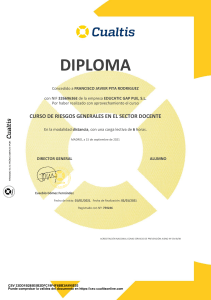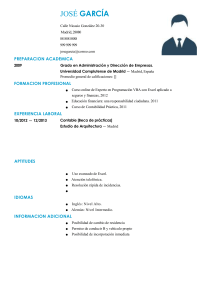Manual de Archivo CSV de Actualización de Precios eMaksimus
Anuncio

Para que el sistema eMaksimus pueda leer los datos de un archivo de Actualización de Precios, éste debe cumplir con una serie de requerimientos y estructura definida. Estructura del Archivo de CSV de Actualización de Precios. El archivo puede ser generado y modificado en Excel, siempre y cuando este cumpla con la siguiente estructura definida. Columna en Excel A B C D Contenido de Celda Código de Barras Precio Público Precio Compra Fecha de Actualización Observaciones Campo obligatorio, no puede haber artículos sin código de barras. Campo obligatorio, no puede haber artículos sin precio. Campo opcional. Su valor puede ser (Cero) Campo obligatorio, sirve de referencia en sistema para almacenar el dato de última modificación de precio del artículo. Notas: Debe tener presente que ninguno de los campos obligatorios pueden estar en blanco. Para ver como debe quedar el archivo en Excel vea la Imagen 1 y también vea el archivo ActPrecios_Layout.CSV el cual va adjunto a este manual. Imagen 1. Estructura Interna del Archivo CSV de la Actualización de Precios. -1- Conversión al Archivo Esperado por eMaksimus. Una vez generado el archivo de Excel, éste debe ser convertido al archivo de texto plano esperado por el sistema eMaksimus, cuya característica es texto plano con valores separados por comas (.CSV). Para realizar la conversión a este tipo de archivo, puede hacerlo directamente desde Excel, pero debe seguir los pasos siguientes: 1. Eliminar el renglón que contiene el encabezado de las columnas. 2. Vaya al menú Principal de Excel, y elija la opción Guardar Como o Save As (según el lenguaje de su versión de Excel). 3. Después seleccione Otros Formatos. 4. Al momento de que se muestre la ventana solicitando el Nombre de Archivo, capture uno nombre que pueda ser identificado de una manera rápida por usted. 5. Como Tipo de Archivo elija CSV (comma delimited) o (delimitado por comas), que dando finalmente como: nombre_archivo.csv 6. Presione el botón Guardar. 7. Cierre Excel. 8. Localice el archivo generado en el paso 5, y ábralo con un editor de texto plano, Notepad o Bloc de Notas, por ejemplo. Y el archivo resultante debe ser parecido a la imagen 2. Si el archivo resultante es distinto al de la imagen, por favor regrese nuevamente al paso 1 y revise que todo se haya realizado correctamente. Imagen 2. Archivo CSV resultante. Notas: Observe la separación por comas de los campos: código de barras, código secundario, descripción, etc. En caso de que detecte que el código de barras se ha cambiado a un número científico 95E+12, esto indica que el proceso de conversión a un archivo CSV no fue correcto. Para corregir esto, regrese al archivo de Excel y en tipo de dato en las propiedades de la Celda, en la columna de códigos de barra elija Texto. -2-