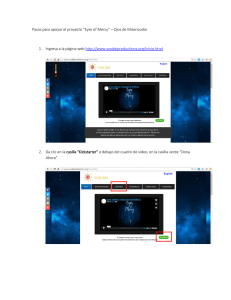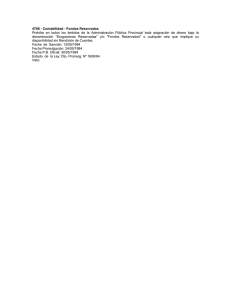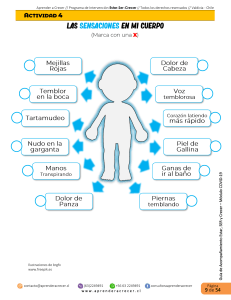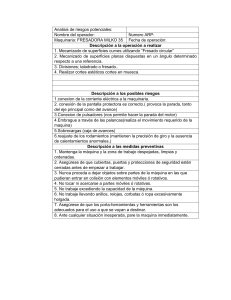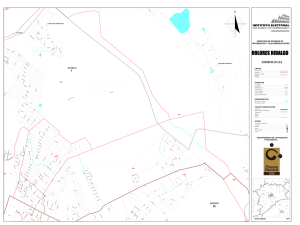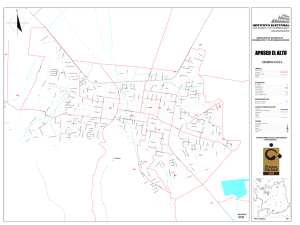Modulo Cad/Cam 2D www.cncmaster.cl serie: 01-2012 Todos los Derechos Reservados por CNCMASTER® 2012 TODOS LOS DERECHOS RESERVADOS POR CNCMASTER ® 2012 1 Software BobCAD-CAM Felicidades por elegir BobCAD-CAM para sus necesidades Diseño, Programación y Fabricación. Esta guía esta diseñada para ayudarle a través del proceso de diseño y darle algunos conceptos básicos sobre como empezar a usar el software. Requerimientos básicos del Sistema: • 2.0 Ghz de Procesador • 2 Gb RAM • 2 Gb disponibles en el disco duro (para guardar Archivos) • 512 Mb adaptador de Graficas que apoye OpenGL 1.1 Para las estaciones de Windows Vista o 7 le sugerimos una tarjeta de video NVIDIA o ATI NOTA: La configuración mínima le permitirá funcionar al sistema, pero habrá un cierto retraso en la ejecución de comandos. El sistema BobCAD-CAM V24 es un sistema para modelado de sólidos y superficies. Si estás utilizando un equipo que tiene menos RAM que los requisitos mínimos antes mencionados, puede experimentar retrasos en la ejecución de las funciones que se refieren a la prestación de los modelos, la generación de trazos de herramientas y el Código-G. Al actualizar su Equipo a los requisitos recomendados anteriormente, usted será capaz de ejecutar esas funciones de manera más eficiente. Todos los Derechos Reservados por CNCMASTER® 2012 2 TEMARIO DESCRIPCION 1. INTRODUCCION Configuración de Software para Fresado 2. DISEÑO “CAD” Aplicación de Herramientas de Dibujo: Puntos, Líneas, Arco de Circunferencia.Utilidades: Espejo, Cortar, Unir, Rotar, Trasladar.Diseño y Conformado de Piezas en 2D. 3. PROGRAMAMACION “CAM” Definición de bibliotecas de herramientas y materiales Calculo de Velocidades de herramientas: Vc, RPM, Vf 4.- TECNOLOGIAS DE MECANIZADO 2D Aplicar estrategias de mecanizado: (Contorno, Planeado, Vaciado, Perforado, Roscado) Generar cálculo de trayectorias de Herramientas Simulación y Generación de Código G para lectura de la maquina Todos los Derechos Reservados por CNCMASTER® 2012 3 Configuración del Software para Fresado Las características de fresado de BobCAD-CAM proveen al usuario con numerosas opciones para ayudarle a mecanizar con una fresadora. Hay varios aspectos con los que el usuario debe estar familiarizado antes de la mecanización de piezas. Este capítulo le ayudará a configurar el software para la producción. En primer lugar es importante Establecer: • • • • • • La librería de herramientas Selección y modificación de material Condiciones de Corte Configuraciones de Herramientas Operaciones de Perforado Archivos de Mecanizado del Software Usted debe ser capaz de establecer estos atributos del sistema para sus necesidades específicas cuando se complete el contenido de este capítulo. La siguiente información de configuración se aplicará también a CNC Routers, Plasma, Láser y máquinas WaterJet. Configurando la Biblioteca de Herramientas y Condiciones de corte Echemos un vistazo a las primeras herramientas de fresado y cómo el software utiliza las herramientas para las operaciones de mecanizado y luego cómo modificarlos y configurar el software para el fresado. Por lo tanto, queremos revisar los siguientes temas: Herramientas de Fresado Ventana de Herramientas de Fresado Ventana de Herramientas Asignadas Ventana de Secuencia de Herramientas de la Parte Ventana del Orden del Mecanizado Ventana de Secuencias Globales de Herramientas Globales Ventana de Condiciones Globales de Corte Todos los Derechos Reservados por CNCMASTER® 2012 4 Herramientas de Fresado Herramientas de Fresado Contiene todas las configuraciones relacionadas con la biblioteca de herramientas y las configuraciones generales de la máquina, incluyendo post procesadores. El usuario debe dedicar tiempo a revisar esto antes del mecanizado de las piezas. Las herramientas de fresado en el nivel de partes del Administrador CAM, definen la configuración de la máquina y las condiciones de corte para el fresado en BobCAD-CAM. Es más sencillo describir los elementos disponibles en el orden en que aparecen. Para acceder a estos ajustes, primero haga clic en el icono + junto a la Parte CAM en la parte superior del administrador CAM para expandirlo. Clic derecho en Herramientas de Fresa para mostrar el contenido Todos los Derechos Reservados por CNCMASTER® 2012 5 Observemos los elementos de este nuevo menú: • • • • • • • • Calcular Todo el Trazo de Herramienta. Este elemento en el menú hará que todas las características que ya están en el Administrador calculen de nuevo los trazos de herramientas en el orden en que aparecen. Dependiendo del número, tipo y complejidad de estas características, este cálculo podría tomar algún tiempo. Generar Código G. Después que todos los trazos de herramientas en el Administrador se han calculado, haga clic en este elemento para generar todo el Código G. Sólo esas características en el Administrador bajo el Material de Fresa, que no están marcados como no generar, serán incluidos. Generar Código G y Guardar Como. Esta función se aplica igual que el Post anterior, pero además se abre automáticamente una ventana de Guardar como, para pedir al usuario dónde guardar el código terminado. Verificar Orden de Herramientas. Esta herramienta muestra la ventana de herramientas asignadas que contiene todas las herramientas utilizadas en el programa CNC. Los números de herramienta que se usan dentro de BobCAD-CAM puede que no coincidan con las herramientas que están incluidas en la máquina, por lo que esta función se provee para que el usuario puede reasignar los números y así reflejar lo que realmente se utilizan en su taller. Herramientas. Esta función abre la Biblioteca de Herramientas para Fresado de BobCAD para la edición con la ventana de Menú de Herramientas de Fresa. Tamaño de Agujeros. Este punto se abre BobCAD-CAM de grifo de edición de diálogo para permitir al usuario ajustar los diferentes instrumentos a utilizar. Ajustes por Defecto. Esta función abre una ventana que le permite modificar los parámetros que corresponden a la interfaz y el uso del programa por defecto. Ajustes Parte. Esta función abre una ventana que le permite modificar los parámetros que corresponden a la interfaz y el uso del programa solo en la pieza actual. Todos los Derechos Reservados por CNCMASTER® 2012 6 Entorno de Trabajo BobCAD-CAM En este imagen se señalan las barras de herramientas así como también los Módulos CAM y Modulos UCS Todos los Derechos Reservados por CNCMASTER® 2012 7 Comando Línea La herramienta Línea cuenta con múltiples formas de representarlas en nuestro espacio de trabajo, la cuales encuentra en la barra de Menús como en la siguiente imagen y sus distintas formas de representar una Línea. Línea “Coordenadas”: Esta función permite realizar una línea especificando su posición inicial y final a través de coordenadas X,Y,Z en el cuadro Entrar Datos a la Izquierda de la pantalla. En esta imagen podemos ver que mediante el ingreso de datos en las casillas de inicio y final obtenemos una trazo de linea en 45º desde el Eje X0. Y0. a X50. Y50. Luego analizar y comprender el este método lo invito a realizar un ejercicio practico en la siguiente pagina.- Todos los Derechos Reservados por CNCMASTER® 2012 8 Ejercicio Nº 1 “Línea en Coordenadas” En este ejercicio realizaremos un Hexágono mediante el ingreso de Coordenadas Absolutas, Inicio X0. Y0. Final X14.434 Y0. Con esto obtenemos el primer trazo o línea de nuestra geometría. Inicio X14.434 Y0. Final X7.217 Y12.500 Inicio X7.217 Y12.500 Final X-7.217 Y12.500 Inicio X-7.217 Y12.500 Final X-14.434 Y0. Todos los Derechos Reservados por CNCMASTER® 2012 9 Luego de esto para agilizar el proceso de diseño de dicha geometría aplicaremos la Función Espejo La cual se encuentra en la barra de Utilidades, para aplicar la función de Espejo debemos seleccionar la geometría que queremos espejar con el modo de selección y luego clic derecho OK o barra espaciadora para confirmar la selección de las líneas a Espejar • Una ves seleccionada la entidades o líneas a Espejar definimos ciertos parámetros en la recuadro de Entrar Datos para la definición de la operación • El primer paso es definir el método con el cual aplicaremos la función Espejo, en este caso usaremos el método Línea (azul) • Luego activamos la casilla Copiar, pues si no se activa se realizara una traslación de la geometría a Espejar • Ahora debemos seleccionar una línea que servirá de Eje para Espejar nuestra geometría. Como resultado obtenemos un hexágono Todos los Derechos Reservados por CNCMASTER® 2012 10 Comando Arco Función: Arco de Circunferencia dependiendo en tipo de arco a realizar se activa la siguiente recuadro en el cual se define ubicación de Arco (centro), Radio de este, Angulo de origen o inicio, Angulo final.También están los siguientes comandos: • Dibujar arco • Definir a punto • Filete • 3 entidades • Circulo entre 2 puntos • Línea a arcos Las imágenes representan los distintos formatos del comando Línea dentro del área de trabajo Todos los Derechos Reservados por CNCMASTER® 2012 11 Comandos Varios • Función Rectángulo: Definir amplitud y altura, si activa la casilla dibujar deberá realizar un rectángulo con el clic derecho presionado Tipo de esquina: existen 3 tipos; Recta, Chaflán, Radio Origen: Esta función se define dependiendo en donde quieres ubicar el rectángulo y con que relación de objeto • Función: Elipse esta función se define ingresando el valor de eje mayor y eje menor lo cual define la longitud y altura de este, posteriormente se ingresa la ubicación.- • Función: Compensación Esta función mas conocida como Off/Set dibujar una copia paralela a la geometría seleccionada definiendo el desplazamiento de esta en la casilla Distancia, además de poder seleccionar la dirección de esta, ya sea Izquierda o Derecha.- • Función: Secuencia de Agujeros Ya sea Rejilla o Circular este función nos permite realizar perforaciones equidistantes completando las casillas referentes a la construcción, diámetro de agujeros y origen de esta operación.- Todos los Derechos Reservados por CNCMASTER® 2012 12 Comando Utilidades • Función: Espejo Esta función permite realizar un copia o una desplazamiento Espejo a la entidad seleccionada.- • Rotar: Esta función permite rotar y copiar una entidad definiendo el grado de rotación.- • Trasladar: esta función desplaza un entidad a través de la vista actual a un punto definido por el usuario.- • Unir y Extender: Extiende y Une líneas definiendo una posición como llegada.- • Romper: Función mas conocida como Cortar segmenta la línea y la elimina si se definió previamente en una de las opciones.- • Mover esquina: Permite la deformación de una entidad tomada desde una esquina.- Todos los Derechos Reservados por CNCMASTER® 2012 13 Comando Dimensiones • Horizontal y Vertical: define una cota respecto a una entidad respetando a la dirección indicada.- • Otra Distancia: define una cota inclinada seleccionado los puntos de edición de la entidad o puntos de intersección.- • Angulo: acotación de un Ángulo • Radio: acotación del radio de un filete u otra entidad de Arco.- • Automático: acota automáticamente Arcos, líneas.- • X, Y Coordenadas: Obtiene la coordenada de la entidad según el comando tomado.- • Movimiento: permite editar la posición de una cota.- • Corte cruzado: realiza un achurado de una entidad cerrada simulando que es un vista en corte.- Todos los Derechos Reservados por CNCMASTER® 2012 14 Ejercicio Nº 2 Dibujar un Hexágono En este ejercicio practicara con los comandos antes mencionados y aprenderán a realizar esta pieza la cual tendrá como finalidad familiarizarlo con las herramientas de Diseño y Edición de BobCAD-CAM Para definir la geometría de un hexágono de forma rápida se realiza el siguiente calculo: Distancia entre caras del Hexágono por la constante = 1.1547 Ej.: Si el hexágono a construir tiene una distancia de 50m/m entre caras: 50 x 1.1547 = 57.735m/m lo que equivale al circulo circunscrito, por los cual nuestro primer trazo o línea en el área de dibujo será de esta medida.• Paso 1: Dibujamos un trazo con la herramienta Coordenadas de línea • Paso 2: Elegimos el comando Rotar, seleccionamos la línea a rotar luego clic derecho aceptar, digitar los grados a Rotar “120º” en el Eje Z, presionando la tecla shift activamos los puntos de edición de la linea, tomamos el punto centro de esta. Todos los Derechos Reservados por CNCMASTER® 2012 15 • Paso 3: Usando el comando Línea > continuo, seleccionamos el modo Dibujar Libre y presionando la tecla Shift unimos los extremos de las Líneas hasta formar un Hexágono.- • Paso 4: Luego acotamos la entidad para comprobar que nuestra entidad tiene las medidas exactas que necesitamos, luego y eliminamos las Líneas de eje para obtener la forma correcta.- Todos los Derechos Reservados por CNCMASTER® 2012 16 Ejercicio Nº 3 Contorno, Vaciado, Perforaciones Pasos a seguir • • • • • • • Realizar un Rectángulo de 200 x 300 m/m con esquinas achaflanadas de 10x10m/m Diseñar un Circulo de radio 40m/m, 65m/m, 85m/m.Perforaciones con función Secuencia de Agujeros 8 Perforaciones de centro 150m/m con Secuencia de Agujeros Dibujar un Circulo de radio 40m/m y usar función Cortar Utilizar la función Espejo para copiar el circulo cortado al otro extremo Acotar y guardar el archivo Todos los Derechos Reservados por CNCMASTER® 2012 17 • Paso 1: Seleccionar el comando Rectángulo ingresar los datos de Amplitud (X) y Altura (Y) luego activar la casilla Longitud de Chaflán y definir el largo de este.Origen: definimos la casilla Entrar y Centro lo cual como definición se obtiene un Rectángulo en el centro del Eje cartesiano.- • Paso 2: Seleccionar comando Arco por Coordenadas y definimos los radios de dichos círculos a realizar: 170, 130, 80m/m respectivamente.- • Paso 3: Tomamos la Función Secuencia de Agujeros ubicada en Otros, activamos la casilla Rejilla ingresamos los datos de Amplitud y Altura, ingresamos el diámetro de las perforaciones y en numero de agujeros en X e Y luego activamos las Casilla Romper. En origen activamos la casilla Entrar y Centro.- • Paso 4: Aun con la Función Secuencia de Agujeros tomada, activamos la casilla Circular ingresamos los datos Inicio y Final, ingresamos el Diametro entre los centros de las perforaciones y luego el Diametro de Todos los Derechos Reservados por CNCMASTER® 2012 18 las Perforaciones, activamos la Casilla Romper, a continuación el Nº de Agujeros. En origen activamos la casilla Entrar y Centro.- • Paso 4: Dibujar un Arco con el comando Definir a Punto de Radio 80m/m en el centro de la línea vertical izquierda con un Inicio de 270º grados y Final de 90º grados, luego con el comando Romper Varios seleccionamos la Línea y el Arco a Romper después eliminamos los segmentos que no utilizaremos. Aplicamos el mismo Procedimiento en la otra Línea Vertical • Paso 5: Ahora crearemos una Capa nombrada como Cotas. Luego de crear la Capa la activaremos con el V.B para poder acotar nuestro dibujo y posteriormente ocultar las Cotas.- Todos los Derechos Reservados por CNCMASTER® 2012 19 • Paso 6: Una vez creada la Capa activamos en V.B. para poder acotar nuestro dibujo y posteriormente ocultar las Cotas.- • Paso 7: Este paso nos permite agregar múltiples entidades o geometrías a las capas, lo cual trae como beneficio que al apagar la capa el objeto no se visualiza y esto ayuda al momento de diseñar o seleccionar geometrías.- Pasó a paso Operación Contorno Todos los Derechos Reservados por CNCMASTER® 2012 20 • Paso 1: Para definir la función contorno se debe hacer clic derecho en Material de fresa, como muestra la siguiente Imagen • Paso 2: Luego definir el tipo de mecanizado a realizar en este caso Fresa 2 Ejes • Paso 3: Definir la operación a realizar Contorno luego clic siguiente • Paso 4: Una ves definida la operación seleccionamos la geometría a mecanizar luego clic siguiente Todos los Derechos Reservados por CNCMASTER® 2012 21 • Paso 5: A continuación digitamos los valores correspondientes a la distancia entre pieza herramienta y el cero pieza luego clic siguiente • Paso 6: Definimos la herramienta de Desbaste a utilizar en esta operación, si la herramienta esta creada se debe seleccionar de la librería de herramientas luego clic siguiente • Paso 7: Luego seleccionamos la secuencia de la herramienta de estas 3 opciones Todos los Derechos Reservados por CNCMASTER® 2012 22 • Desbaste Estándar • Rampa para contorno • • Desbaste lateral A continuación el tipo de compensación ya sea Derecha, Izquierda, Apagado luego clic siguiente • Paso 8: Se define los espesores de material para el Acabado así como también la estrategia de mecanizado a emplear luego clic siguiente • Paso 9: Definimos el método de Entrada y Salida de la herramienta, Recta, Rampa luego clic siguiente Todos los Derechos Reservados por CNCMASTER® 2012 23 • El tipo de Esquina según la trayectoria de la herramienta si es Externa o Interna luego clic siguiente • Luego definimos la herramienta de Acabado de la Librería de herramientas luego clic en Acabado Paso a paso Operación de Vaciado Todos los Derechos Reservados por CNCMASTER® 2012 24 • Paso 1: Hacer click derecho en Material de Fresa > Fresa 2 Ejes • Paso 2: Luego definir la operación de Fresado 2 Ejes a utilizar, en este caso Vaciado • Paso 3: A continuación seleccionamos la geometría a Vaciar, la cual una ves seleccionada se vera representada en dicha ventana.- • Paso 4: Aquí se define los parámetro de Inicio y Termino del proceso los cuales son muy importantes para tener un desplazamiento de la herramienta seguro.- Todos los Derechos Reservados por CNCMASTER® 2012 25 • Paso 5: Aquí definimos el punto W que utilizaremos como punto referencia de nuestra Pieza, el numero 1 hace referencia a nuestro primer código G Ej.:1= G54 Paso 6: En este paso Seleccionamos la herramienta de Desbaste a utilizar en dicho Vaciado.- Todos los Derechos Reservados por CNCMASTER® 2012 26 • Paso 7: En este apartado definimos la estrategia mas idónea a la operación y geometría de la Pieza.- • Paso 8: En este apartado definimos en material sobrante que dejaremos para remover con la Fresa de Acabado.- Todos los Derechos Reservados por CNCMASTER® 2012 27 • Paso 9: Aquí definimos la estrategia de Corte que aplicaremos para la entrada de la Fresa en el Material lo cual es muy importante para tener un corte estable y no dañar la herramienta.- • Paso 10: Seleccionar una herramienta de la librería para el proceso de Acabado.- Todos los Derechos Reservados por CNCMASTER® 2012 28 • Paso 11: En este apartado se define la compensación de la herramienta respecto a la trayectoria programada.- • Paso 12: Dependiendo la geometría de la pieza a mecanizar debemos definir la entrada y salida mas optima para el proceso de Acabado, una ves definida esta le damos click en Acabado, para aceptar todas las definiciones.- Todos los Derechos Reservados por CNCMASTER® 2012 29 • Ahora para poder visualizar las trayectorias de ambas operaciones “Contorneado y Vaciado”, Calculamos en Trazo de Herramienta.- • Luego de esta acción se visualiza el trazo tal como describe la imagen.- Todos los Derechos Reservados por CNCMASTER® 2012 30 Fresado - Técnicas de aplicación Maquina Antes de definir un proceso de mecanizado, se deben considerar las posibilidades y limitaciones de la maquina, para asegurar que se elige el proceso mas adecuado. Algunos de las principales consideraciones sobre la maquina son: Tipo y tamaño de husillo ISO 30, 40, 50 tienen en si mismos ventajas y limitaciones. El tamaño del husillo define el máximo diámetro de fresa y profundidad de corte que la maquina es capas de utilizar. Las maquinas varían, sin embargo, una elección basada en experiencia seria: • • • ISO 50/C8/HSK 100 - Ø 160 mm ISO 40/C6/HSK 63 - Ø 100 mm ISO 30/C4/HSK 50 - Ø 50 mm Potencia y par torsor La mayoría de los centros de mecanizado modernos montan husillos dirigidos por control numérico. Con la capacidad de aumento de la velocidad, el resultado es: • • Par torsor mas bajo a rpm mas bajas Menor potencia a rpm mas bajas Por lo tanto, las maquinas con capacidad para elevadas rpm tienen limitaciones para desbastes con diámetros de corte mayores (lo que requiere bajas rpm y alta potencia) Las estrategias de mecanizado necesitan encajar en la tendencia de mecanizado ligero y rápido – diámetro de fresa menores, pequeñas profundidad de corte (ap) y alto avance por diente (fz). Refrigerante El corte intermitente es inherente en las operaciones de fresado. Esto supone que la temperatura generada fluctuara constantemente variando los niveles de caliente a frío, dependiendo de • • • • Velocidad de corte Avance por diente Material de la pieza de trabajo Porcentaje de empañe en corte (corte radial) Con refrigerante, el calor es transferido a la plaquita durante el arco de corte en la pieza. Cuando se aplica el refrigerante en el tiempo de no-corte, se produce un enfriamiento mas rápido del filo causando fisuras térmicas que conllevan a una rápida destrucción. Por lo tanto, las operaciones de fresado en desbaste deberían realizarse preferentemente en seco. Puede utilizarse aire comprimido para facilitar la evacuación de viruta en cavidades profundas.- Todos los Derechos Reservados por CNCMASTER® 2012 31 Cálculos de Velocidades Cálculos de fresado Cálculos de taladrado Todos los Derechos Reservados por CNCMASTER® 2012 32 Estrategias de mecanizado La fresa Angulo de posición: Kr (grados) El ángulo principal del filo (Kr) de la fresa es el factor que mas afecta a la dirección de la fuerza de corte y al espesor de la viruta.- Diámetro de la fresa: Dc (mm) El diámetro de la fresa (Dc) se mide sobre el punto PK, la intersección del filo principal con la faceta paralela. Dc es el diámetro que suele aparecer en el código de pedido El diámetro mas importante que se debe considerar es (Dcap), el diámetro eficaz de corte a la profundidad de corte real (ap), se utiliza para calcular la velocidad de corte verdadera (Ve).- Profundidad de corte: Ap (mm) La profundidad de corte Ap máximo esta limitado principalmente por el tamaño de plaquita y la potencia de la maquina Ancho de corte: Ae (mm) La anchura radial de la fresa (Ae) en contacto con el corte (empañe). Resulta especialmente critico para empañes en Plunge y para la vibración en el fresado de ángulos, donde un valor máximo de Ae es especialmente importante.- Todos los Derechos Reservados por CNCMASTER® 2012 33 Herramientas de Fresado Herramientas de Fresado Contiene todas las configuraciones relacionadas con la biblioteca de herramientas y las configuraciones generales de la máquina, incluyendo post procesadores. El usuario debe dedicar tiempo a revisar esto antes del mecanizado de las piezas. Las herramientas de fresado en el nivel de partes del Administrador CAM, definen la configuración de la máquina y las condiciones de corte para el fresado en BobCAD-CAM. Es más sencillo describir los elementos disponibles en el orden en que aparecen. Para acceder a estos ajustes, primero haga clic en el icono + junto a la Parte CAM en la parte superior del administrador CAM para expandirlo. Clic derecho en Herramientas de Fresa para mostrar el contenido. Todos los Derechos Reservados por CNCMASTER® 2012 34 • • • • • • • • • Observemos los elementos de este nuevo menú: Calcular Todo el Trazo de Herramienta. Este elemento en el menú hará que todas las características que ya está en el Administrador calculen de nuevo los trazos de herramientas en el orden en que aparecen. Dependiendo del número, tipo y complejidad de estas características, este cálculo podría tomar algún tiempo. Generar Código G. Después que todos los trazos de herramientas en el Administrador se han calculado, haga clic en este elemento para generar todo el Código G. Sólo esas características en el Administrador bajo el Material de Fresa, que no están marcados como no generar, serán incluidos. Generar Código G y Guardar Como. Esta función se aplica igual que el Post anterior, pero además se abre automáticamente una ventana de Guardar como, para pedir al usuario dónde guardar el código terminado. Verificar Orden de Herramientas. Esta herramienta muestra la ventana de herramientas asignadas que contiene todas las herramientas utilizadas en el programa CNC. Los números de herramienta que se usan dentro de BobCAD-CAM puede que no coincidan con las herramientas que están incluidas en la máquina, por lo que esta función se provee para que el usuario puede reasignar los números y así reflejar lo que realmente se utilizan en su taller. Herramientas. Esta función abre la Biblioteca de Herramientas para Fresado de BobCAD para la edición con la ventana de Menú de Herramientas de Fresa. Tamaño de Agujeros. Este punto se abre BobCAD-CAM de grifo de edición de diálogo para permitir al usuario ajustar los diferentes instrumentos a utilizar. Ajustes por Defecto. Esta función abre una ventana que le permite modificar los parámetros que corresponden a la interfaz y el uso del programa por defecto. Ajustes Parte. Esta función abre una ventana que le permite modificar los parámetros que corresponden a la interfaz y el uso del programa solo en la pieza actual. Todos los Derechos Reservados por CNCMASTER® 2012 35 • Tipo de Herramienta: Esta casilla es determinada por el sistema o por la herramienta seleccionada. Si una Descripción de Herramienta fue ingresada a la biblioteca de herramienta aparecerá en esta casilla también. (I.e. "ENDMILL ROUGH - Mi Descripción de Herramienta"). • Diámetro: Esta casilla le permite al cliente especificar el diámetro general de la herramienta. • Radio de Esquina: Esta casilla es usada para indicar si la herramienta es BullNose, Esférica Planta. Una Herramienta Esférica es determinada configurando esta casilla a la mitad del ingreso del diámetro. Herramienta Plana se determina cuando se deja esta casilla en 0. BullNose es determinado configurando esta casilla a un número mayor que 0 y menor que la mitad del diámetro de la herramienta. • Número de Herramienta: Esta casilla se configura automáticamente cuando se usa una Herramienta del sistema. Cuando se usa una Herramienta Manual esta casilla es determinada por el usuario. Cuando se usa Seleccionar Herramienta esta casilla es determinada por el valor previamente configurado en la biblioteca de herramientas. • Longitud de Flauta: Este campo indica la distancia desde la punta de la herramienta hasta el final de la flauta o principios del mango de la herramienta. • Número de Flautas: Esta casilla indica el número de flautas en la herramienta. • Longitud Total: Esta casilla indica el la longitud total de la herramienta de punta a punta. Selección de Herramientas • Herramientas de Sistema: De manera predeterminada, todas las funciones en el sistema usan una herramienta del sistema. Cuando se esta usando una herramienta del sistema se requiere ingresar un Diámetro de la herramienta y Radio de Esquina de la herramienta. Basado en esta información el sistema intentara encontrar una herramienta en la biblioteca que corresponda a los valores que el usuario ha ingresado. Si una herramienta no puede ser encontrada, el sistema agregará una nueva herramienta a la biblioteca con el nuevo Diámetro y Radio de Esquina especificados por el usuario. A todos los otros valores se les asignaran valores predeterminados. • Herramienta Manual: Este botón le permite al cliente especificar todos los parámetros para la herramienta que este creando. Después de la creación, la herramienta será guardada en la Biblioteca de Herramientas en el siguiente lugar disponible para ese tipo de herramienta. • Seleccionar Herramienta: Cuando el botón de Herramienta Manual esta seleccionado la opción de Seleccionar Herramienta se habilita para el usuario. Cuando se hace un clic en este botón, la ventana de Seleccionar Herramienta aparecerá permitiéndole al usuario seleccionar una herramienta desde la biblioteca de herramientas. Las herramientas mostradas son las que están disponibles para esa operación. Todos los Derechos Reservados por CNCMASTER® 2012 36 Velocidades • Sistema Automático: Cuando esta opción es seleccionada, las velocidades son calculadas usando la base de datos de Condiciones de Corte así como el Diámetro de la herramienta y el Número de Flautas. • Manual: Cuando esta opción esta seleccionada, las casillas RPM de Giro, Z-Velocidad/RPM, Velocidad de Corte y Velocidad-Z estarán disponibles para que el usuario ingrese los valores correspondientes. Los valores ingresados serán agregados al programa para la herramienta específica. • SFPM: Esta casilla indica el avance de superficie por minuto para el movimiento de la herramienta en X/Y y X/Y/Z tal como se especifica en la tabla de Condiciones de Corte. • RPM de Giro: Esta casilla indica la velocidad de rotación del husillo para el movimiento de la herramienta en X/Y y X/Y/Z • Z-SFPM: Esta casilla indica el avance de superficie por minuto para los movimientos de incisión en Z, tal como se especifica en la tabla de Condiciones de Corte. • Z-Velocidad/RPM: Esta casilla indica la velocidad de rotación del husillo para movimientos de incisión en Z. • Velocidad por diente: Esta casilla muestra la presión de herramienta para los movimientos en X/Y y X/Y/Z tal como se especifica en la Tabla de Condiciones de Corte. • • • • • • Velocidad de Corte: Esta casilla muestra la velocidad de avance para el movimiento de la herramienta seleccionada en X/Y y X/Y/Z. Velocidad de Z- por Diente: Esta casilla muestra la presión de la herramienta por diente para los movimientos de incisión en Z tal como esta especificado en la tabla de Condiciones de Corte. Velocidad-Z: Esta casilla muestra la velocidad de avance para movimientos de incisión en Z con la herramienta seleccionada. %Velocidad del Giro: Esta casilla es usada para remplazar las velocidades generadas del husillo para la herramienta seleccionada. El usuario puede editar esta casilla cuando se esta usando una Herramienta de Sistema solamente. % Velocidad de Corte: Esta casilla es usada para remplazar las velocidades de avance generado para la herramienta seleccionada. El usuario puede editar esta casilla cuando se esta usando una Herramienta de Sistema solamente. % Velocidad en Arco: Esta casilla es usada para controlar la velocidad de avance de la herramienta mientras realiza movimientos circulares, y es relativo al valor de Velocidad de Corte. Valores menores que 100 en esta casilla causaran que el sistema minimice la velocidad de avance para los arcos, mientras que un valor mayor que 100 causará que el sistema maximice la velocidad de avance para los arcos. Todos los Derechos Reservados por CNCMASTER® 2012 37 Ejercicio Nº 4 Contorno, Perforado con Hilos y Vaciado por niveles En este ejercicio aplicara todos los contenidos aprendidos y programara las funciones de: Vaciado, Contorno, Perforado y Fresado por niveles. Los cuales le ayudaran en un futuro a programar más entidades con aplicaciones 2D • Dibujar la entidad acotada con sus respectivas Capas • Realizar la operación de Contorno al exterior de esta considerando que el material de stock es de diámetro 220m/m.- • Operación de Vaciado al centro de la pieza. • Perforaciones de 20 m/m • Vaciado de las 4 canales mas una depresión de 5m/m sobre estos Todos los Derechos Reservados por CNCMASTER® 2012 38 Calcular de trazo de herramienta y Generación de códigos G • Para poder divisar las trayectorias de las herramientas en necesario calcular el Trazo de esta con uno de los siguiente procedimiento: 1. Material de fresa>Función Perfil> Perfil> clic derecho> Calculan Trazo de herramienta.2. Parte CAM> Herramientas de fresa> clic derecho> Calculan todo el Trazo De Herramienta.- Una ves ejecutada esta operación de muestra una línea segmentada de color Verde la cual representa la trayectoria de la Herramienta • Para generar el código G primero se debe seleccionar el Post Procesador Correspondiente a la maquina, esto permite generar el código adecuado que entiende la nuestra Maquina CNC, si el Post Procesador no existe para su modelo de Control solicítelo a su Distribuidor www.cncmaster.cl Todos los Derechos Reservados por CNCMASTER® 2012 39 • El Post Procesador se identifica con un nombre relacionado con el Control de la Maquina CNC, es el encargado de traducir las trayectorias programadas en nuestro dibujo a el lenguaje que entiende la Maquina CNC (Código G).- • En la figura aparece “HassVF. MillPst” en caso de no corresponder a nuestra Maquina buscamos el Post que corresponda, para ello hacemos Clic derecho y pulsamos Editar. • Luego pulsamos Seleccionar. Todos los Derechos Reservados por CNCMASTER® 2012 40 • • Elegimos el archivo que corresponda a nuestra Maquina CNC. Después de seleccionar el Post correspondiente, pulsar Abrir. Ahora en nuestro árbol de trabajo aparece el nombre de nuestro Post seleccionado Todos los Derechos Reservados por CNCMASTER® 2012 41 • Estamos en condiciones de Generar nuestro archivo de Códigos G (ISO) que entenderá nuestra Maquina CNC, para ello pulsamos el signo + del menú Parte CAM de nuestro Árbol, Seleccionamos Herramientas de Fresa> clic derecho> Generar Código G & Guardar Como • Asignamos una ubicación y nombre. Todos los Derechos Reservados por CNCMASTER® 2012 42 • • Aparecerá en nuestro modulo Administrador UCS en la pestaña Generación Código G el archivo que lee nuestra Maquina CNC, el archivo guardado se puede cargar en la Maquina Vía USB, Compact Flash, puerto RS232 dependiendo del tipo de comunicación que se disponga.- Una herramienta muy útil antes de cargar el archivo en la Maquina CNC es la Simulación o Verificación, para ello pulsamos en nuestro árbol de trabajo en: Material de Fresa> clic derecho> Verificar. Todos los Derechos Reservados por CNCMASTER® 2012 43 • Aparecerá la siguiente Pantalla: Inicio: comienza la simulación Paso: simulación paso a paso Parada: realiza una pausa en la simulación Reactivar: se debe pulsar para reactivar la simulación Final: cierra la ventana de simulación • Con este función obtenemos una figura de la pieza terminada Todos los Derechos Reservados por CNCMASTER® 2012 44