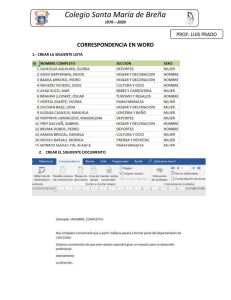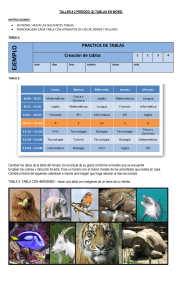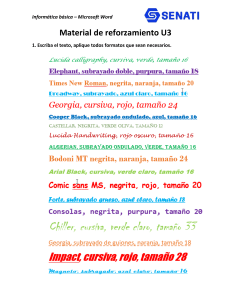WORD Y SUS HERRAMIENTAS ASIGNATURA: TECNOLOGÍA E INFORMÁTICA ESTUDIANTE: YARLIN LISETH MORENO BAJARANO DOCENTE: CRUZ MARÍA MATURANA INSTITUCIÓN EDUCATIVA CARRASQUILLA INDUSTRIAL QUIBDÓ/CHOCÓ 09/02/2022 TABLA DE CONTENIDO Pag. 1. INTRODUCCIÓN...................................................................................................................3 2. OBJETIVOS............................................................................................................................4 2.1. OBJE JET TIVO IVO GENERAL..................................................................................................4 2. 2.2. 2. OB OBJE JET TIVOS IVOS ES ESPE PEC CÍFIC ÍFICOS OS.........................................................................................4 3. WORD WORD Y SU SUS S HE HERR RRAM AMIE IENT NTAS AS........................................................................................5 3.1. DEFINICIÓN...................................................................................................................5 3.1.1. 3. 3.2. 2. ¿Cóm ómoo abrir Word?.................................................................................................5 HE HERR RRAM AMIE IENT NTAS AS DE WO WORD RD......................................................................................6 3.2.1. Área de trabajo.........................................................................................................7 3.2.2. Barra de título...........................................................................................................7 3. 3.2. 2.3. 3. Ba Barr rraa de h her erra rami mien enta ta d dee ac acce ceso so ráp rápid idoo.................................................................8 3. 3.2. 2.4. 4. Ba Barr rraa o ci cint ntaa d dee oopc pciiones ones.........................................................................................9 4. CONCLUSIONES.................................................................................................................13 5. BIBLIOGRAFÍA...................................................................................................................14 1. IN INT TRO RODU DUC CCI CIÓN ÓN El avance de la tecnología ha obligado al ser humano a adaptarse a los cambios que experi exp eriment mentaa el entorn entorno. o. En este este sentid sentido, o, la inform informáti ática ca es una de las discipli disciplinas nas que más innovación tiene día a día. Dentro de la asignatura Tecnología e informática uno de los temas que goza de gran interés y relevancia es el conocimiento y uso adecuado del paquete office, el cual cuenta con programas que facilitan el quehacer de las personas en sus diferentes ámbitos (estudiante y profesional). Ahora bien, para su adecuada utilización se requiere 1) del conocimiento teórico y 2) de la destreza adquirida mediante la práctica (Universidad Nacional del Sur, S.f.). En el presente trabajo se aborda la primera parte, la cual contempla el conocimiento y descripción del concepto y de las principales herramientas del programa Microsoft Word, lo cual nos permitirá acercarnos mas al conocimiento de este programa informático. 2. OBJETIVOS 2.1. OBJETIVO GENERAL Consultar el concepto de Microsoft Word y sus principales herramientas, como estrategia de aprendizaje de la asignatura Tecnología e Informática. 2.2. OBJE JET TIVO IVOS ES ESP PECÍFI ÍFICOS Describir el concepto de Microsoft Word. Identificar las principales herramientas de Microsoft Word. 3. WO WORD RD Y SUS SUS HE HERR RRAM AMIE IENT NTAS AS 3.1. DEFINICIÓN Microsoft Word es un programa informático orientado al procesamiento de textos. Fue creado por la empresa Microsoft, y viene integrado de manera predeterminada en el paquete ofimático denominado Microsoft Office (Centro Educativo "El Grillote" Preescolar y primariaCEG, 2009, p. 1). Word está diseñado para ayudarle a crear documentos de calidad profesional. Con las herram her ramien ientas tas de format formato o de documen documento to más fáciles, fáciles, Word Word le ayuda ayuda a organi organizar zar y escrib escribir ir documentos de forma más eficaz (CEG, 2009, p. 1). Al igual que cualquier tipo de aplicación de Microsoft office viene integrado con unas series seri es de pestañas, pestañas, que nos proporciona proporcionan n diferentes diferentes herramientas herramientas para nuestra nuestra necesidad necesidad (CEG, 2009, p. 1). 3.1. 3. 1.1. 1. ¿C ¿Cóm ómoo abrir abrir Word Word?? Paraa acce Par accede derr a la ap apli lica caci ción, ón, ha hare remo moss cl clic ic desde desde nu nues estr tro o es escr crit itor orio io en el botón botón de Windows situado en el extremo izquierdo de la pantalla (Consejería de Educación y Empleo, s.f.) Su icono nos aparecerá entre las aplicaciones más usadas (si solemos utilizarlo de modo habitual). Pero también podemos buscarlo en Todas las aplicaciones (yendo a la letra W, ya que están dispuestas por orden alfabético). O escribiendo directamente “Word” en el buscador de Cortana (Consejería de Educación y Empleo, s.f.). Figura 1. Ilustración de como abrir Word. Fuente: Consejería de Educación y Empleo (s.f) Si lo deseamos, podemos incorporarlo a nuestra barra de tareas (botón derecho > Anclar a la barra de tareas) o a nuestro panel de aplicaciones (botón derecho > Anclar a inicio) (Consejería de Educación y Empleo, s.f.). Figura 2. Forma de como anclar Word en la barra de tarea 3.2. HERRAM AMIIENTAS DE WORD De acuerdo con Pacheco P acheco et al. (2001) las principales herramientas de Word son: Figura 3. Ventana de Word con sus principales herramientas 3.2. 3.2.1. 1. Ár Área ea d dee tr trab abaj ajoo Situada en la parte central, muestra el documento que estamos o vamos a editar (Pacheco et al., 2001). 3.2. 3.2.2. 2. Ba Barr rraa de ttít ítul uloo Situada en el extremo superior. En ella aparecerá el título de nuestro trabajo que, en un principio, será denominado “Documento 1”, pero que al guardar pod podemos emos renombrar asignándole el título que consideremo consideremoss oportuno. oportuno. Como es habitual, guardaremos guardaremos el documento documento pulsando en el icono Guardar de la barra de acceso rápido o en Archivo > Guardar de la Barra de opciones, lo que nos permitirá alojar el archivo en el lugar que deseemos de nuestro equipo (Pacheco et al., 2001). Figura 4. Vista de la barra de título 3.2.3. 3.2 .3. Bar Barra ra de h herr errami amienta enta d dee acc acceso eso rápi rápido do Nos da acceso a determinadas acciones que forman parte de los diferentes elementos de menú, pero que se encuentran disponibles de forma directa a partir de esta barra, por ser las más usuales: guardar el documento, deshacer, rehacer…Podemos configurar a nuestro gusto esta barra de acceso rápido incorporando algunas acciones más, para lo que simplemente haremos clic en la pestaña que se encuentra a la derecha. Se desplegará una lista de acciones entre las que podremos selecc sel eccion ionar ar aquell aquellas as que conside considerem remos os oportu oportunas nas,, pulsan pulsando do sob sobre re ell ellas. as. En ese moment momento o aparecerán marcadas con un stick y automáticamente quedarán incorporadas a nuestra barra de herramientas de acceso rápido (Pacheco et al., 2001). Figura 4. Vista de la barra de herramientas he rramientas de acceso rápido 3.2. 3. 2.4. 4. Ba Barr rraa o cin cinta ta de oopc pcio ione ness Esta barra de herramientas es la más importante, ya que contiene todas las acciones para trabajar sobre nuestro documento. Se compone de una serie de pestañas (Archivo, Inicio, Insertar, Diseño, Formato, Referencias, Correspondencia, Revisar, Vista y ¿Qué desea hacer?) con sus correspondientes comandos, situados en la parte inferior (Pacheco et al., 2001). Figura 4. Vista de opciones Al pulsar sobre cada una de las pestañas, los comandos inferiores cambiarán ajustándose a las acciones específicas de dicha pestaña. Archivo. Es la pestaña que nos da acceso al backstage (o zona de administración) en la que encontraremos acciones como las de Guardar el documento, Abrir otro existente, crear uno Nuevo, Imprimir, Compartir, Exportar… (Pacheco et al., 2001) Inicio. Es la que aparece seleccionada por defecto; en ella se encuentran las principales acciones de un procesador de textos, agrupadas en bloques de iconos: tipo y tamaño de letra, color, negrita, cursiva, efectos de texto y tipografía, sangrado, justificación, inserción de viñetas, numera num eració ción, n, copiar copiar y pegar, pegar, copiar copiar format formato, o, etc. etc. Si quer queremo emoss acceder acceder a más funcio funciones nes no tendremos más que pulsar en la flecha que aparece en el extremo inferior derecho, y se nos mostrarán en ventana emergente (algo que ocurre en la mayoría de los grupos de comandos del resto de pestañas) (Pacheco et al., 2001). Insertar. A partir de estos comandos incluiremos tablas, gráficos, formas, comentarios, vídeos, hipervínculos…, y una serie de complementos que podremos incorporar desde la Tienda Office (Diccionario, Traductor, GeoGebraTube, Wkipedia…). Como novedad, con Word 2016 se podrán escribir ecuaciones matemáticas sobre las pantallas táctiles; bastará con ir a la pestaña Insertar > Ecuación > Ecuación de lápiz (Consejería de Educación y Empleo, s.f.). Diseño. Permite seleccionar un nuevo tema para proporcionar al documento un estilo concreto: un conjunto único de colores, fuentes y efectos (Consejería de Educación y Empleo, s.f.). Formato. Para establecer los tamaños del margen del documento, cambiar la orientación de la página, el tamaño, agregar o quitar columnas, insertar saltos de página, ubicar un objeto… (Consejería de Educación y Empleo, s.f.) Referencias. Permite insertar encabezados y pies de página, índices, citas y bibliografía, etc (Consejería de Educación y Empleo, s.f.). etiquetas, crear documentos documentos y enviarlos enviarlos a varias varias Correspondencia. Para diseñar sobres, etiquetas, personas insertando campos como Nombre y Dirección… (Consejería de Educación y Empleo, s.f.) Revisar. En esta pestaña están los botones correspondientes a la revisión ortográfica y gramatical, o para traducir el texto a otro idioma, añadir un comentario, estar al tanto de los cambio cam bioss realiz realizado adoss en el documen documento to (muy (muy útil útil si se está está trabaj trabajado ado de forma forma colabo colaborat rativa iva), ), comparar múltiples versiones, limitar la medida en que los demás usuarios podrán intervenir en el documento… (Consejería de Educación y Empleo, s.f.) Vista. Nos permitirá permitirá mostrar mostrar el documento documento en distintos distintos formatos formatos (de lectura, lectura, impresión, impresión, página web), aplicar el zoom, abrir una segunda ventana con el documento o una página, al tiempo que editamos sobre otra, visualizar dos documentos en paralelo, etc. (Consejería de Educación y Empleo, s.f.) Barra de estado. Situada en la parte inferior, es la que nos informa sobre el estado de nuestro documento: cuántas palabras hemos escrito, en qué página estamos. Además, nos da acceso acc eso a la revisi revisión ón ortogr ortográfi áfica ca y gramat gramatica ical, l, a difere diferente ntess vistas vistas del documen documento to (panta (pantalla lla completa, vista de impresión, página web/documento html) o al zoom (para ampliar o reducir la vista del documento) (Consejería de Educación y Empleo, s.f.). Barra de desplazamiento. Situada en el lateral derecho, nos permite movernos por todo el docu documen mento to y por sus distinta distintass páginas páginas,, según según las vayamo vayamoss incorp incorpora orando ndo (Conse (Consejer jería ía de Educación y Empleo, s.f.). 4. CO CONC NCLU LUSI SION ONE ES El estudio de los aspectos generales del programa Word como el procesador de texto más utilizado en el mundo nos permite acercarnos al conocimiento de un medio de trabajo muy utilizado en la actualidad, sin embargo, se deben realizar prácticas tanto guiadas como no guiadas para adquirir su conocimiento pleno, de modo que al finalizar el curso se tengan nociones básicas que permitan su utilización efectiva a mediano plazo. Las herramientas herramientas contenidas en Microsoft Microsoft Word son fundamentale fundamentaless para la redacción redacción de textos oficiales y no oficiales. Por lo que su conocimiento pleno podría significar la certeza de entregar mejores trabajos. 5. BI BIBL BLIO IOGR GRAF AFÍA ÍA Centro Educativo "El Grillote" Preescolar y primaria-CEG. (2009). Word y sus herramientas. Recuperado de webcolegios.com/file/0f7819.pdf Consejería de Educación y Empleo. (S.f.). Elementos Básicos de Microsoft Office Word 2016. España: CEEJA. Recuperado de https://emtic.educarex.es/pildoras/pub/cont/archivos/Elementos_basicos_de_Word.pdf Pacheco, J., Murgui, J., Montoliu, R., & Ortiz M. C. (2001). Práctica 3: Introducción a Word. Barcelona: Universitet. JAUME. Recuperado de http://www3.uji.es/~pacheco/b12/practica1word.pdf Univ Un iver ersi sida dad d Naci Naciona onall de dell Sur. Sur. (S (S.f .f.) .).. Pr Proc oces esad ador or de te text xtos os:: Word Word 2016. 2016. Buen Buenos os Ai Aire res: s: Depa De parrtam tamento ento de Cie ienc nciias e Ingen ngeniier eríía de la Com Computa putaci ción ón.. Recu Recupe pera rado do de http://cs.uns.edu.ar/materias/suficiencia-computacion/downloads/Apuntes/ApunteWord.pdf