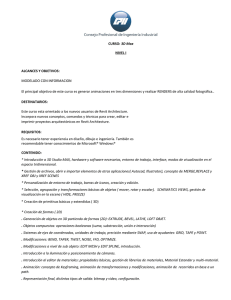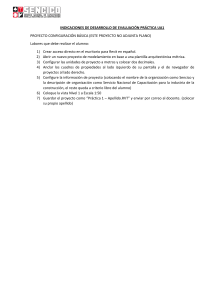CURSO TALLER BASICO DE REVIT PARTE 1
CURSO TALLER BASICO DE
REVIT PARTE 1
2024
ICATEP
POR CESAR LARA LARA
P á g i n a 0 | 84
CURSO TALLER BASICO DE REVIT PARTE 1
Tabla de contenido
VOCABULARIO ___________________________________________________________ 7
BLOQUE 01 REVIT ARQUITECTURA 1 _________________________________________ 8
1)
INSTALACIÓN DEL PROGRAMA ____________________________________________________8
2)
RECONOCIMIENTO DE REVIT _____________________________________________________9
2.1. EL NAVEGADOR DEL PROYECTO ___________________________________________________________ 9
2.2 LA PALETA DE PROPIEDADES ______________________________________________________________ 9
2.3 NAVEGACIÓN POR UN PROYECTO BÁSICO PRECARGADO EN REVIT, VER ACTIVIDAD _________________ 10
3)
INTERFAZ DE USUARIO (INTERFAZ BÁSICA DE REVIT) ________________________________ 10
3.1 CINTA DE OPCIONES ____________________________________________________________________ 12
3.2 PALETA DE PANEL DE PROPIEDADES DE EJEMPLAR ____________________________________________ 12
3.3 PALETA NAVEGADOR DE PROYECTOS_______________________________________________________ 12
3.4 ÁREA GRÁFICA / LIENZO DE TRABAJO ______________________________________________________ 16
3.5 PESTAÑAS ____________________________________________________________________________ 17
3.6 BARRA DE ESTADO _____________________________________________________________________ 17
3.7 BARRA DE HERRAMIENTAS DE ACCESO RÁPIDO ______________________________________________ 17
3.8 SELECTOR DE TIPOS Y FAMILIAS ___________________________________________________________ 17
3.9 SELECTOR DE CATEGORÍAS _______________________________________________________________ 18
3.10 NAVEGADOR DE PROYECTOS ____________________________________________________________ 18
3.11 BARRA DE OPCIONES __________________________________________________________________ 19
3.12 ALZADOS / NIVELES ___________________________________________________________________ 19
4)
CONFIGURACION BÁSICA PARA EMPEZAR A TRABAJAR EN NUEVO PROYECTO EN REVIT ___ 20
5)
MODOS DE SELECCIÓN EN REVIT ________________________________________________ 21
6)
HERRAMIENTA MODIFICAR ____________________________________________________ 21
7)
GUARDADO Y COPIAS DE SEGURIDAD ____________________________________________ 22
8)
PLANOS DE REFERENCIA COMANDO RP __________________________________________ 22
9)
REJILLAS, COMANDO GR_______________________________________________________ 23
10)
INSERTAR IMAGEN COMO PLANTA ARQUITECTÓNICA. COMANDO (CO) Y (RP),
DESPLAZAMIENTO CON TECLADO____________________________________________________ 25
11)
CREACIÓN BÁSICA DE MUROS COMANDO (WA), COMANDO (TR), COMANDO (AL),
COMANDO (WT) _________________________________________________________________ 26
12)
CREACIÓN BÁSICA DE SUELOS Y COMANDO EH __________________________________ 28
13)
CAJA DE SECCIÓN EN REVIT __________________________________________________ 30
14)
COLOCACIÓN DE PUERTAS (DR) Y VENTANAS COMANDO (DR) ______________________ 30
15)
CREACIÓN BÁSICA DE TECHOS ________________________________________________ 32
16)
CREACIÓN BÁSICA DE CUBIERTAS _____________________________________________ 33
17)
CARGA DE FAMILIAS ________________________________________________________ 34
18)
CONTROL DE VISTAS, CÁMARA, OPCIONES DE VISUALIZACIÓN ______________________ 34
P á g i n a 1 | 84
CURSO TALLER BASICO DE REVIT PARTE 1
19)
MODELO ANALITICO EN REVIT ________________________________________________ 36
20)
ENTREGABLE FORMATO JPEG SIN PÉRDIDA MÉTODO DE EXPORTAR__________________ 38
21)
FORMATOS DE EXPORTACIÓN ________________________________________________ 39
22)
ACTIVIDADES GENERALES ___________________________________________________ 40
BLOQUE 02 REVIT ARQUITECTURA 2 ________________________________________ 42
1) CREACIÓN DE PROYECTOS, UNIDADES DE PROYECTO, DEFINICIÓN DE UBICACIÓN Y
COORDENADAS __________________________________________________________________ 42
2)
CREACIÓN Y EDICIÓN DE NIVELES Y SU SIMBOLOGÍA ________________________________ 45
3)
CREACIÓN Y EDICIÓN DE REJILLAS Y SU SIMBOLOGÍA _______________________________ 46
4)
CREACIÓN Y EDICIÓN DE MUROS BÁSICOS ________________________________________ 48
5)
CREACIÓN Y EDICIÓN DE SUELOS ________________________________________________ 49
6)
TABIQUERÍA ________________________________________________________________ 50
7)
COLUMNAS (PILARES) _________________________________________________________ 51
8)
ACABADO DE COLUMNAS (RECUBRIMIENTO, TARRAJEO) TECLA TAB ___________________ 52
9)
COLOCACIÓN Y ALINEACIÓN DE PUERTAS _________________________________________ 53
10)
COLOCACIÓN Y ALINEAMIENTO DE VENTANAS ___________________________________ 53
11)
SUELOS Y ACABADOS EN PISOS _______________________________________________ 53
12)
MURO CORTINA ___________________________________________________________ 53
13)
SUELOS Y LOSAS ESTRUCTURALES _____________________________________________ 54
14)
COLOCACIÓN DE VIGAS _____________________________________________________ 54
15)
ARREGLO DE VIGA, LOSA Y COLUMNA _________________________________________ 54
16)
MODIFICACIÓN DE BOCETO DE LOSA __________________________________________ 54
17)
COPIA DE MODELO POR NIVELES______________________________________________ 54
18)
ESCALERAS _______________________________________________________________ 54
19)
BARANDALES _____________________________________________________________ 54
20)
MOBILIARIO ______________________________________________________________ 54
21)
LUMINARIAS ______________________________________________________________ 54
22)
HUECOS __________________________________________________________________ 54
23)
CREACIÓN Y EDICIÓN DE GRUPOS _____________________________________________ 54
24)
COMANDOS DE EDICIÓN Y TECLAS DE ACCESO RÁPIDO ____________________________ 54
25)
PLANOS DE REFERENCIA (COMANDO RP) _______________________________________ 54
26)
MANEJO DE VISTAS 3D, SECCIONES Y VISTAS DE PLANTA ___________________________ 54
27)
EXPORTACIÓN E IMPORTACIÓN DE DXF Y DWG __________________________________ 54
28)
ENTREGABLES _____________________________________________________________ 54
P á g i n a 2 | 84
CURSO TALLER BASICO DE REVIT PARTE 1
BLOQUE 03 INTRODUCCIÓN _____________________________________________ 54
1)
CREACIÓN Y EDICIÓN DE MATERIALES ____________________________________________ 54
2)
CREACIÓN Y EDICIÓN DE MATERIALES II __________________________________________ 55
3)
ASIGNACIÓN DE MATERIALES I__________________________________________________ 55
4)
ASIGNACIÓN DE MATERIALES II _________________________________________________ 55
5)
PINTURA Y DIVISIÓN DE CARAS _________________________________________________ 55
6)
SUPERFICIES TOPOGRÁFICAS Y COMPONENTES DE ENTORNO_________________________ 55
7)
COMPONENTES DE ENTORNO __________________________________________________ 55
8)
CREACIÓN Y MODIFICACIÓN DE CÁMARA _________________________________________ 55
9)
RENDER EN EXTERIOR DE DÍA __________________________________________________ 56
10)
RENDER EN EXTERIOR DE NOCHE _____________________________________________ 56
11)
RENDER EN INTERIOR DE DÍA_________________________________________________ 56
12)
RENDER EN INTERIOR DE NOCHE ______________________________________________ 56
13)
RENDERIZACIÓN PARA CUADRO DE VANO ______________________________________ 56
14)
EXPORTACIÓN DE RENDERIZACIÓN ____________________________________________ 56
15)
ESTUDIO DE ASOLEAMIENTO POR DÍA Y POR AÑO________________________________ 56
16)
GENERACIÓN DE VIDEO RECORRIDO ___________________________________________ 56
17)
ENTREGABLE ______________________________________________________________ 56
BLOQUE 04 PLANOS______________________________________________________ 56
29)
PLANOS DE UBICACIÓN _____________________________________________________ 57
30)
EDICION DE ALZADOS Y ASIGNACION DE PATRONES ______________________________ 57
31)
ETIQUETA Y ESQUEMA DE HABITACION ________________________________________ 57
32)
ETIQUETASS DE PUERTAS Y VENTANAS _________________________________________ 57
33)_____________________________________________________________________________ 57
34)
EDICION DE VISTAS PARA PLANO ______________________________________________ 57
35)
TABLA DE PLANIFICACIÓN PARA CUADRO DE VANOS ______________________________ 57
36)
GROSORES DE LINEAS_______________________________________________________ 57
37)_____________________________________________________________________________ 57
38)_____________________________________________________________________________ 57
39)_____________________________________________________________________________ 57
BLOQUE 05 CREACION DE MASAS ___________________________________________ 57
1)
CREACIÓN Y EDICIÓN DE MUROS CORTINA ________________________________________ 57
2)
CREACIÓN DE MUROS CORTINA II _______________________________________________ 57
P á g i n a 3 | 84
CURSO TALLER BASICO DE REVIT PARTE 1
3)
PARAMETRIZACIÓN DE PANELES DE MURO CORTINA ________________________________ 57
4)
ESTRUCTURACIÓN DE COLUMNAS Y ESCALERAS ___________________________________ 57
5)
CREACIÓN DE PLATAFORMA ____________________________________________________ 57
6)
CREACIÓN DE PLATAFORMA CON PENDIENTE ______________________________________ 57
7)
DOCUMENTACIÓN DEL CONCEPTO DE EDIFICIO ____________________________________ 57
8)
DOCUMENTACIÓN DEL CONCEPTO DE EDIFICIO II ___________________________________ 57
BLOQUE 06 ESTRUCTURA CONCRETO ARMADO ________________________________ 57
1)
DESCRIPCIÓN________________________________________________________________ 57
2)
UNIDADES Y REJILLAS _________________________________________________________ 58
3)
RÉPLICA DE COLUMNAS EN NIVELES _____________________________________________ 60
4)
CREACIÓN DE PILARES ESTRUCTURALES Y COLOCACIÓN DE ZAPATAS ___________________ 60
5)
METRADO EN TIEMPO REAL DE ACERO DE REFUERZO _______________________________ 62
6)
TABLAS DE PLANIFICACION (COLUMNAS) _________________________________________ 63
7)
ARMADO DE COLUMNAS ______________________________________________________ 63
8)
ARMADO DE VIGAS___________________________________________________________ 63
9)
ARMADO DE VIGAS___________________________________________________________ 64
10)
ADAPTACIÓN DE ARMADURAS POR ANFITRIÓN __________________________________ 64
11)
RECUBRIMIENTO DE ESTRUCTURAS ___________________________________________ 64
12)
LOZA Y ARREGLO __________________________________________________________ 64
13)
ARMADURA DE LOZA MACIZA ________________________________________________ 64
14)
CREACIÓN DE ESCALERA Y ARMADURA DE ESCALERA _____________________________ 65
15)
ARMADURA DE MURO Y CIMIENTO CORRIDO ___________________________________ 66
16)
ANOTACIÓN DE ARMADURAS EN CORTES DE VIGAS ______________________________ 66
17)
ANOTACIÓN DE ELEVACIÓN DE ARMADURAS EN VIGA ____________________________ 66
18)
ANOTACIÓN DE CORTE Y ELEVACIÓN DE COLUMNAS ______________________________ 66
19)
ANOTACIÓN CIMENTACIÓN ESTRUCTURAL ______________________________________ 66
20)
ANOTACIÓN DE PLANTA ESTRUCTURAL _________________________________________ 66
21)
VOLUMEN DE ARMADURA, CÓDIGO DE COLORES Y ANOTACIÓN ____________________ 66
22)
GENERACIÓN DE PLANOS ____________________________________________________ 66
23)
ENTREGABLE ______________________________________________________________ 66
SESIÓN 07 ELEMENTOS DE ACERO ___________________________________________ 67
1)
INTRODUCCIÓN______________________________________________________________ 67
2)
COLOCACIÓN DE REJILLAS _____________________________________________________ 67
P á g i n a 4 | 84
CURSO TALLER BASICO DE REVIT PARTE 1
3)
COLOCACIÓN DE COLUMNAS Y VIGAS I ___________________________________________ 67
4)
COLOCACIÓN DE COLUMNAS Y VIGAS II __________________________________________ 67
5)
ZAPATAS Y VIGAS DE CIMENTACIÓN______________________________________________ 67
6)
ARRIOSTRES Y TORNAPUNTAS __________________________________________________ 67
7)
VIGUETAS Y SISTEMAS DE VIGA _________________________________________________ 67
8)
ARREGLO DE REFERENCIA DE VIGAS Y COLUMNAS __________________________________ 67
9)
ARREGLO DE VIGA Y VIGUETA __________________________________________________ 67
10)
UNIONES PLACAS DE ANCLAJE ________________________________________________ 67
11)
UNIONES DE ARRIOSTRE INFERIOR ____________________________________________ 68
12)
UNIONES DE ARRIOSTRES SUPERIOR ___________________________________________ 68
13)
UNIONES DE ARRIOSTRES CENTRAL ___________________________________________ 68
14)
UNIONES ENTRE VIGA Y COLUMNA ____________________________________________ 68
15)
UNIONES ENTRE VIGA Y VIGUETA _____________________________________________ 68
16)
LOSA COLABORANTES Y COPIA POR NIVELES ____________________________________ 68
17)
VIGAS INCLINADAS _________________________________________________________ 68
18)
VIGAS EN CELOSÍA _________________________________________________________ 68
19)
CUBIERTA DE ESTRUCTURA METÁLICA _________________________________________ 68
20)
ESCALERA METÁLICA _______________________________________________________ 68
21)
ANOTACIONES EN PLANTAS __________________________________________________ 68
22)
ANOTACIONES EN ELEVACIONES ______________________________________________ 68
23)
TABLAS __________________________________________________________________ 68
24)
LAMINAS / PLANO _________________________________________________________ 68
25)
ENTREGABLE ______________________________________________________________ 68
SESIÓN 08 HIDROSANITARIO _______________________________________________ 69
24)
PREPARACIÓN __________________________________ Ошибка! Закладка не определена.
1)
CONFIGURACIÓN ____________________________________________________________ 69
2.1 CONFIGURAR NAVEGADOR DE PROYECTO __________________________________________________ 70
2)
CREACIÓN AUTOMATICA DE INSTALACIONES SANITARIAS ____________________________ 72
3)
TIPOS DE TUBERÍAS___________________________________________________________ 74
4)
MODELADO DE TUBERÍA ______________________________________________________ 74
5)
FAMILIAS DE APARATOS SANITARIOS _____________________________________________ 76
6)
CONEXIÓN ENTRE APARATOS Y TUBERÍAS _________________________________________ 76
7)
CONEXIÓN ENTRE APARATOS Y TUBERÍAS II _______________________________________ 76
8)
TUBERÍA FLEXIBLE ____________________________________________________________ 76
P á g i n a 5 | 84
CURSO TALLER BASICO DE REVIT PARTE 1
9)
COLOCACIÓN DE ACCESORIOS __________________________________________________ 76
10)
COLOCACIÓN DE ACCESORIOS II ______________________________________________ 76
11)
EDICIÓN DE FILTROS Y VISTAS ________________________________________________ 77
12)
CUANTIFICACIÓN __________________________________________________________ 78
13)
PRESENTACIÓN DE PLANOS __________________________________________________ 78
14)
PRESENTACIÓN DE PLANOS II_________________________________________________ 78
15)
LAMINAS _________________________________________________________________ 78
16)
ENTREGABLE ______________________________________________________________ 78
SESIÓN 09 REVIT ELECTRICO________________________________________________ 78
1)
PREPARACIÓN DE ENTORNO DE TRABAJO_________________________________________ 78
2)
CONFIGURACIÓN ELÉCTRICA ___________________________________________________ 78
3)
EDICIÓN Y COLOCACIÓN DE APARATOS ELÉCTRICOS _________________________________ 78
4)
EDICIÓN Y COLOCACIÓN DE APARATOS ELÉCTRICOS II _______________________________ 78
5)
EDICIÓN Y COLOCACIÓN DE EQUIPOS ELÉCTRICOS __________________________________ 78
6)
CREACIÓN Y EDICIÓN DE CIRCUITOS DE POTENCIA Y CABLEADO _______________________ 78
7)
EDICIÓN ELÉCTRICA DE LUMINARIAS _____________________________________________ 78
8)
CREACIÓN Y EDICIÓN DE CIRCUITOS DE ILUMINACIÓN Y CABLEADO____________________ 78
PUNTO BASE EN REVIT _____________________________________________________________________ 79
Bibliografía _____________________________________________________________ 84
P á g i n a 6 | 84
CURSO TALLER BASICO DE REVIT PARTE 1
VOCABULARIO
-BIM: Son las siglas de Building Information Modeling. Es una metodología de trabajo
colaborativa que se utiliza en la arquitectura, la ingeniería y la construcción para crear y gestionar
información a lo largo de todo el ciclo de vida de un proyecto de construcción o infraestructura.
-Concreto reforzado: Es un material de uso estructural compuesto por una mezcla de cemento,
agua, arena y grava con un refuerzo de acero como varillas, mallas o algún otro elemento metálico
permitido para este fin.
La esencia del BIM es un modelo 3D inteligente que proporciona una representación digital de
todos los aspectos del activo construido1. Este modelo no solo incluye las dimensiones físicas del
edificio, sino también información detallada sobre los materiales, los sistemas mecánicos,
eléctricos y de plomería, y otros datos relevantes3.
-Modelar: Se refiere a la creación de representaciones digitales detalladas de edificios o
infraestructuras. Este proceso permite a los profesionales visualizar, planificar, diseñar y gestionar
proyectos de manera más eficiente y precisa.
-Protocolo: El protocolo define las normas y procedimientos para la creación, gestión y uso de los
modelos digitales. Esto incluye cómo se deben nombrar los archivos, cómo se deben compartir los
datos y cómo se deben coordinar los diferentes equipos de trabajo
-Vano: En arquitectura, los vanos son espacios vacíos en una estructura con la finalidad de incluir
escaleras, entradas de luz, colocación de puertas o ventanas entre otros.
-Tornapuntas. Las tornapuntas son elementos para restringir el movimiento lateral producto de
fuerzas de empuje como viento y sismos. Esto elementos estructurales unen las vigas con las
columnas en forma diagonal y tienen adaptación paramétrica.
P á g i n a 7 | 84
CURSO TALLER BASICO DE REVIT PARTE 1
BLOQUE 01 REVIT ARQUITECTURA 1
Introducción a bloque 01
1) INSTALACIÓN DEL PROGRAMA
Necesitamos instalar o tener la versión más actualizada del software de Revit, si los participantes
tienen alguna versión ya instalada esta deberá de ser 2021,2022, 2023 o 2024
Para esta sesión necesitamos dirigirnos a https://www.autodesk.com/latam/products/revit/free-trial
y seguir las indicaciones del facilitador
Es recomendable en este paso del curso crear una cuenta en Autodesk ingresando nuestros datos
según lo solicite la página.
La versión para instalar deberá de ser preferentemente la versión gratuita de prueba.
Requerimientos mínimos del equipo para Revit 2024
Mínimo: en la configuración básica
-
-
-
-
Sistema
operativo:
Microsoft®
Windows® 10 u 11 de 64 bits.
Procesador: Intel® i-Series, Xeon®,
AMD® Ryzen, Ryzen Threadripper
PRO.
Velocidad de reloj: 2,5 GHz o
superior. (Se recomienda una CPU
con la máxima velocidad en GHz.)
Los productos de software de
Autodesk® Revit® utilizan varios
núcleos para muchas tareas.
Memoria RAM: 16 GB
Espacio en disco: 30 GB de espacio
libre en disco
Resoluciones de vídeo: Mínimo 1280
x 1024 con color verdadero
Máximo: Pantalla de ultra alta
definición (4k)
Adaptador de vídeo: Gráficos básicos
Adaptador de pantalla para color de
24 bits
-
-
-
Gráficos avanzados:
Tarjeta gráfica compatible con
DirectX® 11 con Shader Model 5 y 4
GB de memoria de vídeo como
mínimo
Explorador Chrome,
Edge
o
Firefox
Versión de Desktop Connector
Al utilizar Desktop Connector
para flujos de trabajo de colaboración,
Revit 2025 requiere Desktop
Connector versión 16.x o posterior.
Revit 2025 no admite la versión 15.8
o versiones anteriores. Revit 2024 y
las
versiones
anteriores
son
compatibles con Desktop Connector
versión 16.x.
Conexión a Internet para registro de
licencia y descarga de componentes
obligatorios
Ver actividad
Instalación del programa siguiendo las opciones disponibles
P á g i n a 8 | 84
CURSO TALLER BASICO DE REVIT PARTE 1
2) RECONOCIMIENTO DE REVIT
Ver actividad:
1. Ingresar a la interfaz de inicio e interfaz principal de Revit
2 Tener un reconocimiento de toda la interfaz de
Para ingresar al programa, dentro de nuestro sistema operativo buscamos el icono de Revit, al
pulsar doble clic sobre este esperamos hasta que se abra el programa (en ocasiones puede demorar
unos segundos).Al iniciar veremos la versión de nuestro programa
Después de abrir el programa veremos en pantalla una interfaz o de origen, misma que estará cada
vez que abramos este software. También de lado derecho Revit nos muestra los últimos modelos
abiertos en el programa, debajo de estos, las familias.
A continuación, daremos un clic dentro de la opción de modelos en la pestaña “nuevo” que se
encuentra en el panel de opciones izquierdo
Inmediatamente se despliega un cuadro de dialogo donde existen varias opciones según la plantilla
sobre la cual trabajaremos, en este caso usaremos la plantilla “Arquitectónica”, seleccionamos
haciendo un clic y en crear proyecto usamos la opción “proyecto”, al finalizar clic en aceptar.
Veremos un escritorio de trabajo que es la interfaz de usuario básica de Revit.
Nótese cuatro globos en el lienzo o escritorio, nuestros modelos deben de permanecer dentro de
estos globos que son e origen de nuestros alzados y corresponden a las vistas norte, sur, este y
oeste. Es importante nunca eliminarlos, podemos moverlos de lugar por temas de comodidad.
2.1. EL NAVEGADOR DEL PROYECTO
Ubicado en la parte inferior izquierda de la pantalla de Revit, el Navegador de proyectos actúa
como una tabla de contenidos para el proyecto. Úselo para navegar y abrir vistas del modelo.
El navegador de proyectos permite:
1. Visualización y gestión
2. Acceso rápido a vistas del proyecto, planos
de planta, secciones, etc.
3. Facilita la edición y actualización de hojas
y vistas del proyecto
4. Permite crear y gestionar estructuras y
fases del proyecto
5. Muestra una jerarquía lógica de todas las
vistas de planificación, planos y grupos
2.2 LA PALETA DE PROPIEDADES
P á g i n a 9 | 84
CURSO TALLER BASICO DE REVIT PARTE 1
La paleta Propiedades permite ver y modificar los parámetros de los elementos seleccionados.
Si no se selecciona ningún elemento, se muestran las propiedades de la vista actual. La paleta
aparece de forma predeterminada a la izquierda del área de dibujo, sobre el Navegador de
proyectos. (AUTODESK, www.autodesk.com, 2024)
La paleta de propiedades puede desacoplarse para que flote en cualquier lugar del área de dibujo.
2.3 NAVEGACIÓN POR UN PROYECTO BÁSICO PRECARGADO EN REVIT, VER
ACTIVIDAD
1. Abrir modelo precargado en Revit en
plantilla arquitectónica
2. Localizar en el modelo coordenadas de
ubicación Norte, Sur, Este y Oeste
3. Ubicar pestaña de propiedades
4. Ubicar barra inferior
5. Ubicar escalas
6. Ubicar tipo de vistas
Para realizar esta actividad cerraremos Revit y volveremos a iniciar el programa, pero ahora
abriremos uno de los modelos presentes en el programa a fin de ubicar y conocer la distribución
de los elementos representativos de Revit.
En la interfaz de usuario de Revit podemos encontrar los siguientes elementos:
Cinta de opciones
Panel de propiedades de
ejemplar
Navegador de proyectos
Área gráfica
Pestañas
Barra de estado
Barra de herramientas de
Acceso rápido
Selector de familias y tipos
Selector de categorías
Área gráfica
Navegador de proyectos
Barra de estado
Barra de opciones
3) INTERFAZ DE USUARIO (INTERFAZ BÁSICA DE REVIT)
Cinta de opciones
Pestañas
Grupo de
herramientas
P á g i n a 10 | 84
CURSO TALLER BASICO DE REVIT PARTE 1
Selector de Familias y tipos
Selector de categorias
Opciones de visualizacion
Cinta de acceso rápido
P á g i n a 11 | 84
CURSO TALLER BASICO DE REVIT PARTE 1
3.1 CINTA DE OPCIONES
Contiene la mayoría de las herramientas y comandos de Revit, organizados en pestañas. Son
las opciones de herramientas que nos devuelve cada categoría de trabajo y edición.
Permite acceder rápidamente a las funciones necesarias para modelar, documentar y analizar un
proyecto.
3.2 PALETA DE PANEL DE PROPIEDADES DE EJEMPLAR
Muestra las propiedades de los elementos seleccionados, como dimensiones, materiales, y otros
atributos.
Permite modificar y personalizar los elementos del modelo.
Es importante mencionar que en Revit existe una jerarquía en cuanto a la disposición de los datos.
Así en la paleta de propiedades encontramos esta jerarquía expresada en el siguiente orden:
1.Categoría
2.Familia
3.Tipo
4.Ejemplar
Esto significa que si modificamos un ejemplar este cambio solo afecta a ese elemento en particular,
pero si modificamos una categoría, los cambio serán afectados en familia, tipo y ejemplar, de allí
la idea de la jerarquización en Revit
3.3 PALETA NAVEGADOR DE PROYECTOS
Organiza y muestra la estructura del proyecto, incluyendo vistas, planos, tablas de planificación y
otros elementos.
Permite navegar fácilmente entre las diferentes partes del proyecto.
Es importante mencionar que en Revit existe una jerarquía en cuanto a la disposición de los datos.
Así en la paleta de propiedades encontramos esta jerarquía expresada en el siguiente orden:
1.Categoría
2.Familia
3.Tipo
4.Ejemplar
En la paleta de navegador de proyectos encontramos 7 principales categorías con subcategorías las
cuales son
P á g i n a 12 | 84
CURSO TALLER BASICO DE REVIT PARTE 1
3.3.1 Vistas
Las vistas en Revit son representaciones bidimensionales o tridimensionales de tu modelo 3D.
Son como fotografías o planos que te permiten visualizar diferentes aspectos de tu proyecto desde
ángulos específicos. Cada vista te proporciona una perspectiva única del modelo, lo que facilita la
comprensión, el análisis y la documentación del diseño.
Vistas en alzado: Presentan una vista
frontal, lateral o posterior del modelo.
Son útiles para evaluar las fachadas y
las proporciones del edificio.
Vistas en sección: Cortan el modelo
para mostrar el interior de los
elementos constructivos y las
relaciones
entre
ellos.
Son
fundamentales para el diseño
estructural y la coordinación de
instalaciones.
Vistas
3D:
Ofrecen
una
representación tridimensional del
modelo, permitiendo visualizarlo
desde cualquier ángulo. Son ideales
para realizar recorridos virtuales y
presentaciones.
Utilidad de las vistas:
1.Permiten visualizar el modelo desde
diferentes perspectivas y evaluar el diseño.
2. Se utilizan para crear planos de
construcción, secciones, elevaciones y
detalles constructivos.
3. Facilitan la coordinación entre los
diferentes equipos de diseño (arquitectura,
estructura, instalaciones).
4. Se pueden utilizar para realizar análisis
energéticos, estructurales y de otros tipos.
Características importantes de las vistas:
Escala: Cada vista tiene una escala
específica que determina el nivel de
detalle que se muestra.
Visibilidad: Puedes controlar qué
elementos se muestran y cuáles se
ocultan en cada vista.
Nivel de detalle: Puedes ajustar el
nivel de detalle de los elementos en
función de la escala y el propósito de
la vista.
3.3.1.1 Planos de planta
Anotaciones:
Puedes
agregar
dimensiones, texto, etiquetas y otros
elementos de anotación a las vistas.
Muestran una sección horizontal del modelo, como si estuvieras mirando hacia abajo desde el
techo. Son ideales para visualizar la disposición de los espacios y los elementos arquitectónicos.
Existen vistas de detalle que son vistas ampliadas de una parte específica del modelo, que permiten
mostrar detalles constructivos con mayor precisión.
Otros tipos de vistas:
P á g i n a 13 | 84
CURSO TALLER BASICO DE REVIT PARTE 1
1. Vistas de elevación: Son similares a
las vistas en alzado, pero se utilizan
principalmente
para
mostrar
las
elevaciones exteriores del edificio.
2. Vistas de sección interior: Son secciones
que cortan el interior de un espacio para
mostrar los acabados y los elementos de
mobiliario.
En los planos de planta se muestran los planos de nivel 1,2,3, etc según los correspondientes a
nuestro modelo
Es importante reconocer que también existen los planos de Techo, las vistas 3d con las cuales
trabajaremos mucho y los Alzados
3.3.2 Leyendas
Las leyendas en Revit son como un pequeño diccionario visual dentro de tus planos. Son elementos
gráficos que representan de manera clara y concisa los diferentes componentes, materiales o
sistemas utilizados en tu proyecto. Imagina que estás creando un plano de acabados: en la leyenda,
tendrás símbolos que representan cada tipo de piso, pared y techo, junto con su nombre y
especificación.
Utilidad de las leyendas:
1. Aseguran que todos los que vean tus planos
comprendan exactamente qué significa cada
símbolo o abreviatura.
2. Garantizan que se utilice una misma
representación gráfica para un mismo
elemento en todo el proyecto.
3. Agilizan la interpretación de los planos, ya
que no es necesario buscar constantemente la
explicación de cada símbolo.
3. Sirven como referencia para la
construcción y mantenimiento del edificio.
Las leyendas incluyen
Símbolos de mobiliario: Sofás, sillas,
mesas, etc.
Símbolos
de
equipamiento:
Sanitarios,
luminarias,
equipos
mecánicos.
Escalas: Para indicar la escala de los
elementos representados en la
leyenda.
Notas: Para aclarar cualquier detalle o
información adicional.
Al utilizar las leyendas de manera adecuada, facilitarás la comunicación entre los diferentes actores
involucrados en el proyecto, desde el arquitecto hasta el constructor.
P á g i n a 14 | 84
CURSO TALLER BASICO DE REVIT PARTE 1
3.3.3 Tablas de planificación
Las tablas de planificación son herramientas para visualizar la cuantía y analizar diferentes
elementos presentes en nuestro modelo.
Para crear una tabla de planificación ver sesiones siguientes
3.3.4 Planos
En Revit, los planos son representaciones gráficas de tu modelo de construcción que incluyen
vistas como plantas, cortes, alzados y otras. Estos planos no son simples dibujos estáticos; son
documentos dinámicos que se actualizan automáticamente a medida que realizas cambios en el
modelo. (josemanuel.tech, 2024)
Los planos tienen la gran característica de Revit como base de datos gestionada ya que si se realiza
un cambio en el modelo este se refleja automáticamente en los planos asegurando la actualización
precisa y actualizada.
Los planos pueden incluir diferentes tipos de vistas como plantas, secciones, alzados y vistas en
3D
En los planos pueden ser incluidas tablas de planificación para cuantificar y analizar los elementos
presentes en el modelo
Naturalmente los planos pueden ser editados cambiando diferentes estilos visuales.
3.3.5 Familias
En Revit, las familias son conjuntos de elementos que comparten propiedades comunes y una
representación gráfica. Son fundamentales para la creación y gestión de modelos BIM (Building
Information Modeling).
Tipos de familias en Revit:
Familias de sistema: Estas familias
están predefinidas en el proyecto y no
se pueden cargar ni guardar
externamente. Ejemplos incluyen
muros, suelos y techos2.
Familias cargables: Se crean
externamente y se pueden cargar en el
proyecto. Estas familias permiten un
mayor control sobre los parámetros y
pueden ser personalizadas. Ejemplos
incluyen puertas, ventanas
y
muebles2.
Familias in situ: Se crean
directamente en el proyecto y se
utilizan para elementos únicos que no
se repetirán en otros proyectos. Son
útiles para modelar elementos
específicos y personalizados.
Características de las familias:
Las familias contienen parámetros que definen sus propiedades, como dimensiones, materiales y
comportamientos.
P á g i n a 15 | 84
CURSO TALLER BASICO DE REVIT PARTE 1
Puedes modificar y personalizar las familias para adaptarlas a las necesidades específicas de tu
proyecto.
Las familias cargables pueden ser reutilizadas en diferentes proyectos, lo que ahorra tiempo y
esfuerzo en la creación de elementos repetitivos. (mcad, 2024)
3.3.6 Grupos
Los grupos en Revit son la unión o conjunto de elementos que se comportan como una única
entidad. Son útiles para reproducir fácilmente conjunto de elementos de diferentes partes del
modelo.
3.3.7 Vínculos de Revit
En Revit, los vínculos son archivos externos que se insertan dentro del modelo. Estos vínculos
permiten trabajar de manera colaborativa y coordinada con otros equipos o disciplinas.
3.4 ÁREA GRÁFICA / LIENZO DE TRABAJO
Descripción: Es el espacio principal donde se visualiza y edita el modelo 3D.
Función: Permite crear, modificar y visualizar los elementos del proyecto en un entorno
tridimensional.
El área gráfica es la ventana donde visualizamos todos los elementos del modelo, así como las
tablas de planificación. En una sesión de trabajo se pueden tener tantas ventanas abiertas como se
quiera. Cada una de las ventanas corresponde a una vista. Desde la versión 2018, cada una de las
ventanas se muestra en una pestaña independiente. (BIM, 2024)
P á g i n a 16 | 84
CURSO TALLER BASICO DE REVIT PARTE 1
3.5 PESTAÑAS
Es donde se agrupan todas las herramientas de modelado y gestión del programa, que se
ordenan por pestañas. Los plug-in externos que incorporamos también se ordenan por pestañas.
(Bim, 2024)
.
3.6 BARRA DE ESTADO
Se encuentra en la parte inferior de la ventana y proporciona información sobre el estado actual
del proyecto, como las coordenadas del cursor, el modo de edición y los mensajes del sistema.
Ofrece información contextual y permite acceder a algunas funciones adicionales.
En la parte izquierda nos informa de la acción que tenemos que realizar en función de la
herramienta que tengamos seleccionada. Aquí también es donde gestionamos el trabajo
colaborativo (subproyectos) y las opciones de diseño. También se ordenan en la barra de estado
los iconos que determinan las pautas de la selección de elementos. Los cambios realizados en la
barra de estado afectan por igual a las diferentes sesiones de trabajo o proyectos que tengamos
abiertos, es decir, es común a todos los archivos y proyectos que tengamos iniciados en la sesión.
3.7 BARRA DE HERRAMIENTAS DE ACCESO RÁPIDO
Contiene un conjunto personalizado de comandos y herramientas que se utilizan con frecuencia.
Permite acceder rápidamente a las herramientas más utilizadas.
3.8 SELECTOR DE TIPOS Y FAMILIAS
En Revit, el selector de tipos es una herramienta esencial que te permite cambiar entre diferentes
tipos de una familia dentro de tu proyecto.
P á g i n a 17 | 84
CURSO TALLER BASICO DE REVIT PARTE 1
3.9 SELECTOR DE CATEGORÍAS
Ordenada también dentro de la ventana de propiedades, se encuentra esta ventana que nos informa
de la categoría de los elementos seleccionados en la vista. Si no hay ninguno, la categoría mostrada
es la de la vista. Cuando hacemos una selección masiva, esta celdilla muestra el total de elementos
seleccionados y la categoría a la que pertenecen. (Bim, 2024)
3.10 NAVEGADOR DE PROYECTOS
El navegador de proyectos es el lugar donde ordenamos todos los
elementos de nuestro proyecto. En esta ventana fundamentalmente se
agrupan las vistas, las familias, los planos y las tablas de planificación.
Pero también las vistas de leyenda, los renderizados, los grupos y los
vínculos entre otros. Vamos a tener la posibilidad de establecer el criterio
de agrupación solo en el caso de las vistas, los planos y las tablas de
planificación.
P á g i n a 18 | 84
CURSO TALLER BASICO DE REVIT PARTE 1
3.11 BARRA DE OPCIONES
Situada por encima del área gráfica, la barra de opciones se activa cuando ejecutamos determinadas
herramientas. Ofrece determinados parámetros que nos van a ayudar a ubicar o definir la geometría
de los elementos del modelo. En algunos casos, estos parámetros se sitúan también en la ventana
de propiedades de ejemplar.
Nota importante
Es posible que por alguna razón desaparezca el navegador de proyectos y paleta de propiedades
de ejemplar; para activar de nuevo
Para volver a activarlos debemos de seguir la siguiente ruta:
Pestaña vista/grupo ventanas/herramienta interfaz de usuario/seleccionamos los elementos en el
recuadro para ser mostrados/
Ver actividad:
1. Eliminar la paleta de navegador de proyecto y la paleta de propiedades
2. Incorporar a nuestro escritorio las paletas eliminadas
3.12 ALZADOS / NIVELES
Contenido:
Creación y modificación de alzados / niveles
Teoría básica
Codos de discontinuidad
Comando LL
Nota: Si una línea de nivel se copia esta no se genera automáticamente como vista.
Si quiero que aparezcan debo de ir a Pestaña vistas / grupo de herramientas “crear” / vistas de
plano / plano de planta y / seleccionar los niveles que quiero generar sus vistas
P á g i n a 19 | 84
CURSO TALLER BASICO DE REVIT PARTE 1
Los alzados en Revit son representaciones
gráficas bidimensionales de las fachadas de un
edificio. Es como si tomaras una "foto" de cada lado
del edificio, pero en formato digital y con un nivel de
detalle mucho mayor.
Estos planos te permiten visualizar el aspecto
exterior del edificio desde diferentes ángulos,
incluyendo
ventanas,
puertas,
balcones,
revestimientos y otros elementos arquitectónicos.
Están orientados en los 4 puntos cardinales Norte, Sur, Este y Oeste.
Los alzados trabajan en conjunto con los globos que aparecen en el escritorio en nuestras vistas
planos de planta.
Desplazamiento de varios niveles con el candado activado. Cada vez que cambiamos las alturas
de un nivel, cambiamos automáticamente las dimensiones verticales de los muros o elementos
asociados a ese nivel.
3.12.1 CREAR NUEVA LÍNEA DE NIVEL CON EL COMANDO LL
El comando LL nos ayuda a crear niveles de una manera más rápida, solo seleccionamos el origen
de nuestro nivel, pulsamos el comando LL, después escribimos la longitud de separación y por
último arrastramos desde el origen hasta alinear con las demás líneas de nivel
Actividad:
1.Eliminar un alzado
2.Crear alzado eliminado
3. Crear nueva línea de nivel con el comando LL
4) CONFIGURACION BÁSICA PARA EMPEZAR A TRABAJAR EN NUEVO
PROYECTO EN REVIT
Contenido:
Configuración de medidas en platilla de proyecto – Comando UN
Guardado de proyecto
Configuración de niveles
Escalas a 1:100
P á g i n a 20 | 84
CURSO TALLER BASICO DE REVIT PARTE 1
Para iniciar un nuevo proyecto de modelado en Revit debemos atender a toda la información
presentada hasta el momento a fin de hacer más dinámica la generación y la navegación dentro
del proyecto.
A continuación, se enlista una propuesta de protocolo al iniciar nuevo proyecto en Revit. Cada uno
de los participantes puede adoptar un protocolo diferente, pero se sugiere seguir las indicaciones
didácticas del facilitador.
Protocolo:
.1 Abrir la plantilla donde vamos a modelar
2. Definir las unidades con el comando UN
3. Definir rejillas
4. Definir niveles de alzados vista Sur
5. Empezar a generar modelo
4.1 DEFINIR UNIDADES CON EL COMANDO UN
Comando UN
El comando UN nos da acceso al cuadro de diálogo de “unidades de proyecto”, aquí es donde
podemos definir las unidades de todas las magnitudes medibles en nuestro proyecto o modelo,
desde longitud, ángulo, área, distancia, etc.
5) MODOS DE SELECCIÓN EN REVIT
Para seleccionar un elemento posicionamos
el cursor sobre el elemento y se pulsa un clic
Para seleccionar más de un elemento
pulsamos la tecla control y damos clic sobre
el o los elementos a seleccionar, notar el
signo de más posicionado en el cursor.
Si queremos eliminar objetos de una
selección entonces pulsamos tecla mayúscula
y vamos dando clic sobre los elementos que
no queremos seleccionar.
Selección selectiva con cursor de derecha a
izquierda y de izquierda a derecha.
6) HERRAMIENTA MODIFICAR
Contenido:
P á g i n a 21 | 84
CURSO TALLER BASICO DE REVIT PARTE 1
Herramienta mover
Comando mover MV
Barra espaciadora
La herramienta mover en Revit la encontramos con el
siguiente símbolo , nos permite mover
un elemento previamente seleccionado en los diversos
ejes de desplazamiento, es una
herramienta muy utilizada. Coloca los elementos en la posición deseada mientras que la configuración lo
permita
Si deseamos en un muro rote sobre sí mismo / seleccionamos el muro / desde paleta de propiedades / cambiar
valor de “Línea de ubicación” a “Eje del muro” / damos clic en aceptar
Después de esto ya podemos mover el muro pulsando barra espaciadora
Comando MV
Mover con el comando MV es una opción precisa para el arrastre de los elementos, inclusive puedo cambiar
en ángulo, también en la cinta de opciones se pueden modificar esta herramienta dado la posibilidad inclusive
de separar elementos.
Para usar este comando
1. Seleccionamos el elemento que queremos mover, cuando aparezca la selección en azul, ingresamos el
comando MV, después de ingresar el comando le indicamos al programa el punto de origen, movemos el
cursor hasta el punto final y damos clic.
7) GUARDADO Y COPIAS DE SEGURIDAD
Contenido:
Intervalos de guardado
Intervalo de recordatorio de guardar.
Al momento de guardar por primera vez nuestro proyecto dentro de la ventana “guardar como” está el menú
de opciones, / dentro de este encontramos la ventana de “opciones para guardar archivos y es aquí donde
podemos limitar el número máximo de copias de seguridad, apenas este configurado, damos clic en aceptar
Los archivos de Revit suelen ser muy pesados por ello es prudente no generar demasiadas copias ya que el
peso de cada copia se suma y esto puede tener consecuencias de almacenamiento en nuestros equipos.
8) PLANOS DE REFERENCIA COMANDO RP
Contenido:
P á g i n a 22 | 84
CURSO TALLER BASICO DE REVIT PARTE 1
Planos de referencia comando (RP)
Importancia de los planos de referencia
El comando RP
Este comando se refiere por lo regular a “Reference Plane” en español plano de referencia, permite crear
planos o líneas invisibles en el espacio de trajo.
Los planos de referencia se activan con el comando R+P
Utilidad de los planos de referencia o líneas auxiliares.
Actúan como guías,
Sirven como origen para las
dimensiones, facilitando la medición
y el dimensionamiento
Se utilizan para crear secciones y
cortes del modelo, permitiendo
visualizar el interior de la
construcción.
Pueden servir como apoyo para la
creación de elementos como vigas o
muros.
9) REJILLAS, COMANDO GR
Contenido:
Comando GR
Definiciones de rejillas
Uso y modificación de las rejillas
Emplazamiento
Comando GR.
Este comando sirve para crear rejillas.
Ruta: Teclear G+R, / localizar en lienzo de trabajo el punto inicial de rejilla / avanzar hasta el punto final
deseado / dar clic en punto final /
Definiciones de rejillas
Las rejillas en Revit son elementos de referenciación bastantes útiles para organizar y definir la ubicación
de nuestros elementos estructurales y arquitectónicos dentro de un proyecto o modelo. son líneas de
referencia que se utilizan para posicionar y alinear elementos dentro de un proyecto. Las rejillas pueden
ser líneas rectas, arcos o multisegmentos. Son como cuadrículas invisibles para organizar componentes en
modelo de planta o 3D.
Las rejillas se van a utilizar para crear determinadas restricciones en nuestro proyecto, tales como
alineaciones de fachada u otras limitaciones geométricas del proyecto, Asimismo, se usan mucho para la
creación de retículas donde «anclar» elementos estructurales, tales como pilares o muros. Generalmente,
P á g i n a 23 | 84
CURSO TALLER BASICO DE REVIT PARTE 1
se va a limitar la movilidad de las rejillas, incluso no permitiendo su selección en fases más avanzadas
de proyecto, fijando la geometría de nuestro edificio en sus partes fundamentales. Son, en definitiva,
elementos auxiliares que nos van a ayudar a desarrollar el proyecto sin perder el control de este. (BIM,
2024)
Las rejillas no son ejes, son esencialmente más que ejes.
Las rejillas se disponen vertical y horizontalmente, las rejillas verticales deben de enumerarse (es decir de
ben llevar números)
Las rejillas horizontales deben etiquetarse con letras (A;B;C;etc) todas en mayúsculas
Las rejillas deben de estar alineadas entre si para efectos de limpieza visual y orden en el proyecto.
En resumen, las rejillas son elementos de anotación que ayudan a organizar nuestros diseños (AUTODESK,
help.autodesk.com, 2024)
Crear nueva rejilla
En la cinta de opciones clic en Arquitectura / en el grupo de herramientas
“Referencia”
seleccionar “Rejilla”
/ dibujar rejillas iniciando por las verticales y después las horizontales
Para mostrar u ocultar burbujas de rejillas individuales
Ruta: Seleccionar una línea de rejilla/ se visualizará una casilla de verificación junto a la burbuja de rejilla/
activar o desactivar en la casilla de verificación.
Mostrar u ocultar burbujas de rejilla usando propiedades de tipo
1. Estar en un lienzo de trabajo con rejillas visibles
2. Ruta: Seleccionar una línea de rejilla y /hacer clic en la ficha Modificar rejillas / en el grupo
propiedades/ clic en herramienta propiedades de tipo
3. Cuando se despliega el cuadro de diálogo Propiedades de tipo
Seleccionar para mostrar en Extremo 1 para que se muestren en punto inicial
Seleccionar para mostrar en Extremo 2 para mostrar en punto final
Además de estos parámetros se pueden modificar símbolo, segmento central, color de
segmento entre otros.
4. Dar clic en aplicar y después en aceptar
Modificar etiqueta de rejilla
Para cambiar la etiqueta de rejilla, hacer clic en la rejilla, escribir el nuevo valor y pulsar enter. Si se cambia
a una letra o número en la primera rejilla, se actualizará de manera automática en todas las rejillas
siguientes.
P á g i n a 24 | 84
CURSO TALLER BASICO DE REVIT PARTE 1
Reproducción de varias rejillas para formar una cuadrícula
Después de ingresar una rejilla proceder con:
Ruta: Seleccionar rejilla a copiar/ en grupo de herramienta “modificar “seleccionar “copiar”
Emplazamiento
El emplazamiento en Revit es la representación digital del terreno o sitio físico conde se construirá un
edificio, Es la base sobre la cual se desarrolla todo el modelo arquitectónico y estructural. Sirve pensar en
el cómo el lienzo digital dónde se dibujan las cotas, las superficies y los elementos topográficos del terreno.
En Revit, el nivel de emplazamiento se refiere a una vista específica que proporciona un contexto para el
modelo de construcción en relación con su entorno. Esta vista es esencial para mostrar cómo se sitúa el
edificio en el terreno, incluye elementos como curvas de nivel, plataformas de construcción, carreteras,
aceras y otros componentes.
10) INSERTAR IMAGEN COMO PLANTA ARQUITECTÓNICA. COMANDO (CO) Y (RP),
DESPLAZAMIENTO CON TECLADO
Contenido:
Comando RP
Comando CO
Insertar Imagen
Nivel de detalle
Nota: Configurar nivel de detalle bajo/ Medio
Para recordar:
-El comando RP se refiere por lo regular a “Reference Plane” plano de referencia en español, permite crear
planos o líneas invisibles en el espacio de trabajo
-El comando CO sirve para hacer copias. En Revit, el comando CO (o CC) se utiliza para copiar elementos
seleccionados. Este comando es muy útil para duplicar rápidamente componentes en tu proyecto sin tener
que recrearlos desde cero (AUTODESK, help.autodesk.com, 2024). en esta sesión, lo utilizamos para
copiar los planos de referencia
En ocasiones será fácil modelar nuestro proyecto a través de una imagen de planta de un proyecto previo.
En Esta sesión importaremos una imagen desde nuestra carpeta de recursos.
Para insertar imagen
Ruta:
/ Pestaña “Insertar” / cuadro de herramienta “importar” / clic en herramienta “importar imagen” / ubicar
imagen JPG / Abrir / Centrar y ubicar en nivel /
P á g i n a 25 | 84
CURSO TALLER BASICO DE REVIT PARTE 1
Actividad:
1. Solicitar a facilitador imagen de referencia
2. Colocar dos planos de referencia a una distancia de .18 m con comando “RP”
3.Posicionar imagen superpuesta en el plano de referencia usando movimiento con teclas de
desplazamiento.
11) CREACIÓN BÁSICA DE MUROS COMANDO (WA), COMANDO (TR), COMANDO
(AL), COMANDO (WT)
Contenido:
Muros y Comando (WA),
Comando (TR),
Tecla espacio y
Comando alineación (AL)
Muros
Los muros pueden ser elementos estructurales o arquitectónicos, la diferencia entre uno y otro es la
capacidad de anexar refuerzo estructural como armados de varilla o similares. Los muros son nuestro pan
de cada día en Revit al igual que otros elementos.
A detalle:
Cuando queremos generar muros desde la pestaña Arquitectura / Grupo construir / herramienta muro,
tenemos tres opciones una es muro arquitectónico, un más llamado muro estructural y otra llamada muro
por cara. El muro estructural crea un muro tipo carga o muro de arriostramiento dentro del modelo de
construcción, estos pueden tener diversos materiales y además pueden ser reforzados con aceros
estructurales.
El muro arquitectónico es usado para crear divisiones y otros aspectos importantes dentro de la arquitectura
del modelo pero no cumplen funciones de tipo estructural. Por {ultimo tenemos muro mediante caras, esta
opción crea muros mediante caras de una masa o un modelado geométrico.
Mientras creamos los muros debemos de observa en el escritorio que se genera automáticamente unas cotas
temporales que nos proporcionan las dimensiones de desplazamiento en el eje X y Y, estas desaparecen
apenas apretamos la tecla escape.
Para crear muro debemos realizar la siguiente ruta:
Ruta:
Ir a pestaña arquitectura/
seleccionar herramienta “muro” /
elegir el tipo de muro sea este arquitectónico o estructural/
en el grupo de herramientas “dibujar” seleccionamos la opción que más nos
pueda favorecer para la creación de nuestros muros la opción por defecto es línea
de dos puntos/
P á g i n a 26 | 84
CURSO TALLER BASICO DE REVIT PARTE 1
vamos al escritorio y dando clic en el origen de nuestro elemento lo arrastramos hasta la ubicación que
queremos que se ubique el termino de nuestro muro y damos nuevamente clic/ posteriormente pulsamos
la tecla escape dos veces/
Es recomendable antes de iniciar con la colocación de muros haber definido con anterioridad las líneas de
ejes o rejillas las cuales nos servirán como guía en nuestro proyecto de modelado.
Nota:
1.
2.
3.
4.
Ver opción cadena a la hora de crear muro en la cinta barra de opciones y sus características
Recuerda pulsar dos veces la tecla escape
Ver los muros no conectados con el facilitador del curso
Considerar tres características que siempre voy a tener en cuenta. 1 tipo de muro, 2 Altura y 3.
Línea de ubicación
Cuando desarrollamos muros y cerramos en el punto inicial del primer muro veremos que automáticamente
se realiza la unión entre ambos muros, esto ocurre con la mayoría de los elementos utilizados en Revit, la
automatización de las uniones algunas veces fusiona las vistas de los elementos, pero conservando su
individualidad
Tecla espacio
Podemos cambiar la orientación conforme al eje a la hora de estar creado muros utilizando la tecla de
espacio
Uso y significado de comandos
Comandos (continuación)
Existen formas eficientes de ingresar a herramientas dentro de Revit, una de ellas son los comandos, ¿Qué
es un comando? Un comando es la combinación de dos o más teclas alfanuméricas donde invocamos a una
herramienta en específico de manera ágil, por ejemplo, para invocar la herramienta “muros” pulsamos en
el teclado las teclas W + A y accedemos inmediatamente a la herramienta de muros
Utilización de comando para muros y edición de nuevo muro
Comando WA
Para la realización de un muro “Wall” en inglés es necesario ingresar el comando “WA”, posteriormente
editamos dentro de la paleta de propiedades en “editar tipo”, después en ventana “propiedades tipo”,
ingresar a “duplicar” y en el cuadro de dialogo colocar el nombre del nuevo muro, aceptar, después de
aceptar regresamos a ventana “propiedades de tipo” ingresar en “editar” y en la ventana “editar montaje”,
cambiar propiedad de grosor de la línea 2 correspondiente a estructura, modificar valor con el grosor
deseado.
Comando alinear AL
P á g i n a 27 | 84
CURSO TALLER BASICO DE REVIT PARTE 1
Este comando sirve y es muy potente para poder alinear elementos de manera fácil. Primero pulsamos
las teclas A+L, veremos un icono el cursor, esto nos indica que está activo el comando, después
seleccionamos el lugar a donde llevaremos el elemento y después seleccionamos la cara del elemento
próximo.
.
En el tema de muros es importante:
1. Restricción de base
2. Restricción superior, así como la opción de “No Conectada”
Esta función sirve para definir la extensión vertical de los elementos en un modelo. Son los límites que
indican el inicio y el final de un muro en el eje Y o el plano vertical. Es posible visualizarla en Navegador
de proyectos dando clic en alguno de los alzados
Es importante hacer mención que las dimensiones de los muros mientras se están creado pueden ser
definidas de dos formas diferentes 1. Mediante la vista de las cotas temporales y 2. Ingresando en el teclado
la dimensión del muro que quiero crear.
Comando TR
Este comando es muy importante ya que es una herramienta esencial para la edición de elementos, su
función es recortar o extender elementos como líneas, muros, techos, etc.
El comando TR tiene la función de
Extender: Alarga un elemento hasta un punto específico
Recortar: Elimina la porción de un elemento que se encuentra después de un punto de corte definido
Recuerda que la lógica de este comando y de algunos otros es, primero indicar el lugar hacia donde quiero
que se alargue y recorte un elemento y luego indico cual es el elemento que quiero que realice esa función.
Observar las líneas punteadas indicando una vista previa de la posición del elemento después del corte.
Sugiero particular destreza al usar esta herramienta puesto en algunas ocasiones puede resultar confuso su
uso
Actividades
Usa el comando TR en tu modelo y observa cómo funciona hazlo por lo menos 4 veces
Delimitar restricción a muro según nivel 1 y nivel 2
Editar nuevo muro con nombre “Muro 18” y editar grosor a .18 m
Editar muro nuevo con nombre “muro 15” y editar grosor a .15 m
Editar muro en segundo nivel usando planos de planta nivel 1
12) CREACIÓN BÁSICA DE SUELOS Y COMANDO EH
Contenido:
Creación básica de suelo
P á g i n a 28 | 84
CURSO TALLER BASICO DE REVIT PARTE 1
Ocultar elemento en vista
Mostrar elemento en vista
Cuando queremos generar muros desde la pestaña Arquitectura / Grupo construir / herramienta muro,
tenemos tres opciones una es muro arquitectónico, un más llamado muro estructural y otra llamada muro
por cara. El muro estructural crea un muro tipo carga o muro de arriostramiento dentro del modelo de
construcción, estos pueden tener diversos materiales y además pueden ser reforzados con aceros
estructurales.
El muro arquitectónico es usado para crear divisiones y otros aspectos importantes dentro de la arquitectura
del modelo pero no cumplen funciones de tipo estructural. Por {ultimo tenemos muro mediante caras, esta
opción crea muros mediante caras de una masa o un modelado geométrico.
Apenas son ingresadas las geometrías de los muros, es necesario ingresar las medidas correspondientes a
los suelos ya sea estructural o arquitectónico
Continuamos entonces con la generación de geometrías básicas y sencillas, es el turno de la colocación de
suelos básicos
Nota: Cuando se ingresa un nuevo suelo, se crea un desface hacia abajo a partir del nivel en que se haya
creado.
Creación de suelos (Básico)
En la pestaña arquitectura encontramos la herramienta suelo dentro del
grupo de herramientas de construir.
Esta herramienta nos permite crear y modificas las características de los
suelos en el modelo, y se puede vincular a los muros para que se ajuste
automáticamente a sus contornos.
Ilustración 1 SUELO EN VISTA 3D
Ruta: Menú arquitectura/Herramienta suelo/ Propiedades de modelosuelo genérico 150 mm / caja de herramientas DIBUJAR- Línea/ proceder a dibujar ubicación de suelo
/flecha verde (finalizar modo de edición).
Comando EH
En esta sesión se utilizará el comando EH “Hide in view element” Ocultar elemento en vista.
Para ocultar elementos en vista primero seleccionar el elemento, después pulsar la sucesión de teclas E+H
y como resultado el elemento será ocultado.
Para visualizar elementos ocultados seguir la siguiente
ruta:
Activar Icono de elementos ocultos / inmediatamente se mostraran los elementos que estén ocultos /
seleccionar el elemento que se quiere mostrar / pulsamos clic derecho / localizamos el sub menú “mostrar
en vista” y seleccionamos “elementos”./ para terminar volver a pulsar el icono “mostrar
P á g i n a 29 | 84
CURSO TALLER BASICO DE REVIT PARTE 1
Actividad:
Colocar suelo en proyecto tipo genérico de 150 mm cuidando los detalles y el correcto
posicionamiento respecto a los muros.
NOTA. Navegar por estilo visual
Recordatorio: Tener el menor número de vistas activas
13) CAJA DE SECCIÓN EN REVIT
Contenido:
Utilización de la caja de sección en Revit
La caja de sección en Revit es una herramienta que te permite aislar y visualizar una parte específica de tu
modelo en una vista 3D. Esto es especialmente útil para enfocarte en áreas particulares del proyecto,
realizar análisis detallados o crear presentaciones claras y concisas.
Utilidades de la caja de sección:
Aislar áreas específicas: Permite enfocarte en partes del modelo sin distracciones.
Mejorar la visualización: Facilita la comprensión de la geometría interna del modelo.
Documentación y presentación: Crea vistas seccionadas claras y profesionales para informes y
presentaciones.
Para poder activar la caja de sección debemos de seguir la siguiente ruta:
*Activar la vista 3D de nuestro modelo / ir a paleta de propiedades / en el menú extensión localizar el
submenú “Caja de sección” y / activar en el cuadrado /
Para desactivarlo es exactamente igual, apagando la herramienta en el cuadrado
14) COLOCACIÓN DE PUERTAS (DR) Y VENTANAS COMANDO (DR)
Contenido:
Conceptos generales
Familias
Comando (DR)
Comando (WN)
Ingreso de puertas y ventanas en modelo
Conceptos generales
Las puertas y ventanas son accesorios necesarios en nuestro modelo arquitectónico no solo por su valor
estético, sino también por su valor espacial, con la colocación adecuada y el dimensionamiento correcto
P á g i n a 30 | 84
CURSO TALLER BASICO DE REVIT PARTE 1
podremos analizar la correcta distribución de las instalaciones tanto eléctricas, hidráulicas y sanitarias,
así como la carga de sol a cada ambiente.
Es necesario que los responsables de proyecto no disminuyan el valor que puede tener la colocación de
estos elementos sobre temas también importante como lo son las estructuras. En proyectos sobre todo
familiares las estructuras estan referenciadas a los usos del cliente, y entre esos usos se encuentra la
distribución de puertas y ventanas. Es sabido que en ocasiones por no considerar la correcta distribución
de elementos tan sencillos como puertas y ventanas debemos de reubicar elementos estructurales.
Familias
En este punto de nuestro temario veremos el tema de las familias.
Revit funciona a partir de familias, estas por lo regular están cargadas dentro de los archivos del programa,
pero también podemos importarlas desde alguna librería externa.
Así, existen familias no solo para puertas y ventanas, sino para todas las plantillas y todos los elementos
con los que trabajamos. En Revit estaremos trabajando con elementos dentro de familias.
En Revit tenemos tres grandes módulos de familias
1. Familias de sistema
2. Familias Cargables
3. Plantillas in-situ
Las familias de sistemas son aquellas que de manera nativa ya están pre cargadas en Revit y podemos
acceder a ellas fácilmente desde la herramienta cargar familia, las familias cargables son aquellas diseñadas
por proveedores externos y debemos por lo regular descargarlas de internet o cargarlas desde una fueste
externa al sistema de Revit y por ultimo están las familias que podemos crear pero este cuso no toca este
tema sino solo la modificación de familias ya existentes.
Comando DR
El comando DR nos da acceso directo a la colocación de Puertas, es un atajo, al presionar las teclas D+R
se activa la herramienta de colocación de puertas, también se podrá seleccionar el tipo de puerta que se
desea insertar para posteriormente ubicarlas en el lugar exacto.
Comando WN
El comando WN es un atajo para el ingreso de elementos Ventana, en paleta de propiedades se podrá elegir
la familia, asi como modificar sus características.
Ingresar Puerta y ventana
Para ingresar un elemento de puerta o ventana debemos de trabajar sobre muros ya establecidos
P á g i n a 31 | 84
CURSO TALLER BASICO DE REVIT PARTE 1
La ruta para ingresar puertas es la siguiente:
Pestaña arquitectura/puerta/ pasamos el cursor al muro donde deseamos ingresar la puerta y damos
clic/después de dar clic el elemento puerta se ingresa, si deseamos colocar más puertas solo movemos el
cursor al lugar y damos clic nuevamente/posteriormente apretamos escape.
Existen formas eficientes de ingresar a herramientas dentro de Revit, una de ellas son los comandos, ¿Qué
es un comando? Un comando es la combinación de dos o más teclas alfanuméricas donde invocamos a una
herramienta en específico de manera ágil, por ejemplo, para invocar la herramienta “muros” pulsamos en
el teclado las teclas W + A y accedemos inmediatamente a la herramienta de muros
15) CREACIÓN BÁSICA DE TECHOS
Contenido:
Definición
Colocación de Techo
-Definición
Los techos en Revit son la parte arquitectónica que veríamos dentro de los ambientes si estando dentro de
ellos alzamos la mirada.
Estos sirven para cerrar los espacios interiores y protegerlos de los elementos exteriores. En Revit los
techos pueden tener superficies complejas y adaptarse a las geometrías de los proyectos.
Entre otras cosas los techos son el envolvente de nuestro modelo, en nuestro edificio, repercuten en temas
como la eficiencia energética, la acústica y la protección contra la intemperie. Con los techos definidos
podemos generar volúmenes en los espacios interiores y también sirven como base para elementos como
sistemas de luces, ventilación entre otros.
Colocación de techo en modelo
Después de haber colocado muros, suelos, puertas y ventanas procedemos en un sano orden a colocar
elementos arquitectónicos como los techos.
Para colocar muros seguimos la siguiente ruta:
Ir a planos de techo en “Navegador de proyectos” /
/En pestaña arquitectura seleccionamos la herramienta “Techo” que se encuentra en el grupo de
herramientas construir/
/En paleta de propiedades elegimos el tipo de techo/
/en la misma paleta de “propiedades” ajustamos el “desfase” de altura desde nivel /
/Utilizamos la opción de líneas o automáticos.
El valor del desface está relacionado con el espesor del techo, es la altura por encima o por debajo de la
restricción de nivel.
/Después de ingresar el desface, con el cursor nos posicionamos dentro de los muros de los polígonos donde
queremos colocar el techo. /
/Definimos el perímetro del techo y unimos un inicio/
P á g i n a 32 | 84
CURSO TALLER BASICO DE REVIT PARTE 1
Apenas esté terminado nuestro techo pulsamos la flecha verde autorizando el proyecto/
/ Pulsamos escape dos veces para terminar la colocación.
Es importante indagar y tomar en cuenta las herramientas TECHO AUTOMÁTICO y BOCETO DE
TECHO. Preguntar por estas al facilitador del curso.
Nota importante. Las pastas, revoques, enlucidos o cualquier otro acabado que le demos a los techos en los
interiores serán con la herramienta “TECHOS”
16) CREACIÓN BÁSICA DE CUBIERTAS
Contenido:
Creación de cubiertas
Roof para esta sesión lo traducimos como techo, aunque pudiera tener otras traducciones.
Nota: Las cubiertas son generadas a continuación de los muros y los suelos
Cubiertas y Techos en Arquitectura e Ingeniería Civil, y su Interpretación en Revit.
En arquitectura e ingeniería civil, los términos "cubierta" y "techo" suelen utilizarse indistintamente para
referirse a la parte superior de una construcción que la protege de las inclemencias del tiempo. Sin embargo,
existen algunas diferencias sutiles y contextos específicos en los que se emplea un término u otro.
Cubierta y Techo en términos generales:
Cubierta: Generalmente se refiere a la estructura completa que cubre un edificio, incluyendo no
solo la superficie superior, sino también los elementos de soporte como vigas, correas y demás.
Techo: Se centra más en la superficie superior de la cubierta, es decir, la parte que está en contacto
directo con el exterior.
Interpretación de Revit:
Revit, como software BIM (Building Information Modeling), ofrece una herramienta específica para
modelar las cubiertas: la herramienta Roof. Esta herramienta permite crear superficies inclinadas o planas
que definen la forma superior de un edificio.
¿Qué entiende Revit por cubierta?
P á g i n a 33 | 84
CURSO TALLER BASICO DE REVIT PARTE 1
Revit conceptualiza la cubierta como una superficie o conjunto de superficies que delimitan el
espacio interior de un edificio hacia arriba.
La herramienta Roof permite crear cubiertas de diversas formas y complejidad, desde simples
planos inclinados hasta geometrías más complejas con múltiples pendientes y luces.
La cubierta en Revit no solo define la forma exterior del edificio, sino que también contiene
información sobre su materialidad, pendiente, aislamiento y otros parámetros constructivos.
En la herramienta Roof se utiliza para modelar la cubierta del edificio en su totalidad.
Diferencias y Consideraciones:
Enfoque BIM: Revit adopta un enfoque integral, donde la cubierta no es solo una forma geométrica,
sino un elemento con propiedades físicas y funcionales.
Flexibilidad: La herramienta Roof permite crear cubiertas adaptadas a diferentes tipos de
construcción, desde viviendas unifamiliares hasta grandes edificios industriales.
En conclusión, un techo en Revit puede ser lo que conocemos coloquialmente como techo pero
normalmente se utilizan como falsos techo, falso cielo, cielo raso, en lo general son estructuras secundarias
por debajo del techo principal, se ocupan como capas donde colocar acabados; y las cubiertas se entienden
como el techo en si. Es decir, es el elemento dentro de nuestro proyecto que estará en contacto con el
exterior.
17) CARGA DE FAMILIAS
Contenido:
Cargar una familia de proveedor externo
Ver cotas temporales
Hay que recordar que en cada una de las familias que podemos elegir esta la opción de cargar familias de
esa misma categoría.
Solo hay que ir a la pestaña “insertar” / en la caja de herramientas “cargar desde biblioteca / clic en cargar
familia.
Las familias como ya se mencionó anteriormente pueden provenir del mismo sistema nativo de Revit o de
fuentes externas y adicionalmente también podemos diseñar y crear nuestras propias familias.
Por mencionar solo algunos ejemplos podemos cargar familias en orden a arquitectura, estructura, sistemas
eléctricos, fontanería, hidráulicos y varias opciones más.
18) CONTROL DE VISTAS, CÁMARA, OPCIONES DE VISUALIZACIÓN
Contenido:
P á g i n a 34 | 84
CURSO TALLER BASICO DE REVIT PARTE 1
Modo Ortogonal
Control de vistas
Opciones de visualización
En la interfaz básica de Revit hasta el panel inferior podemos encontrar la cinta de “opciones de
Visualización “aquí podremos controlar como se muestran los elementos den pantalla.
Es posible modificar los colores, los tipos de línea y los patrones de relleno de diferentes elementos, aquí
también se pueden mostrar u ocultar categorías de elementos.
En esta cinta encontramos herramientas como:
Escala,
Nivel de detalle
Estilo visual
Estudio solar
Activar o desactivar sombras
Cuadro de diálogo de renderización
Recortar vista
Ocultar región de recorte
Bloqueo de vista
Mostrar elementos ocultos
Propiedades de vista temporal
Mostrar modelo analítico
Resaltar conjuntos de desplazamiento
Mostrar restricciones
Estilo visual
El estilo visual será nuestro aliado a la hora de trabajar en Revit por los diferentes estilos de
visualización que nos ofrece y también por lo recursos que consume del CPU al igual que Nivel de
detalle.
Nuestra vista en 3d es del tipo Ortogonal.
El término ortogonal se aplica en varias disciplinas de las ciencias como las matemáticas, la física y
las ingenierías, se refiere a algo que se encuentra en un ángulo de 90 grados, algo perpendicular a. En
geometría significa que dos líneas o vectores son ortogonales si forman un ángulo resto entre sí.
P á g i n a 35 | 84
CURSO TALLER BASICO DE REVIT PARTE 1
19) RANGO DE VISTA
En Revit, cada vista de planta muestras los elementos disponibles para su visualización según la
configuración propia previamente ajustada o por defecto, esto en algunas ocasiones nos impide
visualizar elementos que están presentes en nuestro modelo.
El rango de vista no es más que el espacio dentro de un corte imaginario horizontal donde solo se
muestra en la respectiva vista de planta o 3d los elementos que están “dentro de este rango”. Por
ejemplo, si estamos en vista de planta nivel 1 el rango por defecto solo mostrará los elementos que
estén dentro del espacio inmediato superior a la line del nivel 1 y justo por debajo del nivel 2, en este
caso si desde una vista de planta de nivel 1 queremos visualizar la cimentación,
esta no se visualizará por temas de rango de vista, para poder visualizarla
debemos ajustar las opciones.
Para modificar el rango de vista seguimos la ruta siguiente:
1. Ir a la vista de planta a la cual modificaremos el rango de vista,
2. Dentro de la paelta de propiedades / sub menú Extensión / Clic en Editar
Rango de vista
3. Modificar los valores según el criterio y la necesidad del usuario
Notar que en el menú desplegado tenemos parte superior, esto es “hasta donde se
visualizarán los elementos” en un sentido de corte vertical
La parte inferior es “desde dónde lo visualizaremos”
Tambien están las opciones de desfase, es decir, desfasar una medida exacta hacia abajo o hacia arriba
desde nuestra vista
Ademas tenemos la opcion de ilimitado como su nombre sugiere, es ver de manera ilimitada en
profundidad
P á g i n a 36 | 84
CURSO TALLER BASICO DE REVIT PARTE 1
P á g i n a 37 | 84
CURSO TALLER BASICO DE REVIT PARTE 1
20) MODELO ANALITICO EN REVIT
Importante: Esta sección no está disponible en este curso por actualización del programa en su versión
2024. Referirse a la segunda entrega de este curso.
A diferencia del modelo arquitectónico, que se enfoca en la apariencia visual y la funcionalidad del
edificio, el modelo analítico se concentra en las propiedades estructurales de los elementos, como su
geometría, material y conexiones.
¿Por qué es importante el modelo analítico?
Precisión en el análisis: Al simplificar el modelo, se eliminan los detalles que no son relevantes para
el análisis estructural, lo que permite obtener resultados más precisos y eficientes.
El modelo analítico se puede exportar a software de análisis estructural como Robot Structural
Analysis, SAP2000 o ETABS para realizar cálculos de cargas, deformaciones y esfuerzos.
Los resultados del análisis estructural se pueden utilizar para optimizar el diseño del edificio,
asegurando que cumpla con los requisitos de seguridad y resistencia.
Simplificación: El modelo analítico suele tener menos detalles que el modelo arquitectónico, ya que
se eliminan elementos no estructurales y se simplifican las geometrías.
El modelo analítico incluye propiedades estructurales como el área de sección, el momento de inercia
y el módulo de elasticidad. Las conexiones entre los elementos estructurales se definen de manera más
precisa en el modelo analítico.
Es posible realizar modificaciones manuales en el modelo analítico para adaptarlo a las necesidades
del análisis.
Se crean elementos analíticos específicos, como barras, placas y sólidos, para representar los
componentes estructurales del edificio.
¿Qué tipos de análisis se pueden realizar con el modelo analítico?
Análisis estructural: Cálculo de esfuerzos, deformaciones y desplazamientos en elementos
estructurales.
Análisis sísmico: Evaluación de la respuesta del edificio a cargas sísmicas.
Análisis de estabilidad: Verificación de la estabilidad global del edificio.
21) ENTREGABLE FORMATO JPEG SIN PÉRDIDA MÉTODO DE EXPORTAR
Se usa el formato JPEG ya que este formato utiliza un método de compresión que reduce el tamaño
del archivo creando imágenes de alta calidad con tamaños de archivo pequeños, es de compatibilidad
universal y tiene ajuste de compresión según las necesidades, equilibrando el tamaño del archivo y la
calidad de la imagen
Para exportar un entregable en Revit debemos configurar la vista desde alzados o vista 3d
Procedemos con la siguiente ruta para exportar la vista ya preparada
Ruta: Pestaña “Archivo” /Exportar/ ¿???
P á g i n a 38 | 84
CURSO TALLER BASICO DE REVIT PARTE 1
22) FORMATOS DE EXPORTACIÓN
Contenido:
Formato DXF
Formato DGN
Formato IFC
Formato DWF
Cuando queremos exportar en Revit 2024 nos aparecen algunas opciones de exportación mismas
que detallo a continuación:
DWG. El formato DWG es un formato de archivo utilizado principalmente por AutoCAD para
almacenar datos de diseño en 2D y 3D. En Revit, puedes trabajar con archivos DWG de varias maneras,
ya sea importándolos o vinculándolos.
Formato DXF. El formato DXF (Drawing Exchange Format) es un formato de archivo desarrollado
por Autodesk para permitir la interoperabilidad entre diferentes programas de diseño asistido por
computadora (CAD). En Revit, puedes trabajar con archivos DXF de manera similar a los archivos
DWG, ya sea importándolos o exportándolos.
Formato DGN. El formato DGN es utilizado principalmente por MicroStation, un software de diseño
asistido por computadora (CAD) desarrollado por Bentley Systems. En Revit, puedes trabajar con
archivos DGN de varias maneras, ya sea importándolos o exportándolos.
Formato ACIS (SAT). l formato ACIS (SAT) es una tecnología de modelado de sólidos desarrollada
por Spatial Corporation y es compatible con muchas aplicaciones de CAD.
Formato PDF. PDF son las siglas de Portable Document Format (Formato de Documento Portátil en
español). Es un formato de archivo muy común y utilizado en todo el mundo para presentar
documentos de forma electrónica.
Formato IFC
Formato IFC. IFC (Industry Foundation Classes) es un estándar de intercambio de información para
la industria de la construcción. Actúa como un "lenguaje común" que permite a diferentes software de
diseño y construcción comunicarse entre sí, compartiendo datos de un proyecto de manera precisa y
eficiente. Revit, como una herramienta BIM (Building Information Modeling), utiliza el formato IFC
para intercambiar información con otros software BIM, como ArchiCAD, Tekla Structures, etc. Esto
permite a diferentes disciplinas (arquitectura, ingeniería, construcción) trabajar en un mismo proyecto
de forma coordinada.
Formato DWF. DWF son las siglas de Design Web Format. Es un formato de archivo ligero y de alta
calidad, diseñado específicamente para la visualización y revisión de diseños 2D y 3D. Los archivos
DWF son ideales para compartir proyectos con clientes, contratistas y otros colaboradores que no
necesariamente tienen acceso al software original en el que se creó el modelo.
P á g i n a 39 | 84
CURSO TALLER BASICO DE REVIT PARTE 1
Formato DWFX. El formato DWFX es una evolución del formato DWF, diseñado para ofrecer una
visualización y colaboración aún más rica y detallada en proyectos de diseño. Al igual que el DWF, el
DWFX se utiliza principalmente para compartir diseños con personas que no tienen acceso al software
original en el que se creó el modelo, pero ofrece características adicionales que lo hacen más versátil
y potente. Con este formato obtenemos mayor detalle: Los archivos DWFX pueden contener más
información detallada sobre el modelo, como propiedades de los materiales, dimensiones y
anotaciones.
Mejor rendimiento: Los archivos DWFX suelen cargarse más rápido y ofrecen una visualización más
fluida, especialmente en modelos grandes y complejos.
Soporte para 3D: Los archivos DWFX ofrecen una mejor visualización en 3D, permitiendo a los
usuarios rotar, acercar y alejar el modelo de forma más interactiva.
Mayor compatibilidad: Los archivos DWFX son compatibles con una gama más amplia de software y
dispositivos.
23) ACTIVIDADES GENERALES
Realizar el siguiente modelo básico con suelo, muros, puertas y ventanas, muebles, techo, cubierta y
cubierta por extrusión
b
P á g i n a 40 | 84
CURSO TALLER BASICO DE REVIT PARTE 1
P á g i n a 41 | 84
CURSO TALLER BASICO DE REVIT PARTE 1
BLOQUE 02 REVIT ARQUITECTURA 2
1) CREACIÓN DE PROYECTOS, UNIDADES DE PROYECTO, DEFINICIÓN DE
UBICACIÓN Y COORDENADAS
Contenido:
Creación de proyecto en Revit
Definir unidades de proyecto
Definir ubicaciones de proyecto
En esta sesión vamos a realizar algunas actividades que ya hemos visto con anterioridad. Seguimos la
ruta que a continuación se presenta:
1. Creación de proyecto nuevo:
Ruta= Abrimos Revit / Creamos nuevo proyecto usando plantilla arquitectura / guardamos proyecto
con nombre “ curso Revit 2 en una carpeta independiente / Clic en guardar.
2. Configurar unidades de proyecto:
Ruta= Pulsamos comando U+N y en la venta que se despliega vamos a / disciplina “común” / y
modificamos valores a longitud y pendiente / clic en Longitud / cambio de unidades a metros /
redondeo a “ 2 posiciones decimales” / símbolo de la unidad a “m” / clic en aceptar.
En el caso de la pendiente cambiamos valor a porcentaje.
3. Definir ubicación:
La ubicación por lo regular requiere una conexión a internet
Ruta: Entramos a la pestaña gestionar /
Localizamos el grupo ubicación de proyecto
Se nos presenta tres formas distintas de gestionar la ubicación de proyecto
A. Por ubicación
B. Por coordenadas
C. Por posición
A. La ubicación utiliza enlace a internet. Este se usa para análisis energético y estudios de
asoleamiento.
B. Por coordenadas. Dentro de la vista de emplazamiento encontramos dos iconos uno es el punto de
reconocimiento y otro punto base del proyecto El punto de reconocimiento en Revit es un punto de
referencia global que se utiliza para ubicar el modelo dentro de un sistema de coordenadas geográficas.
Es como una especie de ancla que vincula tu proyecto de Revit con el mundo real.
Permite coordinar tu proyecto con otros modelos BIM que utilizan el mismo sistema de coordenadas,
como proyectos de infraestructura o topografía.
P á g i n a 42 | 84
CURSO TALLER BASICO DE REVIT PARTE 1
Te ayuda a ubicar tu proyecto en un lugar específico de la Tierra, utilizando sistemas de coordenadas
como UTM o Latitud/Longitud.
C.Por posición
Característica
Alcance
Función
principal
Uso
Punto base del
proyecto
Local (interno del
proyecto)
Definir el origen de
coordenadas del
proyecto
Mediciones internas,
análisis estructural
Punto de Reconocimiento
Globales coordenadas geográficas
Vincular proyecto a un sistema de
coordenadas geográficas
Coordinar con otros proyectos
¿Cuándo utilizar cada uno?
Punto Base del Proyecto: Siempre que crees un nuevo proyecto en Revit.
Punto de Reconocimiento: Cuando necesites ubicar tu proyecto en un lugar específico del mundo,
cuando trabajes en proyectos grandes que involucran múltiples disciplinas o cuando necesites integrar
tu modelo con otros sistemas de información.
En Revit, las coordenadas Y se refieren a una de las tres dimensiones del espacio cartesiano utilizado
para ubicar y orientar los elementos de un proyecto. Junto con las coordenadas X y Z, forman un
sistema de referencia que permite definir la posición exacta de cada elemento en el modelo.
¿Qué representa la coordenada Y?
Representa profundidad: En la mayoría de los casos, la coordenada Y representa la profundidad de un
elemento en relación con un origen definido.
Sistemas de Coordenadas en Revit
Sistema de Coordenadas Interno (SCI):
Es el sistema de referencia local de cada modelo.
Se define al crear el archivo y suele ser el punto de partida para todas las coordenadas.
Sistema de Coordenadas Compartido (SCC):
Permite coordinar varios modelos de Revit en un proyecto mayor.
Se utiliza para establecer un sistema de referencia común entre diferentes modelos.
Importancia de las Coordenadas Y en Revit
Precisión: Las coordenadas Y, junto con las X y Z, garantizan la precisión en la ubicación de los
elementos, lo que es fundamental para la coordinación entre diferentes disciplinas (arquitectura,
estructura, instalaciones, etc.).
Coordinación: Al utilizar un sistema de coordenadas compartido, se facilita la coordinación entre
diferentes modelos y se evita la generación de interferencias.
Análisis: Las coordenadas son esenciales para realizar análisis estructurales y simulaciones, ya que
proporcionan la información necesaria para calcular cargas y deformaciones.
Paso 1. Utilizamos la primera opción llamada “ubicación”
P á g i n a 43 | 84
CURSO TALLER BASICO DE REVIT PARTE 1
Ruta: Pestaña Gestionar / Grupo “ubicación de proyecto” / clic en icono de “ubicación” / en la
ventana Ubicación y emplazamiento activamos la opción Servicio de información geográfica vía
internet / en el cuadro de diálogo Dirección de proyecto ingresamos la ubicación escribiendo la ciudad
y el estado del país / clic en buscar / seleccionar la opción correspondiente cuando estas sean
desplegadas.
Movemos la chincheta al centro de la ciudad / clic en aceptar
Para corroborar que se haya realizado la ubicación correctamente vamos a: Navegador de proyectos
/planos de planta /planimetría general / abrimos vista tenemos que observar un triángulo y un círculo
en color azul al centro de nuestro lienzo de trabajo.
Damos clic en el elemento circular y en la paleta de propiedades deberíamos poder ver que corresponde
al punto base del proyecto y además información como elevación y ángulo a norte real
Al seleccionar el triángulo azul podremos notar que se refiere al punto de reconocimiento y lo
acompaña información como Datos de identidad y ubicación geográfica.
Paso 2. Damos clic en el triangulo y desactivamos la opción de “Cambiar estado de delimitación de
punto “hasta que aparezca una línea roja en diagonal.
Posteriormente vamos a la siguiente Ruta:
Pestaña Gestionar / grupo e herramientas “Ubicación del
proyecto” / opción coordenadas / clic en “Especificar
coordenadas en punto” / De vuelta en nuestro lienzo de
trabajo damos clic sobre el triangulo azul / Se despliega una
ventana “Especificar coordenadas compartidas” /
Ingresamos las coordenadas decimales correspondientes /
ingresamos en Alzado la altitud sobre el nivel del mar / clic
en aceptar.
Después de realizar este procedimiento podemos dar clic en
el triángulo de punto de reconocimiento y observar la
información cargada correctamente. En caso de no ser así
realizar de nuevo el procedimiento
Paso 3. Alinear con norte Real
P á g i n a 44 | 84
CURSO TALLER BASICO DE REVIT PARTE 1
Por último vamos a pestaña Anotar / Grupo Cotas y / clic en Cota de coordenadas de punto /
aplicamos cotas a cada punto de ubicación.
Utilizar esta herramienta en la vista de emplazamiento
Si no tienes
Nota: Al final colocamos cotas de Coordenadas de punto a nuestros dos puntos de ubicación
2) CREACIÓN Y EDICIÓN DE NIVELES Y SU SIMBOLOGÍA
Contenido:
Creación de nuevo nivel
Edición de valores de cota de nivel
Edición de simbología
Nivel de referencia y nivel con vista de plano
Nota: Referirse a tema previo bloque 1 Tema: 3.12
Podemos crear nuevo nivel desde pestaña arquitectura / grupo de herramientas “Referencia” /
herramienta Nivel
Recuerda el tema de las copias de nivel.
Hay que recordar que los niveles se pueden crear copiándolos o con el comando LL.
Además de las opciones anteriores existe una mas, accedemos a esta opción desde la siguiente ruta:
Cuando utilizamos el comando LL solo debemos, ingresar el comando, veremos que aparece una línea
de cota temporal, la alineamos con el inicio, verificamos que el valor de altura mostrado sea el
correcto, de no ser así, solo tecleamos el valor deseado, damos enter, luego damos clic en la alineación
de punto final y listo, tenemos nuestro nivel creado.
Dentro de la paleta NAVEGADOR DE PROYECTOS buscamos el grupo de ALZADOS, lo
desplegamos y abrimos la vista SUR/
Después de abrir la vista SUR abrimos la pestaña ARQUITECTURA y en el grupo de REFERENCIA
veremos la opción de NIVEL/
Dando clic en NIVEL, podremos añadir los niveles que nuestro proyecto requiera. Es importante notar
que los niveles también sean creados en las vistas de planos de planta.
Nota: cuando realizamos copias de algún nivel, este aparecerá con su símbolo en color negro, esto se
conoce como niveles de referencia y se diferencian de los otros niveles debido a que estos no generan
niveles de planta.
P á g i n a 45 | 84
CURSO TALLER BASICO DE REVIT PARTE 1
Para cambiar el valor a la altura de cada uno de los niveles solo con dar clic sobre valor de altura
podemos ingresar el nuevo valor sobre escribiendo al ya existente.
Para cambiar el nombre de cada nivel de igual forma damos doble clic e ingresamos y sobre escribimos
el nombre deseado.
Siempre que creamos nuevos niveles estos deben de poder visualizarse en planos de planta ya que
corresponden a un nuevo nivel dentro del modelo. Si no se visualiza entonces debemos de arreglar este
error o posible falla.
Modificación de FAMILIA.
Para realizar la modificación de la familia solo debemos seleccionar de derecha a izquierda la familia
y dentro de la paleta de propiedades veremos el nombre de la familia en el editor de tipo, para modificar
los valores mostrados de la familia, damos clic en EDITAR TIPO y podremos modificar las opciones
que nos permite Revit, desde cosas como grosor de línea, color de línea, tipo de línea, tipo de símbolo
de anotación, etc.
3) CREACIÓN Y EDICIÓN DE REJILLAS Y SU SIMBOLOGÍA
Contenido:
Definición,
Creación de rejillas,
Comando GR
Las rejillas en Revit son recursos de referencia muy útiles para organizar y definir
ubicación de nuestros elementos estructurales y arquitectónicos entro de un proyecto o modelo. Las
rejillas pueden ser líneas rectas, arcos, o multisegmentos, Son como cuadriculas invisibles que tienen
la finalidad de organizar componentes en modelo 3D en vistas 2D.
Las rejillas no son ejes
Las rejillas verticales deben de enumerarse (es decir, deben Identificarse con números 1,2,3,4, etc)
Las rejillas horizontales deben de etiquetarse con letras mayúsculas (A,B,C,D, etc)
Las rejillas deben de estar alineadas
En resumen, las rejillas son elementos de anotación que ayudan a organizar nuestros diseños (AUTODESK,
help.autodesk.com, 2024)
Tip 1: Al momento de crear rejillas puedo hacer que estas solo se creen en horizontal o vertical
pulsando la tecla mayúscula.
Tip 2. Cuando creemos varias rejillas con el comando copiar trata de alejar el curso hacia la dirección
de las nuevas rejillas lo mas que puedas.
Las rejillas se pueden alargar o encoger y crear codos, así como copiar
P á g i n a 46 | 84
CURSO TALLER BASICO DE REVIT PARTE 1
Nota: Revit recuerda el valor numérico o alfabeto de la última rejilla creada
Crear nueva rejilla
En la cinta de opciones dentro de la ficha arquitectura hacer clic en rejilla
Ruta: Ficha arquitectura/grupo de referencia/ herramienta rejilla
Para mostrar u ocultar burbujas de rejillas individuales
Ruta: Seleccionar una línea de rejilla/ se visualizará una casilla de verificación junto a la burbuja de
rejilla/ activar o desactivar en la casilla de verificación.
Mostrar u ocultar burbujas de rejilla usando propiedades de tipo
Estar en un lienzo de trabajo con rejillas visibles
Ruta: Seleccionar una línea de rejilla y /hacer clic en la ficha Modificar rejillas / en el grupo
propiedades/ clic en herramienta propiedades de tipo
Cuando se despliega el cuadro de diálogo Propiedades de tipo
Seleccionar para mostrar en Extremo 1 para que se muestren en punto
inicial
Seleccionar para mostrar en Extremo 2 para mostrar en punto final
Además de estos parámetros se pueden modificar símbolo, segmento central,
color de segmento entre otros.
Dar clic en aplicar y después en aceptar
Modificar etiqueta de rejilla
Para cambiar la etiqueta de rejilla, hacer clic en la rejilla, escribir el nuevo valor y pulsar enter. Si se
cambia a una letra o número en la primera rejilla, se actualizará de manera automática en todas las
rejillas siguientes.
Una de las actualizaciones de Revit es que nos permite visualizar las rejillas en los modelos de vista
3D. Para mostrarlas debemos ingresar a la vista en 3D. después ir a paleta de “propiedades”, localizar
la opción mostrar rejilla, damos clic en cuadro de dialogo editar y después se despliega una ventana
de nombre “Mostrar rejillas, aquí seleccionamos los niveles donde queramos hacer visibles las rejillas
y por último damos clic en aceptar.
Bloqueo de rejillas
Para evitar mover las rejillas de manera accidental podemos bloquearlas
Para hacer esto seguimos la ruta:/ selección de la o las rejillas a bloquear /en pestaña
modificar rejillas localizamos el cuadro de herramientas “modificar” / buscamos y
activamos el icono de chincheta o bloquear.
Para poder desbloquear los elementos primero tendremos
que seleccionarlos, pero si Revit no nos permite
seleccionar entonces vamos a la siguiente ruta:
P á g i n a 47 | 84
CURSO TALLER BASICO DE REVIT PARTE 1
En la cinta de opciones inferior localizamos el icono correspondiente a “seleccionar elementos
bloqueados” que se muestra como una chincheta con una cruz y el icono de cursor/ vemos que este
encendido y pulsamos clic sobre el/ después de esto nos permitirá seleccionar el o los elementos
bloqueados, ahora/ ir a pestaña “modificar”, cuadro de herramientas “modificar” y dar clic en
chincheta desbloquear
Comandos rápidos
Existe un comando para realizar este bloque, se activa con las teclas P+N
Para desactivar bloqueo U+P
EMPLAZAMIENTO (CONTINUACION A TEMA DE REJILLAS)
El emplazamiento en Revit es la representación digital del terreno o sitio físico donde se construirá un
edificio. Es la base sobre la cual se desarrolla todo el modelo arquitectónico y estructural. Piensa en él
como un lienzo digital donde se dibujan las cotas, las superficies y los elementos topográficos del
terreno.
En Revit, el nivel de emplazamiento se refiere a una vista específica que proporciona un contexto para
el modelo de construcción en relación con su entorno. Esta vista es esencial para mostrar cómo el
edificio se sitúa en el terreno, incluyendo elementos como curvas de nivel, plataformas de
construcción, carreteras, aceras y otros componentes del emplazamiento.
4) CREACIÓN Y EDICIÓN DE MUROS BÁSICOS
Contenido
Creación de muros
Para Crear muros en Revit debemos de hacerlos únicamente en la disciplina de Arquitectura ya que
esta esta evita problemas posteriores al interactuar con las demás disciplinas.
Pasos previos para la colocación de muros
1. Seleccionar la disciplina Arquitectura
2. Definir unidades
3. Crear y definir los niveles
4. Crear y definir las rejillas
5. Guardar proyecto
A continuación, podemos iniciar a colocar los muros desde la pestaña ARQUITECTURA o con el
comando WA. Nótese la importancia de crear los muros perimetrales con MURO TIPO
ESTRUCTURAL y las divisiones con MURO ARQUITECTONICO.
Otros puntos importantes a la hora de crear muros a cuidar son:
P á g i n a 48 | 84
CURSO TALLER BASICO DE REVIT PARTE 1
1. El nivel donde estamos creando el muro
2. La restricción de base
3. Desfase de base en 0.000
4. Restricción superior NIVEL 2
5. Desfase superior 0.000
7. Linea de Ubicación: EJE DEL MURO o la opción mas apropiada
8. Casilla de CADENA activado
9. Verificar que ESTADO DE UNIÓN este activado en permitir.
5) CREACIÓN Y EDICIÓN DE SUELOS
Contenido:
Crear suelo arquitectónico
Unir muro a suelos
En esta sesión correspondiente a los suelo crearemos un suelo arquitectónico que debemos de poder
diferenciar de las losas de cimentación correspondientes a la disciplina de Estructura.
Para crear el suelo utilizamos la siguiente ruta:
Pestaña ARQUITECTURA, / grupo CONSTRUIR, / clic en SUELO ARQUITECTONICO.
1. Editamos en el editor de tipo modificando el espesor a 10 cm.
2. Creamos el suelo desde la pestaña MODIFICAR / utilizamos la opción de crear muro por línea o
por rectángulo según convenga.
3. Verificamos en vista 3D y alzado sur para observar que nuestro suelo este correctamente asignado.
Unir muro a suelos
Además de generar nuestros muros otro paso importante es unir nuestros muros al suelo arquitectónico,
esto lo logramos de la siguiente manera:
Ruta: Pestaña MODIFICAR / en grupo GEOMETRIA / damos clic en UNIR GEOMETRIA / después
seleccionamos nuestro suelo y cada uno de nuestros muros perimetrales a fin de que todos se integren.
P á g i n a 49 | 84
CURSO TALLER BASICO DE REVIT PARTE 1
Posteriormente a fin de verificar que la unión se halla desarrollado
correctamente generamos una caja de sección y verificamos el
desarrollo de la unió. Si aparece como en la imagen de muestra quiere
decir que nuestro suelo esta generado de manera equivocada ya que no
corresponde con la realidad ya que este suelo no es estructural sino
arquitectónico, el muro no debería estar desplantado desde este suelo.
Debemos arreglar este detalle cambiando la estructura del suelo a
SUSTRATO.
Después de realizar el cambio se debería de ver de la siguiente manera:
Así, nuestro modelo corresponde con la realidad. Sin embargo, estas
modificaciones deben de ser a criterio del profesional a cargo de
realizar el modelado arquitectónico y estructural.
6) TABIQUERÍA
Contenido:
Colocación de Muros de tabiquería interna
Cota Alinear
1. Planta nivel 1
Pestaña arquitectónica / muro arquitectónico / editar tipo /muro básico “duplicar” (tabiquería) / Editar
“cambiar espesor”
Ver cinta de opciones
Altura / conector con nivel 2 / Línea de ubicación / Cara acabado exterior / Desfase de la base (-.05
m)
Arreglo de intersecciones
Seleccionar muro / editar tipo / cambiar envolvente en intersecciones a “ambas” / Envolvente extremo=
“ninguna”
Cota Alinear
P á g i n a 50 | 84
CURSO TALLER BASICO DE REVIT PARTE 1
Permite alinear un muro entre dos paredes localizando su centro
Utilizar tecla TAB
=Pestaña anotar / Cota alineada / origen del espacio donde realizaremos la alineación /Localizar la
línea exacta usando TAB / llevar las cotas a los demás elementos / posicionar las cotas en la vista y
dar clic/ Pulsar EQ en la opción de la interfaz.
7) COLUMNAS (PILARES)
Contenido:
Diferencias entre Pilares y Columnas
Colocación de Pilares
Opción delimitación de habitación:
¿Para qué sirve la delimitación de habitación cuando se ingresan pilares en columnas?
Entendamos primero la diferencia:
Pilares: Son elementos estructurales verticales que soportan cargas y suelen ubicarse en el interior de
un edificio.
Columnas: También son elementos estructurales verticales, pero generalmente se consideran parte de
la envolvente de un edificio y pueden delimitar espacios.
¿Por qué delimitar habitaciones con pilares?
Aunque los pilares suelen ubicarse en el interior de las habitaciones, hay situaciones específicas en las
que puede ser útil delimitar un espacio utilizando pilares:
Espacios irregulares:
Nichos y alcobas: Si un pilar forma parte de un nicho o alcoba, delimitarlo como parte de una
habitación puede ayudar a calcular el área y volumen de ese espacio con mayor precisión.
Espacios de servicio: En áreas de servicio como cocinas o baños, los pilares pueden delimitar zonas
específicas (por ejemplo, un área de lavado o un espacio para un refrigerador).
Análisis estructural:
Distribución de cargas: Delimitar un espacio alrededor de un pilar puede ayudar a entender cómo se
distribuyen las cargas en esa zona y a realizar análisis estructurales más precisos.
Deflexiones: Al delimitar un espacio, se puede analizar la deflexión de un pilar en relación con los
elementos adyacentes.
Generación de documentación:
Planos de planta: Delimitar un espacio alrededor de un pilar puede ayudar a generar planos de planta
más detallados y precisos, especialmente en áreas con geometrías complejas.
Listados de espacios: Al delimitar un espacio, se puede incluir en los listados de espacios y obtener
información detallada sobre su área, volumen y otros parámetros.
P á g i n a 51 | 84
CURSO TALLER BASICO DE REVIT PARTE 1
Análisis de energía:
Zonas térmicas: Si un pilar separa dos zonas térmicas diferentes, delimitarlo como parte de una
habitación puede ayudar a realizar análisis energéticos más precisos.
En resumen:
Delimitar una habitación utilizando pilares puede ser útil en situaciones específicas para:
Mejorar la precisión de los cálculos: Área, volumen, cargas.
Facilitar el análisis estructural: Distribución de cargas, deflexiones.
Generar documentación más detallada: Planos de planta, listados de espacios.
Realizar análisis energéticos más precisos.
Es importante recordar que la decisión de delimitar un espacio utilizando un pilar debe basarse en las
necesidades específicas del proyecto y en las convenciones de diseño utilizadas.
Opciones de colocación:
Desde planta usando rejilla
Pestaña estructura /Pilar estructural /(cargar pilar de concreto si no aparece en la interfaz) /editar
familia/ editar tipo C01 / Activar delimitación de habitación / Utilizar opción en rejilla / botón finalizar
/ escape dos veces
Alinear pilares a muros
Comando AL
Recuerda primero seleccionar “el lugar a donde llevaremos el objeto” y después seleccionar el objeto
que quiero mover.
Respetar la alineación con la capa de repello o zarpeo o enlucido.
Hacer la alineación de los muros según el diseño estructural del proyectista encargado.
8) ACABADO DE COLUMNAS (RECUBRIMIENTO, TARRAJEO) TECLA TAB
Contenido:
Colocar tarrajeo, repello o enlucido a las columnas (pilares)
Creación de recubrimiento o envolvente
Nivel 1
P á g i n a 52 | 84
CURSO TALLER BASICO DE REVIT PARTE 1
En nivel 1/ Detalle a alto / muro arquitectónico / elegir familia “tabiquería” / duplicar / cambiar
nombre a Tarrajeo o repello 1 / aceptar / editar montaje / modificar estructura acabado 2 con espesor
de .05 / en la envolvente colocar (sin envolvente) / En los extremos ( ninguno) / Acepar / Aceptar.
Nota: Si nuestro elemento cuenta con tres capas eliminamos la cara interna
Actividad:
2. Crear el tarrajeo en la columna
3. Alinear a columna con AL y tecla TAB
4. Unir para quitar líneas que estén visibles en la columna en un orden de conflicto
5. Hacer el mismo proceso con el resto de las columnas
6. En donde sea posible tratar copiar el recubrimiento.
Utilizar la función “crear similar”
9) COLOCACIÓN Y ALINEACIÓN DE PUERTAS
Contenido:
Insertar puertas adecuadas para cada ambiente o espacio
Cargar puertas desde cargar familia
Edición de dimensiones de puerta
Uso de cotas temporales
En esta sesión vamos a importar puertas en nuestro modelo, estas puertas deben de ser lo mas coherente
con la arquitectura y la funcionalidad de cada ambiente o espacio dentro de nuestro modelo. Por ello
es necesario practicar la carga de familias en este caso puertas.
Conviene recordar la ruta para cargar familia. Ruta:
10) COLOCACIÓN Y ALINEAMIENTO DE VENTANAS
Tema visto en clase
11) SUELOS Y ACABADOS EN PISOS
12) MURO CORTINA
P á g i n a 53 | 84
CURSO TALLER BASICO DE REVIT PARTE 1
13) SUELOS Y LOSAS ESTRUCTURALES
14) COLOCACIÓN DE VIGAS
15) ARREGLO DE VIGA, LOSA Y COLUMNA
16) MODIFICACIÓN DE BOCETO DE LOSA
17) COPIA DE MODELO POR NIVELES
18) ESCALERAS
19) BARANDALES
20) MOBILIARIO
21) LUMINARIAS
22) HUECOS
Contenido:
Crear huecos a muros
Cotas
23) CREACIÓN Y EDICIÓN DE GRUPOS
24) COMANDOS DE EDICIÓN Y TECLAS DE ACCESO RÁPIDO
Contenido:
Repaso de los comandos
25) PLANOS DE REFERENCIA (COMANDO RP)
26) MANEJO DE VISTAS 3D, SECCIONES Y VISTAS DE PLANTA
27) EXPORTACIÓN E IMPORTACIÓN DE DXF Y DWG
28) ENTREGABLES
BLOQUE 03 INTRODUCCIÓN
1) CREACIÓN Y EDICIÓN DE MATERIALES
P á g i n a 54 | 84
CURSO TALLER BASICO DE REVIT PARTE 1
Módulo de Young
El módulo de Young es una propiedad mecánica que mide la rigidez o
resistencia a la deformación elástica de un material. Se define como
razón entre la tensión (fuerza por unidad de área) y la deformación
(cambio relativo en la longitud) en la región elástica de la curva
tensión-deformación (Nuclear, 2024)
la
Para un concreto con una resistencia a la compresión de 250 kg/cm²,
el
módulo de Young se puede estimar utilizando la fórmula:
𝐸𝑐 = 5000 √𝑓´𝑐
donde:
(E_c) es el módulo de Young en MPa,
(f’c) es la resistencia a la compresión en MPa.
Convirtiendo 250 kg/cm² a MPa (1 MPa = 10.1972 kg/cm²), obtenemos aproximadamente 24.5 MPa.
Entonces:
𝐸𝑒𝑐 = 50000√2.5=24500 MPa
Entonces un concreto de f´c= 250 kg/cm2 Modulo de Young de 24500 Mpa
Coeficiente de Poisson
2) CREACIÓN Y EDICIÓN DE MATERIALES II
Fuente de texturas:
https://www.pexels.com/es-es/foto/fotografia-de-paisaje-de-pared-de-ladrillo-naranja-189451/
3) ASIGNACIÓN DE MATERIALES I
4) ASIGNACIÓN DE MATERIALES II
5) PINTURA Y DIVISIÓN DE CARAS
6) SUPERFICIES TOPOGRÁFICAS Y COMPONENTES DE ENTORNO
7) COMPONENTES DE ENTORNO
No aplica para este curso
8) CREACIÓN Y MODIFICACIÓN DE CÁMARA
No aplica para este curso
P á g i n a 55 | 84
CURSO TALLER BASICO DE REVIT PARTE 1
9) RENDER EN EXTERIOR DE DÍA
No aplica para este curso
10) RENDER EN EXTERIOR DE NOCHE
No aplica para este curso
11) RENDER EN INTERIOR DE DÍA
No aplica para este curso
12) RENDER EN INTERIOR DE NOCHE
No aplica para este curso
13) RENDERIZACIÓN PARA CUADRO DE VANO
No aplica para este curso
14) EXPORTACIÓN DE RENDERIZACIÓN
No aplica para este curso
15) ESTUDIO DE ASOLEAMIENTO POR DÍA Y POR AÑO
No aplica para este curso
16) GENERACIÓN DE VIDEO RECORRIDO
No aplica para este curso
17) ENTREGABLE
BLOQUE 04 PLANOS
P á g i n a 56 | 84
CURSO TALLER BASICO DE REVIT PARTE 1
29) PLANOS DE UBICACIÓN
30) EDICION DE ALZADOS Y ASIGNACION DE PATRONES
31) ETIQUETA Y ESQUEMA DE HABITACION
32) ETIQUETASS DE PUERTAS Y VENTANAS
33)
34) EDICION DE VISTAS PARA PLANO
35) TABLA DE PLANIFICACIÓN PARA CUADRO DE VANOS
36) GROSORES DE LINEAS
37)
38)
39)
BLOQUE 05 CREACION DE MASAS
1) CREACIÓN Y EDICIÓN DE MUROS CORTINA
2) CREACIÓN DE MUROS CORTINA II
3) PARAMETRIZACIÓN DE PANELES DE MURO CORTINA
4) ESTRUCTURACIÓN DE COLUMNAS Y ESCALERAS
5) CREACIÓN DE PLATAFORMA
6) CREACIÓN DE PLATAFORMA CON PENDIENTE
7) DOCUMENTACIÓN DEL CONCEPTO DE EDIFICIO
8) DOCUMENTACIÓN DEL CONCEPTO DE EDIFICIO II
BLOQUE 06 ESTRUCTURA CONCRETO ARMADO
1) DESCRIPCIÓN
En este bloque abordaremos el tema estructural en concreto armado. En los ejercicios debemos de
cargar algún modelo previamente desarrollado en la plantilla de Arquitectura ya que por lo regular
siempre será de esta forma.
P á g i n a 57 | 84
CURSO TALLER BASICO DE REVIT PARTE 1
A continuación, se enlista el contenido de este bloque:
Trasformar plantilla de arquitectura
para poder usar como plantilla de
estructura
-Modelar acero de refuerzo en
estructura de concreto armado
Colocación de vigas
Colocación de pilares
Colocación de lozas
Cimentaciones corridas
Muros
Escaleras
Obtención de peso de
estructuras
Presentación de planos y
Etiquetas
las
2) UNIDADES Y REJILLAS
Contenido:
Modificación de unidades
Creación de rejillas
Guardar proyecto
En esta sesión iniciamos con el bloque destinado al aprendizaje del modelado de estructuras de
concreto armado. Como se menciono en un inicio, necesitamos desarrollar nuestro proyecto a
partir de un modelo creado desde la plantilla Arquitectónica.
Si previamente ya se cuenta con este modelo omitimos la siguiente indicación, sin embargo, para
efectos didácticos de este coloquio taller es prudente seguir las indicaciones del facilitador y crear
un nuevo archivo de plantilla Arquitectura.
Paso 1. Ruta simplificada: Ir a pestaña “Archivo” / opción nuevo / seleccionar proyecto / plantilla
arquitectónica / aceptar.
Paso 2. Realizar el ajuste de unidades. Utilizando el comando UN.
Unidades necesarias: metros a dos decimales y con símbolo de “m”
En esta ocasión también modificaremos dentro de la ventana de “Unidades de proyecto” en la
disciplina “Estructural” los siguientes valores:
Diámetro de barra= Unidades = pulgadas fraccionarias, redondeo: más cercano a 1/8”. Símbolo de
la unidad “in”
Longitud de refuerzo= Unidades= Centímetros, redondeo “2 posiciones decimales”, símbolo de
unidad: “cm”
Espaciado de refuerzo= Unidades= Centímetros, redondeo “2 posiciones decimales”, símbolo de
unidad: “cm”
Es conveniente ingresar los pilares siempre sobre rejilla.
Para la colocación de la rejilla recordar el comando GR y colocar según bloque 1 sesión 09
Notar que cuando un pilar es ingresado con rejilla, estos se vinculan con las mismas, de manera
tal que si une rejilla se mueve, también lo hará el elemento pilar debido a que se vinculan
P á g i n a 58 | 84
CURSO TALLER BASICO DE REVIT PARTE 1
Además de colocar la rejilla, también debe de ser colocada las líneas de nivel correspondientes
a la cimentación, es decir, donde colocaremos las zapatas
Para guardar nuestro proyecto lo realizaremos
estructural_2024_fecha a dos dígitos_ 01
con
el
siguiente
nombre:
Revit
Nota: Revit no realiza cálculo estructural, éste se puede realizar con Robot Estructural Análisis de
Autodesk o similar
P á g i n a 59 | 84
CURSO TALLER BASICO DE REVIT PARTE 1
3) RÉPLICA DE COLUMNAS EN NIVELES
Contenido:
Aprender a generar copias de elementos por nivel
Para agilizar el proceso de creación de nuestros modelos es conveniente poner atención a dos
recomendaciones, la primera reside en crear pilares por nivel y no en un solo elemento vertical sin
importar la altura del mismo y crearlos apartir de copias por nivel.
Para realizar esta acción seguimos la siguiente ruta:
1. Seleccionar todos los pilares
2. Dentro de la pestaña modificar / grupo de herramienta portapapeles / seleccionar copiar
3. Sin salir de la ventana anterior damos clic en la flecha de opciones en la herramienta pegar
4. Seleccionamos la opción alineado con niveles seleccionados
5. Seleccionamos los niveles
6. Configuramos las elevaciones para evitar errores
7. Escape dos veces
8. Verificamos en una vista 3D que todo este correcto.
4) CREACIÓN DE PILARES ESTRUCTURALES Y COLOCACIÓN DE ZAPATAS
Contenido:
Colocación de pilares estructurales
Colocación de zapatas
Colocación de armaduras en zapatas
Los pilares estructurales en Revit y en la realidad son elementos verticales que soportan cargas y
las transmiten al suelo. Los pilares son los elementos base del modelo estructural en Revit
Tienen capital importancia porque:
-Son la base de la estructura, son la columna vertebral de cualquier modelo o estructura en tanto
que sirven de soporte de las cargas tributarias del resto de elementos incluidos su propio peso
además de las cargas vivas, muertas, sísmicas y de viento obteniendo fuerzas resultantes de
considerable magnitud. Para estos ejemplos utilizaremos las cargas axiales descritas como las
cargas ejercidas a lo largo del eje del pilar realizando esfuerzo de comprensión o de tensión.
Revit representa de forma realista los pilares en los modelos
Revit permite definir las propiedades de los pilares como material, dimensiones, refuerzos con la
finalidad de realizar cálculos estructurales pro lo regular en otros programas especializados en
calculo.
A los pilares le podemos atribuir características físicas como dimensiones, materiales, sección
transversal y esfuerzos y propiedades estructurales como resistencia, rigidez y carga admisible
P á g i n a 60 | 84
CURSO TALLER BASICO DE REVIT PARTE 1
Todos los pilares pueden conectarse con otros elementos como vigas y losas
Al ingresar pilares en nuestro modelo arquitectónico debemos notar que, al ser incluidos, estos
comparten ciertas características con los muros existentes
Revit también nos permite crear pilares inclinados, esta herramienta puede llegar a ser de utilidad
Para colocar nuevo pilar seguimos la ruta:
Pestaña Estructura / dentro del grupo estructura seleccionamos pilar / en paleta de propiedades,
dentro del Selector de tipo buscamos el pilar adecuado / a continuación nos dirigimos a pestaña
Modificar y damos clic en rejillas / seleccionamos las rejillas donde queremos colocar los pilares
y damos clic en aceptar.
Es importante recordar ajustar la configuración en nuestra barra de herramientas a colocar en
Altura conectado a nivel 2
Después de colocar nuestros pilares es prudente cambar el nombre de cada elemento duplicando y
cambiando sus propiedades
Ruta: Seleccionar todas las columnas de izquierda a derecha / dentro de selector de tipo clic en
editar tipo / clic en duplicar / ingresar el nuevo nombre / aceptar
A fin de analizar la correcta supervisión del progreso en nuestro modelado es preferible tener
habilitada la vista en 3D para después de cada modificación corroborar la recta ejecución de la
orden dentro de nuestro modelo.
También es necesario tener habilitada la vista de planos de elevación o alzados
Colocación de zapatas
Las zapatas son estos importantes y vitales elementos estructurales los cuales reciben las cargas
transmitidas por la estructura y a su vez las llevan al suelo, constituyendo la base para los elementos
verticales como columnas y muros
Para trabajar con las zapatas debemos de verificar que la familia este cargada en nuestro programa
Para esto ingresamos en la pestaña Estructura
Dentro del grupo de Cimentación damos clic en Aislada
Si la familia esta cargada será inmediatamente visible en la paleta de propiedades, de lo contrario
aparecerá un aviso y tendremos que cargar las o la familia correspondiente.
Si la familia esta cargada lo siguientes es seleccionar la que usaremos y editar sus valores como
Tipo o nombre y las dimensiones en caso de ser necesario.
Para esto en el selector de tipo ubicamos la zapata a utilizar y damos clic en editar tipo
P á g i n a 61 | 84
CURSO TALLER BASICO DE REVIT PARTE 1
Cuando se despliega la venta de propiedades de tipo duplicamos el elemento y cambiamos el
nombre a C.1 y de ser necesario modificamos las cotas de anchura, longitud y grosor de
cimentación.
En descripción colocamos la resistencia de dicha zapata y algunos otros valores según lo
conveniente.
Clic en aceptar y salimos del editor.
Después de esto de nuevo en paleta de propiedades buscamos la zapata recién creada y la cargamos
en nuestro modelo
Para ingresar la zapata en el modelo realizamos lo siguiente:
1.Seleccionar la zapata
2.Dentro de la paleta de propiedades en Restricciones de nivel colocamos el nivel que corresponde
a nuestra cimentación según lo hallamos configurado desde un inicio.
3.Dentro de la pestaña modificar seleccionamos En rejillas, seleccionamos las columnas y
colocamos nuestras zapatas
Después de colocar las zapatas verificamos la correcta colocación en la vista 3D
Posterior a la colocación de las zapatas debemos unir las columnas
1. Seleccionamos todas las columnas,
2. Dentro de la paleta de propiedades en la opción de nivel de base seleccionamos el nivel de
cimentación creado previamente
3. Verificar la correcta unión entre columna y zapata desde una vista de elevación o alzado
5) METRADO EN TIEMPO REAL DE ACERO DE REFUERZO
Contenido:
Peso de varilla
1. Pestaña Vista
2. Clic en grupo crear
3. Tablas de planificación
4. Clic en Tabla de planificación/cantidades
5. Utilizamos la categoría de armadura estructural
En la ventana que se despliega cargamos los siguientes elementos:
Categoría de anfitrión
Tipo
Longitud de barra
Volumen de refuerzo
Rencuentro
P á g i n a 62 | 84
CURSO TALLER BASICO DE REVIT PARTE 1
Añadimos un valor calculado al cual llamaremos Peso (kg)
Disciplina: común
Tipo: Número
Fórmula: (volumen de refuerzo * densidad del acero (7850)/1 m^3)
Pasamos a las herramientas de Clasificación / Agrupación
Clasificar por: Categoría de anfitrión
Y por: Tipo
Activamos: Totales generales
Luego pasamos a formato
Peso: Calcular totales
Clic en aceptar
6) TABLAS DE PLANIFICACION (COLUMNAS)
Contenido:
Creación de tablas de Planificación
Las tablas permiten visualizar las columnas que tenemos en nuestro modelo además de la
información técnica que les acompaña, esto es de utilidad para el constructor y todos los implicados
en el proyecto.
Ruta:
1. Pestaña Vista
2. Dentro del grupo crear ubicamos la herramienta Tablas de Planificación
3. Activamos la herramienta Tabla gráfica de planificación de pilares
7) ARMADO DE COLUMNAS
8) ARMADO DE VIGAS
P á g i n a 63 | 84
CURSO TALLER BASICO DE REVIT PARTE 1
9) ARMADO DE VIGAS
10) ADAPTACIÓN DE ARMADURAS POR ANFITRIÓN
11) RECUBRIMIENTO DE ESTRUCTURAS
Contenido:
Añadir y modificar Recubrimiento
Para modificar o añadir recubrimiento en nuestros elementos vamos a:
1. Pestaña Estructura
2. Grupo Refuerzo / clic en flecha para desplegar
3.Duplicamos y colocamos nombre al recubrimiento para identificarlo adema de modificar las
dimensiones del mismo.
4. Aceptar
Verificar en paletas de propiedades los valores propios del recubrimiento para poder seleccionar y
aplicarlos al modelo
12) LOZA Y ARREGLO
Contenido
Creación de loza
Para Crear una loza seguimos la ruta:
1. Ir a nivel 2 de planos de estructura
2. Desde la pestaña estructura creamos un suelo estructural
3. Ubicamos la herramienta para definir perímetro desde pestaña modificar
4.Ingresamos el desface
5.Creamos loza y aceptamos o finalizamos el modo de edición
Nota: Es importante considerar los mariales e igualarlos a concreto estructural según corresponda
13) ARMADURA DE LOZA MACIZA
Contenido:
Creación de armadura de loza de refuerzo
P á g i n a 64 | 84
CURSO TALLER BASICO DE REVIT PARTE 1
Para crear un armazón de refuerzo estructural la una loza tipo estructural en Revit seguimos la
siguiente ruta.
1. Desde una vista 3D seleccionamos el suelo estructural al cual colocaremos la armazón
estructural
2. Esperamos que se active la pestaña modificar
3. Desde grupo de herramienta Refuerzo damos clic en Refuerzo de área,
4. Ubicamos la herramienta para generar perímetro de loza
5. Colocamos el desfase en la cinta de opciones
6. Dibujamos el perímetro
7. Verificamos valores en paleta de propiedades
14) CREACIÓN DE ESCALERA Y ARMADURA DE ESCALERA
Contenido:
Para la creación de una escalera se propone el siguiente protocolo:
1. Ubicar vista de planta inmediato al cual se enlazará la escalera en su parte superior. Si nuestro
modelo consta de dos niveles entonces el nivel a seleccionar será el nivel 2.
2. Seleccionamos la pestaña Arquitectura y dentro del grupo de circulación elegimos la
herramienta de escalera
3.Dedemos elegir la opción dentro de la paleta de propiedades de escalera monolítica
4. Seleccionamos la ubicación de enlace Nivel de base y Nivel superior
5. De ser necesario se incluyen los desfases, de lo contrario queda en 0.00
6. Verificamos el numero de contrahuellas calculado por el programa
7. Verificamos la profundidad de huella
8. Colocamos el inicio de nuestra escalera con el puntero
9. verificamos la escalera desde una vista 3D y supervisamos, de ser necesario modificamos los
parámetros hasta conseguir el nivel de detalle deseado.
Para crear armadura de escaleras en concreto reforzado
Realizamos el siguiente protocolo:
1. Nos dirigimos al nivel donde termina la escalera para genera una vista de sección
2. Desde la pestaña vista / grupo crear / activar herramienta sección
3. Colocamos el corte de sección de manera longitudinal sobre nuestra escalera para poder
visualizar y trabajar en su interior
4. Accedemos al corte haciendo clic derecho y actiar “ir a la vista”
5. De ser necesario movemos con las pinzas nuestro corte para visualizar el desarrollo completo
de la escalera
6. Si el modelo lo requiere tendría que colocar una cimentación para la escalera, de no ser así
pasamos al siguiente punto
Colocación de aceros
P á g i n a 65 | 84
CURSO TALLER BASICO DE REVIT PARTE 1
1. Dentro de nuestra vista de sección modificamos el nombre a la misma
2. Cambiamos escala a 1:25
3. Visualizamos en una vista 3D que todos los elementos estén en su sitio
4. Seleccionamos la escalera dentro desde la vista de sección / en pestaña modificar / clic en
armadura /verificar la carga de los aceros de refuerzo.
5. Dentro de las formas de refuerzo elegimos la adecuada según criterio personal o la _M00
6. Dentro de la pestaña Modificar / orientación / Seleccionar Paralela al plano de trabajo
7. Seleccionamos el diámetro adecuado
8. Dibujamos el acero de refuerzo en nuestra vista de corte y pulsamos escape dos veces
9.Despues de crear el primer elemente lo editamos dado clic sobre el mismo y / grupo Modo /
seleccionar editar boceto
10. Desde Pestaña Modificar / grupo dibujar / seleccionamos la herramienta Línea.
11. Dibujamos las geometrías convenientes en nuestro elemento de refuerzo según diseño
12. Escape dos veces y salimos
Por último repetimos los anteriores pasos pero ahora colocando Perpendicular a recubrimiento
15) ARMADURA DE MURO Y CIMIENTO CORRIDO
16) ANOTACIÓN DE ARMADURAS EN CORTES DE VIGAS
17) ANOTACIÓN DE ELEVACIÓN DE ARMADURAS EN VIGA
18) ANOTACIÓN DE CORTE Y ELEVACIÓN DE COLUMNAS
19) ANOTACIÓN CIMENTACIÓN ESTRUCTURAL
20) ANOTACIÓN DE PLANTA ESTRUCTURAL
21) VOLUMEN DE ARMADURA, CÓDIGO DE COLORES Y ANOTACIÓN
22) GENERACIÓN DE PLANOS
23) ENTREGABLE
P á g i n a 66 | 84
CURSO TALLER BASICO DE REVIT PARTE 1
SESIÓN 07 ELEMENTOS DE ACERO
1) INTRODUCCIÓN
2) COLOCACIÓN DE REJILLAS
3) COLOCACIÓN DE COLUMNAS Y VIGAS I
4) COLOCACIÓN DE COLUMNAS Y VIGAS II
5) ZAPATAS Y VIGAS DE CIMENTACIÓN
6) TORNAPUNTAS
Contenido:
Colocación de arriostres
Las tornapuntas en Revit son elementos en diagonal para restringir movimientos laterales y
aumentar la rigidez del edificio.
ruta:
1. Clic en pestaña Estructura
2. Dentro de grupo de herramienta Estructura / seleccionar Tornapunta
3. Seleccionar el perfil mas adecuado para esta función
4. Cargar en el modelo desde la base hasta el extremo superior de la viga.
Nota: El inicio y final se distingue por la aparición de un recuadro de color, este indica el origen
de cada elemento
Para su colocación
7) VIGUETAS Y SISTEMAS DE VIGA
8) ARREGLO DE REFERENCIA DE VIGAS Y COLUMNAS
9) ARREGLO DE VIGA Y VIGUETA
10) UNIONES PLACAS DE ANCLAJE
Paso 1
Cargar las uniones
Cargar unión de pletina base
Ilustración 2
P á g i n a 67 | 84
CURSO TALLER BASICO DE REVIT PARTE 1
después de cargar el tipo de unión y aceptar
desde una vista 3d vamos a
2. Pestaña Estructura / conexión /
3. Dentro de paleta de propiedades / clic en selector de tipo / ubicamos el tipo de unión cargada /
4. Clic en elemento principal / manteniendo oprimida la tecla control seleccionamos el elemento
secundario
5 Aceptamos pulsando control y salimos.
PARA EFECTOS DE APRENZIAJE ES NECESARIO EDITAR EL ELEMENTO PARA
CONOCER TODOS LOS PARAEMETROS PERMITIDOS PARA MODIFICAR
11) UNIONES DE ARRIOSTRE INFERIOR
12) UNIONES DE ARRIOSTRES SUPERIOR
13) UNIONES DE ARRIOSTRES CENTRAL
14) UNIONES ENTRE VIGA Y COLUMNA
15) UNIONES ENTRE VIGA Y VIGUETA
16) LOSA COLABORANTES Y COPIA POR NIVELES
17) VIGAS INCLINADAS
18) VIGAS EN CELOSÍA
19) CUBIERTA DE ESTRUCTURA METÁLICA
20) ESCALERA METÁLICA
21) ANOTACIONES EN PLANTAS
22) ANOTACIONES EN ELEVACIONES
23) TABLAS
24) LAMINAS / PLANO
25) ENTREGABLE
P á g i n a 68 | 84
CURSO TALLER BASICO DE REVIT PARTE 1
SESIÓN 08 HIDROSANITARIO
1) CONFIGURACIÓN
Contenido:
Secuencia general
Para el modelado hidrosanitario sugiero seguir la siguiente secuencia:
1. Abrir plantilla de fontanería,
2. Realizar cambio de unidades
3. Configurar niveles en vista de alzados
4. Guardar proyecto hidrosanitario
En cuanto al cambio de unidades apenas hallamos abierto la plantilla fontanería, con el comando
UN, modificamos las unidades del proyecto.
Las unidades que vamos a modificar son:
1. Tamaño de tubería. Aquí cambiamos el valor a
Pulgadas Fraccionarias, / redondeo “más cercano a 1/8 /
símbolo de la unidad (in) /
2. Pendiente. Realizamos cambio a porcentaje / redondeo
a cero decimales/
Ilustración 3
P á g i n a 69 | 84
CURSO TALLER BASICO DE REVIT PARTE 1
1.1 CONFIGURAR TIPO DE SISTEMA
Contenido:
Configuración
Vista / ventanas “interfaz de usuario” / “organización del navegador” / y ordenar en base a la
disciplina
En Revit antes de modelar las tuberías o conductos debemos de manera imprescindible asignarlo
a los sistemas que van a pertenecer, para realizar esto debemos ir a paleta de propiedades, / dentro
de “Tipo de sistemas” / seleccionar el tipo de sistema al cual pertenecerá la tubería o conducto
Paso 1
Ilustración 4
Paso 2
Ilustración 5
En el paso número dos, se selecciona la tubería según el uso del sistema de estemos desarrollando.
Según el tipo de sistema de tuberías usado Revit asignará propiedades específicas de
visualización como colores de la tubería entre otros.
Para acceder a las propiedades de tipo de esta familia vamos a:
1. Navegador de proyectos
2. Familias
3. Sistemas de tuberías
4. Localizamos la familia perteneciente a la categoría que deseamos analizar y damos clic
derecho para que se despliegue un menú, en este menú desplegado clic en propiedades de
tipo, desde esta ventana podemos modificar los valores correspondientes a las propiedades
que el programa nos permite.
P á g i n a 70 | 84
CURSO TALLER BASICO DE REVIT PARTE 1
2.2 CREAR VISTA
Duplicamos
ESTE TEMA SOLO DEBE DE TOMARSE SI DE LAS OPCIONES QUE TENEMOS PARA
TRABAJAR QUEREMOS UTLIZAR ESTA POR TEMAS DE PRACTICIDAD
1. Nivel 1 de Arquitectura a nivel 1 fontanería
En paleta de propiedades cambiamos disciplina a “Fontanería”
También duplicamos la vista 3D
Aplicamos mismo criterio
P á g i n a 71 | 84
CURSO TALLER BASICO DE REVIT PARTE 1
2) CREACIÓN DE PLANTILLA
Es conveniente después de haber configurado nuestro lienzo de trabajo poder guardar esta plantilla
a efectos de no volver a realizar toda la configuración para nuevos proyectos.
Antes de guardar debemos de notar que los siguientes valores deben de estar debidamente
configurados para esto seguimos la ruta:
1. Abrir nuevo proyecto de fontanería
2. Cambio de unidades
3. Colocación de filtros si asi lo amerita
4. Carga de familias de agua caliente y fría
5. Creación de materiales, secciones y tuberías según los proyectos más usuales, cobre, PVC,
CPVC, PPR, etc.
3) COORDINACION DE ARCHIVOS / VINCULACIÓN
Para poder iniciar a modelar dentro de sistemas MEP, por lo regular necesitamos hacerlo sobre un
proyecto arquitectónico como base o en su caso algún proyecto estructural.
El procedimiento para realizar un correcto entrono de trabajo es iniciar o abrir nuestra plantilla de
Fontanería y posteriormente vincular nuestro modelo arquitectónico.
Para esto sugiero la siguiente ruta:
1. Desde la pestaña INSERTAR, / grupo vincular / clic en Vincular Revit.
2. Ubicamos y seleccionamos nuestro modelo arquitectónico según el lugar donde haya sido
guardado
3. En posición seleccionamos “Automático- De origen interno a origen interno” o “centro a
centro”
4. Clic en aceptar y salimos
Opciones Automáticas:
Centro a Centro: Coloca en el centro geométrico del modelo importado en el centro geométrico
del modelo anfitrión.
Origen a Origen: Coloca el punto de origen del modelo importado en el punto de origen del modelo
anfitrión
Opciones Manuales:
-Origen interno: Coloca el modelo importado en el origen interno del modelo anfitrión.
-Punto Base: Ofrece un control preciso sobre la ubicación del modelo importado, útil cuando se
requiere alinear con exactitud elementos específicos del proyecto anfitrión.
P á g i n a 72 | 84
CURSO TALLER BASICO DE REVIT PARTE 1
-Punto de reconocimiento: Ideal cuando se desea alinear el modelo importados con un punto de
referencia específico en el modelo anfitrión, proporciona mayor precisión a la hora de colocar
Ya desde la vista de planta en nivel 1 observaremos un cambio en los gráficos, esto significa que
nuestra plantilla de fontanería esta trabajando correctamente en la disciplina correspondiente, esto
con la finalidad de dar mayor jerarquía y libertad de trabajo a la plantilla plomería sobre la de
Arquitectura.
Posteriormente realizaremos las pautas según protocolo
1.
2.
3.
4.
5.
Definir unidades
Ajustar niveles y crear rejillas si es necesario
Limpiar gráficamente nuestro modelo importado
Activar las vistas Nivel 1 Fontanería, vista 3D, elevación Sur, elevación Oeste
Modificar en todas las anteriores la escala a 1:75, rango de vista Alto, estilo visual
correspondiente (en su mayoría sombreado y solo en la vista 3D en estructura alámbrica o
según las necesidades de visualización)
6. Guardar el proyecto de Fontanería con su clave correspondiente
Clave: Revit_DISCIPLINA_ AÑO_ NUMERO DE TRABAJO_AUTOR
Después de lo anterior, vamos a pulsar el comando VV para acceder a menú Modificaciones de
visibilidad / gráficos para Vista 3D, aquí activamos la pestaña del menú Vínculos de Revit / y
encendemos el cuadro en Tramado / clic en aplicar / clic en aceptar.
A partir de aquí ya podremos quitar o limpiar las categorías de anotación desde el comando VV y
quitar todas las aotaciones
P á g i n a 73 | 84
CURSO TALLER BASICO DE REVIT PARTE 1
4) CREACIÓN AUTOMATICA DE INSTALACIONES SANITARIAS
Ruta que seguir:
1. Abrir proyecto nuevo con plantilla mecánica y aceptar
Nuestro lienzo de trabajo debería aparecer con una vista de plano de planta Mecánica y en el
Navegador de proyectos dentro de las vistas veremos la categoría de fontanería, Mecánica y
climatización.
2. Cambiamos la configuración de unidades utilizando en comando Unen disciplina Común
Cambiamos el valor de longitud a metros, en redondeo ajustamos a 2 posiciones decimales y en
símbolo de unidad colocamos el símbolo (m). damos a continuación clic en aceptar.
Modificamos el valor de la pendiente a porcentaje con 2 posiciones decimales y símbolo de (%),
finalizamos con clic en aceptar.
3. Abrimos plano de planta nivel 1 en fontanería desde la paleta de navegador de proyectos.
4. Cerramos la ventana activa de 1- Mecánica.
5. Dibujamos los muros de nuestro espacio baño
6. Colocamos los muebles en este caso el o los wc, lavabo y regadera de ser el caso. Con la
siguiente ruta:
Pestaña SISTEMAS / grupo de herramientas FONTANERÍA Y TUBERÍAS / clic en
INSTALACIÓN DE FONTANERÍA/ cargamos familia desde la ubicación donde se encuentren /
seleccionamos la familia y cargamos en el modelo / ubicamos los elementos en su sitio dentro del
modelo
5) TIPOS DE TUBERÍAS
6) CONECTORES
P á g i n a 74 | 84
CURSO TALLER BASICO DE REVIT PARTE 1
Los conectores son entidades lógicas que permiten al usuario y modelador asignar sistemas al
trabajo modelado, esto es, poder permitir al programa realizar cálculos de información de
cargas asociades, entre otros factores necesarios en el desarrollo natural del proyecto.
Estas cargas pueden ser desde el ámbito de instalaciones hidráulicas, de aire acondicionado,
eléctricas, etc.
A ustedes ingenieros o arquitectos, les sugiero atención y diligencia a la hora de crear sus tuberías,
sus sistemas y demás configuraciones dentro de los trabajos hidrosanitarios.
Los conectores son familias dentro de Revit que sirven para unir tubería, cerrar o aperturar el paso
de los fluidos, y son importantes para operar los sistemas.
Dentro de conectores, existen las siguientes familias:
Conectores de conductos
Conectores de tuberías
Conectores de bandejas de cables
Conectores de tubo
P á g i n a 75 | 84
CURSO TALLER BASICO DE REVIT PARTE 1
7) MODELADO DE TUBERÍA
8) FAMILIAS DE APARATOS SANITARIOS
9) CONEXIÓN ENTRE APARATOS Y TUBERÍAS
10) CONEXIÓN ENTRE APARATOS Y TUBERÍAS II
11) TUBERÍA FLEXIBLE
12) COLOCACIÓN DE ACCESORIOS
13) COLOCACIÓN DE ACCESORIOS II
P á g i n a 76 | 84
CURSO TALLER BASICO DE REVIT PARTE 1
14) EDICIÓN DE FILTROS Y VISTAS
Contenido
Filtro de vistas
Comando VV
Los filtros de vistas, entre otras cosas nos permite aislar elementos que no queremos que se
visualicen en nuestras vistas o modelos, asi, en el caso de fontanería, podemos aislar el sistema de
agua caliente del sistema de agua fría entre otras opciones más.
Los filtros se basan en reglas y esto nos permite visualizar o no categorías según condiciones
específicas dentro de nuestra vista. Estos criterios solo aplican al plano de vista o plano de trabajo
dónde estemos modelando y no influye en las demás vistas como 3D, alzados y otros.
Para acceder a esta ventana utilizamos en comando VV
Ilustración 6 Filtros de vista
Los valores que aquí se modificaran son a elección del usuario.
P á g i n a 77 | 84
CURSO TALLER BASICO DE REVIT PARTE 1
15) CUANTIFICACIÓN
16) PRESENTACIÓN DE PLANOS
17) PRESENTACIÓN DE PLANOS II
18) LAMINAS
19) ENTREGABLE
SESIÓN 09 REVIT ELECTRICO
1) PREPARACIÓN DE ENTORNO DE TRABAJO
2) CONFIGURACIÓN ELÉCTRICA
3) EDICIÓN Y COLOCACIÓN DE APARATOS ELÉCTRICOS
4) EDICIÓN Y COLOCACIÓN DE APARATOS ELÉCTRICOS II
5) EDICIÓN Y COLOCACIÓN DE EQUIPOS ELÉCTRICOS
6) CREACIÓN Y EDICIÓN DE CIRCUITOS DE POTENCIA Y CABLEADO
7) EDICIÓN ELÉCTRICA DE LUMINARIAS
8) CREACIÓN Y EDICIÓN DE CIRCUITOS DE ILUMINACIÓN Y CABLEADO
P á g i n a 78 | 84
CURSO TALLER BASICO DE REVIT PARTE 1
PUNTO BASE EN REVIT
El punto base en Revit es el punto (0,0,0) en un gráfico, es a partir de este punto desde donde se
miden todas las distancias y se ubican los elementos del modelo
Además,
Se utiliza como punto de partida para todas las mediciones y ubicaciones del proyecto
Define la orientación del modelo en el espacio
Permite trabajar con coordenadas precisas en la ubicación de elementos
Fundamental para realizar cálculos de áreas, volúmenes y distancias
Se puede mover y al moverlo todos los elementos se ajustarán con relación a su nueva posición,
también se puede rotar para cambiar la orientación del proyecto
P á g i n a 79 | 84
CURSO TALLER BASICO DE REVIT PARTE 1
SERIE CREJILLAS
Las rejillas en Revit son recursos de referencia muy útiles para organizar y definir ubicación de
nuestros elementos estructurales y arquitectónicos entro de un proyecto o modelo. Las rejillas
pueden ser líneas rectas, arcos, o multisegmentos, Son como cuadriculas invisibles que tienen la
finalidad de organizar componentes en modelo 3D en vistas 2D.
Las rejillas no son ejes
Las rejillas verticales deben de enumerarse (es decir, deben idetificarse con números)
Las rejillas horizontales deben de etiquetarse con letras mayúsculas (A,B,C,D, etc)
Las rejillas deben de estar alineadas
En resumen, las rejillas son elementos de anotación que ayudan a organizar nuestros diseños
(AUTODESK, help.autodesk.com, 2024)
- Crear nueva rejilla
En la cinta de opciones dentro de la ficha arquitectura hacer clic en rejilla
Ruta: Ficha arquitectura/grupo de referencia/ herramienta rejilla
- Para mostrar u ocultar burbujas de rejillas individuales
Ruta: Seleccionar una línea de rejilla/ se visualizará una casilla de verificación junto a la burbuja
de rejilla/ activar o desactivar en la casilla de verificación.
-
Mostrar u ocultar burbujas de rejilla usando propiedades de tipo
5. Estar en un lienzo de trabajo con rejillas visibles
6. Ruta: Seleccionar una línea de rejilla y /hacer clic en la ficha Modificar rejillas / en el grupo
propiedades/ clic en herramienta propiedades de tipo
7. Cuando se despliega el cuadro de diálogo Propiedades de tipo
en
Seleccionar para mostrar en Extremo 1 para que se muestren
punto inicial
Seleccionar para mostrar en Extremo 2 para mostrar en punto
final
Además de estos parámetros se pueden modificar símbolo,
segmento central, color de segmento entre otros.
8. Dar clic en aplicar y después en aceptargr
- Modificar etiqueta de rejilla
Para cambiar la etiqueta de rejilla, hacer clic en la rejilla, escribir
el
nuevo valor y pulsar enter. Si se cambia a una letra o número en la primera rejilla, se actualizará
de manera automática en todas las rejillas siguientes.
P á g i n a 80 | 84
CURSO TALLER BASICO DE REVIT PARTE 1
EMPLAZAMIENTO (CONTINUACION A TEMA DE REJILLAS)
El emplazamiento en Revit es la representación digital del terreno o sitio físico donde se construirá
un edificio. Es la base sobre la cual se desarrolla todo el modelo arquitectónico y estructural. Piensa
en él como un lienzo digital donde se dibujan las cotas, las superficies y los elementos topográficos
del terreno.
En Revit, el nivel de emplazamiento se refiere a una vista específica que proporciona un contexto
para el modelo de construcción en relación con su entorno. Esta vista es esencial para mostrar
cómo el edificio se sitúa en el terreno, incluyendo elementos como curvas de nivel, plataformas de
construcción, carreteras, aceras y otros componentes del emplazamiento.
P á g i n a 81 | 84
CURSO TALLER BASICO DE REVIT PARTE 1
Actividad 13. Editar nuevo muro con nombre “Muro 18” y un grosor de .18 m
C-07
Creación de suelos (Básico)
En la pestaña arquitectura encontramos la
herramienta suelo dentro del grupo de herramientas
construir.
Esta herramienta nos permite crear y modificas las
características de los suelos en el modelo, y se puede
vincular a los muros para que se ajuste
automáticamente a sus contornos.
de
Ilustración 7 SUELO EN VISTA 3D
Ruta: Menú arquitectura/Herramienta suelo/ Propiedades de modelo-suelo genérico 150 mm / caja
de herramientas DIBUJAR- Línea/ proceder a dibujar ubicación de suelo /flecha verde (finalizar
modo de edición).
En esta sesión se utilizará el comando EH “Hide in view element” Ocultar elemento en vista
Actividad: Colocar suelo en proyecto tipo genérico de 150 mm cuidando los detalles y el correcto
posicionamiento respecto a los muros.
NOTA. Navegar por estilo visual
Recordatorio: Tener el menor numero de vistas activas
C-08
COLOCACION DE MUROS Y SUELO EN NIVEL 2 (BÁSSICO)
COMANDO AL
COMANDO WA
El comando AL en Revit se utiliza para alinear elementos con
línea o plano de referencia
Se ingresa escribiendo “AL” después, se selecciona el
elemento de referencia que sirve como nuestro patrón base y
último hacer clic en el elemento que se desea alinear.
una
por
Para esta actividad es importe pasar cambiar vistas a nivel 2
Se utilizará el comando WA “Wall”
P á g i n a 82 | 84
CURSO TALLER BASICO DE REVIT PARTE 1
Actividad: Ingresar muros y suelo de nivel 2, estos muros deberán de corresponder a los muros
inferiores, el suelo deberá de respetar una doble altura en área de sala comedor.
P á g i n a 83 | 84
CURSO TALLER BASICO DE REVIT PARTE 1
Bibliografía
AUTODESK. (12 de 07 de 2024). help.autodesk.com. Obtenido de
ttps://help.autodesk.com/view/RVT/2022/ESP/?guid=GUID-9BCDC86A-A211-41CA88C2-99B654472690&p=RVTLT&v=2025
AUTODESK. (01 de 04 de 2024). www.autodesk.com. Obtenido de
https://www.autodesk.com/learn/ondemand/curated/revit-quick-startguide/5adAp1KzIFXQce7VR29DQ9
BIM, T. (15 de Agosto de 2024). TALLER BIM. Obtenido de tallerbim.mx:
https://tallerbim.com/rejillas-en-revit/
Bim, T. (28 de 07 de 2024). tallerbim.com. Obtenido de https://tallerbim.com/interfaz-de-revit/
josemanuel.tech. (21 de 07 de 2024). josemanuel.tech. Obtenido de
https://josemanuel.tech/tutoriales/planos-revit/
mcad. (02 de 08 de 2024). mcad.co. Obtenido de https://mcad.co/que-es-familia-bim-familiasrevit/
Nuclear, E. (15 de 07 de 2024). energia-nuclear.net. Obtenido de https://energianuclear.net/fisica/propiedades-de-los-materiales/modulo-de-young
P á g i n a 84 | 84