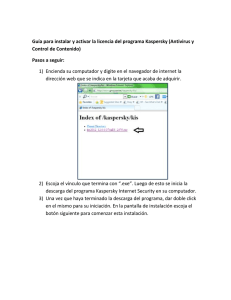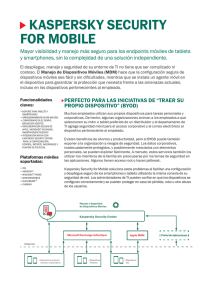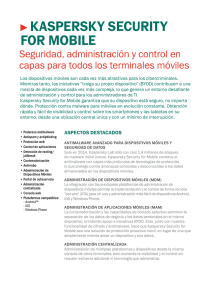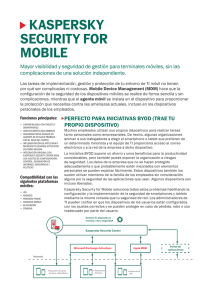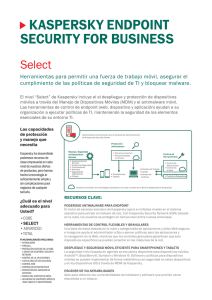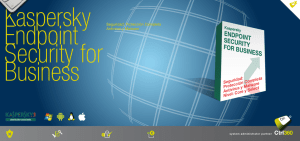Kaspersky Security Center 14
© 2023 AO Kaspersky Lab
1
Contenido
Ayuda de Kaspersky Security Center 14
Novedades
Kaspersky Security Center 14
Sobre Kaspersky Security Center
Kit de distribución
Requisitos de hardware y software
Lista de aplicaciones y soluciones de Kaspersky compatibles
Licencias y funciones de Kaspersky Security Center 14
Acerca de la compatibilidad del Servidor de administración y Kaspersky Security Center 14 Web Console
Acerca de Kaspersky Security Center Cloud Console
Conceptos básicos
Servidor de administración
Jerarquía de servidores de administración
Servidor de administración virtual
Servidor de dispositivos móviles
Servidor web
Agente de red
Grupos de administración
Dispositivo administrado
Dispositivo no asignado
Estación de trabajo del administrador
Complemento de administración
Complemento web de administración
Directivas
Per les de directivas
Tareas
Alcance de la tarea
Modo en que se relacionan las directivas y la con guración local de una aplicación
Punto de distribución
Puerta de enlace de conexión
Arquitectura
Escenario de instalación principal
Puertos usados por Kaspersky Security Center
Certi cados para trabajar con Kaspersky Security Center
Acerca de los certi cados de Kaspersky Security Center
Acerca del certi cado del Servidor de administración
Requisitos para los certi cados personalizados utilizados en Kaspersky Security Center
Escenario: Especi cación del certi cado del Servidor de administración personalizado
Reemplazo del certi cado del Servidor de administración mediante la utilidad klsetsrvcert
Conexión de los Agentes de red al Servidor de administración mediante la utilidad klmover
Volver a emitir el certi cado del Servidor web
Esquemas del trá co de datos y de los puertos utilizados
Servidor de administración y dispositivos administrados en una LAN
Servidor de administración principal en una LAN y dos Servidores de administración secundarios
Servidor de administración en una LAN, dispositivos administrados en Internet, se usa TMG
Servidor de administración en una LAN, dispositivos administrados en Internet, se usa una puerta de enlace de conexión
2
Servidor de administración en una DMZ, dispositivos administrados en Internet
Interacción entre los componentes de Kaspersky Security Center y las aplicaciones de seguridad: más información
Convenciones utilizadas en esquemas de interacción
Servidor de administración y DBMS
Servidor de administración y Consola de administración
Servidor de administración y dispositivo cliente: administración de la aplicación de seguridad
Actualización de software en un dispositivo cliente a través de un punto de distribución
Jerarquía de Servidores de administración: Servidor de administración principal y Servidor de administración secundario
Jerarquía de Servidores de administración con un Servidor de administración secundario en DMZ
Servidor de administración, una puerta de enlace de conexión en un segmento de red y un dispositivo cliente
Servidor de administración y dos dispositivos en DMZ: una puerta de enlace de conexión y un dispositivo cliente
Servidor de administración y Kaspersky Security Center 14 Web Console
Activación y administración de la aplicación de seguridad en un dispositivo móvil
Prácticas recomendadas para el despliegue
Preparativos para el despliegue
Plani cación de la distribución de Kaspersky Security Center
Esquemas típicos para desplegar un sistema de protección
Información acerca de la plani cación del despliegue de Kaspersky Security Center en la red de una organización
Selección de una estructura para la protección de una empresa
Con guraciones estándares de Kaspersky Security Center
Con guración estándar: o cina única
Con guración estándar: algunas o cinas a gran escala dirigidas por sus propios administradores
Con guración estándar: varias o cinas remotas pequeñas
Cómo seleccionar un DBMS para el Servidor de administración
Elija el DBMS
Administración de dispositivos móviles con Kaspersky Endpoint Security para Android
Proporción de acceso en Internet al Servidor de administración
Acceso a Internet: Servidor de administración en una red local
Acceso a Internet: Servidor de administración en la zona desmilitarizada (DMZ)
Acceso a Internet: Agente de red en modo de puerta de enlace de conexión en DMZ
Acerca de los puntos de distribución
Cálculo de la cantidad de puntos de distribución y su con guración
Jerarquía de Servidores de administración
Servidores de administración virtuales
Información sobre las limitaciones de Kaspersky Security Center
Carga de red
Despliegue inicial de la protección antivirus
Actualización inicial de las bases de datos antivirus
Sincronización de un cliente con el Servidor de administración
Actualización adicional de las bases de datos antivirus
Procesamiento de eventos de clientes mediante el Servidor de administración
Trá co de 24 horas
Preparación para la administración de dispositivos móviles
Servidor de dispositivos móviles Exchange
Cómo desplegar un Servidor de dispositivos móviles de Exchange
Derechos necesarios para el despliegue de un Servidor de dispositivos móviles de Exchange
Cuenta para servicios de Exchange ActiveSync
Servidor de MDM para iOS
3
Con guración estándar: Kaspersky Device Management for iOS en una DMZ
Con guración estándar: Servidor de MDM para iOS en la red local de una organización
Administración de dispositivos móviles con Kaspersky Endpoint Security para Android
Información sobre el rendimiento del Servidor de administración
Limitaciones en la conexión a un Servidor de administración
Resultados de las pruebas de rendimiento del Servidor de administración
Resultados de las pruebas de rendimiento del servidor Proxy de KSN
Despliegue del Agente de red y de la aplicación de seguridad
Despliegue inicial
Con guración de instaladores
Paquetes de instalación
Propiedades MSI y archivos de transformación
Despliegue con herramientas de terceros para la instalación remota de aplicaciones
Acerca de las tareas de instalación remota en Kaspersky Security Center
Despliegue con una imagen de disco duro capturada de un dispositivo
Despliegue mediante directivas de grupo de Microsoft Windows
Despliegue forzado con la tarea de instalación remota de Kaspersky Security Center
Ejecución de paquetes independientes creados por Kaspersky Security Center
Opciones para la instalación manual de aplicaciones
Instalación remota de aplicaciones en dispositivos en los que se encuentra instalado el Agente de red
Opciones para controlar el reinicio de los dispositivos en la tarea de instalación remota
Conveniencia de actualizar las bases de datos en el paquete de instalación de una aplicación de seguridad
Utilización de herramientas para la instalación remota de aplicaciones en Kaspersky Security Center para ejecutar
archivos ejecutables relevantes en dispositivos administrados
Supervisión del despliegue
Con guración de instaladores
Información general
Instalación en modo silencioso (con un archivo de respuesta)
Instalación del Agente de red en modo silencioso (sin un archivo de respuesta)
Con guración de instalación parcial a través de setup.exe
Parámetros de instalación del Servidor de administración
Agente de red: parámetros de instalación
Infraestructura virtual
Sugerencias sobre la reducción de la carga en máquinas virtuales
Compatibilidad con máquinas virtuales dinámicas
Soporte de copia de máquinas virtuales
Soporte de reversión del sistema de archivos para dispositivos con Agente de red
Instalación local de aplicaciones
Instalación local del Agente de red
Instalación del Agente de red en modo no interactivo (silencioso)
Instalación del Agente de red para Linux en modo silencioso (con un archivo de respuestas)
Instalación local del complemento de administración de aplicaciones
Instalación de aplicaciones en modo no interactivo
Instalación de aplicaciones con paquetes independientes
Ajustes del paquete de instalación del Agente de red
Ver la Política de privacidad
Despliegue de los sistemas de administración de dispositivos móviles
Despliegue de un sistema de administración para el protocolo Exchange ActiveSync
4
Instalación de un Servidor de dispositivos móviles para Exchange ActiveSync
Conexión de dispositivos móviles a un Servidor de dispositivos móviles Exchange
Con guración del servidor web de Internet Information Services
Instalación local de un Servidor de dispositivos móviles de Exchange
Instalación remota de un Servidor de dispositivos móviles de Exchange
Despliegue de un sistema de administración para el protocolo MDM para iOS
Instalación del Servidor de MDM para iOS
Instalación del Servidor de MDM para iOS en modo no interactivo
Escenarios de despliegue del Servidor de MDM para iOS
Esquema de despliegue simpli cado
Esquema de despliegue para usar la delegación restringida de Kerberos (KCD)
Uso de Servidor de MDM para iOS por parte de varios servidores virtuales
Recepción de un certi cado de APNs
Renovación de un certi cado de APNs
Con guración de un certi cado de reserva de Servidor de MDM para iOS
Instalación de un certi cado de APNs en un Servidor de MDM para iOS
Con guración del acceso al servicio de Apple Push Noti cation
Emisión e instalación de un certi cado compartido en un dispositivo móvil
Incorporación de un dispositivo KES a la lista de dispositivos administrados
Conexión de dispositivos KES al Servidor de administración
Conexión directa de dispositivos al Servidor de administración
Esquema para conectar dispositivos KES al Servidor en el que se usa la delegación restringida de Kerberos (KCD)
Utilizar Google Firebase Cloud Messaging
Integración con la infraestructura de claves públicas
Servidor web de Kaspersky Security Center
Instalación de Kaspersky Security Center
Preparación para la instalación
Cuentas para trabajar con el DBMS
Escenario: autenticación de Microsoft SQL Server
Recomendaciones sobre la instalación del Servidor de administración
Creación de cuentas para los servicios del Servidor de administración en un clúster de conmutación por error
De nición de una carpeta compartida
Instalación remota con herramientas del Servidor de administración a través de directivas de grupo de Active Directory
Instalación remota a través de la distribución de la ruta de UNC a un paquete independiente
Actualización desde la carpeta compartida del Servidor de administración
Instalación de imágenes de los sistemas operativos
Especi cación de la dirección del Servidor de administración
Instalación estándar
Paso 1. Revisar el Contrato de licencia y la Política de privacidad
Paso 2. Seleccionar el método de instalación
Paso 3. Instalar Kaspersky Security Center 14 Web Console
Paso 4. Seleccionar el tamaño de la red
Paso 5. Seleccionar una base de datos
Paso 6. Con gurar SQL Server
Paso 7. Seleccionar el modo de autenticación
Paso 8. Desempaquetar e instalar archivos en el disco duro
Instalación personalizada
Paso 1. Revisar el Contrato de licencia y la Política de privacidad
5
Paso 2. Seleccionar el método de instalación
Paso 3. Seleccionar los componentes a instalar
Paso 4. Instalar Kaspersky Security Center 14 Web Console
Paso 5. Seleccionar el tamaño de la red
Paso 6. Seleccionar una base de datos
Paso 7. Con gurar SQL Server
Paso 8. Seleccionar el modo de autenticación
Paso 9. Seleccionar la cuenta para iniciar el Servidor de administración
Paso 10. Selección de una cuenta para ejecutar los servicios de Kaspersky Security Center
Paso 11. Seleccionar una carpeta compartida
Paso 12. Con gurar la conexión al Servidor de administración
Paso 13. De nir la dirección del Servidor de administración
Paso 14. Dirección del Servidor de administración para la conexión de dispositivos móviles
Paso 15. Seleccionar complementos de administración de aplicaciones
Paso 16. Desempaquetar e instalar archivos en el disco duro
Despliegue del clúster de conmutación por error de Kaspersky
Escenario: despliegue de un clúster de conmutación por error de Kaspersky
Acerca del clúster de conmutación por error de Kaspersky
Preparación de un servidor de archivos para un clúster de conmutación por error de Kaspersky
Preparación de nodos para un clúster de conmutación por error de Kaspersky
Instalación de Kaspersky Security Center en los nodos del clúster de conmutación por error de Kaspersky
Iniciar y detener nodos del clúster manualmente
Instalación del Servidor de administración en un clúster de conmutación por error de Microsoft
Paso 1. Revisar el Contrato de licencia y la Política de privacidad
Paso 2. Seleccionar el tipo de instalación en un clúster
Paso 3. Especi car el nombre del Servidor de administración virtual
Paso 4. Especi car los datos de la red del Servidor de administración virtual
Paso 5. Especi car un grupo de clústeres
Paso 6. Seleccionar un almacenamiento de datos de clúster
Paso 7. Especi car una cuenta para realizar la instalación remota
Paso 8. Seleccionar los componentes a instalar
Paso 9. Seleccionar el tamaño de la red
Paso 10. Seleccionar una base de datos
Paso 11. Con gurar el Servidor SQL
Paso 12. Seleccionar el modo de autenticación
Paso 13. Seleccionar la cuenta para iniciar el Servidor de administración
Paso 14. Selección de una cuenta para ejecutar los servicios de Kaspersky Security Center
Paso 15. Seleccionar una carpeta compartida
Paso 16. Con gurar la conexión al Servidor de administración
Paso 17. De nir la dirección del Servidor de administración
Paso 18. Dirección del Servidor de administración para la conexión de dispositivos móviles
Paso 19. Desempaquetar e instalar archivos en el disco duro
Instalación del Servidor de administración en modo silencioso
Instalación de la Consola de administración en la estación de trabajo del administrador
Cambios en el sistema después de la instalación de Kaspersky Security Center
Eliminar la aplicación
Acerca de las actualizaciones de versión en Kaspersky Security Center
Actualización de Kaspersky Security Center desde una versión anterior
6
Actualizar Kaspersky Security Center en los nodos de un clúster de conmutación por error de Kaspersky
Con guración inicial de Kaspersky Security Center
Asistente de inicio rápido del Servidor de administración
Acerca del Asistente de inicio rápido
Iniciar el Asistente de inicio rápido del Servidor de administración
Paso 1. Con guración de un servidor proxy
Paso 2. Selección del método de activación de la aplicación
Paso 3. Selección de las plataformas y entornos para proteger
Paso 4. Selección de complementos para las aplicaciones administradas
Paso 5. Descarga de paquetes de distribución y creación de paquetes de instalación
Paso 6. Con guración del uso de Kaspersky Security Network
Paso 7. Con guración de noti caciones por correo electrónico
Paso 8. Con guración de administración de actualizaciones
Paso 9. Creación de una con guración de protección inicial
Paso 10. Conexión de dispositivos móviles
Paso 11. Descargar actualizaciones
Paso 12. Descubrimiento de dispositivos
Paso 13. Cierre del Asistente de inicio rápido
Con guración de la conexión de la Consola de administración al Servidor de administración
Conexión de dispositivos fuera de la o cina
Escenario: conexión de dispositivos fuera de la o cina mediante una puerta de enlace de conexión
Acerca de la conexión de dispositivos fuera de la o cina
Conectar computadoras de escritorio externas al Servidor de administración
Acerca de los per les de conexión para los usuarios fuera de la o cina
Creación de un per l de conexión para usuarios fuera de la o cina
Acerca de cambiar el Agente de red a otros Servidores de administración
Creación de una regla de conmutación del Agente de red por ubicación de red
Cifrar la comunicación con SSL/TLS
Noti cación de eventos
Con guración de la noti cación de eventos
Noti caciones de prueba
Noti caciones de eventos que se muestran al ejecutar un archivo ejecutable
Con guración de la interfaz
Descubrimiento de dispositivos conectados a la red
Escenario: Descubrir dispositivos conectados a la red
Dispositivos no asignados
Descubrimiento de dispositivos
Sondeo de la red de Windows
Sondeo de Active Directory
Sondeo de intervalos IP
Sondeo con Zeroconf
Trabajar con dominios de Windows. Ver y cambiar la con guración de dominio
Con guración de reglas de retención para dispositivos no asignados
Trabajar con rangos IP
Crear un rango IP
Ver y modi car la con guración del rango IP
Trabajar con los grupos de Active Directory. Ver y cambiar la con guración de grupo
Crear reglas para mover dispositivos a grupos de administración automáticamente
7
Usar el modo dinámico para la Infraestructura de escritorio virtual (VDI) en los dispositivos cliente
Habilitación del modo dinámico de la Infraestructura de escritorio virtual (VDI) en las propiedades de un paquete de
instalación para el Agente de red
Buscar dispositivos que formen parte de la VDI
Mover los dispositivos que forman parte de la VDI a un grupo de administración
Inventario de equipos
Agregar información sobre los dispositivos nuevos
Con gurar criterios usados para los dispositivos de empresa
Con guración de campos personalizados
Licencias
Eventos sobre límites de licencia superados
Sobre licencias
Acerca de la licencia
Acerca del Contrato de licencia de usuario nal
Acerca del certi cado de licencia
Acerca de la clave de licencia
Acerca del archivo de clave
Acerca de la suscripción
Acerca del código de activación
Revocar la aceptación de un Contrato de licencia de usuario nal
Sobre la provisión de datos
Opciones de licencias de Kaspersky Security Center
Acerca de las restricciones de las funciones principales
Funciones de licencia de Kaspersky Security Center y aplicaciones administradas
Aplicaciones de Kaspersky. Despliegue centralizado
Reemplazo de aplicaciones de seguridad de terceros
Instalar aplicaciones mediante la tarea de instalación remota
Instalar una aplicación en los dispositivos seleccionados
Instalar una aplicación en dispositivos cliente del grupo de administración
Instalar una aplicación mediante las directivas de grupo de Active Directory
Instalar aplicaciones en los Servidores de administración secundarios
Instalar aplicaciones mediante el Asistente de instalación remota
Ver un informe sobre el despliegue de la protección
Eliminar aplicaciones de manera remota
Eliminación remota de una aplicación de dispositivos cliente del grupo de administración
Eliminación remota de una aplicación de dispositivos seleccionados
Trabajar con paquetes de instalación
Creación del paquete de instalación
Creación de paquetes de instalación independientes
Crear un paquete de instalación personalizado
Ver y editar propiedades de paquetes de instalación personalizada
Obtención del paquete de instalación del Agente de red del kit de distribución de Kaspersky Security Center
Distribución de paquetes de instalación a servidores de administración secundarios
Distribución de paquetes de instalación a través de los puntos de distribución
Transferir los resultados de la instalación de aplicaciones a Kaspersky Security Center
De nición de la dirección del servidor proxy de KSN para los paquetes de instalación
Recibir versiones actualizadas de las aplicaciones
Preparar un dispositivo para la instalación remota. Utilidad riprep.exe
8
Preparación de un dispositivo para la instalación remota en el modo interactivo
Preparación de un dispositivo para la instalación remota en el modo no interactivo
Preparación de un dispositivo de Linux para instalación remota de Agente de red
Preparación de un dispositivo que ejecuta SUSE Linux Enterprise Server 15 para la instalación del Agente de red
Preparación de un dispositivo de macOS para instalación remota de Agente de red
Aplicaciones de Kaspersky: licencias y activación
Licencias de aplicaciones administradas
Visualización de información sobre las claves de licencia en uso
Agregar una clave de licencia al repositorio del Servidor de administración
Eliminación de una clave de licencia del Servidor de administración
Distribución de claves de licencia a dispositivos cliente
Distribución automática de una clave de licencia
Crear y ver un informe de uso de claves de licencia
Ver información sobre las claves de licencia de la aplicación
Con gurar la protección de la red
Escenario: Con gurar la protección de la red
Con guración y propagación de directivas: enfoque centrado en el dispositivo
Acerca de la administración de la seguridad centrada en el dispositivo y centrada en el usuario
Con guración manual de la directiva de Kaspersky Endpoint Security
Con guración de la directiva en la sección Protección avanzada contra amenazas
Con guración de la directiva en la sección Protección básica contra amenazas
Con guración de la directiva en la sección Con guración general
Con guración de la directiva en la sección Con guración de eventos
Con guración manual de la tarea de grupo para actualizar Kaspersky Endpoint Security
Instalación manual de la tarea de grupo para analizar un dispositivo con Kaspersky Endpoint Security
Programación de la tarea Buscar vulnerabilidades y actualizaciones requeridas
Con guración manual de la tarea de grupo para la instalación de actualizaciones y la reparación de vulnerabilidades
Con guración del número máximo de eventos en el repositorio de eventos
Con gurar el período máximo de almacenamiento para la información sobre las vulnerabilidades reparadas
Administración de tareas
Crear una tarea
Crear una tarea del Servidor de administración
Crear una tarea para dispositivos especí cos
Crear una tarea local
Mostrar una tarea de grupo heredada en el espacio de trabajo de un grupo anidado
Encender dispositivos automáticamente antes de iniciar una tarea
Apagar el dispositivo automáticamente una vez que se haya completado la tarea
Limitar el tiempo de ejecución de la tarea
Exportar una tarea
Importar una tarea
Convertir tareas
Iniciar y detener una tarea manualmente
Pausar y reanudar una tarea manualmente
Supervisar la ejecución de tareas
Ver resultados de la ejecución de tareas almacenados en el Servidor de administración
Con gurar el ltrado de información sobre resultados de la ejecución de tareas
Modi car una tarea. Reversión de cambios
Comparación de tareas
9
Cuentas para iniciar tareas
Asistente para cambiar contraseñas de tareas
Paso 1. Especi car credenciales
Paso 2. Seleccionar una acción para realizar
Paso 3. Ver los resultados
Creación de una jerarquía de grupos de administración subordinados a un Servidor de administración virtual.
Directivas y per les de directivas
Jerarquía de directivas, usando per les de directivas
Jerarquía de directivas
Per les de directivas
Herencia de con guración de la directiva
Administración de directivas
Crear una directiva
Mostrar directiva heredada en un subgrupo
Activar una directiva
Activar una directiva automáticamente ante un brote de virus
Aplicación de una directiva fuera de la o cina
Modi cación de una directiva. Reversión de cambios
Comparación de directivas
Eliminar una directiva
Copiar una directiva
Exportación de una directiva
Importación de una directiva
Convertir directivas
Administración de per les de directivas
Acerca del per l de directiva
Crear un per l de directiva
Modi car un per l de directiva
Eliminar un per l de directivas
Crear una regla de activación para un per l de directiva
Reglas de movimiento de dispositivos
Clonación de reglas de movimiento de dispositivos
Categorización del software
Requisitos previos para instalar aplicaciones en dispositivos de una organización cliente
Ver y modi car la con guración local de la aplicación
Actualización de Kaspersky Security Center y de las aplicaciones administradas
Escenario: actualización regular de bases de datos y aplicaciones de Kaspersky
Acerca de la actualización de las bases de datos, los módulos de software y las aplicaciones de Kaspersky
Acerca de la utilización de archivos di para actualizar las bases de datos y los módulos de software de Kaspersky
Activación de la función de descarga de archivos di : escenario
Crear la tarea para descargar actualizaciones en el repositorio del Servidor de administración
Creación de la tarea Descargar actualizaciones en los repositorios de los puntos de distribución
Con guración de la tarea del Servidor de administración Descargar actualizaciones en el repositorio
Comprobar actualizaciones descargadas
Con gurar las directivas de prueba y tareas auxiliares
Ver actualizaciones descargadas
Instalación automática de actualizaciones de Kaspersky Endpoint Security en los dispositivos
Modelo de descarga de actualizaciones sin conexión
10
Habilitación y deshabilitación del modelo de descarga de actualizaciones sin conexión
Actualización automática y parches para componentes de Kaspersky Security Center
Habilitación y deshabilitación de actualizaciones automáticas y parches para componentes de Kaspersky Security Center
Distribución automática de las actualizaciones
Distribución automática de actualizaciones a dispositivos cliente
Distribución automática de actualizaciones a Servidores de administración secundarios
Asignar puntos de distribución automáticamente
Asignación manual de un punto de distribución a un dispositivo
Eliminación de un dispositivo de la lista de puntos de distribución
Descarga de actualizaciones por puntos de distribución
Eliminación de actualizaciones de software desde el repositorio
Instalación de parches para una aplicación de Kaspersky en modo de clúster
Administración de aplicaciones de terceros en dispositivos cliente
Instalación de actualizaciones para el software de terceros
Escenario: Actualización de software de terceros
Visualización de información sobre actualizaciones disponibles para aplicaciones de terceros
Aprobar y rechazar actualizaciones de software
Sincronización de las actualizaciones de Windows Update con el Servidor de administración
Paso 1. De nir la reducción de trá co
Paso 2. Aplicaciones
Paso 3. Categorías de actualizaciones
Paso 4. Idiomas de actualizaciones
Paso 5. Selección de una cuenta para iniciar la tarea
Paso 6. Con guración de una programación de inicio para la tarea
Paso 7. De nición del nombre de la tarea
Paso 8. Completar creación de la tarea
Instalación de actualizaciones en dispositivos manualmente
Con guración de actualizaciones de Windows en una directiva del Agente de red
Reparación de vulnerabilidades en el software de terceros
Escenario: búsqueda y reparación de vulnerabilidades de software de terceros
Acerca de la búsqueda y reparación de vulnerabilidades de software
Consulta de información sobre las vulnerabilidades de software
Ver estadísticas de las vulnerabilidades presentes en los dispositivos administrados
Análisis de aplicaciones en busca de vulnerabilidades
Reparación de vulnerabilidades en las aplicaciones
Corrección de vulnerabilidades en una red aislada
Escenario: Arreglar vulnerabilidades de software de terceros
Acerca de la reparación de vulnerabilidades de software de terceros en una red aislada
Con gurar el Servidor de administración con acceso a Internet para corregir vulnerabilidades en una red aislada
Con guración de servidores de administración aislados para corregir vulnerabilidades en una red aislada
Transmitir parches e instalar actualizaciones en una red aislada
Deshabilitar la opción para transmitir parches e instalar actualizaciones en una red aislada
Ignorar vulnerabilidades de software
Selección de soluciones de usuario para vulnerabilidades de software de terceros
Reglas para la instalación de actualizaciones
Grupos de aplicaciones
Escenario: Administración de aplicaciones
Creación de categorías de aplicaciones para las directivas de Kaspersky Endpoint Security para Windows
11
Creación de una categoría de aplicaciones con contenido agregado manualmente
Creación de una categoría de aplicaciones con contenido agregado automáticamente
Agregar archivos ejecutables vinculados a eventos a una categoría de aplicaciones
Con guración de la administración de inicio de aplicaciones en dispositivos cliente
Visualización de los resultados del análisis estático de las reglas de inicio aplicadas a los archivos ejecutables
Consulta del registro de aplicaciones
Modi cación de la hora de inicio del inventariado de software
Acerca de la administración de claves de licencia de aplicaciones de terceros
Crear grupos de aplicaciones con licencia
Administración de claves de licencia para grupos de aplicaciones con licencia
Inventario de archivos ejecutables
Visualización de información sobre archivos ejecutables
Supervisión e informes
Escenario: Supervisión y generación de informes
Semáforos en la Consola de administración
Trabajo con informes, estadísticas y noti caciones
Trabajo con informes
Crear una plantilla de informe
Ver y editar las propiedades de una plantilla de informe
Formato de ltro extendido en plantillas de informes
Conversión del ltro al formato extendido
Con guración del ltro extendido
Crear y ver un informe
Guardar un informe
Crear una tarea de entrega de informes
Paso 1. Selección del tipo de tarea
Paso 2. Selección del tipo de informe
Paso 3. Acciones en un informe
Paso 4. Selección de una cuenta para iniciar la tarea
Paso 5. Con guración de una programación de tarea
Paso 6. De nición del nombre de la tarea
Paso 7. Completar creación de la tarea
Administración de estadísticas
Con guración de la noti cación de eventos
Creación de un certi cado para un servidor SMTP
Selecciones de eventos
Ver una selección de eventos
Personalizar una selección de eventos
Crear una selección de eventos
Exportar una selección de eventos a un archivo de texto
Eliminar eventos de una selección
Agregar aplicaciones a las exclusiones mediante solicitudes de los usuarios
Selecciones de dispositivos
Visualización de una selección de dispositivos
Con gurar una selección de dispositivos
Exportar la con guración de una selección de dispositivos a un archivo
Crear una selección de dispositivos
Crear una selección de dispositivos según la con guración importada
12
Eliminación de dispositivos de los grupos de administración en una selección
Supervisión de instalación y desinstalación de aplicaciones
Tipos de eventos
Estructura de datos utilizada para describir los tipos de eventos
Eventos del Servidor de administración
Eventos del Servidor de administración: nivel Crítico
Eventos del Servidor de administración: nivel Error funcional
Eventos del Servidor de administración: nivel Advertencia
Eventos del Servidor de administración: nivel Información
Eventos del Agente de red
Eventos del Agente de red: nivel Error funcional
Eventos del Agente de red: nivel Advertencia
Eventos del Agente de red: nivel Información
Eventos del Servidor de MDM para iOS
Eventos de errores funcionales del Servidor de MDM para iOS
Eventos de advertencia del servidor de MDM para iOS
Eventos informativos del servidor de MDM para iOS
Eventos del Servidor de dispositivos móviles de Exchange
Eventos de error funcional del servidor de dispositivos móviles de Exchange
Eventos informativos del Servidor de dispositivos móviles de Exchange
Bloquear eventos frecuentes
Acerca del bloqueo de eventos frecuentes
Administrar el bloqueo de eventos frecuentes
Eliminar el bloqueo de eventos frecuentes
Exportar una lista de eventos frecuentes en un archivo
Controlar los cambios en el estado de las máquinas virtuales
Supervisar el estado de la protección antivirus utilizando información del registro del sistema
Ver y con gurar las acciones para dispositivos inactivos
Dejar de recibir las novedades de Kaspersky
Ajuste de puntos de distribución y puertas de enlace de conexión
Con guración estándar de puntos de distribución: o cina única
Con guración estándar de puntos de distribución: varias o cinas remotas pequeñas
Designación de un dispositivo administrado como un punto de distribución
Conexión de un nuevo segmento de red mediante dispositivos Linux
Conexión de un dispositivo Linux como una puerta de enlace en la zona desmilitarizada
Conexión de un dispositivo Linux al Servidor de administración a través de una puerta de enlace de conexión
Agregar una puerta de enlace de conexión ubicada en una DMZ como punto de distribución
Asignar puntos de distribución automáticamente
Acerca de la instalación local del Agente de red en un dispositivo seleccionado como punto de distribución
Acerca del uso de un punto de distribución como puerta de enlace de conexión
Añadir rangos de IP a la lista de rangos analizados de un punto de distribución
Uso de un punto de distribución como servidor push
Otro trabajo de rutina
Administración de los Servidores de administración
Creación de una jerarquía de servidores de administración: agregar un Servidor de administración secundario
Conexión a un Servidor de administración y alternancia entre Servidores de administración
Permisos de acceso al Servidor de administración y sus objetos
Condiciones de conexión a un Servidor de administración a través de Internet
13
Conexión cifrada con un Servidor de administración
Autenticación del Servidor de administración cuando un dispositivo se conecta
Autenticación del Servidor de administración durante la conexión de la Consola de administración
Con guración de una lista de admitidos de direcciones IP para conectarse al Servidor de administración
Usar la utilidad klsc ag para cerrar el puerto 13291
Desconexión de un Servidor de administración
Agregar un Servidor de administración al árbol de consola
Eliminación de un Servidor de administración del árbol de consola
Agregar un Servidor de administración virtual al árbol de consola
Cambio de una cuenta de servicio del Servidor de administración Utilidad klsrvswch
Cambio de las credenciales de DBMS
Resolución de problemas con los nodos del Servidor de administración
Visualización y modi cación de la con guración de un Servidor de administración
Ajuste de la con guración general del Servidor de administración
Con guración de la interfaz de la Consola de administración
Almacenamiento y procesamiento de eventos en el Servidor de administración
Visualización del registro de conexiones al Servidor de administración
Control de brotes de virus
Límite de trá co
Con guración del Servidor web
Trabajar con usuarios internos
Copia de seguridad y restauración de la con guración del Servidor de administración
Uso de una instantánea del sistema de archivos para reducir la duración de la copia de seguridad
Un dispositivo con el Servidor de administración es inoperable
La con guración del Servidor de administración o la base de datos es corrupta
Copia de seguridad y restauración de los datos del Servidor de administración
Creación de una tarea de copia de seguridad de datos
Utilidad de copia de seguridad y recuperación de datos (klbackup)
Copia de seguridad y recuperación de datos en modo interactivo
Copia de seguridad y recuperación de datos en modo no interactivo
Mover el Servidor de administración a otro dispositivo
Evitar con ictos entre varios Servidores de administración
Veri cación en dos pasos
Escenario: con gurar la veri cación en dos pasos para todos los usuarios
Acerca de la veri cación en dos pasos
Habilitación de la veri cación en dos pasos para su cuenta
Habilitación de la veri cación en dos pasos para todos los usuarios
Deshabilitar la veri cación en dos pasos para una cuenta de usuario
Deshabilitar la veri cación en dos pasos para todos los usuarios
Excluir cuentas de la veri cación en dos pasos
Editar el nombre del emisor de un código de seguridad
Administrar grupos de administración
Creación de grupos de administración
Traslado de grupos de administración
Eliminación de grupos de administración
Creación automática de la estructura de grupos de administración
Instalación automática de aplicaciones en dispositivos de un grupo de administración
Administración de dispositivos cliente
14
Conexión de dispositivos cliente al Servidor de administración
Conexión manual de un dispositivo cliente al Servidor de administración. Utilidad klmover
Creación de un túnel de conexión entre un dispositivo cliente y el Servidor de administración
Conexión remota al escritorio de un dispositivo cliente
Conectarse a un dispositivo a través de Windows Desktop Sharing
Con gurar el reinicio de un dispositivo cliente
Auditoría de acciones en un dispositivo cliente remoto
Comprobación de la conexión entre un dispositivo cliente y el Servidor de administración
Comprobación automática de la conexión entre un dispositivo cliente y el Servidor de administración
Comprobación manual de la conexión entre un dispositivo cliente y el Servidor de administración. Utilidad klnagchk
Acerca de la comprobación de la hora de conexión entre un dispositivo y el Servidor de administración
Identi cación de dispositivos cliente en el Servidor de administración
Mover dispositivos a un grupo de administración
Cambiar los dispositivos cliente de Servidor de administración
Clústeres y matrices de servidores
Encendido, apagado y reinicio remoto de dispositivos cliente
Acerca del uso de la conexión continua entre un dispositivo administrado y el Servidor de administración
Acerca de la sincronización forzada
Sobre la programación de conexión
Envío de mensajes a usuarios de dispositivos
Administración de Kaspersky Security for Virtualization
Con gurar cambios de estado para los dispositivos
Etiquetado de dispositivos y visualización de etiquetas asignadas
Etiquetado automático de dispositivos
Visualización y con guración de etiquetas asignadas a un dispositivo
Diagnóstico remoto de dispositivos cliente. Utilidad de diagnóstico remoto de Kaspersky Security Center
Conexión de la utilidad de diagnóstico remoto a un dispositivo cliente
Activar y desactivar el seguimiento, descargar el archivo de seguimiento
Descargar la con guración de las aplicaciones
Descargar registros de eventos
Descarga de varios elementos de información de diagnóstico
Inicio de los diagnósticos y descarga de los resultados
Iniciar, detener y reiniciar aplicaciones
Dispositivos con protección de UEFI
Con guración de un dispositivo administrado
Ajustes generales de una directiva
Ajustes de la directiva del Agente de red
Administrar cuentas de usuario
Trabajar con cuentas de usuario
Agregar una cuenta de un usuario interno
Editar una cuenta de un usuario interno
Cambiar el número de intentos de entrada de contraseña permitidos
Con gurar la veri cación de que el nombre de un usuario interno sea único
Agregar un grupo de seguridad
Agregar un usuario a un grupo
Con gurar los derechos de acceso a las funciones de la aplicación. Control de acceso basado en roles
Derechos de acceso a las funciones de la aplicación
Roles de usuario prede nidos
15
Agregar un rol de usuario
Asignación de un rol a un usuario o grupo de usuarios
Asignación de permisos a usuarios y grupos
Propagación de roles de usuario a Servidores de administración secundarios
Asignar al usuario como propietario del dispositivo
Enviar mensajes a los usuarios
Ver la lista de dispositivos móviles de los usuarios
Instalar un certi cado para un usuario
Ver la lista de certi cados emitidos para un usuario
Acerca del administrador del Servidor de administración virtual
Instalación remota de sistemas operativos y aplicaciones
Crear imágenes de sistemas operativos
Instalación de imágenes de los sistemas operativos
Con gurar la dirección del proxy de KSN
Agregar controladores para el Entorno de preinstalación de Windows (WinPE)
Agregar controladores a un paquete de instalación con una imagen del sistema operativo
Con gurar la utilidad sysprep.exe
Instalar sistemas operativos en dispositivos nuevos de la red
Instalar sistemas operativos en dispositivos cliente
Crear paquetes de instalación de aplicaciones
Emitir un certi cado para paquetes de instalación de aplicaciones
Instalar aplicaciones en dispositivos cliente
Administración de revisiones de objetos
Acerca de las revisiones de objetos
Visualización de la sección Historial de revisión
Comparación de revisiones de objetos
Con guración del plazo de almacenamiento de revisiones de objetos y de información de objetos eliminados
Visualización de una revisión de objetos
Almacenamiento de una revisión de objetos en un archivo
Reversión de cambios
Agregar una descripción a una revisión
Eliminación de objetos
Eliminar objeto
Visualización de información sobre los objetos eliminados
Eliminar objetos permanentemente de la lista de objetos eliminados
Administración de dispositivos móviles
Escenario: Despliegue de la característica Administración de dispositivos móviles
Acerca de la directiva de grupo para la administración de dispositivos EAS y MDM con iOS
Habilitar Administración de dispositivos móviles
Modi car la con guración de administración de dispositivos móviles
Deshabilitar la administración de dispositivos móviles
Trabajar con comandos para dispositivos móviles
Comandos para la administración de dispositivos móviles
Utilizar Google Firebase Cloud Messaging
Enviar comandos
Ver los estados de los comandos en el registro de comandos
Trabajar con certi cados de dispositivos móviles
Iniciar el Asistente de instalación de certi cados
16
Paso 1. Selección del tipo de certi cado
Paso 2. Selección del tipo de dispositivo
Paso 3. Selección de un usuario
Paso 4. Selección del origen del certi cado
Step 5. Asignación de una etiqueta al certi cado
Paso 6. Especi cación de con guración de publicación de certi cados
Paso 7. Selección del método de noti cación al usuario
Paso 8. Generación del certi cado
Con guración de las reglas de emisión de certi cados
Integración con la infraestructura de claves públicas
Habilitar la compatibilidad con la delegación restringida de Kerberos
Adición de dispositivos móviles iOS a la lista de dispositivos administrados
Incorporar dispositivos móviles Android a la lista de dispositivos administrados
Administración de dispositivos móviles de Exchange ActiveSync
Agregar un per l de administración
Eliminar un per l de administración
Manipulación de directivas de Exchange ActiveSync
Con guración del alcance del análisis
Funcionamiento con dispositivos EAS
Ver la información de un dispositivo EAS
Desconectar de la administración un dispositivo EAS
Permisos de los usuarios para administrar dispositivos móviles de Exchange ActiveSync
Administración de dispositivos MDM con iOS
Firmar un per l de MDM para iOS mediante un certi cado
Agregar un per l de con guración
Instalación de un per l de con guración en un dispositivo
Eliminación de un per l de con guración de un dispositivo
Adición de un dispositivo nuevo al publicar un enlace a un per l
Adición de un dispositivo nuevo a través de instalación del per l por el administrador
Adición de un per l de aprovisionamiento
Instalación de un per l de aprovisionamiento en un dispositivo
Eliminación de un per l de aprovisionamiento de un dispositivo
Agregar una aplicación administrada
Instalar una app en un dispositivo móvil
Eliminar una app de un dispositivo
Con guración de roaming en un dispositivo móvil MDM con iOS
Ver la información acerca de un dispositivo MDM con iOS
Desconectar de la administración un dispositivo MDM con iOS
Envío de comandos a un dispositivo
Comprobación del estado de ejecución de comandos enviada
Administración de dispositivos KES
Crear un paquete de aplicaciones móviles para dispositivos KES
Habilitación de la veri cación en dos pasos de dispositivos KES
Ver la información acerca de un dispositivo KES
Desconectar de la administración un dispositivo KES
Protección y cifrado de datos
Ver la lista de dispositivos cifrados
Ver la lista de eventos de cifrado
17
Exportar la lista de eventos de cifrado en un archivo de texto
Crear y ver informes de cifrado
Transmisión de claves de cifrado entre Servidores de administración
Repositorios de datos
Exportar una lista de objetos de repositorio a un archivo de texto
Paquetes de instalación
Principales estados de los archivos en el repositorio
Activación de reglas en modo Aprendizaje inteligente
Cómo ver la lista de detecciones realizadas con las reglas del Control de anomalías adaptativo
Adición de exclusiones para las reglas del Control de anomalías adaptativo
Paso 1. Seleccionar la aplicación
Paso 2. La selección de la directiva (directivas)
Paso 3. Procesamiento de la directiva (directivas)
Cuarentena y Copia de seguridad
Habilitar la administración remota para archivos en repositorios
Visualizar propiedades de un archivo colocado en repositorio
Eliminar archivos de los repositorios
Restaurar archivos desde los repositorios
Guardar un archivo desde los repositorios al disco
Escaneo de archivos en Cuarentena
Amenazas activas
Desinfección de un archivo no procesado
Guardar un archivo no procesado en disco
Eliminar archivos desde la carpeta "Amenazas activas"
Kaspersky Security Network (KSN)
Acerca de KSN
Con guración del acceso a Kaspersky Security Network
Habilitar y deshabilitar KSN
Ver la Declaración de KSN aceptada
Ver las estadísticas del servidor proxy de KSN
Aceptar una Declaración de KSN actualizada
Mejor protección con Kaspersky Security Network
Comprobando si el punto de distribución funciona como KSN Proxy
Alternar entre la ayuda en línea y la ayuda sin conexión
Exportación de eventos a sistemas SIEM
Escenario: Con gurar la exportación de eventos a un sistema SIEM
Antes de comenzar
Acerca de los eventos en Kaspersky Security Center
Acerca de la exportación de eventos
Acerca de la con guración de la exportación de eventos en un sistema SIEM
Marcar los eventos que se exportarán a un sistema SIEM en formato Syslog
Acerca del marcado de los eventos que se exportarán a un sistema SIEM en formato Syslog
Marcar eventos de una aplicación de Kaspersky para exportarlos en formato Syslog
Marcar eventos generales para que se los exporte en formato Syslog
Acerca de la exportación de eventos en formato Syslog
Acerca de la exportación de eventos en formato CEF o LEEF
Con gurar Kaspersky Security Center para exportar eventos a un sistema SIEM
Exportación de eventos directamente desde la base de datos
18
Creación de una consulta de SQL usando la utilidad klsql2
Ejemplo de una consulta de SQL usando la utilidad klsql2
Visualización del nombre de la base de datos de Kaspersky Security Center
Ver los resultados de la exportación
Usar SNMP para enviar estadísticas a aplicaciones de terceros
Agentes SNMP e identi cadores de objetos
Obtener un nombre de contador de serie a partir de un identi cador de objeto
Valores de identi cadores de objetos para SNMP
Resolución de problemas
Trabajo en un entorno de nube
Acerca del trabajo en un entorno de nube
Escenario: Despliegue en un entorno de nube
Requisitos previos para desplegar Kaspersky Security Center en un entorno de nube
Requisitos de hardware para el Servidor de administración en un entorno de nube
Opciones de licencia en un entorno de nube
Opciones de base de datos para trabajar en un entorno de nube
Trabajar en el entorno de nube de Amazon Web Services
Acerca del trabajo con el entorno de nube de Amazon Web Services
Creación de funciones de IAM y cuentas de usuario de IAM para instancias de Amazon EC2
Comprobar que el Servidor de administración de Kaspersky Security Center tenga los permisos para trabajar con
AWS
Crear una función de IAM para el Servidor de administración
Creación de una cuenta de usuario de IAM para trabajar con Kaspersky Security Center
Creación de una función de IAM para la instalación de aplicaciones en instancias de Amazon EC2
Trabajar con Amazon RDS
Creación de una instancia de RDS de Amazon
Creación de un grupo de opciones para la instancia de RDS de Amazon
Modi cación del grupo de opciones
Modi cación de permisos para la función de IAM para la instancia de base de datos de Amazon RDS
Preparación del bucket de Amazon S3 para la base de datos
Migrar la base de datos a Amazonas RDS
Trabajar en el entorno de nube de Microsoft Azure
Acerca del uso de Microsoft Azure
Creación de una suscripción, un id. de aplicación y una contraseña
Asignación de una función al id. de la aplicación en Azure
Despliegue del Servidor de administración en Microsoft Azure y selección de la base de datos
Trabajar con Azure SQL
Creación de la cuenta de almacenamiento de Azure
Creación de base de datos de SQL Azure y SQL Server
Migrar la base de datos a Azure SQL
Trabajar con Google Cloud
Creación de correo electrónico de cliente, ID de proyecto y clave privada
Trabajar con Google Cloud SQL para la instancia MySQL
Requisitos previos para dispositivos cliente en un entorno de nube necesarios para trabajar con Kaspersky Security Center
Crear paquetes de instalación para el Asistente de con guración del entorno de nube
Asistente de con guración del entorno de nube
Acerca del Asistente de con guración del entorno de nube
Paso 1. Selección del método de activación de la aplicación
19
Paso 2. Selección del entorno de nube
Paso 3. Autorización en el entorno de nube
Paso 4. Con guración de la sincronización con Cloud y elección de otras acciones
Paso 5. Con guración de Kaspersky Security Network en el entorno de nube
Paso 6. Con guración de noti caciones por correo electrónico en el entorno de nube
Paso 7. Creación de una con guración inicial de la protección del entorno de nube
Paso 8. Selección de la acción cuando el sistema operativo se debe reiniciar durante la instalación (para el entorno de
nube)
Paso 9. Recepción de actualizaciones por un Servidor de administración
Comprobación de la con guración
Grupo de dispositivos de nube
Sondeo de segmentos de red
Adición de conexiones para el sondeo de segmento de la nube
Eliminación de conexiones para el sondeo de segmento de la nube
Con guración de la programación de sondeos
Instalación de aplicaciones en dispositivos en un entorno de nube
Visualización de las propiedades de dispositivos de la nube
Sincronización con la nube
Uso de scripts de despliegue para desplegar aplicaciones de seguridad
Despliegue de Kaspersky Security Center en Yandex.Cloud
Apéndices
Características avanzadas
Automatización del funcionamiento de Kaspersky Security Center. Utilidad klakaut
Herramientas personalizadas
Modo de clonación de disco del Agente de red
Preparación de un dispositivo de referencia con el Agente de red instalado para crear una imagen del sistema operativo
Con guración de la recepción de mensajes del Monitor de integridad de archivos
Mantenimiento del Servidor de administración
Ventana Método de noti cación al usuario
Sección General
Ventana Selección de dispositivos
Ventana De nir el nombre del nuevo objeto
Sección Categorías de aplicaciones
Características de uso de la interfaz de administración
Árbol de consola
Cómo actualizar datos en el espacio de trabajo
Cómo navegar en el árbol de consola
Cómo abrir la ventana de propiedades de un objeto en el espacio de trabajo
Cómo seleccionar un grupo de objetos en el espacio de trabajo
Cómo cambiar el conjunto de columnas en el espacio de trabajo
Información de referencia
Comandos del menú contextual
Lista de dispositivos administrados. Descripción de las columnas
Estados de dispositivos, tareas y directivas
icono de estado de archivo en la Consola de administración
Búsqueda y exportación de datos
Búsqueda de dispositivos
Con guración de la búsqueda de dispositivos
20
Uso de máscaras en variables de cadena
Uso de expresiones regulares en el campo de búsqueda
Exportación de listas desde cuadros de diálogo
Con guración de tareas
Con guración general de tareas
Ajustes de la tarea Descargar actualizaciones en el repositorio del Servidor de administración
Con guración de la tarea Descargar actualizaciones en los repositorios de los puntos de distribución
Con guración de la tarea Buscar vulnerabilidades y actualizaciones requeridas
Con guración de la tarea Instalar actualizaciones requeridas y corregir vulnerabilidades
Lista global de subredes
Añadir subredes a la lista global de subredes
Ver y modi car las propiedades de subred en la lista global de subredes
Uso del Agente de red para Windows, macOS y Linux: comparación
Kaspersky Security Center 14 Web Console
Acerca de Kaspersky Security Center 14 Web Console
Requisitos de hardware y software para Kaspersky Security Center 14 Web Console
Diagrama de despliegue del Servidor de administración de Kaspersky Security Center y Kaspersky Security Center 14 Web
Console
Puertos usados por Kaspersky Security Center 14 Web Console
Escenario: Instalación y con guración inicial de Kaspersky Security Center 14 Web Console
Instalación
Instalación de un sistema de gestión de bases de datos
Con gurar el servidor MariaDB x64 para que funcione con Kaspersky Security Center 14
Con gurar el servidor MySQL x64 para que funcione con Kaspersky Security Center 14
Instalar Kaspersky Security Center (Instalación estándar)
Instalación de Kaspersky Security Center 14 Web Console
Instalación de Kaspersky Security Center 14 Web Console en plataformas Linux
Cómo instalar Kaspersky Security Center 14 Web Console en una plataforma Linux
Parámetros de instalación de Kaspersky Security Center 14 Web Console
Actualización de Kaspersky Security Center Web Console
Certi cados para trabajar con Kaspersky Security Center 14 Web Console
Reemisión del certi cado de Kaspersky Security Center Web Console
Reemplazo del certi cado de Kaspersky Security Center 14 Web Console
Selección de certi cados para Servidores de administración de con anza
Conversión de un certi cado PFX al formato PEM
Migración a Kaspersky Security Center Cloud Console
Iniciar sesión en Kaspersky Security Center 14 Web Console y cerrar sesión
Identity and Access Manager en Kaspersky Security Center 14 Web Console
Acerca de Identity and Access Manager
Habilitación de Identity and Access Manager: escenario
Con guración de Identity and Access Manager en Kaspersky Security Center 14 Web Console
Registro de la interfaz web de Kaspersky Industrial CyberSecurity for Networks en Kaspersky Security Center 14 Web
Console
Duración de los tokens y tiempo de espera de autorización para Identity and Access Manager
Descarga y distribución de certi cados IAM
Deshabilitar Identity and Access Manager
Con gurar la autenticación de dominio mediante los protocolos NTLM y Kerberos
Con guración inicial de Kaspersky Security Center 14 Web Console
Asistente de inicio rápido (Kaspersky Security Center 14 Web Console)
21
Paso 1. Especi car la con guración de la conexión a Internet
Paso 2. Descargando actualizaciones requeridas
Paso 3. Selección de las plataformas y entornos para proteger
Paso 4. Seleccionar el cifrado en las soluciones
Paso 5. Con gurar la instalación de los complementos para las aplicaciones administradas
Paso 6. Instalar los complementos seleccionados
Paso 7. Descarga de paquetes de distribución y creación de paquetes de instalación
Paso 8. Con guración de Kaspersky Security Network
Paso 9. Selección del método de activación de la aplicación
Paso 10. Especi car la con guración de administración de las actualizaciones de terceros
Paso 11. Creación de una con guración básica de protección de la red
Paso 12. Con guración de noti caciones por correo electrónico
Paso 13. Realizar un sondeo de red
Paso 14. Cierre del Asistente de inicio rápido
Conexión de dispositivos fuera de la o cina
Escenario: conexión de dispositivos fuera de la o cina mediante una puerta de enlace de conexión
Acerca de la conexión de dispositivos fuera de la o cina
Conectar computadoras de escritorio externas al Servidor de administración
Acerca de los per les de conexión para los usuarios fuera de la o cina
Creación de un per l de conexión para usuarios fuera de la o cina
Acerca de cambiar el Agente de red a otros Servidores de administración
Creación de una regla de conmutación del Agente de red por ubicación de red
Asistente de despliegue de la protección
Iniciar el Asistente de despliegue de la protección
Paso 1. Seleccionar el paquete de instalación
Paso 2. Selección de un método para la distribución del archivo de clave o código de activación
Paso 3. Seleccionar la versión del Agente de red
Paso 4. Seleccionar los dispositivos
Paso 5. Con gurar la tarea de instalación remota
Paso 6. Administración del reinicio
Paso 7. Eliminar las aplicaciones incompatibles antes de la instalación
Paso 8. Mover los dispositivos a Dispositivos administrados
Paso 9. Seleccionar cuentas con acceso a los dispositivos
Paso 10. Iniciar la instalación
Con guración del Servidor de administración
Con guración de la conexión de Kaspersky Security Center 14 Web Console al Servidor de administración
Visualización del registro de conexiones al Servidor de administración
Con guración del número máximo de eventos en el repositorio de eventos
Con guración de conexión de dispositivos con protección de UEFI
Creación de una jerarquía de servidores de administración: agregar un Servidor de administración secundario
Ver la lista de servidores de administración secundarios
Eliminar una jerarquía de servidores de administración
Mantenimiento del Servidor de administración
Con guración de la interfaz
Administración de servidores de administración virtuales
Crear un Servidor de administración virtual
Habilitación y deshabilitación de un Servidor de administración virtual
Eliminación de un Servidor de administración virtual
22
Cambiar los dispositivos cliente de Servidor de administración
Habilitación de la protección de una cuenta desde la modi cación no autorizada
Veri cación en dos pasos
Escenario: Con gurar la veri cación en dos pasos para todos los usuarios
Acerca de la veri cación en dos pasos
Habilitación de la veri cación en dos pasos para su cuenta
Habilitación de la veri cación en dos pasos para todos los usuarios
Deshabilitar la veri cación en dos pasos para una cuenta de usuario
Deshabilitar la veri cación en dos pasos para todos los usuarios
Excluir cuentas de la veri cación en dos pasos
Generar una nueva clave secreta
Editar el nombre del emisor de un código de seguridad
Copia de seguridad y restauración de los datos del Servidor de administración
Creación de una tarea de copia de seguridad de datos
Despliegue de aplicaciones de Kaspersky a través de Kaspersky Security Center 14 Web Console
Escenario: despliegue de aplicaciones de Kaspersky a través de Kaspersky Security Center 14 Web Console
La adquisición de complementos para aplicaciones de Kaspersky
Descargar y crear paquetes de instalación para aplicaciones de Kaspersky
Modi cación del límite de datos para paquetes de instalación personalizados
Descargar paquetes de distribución para aplicaciones de Kaspersky
Comprobar Kaspersky Endpoint Security para Windows
Creación de paquetes de instalación independientes
Ver la lista de paquetes de instalación independientes
Crear un paquete de instalación personalizado
De nir ajustes para instalaciones remotas en dispositivos Unix
Administración de dispositivos móviles
Reemplazo de aplicaciones de seguridad de terceros
Descubrimiento de dispositivos conectados a la red
Escenario: Descubrir dispositivos conectados a la red
Descubrimiento de dispositivos
Sondeo de la red de Windows
Sondeo de Active Directory
Sondeo de intervalos IP
Agregar y modi car un intervalo IP
Sondeo con Zeroconf
Con guración de reglas de retención para dispositivos no asignados
Aplicaciones de Kaspersky: licencias y activación
Licencias de aplicaciones administradas
Agregar una clave de licencia al repositorio del Servidor de administración
Distribución de claves de licencia a dispositivos cliente
Distribución automática de una clave de licencia
Visualización de información sobre las claves de licencia en uso
Eliminar una clave de licencia del repositorio
Revocar la aceptación de un Contrato de licencia de usuario nal
Renovación de licencias para aplicaciones de Kaspersky
Utilizar Kaspersky Marketplace para elegir soluciones empresariales de Kaspersky
Con gurar la protección de la red
Escenario: Con gurar la protección de la red
23
Acerca de la administración de la seguridad centrada en el dispositivo y centrada en el usuario
Con guración y propagación de directivas: enfoque centrado en el dispositivo
Con guración y propagación de directivas: enfoque centrado en el usuario
Ajustes de la directiva del Agente de red
Con guración manual de la directiva de Kaspersky Endpoint Security
Con guración de la directiva en la sección Protección avanzada contra amenazas
Con guración de la directiva en la sección Protección básica contra amenazas
Con guración de la directiva en la sección Con guración general
Con guración de la directiva en la sección Con guración de eventos
Con guración manual de la tarea de grupo para actualizar Kaspersky Endpoint Security
Concesión de acceso sin conexión al dispositivo externo bloqueado por Control de dispositivos
Eliminación de aplicaciones o actualizaciones de software de forma remota
Devolver un objeto a una revisión anterior
Cambiar la prioridad de las reglas de movimiento de dispositivos
Tareas
Acerca de las tareas
Acerca del alcance de las tareas
Crear una tarea
Iniciar una tarea manualmente
Ver la lista de tareas
Con guración general de tareas
Iniciar el Asistente para cambiar contraseñas de tareas
Paso 1. Especi car credenciales
Paso 2. Seleccionar una acción para realizar
Paso 3. Ver los resultados
Administración de dispositivos cliente
Con guración de un dispositivo administrado
Creación de grupos de administración
Agregar dispositivos a un grupo de administración en forma manual
Mover dispositivos a un grupo de administración en forma manual
Crear reglas de movimiento de dispositivos
Copiar reglas de movimiento de dispositivos
Ver y con gurar las acciones para dispositivos inactivos
Acerca de los estados de los dispositivos
Con gurar cambios de estado para los dispositivos
Conexión remota al escritorio de un dispositivo cliente
Conectarse a un dispositivo a través de Windows Desktop Sharing
Selecciones de dispositivos
Crear una selección de dispositivos
Con gurar una selección de dispositivos
Etiquetas de dispositivo
Acerca de las etiquetas de dispositivo
Creación de una etiqueta de dispositivo
Cambiar el nombre de una etiqueta de dispositivo
Eliminar una etiqueta de dispositivo
Ver los dispositivos que tienen asignada una etiqueta
Ver las etiquetas asignadas a un dispositivo
Etiquetar un dispositivo manualmente
24
Quitarle una etiqueta a un dispositivo
Ver las reglas de etiquetado automático de dispositivos
Modi cación de una regla para etiquetar dispositivos automáticamente
Creación de una regla para etiquetar dispositivos automáticamente
Ejecución de reglas para etiquetar dispositivos automáticamente
Eliminación de una regla para etiquetar dispositivos automáticamente
Directivas y per les de directivas
Acerca de las directivas y per les de directivas
Acerca del candado y el bloqueo de ajustes
Herencia en las directivas y los per les de directivas
Jerarquía de directivas
Per les de directivas en una jerarquía de directivas
Cómo se implementan los valores de con guración en un dispositivo administrado
Administración de directivas
Ver la lista de directivas
Crear una directiva
Modi car una directiva
Ajustes generales de una directiva
Habilitar y deshabilitar una opción de herencia en las directivas
Copiar una directiva
Mover una directiva
Ver el grá co de distribución de una directiva
Activar una directiva automáticamente ante un brote de virus
Eliminar una directiva
Administración de per les de directivas
Ver los per les de una directiva
Cambiar la prioridad de un per l de directiva
Crear un per l de directiva
Modi car un per l de directiva
Copiar un per l de directiva
Crear una regla de activación para un per l de directiva
Eliminar un per l de directiva
Protección y cifrado de datos
Ver la lista de unidades cifradas
Ver la lista de eventos de cifrado
Crear y ver informes de cifrado
Brindar acceso a una unidad cifrada en modo sin conexión
Usuarios y roles de usuario
Acerca de los roles de usuario
Con gurar los derechos de acceso a las funciones de la aplicación. Control de acceso basado en roles
Derechos de acceso a las funciones de la aplicación
Roles de usuario prede nidos
Agregar una cuenta de un usuario interno
Crear un grupo de usuarios
Editar una cuenta de un usuario interno
Editar un grupo de usuarios
Agregar cuentas de usuario a un grupo interno
Designación de un usuario como propietario de un dispositivo
25
Eliminar un usuario o un grupo de seguridad
Creación de roles de usuario
Editar un rol de usuario
Editar el alcance de un rol de usuario
Eliminar un rol de usuario
Asociación de per les de directivas con roles
Administración de objetos en Kaspersky Security Center 14 Web Console
Agregar una descripción a una revisión
Eliminar objeto
Kaspersky Security Network (KSN)
Acerca de KSN
Con guración del acceso a Kaspersky Security Network
Habilitar y deshabilitar KSN
Ver la Declaración de KSN aceptada
Aceptar una Declaración de KSN actualizada
Comprobando si el punto de distribución funciona como KSN Proxy
Escenario de actualización de Kaspersky Security Center y aplicaciones de seguridad administradas
Actualización de las bases de datos y las aplicaciones de Kaspersky
Escenario: actualización regular de bases de datos y aplicaciones de Kaspersky
Acerca de la actualización de las bases de datos, los módulos de software y las aplicaciones de Kaspersky
Crear la tarea para descargar actualizaciones en el repositorio del Servidor de administración
Ver actualizaciones descargadas
Comprobar actualizaciones descargadas
Crear una tarea para descargar las actualizaciones en los repositorios de los puntos de distribución
Habilitación y deshabilitación de actualizaciones automáticas y parches para componentes de Kaspersky Security Center
Instalación automática de actualizaciones para Kaspersky Endpoint Security para Windows
Aprobar y rechazar actualizaciones de software
Actualización del Servidor de administración
Habilitación y deshabilitación del modelo de descarga de actualizaciones sin conexión
Actualizar las bases de datos y los módulos de software de Kaspersky en dispositivos sin conexión
Copia de seguridad y restauración de complementos web
Ajuste de puntos de distribución y puertas de enlace de conexión
Con guración estándar de puntos de distribución: o cina única
Con guración estándar de puntos de distribución: varias o cinas remotas pequeñas
Acerca de la asignación de puntos de distribución
Asignar puntos de distribución automáticamente
Designación manual de puntos de distribución
Modi car la lista de puntos de distribución para un grupo de administración
Sincronización forzada
Habilitación de un servidor push
Administración de aplicaciones de terceros en dispositivos cliente
Acerca de las aplicaciones de terceros
Instalación de actualizaciones para el software de terceros
Escenario: Actualización de software de terceros
Acerca de las actualizaciones para software de terceros
Instalación de actualizaciones para el software de terceros
Crear la tarea Buscar vulnerabilidades y actualizaciones requeridas
Con guración de la tarea Buscar vulnerabilidades y actualizaciones requeridas
26
Crear la tarea Instalar actualizaciones requeridas y reparar vulnerabilidades
Agregar reglas de instalación de actualizaciones
Crear la tarea Instalar actualizaciones de Windows Update
Ver información sobre las actualizaciones disponibles para el software de terceros
Exportar la lista de actualizaciones de software disponibles a un archivo
Aprobar y rechazar actualizaciones de software de terceros
Creación de la tarea Realizar la sincronización con Windows Update
Actualización automática de aplicaciones de terceros
Reparación de vulnerabilidades en el software de terceros
Escenario: búsqueda y reparación de vulnerabilidades de software de terceros
Acerca de la búsqueda y reparación de vulnerabilidades de software
Reparación de vulnerabilidades en el software de terceros
Crear la tarea Reparar vulnerabilidades
Crear la tarea Instalar actualizaciones requeridas y reparar vulnerabilidades
Agregar reglas de instalación de actualizaciones
Selección de soluciones de usuario para vulnerabilidades de software de terceros
Ver información sobre las vulnerabilidades de software detectadas en todos los dispositivos administrados
Ver información sobre las vulnerabilidades de software detectadas en un dispositivo administrado especí co
Ver estadísticas de las vulnerabilidades presentes en los dispositivos administrados
Exportar la lista de vulnerabilidades de software a un archivo
Ignorar vulnerabilidades de software
Administración de las aplicaciones que se ejecutan en los dispositivos cliente
Escenario: Administración de aplicaciones
Acerca de Control de aplicaciones
Obtener y ver una lista de aplicaciones instaladas en los dispositivos cliente
Obtención y visualización de una lista de archivos ejecutables almacenados en los dispositivos cliente
Crear una categoría de aplicaciones con contenido agregado manualmente
Crear una categoría de aplicaciones con archivos ejecutables de dispositivos especí cos
Creación de una categoría de aplicaciones que incluya archivos ejecutables de una carpeta seleccionada
Visualización de la lista de categorías de aplicaciones
Con gurar Control de aplicaciones en la directiva de Kaspersky Endpoint Security para Windows
Agregar archivos ejecutables vinculados a eventos a una categoría de aplicaciones
Crear un paquete de instalación de una aplicación de terceros desde la base de datos de Kaspersky
Ver y modi car la con guración de un paquete de instalación de una aplicación de terceros desde la base de datos de
Kaspersky
Con guración de un paquete de instalación de una aplicación de terceros desde la base de datos de Kaspersky
Etiquetas de aplicación
Acerca de las etiquetas de aplicación
Creación de una etiqueta de aplicación
Cambiar el nombre de una etiqueta de aplicación
Asignación de etiquetas a una aplicación
Quitarle una etiqueta a una aplicación
Eliminación de una etiqueta de aplicación
Supervisión e informes
Escenario: Supervisión y generación de informes
Acerca de los tipos de funciones de supervisión y generación de informes
Panel y widgets
Uso del panel
27
Agregar widgets al panel
Ocultar un widget del panel
Mover un widget en el panel
Cambiar el aspecto o el tamaño de un widget
Cambiar la con guración de un widget
Acerca del modo solo panel
Con guración del modo solo panel
Informes
Utilización de informes
Crear una plantilla de informe
Ver y editar las propiedades de una plantilla de informe
Exportación de un informe a un archivo
Generar y ver un informe
Crear una tarea de entrega de informes
Eliminación de plantillas de informes
Eventos y selecciones de eventos
Utilización de selecciones de eventos
Crear una selección de eventos
Editar una selección de eventos
Ver una lista de una selección de eventos
Ver los detalles de un evento
Exportar eventos a un archivo
Acceder al historial de un objeto desde un evento
Eliminar eventos
Eliminación de selecciones de eventos
Con guración del plazo de almacenamiento para un evento
Tipos de eventos
Estructura de datos utilizada para describir los tipos de eventos
Eventos del Servidor de administración
Eventos del Servidor de administración: nivel Crítico
Eventos del Servidor de administración: nivel Error funcional
Eventos del Servidor de administración: nivel Advertencia
Eventos del Servidor de administración: nivel Información
Eventos del Agente de red
Eventos del Agente de red: nivel Error funcional
Eventos del Agente de red: nivel Advertencia
Eventos del Agente de red: nivel Información
Eventos del Servidor de MDM para iOS
Eventos de errores funcionales del Servidor de MDM para iOS
Eventos de advertencia del servidor de MDM para iOS
Eventos informativos del servidor de MDM para iOS
Eventos del Servidor de dispositivos móviles de Exchange
Eventos de error funcional del servidor de dispositivos móviles de Exchange
Eventos informativos del Servidor de dispositivos móviles de Exchange
Bloquear eventos frecuentes
Acerca del bloqueo de eventos frecuentes
Administrar el bloqueo de eventos frecuentes
Eliminar el bloqueo de eventos frecuentes
28
Recepción de eventos de Kaspersky Security for Microsoft Exchange Servers
Noti caciones y estados de los dispositivos
Uso de noti caciones
Visualización de noti caciones en pantalla
Acerca de los estados de los dispositivos
Con gurar cambios de estado para los dispositivos
Con gurar el envío de noti caciones
Noti caciones de eventos que se muestran al ejecutar un archivo ejecutable
Novedades de Kaspersky
Acerca de las novedades de Kaspersky
Especi car la con guración de los anuncios de Kaspersky
Dejar de recibir las novedades de Kaspersky
Visualizar información sobre la detección de amenazas
Registro de actividad de Kaspersky Security Center 14 Web Console
Integración entre Kaspersky Security Center y otras soluciones
Con gurando el acceso a KATA/KEDR Web Console
Establecer una conexión en segundo plano
Exportación de eventos a sistemas SIEM
Escenario: Con gurar la exportación de eventos a un sistema SIEM
Antes de comenzar
Acerca de los eventos en Kaspersky Security Center
Acerca de la exportación de eventos
Acerca de la con guración de la exportación de eventos en un sistema SIEM
Marcar los eventos que se exportarán a un sistema SIEM en formato Syslog
Acerca del marcado de los eventos que se exportarán a un sistema SIEM en formato Syslog
Marcar eventos de una aplicación de Kaspersky para que se los exporte en formato Syslog
Marcar eventos generales para que se los exporte en formato Syslog
Acerca de la exportación de eventos en formato CEF o LEEF
Acerca de la exportación de eventos en formato Syslog
Con gurar Kaspersky Security Center para exportar eventos a un sistema SIEM
Exportación de eventos directamente desde la base de datos
Creación de una consulta de SQL usando la utilidad klsql2
Ejemplo de una consulta de SQL usando la utilidad klsql2
Visualización del nombre de la base de datos de Kaspersky Security Center
Ver los resultados de la exportación
Cómo trabajar con Kaspersky Security Center 14 Web Console en un entorno de nube
Asistente de con guración del entorno de nube de Kaspersky Security Center 14 Web Console
Paso 1. Lectura de la información sobre el Asistente
Paso 2. Obtención de licencias de la aplicación
Paso 3. Selección del entorno de nube y autorización
Paso 4. Sondeo del segmento, opciones de sincronización con la nube y otras acciones
Paso 5. Con guración de Kaspersky Security Network para Kaspersky Security Center
Paso 6. Creación de una con guración de protección inicial
Sondeo de segmentos de red con Kaspersky Security Center 14 Web Console
Adición de conexiones para el sondeo de segmento de la nube
Eliminar conexiones para el sondeo de segmentos de nube
Programación de sondeos a través de Kaspersky Security Center 14 Web Console
Ver los resultados del sondeo de segmentos de nube en Kaspersky Security Center 14 Web Console
29
Visualización de las propiedades de dispositivos de nube en Kaspersky Security Center 14 Web Console
Sincronización con la nube: con guración de la regla de movimiento
Creación de copia de seguridad de los datos del Servidor de administración en un DBMS en la nube
Diagnóstico remoto de dispositivos cliente
Abrir la ventana de diagnóstico remoto
Habilitar y deshabilitar el seguimiento para las aplicaciones
Descargar los archivos de seguimiento de una aplicación
Eliminar archivos de seguimiento
Descargar la con guración de las aplicaciones
Descargar registros de eventos
Iniciar, detener o reiniciar la aplicación
Realizar un diagnóstico remoto de una aplicación y descargar los resultados
Ejecutar una aplicación en un dispositivo cliente
Descarga y eliminación de archivos de Cuarentena y Copia de seguridad
Descarga de archivos de Cuarentena y Copia de seguridad
Acerca de la eliminación de objetos de los repositorios de Cuarentena, Copia de seguridad o Amenazas activas
Guía de referencia de API
Prácticas recomendadas para proveedores de servicios
Plani cación de la distribución de Kaspersky Security Center
Proporción de acceso en Internet al Servidor de administración
Con guración estándar de Kaspersky Security Center
Acerca de los puntos de distribución
Jerarquía de Servidores de administración
Servidores de administración virtuales
Administración de dispositivos móviles con Kaspersky Endpoint Security para Android
Despliegue y con guración inicial
Recomendaciones sobre la instalación del Servidor de administración
Creación de cuentas para los servicios del Servidor de administración en un clúster de conmutación por error
Elija el DBMS
Especi cación de la dirección del Servidor de administración
Con guración de protección en la red de una organización cliente
Con guración manual de la directiva de Kaspersky Endpoint Security
Con guración de la directiva en la sección Protección avanzada contra amenazas
Con guración de la directiva en la sección Protección básica contra amenazas
Con guración de la directiva en la sección Con guración general
Con guración de la directiva en la sección Con guración de eventos
Con guración manual de la tarea de grupo para actualizar Kaspersky Endpoint Security
Instalación manual de la tarea de grupo para analizar un dispositivo con Kaspersky Endpoint Security
Programación de la tarea Buscar vulnerabilidades y actualizaciones requeridas
Con guración manual de la tarea de grupo para la instalación de actualizaciones y la reparación de vulnerabilidades
Creación de una estructura de grupos de administración y asignación de puntos de distribución
Con guración estándar de un cliente MSP: o cina única
Con guración estándar de un cliente MSP: varias pequeñas o cinas remotas
Jerarquía de directivas, usando per les de directivas
Jerarquía de directivas
Per les de directivas
Tareas
Reglas de movimiento de dispositivos
30
Categorización del software
Acerca de las aplicaciones multiinquilino
Copia de seguridad y restauración de la con guración del Servidor de administración
Un dispositivo con el Servidor de administración es inoperable
La con guración del Servidor de administración o la base de datos es corrupta
Despliegue del Agente de red y de la aplicación de seguridad
Despliegue inicial
Con guración de instaladores
Paquetes de instalación
Propiedades MSI y archivos de transformación
Despliegue con herramientas de terceros para la instalación remota de aplicaciones
Información general sobre las tareas de instalación remotas en Kaspersky Security Center
Despliegue mediante directivas de grupo de Microsoft Windows
Despliegue forzado con la tarea de instalación remota de Kaspersky Security Center
Ejecución de paquetes independientes creados por Kaspersky Security Center
Opciones para la instalación manual de aplicaciones
Instalación remota de aplicaciones en dispositivos en los que se encuentra instalado el Agente de red
Opciones para controlar el reinicio de los dispositivos en la tarea de instalación remota
Conveniencia de actualizar las bases de datos en el paquete de instalación de una aplicación antivirus
Eliminación de las aplicaciones de seguridad de terceros incompatibles
Utilización de herramientas para la instalación remota de aplicaciones en Kaspersky Security Center para ejecutar
archivos ejecutables relevantes en dispositivos administrados
Supervisión del despliegue
Con guración de instaladores
Información general
Instalación en modo silencioso (con un archivo de respuesta)
Instalación del Agente de red en modo silencioso (sin un archivo de respuesta)
Con guración de instalación parcial a través de setup.exe
Parámetros de instalación del Servidor de administración
Agente de red: parámetros de instalación
Infraestructura virtual
Sugerencias sobre la reducción de la carga en máquinas virtuales
Compatibilidad con máquinas virtuales dinámicas
Soporte de copia de máquinas virtuales
Soporte de reversión del sistema de archivos para dispositivos con Agente de red
Acerca de los per les de conexión para los usuarios fuera de la o cina
Despliegue de la característica Administración de dispositivos móviles
Conexión de dispositivos KES al Servidor de administración
Conexión directa de dispositivos al Servidor de administración
Esquema para conectar dispositivos KES al Servidor en el que se usa la delegación restringida de Kerberos (KCD)
Utilizar Google Firebase Cloud Messaging
Integración con la infraestructura de claves públicas
Servidor web de Kaspersky Security Center
Otro trabajo de rutina
Semáforos en la Consola de administración
Acceso remoto a dispositivos administrados
Uso de la opción "No desconectarse del Servidor de administración" para proporcionar conectividad continua entre un
dispositivo administrado y el Servidor de administración
Acerca de la comprobación de la hora de conexión entre un dispositivo y el Servidor de administración
31
Acerca de la sincronización forzada
Sobre la tunelización
Guía de dimensionamiento
Acerca de esta Guía
Información sobre las limitaciones de Kaspersky Security Center
Evaluaciones para Servidores de administración
Evaluación de recursos del hardware para el Servidor de administración
Requisitos de hardware para DBMS y el Servidor de administración
Evaluación de espacio de la base de datos
Evaluación de espacio de disco (con y sin el uso de la función Administración de vulnerabilidades y parches)
Evaluación del número y con guración de Servidores de administración
Cálculos para puntos de distribución y puertas de enlace de conexión
Requisitos para un punto de distribución
Cálculo de la cantidad de puntos de distribución y su con guración
Evaluación del número de pasarelas de conexión
Registro de información sobre eventos para tareas y directivas
Consideraciones especí cas y con guración óptima de ciertas tareas
Frecuencia de descubrimiento de dispositivos
Tarea de copia de seguridad de datos del Servidor de administración y tarea de mantenimiento de la base de datos
Tareas de grupo para actualizar Kaspersky Endpoint Security
Tarea del inventario del software
Detalles de margen de la carga de la red entre Servidor de administración y dispositivos protegidos
Consumo de trá co en diferentes escenarios
Uso promedio de trá co por 24 horas
Contacto con el servicio de soporte técnico
Cómo obtener soporte técnico
Consultas mediante Kaspersky CompanyAccount al servicio de soporte técnico
Fuentes de información acerca de la aplicación
Glosario
Actualización
Actualización disponible
Administración centralizada de aplicaciones
Administración directa de aplicaciones
Administrador de Kaspersky Security Center
Administrador del cliente
Administrador del proveedor de servicios
Agente de autenticación
Agente de red
Aplicación incompatible
Archivo de clave
Bases de datos antivirus
Brote de virus
Carpeta Copia de seguridad
Certi cado compartido
Certi cado del Servidor de administración
Clave activa
Clave de acceso de AWS IAM
Clave de suscripción adicional
32
Cliente del Servidor de administración (dispositivo cliente)
Complemento de administración
Con guración de la tarea
Con guración de programa
Consola de administración
Consola de administración de AWS
Copia de seguridad de los datos del Servidor de administración
Derechos de administrador
Directiva
Dispositivo con protección de UEFI
Dispositivo EAS
Dispositivo KES
Dispositivo MDM con iOS
Dispositivos administrados
Dominio de difusión
Entorno de nube
Estación de trabajo del administrador
Estado de protección
Estado de protección de la red
Función de IAM
Gravedad de un evento
Grupo de administración
Grupo de aplicaciones con licencia
Grupo de roles
HTTPS
Identity and Access Management (IAM)
Imagen de máquina de Amazon (AMI)
Instalación forzada
Instalación local
Instalación manual
Instalación remota
Instancia de Amazon EC2
Interfaz de programación de aplicaciones de AWS (API de AWS)
JavaScript
Kaspersky Private Security Network (KSN Privada)
Kaspersky Security Center System Health Validator (SHV)
Kaspersky Security Network (KSN)
Nivel de importancia del parche
Operador de Kaspersky Security Center
Paquete de instalación
Per l
Per l de aprovisionamiento
Per l de con guración
Per l de MDM para iOS
Periodo de vigencia de la licencia
Propietario del dispositivo
Protección antivirus para redes
Proveedor de servicios de protección antivirus
33
Puerta de enlace de conexión
Punto de distribución
Repositorio de eventos
Restauración
Restauración de los datos del Servidor de administración
Servidor de administración
Servidor de administración doméstico
Servidor de administración virtual
Servidor de dispositivos móviles
Servidor de dispositivos móviles Exchange
Servidor de MDM para iOS
Servidor web de Kaspersky Security Center
Servidores de actualizaciones de Kaspersky
SSL
Tarea
Tarea de grupo
Tarea local
Tarea para dispositivos especí cos
Tienda de aplicaciones
Umbral de actividad viral
Usuario de IAM
Usuarios internos
Vulnerabilidad
Windows Server Update Services (WSUS)
Zona desmilitarizada (DMZ)
Información sobre el código de terceros
Avisos de marcas registradas
Problemas conocidos
34
Ayuda de Kaspersky Security Center 14
Novedades
Con gurar la protección de la red
Descubra las novedades de la última versión de la
aplicación.
Administrar la seguridad de la
organización.
Requisitos de hardware y software
Aplicaciones de Kaspersky.
Actualización de bases de datos y
módulos de software
Compruebe qué sistemas operativos y versiones
de aplicaciones son compatibles.
Mantenga la abilidad del sistema de
protección.
Despliegue y con guración inicial
Supervisión e informes
Plani que el uso de los recursos, instale el
Servidor de administración, instale el Agente de
red y las aplicaciones de seguridad en los
dispositivos cliente, y consolide los dispositivos
en grupos de administración.
Ver su infraestructura, estados de
protección y estadísticas.
Descubrimiento de dispositivos conectados a
la red
Reemplazo de aplicaciones de
seguridad de terceros
Descubra los dispositivos nuevos y existentes en
la red de su organización.
Aprende métodos para desinstalar
aplicaciones incompatibles.
Aplicaciones de Kaspersky. Despliegue
centralizado
Ajuste de puntos de distribución y
puertas de enlace de conexión
Despliegue aplicaciones de Kaspersky.
Con gure sus puntos de distribución.
Actualización de Kaspersky Security Center
desde una versión anterior
Prácticas recomendadas para
proveedores de servicios (Ayuda en
línea únicamente)
Actualice Kaspersky Security Center 14 desde
una versión anterior.
Conozca las recomendaciones para
instalar, con gurar y usar la aplicación,
así como las formas de resolver
problemas típicos en la operación de la
aplicación.
Aplicaciones de Kaspersky. Licencias y
activación
Guía de dimensionamiento (Ayuda en
línea únicamente)
Active las aplicaciones de Kaspersky en unos
pocos pasos.
Para obtener un rendimiento óptimo en
diversas condiciones, tenga en cuenta la
cantidad de dispositivos en red, la
topología de la red y el conjunto de
funciones de Kaspersky Security Center
que necesita.
Exportación de eventos a sistemas SIEM
Administración de vulnerabilidades y
parches
Con gure la exportación de eventos a los
sistemas SIEM para su análisis.
Busque y corrija vulnerabilidades en las
aplicaciones de otros desarrolladores.
Trabajo en un entorno de nube
Despliegue Kaspersky Security Center en un
entorno de nube: Amazon Web Services™,
Microsoft Azure™ y Google™ Cloud Platform.
35
Novedades
Kaspersky Security Center 14
Kaspersky Security Center 14 presenta un número de mejoras y características nuevas.
La solución permite instalar actualizaciones y corregir vulnerabilidades de software de terceros en una red
aislada (siempre que no se trate de software de Microsoft). Se denomina “red aislada” a aquella en la que el
Servidor de administración y los dispositivos administrados no tienen acceso a Internet. Para corregir
vulnerabilidades en este tipo de red, se necesita, en primer lugar, descargar las actualizaciones necesarias
utilizando un Servidor de administración con acceso a Internet; una vez descargados, los parches se transmiten
a los Servidores de administración aislados.
Se han agregado per les de conexión para usuarios fuera de la o cina que utilizan dispositivos macOS. A través
de estos per les, puede con gurar reglas que hagan que, dependiendo de la ubicación de los dispositivos
macOS, las copias del Agente de red instaladas en esos equipos se conecten a un mismo Servidor de
administración o a servidores de administración diferentes.
El Agente de red ahora se puede instalar en dispositivos con Microsoft Windows 10 IoT Enterprise.
Puede aplicar un ltro en el Informe de amenazas para que, en la lista de amenazas, se muestren únicamente
las amenazas detectadas por Cloud Sandbox.
Kaspersky Security Center 14 Web Console tiene varias funciones nuevas y mejoras:
Puede con gurar el modo "sólo Panel" para aquellos empleados que, sin ser responsables por la administración
de la red, desean ver información estadística sobre la protección de la red en Kaspersky Security Center. Esta
información podría resultar de interés para un alto ejecutivo, por ejemplo. Un usuario para el que se habilitado el
modo solo panel tiene acceso únicamente a un panel con un conjunto de widgets prede nido. La persona
puede monitorear las estadísticas que brinda cada widget (por ejemplo, el estado de protección de los
dispositivos administrados, la cantidad de amenazas detectadas en tiempo reciente o la lista de amenazas más
frecuentes en la red).
Kaspersky Security Center 14 Web Console ahora permite usar Kaspersky Security for iOS como aplicación de
seguridad.
En las propiedades de las tareas, ahora puede indicar si las tareas se aplicarán o no a los subgrupos y servidores
de administración secundarios (incluidos los servidores de administración virtuales).
Kaspersky Security Center 13.2
Kaspersky Security Center 13.2 presenta un número de mejoras y características nuevas.
Ahora puede instalar el Servidor de administración, la Consola de administración, Kaspersky Security Center
13.2 Web Console y el Agente de red en los siguientes sistemas operativos nuevos (consulte los requisitos de
software para obtener más información):
Microsoft Windows 11
Microsoft Windows 10 21H2 (actualización de octubre de 2021).
Windows Server 2022.
Puede usar MySQL 8.0 como la base de datos.
36
Puede implementar Kaspersky Security Center en un clúster de conmutación por error de Kaspersky para
proporcionar alta disponibilidad de Kaspersky Security Center.
Kaspersky Security Center ahora funciona con direcciones IPv6 y direcciones IPv4. El Servidor de
administración puede sondear redes que tienen dispositivos con direcciones IPv6.
Kaspersky Security Center 13.2 Web Console tiene varias funciones nuevas y mejoras:
Ahora puede administrar los dispositivos móviles con Android a través de Kaspersky Security Center 13.2 Web
Console.
Kaspersky Marketplace está disponible como una nueva sección del menú: puede buscar una aplicación de
Kaspersky a través de Kaspersky Security Center 13.2 Web Console.
Kaspersky Security Center ahora admite las siguientes aplicaciones de Kaspersky:
Kaspersky Endpoint Detection and Response Optimum 2.0.
Kaspersky Sandbox 2.0.
Kaspersky Industrial CyberSecurity for Networks 3.1.
Kaspersky Security Center 13.1
Kaspersky Security Center 13.1 presenta un número de mejoras y características nuevas.
Se mejoró la integración con los sistemas SIEM. Ahora puede exportar eventos a los sistemas SIEM mediante el
canal cifrado (TLS). La funcionalidad está disponible para Kaspersky Security Center 14 Web Console y
Consola de administración basada en MMC.
Ya puede recibir parches para el Servidor de administración como un paquete de distribución, el cual puede
usar para futuras actualizaciones de las versiones posteriores.
Se agregó una nueva sección, Alertas, para Kaspersky Endpoint Detection and Response Optimum a Kaspersky
Security Center 13.1 Web Console. También se agregaron nuevos widgets para trabajar con las amenazas que
detecte Kaspersky Endpoint Detection and Response Optimum.
En la Kaspersky Security Center 13.1 Web Console, ahora puede recibir noti caciones sobre licencias que
caducan de las aplicaciones de Kaspersky.
Se redujo el tiempo de respuesta de Kaspersky Security Center 13.1 Web Console.
Kaspersky Security Center 13
Kaspersky Security Center 13 Web Console brinda las siguientes características nuevas:
Veri cación en dos pasos implementada. Puede habilitar la veri cación en dos pasos para reducir el riesgo de
acceso no autorizado a Kaspersky Security Center 13 Web Console.
Se implementó la autenticación de dominio mediante los protocolos NTLM y Kerberos (inicio de sesión único).
La función de inicio de sesión único le permite a un usuario de Windows habilitar la autenticación segura en
Kaspersky Security Center 13 Web Console sin tener que volver a ingresar la contraseña en la red corporativa.
37
Ahora puede con gurar un complemento para que funcione con Kaspersky Managed Detection and Response.
Puede utilizar esta integración para ver incidentes y administrar estaciones de trabajo.
Ahora puede especi car la con guración de Kaspersky Security Center 13 Web Console en el asistente de
instalación del Servidor de administración.
Se muestran noti caciones sobre nuevas versiones de actualizaciones y parches. Puede instalar una
actualización inmediatamente o más tarde, en cualquier momento. Ahora puede instalar parches para el
Servidor de administración a través de Kaspersky Security Center 13 Web Console.
Al trabajar con tablas, ahora puede especi car el orden y el ancho de las columnas, ordenar los datos y
especi car el tamaño de la página.
Ahora puede abrir cualquier informe al hacer clic en su nombre.
Kaspersky Security Center 13 Web Console ahora está disponible en idioma coreano.
Una nueva sección, Novedades de Kaspersky, está disponible en el menú SUPERVISIÓN E INFORMES. Esta
sección lo mantiene informado al brindarle información relacionada con su versión de Kaspersky Security
Center y las aplicaciones administradas instaladas en los dispositivos administrados. Kaspersky Security Center
actualiza periódicamente la información de esta sección al eliminar anuncios obsoletos y agregar información
nueva. Sin embargo, puede desactivar los anuncios de Kaspersky si lo desea.
Se implementó una autenticación adicional después de cambiar la con guración de una cuenta de usuario.
Puede habilitar la protección de una cuenta de usuario contra modi caciones no autorizadas. Si esta opción
está habilitada, la modi cación de la con guración de la cuenta de usuario requiere la autorización de un usuario
con derechos de modi cación.
Las siguientes funciones se agregan a Kaspersky Security Center 13:
Veri cación en dos pasos implementada. Puede habilitar la veri cación en dos pasos para reducir el riesgo de
acceso no autorizado a la Consola de administración. Si esta opción está habilitada, la modi cación de la
con guración de la cuenta de usuario requiere la autorización del usuario con derechos de modi cación. Ya
puede habilitar o deshabilitar la veri cación en dos pasos para los dispositivos de KES.
Puede enviar mensajes al Servidor de administración a través del protocolo HTTP. Ahora están disponibles una
guía de referencia y una biblioteca de Python para trabajar con el OpenAPI del Servidor de administración.
Puede emitir un certi cado de reserva para usar en los per les de con guración de MDM para iOS, para
garantizar un cambio sin problemas de los dispositivos iOS administrados después de que expire el certi cado
del Servidor de MDM para iOS.
La carpeta de aplicaciones multiinquilino ya no se muestra en la Consola de administración.
38
Kaspersky Security Center 14
Esta sección proporciona información sobre el uso de Kaspersky Security Center 14.
La información que gura en Ayuda en línea puede diferir de la información proporcionada en los documentos
enviados con la solicitud. En este caso, la Ayuda en línea se considera más actualizada. Puede pasar a la Ayuda
en línea haciendo clic en los vínculos de la interfaz de la aplicación o haciendo clic en el vínculo Ayuda en línea
de los documentos. La Ayuda en línea se puede actualizar sin noti cación previa. Puede cambiar entre Ayuda
en línea y Ayuda sin conexión de ser necesario.
Sobre Kaspersky Security Center
Esta sección incluye información acerca del objetivo de Kaspersky Security Center y de sus características y
componentes principales.
La información que gura en Ayuda en línea puede diferir de la información proporcionada en los documentos
enviados con la solicitud. En este caso, la Ayuda en línea se considera más actualizada. Puede pasar a la Ayuda
en línea haciendo clic en los vínculos de la interfaz de la aplicación o haciendo clic en el vínculo Ayuda en línea
de los documentos. La Ayuda en línea se puede actualizar sin noti cación previa. Puede cambiar entre Ayuda
en línea y Ayuda sin conexión de ser necesario.
Kaspersky Security Center está diseñado para ejecutar tareas de administración y mantenimiento básicas en la red
de una organización de forma centralizada. La aplicación proporciona al administrador acceso a información
detallada sobre el nivel de seguridad de la red de la organización; permite con gurar todos los componentes de
protección desarrollados usando las aplicaciones de Kaspersky.
Kaspersky Security Center es una aplicación pensada para administradores de redes corporativas y empleados
responsables de la protección de dispositivos para una amplia variedad de organizaciones.
Si utiliza Kaspersky Security Center, puede realizar lo siguiente:
Crear una jerarquía de los Servidores de administración para administrar la red de la organización, como también
las redes en las o cinas remotas o en las organizaciones cliente.
La organización cliente es una organización cuya protección antivirus está garantizada por un proveedor de
servicios.
Crear una jerarquía de grupos de administración para administrar una selección de dispositivos cliente como si
fueran una sola entidad.
Administrar un sistema de protección antivirus desarrollado sobre la base de las aplicaciones de Kaspersky.
Crear imágenes de los sistemas operativos y desplegarlas en los dispositivos cliente a través de la red, como
también realizar la instalación remota de las aplicaciones de Kaspersky y de otros proveedores de software.
Administrar remotamente las aplicaciones desarrolladas por Kaspersky y otros proveedores e instaladas en
dispositivos cliente. Actualizaciones de Instalar, encuentre y solucione vulnerabilidades.
Llevar a cabo el despliegue centralizado de las claves de licencia de las aplicaciones Kaspersky en dispositivos
cliente, supervise su utilización y renueve las licencias.
Recibir estadísticas e informes sobre el funcionamiento de las aplicaciones y dispositivos.
39
Recibir noti caciones sobre eventos críticos en la operación de aplicaciones de Kaspersky.
Administrar dispositivos móviles.
Administrar el cifrado de la información almacenada en unidades extraíbles y en los discos duros de los
dispositivos, y el acceso de los usuarios a los datos cifrados.
Realizar el inventario del hardware conectado a la red de la organización.
Administrar de forma centralizada los archivos puestos en Cuarentena o Copia de seguridad por las
aplicaciones de seguridad, y los archivos para los cuales se haya aplazado el procesamiento de parte de las
aplicaciones de seguridad.
Kit de distribución
Puede comprar la aplicación a través de las tiendas en línea de Kaspersky (por ejemplo, en
https://latam.kaspersky.com ) o a través de empresas asociadas.
Si compra Kaspersky Security Center en una tienda en línea, copiará la aplicación desde el sitio web de la tienda. La
información requerida para la activación de la aplicación se envía por correo electrónico después del pago.
Requisitos de hardware y software
Servidor de administración
Requisitos de hardware mínimos:
CPU con una frecuencia de funcionamiento de 1 GHz o más. Para sistemas operativos de 64 bits, la frecuencia
mínima admisible es de 1.4 GHz.
RAM: 4 GB
Espacio disponible en disco: 10 GB Si va a utilizar la característica Administración de vulnerabilidades y parches,
deberá tener al menos 100 GB de espacio disponible en disco.
Para despliegues en entornos de nube, los requisitos que se exigen para el Servidor de administración y el servidor
de bases de datos son los mismos que se exigen para un Servidor de administración físico (los requisitos variarán
en función de la cantidad de dispositivos que busque administrar).
Requisitos de software:
Microsoft® Data Access Components (MDAC) 2.8
Microsoft Windows® DAC 6.0
Microsoft Windows Installer 4.5
Se admiten los siguientes sistemas operativos:
Microsoft Windows 10 Enterprise 2015 LTSB (32 bits o 64 bits)
40
Microsoft Windows 10 Enterprise 2016 LTSB (32 bits o 64 bits)
Microsoft Windows 10 Enterprise 2019 LTSC (32 bits o 64 bits)
Microsoft Windows 10 Pro RS5 (actualización de octubre de 2018, 1809) (32 bits o 64 bits)
Microsoft Windows 10 Pro for Workstations RS5 (actualización de octubre de 2018, 1809) (32 bits o 64 bits)
Microsoft Windows 10 Enterprise RS5 (actualización de octubre de 2018, 1809) (32 bits o 64 bits)
Microsoft Windows 10 Education RS5 (actualización de octubre de 2018, 1809) (32 bits o 64 bits)
Microsoft Windows 10 Pro 19H1 (32 bits o 64 bits)
Microsoft Windows 10 Pro for Workstations 19H1 (32 bits o 64 bits)
Microsoft Windows 10 Enterprise 19H1 (32 bits o 64 bits)
Microsoft Windows 10 Education 19H1 (32 bits o 64 bits)
Microsoft Windows 10 Pro 19H2 (32 bits o 64 bits)
Microsoft Windows 10 Pro for Workstations 19H2 (32 bits o 64 bits)
Microsoft Windows 10 Enterprise 19H2 (32 bits o 64 bits)
Microsoft Windows 10 Education 19H2 (32 bits o 64 bits)
Microsoft Windows 10 Home 20H1 (actualización de mayo de 2020) (32 bits o 64 bits)
Microsoft Windows 10 Pro 20H1 (actualización de mayo de 2020) (32 bits o 64 bits)
Microsoft Windows 10 Enterprise 20H1 (actualización de mayo de 2020) (32 bits o 64 bits)
Microsoft Windows 10 Education 20H1 (actualización de mayo de 2020) (32 bits o 64 bits)
Microsoft Windows 10 Home 20H2 (actualización de octubre de 2020) (32 bits o 64 bits)
Microsoft Windows 10 Pro 20H2 (actualización de octubre de 2020) (32 bits o 64 bits)
Microsoft Windows 10 Enterprise 20H2 (actualización de octubre de 2020) (32 bits o 64 bits)
Microsoft Windows 10 Education 20H2 (actualización de octubre de 2020) (32 bits o 64 bits)
Microsoft Windows 10 Home 21H1 (actualización de mayo de 2021) (32 bits o 64 bits)
Microsoft Windows 10 Pro 21H1 (actualización de mayo de 2021) (32 bits o 64 bits)
Microsoft Windows 10 Enterprise 21H1 (actualización de mayo de 2021) (32 bits o 64 bits)
Microsoft Windows 10 Education 21H1 (actualización de mayo de 2021) (32 bits o 64 bits)
Microsoft Windows 10 Home 21H2 (actualización de octubre de 2021) (32 bits o 64 bits)
Microsoft Windows 10 Pro 21H2 (actualización de octubre de 2021) (32 bits o 64 bits)
41
Microsoft Windows 10 Enterprise 21H2 (actualización de octubre de 2021) (32 bits o 64 bits)
Microsoft Windows 10 Education 21H2 (actualización de octubre de 2021) (32 bits o 64 bits)
Microsoft Windows 11 Home (64 bits)
Microsoft Windows 11 Pro (64 bits)
Microsoft Windows 11 Enterprise (64 bits)
Microsoft Windows 11 Education (64 bits)
Microsoft Windows 8.1 Pro (32 bits o 64 bits)
Microsoft Windows 8.1 Enterprise (32 bits o 64 bits)
Microsoft Windows 8 Pro (32 bits o 64 bits)
Microsoft Windows 8 Enterprise (32 bits o 64 bits)
Microsoft Windows 7 Professional con Service Pack 1 y versiones posteriores (32 bits o 64 bits)
Microsoft Windows 7 Enterprise/Ultimate con Service Pack 1 y versiones posteriores (32 bits o 64 bits)
Windows Server 2008 R2 Standard con Service Pack 1 y versiones posteriores (64 bits)
Windows Server 2008 R2 con Service Pack 1 (todas las ediciones) (64 bits)
Windows Server 2012 Server Core (64 bits)
Windows Server 2012 Datacenter (64 bits)
Windows Server 2012 Essentials (64 bits)
Windows Server 2012 Foundation (64 bits)
Windows Server 2012 Standard (64 bits)
Windows Server 2012 R2 Server Core (64 bits)
Windows Server 2012 R2 Datacenter (64 bits)
Windows Server 2012 R2 Essentials (64 bits)
Windows Server 2012 R2 Foundation (64 bits)
Windows Server 2012 R2 Standard (64 bits)
Windows Server 2016 Datacenter (LTSB) (64 bits)
Windows Server 2016 Standard (LTSB) (64 bits)
Windows Server 2016 Server Core (opción de instalación) (LTSB) (64 bits)
Windows Server 2019 Standard (64 bits)
42
Windows Server 2019 Datacenter (64 bits)
Windows Server 2019 Core (64 bits)
Windows Server 2022 Standard (64 bits)
Windows Server 2022 Datacenter (64 bits)
Windows Server 2022 Core (64 bits)
Windows Storage Server 2012 (64 bits)
Windows Storage Server 2012 R2 (64 bits)
Windows Storage Server 2016 (64 bits)
Windows Storage Server 2019 (64 bits)
Se admiten las siguientes plataformas de virtualización:
VMware vSphere 6.7
VMware vSphere 7.0
VMware Workstation 16 Pro
Microsoft Hyper-V Server 2012 (64 bits)
Microsoft Hyper-V Server 2012 R2 (64 bits)
Microsoft Hyper-V Server 2016 (64 bits)
Microsoft Hyper-V Server 2019 (64 bits)
Microsoft Hyper-V Server 2022 (64 bits)
Citrix XenServer 7.1 LTSR
Citrix XenServer 8.x
Parallels Desktop 17
Oracle VM VirtualBox 6.x (solo se admite el inicio de sesión en invitados Windows)
Se admiten los siguientes servidores de bases de datos (el servidor de bases de datos puede estar en un
dispositivo diferente):
Microsoft SQL Server 2012 Express (64 bits)
Microsoft SQL Server 2014 Express (64 bits)
Microsoft SQL Server 2016 Express (64 bits)
Microsoft SQL Server 2017 Express (64 bits)
Microsoft SQL Server 2019 Express (64 bits)
43
Microsoft SQL Server 2014 (todas las ediciones) (64 bits)
Microsoft SQL Server 2016 (todas las ediciones) (64 bits)
Microsoft SQL Server 2017 (todas las ediciones) en Windows (64 bits)
Microsoft SQL Server 2017 (todas las ediciones) en Linux (64 bits)
Microsoft SQL Server 2019 (todas las ediciones) en Windows de 64 bits (requiere acciones adicionales)
Microsoft SQL Server 2019 (todas las ediciones) en Linux de 64 bits (requiere acciones adicionales)
Microsoft Azure SQL Database
Todas las ediciones de SQL Server admitidas en las plataformas de nube Amazon RDS y Microsoft Azure
MySQL 5.7 Community (32 bits o 64 bits)
MySQL Standard Edition 8.0 (versión 8.0.20 o superior) (32 bits o 64 bits)
MySQL Enterprise Edition 8.0 (versión 8.0.20 o superior) (32 bits o 64 bits)
MariaDB 10.5.x (32 bits o 64 bits)
MariaDB 10.4.x (32 bits o 64 bits)
MariaDB 10.3.22 y versiones posteriores (32 bits o 64 bits)
MariaDB Server 10.3 (32 bits o 64 bits) con motor de almacenamiento InnoDB
MariaDB Galera Cluster 10.3 (32 bits o 64 bits) con motor de almacenamiento InnoDB
MariaDB 10.1.30 y versiones posteriores (32 bits o 64 bits)
Se recomienda utilizar MariaDB 10.3.22; si utiliza una versión anterior, la tarea de actualización de Windows
podría tardar más de un día en completarse.
Sistemas SIEM y otros sistemas de gestión de la información:
HP (Micro Focus) ArcSight ESM 7.0
IBM QRadar 7.3
Splunk 7.1
Kaspersky Security Center 14 Web Console
Servidor de Kaspersky Security Center 14 Web Console
Requisitos de hardware mínimos:
CPU: 4 núcleos, frecuencia de funcionamiento de 2.5 GHz
44
RAM: 8 GB
Espacio disponible en disco: 40 GB
Se admiten los siguientes sistemas operativos:
Microsoft Windows (solo versiones de 64 bits):
Microsoft Windows 10 Enterprise 2015 LTSB
Microsoft Windows 10 Enterprise 2016 LTSB
Microsoft Windows 10 Enterprise 2019 LTSC
Microsoft Windows 10 Pro RS5 (actualización de octubre de 2018, 1809)
Microsoft Windows 10 Pro for Workstations RS5 (actualización de octubre de 2018, 1809)
Microsoft Windows 10 Enterprise RS5 (actualización de octubre de 2018, 1809)
Microsoft Windows 10 Education RS5 (actualización de octubre de 2018, 1809)
Microsoft Windows 10 Pro 19H1
Microsoft Windows 10 Pro for Workstations 19H1
Microsoft Windows 10 Enterprise 19H1
Microsoft Windows 10 Education 19H1
Microsoft Windows 10 Pro 19H2
Microsoft Windows 10 Pro for Workstations 19H2
Microsoft Windows 10 Enterprise 19H2
Microsoft Windows 10 Education 19H2
Microsoft Windows 10 Home 20H1 (actualización de mayo de 2020)
Microsoft Windows 10 Pro 20H1 (actualización de mayo de 2020)
Microsoft Windows 10 Enterprise 20H1 (actualización de mayo de 2020)
Microsoft Windows 10 Education 20H1 (actualización de mayo de 2020)
Microsoft Windows 10 Home 20H2 (actualización de octubre de 2020)
Microsoft Windows 10 Pro 20H2 (actualización de octubre de 2020)
Microsoft Windows 10 Enterprise 20H2 (actualización de octubre de 2020)
Microsoft Windows 10 Education 20H2 (actualización de octubre de 2020)
Microsoft Windows 10 Home 21H1 (actualización de mayo de 2021) (32 bits o 64 bits)
45
Microsoft Windows 10 Pro 21H1 (actualización de mayo de 2021) (32 bits o 64 bits)
Microsoft Windows 10 Enterprise 21H1 (actualización de mayo de 2021) (32 bits o 64 bits)
Microsoft Windows 10 Education 21H1 (actualización de mayo de 2021) (32 bits o 64 bits)
Microsoft Windows 10 Home 21H2 (actualización de octubre de 2021) (32 bits o 64 bits)
Microsoft Windows 10 Pro 21H2 (actualización de octubre de 2021) (32 bits o 64 bits)
Microsoft Windows 10 Enterprise 21H2 (actualización de octubre de 2021) (32 bits o 64 bits)
Microsoft Windows 10 Education 21H2 (actualización de octubre de 2021) (32 bits o 64 bits)
Microsoft Windows 11 Home
Microsoft Windows 11 Pro
Microsoft Windows 11 Enterprise
Microsoft Windows 11 Education
Windows Server 2012 Server Core
Windows Server 2012 Datacenter
Windows Server 2012 Essentials
Windows Server 2012 Foundation
Windows Server 2012 Standard
Windows Server 2012 R2 Server Core
Windows Server 2012 R2 Datacenter
Windows Server 2012 R2 Essentials
Windows Server 2012 R2 Foundation
Windows Server 2012 R2 Standard
Windows Server 2016 Datacenter (LTSB)
Windows Server 2016 Standard (LTSB)
Windows Server 2016 Server Core (opción de instalación) (LTSB)
Windows Server 2019 Standard (64 bits)
Windows Server 2019 Datacenter (64 bits)
Windows Server 2019 Core (64 bits)
Windows Server 2022 Standard (64 bits)
46
Windows Server 2022 Datacenter (64 bits)
Windows Server 2022 Core (64 bits)
Windows Storage Server 2012 (64 bits)
Windows Storage Server 2012 R2 (64 bits)
Windows Storage Server 2016 (64 bits)
Windows Storage Server 2019 (64 bits)
Linux (solo versiones de 64 bits):
Debian GNU/Linux 11.х (Bullseye)
Debian GNU/Linux 10.х (Buster)
Debian GNU/Linux 9.х (Stretch)
Ubuntu Server 20.04 LTS (Focal Fossa)
Ubuntu Server 18.04 LTS (Bionic Beaver)
CentOS 7.x
Red Hat Enterprise Linux Server 8.x
Red Hat Enterprise Linux Server 7.x
SUSE Linux Enterprise Server 12 (todos los Service Pack)
SUSE Linux Enterprise Server 15 (todos los Service Pack)
SUSE Linux Enterprise Desktop 15 (Service Pack 3) ARM
Astra Linux Special Edition 1.7 (incluido el modo de entorno de software cerrado y el modo obligatorio)
Astra Linux Special Edition 1.6 (incluido el modo de entorno de software cerrado y el modo obligatorio)
Astra Linux Common Edition 2.12
Alt Server 10
Alt Server 9.2
Alt 8 SP Server (LKNV.11100-01)
Alt 8 SP Server (LKNV.11100-02)
Alt 8 SP Server (LKNV.11100-03)
Oracle Linux 8
Oracle Linux 7
47
RED OS 7.3 Server
RED OS 7.3 Certi ed Edition
De entre las plataformas de virtualización, se admite KVM en los siguientes sistemas operativos:
Alt 8 SP Server (LKNV.11100-01) (64 bits)
Alt Server 10 (64 bits)
Astra Linux Special Edition 1.7 (incluido el modo de entorno de software cerrado y el modo obligatorio) (64 bits)
Debian GNU/Linux 11.х (Bullseye) (32 bits o 64 bits)
Ubuntu Server 20.04 LTS (Focal Fossa) (64 bits)
RED OS 7.3 Server (64 bits)
RED OS 7.3 Certi ed Edition (64 bits)
El Servidor de Kaspersky Security Center 14 Web Console no es compatible con ninguno de los siguientes
sistemas operativos:
Microsoft Windows Essential Business Server 2008 Standard/Premium
Microsoft Windows Small Business Server 2003 Standard/Premium con SP1
Microsoft Windows Small Business Server 2003 R2 Standard/Premium
Microsoft Windows Small Business Server 2008 Standard/Premium
Microsoft Windows Small Business Server 2011 Essentials
Microsoft Windows Small Business Server 2011 Premium Add-on
Microsoft Windows Small Business Server 2011 Standard
Microsoft Windows Home Server 2011
Microsoft Windows MultiPoint Server 2010 Standard/Premium
Microsoft Windows MultiPoint Server 2011 Standard/Premium
Microsoft Windows MultiPoint Server 2012 Standard/Premium
Microsoft Windows Server 2000
Microsoft Windows Server 2003 Enterprise con SP2
Microsoft Windows Server 2003 Standard con SP2
Microsoft Windows Server 2003 R2 Enterprise con SP2
Microsoft Windows Server 2003 R2 Standard con SP2
48
Dispositivos cliente
Para usar Kaspersky Security Center 14 Web Console en un dispositivo cliente, solo se necesita un navegador.
Los requisitos de hardware y software para el dispositivo serán los que imponga el navegador con el que se acceda
a Kaspersky Security Center 14 Web Console.
Navegadores:
Mozilla Firefox Extended Support Release 91.8.0 y versiones posteriores (la versión 91.8.0 se publicó el 5 de abril
de 2022)
Mozilla Firefox 99.0 y versiones posteriores (la versión 99.0 se publicó el 5 de abril de 2022)
Google Chrome 100.0.4896.88 y versiones posteriores (compilación o cial)
Microsoft Edge 100 y versiones posteriores
Safari 15 en macOS
Servidor de MDM para iOS
Requisitos de hardware:
CPU con una frecuencia de funcionamiento de 1 GHz o más. Para sistemas operativos de 64 bits, la frecuencia
mínima admisible es de 1.4 GHz.
RAM: 2 GB
Espacio disponible en disco: 2 GB
Requisitos de software: Microsoft Windows (la versión de sistema operativo requerida es la que imponen los
requisitos del Servidor de administración).
Servidor de dispositivos móviles Exchange
Encontrará los requisitos de hardware y software del Servidor de dispositivos móviles Exchange en los requisitos
de Microsoft Exchange Server.
Los productos Microsoft Exchange Server 2007, Microsoft Exchange Server 2010 y Microsoft Exchange Server
2013 son compatibles.
Consola de administración
Requisitos de hardware:
CPU con una frecuencia de funcionamiento de 1 GHz o más. Para sistemas operativos de 64 bits, la frecuencia
mínima admisible es de 1.4 GHz.
RAM: 512 MB
Espacio disponible en disco: 1 GB
49
Requisitos de software:
Sistema operativo Microsoft Windows (la versión de sistema operativo compatible viene determinada por los
requisitos del Servidor de administración). Se exceptúan los siguientes sistemas operativos:
Windows Server 2012 Server Core (64 bits)
Windows Server 2012 R2 Server Core (64 bits)
Windows Server 2016 Server Core (opción de instalación) (LTSB) (64 bits)
Windows Server 2019 Core (64 bits)
Windows Server 2022 Core (64 bits)
Microsoft Management Console 2.0
Microsoft Windows Installer 4.5
Microsoft Internet Explorer 10.0 en cualquiera de estos sistemas operativos:
Microsoft Windows Server 2008 R2 Service Pack 1
Microsoft Windows Server 2012
Microsoft Windows Server 2012 R2
Microsoft Windows 7 Service Pack 1
Microsoft Windows 8
Microsoft Windows 8.1
Microsoft Windows 10
Microsoft Internet Explorer 11.0 en cualquiera de estos sistemas operativos:
Microsoft Windows Server 2012 R2
Microsoft Windows Server 2012 R2 Service Pack 1
Microsoft Windows Server 2016
Microsoft Windows Server 2019
Microsoft Windows 7 Service Pack 1
Microsoft Windows 8.1
Microsoft Windows 10
Microsoft Edge en Microsoft Windows 10
Agente de red
50
Requisitos de hardware mínimos:
CPU con una frecuencia de funcionamiento de 1 GHz o más. Para sistemas operativos de 64 bits, la frecuencia
mínima admisible es de 1.4 GHz.
RAM: 512 MB
Espacio disponible en disco: 1 GB
Se admiten los siguientes sistemas operativos:
Microsoft Windows Embedded POSReady 2009 con el Service Pack más reciente (32 bits)
Microsoft Windows Embedded POSReady 7 (32 bits o 64 bits)
Microsoft Windows Embedded 7 Standard con Service Pack 1 (32 bits o 64 bits)
Microsoft Windows Embedded 8 Standard (32 bits o 64 bits)
Microsoft Windows Embedded 8.1 Industry Pro (32 bits o 64 bits)
Microsoft Windows Embedded 8.1 Industry Enterprise (32 bits o 64 bits)
Microsoft Windows Embedded 8.1 Industry Update (32 bits o 64 bits)
Microsoft Windows 10 Enterprise 2015 LTSB (32 bits o 64 bits)
Microsoft Windows 10 Enterprise 2016 LTSB (32 bits o 64 bits)
Microsoft Windows 10 IoT Enterprise 2015 LTSB (32 bits o ARM)
Microsoft Windows 10 IoT Enterprise 2016 LTSB (32 bits o ARM)
Microsoft Windows 10 Enterprise 2019 LTSC (32 bits o 64 bits)
Microsoft Windows 10 IoT Enterprise versión 1703 (32 bits o 64 bits)
Microsoft Windows 10 IoT Enterprise versión 1709 (32 bits o 64 bits)
Microsoft Windows 10 IoT Enterprise versión 1803 (32 bits o 64 bits)
Microsoft Windows 10 IoT Enterprise versión 1809 (32 bits o 64 bits)
Microsoft Windows 10 20H2 IoT Enterprise (32 bits o 64 bits)
Microsoft Windows 10 21H2 IoT Enterprise (32 bits o 64 bits)
Microsoft Windows 10 IoT Enterprise (32 bits o 64 bits)
Microsoft Windows 10 IoT Enterprise versión 1909 (32 bits o 64 bits)
Microsoft Windows 10 IoT Enterprise LTSC 2021 (32 bits o 64 bits)
Microsoft Windows 10 IoT Enterprise versión 1607 (32 bits o 64 bits)
Microsoft Windows 10 Home RS3 (Fall Creators Update, v1709) (32 bits o 64 bits)
51
Microsoft Windows 10 Pro RS3 (Fall Creators Update, v1709) (32 bits o 64 bits)
Microsoft Windows 10 Pro for Workstations RS3 (Fall Creators Update, v1709) (32 bits o 64 bits)
Microsoft Windows 10 Enterprise RS3 (Fall Creators Update, v1709) (32 bits o 64 bits)
Microsoft Windows 10 Education RS3 (Fall Creators Update, v1709) (32 bits o 64 bits)
Microsoft Windows 10 Home RS4 (actualización de abril de 2018, 17134) (32 bits o 64 bits)
Microsoft Windows 10 Pro RS4 (actualización de abril de 2018, 17134) (32 bits o 64 bits)
Microsoft Windows 10 Pro for Workstations RS4 (actualización de abril de 2018, 17134) (32 bits o 64 bits)
Microsoft Windows 10 Enterprise RS4 (actualización de abril de 2018, 17134) (32 bits o 64 bits)
Microsoft Windows 10 Education RS4 (actualización de abril de 2018, 17134) (32 bits o 64 bits)
Microsoft Windows 10 Home RS5 (octubre de 2018) (32 bits o 64 bits)
Microsoft Windows 10 Pro RS5 (octubre de 2018) (32 bits o 64 bits)
Microsoft Windows 10 Pro for Workstations RS5 (octubre de 2018) (32 bits o 64 bits)
Microsoft Windows 10 Enterprise RS5 (octubre de 2018) (32 bits o 64 bits)
Microsoft Windows 10 Education RS5 (octubre de 2018) (32 bits o 64 bits)
Microsoft Windows 10 Home 19H1 (32 bits o 64 bits)
Microsoft Windows 10 Pro 19H1 (32 bits o 64 bits)
Microsoft Windows 10 Pro for Workstations 19H1 (32 bits o 64 bits)
Microsoft Windows 10 Enterprise 19H1 (32 bits o 64 bits)
Microsoft Windows 10 Education 19H1 (32 bits o 64 bits)
Microsoft Windows 10 Home 19H2 (32 bits o 64 bits)
Microsoft Windows 10 Pro 19H2 (32 bits o 64 bits)
Microsoft Windows 10 Pro for Workstations 19H2 (32 bits o 64 bits)
Microsoft Windows 10 Enterprise 19H2 (32 bits o 64 bits)
Microsoft Windows 10 Education 19H2 (32 bits o 64 bits)
Microsoft Windows 10 Home 20H1 (actualización de mayo de 2020) (32 bits o 64 bits)
Microsoft Windows 10 Pro 20H1 (actualización de mayo de 2020) (32 bits o 64 bits)
Microsoft Windows 10 Enterprise 20H1 (actualización de mayo de 2020) (32 bits o 64 bits)
Microsoft Windows 10 Education 20H1 (actualización de mayo de 2020) (32 bits o 64 bits)
52
Microsoft Windows 10 Home 20H2 (actualización de octubre de 2020) (32 bits o 64 bits)
Microsoft Windows 10 Pro 20H2 (actualización de octubre de 2020) (32 bits o 64 bits)
Microsoft Windows 10 Enterprise 20H2 (actualización de octubre de 2020) (32 bits o 64 bits)
Microsoft Windows 10 Education 20H2 (actualización de octubre de 2020) (32 bits o 64 bits)
Microsoft Windows 10 Home 21H1 (actualización de mayo de 2021) (32 bits o 64 bits)
Microsoft Windows 10 Pro 21H1 (actualización de mayo de 2021) (32 bits o 64 bits)
Microsoft Windows 10 Enterprise 21H1 (actualización de mayo de 2021) (32 bits o 64 bits)
Microsoft Windows 10 Education 21H1 (actualización de mayo de 2021) (32 bits o 64 bits)
Microsoft Windows 10 Home 21H2 (actualización de octubre de 2021) (32 bits o 64 bits)
Microsoft Windows 10 Pro 21H2 (actualización de octubre de 2021) (32 bits o 64 bits)
Microsoft Windows 10 Enterprise 21H2 (actualización de octubre de 2021) (32 bits o 64 bits)
Microsoft Windows 10 Education 21H2 (actualización de octubre de 2021) (32 bits o 64 bits)
Microsoft Windows 11 Home (64 bits)
Microsoft Windows 11 Pro (64 bits)
Microsoft Windows 11 Enterprise (64 bits)
Microsoft Windows 11 Education (64 bits)
Microsoft Windows 8.1 Pro (32 bits o 64 bits)
Microsoft Windows 8.1 Enterprise (32 bits o 64 bits)
Microsoft Windows 8 Pro (32 bits o 64 bits)
Microsoft Windows 8 Enterprise (32 bits o 64 bits)
Microsoft Windows 7 Professional con Service Pack 1 y versiones posteriores (32 bits o 64 bits)
Microsoft Windows 7 Enterprise/Ultimate con Service Pack 1 y versiones posteriores (32 bits o 64 bits)
Microsoft Windows 7 Professional con Service Pack 1 y versiones posteriores (32 bits o 64 bits)
Microsoft Windows XP Professional con Service Pack 3 y versiones posteriores de 32 bits
Microsoft Windows XP Professional for Embedded Systems Service Pack 3 (32 bits)
Windows Small Business Server 2011 Essentials (64 bits)
Windows Small Business Server 2011 Premium Add-on (64 bits)
Windows Small Business Server 2011 Standard (64 bits)
53
Windows MultiPoint Server 2011 Standard/Premium (64 bits)
Windows MultiPoint Server 2012 Standard/Premium (64 bits)
Windows Server 2008 Foundation with Service Pack 2 (32 bits o 64 bits)
Windows Server 2008 Service Pack 2, todas las ediciones (32 bits o 64 bits)
Windows Server 2008 R2 Datacenter Service Pack 1 y versiones posteriores (64 bits)
Windows Server 2008 R2 Enterprise Service Pack 1 y versiones posteriores (64 bits)
Windows Server 2008 R2 Foundation Service Pack 1 y versiones posteriores (64 bits)
Windows Server 2008 R2 Core Mode Service Pack 1 y versiones posteriores (64 bits)
Windows Server 2008 R2 Standard Service Pack 1 y versiones posteriores (64 bits)
Windows Server 2008 R2 Service Pack 1 (todas las ediciones) (64 bits)
Windows Server 2012 Server Core (64 bits)
Windows Server 2012 Datacenter (64 bits)
Windows Server 2012 Essentials (64 bits)
Windows Server 2012 Foundation (64 bits)
Windows Server 2012 Standard (64 bits)
Windows Server 2012 R2 Server Core (64 bits)
Windows Server 2012 R2 Datacenter (64 bits)
Windows Server 2012 R2 Essentials (64 bits)
Windows Server 2012 R2 Foundation (64 bits)
Windows Server 2012 R2 Standard (64 bits)
Windows Server 2016 Datacenter (LTSB) (64 bits)
Windows Server 2016 Standard (LTSB) (64 bits)
Windows Server 2016 Server Core (opción de instalación) (LTSB) (64 bits)
Windows Server 2019 Standard (64 bits)
Windows Server 2019 Datacenter (64 bits)
Windows Server 2019 Core (64 bits)
Windows Server 2022 Standard (64 bits)
Windows Server 2022 Datacenter (64 bits)
54
Windows Server 2022 Core (64 bits)
Windows Storage Server 2012 (64 bits)
Windows Storage Server 2012 R2 (64 bits)
Windows Storage Server 2016 (64 bits)
Windows Storage Server 2019 (64 bits)
Debian GNU/Linux 11.х (Bullseye) (32 bits o 64 bits)
Debian GNU/Linux 10.х (Buster) (32 bits o 64 bits)
Debian GNU/Linux 9.x (Stretch) (32 bits o 64 bits)
Ubuntu Server 20.04 LTS (Focal Fossa) (32 bits o 64 bits)
Ubuntu Server 20.04.04 LTS (Focal Fossa) (ARM de 64 bits)
Ubuntu Server 18.04 LTS (Bionic Beaver) (32 bits o 64 bits)
Ubuntu Desktop 20.04 LTS (Focal Fossa) (32 bits o 64 bits)
Ubuntu Desktop 18.04 LTS (Bionic Beaver) (32 bits o 64 bits)
CentOS 8.x (64 bits)
CentOS 7.x (64 bits)
CentOS 7.x (ARM de 64 bits)
Red Hat Enterprise Linux Server 8.x (64 bits)
Red Hat Enterprise Linux Server 7.x (64 bits)
Red Hat Enterprise Linux Server 6.x (32 bits o 64 bits)
SUSE Linux Enterprise Server 12, todos los Service Pack (64 bits)
SUSE Linux Enterprise Server 15, todos los Service Pack (64 bits)
SUSE Linux Enterprise Desktop 15, todos los Service Pack (64 bits)
SUSE Linux Enterprise Desktop 15 (Service Pack 3) (ARM de 64 bits)
openSUSE 15 (64 bits)
EulerOS 2.0 SP8 (ARM)
Pardus OS 19.1 (64 bits)
Astra Linux Special Edition 1.7 (incluido el modo de entorno de software cerrado y el modo obligatorio) (64 bits)
Astra Linux Special Edition 1.6 (incluido el modo de entorno de software cerrado y el modo obligatorio) (64 bits)
55
Astra Linux Common Edition 2.12 (64 bits)
Astra Linux Special Edition 4.7 (ARM)
Alt Server 10 (64 bits)
Alt Server 9.2 (64 bits)
Alt Workstation 10 (32 bits o 64 bits)
Alt Workstation 9.2 (32 bits o 64 bits)
Alt 8 SP Server (LKNV.11100-01) (64 bits)
Alt 8 SP Server (LKNV.11100-02) (64 bits)
Alt 8 SP Server (LKNV.11100-03) (64 bits)
Alt 8 SP Workstation (LKNV.11100-01) (32 bits o 64 bits)
Alt 8 SP Workstation (LKNV.11100-02) (32 bits o 64 bits)
Alt 8 SP Workstation (LKNV.11100-03) (32 bits o 64 bits)
Mageia 4 (32 bits)
Oracle Linux 7 (64 bits)
Oracle Linux 8 (64 bits)
Linux Mint 19.x (32 bits)
Linux Mint 20.x (64 bits)
AlterOS 7.5 y versiones posteriores (64 bits)
GosLinux IC6 (64 bits)
RED OS 7.3 (64 bits)
RED OS 7.3 Server (64 bits)
RED OS 7.3 Certi ed Edition (64 bits)
ROSA Enterprise Linux Server 7.3 (64 bits)
ROSA Enterprise Linux Desktop 7.3 (64 bits)
ROSA COBALT Workstation 7.3 (64 bits)
ROSA COBALT Server 7.3 (64 bits)
Lotos (versión del núcleo Linux: 4.19.50; entorno de escritorio: MATE) (64 bits)
macOS Sierra (10.12)
56
macOS High Sierra (10.13)
macOS Mojave (10.14)
macOS Catalina (10.15)
macOS Big Sur (11.x)
macOS Monterey (12.x)
El Agente de red es compatible con las arquitecturas Apple Silicon (M1) e Intel.
Se admiten las siguientes plataformas de virtualización:
VMware vSphere 6.7
VMware vSphere 7.0
VMware Workstation 16 Pro
Microsoft Hyper-V Server 2012 (64 bits)
Microsoft Hyper-V Server 2012 R2 (64 bits)
Microsoft Hyper-V Server 2016 (64 bits)
Microsoft Hyper-V Server 2019 (64 bits)
Microsoft Hyper-V Server 2022 (64 bits)
Citrix XenServer 7.1 LTSR
Citrix XenServer 8.x
KVM. Se admiten los siguientes sistemas operativos:
Alt 8 SP Server (LKNV.11100-01) (64 bits)
Alt Server 10 (64 bits)
Astra Linux Special Edition 1.7 (incluido el modo de entorno de software cerrado y el modo obligatorio)
(64 bits)
Debian GNU/Linux 11.х (Bullseye) (32 bits o 64 bits)
Ubuntu Server 20.04 LTS (Focal Fossa) (64 bits)
RED OS 7.3 (64 bits)
RED OS 7.3 Server (64 bits)
RED OS 7.3 Certi ed Edition (64 bits)
En dispositivos con Windows 10 versiones RS4 o RS5, puede que Kaspersky Security Center no detecte algunas
vulnerabilidades en las carpetas en que esté activada la distinción entre mayúsculas y minúsculas.
57
En Microsoft Windows XP, el Agente de red podría no realizar algunas operaciones correctamente.
El Agente de red para Linux y el Agente de red para macOS se proporcionan junto con las aplicaciones de
seguridad de Kaspersky para esos sistemas operativos.
Lista de aplicaciones y soluciones de Kaspersky compatibles
Puede usar Kaspersky Security Center para desplegar y administrar cualquier aplicación o solución de Kaspersky
para la que hoy se ofrezca soporte. En la siguiente tabla, se enumeran las aplicaciones y soluciones de Kaspersky
que son compatibles con la Consola de administración basada en MMC y con Kaspersky Security Center 14
Web Console. Para conocer los números de versión de estas aplicaciones y soluciones, consulte la página web
sobre el ciclo de vida del soporte para productos .
Lista de aplicaciones y soluciones de Kaspersky compatibles con Kaspersky Security Center
Nombre de la aplicación o solución de
Kaspersky
Compatible con la Consola de
administración basada en
MMC
Para estaciones de trabajo
Kaspersky Endpoint Security para Windows
Kaspersky Endpoint Security for Linux
Kaspersky Endpoint Security for Linux
Elbrus Edition
Kaspersky Endpoint Security for Linux ARM
Edition
Kaspersky Endpoint Security for Mac
Kaspersky Endpoint Agent
Kaspersky Embedded Systems Security
para Windows
Kaspersky Industrial CyberSecurity
Kaspersky Industrial CyberSecurity for
Nodes
Kaspersky Industrial CyberSecurity for
Linux Nodes
Kaspersky Industrial CyberSecurity for
Networks (no se admite el despliegue
centralizado)
Para dispositivos móviles
Kaspersky Endpoint Security para Android
Kaspersky Security for iOS
Para servidores de archivos
Kaspersky Security for Windows Server
Kaspersky Endpoint Security para Windows
Kaspersky Endpoint Security for Linux
58
Compatible con Kaspersky
Security Center 14 Web
Console
Para máquinas virtuales
Kaspersky Security for Virtualization Light
Agent
Kaspersky Security for Virtualization
Agentless
Para sistemas de correo, servidores de colaboración y servidores SharePoint (no se admite el despliegue
centralizado)
Kaspersky Security for Linux Mail Server
Kaspersky Secure Mail Gateway
Kaspersky Security for Microsoft Exchange
Servers
Para la detección de ataques dirigidos
Kaspersky Sandbox
Kaspersky Endpoint Detection and
Response Optimum
Kaspersky Managed Detection and
Response
Para dispositivos KasperskyOS
Kaspersky IoT Secure Gateway
Kaspersky Security Management Suite
(complemento para Kaspersky Thin Client)
Licencias y funciones de Kaspersky Security Center 14
Kaspersky Security Center requiere una licencia para algunas de sus funciones.
La siguiente tabla muestra las licencias que cubren cada función de Kaspersky Security Center.
Licencias y funciones de Kaspersky Security Center
Funciones de
Kaspersky
Security
Center
Administración
de
vulnerabilidades
y parches de
Kaspersky
Kaspersky
Endpoint
Security
for
Business
Select
Kaspersky
Endpoint
Security
for
Business
Advanced
Evaluación de
vulnerabilidades
Administración
de parches
Control de
acceso basado
en roles
Instalación de
sistemas
59
Kaspersky
Total
Security
for
Business
Kaspersky
Hybrid
Cloud
Security
Standard
Kaspersky
Hybrid
Cloud
Security
Enterprise
Kasp
E
Opti
operativos y
aplicaciones
Administración
de dispositivos
móviles (es
decir,
administración
de los
dispositivos iOS
y Android de los
usuarios)
Asistente de
con guración
del entorno de
nube para
trabajar en
entornos de
nube como
AWS, Microsoft
Azure y Google
Cloud
Exportación de
eventos a
sistemas SIEM:
Syslog
Exportación de
eventos a
sistemas SIEM
(QRadar de IBM
y ArcSight de
Micro Focus)
Acerca de la compatibilidad del Servidor de administración y Kaspersky
Security Center 14 Web Console
Recomendamos que utilice las versiones más recientes tanto del Servidor de administración de
Kaspersky Security Center como de Kaspersky Security Center 14 Web Console; de lo contrario, la funcionalidad
de Kaspersky Security Center podría verse limitada.
Puede instalar y actualizar el Servidor de administración de Kaspersky Security Center y Kaspersky Security
Center 14 Web Console de forma independiente. Si lo hace, asegúrese de que la versión de
Kaspersky Security Center 14 Web Console instalada sea compatible con la versión del Servidor de administración
al que busque conectarse. Tenga en cuenta lo siguiente:
Kaspersky Security Center 14 Web Console es compatible las versiones 14, 13.2 y 13.1 del Servidor de
administración de Kaspersky Security Center.
El Servidor de administración de Kaspersky Security Center 14 es compatible con las versiones 14, 13.2 y 13.1 de
Kaspersky Security Center Web Console.
60
Acerca de Kaspersky Security Center Cloud Console
El uso de Kaspersky Security Center como una aplicación local signi ca que usted instala Kaspersky Security
Center, incluido el Servidor de administración, en un dispositivo local y administra el sistema de seguridad de red a
través de la Consola de administración basada en Microsoft Management Console o de la Web Console de
Kaspersky Security Center.
Sin embargo, puede usar Kaspersky Security Center como un servicio en la nube. En este caso, los expertos de
Kaspersky instalan y mantienen Kaspersky Security Center para usted en el entorno de nube, y Kaspersky le
proporciona acceso al Servidor de administración como un servicio. Para administrar el sistema de seguridad de su
red, utilizará una Consola de administración basada en la nube, llamada Kaspersky Security Center Cloud Console.
La interfaz de esta consola se asemeja a la de Kaspersky Security Center Web Console.
La interfaz y la documentación de Kaspersky Security Center Cloud Console están disponibles en los siguientes
idiomas:
Inglés
Francés
Alemán
Italiano
Portugués (Brasil)
Ruso
Español
Español (Latinoamérica)
Puede obtener más información sobre Kaspersky Security Center Cloud Console y sus características en la
documentación de Kaspersky Security Center Cloud Console y en la documentación de Kaspersky Endpoint
Security for Business .
Conceptos básicos
Esta sección explica los conceptos básicos relacionados con Kaspersky Security Center.
Servidor de administración
Los componentes de Kaspersky Security Center permiten la administración remota de las aplicaciones Kaspersky
instaladas en dispositivos cliente.
Los dispositivos con el componente Servidor de administración instalado serán mencionados como Servidores de
administración (también denominados Servidores). Los Servidores de administración deben estar protegidos,
incluida la protección física, contra cualquier acceso no autorizado.
El Servidor de administración se instala en un dispositivo como un servicio con el siguiente conjunto de atributos:
61
Con el nombre "Servidor de administración de Kaspersky Security Center"
Con gurado para iniciarse automáticamente junto con el sistema operativo
Con la cuenta LocalSystem o la cuenta de usuario seleccionada durante la instalación del Servidor de
administración
El Servidor de administración cumple las siguientes funciones:
Almacena la estructura de los grupos de administración
Almacena información sobre la con guración de los dispositivos cliente
Organizar los repositorios para paquetes de distribución de aplicaciones
Instalar de manera remota aplicaciones en dispositivos cliente y eliminarlas
Permite actualizar las bases de datos y los módulos de software de las aplicaciones de Kaspersky
Permite administrar directivas y tareas en los dispositivos cliente
Almacenar información sobre eventos producidos en dispositivos cliente
Generación de informes sobre el funcionamiento de aplicaciones Kaspersky
Permite distribuir claves de licencia a los dispositivos cliente y puede almacenar información sobre estas claves
Puede reenviar noti caciones sobre el progreso de las tareas (por ejemplo, sobre la detección de virus en un
dispositivo cliente)
Asignación de nombres a los Servidores de administración en la interfaz de la aplicación
En la interfaz de la Consola de administración basada en MMC y Kaspersky Security Center 14 Web Console, los
Servidores de administración pueden tener los siguientes nombres:
Nombre del dispositivo del Servidor de administración, por ejemplo: “nombre_del_dispositivo”o” Servidor de
administración: nombre_del_dispositivo”.
Dirección IP del dispositivo del Servidor de administración, por ejemplo: "Dirección IP" o "Servidor de
administración: Dirección IP".
Los Servidores de administración secundarios y los Servidores de administración virtuales tienen nombres
personalizados que usted especi ca cuando conecta un Servidor de administración virtual o secundario al
Servidor de administración principal.
Si usa Kaspersky Security Center 14 Web Console instalado en un dispositivo Linux, la aplicación muestra los
nombres de los Servidores de administración que especi có como con ables en el archivo de respuesta.
Puede conectarse al Servidor de administración a través de la Consola de administración o de Kaspersky Security
Center 14 Web Console.
Jerarquía de servidores de administración
62
Los Servidores de administración se pueden organizar en una jerarquía. Cada Servidor de administración puede
tener varios Servidores de administración secundarios (denominados Servidores secundarios) en diferentes
niveles de anidamiento de la jerarquía. El nivel de anidamiento para los Servidores secundarios no está restringido.
Por tanto, los grupos de administración del Servidor de administración principal incluirán los dispositivos cliente de
todos los Servidores de administración secundarios. De esta manera, secciones independientes y aisladas de
redes pueden ser administradas por diferentes Servidores de administración que, a su vez, están administrados
por el Servidor principal.
Los Servidores de administración virtuales son un caso particular de Servidores de administración secundarios.
La jerarquía de Servidores de administración se puede usar para realizar lo siguiente:
Disminuir la carga en el Servidor de administración (en comparación con un único Servidor de administración
instalado para toda la red).
Disminuir el trá co de intranet y simpli car el trabajo con las o cinas remotas. No es necesario establecer
conexiones entre el Servidor de administración principal y todos los dispositivos de red, que pueden estar
ubicados, por ejemplo, en diferentes regiones. Es su ciente instalar, en cada segmento de red, un Servidor de
administración secundario, distribuir los dispositivos entre grupos de administración de Servidores secundarios
y establecer conexiones entre los Servidores secundarios y el Servidor principal sobre canales de
comunicación rápida.
Distribuir las responsabilidades entre los administradores de seguridad antivirus. Todas las capacidades para la
administración centralizada y el control de la seguridad antivirus en las redes corporativas permanecen
disponibles.
De qué manera los proveedores de servicios usan Kaspersky Security Center. Los proveedores de servicios
únicamente necesitan instalar Kaspersky Security Center y Kaspersky Security Center 14 Web Console. Para
administrar un gran número de dispositivos cliente de varias organizaciones, un proveedor de servicios puede
agregar Servidores de administración virtuales a una jerarquía de Servidores de administración.
Cada dispositivo incluido en la jerarquía de grupos de administración puede estar conectado a un único
Servidor de administración. Deberá monitorear la conexión entre dispositivos y servidores de administración
independientemente. Use la función para la búsqueda de dispositivos en los grupos de administración de
diferentes Servidores en función de los atributos de red.
Servidor de administración virtual
El Servidor de administración virtual (también llamado Servidor virtual.) es un componente de Kaspersky Security
Center cuyo propósito es administrar la protección antivirus de la red de la organización cliente.
El Servidor de administración virtual es una clase particular de Servidor de administración secundario. En
comparación con un Servidor de administración físico, los servidores de administración virtuales tienen las
siguientes restricciones:
El Servidor de administración virtual puede crearse solamente en un Servidor de administración principal.
El Servidor de administración virtual usa la base de datos del Servidor de administración principal. Los
servidores de administración virtuales no son compatibles con la tarea de copia de seguridad y restauración de
datos ni con la tarea de búsqueda y descarga de actualizaciones.
El Servidor virtual no admite la creación de Servidores de administración secundarios (incluidos Servidores
virtuales).
63
Además, el Servidor de administración virtual está sujeto a las siguientes restricciones:
En la ventana de propiedades de los servidor de administración virtuales, el número de secciones está
restringido.
Para instalar aplicaciones de Kaspersky de manera remota en dispositivos cliente administrados por un Servidor
de administración virtual, es necesario que uno de esos dispositivos tenga instalado el Agente de red. Esto se
necesita para garantizar la comunicación con el Servidor de administración virtual. Luego de la primera conexión
con el Servidor de administración virtual, ese dispositivo se designa automáticamente como punto de
distribución y, por lo tanto, funciona como puerta de enlace para la conexión entre los dispositivos cliente y el
Servidor de administración virtual.
Un Servidor virtual solo puede sondear la red utilizando puntos de distribución.
Para reiniciar un Servidor virtual que funciona incorrectamente, Kaspersky Security Center reinicia el Servidor
de administración principal y todos los Servidores de administración virtuales.
El administrador de un Servidor de administración virtual tiene todos los privilegios en este Servidor virtual
particular.
Servidor de dispositivos móviles
Un Servidor de dispositivos móviles es un componente de Kaspersky Security Center que proporciona acceso a
dispositivos móviles y permite administrarlos mediante la Consola de administración. El Servidor de dispositivos
móviles recibe información acerca de dispositivos móviles y almacena sus per les.
Existen dos tipos de Servidores de dispositivos móviles:
Servidor de dispositivos móviles de Exchange. Este se instala en un dispositivo en el que se ha instalado un
servidor Microsoft Exchange, lo que permite recuperar datos del servidor Microsoft Exchange y transmitírselos
al Servidor de administración. Este Servidor de dispositivos móviles se utiliza para administrar dispositivos
móviles que admitan el protocolo de Exchange ActiveSync.
Servidor de MDM para iOS. Este Servidor de dispositivos móviles se usa para administrar los dispositivos
móviles que admiten el servicio de Apple® Push Noti cation (APNs).
Los servidores de dispositivos móviles de Kaspersky Security Center permiten administrar los siguientes objetos:
Un dispositivo móvil individual
Varios dispositivos móviles
Varios dispositivos móviles conectados simultáneamente a un clúster de servidores. Después de conectarse a
un clúster de servidores, el servidor de dispositivos móviles instalado en este clúster aparece en la Consola de
administración como un único servidor.
Servidor web
64
El Servidor web de Kaspersky Security Center (en adelante también denominado Servidor web) es un componente
de Kaspersky Security Center que se instala junto con el Servidor de administración. El Servidor web está
diseñado para transmitir paquetes de instalación independientes, per les de MDM para iOS y archivos de una
carpeta compartida a través de una red.
Al crear un paquete de instalación independiente, éste se publica automáticamente en el servidor web. En la lista
de paquetes de instalación independiente creados se muestra un enlace para descargar el paquete independiente.
De ser necesario, puede cancelar la publicación del paquete independiente o publicarlo nuevamente en el servidor
web.
Cuando crea un per l de MDM para iOS para el dispositivo móvil del usuario, también se publica automáticamente
en el Servidor web. El per l publicado se elimina automáticamente del Servidor web tan pronto como se instala
correctamente en el dispositivo móvil del usuario.
La carpeta compartida se utiliza para el almacenamiento de información disponible para todos los usuarios cuyos
dispositivos se administren a través del Servidor de administración. Si el usuario no posee un acceso directo a la
carpeta compartida, puede obtener información sobre esa carpeta en el servidor web.
Para brindar a los usuarios información de la carpeta compartida por medio del Servidor web, el administrador debe
crear una subcarpeta llamada “Pública” en la carpeta compartida y pegar la información relevante en ella.
La sintaxis del enlace de transferencia de información es la siguiente:
https://<nombre del Servidor web>:<puerto HTTPS>/public/<objeto>
donde:
<nombre del Servidor web> es el nombre del Servidor web de Kaspersky Security Center.
<puerto HTTPS> es un puerto HTTPS del Servidor web de nido por el Administrador. El puerto HTTPS se
puede con gurar en la sección Servidor web de la ventana de propiedades del Servidor de administración. El
número de puerto predeterminado es el 8061.
<objeto> es una subcarpeta o archivo al cual el usuario tiene acceso.
El administrador puede enviar el nuevo enlace al usuario de cualquier manera que le resulte conveniente: por
ejemplo, por correo electrónico.
Mediante este enlace, el usuario puede descargar la información solicitada a un dispositivo local.
Agente de red
La interacción entre el Servidor de administración y los dispositivos está a cargo del componente Agente de red
de Kaspersky Security Center. El Agente de red debe instalarse en todos los dispositivos en los que se utiliza
Kaspersky Security Center para administrar las aplicaciones de Kaspersky.
El Agente de red se instala en un dispositivo como un servicio con el siguiente conjunto de atributos:
Con el nombre "Agente de red de Kaspersky Security Center 14"
Con gurado para iniciarse automáticamente junto con el sistema operativo
se ejecuta utilizando la cuenta LocalSystem.
Un dispositivo que tiene el Agente de red instalado se denomina dispositivo administrado o dispositivo.
65
El Agente de red se puede instalar en dispositivos Windows, Linux y Mac. Puede obtener el componente de una de
las siguientes fuentes:
Paquete de instalación almacenado en el Servidor de administración (para usar esta fuente, el Servidor de
administración debe estar instalado)
Paquete de instalación publicado en los servidores web de Kaspersky
No es necesario instalar el Agente de red en el dispositivo donde se instala el Servidor de administración, ya que la
versión de servidor de del Agente de red se instala automáticamente junto con el Servidor de administración.
El nombre del proceso que inicia el Agente de red es klnagent.exe.
El Agente de red se encarga de sincronizar el dispositivo administrado con el Servidor de administración.
Recomendamos que el intervalo de sincronización (también llamado latido) se je en 15 minutos por cada
10 000 dispositivos administrados.
Grupos de administración
Un grupo de administración (de ahora en adelante grupo) es un conjunto lógico de dispositivos administrados que
se han combinado en función de un rasgo especí co para que se los pueda administrar como una única unidad de
Kaspersky Security Center.
Todos los dispositivos administrados que pertenecen a un grupo de administración están con gurados para lo
siguiente:
Ejecutar aplicaciones con una con guración en común. La con guración puede de nirse mediante directivas de
grupo.
Usar un modo común de funcionamiento de las aplicaciones, mediante la creación de tareas de grupo con
parámetros especí cos. Puede usar tareas de grupo para, por ejemplo, crear e instalar un paquete de
instalación común, actualizar las bases de datos y los módulos de una aplicación, realizar análisis a pedido y
activar la protección en tiempo real.
Un dispositivo administrado puede pertenecer a un solo grupo de administración.
Los grupos y los servidores de administración se pueden organizar en jerarquías sin límites de anidamiento. Cada
nivel de una jerarquía puede incluir servidores de administración secundarios y virtuales, grupos y dispositivos
administrados. Puede mover dispositivos de un grupo a otro sin trasladar esos equipos físicamente. Por ejemplo, si
un empleado de su empresa pasa del departamento de Contabilidad al departamento de Desarrollo, puede mover
el equipo que utiliza esa persona del grupo de administración Contadores al grupo de administración
Desarrolladores. Al efectivizarse el traspaso, el equipo recibirá automáticamente la con guración que los
desarrolladores requieren para sus aplicaciones.
Dispositivo administrado
Un dispositivo administrado es un equipo con Windows, Linux o macOS donde se ha instalado el Agente de red, o
un dispositivo móvil con una aplicación de seguridad de Kaspersky instalada. Puede administrar dichos dispositivos
creando tareas y directivos para las aplicaciones instaladas en estos dispositivos. También puede recibir informes
de dispositivos administrados.
66
Puede hacer que un dispositivo administrado que no sea móvil funcione como un punto de distribución y como una
puerta de enlace de conexión.
Un dispositivo puede estar administrado por un solo Servidor de administración. Un Servidor de administración
puede administrar hasta 100 000 dispositivos, incluidos los dispositivos móviles.
Dispositivo no asignado
Un dispositivo no asignado es un dispositivo en la red que no se ha incluido en ningún grupo de administración.
Puede realizar algunas acciones en los dispositivos no asignados, por ejemplo, moverlos a grupos de administración
o instalar aplicaciones.
Cuando se detecta un nuevo dispositivo en su red, este dispositivo va al grupo de administración de dispositivos
no asignados. Puede con gurar reglas para que los dispositivos se muevan automáticamente a otros grupos de
administración una vez que se detecten los dispositivos.
Estación de trabajo del administrador
La estación de trabajo del administrador es un dispositivo en el cual se instala la Consola de administración o que
se usa para abrir Kaspersky Security Center 14 Web Console. Los administradores pueden usar esos dispositivos
para la administración remota centralizada de aplicaciones de Kaspersky instaladas en dispositivos cliente.
Después de haber instalado la Consola de administración en su dispositivo, aparecerá el icono que se usa para
iniciar la Consola. Búsquelo en Inicio →Programas → menú Kaspersky Security Center.
No hay restricciones sobre el número de equipos administrador. Desde cualquier estación de trabajo del
administrador, puede administrar grupos de administración de varios Servidores de administración en la red, al
mismo tiempo. Puede conectar la estación de trabajo del administrador a un Servidor de administración (ya sea
físico o virtual) de cualquier nivel de jerarquía.
Puede incluir la estación de trabajo del administrador en un grupo de administración como dispositivo cliente.
Dentro de los grupos de administración de cualquier Servidor de administración, el mismo dispositivo puede actuar
como un cliente del Servidor de administración, un Servidor de administración o una estación de trabajo del
administrador.
Complemento de administración
Para administrar las aplicaciones de Kaspersky a través de la Consola de administración, se utiliza un componente
especí co llamado complemento de administración. Cada aplicación de Kaspersky que se puede administrar a
través de Kaspersky Security Center incluye un complemento de administración.
Mediante el complemento de administración de aplicaciones, es posible realizar las siguientes acciones en la
Consola de administración:
Crear y editar las directivas y con guración de la aplicación, además de la con guración de las tareas de la
aplicación.
Obtener información sobre las tareas de la aplicación, eventos que se producen en su funcionamiento, y
también estadísticas de funcionamiento de la aplicación recibidas desde dispositivos cliente.
67
Puede descargar los complementos de administración desde la página web del Servicio de soporte técnico de
Kaspersky .
Complemento web de administración
Un componente especial, el complemento web de administración, se utiliza para la administración remota del
software Kaspersky a través de Kaspersky Security Center 14 Web Console. En lo sucesivo, el término
complemento de administración hará referencia a un complemento web de administración. Un complemento de
administración es una interfaz entre Kaspersky Security Center 14 Web Console y una aplicación especí ca de
Kaspersky. El complemento de administración permite con gurar tareas y directivas para esa aplicación.
Puede descargar los complementos web de administración desde la Página web de soporte técnico de
Kaspersky .
Un complemento de administración hace lo siguiente:
Brinda una interfaz para crear y editar tareas y ajustes para una aplicación
Brinda una interfaz para crear y editar las directivas y los per les de directivas que se utilizan para con gurar los
dispositivos y las aplicaciones de Kaspersky en forma remota y centralizada
Transmite los eventos generados por una aplicación
Funciones de Kaspersky Security Center 14 Web Console para mostrar los datos de los sistemas y los eventos
de la aplicación y las estadísticas transmitidas desde dispositivos cliente
Directivas
Una directiva es un conjunto de valores de con guración que se aplican a una aplicación de Kaspersky en un grupo
de administración y sus subgrupos. Puede instalar varias aplicaciones de Kaspersky en los dispositivos de un grupo
de administración. Con Kaspersky Security Center, puede crear una única directiva para cada aplicación de
Kaspersky disponible en un grupo de administración. Una directiva tiene uno de los siguientes estados (consulte la
tabla a continuación):
Estado de la directiva
Estado
Descripción
Activa
La directiva que se encuentra vigente en un dispositivo. Solo puede haber una directiva activa
para cada aplicación de Kaspersky en cada grupo de administración. Los dispositivos aplican los
valores con gurados en la directiva activa a la aplicación de Kaspersky.
Inactiva
Una directiva que no se encuentra vigente en un dispositivo.
Fuera
de la
o cina
Una directiva “fuera de la o cina” entra en vigor (es decir, se activa) cuando el dispositivo sale de la
red corporativa.
Las directivas funcionan de acuerdo con las siguientes reglas:
Es posible con gurar más de una directiva, con distintos valores, para una misma aplicación.
Solo puede haber una directiva activa para la aplicación actual.
68
Puede activar una directiva inactiva para responder a un evento especí co. Por ejemplo, puede aplicar ajustes
de protección antivirus más estrictos durante un brote de virus.
Una directiva puede tener directivas secundarias.
En general, puede usar las directivas como preparativos para situaciones de emergencia, como un ataque de virus.
Si sufriera un ataque a través de unidades USB, por ejemplo, podría activar una directiva que bloqueara el acceso a
ese tipo de unidades. Al hacerlo, la directiva que se encontrara activa hasta ese momento se desactivaría
automáticamente.
Para poder hacer frente a distintas situaciones sin tener que mantener un grupo de directivas que di eran entre sí
en unos pocos valores de con guración, puede usar per les de directivas.
Un per l de directiva es un subconjunto de valores de con guración que se agrupan bajo un nombre y reemplazan
los valores de con guración de una directiva. Un per l de directiva afecta la constitución de los ajustes vigentes de
un dispositivo administrado. Los ajustes vigentes de un dispositivo son aquellos que se encuentran en vigor en el
mismo en un momento dado como resultado de aplicar la directiva, el per l de directiva y la con guración local de
una aplicación.
Los per les de directivas funcionan de acuerdo con las siguientes reglas:
Un per l de directiva entra en vigor cuando se cumple una condición de activación especí ca.
Los per les de directivas contienen valores de con guración que di eren de los especi cados en la directiva.
La activación de un per l de directiva modi ca los ajustes vigentes del dispositivo administrado.
Una directiva puede tener un máximo de 100 per les de directiva.
Per les de directivas
Puede que a veces necesite crear varias versiones de una misma directiva para diferentes grupos de
administración. En ese caso, probablemente quiera tener la capacidad de modi car la con guración de esas
directivas centralmente. Las versiones de la directiva podrían diferir en uno o dos valores de con guración
únicamente. Suponga, por ejemplo, que todos los contadores de su empresa están sujetos a una misma directiva,
pero existe una diferencia: los contadores sénior tienen permiso para usar unidades de almacenamiento extraíbles,
mientras que los contadores junior lo tienen prohibido. En tal caso, no será práctico valerse únicamente de la
jerarquía de grupos de administración para aplicar las directivas a los dispositivos.
Para evitar la creación de varias instancias de una sola directiva, Kaspersky Security Center permite crear per les
de directivas. Los per les de directivas permiten que los dispositivos de un mismo grupo de administración operen
con diferentes con guraciones de directiva.
Un per l de directiva es un subconjunto nominado de los valores de con guración de nidos en una directiva. Este
subconjunto de valores, que se distribuye a los dispositivos de destino junto con la propia directiva, entra en vigor
cuando se presenta una condición especí ca, llamada condición de activación del per l. Un per l contiene
solamente los valores de con guración que di eren de los de la directiva “básica” que se encuentra activa en el
dispositivo administrado. Cuando el per l se activa, se modi can los valores de con guración que la directiva
“básica” había impuesto inicialmente en el dispositivo. La con guración toma los valores especi cados en el per l.
Tareas
69
Kaspersky Security Center administra las aplicaciones de seguridad de Kaspersky instaladas en los dispositivos
mediante la creación y ejecución de tareas. Las tareas son el medio que se utiliza para instalar, iniciar y detener
aplicaciones, analizar archivos, actualizar bases de datos y módulos de software y realizar otras acciones en las
aplicaciones.
Las tareas para una aplicación especí ca solo se pueden crear si el complemento de administración para esa
aplicación está instalado.
Una tarea se puede ejecutar en el Servidor de administración o en un dispositivo.
Las siguientes tareas se realizan en el Servidor de administración:
Distribución automática de informes
Descarga de actualizaciones en el repositorio del Servidor de administración
Copia de seguridad de los datos del Servidor de administración
Mantenimiento de la base de datos
Sincronización con Windows Update
Creación de un paquete de instalación basado en la imagen del SO de un dispositivo de referencia
Los siguientes tipos de tareas se ejecutan en los dispositivos:
Tareas locales. Son tareas que se ejecutan en un dispositivo especí co.
Las tareas locales pueden ser modi cadas por el administrador usando herramientas de la Consola de
administración, o por el usuario de un dispositivo remoto (por ejemplo, a través de la interfaz de aplicaciones de
seguridad). Si el administrador y el usuario del dispositivo administrado modi can una tarea local al mismo
tiempo, los cambios realizados por el administrador se consideran prioritarios y son los que entran en vigor.
Tareas de grupo. Son tareas que se ejecutan en todos los dispositivos de un grupo especí co.
A menos que se especi que lo contrario en las propiedades de la tarea, una tarea de grupo también afecta a
todos los subgrupos del grupo seleccionado. Una tarea de grupo también afecta (opcionalmente) a los
dispositivos que se han conectado a Servidores de administración secundarios y virtuales incluidos en el grupo
o en cualquiera de sus subgrupos.
Tareas globales. Son tareas que se ejecutan en un conjunto de dispositivos que pueden o no pertenecer a un
grupo.
Para cada aplicación, puede crear cualquier número de tareas de grupo, tareas globales o tareas locales.
Puede copiar, importar, exportar y eliminar tareas, consultar el progreso de su ejecución y modi car su
con guración.
Para que una tarea se inicie en un dispositivo, la aplicación para la que se la ha creado debe estar en ejecución.
Los resultados de las tareas se guardan en el registro de eventos de Microsoft Windows y en el registro de eventos
de Kaspersky Security Center, tanto de forma centralizada en el Servidor de administración como localmente en
cada dispositivo.
70
No incluya datos privados en la con guración de las tareas. Por ejemplo, evite especi car la contraseña del
administrador del dominio.
Alcance de la tarea
El alcance de una tarea es el conjunto de dispositivos en los que se realiza esa tarea. Los tipos de alcance son los
siguientes:
Para una tarea local, el alcance es el propio dispositivo.
Para una tarea del Servidor de administración, el alcance es el Servidor de administración.
Para una tarea de grupo, el alcance es la lista de dispositivos incluidos en el grupo.
Al crear una tarea global, puede usar los siguientes métodos para especi car su alcance:
Especi car dispositivos puntuales manualmente.
Para indicar la dirección de cada dispositivo, puede utilizar una dirección IP (o un intervalo IP), un nombre
NetBIOS o un nombre DNS.
Importar una lista de dispositivos de un archivo .TXT que contenga, en líneas separadas, la dirección de cada
dispositivo que se quiera agregar.
Si importa una lista almacenada en un archivo o crea una lista manualmente y elige identi car los dispositivos
por nombre, tenga en cuenta que la lista únicamente podrá incluir dispositivos sobre los que ya haya
información en la base de datos del Servidor de administración. Dicha información deberá haberse cargado
durante la conexión o el descubrimiento de los dispositivos.
Especi car una selección de dispositivos.
El alcance de una tarea cambia con el tiempo, según cambia el conjunto de dispositivos incluidos en la selección.
Puede generar una selección de dispositivos basada en los atributos de los dispositivos que quiera incluir (por
ejemplo, el software instalado) o en las etiquetas asignadas a esos dispositivos. Una selección de dispositivos
es la opción más exible para especi car el alcance de una tarea.
Las tareas para selecciones de dispositivos siempre son ejecutadas por el Servidor de administración en forma
programada. Estas tareas no se pueden ejecutar en dispositivos que carecen de conexión con el Servidor de
administración. Las tareas cuyo alcance se especi ca mediante otros métodos se ejecutan directamente en los
dispositivos y, por lo tanto, no dependen de la conexión del dispositivo al Servidor de administración.
Las tareas para selecciones de dispositivos no se ejecutan según la hora local del dispositivo, sino según la hora
local del Servidor de administración. Cuando el alcance se especi ca por otros medios, la tarea se ejecuta
según la hora local del dispositivo.
Modo en que se relacionan las directivas y la con guración local de una
aplicación
Puede usar directivas para que una aplicación opere con los mismos valores de con guración en todos los
dispositivos de un grupo.
71
Si necesita rede nir los valores de con guración especi cados por una directiva para ciertos dispositivos de un
grupo, puede hacerlo modi cando la con guración local de la aplicación. Tenga en cuenta que solo podrá modi car
los valores de con guración que la directiva permita modi car, es decir, los de aquellos ajustes o parámetros que
se encuentren desbloqueados.
El valor que una aplicación utiliza para un parámetro en un dispositivo cliente (vea la siguiente imagen) depende de
si dicho parámetro está o no bloqueado ( ) en la directiva:
Cuando no está permitido modi car un parámetro, todos los dispositivos cliente utilizan el mismo valor (el que
se ha jado en la directiva).
Cuando está permitido modi car un parámetro, en lugar del valor exigido por la directiva, la aplicación usa el
valor de nido localmente en el dispositivo cliente. Ello signi ca que el valor puede modi carse en la
con guración local de la aplicación.
Directiva y parámetros locales de la aplicación
Así, cuando se ejecuta una tarea en un dispositivo cliente, la aplicación aplica valores con gurados por dos vías
diferentes:
por medio de la con guración de la tarea y la con guración local de la aplicación, si la directiva no prohíbe los
cambios en el parámetro correspondiente;
por medio de la directiva de grupo, si la directiva prohíbe los cambios en el parámetro correspondiente.
La con guración local de una aplicación toma los valores de nidos en una directiva la primera vez que se aplica esa
directiva.
Punto de distribución
Un punto de distribución (anteriormente conocido como agente de actualización) es un dispositivo con el Agente
de red instalado que se utiliza para distribuir actualizaciones, instalar de forma remota las aplicaciones y recuperar
la información relativa a los dispositivos en red. Un punto de distribución puede realizar las siguientes funciones:
72
Distribuir las actualizaciones y los paquetes de instalación recibidos del Servidor de administración a los
dispositivos cliente dentro del grupo (incluido un medio, como la multidifusión a través de UDP). Las
actualizaciones se pueden recibir desde el Servidor de administración o desde los servidores de actualización
de Kaspersky. En el segundo caso, se debe crear una tarea de actualización para el punto de distribución.
Los puntos de distribución con macOS no pueden descargar actualizaciones de los servidores de actualizaciones
de Kaspersky.
Si hay uno o más dispositivos con macOS en el alcance de la tarea Descargar actualizaciones en los
repositorios de los puntos de distribución, la tarea terminará con el estado Error aunque se complete sin
errores en todos los dispositivos con Windows.
Los puntos de distribución aceleran la distribución de actualizaciones y liberan recursos en el Servidor de
administración.
Distribuir directivas y tareas de grupo mediante la multidifusión con UDP.
Ejercer de puerta de enlace de conexión para el Servidor de administración para los dispositivos del grupo de
administración.
Cuando los dispositivos administrados de un grupo no se pueden conectar en forma directa con el Servidor de
administración, el punto de distribución puede actuar como puerta de enlace para el grupo y facilitar la
conexión con el Servidor de administración. Los dispositivos administrados se conectan a la puerta de enlace
de conexión, y esta, a su vez, se conecta al Servidor de administración.
Aun cuando existe un punto de distribución con gurado como puerta de enlace de conexión, los dispositivos
administrados siempre tienen la opción de conectarse en forma directa con el Servidor de administración. Si
sucede que la puerta de enlace no está disponible, pero establecer una conexión directa con el Servidor de
administración es técnicamente posible, los dispositivos administrados se conectan directamente al Servidor
de administración.
Sondear la red para detectar nuevos dispositivos y actualizar la información disponible sobre los dispositivos de
los que ya se tenía conocimiento. Un punto de distribución puede aplicar los mismos métodos de
descubrimiento de dispositivos que el Servidor de administración.
Permitir la instalación remota de software de terceros y de aplicaciones de Kaspersky utilizando herramientas
de Microsoft Windows, incluso en dispositivos cliente que no tienen el Agente de red.
Esta función permite transferir en forma remota paquetes de instalación del Agente de red a dispositivos
cliente ubicados en redes a las que el Servidor de administración no tiene acceso.
Actuar como servidor proxy asociado a Kaspersky Security Network.
Puede habilitar el proxy de KSN en el lado del punto de distribución para hacer que el dispositivo actúe como
proxy de KSN. En este caso, el servicio del proxy de KSN (ksnproxy) se ejecuta en el dispositivo.
La transmisión de archivos del Servidor de administración al punto de distribución se realiza mediante el protocolo
HTTP o, si la conexión SSL está habilitada, el protocolo HTTPS. La utilización de HTTP o HTTPS genera un
rendimiento más alto en comparación con SOAP, debido a la reducción de trá co.
Los dispositivos con el Agente de red instalado pueden ser designados como puntos de distribución de forma
manual (por el administrador) o automáticamente (por el Servidor de administración). La lista completa de puntos
de distribución para los grupos de administración especi cados se muestra en el informe sobre la lista de puntos
de distribución.
El alcance de un punto de distribución se compone del grupo de administración para el que ha sido designado y de
todos los subgrupos de ese grupo, sin límite de anidamiento. Cuando existe más de un punto de distribución en la
jerarquía de grupos de administración, el Agente de red del dispositivo administrado se conecta con el punto de
distribución que más cerca se encuentra en esa jerarquía.
73
El alcance de un punto de distribución también puede ser una ubicación de red. La ubicación de red se utiliza para
crear manualmente el conjunto de dispositivos que reciben sus actualizaciones de un punto de distribución. Solo
es posible determinar la ubicación de red de un dispositivo que utiliza el sistema operativo Windows.
Si el Servidor de administración asigna puntos de distribución automáticamente, los asigna por dominios de
difusión, no por grupos de administración. Esto ocurre cuando se conocen todos los dominios de difusión. El
Agente de red intercambia mensajes con otros Agentes de red en la misma subred y luego envía información al
Servidor de administración acerca de sí mismo y los demás Agentes de red. El Servidor de administración puede
usar esa información para agrupar los Agentes de red por dominios de difusión. El Servidor de administración
conoce los dominios de difusión cuando sondea más del 70 % de los Agentes de red en los grupos de
administración. El Servidor de administración sondea los dominios de difusión cada dos horas. Una vez que se
asignan puntos de distribución mediante dominios de difusión, no se pueden reasignar por grupos de
administración.
Si el administrador asigna manualmente puntos de distribución, se pueden asignar a grupos de administración o
ubicaciones de red.
Los Agentes de red con el per l de conexión activo no participan en la detección de dominios de difusión.
Kaspersky Security Center asigna a cada Agente de red una dirección de multidifusión IP única que se
diferencia de todas las demás direcciones. Esto le permite evitar la sobrecarga de la red que podría ocurrir
debido a superposiciones de IP. La función de la asignación de la dirección única funciona en Kaspersky
Security Center 10 Service Pack 3 y versiones posteriores. Las direcciones de multidifusión IP que se
asignaron en versiones anteriores de la aplicación no se cambiarán.
Cuando hay dos o más puntos de distribución asignados a una misma área de red o a un mismo grupo de
administración, uno de ellos se convierte en el punto de distribución activo y el restante (o los restantes) en
punto(s) de distribución en espera. El punto de distribución activo descarga las actualizaciones y los paquetes de
instalación directamente del Servidor de administración; los puntos de distribución en espera únicamente reciben
actualizaciones del punto de distribución activo. Así, los archivos se descargan una sola vez del Servidor de
administración y luego se distribuyen entre los puntos de distribución. Si el punto de distribución activo no se
encuentra disponible por alguna razón, uno de los puntos de distribución en espera se vuelve activo. El Servidor de
administración determina automáticamente que un punto de distribución debe quedar en espera.
El estado del punto de distribución (Activo/En espera) se muestra con una casilla en el informe klnagchk.
El punto de distribución debe tener un mínimo de 4 GB de espacio libre en su disco. Si el espacio libre en disco del
punto de distribución es inferior a 2 GB, Kaspersky Security Center crea un incidente con el nivel de importancia
Advertencia. El incidente se publicará en las propiedades del dispositivo, en la sección Incidentes.
La ejecución de tareas de instalación remotas en un dispositivo asignado como un punto de distribución requiere
espacio libre adicional. El volumen de espacio libre debe superar el tamaño total de los paquetes de instalación que
se instalarán.
La ejecución de tareas de actualización (instalación de parches) y de reparación de la vulnerabilidad en un
dispositivo asignado como un punto de distribución requiere espacio libre adicional. El volumen de espacio libre
debe ser de al menos el doble del tamaño total de los parches que se instalarán.
Los dispositivos designados como puntos de distribución deben protegerse contra el acceso no autorizado por
medios virtuales y físicos.
74
Puerta de enlace de conexión
Una puerta de enlace de conexión es un Agente de red que opera de un modo especial. Las puertas de enlace de
conexión aceptan conexiones de otros agentes de red y las hacen llegar al Servidor de administración a través de
la conexión que mantiene con el mismo. A diferencia de un Agente de red normal, una puerta de enlace de conexión
no se encarga de establecer conexión con el Servidor de administración, sino que espera a que el Servidor de
administración se conecte a ella.
Una puerta de enlace de conexión puede recibir conexiones de hasta 10 000 dispositivos.
Cuenta con dos opciones para utilizar las puertas de enlace de conexión:
Le recomendamos que instale una puerta de enlace de conexión en una zona desmilitarizada (DMZ). En caso de
otros agentes de red que estén instalados en dispositivos fuera de la o cina, debe con gurar especí camente
una conexión al Servidor de administración mediante la puerta de enlace de conexión.
Una puerta de enlace de conexión no modi ca ni procesa de ninguna manera los datos que se transmiten desde
los Agentes de red al Servidor de administración. Además, no escribe los datos en ningún búfer y, por lo tanto,
no puede aceptar datos de un Agente de red para luego reenviarlos al Servidor de administración. Si el Agente
de red intenta conectarse al Servidor de administración mediante la puerta de enlace de conexión, pero esta no
puede conectarse al Servidor de administración, el Agente de red lo percibe como si el Servidor de
administración no estuviera accesible. Todos los datos permanecen en el Agente de red (no en la puerta de
enlace de conexión).
Una puerta de enlace de conexión no puede conectarse al Servidor de administración mediante otra puerta de
enlace de conexión. Esto signi ca que el Agente de red no puede simultáneamente ser una puerta de enlace de
conexión y utilizar una puerta de enlace de conexión para conectarse al Servidor de administración.
En la lista de puntos de distribución en las propiedades del Servidor de administración, se incluyen todas las
puertas de enlace de conexión.
También puede utilizar puertas de enlace de conexión dentro de la red. Por ejemplo, los puntos de distribución
asignados automáticamente también se convierten en puertas de enlace de conexión en su propio ámbito. Sin
embargo, dentro de una red interna, las puertas de enlace de conexión no brindan un bene cio signi cativo.
Reducen la cantidad de conexiones de red que recibe el Servidor de administración, pero no reducen el volumen
de los datos entrantes. Incluso sin las puertas de enlace de conexión, todos los dispositivos podrían conectarse
al Servidor de administración.
Arquitectura
Esta sección proporciona una descripción de los componentes de Kaspersky Security Center y su interacción.
75
Arquitectura de Kaspersky Security Center
Kaspersky Security Center comprende los siguientes componentes principales:
Consola de administración (también conocida como Consola). La Consola de administración proporciona una
interfaz de usuario a los servicios de administración del Servidor de administración y del Agente de red. La
Consola de administración está implementada como un complemento de Microsoft Management Console
(MMC). La Consola de administración permite la conexión remota al Servidor de administración a través de
Internet.
Kaspersky Security Center Web Console. Proporciona una interfaz web para crear y mantener el sistema de
protección de la red de una organización cliente que es administrada por Kaspersky Security Center.
Servidor de administración de Kaspersky Security Center (también denominado Servidor). Centraliza el
almacenamiento de información sobre las aplicaciones instaladas en la red de la organización y sobre cómo
administrarlas.
Servidores de actualizaciones de Kaspersky. Servidores HTTP(S) de Kaspersky desde los que las aplicaciones
de Kaspersky descargan actualizaciones para sus bases de datos y módulos de software.
Servidores de KSN. Servidores que contienen una bases de datos de Kaspersky con información actualizada
constantemente sobre la reputación de los archivos, recursos web y software. Kaspersky Security Network
permite que las aplicaciones de Kaspersky respondan más rápidamente a las amenazas, mejora el rendimiento
de algunos componentes de protección y reduce la probabilidad de encontrarse con falsos positivos.
Dispositivos cliente. Dispositivos de la empresa cliente protegidos por Kaspersky Security Center. Cada
dispositivo que debe protegerse debe tener instalada una de las aplicaciones de seguridad de Kaspersky.
76
Escenario de instalación principal
Los pasos que se describen en este escenario le permitirán desplegar el Servidor de administración e instalar el
Agente de red y las aplicaciones de seguridad en los dispositivos conectados a su red. Puede seguir estos pasos
solo para familiarizarse con la aplicación o para instalarla y seguir trabajando con ella.
Para obtener información sobre el tema que aquí se trata, pero en conexión con Kaspersky Security Center
Cloud Console, consulte la documentación de Kaspersky Security Center Cloud Console .
La instalación de Kaspersky Security Center se divide en las siguientes etapas:
1. Preparativos
2. Instalación de Kaspersky Security Center y de una aplicación de seguridad de Kaspersky en el dispositivo del
Servidor de administración
3. Despliegue centralizado de las aplicaciones de seguridad de Kaspersky en los dispositivos cliente
El procedimiento para desplegar Kaspersky Security Center en un entorno de nube y el proceso para desplegar
Kaspersky Security Center como proveedor de servicios se describen en otras secciones de la ayuda.
Recomendamos que separe al menos una hora para instalar el Servidor de administración y al menos un día de
trabajo para completar los demás pasos del escenario. También recomendamos que instale una aplicación de
seguridad, como Kaspersky Security for Windows Server o Kaspersky Endpoint Security, en el equipo que actuará
como Servidor de administración de Kaspersky Security Center.
Al concluir este escenario, la protección quedará desplegada en la red de la organización de la siguiente manera:
Se habrá instalado un sistema de administración de bases de datos (también denominado “DBMS”) para el
Servidor de administración.
Se habrá instalado el Servidor de administración de Kaspersky Security Center.
Se habrán creado todas las directivas y tareas necesarias; las directivas y tareas estarán con guradas con los
ajustes predeterminados.
Se habrán instalado las aplicaciones de seguridad pertinentes (por ejemplo, Kaspersky Endpoint Security para
Windows) y el Agente de red en los dispositivos administrados.
Se habrán creado los grupos de administración (los cuales, posiblemente, estarán organizados en una jerarquía).
Se habrá desplegado la protección para dispositivos móviles (de corresponder).
Se habrán asignado los puntos de distribución (de corresponder).
La instalación de Kaspersky Security Center se realiza en etapas:
Preparativos
1
Obtenga los archivos necesarios
Asegúrese de contar con una clave de licencia (código de activación) para Kaspersky Security Center o con
claves de licencia (códigos de activación) para las aplicaciones de seguridad de Kaspersky.
77
Desempaquete o descomprima el archivo que le haya enviado su proveedor. Dentro del archivo, encontrará
claves de licencia (archivos “KEY”), códigos de activación y una lista de las aplicaciones de Kaspersky que se
pueden activar con cada clave de licencia.
Si primero desea probar Kaspersky Security Center, puede obtener una prueba gratuita de 30 días en el sitio
web de Kaspersky .
Para obtener información detallada sobre las licencias de las aplicaciones de seguridad de Kaspersky que no
forman parte de Kaspersky Security Center, consulte la documentación de esas aplicaciones.
2
Elija la estructura de protección adecuada para su organización
Antes de nada, lea sobre los componentes de Kaspersky Security Center. Luego, seleccione la estructura de
protección y la con guración de red que mejor se adapten a su organización. Basándose en la con guración de
su red y en la capacidad de sus canales de comunicación, de na cuántos servidores de administración usará y
cómo los distribuirá entre sus o cinas (si tiene una red distribuida).
Para lograr y mantener un rendimiento óptimo bajo condiciones de funcionamiento variables, tenga en cuenta el
número de dispositivos conectados a la red, la topología de la red y el conjunto de funciones de Kaspersky
Security Center que necesitará (para más información, consulte la Guía de dimensionamiento de
Kaspersky Security Center).
Decida si usará una jerarquía de servidores de administración en su organización. Para tomar esta decisión, evalúe
si podría (y debería) cubrir todos sus dispositivos cliente con un solo Servidor de administración o si, por el
contrario, debería de nir una jerarquía de servidores de administración. En algunos casos, resulta necesario
de nir una jerarquía de servidores de administración que re eje la estructura organizativa de la organización cuya
red se busca proteger.
Si necesita proteger dispositivos móviles, realice todas las acciones de nidas como requisitos previos para
con gurar un servidor de dispositivos móviles Exchange y un servidor de MDM para iOS.
Asegúrese de que los dispositivos que haya seleccionado como servidores de administración, así como aquellos
en los que planee instalar la Consola de administración, cumplan con los requisitos de hardware y software.
3
Realice los preparativos para usar certi cados personalizados
Si la infraestructura de claves públicas (PKI) de su organización exige el uso de certi cados personalizados
emitidos por una entidad de certi cación (CA) especí ca, prepare esos certi cados y asegúrese de que reúnan
todos los requisitos.
4
Prepare las licencias de Kaspersky Security Center
Si piensa usar una versión de Kaspersky Security Center que pueda integrarse con un sistema SIEM o que
permita administrar dispositivos móviles o vulnerabilidades y parches, asegúrese de tener un archivo de clave o
un código de activación con el que pueda agregar la licencia pertinente para la aplicación.
5
Prepare las licencias de las aplicaciones de seguridad administradas
Durante el despliegue de la protección, deberá brindarle a Kaspersky las claves de licencia activas de las
aplicaciones que desee administrar a través de Kaspersky Security Center (consulte la lista de aplicaciones de
seguridad administrables). Para obtener información detallada sobre la licencia de alguna aplicación de seguridad,
consulte la documentación de esa aplicación.
6
Elija la con guración de hardware del Servidor de administración y del DBMS
Basándose en el número de dispositivos que haya en su red, planee la con guración de hardware que tendrán el
Servidor de administración y el sistema de administración de bases de datos (DBMS).
7
Elija el DBMS
78
A la hora de seleccionar un DBMS, tenga en cuenta el número de dispositivos administrados que cubrirá el
Servidor de administración. Si su red tiene menos de 10 000 dispositivos y no piensa sobrepasar este número,
puede elegir un DBMS gratuito, como SQL Express o MySQL, e instalarlo en el mismo dispositivo que el Servidor
de administración. También puede optar por MariaDB, que le permitirá administrar hasta 20 000 dispositivos. Si
su red tiene más de 10 000 dispositivos (o si planea expandirla hasta ese número de dispositivos), le
recomendamos que elija un DBMS SQL que no sea gratuito y que lo instale en un equipo dedicado. Los DBMS
pagos pueden operar con varios servidores de administración; los gratuitos, solamente con uno.
Si elige SQL Server como DBMS, tenga en cuenta que podrá migrar los datos almacenados en la base de datos a
un DBMS MySQL, MariaDB o Azure SQL. Para realizar la migración, tendrá que crear una copia de seguridad de
los datos y restaurarla en el nuevo DBMS.
8
Instale el DBMS y cree la base de datos
Lea sobre las cuentas que se necesitan para operar con un DBMS e instale el DBMS por el que se haya decidido.
Tome nota de algunos parámetros del DBMS que necesitará durante la instalación del Servidor de
administración. Necesitará saber el nombre del servidor SQL, el número de puerto usado para conectarse al
servidor SQL y el nombre y la contraseña de la cuenta con la que se podrá acceder al equipo del servidor SQL.
De forma predeterminada, el instalador de Kaspersky Security Center se ocupa de crear la base de datos en la
que se almacena la información del Servidor de administración. Puede optar por no crear esta base de datos y
usar, en cambio, una base de datos diferente. En ese caso, asegúrese de que la base de datos exista, tome nota
de su nombre y veri que que la cuenta con la que el Servidor de administración accederá a la base de datos
tenga el rol “db_owner” para la misma.
Si necesita más información, póngase en contacto con el administrador del DBMS.
9
Con gure los puertos
Asegúrese de que se encuentren abiertos todos los puertos necesarios para permitir la interacción de los
componentes en la estructura de seguridad seleccionada.
Si tiene que brindar acceso a Internet al Servidor de administración, con gure los puertos y de na los ajustes de
conexión pertinentes para la con guración de su red.
10
Controle las cuentas
Asegúrese de tener los derechos de administrador local necesarios para instalar el Servidor de administración de
Kaspersky Security Center y para desplegar luego la protección de los dispositivos. Para instalar el Agente de
red en los dispositivos cliente, se necesitarán derechos de administrador local en esos equipos. Una vez que el
Agente de red se encuentre instalado, podrá usarlo para instalar aplicaciones en los dispositivos de manera
remota, sin usar la cuenta con derechos de administrador del dispositivo.
De forma predeterminada, en el dispositivo seleccionado para la instalación del Servidor de administración, el
instalador de Kaspersky Security Center crea tres cuentas locales para ejecutar el Servidor de administración y
los servicios de Kaspersky Security Center:
KL-AK-*: cuenta del servicio del Servidor de administración
KlScSvc: cuenta para otros servicios del grupo del Servidor de administración
KlPxeUser: cuenta para el despliegue de sistemas operativos
Puede indicarle al instalador que no cree cuentas para los servicios del Servidor de administración y los otros
servicios. Haga esto si pre ere usar cuentas que ya existan (cuentas de dominio, por ejemplo, si planea instalar el
Servidor de administración en un clúster de conmutación por error o si, por algún otro motivo, pre ere usar
cuentas de dominio en lugar de cuentas locales). Si opta por esta alternativa, veri que que las cuentas para
ejecutar el Servidor de administración y los servicios de Kaspersky Security Center existan, que no tengan
privilegios especiales y que dispongan de todos los permisos necesarios para acceder al DBMS. (No omita la
creación de cuentas si piensa utilizar Kaspersky Security Center para desplegar sistemas operativos en sus
dispositivos).
79
Instalación de Kaspersky Security Center y de una aplicación de seguridad de Kaspersky en
el dispositivo del Servidor de administración
1
Instale el Servidor de administración, la Consola de administración, Kaspersky Security Center 14
Web Console y los complementos de administración para las aplicaciones de seguridad
Descargue Kaspersky Security Center del sitio web de Kaspersky . Puede descargar el paquete completo, solo
Web Console o solo la Consola de administración.
Instale el Servidor de administración en el dispositivo seleccionado (o en los dispositivos seleccionados, si tiene
pensado usar varios servidores de administración). Puede realizar una instalación estándar o una instalación
personalizada. La Consola de administración se instalará junto con el Servidor de administración. Se recomienda
instalar el Servidor de administración en un servidor dedicado y no en un controlador de dominio.
Recomendamos que realice una instalación estándar si lo que le interesa es probar Kaspersky Security Center
(por ejemplo, si quiere evaluar el funcionamiento de la solución en una pequeña área de su red). Cuando se realiza
una instalación estándar, solamente se con gura la base de datos. Asimismo, cuando se elige este tipo de
instalación, únicamente se puede instalar el conjunto predeterminado de complementos de administración para
las aplicaciones de Kaspersky. La instalación estándar también es útil para quienes ya han utilizado
Kaspersky Security Center y saben con gurar los ajustes relevantes luego de la instalación.
Recomendamos que realice una instalación personalizada si piensa hacer cambios de con guración en
Kaspersky Security Center (por ejemplo, si planea cambiar la ruta de acceso a la carpeta compartida, los ajustes
de la base de datos o las cuentas y los puertos que se usarán para conectarse al Servidor de administración). Si
realiza una instalación personalizada, podrá elegir los complementos de administración de Kaspersky que se
instalarán. De ser necesario, la instalación personalizada puede iniciarse en modo no interactivo.
La Consola de administración y la versión del servidor del Agente de red se instalan junto con el Servidor de
administración. Durante la instalación, también podrá instalar Kaspersky Security Center 14 Web Console.
Si desea operar con el Servidor de administración a través de la red, puede instalar la Consola de administración
o Kaspersky Security Center 14 Web Console por separado, en la estación de trabajo del administrador.
2
Realice la con guración inicial y aplique las licencias
Cuando la instalación del Servidor de administración se ha completado, en la primera conexión con el Servidor de
administración, el Asistente de inicio rápido se ejecuta automáticamente. Realice la con guración inicial del
Servidor de administración según los requisitos existentes. Durante la etapa de con guración inicial, el Asistente
usará los ajustes predeterminados para crear las directivas y tareas necesarias para desplegar la protección.
Estos ajustes podrían no ser los ideales para su organización. De ser este el caso, podrá modi car la
con guración de las directivas y las tareas (Con guración de la protección en la red de una organización cliente,
Escenario: Con gurar la protección de la red).
Si planea utilizar funciones que van más allá de la funcionalidad básica, debe obtener una licencia para la
aplicación. Podrá ocuparse de esto uno de los pasos del Asistente de inicio rápido.
3
Veri que que el Servidor de administración se haya instalado correctamente
Una vez que complete los pasos anteriores, el Servidor de administración estará instalado y listo para usarse.
Asegúrese de que la Consola de administración se esté ejecutando y de que pueda usarla para conectarse al
Servidor de administración. Veri que, además, que la tarea “Descargar actualizaciones en el repositorio del
Servidor de administración” esté disponible en el Servidor de administración (revise la carpeta Tareas del árbol
de la consola). Controle también que exista una directiva para Kaspersky Endpoint Security (revise la carpeta
Directivas del árbol de la consola).
De no haber inconvenientes, continúe con los siguientes pasos.
Despliegue centralizado de las aplicaciones de seguridad de Kaspersky en los dispositivos
cliente
1
Descubrimiento de dispositivos conectados a la red
80
Este paso es parte del Asistente de inicio rápido. El proceso de descubrimiento de dispositivos también se
puede iniciar manualmente. Kaspersky Security Center recibirá las direcciones y los nombres de todos los
dispositivos que se detecten en la red. Puede usar a continuación Kaspersky Security Center para instalar
Aplicaciones de Kaspersky y software desde otros proveedores en los dispositivos detectados.
Kaspersky Security Center realiza un descubrimiento de dispositivos periódicamente, lo que signi ca que todo
nuevo dispositivo que aparece en la red es detectado automáticamente.
2
Instalación del Agente de red y aplicaciones de seguridad en dispositivos en red
Desplegar la protección en la red de una organización (Con guración de la protección en la red de una
organización cliente, Escenario: Con gurar la protección de la red) implica instalar el Agente de red junto con
Kaspersky Endpoint Security (u otras aplicaciones de seguridad) en los dispositivos detectados por el Servidor
de administración durante el descubrimiento de dispositivos.
Las aplicaciones de seguridad protegen los dispositivos frente a virus u otros programas que suponen una
amenaza. El Agente de red garantiza la comunicación entre el dispositivo y el Servidor de administración. La
con guración del Agente de red se ajusta automáticamente de forma predeterminada.
Si lo desea, puede instalar el Agente de red en modo silencioso con un archivo de respuesta o sin usar un archivo
de respuesta.
Antes de comenzar a instalar el Agente de red y las aplicaciones de seguridad en los dispositivos conectados,
asegúrese de que pueda acceder a esos dispositivos (es decir, veri que que estén encendidos). Puede instalar el
Agente de red tanto en máquinas virtuales como en dispositivos físicos.
Las aplicaciones de seguridad y el Agente de red pueden instalarse en forma remota o local.
Instalación remota: el Asistente de despliegue de la protección permite instalar la aplicación de seguridad (por
ejemplo, Kaspersky Endpoint Security para Windows) y el Agente de red de manera remota en los dispositivos
encontrados en la red de la organización por el Servidor de administración. Por lo general, la tarea de instalación
remota logra desplegar la protección en la mayoría de los dispositivos conectados a una red. Sin embargo, la
tarea puede devolver un error con ciertos dispositivos (por ejemplo, con dispositivos apagados o dispositivos a
los que, por algún motivo, no se puede acceder). De presentarse esta situación, recomendamos conectarse a los
dispositivos manualmente y realizar una instalación local.
Instalación local: este método se utiliza en dispositivos conectados a la red que no se han podido proteger a
través de la tarea de instalación remota. Para instalar la protección en tales dispositivos, cree un paquete de
instalación independiente que pueda ejecutar de forma local en esos sistemas.
La instalación del Agente de red en dispositivos con sistemas operativos Linux y macOS se describe en la
documentación de Kaspersky Endpoint Security para Linux y Kaspersky Endpoint Security para Mac,
respectivamente. Aunque los dispositivos con sistemas operativos Linux y macOS se consideran menos
vulnerables que los dispositivos con Windows, recomendamos que instale en ellos una aplicación de seguridad.
Al concluir la instalación, asegúrese de que la aplicación de seguridad esté instalada en los dispositivos
administrados. Genere un informe de las versiones de software de Kaspersky y revise los resultados.
3
Despliegue de claves de licencia a los dispositivos cliente
Despliegue claves de licencia a los dispositivos cliente para activar las aplicaciones de seguridad administradas
en esos dispositivos.
4
Con gure la protección para dispositivos móviles
Este paso es parte del Asistente de inicio rápido.
Si desea administrar dispositivos móviles corporativos, encárguese de los preparativos pertinentes y despliegue
la función de administración de dispositivos móviles.
5
Cree una estructura de grupos de administración
En algunos casos, para desplegar la protección en los dispositivos de la red con mayor facilidad, tendrá que
repartir la totalidad de los dispositivos en grupos de administración con arreglo a la estructura de su
organización. Puede crear reglas de movimiento que organicen los dispositivos en grupos por usted o puede
distribuir los dispositivos manualmente. Podrá asignar tareas de grupo a los grupos de administración, de nir el
alcance de las directivas y asignar puntos de distribución.
81
Asegúrese de que todos los dispositivos administrados se hayan asignado correctamente a los grupos de
administración apropiados y que no queden dispositivos no asignados en la red.
6
Designar los puntos de distribución
Kaspersky Security Center asigna puntos de distribución a los grupos de administración automáticamente, pero
usted puede asignarlos manualmente, si es necesario. Se recomienda usar puntos de distribución en redes de
gran escala, pues ayudan a reducir la carga del Servidor de administración. También son recomendables en redes
con una estructura distribuida, ya que pueden brindarle al Servidor de administración acceso a dispositivos (o
grupos de dispositivos) que se comuniquen a través de canales con un ancho de banda limitado. Los puntos de
distribución pueden ser dispositivos con Linux o con Windows.
Puertos usados por Kaspersky Security Center
Las siguientes tablas muestran los puertos predeterminados que deben estar abiertos en los servidores de
administración y en los dispositivos cliente. Si lo desea, puede cambiar los números de puerto predeterminados.
La siguiente tabla muestra los puertos predeterminados que deben estar abiertos en el Servidor de administración.
Sin embargo, si instala el Servidor de administración y la base de datos en dispositivos diferentes, debe asegurarse
de que los puertos necesarios estén disponibles en el dispositivo en el que se encuentre la base de datos (por
ejemplo, el puerto 3306 para MySQL Server o MariaDB Server y el puerto 1433 para Microsoft SQL Server).
Consulte la documentación del DBMS para obtener la información necesaria.
Puertos que deben estar abiertos en el Servidor de administración
Número de
puerto
Nombre
del
proceso
que abre
el
puerto
Protocolo
8060
klcsweb
TCP
8061
13000
klcsweb
klserver
TCP
(TLS)
TCP
(TLS)
Objetivo del puerto
Alcance
Transmisión de paquetes de
instalación publicados a
dispositivos cliente
Publicación de paquetes de
instalación.
Transmisión de paquetes de
instalación publicados a
dispositivos cliente
Publicación de paquetes de
instalación.
Recepción de conexiones
de los agentes de red y de
los servidores de
administración secundarios.
Los servidores de
administración secundarios
Administración de dispositivos cliente
y servidores de administración
secundarios.
82
Puede cambiar el número de puerto
predeterminado en la sección Servidor
web de la ventana de propiedades del
Servidor de administración, que está
disponible tanto en la Consola de
administración como en Kaspersky
Security Center 14 Web Console.
Puede cambiar el número de puerto
predeterminado en la sección Servidor
web de la ventana de propiedades del
Servidor de administración, que está
disponible tanto en la Consola de
administración como en Kaspersky
Security Center 14 Web Console.
13000
13291
13299
14000
13111 (solo si
el
dispositivo
está
ejecutando
el servicio
klserver
klserver
klserver
klserver
ksnproxy
UDP
TCP
(TLS)
TCP
(TLS)
TCP
TCP
también usan este puerto
para recibir conexiones del
Servidor de administración
principal (por ejemplo, si el
Servidor de administración
secundario está en una
DMZ).
Si desea cambiar el puerto que se usa
por defecto para recibir conexiones de
los agentes de red, puede hacerlo al
con gurar los puertos de conexión; si
desea cambiar el puerto que se usa
por defecto para recibir conexiones de
los servidores de administración
secundarios, puede hacerlo al crear
una jerarquía de servidores de
administración mediante la Consola de
administración o mediante Kaspersky
Security Center 14 Web Console.
Recepción de información
sobre dispositivos que se
han apagado mediante los
agentes de red
Administración de dispositivos cliente.
Recepción de conexiones
de la Consola de
administración destinadas al
Servidor de administración
Administración del Servidor de
administración.
Recepción de conexiones
de Kaspersky Security
Center 14 Web Console
destinadas al Servidor de
administración; recepción
de conexiones para el
Servidor de administración
realizadas mediante
OpenAPI
Kaspersky Security Center 14 Web
Console, OpenAPI.
Recepción de conexiones
de los agentes de red
Administración de dispositivos cliente.
Recepción de solicitudes
enviadas por los
dispositivos administrados
al servidor proxy de KSN
Servidor proxy de KSN.
83
Puede cambiar el número de puerto
predeterminado en los ajustes de la
directiva del Agente de red mediante la
Consola de administración o a través
de Kaspersky Security Center 14
Web Console.
Puede cambiar el número de puerto
predeterminado mediante la Consola
de administración, a través de la
ventana de propiedades del Servidor
de administración.
Puede cambiar el número de puerto
predeterminado a través de la ventana
de propiedades del Servidor de
administración (desde la subsección
Puertos de conexión de la sección
General) en la Consola de
administración, o al crear una jerarquía
de Servidores de administración en la
Consola de administración o en
Kaspersky Security Center 14
Web Console.
Si desea cambiar el número de puerto
predeterminado, puede hacerlo al
con gurar los puertos de conexión
durante la instalación de Kaspersky
Security Center o al momento de
conectar un dispositivo cliente al
Servidor de administración de forma
manual.
Puede cambiar el número de puerto
predeterminado en la ventana de
propiedades del Servidor de
administración.
Proxy de
KSN)
15111 (solo si
el
dispositivo
está
ejecutando
el servicio
Proxy de
KSN)
ksnproxy
17000
klactprx
17100 (solo
si
administra
dispositivos
móviles)
klactprx
19170
klserver
13292 (solo
si
administra
dispositivos
móviles)
klserver
13294 (solo
si
administra
dispositivos
móviles)
klserver
UDP
Recepción de solicitudes
enviadas por los
dispositivos administrados
al servidor proxy de KSN
Servidor proxy de KSN.
Recepción de conexiones
establecidas por los
dispositivos administrados
(excepto los móviles) para
activar aplicaciones
Servidor proxy de activación utilizado
por los dispositivos no móviles para
activar las aplicaciones de Kaspersky
con códigos de activación.
Recepción de conexiones
establecidas por los
dispositivos móviles para
activar aplicaciones
Servidor proxy de activación para
dispositivos móviles.
Túneles de conexión
establecidos con la utilidad
klsctunnel para comunicarse
con los dispositivos
administrados
Conexiones establecidas con
dispositivos administrados remotos a
través de Kaspersky Security Center
14 Web Console.
TCP
(TLS)
Recepción de conexiones
de dispositivos móviles
Administración de dispositivos móviles.
TCP
(TLS)
Recepción de conexiones
de dispositivos con
protección de UEFI
Administración de dispositivos cliente
con protección de UEFI.
TCP
(TLS)
TCP
(TLS)
HTTPS
(TLS)
84
Puede cambiar el número de puerto
predeterminado en la ventana de
propiedades del Servidor de
administración.
Puede cambiar el número de puerto
predeterminado en la ventana de
propiedades del Servidor de
administración.
Puede cambiar el número de puerto
predeterminado en la ventana de
propiedades del Servidor de
administración.
Puede cambiar el número de puerto
predeterminado solamente a través de
la Consola de administración, desde la
ventana de propiedades del Servidor
de administración (especí camente,
desde la subsección Puertos
adicionales de la sección General).
Puede cambiar el número de puerto
predeterminado en la ventana de
propiedades del Servidor de
administración, que está disponible
tanto en la Consola de administración
como en Kaspersky Security Center 14
Web Console.
Si desea cambiar el número de puerto
predeterminado, puede hacerlo al
momento de conectar dispositivos
móviles o, posteriormente, en la
ventana de propiedades del Servidor
de administración (en la subsección
“Puertos adicionales” de la sección
General) tanto en la Consola de
administración como en Kaspersky
Security Center 14 Web Console.
La siguiente tabla muestra el número de puerto que debe estar abierto en el servidor de MDM para iOS (solo si
administra dispositivos móviles).
Puerto usado por el servidor de MDM para iOS de Kaspersky Security Center
Número
de
puerto
Nombre del
proceso que abre
el puerto
443
kliosmdmservicesrv
Protocolo
Objetivo del puerto
Alcance
TCP
(TLS)
Recepción de
conexiones de
dispositivos móviles
iOS
Administración de dispositivos móviles.
Puede cambiar el número de puerto
predeterminado durante la instalación
del Servidor de MDM para iOS.
La siguiente tabla muestra el puerto que debe estar abierto en el servidor de Kaspersky Security Center Web
Console. Este servidor puede estar en el mismo dispositivo que el Servidor de administración o en otro diferente.
Puerto usado por Kaspersky Security Center Web Console
Número
de
puerto
8080
Nombre
del
proceso
que abre
el puerto
Protocolo
Node.js:
TCP
JavaScript (TLS)
del lado
del
servidor
Objetivo del
puerto
Alcance
Recepción de
conexiones
establecidas
por el
navegador web
al utilizar
Kaspersky
Security Center
14 Web Console
Kaspersky Security Center 14 Web Console.
Puede cambiar el número de puerto predeterminado
al instalar Kaspersky Security Center 14 Web Console
en un dispositivo con Windows o en una plataforma
Linux. Si instala Kaspersky Security Center 14 Web
Console en el sistema operativo Linux ALT, deberá
indicar un número de puerto distinto del 8080: el
puerto 8080 es utilizado por el sistema operativo.
La siguiente tabla muestra el puerto que debe estar abierto en los dispositivos administrados en los que se ha
instalado el Agente de red.
Puertos usados por el Agente de red
Número
de
puerto
Nombre
del
proceso
que
abre el
puerto
Protocolo
15000
klnagent
UDP
Objetivo del puerto
Señales de mando enviadas
por el Servidor de
administración a los agentes
de red
85
Alcance
Administración de dispositivos cliente.
Puede cambiar el número de puerto
predeterminado en los ajustes de la
directiva del Agente de red mediante la
Consola de administración o a través de
Kaspersky Security Center 14
Web Console.
15000
klnagent
Difusión
UDP
Obtención de datos sobre
otros agentes de red dentro
del mismo dominio de difusión
(los datos se envían luego al
Servidor de administración)
Distribución de actualizaciones y
paquetes de instalación.
La siguiente tabla muestra los puertos que deben estar abiertos en un dispositivo administrado que tiene instalado
el Agente de red y que se ha designado como punto de distribución.
Puertos usados por el Agente de red cuando opera como punto de distribución
Número de
puerto
13000
Nombre
del
proceso
que abre
el
puerto
klnagent
Protocolo
Objetivo del puerto
Alcance
TCP
(TLS)
Recepción de
conexiones de los
agentes de red
Administración de dispositivos cliente y
distribución de actualizaciones y paquetes
de instalación.
Puede cambiar el número de puerto
predeterminado en la ventana de
propiedades del punto de distribución
mediante la Consola de administración o a
través de Kaspersky Security Center 14 Web
Console.
13111 (solo si el
dispositivo
está
ejecutando el
servicio Proxy
de KSN)
ksnproxy
15001
klnagent
TCP
UDP
Recepción de
solicitudes enviadas
por los dispositivos
administrados al
servidor proxy de
KSN
Servidor proxy de KSN.
Multidifusión para
agentes de red
Distribución de actualizaciones y paquetes
de instalación.
Puede cambiar el número de puerto
predeterminado en la ventana de
propiedades del punto de distribución
mediante la Consola de administración o a
través de Kaspersky Security Center 14 Web
Console.
Puede cambiar el número de puerto
predeterminado en la ventana de
propiedades del punto de distribución
mediante la Consola de administración o a
través de Kaspersky Security Center 14 Web
Console.
15111 (solo si el
dispositivo
está
ejecutando el
servicio Proxy
de KSN)
ksnproxy
UDP
Recepción de
solicitudes enviadas
por los dispositivos
administrados al
servidor proxy de
KSN
86
Servidor proxy de KSN.
Puede cambiar el número de puerto
predeterminado en la ventana de
propiedades del punto de distribución
mediante la Consola de administración o a
través de Kaspersky Security Center 14 Web
Console.
13295 (solo si
utiliza el punto
de
distribución
como servidor
push)
klnagent
TCP
(TLS)
Envío de
noti caciones push
a los dispositivos
administrados
Servidor push.
Puede cambiar el número de puerto
predeterminado en la ventana de
propiedades del punto de distribución
mediante la Consola de administración o a
través de Kaspersky Security Center 14 Web
Console.
Certi cados para trabajar con Kaspersky Security Center
En esta sección, se brinda información sobre los certi cados de Kaspersky Security Center y se explica cómo
emitir un certi cado personalizado para el Servidor de administración.
Acerca de los certi cados de Kaspersky Security Center
Los siguientes tipos de certi cados permiten que los componentes de Kaspersky Security Center interactúen en
forma segura:
Certi cado del Servidor de administración
Certi cado para dispositivos móviles
Certi cado del Servidor de MDM para iOS
Certi cado del Servidor web de Kaspersky Security Center
Certi cado de Kaspersky Security Center 14 Web Console
Los certi cados que se utilizan por defecto son auto rmados, es decir, son certi cados emitidos por el propio
Kaspersky Security Center. Si así lo exigen los requisitos de su red o los estándares de seguridad de su
organización, puede reemplazarlos por certi cados personalizados. Los certi cados personalizados asumen el
mismo alcance funcional que los auto rmados una vez que el Servidor de administración ha veri cado que
cumplen con todos los requisitos. La única diferencia entre las dos clases de certi cados es que los
personalizados no se renuevan automáticamente al caducar. Para reemplazar certi cados auto rmados por
personalizados, deberá usar, según el tipo de certi cado, la utilidad klsetsrvcert o la Consola de administración
(especí camente, en este último caso, la sección de propiedades del Servidor de administración). Si decide usar la
utilidad klsetsrvcert, utilice uno de los siguientes valores para indicar el tipo de certi cado:
C (certi cado común para los puertos 13000 y 13291)
CR (certi cado común de reserva para los puertos 13000 y 13291)
M (certi cado para dispositivos móviles, para el puerto 13292)
MR (certi cado de reserva para dispositivos móviles, para el puerto 13292)
MCA (entidad de certi cación móvil para certi cados de usuario autogenerados)
87
No necesita descargar la utilidad klsetsrvcert. Esta utilidad se incluye en el kit de distribución de Kaspersky
Security Center. No es compatible con versiones más antiguas de Kaspersky Security Center.
Certi cados del Servidor de administración
El certi cado del Servidor de administración tiene dos funciones: autenticar el Servidor de administración y
permitir que las copias del Agente de red instaladas en los dispositivos administrados interactúen en forma segura
con el Servidor de administración. La primera vez que se conecte al Servidor de administración con la Consola de
administración, se le pedirá que con rme el uso del certi cado del Servidor de administración vigente. Volverá a
ver esta solicitud cuando el certi cado se reemplace, si reinstala el Servidor de administración o si conecta un
Servidor de administración secundario al Servidor de administración principal. El certi cado del Servidor de
administración se denomina certi cado común ("C").
También existe un certi cado común de reserva ("CR"). Kaspersky Security Center lo genera en forma automática
90 días antes de que caduque el certi cado común. El certi cado común de reserva se instala luego, de manera
transparente, como nuevo certi cado del Servidor de administración. Cuando el certi cado común está próximo a
caducar, el certi cado de reserva se utiliza para mantener la conexión con las copias del Agente de red instaladas
en los dispositivos administrados. Para tal n, el certi cado común de reserva se convierte en el nuevo certi cado
común 24 horas antes de que caduque el original.
Cabe destacar que el certi cado del Servidor de administración se puede guardar en una copia de seguridad que
no incluya ningún otro ajuste del Servidor. Esta facilidad permite mudar el Servidor de administración de un
dispositivo a otro sin perder información.
Certi cados para dispositivos móviles
El certi cado para dispositivos móviles ("M") permite autenticar el Servidor de administración en los dispositivos
móviles. El uso de este certi cado se con gura a través del Asistente de inicio rápido, que dispone de un paso
especí co para ello.
También existe un certi cado de reserva para dispositivos móviles ("MR"). Se lo utiliza para reemplazar, de manera
simple, el certi cado para dispositivos móviles. Cuando el certi cado para dispositivos móviles está próximo a
caducar, el certi cado MR se utiliza para mantener la conexión con las instancias del Agente de red instaladas en
los dispositivos administrados. Para tal n, el certi cado de reserva para dispositivos móviles se convierte en el
nuevo certi cado para dispositivos móviles 24 horas antes de que caduque el original.
Si su esquema de conexión exige usar certi cados cliente en los dispositivos móviles (para realizar una
autenticación SSL bidireccional), debe generarlos utilizando la MCA (la entidad de certi cación para certi cados
de usuario autogenerados). El Asistente de inicio rápido le permitirá comenzar a usar certi cados cliente
personalizados que hayan sido emitidos por una entidad de certi cación diferente. Con la capacidad de integrar la
infraestructura de claves públicas (PKI) de su organización, podrá utilizar la entidad de certi cación de su dominio
para emitir los certi cados cliente.
Certi cado del Servidor de MDM para iOS
El certi cado del Servidor de MDM para iOS se utiliza para realizar la autenticación del Servidor de administración
en los dispositivos móviles que utilizan el sistema operativo iOS. La interacción con estos equipos se lleva a cabo
mediante un protocolo de administración de dispositivos móviles (MDM) de nido por Apple. El mecanismo no
requiere utilizar un Agente de red. Lo que se hace, en cambio, es instalar un per l de MDM para iOS en cada
dispositivo; el per l contiene un certi cado cliente, que permite realizar una autenticación SSL bidireccional.
88
El Asistente de inicio rápido le permitirá comenzar a usar certi cados cliente personalizados que hayan sido
emitidos por una entidad de certi cación diferente. Con la capacidad de integrar la infraestructura de claves
públicas (PKI) de su organización, podrá utilizar la entidad de certi cación de su dominio para emitir los certi cados
cliente.
El dispositivo iOS obtiene su certi cado cliente al descargar el per l de MDM para iOS. Cada certi cado cliente del
Servidor de MDM para iOS es único. Usted genera todos los certi cados de cliente del Servidor de MDM para iOS
mediante la autoridad de certi cación para certi cados de usuario generados automáticamente ("MCA").
Certi cado del Servidor web de Kaspersky Security Center
El Servidor web de Kaspersky Security Center (un componente del Servidor de administración de
Kaspersky Security Center que, en lo sucesivo, se denominará simplemente “Servidor web”) utiliza un tipo especial
de certi cado. Este certi cado es necesario para publicar paquetes de instalación del Agente de red que
posteriormente descargará en dispositivos administrados, así como para publicar per les de MDM para iOS,
aplicaciones de iOS y paquetes de instalación de Kaspersky Security para dispositivos móviles. El Servidor web
puede usar distintos certi cados para tal n.
Si la compatibilidad con dispositivos móviles no está habilitada, el Servidor web usará uno de los siguientes
certi cados (en orden de prioridad):
1. certi cado personalizado, elegido manualmente para el Servidor web a través de la Consola de administración
2. certi cado común del Servidor de administración ("C")
Si la compatibilidad con dispositivos móviles está habilitada, el Servidor web usará uno de los siguientes
certi cados (en orden de prioridad):
1. certi cado personalizado, elegido manualmente para el Servidor web a través de la Consola de administración
2. Certi cado para dispositivos móviles personalizado
3. certi cado para dispositivos móviles auto rmado ("M")
4. certi cado común del Servidor de administración ("C")
Certi cado de Kaspersky Security Center 14 Web Console
El Servidor de Kaspersky Security Center 14 Web Console tiene su propio certi cado (que se denominará, en lo
sucesivo, “certi cado del Servidor de Web Console” y “certi cado de Web Console”). Este certi cado se requiere
para la autenticación de Kaspersky Security Center 14 Web Console. Cuando se abre Kaspersky Security Center
14 Web Console, el Servidor de Web Console se conecta al Servidor de administración. Tras ello, el Servidor de
administración solicita las credenciales del usuario y el certi cado de Web Console para realizar una comprobación
de autenticidad.
Cuando abra Kaspersky Security Center 14 Web Console, el navegador le advertirá que la conexión a
Kaspersky Security Center 14 Web Console no es privada y que el certi cado de Web Console no es válido. La
advertencia se muestra porque Web Console utiliza un certi cado auto rmado, generado automáticamente por
Kaspersky Security Center. Para deshacerse de esta advertencia, realice una de las siguientes acciones:
Reemplace el certi cado de Web Console con uno personalizado (opción recomendada). Cree un certi cado
que se considere de con anza dentro de su infraestructura y que cumpla con los requisitos para certi cados
personalizados.
89
Agregue el certi cado de Web Console a la lista de certi cados que el navegador considera de con anza.
Recomendamos que utilice esta opción solo si no puede crear un certi cado personalizado.
Acerca del certi cado del Servidor de administración
Se realizan dos operaciones en función del Certi cado del Servidor de administración: la autenticación del
Servidor de administración durante la conexión mediante la Consola de administración y el intercambio de datos
con los dispositivos. El certi cado también se utiliza para la autenticación cuando se conectan Servidores de
administración principales a un Servidor de administración secundario.
Certi cado emitido por Kaspersky
El certi cado del Servidor de administración se crea automáticamente durante la instalación del componente
Servidor de administración y se almacena en la carpeta %ALLUSERSPROFILE%\Application
Data\KasperskyLab\adminkit\1093\cert.
El certi cado de Servidor de administración tiene una validez de cinco años, si el certi cado se emitió antes del 1
de septiembre de 2020. Si el certi cado del Servidor de administración se emitió tras esa fecha, su validez será de
solo 397 días. Cuando faltan 90 días para que el certi cado activo caduque, el Servidor de administración genera
uno nuevo y lo guarda como certi cado de reserva. Posteriormente, el nuevo certi cado sustituye
automáticamente al certi cado actual un día antes de la fecha de caducidad. Todos los agentes de red de los
dispositivos cliente se recon guran automáticamente para autenticar el Servidor de administración con el nuevo
certi cado.
Si el certi cado del Servidor de administración tiene un período de validez superior a 397 días, el navegador
mostrará un error.
Certi cados personalizados
De ser necesario, puede asignarle un certi cado personalizado al Servidor de administración. Por ejemplo, esto
puede ser necesario para una mejor integración con la PKI existente de su empresa o para la con guración
personalizada de los campos del certi cado. Al reemplazar el certi cado, todos los Agentes de red que se
conectaron anteriormente al Servidor de administración a través de SSL perderán la conexión y arrojarán el "error
de autenticación del Servidor de administración". Para eliminar este error, deberá restaurar la conexión después de
la sustitución del certi cado.
Si el certi cado del Servidor de administración se pierde, para recuperarlo, debe reinstalar el componente Servidor
de administración y, luego, restaurar los datos.
Requisitos para los certi cados personalizados utilizados en Kaspersky
Security Center
En la siguiente tabla se enumeran los requisitos que deben reunir los certi cados personalizados para los distintos
componentes de Kaspersky Security Center.
Requisitos que deben reunir los certi cados de Kaspersky Security Center
Tipo de
certi cado
Requisitos
Comentarios
90
Certi cado
común,
certi cado de
reserva común
("C", "CR")
Longitud mínima de la clave: 2048.
Restricciones básicas:
CA: cierto
Restricción de longitud de ruta: ninguna
El parámetro Extended Key Usage es
opcional.
El valor de la restricción de longitud de
ruta puede no ser "ninguna", pero en ese
caso debe ser un número entero no
inferior a 1.
Uso de claves:
Firma digital
Firma de certi cados
Cifrado de claves
Firma de CRL
Uso extendido de claves (opcional):
autenticación de servidor, autenticación de
cliente.
Certi cado móvil,
Certi cado de
reserva móvil
("M", "MR")
Longitud mínima de la clave: 2048.
Restricciones básicas:
CA: cierto
Restricción de longitud de ruta: ninguna
Uso de claves:
El parámetro Extended Key Usage es
opcional.
El valor de la restricción de longitud de
ruta puede no ser "ninguna", pero en ese
caso debe usarse un entero y el
certi cado común debe tener una
restricción de longitud de ruta no inferior
a 1.
Firma digital
Firma de certi cados
Cifrado de claves
Firma de CRL
Extended Key Usage (opcional):
autenticación de servidor.
CA de
certi cado para
certi cados de
usuario
generados
automáticamente
("MCA")
Longitud mínima de la clave: 2048.
Restricciones básicas:
CA: cierto
Restricción de longitud de ruta: ninguna
Uso de claves:
Firma digital
Firma de certi cados
Cifrado de claves
Firma de CRL
91
El parámetro Extended Key Usage es
opcional.
El valor de la restricción de longitud de
ruta puede no ser "ninguna", pero en ese
caso debe usarse un entero y el
certi cado común debe tener una
restricción de longitud de ruta no inferior
a 1.
Uso extendido de claves (opcional):
autenticación de servidor, autenticación de
cliente.
Certi cado del
Servidor web
Uso extendido de clave: autenticación de
servidor.
N/C.
El contenedor PKCS #12 o PEM que se
utilice para especi car el certi cado debe
incluir toda la cadena de claves públicas.
El campo subjectAltName debe tener un
valor válido, es decir, debe haberse de nido
un nombre alternativo del sujeto (SAN) para
el certi cado.
El certi cado debe ajustarse tanto a los
requisitos que los navegadores exigen para
los certi cados de los servidores como a
los requisitos básicos que ordena
actualmente el CA/Browser Forum .
Certi cado de
Kaspersky
Security Center
Web Console
El contenedor PEM que se utilice para
especi car el certi cado debe incluir toda
la cadena de claves públicas.
Kaspersky Security Center Web Console
no es compatible con los certi cados
cifrados.
El campo subjectAltName debe tener un
valor válido, es decir, debe haberse de nido
un nombre alternativo del sujeto (SAN) para
el certi cado.
El certi cado debe ajustarse tanto a los
requisitos que los navegadores exigen para
los certi cados de los servidores como a
los requisitos básicos que ordena
actualmente el CA/Browser Forum .
Escenario: Especi cación del certi cado del Servidor de administración
personalizado
Puede asignar el certi cado del Servidor de administración personalizado, por ejemplo, para una mejor integración
con la infraestructura de claves públicas (PKI) existente de su empresa o para la con guración personalizada de los
campos del certi cado. Es útil reemplazar el certi cado inmediatamente después de la instalación del Servidor de
administración y antes de que el Asistente de inicio rápido se complete.
Si el certi cado del Servidor de administración tiene un período de validez superior a 397 días, el navegador
mostrará un error.
Requisitos previos
El nuevo certi cado se debe crear en el formato PKCS#12 (por ejemplo, mediante la PKI de la organización) y se
debe emitir a través de una autoridad de certi cación (CA) de con anza. Además, el nuevo certi cado debe incluir
toda la cadena de con anza y una clave privada, que se debe almacenar en el archivo con la extensión pfx o p12.
Para el nuevo certi cado, se deben cumplir los requisitos que se enumeran en la siguiente tabla.
92
Requisitos de los certi cados del Servidor de administración
Tipo de certi cado
Certi cado común,
certi cado de reserva
común ("C", "CR")
Requisitos
Longitud mínima de la clave: 2048.
Restricciones básicas:
CA: cierto
Restricción de longitud de ruta: ninguna
El valor de la Restricción de longitud de ruta puede ser un número entero
distinto de "Ninguna", pero no inferior a 1.
Uso de claves:
Firma digital
Firma de certi cados
Cifrado de claves
Firma de CRL
Uso extendido de claves (EKU): autenticación del servidor y autenticación del
cliente. El EKU es opcional, pero si su certi cado lo contiene, los datos de
autenticación del servidor y del cliente se deben especi car en el EKU.
Certi cado móvil,
Certi cado de reserva
móvil ("M", "MR")
Longitud mínima de la clave: 2048.
Restricciones básicas:
CA: cierto
Restricción de longitud de ruta: ninguna
El valor de la Restricción de longitud de ruta puede ser un número entero
distinto de "Ninguna" si el certi cado común tiene un valor de Restricción
de longitud de ruta no inferior a 1.
Uso de claves:
Firma digital
Firma de certi cados
Cifrado de claves
Firma de CRL
Uso extendido de claves (EKU): autenticación del servidor. El EKU es opcional,
pero si su certi cado lo contiene, los datos de autenticación del servidor se
deben especi car en el EKU.
CA de certi cado para
certi cados de usuario
generados
automáticamente ("MCA")
Longitud mínima de la clave: 2048.
Restricciones básicas:
CA: cierto
Restricción de longitud de ruta: ninguna
El valor de la Restricción de longitud de ruta puede ser un número entero
distinto de "Ninguna" si el certi cado Común tiene un valor de Restricción
de longitud de ruta no inferior a 1.
93
Uso de claves:
Firma digital
Firma de certi cados
Cifrado de claves
Firma de CRL
Uso extendido de claves (EKU): autenticación del cliente. El EKU es opcional,
pero si su certi cado lo contiene, los datos de autenticación del cliente se
deben especi car en el EKU.
Los certi cados emitidos por una CA pública no tienen el permiso de rma de certi cado. Para utilizar dichos
certi cados, asegúrese de haber instalado la versión 13 o superior del Agente de red en los puntos de
distribución o puertas de enlace de conexión de su red. De lo contrario, no podrá utilizar certi cados sin el
permiso de rma.
Etapas
La especi cación del certi cado del Servidor de administración se realiza por etapas:
1
Reemplazo del certi cado del Servidor de administración
Use la línea de comandos utilidad klsetsrvcert para este n.
2
Especi cación de un nuevo certi cado y restauración de la conexión de los Agentes de red al Servidor de
administración
Al reemplazar el certi cado, todos los Agentes de red que estaban conectados anteriormente al Servidor de
administración a través de SSL pierden su conexión y devuelven "Error de autenticación del Servidor de
administración". Para especi car el nuevo certi cado y restaurar la conexión, use la línea de comandos utilidad
klmover.
Resultados
Al concluir el escenario, los Agentes de red reemplazan el certi cado del Servidor de administración y autentican el
servidor en los dispositivos administrados.
Reemplazo del certi cado del Servidor de administración mediante la
utilidad klsetsrvcert
Para reemplazar el certi cado del Servidor de administración:
Desde la línea de comandos, ejecute la siguiente utilidad:
klsetsrvcert [-t <type> {-i <inputfile> [-p <password>] [-o <chkopt>] | -g <dnsname>}]
[-f <time>][-r <calistfile>][-l <logfile>]
94
No necesita descargar la utilidad klsetsrvcert. Esta utilidad se incluye en el kit de distribución de Kaspersky
Security Center. No es compatible con versiones anteriores de Kaspersky Security Center.
La descripción de los parámetros de la utilidad klsetsrvcert se presenta en la siguiente tabla.
Valores de los parámetros de la utilidad klsetsrvcert
Parámetro
-t <tipo>
Valor
Tipo del certi cado para reemplazar. Posibles valores del parámetro <type>:
C: reemplazar el certi cado común para los puertos 13000 y 13291.
CR: reemplazar el certi cado de reserva común para los puertos 13000 y 13291.
M: reemplazar el certi cado para dispositivos móviles en el puerto 13292.
MR: reemplazar el certi cado de reserva en dispositivos móviles para el puerto 13292.
MCA: CA de cliente móvil para certi cados de usuario autogenerados.
-f <time>
Horario para cambiar el certi cado, utilizando el formato "DD-MM-AAAA hh:mm" (para los
puertos 13000 y 13291).
Utilice este parámetro si desea reemplazar el certi cado común o de reserva común antes
de que caduque.
Especi que la hora en que los dispositivos administrados deben sincronizarse con el
Servidor de administración en un nuevo certi cado.
-i <archivo
de entrada>
Contenedor con el certi cado y una clave privada en formato PKCS#12 (archivo con
extensión .p12 o .pfx).
-p
<contraseña>
Contraseña utilizada para la protección del contenedor p12.
-o <chkopt>
Parámetros de validación del certi cado (separados por punto y coma).
El certi cado y la clave privada se almacenan en el contenedor, por lo tanto, se requiere la
contraseña para descifrar el archivo con el contenedor.
Para usar un certi cado personalizado sin permiso de rma, especi que -o NoCA en la
utilidad klsetsrvcert. Esto es útil para los certi cados emitidos por una CA pública.
-g <nombre
dns>
Un nuevo certi cado se creará para el nombre de DNS especi cado.
-r
<calistfile>
Lista de autoridades de certi cación raíz de con anza, formato PEM.
-l <archivo
de registro>
Archivo de salida de resultados. De forma predeterminada, la salida se redirige en la
corriente de la salida estándar.
Por ejemplo, para especi car el certi cado del Servidor de administración personalizado, use el siguiente comando:
klsetsrvcert -t C -i <inputfile> -p <password> -o NoCA
Después de reemplazar el certi cado, todos los Agentes de red conectados al Servidor de administración a través
de SSL pierden su conexión. Para restaurarlo, use la línea de comando utilidad klmover.
95
Conexión de los Agentes de red al Servidor de administración mediante la
utilidad klmover
Después de reemplazar el certi cado del Servidor de administración mediante la línea de comando utilidad
klsetsrvcert, debe establecer la conexión SSL entre los Agentes de red y el Servidor de administración, ya que la
conexión está interrumpida.
Para especi car el nuevo certi cado del Servidor de administración y restaurar la conexión:
Desde la línea de comandos, ejecute la siguiente utilidad:
klmover [-address <dirección del servidor>] [-pn <número de puerto>] [-ps <número de
puerto SSL>] [-nossl] [-cert <ruta al archivo del certificado>]
Esta utilidad se copia automáticamente en la carpeta de instalación del Agente de red, cuando el Agente de red
está instalado en un dispositivo cliente.
La descripción de los parámetros de la utilidad klmover se presenta en la siguiente tabla.
Valores de los parámetros de la utilidad de klmover
Parámetro
Valor
-address <dirección del
servidor>
Dirección del Servidor de administración para la conexión.
-pn <número de puerto>
Número del puerto a través del cual se establece la conexión no cifrada
con el Servidor de administración.
Puede especi car una dirección IP, el nombre NetBIOS o el nombre DNS.
El número de puerto predeterminado es el 14000.
-ps <número de puerto
SSL>
número del puerto SSL a través del cual se establece la conexión al
Servidor de administración, utilizando SSL.
El número de puerto predeterminado es el 13000.
-nossl
usar conexión no cifrada al Servidor de administración.
Si la clave no está en uso, el Agente de red se conecta al Servidor de
administración mediante el protocolo cifrado SSL.
-cert <ruta al archivo
del certificado>
usa el archivo de certi cado especi cado para la autenticación del acceso
al Servidor de administración.
Volver a emitir el certi cado del Servidor web
El certi cado del Servidor web que se utiliza en Kaspersky Security Center es necesario para publicar paquetes de
instalación del Agente de red que posteriormente descargará en dispositivos administrados, así como para publicar
per les de MDM para iOS, aplicaciones de iOS y paquetes de instalación de Kaspersky Endpoint Security para
dispositivos móviles. Según la con guración actual de la aplicación, varios certi cados pueden funcionar como
certi cado del Servidor web (para obtener más detalles, consulte Acerca de los certi cados de Kaspersky
Security Center).
96
Es posible que deba volver a emitir el certi cado del Servidor web para cumplir con los requisitos de seguridad
especí cos de su organización o para mantener la conexión continua de sus dispositivos administrados antes de
comenzar a actualizar la aplicación. Kaspersky Security Center ofrece dos formas de volver a emitir el certi cado
del Servidor web; la elección entre los dos métodos depende de si tiene dispositivos móviles conectados y
administrados a través del protocolo móvil (es decir, mediante el uso del certi cado móvil).
Si nunca ha especi cado su propio certi cado personalizado como certi cado del Servidor web en la sección
Servidor web de la ventana de propiedades del Servidor de administración, el certi cado móvil actúa como el
certi cado del Servidor Web. En este caso, la reemisión del certi cado del Servidor web se realiza mediante la
reemisión del propio protocolo móvil.
Para volver a emitir el certi cado del Servidor web cuando no tenga dispositivos móviles administrados a través del
protocolo móvil, haga lo siguiente:
1. En el árbol de la consola, haga clic con el botón derecho en el nombre del Servidor de administración
correspondiente y, en el menú contextual, seleccione Propiedades.
2. En la ventana de propiedades del Servidor de administración que se abre, en el panel izquierdo seleccione la
sección Con guración de conexión del Servidor de administración.
3. En la lista de subsecciones, seleccione la subsección Certi cados.
4. Si planea continuar usando el certi cado emitido por Kaspersky Security Center, haga lo siguiente:
a. En el panel derecho, en el grupo de ajustes Autenticación del Servidor de administración por dispositivos
móviles, seleccione la opción Certi cado emitido usando mediante el Servidor de administración y haga
clic en el botón Emitir nuevamente.
b. En la ventana emergente Emitir el certi cado nuevamente, en el grupo de ajustes Dirección de conexión y
Plazo de activación, seleccione las opciones relevantes y haga clic en Aceptar.
c. En la ventana de con rmación, haga clic en Sí.
Como alternativa, si planea usar su propio certi cado personalizado, haga lo siguiente:
a. Compruebe si su certi cado personalizado cumple los requisitos de Kaspersky Security Center y los
requisitos de certi cados de con anza de Apple . Si es necesario, modi que el certi cado.
b. Seleccione la opción Otro certi cado y haga clic en el botón Examinar.
c. En la ventana emergente Certi cado, en el campo Tipo de certi cado seleccione el tipo de su certi cado y
luego especi que la ubicación y la con guración del certi cado:
Si seleccionó Contenedor PKCS #12, haga clic en el botón Examinar al lado del campo Archivo del
certi cado y especi que el archivo de certi cado en su disco duro. Si el archivo de certi cado está
protegido con contraseña, ingrese la contraseña en el campo Contraseña (si hay).
Si seleccionó Certi cado X.509, haga clic en el botón Examinar al lado del campo Clave privada (.prk,
.pem) y especi que la clave privada en su disco duro. Si la clave privada está protegida con contraseña,
ingrese la contraseña en el campo Contraseña (si hay). Luego haga clic en el botón Examinar al lado del
campo Clave pública (.cer) y especi que la clave privada en su disco duro.
d. En la ventana Certi cado, haga clic Aceptar.
e. En la ventana de con rmación, haga clic en Sí.
97
El certi cado móvil se vuelve a emitir para utilizarlo como certi cado del Servidor web.
Para volver a emitir el certi cado del Servidor web cuando tenga dispositivos móviles administrados a través del
protocolo móvil, haga lo siguiente:
1. Genere su certi cado personalizado y prepárelo para su uso en Kaspersky Security Center. Compruebe si su
certi cado personalizado cumple los requisitos de Kaspersky Security Center y los requisitos de certi cados
de con anza de Apple . Si es necesario, modi que el certi cado.
Puede utilizar el kliossrvcertgen.exe utility
para la generación de certi cados.
2. En el árbol de la consola, haga clic con el botón derecho en el nombre del Servidor de administración
correspondiente y, en el menú contextual, seleccione Propiedades.
3. En la ventana de propiedades del Servidor de administración que se abre, en el panel izquierdo seleccione la
sección Servidor web.
4. En el menú Sobre HTTPS, seleccione la opción Especi car otro certi cado.
5. En el menú Sobre HTTPS, haga clic en el botón Cambiar.
6. En la ventana emergente Certi cado, en el campo Tipo de certi cado seleccione el tipo de su certi cado:
Si seleccionó Contenedor PKCS #12, haga clic en el botón Examinar al lado del campo Archivo del
certi cado y especi que el archivo de certi cado en su disco duro. Si el archivo de certi cado está
protegido con contraseña, ingrese la contraseña en el campo Contraseña (si hay).
Si seleccionó Certi cado X.509, haga clic en el botón Examinar al lado del campo Clave privada (.prk,
.pem) y especi que la clave privada en su disco duro. Si la clave privada está protegida con contraseña,
ingrese la contraseña en el campo Contraseña (si hay). Luego haga clic en el botón Examinar al lado del
campo Clave pública (.cer) y especi que la clave privada en su disco duro.
7. En la ventana Certi cado, haga clic en Aceptar.
8. Si es necesario, en la ventana de propiedades del Servidor de administración, en el campo Puerto HTTPS del
Servidor web cambie el número del puerto HTTPS para el Servidor web. Haga clic en Aceptar.
Se volverá a emitir el certi cado del Servidor web.
Esquemas del trá co de datos y de los puertos utilizados
En esta sección encontrará una serie de esquemas en los que se representa el trá co de datos entre los
componentes de Kaspersky Security Center, las aplicaciones de seguridad administradas y los servidores externos
bajo distintas con guraciones. Los esquemas tienen numerados los puertos que deben estar disponibles en los
dispositivos locales.
Servidor de administración y dispositivos administrados en una LAN
La siguiente imagen es una representación del trá co de datos cuando Kaspersky Security Center se ha
desplegado únicamente en una red de área local (LAN).
98
Servidor de administración y dispositivos administrados en una red de área local (LAN)
La gura muestra cómo los diferentes dispositivos administrados se conectan al Servidor de administración de
diferentes maneras: directamente o a través de un punto de distribución. Los puntos de distribución reducen la
carga en el Servidor de administración durante la distribución de actualizaciones y optimizan el trá co de red. Sin
embargo, los puntos de distribución solo son necesarios si la cantidad de dispositivos administrados es lo
su cientemente grande. Si la cantidad de dispositivos administrados es pequeña, todos los dispositivos
administrados pueden recibir actualizaciones del Servidor de administración directamente.
99
Las echas indican el inicio del trá co: cada echa apunta desde un dispositivo que inicia la conexión al dispositivo
que “responde” a la llamada. También contienen el número de puerto y el nombre del protocolo con que se
trans ere la información. Los números con los que están etiquetadas las echas se corresponden con los tipos de
trá co que se detallan a continuación:
1. El Servidor de administración envía información a la base de datos. Si instala el Servidor de administración y la
base de datos en dispositivos diferentes, debe asegurarse de que los puertos necesarios estén disponibles en
el dispositivo donde se encuentra la base de datos (por ejemplo, el puerto 3306 para un servidor MySQL o
MariaDB, o el puerto 1433 para Microsoft SQL Server). Consulte la documentación del DBMS para obtener la
información necesaria.
2. Cuando el Servidor de administración necesita comunicarse con los dispositivos administrados no móviles,
envía la solicitud correspondiente a través del puerto UDP 15000.
Los agentes de red se envían solicitudes entre sí dentro de un dominio de transmisión. Luego, los datos se
envían al Servidor de administración y se utilizan para de nir los límites del dominio de transmisión y para la
asignación automática de puntos de distribución (si esta opción está activada).
3. Cuando un dispositivo administrado se apaga, el Agente de red se lo comunica al Servidor de administración a
través del puerto UDP 13000.
4. Los Agentes de red y los Servidores de administración secundarios se conectan con el Servidor de
administración a través del puerto SSL 13000.
Si usó una versión anterior de Kaspersky Security Center, el Servidor de administración de su red puede recibir
conexiones de Agentes de red a través del puerto (no de SSL) 14000. Kaspersky Security Center también
admite la conexión de Agentes de red a través del puerto 14000, aunque se recomienda utilizar el puerto SSL
13000.
En las versiones anteriores de Kaspersky Security Center, los puntos de distribución se denominaban
"agentes de actualización".
5. Los dispositivos administrados (exceptuados los dispositivos móviles) envían sus solicitudes de activación a
través del puerto TCP 17000. Esto solo es necesario cuando los dispositivos no tienen acceso propio a Internet:
cuando pueden hacerlo, los dispositivos envían los datos directamente a los servidores de Kaspersky por
Internet.
6. El trá co de la Consola de administración basada en MMC se trans ere al Servidor de administración a través
del puerto 13291. (La Consola de administración puede estar instalada en el mismo dispositivo que el Servidor de
administración o en uno independiente).
7. Las aplicaciones instaladas en un mismo dispositivo intercambian trá co local (esto es válido tanto para el
Servidor de administración como para los dispositivos administrados). No se deben abrir puertos externos.
8. Los datos del Servidor de administración a los servidores de Kaspersky (como los datos de KSN o la
información sobre licencias) y los datos de los servidores de Kaspersky al Servidor de administración (como las
actualizaciones de aplicaciones y las actualizaciones de las bases de datos antivirus) se trans eren mediante el
protocolo HTTPS.
Si no quiere que el Servidor de administración tenga acceso a Internet, deberá administrar estos datos
manualmente.
9. El Servidor de Kaspersky Security Center Web Console utiliza el puerto TLS 13299 para comunicarse con el
Servidor de administración, que puede estar instalado en el mismo dispositivo o en otro separado.
100
Servidor de administración principal en una LAN y dos Servidores de
administración secundarios
La siguiente imagen es una representación de la jerarquía de Servidores de administración. El Servidor de
administración principal se encuentra en una red de área local. Hay un Servidor de administración secundario en la
zona desmilitarizada (DMZ) y otro Servidor de administración secundario en Internet.
101
102
Jerarquía de Servidores de administración: Servidor de administración principal y dos Servidores de administración secundarios
Las echas indican el inicio del trá co: cada echa apunta desde un dispositivo que inicia la conexión al dispositivo
que “responde” a la llamada. También contienen el número de puerto y el nombre del protocolo con que se
trans ere la información. Los números con los que están etiquetadas las echas se corresponden con los tipos de
trá co que se detallan a continuación:
1. El Servidor de administración envía información a la base de datos. Si instala el Servidor de administración y la
base de datos en dispositivos diferentes, debe asegurarse de que los puertos necesarios estén disponibles en
el dispositivo donde se encuentra la base de datos (por ejemplo, el puerto 3306 para un servidor MySQL o
MariaDB, o el puerto 1433 para Microsoft SQL Server). Consulte la documentación del DBMS para obtener la
información necesaria.
2. Cuando el Servidor de administración necesita comunicarse con los dispositivos administrados no móviles,
envía la solicitud correspondiente a través del puerto UDP 15000.
Los agentes de red se envían solicitudes entre sí dentro de un dominio de transmisión. Luego, los datos se
envían al Servidor de administración y se utilizan para de nir los límites del dominio de transmisión y para la
asignación automática de puntos de distribución (si esta opción está activada).
3. Cuando un dispositivo administrado se apaga, el Agente de red se lo comunica al Servidor de administración a
través del puerto UDP 13000.
4. Los Agentes de red y los Servidores de administración secundarios se conectan con el Servidor de
administración a través del puerto SSL 13000.
Si usó una versión anterior de Kaspersky Security Center, el Servidor de administración de su red puede recibir
conexiones de Agentes de red a través del puerto (no de SSL) 14000. Kaspersky Security Center también
admite la conexión de Agentes de red a través del puerto 14000, aunque se recomienda utilizar el puerto SSL
13000.
103
En las versiones anteriores de Kaspersky Security Center, los puntos de distribución se denominaban
"agentes de actualización".
5. Los dispositivos administrados (exceptuados los dispositivos móviles) envían sus solicitudes de activación a
través del puerto TCP 17000. Esto solo es necesario cuando los dispositivos no tienen acceso propio a Internet:
cuando pueden hacerlo, los dispositivos envían los datos directamente a los servidores de Kaspersky por
Internet.
6. El trá co de la Consola de administración basada en MMC se trans ere al Servidor de administración a través
del puerto 13291. (La Consola de administración puede estar instalada en el mismo dispositivo que el Servidor de
administración o en uno independiente).
7. Las aplicaciones instaladas en un mismo dispositivo intercambian trá co local (esto es válido tanto para el
Servidor de administración como para los dispositivos administrados). No se deben abrir puertos externos.
8. Los datos del Servidor de administración a los servidores de Kaspersky (como los datos de KSN o la
información sobre licencias) y los datos de los servidores de Kaspersky al Servidor de administración (como las
actualizaciones de aplicaciones y las actualizaciones de las bases de datos antivirus) se trans eren mediante el
protocolo HTTPS.
Si no quiere que el Servidor de administración tenga acceso a Internet, deberá administrar estos datos
manualmente.
9. El Servidor de Kaspersky Security Center 14 Web Console utiliza el puerto TLS 13299 para comunicarse con el
Servidor de administración, que puede estar instalado en el mismo dispositivo o en otro separado.
9a. El trá co del navegador, instalado en un dispositivo independiente que utiliza el administrador, se trans ere
al Servidor de Kaspersky Security Center 14 Web Console a través del puerto TLS 8080. El Servidor de
Kaspersky Security Center 14 Web Console se puede instalar en el mismo dispositivo que el Servidor de
administración o en uno separado.
Servidor de administración en una LAN, dispositivos administrados en
Internet, se usa TMG
La siguiente imagen es una representación del trá co de datos cuando el Servidor de administración está ubicado
en una red de área local (LAN) y los dispositivos administrados, incluidos los dispositivos móviles, están en Internet.
En la imagen de arriba, se utiliza Microsoft Forefront Threat Management Gateway (TMG). No obstante, si desea
usar un rewall corporativo, existe la posibilidad de usar otra aplicación. Para más detalles, consulte la
documentación del software que planee usar.
104
105
Servidor de administración en una red de área local; los dispositivos administrados se conectan con el Servidor de administración a través de Microsoft
Forefront Threat Management Gateway
Recomendamos que siga este esquema de despliegue cuando los dispositivos móviles no deban conectarse en
forma directa con el Servidor de administración y no quiera asignar una puerta de enlace de conexión dentro de la
DMZ.
Las echas indican el inicio del trá co: cada echa apunta desde un dispositivo que inicia la conexión al dispositivo
que “responde” a la llamada. También contienen el número de puerto y el nombre del protocolo con que se
trans ere la información. Los números con los que están etiquetadas las echas se corresponden con los tipos de
trá co que se detallan a continuación:
1. El Servidor de administración envía información a la base de datos. Si instala el Servidor de administración y la
base de datos en dispositivos diferentes, debe asegurarse de que los puertos necesarios estén disponibles en
el dispositivo donde se encuentra la base de datos (por ejemplo, el puerto 3306 para un servidor MySQL o
MariaDB, o el puerto 1433 para Microsoft SQL Server). Consulte la documentación del DBMS para obtener la
información necesaria.
2. Cuando el Servidor de administración necesita comunicarse con los dispositivos administrados no móviles,
envía la solicitud correspondiente a través del puerto UDP 15000.
Los agentes de red se envían solicitudes entre sí dentro de un dominio de transmisión. Luego, los datos se
envían al Servidor de administración y se utilizan para de nir los límites del dominio de transmisión y para la
asignación automática de puntos de distribución (si esta opción está activada).
3. Cuando un dispositivo administrado se apaga, el Agente de red se lo comunica al Servidor de administración a
través del puerto UDP 13000.
4. Los Agentes de red y los Servidores de administración secundarios se conectan con el Servidor de
administración a través del puerto SSL 13000.
Si usó una versión anterior de Kaspersky Security Center, el Servidor de administración de su red puede recibir
conexiones de Agentes de red a través del puerto (no de SSL) 14000. Kaspersky Security Center también
admite la conexión de Agentes de red a través del puerto 14000, aunque se recomienda utilizar el puerto SSL
13000.
En las versiones anteriores de Kaspersky Security Center, los puntos de distribución se denominaban
"agentes de actualización".
5. Los dispositivos administrados (exceptuados los dispositivos móviles) envían sus solicitudes de activación a
través del puerto TCP 17000. Esto solo es necesario cuando los dispositivos no tienen acceso propio a Internet:
cuando pueden hacerlo, los dispositivos envían los datos directamente a los servidores de Kaspersky por
Internet.
6. El trá co de la Consola de administración basada en MMC se trans ere al Servidor de administración a través
del puerto 13291. (La Consola de administración puede estar instalada en el mismo dispositivo que el Servidor de
administración o en uno independiente).
7. Las aplicaciones instaladas en un mismo dispositivo intercambian trá co local (esto es válido tanto para el
Servidor de administración como para los dispositivos administrados). No se deben abrir puertos externos.
8. Los datos del Servidor de administración a los servidores de Kaspersky (como los datos de KSN o la
información sobre licencias) y los datos de los servidores de Kaspersky al Servidor de administración (como las
actualizaciones de aplicaciones y las actualizaciones de las bases de datos antivirus) se trans eren mediante el
protocolo HTTPS.
Si no quiere que el Servidor de administración tenga acceso a Internet, deberá administrar estos datos
manualmente.
106
9. El Servidor de Kaspersky Security Center 14 Web Console utiliza el puerto TLS 13299 para comunicarse con el
Servidor de administración, que puede estar instalado en el mismo dispositivo o en otro separado.
9a. El trá co del navegador, instalado en un dispositivo independiente que utiliza el administrador, se trans ere
al Servidor de Kaspersky Security Center 14 Web Console a través del puerto TLS 8080. El Servidor de
Kaspersky Security Center 14 Web Console se puede instalar en el mismo dispositivo que el Servidor de
administración o en uno separado.
10. Dispositivos móviles Android únicamente: el Servidor de administración se comunica con los servidores de
Google. La conexión se utiliza para indicar a los dispositivos móviles Android que deben conectarse con el
Servidor de administración. Las noti caciones push se envían entonces a los dispositivos móviles.
11. Dispositivos móviles Android únicamente: las noti caciones push de los servidores de Google se envían al
dispositivo móvil. La conexión se utiliza para indicar a los dispositivos móviles que deben conectarse con el
Servidor de administración.
12. Dispositivos móviles iOS únicamente: el Servidor de MDM para iOS se comunica con los servidores de
noti caciones push de Apple. Las noti caciones push se envían entonces a los dispositivos móviles.
13. Solo para dispositivos móviles iOS: las noti caciones push se envían desde los servidores de Apple al
dispositivo móvil. La conexión se utiliza para indicar a los dispositivos móviles iOS que deben conectarse con el
Servidor de administración.
14. Dispositivos móviles únicamente: los datos de la aplicación administrada se trans eren al Servidor de
administración (o a la puerta de enlace de conexión) a través de los puertos TLS 13292 o 13293, sea en forma
directa o por intermedio de Microsoft Forefront Threat Management Gateway (TMG).
15. Dispositivos móviles únicamente: datos enviados por el dispositivo móvil a la infraestructura de Kaspersky.
15a. Si el dispositivo móvil no tiene acceso a Internet, el trá co se envía primero al Servidor de administración a
través del puerto 17100, y el Servidor de administración lo remite a los servidores de Kaspersky. Esta, sin
embargo, no es una situación usual.
16. Las solicitudes de paquetes de los dispositivos administrados, incluidos los dispositivos móviles, se trans eren
al Servidor web, que se encuentra en el mismo dispositivo que el Servidor de administración.
17. Solo para dispositivos móviles iOS: los datos de los dispositivos móviles se trans eren a través del puerto TLS
443 al servidor de MDM para iOS, que se encuentra en el mismo dispositivo que el Servidor de administración o
en la puerta de enlace de conexión.
Servidor de administración en una LAN, dispositivos administrados en
Internet, se usa una puerta de enlace de conexión
La siguiente imagen es una representación del trá co de datos cuando el Servidor de administración está ubicado
en una red de área local (LAN) y los dispositivos administrados, incluidos los dispositivos móviles, están en Internet.
Se utiliza una puerta de enlace de conexión.
Se recomienda este esquema de despliegue si no desea que los dispositivos móviles se conecten directamente al
Servidor de administración y no desea usar Microsoft Forefront Threat Management Gateway (TMG) o un rewall
corporativo.
107
108
Dispositivos móviles administrados que se conectan al Servidor de administración a través de una puerta de enlace de conexión
En la imagen de arriba, los dispositivos administrados se conectan con el Servidor de administración a través de
una puerta de enlace de conexión, la cual se encuentra en una DMZ. No se utiliza ni TMG ni un rewall corporativo.
Las echas indican el inicio del trá co: cada echa apunta desde un dispositivo que inicia la conexión al dispositivo
que “responde” a la llamada. También contienen el número de puerto y el nombre del protocolo con que se
trans ere la información. Los números con los que están etiquetadas las echas se corresponden con los tipos de
trá co que se detallan a continuación:
1. El Servidor de administración envía información a la base de datos. Si instala el Servidor de administración y la
base de datos en dispositivos diferentes, debe asegurarse de que los puertos necesarios estén disponibles en
el dispositivo donde se encuentra la base de datos (por ejemplo, el puerto 3306 para un servidor MySQL o
MariaDB, o el puerto 1433 para Microsoft SQL Server). Consulte la documentación del DBMS para obtener la
información necesaria.
2. Cuando el Servidor de administración necesita comunicarse con los dispositivos administrados no móviles,
envía la solicitud correspondiente a través del puerto UDP 15000.
Los agentes de red se envían solicitudes entre sí dentro de un dominio de transmisión. Luego, los datos se
envían al Servidor de administración y se utilizan para de nir los límites del dominio de transmisión y para la
asignación automática de puntos de distribución (si esta opción está activada).
3. Cuando un dispositivo administrado se apaga, el Agente de red se lo comunica al Servidor de administración a
través del puerto UDP 13000.
4. Los Agentes de red y los Servidores de administración secundarios se conectan con el Servidor de
administración a través del puerto SSL 13000.
Si usó una versión anterior de Kaspersky Security Center, el Servidor de administración de su red puede recibir
conexiones de Agentes de red a través del puerto (no de SSL) 14000. Kaspersky Security Center también
admite la conexión de Agentes de red a través del puerto 14000, aunque se recomienda utilizar el puerto SSL
13000.
En las versiones anteriores de Kaspersky Security Center, los puntos de distribución se denominaban
"agentes de actualización".
5. Los dispositivos administrados (exceptuados los dispositivos móviles) envían sus solicitudes de activación a
través del puerto TCP 17000. Esto solo es necesario cuando los dispositivos no tienen acceso propio a Internet:
cuando pueden hacerlo, los dispositivos envían los datos directamente a los servidores de Kaspersky por
Internet.
6. El trá co de la Consola de administración basada en MMC se trans ere al Servidor de administración a través
del puerto 13291. (La Consola de administración puede estar instalada en el mismo dispositivo que el Servidor de
administración o en uno independiente).
7. Las aplicaciones instaladas en un mismo dispositivo intercambian trá co local (esto es válido tanto para el
Servidor de administración como para los dispositivos administrados). No se deben abrir puertos externos.
8. Los datos del Servidor de administración a los servidores de Kaspersky (como los datos de KSN o la
información sobre licencias) y los datos de los servidores de Kaspersky al Servidor de administración (como las
actualizaciones de aplicaciones y las actualizaciones de las bases de datos antivirus) se trans eren mediante el
protocolo HTTPS.
Si no quiere que el Servidor de administración tenga acceso a Internet, deberá administrar estos datos
manualmente.
109
9. El Servidor de Kaspersky Security Center 14 Web Console utiliza el puerto TLS 13299 para comunicarse con el
Servidor de administración, que puede estar instalado en el mismo dispositivo o en otro separado.
9a. El trá co del navegador, instalado en un dispositivo independiente que utiliza el administrador, se trans ere
al Servidor de Kaspersky Security Center 14 Web Console a través del puerto TLS 8080. El Servidor de
Kaspersky Security Center 14 Web Console se puede instalar en el mismo dispositivo que el Servidor de
administración o en uno separado.
10. Dispositivos móviles Android únicamente: el Servidor de administración se comunica con los servidores de
Google. La conexión se utiliza para indicar a los dispositivos móviles Android que deben conectarse con el
Servidor de administración. Las noti caciones push se envían entonces a los dispositivos móviles.
11. Dispositivos móviles Android únicamente: las noti caciones push de los servidores de Google se envían al
dispositivo móvil. La conexión se utiliza para indicar a los dispositivos móviles que deben conectarse con el
Servidor de administración.
12. Dispositivos móviles iOS únicamente: el Servidor de MDM para iOS se comunica con los servidores de
noti caciones push de Apple. Las noti caciones push se envían entonces a los dispositivos móviles.
13. Solo para dispositivos móviles iOS: las noti caciones push se envían desde los servidores de Apple al
dispositivo móvil. La conexión se utiliza para indicar a los dispositivos móviles iOS que deben conectarse con el
Servidor de administración.
14. Dispositivos móviles únicamente: los datos de la aplicación administrada se trans eren al Servidor de
administración (o a la puerta de enlace de conexión) a través de los puertos TLS 13292 o 13293, sea en forma
directa o por intermedio de Microsoft Forefront Threat Management Gateway (TMG).
15. Dispositivos móviles únicamente: datos enviados por el dispositivo móvil a la infraestructura de Kaspersky.
15a. Si el dispositivo móvil no tiene acceso a Internet, el trá co se envía primero al Servidor de administración a
través del puerto 17100, y el Servidor de administración lo remite a los servidores de Kaspersky. Esta, sin
embargo, no es una situación usual.
16. Las solicitudes de paquetes de los dispositivos administrados, incluidos los dispositivos móviles, se trans eren
al Servidor web, que se encuentra en el mismo dispositivo que el Servidor de administración.
17. Solo para dispositivos móviles iOS: los datos de los dispositivos móviles se trans eren a través del puerto TLS
443 al servidor de MDM para iOS, que se encuentra en el mismo dispositivo que el Servidor de administración o
en la puerta de enlace de conexión.
Servidor de administración en una DMZ, dispositivos administrados en
Internet
La siguiente imagen es una representación del trá co de datos cuando el Servidor de administración está ubicado
en una zona desmilitarizada (DMZ) y los dispositivos administrados, incluidos los dispositivos móviles, están en
Internet.
110
111
Servidor de administración en la DMZ, dispositivos móviles administrados en Internet
En el esquema de la imagen, no se utiliza una puerta de enlace de conexión; los dispositivos móviles establecen una
conexión directa con el Servidor de administración.
Las echas indican el inicio del trá co: cada echa apunta desde un dispositivo que inicia la conexión al dispositivo
que “responde” a la llamada. También contienen el número de puerto y el nombre del protocolo con que se
trans ere la información. Los números con los que están etiquetadas las echas se corresponden con los tipos de
trá co que se detallan a continuación:
1. El Servidor de administración envía información a la base de datos. Si instala el Servidor de administración y la
base de datos en dispositivos diferentes, debe asegurarse de que los puertos necesarios estén disponibles en
el dispositivo donde se encuentra la base de datos (por ejemplo, el puerto 3306 para un servidor MySQL o
MariaDB, o el puerto 1433 para Microsoft SQL Server). Consulte la documentación del DBMS para obtener la
información necesaria.
2. Cuando el Servidor de administración necesita comunicarse con los dispositivos administrados no móviles,
envía la solicitud correspondiente a través del puerto UDP 15000.
Los agentes de red se envían solicitudes entre sí dentro de un dominio de transmisión. Luego, los datos se
envían al Servidor de administración y se utilizan para de nir los límites del dominio de transmisión y para la
asignación automática de puntos de distribución (si esta opción está activada).
3. Cuando un dispositivo administrado se apaga, el Agente de red se lo comunica al Servidor de administración a
través del puerto UDP 13000.
4. Los Agentes de red y los Servidores de administración secundarios se conectan con el Servidor de
administración a través del puerto SSL 13000.
Si usó una versión anterior de Kaspersky Security Center, el Servidor de administración de su red puede recibir
conexiones de Agentes de red a través del puerto (no de SSL) 14000. Kaspersky Security Center también
admite la conexión de Agentes de red a través del puerto 14000, aunque se recomienda utilizar el puerto SSL
13000.
En las versiones anteriores de Kaspersky Security Center, los puntos de distribución se denominaban
"agentes de actualización".
4a. Si existe una puerta de enlace de conexión en la DMZ, también recibe las conexiones del Servidor de
administración a través del puerto SSL 13000. El Servidor de administración crea y mantiene una conexión
permanente —denominada conexión de señal— con la puerta de enlace. Esto es necesario porque la puerta de
enlace, al encontrarse en la DMZ, no puede acceder a los puertos del Servidor. La conexión de señal no se utiliza
para transferir información, sino para que una parte le indique a la otra que desea entablar un contacto de red
sucesivo. Cuando la puerta de enlace necesita conectarse con el Servidor de administración, se lo hace saber a
través de esta conexión; el Servidor, tras recibir este aviso, establece una conexión que permite el intercambio
de datos.
Los dispositivos que se encuentran fuera de la o cina también utilizan el puerto SSL 13000 para conectarse
con la puerta de enlace de conexión.
5. Los dispositivos administrados (exceptuados los dispositivos móviles) envían sus solicitudes de activación a
través del puerto TCP 17000. Esto solo es necesario cuando los dispositivos no tienen acceso propio a Internet:
cuando pueden hacerlo, los dispositivos envían los datos directamente a los servidores de Kaspersky por
Internet.
6. El trá co de la Consola de administración basada en MMC se trans ere al Servidor de administración a través
del puerto 13291. (La Consola de administración puede estar instalada en el mismo dispositivo que el Servidor de
administración o en uno independiente).
112
7. Las aplicaciones instaladas en un mismo dispositivo intercambian trá co local (esto es válido tanto para el
Servidor de administración como para los dispositivos administrados). No se deben abrir puertos externos.
8. Los datos del Servidor de administración a los servidores de Kaspersky (como los datos de KSN o la
información sobre licencias) y los datos de los servidores de Kaspersky al Servidor de administración (como las
actualizaciones de aplicaciones y las actualizaciones de las bases de datos antivirus) se trans eren mediante el
protocolo HTTPS.
Si no quiere que el Servidor de administración tenga acceso a Internet, deberá administrar estos datos
manualmente.
9. El Servidor de Kaspersky Security Center 14 Web Console utiliza el puerto TLS 13299 para comunicarse con el
Servidor de administración, que puede estar instalado en el mismo dispositivo o en otro separado.
9a. El trá co del navegador, instalado en un dispositivo independiente que utiliza el administrador, se trans ere
al Servidor de Kaspersky Security Center 14 Web Console a través del puerto TLS 8080. El Servidor de
Kaspersky Security Center 14 Web Console se puede instalar en el mismo dispositivo que el Servidor de
administración o en uno separado.
10. Dispositivos móviles Android únicamente: el Servidor de administración se comunica con los servidores de
Google. La conexión se utiliza para indicar a los dispositivos móviles Android que deben conectarse con el
Servidor de administración. Las noti caciones push se envían entonces a los dispositivos móviles.
11. Dispositivos móviles Android únicamente: las noti caciones push de los servidores de Google se envían al
dispositivo móvil. La conexión se utiliza para indicar a los dispositivos móviles que deben conectarse con el
Servidor de administración.
12. Dispositivos móviles iOS únicamente: el Servidor de MDM para iOS se comunica con los servidores de
noti caciones push de Apple. Las noti caciones push se envían entonces a los dispositivos móviles.
13. Solo para dispositivos móviles iOS: las noti caciones push se envían desde los servidores de Apple al
dispositivo móvil. La conexión se utiliza para indicar a los dispositivos móviles iOS que deben conectarse con el
Servidor de administración.
14. Dispositivos móviles únicamente: los datos de la aplicación administrada se trans eren al Servidor de
administración (o a la puerta de enlace de conexión) a través de los puertos TLS 13292 o 13293, sea en forma
directa o por intermedio de Microsoft Forefront Threat Management Gateway (TMG).
15. Dispositivos móviles únicamente: datos enviados por el dispositivo móvil a la infraestructura de Kaspersky.
15a. Si el dispositivo móvil no tiene acceso a Internet, el trá co se envía primero al Servidor de administración a
través del puerto 17100, y el Servidor de administración lo remite a los servidores de Kaspersky. Esta, sin
embargo, no es una situación usual.
16. Las solicitudes de paquetes de los dispositivos administrados, incluidos los dispositivos móviles, se trans eren
al Servidor web, que se encuentra en el mismo dispositivo que el Servidor de administración.
17. Solo para dispositivos móviles iOS: los datos de los dispositivos móviles se trans eren a través del puerto TLS
443 al servidor de MDM para iOS, que se encuentra en el mismo dispositivo que el Servidor de administración o
en la puerta de enlace de conexión.
Interacción entre los componentes de Kaspersky Security Center y las
aplicaciones de seguridad: más información
113
Esta sección proporciona los esquemas para la interacción de componentes Kaspersky Security Center y
aplicaciones de seguridad administradas. Los esquemas proporcionan los números de los puertos que deben estar
abiertos y los nombres de los procesos que abren esos puertos.
Convenciones utilizadas en esquemas de interacción
La siguiente tabla proporciona las convenciones usadas en los esquemas.
Convenciones del documento
Icono
Signi cado
Servidor de administración
Servidor de administración secundario
DBMS
El dispositivo cliente (que tiene Agente de red y una aplicación de la familia de Kaspersky Endpoint
Security instalada o tiene una aplicación de seguridad diferente instalada que Kaspersky Security
Center puede administrar)
Puerta de enlace de conexión
Punto de distribución
Dispositivo cliente móvil que tiene Kaspersky Security for Mobile
Navegador en el dispositivo del usuario
Proceso que se ejecuta en el dispositivo y que abre un puerto
Puerto y su número
Trá co de TCP (la dirección de la echa muestra la dirección del ujo de trá co)
Trá co de UDP (la dirección de la echa muestra la dirección del ujo de trá co)
Invocar COM
Transporte de DBMS
Límite de DMZ
Servidor de administración y DBMS
Los datos del Servidor de administración se introducen en la base de datos de SQL Server, MySQL o MariaDB.
114
Servidor de administración y DBMS
Si instala el Servidor de administración y la base de datos en dispositivos diferentes, debe asegurarse de que
los puertos necesarios estén disponibles en el dispositivo donde se encuentra la base de datos (por ejemplo,
el puerto 3306 para un servidor MySQL o MariaDB, o el puerto 1433 para Microsoft SQL Server). Consulte la
documentación del DBMS para obtener la información necesaria.
Servidor de administración y Consola de administración
Servidor de administración y Consola de administración
Para aclaraciones del esquema, consulte la tabla a continuación.
Servidor de administración y Consola de administración (trá co)
Dispositivo
Servidor de
administración
Número de
puerto
Nombre del proceso que
abre el puerto
Protocolo
TLS
13291
klserver
TCP
Sí
Objetivo del puerto
Recepción de conexiones de
la Consola de administración
Servidor de administración y dispositivo cliente: administración de la
aplicación de seguridad
El Servidor de administración recibe la conexión de los Agentes de red a través del puerto SSL 13000 (consulte la
gura a continuación).
115
Servidor de administración y dispositivo cliente: administración de la aplicación de seguridad, conexión a través del puerto 13000 (recomendado)
Si usó una versión anterior de Kaspersky Security Center, el Servidor de administración de su red puede recibir
conexiones de Agentes de red a través del puerto (no de SSL) 14000 (consulte la gura a continuación). Kaspersky
Security Center 14 también admite la conexión de Agentes de red a través del puerto 14000, aunque se
recomienda utilizar el puerto SSL 13000.
Servidor de administración y dispositivo cliente: administración de la aplicación de seguridad, conexión a través del puerto 14000 (menor seguridad)
Para explicaciones sobre los esquemas, consulte la tabla a continuación.
Servidor de administración y dispositivo cliente: administración de la aplicación de seguridad (trá co)
Dispositivo
Número
de puerto
Nombre del proceso
que abre el puerto
Protocolo
TLS (solo
para TCP)
Objetivo del puerto
Agente de red
15000
klnagent
UDP
Nulo
Multidifusión para
Agentes de red
Servidor de
administración
13000
klserver
TCP
Sí
Recepción de conexiones
de los agentes de red
Servidor de
administración
14000
klserver
TCP
No
Recepción de conexiones
de los agentes de red
Actualización de software en un dispositivo cliente a través de un punto de
distribución
El dispositivo cliente se conecta al punto de distribución mediante el puerto 13000 y, si utiliza el punto de
distribución como servidor push, también mediante el puerto 13295. Se realiza la multidifusión del punto de
distribución hacia el Agente de red mediante el puerto 15000 (consulte la imagen siguiente).
Actualización de software en un dispositivo cliente a través de un punto de distribución
Para aclaraciones del esquema, consulte la tabla a continuación.
Actualización de software mediante un punto de distribución (trá co)
Dispositivo
Número de
Nombre del proceso que
116
Protocolo
TLS (solo
Objetivo del puerto
puerto
abre el puerto
para TCP)
Agente de
red
15000
klnagent
UDP
Nulo
Multidifusión para
Agentes de red
Punto de
distribución
13000
klnagent
TCP
Sí
Recepción de conexiones
de los agentes de red
Punto de
distribución
13295
klnagent
TCP
Sí
Envío de noti caciones
push al Agente de red
Jerarquía de Servidores de administración: Servidor de administración
principal y Servidor de administración secundario
El esquema (vea la gura a continuación) muestra cómo usar el puerto 13000 para asegurar la interacción entre los
Servidores de administración combinados en una jerarquía.
Al combinar dos Servidores de administración en una jerarquía, asegúrese de que el puerto 13291 esté accesible en
ambos Servidores de administración. La Consola de administración se conecta al Servidor de administración a
través del puerto 13291.
Posteriormente, cuando los Servidores de administración se combinen en una jerarquía, podrá administrarlos
mediante la Consola de administración conectada al Servidor de administración principal. Por lo tanto, la
accesibilidad del puerto 13291 del Servidor de administración principal es el único requisito previo.
Jerarquía de Servidores de administración: Servidor de administración principal y Servidor de administración secundario
Para aclaraciones del esquema, consulte la tabla a continuación.
Jerarquía de Servidores de administración (trá co)
Dispositivo
Servidor de
administración
principal
Número
de
puerto
Nombre del proceso
que abre el puerto
Protocolo
TLS
13000
klserver
TCP
Sí
Objetivo del puerto
Recepción de conexiones de
Servidores de administración
secundarios
Jerarquía de Servidores de administración con un Servidor de
administración secundario en DMZ
117
Jerarquía de Servidores de administración con un Servidor de administración secundario en DMZ
El esquema muestra una jerarquía de Servidores de administración en la que el Servidor de administración
secundario ubicado en la “zona desmilitarizada” (DMZ) recibe una conexión del Servidor de administración principal
(consulte la tabla a continuación para explicaciones sobre esquemas). Al combinar dos Servidores de
administración en una jerarquía, asegúrese de que el puerto 13291 esté accesible en ambos Servidores de
administración. La Consola de administración se conecta al Servidor de administración a través del puerto 13291.
Posteriormente, cuando los Servidores de administración se combinen en una jerarquía, podrá administrarlos
mediante la Consola de administración conectada al Servidor de administración principal. Por lo tanto, la
accesibilidad del puerto 13291 del Servidor de administración principal es el único requisito previo.
Jerarquía de Servidores de administración con un Servidor de administración secundario en DMZ (trá co)
Dispositivo
Servidor de
administración
secundario
Número
de
puerto
Nombre del proceso
que abre el puerto
Protocolo
TLS
13000
klserver
TCP
Sí
Objetivo del puerto
Recepción de conexiones
del Servidor de
administración principal
Servidor de administración, una puerta de enlace de conexión en un
segmento de red y un dispositivo cliente
Servidor de administración, una puerta de enlace de conexión en un segmento de red y un dispositivo cliente
Para aclaraciones del esquema, consulte la tabla a continuación.
Servidor de administración con una puerta de enlace de conexión en un segmento de red y un dispositivo cliente (trá co)
Dispositivo
Número de
puerto
Nombre del proceso que
abre el puerto
Protocolo
TLS
Servidor de
administración
13000
klserver
TCP
Sí
Recepción de
conexiones de los
agentes de red
Agente de red
13000
klnagent
TCP
Sí
Recepción de
conexiones de los
agentes de red
118
Objetivo del puerto
Servidor de administración y dos dispositivos en DMZ: una puerta de enlace
de conexión y un dispositivo cliente
Servidor de administración con una puerta de enlace de conexión y un dispositivo cliente en DMZ
Para aclaraciones del esquema, consulte la tabla a continuación.
Servidor de administración con una puerta de enlace de conexión en un segmento de red y un dispositivo cliente (trá co)
Dispositivo
Número de
puerto
Agente de
red
13000
Nombre del proceso que
abre el puerto
klnagent
Protocolo
TLS
TCP
Sí
Objetivo del puerto
Recepción de conexiones
de los agentes de red
Servidor de administración y Kaspersky Security Center 14 Web Console
Servidor de administración y Kaspersky Security Center 14 Web Console
Para aclaraciones del esquema, consulte la tabla a continuación.
Servidor de administración y Kaspersky Security Center 14 Web Console (trá co)
Dispositivo
Número
de
puerto
Nombre del
proceso que
abre el
puerto
Protocolo
TLS
Servidor de administración
13299
klserver
TCP
Sí
Recepción de conexiones
desde Kaspersky Security
Center 14 Web Console al
Servidor de administración a
través de OpenAPI
Servidor de administración o
Servidor de Kaspersky
8080
Node.js:
JavaScript
TCP
Sí
Recibiendo conexiones de
Kaspersky Security Center 14
119
Objetivo del puerto
Security Center 14 Web
Console
del lado del
servidor
Web Console
Kaspersky Security Center 14 Web Console se puede instalar en el Servidor de administración o en otro
dispositivo.
Activación y administración de la aplicación de seguridad en un dispositivo
móvil
Activación y administración de la aplicación de seguridad en un dispositivo móvil
Para aclaraciones del esquema, consulte la tabla a continuación.
Activación y administración de la aplicación de seguridad en un dispositivo móvil (trá co)
Dispositivo
Número
de
puerto
Nombre del
proceso que abre
el puerto
Protocolo
TLS
Objetivo del puerto
Servidor de
administración
13292
klserver
TCP
Sí
Recepción de conexiones de la
Consola de administración destinadas
al Servidor de administración
Servidor de
administración
17100
klserver
TCP
Sí
Recepción de conexiones para la
activación de la aplicación de
dispositivos móviles
Prácticas recomendadas para el despliegue
Kaspersky Security Center es una aplicación distribuida. Kaspersky Security Center incluye las aplicaciones
siguientes:
Servidor de administración: El componente principal, diseñado para administrar los dispositivos de una
organización y almacenar datos en un DBMS.
Consola de administración: La herramienta básica para el administrador. La Consola de administración se envía
junto con el Servidor de administración, pero también se puede instalar individualmente en uno o varios
dispositivos ejecutados por el administrador.
Agente de red: Diseñado para administrar la aplicación de seguridad instalada en un dispositivo, así como para
recopilar información sobre ese dispositivo y transferir esta información al Servidor de administración. Los
agentes de red se instalan en dispositivos de una organización.
120
El despliegue de Kaspersky Security Center en la red de una organización se realiza de la siguiente manera:
Instalación de un Servidor de administración.
Instalación de la Consola de administración en el dispositivo del administrador.
Instalación del Agente de red y aplicación de seguridad en dispositivos de la empresa.
Preparativos para el despliegue
Esta sección describe los pasos que debe completar antes de realizar el despliegue de Kaspersky Security Center.
Plani cación de la distribución de Kaspersky Security Center
Esta sección proporciona la información sobre las opciones más convenientes para el despliegue de los
componentes de Kaspersky Security Center en la red de una organización, según los siguientes criterios:
Número total de dispositivos.
Unidades (o cinas locales, sucursales) que se separan a nivel organizacional o geográ co.
Redes independientes conectadas por canales estrechos.
Necesidad de acceso por Internet al Servidor de administración.
Esquemas típicos para desplegar un sistema de protección
Esta sección describe los esquemas estándares de distribución de un sistema de protección con Kaspersky
Security Center.
El sistema se debe proteger contra cualquier tipo del acceso no autorizado. Le recomendamos que instale todas
las actualizaciones de seguridad disponibles para su sistema operativo antes de instalar la aplicación en su
dispositivo y que proteja físicamente los Servidores de administración y los puntos de distribución.
Puede usar Kaspersky Security Center para distribuir un sistema de protección en una red corporativa por medio
de los siguientes esquemas de distribución:
Distribución de un sistema de protección a través de Kaspersky Security Center mediante uno de los siguientes
métodos:
A través de la Consola de administración
Mediante Kaspersky Security Center 14 Web Console
Las aplicaciones de Kaspersky se instalan de manera automática en los dispositivos cliente, que a su vez se
conectan automáticamente al Servidor de administración mediante Kaspersky Security Center.
El esquema de despliegue básico consiste en desplegar el sistema de protección a través de la Consola de
administración. Kaspersky Security Center 14 Web Console le permite iniciar la instalación de las aplicaciones
de Kaspersky desde un navegador.
121
Distribución de un sistema de protección de manera manual mediante los paquetes de instalación
independientes creados en Kaspersky Security Center.
La instalación de las aplicaciones de Kaspersky en los dispositivos cliente y en la estación de trabajo del
administrador se realiza manualmente; la con guración para conectar los dispositivos cliente al Servidor de
administración se de ne durante la instalación del Agente de red.
Este método de despliegue se recomienda cuando no existe la posibilidad de realizar instalaciones remotas.
Kaspersky Security Center también le permite distribuir su sistema de protección mediante las directivas de
grupo de Microsoft Active Directory®.
Información acerca de la plani cación del despliegue de Kaspersky Security Center en la
red de una organización
Un Servidor de administración puede admitir un máximo de 100.000 dispositivos. Cuando el número total de
dispositivos en la red de una organización supera los 100.000, resulta necesario instalar varios Servidores de
administración en esa red y combinarlos en una jerarquía para lograr una administración centralizada conveniente.
Si una organización incluye o cinas locales remotas a gran escala (sucursales) con sus propios administradores, es
útil instalar Servidores de administración en dichas o cinas. De otra forma, esas o cinas se deben ver como redes
separadas conectadas por canales de bajo rendimiento, consulte la sección "Con guración estándar: pocas
o cinas a gran escala ejecutadas por sus propios administradores".
Al usar redes separadas conectadas a canales estrechos, puede ahorrarse trá co al asignar uno o varios Agentes
de red para que funcionen como puntos de distribución (consulte tabla para la evaluación del número de puntos de
distribución). En este caso, todos los dispositivos en una red separada recuperan actualizaciones desde tales
centros de actualización locales. Los puntos de distribución reales pueden descargar actualizaciones tanto desde
el Servidor de administración (escenario predeterminado) como desde servidores de Kaspersky en Internet (ver la
sección "Con guración estándar: varias o cinas pequeñas remotas").
La sección "Con guraciones estándares de Kaspersky Security Center" proporciona descripciones detalladas de
las con guraciones estándares de Kaspersky Security Center. Al plani car el despliegue, elija la con guración
estándar más conveniente, según la estructura de la organización.
En la etapa de plani cación del despliegue, es necesario tener en cuenta la asignación del certi cado especial
X.509 al Servidor de administración. La asignación del certi cado X.509 al Servidor de administración puede ser útil
en los casos siguientes (lista parcial):
Inspección del trá co de la capa de sockets seguros (SSL) por medio de un proxy de cancelación de la SSL, o
para usar un proxy inverso
Integración con la infraestructura de claves públicas (PKI) de una organización
Para especi car los valores requeridos de los campos del certi cado
Para proporcionar la solidez de cifrado deseada del certi cado
Selección de una estructura para la protección de una empresa
La selección de una estructura para la protección de una organización depende de los siguientes factores:
Topología de red de la organización.
122
Estructura organizativa.
Número de empleados a cargo de la protección de la red y asignación de sus responsabilidades.
Recursos de hardware que se pueden asignar a los componentes de administración de protección.
Volumen de trabajo de los canales de comunicación que se puede asignar para el mantenimiento de los
componentes de protección en la red de la organización.
Límites de tiempo para ejecutar las operaciones administrativas críticas en la red de la organización. Las
operaciones administrativas críticas incluyen, por ejemplo, la distribución de bases de datos antivirus y la
modi cación de las directivas de los dispositivos cliente.
Al seleccionar una estructura de protección, se recomienda que, en primer lugar, se estimen los recursos de red y
hardware disponibles que se pueden usar para la operación de un sistema de protección centralizado.
Para analizar la red e infraestructura del hardware, se recomienda que siga el proceso a continuación:
1. De na la siguiente con guración de la red en la que se desplegará la protección:
Número de segmentos de red.
Velocidad de los canales de comunicación entre segmentos de red individuales.
Número de dispositivos administrados en cada segmento de red.
Volumen de trabajo de cada canal de comunicación que se puede asignar para mantener operativa la
protección.
2. Determina el tiempo máximo permitido para la ejecución de operaciones administrativas clave para todos los
dispositivos administrados.
3. Analice la información d los pasos 1 y 2, así como los datos de las pruebas de carga del sistema de
administración. Según el análisis, responda las siguientes preguntas:
¿Es posible prestar servicio a todos los clientes con un solo Servidor de administración o se requiere una
jerarquía de Servidores de administración?
¿Qué con guración de hardware de los Servidores de administración se requiere para manejar todos los
clientes dentro de los plazos especi cados en el paso 2?
¿Es preciso usar los puntos de distribución para reducir la carga en los canales de comunicación?
Si obtiene las respuestas a las preguntas del paso 3 anterior, podrá compilar un conjunto de estructuras permitidas
de protección de la organización.
En la red de la organización, puede usar una de las siguientes estructuras de protección estándares:
Un Servidor de administración. Todos los dispositivos cliente están conectados a un solo Servidor de
administración. El Servidor de administración funciona como el punto de distribución.
Un Servidor de administración con puntos de distribución. Todos los dispositivos cliente están conectados a un
solo Servidor de administración. Algunos de los dispositivos cliente conectados a una red funcionan como
puntos de distribución.
Jerarquía de Servidores de administración. Se asigna un Servidor de administración a cada uno de los
segmentos de la red y estos pasan a formar una jerarquía general de Servidores de administración. El Servidor
123
de administración principal funciona como punto de distribución.
Jerarquía de Servidores de administración con puntos de distribución. Se asigna un Servidor de administración
a cada uno de los segmentos de la red y estos pasan a formar una jerarquía general de Servidores de
administración. Algunos de los dispositivos cliente conectados a una red funcionan como puntos de
distribución.
Con guraciones estándares de Kaspersky Security Center
Esta sección describe las con guraciones estándares siguientes usadas para la distribución de componentes de
Kaspersky Security Center en la red de la organización:
O cina única
Unas pocas o cinas a gran escala, que están geográ camente separadas y son dirigidas por sus propios
administradores
Varias o cinas pequeñas, que están geográ camente separadas
Con guración estándar: o cina única
Puede haber uno o varios Servidores de administración instalados en la red de la organización. El número de
Servidores de administración se puede seleccionar según el hardware disponible o el número total de dispositivos
administrados.
Un Servidor de administración puede admitir un máximo de 100 000 dispositivos. Debe considerar la posibilidad de
aumentar el número de dispositivos administrados en el futuro próximo: puede ser útil conectar un número
levemente menor de dispositivos a un solo Servidor de administración.
Los Servidores de administración pueden instalarse en la red interna o en la DMZ; la decisión dependerá de si se
necesita o no acceder a los Servidores de administración por Internet.
Si se utilizan varios servidores, se recomienda que los combine en una jerarquía. La utilización de una jerarquía de
Servidores de administración le permite evitar directivas y tareas duplicadas y gestionar el conjunto entero de
dispositivos administrados como si estuvieran administrados por un Servidor de administración único (es decir,
buscar dispositivos, crear selecciones de dispositivos y crear informes).
Con guración estándar: algunas o cinas a gran escala dirigidas por sus propios
administradores
Si la organización tiene unas pocas o cinas grandes geográ camente separadas, debe considerar la opción de
desplegar Servidores de administración en cada una de ellas. Se pueden desplegar uno o varios Servidores de
administración por o cina, según la cantidad de dispositivos cliente y el hardware disponibles. En este caso, cada
una de las o cinas se puede ver como una "Con guración estándar: o cina única". Para facilitar la administración, le
recomendamos que combine todos los Servidores de administración en una jerarquía (de ser posible, de varios
niveles).
Si algunos empleados se desplazan entre las o cinas con sus dispositivos (computadoras portátiles), se debe
crear una regla para el Agente de red que cambie entre los Servidores de administración en la directiva del Agente
de red.
Con guración estándar: varias o cinas remotas pequeñas
124
Esta con guración estándar es útil para una o cina central y muchas o cinas remotas pequeñas que pueden
comunicarse con la o cina central por Internet. Cada una de las o cinas remotas puede localizarse detrás de la
Traducción de la Dirección de red (NAT), es decir, no puede establecerse ninguna conexión entre dos o cinas
remotas, dado que están aisladas.
Debe desplegarse un Servidor de administración en la o cina central y deben asignarse uno o varios puntos de
distribución al resto de las o cinas. Si las o cinas están conectadas a través de Internet, puede ser útil crear una
tarea Descargar actualizaciones a los repositorios de puntos de distribución para los puntos de distribución, de
modo que descarguen las actualizaciones directamente desde los servidores de Kaspersky, carpeta local o de la
red, no desde el Servidor de administración.
Si algunos dispositivos en una o cina remota no tienen acceso directo al Servidor de administración (por ejemplo,
el acceso al Servidor de administración se proporciona mediante Internet, pero algunos dispositivos no tienen
acceso a Internet), los puntos de distribución se deben cambiar al modo de puerta de enlace de conexión. En este
caso, los Agentes de red de los dispositivos en la o cina remota se conectarán, para realizar una sincronización
adicional, con el Servidor de administración, pero a través de la puerta de enlace, no directamente.
Como es muy probable que el Servidor de administración no pueda realizar un sondeo de la red de la o cina
remota, puede ser útil transferir esta función a un punto de distribución.
El Servidor de administración no podrá enviar noti caciones al puerto UDP 15000 a dispositivos administrados
ubicados detrás de la NAT en la o cina remota. Para resolver este problema, puede habilitar el modo de conexión
continua al Servidor de administración en las propiedades de los dispositivos que actúan como puntos de
distribución (casilla No desconectar del Servidor de administración). Este modo está disponible si el número total
de puntos de distribución no supera los 300.
Cómo seleccionar un DBMS para el Servidor de administración
Al seleccionar el sistema de administración de bases de datos (DBMS) para utilizarlo en un Servidor de
administración, debe tener en cuenta el número de dispositivos cubiertos por el Servidor de administración.
SQL Server Express Edition tiene limitaciones en el volumen de memoria que se utiliza, el número de núcleos de la
CPU que se utilizan y el tamaño máximo de la base de datos. Por lo tanto, no puede usar SQL Server Express
Edition si su Servidor de administración abarca más de 10 000 dispositivos o si se utiliza el Control de aplicaciones
en dispositivos administrados.
Si el Servidor de administración abarca más de 10.000 dispositivos, le recomendamos que use versiones de SQL
Server con menos limitaciones, p. ej.: SQL Server Workgroup Edition, SQL Server® Web Edition, SQL Server
Standard Edition o SQL Server Enterprise Edition.
Si el Servidor de administración tiene a su cargo 50 000 dispositivos (o menos), y si no se usa Control de
aplicaciones en dispositivos administrados, también puede usar MySQL 8.0.20 y versiones posteriores.
Si el Servidor de administración abarca 20 000 dispositivos (o menos) y no utiliza Control de aplicaciones en los
dispositivos administrados, puede usar MariaDB Server 10.3 como DBMS.
Si el Servidor de administración abarca un máximo de 10 000 dispositivos y no utiliza Control de aplicaciones en los
dispositivos administrados, también puede usar MySQL 5.5, 5.6 o 5.7 como DBMS.
Las versiones de MySQL 5.5.1, 5.5.2, 5.5.3, 5.5.4 y 5.5.5 ya no son compatibles.
Si está utilizando SQL Server 2019 como DBMS y no tiene el parche acumulativo CU12 o posterior, debe realizar lo
siguiente después de instalar Kaspersky Security Center:
125
1. Conéctese a SQL Server con SQL Management Studio.
2. Ejecute los siguientes comandos (si elige un nombre diferente para la base de datos, use ese nombre en lugar
de KAV):
USE KAV
GO
ALTER DATABASE SCOPED CONFIGURATION SET TSQL_SCALAR_UDF_INLINING = OFF
GO
3. Reinicie el servicio SQL Server 2019.
De lo contrario, el uso de SQL Server 2019 puede generar errores, como "There is insu icient system memory in
resource pool 'internal' to run this query" (Memoria de sistema insu ciente en el grupo de recursos interno para
ejecutar esta consulta).
Elija el DBMS
Al instalar el Servidor de administración, puede seleccionar el DBMS que el Servidor de administración usará. Al
seleccionar el sistema de administración de bases de datos (DBMS) para utilizarlo en un Servidor de
administración, debe tener en cuenta el número de dispositivos cubiertos por el Servidor de administración.
La tabla siguiente enumera las opciones de DBMS válidas, así como las restricciones en su uso.
Restricciones en DBMS
DBMS
Restricciones
SQL Server Express Edition 2012 o
posterior
No recomendado si tiene la intención de ejecutar un solo Servidor
de administración para más de 10 000 dispositivos o para usar el
Control de aplicaciones
Edición de SQL Server local, no
Express, 2012 o posterior
Sin limitaciones.
Edición de SQL Server remota, no
Express, 2012 o posterior
Solo es válido si ambos dispositivos están en el mismo dominio de
Windows®; Si los dominios di eren, se debe establecer una
relación de con anza bidireccional entre ellos.
MySQL 5.5, 5.6 o 5.7 local o remoto (ya
no se admiten las versiones 5.5.1, 5.5.2,
5.5.3, 5.5.4 y 5.5.5 de MySQL)
No recomendado si tiene la intención de ejecutar un solo Servidor
de administración para más de 10 000 dispositivos o para usar el
Control de aplicaciones
MySQL 8.0.20 o versión posterior local
o remoto
No recomendado si tiene la intención de ejecutar un solo Servidor
de administración para más de 50,000 dispositivos o para usar el
Control de aplicaciones
Servidor MariaDB 10.3 local o remoto
No recomendado si tiene la intención de ejecutar un solo Servidor
de administración para más de 20,000 dispositivos o para usar el
Control de aplicaciones
Si está utilizando SQL Server 2019 como DBMS y no tiene el parche acumulativo CU12 o posterior, debe realizar lo
siguiente después de instalar Kaspersky Security Center:
1. Conéctese a SQL Server con SQL Management Studio.
2. Ejecute los siguientes comandos (si elige un nombre diferente para la base de datos, use ese nombre en lugar
de KAV):
126
USE KAV
GO
ALTER DATABASE SCOPED CONFIGURATION SET TSQL_SCALAR_UDF_INLINING = OFF
GO
3. Reinicie el servicio SQL Server 2019.
De lo contrario, el uso de SQL Server 2019 puede generar errores, como "There is insu icient system memory in
resource pool 'internal' to run this query" (Memoria de sistema insu ciente en el grupo de recursos interno para
ejecutar esta consulta).
El uso simultáneo del DBMS de SQL Server Express Edition por el Servidor de administración y otras
aplicaciones está estrictamente prohibido.
Administración de dispositivos móviles con Kaspersky Endpoint Security para Android
Los dispositivos móviles con Kaspersky Endpoint Security para Android™ instalado (denominados, en lo sucesivo,
dispositivos KES) se administran por medio del Servidor de administración. Kaspersky Security Center 10 Service
Pack 1, así como las versiones posteriores, admiten las funciones siguientes para administrar dispositivos KES:
Manejo de dispositivos móviles como dispositivos cliente:
Membrecía en grupos de administración
Supervisión, por ejemplo, ver estados, eventos e informes
Modi cación de la con guración local y asignación de directivas para Kaspersky Endpoint Security para
Android.
Envío de comandos en modo centralizado
Instalación de paquetes de aplicaciones móviles remotamente
El Servidor de administración administra los dispositivos KES mediante TLS, puerto TCP 13292.
Proporción de acceso en Internet al Servidor de administración
Los casos siguientes requieren acceso a Internet para el Servidor de administración:
Actualizar periódicamente las bases de datos, los módulos de software y las aplicaciones de Kaspersky
Actualización de software de terceros
De forma predeterminada, el Servidor de administración no requiere conexión a Internet para instalar las
actualizaciones de software de Microsoft en los dispositivos administrados. Los dispositivos administrados
pueden descargar las actualizaciones de software de Microsoft directamente de los servidores de
Microsoft Update, por ejemplo, o de un servidor Windows Server que esté desplegado en la red de la
organización y que tenga Windows Server Update Services (WSUS) habilitado. El Servidor de administración
debe tener conexión a Internet en los siguientes casos:
Al usar un Servidor de administración como servidor WSUS
127
Para instalar actualizaciones de software de terceros que no sean software de Microsoft
Reparación de vulnerabilidades en el software de terceros
Se requiere conexión a Internet para que el Servidor de administración realice las siguientes tareas:
Hacer una lista de correcciones recomendadas para vulnerabilidades en el software de Microsoft. Los
especialistas de Kaspersky crean y actualizan periódicamente la lista.
Reparar vulnerabilidades en software de terceros que no sea el software de Microsoft.
Administración de dispositivos (portátiles) de usuarios fuera de la o cina
Administración de dispositivos en o cinas remotas
Interacción con Servidores de administración principales o secundarios localizados en o cinas remotas
Administración de dispositivos móviles
Esta sección describe modos habituales de proporcionar acceso al Servidor de administración a través de
Internet. Cada uno de los casos que se centra en proporcionar acceso a Internet al Servidor de administración
puede requerir un certi cado dedicado para el Servidor de administración.
Acceso a Internet: Servidor de administración en una red local
Si el Servidor de administración está ubicado dentro de la intranet de una organización, puede hacer que el puerto
TCP 13000 del Servidor de administración sea accesible desde fuera mediante el redireccionamiento de puertos.
Si se requiere la administración de dispositivos móviles, puede hacer accesible el puerto 13292 TCP.
Acceso a Internet: Servidor de administración en la zona desmilitarizada (DMZ)
Si el Servidor de administración está ubicado en la DMZ de la red de la organización, no tiene acceso a la intranet
de la organización. Por lo tanto, las limitaciones siguientes se aplican:
El Servidor de administración no puede detectar dispositivos nuevos.
El Servidor de administración no puede realizar el despliegue inicial del Agente de red a través de la instalación
forzada en dispositivos en la red interna de la organización.
Esto solo se aplica a la instalación inicial del Agente de red. Algunas otras actualizaciones del Agente de red o la
instalación de la aplicación de seguridad pueden ser, sin embargo, realizadas por el Servidor de administración. Al
mismo tiempo, el despliegue inicial del Agente de red puede realizarse por otros medios; por ejemplo, a través de
directivas de grupo de Microsoft® Active Directory®.
El Servidor de administración no puede enviar noti caciones a dispositivos administrados mediante el puerto
UDP 15000, lo que no es crítico para el funcionamiento de Kaspersky Security Center.
El Servidor de administración no puede realizar un sondeo de Active Directory. Sin embargo, los resultados del
sondeo de Active Directory no son necesarios en la mayor parte de los casos.
Si las limitaciones indicadas anteriormente se ven como críticas, pueden eliminarse usando puntos de distribución
ubicados dentro de la red de la organización:
Para realizar el despliegue inicial en dispositivos sin el Agente de red, primero instale el Agente de red en uno de
los dispositivos y luego asígnele el estado de punto de distribución. Como resultado, la instalación inicial del
Agente de red en otros dispositivos será realizada por el Servidor de administración a través de este punto de
distribución.
128
Para detectar dispositivos nuevos en la red interna de la organización y realizar un sondeo de Active Directory,
debe habilitar los métodos correspondientes de descubrimiento de dispositivos en uno de los puntos de
distribución.
Para garantizar el envío correcto de noti caciones al puerto UDP 15000 en dispositivos administrados ubicados
dentro de la intranet de la organización, debe abarcar la red completa de puntos de distribución. En las
propiedades de los puntos de distribución que se asignaron, seleccione la casilla de veri cación No desconectar
del Servidor de administración. Como resultado, el Servidor de administración establecerá una conexión continua
con los puntos de distribución y estos podrán enviar noti caciones al puerto UDP 15.000 en dispositivos dentro de
la red interna de la organización (puede ser una red IPv4 o IPv6).
Acceso a Internet: Agente de red en modo de puerta de enlace de conexión en DMZ
El Servidor de administración se puede localizar en la red interna de la organización, y en la DMZ de esa red puede
haber un dispositivo con Agente de red que se ejecute como puerta de enlace de conexión con conectividad
inversa (el Servidor de administración establece una conexión con el Agente de red). En este caso, las condiciones
siguientes se deben cumplir para asegurar el Acceso a Internet:
El Agente de red debe estar instalado en el dispositivo ubicado en la DMZ. Cuando instale el Agente de red, en
la ventana Puerta de enlace de conexión del Asistente de instalación, seleccione Usar el Agente de red como
una puerta de enlace de conexión en la DMZ.
El dispositivo designado como puerta de enlace de conexión debe agregarse como punto de distribución.
Cuando agregue la puerta de enlace de conexión, en la ventana Agregar un punto de distribución, elija la
opción Seleccionar → Agregar puerta de enlace de conexión en la DMZ por dirección.
A n de utilizar una conexión a Internet para conectar computadoras de escritorio externas al Servidor de
administración, se debe corregir el paquete de instalación del Agente de red. En las propiedades del paquete de
instalación creado, seleccione Avanzado → Conectarse al Servidor de administración mediante una puerta
de enlace de conexión y especi que la dirección de la puerta de enlace que acaba de crear.
Para la puerta de enlace de conexión en la DMZ, el Servidor de administración crea un certi cado rmado con el
certi cado del Servidor de administración. Si el administrador decide asignar un certi cado personalizado al
Servidor de administración, debe hacerlo antes de crear una puerta de enlace de conexión en la DMZ.
Si algunos empleados usan computadoras portátiles que pueden conectarse al Servidor de administración desde
la red local o mediante Internet, puede ser útil crear una regla de cambio para el Agente de red en la directiva del
Agente de red.
Acerca de los puntos de distribución
Los dispositivos que tengan instalado el Agente de red pueden utilizarse como punto de distribución. En este
modo, el Agente de red puede realizar las funciones siguientes:
Distribuir actualizaciones (estas se pueden obtener desde el Servidor de administración o desde los servidores
de actualización de Kaspersky). En este último caso, debe crearse la tarea Descargar actualizaciones en los
repositorios de puntos de distribución para el dispositivo que sirve como punto de distribución:
Instalar software (incluido el Agente de red, durante el despliegue inicial) en otros dispositivos.
Sondear la red para detectar nuevos dispositivos y actualizar la información disponible sobre los dispositivos
de los que ya se tenía conocimiento. Un punto de distribución puede aplicar los mismos métodos de
descubrimiento de dispositivos que el Servidor de administración.
El despliegue de puntos de distribución en la red de una organización cumple los siguientes objetivos:
129
Reduce la carga en el Servidor de administración.
Optimiza el trá co.
Proporciona al Servidor de administración acceso a dispositivos en puntos poco accesibles de la red de la
organización. La disponibilidad de un puntos de distribución en la red detrás de la NAT (con relación al Servidor
de administración) permite que el Servidor de administración realice las siguientes acciones:
Envíe noti caciones a dispositivos mediante UDP en la red IPv4 o IPv6.
Sondee la red IPv4 o IPv6.
Realizar el despliegue inicial.
Actuar como un servidor push.
Un punto de distribución se asigna a un grupo de administración. En este caso, la cobertura del punto de
distribución incluye todos los dispositivos dentro del grupo de administración y todos sus subgrupos. Sin embargo,
el dispositivo que funciona como el punto de distribución no puede incluirse en el grupo de administración al cual
se ha asignado.
Puede hacer que un punto de distribución funcione como una puerta de enlace de conexión. En este caso, los
dispositivos en la cobertura del punto de distribución se conectarán al Servidor de administración a través de la
puerta de enlace, no directamente. Este modo puede ser útil en situaciones que no permitan establecer una
conexión directa entre el Servidor de administración y los dispositivos administrados.
Cálculo de la cantidad de puntos de distribución y su con guración
Cuantos más dispositivos cliente contiene una red, más puntos de distribución se requieren. Le recomendamos
que no deshabilite la asignación automática de puntos de distribución. Cuando se habilita la asignación automática
de puntos de distribución, el Servidor de administración asigna puntos de distribución si el número de dispositivos
cliente es bastante grande y de ne su con guración.
La utilización de puntos de distribución exclusivamente asignados
Si planea usar ciertos dispositivos especí cos como puntos de distribución (es decir, servidores asignados
exclusivamente), puede optar por no usar la asignación automática de puntos de distribución. En este caso,
compruebe que los dispositivos a los que planea hacer puntos de distribución tengan el volumen su ciente de
espacio libre en disco, que no se apaguen con frecuencia y que tengan el modo de suspensión desactivado.
Número de puntos de distribución designados exclusivamente en una red que contiene un único segmento de red, en función del número de dispositivos
en red
Número de dispositivos cliente
en el segmento de red
Número de puntos de distribución
Menos de 300
0 (no corresponde utilizar puntos de distribución)
Más de 300
Aceptable: (N / 10 000 + 1), recomendado: (N / 5000 + 2), donde N es el
número de dispositivos conectados a la red
Número de puntos de distribución designados exclusivamente en una red que contiene múltiples segmentos de red, en función del número de
dispositivos en red
Número de dispositivos cliente
por segmento de red
Menos de 10
Número de puntos de distribución
0 (no corresponde utilizar puntos de distribución)
130
10-100
1
Más de 100
Aceptable: (N / 10 000 + 1), recomendado: (N / 5000 + 2), donde N es el
número de dispositivos conectados a la red
Uso de dispositivos cliente estándar (estaciones de trabajo) como puntos de distribución
Si planea usar dispositivos cliente estándar (es decir, estaciones de trabajo) como puntos de distribución, le
recomendamos que siga los lineamientos de las siguientes tablas. Al designar los puntos de distribución según
estas recomendaciones, evitará las sobrecargas en los canales de comunicación y en el Servidor de administración.
Número de estaciones de trabajo designadas como puntos de distribución en una red que contiene un único segmento de red, en función del número de
dispositivos en red
Número de dispositivos cliente en
el segmento de red
Número de puntos de distribución
Menos de 300
0 (no corresponde utilizar puntos de distribución)
Más de 300
(N / 300 + 1), donde N es el número de dispositivos en red; debe haber
al menos 3 puntos de distribución
Número de estaciones de trabajo designadas como puntos de distribución en una red que contiene múltiples segmentos de red, en función del número
de dispositivos en red
Número de dispositivos cliente por
segmento de red
Número de puntos de distribución
Menos de 10
0 (no corresponde utilizar puntos de distribución)
10-30
1
31-300
2
Más de 300
(N / 300 + 1), donde N es el número de dispositivos en red; debe haber
al menos 3 puntos de distribución
Cuando un punto de distribución se encuentra apagado o no está disponible por algún motivo, los dispositivos
administrados en su alcance pueden obtener actualizaciones del Servidor de administración.
Jerarquía de Servidores de administración
Un MSP puede ejecutar varios Servidores de administración. Puede ser poco conveniente administrar varios
Servidores de administración independientes, por lo que se puede aplicar una jerarquía. La con guración
"principal/secundario" de dos Servidores de administración proporciona las opciones siguientes:
Un Servidor de administración secundario hereda directivas y tareas del Servidor de administración principal. De
esta forma se previene la duplicación de parámetros.
Las selecciones de dispositivos en el Servidor de administración principal pueden incluir dispositivos desde los
Servidores de administración secundarios.
Los informes sobre el Servidor de administración principal pueden contener datos (incluida información
detallada) de los Servidores de administración secundarios.
Servidores de administración virtuales
131
Sobre la base de un Servidor de administración físico, se pueden crear varios Servidores de administración virtual,
los que serán similares a los Servidores de administración secundarios. En comparación con el modelo de acceso
discrecional, que se basa en listas de control de acceso (ACL), el modelo del Servidor de administración virtual es
más funcional y proporciona un mayor nivel de aislamiento. Además de una estructura dedicada de grupos de
administración para dispositivos asignados con directivas y tareas, cada Servidor de administración virtual
presenta su propio grupo de dispositivos no asignados, propios conjuntos de informes, dispositivos seleccionados
y eventos, paquetes de instalación, reglas de traslado, etc. El alcance funcional de los Servidores de administración
virtual puede ser utilizado tanto por proveedores de servicios (xSP) para maximizar el aislamiento de clientes, como
por organizaciones a gran escala con ujos de trabajo so sticados y numerosos administradores.
Los Servidores de administración virtual son muy similares a los Servidores de administración secundarios, pero
con las distinciones siguientes:
Un Servidor de administración virtual carece de la mayoría de las con guraciones globales y sus propios
puertos TCP.
Un Servidor de administración virtual no tiene Servidores de administración secundarios.
Un Servidor de administración virtual no tiene otros Servidores de administración virtuales.
En un Servidor de administración físico se ven los dispositivos, grupos, eventos y objetos de los dispositivos
administrados (elementos en Cuarentena, registro de aplicaciones, etc.) de todos sus Servidores de
administración virtuales.
Un Servidor de administración virtual solo puede analizar la red con puntos de distribución conectados.
Información sobre las limitaciones de Kaspersky Security Center
La tabla siguiente muestra las limitaciones de la versión actual de Kaspersky Security Center.
Limitaciones de Kaspersky Security Center
Tipo de limitación
Valor
Número máximo de dispositivos administrados por Servidor de
administración
100000
Número máximo de dispositivos con la opción No desconectar del
Servidor de administración seleccionada
300
Número máximo de grupos de administración
10000
Número máximo de eventos para almacenar
45000000
Número máximo de directivas
2000
Número máximo de tareas
2000
Número total máximo de objetos de Active Directory (unidades
organizativas [OU] y cuentas de usuarios, dispositivos y grupos de
seguridad)
1000000
Número máximo de per les en una directiva
100
Número máximo de Servidores de administración secundarios en un solo
Servidor de administración principal
500
Número máximo de Servidores de administración virtual
500
Número máximo de dispositivos que un único punto de distribución puede
abarcar (los puntos de distribución pueden abarcar únicamente dispositivos
10000
132
no móviles)
Número máximo de dispositivos que pueden usar una única puerta de
enlace de conexión
10 000, incluidos los
dispositivos móviles
Número máximo de dispositivos móviles por Servidor de administración
100 000 menos el número de
dispositivos administrados
inmóviles
Carga de red
En esta sección, se incluye información sobre el volumen del trá co de red que los dispositivos cliente y el Servidor
de administración intercambian durante situaciones administrativas clave.
La carga principal de la red se genera a partir de los siguientes escenarios administrativos en curso:
Despliegue inicial de la protección antivirus
Actualización inicial de las bases de datos antivirus
Sincronización de un dispositivo cliente con el Servidor de administración
Actualizaciones regulares de las bases de datos antivirus
Procesamiento de eventos en los dispositivos cliente mediante el Servidor de administración.
Despliegue inicial de la protección antivirus
Esta sección proporciona información sobre volúmenes de trá co después de la instalación del Agente de red 14 y
Kaspersky Endpoint Security para Windows en el dispositivo cliente (consulte la siguiente tabla).
El Agente de red se instala mediante la instalación forzada, cuando el Servidor de administración copia los archivos
necesarios para la instalación en una carpeta compartida en el dispositivo cliente. Después de la instalación, el
Agente de red recupera el paquete de distribución de Kaspersky Endpoint Security para Windows utilizando la
conexión con el Servidor de administración.
Trá co
Escenario
Instalación de
Agente de red
para un
dispositivo cliente
solo
Instalación de Kaspersky Endpoint
Security para Windows en un
dispositivo cliente (con bases de
datos actualizadas)
Instalación simultánea del
Agente de red y
Kaspersky Endpoint
Security para Windows
Trá co del
dispositivo cliente
al Servidor de
administración
(KB)
1638.4
7843.84
9707.52
Trá co del
Servidor de
administración al
dispositivo cliente
(KB)
69990.4
259317.76
329318.4
Trá co total (para
un solo
71628.8
267161.6
339025.92
133
dispositivo
cliente) (KB)
Después de instalar Agentes de red en los dispositivos cliente, se puede asignar uno de los dispositivos del grupo
de administración para que actúe como punto de distribución. Se usará para la distribución de paquetes de
instalación. En este caso, el volumen de trá co transferido durante la distribución inicial de la protección antivirus
variará de manera signi cativa si se usa la opción de multidifusión IP.
Si se utiliza la multidifusión IP, los paquetes de instalación se envían una vez a todos los dispositivos del grupo de
administración que están en funcionamiento. De esta manera, el trá co total es N veces menor, donde N es el
número total de dispositivos del grupo de administración que están en funcionamiento. Si no se usa la multidifusión
IP, el trá co total es idéntico al trá co que se produce cuando los paquetes de distribución se descargan del
Servidor de administración. Sin embargo, el origen del paquete es el punto de distribución, no el Servidor de
administración.
Actualización inicial de las bases de datos antivirus
Las tasas de trá co durante la actualización inicial de las bases de datos antivirus (al iniciar la tarea de
actualización de las bases de datos por primera vez en un dispositivo cliente) son las siguientes:
Trá co del dispositivo cliente al Servidor de administración: 1,8 MB.
Trá co del Servidor de administración al dispositivo cliente: 113 MB.
Trá co total (para un solo dispositivo cliente): 114 MB.
Es posible que los datos varíen levemente, según la versión actual de la base de datos antivirus.
Sincronización de un cliente con el Servidor de administración
Este escenario describe el estado del sistema de administración cuando se produce una sincronización intensiva
de datos entre un dispositivo cliente y el Servidor de administración. Los dispositivos cliente se conectan al
Servidor de administración con el intervalo de nido por el administrador. El Servidor de administración compara el
estado de datos de un dispositivo cliente con esto en el Servidor, registra la información en la base de datos sobre
la última conexión del dispositivo cliente y sincroniza datos.
Esta sección contiene información sobre los valores de trá co de los escenarios de administración básicos que
implican la conexión de un cliente con el Servidor de administración (consulte la tabla a continuación). Es posible
que los datos de la tabla varíen levemente, según la versión actual de la base de datos antivirus.
Trá co
Escenario
Trá co de los
dispositivos cliente al
Servidor de
administración (KB)
Trá co del Servidor de
administración a los
dispositivos cliente (KB)
Trá co total
(para un solo
dispositivo
cliente) (KB)
Sincronización inicial antes de
actualización de bases de datos
en un dispositivo cliente
699.44
568.42
1267.86
Sincronización inicial después de
actualización de bases de datos
en un dispositivo cliente
735.8
4474.88
5210.68
Sincronización si no hay cambios
en un dispositivo cliente y el
Servidor de administración
11.99
6.73
18.72
Sincronización después de
cambiar el valor de una
9.79
11.39
21.18
134
con guración en una directiva
de grupo
Sincronización después de
cambiar el valor de una
con guración en una tarea de
grupo
11.27
11.72
22.99
Sincronización forzada sin
cambios en un dispositivo
cliente
77.59
99.45
177.04
El volumen de trá co general varía considerablemente según si se utiliza la multidifusión IP dentro de los grupos de
administración. Si la multidifusión del IP se utiliza, el volumen de trá co total disminuye aproximadamente N veces
para el grupo, donde N es el número total de dispositivos incluidos en el grupo de administración.
El volumen de trá co en la sincronización inicial antes y después de una actualización de las bases de datos se
especi ca para los siguientes casos:
Instalación del Agente de red y una aplicación de seguridad en un dispositivo cliente
Movimiento de un dispositivo cliente a un grupo de administración
Aplicar una directiva y tareas que se han creado para el grupo de forma predeterminada, a un dispositivo cliente
La tabla especi ca los volúmenes de trá co si se cambia una de las con guraciones de protección que se incluyen
en la con guración de la Directiva de Kaspersky Endpoint Security. Los datos de otras con guraciones de la
directiva pueden diferir de aquellos que se muestran en la tabla.
Actualización adicional de las bases de datos antivirus
Las tasas de trá co en el caso de una actualización incremental de las bases de datos antivirus 20 horas después
de la actualización anterior son las siguientes:
Trá co del dispositivo cliente al Servidor de administración: 169 KB.
Trá co del Servidor de administración al dispositivo cliente: 16 MB.
Trá co total (para un solo dispositivo cliente): 16,3 MB.
Es posible que los datos de la tabla varíen levemente, según la versión actual de la base de datos antivirus.
El volumen de trá co varía considerablemente si se utiliza la multidifusión IP dentro de los grupos de
administración. Si la multidifusión del IP se utiliza, el volumen de trá co total disminuye aproximadamente N veces
para el grupo, donde N es el número total de dispositivos incluidos en el grupo de administración.
Procesamiento de eventos de clientes mediante el Servidor de administración
En esta sección, se proporciona información sobre el volumen de trá co si en un dispositivo cliente ocurre un
evento "Virus detectado", que se envía al Servidor de administración y se registra en la base de datos (ver la tabla a
continuación).
Trá co
Escenario
Trá co del dispositivo
cliente al Servidor de
administración (KB)
Datos transferidos al Servidor de
administración después de un evento
"Virus detectados"
Datos transferidos al Servidor de
administración después de nueve
eventos "Virus detectados"
49.66
64.05
135
Trá co del Servidor de
administración al
dispositivo cliente (KB)
28.64
31.97
Trá co total (para un
solo dispositivo cliente)
(KB)
78.3
96.02
Los datos de la tabla pueden variar levemente, según la versión actual de la aplicación antivirus y los eventos
de nidos en la directiva para el registro en la base de datos del Servidor de administración.
Trá co de 24 horas
Esta sección contiene la información sobre el volumen de trá co durante 24 horas de la actividad del sistema de la
administración en una condición "tranquila", cuando los dispositivos cliente o por el Servidor de administración no
experimentan cambios (ver la tabla a continuación).
Los datos de la tabla describen la condición de la red después de la instalación estándar de Kaspersky Security
Center y del cierre del Asistente de inicio rápido. La frecuencia de sincronización del dispositivo cliente con el
Servidor de administración era de 20 minutos; las actualizaciones se descargaron al repositorio del Servidor de
administración cada hora.
Tasas de trá co por 24 horas en estado inactivo
Flujo de trá co
Valor
Trá co del dispositivo cliente al Servidor de administración (KB)
3235.84
Trá co del Servidor de administración al dispositivo cliente (KB)
64378.88
Trá co total (para un solo dispositivo cliente) (KB)
67614.72
Preparación para la administración de dispositivos móviles
Esta sección proporciona la siguiente información:
Acerca del Servidor de dispositivos móviles de Exchange destinado a la administración de dispositivos móviles a
través del protocolo Exchange ActiveSync.
Acerca del Servidor de MDM para iOS destinado a la administración de dispositivos iOS al instalar per les de
MDM para iOS dedicados en ellos.
Acerca de la administración de dispositivos móviles con Kaspersky Endpoint Security para Android instalado.
Servidor de dispositivos móviles Exchange
Un Servidor de dispositivos móviles de Exchange le permite administrar dispositivos móviles conectados a un
Servidor de administración usando el protocolo de Exchange ActiveSync (dispositivos EAS).
Cómo desplegar un Servidor de dispositivos móviles de Exchange
136
Si se desplegaron varios servidores de Microsoft Exchange dentro de una matriz de Servidor de acceso de cliente
en la organización, se debe instalar un Servidor de dispositivos móviles de Exchange en cada uno de los servidores
en esa matriz. La opción Modo de clúster se debe habilitar en el Asistente de instalación del Servidor de
dispositivos móviles Exchange. En este caso, el conjunto de instancias del Servidor de dispositivos móviles de
Exchange instalado en servidores en la matriz se denomina el clúster de Servidores de dispositivos móviles de
Exchange.
Si la organización no cuenta con una matriz de servidores Microsoft Exchange que tengan el rol Acceso de clientes,
el Servidor de dispositivos móviles de Exchange se debe instalar en un servidor Microsoft Exchange con el rol
Acceso de clientes. En este caso, la opción Modo estándar se debe habilitar en el Asistente de instalación del
Servidor de dispositivos móviles Exchange.
Junto con el Servidor de dispositivos móviles de Exchange, el Agente de red debe instalarse en el dispositivo;
ayuda a integrar el Servidor de dispositivos móviles de Exchange con Kaspersky Security Center.
El alcance del análisis predeterminado del Servidor de dispositivos móviles de Exchange es el dominio de Active
Directory actual en el cual se instaló. El despliegue de un Servidor de dispositivos móviles de Exchange en un
servidor con Microsoft Exchange Server (versiones 2010, 2013) instalado permite que la extensión del alcance del
análisis incluya todo el bosque de dominio en el Servidor de dispositivos móviles de Exchange (consulte la sección
"Con guración del alcance del análisis"). La información solicitada durante un análisis incluye las cuentas de usuario
del servidor Microsoft Exchange, las directivas de Exchange ActiveSync y los dispositivos móviles conectados al
servidor Microsoft Exchange mediante el protocolo Exchange ActiveSync.
No es posible instalar múltiples instancias del Servidor de dispositivos móviles Microsoft Exchange en un
mismo dominio si se ejecutan en Modo estándar administrado por un solo Servidor de administración.
Dentro de un solo bosque de dominio de Active Directory, tampoco pueden instalarse múltiples instancias del
Servidor de dispositivos móviles de Exchange (o múltiples clústeres de Servidores de dispositivos móviles de
Exchange), si se ejecutan en Modo estándar con un alcance del análisis expandido que incluye el bosque de
dominio entero y si se conectan a un solo Servidor de administración.
Derechos necesarios para el despliegue de un Servidor de dispositivos móviles de Exchange
El despliegue de un Servidor de dispositivos móviles de Exchange en Microsoft Exchange Server (2010, 2013)
requiere derechos del administrador del dominio y la función de administración de la organización. El despliegue de
un Servidor de dispositivos móviles de Exchange en Microsoft Exchange Server (2007) requiere derechos del
administrador del dominio y pertenencia al grupo de seguridad de administradores de la organización Exchange.
Cuenta para servicios de Exchange ActiveSync
Cuando se instala un Servidor de dispositivos móviles de Exchange, se crea una cuenta automáticamente en
Active Directory:
En Microsoft Exchange Server (2010, 2013): cuenta KLMDM4ExchAdmin***** con el rol de KLMDM Role Group.
En Microsoft Exchange Server (2007): cuenta KLMDM4ExchAdmin*****, miembro del grupo de seguridad de
KLMDM Secure Group.
El servicio del Servidor de dispositivos móviles de Exchange se ejecuta en esta cuenta.
Si desea cancelar la generación automática de una cuenta, tiene que crear una personalizada con los derechos
siguientes:
Al usar Microsoft Exchange Server (2010, 2013), la cuenta se debe asignar un rol que se haya habilitado para
ejecutar los siguientes cmdlets:
137
Get-CASMailbox
Set-CASMailbox
Remove-ActiveSyncDevice
Clear-ActiveSyncDevice
Get-ActiveSyncDeviceStatistics
Get-AcceptedDomain
Set-AdServerSettings
Get-ActiveSyncMailboxPolicy
New-ActiveSyncMailboxPolicy
Set-ActiveSyncMailboxPolicy
Remove-ActiveSyncMailboxPolicy
Al usar Microsoft Exchange Server (2007), a la cuenta se deben conceder los derechos de acceso a objetos de
Active Directory (ver la tabla a continuación).
Derechos de acceso a objetos de Active Directory
Acceso
Objeto
Cmdlet
Completo
Subproceso "CN=Mobile Mailbox Policies,CN=
<Nombre de la organización>,CN=Microsoft
Exchange,CN=Services,CN=Con guration,DC=
<Nombre del dominio>"
Add-ADPermission -User <Nombre
usuario o grupo> -Identity "CN
Mailbox Policies,CN=<Nombre de
organización>,CN=Microsoft
Exchange,CN=Services,CN=Config
<Nombre del dominio>" -Inherit
All -AccessRight GenericAll
Leer
Subproceso "CN=<Nombre de la
organización>,CN=Microsoft
Exchange,CN=Services,CN=Con guration,DC=
<Nombre del dominio>"
Add-ADPermission -User <Nombre
usuario o grupo> -Identity "CN
la organización>,CN=Microsoft
Exchange,CN=Services,CN=Config
<Nombre del dominio>" Inherita
-AccessRight GenericRead
Lectura/escritura
Propiedades msExchMobileMailboxPolicyLink
y msExchOmaAdminWirelessEnable para
objetos en Active Directory
Add-ADPermission -User <Nombre
usuario o grupo> -Identity "DC
del dominio>" -InheritanceType
AccessRight ReadProperty,Write
Properties msExchMobileMailbox
msExchOmaAdminWirelessEnable
Derecho
extendido msExch-StoreActive
Repositorios del buzón de correo del servidor
Exchange, subproceso
"CN=Databases,CN=Exchange Administrative
Group
(FYDIBOHF23SPDLT),CN=Administrative
Groups,CN=<Nombre de la
organización>,CN=Microsoft
Exchange,CN=Services,CN=Con guration,DC=
<Nombre de dominio>"
Get-MailboxDatabase | Add-ADPe
User <Nombre del usuario o gru
ExtendedRights ms-Exch-Store-A
138
Servidor de MDM para iOS
El Servidor de MDM para iOS le permite administrar dispositivos iOS al instalar per les de MDM para iOS dedicados
en ellos. Las funciones siguientes se admiten:
Bloqueo del dispositivo
Restablecimiento de contraseña
Eliminación de datos
Instalación o eliminación de aplicaciones
Uso de un per l de MDM para iOS con con guración avanzada (por ejemplo con guración de VPN,
con guración del correo electrónico, con guración de Wi-Fi, con guración de la cámara, certi cados, etc.)
El Servidor de MDM para iOS es un servicio web que recibe conexiones entrantes de dispositivos móviles a través
de su puerto TLS (de forma predeterminada, puerto 443), que es administrado por Kaspersky Security Center
mediante el Agente de red. El Agente de red se instala localmente en un dispositivo que tiene también instalado un
Servidor de MDM para iOS.
Al instalar un Servidor de MDM para iOS, el administrador debe realizar las siguientes acciones:
Proporcionar acceso al Servidor de administración al Agente de red
Proporcionar acceso al puerto TCP del Servidor de MDM para iOS a los dispositivos móviles
Esta sección está dirigida a dos con guraciones estándares de un Servidor de MDM para iOS.
Con guración estándar: Kaspersky Device Management for iOS en una DMZ
Un Servidor de MDM para iOS se localiza en la DMZ de la red local de una organización con Acceso a Internet. Una
característica especial de este enfoque es la ausencia de cualquier problema cuando al servicio web de MDM para
iOS se accede desde dispositivos a través de Internet.
Como la administración de un Servidor de MDM para iOS requiere un Agente de red para instalarlo localmente,
debe asegurar la interacción del Agente de red con el Servidor de administración. Puede garantizarlo usando uno
de los siguientes métodos:
Desplazando el Servidor de administración a la DMZ.
Usando una puerta de enlace de conexión:
a. En el dispositivo en el que se haya instalado el Servidor de MDM para iOS, conecte el Agente de red al
Servidor de administración a través de una puerta de enlace de conexión.
b. En el dispositivo en el que se haya instalado el Servidor de MDM para iOS, asigne un Agente de red para que
actúe como puerta de enlace de conexión.
Con guración estándar: Servidor de MDM para iOS en la red local de una organización
Un Servidor de MDM para iOS se localiza en la red interna de una organización. El Puerto 443 (puerto
predeterminado) se debe habilitar para el acceso externo; por ejemplo, al publicar el servicio web de MDM para iOS
en Microsoft Forefront® Threat Management Gateway (denominado, en lo sucesivo, TMG).
139
Cualquier con guración estándar requiere acceso a servicios web de Apple para el Servidor de MDM para iOS
(rango 17.0.0.0/8) a través del puerto TCP 2197. Este puerto se utiliza para noti car a los dispositivos sobre nuevos
comandos por medio de un servicio dedicado llamado APNs.
Administración de dispositivos móviles con Kaspersky Endpoint Security para Android
Los dispositivos móviles con Kaspersky Endpoint Security para Android™ instalado (denominados, en lo sucesivo,
dispositivos KES) se administran por medio del Servidor de administración. Kaspersky Security Center 10 Service
Pack 1, así como las versiones posteriores, admiten las funciones siguientes para administrar dispositivos KES:
Manejo de dispositivos móviles como dispositivos cliente:
Membrecía en grupos de administración
Supervisión, por ejemplo, ver estados, eventos e informes
Modi cación de la con guración local y asignación de directivas para Kaspersky Endpoint Security para
Android.
Envío de comandos en modo centralizado
Instalación de paquetes de aplicaciones móviles remotamente
El Servidor de administración administra los dispositivos KES mediante TLS, puerto TCP 13292.
Información sobre el rendimiento del Servidor de administración
Esta sección presenta los resultados de las pruebas de rendimiento del Servidor de administración para diferentes
con guraciones de hardware, así como las limitaciones para conectar dispositivos administrados al Servidor de
administración.
Limitaciones en la conexión a un Servidor de administración
Un Servidor de administración admite la administración de hasta 100.000 dispositivos sin una pérdida en el
rendimiento.
Limitaciones de conexiones con un Servidor de administración sin una pérdida de rendimiento:
Un Servidor de administración puede admitir hasta 500 Servidores de administración virtuales.
El Servidor de administración principal no admite más que 1000 sesiones simultáneamente.
Los Servidores de administración virtuales no admiten más que 1000 sesiones simultáneamente.
Resultados de las pruebas de rendimiento del Servidor de administración
140
Los resultados de las pruebas de rendimiento del Servidor de administración nos han permitido determinar los
números máximos de dispositivos cliente con las cuales se puede sincronizar el Servidor de administración dentro
de los períodos especi cados. Puede utilizar esta información para seleccionar el esquema óptimo para instalar la
protección antivirus en redes de dispositivos.
Para realizar pruebas, se utilizaron dispositivos con las siguientes con guraciones de hardware (consulte las tablas
a continuación):
Con guración de hardware del Servidor de administración
Parámetro
Valor
CPU
Intel Xeon CPU E5630, velocidad del reloj de 2.53 GHz, 2 socket, 8 núcleos, 16
procesadores lógicos
RAM
26 GB
Disco duro
Dispositivo de disco IBM ServeRAID M5014 SCSI, 487 GB
Sistema
operativo
Microsoft Windows Server 2019 Standard, versión 10.0.17763, compilación 17763
Red
QLogic BCM5709C Gigabit Ethernet (NDIS VBD Client)
Con guración de hardware del dispositivo del Servidor SQL
Parámetro
Valor
CPU
Intel Xeon CPU X5570, velocidad del reloj de 2.93 GHz, 2 socket, 8 núcleos, 16
procesadores lógicos
RAM
32 GB
Disco duro
Adaptec Array SCSI Disk Device, 2047 GB
Sistema
operativo
Microsoft Windows Server 2019 Standard, versión 10.0.17763, compilación 17763
Red
Intel 82576 Gigabit
El Servidor de administración colaboró con la creación de 500 Servidores de administración virtuales.
El intervalo de sincronización era de 15 minutos por cada 10 000 dispositivos administrados (consulte la siguiente
tabla).
Resultados resumidos de la prueba de la carga del Servidor de administración
Intervalo de sincronización (min.)
Número de dispositivos administrados
15
10000
30
20000
45
30000
60
40000
75
50000
90
60000
105
70000
120
80000
141
135
90000
150
100000
Si conecta el Servidor de administración a un servidor de bases de datos MySQL o SQL Express,
recomendamos que no administre más de 10 000 dispositivos con la aplicación. Para el servidor de bases de
datos MariaDB, el máximo recomendado es de 20 000 dispositivos administrados.
Resultados de las pruebas de rendimiento del servidor Proxy de KSN
Si la red de su empresa incluye una gran cantidad de dispositivos cliente y utilizan el Servidor de administración
como servidor proxy de KSN, el hardware del Servidor de administración debe cumplir requisitos especí cos para
poder procesar las solicitudes de los dispositivos cliente. Puede usar los resultados de las pruebas a continuación
para evaluar la carga del Servidor de administración en su red y plani car los recursos de hardware para
proporcionar el funcionamiento normal del servicio de Proxy KSN.
Las tablas siguientes muestran la con guración de hardware del Servidor de administración y SQL Server. Esta
con guración se utilizó para realizar pruebas.
Con guración de hardware del Servidor de administración
Parámetro
Valor
CPU
Intel Xeon CPU E5450, velocidad del reloj de 3.00 GHz, 2 sockets, 8 núcleos,
16 procesadores lógicos
RAM
32 GB
Sistema
operativo
Microsoft Windows Server 2016 Standard
Con guración de hardware de SQL Server
Parámetro
Valor
CPU
Intel Xeon CPU E5450, velocidad del reloj de 3.00 GHz, 2 sockets, 8 núcleos,
16 procesadores lógicos
RAM
32 GB
Sistema
operativo
Microsoft Windows Server 2019 Standard
La siguiente tabla muestra los resultados de la prueba.
Resultados resumidos de pruebas de rendimiento del servidor proxy de KSN
Parámetro
Valor
Número máximo de solicitudes procesadas por segundo
4914
Utilización máxima de la CPU
36%
Despliegue del Agente de red y de la aplicación de seguridad
142
Para administrar dispositivos en una organización, tiene que instalar el Agente de red en cada uno de ellos. La
distribución de Kaspersky Security Center distribuido en dispositivos corporativos normalmente comienza con la
instalación del Agente de red en ellos.
En Microsoft Windows XP, el Agente de red podría no realizar las siguientes operaciones correctamente:
descargar actualizaciones directamente desde los servidores de Kaspersky (como un punto de distribución);
funcionando como Proxy KSN (como un punto de distribución); detectar vulnerabilidades de terceros (si se
usa la Administración de vulnerabilidades y parches).
Despliegue inicial
Si el Agente de red se ha instalado en un dispositivo, la instalación remota de aplicaciones en ese dispositivo se
realiza a través de este Agente de red. El paquete de distribución de una aplicación que se debe instalar se
trans ere a través de canales de comunicación entre Agentes de red y el Servidor de administración, junto con la
con guración de instalación de nida por el administrador. Para transferir el paquete de distribución, puede usar
nodos de distribución de relevo, es decir puntos de distribución, distribución multidifusión, etc. Para obtener más
información sobre cómo instalar aplicaciones en dispositivos administrados con el Agente de red ya instalado,
consulte la siguiente información en esta sección.
Puede realizar la instalación inicial del Agente de red en dispositivos que ejecuten Windows usando uno de los
métodos siguientes:
Con herramientas de terceros para la instalación remota de aplicaciones.
Mediante la clonación de una imagen del disco duro del administrador con el sistema operativo y el Agente de
red: usando herramientas proporcionadas por Kaspersky Security Center para gestionar imágenes del disco o
usando herramientas de terceros.
Mediante directivas de grupo de Windows: usando herramientas estándares de administración de Windows
para directivas de grupo, o en modo automático, a través de la opción correspondiente dedicada en la tarea de
instalación remota de Kaspersky Security Center.
En el modo forzado, usando opciones especiales en la tarea de instalación remota de Kaspersky Security
Center.
Al enviar vínculos de usuarios del dispositivo a paquetes independientes generados por Kaspersky Security
Center. Los paquetes independientes son módulos ejecutables que contienen los paquetes de distribución de
aplicaciones seleccionadas con su con guración de nida.
Manualmente, mediante la ejecución de instaladores de la aplicación en los dispositivos.
En plataformas diferentes de Microsoft Windows, la instalación inicial del Agente de red en dispositivos
administrados se debe realizar a través de herramientas de terceros disponibles. Puede actualizar el Agente de red
a una versión nueva o instalar otras aplicaciones de Kaspersky en plataformas diferentes de Windows, usando
Agentes de red (ya instalados en dispositivos) para realizar tareas de instalación remotas. En este caso, la
instalación es idéntica a la que se realiza en equipos que ejecutan Microsoft Windows.
Al seleccionar un método y una estrategia para instalar las aplicaciones en una red administrada, debe considerar
varios factores (lista parcial):
Con guración de red de la organización.
Número total de dispositivos.
143
Presencia de dispositivos en la red de la organización, que no son miembros de ningún dominio de Active
Directory, y presencia de cuentas uniformes con derechos de administrador en esos dispositivos.
Capacidad del canal entre el Servidor de administración y los dispositivos.
Tipo de comunicación entre el Servidor de administración y subredes remotas y capacidad de los canales de la
red en esas subredes.
Con guración de la seguridad aplicada en dispositivos remotos al inicio del despliegue (por ejemplo, el uso de
UAC y modo simple de uso compartido de archivos).
Con guración de instaladores
Antes de desplegar las aplicaciones de Kaspersky en una red, debe especi car la con guración de instalación, es
decir, los parámetros que se con guran durante la instalación de la aplicación. Al instalar el Agente de red, debería
especi car, como mínimo, una dirección para la conexión con el Servidor de administración. Es posible que también
se soliciten algunas con guraciones avanzadas. Según el método de instalación que haya seleccionado, puede
de nir la con guración de varias formas. En el caso más sencillo (instalación interactiva manual en un dispositivo
seleccionado), toda la con guración relevante se puede de nir a través de la interfaz de usuario del instalador.
Este método para de nir la con guración es inadecuado para la instalación no interactiva ("silenciosa") de
aplicaciones en grupos de dispositivos. En un caso típico, el administrador debe indicar de forma centralizada los
valores de los parámetros, que luego pueden usarse para la instalación no interactiva en dispositivos de red
seleccionados.
Paquetes de instalación
El primer método y el principal de de nición de la con guración de instalación de aplicaciones es de uso múltiple y,
por consiguiente, conveniente para todos los métodos de instalación, tanto con herramientas de Kaspersky
Security Center como con la mayor parte de herramientas de terceros. Este método consiste en crear paquetes
de instalación de aplicaciones en Kaspersky Security Center.
Los paquetes de instalación se generan usando los métodos siguientes:
Automáticamente, desde paquetes de distribución especi cados, sobre la base de descriptores incluidos
(archivos con la extensión kud que contienen reglas para instalación y análisis de resultados y otra información).
Desde archivos ejecutables de instaladores o instaladores en formato Microsoft Windows Installer (MSI), para
aplicaciones estándar o compatibles.
Los paquetes de instalación generados se organizan jerárquicamente como carpetas, con subcarpetas y archivos
anidados. Además del paquete de distribución original, un paquete de instalación contiene la con guración editable
(incluida la con guración del instalador y reglas para procesar tales casos como la necesidad de reiniciar el sistema
operativo a n de completar la instalación), así como los módulos auxiliares menores.
Los valores de la con guración de instalación especí cos para una aplicación individual compatible se pueden
de nir en la interfaz de usuario de la Consola de administración, durante la creación del paquete de instalación. Al
realizar la instalación remota de aplicaciones a través de herramientas de Kaspersky Security Center, los paquetes
de instalación se entregan a dispositivos de modo que, si se ejecuta el instalador de una aplicación, toda la
con guración de nida por los administradores quede a disposición para esa aplicación. Al usar herramientas de
terceros para la instalación de aplicaciones de Kaspersky, solo tiene que asegurar la disponibilidad del paquete de
instalación completo en el dispositivo; es decir, la disponibilidad del paquete de distribución y su con guración. Los
paquetes de instalación se crean y almacenan mediante Kaspersky Security Center en una subcarpeta dedicada
de la carpeta compartida.
144
No especi que ningún detalle de cuentas privilegiadas en los parámetros de los paquetes de instalación.
Para obtener instrucciones sobre el uso de este método de con guración de las aplicaciones de Kaspersky antes
de instalarlas a través de herramientas de terceros, consulte la sección Despliegue mediante directivas de grupo
de Microsoft Windows.
Inmediatamente después de la instalación de Kaspersky Security Center, unos paquetes de instalación se generan
automáticamente; están listos para la instalación e incluyen paquetes del Agente de red y paquetes de
aplicaciones de seguridad para Microsoft Windows.
A pesar de que la clave de licencia para la licencia de la aplicación se puede establecer en las propiedades del
paquete de instalación, no es aconsejable utilizar este método de distribución de licencias debido a que es
fácil obtener acceso de lectura a los paquetes de instalación. Lo que hay que hacer es usar claves de licencia
de distribución automática o tareas de instalación de claves de licencia.
Propiedades MSI y archivos de transformación
Otro modo de con gurar la instalación en la plataforma de Windows es de nir propiedades MSI y archivos de
transformación. Este método se puede aplicar en los casos siguientes:
Al realizar la instalación mediante las Políticas de grupo de Windows utilizando herramientas regulares de
Microsoft u otras herramientas de terceros para trabajar con Políticas de grupo de Windows
Al instalar aplicaciones usando herramientas de terceros destinadas al trabajo con instaladores en el formato
de Microsoft Installer.
Despliegue con herramientas de terceros para la instalación remota de aplicaciones
Si en la organización se cuenta con herramientas para la instalación remota de aplicaciones (por ejemplo Microsoft
System Center), es conveniente realizar el despliegue inicial con esas herramientas.
Se deben ejecutar las siguientes acciones:
Seleccionar el método para con gurar la instalación que se adapte mejor a la herramienta de despliegue que se
utilizará.
De nir el mecanismo de sincronización entre la modi cación de la con guración de paquetes de instalación (a
través de la interfaz de la Consola de administración) y la operación de determinadas herramientas de terceros
usadas para el despliegue de aplicaciones a partir de los datos del paquete de instalación.
Al realizar la instalación desde una carpeta compartida, se debe asegurar de que este recurso de archivos tenga
la capacidad su ciente.
Acerca de las tareas de instalación remota en Kaspersky Security Center
145
Kaspersky Security Center proporciona varios mecanismos para la instalación remota de aplicaciones, que se
implementan como tareas de instalación remotas (instalación forzada, instalación al copiar una imagen del disco
duro, instalación a través de directivas de grupo de Microsoft Windows). Puede crear una tarea de instalación
remota tanto para un grupo de administración especi cado como para dispositivos especí cos o una selección de
dispositivos (tales tareas se muestran en la Consola de administración, en la carpeta Tareas). Al crear una tarea,
puede seleccionar paquetes de instalación (los del Agente de red u otra aplicación) que se instalarán dentro de
esta tarea, así como especi car ciertas con guraciones que de nan el método de la instalación remota. Además,
puede usar el Asistente de instalación remota, que se basa en creación de una tarea de instalación remota y da
como resultado la supervisión.
Las Tareas para grupos de administración afectan a ambos dispositivos incluidos en un grupo especi cado y
todos los dispositivos en todos los subgrupos dentro de ese grupo de administración. Una tarea cubre
dispositivos de Servidores de administración secundarios incluidos en un grupo o cualquiera de sus subgrupos
si la con guración correspondiente se habilita en la tarea.
Las tareas para dispositivos especí cos actualizan la lista de dispositivos cliente en cada ejecución de acuerdo
con el contenido de la selección en el momento en el que se inicia la tarea. Si una selección incluye dispositivos que
se han conectado a Servidores de administración secundarios, la tarea también se ejecutará en esos dispositivos.
Para obtener más información sobre esas con guraciones y métodos de instalación, consulte la siguiente
información en esta sección.
Para asegurar la operación correcta de una tarea de instalación remota en dispositivos conectados a
Servidores de administración secundarios, debe usar la tarea de retransmisión para retransmitir paquetes de
instalación usados por su tarea a los Servidores de administración secundarios correspondientes de
antemano.
Despliegue con una imagen de disco duro capturada de un dispositivo
Si tiene que instalar el Agente de red en dispositivos en los cuales un sistema operativo y otro software también se
deben instalar (o volver a instalar), puede usar el mecanismo de captura y copia del disco duro de ese dispositivo.
Para realizar un despliegue con una imagen de disco duro:
1. Cree un dispositivo de referencia con un sistema operativo y el software relevante instalado, incluidos el Agente
de red y una aplicación de seguridad.
2. Capture la imagen de la referencia en el dispositivo y distribuya esa imagen en dispositivos nuevos a través de la
tarea dedicada de Kaspersky Security Center.
Para capturar e instalar imágenes de disco, puede usar herramientas de terceros disponibles en la organización
o la función proporcionada (según una licencia de Administración de vulnerabilidades y parches) mediante
Kaspersky Security Center.
Si usa algunas herramientas de terceros para procesar las imágenes del disco, debe eliminar las información
que usa Kaspersky Security Center para identi car el dispositivo administrado, al realizar la distribución en un
dispositivo desde una imagen de referencia. De otra forma, el Servidor de administración no podrá distinguir
correctamente los dispositivos que se han creado al copiar la misma imagen.
Al capturar una imagen de disco con herramientas de Kaspersky Security Center, este problema se soluciona
automáticamente.
146
Copia de una imagen de disco con herramientas de terceros
Al aplicar herramientas de terceros para capturar la imagen de un dispositivo con el Agente de red instalado, use
uno de los métodos siguientes:
Método recomendado. Al instalar el Agente de red en un dispositivo de referencia, capture la imagen del
dispositivo antes de la primera ejecución del servicio del Agente de red (porque los datos exclusivos que
identi can el dispositivo se crean en la primera conexión del Agente de red con el Servidor de administración).
Después de esto, se recomienda que evite ejecutar el servicio del Agente de red hasta la nalización de la
operación de captura de la imagen.
En el dispositivo de referencia, detenga el servicio del Agente de red y ejecute la utilidad klmover con la clave dup x. La utilidad klmover se incluye en el paquete de instalación del Agente de red. Evite cualquier ejecución
subsiguiente del servicio del Agente de red hasta que la operación de captura de la imagen se complete.
Asegúrese de que klmover se ejecute con la clave -dup x antes (requisito obligatorio) de la primera ejecución
del servicio del Agente de red en dispositivos de destino, en el primer inicio del sistema operativo después del
despliegue de la imagen. La utilidad klmover se incluye en el paquete de instalación del Agente de red.
Si la imagen del disco duro no se copió correctamente, existen métodos para resolver el problema.
Existe un procedimiento alternativo para desplegar el Agente de red en los dispositivos nuevos en los que se va a
instalar la imagen de un sistema operativo:
La imagen capturada no contiene ningún Agente de red instalado.
Un paquete de instalación independiente del Agente de red localizado en la carpeta compartida de Kaspersky
Security Center se ha añadido a la lista de archivos ejecutables que se ejecutan después de la nalización del
despliegue de la imagen en dispositivos de destino.
Esta alternativa de despliegue permite mayor exibilidad: puede usar una sola imagen del sistema operativo junto
con varias opciones de instalación para el Agente de red o la aplicación de seguridad, incluidas las reglas de
movimiento de dispositivos relacionadas con el paquete independiente. Esto complica ligeramente el proceso de
despliegue: tiene que proporcionar el acceso a la carpeta de red con paquetes de instalación independientes
desde un dispositivo.
Despliegue mediante directivas de grupo de Microsoft Windows
Se recomienda que realice el despliegue inicial del Agente de red a través de directivas de grupo de Microsoft
Windows si las condiciones siguientes se cumplen:
El dispositivo es miembro de un dominio de Active Directory.
El esquema de despliegue permite esperar al siguiente reinicio de rutina de los dispositivos de destino antes de
comenzar a instalar el Agente de red en ellos (o puede forzar la aplicación de una directiva de grupo de
Windows en esos dispositivos).
Este esquema de despliegue consiste en lo siguiente:
El paquete de distribución de aplicaciones en el formato de Microsoft Installer (paquete MSI) se localiza en una
carpeta compartida (una carpeta donde las cuentas de LocalSystem de dispositivos de destino tienen
permisos de lectura).
147
En la directiva de grupo de Active Directory, un objeto de instalación se crea para el paquete de distribución.
El alcance de instalación está con gurado al especi car la unidad organizativa (OU) o el grupo de seguridad, que
incluye los dispositivos de destino.
La próxima vez que un dispositivo de destino inicia sesión en el dominio (antes de que los usuarios del
dispositivo inicien sesión en el sistema), todas las aplicaciones instaladas se examinan para ver la presencia de la
aplicación requerida. Si la aplicación no se encuentra, el paquete de distribución se descarga desde el recurso
especi cado en la directiva y se instala a continuación.
Una ventaja de este esquema de despliegue consiste en que las aplicaciones asignadas se instalan en los
dispositivos de destino mientras el sistema operativo se está cargando, es decir, incluso antes de que el usuario
inicie sesión en el sistema. Aun si un usuario con derechos su cientes elimina la aplicación, se instalará de nuevo en
el siguiente inicio del sistema operativo. El defecto de este esquema de despliegue es que los cambios hechos por
el administrador a la directiva de grupo no entrarán en vigor hasta que los dispositivos se reinicien (si no se usa
ninguna herramienta adicional).
Puede usar directivas de grupo para instalar tanto el Agente de red como otras aplicaciones si sus instaladores
respectivos están en el formato de Windows Installer.
Cuando este esquema de despliegue se selecciona, también debe evaluar la carga en el recurso del archivo del cual
los archivos se copiarán a dispositivos después de aplicar la directiva de grupo de Windows.
Manipulación de directivas de Microsoft Windows a través de la tarea de instalación remota de
Kaspersky Security Center
La manera más sencilla de instalar aplicaciones a través de directivas de grupo de Microsoft Windows es
seleccionar la opción Asignar la instalación del paquete en las directivas de grupo de Active Directory en las
propiedades de la tarea de instalación remota de Kaspersky Security Center. En este caso, el Servidor de
administración automáticamente realiza las siguientes acciones cuando ejecuta la tarea:
Crea los objetos requeridos en la directiva de grupo de Microsoft Windows.
Crea grupos de seguridad dedicados, incluye los dispositivos de destino en esos grupos y asigna la instalación
de aplicaciones seleccionadas para ellos. El conjunto de grupos de seguridad se actualizará en cada ejecución
de la tarea, de acuerdo con el grupo de dispositivos en el momento de la ejecución.
Para hacer esta función operable, en las propiedades de la tarea, especi que una cuenta que tenga permisos de
escritura en las directivas de grupo de Active Directory.
Si tiene la intención de instalar tanto el Agente de red como otra aplicación a través de la misma tarea, si
selecciona la opción Asignar la instalación del paquete en las directivas de grupo de Active Directory, la
aplicación crea un objeto de instalación en la directiva de Active Directory para el Agente de red únicamente. La
segunda aplicación seleccionada en la tarea se instalará a través de las herramientas del Agente de red tan pronto
como este se instale en el dispositivo. Si desea instalar una aplicación además del Agente de red a través de
directivas de grupo de Windows, debe crear una tarea de instalación para este paquete de instalación únicamente
(sin el paquete del Agente de red). No todas las aplicaciones pueden instalarse usando directivas de grupo de
Microsoft Windows. Para obtener más información sobre esta capacidad, puede consultar la información sobre los
métodos posibles para instalar la aplicación.
Si los objetos necesarios se crean en la directiva de grupo usando herramientas de Kaspersky Security Center, la
carpeta compartida de Kaspersky Security Center se utilizará como fuente del paquete de instalación. Al planear
el despliegue, debe correlacionar la velocidad de lectura para esta carpeta con el número de dispositivos y el
tamaño del paquete de distribución que se instalará. Puede ser útil localizar la carpeta compartida de Kaspersky
Security Center en un repositorio de archivos dedicado de alto rendimiento.
148
Además de su facilidad del uso, la creación automática de directivas de grupo de Windows a través de Kaspersky
Security Center tiene esta ventaja: al planear la instalación del Agente de red, puede especi car fácilmente el
grupo de administración de Kaspersky Security Center en al cual los dispositivos se moverán automáticamente
después de que la instalación se complete. Puede especi car este grupo en el Asistente para agregar tareas o en
la ventana de con guración de la tarea de instalación remota.
Al gestionar directivas de grupo de Windows a través de Kaspersky Security Center, puede especi car
dispositivos para un objeto de la directiva de grupo al crear un grupo de seguridad. Kaspersky Security Center
sincroniza los contenidos del grupo de seguridad con el conjunto actual de dispositivos en la tarea. Al usar
otras herramientas para administrar las directivas de grupo, puede asociar objetos de directivas de grupo con
OU seleccionadas de Active Directory directamente.
Instalación no asistida de aplicaciones a través de directivas de Microsoft Windows
El administrador puede crear objetos requeridos para la instalación en una directiva de grupo de Windows en su
propio nombre. En este caso, él o ella pueden proporcionar vínculos a paquetes almacenados en la carpeta
compartida de Kaspersky Security Center o cargar esos paquetes a un servidor de archivos dedicado y luego
proporcionar vínculos a ellos.
Las situaciones de instalación siguientes son posibles:
El administrador crea un paquete de instalación y con gura sus propiedades en la Consola de administración. El
objeto de la directiva de grupo proporciona un vínculo al archivo MSI de este paquete almacenado en la carpeta
compartida de Kaspersky Security Center.
El administrador crea un paquete de instalación y con gura sus propiedades en la Consola de administración. A
continuación, el administrador copia la subcarpeta EXEC completa de este paquete desde la carpeta
compartida de Kaspersky Security Center a una carpeta en un recurso del archivo dedicado de la organización.
El objeto de la directiva de grupo proporciona un enlace al archivo MSI de este paquete almacenado en la
subcarpeta del recurso del archivo dedicado de la organización.
El administrador descarga el paquete de distribución de aplicaciones (incluyendo el del Agente de red) de
Internet y lo carga en el recurso del archivo dedicado de la organización. El objeto de la directiva de grupo
proporciona un enlace al archivo MSI de este paquete almacenado en la subcarpeta del recurso del archivo
dedicado de la organización. La con guración de instalación se de ne al con gurar las propiedades MSI o al
con gurar los archivos de transformación MST.
Despliegue forzado con la tarea de instalación remota de Kaspersky Security Center
Si tiene que empezar a distribuir los Agentes de red u otras aplicaciones inmediatamente, sin esperar la próxima
vez que los dispositivos de destino inicien sesión en el dominio, o si algún dispositivo de destino que no sea
miembro del dominio de Active Directory está disponible, puede forzar la instalación de paquetes de instalación
seleccionados a través de la tarea de instalación remota de Kaspersky Security Center.
En este caso, puede especi car dispositivos de destino explícitamente (con una lista), o al seleccionar el grupo de
administración de Kaspersky Security Center al cual pertenecen, o al crear una selección de dispositivos basados
en un criterio especí co. La hora de inicio de instalación es de nida por la programación de la tarea. Si la
con guración Ejecutar tareas no realizadas se habilita en las propiedades de la tarea, la tarea se puede ejecutar
inmediatamente después de que los dispositivos de destino se activen, o cuando se muevan al grupo de
administración de destino.
149
Este tipo de instalación consiste en la copia de archivos al recurso administrativo (admin$) en cada dispositivo y la
realización del registro remoto de los servicios compatibles en ellos. Las condiciones siguientes se deben cumplir
en este caso:
Los dispositivos deben estar disponibles para la conexión desde el Servidor de administración o desde el lado
del punto de distribución.
La resolución del nombre para dispositivos de destino debe funcionar correctamente en la red.
Las carpetas compartidas administrativas (admin$) deben permanecer habilitadas en dispositivos de destino.
El servicio del sistema del Servidor se debe ejecutar en dispositivos de destino (de forma predeterminada, se
está ejecutando).
Los puertos siguientes se deben abrir en los dispositivos de destino para permitir el acceso remoto a través de
herramientas de Windows: TCP 139, TCP 445, UDP 137 y UDP 138.
El modo simple de uso compartido de archivos se debe deshabilitar en los dispositivos de destino.
En los dispositivos de destino, la carpeta compartida de acceso y el modelo de seguridad deben estar
con gurados como Clásico: los usuarios locales se autentican como ellos mismos, pero de ningún modo pueden
estar con gurados como Invitado únicamente: los usuarios locales se autentican como invitados.
Los dispositivos de destino deben ser miembros del dominio, o las cuentas uniformes con derechos del
administrador se deben crear en los dispositivos de destino de antemano.
Los dispositivos en grupos de trabajo se pueden ajustar de acuerdo con los requisitos indicados anteriormente
usando la utilidad riprep.exe, que se describe en el sitio web del Servicio de soporte técnico de Kaspersky.
Durante la instalación en dispositivos nuevos que todavía no se han asignado a ninguno de los grupos de
administración de Kaspersky Security Center, puede abrir las propiedades de la tarea de instalación remota y
especi car el grupo de administración al cual los dispositivos se moverán después de la instalación del Agente de
red.
Al crear una tarea de grupo, tenga en cuenta que cada tarea de grupo afecta a todos los dispositivos en todos
los grupos anidados dentro de un grupo seleccionado. Por lo tanto, debe evitar duplicar las tareas de
instalación en los subgrupos.
La instalación automática es una manera simpli cada de crear tareas para la instalación forzada de aplicaciones.
Para hacer esto, abra las propiedades del grupo de administración, abra la lista de paquetes de instalación y
seleccione los que se deben instalar en dispositivos de este grupo. Como resultado, los paquetes de instalación
seleccionados se instalarán automáticamente en todos los dispositivos de este grupo y todos sus subgrupos. El
intervalo de tiempo durante el cual los paquetes se instalarán depende del rendimiento de la red y el número total
de dispositivos conectados a una red.
La instalación forzada también se puede aplicar si no se puede acceder directamente a los dispositivos mediante
el Servidor de administración: por ejemplo, los dispositivos están en redes aisladas, o están en una red local
mientras que el elemento del Servidor de administración está en la DMZ. Para hacer la instalación forzada posible,
debe proporcionar puntos de distribución a cada una de las redes aisladas.
150
El uso de puntos de distribución como centros de instalación locales también puede ser útil al realizar la instalación
en dispositivos en subredes comunicadas con el Servidor de administración mediante un canal de capacidad
reducida, mientras que un canal más amplio está disponible entre dispositivos en la misma subred. Sin embargo,
tenga en cuenta que este método de instalación aplica una carga signi cativa a dispositivos que actúan como
puntos de distribución. Por lo tanto, se recomienda que seleccione dispositivos potentes, con unidades de
almacenamiento de alto rendimiento como puntos de distribución. Además, el espacio libre del disco en la partición
con la carpeta %ALLUSERSPROFILE%\Application Data\KasperskyLab\adminkit debe superar, en gran cantidad,
el tamaño total de los paquetes de distribución de aplicaciones instaladas.
Ejecución de paquetes independientes creados por Kaspersky Security Center
Los métodos anteriormente descritos para el despliegue inicial del Agente de red y de otras aplicaciones no
siempre se pueden implementar porque no es posible cumplir con todas las condiciones aplicables. En tales casos,
puede crear un archivo ejecutable común llamado un paquete de instalación independiente a través de Kaspersky
Security Center, usando paquetes de instalación con la con guración de instalación relevante preparada por el
administrador. El paquete de instalación independiente se almacena en la carpeta compartida de Kaspersky
Security Center.
Puede usar Kaspersky Security Center para enviar a usuarios seleccionados un mensaje de correo electrónico que
contenga un vínculo a este archivo en la carpeta compartida, e indicarles que ejecuten el archivo (en el modo
interactivo, o con la clave "-s" para la instalación silenciosa). Puede adjuntar el paquete de instalación
independiente a un mensaje de correo electrónico y luego enviarlo a los usuarios de dispositivos que no tienen
acceso a la carpeta compartida de Kaspersky Security Center. El administrador también puede copiar el paquete
independiente a una unidad extraíble, entregarlo a un dispositivo relevante, y luego ejecutarlo más adelante.
Puede crear un paquete independiente desde un paquete del Agente de red, un paquete de otra aplicación (por
ejemplo, la aplicación de seguridad), o ambos. Si el paquete independiente se ha creado desde el Agente de red y
otra aplicación, la instalación se inicia con el Agente de red.
Al crear un paquete independiente con el Agente de red, puede especi car el grupo de administración en el cual
los dispositivos nuevos (esos que no se han asignado a ninguno de los grupos de administración) automáticamente
se moverá cuando la instalación del Agente de red se complete en ellos.
Los paquetes independientes se pueden ejecutar en el modo interactivo (de forma predeterminada), mostrando el
resultado para la instalación de aplicaciones que contienen, o se pueden ejecutar en el modo silencioso (cuando se
ejecutan con la clave "-s"). El modo silencioso se puede utilizar para la instalación desde scripts (por ejemplo, desde
scripts con gurados para ejecutarse tras la instalación de una imagen de sistema operativo). El resultado de
instalación en el modo silencioso está determinado por el código de devolución del proceso.
Opciones para la instalación manual de aplicaciones
Los administradores o los usuarios experimentados pueden instalar las aplicaciones manualmente en el modo
interactivo. Pueden usar los paquetes de distribución originales o paquetes de instalación generados por ellos y
almacenados en la carpeta compartida de Kaspersky Security Center. De forma predeterminada, los instaladores
se ejecutan en modo interactivo y les indican a los usuarios todos los valores requeridos. Sin embargo, al ejecutar el
proceso setup.exe desde el origen de un paquete de instalación con la clave "-s", el instalador se ejecutará en el
modo silencioso y con la con guración que se ha de nido al con gurar el paquete de instalación.
Al ejecutarse setup.exe desde el origen de un paquete de instalación almacenado en la carpeta compartida de
Kaspersky Security Center, el paquete se copiará primero a una carpeta local temporal, y luego el instalador
de la aplicación se ejecutará desde la carpeta local.
151
Instalación remota de aplicaciones en dispositivos en los que se encuentra
instalado el Agente de red
Si un Agente de red operable conectado al Servidor de administración principal (o a alguno de sus Servidores
secundarios) está conectado en un dispositivo, puede actualizar el Agente de red en este dispositivo, así como
instalar, actualizar o eliminar cualquier aplicación admitida a través del Agente de red.
Puede habilitar esta opción al seleccionar la opción Con el Agente de red en las propiedades de la tarea de
instalación remota.
Si esta opción se selecciona, los paquetes de instalación con la con guración de instalación de nida por el
administrador se transferirán a los dispositivos de destino a través de canales de comunicación entre l Agente de
red y el Servidor de administración.
Para optimizar la carga del Servidor de administración y minimizar el trá co entre el Servidor de administración y los
dispositivos, es útil asignar puntos de distribución en cada red remota o en cada dominio de transmisión (consulte
las secciones “Acerca de los puntos de distribución” y “Creación de una estructura de grupos de administración y
asignación de puntos de distribución”). En este caso, los paquetes de instalación y la con guración del instalador
se distribuyen desde el Servidor de administración hacia los dispositivos de destino a través de puntos de
distribución.
Además, puede usar puntos de distribución para la transmisión (multidifusión) y la distribución de paquetes de
instalación, lo que permite reducir el trá co de red considerablemente a la hora de instalar aplicaciones en forma
remota.
Al transferir paquetes de instalación a los dispositivos de destino a través de canales de comunicación entre los
Agentes de red y el Servidor de administración, todos los paquetes de instalación que se han preparado para la
transferencia también se almacenarán en cache en la carpeta %ALLUSERSPROFILE%\Application
Data\KasperskyLab\adminkit\1093\.working\FTServer. Al usar múltiples paquetes de instalación de gran tamaño y
de diversos tipos e involucrar a un gran número de puntos de distribución, el tamaño de esta carpeta puede
aumentar signi cativamente.
Los archivos no se pueden eliminar desde la carpeta FTServer manualmente. Cuando los paquetes de
instalación originales se eliminen, los datos correspondientes automáticamente se eliminarán de la carpeta
FTServer.
Los datos recibidos por los puntos de distribución se guardan en la carpeta %ALLUSERSPROFILE%\Application
Data\KasperskyLab\adminkit\1103\$FTClTmp.
Los archivos no se pueden eliminar de la carpeta $FTClTmp manualmente. Como las tareas usan los datos de
esta carpeta completa, los contenidos de esta carpeta se eliminarán automáticamente.
Como los paquetes de instalación se distribuyen por canales de comunicación entre el Servidor de administración
y los Agentes de red desde un repositorio intermedio en un formato optimizado para transferencias de red, ningún
cambio se permite en paquetes de instalación almacenados en la carpeta original de cada paquete de instalación.
Esos cambios no serán automáticamente registrados por el Servidor de administración. Si tiene que modi car los
archivos de los paquetes de instalación manualmente (aunque se recomiendan evitar esta situación), debe
modi car cualquiera de las con guraciones de un paquete de instalación en la Consola de administración. La
modi cación de la con guración de un paquete de instalación en la Consola de administración hace que el
Servidor de administración actualice la imagen del paquete en el caché que se ha preparado para la transferencia
hacia los dispositivos de destino.
152
Opciones para controlar el reinicio de los dispositivos en la tarea de
instalación remota
Los dispositivos a menudo necesitan un reinicio para completar la instalación remota de aplicaciones (en particular
en Windows).
Si usa la tarea de instalación remota de Kaspersky Security Center, en el Asistente para agregar tareas o en la
ventana de propiedades de la tarea que se creó (sección Reinicio del sistema operativo), puede seleccionar la
acción que se realizará cuando se requiera un reinicio:
No reiniciar el dispositivo. En este caso, ningún reinicio automático se realizará. Para completar la instalación,
debe reiniciar el dispositivo (por ejemplo, manualmente o a través de la tarea de administración del dispositivo).
La información sobre el reinicio requerido se guardará en los resultados de la tarea y en el estado del
dispositivo. Esta opción es conveniente para tareas de instalación en servidores y otros dispositivos donde la
operación continua sea crítica.
Reiniciar el dispositivo. En este caso, el dispositivo siempre se reinicia automáticamente si se requiere un
reinicio para la nalización de la instalación. Esta opción es útil para tareas de instalación en dispositivos que
proporcionan pausas habituales en su operación (cierre o reinicio).
Solicitar al usuario una acción. En este caso, el recordatorio de reinicio se muestra en la pantalla del dispositivo
cliente, que le solicita al usuario que lo reinicie manualmente. Puede con gurar algunos ajustes avanzados para
esta opción: el texto del mensaje que se le muestra al usuario, la frecuencia con la que se muestra este mensaje
y el tiempo que se espera antes de reiniciar el dispositivo por la fuerza (sin que el usuario con rme el reinicio). La
opción Solicitar al usuario una acción es la más conveniente para las estaciones de trabajo donde los usuarios
necesitan la posibilidad de seleccionar el horario más cómodo para un reinicio.
Conveniencia de actualizar las bases de datos en el paquete de instalación
de una aplicación de seguridad
Antes de comenzar con el despliegue de la protección, debe tener en cuenta la posibilidad de actualizar las bases
de datos antivirus (incluidos los módulos de los parches automáticos), que se envían junto con el paquete de
distribución de la aplicación de seguridad. Es útil actualizar las bases de datos en el paquete de instalación de la
aplicación antes de dar inicio al despliegue (por ejemplo, usando el comando correspondiente en el menú
contextual de un paquete de instalación seleccionado). Con ello se reducirá el número de reinicios necesarios para
completar el despliegue de la protección en los dispositivos de destino.
Utilización de herramientas para la instalación remota de aplicaciones en
Kaspersky Security Center para ejecutar archivos ejecutables relevantes en
dispositivos administrados
Mediante el Asistente de nuevo paquete, puede seleccionar cualquier archivo ejecutable y de nir la con guración
de la línea de comandos para ello. Para esto, puede agregar al paquete de instalación el archivo seleccionado o la
carpeta completa en la cual este archivo se almacena. A continuación, debe crear la tarea de instalación remota y
seleccionar el paquete de instalación que se ha creado.
Mientras la tarea se está ejecutando, el archivo ejecutable especi cado con la con guración de nida del comando
solicitado se ejecutará en dispositivos de destino.
153
Si usa instaladores en el formato de Microsoft Windows Installer (MSI), Kaspersky Security Center analiza los
resultados de instalación por medio de herramientas estándares.
Si una licencia de Administración de vulnerabilidades y parches está disponible, Kaspersky Security Center (al crear
un paquete de instalación para cualquier aplicación admitida en el entorno corporativo) también usa reglas para la
instalación y el análisis de resultados de instalación que están en su base de datos actualizable.
De otra forma, la tarea predeterminada para archivos ejecutables espera la nalización del proceso en ejecución, y
de todos sus procesos secundarios. Después de la nalización de todos los procesos en ejecución, la tarea se
completará correctamente sin tener en cuenta el código de devolución del proceso inicial. Para cambiar el
comportamiento de esta tarea, antes de crear la tarea, tiene que modi car manualmente los archivos .kpd que
fueron generados por Kaspersky Security Center en la carpeta del paquete de instalación recién creado y sus
subcarpetas.
Para que la tarea no espere la nalización del proceso en ejecución, con gure el valor de la con guración Wait en 0
en la sección [SetupProcessResult]:
Ejemplo:
[SetupProcessResult]
Wait=0
Para que la tarea espere solo la nalización del proceso en ejecución en Windows, no la nalización de todos los
procesos secundarios, con gure el valor de la con guración WaitJob en 0 en la sección [SetupProcessResult], por
ejemplo:
Ejemplo:
[SetupProcessResult]
WaitJob=0
Para que la tarea se complete correctamente o devuelva un error según el código de devolución del proceso en
ejecución, enumere los códigos de devolución correctos en la sección [SetupProcessResult_SuccessCodes], por
ejemplo:
Ejemplo:
[SetupProcessResult_SuccessCodes]
0=
3010=
En este caso, cualquier código diferente de los enumerados causará la devolución de un error.
Para mostrar una cadena con un comentario sobre la nalización correcta de la tarea o un error en los resultados
de la tarea, escriba breves descripciones de errores correspondientes a códigos de devolución del proceso en las
secciones [SetupProcessResult_SuccessCodes] y [SetupProcessResult_ErrorCodes], por ejemplo:
Ejemplo:
[SetupProcessResult_SuccessCodes]
0= La instalación nalizó correctamente
3010=Se debe reiniciar el dispositivo para completar la instalación
[SetupProcessResult_ErrorCodes]
1602=instalación cancelada por el usuario
1603=Error importante durante la instalación
Para usar las herramientas de Kaspersky Security Center para administrar el reinicio del dispositivo (si se requiere
un reinicio para completar una operación), enumere los códigos de devolución del proceso que indican que un
reinicio se debe realizar, en la sección [SetupProcessResult_NeedReboot]:
154
Ejemplo:
[SetupProcessResult_NeedReboot]
3010=
Supervisión del despliegue
Para supervisar el despliegue de Kaspersky Security Center y asegurarse de que una aplicación de seguridad y el
Agente de red se instalen en los dispositivos administrados, tiene que comprobar el semáforo en la sección
Despliegue. Este semáforo se localiza en el espacio de trabajo del nodo del Servidor de administración en la
ventana principal de la Consola de administración. El semáforo re eja el estado del despliegue. El número de
dispositivos con el Agente de red y aplicaciones de seguridad instalados se muestra al lado del semáforo. Cuando
cualquier tarea de instalación se está ejecutando, puede supervisar su progreso aquí. Si se presentan errores de
instalación, el número de errores se muestra aquí. Puede ver los detalles de cualquier error haciendo clic en el
enlace.
También puede usar el grá co de despliegue en el espacio de trabajo de la carpeta Dispositivos administrados en
la pestaña Grupos. El grá co re eja el proceso de despliegue, ya que muestra el número de dispositivos sin Agente
de red, con Agente de red, o con Agente de red y una aplicación de seguridad.
Para obtener más información sobre el progreso del despliegue (o la operación de una tarea de instalación
especí ca), abra la ventana de resultados de la tarea de instalación remota relevante: Haga clic en la tarea con el
botón derecho del ratón y seleccione Resultados el menú contextual. La ventana muestra dos listas: la superior
contiene los estados de las tareas en dispositivos, mientras que la inferior contiene eventos de tareas en el
dispositivo que está seleccionado actualmente en la lista superior.
La información sobre los errores de despliegue se agrega al registro de eventos de Kaspersky en el Servidor de
administración. La información sobre errores también está disponible a través de la selección de eventos
correspondiente en el nodo del Servidor de administración en la pestaña Eventos.
Con guración de instaladores
Esta sección proporciona la información sobre los archivos de instaladores de Kaspersky Security Center y la
con guración de instalación, así como recomendaciones sobre cómo instalar el Servidor de administración y el
Agente de red en el modo silencioso.
Información general
Los Instaladores de los componentes de Kaspersky Security Center 14 (Servidor de administración, Agente de red
y Consola de administración) se basan en la tecnología de Windows Installer. Un paquete MSI es el núcleo de un
instalador. Este formato de paquetes permite usar todas las ventajas proporcionadas por Windows Installer:
escalabilidad, disponibilidad de un sistema de parches, sistema de transformación, instalación centralizada a través
de soluciones de terceros y registro transparente con el sistema operativo.
Instalación en modo silencioso (con un archivo de respuesta)
155
Los instaladores de Servidor de administración y el Agente de red tienen la función de trabajar con el archivo de
respuesta (ss_install.xml), donde los parámetros para la instalación en el modo silencioso sin la participación del
usuario se integran. El archivo ss_install.xml se localiza en la misma carpeta que el paquete MSI; se utiliza
automáticamente durante la instalación en el modo silencioso. Puede habilitar el modo de instalación silenciosa con
el modi cador de línea de comandos "/s".
Una descripción general de un ejemplo de ejecución se presenta a continuación:
setup.exe /s
El archivo ss_install.xml es una instancia del formato interno de los parámetros del instalador de Kaspersky
Security Center. Los paquetes de distribución contienen el archivo ss_install.xml con los parámetros
predeterminados.
No modi que ss_install.xml manualmente. Este archivo puede modi carse mediante las herramientas de
Kaspersky Security Center al modi car los parámetros de los paquetes de instalación en la Consola de
administración.
Instalación del Agente de red en modo silencioso (sin un archivo de respuesta)
Puede instalar el Agente de red con un paquete msi solo, especi cando los valores de las propiedades MSI del
modo estándar. Esta situación permite que el Agente de red se instale usando directivas de grupo. Para evitar
con ictos entre los parámetros de nidos mediante las propiedades MSI y los parámetros de nidos en el archivo de
respuesta, puede desactivar el archivo de respuesta al con gurar la propiedad DONT_USE_ANSWER_FILE=1. Un
ejemplo de una ejecución del instalador del Agente de red con un paquete msi es de la forma siguiente.
La instalación del Agente de red en modo no interactivo requiere la aceptación de los términos del Contrato de
licencia de usuario nal. Utilice el parámetro de EULA=1 solo si ha leído, entendido y aceptado completamente los
términos del Contrato de licencia de usuario nal.
Ejemplo:
msiexec /i "Kaspersky Network Agent.msi" /qn DONT_USE_ANSWER_FILE=1
SERVERADDRESS=kscserver.mycompany.com EULA=1
También puede de nir los parámetros de instalación para un paquete msi al preparar el archivo de respuesta de
antemano (uno con la extensión mst). Este comando aparece de la forma siguiente:
Ejemplo:
msiexec /i "Kaspersky Network Agent.msi" /qn TRANSFORMS=test.mst;test2.mst
Puede especi car varios archivos de respuesta en un mismo comando.
Con guración de instalación parcial a través de setup.exe
Al ejecutar la instalación de aplicaciones a través de setup.exe, puede agregar los valores de cualquier propiedad
de MSI al paquete MSI.
Este comando aparece de la forma siguiente:
Ejemplo:
/v"PROPERTY_NAME1=PROPERTY_VALUE1 PROPERTYNAME2=PROPERTYVALUE2"
156
Parámetros de instalación del Servidor de administración
En la siguiente tabla, se describen las propiedades MSI que puede con gurar al instalar el Servidor de
administración. Todos los parámetros son opcionales, excepto EULA y PRIVACYPOLICY.
Parámetros de instalación del Servidor de administración en modo no interactivo
Propiedad MSI
EULA
Descripción
Aceptación de los términos de la
licencia (obligatorio)
Valores disponibles
1: he leído, comprendo y acepto en su
totalidad los términos del Contrato de
licencia de usuario nal.
Otro valor o ningún valor: no acepto
los términos del Contrato de licencia
(no se realizará la instalación).
PRIVACYPOLICY
Aceptación de los términos de la
Política de privacidad
(obligatorio)
1: entiendo y acepto que mis datos
serán tratados y transmitidos (incluso
a otros países) según lo descrito en la
Política de privacidad. Con rmo que
he leído y que comprendo en su
totalidad la Política de privacidad.
Otro valor o ningún valor: no acepto
los términos de la Política de
privacidad (no se realizará la
instalación).
INSTALLATIONMODETYPE
Tipo de instalación del Servidor
de administración
Standard.
Custom.
INSTALLDIR
Carpeta de instalación de la
aplicación
Valor de cadena.
ADDLOCAL
Lista de componentes para
instalar (separados por comas)
CSAdminKitServer, NAgent,
CSAdminKitConsole, NSAC,
MobileSupport, KSNProxy, SNMPAgent,
GdiPlusRedist,
Microsoft_VC90_CRT_x86,
Microsoft_VC100_CRT_x86.
Lista mínima de componentes que se
requieren para instalar el Servidor de
administración:
ADDLOCAL=CSAdminKitServer,
CSAdminKitConsole, KSNProxy,
Microsoft_VC90_CRT_x86,
Microsoft_VC100_CRT_x86
NETRANGETYPE
Tamaño de la red
NRT_1_100: de 1 a 100 dispositivos.
157
NRT_100_1000: de 101 a 1000
dispositivos.
NRT_GREATER_1000: más de 1.000
dispositivos.
SRV_ACCOUNT_TYPE
Modo de especi car el usuario
con el que funcionará el servicio
del Servidor de administración
SrvAccountDefault: la cuenta de
usuario se creará automáticamente.
SrvAccountUser: la cuenta de usuario
se de ne manualmente.
SERVERACCOUNTNAME
Nombre de usuario para el
servicio
Valor de cadena.
SERVERACCOUNTPWD
Contraseña del usuario para el
servicio
Valor de cadena.
DBTYPE
Tipo de base de datos
MySQL: se utilizará un servidor de
bases de datos MySQL o MariaDB.
MSSQL: se utilizará un servidor de
bases de datos Microsoft SQL Server
(SQL Server Express).
MYSQLSERVERNAME
Nombre completo del servidor
de bases de datos MySQL o
MariaDB
Valor de cadena.
MYSQLSERVERPORT
Número de puerto para la
conexión al servidor de bases de
datos MySQL o MariaDB
Valor numérico.
MYSQLDBNAME
Nombre del servidor de bases
de datos MySQL o MariaDB
Valor de cadena.
MYSQLACCOUNTNAME
Nombre de usuario para la
conexión con el servidor de
bases de datos MySQL o
MariaDB
Valor de cadena.
MYSQLACCOUNTPWD
Contraseña de usuario para la
conexión con el servidor de
bases de datos MySQL o
MariaDB
Valor de cadena.
MSSQLCONNECTIONTYPE
Tipo de uso de la base de datos
MSSQL
InstallMSSEE: instalar desde un
paquete.
ChooseExisting: usar un servidor
instalado.
MSSQLSERVERNAME
Nombre completo de la instancia
de SQL Server
Valor de cadena.
MSSQLDBNAME
Nombre de la base de datos de
SQL Server
Valor de cadena.
158
MSSQLAUTHTYPE
Método de autenticación para
conectarse a SQL Server
Windows.
SQLServer.
MSSQLACCOUNTNAME
Nombre de usuario para
conectarse a SQL Server en
modo SQLServer
Valor de cadena.
MSSQLACCOUNTPWD
Contraseña del usuario para
conectarse a SQL Server en
modo SQLServer
Valor de cadena.
CREATE_SHARE_TYPE
Forma de especi car la carpeta
compartida
Create: crear una nueva carpeta
compartida. Con este valor, se deben
de nir las siguientes propiedades:
SHARELOCALPATH: ruta a una
carpeta local.
SHAREFOLDERNAME: nombre de
red de una carpeta.
Nulo: se debe especi car la propiedad
EXISTSHAREFOLDERNAME.
EXISTSHAREFOLDERNAME
Ruta completa a una carpeta
compartida existente
Valor de cadena.
SERVERPORT
Número de puerto para
conectarse al Servidor de
administración
Valor numérico.
SERVERSSLPORT
Número de puerto para
conectarse al Servidor de
administración con SSL
Valor numérico.
SERVERADDRESS
Dirección del Servidor de
administración
Valor de cadena.
SERVERCERT2048BITS
Tamaño de la clave para el
certi cado del Servidor de
administración (bits)
1: el tamaño de la clave para el
certi cado del Servidor de
administración es de 2048 bits.
0: el tamaño de la clave para el
certi cado del Servidor de
administración es de 1024 bits.
Si no se especi ca ningún valor, el
tamaño de la clave del certi cado del
Servidor de administración es de 1024
bits.
MOBILESERVERADDRESS
Dirección del Servidor de
administración para la conexión
de dispositivos móviles; esta
propiedad se ignorará si no se ha
seleccionado el componente
MobileSupport
159
Valor de cadena.
Agente de red: parámetros de instalación
La tabla a continuación describe las propiedades MSI que puede con gurar al instalar el Agente de red. Todos los
parámetros son opcionales, excepto EULA y SERVERADDRESS.
Parámetros de la instalación del Agente de red en modo no interactivo
Propiedad MSI
EULA
Descripción
Aceptación de los términos del Contrato
de licencia
Valores disponibles
1: he leído, comprendo y
acepto en su totalidad los
términos del Contrato de
licencia de usuario nal.
0: No acepto los términos
del Contrato de licencia
(no se realiza la
instalación).
Sin valor: no acepto los
términos del Contrato de
licencia (no se realiza la
instalación).
DONT_USE_ANSWER_FILE
Lea la con guración de instalación desde
el archivo de respuesta
1—No usar.
Otro valor o ningún valor—
Leer.
INSTALLDIR
Ruta a la carpeta de instalación del
Agente de red
Valor de cadena.
SERVERADDRESS
Dirección del Servidor de administración
(obligatoria)
Valor de cadena.
SERVERPORT
Número de un puerto para la conexión al
Servidor de administración
Valor numérico.
SERVERSSLPORT
Número del puerto para conexión cifrada
al Servidor de administración usando el
protocolo SSL
Valor numérico.
USESSL
Usar una conexión SSL o no
1: Usar
Otro valor o ningún valor:
No usar
OPENUDPPORT
Abrir un puerto UDP o no
1: Abrir
Otro valor o ningún valor:
No abrir
UDPPORT
Número de puerto UDP
USEPROXY
Usar un servidor proxy o no
160
Valor numérico.
1: Usar
Otro valor o ningún valor:
No usar
PROXYLOCATION
(PROXYADDRESS:PROXYPORT)
Dirección del proxy y número de puerto
para la conexión con el servidor proxy
Valor de cadena.
PROXYLOGIN
Cuenta para la conexión con un servidor
proxy
Valor de cadena.
PROXYPASSWORD
Contraseña de la cuenta para
conectarse al servidor proxy (No indique
ningún detalle de las cuentas con
privilegios en los parámetros de los
paquetes de instalación).
Valor de cadena.
GATEWAYMODE
Modo de uso de la puerta de enlace de
conexión
0: No usar la puerta de
enlace de conexión
1: Use este Agente de red
como puerta de enlace de
conexión
2: Conectarse al Servidor
de administración
mediante una puerta de
enlace de conexión
GATEWAYADDRESS
Dirección de la puerta de enlace de
conexión
CERTSELECTION
Método de recibir un certi cado
Valor de cadena.
GetOnFirstConnection;
Reciba un certi cado del
Servidor de administración
GetExistent: Seleccionar
un certi cado existente. Si
se selecciona esta opción,
se deberá especi car la
propiedad CERTFILE
CERTFILE
Ruta al archivo de certi cado
VMVDI
Habilitar el modo dinámico para la
Infraestructura de escritorio virtual (VDI)
Valor de cadena.
1: Habilitar.
0: No habilitar.
Sin valor: No habilitar.
LAUNCHPROGRAM
Ejecutar el inicio del servicio del Agente
de red después de la instalación
1: Iniciar
Otro valor o ningún valor:
No iniciar
161
NAGENTTAGS
Etiqueta para el Agente de red (tiene
prioridad sobre la etiqueta dada en el
archivo de respuestas)
Valor de cadena.
Infraestructura virtual
Kaspersky Security Center admite el uso de máquinas virtuales. Puede instalar el Agente de red y una aplicación de
seguridad en cada máquina virtual; también puede proteger todas las máquinas virtuales a nivel hipervisor. En el
primer caso, las máquinas pueden protegerse con cualquier aplicación de seguridad estándar o con Kaspersky
Security for Virtualization Light Agent. En el segundo caso, puede usar Kaspersky Security for Virtualization
Agentless .
Kaspersky Security Center está preparado para operar con máquinas virtuales que puedan revertir su estado a un
punto anterior.
Sugerencias sobre la reducción de la carga en máquinas virtuales
Al instalar el Agente de red en una máquina virtual, le aconsejan que considere la deshabilitación de algunas
funciones de Kaspersky Security Center que parecen ser de poco uso para máquinas virtuales.
Al instalar el Agente de red en una máquina virtual o en una plantilla querida para la generación de máquinas
virtuales, recomendamos realizar las siguientes acciones:
Si está ejecutando una instalación remota, en la ventana de propiedades del paquete de instalación del Agente
de red, en la sección Avanzado, seleccione la opción Optimizar la con guración para VDI.
Si está ejecutando una instalación interactiva a través de un Asistente, en la ventana Asistente, seleccione la
opción Optimizar la con guración del Agente de red para la infraestructura virtual.
Seleccionar esas opciones cambia la con guración del Agente de red de modo que las funciones siguientes
permanezcan desactivadas de forma predeterminada (antes de aplicar una directiva):
Recopilación de información acerca del software instalado
Recopilación de información acerca del hardware
Recopilación de información acerca de las vulnerabilidades detectadas
Recopilación de información acerca de las actualizaciones necesarias
Por lo general, esas funciones no son necesarias en máquinas virtuales porque usan el software uniforme y el
hardware virtual.
La deshabilitación de las funciones es irreversible. Si alguna de las funciones desactivadas se requiere, la puede
habilitar a través de la directiva del Agente de red, o a través de la con guración local del Agente de red. La
con guración local del Agente de red está disponible a través del menú contextual del dispositivo relevante en la
Consola de administración.
Compatibilidad con máquinas virtuales dinámicas
162
Kaspersky Security Center admite las máquinas virtuales dinámicas (solo Windows). Si existe una infraestructura
virtual en la red de la organización, las máquinas virtuales dinámicas (temporales) se pueden utilizar en ciertos
casos. Las máquinas virtuales dinámicas se crean con nombres únicos según una plantilla que preparada por el
administrador. El usuario trabaja en la máquina virtual un tiempo, luego, después de apagarse, esta máquina virtual
se eliminará de la infraestructura virtual. Si se ha desplegado Kaspersky Security Center en la red de la
organización, se agregará una máquina virtual con el Agente de red instalado a la base de datos del Servidor de
administración. Después de que desactive una máquina virtual, la entrada correspondiente también se debe
eliminar de la base de datos de Servidor de administración.
Para hacer funcional la función de eliminación automática de entradas en máquinas virtuales, al instalar un Agente
de red en una plantilla para máquinas virtuales dinámicas, seleccione la opción Habilitar modo dinámico para VDI:
Para instalación remota: En la ventana de propiedades del paquete de instalación del Agente de red (Sección
Avanzado)
Para la instalación interactiva: en el Asistente de instalación del Agente de red
Evite seleccionar la opción Habilitar modo dinámico para VDI al instalar el Agente de red en dispositivos
físicos.
Si desea que los eventos de las máquinas virtuales dinámicas se almacenen en el Servidor de administración
durante un tiempo después de eliminar esas máquinas virtuales, en la ventana de propiedades del Servidor de
administración, en la sección Repositorio de eventos, marque la opción Almacenar los eventos de los
dispositivos eliminados y especi que el plazo de almacenamiento máximo para los eventos (en días).
Soporte de copia de máquinas virtuales
Copiar una máquina virtual que tiene el Agente de red instalado y crear una máquina virtual a partir de una plantilla
que tiene el Agente de red instalado son procedimientos idénticos al de capturar y copiar una imagen de disco
duro como método para desplegar el Agente de red. Por ello, en general, si copia una máquina virtual, deberá
realizar las mismas acciones que si hubiera copiado una imagen de disco para desplegar el Agente de red.
Sin embargo, los dos casos que se describen a continuación muestran el Agente de red que detecta la copia
automáticamente. Debido a los motivos indicados anteriormente, no tiene que realizar las operaciones so sticadas
descritas en la sección "Despliegue con una imagen de disco duro capturada de un dispositivo":
La opción Habilitar modo dinámico para VDI se seleccionó cuando el Agente de red se instaló: después de
cada reinicio del sistema operativo, esta máquina virtual se reconocerá como un dispositivo nuevo, sin tener en
cuenta si se ha copiado.
Uno de los hipervisores siguientes está en uso: VMware™, Hyper-V® o Xen®: el Agente de red detecta la copia
de la máquina virtual por los id. cambiados del hardware virtual.
El análisis de cambios en el hardware virtual no es absolutamente able. Antes de aplicar este método
extensamente, lo debe probar en un pequeño grupo de máquinas virtuales para la versión del hipervisor
actualmente usado en su organización.
Soporte de reversión del sistema de archivos para dispositivos con Agente
de red
163
Kaspersky Security Center es una aplicación distribuida. El revertir el sistema de archivos a un estado anterior en
un dispositivo con Agente de red instalado llevará a la desincronización de datos y funcionamiento incorrecto de
Kaspersky Security Center.
El sistema de archivos (o una parte de él) se puede revertir en los casos siguientes:
Al copiar una imagen del disco duro
Al restaurar un estado de la máquina virtual por medio de la infraestructura virtual
Al restaurar datos desde una copia de seguridad o un punto de recuperación.
Las situaciones según las cuales el software de terceros en dispositivos con el Agente de red instalado afecta la
carpeta %ALLUSERSPROFILE%\Application Data\KasperskyLab\adminkit\ son solo situaciones críticas para
Kaspersky Security Center. Por lo tanto, siempre debe excluir esta carpeta del procedimiento de recuperación, de
ser posible.
Como las reglas del lugar de trabajo de algunas organizaciones proporcionan reversiones del sistema de archivos
en dispositivos, el soporte de la reversión del sistema de archivos en dispositivos con Agente de red instalado se
agregó a Kaspersky Security Center a partir de la versión 10 Maintenance Release 1 (Servidor de administración y
Agentes de red deben ser de la versión 10 Maintenance Release 1 o posterior). Cuando se detecta, esos
dispositivos automáticamente se conectan de nuevo al Servidor de administración con limpieza de datos completa
y sincronización completa.
De forma predeterminada, el soporte de la detección de reversión del sistema de archivos está habilitado en
Kaspersky Security Center 14.
Siempre que sea posible, evite deshacer la carpeta %ALLUSERSPROFILE%\Application
Data\KasperskyLab\adminkit\ en dispositivos con el Agente de red instalado, porque la resincronización completa
de datos requiere una gran cantidad de recursos.
Una reversión del estado del sistema no se permite en absoluto en un dispositivo con el Servidor de
administración instalado. Tampoco se aplica a la reversión de la base de datos usada por el Servidor de
administración.
Puede restaurar un estado del Servidor de administración desde una copia de seguridad solo con la utilidad
estándar klbackup.
Instalación local de aplicaciones
En esta sección, se describe un procedimiento de instalación de aplicaciones que se pueden instalar solo en
dispositivos locales.
Para realizar la instalación local de las aplicaciones en un dispositivo cliente especi cado, debe tener derechos de
administrador en ese dispositivo.
Para instalar aplicaciones de manera local en un dispositivo cliente especí co:
1. Instale el Agente de red en el dispositivo cliente y con gure la conexión entre el dispositivo cliente y el Servidor
de administración.
2. Instale las aplicaciones requeridas en el dispositivo, tal como se describe en las guías de estas aplicaciones.
164
3. Instale un complemento de administración para cada una de las aplicaciones instaladas en la estación de
trabajo del administrador.
Kaspersky Security Center también admite la opción de instalación local de las aplicaciones que usan un paquete
de instalación independiente. Kaspersky Security Center no admite la instalación de todas las aplicaciones de
Kaspersky.
Instalación local del Agente de red
Para instalar el Agente de red en un dispositivo de manera local:
1. En el dispositivo, ejecute el archivo setup.exe desde el paquete de distribución descargado de Internet.
Se abre una ventana y se le solicita que seleccione las aplicaciones de Kaspersky que desea instalar.
2. En la ventana de selección de aplicación, haga clic en el enlace Instalar sólo el Agente de red de Kaspersky
Security Center 14 para iniciar el Asistente de instalación del Agente de red. Siga las instrucciones del
Asistente.
Mientras se ejecuta el Asistente de instalación, puede especi car la con guración avanzada del Agente de red
(ver a continuación).
3. Si desea utilizar su dispositivo como una puerta de enlace de conexión para un grupo de administración
especí co, en la ventana Puerta de enlace de conexión del Asistente de instalación, seleccione Usar el Agente
de red como una puerta de enlace de conexión en la DMZ.
4. Para con gurar el Agente de red durante la instalación en una máquina virtual:
a. Si planea crear máquinas virtuales dinámicas desde la imagen de la máquina virtual, habilite el modo dinámico
del Agente de red para infraestructura de escritorio virtual (VDI). Para hacerlo, en la ventana Con guración
avanzada del Asistente de instalación, seleccione la opción Habilitar modo dinámico para VDI.
Omita este paso si no planea crear máquinas virtuales dinámicas a partir de la imagen de la máquina virtual.
El uso del modo dinámico para VDI está disponible solo para dispositivos que funcionan con Windows.
b. Optimice la operación del Agente de red para VDI. Para hacerlo, en la ventana de Con guración avanzada
del Asistente de instalación, seleccione la opción Optimizar la con guración del Agente de red de
Kaspersky Security Center para la infraestructura virtual.
Se desactivará el análisis de los archivos ejecutables en busca de vulnerabilidades durante el inicio del
dispositivo. Además esto deshabilita el envío de información sobre los siguientes objetos al Servidor de
administración:
Registro de hardware
Aplicaciones instaladas en el dispositivo.
Actualizaciones de Microsoft Windows que deberían instalarse en el dispositivo cliente local.
Vulnerabilidades de software detectadas en el dispositivo cliente local.
Además, podrá habilitar el envío de esta información en las propiedades del Agente de red o en la
con guración de la directiva del Agente de red.
Cuando el Asistente de instalación se haya completado, el Agente de red estará instalado en el dispositivo.
165
Las siguientes herramientas estándares de Microsoft Windows permiten ver las propiedades del servicio del
Agente de red de Kaspersky Security Center; también puede iniciar, detener y supervisar la actividad del Agente
de red: Administración de equipos/Servicios.
Instalación del Agente de red en modo no interactivo (silencioso)
El Agente de red puede instalarse en modo no interactivo; es decir, sin entrada interactiva de los parámetros de
instalación. La instalación no interactiva usa un paquete de Windows Installer (MSI) para el Agente de red. El archivo
MSI se encuentra en el paquete de distribución de Kaspersky Security Center, en la carpeta
Packages\NetAgent\exec.
Para instalar el Agente de red en un dispositivo local en modo no interactivo:
1. Lea el Contrato de licencia de usuario nal. Use el comando a continuación únicamente si comprende y acepta
los términos del Contrato de licencia de usuario nal.
2. Ejecute el comando
msiexec /i "Kaspersky Network Agent.msi" /qn <parámetros_de_instalación>
donde parámetros_de_instalación es una lista de parámetros y sus valores correspondientes separados
por un espacio (PROP1=PROP1VAL PROP2=PROP2VAL).
En la lista de parámetros, debe incluir EULA=1. De lo contrario, el Agente de red no se instalará.
Si está utilizando la con guración de conexión estándar para Kaspersky Security Center 11 y versiones posteriores,
y el Agente de red en dispositivos remotos, ejecute el comando:
msiexec /i "Kaspersky Network Agent.msi" /qn /l*vx c:\windows\temp\nag_inst.log
SERVERADDRESS=kscserver.mycompany.com EULA=1
/l*vx es la clave para escribir registros. El registro se crea durante la instalación del Agente de red y se guarda en
C:\windows\temp\nag_inst.log.
Además de nag_inst.log, la aplicación crea el archivo $klssinstlib.log, que contiene el registro de instalación. Este
archivo se almacena en la carpeta %windir%\temp o %temp%. Para solucionar problemas, es posible que usted o
un especialista del Servicio de soporte técnico de Kaspersky necesiten ambos archivos de registro: nag_inst.log y
$klssinstlib.log.
Si necesita especi car adicionalmente el puerto para la conexión al Servidor de administración, ejecute el
comando:
msiexec /i "Kaspersky Network Agent.msi" /qn /l*vx c:\windows\temp\nag_inst.log
SERVERADDRESS=kscserver.mycompany.com EULA=1 SERVERPORT=14000
El parámetro SERVERPORT corresponde al número de puertos para la conexión al Servidor de administración.
Los nombres y posibles valores de los parámetros que se pueden utilizar al instalar el Agente de red en modo no
interactivo se enumeran en la sección Parámetros de instalación del Agente de red.
Instalación del Agente de red para Linux en modo silencioso (con un archivo de respuestas)
166
A la hora de instalar el Agente de red en un dispositivo con Linux, puede utilizar lo que se denomina “archivo de
respuestas”, un archivo de texto con variables y valores que representan opciones de instalación especí cas. El
archivo de respuestas permite realizar la instalación en modo silencioso o no interactivo, es decir, sin involucrar al
usuario.
Para instalar el Agente de red para Linux en modo silencioso:
1. Complete los preparativos de instalación remota en el dispositivo con Linux pertinente. Descargue el paquete
de instalación del Agente de red con el sistema de gestión de paquetes que corresponda, y luego utilice el
paquete .deb o .rpm del Agente de red para crear el paquete de instalación remota.
2. Si desea instalar el Agente de red en dispositivos con el sistema operativo SUSE Linux Enterprise Server 15,
primero, instale el paquete insserv-compat para con gurar el Agente de red.
3. Lea el Contrato de licencia de usuario nal. Siga los pasos a continuación únicamente si comprende y acepta
los términos del Contrato de licencia de usuario nal.
4. Asigne el nombre completo del archivo de respuestas (con su ruta de acceso) a la variable de entorno
KLAUTOANSWERS. Use para ello un comando como el siguiente:
export KLAUTOANSWERS=/tmp/nagent_install/answers.txt
5. Cree el archivo de respuestas (en formato TXT) en el directorio al que apunte la variable de entorno. El archivo
debe contener una lista de variables en formato NOMBRE_DE_LA_VARIABLE=valor_de_la_variable. No puede
haber más de una variable por línea.
Como mínimo, el archivo de respuestas debe incluir las siguientes tres variables, que son obligatorias:
KLNAGENT_SERVER
KLNAGENT_AUTOINSTALL
EULA_ACCEPTED
Si desea que la instalación remota se lleve a cabo con otros parámetros especí cos, agregue las variables
opcionales que correspondan. Todas las variables que puede incluir en el archivo guran en la siguiente tabla:
Variables admitidas en el archivo de respuestas como parámetros de instalación en modo silencioso para el
Agente de red para Linux
167
Variables admitidas en el archivo de respuestas como parámetros de instalación en modo silencioso para el Agente de red para Linux
Nombre de la variable
Obligatoria
Descripción
Valores posibles
KLNAGENT_SERVER
Sí
Contiene el nombre del
Servidor de administración. El
valor puede ser un nombre
de dominio completo (FQDN)
o una dirección IP.
Nombre DNS o
dirección IP.
KLNAGENT_AUTOINSTALL
Sí
De ne si la instalación se
realizará en modo silencioso
(no interactivo).
1: Usar el modo
silencioso. No se le
pedirá al usuario
que participe del
proceso de
instalación.
Otro valor: No usar
el modo silencioso.
Se le podría pedir
al usuario que
participe del
proceso de
instalación.
EULA_ACCEPTED
Sí
Determina si el usuario está
de acuerdo con el Contrato
de licencia de usuario nal
(EULA) del agente de red. Si
no se de ne esta variable,
puede entenderse que el
usuario no acepta el EULA.
1: Con rmo que he
leído, entendido y
aceptado
completamente
los términos y
condiciones de
este Contrato de
licencia de usuario
nal.
Otros o no
especi cado: No
acepto los
términos del
Contrato de
licencia (no se
realiza la
instalación).
KLNAGENT_PROXY_USE
No
Determina si los ajustes del
servidor proxy se tendrán en
cuenta para conectarse al
Servidor de administración. El
valor predeterminado es 0.
1: Tener en cuenta
los ajustes del
servidor proxy.
Otro valor: Ignorar
los ajustes del
servidor proxy.
KLNAGENT_PROXY_ADDR
No
De ne la dirección del
servidor proxy que se usará al
conectarse con el Servidor
de administración.
Nombre DNS o
dirección IP.
KLNAGENT_PROXY_LOGIN
No
De ne el nombre de usuario
que se usará para
identi carse ante el servidor
proxy.
Cualquier nombre
de usuario
existente.
168
KLNAGENT_PROXY_PASSWORD
No
De ne la contraseña de
usuario que se usará para
identi carse ante el servidor
proxy.
Cualquier
secuencia de
caracteres
alfanuméricos que
el sistema
operativo permita
usar como
contraseña.
KLNAGENT_VM_VDI
No
Determina si el Agente de red
se instalará en una imagen
que luego vaya a utilizarse
para crear máquinas virtuales
dinámicas.
1: El Agente de red
se instalará en una
imagen con la que
luego se crearán
máquinas virtuales
dinámicas.
Otro valor: La
aplicación no se
instalará en una
imagen.
KLNAGENT_VM_OPTIMIZE
No
Determina si el Agente de red
usará los ajustes de
con guración optimizados
para hipervisores.
1: La con guración
local
predeterminada
del Agente de red
se modi cará y se
aplicarán los
ajustes
optimizados para
hipervisores.
KLNAGENT_TAGS
No
Contiene la lista de etiquetas
que se asignarán a la
instancia del Agente de red.
Una o más
etiquetas,
separadas con
punto y coma.
KLNAGENT_UDP_PORT
No
De ne el puerto UDP que
usará el Agente de red. El
valor predeterminado es
15000.
Cualquier número
de puerto.
KLNAGENT_PORT
No
De ne el puerto no TLS que
usará el Agente de red. El
valor predeterminado es
14000.
Cualquier número
de puerto.
KLNAGENT_SSLPORT
No
De ne el puerto TLS que
usará el Agente de red. El
valor predeterminado es
13000.
Cualquier número
de puerto.
KLNAGENT_USESSL
No
Determina si se usará el
protocolo TLS para
establecer la conexión.
1 (valor
predeterminado):
Usar TLS.
Otro valor: No usar
TLS.
KLNAGENT_GW_MODE
No
Determina si se usará una
puerta de enlace de
conexión.
169
1 (valor
predeterminado):
Mantener la
con guración
existente (no se
usará una puerta
de enlace de
conexión en la
primera llamada).
2: No usar una
puerta de enlace
de conexión.
3: Usar una puerta
de enlace de
conexión.
4: La instancia de
Agente de red
actuará como
puerta de enlace
de conexión en
una zona
desmilitarizada
(DMZ).
KLNAGENT_GW_ADDRESS
No
Determina la dirección de la
puerta de enlace de
conexión. El valor solo se
tiene en cuenta cuando
KLNAGENT_GW_MODE=3.
Nombre DNS o
dirección IP.
6. Ejecute el script postinstall.pl con uno de los siguientes comandos:
Si el sistema operativo es de 32 bits: $ sudo
/opt/kaspersky/klnagent/lib/bin/setup/postinstall.pl
Si el sistema operativo es de 64 bits: $ sudo
/opt/kaspersky/klnagent64/lib/bin/setup/postinstall.pl
Comenzará la instalación del Agente de red para Linux en modo silencioso. No se le pedirá al usuario que
participe del proceso.
Instalación local del complemento de administración de aplicaciones
Para instalar el complemento de administración de aplicaciones:
En el dispositivo que tiene la Consola de administración instalada, ejecute el archivo ejecutable klcfginst.exe, que
se incluye en el paquete de distribución de aplicaciones.
El archivo klcfginst.exe se incluye en todas las aplicaciones que pueden administrarse por medio de Kaspersky
Security Center. Un Asistente facilita la instalación y no se requiere ninguna con guración manual de los
parámetros.
Instalación de aplicaciones en modo no interactivo
Para instalar una aplicación en modo no interactivo:
170
1. Abra la ventana principal de la aplicación de Kaspersky Security Center.
2. En la carpeta Instalación remota del árbol de consola, en la subcarpeta Paquetes de instalación, seleccione el
paquete de instalación de la aplicación relevante o cree uno nuevo para esa aplicación.
Los paquetes de instalación se almacenan en el Servidor de administración en la carpeta de servicios de
paquetes dentro de la carpeta compartida. A cada paquete de instalación le corresponde una subcarpeta
separada.
3. Abra la carpeta que almacena el paquete de instalación requerido de una de las siguientes maneras:
Copie en el dispositivo cliente la carpeta que corresponda al paquete de instalación relevante del Servidor
de administración. A continuación, abra la carpeta copiada en el dispositivo cliente.
Al abrir desde el dispositivo cliente la carpeta compartida que equivale al paquete de instalación necesario
en el Servidor de administración.
Si la carpeta compartida está ubicada en un dispositivo con Microsoft Windows Vista instalado, seleccione
el valor Deshabilitado para la con guración Control de cuenta de usuario: ejecutar todos los
administradores en el Modo de aprobación de administrador (Iniciar → Panel de control →
Administración → Directiva de seguridad local → Con guración de seguridad).
4. Según la aplicación seleccionada, realice lo siguiente:
Para Kaspersky Anti-Virus for Windows Workstations, Kaspersky Anti-Virus for Windows Servers y
Kaspersky Security Center, diríjase a la subcarpeta exec y ejecute el archivo ejecutable (el archivo con la
extensión .exe) con la tecla /s.
Para otras aplicaciones Kaspersky, ejecute el archivo ejecutable (un archivo con la extensión .exe) con la
tecla /s desde la carpeta abierta.
La ejecución del archivo ejecutable con las claves EULA=1 y PRIVACYPOLICY=1 signi ca que usted leyó,
comprende y acepta los términos del Contrato de licencia de usuario nal y la Política de privacidad,
respectivamente. También está al corriente de que sus datos serán manejados y transmitidos (incluso a
otros países) como se describe en la Política de privacidad. El texto del Contrato de licencia y la Política de
privacidad se incluye en el kit de distribución de Kaspersky Security Center. Aceptar las condiciones del
Contrato de licencia y de la Política de privacidad es necesario para instalar la aplicación o actualizar una
versión previa de la aplicación.
Instalación de aplicaciones con paquetes independientes
Kaspersky Security Center le permite crear paquetes de instalación independientes para aplicaciones. Un paquete
de instalación independiente es un archivo ejecutable que se puede encontrar en un servidor web, enviar por
correo electrónico o transferir a un dispositivo cliente de algún otro modo. El archivo recibido puede ejecutarse
localmente en el dispositivo cliente para instalar una aplicación sin involucrar a Kaspersky Security Center.
Para instalar una aplicación con un paquete de instalación independiente:
1. Conéctese al Servidor de administración necesario.
2. En la carpeta Instalación remota del árbol de la consola, seleccione la subcarpeta Paquetes de instalación.
171
3. En el espacio de trabajo, seleccione el paquete de instalación de la aplicación requerida.
4. Inicie el proceso de creación de un paquete de instalación independiente usando uno de los siguientes
métodos:
Al seleccionar Crear un paquete de instalación independiente en el paquete de instalación.
Al hacer clic en el enlace Crear un paquete de instalación independiente en el espacio de trabajo del
paquete de instalación.
El Asistente de creación de un paquete de instalación independiente se inicia. Siga las instrucciones del
Asistente.
En el último paso del Asistente, seleccione un método para transferir el paquete de instalación independiente a
un dispositivo cliente.
5. Trans era el paquete de instalación independiente al dispositivo cliente.
6. Ejecute el paquete de instalación independiente en el dispositivo cliente.
La aplicación ahora se encuentra instalada en el dispositivo cliente con la con guración especi cada en el
paquete independiente.
Al crear un paquete de instalación independiente, éste se publica automáticamente en el servidor web. En la lista
de paquetes de instalación independiente creados se muestra un enlace para descargar el paquete independiente.
De ser necesario, puede cancelar la publicación del paquete independiente seleccionado y publicarlo nuevamente
en el servidor web. De forma predeterminada, se utiliza el puerto 8060 para la descarga de los paquetes de
instalación independiente.
Ajustes del paquete de instalación del Agente de red
Para con gurar un paquete de instalación del Agente de red, haga lo siguiente:
1. En la carpeta Instalación remota del árbol de la consola, seleccione la subcarpeta Paquetes de instalación.
De manera predeterminada, la carpeta Instalación remota es una subcarpeta de la carpeta Avanzado.
2. En el menú contextual del paquete de instalación del Agente de red, seleccione Propiedades.
Se abre la ventana de propiedades del paquete de instalación del Agente de red.
General
La sección General muestra información general sobre el paquete de instalación:
Nombre del paquete de instalación
Nombre y versión de la aplicación para la que se ha creado el paquete de instalación
Tamaño del paquete de instalación
Fecha de creación del paquete de instalación
Ruta a la carpeta del paquete de instalación
172
Con guración
Esta sección contiene los ajustes necesarios para garantizar que el Agente de red funcione correctamente en
cuanto concluya su instalación. Los ajustes de la sección solo están disponibles en dispositivos con Windows.
En el grupo de ajustes Carpeta de destino, puede seleccionar la carpeta del dispositivo cliente en la cual se
instalará el Agente de red.
Instalar en la carpeta predeterminada
Si se selecciona esta opción, el Agente de red se instalará en la carpeta <Unidad>:\Archivos de
programa\Kaspersky Lab\NetworkAgent. Si esta carpeta no existe, se la creará automáticamente.
Esta opción está seleccionada de manera predeterminada.
Instalar en la carpeta especi cada
Si se selecciona esta opción, el Agente de red se instalará en la carpeta especi cada en el campo de
entrada.
El siguiente grupo de ajustes permite especi car una contraseña para la tarea de desinstalación remota del Agente
de red:
Utilizar contraseña de desinstalación
Si habilita esta opción, podrá hacer clic en el botón Modi car para ingresar la contraseña de desinstalación
(solo disponible para el Agente de red en dispositivos con sistemas operativos Windows).
Esta opción está deshabilitada de manera predeterminada.
Estado
Estado de la contraseña: Contraseña establecida o Contraseña no establecida.
De manera predeterminada, esta contraseña no está establecida.
Evitar que el servicio del Agente de red se detenga o se elimine sin autorización e impedir cambios en su
con guración
Una vez que el Agente de red se encuentre instalado en un dispositivo administrado, no se lo podrá eliminar
ni recon gurar a menos que se tengan los privilegios necesarios. El servicio del Agente de red no se podrá
detener.
Esta opción está deshabilitada de manera predeterminada.
Instalar automáticamente las actualizaciones y parches de estado Sin de nir que estén disponibles para los
componentes
173
Si se habilita esta opción, se instalarán automáticamente todas las actualizaciones y parches que se
descarguen para el Servidor de administración, el Agente de red, la Consola de administración, el Servidor
de dispositivos móviles Exchange y el Servidor de MDM para iOS (la instalación automática de
actualizaciones y parches solo está disponible en Kaspersky Security Center a partir de la versión
10 Service Pack 2).
Si se deshabilita esta opción, las actualizaciones y los parches que se descarguen se instalarán únicamente
después de que su estado se cambie a Aprobado. Las actualizaciones y los parches con el estado Sin
de nir no se instalarán.
Esta opción está habilitada de manera predeterminada.
Conexión
En esta sección, puede con gurar la conexión del Agente de red al Servidor de administración:
En esta sección, puede con gurar la conexión del Agente de red al Servidor de administración. Para establecer una
conexión, pueden utilizarse los protocolos SSL o UDP. De na los siguientes ajustes para con gurar la conexión:
Servidor de administración
Dirección del dispositivo en el que se encuentra instalado el Servidor de administración.
Puerto
Número de puerto que se utilizará para la conexión.
Puerto SSL
Número de puerto que se utilizará para la conexión mediante el protocolo SSL.
Usar certi cado del Servidor
Si se habilita esta opción, para autenticar el acceso del Agente de red al Servidor de administración, se
usará el archivo del certi cado seleccionado al hacer clic en el botón Examinar.
Si se deshabilita esta opción, el archivo del certi cado se obtendrá del Servidor de administración la
primera vez que el Agente de red se conecte a la dirección especi cada en el campo Dirección del
Servidor.
No recomendamos que deshabilite esta opción: no se considera seguro que el Agente de red obtenga el
certi cado del Servidor de administración automáticamente al establecer conexión.
Esta casilla está activada de manera predeterminada.
Usar SSL
Si se habilita esta opción, la conexión al Servidor de administración se establecerá a través de un puerto
seguro utilizando el protocolo SSL.
Esta opción está deshabilitada de manera predeterminada. Recomendamos no deshabilitar esta opción; de
lo contrario, la conexión quedará desprotegida.
174
Usar puerto UDP
Si se habilita esta opción, el Agente de red se conectará al Servidor de administración a través de un
puerto UDP. Esto permite administrar los dispositivos cliente y recibir información sobre ellos.
El puerto UDP deberá estar abierto en los dispositivos administrados en los que se instale el Agente de red.
Por lo tanto, recomendamos no deshabilitar esta opción.
Esta opción está habilitada de manera predeterminada.
Número de puerto UDP
En este campo, puede ingresar el número de puerto que se usará para conectar el Agente de red al
Servidor de administración con el protocolo UDP.
El número de puerto UDP predeterminado es 15000.
Abrir los puertos del Agente de red en el Firewall de Microsoft Windows
Si habilita esta opción, cuando el Agente de red se instale en un dispositivo cliente, se agregará un puerto
UDP a la lista de exclusiones del Firewall de Microsoft Windows. El puerto UDP se necesita para que el
Agente de red funcione correctamente.
Esta opción está habilitada de manera predeterminada.
Avanzado
La sección Avanzado le permite con gurar cómo se usará la puerta de enlace de conexión. Las opciones
disponibles son las siguientes:
Utilizar el Agente de red como puerta de enlace de conexión en una zona desmilitarizada (DMZ) para
conectarse al Servidor de administración, comunicarse con este y mantener seguros los datos en el Agente de
red durante la transmisión de datos.
Conectarse al Servidor de administración a través de una puerta de enlace de conexión para reducir la cantidad
de conexiones al Servidor de administración. Si elige esta opción, ingrese la dirección del dispositivo que
actuará como puerta de enlace de conexión en el campo Dirección de la puerta de enlace de conexión.
Con gurar la conexión para una infraestructura de escritorios virtuales (VDI) si su red contiene máquinas
virtuales. Para esto, haga lo siguiente:
Habilitar modo dinámico para VDI
Si habilita esta opción, se habilitará un modo dinámico para infraestructuras de escritorios virtuales
(VDI) para el Agente de red instalado en una máquina virtual.
Esta opción está deshabilitada de manera predeterminada.
Optimizar la con guración para VDI
175
Si habilita esta opción, se deshabilitarán las siguientes características de la con guración del Agente de
red:
Recopilación de información acerca del software instalado
Recopilación de información acerca del hardware
Recopilación de información acerca de las vulnerabilidades detectadas
Recopilación de información acerca de las actualizaciones necesarias
Esta opción está deshabilitada de manera predeterminada.
Componentes adicionales
En esta sección, puede seleccionar los componentes adicionales que desee instalar junto con el Agente de red.
Etiquetas
La sección Etiquetas muestra una lista de palabras claves (etiquetas) que se pueden agregar a los dispositivos
cliente tras la instalación del Agente de red. Puede agregar etiquetas nuevas a la lista, así como eliminar las
etiquetas existentes o cambiarles el nombre.
Si la casilla junto a una etiqueta está activada, cuando se instale el Agente de red, la etiqueta correspondiente se
agregará a los dispositivos administrados de manera automática.
Si la casilla junto a una etiqueta está desactivada, la etiqueta no se agregará automáticamente a los dispositivos
administrados durante la instalación del Agente de red. De ser necesario, podrá agregar esa etiqueta manualmente
a los dispositivos pertinentes.
Si elimina una etiqueta de la lista, se la eliminará automáticamente de todos los dispositivos a los que haya sido
agregada.
Historial de revisiones
En esta sección, puede ver el historial de revisiones del paquete de instalación. Puede comparar las distintas
revisiones, ver revisiones especí cas, guardar revisiones en un archivo, agregar descripciones a las revisiones y
modi car las descripciones existentes.
La siguiente tabla detalla los ajustes disponibles para el paquete de instalación del Agente de red según el sistema
operativo.
Ajustes del paquete de instalación del Agente de red
Sección de
propiedades
Windows
Mac
Linux
(excepto las opciones Abrir los
puertos del Agente de red en el
Firewall de Microsoft Windows y
Utilizar solo detección automática de
servidor proxy)
(excepto las opciones Abrir los
puertos del Agente de red en el
Firewall de Microsoft Windows y
Utilizar solo detección automática
de servidor proxy)
General
Con guración
Conexión
176
Avanzado
Componentes
adicionales
Etiquetas
(excepto las reglas de etiquetado
automático)
(excepto las reglas de etiquetado
automático)
Historial de
revisiones
Ver la Política de privacidad
La Política de privacidad está disponible en línea en https://latam.kaspersky.com/products-and-services-privacypolicy ; también está disponible sin conexión. Tendrá oportunidad de leer esta política antes de instalar el Agente
de red, por ejemplo.
Para leer la Política de privacidad sin conexión:
1. Inicie el instalador de Kaspersky Security Center.
2. En la ventana del instalador, vaya al vínculo Extraer paquetes de instalación.
3. En la lista que se abre, seleccione Agente de red de Kaspersky Security Center 14 y luego haga clic en
Siguiente.
El archivo privacy_policy.txt aparece en su dispositivo, en la carpeta que especi có, en la subcarpeta
NetAgent_<versión actual>.
Despliegue de los sistemas de administración de dispositivos móviles
Esta sección describe el proceso para desplegar los sistemas que le permitirán administrar dispositivos móviles a
través de los protocolos de Kaspersky Endpoint Security, MDM para iOS y Exchange ActiveSync.
Despliegue de un sistema de administración para el protocolo Exchange
ActiveSync
Kaspersky Security Center permite administrar dispositivos móviles que están conectados al Servidor de
administración mediante el protocolo de Exchange ActiveSync. Los dispositivos móviles de Exchange ActiveSync
(EAS) son aquellos que se conectan a un servidor de dispositivos móviles de Exchange y se administran mediante
un Servidor de administración.
Los siguientes sistemas operativos admiten el protocolo Exchange ActiveSync:
Windows Phone® 8
Windows Phone 8.1
Windows 10 Mobile
177
Android.
iOS.
El contenido del conjunto de con guraciones de administración para un dispositivo de Exchange ActiveSync
depende del sistema operativo en el que se está ejecutando el dispositivo móvil. Para conocer detalles sobre
las funciones de compatibilidad del protocolo Exchange ActiveSync para un sistema operativo especí co,
consulte la documentación adjunta al sistema operativo.
El despliegue de un sistema de administración dispositivos móviles a través del protocolo Exchange ActiveSync se
divide en los siguientes pasos:
1. El administrador instala el servidor de dispositivos móviles de Exchange en el dispositivo cliente seleccionado.
2. El administrador crea uno o varios per les de administración en la Consola de administración para la
administración de los dispositivos EAS y agrega dichos per les a las casillas de correo electrónico de los
usuarios de Exchange ActiveSync.
Per l de administración de dispositivos móviles de Exchange ActiveSync es una directiva de ActiveSync
que se utiliza en un servidor Microsoft Exchange para administrar dispositivos móviles de Exchange
ActiveSync. Solo se puede asignar un único per l de administración de dispositivos EAS a un buzón de
correo de Microsoft Exchange.
Los usuarios de dispositivos EAS se conectan a sus casillas de correo electrónico de Exchange. Todos los
per les de administración imponen restricciones en los dispositivos móviles.
Instalación de un Servidor de dispositivos móviles para Exchange ActiveSync
Un Servidor de dispositivos móviles Exchange se instala en un dispositivo cliente que tiene un servidor Microsoft
Exchange instalado. Se recomienda instalar el Servidor de dispositivos móviles Exchange en un servidor Microsoft
Exchange con la función de acceso de cliente asignada. Si hay varios servidores Microsoft Exchange con la función
Acceso de cliente en el mismo dominio combinados en la matriz de acceso de cliente, se recomienda instalar el
Servidor de dispositivos móviles Exchange en cada servidor Microsoft Exchange de dicha matriz en modo de
clúster.
Para instalar un Servidor de dispositivos móviles Exchange en un dispositivo local, siga estos pasos:
1. Ejecute el archivo ejecutable setup.exe.
Se abre una ventana y se le solicita que seleccione las aplicaciones de Kaspersky que desea instalar.
2. En la ventana de selección de aplicaciones, haga clic en el enlace Instalar servidor de dispositivos móviles de
Exchange para ejecutar el Asistente de instalación del Servidor de dispositivos móviles Exchange.
3. En la ventana Con guración de instalación, seleccione el tipo de instalación del Servidor de dispositivos
móviles Exchange:
Para instalar el Servidor de dispositivos móviles Exchange con la con guración predeterminada, seleccione
Instalación estándar y haga clic en el botón Siguiente.
Para con gurar manualmente el Servidor de dispositivos móviles Exchange, seleccione Instalación
personalizada y haga clic en el botón Siguiente. A continuación, haga lo siguiente:
178
a. Seleccione la carpeta de destino en la ventana Carpeta de destino. La carpeta predeterminada es
<Unidad>:\Archivos de programa\Kaspersky Lab\Mobile Device Management for Exchange. Si la carpeta
no existe, se crea automáticamente durante la instalación. Es posible cambiar la carpeta de destino
usando el botón Examinar.
b. Elija el modo de instalación (normal o clúster) del Servidor de dispositivos móviles de Exchange en la
ventana Modo de instalación.
c. En la ventana Seleccione una cuenta, seleccione una cuenta que se usará para administrar dispositivos
móviles:
Crear una cuenta y un grupo de funciones automáticamente. Se creará automáticamente la
cuenta.
Especi car cuenta. Se debe seleccionar manualmente la cuenta. Haga clic en el botón Examinar para
seleccionar la cuenta de usuario que se usará y especi car la contraseña. El usuario seleccionado
pertenecerá a un grupo con derechos de administrar los dispositivos móviles a través de ActiveSync.
d. En la ventana Con guraciones IIS, habilite o deshabilite la con guración automática de las propiedades
del servidor web de Internet Information Services (IIS).
Si ha prohibido la con guración automática de las propiedades de Internet Information Services
(IIS), habilite el mecanismo “Autenticación de Windows” manualmente en la con guración IIS para
PowerShell Virtual Directory. Si se desactiva el mecanismo de autenticación de Windows, el Servidor
de dispositivos móviles Exchange no funcionará correctamente. Consulte la documentación de IIS
para obtener más información sobre la con guración de IIS.
e. Haga clic en Siguiente.
4. En la ventana que se abre, veri que las propiedades de instalación del Servidor de dispositivos móviles
Exchange y haga clic en Instalar.
Cuando el Asistente nalice, el Servidor de dispositivos móviles Exchange habrá quedado instalado en el
dispositivo local. El Servidor de dispositivos móviles de Exchange se mostrará en la carpeta Administración de
dispositivos móviles del árbol de consola.
Conexión de dispositivos móviles a un Servidor de dispositivos móviles Exchange
Antes de conectar cualquier dispositivo móvil, debe con gurar Microsoft Exchange Server para permitir que los
dispositivos se conecten mediante el protocolo ActiveSync.
Para conectar un dispositivo móvil a un Servidor de dispositivos móviles Exchange, el usuario se conecta a su
buzón de correo de Microsoft Exchange desde el dispositivo móvil mediante ActiveSync. Al realizar la conexión, el
usuario debe especi car las con guraciones de esta en el cliente ActiveSync, como dirección de correo
electrónico y contraseña.
El dispositivo móvil del usuario, conectado al servidor Microsoft Exchange, se muestra en la subcarpeta
Dispositivos móviles que se encuentra en la carpeta Administración de dispositivos móviles en el árbol de
consola.
Después de conectar el dispositivo móvil ActiveSync con el Servidor de dispositivos móviles Microsoft Exchange,
el administrador puede administrar el dispositivo móvil Exchange ActiveSync conectado.
Con guración del servidor web de Internet Information Services
179
Al usar Microsoft Exchange Server (las versiones 2010 y 2013), tiene que activar el mecanismo de autenticación de
Windows para el directorio virtual Windows PowerShell™ en la con guración del servidor web de Internet
Information Services (IIS). Este mecanismo de autenticación se activa automáticamente si la opción Con gurar
Microsoft Internet Information Services (IIS) automáticamente se selecciona en el Asistente de instalación del
Servidor de dispositivos móviles Exchange (opción predeterminada).
De otra forma, tendrá que activar el mecanismo de autenticación por sus propios medios.
Para activar el mecanismo de autenticación de Windows para el directorio virtual PowerShell manualmente:
1. En la consola del Administrador de Internet Information Services (IIS), abra las propiedades del directorio virtual
PowerShell.
2. Vaya a la sección Autenticación.
3. Seleccione Autenticación de Microsoft Windows, y luego haga clic en el botón Habilitar.
4. Abra la Con guración avanzada.
5. Seleccione la opción Habilitar la autenticación en modo Kernel.
6. En la lista desplegable Extender la protección, seleccione Requerido.
Cuando Microsoft Exchange Server 2007 se utiliza, el servidor web de IIS no requiere ninguna con guración.
Instalación local de un Servidor de dispositivos móviles de Exchange
Para una instalación local de un Servidor de dispositivos móviles de Exchange, el administrador debe realizar las
operaciones siguientes:
1. Copiar los contenido de la carpeta \Server\Packages\MDM4Exchange\ desde el paquete de distribución de
Kaspersky Security Center a un dispositivo cliente.
2. Ejecute el archivo ejecutable setup.exe.
La instalación local incluye dos tipos de instalación:
La instalación estándar es una instalación simpli cada que no requiere que el administrador de na ninguna
con guración; se recomienda en la mayoría de los casos.
La instalación extendida es una instalación que requiere que el administrador de na la con guración siguiente:
La ruta para la instalación del Servidor de dispositivos móviles de Exchange.
El modo de operación del Servidor de dispositivos móviles de Exchange: modo estándar o modo del clúster.
La posibilidad de especi car la cuenta en la cual se ejecutará el servicio del Servidor de dispositivos móviles
de Exchange.
Con guración de habilitación/deshabilitación automática del servidor web de IIS.
El Asistente de instalación del Servidor de Dispositivos móviles de Exchange se debe ejecutar bajo una cuenta que
tiene todos los derechos requeridos.
180
Instalación remota de un Servidor de dispositivos móviles de Exchange
Para con gurar la instalación remota de un Servidor de dispositivos móviles de Exchange, el administrador debe
realizar las siguientes acciones:
1. En el árbol de la Consola de administración de Kaspersky Security Center, seleccione la carpeta Instalación
remota, a continuación, la subcarpeta Paquetes de instalación.
2. En la subcarpeta Paquetes de instalación, abra las propiedades del paquete Servidor de dispositivos móviles
Exchange.
3. Vaya a la sección Con guración.
Esta sección contiene la misma con guración que la usada para la instalación local de la aplicación.
Después de que se con gura la instalación remota, puede empezar a instalar el Servidor de dispositivos móviles de
Exchange.
Para instalar un Servidor de dispositivos móviles de Exchange:
1. En el árbol de la Consola de administración de Kaspersky Security Center, seleccione la carpeta Instalación
remota, a continuación, la subcarpeta Paquetes de instalación.
2. En la subcarpeta Paquetes de instalación, seleccione el paquete Servidor de dispositivos móviles Exchange.
3. Abra el menú contextual del paquete y seleccione Instalar aplicación.
4. En el Asistente de instalación remota que se abre, seleccione un dispositivo (o varios dispositivos para la
instalación en el modo de clúster).
5. En el campo Ejecutar el Asistente de instalación de la aplicación con la cuenta especi cada, especi que la
cuenta bajo la cual el proceso de instalación se ejecutará en el dispositivo remoto.
La cuenta debe tener los derechos requeridos.
Despliegue de un sistema de administración para el protocolo MDM para iOS
Kaspersky Security Center permite administrar dispositivos móviles que funcionan con iOS. Los dispositivos
móviles con MDM para iOS son dispositivos móviles de iOS conectados a un Servidor de MDM para iOS y
administrados por un Servidor de administración.
La conexión de dispositivos móviles a un Servidor de MDM para iOS se realiza en la secuencia siguiente:
1. El administrador instala el Servidor de MDM para iOS en el dispositivo cliente seleccionado. La instalación del
Servidor de MDM para iOS se realiza usando las herramientas estándar del sistema operativo.
2. El administrador recupera el certi cado del servicio de Apple Push Noti cation (APNs).
El certi cado de APNs permite que el Servidor de administración se conecte con el servidor APNs para enviar
noti caciones de inserción a dispositivos móviles con MDM para iOS.
3. El administrador instala el certi cado de APNs en el Servidor de MDM para iOS.
4. El administrador crea un per l de MDM para iOS para el usuario del dispositivo móvil iOS.
181
El per l de MDM para iOS incluye una colección de ajustes para conectar dispositivos móviles iOS al Servidor
de administración.
5. El administrador emite un certi cado compartido del usuario.
El certi cado compartido es necesario para con gurar que el dispositivo móvil es propiedad del usuario.
6. El usuario hace clic en el enlace que le envió el administrador y descarga un paquete de instalación en el
dispositivo móvil.
El paquete de instalación contiene un certi cado y un per l de MDM para iOS.
Después de descargar el per l de MDM para iOS y de sincronizar el dispositivo móvil con MDM para iOS con el
Servidor de administración, el dispositivo se muestra en la carpeta Dispositivos móviles, que es una
subcarpeta de la carpeta Administración de dispositivos móviles del árbol de consola.
7. El administrador agrega un per l de con guración en el Servidor de MDM para iOS e instala el per l de
con guración en el dispositivo móvil una vez que está conectado.
El per l de con guración incluye una colección de ajustes y restricciones para el dispositivo móvil con MDM
para iOS, por ejemplo, ajustes para la instalación de aplicaciones, ajustes para el uso de distintas funciones del
dispositivo, ajustes de correo electrónico y programación. Un per l de con guración le permite con gurar
dispositivos móviles con MDM para iOS de acuerdo con las directivas de seguridad de la organización.
8. De ser necesario, el administrador agrega per les de aprovisionamiento en el Servidor de MDM para iOS y luego
los instala en los dispositivos móviles.
Un per l de aprovisionamiento es un per l que se utiliza para administrar aplicaciones que no están distribuidas
a través de App Store®. Un per l de aprovisionamiento contiene información sobre la licencia; está vinculado a
una aplicación especí ca.
Instalación del Servidor de MDM para iOS
Para instalar el servidor de MDM para iOS en un dispositivo local:
1. Ejecute el archivo ejecutable setup.exe.
Se abre una ventana y se le solicita que seleccione las aplicaciones de Kaspersky que desea instalar.
En la ventana de selección de aplicaciones, haga clic en el enlace Instalar el Servidor de MDM para iOS para
ejecutar el Asistente de instalación del Servidor de MDM para iOS.
2. Seleccione una carpeta de destino.
La carpeta de destino predeterminada es <Unidad>:\Archivos de programa\Kaspersky Lab\Mobile Device
Management for iOS. Si la carpeta no existe, se crea automáticamente durante la instalación. Es posible
cambiar la carpeta de destino usando el botón Examinar.
3. En la ventana Especi que los parámetros de conexión al Servidor de MDM para iOS del Asistente, en el
campo Puerto externo para conectarse al servicio MDM para iOS, especi que un puerto externo para la
conexión de dispositivos móviles al servicio MDM para iOS.
Los dispositivos móviles usan el puerto externo 5223 para comunicarse con el servidor de APNs. Asegúrese de
que el puerto 5223 esté abierto en el rewall para la conexión con el intervalo de direcciones 17.0.0.0/8.
El Puerto 443 se utiliza para la conexión con el Servidor de MDM para iOS de forma predeterminada. Si el
puerto 443 ya está siendo utilizado por otro servicio o aplicación, puede ser remplazado con, por ejemplo, el
puerto 9443.
El Servidor de MDM para iOS usa el puerto externo 2197 para enviar noti caciones al servidor de APNs.
182
Los servidores de APNs se ejecutan en el modo de balance de cargas. Los dispositivos móviles no siempre se
conectan a las mismas direcciones IP para recibir noti caciones. El rango de direcciones 17.0.0.0/8 está
reservado para Apple, motivo por el que se recomienda que especi que este rango completo como un rango
permitido en la con guración del Firewall.
4. Si desea con gurar manualmente puertos de interacción para componentes de la aplicación, seleccione la
opción Con gure los puertos locales manualmente y, a continuación, especi que valores para la siguiente
con guración:
Puerto usado para conectarse con el Agente de red. En este campo, especi que un puerto para conectar
el servicio MDM para iOS al Agente de red. El número de puerto predeterminado es el 9799.
Puerto local para conectarse al servicio MDM para iOS. En este campo, especi que un puerto local para
conectar el Agente de red al servicio MDM para iOS. El número de puerto predeterminado es el 9899.
Se recomienda utilizar los valores predeterminados.
5. En la ventana Dirección externa del Servidor de dispositivos móviles del Asistente, en Dirección web para la
conexión remota con el Servidor de dispositivo móvil, especi que la dirección del dispositivo cliente en el que
se instalará Servidor de MDM para iOS.
Esta dirección se usará para conectar dispositivos móviles administrados al servicio MDM para iOS. Este
dispositivo cliente debe estar disponible para establecer la conexión de los dispositivos MDM con iOS.
Puede especi car la dirección de un dispositivo cliente en cualquiera de los siguientes formatos:
FQDN del dispositivo (por ejemplo, mdm.example.com)
Nombre NetBIOS del dispositivo
Dirección IP del dispositivo
Evite agregar el esquema URL y el número de puerto a la cadena de dirección; estos valores se agregarán
automáticamente.
Cuando el Asistente se completa, el Servidor de MDM para iOS estará instalado en el dispositivo local. El
Servidor de MDM para iOS se muestra en la carpeta Administración de dispositivos móviles del árbol de
consola.
Instalación del Servidor de MDM para iOS en modo no interactivo
Kaspersky Security Center permite instalar el Servidor de MDM para iOS en un dispositivo local en el modo no
interactivo, es decir, sin entrada interactiva de la con guración de instalación.
Para instalar el Servidor de MDM para iOS en un dispositivo local en modo no interactivo:
1. Lea el Contrato de licencia de usuario nal. Use el comando a continuación únicamente si comprende y acepta
los términos del Contrato de licencia de usuario nal.
2. Ejecute el siguiente comando:
.\exec\setup.exe /s /v"DONT_USE_ANSWER_FILE=1 EULA=1 <parámetros_de_instalación>"
donde setup_parameters es una lista de ajustes y sus valores correspondientes separados por espacios
(PRO1=PROP1VAL PROP2=PROP2VAL). El archivo setup.exe se ubica en la carpeta Servidor, que es parte del kit
de distribución de Kaspersky Security Center.
183
Los nombres y posibles valores para las opciones de parámetros que pueden usarse al instalar el Servidor de MDM
para iOS en modo no interactivo se mencionan en la siguiente tabla. La con guración se puede especi car en
cualquier orden conveniente.
Parámetros de la instalación del Servidor de MDM para iOS en modo no interactivo
Nombre del parámetro
EULA
Descripción del parámetro
Aceptación de los términos del Contrato
de licencia de usuario nal. Este
parámetro es obligatorio.
Valores disponibles
1: he leído, comprendo y
acepto en su totalidad los
términos del Contrato de
licencia de usuario nal.
Otro valor o ningún valor: no
acepto los términos del
Contrato de licencia (no se
realizará la instalación).
DONT_USE_ANSWER_FILE
Usar o no un archivo XML con la
con guración de instalación del Servidor
de MDM para iOS.
1: No utilice el archivo XML
con los parámetros.
El archivo XML se incluye en el paquete de
instalación o se almacena en el Servidor
de administración. No tiene que
especi car una ruta adicional al archivo.
Otro valor o sin valor: utilice
el archivo de XML con los
parámetros.
Este parámetro es obligatorio.
INSTALLDIR
Carpeta de instalación del Servidor de
MDM para iOS.
Valor de cadena, por ejemplo,
INSTALLDIR=\"C:\install\"
Este parámetro es opcional.
CONNECTORPORT
Puerto local para conectar el servicio
MDM para iOS al Agente de red.
Valor numérico.
El número de puerto predeterminado es el
9799.
Este parámetro es opcional.
LOCALSERVERPORT
Puerto local para conectar un Agente de
red al servicio MDM para iOS.
Valor numérico.
El número de puerto predeterminado es el
9899.
Este parámetro es opcional.
EXTERNALSERVERPORT
Puerto para conectar un dispositivo al
Servidor de MDM para iOS.
Valor numérico.
El número de puerto predeterminado es el
443.
Este parámetro es opcional.
EXTERNAL_SERVER_URL
La dirección externa del dispositivo cliente
en el cual se debe instalar el Servidor de
MDM para iOS. Esta dirección se usará
para conectar dispositivos móviles
administrados al servicio MDM para iOS. El
dispositivo cliente debe estar disponible
184
FQDN del dispositivo (por
ejemplo, mdm.example.com)
Nombre NetBIOS del
dispositivo
para la conexión a través de MDM para
iOS.
Dirección IP del dispositivo
La dirección no debe incluir el esquema de
la URL y el número del puerto ya que estos
valores se agregarán automáticamente.
Este parámetro es opcional.
WORKFOLDER
Carpeta de trabajo del Servidor de MDM
para iOS.
Valor de cadena, por ejemplo,
WORKFOLDER=\"C:\work\"
Si no se especi ca ninguna carpeta de
trabajo, los datos se escribirán en la
carpeta predeterminada.
Este parámetro es opcional.
MTNCY
Uso de Servidor de MDM para iOS por
parte de varios servidores virtuales.
Este parámetro es opcional.
1: el Servidor de MDM para
iOS será utilizado por varios
Servidores de administración
virtuales.
Otro valor o ningún valor: el
Servidor de MDM para iOS
no será utilizado por varios
Servidores de administración
virtuales.
Ejemplo:
\exec\setup.exe /s /v"EULA=1 DONT_USE_ANSWER_FILE=1 EXTERNALSERVERPORT=9443
EXTERNAL_SERVER_URL=\"www.test-mdm.com\""
Los parámetros de instalación del servidor de MDM para iOS se detallan en la sección "Instalación del servidor de
MDM para iOS".
Escenarios de despliegue del Servidor de MDM para iOS
El número de copias del Servidor de MDM para iOS que se debe instalar se puede seleccionar según el hardware
disponible o el número total de dispositivos móviles cubiertos.
Tenga en cuenta que el número máximo recomendado de dispositivos móviles para una instalación sola de
Kaspersky Device Management for iOS es 50.000 como máximo. A n de reducir la carga, el grupo completo de
dispositivos se puede distribuir entre varios servidores que tengan instalado el Servidor de MDM para iOS.
La autenticación de los dispositivos MDM con iOS se realiza a través de certi cados de usuario (cualquier per l
instalado en un dispositivo contiene el certi cado del propietario del dispositivo). Así, existen dos esquemas de
despliegue para el Servidor de MDM para iOS:
Esquema simpli cado
Esquema de despliegue para usar la delegación restringida de Kerberos (KCD)
Esquema de despliegue simpli cado
185
Cuando el Servidor de MDM para iOS se ha instalado según el esquema de despliegue simpli cado, los dispositivos
móviles se conectan al servicio web de MDM para iOS directamente. En este caso, los certi cados de usuario
emitidos por el Servidor de administración solo se pueden aplicar para la autenticación de dispositivos. La
integración con la infraestructura de claves públicas (PKI) es imposible para los certi cados de usuario.
Esquema de despliegue para usar la delegación restringida de Kerberos (KCD)
El esquema de despliegue en el que se contempla el uso de la delegación restringida de Kerberos (KCD) requiere
que el Servidor de administración y el Servidor de MDM para iOS estén ubicados en la red interna de la
organización.
Este esquema de despliegue permite lo siguiente:
Integración con Microsoft Forefront TMG
Uso de KCD para autenticación de dispositivos móviles
Integración con PKI para aplicar certi cados de usuario
Si elige usar este esquema de despliegue, debe hacer lo siguiente:
En la Consola de administración, en la con guración del servicio web de MDM para iOS, seleccione la casilla
Asegurar compatibilidad con la delegación restringida de Kerberos.
Como certi cado para el servicio web de MDM para iOS, especi que el certi cado personalizado que se de nió
cuando el servicio web de MDM para iOS se publicó en TMG.
Los certi cados de usuario para dispositivos iOS deben ser emitidos por la Entidad de certi cación (CA) del
dominio. Si el dominio contiene varias CA originales, los certi cados de usuario deben ser emitidos por la CA
que se especi có cuando el servicio web de MDM para iOS se publicó en TMG.
Se puede asegurar de que el certi cado cliente (certi cado de usuario) se realice conforme a este requisito de
emisión de CA usando uno de los métodos siguientes:
Especi que el certi cado cliente (certi cado de usuario) en el Asistente para crear un nuevo per l de MDM
para iOS y en el Asistente de instalación de certi cados.
Integre el Servidor de administración con PKI del dominio y de na el parámetro correspondiente en las reglas
para la emisión de certi cados:
1. En el árbol de consola, expanda la carpeta Administración de dispositivos móviles y seleccione la
subcarpeta Certi cados.
2. En el espacio de trabajo de la carpeta Certi cados, haga clic en el botón Con gurar reglas de emisión
de certi cados para abrir la ventana Reglas de emisión de certi cados.
3. En la sección Integración con PKI, con gure la integración con la Infraestructura de clave pública.
4. En la sección Emisión de certi cados para dispositivos móviles, especi que la fuente de los
certi cados.
A continuación se muestra un ejemplo de instalación de la delegación restringida de Kerberos (KCD) con las
siguientes suposiciones:
El servicio web de MDM para iOS se está ejecutando en el puerto 443.
El nombre del dispositivo con TMG es tmg.mydom.local.
186
El Nombre del dispositivo con el servicio web de MDM para iOS es iosmdm.mydom.local.
El nombre de publicación externa del servicio web de MDM para iOS es iosmdm.mydom.local.
Nombre principal de servicio para http/iosmdm.mydom.local
En el dominio, tiene que registrar el nombre principal de servicio (SPN) en el dispositivo con el servicio web de MDM
para iOS (iosmdm.mydom.local):
setspn -a http/iosmdm.mydom.local iosmdm
Con guración de las propiedades del dominio del dispositivo con TMG (tmg.mydom.local)
Para delegar el trá co, delegue el dispositivo con TMG (tmg.mydom.local) al servicio que es de nido por SPN
(http/iosmdm.mydom.local).
Para delegar el dispositivo con TMG al servicio de nido por SPN (http/iosmdm.mydom.local), el administrador debe
realizar las siguientes acciones:
1. En el complemento de Microsoft Management Console denominado "Usuarios y equipos de Active Directory",
seleccione el dispositivo con TMG instalado (tmg.mydom.local).
2. En las propiedades del dispositivo, en la pestaña Delegación, con gure la opción Con ar este equipo para
delegación para un servicio especi cado únicamente en Usar cualquier protocolo de autenticación.
3. Agregue el SPN (http/iosmdm.mydom.local) a los Servicios en los cuales esta cuenta puede presentar
credenciales delegadas.
Certi cado especial (personalizado) para el servicio web publicado (iosmdm.mydom.global)
Tiene que emitir un certi cado especial (personalizado) para el servicio web de MDM para iOS en FQDN
iosmdm.mydom.global y especi car que reemplaza al certi cado predeterminado en la con guración del servicio
web de MDM para iOS en la Consola de administración.
Tenga en cuenta que el contenedor del certi cado (archivo con la extensión p12 o pfx) también debe contener una
cadena de certi cados de origen (claves públicas).
Publicación del servicio web de MDM para iOS en TMG
En TMG, para el trá co que va desde un dispositivo móvil al puerto 443 de iosmdm.mydom.global, tiene que
con gurar KCD en SPN (http/iosmdm.mydom.local) usando el certi cado emitido para FQDN
(iosmdm.mydom.global). Tenga en cuenta que la publicación y el servicio web publicado deben compartir el mismo
certi cado del servidor.
Uso de Servidor de MDM para iOS por parte de varios servidores virtuales
Para habilitar el uso del Servidor de MDM para iOS por parte de varios Servidores de administración virtuales:
1. Abra el registro del sistema del dispositivo cliente en el que está instalado el Servidor de MDM para iOS (por
ejemplo, de forma local con el comando regedit en el menú Iniciar → Ejecutar).
187
2. Vaya al siguiente archivo:
HKEY_LOCAL_MACHINE\SOFTWARE\Wow6432Node\KasperskyLab\Components\34\Connectors\KLIOSMDM
3. Para la clave ConnectorFlags (DWORD), establezca el valor 02102482.
4. Vaya al siguiente archivo:
HKEY_LOCAL_MACHINE\SOFTWARE\Wow6432Node\KasperskyLab\Components\34\1103\1.0.0.0
5. Para la clave ConnInstalled (DWORD), establezca el valor 00000001.
6. Reinicie el servicio del Servidor de MDM para iOS.
Los valores clave se deben escribir en la secuencia especi cada.
Recepción de un certi cado de APNs
Si ya tiene un certi cado de APNs, considere renovarlo en lugar de crear uno nuevo. Cuando reemplaza el
certi cado de APNs existente por uno recién creado, el Servidor de administración pierde la capacidad de
administrar los dispositivos móviles iOS conectados actualmente.
Cuando se crea la solicitud de rma de certi cado (CSR) en el primer paso del Asistente de certi cados de APNs,
la clave privada de la misma se almacena en la memoria RAM del dispositivo. Por lo tanto, se deben completar
todos los pasos del Asistente dentro de una misma sesión de la aplicación.
Para recibir un certi cado de APNs:
1. En la carpeta Administración de dispositivos móviles del árbol de la consola, seleccione la subcarpeta
Servidores de dispositivos móviles.
2. En el espacio de trabajo de la carpeta Servidores de dispositivos móviles, seleccione un Servidor de MDM
para iOS.
3. En el menú contextual del Servidor de MDM para iOS, seleccione Propiedades.
Se abre la ventana de propiedades del Servidor de MDM para iOS.
4. En la ventana de propiedades del Servidor de MDM para iOS, seleccione la sección Certi cados.
5. En la sección Certi cados, en el bloque de con guraciones Certi cado de Apple Push Noti cation, haga clic
en el botón Solicitar nuevo.
Se iniciará el Asistente de recepción de certi cados de APNs y se abrirá la ventana Solicitar nuevo.
6. Cree una solicitud de rma de certi cado (denominada, en adelante, CSR). Para ello, realice las siguientes
acciones:
a. Haga clic en el botón Crear CSR.
b. En la ventana Crear CSR que se abre, especi que un nombre para su solicitud, el nombre de su empresa y
de su departamento, y su ciudad, región y país.
c. Haga clic en el botón Guardar y especi que un nombre para el archivo en el que se guardará CSR.
188
La clave privada del certi cado se guardará en la memoria del dispositivo.
7. Use su CompanyAccount para enviar el archivo con CSR que ha creado a Kaspersky para su rma.
La rma de su CSR solo estará disponible después de cargar una clave en el portal de CompanyAccount
que le permita usar la Administración de dispositivos móviles.
Después de procesar su solicitud en línea, recibirá un archivo CSR rmado por Kaspersky.
8. Envíe el archivo CSR rmado al sitio web de Apple Inc.
mediante un ID de Apple aleatorio.
Le recomendamos que evite usar un ID de Apple personal. Cree un ID de Apple especí co para usarlo
como corporativo. Después de haber creado un ID de Apple, vincúlelo con el buzón de correo de la
organización, no con el buzón de correo de un empleado.
Después de procesar su CSR en Apple Inc., recibirá la clave pública del certi cado de APNs. Guarde el archivo
en disco.
9. Exporte el certi cado de APNs junto con la clave privada creada al generar CSR, en formato de archivo PFX.
Para hacerlo, realice los siguientes pasos:
a. En la ventana Solicitar un nuevo certi cado de APNs, haga clic en el botón Completar CSR.
b. En la ventana Abrir, seleccione un archivo con la clave pública del certi cado recibido de Apple Inc. como
consecuencia del procesamiento de CSR y, luego, haga clic en el botón Abrir.
Se inicia el proceso de exportación del certi cado.
c. En la ventana siguiente, indique la contraseña de clave privada y haga clic en Aceptar.
Esta contraseña se utilizará para la instalación del certi cado de APNs en el Servidor de MDM para iOS.
d. En la ventana Guardar certi cado de APNs, especi que el nombre de archivo para el certi cado de APNs,
seleccione la carpeta y haga clic en Guardar.
Las claves privada y pública del certi cado se combinan, y el certi cado de APNs se guarda en formato PFX.
Luego de esto, puede instalar el certi cado de APNs en el Servidor de MDM para iOS.
Renovación de un certi cado de APNs
Para renovar un certi cado de APNs:
1. En la carpeta Administración de dispositivos móviles del árbol de la consola, seleccione la subcarpeta
Servidores de dispositivos móviles.
2. En el espacio de trabajo de la carpeta Servidores de dispositivos móviles, seleccione un Servidor de MDM
para iOS.
3. En el menú contextual del Servidor de MDM para iOS, seleccione Propiedades.
Se abre la ventana de propiedades del Servidor de MDM para iOS.
4. En la ventana de propiedades del Servidor de MDM para iOS, seleccione la sección Certi cados.
189
5. En la sección Certi cados, en el bloque de opciones Certi cado de Apple Push Noti cation, haga clic en el
botón Renovar.
Se inicia el Asistente de renovación de certi cados de APNs, y se abre la ventana Renovar certi cado de
APNs.
6. Cree una solicitud de rma de certi cado (denominada, en adelante, CSR). Para ello, realice las siguientes
acciones:
a. Haga clic en el botón Crear CSR.
b. En la ventana Crear CSR que se abre, especi que un nombre para su solicitud, el nombre de su empresa y
de su departamento, y su ciudad, región y país.
c. Haga clic en el botón Guardar y especi que un nombre para el archivo en el que se guardará CSR.
La clave privada del certi cado se guardará en la memoria del dispositivo.
7. Use su CompanyAccount para enviar el archivo con CSR que ha creado a Kaspersky para su rma.
La rma de su CSR solo estará disponible después de cargar una clave en el portal de CompanyAccount
que le permita usar la Administración de dispositivos móviles.
Después de procesar su solicitud en línea, recibirá un archivo CSR rmado por Kaspersky.
8. Envíe el archivo CSR rmado al sitio web de Apple Inc.
mediante un ID de Apple aleatorio.
Le recomendamos que evite usar un ID de Apple personal. Cree un ID de Apple especí co para usarlo
como corporativo. Después de haber creado un ID de Apple, vincúlelo con el buzón de correo de la
organización, no con el buzón de correo de un empleado.
Después de procesar su CSR en Apple Inc., recibirá la clave pública del certi cado de APNs. Guarde el archivo
en disco.
9. Solicite la clave pública del certi cado. Para ello, realice las siguientes acciones:
a. Vaya al portal de certi cados push de Apple . Para iniciar sesión en el portal, use la Id. de Apple recibida en
la solicitud inicial del certi cado.
b. En la lista de certi cados, seleccione el certi cado cuyo nombre APSP (en formato “APSP: <número>”)
coincide con el nombre APSP del certi cado utilizado por el Servidor de MDM para iOS y haga clic en el
botón Renovar (“Renovar”).
El certi cado de APNs se renueva.
c. Guarde el certi cado creado en el portal.
10. Exporte el certi cado de APNs junto con la clave privada creada al generar CSR, en formato de archivo PFX.
Para ello, realice las siguientes acciones:
a. En la ventana Renovar certi cado de APNs, haga clic en el botón Completar CSR.
b. En la ventana Abrir, seleccione un archivo con la clave pública del certi cado recibido de Apple Inc. como
consecuencia del procesamiento de CSR, y presione el botón Abrir.
Se iniciará el proceso de exportación del certi cado.
190
c. En la ventana siguiente, indique la contraseña de clave privada y haga clic en Aceptar.
Esta contraseña se utilizará para la instalación del certi cado de APNs en el Servidor de MDM para iOS.
d. En la ventana Renovar certi cado de APNs que se abre, especi que el nombre de archivo para el
certi cado de APNs, seleccione la carpeta y haga clic en Guardar.
Las claves privada y pública del certi cado se combinan, y el certi cado de APNs se guarda en formato PFX.
Con guración de un certi cado de reserva de Servidor de MDM para iOS
La funcionalidad del Servidor de MDM para iOS le permite emitir un certi cado de reserva. Este certi cado está
diseñado para su uso en per les de con guración de MDM para iOS, para garantizar un cambio sin problemas de
los dispositivos iOS administrados después de que expire el certi cado del Servidor de MDM para iOS.
Si su Servidor de MDM para iOS utiliza un certi cado predeterminado emitido por Kaspersky, puede emitir un
certi cado de reserva (o especi car su propio certi cado personalizado como reserva) antes de que expire el
certi cado del Servidor de MDM para iOS. De forma predeterminada, el certi cado de reserva se emite
automáticamente 60 días antes de la expiración del certi cado del Servidor de MDM para iOS. El certi cado de
reserva del Servidor de MDM para iOS se convierte en el certi cado principal inmediatamente después de la
expiración del certi cado del Servidor de MDM para iOS. La clave pública se distribuye a todos los dispositivos
administrados a través de per les de con guración, por lo que no tiene que transmitirla manualmente.
Para emitir un certi cado de reserva del Servidor de MDM para iOS o especi car un certi cado de reserva
personalizado:
1. En el árbol de la consola, en la carpeta Administración de dispositivos móviles, seleccione la subcarpeta
Servidores de dispositivos móviles.
2. En la lista de Servidores de dispositivos móviles, seleccione el Servidor de MDM para iOS correspondiente y, en
el panel derecho, haga clic en el botón Con gurar el Servidor de MDM para iOS.
3. En la ventana de con guración del Servidor de MDM para iOS que se abre, seleccione la sección Certi cados.
4. En el bloque de con guraciones Certi cado de reserva, haga uno de los siguientes:
Si planea continuar usando un certi cado auto rmado (es decir, el emitido por Kaspersky), siga estos pasos:
a. Haga clic en el botón Emitir.
b. En la ventana Fecha de activación que se abre, seleccione una de las dos opciones para la fecha en que
se debe aplicar el certi cado de reserva:
Si desea aplicar el certi cado de reserva en el momento de la expiración del certi cado actual,
seleccione la opción Cuando caduque el certi cado actual.
Si desea aplicar el certi cado de reserva antes de que caduque el certi cado actual, seleccione la
opción Tras este período (días). En el campo de entrada junto a esta opción, especi que la duración
del período después del cual el certi cado de reserva debe reemplazar al certi cado actual.
El período de validez del certi cado de reserva que especi que no puede exceder el período de
validez del certi cado actual del Servidor de MDM para iOS.
c. Haga clic en el botón Aceptar.
191
Se emite el certi cado de reserva para el Servidor de MDM para iOS.
Si planea utilizar un certi cado personalizado emitido por su autoridad de certi cación, siga estos pasos:
a. Haga clic en el botón Agregar.
b. En la ventana del Explorador de archivos que se abre, especi que un archivo de certi cado en formato
PEM, PFX o P12, que está almacenado en su dispositivo, y luego haga clic en el botón Abrir.
Su certi cado personalizado se especi ca como el certi cado de reserva del Servidor de MDM para iOS.
Tiene un certi cado de reserva del Servidor de MDM para iOS especi cado. Los detalles del certi cado de reserva
se muestran en el bloque de con guración Certi cado de reserva (nombre del certi cado, nombre del emisor,
fecha de vencimiento y la fecha en que se debe aplicar el certi cado de reserva, si corresponde).
Instalación de un certi cado de APNs en un Servidor de MDM para iOS
Después de haber recibido el certi cado de APNs, debe instalarlo en el Servidor de MDM para iOS.
Para instalar el certi cado de APNs en el Servidor de MDM para iOS:
1. En la carpeta Administración de dispositivos móviles del árbol de la consola, seleccione la subcarpeta
Servidores de dispositivos móviles.
2. En el espacio de trabajo de la carpeta Servidores de dispositivos móviles, seleccione un Servidor de MDM
para iOS.
3. En el menú contextual del Servidor de MDM para iOS, seleccione Propiedades.
Se abre la ventana de propiedades del Servidor de MDM para iOS.
4. En la ventana de propiedades del Servidor de MDM para iOS, seleccione la sección Certi cados.
En la sección Certi cados, en el bloque de opciones Certi cado de Apple Push Noti cation, haga clic en el
botón Instalar.
1. Seleccione el archivo PFX que incluye el certi cado de APNs.
2. Escriba la contraseña de la clave privada que se especi có al exportar el certi cado de APNs.
El certi cado de APNs se instalará en el Servidor de MDM para iOS. Los detalles del certi cado se mostrarán en
la ventana de propiedades del Servidor de MDM para iOS en la sección Certi cados.
Con guración del acceso al servicio de Apple Push Noti cation
Para asegurar un correcto funcionamiento del servicio web de MDM para iOS y las respuestas oportunas de los
dispositivos móviles a los comandos del administrador, tiene que especi car un certi cado del Servicio de Apple
Push Noti cation (denominado en lo sucesivo certi cado de APNs) en la con guración del Servidor de MDM para
iOS.
Al interactuar con Apple Push Noti cation (denominado en lo sucesivo APNs), el servicio web de MDM para iOS se
conecta a la dirección externa api.push.apple.com a través del puerto 2197 (saliente). Por lo tanto, el servicio web de
MDM para iOS requiere acceso al puerto TCP 2197 para el rango de direcciones 17.0.0.0/8. Desde el dispositivo iOS
el acceso es al puerto TCP 5223 para el rango de direcciones 17.0.0.0/8.
192
Si tiene la intención de acceder a APNs desde el lado del servicio web de MDM para iOS a través de un servidor
proxy, debe realizar las siguientes acciones en el dispositivo con el servicio web de MDM para iOS instalado:
1. Agregue las siguientes cadenas al registro:
Para sistemas operativos de 32 bits:
[HKEY_LOCAL_MACHINE\SOFTWARE\KasperskyLab\Components\34\Connectors\KLIOSMDM\1.0.0.0\Con
"ApnProxyHost"="<Nombre de host del proxy>"
"ApnProxyPort"="<Puerto del proxy>"
"ApnProxyLogin"="<Nombre de usuario para el proxy>"
"ApnProxyPwd"="<Contraseña para el proxy>"
Para sistemas operativos de 64 bits:
[HKEY_LOCAL_MACHINE\SOFTWARE\Wow6432Node\KasperskyLab\Components\34\Connectors\KLIOSM
"ApnProxyHost"="<Nombre de host del proxy>"
"ApnProxyPort"="<Puerto del proxy>"
"ApnProxyLogin"="<Nombre de usuario para el proxy>"
"ApnProxyPwd"="<Contraseña para el proxy>"
2. Reinicie el servicio web de MDM para iOS.
Emisión e instalación de un certi cado compartido en un dispositivo móvil
Para entregar un certi cado compartido a un usuario:
1. En el árbol de consola, en la carpeta Cuentas de usuario, seleccione una cuenta de usuario.
2. En el menú contextual de la cuenta de usuario, seleccione Instalar certi cado.
Se inicia el Asistente de instalación de certi cados. Siga las instrucciones del Asistente.
Cuando el Asistente naliza, se creará un certi cado y este se agregará a la lista de los certi cados del usuario.
El usuario descargará el certi cado emitido, junto con el paquete de instalación que contiene el per l de MDM para
iOS.
Luego de que el dispositivo móvil se conecte al Servidor de MDM para iOS, se aplicará la con guración del per l de
MDM para iOS en el dispositivo del usuario. El administrador podrá administrar el dispositivo una vez que se realice
la conexión.
El dispositivo móvil del usuario conectado al Servidor de MDM para iOS se muestra en la subcarpeta Dispositivos
móviles que se encuentra en la carpeta Administración de dispositivos móviles en el árbol de consola.
Incorporación de un dispositivo KES a la lista de dispositivos administrados
193
Para agregar el dispositivo KES de un usuario a la lista de dispositivos administrados usando un enlace a Google
Play™:
1. En el árbol de la consola, seleccione la carpeta Cuentas de usuario.
De manera predeterminada, la carpeta Cuentas de usuario es una subcarpeta de la carpeta Avanzado.
2. Seleccione la cuenta de usuario a la que pertenece el dispositivo móvil que quiere agregar a la lista de
dispositivos administrados.
3. En el menú contextual de la cuenta de usuario, seleccione Agregar dispositivo móvil.
Se inicia el Asistente para conectar un nuevo dispositivo móvil. En la ventana Origen del certi cado del
Asistente, indique el método de creación del certi cado compartido, con el que el Servidor de administración
identi cará el dispositivo móvil. Puede especi car un certi cado compartido usando uno de los siguientes
métodos:
Crear un certi cado compartido automáticamente (con las herramientas del Servidor de administración) y
luego entregarlo al dispositivo.
Especi car el archivo de un certi cado compartido.
4. En la ventana Tipo de dispositivo del Asistente, seleccione Vínculo a Google Play.
5. En la ventana Método de noti cación al usuario del Asistente, indiqué cómo se le noti cará al usuario del
dispositivo móvil que el certi cado se ha creado (a través de un mensaje de texto, por correo electrónico o
mediante la visualización de información cuando se complete el Asistente).
6. En la ventana Información del certi cado del Asistente, haga clic en el botón Finalizar para cerrar el Asistente.
Cuando el Asistente completa sus actividades, el usuario recibe en el dispositivo móvil un enlace y un código QR
para descargar Kaspersky Endpoint Security de Google Play. El usuario escanea el código QR o utiliza el enlace
para ir a Google Play. A continuación, el sistema operativo del dispositivo le solicita que acepte la instalación de
Kaspersky Endpoint Security para Android. Al concluir la descarga e instalación de Kaspersky Endpoint Security
para Android, el dispositivo móvil se conecta con el Servidor de administración y descarga un certi cado
compartido. Una vez que el certi cado se instala en el dispositivo móvil, el dispositivo aparece en la carpeta
Dispositivos móviles, que es una subcarpeta de la carpeta Administración de dispositivos móviles en el árbol
de consola.
Si Kaspersky Endpoint Security para Android ya se ha instalado en el dispositivo, el usuario tiene que recibir
la con guración de conexión del Servidor de administración del administrador e ingresarla por su cuenta.
Una vez de nida la con guración de conexión, el dispositivo móvil se conecta al Servidor de administración.
El administrador emite un certi cado compartido para el dispositivo y envía al usuario un mensaje de correo
electrónico o un SMS con un nombre de usuario y una contraseña para la descarga del certi cado. El
usuario descarga e instala el certi cado compartido. Una vez que el certi cado se instala en el dispositivo
móvil, el dispositivo aparece en la carpeta Dispositivos móviles, que es una subcarpeta de la carpeta
Administración de dispositivos móviles en el árbol de consola. En tal caso, se omitirá el paso de descarga e
instalación de Kaspersky Endpoint Security para Android.
Conexión de dispositivos KES al Servidor de administración
Kaspersky Device Management for iOS es compatible con dos esquemas o modos de conectar los dispositivos
KES al Servidor de administración:
194
Esquema en el que los dispositivos se conectan en forma directa al Servidor de administración
Esquema de conexión en el que se utiliza Forefront® Threat Management Gateway (TMG)
Conexión directa de dispositivos al Servidor de administración
Los dispositivos KES pueden conectarse directamente al puerto 13292 del Servidor de administración.
Según el método usado para la autenticación, dos opciones son posibles para la conexión de dispositivos KES al
Servidor de administración:
Conectar dispositivos con un certi cado cliente (certi cado de usuario)
Conectar dispositivos sin un certi cado cliente (certi cado de usuario)
Conectar un dispositivo con un certi cado cliente (certi cado de usuario)
Al conectar un dispositivo con un certi cado cliente (certi cado de usuario), ese dispositivo está asociado a la
cuenta de usuario a la cual el certi cado correspondiente se ha asignado a través de herramientas del Servidor de
administración.
En este caso, se utilizará la autenticación SSL bidireccional (autenticación mutua). Tanto el Servidor de
administración como el dispositivo serán autenticados con certi cados.
Conectar un dispositivo sin un certi cado cliente (certi cado de usuario)
Al conectar un dispositivo sin un certi cado cliente (certi cado de usuario), ese dispositivo no está asociado a
ninguna de las cuentas de usuario en el Servidor de administración. Pero cuando el dispositivo reciba un
certi cado, este dispositivo se vinculará al usuario al que el Servidor de administración le haya asignado el
certi cado correspondiente.
Al conectar ese dispositivo al Servidor de administración, la Autenticación SSL unidireccional se aplicará, lo que
signi ca que solo el Servidor de administración se autentica con el certi cado. Después de que el dispositivo
reciba el certi cado cliente (certi cado de usuario), el tipo de autenticación cambiará a la autenticación SSL
bidireccional (autenticación SSL de 2 modos, autenticación mutua).
Esquema para conectar dispositivos KES al Servidor en el que se usa la delegación
restringida de Kerberos (KCD)
El esquema para conectar dispositivos KES al Servidor de administración utilizando la delegación restringida de
Kerberos (KCD) permite lo siguiente:
Integración con Microsoft Forefront TMG.
Uso de la delegación restringida de Kerberos (denominado en lo sucesivo KCD) para la autenticación de
dispositivos móviles.
Integración con una infraestructura de claves públicas (denominada, en lo sucesivo, PKI) para aplicar
certi cados de usuario.
Al usar este esquema de distribución, tenga en cuenta lo siguiente:
195
El tipo de conexión de dispositivos KES a TMG debe ser "la autenticación SSL bidireccional", es decir, un
dispositivo debe conectarse a TMG a través de su certi cado cliente (certi cado de usuario) de propiedad.
Para hacer esto, tiene que integrar el certi cado cliente (certi cado de usuario) en el paquete de instalación de
Kaspersky Endpoint Security para Android, que se ha instalado en el dispositivo. Este paquete KES debe ser
creado por el Servidor de administración expresamente para este dispositivo (usuario).
Debe especi car el certi cado (personalizado) especial en vez del certi cado del servidor predeterminado para
el protocolo móvil:
1. En la ventana de Propiedades del Servidor de administración, en la sección Con guración, seleccione la
casilla Abrir puerto para dispositivos móviles y seleccione Agregar certi cado en la lista desplegable.
2. En la ventana que se abre, especi que el mismo certi cado que se con guró en TMG cuando el punto de
acceso al protocolo móvil se publicó en el Servidor de administración.
Los certi cados de usuario para dispositivos KES deben ser emitidos por la Entidad de certi cación (CA) del
dominio. Tenga en cuenta que si el dominio incluye varias CA originales, los certi cados de usuario deben ser
emitidos por la CA que se haya con gurado en la publicación de TMG.
Se puede asegurar de que el certi cado cliente (certi cado de usuario) cumpla con el requisito descrito
anteriormente usando uno de los métodos siguientes:
Especi que el certi cado cliente (certi cado de usuario) especial en el Asistente para crear un nuevo
paquete de instalación y en el Asistente de instalación de certi cados.
Integre el Servidor de administración con PKI del dominio y de na el parámetro correspondiente en las reglas
para la emisión de certi cados:
1. En el árbol de consola, expanda la carpeta Administración de dispositivos móviles y seleccione la
subcarpeta Certi cados.
2. En el espacio de trabajo de la carpeta Certi cados, haga clic en el botón Con gurar reglas de emisión
de certi cados para abrir la ventana Reglas de emisión de certi cados.
3. En la sección Integración con PKI, con gure la integración con la Infraestructura de clave pública.
4. En la sección Emisión de certi cados para dispositivos móviles, especi que la fuente de los
certi cados.
A continuación se muestra un ejemplo de instalación de la delegación restringida de Kerberos (KCD) con las
siguientes suposiciones:
El punto del acceso al protocolo móvil en el Servidor de administración está con gurado en el puerto 13292.
El nombre del dispositivo con TMG es tmg.mydom.local.
El nombre del dispositivo con el Servidor de administración es ksc.mydom.local.
El Nombre de la publicación externa del punto de acceso al protocolo móvil es kes4mob.mydom.global.
Cuenta del dominio para el Servidor de administración
Debe crear una cuenta de dominio (por ejemplo, KSCMobileSrvcUsr) bajo la cual se ejecutará el servicio del
Servidor de administración. Puede especi car una cuenta para el servicio del Servidor de administración al instalar
el Servidor de administración o a través de la utilidad klsrvswch. La utilidad klsrvswch se localiza en la carpeta de
instalación del Servidor de administración.
196
Una cuenta de dominio debe ser especi cada por las siguientes razones:
La función para la administración de dispositivos KES es una parte integral del Servidor de administración.
Para asegurar un correcto funcionamiento de la delegación restringida de Kerberos (KCD), el lado de recepción
(por ej., el Servidor de administración) se debe ejecutar bajo una cuenta de dominio.
Nombre principal del servicio para http/kes4mob.mydom.local
En el dominio, bajo la cuenta KSCMobileSrvcUsr, agregue un SPN para publicar el servicio del protocolo móvil en el
puerto 13292 del dispositivo con el Servidor de administración. Para el dispositivo kes4mob.mydom.local con el
Servidor de administración, esto aparecerá de la forma siguiente:
setspn -a http/kes4mob.mydom.local:13292 mydom\KSCMobileSrvcUsr
Con guración de las propiedades del dominio del dispositivo con TMG (tmg.mydom.local)
Para delegar el trá co, confíe al dispositivo con TMG (tmg.mydom.local) el servicio de nido por el SPN
(http/kes4mob.mydom.local:13292).
Para delegar el dispositivo con TMG al servicio de nido por SPN (http/kes4mob.mydom.local:13292), el
administrador debe realizar las siguientes acciones:
1. En el complemento de Microsoft Management Console denominado "Usuarios y equipos de Active Directory",
seleccione el dispositivo con TMG instalado (tmg.mydom.local).
2. En las propiedades del dispositivo, en la pestaña Delegación, con gure la opción Con ar este equipo para
delegación para un servicio especi cado únicamente en Usar cualquier protocolo de autenticación.
3. En los Servicios en los cuales esta cuenta puede presentar credenciales delegada, agregue SPN
http/kes4mob.mydom.local:13292.
Certi cado especial (personalizado) para la publicación (kes4mob.mydom.global)
Para publicar el protocolo móvil del Servidor de administración, debe emitir un certi cado (personalizado) especial
para FQDN kes4mob.mydom.global y especi carlo en vez del certi cado del servidor predeterminado en la
con guración del protocolo móvil del Servidor de administración en la Consola de administración. Para hacerlo, en
la ventana de propiedades del Servidor de administración, en la sección Con guración, seleccione la casilla Abrir
puerto para dispositivos móviles y luego seleccione Agregar certi cado en la lista desplegable.
Tenga en cuenta que el contenedor del certi cado del servidor (el archivo con la extensión p12 o pfx) también debe
contener una cadena de certi cados raíz (claves públicas).
Con guración de la publicación de TMG
En TMG, para el trá co que va desde un dispositivo móvil al puerto 13292 de kes4mob.mydom.global, tiene que
con gurar KCD en SPN (http/kes4mob.mydom.local:13292) usando el certi cado del servidor emitido para FQND
(kes4mob.mydom.global). Tenga en cuenta que la publicación y el punto de acceso publicado (puerto 13292 del
Servidor de administración) deben compartir el mismo certi cado del servidor.
197
Utilizar Google Firebase Cloud Messaging
Para asegurar respuestas oportunas de dispositivos KES en Android a los comandos del administrador, debe
habilitar el uso de Google™ Firebase Cloud Messaging (denominado en lo sucesivo FCM) en las propiedades del
Servidor de administración.
Para habilitar el uso de FCM:
1. En la Consola de administración, seleccione el nodo Administración de dispositivos móviles y la carpeta
Dispositivos móviles.
2. En el menú contextual de la carpeta Dispositivos móviles, seleccione Propiedades.
3. En las propiedades de la carpeta, seleccione la sección Con guración de Google Firebase Cloud Messaging.
4. En los campos ID del remitente y Clave del servidor, especi que la con guración de FCM: SENDER_ID y Clave
API.
El servicio de FCM se ejecuta en los rangos de direcciones siguientes:
Desde el lado del dispositivo KES, el acceso se requiere para los puertos 443 (HTTPS), 5228 (HTTPS), 5229
(HTTPS) y 5230 (HTTPS) de las direcciones siguientes:
google.com
fcm.googleapis.com
android.apis.google.com
Todas las direcciones IP incluidas en el ASN 15169, perteneciente a Google
Desde el lado del Servidor de administración, el acceso se requiere para el puerto 443 (HTTPS) de las
direcciones siguientes:
fcm.googleapis.com
Todas las direcciones IP incluidas en el ASN 15169, perteneciente a Google
Si la con guración del servidor proxy (Avanzado/Con guración de acceso a Internet) se ha especi cado en las
propiedades del Servidor de administración en la Consola de administración, se utilizarán para la interacción con
FCM.
Con guración de FCM: recuperación de SENDER_ID y Clave API
Para con gurar FCM, el administrador debe realizar las siguientes acciones:
1. Registrar en el portal de Google .
2. Visite el Portal de programadores .
3. Cree un proyecto nuevo haciendo clic en el botón Crear proyecto, especi que el nombre del proyecto y
especi que el ID.
198
4. Espere que el proyecto se cree.
En la primera página del proyecto, en la parte superior de la página, el campo Número de proyecto muestra el
valor SENDER_ID relevante.
5. Vaya a la sección API y autorización/API y habilite Google Firebase Cloud Messaging para Android.
6. Vaya a la sección API y autorización/Credenciales y haga clic en Crear nueva clave.
7. Haga clic en el botón Clave del servidor.
8. Imponga restricciones (si corresponde), haga clic en el botón Crear.
9. Recupere la Clave de API desde las propiedades de la clave recién creada (campo Clave del servidor).
Integración con la infraestructura de claves públicas
La integración con la infraestructura de claves públicas (denominada en lo sucesivo PKI) se creó principalmente
para simpli car la emisión de certi cados de usuario del dominio por el Servidor de administración.
El administrador puede asignar un certi cado de dominio para un usuario en la Consola de administración. Esto se
puede hacer usando uno de los siguientes métodos:
Asigne al usuario un certi cado especial (personalizado) desde un archivo en el Asistente de conexión al
dispositivo nuevo o en el Asistente de instalación de certi cados.
Realice la integración con PKI y asigne PKI para que actúe como origen de certi cados para un tipo concreto de
certi cados o para todos los tipos de certi cados.
La con guración de integración con PKI está disponible en el espacio de trabajo de la carpeta Administración de
dispositivos móviles / / Certi cados al hacer clic en el enlace Integrar con infraestructura de claves públicas.
Principio general de integración con PKI para emisión de certi cados de usuario del dominio
En la Consola de administración, haga clic en el enlace Integrar con infraestructura de claves públicas en el
espacio de trabajo de la carpeta Administración de dispositivos móviles / Certi cados para especi car una
cuenta de dominio que utilizará el Servidor de administración para emitir certi cados de usuario del dominio a
través de las CA del dominio (denominado en lo sucesivo la cuenta mediante la cual se realiza la integración con
PKI).
Tenga en cuenta lo siguiente:
La con guración de integración con PKI le proporciona la posibilidad de especi car la plantilla predeterminada
para todos los tipos de certi cados. Tenga en cuenta que las reglas para la emisión de certi cados (disponibles
en el espacio de trabajo de la carpeta Administración de dispositivos móviles / Certi cados, al hacer clic en
el botón Con gurar reglas de emisión de certi cados), le permiten especi car una plantilla individual para
cada tipo de certi cados.
Un certi cado especial del Agente de inscripción (EA) se debe instalar en el dispositivo con el Servidor de
administración, en el repositorio de certi cados de la cuenta bajo la cual la integración con PKI se realiza. El
certi cado del Agente de inscripción (EA) es emitido por el administrador del CA del dominio (Entidad de
certi cación).
La cuenta bajo la cual la integración con PKI se realiza debe cumplir los criterios siguientes:
199
Es un usuario de dominio.
Es un administrador local del dispositivo con el Servidor de administración desde el cual la integración con PKI
se inicia.
Tiene derecho a Iniciar sesión como servicio.
El dispositivo con el Servidor de administración instalado se debe ejecutar al menos una vez bajo esta cuenta
para crear un per l de usuario permanente.
Servidor web de Kaspersky Security Center
Servidor web de Kaspersky Security Center (denominado en lo sucesivo Servidor web) es un componente de
Kaspersky Security Center. El Servidor web está diseñado para publicar paquetes de instalación independientes,
paquetes de instalación independientes para dispositivos móviles, per les de MDM para iOS y archivos de la
carpeta compartida.
Los per les de MDM para iOS y los paquetes de instalación que se han creado se publican en el Servidor web
automáticamente y luego se eliminan después de la primera descarga. El administrador puede enviar el nuevo
enlace al usuario de cualquier manera que le resulte conveniente: por ejemplo, por correo electrónico.
La hacer clic en este enlace, el usuario puede descargar la información solicitada a un dispositivo móvil.
Con guración del servidor web
Si se requiere poner a punto el Servidor web, las propiedades del Servidor web de la Consola de administración
proporcionan la posibilidad de cambiar puertos para HTTP (8060) y HTTPS (8061). Además del cambio de puertos,
puede reemplazar el certi cado del servidor para HTTPS y cambiar FQDN del Servidor web para HTTP.
Instalación de Kaspersky Security Center
Esta sección describe la instalación de los componentes de Kaspersky Security Center. Si desea instalar la
aplicación de manera local en un solo dispositivo, hay dos opciones de instalación disponibles:
Estándar. Se recomienda esta opción si desea probar Kaspersky Security Center, por ejemplo, al probar su
funcionamiento en un área pequeña dentro su red. Cuando se realiza una instalación estándar, solamente se
con gura la base de datos. Asimismo, cuando se elige este tipo de instalación, únicamente se puede instalar el
conjunto predeterminado de complementos de administración para las aplicaciones de Kaspersky. La
instalación estándar también es útil para quienes ya han utilizado Kaspersky Security Center y saben con gurar
los ajustes relevantes luego de la instalación.
Personalizada. Se recomienda esta opción si planea modi car la con guración de Kaspersky Security Center,
como la ruta a la carpeta compartida, las cuentas y los puertos para la conexión con el Servidor de
administración y la con guración de la base de datos. Si realiza una instalación personalizada, podrá elegir los
complementos de administración de Kaspersky que se instalarán. De ser necesario, la instalación personalizada
puede iniciarse en modo no interactivo.
Si al menos un Servidor de administración se instala en la red, los Servidores se pueden instalar en otros
dispositivos remotamente a través de la tarea de instalación remota usando la instalación forzada. Para crear la
tarea de instalación remota, utilice el paquete de instalación del Servidor de administración llamado “ksc_<número
de versión>.<número de compilación>_full_<idioma de localización>.exe”.
200
Use este paquete si desea instalar todos los componentes requeridos para la funcionalidad completa de Kaspersky
Security Center o actualizar las versiones actuales de estos componentes.
Si desea implementar el clúster de conmutación por error de Kaspersky, debe instalar Kaspersky Security Center
en todos los nodos del clúster.
Preparación para la instalación
Antes de iniciar la instalación, asegúrese de que el hardware y el software del dispositivo cumplen los requisitos del
Servidor de administración y la Consola de administración.
Se recomienda instalar el Servidor de administración en un servidor dedicado y no en un controlador de dominio.
Kaspersky Security Center almacena la información en una base de datos de SQL Server. Para hacerlo, debe
instalar la base de datos de SQL Server por su cuenta (obtenga más información sobre cómo seleccionar un
DBMS). Se pueden utilizar otras versiones del Servidor SQL para almacenar datos. Se deben instalar en la red
antes de instalar Kaspersky Security Center. La instalación de Kaspersky Security Center requiere derechos del
administrador en el dispositivo en el cual se realizará la instalación.
Instale el Servidor de administración, el Agente de red y la Consola de administración en carpetas que tengan
desactivada la distinción entre mayúsculas y minúsculas. Además, la distinción entre mayúsculas y minúsculas
debe estar desactivada para la carpeta compartida del Servidor de administración y la carpeta oculta de
Kaspersky Security Center (%ALLUSERSPROFILE%\KasperskyLab\adminkit).
La versión de servidor del Agente de red se instala en el dispositivo junto con el Servidor de administración. El
Servidor de administración no puede instalarse junto con la versión regular del Agente de red. Si la versión de
servidor del Agente de red ya se encuentra instalada en el dispositivo, elimínela y reinicie la instalación del
Servidor de administración.
A partir de la versión 10 Service Pack 3, Kaspersky Security Center admite cuentas de servicio administradas y
cuentas de servicio administradas de grupo. Si estos tipos de cuentas se utilizan en su dominio y usted desea
especi car una de ellas como la cuenta para el servicio del Servidor de administración, primero instale la cuenta en
el mismo dispositivo en el que desea instalar el Servidor de administración. Para obtener más información sobre la
instalación de cuentas de servicio administradas en un dispositivo local, consulte la documentación o cial de
Microsoft.
Cuentas para trabajar con el DBMS
En las siguientes tablas, se detalla cómo la elección del sistema de administración de bases de datos (denominado
en lo sucesivo “DBMS”, por sus siglas en inglés) afecta las propiedades de las cuentas elegidas para trabajar con él.
Un DBMS local es un DBMS instalado en el mismo dispositivo que el Servidor de administración. Un DBMS remoto
es un DBMS instalado en un dispositivo diferente.
Conceda todos los derechos necesarios para la cuenta del Servidor de administración antes de iniciar el servicio
del Servidor de administración.
SQL Server con autenticación de Windows y con autenticación de SQL Server
201
DBMS: SQL Server (puede ser Express Edition) con autenticación de Windows
Ubicación del
DBMS
Local
Quién crea la
base de datos
“KAV”
El instalador
(automáticamente)
Cuenta con la
cual se está
ejecutando el
instalador
Local o de dominio
Derechos de
la cuenta con
la cual se está
ejecutando el
instalador
Sistema:
derechos de
administrador
local
SQL Server: rol
de administrador
del sistema
Cuenta del
Servidor de
administración
Local
Remota
Remota
El administrador
(manualmente)
El instalador
(automáticamente)
El administrador
(manualmente)
Local o de dominio
De dominio
De dominio
Sistema: derechos de
administrador local
SQL Server:
Roles de nivel
servidor: “public” y
“dbcreator”
Permiso VIEW ANY
DEFINITION
Permiso VIEW
SERVER STATE (si la
función Always On
está habilitada)
Para las bases de
datos “primary” y
“tempdb”: rol “public”
y esquema “dbo”
Para la base de datos
“KAV” (solo si se
utiliza una base de
datos “KAV”
existente): rol
“db_owner” y
esquema “dbo”
Creada
automáticamente
siguiendo el
formato KL-AK-*
Creada
automáticamente
siguiendo el formato
KL-AK-*
Cuenta local
seleccionada por
el administrador
Cuenta local
seleccionada por el
administrador
Cuenta de
dominio
Cuenta de dominio
seleccionada por el
202
Sistema:
derechos de
administrador
local
Sistema:
derechos de
administrador
local
SQL Server: rol
“sysadmin”
SQL Server:
Roles de nivel
servidor:
“public” y
“dbcreator”
Permiso VIEW
ANY
DEFINITION
Permiso VIEW
SERVER
STATE (si la
función Always
On está
habilitada)
Para las bases
de datos
“primary” y
“tempdb”: rol
“public” y
esquema “dbo”
Para la base de
datos “KAV”
(solo si se
utiliza una base
de datos “KAV”
existente): rol
“db_owner” y
esquema “dbo”
De dominio
De dominio
Derechos de
la cuenta del
servicio del
Servidor de
administración
seleccionada por
el administrador
administrador
Sistema: los
derechos
necesarios son
asignados por el
instalador
Sistema: los
derechos necesarios
son asignados por el
instalador
SQL Server: los
derechos
necesarios son
asignados por el
instalador
SQL Server:
Rol de nivel servidor:
“public”
Permiso VIEW ANY
DEFINITION
Permiso VIEW
SERVER STATE (si la
función Always On
está habilitada)
Para las bases de
datos “primary” y
“tempdb”: rol “public”
y esquema “dbo”
Para la base de datos
“KAV”: rol “db_owner”
y esquema “dbo”
Sistema: los
derechos
necesarios son
asignados por
el instalador
Sistema: los
derechos
necesarios son
asignados por
el instalador
SQL Server: los
derechos
necesarios son
asignados por
el instalador
SQL Server:
Rol de nivel
servidor:
“public”
Permiso VIEW
ANY
DEFINITION
Permiso VIEW
SERVER
STATE (si la
función Always
On está
habilitada)
Para las bases
de datos
“primary” y
“tempdb”: rol
“public” y
esquema “dbo”
Para la base de
datos “KAV”: rol
“db_owner” y
esquema “dbo”
DBMS: SQL Server (puede ser Express Edition) con autenticación de SQL Server
Ubicación del DBMS
Local
Remota
Quién crea la base
de datos “KAV”
El administrador (manualmente) o el
instalador (automáticamente)
El administrador (manualmente) o el
instalador (automáticamente)
Cuenta con la cual
se está ejecutando
el instalador
Local
De dominio
Derechos de la
cuenta con la cual
se está ejecutando
el instalador
Cuenta del servicio
del Servidor de
administración
Derechos de la
cuenta del servicio
Sistema: derechos de administrador
local
Sistema: derechos de administrador
local
SQL Server: la cuenta del instalador
no necesita acceso a SQL Server
SQL Server: la cuenta del instalador
no necesita acceso a SQL Server
Local o de dominio
De dominio
Sistema: los derechos necesarios son
asignados por el instalador
203
Sistema: los derechos necesarios son
asignados por el instalador
del Servidor de
administración
Información
adicional
SQL Server: la cuenta del servicio del
Servidor de administración no
necesita acceso a SQL Server
El administrador de ne explícitamente en
el instalador una cuenta interna de
SQL Server que debe tener el rol
“sysadmin”.
SQL Server: la cuenta del servicio del
Servidor de administración no
necesita acceso a SQL Server
El administrador de ne explícitamente
en el instalador una cuenta interna de
SQL Server que debe tener el rol
“sysadmin”.
MySQL
DBMS: MySQL
Ubicación del
DBMS
Local o remota
Local o remota
Quién crea la
base de datos
“KAV”
El instalador
(automáticamente)
El administrador (manualmente)
Cuenta con la
cual se está
ejecutando el
instalador
Local o de dominio
Local o de dominio
Derechos de
la cuenta con
la cual se está
ejecutando el
instalador
Cuenta del
servicio del
Servidor de
administración
Derechos de
la cuenta del
servicio del
Servidor de
administración
Sistema: derechos
de administrador
local
Sistema: derechos de administrador local
MySQL Server: la cuenta del instalador no necesita acceso a
MySQL
MySQL Server: la
cuenta del
instalador no
necesita acceso a
MySQL
Local o de dominio
Sistema: los
derechos
necesarios son
asignados por el
instalador
Local o de dominio
Sistema: los derechos necesarios son asignados por el
instalador
MySQL Server: la cuenta del servicio del Servidor de
administración no necesita acceso a MySQL
MySQL Server: la
cuenta del servicio
del Servidor de
administración no
necesita acceso a
MySQL
Información
adicional
El administrador de ne
explícitamente en el
instalador una cuenta
interna de SQL Server
El administrador de ne explícitamente en el instalador una
cuenta interna de MySQL que debe tener el permiso “GRANT
ALL” para la base de datos “KAV” y los permisos “SELECT”,
“SHOW VIEW” o “PROCESS” para las tablas del sistema. Los
204
que debe tener acceso
root.
permisos que se requieren para utilizar MySQL Server son los
siguientes:
SELECT
INSERT
UPDATE
DELETE
CREATE
DROP
PROCESS
REFERENCES
INDEX
ALTER
SHOW DATABASES
CREATE TEMPORARY TABLES
LOCK TABLES
EXECUTE
CREATE VIEW
SHOW VIEW
CREATE ROUTINE
ALTER ROUTINE
EVENT
TRIGGER
SUPER
El permiso “SUPER” solo se necesita para restaurar copias de
seguridad.
MariaDB
DBMS: MariaDB
Ubicación del
DBMS
Local o remota
Local o remota
Quién crea la
El instalador
El administrador (manualmente)
205
base de datos
“KAV”
(automáticamente)
Cuenta con la
cual se está
ejecutando el
instalador
Local o de dominio
Derechos de
la cuenta con
la cual se está
ejecutando el
instalador
Cuenta del
servicio del
Servidor de
administración
Derechos de
la cuenta del
servicio del
Servidor de
administración
Información
adicional
Sistema: derechos de
administrador local
MariaDB Server: la cuenta
del instalador no necesita
acceso a MariaDB
Local o de dominio
Sistema: los derechos
necesarios son asignados
por el instalador
MariaDB Server: la cuenta
del servicio del Servidor
de administración no
necesita acceso a
MariaDB
El administrador de ne
explícitamente en el
instalador una cuenta interna
de SQL Server que debe
tener acceso root.
Local o de dominio
Sistema: derechos de administrador local
MariaDB Server: la cuenta del instalador no necesita
acceso a MariaDB
Local o de dominio
Sistema: los derechos necesarios son asignados por el
instalador
MariaDB Server: la cuenta del servicio del Servidor de
administración no necesita acceso a MariaDB
El administrador especi ca explícitamente en el instalador
una cuenta interna de MariaDB que debe tener el permiso
GRANT ALL para la base de datos “KAV” y los permisos
SELECT, SHOW VIEW y PROCESS para las tablas del
sistema.
Escenario: autenticación de Microsoft SQL Server
La información de esta sección solo corresponde a las con guraciones en las que Kaspersky Security Center
utiliza Microsoft SQL Server como el sistema de administración de bases de datos.
Para proteger los datos de Kaspersky Security Center transferidos hacia la base de datos o desde esta y aquellos
almacenados en la base de datos contra el acceso no autorizado, debe asegurar la comunicación entre Kaspersky
Security Center y SQL Server. La forma más con able de garantizar una comunicación segura es instalar
Kaspersky Security Center y SQL Server en el mismo dispositivo y usar el mecanismo de memoria compartida para
ambas aplicaciones. En los demás casos, le recomendamos que use un certi cado SSL o TLS para autenticar la
instancia de SQL Server. Puede usar un certi cado de una autoridad de certi cación (AC) de con anza o un
certi cado auto rmado. Los certi cados emitidos por las AC son preferibles a los auto rmados; estos últimos
brindan un nivel de protección limitado.
La autenticación de SQL Server procede en etapas:
206
1
Generación de un certi cado SSL o TLS auto rmado para SQL Server de acuerdo con los requisitos del
certi cado
Si ya tiene un certi cado para SQL Server, omita este paso.
Un certi cado SSL solo puede usarse en las versiones de SQL Server anteriores a 2016 (13.x). En SQL Server
2016 (13.x) y versiones posteriores, use un certi cado TLS.
Para generar un certi cado TLS, ejecute (por ejemplo) el siguiente comando en PowerShell:
New-SelfSignedCertificate -DnsName SQL_HOST_NAME -CertStoreLocation cert:\LocalMachine
-KeySpec KeyExchange
Antes de ejecutar el comando, asegúrese de reemplazar la cadena SQL_HOST_NAME con el nombre de
host del servidor SQL Server (si el host pertenece al dominio) o con el nombre de dominio completo (FQDN)
del servidor si el host no forma parte del dominio. Se debe especi car el mismo nombre (nombre del host o
FQDN) como nombre de la instancia de SQL Server en el Asistente de instalación del Servidor de
administración.
2
Adición del certi cado en la instancia de SQL Server
Las instrucciones para completar esta etapa varían según la plataforma en la que se ejecuta SQL Server. Para
obtener más información, consulte la documentación o cial:
Windows
Linux
Amazon Relational Database Service
Windows Azure
Para usar el certi cado en un clúster de conmutación por error, debe instalar el certi cado en cada nodo de este
clúster. Para obtener más información, consulte la documentación de Microsoft .
3
Asignación de los permisos de la cuenta de servicio
Asegúrese de que la cuenta de servicio en la cual se ejecuta el servicio de SQL Server tenga el permiso de
control total para acceder a las claves privadas. Para obtener más información, consulte la documentación de
Microsoft .
4
Adición del certi cado a la lista de certi cados de con anza para Kaspersky Security Center
En el dispositivo del Servidor de administración, agregue el certi cado a la lista de certi cados de con anza.
Para obtener más información, consulte la documentación de Microsoft .
5
Activación de conexiones cifradas entre la instancia de SQL Server y Kaspersky Security Center
En el dispositivo del Servidor de administración, establezca el valor 1 en la variable de entorno
KLDBADO_UseEncryption. Por ejemplo, en Windows Server 2012 R2, puede cambiar las variables del entorno
haciendo clic en Variables de entorno en la pestaña Avanzado de la ventana Propiedades del sistema. Agregue
una nueva variable, asígnele el nombre KLDBADO_UseEncryption y luego establezca el valor 1.
6
Con guración adicional para usar el protocolo TLS 1.2
Si usa el protocolo TLS 1.2, además haga lo siguiente:
Asegúrese de que la versión instalada de SQL Server sea una aplicación de 64 bits.
Instale el controlador de OLE DB de Microsoft en el dispositivo del Servidor de administración. Para obtener
más información, consulte la documentación de Microsoft .
207
En el dispositivo del Servidor de administración, establezca el valor 1 en la variable de entorno
KLDBADO_UseMSOLEDBSQL. Por ejemplo, en Windows Server 2012 R2, puede cambiar las variables del entorno
haciendo clic en Variables de entorno en la pestaña Avanzado de la ventana Propiedades del sistema.
Agregue una nueva variable, asígnele el nombre KLDBADO_UseMSOLEDBSQL y luego establezca el valor 1.
7
Activación del uso del protocolo TCP/IP en una instancia con nombre de SQL Server
Si usa una instancia con nombre de SQL Server, además active el uso del protocolo TCP/IP y asigne un número
de puerto TCP/IP al motor de base de datos de SQL Server. Cuando con gure la conexión de SQL Server en
el Asistente de instalación del Servidor de administración, especi que el nombre del host de SQL Server y el
número del puerto en el campo Nombre de la instancia de SQL Server.
Recomendaciones sobre la instalación del Servidor de administración
Esta sección contiene recomendaciones sobre cómo para instalar el Servidor de administración. Esta sección
también proporciona situaciones sobre cómo usar una carpeta compartida en el dispositivo del Servidor de
administración a n de instalar el Agente de red en los dispositivos cliente.
Creación de cuentas para los servicios del Servidor de administración en un
clúster de conmutación por error
De forma predeterminada, el instalador automáticamente crea cuentas no privilegiadas para servicios del Servidor
de administración. Este comportamiento es el más conveniente para la instalación del Servidor de administración
en un dispositivo común.
Sin embargo, la instalación del Servidor de administración en un clúster de conmutación por error requiere una
situación diferente:
1. Crear cuentas de dominio sin privilegios para los servicios del Servidor de administración convertirlas en
miembros del grupo de seguridad de dominio global llamado KLAdmins.
2. En el instalador del Servidor de administración, especi car las cuentas de dominio que se han creado para los
servicios.
De nición de una carpeta compartida
Al instalar el Servidor de administración, puede especi car la ubicación de la carpeta compartida. También puede
especi car la ubicación de la carpeta compartida después de la instalación, en las propiedades del Servidor de
administración. De forma predeterminada, la carpeta compartida se creará en el dispositivo con el Servidor de
administración (con derechos de lectura para el subgrupo Todos). Sin embargo, en algunos casos (como cuando
hay carga alta o se debe acceder desde una red aislada, etc.), es útil localizar la carpeta compartida en un recurso
de archivo dedicado.
La carpeta compartida se utiliza en ocasiones para realizar el despliegue del Agente de red.
Se debe desactivar la distinción entre mayúsculas y minúsculas para la carpeta compartida.
208
Instalación remota con herramientas del Servidor de administración a través
de directivas de grupo de Active Directory
Si los dispositivos de destino se encuentran en un dominio de Windows (sin grupos de trabajo), el despliegue inicial
(la instalación del Agente de red y de la aplicación de seguridad en los dispositivos que aún no son administrados)
se tiene que realizar a través de directivas de grupo de Active Directory. La distribución se realiza usando la tarea
estándar para la instalación remota de Kaspersky Security Center. Si la red es a gran escala, resulta útil localizar la
carpeta compartida en un recurso del archivo dedicado para reducir la carga en el subsistema del disco del
dispositivo del Servidor de administración.
Instalación remota a través de la distribución de la ruta de UNC a un paquete
independiente
Si los usuarios de los dispositivos conectados a la red de la organización tienen derechos de administrador local,
otro método para realizar el despliegue inicial es crear un paquete independiente para el Agente de red (o incluso
un paquete "combinado", que contenga tanto el Agente de red como la aplicación de seguridad). Después de crear
un paquete independiente, envíe a los usuarios un enlace a ese paquete, que se almacena en la carpeta
compartida. La Instalación se inicia cuando los usuarios hacen clic en el enlace.
Actualización desde la carpeta compartida del Servidor de administración
En la tarea de actualización del antivirus, puede con gurar la actualización desde la carpeta compartida del
Servidor de administración. Si la tarea se ha asignado a un gran número de dispositivos, es útil localizar la carpeta
compartida en un recurso del archivo dedicado.
Instalación de imágenes de los sistemas operativos
Las imágenes del sistema operativo siempre se instalan a través de la carpeta compartida: los dispositivos leen
imágenes del sistema operativo desde la carpeta compartida. Si planea instalar las imágenes en un gran número de
dispositivos corporativos, recomendamos que la carpeta compartida se encuentre en un recurso de archivos
dedicado.
Especi cación de la dirección del Servidor de administración
Al instalar el Servidor de administración, puede especi car la dirección del equipo que alberga el Servidor de
administración. Esta dirección se utilizará como dirección predeterminada al crear paquetes de instalación del
Agente de red.
Como dirección del Servidor de administración, puede especi car lo siguiente:
Nombre NetBIOS del Servidor de administración, que se especi ca de forma predeterminada.
Nombre de dominio completo (FQDN) del Servidor de administración si se con guró el Sistema de nombres de
dominio (DNS) en la red de la organización y funciona correctamente.
Dirección externa si el Servidor de administración está instalado en la zona desmilitarizada (DMZ).
209
Después de esto, podrá cambiar la dirección del Servidor de administración usando las herramientas de la Consola
de administración. La dirección no cambiará automáticamente en los paquetes de instalación del Agente de red
que ya se hayan creado.
Instalación estándar
La instalación estándar es una instalación del Servidor de administración que usa las rutas predeterminadas para
los archivos de aplicación, instala el conjunto predeterminado de complementos y no habilita la Administración de
dispositivos móviles.
Para instalar del Servidor de administración de Kaspersky Security Center en un dispositivo local:
Ejecute el archivo ejecutable ksc_<número de versión>.<número de compilación>_full_<idioma de
localización>.exe.
Se abre una ventana y se le solicita que seleccione las aplicaciones de Kaspersky que desea instalar. En la ventana
de selección de aplicaciones, haga clic en el enlace Instalar del Servidor de administración de Kaspersky
Security Center 14 para ejecutar el Asistente de instalación del Servidor de administración. Siga las instrucciones
del Asistente.
Paso 1. Revisar el Contrato de licencia y la Política de privacidad
En esta etapa del Asistente de instalación, debe leer el Contrato de licencia, que se establecerá entre usted y
Kaspersky, así como la Política de privacidad.
También se le puede solicitar que vea los Contratos de licencia y las Políticas de privacidad para los complementos
de administración de aplicaciones que están disponibles en el kit de distribución de Kaspersky Security Center.
Por favor lea con atención el Contrato de licencia y la Política de privacidad. Si está de acuerdo con todos los
términos del Contrato de licencia y la Política de privacidad, seleccione las casillas siguientes en la sección
Con rmo que he leído y comprendido la totalidad del texto, y que acepto lo siguiente:
Los términos y las condiciones de este EULA
La Política de privacidad que describe el manejo de los datos
La instalación de la aplicación en su dispositivo continuará después de que seleccione ambas casillas.
Si no acepta el Contrato de licencia o la Política de privacidad, cancele la instalación haciendo clic en el botón
Cancelar.
Paso 2. Seleccionar el método de instalación
En la ventana de selección del tipo de instalación, seleccione Estándar.
210
Se recomienda la instalación estándar si desea probar Kaspersky Security Center, por ejemplo, al probar su
funcionamiento en un área pequeña dentro su red empresarial. Cuando se realiza una instalación estándar,
solamente se con gura la base de datos. No especi ca ninguna con guración del Servidor de administración: en
cambio, se utilizan sus respectivos valores predeterminados. La instalación estándar no permite seleccionar
complementos de administración para instalar; solo se instala el conjunto predeterminado de complementos.
Durante la instalación estándar, no se crea ningún paquete de instalación para dispositivos móviles. Sin embargo,
puede crearlos más adelante en la Consola de administración.
Paso 3. Instalar Kaspersky Security Center 14 Web Console
Este paso se muestra solo si está utilizando un sistema operativo de 64 bits. De lo contrario, este paso no se
muestra, porque Kaspersky Security Center 14 Web Console no funciona con sistemas operativos de 32 bits.
De forma predeterminada, se instalarán tanto Kaspersky Security Center 14 Web Console como la Consola de
administración basada en MMC.
Si solo desea instalar Kaspersky Security Center 14 Web Console, siga estos pasos:
1. Seleccione Instalar solo este.
2. Elija Consola basada en la Web en la lista desplegable.
La instalación de Kaspersky Security Center 14 Web Console se inicia automáticamente después de
completar la instalación del Servidor de administración.
Si desea instalar solo la Consola basada en MMC:
1. Seleccione Instalar solo este.
2. Elija Consola basada en MMC en la lista desplegable.
Paso 4. Seleccionar el tamaño de la red
Especi que la escala de la red en la cual instalará Kaspersky Security Center. Según el número de dispositivos en la
red, el Asistente con gura la instalación y el aspecto de la interfaz de la aplicación para que coincidan.
La siguiente tabla enumera la con guración de instalación de la aplicación y la con guración de la apariencia de la
interfaz que se ajustan basadas en varios tamaños de red.
Correspondencia de la con guración de instalación con el tamaño de red seleccionado
Con guración
1 a 100
dispositivos
101 a
1000 dispositivos
1001 a
5000 dispositivos
Más de
5000
dispositivos
Mostrar con el nodo de los Servidores
de administración secundarios y
virtuales y todos los parámetros de
con guración relacionados con estos
servidores en el árbol de consola
No
disponible
No disponible
Disponible
Disponible
No
No disponible
Disponible
Disponible
Mostrar con las secciones de
211
Seguridad en las ventanas de
propiedades del Servidor de
administración y de los grupos de
administración
disponible
Distribuir aleatoriamente el tiempo de
inicio de la tarea de actualización en
los dispositivos cliente
No
disponible
Sobre un
intervalo de 5
minutos
Sobre un
intervalo de 10
minutos
Sobre un
intervalo de
10 minutos
Si conecta el Servidor de administración a un servidor de bases de datos MySQL 5.7 o SQL Express,
recomendamos que no use la aplicación para administrar más de 10 000 dispositivos. Para el servidor de bases
de datos MariaDB, el máximo recomendado es de 20 000 dispositivos administrados.
Paso 5. Seleccionar una base de datos
En este paso del Asistente, debe seleccionar un recurso: Microsoft SQL Server (SQL Express) o MySQL, para el
almacenamiento de la base de datos de información del Servidor de administración. La opción MySQL es relevante
tanto para MySQL como para MariaDB.
Se recomienda instalar el Servidor de administración en un servidor especí co y no en un controlador de
dominio. Sin embargo, si instala Kaspersky Security Center en un servidor que actúe como controlador de
dominio de solo lectura (RODC), Microsoft SQL Server (SQL Express) no se debe instalar de manera local (en
el mismo dispositivo). En este caso, le recomendamos que instale Microsoft SQL Server (SQL Express) de
forma remota (en un dispositivo diferente), o que use MySQL o MariaDB si necesita instalar el DBMS de
manera local.
La estructura de la base de datos del Servidor de administración se proporciona en el archivo klakdb.chm, que se
encuentra en la carpeta de instalación de Kaspersky Security Center (este archivo también está disponible en el
portal de Kaspersky: klakdb.zip ).
Paso 6. Con gurar SQL Server
En este paso del Asistente, debe con gurar SQL Server.
Según la base de datos que haya seleccionado, especi que la siguiente con guración:
Si seleccionó Microsoft SQL Server (SQL Server Express) en el paso anterior:
En el campo Nombre de la instancia de SQL Server, especi que el nombre de SQL Server en la red. Para
ver una lista de todas las instancias de SQL Server que estén en la red, haga clic en el botón Examinar. Este
campo aparece en blanco de forma predeterminada.
Si utiliza un puerto distinto del estándar para conectarse a SQL Server, indique el número de puerto junto
con el nombre del host de SQL Server, separando los dos datos con una coma. Por ejemplo:
nombre_host_SQL_Server, 1433
212
Si utiliza un certi cado para proteger las comunicaciones entre el Servidor de administración y SQL Server,
asegúrese de que el nombre de host que escriba en el campo Nombre de la instancia de SQL Server sea el
mismo que haya utilizado para generar el certi cado. Si utiliza una instancia con nombre de SQL Server,
junto con el nombre del host de SQL Server, especi que el número del puerto separado con una coma, por
ejemplo:
nombre_SQL_Server, 1433
Si usa varias instancias de SQL Server en el mismo host, especi que además el nombre de la instancia
separado con una barra diagonal inversa, por ejemplo:
nombre_SQL_Server\nombre_instancia_SQL_Server, 1433
Si un SQL Server en la red empresarial tiene habilitada la característica Always On, especi que el nombre del
oyente del grupo de disponibilidad en el campo Nombre de la instancia de SQL Server. Tenga en cuenta que
el Servidor de administración solo admite el modo de disponibilidad de con rmación sincrónica cuando la
característica Always On está habilitada.
En el campo Nombre de la base de datos, especi que el nombre de la base de datos que se creará para
almacenar los datos del Servidor de administración. El valor predeterminado es KAV.
Si seleccionó MySQL en el paso anterior:
En el campo Nombre de la instancia de SQL Server, especi que el nombre de la instancia de SQL Server.
De forma predeterminada, el nombre es la dirección IP del dispositivo en el cual se debe instalar Kaspersky
Security Center.
En el campo Puerto, especi que el puerto para la conexión del Servidor de administración con la base de
datos de SQL Server. El número de puerto predeterminado es el 3306.
En el campo Nombre de la base de datos, especi que el nombre de la base de datos que se creará para
almacenar los datos del Servidor de administración. El valor predeterminado es KAV.
Si en esta etapa desea instalar SQL Server en el dispositivo desde el cual está instalando Kaspersky Security
Center, debe detener la instalación y reiniciarla después de la instalación de SQL Server. Las versiones
compatibles de SQL Server guran en los requisitos del sistema.
Si está instalando SQL Server en un dispositivo remoto, no es preciso interrumpir el Asistente de Instalación de
Kaspersky Security Center. Instale el servidor SQL Server y luego continúe con la instalación de Kaspersky
Security Center.
Paso 7. Seleccionar el modo de autenticación
Determine el modo de autenticación que se usará durante la conexión del Servidor de administración a SQL
Server.
Según la base de datos seleccionada, puede elegir alguno de los siguientes modos de autenticación.
Para el servidor SQL Express o Microsoft SQL Server, seleccione una de las siguientes opciones:
Modo de autenticación de Microsoft Windows. La veri cación de permisos usa la cuenta utilizada para el
inicio del Servidor de administración.
Modo de autenticación de SQL Server. Si selecciona esta opción, la cuenta especi cada en la ventana se
usa para veri car los permisos de acceso. Complete los campos Contraseña y Cuenta.
213
Para ver la contraseña introducida, haga clic y mantenga presionado el botón Mostrar.
Para ambos modos de autenticación, la aplicación comprueba si la base de datos está disponible. Si la base de
datos no está disponible, se muestra un mensaje de error y debe proporcionar las credenciales correctas.
Si la base de datos del Servidor de administración se almacena en otro dispositivo y la cuenta del Servidor
de administración no tiene el acceso al servidor de la base de datos, debe usar el modo de autenticación
de SQL Server al instalar o actualizar el Servidor de administración. Esto puede ocurrir cuando el
dispositivo que almacena la base de datos se encuentra fuera del dominio o cuando el Servidor de
administración está instalado en la cuenta LocalSystem.
Para el servidor MySQL o MariaDB, especi que la cuenta y la contraseña.
Paso 8. Desempaquetar e instalar archivos en el disco duro
Después de con gurar la instalación de los componentes de Kaspersky Security Center, puede comenzar con la
instalación de archivos en el disco duro.
Si la instalación requiere programas adicionales, el Asistente de instalación se lo noti cará en la página Instalando
requisitos previos antes de instalar Kaspersky Security Center. Los programas requeridos se instalarán
automáticamente después de hacer clic en el botón Siguiente.
En la última página, puede seleccionar qué consola desea iniciar para trabajar con Kaspersky Security Center:
Iniciar Consola de administración basada en MMC
Iniciar Kaspersky Security Center Web Console
Esta opción solo está disponible si ha optado por instalar Kaspersky Security Center 14 Web Console en uno de
los pasos anteriores.
También puede hacer clic en Finalizar para cerrar el Asistente sin comenzar a trabajar con Kaspersky Security
Center. Puede iniciar el trabajo más tarde en cualquier momento.
Al iniciar por primera vez la Consola de administración o Kaspersky Security Center 14 Web Console, puede realizar
la con guración inicial de la aplicación.
Cuando el Asistente de instalación termina, los siguientes componentes de la aplicación se instalan en el disco
duro en el cual se ha instalado el sistema operativo:
Servidor de administración (junto con la versión de servidor del Agente de red).
Consola de administración basada en Microsoft Management Console.
Kaspersky Security Center 14 Web Console (si decidiera instalarlo).
Los complementos de administración de aplicaciones se encuentran disponibles en el kit de distribución.
Además, se instalará Microsoft Windows Installer 4.5 si no se instaló anteriormente.
Instalación personalizada
214
La instalación personalizada es una instalación del Servidor de administración durante la cual se le solicita
seleccionar componentes para instalar y especi car la carpeta en la cual se debe instalar la aplicación.
Al usar este tipo de la instalación, puede con gurar la base de datos y el Servidor de administración, así como
instalar componentes que no están incluidos en la instalación estándar o los complementos de administración para
varias aplicaciones de seguridad de Kaspersky. También puede habilitar la Administración de dispositivos móviles.
Para instalar del Servidor de administración de Kaspersky Security Center en un dispositivo local:
Ejecute el archivo ejecutable ksc_<número de versión>.<número de compilación>_full_<idioma de
localización>.exe.
Se abre una ventana y se le solicita que seleccione las aplicaciones de Kaspersky que desea instalar. En la ventana
de selección de aplicaciones, haga clic en el enlace Instalar del Servidor de administración de Kaspersky
Security Center 14 para ejecutar el Asistente de instalación del Servidor de administración. Siga las instrucciones
del Asistente.
Paso 1. Revisar el Contrato de licencia y la Política de privacidad
En esta etapa del Asistente de instalación, debe leer el Contrato de licencia, que se establecerá entre usted y
Kaspersky, así como la Política de privacidad.
También se le puede solicitar que vea los Contratos de licencia y las Políticas de privacidad para los complementos
de administración de aplicaciones que están disponibles en el kit de distribución de Kaspersky Security Center.
Por favor lea con atención el Contrato de licencia y la Política de privacidad. Si está de acuerdo con todos los
términos del Contrato de licencia y la Política de privacidad, seleccione las casillas siguientes en la sección
Con rmo que he leído y comprendido la totalidad del texto, y que acepto lo siguiente:
Los términos y las condiciones de este EULA
La Política de privacidad que describe el manejo de los datos
La instalación de la aplicación en su dispositivo continuará después de que seleccione ambas casillas.
Si no acepta el Contrato de licencia o la Política de privacidad, cancele la instalación haciendo clic en el botón
Cancelar.
Paso 2. Seleccionar el método de instalación
En la ventana de selección del tipo de instalación, especi que Personalizada.
La instalación personalizada le permite modi car la con guración de Kaspersky Security Center, como la ruta a la
carpeta compartida, las cuentas y los puertos para la conexión con el Servidor de administración, y la
con guración de la base de datos. La instalación personalizada le permite especi car qué complementos de
administración de Kaspersky instalar. Durante la instalación personalizada, puede crear paquetes de instalación
para dispositivos móviles al habilitar la opción correspondiente.
Paso 3. Seleccionar los componentes a instalar
Seleccione los componentes del Servidor de administración de Kaspersky Security Center que desee instalar:
215
Administración de dispositivos móviles. Seleccione esta casilla de veri cación si debe crear paquetes de
instalación para dispositivos móviles cuando se esté ejecutando el Asistente de instalación de Kaspersky
Security Center. También puede crear paquetes de instalación para dispositivos móviles manualmente, después
de la instalación del Servidor de administración, utilizando las herramientas de la Consola de administración.
Agente SNMP. Este componente recibe la información estadística para el Servidor de administración a través
del protocolo SNMP. El componente solamente está disponible si la aplicación se instala en un dispositivo con
SNMP instalado.
Después de instalar Kaspersky Security Center, los archivos .mib requeridos para recibir estadísticas se
ubicarán en la subcarpeta SNMP de la carpeta de instalación de la aplicación.
El Agente de red y la Consola de administración no se muestran en la lista de componentes. Estos componentes se
instalan de manera automática y no se puede cancelar su instalación.
En este paso, debe especi car una carpeta para instalar los componentes del Servidor de administración. De
manera predeterminada, los componentes se instalan en <Disco>:\Archivos de programa\Kaspersky Lab\Kaspersky
Security Center. Si no existe la carpeta, se crea en forma automática durante la instalación. Es posible cambiar la
carpeta de destino usando el botón Examinar.
Paso 4. Instalar Kaspersky Security Center 14 Web Console
Este paso se muestra solo si está utilizando un sistema operativo de 64 bits. De lo contrario, este paso no se
muestra, porque Kaspersky Security Center 14 Web Console no funciona con sistemas operativos de 32 bits.
De forma predeterminada, se instalarán tanto Kaspersky Security Center 14 Web Console como la Consola de
administración basada en MMC.
Si solo desea instalar Kaspersky Security Center 14 Web Console, siga estos pasos:
1. Seleccione Instalar solo este.
2. Elija Consola basada en la Web en la lista desplegable.
La instalación de Kaspersky Security Center 14 Web Console se inicia automáticamente después de
completar la instalación del Servidor de administración.
Si desea instalar solo la Consola basada en MMC:
1. Seleccione Instalar solo este.
2. Elija Consola basada en MMC en la lista desplegable.
Paso 5. Seleccionar el tamaño de la red
Especi que la escala de la red en la cual instalará Kaspersky Security Center. Según el número de dispositivos en la
red, el Asistente con gura la instalación y el aspecto de la interfaz de la aplicación para que coincidan.
216
La siguiente tabla enumera la con guración de instalación de la aplicación y la con guración de la apariencia de la
interfaz que se ajustan basadas en varios tamaños de red.
Correspondencia de la con guración de instalación con el tamaño de red seleccionado
Con guración
1 a 100
dispositivos
101 a
1000 dispositivos
1001 a
5000 dispositivos
Más de
5000
dispositivos
Mostrar con el nodo de los Servidores
de administración secundarios y
virtuales y todos los parámetros de
con guración relacionados con estos
servidores en el árbol de consola
No
disponible
No disponible
Disponible
Disponible
Mostrar con las secciones de
Seguridad en las ventanas de
propiedades del Servidor de
administración y de los grupos de
administración
No
disponible
No disponible
Disponible
Disponible
Distribuir aleatoriamente el tiempo de
inicio de la tarea de actualización en
los dispositivos cliente
No
disponible
Sobre un
intervalo de 5
minutos
Sobre un
intervalo de 10
minutos
Sobre un
intervalo de
10 minutos
Si conecta el Servidor de administración a un servidor de bases de datos MySQL 5.7 o SQL Express,
recomendamos que no use la aplicación para administrar más de 10 000 dispositivos. Para el servidor de bases
de datos MariaDB, el máximo recomendado es de 20 000 dispositivos administrados.
Paso 6. Seleccionar una base de datos
En este paso del Asistente, debe seleccionar un recurso: Microsoft SQL Server (SQL Express) o MySQL, para el
almacenamiento de la base de datos de información del Servidor de administración. La opción MySQL es relevante
tanto para MySQL como para MariaDB.
Se recomienda instalar el Servidor de administración en un servidor especí co y no en un controlador de
dominio. Sin embargo, si instala Kaspersky Security Center en un servidor que actúe como controlador de
dominio de solo lectura (RODC), Microsoft SQL Server (SQL Express) no se debe instalar de manera local (en
el mismo dispositivo). En este caso, le recomendamos que instale Microsoft SQL Server (SQL Express) de
forma remota (en un dispositivo diferente), o que use MySQL o MariaDB si necesita instalar el DBMS de
manera local.
La estructura de la base de datos del Servidor de administración se proporciona en el archivo klakdb.chm, que se
encuentra en la carpeta de instalación de Kaspersky Security Center (este archivo también está disponible en el
portal de Kaspersky: klakdb.zip ).
Paso 7. Con gurar SQL Server
En este paso del Asistente, debe con gurar SQL Server.
Según la base de datos que haya seleccionado, especi que la siguiente con guración:
217
Si seleccionó Microsoft SQL Server (SQL Server Express) en el paso anterior:
En el campo Nombre de la instancia de SQL Server, especi que el nombre de SQL Server en la red. Para
ver una lista de todas las instancias de SQL Server que estén en la red, haga clic en el botón Examinar. Este
campo aparece en blanco de forma predeterminada.
Si utiliza un puerto distinto del estándar para conectarse a SQL Server, indique el número de puerto junto
con el nombre del host de SQL Server, separando los dos datos con una coma. Por ejemplo:
nombre_host_SQL_Server, 1433
Si utiliza un certi cado para proteger las comunicaciones entre el Servidor de administración y SQL Server,
asegúrese de que el nombre de host que escriba en el campo Nombre de la instancia de SQL Server sea el
mismo que haya utilizado para generar el certi cado. Si utiliza una instancia con nombre de SQL Server,
junto con el nombre del host de SQL Server, especi que el número del puerto separado con una coma, por
ejemplo:
nombre_SQL_Server, 1433
Si usa varias instancias de SQL Server en el mismo host, especi que además el nombre de la instancia
separado con una barra diagonal inversa, por ejemplo:
nombre_SQL_Server\nombre_instancia_SQL_Server, 1433
Si un SQL Server en la red empresarial tiene habilitada la característica Always On, especi que el nombre del
oyente del grupo de disponibilidad en el campo Nombre de la instancia de SQL Server. Tenga en cuenta que
el Servidor de administración solo admite el modo de disponibilidad de con rmación sincrónica cuando la
característica Always On está habilitada.
En el campo Nombre de la base de datos, especi que el nombre de la base de datos que se creará para
almacenar los datos del Servidor de administración. El valor predeterminado es KAV.
Si seleccionó MySQL en el paso anterior:
En el campo Nombre de la instancia de SQL Server, especi que el nombre de la instancia de SQL Server.
De forma predeterminada, el nombre es la dirección IP del dispositivo en el cual se debe instalar Kaspersky
Security Center.
En el campo Puerto, especi que el puerto para la conexión del Servidor de administración con la base de
datos de SQL Server. El número de puerto predeterminado es el 3306.
En el campo Nombre de la base de datos, especi que el nombre de la base de datos que se creará para
almacenar los datos del Servidor de administración. El valor predeterminado es KAV.
Si en esta etapa desea instalar SQL Server en el dispositivo desde el cual está instalando Kaspersky Security
Center, debe detener la instalación y reiniciarla después de la instalación de SQL Server. Las versiones
compatibles de SQL Server guran en los requisitos del sistema.
Si está instalando SQL Server en un dispositivo remoto, no es preciso interrumpir el Asistente de Instalación de
Kaspersky Security Center. Instale el servidor SQL Server y luego continúe con la instalación de Kaspersky
Security Center.
Paso 8. Seleccionar el modo de autenticación
Determine el modo de autenticación que se usará durante la conexión del Servidor de administración a SQL
Server.
218
Según la base de datos seleccionada, puede elegir alguno de los siguientes modos de autenticación.
Para el servidor SQL Express o Microsoft SQL Server, seleccione una de las siguientes opciones:
Modo de autenticación de Microsoft Windows. La veri cación de permisos usa la cuenta utilizada para el
inicio del Servidor de administración.
Modo de autenticación de SQL Server. Si selecciona esta opción, la cuenta especi cada en la ventana se
usa para veri car los permisos de acceso. Complete los campos Contraseña y Cuenta.
Para ver la contraseña introducida, haga clic y mantenga presionado el botón Mostrar.
Para ambos modos de autenticación, la aplicación comprueba si la base de datos está disponible. Si la base de
datos no está disponible, se muestra un mensaje de error y debe proporcionar las credenciales correctas.
Si la base de datos del Servidor de administración se almacena en otro dispositivo y la cuenta del Servidor
de administración no tiene el acceso al servidor de la base de datos, debe usar el modo de autenticación
de SQL Server al instalar o actualizar el Servidor de administración. Esto puede ocurrir cuando el
dispositivo que almacena la base de datos se encuentra fuera del dominio o cuando el Servidor de
administración está instalado en la cuenta LocalSystem.
Para el servidor MySQL o MariaDB, especi que la cuenta y la contraseña.
Paso 9. Seleccionar la cuenta para iniciar el Servidor de administración
Seleccione la cuenta que será usada para iniciar el Servidor de administración como un servicio.
Generar automáticamente la cuenta. La aplicación crea una cuenta llamada KL-AK-* en la que se ejecutará el
servicio kladminserver.
Puede seleccionar esta opción si planea localizar la carpeta compartida y el DBMS en el mismo dispositivo que
el Servidor de administración.
Seleccione una cuenta. El servicio del Servidor de administración (kladminserver) se ejecutará en la cuenta que
seleccionó.
Tendrá que seleccionar una cuenta de dominio si, por ejemplo, planea usar como DBMS una instancia de SQL
Server de alguna versión, incluido SQL Express, que se encuentra en otro dispositivo o está planeando localizar
la carpeta compartida en otro dispositivo.
A partir de la versión 10 Service Pack 3, Kaspersky Security Center admite cuentas de servicio administradas
(MSA) y cuentas de servicio administradas de grupo (gMSA). Si se utilizan estos tipos de cuentas en su dominio,
puede seleccionar una de ellas como la cuenta para el servicio del Servidor de administración.
Antes de especi car las MSA o las gMSA, debe instalar la cuenta en el mismo dispositivo en el que desea
instalar el Servidor de administración. Si la cuenta aún no está instalada, cancele la instalación del Servidor de
administración, instale la cuenta y, luego, reinicie la instalación del Servidor de administración. Para obtener más
información sobre la instalación de cuentas de servicio administradas en un dispositivo local, consulte la
documentación o cial de Microsoft.
Para especi car las MSA o las gMSA:
1. Haga clic en el botón Examinar.
2. En la ventana que se abre, haga clic en el botón Tipo de objeto.
3. Seleccione Cuenta para servicios escriba y haga clic en Aceptar.
219
4. Seleccione la cuenta relevante y haga clic en Aceptar.
La cuenta que seleccionó debe tener permisos diferentes, según qué DBMS planea usar.
Por razones de seguridad, no asigne el estado privilegiado a la cuenta en la cual ejecuta el Servidor de
administración.
Si más adelante decide modi car la cuenta del Servidor de administración, deberá usar la utilidad para cambiar la
cuenta del Servidor de administración (klsrvswch).
Paso 10. Selección de una cuenta para ejecutar los servicios de Kaspersky
Security Center
Seleccione la cuenta a través de la cual los servicios de Kaspersky Security Center se ejecutarán en este
dispositivo:
Generar automáticamente la cuenta. Kaspersky Security Center crea una cuenta local denominada KlScSvc
en este dispositivo en el grupo kladmins. Los servicios de Kaspersky Security Center se ejecutarán con la
cuenta que se ha creado.
Seleccione una cuenta. Los servicios de Kaspersky Security Center se ejecutarán en la cuenta que seleccionó.
Deberá seleccionar una cuenta de dominio si, por ejemplo, tiene la intención de guardar informes a una carpeta
ubicada en un dispositivo diferente o si esto es un requisito de la directiva de seguridad de su organización.
También es posible que deba seleccionar una cuenta de dominio si instala el Servidor de administración en un
clúster de conmutación por error.
Por razones de seguridad, no conceda estado privilegiado a la cuenta en la cual se ejecutan los servicios.
El servicio del proxy de KSN (ksnproxy), el servicio de proxy de activación de Kaspersky (klactprx) y el servicio del
portal de autenticación de Kaspersky (klwebsrv) se ejecutarán en la cuenta seleccionada.
Paso 11. Seleccionar una carpeta compartida
De na la ubicación y el nombre de la carpeta compartida que se usará para realizar lo siguiente:
Almacenar los archivos necesarios para la instalación remota de aplicaciones (los archivos se copian al Servidor
de administración durante la creación de los paquetes de instalación).
Almacenar actualizaciones que se han descargado de un origen de actualizaciones al Servidor de
administración.
El uso compartido de archivos (solo lectura) estará habilitado para todos los usuarios.
Puede seleccionar cualquiera de las siguientes opciones:
Crear una carpeta compartida. Crear una nueva carpeta. En el cuadro de texto, especi que la ruta a la
carpeta.
220
Seleccionar una carpeta compartida existente. Seleccione una carpeta compartida que ya exista.
La carpeta compartida puede ser una carpeta local en el dispositivo usado para la instalación o un directorio
remoto en cualquier dispositivo cliente dentro de la red corporativa. Se puede usar el botón Examinar para
seleccionar la carpeta compartida o especi carla de forma manual al ingresar la ruta UNC (por ejemplo,
\\server\Share) en el campo correspondiente.
De manera predeterminada, el instalador crea una subcarpeta Share local en la carpeta del programa que contiene
los componentes de Kaspersky Security Center.
Paso 12. Con gurar la conexión al Servidor de administración
Con gurar la conexión con el Servidor de administración:
Puerto
El número de puerto utilizado para conectar con el Servidor de administración.
El número de puerto predeterminado es el 14000.
Puerto SSL
El número de puerto SSL (Capa de sockets seguros) se usa para conectarse de manera segura al Servidor
de administración mediante SSL.
El número de puerto predeterminado es el 13000.
Longitud de la clave de cifrado
Seleccione la longitud de la clave de cifrado: 1024 bits o 2048 bits.
Una clave de cifrado de 1024 bits aplica una carga más pequeña en la CPU, pero se considera obsoleta
porque no puede proporcionar cifrado con able debido a sus especi caciones técnicas. Además, el
hardware existente probablemente resultará incompatible con certi cados de SSL que presentan claves
de 1024 bits.
Una clave de cifrado de 2048 bits cumple todos los estándares del cifrado de última generación. Sin
embargo, el uso de una clave de cifrado de 2048 bits puede aumentar la carga en la CPU.
Por defecto, 2048 bits (mayor seguridad) está seleccionado.
Si el Servidor de administración está instalado en un equipo que ejecuta Microsoft Windows XP Service Pack
2, entonces el rewall del sistema incorporado bloquea los puertos TCP 13000 y 14000. Por lo tanto, para
permitir el acceso al Servidor de administración en el dispositivo luego de su instalación, estos puertos se
deben abrir de forma manual.
Paso 13. De nir la dirección del Servidor de administración
Especi que la dirección del Servidor de administración mediante uno de los siguientes métodos:
221
Nombre de dominio DNS. Puede utilizar este método si la red incluye un servidor DNS y los dispositivos cliente
pueden utilizarlo para recibir la dirección del Servidor de administración.
Nombre NetBIOS. Puede utilizar este método si los dispositivos cliente reciben la dirección del Servidor de
administración mediante el protocolo NetBIOS o si hay un servidor WINS disponible en la red.
Dirección IP. Puede utilizar este método si el Servidor de administración tiene una dirección IP estática que no
se modi cará posteriormente.
Si instala Kaspersky Security Center en el nodo activo del clúster de conmutación por error de Kaspersky y creó
un adaptador de red virtual al preparar los nodos del clúster, especi que la dirección IP de este adaptador. De lo
contrario, ingrese la dirección IP del equilibrador de carga de terceros que utiliza.
Paso 14. Dirección del Servidor de administración para la conexión de
dispositivos móviles
Este paso del Asistente de instalación se encuentra disponible si ha seleccionado la Administración de
dispositivos móviles para la instalación.
En la ventana Dirección para la conexión de dispositivos móviles, especi que la dirección externa del Servidor de
administración para la conexión de los dispositivos móviles que están fuera de la red local. Puede especi car la
dirección IP o el Sistema de nombres de dominio (DNS) del Servidor de administración.
Paso 15. Seleccionar complementos de administración de aplicaciones
Seleccione los complementos de administración de aplicaciones que deben instalarse con Kaspersky Security
Center.
Para facilitar la búsqueda, los complementos se dividen en grupos según el tipo de objetos asegurados.
Paso 16. Desempaquetar e instalar archivos en el disco duro
Después de con gurar la instalación de los componentes de Kaspersky Security Center, puede comenzar con la
instalación de archivos en el disco duro.
Si la instalación requiere programas adicionales, el Asistente de instalación se lo noti cará en la página Instalando
requisitos previos antes de instalar Kaspersky Security Center. Los programas requeridos se instalarán
automáticamente después de hacer clic en el botón Siguiente.
En la última página, puede seleccionar qué consola desea iniciar para trabajar con Kaspersky Security Center:
Iniciar Consola de administración basada en MMC
Iniciar Kaspersky Security Center Web Console
Esta opción solo está disponible si ha optado por instalar Kaspersky Security Center 14 Web Console en uno de
los pasos anteriores.
También puede hacer clic en Finalizar para cerrar el Asistente sin comenzar a trabajar con Kaspersky Security
Center. Puede iniciar el trabajo más tarde en cualquier momento.
222
Al iniciar por primera vez la Consola de administración o Kaspersky Security Center 14 Web Console, puede realizar
la con guración inicial de la aplicación.
Despliegue del clúster de conmutación por error de Kaspersky
Esta sección contiene información general sobre el clúster de conmutación por error de Kaspersky e instrucciones
sobre la preparación y despliegue del clúster de conmutación por error de Kaspersky en su red.
Escenario: despliegue de un clúster de conmutación por error de Kaspersky
Un clúster de conmutación por error de Kaspersky proporciona una alta disponibilidad de Kaspersky Security
Center y minimiza el tiempo de inactividad del Servidor de administración en caso de una falla. El clúster de
conmutación por error se basa en dos instancias idénticas de Kaspersky Security Center instaladas en dos
equipos. Una de las instancias funciona como nodo activo y la otra como nodo pasivo. El nodo activo administra la
protección de los dispositivos cliente, mientras que el pasivo está preparado para asumir todas las funciones del
nodo activo en caso de que falle el nodo activo. Cuando ocurre una falla, el nodo pasivo se activa y el nodo activo
se vuelve pasivo.
Requisitos previos
Cuenta con hardware que cumple con los requisitos para el clúster de conmutación por error.
Etapas
El despliegue de las aplicaciones de Kaspersky se divide en etapas:
1
Crear una cuenta para los servicios de Kaspersky Security Center
Cree un nuevo grupo de dominio (en este escenario, se utiliza el nombre "KLAdmins" para este grupo) y conceda
los permisos de administrador local al grupo en ambos nodos y en el servidor de archivos. A continuación, cree
dos nuevas cuentas de usuario de dominio (en este escenario, se usan los nombres "ksc" y "rightless" para estas
cuentas) y agregue las cuentas al grupo de dominio KLAdmins.
Agregue la cuenta de usuario, en la cual se instalará Kaspersky Security Center, al grupo de dominio KLAdmins
creado anteriormente.
2
Preparación del servidor de archivos
Prepare el servidor de archivos para que funcione como un componente del clúster de conmutación por error de
Kaspersky. Asegúrese de que el servidor de archivos cumpla con los requisitos de hardware y software, cree dos
carpetas compartidas para los datos de Kaspersky Security Center y con gure los permisos para acceder a las
carpetas compartidas.
Instrucciones prácticas: Preparación de un servidor de archivos para el clúster de conmutación por error de
Kaspersky
3
Preparación de nodos activos y pasivos
Prepare dos equipos con hardware y software idénticos para que funcionen como nodos activos y pasivos.
Instrucciones prácticas: Preparación de nodos para el clúster de conmutación por error de Kaspersky
4
Instalación del sistema de administración de bases de datos (DBMS)
223
Seleccione cualquiera de los DBMS compatibles y luego instale el DBMS en un equipo dedicado.
5
Instalación de Kaspersky Security Center
Instale Kaspersky Security Center en el modo de clúster de conmutación por error en ambos nodos. Primero
debe instalar Kaspersky Security Center en el nodo activo y luego instalarlo en el pasivo.
Instrucciones prácticas: Instalación de Kaspersky Security Center en los nodos del clúster de conmutación por
error de Kaspersky
6
Prueba del clúster de conmutación por error
Compruebe que haya con gurado correctamente el clúster de conmutación por error y que funcione
correctamente. Por ejemplo, puede detener uno de los servicios de Kaspersky Security Center en el nodo activo:
kladminserver, klnagent, ksnproxy, klactprx o klwebsrv. Una vez que se detiene el servicio, la administración de la
protección se debe cambiar automáticamente al nodo pasivo.
Resultados
Se despliega el clúster de conmutación por error de Kaspersky. Familiarícese con los eventos que conducen al
cambio entre los nodos activo y pasivo.
Acerca del clúster de conmutación por error de Kaspersky
El clúster de conmutación por error de Kaspersky proporciona una alta disponibilidad de Kaspersky Security
Center y minimiza el tiempo de inactividad del Servidor de administración en caso de una falla. El clúster de
conmutación por error se basa en dos instancias idénticas de Kaspersky Security Center instaladas en dos
equipos. Una de las instancias funciona como nodo activo y la otra como nodo pasivo. El nodo activo administra la
protección de los dispositivos cliente, mientras que el pasivo está preparado para asumir todas las funciones del
nodo activo en caso de que falle el nodo activo. Cuando ocurre una falla, el nodo pasivo se activa y el nodo activo
se vuelve pasivo.
Requisitos de hardware y software
Para implementar un clúster de conmutación por error de Kaspersky, debe tener el siguiente hardware:
Dos equipos con idéntico hardware y software. Estos equipos actuarán como nodos activos y pasivos.
Un servidor de archivos que admita el protocolo CIFS/SMB, versión 2.0 o superior. Debe proporcionar un equipo
dedicado que actuará como servidor de archivos.
Asegúrese de haber proporcionado un ancho de banda de red elevado entre el servidor de archivos y los
nodos activo y pasivo.
Un equipo con sistema de administración de base de datos (DBMS).
Condiciones para el cambio
El clúster de conmutación por error cambia la administración de protección de los dispositivos cliente del nodo
activo al nodo pasivo si ocurre alguno de los siguientes eventos en el nodo activo:
224
El nodo activo se rompe debido a una falla de software o hardware.
El nodo activo se detiene temporalmente por actividades de mantenimiento.
Al menos uno de los servicios (o procesos) de Kaspersky Security Center falla o se cancela deliberadamente
por el usuario. Los servicios de Kaspersky Security Center son los siguientes: kladminserver, klnagent, klactprx y
klwebsrv.
La conexión de red entre el nodo activo y el almacenamiento en el servidor de archivos se interrumpe o termina.
Preparación de un servidor de archivos para un clúster de conmutación por
error de Kaspersky
Un servidor de archivos funciona como un componente necesario de un clúster de conmutación por error de
Kaspersky.
Para preparar un servidor de archivos, haga lo siguiente:
1. Asegúrese de que el servidor de archivos cumpla con los requisitos de hardware y software.
2. Asegúrese de que el servidor de archivos y ambos nodos (activo y pasivo) estén incluidos en el mismo dominio
o que el servidor de archivos sea el controlador de dominio.
3. En el servidor de archivos, cree dos carpetas compartidas. Una de ellas se utiliza para almacenar información
sobre el estado del clúster de conmutación por error. La otra se utiliza para almacenar los datos y la
con guración de Kaspersky Security Center. Deberá especi car las rutas a las carpetas compartidas mientras
con gura la instalación de Kaspersky Security Center.
4. Otorgue permisos de acceso completo (tanto permisos compartidos como permisos NTFS) a las carpetas
compartidas creadas para los siguientes grupos y cuentas de usuario:
Grupo de dominio KLAdmins.
Cuentas de usuario $<node1> y $<node2>. Aquí, <node1> y <node2> son los nombres de equipo de los nodos
activos y pasivos.
El servidor de archivos está preparado. Para implementar el clúster de conmutación por error de Kaspersky, siga
las instrucciones adicionales en este escenario.
Preparación de nodos para un clúster de conmutación por error de
Kaspersky
Prepare dos equipos para que funcionen como nodos activos y pasivos para un clúster de conmutación por error
de Kaspersky.
Para preparar los nodos para un clúster de conmutación por error de Kaspersky, haga lo siguiente:
1. Asegúrese de tener dos equipos que cumplan con los requisitos de hardware y software. Estos equipos
actuarán como nodos activos y pasivos del clúster de conmutación por error.
225
2. Asegúrese de que el servidor de archivos y ambos nodos estén incluidos en el mismo dominio.
3. Realice una de las siguientes acciones:
En cada uno de los nodos, cree un adaptador de red virtual. Puede hacerlo utilizando software de terceros.
Asegúrese de que se cumplan las siguientes condiciones:
Los adaptadores de red virtual deben estar deshabilitados. Puede crear los adaptadores de red virtual en
el estado deshabilitado o deshabilitarlos después de la creación.
Los adaptadores de red virtual en ambos nodos deben tener la misma dirección IP.
Utilice un equilibrador de carga de terceros. Por ejemplo, puede utilizar un servidor nginx. En este caso, haga
lo siguiente:
a. Proporcione un equipo dedicado basado en Linux con nginx instalado.
b. Con gure el equilibrio de carga. Con gure el nodo activo como servidor principal y el nodo pasivo como
servidor de respaldo.
c. En el servidor nginx, abra todos los puertos del Servidor de administración: TCP 13000, UDP 13000, TCP
13291, TCP 13299 y TCP 17000.
4. Reinicie ambos nodos y el servidor de archivos.
5. Asigne las dos carpetas compartidas que creó durante el paso de preparación del servidor de archivos a cada
uno de los nodos. Debe asignar las carpetas compartidas como unidades de red. Al asignar las carpetas, puede
seleccionar cualquier letra de unidad vacante. Para acceder a las carpetas compartidas, use las credenciales de
la cuenta de usuario que creó durante el paso 1 del escenario.
Los nodos están preparados. Para implementar el clúster de conmutación por error de Kaspersky, siga las
instrucciones adicionales del escenario.
Instalación de Kaspersky Security Center en los nodos del clúster de
conmutación por error de Kaspersky
Kaspersky Security Center se instala por separado en ambos nodos del clúster de conmutación por error de
Kaspersky. Primero, debe instalar la aplicación en el nodo activo, luego en el pasivo. Durante la instalación, elija qué
nodo estará activo y cuál será pasivo.
Solo un usuario del grupo de dominio KLAdmins puede instalar Kaspersky Security Center en cada nodo.
Para instalar Kaspersky Security Center en el nodo activo del clúster de conmutación por error de Kaspersky, haga
lo siguiente:
1. Ejecute el archivo ksc_14_<número de compilación>_full_<idioma>.exe.
Se abre una ventana y se le solicita que seleccione las aplicaciones de Kaspersky que desea instalar. En la
ventana de selección de aplicaciones, haga clic en el vínculo Instalar el Servidor de administración de
Kaspersky Security Center 14 para que se inicie el Asistente de instalación del Servidor de administración.
Siga las instrucciones del Asistente.
226
2. Por favor lea con atención el Contrato de licencia y la Política de privacidad. Si está de acuerdo con todos los
términos del Contrato de licencia y la Política de privacidad, seleccione las casillas siguientes en la sección
Con rmo que he leído y comprendido la totalidad del texto, y que acepto lo siguiente:
Los términos y las condiciones de este EULA
La Política de privacidad que describe el manejo de los datos
La instalación de la aplicación en su dispositivo continuará después de que seleccione ambas casillas.
Si no acepta el Contrato de licencia o la Política de privacidad, cancele la instalación haciendo clic en el botón
Cancelar.
3. Seleccione Nodo principal del clúster de Kaspersky Failover para instalar la aplicación en el nodo activo.
4. En la ventana Carpeta compartida, haga lo siguiente:
En los campos Estado compartido y Datos compartidos, especi que las rutas a las carpetas compartidas
que creó en el servidor de archivos durante la preparación.
En los campos Unidad de estado compartido y Unidad de datos compartidos, seleccione las unidades de
red a las que asignó las carpetas compartidas durante la preparación de los nodos.
Seleccione el modo de conectividad del clúster: a través de un adaptador de red virtual o un equilibrador de
carga de terceros.
5. Realice otros pasos de instalación personalizada, comenzando con paso 3.
En el paso 13, especi que la dirección IP de un adaptador de red virtual si creó un adaptador al preparar los
nodos del clúster. De lo contrario, ingrese la dirección IP del equilibrador de carga de terceros que utiliza.
Kaspersky Security Center está instalado en el nodo activo.
Para instalar Kaspersky Security Center en el nodo pasivo del clúster de conmutación por error de Kaspersky, haga
lo siguiente:
1. Ejecute el archivo ksc_14_<número de compilación>_full_<idioma>.exe.
Se abre una ventana y se le solicita que seleccione las aplicaciones de Kaspersky que desea instalar. En la
ventana de selección de aplicaciones, haga clic en el vínculo Instalar el Servidor de administración de
Kaspersky Security Center 14 para que se inicie el Asistente de instalación del Servidor de administración.
Siga las instrucciones del Asistente.
2. Por favor lea con atención el Contrato de licencia y la Política de privacidad. Si está de acuerdo con todos los
términos del Contrato de licencia y la Política de privacidad, seleccione las casillas siguientes en la sección
Con rmo que he leído y comprendido la totalidad del texto, y que acepto lo siguiente:
Los términos y las condiciones de este EULA
La Política de privacidad que describe el manejo de los datos
La instalación de la aplicación en su dispositivo continuará después de que seleccione ambas casillas.
Si no acepta el Contrato de licencia o la Política de privacidad, cancele la instalación haciendo clic en el botón
Cancelar.
3. Seleccione Nodo secundario del clúster de Kaspersky Failover para instalar la aplicación en el nodo pasivo.
227
4. En la ventana Carpeta compartida, en el campo Estado compartido, especi que una ruta a la carpeta
compartida con información sobre el estado del clúster que creó en el servidor de archivos durante la
preparación.
5. Haga clic en el botón Instalar. Cuando nalice la instalación, haga clic en el botón Finalizar.
Kaspersky Security Center está instalado en el nodo pasivo. Ahora, puede probar el clúster de conmutación por
error de Kaspersky para asegurarse de que lo con guró correctamente y de que el clúster funciona bien.
Iniciar y detener nodos del clúster manualmente
Es posible que deba detener todo el clúster de conmutación por error de Kaspersky o desconectar
temporalmente uno de los nodos del clúster para realizar tareas de mantenimiento. Si este es el caso, siga las
instrucciones de esta sección. No intente iniciar ni detener los servicios o procesos relacionados con el clúster de
conmutación por error utilizando ningún otro medio. Esto puede provocar la pérdida de datos.
Iniciar y detener todo el clúster de conmutación por error para mantenimiento
Para iniciar o detener todo el clúster de conmutación por error, haga lo siguiente:
1. En el nodo activo, vaya a <Disco>:\Program Files (x86)\Kaspersky Lab\Kaspersky Security Center.
2. Abra la línea de comando y luego ejecute uno de los siguientes comandos:
Para detener el clúster, ejecute: klfoc -stopcluster --stp klfoc
Para iniciar el clúster, ejecute: klfoc -startcluster --stp klfoc
El clúster de conmutación por error se inicia o se detiene según el comando que ejecute.
Mantenimiento de uno de los nodos
Para mantener uno de los nodos, haga lo siguiente:
1. En el nodo activo, detenga el clúster de conmutación por error mediante el comando klfoc -stopcluster -stp klfoc.
2. En el nodo que desea mantener, vaya a <Disco>:\Program Files (x86)\Kaspersky Lab\Kaspersky Security Center.
3. Abra la línea de comando y luego desconecte el nodo del clúster ejecutando el comando detach_node.cmd.
4. En el nodo activo, inicie el clúster de conmutación por error mediante el comando klfoc -startcluster -stp klfoc.
5. Realizar actividades de mantenimiento.
6. En el nodo activo, detenga el clúster de conmutación por error mediante el comando klfoc -stopcluster -stp klfoc.
7. En el nodo que se mantuvo, vaya a <Disco>:\Program Files (x86)\Kaspersky Lab\Kaspersky Security Center.
228
8. Abra la línea de comando y luego conecte el nodo al clúster ejecutando el comando attach_node.cmd.
9. En el nodo activo, inicie el clúster de conmutación por error mediante el comando klfoc -startcluster -stp klfoc.
El nodo se mantiene y se adjunta al clúster de conmutación por error.
Instalación del Servidor de administración en un clúster de conmutación por
error de Microsoft
El procedimiento para instalar el Servidor de administración en un clúster de conmutación por error di ere de la
instalación estándar y personalizada que se realiza en un dispositivo independiente.
Aplique el procedimiento que se describe en esta sección al nodo que contiene un almacenamiento de datos
común del clúster.
Para instalar el Servidor de administración de Kaspersky Security Center en un dispositivo local, realice lo siguiente:
Ejecute el archivo ejecutable ksc_<número de versión>.<número de compilación>_full_<idioma de
localización>.exe.
Se abre una ventana y se le solicita que seleccione las aplicaciones de Kaspersky que desea instalar. En la ventana
de selección de aplicaciones, haga clic en el enlace Instalar del Servidor de administración de Kaspersky
Security Center 14 para ejecutar el Asistente de instalación del Servidor de administración. Siga las instrucciones
del Asistente.
Paso 1. Revisar el Contrato de licencia y la Política de privacidad
En esta etapa del Asistente de instalación, debe leer el Contrato de licencia, que se establecerá entre usted y
Kaspersky, así como la Política de privacidad.
También se le puede solicitar que vea los Contratos de licencia y las Políticas de privacidad para los complementos
de administración de aplicaciones que están disponibles en el kit de distribución de Kaspersky Security Center.
Por favor lea con atención el Contrato de licencia y la Política de privacidad. Si está de acuerdo con todos los
términos del Contrato de licencia y la Política de privacidad, seleccione las casillas siguientes en la sección
Con rmo que he leído y comprendido la totalidad del texto, y que acepto lo siguiente:
Los términos y las condiciones de este EULA
La Política de privacidad que describe el manejo de los datos
La instalación de la aplicación en su dispositivo continuará después de que seleccione ambas casillas.
Si no acepta el Contrato de licencia o la Política de privacidad, cancele la instalación haciendo clic en el botón
Cancelar.
Paso 2. Seleccionar el tipo de instalación en un clúster
229
Seleccione el tipo de instalación en el clúster:
Clúster (instalar en todos los nodos del clúster)
Esta es la opción recomendada. Si selecciona esta opción, el Servidor de administración se instalará en todos
los nodos del clúster de forma simultánea.
Local (instalar solamente en este dispositivo)
Si selecciona esta opción, el Servidor de administración se instalará solo en el nodo actual, como si fuera un
servidor independiente, y el Servidor de administración no funcionará como una aplicación compatible con
clústeres. Por ejemplo, es posible que desee elegir esta opción para ahorrar espacio de almacenamiento
compartido si no se necesita la tolerancia a errores en el Servidor de administración. En caso de que se
produzca un error en el nodo actual, deberá instalar el Servidor de administración en otro nodo y restaurar el
estado del Servidor de administración desde una copia de seguridad.
Los pasos siguientes son los mismos que cuando utiliza el método de instalación estándar o personalizado,
desde el paso de selección del método de instalación.
Paso 3. Especi car el nombre del Servidor de administración virtual
Especi que el nombre de la red del nuevo Servidor de administración virtual. Podrá utilizar este nombre para
conectar la Consola de administración o Kaspersky Security Center 14 Web Console al Servidor de administración.
El nombre que especi que no debe ser igual que el nombre del clúster.
Paso 4. Especi car los datos de la red del Servidor de administración virtual
Para especi car los datos de la red de la nueva instancia del Servidor de administración virtual, realice lo siguiente:
1. En Red para utilizar, seleccione la red de dominios a la que está conectado el nodo del clúster actual.
2. Realice una de las siguientes acciones:
Si se utiliza un DHCP en la red seleccionada para asignar direcciones IP, marque la opción Utilizar DHCP.
Si no se utiliza DHCP en la red seleccionada, especi que la dirección IP que necesite.
La dirección IP que especi que no debe ser igual que la dirección IP del clúster.
3. Haga clic en Agregar para aplicar la con guración que especi có.
Podrá utilizar la dirección IP que se asignó automáticamente o la que especi có para conectar la Consola de
administración o Kaspersky Security Center Web Console al Servidor de administración.
Paso 5. Especi car un grupo de clústeres
Un grupo de clústeres constituye una función de clúster de conmutación por error especial que contiene recursos
comunes para todos los nodos. Usted cuenta con dos opciones:
Crear un grupo de clústeres nuevo.
230
En la mayoría de los casos, esta es la opción recomendada. El grupo de clústeres nuevo contendrá todos los
recursos comunes relacionados con la instancia del Servidor de administración.
Seleccionar un grupo de clústeres existente.
Seleccione esta opción si desea utilizar un recurso común que ya está asociado a un grupo de clústeres
existente. Por ejemplo, es posible que desee utilizar esta opción si pretende utilizar un almacenamiento
asociado con un grupo de clústeres existente y si no existe otro almacenamiento disponible para un grupo de
clústeres nuevo.
Paso 6. Seleccionar un almacenamiento de datos de clúster
Para seleccionar un almacenamiento de datos de clúster, realice lo siguiente:
1. En Repositorios disponibles, seleccione el almacenamiento de datos en el que se instalarán los recursos
comunes de la instancia del Servidor de administración virtual.
2. Si el almacenamiento de datos seleccionado contiene varias cantidades, en Secciones disponibles en la
unidad de disco, seleccione la cantidad que necesite.
3. En Ruta de instalación, ingrese la ruta del almacenamiento de datos común en la que se instalarán los recursos
de la instancia del Servidor de administración virtual.
Así se selecciona el almacenamiento de datos.
Paso 7. Especi car una cuenta para realizar la instalación remota
Especi que el nombre de usuario y la contraseña que se utilizarán para la instalación remota de la instancia del
Servidor de administración virtual en un nodo pasivo del clúster.
La cuenta que especi que debe contar con privilegios administrativos en todos los nodos del clúster.
Paso 8. Seleccionar los componentes a instalar
Seleccione los componentes del Servidor de administración de Kaspersky Security Center que desee instalar:
Administración de dispositivos móviles. Seleccione esta casilla de veri cación si debe crear paquetes de
instalación para dispositivos móviles cuando se esté ejecutando el Asistente de instalación de Kaspersky
Security Center. También puede crear paquetes de instalación para dispositivos móviles manualmente, después
de la instalación del Servidor de administración, utilizando las herramientas de la Consola de administración.
Agente SNMP. Este componente recibe la información estadística para el Servidor de administración a través
del protocolo SNMP. El componente solamente está disponible si la aplicación se instala en un dispositivo con
SNMP instalado.
Después de instalar Kaspersky Security Center, los archivos .mib requeridos para recibir estadísticas se
ubicarán en la subcarpeta SNMP de la carpeta de instalación de la aplicación.
El Agente de red y la Consola de administración no se muestran en la lista de componentes. Estos componentes se
instalan de manera automática y no se puede cancelar su instalación.
231
En este paso, debe especi car una carpeta para instalar los componentes del Servidor de administración. De
manera predeterminada, los componentes se instalan en <Disco>:\Archivos de programa\Kaspersky Lab\Kaspersky
Security Center. Si no existe la carpeta, se crea en forma automática durante la instalación. Es posible cambiar la
carpeta de destino usando el botón Examinar.
Paso 9. Seleccionar el tamaño de la red
Especi que la escala de la red en la cual instalará Kaspersky Security Center. Según el número de dispositivos en la
red, el Asistente con gura la instalación y el aspecto de la interfaz de la aplicación para que coincidan.
La siguiente tabla enumera la con guración de instalación de la aplicación y la con guración de la apariencia de la
interfaz que se ajustan basadas en varios tamaños de red.
Correspondencia de la con guración de instalación con el tamaño de red seleccionado
Con guración
1 a 100
dispositivos
101 a
1000 dispositivos
1001 a
5000 dispositivos
Más de
5000
dispositivos
Mostrar con el nodo de los Servidores
de administración secundarios y
virtuales y todos los parámetros de
con guración relacionados con estos
servidores en el árbol de consola
No
disponible
No disponible
Disponible
Disponible
Mostrar con las secciones de
Seguridad en las ventanas de
propiedades del Servidor de
administración y de los grupos de
administración
No
disponible
No disponible
Disponible
Disponible
Distribuir aleatoriamente el tiempo de
inicio de la tarea de actualización en
los dispositivos cliente
No
disponible
Sobre un
intervalo de 5
minutos
Sobre un
intervalo de 10
minutos
Sobre un
intervalo de
10 minutos
Si conecta el Servidor de administración a un servidor de bases de datos MySQL 5.7 o SQL Express,
recomendamos que no use la aplicación para administrar más de 10 000 dispositivos. Para el servidor de bases
de datos MariaDB, el máximo recomendado es de 20 000 dispositivos administrados.
Paso 10. Seleccionar una base de datos
En este paso del Asistente, debe seleccionar un recurso: Microsoft SQL Server (SQL Express) o MySQL, para el
almacenamiento de la base de datos de información del Servidor de administración. La opción MySQL es relevante
tanto para MySQL como para MariaDB.
Se recomienda instalar el Servidor de administración en un servidor especí co y no en un controlador de
dominio. Sin embargo, si instala Kaspersky Security Center en un servidor que actúe como controlador de
dominio de solo lectura (RODC), Microsoft SQL Server (SQL Express) no se debe instalar de manera local (en
el mismo dispositivo). En este caso, le recomendamos que instale Microsoft SQL Server (SQL Express) de
forma remota (en un dispositivo diferente), o que use MySQL o MariaDB si necesita instalar el DBMS de
manera local.
232
La estructura de la base de datos del Servidor de administración se proporciona en el archivo klakdb.chm, que se
encuentra en la carpeta de instalación de Kaspersky Security Center (este archivo también está disponible en el
portal de Kaspersky: klakdb.zip ).
Paso 11. Con gurar el Servidor SQL
En este paso del Asistente, debe con gurar SQL Server.
Según la base de datos que haya seleccionado, especi que la siguiente con guración:
Si seleccionó Microsoft SQL Server (SQL Server Express) en el paso anterior:
En el campo Nombre de la instancia de SQL Server, especi que el nombre de SQL Server en la red. Para
ver una lista de todas las instancias de SQL Server que estén en la red, haga clic en el botón Examinar. Este
campo aparece en blanco de forma predeterminada.
Si utiliza un puerto distinto del estándar para conectarse a SQL Server, indique el número de puerto junto
con el nombre del host de SQL Server, separando los dos datos con una coma. Por ejemplo:
nombre_host_SQL_Server, 1433
Si utiliza un certi cado para proteger las comunicaciones entre el Servidor de administración y SQL Server,
asegúrese de que el nombre de host que escriba en el campo Nombre de la instancia de SQL Server sea el
mismo que haya utilizado para generar el certi cado. Si utiliza una instancia con nombre de SQL Server,
junto con el nombre del host de SQL Server, especi que el número del puerto separado con una coma, por
ejemplo:
nombre_SQL_Server, 1433
Si usa varias instancias de SQL Server en el mismo host, especi que además el nombre de la instancia
separado con una barra diagonal inversa, por ejemplo:
nombre_SQL_Server\nombre_instancia_SQL_Server, 1433
Si un SQL Server en la red empresarial tiene habilitada la característica Always On, especi que el nombre del
oyente del grupo de disponibilidad en el campo Nombre de la instancia de SQL Server. Tenga en cuenta que
el Servidor de administración solo admite el modo de disponibilidad de con rmación sincrónica cuando la
característica Always On está habilitada.
En el campo Nombre de la base de datos, especi que el nombre de la base de datos que se creará para
almacenar los datos del Servidor de administración. El valor predeterminado es KAV.
Si seleccionó MySQL en el paso anterior:
En el campo Nombre de la instancia de SQL Server, especi que el nombre de la instancia de SQL Server.
De forma predeterminada, el nombre es la dirección IP del dispositivo en el cual se debe instalar Kaspersky
Security Center.
En el campo Puerto, especi que el puerto para la conexión del Servidor de administración con la base de
datos de SQL Server. El número de puerto predeterminado es el 3306.
En el campo Nombre de la base de datos, especi que el nombre de la base de datos que se creará para
almacenar los datos del Servidor de administración. El valor predeterminado es KAV.
Si en esta etapa desea instalar SQL Server en el dispositivo desde el cual está instalando Kaspersky Security
Center, debe detener la instalación y reiniciarla después de la instalación de SQL Server. Las versiones
compatibles de SQL Server guran en los requisitos del sistema.
233
Si está instalando SQL Server en un dispositivo remoto, no es preciso interrumpir el Asistente de Instalación de
Kaspersky Security Center. Instale el servidor SQL Server y luego continúe con la instalación de Kaspersky
Security Center.
Paso 12. Seleccionar el modo de autenticación
Determine el modo de autenticación que se usará durante la conexión del Servidor de administración a SQL
Server.
Según la base de datos seleccionada, puede elegir alguno de los siguientes modos de autenticación.
Para el servidor SQL Express o Microsoft SQL Server, seleccione una de las siguientes opciones:
Modo de autenticación de Microsoft Windows. La veri cación de permisos usa la cuenta utilizada para el
inicio del Servidor de administración.
Modo de autenticación de SQL Server. Si selecciona esta opción, la cuenta especi cada en la ventana se
usa para veri car los permisos de acceso. Complete los campos Contraseña y Cuenta.
Para ver la contraseña introducida, haga clic y mantenga presionado el botón Mostrar.
Para ambos modos de autenticación, la aplicación comprueba si la base de datos está disponible. Si la base de
datos no está disponible, se muestra un mensaje de error y debe proporcionar las credenciales correctas.
Si la base de datos del Servidor de administración se almacena en otro dispositivo y la cuenta del Servidor
de administración no tiene el acceso al servidor de la base de datos, debe usar el modo de autenticación
de SQL Server al instalar o actualizar el Servidor de administración. Esto puede ocurrir cuando el
dispositivo que almacena la base de datos se encuentra fuera del dominio o cuando el Servidor de
administración está instalado en la cuenta LocalSystem.
Para el servidor MySQL o MariaDB, especi que la cuenta y la contraseña.
Paso 13. Seleccionar la cuenta para iniciar el Servidor de administración
Seleccione la cuenta que será usada para iniciar el Servidor de administración como un servicio.
Generar automáticamente la cuenta. La aplicación crea una cuenta llamada KL-AK-* en la que se ejecutará el
servicio kladminserver.
Puede seleccionar esta opción si planea localizar la carpeta compartida y el DBMS en el mismo dispositivo que
el Servidor de administración.
Seleccione una cuenta. El servicio del Servidor de administración (kladminserver) se ejecutará en la cuenta que
seleccionó.
Tendrá que seleccionar una cuenta de dominio si, por ejemplo, planea usar como DBMS una instancia de SQL
Server de alguna versión, incluido SQL Express, que se encuentra en otro dispositivo o está planeando localizar
la carpeta compartida en otro dispositivo.
A partir de la versión 10 Service Pack 3, Kaspersky Security Center admite cuentas de servicio administradas
(MSA) y cuentas de servicio administradas de grupo (gMSA). Si se utilizan estos tipos de cuentas en su dominio,
puede seleccionar una de ellas como la cuenta para el servicio del Servidor de administración.
234
Antes de especi car las MSA o las gMSA, debe instalar la cuenta en el mismo dispositivo en el que desea
instalar el Servidor de administración. Si la cuenta aún no está instalada, cancele la instalación del Servidor de
administración, instale la cuenta y, luego, reinicie la instalación del Servidor de administración. Para obtener más
información sobre la instalación de cuentas de servicio administradas en un dispositivo local, consulte la
documentación o cial de Microsoft.
Para especi car las MSA o las gMSA:
1. Haga clic en el botón Examinar.
2. En la ventana que se abre, haga clic en el botón Tipo de objeto.
3. Seleccione Cuenta para servicios escriba y haga clic en Aceptar.
4. Seleccione la cuenta relevante y haga clic en Aceptar.
La cuenta que seleccionó debe tener permisos diferentes, según qué DBMS planea usar.
Por razones de seguridad, no asigne el estado privilegiado a la cuenta en la cual ejecuta el Servidor de
administración.
Si más adelante decide modi car la cuenta del Servidor de administración, deberá usar la utilidad para cambiar la
cuenta del Servidor de administración (klsrvswch).
Paso 14. Selección de una cuenta para ejecutar los servicios de Kaspersky
Security Center
Seleccione la cuenta a través de la cual los servicios de Kaspersky Security Center se ejecutarán en este
dispositivo:
Generar automáticamente la cuenta. Kaspersky Security Center crea una cuenta local denominada KlScSvc
en este dispositivo en el grupo kladmins. Los servicios de Kaspersky Security Center se ejecutarán con la
cuenta que se ha creado.
Seleccione una cuenta. Los servicios de Kaspersky Security Center se ejecutarán en la cuenta que seleccionó.
Deberá seleccionar una cuenta de dominio si, por ejemplo, tiene la intención de guardar informes a una carpeta
ubicada en un dispositivo diferente o si esto es un requisito de la directiva de seguridad de su organización.
También es posible que deba seleccionar una cuenta de dominio si instala el Servidor de administración en un
clúster de conmutación por error.
Por razones de seguridad, no conceda estado privilegiado a la cuenta en la cual se ejecutan los servicios.
El servicio del proxy de KSN (ksnproxy), el servicio de proxy de activación de Kaspersky (klactprx) y el servicio del
portal de autenticación de Kaspersky (klwebsrv) se ejecutarán en la cuenta seleccionada.
Paso 15. Seleccionar una carpeta compartida
De na la ubicación y el nombre de la carpeta compartida que se usará para realizar lo siguiente:
235
Almacenar los archivos necesarios para la instalación remota de aplicaciones (los archivos se copian al Servidor
de administración durante la creación de los paquetes de instalación).
Almacenar actualizaciones que se han descargado de un origen de actualizaciones al Servidor de
administración.
El uso compartido de archivos (solo lectura) estará habilitado para todos los usuarios.
Puede seleccionar cualquiera de las siguientes opciones:
Crear una carpeta compartida. Crear una nueva carpeta. En el cuadro de texto, especi que la ruta a la
carpeta.
Seleccionar una carpeta compartida existente. Seleccione una carpeta compartida que ya exista.
La carpeta compartida puede ser una carpeta local en el dispositivo usado para la instalación o un directorio
remoto en cualquier dispositivo cliente dentro de la red corporativa. Se puede usar el botón Examinar para
seleccionar la carpeta compartida o especi carla de forma manual al ingresar la ruta UNC (por ejemplo,
\\server\Share) en el campo correspondiente.
De manera predeterminada, el instalador crea una subcarpeta Share local en la carpeta del programa que contiene
los componentes de Kaspersky Security Center.
Paso 16. Con gurar la conexión al Servidor de administración
Con gurar la conexión con el Servidor de administración:
Puerto
El número de puerto utilizado para conectar con el Servidor de administración.
El número de puerto predeterminado es el 14000.
Puerto SSL
El número de puerto SSL (Capa de sockets seguros) se usa para conectarse de manera segura al Servidor
de administración mediante SSL.
El número de puerto predeterminado es el 13000.
Longitud de la clave de cifrado
Seleccione la longitud de la clave de cifrado: 1024 bits o 2048 bits.
Una clave de cifrado de 1024 bits aplica una carga más pequeña en la CPU, pero se considera obsoleta
porque no puede proporcionar cifrado con able debido a sus especi caciones técnicas. Además, el
hardware existente probablemente resultará incompatible con certi cados de SSL que presentan claves
de 1024 bits.
Una clave de cifrado de 2048 bits cumple todos los estándares del cifrado de última generación. Sin
embargo, el uso de una clave de cifrado de 2048 bits puede aumentar la carga en la CPU.
Por defecto, 2048 bits (mayor seguridad) está seleccionado.
236
Si el Servidor de administración está instalado en un equipo que ejecuta Microsoft Windows XP Service Pack
2, entonces el rewall del sistema incorporado bloquea los puertos TCP 13000 y 14000. Por lo tanto, para
permitir el acceso al Servidor de administración en el dispositivo luego de su instalación, estos puertos se
deben abrir de forma manual.
Paso 17. De nir la dirección del Servidor de administración
De nir la dirección del Servidor de administración. Puede seleccionar una de las siguientes opciones:
Nombre de dominio DNS. Puede utilizar este método si la red incluye un servidor DNS y los dispositivos cliente
pueden utilizarlo para recibir la dirección del Servidor de administración.
Nombre NetBIOS. Puede utilizar este método si los dispositivos cliente reciben la dirección del Servidor de
administración mediante el protocolo NetBIOS o si hay un servidor WINS disponible en la red.
Dirección IP. Puede utilizar este método si el Servidor de administración tiene una dirección IP estática que no
se modi cará posteriormente.
Paso 18. Dirección del Servidor de administración para la conexión de
dispositivos móviles
Este paso del Asistente de instalación se encuentra disponible si ha seleccionado la Administración de
dispositivos móviles para la instalación.
En la ventana Dirección para la conexión de dispositivos móviles, especi que la dirección externa del Servidor de
administración para la conexión de los dispositivos móviles que están fuera de la red local. Puede especi car la
dirección IP o el Sistema de nombres de dominio (DNS) del Servidor de administración.
Paso 19. Desempaquetar e instalar archivos en el disco duro
Después de con gurar la instalación de los componentes de Kaspersky Security Center, puede comenzar con la
instalación de archivos en el disco duro.
Si la instalación requiere programas adicionales, el Asistente de instalación se lo noti cará en la página Instalando
requisitos previos antes de instalar Kaspersky Security Center. Los programas requeridos se instalarán
automáticamente después de hacer clic en el botón Siguiente.
En la última página, puede seleccionar qué consola desea iniciar para trabajar con Kaspersky Security Center:
Iniciar Consola de administración basada en MMC
Iniciar Kaspersky Security Center Web Console
Esta opción solo está disponible si ha optado por instalar Kaspersky Security Center 14 Web Console en uno de
los pasos anteriores.
237
También puede hacer clic en Finalizar para cerrar el Asistente sin comenzar a trabajar con Kaspersky Security
Center. Puede iniciar el trabajo más tarde en cualquier momento.
Al iniciar por primera vez la Consola de administración o Kaspersky Security Center 14 Web Console, puede realizar
la con guración inicial de la aplicación.
Instalación del Servidor de administración en modo silencioso
El Servidor de administración puede instalarse en modo no interactivo; es decir, sin entrada interactiva de la
con guración de instalación.
Para instalar el Servidor de administración en un dispositivo local en modo no interactivo:
1. Lea el Contrato de licencia de usuario nal. Use el comando a continuación únicamente si comprende y acepta
los términos del Contrato de licencia de usuario nal.
2. Leer la Política de privacidad. Este parámetro con rma que es consciente y está de acuerdo con que sus mis
datos serán manejados y transmitidos (incluso a terceros países) como se describe en la Política de privacidad.
3. Ejecute el comando
setup.exe /s /v"DONT_USE_ANSWER_FILE=1 EULA=1 PRIVACYPOLICY=1
<parámetros_de_instalación>"
donde parámetros_de_instalación es una lista de parámetros y sus valores correspondientes separados por
espacios (PARAM1=PARAM1VAL PARAM2=PARAM2VAL). El archivo setup.exe se ubica en la carpeta Servidor, que es
parte del kit de distribución de Kaspersky Security Center.
Los nombres y posibles valores de los parámetros que pueden usarse al instalar el Servidor de administración en
modo no interactivo se mencionan en la tabla a continuación.
Parámetros de instalación del Servidor de administración en modo no interactivo
Nombre del parámetro
EULA
Descripción del parámetro
Valores disponibles
Aceptación de los términos del Contrato
de licencia.
1: he leído, comprendo y
acepto en su totalidad los
términos del Contrato de
licencia de usuario nal.
Otro valor o ningún valor: no
acepto los términos del
Contrato de licencia (no se
realizará la instalación).
PRIVACYPOLICY
Aceptación de los términos de la Política
de privacidad.
1: entiendo y acepto que mis
datos serán tratados y
transmitidos (incluso a otros
países) según lo descrito en la
Política de privacidad.
Con rmo que he leído y que
comprendo en su totalidad la
Política de privacidad.
Otro valor o ningún valor: no
acepto los términos de la
238
Política de privacidad (no se
realizará la instalación).
INSTALLATIONMODETYPE
Tipo de instalación del Servidor de
administración.
Standard: instalación
estándar.
Custom: instalación
personalizada.
INSTALLDIR
Ruta a la carpeta de instalación del
Servidor de administración.
Valor de cadena.
ADDLOCAL
Lista de los componentes del Servidor
de administración (separados por
comas) que se deben instalar.
CSAdminKitServer, NAgent,
CSAdminKitConsole, NSAC,
MobileSupport, KSNProxy,
SNMPAgent, GdiPlusRedist,
Microsoft_VC90_CRT_x86,
Microsoft_VC100_CRT_x86.
Lista mínima de componentes
que se requieren para instalar el
Servidor de administración:
ADDLOCAL=CSAdminKitServer,
CSAdminKitConsole,
KSNProxy,
Microsoft_VC90_CRT_x86,
Microsoft_VC100_CRT_x86.
NETRANGETYPE
Tamaño de la red (número de
dispositivos en la red).
NRT_1_100: de 1 a 100
dispositivos.
NRT_100_1000: de 101 a 1000
dispositivos.
NRT_GREATER_1000: más de
1.000 dispositivos.
SRV_ACCOUNT_TYPE
Modo de especi cación de una cuenta
bajo la que el Servidor de administración
se ejecutará como un servicio.
SrvAccountDefault: la cuenta
se crea automáticamente.
SrvAccountUser: la cuenta se
de ne manualmente. En este
caso, debe especi car valores
para los parámetros
SERVERACCOUNTPWD y
SERVERACCOUNTNAME.
SERVERACCOUNTNAME
Nombre de la cuenta mediante la que se
ejecutará el Servidor de administración
como servicio. Debe especi car un valor
para el parámetro si
SRV_ACCOUNT_TYPE=SrvAccountUser.
Valor de cadena.
SERVERACCOUNTPWD
Contraseña de la cuenta que será usada
para iniciar el Servidor de administración
como un servicio. Debe especi car un
Valor de cadena.
239
valor para el parámetro si
SRV_ACCOUNT_TYPE=SrvAccountUser.
SERVERCER
Tamaño de la clave del certi cado del
Servidor de administración (bits).
1: El tamaño de la clave para el
certi cado del Servidor de
administración es de
2048 bits.
Sin valor: El tamaño de la clave
para el certi cado del
Servidor de administración es
de 1024 bits.
DBTYPE
Tipo de base de datos que se utilizará
para almacenar la base de datos del
Servidor de administración.
Este parámetro es obligatorio.
MySQL: se usará una base de
datos MySQL o MariaDB; en
este caso, debe especi car
los valores para los
parámetros
MYSQLSERVERNAME,
MYSQLSERVERPORT,
MYSQLDBNAME,
MYSQLACCOUNTNAME, y
MYSQLACCOUNTPWD.
MSSQL: se usará la base de
datos de Microsoft SQL
Server (SQL Express). En este
caso, debe especi car valores
para los parámetros
MSSQLSERVERNAME,
MSSQLDBNAME y
MSSQLAUTHTYPE.
MYSQLSERVERNAME
Nombre completo de SQL Server. Debe
especi car un valor para el parámetro si
DBTYPE=MySQL.
Valor de cadena.
MYSQLSERVERPORT
Número del puerto para conectar al SQL
Server. Debe especi car un valor para el
parámetro si DBTYPE=MySQL.
Valor numérico.
MYSQLDBNAME
Nombre de la base de datos que se
creará para almacenar los datos del
Servidor de administración. Debe
especi car un valor para el parámetro si
DBTYPE=MySQL.
Valor de cadena.
MYSQLACCOUNTNAME
Nombre de la cuenta para conectarse a
la base de datos. Debe especi car un
valor para el parámetro si
DBTYPE=MySQL.
Valor de cadena.
MYSQLACCOUNTPWD
Contraseña de la cuenta para
conectarse a la base de datos. Debe
especi car un valor para el parámetro si
DBTYPE=MySQL.
Valor de cadena.
MSSQLSERVERNAME
Nombre completo de SQL Server. Debe
especi car un valor para el parámetro si
Valor de cadena.
240
DBTYPE=MSSQL.
MSSQLDBNAME
Nombre de la base de datos. Debe
especi car un valor para el parámetro si
DBTYPE=MSSQL.
MSSQLAUTHTYPE
Tipo de autorización para conectar al
SQL Server. Debe especi car un valor
para el parámetro si
Valor de cadena.
Windows: modo de
autenticación de Microsoft
Windows.
DBTYPE=MSSQL
SQLServer: modo de
autenticación de SQL Server.
En este caso, debe especi car
valores para los parámetros
MSSQLACCOUNTNAME y
MSSQLACCOUNTPWD.
MSSQLACCOUNTNAME
Nombre de la cuenta para conectar al
SQL Server. Debe especi car un valor
para el parámetro si
MSSQLAUTHTYPE=SQLServer.
Valor de cadena.
MSSQLACCOUNTPWD
Contraseña de la cuenta para conectar
al SQL Server. Debe especi car un valor
para el parámetro si
MSSQLAUTHTYPE=SQLServer.
Valor de cadena.
CREATE_SHARE_TYPE
Método de especi cación de la carpeta
compartida.
Create: Crear una carpeta
compartida nueva. En este
caso, debe especi car valores
para los parámetros
SHARELOCALPATH y
SHAREFOLDERNAME.
ChooseExisting: seleccione
una carpeta existente. En este
caso, debe especi car un
valor para el parámetro
EXISTSHAREFOLDERNAME.
SHARELOCALPATH
Ruta de acceso completa de la carpeta
local. Debe especi car un valor para el
parámetro si
Valor de cadena.
CREATE_SHARE_TYPE=Create.
SHAREFOLDERNAME
Nombre de la red de una carpeta
compartida. Debe especi car un valor
para el parámetro si
CREATE_SHARE_TYPE=Create.
Valor de cadena.
EXISTSHAREFOLDERNAME
Ruta completa a una carpeta compartida
existente.
Valor de cadena.
Debe especi car un valor para el
parámetro si
CREATE_SHARE_TYPE=ChooseExisting.
SERVERPORT
Número de puerto utilizado para
conectarse al Servidor de
administración.
241
Valor numérico.
SERVERSSLPORT
Número del puerto para conexión cifrada
al Servidor de administración usando el
protocolo SSL.
Valor numérico.
SERVERADDRESS
Dirección de Servidor de administración.
Valor de cadena.
MOBILESERVERADDRESS
Dirección externa del Servidor de
administración para la conexión de
dispositivos móviles.
Valor de cadena.
Para obtener una descripción detallada de los parámetros de instalación del Servidor de administración, consulte la
sección Instalación personalizada.
Instalación de la Consola de administración en la estación de trabajo del
administrador
La Consola de administración se puede instalar por separado en la estación de trabajo del administrador y el
Servidor de administración se puede administrar por la red usando esa consola.
Para instalar la Consola de administración en la estación de trabajo del administrador:
1. Ejecute el archivo ejecutable setup.exe.
Se abre una ventana y se le solicita que seleccione las aplicaciones de Kaspersky que desea instalar.
2. En la ventana de selección de aplicaciones, haga clic en el enlace Instalar solo la Consola de administración de
Kaspersky Security Center 14 para ejecutar el Asistente de instalación de la Consola de administración. Siga
las instrucciones del Asistente.
3. Seleccione una carpeta de destino. De manera predeterminada, la carpeta es <Unidad>:\Archivos de
programa\Kaspersky Lab\Kaspersky Security Center Console. Si la carpeta no existe, se crea automáticamente
durante la instalación. Es posible cambiar la carpeta de destino usando el botón Examinar.
4. En la última página del Asistente de instalación, haga clic en el botón Iniciar para iniciar la instalación de la
Consola de administración.
Cuando nalice el Asistente, la Consola de administración estará instalada en la estación de trabajo del
administrador.
Para instalar la Consola de administración en la estación de trabajo del administrador en modo no interactivo:
1. Lea el Contrato de licencia de usuario nal. Use el comando a continuación únicamente si comprende y acepta
los términos del Contrato de licencia de usuario nal.
2. En la carpeta Distrib\Console del kit de distribución de Kaspersky Security Center, ejecute el archivo
setup.exe con el siguiente comando:
setup.exe/s/v "EULA=1"
Si desea instalar todos los complementos de administración de la carpeta Distrib\Console\Plugins junto
con la Consola de administración, ejecute el siguiente comando:
setup.exe /s /v"EULA=1" /pALL
242
Si desea especi car qué complementos de administración instalar desde la carpeta
Distrib\Console\Plugins junto con la Consola de administración, especi que los complementos después
de la clave "/p" y sepárelos con un punto y coma:
setup.exe /s /v"EULA=1" /pP1;P2;P3
donde P1, P2 y P3 son nombres de complementos que corresponden a los nombres de las carpetas de
complementos en la carpeta Distrib\Console\Plugins. Por ejemplo:
setup.exe /s /v"EULA=1" /pKES4Mac;KESS;MDM4IOS
La Consola de administración y los complementos de administración (si los hubiera) se instalarán en la estación
de trabajo del administrador.
Después de instalar la Consola de administración, debe conectarse al Servidor de administración. Para hacerlo,
ejecute la Consola de administración y, en la ventana que se abrirá, especi que el nombre o la dirección IP del
dispositivo en el que el Servidor de administración está instalado y la con guración de la cuenta usada para
conectarse a él. Después de establecer la conexión con el Servidor de administración, puede administrar el sistema
de protección antivirus usando esta Consola de administración.
La Consola de administración se puede eliminar con las herramientas de adición y eliminación estándares de
Microsoft Windows.
Cambios en el sistema después de la instalación de Kaspersky Security
Center
Icono de la Consola de administración
Después de haber instalado la Consola de administración en su dispositivo, aparecerá el icono que se usa para
iniciar la Consola. Puede acceder a la Consola de administración desde Inicio → Programas → menú
Kaspersky Security Center.
Servicios del Servidor de administración y el Agente de red
El Servidor de administración y el Agente de red se instalarán en el dispositivo como servicios con las propiedades
que se detallan a continuación. La tabla también contiene los atributos de otros servicios que se implementan en el
dispositivo después de instalar el Servidor de administración.
Propiedades de los servicios de Kaspersky Security Center
Componente
Nombre del
servicio
Nombre del
servicio que se
muestra
Cuenta
Servidor de administración
kladminserver Servidor de
administración
de Kaspersky
Security Center
Cuenta sin privilegios
dedicada o de nida por el
usuario con formato KL-AK-*
creada durante la instalación
Agente de red
klnagent
Agente de red
de Kaspersky
Security Center
Sistema local
Servidor web para acceder a
Kaspersky Security Center 14 Web
klwebsrv
Servidor web de
Kaspersky
Cuenta dedicada KlScSvc sin
privilegios
243
Console y administrar la intranet de la
organización
Servidor proxy de activación
klactprx
Servidor proxy
de activación de
Kaspersky
Cuenta dedicada KlScSvc sin
privilegios
Servidor proxy de KSN
ksnproxy
Servidor proxy
de Kaspersky
Security
Network
Cuenta dedicada KlScSvc sin
privilegios
Servicios de Kaspersky Security Center 14 Web Console
Si instala Kaspersky Security Center 14 Web Console en el dispositivo, se implementarán los siguientes servicios
(consulte la tabla a continuación):
Servicios de Kaspersky Security Center 14 Web Console
Nombre del servicio que se muestra
Cuenta
Kaspersky Security Center Service Console
Cuenta dedicada KlScSvc sin
privilegios
Kaspersky Security Center Web Console
Servicio de red
Servicio del complemento de Kaspersky Security Center
Cuenta dedicada KlScSvc sin
privilegios
Servicio de administración de Kaspersky Security Center Web
Console
Sistema local
Cola de mensajes de Kaspersky Security Center Web Console
Cuenta dedicada KlScSvc sin
privilegios
Versión del servidor del Agente de red
La versión de servidor del Agente de red se instalará en el dispositivo junto con el Servidor de administración. La
versión de servidor del Agente de red es parte del Servidor de administración, se instala y se elimina junto con el
Servidor de administración y solo puede interactuar con un Servidor de administración instalado de forma local. No
es necesario con gurar la conexión del Agente de red al Servidor de administración: la con guración se
implementa programáticamente porque los componentes están instalados en el mismo dispositivo. La versión del
servidor del Agente de red se instala con las mismas propiedades que el Agente de red estándar y ejecuta las
mismas funciones de administración de aplicaciones. Esta versión será administrada por la directiva del grupo de
administración al que pertenece el dispositivo cliente del Servidor de administración. Para la versión de servidor del
Agente de red, todas las tareas se crean a partir del alcance de las tareas proporcionadas para el Servidor de
administración, excepto la tarea de modi cación del servidor.
El Agente de red no se puede instalar por separado en un dispositivo que ya tiene el Servidor de
administración instalado.
244
Usted puede ver las propiedades de cada servicio del Servidor de administración y del Agente de red, además de
supervisar su funcionamiento mediante las herramientas estándar de administración de Microsoft Windows:
Administración de equipos\Servicios. La información sobre la actividad del servicio del Servidor de administración
de Kaspersky se almacena en el registro del sistema de Microsoft Windows, en una rama separada del Registro de
eventos de Kaspersky en el dispositivo donde está instalado el Servidor de administración.
Recomendamos que evite iniciar y detener servicios manualmente y que deje las cuentas de servicio en la
con guración del servicio sin alterar. Si es necesario, puede modi car la cuenta de servicio del Servidor de
administración con la utilidad klsrvswch.
Cuentas de usuario y grupos de usuario
El instalador del Servidor de administración creó las siguientes cuentas de forma predeterminada:
KL-AK-*: cuenta del servicio del Servidor de administración
KlScSvc: cuenta para otros servicios del grupo del Servidor de administración
KlPxeUser: cuenta para el despliegue de sistemas operativos
Si seleccionó otras cuentas para el servicio del Servidor de administración y otros servicios al ejecutar el
Instalador, se utilizan las cuentas especi cadas.
Los grupos de seguridad locales denominados KLAdmins y KLOperators con sus correspondientes conjuntos de
derechos también se crean automáticamente en el dispositivo que tiene instalado el Servidor de administración.
No se recomienda instalar el Servidor de administración en un controlador de dominio. Sin embargo, si instala el
Servidor de administración en el controlador de dominio, deberá iniciar el instalador con los derechos de
administrador de dominio. En este caso, el instalador crea automáticamente grupos de seguridad de dominio
denominados KLAdmins y KLOperators. Si instala el Servidor de administración en un equipo que no es el
controlador de dominio, debe iniciar el instalador con los derechos de administrador local. En este caso, el
instalador crea automáticamente grupos de seguridad locales denominados KLAdmins y KLOperators.
Al con gurar las noti caciones por correo electrónico, es posible que deba crear una cuenta en el servidor de
correo para la autenticación ESMTP.
Eliminar la aplicación
Puede eliminar Kaspersky Security Center con herramientas estándar para agregar y quitar aplicaciones de
Microsoft Windows. Eliminar la aplicación requiere iniciar un Asistente que elimina todos los componentes de la
aplicación desde el dispositivo (incluidos los complementos). El Asistente hace que su navegador predeterminado
abra una página web con una encuesta en la que puede decirnos por qué decidió dejar de usar Kaspersky Security
Center. Si no seleccionó la eliminación de la carpeta compartida (Share) durante el funcionamiento del Asistente,
puede eliminarla manualmente después de completar todas las tareas relacionadas.
Después de que la aplicación se elimina, algunos de sus archivos pueden permanecer en la carpeta temporal del
sistema.
El Asistente de eliminación de aplicaciones le sugerirá que almacene una copia de seguridad del Servidor de
administración.
245
Al eliminar la aplicación de Microsoft Windows 7 y Microsoft Windows 2008, es posible que el Asistente de
eliminación nalice prematuramente. Esto se puede evitar al deshabilitar el Control de Cuenta de Usuario
(UAC) en el sistema operativo y reiniciar la desinstalación de la aplicación.
Acerca de las actualizaciones de versión en Kaspersky Security Center
En esta sección, encontrará información para actualizar la versión de Kaspersky Security Center. El procedimiento
para actualizar Kaspersky Security Center varía dependiendo de si Kaspersky Security Center se ha instalado en
forma local o en los nodos de un clúster de conmutación por error de Kaspersky.
Durante la actualización, es fundamental que el DBMS no sea utilizado simultáneamente por el Servidor de
administración y por otras aplicaciones.
Cuando se instala una versión actualizada de Kaspersky Security Center, se conservan los complementos
instalados para las aplicaciones de Kaspersky compatibles. El complemento del Servidor de administración y el
complemento del Agente de red se actualizan automáticamente (tanto para la Consola de administración como
para Kaspersky Security Center 14 Web Console).
Actualización de Kaspersky Security Center desde una versión anterior
Puede instalar la versión 14 del Servidor de administración en un dispositivo que tenga una versión anterior del
Servidor de administración instalada (a partir de la versión 10 Service Pack 1). Al actualizar a la versión 14, se
conservan todos los datos y con guraciones de la versión anterior del Servidor de administración.
Si ocurre un problema durante la instalación del Servidor de administración, se puede restaurar la versión anterior
del Servidor de administración mediante la copia de seguridad de los datos del Servidor de administración creada
antes de la actualización.
Si se instaló al menos un Servidor de administración de la nueva versión en la red, puede actualizar otros Servidores
de administración en la red mediante la tarea de instalación remota que utiliza el paquete de instalación del
Servidor de administración.
Si ha implementado un clúster de conmutación por error de Kaspersky, también puede actualizar
Kaspersky Security Center en los nodos que lo conforman.
Para actualizar una versión anterior del Servidor de administración a la versión 14, realice lo siguiente:
1. Ejecute el archivo de instalación de la versión 14, ksc_14_<número de compilación>_full_<idioma>.exe (puede
descargarlo del sitio web de Kaspersky).
2. En la ventana que se abre, haga clic en el vínculo Instalar Kaspersky Security Center 14 para iniciar el Asistente
de instalación del Servidor de administración. Siga las instrucciones del Asistente.
3. Lea el Contrato de licencia y la Política de privacidad. Si está de acuerdo con todos los términos del Contrato
de licencia y la Política de privacidad, seleccione las casillas siguientes en la sección Con rmo que he leído y
comprendido la totalidad del texto, y que acepto lo siguiente:
246
Los términos y las condiciones de este EULA
La Política de privacidad que describe el manejo de los datos
La instalación de la aplicación en su dispositivo continuará después de que seleccione ambas casillas. El
Asistente de instalación le ofrecerá crear una copia de seguridad con los datos de la versión anterior del
Servidor de administración.
Kaspersky Security Center puede recuperar los datos de una copia de seguridad creada con una versión más
antigua del Servidor de administración.
4. Si desea crear una copia de seguridad de los datos del Servidor de administración, indíquelo en la ventana que
se abre, Copia de seguridad del Servidor de administración.
Las copias de seguridad se crean con la utilidad klbackup. Esta utilidad está incluida en el kit de distribución; la
encontrará en la raíz de la carpeta de instalación de Kaspersky Security Center.
5. Siga las instrucciones del Asistente de instalación para instalar la versión 14 del Servidor de administración.
Si se le indica que el servicio de Kaspersky Security Center 14 Web Console está ocupado, haga clic en el botón
Ignorar de la ventana del Asistente.
Le recomendamos que evite nalizar el Asistente de instalación. Si cancela la actualización mientras el
Servidor de administración se está instalando, la versión actualizada de Kaspersky Security Center podría
no funcionar correctamente.
6. Para dispositivos que tienen instalada una versión anterior del Agente de red, cree y ejecute la tarea de
instalación remota para la nueva versión del Agente de red.
La versión actualizada del Agente de red se instalará una vez que se complete la tarea de instalación remota.
Actualizar Kaspersky Security Center en los nodos de un clúster de
conmutación por error de Kaspersky
Puede instalar la versión 14 del Servidor de administración en cada nodo de un clúster de conmutación por error de
Kaspersky que cuente con una versión más antigua del Servidor de administración (excepto versiones anteriores a
la 13.2). Al actualizar a la versión 14, se conservan todos los datos y con guraciones de la versión anterior del
Servidor de administración.
Si tiene dispositivos en los que ha instalado Kaspersky Security Center de manera local, también puede
actualizar en ellos la versión de Kaspersky Security Center.
Para actualizar Kaspersky Security Center en los nodos de un clúster de conmutación por error de Kaspersky:
1. Detenga el clúster.
2. Realice las siguientes acciones en el nodo activo del clúster:
a. Ejecute el archivo ksc_14_<número de compilación>_full_<idioma>.exe.
Se abre una ventana en la que debe elegir las aplicaciones de Kaspersky que desea actualizar. En la ventana
de selección de aplicaciones, haga clic en el vínculo Instalar el Servidor de administración de Kaspersky
Security Center 14 para que se inicie el Asistente de instalación del Servidor de administración. Siga las
instrucciones del Asistente.
247
b. Lea el Contrato de licencia y la Política de privacidad. Si está de acuerdo con todos los términos del
Contrato de licencia y la Política de privacidad, seleccione las casillas siguientes en la sección Con rmo que
he leído y comprendido la totalidad del texto, y que acepto lo siguiente:
Los términos y las condiciones de este EULA
La Política de privacidad que describe el manejo de los datos
La instalación de la aplicación en su dispositivo continuará después de que seleccione ambas casillas.
Si no está de acuerdo con el Contrato de licencia o con la Política de privacidad, haga clic en el botón
Cancelar para cancelar la actualización.
c. En la ventana Tipo de instalación en clúster, seleccione el nodo que se deba actualizar.
El instalador con gurará y completará la actualización del Servidor de administración. Durante la
actualización, no es posible modi car los ajustes del Servidor de administración con gurados antes de la
actualización.
3. En el nodo pasivo del clúster de conmutación por error de Kaspersky que en el nodo activo, lleve a cabo las
mismas acciones que acaba de realizar en el nodo activo. Si eligió la opción Instalar en todos los nodos de
clúster en la ventana Tipo de instalación en clúster, no es necesario que ejecute el programa de instalación y
realice este paso.
4. Inicie el clúster.
Al concluir este procedimiento, los nodos del clúster de conmutación por error de Kaspersky contarán con la
versión más reciente del Servidor de administración.
Con guración inicial de Kaspersky Security Center
Esta sección describe los pasos que debe seguir después de la instalación de Kaspersky Security Center para
realizar su con guración inicial.
Asistente de inicio rápido del Servidor de administración
Esta sección proporciona información acerca del Asistente de inicio rápido del Servidor de administración.
Acerca del Asistente de inicio rápido
Esta sección proporciona información acerca del Asistente de inicio rápido del Servidor de administración.
Asistente de inicio rápido del Servidor de administración le permite crear un mínimo de tareas y directivas
necesarias, ajustar un mínimo de con guraciones, descargar e instalar complementos para aplicaciones
administradas de Kaspersky y crear paquetes de instalación de aplicaciones administradas de Kaspersky. Cuando
el Asistente se está ejecutando, puede hacer los siguientes cambios en la aplicación:
Descargue e instale complementos para aplicaciones administradas. Una vez que el Asistente de inicio rápido ha
nalizado, la lista de complementos de administración instalados se muestra en la sección Avanzado →
Detalles de los complementos de administración de aplicaciones instalados de la ventana de propiedades
del Servidor de administración.
248
Crear paquetes de instalación para las aplicaciones de Kaspersky administradas. Una vez nalizado el Asistente
de inicio rápido, los paquetes de instalación del Agente de red para Windows y de las aplicaciones de Kaspersky
administradas se muestran en la lista Servidor de administración → Avanzado → Instalación remota →
Paquetes de instalación.
Agregar archivos de clave o introducir códigos de activación que puedan distribuirse automáticamente a los
dispositivos de los grupos de administración. Una vez nalizado el Asistente de inicio rápido, se muestra
información sobre las claves de licencia en la lista Servidor de administración → Licencias de Kaspersky y en
la sección Claves de licencia de la ventana de propiedades del Servidor de administración.
Con gurar la interacción con Kaspersky Security Network (KSN) .
Con gura la entrega mediante correo electrónico de noti caciones de eventos que ocurren durante la
operación del Servidor de administración y las aplicaciones administradas (para garantizar la entrega de una
noti cación exitosa, el servicio de Messenger debe ejecutarse en el Servidor de administración y en todos los
dispositivos de destino). Una vez que el Asistente de inicio rápido ha nalizado, la con guración de
noti caciones por correo electrónico se muestra en la sección Noti cación de la ventana de propiedades del
Servidor de administración.
Ajustar los parámetros de actualización y de reparación de vulnerabilidades para las aplicaciones instaladas en
los dispositivos.
Crear una directiva de protección para estaciones de trabajo y servidores, así como tareas de análisis antivirus,
tareas de descarga de actualizaciones y tareas de copia de seguridad de datos, para el nivel superior de la
jerarquía de dispositivos administrados. Una vez nalizado el Asistente de inicio rápido, las tareas creadas se
muestran en la lista Servidor de administración → Tareas, las directivas correspondientes a los complementos
para aplicaciones administradas se muestran en la lista Servidor de administración → Directivas.
El Asistente de inicio rápido crea directivas para las aplicaciones administradas, como Kaspersky Endpoint Security
para Windows, a menos que dichas directivas ya se creen para el grupo de dispositivos administrados. El
Asistente de inicio rápido crea tareas si no existen tareas con los mismos nombres para el grupo de dispositivos
administrados.
En la Consola de administración, Kaspersky Security Center le solicita automáticamente que ejecute el Asistente
de inicio rápido después de haberlo iniciado por primera vez. El Asistente de inicio rápido también se puede
ejecutar manualmente en cualquier momento.
Iniciar el Asistente de inicio rápido del Servidor de administración
La aplicación le solicita automáticamente que ejecute el Asistente de inicio rápido después de instalar el Servidor
de administración y conectarse a este por primera vez. El Asistente de inicio rápido también se puede ejecutar
manualmente en cualquier momento.
Para iniciar el Asistente de inicio rápido manualmente:
1. En el árbol de consola, haga clic el nodo del Servidor de administración.
2. En el menú contextual del nodo, seleccione Todas las tareas → Asistente de inicio rápido del Servidor de
administración.
El Asistente le solicita a realizar la con guración inicial del Servidor de administración. Siga las instrucciones del
Asistente.
Si inicia de nuevo el Asistente de inicio rápido, las tareas y directivas creadas en la ejecución anterior del Asistente
no podrán volver a crearse.
249
Paso 1. Con guración de un servidor proxy
Especi que la con guración de acceso a Internet para el Servidor de administración. Debe con gurar en acceso a
Internet para usar Kaspersky Security Network y descargar actualizaciones y bases de datos antivirus para
Kaspersky Security Center y las aplicaciones de Kaspersky administradas.
Seleccione la opción Usar servidor proxy si desea usar un servidor proxy al conectarse a Internet. Si se selecciona
esta opción, los campos estarán disponibles para escribir la con guración. Deberá introducir los siguientes valores
de conexión del servidor proxy:
Dirección
Dirección del servidor proxy usado para conectar Kaspersky Security Center con Internet.
Número de puerto
Número del puerto a través del cual se establecerá la conexión proxy de Kaspersky Security Center.
No usar el servidor proxy para direcciones locales
Ningún servidor proxy se usará para conectarse a los dispositivos en la red local.
Autenticación del servidor proxy
Si se selecciona esta casilla, en los campos de entrada se podrán especi car las credenciales para la
autenticación del servidor proxy.
Este campo de entrada está disponible cuando la casilla Usar servidor proxy está desmarcada.
Nombre de usuario
Cuenta de usuario con la que se establece la conexión al servidor proxy (este campo está disponible si se
selecciona la casilla Autenticación del servidor proxy).
Contraseña
Contraseña que especi ca el usuario con cuya cuenta se establece la conexión al servidor proxy (este
campo está disponible si se selecciona la casilla Autenticación del servidor proxy).
Para ver la contraseña indicada, mantenga presionado el botón Mostrar durante la cantidad de tiempo que
sea necesario.
Paso 2. Selección del método de activación de la aplicación
Seleccione una de las siguientes opciones de activación de Kaspersky Security Center:
250
Insertando su código de activación
Un código de activación es una secuencia única formada por 20 caracteres alfanuméricos. Se ingresa un
código de activación para agregar una clave que activa Kaspersky Security Center. Recibe el código de
activación en la dirección de correo electrónico que especi có después de comprar Kaspersky Security
Center.
Para activar la aplicación con un código de activación, necesita acceso a Internet para establecer la
conexión con los servidores de activación de Kaspersky.
Si seleccionó esta opción de activación, puede activar la opción Distribuir clave de licencia
automáticamente a los dispositivos administrados.
Si esta opción está activada, la clave de licencia se distribuirá automáticamente a los dispositivos
administrados.
Si esta opción está desactivada, podrá distribuir la clave de licencia a los dispositivos administrados más
adelante en el nodo Licencias de Kaspersky del árbol de la Consola de administración.
Especi cando un archivo de clave
El archivo de clave es un archivo con la extensión .key que le proporciona Kaspersky. Los archivos de clave
se usan para agregar una clave que activa la aplicación.
Recibe el archivo de clave en la dirección de correo electrónico que especi có después de comprar
Kaspersky Security Center.
Para activar la aplicación con un archivo de clave, no es necesario conectarse a los servidores de
activación de Kaspersky.
Si seleccionó esta opción de activación, puede activar la opción Distribuir clave de licencia
automáticamente a los dispositivos administrados.
Si esta opción está activada, la clave de licencia se distribuirá automáticamente a los dispositivos
administrados.
Si esta opción está desactivada, podrá distribuir la clave de licencia a los dispositivos administrados más
adelante en el nodo Licencias de Kaspersky del árbol de la Consola de administración.
Posponiendo la activación de aplicaciones
La aplicación funcionará con una funcionalidad básica, sin Administración de dispositivos móviles y sin
administración de vulnerabilidades y parches.
Si decide posponer la activación de la aplicación, podrá agregar una clave de licencia en cualquier otro momento.
Paso 3. Selección de las plataformas y entornos para proteger
Seleccione los tipos de entornos que quiera proteger y las plataformas que estén presentes en su red. Cuando
selecciona estas opciones, especi ca los ltros para los complementos de administración de aplicaciones y los
paquetes de distribución en los servidores de Kaspersky que puede descargar para instalar en los dispositivos
cliente en su red. Seleccione las opciones:
Áreas
251
Puede seleccionar las siguientes clases de entornos:
Estaciones de trabajo. Seleccione esta opción si desea proteger las estaciones de trabajo en su red.
La estación de trabajo está seleccionada de forma predeterminada.
Servidores de archivos y almacenamiento. Seleccione esta opción si desea proteger los servidores
de archivos en su red.
Dispositivos móviles. Seleccione esta opción si desea proteger los dispositivos móviles
pertenecientes a la empresa o a los empleados de la empresa. Si selecciona esta opción pero no
indica una licencia con la función de Administración de dispositivos móviles, aparecerá un mensaje en
el que se le solicita que brinde una licencia con la función de Administración de dispositivos móviles.
Si no brinda una licencia, no puede utilizar la función de dispositivos móviles.
Virtualización. Seleccione esta opción si desea proteger las máquinas virtuales en su red.
Kaspersky Antispam. Seleccione esta opción si desea proteger los servidores de correos
electrónicos de su organización contra el correo no deseado, el fraude y la entrega de malware.
Sistemas operativos
Puede seleccionar las siguientes plataformas:
Microsoft Windows.
Linux
macOS
Android.
Una vez que elija las plataformas y las clases de entornos que necesite proteger, los complementos de
administración y los paquetes de distribución correspondientes a las aplicaciones de Kaspersky empezarán a
descargarse automáticamente.
Paso 4. Selección de complementos para las aplicaciones administradas
Seleccione los complementos para aplicaciones administradas que se instalarán. Se muestra una lista de
complementos ubicados en los servidores de Kaspersky. La lista se ltra según las opciones que seleccione en el
paso anterior del Asistente. Por defecto, una lista completa incluye complementos de todos los idiomas. Para
mostrar solo el complemento de un idioma especí co, seleccione el idioma de la lista desplegable Mostrar el
idioma de localización de la Consola de administración o. La lista de complementos incluye las siguientes
columnas:
Nombre de la aplicación
Se seleccionan los complementos que dependen de los componentes y las plataformas que haya
seleccionado en el paso anterior.
Versión de la aplicación
252
La lista incluye complementos de todas las versiones colocadas en los servidores de Kaspersky. De forma
predeterminada, se seleccionan los complementos de las últimas versiones.
Idioma de localización
De forma predeterminada, el idioma de localización de un complemento está de nido por el idioma de
Kaspersky Security Center que ha seleccionado en la instalación. Puede especi car otros idiomas en la
lista desplegable Mostrar el idioma de localización de la Consola de administración o.
Después de seleccionar los complementos, su instalación comienza automáticamente en una ventana separada.
Para instalar algunos complementos, debe aceptar los términos del EULA. Lea el texto de EULA, seleccione la
opción Acepto los términos del Contrato de licencia y haga clic en el botón Instalar. Si no acepta los términos del
EULA, el complemento no está instalado.
Una vez completada la instalación, cierre la ventana de instalación.
Paso 5. Descarga de paquetes de distribución y creación de paquetes de
instalación
Kaspersky Endpoint Security para Windows incluye una herramienta de cifrado para la información almacenada en
los dispositivos cliente. Para descargar un paquete de distribución de Kaspersky Endpoint Security para Windows
válido para las necesidades de su organización, consulte la legislación del país donde se encuentran los dispositivos
cliente de su organización. En la ventana Tipo de cifrado, seleccione uno de los siguientes tipos de cifrado:
Cifrado fuerte. Este tipo de cifrado utiliza una longitud de clave de 256 bits.
Cifrado ligero. Este tipo de cifrado utiliza una longitud de clave de 56 bits.
La ventana Tipo de cifrado aparecerá únicamente si ha seleccionado Estaciones de trabajo como área de
protección y Microsoft Windows como plataforma.
Después de seleccionar un tipo de cifrado, se muestra una lista completa de paquetes de distribución de ambos
tipos de cifrado. El paquete de distribución que corresponda al tipo de cifrado elegido estará seleccionado en
dicha lista. El idioma del paquete de distribución corresponde al idioma de Kaspersky Security Center. Si no existe
un paquete de distribución de Kaspersky Endpoint Security para Windows para el idioma de Kaspersky Security
Center, se selecciona el paquete de distribución en inglés.
En la lista, puede seleccionar los idiomas del paquete de distribución por medio de la lista desplegable Mostrar el
idioma de localización de la Consola de administración o.
Las actualizaciones para las aplicaciones administradas pueden requerir que la versión de Kaspersky Security
Center instalada no sea anterior a una versión en particular.
En la lista, puede seleccionar paquetes de distribución de cualquier tipo de cifrado, diferentes de los que ha
seleccionado en la ventana Tipo de cifrado. Después de haber seleccionado un paquete de distribución para
Kaspersky Endpoint Security para Windows, comienza la descarga de los paquetes de distribución,
correspondientes a los componentes y plataformas. Puede controlar el progreso de descarga en la columna
Estado de descarga. Una vez nalizado el Asistente de inicio rápido, los paquetes de instalación del Agente de red
para Windows y de las aplicaciones de Kaspersky administradas se muestran en la lista Servidor de administración
→ Avanzado → Instalación remota → Paquetes de instalación.
253
Para nalizar la descarga de algunos paquetes de distribución, debe aceptar el EULA. Cuando hace clic en el botón
Aceptar, se muestra el texto de EULA. Para continuar con el siguiente paso del Asistente, debe aceptar los
términos y condiciones del EULA y los términos y condiciones de la Política de privacidad de Kaspersky. Seleccione
las opciones relacionadas con el EULA y la Política de privacidad de Kaspersky, y haga clic en el botón Aceptar
todos. Si no acepta los términos y condiciones, se cancela la descarga del paquete.
Después de haber aceptado los términos y condiciones del EULA y los términos y condiciones de la Política de
privacidad de Kaspersky, la descarga de los paquetes de distribución continúa. Cuando naliza la descarga, se
muestra el estado Se creó el paquete de instalación. Más tarde, podrá usar paquetes de instalación para
desplegar las aplicaciones de Kaspersky a los dispositivos cliente.
Si pre ere no ejecutar el Asistente, puede crear paquetes de instalación de forma manual en el Servidor de
administración → Avanzado → Instalación remota → Paquetes de instalación del árbol de la Consola de
administración.
Paso 6. Con guración del uso de Kaspersky Security Network
Lea la declaración de Kaspersky Security Network (KSN), que se muestra en la ventana. Especi que la
con guración para transmitir la información sobre operaciones Kaspersky Security Center a la base de
conocimientos de Kaspersky Security Network. Seleccione una de las siguientes opciones:
Acepto utilizar Kaspersky Security Network
Kaspersky Security Center y las aplicaciones administradas instaladas en dispositivos cliente transferirán
automáticamente su información de operación a Kaspersky Security Network. Participar en
Kaspersky Security Network permite que las bases de datos con información sobre virus y otros riesgos se
actualicen más rápidamente, lo cual se traduce en una mayor velocidad de respuesta ante amenazas a la
seguridad emergentes.
No acepto utilizar Kaspersky Security Network
Kaspersky Security Center y las aplicaciones administradas no proporcionarán información a Kaspersky
Security Network.
Si selecciona esta opción, se deshabilitará el uso de Kaspersky Security Network.
Si descargó el complemento Kaspersky Endpoint Security para Windows, se muestran las dos declaraciones de
KSN: Declaración de KSN para Kaspersky Security Center y Declaración de KSN para Kaspersky Endpoint Security
para Windows. Las declaraciones de KSN para otras aplicaciones de Kaspersky administradas, cuyos
complementos se descargaron, se muestran en ventanas diferentes y debe aceptar (o rechazar) cada una por
separado.
Paso 7. Con guración de noti caciones por correo electrónico
Con gure el envío de noti caciones sobre eventos registrados durante el funcionamiento de aplicaciones de
Kaspersky en los dispositivos administrados. Estos parámetros se usan como la con guración predeterminada para
el Servidor de administración.
Para con gurar la entrega de noti caciones sobre eventos que ocurren en Aplicaciones de Kaspersky, use la
con guración siguiente:
Destinatarios (direcciones de correo electrónico)
254
Las direcciones de correo electrónico de usuarios a quien la aplicación enviará noti caciones. Puede
ingresar una o más direcciones; si ingresa más de una dirección, sepárelas con un punto y coma.
Servidores SMTP
La dirección o direcciones de los servidores de correo de su organización.
Si ingresa más de una dirección, sepárelas con un punto y coma. Puede utilizar los siguientes parámetros:
Dirección IPv4 o IPv6
Nombre de la red de Windows (nombre NetBIOS) del dispositivo
Nombre DNS del servidor SMTP
Puerto de los servidores SMTP
Número del puerto de comunicación del servidor SMTP. El número de puerto predeterminado es el 25.
Utilizar autenticación ESMTP
Habilita la compatibilidad con la autenticación ESMTP. Cuando la casilla está seleccionada, en los campos
Nombre de usuario y Contraseña, puede especi car la con guración de la autorización de ESMTP. Esta
casilla está desactivada de manera predeterminada, y la con guración de autenticación ESMTP no está
disponible.
Con guración de TLS para el servidor SMTP
255
Especi que la con guración de TLS para el servidor SMTP:
Nombre del sujeto (nombre del sujeto de un mensaje de correo electrónico)
Dirección de correo electrónico del remitente
Con guración de TLS para el servidor SMTP
Puede especi car la con guración de TLS para el servidor SMTP:
Puede deshabilitar el uso de TLS, usar TLS si el servidor SMTP admite este protocolo o forzar el uso de
TLS únicamente. Si elige usar solo TLS, puede especi car un certi cado para la autenticación del servidor
SMTP y elegir si desea habilitar la comunicación a través de cualquier versión de TLS o solo a través de
TLS 1.2 o versiones posteriores. Además, si elige usar solo TLS, puede especi car un certi cado para la
autenticación del cliente en el servidor SMTP.
Busque un archivo de certi cados del servidor SMTP:
Puede recibir un archivo con la lista de certi cados de las autoridades de certi cación con ables y cargar
el archivo a Kaspersky Security Center. Kaspersky Security Center veri ca si el certi cado del servidor del
sistema SIEM también está rmado por autoridades de certi cación con ables o no. Kaspersky Security
Center no puede conectarse al servidor del sistema SIEM si el certi cado del servidor del sistema SIEM no
se recibe de las autoridades de certi cación con ables.
Busque un archivo de certi cados cliente:
Puede utilizar un certi cado recibido de cualquier fuente (por ejemplo, de una entidad de certi cación de
con anza). Deberá especi car el certi cado y su clave privada. Puede usar, para ello, alguno de los
siguientes tipos de certi cado:
Certi cado X-509:
Debe especi car un archivo con el certi cado y un archivo con la clave privada. Estos dos archivos no
dependen el uno del otro y el orden en que se los carga no es importante. Cuando se cargan ambos
archivos, debe especi car la contraseña para decodi car la clave privada. Si la clave privada no está
codi cada, puede dejar la contraseña en blanco.
Contenedor pkcs12:
Debe cargar un solo archivo que contenga el certi cado y la clave privada. Cuando haya cargado el archivo,
deberá introducir la contraseña para decodi car la clave privada. Si la clave privada no está codi cada,
puede dejar la contraseña en blanco.
Puede probar la con guración de la noti cación por correo electrónico nueva haciendo clic en el botón Enviar
mensaje de prueba.
Paso 8. Con guración de administración de actualizaciones
Ajuste la con guración para administrar las actualizaciones de las aplicaciones instaladas en los dispositivos
cliente.
Solo puede con gurar estos ajustes si ha proporcionado una clave de licencia con la opción de Administración
de vulnerabilidades y parches.
256
En el grupo de con guraciones Buscar actualizaciones e instalarlas, puede seleccionar un modo de búsqueda e
instalación de actualizaciones de Kaspersky Security Center:
Buscar actualizaciones requeridas
Se crea la tarea Buscar vulnerabilidades y actualizaciones requeridas.
Esta opción está seleccionada de manera predeterminada.
Buscar e instalar actualizaciones requeridas
Las tareas Buscar vulnerabilidades y actualizaciones requeridas e Instalar actualizaciones requeridas y
reparar vulnerabilidades se crean automáticamente si no existen.
En el grupo de con guraciones del Windows Server Update Services, puede seleccionar un modo de
sincronización de actualizaciones:
Usar los orígenes de actualizaciones de nidos en la directiva del dominio
Los dispositivos cliente descargarán las actualizaciones de Windows Update de conformidad con la
con guración de la directiva de su dominio. La directiva del Agente de red se crea automáticamente en
caso de que no tenga una.
Usar el Servidor de administración como servidor WSUS
Los dispositivos cliente descargarán las actualizaciones de Windows Update del Servidor de
administración. La tarea Sincronización con Windows Update y la directiva del Agente de red se crean
automáticamente si no existen.
Paso 9. Creación de una con guración de protección inicial
La ventana Con guración inicial de la protección muestra una lista de directivas y tareas creadas
automáticamente. Se crean las siguientes directivas y tareas:
Directiva del Agente de red de Kaspersky Security Center
Directivas para las aplicaciones de Kaspersky administradas
Tarea Mantenimiento del Servidor de administración
Tarea Copia de seguridad de los datos del Servidor de administración
Tarea Descargar actualizaciones en el repositorio del Servidor de administración
Tarea Buscar vulnerabilidades y actualizaciones requeridas
Tarea Instalar actualización
Espere la creación de directivas y tareas de completarse antes de ir al paso siguiente del Asistente.
257
Si ha descargado e instalado el complemento para Kaspersky Endpoint Security para Windows 10 Service Pack 1 y
versiones posteriores hasta 11.0.1, durante la creación de directivas y tareas, se abre una ventana para la
con guración inicial de la zona de con anza de Kaspersky Endpoint Security para Windows. La aplicación le
solicitará agregar proveedores veri cados por Kaspersky en la zona de con anza con el n de excluir sus
aplicaciones de los análisis para impedir que se bloqueen por accidente. Puede crear exclusiones recomendadas
ahora o crear una lista de exclusiones más adelante. Para hacerlo, seleccione lo siguiente en el árbol de consola:
Directivas → menú de propiedades de Kaspersky Endpoint Security → Protección avanzada contra amenazas →
Zona de con anza → Con guración → Agregar. La lista de exclusiones de análisis puede modi carse en cualquier
momento al usar la aplicación.
Las operaciones en la zona de con anza se realizan mediante el uso de herramientas integradas en Kaspersky
Endpoint Security para Windows. Si desea obtener instrucciones detalladas sobre cómo realizar estas
operaciones, así como una descripción de las funciones de cifrado, consulte la Ayuda en línea de Kaspersky
Endpoint Security para Windows .
Para terminar la con guración inicial de la zona de con anza y volver al Asistente, haga clic en Aceptar.
Haga clic en Siguiente. Este botón se hace disponible después de todas las directivas necesarias y las tareas se
han creado.
Paso 10. Conexión de dispositivos móviles
Si habilitó el área de protección Dispositivos móviles en los ajustes del Asistente, debe de nir los parámetros que
se usarán para conectar los dispositivos móviles corporativos de la organización administrada. Si no habilitó el área
de protección Dispositivos móviles, este paso se omitirá.
En este paso del Asistente, puede hacer lo siguiente:
Con gurar puertos para la conexión de dispositivos móviles
Con gurar la autenticación del Servidor de administración
Crear o administrar certi cados
Con gurar la emisión, la actualización automática y el cifrado de certi cados de tipo general
Crear una regla de movimiento para dispositivos móviles
Para con gurar los puertos que se usarán para la conexión de dispositivos móviles:
1. Haga clic en el botón Con gurar a la derecha del campo Conexión de dispositivos móviles.
2. En la lista desplegable, seleccione Con gurar puertos.
Se abre la ventana de propiedades del Servidor de administración. Vaya a la sección Puertos adicionales.
3. En la sección Puertos adicionales, con gure los ajustes para la conexión de dispositivos móviles:
Puerto SSL para el servidor proxy de activación
Número del puerto SSL que Kaspersky Endpoint Security para Windows usará para conectarse con los
servidores de activación de Kaspersky.
El número de puerto predeterminado es el 17000.
258
Abrir puerto para dispositivos móviles
Se abrirá un puerto para que los dispositivos móviles se conecten al Servidor de administración de
licencias. Si desea de nir el número de puerto y otros ajustes, podrá hacerlo en los campos de abajo.
Esta opción está habilitada de manera predeterminada.
Puerto para la sincronización de dispositivos móviles
Número del puerto que los dispositivos móviles usarán para establecer conexión e intercambiar datos
con el Servidor de administración. El número de puerto predeterminado es el 13292.
Puede asignar un puerto diferente si utiliza el puerto 13292 para otros nes.
Puerto para la activación de dispositivos móviles
Puerto que Kaspersky Endpoint Security para Android usará para conectarse con los servidores de
activación de Kaspersky.
El número de puerto predeterminado es el 17100.
Abrir puerto para dispositivos con protección de UEFI y dispositivos con KasperskyOS
Los dispositivos con protección de UEFI podrán conectarse al Servidor de administración.
Puerto para dispositivos con protección de UEFI y dispositivos con KasperskyOS
Puede cambiar el número de puerto si la opción Abrir puerto para dispositivos con protección de
UEFI y dispositivos con KasperskyOS está habilitada. El número de puerto predeterminado es el 13294.
4. Haga clic en Aceptar para guardar los cambios y regresar al Asistente de inicio rápido.
Una de sus tareas consiste en con gurar el mecanismo por el cual los dispositivos móviles autentican la identidad
del Servidor de administración y, de manera inversa, el mecanismo por el cual el Servidor de administración
autentica la identidad de los dispositivos móviles. Si lo pre ere, puede ocuparse de esta tarea en otro momento,
por fuera del Asistente de inicio rápido.
Para con gurar la autenticación del Servidor de administración por parte de los dispositivos móviles:
1. Haga clic en el botón Con gurar a la derecha del campo Conexión de dispositivos móviles.
2. En la lista desplegable, seleccione Con gurar autenticación.
Se abre la ventana de propiedades del Servidor de administración. Vaya a la sección Certi cados.
3. En el grupo de opciones Autenticación del Servidor de administración por dispositivos móviles, seleccione la
opción de autenticación para los dispositivos móviles. A continuación, en el grupo de opciones Autenticación
del Servidor de administración por dispositivos con protección de UEFI, seleccione la opción de
autenticación para los dispositivos con protección de UEFI.
Cuando el Servidor de administración intercambia datos con los dispositivos cliente, se utiliza un certi cado
para autenticarlo.
De forma predeterminada, el Servidor de administración usa el certi cado que se crea al instalar el Servidor de
administración. Si lo desea, puede agregar un nuevo certi cado.
259
Para agregar un nuevo certi cado (opcional):
1. Seleccione Otro certi cado.
Aparece el botón Examinar.
2. Haga clic en el botón Examinar.
3. En la ventana que se abre, de na los ajustes del certi cado:
Tipo de certi cado
Utilice la lista desplegable para seleccionar un tipo de certi cado:
Certi cado X.509. Si selecciona esta opción, deberá seleccionar la clave privada de un
certi cado y un certi cado abierto:
Clave privada (.prk, .pem). Haga clic en el botón Examinar de este campo para seleccionar la
clave privada de un certi cado en formato PKCS #8 (*.prk).
Clave pública (.cer). Haga clic en el botón Examinar de este campo para seleccionar una clave
pública en formato PEM (*.cer).
Contenedor PKCS #12. Seleccione esta opción si desea elegir un archivo de certi cado en
formato P12 o PFX. Tras elegir esta opción, haga clic en el botón Examinar y complete el campo
Archivo del certi cado.
Hora de activación:
Inmediatamente
El certi cado en uso se reemplazará inmediatamente con el nuevo cuando haga clic en Aceptar.
Los dispositivos móviles conectados antes de esta acción no podrán conectarse al Servidor de
administración.
Después de que este período caduca, días
Si selecciona esta opción, se generará un certi cado de reserva. El certi cado en uso se
reemplazará con el nuevo una vez que transcurra el número de días especi cado. La fecha de
entrada en vigor del certi cado de reserva se muestra en la sección Certi cados.
Se recomienda plani car la reemisión con antelación su ciente. Los dispositivos móviles deberán
descargar el certi cado de reserva antes de que caduque el período especi cado. Una vez que el
certi cado vigente se sustituya por el nuevo, los dispositivos móviles conectados antes del cambio
no podrán conectarse al Servidor de administración si no tienen el certi cado de reserva.
4. Haga clic en el botón Propiedades para ver la con guración del certi cado del Servidor de administración
seleccionado.
Para volver a emitir un certi cado emitido a través del Servidor de administración:
1. Seleccione Certi cado emitido usando mediante el Servidor de administración.
2. Haga clic en el botón Emitir nuevamente.
260
3. En la ventana que se abre, de na los siguientes ajustes:
Dirección de conexión:
Usar la dirección de conexión antigua
Los dispositivos móviles seguirán usando la misma dirección para conectarse al Servidor de
administración.
Esta opción está seleccionada de manera predeterminada.
Cambiar la dirección de la conexión a
Si desea que los dispositivos móviles se conecten a una dirección diferente, introduzca la nueva
dirección en este campo.
Cuando se modi ca la dirección a la que se conectan los dispositivos móviles, se vuelve necesario
emitir un nuevo certi cado. El certi cado antiguo pierde validez en todos los dispositivos móviles
conectados. Los dispositivos conectados antes del cambio pierden la capacidad de conectarse al
Servidor de administración y se convierten en dispositivos no administrados.
Hora de activación:
Inmediatamente
El certi cado en uso se reemplazará inmediatamente con el nuevo cuando haga clic en Aceptar.
Los dispositivos móviles conectados antes de esta acción no podrán conectarse al Servidor de
administración.
Después de que este período caduca, días
Si selecciona esta opción, se generará un certi cado de reserva. El certi cado en uso se
reemplazará con el nuevo una vez que transcurra el número de días especi cado. La fecha de
entrada en vigor del certi cado de reserva se muestra en la sección Certi cados.
Se recomienda plani car la reemisión con antelación su ciente. Los dispositivos móviles deberán
descargar el certi cado de reserva antes de que caduque el período especi cado. Una vez que el
certi cado vigente se sustituya por el nuevo, los dispositivos móviles conectados antes del cambio
no podrán conectarse al Servidor de administración si no tienen el certi cado de reserva.
4. Haga clic en Aceptar para guardar los cambios y regresar a la ventana Certi cados.
5. Haga clic en Aceptar para guardar los cambios y regresar al Asistente de inicio rápido.
Para con gurar la emisión, la actualización automática y el cifrado de los certi cados de tipo general con los que el
Servidor de administración identi ca los dispositivos móviles:
1. Haga clic en el botón Con gurar a la derecha del campo Autenticación de dispositivos móviles.
Se abre la ventana Reglas de emisión de certi cados en la sección Emisión de certi cados para dispositivos
móviles.
2. De ser necesario, con gure los siguientes ajustes en la sección Con guración de emisión:
Vigencia del certi cado, días
261
Vigencia del certi cado en días. La vigencia predeterminada de un certi cado es de 365 días. Una vez
que caduca este período, los dispositivos móviles pierden la capacidad de conectarse al Servidor de
administración.
Origen del certi cado
Indique de dónde provienen los certi cados de tipo general que se utilizan para los dispositivos móviles.
Los certi cados pueden ser emitidos por el Servidor de administración o pueden seleccionarse
manualmente.
Si ha con gurado la integración con una infraestructura de claves públicas (PKI) en la sección Integración
con PKI, puede modi car las plantillas de certi cados. Para tal n, tiene acceso a los siguientes campos, que
permiten seleccionar la plantilla:
Plantilla predeterminada
Seleccione esta opción para usar un certi cado emitido por una entidad de certi cación externa con la
plantilla predeterminada.
Esta opción está seleccionada de manera predeterminada.
Otra plantilla
Seleccione esta opción para elegir una plantilla usada para emitir certi cados. Puede especi car
plantillas de certi cados en el dominio. El botón Actualizar lista actualiza la lista de plantillas de
certi cados.
3. De ser necesario, con gure los siguientes ajustes relativos a la emisión automática de certi cados en la sección
Con guración de actualización automática:
Renovar cuando el certi cado caduque en (días)
Antelación con la que el Servidor de administración emitirá un nuevo certi cado cuando el certi cado
vigente esté próximo a caducar. Si el valor del campo es 4, por ejemplo, el Servidor de administración
emitirá un nuevo certi cado cuatro días antes de que caduque el certi cado vigente. El valor
predeterminado es 7.
Volver a emitir certi cados automáticamente si es posible
Seleccione esta opción para que el nuevo certi cado se emita automáticamente al llegar el número de
días indicado en el campo Renovar cuando el certi cado caduque en (días). Si el certi cado vigente
se emitió de manera manual, no se lo podrá renovar automáticamente; en ese caso, habilitar esta opción
no tendrá ningún efecto.
Esta opción está deshabilitada de manera predeterminada.
Los certi cados son reemitidos automáticamente por una entidad de certi cación.
4. De ser necesario, en la sección Protección con contraseña, de na los ajustes para descifrar certi cados
durante la instalación.
262
Seleccione la opción Solicitar contraseña durante la instalación de certi cados para que se le solicite al
usuario la contraseña cuando el certi cado se instale en un dispositivo móvil. La contraseña solo se utiliza una
vez, durante la instalación del certi cado en el dispositivo móvil.
La contraseña será generada por el Servidor de administración automáticamente y se enviará a la dirección de
correo electrónico que se ingrese. Ingrese su propia dirección de correo electrónico si quiere ocuparse de
brindarle la contraseña al usuario; de lo contrario, puede usar la dirección de correo electrónico del usuario.
Puede usar el control deslizante para especi car el número de caracteres de la contraseña de descifrado del
certi cado.
La opción de solicitar la contraseña se requiere, por ejemplo, para proteger un certi cado compartido en un
paquete de instalación independiente de Kaspersky Endpoint Security para Android. Si un intruso roba el
paquete de instalación independiente publicado en el Servidor web de Kaspersky Security Center, la protección
con contraseña le impedirá acceder al certi cado compartido.
Cuando esta opción se encuentra deshabilitada, el certi cado se descifra automáticamente durante la
instalación y no se le pide al usuario que ingrese una contraseña. Esta opción está deshabilitada de manera
predeterminada.
5. Haga clic en Aceptar para guardar los cambios y regresar a la ventana del Asistente de inicio rápido.
Haga clic en el botón Cancelar para volver al Asistente de inicio rápido sin guardar los cambios realizados.
Para habilitar la función que mueve los dispositivos móviles a un grupo de administración a elección:
En el campo Reglas para mover dispositivos móviles automáticamente, seleccione la opción Crear una regla
de movimiento para dispositivos móviles.
Cuando seleccione la opción Crear una regla de movimiento para dispositivos móviles, la aplicación creará
automáticamente una regla de movimiento para trasladar los siguientes dispositivos con Android y iOS al grupo
Dispositivos administrados:
Dispositivos con sistemas operativos Android que tengan instalado un certi cado para dispositivos móviles y
una copia de Kaspersky Endpoint Security para Android
Dispositivos con sistemas operativos iOS que tengan instalado un per l de MDM para iOS con un certi cado
compartido
Si la aplicación detecta que ya existe una regla de movimiento con estos criterios, no la volverá a crear.
Esta opción está deshabilitada de manera predeterminada.
Kaspersky ha discontinuado Kaspersky Safe Browser.
Paso 11. Descargar actualizaciones
Las actualizaciones de las bases de datos antivirus para Kaspersky Security Center y las aplicaciones
administradas de Kaspersky se descargan automáticamente. Las actualizaciones se descargan de los servidores
de Kaspersky.
Paso 12. Descubrimiento de dispositivos
263
La ventana Sondeo de red muestra la información sobre el estado del sondeo de la red realizada por el Servidor de
administración.
Puede ver dispositivos de la red detectados por el Servidor de administración y recibir la ayuda en el
funcionamiento con la ventana Descubrimiento de dispositivos haciendo clic en los enlaces en la parte inferior de
la ventana.
Paso 13. Cierre del Asistente de inicio rápido
En la ventana de nalización del Asistente de inicio rápido, seleccione la opción Ejecutar el Asistente de
instalación remota si desea iniciar la instalación automática de aplicaciones antivirus y/o el Agente de red en
dispositivos en su red.
Para nalizar el Asistente, haga clic en el botón Finalizar.
Con guración de la conexión de la Consola de administración al Servidor de
administración
En versiones anteriores de Kaspersky Security Center, la Consola de administración se conectaba al Servidor de
administración mediante puerto SSL TCP 13291 y puerto SSL TCP 13000. Si se inician desde Kaspersky Security
Center 10 Service Pack 2, los puertos SSL usados por la aplicación está estrictamente separados y cualquier uso
indebido de puertos no es posible:
El puerto SSL TCP 13291 solo puede ser utilizado por la Consola de administración y los objetos de
automatización klakaut.
El puerto SSL TCP 13000 solo puede ser utilizado por el Agente de red, un Servidor de administración
secundario y el Servidor de administración principal en DMZ.
El puerto TCP 14000 se puede utilizar para conectar la Consola de administración, los puntos de distribución, los
Servidores de administración secundarios y los objetos de automatización klakaut, así como para recibir datos
desde dispositivos cliente.
En algunos casos, es posible que la Consola de administración deba conectarse mediante el puerto SSL 13000:
Si se pre ere usar un solo puerto SSL tanto para la Consola de administración como para otras actividades
(recepción de datos desde dispositivos cliente, conexión de puntos de distribución o conexión de Servidores
de administración secundarios).
Si un objeto de automatización klakaut no se conecta al Servidor de administración directamente, sino
mediante un punto de distribución en DMZ.
Para permitir la conexión de Consola de administración mediante el puerto 13000:
1. Abra el registro del sistema del dispositivo en el que está instalado el Servidor de administración (por ejemplo,
de forma local con el comando regedit en el menú Iniciar → Ejecutar).
2. Vaya al siguiente archivo:
Para un sistema de 64 bits:
HKEY_LOCAL_MACHINE\SOFTWARE\Wow6432Node\KasperskyLab\Components\34\.core\.independent\
264
Para un sistema de 32 bits:
HKEY_LOCAL_MACHINE\SOFTWARE\KasperskyLab\Components\34\.core\.independent\KLLIM
3. Para la clave LP_ConsoleMustUsePort13291 (DWORD), con gure 00000000 como el valor.
El valor predeterminado especi cado para esta clave es 1.
4. Reinicie el servicio del Servidor de administración.
Ahora podrá conectar la Consola de administración al Servidor de administración mediante el puerto 13000.
Conexión de dispositivos fuera de la o cina
En esta sección se explica cómo conectar dispositivos fuera de la o cina (es decir, dispositivos administrados que
se encuentran fuera de la red principal) al Servidor de administración.
Escenario: conexión de dispositivos fuera de la o cina mediante una puerta
de enlace de conexión
Este escenario describe cómo conectar dispositivos administrados que se encuentran fuera de la red principal al
Servidor de administración.
Requisitos previos
El escenario tiene los siguientes requisitos previos:
Existe una zona desmilitarizada (DMZ) en la red de su organización.
El Servidor de administración de Kaspersky Security Center se despliega en la red corporativa.
Etapas
Este escenario se divide en etapas:
1
Seleccionar un dispositivo cliente en la DMZ
El dispositivo actuará como puerta de enlace de conexión. El dispositivo debe reunir los requisitos para puertas
de enlace de conexión.
2
Instalar el Agente de red en el rol de puerta de enlace de conexión
Recomendamos instalar el Agente de red en forma local en el dispositivo elegido.
De forma predeterminada, el archivo de instalación se encuentra en \\<nombre del
servidor>\KLSHARE\PkgInst\NetAgent_<número de versión>.
En la ventana Puerta de enlace de conexión del Asistente de instalación del Agente de red, seleccione Usar el
Agente de red como una puerta de enlace de conexión en la DMZ. Este modo activa simultáneamente la
función de puerta de enlace de conexión y le indica al Agente de red que espere las conexiones del Servidor de
administración en lugar de establecer conexiones con el Servidor de administración.
265
De forma alternativa, puede instalar el Agente de red en un dispositivo Linux y con gurar el Agente de red para
que funcione como puerta de enlace de conexión, pero ponga atención a la lista de limitaciones del Agente de
red que se ejecuta en los dispositivos Linux.
3
Permitir las conexiones a la puerta de enlace en los distintos rewalls
Para asegurarse de que el Servidor de administración pueda realmente conectarse a la puerta de enlace de
conexión en la DMZ, permita conexiones al puerto TCP 13000 en todos los rewalls entre el Servidor de
administración y la puerta de enlace de conexión.
Si la puerta de enlace de conexión no tiene una dirección IP real en Internet, sino que se encuentra detrás de la
traducción de direcciones de red (NAT), con gure una regla para reenviar las conexiones a través de la NAT.
4
Crear un grupo de administración para dispositivos externos
Cree un nuevo grupo dentro del grupo Dispositivos administrados. El nuevo grupo albergará los dispositivos
externos administrados.
5
Conectar la puerta de enlace de conexión al Servidor de administración
La puerta de enlace de conexión que con guró está esperando una conexión del Servidor de administración. El
Servidor de administración, sin embargo, no incluye el dispositivo con la puerta de enlace de conexión entre los
dispositivos administrados. Esto se debe a que la puerta de enlace no ha intentado conectarse con el Servidor
de administración. El problema puede resolverse con un procedimiento especial, que obliga al Servidor de
administración a conectarse con la puerta de enlace de conexión.
Haga lo siguiente:
1. Agregue la puerta de enlace de conexión como punto de distribución.
2. Mueva la puerta de enlace de conexión del grupo de Dispositivos no asignados al grupo que creó para
dispositivos externos.
La puerta de enlace de conexión está conectada y con gurada.
6
Conectar computadoras de escritorio externas al Servidor de administración
Por lo general, las computadoras de escritorio externas no se mueven dentro del perímetro. Por lo tanto, debe
con gurarlas para que se conecten al Servidor de administración a través de la puerta de enlace durante la
instalación del Agente de red.
7
Con gurar el mecanismo de actualización para las computadoras de escritorio externas
Si las actualizaciones de las aplicaciones de seguridad están con guradas para descargarse del Servidor de
administración, las computadoras externas descargan las actualizaciones a través de la puerta de enlace de
conexión. Esto conlleva dos desventajas:
El trá co de Internet generado ocupa ancho de banda innecesariamente.
Esta no es necesariamente la forma más rápida de obtener actualizaciones. Muy probablemente, lo más
rápido y económico sea que las computadoras externas obtengan las actualizaciones de los servidores de
actualizaciones de Kaspersky.
Haga lo siguiente:
1. Mueva todas las computadoras externas al grupo de administración independiente que creó anteriormente.
2. Asegúrese de que el grupo de dispositivos externos quede excluido de la tarea de actualización.
3. Cree una tarea de actualización separada para el grupo con dispositivos externos.
8
Conectar las computadoras portátiles de quienes viajan al Servidor de administración
266
Las computadoras portátiles de quienes viajan a veces están dentro de la red y, en otras ocasiones, afuera. Para
una administración e caz, debe conectarlas al Servidor de administración de forma diferente según su ubicación.
Para un uso e ciente del trá co, también necesitan recibir actualizaciones de diferentes fuentes según su
ubicación.
Necesita con gurar reglas para usuarios fuera de la o cina: per les de conexión y descripciones de ubicación de
red. Cada regla de ne la instancia del Servidor de administración al que deben conectarse las computadoras
portátiles que viajan, según su ubicación y la instancia del Servidor de administración desde el cual deben recibir
actualizaciones.
Acerca de la conexión de dispositivos fuera de la o cina
Algunos dispositivos administrados siempre se encuentran fuera de la red principal (por ejemplo, las terminales de
autoservicio, los cajeros automáticos y las computadoras ubicadas en los hogares de los empleados, en los puntos
de venta o en las sucursales de la empresa). Algunos dispositivos se mueven hacia fuera del perímetro de vez en
cuando (por ejemplo, las computadoras portátiles de usuarios que visitan sucursales regionales o la o cina de un
cliente).
Aún necesita monitorear y administrar la protección de los dispositivos fuera de la o cina, recibir información real
sobre su estado de protección y mantener las aplicaciones de seguridad en ellos en el estado actualizado. Esto es
necesario porque, por ejemplo, si un dispositivo de este tipo se ve comprometido mientras está lejos de la red
principal, podría convertirse en una plataforma para propagar amenazas tan pronto como se conecte a la red
principal. Para conectar dispositivos fuera de la o cina al Servidor de administración, puede utilizar los dos
métodos siguientes:
Una puerta de enlace de conexión en la zona desmilitarizada (DMZ)
Consulte el esquema de trá co de datos: Servidor de administración en una LAN, dispositivos administrados en
Internet, puerta de enlace de conexión en uso
Un Servidor de administración en DMZ
Consulte el esquema de trá co de datos: Servidor de administración en una DMZ, dispositivos administrados en
Internet
Una puerta de enlace de conexión en la DMZ
Un método recomendado para conectar al Servidor de administración dispositivos que están fuera de la o cina
consiste en preparar una DMZ en la red de la organización e instalar una puerta de enlace de conexión en la DMZ.
Los dispositivos externos se conectarán a la puerta de enlace de conexión, y el Servidor de administración dentro
de la red iniciará la conexión con los dispositivos a través de la puerta de enlace de conexión.
En comparación con el otro método, este es más seguro por los siguientes motivos:
No es necesario abrir el acceso al Servidor de administración desde fuera de la red.
Una puerta de enlace de conexión comprometida no representa un riesgo elevado para la seguridad de los
dispositivos de red. En realidad, una puerta de enlace de conexión no administra ningún elemento por sí misma y
no establece ninguna conexión.
Además, una puerta de enlace de conexión no necesita muchos recursos de hardware.
Sin embargo, este método implica un proceso de con guración más complejo:
Para que un dispositivo funcione como una puerta de enlace de conexión en la DMZ, debe instalar el Agente de
red y conectarlo al Servidor de administración de una forma muy concreta.
267
No podrá utilizar la misma dirección para conectarse al Servidor de administración en todas las situaciones.
Desde fuera del perímetro, deberá emplear no solo una dirección diferente (la dirección de la puerta de enlace
de conexión), sino también un modo de conexión diferente: a través de una puerta de enlace de conexión.
También debe de nir una con guración de conexión diferente para las computadoras portátiles que se
encuentren en diferentes ubicaciones.
Un Servidor de administración en la DMZ
Otro método consiste en instalar un único Servidor de administración en la DMZ.
Esta con guración es menos segura que el método anterior. En este caso, para administrar computadoras
portátiles externas, el Servidor de administración debe aceptar conexiones desde cualquier dirección de Internet.
Continuará administrando todos los dispositivos de la red interna, pero desde la DMZ. Por lo tanto, un Servidor
comprometido podría hacer mucho daño, a pesar de la baja probabilidad de que tal evento ocurra.
El riesgo se reduce signi cativamente si el Servidor de administración en la DMZ no administra dispositivos en la
red interna. Por ejemplo, un proveedor de servicios puede utilizar una con guración de este tipo para administrar
los dispositivos de los clientes.
Es posible que desee utilizar este método en los siguientes casos:
Si está familiarizado con la instalación y con guración del Servidor de administración y no desea realizar otro
procedimiento para instalar y con gurar una puerta de enlace de conexión.
Si necesita administrar más dispositivos. La capacidad máxima que admite el Servidor de administración es de
100 000 dispositivos, mientras que una puerta de enlace de conexión puede admitir hasta 10 000 dispositivos.
Esta solución también acarrea algunas posibles di cultades:
El Servidor de administración necesita una base de datos más y más recursos de hardware.
La información sobre los dispositivos se almacenará en dos bases de datos no relacionadas (una para el
Servidor de administración dentro de la red y otra en la DMZ), lo que complica la supervisión.
Para administrar todos los dispositivos, el Servidor de administración debe estar asociado en una jerarquía, lo
que di culta no solo la supervisión, sino también la administración. Una instancia del Servidor de administración
secundario impone limitaciones en las posibles estructuras de los grupos de administración. Debe decidir de
qué manera y qué tareas y directivas distribuirá a una instancia del Servidor de administración secundario.
Con gurar dispositivos externos para utilizar el Servidor de administración en la DMZ de forma externa y utilizar
el Servidor de administración principal de forma local no es más simple que con gurarlos para utilizar una
conexión condicional mediante una puerta de enlace.
Riesgos de seguridad elevados. Si hay una instancia del Servidor de administración comprometida, es más fácil
que sus computadoras portátiles administradas se vean comprometidas. Si esto sucede, los hackers solo
deben esperar a que una de las computadoras portátiles vuelva a conectarse a la red corporativa para poder
continuar con su ataque en la red de área local.
Conectar computadoras de escritorio externas al Servidor de
administración
268
Las computadoras de escritorio que siempre se encuentran fuera de la red principal (por ejemplo, las terminales de
autoservicio, los cajeros automáticos y las computadoras ubicadas en los hogares de los empleados, en los puntos
de venta o en las sucursales de la empresa) no se pueden conectar al Servidor de administración en forma directa.
Deben hacerlo, en cambio, a través de una puerta de enlace de conexión instalada en la zona desmilitarizada (DMZ).
Esta con guración se realiza al instalar el Agente de red en esos equipos.
Para conectar computadoras de escritorio externas al Servidor de administración:
1. Cree un paquete de instalación nuevo para el Agente de red.
2. Abra las propiedades del paquete de instalación creado y vaya a la sección Avanzado; luego, seleccione la
opción Conectarse al Servidor de administración mediante una puerta de enlace de conexión.
La opción Conectarse al Servidor de administración mediante una puerta de enlace de conexión no es
compatible con la opción Usar el Agente de red como una puerta de enlace de conexión en la DMZ. No
puede habilitar estas dos con guraciones al mismo tiempo.
3. En Dirección de puerta de enlace de conexión, especi que la dirección pública de la puerta de enlace de
conexión.
Si la puerta de enlace de conexión se encuentra detrás de la traducción de direcciones de red (NAT) y no tiene
su propia dirección pública, con gure una regla de puerta de enlace NAT para reenviar conexiones desde la
dirección pública a la dirección interna de la puerta de enlace de conexión.
4. Cree un paquete de instalación independiente basado en el paquete de instalación creado.
5. Entregue el paquete de instalación independiente a los equipos de destino. Puede usar para ello una unidad
extraíble u otro medio electrónico.
6. Instale el Agente de red desde el paquete independiente.
Las computadoras de escritorio externas se conectan al Servidor de administración.
Acerca de los per les de conexión para los usuarios fuera de la o cina
Los usuarios de computadoras portátiles fuera de la o cina (más adelante también llamadas "dispositivos") tal vez
tengan que cambiar el método de conexión a un Servidor de administración o entre Servidores de administración,
según la ubicación actual del dispositivo en la red de la empresa.
Los per les de conexión solo son compatibles con dispositivos que ejecutan Windows y macOS.
Utilización de direcciones diferentes de un Servidor de administración solo
El procedimiento siguiente solo se aplica a Kaspersky Security Center 10 Service Pack 1 y versiones
posteriores.
Los dispositivos con Agente de red instalado pueden conectarse al Servidor de administración desde la red
interna de la organización o desde Internet. Esta situación puede requerir que el Agente de red use direcciones
diferentes para la conexión con el Servidor de administración: dirección externa del Servidor de administración
para conexión a Internet y dirección interna del Servidor de administración para la conexión a la red interna.
269
Para hacer esto, debe agregar un per l (para la conexión con el Servidor de administración desde Internet) a la
directiva del Agente de red. Añada el per l en las propiedades de la directiva (sección Conectividad, subsección
Per les de conexión). En la ventana de creación de per l, debe deshabilitar la opción Usar para recibir
actualizaciones solamente y seleccionar la opción Sincronizar con guración de conexión con la con guración
del Servidor de administración especi cada en este per l. Si usa una puerta de enlace de conexión para acceder
al Servidor de administración (por ejemplo, en una con guración de Kaspersky Security Center como la que se
describe en Acceso a Internet: Agente de red como puerta de enlace de conexión en una DMZ), debe especi car la
dirección de la puerta de enlace de conexión en el campo correspondiente del per l de conexión.
Conmutación entre Servidores de administración según la red actual
El procedimiento siguiente solo se aplica a Kaspersky Security Center 10 Service Pack 2 Maintenance Release
1 y versiones posteriores.
Si la organización tiene varias o cinas con Servidores de administración diferentes y algunos dispositivos con
Agentes de red instalados se trans eren entre ellos, necesita un Agente de red para conectarse al Servidor de
administración de la red local en la o cina donde el dispositivo se localiza actualmente.
En este caso, debe crear un per l para la conexión con el Servidor de administración en las propiedades de la
directiva del Agente de red para cada una de las o cinas, excepto la o cina local donde el Servidor de
administración doméstico se encuentra localizado. Debe especi car las direcciones de los Servidores de
administración en per les de conexión y habilitar o deshabilitar la opción Usar para recibir actualizaciones
solamente:
Habilite la opción si necesita que el Agente de red se sincronice con el Servidor de administración doméstico
mientras usa el Servidor local para descargar actualizaciones únicamente.
Deshabilite la opción si es necesario para que el Agente de red sea administrado completamente por el
Servidor de administración local.
Después de esto, debe con gurar las condiciones de conmutación para los per les recién creados: al menos una
condición para cada una de las o cinas, excepto la o cina local. El propósito de cada condición consiste en la
detección de elementos que son especí cos para el entorno de la red de una o cina. Si una condición es
verdadera, el per l correspondiente se activa. Si ninguna de las condiciones es verdadera, el Agente de red cambia
al Servidor de administración doméstico.
Creación de un per l de conexión para usuarios fuera de la o cina
Los per les para establecer conexión con un Servidor de administración solo están disponibles para
dispositivos con Windows y macOS.
Para crear un per l para la conexión del Agente de red con el Servidor de administración para usuarios fuera de la
o cina, haga lo siguiente:
1. En el árbol de consola, seleccione el grupo de administración para los dispositivos cliente para los que necesita
crear un per l para conectar el Agente de red al Servidor de administración.
2. Realice una de las siguientes acciones:
Si desea crear un per l de conexión para todos los dispositivos del grupo, seleccione una directiva para el
Agente de red en el espacio de trabajo, en la pestaña Directivas. Abra la ventana de propiedades de la
270
directiva seleccionada.
Si desea crear un per l de conexión para un dispositivo en un grupo, seleccione el dispositivo en el espacio
de trabajo del grupo, en la pestaña Dispositivos, y realice las siguientes acciones:
a. Abra la ventana de propiedades del dispositivo seleccionado.
b. En la sección Aplicaciones de la ventana de propiedades del dispositivo seleccione Agente de red.
c. Abra la ventana de propiedades del Agente de red.
3. En la ventana de propiedades, en la sección Conectividad seleccione la subsección Per les de conexión.
4. En el grupo de con guración Per les de conexión al Servidor de administración, haga clic en el botón
Agregar.
De forma predeterminada, la lista de per les de conexión contiene los per les <Modo sin conexión> y <Servidor
de administración doméstico>. Los per les no pueden ser modi cados o eliminados.
El per l <Modo sin conexión> no especi ca ningún Servidor para la conexión. En consecuencia, cuando pasa a
operar con este per l, el Agente de red no intenta conectarse a ningún Servidor de administración y las
aplicaciones instaladas en los dispositivos cliente quedan sujetas a directivas de trabajo fuera de la o cina. El
per l <Modo sin conexión> puede ser utilizado si los dispositivos están desconectados de la red.
El per l <Servidor de administración doméstico> se utiliza para establecer conexión con el Servidor de
administración seleccionado durante la instalación del Agente de red. El per l <Servidor de administración
doméstico> se aplica cuando un dispositivo se conecta de nuevo al Servidor de administración doméstico
después de haberse ejecutado en una red externa durante algún tiempo.
5. En la ventana Per l nuevo que se abre, con gure el per l de conexión:
Nombre del per l
En el campo de entrada, puede ver o modi car el nombre del per l de conexión.
Servidor de administración
La dirección del Servidor de administración a la que debe conectarse el dispositivo cliente al activarse
el per l.
Puerto
Número de puerto que se utilizará para la conexión.
Puerto SSL
Número de puerto para la conexión si se utiliza el protocolo SSL.
Usar SSL
271
Si se habilita esta opción, la conexión se establece a través un puerto seguro mediante el protocolo
SSL.
Esta opción está habilitada de manera predeterminada. Recomendamos no deshabilitar esta opción; de
lo contrario, la conexión quedará desprotegida.
Haga clic en el enlace Con gurar conexión mediante servidor proxy para con gurar la conexión a través de
un servidor proxy. Seleccione la opción Usar servidor proxy si desea usar un servidor proxy al conectarse a
Internet. Si selecciona esta opción, se habilitarán campos para que con gure los ajustes pertinentes. Deberá
introducir los siguientes valores de conexión del servidor proxy:
Dirección del servidor proxy
Dirección del servidor proxy usado para conectar Kaspersky Security Center con Internet.
Número de puerto
Número del puerto a través del cual se establecerá la conexión proxy de Kaspersky Security Center.
Autenticación del servidor proxy
Si se selecciona esta casilla, en los campos de entrada se podrán especi car las credenciales para la
autenticación del servidor proxy.
Este campo de entrada está disponible cuando la casilla Usar servidor proxy está desmarcada.
Nombre de usuario
proxy)
(este campo está disponible si se selecciona la opción Autenticación del servidor
Cuenta de usuario con la que se establece la conexión al servidor proxy (este campo está disponible
si se selecciona la casilla Autenticación del servidor proxy).
Contraseña
(este campo está disponible si se selecciona la opción Autenticación del servidor proxy)
Contraseña que especi ca el usuario con cuya cuenta se establece la conexión al servidor proxy
(este campo está disponible si se selecciona la casilla Autenticación del servidor proxy).
Para ver la contraseña indicada, mantenga presionado el botón Mostrar durante la cantidad de
tiempo que sea necesario.
Parámetros de la puerta de enlace de conexión
La dirección de la puerta de enlace a través de la cual los dispositivos cliente se conectan al Servidor de
administración.
Habilitar el modo fuera de la o cina
272
Si se habilita esta opción, en caso de que se establezca la conexión mediante este per l, las
aplicaciones instaladas en el dispositivo cliente utilizarán per les de directiva para dispositivos en modo
fuera de la o cina, así como directivas fuera de la o cina. Si no hay una directiva fuera de la o cina
de nida para la aplicación, se utilizará la directiva activa.
Si se deshabilita esta opción, las aplicaciones utilizarán directivas activas.
Esta opción está deshabilitada de manera predeterminada.
Usar para recibir actualizaciones solamente
Si se habilita esta opción, el per l se utilizará solamente para que las aplicaciones instaladas en el
dispositivo cliente descarguen actualizaciones. Para otras operaciones, la conexión al Servidor de
administración será establecida con los parámetros de conexión iniciales de nidos durante la
instalación del Agente de red.
Esta opción está habilitada de manera predeterminada.
Sincronizar con guración de conexión con la con guración del Servidor de administración especi cada en
este per l
Si se habilita esta opción, el Agente de red se conectará al Servidor de administración usando la
con guración especi cada en las propiedades del per l.
Si se deshabilita esta opción, el Agente de red se conectará al Servidor de administración usando la
con guración original especi cada durante la instalación.
Esta opción está disponible si se deshabilita la opción Usar para recibir actualizaciones solamente.
Esta opción está deshabilitada de manera predeterminada.
6. Seleccione la opción Habilitar el modo fuera de la o cina cuando el Servidor de administración no esté
disponible para permitir que las aplicaciones instaladas en un dispositivo cliente usen per les de directiva para
dispositivos en modo fuera de la o cina, así como directivas fuera de la o cina, en cualquier intento de conexión
si el Servidor de administración no está disponible. Si no hay una directiva fuera de la o cina de nida para la
aplicación, se utilizará la directiva activa.
Se creará un per l para la conexión del Agente de red con el Servidor de administración para usuarios fuera de la
o cina. Cuando el Agente de red se conecte al Servidor de administración con el nuevo per l, las aplicaciones
instaladas en el dispositivo cliente quedarán sujetas a directivas para dispositivos en modo fuera de la o cina o
directivas fuera de la o cina.
Acerca de cambiar el Agente de red a otros Servidores de administración
Kaspersky Security Center ofrece la opción de cambiar el Agente de red de un dispositivo cliente a otros
Servidores de administración si se han modi cado las siguientes opciones de con guración de red:
Dirección de la puerta de enlace de conexión predeterminada: cambia la dirección de la puerta de enlace
principal de la red.
Dirección del servidor DHCP: La dirección IP del servidor del Protocolo de con guración dinámica de host
(DHCP) de la red ha cambiado.
Dominio DNS: cambió el su jo DNS de la subred.
273
Dirección del servidor DNS: la dirección IP del servidor DNS de la red ha cambiado.
Accesibilidad del dominio de Windows (solo para Windows): cambia el estado del dominio de Windows al cual
está conectado el dispositivo cliente. Este parámetro solo está disponible para dispositivos con Windows.
Subred: cambia la máscara y la dirección de subred.
Dirección del servidor WINS (solo para Windows): la dirección IP del servidor WINS de la red ha cambiado.
Este parámetro solo está disponible para dispositivos con Windows.
Capacidad de resolver nombre: el nombre DNS o NetBIOS del dispositivo cliente cambió.
Acceso a dirección con SSL: el dispositivo cliente puede o no puede (según la opción que seleccione)
establecer una conexión SSL con un Servidor especí co (nombre: puerto). Para cada servidor, además puede
especi car un certi cado SSL. En este caso, el Agente de red veri ca el certi cado del Servidor además de
veri car la capacidad de una conexión SSL. Si el certi cado no coincide, la conexión genera un error.
Esta función solo es compatible con agentes de red instalados en dispositivos con Windows o macOS.
La con guración inicial de la conexión del Agente de red al Servidor de administración se de ne durante la
instalación del Agente de red. Posteriormente, si se han creado reglas para cambiar el Agente de red a otros
Servidores de administración, el Agente de red responde a los cambios en la con guración de red del siguiente
modo:
Si la con guración de la red cumple con una de las reglas creadas, el Agente de red se conecta con el Servidor
de administración especi cado en esta regla. Las aplicaciones instaladas en dispositivos cliente cambian a
directivas fuera de la o cina siempre que este comportamiento esté habilitado por una regla.
Si no se aplica ninguna de las reglas, el Agente de red revertirá a la con guración predeterminada de la conexión
con el Servidor de administración especi cado durante la instalación. Las aplicaciones instaladas en
dispositivos cliente vuelven a las directivas activas.
Si el Servidor de administración no es accesible, el Agente de red utilizará las directivas fuera de la o cina.
Para que el Agente de red pase a utilizar una directiva fuera de la o cina, es necesario que la opción Habilitar
el modo fuera de la o cina cuando el Servidor de administración no esté disponible esté habilitada en la
directiva del Agente de red.
La con guración de la conexión del Agente de red al Servidor de administración se guarda en un per l de conexión.
En el per l de conexión puede crear reglas para cambiar dispositivos cliente a directivas fuera de la o cina además
de con gurar el per l para que pueda utilizarse solo para descargar actualizaciones.
Creación de una regla de conmutación del Agente de red por ubicación de
red
Para que el Agente de red pueda cambiar de Servidor de administración según la ubicación de red del
dispositivo, el dispositivo debe utilizar Windows o macOS.
Para crear una regla para que el Agente de red cambie de un Servidor de administración a otro si la con guración
de la red cambia:
274
1. En el árbol de consola, seleccione el grupo de administración que contiene los dispositivos en los que necesita
crear una regla de conmutación del Agente de red basada en la descripción de la ubicación de red.
2. Realice una de las siguientes acciones:
Si desea crear una regla para todos los dispositivos del grupo, vaya al espacio de trabajo del grupo y
seleccione una directiva de Agente de red en la pestaña Directivas. Abra la ventana de propiedades de la
directiva seleccionada.
Si tiene que crear una regla para un dispositivo seleccionado de un grupo, vaya al espacio de trabajo del
grupo, seleccione el dispositivo en la pestaña Dispositivos y realice las siguientes acciones:
a. Abra la ventana de propiedades del dispositivo seleccionado.
b. En la sección Aplicaciones de la ventana de propiedades del dispositivo seleccione Agente de red.
c. Abra la ventana de propiedades del Agente de red.
3. En la ventana de propiedades que se abre, en la sección Conectividad, seleccione la subsección Per les de
conexión.
4. En la sección Con guración de las ubicaciones de red, haga clic en el botón Agregar.
5. En la ventana Nueva descripción que se abre, con gure la descripción de la ubicación de red y la regla de
conmutación. Especi que los siguientes parámetros de la descripción de la ubicación de red:
Nombre de la descripción de ubicación de red
El nombre de una descripción de ubicación de red no puede ser más largo que 255 caracteres, ni
contener símbolos especiales, por ejemplo ("*<>?\/:|).
Usar per l de conexión
En la lista desplegable, puede especi car el per l de conexión que utiliza el Agente de red para
conectarse al Servidor de administración. Este per l se utilizará cuando las condiciones de la
descripción de la ubicación de red se cumplan. El per l de conexión contiene la con guración para
conectar al Agente de red al Servidor de administración; también de ne cuándo los dispositivos cliente
deben cambiar a las directivas fuera de la o cina. El per l se utiliza solamente para descargar
actualizaciones.
6. En la sección Condiciones de cambio, haga clic en el botón Agregar para crear una lista de condiciones para la
descripción de la ubicación de red.
Las condiciones de una regla se combinan con el operador lógico AND. Para desencadenar una regla que
cambia por la descripción de la ubicación de la red, todas las reglas de conmutación de las condiciones se
deben cumplir.
7. En la lista desplegable, seleccione el valor que corresponde al cambio en las características de la red a la que
está conectado el dispositivo cliente:
Dirección de la puerta de enlace de conexión predeterminada: cambia la dirección de la puerta de enlace
principal de la red.
Dirección del servidor DHCP: La dirección IP del servidor del Protocolo de con guración dinámica de host
(DHCP) de la red ha cambiado.
275
Dominio DNS: cambió el su jo DNS de la subred.
Dirección del servidor DNS: la dirección IP del servidor DNS de la red ha cambiado.
Accesibilidad del dominio de Windows (solo para Windows): cambia el estado del dominio de Windows al
cual está conectado el dispositivo cliente. Use este parámetro únicamente para dispositivos con Windows.
Subred: cambia la máscara y la dirección de subred.
Dirección del servidor WINS (solo para Windows): la dirección IP del servidor WINS de la red ha cambiado.
Use este parámetro únicamente para dispositivos con Windows.
Capacidad de resolver nombre: el nombre DNS o NetBIOS del dispositivo cliente cambió.
Acceso a dirección con SSL: el dispositivo cliente puede o no puede (según la opción que seleccione)
establecer una conexión SSL con un Servidor especí co (nombre: puerto). Para cada servidor, además
puede especi car un certi cado SSL. En este caso, el Agente de red veri ca el certi cado del Servidor
además de veri car la capacidad de una conexión SSL. Si el certi cado no coincide, la conexión genera un
error.
8. En esta ventana que se abre, especi que la condición para que el Agente de red cambie a otro Servidor de
administración. El nombre de la ventana depende del valor seleccionado en el paso anterior. Especi que la
con guración siguiente de la condición de conmutación:
Valor
En el campo, puede agregar uno o varios valores de la condición que se crea.
Coincide al menos con un valor de la lista
Si se selecciona esta opción, la condición se cumplirá independientemente de los valores especi cados
en la lista Valor.
Esta opción está seleccionada de manera predeterminada.
No coincide con ningún valor de la lista
Si se selecciona esta opción, se cumple la condición si el valor de ésta no se encuentra en la lista Valor.
9. En la ventana Nueva descripción, seleccione la opción Descripción habilitada para habilitar el uso de la nueva
descripción de ubicación de red.
Se creará una nueva regla de conmutación según la descripción de la ubicación de red; cada vez que las
condiciones se cumplan, el Agente de red utilizará el per l de conexión especi cado en la regla para conectarse
al Servidor de administración.
Las características de una red se comparan con las descripciones siguiendo el orden en el que estas últimas
aparecen en la lista. Si una red coincide con varias descripciones, se utilizará la primera. Puede cambiar el
orden de las reglas de la lista utilizando los botones Arriba ( ) y Abajo ( ).
276
Cifrar la comunicación con SSL/TLS
Para corregir vulnerabilidades en la red corporativa de su organización, puede habilitar el cifrado de trá co
mediante SSL/TLS. El uso de SSL/TLS puede habilitarse tanto en el Servidor de administración como en el
Servidor de MDM para iOS. Kaspersky Security Center admite SSL v3 y Transport Layer Security (TLS v1.0, 1.1 y 1.2).
Puede seleccionar el protocolo de cifrado y las suites de cifrado. Kaspersky Security Center utiliza certi cados
auto rmados. No se requiere con guración adicional de los dispositivos iOS. También puede utilizar sus propios
certi cados. Los especialistas de Kaspersky recomiendan utilizar certi cados emitidos por autoridades de
certi cación de con anza.
Servidor de administración
Para con gurar los protocolos de cifrado permitidos y las suites de cifrado en el Servidor de administración:
1. Utilice la utilidad klsc ag para con gurar los protocolos de cifrado y las suites de cifrado permitidos en el
Servidor de administración. Ingrese el siguiente comando en el símbolo del sistema de Windows usando
derechos de administrador:
klscflag -fset -pv ".core/.independent" -s Transport -n SrvUseStrictSslSettings v <valor> -t d
Especi que el parámetro <valor> del comando:
0: Todos los protocolos de cifrado y suites de cifrado admitidos están activados
1: SSL v2 está desactivado
Suites de cifrado:
AES256-GCM-SHA384
AES256-SHA256
AES256-SHA
CAMELLIA256-SHA
AES128-GCM-SHA256
AES128-SHA256
AES128-SHA
SEED-SHA
CAMELLIA128-SHA
IDEA-CBC-SHA
RC4-SHA
RC4-MD5
DES-CBC3-SHA
277
2: SSL v2 y SSL v3 se activan (valor predeterminado)
Suites de cifrado:
AES256-GCM-SHA384
AES256-SHA256
AES256-SHA
CAMELLIA256-SHA
AES128-GCM-SHA256
AES128-SHA256
AES128-SHA
SEED-SHA
CAMELLIA128-SHA
IDEA-CBC-SHA
RC4-SHA
RC4-MD5
DES-CBC3-SHA
3: solo TLS v1.2.
Suites de cifrado:
AES256-GCM-SHA384
AES256-SHA256
AES256-SHA
CAMELLIA256-SHA
AES128-GCM-SHA256
AES128-SHA256
AES128-SHA
CAMELLIA128-SHA
2. Reinicie los siguientes servicios de Kaspersky Security Center 14:
Servidor de administración
Servidor web
Proxy de activación
278
Servidor de MDM para iOS
La conexión entre los dispositivos iOS y el Servidor de MDM para iOS está cifrada por defecto.
Para con gurar los protocolos de cifrado permitidos y las suites de cifrado en el servidor de MDM para iOS:
1. Abra el Registro del dispositivo cliente en el que está instalado el Servidor de MDM para iOS (por ejemplo, de
forma local con el comando regedit en el menú Iniciar → Ejecutar).
2. Vaya al siguiente archivo:
Para un sistema de 64 bits:
HKEY_LOCAL_MACHINE\SOFTWARE\Wow6432Node\KasperskyLab\Components\34\Connectors\KLIOS
Para un sistema de 32 bits:
HKEY_LOCAL_MACHINE\SOFTWARE\KasperskyLab\Components\34\Connectors\KLIOSMDM\1.0.0.0\
3. Cree una clave de nombre StrictSslSettings.
4. Especi que DWORD como tipo de clave.
5. Con gure el valor de clave:
2: SSL v3 se desactiva (están permitidos TLS 1.0, TLS 1.1 y TLS 1.2)
3: solo TLS 1.2 (valor predeterminado)
6. Reinicie el servicio del Servidor de MDM para iOS de Kaspersky Security Center 14.
Noti cación de eventos
Esta sección describe cómo seleccionar un método para entregar noti caciones del administrador sobre eventos
en dispositivos cliente, y cómo ajustar la con guración de la noti cación del evento.
También describe cómo probar la distribución de noti caciones de eventos usando el virus de prueba Eicar.
Con guración de la noti cación de eventos
Kaspersky Security Center le permite seleccionar un método para noti car al administrador sobre los eventos que
ocurrieron en dispositivos cliente y con gurar las noti caciones:
Correo electrónico. Cuando ocurre un evento, la aplicación envía una noti cación a las direcciones de correo
electrónico especi cadas. Puede editar el texto de la noti cación.
SMS. Cuando ocurre un evento, la aplicación envía una noti cación a los números de teléfono especi cados.
Puede con gurar las noti caciones por SMS para que se envíen a través de la pasarela de correo.
Archivo ejecutable. Cuando ocurre un evento en un dispositivo, se inicia el archivo ejecutable en la estación de
trabajo del administrador. Usando el archivo ejecutable, el administrador puede recibir los parámetros de
cualquier evento que haya ocurrido.
279
Para con gurar noti caciones de eventos que ocurrieron en los dispositivos cliente:
1. En el árbol de consola, seleccione el nodo con el nombre del Servidor de administración requerido.
2. En el espacio de trabajo del nodo, abra la pestaña Eventos.
3. Haga clic en el enlace Con gurar noti caciones y la exportación de eventos y seleccione el valor Con gurar
noti caciones en la lista desplegable.
Esto abre la ventana Propiedades: Eventos.
4. En la sección Noti cación, seleccione un método de noti cación (por SMS, correo electrónico o al abrir un
archivo ejecutable) y con gure la noti cación:
Correo electrónico
280
La pestaña Correo electrónico permite con gurar las noti caciones de correo electrónico para
eventos.
En el campo Destinatarios (direcciones de correo electrónico), especi que las direcciones de correo
electrónico a las que la aplicación enviará noti caciones. Puede especi car varias direcciones en este
campo, separándolas con punto y coma.
En el campo Servidores SMTP, especi que las direcciones del servidor de correo, separándolas con
punto y coma. Puede utilizar los siguientes parámetros:
Dirección IPv4 o IPv6
Nombre de la red de Windows (nombre NetBIOS) del dispositivo
Nombre DNS del servidor SMTP
En el campo Puerto de los servidores SMTP, especi que el número de un puerto de comunicación del
servidor SMTP. El número de puerto predeterminado es el 25.
Si habilita la opción Buscar registros MX por DNS, puede utilizar varios registros MX de las direcciones
IP para el mismo nombre DNS del servidor SMTP. El mismo nombre DNS puede tener varios registros MX
con diferentes valores de prioridad de recepción de mensajes de correo electrónico. El Servidor de
administración intenta enviar noti caciones del correo electrónico al servidor SMTP en orden
ascendente de prioridad de registros MX. Esta opción está deshabilitada de manera predeterminada.
Si habilita la opción Buscar registros MX por DNS y no habilita el uso de la con guración de TLS, le
recomendamos que use la con guración de DNSSEC en el dispositivo de su servidor como medida
adicional de protección en el envío de noti caciones del correo electrónico.
Haga clic en el enlace Con guración para de nir más ajustes de noti caciones:
Nombre del sujeto (nombre del sujeto de un mensaje de correo electrónico)
Dirección de correo electrónico del remitente
Con guración de autenticación ESMTP
Debe especi car una cuenta para autenticar en un servidor SMTP si la opción de autenticación de
ESMTP está habilitada para el servidor SMTP.
Con guración de TLS para el servidor SMTP:
Do not use TLS
Puede seleccionar esta opción si desea deshabilitar el cifrado de mensajes de correo electrónico.
Use TLS if supported by server SMTP
Puede seleccionar esta opción si desea usar una conexión TLS con un servidor SMTP. Si el
servidor SMTP no es compatible con TLS, el Servidor de administración se conecta con el
servidor SMTP sin usar TLS.
Always use TLS, check the server certi cate for validity
Puede seleccionar esta opción si desea usar la con guración de autenticación de TLS. Si el
servidor SMTP no es compatible con TLS, el Servidor de administración no puede conectarse al
servidor SMTP.
281
Le recomendamos que use esta opción para una mejor protección de la conexión con un servidor
SMTP. Si selecciona esta opción, puede establecer la con guración de autenticación para una
conexión TLS.
Si elige el valor Always use TLS, check the server certi cate for validity, puede especi car un
certi cado para la autenticación del servidor SMTP y elegir si desea habilitar la comunicación a través
de cualquier versión de TLS o solo a través de TLS 1.2 o versiones posteriores. También puede
especi car un certi cado para la autenticación de un cliente en el servidor SMTP.
Puede especi car la con guración de TLS para un servidor SMTP:
Busque un archivo de certi cados del servidor SMTP:
Puede recibir un archivo con la lista de certi cados de una autoridad de certi cación con able y cargar
el archivo al Servidor de administración. Kaspersky Security Center veri ca si el certi cado de un
servidor SMTP también está rmado por una autoridad de certi cación con able. Si el certi cado de
un servidor SMTP no se recibe de una autoridad de certi cación con able, Kaspersky Security Center
no podrá conectarse al servidor SMTP.
Busque un archivo de certi cados cliente:
Puede utilizar un certi cado recibido de cualquier fuente (por ejemplo, de una entidad de certi cación
de con anza). Deberá especi car el certi cado y su clave privada. Puede usar, para ello, alguno de los
siguientes tipos de certi cado:
Certi cado X-509:
Debe especi car un archivo con el certi cado y un archivo con la clave privada. Estos dos archivos no
dependen el uno del otro y el orden en que se los carga no es importante. Cuando se cargan ambos
archivos, debe especi car la contraseña para decodi car la clave privada. Si la clave privada no está
codi cada, puede dejar la contraseña en blanco.
Contenedor pkcs12:
Debe cargar un solo archivo que contenga el certi cado y la clave privada. Cuando se carga el archivo,
debe especi car la contraseña para decodi car la clave privada. Si la clave privada no está codi cada,
puede dejar la contraseña en blanco.
El campo Mensaje de noti cación contiene texto estándar con información sobre el evento que la
aplicación envía cuando ocurre un evento. Este texto incluye parámetros sustitutos, como el nombre del
evento, el nombre del dispositivo y el nombre del dominio. Puede editar el texto del mensaje agregando
otros parámetros sustitutos con detalles más relevantes del evento. La lista de parámetros sustitutos
está disponible haciendo clic en el botón a la derecha del campo.
Si el texto de la noti cación contiene un signo de porcentaje (%), debe escribirlo dos veces seguidas
para permitir el envío de mensajes. Por ejemplo: "La carga de la CPU es 100 %%".
Haga clic en el vínculo Con gurar el límite numérico de noti caciones para especi car el número
máximo de noti caciones que la aplicación puede enviar durante el intervalo de tiempo especi cado.
Haga clic en el botón Enviar mensaje de prueba para veri car si con guró las noti caciones
correctamente. La aplicación debería enviar una noti cación de prueba a las direcciones de correo
electrónico que especi có.
SMS
282
La pestaña SMS permite con gurar la transmisión de noti caciones por SMS de diversos eventos a un
teléfono celular. Los mensajes SMS se enviarán a través de una pasarela de correo.
En el campo Destinatarios (direcciones de correo electrónico), especi que las direcciones de correo
electrónico a las que la aplicación enviará noti caciones. Puede especi car varias direcciones en este
campo, separándolas con punto y coma. Las noti caciones se enviarán a los números de teléfono
asociados con las direcciones de correo electrónico especi cadas.
En el campo Servidores SMTP, especi que las direcciones del servidor de correo, separándolas con
punto y coma. Puede utilizar los siguientes parámetros:
Dirección IPv4 o IPv6
Nombre de la red de Windows (nombre NetBIOS) del dispositivo
Nombre DNS del servidor SMTP
En el campo Puerto del servidor SMTP, especi que el número de un puerto de comunicación del
servidor SMTP. El número de puerto predeterminado es el 25.
Haga clic en el enlace Con guración para de nir más ajustes de noti caciones:
Nombre del sujeto (nombre del sujeto de un mensaje de correo electrónico)
Dirección de correo electrónico del remitente
Con guración de autenticación ESMTP
En caso de ser necesario, puede especi car una cuenta para autenticar en un servidor SMTP si la
opción de autenticación de ESMTP está habilitada para un servidor SMTP.
Con guración de TLS para un servidor SMTP
Puede deshabilitar el uso de TLS, usar TLS si el servidor SMTP admite este protocolo o forzar el uso de
TLS únicamente. Si elige usar solo TLS, puede especi car un certi cado para la autenticación del
servidor SMTP y elegir si desea habilitar la comunicación a través de cualquier versión de TLS o solo a
través de TLS 1.2 o versiones posteriores. Además, si elige usar solo TLS, puede especi car un
certi cado para la autenticación del cliente en el servidor SMTP.
Busque un archivo de certi cados del servidor SMTP
Puede recibir un archivo con la lista de certi cados de una autoridad de certi cación con able y cargar
el archivo a Kaspersky Security Center. Kaspersky Security Center veri ca si el certi cado del servidor
SMTP también está rmado por una autoridad de certi cación con able. Si el certi cado del servidor
SMTP no se recibe de una autoridad de certi cación con able, Kaspersky Security Center no podrá
conectarse al servidor SMTP.
Debe cargar un solo archivo que contenga el certi cado y la clave privada. Cuando se carga el archivo,
debe especi car la contraseña para decodi car la clave privada. La contraseña puede estar vacía si la
clave privada no se encripta. El campo Mensaje de noti cación contiene texto estándar con
información sobre el evento que la aplicación envía cuando ocurre un evento. Este texto incluye
parámetros sustitutos, como el nombre del evento, el nombre del dispositivo y el nombre del dominio.
Puede editar el texto del mensaje agregando otros parámetros sustitutos con detalles más relevantes
del evento. La lista de parámetros sustitutos está disponible haciendo clic en el botón a la derecha del
campo.
Si el texto de la noti cación contiene un signo de porcentaje (%), debe escribirlo dos veces seguidas
para permitir el envío de mensajes. Por ejemplo: "La carga de la CPU es 100 %%".
Haga clic en el vínculo Con gurar límite numérico de noti caciones para especi car el número
máximo de noti caciones que la aplicación puede enviar durante el intervalo de tiempo especi cado.
Haga clic en el botón Enviar mensaje de texto para veri car si con guró las noti caciones
correctamente. La aplicación debería enviar una noti cación de prueba al destinatario que especi có.
Archivo para ejecutar
283
Si se selecciona este método de noti cación, en el campo de entrada puede especi car la aplicación
que se iniciará cuando ocurra un evento.
Al hacer clic en el enlace Con gurar el límite numérico de noti caciones podrá especi car el número
máximo de noti caciones que la aplicación puede enviar durante el intervalo de tiempo especi cado.
Al hacer clic en el botón Enviar mensaje de prueba, podrá veri car si con guró las noti caciones
correctamente: la aplicación envía una noti cación de prueba a las direcciones de correo electrónico
que especi có.
5. En el campo Mensaje de noti cación, escriba el texto que la aplicación enviará cuando se produzca un evento.
Puede usar la lista desplegable a la derecha del campo de texto para agregar una con guración de sustitución
con detalles del evento (por ejemplo, descripción del evento u hora en la que ocurre).
Si el texto de la noti cación contiene un porcentaje (%), lo debe especi car dos veces seguidas para
permitir el envío del mensaje. Por ejemplo: "La carga de la CPU es 100 %%".
6. Haga clic en el botón Enviar mensaje de prueba para comprobar si la noti cación se con guró correctamente.
La aplicación envía una noti cación de prueba al usuario especi cado.
7. Haga clic en Aceptar para guardar los cambios.
Se implementa la con guración de noti cación modi cada en todos los eventos que ocurrieron en dispositivos
cliente.
Puede anular la con guración de noti cación para ciertos eventos en la sección Con guración de eventos de la
con guración del Servidor de administración, de una con guración de directiva o de una con guración de
aplicación.
Noti caciones de prueba
Para veri car si se envían las noti caciones de eventos, la aplicación usa la noti cación de detección de "virus" de
prueba EICAR en los dispositivos cliente.
Para comprobar el envío de las noti caciones de eventos, haga lo siguiente:
1. Detenga la tarea de protección del sistema de archivos en tiempo real en un dispositivo cliente y copie el "virus"
de prueba EICAR en ese equipo cliente. Ahora vuelva a habilitar la protección en tiempo real del sistema de
archivos.
2. Ejecute una tarea de análisis para los dispositivos cliente de un grupo de administración o para una serie de
dispositivos especí cos, incluido uno que tenga el "virus" EICAR.
Si la tarea de análisis se con guró correctamente, se detectará el "virus" de prueba. Si las noti caciones se
con guraron correctamente, recibirá una noti cación informándole que se detectó un virus.
En el espacio de trabajo del nodo del Servidor de administración, en la pestaña Eventos, la selección Eventos
recientes muestra un registro de la detección de un "virus".
284
El "virus" de prueba EICAR no contiene código que pueda dañar su dispositivo. Sin embargo, las aplicaciones
de seguridad de la mayoría de los fabricantes identi can este archivo como virus. Puede descargar el “virus”
de prueba del sitio web o cial de EICAR .
Noti caciones de eventos que se muestran al ejecutar un archivo ejecutable
Kaspersky Security Center puede noti car al administrador acerca de los eventos en dispositivos cliente al abrir un
archivo ejecutable. El archivo ejecutable debe contener otro archivo ejecutable con marcadores del evento que se
transmitirá al administrador.
Marcadores para describir un evento
Marcador
Descripción del marcador
%SEVERITY%
Nivel de importancia del evento
%COMPUTER%
Nombre del dispositivo en el cual sucedió el evento
%DOMAIN%
De dominio
%EVENT%
Evento
%DESCR%
Descripción del evento
%RISE_TIME%
Hora de creación
%KLCSAK_EVENT_TASK_DISPLAY_NAME%
Nombre de la tarea
%KL_PRODUCT%
Agente de red de Kaspersky Security Center
%KL_VERSION%
Número de versión del Agente de red
%HOST_IP%
Dirección IP
%HOST_CONN_IP%
Dirección IP de la conexión
Ejemplo:
Las noti caciones de eventos se envían a través de un archivo ejecutable (como script1.bat) dentro del que se
inicia otro archivo ejecutable (como script2.bat) con el marcador %COMPUTER%. Cuando sucede un evento,
el archivo script1.bat se ejecuta en el dispositivo del administrador, que a su vez ejecuta el archivo script2.bat
con el marcador %COMPUTER%. El administrador luego recibe el nombre del dispositivo en el cual sucedió el
evento.
Con guración de la interfaz
Puede con gurar la interfaz de Kaspersky Security Center de distintas maneras:
Puede de nir qué objetos se mostrarán o no en el árbol de la consola, en el espacio de trabajo y en las ventanas
de propiedades de los objetos (carpetas, secciones) en función de las características que utilice.
Puede de nir cuáles elementos de la ventana principal se mostrarán o no (por ejemplo, el árbol de la consola o
los menús estándar como Acciones y Ver).
Para con gurar la interfaz de Kaspersky Security Center y adaptarla a las características que utilice:
285
1. En el árbol de consola, haga clic el nodo del Servidor de administración.
2. En la ventana principal de la aplicación, diríjase a la barra de menús y seleccione Ver → Con guración de
interfaz.
3. En la ventana Con guración de interfaz que se abre, utilice las siguientes casillas para de nir si los elementos
correspondientes se mostrarán o no:
Mostrar Administración de vulnerabilidades y parches
Si se habilita esta opción, la carpeta Instalación remota incluirá una subcarpeta llamada Desplegar
imágenes de dispositivos, y la carpeta Repositorios incluirá una subcarpeta llamada Hardware.
De manera predeterminada, esta opción se deshabilita si el Asistente de inicio rápido no ha nalizado.
De manera predeterminada, esta opción se habilita una vez que el Asistente de inicio rápido naliza.
Mostrar protección y cifrado de datos
Si se habilita esta opción, el árbol de la consola muestra la carpeta Protección y cifrado de datos.
Esta opción está habilitada de manera predeterminada.
Mostrar con guración de control de Endpoint
Si se habilita esta opción, las siguientes subsecciones se muestran en la sección Controles de
seguridad de la ventana de propiedades de la directiva de Kaspersky Endpoint Security para Windows:
Control de aplicaciones
Monitor de vulnerabilidades
Control de dispositivos
Control web
Si se deshabilita esta opción, estas subsecciones no se mostrarán en la sección Controles de
seguridad.
Esta opción está habilitada de manera predeterminada.
Mostrar administración de dispositivos móviles
Si se habilita esta opción, la característica Administración de dispositivos móviles estará disponible.
Una vez que reinicie la aplicación, encontrará una carpeta llamada Dispositivos móviles en el árbol de la
consola.
Esta opción está habilitada de manera predeterminada.
Mostrar Servidores de administración secundarios
Si activa esta casilla, los nodos de los Servidores de administración secundarios y virtuales se
mostrarán dentro de los grupos de administración en el árbol de la consola. Esto le permitirá utilizar las
funcionalidades diseñadas para trabajar con Servidores de administración secundarios y virtuales; por
ejemplo, podrá crear tareas de instalación remota en Servidores de administración secundarios.
Esta casilla no está marcada de manera predeterminada.
286
Mostrar secciones de con guración de seguridad
Si se habilita esta opción, encontrará una sección llamada Seguridad en la ventana de propiedades del
Servidor de administración, de los grupos de administración y de otros objetos. Esta opción le permitirá
asignar a los usuarios y a los grupos de usuarios permisos personalizados para trabajar con objetos.
Esta opción está deshabilitada de manera predeterminada.
4. Haga clic en Aceptar.
Para aplicar ciertos cambios, deberá cerrar y volver a abrir la ventana principal de la aplicación.
Para de nir qué elementos se mostrarán en la ventana principal de la aplicación:
1. En la ventana principal de la aplicación, diríjase a la barra de menús y seleccione Ver → Con gurar.
2. En la ventana Con guración de vista que se abre, utilice las casillas para de nir qué elementos se mostrarán en
la ventana principal de la aplicación.
3. Haga clic en Aceptar.
Descubrimiento de dispositivos conectados a la red
Esta sección describe los pasos que debe seguir después de la instalación de Kaspersky Security Center.
Escenario: Descubrir dispositivos conectados a la red
Antes de instalar las aplicaciones de seguridad, es necesario llevar a cabo un descubrimiento de dispositivos.
Descubrir qué dispositivos están conectados a la red le permitirá recibir información sobre ellos y usar directivas
para administrarlos. La red debe sondearse en forma periódica tanto para detectar dispositivos nuevos como para
determinar si los ya descubiertos siguen conectados.
El proceso para descubrir los dispositivos conectados a la red se divide en etapas:
1
Descubrimiento de dispositivos inicial
Utilice el Asistente de inicio rápido para realizar un descubrimiento de dispositivos inicial y detectar
computadoras, tablets, teléfonos móviles y otros dispositivos conectados a la red. También puede realizar el
descubrimiento de dispositivos manualmente.
2
Con gurando futuros sondeos
Decida qué tipo(s) de descubrimiento desea utilizar regularmente. Asegúrese de que este tipo esté habilitado y
que el calendario de sondeo cumpla con las necesidades de su organización. Al con gurar el horario de sondeo,
utilice las recomendaciones para la red de frecuencia de sondeo.
3
Con gurar reglas para que los dispositivos descubiertos se agreguen a grupos de administración (opcional)
Si aparecen nuevos dispositivos de la red, que se detectan durante las encuestas regulares y se incluyen
automáticamente en el grupo Dispositivos no asignados. Si lo desea, puede con gurar las reglas para
automático el traslado de estos dispositivos al grupo Dispositivos administrados. También puede de nir reglas
de retención.
287
Si omite esta etapa y no con gura ninguna regla, los nuevos dispositivos que se descubran se agregarán al grupo
Dispositivos no asignados y se quedarán allí. Si lo desea, puede mover estos dispositivos manualmente al grupo
Dispositivos administrados. Si mueve los dispositivos manualmente al grupo Dispositivos administrados,
puede analizar la información sobre cada dispositivo y decidir si desea moverlo a un grupo de administración, y,
de ser así, a qué grupo.
Resultados
Completar las etapas anteriores tiene los siguientes resultados:
El Servidor de administración de Kaspersky Security Center detecta los dispositivos que están en la red y le
proporciona información sobre ellos.
Los sondeos futuros se con guran y funcionan de acuerdo con el calendario programado.
Los dispositivos recién descubiertos se arreglan según las reglas con guradas. (O, si no se con gura ninguna
regla, los dispositivos se quedan en el grupo Dispositivos no asignados).
Dispositivos no asignados
Esta sección proporciona información sobre cómo administrar los dispositivos de una red empresarial si no están
incluidos en un grupo de administración.
Descubrimiento de dispositivos
Esta sección describe los tipos de descubrimiento de dispositivos disponibles en Kaspersky Security Center y
proporciona información sobre cada tipo.
El Servidor de administración recibe información sobre la estructura de la red y los dispositivos en esta red a través
de un sondeo regular. La información se registra en la base de datos del Servidor de administración. El Servidor de
administración puede utilizar los siguientes tipos de sondeo:
Sondeo de la red de Windows. El Servidor de administración puede realizar dos tipos de sondeos de red de
Windows: rápida y completa. Cuando se realiza un sondeo rápido, el Servidor de administración solo recupera
información de la lista de nombres NetBIOS correspondientes a los dispositivos de todos los dominios y grupos
de trabajo de la red. Durante un sondeo completo, se solicita más información desde cada dispositivo cliente,
como el nombre del sistema operativo, la dirección IP, el nombre DNS y el nombre NetBIOS. De forma
predeterminada, tanto el sondeo rápido como el sondeo completo están habilitados. El sondeo de la red de
Windows puede no detectar dispositivos, por ejemplo, si los puertos UDP 137, UDP 138, TCP 139 están cerrados
en el enrutador o por el rewall.
Sondeo de Active Directory. El Servidor de administración recupera información sobre la estructura de la
unidad de Active Directory y sobre los nombres DNS de los dispositivos de los grupos de Active Directory. Por
defecto, este tipo de sondeo está habilitado. Le recomendamos que utilice el sondeo de Active Directory si
utiliza Active Directory; de lo contrario, el Servidor de administración no descubre ningún dispositivo. Si usa
Active Directory, pero algunos de los dispositivos en red no guran como miembros, estos dispositivos no
pueden ser detectados por el sondeo de Active Directory.
Sondeo de intervalos IP. El Servidor de administración utiliza paquetes ICMP o el protocolo NBNS para
sondear los intervalos IP especi cados y recopilar una serie de datos completa sobre los dispositivos incluidos
288
en esos intervalos. Este tipo de sondeo está deshabilitado de manera predeterminada. No se recomienda usar
este tipo de sondeo si ya realiza sondeos de la red de Windows o de Active Directory.
Sondeo de Zeroconf. Un punto de distribución que sondea la red IPv6 mediante el uso de una red de
con guración cero (también denominada Zeroconf). Este tipo de sondeo está deshabilitado de manera
predeterminada. Puede usar el sondeo de Zeroconf si el punto de distribución ejecuta Linux.
Si con gura y habilita reglas de movimiento de dispositivos, los dispositivos recién descubiertos se incluyen
automáticamente en el grupo Dispositivos administrados. Si no se han habilitado reglas de movimiento, los
dispositivos recién descubiertos se incluyen automáticamente en el grupo Dispositivos no asignados.
Puede modi car la con guración de descubrimiento de dispositivos para cada tipo. Por ejemplo, puede cambiar la
frecuencia con la que se realizan los sondeos o de nir si el sondeo de Active Directory alcanzará a todo el bosque
o estará limitado a un dominio especí co.
Sondeo de la red de Windows
Acerca del sondeo de la red de Windows
Cuando se realiza un sondeo rápido, el Servidor de administración solo recupera información de la lista de nombres
NetBIOS correspondientes a los dispositivos de todos los dominios y grupos de trabajo de la red. Cuando se
realiza un sondeo completo, se solicita la siguiente información a cada dispositivo cliente:
Nombre del sistema operativo
Dirección IP
Nombre DNS
Nombre NetBIOS
Para realizar un sondeo rápido o completo, se deben cumplir los siguientes requisitos:
Los puertos UDP 137/138, TCP 139, UDP 445, TCP 445 deben estar disponibles en la red.
Se debe utilizar el servicio Explorador de equipos de Microsoft y el equipo del navegador principal debe estar
habilitado en el Servidor de administración.
Se debe utilizar el servicio Explorador de equipos de Microsoft y el equipo explorador principal debe estar
habilitado en esta cantidad de dispositivos cliente:
al menos un dispositivo si no hay más de 32 dispositivos conectados a la red;
al menos un dispositivo por cada 32 dispositivos conectados a la red.
Para realizar un sondeo completo, primero debe haberse realizado al menos un sondeo rápido.
Cómo ver y modi car la con guración del sondeo de la red de Windows
Para modi car la con guración para el sondeo de la red de Windows:
1. En el árbol de la consola, en la carpeta Descubrimiento de dispositivos, seleccione la subcarpeta Dominios.
289
Puede pasar de la carpeta Dispositivos no asignados a la carpeta Descubrimiento de dispositivos haciendo
clic en el botón Sondear ahora.
En el espacio de trabajo de la subcarpeta Dominios, se muestra la lista de dispositivos.
2. Haga clic en Sondear ahora.
Se abre la ventana de propiedades del dominio. Si lo desea, modi que la con guración del sondeo de la red de
Windows:
Habilitar el sondeo de la red de Windows
Esta opción está seleccionada de manera predeterminada. Si no desea realizar un sondeo de la red de
Windows (por ejemplo, si cree que el sondeo de Active Directory es su ciente), puede retirar la
selección de esta opción.
Establecer programación de sondeo rápido
290
De manera predeterminada, el período es de 15 minutos.
Cuando se realiza un sondeo rápido, el Servidor de administración solo recupera información de la lista
de nombres NetBIOS correspondientes a los dispositivos de todos los dominios y grupos de trabajo de
la red.
Los datos recibidos en un sondeo reemplazan completamente los datos del sondeo anterior.
Las siguientes opciones de horarios de sondeo están disponibles:
Cada N días
Se realizará un sondeo en forma periódica, a intervalos regulares, a partir de la fecha y hora
indicadas. Cada sondeo estará separado del anterior por el número de días que indique.
De forma predeterminada, se realizará un sondeo todos los días, a partir de la fecha y hora
actuales del sistema.
Cada N minutos
Se realizará un sondeo en forma periódica, a intervalos regulares, a partir de la hora indicada.
Cada sondeo estará separado del anterior por el número de minutos que indique.
De forma predeterminada, se realizará un sondeo cada cinco minutos, a partir de la hora
actual del sistema.
Por días de la semana
Se realizará un sondeo en forma periódica, a intervalos regulares, en el día de la semana y a la
hora que indique.
De forma predeterminada, se realizará un sondeo todos los viernes a las 6:00:00 p. m.
Cada mes en los días especi cados de semanas seleccionadas
Se realizará un sondeo en forma periódica, a intervalos regulares, en los días del mes y a la
hora que indique.
Por defecto, no hay ningún día seleccionado; la hora de inicio predeterminada es las
6:00:00 p. m.
Ejecutar tareas no realizadas
Si el Servidor de administración está apagado o no está disponible durante la hora
programada para el sondeo, el Servidor de administración puede iniciar el sondeo
inmediatamente después de encenderlo o esperar la próxima vez que se programe el sondeo.
Si esta opción está habilitada, el Servidor de administración inicia el sondeo inmediatamente
después de que se enciende.
Si esta opción está desactivada, el Servidor de administración espera la próxima vez que se
programe el sondeo.
Esta opción está habilitada de manera predeterminada.
Establecer programación de sondeo completo
291
La frecuencia de sondeo predeterminada es de una hora. Los datos recibidos en un sondeo reemplazan
completamente los datos del sondeo anterior.
Las siguientes opciones de horarios de sondeo están disponibles:
Cada N días
Se realizará un sondeo en forma periódica, a intervalos regulares, a partir de la fecha y hora
indicadas. Cada sondeo estará separado del anterior por el número de días que indique.
De forma predeterminada, se realizará un sondeo todos los días, a partir de la fecha y hora
actuales del sistema.
Cada N minutos
Se realizará un sondeo en forma periódica, a intervalos regulares, a partir de la hora indicada.
Cada sondeo estará separado del anterior por el número de minutos que indique.
De forma predeterminada, se realizará un sondeo cada cinco minutos, a partir de la hora
actual del sistema.
Por días de la semana
Se realizará un sondeo en forma periódica, a intervalos regulares, en el día de la semana y a la
hora que indique.
De forma predeterminada, se realizará un sondeo todos los viernes a las 6:00:00 p. m.
Cada mes en los días especi cados de semanas seleccionadas
Se realizará un sondeo en forma periódica, a intervalos regulares, en los días del mes y a la
hora que indique.
Por defecto, no hay ningún día seleccionado; la hora de inicio predeterminada es las
6:00:00 p. m.
Ejecutar tareas no realizadas
Si el Servidor de administración está apagado o no está disponible durante la hora
programada para el sondeo, el Servidor de administración puede iniciar el sondeo
inmediatamente después de encenderlo o esperar la próxima vez que se programe el sondeo.
Si esta opción está habilitada, el Servidor de administración inicia el sondeo inmediatamente
después de que se enciende.
Si esta opción está desactivada, el Servidor de administración espera la próxima vez que se
programe el sondeo.
Esta opción está habilitada de manera predeterminada.
Si desea realizar el sondeo inmediatamente, haga clic en Sondear ahora. Ambos tipos de sondeos comenzarán.
En el Servidor de administración virtual, puede ver y editar la con guración de sondeo de la red de Windows
en la ventana de propiedades del punto de distribución, en la sección Descubrimiento de dispositivos.
292
Sondeo de Active Directory
Utilice la función de sondeo de Active Directory si usa Active Directory; de lo contrario, recomendamos que opte
por otra clase de sondeo. Si usa Active Directory, pero algunos de los dispositivos en red no guran como
miembros, estos dispositivos no pueden ser detectados por el sondeo de Active Directory.
Cómo ver y modi car la con guración del sondeo de Active Directory
Para ver y modi car la con guración para el sondeo de grupos de Active Directory:
1. En el árbol de la consola, en la carpeta Descubrimiento de dispositivos, seleccione la subcarpeta Active
Directory.
También puede pasar de la carpeta Dispositivos no asignados a la carpeta Descubrimiento de dispositivos
haciendo clic en el botón Sondear ahora.
2. Haga clic en Con gurar sondeo.
Se abre la ventana Propiedades de Active Directory. Si lo desea, modi que la con guración de sondeo de grupo
de Active Directory:
Habilitar el sondeo de Active Directory
Esta opción está seleccionada de manera predeterminada. Sin embargo, si no usa Active Directory, el
sondeo no recupera ningún resultado. En este caso, puede retirar la selección de esta opción.
Con gurar programación de sondeos
293
La frecuencia de sondeo predeterminada es de una hora. Los datos recibidos en un sondeo reemplazan
completamente los datos del sondeo anterior.
Las siguientes opciones de horarios de sondeo están disponibles:
Cada N días
Se realizará un sondeo en forma periódica, a intervalos regulares, a partir de la fecha y hora
indicadas. Cada sondeo estará separado del anterior por el número de días que indique.
De forma predeterminada, se realizará un sondeo todos los días, a partir de la fecha y hora
actuales del sistema.
Cada N minutos
Se realizará un sondeo en forma periódica, a intervalos regulares, a partir de la hora indicada.
Cada sondeo estará separado del anterior por el número de minutos que indique.
De forma predeterminada, se realizará un sondeo cada cinco minutos, a partir de la hora
actual del sistema.
Por días de la semana
Se realizará un sondeo en forma periódica, a intervalos regulares, en el día de la semana y a la
hora que indique.
De forma predeterminada, se realizará un sondeo todos los viernes a las 6:00:00 p. m.
Cada mes en los días especi cados de semanas seleccionadas
Se realizará un sondeo en forma periódica, a intervalos regulares, en los días del mes y a la
hora que indique.
Por defecto, no hay ningún día seleccionado; la hora de inicio predeterminada es las
6:00:00 p. m.
Ejecutar tareas no realizadas
Si el Servidor de administración está apagado o no está disponible durante la hora
programada para el sondeo, el Servidor de administración puede iniciar el sondeo
inmediatamente después de encenderlo o esperar la próxima vez que se programe el sondeo.
Si esta opción está habilitada, el Servidor de administración inicia el sondeo inmediatamente
después de que se enciende.
Si esta opción está desactivada, el Servidor de administración espera la próxima vez que se
programe el sondeo.
Esta opción está habilitada de manera predeterminada.
Avanzado
294
Puede seleccionar qué dominios de Active Directory sondear:
Dominio de Active Directory al que pertenece Kaspersky Security Center.
Bosque de dominio al que pertenece Kaspersky Security Center.
Lista especi cada de dominios de Active Directory.
Si selecciona esta opción, puede agregar dominios al ámbito de sondeo:
Haga clic en el botón Agregar.
En los campos correspondientes, especi que la dirección del controlador de dominio, el
nombre y la contraseña de la cuenta para acceder a él.
Haga clic en Aceptar para guardar los cambios.
Puede seleccionar la dirección del controlador de dominio en la lista y hacer clic en los botones
Modi car o Eliminar para modi carlo o eliminarlo.
Haga clic en Aceptar para guardar los cambios.
Si desea realizar el sondeo inmediatamente, haga clic en el botón Sondear ahora.
En el Servidor de administración virtual, puede ver y editar la con guración de sondeo de los grupos de Active
Directory en la ventana de propiedades del punto de distribución, en la sección Descubrimiento de
dispositivos.
Sondeo de intervalos IP
El Servidor de administración utiliza paquetes ICMP o el protocolo NBNS para sondear los intervalos IP
especi cados y recopilar una serie de datos completa sobre los dispositivos incluidos en esos intervalos. Este tipo
de sondeo está deshabilitado de manera predeterminada. No se recomienda usar este tipo de sondeo si ya realiza
sondeos de la red de Windows o de Active Directory.
Cómo ver y modi car la con guración del sondeo de intervalos IP
Para ver y modi car la con guración de sondeo de los grupos de rango de IP:
1. En el árbol de la consola, en la carpeta Descubrimiento de dispositivos, seleccione la subcarpeta Intervalos IP.
Puede pasar de la carpeta Dispositivos no asignados a la carpeta Descubrimiento de dispositivos al hacer
clic en la carpeta Sondear ahora.
2. Si lo desea, en la subcarpeta Intervalos IP, haga clic en Agregar subred para agregar un rango de IP para
sondeo, y luego haga clic en Aceptar.
3. Haga clic en Con gurar sondeo.
Se abre la ventana de propiedades de Rangos IP. Si lo desea, puede modi car la con guración del sondeo de
rango de IP:
Habilitar el sondeo del intervalo IP
295
Esta opción no está seleccionada de manera predeterminada. No se recomienda usar este tipo de
sondeo si ya realiza sondeos de la red de Windows o de Active Directory.
Con gurar programación de sondeos
De manera predeterminada, el período es de 420 minutos. Los datos recibidos en un sondeo
reemplazan completamente los datos del sondeo anterior.
Las siguientes opciones de horarios de sondeo están disponibles:
Cada N días
Se realizará un sondeo en forma periódica, a intervalos regulares, a partir de la fecha y hora
indicadas. Cada sondeo estará separado del anterior por el número de días que indique.
De forma predeterminada, se realizará un sondeo todos los días, a partir de la fecha y hora
actuales del sistema.
Cada N minutos
Se realizará un sondeo en forma periódica, a intervalos regulares, a partir de la hora indicada.
Cada sondeo estará separado del anterior por el número de minutos que indique.
De forma predeterminada, se realizará un sondeo cada cinco minutos, a partir de la hora
actual del sistema.
Por días de la semana
Se realizará un sondeo en forma periódica, a intervalos regulares, en el día de la semana y a la
hora que indique.
De forma predeterminada, se realizará un sondeo todos los viernes a las 6:00:00 p. m.
Cada mes en los días especi cados de semanas seleccionadas
Se realizará un sondeo en forma periódica, a intervalos regulares, en los días del mes y a la
hora que indique.
Por defecto, no hay ningún día seleccionado; la hora de inicio predeterminada es las
6:00:00 p. m.
Ejecutar tareas no realizadas
Si el Servidor de administración está apagado o no está disponible durante la hora
programada para el sondeo, el Servidor de administración puede iniciar el sondeo
inmediatamente después de encenderlo o esperar la próxima vez que se programe el sondeo.
Si esta opción está habilitada, el Servidor de administración inicia el sondeo inmediatamente
después de que se enciende.
Si esta opción está desactivada, el Servidor de administración espera la próxima vez que se
programe el sondeo.
Esta opción está habilitada de manera predeterminada.
296
Si desea realizar el sondeo inmediatamente, haga clic en Sondear ahora. Este botón solo está disponible si
seleccionó Habilitar el sondeo del intervalo IP.
En el Servidor de administración virtual, puede ver y editar la con guración del sondeo de rango de IP en la
ventana de propiedades del punto de distribución, en la sección Descubrimiento de dispositivos. Los
dispositivos cliente detectados durante el sondeo de rangos IP se muestran en la carpeta Dominios del
Servidor de administración virtual.
Sondeo con Zeroconf
Este tipo de sondeo solo es compatible con los puntos de distribución basados en Linux.
Un punto de distribución puede sondear las redes que tienen dispositivos con direcciones IPv6. En este caso, no se
especi can los rangos de IP y el punto de distribución sondea toda la red mediante el uso de una red de
con guración cero (denominada Zeroconf). Para empezar a usar Zeroconf, debe instalar la utilidad avahi-browse en
el punto de distribución.
Para habilitar el sondeo de Zeroconf:
1. En el árbol de la consola, en la carpeta Descubrimiento de dispositivos, seleccione la subcarpeta Intervalos IP.
Puede pasar de la carpeta Dispositivos no asignados a la carpeta Descubrimiento de dispositivos al hacer
clic en la carpeta Sondear ahora.
2. Haga clic en Con gurar sondeo.
3. En la ventana de las propiedades de los rangos de IP que se abre, seleccione Habilitar el sondeo con la
tecnología Zeroconf.
Después de esto, el punto de distribución empieza a sondear su red. En este caso, se ignoran los rangos de IP
especi cados.
Trabajar con dominios de Windows. Ver y cambiar la con guración de
dominio
Para modi car la con guración de dominio:
1. En el árbol de la consola, en la carpeta Descubrimiento de dispositivos, seleccione la subcarpeta Dominios.
2. Seleccione un dominio y abra su ventana de propiedades de una de las siguientes formas:
Al seleccionar Propiedades en el menú contextual del dominio.
Al hacer clic en el enlace Mostrar propiedades de grupo.
La ventana Propiedades: <Nombre del dominio> se abre, desde la cual puede con gurar el dominio
seleccionado.
297
Con guración de reglas de retención para dispositivos no asignados
Una vez nalizado el sondeo de la red de Windows, los dispositivos descubiertos se colocan en subgrupos del
grupo de administración “Dispositivos no asignados”. Este grupo de administración se puede encontrar en
Avanzado → Descubrimiento de dispositivos → Dominios. El grupo principal es Dominios. Contiene grupos
secundarios nombrados después de los dominios correspondientes y grupos de trabajo que se han encontrado
durante el sondeo de red. El grupo primario también puede contener el grupo de administración de dispositivos
móviles. Puede con gurar las reglas de retención de dispositivos no asignados para el grupo primario y para cada
uno de los grupos secundarios. Las reglas de retención no dependen de la con guración de sondeo de la red y
funcionan incluso si el sondeo de la red está desactivado.
Para con gurar las reglas de retención para dispositivos no asignados:
1. En el árbol de la consola, en la carpeta de Descubrimiento de dispositivos, realice una de las siguientes
acciones:
Para con gurar los ajustes del grupo principal, haga clic con el botón derecho en la subcarpeta Dominios y
seleccione Propiedades.
Se abrirá la ventana de propiedades del grupo principal.
Para con gurar los ajustes de un grupo secundario, haga clic con el botón derecho en su nombre y
seleccione Propiedades.
Se abrirá la ventana de propiedades del grupo secundario.
2. En la sección Dispositivos, especi que la siguiente con guración:
Eliminar el dispositivo del grupo si ha estado inactivo por más de (días)
Si esta opción está habilitada, puede especi car el intervalo de tiempo que se deja pasar antes de que
el dispositivo se elimine del grupo automáticamente. De forma predeterminada, esta opción se propaga
a los grupos secundarios. El intervalo de tiempo por defecto es de 7 días.
Esta opción está habilitada de manera predeterminada.
Heredar del grupo primario
Si esta opción está habilitada, el período de retención de dispositivos en el grupo seleccionado se
heredará del grupo primario y no se podrá modi car.
Esta opción solo está disponible para grupos secundarios.
Esta opción está habilitada de manera predeterminada.
Forzar herencia en grupos secundarios
Los valores de con guración se propagarán a los grupos secundarios. Los ajustes correspondientes
estarán bloqueados en las propiedades de esos grupos.
Esta opción está deshabilitada de manera predeterminada.
Se guardarán y aplicarán los cambios.
298
Trabajar con rangos IP
Puede personalizar rangos IP existentes y crear nuevos.
Crear un rango IP
Para crear un rango IP:
1. En el árbol de la consola, en la carpeta Descubrimiento de dispositivos, seleccione la subcarpeta Intervalos IP.
2. En el menú contextual de la carpeta, seleccione Nuevo → Intervalo IP.
3. En la ventana Nuevo intervalo IP que se abre, con gure el nuevo rango IP.
El nuevo rango IP aparece en la carpeta Intervalos IP.
Ver y modi car la con guración del rango IP
Para modi car la con guración del rango IP:
1. En el árbol de la consola, en la carpeta Descubrimiento de dispositivos, seleccione la subcarpeta Intervalos IP.
2. Seleccione un rango IP y abra su ventana de propiedades de una de las siguientes formas:
Al seleccionar Propiedades en el menú contextual del rango IP.
Al hacer clic en el enlace Mostrar propiedades de grupo.
La ventana Propiedades: <Nombre del rango IP> se abre, desde la cual puede con gurar las propiedades del
rango IP seleccionado.
Trabajar con los grupos de Active Directory. Ver y cambiar la con guración
de grupo
Para modi car la con guración del grupo de Active Directory:
1. En el árbol de la consola, en la carpeta Descubrimiento de dispositivos, seleccione la subcarpeta Active
Directory.
2. Seleccione un grupo de Active Directory y abra su ventana de propiedades de una de las siguientes formas:
Al seleccionar Propiedades en el menú contextual del rango IP.
Al hacer clic en el enlace Mostrar propiedades de grupo.
299
La ventana Propiedades: <Nombre de grupo de Active Directory> en la que puede con gurar el grupo
seleccionado de Active Directory.
Crear reglas para mover dispositivos a grupos de administración
automáticamente
Puede con gurar dispositivos para que se muevan automáticamente a grupos de administración luego de ser
detectados durante un sondeo en una red empresarial.
Para con gurar reglas para mover automáticamente dispositivos a grupos de administración:
1. En el árbol de la consola, seleccione la carpeta Dispositivos no asignados.
2. En el espacio de trabajo de esta carpeta, haga clic en Con gurar reglas.
Esto abre la ventana Propiedades: Dispositivos no asignados. En la sección Mover dispositivos, con gure las
reglas para mover dispositivos a grupos de administración automáticamente.
La primera regla aplicable en la lista (del principio al nal de la lista) se aplicará a un dispositivo.
Usar el modo dinámico para la Infraestructura de escritorio virtual (VDI) en
los dispositivos cliente
Es posible utilizar máquinas virtuales temporales para implementar una infraestructura virtual en una red
corporativa. Kaspersky Security Center detecta las máquinas virtuales temporales y agrega información acerca de
estas a la base de datos del Servidor de administración. Después de que un usuario termina de usar una máquina
virtual temporal, esta máquina se elimina de la infraestructura virtual. Sin embargo, se puede guardar un registro
sobre la máquina virtual eliminada en la base de datos del Servidor de administración. Además, las máquinas
virtuales inexistentes se pueden visualizar en la Consola de administración.
Para evitar que se guarde información sobre máquinas virtuales inexistentes, Kaspersky Security Center admite el
modo dinámico para la Infraestructura de Escritorio Virtual (VDI). El administrador puede habilitar la compatibilidad
con el modo dinámico para VDI en las propiedades del paquete de instalación del Agente de red que se instalará en
la máquina virtual temporal (solo Windows).
Cuando se deshabilita una máquina virtual temporal, el Agente de red noti ca al Servidor de administración que la
máquina se ha deshabilitado. Si la máquina virtual se ha deshabilitado correctamente, se la elimina de la lista de
dispositivos conectados al Servidor de administración. Si la máquina virtual se deshabilita con errores y el Agente
de red no envía una noti cación sobre la máquina virtual deshabilitada al Servidor de administración, se usa un
escenario de copia de seguridad. En este escenario, una máquina virtual se elimina de la lista de dispositivos
conectados al Servidor de administración después de tres intentos fallidos de sincronización con el Servidor de
administración.
Habilitación del modo dinámico de la Infraestructura de escritorio virtual (VDI) en las
propiedades de un paquete de instalación para el Agente de red
300
El uso del modo dinámico para infraestructura de escritorio virtual (VDI) está disponible solo para dispositivos
que funcionan con Windows.
Para habilitar el modo dinámico de la Infraestructura de escritorio virtual (VDI):
1. En la carpeta Instalación remota del árbol de la consola, seleccione la subcarpeta Paquetes de instalación.
2. En el menú contextual del paquete de instalación del Agente de red, seleccione Propiedades.
Se abre la ventana Propiedades: Agente de red de Kaspersky Security Center.
3. En la ventana Propiedades: Agente de red de Kaspersky Security Center, seleccione la sección Avanzado.
4. En la sección Avanzado, seleccione la opción Habilitar modo dinámico para VDI.
El dispositivo en el que se instalará el Agente de red formará parte de VDI.
Buscar dispositivos que formen parte de la VDI
Para buscar dispositivos que formen parte de la VDI:
1. Seleccione Buscar en el menú contextual de la carpeta Dispositivos no asignados.
2. En la ventana Buscar dispositivos, en la pestaña Máquinas virtuales, en la lista desplegable Es una máquina
virtual, seleccione Sí.
3. Haga clic en el botón Buscar ahora.
La aplicación busca dispositivos que formen parte de la infraestructura de escritorio virtual.
Mover los dispositivos que forman parte de la VDI a un grupo de administración
Para mover los dispositivos que formen parte de la VDI a un grupo de administración, realice lo siguiente:
1. En el espacio de trabajo de la carpeta Dispositivos no asignados, haga clic en Con gurar reglas.
Se abre la ventana de propiedades de la carpeta Dispositivos no asignados.
2. En la ventana de propiedades de la carpeta Dispositivos no asignados, en la sección Mover dispositivos, haga
clic en el botón Agregar.
Se abre la ventana Nueva regla.
3. En la ventana Nueva regla, seleccione la sección Máquinas virtuales.
4. En la lista desplegable Es una máquina virtual, seleccione Sí.
Se creará una regla para la reubicación del dispositivo a un grupo de administración.
301
Inventario de equipos
La lista de hardware (Repositorios → Hardware) que usa para hacer un inventario del equipamiento se completa
de dos formas: automática y manualmente. Después de cada sondeo de la red, todos los equipos que se detectan
se agregan a la lista automáticamente; sin embargo, también puede agregar los equipos de forma manual si no
desea sondear la red. Puede agregar otros dispositivos a la lista de forma manual, como routers, impresoras o
hardware del equipo.
En las propiedades de un dispositivo puede ver y editar información detallada acerca de ese dispositivo.
La lista de hardware puede incluir los siguientes tipos de dispositivos:
Equipos
Dispositivos móviles
Dispositivos de red
Dispositivos virtuales
Componentes OEM
Periféricos de equipos
Dispositivos conectados
Teléfonos de VoIP
Repositorios de red
El administrador puede asignar el atributo de Equipo de empresa a los dispositivos detectados. Este atributo
puede asignarse manualmente en las propiedades de un dispositivo o el administrador puede especi car los
criterios para que los atributos se asignen automáticamente. En este caso, el atributo de Equipo de empresa se
asigna por tipo de dispositivo.
Kaspersky Security Center permite cancelar equipos. Para hacer esto, seleccione la opción Dispositivo cancelado
en las propiedades del dispositivo. Ese dispositivo no se muestra en la lista de equipos.
Un administrador puede administrar la lista de controladores lógicos programables (PLC) en la carpeta Hardware.
Encontrará información detallada para administrar la lista de PLC en la Guía para usuarios de Kaspersky Industrial
Cyber Security for Nodes.
Agregar información sobre los dispositivos nuevos
Para agregar información acerca de nuevos dispositivos en la red:
1. En la carpeta Repositorios del árbol de la consola, seleccione la subcarpeta Hardware.
2. En el espacio de trabajo de la carpeta Hardware, haga clic en el botón Agregar dispositivo para abrir la ventana
Nuevo dispositivo.
Se abre la ventana Nuevo dispositivo.
302
3. En la ventana Nuevo dispositivo, en la lista desplegable Tipo, seleccione un tipo de dispositivo que desee
agregar.
4. Haga clic en Aceptar.
La ventana de Propiedades del dispositivo se abre en la sección General.
5. En la sección General complete los campos de entrada con datos del dispositivo. La sección General detalla la
siguiente con guración:
Dispositivo de empresa. Seleccione esta casilla si desea asignarle el atributo Empresa al dispositivo.
Mediante este atributo, puede buscar dispositivos en la carpeta Hardware.
Dispositivo cancelado. Seleccione esta casilla si no desea que el dispositivo gure en la lista de dispositivos
de la carpeta Hardware.
6. Haga clic en Aplicar.
El nuevo dispositivo se mostrará en el espacio de trabajo de la carpeta Hardware.
Con gurar criterios usados para los dispositivos de empresa
Para con gurar los criterios de detección para los dispositivos de empresa:
1. En la carpeta Repositorios del árbol de la consola, seleccione la subcarpeta Hardware.
2. En el espacio de trabajo de la carpeta Hardware, haga clic en el botón Acciones adicionales y seleccione
Con gurar regla para dispositivos de empresa en la lista desplegable.
Se abre la ventana de propiedades de hardware.
3. En la ventana de propiedades de hardware, en la sección Dispositivos de empresa, seleccione un método para
asignar el atributo Empresa al dispositivo:
Establecer el atributo de dispositivo de empresa manualmente para el dispositivo. El atributo Hardware
de empresa se asigna manualmente al dispositivo en la ventana de propiedades del dispositivo en la sección
General.
Establecer el atributo del dispositivo de empresa de forma automática. En el bloque de con guración Por
tipo de dispositivo, especi que los tipos de dispositivos a los que la aplicación asignará automáticamente el
atributo Empresa.
Esta opción afecta solo a los dispositivos agregados a través del sondeo de red. Para los dispositivos
agregados manualmente, con gure el atributo Empresa manualmente.
4. Haga clic en Aceptar.
Se con guran los criterios de detección para dispositivos empresariales.
Con guración de campos personalizados
303
Para con gurar campos personalizados de dispositivos:
1. En la carpeta Repositorios del árbol de la consola, seleccione la subcarpeta Hardware.
2. En el espacio de trabajo de la carpeta Hardware, haga clic en el botón Acciones adicionales y seleccione
Con gurar campos de datos personalizados en la lista desplegable.
Se abre la ventana de propiedades de hardware.
3. En la ventana de propiedades de hardware, seleccione la sección Campos personalizados y haga clic en el
botón Agregar.
Se abre la ventana Agregar campo.
4. En la ventana Agregar campo, especi que el nombre del campo personalizado que aparecerá en las
propiedades del hardware.
Puede crear múltiples campos personalizados con nombres únicos.
5. Haga clic en Aceptar.
Los campos personalizados que se han agregado se muestran en la sección Campos personalizados de las
propiedades del hardware. Puede usar campos personalizados para proporcionar información especí ca sobre
dispositivos. Por ejemplo, este podría ser el número de orden interno para una compra de hardware.
Licencias
En esta sección encontrará información sobre los conceptos generales relacionados con la licencia de Kaspersky
Security Center 14.
Eventos sobre límites de licencia superados
Kaspersky Security Center le permite obtener información sobre eventos cuando las aplicaciones de Kaspersky
instaladas en dispositivos cliente superan ciertos límites de licencia.
El nivel de importancia de estos eventos se de ne sobre la base de estas reglas:
Cuando se ha utilizado entre un 90 % y un 100 % del número total de unidades cubiertas por la licencia, el
evento se publica con el nivel de importancia Información.
Cuando se ha utilizado entre un 100 % y un 110 % del número total de unidades cubiertas por la licencia, el
evento se publica con el nivel de importancia Advertencia.
Cuando se ha utilizado más de un 110 % del número total de unidades cubiertas por la licencia, el evento se
publica con el nivel de importancia Evento crítico.
Sobre licencias
Esta sección contiene información sobre licencias de aplicaciones de Kaspersky administradas a través de
Kaspersky Security Center.
304
Acerca de la licencia
Una licencia otorga el derecho a usar la aplicación por un tiempo limitado en el marco del Contrato de licencia de
usuario nal.
Una licencia le da derecho a los siguientes tipos de servicios:
El uso de la aplicación de conformidad con los términos del Contrato de licencia de usuario nal
Recibir soporte técnico
El alcance de los servicios y el período de validez dependen del tipo de licencia que se utiliza para activar la
aplicación.
Se ofrecen los siguientes tipos de licencia:
De prueba. Se trata de una licencia gratuita, diseñada para probar la aplicación.
Usualmente, una licencia de prueba tiene un plazo de vigencia breve. Cuando vence la licencia de prueba, todas
las características de Kaspersky Security Center se deshabilitan. Para continuar usando la aplicación, se debe
adquirir una licencia comercial.
La aplicación puede activarse con una licencia de prueba solo una vez.
Comercial. Se trata de una licencia paga, otorgada al comprar la aplicación.
Cuando la licencia comercial caduca, la aplicación se continúa ejecutando, pero con funcionalidad limitada (por
ejemplo, se pierde la capacidad de actualizar las bases de datos de Kaspersky Security Center). Para continuar
usando todas las funciones de Kaspersky Security Center, debe renovar su licencia comercial.
Se recomienda renovar la licencia antes de que caduque para garantizar la máxima protección posible contra las
amenazas a la seguridad.
Acerca del Contrato de licencia de usuario nal
El Contrato de licencia de usuario nal (Contrato de licencia o EULA) es un acuerdo obligatorio entre
AO Kaspersky Lab y usted que estipula los términos según los cuales puede utilizar la aplicación.
Lea detenidamente el Contrato de licencia antes de comenzar a utilizar la aplicación.
Kaspersky Security Center y sus componentes, por ejemplo, el Agente de red, tienen su propio EULA.
Puede ver los términos del Contrato de licencia de usuario nal para Kaspersky Security Center utilizando los
siguientes métodos:
Durante la instalación de Kaspersky Security Center.
Leyendo el documento license.txt incluido en el kit de distribución de Kaspersky Security Center.
Leyendo el documento license.txt en la carpeta de instalación de Kaspersky Security Center.
Puede ver los términos del Contrato de licencia de usuario nal para el Agente de red para Windows, el Agente de
red para Mac y el Agente de red para Linux utilizando los siguientes métodos:
305
Durante la descarga del paquete de distribución del Agente de red desde los servidores web de Kaspersky.
Durante la instalación del Agente de red para Windows, el Agente de red para Mac y el Agente de red para
Linux.
Al leer el documento license.txt incluido en el paquete de distribución del Agente de red para Windows, el
Agente de red para Mac y el Agente de red para Linux.
Al leer el documento license.txt incluido en la carpeta de instalación del Agente de red para Windows, el Agente
de red para Mac y el Agente de red para Linux.
Acepta los términos del Contrato de licencia de usuario nal al con rmar que está de acuerdo con el Contrato de
licencia de usuario nal al instalar la aplicación. Si no acepta los términos del Contrato de licencia, cancele la
instalación de la aplicación y no la utilice.
Acerca del certi cado de licencia
Un certi cado de licencia es un documento que se entrega adjunto a un archivo de clave o código de activación.
El certi cado de licencia contiene la siguiente información sobre la licencia otorgada:
Clave de licencia o número de pedido
Información sobre el usuario al que se le ha otorgado la licencia
Información sobre la aplicación que se puede activar con la licencia otorgada
Límite al número de unidades con licencia (por ejemplo, el número de dispositivos en los que la licencia otorgada
permite usar la aplicación)
Fecha en que comienza la validez de la licencia
Fecha de caducidad de la licencia o periodo de vigencia de la licencia
Tipo de licencia
Acerca de la clave de licencia
La clave de licencia es una secuencia de bits que se puede aplicar para activar y utilizar la aplicación de acuerdo
con el Contrato de licencia de usuario nal. Las claves de licencia son generadas por los especialistas de
Kaspersky.
Puede agregar una clave de licencia a la aplicación mediante uno de los siguientes métodos: aplicando el archivo de
clave o ingresando un código de activación. La clave de licencia se muestra en la interfaz de la aplicación como una
secuencia alfanumérica única después de que la agrega a la aplicación.
Kaspersky puede bloquear la clave de licencia en caso de que se hayan infringido los términos del Contrato de
licencia. Si la clave de licencia se ha bloqueado, debe agregar otra clave si desea usar la aplicación.
Una clave de licencia puede ser activa o adicional (de reserva).
306
Una clave de licencia activa es una clave que actualmente utiliza la aplicación. Se puede agregar una clave de
licencia activa para una licencia de prueba o comercial. La aplicación no puede tener más de una clave de licencia
activa.
Una clave de licencia adicional (o de reserva) es una clave de licencia que le brinda a una persona el derecho a usar
la aplicación, pero que no está activa en un momento dado. Una clave de licencia adicional se activa de forma
automática cuando caduca la licencia asociada con la clave de licencia activa actual. Se puede agregar una clave
de licencia adicional únicamente si ya se ha agregado una clave de licencia activa.
Se puede agregar una clave de licencia para la licencia de prueba como una clave de licencia activa. No se puede
agregar una clave de licencia para la licencia de prueba como una clave de licencia adicional.
Acerca del archivo de clave
El archivo de clave es un archivo con la extensión .key que le proporciona Kaspersky. Los archivos de claves están
diseñados para activar la aplicación agregando una clave de licencia.
Recibirá un archivo de clave en la dirección de correo electrónico que proporcionó al comprar Kaspersky Security
Center o al solicitar la versión de prueba de Kaspersky Security Center.
No es necesario conectarse a los servidores de activación de Kaspersky para activar la aplicación con un archivo
de clave.
Puede restaurar un archivo de clave si se ha eliminado accidentalmente. Es posible que necesite un archivo de
clave para registrar una cuenta de Kaspersky CompanyAccount, por ejemplo.
Para recuperar el archivo de clave, realice cualquiera de las siguientes acciones:
Póngase en contacto con el vendedor de la licencia.
Reciba un archivo de clave a través del sitio web de Kaspersky
mediante su código de activación disponible.
Acerca de la suscripción
Suscripción a Kaspersky Security Center es una solicitud para usar la aplicación con las opciones seleccionadas
(fecha de vencimiento de la suscripción, número de dispositivos protegidos). Puede registrar su suscripción a
Kaspersky Security Center con su proveedor de servicios (por ejemplo, su proveedor de Internet). Una suscripción
se puede renovar manualmente o automáticamente; también se puede cancelar.
Una suscripción puede ser limitada (puede tener un límite de un año, por ejemplo) o puede ser ilimitada, en cuyo
caso no tendrá fecha de caducidad. Para continuar usando Kaspersky Security Center tras el vencimiento de una
suscripción limitada, debe renovar la suscripción. Una suscripción ilimitada se renueva automáticamente si el
proveedor de servicios ha recibido a término y por adelantado el pago correspondiente.
Cuando una suscripción limitada caduca, la aplicación puede seguir funcionando por un tiempo adicional, durante
un período de gracia. Este período puede aprovecharse para renovar la suscripción. El proveedor de servicios
de ne la disponibilidad y la duración del período de gracia.
Para usar Kaspersky Security Center con suscripción, debe aplicar el código de activación que le envía el
proveedor de servicios.
Puede aplicar otro código de activación para Kaspersky Security Center únicamente después del vencimiento de
la suscripción o cuando la cancela.
307
El conjunto de acciones disponibles para administrar una suscripción puede variar según el proveedor de servicios.
Su proveedor de servicios podría no ofrecerle un período de gracia para renovar la suscripción; en tal caso, la
aplicación dejará de funcionar.
Los códigos de activación adquiridos por suscripción no se pueden usar para activar versiones anteriores de
Kaspersky Security Center.
Al usar la aplicación con suscripción, Kaspersky Security Center automáticamente intenta acceder al servidor de
activación en los intervalos de tiempo especi cados hasta el vencimiento de la suscripción. Si necesita renovar su
suscripción, puede hacerlo en el sitio web de su proveedor de servicios.
Acerca del código de activación
Un código de activación es una secuencia única formada por 20 caracteres alfanuméricos. Se ingresa un código de
activación para agregar una clave de licencia que activa Kaspersky Security Center. El código de activación se
recibe en la dirección de correo electrónico que se especi có, después de adquirir Kaspersky Security Center o
después de solicitar una versión de prueba de Kaspersky Security Center.
Para activar la aplicación con un código de activación, se necesita acceso a Internet, ya que el proceso requiere
comunicarse con los servidores de activación de Kaspersky.
En algunos casos, cuando se ha utilizado un código de activación para activarla, la aplicación se contactará
periódicamente con los servidores de activación de Kaspersky a n de determinar el estado de la clave de licencia.
Debe brindarle acceso a Internet a la aplicación para permitir estas comprobaciones.
Si perdió su código de activación después de instalar la aplicación, comuníquese con el socio de Kaspersky a quien
le compró la licencia.
Las aplicaciones administradas no se pueden activar utilizando archivos de clave: solo se aceptan códigos de
activación.
Revocar la aceptación de un Contrato de licencia de usuario nal
Si decide detener la protección de sus dispositivos cliente, puede desinstalar las aplicaciones de Kaspersky
administradas y revocar el Contrato de licencia de usuario nal (EULA) para estas aplicaciones.
Para revocar un EULA vinculado a una aplicación de Kaspersky administrada:
1. En el árbol de la consola, seleccione Servidor de administración → Avanzado → EULA aceptados.
Se muestra una lista con los EULA aceptados tras la creación de paquetes de instalación, la instalación sin
problemas de actualizaciones o el despliegue de Kaspersky Security para dispositivos móviles.
2. En la lista, seleccione el EULA que desee revocar.
Puede ver las siguientes propiedades del EULA:
Fecha en que se aceptó el EULA.
El nombre del usuario que aceptó el EULA.
Enlace a los términos del EULA.
308
Lista de los objetos que están conectados al EULA: nombres de los paquetes de instalación, nombres de las
actualizaciones integradas, nombres de las aplicaciones móviles.
3. Haga clic en el botón Revocar EULA.
En la ventana que se abre, se le informa que debe desinstalar la aplicación Kaspersky correspondiente al EULA.
4. Haga clic en el botón para con rmar la revocación.
Kaspersky Security Center veri ca si los paquetes de instalación (correspondientes a la aplicación de
Kaspersky administrada cuyo EULA desea revocar) se han eliminado.
Para revocar el EULA de una aplicación de Kaspersky administrada, los paquetes de instalación de la misma
deben haberse eliminado.
Se revoca el EULA. No se muestra en la lista de EULA en la sección Servidor de administración → Avanzado →
EULA aceptados. Si revoca el EULA de una aplicación de Kaspersky, no podrá utilizarla para proteger sus
dispositivos cliente.
Sobre la provisión de datos
Datos transferidos a terceros
Cuando se usa la característica de administración de dispositivos móviles del software, se usa también el servicio
Google Firebase Cloud Messaging con el n de que los comandos transmitidos a través del mecanismo de
noti cación push lleguen sin dilaciones a los dispositivos que ejecutan el sistema operativo Android. Si el usuario ha
con gurado el uso del servicio Google Firebase Cloud Messaging, el usuario acepta proporcionar la siguiente
información al servicio Google Firebase Cloud Messaging en modo automático: los id. de instalación de las
aplicaciones Kaspersky Endpoint Security para Android a las que deban enviarse noti caciones push.
Para que no se intercambie información con el servicio Google Firebase Cloud Messaging, el usuario debe revertir
la con guración de uso del servicio Google Firebase Cloud Messaging.
Cuando se usa la característica de administración de dispositivos móviles del software, se usa también el servicio
Apple Push Noti cation Service (APNs) con el n de que los comandos transmitidos a través del mecanismo de
noti cación push lleguen sin dilaciones a los dispositivos que ejecutan el sistema operativo iOS. Si el usuario ha
instalado un certi cado de APNs en un servidor de MDM para iOS, ha creado un per l de MDM para iOS con una
colección de ajustes para conectar dispositivos móviles iOS al software y ha instalado dicho per l en sus
dispositivos móviles, el usuario acepta proporcionar la siguiente información a APNs en modo automático:
Token: token del dispositivo para noti caciones push. El servidor usa este token cuando envía noti caciones
push al dispositivo.
PushMagic: cadena que debe incluirse en la noti cación push. El valor de la cadena es generado por el
dispositivo.
Datos procesados localmente
Kaspersky Security Center está diseñado para ejecutar tareas de administración y mantenimiento básicas en la red
de una organización de forma centralizada. Kaspersky Security Center le brinda al administrador acceso a
información detallada sobre el nivel de seguridad de la red de la organización y le permite con gurar todos los
componentes de un sistema de protección basado en las aplicaciones de Kaspersky. Estas son las principales
funciones que se pueden realizar a través de Kaspersky Security Center:
309
Detectar dispositivos, y a los usuarios de esos dispositivos, en la red de la organización
Crear una jerarquía de grupos de administración para la administración de dispositivos
Instalar aplicaciones de Kaspersky en los dispositivos
Administrar la con guración y las tareas de las aplicaciones instaladas
Administrar actualizaciones para las aplicaciones desarrolladas por Kaspersky y por otras empresas, así como
encontrar y reparar vulnerabilidades
Activar las aplicaciones de Kaspersky en los dispositivos
Administrar cuentas de usuario
Ver información sobre el funcionamiento de las aplicaciones de Kaspersky en los dispositivos
Ver informes
Para permitir estas funciones, Kaspersky Security Center puede recibir, almacenar y procesar la siguiente
información:
Información sobre los dispositivos conectados a la red de la organización, recibida mediante el análisis de
intervalos IP o como resultado del descubrimiento de dispositivos en la red de Active Directory o en la red de
Windows. El Servidor de administración recaba datos de forma independiente o recibe información del Agente
de red.
Información sobre las unidades organizativas, los dominios, los usuarios y los grupos de Active Directory,
recibida como resultado del descubrimiento de dispositivos en la red de Active Directory. El Servidor de
administración recaba datos de forma independiente o recibe información del Agente de red.
Detalles de los dispositivos administrados. El Agente de red trans ere los datos que se muestran a continuación
de los dispositivos al Servidor de administración. El usuario ingresa el nombre y la descripción del dispositivo en
la interfaz de la Consola de administración o en la interfaz de Kaspersky Security Center 14 Web Console:
Especi caciones técnicas del dispositivo administrado y de sus componentes necesarias para identi car el
dispositivo: nombre y descripción del dispositivo; nombre y tipo de dominio de Windows; nombre del
dispositivo en el entorno de Windows; dominio DNS y nombre DNS; dirección IPv4; dirección IPv6; ubicación
de red; dirección MAC; tipo de sistema operativo; indicación de si el dispositivo es una máquina virtual y tipo
de hipervisor; indicación de si el dispositivo es una máquina virtual dinámica que forma parte de una VDI.
Otras especi caciones de los dispositivos administrados y de sus componentes necesarias para auditar los
dispositivos administrados y para tomar decisiones sobre si ciertos parches y actualizaciones deben
aplicarse: estado del Agente de Windows Update (WUA); arquitectura del sistema operativo; proveedor del
sistema operativo; número de compilación del sistema operativo; id. de versión del sistema operativo;
carpeta de ubicación del sistema operativo; si el dispositivo es una máquina virtual, el tipo de máquina virtual;
nombre del Servidor de administración virtual que administra el dispositivo; datos del dispositivo de nube
(región de la nube, VPC, zona de disponibilidad en la nube, subred de nube, zona de ubicación en la nube).
Detalles de acciones realizadas en los dispositivos administrados: fecha y hora de la última actualización;
hora en que el dispositivo estuvo visible por última vez en la red; estado de espera de reinicio; hora en que se
encendió el dispositivo.
Detalles de las cuentas de usuario del dispositivo y de sus sesiones de trabajo.
Estadísticas de funcionamiento del punto de distribución, si el dispositivo es un punto de distribución. El Agente
de red trans ere datos del dispositivo al Servidor de administración.
310
Con guración del punto de distribución ingresada por el usuario en la Consola de administración o en
Kaspersky Security Center 14 Web Console.
Datos necesarios para conectar dispositivos móviles al Servidor de administración: certi cado, puerto de
conexión móvil, dirección de conexión del Servidor de administración. El usuario ingresa los datos en la Consola
de administración o en Kaspersky Security Center 14 Web Console.
Detalles de los dispositivos móviles transferidos mediante el protocolo Exchange ActiveSync. Los datos
detallados a continuación se trans eren del dispositivo móvil al Servidor de administración:
Especi caciones técnicas del dispositivo móvil y de sus componentes necesarias para identi car el
dispositivo: nombre del dispositivo, modelo, nombre del sistema operativo, IMEI y número de teléfono.
Especi caciones del dispositivo móvil y de sus componentes: estado de administración del dispositivo,
compatibilidad con SMS, permiso para enviar mensajes SMS, compatibilidad con FCM, compatibilidad con
comandos de usuario, carpeta de almacenamiento del sistema operativo y nombre del dispositivo.
Detalles de acciones en realizadas en los dispositivos móviles: ubicación del dispositivo (determinada
mediante el comando Localizar), hora de la última sincronización, hora de la última conexión al Servidor de
administración y detalles de compatibilidad con la sincronización.
Detalles de los dispositivos móviles transferidos mediante el protocolo de MDM para iOS. Los datos detallados
a continuación se trans eren del dispositivo móvil al Servidor de administración:
Especi caciones técnicas del dispositivo móvil y de sus componentes necesarias para identi car el
dispositivo: nombre del dispositivo; modelo; nombre y número de compilación del sistema operativo; número
de modelo del dispositivo; número de IMEI; UDID; MEID; número de serie; cantidad de memoria; versión del
rmware del módem; dirección MAC de Bluetooth; dirección MAC de Wi-Fi; detalles de la tarjeta SIM (el
ICCID, como parte del id. de la tarjeta SIM).
Detalles de la red móvil utilizada por el dispositivo administrado: tipo de red móvil, nombre de la red móvil que
se está utilizando, nombre de la red móvil doméstica, versión de la con guración del operador de red móvil,
estado del roaming de voz, estado del roaming de datos, código de país de la red doméstica, código del país
de residencia, código de la red que se está utilizando y nivel de cifrado.
Con guración de seguridad del dispositivo móvil: uso de contraseña, conformidad de la contraseña con los
requisitos impuestos por directiva, lista de per les de con guración y lista de per les de aprovisionamiento
utilizados para la instalación de aplicaciones de terceros.
Fecha de la última sincronización con el Servidor de administración y estado de administración del
dispositivo.
Detalles de las aplicaciones de Kaspersky instaladas en el dispositivo. La aplicación administrada trans ere
datos del dispositivo al Servidor de administración a través del Agente de red:
Con guración de las aplicaciones de Kaspersky instaladas en el dispositivo administrado: nombre y versión
de la aplicación de Kaspersky; estado; estado de la protección en tiempo real; fecha y hora del último análisis
del dispositivo; número de amenazas detectadas; número de objetos que no se pudieron desinfectar;
disponibilidad y estado de los componentes de la aplicación; versión de las bases de datos antivirus y hora
en que se actualizaron por última vez; detalles de la con guración y las tareas de las aplicaciones de
Kaspersky; información sobre las claves de licencia activa y de reserva; id. y fecha de instalación de la
aplicación.
Estadísticas de funcionamiento de cada aplicación: eventos relacionados con los cambios en el estado de
los componentes de la aplicación de Kaspersky en el dispositivo administrado y con el desempeño de las
tareas iniciadas por los componentes de la aplicación.
Estado del dispositivo de nido por la aplicación de Kaspersky.
311
Etiquetas asignadas por la aplicación de Kaspersky.
Conjunto de actualizaciones instaladas y aplicables para la aplicación de Kaspersky.
Datos contenidos en los eventos de los componentes de Kaspersky Security Center y en los de las
aplicaciones de Kaspersky administradas. El Agente de red trans ere datos del dispositivo al Servidor de
administración.
Datos necesarios para la integración de Kaspersky Security Center con un sistema SIEM para la exportación de
eventos. El usuario ingresa los datos en la Consola de administración o en Kaspersky Security Center 14 Web
Console.
Con guración de los componentes de Kaspersky Security Center y de las aplicaciones de Kaspersky
administradas de nida en las directivas y en los per les de las directivas. El usuario ingresa datos en la Consola
de administración o en la interfaz de Kaspersky Security Center 14 Web Console.
Con guración de las tareas para los componentes de Kaspersky Security Center y para las aplicaciones de
Kaspersky administradas. El usuario ingresa datos en la Consola de administración o en la interfaz de Kaspersky
Security Center 14 Web Console.
Datos tratados por la función Administración de vulnerabilidades y parches. El Agente de red trans ere los
datos que se indican a continuación del dispositivo al Servidor de administración:
Detalles de las aplicaciones y de los parches instalados en los dispositivos administrados (Registro de
aplicaciones).
Información sobre el hardware detectado en los dispositivos administrados (Registro de hardware).
Detalles de las vulnerabilidades presentes en el software de terceros detectado en los dispositivos
administrados.
Detalles de las actualizaciones disponibles para las aplicaciones de terceros instaladas en los dispositivos
administrados.
Detalles de las actualizaciones de Microsoft encontradas por la función WSUS.
Lista de las actualizaciones de Microsoft encontradas por la función WSUS que se deben instalar en el
dispositivo.
Datos necesarios para descargar actualizaciones en un Servidor de administración aislado a n de reparar
vulnerabilidades en el software de terceros instalado en los dispositivos administrados. El usuario introduce y
transmite datos mediante la utilidad klsc ag del Servidor de administración.
Datos necesarios para el funcionamiento de Kaspersky Security Center con los entornos de nube (Amazon
Web Services, Microsoft Azure, Google Cloud, Yandex Cloud). El usuario ingresa los datos en la Consola de
administración o en Kaspersky Security Center 14 Web Console.
Categorías de aplicaciones creadas por el usuario. El usuario ingresa datos en la Consola de administración o en
la interfaz de Kaspersky Security Center 14 Web Console.
Detalles de los archivos ejecutables detectados por la función Control de aplicaciones en los dispositivos
administrados. El usuario ingresa datos en la Consola de administración o en la interfaz de Kaspersky Security
Center 14 Web Console. Encontrará una lista con todos los datos en los archivos de ayuda de la aplicación
correspondiente.
Detalles de los archivos almacenados en Copia de seguridad. La aplicación administrada trans ere datos del
dispositivo al Servidor de administración a través del Agente de red. Encontrará una lista con todos los datos en
312
los archivos de ayuda de la aplicación correspondiente.
Detalles de los archivos puestos en cuarentena. La aplicación administrada trans ere datos del dispositivo al
Servidor de administración a través del Agente de red. Encontrará una lista con todos los datos en los archivos
de ayuda de la aplicación correspondiente.
Detalles de los archivos solicitados por los especialistas de Kaspersky para un análisis detallado. La aplicación
administrada trans ere datos del dispositivo al Servidor de administración a través del Agente de red.
Encontrará una lista con todos los datos en los archivos de ayuda de la aplicación correspondiente.
Detalles del estado y la activación de las reglas del Control de anomalías adaptativo. La aplicación administrada
trans ere datos del dispositivo al Servidor de administración a través del Agente de red. Encontrará una lista
con todos los datos en los archivos de ayuda de la aplicación correspondiente.
Información sobre los dispositivos (unidades de memoria, herramientas de transferencia de información,
herramientas para copias de información impresas y buses de conexión) que se han instalado en el dispositivo
administrado o que se han conectado a este y que fueron detectados por la función Control de dispositivos. La
aplicación administrada trans ere datos del dispositivo al Servidor de administración a través del Agente de
red. Encontrará una lista con todos los datos en los archivos de ayuda de la aplicación correspondiente.
Información sobre los dispositivos cifrados y el estado del cifrado. La aplicación administrada trans ere datos
del dispositivo al Servidor de administración a través del Agente de red.
Detalles de los errores de cifrado de datos registrados en dispositivos en los que se haya utilizado la función de
cifrado de datos de las aplicaciones de Kaspersky. La aplicación administrada trans ere datos del dispositivo al
Servidor de administración a través del Agente de red. Encontrará una lista con todos los datos en los archivos
de ayuda de la aplicación correspondiente.
Lista de los controladores de lógica programable (PLC) administrados. La aplicación administrada trans ere
datos del dispositivo al Servidor de administración a través del Agente de red. Encontrará una lista con todos
los datos en los archivos de ayuda de la aplicación correspondiente.
Datos necesarios para la creación de una cadena de desarrollo de amenazas. La aplicación administrada
trans ere datos del dispositivo al Servidor de administración a través del Agente de red. Encontrará una lista
con todos los datos en los archivos de ayuda de la aplicación correspondiente.
Datos necesarios para la integración de Kaspersky Security Center con el servicio Kaspersky Managed
Detection and Response (en Kaspersky Security Center 14 Web Console, debe instalarse un complemento
dedicado): token de inicio de integración, token de integración y token de sesión de usuario. El usuario ingresa el
token de inicio de integración en la interfaz de Kaspersky Security Center 14 Web Console. El servicio
Kaspersky MDR trans ere el token de integración y el token de sesión de usuario a través del complemento
dedicado.
Detalles de los códigos de activación ingresados o los archivos de clave especi cados. El usuario ingresa datos
en la Consola de administración o en la interfaz de Kaspersky Security Center 14 Web Console.
Cuentas de usuario: nombre, descripción, nombre completo, dirección de correo electrónico, número de
teléfono principal, contraseña, clave secreta generada por el Servidor de administración y contraseña de un
solo uso para la veri cación en dos pasos. El usuario ingresa datos en la Consola de administración o en la
interfaz de Kaspersky Security Center 14 Web Console.
Datos que Identity and Access Manager necesita para ofrecer autenticación centralizada y permitir el inicio de
sesión único (SSO) en las aplicaciones de Kaspersky integradas con Kaspersky Security Center: parámetros de
instalación y con guración de Identity and Access Manager, sesión de usuario de Identity and Access Manager,
tokens de Identity and Access Manager, estados de la aplicación cliente y estados del servidor de recursos. El
usuario ingresa datos en la Consola de administración o en la interfaz de Kaspersky Security Center 14 Web
Console.
313
Historial de revisiones de los objetos de administración. El usuario ingresa datos en la Consola de administración
o en la interfaz de Kaspersky Security Center 14 Web Console.
Registro de objetos de administración eliminados. El usuario ingresa datos en la Consola de administración o en
la interfaz de Kaspersky Security Center 14 Web Console.
Paquetes de instalación creados a partir del archivo y ajustes de instalación. El usuario ingresa datos en la
Consola de administración o en la interfaz de Kaspersky Security Center 14 Web Console.
Datos necesarios para mostrar comunicaciones de Kaspersky en Kaspersky Security Center 14 Web Console. El
usuario ingresa datos en la Consola de administración o en la interfaz de Kaspersky Security Center 14 Web
Console.
Datos que se necesitan para el funcionamiento de los complementos de las aplicaciones administradas en
Kaspersky Security Center 14 Web Console y que han sido almacenados por estos complementos en la base de
datos del Servidor de administración como parte de sus operaciones de rutina. Encontrará una descripción de
los datos y los modos de proporcionarlos en los archivos de ayuda de la aplicación correspondiente.
Ajustes de nidos por el usuario en Kaspersky Security Center 14 Web Console: idioma de localización y tema de
la interfaz; ajustes de visualización del panel Supervisión; información sobre el estado de las noti caciones
(Leídas / Por leer); estado de las columnas en las hojas de cálculo (Mostrar/Ocultar); progreso en el modo de
capacitación. El usuario ingresa datos en la interfaz de Kaspersky Security Center 14 Web Console.
Registro de eventos de Kaspersky para los componentes de Kaspersky Security Center y las aplicaciones de
Kaspersky administradas. El registro de eventos de Kaspersky se almacena en cada dispositivo y nunca se
trans ere al Servidor de administración.
Certi cado utilizado para establecer una conexión segura entre los dispositivos administrados y los
componentes de Kaspersky Security Center. El usuario ingresa datos en la Consola de administración o en la
interfaz de Kaspersky Security Center 14 Web Console.
Datos necesarios para el funcionamiento de Kaspersky Security Center en entornos de nube, como Amazon
Web Services (AWS), Microsoft Azure, Google Cloud y Yandex.Cloud. El Servidor de administración recibe los
datos de la máquina virtual en la que se ejecuta.
Información sobre la aceptación por parte del usuario de los términos y condiciones de los contratos legales
con Kaspersky.
Los datos del Servidor de administración que el usuario ingresa en los siguientes componentes:
Consola de administración
Kaspersky Security Center 14 Web Console
Terminal de línea de comandos cuando se usa la utilidad klsc ag
Componentes que interactúan con el Servidor de administración a través de objetos de automatización de
klakaut y de la interfaz OpenAPI de Kaspersky Security Center
Cualquier dato que el usuario ingresa en la Consola de administración o en la interfaz de la Kaspersky Security
Center 14 Web Console.
Los datos detallados arriba pueden estar presentes en Kaspersky Security Center si se aplica uno de los
siguientes métodos:
El usuario ingresa datos en la interfaz de los siguientes componentes:
314
Consola de administración
Kaspersky Security Center 14 Web Console
Terminal de línea de comandos cuando se usa la utilidad klsc ag
Componentes que interactúan con el Servidor de administración a través de objetos de automatización de
klakaut y de la interfaz OpenAPI de Kaspersky Security Center
El Agente de red recibe los datos automáticamente desde el dispositivo y los trans ere al Servidor de
administración.
El Agente de red recibe los datos recuperados por la aplicación de Kaspersky administrada y los trans ere al
Servidor de administración. Encontrará las listas de datos procesados por las aplicaciones de Kaspersky
administradas en los archivos de ayuda de las aplicaciones correspondientes.
El Servidor de administración y el Agente de red a los que se le ha asignado un punto de distribución recopilan
información sobre los dispositivos de la red.
Los datos se trans eren del dispositivo móvil al Servidor de administración mediante el protocolo Exchange
ActiveSync o el protocolo de MDM para iOS.
Los datos detallados se almacenan en la base de datos del Servidor de administración. Los nombres de usuario y
las contraseñas se almacenan de forma cifrada.
Todos los datos detallados arriba pueden transferirse a Kaspersky solo a través de archivos de volcado, archivos
de seguimiento o archivos de registro de los componentes de Kaspersky Security Center (entre estos, archivos de
registro creados por utilidades o programas de instalación).
Los archivos de volcado, los archivos de seguimiento y los archivos de registro de los componentes de Kaspersky
Security Center contienen datos aleatorios del Servidor de administración, el Agente de red, la Consola de
administración, el Servidor de MDM para iOS, el Servidor de dispositivos móviles Exchange y Kaspersky Security
Center 14 Web Console. Estos archivos pueden contener datos personales y con denciales. Los archivos de
volcado, los archivos de seguimiento y los archivos de registro se almacenan en el dispositivo de forma no
cifrada. Los archivos de volcado, los archivos de seguimiento y los archivos de registro no se trans eren a
Kaspersky automáticamente; sin embargo, el administrador puede transferir datos a Kaspersky manualmente a
pedido del servicio de soporte técnico para resolver problemas con el funcionamiento de
Kaspersky Security Center.
Al seguir los vínculos de la Consola de administración o de Kaspersky Security Center 14 Web Console, el usuario
da su consentimiento para que los siguientes datos se trans eran en forma automática:
Código de Kaspersky Security Center
Versión de Kaspersky Security Center
Localización de Kaspersky Security Center
Id. de licencia
Tipo de licencia
Indicación de si la licencia se compró a través de un socio
La lista de datos que se proporcionan a través de cada vínculo depende de la nalidad y la ubicación del vínculo.
315
Kaspersky utiliza los datos recibidos en forma anónima y solo con nes estadísticos generales. La información
recibida se utiliza para generar estadísticas de resumen, que no contienen ningún tipo de dato personal o
con dencial. Según se acumulan nuevos datos, se borran los datos más antiguos (una vez al año). Las estadísticas
de resumen se almacenan inde nidamente.
Kaspersky protege toda la información que recibe según las exigencias de la ley y según las reglas de Kaspersky
pertinentes. Los datos se transmiten a través de un canal seguro.
Opciones de licencias de Kaspersky Security Center
En Kaspersky Security Center, la licencia se puede aplicar a diferentes grupos de funcionalidad.
Cuando agregue una clave de licencia en la ventana de propiedades del Servidor de administración, veri que que
esta le permita utilizar Kaspersky Security Center. Encontrará información a tal efecto en el sitio web de Kaspersky.
La página web de cada solución contiene una lista de las aplicaciones que incluye. El Servidor de administración
puede aceptar claves de licencia incompatibles (por ejemplo, una clave de licencia de
Kaspersky Endpoint Security Cloud), pero ello no lo facultará a usar Kaspersky Security Center.
Funcionalidad básica de la Consola de administración
Están disponibles las siguientes funciones:
Creación de Servidores de administración virtuales para administrar una red de o cinas remotas u
organizaciones cliente.
Creación de una jerarquía de grupos de administración para administrar dispositivos especí cos como una
única entidad.
Control del estado de la seguridad antivirus de una organización.
Instalación remota de aplicaciones.
Visualización de la lista de imágenes de sistema operativo disponibles para la instalación remota.
La con guración centralizada de aplicaciones instaladas en dispositivos cliente.
Enumeración y modi cación de los grupos de aplicaciones con licencia existentes.
Estadísticas e informes sobre el funcionamiento de la aplicación, así como noti caciones sobre eventos
críticos.
Administración de la protección y el cifrado de datos.
Visualización y edición manual de la lista de componentes de hardware que detectó el sondeo de la red.
Operaciones centralizadas con archivos que se movieron a la cuarentena o copia de seguridad y archivos cuyo
procesamiento se ha pospuesto.
Administración de roles de usuario.
Kaspersky Security Center con el soporte de la funcionalidad básica de la Consola de administración se entrega
como una parte de las aplicaciones de Kaspersky para la protección de redes corporativas. También se puede
descargar desde el sitio web de Kaspersky.
316
Antes de activar la aplicación o después de vencida la licencia comercial, Kaspersky Security Center proporciona la
funcionalidad básica de la Consola de administración únicamente.
Función de Administración de vulnerabilidades y parches
Están disponibles las siguientes funciones:
Instalación remota de sistemas operativos.
Instalación remota de actualizaciones de software; escaneo y reparación de vulnerabilidades.
Inventario de hardware.
Administración del grupo de aplicaciones con licencia.
Permiso remoto de conexión a dispositivos cliente a través de un componente de Microsoft® Windows®
llamado Conexión a escritorio remoto.
Conexión remota con dispositivos cliente mediante Windows Desktop Sharing.
La unidad de administración de la funcionalidad de Administración de vulnerabilidades y parches es el dispositivo
cliente en el grupo "Dispositivos administrados".
Durante el proceso de inventario de la Administración de vulnerabilidades y parches, puede acceder a
información detallada acerca del hardware del dispositivo. Para que la Administración de vulnerabilidades y
parches funcione sin inconvenientes, se deberá contar con al menos 100 GB de espacio libre en disco.
Función Administración de dispositivos móviles
La función Administración de dispositivos móviles se usa para administrar dispositivos móviles EAS
(Exchange ActiveSync) y dispositivos móviles MDM con iOS
Las siguientes funciones están disponibles para los dispositivos móviles Exchange ActiveSync:
Creación y edición de per les de administración de dispositivos móviles, asignación de per les a buzones de
usuarios.
Con guración de dispositivos móviles (sincronización de correo electrónico, uso de aplicaciones, contraseña de
usuario, cifrado de datos, conexión de unidades extraíbles).
Instalación de certi cados en los dispositivos móviles.
Las siguientes funciones están disponibles para los dispositivos MDM con iOS:
Creación y edición de per les de con guración, e instalación de per les de con guración en dispositivos
móviles.
Instalación de aplicaciones en dispositivos móviles a través de App Store® o mediante archivos de mani esto
(.plist).
Bloqueo de dispositivos móviles, restablecimiento de la contraseña de dispositivos móviles y eliminación de
todos los datos del dispositivo móvil.
317
Además, la Administración de dispositivos móviles permite ejecutar comandos proporcionados por protocolos
relevantes.
La unidad de administración para la Administración de dispositivos móviles es un dispositivo móvil. Un dispositivo
móvil se considera administrado desde que se conecta a un servidor de dispositivos móviles.
Control de acceso basado en roles
Kaspersky Security Center proporciona funciones para el acceso basado en roles a las funciones de Kaspersky
Security Center y a las de las aplicaciones de Kaspersky administradas.
Puede con gurar los derechos de acceso a las funciones de la aplicación para los usuarios de Kaspersky Security
Center de una de las siguientes formas:
puede con gurar los derechos de cada usuario o grupo de usuarios individualmente;
Mediante la creación de roles de usuarios estándares con un conjunto prede nido de derechos y asignar esos
roles a los usuarios en función del ámbito de sus actividades.
Instalación de sistemas operativos y aplicaciones
Kaspersky Security Center permite crear imágenes de los sistemas operativos e instalarlas de forma remota en los
dispositivos cliente de la red. También permite realizar instalaciones remotas de aplicaciones de Kaspersky o de
otros proveedores. Puede capturar imágenes de los sistemas operativos de los dispositivos y transferir esas
imágenes al Servidor de administración. Estas imágenes de los sistemas operativos se almacenan en el Servidor de
administración, en una carpeta dedicada. Se captura y crea la imagen del sistema operativo de un dispositivo de
referencia mediante una tarea de creación del paquete de instalación. Puede usar las imágenes recibidas para
instalarlas en dispositivos de la red que aún no cuenten con un sistema operativo. En este caso se utiliza una
tecnología denominada Preboot eXecution Environment (PXE).
Integración en entornos de nube
Kaspersky Security Center no solo funciona con dispositivos locales, sino que también proporciona características
especiales para trabajar en un entorno de nube, como el Asistente de con guración del entorno de nube.
Kaspersky Security Center funciona con las siguientes máquinas virtuales:
Instancias de Amazon EC2
Máquinas virtuales de Microsoft Azure
Instancias de máquinas virtuales de Google Cloud
Exportación de eventos a sistemas SIEM (QRadar de IBM y ArcSight de Micro Focus)
La exportación de eventos se puede utilizar en sistemas centralizados que tratan problemas de seguridad a un
nivel organizativo y técnico, proporcionan servicios de control de la seguridad y consolidan la información de
soluciones diferentes. Pueden analizar, en tiempo real, los eventos y las alertas de seguridad que generan las
aplicaciones, el hardware de red y los centros de operaciones de seguridad (SOC, por sus siglas en inglés).
Con una licencia especial, puede utilizar los protocolos CEF y LEEF para exportar eventos generales a los sistemas
SIEM, como así también eventos que las aplicaciones de Kaspersky trans eren al Servidor de administración.
318
LEEF (Evento de Log Formato Ampliado) es un formato del evento personalizado para IBM Security QRadar SIEM.
QRadar puede integrar, identi car y procesar eventos LEEF. Los eventos LEEF deben usar la codi cación de
caracteres UTF-8. Puede encontrar la información detallada del protocolo LEEF en el Centro de conocimientos de
IBM.
CEF (Formato de eventos comunes) es un estándar abierto para la gestión de registros que mejora el
interoperabilidad de la información relacionada con la seguridad desde diferentes dispositivos y aplicaciones de
red y seguridad. CEF le permite usar un formato de registros de eventos común de modo que los datos se puedan
integrar y agregarse fácilmente para el análisis por un sistema de gestión de la empresa. Los sistemas SIEM
ArcSight y Splunk utilizan este protocolo.
Acerca de las restricciones de las funciones principales
Antes de activar la aplicación o después de vencida la licencia comercial, Kaspersky Security Center proporciona la
funcionalidad básica de la Consola de administración únicamente. Las limitaciones del funcionamiento de esta
aplicación básica se describen a continuación.
Administración de dispositivos móviles
No se puede crear un per l nuevo y asignarlo a un dispositivo móvil (MDM para iOS) ni a un buzón de correo
(Exchange ActiveSync). Los cambios en los per les existentes y la asignación de per les a las casillas de correo
están siempre disponibles.
Administración de aplicaciones
No se puede ejecutar la tarea de instalación de actualizaciones ni la tarea de eliminación de actualizaciones. Todas
las tareas que se han iniciado antes de vencida la licencia se completarán, pero no se instalarán las últimas
actualizaciones. Por ejemplo, si la tarea de instalación de actualizaciones críticas se inició antes de que caduque la
licencia, solo las actualizaciones críticas que se encontraron antes de la fecha de caducidad de la licencia se
instalarán.
Las tareas de sincronización, análisis de vulnerabilidades y actualización de las bases de datos de vulnerabilidades
siempre pueden iniciarse y modi carse. Tampoco se establecen limitaciones para ver, buscar y ordenar las
entradas en la lista de vulnerabilidades y actualizaciones.
Instalación remota de sistemas operativos y aplicaciones
Las tareas para capturar e instalar una imagen del sistema operativo no se pueden ejecutar. Las tareas que se han
iniciado antes de vencida la licencia se completarán.
Inventario de hardware
La información sobre nuevos dispositivos no se puede recuperar a través del Servidor de dispositivos móviles. La
información sobre los equipos y los dispositivos conectados se mantiene actualizada.
Las noti caciones no se envían sobre cambios en la con guración de dispositivos.
La lista de equipos está disponible para verla y editarla manualmente.
319
Administración del grupo de aplicaciones con licencia
No puede agregar una clave de licencia nueva.
No se envían noti caciones sobre infracciones de restricciones de uso de claves de licencia.
Conexión remota a dispositivos cliente
La conexión remota con los dispositivos cliente no está disponible.
Seguridad antivirus
El antivirus usa bases de datos que se han instalado antes de vencida la licencia.
Integración en entornos de nube
Al trabajar en un entorno de nube, no puede usar las herramientas de las API de AWS, Azure o Google para realizar
sondeos de segmentos de nube o instalar aplicaciones en los dispositivos. Los elementos de interfaz que muestran
las funciones de visualización especí cas para trabajar en un entorno de nube tampoco están disponibles.
Funciones de licencia de Kaspersky Security Center y aplicaciones
administradas
La aplicación de licencias del Servidor de administración y de las aplicaciones administradas involucra lo siguiente:
Puede agregar una clave de licencia o un código de activación válido a un Servidor de administración para
activar la administración de vulnerabilidades y parches, la Administración de dispositivos móviles o la Integración
con los sistemas SIEM. Algunas funciones de Kaspersky Security Center solo son accesibles según los archivos
de claves activa o los códigos de activación válidos agregados al Servidor de administración.
Puede agregar varios archivos de clave y códigos de activación para aplicaciones administradas al repositorio
del Servidor de administración.
Sobre las licencias de Kaspersky Security Center
Si ha activado una de las funciones de la licencia (por, ejemplo, la Administración de dispositivos móviles) con un
archivo de clave pero también desea usar función de la licencia (por ejemplo, la Administración de vulnerabilidades
y parches), debe comprarle a su proveedor de servicios una archivo de clave que active ambas funciones y debe
activar el Servidor de administración con esta archivo de clave.
Funciones de licencia de aplicaciones administradas
Para obtener las licencias de las aplicaciones administradas, puede desplegar automáticamente (o de cualquier
forma que le resulte cómoda) un archivo de clave o un código de activación. Puede usar los siguientes métodos
para desplegar un código de activación o archivo de clave:
Despliegue automático
320
Si usa diferentes aplicaciones administradas y tiene que desplegar un archivo de clave o un código de
activación especí cos en los dispositivos, opte por otras formas de desplegar ese código de activación o
archivo de clave.
Kaspersky Security Center le permite desplegar las claves de licencia disponibles a los dispositivos
automáticamente. Suponga, por ejemplo, que tiene tres claves de licencia en el repositorio del Servidor de
administración. Ha seleccionado la casilla de veri cación Distribuir la clave de licencia automáticamente a los
dispositivos administrados para las tres claves de licencia. Los dispositivos de su organización tienen instalada
una aplicación de seguridad de Kaspersky (por ejemplo, Kaspersky Endpoint Security para Windows). Se
detecta un nuevo dispositivo al que se debe desplegar una clave de licencia. La aplicación determina, por
ejemplo, que dos de las claves de licencia del repositorio se pueden aplicar al dispositivo: una clave de licencia
llamada Key_1 y una clave de licencia llamada Key_2. Una de estas claves de licencia se despliega al dispositivo.
En este caso, no se puede predecir cuál de las dos claves de licencia se desplegará en el dispositivo porque el
despliegue automático de claves de licencia no proporciona ninguna actividad de administrador.
Cuando se despliega una clave de licencia, los dispositivos se vuelven a contar para esa clave de licencia. Debe
asegurarse de que la cantidad de dispositivos a los que se desplegó la clave de licencia no exceda el límite de la
licencia. Si la cantidad de dispositivos excede el límite de la licencia, a todos los dispositivos que no estaban
cubiertos por la licencia se les asignará el estado Crítico.
Adición de un archivo de clave o un código de activación al paquete de instalación de una aplicación
administrada
Si instala una aplicación administrada con un paquete de instalación, puede especi car un código de activación
o un archivo de clave en este paquete de instalación o en la directiva de la aplicación. En ese caso, la clave de
licencia se desplegará a los dispositivos administrados cuando estos se sincronicen nuevamente con el Servidor
de administración.
Despliegue con la tarea Agregar clave de licencia para una aplicación administrada
Si opta por usar la tarea Agregar clave de licencia para una aplicación administrada, puede seleccionar la clave
que debe desplegarse a los dispositivos y seleccionar los dispositivos con comodidad, por ejemplo,
seleccionando un grupo de administración o una selección de dispositivos.
Agregar un código de activación o un archivo de clave en los dispositivos manualmente
Aplicaciones de Kaspersky. Despliegue centralizado
Esta sección describe los métodos para la instalación remota de aplicaciones de Kaspersky y su eliminación desde
dispositivos conectados a una red.
Antes de comenzar a desplegar aplicaciones en sus dispositivos cliente, asegúrese de que el hardware y el
software de esos dispositivos cliente cumplan con los requisitos aplicables.
El Agente de red es un componente que proporciona la conexión del Servidor de administración con dispositivos
cliente. Por lo tanto, se debe instalar en cada dispositivo cliente, que a su vez se debe conectar al sistema de
control centralizado remoto. El dispositivo con el Servidor de administración instalado solamente puede usar la
versión de servidor del Agente de red. Esta versión se incluye en el Servidor de administración como una parte que
se instala y desinstala de forma conjunta. No tiene que instalar el Agente de red en ese dispositivo.
El Agente de red se puede instalar de forma remota o local como cualquier aplicación. Si despliega las aplicaciones
de seguridad en forma centralizada a través de la Consola de administración, puede instalar el Agente de red junto
con ellas.
321
Los Agentes de red pueden diferir según las aplicaciones de Kaspersky con las que trabajan. En algunos casos, el
Agente de red se puede instalar localmente (para obtener información consulte la documentación para las
aplicaciones correspondientes). Solo tiene que instale el Agente de red en un dispositivo cliente una vez.
Las aplicaciones de Kaspersky se administran a través de la Consola de administración usando los complementos
de administración. Por lo tanto, para obtener acceso a la interfaz de administración de aplicaciones mediante
Kaspersky Security Center, debe instalarse el complemento de administración correspondiente en la estación de
trabajo del administrador.
Puede realizar la instalación remota de aplicaciones desde la estación de trabajo del administrador en la ventana
principal de Kaspersky Security Center.
Para instalar el software de manera remota, debe crear una tarea de instalación remota.
La tarea creada para la instalación remota se iniciará según su programación. Se puede interrumpir el
procedimiento de instalación al detener la tarea de manualmente.
Si la instalación remota de una aplicación arroja un error, puede encontrar la causa de este error y solucionarlo
usando la utilidad de preparación para instalaciones remotas.
Puede realizar un seguimiento del progreso de la instalación remota de las aplicaciones de Kaspersky en una red
mediante el informe de despliegue.
Para obtener información sobre la administración de las aplicaciones enumeradas en Kaspersky Security
Center, consulte la documentación para las aplicaciones correspondientes.
Reemplazo de aplicaciones de seguridad de terceros
La Instalación de aplicaciones de seguridad de Kaspersky a través de Kaspersky Security Center puede requerir la
eliminación del software de terceros incompatible con la aplicación instalada. Kaspersky Security Center
proporciona varias formas de eliminar las aplicaciones de terceros.
Eliminar aplicaciones incompatibles utilizando el instalador
Esta opción está disponible solo en la Consola de administración basada en Microsoft Management Console.
El método del programa de instalación de eliminar aplicaciones incompatibles es compatible con varios tipos de
instalación. Antes de la instalación de la aplicación de seguridad, todas las aplicaciones incompatibles se eliminan
automáticamente si la ventana de propiedades del paquete de instalación de esta aplicación de seguridad (sección
Aplicaciones incompatibles) tiene la opción Desinstalar aplicaciones incompatibles automáticamente
seleccionada.
Eliminar aplicaciones incompatibles al con gurar la instalación remota de una aplicación
322
Cuando esté con gurando la instalación remota de una aplicación de seguridad, puede habilitar la opción
Desinstalar aplicaciones incompatibles automáticamente. En la Consola de administración basada en Microsoft
Management Console (MMC), esta opción está disponible en el Asistente de instalación remota. En Kaspersky
Security Center 14 Web Console, puede encontrar esta opción en el Asistente de despliegue de la protección.
Cuando esta opción se activa, Kaspersky Security Center elimina la aplicación incompatible antes de instalar una
aplicación de seguridad en un dispositivo administrado.
Instrucciones:
Consola de administración: Instalar aplicaciones mediante el Asistente de instalación remota
Kaspersky Security Center 14 Web Console: Eliminar aplicaciones incompatibles antes de la instalación
Eliminar aplicaciones incompatibles a través de una tarea dedicada
Para eliminar aplicaciones incompatibles, use la tarea Desinstalar aplicación de forma remota. Esta tarea se debe
ejecutar en los dispositivos antes que la tarea para instalar la aplicación de seguridad. Por ejemplo, en la tarea de
instalación, puede seleccionar Al completarse otra tarea con el tipo de programación, en el que la otra tarea es
Desinstalar aplicación de forma remota.
Este método de desinstalación es útil cuando el instalador de la aplicación de seguridad no puede eliminar
correctamente una aplicación incompatible.
Instrucciones para la Consola de administración: Crear una tarea.
Instalar aplicaciones mediante la tarea de instalación remota
Kaspersky Security Center permite que usted instale aplicaciones en dispositivos remotamente, usando las tareas
de instalación remotas. Esas tareas se crean y se asignan a dispositivos a través de un Asistente dedicado. Para
asignar una tarea a dispositivos con mayor rapidez y facilidad, puede especi car los dispositivos en la ventana
Asistente de cualquier modo que le resulte cómodo:
Seleccionar dispositivos de la red detectados por el Servidor de administración. En este caso, la tarea se
asigna a dispositivos especí cos. Estos pueden ser tanto dispositivos asignados a grupos de administración
como dispositivos no asignados.
Especi car las direcciones de los dispositivos manualmente o importarlas de una lista. Puede especi car
nombres de NetBIOS, nombres de DNS, direcciones IP y subredes IP de los dispositivos a los cuales debe
asignar la tarea.
Asignar tarea a una selección de dispositivos. En este caso, la tarea se asigna a los dispositivos incluidos en
una selección creada anteriormente. Puede especi car la selección predeterminada o una personalizada que ya
haya creado.
Asignar tarea a un grupo de administración. En este caso, la tarea se asigna a los dispositivos incluidos en el
grupo de administración creado anteriormente.
Para una instalación remota correcta en el dispositivo en el cual no se ha instalado ningún Agente de red, se
deben abrir los siguientes puertos: a) TCP 139 y 445; b) UDP 137 y 138. De manera predeterminada, estos
puertos se abren en todos los dispositivos incluidos en el dominio. La utilidad de preparación para
instalaciones remotas los abre automáticamente.
323
Instalar una aplicación en los dispositivos seleccionados
Instalar una aplicación en los dispositivos seleccionados:
1. Establezca conexión con el Servidor de administración que controla los dispositivos relevantes.
2. En el árbol de la consola, seleccione la carpeta Tareas.
3. Ejecute la creación de la tarea con un clic en el botón Crear una tarea.
Se inicia el Asistente para agregar tareas. Siga las instrucciones del Asistente.
En la ventana Seleccione el tipo de tarea del Asistente para agregar tareas, en el nodo Servidor de
administración de Kaspersky Security Center 14, seleccione Instalar aplicación de forma remota como tipo
de tarea.
El Asistente para agregar tareas crea una tarea de instalación remota para la aplicación seleccionada en
dispositivos especí cos. La tarea recientemente creada se muestra en el espacio de trabajo de la carpeta
Tareas.
4. Ejecute la tarea manualmente o espere que se inicie de acuerdo con la programación especi cada por usted en
la con guración de la tarea.
Al nalizar la tarea de instalación remota, la aplicación seleccionada se instalará en los dispositivos
seleccionados.
Instalar una aplicación en dispositivos cliente del grupo de administración
Para instalar una aplicación en los dispositivos cliente del grupo de administración:
1. Establezca conexión con el Servidor de administración que controla el grupo de administración relevante.
2. Seleccione un grupo de administración del árbol de consola.
3. En el espacio de trabajo del grupo, seleccione la pestaña Tareas.
4. Ejecute la creación de la tarea con un clic en el botón Crear una tarea.
Se inicia el Asistente para agregar tareas. Siga las instrucciones del Asistente.
En la ventana Seleccione el tipo de tarea del Asistente para agregar tareas, en el nodo Servidor de
administración de Kaspersky Security Center 14, seleccione Instalar aplicación de forma remota como tipo
de tarea.
El Asistente para agregar tareas crea una tarea de grupo de instalación remota para la aplicación seleccionada.
La nueva tarea aparece en el espacio de trabajo del grupo de administración en la pestaña Tareas.
5. Ejecute la tarea manualmente o espere que se inicie de acuerdo con la programación especi cada por usted en
la con guración de la tarea.
Al nalizar la tarea de instalación remota, la aplicación seleccionada se instalará en los dispositivos cliente del
grupo de administración.
Instalar una aplicación mediante las directivas de grupo de Active Directory
324
Si quiere instalar una aplicación de Kaspersky en sus dispositivos administrados a través de
Kaspersky Security Center, puede hacerlo mediante directivas de grupo de Active Directory.
Para instalar una aplicación utilizando directivas de grupo de Active Directory, el paquete de instalación de la
misma debe incluir el Agente de red.
Para instalar una aplicación mediante las directivas de grupo de Active Directory:
1. Ejecute el Asistente de instalación remota para comenzar a con gurar la instalación del software.
2. En el Asistente de instalación remota, dentro de la ventana De nir la con guración de la tarea de instalación
remota, active la opción Asignar la instalación del paquete en las directivas de grupo de Active Directory.
3. En la ventana Seleccione las cuentas con que se accederá a los dispositivos del Asistente de instalación
remota, seleccione la opción Se necesita una cuenta (no se utiliza el Agente de red).
4. Agregue la cuenta con privilegios de administrador en el dispositivo donde está instalado Kaspersky Security
Center o la cuenta incluida en el grupo de dominios Propietarios del creador de directivas de grupo.
5. Asigne los permisos necesarios a la cuenta seleccionada:
a. Vaya a Panel de control → Herramientas administrativas y abra Administración de directivas de grupo.
b. Haga clic en el nodo del dominio pertinente.
c. Haga clic en la sección Delegación.
d. En la lista desplegable Permiso, seleccione Vincular objetos de directiva de grupo.
e. Haga clic en Agregar.
f. En la ventana Seleccionar usuario, equipo o grupo que se abre, seleccione la cuenta pertinente.
g. Haga clic en Aceptar para cerrar la ventana Seleccionar usuario, equipo o grupo.
h. En la lista Grupos y usuarios, seleccione la cuenta que acaba de agregar y, luego, haga clic en Avanzado →
Avanzado.
i. En la lista Entradas de permiso, haga doble clic en la cuenta que acaba de agregar.
j. Otorgue los siguientes permisos:
Crear objetos de grupo
Eliminar objetos de grupo
Crear objetos de contenedor de directivas de grupo
Eliminar objetos de contenedor de directivas de grupo
k. Haga clic en Aceptar para guardar los cambios.
6. Siga las instrucciones del Asistente para con gurar las demás opciones.
7. Ejecute de forma manual la tarea de instalación remota creada o espere a que se inicie según la programación.
325
Se inicia la siguiente secuencia de instalación remota:
1. Cuando la tarea está en ejecución, en cada dominio que incluya cualquier dispositivo cliente del grupo
especi cado se crean los siguientes objetos:
Un objeto de directiva de grupo (GPO) bajo el nombre Kaspersky_AK{GUID}.
Un grupo de seguridad que corresponde al GPO. Este grupo de seguridad incluye dispositivos cliente
cubiertos por la tarea. El contenido del grupo de seguridad de ne el alcance del GPO.
2. Las aplicaciones de Kaspersky seleccionadas se instalan en los dispositivos cliente directamente desde la
carpeta Share (la carpeta compartida en red de Kaspersky Security Center). En la carpeta de instalación de
Kaspersky Security Center, se creará una carpeta auxiliar anidada, que contendrá el archivo .msi de la aplicación
que se instalará.
3. Los dispositivos que sume al alcance de la tarea se agregarán al grupo de seguridad cuando la tarea se ejecute
nuevamente. Si la opción Ejecutar tareas no realizadas está seleccionada en la programación de tareas, los
dispositivos se agregarán al grupo de seguridad inmediatamente.
4. Los dispositivos que elimine del alcance de la tarea se quitarán del grupo de seguridad cuando la tarea se
ejecute nuevamente.
5. Cuando una tarea se elimina de Active Directory, también se eliminan el GPO, el enlace al GPO y el grupo de
seguridad correspondiente.
Si desea aplicar otro esquema de instalación mediante Active Directory, puede con gurar los parámetros
requeridos manualmente. Por ejemplo, esto puede ser necesario en los siguientes casos:
Cuando el administrador de la protección antivirus no tiene derechos para hacer cambios en Active Directory
de ciertos dominios.
Cuando el paquete de instalación original debe almacenarse en un recurso de red distinto.
Cuando resulta necesario vincular un GPO con determinadas unidades de Active Directory.
Existen siguientes opciones para usar un esquema de instalación alternativa a través Active Directory:
Si la instalación se realizará directamente desde la carpeta compartida de Kaspersky Security Center, en las
propiedades del GPO debe especi car el archivo .msi situado en la subcarpeta exec de la carpeta del paquete
de instalación para la aplicación requerida.
Si el paquete de instalación tiene que ubicarse en otro recurso de red, debe copiar en él todo el contenido de la
carpeta exec porque, además del archivo con la extensión .msi, la carpeta contiene los archivos de
con guración generados cuando se creó el paquete. Para instalar la clave de licencia junto con la aplicación,
copie también el archivo de clave a esta carpeta.
Instalar aplicaciones en los Servidores de administración secundarios
Para instalar una aplicación en Servidores de administración secundarios:
1. Establezca conexión con el Servidor de administración que controla los servidores de administración
secundarios pertinentes.
326
2. Asegúrese de que el paquete de instalación que corresponde a la aplicación que se está instalando esté
disponible en cada uno de los Servidores de administración secundarios seleccionados. Si el paquete de
instalación no se puede encontrar en ninguno de los Servidores secundarios, distribúyalo usando la tarea de
distribución del paquete de instalación.
3. Cree la tarea de instalación de la aplicación en los Servidores de administración secundarios de una de las
siguientes maneras:
Si desea crear una tarea para los Servidores de administración secundarios en el grupo de administración
seleccionado, cree una tarea de grupo de instalación remota para este grupo.
Si desea crear una tarea para Servidores de administración secundarios especí cos, cree una tarea de
instalación remota para dispositivos especí cos.
El Asistente de creación de tareas de despliegue empieza a guiarlo a través de la creación de la tarea de
instalación remota. Siga las instrucciones del Asistente.
En la ventana Seleccione el tipo de tarea del Asistente para agregar tareas, en la sección Servidor de
administración de Kaspersky Security Center 14, abra la carpeta Avanzado y seleccione la tarea Instalar
aplicación en Servidores de administración secundarios de forma remota.
El Asistente para agregar tareas creará la tarea de instalación remota de la aplicación seleccionada en los
Servidores de administración secundarios especí cos.
4. Ejecute la tarea manualmente o espere que se inicie de acuerdo con la programación especi cada por usted en
la con guración de la tarea.
Al nalizar la tarea de instalación remota, la aplicación seleccionada se instalará en los Servidores de
administración secundarios.
Instalar aplicaciones mediante el Asistente de instalación remota
Para instalar las aplicaciones de Kaspersky, se puede usar el Asistente de instalación remota. El Asistente de
instalación remota permite la instalación remota de las aplicaciones a través de paquetes de instalación creados
especialmente o de manera directa desde un paquete de distribución.
Para el buen funcionamiento de la tarea de instalación remota en un dispositivo cliente en el cual no se ha
instalado ningún Agente de red, se deben abrir los siguientes puertos: TCP 139 y 445; UDP 137 y 138. De manera
predeterminada, estos puertos se abren para todos los dispositivos incluidos en el dominio. La utilidad de
preparación para instalaciones remotas los abre automáticamente.
Para instalar la aplicación en los dispositivos seleccionados usando el Asistente de instalación remota:
1. En el árbol de consola, busque la carpeta Instalación remota y seleccione la subcarpeta Paquetes de
instalación.
2. En el espacio de trabajo de la carpeta, seleccione el paquete de instalación de la aplicación que debe instalar.
3. En el menú contextual del paquete de instalación, seleccione Instalar aplicación.
Se inicia el Asistente de instalación remota.
4. En la ventana Seleccionar los dispositivos para la instalación, puede crear una lista de los dispositivos en los
cuales la aplicación será instalada:
Instalar en un grupo de dispositivos administrados
327
Si selecciona esta opción, la tarea de instalación remota se creará para un grupo de dispositivos.
Seleccionar los dispositivos para la instalación
Si se selecciona esta opción, se crea la tarea de instalación remota para dispositivos especí cos. Esos
dispositivos especí cos pueden incluir tanto dispositivos administrados como no asignados.
5. En la ventana De nir la con guración de la tarea de instalación remota, especi que la con guración para la
instalación remota de la aplicación.
En el grupo de con guraciones Forzar la descarga del paquete de instalación, puede especi car cómo se
distribuyen a los dispositivos cliente los archivos que se requieren para la instalación de una aplicación:
Con el Agente de red
Si habilita esta opción, los paquetes de instalación se transferirán a los dispositivos cliente a través del
Agente de red instalado en esos dispositivos.
Si no habilita esta opción, los paquetes de instalación se distribuirán mediante las herramientas de
Microsoft Windows.
Recomendamos habilitar esta opción si la tarea está asignada a dispositivos que tienen instalado el
Agente de red.
Esta opción está habilitada de manera predeterminada.
Con los recursos del sistema operativo a través del Servidor de administración
Si se habilita esta opción, los archivos se transmiten a los dispositivos cliente usando las herramientas
de Microsoft Windows mediante el Servidor de administración. Puede habilitar esta opción si no hay
ningún Agente de red instalado en el dispositivo cliente, pero el dispositivo cliente está en la misma red
que el Servidor de administración.
Esta opción está habilitada de manera predeterminada.
Con los recursos del sistema operativo a través de los puntos de distribución
Si habilita esta opción, los paquetes de instalación se transferirán a los dispositivos cliente mediante las
herramientas del sistema operativo a través de los puntos de distribución. Puede seleccionar esta
opción si existe al menos un punto de distribución en la red.
Si ha habilitado la opción Con el Agente de red, las herramientas del sistema operativo se utilizarán
para transferir los archivos únicamente si las herramientas del Agente de red no están disponibles.
Está opción se habilita de manera predeterminada para las tareas de instalación remota creadas en
servidores de administración virtuales.
Número de intentos de instalación
328
Si, al ejecutar la tarea de instalación remota, Kaspersky Security Center no puede instalar una aplicación
en un dispositivo administrado dentro del número de ejecuciones del instalador especi cadas por el
parámetro, Kaspersky Security Center deja de entregar el paquete de instalación a este dispositivo
administrado y ya no inicia el instalador en el dispositivo.
La opción Número de intentos de instalación permite que guarde los recursos del dispositivo
administrado, así como reducir el trá co (desinstalación, ejecución de archivos MSI y mensajes de error).
Los intentos de inicio de tareas recurrentes pueden indicar un problema en el dispositivo que impide la
instalación. El administrador debe resolver el problema dentro del número especi cado de intentos de
instalación (por ejemplo, asignando su ciente espacio en el disco, eliminando aplicaciones
incompatibles o modi cando la con guración de otras aplicaciones que impidan la instalación) y para
reiniciar la tarea (manualmente o de manera programada).
Si nalmente no se logra la instalación, el problema se considera no resuelto y cualquier inicio de tarea
adicional se considera costoso en términos de consumo innecesario de recursos y trá co.
Cuando se crea la tarea, el contador de intentos se establece en 0. Cada ejecución del instalador que
devuelve un error en el dispositivo incrementa la lectura del contador.
Si se ha excedido el número de intentos especi cado en el parámetro y el dispositivo está listo para la
instalación de la aplicación, puede aumentar el valor del parámetro Número de intentos de
instalación e iniciar la tarea para instalar la aplicación. Alternativamente, puede crear una nueva
tarea de instalación remota.
De na qué hacer con los dispositivos cliente administrados por otro Servidor de administración:
Instalar en todos los dispositivos
La aplicación se instalará incluso en dispositivos administrados por otros Servidores de administración.
Esta opción es seleccionada por defecto; no tiene que cambiar esta con guración si solo tiene un
Servidor de administración en su red.
Instalar solo en dispositivos administrados a través de este Servidor de administración
La aplicación se instalará solo en los dispositivos administrados por este Servidor de administración.
Seleccione esta opción si tiene más de un Servidor de administración en su red y desea evitar
con ictos entre ellos.
Con gure las opciones adicionales:
No reinstalar la aplicación si ya está instalada
Si habilita esta opción y se detecta que la aplicación ya está instalada en el dispositivo cliente, no se la
reinstalará.
Si no habilita esta opción, la aplicación se instalará en todos los casos.
Esta opción está habilitada de manera predeterminada.
Asignar la instalación del paquete en las directivas de grupo de Active Directory
329
Si se habilita esta opción, se instala un paquete de instalación mediante las directivas de grupo de
Active Directory.
Esta opción se encuentra disponible si se selecciona el paquete de instalación del Agente de red.
Esta opción está deshabilitada de manera predeterminada.
6. En la ventana Seleccionar una clave de licencia, seleccione una clave de licencia y un método de distribución:
No incluir la clave de licencia o código de activación en el paquete de instalación (recomendado)
La clave se distribuirá automáticamente a todos los dispositivos con los que sea compatible si se
cumplen las siguientes condiciones:
Si se habilitó la distribución automática en las propiedades de la clave.
se ha creado la tarea Agregar clave.
Incluir la clave de licencia en el paquete de instalación
La clave se distribuirá a los dispositivos con el paquete de instalación.
No recomendamos usar este método para distribuir la clave, pues el repositorio de paquetes tiene
habilitado el acceso de lectura compartido.
La ventana Seleccionar una clave de licencia se muestra si el paquete de instalación no contiene una clave de
licencia.
Si el paquete de instalación incluye una clave de licencia, se muestra la ventana Propiedades de la clave de
licencia, que contiene los detalles de la clave de licencia.
7. En la ventana Seleccione la opción de reinicio del sistema operativo, especi que si los dispositivos se deben
reiniciar si el sistema operativo se debe reiniciar durante la instalación de aplicaciones en ellos:
No reiniciar el dispositivo
Si se selecciona esta opción, el dispositivo no se reiniciará después de instalar la aplicación de
seguridad.
Reiniciar el dispositivo
Si se selecciona esta opción, el dispositivo se reiniciará después de instalar la aplicación de seguridad.
Solicitar al usuario una acción
Si se selecciona esta opción, después de instalar la aplicación de seguridad se mostrará una
noti cación al usuario donde se informa que es necesario reiniciar el dispositivo. Mediante el vínculo
Modi car, puede modi car el texto del mensaje, la duración del mensaje y el momento de reinicio
automático.
Esta opción está seleccionada de manera predeterminada.
330
Forzar el cierre de aplicaciones en sesiones bloqueadas
Si se habilita esta opción, se forzará el cierre de las aplicaciones de un dispositivo bloqueado antes de
que se reinicie el dispositivo.
Esta opción está deshabilitada de manera predeterminada.
8. En la ventana Seleccione las cuentas con que se accederá a los dispositivos, puede agregar las cuentas que
se usarán para iniciar la tarea de instalación remota:
No se necesita una cuenta (el Agente de red está instalado)
Si selecciona esta opción, no necesitará especi car la cuenta con la que se ejecutará el instalador de la
aplicación. Para ejecutar la tarea, se usará la cuenta con la que se haya iniciado el servicio del Servidor
de administración.
Esta opción no está disponible si el Agente de red no se ha instalado en los dispositivos cliente.
Se necesita una cuenta (no se utiliza el Agente de red)
Si selecciona esta opción, podrá especi car los datos de la cuenta con la que se ejecutará el instalador
de la aplicación. Puede indicar estos datos si los dispositivos a los que ha asignado la tarea no tienen
instalado el Agente de red.
Puede especi car varias cuentas de usuario si, por ejemplo, ninguna tiene todos los permisos
requeridos en todos los dispositivos a los que se ha asignado la tarea. En ese caso, la tarea se ejecutará
con todas las cuentas agregadas, en orden consecutivo, comenzando por la primera de la lista.
Si no agrega ninguna cuenta, la tarea se ejecutará con la cuenta con la que se haya iniciado el servicio
del Servidor de administración.
9. En la ventana Inicio de la instalación, haga clic en el botón Siguiente para crear e iniciar una tarea de instalación
remota en los dispositivos seleccionados.
Si la ventana Inicio de la instalación tiene la opción No ejecutar la tarea después de que el Asistente de
instalación remota nalice seleccionada, la tarea de instalación remota no se iniciará. Podrá iniciar esta tarea
de manera manual en otro momento. El nombre de la tarea equivale al nombre del paquete de instalación para la
aplicación: Instalación de <nombre del paquete de instalación>.
Para instalar la aplicación en los dispositivos seleccionados en un grupo de administración usando el Asistente de
instalación remota, realice lo siguiente:
1. Establezca conexión con el Servidor de administración que controla el grupo de administración relevante.
2. Seleccione un grupo de administración del árbol de consola.
3. En el espacio de trabajo del grupo, haga clic en el botón Realizar acción y seleccione Instalar aplicación en la
lista desplegable.
Esto iniciará el Asistente de instalación remota. Siga las instrucciones del Asistente.
4. En el paso nal del Asistente, haga clic en Siguiente para crear y ejecutar una tarea de instalación remota en los
dispositivos seleccionados.
Cuando se completa el Asistente de instalación remota, Kaspersky Security Center realiza las siguientes acciones:
Crea el paquete de instalación para la instalación de la aplicación (si no se creó anteriormente). El paquete de
instalación estará ubicado en la carpeta Instalación remota, en la subcarpeta Paquetes de instalación, con un
331
nombre que corresponda al nombre y la versión de la aplicación. El paquete puede usarse para instalar la
aplicación en otro momento.
Crea y ejecuta una tarea de instalación remota para dispositivos especí cos o para un grupo de administración.
La tarea de instalación remota creada recientemente se almacena en la carpeta Tareas o se agrega a las tareas
del grupo de administración para el cual se creó. Podrá iniciar esta tarea de manera manual en otro momento. El
nombre de la tarea equivale al nombre del paquete de instalación para la aplicación: Instalación de <nombre del
paquete de instalación>.
Ver un informe sobre el despliegue de la protección
Puede usar el informe del despliegue de la protección para controlar cómo progresa el despliegue de la protección
en la red.
Para ver un informe sobre el despliegue de la protección:
1. En el árbol de consola, seleccione el nodo con el nombre del Servidor de administración requerido.
2. En el espacio de trabajo del nodo, abra la pestaña Informes.
3. En el espacio de trabajo de la carpeta Informes, seleccione la plantilla de informe denominada Informe del
despliegue de la protección.
El espacio de trabajo muestra un informe que contiene información sobre el despliegue de la protección en todos
los dispositivos conectados a la red.
Puede generar un nuevo informe sobre el despliegue de la protección y especi car el tipo de datos que debe
incluir:
Para un grupo de administración
Para dispositivos especí cos
Para una selección de dispositivos
Para todos los dispositivos.
Kaspersky Security Center supone que la protección se distribuye en un dispositivo si una aplicación de
seguridad se instala y la protección en tiempo real se habilita.
Eliminar aplicaciones de manera remota
Kaspersky Security Center le permite desinstalar aplicaciones de dispositivos de manera remota a través de tareas
de la desinstalación remotas. Esas tareas se crean y se asignan a dispositivos a través de un Asistente dedicado.
Para asignar una tarea a dispositivos con mayor rapidez y facilidad, puede especi car los dispositivos en la ventana
Asistente de cualquier modo que le resulte cómodo:
Seleccionar dispositivos de la red detectados por el Servidor de administración. En este caso, la tarea se
asigna a dispositivos especí cos. Estos pueden ser tanto dispositivos asignados a grupos de administración
como dispositivos no asignados.
332
Especi car las direcciones de los dispositivos manualmente o importarlas de una lista. Puede especi car
nombres de NetBIOS, nombres de DNS, direcciones IP y subredes IP de los dispositivos a los cuales debe
asignar la tarea.
Asignar tarea a una selección de dispositivos. En este caso, la tarea se asigna a los dispositivos incluidos en
una selección creada anteriormente. Puede especi car la selección predeterminada o una personalizada que ya
haya creado.
Asignar tarea a un grupo de administración. En este caso, la tarea se asigna a los dispositivos incluidos en el
grupo de administración creado anteriormente.
Eliminación remota de una aplicación de dispositivos cliente del grupo de
administración
Para eliminar de manera remota una aplicación de dispositivos cliente de un grupo de administración:
1. Establezca conexión con el Servidor de administración que controla el grupo de administración relevante.
2. Seleccione un grupo de administración del árbol de consola.
3. En el espacio de trabajo del grupo, seleccione la pestaña Tareas.
4. Ejecute la creación de la tarea con un clic en el botón Crear una tarea.
Se inicia el Asistente para agregar tareas. Siga las instrucciones del Asistente.
En la ventana Seleccione el tipo de tarea del Asistente para agregar tareas, en el nodo Servidor de
administración de Kaspersky Security Center 14, en la carpeta Avanzado, seleccione la tarea Desinstalar
aplicación de forma remota.
El Asistente para agregar tareas crea una tarea de grupo de eliminación remota para la aplicación seleccionada.
La nueva tarea aparece en el espacio de trabajo del grupo de administración en la pestaña Tareas.
5. Ejecute la tarea manualmente o espere que se inicie de acuerdo con la programación especi cada por usted en
la con guración de la tarea.
Al nalizar la tarea de instalación remota, la aplicación seleccionada se eliminará de los dispositivos cliente del
grupo de administración.
Eliminación remota de una aplicación de dispositivos seleccionados
Para eliminar de manera remota una aplicación de dispositivos seleccionados:
1. Establezca conexión con el Servidor de administración que controla los dispositivos relevantes.
2. En el árbol de la consola, seleccione la carpeta Tareas.
3. Ejecute la creación de tareas haciendo clic en Nueva tarea.
Se inicia el Asistente para agregar tareas. Siga las instrucciones del Asistente.
En la ventana Seleccione el tipo de tarea del Asistente para agregar tareas, en el nodo Servidor de
administración de Kaspersky Security Center 14, en la carpeta Avanzado, seleccione la tarea Desinstalar
aplicación de forma remota.
333
El Asistente para agregar tareas crea una tarea de eliminación remota de la aplicación seleccionada en los
dispositivos especí cos. La tarea recientemente creada se muestra en el espacio de trabajo de la carpeta
Tareas.
4. Ejecute la tarea manualmente o espere que se inicie de acuerdo con la programación especi cada por usted en
la con guración de la tarea.
Al nalizar la tarea de eliminación remota, la aplicación seleccionada se eliminará de los dispositivos
seleccionados.
Trabajar con paquetes de instalación
Al crear las tareas de instalación remota, el sistema usa los paquetes de instalación que contienen los conjuntos de
parámetros necesarios para la instalación de software.
Los paquetes de instalación pueden contener un archivo de clave. Recomendamos que evite compartir el
acceso a los paquetes de instalación que contengan un archivo de clave.
Puede usar un único paquete de instalación varias veces.
Los paquetes de instalación creados para el Servidor de administración se mueven al árbol de consola y se ubican
en la carpeta Instalación remota, en la subcarpeta Paquetes de instalación. Los paquetes de instalación se
almacenan en el Servidor de administración en la subcarpeta de servicios de paquete en la carpeta compartida
especi cada.
Creación del paquete de instalación
Para crear un paquete de instalación, realice lo siguiente:
1. Conéctese al Servidor de administración necesario.
2. En el árbol de consola, en la carpeta Instalación remota, seleccione la subcarpeta Paquetes de instalación.
3. Inicie la creación de un paquete de instalación de una de estas formas:
Al seleccionar Nuevo → Paquete de instalación en el menú contextual de la carpeta Paquetes de
instalación.
Al seleccionar Crear → Paquete de instalación en el menú contextual de la lista de paquetes de instalación.
Haciendo clic en el enlace Crear paquete de instalación en la sección de administración de la lista de
paquetes de instalación.
Esto iniciará el Asistente de nuevo paquete. Siga las instrucciones del Asistente.
Al crear un paquete de instalación para la aplicación de Kaspersky, es posible que se le solicite leer el Contrato
de licencia y la Política de privacidad para esta aplicación. Por favor lea con atención el Contrato de licencia y la
Política de privacidad. Si está de acuerdo con todos los términos del Contrato de licencia y la Política de
privacidad, seleccione las siguientes opciones en la sección Con rmo que he leído y que comprendo y acepto
en su totalidad los términos y las condiciones de lo siguiente:
334
Los términos y las condiciones de este EULA
la Política de privacidad que describe el manejo de los datos
La instalación de la aplicación en su dispositivo continuará después de que seleccione ambas opciones. La
creación del paquete de instalación a continuación se reanuda. La ruta al archivo del Contrato de licencia y de la
Política de privacidad se especi ca en un archivo KUD o KPD incluido en el kit de distribución de la aplicación para
la que se creará el paquete de instalación.
Cuando crea un paquete de instalación para Kaspersky Endpoint Security para Mac, puede seleccionar el
idioma del Contrato de licencia y de la Política de privacidad.
Al crear un paquete de instalación para una aplicación desde la base de datos de aplicaciones de Kaspersky,
puede con gurar la instalación automática de componentes del sistema (requisitos previos) para la aplicación
seleccionada. El Asistente de nuevo paquete muestra una lista de todos los componentes del sistema
disponibles para la aplicación seleccionada. Cuando se crea un paquete de instalación para un parche (paquete
de distribución incompleto), la lista incluye todos los requisitos previos del sistema para la instalación del parche,
hasta el paquete de distribución completo. Puede encontrar esa lista en cualquier momento en las propiedades
del paquete de instalación.
Las actualizaciones para las aplicaciones administradas pueden requerir que la versión de Kaspersky
Security Center instalada no sea anterior a una versión en particular. Si está utilizando una versión anterior a
la necesaria, podrá ver tales actualizaciones, pero no las podrá aprobar. Tampoco podrá crear paquetes de
instalación a partir de esas actualizaciones hasta que actualice Kaspersky Security Center. De intentarlo, se
le pedirá que actualice su copia de Kaspersky Security Center a la versión mínima requerida.
Una vez que naliza el Asistente de nuevo paquete, el nuevo paquete de instalación aparece en el espacio de
trabajo de la carpeta Paquetes de instalación, en el árbol de la consola.
No hay necesidad de crear manualmente un paquete de instalación para la instalación remota del Agente de red.
Se crea de manera automática durante la instalación de Kaspersky Security Center y se guarda en la carpeta
Paquetes de instalación. Si se ha eliminado el paquete para la instalación remota del Agente de red, para volver a
crearlo, debe seleccionar el archivo nagent.kud en la carpeta NetAgent del paquete de distribución de Kaspersky
Security Center.
No especi que ningún detalle de cuentas privilegiadas en los parámetros de los paquetes de instalación.
Al crear un paquete de instalación para el Servidor de administración, seleccione el archivo sc.kud en la carpeta raíz
del paquete de distribución de Kaspersky Security Center como el archivo de descripción.
Creación de paquetes de instalación independientes
Usted y los usuarios de dispositivos de su organización pueden utilizar paquetes de instalación independientes
para instalar aplicaciones en dispositivos de forma manual.
335
Un paquete de instalación independiente es un archivo ejecutable (installer.exe) que puede almacenar en el
Servidor web o en una carpeta compartida, o transferir al dispositivo cliente mediante algún otro método. También
puede enviar un enlace al paquete de instalación independiente por correo electrónico. En el dispositivo cliente, el
usuario puede ejecutar el archivo recibido localmente para instalar una aplicación sin utilizar Kaspersky Security
Center.
Asegúrese de que el paquete de instalación independiente no esté disponible para personas no autorizadas.
Puede crear paquetes de instalación independientes de aplicaciones de Kaspersky y de aplicaciones de terceros
para plataformas Windows, macOS y Linux. Para crear un paquete de instalación independiente para una aplicación
de terceros, debe crear un paquete de instalación personalizada.
La fuente para crear paquetes de instalación independientes son los paquetes de instalación en la lista de creados
en el Servidor de administración.
Para crear un paquete de instalación independiente:
1. En el árbol de la consola, seleccione el Servidor de administración → Avanzado → Instalación remota →
Paquetes de instalación.
Se muestra una lista de paquetes de instalación disponibles en el Servidor de administración.
2. En la lista de paquetes de instalación, seleccione un paquete de instalación para el que desee crear un paquete
independiente.
3. En el menú contextual, seleccione Crear paquete de instalación independiente.
Se inicia el Asistente de creación de un paquete de instalación independiente. Utilice el botón Siguiente para
avanzar a un nuevo paso del asistente.
4. En la primera página del Asistente, si ha seleccionado un paquete de instalación para la aplicación Kaspersky y
desea instalar el Agente de red junto con la aplicación seleccionada, veri que de que la opción Instalar el
Agente de red junto con esta aplicación está habilitada.
Esta opción está habilitada de manera predeterminada. Recomendamos que active esta opción si no sabe si el
Agente de red está instalado en el dispositivo. Si el Agente de red ya está instalado en el dispositivo, una vez
que instale el paquete de instalación independiente con el Agente de red, este último se actualizará a la versión
más reciente.
Si deshabilita esta opción, el Agente de red no se instalará en el dispositivo, y el dispositivo quedará como
dispositivo no administrado.
El Asistente le indicará si el Servidor de administración ya cuenta con un paquete de instalación independiente
para la aplicación seleccionada. Si esto sucede, elija una de estas acciones:
Crear paquete de instalación independiente. Seleccione esta opción si, por ejemplo, desea crear un
paquete de instalación independiente para una nueva versión de la aplicación y también conservar un
paquete de instalación independiente que haya creado para una versión de la aplicación anterior. El nuevo
paquete de instalación independiente se ubicará en otra carpeta.
Utilizar el paquete de instalación independiente existente. Seleccione esta opción si desea utilizar un
paquete de instalación independiente que ya exista. El proceso para crear paquetes no se iniciará.
Volver a compilar el paquete de instalación independiente existente. Seleccione esta opción si desea
volver a crear un paquete de instalación independiente para la misma aplicación. El paquete de instalación
independiente se ubicará en la misma carpeta.
5. En la siguiente página del Asistente, seleccione la opción Mover los dispositivos no asignados a este grupo y
especi que un grupo de administración al que desea mover el dispositivo cliente después de la instalación del
336
Agente de red.
De forma predeterminada, el dispositivo se moverá al grupo Dispositivos administrados.
Si no desea mover el dispositivo cliente a ningún grupo de administración después de la instalación del Agente
de red, seleccione la opción No mover los dispositivos.
6. En la página siguiente del Asistente, cuando naliza el proceso de creación del paquete de instalación
independiente, se muestra el resultado de la creación del paquete independiente y una ruta al paquete
independiente.
Puede hacer clic en los enlaces y hacer lo siguiente:
Abra la carpeta con el paquete de instalación independiente.
Enviar el enlace al paquete de instalación independiente creado por correo electrónico. Para realizar esta
acción, debe tener una aplicación de correo electrónico iniciada.
Ejemplo de código HTML para la publicación del enlace en un sitio web. Se crea y abre un archivo TXT en una
aplicación que está asociada con un formato TXT. En el archivo, se muestra la etiqueta HTML <a> con
atributos.
7. En la siguiente página del Asistente, si desea abrir la lista de paquetes de instalación independientes, active la
opción Abrir la lista de paquetes independientes.
8. Haga clic en el botón FINALIZAR.
El Asistente de creación de un paquete de instalación independiente se cierra.
Se crea el paquete de instalación independiente y se lo ubica en la subcarpeta PkgInst de la carpeta compartida
del Servidor de administración. Puede ver la lista de paquetes independientes si hace clic en el botón Ver la lista
de paquetes independientes que se encuentra arriba de la lista de paquetes de instalación.
Crear un paquete de instalación personalizado
Puede utilizar paquetes de instalación personalizada para hacer lo siguiente:
Para instalar cualquier aplicación (como un editor de texto) en un dispositivo cliente, por ejemplo, mediante una
tarea.
para crear un paquete de instalación independiente.
Un paquete de instalación personalizada es una carpeta con un conjunto de archivos. La fuente para crear un
paquete de instalación personalizada es un archivo de almacenamiento. El archivo de almacenamiento contiene un
archivo o archivos que deben incluirse en el paquete de instalación personalizada. Al crear un paquete de
instalación personalizada, puede especi car parámetros de línea de comandos, por ejemplo, para instalar la
aplicación en modo silencioso.
Para crear un paquete de instalación personalizado:
1. En el árbol de la consola, seleccione el Servidor de administración → Avanzado → Instalación remota →
Paquetes de instalación.
Se muestra una lista de paquetes de instalación disponibles en el Servidor de administración.
2. Encima de la lista de paquetes de instalación, haga clic en el botón Crear paquete de instalación.
Se inicia el Asistente de nuevo paquete. Utilice el botón Siguiente para avanzar a un nuevo paso del asistente.
337
3. En la primera página del Asistente, seleccione Crear un paquete de instalación para el archivo ejecutable
especi cado.
4. En la siguiente página del Asistente, especi que el nombre del paquete de instalación personalizada.
5. En la siguiente página del Asistente, haga clic en el botón Examinar y, en una ventana estándar de Windows
Abrir, elija un archivo de almacenamiento ubicado en los discos disponibles para crear un paquete de instalación
personalizada.
Puede cargar un archivo comprimido ZIP, CAB, TAR o TAR.GZ. No es posible crear un paquete de instalación a
partir de un archivo autoextraíble SFX.
Los archivos se descargan al Servidor de administración de Kaspersky Security Center.
6. En la siguiente página del Asistente, especi que los parámetros de la línea de comandos de un archivo
ejecutable.
Puede especi car parámetros de línea de comandos para instalar la aplicación desde el paquete de instalación
en modo silencioso. La especi cación de los parámetros de la línea de comandos es opcional.
Si lo desea, con gure las siguientes opciones:
Copiar toda la carpeta al paquete de instalación
Seleccione esta opción si el archivo ejecutable está acompañado de otros que también se requieren
para instalar la aplicación. Antes de habilitar esta opción, asegúrese de que todos los archivos
pertinentes estén almacenados en la misma carpeta. Si habilita esta opción, la aplicación agregará todo
el contenido de la carpeta, incluido el archivo ejecutable especi cado, al paquete de instalación.
Convertir valores de con guración a los recomendados para las aplicaciones que Kaspersky Security
Center 14 reconoce
Si la base de datos de Kaspersky contiene la información pertinente, la aplicación se instalará con los
parámetros recomendados.
Dichos parámetros reemplazarán a los que pueda haber indicado en el campo Línea de comandos del
archivo ejecutable.
Esta opción está habilitada de manera predeterminada.
La creación y el mantenimiento de la base de datos de Kaspersky está a cargo de nuestros analistas.
Cada vez que agregan una aplicación a la base de datos, los analistas de Kaspersky determinan cuáles
son sus parámetros de instalación óptimos. Los parámetros se eligen para garantizar que la aplicación
pueda instalarse sin problemas en un dispositivo cliente remoto. La base de datos se actualiza
automáticamente en el Servidor de administración cuando se ejecuta la tarea del Servidor de
administración Descargar actualizaciones en el repositorio.
Se inicia el proceso para crear el paquete de instalación personalizada.
El Asistente le informará cuando nalice el proceso.
Si no se crea el paquete de instalación personalizada, se muestra el mensaje adecuado.
7. Haga clic en el botón Finalizar para cerrar el Asistente.
El paquete de instalación que ha creado se descarga en la subcarpeta Paquetes de la carpeta compartida del
Servidor de administración. Después de la descarga, el paquete de instalación personalizada aparece en la lista
de paquetes de instalación.
En la lista de paquetes de instalación en el Servidor de administración, puede ver y editar las propiedades del
paquete de instalación personalizada.
338
Ver y editar propiedades de paquetes de instalación personalizada
Después de crear un paquete de instalación personalizada, puede ver información general sobre el paquete de
instalación y especi car la con guración de instalación en la ventana de propiedades.
Ver y editar propiedades de paquetes de instalación personalizada:
1. En el árbol de la consola, seleccione el Servidor de administración → Avanzado → Instalación remota →
Paquetes de instalación.
Se muestra una lista de paquetes de instalación disponibles en el Servidor de administración.
2. Abra el menú contextual del paquete de instalación y seleccione Propiedades.
Se abrirá la ventana de propiedades del paquete de instalación seleccionado.
3. Ver la siguiente información:
Nombre del paquete de instalación
Nombre de la aplicación empaquetada en el paquete de instalación personalizada
Versión de la aplicación
Fecha de creación del paquete de instalación
Ruta al paquete de instalación personalizada en el Servidor de administración
Línea de comandos del archivo ejecutable
4. Con gure los siguientes ajustes:
Nombre del paquete de instalación
Instalar los componentes requeridos y generales del sistema
Si esta opción está habilitada, antes de que se instale una actualización, la aplicación instalará
automáticamente todos los componentes generales del sistema que la actualización requiera para
instalarse (los llamados “requisitos previos”). Una actualización podría requerir, por ejemplo, que esté
instalada cierta actualización del sistema operativo.
Si esta opción está deshabilitada, posiblemente tenga que instalar los requisitos previos manualmente.
Esta opción está deshabilitada de manera predeterminada.
Esta opción solo está disponible cuando Kaspersky Security Center reconoce la aplicación añadida al
paquete de instalación.
Línea de comandos del archivo ejecutable
339
Si la aplicación requiere un parámetro adicional para instalarse en modo silencioso, especifíquelo en
este campo. Para más detalles, consulte la documentación del proveedor.
También puede introducir otros parámetros.
Esta opción solo está disponible para los paquetes que no se crean sobre la base de las aplicaciones de
Kaspersky.
5. Haga clic en el botón Aceptar o Aplicar para guardar los cambios, si los hubiera.
Se guardan las nuevas con guraciones.
Obtención del paquete de instalación del Agente de red del kit de
distribución de Kaspersky Security Center
Puede obtener el paquete de instalación del Agente de red del kit de distribución de Kaspersky Security Center sin
necesidad de instalar Kaspersky Security Center. Luego, puede usar el paquete de instalación para instalar el
Agente de red en los dispositivos cliente.
Para obtener el paquete de instalación del Agente de red del kit de distribución de Kaspersky Security Center,
haga lo siguiente:
1. Ejecute el archivo ejecutable ksc_<version number>.<build number>_full_<localization language>.exe del kit de
distribución de Kaspersky Security Center.
2. En la ventana que se abre, haga clic en el enlace Extraer paquetes de instalación.
3. En la lista de paquetes de instalación, seleccione la casilla de veri cación junto al paquete de instalación del
Agente de red y haga clic en el botón Siguiente.
4. Si es necesario, haga clic en el botón Examinar para cambiar la carpeta mostrada para extraer el paquete de
instalación.
5. Haga clic en el botón Extraer.
La aplicación extrae el paquete de instalación del Agente de red.
6. Una vez completado el proceso, haga clic en el botón Cerrar.
El paquete de instalación del Agente de red se extrae a la carpeta seleccionada.
Puede usar el paquete de instalación para instalar el Agente de red a través de uno de los siguientes métodos:
Localmente ejecutando el archivo setup.exe de la carpeta extraída
Mediante instalación silenciosa
Mediante directivas de grupo de Microsoft Windows
340
Distribución de paquetes de instalación a servidores de administración
secundarios
Para distribuir paquetes de instalación a servidores de administración secundarios:
1. Establezca conexión con el Servidor de administración que controla los servidores de administración
secundarios pertinentes.
2. Utilizando uno de estos métodos, cree una tarea para distribuir los paquetes de instalación a los servidores de
administración secundarios:
Si desea crear una tarea para los servidores de administración secundarios del grupo de administración
seleccionado, inicie la creación de una tarea de grupo para ese grupo.
Si desea crear una tarea para servidores de administración secundarios especí cos, inicie la creación de una
tarea para dispositivos especí cos.
Se inicia el Asistente para agregar tareas. Siga las instrucciones del Asistente.
En la ventana Seleccione el tipo de tarea del Asistente para crear nueva tarea, en el nodo Servidor de
administración de Kaspersky Security Center 14, en la carpeta Avanzado, seleccione la tarea Desinstalar
paquete de instalación.
El Asistente para agregar tareas creará la tarea de distribución de los paquetes de instalación seleccionados en
los Servidores de administración secundarios especí cos.
3. Ejecute la tarea manualmente o espere a que se inicie a consecuencia de la programación con gurada para la
tarea.
Los paquetes de instalación seleccionados se copiarán a los servidores de administración secundarios
especí cos.
Distribución de paquetes de instalación a través de los puntos de
distribución
Puede usar puntos de distribución para distribuir los paquetes de instalación en un grupo de administración.
Después de recibir los paquetes de instalación desde el Servidor de administración, los puntos de distribución los
distribuyen automáticamente a los dispositivos cliente utilizando la multidifusión IP. La multidifusión del IP de
paquetes de instalación nuevos en un grupo de administración ocurre una vez. Si se desconectó un dispositivo
cliente de la red corporativa durante la sesión de distribución, el Agente de red de ese dispositivo cliente descarga
automáticamente el paquete de instalación relevante desde el punto de distribución cuando se inicia la tarea de
instalación.
Transferir los resultados de la instalación de aplicaciones a Kaspersky
Security Center
341
Después de crear el paquete de instalación de la aplicación, puede con gurarlo para que toda la información de
diagnóstico sobre los resultados de la instalación de la aplicación se trans era a Kaspersky Security Center. Para
los paquetes de instalación de las aplicaciones de Kaspersky, la transferencia de información sobre los resultados
de la instalación de la aplicación se con gura de manera predeterminada, sin requerirse ninguna con guración
adicional.
Para con gurar la transferencia de información de diagnóstico sobre los resultados de la instalación de la
aplicación a Kaspersky Security Center:
1. Navegue hasta la carpeta del paquete de instalación creado con Kaspersky Security Center para la aplicación
seleccionada. La carpeta se puede encontrar en la carpeta compartida especi cada durante la instalación de
Kaspersky Security Center.
2. Abra el archivo con la extensión .kpd o .kud para editarlos (por ejemplo, en el editor Bloc de notas de Microsoft
Windows).
El archivo tiene el formato de un archivo de con guración .ini normal.
3. Agregue las siguientes líneas al archivo:
[SetupProcessResult]
Wait=1
Este comando con gura Kaspersky Security Center para que espere a que nalice la instalación de la aplicación
para la que se creó el paquete de instalación y analiza el código de devolución del instalador. Si debe
deshabilitar la transferencia de datos de diagnóstico, asigne el valor 0 a la clave "Wait".
4. Agregue la descripción de los códigos de devolución para una correcta instalación. Para ello, agregue las
siguientes líneas al archivo:
[SetupProcessResult_SuccessCodes]
<código de devolución>=[<descripción>]
<código de devolución 1>=[<descripción>]
…
Los corchetes contienen teclas opcionales.
Sintaxis de las líneas:
<código de devolución>. Cualquier número correspondiente al código de devolución del instalador. El
número de códigos de devolución puede ser arbitraria.
<descripción>. Descripción del texto del resultado de la instalación. Se puede omitir la descripción.
5. Agregue la descripción de los códigos de devolución en caso de una instalación incorrecta. Para ello, agregue
las siguientes líneas al archivo:
[SetupProcessResult_ErrorCodes]
<código de devolución>=[<descripción>]
<código de devolución 1>=[<descripción>]
…
La sintaxis de estas líneas es igual a la sintaxis de las líneas que contienen los códigos de devolución de una
instalación correcta.
6. Cierre el archivo .kpd o .kud cuando guarde todos los cambios.
342
Por último, los resultados de instalación de la aplicación de nida por el usuario se registrarán en los registros de
Kaspersky Security Center y aparecerá en la lista de los eventos, en los informes y en los registros de ejecución
de tareas.
De nición de la dirección del servidor proxy de KSN para los paquetes de
instalación
En caso de que cambie la dirección o el dominio del Servidor de administración, puede de nir la dirección del
Servidor proxy de KSN para el paquete de instalación.
Para de nir la dirección del Servidor proxy de KSN para el paquete de instalación, haga lo siguiente:
1. En el árbol de la consola, en la carpeta Instalación remota, haga doble clic en la subcarpeta Paquetes de
instalación.
2. En el menú que se abre, seleccione Propiedades.
3. En la ventana de propiedades que se abre, seleccione la subsección General.
4. En la subsección General de la ventana de propiedades, ingrese la dirección del Servidor proxy de KSN.
Los paquetes de instalación utilizarán esta dirección como predeterminada.
Recibir versiones actualizadas de las aplicaciones
Kaspersky Security Center le permite recibir versiones actualizadas de las aplicaciones corporativas almacenadas
en los servidores de Kaspersky.
Para recibir versiones actualizadas de aplicaciones corporativas de Kaspersky:
1. Realice una de las siguientes acciones:
En el árbol de la consola, seleccione el nodo con el nombre del Servidor de administración requerido,
asegúrese de que se selecciona la pestaña Supervisión y en la sección Despliegue haga clic en el enlace
Hay nuevas versiones de las aplicaciones de Kaspersky disponibles.
El vínculo Hay nuevas versiones de las aplicaciones de Kaspersky disponibles se vuelve visible
cuando el Servidor de administración encuentra una nueva versión de una aplicación corporativa en un
servidor Kaspersky.
En el árbol de la consola, seleccione Avanzado → Instalación remota → Paquetes de instalación y en el
espacio de trabajo, haga clic en Acciones adicionales y de la lista desplegable, seleccione Ver versión actual
de la aplicación Kaspersky.
Se muestra la lista de la versión actual de la aplicación de Kaspersky.
2. Seleccione la aplicación requerida de la lista.
3. Descargue el paquete de distribución de aplicaciones. Para ello, haga clic en el vínculo de la línea Dirección web
del paquete de distribución.
343
Las actualizaciones para las aplicaciones administradas pueden requerir que la versión de Kaspersky
Security Center instalada no sea anterior a una versión en particular. Si está utilizando una versión anterior
a la necesaria, podrá ver tales actualizaciones, pero no las podrá aprobar. Tampoco podrá crear paquetes
de instalación a partir de esas actualizaciones hasta que actualice Kaspersky Security Center. De
intentarlo, se le pedirá que actualice su copia de Kaspersky Security Center a la versión mínima requerida.
Si se muestra el botón Descargar aplicaciones y crear paquetes de instalación para la aplicación seleccionada,
puede hacer clic en este botón para descargar el paquete de distribución de la aplicación y crear un paquete de
instalación de manera automática. Kaspersky Security Center descarga el paquete de distribución de aplicaciones
al Servidor de administración, en la carpeta compartida especi cada durante la instalación de Kaspersky Security
Center. El paquete de instalación creado automáticamente se muestra en la carpeta Instalación remota del árbol
de consola, en la subcarpeta Paquetes de instalación.
Después de que la ventana Versiones actuales de las aplicaciones se cierra, el enlace Hay nuevas versiones
de las aplicaciones de Kaspersky disponibles desaparece de la sección Despliegue.
Se pueden crear paquetes de instalación para las nuevas versiones de las aplicaciones y administrar los paquetes
de instalación recién creados en la carpeta Instalación remota del árbol de consola, en la subcarpeta Paquetes de
instalación.
También se puede abrir la ventana Versiones actuales de las aplicaciones al hacer clic en el enlace Ver versiones
actuales de las aplicaciones de Kaspersky en el espacio de trabajo de la carpeta Paquetes de instalación.
Preparar un dispositivo para la instalación remota. Utilidad riprep.exe
Es posible que la instalación remota de la aplicación en el dispositivo cliente se complete con un error por los
siguientes motivos:
La tarea ya se ha ejecutado correctamente en este dispositivo. En este caso, no es necesario volver a realizar la
tarea.
El dispositivo se apaga al iniciarse una tarea. En ese caso, encienda el dispositivo y vuelva a iniciar la tarea.
No hay conexión entre el Servidor de administración y el Agente de red instalado en el dispositivo cliente. Para
determinar la causa del problema, use la utilidad diseñada para realizar diagnósticos remotos en los dispositivos
cliente (klactgui).
Si no hay un Agente de red instalado en el dispositivo, pueden ocurrir los siguientes problemas durante la
instalación remota:
El dispositivo cliente tiene Deshabilitar el uso compartido simple de archivos habilitado.
El servicio del servidor no se está ejecutando en el dispositivo cliente.
Los puertos requeridos están cerrados en el dispositivo cliente.
La cuenta utilizada para ejecutar la tarea no cuenta con los privilegios su cientes.
Para resolver los problemas que se han producido durante la instalación de la aplicación en un dispositivo cliente
sin el Agente de red instalado, puede usar la utilidad diseñada para la preparación de los dispositivos para la
instalación remota (riprep).
344
Esta sección contiene una descripción de la utilidad que permite preparar un dispositivo para la instalación remota
(riprep). La utilidad se ubica en la carpeta de instalación de Kaspersky Security Center en el dispositivo en el que
está instalado el Servidor de administración.
La utilidad usada para preparar un dispositivo para la instalación remota no se puede ejecutar en Microsoft
Windows XP Home Edition.
Preparación de un dispositivo para la instalación remota en el modo
interactivo
Para preparar el dispositivo para la instalación remota en el modo interactivo:
1. Ejecute el archivo riprep.exe en un dispositivo cliente.
2. En la ventana principal de la utilidad de preparación de la instalación remota, seleccione las siguientes opciones:
Deshabilitar el uso compartido simple de archivos
Iniciar el servicio del Servidor de administración
Abrir puertos
Agregar una cuenta
Deshabilitar el Control de cuentas de usuario (UAC) (disponible solo para dispositivos con Microsoft
Windows Vista, Microsoft Windows 7 o Microsoft Windows Server 2008)
3. Haga clic en el botón Iniciar.
Las etapas de preparación del dispositivo para la instalación remota se muestran en la parte inferior de la
ventana principal de la utilidad.
Si seleccionó Agregar una cuenta, cuando una cuenta se crea le solicitarán que escriba el nombre de la cuenta y la
contraseña. Se creará una cuenta local, que pertenece al grupo de administradores locales.
Si seleccionó Deshabilitar el Control de Cuentas de Usuario (UAC), se intentará deshabilitar el Control de
Cuentas de Usuario incluso si ya se lo deshabilitó antes de iniciar la utilidad. Después de que UAC se deshabilite, le
solicitarán reiniciar el dispositivo.
Preparación de un dispositivo para la instalación remota en el modo no
interactivo
Para preparar un dispositivo para la instalación remota en el modo no interactivo:
Ejecute el archivo riprep.exe en el dispositivo cliente desde la línea de comandos con el conjunto de claves
requerido.
Sintaxis de línea de comandos de la utilidad:
345
riprep.exe [-silent] [-cfg CONFIG_FILE] [-tl traceLevel]
Descripciones de las claves:
-silent: inicia la utilidad en modo no interactivo.
-cfg CONFIG_FILE: de ne la con guración de la utilidad, donde CONFIG_FILE es la ruta al archivo de
con guración (un archivo con la extensión .ini).
-tl traceLevel: de ne el nivel de seguimiento donde traceLevel es un número de 0 a 5. Si no se especi ca
una clave, se usa el valor 0.
Si inicia la utilidad en modo silencioso, podrá realizar las siguientes tareas:
Deshabilitar el uso compartido simple de archivos
Iniciar el servicio del servidor en el dispositivo cliente
Abrir los puertos
Crear una cuenta local
Deshabilitar el Control de cuentas de usuario (UAC)
Puede indicar los parámetros de preparación del dispositivo para la instalación remota en el archivo de
con guración especi cado en la clave -cfg. Para de nir estos parámetros, agregue la siguiente información al
archivo de con guración:
En la sección Common especi que las tareas que se deben ejecutar:
DisableSFS: deshabilitar el uso compartido de archivos (0: la tarea está deshabilitada; 1: la tarea está
habilitada).
StartServer: inicia el servicio del servidor (0: la tarea está deshabilitada; 1: la tarea está habilitada).
OpenFirewallPorts: abre los puertos necesarios (0: la tarea está deshabilitada; 1: la tarea está habilitada).
DisableUAC: desactiva el Control de cuentas de usuario (UAC) (0: la tarea está deshabilitada; 1: la tarea está
habilitada).
RebootType: de ne el comportamiento que se debe seguir si se requiere reiniciar el dispositivo cuando se
deshabilita el UAC. Puede utilizar los siguientes parámetros:
0: Nunca reiniciar el dispositivo.
1: Reiniciar el dispositivo, si UAC se habilitó antes de iniciar la utilidad.
2: Forzar el reinicio, si UAC se habilitara antes de iniciar la utilidad.
4: Siempre reiniciar el dispositivo.
5: Siempre reiniciar el dispositivo de manera forzada.
En la sección UserAccount especi que el nombre de la cuenta (user) y su contraseña (Pwd).
Contexto de muestra del archivo de con guración:
346
[Common]
DisableSFS=0
StartServer=1
OpenFirewallPorts=1
[UserAccount]
user=Admin
Pwd=Pass123
Después de que se completa la utilidad, se crearán los siguientes archivos en la carpeta de inicio de la utilidad:
riprep.txt: informe de operaciones, en el cual las fases del funcionamiento de la utilidad se enumeran con
motivos para las operaciones.
riprep.log: archivo de seguimiento (se crea si el nivel de seguimiento es superior a 0).
Preparación de un dispositivo de Linux para instalación remota de Agente de
red
Para preparar un dispositivo que ejecute Linux para la instalación remota del Agente de red:
1. Asegúrese de que sudo esté instalado en el dispositivo Linux de destino.
2. Pruebe la con guración del dispositivo:
a. Compruebe si puede conectarse al dispositivo mediante un cliente SSH (por ejemplo, PuTTY).
Si no puede conectarse al dispositivo, abra el archivo /etc/ssh/sshd_con g y asegúrese de que la
con guración siguiente tenga los valores que se enumeran a continuación:
PasswordAuthentication no
ChallengeResponseAuthentication yes
Guarde el archivo (si es necesario) y reinicie el servicio SSH con el comando sudo service ssh restart.
b. Deshabilite la contraseña de sudo para la cuenta de usuario con la cual se conectará el dispositivo.
c. Use el comando visudo en sudo para abrir el archivo de con guración de sudoers.
En el archivo abierto, encuentre la línea que comienza con %sudo (o con %wheel si utiliza el sistema
operativo CentOS). En esta línea, especi que lo siguiente: <nombre_de_usuario > ALL = (ALL)
NOPASSWD: ALL. En este caso, < nombre_de_usuario > es la cuenta de usuario que se utilizará para
conectar el dispositivo mediante SSH.
d. Guarde el archivo sudoers y, luego, ciérrelo.
e. Conéctese al dispositivo de nuevo mediante SSH y asegúrese de que servicio de sudo no le solicite una
contraseña. Puede hacerlo mediante el comando sudo whoami.
3. Abra el archivo /etc/systemd/logind.conf le, y ejecute una de las siguientes acciones:
Especi que "no" como valor para la con guración KillUserProcesses: KillUserProcesses=no.
Para el ajuste KillExcludeUsers, escriba el nombre de usuario de la cuenta con la que se va a realizar la
instalación remota, por ejemplo, KillExcludeUsers=root.
Para aplicar el ajuste modi cado, reinicie el dispositivo Linux o ejecute el siguiente comando:
347
$ sudo systemctl restart systemd-logind.service
4. Si desea instalar el Agente de red en dispositivos con el sistema operativo SUSE Linux Enterprise Server 15,
primero, instale el paquete insserv-compat para con gurar el Agente de red.
5. Descargue y cree un paquete de instalación:
a. Antes de iniciar la instalación del paquete en el dispositivo, asegúrese de que ya tiene instaladas todas las
dependencias (programas y bibliotecas) para este paquete.
Puede ver las dependencias de cada paquete por su propia cuenta, mediante las utilidades especí cas de la
distribución Linux en la que se instalará el paquete. Para obtener más información sobre las utilidades,
consulte la documentación de su sistema operativo.
b. Descarga del paquete de instalación del Agente de red
c. Para crear un paquete de instalación remota, use los archivos siguientes:
klnagent.kpd
akinstall.sh
Paquete .deb o .rpm de Agente de red
6. Cree una tarea de instalación remota con la con guración siguiente:
En la página Con guración del Asistente para agregar tareas, seleccione la casilla Uso de los recursos del
sistema operativo a través del Servidor de administración. Quite la selección a todo.
En la página Seleccione una cuenta para ejecutar la tarea, para ejecutar la tarea, especi que la
con guración de la cuenta de usuario, que se utiliza para la conexión del dispositivo mediante SSH.
7. Ejecute la tarea de instalación remota.
Se puede arrojar un error si instala Agente de red con SSH en dispositivos que ejecutan versiones de Fedora
anteriores a la versión 20. En este caso, para que Agente de red se instale correctamente, comente la opción
Defaults requiretty (enciérrela en la sintaxis de comentarios para eliminarla del código que se ejecutará) en el
archivo /etc/sudoers. Para una descripción detallada de la condición de la opción Defaults requiretty, que puede
causar problemas durante la conexión mediante SSH, consulte el sitio web de Bugzilla (sistema de seguimiento de
errores) .
Preparación de un dispositivo que ejecuta SUSE Linux Enterprise Server 15
para la instalación del Agente de red
Para instalar el Agente de red en un dispositivo con el sistema operativo SUSE Linux Enterprise Server 15:
Antes de la instalación del Agente de red, ejecute el siguiente comando:
$ sudo zypper install insserv-compat
Esto permite instalar el paquete insserv-compat y con gurar el Agente de red correctamente.
Ejecute el comando rpm -q insserv-compat para veri car si el paquete ya está instalado.
348
Si su red incluye muchos dispositivos que ejecutan SUSE Linux Enterprise Server 15, puede usar el software
especial para con gurar y administrar la infraestructura de la empresa. Al usar este software, puede instalar
automáticamente el paquete insserv-compat en todos los dispositivos necesarios al mismo tiempo. Por ejemplo,
puede usar Puppet, Ansible o Chef, o puede crear su propio script; use cualquier método que sea conveniente para
usted.
Además de la instalación del paquete insserv-compat, asegúrese de haber preparado completamente sus
dispositivos Linux. Después de eso, implemente e instale el Agente de red.
Preparación de un dispositivo de macOS para instalación remota de Agente
de red
Para preparar un dispositivo que ejecute macOS para la instalación remota del Agente de red:
1. Asegúrese de que sudo esté instalado en el dispositivo macOS de destino.
2. Pruebe la con guración del dispositivo:
a. Asegúrese de que el puerto 22 esté abierto en el dispositivo cliente. Para ello, vaya a Preferencias del
sistema, abra el panel Compartir y asegúrese de que la casilla de veri cación Sesión remota esté
seleccionada. Podrá usar el comando ssh <nombre del dispositivo> para iniciar sesión en el
dispositivo macOS desde otro equipo.
Para de nir quiénes podrán acceder al dispositivo macOS, utilice la opción Permitir acceso a del panel
Compartir.
b. Deshabilite la contraseña de sudo para la cuenta de usuario con la cual se conectará el dispositivo.
En la aplicación Terminal, introduzca el comando sudo visudo para abrir el archivo de con guración
sudoers. Busque la sección User privilege specification dentro del archivo y agregue debajo la
siguiente entrada: nombre_de_usuario ALL = (ALL) NOPASSWD: ALL. Reemplace
nombre_de_usuario con el nombre de la cuenta que se usará para acceder al dispositivo por SSH.
c. Guarde el archivo sudoers y, luego, ciérrelo.
d. Conéctese al dispositivo de nuevo mediante SSH y asegúrese de que servicio de sudo no le solicite una
contraseña. Puede hacerlo mediante el comando sudo whoami.
3. Descargue y cree un paquete de instalación:
a. Use uno de estos métodos para obtener el paquete de instalación del Agente de red:
En el árbol de la consola, abra el menú contextual de Instalación remota → Paquetes de instalación,
haga clic en Mostrar las versiones actuales de las aplicaciones y elija uno de los paquetes disponibles.
Descargue la versión relevante del Agente de red del sitio web del Servicio de soporte técnico,
https://support.kaspersky.com/ .
Solicite el paquete de instalación a nuestros especialistas del servicio de soporte técnico.
b. Para crear un paquete de instalación remota, use los archivos siguientes:
klnagent.kud
install.sh
349
klnagentmac.dmg
4. Cree una tarea de instalación remota con la con guración siguiente:
En la página Con guración del Asistente para agregar tareas, seleccione la casilla de veri cación Con los
recursos del sistema operativo a través del Servidor de administración. Quite la selección a todo.
En la página Seleccione una cuenta para ejecutar la tarea, para ejecutar la tarea, especi que la
con guración de la cuenta de usuario, que se utiliza para la conexión del dispositivo mediante SSH.
El dispositivo cliente está listo para la instalación remota del Agente de red a través de la tarea correspondiente
que ha creado.
Aplicaciones de Kaspersky: licencias y activación
Esta sección describe las funciones de Kaspersky Security Center relacionadas con el manejo de claves de
licencia de las aplicaciones administradas de Kaspersky.
Kaspersky Security Center le permite realizar una distribución centralizada de las claves de licencia de las
aplicaciones de Kaspersky en dispositivos cliente, supervisar su uso y renovar las licencias.
Al agregar una clave de licencia mediante Kaspersky Security Center, las propiedades de la clave de licencia se
guardan en el Servidor de administración. Los parámetros de nidos en las propiedades de las claves de licencia
permiten que la aplicación genere un informe sobre el uso de las claves de licencia, mantenga al administrador al
tanto de la caducidad de las licencias y le informe si se infringe una restricción dispuesta por una licencia. Puede
con gurar noti caciones sobre el uso de las claves de licencia en los ajustes del Servidor de administración.
Licencias de aplicaciones administradas
Las aplicaciones de Kaspersky instaladas en los dispositivos administrados se deben licenciar aplicando un archivo
de clave o código de activación a cada una de las aplicaciones. Los archivos de clave o códigos de activación se
pueden desplegar de las siguientes formas:
Despliegue automático
Usar el paquete de instalación de la aplicación administrada
La tarea Agregar clave de licencia para una aplicación administrada
Activar la aplicación administrada manualmente
Puede agregar una nueva clave de licencia activa o de reserva mediante cualquiera de los métodos enumerados
anteriormente. Una aplicación de Kaspersky utiliza una clave activa en el momento actual y almacena una clave de
reserva para aplicar después de que caduque la clave activa. La aplicación para la que agrega una clave de licencia
de ne si la clave está activa o si es de reserva. La de nición de la clave no depende del método que utilice para
agregar una nueva clave de licencia.
Despliegue automático
350
Si usa diferentes aplicaciones administradas y tiene que desplegar un archivo de clave o un código de
activación especí cos en los dispositivos, opte por otras formas de desplegar ese código de activación o
archivo de clave.
Kaspersky Security Center le permite desplegar las claves de licencia disponibles a los dispositivos
automáticamente. Suponga, por ejemplo, que tiene tres claves de licencia en el repositorio del Servidor de
administración. Ha seleccionado la casilla de veri cación Distribuir la clave de licencia automáticamente a los
dispositivos administrados para las tres claves de licencia. Los dispositivos de su organización tienen instalada
una aplicación de seguridad de Kaspersky (por ejemplo, Kaspersky Endpoint Security para Windows). Se detecta
un nuevo dispositivo al que se debe desplegar una clave de licencia. La aplicación determina, por ejemplo, que dos
de las claves de licencia del repositorio se pueden desplegar en el dispositivo: una clave de licencia llamada Clave_1
y una clave de licencia llamada Clave_2. Una de estas claves de licencia se despliega al dispositivo. En este caso, no
se puede predecir cuál de las dos claves de licencia se desplegará en el dispositivo porque el despliegue
automático de claves de licencia no proporciona ninguna actividad de administrador.
Cuando se despliega una clave de licencia, los dispositivos se vuelven a contar para esa clave de licencia. Debe
asegurarse de que la cantidad de dispositivos a los que se desplegó la clave de licencia no exceda el límite de la
licencia. Si la cantidad de dispositivos excede el límite de la licencia, a todos los dispositivos que no estaban
cubiertos por la licencia se les asignará el estado Crítico.
Antes del despliegue, se deben agregar el archivo de clave o el código de activación al repositorio del Servidor de
administración.
Instrucciones:
Consola de administración:
Agregar una clave de licencia al repositorio del Servidor de administración
Distribución automática de una clave de licencia
o
Kaspersky Security Center 14 Web Console:
Agregar una clave de licencia al repositorio del Servidor de administración
Distribución automática de una clave de licencia
Adición de un archivo de clave o un código de activación al paquete de instalación de una
aplicación administrada
Por motivos de seguridad, no se recomienda utilizar esta opción. El archivo de clave o el código de activación
añadidos a un paquete de instalación pueden verse comprometidos.
Si instala una aplicación administrada con un paquete de instalación, puede especi car un código de activación o
un archivo de clave en este paquete de instalación o en la directiva de la aplicación. En ese caso, la clave de licencia
se desplegará a los dispositivos administrados cuando estos se sincronicen nuevamente con el Servidor de
administración.
Instrucciones:
Consola de administración:
351
Creación del paquete de instalación
Instalar aplicaciones en dispositivos cliente
o
Kaspersky Security Center 14 Web Console: Adición de una clave de licencia a un paquete de instalación
Despliegue con la tarea “Agregar clave de licencia” para una aplicación administrada
Si opta por usar la tarea Agregar clave de licencia para una aplicación administrada, puede seleccionar la clave que
debe distribuirse a los dispositivos y seleccionar los dispositivos con comodidad, por ejemplo, seleccionando un
grupo de administración o una selección de dispositivos.
Antes del despliegue, se deben agregar el archivo de clave o el código de activación al repositorio del Servidor de
administración.
Instrucciones:
Consola de administración:
Agregar una clave de licencia al repositorio del Servidor de administración
Distribución de claves de licencia a dispositivos cliente
o
Kaspersky Security Center 14 Web Console:
Agregar una clave de licencia al repositorio del Servidor de administración
Distribución de claves de licencia a dispositivos cliente
Agregar un código de activación o un archivo de clave en los dispositivos manualmente
Puede activar la aplicación de Kaspersky en forma local, usando las herramientas disponibles en la interfaz de la
aplicación. Consulte la documentación de la aplicación instalada.
Visualización de información sobre las claves de licencia en uso
Para ver información sobre las claves de licencia en uso,
En el árbol de consola, seleccione la carpeta Licencias de Kaspersky.
El espacio de trabajo de la carpeta muestra una lista de las claves de licencia utilizadas en los dispositivos cliente.
Junto a cada una de las claves de licencia se muestra un icono que corresponde al tipo de uso:
: se ha recibido información sobre la clave de licencia actualmente en uso desde un dispositivo cliente
conectado al Servidor de administración. El archivo de esta clave de licencia se almacena fuera del Servidor de
352
administración.
—La clave de licencia se almacena en el repositorio del Servidor de administración. La distribución
automática se encuentra deshabilitada para esta clave de licencia.
—La clave de licencia se almacena en el repositorio del Servidor de administración. La distribución
automática se encuentra habilitada para esta clave de licencia.
Puede ver información sobre qué claves de licencia se utilizan para activar la aplicación en un dispositivo cliente, si
abre la sección Aplicaciones de la ventana de propiedades del dispositivo cliente.
Para de nir la con guración actualizada de las claves de licencia del Servidor de administración virtual, este
envía una solicitud a los servidores de activación de Kaspersky como mínimo una vez al día.
Agregar una clave de licencia al repositorio del Servidor de administración
Para agregar una clave de licencia al repositorio del Servidor de administración:
1. En el árbol de la consola, seleccione la carpeta Licencias de Kaspersky.
2. Comience la tarea de incorporación de claves de licencia mediante uno de los siguientes métodos:
Seleccione Agregar código de activación o archivo de clave en el menú contextual de la lista de claves de
licencia.
Haga clic en el enlace Agregar código de activación o archivo de clave del espacio de trabajo de la lista de
claves de licencia.
Haga clic en el botón Agregar código de activación o archivo de clave.
La Asistente para agregar claves de licencia empieza.
3. Seleccione cómo desea activar el Servidor de administración: usando un código de activación o usando un
archivo de clave.
4. Especi que su código de activación o un archivo de clave.
5. Seleccione la opción Distribuir la clave de licencia automáticamente a los dispositivos administrados si
desea distribuir de manera inmediata una clave de licencia relevante en su red. Si no selecciona esta opción,
puede distribuir una clave de licencia manualmente más adelante.
Como consecuencia, se descarga el archivo de clave y Asistente para agregar claves de licencia naliza. Ahora,
puede ver la clave de licencia agregada en la lista de licencias de Kaspersky.
Eliminación de una clave de licencia del Servidor de administración
Para eliminar una clave de licencia del Servidor de administración:
1. En el menú contextual del Servidor de administración, seleccione Propiedades.
353
2. En la ventana de propiedades del Servidor de administración que se abre, seleccione la sección Claves de
licencia.
3. Elimine la clave de licencia al hacer clic en el botón Eliminar.
Al hacer esto, se elimina la clave de licencia.
Si ha agregado una clave de licencia de reserva, al eliminar la clave de licencia activa, la clave de reserva se
convertirá automáticamente en la clave de licencia activa.
Después de que se haya eliminado la clave de licencia activa del Servidor de administración, las funciones
Administración de vulnerabilidades y parches y Administración de dispositivos móviles no están disponibles. Puede
volver a agregar una clave de licencia eliminada o agregar una clave de licencia nueva.
Distribución de claves de licencia a dispositivos cliente
Kaspersky Security Center permite distribuir una clave de licencia a los dispositivos cliente mediante la tarea de
distribución de claves de licencia.
Para distribuir una clave de licencia a sus dispositivos cliente:
1. En el árbol de la consola, seleccione la carpeta Licencias de Kaspersky.
2. En el espacio de trabajo de la lista de claves de licencia, haga clic en el botón Distribuir la clave de licencia
automáticamente a los dispositivos administrados.
Se inicia el Asistente para la creación de tareas de activación de aplicaciones. Siga las instrucciones del
Asistente.
Las tareas creadas mediante el Asistente para la creación de tareas de activación de aplicaciones son tareas para
dispositivos especí cos que se almacenan en la carpeta Tareas del árbol de consola.
También puede crear una tarea de distribución de claves de licencia local o de grupo mediante el Asistente de
creación de tareas para un grupo de administración y para un dispositivo cliente.
Distribución automática de una clave de licencia
Kaspersky Security Center permite la distribución automática de claves de licencia a dispositivos administrados si
están ubicadas en el repositorio de claves de licencia del Servidor de administración.
Para distribuir una clave de licencia en forma automática a los dispositivos administrados:
1. En el árbol de la consola, seleccione la carpeta Licencias de Kaspersky.
2. En el espacio de trabajo de la carpeta, seleccione la clave de licencia que desea distribuir a los dispositivos
automáticamente.
3. Abra la ventana de propiedades de la clave de licencia seleccionada de una de las siguientes maneras:
Seleccionando Propiedades en el menú contextual de la clave de licencia.
354
Al hacer clic en el enlace Ver propiedades de la clave de licencia en el cuadro de información para la clave
de licencia seleccionada.
4. En la ventana de propiedades de la clave de licencia que se abre, active la casilla de veri cación Distribuir la
clave de licencia automáticamente a los dispositivos administrados. Cierre la ventana de propiedades de la
clave de licencia.
La clave de licencia se distribuirá automáticamente a todos los dispositivos compatibles.
La distribución de claves de licencia se realiza a través del Agente de red. No se crean tareas de distribución de
clave de licencia para la aplicación.
Durante la distribución automática de una clave de licencia se tiene en cuenta el límite de obtención de licencias en
el número de dispositivos. (El límite de licencia se establece en las propiedades de la clave de licencia). Cuando se
llega al límite de dispositivos, el proceso de distribución se detiene automáticamente y la clave de licencia no se
trans ere a más dispositivos.
Si selecciona la casilla de veri cación Distribuir la clave de licencia automáticamente a los dispositivos
administrados en la ventana de propiedades de la clave de licencia, se distribuye una clave de licencia en su red
inmediatamente. Si no selecciona esta opción, puede distribuir una clave de licencia manualmente más adelante.
Crear y ver un informe de uso de claves de licencia
Para crear un informe de uso de claves de licencia en dispositivos cliente:
1. En el árbol de consola, seleccione el nodo con el nombre del Servidor de administración requerido.
2. En el espacio de trabajo del nodo, abra la pestaña Informes.
3. Seleccione la plantilla del informe llamada Informe de uso de claves de licencia o cree una nueva plantilla de
informe del mismo tipo.
El espacio de trabajo del informe de uso de claves muestra información acerca de las claves activas y claves de
licencia de reserva utilizadas en los dispositivos cliente. El informe también contiene información sobre los
dispositivos en los que se usan las claves, y sobre las restricciones especi cadas en las propiedades de dichas
claves de licencia.
Ver información sobre las claves de licencia de la aplicación
Para ver las claves de licencia que se están utilizando para una aplicación de Kaspersky:
1. En el árbol de consola de Kaspersky Security Center, seleccione el nodo Dispositivos administrados y vaya a la
pestaña Dispositivos.
2. Haga clic con el botón derecho del ratón para abrir el menú contextual del dispositivo relevante y seleccione
Propiedades.
3. En la ventana que se abre, que contendrá las propiedades del dispositivo, vaya a la sección Aplicaciones.
4. En la lista de aplicaciones que aparece, seleccione la aplicación cuyas claves de licencia desea ver y haga clic en
el botón Propiedades.
355
5. En la ventana de las propiedades de la aplicación que se abre, seleccione la sección Claves de licencia.
La información que busca se mostrará en el espacio de trabajo de la sección.
Con gurar la protección de la red
En esta sección, encontrará información sobre la con guración manual de tareas y directivas, sobre los roles de
usuario y sobre la creación de una jerarquía de tareas y una estructura de grupos de administración.
Escenario: Con gurar la protección de la red
El Asistente de inicio rápido crea directivas y tareas con la con guración predeterminada. Esta con guración
podría ser subóptima (o incluso inadmisible) para su organización. Por este motivo, recomendamos que modi que
estas directivas y tareas predeterminadas y que, de ser necesario, cree otras directivas y tareas adicionales para
su red.
Requisitos previos
Antes de comenzar, compruebe que hizo lo siguiente:
Instaló el Servidor de administración de Kaspersky Security Center 14
Kaspersky Security Center 14 Web Console instalada (opcional)
Completado el escenario de instalación principal de Kaspersky Security Center
Completado el Asistente de inicio rápido o creado manualmente las siguientes directivas y tareas en el grupo
de administración Dispositivos administrados:
Directiva de Kaspersky Endpoint Security
Tarea de grupo para actualizar Kaspersky Endpoint Security
Directiva del Agente de red
Tarea Buscar vulnerabilidades y actualizaciones requeridas.
El proceso para con gurar la protección de la red se divide en etapas:
1
Con gurar y propagar directivas y per les de directivas para las aplicaciones de Kaspersky
Para con gurar y propagar la con guración de las aplicaciones Kaspersky instaladas en los dispositivos
administrados, puede utilizar dos enfoques de la gestión de la seguridad diferentes: centrada en el dispositivo o
centrada en el usuario. Estos dos enfoques también se pueden combinar. Para implementar la administración de
seguridad centrada en el dispositivo, puede usar las herramientas proporcionadas en la Consola de
administración basada en Microsoft Management Console o en Kaspersky Security Center 14 Web Console. La
administración de la seguridad centrada en el usuario solamente se puede implementar a través de Kaspersky
Security Center 14 Web Console.
2
Con gurar tareas para administrar las aplicaciones de Kaspersky en forma remota
Revise las tareas creadas con el Asistente de inicio rápido y modi que sus ajustes según corresponda.
356
Instrucciones:
Consola de administración:
Con guración de la tarea de grupo para actualizar Kaspersky Endpoint Security
Programación de la tarea Buscar vulnerabilidades y actualizaciones requeridas
Kaspersky Security Center 14 Web Console:
Con guración de la tarea de grupo para actualizar Kaspersky Endpoint Security
Con guración de la tarea Buscar vulnerabilidades y actualizaciones requeridas
Si es necesario, cree tareas adicionales para administrar las aplicaciones Kaspersky instaladas en los dispositivos
cliente.
3
Evaluar y limitar el impacto de los eventos en la base de datos
Cuando ocurre un evento en una aplicación administrada, el dispositivo cliente en el que tuvo lugar el suceso
trans ere información al respecto a la base de datos del Servidor de administración. Para reducir la carga en el
Servidor de administración, evalúe y limite el número máximo de eventos que se pueden almacenar en la base de
datos.
Instrucciones:
Consola de administración: Establecer el número máximo de eventos
Kaspersky Security Center 14 Web Console: Con guración del número máximo de eventos
Resultados
Al concluir este escenario, su red estará protegida a través de la con guración de las aplicaciones de Kaspersky, de
las distintas tareas y de los eventos recibidos por el Servidor de administración:
Las aplicaciones de Kaspersky tendrán la con guración de nida en las directivas y en los per les de directivas.
Las aplicaciones se administrarán a través de un grupo de tareas.
Habrá un límite a la cantidad de eventos almacenados en la base de datos.
Una vez que termine de con gurar la protección para su red, asegúrese de que las bases de datos y las
aplicaciones de Kaspersky se actualicen en forma periódica.
Para obtener detalles sobre cómo con gurar las respuestas automáticas a las amenazas detectadas por
Kaspersky Sandbox, consulte la Ayuda en línea de Kaspersky Sandbox 2.0 .
Con guración y propagación de directivas: enfoque centrado en el
dispositivo
Cuando complete este proceso, las aplicaciones de sus dispositivos administrados estarán con guradas a través
de las directivas y los per les de directiva que usted de na.
357
Requisitos previos
Antes de comenzar, asegúrese de haber instalado correctamente el Servidor de administración de Kaspersky
Security Center y Kaspersky Security Center 14 Web Console (opcional). Si instaló Kaspersky Security Center 14
Web Console, es posible que también desee considerar la administración de seguridad centrada en el usuario
como una opción alternativa o adicional al enfoque centrado en el dispositivo.
Etapas
El proceso para administrar las aplicaciones de Kaspersky utilizando un enfoque centrado en el dispositivo se
divide en los siguientes pasos:
1
Con gurar directivas para las aplicaciones
Cree y con gure una directiva para cada aplicación de Kaspersky que se encuentre instalada en los dispositivos
administrados. Estas directivas se propagarán a los dispositivos cliente.
Cuando con gura la protección de su red en el Asistente de inicio rápido, Kaspersky Security Center crea la
directiva predeterminada para Kaspersky Endpoint Security para Windows. Si completó el proceso de
con guración utilizando este asistente, no es necesario que cree una nueva directiva para esta aplicación. En
cambio, puede sencillamente con gurar la directiva de Kaspersky Endpoint Security en forma manual.
Si tiene una estructura jerárquica de varios Servidores de administración o grupos de administración, los
Servidores de administración secundarios y los grupos de administración secundarios heredan las directivas del
Servidor de administración principal de forma predeterminada. Puede forzar la herencia de los grupos
secundarios y los Servidores de administración secundarios para prohibir cualquier modi cación de los ajustes
con gurados en la directiva ascendente. Si desea que solo algunos de los ajustes se hereden por la fuerza,
bloquee esos ajustes en la directiva de nivel superior. El resto de con guraciones desbloqueadas estarán
disponibles para modi cación en las directivas posteriores. La jerarquía de directivas resultante le será de gran
utilidad para gestionar los dispositivos de los grupos de administración.
Instrucciones:
Consola de administración: Creación de una directiva
Kaspersky Security Center 14 Web Console: Crear una directiva
2
Crear per les de directivas (opcional)
Si desea que los dispositivos de un mismo grupo de administración estén sujetos a distintos ajustes de
directivas, puede crear per les de directivas para esos dispositivos. Un per l de directiva es un subconjunto
nominado de los valores de con guración de nidos en una directiva. Este subconjunto de valores, que se
distribuye a los dispositivos de destino junto con la propia directiva, entra en vigor cuando se presenta una
condición especí ca, llamada condición de activación del per l. Un per l contiene solamente los valores de
con guración que di eren de los de la directiva “básica” que se encuentra activa en el dispositivo administrado.
A través de las condiciones de activación, podrá aplicar per les diferentes a, por ejemplo, los dispositivos que
pertenezcan a ciertas unidades o a ciertos grupos de seguridad de Active Directory, a los que tengan
con guraciones de hardware especí cas o a los que estén marcados con etiquetas especí cas. Puede usar las
etiquetas para ltrar dispositivos que reúnen criterios especí cos. Podría, por ejemplo, crear una etiqueta
llamada Windows, marcar con ella los dispositivos que utilicen el sistema operativo Windows y especi carla como
condición de activación para un per l de directiva. Ello hará que las aplicaciones de Kaspersky instaladas en
dispositivos con Windows queden sujetas a un per l de directiva especí co.
Instrucciones:
Consola de administración:
Crear un per l de directiva
Crear una regla de activación para un per l de directiva
358
Kaspersky Security Center 14 Web Console:
Crear un per l de directiva
Crear una regla de activación para un per l de directiva
3
Propagar las directivas y los per les de directivas a los dispositivos administrados
De forma predeterminada, el Servidor de administración se sincroniza automáticamente con los dispositivos
administrados cada 15 minutos. Las directivas nuevas o con cambios y los per les de directivas se propagan a los
dispositivos administrados durante la sincronización. Puede evitar la sincronización automática y ejecutar la
sincronización manualmente utilizando el comando Forzar sincronización. Una vez que se completa la
sincronización, las directivas y los per les de directivas se entregan y aplican a las aplicaciones de Kaspersky
instaladas.
Si usa Kaspersky Security Center 14 Web Console, puede veri car si las directivas y los per les de directivas se
entregaron a un dispositivo. Kaspersky Security Center especi ca la fecha y la hora de entrega en las
propiedades del dispositivo.
Instrucciones:
Consola de administración: sincronización forzada
Kaspersky Security Center 14 Web Console: Sincronización forzada
Resultados
Al concluir este proceso, las aplicaciones de Kaspersky tendrán la con guración especi cada y propagada a través
de la jerarquía de directivas.
Las directivas y los per les de directivas con gurados para las aplicaciones se aplicarán automáticamente a los
nuevos dispositivos que se agreguen a los grupos de administración.
Acerca de la administración de la seguridad centrada en el dispositivo y
centrada en el usuario
Puede administrar los ajustes de seguridad utilizando dos enfoques o perspectivas diferentes. Uno de estos
enfoques pone el eje en las características de los dispositivos; el otro, en los roles de los usuarios. El primer
enfoque se denomina administración de la seguridad centrada en el dispositivo, mientras que el segundo recibe el
nombre de administración de la seguridad centrada en el usuario. Puede usar cualquiera de estos métodos (o
ambos en conjunto) para con gurar sus aplicaciones de maneras diferentes en dispositivos diferentes. Para
implementar la administración de seguridad centrada en el dispositivo, puede usar las herramientas proporcionadas
en la Consola de administración basada en Microsoft Management Console o en Kaspersky Security Center 14
Web Console. La administración de la seguridad centrada en el usuario solamente se puede implementar a través
de Kaspersky Security Center 14 Web Console.
El enfoque centrado en el dispositivo permite que la con guración de una aplicación de seguridad varíe según las
características del dispositivo administrado en el que se encuentra instalada. Es posible, por ejemplo, de nir ajustes
de con guración diferentes para dispositivos asignados a grupos de administración diferentes. Los dispositivos
también pueden diferenciarse sobre la base de sus especi caciones de hardware o de su uso en Active Directory.
359
El enfoque centrado en el usuario permite con gurar las aplicaciones de seguridad de maneras diferentes para
roles de usuario diferentes. Puede crear una serie de roles de usuario, asignarlos a sus usuarios según las funciones
que desempeñen en la empresa y luego crear con guraciones diferentes, que se apliquen a uno u otro dispositivo
según el rol asignado al propietario del dispositivo. Imagine, por ejemplo, que una aplicación de Kaspersky debe
estar con gurada de un modo diferente si se encuentra instalada en el dispositivo de un contador o en el
dispositivo de un especialista en RR. HH. Al implementar la administración de la seguridad centrada en el usuario,
puede hacer que cada departamento (el de Contabilidad y el de Recursos Humanos) tenga su propio “juego de
ajustes” para esa aplicación. El juego de ajustes determina qué valores de con guración pueden ser modi cados
por los usuarios y cuáles se imponen por la fuerza y solamente pueden ser modi cados por el administrador.
El enfoque centrado en el usuario también permite con gurar una aplicación de un modo especí co para un
usuario especí co. Esto puede ser útil si hay un empleado con un rol único en la empresa o si se quieren monitorear
los incidentes de seguridad asociados a los dispositivos de una persona en particular. El rol de este empleado en
particular podría determinar si la persona tendrá más o menos derechos para modi car los ajustes de la aplicación.
Un administrador de sistemas que tenga a su cargo los dispositivos cliente de una o cina local podría necesitar
más derechos que otros usuarios.
El enfoque centrado en el dispositivo y el enfoque centrado en el usuario pueden combinarse. Por ejemplo, puede
con gurar una directiva de aplicación especí ca para cada grupo de administración y luego crear per les de
directivas para una o varias funciones de usuario de su empresa. En este caso, las directivas y los per les de
directiva se aplican en el siguiente orden:
1. Se aplicarán las directivas creadas en el marco del enfoque centrado en el dispositivo.
2. Los per les modi carán las directivas siguiendo el orden de prioridad de nido para los per les de directivas.
3. Los per les de directivas vinculados a los roles de usuario modi carán las directivas.
Con guración manual de la directiva de Kaspersky Endpoint Security
Esta sección proporciona recomendaciones sobre cómo con gurar la directiva de Kaspersky Endpoint Security,
que es creada por el Asistente de inicio rápido. Puede establecer la con guración en la ventana de propiedades de
la política.
Cuando modi que un ajuste, recuerde hacer clic en el ícono de bloqueo ubicado sobre el ajuste para poder usar su
valor en una estación de trabajo.
Con guración de la directiva en la sección Protección avanzada contra
amenazas
Para obtener una descripción completa de los ajustes disponibles en esta sección, consulte la documentación
de Kaspersky Endpoint Security para Windows.
En la sección Protección avanzada contra amenazas, puede con gurar el uso de Kaspersky Security Network
para Kaspersky Endpoint Security para Windows. También puede con gurar Kaspersky Endpoint Security para
Windows, como detección de comportamiento, prevención de exploits, Prevención de intrusiones en el host y
motor de reparación.
360
En la subsección Kaspersky Security Network, le recomendamos que active la opción Usar proxy KSN. Esta
función ayuda a redistribuir y optimizar el trá co de la red. También puede habilitar el uso de servidores KSN si el
servicio del proxy de KSN no está disponible. Los servidores de KSN pueden estar alojados en la infraestructura de
Kaspersky (este es el caso cuando se utiliza KSN Global) o en la infraestructura de un tercero (cuando se utiliza
KSN Privada).
Con guración de la directiva en la sección Protección básica contra
amenazas
Para obtener una descripción completa de los ajustes disponibles en esta sección, consulte la documentación
de Kaspersky Endpoint Security para Windows.
A continuación, se describen algunas acciones de con guración adicionales que recomendamos realizar en la
ventana de propiedades de la directiva de Kaspersky Endpoint Security para Windows, en la sección Protección
básica contra amenazas.
Sección Protección básica contra amenazas, subsección Firewall
Revise la lista de redes en las propiedades de la directiva. Es posible que no todas las redes guren en la lista.
Para revisar la lista de redes:
1. En la ventana de propiedades de la directiva, busque la sección Protección básica contra amenazas y
seleccione la subsección Firewall.
2. En la sección Redes disponibles, haga clic en el botón Con guración.
Se abre la ventana Firewall. Esta ventana muestra la lista de redes en la cha Redes.
Sección Protección básica contra amenazas, subsección Protección contra archivos peligrosos
El análisis de unidades de red puede tener un impacto pronunciado en las unidades. Es preferible realizar análisis
indirectos en los servidores de archivos.
Para deshabilitar el análisis de unidades de red:
1. En la ventana de propiedades de la directiva, busque la sección Protección básica contra amenazas y
seleccione la subsección Protección contra archivos peligrosos.
2. En la sección Nivel de seguridad, haga clic en el botón Con guración.
3. En la ventana Protección contra archivos peligrosos que se abre, en la cha General, desmarque la casilla
Todas las unidades de red.
Con guración de la directiva en la sección Con guración general
361
Para obtener una descripción completa de los ajustes disponibles en esta sección, consulte la documentación
de Kaspersky Endpoint Security para Windows.
A continuación, se describen algunas acciones de con guración adicionales que recomendamos realizar en la
ventana de propiedades de la directiva de Kaspersky Endpoint Security para Windows, en la sección
Con guración general.
Sección Con guración general, subsección Informes y almacenamiento
En la sección Transferencia de datos al Servidor de administración, tenga en cuenta la con guración siguiente:
Casilla Acerca de las aplicaciones iniciadas: Si esta casilla se selecciona, la base de datos del Servidor de
administración guarda la información sobre todas las versiones de todos los módulos del software en los
dispositivos conectados a una red. Esta información puede requerir una cantidad signi cativa de espacio en disco
en la base de datos de Kaspersky Security Center (docenas de gigabytes). Por lo tanto, si la casilla Acerca de las
aplicaciones iniciadas aún está seleccionada en la directiva de alto nivel, se debe desmarcar.
Sección Con guración general, subsección Interfaz
Si la protección antivirus en la red de la organización se debe administrar en el modo centralizado a través de la
Consola de administración, debe deshabilitar la visualización de la interfaz de usuario de Kaspersky Endpoint
Security para Windows en las estaciones de trabajo (al desactivar la casilla Mostrar interfaz de la aplicación en la
sección Interacción con el usuario) y habilitar la protección con contraseña (al seleccionar la casilla Habilitar
protección con contraseña en la sección Protección con contraseña).
Con guración de la directiva en la sección Con guración de eventos
En la sección Con guración de eventos, debería deshabilitar el ahorro de cualquier evento en el Servidor de
administración, excepto los siguientes:
En la cha Evento crítico:
La ejecución automática de la aplicación está deshabilitada
Acceso denegado
Inicio de aplicación prohibido
No se puede desinfectar
Contrato de licencia infringido
No se pudo cargar el módulo de cifrado
No se pueden iniciar dos tareas al mismo tiempo
Se detectó una amenaza activa; ejecute la desinfección avanzada
Ataque de red detectado
362
No se actualizaron todos los componentes
Error de activación
Error al habilitar el modo portátil
Error en interacción con Kaspersky Security Center
Error al deshabilitar el modo portátil
Error al cambiar los componentes de la aplicación
Error al implementar las reglas de cifrado o descifrado de archivos
No se puede aplicar la directiva
Proceso nalizado
Actividad de red bloqueada
En la pestaña Error funcional: Con guración de la tarea no válida. y no se aplicó
En la cha Advertencia:
La Autoprotección está deshabilitada
Clave de reserva incorrecta
El usuario optó por no implementar la directiva de cifrado
En la pestaña Información: Inicio de aplicación prohibido en el modo de prueba
Con guración manual de la tarea de grupo para actualizar Kaspersky
Endpoint Security
La opción de programación óptima y recomendada para Kaspersky Endpoint Security versiones 10 y posteriores es
Al descargar nuevas actualizaciones al repositorio cuando la casilla de veri cación Esperar un tiempo de nido
al azar antes de iniciar la tarea está seleccionada.
Instalación manual de la tarea de grupo para analizar un dispositivo con
Kaspersky Endpoint Security
El Asistente de inicio rápido crea una tarea de grupo para analizar un dispositivo. De forma predeterminada, la tarea
tiene asignada la programación Ejecutar los viernes a las 7:00 p. m. con aleatorización automática y la casilla de
veri cación Ejecutar tareas no realizadas no está marcada.
Esto signi ca que si los dispositivos de la organización se apagan, por ejemplo, los viernes a las 6:30 p. m., la tarea
de análisis de los dispositivos nunca se ejecutará. Debe con gurar la programación más cómoda para esta tarea
según las reglas del lugar de trabajo adoptadas en la organización.
363
Programación de la tarea Buscar vulnerabilidades y actualizaciones
requeridas
El Asistente de inicio rápido crea la tarea Buscar vulnerabilidades y actualizaciones requeridas para el Agente de
red. De forma predeterminada, se asigna a la tarea la programación Ejecutar los martes a las 7:00 p. m. con
aleatorización automática, y la casilla Ejecutar tareas no realizadas está marcada.
Si las reglas del lugar de trabajo de la organización especi can el cierre de todos los dispositivos a esta hora, la
tarea Buscar vulnerabilidades y actualizaciones requeridas se ejecutará después de que los dispositivos se vuelvan
a encender; es decir, el miércoles por la mañana. Esto puede ser inconveniente porque los análisis de
vulnerabilidades pueden hacer que aumente la carga en los subsistemas de disco y CPU. Debe buscar que la
programación de la tarea se adecue a las reglas dispuestas por su organización.
Con guración manual de la tarea de grupo para la instalación de
actualizaciones y la reparación de vulnerabilidades
El Asistente de inicio rápido crea una tarea de grupo para la instalación de actualizaciones y la reparación de
vulnerabilidades para el Agente de red. De forma predeterminada, la tarea está con gurada para ejecutarse todos
los días a la 1:00 a. m. con una demora de nida al azar automáticamente, y la opción Ejecutar tareas no realizadas
no debe estar habilitada.
Si las reglas del lugar de trabajo de la organización especi can el cierre de dispositivos durante la noche, la
instalación de actualizaciones nunca se ejecutará. Debe con gurar la programación más cómoda para esta tarea
de análisis de vulnerabilidades según las reglas del lugar de trabajo adoptadas en la organización. También es
importante tener en cuenta que la instalación de actualizaciones puede requerir reiniciar el dispositivo.
Con guración del número máximo de eventos en el repositorio de eventos
En la sección Repositorio de eventos de la ventana de propiedades del Servidor de administración, puede editar la
con guración del almacenamiento de eventos en la base de datos del Servidor de administración limitando el
número de registros de eventos o el tiempo de almacenamiento de los registros. Cuando se especi ca el número
máximo de eventos, la aplicación calcula una cantidad aproximada de espacio de almacenamiento requerido para el
número especi cado. Puede utilizar este cálculo aproximado para evaluar si tiene su ciente espacio libre en el
disco para evitar el desbordamiento de la base de datos. La capacidad predeterminada de la base de datos del
Servidor de administración es de 400.000 eventos. La capacidad máxima recomendada de la base de datos es de
45 millones de eventos.
Si el número de eventos de la base de datos alcanza el valor máximo que especi có el administrador, la aplicación
elimina los eventos más antiguos y los reemplaza por los nuevos. Cuando el Servidor de administración elimina los
eventos antiguos, no puede guardar los nuevos eventos en la base de datos. Durante este período de tiempo, la
información sobre los eventos que fueron rechazados se escribe en el Registro de eventos de Kaspersky. Los
nuevos eventos se ponen en cola y se guardan en la base de datos una vez nalizada la operación de borrado.
Para limitar la cantidad de eventos que se pueden almacenar en el repositorio de eventos en el Servidor de
administración:
1. Haga clic con el botón derecho en el Servidor de administración y luego seleccione Propiedades.
Se abre la ventana Propiedades del Servidor de administración.
364
2. En el espacio de trabajo de la sección del Repositorio de eventos, especi que el número máximo de eventos
almacenados en la base de datos.
3. Haga clic en Aceptar.
El número de eventos que se pueden almacenar en la base de datos está limitado al valor especi cado.
Con gurar el período máximo de almacenamiento para la información sobre
las vulnerabilidades reparadas
Para de nir el tiempo por el que la base de datos conservará información sobre las vulnerabilidades reparadas en
los dispositivos administrados:
1. Haga clic con el botón derecho en el Servidor de administración y luego seleccione Propiedades.
Se abre la ventana Propiedades del Servidor de administración.
2. En el espacio de trabajo de la sección Repositorio de eventos, especi que el período máximo de
almacenamiento de la información sobre las vulnerabilidades reparadas en la base de datos.
De forma predeterminada, el período de almacenamiento es de 90 días.
3. Haga clic en Aceptar.
El período de almacenamiento para la información sobre las vulnerabilidades reparadas queda limitado al número
de días especi cado. Después de eso, la tarea de mantenimiento del Servidor de administración eliminará la
información desactualizada de la base de datos.
Administración de tareas
Kaspersky Security Center administra las aplicaciones instaladas en dispositivos mediante la creación y ejecución
de varias tareas. Las tareas son el medio que se utiliza para instalar, iniciar y detener aplicaciones, analizar archivos,
actualizar bases de datos y módulos de software y realizar otras acciones en las aplicaciones.
Las tareas se subdividen en los siguientes tipos:
Tareas de grupo. Tareas que se realizan en dispositivos del grupo de administración seleccionado.
Tareas del Servidor de administración. Tareas que se realizan en el Servidor de administración.
Tareas para dispositivos especí cos. Tareas que se realizan en dispositivos seleccionados, sin importar si están
o no incluidos en algún grupo de administración.
Tareas locales. Tareas que se realizan en un dispositivo especí co.
Una tarea de la aplicación solo se puede crear si el complemento de administración para esa aplicación está
instalado en la estación de trabajo del administrador.
Puede compilar una lista de dispositivos para la que se creará una tarea, mediante uno de los métodos siguientes:
Al seleccionar dispositivos de la red detectados por el Servidor de administración.
365
Al especi car una lista de dispositivos manualmente. Para indicar la dirección de cada dispositivo, puede utilizar
una dirección IP (o un intervalo IP), un nombre NetBIOS o un nombre DNS.
Importar una lista de dispositivos desde un archivo .txt que contenga las direcciones de los dispositivos que se
agregarán (cada dirección debe colocarse en una línea individual).
Si importa una lista de dispositivos desde un archivo o crea una manualmente, y se identi can los dispositivos
por sus nombres, la lista debe incluir solamente dispositivos para los que ya se ha ingresado información a la
base de datos del Servidor de administración durante la conexión de dichos dispositivos o durante el
descubrimiento de dispositivos.
Para cada aplicación puede crear cualquier número de tareas de grupo, tareas para dispositivos especí cos o
tareas locales.
El intercambio de información acerca de las tareas entre una aplicación instalada en un dispositivo y la base de
datos de Kaspersky Security Center se lleva a cabo cuando se conecta el Agente de red al Servidor de
administración.
Puede copiar, importar, exportar y eliminar tareas, consultar el progreso de su ejecución y modi car su
con guración.
Las tareas se inician en un dispositivo solo si la aplicación para la que se creó está en ejecución. Cuando la
aplicación no está en ejecución, se anulan todas las tareas en curso.
Los resultados de tareas completadas se guardan en los registros de eventos de Microsoft Windows y Kaspersky
Security Center, tanto centralmente en el Servidor de administración como de forma local en cada dispositivo.
No incluya datos privados en la con guración de las tareas. Por ejemplo, evite especi car la contraseña del
administrador del dominio.
Detalles de la administración de tareas para aplicaciones multiinquilino.
Una tarea de grupo para una aplicación multiinquilino se aplica a la aplicación en función de la jerarquía de los
Servidores de administración y los dispositivos cliente. El Servidor de administración virtual desde el que se crea la
tarea debe estar en el mismo grupo de administración o en un nivel inferior al del dispositivo cliente en el que está
instalada la aplicación.
En los eventos que corresponden a los resultados de la ejecución de la tarea, al administrador del proveedor de
servicios se le muestra la información sobre el dispositivo en el que se ejecutó la tarea. Por el contrario, a la
administración de un inquilino se le muestra el Nodo de multiinquilinato.
Crear una tarea
En la Consola de administración, puede crear tareas directamente en la carpeta del grupo de administración para el
que crea la tarea de grupo o en el espacio de trabajo de la carpeta Tareas.
Para crear una tarea de grupo en la carpeta de un grupo de administración:
1. En el árbol de consola, seleccione el grupo de administración para el que desee crear una tarea.
2. En el espacio de trabajo del grupo, seleccione la pestaña Tareas.
366
3. Ejecute la creación de la tarea con un clic en el botón Crear una tarea.
Se inicia el Asistente para agregar tareas. Siga las instrucciones del Asistente.
Para crear una tarea grupal en el espacio de trabajo de la carpeta Tareas:
1. En el árbol de la consola, seleccione la carpeta Tareas.
2. Haga clic en el botón Finalizar para comenzar a crear la tarea.
Se inicia el Asistente para agregar tareas. Siga las instrucciones del Asistente.
No incluya datos privados en la con guración de las tareas. Por ejemplo, evite especi car la contraseña del
administrador del dominio.
Crear una tarea del Servidor de administración
El Servidor de administración realiza las siguientes tareas:
Distribución automática de informes
Descarga de actualizaciones en el repositorio del Servidor de administración
Copia de seguridad de los datos del Servidor de administración
Mantenimiento de la base de datos
Sincronización con Windows Update
Creación de un paquete de instalación basado en la imagen del SO de un dispositivo de referencia
En un Servidor de administración virtual, solo se encuentran disponibles la tarea de entrega automática de
informes y la tarea de creación de paquetes de instalación a partir de la imagen del SO del dispositivo de
referencia. El repositorio del Servidor de administración virtual muestra las actualizaciones descargadas al
Servidor de administración principal. La copia de seguridad de los datos del Servidor de administración virtual
se realiza junto con la copia de seguridad de los datos del Servidor de administración principal.
Para crear la tarea del Servidor de administración:
1. En el árbol de la consola, seleccione la carpeta Tareas.
2. Realice una de las siguientes acciones para comenzar a crear la tarea:
Seleccione Nuevo → Tarea en el menú contextual de la carpeta Tareas en el árbol de la consola.
Haga clic en el botón Crear una tarea en el espacio de trabajo de la carpeta Tareas.
Se inicia el Asistente para agregar tareas. Siga las instrucciones del Asistente.
367
Las tareas Descargar actualizaciones en el repositorio del Servidor de administración, Realizar la
sincronización con Windows Update, Mantenimiento de la base de datos y Copia de seguridad de los datos del
Servidor de administración se pueden crear una sola vez. Si las tareas Descargar actualizaciones en el
repositorio del Servidor de administración, Mantenimiento de la base de datos, Copia de seguridad de los
datos del Servidor de administración y Realizar la sincronización con Windows Update ya se han creado para el
Servidor de administración, estas no aparecen en la ventana de la selección del tipo de tarea del Asistente
para agregar tareas.
Crear una tarea para dispositivos especí cos
En Kaspersky Security Center puede crear tareas para dispositivos especí cos. Los dispositivos que se
encuentran en un conjunto se pueden incluir en distintos grupos de administración o estar fuera de todos los
grupos de administración. Kaspersky Security Center puede realizar las siguientes tareas principales para
dispositivos especí cos:
Instalar aplicación de forma remota
Enviar mensaje a usuario
Cambiar Servidor de administración
Administrar dispositivos
Veri cación de actualizaciones
Distribuir paquetes de instalación
Instalar aplicación en Servidores de administración secundarios de forma remota
Desinstalar aplicación de forma remota
Para crear una tarea para dispositivos especí cos:
1. En el árbol de la consola, seleccione la carpeta Tareas.
2. Realice una de las siguientes acciones para comenzar a crear la tarea:
Seleccione Nuevo → Tarea en el menú contextual de la carpeta Tareas en el árbol de la consola.
Haga clic en el botón Crear una tarea en el espacio de trabajo de la carpeta Tareas.
Se inicia el Asistente para agregar tareas. Siga las instrucciones del Asistente.
Crear una tarea local
Para crear una tarea local para un dispositivo:
1. Seleccione la pestaña Dispositivos en el espacio de trabajo del grupo que incluye el dispositivo.
368
2. En la lista de dispositivos de la pestaña Dispositivos seleccione el dispositivo para el que se debe crear una
tarea local.
3. Comience a crear la tarea para el dispositivo seleccionado mediante una de las siguientes formas:
Haga clic en el botón Realizar acción y seleccione Crear una tarea en la lista desplegable.
Haga clic en el enlace Crear una tarea en el espacio de trabajo del dispositivo.
Use las propiedades del dispositivo, de la forma siguiente:
a. En el menú contextual del dispositivo, seleccione Propiedades.
b. En la ventana de propiedades de dispositivo que se abre, seleccione la sección Tareas y haga clic en
Agregar.
Se inicia el Asistente para agregar tareas. Siga las instrucciones del Asistente.
Las instrucciones detalladas sobre cómo crear y con gurar tareas locales se proporcionan en las guías de las
aplicaciones Kaspersky respectivas.
Mostrar una tarea de grupo heredada en el espacio de trabajo de un grupo
anidado
Para habilitar la visualización de tareas heredadas de un grupo anidado en el espacio de trabajo:
1. Seleccione la pestaña Tareas en el espacio de trabajo de un grupo anidado.
2. En el espacio de trabajo de la pestaña Tareas, haga clic en el botón Mostrar tareas heredadas.
Las tareas heredadas se muestran en la lista de tareas con uno de los siguientes iconos:
—Si se heredaron de un grupo creado en el Servidor de administración principal.
—Si se heredaron de un grupo de nivel superior.
Si está habilitado el modo de herencia, las tareas heredadas solo se pueden modi car en el grupo en que se
crearon. Las tareas heredadas no se pueden modi car en el grupo que hereda las tareas.
Encender dispositivos automáticamente antes de iniciar una tarea
Kaspersky Security Center no puede ejecutar tareas en dispositivos que se encuentran apagados. Por este
motivo, puede hacer que Kaspersky Security Center utilice la función “Wake-on-LAN” antes de iniciar una tarea
para encender automáticamente los dispositivos apagados.
Para que los dispositivos apagados se enciendan automáticamente antes de que comience una tarea:
1. En la ventana de propiedades de la tarea, seleccione la sección Programación.
369
2. Haga clic en el vínculo Avanzado para con gurar las acciones que se realizarán con los dispositivos.
3. En la ventana que se abre, llamada Avanzado, marque la casilla Encender dispositivos mediante la función
Wake-on-LAN antes de iniciar la tarea (min) e introduzca un número de minutos.
Como resultado, cuando falte el número de minutos indicado para que se inicie la tarea, Kaspersky Security Center
usará la función “Wake-on-LAN” para encender los dispositivos y hacer que estos carguen su sistema operativo.
Cuando se complete la tarea, los dispositivos en los que nadie haya iniciado sesión se apagarán automáticamente.
Tenga en cuenta que Kaspersky Security Center únicamente apagará aquellos dispositivos que se hayan
encendido a través de la función “Wake-on-LAN”.
Para que Kaspersky Security Center pueda iniciar el sistema operativo de un dispositivo automáticamente, el
dispositivo debe ser compatible con el estándar “Wake-on-LAN” (también denominado “WoL”).
Apagar el dispositivo automáticamente una vez que se haya completado la
tarea
Kaspersky Security Center permite con gurar una tarea de tal manera que los dispositivos a los que se distribuye
se apaguen automáticamente una vez que naliza la tarea.
Para apagar el dispositivo automáticamente una vez que se haya completado la tarea:
1. En la ventana de propiedades de la tarea, seleccione la sección Programación.
2. Haga clic en el enlace Avanzado para abrir la ventana para con gurar acciones en dispositivos.
3. En la ventana Avanzado que se abre, seleccione la casilla de veri cación Apagar dispositivos cuando se
complete la tarea.
Limitar el tiempo de ejecución de la tarea
Para limitar el tiempo durante el cual una tarea se ejecuta en dispositivos:
1. En la ventana de propiedades de la tarea, seleccione la sección Programación.
2. Abra la ventana correspondiente a la con guración de acciones en dispositivos cliente, haciendo clic en el
enlace Avanzado.
3. En la ventana Avanzado que se abre, seleccione la casilla de veri cación Detener la tarea si tarda más de (min)
y especi que el intervalo de tiempo en minutos.
Si la tarea no se ha completado en el dispositivo al caducar el intervalo de tiempo especi cado, Kaspersky
Security Center detiene la tarea automáticamente.
Exportar una tarea
370
Puede exportar tareas de grupo y tareas para dispositivos especí cos a un archivo. Las tareas del Servidor de
administración y las tareas locales no están disponibles para exportación.
Para exportar una tarea:
1. En el menú contextual de la tarea, seleccione Todas las tareas → Exportar.
2. En la ventana Guardar como que se abre, especi que la ruta del nombre de archivo.
3. Haga clic en el botón Guardar.
Los permisos de los usuarios locales no se exportan.
Importar una tarea
Puede importar tareas de grupo y tareas para dispositivos especí cos. Las tareas del Servidor de administración y
las tareas locales no están disponibles para importación.
Para importar una tarea:
1. Seleccione la lista a la que se debe importar la tarea:
Si desea importar la tarea a la lista de tareas de grupo, en el espacio de trabajo del grupo de administración
relevante seleccione la pestaña Tareas.
Si desea importar una tarea en la lista de tareas para dispositivos especí cos, seleccione la carpeta Tareas
del árbol de consola.
2. Seleccione una de las siguientes opciones para importar la tarea:
En el menú contextual de la lista de tareas, seleccione Todas las tareas → Importar.
Haga clic en el enlace Importar tarea desde archivo en el bloque de administración de la lista de tareas.
3. En la ventana que se abrirá, especi que la ruta al archivo desde el cual desea importar una tarea.
4. Haga clic en el botón Abrir.
Se muestra la tarea en la lista de tareas.
Si una tarea con un nombre idéntico a esa de la tarea recién importada ya existe en la lista seleccionada, el
índice (<siguiente número de la secuencia>) se agrega al nombre de la tarea importada, por ejemplo: (1), (2).
Convertir tareas
Puede usar Kaspersky Security Center para convertir tareas de versiones anteriores de aplicaciones Kaspersky en
tareas de versiones actualizadas de las aplicaciones.
371
La conversión está disponible para tareas de las siguientes aplicaciones:
Kaspersky Anti-Virus 6.0 for Windows Workstations MP4
Kaspersky Endpoint Security 8 para Windows
Kaspersky Endpoint Security 10 para Windows
Para convertir tareas:
1. En el árbol de consola seleccione el Servidor de administración para el que desea convertir tareas.
2. En el menú contextual del Servidor de administración, seleccione Todas las tareas → Asistente de conversión
por lotes de directivas y tareas.
Se inicia el Asistente de conversión por lotes de directivas y tareas. Siga las instrucciones del Asistente.
Luego de que nalice la operación del Asistente, se crearán nuevas tareas que utilizan la con guración de tareas
de versiones anteriores de las aplicaciones.
Iniciar y detener una tarea manualmente
Puede iniciar y detener tareas manualmente usando alguno de los métodos siguientes: desde el menú contextual
de la tarea o en la ventana Propiedades del dispositivo cliente al que se asignó esta tarea.
Solo los usuarios incluidos en el grupo KLAdmins tienen permiso para iniciar tareas de grupo desde el menú
contextual del dispositivo.
Para iniciar o detener una tarea desde el menú contextual o la ventana de propiedades de la tarea, haga lo
siguiente:
1. En la lista de tareas, seleccione una tarea.
2. Inicie o detenga la tarea de una de las siguientes formas:
Al seleccionar Iniciar o Detener en el menú contextual de la tarea.
Al hacer clic en Iniciar o Detener en la sección General de la ventana de propiedades de la tarea.
Para iniciar o detener una tarea desde el menú contextual o la ventana de propiedades del dispositivo cliente, haga
lo siguiente:
1. En la lista de dispositivos, seleccione el dispositivo.
2. Inicie o detenga la tarea de una de las siguientes formas:
Al seleccionar Todas las tareas → Ejecutar una tarea en el menú contextual del dispositivo. Seleccione la
tarea correspondiente de la lista de tareas.
La lista de dispositivos a los que está asignada la tarea será reemplazada por el dispositivo que ha
seleccionado. Se inicia la tarea.
372
Al hacer clic en el botón
o
en la sección Tareas de la ventana de propiedades del dispositivo.
Pausar y reanudar una tarea manualmente
Para pausar o reanudar la ejecución de una tarea manualmente:
1. En la lista de tareas, seleccione una tarea.
2. Pause o reanude la tarea mediante uno de los siguientes métodos:
Al seleccionar Pausar o Reanudar en el menú contextual de la tarea.
Al seleccionar la sección General en la ventana de propiedades de la tarea y al hacer clic en Pausar o
Reanudar.
Supervisar la ejecución de tareas
Para supervisar la ejecución de tareas,
en la ventana de propiedades de la tarea, seleccione la sección General.
En la parte media de la sección General, se muestra el estado de la tarea actual.
Ver resultados de la ejecución de tareas almacenados en el Servidor de
administración
Kaspersky Security Center le permite ver resultados de la ejecución para tareas de grupos, tareas para
dispositivos especí cos y tareas del Servidor de administración. No se pueden ver resultados de la ejecución para
tareas locales.
Para ver los resultados de la tarea:
1. En la ventana de propiedades de la tarea, seleccione la sección General.
2. Haga clic en el enlace Resultados para abrir la ventana Resultados de la tarea.
Con gurar el ltrado de información sobre resultados de la ejecución de
tareas
Kaspersky Security Center permite ltrar información sobre resultados de ejecución para tareas de grupos, tareas
para dispositivos especí cos y tareas del Servidor de administración. El ltrado no está disponible para tareas
locales.
Para con gurar el ltrado de información sobre resultados de ejecución de tareas:
373
1. En la ventana de propiedades de la tarea, seleccione la sección General.
2. Haga clic en el enlace Resultados para abrir la ventana Resultados de la tarea.
La tabla de la parte superior contiene una lista de todos los dispositivos para los que se asignó la tarea. La tabla
de la parte inferior muestra los resultados de la tarea realizada en el dispositivo seleccionado.
3. Haga clic con el botón derecho del mouse para abrir el menú contextual y seleccione Filtro.
4. En el ventana Establecer ltro que se abre, con gure el ltro en las secciones Eventos, Dispositivos y Hora.
Haga clic en Aceptar.
La ventana Resultados de la tarea muestra información que coincide con la con guración especi cada en el
ltro.
Modi car una tarea. Reversión de cambios
Para modi car una tarea:
1. En el árbol de la consola, seleccione la carpeta Tareas.
2. En el espacio de trabajo de la carpeta Tareas, seleccione una tarea y vaya a la ventana de propiedades de la
tarea usando el menú contextual.
3. Haga los cambios relevantes.
En la sección Exclusiones del alcance de la tarea, puede con gurar la lista de subgrupos a los que no se
aplica la tarea.
4. Haga clic en Aplicar.
Los cambios hechos a la tarea se guardarán en la ventana Propiedades de la tarea, en la sección Historial de
revisiones.
Puede deshacer los cambios hechos en la tarea, si es necesario.
Para deshacer cambios hechos en una tarea:
1. En el árbol de la consola, seleccione la carpeta Tareas.
2. Seleccione la tarea donde se deben deshacer los cambios y vaya a la ventana de propiedades de la tarea
usando el menú contextual.
3. En la ventana de propiedades de la tarea, seleccione la sección Historial de revisiones.
4. En la lista de revisiones de la tarea, seleccione el número de la revisión en la cual necesita deshacer cambios.
5. Haga clic en el botón Avanzado y seleccione el valor Revertir en la lista desplegable.
374
Comparación de tareas
Puede comparar tareas del mismo tipo: por ejemplo, puede comparar dos tareas de análisis antivirus, pero no
puede comparar una tarea de análisis antivirus y una tarea de instalación de actualizaciones. Después de la
comparación, tiene un informe que muestra con qué con guración de las tareas coinciden y qué con guración
diferencian. Puede imprimir el informe de la comparación de la tarea o guardarlo como un archivo. Puede necesitar
la comparación de la tarea cuando las unidades diferentes en un plazo de una empresa se asignan varias tareas del
mismo tipo. Por ejemplo, los empleados en el Servicio de Atención al Cliente tienen una tarea de análisis de virus
discos solo locales en sus equipos, mientras los empleados en el departamento de ventas se comunican con
clientes por tanto tienen una tarea de análisis tanto discos locales como correo electrónico. Para ver rápidamente
dichas diferencias, no es necesario ver todos los parámetros de la tarea, porque basta con realizar una
comparación de tareas.
Solo las tareas del mismo tipo se pueden comparar.
Las tareas solo se pueden comparar en pares.
Puede comparar tareas de una de estas formas: seleccionar una tarea y compararla con otra, o comparar dos
tareas desde la lista de tareas.
Seleccionar una tarea y compararla con otra:
1. En el árbol de la consola, seleccione la carpeta Tareas.
2. En el espacio de trabajo de la carpeta Tareas, seleccione la tarea que desea comparar con otra.
3. En el menú contextual de la tarea, seleccione Todas las tareas → Comparar con otra tarea.
4. En la ventana Elija una tarea, seleccione la tarea para la comparación.
5. Haga clic en Aceptar.
Un informe en el formato de HTML que compara las dos tareas se muestra.
Para comparar dos tareas de la lista de tareas:
1. En el árbol de la consola, seleccione la carpeta Tareas.
2. En la carpeta Tareas, en la lista de tareas, presione la tecla Mayús o Ctrl para seleccionar dos tareas del mismo
tipo.
3. En el menú contextual, seleccione Comparar.
Se muestra un informe en formato de HTML que compara las tareas seleccionadas.
Cuando se comparan las tareas, si las contraseñas di eren, se muestran asteriscos (******) en el informe de
comparación de la tarea.
Si se modi có la contraseña en las propiedades de la tarea, se muestran asteriscos (******) en el informe de
comparación de la revisión (******).
375
Cuentas para iniciar tareas
Puede especi car una cuenta según la cual se ejecutará la tarea.
Por ejemplo, para realizar una tarea de análisis a pedido, necesita los permisos de acceso al objeto que se analiza; y
para realizar una tarea de actualización, necesita los derechos del usuario de servidor proxy autorizado. La
capacidad de especi car una cuenta para la ejecución de la tarea le permite evitar los problemas con las tareas de
análisis a pedido y las tareas de actualización cuando el usuario que ejecuta una tarea no tiene los permisos de
acceso requeridos.
Durante la ejecución de las tareas de instalación o desinstalación remotas, la cuenta especi cada se utiliza para
descargar a los dispositivos cliente los archivos requeridos para instalar o desinstalar una aplicación en caso de que
no se haya instalado o no esté disponible el Agente de red. Cuando el Agente de red está instalado y disponible, la
cuenta se usa si, de acuerdo con la con guración de tareas, el envío de archivos se realiza mediante las utilidades
de Microsoft Windows desde la carpeta compartida únicamente. En este caso la cuenta debe tener los siguientes
permisos en el dispositivo:
Permiso para iniciar aplicaciones de forma remota.
Permisos para usar el recurso Admin$.
Permiso para iniciar sesión como servicio.
Si se envían los archivos a los dispositivos por medio del Agente de red, la cuenta no se usará. Todas las
operaciones de copia e instalación de archivos son realizadas por el Agente de red (Cuenta del sistema local).
Asistente para cambiar contraseñas de tareas
Para una tarea no local, puede especi car una cuenta en la que se debe ejecutar la tarea. La cuenta puede
de nirse al momento de crear la tarea; si la tarea ya existe, puede de nirse en sus propiedades. Si la cuenta
especi cada se usa de acuerdo con las instrucciones de seguridad de la organización, estas instrucciones pueden
requerir cambiar la contraseña de la cuenta de vez en cuando. Cuando la contraseña de la cuenta caduca y usted
con gura una nueva, las tareas no se iniciarán hasta que especi que la nueva contraseña válida en las propiedades
de la tarea.
El Asistente para cambiar contraseñas de tareas le permite reemplazar automáticamente la contraseña anterior
por la nueva en todas las tareas en las que se especi ca la cuenta. Alternativamente, puede hacerlo manualmente
en las propiedades de cada tarea.
Para iniciar el Asistente para cambiar contraseñas de tareas:
1. En el árbol de consola, seleccione el nodo Tareas.
2. En el menú contextual del nodo, seleccione Asistente para cambiar contraseñas de tareas.
Siga las instrucciones del Asistente.
Paso 1. Especi car credenciales
376
En los campos Cuenta y Contraseña, especi que nuevas credenciales que sean válidas actualmente en su
sistema (por ejemplo, en Active Directory). Cuando cambia al siguiente paso del Asistente, Kaspersky Security
Center veri ca si el nombre de cuenta especi cado coincide con el nombre de cuenta en las propiedades de cada
tarea no local. Si los nombres de las cuentas coinciden, la contraseña en las propiedades de la tarea se reemplazará
automáticamente por la nueva.
Si completa el campo Contraseña anterior (opcional), Kaspersky Security Center reemplaza la contraseña solo
para aquellas tareas en las que se encuentran tanto el nombre de la cuenta como la contraseña anterior. El
reemplazo se realiza automáticamente. En todos los demás casos, debe elegir una acción para realizar el siguiente
paso del Asistente.
Paso 2. Seleccionar una acción para realizar
Si no ha especi cado la contraseña anterior en el primer paso del Asistente o si la contraseña anterior
especi cada no coincide con las contraseñas en las tareas, debe elegir una acción para las tareas encontradas.
Para cada tarea que tiene el estado Debe aprobarse, decida si desea eliminar la contraseña en las propiedades de
la tarea o reemplazarla por la nueva. Si elige eliminar la contraseña, la tarea cambia para ejecutarse con la cuenta
predeterminada.
Paso 3. Ver los resultados
En el último paso del Asistente, vea los resultados de cada una de las tareas encontradas. Para nalizar el
Asistente, haga clic en el botón Finalizar.
Creación de una jerarquía de grupos de administración subordinados a un
Servidor de administración virtual.
Una vez creado el Servidor de administración virtual, tendrá, de manera predeterminada, un grupo de
administración denominado Dispositivos administrados.
El procedimiento de creación de una jerarquía de grupos de administración subordinados al Servidor de
administración virtual es el mismo que el procedimiento de creación de una jerarquía de grupos de administración
subordinados al Servidor de administración físico.
No se pueden agregar Servidores de administración secundarios y virtuales a los grupos de administración
subordinados a un Servidor de administración virtual. Esto se debe a limitaciones de los Servidores de
administración virtuales.
Directivas y per les de directivas
En Kaspersky Security Center 14 Web Console, puede crear directivas para las aplicaciones de Kaspersky. En esta
sección se explica qué son, cómo se crean y cómo se modi can las directivas y los per les de directivas.
377
Jerarquía de directivas, usando per les de directivas
En esta sección se proporciona información sobre cómo aplicar directivas a los dispositivos en los grupos de
administración. Esta sección también proporciona información sobre per les de directiva admitidos en Kaspersky
Security Center, a partir de la versión 10 Service Pack 1.
Jerarquía de directivas
En Kaspersky Security Center, usa directivas para de nir una sola colección de con guración para múltiples
dispositivos. Por ejemplo, el alcance de la directiva de la aplicación P de nido para el grupo de administración G
incluye los dispositivos administrados que tienen la aplicación P instalada y que se han agregado al grupo G o a
cualquiera de sus subgrupos, excepto los subgrupos donde la casilla Heredar del grupo primario está desmarcada
en las propiedades.
Una directiva se diferencia de cualquier parámetro local por los candados ( ) que aparecen al lado de su
con guración. Si una con guración (o un grupo de con guraciones) está bloqueada en las propiedades de la
directiva, debe usar, en primer lugar, esta con guración (o grupo de con guraciones) al crear la con guración
vigente y, en segundo lugar, debe escribir la con guración o el grupo de con guraciones en la directiva
descendente.
La creación de la con guración vigente en un dispositivo se puede describir de la forma siguiente: los valores de
toda la con guración que no se hayan bloqueado se toman desde la directiva, a continuación se sobrescriben con
los valores de la con guración local, y luego la recolección resultante se sobrescribe con los valores de la
con guración bloqueada tomada desde la directiva.
Las directivas de la misma aplicación se afectan mutuamente a través de la jerarquía de grupos de administración:
la con guración bloqueada desde la directiva descendente sobrescribe la misma con guración desde la directiva
descendente.
Hay una directiva especial para los usuarios fuera de la o cina. Esta directiva entra en vigor en un dispositivo
cuando el dispositivo cambia al modo fuera de la o cina. Las directivas fuera de la o cina no afectan a otras
directivas a través de la jerarquía de grupos de administración.
La directiva fuera de la o cina no se admitirá en otras versiones de Kaspersky Security Center. Los per les de
directivas se utilizarán en vez de las directivas fuera de la o cina.
Per les de directivas
En muchas circunstancias, puede ser inconveniente aplicar directivas a dispositivos solo mediante la jerarquía de
grupos de administración. Puede ser necesario crear varias instancias de una sola directiva que se diferencien en
una o dos con guraciones para grupos de administración diferentes, y sincronizar los contenidos de esas
directivas en el futuro.
378
Para ayudarlo a evitar tales problemas, Kaspersky Security Center, a partir de la versión 10 Service Pack 1, admite
per les de directivas. Un per l de directiva es un subconjunto nominado de los valores de con guración de nidos
en una directiva. Este subconjunto se distribuye en dispositivos de destino junto con la directiva, y se complementa
bajo una condición especí ca denominada Condición de activación del per l. Los per les solo contienen
con guraciones que se diferencian de la directiva "básica" que está activa en el dispositivo cliente (equipo o
dispositivo móvil). Al activarse un per l se modi ca la con guración de directiva que se encontraba activa en el
dispositivo antes de que se activara el per l. Dicha con guración tomará los valores que se habían especi cado en
el per l.
Las restricciones siguientes se imponen actualmente en los per les de directivas:
Una directiva puede incluir un máximo de 100 per les.
Un per l de directivas no puede contener otros per les.
Un per l de directivas no puede contener una con guración de noti caciones.
Contenido de un per l
Un per l de directivas contiene las siguientes partes:
Per les de nombre con nombres idénticos que se afectan mutuamente a través de la jerarquía de grupos de
administración con reglas comunes.
Subconjunto de con guración de la directiva. A diferencia de la directiva, que contiene todas las
con guraciones, un per l solo contiene con guraciones que realmente se requieren (con guraciones
bloqueadas).
La condición de activación es una expresión lógica con propiedades del dispositivo. Un per l está activo
(complementa a la directiva) solo cuando la condiciones de activación del per l se hace verdadera. En todos los
otros casos, el per l está inactivo y es ignorado. Las propiedades del dispositivo siguientes se pueden incluir en
esa expresión lógica:
Estado de modo fuera de la o cina
Propiedades del entorno de la red; nombre de la regla activa para conexión con el Agente de red.
Presencia o ausencia de etiquetas especí cas en el dispositivo.
El hecho de que el dispositivo pertenezca a una unidad de Active Directory, sea esta relación de pertenencia
explícita (el dispositivo se encuentra en la unidad organizativa especi cada) o implícita (el dispositivo está en
una unidad organizativa que se encuentra dentro de la unidad especi cada, sin importar el nivel de
anidamiento).
Membrecía del dispositivo en un grupo de seguridad de Active Directory (explícita o implícita).
Membrecía del propietario del dispositivo en un grupo de seguridad de Active Directory (explícita o implícita).
Casilla para deshabilitar el per l. Los per les deshabilitados siempre se ignoran y sus condiciones de activación
respectivas no se veri can.
Prioridad del Per l. Las condiciones de activación de per les diferentes son independientes, por lo tanto varios
per les se pueden activar simultáneamente. Si los per les activos contienen recolecciones no superpuestas de
con guraciones, no se producirá ningún problema. Sin embargo, si dos per les activos contienen valores
diferentes de la misma con guración, una ambigüedad ocurrirá. Esta ambigüedad se debe evitar a través de
379
prioridades del per l: El valor de la variable ambigua se tomará desde el per l que tiene la prioridad más alta (el
que se cali ca más alto en la lista de per les).
Comportamiento de los per les cuando las directivas se afectan mutuamente a través de la
jerarquía
Los per les con el mismo nombre se fusionan según las reglas de fusión de directivas. Los per les de una directiva
ascendente tienen una prioridad más alta que los per les de una directiva descendente. Si la edición de la
con guración se prohíbe en la directiva ascendente (está bloqueada), la directiva descendente usa las condiciones
de activación del per l de la ascendente. Si la edición de la con guración está permitida en la directiva ascendente,
las condiciones de activación del per l desde la directiva descendente se utilizan.
Como un per l de directivas puede contener la propiedad El dispositivo no tiene conexión en su condición de
activación, los per les reemplazan completamente la función de las directivas para los usuarios fuera de la o cina,
que ya no se admitirán.
Una directiva para usuarios fuera de la o cina puede contener per les, pero sus per les solo se pueden activar
después de que el dispositivo cambie al modo fuera de la o cina.
Herencia de con guración de la directiva
Se especi ca una directiva para un grupo de administración. La con guración de una directiva puede ser heredada
(es decir, recibida) por los subgrupos (grupos secundarios) del grupo de administración para el que esa directiva
fue creada (el grupo primario). En lo sucesivo, se usará el término directiva primaria para hacer referencia a una
directiva de nida para un grupo primario.
Puede habilitar o deshabilitar dos opciones de herencia: Heredar con guraciones de la directiva principal y
Forzar herencia de con guraciones en las directivas secundarias:
Si habilita la con guración Heredar de la directiva principal para una directiva secundaria y bloquea algunas
con guraciones en la directiva principal, no puede cambiar esta con guración para el grupo secundario. Sí
podrá, en cambio, modi car cualquier ajuste que no se encuentre bloqueado en la directiva primaria.
Si deshabilita la Heredar con guración desde la directiva primaria para una directiva secundaria, puede
cambiar todas las con guraciones en el grupo secundario, incluso si algunas con guraciones están bloqueadas
en la directiva principal.
Si habilita Forzar herencia de con guraciones en directivas secundarias en el grupo primario, esto habilita la
Herencia de con guraciones de la directiva principal para cada directiva secundaria. No podrá deshabilitar
esta opción en ninguna directiva secundaria. Los grupos secundarios heredarán forzosamente todos los ajustes
de con guración que se encuentren bloqueados en la directiva primaria. Los valores de esos ajustes no se
podrán modi car en los grupos secundarios.
En las directivas para el grupo de Dispositivos administrados, Heredar con guración desde la directiva
primaria no afecta a ninguna con guración, ya que el grupo de Dispositivos administrados no tiene ningún
grupo ascendente y, por lo tanto, no hereda ninguna directiva.
De forma predeterminada, la opción Heredar con guraciones de la directiva principal está habilitada para una
nueva directiva.
Si una directiva tiene per les, todas las directivas secundarias los heredan.
380
Administración de directivas
Las aplicaciones instaladas en los dispositivos cliente se con guran de modo centralizado a través de la de nición
de directivas.
Las directivas creadas para las aplicaciones de un grupo de administración se muestran en el espacio de trabajo de
la pestaña Directivas. Delante del nombre de cada directiva, se muestra un icono con su estado.
Después de eliminar o revocar una directiva, la aplicación continúa trabajando con la con guración especi cada en
la directiva. Posteriormente, esa con guración se puede modi car manualmente.
Una directiva rige de la siguiente manera: si un dispositivo está ejecutando tareas residentes (tareas de protección
en tiempo real), estas continúan ejecutándose con los nuevos valores de la con guración. Cualquier tarea
periódica (análisis a pedido, actualización de bases de datos de la aplicación) que haya comenzado se seguirá
ejecutando con los valores sin modi car. La próxima vez, se ejecutarán con los valores de parámetro nuevos.
Las directivas para aplicaciones multiinquilino se heredan a grupos de administración de nivel inferior así como a
grupos de administración de nivel superior: la directiva se propaga a todos los dispositivos cliente en los que está
instalada la aplicación.
Si los Servidores de administración tienen una estructura jerárquica, los Servidores secundarios reciben directivas
del Servidor de administración principal y las distribuyen a los dispositivos cliente. Cuando está habilitada la
herencia, la con guración de la directiva se puede modi car en el Servidor de administración principal. Luego de
ello, cualquier cambio realizado a la con guración de la directiva se propaga a las directivas heredadas de los
Servidores de administración secundarios.
Si naliza la conexión entre los Servidores de administración principal y secundario, la directiva en el Servidor
secundario seguirá usando la con guración aplicada. La con guración de la directiva modi cada en el Servidor de
administración principal se distribuye a un Servidor de administración secundario una vez restablecida la conexión.
Si se deshabilita la herencia, la con guración de la directiva se puede modi car en un Servidor de administración
secundario, independientemente del Servidor de administración principal.
Si se interrumpe la conexión entre un Servidor de administración y un dispositivo cliente, el dispositivo cliente
empezará a trabajar con la directiva fuera de la o cina (si está de nida) o la directiva seguirá usando los
parámetros aplicados hasta que se restablezca la conexión.
Los resultados de la distribución de directivas en el Servidor de administración secundario se muestran en la
ventana de propiedades de la directiva en la consola del Servidor de administración principal.
Los resultados de la distribución de directivas en dispositivos cliente se muestran en la ventana de propiedades de
la directiva del Servidor de administración al que están conectados.
No use datos privados en la con guración de directivas. Por ejemplo, evite especi car la contraseña del
administrador del dominio.
Crear una directiva
En la Consola de administración, puede crear directivas directamente en la carpeta del grupo de administración
para el que crea la directiva o en el espacio de trabajo de la carpeta Directivas.
381
Para crear una directiva en la carpeta de un grupo de administración:
1. En el árbol de consola, seleccione el grupo de administración para el que desea crear una directiva.
2. En el espacio de trabajo del grupo, seleccione la pestaña Directivas.
3. Haga clic en el botón Nueva directiva para ejecutar el Asistente de nueva directiva.
El Asistente de nueva directiva se inicia. Siga las instrucciones del Asistente.
Para crear una directiva en el espacio de trabajo de la carpeta Directivas:
1. En el árbol de la consola, seleccione la carpeta Directivas.
2. Haga clic en el botón Nueva directiva para ejecutar el Asistente de nueva directiva.
El Asistente de nueva directiva se inicia. Siga las instrucciones del Asistente.
Puede crear varias directivas para una aplicación desde el grupo; no obstante, solo una directiva puede estar
activa por vez. Cuando se crea una nueva directiva activa, la directiva activa anterior pasa a estar inactiva.
Cuando se crea una directiva, puede especi car un conjunto mínimo de parámetros requeridos para el
funcionamiento correcto de la aplicación. El resto de los valores se establecen en los valores predeterminados
aplicados en la instalación local de la aplicación. Puede modi car la directiva una vez que está creada.
No use datos privados en la con guración de directivas. Por ejemplo, evite especi car la contraseña del
administrador del dominio.
La con guración de las aplicaciones Kaspersky modi cada luego de aplicar las directivas se describe en detalle en
las guías respectivas.
Después de que la directiva se crea, la con guración bloqueada para la edición (marcadas con el bloqueo )
entra en vigor en los dispositivos cliente independientemente de qué con guración se había especi cado
previamente para la aplicación.
Mostrar directiva heredada en un subgrupo
Para habilitar la visualización de directivas heredadas para un grupo de administración heredado:
1. En el árbol de consola, seleccione el grupo de administración para el que se deben mostrar las directivas
heredadas.
2. En el espacio de trabajo del grupo seleccionado, seleccione la pestaña Directivas.
3. En el menú contextual de la lista de directivas, seleccione Ver → Directivas heredadas.
Las directivas heredadas se muestran en la lista de directivas con el siguiente icono:
382
—Si se heredaron de un grupo creado en el Servidor de administración principal.
—Si se heredaron de un grupo de nivel superior.
Cuando está habilitado el modo de herencia de con guración, las directivas heredadas solo están disponibles
para modi cación en el grupo en que se crearon. La modi cación de directivas heredadas no está disponible en
el grupo que las hereda.
Activar una directiva
Para activar una directiva para el grupo seleccionado:
1. En el espacio de trabajo del grupo, en la pestaña Directivas seleccione la directiva que necesita activar.
2. Para activar la directiva, realice una de las siguientes acciones:
En el menú contextual de la directiva, seleccione Directiva activa.
En la ventana de propiedades de la directiva, abra la sección General y seleccione Directiva activa en el
grupo de con guración Estado de la directiva.
La directiva pasa a estar activa para el grupo de administración seleccionado.
Cuando se aplica una directiva a un gran número de dispositivos cliente, tanto la carga en el Servidor de
administración como el trá co de red aumentan signi cativamente durante un tiempo.
Activar una directiva automáticamente ante un brote de virus
Para que una directiva se active automáticamente al ocurrir un evento Brote de virus, haga lo siguiente:
1. En la ventana de propiedades del Servidor de administración, abra la sección Brote de virus.
2. Abra la ventana Activación de directiva haciendo clic en el enlace Con gurar las directivas que se activarán
ante un brote de virus y agregue la política a la lista seleccionada de directivas que se activan cuando se
detecta un brote de virus.
Si se activa una directiva en el evento Brote de virus, la única forma de volver a la directiva anterior es
mediante el modo manual.
Aplicación de una directiva fuera de la o cina
La directiva fuera de la o cina entra en vigencia en un dispositivo en el caso de que dicho dispositivo se
desconecte de la red corporativa.
Para aplicar la directiva fuera de la o cina, haga lo siguiente:
383
En la ventana de propiedades de la directiva, abra la sección General y en el grupo de con guración Estado de la
directiva seleccione Directiva fuera de la o cina.
La directiva fuera de la o cina se aplicará en los dispositivos que se desconecten de la red corporativa.
Modi cación de una directiva. Reversión de cambios
Para modi car una directiva:
1. En el árbol de la consola, seleccione la carpeta Directivas.
2. En el espacio de trabajo de la carpeta Directivas, seleccione una directiva y vaya a la ventana Propiedades de la
directiva usando el menú contextual.
3. Haga los cambios relevantes.
4. Haga clic en Aplicar.
Los cambios hechos a la directiva se guardarán en las propiedades de la directiva, en la sección Historial de
revisiones.
Puede deshacer los cambios hechos en la directiva, si es necesario.
Para deshacer cambios hechos en la directiva:
1. En el árbol de la consola, seleccione la carpeta Directivas.
2. Seleccione la directiva donde se deben deshacer los cambios y vaya a la ventana de propiedades de la directiva
usando el menú contextual.
3. En la ventana de propiedades de la directiva, seleccione la sección Historial de revisiones.
4. En la lista de revisiones de la directiva, seleccione el número de la revisión en la cual necesita deshacer cambios.
5. Haga clic en el botón Avanzado y seleccione el valor Revertir en la lista desplegable.
Comparación de directivas
Puede comparar dos directivas para una aplicación administrada sola. Después de la comparación, tiene un informe
que muestra qué con guración de la directiva coincide y qué con guración di ere. Debería comparar, por ejemplo,
directivas si los administradores diferentes en sus o cinas respectivas han creado directivas varias para una
aplicación administrada sola, o si una directiva de alto nivel sola ha sido heredada por todas las o cinas locales y se
ha modi cado para cada o cina. Puede comparar directivas de una de estas formas: al seleccionar una directiva y
al compararla con otra, o al comparar dos directivas desde la lista de directivas.
Comparar una directiva otra:
1. En el árbol de la consola, seleccione la carpeta Directivas.
2. En el espacio de trabajo de la carpeta Directivas, seleccione la directiva que desea comparar con otra.
3. En el menú contextual de la directiva, seleccione Comparar directiva con otra directiva.
384
4. En la ventana Seleccionar directiva, seleccione la directiva con la cual su directiva se debe comparar.
5. Haga clic en Aceptar.
Un informe en el formato de HTML se muestra para la comparación de las dos directivas para la misma
aplicación.
Comparar dos directivas desde la lista de directivas:
1. En la carpeta Directivas, en la lista de directivas, use la tecla Mayús o Ctrl para seleccionar dos directivas para
una misma aplicación administrada.
2. En el menú contextual, seleccione Comparar.
Un informe en el formato de HTML se muestra para la comparación de las dos directivas para la misma
aplicación.
El informe sobre la comparación de la con guración de la directiva para Kaspersky Endpoint Security para
Windows también proporciona detalles de la comparación de los per les de las directivas. Puede minimizar los
resultados de la comparación del per l de directiva. Para minimizar la sección, haga clic en el icono al lado del
nombre de la sección.
Eliminar una directiva
Para eliminar una directiva:
1. En el espacio de trabajo de un grupo de administración, en la pestaña Directivas, seleccione la directiva que
desea eliminar.
2. Elimine la directiva de una de las siguientes formas:
Al seleccionar Eliminar en el menú contextual de la directiva.
Al hacer clic en el enlace Eliminar directiva en el cuadro de información de la directiva seleccionada.
Copiar una directiva
Para copiar una directiva:
1. En el espacio de trabajo del grupo requerido, en la pestaña Directivas, seleccione una directiva.
2. En el menú contextual de la directiva, seleccione Copiar.
3. En el árbol de consola, seleccione un grupo para el cual desea agregar la directiva.
Puede agregar la directiva al grupo desde el cual se copió.
4. En el menú contextual de la lista de directivas para el grupo seleccionado, en la pestaña Directivas seleccione
Pegar.
La directiva se copia con toda su con guración y se implementa en los dispositivos del grupo en el que se la
copió. Si pega la directiva en el mismo grupo desde el cual se la copió, el índice (<siguiente número de la
secuencia>) se agrega automáticamente al nombre de la directiva; por ejemplo, (1), (2).
385
Una directiva activa pasa a estar inactiva mientras se copia. Si es necesario, se puede activar.
Exportación de una directiva
Para exportar una directiva:
1. Exporte una directiva de una de las siguientes formas:
Al seleccionar Todas las tareas → Exportar en el menú contextual de la directiva.
Al hacer clic en el enlace Exportar directiva a archivo en el cuadro de información de la directiva
seleccionada.
2. En la ventana Guardar como que se abre, especi que el nombre de archivo de la directiva y la ruta. Haga clic en
el botón Guardar.
Importación de una directiva
Para importar una directiva:
1. En el espacio de trabajo del grupo relevante, en la pestaña Directivas, seleccione uno de los siguientes
métodos para importar directivas:
Seleccione Todas las tareas → Importar en el menú contextual de la lista de directivas.
Haga clic en el botón Importar directiva desde archivo en el bloque administrativo para la lista de directiva.
2. En la ventana que se abrirá, especi que la ruta al archivo desde el cual desea importar una directiva. Haga clic
en el botón Abrir.
A continuación, la directiva se muestra en la lista de directivas.
Si ya está incluida una directiva con un nombre idéntico al de la directiva importada recientemente en la lista
de directivas, el nombre de la directiva importada se expande con el índice (<siguiente número de la
secuencia>), por ejemplo: (1), (2).
Convertir directivas
Kaspersky Security Center puede convertir las directivas de versiones anteriores de aplicaciones Kaspersky en
directivas de versiones actualizadas de las mismas aplicaciones.
La conversión está disponible para directivas de las siguientes aplicaciones:
Kaspersky Anti-Virus 6.0 for Windows Workstations MP4.
Kaspersky Endpoint Security 8 para Windows.
386
Kaspersky Endpoint Security 10 para Windows.
Para convertir directivas:
1. En el árbol de consola seleccione el Servidor de administración para el que desea convertir directivas.
2. En el menú contextual del Servidor de administración, seleccione Todas las tareas → Asistente de conversión
por lotes de directivas y tareas.
Se inicia el Asistente de conversión por lotes de directivas y tareas. Siga las instrucciones del Asistente.
Luego de que el Asistente naliza, se crearán nuevas directivas que utilizan la con guración de directivas de
versiones anteriores de aplicaciones Kaspersky.
Administración de per les de directivas
Esta sección trata sobre la administración de per les de directivas. Encontrará instrucciones para ver los per les
de una directiva; cambiar la prioridad de un per l de directiva; crear, copiar, modi car o eliminar un per l de
directiva, y crear una regla de activación para un per l de directiva.
Acerca del per l de directiva
Un per l de directiva es un conjunto determinado de con guraciones de una directiva activada en un dispositivo
cliente (dispositivo móvil o equipo) cuando el dispositivo cumple reglas de activación especi cadas. Al activarse un
per l se modi ca la con guración de directiva que se encontraba activa en el dispositivo antes de que se activara
el per l. Dicha con guración tomará los valores que se habían especi cado en el per l.
Los per les de directiva permiten que los dispositivos de un mismo grupo de administración operen con diferentes
con guraciones de directiva. Por ejemplo, puede presentarse una situación en la que sea necesario modi car la
con guración de la directiva para algunos dispositivos de un grupo de administración. En ese caso, se pueden
con gurar per les de directiva para esa directiva, lo cual permitirá editar la con guración de la directiva para los
dispositivos seleccionados del grupo de administración. Por ejemplo, la directiva prohíbe la ejecución de cualquier
software de navegación por GPS en todos los dispositivos del grupo de administración de Usuarios. El software de
navegación por GPS es necesario en un solo dispositivo del grupo de administración de Usuarios, en particular el
que posee el usuario empleado como mensajero. Puede etiquetar ese dispositivo simplemente como "Mensajero" y
con gurar de nuevo el per l de directiva de modo que permita que el software de navegación por GPS se ejecute
solo en el dispositivo etiquetado como "Mensajero", conservando toda con guración de directivas restante. En ese
caso, si un dispositivo etiquetado como "Mensajero" aparece en el grupo de administración de Usuarios, se podrá
ejecutar el software de navegación por GPS. Sin la ejecución del software de navegación por GPS seguirá estando
prohibida en otros dispositivos del grupo de administración de Usuarios a menos que estos también se etiqueten
como "Mensajero".
Solo las siguientes directivas admiten per les:
Directivas de Kaspersky Endpoint Security 10 Service Pack 1 for Windows o posterior
Directivas de Kaspersky Endpoint Security 10 Service Pack 1 for Mac
Directivas del complemento de Administración de dispositivos móviles de Kaspersky desde el Service Pack 1 de
la versión 10 hasta el Service Pack 3 de la versión 10 Maintenance Release 1
Directivas del complemento de Kaspersky Device Management for iOS
387
Directivas de Kaspersky Security for Virtualization 5.1 Light Agent para Windows
Directivas de Kaspersky Security for Virtualization 5.1 Light Agent para Linux
Los per les de directivas simpli can la administración de los dispositivos cliente a los que se aplican las directivas:
La con guración de per les de directivas puede ser diferente de la con guración de las directivas.
No es necesario que mantenga y aplique manualmente varias instancias de una sola directiva que di era
solamente en unos pocos parámetros.
No tiene que asignar una directiva aparte para los usuarios que estén fuera de la o cina.
Puede exportar e importar per les de directivas, así como crear per les de directivas nuevos según los
existentes.
Una sola directiva puede tener varios per les de directivas activos. Solo los per les que cumplen las reglas de
activación en vigencia en el dispositivo se aplicarán a ese dispositivo.
Los per les están sujetos a la jerarquía de la directiva. Una directiva heredada incluye todos los per les de la
directiva de nivel superior.
Prioridad de los per les
Los per les creados para una directiva se ordenan en forma descendente según su prioridad. Por ejemplo, si el
per l X está en una jerarquía mayor en la lista de per les que el per l Y, el primero tiene mayor prioridad que el
segundo. Es posible aplicar varios per les simultáneamente a un solo dispositivo. Cuando dos o más per les
contienen valores diferentes para un mismo ajuste, el valor que se aplica en el dispositivo es el del per l de mayor
prioridad.
Reglas de activación de per les
Un per l de directiva se activa en un dispositivo cliente cuando se aplica una regla de activación. Las reglas de
activación son un conjunto de condiciones que, cuando se cumplen, inician el per l de directiva en un dispositivo.
Una regla de activación puede contener las siguientes condiciones:
Agente de red de un dispositivo cliente se conecta con el Servidor de administración con un conjunto dado de
parámetros de conexión, como la dirección del Servidor, el número de puerto, etc.
El dispositivo cliente no tiene conexión.
Se ha asignado etiquetas especí cas al dispositivo cliente.
El dispositivo cliente pertenece a una unidad especí ca de Active Directory®, sea esta pertenencia explícita (el
dispositivo se encuentra directamente en la unidad especi cada) o implícita (el dispositivo se encuentra en una
unidad subordinada a la que se especi có, independientemente del nivel de anidamiento); el dispositivo o su
propietario pertenecen a un grupo de seguridad de Active Directory.
El dispositivo cliente le pertenece a un propietario especi cado o el propietario del dispositivo está incluido en
un grupo de seguridad interna de Kaspersky Security Center.
Al propietario del dispositivo cliente se le ha asignado un rol especí co.
388
Directivas en la jerarquía de los grupos de administración
Si está creando una directiva en un grupo de administración de nivel bajo, esta directiva nueva hereda todos los
per les de la directiva activa del grupo de nivel superior. Los per les con nombres idénticos se fusionan. Los
per les de directivas del grupo de nivel superior tienen mayor prioridad. Por ejemplo, en el grupo de administración
A, la directiva P(A) tiene los per les X1, X2 y X3 (en orden descendente de prioridad). En el grupo de administración
B, que es un subgrupo del grupo A, la directiva P(B) se ha creado con los per les X2, X4, X5. Por lo tanto, la directiva
P(B) se modi cará junto con la directiva P(A), de modo que la lista de per les de la directiva P(B) se verá así: X1, X2,
X3, X4, X5 (en orden descendente de prioridad). La prioridad del per l X2 dependerá del estado inicial de X2 de la
directiva P(B) y X2 de la directiva P(A). Después de crearse la directiva Р (В), la directiva P (A) ya no se muestra más
en el subgrupo В.
La directiva activa se vuelve a calcular cada vez que inicia el Agente de red, se habilita y deshabilita el modo sin
conexión o se edita la lista de etiquetas asignadas al dispositivo cliente. Por ejemplo, el tamaño de la RAM se ha
aumentado en el dispositivo, lo cual, por su parte, ha activado el per l de directiva que se aplica en los dispositivos
con un tamaño grande de RAM.
Propiedades y restricciones de los per les de directivas
Los per les tienen las siguientes propiedades:
Los per les de una directiva inactiva no in uyen en absoluto en los dispositivos cliente.
Si se establece una directiva en el estado Directiva fuera de la o cina, los per les de la directiva también se
aplicarán cuando se desconecte un dispositivo de la red corporativa.
Los per les no admiten el análisis estático del acceso a los archivos ejecutables.
Un per l de directiva no puede contener ninguna con guración de noti caciones de eventos.
Si se utiliza el puerto UDP 15000 para la conexión de un dispositivo al Servidor de administración, el per l de
directiva correspondiente se activa en el plazo de un minuto desde que se asigna una etiqueta al dispositivo.
Puede usar reglas para la conexión del Agente de red con el Servidor de administración al crear reglas de
activación del per l de directiva.
Crear un per l de directiva
Solo se pueden crear per les para las directivas de las siguientes aplicaciones:
Kaspersky Endpoint Security 10 Service Pack 1 para Windows y versiones posteriores
Kaspersky Endpoint Security 10 Service Pack 1 for Mac
Complemento de Kaspersky Mobile Device Management versiones 10 Service Pack 1 hasta la 10 Service Pack 3
Maintenance Release 1
Complemento de Kaspersky Device Management for iOS
Kaspersky Security for Virtualization 5.1 Light Agent para Windows y Linux
Para crear un per l de directiva:
389
1. En el árbol de consola, seleccione el grupo de administración para cuya directiva desea crear un per l de
directiva.
2. En el espacio de trabajo del grupo de administración, seleccione la pestaña Directivas.
3. Seleccione una directiva y, a través del menú contextual, abra la ventana de propiedades de la misma.
4. Abra la sección Per les de directiva en la ventana Propiedades de la directiva y haga clic en el botón Agregar.
Se iniciará el Asistente de nuevos per les de directivas.
5. En la ventana Nombre del per l de directiva del Asistente, especi que lo siguiente:
a. Nombre del per l de directiva
El nombre de un per l no puede contener más de 100 caracteres.
b. Estado del per l de directiva (Habilitado o Deshabilitado)
La recomendamos que cree y habilite los per les de directivas inactivos solo después de que haya
terminado completamente con la con guración y las condiciones de activación del per l de directiva.
6. Marque la casilla Deseo con gurar la regla de activación para el per l de directiva una vez que se cierre este
Asistente para que se abra el Asistente de regla de activación para nuevo per l de directiva. Siga los pasos del
Asistente.
7. Edite la con guración del per l de directiva en la ventana de propiedades del per l de directiva según sea
necesario.
8. Guarde los cambios haciendo clic en Aceptar.
El per l se guarda. El per l se activará en los dispositivos que cumplan con las reglas de activación.
Puede crear varios per les para una misma directiva. Los per les que se han creado para una directiva se muestran
en las propiedades de la directiva, en la sección Per les de directiva. Puede modi car un per l de directiva y
cambiar la prioridad del per l, así como también eliminar el per l.
Modi car un per l de directiva
Editar la con guración de un per l de directiva
La posibilidad de modi car un per l de directiva solo está disponible para las directivas de Kaspersky Endpoint
Security para Windows.
Para modi car un per l de directiva:
1. En el árbol de consola, seleccione el grupo de administración para el que se debe modi car el per l de directiva.
2. En el espacio de trabajo del grupo, seleccione la pestaña Directivas.
3. Seleccione una directiva y, a través del menú contextual, abra la ventana de propiedades de la misma.
4. Abra la sección Per les de directiva en las propiedades de la directiva.
390
Esta sección contiene una lista de per les que se han creado para la directiva. Los per les se muestran en la
lista de acuerdo con sus prioridades.
5. Seleccione un per l de directiva y haga clic en el botón Propiedades.
6. En la ventana de propiedades, con gure el per l:
Si es necesario, en la sección General, cambie el nombre del per l, y habilite o deshabilite el per l usando la
casilla Habilitar per l.
En la sección Reglas de activación, edite las reglas de activación del per l.
Edite la con guración de la directiva en las secciones correspondientes.
7. Haga clic en Aceptar.
Los cambios de con guración entrarán en vigor cuando el dispositivo se sincronice con el Servidor de
administración (si el per l de directiva está activo) o cuando se accione una de las reglas de activación (si el per l
de directiva está inactivo).
Cambiar la prioridad de un per l de directiva
Las prioridades de los per les de directivas de nen el orden de activación de los per les en un dispositivo cliente.
Las prioridades se usan si se establecen reglas de activación idénticas para diferentes per les de directivas.
Por ejemplo, se han creado dos per les de directivas: Per l 1 y Per l 2, que di eren en los valores respectivos de un
solo parámetro (Valor 1 y Valor 2). La prioridad del Per l 1 es más alta que la del Per l 2. Además, también hay
per les con prioridades más bajas que la del Per l 2. Las reglas de activación de esos per les son idénticas.
Cuando se desencadena una regla de activación, se activará el Per l 1. El parámetro en el dispositivo tomará el
Valor 1. Si elimina el Per l 1, el Per l 2 tendrá la prioridad más alta y el parámetro tomará el Valor 2.
En la lista de per les de directivas, los per les se muestran de acuerdo con sus prioridades respectivas. El per l
con la prioridad más alta ocupa el primer lugar. Puede cambiar la prioridad de un per l usando los siguientes
botones:
y
.
Eliminar un per l de directivas
Para eliminar un per l de directiva:
1. En el árbol de consola, seleccione el grupo de administración para el que desea eliminar un per l de directiva.
2. En el espacio de trabajo del grupo de administración, seleccione la pestaña Directivas.
3. Seleccione una directiva y, a través del menú contextual, abra la ventana de propiedades de la misma.
4. Abra la sección Per les de directiva en las propiedades de la directiva de Kaspersky Endpoint Security.
5. Seleccione el per l de directiva que desea eliminar y haga clic en el botón Eliminar.
Se eliminará el per l de directiva. El estado activo se transferirá a otro per l de directiva cuyas reglas de activación
se desencadenan en el dispositivo, o con la directiva.
391
Crear una regla de activación para un per l de directiva
Para crear una regla de activación para un per l de directiva:
1. En el árbol de la consola, seleccione el grupo de administración para el que deba crear la regla de activación
para per l de directiva.
2. En el espacio de trabajo del grupo, seleccione la pestaña Directivas.
3. Seleccione una directiva y, a través del menú contextual, abra la ventana de propiedades de la misma.
4. Vaya a la sección Per les de directiva en la ventana de propiedades de la directiva.
5. Seleccione el per l de directiva para el cual deba crear la regla de activación. A continuación, haga clic en el
botón Propiedades.
Se abre la ventana de propiedades del per l de directiva.
Si la lista de per les de la directiva está vacía, puede crear un per l de directiva.
6. Vaya a la sección Reglas de activación y haga clic en el botón Agregar.
Se inicia un asistente para crear una nueva regla de activación para el per l de directiva.
7. En la ventana Reglas de activación del per l de directiva, marque las casillas ubicadas junto a las condiciones
que afectarán la activación del per l de directiva que está creando:
Reglas generales para la activación del per l de directiva
Marque esta casilla para con gurar reglas que hagan que el per l de directiva se active en un dispositivo
dependiendo del estado del modo sin conexión de ese dispositivo, de las reglas de conexión con el
Servidor de administración o de las etiquetas que el dispositivo tenga asignadas.
Reglas basadas en el uso de Active Directory
Marque esta casilla para con gurar reglas que hagan que el per l de directiva se active en un dispositivo
si el mismo pertenece a una unidad organizativa de Active Directory en particular o si el dispositivo o su
propietario son miembros de un grupo de seguridad de Active Directory.
Reglas basadas en el propietario del dispositivo
Marque esta casilla para con gurar reglas que hagan que el per l de directiva se active en un dispositivo
dependiendo de quién sea su propietario.
Reglas para las especi caciones del hardware
Marque esta casilla para con gurar reglas que hagan que el per l de directiva se active en un dispositivo
dependiendo de la cantidad de memoria y del número de procesadores lógicos que el dispositivo tenga.
El número de ventanas adicionales del Asistente dependerá de las opciones que seleccione en este paso. Podrá
modi car las reglas de activación del per l de directiva más adelante.
8. En la ventana Condiciones generales, con gure los siguientes parámetros:
392
En el campo El dispositivo no tiene conexión, en la lista desplegable, elija una condición relativa a la
presencia del dispositivo en la red:
Sí
El dispositivo está en una red externa, lo que signi ca que el Servidor de administración no está
disponible.
No
El dispositivo está en la red, lo que signi ca que el Servidor de administración está disponible.
Ningún valor seleccionado
El criterio no se aplicará.
En el campo El dispositivo está en la ubicación de red especi cada, use las listas desplegables para hacer
que el per l de directiva se active dependiendo de si la regla de conexión al Servidor de administración se ha
ejecutado o no en el dispositivo:
Ejecutada / No ejecutada
Condición para que se active el per l de directiva (dependiendo de si la regla se ha ejecutado o no).
Nombre de la regla
Descripción de ubicación de red para regular la conexión del dispositivo a un Servidor de
administración, cuyas condiciones se deben cumplir (o no se deben cumplir) para la activación del
per l de directiva.
Puede crear o con gurar una descripción de ubicación de red de dispositivos para la conexión con
un Servidor de administración en una regla de cambio de Agente de red.
La ventana Condiciones generales se mostrará si ha marcado la casilla Reglas generales para la activación del
per l de directiva.
9. En la ventana Condiciones con etiquetas, con gure los siguientes parámetros:
Lista de etiquetas
En la lista de etiquetas, con gure la regla que hará que los dispositivos que tengan ciertas etiquetas se
incluyan en el per l de directiva. Para con gurar esta regla, marque las casillas ubicadas junto a las
etiquetas pertinentes.
Si necesita agregar etiquetas nuevas, introdúzcalas en el campo que se encuentra sobre la lista y haga
clic en el botón Agregar.
El per l de directiva incluirá aquellos dispositivos que, en su descripción, contengan todas las etiquetas
seleccionadas. Si no marca estas casillas, no se aplicará este criterio. Estas casillas están desmarcadas
por defecto.
Aplicar a los dispositivos que no tengan las etiquetas especi cadas
393
Habilite esta opción si tiene que invertir la selección de etiquetas.
Si habilita esta opción, el per l de directiva incluirá aquellos dispositivos que no tengan, en su
descripción, ninguna de las etiquetas seleccionadas. Si deshabilita esta opción, no se aplicará el criterio.
Esta opción está deshabilitada de manera predeterminada.
La ventana Condiciones con etiquetas se mostrará si marcó la casilla Reglas generales para la activación del
per l de directiva.
10. En la ventana Condiciones que usan Active Directory, con gure los siguientes parámetros:
Membrecía del propietario del dispositivo en un grupo de seguridad de Active Directory
Si habilita esta opción, el per l de directiva se activará en un dispositivo si su propietario es miembro del
grupo de seguridad especi cado. Si no habilita esta opción, no se usará este criterio para regular la
activación del per l. Esta opción está deshabilitada de manera predeterminada.
Membrecía del dispositivo en un grupo de seguridad de Active Directory
Si habilita esta opción, el per l de directiva se activará en el dispositivo. Si no habilita esta opción, no se
usará este criterio para regular la activación del per l. Esta opción está deshabilitada de manera
predeterminada.
Asignación de dispositivos en la unidad organizativa de Active Directory
Si habilita esta opción, el per l de directiva se activará en un dispositivo si el mismo está incluido en la
unidad organizativa de Active Directory especi cada. Si no habilita esta opción, no se usará este criterio
para regular la activación del per l.
Esta opción está deshabilitada de manera predeterminada.
La ventana Condiciones que usan Active Directory se mostrará si marcó la casilla Reglas basadas en el uso
de Active Directory.
11. En la ventana Condiciones que usan el propietario del dispositivo, con gure los siguientes parámetros:
Propietario del dispositivo
Habilite esta opción para con gurar y habilitar una regla que haga que el per l se active en un
dispositivo dependiendo de quién sea el propietario del mismo. En la lista desplegable bajo la casilla,
seleccione el criterio que determinará la activación del per l:
El dispositivo pertenece al propietario especi cado (signo “=”).
El dispositivo no pertenece al propietario especi cado (signo “#”).
Si habilita esta opción, el per l se activará en el dispositivo siguiendo el criterio con gurado. Podrá
señalar al propietario del dispositivo una vez que habilite la opción. Si no habilita esta opción, no se
usará este criterio para regular la activación del per l. Esta opción está deshabilitada de manera
predeterminada.
El propietario del dispositivo está incluido en un grupo de seguridad interno
394
Habilite esta opción para con gurar y habilitar una regla que haga que el per l se active en un
dispositivo dependiendo de si su propietario pertenece a un grupo de seguridad interno de
Kaspersky Security Center. En la lista desplegable bajo la casilla, seleccione el criterio que determinará
la activación del per l:
El propietario del dispositivo es miembro del grupo de seguridad especi cado (signo “=”).
El propietario del dispositivo no es miembro del grupo de seguridad especi cado (signo “#”).
Si habilita esta opción, el per l se activará en el dispositivo siguiendo el criterio con gurado. Podrá
especi car el nombre de un grupo de seguridad de Kaspersky Security Center. Si no habilita esta
opción, no se usará este criterio para regular la activación del per l. Esta opción está deshabilitada
de manera predeterminada.
Activar el per l de directiva por rol especí co del propietario del dispositivo
Habilite esta opción para con gurar y habilitar una regla que haga que el per l se active en un
dispositivo dependiendo del rol asignado al propietario del mismo. Utilice la lista de roles existentes para
agregar el rol en forma manual.
Si habilita esta opción, el per l se activará en el dispositivo siguiendo el criterio con gurado.
La ventana Condiciones que usan el propietario del dispositivo se abrirá si ha marcado la casilla Reglas
basadas en el propietario del dispositivo.
12. En la ventana Condiciones que usan las especi caciones del equipo, con gure los siguientes parámetros:
Tamaño de RAM, en MB
Habilite esta opción para con gurar y habilitar una regla que haga que el per l se active en un
dispositivo en función de la cantidad de RAM que este posea. En la lista desplegable bajo la casilla,
seleccione el criterio que determinará la activación del per l:
El tamaño de la RAM del dispositivo está por debajo del valor especi cado (signo “<”).
El tamaño de la RAM del dispositivo está por encima del valor especi cado (signo “>”).
Si habilita esta opción, el per l se activará en el dispositivo siguiendo el criterio con gurado. Podrá
especi car la cantidad de RAM con la que deberá contar el dispositivo. Si no habilita esta opción, no se
usará este criterio para regular la activación del per l. Esta opción está deshabilitada de manera
predeterminada.
Número de procesadores lógicos
395
Habilite esta opción para con gurar y habilitar una regla que haga que el per l se active en un
dispositivo en función del número de procesadores lógicos que este tenga. En la lista desplegable bajo
la casilla, seleccione el criterio que determinará la activación del per l:
El número de procesadores lógicos del dispositivo es menor o igual que el valor especi cado
(signo “<”).
El número de procesadores lógicos del dispositivo es mayor o igual que el valor especi cado
(signo “>”).
Si habilita esta opción, el per l se activará en el dispositivo siguiendo el criterio con gurado. Podrá
especi car la cantidad de procesadores lógicos con los que deberá contar el dispositivo. Si no habilita
esta opción, no se usará este criterio para regular la activación del per l. Esta opción está deshabilitada
de manera predeterminada.
La ventana Condiciones que usan las especi caciones del equipo se mostrará si marcó la casilla Reglas para
las especi caciones del hardware.
13. En la ventana Nombre de la regla de activación del per l de directiva, en el campo Nombre de la regla,
escriba un nombre para la regla.
Se guardará el per l. El per l se activará en el dispositivo cuando se desencadenen las reglas de activación.
Las reglas de activación creadas para un per l de directiva se muestran en las propiedades del per l, dentro de la
sección Reglas de activación. Puede modi car o eliminar cualquiera de las reglas de activación del per l de
directiva.
Existe la posibilidad de que varias reglas de activación se desencadenen simultáneamente.
Reglas de movimiento de dispositivos
Recomendamos que automatice la asignación de dispositivos a grupos de administración a través de las reglas de
movimiento de dispositivos. Una regla de movimiento de dispositivos consiste en tres partes principales: nombre,
condición de ejecución (expresión lógica con atributos del dispositivo) y grupo de administración de destino. Una
regla mueve un dispositivo al grupo de administración de destino si los atributos del dispositivo cumplen la
condición de ejecución de la regla.
Toda regla de movimiento de dispositivos tiene una prioridad. El Servidor de administración comprueba los
atributos del dispositivo en cuanto a si cumplen con la condición de ejecución de cada regla, en orden ascendente
de prioridad. Si los atributos del dispositivo cumplen con la condición de ejecución de una regla, el dispositivo se
mueve al grupo de destino, y con esto cesa el procesamiento de la regla en este dispositivo. Si los atributos de
dispositivo cumplen con las condiciones de varias reglas, el dispositivo se mueve al grupo de destino de la regla con
la prioridad más alta (es decir, la que tiene la clasi cación más alta en la lista de reglas).
Las reglas de movimiento de dispositivos se pueden crear implícitamente. Por ejemplo, en las propiedades de un
paquete de instalación o una tarea de instalación remota, puede especi car el grupo de administración al cual el
dispositivo se debe mover después de que Agente de red se instala en este. Además, las reglas de movimiento de
dispositivos pueden ser creadas explícitamente por el administrador de Kaspersky Security Center, en la lista de
reglas de movimiento. La lista se localiza en la Consola de administración, en las propiedades del grupo de
Dispositivos no asignados.
396
La regla de movimiento predeterminada está diseñada para la asignación inicial de dispositivos a grupos de
administración, que se ejecuta una sola vez. La regla mueve dispositivos desde el grupo de Dispositivos no
asignados solo una vez. Si un dispositivo se movió una vez mediante esta regla, la regla no lo volverá a mover,
incluso si devuelve el dispositivo al grupo de Dispositivos no asignados manualmente. Este es el modo
recomendado de aplicar las reglas de movimiento.
Puede mover dispositivos que ya se han asignado a algunos grupos de administración. Para hacer esto, en las
propiedades de una regla, borre la casilla de veri cación Solo mover dispositivos que no pertenezcan a un grupo
de administración.
Aplicar reglas de movimiento a dispositivos que ya se han asignado a algunos grupos de administración
aumenta considerablemente la carga en el Servidor de administración.
Puede crear una regla móvil que afectaría a un dispositivo solo repetidamente.
Recomendamos encarecidamente no mueva un solo dispositivo desde un grupo al otro repetidamente (por
ejemplo, a n de aplicar una directiva especial a ese dispositivo, ejecutar una tarea de grupo especial o
actualizar el dispositivo a través de un punto de distribución especí co).
Tales situaciones no se admiten, porque aumentan la carga en el Servidor de administración y el trá co de red a un
grado extremo. Estas situaciones también entran en con icto con los principios operativos de Kaspersky Security
Center (en particular en el área de derechos de acceso, eventos e informes). Se debe encontrar otra solución; por
ejemplo, a través del uso de per les de directivas, tareas para selecciones de dispositivos, asignación de Agentes
de red según el escenario estándar, entre otras cosas.
Clonación de reglas de movimiento de dispositivos
Cuando tiene que crear varias reglas de movimiento de dispositivos con con guraciones similares, puede clonar
una regla existente y luego cambiar la con guración de la regla clonada. Por ejemplo, esto es útil cuando debe tener
varias reglas idénticas de movimiento de dispositivos con diferentes rangos de IP y grupos objetivo.
Para clonar una regla móvil de dispositivo:
1. Abra la ventana principal de la aplicación.
2. En la carpeta Dispositivos no asignados, haga clic en Con gurar reglas.
Se abrirá la ventana Propiedades: Dispositivos no asignados.
3. En la sección Mover dispositivos, seleccione la regla de movimiento del dispositivo que desea clonar.
4. Haga clic en Regla de clonación.
Al nal de la lista se añadirá un clon de la regla de movimiento del dispositivo seleccionado.
Se crea una nueva regla en el estado desactivado. Puede editar y activar la regla en cualquier momento.
Categorización del software
397
La herramienta principal para supervisar la ejecución de aplicaciones son las categorías de Kaspersky (en adelante
también conocidas como categorías KL). Las categorías de KL ayudan a los administradores de Kaspersky Security
Center a simpli car la asistencia de la clasi cación del software y minimizan el trá co hacia los dispositivos
administrados.
Las categorías de usuario solo se deben crear para aplicaciones que no se pueden clasi car en ninguna de las
categorías KL existentes (por ejemplo, para el software personalizado). Las categorías de usuario se crean
sobre la base de un paquete de instalación de la aplicación (MSI) o una carpeta con paquetes de instalación.
Si está disponible una colección grande de software que no se ha clasi cado a través de categorías KL, puede ser
útil crear una categoría actualizada automáticamente. Las sumas de control de archivos ejecutables
automáticamente se agregarán a esta categoría en cada modi cación de la carpeta que contiene paquetes de
distribución.
Ninguna categoría de software actualizada automáticamente se puede crear sobre la base de las carpetas Mis
documentos, %windir% y %ProgramFiles%. El conjunto de archivos en estas carpetas está sujeto a cambios
frecuentes, lo que lleva a una carga aumentada en el Servidor de administración y trá co de red aumentado.
Debe crear una carpeta dedicada con la colección de software y periódicamente agregar elementos nuevos
elementos a ella.
Requisitos previos para instalar aplicaciones en dispositivos de una
organización cliente
El proceso de la instalación remota de las aplicaciones en dispositivos de una organización cliente es idéntico al
proceso de instalación remota en una empresa.
Para instalar las aplicaciones en los dispositivos de una organización cliente, deben seguirse los siguientes pasos:
Antes de instalar por primera vez las aplicaciones en los dispositivos de la organización cliente, instale el Agente
de red en ellas.
Cuando la con guración del paquete de instalación del Agente de red en Kaspersky Security Center es
realizado por el proveedor de servicio, ajuste los siguientes parámetros en la ventana de propiedades del
paquete de instalación:
En la sección Conexión, en la cadena Servidor de administración, especi que la dirección del mismo
Servidor de administración virtual que se especi có durante la instalación local del Agente de red en el
punto de distribución.
En la sección Avanzado, seleccione la casilla de veri cación Conectarse al Servidor de administración
mediante una puerta de enlace de conexión. En la cadena Dirección de la puerta de enlace, especi que la
dirección del punto de distribución. Puede usar la dirección IP o el nombre del dispositivo en la red de
Windows.
Seleccione Utilización de recursos del sistema operativo mediante puntos de distribución como método de
descarga para el paquete de instalación del Agente de red. Puede seleccionar el método de descarga de la
siguiente manera:
Si instala la aplicación usando la tarea de instalación remota, puede especi car el método de descarga de
una de las siguientes maneras:
Al crear una tarea de instalación remota en la ventana Con guración
398
En la ventana de propiedades de la tarea de instalación remota, en la sección Con guración.
Si instala aplicaciones con el Asistente de instalación remota, puede seleccionar el método de descarga en
la ventana Con guración de este Asistente.
La cuenta usada por el punto de distribución para la autorización debe tener acceso al recurso Admin$ en
todos los dispositivos cliente.
Ver y modi car la con guración local de la aplicación
El sistema de administración de Kaspersky Security Center permite la administración remota de la con guración
local de la aplicación en dispositivos a través de la Consola de administración.
La con guración local de la aplicación se re ere a la con guración de una aplicación, especí ca para un dispositivo.
Puede usar Kaspersky Security Center para especi car la con guración local de una aplicación en dispositivos
incluidos en los grupos de administración.
Las descripciones detalladas de la con guración de aplicaciones Kaspersky se proporcionan en las guías
respectivas.
Para ver o modi car la con guración local de la aplicación:
1. En el espacio de trabajo del grupo al que pertenece el dispositivo requerido, seleccione la pestaña Dispositivos.
2. En la ventana de propiedades del dispositivo, en la sección Aplicaciones, seleccione la aplicación relevante.
3. Abra la ventana de propiedades de la aplicación mediante doble clic en el nombre de la aplicación o con un clic
en el botón Propiedades.
Se abrirá la ventana de con guración local de la aplicación seleccionada, de modo que pueda ver y editar esa
con guración.
Puede cambiar los valores de la con guración que no tienen prohibida la modi cación mediante una directiva
de grupo (es decir, aquellos valores no marcados con bloqueo ( ) en una directiva).
Actualización de Kaspersky Security Center y de las aplicaciones
administradas
Esta sección describe los pasos que debe seguir para actualizar Kaspersky Security Center y las aplicaciones
administradas.
Escenario: actualización regular de bases de datos y aplicaciones de
Kaspersky
399
En esta sección, se detalla un escenario para actualizar regularmente las bases de datos, los módulos de software
y las aplicaciones de Kaspersky. Una vez que complete el escenario para con gurar la protección de la red, deberá
mantener la abilidad del sistema de protección. Esto garantizará que los servidores de administración y los
dispositivos administrados siempre estén protegidos contra virus, ataques de red, ataques de phishing y otras
amenazas.
Para que la protección de la red mantenga su e cacia, debe actualizar periódicamente lo siguiente:
Las bases de datos y los módulos de software de Kaspersky
Las aplicaciones de Kaspersky que se encuentren instaladas, incluidas las aplicaciones de seguridad y los
componentes de Kaspersky Security Center
Al concluir este escenario, tendrá las siguientes certezas:
Su red estará protegida por el software de Kaspersky más reciente (las últimas versiones de las aplicaciones de
seguridad y de los componentes de Kaspersky Security Center).
Las bases de datos antivirus y otras bases de datos de Kaspersky críticas para la seguridad de la red estarán
siempre actualizadas.
Requisitos previos
Los dispositivos administrados deben tener conexión con el Servidor de administración. Si no tienen conexión,
considere actualizar las bases de datos, los módulos de software y las aplicaciones de Kaspersky de forma manual
o utilizando directamente los servidores de actualizaciones de Kaspersky.
El Servidor de administración debe tener conexión a Internet.
Antes de comenzar, compruebe que hizo lo siguiente:
1. Desplegó las aplicaciones de seguridad de Kaspersky en los dispositivos administrados según lo descrito en el
escenario para desplegar las aplicaciones de Kaspersky a través de Kaspersky Security Center 14 Web Console.
2. Creó y con guró todas las directivas, per les de directivas y tareas que se requieren según el escenario para
con gurar la protección de red.
3. Asignó una cantidad apropiada de puntos de distribución de acuerdo con la cantidad de dispositivos
administrados y la topología de la red.
El proceso para actualizar las bases de datos y las aplicaciones de Kaspersky se divide en etapas:
1
Elegir un esquema de actualización
Existen distintos esquemas para instalar las actualizaciones para los componentes de Kaspersky Security Center
y las aplicaciones de seguridad. Elija el esquema que mejor se ajuste a los requisitos de su red (o varios
esquemas, si resultara necesario).
2
Crear la tarea para descargar actualizaciones en el repositorio del Servidor de administración
Esta tarea se crea automáticamente con el Asistente de inicio rápido de Kaspersky Security Center. Si no
ejecutó el Asistente, cree la tarea ahora.
Esta tarea se necesita para descargar actualizaciones de los servidores de actualizaciones de Kaspersky y
guardarlas en el repositorio del Servidor de administración. También se la requiere para actualizar las bases de
datos y los módulos de software de Kaspersky correspondientes a Kaspersky Security Center. Una vez
descargadas, las actualizaciones se pueden propagar a los dispositivos administrados.
400
Si tiene puntos de distribución asignados en su red, las actualizaciones se copiarán automáticamente del
repositorio del Servidor de administración a los repositorios de los puntos de distribución. Los dispositivos
administrados incluidos en el alcance de cada punto de distribución descargarán las actualizaciones no del
repositorio del Servidor de administración, sino del repositorio del punto de distribución que les corresponda.
Instrucciones:
Consola de administración: Creación de la tarea para descargar actualizaciones en el repositorio del Servidor
de administración
Kaspersky Security Center 14 Web Console: Creación de la tarea para descargar actualizaciones en el
repositorio del Servidor de administración
3
Crear la tarea para descargar actualizaciones en los repositorios de los puntos de distribución (opcional)
De forma predeterminada, las actualizaciones se trans eren del Servidor de administración a los puntos de
distribución. Si lo pre ere, puede hacer que Kaspersky Security Center descargue las actualizaciones en los
puntos de distribución directamente de los servidores de actualizaciones de Kaspersky. Descargar las
actualizaciones en los repositorios de los puntos de distribución es preferible cuando el Servidor de
administración no tiene acceso a Internet o cuando transmitir datos entre el Servidor de administración y los
puntos de distribución es más costoso que transmitir datos entre los puntos de distribución y los servidores de
actualizaciones de Kaspersky.
Si hay puntos de distribución asignados en su red y se ha creado la tarea Descargar actualizaciones en los
repositorios de los puntos de distribución, los puntos de distribución descargarán las actualizaciones de los
servidores de actualizaciones de Kaspersky y no del repositorio del Servidor de administración.
Instrucciones:
Consola de administración: Creación de la tarea para descargar actualizaciones en los repositorios de los
puntos de distribución
Kaspersky Security Center 14 Web Console: Creación de la tarea para descargar actualizaciones en los
repositorios de los puntos de distribución
4
Con gurar los puntos de distribución
Si su red tiene puntos de distribución asignados, asegúrese de que la opción Desplegar actualizaciones esté
habilitada en las propiedades de todos los puntos de distribución pertinentes. Si deja esta opción está
deshabilitada en un punto de distribución, los dispositivos incluidos en el alcance del mismo obtendrán sus
actualizaciones del repositorio del Servidor de administración.
Si desea que los dispositivos administrados reciban sus actualizaciones solamente de los puntos de distribución,
habilite la opción Distribuir archivos solo a través de los puntos de distribución en la directiva del Agente de
red.
5
Habilitar la descarga de actualizaciones sin conexión o el uso de archivos di para optimizar el proceso de
actualización (opcional)
Puede optimizar el proceso de actualización utilizando el modelo de descarga de actualizaciones sin conexión
(habilitado de forma predeterminada) o utilizando archivos di . Estas dos posibilidades no se pueden combinar,
por lo que deberá decidirse por una opción para cada segmento de red.
Cuando se habilita el modelo de descarga de actualizaciones sin conexión, el Agente de red descarga las
actualizaciones necesarias en el dispositivo administrado una vez que estas se han descargado en el repositorio
del Servidor de administración, pero antes de que la aplicación de seguridad las solicite. Esto mejora la abilidad
del proceso de actualización. Para usar este modelo, habilite la opción Descargar actualizaciones y bases de
datos antivirus del Servidor de administración con anticipación (recomendado) en la directiva del Agente de
red.
401
Si no utiliza el modelo de descarga de actualizaciones sin conexión, puede optimizar el trá co entre el Servidor
de administración y los dispositivos administrados mediante el uso de archivos di . Cuando esta función está
habilitada, el Servidor de administración o el punto de distribución no descargan los archivos completos de las
bases de datos y de los módulos de software de Kaspersky, sino archivos diferenciales (denominados archivos
“di ”). Un archivo di describe las diferencias entre dos versiones de un archivo de una base de datos o de un
módulo de software. Debido a ello, el archivo di ocupa menos espacio que el archivo completo. La reducción de
tamaño se traduce en un menor volumen de trá co entre el Servidor de administración (o los puntos de
distribución) y los dispositivos administrados. Para usar esta función, habilite la opción Descargar archivos di
en las propiedades de las tareas Descargar actualizaciones en el repositorio del Servidor de administración y/o
Descargar actualizaciones en los repositorios de los puntos de distribución.
Instrucciones:
Usar archivos di para actualizar las bases de datos y los módulos de software de Kaspersky
Consola de administración: Habilitación y deshabilitación del modelo de descarga de actualizaciones sin
conexión
Kaspersky Security Center 14 Web Console: Habilitación y deshabilitación del modelo de descarga de
actualizaciones sin conexión
6
Veri cación de las actualizaciones descargadas (opcional)
Antes de instalar las actualizaciones descargadas, puede controlarlas con la tarea Veri cación de
actualizaciones. Esta tarea ejecuta de forma secuencial las tareas de actualización de dispositivos y las tareas de
análisis antivirus con guradas a través de ajustes de nidos para un grupo especí co de dispositivos de prueba.
Basándose en los resultados de la tarea, el Servidor de administración inicia o bloquea la propagación de las
actualizaciones a los dispositivos restantes.
La tarea Veri cación de actualizaciones puede ejecutarse como parte de la tarea Descargar actualizaciones en
el repositorio del Servidor de administración. En las propiedades de la tarea Descargar actualizaciones en el
repositorio del Servidor de administración, habilite la opción Veri car actualizaciones antes de distribuirlas en
la Consola de administración o la opción Ejecutar veri cación de actualizaciones en Kaspersky Security Center
14 Web Console.
Instrucciones:
Consola de administración: Veri cación de las actualizaciones descargadas
Kaspersky Security Center 14 Web Console: Veri cación de las actualizaciones descargadas
7
Aprobar y rechazar actualizaciones de software
De forma predeterminada, las actualizaciones de software descargadas tienen el estado Sin de nir. Puede
cambiar este estado a Aprobada o Rechazada. Las actualizaciones aprobadas siempre se instalan. Si una
actualización exige revisar y aceptar los términos del Contrato de licencia de usuario nal, es necesario aceptar
esos términos para proceder con la instalación. Una vez que acepte los términos, la actualización se podrá
propagar a los dispositivos administrados. Las actualizaciones de estado inde nido solo se pueden instalar en el
Agente de red y en otros componentes de Kaspersky Security Center si así lo permite la con guración de la
directiva del Agente de red. Las actualizaciones a las que se les asigna el estado Rechazada no se instalan en los
dispositivos. Si rechaza una actualización que ya se había instalado para una aplicación de seguridad,
Kaspersky Security Center intentará desinstalar esa actualización de todos los dispositivos. Las actualizaciones
para los componentes de Kaspersky Security Center no se pueden desinstalar.
Instrucciones:
Consola de administración: Aprobar y rechazar actualizaciones de software
Kaspersky Security Center 14 Web Console: Aprobar y rechazar actualizaciones de software
8
Con gurar la instalación automática de actualizaciones y parches para los componentes de Kaspersky
Security Center
402
A partir de la versión 10 Service Pack 2, las actualizaciones y los parches que se descargan para el Agente de red
y para otros componentes de Kaspersky Security Center se instalan automáticamente. Si deja habilitada la
opción Instalar automáticamente las actualizaciones y parches de estado Sin de nir que estén disponibles
para los componentes en las propiedades del Agente de red, se instalarán todas las actualizaciones que se
descarguen en el repositorio (o en los repositorios). Si deshabilita esta opción, los parches de Kaspersky que se
descarguen y que tengan el estado Sin de nir se instalarán únicamente si cambia su estado a Aprobada.
Si su versión del Agente de red es anterior a la 10 Service Pack 2, asegúrese de que la opción Actualizar módulos
del Agente de red esté habilitada en las propiedades de la tarea Descargar actualizaciones en el repositorio del
Servidor de administración o de la tarea Descargar actualizaciones en los repositorios de los puntos de
distribución.
Instrucciones:
Consola de administración: Habilitar y deshabilitar la actualización automática y la aplicación de parches para
los componentes de Kaspersky Security Center
Kaspersky Security Center 14 Web Console: Habilitar y deshabilitar la actualización automática y la aplicación
de parches para los componentes de Kaspersky Security Center
9
Instalación de actualizaciones para el Servidor de administración.
Las actualizaciones de software para el Servidor de administración no dependen de los estados de actualización.
No se instalan automáticamente y deben ser aprobadas previamente por el administrador en la pestaña
Supervisión en la Consola de administración (Servidor de administración <nombre del servidor> →
Supervisión) o en la sección NOTIFICACIONES en Kaspersky Security Center 14 Web Console (SUPERVISIÓN
E INFORMES → NOTIFICACIONES). Después de eso, el administrador debe ejecutar explícitamente la
instalación de las actualizaciones.
10
Con gurar la instalación automática de actualizaciones para las aplicaciones de seguridad
Cree tareas “Actualizar” para las aplicaciones administradas a n de mantener al día las aplicaciones, los módulos
de software y las bases de datos de Kaspersky (incluidas las bases de datos antivirus). Para evitar demoras en la
instalación de actualizaciones, recomendamos que seleccione la opción Al descargar nuevas actualizaciones al
repositorio al con gurar la programación de la tarea.
Si algunos de sus dispositivos solo tienen conectividad IPv6 y quiere actualizar regularmente las aplicaciones de
seguridad instaladas en ellos, asegúrese de que el Servidor de administración (versión 13.2 en adelante) y el
Agente de red (versión 13.2 en adelante) estén instalados en los dispositivos administrados.
De forma predeterminada, las actualizaciones para Kaspersky Endpoint Security para Windows y
Kaspersky Endpoint Security para Linux se instalan solo si su estado se cambia a Aprobada. Puede cambiar los
ajustes de actualización en la tarea “Actualizar”.
Si una actualización exige revisar y aceptar los términos del Contrato de licencia de usuario nal, es necesario
aceptar esos términos para proceder con la instalación. Una vez que acepte los términos, la actualización se
podrá propagar a los dispositivos administrados.
Instrucciones:
Consola de administración: Instalación automática de actualizaciones de Kaspersky Endpoint Security en los
dispositivos
Kaspersky Security Center 14 Web Console: Instalación automática de actualizaciones de
Kaspersky Endpoint Security en los dispositivos
Resultados
Al culminar este escenario, Kaspersky Security Center estará con gurado para actualizar las bases de datos de
Kaspersky y las aplicaciones de Kaspersky instaladas una vez que las actualizaciones se descarguen en el
repositorio del Servidor de administración o en los repositorios de los puntos de distribución. Su siguiente tarea
consistirá, entonces, en supervisar el estado de la red.
403
Acerca de la actualización de las bases de datos, los módulos de software y
las aplicaciones de Kaspersky
Para asegurarse de que la protección de sus servidores de administración y sus dispositivos administrados siempre
esté al día, debe proporcionar actualizaciones para los siguientes elementos oportunamente:
Las bases de datos y los módulos de software de Kaspersky
Antes de descargar las bases de datos y los módulos de software de Kaspersky,
Kaspersky Security Center veri ca que haya acceso a los servidores de Kaspersky. Si los servidores DNS
con gurados en el sistema no permiten acceder a los servidores de Kaspersky, la aplicación utiliza
servidores DNS públicos. Esto se hace para garantizar que las bases de datos antivirus se mantengan
actualizadas y para que los dispositivos administrados no vean afectado su nivel de seguridad.
Las aplicaciones de Kaspersky que se encuentren instaladas, incluidas las aplicaciones de seguridad y los
componentes de Kaspersky Security Center
Existen distintos esquemas para descargar las actualizaciones necesarias y distribuirlas a los dispositivos
administrados. La elección de una u otra opción depende de la con guración de la red. Estas son las posibilidades:
Opción 1. Utilizar una sola tarea: Descargar actualizaciones en el repositorio del Servidor de administración
Opción 2. Utilizar dos tareas:
la tarea Descargar actualizaciones en el repositorio del Servidor de administración
la tarea Descargar actualizaciones en los repositorios de los puntos de distribución
Utilizar una carpeta local, una carpeta compartida o un servidor FTP (método manual)
Opción 4. Realizar una descarga directa de los servidores de actualizaciones de Kaspersky a
Kaspersky Endpoint Security para Windows en los dispositivos administrados
Utilizar la tarea Descargar actualizaciones en el repositorio del Servidor de administración
En este esquema, Kaspersky Security Center descarga las actualizaciones a través de la tarea Descargar
actualizaciones en el repositorio del Servidor de administración. En redes pequeñas que contienen menos de
trescientos dispositivos administrados en un solo segmento de red o menos de diez dispositivos administrados en
cada segmento de red, las actualizaciones se distribuyen a los dispositivos administrados directamente desde el
repositorio del Servidor de administración (vea la siguiente imagen).
Actualización con la tarea Descargar actualizaciones en el repositorio del Servidor de administración sin utilizar puntos de distribución
404
De forma predeterminada, el Servidor de administración utiliza el protocolo HTTPS para comunicarse con los
servidores de actualizaciones de Kaspersky y descargar las actualizaciones. Si lo desea, puede hacer que el
Servidor de administración utilice el protocolo HTTP en lugar del protocolo HTTPS.
Si su red contiene más de trescientos dispositivos administrados en un solo segmento de red (o si su red consta
de varios segmentos de red con más de nueve dispositivos administrados por segmento), le recomendamos que
utilice puntos de distribución para propagar las actualizaciones a los dispositivos administrados (vea la siguiente
imagen). Los puntos de distribución reducen la carga del Servidor de administración y optimizan el ujo de trá co
entre el Servidor de administración y los dispositivos administrados. Puede determinar cuántos puntos de
distribución necesitará para su red y cuál deberá ser su con guración.
En este esquema, las actualizaciones se descargan automáticamente del repositorio del Servidor de
administración a los repositorios de los puntos de distribución. Los dispositivos administrados incluidos en el
alcance de un punto de distribución descargan las actualizaciones del repositorio de ese punto de distribución en
lugar del repositorio del Servidor de administración.
Actualización con puntos de distribución y la tarea Descargar actualizaciones en el repositorio del Servidor de administración
Al completarse la tarea Descargar actualizaciones en el repositorio del Servidor de administración, se descargan
las siguientes actualizaciones al repositorio del Servidor de administración:
Bases de datos y módulos de software de Kaspersky para Kaspersky Security Center
Estas actualizaciones se instalan automáticamente.
Bases de datos y módulos de software de Kaspersky para las aplicaciones de seguridad instaladas en los
dispositivos administrados
Estas actualizaciones se instalan a través de la tarea “Actualizar” de Kaspersky Endpoint Security para Windows.
Actualizaciones para el Servidor de administración
Estas actualizaciones no se instalan automáticamente. El administrador debe aprobarlas e instalarlas
manualmente.
Se requieren derechos de administrador local para instalar parches en el Servidor de administración.
Actualizaciones para los componentes de Kaspersky Security Center
405
Por defecto, estas actualizaciones se instalan automáticamente. Puede cambiar este comportamiento en la
directiva del Agente de red.
Actualizaciones para las aplicaciones de seguridad
De forma predeterminada, Kaspersky Endpoint Security para Windows instala solo las actualizaciones que el
administrador aprueba. (Para aprobar actualizaciones, puede usar la Consola de administración o Kaspersky
Security Center 14 Web Console). Las actualizaciones se instalan a través de la tarea “Actualizar” y se pueden
con gurar en las propiedades de dicha tarea.
La tarea “Descargar actualizaciones en el repositorio del Servidor de administración” no está disponible en
servidores de administración virtuales. El repositorio del Servidor de administración virtual muestra las
actualizaciones descargadas al Servidor de administración principal.
Si lo desea, puede veri car el buen funcionamiento de las actualizaciones en un conjunto de dispositivos de
prueba. De no encontrarse errores durante la veri cación, las actualizaciones se distribuirán a otros dispositivos
administrados.
Cada aplicación de Kaspersky le solicita al Servidor de administración las actualizaciones que requiere. El Servidor
de administración combina las solicitudes y descarga solo aquellas actualizaciones que han sido solicitadas por
alguna aplicación. De este modo, se evita descargar la misma actualización más de una vez o descargar
actualizaciones innecesarias. Para descargar las versiones correctas de las bases de datos y los módulos de
software de Kaspersky, cuando se ejecuta la tarea Descargar actualizaciones en el repositorio del Servidor de
administración, el Servidor de administración envía la siguiente información a los servidores de actualizaciones de
Kaspersky automáticamente:
Id. y versión de la aplicación
Id. de instalación de la aplicación
Id. de la clave activa
Id. de ejecución de la tarea Descargar actualizaciones en el repositorio del Servidor de administración
La información transmitida no contiene datos personales ni con denciales de ningún tipo. AO Kaspersky Lab
protege la información conforme a las exigencias de la ley.
Opción 2. Utilizar dos tareas: la tarea Descargar actualizaciones en el repositorio del Servidor de
administración y la tarea Descargar actualizaciones en los repositorios de los puntos de
distribución
Las actualizaciones pueden descargarse a los repositorios de los puntos de distribución directamente desde los
servidores de actualizaciones de Kaspersky (y no desde el repositorio del Servidor de administración) y, una vez
descargadas, pueden distribuirse a los dispositivos administrados (vea la siguiente imagen). Descargar las
actualizaciones en los repositorios de los puntos de distribución es preferible cuando el Servidor de administración
no tiene acceso a Internet o cuando transmitir datos entre el Servidor de administración y los puntos de
distribución es más costoso que transmitir datos entre los puntos de distribución y los servidores de
actualizaciones de Kaspersky.
406
Actualización con la tarea Descargar actualizaciones en el repositorio del Servidor de administración y la tarea Descargar actualizaciones en los
repositorios de los puntos de distribución
De forma predeterminada, el Servidor de administración y los puntos de distribución se comunican con los
servidores de actualizaciones de Kaspersky y descargan las actualizaciones utilizando el protocolo HTTPS.
Puede hacer que el Servidor de administración y/o los puntos de distribución utilicen el protocolo HTTP en
lugar del protocolo HTTPS.
Para implementar este esquema, cree la tarea Descargar actualizaciones en los repositorios de los puntos de
distribución además de la tarea Descargar actualizaciones en el repositorio del Servidor de administración. Tras
ello, los puntos de distribución descargarán las actualizaciones de los servidores de actualizaciones de Kaspersky y
no del repositorio del Servidor de administración.
Los puntos de distribución con macOS no pueden descargar actualizaciones de los servidores de actualizaciones
de Kaspersky.
Si hay uno o más dispositivos con macOS en el alcance de la tarea Descargar actualizaciones en los
repositorios de los puntos de distribución, la tarea terminará con el estado Error aunque se complete sin
errores en todos los dispositivos con Windows.
La tarea Descargar actualizaciones en el repositorio del Servidor de administración también es necesaria para este
esquema, ya que se la utiliza para descargar las bases de datos y los módulos de software de Kaspersky para
Kaspersky Security Center.
Utilizar una carpeta local, una carpeta compartida o un servidor FTP (método manual)
Si sus dispositivos cliente no tienen conexión con el Servidor de administración, puede usar una carpeta local o un
recurso compartido como origen de actualizaciones para actualizar las bases de datos, los módulos de software y
las aplicaciones de Kaspersky. De elegir esta alternativa, deberá copiar las actualizaciones requeridas del
repositorio del Servidor de administración a una unidad extraíble y, luego, tendrá que copiar esas actualizaciones a
la carpeta local o al recurso compartido que haya con gurado como origen de actualizaciones en Kaspersky
Endpoint Security para Windows (vea la siguiente imagen).
407
Actualización con una carpeta local, una carpeta compartida o un servidor FTP
Opción 4. Realizar una descarga directa de los servidores de actualizaciones de Kaspersky a
Kaspersky Endpoint Security para Windows en los dispositivos administrados
Puede con gurar Kaspersky Endpoint Security para Windows en los dispositivos administrados para que la
aplicación obtenga sus actualizaciones directamente de los servidores de actualizaciones de Kaspersky (vea la
siguiente imagen).
Actualización directa de las aplicaciones de seguridad utilizando los servidores de actualizaciones de Kaspersky
En este esquema, la aplicación de seguridad no utiliza los repositorios que brinda Kaspersky Security Center. Para
que las actualizaciones se descarguen directamente de los servidores de actualizaciones de Kaspersky, deberá
de nir esos servidores como origen de actualizaciones en la interfaz de la aplicación de seguridad. Para más
información sobre los ajustes pertinentes, consulte la documentación de Kaspersky Endpoint Security para
Windows.
Acerca de la utilización de archivos di para actualizar las bases de datos y
los módulos de software de Kaspersky
Cuando Kaspersky Security Center descarga actualizaciones de los servidores de actualización de Kaspersky,
optimiza el trá co mediante el uso de archivos di . También puede habilitar el uso de archivos di por dispositivos
(Servidores de administración, puntos de distribución y dispositivos cliente) que aceptan actualizaciones de otros
dispositivos en su red.
Acerca de la característica de descarga de archivos di
408
Un archivo di describe las diferencias entre dos versiones de un archivo de una base de datos o de un módulo de
software. El uso de archivos di ahorra trá co dentro de la red de su empresa porque los archivos di ocupan
menos espacio que los archivos completos de bases de datos y módulos de software. Si la función de descarga de
archivos di está activada en el Servidor de administración o un punto de distribución, los archivos di se guardan
en este Servidor de administración o punto de distribución. Como resultado, los dispositivos que toman
actualizaciones de este Servidor de administración o punto de distribución pueden usar los archivos di
guardados para actualizar sus bases de datos y módulos de software.
Para optimizar el uso de los archivos di , le recomendamos que sincronice el programa de actualización de los
dispositivos con el programa de actualización del Servidor de administración o el punto de distribución desde el
cual los dispositivos reciben actualizaciones. Sin embargo, el trá co se puede guardar incluso si los dispositivos se
actualizan varias veces con menos frecuencia que el Servidor de administración o el punto de distribución desde el
que reciben actualizaciones los dispositivos.
La función de descarga de archivos di solo se puede activar en los Servidores de administración y los puntos
de distribución de las versiones a partir de la versión 11. Para guardar archivos di en Servidores de
administración y puntos de distribución de versiones anteriores, actualícelos a la versión 11 o versiones
posteriores.
La función de descarga de archivos di es incompatible con el modelo sin conexión de la descarga de
actualizaciones. Signi ca que los Agentes de red que usan el modelo sin conexión de la descarga de
actualizaciones no descargan archivos di , incluso si la función de descarga de archivos di está activada en
el Servidor de administración o el punto de distribución que entrega actualizaciones a estos Agentes de redes.
Los puntos de distribución no utilizan la multidifusión IP para la distribución automática de archivos di .
Activación de la función de descarga de archivos di : escenario
Requisitos previos
Los requisitos previos para el escenario son los siguientes:
Los Servidores de administración y los puntos de distribución se actualizan a la versión 11 o versiones
posteriores.
El modelo sin conexión de la descarga de actualizaciones está desactivado en la con guración de la directiva
del Agente de red.
Etapas
1
Habilitar la función en el Servidor de administración
Habilite la función en la con guración de las actualizaciones de descarga en el repositorio de la tarea del Servidor
de administración.
2
Habilite la función para un punto de distribución
Habilite la función para un punto de distribución que recibe actualizaciones a través de la tarea Descargar
actualizaciones en los repositorios de puntos de distribución.
409
A continuación, habilite la función para un punto de distribución que recibe actualizaciones del Servidor de
administración.
La función está activada en la con guración de directivas del Agente de red y, si los puntos de distribución se
asignan manualmente y si desea anular la con guración de directivas, en la sección Puntos de distribución de las
propiedades del Servidor de administración.
Para veri car que la función de descarga de archivos di se habilite correctamente, puede medir el trá co interno
antes y después de realizar estos pasos.
Crear la tarea para descargar actualizaciones en el repositorio del Servidor
de administración
La tarea “Descargar actualizaciones en el repositorio del Servidor de administración” es creada automáticamente
por el Asistente de inicio rápido de Kaspersky Security Center. No es posible crear más de una tarea “Descargar
actualizaciones en el repositorio del Servidor de administración”. Por lo tanto, para crear una tarea de este tipo,
primero debe asegurarse de que no exista una tarea “Descargar actualizaciones en el repositorio del Servidor de
administración” en la lista de tareas del Servidor de administración.
Para crear una tarea “Descargar actualizaciones en el repositorio del Servidor de administración”:
1. En el árbol de la consola, seleccione la carpeta Tareas.
2. Realice una de las siguientes acciones para comenzar a crear la tarea:
En el árbol de la consola, abra el menú contextual de la carpeta Tareas y seleccione Nuevo → Tarea.
En el espacio de trabajo de la carpeta Tareas, haga clic en el botón Crear una tarea.
Se inicia el Asistente para agregar tareas. Utilice el botón Siguiente para avanzar a un nuevo paso del asistente.
3. En la página Seleccione el tipo de tarea del Asistente, seleccione Descargar actualizaciones en el repositorio
del Servidor de administración.
4. En la página Con guración del Asistente, de na los siguientes ajustes para la tarea:
Orígenes de actualizaciones
410
Los siguientes recursos pueden utilizarse como orígenes de actualizaciones para el Servidor de
administración:
Servidores de actualizaciones de Kaspersky
Servidores HTTP(S) de Kaspersky desde los que las aplicaciones de Kaspersky descargan
actualizaciones para sus bases de datos y módulos de software. De forma predeterminada, el
Servidor de administración utiliza el protocolo HTTPS para comunicarse con los servidores de
actualizaciones de Kaspersky y descargar las actualizaciones. Si lo desea, puede hacer que el
Servidor de administración utilice el protocolo HTTP en lugar del protocolo HTTPS.
Esta es la opción seleccionada por defecto.
Servidor de administración principal
Este recurso se aplica a las tareas creadas para un Servidor de administración secundario o virtual.
Carpeta local o de red
Una carpeta local o de red con las últimas actualizaciones. La carpeta de red puede ser un servidor
FTP o HTTP, o un recurso compartido SMB. Si el acceso a la carpeta requiere autenticación, solo
puede usarse el protocolo SMB. La carpeta local debe ser una carpeta del dispositivo en el que se
encuentra instalado el Servidor de administración.
El servidor FTP/HTTP o la carpeta de red utilizada por un origen de actualizaciones debe
contener una estructura de carpetas (con actualizaciones) que coincida con la estructura que
se crea al usar los servidores de actualizaciones de Kaspersky.
Si habilita la opción No usar servidor proxy para los orígenes de actualizaciones Servidores de
actualizaciones de Kaspersky o Carpeta local o de red, el Servidor de administración no utilizará un
servidor proxy para descargar las actualizaciones.
Otras opciones:
Forzar actualización de los servidores de administración secundarios
Si esta opción está habilitada, el Servidor de administración iniciará las tareas de actualización en los
servidores de administración secundarios en cuanto se descarguen nuevas actualizaciones. Si esta
opción no está habilitada, las tareas de actualización se iniciarán en los servidores de administración
secundarios siguiendo lo que indiquen sus programaciones.
Esta opción está deshabilitada de manera predeterminada.
Copiar actualizaciones descargadas a carpetas adicionales
411
Una vez que el Servidor de administración recibe actualizaciones, las copiará a las carpetas
especi cadas. Utilice esta opción si desea controlar manualmente la distribución de actualizaciones
en la red.
Podría utilizar esta opción en, por ejemplo, la siguiente situación: la red de su organización está
formada por varias subredes independientes. Los dispositivos de cada subred no tienen acceso a
las demás subredes. Sin embargo, los dispositivos de todas las subredes tienen acceso a una misma
carpeta compartida. En un caso así, puede hacer que el Servidor de administración de una subred
descargue las actualizaciones de los servidores de actualizaciones de Kaspersky, habilitar esta
opción y de nir esa carpeta compartida como destino. Luego, de na esa carpeta como origen de
actualizaciones en las tareas “Descargar actualizaciones en el repositorio del Servidor de
administración” de los demás servidores de administración.
Esta opción está deshabilitada de manera predeterminada.
No forzar la actualización de los dispositivos y de los servidores de administración secundarios si la
copia no se ha completado
Las tareas para descargas actualizaciones en los dispositivos cliente y en los servidores de
administración secundarios no se iniciarán hasta que las actualizaciones hayan terminado de
copiarse de la carpeta de actualización principal a las carpetas de actualización adicionales.
Debe habilitar esta opción si sus dispositivos cliente y sus servidores de administración
secundarios obtienen sus actualizaciones de carpetas de red adicionales.
Esta opción está deshabilitada de manera predeterminada.
Actualizar módulos del Agente de red (para versiones del Agente de red anteriores a la 10 Service Pack 2)
Si esta opción está habilitada, una vez que el Servidor de administración complete la tarea para
descargar actualizaciones en su repositorio, se instalarán automáticamente las actualizaciones que
estén disponibles para los módulos de software del Agente de red. Si no se habilita esta opción, las
actualizaciones que se reciban para los módulos del Agente de red deberán instalarse manualmente.
Esta opción solo tiene validez para el Agente de red en versiones anteriores a la 10 Service Pack 2. A
partir de la versión 10 Service Pack 2, las copias del Agente de red se actualizan automáticamente.
Esta opción está habilitada de manera predeterminada.
Descargar las actualizaciones usando el esquema antiguo
412
A partir de la versión 14, Kaspersky Security Center utiliza el nuevo esquema al descargar
actualizaciones para bases de datos y módulos de software. Para que la aplicación descargue las
actualizaciones utilizando el nuevo esquema, el origen de actualizaciones debe contener archivos de
actualización con metadatos que sean compatibles con el nuevo esquema. Si el origen de
actualizaciones elegido contiene archivos de actualización con metadatos que solo son compatibles
con el esquema anterior, habilite la opción Descargar las actualizaciones usando el esquema
antiguo. De lo contrario, la tarea de descarga de actualizaciones no podrá completarse.
Habilite esta opción si, por ejemplo, ha seleccionado una carpeta local o de red como origen de
actualizaciones y los archivos de actualización de dicha carpeta fueron descargados por alguna de
las siguientes aplicaciones:
Kaspersky Update Utility
Esta utilidad descarga actualizaciones utilizando el esquema antiguo.
Kaspersky Security Center 13.2 o una versión anterior
Suponga, por ejemplo, que uno de sus servidores de administración no tiene conexión a
Internet. En ese caso, podría utilizar un segundo Servidor de administración (que tenga
conexión a Internet) para descargar las actualizaciones. Luego, podría colocar los archivos
descargados en una carpeta local o de red que el primer servidor de administración pueda usar
como origen de actualizaciones. Si el segundo Servidor de administración es de versión 13.2 o
anterior, habilite la opción Descargar las actualizaciones usando el esquema antiguo en la
tarea para el primer Servidor de administración.
Esta opción está deshabilitada de manera predeterminada.
5. En la página Con gurar programación de tarea del Asistente, puede crear una programación para el inicio de la
tarea. De ser necesario, con gure los siguientes ajustes:
Inicio programado:
Seleccione y con gure la programación según la cual se ejecutará la tarea.
Cada N horas
La tarea se ejecutará periódicamente, a intervalos regulares, a partir de la fecha y hora indicadas.
Cada ejecución estará separada de la anterior por el número de horas que indique.
De forma predeterminada, la tarea se ejecutará cada seis horas, a partir de la fecha y hora actuales
del sistema.
Cada N días
La tarea se ejecutará periódicamente, a intervalos regulares. Cada ejecución estará separada de la
anterior por el número de días indicado. Esta opción permite elegir la fecha y hora de la primera
ejecución. Podrá con gurar estos dos ajustes si son compatibles con la aplicación para la que esté
creando la tarea.
De forma predeterminada, la tarea se ejecutará todos los días, a partir de la fecha y hora actuales
del sistema.
Cada N semanas
413
La tarea se ejecutará periódicamente, a intervalos regulares, en el día de la semana y a la hora que
especi que. Cada ejecución estará separada de la anterior por el número de semanas que indique.
Por defecto, la tarea se ejecutará cada lunes a la hora actual del sistema.
Cada N minutos
La tarea se ejecutará periódicamente, a intervalos regulares, a partir de la hora indicada en el día en
que se cree la tarea. Cada ejecución estará separada de la anterior por el número de minutos que
indique.
De forma predeterminada, la tarea se ejecutará cada treinta minutos, a partir de la hora actual del
sistema.
Diario (no compatible con horario de verano)
La tarea se ejecutará periódicamente, a intervalos regulares. Cada ejecución estará separada de la
anterior por el número de días indicado. Esta programación no tiene en cuenta los cambios de
horario estacionales. La hora de inicio de la tarea se mantendrá sin cambios incluso si el reloj se
atrasa o se adelanta una hora debido al horario de verano.
No recomendamos usar esta programación. Se la ofrece para mantener la compatibilidad con
versiones anteriores de Kaspersky Security Center.
De forma predeterminada, la tarea se iniciará todos los días a la hora actual del sistema.
Semanal
La tarea se ejecutará cada semana en el día y a la hora que indique.
Por días de la semana
La tarea se ejecutará periódicamente, en los días de la semana y a la hora que indique.
De manera predeterminada, la tarea se ejecutará todos los viernes a las 18:00:00 p. m.
Mensual
La tarea se ejecutará periódicamente, en el día del mes y a la hora que indique.
Si el día elegido no forma parte de un mes, la tarea se ejecutará el último día de ese mes.
Por defecto, la tarea se ejecutará el primer día de cada mes, a la hora actual del sistema.
Manual
La tarea no se ejecutará automáticamente. Solo se la podrá iniciar en forma manual.
Esta opción está habilitada de manera predeterminada.
Cada mes en los días especi cados de semanas seleccionadas
414
La tarea se ejecutará periódicamente, en los días del mes y a la hora que indique.
Por defecto, no hay ningún día seleccionado; la hora de inicio predeterminada es las 18:00:00 p. m.
Ante brotes de virus
La tarea se ejecutará cuando ocurra un evento Brote de virus. Seleccione los tipos de aplicaciones
que se usarán para controlar si ocurre un brote de virus. Están disponibles los siguientes tipos de
aplicaciones:
Antivirus para estaciones de trabajo y servidores de archivos
Antivirus para defensa del perímetro
Antivirus para sistemas de correo
Por defecto, están seleccionados todos los tipos de aplicaciones.
En algunos casos, querrá ejecutar tareas diferentes según el tipo de aplicación antivirus que dé
aviso de un brote de virus. De ser así, anule la selección de los tipos de aplicaciones que no necesite.
Al completarse otra tarea
La tarea actual se iniciará después de que se complete otra tarea. Puede seleccionar cómo se
deberá completar esa tarea anterior (correctamente o con errores) para que se dé inicio a la tarea
subsiguiente. Por ejemplo, podría ejecutar la tarea “Administrar dispositivos” con la opción Encender
el dispositivo y hacer que, una vez completada esa tarea, se ejecute la tarea “Análisis antivirus”.
Ejecutar tareas no realizadas
Esta opción determina el comportamiento de la tarea cuando la misma está por iniciarse y uno de los
dispositivos cliente no está visible en la red.
Si esta opción está habilitada, el sistema intentará iniciar la tarea la siguiente vez que la aplicación de
Kaspersky se ejecute en el dispositivo cliente. Si la programación de la tarea es Manual, Una vez o
Inmediatamente, la tarea se iniciará inmediatamente después de que el dispositivo aparezca en la red o
inmediatamente después de que el dispositivo sea incluido en el alcance de la tarea.
Si esta opción está deshabilitada, solo se ejecutarán las tareas programadas en los dispositivos cliente;
las tareas con las opciones de programación Manual, Una vez e Inmediatamente solo se ejecutarán en
aquellos dispositivos cliente que estén visibles en la red. Podría deshabilitar esta opción para, por
ejemplo, una tarea que consuma muchos recursos y que solo deba ejecutarse fuera del horario laboral.
Esta opción está habilitada de manera predeterminada.
Esperar un tiempo de nido al azar antes de iniciar la tarea
415
Si esta opción está habilitada, la tarea se iniciará en los dispositivos cliente en un punto aleatorio del
intervalo que especi que. Se realizará, de este modo, un inicio distribuido. El inicio distribuido evita que,
al ejecutarse una tarea programada, el Servidor de administración reciba simultáneamente un gran
número de solicitudes de los dispositivos cliente.
La hora de inicio distribuida se calcula automáticamente cuando se crea una tarea. El cálculo tiene en
cuenta el número de dispositivos cliente a los que la tarea está asignada. Las ejecuciones posteriores a
la inicial ocurren siempre a la hora de inicio calculada. Sin embargo, tenga en cuenta que si modi ca la
con guración de la tarea o inicia la tarea manualmente, la hora de inicio calculada cambiará.
Si esta opción está deshabilitada, la tarea se iniciará en los dispositivos cliente siguiendo la
programación de nida.
Limitar el tiempo de espera a esta cantidad de minutos
Si esta opción está habilitada, la tarea se iniciará en los dispositivos cliente en un punto aleatorio del
intervalo de tiempo especi cado. El inicio distribuido evita que, al ejecutarse una tarea programada, el
Servidor de administración reciba simultáneamente un gran número de solicitudes de los dispositivos
cliente.
Si esta opción está deshabilitada, la tarea se iniciará en los dispositivos cliente siguiendo la
programación de nida.
Esta opción está deshabilitada de manera predeterminada. El intervalo de tiempo predeterminado es de
un minuto.
6. En la página De na el nombre de la tarea del Asistente, especi que el nombre para la tarea que está creando.
El nombre de la tarea no puede tener más de 100 caracteres ni debe incluir caracteres especiales ("*<>?\:|).
7. En la página Finalizar la creación de la tarea del Asistente, haga clic en el botón Finalizar para cerrar el
Asistente.
Para que la tarea se inicie en cuanto se cierre el Asistente, marque la casilla Ejecutar la tarea al nalizar el
Asistente.
Una vez que se cierre el Asistente, la tarea Descargar actualizaciones en el repositorio del Servidor de
administración se agregará a la lista de tareas del Servidor de administración disponible en el espacio de trabajo.
Además de los ajustes con gurados durante el proceso de creación, la tarea tiene otras propiedades que se
pueden modi car.
Cuando el Servidor de administración realiza la tarea “Descargar actualizaciones en el repositorio del Servidor de
administración”, se descargan actualizaciones para bases de datos y módulos de software del origen de
actualizaciones. Los archivos descargados se guardan en la carpeta compartida del Servidor de administración. Si
crea esta tarea para un grupo de administración, la misma se aplicará solamente a los agentes de red incluidos en el
grupo de administración especi cado.
Las actualizaciones se distribuyen a los dispositivos cliente y a los servidores de administración secundarios desde
la carpeta compartida del Servidor de administración.
Creación de la tarea Descargar actualizaciones en los repositorios de los
puntos de distribución
416
Los puntos de distribución con macOS no pueden descargar actualizaciones de los servidores de actualizaciones
de Kaspersky.
Si hay uno o más dispositivos con macOS en el alcance de la tarea Descargar actualizaciones en los
repositorios de los puntos de distribución, la tarea terminará con el estado Error aunque se complete sin
errores en todos los dispositivos con Windows.
Puede crear la tarea Descargar actualizaciones en los repositorios de los puntos de distribución para un grupo de
administración. Cuando la tarea se ejecute, afectará a los puntos de distribución que formen parte del grupo de
administración seleccionado.
Puede usar esta tarea si, por ejemplo, su Servidor de administración no tiene acceso a Internet o si transmitir datos
entre el Servidor de administración y los puntos de distribución es más costoso que hacerlo entre los puntos de
distribución y los servidores de actualizaciones de Kaspersky.
Para crear la tarea “Descargar actualizaciones en los repositorios de los puntos de distribución” para un grupo de
administración seleccionado:
1. En el árbol de la consola, seleccione la carpeta Tareas.
2. En el espacio de trabajo de la carpeta, haga clic en el botón Crear una tarea.
Se inicia el Asistente para agregar tareas. Utilice el botón Siguiente para avanzar a un nuevo paso del asistente.
3. En la página Seleccione el tipo de tarea del Asistente, seleccione el nodo Servidor de administración de
Kaspersky Security Center 14, expanda la carpeta Avanzado y seleccione la tarea Descargar actualizaciones
en los repositorios de los puntos de distribución.
4. En la página Con guración del Asistente, de na los siguientes ajustes para la tarea:
Orígenes de actualizaciones
417
Los siguientes recursos se pueden utilizar como orígenes de actualizaciones para el punto de
distribución:
Servidores de actualizaciones de Kaspersky
Servidores HTTP(S)