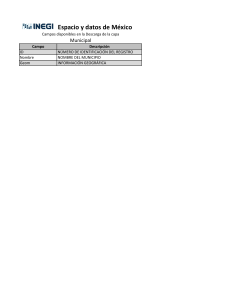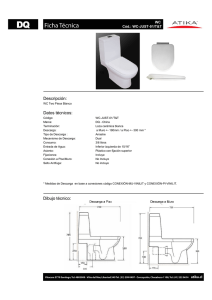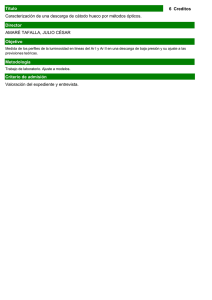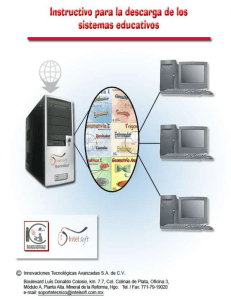MANUAL DE DESCARGA • DE DATOS DEL SISTEMA • NACIONAL DE • INFORMACIÓN TERRITORIAL (SINIT) Escribe palabras clave relacionadas con el conjunto de datos de tu interés. Por ejemplo: Áreas Protegidas, Zonas Urbanas, o Red Vial. Si prefieres, explora manualmente las categorías disponibles en el catálogo. Al seleccionar el conjunto de datos deseado, haz clic en el botón "Ver y Descargar Capa". En la siguiente imagen se muestra dónde se encuentra la barra de búsqueda y un ejemplo de búsqueda con la palabra clave Áreas Protegidas: Paso 1: Accede al apartado "Catálogo de Capas" Abre tu navegador web de preferencia (Google Chrome, Mozilla Firefox, Microsoft Edge, etc.). Escribe en la barra de direcciones la URL: Catalogo Capas – SISTEMA NACIONAL DE INFORMACIÓN TERRITORIAL DE HONDURAS O puedes acceder desde la página inicial del SINIT Nota importante Si aparecen dos o más conjuntos de datos con el mismo nombre, la diferencia radica en la fecha de creación de cada conjunto. Revisa este detalle para seleccionar el más reciente o el que se ajuste a tus necesidades. Esto te redirigirá a la página donde podrás visualizar lo siguiente Paso 3: Completa el formulario para descargar la capa 1. Paso 2: Utiliza el buscador para encontrar el conjunto de datos • Localiza la barra de búsqueda en la página principal del Catálogo de Capas. Se abrirá un formulario en el que deberás ingresar algunos datos. Este formulario es necesario para: • Fines de control interno. • Proporcionar información a las instituciones que hacen posible la disponibilidad de estos datos. • Ofrecerte soporte personalizado en caso de problemas o dificultades. 2. 3. Por defecto, el formulario mostrará el código y el nombre del conjunto de datos seleccionado para que confirmes que es el correcto. Completa los campos requeridos. Nota: Los campos que se llenan automáticamente no necesitan ser modificados. Paso 5: Página de descarga del conjunto de datos Después de hacer clic en "OK", serás redirigido automáticamente a la página donde podrás descargar el conjunto de datos seleccionado. En esta página encontrarás: • • Una descripción general del conjunto de datos. Opciones para descargar en diferentes formatos GeoJson, GML (Feature Collection), GML (WFS1.10 FeatureCollection), Shapefile, csv. Nota Importante Para los conjuntos de datos Hojas Cartográficas Módulos Municipales y Cobertura y Deforestación, la descarga será gestionada de manera diferente. Estos conjuntos de datos contienen múltiples archivos y algunos de ellos exceden la capacidad de carga de nuestro sistema. Por lo tanto, serán enviados directamente a tu correo electrónico. Paso 4: Confirma el envío del formulario • • • • Una vez completado el formulario, haz clic en el botón "Enviar". Aparecerá un mensaje emergente con la confirmación "Enviado". Haz clic en "OK" para cerrar el mensaje emergente. Después de confirmar, serás redirigido automáticamente al conjunto de datos seleccionado. Paso 6: Descarga el conjunto de datos 1. 2. 3. En la página de descarga, localiza la pestaña "Descargas". Haz clic en esta pestaña para ver las opciones disponibles para la descarga del conjunto de datos. Te aparecerán las siguientes opciones: • Dataset: Para descargar el conjunto de datos en su formato original. • ISO Metadata: Para descargar la metadata en formato ISO, que describe los atributos y detalles del conjunto de datos. • Dublin Core Metadata: Para descargar la metadata en formato Dublin Core, que sigue un estándar para describir recursos y facilitar su intercambio. Paso 7: Descargar el archivo seleccionado Después de seleccionar la opción de descarga (Dataset, ISO Metadata, o Dublin Core Metadata), procederás de la siguiente manera: • • Si seleccionaste ISO Metadata o Dublin Core Metadata, la descarga será automática. El archivo comenzará a descargarse sin necesidad de más acción por tu parte. Si seleccionaste Dataset, deberás elegir el tipo de dataset que deseas descargar (según las opciones mencionadas en el Paso 5). Paso 10: Accede al archivo descargado Por ejemplo, Shapefile o Archivo de Forma (dependiendo del idioma de tu navegador). Una vez seleccionado el tipo de dataset, haz clic en el botón "Exportar" para comenzar la descarga. Paso 8: Confirmación de la descarga - Después de recibir el mensaje de confirmación de que la descarga se ha completado correctamente, haz clic en la flecha de descarga que aparece junto al mensaje para acceder al archivo descargado. - Haz clic en el ícono de guardar para almacenar el archivo en tu dispositivo. - Después de hacer clic en "Exportar", te aparecerá un mensaje de confirmación en la parte inferior derecha de la pantalla, indicando que el proceso de descarga ha comenzado. - El conjunto de datos se descargará y quedará guardado en una carpeta comprimida con el nombre "result" Paso 9: Confirmación de la descarga completada - Finalmente, una vez que el archivo se haya descargado completamente, verás un mensaje de confirmación en la parte inferior derecha de la pantalla indicando que la descarga ha finalizado. Paso 11: Fin de la descarga ¡Listo! Ahora has completado el proceso de descarga del conjunto de datos. El archivo comprimido con el nombre "result" ya está disponible en tu dispositivo. Asimismo, tendrás acceso a diversos recursos que podrás utilizar del mismo conjunto de datos. MAS OPCIONES También podrás navegar por el mapa, consultar la información disponible, visualizar la metadata y obtener detalles del conjunto de datos Por ejemplo, la metadata del conjunto de datos: