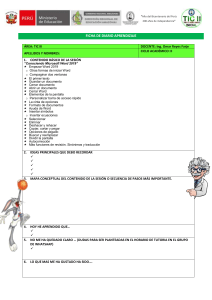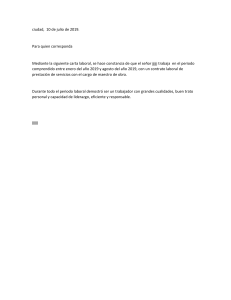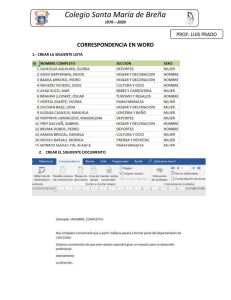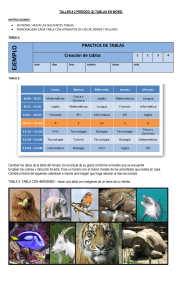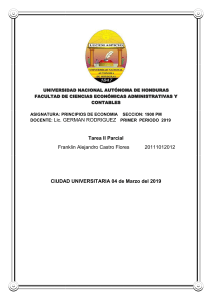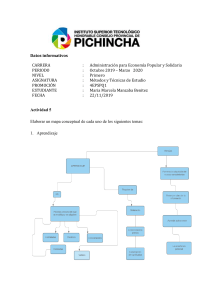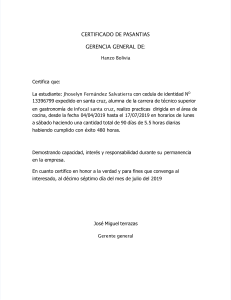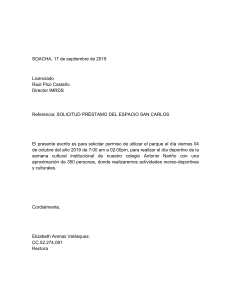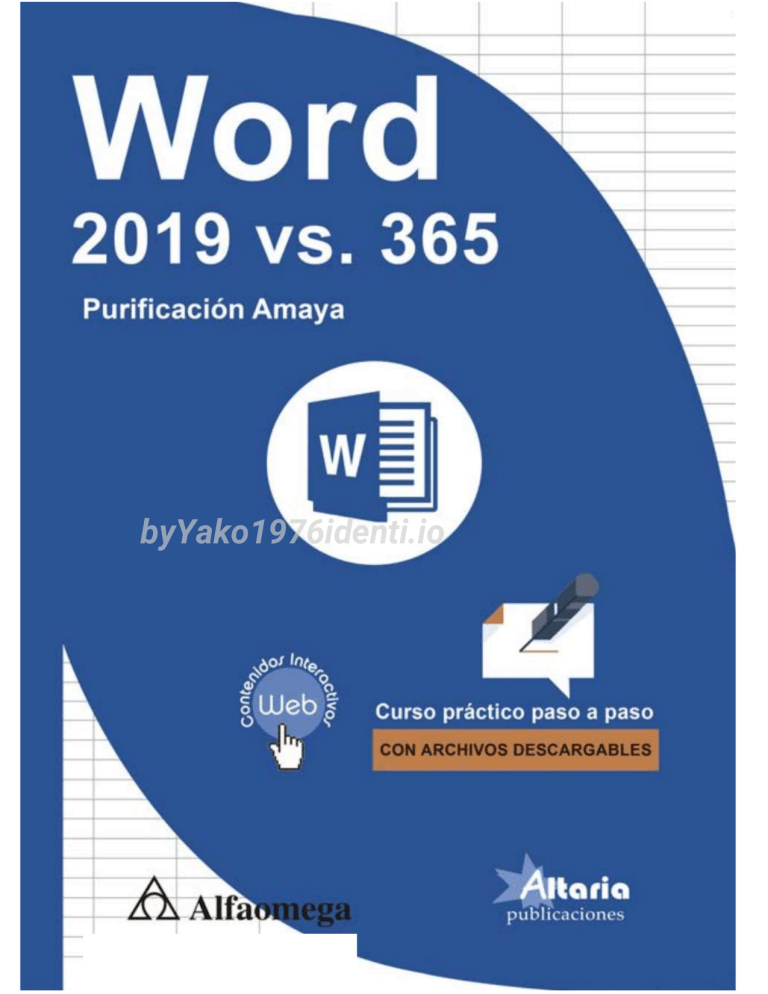
byYako1976identi.io De scargado en: eybooks.co m Datos catalográficos Revisado por: Sonia Vives y Carlos Martínez Amaya, Purificación Word 2019 vs. 365. Curso práctico paso a paso Primera Edición Alfaomega Grupo Editor, S.A. de C.V., México ISBN: 978-607-538-471-9 Formato: 16.8 x 23 cm Páginas: 160 Word 2019 vs. 365. Curso práctico paso a paso Purificación Amaya ISBN: 978-84-949881-1-0, edición en español publicada por Publicaciones Altaria S.L., Tarragona, España Derechos reservados © 2019 PUBLICACIONES ALTARIA, S.L. Primera edición: Alfaomega Grupo Editor, México, junio 2019 © 2019 Alfaomega Grupo Editor, S.A. de C.V. Dr. Isidoro Olvera (Eje 2 sur) No. 74, Col. Doctores, 06720, Ciudad de México. Miembro de la Cámara Nacional de la Industria Editorial Mexicana Registro No. 2317 Pág. Web: http://www.alfaomega.com.mx E-mail: [email protected] ISBN: 978-607-538-471-9 Derechos reservados: Esta obra es propiedad intelectual de su autor y los derechos de publicación en lengua española han sido legalmente transferidos al editor. Prohibida su reproducción parcial o total por cualquier medio sin permiso por escrito del propietario de los derechos del copyright. Nota importante: La información contenida en esta obra tiene un fin exclusivamente didáctico y, por lo tanto, no está previsto su aprovechamiento a nivel profesional o industrial. Las indicaciones técnicas y programas incluidos, han sido elaborados con gran cuidado por el autor y reproducidos bajo estrictas normas de control. ALFAOMEGA GRUPO EDITOR, S.A. de C.V. no será jurídicamente responsable por: errores u omisiones; daños y perjuicios que se pudieran atribuir al uso de la información comprendida en este libro y en el material de apoyo en la web, ni por la utilización indebida que pudiera dársele. Los nombres comerciales que aparecen en este libro son marcas registradas de sus propietarios y se mencionan únicamente con fines didácticos, por lo que Alfaomega Grupo Editor, S.A. de C.V., México no asume ninguna responsabilidad por el uso que se de a esta información, ya que no infringe ningún derecho de registro de marca. Los datos de los ejemplos y pantallas son ficticios, a no ser que se especifique lo contrario. Edición autorizada para venta en México y todo el continente americano. Impreso en México. Printed in Mexico. Empresas del grupo: México: Alfaomega Grupo Editor, S.A. de C.V. – Dr. Isidoro Olvera (Eje 2 sur) No. 74, Col. Doctores, C.P. 06720, Del. Cuauhtémoc, Ciudad de México – Tel.: (52-55) 5575-5022 – Fax: (52-55) 5575-2420 / 2490. Sin costo: 01-800-020-4396 E-mail: [email protected] Colombia: Alfaomega Colombiana S.A. – Calle 62 No. 20-46, Barrio San Luis, Bogotá, Colombia, Tels.: (57-1) 746 0102 / 210 0415 – E-mail: [email protected] Chile: Alfaomega Grupo Editor, S.A. – Av. Providencia 1443. Oficina 24, Santiago, Chile Tel.: (56-2) 2235-4248 – Fax: (56-2) 2235-5786 – E-mail: [email protected] Argentina: Alfaomega Grupo Editor Argentino, S.A. – Av. Córdoba 1215, piso 10, CP: 1055, Buenos Aires, Argentina, Tel./Fax: (54-11) 4811-0887 y 4811 7183 – E-mail: [email protected] A quién va dirigido el libro Este libro se dirige a usuarios autodidactas o a centros de formación que quieran comprobar las muchas posibilidades y opciones que ofrece Oce, en todas las versiones, tanto la 2019 como la 365. Su lectura será de gran interés para aquellas personas que quieran estar al tanto de todas las opciones en las aplicaciones de Oce desde un punto de vista totalmente práctico. Todos los manuales de esta editorial están repletos de prácticas, seguidas paso a paso con una profusión de pantallas para que los resultados obtenidos por el usuario sean lo más parecido posible a los ofrecidos en el manual. Todos nuestros libros tienen fama “de fácil seguimiento, amenos y muy didácticos”, razón de su éxito de ventas a nivel internacional. Convenciones generales El objetivo es que este libro sea un manual de fácil lectura y comprensión que te empuje a realizar prácticas más exhaustivas en un futuro con aplicaciones independientes. Durante todo el temario se conversa con el lector de forma directa; esto facilitará la intercomunicación y será una excelente herramienta con nes académicos o autodidactas. Un texto como éste hará una advertencia o señalará una nota de interés a resaltar en una determinada función. • Este tipo de letra, precedido de una viñeta como la que aparece a la izquierda a lo largo de un tema, estará indicando que lleves a cabo una práctica.e u © Alfaomega - Publicaciones Altaria Plataforma de contenidos interactivos Para tener acceso al material de la plataforma de contenidos interactivos del libro Word 2019 vs 365. Curso práctico paso a paso, siga los siguientes pasos: 1. Ir a la página: http://libroweb.alfaomega.com.mx/book/word_2019_vs_365 2. En la sección Materiales de apoyo, tendrá acceso al material descargable del libro. Nota: Se recomienda respaldar los archivos descargados de la página web en un soporte físico. WORD 2019 - 365. Curso práctico paso a paso ÍNDICE GENERAL A quién va dirigido el libro.................................................. 3 Convenciones generales ................................................... 3 Índice general .................................................................... 5 Capítulo 1 Oce 2019 vs. 365. Mejoras e instalación ................ 11 1.1 Aplicaciones del paquete omático Oce completo . 11 1.2 Oce escritorio u Oce suscripción ......................... 12 1.3 Requerimientos de hardware y software Oce 365 ................................................................... 12 1.4 Requerimientos de hardware y software Oce 2019 ................................................................. 13 1.5 Versión de 32 bits o de 64 bits de Oce ................... 14 1.6 Eliminar versiones anteriores de Oce ..................... 14 1.6.1 Desinstalar Oce con el Panel de control.................................14 1.6.2 Desinstalar completamente con la herramienta de Oce .........15 1.7 Instalación de Oce 2019 ......................................... 16 1.8 Activar Oce ............................................................. 19 Capítulo 2 Mejoras de esta versión .............................................. 21 2.1 Objetivos.................................................................... 21 2.2 Número de caracteres mientras escribes .................. 21 2.3 Acceso rápido a los sitios y a los grupos ................... 22 2.4 Traducir en un clic desde Word ................................ 24 2.5 Currículum impecable con la ayuda de LinkedIn ...... 25 2.6 Modelos 3D .............................................................. 28 2.6.1 Insertar modelos 3D desde orígenes en línea........................... 29 2.6.2 Cambiar el aspecto de los modelos 3D en Oce .....................30 © Alfaomega - Publicaciones Altaria 5 WORD 2019 - 365. Curso práctico paso a paso 2.7 Lectura mejorada con Herramientas de aprendizaje 32 2.7.1 Métodos abreviados de teclado para lectura en voz alta .........33 2.7.2 Usar Herramientas de aprendizaje en un documento de Word 33 2.8 Compatibilidad con idiomas....................................... 37 2.8.1 Instalar un nuevo idioma de texto a voz en Windows 10 ..........38 2.9 Vínculos seguros ....................................................... 38 2.10 Insertar iconos o imágenes SVG ............................. 38 2.10.1 Convertir una imagen SVG en una forma de Oce ................43 2.11 Entradas de lápiz ..................................................... 43 2.11.1 Usar la Reproducción de entrada de lápiz...............................46 2.11.2 Convertir entrada de lápiz en formas de Oce .......................47 2.11.3 Entrada de lápiz a matemáticas ..............................................47 2.12 Cambiar la apariencia de Oce con nuevos temas 48 2.12.1 Cómo cambiar el tema de Oce .............................................48 2.12.2 Tema multicolor .......................................................................49 2.12.3 Tema gris oscuro .....................................................................50 2.12.4 Tema negro o tema oscuro ......................................................50 2.12.5 Tema blanco ............................................................................51 2.13 Congurar y probar micrófonos en Windows 10 ..... 52 2.13.1 Dictar en voz alta en Word ......................................................53 2.13.2 Leer en voz alta con la voz de Word .......................................53 2.14 Usar el Comprobador de accesibilidad.................... 56 2.15 Efectos de sonidos para mejorar el rendimiento ..... 57 2.15.1 Activar o desactivar los efectos de sonido...............................57 2.15.2 Activar o desactivar los efectos de sonido con el teclado .......57 2.16 Insertar ecuaciones en formato lineal...................... 58 2.16.1 Crear fracciones en formatos lineales .....................................58 2.16.2 Ejemplos de edición UnicodeMath ..........................................59 2.16.3 Ejemplos de edición de ecuación de LaTeX............................60 Capítulo 3 Primeros pasos .............................................................. 63 3.1 Primeros pasos y conguración ................................ 63 3.1.1 Creación de un documento .......................................................63 3.2 Otras opciones de conguración ............................... 67 3.3 Métodos abreviados de teclado usuales ................... 71 6 © Alfaomega - Publicaciones Altaria WORD 2019 - 365. Curso práctico paso a paso Capítulo 4 Documento básico ....................................................... 73 4.1 Documento básico ..................................................... 73 4.2 Copiar, cortar y pegar ................................................ 77 Capítulo 5 Inserción de elementos: tablas e ilustraciones ...... 79 5.1 Insertar página........................................................... 79 5.2 Tabla .......................................................................... 80 5.3 Grácos ..................................................................... 83 5.4 Imágenes ................................................................... 85 5.5 Formas ...................................................................... 89 5.6 Iconos ........................................................................ 90 5.7 Modelos 3D ............................................................... 90 5.8 SmartArt .................................................................... 91 5.9 Captura ...................................................................... 92 Capítulo 6 Inserción de elementos menos usuales ................... 93 6.1 Complementos .......................................................... 93 6.2 Multimedia ................................................................. 94 6.3 Vínculos ..................................................................... 94 6.4 Comentarios .............................................................. 94 6.5 Texto .......................................................................... 95 6.6 Símbolos y ecuaciones.............................................. 95 6.7 Dibujar ....................................................................... 96 © Alfaomega - Publicaciones Altaria 7 WORD 2019 - 365. Curso práctico paso a paso Capítulo 7 Formato de documento ............................................... 97 7.1 Portada ...................................................................... 97 7.2 Diseño del documento ............................................... 97 7.3 Encabezado y pie de página ..................................... 98 7.4 Disposición ................................................................ 98 7.5 Referencias ............................................................... 99 7.6 Tabla de contenido e ilustraciones ............................ 99 7.7 Notas al pie de página, citas y bibliografía .............. 101 7.8 Investigador e índice ............................................... 104 7.9 Revisión del contenido del documento .................... 105 7.10 Revisión ortográca y de contenido ...................... 106 7.11 Accesibilidad ......................................................... 107 7.12 Traductor ............................................................... 107 7.13 Comentarios, cambios y seguimiento del documento ............................................................. 108 7.14 Otras opciones de revisión .................................... 110 Capítulo 8 Vista del documento ................................................. 113 8.1 Necesidades de vista de un documento ................. 113 Capítulo 9 Correspondencia ....................................................... 121 9.1 Mailing ..................................................................... 121 8 © Alfaomega - Publicaciones Altaria WORD 2019 - 365. Curso práctico paso a paso Capítulo 10 Modo desarrollador: macros y formularios .......... 127 10.1 Macros ................................................................... 127 10.2 Formularios............................................................ 131 Capítulo 11 Ejemplos de desarrollo de documentos ................ 139 11.1 Planeador semanal ................................................ 139 11.2 Receta de cocina ................................................... 146 11.3 Formulario de inscripción a una carrera ................ 154 © Alfaomega - Publicaciones Altaria 9 WORD 2019 - 365. Curso práctico paso a paso WORD 2019 - 365. Curso práctico paso a paso Office 2019 vs. 365 Mejoras e instalación 1 1.1 Aplicaciones del paquete omático Ofce completo El paquete omático Ofce ofrece dos versiones: Hogar. Empresa. Este libro desarrolla las siguientes aplicaciones: Crea, diseña, mejora y comparte documentos de texto. Analiza y visualiza datos y cálculos. Crea, colabora y presenta ideas. Tu propio bloc de notas digital. Organiza el correo electrónico, coordina agendas y mantiene la lista de contactos actualizada. Crea rápidamente aplicaciones de bases de datos personalizadas. Ofce 2019 y Ofce 365 incluyen otras aplicaciones y servicios, según el plan de compra, como Publisher, espacio en disco duro OneDrive, Skype, etc. Nosotros desarrollamos aquí las aplicaciones más utilizadas por cualquier usuario. © Alfaomega - Publicaciones Altaria 11 WORD 2019 - 365. Curso práctico paso a paso 1.2 Ofce escritorio u Ofce suscripción Para bastantes personas, el modelo de suscripción no acaba de gustar porque supone pagar de forma periódica, y en cuanto dejas de pagar la suscripción... se acabó el producto. Con la salida de Ofce 2019 se nos ofrece pagar una vez y olvidarte de más pagos, y con destino escritorio y un solo equipo. Te aseguras de que el producto va a estar cubierto por actualizaciones de seguridad y de corrección de fallos durante siete años, y sabes que podrás usar Ofce sin tener que pagar esas cuotas periódicas. Hay que tener en cuenta que las personas o empresas que se suscriben a Ofce no sólo se beneciarán de las mismas aplicaciones que los que usan las llamadas “licencias perpetuas” que proporciona Ofce 2019, también se aprovechan de actualizaciones y mejoras exclusivas o de la posibilidad de usar Word o Excel no sólo en un PC, sino hacerlo también en una tableta y en un móvil o de forma online. Esas suscripciones ofrecen además, y es muy interesante, espacio en su servicio de almacenamiento online, OneDrive. Nada menos que 1 TB que puedes utilizar para almacenar no sólo documentos omáticos creados con la suite, sino para guardar como copia de seguridad cualquier tipo de archivos. 1.3 Requerimientos de hardware y software Ofce 365 - Procesador a 1 gigahercio (GHz) o más rápido, x86 o x64 bits con conjunto de instrucciones SSE2. - Windows 8.1, Windows 8, Windows 7, Windows Server 2008 R2 o Windows Server 2012. - 1 GB RAM (32 bits); 2 GB de RAM (64 bits). - 3.0 GB de espacio disponibles. - Para poder usar la aceleración por hardware de grácos se necesita una tarjeta gráca compatible con DirectX 10 y resolución de 1024 x 576. - Para usar algunas de las características, también es necesario instalar .NET 3.5 o 4.6. - Para utilizar la funcionalidad multitáctil es necesario disponer de un equipo con pantalla táctil. Sin embargo, todas las propiedades y funcionalidades están siempre disponibles usando un teclado, ratón u otro dispositivo de entrada estándar o accesible. Nótese que las nuevas características táctiles están optimizadas para el uso con Windows 8. 12 © Alfaomega - Publicaciones Altaria WORD 2019 - 365. Curso práctico paso a paso - Además, para algunas de ellas tal vez sea necesario contar con hardware adicional o avanzado o conexión con el servidor. 1.4 Requerimientos de hardware y software Ofce 2019 - Equipo y procesador 1,6 gigahercios (GHz) o más rápido, dos núcleos. - Profesional Plus: 2 GHz o más recomendado para Skype Empresarial. - Memoria 4 GB de RAM; 2 GB de RAM (32 bits). - Disco duro 4.0 GB de espacio disponible en disco. - Resolución de pantalla de 1280 × 768. - Para usar Skype Empresarial, se necesita DirectX 9 o posteriores, memoria de grácos de 128 MB y un formato con capacidad para 32 bits por píxel. - Sistema operativo Windows 10, Windows Server 2019. - Explorador, las versiones actuales de Microsoft Edge, Internet Explorer, Chrome o Firefox. - Para usar algunas de las características, también es necesario instalar .NET 3.5 o 4.6. - Para usar funciones de internet, se necesita una conexión a internet. - Se necesita un equipo táctil para usar las funciones multitáctiles. Pero todas las propiedades y funciones siempre estarán disponibles mediante el teclado, el ratón o cualquier otro dispositivo de entrada accesible o estándar. Las nuevas características táctiles están optimizadas para usarse con Windows 10. - Las funciones y los grácos del producto pueden variar según la conguración del sistema. Para usar algunas de las características, puede que se necesite hardware adicional o avanzado, o bien conectividad con un servidor. - Para usar las características de administración de archivos en la nube, se necesita OneDrive, OneDrive para la Empresa o SharePoint. - Para la asignación de licencias, se necesita una cuenta Microsoft o una cuenta de organización de Microsoft. - Profesional Plus: para usar todas las características de llamadas y reuniones de Skype Empresarial, se necesita una cámara de equipo portátil estándar o una cámara de vídeo USB 2.0, un micrófono y un dispositivo de salida de audio. Te recomendamos que uses dispositivos certicados para obtener las mejores experiencias. Revisa los requisitos exactos del vídeo del cliente en Requisitos de vídeo del cliente de Skype Empresarial. © Alfaomega - Publicaciones Altaria 13 WORD 2019 - 365. Curso práctico paso a paso 1.5 Versión de 32 bits o de 64 bits de Ofce En la mayoría de casos es recomendable instalar la versión de 32 bits de Ofce 2019, ya que evita problemas de compatibilidad con muchas otras aplicaciones, especialmente con complementos de terceros. La versión de 32 bits de Ofce funciona bien tanto con la versión de 32 bits como con la de 64 bits de Windows. Ofce 2019 instala automáticamente la versión de 32 bits aunque el ordenador ejecute ediciones de 64 bits de Windows. Puede que se necesite instalar la versión de 64 bits de Ofce 2016 si se acostumbra a trabajar habitualmente con archivos muy grandes. Si ya hay una versión de 64 bits de Ofce 2019 instalada en el equipo, que ejecuta un sistema operativo de 64 bits, esta versión se instalará automáticamente. Para instalar la versión de Ofce 2019 de 64 bits, el equipo debe ejecutar al menos la edición de 64 bits de Windows 7, Windows 8 o Windows 10. Si tienes una versión de 32 bits o 64 bits de Ofce en el equipo y deseas instalar una aplicación independiente de Ofce, como Project, Visio, etc., deberás instalar la versión de 32 bits o 64 bits correspondiente del otro programa. No se pueden mezclar las versiones de 32 bits y 64 bits de Ofce. 1.6 Eliminar versiones anteriores de Ofce Debemos tener bien claro, tal y como se ha explicado en puntos anteriores, que nuestro sistema operativo deberá ser Windows 10 o posterior. Si desinstalas Ofce, sólo se eliminarán las aplicaciones de Ofce del equipo, pero no se eliminará ningún archivo, documento o libro que hayas creado con las aplicaciones de Ofce. ¡Ojo! Antes de desinstalar el paquete Ofce, observa bien el punto práctico número 2 del siguiente apartado “Instalación de Ofce 2019”. 1.6.1 Desinstalar Ofce con el Panel de control • Desde Windows, haz clic en el botón Inicio . Si tienes Windows 10, escribe “Panel de control” en el cuadro de búsqueda y selecciona Panel de control en los resultados. Si tienes Windows 8 o 7, desde Inicio localiza Panel de control en el menú. 14 © Alfaomega - Publicaciones Altaria WORD 2019 - 365. Curso práctico paso a paso • Selecciona Programas, Programas y características, haz clic con el botón derecho sobre el producto de Microsoft Ofce y clica en Desinstalar. byYako1976identi.io Si instalaste un conjunto de aplicaciones Ofce como Ofce Hogar y Estudiantes, o tienes una suscripción de Ofce, busca el nombre del conjunto de aplicaciones. Si compraste una aplicación concreta de Of ce, como Word o Visio, busca el nombre de la aplicación. • Sigue las instrucciones que aparecen en la pantalla. 1.6.2 Desinstalar completamente con la herramienta de Ofce • Desde el navegador escribe la dirección https://aka.ms/diag_of ceunistall. © Alfaomega - Publicaciones Altaria eybooks.co m 15 WORD 2019 - 365. Curso práctico paso a paso Si tienes Explorer o Edge: • En la parte inferior de la ventana del explorador, pulsa en Abrir para abrir el archivo O15CTRRemove.diagcab y selecciona Abrir para iniciar la herramienta de fácil corrección O15CTRRemove.diagcab. Si el archivo no se abre automáticamente, elige Guardar, Abrir carpeta y, después, haz doble clic en el archivo (cuyo nombre empezará por “O15CTRRemove”) para ejecutar la herramienta de corrección sencilla. Si tienes Chrome: • En la esquina inferior izquierda, selecciona el archivo O15CTRRemove y, en la lista desplegable, clica en Mostrar en la carpeta. byYako1976identi.io • Se iniciará el Asistente para la desinstalación de Microsoft Ofce. Selecciona Siguiente y sigue las indicaciones. • Cuando veas la pantalla Desinstalación correcta, sigue la indicación para reiniciar el equipo con el n de que se apliquen los cambios. Selecciona Siguiente. • Reinicia el equipo y, después, prueba a instalar la nueva versión de Ofce. 1.7 Instalación de Ofce 2019 • Si has comprado Ofce para el hogar, algunos productos incluyen una clave de producto. Si el tuyo la incluía, antes de instalar Ofce por primera vez, inicia sesión con una cuenta de Microsoft nueva o existente y especica la clave de producto en ofce.com/setup. Al cambiar la clave, se vincula tu cuenta con Ofce, así que sólo tienes que hacerlo una vez. O bien: • Si tu plan de suscripción de Ofce para la empresa incluye la versión de escritorio de las aplicaciones de Ofce, no te mostrará ninguna opción para instalarlo a menos que alguien de tu empresa te asigne una licencia. Pregunta al responsable. 16 © Alfaomega - Publicaciones Altaria Si no has descargado este aporte en identi.io esque lo han copiado. Descarga de Yako1976 lo encontrarás en identi.io WORD 2019 - 365. Curso práctico paso a paso • Inicia sesión con la cuenta asociada a esta versión de Ofce. Ésta puede ser una cuenta de Microsoft o una cuenta profesional o educativa. • La cuenta que asociaste debe ser la misma dirección de correo electrónico que utilizaste cuando compraste o activaste Ofce por primera vez, o la que utilizas para iniciar sesión e instalar o administrar Ofce desde el portal de tu cuenta. Si no lo recuerdas, busca mensajes de correo electrónico de Microsoft y si aún no lo recuerdas: - Abre cualquier aplicación de Ofce 2016, como Word o Excel. - Selecciona Archivo. Si no abres un documento existente, puede que necesites crear un documento nuevo para ver el menú Archivo. - En el panel izquierdo, selecciona Cuenta. - En Información del producto, es el nombre de tu producto de Ofce y la frase, pulsa en Pertenece a, junto con la cuenta asociada a esta versión de Ofce. - Si no ves Pertenece a, selecciona Opciones de actualización, Actualizar ahora. Una vez completada la actualización, cierra la aplicación y, a continuación, vuelve a abrirla. La información de la cuenta debe estar disponible ahora. • Después de iniciar sesión con tu cuenta Microsoft, en la página principal de Ofce, selecciona Instalar Ofce. • Selecciona Instalar. Para los suscriptores de Ofce 365, es posible que en la página Descripción general tengan que seleccionar previamente Instalar Ofce. • La versión de 64 bits se instala de forma predeterminada. Sin embargo, si Ofce detecta que tienes una versión de 32 bits instalada anteriormente, esta versión se instalará en su lugar. Ofce empezará a descargarse. © Alfaomega - Publicaciones Altaria 17 WORD 2019 - 365. Curso práctico paso a paso • Según el navegador, haz clic en Ejecutar (en Edge o Internet Explorer), Instalar (en Chrome) o Guardar archivo (en Firefox). • Si ves el aviso del Control de cuentas de usuario con el mensaje “¿Quieres permitir que esta aplicación haga cambios en el dispositivo?” haz clic en Sí. Se iniciará la instalación. • La instalación habrá nalizado cuando veas la frase “Ya está listo. Ofce está instalado” y se reproduzca una animación para mostrarte en qué lugar del equipo podrás encontrar las aplicaciones de Ofce. Selecciona Cerrar. 18 © Alfaomega - Publicaciones Altaria WORD 2019 - 365. Curso práctico paso a paso • Sigue las instrucciones en la ventana para buscar las aplicaciones de Ofce. Por ejemplo, según la versión de Windows, selecciona Inicio y desplázate por el menú para buscar la aplicación que deseas abrir, como Word o Excel, o escribe el nombre de la aplicación en el cuadro de búsqueda. • Ya puedes abrir y empezar a usar cualquier aplicación de Ofce. En la mayoría de los casos, Ofce se activa una vez inicies una aplicación y después de que hagas clic en Aceptar los términos de licencia. 1.8 Activar Ofce Cuando se inicia una aplicación de Ofce que no está activada, te pedirá que inicies sesión en Ofce. • Asegúrate de iniciar sesión con la cuenta de Microsoft, o cuenta profesional o educativa, que usaste para comprar o suscribirte a Ofce. • Si aparece el Asistente para la activación, Ofce necesita tu ayuda para activarse. Sigue las indicaciones del Asistente para activar Ofce. © Alfaomega - Publicaciones Altaria 19 WORD 2019 - 365. Curso práctico paso a paso • O bien, si aparece en la pantalla “Ofce está instalado como una versión de prueba de Ofce 365 Hogar”, verás esta pantalla al iniciar sesión en Ofce que estaba preinstalado en un dispositivo nuevo, pero no tiene un producto de Ofce asociado a tu cuenta. 20 © Alfaomega - Publicaciones Altaria WORD 2019 - 365. Curso práctico paso a paso Mejoras de esta versión 2 2.1 Objetivos • Mostrar una visión general y sintética de algunas de las nuevas características y mejoras que nos ofrece Word 2019 respecto a la versión anterior. 2.2 Número de caracteres mientras escribes Si lo deseas, puedes hacer que se muestre el número de caracteres en la barra de estado mientras escribes. Puedes habilitar esta opción en el menú Personalizar barra de estado. Para ello: • En un punto cualquiera de la barra de estado, haz clic con el botón derecho. byYako1976identi.io © Alfaomega - Publicaciones Altaria 21 WORD 2019 - 365. Curso práctico paso a paso • Del menú contextual que aparece, activa Número de caracteres (con espacios). Observa que en la barra de estado, a medida que escribes, va contando los caracteres (incluidos los espacios entre palabras). 2.3 Acceso rápido a los sitios y a los grupos Puedes trabajar con los documentos guardados en los sitios y grupos que utilizas a menudo y acceder a ellos de forma rápida. Para ello: • Abre el menú Archivo y elige Inicio . En la pantalla verás tres chas: - Recientes. - Anclado. - Compartidos conmigo. • Desde la cha Recientes, mira en la parte derecha, junto al tiempo, y verás que aparece un icono de anclaje al lado del texto Anclar este documento en la lista. Haz clic ahí. 22 © Alfaomega - Publicaciones Altaria WORD 2019 - 365. Curso práctico paso a paso • Ahora, clica en la cha Anclado y comprobarás que ese documento siempre lo tendrás ahí anclado para abrirlo con rapidez. • Ahora, haz clic en la cha Compartidos conmigo, ahí sólo se mostrarán los documentos de OneDrive: Personal, OneDrive para la Empresa y SharePoint Online. Si alguien comparte un archivo contigo, establece el nivel de permiso en Editar para poder compartir el archivo. Deberás iniciar sesión en Ofce con una cuenta de Microsoft o una cuenta profesional o educativa para ver los documentos que tienes compartidos. Para realizar una práctica, si quieres crear una cuenta Microsoft accede a la dirección https://login.live.com/. © Alfaomega - Publicaciones Altaria 23 WORD 2019 - 365. Curso práctico paso a paso Otra opción para acceder a los archivos de manera rápida es: • Desde la cha Archivo elige Abrir. • Desde la cha Recientes tendrás acceso a los últimos documentos abiertos o modicados. • Desde esta misma cha también tendrás acceso a los archivos compartidos o a los documentos que tengas en la nube. 2.4 Traducir en un clic desde Word Desde la opción Traducir, de la cha Revisar, podrás traducir directamente desde Word palabras, frases o todo un documento a otro idioma. • Abre un documento cualquiera de Word, selecciona un fragmento de texto, presiona en la cha Revisar, y luego, del grupo Idioma, elige Traducir selección. Se abrirá el panel Traductor en la zona derecha de la pantalla. 24 © Alfaomega - Publicaciones Altaria WORD 2019 - 365. Curso práctico paso a paso • Observa que aparecen dos chas Selección y Documento. En Selección (nuestra práctica) aparecerá el texto que previamente hemos seleccionado y que ahora Word detecta el idioma español automáticamente. En la zona inferior, haz clic en la echa desplegable A y elige Inglés o el idioma al que desees traducir. • Si presionas sobre el botón Insertar, se añadirá directamente al documento abierto. • Ahora, clica en la cha Documento (o presiona en Revisar, grupo Idioma, Traducir documento) y verás que en unos segundos se abrirá un documento nuevo con la traducción en el idioma elegido. 2.5 Currículum impecable con la ayuda de LinkedIn • Inicia el Asistente de currículum desde la cha Revisar, Reanudar Ayudante (si es la primera vez que accedes a esta práctica, en el panel que aparece, haz clic en Empezar a trabajar). © Alfaomega - Publicaciones Altaria 25 WORD 2019 - 365. Curso práctico paso a paso • Si no se inicia el Asistente, haz clic en la cha Archivo, Opciones, General y comprueba que esté activada la opción Características de LinkedIn. • Escribe el rol que te interese, por ejemplo, jefe de proyecto, y opcionalmente, un sector, como por ejemplo, software del equipo. Clica en Ver ejemplos y el ayudante del currículum mostrará algunas descripciones basadas en experiencias anteriores con el n de poder utilizarlas como ideas para ti y escribir una descripción más apropiada. 26 © Alfaomega - Publicaciones Altaria WORD 2019 - 365. Curso práctico paso a paso • El Asistente para currículum también mostrará otras opciones relacionadas e identicadas con LinkedIn. Prueba con otras descripciones para mostrar más ejemplos. Reanudar Asistente supone activar oportunidades laborales que pueden interesarte. Utiliza las descripciones de ejemplo para obtener ideas sobre cómo personalizar aún más tu currículum. © Alfaomega - Publicaciones Altaria 27 WORD 2019 - 365. Curso práctico paso a paso No necesitas tener una cuenta de LinkedIn para utilizar el Asistente para currículum, aunque puedes iniciar sesión en LinkedIn (o registrarte para crear una cuenta) al clicar en el vínculo desde Word para ir al sitio de LinkedIn. Cuando se inicia un documento nuevo (Archivo, Nuevo, en el cuadro de búsqueda pon “currículum vitae” basado en una plantilla de Currículum vitae) se iniciará el asistente de manera automática. 2.6 Modelos 3D Utiliza modelos 3D para aumentar el impacto visual y creativo de los documentos. Inserta fácilmente un modelo 3D y, después, podrás realizar cambios sobre estas imágenes. Para ello: • Desde la pestaña Insertar de la cinta de opciones, selecciona Modelos 3D y elige Desde un archivo. Una vez insertado, se pueden usar los controles para manipular la imagen: 28 © Alfaomega - Publicaciones Altaria WORD 2019 - 365. Curso práctico paso a paso • En la imagen anterior observa el punto . Utiliza el control 3D para girar o inclinar el modelo 3D en cualquier dirección. Basta con hacer clic, mantener pulsado y arrastrar con el ratón. • En la imagen anterior observa el punto . Arrastra los controladores de la imagen hacia dentro o hacia fuera para aumentar o reducir la imagen. de la • Si bien puedes usar el controlador de giro (observa el punto imagen anterior) para voltear la imagen hacia la derecha o hacia la izquierda, el control de giro 3D ya mencionado te ofrecerá una experiencia mucho mejor. 2.6.1 Insertar modelos 3D desde orígenes en línea Hay disponible una gran colección de modelos 3D gratuitos. • Desde la pestaña Insertar de la cinta de opciones, selecciona Modelos 3D y elige Desde orígenes en línea. Se abrirá una nueva ventana con diversas colecciones. © Alfaomega - Publicaciones Altaria 29 WORD 2019 - 365. Curso práctico paso a paso • Elige la colección que quieras y clica en la imagen y presiona Insertar. Nosotros hemos elegido la colección Animales, pero hay también imágenes animadas muy interesantes. 2.6.2 Cambiar el aspecto de los modelos 3D en Ofce Cuando se inserta un modelo 3D en un archivo de Ofce, aparece una pestaña contextual en la cinta de opciones denominada Formato, dentro de Herramientas de modelo 3D. La pestaña Formato incluye algunos controles prácticos con los que se puede personalizar la apariencia de las imágenes 3D. • Desde Herramientas de modelo 3D, cha Formato, en Vistas de modelo 3D elige la vista que desees para tu modelo incluido en el documento. La galería de Vistas de modelo 3D ofrece una colección de vistas predenidas que puedes usar en la imagen. 30 © Alfaomega - Publicaciones Altaria WORD 2019 - 365. Curso práctico paso a paso Si tienes varios modelos 3D y tienes problemas para seleccionar el que deseas trabajar, haz clic en el Panel de selección para activar la lista de objetos. A continuación, puedes escoger fácilmente la imagen o imágenes que quieras seleccionar. • La herramienta de Alineación te ayuda a colocar la imagen en la página, en la parte superior a un lado, por ejemplo. • Panorámica y zoom proporciona control de cómo se ajusta la imagen 3D dentro del marco. Clica en el botón Panorámica y zoom, a continuación, haz clic y arrastra el objeto dentro del marco para moverlo. Utiliza la echa de Zoom en el lado derecho del marco para hacer que el objeto aparezca más grande o más pequeño dentro de éste. © Alfaomega - Publicaciones Altaria 31 WORD 2019 - 365. Curso práctico paso a paso 2.7 Lectura mejorada con Herramientas de aprendizaje Los nuevos comandos en el modo Lectura mejoran las habilidades de lectura ajustando el espaciado de texto, mostrando los saltos entre sílabas y resaltando cada palabra a medida que el documento se lee en voz alta. • Desde la cha Vista, grupo Inmersión, elige Herramientas de aprendizaje. 1. Selecciona las opciones que desees del nuevo menú que aparece. 32 - Ancho de columna: cambia la longitud de la línea para mejorar la concentración y la comprensión. - Color de página: facilita la exploración del texto y reduce la fatiga visual. © Alfaomega - Publicaciones Altaria WORD 2019 - 365. Curso práctico paso a paso - Espaciado de texto: aumenta el espaciado entre palabras, caracteres y líneas. - Sílabas: muestra las separaciones entre sílabas con el n de mejorar la pronunciación y el reconocimiento de palabras. - Lectura en voz alta: te permite escuchar el contenido del documento a medida que se resalta cada palabra. Utiliza los controles de reproducción para iniciar y detener la narración, para cambiar la velocidad de lectura y cambiar entre las voces de lectura. 2.7.1 Métodos abreviados de teclado para lectura en voz alta - Iniciar o cerrar Leer en voz alta: Ctrl + Alt + Espacio - Pausar o reproducir Leer en voz alta: Ctrl + Espacio - Aumentar la velocidad de lectura: Alt + Derecha - Ralentizar la velocidad de lectura: Alt + Izquierda - Leer el párrafo anterior: Ctrl + Derecha - Ir al párrafo siguiente: Ctrl + Izquierda 2.7.2 Usar Herramientas de aprendizaje en un documento de Word • En la pestaña Vista, en el grupo Vistas del documento, selecciona Lector inmersivo. © Alfaomega - Publicaciones Altaria 33 WORD 2019 - 365. Curso práctico paso a paso El documento se carga en el Lector inmersivo. • Puedes seguir uno o varios de estos procedimientos en el Lector inmersivo en función de cómo quieras centrarte en el contenido del documento. • Selecciona Reproducir en la parte inferior de la ventana para oír en voz alta el documento y ver el texto resaltado al mismo tiempo. El narrador empieza a leer desde la parte superior de la página de manera predeterminada, a menos que hayas seleccionado una palabra, en cuyo caso empezará a leer a partir de la palabra seleccionada. Selecciona Pausa para detener la narración. • Selecciona Opciones de voz en la parte superior derecha del documento para cambiar la velocidad de la narración. - Opciones de texto. Puedes cambiar la apariencia del documento con las Opciones de texto. Las decisiones que tomes en las Opciones de texto pueden ayudarte a centrar más la atención en el contenido y eliminar las distracciones visuales. Establece el Tamaño de texto, el Espaciado, la Fuente y el Tema que mejor se adapten a tus necesidades de aprendizaje. Puedes aumentar o disminuir el tamaño del texto, así como la cantidad de espacio entre palabras y letras. El color para temas que selecciones se convierte en el color de fondo del documento. 34 © Alfaomega - Publicaciones Altaria WORD 2019 - 365. Curso práctico paso a paso Elementos de la oración. - Selecciona una o varias de las acciones siguientes: ◊ Sílabas: para separar las palabras en sílabas. ◊ Nombres: para resaltar los nombres del documento en color púrpura. ◊ Verbos: para resaltar los verbos del documento en color rojo. ◊ Adjetivos: para resaltar los adjetivos del documento en color verde azulado. © Alfaomega - Publicaciones Altaria 35 WORD 2019 - 365. Curso práctico paso a paso - Preferencias de lectura. ◊ Foco de línea: permite estrechar el enfoque de tu experiencia de lectura resaltando conjuntos de una, tres o cinco líneas dentro de tu material elegido. Utiliza el botón Alternancia para activar o desactivar. 36 © Alfaomega - Publicaciones Altaria WORD 2019 - 365. Curso práctico paso a paso ◊ Diccionario de imagen: ofrece la capacidad de hacer clic en cualquier palabra y que la lea en voz alta. • Oprime en el icono Cerrar para salir del Lector inmersivo. 2.8 Compatibilidad con idiomas - Espaciado de texto: está disponible para todos los idiomas excepto los escritos con alfabetos complejos o conectados. Por ejemplo, no se admite el árabe. - Silabicación: está disponible en los idiomas siguientes: alemán, búlgaro, catalán, croata, checo, danés, eslovaco, esloveno, español, estonio, euskera, nés, francés, galés, gallego, griego, húngaro, inglés, islandés, italiano, kazajo, letón, lituano, neerlandés, noruego bokmål, noruego nynorsk, polaco, portugués, portugués (Brasil), rumano, ruso, serbio, sueco, turco y ucraniano. - El texto debe estar congurado correctamente. Ejemplo: si copias texto escrito en inglés en un documento en chino, debes seleccionar el texto en inglés y establecer que está escrito en ese idioma. De lo contrario, no se realizará la silabicación. - Leer en voz alta: no es compatible con idiomas que se escriben de derecha a izquierda. Leer en voz alta lee el texto en el idioma de voz predeterminado de tu sistema operativo. © Alfaomega - Publicaciones Altaria 37 WORD 2019 - 365. Curso práctico paso a paso 2.8.1 Instalar un nuevo idioma de texto a voz en Windows 10 • En todas las ediciones de Windows 10, pulsa en el botón Inicio y luego selecciona Conguración, Hora e idioma, Región e idioma. • Escoge Agregar un idioma y elige el idioma que quieras de la lista. • Una vez instalado el nuevo idioma (puede tardar unos segundos), selecciona en la lista de Región e idioma y, a continuación, pulsa en Opciones. • En Opciones de idioma, en Voz, selecciona Descargar. • Reinicia el equipo. Una vez reiniciado, se instalará la voz de texto a voz. 2.9 Vínculos seguros Cuando un usuario pulsa en un vínculo, Protección contra amenazas avanzada de Ofce lo inspecciona para comprobar si es malintencionado o no. Si el vínculo se considera malintencionado, se redirige al usuario a una página de advertencia en lugar de redirigirlo a la URL de destino original. 2.10 Insertar iconos o imágenes SVG Word permite insertar y editar iconos escalables o Scalable Vector Graphics (SVG) en los documentos. • Haz clic en el menú Insertar, grupo Ilustraciones, botón Iconos. 38 © Alfaomega - Publicaciones Altaria WORD 2019 - 365. Curso práctico paso a paso Aparecerá una ventana con todas las categorías de iconos o imágenes SVG. • Hemos elegido en la categoría Análisis el icono de una tabla, pero tú elige el que te interese insertar en el documento. © Alfaomega - Publicaciones Altaria 39 WORD 2019 - 365. Curso práctico paso a paso Puedes personalizar el aspecto de la imagen SVG en tu documento de varias maneras. • Para obtener acceso a las herramientas, clica en la imagen SVG para abrir la pestaña contextual Formato en la cinta de opciones. Echemos un vistazo a algunas de las opciones más útiles de esta pestaña. - Cambiar gráco: utiliza esta opción para seleccionar una imagen diferente y reemplazar la actual. - Estilos de grá cos: son las herramientas principales que puedes utilizar para modicar el aspecto de la imagen. La galería contiene un conjunto de estilos predenidos que puedes usar para convertir la imagen en un dibujo de líneas o cambiar el color de relleno. Mueve el puntero sobre los estilos de gráficos en la galería para ver el aspecto que tendría la imagen en cada caso. Sólo es una vista previa. Los cambios no se aplicarán si no haces clic en el estilo. 40 © Alfaomega - Publicaciones Altaria WORD 2019 - 365. Curso práctico paso a paso • Si quieres cambiar el color de la imagen, pero no te gusta ninguno de los estilos de la galería, puedes utilizar Relleno de grácos para elegir entre cientos de colores. El color que elijas se aplicará a toda la imagen. Si quieres rellenar partes individuales de la imagen SVG con diferentes colores, primero tendrás que convertirla en una forma. Más adelante se indican las instrucciones para hacerlo. • Para dar más estilo a tu imagen SVG, puedes agregar sombras paralelas, iluminados, efectos 3D, etc. En el ejemplo siguiente hemos elegido una sombra de perspectiva para que la imagen parezca más tridimensional y la hemos rotado. © Alfaomega - Publicaciones Altaria 41 WORD 2019 - 365. Curso práctico paso a paso - Organizar: este grupo contiene las herramientas que seguramente ya conoces si has trabajado con otros formatos de imagen en Ofce. P+uedes usar las herramientas Traer adelante o Enviar atrás para organizar la imagen en capas en la página. Esto resulta útil si deseas colocar otros objetos delante (o detrás) de la imagen. - La herramienta Panel de selección permite seleccionar fácilmente elementos especícos en una página compleja. - Alinear: facilita la colocación de la imagen seleccionada alineada con el borde izquierdo, en el centro o en otros lugares de la página. • Si tienes varias imágenes que quieres tratar como un único objeto, selecciona la primera, mantén presionada la tecla Ctrl y selecciona las demás. Después, pulsa en Agrupar. Para desagruparlas, elige cualquier objeto en el grupo y, después, haz clic en Agrupar, Desagrupar. - El comando Girar permite girar la imagen o voltearla vertical u horizontalmente con facilidad. - Tamaño: son las herramientas de recorte o cambio de tamaño de la imagen. Para usar las herramientas de tamaño sólo tienes que especicar su alto o ancho preferido en centímetros. • Aprovechando los recursos aprendidos de iconos e imágenes SVG, crea un documento similar al que se muestra. 42 © Alfaomega - Publicaciones Altaria WORD 2019 - 365. Curso práctico paso a paso 2.10.1 Convertir una imagen SVG en una forma de Ofce Al convertir una imagen SVG o un icono en forma de Ofce puedes desensamblar el archivo SVG y editar elementos individuales del mismo. • Para convertir el archivo haz clic en la imagen SVG en tu documento y selecciona Convertir en forma en el menú contextual que aparece, o pulsa en la imagen y, luego, en la cha Formato, grupo Cambiar, clica en el botón Convertir a forma. El menú Formato cambiará y podrás tratar la imagen como forma de Word. 2.11 Entradas de lápiz Las herramientas de entrada de lápiz se encuentran en la pestaña Dibujar de la cinta de opciones. © Alfaomega - Publicaciones Altaria 43 WORD 2019 - 365. Curso práctico paso a paso Si no la ves activa de manera predeterminada, sigue los pasos siguientes: • En la pestaña Archivo, selecciona Opciones. • Oprime en la opción Personalizar cinta de opciones en el cuadro de diálogo Opciones. En el panel del lado derecho, presiona la casilla Dibujar. La pestaña Dibujar permanecerá visible en la cinta de la aplicación hasta que desactives la opción en el cuadro de diálogo. En las versiones más recientes de Ofce, puedes dibujar a mano alzada para realizar anotaciones, resaltar texto o crear formas rápidamente (esta característica se denomina dibujar con entrada de lápiz digital). No es necesario disponer de equipos especiales o de pantalla táctil y puedes dibujar con un ratón, con el dedo o con un lápiz digital. Las funciones disponibles dependen del tipo de dispositivo que estés usando. En algunas aplicaciones, por ejemplo, puedes reproducir tinta o convertir entrada de lápiz a matemática o formas. 44 © Alfaomega - Publicaciones Altaria WORD 2019 - 365. Curso práctico paso a paso • Abre o escribe un texto en tu documento. Luego, desde la cha Dibujar, selecciona Editor para entradas de lápiz y, luego, elige Habilitar el editor para entradas de lápiz. • Después, elige un lápiz del grupo Lápices o bien haz clic en Agregar lápiz y elige, por ejemplo, Pluma. • Realiza una de las siguientes acciones para editar el documento con los gestos naturales: byYako1976identi.io © Alfaomega - Publicaciones Altaria 45 WORD 2019 - 365. Curso práctico paso a paso - Dibujar un círculo alrededor del texto para seleccionarlo: dibuja un círculo alrededor de dos o tres palabras y verás que se selecciona. Puedes seleccionar palabras, oraciones o párrafos. Una vez seleccionado, puedes aplicar formato, como color de fuente, negrita o cursiva, etc. - Tachar para eliminar texto: dibuja una línea completa en el centro del texto para eliminarlo. Dibuja una línea diagonal o zigzag abajo para borrar grandes cantidades de texto. - Aplicar resaltado: elige un marcador del grupo Lápices y pinta el texto para resaltarlo. Para quitar el resaltado, vuelve a pintar el texto. - Unir palabras: dibuja una curva para unir dos palabras. Asegúrate de que ambos extremos de la curva tocan las palabras que deseas unir. - Dividir palabras: dibuja una línea vertical dentro de una palabra para dividir en dos. - Insertar una palabra: dibuja un carácter de intercalación entre dos palabras para insertar texto. Después de dibujar el símbolo de intercalación, escribe las palabras que deseas agregar. Cuando hayas terminado de escribir, el texto se insertará donde hayas dibujado el carácter de intercalación. - Crear una nueva línea: dibuja una L hacia atrás y el texto se moverá al párrafo siguiente. 2.11.1 Usar la Reproducción de entrada de lápiz Al usar el dispositivo de pantalla táctil o de lápiz para dibujar con lápiz en una página, la opción Reproducción de entrada de lápiz pasa a estar disponible en la pestaña Dibujar de la cinta de opciones para rebobinar y reproducir los trazos de entrada de lápiz con total delidad. • Desde la cha Dibujar, ve a Reproducción de entrada de lápiz y reproduce la escritura a mano hacia delante y hacia atrás para ocultar y mostrar contenido, proporcionar instrucciones paso a paso o comprender mejor el ujo de ideas de otros. 46 © Alfaomega - Publicaciones Altaria WORD 2019 - 365. Curso práctico paso a paso 2.11.2 Convertir entrada de lápiz en formas de Ofce Otra posibilidad es dibujar a mano alzada y convertir las entradas de lápiz en formas. • Desde la cha Dibujar, grupo Convertir, haz clic en el botón Convertir entrada de lápiz en forma. • Dibuja un trazo similar a un triángulo, por ejemplo, como la imagen siguiente de la izquierda y automáticamente se convertirá en la gura de la derecha con una apariencia de triángulo perfecto que podrás modicar y editar como una forma de Ofce normal. 2.11.3 Entrada de lápiz a matemáticas Otra opción es la entrada de ecuaciones a mano. Para ello: • Desde la cha Dibujar, elige un lápiz y, seguidamente, dentro del grupo Convertir, pulsa en el botón Entrada de lápiz a matemáticas. © Alfaomega - Publicaciones Altaria 47 WORD 2019 - 365. Curso práctico paso a paso Aparecerá un editor de ecuaciones. • A medida que arrastras el puntero o utilizas el dedo (según si tienes pantalla táctil o no) y dibujas en el cuadro amarillo, verás en la zona superior que se va convirtiendo a fórmula perfecta. Nosotros hemos creado la fórmula del área del círculo. Observa que en la parte inferior del cuadro de texto tienes los botones Dibujar, Borrar, etc. Practica una o varias fórmulas y, cuando la tengas bien denida, presiona sobre el botón Insertar para añadir ésta a tu documento. Una vez insertada podrás trabajar con ella como una ecuación de siempre de Word. 2.12 Cambiar la apariencia de Ofce con nuevos temas Puedes cambiar la apariencia de todos los programas de Ofce cambiando el Tema de Ofce. En Ofce puedes elegir entre temas multicolor, negro, gris oscuro y blanco. 2.12.1 Cómo cambiar el tema de Ofce • Para cambiar el color de fondo y el diseño de todos los programas de Ofce, ve a Archivo, Cuenta y, a continuación, clica en el menú desplegable situado junto a Tema de Ofce. (O bien ve a Archivo, Opciones, General, Tema de Of ce). 48 © Alfaomega - Publicaciones Altaria WORD 2019 - 365. Curso práctico paso a paso 2.12.2 Tema multicolor El tema multicolor se alinea con los elementos visuales de nuestras aplicaciones de Ofce moderno al agregar su color de énfasis principal a la cinta de opciones. • Para cambiar el color de fondo y el diseño de todos los programas de Ofce, ve a Archivo, Cuenta y, a continuación, clica en el menú desplegable situado junto a Tema de Ofce. (O bien ve a Archivo, Opciones, General, Tema de Of ce). Aquí tienes un ejemplo del tema multicolor en Word: byYako1976identi.io © Alfaomega - Publicaciones Altaria 49 WORD 2019 - 365. Curso práctico paso a paso 2.12.3 Tema gris oscuro El tema gris oscuro es perfecto para aquellos que preeren un enfoque más suave sobre efectos visuales de alto contraste. • Para cambiar el color de fondo y el diseño de todos los programas de Ofce, ve a Archivo, Cuenta y, a continuación, clica en el menú desplegable situado junto a Tema de Ofce. (O bien ve a Archivo, Opciones, General, Tema de Of ce). Aquí tienes un ejemplo de tema gris oscuro en Word: 2.12.4 Tema negro o tema oscuro El tema negro o tema oscuro proporciona más alto contraste visual para el tema de Ofce. 50 © Alfaomega - Publicaciones Altaria WORD 2019 - 365. Curso práctico paso a paso • Para cambiar el color de fondo y el diseño de todos los programas de Ofce, ve a Archivo, Cuenta y, a continuación, clica en el menú desplegable situado junto a Tema de Ofce. (O bien ve a Archivo, Opciones, General, Tema de Of ce). Aquí tienes un ejemplo de tema oscuro o tema negro en Word: 2.12.5 Tema blanco El tema blanco muestra el aspecto clásico de Ofce. © Alfaomega - Publicaciones Altaria 51 WORD 2019 - 365. Curso práctico paso a paso Aquí tienes un ejemplo de tema blanco en Word: 2.13 Congurar y probar micrófonos en Windows 10 Para instalar un nuevo micrófono, sigue estos pasos: • Haz clic con el botón derecho (o mantén presionado) en el icono del volumen de la barra de tareas y selecciona Sonidos. • En la pestaña Grabación, selecciona el micrófono o dispositivo de grabación que quieras congurar. Selecciona Congurar. • Selecciona Congurar micrófono y sigue los pasos del Asistente para conguración de micrófonos. Para probar un micrófono que ya se haya instalado: • Haz clic con el botón derecho (o mantén presionado) en el icono del volumen de la barra de tareas y selecciona Sonidos. 52 © Alfaomega - Publicaciones Altaria WORD 2019 - 365. Curso práctico paso a paso • En la pestaña Grabación, busca las barras verdes que suben mientras hablas en el dispositivo de grabación. Si las barras se mueven, el dispositivo está conectado y funciona correctamente. Si el dispositivo de grabación no funciona, puede que tengas que actualizar los controladores. • Para habilitar el micrófono de Cortana, selecciona el icono de micrófono en la barra de búsqueda de Cortana. Selecciona Conguración y, en Micrófono, elige Introducción. • Cuando hayas iniciado sesión en tu cuenta Ofce, activa el micrófono y asegúrate de que funciona. 2.13.1 Dictar en voz alta en Word Dictar es uno de los servicios inteligentes de Of ce, los cuales ofrecen funciones avanzadas de la nube en las aplicaciones de Ofce para ayudarte a ahorrar tiempo y producir mejores resultados. • Una vez te has asegurado de que funciona tu micrófono (práctica del punto anterior), desde la cha Inicio, presiona sobre el botón Dictar y comienza a hablar. A medida que hables, se mostrará texto en el documento o diapositiva. • Habla de forma clara y pausada. Para insertar signos de puntuación, di el nombre del signo de puntuación que quieras agregar. • Si cometes un error al dictar, coloca el cursor sobre el error y corrígelo con el teclado. No es necesario desactivar el micrófono. • Cuando termines, vuelve a seleccionar Dictar para dejar de escribir. 2.13.2 Leer en voz alta con la voz de Word Agregar Leer a la barra de herramientas de acceso rápido. Puedes agregar el comando Leer a la barra de herramientas de acceso rápido de la siguiente forma en Word, Outlook, PowerPoint y OneNote: © Alfaomega - Publicaciones Altaria 53 WORD 2019 - 365. Curso práctico paso a paso • Junto a la barra de herramientas de acceso rápido, haz clic en Personalizar barra de herramientas de acceso rápido y elige Más comandos. • En la lista Comandos disponibles en, selecciona Todos los comandos. • Desplázate hasta el comando Leer, selecciónalo y, a continuación, haz clic en Agregar y presiona Aceptar. 54 © Alfaomega - Publicaciones Altaria WORD 2019 - 365. Curso práctico paso a paso • Después de agregar el comando Leer a la barra de herramientas de acceso rápido, podrás escuchar palabras sueltas o bloques de texto leídos en voz alta seleccionando el texto que quieres escuchar y haciendo clic en el icono Leer de la barra de herramientas de acceso rápido. © Alfaomega - Publicaciones Altaria 55 WORD 2019 - 365. Curso práctico paso a paso 2.14 Usar el Comprobador de accesibilidad Una vez creado un documento puedes ejecutar el Comprobador de accesibilidad para asegurarte de que personas con diferentes capacidades pueden leer y editar con facilidad el contenido. • En la cinta de opciones, pulsa en la pestaña Revisar y, seguidamente, haz clic en Comprobar accesibilidad. Se abrirá un panel a la derecha. Verás una lista de errores, advertencias y sugerencias con recomendaciones de corrección para cada uno de ellos. Si no ves el botón de Comprobar accesibilidad en la pestaña Revisar, es posible que tengas una versión anterior de Word. Desde Archivo, Información, elige Comprobar si hay problemas y luego Inspeccionar. El Comprobador de accesibilidad comprueba el archivo mediante un conjunto de reglas que identican posibles problemas para los usuarios con discapacidades. Según la gravedad del problema, el Comprobador de accesibilidad clasica cada uno de ellos como un error, una advertencia o una sugerencia. - 56 Error: contenido que hace que el documento sea difícil o imposible de leer y entender para personas con discapacidades. © Alfaomega - Publicaciones Altaria WORD 2019 - 365. Curso práctico paso a paso - Advertencia: contenido que en la mayoría de los casos (aunque no en todos) hace que el documento sea difícil de comprender para personas con discapacidades. - Sugerencia: contenido que las personas con discapacidades pueden comprender, pero que podría presentarse de otra manera para mejorar la experiencia del usuario. 2.15 Efectos de sonidos para mejorar el rendimiento Los efectos de sonido posibilitan el aumento de rendimiento del programa a través de pistas de sonido, según las acciones que realizas con la aplicación. Por ejemplo, te avisa con un sonido cuando un texto se ha eliminado, copiado, movido, etc. 2.15.1 Activar o desactivar los efectos de sonido Cuando marques o desmarques la casilla Informar mediante sonidos, todos los programas de Microsoft Ofce compatibles con esta opción se verán afectados. • En el menú Archivo, elige Opciones. • En la pestaña Accesibilidad, en la sección Opciones de comentarios, activa o desactiva la casilla Informar mediante sonidos. • Si quieres, puedes usar los efectos de sonido originales de Ofce seleccionando el tema Clásico en la lista desplegable Tema de sonido. 2.15.2 Activar o desactivar los efectos de sonido con el teclado • Desde la cha o menú Archivo, selecciona Opciones. Puedes usar la tecla de acceso Alt y, luego, F y T. • Cuando estés en la ventana Opciones, utiliza las teclas de Dirección para resaltar Accesibilidad. • Presiona la tecla Tabulador para ir a la casilla Informar mediante sonidos y, después, presiona Entrar para marcar o desmarcar la casilla, que activa o desactiva los sonidos, respectivamente. © Alfaomega - Publicaciones Altaria 57 WORD 2019 - 365. Curso práctico paso a paso 2.16 Insertar ecuaciones en formato lineal Formato lineal es una representación de cálculos en una línea en documentos. Existen dos formatos lineales para matemáticas que admita Word: - Unicode matemáticas (UnicodeMath). - Matemáticas LaTeX. Según el formato de entrada preferido, puedes crear ecuaciones en Word en uno de ellos seleccionándolo de la cha de ecuaciones. • Desde el menú o cha Insertar, haz clic en el botón Ecuación . Todas las demás aplicaciones de Ofce admiten sólo formato lineal UnicodeMath. 2.16.1 Crear fracciones en formatos lineales Para crear una fracción con estos formatos: • Escribe la ecuación con Alt + = en el teclado. • Elige Convertir y selecciona Profesional (todas) para crear tus fracciones escritas en formato profesional o utiliza la tecla Ctrl + = en subíndices. Así mismo, puedes convertir una ecuación a formato lineal con Ctrl + Mayús + =. Ejemplos: 58 © Alfaomega - Publicaciones Altaria WORD 2019 - 365. Curso práctico paso a paso 2.16.2 Ejemplos de edición UnicodeMath UnicodeMath es similar a todos los formatos de matemáticas lineales, aunque algunas personas preeren la edición en LaTeX sobre UnicodeMath; se utiliza ampliamente en el sector académico. Puedes escribir rápidamente la mayoría de las ecuaciones en UnicodeMath con códigos de autocorrección matemática. Por ejemplo: \eqarray(x+1&=2@1+2+3+y&=z@3/x&=6)<space> que se resuelve en: Aquí mostramos otros ejemplos: Ejemplo Formato de UnicodeMath Vectores (abc)\vec<space><space> Fórmula encuadrada \rect(a/b)<space> Corchetes (a+b/c)<space> Fracciones a/(b+c)<space> Límite lim_(n->\infty)<space>n © Alfaomega - Publicaciones Altaria Formato armado 59 WORD 2019 - 365. Curso práctico paso a paso Ejemplo Formato de UnicodeMath Matriz (\matrix(a&b@&c&d))<space> Radicales \sqrt(5&a^2)<space> Formato armado Cuando un ejemplo está seguido de dos espacios consecutivos, el primer espacio convierte el texto introducido en una ecuación y el segundo espacio la arma. 2.16.3 Ejemplos de edición de ecuación de LaTeX La edición de ecuación LaTeX admite la mayoría de las palabras de clave matemáticas LaTeX comunes. Para crear una ecuación de matriz de 3 x 3 en el formato de látex escribe lo siguiente en una zona de matemáticas: A = \ {\matrix {un & b & c\\d & e & f\\g & h & j} \} Se creará esta ecuación profesional: Seguidamente mostramos otros ejemplos de expresiones de LaTeX que pueden ser presentadas o creadas también en un formato profesional. 60 © Alfaomega - Publicaciones Altaria WORD 2019 - 365. Curso práctico paso a paso La mayoría de expresiones LaTeX son compatibles con esta nueva característica de Word. A continuación se ofrece una lista de excepciones de palabras clave de LaTeX que no se admiten actualmente. Algunas expresiones de LaTeX tienen una sintaxis ligeramente diferente a lo esperado, por ejemplo, algunas matrices LaTeX creadas con la siguiente sintaxis: \begin{Matrix} un & b \\ c y d \end{matrix} Sin embargo, no se admite \begin {} y \end {} como palabras clave en Word; en su lugar, una entrada de la matriz de LaTeX toma simplemente \matrix {} y tendría el siguiente aspecto: \matrix{a & b \\ c & d} © Alfaomega - Publicaciones Altaria 61 sino has descargado este aporte de identi.io,es que lo han copiado.Soy Yako1976, buscarme en identi.io. Descargas sin acortadores, directas,sin complicaciones. WORD 2019 - 365. Curso práctico paso a paso Primeros pasos 3 3.1 Primeros pasos y conguración Word es la aplicación de Microsoft para la creación de documentos de calidad para cualquier tipo de nalidad. Con ella podremos, además de dar formatos personalizados al texto, añadir todo tipo de imágenes y archivos multimedia. A lo largo de los siguientes capítulos desarrollaremos cada uno de los aspectos clave para la conguración de documentos de tal manera que nalicemos con una idea clara acerca de todas las posibilidades que esta aplicación nos ofrece. Para ello trataremos en cada capítulo los conceptos teóricos, así como ejercicios para poner en práctica los conocimientos adquiridos. 3.1.1 Creación de un documento © Alfaomega - Publicaciones Altaria 63 WORD 2019 - 365. Curso práctico paso a paso Todo comienzo de un documento parte de una hoja en blanco. Sobre esa hoja, iremos conformando el texto, al que incluiremos elementos y personalizaremos para llegar al documento nal. Al abrir la aplicación de Word, veremos la imagen que muestra la siguiente gura, donde seleccionaremos Documento en blanco para comenzar un proyecto desde cero. Una vez seleccionada esta opción, entraremos en el entorno de trabajo de la aplicación Word, donde encontraremos multitud de herramientas sobre las que trabajaremos en los siguientes capítulos. También podemos crear un nuevo documento desde el menú que se despliega al pulsar en Archivo. 64 © Alfaomega - Publicaciones Altaria WORD 2019 - 365. Curso práctico paso a paso Se abrirá la siguiente ventana donde, desde el menú Nuevo, pulsaremos, igual que antes, en Documento en blanco. Además de la opción de Documento en blanco, vemos en ambos casos varias plantillas de texto en las que ya viene denido un formato, así como la posibilidad de descargar más contenido en línea. Haciendo doble clic sobre la que nos guste, accederemos a ellas. Encontraremos documentos con multitud de posibilidades de formato, pudiendo utilizarlos como base para crear los nuestros. Entre otras, encontraremos plantillas para el currículum, cartas de presentación, informes, certicados, etc. Una vez que creemos un documento, el siguiente paso importante es guardarlo, ubicando el archivo en el lugar que deseemos dentro de nuestro PC. Para ello, en el menú principal, seleccionamos Archivo, desplegándose un menú con diferentes opciones, entre las que se encuentran Guardar y Guardar como. Utilizaremos la opción de Guardar como en el caso de que estemos creando un nuevo documento y queramos darle una ubicación en el PC y también en el caso de que queramos guardar un documento en otra ubicación o con otro nombre. Al presionar Guardar como veremos la siguiente ventana, donde nombraremos el documento, el tipo de archivo y la ubicación en el PC. Por defecto te dará una ubicación. Si deseamos cambiarla, pulsa en Más opciones y selecciona la ubicación que desees. © Alfaomega - Publicaciones Altaria 65 WORD 2019 - 365. Curso práctico paso a paso Una vez realizada esta opción, elige el formato en el que quieres guardar el documento y presiona Guardar. A medida que vayas desarrollando el texto, pulsa en Guardar para que queden grabados los cambios realizados. Más adelante hablaremos de la barra de acceso rápido que nos permitirá guardar de manera sencilla. Si queremos cerrar un documento y no lo hemos guardado, aparecerá una ventana que nos dará la opción de hacerlo antes de cerrar. Resumiendo, las primeras acciones a realizar una vez que abramos la aplicación de Word para crear un documento son las siguientes: 1. Pulsa en Archivo, en el entorno de trabajo. 2. Selecciona Nuevo y Documento en blanco. 3. Vuelve al menú de Archivo y pulsa en Guardar como. 4. Selecciona Este PC y la ubicación donde desees guardar el documento. 5. Asígnale un título. 6. Pulsa en Guardar. En caso de que queramos abrir un nuevo documento, pulsaremos en Abrir. En Recientes veremos los últimos documentos creados. 66 © Alfaomega - Publicaciones Altaria WORD 2019 - 365. Curso práctico paso a paso Entra en Este PC para seleccionar el documento desde la ubicación donde se encuentra. Pulsando en la echa de la izquierda de Escritorio se abrirá el explorador. 3.2 Otras opciones de conguración En el menú de Archivo existen otras opciones de conguración que nombraremos brevemente y se explicarán más extensamente en los siguientes capítulos donde se requieran. • En Información disponemos de varias opciones interesantes. Para imprimir el documento que estamos creando, iremos al menú de Archivo y seleccionaremos en Imprimir el dispositivo de impresión que tengamos congurado. Existen varias opciones que nos permitirán imprimir el documento de manera más personalizada. © Alfaomega - Publicaciones Altaria 67 WORD 2019 - 365. Curso práctico paso a paso • Dentro de la ventana de Archivo, entre las opciones del menú, también se encuentra Compartir. Esta opción te permitirá guardar el documento en la aplicación en la nube de Microsoft, OneDrive, pudiendo acceder a ella desde cualquier dispositivo con acceso a internet, así como compartirlo con otros usuarios. Al guardarlo, aparecerá dentro del entorno de trabajo una ventana a la derecha que te permitirá realizar la invitación, así como gestionar los usuarios y permisos. Podrás ver el Historial de modicaciones y Comentarios, utilizando los dos nuevos menús que aparecerán arriba junto con el de Compartir. 68 © Alfaomega - Publicaciones Altaria WORD 2019 - 365. Curso práctico paso a paso • Exportar nos permitirá guardar el documento en formato PDF o XDF, así como cambiar de tipo de archivo. • El apartado Cuenta nos da información sobre nuestra cuenta Microsoft, cambio y administración de cuenta, así como cambio de licencia. • Comentarios nos da la posibilidad de opinar acerca de la aplicación. Dentro del menú Opciones encontraremos algunos aspectos importantes a congurar. Sin embargo, es importante conocer cada elemento y acceder al menú de ayuda de Word en caso de tener dudas sobre alguna opción. © Alfaomega - Publicaciones Altaria 69 WORD 2019 - 365. Curso práctico paso a paso La opción de Guardar es una de las opciones más importantes, que te permitirá congurar la frecuencia de autoguardado del documento, para no tener ningún problema por cierres inesperados del archivo. Ahí también encontraremos la ubicación donde se ha guardado. En Personalizar cinta de opciones, podremos congurar el menú del entorno de trabajo. 70 © Alfaomega - Publicaciones Altaria WORD 2019 - 365. Curso práctico paso a paso La Barra de herramientas de acceso rápido se encuentra dentro del entorno de trabajo, arriba del menú principal, y te permitirá acceder a ciertas acciones comunes, facilitando la acción. En la echa hacia abajo que se encuentra en la misma barra de herramienta, pulsando en Más comandos, se accederá al mismo menú de conguración de la barra. Una vez realizado un breve repaso de los principales elementos de configuración, entraremos en materia con la creación de documentos de texto. 3.3 Métodos abreviados de teclado usuales Acción Teclado Abrir Ctrl+A Guardar Ctrl+G Cerrar Ctrl+R Cortar Ctrl+X Copiar Ctrl+C Pegar Ctrl+V Seleccionar todo Ctrl+E Negrita Ctrl+N Cursiva Ctrl+K Subrayado Ctrl+S Reducir el tamaño de fuente un punto Ctrl+Alt+< © Alfaomega - Publicaciones Altaria 71 WORD 2019 - 365. Curso práctico paso a paso 72 Aumentar el tamaño de fuente un punto Ctrl+Alt+Mayús+> Juscar el texto en el centro Ctrl+T Juscar el texto a la izquierda Ctrl+Q Juscar el texto a la derecha Ctrl+D Cancelar Esc Deshacer Ctrl+Z Rehacer Ctrl+Y © Alfaomega - Publicaciones Altaria WORD 2019 - 365. Curso práctico paso a paso Documento básico 4 4.1 Documento básico En el capítulo anterior vimos cómo crear un documento en blanco, guardarlo, imprimirlo y algunas de las opciones de conguración. En el presente capítulo comenzaremos con la creación del documento y veremos los aspectos esenciales a tener en cuenta. • Pulsa sobre la página en blanco una vez hayas creado y guardado un nuevo documento. • Escribe el texto sobre el que iremos viendo las diferentes opciones de formato. Vemos que existe ya un formato predeterminado, en cuanto a fuente (tipo de letra), tamaño y alineación del párrafo. En este caso vemos que la fuente es Calibri, tamaño 11 y alineación del párrafo a la derecha. En la sección Estilos, el predeterminado es el Normal. Pulsa en Dictar en la sección Voz del menú de Inicio para crear un texto sencillo. En el caso de los signos de puntuación, nómbralos y éstos se incluirán. © Alfaomega - Publicaciones Altaria 73 WORD 2019 - 365. Curso práctico paso a paso • Pulsa arriba del texto, pulsa Enter para bajar el texto una línea y vamos a incluir un título. • Escribe el texto que añadiremos como título. • Selecciónalo pulsando con el botón izquierdo del ratón, déjalo pulsado y arrastra hasta el inicio de la frase. También podrás seleccionar, clicando en la sección Edición, opción Seleccionar y eligiendo la opción correspondiente. Esta opción está diseñada para la selección de objetos, párrafos o tablas. • En la sección Estilos pulsa en Título 1. • Para separar el título del párrafo siguiente, pulsa en la sección Párrafo y selecciona la opción Agregar espacio antes del párrafo. En este mismo menú también encontramos diferentes tipos de separaciones, que podrán aplicarse en párrafos para separar cada línea a las distancias que ahí vienen determinadas. Al asignarle a un texto el estilo de Título 1, 2, 3… estarás asignando también la jerarquía de los títulos. Esto lo veremos en los siguientes capítulos, dentro de la creación de tabla de contenido. Al seleccionar un párrafo aparecerá una ventana que nos permitirá darle formato al texto de manera rápida. 74 © Alfaomega - Publicaciones Altaria WORD 2019 - 365. Curso práctico paso a paso • Selecciona una palabra y pulsa en la N, que pondrá en negrita la palabra. También podrás hacerlo desde el menú Inicio, sección Fuente. Al seleccionar una palabra, frase o párrafo, podrás cambiar el formato utilizando la sección Fuente y cada una de las opciones que a continuación se desgranan. Negrita Cursiva Subrayado Tachado X2 =X1 X3 =Y WorkArt Resaltado Color Cambio de tamaño Borrar formato Fuente y Tamaño © Alfaomega - Publicaciones Altaria 75 WORD 2019 - 365. Curso práctico paso a paso Formato de la frase según varias modalidades. En cuanto a la sección Párrafo, a continuación veremos el mismo párrafo modicado con diferentes opciones. Word es la aplicación de Microso para la creación de documentos de calidad para cualquier po de nalidad. Con ella podremos, además de dar formatos personalizados al texto, añadir todo po de imágenes y archivos mulmedia. Word es la aplicación de Microso para la creación de documentos de calidad para cualquier po de nalidad. Con ella podremos, además de dar formatos personalizados al texto, añadir todo po de imágenes y archivos mulmedia. Word es la aplicación de Microso para la creación de documentos de calidad para cualquier po de nalidad. Con ella podremos, además de dar formatos personalizados al texto, añadir todo po de imágenes y archivos mulmedia. Word es la aplicación de Microso para la creación de documentos de calidad para cualquier po de nalidad. Con ella podremos, además de dar formatos personalizados al texto, añadir todo po de imágenes y archivos mulmedia. Word es la aplicación de Microso para la creación de documentos de calidad para cualquier po de nalidad. Con ella podremos, además de dar formatos personalizados al texto, añadir todo po de imágenes y archivos mulmedia. 76 © Alfaomega - Publicaciones Altaria WORD 2019 - 365. Curso práctico paso a paso Word es la aplicación de Microso para la creación de documentos de calidad para cualquier po de nalidad. Con ella podremos, además de dar formatos personalizados al texto, añadir todo po de imágenes y archivos mulmedia. 1. Word es la aplicación de Microso para la creación de documentos de calidad para cualquier po de nalidad. Con ella podremos, además de dar formatos personalizados al texto, añadir todo po de imágenes y archivos mulmedia. 1) Word es la aplicación de Microso para la creación de documentos de calidad para cualquier po de nalidad. • 1.1. Con ella podremos, además de dar formatos personalizados al texto, añadir todo po de imágenes y archivos mulmedia. Word es la aplicación de Microso para la creación de documentos de calidad para cualquier po de nalidad. Con ella podremos, además de dar formatos personalizados al texto, añadir todo po de imágenes y archivos mulmedia. Eslo avanzado de diseño. Marca cada elemento de formato con el símbolo correspondiente. Ordena por orden alfabéco una lista de palabras. Da formato a la tabla, agregando o eliminando líneas, así como modicando grosor, forma y color. 4.2 Copiar, cortar y pegar En ocasiones queremos escribir un texto varias veces. • Selecciona el texto. © Alfaomega - Publicaciones Altaria 77 WORD 2019 - 365. Curso práctico paso a paso • Pulsa en Copiar, en la sección Portapapeles. • Selecciona el lugar en el que quieres duplicar el texto. • Pulsa en Pegar. Para mover el texto a otro lugar, realiza la misma acción, pulsando Cortar en lugar de Copiar. Imagina que tienes un texto donde hay una palabra en la que te has equivocado, o tienes que cambiarla por otra, y ésta está repetida muchas veces. Pulsa en Ctrl+L o en la sección Edición, opción Reemplazar para cambiar una palabra por otra.También podrás usarlo para buscar una palabra o frase, ir a una sección o página concreta. 78 © Alfaomega - Publicaciones Altaria WORD 2019 - 365. Curso práctico paso a paso Inserción de elementos: tablas e ilustraciones byYako1976identi.io 5 En el capítulo anterior vimos cómo crear un texto sencillo y cada una de las opciones de formato. A continuación, veremos algunos de los elementos que podemos insertar en un texto. Los encontraremos dentro del menú Insertar. 5.1 Insertar página • Dentro del menú Insertar, la primera opción que nos encontramos a la derecha nos permite incluir páginas. • Portada. Página al inicio que da formato al documento incluyendo título, autor, fecha, etc. Podrás elegir entre varias plantillas predenidas. 79 © Alfaomega - Publicaciones Altaria eybooks.co m WORD 2019 - 365. Curso práctico paso a paso • Página en blanco. Introduce una página en blanco entre la página seleccionada y la siguiente. • Salto de página. El texto en el que tenemos la marca del cursor se moverá al comienzo de la siguiente página. Antes de comenzar la práctica del capítulo 3, presionaremos en Salto de página para que éste comience en una nueva página. 5.2 Tabla Al pulsar en Tabla se despliega una ventana que nos permite de manera rápida introducir una tabla asignando el número de las y columnas mediante un método gráco. También podremos hacerlo pulsando en Insertar tabla y añadiendo manualmente el número de columnas, las y ancho de la celda. 80 © Alfaomega - Publicaciones Altaria WORD 2019 - 365. Curso práctico paso a paso Pulsando en Dibujar tabla, podrás crear manualmente una de manera sencilla, modicando anchos de columna y la. Al seleccionar un texto, podrás pulsar la opción de Convertir texto en tabla, introduciendo éste en una celda dentro de una tabla con las las y columnas que desees. Hoja de cálculo Excel te permite añadir una tabla, con las facilidades de Excel para crear fórmulas, así como utilizarla a la hora de crear grácos. Como ves, aparece en el menú principal las opciones de Fórmulas y Datos, que te ayudarán a crear las tablas. © Alfaomega - Publicaciones Altaria 81 WORD 2019 - 365. Curso práctico paso a paso Por último, en Tablas rápidas encontrarás varios formatos predenidos para diferentes objetivos. Al pulsar con el botón izquierdo sobre la tabla, aparecerán los menús desplegables que se muestran en la gura. Podrás insertar las o columnas, eliminar, dividir celdas, cambiar bordes, dirección del texto, cambiar formato, entre otros. Una vez creada la tabla, se crean en el menú dos nuevas secciones que te ayudarán a diseñarla. En el menú Diseño encontrarás opciones para el diseño de la tabla en cuanto a forma, colores, grosor de bordes, etc. En el menú Disposición podrás modicar la tabla en cuanto a tamaño de celdas, dividirlas o combinarlas, añadir las o columnas, modicar márgenes, incluir fórmulas, etc. En el siguiente ejemplo, hemos creado una tabla de tres las y tres columnas y sobre ella realizado varias modicaciones. • Pulsa en el menú principal en Insertar, sección Tabla e Insertar tabla. • Selecciona las dos celdas de la derecha de la primera la y pulsa en Combinar celdas. 82 © Alfaomega - Publicaciones Altaria WORD 2019 - 365. Curso práctico paso a paso • Selecciona la tercera celda de la primera la y pulsa en Dividir, seleccionando dos columnas y una la. La tabla quedará como la que sigue, en la que hemos resaltado los dos ejemplos: En el caso de querer resaltarlo, pulsa en el menú Diseño y en la sección Bordes encontrarás las opciones para darle color y forma. 5.3 Grácos Para incluir un gráco, iremos al menú Insertar y encontraremos la opción en la sección Ilustraciones. © Alfaomega - Publicaciones Altaria 83 WORD 2019 - 365. Curso práctico paso a paso • Pulsa en Gráco. • Selecciona un tipo de gráco. • Aparecerá una hoja de cálculo Excel, como vimos en la sección anterior, en la que introduciremos los datos que queremos representar. • Según el tipo seleccionado así serán los datos a introducir. • En este caso vamos a seleccionar el gráco de Líneas. • Las categorías, en las las de la tabla, se representarán en el eje X y los valores a los que corresponde cada categoría en cada una de las series, en las columnas, en el eje Y. • Cada serie formará una línea que será la unión de cada punto. • Una vez creada la gráca, modica los valores en el menú Diseño, que se habrá creado pulsando en Modicar datos. Al pulsar Editar datos en Excel y modicar los valores, verás cómo se modica automáticamente el gráco. 84 © Alfaomega - Publicaciones Altaria WORD 2019 - 365. Curso práctico paso a paso • Pulsa en Editar datos en Excel y modica la columna de la Serie 1, asignándole a todos los valores de cada categoría un cinco. Verás cómo automáticamente irá cambiando la Serie 1. 5.4 Imágenes Puedes insertar imágenes propias previamente guardadas en tu ordenador, o insertarlas directamente desde internet. • Pulsa en el menú Insertar, opción Imágenes y selecciona la imagen ubicada en tu PC. © Alfaomega - Publicaciones Altaria 85 WORD 2019 - 365. Curso práctico paso a paso • Una vez insertada, al pulsar en ella verás que aparecen unos círculos en las esquinas y en medio de cada lado, esto te permitirá modicar la forma al pinchar sobre ellos y arrastrar el cursor. • Posando el cursor sobre la imagen, verás que aparece una cruz. Esto te permitirá mover la imagen, pulsando sobre ella y arrastrándola sin levantar el dedo del ratón. • Pulsando en la imagen también verás que aparece un símbolo como el que vemos a su derecha. Esto te permitirá integrarla dentro del texto, como es el caso de estas imágenes del presente documento, además de varias opciones que te ayudarán a localizarla en una posición. • Al insertar la imagen, aparecerá en el menú principal la opción Formato, que nos permitirá hacer correcciones de la imagen. A continuación, vamos a explicar cómo eliminar el fondo de las imágenes: • Dentro del menú Formato, pulsa en la primera opción de la izquierda Quitar fondo y directamente aparecerá el fondo en rosa, que será el que se eliminará. • Para mantener áreas o quitar, pulsa en el menú que se despliega en Eliminación del fondo y luego pulsa sobre el punto del área que quieres mantener o eliminar. 86 © Alfaomega - Publicaciones Altaria WORD 2019 - 365. Curso práctico paso a paso • Al terminar la edición, pulsa en Mantener cambios o en otro lugar de la página y se eliminará, quedando guardado el cambio. Para retocar una imagen, simplemente tendremos que pulsar sobre ella e ir al menú Formato, sección Ajustar y pulsar sobre alguna de las opciones de Corrección, Color, Efecto artístico o Transparencia y seleccionar sobre la opción de efecto que más nos guste. En la sección Estilos de imagen, podremos modicar los bordes y crear diseños. En caso de querer diseñar los bordes y añadir texto a la imagen, explicamos a continuación cómo realizarlo: • En el menú Formato, sección Estilos de imagen, selecciona Diseño de imagen, pulsa en una de las opciones de SmartArt que más te guste y la imagen se introducirá directamente en el diagrama, apareciendo opciones de diseño del contorno y donde además podrás incluir texto. Para modicarlo, la dinámica es como en el caso de los SmartArt, explicado en los siguientes apartados. Para realizar diseños más personalizados se añaden al menú principal las opciones de Diseño y Formato. © Alfaomega - Publicaciones Altaria 87 WORD 2019 - 365. Curso práctico paso a paso En Organizar se encuentra una serie de opciones para mover imágenes de atrás adelante y viceversa, útil cuando disponemos de varias imágenes y queremos que alguna esté delante para que se vea con mayor claridad. Como se muestra en la imagen, las fotos se superponen, de modo que para mover una de atrás adelante pulsaremos Traer adelante o pulsa en la de adelante y clicamos en Enviar atrás. Así mismo, el panel de selección nos dará la opción de ordenarlas u ocultarlas. 88 © Alfaomega - Publicaciones Altaria WORD 2019 - 365. Curso práctico paso a paso Existen otros botones que nos permitirán ubicar las imágenes dentro del texto, alinear las imágenes, agrupar una selección de varias imágenes como una sola o girarlas. La sección Tamaño nos ayudará a modicar el tamaño de las imágenes, así como recortarlas. Al pulsar en las imágenes también podrás modicar las dimensiones pulsando sobre los cuadrados de las esquinas y arrastrando el cursor. Por último, vamos a comentar la sección de Accesibilidad. Al insertar una imagen, nos aparece debajo de ella un texto con fondo oscuro que dice: Texto alternativo. Esto se utiliza para describir imágenes al utilizar la opción de Leer en voz alta de la sección Voz dentro del menú Revisar. Aparecerá un texto de ejemplo que podremos aceptar o describir la imagen nosotros mismos. De esta manera, al utilizar la opción de Voz, se leerá el texto y las descripciones de las imágenes, haciendo más accesible el documento. 5.5 Formas Al pulsar en la opción de Formas, se despliega el menú que vemos en la ilustración, donde podemos seleccionar multitud de ellas. Usualmente se requieren varios puntos de referencia para crearlas y se podrán ajustar en tamaño y forma, y girarlas. © Alfaomega - Publicaciones Altaria 89 WORD 2019 - 365. Curso práctico paso a paso 5.6 Iconos La inserción de iconos es una de las novedades de Ofce 2019 para todas las aplicaciones de Microsoft. Encontrarás diferentes categorías de clasicación de cada icono y podrás personalizarlos como preeras, cambiando su tamaño, color, contorno, etc. 5.7 Modelos 3D Los modelos 3D son otra de las novedades de Ofce 2019, se encuentran en línea y, al igual que los iconos, sólo tendrás que seleccionarlos y pulsar Insertar. 90 © Alfaomega - Publicaciones Altaria WORD 2019 - 365. Curso práctico paso a paso La diferencia con respecto a otras guras radica en el volumen de la misma. Podremos girarlas como nos guste y cambiar el tamaño. Esto lo haremos en el menú Formato que aparecerá al presionar en Modelos 3D. Encontraremos también guras con movimiento que animarán el documento de una manera diferente a la que conocíamos hasta ahora. 5.8 SmartArt • Para insertar un SmartArt, selecciona el modelo que desees y pulsa Aceptar. • Para congurarlo se abrirá una ventana con el n de introducir el texto. • En el menú Diseño, podrás cambiar colores, formas, mover elementos, cambiar de tamaño, añadir imágenes, etc. © Alfaomega - Publicaciones Altaria 91 WORD 2019 - 365. Curso práctico paso a paso • Una vez creado el diseño, pulsa fuera del diagrama y verás los cambios realizados. En la edición de bordes de imágenes e inclusión de texto se utiliza la misma herramienta, como describíamos en la sección de Formato de imagen. Para congurar formas y colores tendrás disponible el menú de Diseño. 5.9 Captura Al presionar en Captura aparecerán las opciones disponibles para captar o utilizar un recorte de la pantalla. Ésta se creará como imagen y se podrá retocar de la misma manera. 92 © Alfaomega - Publicaciones Altaria WORD 2019 - 365. Curso práctico paso a paso Inserción de elementos menos usuales 6 6.1 Complementos Dentro del menú Insertar, encontramos la opción de Complementos. Existen multitud de complementos desarrollados para mejorar la experiencia de usuario. Podrás explorar las opciones a través de Obtener complementos que da acceso a la tienda online. De forma predeterminada, aparece el complemento de Wikipedia, que te ayudará a buscar información de manera sencilla. © Alfaomega - Publicaciones Altaria 93 WORD 2019 - 365. Curso práctico paso a paso 6.2 Multimedia Inserta vídeos ya sea a través de YouTube o búsqueda en la web. Dentro del menú Insertar, pulsa en Multimedia y selecciona el origen de éste. Sólo necesitas poner el nombre o la dirección web. 6.3 Vínculos También podrás agregar vínculos que te permitan acceder a archivos. En el caso de creación de vínculos a páginas web, simplemente necesitarás escribir la dirección y al pulsar Enter se habrá creado el vínculo. 6.4 Comentarios Te permite hacer comentarios sobre el texto. Esta opción es muy útil a la hora de hacer trabajos colaborativos, donde más de una persona interviene en el texto. Sólo tendrás que seleccionar el texto que deseas comentar, pulsa en Comentario, de la sección Comentarios del menú Insertar y escribe el comentario. Aparecerá la opción de Responder o Resolver, que podrás gestionar tú mismo u otros usuarios con los que hayas compartido el documento. Esta opción también se encuentra en el menú Revisar que te permitirá gestionar los comentarios, mostrarlos, ocultarlos o escribirlos a mano. 94 © Alfaomega - Publicaciones Altaria WORD 2019 - 365. Curso práctico paso a paso 6.5 Texto Dentro del menú Insertar, en la sección Texto, podrás incluir Cuadros de texto, utilizando formatos simples o plantillas ya denidas. El cuadro de texto se puede mover y cambiar el tamaño como si fuera una imagen. El menú Formato te permitirá realizar modicaciones en el diseño, en cuanto a bordes, inserción de formas, estilos de letra, cambios de tamaño, posición en página, etc. 6.6 Símbolos y ecuaciones Al presionar en el menú Insertar en la sección Símbolo, podrás incluir ecuaciones o símbolos sencillos. En el menú Diseño que aparece al presionar en Ecuación, existen multitud de opciones para generarlas. El espacio que aparece para escribirlas se muestra en la gura. En él podrás escribir como si fuera un código, en el formato Unicode o LaTeX, o utilizar el menú en el que aparecen todas las opciones posibles para introducirlas correctamente. También tienes unas ecuaciones prediseñadas en el botón de Ecuación que se encuentra a la derecha, que podrás usar como base para el diseño, modicándolas tanto como necesites. Además podrás introducir la ecuación utilizando la opción Entrada de lápiz de ecuación. © Alfaomega - Publicaciones Altaria 95 WORD 2019 - 365. Curso práctico paso a paso Al escribir la ecuación, aparecerá arriba transcrita. Podrás borrarla o corregirla para que ésta coincida. Una vez concluida, presiona Insertar. 6.7 Dibujar La versión de Ofce 2019 introduce la opción de escritura a través de la pantalla táctil, ya sea con lápiz u otro elemento. Esta opción nos permitirá escribir tanto las ecuaciones como otro tipo de elementos o formas. Pulsando en el menú Dibujar, nos encontramos con las opciones dedicadas al diseño de pinceles y conversión de dibujos. • Pulsa en uno de los lápices y selecciona el grosor. • Arrastra el cursor, ya sea con el ratón o utilizando la pantalla táctil para realizar el dibujo. • Podrás convertir los dibujos en formas o ecuaciones utilizando los botones disponibles en la sección Convertir. Para convertir en forma sólo tendrás que pulsar el botón y dibujar la forma que desees. Automáticamente se transformará el dibujo en la forma correspondiente. Una vez comentado cómo generar un texto, darle formato e incluir diferentes elementos, explicaremos cómo darle formato al documento a nivel general, para crear archivos sólidos y con apariencia profesional. Para ello, iremos mostrando algunos aspectos clave a tener en cuenta, desarrollando el documento nal a medida que vamos evolucionando en cada apartado. 96 © Alfaomega - Publicaciones Altaria WORD 2019 - 365. Curso práctico paso a paso Formato de documento 7 7.1 Portada En primer lugar, recordaremos una función que vimos en un capítulo anterior que es la de creación de portadas. Ésta será la primera página del documento y el aspecto del mismo debe estar más cuidado, ya que será la primera impresión. • Pulsa en el menú principal en la opción Insertar. • En la sección Páginas selecciona Portada. • Selecciona un modelo de las plantillas disponibles o pulsa en Más opciones de Ofce.com. • Una vez creado, podrás modicarlo para que se ajuste al diseño que desees. 7.2 Diseño del documento En el menú principal, selecciona Diseño. En esta sección verás múltiples opciones para congurar el aspecto del documento. En Temas podrás elegir varias plantillas preconguradas. De la misma manera, a la derecha de esta opción también dispones de opciones de diseño. En el caso de querer realizar un diseño propio, selecciona en Colores la paleta de colores y en Fuentes, el tipo de letra principal sobre el que quieres basar el diseño. © Alfaomega - Publicaciones Altaria 97 WORD 2019 - 365. Curso práctico paso a paso Añadir Marca de agua es útil para cuando no quieras que te copien el documento o quieras dejar bien visible algún mensaje. Éste aparecerá en todas las páginas. Podrás añadir Color de página y Bordes para concluir tu diseño. 7.3 Encabezado y pie de página En el menú principal Insertar, pulsa en Encabezado y podrás crear un texto que aparecerá en todas las páginas del documento. Igualmente podrás incluir imágenes. El Pie de página podrá hacerse de la misma manera que el encabezado, pero éste aparecerá abajo del documento. Con Número de página podrás numerarlas ubicando los números donde desees. 7.4 Disposición En esta sección del menú vemos diferentes opciones de conguración de la página que nos permitirá encuadrar el texto. • En la opción Márgenes podemos asignar las dimensiones de los mismos y aplicarlo a todas las páginas por igual. • En Orientación seleccionaremos si queremos que la hoja esté en posición horizontal o vertical. • En Tamaño seleccionamos qué tipo de papel utilizaremos según los formatos establecidos. Tendrás que tener en cuenta la impresora que tienes para imprimir el documento y si puede realizar la impresión en el tipo de papel que seleccionaste. 98 © Alfaomega - Publicaciones Altaria WORD 2019 - 365. Curso práctico paso a paso • Columnas te permitirá escribir el texto en el número de columnas que desees. Esta opción es útil en la edición de artículos para revistas. • Al igual que en Insertar veíamos el Salto de página, en Saltos vemos diferentes opciones para establecer dónde continuar el texto. • Número de líneas se utiliza para enumerarlas. Puedes comenzar cada página desde el inicio o enumerar las líneas totales del documento. También podrás contar las de cada párrafo o sección. • Los Guiones se utilizarán para separar palabras. Puedes hacer una asignación automática, manual o insertarlos en las palabras que desees. • En la sección Párrafo podrás gestionar las sangrías e interlineados. • Por último, en la sección Organizar, podrás gestionar las imágenes, organizarlas en el documento, moverlas adelante o atrás cuando tengas varias juntas, alinearlas… 7.5 Referencias 7.6 Tabla de contenido e ilustraciones Al crear un documento con títulos organizados jerárquicamente, utilizando las opciones del menú Inicio, sección Estilos, podrás crear automáticamente el índice del documento, en el que podrás mostrar las secciones que desees y congurar la forma de presentarlo. Igualmente podrás hacerlo con las imágenes del texto si les diste un título, de tal manera que quede completamente organizado y sea más fácil buscar información en él. Podrás crear una tabla de ilustraciones utilizando la sección Títulos del menú Referencias. • Selecciona el texto escrito bajo una imagen. • Pulsa en Insertar título, en la sección Títulos del menú Referencias. • El texto se convertirá en el título de la imagen. • Una vez hecho esto en todas tus imágenes, podrás crear la tabla de ilustraciones pulsando en Insertar tabla de ilustraciones, dentro de la sección Títulos del menú Referencias. © Alfaomega - Publicaciones Altaria 99 WORD 2019 - 365. Curso práctico paso a paso • Para actualizar la tabla una vez hayas realizado modicaciones en los textos, podrás pulsar en Actualizar tabla dentro de la misma sección. Para crear una tabla de contenido, sigue los siguientes pasos: • Para crear un índice, ve al menú Referencias y pulsa en Tabla de contenidos. • Selecciona una de las opciones automáticas o crea un formato de manera manual. En la tabla de contenido manual, tú serás el que introduzca manualmente cada sección y numeración de página. Empleando la opción de Tabla de contenido automática, se utilizará el orden jerárquico que asignaste a la hora de crear los títulos en la sección Estilos, como explicamos en el capítulo 2. Al pulsar sobre el contenido de la tabla, aparecerá arriba del título un menú que te permitirá realizar diferentes acciones. 100 © Alfaomega - Publicaciones Altaria WORD 2019 - 365. Curso práctico paso a paso • Pulsando en los tres puntos podrás seleccionar el contenido completo de la tabla. • Pulsando sobre Actualizar tabla, podrás actualizar el contenido y cualquier modicación que hayas realizado automáticamente. • Por último, en la opción que nos queda podrás cambiar el formato de la tabla o quitarla. Dentro de las opciones que encontrarás al pulsar en Tabla de contenido, también podrás descargar otras tablas de Ofce.com o personalizar las tablas de tal manera que puedas guardarlas y utilizarlas para otras ocasiones. 7.7 Notas al pie de página, citas y bibliografía Mientras escribimos un texto, puede ocurrir que queramos describir un contenido que no guarda relación con el resto, hacer reseñas o dar más información. Para ello se utiliza la Nota al pie de página. Ésta te permitirá aumentar la información sobre el contenido sin romper la estructura de éste. Para ello se utiliza una pequeña numeración en la palabra a describir y, debajo de la misma página, se realizará la descripción utilizando la misma reseña. © Alfaomega - Publicaciones Altaria 101 WORD 2019 - 365. Curso práctico paso a paso También podremos realizar reseñas al nalizar el texto, unicando todas las notas en una misma página. Otra opción importante es la reseña de las fuentes de información. Podemos generar un banco de fuentes de contenido en el menú Referencias, sección Citas y bibliografía. Puedes comenzar creando un marcador de posición y más tarde editándolo con el contenido correspondiente o creando las fuentes y luego añadiéndolas al texto. Para crear un nuevo marcador de posición, pulsa en Insertar cita, dentro de la sección Citas y bibliografía, y selecciona Agregar nuevo marcador de posición. Esta opción te permitirá crear una referencia, sin contenido, que más tarde podrás editar. El marcador deberá ser un nombre, sin espacios, y aparecerá entre paréntesis dentro del texto y se añadirá a la lista de fuentes. Para modicarlo, pulsa en Administrar fuentes, selecciona el nuevo marcador y clica en Editar. Podrás añadir los datos referentes a esa fuente. Una vez que vuelvas a pulsar en Insertar cita, dichos datos aparecerán en la lista de fuentes. 102 © Alfaomega - Publicaciones Altaria WORD 2019 - 365. Curso práctico paso a paso Para crear una nueva fuente, pulsa en Agregar nueva fuente y se abrirá una ventana en la que podrás añadir todos los datos de ésta. Una vez concluyas y pulses Aceptar, ésta aparecerá en la lista de citas. Para utilizarla, sólo necesitarás clicar en Insertar cita y seleccionarla de la lista de fuentes existentes. Automáticamente aparecerá en el texto la etiqueta de su referencia. Al nalizar el documento, deberás hacer una lista con todas las referencias utilizadas, marcadores e información. Para ello, pulsa en el menú Referencias, sección Citas y bibliografía, opción Bibliografía y selecciona una de las opciones que más te guste. © Alfaomega - Publicaciones Altaria 103 WORD 2019 - 365. Curso práctico paso a paso Una vez seleccionada, al igual que en la Tabla de contenido o Ilustraciones, se creará una tabla con todas las referencias utilizadas en el documento, así como la información correspondiente a cada una, que previamente agregaste en Editar o en Agregar nueva fuente. 7.8 Investigador e índice Durante la creación de un texto, podrán aparecer palabras que vendrán explicadas en otros apartados o aparecen en más de una ocasión. Para hacer referencia a ellas e indicar la página o páginas en las que se encuentran, deberás Marcar entrada. De esta manera se contabilizarán y al terminar el 104 © Alfaomega - Publicaciones Altaria WORD 2019 - 365. Curso práctico paso a paso documento e insertar el índice en la sección Índice del menú Referencias, aparecerán todas ellas resaltadas. Por otra parte, durante la creación del texto, podremos introducir datos obtenidos de internet a través del Investigador. Éste nos ayudará a obtener fuentes o buscar directamente en línea. Como ya vimos en capítulos anteriores, los complementos de Ofce también nos permiten agregar información directamente de internet, como por ejemplo utilizando el complemento de Wikipedia. Todos los complementos se encuentran en el menú Insertar, sección Complementos. Para utilizar la Búsqueda inteligente de la sección Investigación, simplemente deberás seleccionar la palabra o frase a investigar y pulsa en esta opción. Directamente aparecerá toda la información relativa a ello en una ventana que se despliega a la derecha del documento. Al pulsar sobre la información, se abrirá el sitio web donde se encuentra toda la información. 7.9 Revisión del contenido del documento Una vez concluido el documento, es muy importante hacer una revisión exhaustiva de éste, en búsqueda de errores, fallos y mejora del mismo. Para ello disponemos de diversas opciones que nos permitirán hacer una revisión, así como compartir el documento para que otros lo revisen. © Alfaomega - Publicaciones Altaria 105 WORD 2019 - 365. Curso práctico paso a paso Para ello, utilizaremos el menú Revisar, en el que encontraremos diversas opciones útiles para este n. 7.10 Revisión ortográca y de contenido La primera sección que nos encontramos en el menú Revisar, se titula Revisión, y en ella se encuentran diversas opciones que te ayudarán a no cometer errores ortográcos o crear un documento más sólido sin repetición de palabras. Pulsa en Ortografía y gramática para hacer una comprobación exhaustiva del texto, en búsqueda de fallos ortográcos o errores gramaticales. Puede darse el caso de que, por requisitos del contenido, el sistema te detecte un error, sin que necesariamente lo sea. Pulsa en Omitir una vez u Omitir todo para que el editor ortográco pase a la siguiente palabra o frase. Una vez concluido, habrás realizado una revisión del texto en cuanto a ortografía y gramática se reere. En el caso de que estés escribiendo y haya una palabra que se repita en contadas ocasiones, podrás buscar sinónimos que te ayuden a crear un texto más consistente y sin necesidad del uso del mismo vocablo. Pulsa en Sinónimos, escribe la palabra y pulsa en la lupa. Aparecerá una lista de posibilidades que te ayudarán en el desarrollo del documento. Otra opción útil es la de contabilizar letras, palabras o párrafos. Pulsa en Contar palabras y te describirá el contenido de tu documento. 106 © Alfaomega - Publicaciones Altaria WORD 2019 - 365. Curso práctico paso a paso 7.11 Accesibilidad Entre las novedades de Ofce 2019, se encuentra la mejora de la accesibilidad de la aplicación, así como la ayuda a la creación de documentos accesibles. En la sección Voz, Leer en voz alta, podremos escuchar el texto completo o seleccionado, de tal manera que nos ayude a revisar el contenido en busca de fallos o mejoras en la redacción. En la sección Accesibilidad, Comprobar accesibilidad, te revisa el texto en busca de faltas de descripción de contenidos. Uno de los aspectos importantes es la descripción de imágenes, utilizado para las personas con poca visibilidad. En esta comprobación buscará que todas las imágenes hayan sido descritas, así como otros aspectos como pueden ser la combinación o división de celdas, contrastes de color, etc. 7.12 Traductor Otra novedad de esta versión de Ofce es la de traducción de textos. Se ha añadido en la sección Idiomas un traductor que te permitirá Traducir simultáneamente a la vez que creas el documento, de tal manera que facilita la redacción. Por otra parte, también podrás seleccionar el idioma de corrección del texto en caso de que no sea el idioma en el que está congurado el sistema. © Alfaomega - Publicaciones Altaria 107 WORD 2019 - 365. Curso práctico paso a paso 7.13 Comentarios, cambios y seguimiento del documento A continuación, vamos a describir tres opciones íntimamente relacionadas que te ayudarán en la revisión de documentos, así como el trabajo en colaboración con otros usuarios. A menudo, es necesario hacer una anotación temporal en el documento para recordarnos a nosotros mismos algún dato, algo que corregir, etc. En caso de documentos en colaboración, puede ser que queramos hacer referencia a algún contenido del texto o revisión de alguna parte. Para ello utilizamos la sección Comentarios. Esta opción, ya comentada en el capítulo 4, al disponer también de una sección dentro del menú Insertar, es muy útil a la hora de hacer trabajos colaborativos, donde más de una persona interviene en el texto. Sólo tendrás que seleccionar el texto que deseas comentar y escribir el comentario. Podrás realizar una gestión de los comentarios en el menú Revisar, donde podrás crear nuevos, eliminarlos, mostrarlos u ocultarlos, resolverlos o escribir a mano en ellos. En la sección de Seguimiento podrás hacer un control de cambios del documento. Esto te permitirá seguir las correcciones de otros usuarios o incluso las tuyas. 108 © Alfaomega - Publicaciones Altaria WORD 2019 - 365. Curso práctico paso a paso Para ello, selecciona dentro del menú Seguimiento, la opción de Control de cambios. A partir de ese momento, toda la información que añadas estará marcada con un color, de manera que se pueda distinguir del resto del texto. Pulsando sobre la marca de color verás el texto añadido en subrayado y tachado el que hayas eliminado. Para dejar de ver esta opción, vuelve a pulsar sobre la raya vertical de la derecha del texto y sólo verás lo añadido, sin ningún tipo de marca. Si quieres dejar de ver las modicaciones, pulsa en Seguimiento, y a la derecha, selecciona Sin revisión. De esta manera volverás al aspecto inicial, sin visualizar las modicaciones realizadas. © Alfaomega - Publicaciones Altaria 109 WORD 2019 - 365. Curso práctico paso a paso En el caso de querer volver al documento original sin revisiones, pulsa en Original dentro del mismo menú. También podrás ver todas las revisiones, marcándose a la derecha quién realizó el cambio o revisión en cada caso. En Mostrar revisiones, podrás inspeccionar las revisiones de un solo usuario, así como ciertas acciones. En Panel de revisiones, aparecerá una ventana a la izquierda donde podrás ver todos los cambios, autores, etc. En la siguiente sección de Cambios, podrás revisar uno a uno todos ellos, aceptarlos o eliminarlos, de tal manera que concluyas con un documento con revisión y seguimiento de cambios por el autor. 7.14 Otras opciones de revisión En ciertos casos, existen dos documentos iguales en los que se han producido pequeñas modicaciones que los diferencian, pero no son fáciles de identicar, o existen dos textos que han sido modicados por diferentes personas y se quiere unicar los cambios. Para ello, existe la opción de Comparar. Al pulsar, 110 © Alfaomega - Publicaciones Altaria WORD 2019 - 365. Curso práctico paso a paso se abrirá un tercer documento que te permitirá realizar la comparación entre ambos textos, resaltándose las diferencias existentes. Como se comprueba en las imágenes, a la derecha se encuentran ambos textos, el original y el revisado, de tal manera que se pueda ver cada parte del documento en ambas ventanas al mismo tiempo. En la parte central se ubica el texto con elementos comunes, que se irá creando a medida que hagamos las revisiones. A la izquierda se remarcan las diferencias entre ambos. En el menú Comparar, podrás mostrar u ocultar los documentos para hacer más clara la revisión de textos y conguración del documento nal. En la sección Proteger, podremos bloquear el texto de tal manera que no pueda ser modicado por otros usuarios. Para ello, aparecerá entre sus opciones la de bloquear ciertos usuarios con los que compartes el documento, o una ventana a la derecha con diferentes opciones. Podrás limitar el formato o la edición mediante una contraseña, pulsando en Sí, aplicar protección. © Alfaomega - Publicaciones Altaria 111 WORD 2019 - 365. Curso práctico paso a paso Dicha contraseña les aparecerá a los usuarios cuando deseen modicar el texto y sólo los que la conozcan podrán realizarlo. 112 © Alfaomega - Publicaciones Altaria WORD 2019 - 365. Curso práctico paso a paso Vistas del documento 8 8.1 Necesidades de vista de un documento Las necesidades de visión a la hora de editar o crear un documento no son las mismas que a la hora de leerlo o presentarlo. Para ello, disponemos de un menú que nos permitirá cambiar el modo de presentación del mismo según las necesidades. En el menú Vista, encontramos diferentes opciones para modicarlo, así como en la barra de herramientas de la parte inferior de la pantalla. En esta barra encontramos a la derecha el Modo lectura, que es la primera opción del menú Vistas. Esta opción nos permitirá ver el documento con una letra de mayor tamaño y dos páginas al mismo tiempo. El formato del documento no se respeta, pero se hace más sencilla su lectura. Como veremos en la siguiente gura, el zoom aumenta a 140 %, así como se marca la opción de Modo lectura. © Alfaomega - Publicaciones Altaria 113 WORD 2019 - 365. Curso práctico paso a paso Encontraremos en este modo tres opciones en el menú, que nos llevará a Archivos, Herramientas y Vista. En Herramientas vemos diferentes opciones de Búsqueda, para encontrar palabras del texto en la web, así como Traducción utilizando el complemento de Word. En Vista podremos volver a la opción de Edición del documento, ver Comentarios, cambiar algunas opciones de visualización, así como activar la Lectura en voz alta del documento. 114 © Alfaomega - Publicaciones Altaria WORD 2019 - 365. Curso práctico paso a paso Para volver al modo de edición del documento, como hemos comentado, pulsa en Vista y Editar documento o en la opción intermedia de la barra inferior de herramientas. La vista en Diseño web ampliará la ventana de visualización y la de Diseño impresión le dará el formato, según el tipo de documento que hayas seleccionado en el menú Disposición, y el tamaño, que será con el que imprimirás el documento, dado el caso. La vista Esquema te mostrará el texto sin imágenes ni ilustraciones, pudiéndose contraer con el + y – que se ve al lado de cada título, haciendo más sencilla la visión de textos. © Alfaomega - Publicaciones Altaria 115 WORD 2019 - 365. Curso práctico paso a paso El modo Borrador, mostrará igualmente todo el texto unido, sin ilustraciones, utilizado para la lectura de textos. Usando la opción Herramientas de aprendizaje, en la sección Inmersivo, se desplegará un menú en el que podrás leer el texto con la opción Leer en voz alta, así como separar las sílabas. La sección Movimiento de página te da dos opciones de visualización del cambio de página, o bien seleccionas la opción Vertical, que habitualmente se utiliza en el desarrollo de documentos, o la opción En paralelo, donde verás el documento agrupado en hojas de dos en dos. Podrás editar el texto, pero no modicar el zoom para ver el documento con mayor tamaño. Al pasar hojas, siempre se mostrarán de dos en dos. 116 © Alfaomega - Publicaciones Altaria WORD 2019 - 365. Curso práctico paso a paso En la sección Mostrar, podrás seleccionar la opción Regla, que te permitirá ver la distancia del ancho y largo del texto, así como los márgenes y poder modicarlos. Líneas de la cuadrícula te marcará una cuadrícula como en un cuaderno de papel, útil para ubicar imágenes y organizar la distribución de la hoja. © Alfaomega - Publicaciones Altaria 117 WORD 2019 - 365. Curso práctico paso a paso Dentro de esta sección, también encontraremos la opción Panel de navegación. Esta herramienta te permitirá navegar a través del documento de manera sencilla, visualizando las páginas, búsqueda de palabras u organizándolo por títulos, según se haya creado el documento, por medio de la sección Estilos del menú Inicio. Como vimos anteriormente, en la barra de herramientas de la zona inferior de la hoja, disponemos de la opción de modicación de Zoom. Esto nos permitirá adaptar el tamaño del texto para visualizarlo o modicarlo de manera cómoda para la vista. De igual manera, disponemos de la sección Zoom, dentro del menú Vista, con diferentes opciones de conguración. Al pulsar en Zoom, con la gura de la lupa podremos modicar la ventana como se muestra en la imagen. Por otra parte, si una vez realizado el cambio queremos volver al zoom del 100 %, pulsamos en el botón correspondiente de la derecha. 118 © Alfaomega - Publicaciones Altaria WORD 2019 - 365. Curso práctico paso a paso Pulsar en Varias páginas implica que veremos varias páginas al mismo tiempo. Una página nos mostrará una completa y Ancho de página nos muestra la pantalla completamente ocupada por la hoja. Pulsa en 100 % para volver a la opción inicial de zoom. © Alfaomega - Publicaciones Altaria 119 WORD 2019 - 365. Curso práctico paso a paso Por último, veremos la sección Ventana. En ella podremos abrir el mismo documento en una Nueva ventana, visualizar varias ventanas de manera organizada o Dividir una misma ventana en dos, para ver dos partes del documento al mismo tiempo. Estas herramientas, aunque puedan resultar un poco liosas, serán de gran utilidad en el caso de que necesites revisar un documento y compararlo consigo mismo o con otro al mismo tiempo. La función no es la misma que la que vimos en la sección de Comparar del menú Revisar, ya que no unicamos documentos ni cambios. En este caso, todas las modicaciones serán manuales y se podrán guardar por separado. Si nos encontramos en el modo de Organizar todo, podremos ver simultáneamente dos textos al mismo tiempo. Ver en paralelo te permitirá tener las dos ventanas abiertas en posición vertical u horizontal. Desplazamiento sincrónico hará que ambas ventanas se muevan al mismo tiempo desplazando el cursor del ratón o navegando por una de las páginas. La sección Macros la veremos en los siguientes capítulos de manera más extendida. Esto te permitirá crear botones para realizar acciones de manera más sencilla. La sección SharePoint nos guiará hacia las ventanas de Archivo e Información, donde ya vimos en el capítulo 1 cómo compartir el documento, cargarlo en OneDrive y gestionar los usuarios. 120 © Alfaomega - Publicaciones Altaria WORD 2019 - 365. Curso práctico paso a paso Correspondencia 9 9.1 Mailing Imaginemos que queremos crear una carta para una gran cantidad de contactos en la que queramos que esté escrito lo mismo, a excepción de algunas diferencias dependiendo de la persona a la que nos reramos. Éste puede ser el caso de cartas o correos electrónicos tipo mailing. En el presente capítulo explicaremos los conceptos básicos para que puedas crear tu propia línea de correspondencia de manera sencilla. • En el menú principal, pulsa Correspondencia. • Pulsa en la opción Iniciar combinación de correspondencia y selecciona la opción que desees según el objetivo de tu documento. © Alfaomega - Publicaciones Altaria 121 WORD 2019 - 365. Curso práctico paso a paso • Existe un Asistente para combinar correspondencia que te ayudará en el proceso. • Una vez seleccionado el tipo de correspondencia, en nuestro caso elegimos la opción de Carta, vamos a seleccionar la lista de destinatarios. En la opción Seleccionar lista de destinatarios podrás utilizar los contactos de Outlook, una lista ya existente o crear una nueva lista. • En nuestro caso crearemos una nueva pulsando en Escribir una nueva lista. En ella rellenaremos los campos correspondientes que luego nos servirán para crear nuestro texto. • Añade tantos contactos como desees en Nueva entrada. • Pulsa en Personalizar columnas si deseas añadir alguna información de cada contacto que más tarde podrías utilizar en el texto. En nuestro caso, añadimos las columnas Hijos y Animal. • Una vez creado, pulsa en Aceptar. • En el menú Correspondencia, sección Iniciar combinación de correspondencia, seleccionamos la lista de destinatarios creada. 122 © Alfaomega - Publicaciones Altaria WORD 2019 - 365. Curso práctico paso a paso • Una vez seleccionado a quién irá dirigido el escrito, comenzamos la escritura. • Pulsamos en Sobre y seleccionamos el texto que queremos que se imprima en éste. • Podemos pulsar en la sección Escribir e insertar campos, Bloque de direcciones, de tal manera que éste se modique según el receptor del mensaje. • Los campos personalizables se escribirán entre comillas. • Pulsa en la hoja en blanco, escribe un mensaje y selecciona en Insertar campo combinado en el lugar en el que quieras que se inserte uno de estos datos. • Así mismo, en caso de querer utilizar una Línea de saludo personalizada pulsa en el botón correspondiente de la sección. El texto quedará como en el ejemplo que sigue: © Alfaomega - Publicaciones Altaria 123 WORD 2019 - 365. Curso práctico paso a paso • Pulsa en Resaltar campos de combinación para ver exactamente cuáles son los campos personalizados. • Una vez concluido pulsa en Vista previa de resultados para ver cómo quedaría el documento con el contacto en lugar de los campos generales. También podrás crear reglas de correspondencia que gestionen las entradas de campos de combinación. 124 © Alfaomega - Publicaciones Altaria WORD 2019 - 365. Curso práctico paso a paso • Una vez acabado el mensaje, pulsa en Finalizar y combinar para poder editar cada documento individual, imprimirlo o enviarlo por correo electrónico. © Alfaomega - Publicaciones Altaria 125 WORD 2019 - 365. Curso práctico paso a paso Modo desarrollador: macros y formularios 10 10.1 Macros Las macros son códigos que permiten hacer acciones previamente denidas de una manera más sencilla. Para crear una macro, se utiliza el lenguaje VBA, Visual Basic, que permite, mediante el modo desarrollador, crear códigos para simplicar acciones, automatizarlas, ordenar datos, etc. En este apartado abordaremos de manera sencilla la grabación y visualización de macros. En el caso de conocer el lenguaje de programación, también se podrá acceder a la ventana de desarrollador para crear códigos. La opción de macros se encuentra en la pestaña Vista, sección Macros. Esta sección nos permitirá ver macros y grabarlas. Una vez que grabemos la macro, podremos asignarle un botón para que esta acción se ejecute simplemente haciendo clic en él. • Ve al menú Vista, sección Macros y selecciona Grabar macro. © Alfaomega - Publicaciones Altaria 127 WORD 2019 - 365. Curso práctico paso a paso • Aparecerá una ventana en la que nombraremos la macro, la describiremos y le asignaremos un botón o una secuencia en el teclado. • En caso de asignarla a un botón, pulsa en esta opción y se abrirá el menú de opciones de Word para la conguración de la barra de herramientas, donde irá alojado el botón. • Pulsa en Agregar y presiona Aceptar. • Veremos cómo se agrega esta opción a la barra de herramientas en el entorno de trabajo. byYako1976identi.io 128 © Alfaomega - Publicaciones Altaria WORD 2019 - 365. Curso práctico paso a paso • En caso de seleccionar y asignar la macro al teclado, se abrirá una ventana de asignación de botones, en el que podremos denir la secuencia. • Una vez asignemos el botón o secuencia del teclado, volveremos a la ventana del entorno de trabajo y veremos que en el cursor hay un símbolo que indica que estamos grabando. A partir de ahí, cada acción que hagamos se grabará en la macro, de tal manera que, al pulsar el botón, se repetirán dichas acciones. © Alfaomega - Publicaciones Altaria 129 WORD 2019 - 365. Curso práctico paso a paso Nosotros hemos creado en la Macro1 la acción de guardar el documento en PDF y en la Macro2 la acción de abrir un nuevo documento. • Al pulsar en Ver macros y en Paso a paso, podremos ver el código creado en lenguaje VBA. En esta misma ventana podremos ver cada una de las macros que grabemos. También podremos modicarlas de tal manera que creemos nuestro propio código. • Una vez creadas, sólo necesitas pulsar el botón para realizar la acción o la secuencia de botones del teclado. Brevemente explicaremos el código que vemos en la pantalla de VBA y os animamos a aprender el lenguaje de programación para desarrollar vuestras propias macros. 130 © Alfaomega - Publicaciones Altaria WORD 2019 - 365. Curso práctico paso a paso Sub es la secuencia de código que indica que se va a iniciar una macro. A continuación vemos el nombre de la macro que va asociada al código que le sigue. End Sub indica el nal de la macro. Todos los mensajes que se inician con ‘ al principio indican que es un mensaje informativo. En él se encuentra lo que hemos añadido en la sección de descripción de la macro. Entre Sub y End Sub se encuentra el código con las acciones asignadas. El código de Macro1 corresponde a la acción de guardar en PDF el documento, mientras que el de Macro2 corresponde a abrir un nuevo documento en blanco. 10.2 Formularios Los formularios se utilizan para que el receptor del documento rellene ciertos campos en los que los datos pueden ser insertados o seleccionados desde una variedad de opciones. Vamos a crear un ejemplo a través del cual explicaremos cómo crear un formulario. • Lo primero que necesitamos es activar el modo Programador. Para ello, vamos al menú de Archivo, pulsamos en Opciones y seleccionamos Personalizar cinta de opciones. © Alfaomega - Publicaciones Altaria 131 WORD 2019 - 365. Curso práctico paso a paso • Hacemos clic en Programador y pulsamos Aceptar. • Al volver al entorno de trabajo, veremos que ha aparecido un nuevo menú Programador, donde encontramos diferentes opciones para crear Formularios y Macros. En este menú también vemos la opción de Macros y Grabar macros, como veíamos en la sección anterior. En este caso usaremos la sección Controles para crear nuestro formulario. Vamos a crear una cha en la que tengamos que agregar nuestros datos personales y otro tipo de información que nos permita usar las diferentes opciones. • Los primeros dos botones corresponden al Control de contenido de texto enriquecido y Control de contenido de texto sin formato. Ambos sirven para insertar texto, aunque la diferencia radica en que en el control de texto enriquecido los datos introducidos se guardan con el formato establecido por el usuario y en la otra opción no. • Pulsamos en uno de ellos y aparecerá un objeto en el que se puede introducir texto. En este momento nos encontramos en Modo diseño, como se puede ver en la misma sección Controles, de forma que podremos modicar el contenido. • Pulsamos en el objeto y luego en Propiedades y aparecerá una ventana en la que podremos congurar el objeto. 132 © Alfaomega - Publicaciones Altaria WORD 2019 - 365. Curso práctico paso a paso • Elije un Título para la entrada de texto. Nosotros utilizaremos este objeto para introducir el nombre. La Etiqueta servirá como identicador del objeto. • Puedes darle Color. • Pulsa en Aceptar. Verás lo que se muestra en la siguiente gura. • Pulsa en Modo diseño y verás que el formulario queda de la siguiente manera: • Haremos lo mismo para introducir los apellidos. • Una vez hecho esto, utilizaremos una entrada de fecha. Para ello pulsa en el botón . • Asigna Título, Etiqueta, Color, Formato de la fecha y pulsa Aceptar. © Alfaomega - Publicaciones Altaria 133 WORD 2019 - 365. Curso práctico paso a paso • Una vez pulsado en Modo diseño quedará la entrada de datos de la siguiente forma: • A continuación, vamos a crear un objeto para hacer clic en él o, por ejemplo, elegir entre dos opciones. Para ello, pulsamos en el botón llamado control de contenido de casilla. • Pulsa en Propiedades y rellena los campos para congurarlo. • Una vez creado, quedará algo parecido al ejemplo de la gura: 134 © Alfaomega - Publicaciones Altaria WORD 2019 - 365. Curso práctico paso a paso • Pulsamos en Modo desarrollador para desactivarlo y quedará así: • Haz clic sobre la casilla para seleccionarla o no. • Para crear un objeto del que se despliegan múltiples opciones a seleccionar, pulsamos en los siguientes dos botones. • Éstos son los Controles de contenido de lista desplegables o Control de contenido de cuadro combinado. La diferencia radica que en el segundo, además de elegir una opción de la lista, también podrás escribir contenido. © Alfaomega - Publicaciones Altaria 135 WORD 2019 - 365. Curso práctico paso a paso • En este objeto, necesitamos, además de darle título y etiquetarlo como en otros casos, Agregar propiedades de la lista desplegable, que congurarán las opciones de la misma. Pulsa en Agregar e incluye el contenido que desees. • El objeto nal nos quedará de la siguiente manera: En el caso de ser un objeto de cuadro combinado, además de poder elegir entre las opciones, podremos escribir el contenido. • En caso de querer insertar una foto, sólo tendremos que seleccionar el botón . • Le dará la opción al usuario de poder insertar una imagen, tan sólo pulsando sobre la parte del formulario correspondiente. Se desplegará un cuadro que le dará la opción de elegir la imagen. Además de estas opciones, existen otras de diseño avanzado. Prueba a crear nuevos objetos y a utilizar los ActiveX. 136 © Alfaomega - Publicaciones Altaria WORD 2019 - 365. Curso práctico paso a paso El ejemplo que hemos realizado queda de la siguiente manera: Modo diseño © Alfaomega - Publicaciones Altaria Modo diseño O 137 WORD 2019 - 365. Curso práctico paso a paso Ejemplos de desarrollo de documentos 11 Este capítulo está dedicado al desarrollo de ejemplos prácticos en los que utilizaremos todo lo aprendido a lo largo de los capítulos anteriores. 11.1 Planeador semanal Un planeador semanal es un documento en el que se dispone del horario de la semana y espacios en los que escribir información como “Cosas que hacer”, “Tareas importantes”, “Notas”, etc. En este ejemplo trabajaremos con tablas, así como otros elementos de conguración de documento. • Inicia la aplicación y pulsa en Documento en blanco. Guarda el documento en Archivo, Guardar como, y asígnale un nombre. • Comenzamos el documento creando el título. Pulsa en Inicio, y en la sección Estilos selecciona Título 1. • Selecciona el texto y elije el tipo de letra, tamaño y color en la sección Fuentes. © Alfaomega - Publicaciones Altaria 139 WORD 2019 - 365. Curso práctico paso a paso Nosotros hemos utilizado el siguiente formato: • A continuación, creamos una tabla. Pulsa en Insertar, Tabla y selecciona las las y columnas que desees. En este caso, para el planeador, la tabla será de 2 x 7. • Seleccionamos la tabla y dentro del menú Disposición, en la sección Alineación, seleccionamos el encuadre del texto en la celda. 140 © Alfaomega - Publicaciones Altaria WORD 2019 - 365. Curso práctico paso a paso • En la sección Tamaño de celda, ajustamos la altura a tres centímetros. La columna de la izquierda la ajustaremos al texto y la derecha la dejaremos con ancho jo de seis. • Escribimos los días de la semana en la columna de la izquierda. • Seleccionamos la columna y le elegimos la fuente. • Seleccionamos en Diseño, sección Bordes la conguración que queramos de Grosor y Color, para el borde derecho de la columna de la izquierda. • Seleccionamos la columna de la derecha. En el menú Diseño, sección Estilos de tablas, seleccionamos sombreado y elegimos un color. byYako1976identi.io © Alfaomega - Publicaciones Altaria 141 WORD 2019 - 365. Curso práctico paso a paso • Pulsando fuera de la tabla, vamos al menú Insertar, sección Texto y seleccionamos Cuadro de texto. Vamos a utilizar una plantilla existente y modicarla. Seleccionamos Barrera lateral de Austin. • Para modicar la forma de la parte de arriba, pulsamos sobre ellas y dentro del menú Formato, seleccionamos un Relleno y Contorno de forma. • Encuadramos la forma como más nos guste. • Seleccionamos el título del cuadro de texto y le damos el formato que deseemos. • Para que quede en la parte superior, pulsamos en Inicio y, en la sección Página, quitamos el espacio antes del párrafo, de tal manera que quede ajustado en la parte superior. 142 © Alfaomega - Publicaciones Altaria WORD 2019 - 365. Curso práctico paso a paso • Copia el cuadro completo con título y forma y pégalo tres veces. • Para crear un espacio nal para notas, vamos a insertar otra tabla abajo del todo. • La seleccionamos y pulsamos en el menú Inicio, sección Párrafo, en la opción Sin borde. • Seleccionamos una celda y pulsamos en Borde inferior. • También podemos seleccionar la tabla completa, menú Diseño, sección Bordes y seleccionamos el Grosor y Color que deseemos. • En el cursor aparecerá un pincel. Pulsa sobre los bordes que desees colorear y, una vez acabes, pulsa fuera de la tabla. © Alfaomega - Publicaciones Altaria 143 WORD 2019 - 365. Curso práctico paso a paso Vamos a insertar dibujos en el encabezado. • Pulsa en Insertar, Encabezado, en la sección Encabezado y pie de página. • Pulsa en Insertar, Iconos, selecciona los que más te gusten y pulsa Insertar. • Ajusta el tamaño que desees. • Pulsa sobre uno de ellos, entra en el menú Formato, Estilos de gráco y selecciona el Relleno de gráco. • Una vez dado el formato, cópialos hasta acabar la línea. • Selecciónalos, copia, ve hacia abajo de la página y pega los iconos. Una vez nalizado tendremos el diseño nal del planicador. Podrás modicarlo como quieras, cambiar colores de formas, iconos, incluir otro tipo de contenido en las tablas o lo que se te ocurra. Así dispondrás de un planicador personalizado para organizar tu semana y tener todas tus tareas bajo control. 144 © Alfaomega - Publicaciones Altaria WORD 2019 - 365. Curso práctico paso a paso © Alfaomega - Publicaciones Altaria 145 WORD 2019 - 365. Curso práctico paso a paso 11.2 Receta de cocina En esta ocasión vamos a crear un documento para una receta de cocina que sea vistoso, incluyendo algunas de las opciones que hemos visto sobre creación y formato de imágenes, así como uso de tablas y cuadros de texto. Para la creación del documento utilizaremos la receta del blog de Isasaweis de Bizcocho de naranja https://www.isasaweis.com/videos/cocina-y-dietetica/ bizcocho-de-naranja/ y como texto de la elaboración usaremos el del blog “Con la luz de mi cocina” http://conlaluzdemicocina.blogspot.com/2011/01/ bizcocho-de-naranja-de-isasaweis.html. • En el menú principal, pulsa en Insertar y en la sección de Encabezado y pie de página, selecciona el primer tipo de encabezado. • Dentro del mismo menú, en la sección Ilustraciones, seleccionamos la forma de echa hacia abajo en el apartado de Diagrama de ujo. • La arrastramos hacia el encabezado. Para poder hacerlo, previamente hemos tenido que hacer doble clic en el encabezado, viéndose esta parte en colores con más brillo. Cuando no está activado, todo lo que contiene se ve en colores tenues. • Pulsa sobre la forma y ve al menú formato, y en la sección de Estilos de forma, selecciona un Relleno de forma. • Arrastra el cursor pulsando sobre uno de los círculos de los laterales de la forma hasta darle el ancho deseado. Te debería quedar como se muestra en la gura. 146 © Alfaomega - Publicaciones Altaria WORD 2019 - 365. Curso práctico paso a paso • Copia la forma, ve al pie de página y pégala. • Para girarla pulsa sobre la echa en círculo de la parte superior y haz un giro de ciento ochenta grados. • Pulsa dentro de la gura y arrástrala para que quede como se muestra en la siguiente imagen. • En el menú Insertar, pulsa en la sección Texto en Cuadro de texto, y selecciona el primero de la izquierda. Vamos a arrastrarlo dentro de la forma del encabezado para escribir sobre él. © Alfaomega - Publicaciones Altaria 147 WORD 2019 - 365. Curso práctico paso a paso • Escribimos el nombre de la receta y vamos a darle formato a la forma. • Pulsa en Inicio y asigna el tamaño y tipo de letra que desees. El color será amarillo. • Dentro del menú Formato, selecciona en la sección Estilos de forma, Relleno de forma, Sin relleno y en Contorno de forma, Sin contorno. Quedará como vemos en la gura. • En la forma del pie de página vamos a crear otro cuadro de texto en el que incluiremos el número de la receta. En este caso asignamos un uno. Dale formato a la forma para que quede igual que el cuadro de texto del pie de página. Pulsamos fuera del pie de página y se verá de la siguiente manera. • A continuación, vamos a crear el título de la receta. Para ello pulsamos en el documento en blanco. Dentro del menú Inicio, en la sección Estilos, elegimos el Título 1 y escribimos el texto. • Para darle una forma tipo WordArt, en la sección Formato, pinchamos en el siguiente icono: 148 © Alfaomega - Publicaciones Altaria WORD 2019 - 365. Curso práctico paso a paso • Una vez creado el título, vamos a introducir los ingredientes en una tabla. Para ello pulsa en el menú Insertar, sección Tabla e incluiremos una tabla de dos columnas y tres las. • En la primera la escribiremos la palabra Ingredientes, en negrita y centrado. Como queremos que este título esté sobre ambas columnas vamos a combinar las dos celdas de la primera la. Para ello las seleccionamos y dentro del menú Disposición, pulsamos en Combinar celdas. • En el resto de las las incluiremos cada uno de los ingredientes en la columna de la derecha y las cantidades en la de la izquierda. • Para añadir más las vamos a posar el cursor sobre la esquina derecha inferior de la tabla y aparecerá un símbolo +. Al pulsar sobre él se añadirá la la. • Una vez introducidos todos los ingredientes, si nos sobran las las seleccionamos, pulsamos en Eliminar en la ventana que aparece al pulsar sobre ellas con el botón derecho y seguidamente en Eliminar las. © Alfaomega - Publicaciones Altaria 149 WORD 2019 - 365. Curso práctico paso a paso • Para ajustar el ancho de las celdas al contenido, pulsamos en el menú Disposición, sección Tamaño de celda y Autoajustar. • Al pasar el ratón sobre la tabla, pulsamos sobre el símbolo que aparece en la esquina superior izquierda. Pulsamos sobre el símbolo y se seleccionará la tabla. Vamos a cambiar el diseño de la tabla en el menú Diseño, Estilos de tabla. Una vez elegido el estilo, podremos hacer modicaciones del formato. Por ejemplo, hemos seleccionado un estilo y luego modicado las letras, eliminando la cursiva y poniendo en negrita el título. En el ejemplo que hemos escogido, las líneas discontinuas no se verán una vez impreso. • Para introducir el texto de la elaboración de la receta, creamos un cuadro de texto en el menú Insertar y seleccionamos la primera opción. • Ponemos en negrita el título y cambiamos la letra por la que más nos guste utilizando la sección Fuente del menú Inicio. Cambiamos también el tipo de letra de la tabla de Ingredientes para que quede de manera más uniforme. 150 © Alfaomega - Publicaciones Altaria WORD 2019 - 365. Curso práctico paso a paso • Incluiremos ahora una imagen del bizcocho debajo del título, moviendo la tabla para que quede estético. • Una vez hecho esto, incluiremos una imagen de unas naranjas en la esquina inferior. Si tiene fondo, vamos a eliminarlo. Para ello usaremos la opción del menú Formato, Eliminación del fondo. • Al pulsar el botón, el fondo de la imagen se pondrá en rosa. Pulsa en Marcar las áreas para mantener, ve a la imagen y pulsa sobre las áreas que se han eliminado automáticamente para conservarlas. Debe quedar toda la gura coloreada como se muestra en la imagen. Lo que está en rosa será el fondo que vamos a eliminar. © Alfaomega - Publicaciones Altaria 151 WORD 2019 - 365. Curso práctico paso a paso • Una vez hecho esto vamos a mover la imagen a la esquina inferior derecha. Esta opción de eliminación de fondo nos aporta un diseño en el cual se verá lo que hay detrás de la imagen, a pesar de que el contorno de ésta sea mayor. En caso de que el fondo sea de otro color, al eliminarlo quedará más estético. • Por último, vamos a darle color a la página. Para ello, pulsando en la parte en blanco de la hoja, vamos al menú Diseño y en la sección Fondo de página, seleccionamos el Color de página que más nos guste. • Podemos cambiar también el color del cuadro de texto y la tabla. En el cuadro de texto vamos al menú Formato y Relleno de la forma. En el caso de la tabla, la seleccionamos y elegimos la opción de Relleno. 152 © Alfaomega - Publicaciones Altaria WORD 2019 - 365. Curso práctico paso a paso Una vez hecho esto, ya hemos concluido la elaboración del documento que quedará como se muestra en la siguiente imagen. © Alfaomega - Publicaciones Altaria 153 WORD 2019 - 365. Curso práctico paso a paso 11.3 Formulario de inscripción a una carrera En este ejemplo vamos a crear un formulario para la inscripción de una carrera en el que utilizaremos las opciones vistas en el capítulo de macros y formularios y en el menú Programador. • Lo primero es crear el título y el conjunto de datos que necesitamos introducir. En la siguiente imagen vemos los datos que necesitaremos. • Una vez hecho esto, vamos a introducir cada campo utilizando las opciones de la sección Controles. • Seleccionamos el primer botón de Control de contenido de texto enriquecido. 154 © Alfaomega - Publicaciones Altaria WORD 2019 - 365. Curso práctico paso a paso • En el menú Propiedades de la sección Controles, asignamos Título, Etiqueta y Color. • En el Modo diseño quedará de la siguiente manera: • Hacemos lo mismo con la sección apellidos, DNI, dirección, teléfono, email y club. • Para el apartado sexo, seleccionamos la opción de Control de contenido de lista desplegable. © Alfaomega - Publicaciones Altaria 155 WORD 2019 - 365. Curso práctico paso a paso • En Propiedades del control de contenido , agregamos el contenido de la lista desplegable. Quedará como vemos en la siguiente imagen: • Para la talla de camiseta, seleccionamos la opción de Control de contenido de casilla. • Para seleccionar la fecha de nacimiento, pulsamos en Control de contenido de selector de fecha. 156 © Alfaomega - Publicaciones Altaria WORD 2019 - 365. Curso práctico paso a paso Quedará de la siguiente manera: © Alfaomega - Publicaciones Altaria 157 WORD 2019 - 365. Curso práctico paso a paso • En federado y “He leído y acepto las condiciones generales” haremos igual que en talla de camiseta, utilizando el botón de Control de contenido de casilla. Una vez concluido, pulsaremos en el botón de Modo diseño para desactivarlo, quedando el formulario como vemos en la siguiente imagen. Modo diseño 158 © Alfaomega - Publicaciones Altaria WORD 2019 - 365. Curso práctico paso a paso Modo Diseño OFF © Alfaomega - Publicaciones Altaria De scargado en: eybooks.co m 159