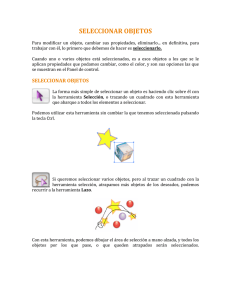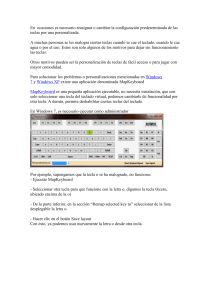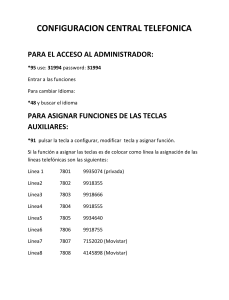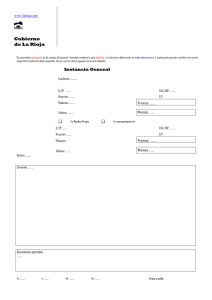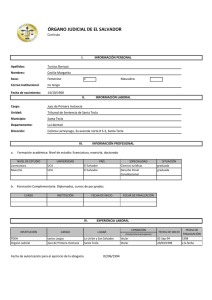SEMANA 29: Crear un Auto 4° GRADO - SECUNDARIA ➢ Realiza un auto en 3D. ¿Qué es un Vehículo? Se trata de una máquina que permite desplazar algo o alguien de un sitio a otro y por cualquier medio. Este ejercicio trata de crear un auto en 3D.. https://www.bilingualbyme.com/catalogue/primary/natural-science-learn.together Abrimos Blender. Vamos activar Auto mirror. Vamos a la pestaña Editar – Preferencia. Vamos a Complementos Debemos activar Auto mirror, esta herramienta está debajo de Opciones (>), y luego Automirror. + Seleccionamos el cuadro con las teclas S y Z. + + Duplicado Para hacer las divisiones, seleccionamos Control + R . Lo llevamos con el mouse, hasta el lado izquierdo. Así debe quedar. Seleccionamos con cara el lado del rectángulo. Lo Elevamos con la tecla E Luego lo inclinamos con la tecla S. Realizamos control + R, para dividir la puerta. Así quedaría. Seleccionamos la parte del cuadrado para colocar una llanta. Seleccionamos la tecla Shift + A. Lo separamos con la opción mover, podemos seleccionar cada parte del cilindro con la tecla control. En las propiedades del cilindro, en la opción De vértice. Para mover el cilindro de manera correcta, puedes usar la tecla R , Y, Y para mover la G. Usamos las teclas Shift + D para Duplicarlos. Las teclas G y X nos ayuda colocarlos bien. Vamos colocando las demás llantas. Así debe quedar Activar las cavidades. Lo colocamos a 2.000 Seleccionamos una de las ventanas con la tecla I Luego usamos la Tecla E, para hacer los bordes. Para inclinarlos hacia atrás, usamos la tecla S. Hacemos con las demás ventanas. Podemos juntar con la tecla control las dos ventanas Seleccionando. Luego click derecho Extruir Caras. Letra S. Así debe quedar . Luego hacemos sus focos para esto tenemos que usar control + R, para sacar una parte. Luego hacemos un duplicado con control + D. Usamos las teclas G, S, X y luego mover y encoger Luego usar las teclas G, S, X, para ubicarlos Seleccionamos el foco, y luego usamos la tecla E para hacerlo mas extenso. Luego lo pintamos.