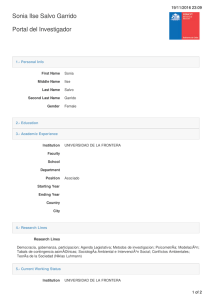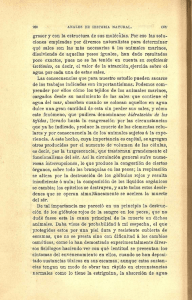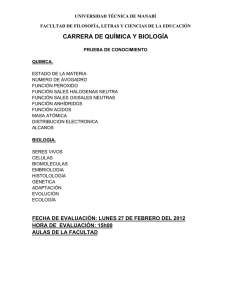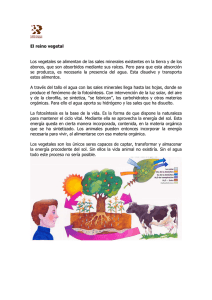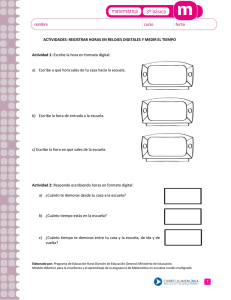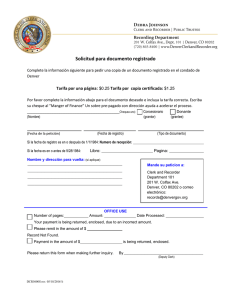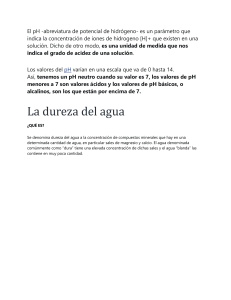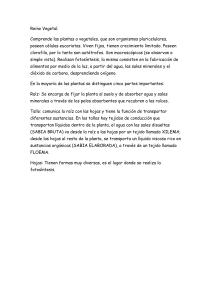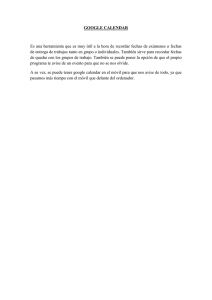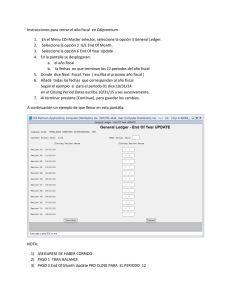UNIVERSIDAD DON BOSCO FACULTAD DE INGENERIA - ESCUELA DE COMPUTACION GUIA DE LABORATORIO Nº 8 Nombre de la práctica: Power BI Materia: Data WareHouse y Minería de Datos I. Introducción Microsoft Power BI es un conjunto de aplicaciones para el análisis empresarial, que permite unificar diferentes fuentes de datos, configura y analiza datos que son presentados de manera sencilla en tablas e informes, que pueden ser consultados de una manera muy fácil y atractiva en tiempo real por usuarios e integrantes de una misma empresa u organización. II. Desarrollo Paso 1: Para esta guía utilizaremos el cubo creado en la guía anterior. Inicie Power BI Desktop, busque y seleccione la opción Get Data Paso 2: Dentro de los resources seleccionaremos SQL Server Analysis Services database. Paso 3: Utilice el nombre de host o localhost para conectarse Vamos a seleccionar Adveture Works DW2017. Nota aclaratoria: Debe utilizar el cubo de datos que se generó en las guías anteriores. Paso 4: Una vez conectado tendremos en nuestro lado dos toolbox, uno denominado VISUALIZATONS y otro denominado FIELDS. En FIELDS debe mostrar la Fact Table de Internet Sales y las dimensiones asociadas según las guías previas de cubos. Paso 5: Vamos a crear nuestro primer reporte. Seleccionaremos una gráfica de barras, en segundo lugar Sales Amount, Calendar Year y English Product Name. (Debe hacerlo en ese orden). La gráfica resultante es la siguiente: Paso 7: Elimine la gráfica anterior y procederá a seleccionar gráfica de barras, en segundo lugar Sales Amount, English Product Name y Calendar Year. (Debe hacerlo en ese orden). La gráfica cambiará, lo que indica que el orden de agregado es importante para las visualizaciones, aún habiendo seleccionado los mismos datos. Paso 8: Cree un nuevo reporte. Podemos crear un dashboard con gráficos simultáneos. Arrastre dos gráficas y seleccione una de ella para establecer las propiedades. Esta gráfica poseera Sales Amount vs Order Date/Calendar Year Esta gráfica el será Sales Amount vs Product Paso 10: Seleccione una de los valores de la gráfica de la izquierda para ver el comportamiento: Paso 11: Ahora crearemos un mapa que muestre la proporción de ventas por zona geográfica. Arrastre un Mapa y una tabla Ambos controles utilizan Sales Amount vs Country. (Country se encuentra en los datos de Customer). Si no tiene Country disponible inclúyalo en la Customer Dim desde el Analysis Services y refresque los datos. Paso 12: Ahora generaremos una gráfica de área. En primer lugar seleccione una nueva página y agregue una gráfica de área. Luego seleccione las medidas que se van a mostrar en el gráfico: Ordene el resultado por año de manera ascendente. Paso 13: Agregaremos una gráfica de líneas. Vamos a seleccionar desde la tabla de hecho a Sales Amount. A continuación agregaremos Calendar Year desde Order Date y luego English Country Region Name. Debe realizarse en este orden o el resultado será diferente. Paso 14: Puede definir los nombres de las hojas para indicar el tipo de reporte y la información. Establezca nombres descriptivos según la información que usted quiere facilitar. Paso 15: Crearemos un reporte (gráfico de barras) con filtrado básico. Seleccionar Sales Amount, English Country Region Name y Order date/Calendar Year. Buscará la sección Basic Filtering y marcará Canada / United Kingdom. Paso 16: La siguiente gráfica es una Stacked Column Chart. Los atributos que utilizaremos son Sales Amount vs English ProductName vs Order Date/Calendar Year Ahora incluya un filtro. Buscaremos productos que hayan vendido arriba de los $400,000 Paso 17: Incluya un Table con los siguientes campos: Sales Amount, English Product Name y Calendar Year Seleccione Show Data Podrá visualizar el detalle de ventas Paso 18: Cambie la orientación del reporte: Paso 19: Exporte su reporte para visualización III. Análisis de resultados Utilizando la base de datos Chinook, investigue cómo generar la dimensión de tiempo y luego, crear los siguientes reportes (tome en cuenta que se necesita conocer los valores en dinero): Se requiere saber cuáles son los artistas que más han vendido en la plataforma • • • • • Ventas por país contra año Ventas por país (mapa) Ventas realizadas por artista y año. Genere 4 reportes adicionales utilizando los datos que usted considere relevantes. Investigue cómo visualizar los reportes que ha creado en dispositivos móviles.