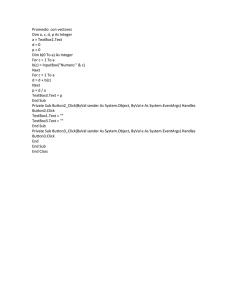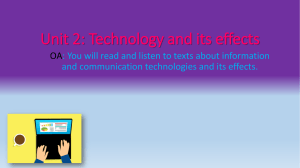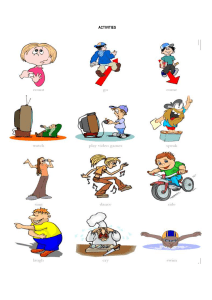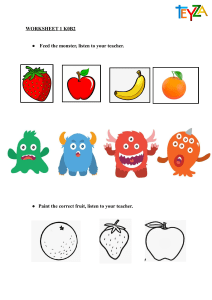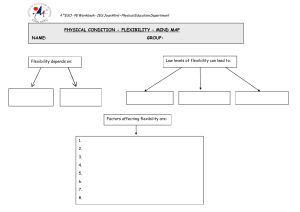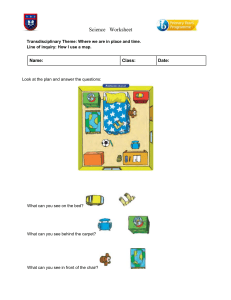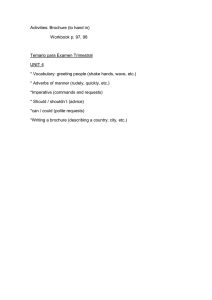Excel® 2016 Power Programming
with VBA
Michael Alexander
Dick Kusleika
Excel® 2016 Power Programming with VBA
Published by
John Wiley & Sons, Inc.
10475 Crosspoint Boulevard
Indianapolis, IN 46256
www.wiley.com
Copyright © 2016 by John Wiley & Sons, Inc., Indianapolis, Indiana
Published simultaneously in Canada
ISBN: 978-1-119-06772-6
ISBN: 978-1-119-06756-6 (ebk)
ISBN: 978-1-119-06762-7 (ebk)
No part of this publication may be reproduced, stored in a retrieval system or transmitted in any form or by
any means, electronic, mechanical, photocopying, recording, scanning or otherwise, except as permitted
under Sections 107 or 108 of the 1976 United States Copyright Act, without either the prior written
permission of the Publisher, or authorization through payment of the appropriate per-copy fee to the
Copyright Clearance Center, 222 Rosewood Drive, Danvers, MA 01923, (978) 750-8400, fax (978) 646-8600.
Requests to the Publisher for permission should be addressed to the Permissions Department, John Wiley &
Sons, Inc., 111 River Street, Hoboken, NJ 07030, (201) 748-6011, fax (201) 748-6008, or online at
http://www.wiley.com/go/permissions.
LIMIT OF LIABILITY/DISCLAIMER OF WARRANTY: THE PUBLISHER AND THE AUTHOR MAKE
NO REPRESENTATIONS OR WARRANTIES WITH RESPECT TO THE ACCURACY OR COMPLETENESS
OF THE CONTENTS OF THIS WORK AND SPECIFICALLY DISCLAIM ALL WARRANTIES, INCLUDING
WITHOUT LIMITATION WARRANTIES OF FITNESS FOR A PARTICULAR PURPOSE. NO WARRANTY
MAY BE CREATED OR EXTENDED BY SALES OR PROMOTIONAL MATERIALS. THE ADVICE AND
STRATEGIES CONTAINED HEREIN MAY NOT BE SUITABLE FOR EVERY SITUATION. THIS WORK IS
SOLD WITH THE UNDERSTANDING THAT THE PUBLISHER IS NOT ENGAGED IN RENDERING
LEGAL, ACCOUNTING, OR OTHER PROFESSIONAL SERVICES. IF PROFESSIONAL ASSISTANCE IS
REQUIRED, THE SERVICES OF A COMPETENT PROFESSIONAL PERSON SHOULD BE SOUGHT.
NEITHER THE PUBLISHER NOR THE AUTHOR SHALL BE LIABLE FOR DAMAGES ARISING
HEREFROM. THE FACT THAT AN ORGANIZATION OR WEB SITE IS REFERRED TO IN THIS WORK AS
A CITATION AND/OR A POTENTIAL SOURCE OF FURTHER INFORMATION DOES NOT MEAN THAT
THE AUTHOR OR THE PUBLISHER ENDORSES THE INFORMATION THE ORGANIZATION OR
WEBSITE MAY PROVIDE OR RECOMMENDATIONS IT MAY MAKE. FURTHER, READERS SHOULD BE
AWARE THAT INTERNET WEBSITES LISTED IN THIS WORK MAY HAVE CHANGED OR DISAPPEARED
BETWEEN WHEN THIS WORK WAS WRITTEN AND WHEN IT IS READ.
For general information on our other products and services please contact our Customer Care Department
within the United States at (877) 762-2974, outside the United States at (317) 572-3993 or fax (317) 572-4002.
Wiley publishes in a variety of print and electronic formats and by print-on-demand. Some material included
with standard print versions of this book may not be included in e-books or in print-on-demand. If this book
refers to media such as a CD or DVD that is not included in the version you purchased, you may download this
material at http://booksupport.wiley.com. For more information about Wiley products, visit www.wiley.com.
Library of Congress Control Number: 2016930004
Trademarks: Wiley and the Wiley logo are trademarks or registered trademarks of John Wiley & Sons, Inc.
and/or its affiliates, in the United States and other countries, and may not be used without written
permission. Excel is a registered trademark of Microsoft Corporation. All other trademarks are the property of
their respective owners. John Wiley & Sons, Inc. is not associated with any product or vendor mentioned in
this book.
About the Authors
Michael Alexander is a Microsoft Certified Application Developer (MCAD) and
author of several books on advanced business analysis with Microsoft Access and
Microsoft Excel. He has more than 15 years of experience consulting and
developing Microsoft Office solutions. Mike has been named a Microsoft MVP for
his ongoing contributions to the Excel community. In his spare time, he runs a
free tutorial site, www.datapigtechnologies.com, where he shares Excel and Access
tips.
Dick Kusleika has been awarded as a Microsoft MVP for 12 consecutive years
and has been working with Microsoft Office for more than 20. Dick develops
Access- and Excel-based solutions for his clients and has conducted training
seminars on Office products in the United States and Australia. Dick also writes a
popular Excel-related blog at www.dailydoseofexcel.com.
About the Technical Editor
Niek Otten lives in the Netherlands. He started in data processing in 1967 in an
insurance company. He ran into Visicalc in 1980 and has been addicted to
spreadsheets ever since. His first encounter with Excel (version 1!) was in 1985 on
a Macintosh. Since 2005, Niek has been self-employed — reviewing books, writing
articles, and developing Excel-related software, such as a high-performance
actuarial add-in.
Credits
Acquisitions Editor
Stephanie McComb
Project Editor
Kelly Talbot
Technical Editor
Niek Otten
Production Editor
Rebecca Anderson
Copy Editor
Kelly Talbot Editing Services
Manager of Content Development and Assembly
Mary Beth Wakefield
Marketing Director
David Mayhew
Marketing Manager
Carrie Sherrill
Professional Technology & Strategy Director
Barry Pruett
Business Manager
Amy Knies
Executive Editor
Jody Lefevere
Project Coordinator, Cover
Patrick Redmond
Proofreader
Nancy Carrasco
Indexer
Johnna VanHoose Dinse
Cover Designer
Wiley
CONTENTS
Introduction
Topics Covered
What You Need to Know
What You Need to Have
Conventions in This Book
What the Icons Mean
How This Book Is Organized
About This Book’s Website
About the Power Utility Pak Offer
Part I: Introduction to Excel VBA
Chapter 1: Essentials of Spreadsheet Application Development
What Is a Spreadsheet Application?
Steps for Application Development
Determining User Needs
Planning an Application That Meets User Needs
Determining the Most Appropriate User Interface
Concerning Yourself with the End User
Other Development Issues
Chapter 2: Introducing Visual Basic for Applications
Getting a Head Start with the Macro Recorder
Working with the Visual Basic Editor
VBA Fundamentals
Deep Dive: Working with Range Objects
Essential Concepts to Remember
Don’t Panic — You Are Not Alone
Chapter 3: VBA Programming Fundamentals
VBA Language Elements: An Overview
Comments
Variables, Data Types, and Constants
Assignment Statements
Arrays
Object Variables
User-Defined Data Types
Built-In Functions
Manipulating Objects and Collections
Controlling Code Execution
Chapter 4: Working with VBA Sub Procedures
About Procedures
Executing Sub Procedures
Passing Arguments to Procedures
Error-Handling Techniques
A Realistic Example That Uses Sub Procedures
Chapter 5: Creating Function Procedures
Sub Procedures versus Function Procedures
Why Create Custom Functions?
An Introductory Function Example
Function Procedures
Function Arguments
Function Examples
Emulating Excel’s SUM Function
Extended Date Functions
Debugging Functions
Dealing with the Insert Function Dialog Box
Using Add-Ins to Store Custom Functions
Using the Windows API
Chapter 6: Understanding Excel’s Events
What You Should Know about Events
Getting Acquainted with Workbook-Level Events
Examining Worksheet Events
Monitoring with Application Events
Accessing Events Not Associated with an Object
Chapter 7: VBA Programming Examples and Techniques
Learning by Example
Working with Ranges
Working with Workbooks and Sheets
VBA Techniques
Some Useful Functions for Use in Your Code
Some Useful Worksheet Functions
Windows API Calls
Part II: Advanced VBA Techniques
Chapter 8: Working with Pivot Tables
An Introductory Pivot Table Example
Creating a More Complex Pivot Table
Creating Multiple Pivot Tables
Creating a Reverse Pivot Table
Chapter 9: Working with Charts
Getting the Inside Scoop on Charts
Creating an Embedded Chart
Creating a Chart on a Chart Sheet
Modifying Charts
Using VBA to Activate a Chart
Moving a Chart
Using VBA to Deactivate a Chart
Determining Whether a Chart Is Activated
Deleting from the ChartObjects or Charts Collection
Looping through All Charts
Sizing and Aligning ChartObjects
Creating Lots of Charts
Exporting a Chart
Changing the Data Used in a Chart
Using VBA to Display Arbitrary Data Labels on a Chart
Displaying a Chart in a UserForm
Understanding Chart Events
Discovering VBA Charting Tricks
Working with Sparkline Charts
Chapter 10: Interacting with Other Applications
Understanding Microsoft Office Automation
Automating Access from Excel
Automating Word from Excel
Automating PowerPoint from Excel
Automating Outlook from Excel
Starting Other Applications from Excel
Chapter 11: Working with External Data and Files
Working with External Data Connections
Using ADO and VBA to Pull External Data
Working with Text Files
Text File Manipulation Examples
Performing Common File Operations
Zipping and Unzipping Files
Part III: Working with UserForms
Chapter 12: Leveraging Custom Dialog Boxes
Before You Create That UserForm …
Using an Input Box
The VBA MsgBox Function
The Excel GetOpenFilename Method
The Excel GetSaveAsFilename Method
Prompting for a Directory
Displaying Excel’s Built-In Dialog Boxes
Displaying a Data Form
Chapter 13: Introducing UserForms
How Excel Handles Custom Dialog Boxes
Inserting a New UserForm
Adding Controls to a UserForm
Toolbox Controls
Adjusting UserForm Controls
Adjusting a Control’s Properties
Displaying a UserForm
Closing a UserForm
Creating a UserForm: An Example
Understanding UserForm Events
Referencing UserForm Controls
Customizing the Toolbox
Creating UserForm Templates
A UserForm Checklist
Chapter 14: UserForm Examples
Creating a UserForm “Menu”
Selecting Ranges from a UserForm
Creating a Splash Screen
Disabling a UserForm's Close Button
Changing a UserForm's Size
Zooming and Scrolling a Sheet from a UserForm
ListBox Techniques
Using the MultiPage Control in a UserForm
Using an External Control
Animating a Label
Chapter 15: Advanced UserForm Techniques
A Modeless Dialog Box
Displaying a Progress Indicator
Creating Wizards
Emulating the MsgBox Function
A UserForm with Movable Controls
A UserForm with No Title Bar
Simulating a Toolbar with a UserForm
Emulating a Task Pane with a UserForm
A Resizable UserForm
Handling Multiple UserForm Controls with One Event Handler
Selecting a Color in a UserForm
Displaying a Chart in a UserForm
Making a UserForm Semitransparent
A Puzzle on a UserForm
Video Poker on a UserForm
Part IV: Developing Excel Applications
Chapter 16: Creating and Using Add-Ins
What Is an Add-In?
Understanding Excel’s Add-In Manager
Creating an Add-In
An Add-In Example
Comparing XLAM and XLSM Files
Manipulating Add-Ins with VBA
Optimizing the Performance of Add-Ins
Special Problems with Add-Ins
Chapter 17: Working with the Ribbon
Ribbon Basics
Customizing the Ribbon
Creating a Custom Ribbon
Using VBA with the Ribbon
Creating an Old-Style Toolbar
Chapter 18: Working with Shortcut Menus
CommandBar Overview
Using VBA to Customize Shortcut Menus
Shortcut Menus and Events
Chapter 19: Providing Help for Your Applications
Help for Your Excel Applications
Help Systems That Use Excel Components
Displaying Help in a Web Browser
Using the HTML Help System
Chapter 20: Leveraging Class Modules
What Is a Class Module?
Creating a NumLock Class
Coding Properties, Methods, and Events
Exposing a QueryTable Event
Creating a Class to Hold Classes
Chapter 21: Understanding Compatibility Issues
What Is Compatibility?
Types of Compatibility Problems
Avoid Using New Features
But Will It Work on a Mac?
Dealing with 64-Bit Excel
Creating an International Application
Part V: Appendix
Appendix A: VBA Statements and Function Reference
Invoking Excel Functions in VBA Instructions
Advert
EULA
List of Tables
Chapter 1
Table 1.1
Chapter 2
Table 2.1
Chapter 3
Table 3.1
Table 3.2
Table 3.3
Table 3.4
Chapter 5
Table 5.1
Chapter 6
Table 6.1
Table 6.2
Table 6.3
Table 6.4
Chapter 9
Table 9.1
Chapter 11
Table 11.1
Table 11.2
Chapter 12
Table 12.1
Table 12.2
Table 12.3
Chapter 13
Table 13.1
Chapter 21
Table 21.1
Table 21.2
Table 21.3
Appendix A
Table A.1
Table A.2
List of Illustrations
Chapter 1
Figure 1.1 A customized shortcut menu.
Figure 1.2 A dialog box created with Excel’s UserForm feature.
Figure 1.3 You can add UserForm controls to worksheets and link them to
cells.
Figure 1.4 Using the Ribbon to add controls to a worksheet.
Figure 1.5 Using the Protect Sheet dialog box to specify what users can and
can’t do.
Chapter 2
Figure 2.1 The Record Macro dialog box.
Figure 2.2 Your pre-totaled worksheet containing two tables.
Figure 2.3 Your post-totaled worksheet.
Figure 2.4 The Excel Macro dialog box.
Figure 2.5 Recording a macro with relative references.
Figure 2.6 The Trusted Locations menu allows you to add directories that
are considered trusted.
Figure 2.7 You can find the form controls in the Developer tab.
Figure 2.8 Assign a macro to the newly-added button.
Figure 2.9 Adding a macro to the Quick Access toolbar.
Figure 2.10 The VBE with significant elements identified.
Figure 2.11 This Project window lists two projects. They are expanded to
show their objects.
Figure 2.12 Code modules are visible in the Project window in a folder
called Modules.
Figure 2.13 The Editor tab in the Options dialog box.
Figure 2.14 Change the VBE’s looks with the Editor Format tab.
Figure 2.15 The General tab of the Options dialog box.
Figure 2.16 The Docking tab of the Options dialog box.
Figure 2.17 Object Browser is a great reference source.
Chapter 3
Figure 3.1 VBA’s way of telling you that your procedure contains an
undeclared variable.
Figure 3.2 VBA displays a list of constants that you can assign to a property.
Figure 3.3 Displaying a list of VBA functions in VBE.
Chapter 4
Figure 4.1 The Macro dialog box.
Figure 4.2 The Macro Options dialog box lets you assign a Ctrl key shortcut
and an optional description to a procedure.
Figure 4.3 The References dialog box lets you establish a reference to
another workbook.
Figure 4.4 Assigning a macro to a button.
Figure 4.5 Executing a procedure by entering its name in the Immediate
window.
Figure 4.6 VBA error messages aren’t always user friendly.
Figure 4.7 You can create a message box to display the error code and
description.
Figure 4.8 The SpecialCells method generates this error if no cells are
found.
Figure 4.9 Using the VBE Immediate window to test a statement.
Figure 4.10 An empty procedure in a module located in the Personal Macro
Workbook.
Figure 4.11 Using a temporary procedure to test the BubbleSort code.
Figure 4.12 This message box tells the user that the sheets cannot be sorted.
Figure 4.13 This message box appears before the sheets are sorted.
Figure 4.14 Adding a new command to the Ribbon.
Chapter 5
Figure 5.1 Using a custom function in a worksheet formula.
Figure 5.2 Using a custom function in a VBA procedure.
Figure 5.3 Using a custom VBA function for conditional formatting.
Figure 5.4 Calling a Function procedure from the Immediate window.
Figure 5.5 Using a function to display the result of a calculation.
Figure 5.6 Different ways of passing an array or a single value to a
worksheet.
Figure 5.7 Comparing SUM with MYSUM.
Figure 5.8 The Extended Date functions used in formulas.
Figure 5.9 Use the Immediate window to display results while a function is
running.
Figure 5.10 The Insert Function and Function Arguments dialog boxes for a
custom function.
Figure 5.11 Using Windows API functions to determine which keys were
pressed.
Chapter 6
Figure 6.1 The components for each VBA project are listed in the Project
window.
Figure 6.2 The best way to create an event procedure is to let VBE do it for
you.
Figure 6.3 This message box was triggered by a SheetActivate event.
Figure 6.4 Clicking No cancels the print operation by changing the Cancel
argument in the event-handler procedure.
Figure 6.5 When this message appears, Workbook_BeforeClose has already
done its thing.
Figure 6.6 A message displayed by the Workbook_BeforeClose event
procedure.
Figure 6.7 This message box describes the problem when the user makes an
invalid entry.
Figure 6.8 The Worksheet_Change procedure ensures that data validation
isn’t deleted.
Figure 6.9 Moving the cell cursor shades the active cell’s row and column.
Figure 6.10 This workbook uses a class module to monitor all Applicationlevel events.
Figure 6.11 This message box was programmed to display at a particular
time of day.
Figure 6.12 Pressing Shift+F10 displays this message.
Chapter 7
Figure 7.1 The number of rows in the data range changes every week.
Figure 7.2 This workbook uses a custom shortcut menu to demonstrate how
to select variably sized ranges by using VBA.
Figure 7.3 The InputBox function gets a value from the user to be inserted
into a cell.
Figure 7.4 Validate a user’s entry with the VBA InputBox function.
Figure 7.5 A macro for inserting data into the next empty row in a
worksheet.
Figure 7.6 Use an input box to pause a macro.
Figure 7.7 A VBA procedure analyzes the currently selected range.
Figure 7.8 Using the intersection of the used range and the selected range
results in fewer cells to process.
Figure 7.9 The goal is to duplicate rows based on the value in column B.
Figure 7.10 New rows were added, according to the value in column B.
Figure 7.11 Using a function to determine the type of data in a cell.
Figure 7.12 Displaying the time to write to a range and read from a range,
using a loop.
Figure 7.13 Using Excel’s InputBox method to prompt for a cell location.
Figure 7.14 All rows and columns are hidden, except for a range (G7:L19).
Figure 7.15 Hyperlinks to each worksheet, created by a macro.
Figure 7.16 A message box displaying the date and time.
Figure 7.17 Using a function to display time differences in a friendly
manner.
Figure 7.18 Listing font names in the actual fonts.
Figure 7.19 Comparing the time required to perform sorts of various array
sizes.
Figure 7.20 Examples of the SPELLDOLLARS function.
Figure 7.21 Determining the path and name of the application associated
with a particular file.
Chapter 8
Figure 8.1 This table is a good candidate for a pivot table.
Figure 8.2 A pivot table created from the data in Figure 8.1.
Figure 8.3 The data in this workbook will be summarized in a pivot table.
Figure 8.4 A pivot table created from the budget data.
Figure 8.5 The Pivot Table Fields task pane.
Figure 8.6 Several pivot tables created by a VBA procedure.
Figure 8.7 The summary table on the left will be converted to the table on
the right.
Figure 8.8 This dialog box asks the user for the ranges.
Chapter 9
Figure 9.1 These charts use different formatting.
Figure 9.2 A simple macro applied consistent formatting to the four charts.
Figure 9.3 Each row of data will be used to create a chart.
Figure 9.4 A sampling of the 50 charts created by the macro.
Figure 9.5 This chart always displays the data from the row of the active
cell.
Figure 9.6 Data labels from an arbitrary range show the percent change for
each week.
Figure 9.7 Data labels created from a range of data are not compatible with
versions of Excel before 2013.
Figure 9.8 An XY chart that would benefit by having data labels.
Figure 9.9 This XY chart has data labels, thanks to a VBA procedure.
Figure 9.10 Showing a chart within a userform.
Figure 9.11 Selecting an event in the code module for a Chart object.
Figure 9.12 This chart serves as a clickable image map.
Figure 9.13 After converting a chart to a picture, you can manipulate it by
using a variety of formatting options.
Figure 9.14 A text box displays information about the data point under the
mouse pointer.
Figure 9.15 Range B7:C9 contains data point information that’s displayed
in the text box on the chart.
Figure 9.16 An example of a scrollable chart.
Figure 9.17 Sparkline examples.
Figure 9.18 The result of running the SparklineReport procedure.
Chapter 10
Figure 10.1 Add a reference to the object library for the application you are
automating.
Chapter 11
Figure 11.1 Choose the source database that contains the data you want
imported.
Figure 11.2 Select the Access object you want to import.
Figure 11.3 Choosing how and where to view your Access data.
Figure 11.4 Data imported from Access.
Figure 11.5 As long as a connection to your database is available, you can
update your table with the latest data.
Figure 11.6 Choose the Properties button for the connection you want to
change.
Figure 11.7 On the Definition tab, select the SQL command type and enter
your SQL Statement.
Figure 11.8 Designate a cell that will trap the criteria selection.
Figure 11.9 Take note of the connection name (Facility Services in this
example).
Figure 11.10 You now have an easy-to-use mechanism for pulling external
data for a specified market.
Figure 11.11 Select the latest version of the Microsoft ActiveX Data Objects
Library.
Chapter 12
Figure 12.1 The VBA InputBox function at work.
Figure 12.2 Using the VBA InputBox function with a long prompt.
Figure 12.3 Using the InputBox method to specify a range.
Figure 12.4 Excel’s InputBox method performs validation automatically.
Figure 12.5 Another example of validating an entry in Excel’s InputBox.
Figure 12.6 The buttons argument of the MsgBox function determines
which buttons appear.
Figure 12.7 Displaying lengthy text in a message box.
Figure 12.8 This message box displays text with tabs and line breaks.
Figure 12.9 The GetOpenFilename method displays a dialog box used to
specify a file.
Figure 12.10 This dialog box was displayed with a VBA statement.
Figure 12.11 Using the Customize Ribbon panel to identify a command
name.
Figure 12.12 Some users prefer to use Excel’s built-in data form for dataentry tasks.
Chapter 13
Figure 13.1 The Properties window for an empty UserForm.
Figure 13.2 Use the Toolbox to add controls to a UserForm.
Figure 13.3 This UserForm displays all of the controls.
Figure 13.4 Use the Format ➜ Align command to change the alignment of
controls.
Figure 13.5 The OptionButton controls, aligned and evenly spaced.
Figure 13.6 The Properties window for an OptionButton control.
Figure 13.7 Use the Tab Order dialog box to specify the tab order of the
controls in a Frame control.
Figure 13.8 This dialog box asks the user to enter a name and a sex.
Figure 13.9 The CommandButton1_Click procedure is executed when the
button on the worksheet is clicked.
Figure 13.10 The CommandButton’s Click event procedure displays the
UserForm.
Figure 13.11 The event list for a CheckBox control.
Figure 13.12 This SpinButton is paired with a TextBox.
Figure 13.13 The Toolbox, with a new page of controls.
Figure 13.14 The Additional Controls dialog box lets you add other ActiveX
controls.
Chapter 14
Figure 14.1 This dialog box uses CommandButtons as a menu.
Figure 14.2 This dialog box uses a ListBox as a menu.
Figure 14.3 The RefEdit control allows the user to select a range.
Figure 14.4 This splash screen is displayed briefly when the workbook is
opened.
Figure 14.5 A dialog box before and after displaying options.
Figure 14.6 Here, ScrollBar controls allow zooming and scrolling of the
worksheet.
Figure 14.7 Setting the RowSource property at design time.
Figure 14.8 A Collection object is used to fill a ListBox with the unique
items from column B.
Figure 14.9 This message box displays a list of items selected in a ListBox.
Figure 14.10 The contents of this ListBox depend on the OptionButton
selected.
Figure 14.11 Building a list from another list.
Figure 14.12 The buttons allow the user to move items up or down in the
ListBox.
Figure 14.13 This ListBox displays a three-column list with column headers.
Figure 14.14 A two-column ListBox filled with data stored in an array.
Figure 14.15 This ListBox makes selecting rows in a worksheet easy.
Figure 14.16 This dialog box lets the user activate a sheet.
Figure 14.17 Use a TextBox to filter a ListBox.
Figure 14.18 MultiPage groups your controls on pages, making them
accessible from a tab.
Figure 14.19 The Windows Media Player control in a UserForm.
Figure 14.20 The Windows Media Player control.
Figure 14.21 Generating a random number.
Figure 14.22 A random number has been chosen.
Chapter 15
Figure 15.1 This modeless dialog box remains visible while the user
continues working.
Figure 15.2 This modeless UserForm displays various information about
the active cell.
Figure 15.3 A UserForm displays the progress of a macro.
Figure 15.4 This UserForm will serve as a progress indicator.
Figure 15.5 The user specifies the number of rows and columns for the
random numbers.
Figure 15.6 Page2 of the MultiPage control will display the progress
indicator.
Figure 15.7 The progress indicator will be hidden by reducing the height of
the UserForm.
Figure 15.8 The progress indicator in action.
Figure 15.9 The steps are listed in a ListBox control.
Figure 15.10 Files are added to the list to show progress.
Figure 15.11 This four-step wizard uses a MultiPage control.
Figure 15.12 Clicking the Cancel button displays a confirmation message
box.
Figure 15.13 The result of the MsgBox emulation function.
Figure 15.14 The UserForm for the MyMsgBox function.
Figure 15.15 You can drag and rearrange the three Image controls by using
the mouse.
Figure 15.16 This UserForm lacks a title bar.
Figure 15.17 Another UserForm without a title bar.
Figure 15.18 A UserForm set up to function as a toolbar.
Figure 15.19 The UserForm that simulates a toolbar.
Figure 15.20 A UserForm designed to look like a task pane.
Figure 15.21 This UserForm is resizable.
Figure 15.22 The UserForm after it was increased.
Figure 15.23 VBA code converts Label control movements into new Width
and Height properties for the UserForm.
Figure 15.24 Multiple CommandButtons with a single event-handler
procedure.
Figure 15.25 The ButtonGroup_Click procedure describes the button that
was clicked.
Figure 15.26 This dialog box lets the user select a color by specifying the
red, green, and blue components.
Figure 15.27 The user’s ScrollBar values are stored in the Windows
Registry and retrieved the next time the GetAColor function is used.
Figure 15.28 With a bit of trickery, a UserForm can display “live” charts.
Figure 15.29 A semitransparent UserForm.
Figure 15.30 Creating a light-box effect in Excel.
Figure 15.31 A sliding tile puzzle in a UserForm.
Figure 15.32 A feature-packed video poker game.
Chapter 16
Figure 16.1 Excel warns you if an add-in uses a nonstandard file extension.
Figure 16.2 These settings affect whether add-ins can be used.
Figure 16.3 The Add-Ins dialog box.
Figure 16.4 The Export Charts workbook will make a useful add-in.
Figure 16.5 The Add-Ins dialog box with the new add-in selected.
Figure 16.6 Making an add-in not an add-in.
Figure 16.7 One way to remove a member of the AddIns collection.
Figure 16.8 A table that lists information about all members of the AddIns
collection.
Figure 16.9 When attempting to open the add-in incorrectly, the user sees
this message.
Chapter 17
Figure 17.1 The Page Layout tab contains many different control types.
Figure 17.2 The Customize Ribbon tab allows you to add macros to the
Ribbon.
Figure 17.3 The Rename dialog lets you choose an icon for your Ribbon
button.
Figure 17.4 The custom Ribbon button executes the HelloWorld macro.
Figure 17.5 You can add a macro to the Quick Access Toolbar.
Figure 17.6 The new QAT button executes your macro.
Figure 17.7 Excel can’t find the macro associated with the Ribbon button.
Figure 17.8 XML to create two buttons in a custom group.
Figure 17.9 The editor generates VBA code to use in your workbook.
Figure 17.10 Modify the callback procedures in the VBE.
Figure 17.11 Two new buttons add to the Data tab.
Figure 17.12 This check box control is always in synch with the page break
display of the active sheet.
Figure 17.13 A new Ribbon tab with five groups of controls.
Figure 17.14 A Ribbon group with two labels.
Figure 17.15 An editBox control in a custom Ribbon group.
Figure 17.16 Three controls in a custom Ribbon group.
Figure 17.17 This group contains built-in controls.
Figure 17.18 This Ribbon group contains two galleries.
Figure 17.19 A gallery that displays month names, plus a button.
Figure 17.20 A gallery of images.
Figure 17.21 The dynamicMenu control lets you create a menu that varies
depending on the context.
Figure 17.22 Using the Customize Ribbon tab of the Excel Options dialog
box to determine the name of a control.
Figure 17.23 An old-style toolbar, located in the Custom Toolbars group of
the Add-Ins tab.
Chapter 18
Figure 18.1 A simple macro generates a list of all shortcut menus.
Figure 18.2 Displaying the Caption property for controls.
Figure 18.3 Listing the items in all shortcut menus.
Figure 18.4 The Cell shortcut menu with a custom menu item.
Figure 18.5 This shortcut menu has a submenu with three submenu items.
Figure 18.6 A new shortcut menu appears only when the user right-clicks a
cell in the shaded area of the worksheet.
Chapter 19
Figure 19.1 Using cell comments to display help.
Figure 19.2 Using a shape object with text to display help for the user.
Figure 19.3 An easy method is to put user help in a separate worksheet.
Figure 19.4 Clicking one of the arrows on the SpinButton changes the text
displayed in the Labels.
Figure 19.5 Inserting a Label control inside a Frame control adds scrolling to
the Label.
Figure 19.6 Using a drop-down list control to select a help topic.
Figure 19.7 Displaying help in a web browser.
Figure 19.8 Displaying an MHTML file in a web browser.
Figure 19.9 An example of HTML Help.
Figure 19.10 Using HTML Help Workshop to create a help file.
Figure 19.11 Specify a context ID for a custom function.
Chapter 20
Figure 20.1 An empty class module named CNumLock.
Figure 20.2 A message box shows the change in status of the Num Lock
key.
Figure 20.3 A web query for financial information.
Figure 20.4 The code pane lists available events.
Figure 20.5 After a web query is refreshed, the last update time is recorded.
Figure 20.6 Excel tables hold the information for the objects.
Figure 20.7 The commission calculation is output to the Immediate
Window.
Chapter 21
Figure 21.1 Compatibility Checker.
Figure 21.2 A summary report from Microsoft Office Code Compatibility
Inspector.
Figure 21.3 The Wizard Demo in English, Spanish, and German.
Introduction
For most of us, the path to Excel VBA programming starts with the need to
perform some task that can’t be done with the standard tools in Excel. That task is
different for each of us. Maybe that task is to automatically create separate
workbooks for all the rows in a dataset. Maybe that task is to automate the
emailing of dozens of reports. Whatever that task is for you, you can bet that
someone has started their own journey into Excel VBA with the same need.
The beautiful thing about Excel VBA is that you don’t have to be an expert to start
solving problems with it. You can learn just enough to solve a particular problem,
or you can go further and discover ways to handle all kinds of automation
scenarios.
Whatever your goals may be, Excel 2016 Power Programming with VBA will help
you harness the power of the VBA language to automate tasks, work smarter, and
be more productive.
Topics Covered
This book focuses on Visual Basic for Applications (VBA), the programming
language built into Excel (and other applications that make up Microsoft Office).
More specifically, it shows you how to write programs that automate various tasks
in Excel. This book covers everything from recording simple macros through
creating sophisticated user-oriented applications and utilities.
You can approach this book in any way that you please. You can read it from cover
to cover, or you can skip around, picking up useful tidbits here and there. VBA
programming is often a task-oriented endeavor. So if you’re faced with a
challenging task, you might try the index first to see where the book might
specifically address your problem.
This book does not cover Microsoft Visual Studio Tools for Office (VSTO), a
technology that uses Visual Basic .NET and Microsoft Visual C#. VSTO can also be
used to control Excel and other Microsoft Office applications.
As you may know, Excel 2016 is available for other platforms. For example, you
can use Microsoft’s Excel Web App in your browser and even iPads and tablets.
These versions do not support VBA. In other words, this book is for the desktop
version of Excel 2016 for Windows.
What You Need to Know
This is not a book for beginning Excel users. If you have no experience with Excel,
a better choice might be Excel 2016 Bible (John Walkenbach, Wiley Publishing),
which provides comprehensive coverage of all the features of Excel and is meant
for users of all levels.
To get the most out of this book, you should be a relatively experienced Excel user
who knows how to:
Create workbooks, insert sheets, save files, and so on
Navigate through a workbook
Use the Excel Ribbon user interface
Enter formulas
Use Excel’s worksheet functions
Name cells and ranges
Use basic Windows features, such as file management techniques and the
Clipboard
What You Need to Have
It is important to have a full installation of Excel and, if you want to try the more
advanced chapters involving communication between Excel and other Office
applications, you will need a full installation of Office.
Although most of the material also applies to earlier versions of Excel, we assume
that you are using Excel 2016. If you plan to develop applications that will be used
in earlier versions of Excel, we strongly suggest that you use the earliest version of
Excel that your target audience will be using.
The version of Windows you use is not important. Any computer system that can
run Windows will suffice, but you’ll be much better off with a fast machine with
plenty of memory. Excel is a large program, and using it on a slower system or a
system with minimal memory can be extremely frustrating.
This book is not intended for any version of Excel for Mac.
Conventions in This Book
Take a minute to skim this section and learn some of the typographic conventions
used throughout this book.
Excel commands
Excel uses a context-sensitive Ribbon menu system. The words along the top
(such as Insert and View) are known as tabs. Click a tab, and the Ribbon of icons
displays the commands that are most suited to the task at hand. Each icon has a
name that is (usually) displayed next to or below the icon. The icons are arranged
in groups, and the group name appears below the icons.
The convention used in this book is to indicate the tab name, followed by the
group name, followed by the icon name. So, for example, the command used to
toggle word wrap in a cell is indicated as:
Home ➜ Alignment ➜ Wrap Text
Clicking the first tab, labeled File, takes you to the Backstage window. The
Backstage window has commands along the left side of the window. To indicate
Backstage commands, we use the word File, followed by the command. For
example, the following command displays the Excel Options dialog box:
File ➜ Options
Visual Basic Editor commands
Visual Basic Editor is the window in which you work with your VBA code. VB
Editor uses the traditional menu-and-toolbar interface. A command like the
following means to click the Tools menu and select the References menu item:
Tools ➜ References
Keyboard conventions
You need to use the keyboard to enter data. In addition, you can work with menus
and dialog boxes directly from the keyboard — a method that you might find
easier if your hands are already positioned over the keys.
Input
Inputs that you are supposed to type from the keyboard will appear in boldface —
for example, enter =SUM(B2: B50) in cell B51.
Lengthier inputs will appear on a separate line in a monospace font. For example,
we might instruct you to enter the following formula:
=VLOOKUP(StockNumber,PriceList,2)
VBA code
This book contains many snippets of VBA code, as well as complete procedure
listings. Each listing appears in a monospace font; each line of code occupies a
separate line. (I copied these listings directly from the VBA module and pasted
them into my word processor.) To make the code easier to read, we often use one
or more tabs to create indentations. Indentation is optional, but it does help to
delineate statements that go together.
If a line of code doesn’t fit on a single line in this book, we use the standard VBA
line continuation sequence: At the end of a line, a space followed by an underscore
character indicates that the line of code extends to the next line. For example, the
following two lines are a single code statement:
columnCount = Application.WorksheetFunction. _
CountA(Range(“A:A”)) + 1
You can enter this code either on two lines, exactly as shown, or on a single line
without the space and underscore character.
Functions, filenames, and named ranges
Excel’s worksheet functions appear in uppercase font, like so: “Enter a SUM
formula in cell C20.” For VBA procedure names, properties, methods, and objects,
we often use mixed uppercase and lowercase letters to make these names easier to
read.
What the Icons Mean
Throughout the book, I use icons to call your attention to points that are
particularly important:
Note
I use Note icons to tell you that something is important — perhaps a concept
that could help you master the task at hand or something fundamental for
understanding subsequent material.
Tip
Tip icons indicate a more efficient way of doing something or a technique that
might not be obvious.
On the Web
These icons indicate that an example file is available on the book’s website.
See the section “About This Book’s Website,” later in this Introduction.
Caution
I use Caution icons when the operation that I’m describing can cause
problems if you’re not careful.
Cross-Ref
I use the Cross Reference icon to refer you to other chapters that have more to
say on a subject.
How This Book Is Organized
The chapters of this book are grouped into five main parts.
Part I: Introduction to Excel VBA
In Part I we introduce you to VBA, providing the programming fundamentals you
will need to create and manage Excel subroutines and functions. Chapter 1 sets the
stage with a conceptual overview of Excel application development. Chapters 2
through 6 cover everything you need to know to start coding in VBA. Chapter 7
rounds out your introduction to VBA with many useful examples.
Part II: Advanced VBA Techniques
Part II covers additional techniques that are often considered advanced. Chapters
8 and 9 discuss how to use VBA to work with pivot tables and charts (including
Sparkline graphics). Chapter 10 discusses various techniques that you can use to
interact with other applications (such as Word and Outlook). Chapter 11 concludes
Part II with a discussion on how to work with files and external data sources.
Part III: Working with UserForms
The four chapters in Part III cover custom dialog boxes (UserForms). Chapter 12
presents some built-in alternatives to creating custom UserForms. Chapter 13
provides an introduction to UserForms and the various controls that you can use.
Chapters 14 and 15 present many examples of custom dialog boxes, ranging from
basic to advanced.
Part IV: Developing Excel Applications
The chapters in Part IV deal with important elements of creating user-oriented
applications. Chapter 16 offers a hands-on discussion of creating add-ins.
Chapters 17 and 18 discuss how to modify Excel’s Ribbon and shortcut menus.
Chapter 19 demonstrates several ways to provide online help for your applications.
In Chapter 20, we present a primer on developing user-oriented applications.
Chapter 21 rounds out your exploration of Excel VBA programming with some
information regarding compatibility.
Part V: Appendix
Part V includes an appendix that offers a reference guide to all statements and
functions exposed to VBA as keywords.
About This Book’s Website
Nearly everything discussed in this book has examples with it. You can (and
should) download the many useful examples included with this book.
The files are at www.wiley.com/go/excel2016powerprogramming.
About the Power Utility Pak Offer
Toward the back of the book, you’ll find a coupon that you can redeem for a
discounted copy of John Walkenbach’s award-winning Power Utility Pak, which
comprises a collection of useful Excel utilities, plus many worksheet functions.
You can also use this coupon to purchase the complete VBA source code for a
nominal fee. Studying the code is an excellent way to pick up some useful
programming techniques.
You can download a 30-day trial version of the most recent version of the Power
Utility Pak from John’s website:
http://spreadsheetpage.com
If you find it useful, use the coupon to purchase a licensed copy at a discount.
PART I
Introduction to Excel VBA
Chapter 1
Essentials of Spreadsheet Application Development
Chapter 2
Introducing Visual Basic for Applications
Chapter 3
VBA Programming Fundamentals
Chapter 4
Working with VBA Sub Procedures
Chapter 5
Creating Function Procedures
Chapter 6
Understanding Excel’s Events
Chapter 7
VBA Programming Examples and Techniques
1
Essentials of Spreadsheet Application Development
In This Chapter
Discovering the basic steps involved in spreadsheet application development
Determining end users’ needs
Planning applications to meet users’ needs
Developing and testing your applications
Documenting your development efforts and writing user documentation
What Is a Spreadsheet Application?
For the purposes of this book, a spreadsheet application is a spreadsheet file (or
group of related files) that is designed so that someone other than the developer
can perform useful work without extensive training. According to this definition,
most of the spreadsheet files that you’ve developed probably don’t qualify as
spreadsheet applications. You may have dozens or hundreds of spreadsheet files
on your hard drive, but it’s a safe bet that most of them aren’t designed for others
to use.
A good spreadsheet application:
Enables the end user to perform a task that he or she probably would not be
able to do otherwise.
Provides the appropriate solution to the problem. (A spreadsheet environment
isn’t always the optimal approach.)
Accomplishes what it is supposed to do. This prerequisite may be obvious, but
it’s not at all uncommon for applications to fail this test.
Produces accurate results and is free of bugs.
Uses appropriate and efficient methods and algorithms to accomplish its job.
Traps errors before the user is forced to deal with them.
Does not allow the user to delete or modify important components accidentally
(or intentionally).
Has a clear and consistent user interface so that the user always knows how to
proceed.
Has well-documented formulas, macros, and user interface elements that allow
for subsequent changes, if necessary.
Is designed so that it can be modified in simple ways without making major
changes. A basic fact is that a user’s needs change over time.
Has an easily accessible help system that provides useful information on at
least the major procedures.
Is designed to be portable and to run on any system that has the proper
software (in this case, a copy of the appropriate version of Excel).
It should come as no surprise that it is possible to create spreadsheet applications
for many different usage levels, ranging from a simple fill-in-the-blank template to
an extremely complex application that uses a custom interface and may not even
look like a spreadsheet.
Steps for Application Development
There is no simple, surefire recipe for developing an effective spreadsheet
application. Everyone has his or her own style for creating such applications. In
addition, every project is different and, therefore, requires its own approach.
Finally, the demands and technical expertise of the people you work with (or for)
also play a role in how the development process proceeds.
Spreadsheet developers typically perform the following activities:
Determine the needs of the user(s)
Plan an application that meets these needs
Determine the most appropriate user interface
Create the spreadsheet, formulas, macros, and user interface
Test and debug the application
Attempt to make the application bulletproof
Make the application aesthetically appealing and intuitive
Document the development effort
Develop user documentation and Help systems
Distribute the application to the user
Update the application when necessary
Not all these steps are required for each application, and the order in which these
activities are performed varies from project to project. We describe each of these
activities in the pages that follow. For most of these items, we cover the technical
details in subsequent chapters.
Determining User Needs
When you undertake a new Excel project, one of your first steps is to identify
exactly what the end users require. Failure to thoroughly assess the end users’
needs early on often results in additional work later when you have to adjust the
application so that it does what it was supposed to do in the first place.
In some cases, you’ll be intimately familiar with the end users — you may even be
an end user yourself. In other cases (for example, if you’re a consultant developing
a project for a new client), you may know little or nothing about the users or their
situations.
How do you determine the needs of the user? If you’ve been asked to develop a
spreadsheet application, it’s a good idea to meet with the end users and ask
specific questions. Better yet, get everything in writing, create flow diagrams, pay
attention to minor details, and do anything else to ensure that the product you
deliver is the product that is needed.
Here are some guidelines that may help make this phase easier:
Don’t assume that you know what the user needs. Second-guessing at this
stage almost always causes problems later.
If possible, talk directly to the end users of the application, not just their
supervisor or manager.
Learn what, if anything, is currently being done to meet the users’ needs. You
might be able to save some work by simply adapting an existing application. At
the very least, looking at current solutions will familiarize you with the
operation.
Identify the resources available at the users’ site. For example, try to determine
whether you must work around any hardware or software limitations.
If possible, determine the specific hardware systems that will be used. If your
application will be used on slow systems, you need to take that into account.
Identify which versions of Excel are in use. Although Microsoft does everything
in its power to urge users to upgrade to the latest version of the software, the
majority of Excel users don’t.
Understand the skill levels of the end users. This information will help you
design the application appropriately.
Determine how long the application will be used and whether any changes are
anticipated during the lifetime of the project. Knowing this information may
influence the amount of effort that you put into the project and help you plan
for changes.
And finally, don’t be surprised if the project specifications change before you
complete the application. This occurrence is common, and you’re in a better
position if you expect changes rather than being surprised by them. Just make
sure that your contract (if you have one) addresses the issue of changing
specifications.
Planning an Application That Meets User Needs
After you determine the end users’ needs, it’s tempting to jump right in and start
fiddling around in Excel. Take it from someone who suffers from this problem:
Try to restrain yourself. Builders don’t construct a house without a set of
blueprints, and you shouldn’t build a spreadsheet application without some type
of plan. The formality of your plan depends on the scope of the project and your
general style of working, but you should spend at least some time thinking about
what you’re going to do and coming up with a plan of action.
Before rolling up your sleeves and settling down at your keyboard, you’ll benefit by
taking some time to consider the various ways you can approach the problem. This
planning period is where a thorough knowledge of Excel pays off. Avoiding blind
alleys rather than stumbling into them is always a good idea.
If you ask a dozen Excel experts to design an application based on precise
specifications, chances are you’ll get a dozen different implementations of the
project that meet those specifications. Of those solutions, some will be better than
the others because Excel often provides several options to accomplish a task. If
you know Excel inside and out, you’ll have a good idea of the potential methods at
your disposal, and you can choose the one most appropriate for the project at
hand. Often, a bit of creative thinking yields an unusual approach that’s vastly
superior to other methods.
So at the beginning stage of this planning period, consider some general options,
such as these:
File structure: Think about whether you want to use one workbook with
multiple sheets, several single-sheet workbooks, or a template file.
Data structure: You should always consider how your data will be structured
and also determine whether you will be using external database files or storing
everything in worksheets.
Add-in or workbook file: In some cases, an add-in may be the best choice
for your final product. Or perhaps you might use an add-in with a standard
workbook.
Version of Excel: Will your Excel application be used with Excel 2016 only?
With Excel 2010 and later? What about Excel 2003 and earlier versions? Will
your application also be run on a Macintosh? These considerations are
important because each new version of Excel adds features that aren’t available
in previous versions. The Ribbon interface introduced in Excel 2007 makes it
more challenging than ever to create an application that works with older
versions.
Error handling: Error handling is a major issue with applications. You need
to determine how your application will detect and deal with errors. For
example, if your application applies formatting to the active worksheet, you
need to be able to handle a case in which a chart sheet is active.
Use of special features: If your application needs to summarize a lot of
data, you may want to consider using Excel’s pivot table feature. Or you may
want to use Excel’s data validation feature as a check for valid data entry.
Performance issues: The time to start thinking about increasing the speed
and efficiency of your application is at the development stage, not when the
application is completed and users are complaining.
Level of security: As you may know, Excel provides several protection
options to restrict access to particular elements of a workbook. For example,
you can lock cells so that formulas cannot be changed, and you can assign a
password to prevent unauthorized users from viewing or accessing specific
files. Determining up front exactly what you need to protect — and what level
of protection is necessary — will make your job easier.
Note
Be aware that Excel’s protection features aren’t 100 percent effective — far
from it. If you desire complete and absolute security for your application,
Excel probably isn’t the best platform.
You’ll probably have to deal with many other project-specific considerations in
this phase. Consider all options and don’t settle on the first solution that comes to
mind.
Another design consideration is remembering to plan for change. You’ll do
yourself a favor if you make your application as generic as possible. For example,
don’t write a procedure that works with only a specific range of cells. Rather, write
a procedure that accepts any range as an argument. When the inevitable changes
are requested, such a design makes it easier for you to carry out the revisions.
Also, you may find that the work that you do for one project is similar to the work
that you do for another. Keep reusability in mind when you are planning a project.
Avoid letting the end user completely guide your approach to a problem. For
example, suppose that you meet with a manager who tells you that the department
needs an application to write text files that will be imported into another
application. Don’t confuse the user’s need with the solution. The user’s real need is
to share data. Using an intermediate text file to do it is just one possible solution;
better ways to approach the problem may exist. In other words, don’t let the users
define their problem by stating it in terms of a solution approach. Determining the
best approach is your job.
Determining the Most Appropriate User Interface
When you develop spreadsheets that others will use, you need to pay special
attention to the user interface. By user interface, we mean the method by which
the user interacts with the application and executes your VBA macros.
Since the introduction of Excel 2007, some of these user interface decisions are
irrelevant. Custom menus and toolbars are, for all intents and purposes, obsolete.
Consequently, developers must learn how to work with the Ribbon.
Excel provides several features that are relevant to user interface design:
Ribbon customization
Shortcut menu customization
Shortcut keys
Custom dialog boxes (UserForms)
Controls (such as a ListBox or a CommandButton) placed directly on a
worksheet
We discuss these features briefly in the following sections and cover them more
thoroughly in later chapters.
Customizing the Ribbon
The Ribbon UI introduced in Excel 2007 is a dramatic shift in user interface
design. Fortunately, the developer has a fair amount of control over the Ribbon.
Although Excel allows the end user to modify the Ribbon, making UI changes via
code isn’t a simple task.
Cross-Ref
See Chapter 17 for information about working with the Ribbon.
Customizing shortcut menus
Excel allows the VBA developer to customize the right-click shortcut menus.
Right-click menus can offer users a way to easily trigger an action without having
to move too far from the range in which they are working. Figure 1.1 illustrates a
customized shortcut menu that appears when a cell is right-clicked.
Figure 1.1 A customized shortcut menu.
Cross-Ref
Chapter 18 describes how to work with shortcut menus using VBA, including
some limitations due to the single document interface introduced in Excel
2013.
Creating shortcut keys
Another user interface option at your disposal is a custom shortcut key. Excel lets
you assign a Ctrl key (or Shift+Ctrl key) combination to a macro. When the user
presses the key combination, the macro executes.
Be aware, however, of two caveats. First, make it clear to the user which keys are
active and what they do. Second, do not assign a key combination that’s already
used for something else. A key combination that you assign to a macro takes
precedence over the built-in shortcut keys. For example, Ctrl+S is a built-in Excel
shortcut key used to save the current file. If you assign this key combination to a
macro, you lose the capability to save the file with Ctrl+S. Remember that shortcut
keys are case sensitive, so you can use a combination such as Ctrl+Shift+S.
Creating custom dialog boxes
Anyone who has used a personal computer for any length of time is undoubtedly
familiar with dialog boxes. Consequently, custom Excel dialog boxes can play a
major role in the user interfaces that you design for your applications. Figure 1.2
shows an example of a custom dialog box.
Figure 1.2 A dialog box created with Excel’s UserForm feature.
A custom dialog box is known as a UserForm. A UserForm can solicit user input,
get a user’s options or preferences, and direct the flow of your entire application.
The elements that make up a UserForm (buttons, drop-down lists, check boxes,
and so on) are called controls — more specifically, ActiveX controls. Excel
provides a standard assortment of ActiveX controls, and you can also incorporate
third-party controls.
After adding a control to a dialog box, you can link it to a worksheet cell so that it
doesn’t require any macros (except a simple macro to display the dialog box).
Linking a control to a cell is easy, but it’s not always the best way to get user input
from a dialog box. Most of the time, you want to develop VBA macros that work
with your custom dialog boxes.
Cross-Ref
We cover UserForms in detail in Part III.
Using ActiveX controls on a worksheet
Excel also lets you add UserForm ActiveX controls to a worksheet’s drawing layer
(an invisible layer on top of a sheet that holds pictures, charts, and other objects).
Figure 1.3 shows a simple worksheet model with several UserForm controls
inserted directly in the worksheet. This sheet contains the following ActiveX
controls: a CheckBox, a ScrollBar, and two sets of OptionButtons. This workbook
uses no macros. Rather, the controls are linked to worksheet cells.
Figure 1.3 You can add UserForm controls to worksheets and link them to cells.
On the Web
This workbook is available at this book’s website. The file is named worksheet
controls.xlsx.
Perhaps the most common control is a CommandButton. By itself, a
CommandButton doesn’t do anything, so you need to attach a macro to each
CommandButton.
Using dialog box controls directly in a worksheet often eliminates the need for
custom dialog boxes. You can often greatly simplify the operation of a spreadsheet
by adding a few ActiveX controls (or Form controls) to a worksheet. These ActiveX
controls let the user make choices by operating familiar controls rather than
making entries in cells.
Access these controls by using the Developer ➜ Controls ➜ Insert command (see
Figure 1.4). If the Developer tab isn’t on the Ribbon, add it by using the Customize
Ribbon tab of the Excel Options dialog box.
Figure 1.4 Using the Ribbon to add controls to a worksheet.
The controls come in two types: Form controls and ActiveX controls. Both sets of
controls have their advantages and disadvantages. Generally, Form controls are
easier to use, but ActiveX controls are a bit more flexible. Table 1.1 summarizes
these two classes of controls.
Table 1.1 ActiveX Controls versus Form Controls
ActiveX Controls
Excel versions 97, 2000, 2002, 2003, 2007, 2010,
2013, 2016
Form Controls
5, 95, 97, 2000, 2002,
2003, 2007, 2010, 2013,
2016
Controls
available
CheckBox, TextBox, CommandButton, GroupBox, Button,
OptionButton, ListBox, ComboBox,
CheckBox,
ToggleButton, SpinButton, ScrollBar, OptionButton, ListBox,
Label, Image (and others can be added) DropDown (ComboBox),
ScrollBar, Spinner
Macro code
storage
In the code module for the sheet
In any standard VBA
module
Macro name
Corresponds to the control name (for
example, CommandButton1_Click)
Any name you specify
Correspond to UserForm controls
Pre–Excel 97 dialog
sheet controls
Customization Extensive, using the Properties box
Minimal
Respond to
events
Click or Change events
only
Yes
Executing the development effort
After you identify user needs, determine the approach that you’ll take to meet
those needs, and decide on the components that you’ll use for the user interface,
it’s time to get down to the nitty-gritty and start creating the application. This
step, of course, comprises a great deal of the total time that you spend on a
particular project.
How you go about developing the application depends on your personal style and
the nature of the application. Except for simple fill-in-the-blanks template
workbooks, your application will probably use macros. Creating macros in Excel is
easy, but creating good macros is difficult.
Concerning Yourself with the End User
In this section, we discuss the important development issues that surface as your
application becomes more and more workable and as the time to package and
distribute your work grows nearer.
Testing the application
How many times have you used a commercial software application, only to have it
bomb out on you at a crucial moment? Most likely, the problem was caused by
insufficient testing that didn’t catch all the bugs. All nontrivial software has bugs,
but in the best software, the bugs are simply more obscure. As you’ll see, you
sometimes must work around the bugs in Excel to get your application to perform
properly.
After you create your application, you need to test it. Testing is one of the most
crucial steps; it’s not uncommon to spend as much time testing and debugging an
application as you did creating the application. Actually, you should be doing a
great deal of testing during the development phase. After all, whether you’re
writing a VBA routine or creating formulas in a worksheet, you want to make sure
that the application is working the way it’s supposed to work.
Like standard compiled applications, spreadsheet applications that you develop
are prone to bugs. A bug can be defined as (1) something that does happen but
shouldn’t happen while a program (or application) is running, or (2) something
that doesn’t happen when it should happen. Both species of bugs are equally
nasty, and you should plan on devoting a good portion of your development time
to testing the application under all reasonable conditions and fixing any problems
that you find.
It’s important to thoroughly test any spreadsheet application that you develop for
others. And depending on its eventual audience, you may want to make your
application bulletproof. In other words, try to anticipate all the errors and screwups that could possibly occur and make concerted efforts to avoid them — or, at
least, to handle them gracefully. This foresight not only helps the end user but also
makes it easier on you and protects your reputation. Also consider using beta
testing; your end users are likely candidates because they’re the ones who will be
using your product. (See the upcoming sidebar “What about beta testing?”)
Although you can’t conceivably test for all possibilities, your macros should be
able to handle common types of errors. For example, what if the user enters a text
string instead of a numeric value? What if the user tries to run your macro when a
workbook isn’t open? What if he cancels a dialog box without making any
selections? What happens if the user presses Ctrl+F6 and jumps to the next
window? When you gain experience, these types of issues become very familiar,
and you account for them without even thinking.
What about beta testing?
Software manufacturers typically have a rigorous testing cycle for new
products. After extensive internal testing, the pre-release product is usually
sent to a group of interested users for beta testing. This phase often uncovers
additional problems that are usually corrected before the product’s final
release.
If you’re developing an Excel application that more than a few people will use,
you may want to consider a beta test. This test enables your intended users to
use your application in its intended setting on different hardware (usually).
The beta period should begin after you’ve completed all your own testing and
you feel that the application is ready to distribute. You’ll need to identify a
group of users to help you. The process works best if you distribute everything
that will ultimately be included in your application: user documentation, the
installation program, help, and so on. You can evaluate the beta test in a
number of ways, including face-to-face discussions, email, questionnaires,
and phone calls.
You almost always become aware of problems that you need to correct or
improvements that you need to make before you undertake a widespread
distribution of the application. Of course, a beta-testing phase takes additional
time, and not all projects can afford that luxury.
Making the application bulletproof
If you think about it, destroying a spreadsheet is fairly easy. Erasing one critical
formula or value can cause errors throughout the entire worksheet — and perhaps
even other dependent worksheets. Even worse, if the damaged workbook is saved,
it replaces the good copy on disk. Unless a backup procedure is in place, the user
of your application may be in trouble, and you’ll probably be blamed for it.
Obviously, you can easily see why you need to add some protection when users —
especially novices — will be using your worksheets. Excel provides several
techniques for protecting worksheets and parts of worksheets:
Lock specific cells: You can lock specific cells (by using the Protection tab in
the Format Cells dialog box) so that users can’t change them. Locking takes
effect only when the document is protected with the Review ➜ Changes ➜
Protect Sheet command. The Protect Sheet dialog box has options that allow
you to specify which actions users can perform on a protected sheet (see Figure
1.5).
Hide the formulas in specific cells: You can hide the formulas in specific
cells (by using the Protection tab in the Format Cells dialog box) so that others
can’t see them. Again, hiding takes effect only when the document is protected
by choosing the Review ➜ Changes ➜ Protect Sheet command.
Protect an entire workbook: You can protect an entire workbook — the
structure of the workbook, the window position and size, or both. Use the
Review ➜ Changes ➜ Protect Workbook command for this purpose.
Lock objects on the worksheet: Use the Properties section in the task pane
to lock objects (such as shapes) and prevent them from being moved or
changed. To access this section of the task pane, right-click the object and
choose Size and Properties. Locking objects takes effect only when the
document is protected using the Review ➜ Changes ➜ Protect Sheet
command. By default, all objects are locked.
Hide rows, columns, sheets, and documents: You can hide rows,
columns, sheets, and entire workbooks. Doing so helps prevent the worksheet
from looking cluttered and also provides some modest protection against
prying eyes.
Designate an Excel workbook as read-only recommended: You can
designate an Excel workbook as read-only recommended (and use a password)
to ensure that the file can’t be overwritten with any changes. You make this
designation in the General Options dialog box. Display this dialog box by
choosing File ➜ Save As, clicking the Tools button, and then choosing General
Options.
Assign a password: You can assign a password to prevent unauthorized
users from opening your file. Choose File ➜ Info ➜ Protect Workbook ➜
Encrypt with Password.
Use a password-protected add-in: You can use a password-protected addin, which doesn’t allow the user to change anything on its worksheets.
Figure 1.5 Using the Protect Sheet dialog box to specify what users can and can’t
do.
Excel passwords are not foolproof
Be aware that Excel passwords can often be easily circumvented using
commercially available password breaking programs. Excel 2007 and later
versions seem to have stronger security than previous versions, but a
determined user can still crack them. Bottom line? Don’t think of password
protection as foolproof. Sure, it will be effective for the casual user. But if
someone really wants to break your password, he or she probably can.
Making the application aesthetically appealing and intuitive
If you’ve used many different software packages, you’ve undoubtedly seen
examples of poorly designed user interfaces, difficult-to-use programs, and just
plain ugly screens. If you’re developing spreadsheets for other people, you should
pay particular attention to how the application looks.
How a computer program looks can make all the difference in the world to users,
and the same is true with the applications that you develop with Excel. Beauty,
however, is in the eye of the beholder. If your skills lean more in the analytical
direction, consider enlisting the assistance of someone with a more aesthetic
sensibility to provide help with design.
The good news is that features found in Excel 2007 and later make creating betterlooking spreadsheets a relatively easy task. If you stick with predesigned cell
styles, your work stands a good chance of looking good. And, with the click of a
mouse, you can apply a new theme that transforms the look of the workbook —
and still looks good.
End users appreciate a good-looking user interface, and your applications will
have a much more polished and professional look if you devote additional time to
design and aesthetic considerations. An application that looks good demonstrates
that its developer cared enough about the product to invest extra time and effort.
Take the following suggestions into account:
Strive for consistency. When designing dialog boxes, for example, try to
emulate the look and feel of Excel’s dialog boxes whenever possible. Be
consistent with formatting, fonts, text size, and colors.
Keep it simple. A common mistake that developers make is trying to cram
too much information into a single screen or dialog box. A good rule is to
present only one or two chunks of information at a time.
Break down input screens. If you use an input screen to solicit information
from the user, consider breaking it up into several, less-crowded screens. If you
use a complex dialog box, you may want to break it up by using a MultiPage
control, which lets you create a familiar tabbed dialog box.
Don’t overdo color. Use color sparingly. It’s very easy to overdo color and
make the screen look gaudy.
Monitor typography and graphics. Pay attention to numeric formats and
use consistent typefaces, font sizes, and borders.
Evaluating aesthetic qualities is subjective. When in doubt, strive for simplicity
and clarity.
Creating a user Help system
With regard to user documentation, you basically have two options: paper-based
documentation or electronic documentation. Providing electronic help is standard
fare in Windows applications. Fortunately, your Excel applications can also
provide help — even context-sensitive help. Developing help text takes quite a bit
of additional effort, but for a large project, it may be worth it.
Another point to consider is support for your application. In other words, who gets
the phone call if the user encounters a problem? If you aren’t prepared to handle
routine questions, you need to identify someone who is. In some cases, you want
to arrange it so that only highly technical or bug-related issues escalate to the
developer.
Cross-Ref
In Chapter 19, we discuss several alternatives for providing help for your
applications.
Documenting the development effort
Putting a spreadsheet application together is one thing. Making it understandable
for other people is another. As with traditional programming, it’s important that
you thoroughly document your work. Such documentation helps you if you need
to go back to it (and you will), and it helps anyone else whom you might pass it on
to.
How do you document a workbook application? You can either store the
information in a worksheet or use another file. You can even use a paper
document, if you prefer. Perhaps the easiest way is to use a separate worksheet to
store your comments and key information for the project. For VBA code, use
comments liberally. (VBA text preceded with an apostrophe is ignored because
that text is designated as a comment.) Although an elegant piece of VBA code can
seem perfectly obvious to you today, when you come back to it in a few months,
your reasoning may be completely obscured unless you use the VBA comment
feature.
Distributing the application to the user
You’ve completed your project, and you’re ready to release it to the end users.
How do you go about distributing it? You can choose from many ways to
distribute your application, and the method that you choose depends on many
factors.
You could just hand over a CD-ROM or thumb drive, scribble a few instructions,
and be on your way. Or you may want to install the application yourself — but this
approach isn’t always feasible. Another option is to develop an official setup
program that performs the task automatically. You can write such a program in a
traditional programming language, purchase a generic setup program, or write
your own in VBA.
Excel incorporates technology to enable developers to digitally sign their
applications. This process is designed to help end users identify the author of an
application, to ensure that the project has not been altered, and to help prevent
the spread of macro viruses or other potentially destructive code. To digitally sign
a project, you first apply for a digital certificate from a formal certificate authority
(or you can self-sign your project by creating your own digital certificate). Refer to
the Help system or the Microsoft website for additional information.
Updating the application when necessary
After you distribute your application, you’re finished with it, right? You can sit
back, enjoy yourself, and try to forget about the problems that you encountered
(and solved) during development. In rare cases, yes, you may be finished. More
often, however, the users of your application won’t be completely satisfied. Sure,
your application adheres to all the original specifications, but things change.
Seeing an application working often causes the user to think of other things that
the application could be doing.
When you need to update or revise your application, you’ll appreciate that you
designed it well in the first place and that you fully documented your efforts.
Other Development Issues
You need to keep several other issues in mind when developing an application —
especially if you don’t know exactly who will be using the application. If you’re
developing an application that will have widespread use (a shareware application,
for example), you have no way of knowing how the application will be used, what
type of system it will run on, or what other software will be running concurrently.
The user’s installed version of Excel
Although Excel 2016 is available, many large corporations are still using earlier
versions of Excel. Unfortunately, there is no guarantee that an application
developed for, say, Excel 2010 will work perfectly with later versions of Excel. If
you need your application to work with a variety of Excel versions, the best
approach is to work with the lowest version — and then test it thoroughly with all
other versions.
Also, be aware of any service packs and security updates Microsoft releases.
Although rare, some changes introduced in these releases can cause certain
components of your application to no longer work as designed.
Cross-Ref
Compatibility issues are discussed in Chapter 21.
Language issues
Consider yourself fortunate if all your end users have the English language version
of Excel. Non-English versions of Excel aren’t always 100 percent compatible, so
that means additional testing on your part. In addition, keep in mind that two
users can both be using the English language version of Excel yet use different
Windows regional settings. In some cases, you may need to be aware of potential
problems.
Cross-Ref
We briefly discuss language issues in Chapter 21.
System speed
You’re probably a fairly advanced computer user and tend to keep your hardware
reasonably up to date. In other words, you have a fairly powerful system that is
probably better than the average user’s system. In some cases, you’ll know exactly
what hardware the end users of your applications are using. If so, testing your
application on that system is vital. A procedure that executes almost
instantaneously on your system may take several seconds on another system. In
the world of computers, several seconds may be unacceptable.
Tip
When you gain more experience with VBA, you’ll discover that there are ways
to get the job done, and there are ways to get the job done fast. It’s a good idea
to get into the habit of coding for speed. Other chapters in this book can
certainly help you out in this area.
Video modes
As you probably know, users’ video displays vary widely. Currently, the most
commonly used video resolution is 1280 x 1024, followed closed by 1024 x 768.
Systems with a resolution of 800 x 600 are becoming much less common, but
quite a few are still in use. Higher resolution displays and even dual displays are
becoming increasingly common. Just because you have a super-high-resolution
monitor, you can’t assume that everyone else does.
Video resolution can be a problem if your application relies on specific
information being displayed on a single screen. For example, if you develop an
input screen that fills the screen in 1280 x 1024 mode, users with a 1024 x 768
display won’t be able to see the whole input screen without scrolling or zooming.
Also, it’s important to realize that a restored (that is, not maximized or
minimized) workbook is displayed at its previous window size and position. In the
extreme case, it’s possible that a window saved by using a high-resolution display
may be completely off the screen when opened on a system running in a lower
resolution.
Unfortunately, you can’t automatically scale things so that they look the same
regardless of the display resolution. In some cases, you can zoom the worksheet
(using the Zoom control in the status bar), but doing so reliably may be difficult.
Unless you’re certain of the video resolution that the users of your application will
use, you should probably design your application so it works with the lowest
common denominator — 800 x 600 or 1024 x 768 mode.
As you discover later in the book, you can determine the user’s video resolution by
using Windows API calls from VBA. In some cases, you may want to
programmatically adjust things, depending on the user’s video resolution.
2
Introducing Visual Basic for Applications
In This Chapter
Using Excel’s macro recorder
Working with the Visual Basic Editor
Understanding the Excel Object Model
Diving into the Range object
Knowing where to turn for help
Getting a Head Start with the Macro Recorder
A macro is essentially Visual Basic for Applications (VBA) code that you can call to
execute any number of actions. In Excel, macros can be written or recorded.
Excel programming terminology can be a bit confusing. A recorded macro is
technically no different from a VBA procedure you create manually. The terms
macro and VBA procedure are often used interchangeably. Many Excel users call
any VBA procedure a macro. However, when most people think of macros, they
think of recorded macros.
Recording a macro is like programming a phone number into your cell phone. You
first manually dial and save a number. Then when you want, you can redial the
number with the touch of a button. Just as on a cell phone, you can record your
actions in Excel while you perform them. While you record, Excel gets busy in the
background, translating and storing your keystrokes and mouse clicks to VBA
code. After a macro is recorded, you can play back those actions anytime you
want.
The absolute best way to become familiar with VBA, without question, is to simply
turn on the macro recorder and record some of the actions that you perform in
Excel. This approach is a quick way to learn the relevant VBA syntax for a task.
In this section, you’ll explore macros and learn how you can use the macro
recorder to start familiarizing yourself with VBA.
Creating your first macro
To start recording your first macro, you need to first find the Macro Recorder,
which is on the Developer tab. Unfortunately, Excel comes out of the box with the
Developer tab hidden — you may not see it on your version of Excel at first. If you
plan to work with VBA macros, you’ll want to make sure that the Developer tab is
visible. To display this tab, follow these steps:
1. Choose File ➜ Excel Options.
2. In the Excel Options dialog box, select Customize Ribbon.
3. In the list box on the right, place a check mark next to Developer.
4. Click OK to return to Excel.
Now that you have the Developer tab showing in the Excel Ribbon, you can start
up the Macro Recorder by selecting the Record Macro command found in the
Code group on the Developer tab. This activates the Record Macro dialog box, as
shown in Figure 2.1.
Figure 2.1 The Record Macro dialog box.
Here are the four parts of the Record Macro dialog box:
Macro Name: This should be self-explanatory. Excel gives a default name to
your macro, such as Macro1, but you should give your macro a name more
descriptive of what it actually does. For example, you might name a macro that
formats a generic table as FormatTable.
Shortcut Key: Every macro needs an event, or something to happen, for it to
run. This event can be a button press, a workbook opening, or in this case, a
keystroke combination. When you assign a shortcut key to your macro,
entering that combination of keys triggers your macro to run. This is an
optional field.
Store Macro In: This Workbook is the default option. Storing your macro in
This Workbook simply means that the macro is stored along with the active
Excel file. The next time you open that particular workbook, the macro is
available to run. Similarly, if you send the workbook to another user, that user
can run the macro as well (provided the macro security is properly set by your
user — more on that later in this chapter).
Description: This is an optional field, but it can come in handy if you have
numerous macros in a spreadsheet or if you need to give a user a more detailed
description about what the macro does.
With the Record Macro dialog box open, follow these steps to create a simple
macro that enters your name into a worksheet cell:
1. Enter a new single-word name for the macro to replace the default Macro1
name. A good name for this example is MyName.
2. Assign this macro to the shortcut key Ctrl+Shift+N by entering uppercase N in
the edit box labeled Shortcut Key.
3. Click OK to close the Record Macro dialog box and begin recording your
actions.
4. Select any cell on your Excel spreadsheet, type your name into the selected cell,
and then press Enter.
5. Choose Developer ➜ Code ➜ Stop Recording (or click the Stop Recording
button in the status bar).
Examining your macro
The macro was recorded in a new module named Module1. To view the code in
this module, you must activate the Visual Basic Editor. You can activate the VB
Editor in either of two ways:
Press Alt+F11.
Choose Developer ➜ Code ➜ Visual Basic.
In the VB Editor, the Project window displays a list of all open workbooks and
add-ins. This list is displayed as a tree diagram on the left of the screen, which you
can expand or collapse. The code that you recorded previously is stored in
Module1 in the current workbook. When you double-click Module1, the code in
the module appears in the Code window.
Note
If you don’t see a Project window in the VB Editor, you can activate it by going
up to the menu and selecting View ➜ Project Explorer. Alternatively, you can
use the keyboard shortcut Ctrl+R.
The macro should look something like this:
Sub MyName()
'
' MyName Macro
'
' Keyboard Shortcut: Ctrl+Shift+N
'
'
ActiveCell.FormulaR1C1 ="Michael Alexander"
End Sub
The macro recorded is a Sub procedure that is named MyName. The statements
tell Excel what to do when the macro is executed.
Notice that Excel inserted some comments at the top of the procedure. These
comments are some of the information that appeared in the Record Macro dialog
box. These comment lines (which begin with an apostrophe) aren’t really
necessary, and deleting them has no effect on how the macro runs. If you ignore
the comments, you’ll see that this procedure has only one VBA statement:
ActiveCell.FormulaR1C1 ="Michael Alexander"
This single statement causes the name you typed while recording to be inserted
into the active cell.
Testing your macro
Before you recorded this macro, you set an option that assigned the macro to the
Ctrl+Shift+N shortcut key combination. To test the macro, return to Excel by
using either of the following methods:
Press Alt+F11.
Click the View Microsoft Excel button on the VB Editor toolbar.
When Excel is active, activate a worksheet. (It can be in the workbook that
contains the VBA module or in any other workbook.) Select a cell and press
Ctrl+Shift+N. The macro immediately enters your name into the cell.
Note
In the preceding example, notice that you selected your target cell before you
started recording your macro. This step is important. If you select a cell while
the macro recorder is turned on, the actual cell that you selected will be
recorded into the macro. In such a case, the macro would always format that
particular cell, and it would not be a general-purpose macro.
Editing your macro
After you record a macro, you can make changes to it. For example, assume that
you want your name to be bold. You could re-record the macro, but this
modification is simple, so editing the code is more efficient. Press Alt+F11 to
activate the VB Editor window. Then activate Module1 and insert:
ActiveCell.Font.Bold = True as demonstrated in the sample code below.
ActiveCell.Font.Bold = True
The edited macro appears as follows:
Sub MyName()
'
' MyName Macro
'
' Keyboard Shortcut: Ctrl+Shift+N
'
ActiveCell.Font.Bold = True
ActiveCell.FormulaR1C1 ="Michael Alexander"
End Sub
Test this new macro, and you see that it performs as it should.
Comparing absolute and relative macro recording
Now that you’ve read about the basics of the Macro Recorder interface, it’s time to
go deeper and begin recording a more complex macro. The first thing you need to
understand before you begin is that Excel has two modes for recording — absolute
reference and relative reference.
Recording macros with absolute references
Excel’s default recording mode is in absolute reference. As you may know, the
term absolute reference is often used in the context of cell references found in
formulas. When a cell reference in a formula is an absolute reference, it does not
automatically adjust when the formula is pasted to a new location.
The best way to understand how this concept applies to macros is to try it out.
Open the Chapter 2 Sample.xlsm file and record a macro that counts the rows in
the Branchlist worksheet. (See Figure 2.2.)
Figure 2.2 Your pre-totaled worksheet containing two tables.
The sample dataset used in this chapter can be found on this book’s
companion website. See this book’s Introduction for more on the companion
website.
Follow these steps to record the macro:
1. Before recording, make sure cell A1 is selected.
2. Select Record Macro from the Developer tab.
3. Name the macro AddTotal.
4. Choose This Workbook for the save location.
5. Click OK to start recording.
At this point, Excel is recording your actions. While Excel is recording, perform
the following steps:
6. Select cell A16 and type Total in the cell.
7. Select the first empty cell in Column D (D16) and type = COUNTA(D2:D15).
This gives a count of branch numbers at the bottom of column D. The
COUNTA function is used to catch any branch numbers stored as text.
8. Click Stop Recording on the Developer tab to stop recording the macro.
The formatted worksheet should look like something like the one in Figure 2.3.
Figure 2.3 Your post-totaled worksheet.
To see your macro in action, delete the total row you just added and play back
your macro by following these steps:
1. Select Macros from the Developer tab.
2. Find and select the AddTotal macro you just recorded.
3. Click the Run button.
If all goes well, the macro plays back your actions perfectly and gives your table a
total. Here’s the thing: No matter how hard you try, you can’t make the AddTotal
macro work on the second table. Why? Because you recorded it as an absolute
macro.
To understand what this means, examine the underlying code. To examine the
code, select Macros from the Developer tab to get the Macro dialog box illustrated
in Figure 2.4. The Macro dialog box will, by default, list the macros available in all
open Excel workbooks (including any Add-ins you may have installed). You can
limit the list to only those macros contained in the active workbook by changing
the Macros In setting to This Workbook.
Figure 2.4 The Excel Macro dialog box.
Select the AddTotal macro and click the Edit button. This opens the Visual Basic
Editor to show you the code that was written when you recorded your macro:
Sub AddTotal()
Range("A16").Select
ActiveCell.FormulaR1C1 ="Total"
Range("D16").Select
ActiveCell.FormulaR1C1 ="=COUNTA(R[-14]C:R[-1]C)"
End Sub
Pay particular attention to lines two and four of the macro. When you asked Excel
to select cell range A16 and then D16, those cells are exactly what it selected.
Because the macro was recorded in absolute reference mode, Excel interpreted
your range selection as absolute. In other words, if you select cell A16, that cell is
what Excel gives you. In the next section, you take a look at what the same macro
looks like when recorded in relative reference mode.
Recording macros with relative references
In the context of Excel macros, relative means relative to the currently active cell.
So you should use caution with your active cell choice — both when you record the
relative reference macro and when you run it.
First, make sure the Chapter 2 Sample.xlsm file is open. (This file is available on
this book’s companion website.) Then, use the following steps to record a relativereference macro:
1. Select the Use Relative References option from the Developer tab, as shown in
Figure 2.5.
2. Before recording, make sure cell A1 is selected.
3. Select Record Macro from the Developer tab.
4. Name the macro AddTotalRelative.
5. Choose This Workbook for the save location.
6. Click OK to start recording.
7. Select cell A16 and type Total in the cell.
8. Select the first empty cell in Column D (D16) and type = COUNTA(D2:D15).
9. Click Stop Recording on the Developer tab to stop recording the macro.
Figure 2.5 Recording a macro with relative references.
At this point, you have recorded two macros. Take a moment to examine the code
for your newly-created macro.
Select Macros from the Developer tab to open the Macro dialog box. Here, choose
the AddTotalRelative macro and click Edit.
Again, this opens the Visual Basic Editor to show you the code that was written
when you recorded your macro. This time, your code looks something like the
following:
Sub AddTotalRelative()
ActiveCell.Offset(15, 0).Range("A1").Select
ActiveCell.FormulaR1C1 ="Total"
ActiveCell.Offset(0, 3).Range("A1").Select
ActiveCell.FormulaR1C1 ="=COUNTA(R[-14]C:R[-1]C)"
End Sub
Notice that there are no references to any specific cell ranges at all (other than the
starting point “A1”). Let’s take a moment to take a quick look at what the relevant
parts of this VBA code really mean.
Notice that in line 2, Excel uses the Offset property of the active cell. This property
tells the cursor to move a certain number of cells up or down and a certain
number of cells left or right.
The Offset property code tells Excel to move 15 rows down and 0 columns across
from the active cell (in this case, A1). There’s no need for Excel to explicitly select a
cell as it did when recording an absolute reference macro.
To see this macro in action, delete the total row and do the following:
1. Select cell A1.
2. Select Macros from the Developer tab.
3. Find and select the AddTotalRelative macro.
4. Click the Run button.
5. Now select cell F1.
6. Select Macros from the Developer tab.
7. Find and select the AddTotalRelative macro.
8. Click the Run button.
Notice that this macro, unlike your previous macro, works on both sets of data.
Because the macro applies the totals relative to the currently active cell, the totals
are applied correctly.
For this macro to work, you simply need to ensure that:
You’ve selected the correct starting cell before running the macro.
The block of data has the same number of rows and columns as the data on
which you recorded the macro.
Hopefully, this simple example has given you a firm grasp of macro recording with
both absolute and relative references.
Other macro recording concepts
At this point, you should feel comfortable recording your own Excel Macros. Now
here are some of the other important concepts you’ll need to keep in mind when
writing or recording macros.
Macro-enabled file extensions
Beginning with Excel 2007, Excel workbooks were given the standard file
extension .xlsx. Files with the .xlsx extension cannot contain macros. If your
workbook contains macros and you then save that workbook as an .xlsx file, all
VBA code is removed automatically. Luckily, Excel will warn you that your macro
content will be removed when saving a workbook with macros as an .xlsx file.
If you want to retain the macros, you must save your file as an Excel MacroEnabled Workbook. This gives your file an .xlsm extension. The idea is that all
workbooks with an .xlsx file extension are automatically known to be safe,
whereas you can recognize .xlsm files as a potential threat.
Macro security in Excel
With the release of Office 2010, Microsoft introduced significant changes to its
Office security model. One of the most significant changes is the concept of trusted
documents. Without getting into the technical minutia, a trusted document is
essentially a workbook you have deemed safe by enabling macros.
If you open a workbook that contains macros, you will see a yellow bar message
under the Ribbon stating that macros (active content) have, in effect, been
disabled.
If you click Enable, it automatically becomes a trusted document. This means you
no longer are prompted to enable the content as long as you open that file on your
computer. The basic idea is that if you told Excel that you “trust” a particular
workbook by enabling macros, it is highly likely that you will enable macros each
time you open it. Thus, Excel remembers that you’ve enabled macros before and
inhibits any further messages about macros for that workbook.
This is great news for you and your clients. After enabling your macros just one
time, they won’t be annoyed at the constant messages about macros, and you
won’t have to worry that your macro-enabled dashboard will fall flat because
macros have been disabled.
Trusted locations
If the thought of any macro message coming up (even one time) unnerves you, you
can set up a trusted location for your files. A trusted location is a directory that is
deemed a safe zone where only trusted workbooks are placed. A trusted location
allows you and your clients to run a macro-enabled workbook with no security
restrictions as long as the workbook is in that location.
To set up a trusted location, follow these steps:
1. Select the Macro Security button on the Developer tab. This activates the Trust
Center dialog box.
2. Click the Trusted Locations button. This opens the Trusted Locations menu
(see Figure 2.6), which shows you all the directories that are considered
trusted.
3. Click the Add New Location button.
4. Click Browse to find and specify the directory that will be considered a trusted
location.
Figure 2.6 The Trusted Locations menu allows you to add directories that are
considered trusted.
After you specify a trusted location, any Excel file that is opened from this location
will have macros automatically enabled.
Storing macros in your Personal Macro Workbook
Most user-created macros are designed for use in a specific workbook, but you
may want to use some macros in all your work. You can store these generalpurpose macros in the Personal Macro Workbook so that they’re always available
to you. The Personal Macro Workbook is loaded whenever you start Excel. This
file, named personal.xlsb, doesn’t exist until you record a macro using Personal
Macro Workbook as the destination.
To record the macro in your Personal Macro Workbook, select the Personal Macro
Workbook option in the Record Macro dialog box before you start recording. This
option is in the Store Macro In drop-down list (refer back to Figure 2.1 under
“Creating Your First Macro”).
If you store macros in the Personal Macro Workbook, you don’t have to remember
to open the Personal Macro Workbook when you load a workbook that uses
macros. When you want to exit, Excel asks whether you want to save changes to
the Personal Macro Workbook.
Note
The Personal Macro Workbook normally is in a hidden window to keep it out
of the way.
Assigning a macro to a button and other form controls
When you create macros, you may want to have a clear and easy way to run each
macro. A basic button can provide a simple but effective user interface.
As luck would have it, Excel offers a set of form controls designed specifically for
creating user interfaces directly on spreadsheets. There are several different types
of form controls, from buttons (the most-commonly-used control) to scrollbars.
The idea behind using a form control is simple. You place a form control on a
spreadsheet and then assign a macro to it — that is, a macro you’ve already
recorded. When a macro is assigned to the control, that macro is executed, or
played, when the control is clicked.
Take a moment to create a button for the AddTotalRelative macro you created
earlier. Here’s how:
1. Click the Insert button under the Developer tab. (See Figure 2.7.)
2. Select the Button Form Control from the drop-down list that appears.
3. Click the location where you want to place your button.
When you drop the button control onto your spreadsheet, the Assign Macro
dialog box, as shown in Figure 2.8, activates and asks you to assign a macro to
this button.
4. Select the macro you want to assign to the button and then click OK.
Figure 2.7 You can find the form controls in the Developer tab.
Figure 2.8 Assign a macro to the newly-added button.
At this point, you have a button that runs your macro when you click it! Keep in
mind that all the controls in the Form Controls group (shown in Figure 2.7) work
in the same way as the command button, in that you assign a macro to run when
the control is clicked.
Note
Notice the form controls and ActiveX controls in Figure 2.7. Although they
look similar, they’re quite different. Form controls are designed specifically
for use on a spreadsheet, and ActiveX controls are typically used on Excel user
forms. As a general rule, you should always use form controls when working
on a spreadsheet. Why? Form controls need less overhead, so they perform
better, and configuring form controls is far easier than configuring their
ActiveX counterparts.
Placing a macro on the Quick Access toolbar
You can also assign a macro to a button in Excel’s Quick Access toolbar. The Quick
Access Toolbar sits either above or below the Ribbon. You can add a custom
button that will run your macro by following these steps:
1. Right-click your Quick Access toolbar and select Customize Quick Access
Toolbar. This will open the dialog box illustrated in Figure 2.9.
2. Click the Quick Access Toolbar button on the left of the Excel Options dialog
box.
3. Select Macros from the Choose Commands From drop-down list on the left.
4. Select the macro you want to add and click the Add button.
5. Change the icon by clicking the Modify button.
6. Click the OK button.
Figure 2.9 Adding a macro to the Quick Access toolbar.
Working with the Visual Basic Editor
The Visual Basic Editor is actually a separate application that runs when you open
Excel. In order to see this hidden VBE environment, you’ll need to activate it. The
quickest way to activate the VBE is to press Alt+F11 when Excel is active. To
return to Excel, press Alt+F11 again.
You can also activate the VBE by using the Visual Basic command found on
Excel’s Developer tab.
Understanding VBE components
Figure 2.10 shows the VBE program with some of the key parts identified. Chances
are your VBE program window won’t look exactly like what you see in Figure 2.10.
The VBE contains several windows and is highly customizable. You can hide
windows, rearrange windows, dock windows, and so on.
Figure 2.10 The VBE with significant elements identified.
Menu bar
The VBE menu bar works just like every other menu bar you’ve encountered. It
contains commands that you use to do things with the various components in the
VBE. You will also find that many of the menu commands have shortcut keys
associated with them.
The VBE also features shortcut menus. You can right-click virtually anything in
the VBE and get a shortcut menu of common commands.
Toolbar
The Standard toolbar, which is directly under the menu bar by default, is one of
four VBE toolbars available. You can customize the toolbars, move them around,
display other toolbars, and so on. If you’re so inclined, use the View ➜ Toolbars
command to work with VBE toolbars. Most people just leave them as they are.
Project window
The Project window displays a tree diagram that shows every workbook currently
open in Excel (including add-ins and hidden workbooks). Double-click items to
expand or contract them. You’ll explore this window in more detail in the
“Working with the Project Window” section later in this chapter.
If the Project window is not visible, press Ctrl+R or use the View ➜ Project
Explorer command. To hide the Project window, click the Close button in its title
bar. Alternatively, right-click anywhere in the Project window and select Hide
from the shortcut menu.
Code window
A Code window contains VBA code. Every object in a project has an associated
Code window. To view an object’s Code window, double-click the object in the
Project window. For example, to view the Code window for the Sheet1 object,
double-click Sheet1 in the Project window. Unless you’ve added some VBA code,
the Code window will be empty.
You find out more about Code windows later in this chapter’s “Working with a
Code Window” section.
Immediate window
The Immediate window may or may not be visible. If it isn’t visible, press Ctrl+G
or use the View ➜ Immediate Window command. To close the Immediate
window, click the Close button in its title bar (or right-click anywhere in the
Immediate window and select Hide from the shortcut menu).
The Immediate window is most useful for executing VBA statements directly and
for debugging your code. If you’re just starting out with VBA, this window won’t
be all that useful, so feel free to hide it and free up some screen space for other
things.
Working with the Project window
When you’re working in the VBE, each Excel workbook and add-in that’s open is a
project. You can think of a project as a collection of objects arranged as an outline.
You can expand a project by clicking the plus sign (+) at the left of the project’s
name in the Project window. Contract a project by clicking the minus sign (-) to
the left of a project’s name. Or, you can double-click the items to expand and
contract them.
Figure 2.11 shows a Project window with two projects listed: a workbook named
Book1 and a workbook named Book2.
Figure 2.11 This Project window lists two projects. They are expanded to show
their objects.
Every project expands to show at least one node called Microsoft Excel Objects.
This node expands to show an item for each sheet in the workbook (each sheet is
considered an object), and another object called ThisWorkbook (which represents
the Workbook object). If the project has any VBA modules, the project listing also
shows a Modules node.
Adding a new VBA module
When you record a macro, Excel automatically inserts a VBA module to hold the
recorded code. The workbook that holds the module for the recorded macro
depends on where you chose to store the recorded macro, just before you started
recording.
In general, a VBA module can hold three types of code:
Declarations: One or more information statements that you provide to VBA.
For example, you can declare the data type for variables you plan to use, or set
some other module-wide options.
Sub procedures: A set of programming instructions that performs some
action. All recorded macros will be Sub procedures.
Function procedures: A set of programming instructions that returns a
single value (similar in concept to a worksheet function, such as Sum).
A single VBA module can store any number of Sub procedures, Function
procedures, and declarations. How you organize a VBA module is completely up to
you. Some people prefer to keep all their VBA code for an application in a single
VBA module; others like to split up the code into several different modules. It’s a
personal choice, just like arranging furniture.
Follow these steps to manually add a new VBA module to a project:
1. Select the project’s name in the Project window.
2. Choose Insert ➜ Module.
Or you can:
1. Right-click the project’s name.
2. Choose Insert ➜ Module from the shortcut menu.
The new module is added to a Modules folder in the Project window (see Figure
2.12). Any module you create in a given workbook is placed in this Modules folder.
Figure 2.12 Code modules are visible in the Project window in a folder called
Modules.
Removing a VBA module
You may want to remove a code module that is no longer needed. To do so, follow
these steps:
1. Select the module’s name in the Project window.
2. Choose File ➜ Remove xxx, where xxx is the module name.
Or
1. Right-click the module’s name in the Project window.
2. Choose Remove xxx from the shortcut menu.
Note
You can remove VBA modules, but there is no way to remove the other code
modules such as those for the Sheet objects, or ThisWorkbook.
Working with a Code window
As you become proficient with VBA, you spend lots of time working in Code
windows. Macros that you record are stored in a module, and you can type VBA
code directly into a VBA module.
Minimizing and maximizing windows
Code windows are much like workbook windows in Excel. You can minimize them,
maximize them, resize them, hide them, rearrange them, and so on. Most people
find it much easier to maximize the Code window that they’re working on. Doing
so lets you see more code and keeps you from getting distracted.
To maximize a Code window, click the maximize button in its title bar (right next
to the X). Or, just double-click its title bar to maximize it. To restore a Code
window to its original size, click the Restore button. When a window is
maximized, its title bar isn’t really visible, so you’ll find the Restore button to the
right of the Type a Question for Help box.
Sometimes, you may want to have two or more Code windows visible. For
example, you may want to compare the code in two modules or copy code from
one module to another. You can arrange the windows manually, or use the
Window ➜ Tile Horizontally or Window ➜ Tile Vertically commands to arrange
them automatically.
You can quickly switch among code windows by pressing Ctrl+Tab. If you repeat
that key combination, you keep cycling through all the open code windows.
Pressing Ctrl+Shift+Tab cycles through the windows in reverse order.
Minimizing a Code window gets it out of the way. You can also click the window’s
Close button in a Code window’s title bar to close the window completely. (Closing
a window just hides it; you won’t lose anything.) To open it again, just double-click
the appropriate object in the Project window. Working with these Code windows
sounds more difficult than it really is.
Getting VBA code into a module
Before you can do anything meaningful, you must have some VBA code in the VBA
module. You can get VBA code into a VBA module in three ways:
Use the Excel macro recorder to record your actions and convert them to VBA
code.
Enter the code directly.
Copy the code from one module and paste it into another.
You have discovered the excellent method for creating code by using the Excel
Macro recorder. However, not all tasks can be translated to VBA by recording a
macro. You often have to enter your code directly into the module. Entering code
directly basically means either typing the code yourself or copying and pasting
code you have found somewhere else.
Entering and editing text in a VBA module works as you might expect. You can
select, copy, cut, paste, and do other things to the text.
A single line of VBA code can be as long as you like. However, you may want to use
the line-continuation character to break up lengthy lines of code. To continue a
single line of code (also known as a statement) from one line to the next, end the
first line with a space followed by an underscore (_). Then continue the statement
on the next line. Here’s an example of a single statement split into three lines:
Selection.Sort Key1:=Range("A1"), _
Order1:=xlAscending, Header:=xlGuess, _
Orientation:=xlTopToBottom
This statement would perform exactly the same way if it were entered in a single
line (with no line-continuation characters). Notice that the second and third lines
of this statement are indented. Indenting is optional, but it helps clarify the fact
that these lines are not separate statements.
The VBE has multiple levels of undo and redo. If you deleted a statement that you
shouldn’t have, use the Undo button on the toolbar (or press Ctrl+Z) until the
statement appears again. After undoing, you can use the Redo button to perform
the changes you’ve undone.
Are you ready to enter some real, live code? Try the following steps:
1. Create a new workbook in Excel.
2. Press Alt+F11 to activate the VBE.
3. Click the new workbook’s name in the Project window.
4. Choose Insert ➜ Module to insert a VBA module into the project.
5. Type the following code into the module:
Sub GuessName()
Dim Msg as String
Dim Ans As Long
Msg ="Is your name" & Application.UserName &"?"
Ans = MsgBox(Msg, vbYesNo)
If Ans = vbNo Then MsgBox"Oh, never mind."
If Ans = vbYes Then MsgBox"I must be clairvoyant!"
End Sub
6. Make sure the cursor is located anywhere within the text you typed and press
F5 to execute the procedure.
F5 is a shortcut for the Run ➜ Run Sub/UserForm command.
When you enter the code listed in Step 5, you might notice that the VBE makes
some adjustments to the text you enter. For example, after you type the Sub
statement, the VBE automatically inserts the End Sub statement. And if you omit
the space before or after an equal sign, the VBE inserts the space for you. Also, the
VBE changes the color and capitalization of some text. This is all perfectly normal.
It’s just the VBE’s way of keeping things neat and readable.
If you followed the previous steps, you just created a VBA Sub procedure, also
known as a macro. When you press F5, Excel executes the code and follows the
instructions. In other words, Excel evaluates each statement and does what you
told it to do. You can execute this macro any number of times — although it tends
to lose its appeal after a few dozen executions.
This simple macro uses the following concepts:
Defining a Sub procedure (the first line)
Declaring variables (the Dim statements)
Assigning values to variables (Msg and Ans)
Concatenating (joining) two strings (using the & operator)
Using a built-in VBA function (MsgBox)
Using built-in VBA constants (vbYesNo, vbNo, and vbYes)
Using an If-Then construct (twice)
Ending a Sub procedure (the last line)
As mentioned previously, you can copy and paste code into a VBA module. For
example, a Sub or Function procedure that you write for one project might also be
useful in another project. Instead of wasting time reentering the code, you can
activate the module and use the normal copy-and-paste procedures (Ctrl+C to
copy and Ctrl+V to paste). After pasting it into a VBA module, you can modify the
code as necessary.
Customizing the VBA environment
If you’re serious about becoming an Excel programmer, you’ll spend a lot of time
with VBA modules on your screen. To help make things as comfortable as
possible, the VBE provides quite a few customization options.
When the VBE is active, choose Tools ➜ Options. You’ll see a dialog box with four
tabs: Editor, Editor Format, General, and Docking. Take a moment to explore
some of the options found on each tab.
The Editor tab
Figure 2.13 shows the options accessed by clicking the Editor tab of the Options
dialog box. Use the options in the Editor tab to control how certain things work in
the VBE.
The Auto Syntax Check option: The Auto Syntax Check setting determines
whether the VBE pops up a dialog box if it discovers a syntax error while you’re
entering your VBA code. The dialog box tells roughly what the problem is. If
you don’t choose this setting, VBE flags syntax errors by displaying them in a
different color from the rest of the code, and you don’t have to deal with any
dialog boxes popping up on your screen.
The Require Variable Declaration option: If the Require Variable
Declaration option is set, VBE inserts the following statement at the beginning
of each new VBA module you insert: Option Explicit. Changing this setting
affects only new modules, not existing modules. If this statement appears in
your module, you must explicitly define each variable you use. Using a Dim
statement is one way to declare variables.
The Auto List Members option: If the Auto List Members option is set,
VBE provides some help when you’re entering your VBA code. It displays a list
that would logically complete the statement you’re typing. This is one of the
best features of the VBE.
The Auto Quick Info option: If the Auto Quick Info option is selected, VBE
displays information about functions and their arguments as you type. This is
similar to the way Excel lists the arguments for a function as you start typing a
new formula.
The Auto Data Tips option: If the Auto Data Tips option is set, VBE
displays the value of the variable over which your cursor is placed when you’re
debugging code. This is turned on by default and often quite useful. There is no
reason to turn this option off.
The Auto Indent setting: The Auto Indent setting determines whether VBE
automatically indents each new line of code the same as the previous line.
Most Excel developers are keen on using indentations in their code, so this
option is typically kept on.
The Drag-and-Drop Text Editing option: The Drag-and-Drop Text
Editing option, when enabled, lets you copy and move text by dragging and
dropping with your mouse.
The Default to Full Module View option: The Default to Full Module
View option sets the default state for new modules. (It doesn’t affect existing
modules.) If set, procedures in the Code window appear as a single scrollable
list. If this option is turned off, you can see only one procedure at a time.
The Procedure Separator option: When the Procedure Separator option
is turned on, separator bars appear at the end of each procedure in a Code
window. Separator bars provide a nice visual line between procedures, making
it easy to see where one piece of code ends and where another starts.
Figure 2.13 The Editor tab in the Options dialog box.
The Editor Format tab
Figure 2.14 shows the Editor Format tab of the Options dialog box. With this tab,
you can customize the way the VBE looks.
The Code Colors option: The Code Colors option lets you set the text color
and background color displayed for various elements of VBA code. This is
largely a matter of personal preference. Personally, most Excel developers stick
with the default colors. But if you like to change things up, you can play around
with these settings.
The Font option: The Font option lets you select the font that’s used in your
VBA modules. For best results, stick with a fixed-width font such as Courier
New. In a fixed-width font, all characters are exactly the same width. This
makes your code more readable because the characters are nicely aligned
vertically and you can easily distinguish multiple spaces (which is sometimes
useful).
The Size setting: The Size setting specifies the point size of the font in the
VBA modules. This setting is a matter of personal preference determined by
your video display resolution and how good your eyesight is.
The Margin Indicator Bar option: This option controls the display of the
vertical margin indicator bar in your modules. You should keep this turned on;
otherwise, you won’t be able to see the helpful graphical indicators when you’re
debugging your code.
Figure 2.14 Change the VBE’s looks with the Editor Format tab.
The General tab
Figure 2.15 shows the options available under the General tab in the Options
dialog box. In almost every case, the default settings are just fine. The most
important setting on the General tab is Error Trapping. If you are just starting
your Excel macro writing career, it’s best to leave the Error Trapping set to Break
on Unhandled Errors. This ensures Excel warns you of errors as you type your
code – as opposed to waiting until you try to run your macro.
Figure 2.15 The General tab of the Options dialog box.
The Docking tab
Figure 2.16 shows the Docking tab. These options determine how the various
windows in the VBE behave. When a window is docked, it is fixed in place along
one of the edges of the VBE program window. This makes it much easier to
identify and locate a particular window. If you turn off all docking, you have a big,
confusing mess of windows. Generally, the default settings work fine.
Figure 2.16 The Docking tab of the Options dialog box.
VBA Fundamentals
VBA is an object-oriented programming language. The basic concept of objectoriented programming is that a software application (Excel in this case) consists of
various individual objects, each of which has its own set of features and uses. An
Excel application contains workbooks, worksheets, cells, charts, pivot tables,
shapes, and the list goes on. Each object has its own set of features, which are
called properties, and its own set of uses, called methods.
You can think of this concept just as you would the objects you encounter every
day, such as your computer, your car, or the refrigerator in your kitchen. Each of
those objects has identifying qualities, such as height, weight, and color. They each
have their own distinct uses, such as your computer for working with Excel, your
car to transport you over long distances, and your refrigerator to keep your
perishable foods cold.
VBA objects also have their identifiable properties and methods of use. A
worksheet cell is an object, and among its describable features (its properties) are
its address, its height, its formatted fill color, and so on. A workbook is also a VBA
object, and among its usable features (its methods) are its abilities to be opened,
closed, and have a chart or pivot table added to it.
In Excel you deal with workbooks, worksheets, and ranges on a daily basis. You
likely think of each of these “objects” as all part of Excel, not really separating
them in your mind. However, Excel thinks about these internally as all part of a
hierarchical model called the Excel Object Model. The Excel Object Model is a
clearly defined set of objects that are structured according to the relationships
between them.
Understanding objects
In the real world, you can describe everything you see as an object. When you look
at your house, it is an object. Your house has rooms; those rooms are also separate
objects. Those rooms may have closets. Those closets are likewise objects. As you
think about your house, the rooms, and the closets, you may see a hierarchical
relationship between them. Excel works in the same way.
In Excel, the Application object is the all-encompassing object — similar to your
house. Inside the Application object, Excel has a workbook. Inside a workbook is a
worksheet. Inside that is a range. These are all objects that live in a hierarchical
structure.
To point to a specific object in VBA, you can traverse the object model. For
example, to get to cell A1 on Sheet 1, you can enter this code:
Application.ThisWorkbook.Sheets("Sheet1").Range("A1").Select
In most cases, the object model hierarchy is understood, so you don’t have to type
every level. Entering this code also gets you to cell A1 because Excel infers that you
mean the active workbook, and the active sheet:
Range("A1").Select
Indeed, if you have your cursor already in cell A1, you can simply use the
ActiveCell object, negating the need to actually spell out the range.
Activecell.Select
Understanding collections
Many of Excel’s objects belong to collections. Your house sits within a
neighborhood, for example, which is a collection of houses called a neighborhood.
Each neighborhood sits in a collection of neighborhoods called a city. Excel
considers collections to be objects themselves.
In each Workbook object, you have a collection of Worksheets. The Worksheets
collection is an object that you can call upon through VBA. Each worksheet in your
workbook lives in the Worksheets collection.
If you want to refer to a worksheet in the Worksheets collection, you can refer to it
by its position in the collection, as an index number starting with 1, or by its name,
as quoted text. If you run these two lines of code in a workbook that has only one
worksheet called MySheet, they both do the same thing:
Worksheets(1).Select
Worksheets("MySheet").Select
If you have two worksheets in the active workbook that have the names MySheet
and YourSheet, in that order, you can refer to the second worksheet by typing
either of these statements:
Worksheets(2).Select
Worksheets("YourSheet").Select
If you want to refer to a worksheet called in a workbook called MySheet in a
particular workbook that is not active, you must qualify the worksheet reference
and the workbook reference, as follows:
Workbooks("MyData.xlsx").Worksheets("MySheet").Select
Understanding properties
Properties are essentially the characteristics of an object. Your house has a color, a
square footage, an age, and so on. Some properties can be changed — like the
color of your house. Other properties can’t be changed — like the year your house
was constructed.
Likewise, an object in Excel like the Worksheet object has a sheet name property
that can be changed, and a Rows.Count row property that cannot.
You refer to the property of an object by referring to the object, and then the
property. For instance, you can change the name of your worksheet by changing
its Name property.
In this example, you are renaming Sheet1 to MySheet:
Sheets("Sheet1").Name ="MySheet"
Some properties are read-only, which means that you can’t assign a value to them
directly — for instance, the Text property of a cell. The Text property gives you the
formatted appearance of value in a cell, but you cannot overwrite or change it.
Some properties have arguments that further specify the property value. For
instance, this line of code uses the RowAbsolute and ColumnAbsolute arguments
to return the Address of cell A1 as absolute reference ($A$1).
MsgBox Range("A1").Address(RowAbsolute:=True, ColumnAbsolute:=True)
Specifying properties for the active object
When you’re working with Excel, only one workbook at a time can be active. In
that workbook, only one sheet can be active. And if the sheet is a worksheet, one
cell is the active cell (even if a multicell range is selected). VBA knows about active
workbooks, worksheets, and cells and lets you refer to these active objects in a
simplified manner.
This method of referring to objects is often useful because you won’t always know
the exact workbook, worksheet, or range on which you want to operate. VBA
makes object referencing easy by providing properties of the Application object.
For example, the Application object has an ActiveCell property that returns a
reference to the active cell. The following instruction assigns the value 1 to the
active cell:
ActiveCell.Value = 1
Note that in the preceding example, we omitted the reference to the Application
object and to the active worksheet because both are assumed. This instruction will
fail if the active sheet isn’t a worksheet. For example, if VBA executes this
statement when a chart sheet is active, the procedure halts, and you get an error
message.
If a range is selected in a worksheet, the active cell is a cell within the selected
range. In other words, the active cell is always a single cell (never a multicell
range).
The Application object also has a Selection property that returns a reference to
whatever is selected, which may be a single cell (the active cell), a range of cells, or
an object such as ChartObject, TextBox, or Shape.
Table 2.1 lists the other Application properties that are useful when working with
cells and ranges.
Table 2.1 Some Useful Properties of the Application Object
Property
Object Returned
ActiveCell
The active cell.
ActiveChart
The active chart sheet or chart contained in a ChartObject on a
worksheet. This property is Nothing if a chart isn’t active.
ActiveSheet
The active sheet (worksheet or chart sheet).
ActiveWindow
The active window.
ActiveWorkbook The active workbook.
Selection
The object selected. It could be a Range object, Shape, ChartObject,
and so on.
ThisWorkbook
The workbook that contains the VBA procedure being executed.
This object may or may not be the same as the ActiveWorkbook
object.
The advantage of using these properties to return an object is that you don’t need
to know which cell, worksheet, or workbook is active, and you don’t need to
provide a specific reference to it. This allows you to write VBA code that isn’t
specific to a particular workbook, sheet, or range. For example, the following
instruction clears the contents of the active cell, even though the address of the
active cell isn’t known:
ActiveCell.ClearContents
The example that follows displays a message that tells you the name of the active
sheet:
MsgBox ActiveSheet.Name
If you want to know the name and directory path of the active workbook, use a
statement like this:
MsgBox ActiveWorkbook.FullName
If a range on a worksheet is selected, you can fill the entire range with a value by
executing a single statement. In the following example, the Selection property of
the Application object returns a Range object that corresponds to the selected cells.
The instruction simply modifies the Value property of this Range object, and the
result is a range filled with a single value:
Selection.Value = 12
Note that if something other than a range is selected (such as a ChartObject or a
Shape), the preceding statement generates an error because ChartObject and Shape
objects don’t have a Value property.
The following statement, however, enters a value of 12 into the Range object that
was selected before a non-Range object was selected. If you look up the
RangeSelection property in the Help system, you find that this property applies
only to a Window object.
ActiveWindow.RangeSelection.Value = 12
To find out how many cells are selected in the active window, access the Count
property. Here’s an example:
MsgBox ActiveWindow.RangeSelection.Count
Understanding methods
Methods are the actions that can be performed against an object. It helps to think
of methods as verbs. You can paint your house, so in VBA, that translates to
something like house.paint.
A simple example of an Excel method is the Select method of the Range object:
Range("A1").Select
Another is the Copy method of the Range object:
Range("A1").Copy
Some methods have arguments that can dictate how they are applied. For
instance, the Paste method can be used more effectively by explicitly defining the
Destination argument.
ActiveSheet.Paste Destination:=Range("B1")
More about arguments
An issue that often leads to confusion among new VBA programmers concerns
arguments. Some methods use arguments to further clarify the action to be
taken, and some properties use arguments to further specify the property
value. In some cases, one or more of the arguments are optional.
Consider the Protect method for a workbook object. Check the Help system,
and you’ll find that the Protect method takes three arguments: password,
structure, and windows. These arguments correspond to the options in the
Protect Structure and Windows dialog box.
If you want to protect a workbook named MyBook.xlsx, for example, you might
use a statement like this:
Workbooks("MyBook.xlsx").Protect"xyzzy", True, False
In this case, the workbook is protected with a password (argument 1). Its
structure is protected (argument 2) but not its windows (argument 3).
If you don’t want to assign a password, you can use a statement like this:
Workbooks("MyBook.xlsx").Protect , True, False
Note that the first argument is omitted and that we specified the placeholder
by using a comma.
You can make your code more readable by using named arguments. Here’s an
example of how you use named arguments for the preceding example:
Workbooks("MyBook.xlsx").Protect Structure:=True, Windows:=False
Using named arguments is a good idea, especially for methods that have many
optional arguments and also when you need to use only a few of them. When
you use named arguments, you don’t need to use a placeholder for missing
arguments.
For properties (and methods) that return a value, you must use parentheses
around the arguments. For example, the Address property of a Range object
takes five optional arguments. Because the Address property returns a value,
the following statement isn’t valid because the parentheses are omitted:
MsgBox Range("A1").Address False
' invalid
The proper syntax for such a statement requires parentheses, as follows:
MsgBox Range("A1").Address(False)
You can also write the statement using a named argument:
MsgBox Range("A1").Address(rowAbsolute:=False)
These nuances will become clearer as you gain more experience with VBA.
Deep Dive: Working with Range Objects
Much of the work that you will do in VBA involves cells and ranges in worksheets.
That being the case, let’s take some time to use the Range object as a case study on
how to explore and get familiar with a specific object.
Finding the properties of the Range object
Open the Visual Basic Editor and then go up to the menu and click Help ➜
Microsoft Visual Basic for Applications Help. You’ll be taken to the Microsoft
Developer Network (MSDN) website. While on MSDN, search for the word Range
to see the page for the Range object. There, you will discover that the Range object
exposes three properties that can be used to manipulate your worksheets via VBA.
The Range property of a Worksheet or Range class object
The Cells property of a Worksheet object
The Offset property of a Range object
The Range property
The Range property returns a Range object. If you consult the Help system for the
Range property, you learn that this property has two syntaxes:
object.Range(cell1)
object.Range(cell1, cell2)
The Range property applies to two types of objects: a Worksheet object or a Range
object. Here, cell1 and cell2 refer to placeholders for terms that Excel recognizes
as identifying the range (in the first instance) and delineating the range (in the
second instance). Following are a few examples of using the Range property.
You’ve already seen examples like the following one earlier in the chapter. The
instruction that follows simply enters a value into the specified cell. In this case, it
puts the value 12.3 into cell A1 on Sheet1 of the active workbook:
Worksheets("Sheet1").Range("A1").Value = 12.3
The Range property also recognizes defined names in workbooks. Therefore, if a
cell is named Input, you can use the following statement to enter a value into that
named cell:
Worksheets("Sheet1").Range("Input").Value = 100
The example that follows enters the same value in a range of 20 cells on the active
sheet. If the active sheet isn’t a worksheet, the statement causes an error message:
ActiveSheet.Range("A1:B10").Value = 2
The next example produces exactly the same result as the preceding example:
Range("A1","B10") = 2
The sheet reference is omitted, however, so the active sheet is assumed. Also, the
value property is omitted, so the default property (which is Value for a Range
object) is assumed. This example also uses the second syntax of the Range
property. With this syntax, the first argument is the cell at the top left of the range,
and the second argument is the cell at the lower right of the range.
The following example uses the Excel range intersection operator (a space) to
return the intersection of two ranges. In this case, the intersection is a single cell,
C6. Therefore, this statement enters 3 in cell C6:
Range("C1:C10 A6:E6") = 3
And finally, this next example enters the value 4 in five cells: that is, a
noncontiguous range. The comma serves as the union operator. Note that the
commas are within the quote marks.
Range("A1,A3,A5,A7,A9") = 4
So far, all the examples have used the Range property on a Worksheet object. As
mentioned before, you can also use the Range property on a Range object.
For example, the following line of code treats the Range object as if it were the
upper-left cell in the worksheet, and then it enters a value of 5 in the cell that
would be B2. In other words, the reference returned is relative to the upper-left
corner of the Range object. Therefore, the statement that follows enters a value of 5
into the cell directly to the right and one row below the active cell:
ActiveCell.Range("B2") = 5
Fortunately, you can access a cell relative to a range in a much clearer way: the
Offset property. We discuss this property after the next section.
The Cells property
Another way to reference a range is to use the Cells property. You can use the
Cells property, like the Range property, on Worksheet objects and Range objects.
Check the Help system, and you see that the Cells property has three syntaxes:
object.Cells(rowIndex, columnIndex)
object.Cells(rowIndex)
object.Cells
Some examples demonstrate how to use the Cells property. The first example
enters the value 9 in cell A1 on Sheet1. In this case, We’re using the first syntax,
which accepts the index number of the row (from 1 to 1048576) and the index
number of the column (from 1 to 16384):
Worksheets("Sheet1").Cells(1, 1) = 9
Here’s an example that enters the value 7 in cell D3 (that is, row 3, column 4) in
the active worksheet:
ActiveSheet.Cells(3, 4) = 7
You can also use the Cells property on a Range object. When you do so, the Range
object returned by the Cells property is relative to the upper-left cell of the
referenced Range. Confusing? Probably. An example may help clear up any
confusion. The following instruction enters the value 5 in the active cell.
Remember, in this case, the active cell is treated as if it were cell A1 in the
worksheet:
ActiveCell.Cells(1, 1) = 5
Note
The real advantage of this type of cell referencing will be apparent when you
explore variables and looping (in Chapter 3). In most cases, you don’t use
actual values for the arguments; rather, you use variables.
To enter a value of 5 in the cell directly below the active cell, you can use the
following instruction:
ActiveCell.Cells(2, 1) = 5
Think of the preceding example as though it said this: “Start with the active cell
and consider this cell as cell A1. Place 5 in the cell in the second row and the first
column.”
The second syntax of the Cells property uses a single argument that can range
from 1 to 17,179,869,184. This number is equal to the number of cells in an Excel
worksheet. The cells are numbered starting from A1 and continuing right and then
down to the next row. The 16,384th cell is XFD1; the 16,385th is A2.
The next example enters the value 2 into cell SZ1 (which is the 520th cell in the
worksheet) of the active worksheet:
ActiveSheet.Cells(520) = 2
To display the value in the last cell in a worksheet (XFD1048576), use this
statement:
MsgBox ActiveSheet.Cells(17179869184)
You can also use this syntax with a Range object. In this case, the cell returned is
relative to the Range object referenced. For example, if the Range object is A1:D10
(40 cells), the Cells property can have an argument from 1 to 40 and can return
one of the cells in the Range object. In the following example, a value of 2000 is
entered in cell A2 because A2 is the fifth cell (counting from the top, to the right,
and then down) in the referenced range:
Range("A1:D10").Cells(5) = 2000
Note
In the preceding example, the argument for the Cells property isn’t limited to
values between 1 and 40. If the argument exceeds the number of cells in the
range, the counting continues as if the range were taller than it actually is.
Therefore, a statement like the preceding one could change the value in a cell
that’s outside the range A1:D10. The statement that follows, for example,
changes the value in cell A11:
Range("A1:D10").Cells(41) = 2000
The third syntax for the Cells property simply returns all cells on the referenced
worksheet. Unlike the other two syntaxes, in this one, the return data isn’t a single
cell. This example uses the ClearContents method on the range returned by using
the Cells property on the active worksheet. The result is that the content of every
cell on the worksheet is cleared:
ActiveSheet.Cells.ClearContents
Getting information from a cell
If you need to get the contents of a cell, VBA provides several properties.
Following are the most commonly used properties:
The Formula property returns the formula in a single cell, if the cell has
one. If the cell doesn’t contain a formula, it returns the value in the cell.
The Formula property is a read/write property. Variations on this property
include FormulaR1C1, FormulaLocal, and FormulaArray. (Consult the Help
system for details.)
The Value property returns the raw, unformatted value in the cell. This
property is a read/write property.
The Text property returns the text that is displayed in the cell. If the cell
contains a numeric value, this property includes all the formatting, such as
commas and currency symbols. The Text property is a read-only property.
The Value2 property is just like the Value property, except that it doesn’t
use the Date and Currency data types. Rather, this property converts Date
and Currency data types to Variants containing Doubles. If a cell contains
the date 3/16/2016, the Value property returns it as a Date, while the
Value2 property returns it as a double (for example, 42445).
The Offset property
The Offset property, like the Range and Cells properties, also returns a Range
object. But unlike the other two methods discussed, the Offset property applies
only to a Range object and no other class. Its syntax is as follows:
object.Offset(rowOffset, columnOffset)
The Offset property takes two arguments that correspond to the relative position
from the upper-left cell of the specified Range object. The arguments can be
positive (down or to the right), negative (up or to the left), or 0. The example that
follows enters a value of 12 into the cell directly below the active cell:
ActiveCell.Offset(1,0).Value = 12
The next example enters a value of 15 in the cell directly above the active cell:
ActiveCell.Offset(-1,0).Value = 15
If the active cell is in row 1, the Offset property in the preceding example
generates an error because it can’t return a Range object that doesn’t exist.
The Offset property is useful, especially when you use variables in looping
procedures. We discuss these topics in the next chapter.
When you record a macro using the relative reference mode, Excel uses the Offset
property to reference cells relative to the starting position (that is, the active cell
when macro recording begins). For example, we used the macro recorder to
generate the following code. We started with the cell pointer in cell B1, entered
values into B1:B3, and then returned to B1.
Sub Macro1()
ActiveCell.FormulaR1C1 ="1"
ActiveCell.Offset(1, 0).Range("A1").Select
ActiveCell.FormulaR1C1 ="2"
ActiveCell.Offset(1, 0).Range("A1").Select
ActiveCell.FormulaR1C1 ="3"
ActiveCell.Offset(-2, 0).Range("A1").Select
End Sub
Note that the macro recorder uses the FormulaR1C1 property. Normally, you want
to use the Value property to enter a value in a cell. However, using FormulaR1C1 or
even Formula produces the same result.
Also note that the generated code references cell A1 — a cell that wasn’t even
involved in the macro. This notation is a quirk in the macro recording procedure
that makes the code more complex than necessary. You can delete all references to
Range(“A1”), and the macro still works perfectly:
Sub Modified_Macro1()
ActiveCell.FormulaR1C1 ="1"
ActiveCell.Offset(1, 0).Select
ActiveCell.FormulaR1C1 ="2"
ActiveCell.Offset(1, 0).Select
ActiveCell.FormulaR1C1 ="3"
ActiveCell.Offset(-2, 0).Select
End Sub
In fact, you can enter this much more efficient version of the macro. Note that in
this version you don’t do any selecting.
Sub Macro1()
ActiveCell = 1
ActiveCell.Offset(1, 0) = 2
ActiveCell.Offset(2, 0) = 3
End Sub
Essential Concepts to Remember
In this section, we note some additional essential concepts for would-be VBA
gurus. These concepts will become clearer when you work with VBA and read
subsequent chapters:
Objects have unique properties and methods. Each object has its own
set of properties and methods. Some objects, however, share some properties
(for example, Name) and some methods (such as Delete).
You can manipulate objects without selecting them. This idea may be
contrary to how you normally think about manipulating objects in Excel. The
fact is that it’s usually more efficient to perform actions on objects without
selecting them first. When you record a macro, Excel generally selects the
object first, an unnecessary step that may make your macro run more slowly.
It’s important that you understand the concept of collections. Most
of the time, you refer to an object indirectly by referring to the collection that
it’s in. For example, to access a Workbook object named Myfile, reference the
Workbooks collection as follows:
Workbooks("Myfile.xlsx")
This reference returns an object, which is the workbook with which you’re
concerned.
Properties can return a reference to another object. For example, in
the following statement, the Font property returns a Font object contained in a
Range object. Bold is a property of the Font object, not the Range object.
Range("A1").Font.Bold = True
You can refer to the same object in many different ways. Assume that
you have a workbook named Sales, and it’s the only workbook open. Then
assume that this workbook has one worksheet, named Summary. You can refer
to the sheet in any of the following ways:
Workbooks("Sales.xlsx").Worksheets("Summary")
Workbooks(1).Worksheets(1)
Workbooks(1).Sheets(1)
Application.ActiveWorkbook.ActiveSheet
ActiveWorkbook.ActiveSheet
ActiveSheet
The method that you use is usually determined by how much you know about
the workspace. For example, if more than one workbook is open, the second
and third methods aren’t reliable. If you want to work with the active sheet
(whatever it may be), any of the last three methods would work. To be
absolutely sure that you’re referring to a specific sheet on a specific workbook,
the first method is your best choice.
About the code examples
Throughout this book, we present many small snippets of VBA code to make a
point or to provide an example. In some cases, this code consists of a single
statement or only an expression, which isn’t a valid instruction by itself.
For example, the following is an expression:
Range("A1").Value
To test an expression, you must evaluate it. The MsgBox function is a handy
tool for this:
MsgBox Range("A1").Value
To try out these examples, put the statement in a procedure in a VBA module,
like this:
Sub Test()
' statement goes here
End Sub
Then put the cursor anywhere in the procedure and press F5 to execute it.
Also, make sure that the code is being executed in the proper context. For
example, if a statement refers to Sheet1, make sure that the active workbook
has a sheet named Sheet1.
If the code is just a single statement, you can use the VBE Immediate window.
The Immediate window is useful for executing a statement immediately —
without having to create a procedure. If the Immediate window isn’t
displayed, press Ctrl+G in VBE.
Just type the VBA statement in the Immediate window and press Enter. To
evaluate an expression in the Immediate window, precede the expression with
a question mark (?), which is a shortcut for Print. For example, you can type
the following in the Immediate window:
? Range("A1").Value
The result of this expression is displayed in the next line of the Immediate
window.
Don’t Panic — You Are Not Alone
If this is your first exposure to VBA, you’re probably a bit overwhelmed by objects,
properties, and methods. That’s normal. No one is going to be a VBA expert in one
day. VBA is a journey of time and practice. The good news is that you won’t be
alone on this journey. There are plenty of resources out there that can help you on
your path. This section highlights a few resources you can leverage when you need
a push in the right direction.
Read the rest of the book
Don’t forget, the name of this chapter is “Introducing Visual Basic for
Applications.” The remainder of this book covers many additional details and
provides many useful and informative examples.
Let Excel help write your macro
One of the best places to get macro help is the Macro Recorder in Excel. When you
record a macro with the Macro Recorder, Excel writes the underlying VBA for you.
After recording, you can review the code; see what the recorder is doing, and then
try to turn the code it creates into something more suited to your needs.
For example, let’s say you need a macro that refreshes all the pivot tables in your
workbook and clears all the filters in each pivot table. Writing this macro from a
blank canvas would be a daunting task. Instead, you can start the Macro Recorder
and record yourself refreshing all the pivot tables and clearing all the filters. Once
you’ve stopped recording, you can review the macro and make any changes you
deem necessary.
Use the Help system
To a new Excel user, the Help system may seem like a clunky mechanism that
returns a perplexing list of topics that has nothing to do with the original topic
being searched. The truth is, however, once you learn how to use the Excel Help
system effectively, it’s often the fastest and easiest way to get extra help on a topic.
You just need to remember two basic tenets of the Excel Help system: Location
matters when asking for help, and you need to be connected to the Internet to use
Excel’s Help system.
Location matters when asking for help
In Excel, there are actually two Help systems: one providing help on Excel
features and another providing help on VBA programming topics. Instead of doing
a global search with your criteria, Excel throws your search criteria only against
the Help system that is relevant to your current location. This essentially means
that the help you get is determined by the area of Excel in which you’re working.
So, if you need help on a topic that involves macros and VBA programming, you’ll
need to be in the VBA Editor while performing your search. This will ensure that
your keyword search is performed on the correct Help system.
You need to be connected to the Internet
When you search for help on a topic, Excel checks to see if you’re connected to the
Internet. If you are, Excel takes you to the MSDN website where you can search
for the topic you need help with. If you aren’t connected to the Internet, Excel
gives you a message telling you that you need to be online to use Help.
Use the Object Browser
The Object Browser is a handy tool that lists every property and method available
for every object. When you are in in the VBE, you can bring up Object Browser in
any of the following three ways:
Press F2.
Choose View ➜ Object Browser.
Click the Object Browser tool on the Standard toolbar.
Object Browser is shown in Figure 2.17.
Figure 2.17 Object Browser is a great reference source.
The drop-down list in the upper-left corner of Object Browser includes a list of all
object libraries that you have access to:
Excel itself
MSForms (if user forms are utilized in your workbook)
Office (objects common to all Microsoft Office applications)
Stdole (OLE automation objects)
VBA
The current project (the project that’s selected in Project Explorer) and any
workbooks referenced by that project
Your selection in this upper-left drop-down list determines what is displayed in
the Classes window, and your selection in the Classes window determines what is
visible in the Members Of panel.
After you select a library, you can search for a particular text string to get a list of
properties and methods that contain the text. You do so by entering the text in the
second drop-down list and then clicking the binoculars (Search) icon.
1. Select the library of interest.
If you’re not sure which object library is appropriate, you can select <All
Libraries>.
2. Enter the object you’re looking for in the drop-down list below the library list.
3. Click the binoculars icon to begin the text search.
The Search Results window displays the matching text. Select an object to display
its classes in the Classes window. Select a class to display its members (properties,
methods, and constants). Pay attention to the bottom pane, which shows more
information about the object. You can press F1 to go directly to the appropriate
help topic.
Object Browser may seem complex at first, but its usefulness to you will increase
over time.
Pilfer code from the Internet
All the macro syntax you will ever need has likely been documented somewhere on
the Internet. In many ways, programming has become less about the code one
creates from scratch, and more about how to take existing code and apply it
creatively to a particular scenario.
If you are stuck trying to create a macro for a particular task, fire up your favorite
online search engine and simply describe the task you are trying to accomplish.
For the best results, enter “Excel VBA” before your description.
For example, if you are trying to write a macro that deletes all the blank rows in a
worksheet, search for “Excel VBA delete blank rows in a worksheet.” You can bet
two months’ salary that someone out there on the Internet has tackled the same
problem. Nine times out of ten, you will find some example code that will give you
the nugget of information you need to jump-start some ideas for building your
own macro.
Leverage user forums
If you find yourself in a bind, you can post your question in a forum to get
customized guidance based on your scenario.
User forums are online communities that revolve around a particular topic. In
these forums, you can post questions and have experts offer advice on how to
solve particular problems. The folks answering the questions are typically
volunteers who have a passion for helping the community solve real-world
challenges.
There are many forums dedicated to all things Excel. To find an Excel Forum,
enter the words “Excel Forum” in your favorite online search engine.
Here are a few tips for getting the most out of user forums:
Always read and follow the forum rules before you get started. These rules
often include advice on posting questions and community etiquette guidelines.
Use concise and accurate subject titles for your questions. Don’t create forum
questions with abstract titles like “Need Advice” or “Please Help.”
Keep the scope of your questions as narrow as possible. Don’t ask questions
like “How do I build an invoicing macro in Excel?”
Be patient. Remember that the folks answering your questions are volunteers
who typically have day-jobs. Give the community some time to answer your
question.
Check back often. After posting your question, you may receive requests for
more details about your scenario. Do everyone a favor and return to your
posting to either review the answers or respond to follow-up questions.
Thank the expert who answered your question. If you receive an answer that
helps you, take a moment to post a thank you to the expert who helped you
out.
Visit expert blogs
There are a few dedicated Excel gurus who share their knowledge through blogs.
These blogs are often treasure troves of tips and tricks, offering nuggets that can
help build up your skills. Best of all, they are free!
Although these blogs will not necessarily speak to your particular needs, they offer
articles that advance your knowledge of Excel and can even provide general
guidance on how to apply Excel in practical business situations.
Here is a starter list of a few of the best Excel blogs on the Internet today:
http://chandoo.org
http://www.contextures.com
http://www.datapigtechnologies.com/blog
http://www.dailydoseofexcel.com
http://www.excelguru.ca/blog
http://www.mrexcel.com
Mine YouTube for video training
Some of us learn better if we watch a task being done. If you find that you absorb
video training better than online articles, consider mining YouTube. There are
dozens of channels run by amazing folks who have a passion for sharing
knowledge. You’ll be surprised at how many free high-quality video tutorials you’ll
find.
Go to www.YouTube.com and search for the words “Excel VBA.”
Learn from the Microsoft Office Dev Center
The Microsoft Office Dev Center is a site dedicated to helping new developers get a
quick start in programming Office products. You can get to the Excel portion of
this site by going to:
https://msdn.microsoft.com/en-us/library/office/fp179694.aspx
Although the site can be a bit difficult to navigate, it’s worth a visit to see all the
free resources, including sample code, tools, step-by-step instructions, and much
more.
Dissect the other Excel files in your organization
Like finding gold in your backyard, the existing files in your organization are often
a treasure trove for learning. Consider cracking open those Excel files that contain
macros, and have a look under the covers. See how others in your organization use
macros. Try to go through the macros line-by-line and see if you can spot new
techniques. You may even stumble upon entire chunks of useful code that you can
copy and implement in your own workbooks.
Ask your local Excel genius
Do you have an Excel genius in your company, department, organization, or
community? Make friends with that person today. Most Excel experts love sharing
their knowledge. Don’t be afraid to approach your local Excel guru to ask
questions or seek out advice on how to tackle macro problems.
3
VBA Programming Fundamentals
In This Chapter
Understanding VBA language elements, including variables, data types,
constants, and arrays
Using VBA built-in functions
Manipulating objects and collections
Controlling the execution of your procedures
VBA Language Elements: An Overview
If you’ve used other programming languages, much of the information in this
chapter may sound familiar. However, VBA has a few unique wrinkles, so even
experienced programmers may find some new information.
This chapter explores the VBA language elements, which are the keywords and
control structures that you use to write VBA routines.
To get the ball rolling, take a look at a the following VBA Sub procedure. This
simple procedure, which is stored in a VBA module, calculates the sum of the first
100 positive integers. When the code finishes executing, the procedure displays a
message with the result.
Sub VBA_Demo()
'
This is a simple VBA Example
Dim Total As Long, i As Long
Total = 0
For i = 1 To 100
Total = Total + i
Next i
MsgBox Total
End Sub
This procedure uses some common VBA language elements, including:
A comment (the line that begins with an apostrophe)
A variable declaration statement (the line that begins with Dim)
Two variables (Total and i)
Two assignment statements (Total = 0 and Total = Total + i)
A looping structure (For-Next)
A VBA function (MsgBox)
You will explore all of these language elements in subsequent sections of this
chapter.
Note
VBA procedures need not manipulate any objects. The preceding procedure,
for example, doesn’t do anything with objects. It simply works with numbers.
Entering VBA code
VBA code, which resides in a VBA module, consists of instructions. The
accepted practice is to use one instruction per line. This standard isn’t a
requirement, however; you can use a colon to separate multiple instructions
on a single line. The following example combines four instructions on one
line:
Sub OneLine()
x= 1: y= 2: z= 3: MsgBox x + y + z
End Sub
Most programmers agree that code is easier to read if you use one instruction
per line:
Sub MultipleLines()
x = 1
y = 2
z = 3
MsgBox x + y + z
End Sub
Each line can be as long as you like; the VBA module window scrolls to the left
when you reach the right side. For lengthy lines, you may want to use VBA’s
line continuation sequence: a space followed by an underscore (_). For
example:
Sub LongLine()
SummedValue = _
Worksheets("Sheet1").Range("A1").Value + _
Worksheets("Sheet2").Range("A1").Value
End Sub
When you record macros, Excel often uses the line continuation sequence to
break a long statement into multiple lines.
After you enter an instruction, VBA performs the following actions to improve
readability:
It inserts spaces between operators. If you enter Ans=1+2 (without
spaces), for example, VBA converts it to:
Ans = 1 + 2
It adjusts the case of the letters for keywords, properties, and
methods. If you enter the following text:
Result=activesheet.range(“a1”).value=12
VBA converts it to:
Result = ActiveSheet.Range("a1").Value = 12
Notice that text within quotation marks (in this case, “a1”) isn’t changed.
Because VBA variable names aren’t case-sensitive, VBE, by
default, adjusts the names of all variables with the same letters
so that their case matches the case of letters that you most
recently typed. For example, if you first specify a variable as myvalue (all
lowercase) and then enter the variable as MyValue (mixed case), VBA
changes all other occurrences of the variable to MyValue. An exception
occurs if you declare the variable with Dim or a similar statement; in this
case, the variable name always appears as it was declared.
VBA scans the instruction for syntax errors. If VBA finds an error,
it changes the color of the line and might display a message describing the
problem. Choose the Visual Basic Editor Tools ➜ Options command to
display the Options dialog box, where you control the error color (use the
Editor Format tab) and whether the error message is displayed (use the
Auto Syntax Check option in the Editor tab).
Comments
A comment is descriptive text embedded in your code and ignored by VBA. It’s a
good idea to use comments liberally to describe what you’re doing because an
instruction’s purpose isn’t always obvious.
You can use a complete line for your comment, or you can insert a comment after
an instruction on the same line. A comment is indicated by an apostrophe. VBA
ignores any text that follows an apostrophe — except when the apostrophe is
contained within quotation marks — up until the end of the line. For example, the
following statement doesn’t contain a comment, even though it has an apostrophe:
Msg ="Can't continue"
The following example shows a VBA procedure with three comments:
Sub CommentDemo()
'
This procedure does nothing of value
x = 0
'x represents nothingness
'
Display the result
MsgBox x
End Sub
Although the apostrophe is the preferred comment indicator, you can also use the
Rem keyword to mark a line as a comment. For example:
Rem—The next statement prompts the user for a filename
The Rem keyword (short for Remark) is essentially a holdover from older versions
of BASIC and is included in VBA for the sake of compatibility. Unlike the
apostrophe, Rem can be written only at the beginning of a line, not on the same line
as another instruction.
Following are a few general tips on making the best use of comments:
Use comments to describe briefly the purpose of each procedure that you
write.
Use comments to describe changes that you make to a procedure.
Use comments to indicate that you’re using functions or constructs in an
unusual or a nonstandard manner.
Use comments to describe the purpose of variables so that you and other
people can decipher otherwise cryptic names.
Use comments to describe workarounds that you develop to overcome Excel
bugs or limitations.
Write comments while you code rather than after.
Tip
In some cases, you may want to test a procedure without including a
particular instruction or group of instructions. Instead of deleting the
instruction, convert it to a comment by inserting an apostrophe at the
beginning. VBA then ignores the instruction when the routine is executed. To
convert the comment back to an instruction, just delete the apostrophe.
The Visual Basic Editor (VBE) Edit toolbar contains two useful buttons. (The
Edit toolbar isn’t displayed by default. To display this toolbar, choose View ➜
Toolbars ➜ Edit.) Select a group of instructions and then click the Comment
Block button to convert the instructions to comments. The Uncomment Block
button converts a group of comments back to instructions.
Variables, Data Types, and Constants
VBA’s main purpose is to manipulate data. Some data resides in objects, such as
worksheet ranges. Other data is stored in variables that you create.
You can think of a variable as a named storage location in your computer’s
memory. Variables can accommodate a wide variety of data types — from simple
Boolean values (True or False) to large, double-precision values (see the following
section). You assign a value to a variable by using the equal sign operator (more
about this process in the upcoming section, “Assignment Statements”).
You make your life easier if you get into the habit of making your variable names
as descriptive as possible. VBA does, however, have a few rules regarding variable
names:
You can use alphabetic characters, numbers, and some punctuation characters,
but the first character must be alphabetic.
VBA doesn’t distinguish between case. To make variable names more readable,
programmers often use mixed case (for example, InterestRate rather than
interestrate).
You can’t use spaces or periods. To make variable names more readable,
programmers often use the underscore character (Interest_Rate).
You can’t embed special type declaration characters (#, $, %, &, or !) in a
variable name.
Variable names can be as long as 254 characters — but using such long variable
names isn’t recommended.
The following list contains some examples of assignment expressions that use
various types of variables. The variable names are to the left of the equal sign.
Each statement assigns the value to the right of the equal sign to the variable on
the left.
x = 1
InterestRate = 0.075
LoanPayoffAmount = 243089.87
DataEntered = False
x = x + 1
MyNum = YourNum * 1.25
UserName ="Bob Johnson"
DateStarted = #12/14/2012#
VBA has many reserved words, which are words that you can’t use for variable or
procedure names. If you attempt to use one of these words, you get an error
message. For example, although the reserved word Next might make a very
descriptive variable name, the following instruction generates a syntax error:
Next = 132
Unfortunately, syntax error messages aren’t always descriptive. If the Auto Syntax
Check option is turned on, you get the error Compile error: Expected: variable.
If Auto Syntax Check is turned off, attempting to execute this statement results in
Compile error: Syntax error. It would be more helpful if the error message were
something like Reserved word used as a variable. So if an instruction produces a
strange error message, check the VBA Help system to ensure that your variable
name doesn’t have a special use in VBA.
Defining data types
VBA makes life easy for programmers because it can automatically handle all the
details involved in dealing with data. Some programming languages, however, are
strictly typed, which means that the programmer must explicitly define the data
type for every variable used.
Data type refers to how data is stored in memory — as integers, real numbers,
strings, and so on. Although VBA can take care of data typing automatically, it
does so at a cost: slower execution and less efficient use of memory. As a result,
letting VBA handle data typing may present problems when you’re running large
or complex applications. Another advantage of explicitly declaring your variables
as a particular data type is that VBA can perform some additional error checking
at the compile stage. These errors might otherwise be difficult to locate.
Table 3.1 lists VBA’s assortment of built-in data types. (Note that you can also
define custom data types, which are covered later in this chapter in the section
“User-Defined Data Types.”)
Table 3.1 VBA Built-In Data Types
Data
Type
Bytes
Used
Range of Values
Byte
1 byte
0 to 255
Boolean
2 bytes
True or False
Integer
2 bytes
–32,768 to 32,767
Long
4 bytes
–2,147,483,648 to 2,147,483,647
Single
4 bytes
–3.402823E38 to –1.401298E-45 (for negative values);
1.401298E-45 to 3.402823E38 (for positive values)
Double
8 bytes
–1.79769313486232E308 to –4.94065645841247E-324
(negative values); 4.94065645841247E-324 to
1.79769313486232E308 (for positive values)
Currency
8 bytes
–922,337,203,685,477.5808 to 922,337,203,685,477.5807
Decimal
12 bytes +/–79,228,162,514,264,337,593,543, 950,335 with no
decimal point; +/–7.9228162514264337593543950335 with 28
places to the right of the decimal
Date
8 bytes
January 1, 0100 to December 31, 9999
Object
4 bytes
Any object reference
String
10 bytes 0 to approximately 2 billion characters
+ string
length
(variable
length)
String
(fixed
length)
Variant
(with
numbers)
Length 1 to approximately 65,400 characters
of string
16 bytes Any numeric value up to the range of a double data type. It
can also hold special values, such as Empty, Error,
Nothing, and Null.
22 bytes 0 to approximately 2 billion
(with
+ string
characters) length
Variant
Userdefined
Varies
Varies by element
Note
The Decimal data type is unusual because you can’t declare it. In fact, it is a
subtype of a variant. You need to use the VBA CDec function to convert a
variant to the Decimal data type.
Generally, it’s best to use the data type that uses the smallest number of bytes yet
still can handle all the data that will be assigned to it. When VBA works with data,
execution speed is partially a function of the number of bytes that VBA has at its
disposal. In other words, the fewer bytes used by data, the faster VBA can access
and manipulate the data.
For worksheet calculation, Excel uses the Double data type, so that’s a good choice
for processing numbers in VBA when you don’t want to lose any precision. For
integer calculations, you can use the Integer type (which is limited to values less
than or equal to 32,767). Otherwise, use the Long data type. In fact, using the Long
data type even for values less than 32,767 is recommended because this data type
may be a bit faster than using the Integer type. When dealing with Excel
worksheet row numbers, you want to use the Long data type because the number
of rows in a worksheet exceeds the maximum value for the Integer data type.
Declaring variables
If you don’t declare the data type for a variable that you use in a VBA routine, VBA
uses the default data type, Variant. Data stored as a Variant acts like a chameleon:
It changes type, depending on what you do with it.
The following procedure demonstrates how a variable can assume different data
types:
Sub VariantDemo()
MyVar = True
MyVar = MyVar * 100
MyVar = MyVar / 4
MyVar ="Answer:" & MyVar
MsgBox MyVar
End Sub
In the VariantDemo procedure, MyVar starts out as a Boolean. The multiplication
operation converts it to an Integer. The division operation converts it to a Double.
And finally, it’s concatenated with text to make it a String. The MsgBox statement
displays the final string: Answer: -25.
To further demonstrate the potential problems in dealing with Variant data types,
try executing this procedure:
Sub VariantDemo2()
MyVar ="123"
MyVar = MyVar + MyVar
MyVar ="Answer:" & MyVar
MsgBox MyVar
End Sub
The message box displays Answer: 123123. This is probably not what you wanted.
When dealing with variants that contain text strings, the + operator performs
string concatenation.
Determining a data type
You can use the VBA TypeName function to determine the data type of a variable.
Here’s a modified version of the VariantDemo procedure. This version displays the
data type of MyVar at each step.
Sub VariantDemo3()
MyVar = True
MsgBox TypeName(MyVar)
MyVar = MyVar * 100
MsgBox TypeName(MyVar)
MyVar = MyVar / 4
MsgBox TypeName(MyVar)
MyVar ="Answer:" & MyVar
MsgBox TypeName(MyVar)
MsgBox MyVar
End Sub
Thanks to VBA, the data type conversion of undeclared variables is automatic.
This process may seem like an easy way out, but remember that you sacrifice
speed and memory — and you run the risk of errors that you may not even know
about.
Declaring each variable in a procedure before you use it is an excellent habit.
Declaring a variable tells VBA its name and data type. Declaring variables provides
two main benefits:
Your programs run faster and use memory more efficiently. The
default data type, Variant, causes VBA to repeatedly perform time-consuming
checks and reserve more memory than necessary. If VBA knows the data type,
it doesn’t have to investigate, and it can reserve just enough memory to store
the data.
You avoid problems involving misspelled variable names. This
benefit assumes that you use Option Explicit to force yourself to declare all
variables (see the next section). Say that you use an undeclared variable named
CurrentRate. At some point in your routine, however, you insert the statement
CurentRate = .075. This misspelled variable name, which is very difficult to
spot, will likely cause your routine to give incorrect results.
Forcing yourself to declare all variables
To force yourself to declare all the variables that you use, include the following as
the first instruction in your VBA module:
Option Explicit
When this statement is present, VBA won’t even execute a procedure if it contains
an undeclared variable name. VBA issues the error message shown in Figure 3.1,
and you must declare the variable before you can proceed.
Figure 3.1 VBA’s way of telling you that your procedure contains an undeclared
variable.
To ensure that the Option Explicit statement is inserted automatically
whenever you insert a new VBA module, enable the Require Variable
Declaration option in the Editor tab of the VBE Options dialog box (choose
Tools ➜ Options). It is generally considered a best-practice to enable this
option. Be aware, however, that this option will not affect existing modules;
only modules created after it is enabled.
Scoping variables
A variable’s scope determines in which modules and procedures you can use the
variable. Table 3.2 lists the three ways in which a variable can be scoped.
Table 3.2 Variable Scope
Scope
To Declare a Variable with This Scope
Single
procedure
Include a Dim or Static statement within the procedure.
Single module Include a Dim or Private statement before the first procedure in a
module.
All modules
Include a Public statement before the first procedure in a
module.
We discuss each scope further in the following sections.
A note about the examples in this chapter
This chapter contains many examples of VBA code, usually presented in the
form of simple procedures. These examples demonstrate various concepts as
simply as possible. Most of these examples don’t perform any particularly
useful task; in fact, the task can often be performed in a different (perhaps
more efficient) way. In other words, don’t use these examples in your own
work. Subsequent chapters provide many more code examples that are useful.
Local variables
A local variable is a variable declared within a procedure. You can use local
variables only in the procedure in which they’re declared. When the procedure
ends, the variable no longer exists, and Excel frees up the memory that the
variable used. If you need the variable to retain its value when the procedure ends,
declare it as a Static variable. (See the section “Static variables,” later in this
chapter.)
The most common way to declare a local variable is to place a Dim statement
between a Sub statement and an End Sub statement. Dim statements usually are
placed right after the Sub statement, before the procedure’s code.
Note
Dim is a shortened form of Dimension. In old versions of BASIC, this statement
was used exclusively to declare the dimensions for an array. In VBA, the Dim
keyword is used to declare any variable, not just arrays.
The following procedure uses six local variables declared by using Dim statements:
Sub MySub()
Dim x As Integer
Dim First As Long
Dim InterestRate As Single
Dim TodaysDate As Date
Dim UserName As String
Dim MyValue
'
- [The procedure's code goes here] End Sub
Notice that the last Dim statement in the preceding example doesn’t declare a data
type; it simply names the variable. As a result, that variable becomes a variant.
You also can declare several variables with a single Dim statement. For example:
Dim x As Integer, y As Integer, z As Integer
Dim First As Long, Last As Double
Caution
Unlike some languages, VBA doesn’t let you declare a group of variables to be
a particular data type by separating the variables with commas. For example,
the following statement, although valid, does not declare all the variables as
integers:
Dim i, j, k As Integer
In VBA, only k is declared to be an integer; the other variables are declared
variants. To declare i, j, and k as integers, use this statement:
Dim i As Integer, j As Integer, k As Integer
If a variable is declared with a local scope, other procedures in the same module
can use the same variable name, but each instance of the variable is unique to its
own procedure.
In general, local variables are the most efficient because VBA frees up the memory
that they use when the procedure ends.
Module-wide variables
Sometimes, you want a variable to be available to all procedures in a module. If so,
just declare the variable before the module’s first procedure (outside of any
procedures or functions).
In the following example, the Dim statement is the first instruction in the module.
Both Procedure1 and Procedure2 have access to the CurrentValue variable.
Dim CurrentValue as Long
Sub Procedure1()
'
- [Code goes here] End Sub
Sub Procedure2()
'
- [Code goes here] End Sub
The value of a module-wide variable retains its value when a procedure ends
normally (that is, when it reaches the End Sub or End Function statement). An
exception is if the procedure is halted with an End statement. When VBA
encounters an End statement, all variables in all modules lose their values.
Public variables
To make a variable available to all the procedures in all the VBA modules in a
project, declare the variable at the module level (before the first procedure
declaration) by using the Public keyword rather than Dim. Here’s an example:
Public CurrentRate as Long
The Public keyword makes the CurrentRate variable available to any procedure in
the VBA project, even those in other modules in the project. You must insert this
statement before the first procedure in a module (any module). This type of
declaration must appear in a standard VBA module, not in a code module for a
sheet or a UserForm.
Static variables
Static variables are a special case. They’re declared at the procedure level, and they
retain their value when the procedure ends normally. However, if the procedure is
halted by an End statement, static variables do lose their values. Note that an End
statement is not the same as an End Sub statement.
You declare static variables by using the Static keyword:
Sub MySub()
Static Counter as Long
'- [Code goes here] End Sub
Working with constants
A variable’s value may change while a procedure is executing (that’s why it’s called
a variable). Sometimes, you need to refer to a named value or string that never
changes: a constant.
Using constants throughout your code in place of hard-coded values or strings is
an excellent programming practice. For example, if your procedure needs to refer
to a specific value (such as an interest rate) several times, it’s better to declare the
value as a constant and use the constant’s name rather than its value in your
expressions. This technique not only makes your code more readable, it also
makes it easier to change should the need arise — you have to change only one
instruction rather than several.
Declaring constants
You declare constants with the Const statement. Here are some examples:
Const NumQuarters as Integer = 4
Const Rate = .0725, Period = 12
Const ModName as String ="Budget Macros"
Public Const AppName as String ="Budget Application"
The second example doesn’t declare a data type. Consequently, VBA determines
the data type from the value. The Rate variable is a Double, and the Period variable
is an Integer. Because a constant never changes its value, you normally want to
declare your constants as a specific data type.
Like variables, constants also have a scope. If you want a constant to be available
within a single procedure only, declare it after the Sub or Function statement to
make it a local constant. To make a constant available to all procedures in a
module, declare it before the first procedure in the module. To make a constant
available to all modules in the workbook, use the Public keyword and declare the
constant before the first procedure in a module. For example:
Public Const InterestRate As Double = 0.0725
Note
If your VBA code attempts to change the value of a constant, you get an error
(Assignment to constant not permitted). This message is what you would
expect. A constant is a constant, not a variable.
Using predefined constants
Excel and VBA make available many predefined constants, which you can use
without declaring. In fact, you don’t even need to know the value of these
constants to use them. The macro recorder generally uses constants rather than
actual values. The following procedure uses a built-in constant (xlLandscape) to
set the page orientation to landscape for the active sheet:
Sub SetToLandscape()
ActiveSheet.PageSetup.Orientation = xlLandscape
End Sub
It’s often useful to record a macro just to discover the various constants that can
be used. And, if you have the AutoList Members option turned on, you can often get
some assistance while you enter your code (see Figure 3.2). In many cases, VBA
lists all the constants that you can assign to a property.
Figure 3.2 VBA displays a list of constants that you can assign to a property.
The actual value for xlLandscape is 2 (which you can discover by using the
Immediate window). The other built-in constant for changing paper orientation is
xlPortrait, which has a value of 1. Obviously, if you use the built-in constants, you
don’t really need to know their values.
Note
The Object Browser can display a list of all Excel and VBA constants. In VBE,
press F2 to bring up Object Browser.
Working with strings
Like Excel, VBA can manipulate both numbers and text (strings). There are two
types of strings in VBA:
Fixed-length strings are declared with a specified number of characters. The
maximum length is 65,535 characters.
Variable-length strings theoretically can hold up to 2 billion characters.
Each character in a string requires 1 byte of storage, plus a small amount of
storage for the header of each string. When you declare a variable with a Dim
statement as data type String, you can specify the length if you know it (that is, a
fixed-length string), or you can let VBA handle it dynamically (a variable-length
string).
In the following example, the MyString variable is declared to be a string with a
maximum length of 50 characters. YourString is also declared as a string; but it’s a
variable-length string, so its length is not fixed.
Dim MyString As String * 50
Dim YourString As String
Working with dates
You can use a string variable to store a date, but if you do, it’s not a real date
(meaning you can’t perform date calculations with it). Using the Date data type is a
better way to work with dates.
A variable defined as a date uses 8 bytes of storage and can hold dates ranging
from January 1, 0100, to December 31, 9999. That’s a span of nearly 10,000 years
— more than enough for even the most aggressive financial forecast! The Date data
type is also useful for storing time-related data. In VBA, you specify dates and
times by enclosing them between two hash marks (#).
Note
The range of dates that VBA can handle is much larger than Excel’s own date
range, which begins with January 1, 1900, and extends through December 31,
9999. Therefore, be careful that you don’t attempt to use a date in a worksheet
that is outside Excel’s acceptable date range.
Cross-Ref
In Chapter 5, we describe some relatively simple VBA functions that enable
you to create formulas that work with pre-1900 dates in a worksheet.
About Excel’s date bug
It is commonly known that Excel has a date bug: It incorrectly assumes that
the year 1900 is a leap year. Even though there was no February 29, 1900,
Excel accepts the following formula and displays the result as the 29th day of
February, 1900:
=Date(1900,2,29)
VBA doesn’t have this date bug. The VBA equivalent of Excel’s DATE function
is DateSerial. The following expression (correctly) returns March 1, 1900:
DateSerial(1900,2,29)
Therefore, Excel’s date serial number system doesn’t correspond exactly to the
VBA date serial number system. These two systems return different values for
dates between January 1, 1900, and February 28, 1900.
Here are some examples of declaring variables and constants as Date data types:
Dim Today As Date
Dim StartTime As Date
Const FirstDay As Date = #1/1/2013#
Const Noon = #12:00:00#
Dates are always defined using month/day/year format, even if your
system is set to display dates in a different format (for example,
day/month/year).
If you use a message box to display a date, it’s displayed according to your
system’s short date format. Similarly, a time is displayed according to your
system’s time format (either 12- or 24-hour). You can modify these system settings
by using the Regional Settings option in the Windows Control Panel.
Assignment Statements
An assignment statement is a VBA instruction that evaluates an expression and
assigns the result to a variable or an object. Excel’s Help system defines
expression as “a combination of keywords, operators, variables, and constants
that yields a string, number, or object. An expression can perform a calculation,
manipulate characters, or test data.”
Much of the work done in VBA involves developing (and debugging) expressions.
If you know how to create formulas in Excel, you’ll have no trouble creating
expressions in VBA. With a worksheet formula, Excel displays the result in a cell.
The result of a VBA expression, on the other hand, can be assigned to a variable or
used as a property value.
VBA uses the equal sign (=) as its assignment operator. The following are
examples of assignment statements (the expressions are to the right of the equal
sign):
x = 1
x = x + 1
x = (y * 2) / (z * 2)
FileOpen = True
FileOpen = Not FileOpen
Range("TheYear").Value = 2010
Tip
Expressions can be complex. You may want to use the line continuation
sequence (space followed by an underscore) to make lengthy expressions
easier to read.
Often, expressions use functions. These functions can be built-in VBA functions,
Excel’s worksheet functions, or custom functions that you develop in VBA. We
discuss built-in VBA functions later in this chapter (see the upcoming section
“Built-in Functions”).
Operators play a major role in VBA. Familiar operators describe mathematical
operations, including addition (+), multiplication (*), division (/), subtraction (–),
exponentiation (^), and string concatenation (&). Less familiar operators are the
backslash (\) operator (used in integer division) and the Mod operator (used in
modulo arithmetic). The Mod operator returns the remainder of one number
divided by another. For example, the following expression returns 2:
17 Mod 3
VBA also supports the same comparison operators used in Excel formulas: equal
to (=), greater than (>), less than (<), greater than or equal to (>=), less than or
equal to (<=), and not equal to (<>).
With one exception, the order of precedence for operators in VBA is exactly the
same as in Excel (see Table 3.3). And, of course, you can use parentheses to
change the natural order of precedence.
Table 3.3 Operator Precedence
Operator
Operation
Order of Precedence
^
Exponentiation
1
* and /
Multiplication and division 2
+ and -
Addition and subtraction
3
&
Concatenation
4
=, <, >, <=, >=, <> Comparison
5
Caution
The negation operator (a minus sign) is handled differently in VBA. In Excel,
the following formula returns 25:
=-5^2
In VBA, x equals –25 after this statement is executed:
x = -5 ^ 2
VBA performs the exponentiation operation first and then applies the
negation operator. The following statement returns 25:
x = (-5) ^ 2
In the statement that follows, x is assigned the value 10 because the multiplication
operator has a higher precedence than the addition operator:
x = 4 + 3 * 2
To avoid ambiguity, you may prefer to write the statement as follows:
x = 4 + (3 * 2)
In addition, VBA provides a full set of logical operators, shown in Table 3.4. For
complete details on these operators (including examples), use the VBA Help
system.
Table 3.4 VBA Logical Operators
Operator What It Does
Not
Performs a logical negation on an expression
And
Performs a logical conjunction on two expressions
Or
Performs a logical disjunction on two expressions
Xor
Performs a logical exclusion on two expressions
Eqv
Performs a logical equivalence on two expressions
Imp
Performs a logical implication on two expressions
The following instruction uses the Not operator to toggle the gridline display in the
active window. The DisplayGridlines property takes a value of either True or
False. Therefore, using the Not operator changes False to True and True to False.
ActiveWindow.DisplayGridlines = Not ActiveWindow.DisplayGridlines
The following expression performs a logical And operation. The MsgBox statement
displays True only when Sheet1 is the active sheet and the active cell is in Row 1. If
either or both of these conditions aren’t true, the MsgBox statement displays False.
MsgBox ActiveSheet.Name ="Sheet1" And ActiveCell.Row = 1
The following expression performs a logical Or operation. The MsgBox statement
displays True when either Sheet1 or Sheet2 is the active sheet.
MsgBox ActiveSheet.Name ="Sheet1" Or ActiveSheet.Name ="Sheet2"
Arrays
An array is a group of elements of the same type that have a common name. You
refer to a specific element in the array by using the array name and an index
number. For example, you can define an array of 12 string variables so that each
variable corresponds to the name of a month. If you name the array MonthNames,
you can refer to the first element of the array as MonthNames(0), the second element
as MonthNames(1), and so on, up to MonthNames(11).
Declaring arrays
You declare an array with a Dim or Public statement, just as you declare a regular
variable. You can also specify the number of elements in the array. You do so by
specifying the first index number, the keyword To, and the last index number — all
inside parentheses. For example, here’s how to declare an array comprising
exactly 100 integers:
Dim MyArray(1 To 100) As Integer
Tip
When you declare an array, you need to specify only the upper index, in which
case VBA assumes that 0 is the lower index. Therefore, the two statements that
follow have the same effect:
Dim MyArray(0 to 100) As Integer
Dim MyArray(100) As Integer
In both cases, the array consists of 101 elements.
By default, VBA assumes zero-based arrays. If you would like VBA to assume that
1 is the lower index for all arrays that declare only the upper index, include the
following statement before any procedures in your module:
Option Base 1
Declaring multidimensional arrays
The array examples in the preceding section are one-dimensional arrays. VBA
arrays can have up to 60 dimensions, although you’ll rarely need more than three
dimensions (a 3-D array). The following statement declares a 100-integer array
with two dimensions (2-D):
Dim MyArray(1 To 10, 1 To 10) As Integer
You can think of the preceding array as occupying a 10-x-10 matrix. To refer to a
specific element in a 2-D array, you need to specify two index numbers. For
example, here’s how you can assign a value to an element in the preceding array:
MyArray(3, 4) = 125
Following is a declaration for a 3-D array that contains 1,000 elements (visualize
this array as a cube):
Dim MyArray(1 To 10, 1 To 10, 1 To 10) As Integer
Reference an item in the array by supplying three index numbers:
MyArray(4, 8, 2) = 0
Declaring dynamic arrays
A dynamic array doesn’t have a preset number of elements. You declare a
dynamic array with a blank set of parentheses:
Dim MyArray() As Integer
Before you can use a dynamic array in your code, however, you must use the ReDim
statement to tell VBA how many elements are in the array. You can use a variable
to assign the number of elements in an array. Often the value of the variable isn’t
known until the procedure is executing. For example, if the variable x contains a
number, you can define the array’s size by using this statement:
ReDim MyArray (1 To x)
You can use the ReDim statement any number of times, changing the array’s size as
often as you need to. When you change an array’s dimensions the existing values
are destroyed. If you want to preserve the existing values, use ReDim Preserve. For
example:
ReDim Preserve MyArray (1 To y)
Arrays crop up later in this chapter when we discuss looping (see the section
“Looping blocks of instructions”).
Object Variables
An object variable is a variable that represents an entire object, such as a range or
a worksheet. Object variables are important for two reasons:
They can simplify your code significantly.
They can make your code execute more quickly.
Object variables, like normal variables, are declared with the Dim or Public
statement. For example, the following statement declares InputArea as a Range
object variable:
Dim InputArea As Range
Use the Set keyword to assign an object to the variable. For example:
Set InputArea = Range("C16:E16")
To see how object variables simplify your code, examine the following procedure,
which doesn’t use an object variable:
Sub NoObjVar()
Worksheets("Sheet1").Range("A1").Value = 124
Worksheets("Sheet1").Range("A1").Font.Bold = True
Worksheets("Sheet1").Range("A1").Font.Italic = True
Worksheets("Sheet1").Range("A1").Font.Size = 14
Worksheets("Sheet1").Range("A1").Font.Name ="Cambria"
End Sub
This routine enters a value into cell A1 of Sheet1 on the active workbook, applies
some formatting, and changes the fonts and size. That’s a lot of typing. To reduce
wear and tear on your fingers (and make your code more efficient), you can
condense the routine with an object variable:
Sub ObjVar()
Dim MyCell As Range
Set MyCell = Worksheets("Sheet1").Range("A1")
MyCell.Value = 124
MyCell.Font.Bold = True
MyCell.Font.Italic = True
MyCell.Font.Size = 14
MyCell.Font.Name ="Cambria"
End Sub
After the variable MyCell is declared as a Range object, the Set statement assigns an
object to it. Subsequent statements can then use the simpler MyCell reference in
place of the lengthy Worksheets(“Sheet1”).Range(“A1”) reference.
Tip
After an object is assigned to a variable, VBA can access it more quickly than it
can a normal, lengthy reference that has to be resolved. So when speed is
critical, use object variables. One way to think about code efficiency is in
terms of dot processing. Every time VBA encounters a dot, as in
Sheets(1).Range(“A1”), it takes time to resolve the reference. Using an object
variable reduces the number of dots to be processed. The fewer the dots, the
faster the processing time. Another way to improve the speed of your code is
by using the With-End With construct, which also reduces the number of dots
to be processed. We discuss this construct later in this chapter.
The true value of object variables will become apparent when we discuss looping
later in this chapter.
User-Defined Data Types
VBA lets you create custom, or user-defined, data types. A user-defined data type
can ease your work with some types of data. For example, if your application deals
with customer information, you may want to create a user-defined data type
named CustomerInfo:
Type CustomerInfo
Company As String
Contact As String
RegionCode As Long
Sales As Double
End Type
Note
You define custom data types at the top of your module, before any
procedures.
After you create a user-defined data type, you use a Dim statement to declare a
variable as that type. Usually, you define an array. For example:
Dim Customers(1 To 100) As CustomerInfo
Each of the 100 elements in this array consists of four components (as specified by
the user-defined data type, CustomerInfo). You can refer to a particular component
of the record as follows:
Customers(1).Company ="Acme Tools"
Customers(1).Contact ="Tim Robertson"
Customers(1).RegionCode = 3
Customers(1).Sales = 150674.98
You can also work with an element in the array as a whole. For example, to copy
the information from Customers(1) to Customers(2), use this instruction:
Customers(2) = Customers(1)
The preceding example is equivalent to the following instruction block:
Customers(2).Company = Customers(1).Company
Customers(2).Contact = Customers(1).Contact
Customers(2).RegionCode = Customers(1).RegionCode
Customers(2).Sales = Customers(1).Sales
Built-In Functions
Like most programming languages, VBA has a variety of built-in functions that
simplify calculations and operations. Many VBA functions are similar (or
identical) to Excel worksheet functions. For example, the VBA function UCase,
which converts a string argument to uppercase, is equivalent to the Excel
worksheet function UPPER.
Appendix A contains a complete list of VBA functions, with a brief
description of each. All are thoroughly described in the VBA Help system.
To get a list of VBA functions while you’re writing your code, type VBA
followed by a period (.).VBE displays a list of all its members, including
functions (see Figure 3.3). The functions are preceded by a green icon. If this
technique doesn’t work for you, make sure that the Auto List Members option
is selected. Choose Tools ➜ Options and then click the Editor tab.
Figure 3.3 Displaying a list of VBA functions in VBE.
You use functions in VBA expressions in much the same way that you use
functions in worksheet formulas. Here’s a simple procedure that calculates the
square root of a variable (using the VBA Sqr function), stores the result in another
variable, and then displays the result:
Sub ShowRoot()
Dim MyValue As Double
Dim SquareRoot As Double
MyValue = 25
SquareRoot = Sqr(MyValue)
MsgBox SquareRoot
End Sub
The VBA Sqr function is equivalent to the Excel SQRT worksheet function.
You can use many (but not all) of Excel’s worksheet functions in your VBA code.
The WorksheetFunction object, which is contained in the Application object, holds
all the worksheet functions that you can call from your VBA procedures.
To use a worksheet function in a VBA statement, just precede the function name
with:
Application.WorksheetFunction
The following example demonstrates how to use an Excel worksheet function in a
VBA procedure. Excel’s infrequently used ROMAN function converts a decimal
number into a roman numeral.
Sub ShowRoman()
Dim DecValue As Long
Dim RomanValue As String
DecValue = 1939
RomanValue = Application.WorksheetFunction.Roman(DecValue)
MsgBox RomanValue
End Sub
When you execute this procedure, the MsgBox function displays the string MCMXXXIX.
Keep in mind that you can’t use worksheet functions that have an equivalent VBA
function. For example, VBA can’t access the Excel SQRT worksheet function
because VBA has its own version of that function: Sqr. Therefore, the following
statement generates an error:
MsgBox Application.WorksheetFunction.Sqrt(123)
'error
Cross-Ref
You will discover, in Chapter 5 that you can use VBA to create custom
worksheet functions that work just like Excel’s built-in worksheet functions.
The MsgBox function
The MsgBox function is one of the most useful VBA functions. Many of the
examples in this chapter use this function to display the value of a variable.
This function often is a good substitute for a simple custom dialog box. It’s
also a useful debugging tool because you can insert MsgBox functions at any
time to pause your code and display the result of a calculation or an
assignment.
Most functions return a single value, which you assign to a variable. The
MsgBox function not only returns a value but also displays a dialog box to
which the user can respond. The value returned by the MsgBox function
represents the user’s response to the dialog box. You can use the MsgBox
function even when you have no interest in the user’s response but want to
take advantage of the message display.
The official syntax of the MsgBox function has five arguments (those in square
brackets are optional):
MsgBox(prompt[, buttons][, title][, helpfile, context])
prompt: Required. The message displayed in the pop-up display.
buttons: Optional. A value that specifies which buttons and which icons, if
any, appear in the message box. Use built-in constants — for example,
vbYesNo.
title: Optional. The text that appears in the message box’s title bar. The
default is Microsoft Excel.
helpfile: Optional. The name of the Help file associated with the message
box.
context: Optional. The context ID of the Help topic, which represents a
specific Help topic to display. If you use the context argument, you must
also use the helpfile argument.
You can assign the value returned to a variable, or you can use the function by
itself without an assignment statement. This example assigns the result to the
variable Ans:
Dim Ans As Long
Ans = MsgBox("Continue?", vbYesNo + vbQuestion,"Tell me")
If Ans = vbNo Then Exit Sub
Note that we used the sum of two built-in constants (vbYesNo + vbQuestion)
for the buttons argument. Using vbYesNo displays two buttons in the message
box: one labeled Yes and one labeled No. Adding vbQuestion to the argument
also displays a question mark icon. When the first statement is executed, Ans
contains one of two values, represented by the constant vbYes or vbNo. In this
example, if the user clicks the No button, the procedure ends.
See Chapter 12 for more information about the MsgBox function.
Manipulating Objects and Collections
As an Excel programmer, you’ll spend a lot of time working with objects and
collections. Therefore, you want to know the most efficient ways to write your code
to manipulate these objects and collections. VBA offers two important constructs
that can simplify working with objects and collections:
With-End With constructs
For Each-Next constructs
With-End With constructs
The With-End With construct enables you to perform multiple operations on a
single object. To start understanding how the With-End With construct works,
examine the following procedure, which modifies six properties of a selection’s
formatting (the selection is assumed to be a Range object):
Sub ChangeFont1()
Selection.Font.Name ="Cambria"
Selection.Font.Bold = True
Selection.Font.Italic = True
Selection.Font.Size = 12
Selection.Font.Underline = xlUnderlineStyleSingle
Selection.Font.ThemeColor = xlThemeColorAccent1
End Sub
You can rewrite this procedure using the With-End With construct. The following
procedure performs exactly like the preceding one:
Sub ChangeFont2()
With Selection.Font
.Name ="Cambria"
.Bold = True
.Italic = True
.Size = 12
.Underline = xlUnderlineStyleSingle
.ThemeColor = xlThemeColorAccent1
End With
End Sub
Some people think that the second incarnation of the procedure is more difficult
to read. Remember, though, that the objective is increased speed. Although the
first version may be more straightforward and easier to understand, a procedure
that uses the With-End With construct to change several properties of an object can
be faster than the equivalent procedure that explicitly references the object in each
statement.
Note
When you record a VBA macro, Excel uses the With-End With construct every
chance it gets. To see a good example of this construct, try recording your
actions while you change the page orientation using the Page Layout ➜ Page
Setup ➜ Orientation command.
For Each-Next constructs
Recall from the preceding chapter that a collection is a group of related objects.
For example, the Workbooks collection is a collection of all open Workbook objects.
You can also work with many other collections.
Suppose that you want to perform some action on all objects in a collection. Or
suppose that you want to evaluate all objects in a collection and take action under
certain conditions. These occasions are perfect for the For Each-Next construct
because you don’t have to know how many elements are in a collection to use the
For Each-Next construct.
The syntax of the For Each-Next construct is:
For Each element In collection
[instructions]
[Exit For]
[instructions]
Next [element]
The following procedure uses the For Each-Next construct with the Worksheets
collection in the active workbook. When you execute the procedure, the MsgBox
function displays each worksheet’s Name property. (If five worksheets are in the
active workbook, the MsgBox function is called five times.)
Sub CountSheets()
Dim Item as Worksheet
For Each Item In ActiveWorkbook.Worksheets
MsgBox Item.Name
Next Item
End Sub
Note
In the preceding example, Item is an object variable (more specifically, a
Worksheet object). There’s nothing special about the name Item; you can use
any valid variable name in its place.
The next example uses For Each-Next to cycle through all objects in the Windows
collection and count the number of windows that are hidden:
Sub HiddenWindows()
Dim Cnt As Integer
Dim Win As Window
Cnt = 0
For Each Win In Windows
If Not Win.Visible Then Cnt = Cnt + 1
Next Win
MsgBox Cnt &" hidden windows."
End Sub
For each window, if the window is hidden, the Cnt variable is incremented. When
the loop ends, the message box displays the value of Cnt.
Here’s an example that closes all workbooks except the active workbook. This
procedure uses the If-Then construct to evaluate each workbook in the Workbooks
collection:
Sub CloseInactive()
Dim Book as Workbook
For Each Book In Workbooks
If Book.Name <> ActiveWorkbook.Name Then Book.Close
Next Book
End Sub
A common use for the For Each-Next construct is to loop through all cells in a
range. The next example of For Each-Next is designed to be executed after the user
selects a range of cells. Here, the Selection object acts as a collection that consists
of Range objects because each cell in the selection is a Range object. The procedure
evaluates each cell and uses the VBA UCase function to convert its contents to
uppercase. (Numeric cells are not affected.)
Sub MakeUpperCase()
Dim Cell as Range
For Each Cell In Selection
Cell.Value = UCase(Cell.Value)
Next Cell
End Sub
VBA provides a way to exit a For-Next loop before all the elements in the collection
are evaluated. Do this with an Exit For statement. The example that follows
selects the first negative value in Row 1 of the active sheet:
Sub SelectNegative()
Dim Cell As Range
For Each Cell In Range("1:1")
If Cell.Value < 0 Then
Cell.Select
Exit For
End If
Next Cell
End Sub
This example uses an If-Then construct to check the value of each cell. If a cell is
negative, it’s selected, and then the loop ends when the Exit For statement is
executed.
Controlling Code Execution
Some VBA procedures start at the top and progress line by line to the bottom.
Macros that you record, for example, always work in this fashion. Often, however,
you need to control the flow of your routines by skipping over some statements,
executing some statements multiple times, and testing conditions to determine
what the routine does next.
The preceding section describes the For Each-Next construct, which is a type of
loop. This section discusses the additional ways of controlling the execution of
your VBA procedures:
GoTo statements
If-Then constructs
Select Case constructs
For-Next loops
Do While loops
Do Until loops
GoTo statements
The most straightforward way to change the flow of a program is to use a GoTo
statement. This statement simply transfers program execution to a new
instruction, which must be preceded by a label (a text string followed by a colon,
or a number with no colon). VBA procedures can contain any number of labels,
but a GoTo statement can’t branch outside a procedure.
The following procedure uses the VBA InputBox function to get the user’s name. If
the name is not Howard, the procedure branches to the WrongName label and ends.
Otherwise, the procedure executes some additional code. The Exit Sub statement
causes the procedure to end.
Sub GoToDemo()
UserName = InputBox("Enter Your Name:")
If UserName <>"Howard" Then GoTo WrongName
MsgBox ("Welcome Howard…")
'
-[More code here] Exit Sub
WrongName:
MsgBox"Sorry. Only Howard can run this macro."
End Sub
This simple procedure works, but it’s not an example of good programming. In
general, you should use the GoTo statement only when you have no other way to
perform an action. In fact, the only time you really need to use a GoTo statement in
VBA is for error handling (refer to Chapter 4).
Finally, it goes without saying that the preceding example is not intended to
demonstrate an effective security technique!
If-Then constructs
Perhaps the most commonly used instruction grouping in VBA is the If-Then
construct. This common instruction is one way to endow your applications with
decision-making capability. Good decision-making is the key to writing successful
programs.
The basic syntax of the If-Then construct is:
If condition Then true_instructions [Else false_instructions]
The If-Then construct is used to execute one or more statements conditionally.
The Else clause is optional. If included, the Else clause lets you execute one or
more instructions when the condition that you’re testing isn’t True.
The following procedure demonstrates an If-Then structure without an Else
clause. The example deals with time, and VBA uses a date-and-time serial number
system similar to Excel’s. The time of day is expressed as a fractional value — for
example, noon is represented as .5. The VBA Time function returns a value that
represents the time of day, as reported by the system clock. In the following
example, a message is displayed if the time is before noon. If the current system
time is greater than or equal to .5, the procedure ends, and nothing happens.
Sub GreetMe1()
If Time < 0.5 Then MsgBox"Good Morning"
End Sub
Another way to code this routine is to use multiple statements, as follows:
Sub GreetMe1a()
If Time < 0.5 Then
MsgBox"Good Morning"
End If
End Sub
Note that the If statement has a corresponding End If statement. In this example,
only one statement is executed if the condition is True. You can, however, place
any number of statements between the If and End If statements.
If you want to display a different greeting when the time of day is after noon, add
another If-Then statement, like so:
Sub GreetMe2()
If Time < 0.5 Then MsgBox"Good Morning"
If Time >= 0.5 Then MsgBox"Good Afternoon"
End Sub
Notice that we used >= (greater than or equal to) for the second If-Then statement.
This covers the remote chance that the time is precisely 12:00 noon.
Another approach is to use the Else clause of the If-Then construct. For example,
Sub GreetMe3()
If Time < 0.5 Then MsgBox"Good Morning" Else _
MsgBox"Good Afternoon"
End Sub
Notice that we used the line continuation sequence; If-Then-Else is actually a
single statement.
If you need to execute multiple statements based on the condition, use this form:
Sub GreetMe3a()
If Time < 0.5 Then
MsgBox"Good Morning"
' Other statements go here
Else
MsgBox"Good Afternoon"
' Other statements go here
End If
End Sub
If you need to expand a routine to handle three conditions (for example, morning,
afternoon, and evening), you can use either three If-Then statements or a form
that uses ElseIf. The first approach is simpler:
Sub GreetMe4()
If Time < 0.5 Then MsgBox"Good Morning"
If Time >= 0.5 And Time < 0.75 Then MsgBox"Good Afternoon"
If Time >= 0.75 Then MsgBox"Good Evening"
End Sub
The value 0.75 represents 6:00 p.m. — three-quarters of the way through the day
and a good point at which to call it an evening.
In the preceding examples, every instruction in the procedure gets executed, even
if the first condition is satisfied (that is, it’s morning). A more efficient procedure
would include a structure that ends the routine when a condition is found to be
True. For example, it might display the Good Morning message in the morning and
then exit without evaluating the other, superfluous conditions. True, the
difference in speed is inconsequential when you design a procedure as small as
this routine. But for more complex applications, you need another syntax:
If condition Then
[true_instructions]
[ElseIf condition-n Then
[alternate_instructions]]
[Else
[default_instructions]]
End If
Here’s how you can use this syntax to rewrite the GreetMe procedure:
Sub GreetMe5()
If Time < 0.5 Then
MsgBox"Good Morning"
ElseIf Time >= 0.5 And Time < 0.75 Then
MsgBox"Good Afternoon"
Else
MsgBox"Good Evening"
End If
End Sub
With this syntax, when a condition is True, the conditional statements are
executed, and the If-Then construct ends. In other words, the extraneous
conditions aren’t evaluated. Although this syntax makes for greater efficiency,
some find the code to be more difficult to understand.
The following procedure demonstrates yet another way to code this example. It
uses nested If-Then-Else constructs (without using ElseIf). This procedure is
efficient and also easy to understand. Note that each If statement has a
corresponding End If statement.
Sub GreetMe6()
If Time < 0.5 Then
MsgBox"Good Morning"
Else
If Time >= 0.5 And Time < 0.75 Then
MsgBox"Good Afternoon"
Else
If Time >= 0.75 Then
MsgBox"Good Evening"
End If
End If
End If
End Sub
The following is another example that uses the simple form of the If-Then
construct. This procedure prompts the user for a value for Quantity and then
displays the appropriate discount based on that value. Note that Quantity is
declared as a Variant data type. This is because Quantity contains an empty string
(not a numeric value) if InputBox is cancelled. To keep the procedure simple, it
doesn’t perform any other error checking. For example, it doesn’t ensure that the
quantity entered is a non-negative numeric value.
Sub Discount1()
Dim Quantity As Variant
Dim Discount As Double
Quantity = InputBox("Enter Quantity:")
If Quantity ="" Then Exit Sub
If Quantity >= 0 Then Discount = 0.1
If Quantity >= 25 Then Discount = 0.15
If Quantity >= 50 Then Discount = 0.2
If Quantity >= 75 Then Discount = 0.25
MsgBox"Discount:" & Discount
End Sub
Notice that each If-Then statement in this procedure is always executed, and the
value for Discount can change. The final value, however, is the desired value.
The following procedure is the previous one rewritten to use the alternate syntax.
In this case, the procedure ends after executing the True instruction block.
Sub Discount2()
Dim Quantity As Variant
Dim Discount As Double
Quantity = InputBox("Enter Quantity:")
If Quantity ="" Then Exit Sub
If Quantity >= 0 And Quantity < 25 Then
Discount = 0.1
ElseIf Quantity < 50 Then
Discount = 0.15
ElseIf Quantity < 75 Then
Discount = 0.2
Else
Discount = 0.25
End If
MsgBox"Discount:" & Discount
End Sub
VBA’s IIf function
VBA offers an alternative to the If-Then construct: the IIf function. This
function takes three arguments and works much like Excel’s IF worksheet
function. The syntax is:
IIf(expr, truepart, falsepart)
expr: (Required) Expression you want to evaluate.
truepart: (Required) Value or expression returned if expr is True.
falsepart: (Required) Value or expression returned if expr is False.
The following instruction demonstrates the use of the IIf function. The
message box displays Zero if cell A1 contains a 0 or is empty and displays
Nonzero if cell A1 contains anything else.
MsgBox IIf(Range("A1") = 0,"Zero","Nonzero")
It’s important to understand that the third argument (falsepart) is always
evaluated, even if the first argument (expr) is True. Therefore, the following
statement generates a Division By Zero error if the value of n is 0 (zero):
MsgBox IIf(n = 0, 0, 1 / n)
Select Case constructs
The Select Case construct is useful for choosing among three or more options.
This construct also works with two options and is a good alternative to If-ThenElse. The syntax for Select Case is as follows:
Select Case testexpression
[Case expressionlist-n
[instructions-n]]
[Case Else
[default_instructions]]
End Select
The following example of a Select Case construct shows another way to code the
GreetMe examples presented in the preceding section:
Sub GreetMe()
Dim Msg As String
Select Case Time
Case Is < 0.5
Msg ="Good Morning"
Case 0.5 To 0.75
Msg ="Good Afternoon"
Case Else
Msg ="Good Evening"
End Select
MsgBox Msg
End Sub
And here’s a rewritten version of the Discount example using a Select Case
construct. This procedure assumes that Quantity is always an integer value. For
simplicity, the procedure performs no error checking.
Sub Discount3()
Dim Quantity As Variant
Dim Discount As Double
Quantity = InputBox("Enter Quantity:")
Select Case Quantity
Case""
Exit Sub
Case 0 To 24
Discount = 0.1
Case 25 To 49
Discount = 0.15
Case 50 To 74
Discount = 0.2
Case Is >= 75
Discount = 0.25
End Select
MsgBox"Discount:" & Discount
End Sub
The Case statement also can use a comma to separate multiple values for a single
case. The following procedure uses the VBA WeekDay function to determine
whether the current day is a weekend (that is, the Weekday function returns 1 or 7).
The procedure then displays an appropriate message.
Sub GreetUser1()
Select Case Weekday(Now)
Case 1, 7
MsgBox"This is the weekend"
Case Else
MsgBox"This is not the weekend"
End Select
End Sub
The following example shows another way to code the previous procedure:
Sub GreetUser2()
Select Case Weekday(Now)
Case 2, 3, 4, 5, 6
MsgBox"This is not the weekend"
Case Else
MsgBox"This is the weekend"
End Select
End Sub
Here’s another way to code the procedure, using the To keyword to specify a range
of values.
Sub GreetUser3()
Select Case Weekday(Now)
Case 2 To 6
MsgBox"This is not the weekend"
Case Else
MsgBox"This is the weekend"
End Select
End Sub
And to demonstrate the flexibility of VBA, a final example in which each case is
evaluated until one of the expressions evaluates to True:
Sub GreetUser4()
Select Case True
Case Weekday(Now) = 1
MsgBox"This is the weekend"
Case Weekday(Now) = 7
MsgBox"This is the weekend"
Case Else
MsgBox"This is not the weekend"
End Select
End Sub
Any number of instructions can be written below each Case statement, and they’re
all executed if that case evaluates to True. If you use only one instruction per case,
as in the preceding example, you might want to put the instruction on the same
line as the Case keyword (but don’t forget the VBA statement-separator character,
the colon). This technique makes the code more compact. For example:
Sub Discount3()
Dim Quantity As Variant
Dim Discount As Double
Quantity = InputBox("Enter Quantity:")
Select Case Quantity
Case"": Exit Sub
Case 0 To 24: Discount = 0.1
Case 25 To 49: Discount = 0.15
Case 50 To 74: Discount = 0.2
Case Is >= 75: Discount = 0.25
End Select
MsgBox"Discount:" & Discount
End Sub
Tip
VBA exits a Select Case construct as soon as a True case is found. Therefore,
for maximum efficiency, you should check the most likely case first.
Select Case structures can also be nested. The following procedure, for example,
uses the VBA TypeName function to determine what is selected (a range, nothing, or
anything else). If a range is selected, the procedure executes a nested Select Case
and tests for the number of cells in the range. If one cell is selected, it displays One
cell is selected. Otherwise, it displays a message with the number of selected
rows.
Sub SelectionType()
Select Case TypeName(Selection)
Case"Range"
Select Case Selection.Count
Case 1
MsgBox"One cell is selected"
Case Else
MsgBox Selection.Rows.Count &" rows"
End Select
Case"Nothing"
MsgBox"Nothing is selected"
Case Else
MsgBox"Something other than a range"
End Select
End Sub
This procedure also demonstrates the use of Case Else, a catch-all case. You can
nest Select Case constructs as deeply as you need, but make sure that each Select
Case statement has a corresponding End Select statement.
This procedure demonstrates the value of using indentation in your code to clarify
the structure. For example, take a look at the same procedure without the
indentations:
Sub SelectionType()
Select Case TypeName(Selection)
Case"Range"
Select Case Selection.Count
Case 1
MsgBox"One cell is selected"
Case Else
MsgBox Selection.Rows.Count &" rows"
End Select
Case"Nothing"
MsgBox"Nothing is selected"
Case Else
MsgBox"Something other than a range"
End Select
End Sub
Fairly incomprehensible, eh?
Looping blocks of instructions
Looping is the process of repeating a block of instructions. You might know the
number of times to loop, or the number may be determined by the values of
variables in your program.
The following code, which enters consecutive numbers into a range, demonstrates
what is considered to be a bad loop. The procedure uses two variables to store a
starting value (StartVal) and the total number of cells to fill (NumToFill). This loop
uses the GoTo statement to control the flow. If the Cnt variable, which keeps track
of how many cells are filled, is less than the value of NumToFill, the program
control loops back to DoAnother.
Sub BadLoop()
Dim StartVal As Integer
Dim NumToFill As Integer
Dim Cnt As Integer
StartVal = 1
NumToFill = 100
ActiveCell.Value = StartVal
Cnt = 1
DoAnother:
ActiveCell.Offset(Cnt, 0).Value = StartVal + Cnt
Cnt = Cnt + 1
If Cnt < NumToFill Then GoTo DoAnother Else Exit Sub
End Sub
This procedure works as intended, so why is it an example of bad looping?
Programmers generally frown on using a GoTo statement when not absolutely
necessary. Using GoTo statements to loop is contrary to the concept of structured
coding. (See the “What is structured programming?” sidebar.) A GoTo statement
makes the code much more difficult to read because representing a loop using line
indentations is almost impossible. In addition, this type of unstructured loop
makes the procedure more susceptible to error. Furthermore, using lots of labels
results in spaghetti code — code that appears to have little or no structure and has
a tangled flow.
Because VBA has several structured looping commands, you almost never have to
rely on GoTo statements for your decision-making.
For-Next loops
The simplest type of a good loop is a For-Next loop. Its syntax is:
For counter = start To end [Step stepval]
[instructions]
[Exit For]
[instructions]
Next [counter]
What is structured programming?
Hang around with programmers, and sooner or later you’ll hear the term
structured programming. You’ll also discover that structured programs are
considered superior to unstructured programs.
So what is structured programming? And can you do it with VBA?
The basic premise of structured programming is that a routine or code
segment should have only one entry point and one exit point. In other words,
a body of code should be a stand-alone unit, and program control should not
jump into or exit from the middle of this unit. As a result, structured
programming rules out the GoTo statement. When you write structured code,
your program progresses in an orderly manner and is easy to follow — as
opposed to spaghetti code, in which a program jumps around.
A structured program is easier to read and understand than an unstructured
one. More important, it’s also easier to modify.
VBA is a structured language. It offers standard structured constructs, such as
If-Then-Else and Select Case and the For-Next, Do Until, and Do While loops.
Furthermore, VBA fully supports modular code construction.
If you’re new to programming, form good structured programming habits
early.
Following is an example of a For-Next loop that doesn’t use the optional Step value
or the optional Exit For statement. This routine executes the Sum = Sum +
Sqr(Count) statement 100 times and displays the result — that is, the sum of the
square roots of the first 100 integers.
Sub SumSquareRoots()
Dim Sum As Double
Dim Count As Integer
Sum = 0
For Count = 1 To 100
Sum = Sum + Sqr(Count)
Next Count
MsgBox Sum
End Sub
In this example, Count (the loop counter variable) starts out as 1 and increases by 1
each time the loop repeats. The Sum variable simply accumulates the square roots
of each value of Count.
Caution
When you use For-Next loops, it’s important to understand that the loop
counter is a normal variable — nothing special. As a result, it’s possible to
change the value of the loop counter in the block of code executed between the
For and Next statements. Changing the loop counter inside a loop, however, is
a bad practice and can cause unpredictable results. You should take
precautions to ensure that your code doesn’t change the loop counter.
You can also use a Step value to skip some values in the loop. Here’s the same
procedure rewritten to sum the square roots of the odd numbers between 1 and
100:
Sub SumOddSquareRoots()
Dim Sum As Double
Dim Count As Integer
Sum = 0
For Count = 1 To 100 Step 2
Sum = Sum + Sqr(Count)
Next Count
MsgBox Sum
End Sub
In this procedure, Count starts out as 1 and then takes on values of 3, 5, 7, and so
on. The final value of Count used in the loop is 99. When the loop ends, the value of
Count is 101.
A Step value in a For-Next loop can also be negative. The procedure that follows
deletes Rows 2, 4, 6, 8, and 10 of the active worksheet:
Sub DeleteRows()
Dim RowNum As Long
For RowNum = 10 To 2 Step -2
Rows(RowNum).Delete
Next RowNum
End Sub
You may wonder why we used a negative Step value in the DeleteRows procedure.
If you use a positive Step value, as shown in the following procedure, incorrect
rows are deleted. That’s because the rows below a deleted row get a new row
number. For example, when Row 2 is deleted, Row 3 becomes the new Row 2.
Using a negative Step value ensures that the correct rows are deleted.
Sub DeleteRows2()
Dim RowNum As Long
For RowNum = 2 To 10 Step 2
Rows(RowNum).Delete
Next RowNum
End Sub
The following procedure performs the same task as the BadLoop example at the
beginning of the “Looping blocks of instructions” section. We eliminate the GoTo
statement, however, converting a bad loop into a good loop that uses the For-Next
structure.
Sub GoodLoop()
Dim StartVal As Integer
Dim NumToFill As Integer
Dim Cnt As Integer
StartVal = 1
NumToFill = 100
For Cnt = 0 To NumToFill - 1
ActiveCell.Offset(Cnt, 0).Value = StartVal + Cnt
Next Cnt
End Sub
For-Next loops can also include one or more Exit For statements in the loop.
When this statement is encountered, the loop terminates immediately and control
passes to the statement following the Next statement of the current For-Next loop.
The following example demonstrates the use of the Exit For statement. This
procedure determines which cell has the largest value in Column A of the active
worksheet:
Sub ExitForDemo()
Dim MaxVal As Double
Dim Row As Long
MaxVal = Application.WorksheetFunction.Max(Range("A:A"))
For Row = 1 To 1048576
If Cells(Row, 1).Value = MaxVal Then
Exit For
End If
Next Row
MsgBox"Max value is in Row" & Row
Cells(Row, 1).Activate
End Sub
The maximum value in the column is calculated by using the Excel MAX function,
and the value is assigned to the MaxVal variable. The For-Next loop checks each cell
in the column. If the cell being checked is equal to MaxVal, the Exit For statement
terminates the loop and the statements following the Next statement are executed.
These statements display the row of the maximum value and activate the cell.
Note
The ExitForDemo procedure is presented to demonstrate how to exit from a
For-Next loop. However, it’s not the most efficient way to activate the largest
value in a range. In fact, a single statement does the job:
Range("A:A").Find(Application.WorksheetFunction.Max _
(Range("A:A"))).Activate
The previous examples use relatively simple loops. But you can have any number
of statements in the loop, and you can even nest For-Next loops inside other ForNext loops. Here’s an example that uses nested For-Next loops to initialize a 10 x
10 x 10 array with the value –1. When the procedure is finished, each of the 1,000
elements in MyArray contains –1.
Sub NestedLoops()
Dim MyArray(1 to 10, 1 to 10, 1 to 10)
Dim i As Integer, j As Integer, k As Integer
For i = 1 To 10
For j = 1 To 10
For k = 1 To 10
MyArray(i, j, k) = -1
Next k
Next j
Next i
'
[More code goes here]
End Sub
Do While loops
This section describes another type of looping structure available in VBA. Unlike a
For-Next loop, a Do While loop executes as long as a specified condition is met.
A Do While loop can have either of two syntaxes:
Do [While condition]
[instructions]
[Exit Do]
[instructions]
Loop
or
Do
[instructions]
[Exit Do]
[instructions]
Loop [While condition]
As you can see, VBA lets you put the While condition at the beginning or the end of
the loop. The difference between these two syntaxes involves the point at which
the condition is evaluated. In the first syntax, the contents of the loop may never
be executed. In the second syntax, the statements inside the loop are always
executed at least one time.
The following examples insert a series of dates into the active worksheet. The
dates correspond to the days in the current month, and the dates are entered in a
column beginning at the active cell.
Note
These examples use some VBA date-related functions:
Date returns the current date.
Month returns the month number for a date supplied as its argument.
DateSerial returns a date for the year, month, and day supplied as arguments.
The first example demonstrates a Do While loop that tests the condition at the
beginning of the loop: The EnterDates1 procedure writes the dates of the current
month to a worksheet column, beginning with the active cell.
Sub EnterDates1()
'
Do While, with test at the beginning
Dim TheDate As Date
TheDate = DateSerial(Year(Date), Month(Date), 1)
Do While Month(TheDate) = Month(Date)
ActiveCell = TheDate
TheDate = TheDate + 1
ActiveCell.Offset(1, 0).Activate
Loop
End Sub
This procedure uses a variable, TheDate, which contains the dates that are written
to the worksheet. This variable is initialized with the first day of the current
month. Inside the loop, the value of TheDate is entered into the active cell, TheDate
is incremented, and the next cell is activated. The loop continues while the month
of TheDate is the same as the month of the current date.
The following procedure has the same result as the EnterDates1 procedure, but it
uses the second Do While loop syntax, which checks the condition at the end of the
loop.
Sub EnterDates2()
'
Do While, with test at the end
Dim TheDate As Date
TheDate = DateSerial(Year(Date), Month(Date), 1)
Do
ActiveCell = TheDate
TheDate = TheDate + 1
ActiveCell.Offset(1, 0).Activate
Loop While Month(TheDate) = Month(Date)
End Sub
Do While loops can also contain one or more Exit Do statements. When an Exit Do
statement is encountered, the loop ends immediately and control passes to the
statement following the Loop statement.
Do Until loops
The Do Until loop structure is similar to the Do While structure. The difference is
evident only when the condition is tested. In a Do While loop, the loop executes
while the condition is True; in a Do Until loop, the loop executes until the
condition is True.
Do Until also has two syntaxes:
Do [Until condition]
[instructions]
[Exit Do]
[instructions]
Loop
or
Do
[instructions]
[Exit Do]
[instructions]
Loop [Until condition]
The two examples that follow perform the same action as the Do While date entry
examples in the previous section. The difference in these two procedures is where
the condition is evaluated (at the beginning or the end of the loop). Here is the
first example:
Sub EnterDates3()
'
Do Until, with test at beginning
Dim TheDate As Date
TheDate = DateSerial(Year(Date), Month(Date), 1)
Do Until Month(TheDate) <> Month(Date)
ActiveCell = TheDate
TheDate = TheDate + 1
ActiveCell.Offset(1, 0).Activate
Loop
End Sub
Here is the second example:
Sub EnterDates4()
'
Do Until, with test at end
Dim TheDate As Date
TheDate = DateSerial(Year(Date), Month(Date), 1)
Do
ActiveCell = TheDate
TheDate = TheDate + 1s
ActiveCell.Offset(1, 0).Activate
Loop Until Month(TheDate) <> Month(Date)
End Sub
The following example was originally presented for the Do While loop but has been
rewritten to use a Do Until loop. The only difference is the line with the Do
statement. This example makes the code a bit clearer because it avoids the
negative required in the Do While example.
Sub DoUntilDemo1()
Dim LineCt As Long
Dim LineOfText As String
Open"c:\data\textfile.txt" For Input As #1
LineCt = 0
Do Until EOF(1)
Line Input #1, LineOfText
Range("A1").Offset(LineCt, 0) = UCase(LineOfText)
LineCt = LineCt + 1
Loop
Close #1
End Sub
Note
VBA supports yet another type of loop, While Wend. This looping structure is
included primarily for compatibility purposes. Here’s how the date entry
procedure looks when it’s coded to use a While Wend loop:
Sub EnterDates5()
Dim TheDate As Date
TheDate = DateSerial(Year(Date), Month(Date), 1)
While Month(TheDate) = Month(Date)
ActiveCell = TheDate
TheDate = TheDate + 1
ActiveCell.Offset(1, 0).Activate
Wend
End Sub
4
Working with VBA Sub Procedures
In This Chapter
Declaring and creating VBA Sub procedures
Executing procedures
Passing arguments to a procedure
Using error-handling techniques
An example of developing a useful procedure
About Procedures
A procedure is a series of VBA statements that resides in a VBA module, which
you access in Visual Basic Editor (VBE). A module can hold any number of
procedures. A procedure holds a group of VBA statements that accomplishes a
desired task. Most VBA code is contained in procedures.
You have a number of ways to call, or execute, procedures. A procedure is
executed from beginning to end, but it can also be ended prematurely.
Tip
A procedure can be any length, but many people prefer to avoid creating
extremely long procedures that perform many different operations. You may
find it easier to write several smaller procedures, each with a single purpose.
Then, design a main procedure that calls those other procedures. This
approach can make your code easier to maintain.
Some procedures are written to receive arguments. An argument is information
that is used by the procedure and that is passed to the procedure when it is
executed. Procedure arguments work much like the arguments that you use in
Excel worksheet functions. Instructions within the procedure perform operations
using these arguments, and the results of the procedure are usually based on those
arguments.
Although this chapter focuses on Sub procedures, VBA also supports
Function procedures, which we discuss in Chapter 5. Chapter 7 has many
additional examples of procedures, both Sub and Function, that you can
incorporate into your work.
Declaring a Sub procedure
A procedure declared with the Sub keyword must adhere to the following syntax:
[Private | Public][Static] Sub name ([arglist])
[instructions]
[Exit Sub]
[instructions]
End Sub
Here’s a description of the elements that make up a Sub procedure:
Private: Optional. Indicates that the procedure is accessible only to other
procedures in the same module.
Public: Optional. Indicates that the procedure is accessible to all other
procedures in all other modules in the workbook. If used in a module that
contains an Option Private Module statement, the procedure is not available
outside the project.
Static: Optional. Indicates that the procedure’s variables are preserved when
the procedure ends.
Sub: Required. The keyword that indicates the beginning of a procedure.
name: Required. Any valid procedure name.
arglist: Optional. Represents a list of variables, enclosed in parentheses, that
receive arguments passed to the procedure. Use a comma to separate
arguments. If the procedure uses no arguments, a set of empty parentheses is
required.
instructions: Optional. Represents valid VBA instructions.
Exit Sub: Optional. Forces an immediate exit from the procedure prior to its
formal completion.
End Sub: Required. Indicates the end of the procedure.
Note
With a few exceptions, all VBA instructions in a module must be contained in
procedures. Exceptions include module-level variable declarations, userdefined data type definitions, and a few other instructions that specify
module-level options (for example, Option Explicit).
Naming procedures
Every procedure must have a name. The rules governing procedure names are
generally the same as those for variable names. Ideally, a procedure’s name
should describe what its contained processes do. A good rule is to use a name
that includes a verb and a noun (for example, ProcessDate, PrintReport,
Sort_Array, or CheckFilename). Unless you’re writing a quick and dirty
procedure that you’ll use once and delete, avoid meaningless names such as
DoIt, Update, and Fix.
Some programmers use sentence-like names that describe the procedure (for
example, WriteReportToTextFile and Get_Print_Options_ and_Print_Report).
Scoping a procedure
In the preceding chapter, we note that a variable’s scope determines the modules
and procedures in which you can use the variable. Similarly, a procedure’s scope
determines which other procedures can call it.
Public procedures
By default, procedures are public — that is, they can be called by other procedures
in any module in the workbook. It’s not necessary to use the Public keyword, but
programmers often include it for clarity. The following two procedures are both
public:
Sub First()
'
... [code goes here] ...
End Sub
Public Sub Second()
'
... [code goes here] ...
End Sub
Private procedures
Private procedures can be called by other procedures in the same module but not
by procedures in other modules.
Note
When a user displays the Macro dialog box (by pressing Alt+F8), Excel shows
only public procedures. Therefore, if you have procedures that are designed to
be called only by other procedures in the same module, you should make sure
that those procedures are declared as Private. Doing so prevents the user
from running these procedures from the Macro dialog box.
The following example declares a private procedure named MySub:
Private Sub MySub()
'
... [code goes here] ...
End Sub
Tip
You can force all procedures in a module to be private — even those declared
with the Public keyword — by including the following statement before your
first Sub statement:
Option Private Module
If you write this statement in a module, you can omit the Private keyword
from your Sub declarations.
Excel’s macro recorder creates new Sub procedures called Macro1, Macro2, and so
on. Unless you modify the recorded code, these procedures are all public
procedures, and they will never use any arguments.
Executing Sub Procedures
In this section, we describe the various ways to execute, or call, a VBA Sub
procedure:
With the Run ➜ Run Sub/UserForm command (in the VBE menu). Or you can
press the F5 shortcut key, or click the Run Sub/UserForm button on the
Standard toolbar. These methods all assume that the cursor is within a
procedure.
From Excel’s Macro dialog box.
By using the Ctrl key shortcut assigned to the procedure (assuming that you
assigned one).
By clicking, on a worksheet, a button or shape assigned to the procedure.
From another procedure that you write. Sub and Function procedures can
execute other procedures.
From an icon added to the Quick Access toolbar.
From a button added to the Ribbon.
From a customized shortcut menu.
When an event occurs, such as opening the workbook, saving the workbook,
closing the workbook, changing a cell’s value, or activating a sheet.
From the Immediate window in VBE. Just type the name of the procedure,
including any arguments that may apply, and press Enter.
We discuss these methods of executing procedures in the following sections.
Note
In many cases, a procedure won’t work properly unless it’s executed in the
appropriate context. For example, if a procedure is designed to work with the
active worksheet, it will fail if a chart sheet is active. A good procedure
incorporates code that checks for the appropriate context and exits gracefully
if it can’t proceed.
Executing a procedure with the Run Sub/UserForm command
The VBE Run ➜ Run Sub/UserForm menu command is used primarily to test a
procedure while you’re developing it. You would never require a user to activate
VBE to execute a procedure. Choose Run ➜ Run Sub/UserForm in VBE to execute
the current procedure (in other words, the procedure that contains the cursor). Or
press F5, or use the Run Sub/UserForm button on the Standard toolbar.
If the cursor isn’t located within a procedure, VBE displays its Macro dialog box so
that you can select a procedure to execute.
Executing a procedure from the Macro dialog box
Choose Excel’s View ➜ Macros ➜ Macros command to display the Macro dialog
box, as shown in Figure 4-1. You can also press Alt+F8, or choose Developer ➜
Code ➜ Macros to access this dialog box. Use the Macros In drop-down box to
limit the scope of the macros displayed (for example, show only the macros in the
active workbook).
Figure 4.1 The Macro dialog box.
The Macro dialog box does not display:
Function procedures
Sub procedures declared with the Private keyword
Sub procedures that require one or more arguments
Sub procedures contained in add-ins
Event procedures stored in code modules for objects such as ThisWorkbook,
Sheet1, or UserForm1
Tip
Even though procedures stored in an add-in are not listed in the Macro dialog
box, you still can execute such a procedure if you know the name. Simply type
the procedure name in the Macro Name field in the Macro dialog box and
then click Run.
Executing a procedure with a Ctrl+shortcut key combination
You can assign a Ctrl+shortcut key combination to any Sub procedure that doesn’t
use any arguments. If you assign the Ctrl+U key combo to a procedure named
UpdateCustomerList, for example, pressing Ctrl+U executes that procedure.
When you begin recording a macro, the Record Macro dialog box gives you the
opportunity to assign a shortcut key. However, you can assign a shortcut key at
any time. To assign a Ctrl shortcut key to a procedure (or to change a procedure’s
shortcut key), follow these steps:
1. Activate Excel and display the Macro dialog box (Alt+F8 is one way to do that).
2. Select the appropriate procedure from the list box in the Macro dialog box.
3. Click the Options button to display the Macro Options dialog box (see Figure
4.2).
4. Enter a character into the Ctrl+ text box.
Note: The character that you enter into the Ctrl+ text box is case-sensitive. If
you enter a lowercase s, the shortcut key combo is Ctrl+S. If you enter an
uppercase S, the shortcut key combo is Ctrl+Shift+S.
5. Enter a description (optional). If you enter a description for a macro, it’s
displayed at the bottom of the Macro dialog box when the procedure is selected
in the list box.
6. Click OK to close the Macro Options dialog box and then click Cancel to close
the Macro dialog box.
Figure 4.2 The Macro Options dialog box lets you assign a Ctrl key shortcut and
an optional description to a procedure.
Caution
If you assign one of Excel’s predefined shortcut key combinations to a
procedure, your key assignment takes precedence over the predefined key
assignment. For example, Ctrl+S is the Excel predefined shortcut key for
saving the active workbook. But if you assign Ctrl+S to a procedure, pressing
Ctrl+S no longer saves the active workbook when that macro is available.
Tip
The following keyboard keys are not used by Excel 2016 for Ctrl+key
combinations: J, M, and Q. Excel doesn’t use too many Ctrl+Shift+key
combinations, and they are used for obscure commands.
Executing a procedure from the Ribbon
Excel’s Ribbon user interface was introduced in Excel 2007. In that version,
customizing the Ribbon required writing XML code to add a new button (or other
control) to the Ribbon. Note that you modify the Ribbon in this way outside of
Excel, and you can’t do it using VBA.
Beginning with Excel 2010, users can modify the Ribbon directly from Excel. Just
right-click any part of the Ribbon and choose Customize the Ribbon from the
shortcut menu. It’s a simple matter to add a new control to the Ribbon and assign
a VBA macro to the control. However, this must be done manually. In other
words, it’s not possible to use VBA to add a control to the Ribbon.
Cross-Ref
Refer to Chapter 17 for more information about customizing the Ribbon.
Executing a procedure from a customized shortcut menu
You can also execute a macro by clicking a menu item in a customized shortcut
menu. A shortcut menu appears when you right-click an object or range in Excel.
It’s fairly easy to write VBA code that adds a new item to any of Excel’s shortcut
menus.
Refer to Chapter 18 for more information about customizing shortcut
menus.
Executing a procedure from another procedure
One of the most common ways to execute a procedure is to call it from another
VBA procedure. You have three ways to do this:
Enter the procedure’s name, followed by its arguments (if any) separated by
commas. Do not enclose the argument list in parentheses.
Use the Call keyword followed by the procedure’s name and then its
arguments (if any) enclosed in parentheses and separated by commas.
Use the Run method of the Application object. The Run method is useful when
you need to run a procedure whose name is assigned to a variable. You can
then pass the variable as an argument to the Run method.
Here’s a simple Sub procedure that takes two arguments. The procedure displays
the product of the two arguments.
Sub AddTwo (arg1, arg2)
MsgBox arg1 + arg2
End Sub
The following three statements demonstrate three different ways to execute the
AddTwo procedure and pass two arguments. All three have the same result.
AddTwo 12, 6
Call AddTwo (12, 6)
Run"AddTwo", 12, 6
Even though it’s optional, some programmers always use the Call keyword just to
make it perfectly clear that another procedure is being called.
Perhaps the best reason to use the Run method is when the procedure name is
assigned to a variable. In fact, it’s the only way to execute a procedure in such a
way. The following oversimplified example demonstrates this. The Main procedure
uses the VBA WeekDay function to determine the day of the week (an integer
between 1 and 7, beginning with Sunday). The SubToCall variable is assigned a
string that represents a procedure name. The Run method then calls the
appropriate procedure (either WeekEnd or Daily).
Sub Main()
Dim SubToCall As String
Select Case WeekDay(Now)
Case 1, 7: SubToCall ="WeekEnd"
Case Else: SubToCall ="Daily"
End Select
Application.Run SubToCall
End Sub
Sub WeekEnd()
MsgBox"Today is a weekend"
'
Code to execute on the weekend
'
goes here
End Sub
Sub Daily()
MsgBox"Today is not a weekend"
'
Code to execute on the weekdays
'
goes here
End Sub
Calling a procedure in a different module
If VBA can’t locate a called procedure in the current module, it looks for public
procedures in other modules in the same workbook.
If you need to call a private procedure from another procedure, both procedures
must reside in the same module.
You can’t have two procedures with the same name in the same module, but you
can have identically named procedures in different modules within the project.
You can force VBA to execute an ambiguously named procedure — that is,
another procedure in a different module that has the same name. To do so,
precede the procedure name with the module name and a dot.
For example, assume that you define procedures named MySub in Module1 and
Module2. If you want a procedure in Module2 to call the MySub in Module1, you can
use either of the following statements:
Module1.MySub
Call Module1.MySub
If you do not differentiate between procedures that have the same name, you get
the aptly named Ambiguous name detected error message.
Calling a procedure in a different workbook
In some cases, you may need your procedure to execute another procedure
defined in a different workbook. To do so, you have two options: Either establish a
reference to the other workbook or use the Run method and specify the workbook
name explicitly.
To add a reference to another workbook, choose VBE’s Tools ➜ References
command. Excel displays the References dialog box (see Figure 4-3), which lists
all available references, including all open workbooks. Select the box that
corresponds to the workbook that you want to add as a reference and then click
OK. After you establish a reference, you can call procedures in the workbook as if
they were in the same workbook as the calling procedure.
A referenced workbook doesn’t have to be open when you create the reference; the
referenced workbook is treated like a separate object library. Use the Browse
button in the References dialog box to establish a reference to a workbook that
isn’t open.
Figure 4.3 The References dialog box lets you establish a reference to another
workbook.
When you open a workbook that contains a reference to another workbook, the
referenced workbook is opened automatically.
Note
The workbook names that appear in the list of references are listed by their
VBE project names. By default, every project is initially named VBAProject.
Therefore, the list may contain several identically named items (but the full
path of the selected item appears at the bottom of the dialog box). To
distinguish a project, change its name in the Project Properties dialog box.
Click the project name in the Project window and then choose Tools ➜ xxxx
Properties (where xxxx is the current project name). In the Project Properties
dialog box, click the General tab and change the name displayed in the Project
Name field.
The list of references displayed in the References dialog box also includes object
libraries and ActiveX controls that are registered on your system. Excel 2016
workbooks always include references to the following object libraries:
Visual Basic for Applications
Microsoft Excel 16.0 Object Library
OLE Automation
Microsoft Office 16.0 Object Library
Microsoft Forms 2.0 Object Library (This reference is included only if your
project includes a UserForm.)
Note
Any additional references to other workbooks that you add are also listed in
your project outline in the Project Explorer window in VBE. These references
are listed under a node called References.
If you’ve established a reference to a workbook that contains the YourSub
procedure, for example, you can use either of the following statements to call
YourSub:
YourSub
Call YourSub
To precisely identify a procedure in a different workbook, specify the project
name, module name, and procedure name by using the following syntax:
YourProject.YourModule.YourSub
Alternatively, you can use the Call keyword:
Call YourProject.YourModule.YourSub
Another way to call a procedure in a different workbook is to use the Run method
of the Application object. This technique doesn’t require that you establish a
reference, but the workbook that contains the procedure must be open. The
following statement executes the Consolidate procedure located in a workbook
named budget macros.xlsm:
Application.Run"'budget macros.xlsm'!Consolidate"
Note that the workbook name is enclosed in single quotes. That syntax is
necessary only if the filename includes one or more space characters. Here’s an
example of calling a procedure in a workbook that doesn’t have any spaces:
Application.Run"budgetmacros.xlsm!Consolidate"
Why call other procedures?
If you’re new to programming, you may wonder why anyone would ever want
to call a procedure from another procedure. You may ask, “Why not just put
the code from the called procedure into the calling procedure and keep things
simple?”
One reason is to clarify your code. The simpler your code, the easier it is to
maintain and modify. Smaller routines are easier to decipher and then debug.
Examine the accompanying procedure, which does nothing but call other
procedures. This procedure is easy to follow.
Sub Main()
Call GetUserOptions
Call ProcessData
Call CleanUp
Call CloseAllFiles
End Sub
Calling other procedures also eliminates redundancy. Suppose that you need
to perform an operation at ten different places in your routine. Rather than
enter the code ten times, you can write a procedure to perform the operation
and then simply call the procedure ten times. Also, if you need to make a
change, you make it only one time rather than ten times.
Also, you may have a series of general-purpose procedures that you use
frequently. If you store these in a separate module, you can import the module
to your current project and then call these procedures as needed — which is
much easier than copying and pasting the code into your new procedures.
Creating several small procedures rather than a single large one is often
considered good programming practice. A modular approach not only makes
your job easier but also makes life easier for the people who wind up working
with your code.
Executing a procedure by clicking an object
Excel provides a variety of objects that you can place on a worksheet or chart
sheet; you can attach a macro to any of these objects. These objects fall into
several classes:
ActiveX controls
Forms controls
Inserted objects (Shapes, SmartArt, WordArt, charts, and pictures)
The Developer ➜ Controls ➜ Insert drop-down list contains two types of
controls that you can insert on a worksheet: form controls and ActiveX
controls. Form controls are designed specifically for use on a spreadsheet, and
ActiveX controls are typically used on Excel user forms. As a general rule, you
should always use form controls when working on a spreadsheet. Form
controls perform better on spreadsheets and they are easier to configure.
Unlike the Form controls, you can’t use the ActiveX controls to execute an
arbitrary macro. An ActiveX control executes a specially named macro. For
example, if you insert an ActiveX button control named CommandButton1,
clicking the button executes a macro named CommandButton1_Click, which
must be located in the code module for the sheet on which the control was
inserted.
Refer to Chapter 13 for information about using controls on worksheets.
To assign a procedure to a Button object from the Form controls, follow these
steps:
1. Choose Developer ➜ Controls ➜ Insert and click the button icon in the Form
Controls group.
2. Click the worksheet to create the button. Or you can drag your mouse on the
worksheet to change the default size of the button.
Excel jumps right in and displays the Assign Macro dialog box (see Figure 4-4).
3. Select the macro that you want to assign to the button and then click OK.
Figure 4.4 Assigning a macro to a button.
You can always change the macro assignment by right-clicking the button and
choosing Assign Macro.
To assign a macro to a Shape, SmartArt, WordArt, or picture, right-click the object
and choose Assign Macro from the shortcut menu.
To assign a macro to an embedded chart, press Ctrl and click the chart (to select
the chart as an object). Then right-click and choose Assign Macro from the
shortcut menu.
Executing a procedure when an event occurs
You might want a procedure to execute when a particular event occurs, such as
opening a workbook, entering data into a worksheet, saving a workbook, or
clicking a CommandButton ActiveX control. A procedure that is executed when an
event occurs is an event-handler procedure. Event-handler procedures are
characterized by the following:
They have special names that are made up of an object, an underscore, and the
event name. For example, the procedure that is executed when a workbook is
opened is Workbook_Open.
They’re stored in the Code module for the particular object (for example,
ThisWorkbook or Sheet1).
Chapter 6 is devoted to event-handler procedures.
Executing a procedure from the Immediate window
You also can execute a procedure by entering its name in the Immediate window
of VBE. (If the Immediate window isn’t visible, press Ctrl+G.) The Immediate
window executes VBA statements while you enter them. To execute a procedure,
simply enter the name of the procedure in the Immediate window and press
Enter.
This method can be useful when you’re developing a procedure because you can
insert commands to display results in the Immediate window. The following
procedure demonstrates this technique:
Sub ChangeCase()
Dim MyString As String
MyString ="This is a test"
MyString = UCase(MyString)
Debug.Print MyString
End Sub
Figure 4-5 shows what happens when you enter ChangeCase in the Immediate
window: The Debug.Print statement displays the result immediately.
Figure 4.5 Executing a procedure by entering its name in the Immediate
window.
Passing Arguments to Procedures
A procedure’s arguments provide it with data that it uses in its instructions. The
data that’s passed by an argument can be any of the following:
A variable
A constant
An expression
An array
An object
You are probably familiar with many of Excel’s worksheet functions. Arguments
for procedures are similar:
A procedure may not require any arguments.
A procedure may require a fixed number of arguments.
A procedure may accept an indefinite number of arguments.
A procedure may require some arguments, leaving others optional.
A procedure may have all optional arguments.
For example, a few of Excel’s worksheet functions, such as RAND and NOW, use
no arguments. Others, such as COUNTIF, require two arguments. Others still,
such as SUM, can use up to 255 arguments.
Still other worksheet functions have optional arguments. The PMT function, for
example, can have five arguments (three are required; two are optional).
Most of the procedures that you’ve seen so far in this book have been declared
without arguments. They were declared with just the Sub keyword, the procedure’s
name, and a set of empty parentheses. Empty parentheses indicate that the
procedure does not accept arguments.
The following example shows two procedures. The Main procedure calls the
ProcessFile procedure three times (the Call statement is in a For-Next loop).
Before calling ProcessFile, however, a three-element array is created. Inside the
loop, each element of the array becomes the argument for the procedure call. The
ProcessFile procedure takes one argument (named TheFile). Note that the
argument goes inside parentheses in the Sub statement. When ProcessFile
finishes, program control continues with the statement after the Call statement.
Sub Main()
Dim File(1 To 3) As String
Dim i as Integer
File(1) ="dept1.xlsx"
File(2) ="dept2.xlsx"
File(3) ="dept3.xlsx"
For i = 1 To 3
Call ProcessFile(File(i))
Next i
End Sub
Sub ProcessFile(TheFile)
Workbooks.Open FileName:=TheFile
'
...[more code here]...
End Sub
You can also pass literals (that is, not variables) to a procedure. For example:
Sub Main()
Call ProcessFile("budget.xlsx")
End Sub
You can pass an argument to a procedure in two ways:
By reference: Passing an argument by reference passes the memory address
of the variable. Changes to the argument within the procedure are made to the
original variable. This is the default method of passing an argument.
By value: Passing an argument by value passes a copy of the original variable.
Consequently, changes to the argument within the procedure are not reflected
in the original variable.
The following example demonstrates this concept. The argument for the Process
procedure is passed by reference (the default method). After the Main procedure
assigns a value of 12 to MyValue, it calls the Process procedure and passes MyValue
as the argument. The Process procedure multiplies the value of its argument
(named YourValue) by 10. When Process ends and program control passes back to
Main, the MsgBox function displays 120.
Sub Main()
Dim MyValue As Integer
MyValue = 12
Call Process(MyValue)
MsgBox MyValue
End Sub
Sub Process(YourValue)
YourValue = YourValue * 10
End Sub
If you don’t want the called procedure to modify any variables passed as
arguments, you can modify the called procedure’s argument list so that arguments
are passed to it by value rather than by reference. To do so, precede the argument
with the ByVal keyword. This technique causes the called routine to work with a
copy of the passed variable’s data — not the data itself. In the following procedure,
for example, the changes made to YourValue in the Process procedure do not affect
the MyValue variable in Main. As a result, the MsgBox function displays12 and not
120.
Sub Process(ByVal YourValue)
YourValue = YourValue * 10
End Sub
In most cases, you’ll be content to use the default reference method of passing
arguments. However, if your procedure needs to use data passed to it in an
argument — and you must keep the original data intact — you’ll want to pass the
data by value.
A procedure’s arguments can mix and match by value and by reference.
Arguments preceded with ByVal are passed by value; all others are passed by
reference.
Note
If you pass a variable defined as a user-defined data type to a procedure, it
must be passed by reference. Attempting to pass it by value generates an
error.
Because we didn’t declare a data type for any of the arguments in the preceding
examples, all the arguments have been of the Variant data type. But a procedure
that uses arguments can define the data types directly in the argument list. The
following is a Sub statement for a procedure with two arguments of different data
types. The first is declared as an integer, and the second is declared as a string.
Sub Process(Iterations As Integer, TheFile As String)
When you pass arguments to a procedure, the data that is passed as the argument
must match the argument’s data type. For example, if you call Process in the
preceding example and pass a string variable for the first argument, you get an
error: ByRef argument type mismatch.
Note
Arguments are relevant to both Sub procedures and Function procedures. In
fact, arguments are more often used in Function procedures. In Chapter 5,
where we focus on Function procedures, we provide additional examples of
using arguments with your routines, including how to handle optional
arguments.
Using public variables versus passing arguments to a
procedure
In Chapter 3, we point out how a variable declared as Public (at the top of the
module) is available to all procedures in the module. In some cases, you may
want to access a Public variable rather than pass the variable as an argument
when calling another procedure.
For example, the procedure that follows passes the value of MonthVal to the
ProcessMonth procedure:
Sub MySub()
Dim MonthVal as Integer
'
... [code goes here]
MonthVal = 4
Call ProcessMonth(MonthVal)
'
... [code goes here]
End Sub
An alternative approach, which doesn’t use an argument, is:
Public MonthVal as Integer
Sub MySub()
'
... [code goes here]
MonthVal = 4
Call ProcessMonth2
'
... [code goes here]
End Sub
In the revised code, because MonthVal is a public variable, the ProcessMonth2
procedure can access it, thus eliminating the need for an argument for the
ProcessMonth2 procedure.
Error-Handling Techniques
When a VBA procedure is running, errors can (and probably will) occur. These
include either syntax errors (which you must correct before you can execute a
procedure) or runtime errors (which occur while the procedure is running). This
section deals with runtime errors.
Caution
For error-handling procedures to work, the Break on All Errors setting must
be turned off. In VBE, choose Tools ➜ Options and click the General tab in the
Options dialog box. If Break on All Errors is selected, VBA ignores your errorhandling code. You’ll usually want to use the Break on Unhandled Errors
option.
Normally, a runtime error causes VBA to stop, and the user sees a dialog box that
displays the error number and a description of the error. A good application
doesn’t make the user deal with these messages. Rather, it incorporates errorhandling code to trap errors and take appropriate actions. At the very least, your
error-handling code can display a more meaningful error message than the one
VBA pops up.
Trapping errors
You can use the On Error statement to specify what happens when an error occurs.
Basically, you have two choices:
Ignore the error and let VBA continue. Your code can later examine the
Err object to determine what the error was and then take action, if necessary.
Jump to a special error-handling section of your code to take
action. This section is placed at the end of the procedure and is also marked
by a label.
To cause your VBA code to continue when an error occurs, insert the following
statement in your code:
On Error Resume Next
Some errors are inconsequential, and you can ignore them without causing a
problem. But you might want to determine what the error was. When an error
occurs, you can use the Err object to determine the error number. You can use the
VBA Error function to display the text that corresponds to the Err.Number value.
For example, the following statement displays the same information as the normal
Visual Basic error dialog box (the error number and the error description):
MsgBox"Oops! Can't find the object being referenced.
" & _
"Error" & Err &":" & Error(Err.Number)
Figure 4-6 shows a VBA error message, and Figure 4-7 shows the same error
displayed in a message box. You can, of course, make the error message a bit more
meaningful to your end users by using more descriptive text.
Figure 4.6 VBA error messages aren’t always user friendly.
Figure 4.7 You can create a message box to display the error code and
description.
Note
Referencing Err is equivalent to accessing the Number property of the Err
object. Therefore, the following two statements have the same effect:
MsgBox Err
MsgBox Err.Number
You also use the On Error statement to specify a location in your procedure to
jump to when an error occurs. You use a label to mark the location. For example:
On Error GoTo ErrorHandler
Error-handling examples
The first example demonstrates an error that you can safely ignore. The
SpecialCells method selects cells that meet a certain criterion.
The SpecialCells method is equivalent to choosing the Home ➜ Editing
➜ Find & Select ➜ Go To Special command. The Go To Special dialog box
provides you with a number of choices. For example, you can select cells that
contain a numeric constant (nonformula).
In the example that follows, which doesn’t use any error handling, the
SpecialCells method selects all the cells in the current range selection that
contain a formula. If no cells in the selection qualify, VBA displays the error
message shown in Figure 4-8.
Figure 4.8 The SpecialCells method generates this error if no cells are found.
Sub SelectFormulas()
Selection.SpecialCells(xlFormulas).Select
'
...[more code goes here]
End Sub
Following is a variation that uses the On Error Resume Next statement to prevent
the error message from appearing:
Sub SelectFormulas2()
On Error Resume Next
Selection.SpecialCells(xlFormulas).Select
On Error GoTo 0
'
...[more code goes here]
End Sub
The On Error GoTo 0 statement restores normal error handling for the remaining
statements in the procedure.
The following procedure uses an additional statement to determine whether a
specific error did occur. If so, the user is informed by a message.
Sub SelectFormulas3()
On Error Resume Next
Selection.SpecialCells(xlFormulas).Select
If Err.Number = 1004 Then MsgBox"No formula cells were found."
On Error GoTo 0
'
...[more code goes here]
End Sub
If the Number property of Err is equal to anything other than 0, an error occurred.
The If statement checks to see if Err.Number is equal to 1004 and displays a
message box if it is. In this example, the code is checking for a specific error
number. To check for any error, use a statement like this:
If Err.Number <> 0 Then MsgBox"An error occurred."
The next example demonstrates error handling by jumping to a label:
Sub ErrorDemo()
On Error GoTo Handler
Selection.Value = 123
Exit Sub
Handler:
MsgBox"Cannot assign a value to the selection."
End Sub
The procedure attempts to assign a value to the current selection. If an error
occurs (for example, a range isn’t selected or the sheet is protected), the
assignment statement results in an error. The On Error statement specifies a jump
to the Handler label if an error occurs. Note the use of the Exit Sub statement
before the label. This statement prevents the error-handling code from being
executed if no error occurs. If this statement is omitted, the error message is
displayed even if an error does not occur.
Sometimes, you can take advantage of an error to get information. The example
that follows simply checks whether a particular workbook is open. It doesn’t use
any error handling.
Sub CheckForFile1()
Dim FileName As String
Dim FileExists As Boolean
Dim book As Workbook
FileName ="BUDGET.XLSX"
FileExists = False
'
Cycle through all open workbooks
For Each book In Workbooks
If UCase(book.Name) = FileName Then FileExists = True
Next book
'
Display appropriate message
If FileExists Then
MsgBox FileName &" is open."
Else
MsgBox FileName &" is not open."
End If
End Sub
Here, a For Each-Next loop cycles through all objects in the Workbooks collection. If
the workbook is open, the FileExists variable is set to True. Finally, a message is
displayed that tells the user whether the workbook is open.
You can rewrite the preceding routine to use error handling to determine whether
the file is open. In the example that follows, the On Error Resume Next statement
causes VBA to ignore any errors. The next instruction attempts to reference the
workbook by assigning the workbook to an object variable (by using the Set
keyword). If the workbook isn’t open, an error occurs. The If-Then-Else structure
checks the value property of Err and displays the appropriate message. This
procedure uses no looping, so it’s slightly more efficient.
Sub CheckForFile()
Dim FileName As String
Dim x As Workbook
FileName ="BUDGET.XLSX"
On Error Resume Next
Set x = Workbooks(FileName)
If Err = 0 Then
MsgBox FileName &" is open."
Else
MsgBox FileName &" is not open."
End If
On Error GoTo 0
End Sub
Cross-Ref
Chapter 7 includes several additional examples that use error handling.
A Realistic Example That Uses Sub Procedures
Up to this point, the code examples covered in this chapter have been
demonstrational in nature, and not very useful on their own. The remainder of
this chapter will walk you through a real-life exercise that demonstrates many of
the concepts covered in this and the preceding two chapters.
This section describes the development of a useful utility. More important, you
will explore the process of analyzing a problem and then solving it with VBA.
On the Web
You can find the completed application, named sheet sorter.xlsm, on this
book’s website.
The goal
The goal of this exercise is to develop a utility that rearranges a workbook by
alphabetizing its sheets (something that Excel can’t do on its own). If you tend to
create workbooks that consist of many sheets, you know that locating a particular
sheet can be difficult. If the sheets are ordered alphabetically, however, it’s easier
to find a desired sheet.
Project requirements
Where to begin? One way to get started is to list the requirements for your
application. When you develop your application, you can check your list to ensure
that you’re covering all the bases.
Here’s the list of requirements for this example application:
It should sort the sheets (that is, worksheets and chart sheets) in the active
workbook in ascending order of their names.
It should be easy to execute.
It should always be available. In other words, the user shouldn’t have to open a
workbook to use this utility.
It should work properly for any workbook that’s open.
It should trap errors gracefully, and not display any cryptic VBA error
messages.
What you know
Often, the most difficult part of a project is figuring out where to start. It’s often
helpful to start by listing things that you know about Excel that may be relevant to
the project requirements. For this scenario, we know that:
Excel doesn’t have a command that sorts sheets, so we’re not reinventing the
wheel.
The macro recorder can’t be used to record the sorting of worksheets, as new
worksheets (that didn’t exist at the time of recording) will likely be added by
the user sometime in the future. That being said, a recorded macro might
provide some helpful guidance on the correct syntax to use.
Sorting the sheets will require moving some or all of them. We can manually
move a sheet easily by dragging its sheet tab.
Mental note: Turn on the macro recorder and drag a sheet to a new location to
find out what kind of code this action generates.
Excel also has a Move or Copy dialog box, which is displayed when we rightclick a sheet tab and choose Move or Copy. Would recording a macro of this
command generate different code than moving a sheet manually?
We’ll need to know how many sheets are in the active workbook. We can get
this information with VBA.
We’ll need to know the names of all the sheets. Again, we can get this
information with VBA.
Excel has a command that sorts data in worksheet cells.
Mental note: Maybe we can transfer the sheet names to a range and use this
feature. Or maybe VBA has a sorting method that we can take advantage of.
We will need a way to test the code on workbooks other than the one we’re
working in. This means we will need to store the macro in the Personal Macro
workbook so that we can use it with other workbooks.
Mental note: Create a dummy workbook for testing.
The approach
After detailing what you know, you can start listing the series of steps needed to
accomplish the actual task. In this case, we will need VBA to:
1. Identify the active workbook.
2. Get a list of all the sheet names in the workbook.
3. Count the sheets.
4. Sort the sheet names (somehow).
5. Rearrange the sheets so they correspond to the sorted sheet names.
Tip
It’s likely that you will not know exactly how to code the steps needed to
accomplish the task you have in mind. Don’t let this discourage you. The truth
is that many developers rarely know the exact syntax needed off the top of
their heads. Rest assured that you will be able to eventually find the correct
syntax by using a combination of the macro recorder, the VBA Help system,
and examples found on the Internet.
Some preliminary recording
The best place to start any VBA procedure is the macro recorder; it’s a developer’s
best friend. Let’s start by figuring out the VBA syntax for moving sheets around.
We can turn on the macro recorder and specify that the macro should be placed in
the Personal Macro Workbook (because we want to test the code on workbooks
other than the one we’re working in). Once the macro starts recording, we can
drag Sheet3 before Sheet1 and then stop recording. A review of the recorded
macro code shows that Excel used the Move method.
Sub Macro1()
Sheets("Sheet3").Select
Sheets("Sheet3").Move Before:=Sheets(1)
End Sub
A quick search in the VBA Help system tells us that the Move method moves a
sheet to a new location in the workbook. It also takes an argument that specifies
the location for the sheet. This must be why the recorded macro included
Before:=Sheets(1).
So far so good. Now we need to find out how many sheets are in the active
workbook. Searching VBA Help for the word Count tells us that it’s a property of a
collection. This means all collections such as Sheets, Rows, Cells, and Shapes have
a Count property. Good to know.
To test out this newly acquired piece of information, we can fire up the Visual
Basic Editor, activate the Immediate window, and then type:
? ActiveWorkbook.Sheets.Count
Figure 4-9 shows the result. Success!.
Figure 4.9 Using the VBE Immediate window to test a statement.
Okay. What about the sheet names? Time for another test. We can enter the
following statement in the Immediate window:
? ActiveWorkbook.Sheets(1).Name
This results in the name of the first sheet is Sheet3, which is correct (because we
moved it while recording our macro). More good information to keep in mind.
We can now take this information to construct a simple For Each-Next construct
(covered in Chapter 3 of this book).
Sub Test()
For Each Sht In ActiveWorkbook.Sheets
MsgBox Sht.Name
Next Sht
End Sub
Running this procedure displays three message boxes, each showing a different
sheet name. Great. Now we know how to get a list of sheet names.
So what about sorting? A quick search of the VBA Help system tells us that the
Sort method applies to a Range object. So one option is to transfer the sheet names
to a range and then sort the range, but that seems like overkill for this application.
A better option would be to dump the sheet names into an array of strings and
then sort the array by using VBA code.
Cross-Ref
Check out Chapter 3 for a refresher on Arrays.
Initial setup
At this point we know enough to start writing the procedure. But before doing so,
we need to set up a test workbook. This test workbook will allow us to re-create
the steps we determined at the start of this endeavor.
1. Create an empty workbook with five worksheets, named Sheet1, Sheet2, Sheet3,
Sheet4, and Sheet5.
2. Move the sheets around randomly so that they aren’t in any particular order.
Just click and drag the sheet tabs.
3. Save the workbook as Test.xlsx.
4. Activate VBE and select the Personal.xlsb project in the Project window.
If Personal.xlsb doesn’t appear in the Project window in VBE, it means that
you’ve never used the Personal Macro Workbook. To have Excel create this
workbook for you, simply record a macro (any macro) and specify the Personal
Macro Workbook as the destination for the macro.
5. Insert a new VBA module in Personal.xlsb (choose Insert ➜ Module).
6. Create an empty Sub procedure called SortSheets (see Figure 4-10).
You can store this macro in any module in the Personal Macro Workbook.
However, keeping each group of related macros in a separate module is a good
idea. That way, you can easily export the module and import it into a different
project later on.
7. Activate Excel and choose Developer ➜ Code ➜ Macros to display the Macro
dialog box.
8. In the Macro dialog box, select the SortSheets procedure and click the Options
button to assign a shortcut key to this macro.
The Ctrl+Shift+S key combination is a good choice.
Figure 4.10 An empty procedure in a module located in the Personal Macro
Workbook.
Code writing
Now it’s time to write some code. We know we need to put the sheet names into an
array of string, but because we don’t know yet how many sheets there will be in
any given workbook, we use a Dim statement with empty parentheses to declare the
array. We can use ReDim once we know the actual number of sheets.
As you can see in the code (see below) we loop through all the sheets in the active
workbook and insert each sheet’s name into the SheetNames array. We also add a
MsgBox function within the loop just to give ourselves a visual indicator that the
sheets’ names are indeed being entered into the array.
Sub SortSheets()
'
Sorts the sheets of the active workbook
Dim SheetNames() as String
Dim i as Long
Dim SheetCount as Long
SheetCount = ActiveWorkbook.Sheets.Count
ReDim SheetNames(1 To SheetCount)
For i = 1 To SheetCount
SheetNames(i) = ActiveWorkbook.Sheets(i).Name
MsgBox SheetNames(i)
Next i
End Sub
It’s a best-practice to test as you go. So test the code to see five message boxes
appear, each displaying the name of a sheet in the active workbook. So far, so
good.
We can now remove the MsgBox statement. (These message boxes become
annoying after a while.)
Rather than use the MsgBox function to test your work, you can use the
Print method of the Debug object to display information in the Immediate
window. For this example, use the following statement in place of the MsgBox
statement:
Debug.Print SheetNames(i)
This technique is much less intrusive than using MsgBox statements. Just make
sure that you remember to remove the statement when you’re finished.
At this point, the SortSheets procedure simply creates an array of sheet names
corresponding to the sheets in the active workbook. Two steps remain: Sort the
elements in the SheetNames array and then rearrange the sheets to correspond to
the sorted array.
Writing the Sort procedure
Now that we have the sheet names in the SheetNames array, we can start thinking
about sorting. One option is to insert the sorting code in the SortSheets procedure,
but a better approach is to write a general-purpose sorting procedure that we can
reuse with other projects. (Sorting arrays is a common operation.)
The thought of writing a sorting procedure seems daunting, but we can search the
Internet to find commonly used routines that we can use or adapt. A quick search
of VBA sorting procedures leads us to the bubble sort method. Although it’s not a
fast technique, it’s easy to code. Blazing speed isn’t a requirement in this
application.
The bubble sort method uses a nested For-Next loop to evaluate each array
element. If the array element is greater than the next element, the two elements
swap positions. The code includes a nested loop, so this evaluation is repeated for
every pair of items (that is, n – 1 times).
Cross-Ref
In Chapter 7, you will explore some other sorting routines and compare them
in terms of speed.
Here’s the sorting procedure pulled together with the help of a few examples
found on the Internet.
Sub BubbleSort(List() As String)
'
Sorts the List array in ascending order
Dim First As Long, Last As Long
Dim i As Long, j As Long
Dim Temp As String
First = LBound(List)
Last = UBound(List)
For i = First To Last - 1
For j = i + 1 To Last
If List(i) > List(j) Then
Temp = List(j)
List(j) = List(i)
List(i) = Temp
End If
Next j
Next i
End Sub
This procedure accepts one argument: a one-dimensional array named List. An
array passed to a procedure can be of any length. It uses the LBound function to
assign the lower bound of the array and the UBound function to assign the upper
bound of the array to the variables First and Last, respectively.
Here’s a little temporary procedure we can use to test the BubbleSort procedure:
Sub SortTester()
Dim x(1 To 5) As String
Dim i As Long
x(1) ="dog"
x(2) ="cat"
x(3) ="elephant"
x(4) ="aardvark"
x(5) ="bird"
Call BubbleSort(x)
For i = 1 To 5
Debug.Print i, x(i)
Next i
End Sub
The SortTester routine creates an array of five strings, passes the array to
BubbleSort, and then displays the sorted array in the Immediate window (see
Figure 4-11). By the way, it’s often helpful to create temporary procedures for
testing. Once you’re done with testing, you can simply delete them.
Figure 4.11 Using a temporary procedure to test the BubbleSort code.
Now that we’re satisfied that the BubbleSort procedure works reliably, we can
modify SortSheets by adding a call to the BubbleSort procedure, passing the
SheetNames array as an argument. At this point, our code looks like this:
Sub SortSheets()
Dim SheetNames() As String
Dim SheetCount as Long
Dim i as Long
SheetCount = ActiveWorkbook.Sheets.Count
ReDim SheetNames(1 To SheetCount)
For i = 1 To SheetCount
SheetNames(i) = ActiveWorkbook.Sheets(i).Name
Next i
Call BubbleSort(SheetNames)
End Sub
Sub BubbleSort(List() As String)
'
Sorts the List array in ascending order
Dim First As Long, Last As Long
Dim i As Long, j As Long
Dim Temp As String
First = LBound(List)
Last = UBound(List)
For i = First To Last - 1
For j = i + 1 To Last
If List(i) > List(j) Then
Temp = List(j)
List(j) = List(i)
List(i) = Temp
End If
Next j
Next i
End Sub
When the SheetSort procedure ends, it contains an array that consists of the
sorted sheet names in the active workbook. To verify this, we can display the array
contents in the VBE Immediate window by adding the following code at the end of
the SortSheets procedure (if the Immediate window is not visible, press Ctrl+G):
For i = 1 To SheetCount
Debug.Print SheetNames(i)
Next i
So far, so good. Next step: Write some code to rearrange the sheets to correspond
to the sorted items in the SheetNames array.
The code that we recorded earlier proved useful. Remember the instruction that
was recorded when I moved a sheet to the first position in the workbook?
Sheets("Sheet3").Move Before:=Sheets(1)
We can write a For-Next loop that would go through each sheet and move it to its
corresponding sheet location, specified in the SheetNames array:
For i = 1 To SheetCount
Sheets(SheetNames(i)).Move Before:=Sheets(i)
Next i
For example, the first time through the loop, the loop counter i is 1. The first
element in the sorted SheetNames array is (in this example) Sheet1. Therefore, the
expression for the Move method in the loop evaluates to:
Sheets("Sheet1").Move Before:= Sheets(1)
The second time through the loop, the expression evaluates to:
Sheets("Sheet2").Move Before:= Sheets(2)
This is what the SortSheets procedure looks like with the added code:
Sub SortSheets()
Dim SheetNames() As String
Dim SheetCount as Long
Dim i as Long
SheetCount = ActiveWorkbook.Sheets.Count
ReDim SheetNames(1 To SheetCount)
For i = 1 To SheetCount
SheetNames(i) = ActiveWorkbook.Sheets(i).Name
Next i
Call BubbleSort(SheetNames)
For i = 1 To SheetCount
ActiveWorkbook.Sheets(SheetNames(i)).Move _
Before:=ActiveWorkbook.Sheets(i)
Next i
End Sub
Time to clean things up. Let’s make sure all the variables used in the procedures
are declared. Let’s also add some comments and blank lines to make the code
easier to read.
Sub SortSheets()
'
This routine sorts the sheets of the
'
active workbook in ascending order.
'
Use Ctrl+Shift+S to execute
Dim SheetNames() As String
Dim SheetCount As Long
Dim i As Long
'
Determine the number of sheets & ReDim array
SheetCount = ActiveWorkbook.Sheets.Count
ReDim SheetNames(1 To SheetCount)
'
Fill array with sheet names
For i = 1 To SheetCount
SheetNames(i) = ActiveWorkbook.Sheets(i).Name
Next i
'
Sort the array in ascending order
Call BubbleSort(SheetNames)
'
Move the sheets
For i = 1 To SheetCount
ActiveWorkbook.Sheets(SheetNames(i)).Move _
Before:= ActiveWorkbook.Sheets(i)
Next i
End Sub
We can test the code by adding a few more sheets to Test.xlsx and changing some
of the sheet names.
More testing
Just because the procedure works with the Test.xlsx workbook doesn’t mean it
will work with all workbooks. To test it further, we can open a few other
workbooks and try running the sort procedure on each workbook.
It soon becomes apparent that there are few issues with the code:
Workbooks with many sheets take a long time to sort because the screen
continually updates during the move operations.
The sorting procedure we chose seems to be case-sensitive. For example, a
sheet named SUMMARY (all uppercase) appears before a sheet named Sheet1.
According to our BubbleSort procedure, an uppercase U is “greater than” a
lowercase h.
If there are no workbooks open, the code fails.
If the workbook’s structure is protected, the Move method fails.
After sorting, the last sheet in the workbook becomes the active sheet.
Changing the user’s active sheet isn’t a good practice; it’s better to keep the
user’s original sheet active.
If the code is interrupted by pressing Ctrl+Break, VBA displays an error
message.
The macro can’t be reversed (that is, the Undo command is disabled when a
macro is executed). If the user accidentally triggers the sorting procedure, the
only way to get back to the original sheet order is by doing it manually.
Fixing the problems
Fixing the screen-updating problem is a breeze. We can insert the following
instruction to turn off screen updating while the sheets are being moved:
Application.ScreenUpdating = False
This statement causes Excel’s windows to freeze while the macro is running. A
beneficial side effect is that it also speeds up the macro considerably. After the
macro completes its operation, screen updating is turned back on automatically.
It is also easy to fix the problem with the BubbleSort procedure. We can use VBA’s
UCase function to convert the sheet names to uppercase for the comparison. This
causes all the comparisons to be made by using uppercase versions of the sheet
names. The corrected line reads as follows:
If UCase(List(i)) > UCase(List(j)) Then
Tip
Another way to solve the “case” problem is to add the following statement to
the top of your module:
Option Compare Text
This statement causes VBA to perform string comparisons based on a caseinsensitive text sort order. In other words, A is considered the same as a.
To prevent the error message that appears when no workbooks are visible, we can
add a simple check to see if an active workbook is available. If no active workbook
is available, we simply exit the procedure. This statement can go at the top of the
SortSheets procedure:
If ActiveWorkbook Is Nothing Then Exit Sub
There’s usually a good reason that a workbook’s structure is protected. The best
approach is to not attempt to unprotect the workbook. Rather, the code should
display a message box warning and let the user unprotect the workbook and reexecute the macro. Testing for a protected workbook structure is easy — the
ProtectStructure property of a Workbook object returns True if a workbook is
protected.
'
Check for protected workbook structure
If ActiveWorkbook.ProtectStructure Then
MsgBox ActiveWorkbook.Name &" is protected.", _
vbCritical,"Cannot Sort Sheets."
Exit Sub
End If
If the workbook’s structure is protected, the user sees a message box like the one
shown in Figure 4-12.
Figure 4.12 This message box tells the user that the sheets cannot be sorted.
To reactivate the original active sheet after the sorting is performed, we can add
some code to assign the original sheet to an object variable (OldActiveSheet) and
then activate that sheet when the routine is finished. Here’s the statement that
assigns the variable:
Set OldActive = ActiveSheet
This statement activates the original active worksheet:
OldActive.Activate
Pressing Ctrl+Break normally halts a macro, and VBA usually displays an error
message. But because we want to avoid VBA error messages, we can insert a
command to prevent this situation. From the VBA Help system, we discover that
the Application object has an EnableCancelKey property that can disable
Ctrl+Break. So we can add the following statement at the top of the routine:
Application.EnableCancelKey = xlDisabled
Caution
Be careful when you disable the Cancel key. If your code gets caught in an
infinite loop, you can’t break out of it. For best results, insert this statement
only after you’re sure that everything is working properly.
To prevent the problem of inadvertently starting the sort procedure, we can add a
simple message box asking the user to confirm the action. The following statement
is placed before the Ctrl+Break key is disabled:
If MsgBox("Sort the sheets in the active workbook?", _
vbQuestion + vbYesNo) <> vbYes Then Exit Sub
When users execute the SortSheets procedure, they see the message box in Figure
4-13.
Figure 4.13 This message box appears before the sheets are sorted.
After all these adjustments are implemented, the SortSheets procedure looked like
this:
Option Explicit
Sub SortSheets()
'
This routine sorts the sheets of the
'
active workbook in ascending order.
'
Use Ctrl+Shift+S to execute
Dim SheetNames() As String
Dim i As Long
Dim SheetCount As Long
Dim OldActiveSheet As Object
If ActiveWorkbook Is Nothing Then Exit Sub ' No active workbook
SheetCount = ActiveWorkbook.Sheets.Count
'
Check for protected workbook structure
If ActiveWorkbook.ProtectStructure Then
MsgBox ActiveWorkbook.Name &" is protected.", _
vbCritical,"Cannot Sort Sheets."
Exit Sub
End If
'
Make user verify
If MsgBox("Sort the sheets in the active workbook?", _
vbQuestion + vbYesNo) <> vbYes Then Exit Sub
'
'
'
'
'
'
'
'
Disable Ctrl+Break
Application.EnableCancelKey = xlDisabled
Get the number of sheets
SheetCount = ActiveWorkbook.Sheets.Count
Redimension the array
ReDim SheetNames(1 To SheetCount)
Store a reference to the active sheet
Set OldActiveSheet = ActiveSheet
Fill array with sheet names
For i = 1 To SheetCount
SheetNames(i) = ActiveWorkbook.Sheets(i).Name
Next i
Sort the array in ascending order
Call BubbleSort(SheetNames)
Turn off screen updating
Application.ScreenUpdating = False
Move the sheets
For i = 1 To SheetCount
ActiveWorkbook.Sheets(SheetNames(i)).Move _
Before:=ActiveWorkbook.Sheets(i)
Next i
'
Reactivate the original active sheet
OldActiveSheet.Activate
End Sub
Utility availability
Because the SortSheets macro is stored in the Personal Macro Workbook, it’s
available whenever Excel is running. At this point, you can execute the macro by
selecting the macro’s name from the Macro dialog box (Alt+F8 displays this dialog
box) or by pressing Ctrl+Shift+S. Another option is to add a command to the
Ribbon.
To add a command, follow these steps:
1. Right-click any area of the Ribbon and choose Customize the Ribbon.
2. In the Customize Ribbon tab of the Excel Options dialog box, choose Macros
from the Choose Commands From drop-down list.
3. Click the item labeled PERSONAL.XLSB!SortSheets.
4. Use the controls in the box on the right to specify the Ribbon tab and create a
new group. (You can’t add a command to an existing group.)
In Figure 4-14, we created a group named Sheets in the View tab, and renamed the
new item to Short Sheets.
Figure 4.14 Adding a new command to the Ribbon.
Evaluating the project
So there you have it. The utility meets all the original project requirements: It
sorts all sheets in the active workbook, it can be executed easily, and it’s always
available for use with any workbook.
Note
The procedure still has one slight problem: The sorting is strict and may not
always be “logical.” For example, after sorting, Sheet10 is placed before Sheet2.
Most would want Sheet2 to be listed before Sheet10. Solving that problem is
possible but beyond the scope of this introductory exercise.
5
Creating Function Procedures
In This Chapter
Understanding the difference between Sub procedures and Function
procedures
Creating custom functions
Looking at Function procedures and function arguments
Creating a function that emulates Excel’s SUM function
Using functions that enable you to work with pre-1900 dates in your
worksheets
Debugging functions, dealing with the Insert Function dialog box, and using
add-ins to store custom functions
Calling the Windows Application Programming Interface (API) to perform
otherwise impossible feats
Sub Procedures versus Function Procedures
A VBA Function is a procedure that performs calculations and returns a value. You
can use these functions in your Visual Basic for Applications (VBA) code or in
worksheet formulas.
VBA enables you to create Sub procedures and Function procedures. You can think
of a Sub procedure as a command that either the user or another procedure can
execute. Function procedures, on the other hand, usually return a single value (or
an array), just like Excel worksheet functions and VBA built-in functions. As with
built-in functions, your Function procedures can use arguments.
Function procedures are versatile, and you can use them in two situations:
As part of an expression in a VBA procedure
In formulas that you create in a worksheet
In fact, you can use a Function procedure anywhere that you can use an Excel
worksheet function or a VBA built-in function. The only exception is that you can’t
use a VBA function in a data validation formula. You can, however, use a custom
VBA function in a conditional formatting formula.
We cover Sub procedures in the preceding chapter and Function procedures in this
chapter.
Cross-Ref
Chapter 7 has many useful and practical examples of Function procedures.
You can incorporate many of these techniques into your work.
Why Create Custom Functions?
You’re undoubtedly familiar with Excel worksheet functions; even novices know
how to use the most common worksheet functions, such as SUM, AVERAGE, and
IF. Excel includes more than 450 predefined worksheet functions that you can use
in formulas. In addition, you can create custom functions by using VBA.
With all the functions available in Excel and VBA, you might wonder why you’d
ever need to create new functions. The answer: to simplify your work. With a bit of
planning, custom functions are useful in worksheet formulas and VBA procedures.
Often, for example, you can create a custom function that can significantly shorten
your formulas. And shorter formulas are more readable and easier to work with.
The trade-off, however, is that custom functions are usually much slower than
built-in functions. And, of course, the user must enable macros to use these
functions.
When you create applications, you may notice that some procedures repeat certain
calculations. In such cases, consider creating a custom function that performs the
calculation. Then you can call the function from your procedure. A custom
function can eliminate the need for duplicated code, thus reducing errors.
An Introductory Function Example
Without further ado, this section presents an example of a VBA Function
procedure.
The following is a custom function defined in a VBA module. This function, named
REMOVEVOWELS, uses a single argument. The function returns the argument, but with
all the vowels removed.
Function REMOVEVOWELS(Txt) As String
' Removes all vowels from the Txt argument
Dim i As Long
RemoveVowels =""
For i = 1 To Len(Txt)
If Not UCase(Mid(Txt, i, 1)) Like"[AEIOU]" Then
REMOVEVOWELS = REMOVEVOWELS & Mid(Txt, i, 1)
End If
Next i
End Function
This function certainly isn’t the most useful function, but it demonstrates some
key concepts related to functions. We explain how this function works later, in the
“Analyzing the custom function” section.
Caution
When you create custom functions that will be used in a worksheet formula,
make sure that the code resides in a normal VBA module (use Insert ➜
Module to create a normal VBA module). If you place your custom functions
in a code module for a UserForm, a Sheet, or ThisWorkbook, they won’t work in
your formulas. Your formulas will return a #NAME? error.
Using the function in a worksheet
When you enter a formula that uses the REMOVEVOWELS function, Excel executes the
code to get the result that’s returned by the function. Here’s an example of how
you’d use the function in a formula:
=REMOVEVOWELS(A1)
See Figure 5.1 for examples of this function in action. The formulas are in column
B, and they use the text in column A as their arguments. As you can see, the
function returns the single argument, but with the vowels removed.
Figure 5.1 Using a custom function in a worksheet formula.
Actually, the function works like any built-in worksheet function. You can insert it
in a formula by choosing Formulas ➜ Function Library ➜ Insert Function or by
clicking the Insert Function Wizard icon to the left of the formula bar. Either of
these actions displays the Insert Function dialog box. In the Insert Function dialog
box, your custom functions are located, by default, in the User Defined category.
You can also nest custom functions and combine them with other elements in your
formulas. For example, the following formula nests the REMOVEVOWELS function
inside Excel’s UPPER function. The result is the original string (sans vowels),
converted to uppercase.
=UPPER(REMOVEVOWELS(A1))
Using the function in a VBA procedure
In addition to using custom functions in worksheet formulas, you can use them in
other VBA procedures. The following VBA procedure, which is defined in the same
module as the custom REMOVEVOWELS function, first displays an input box to solicit
text from the user. Then the procedure uses the VBA built-in MsgBox function to
display the user input after the REMOVEVOWELS function processes it (see Figure 5.2).
The original input appears as the caption in the message box.
Sub ZapTheVowels()
Dim UserInput as String
UserInput = InputBox("Enter some text:")
MsgBox REMOVEVOWELS(UserInput), vbInformation, UserInput
End Sub
Figure 5.2 shows text entered into an input box, and the result displayed in a
message box .
Figure 5.2 Using a custom function in a VBA procedure.
Analyzing the custom function
Function procedures can be as complex as you need them to be. Most of the time,
they’re more complex and much more useful than this sample procedure.
Nonetheless, an analysis of this example may help you understand what is
happening.
Here’s the code, again:
Function REMOVEVOWELS(Txt) As String
' Removes all vowels from the Txt argument
Dim i As Long
REMOVEVOWELS =""
For i = 1 To Len(Txt)
If Not UCase(Mid(Txt, i, 1)) Like"[AEIOU]" Then
REMOVEVOWELS = REMOVEVOWELS & Mid(Txt, i, 1)
End If
Next i
End Function
Note that the procedure starts with the keyword Function, rather than Sub,
followed by the name of the function (REMOVEVOWELS). This custom function uses
only one argument (Txt), enclosed in parentheses. As String defines the data type
of the function’s return value. Excel uses the Variant data type if no data type is
specified.
The second line is an optional comment that describes what the function does.
This line is followed by a Dim statement, which declares the variable (i) used in the
procedure as type Long.
The next five instructions make up a For-Next loop. The procedure loops through
each character in the input and builds the string. The first instruction in the loop
uses VBA’s Mid function to return a single character from the input string and
converts this character to uppercase. That character is then compared to a list of
characters by using Excel’s Like operator. In other words, the If clause is true if
the character isn’t A, E, I, O, or U. In such a case, the character is appended to the
REMOVEVOWELS variable.
When the loop is finished, REMOVEVOWELS consists of the input string with all vowels
removed. This string is the value that the function returns.
The procedure ends with an End Function statement.
Keep in mind that you can do the coding for this function in a number of different
ways. Here’s a function that accomplishes the same result but is coded differently:
Function REMOVEVOWELS(txt) As String
' Removes all vowels from the Txt argument
Dim i As Long
Dim TempString As String
TempString =""
For i = 1 To Len(txt)
Select Case ucase(Mid(txt, i, 1))
Case"A","E","I","O","U"
'Do nothing
Case Else
TempString = TempString & Mid(txt, i, 1)
End Select
Next i
REMOVEVOWELS = TempString
End Function
In this version, we used a string variable (TempString) to store the vowel-less string
as it’s being constructed. Then, before the procedure ends, we assigned the
contents of TempString to the function’s name. This version also uses a Select Case
construct rather than an If-Then construct.
On the Web
Both versions of this function are available at this book’s website. The file is
named remove vowels.xlsm.
What custom worksheet functions can’t do
When you develop custom functions, it’s important to understand a key
distinction between functions that you call from other VBA procedures and
functions that you use in worksheet formulas. Function procedures used in
worksheet formulas must be passive. For example, code in a Function
procedure can’t manipulate ranges or change things on the worksheet. An
example can help make this limitation clear.
You may be tempted to write a custom worksheet function that changes a
cell’s formatting. For example, it may be useful to have a formula that uses a
custom function to change the color of text in a cell based on the cell’s value.
Try as you might, however, such a function is impossible to write. No matter
what you do, the function won’t change the worksheet. Remember, a function
simply returns a value. It can’t perform actions with objects.
That said, we should point out one notable exception. You can change the text
in a cell comment by using a custom VBA function. Here’s an example
function that does just that:
Function MODIFYCOMMENT(Cell As Range, Cmt As String)
Cell.Comment.Text Cmt
End Function
Here’s an example of using this function in a formula. The formula replaces
the comment in cell A1 with new text. The function won’t work if cell A1
doesn’t have a comment.
=MODIFYCOMMENT(A1,"Hey, I changed your comment")
Function Procedures
A Function procedure has much in common with a Sub procedure. (For more
information on Sub procedures, see Chapter 4.)
The syntax for declaring a function is as follows:
[Public | Private][Static] Function name ([arglist])[As type]
[instructions]
[name = expression]
[Exit Function]
[instructions]
[name = expression]
End Function
The Function procedure contains the following elements:
Public: Optional. Indicates that the Function procedure is accessible to all
other procedures in all other modules in all active Excel VBA projects.
Private: Optional. Indicates that the Function procedure is accessible only to
other procedures in the same module.
Static: Optional. Indicates that the values of variables declared in the Function
procedure are preserved between calls.
Function: Required. Indicates the beginning of a procedure that returns a value
or other data.
name: Required. Any valid Function procedure name, which must follow the
same rules as a variable name.
arglist: Optional. A list of one or more variables that represent arguments
passed to the Function procedure. The arguments are enclosed in parentheses.
Use a comma to separate pairs of arguments.
type: Optional. The data type returned by the Function procedure.
instructions: Optional. Any number of valid VBA instructions.
Exit Function: Optional. A statement that forces an immediate exit from the
Function procedure before its completion.
End Function: Required. A keyword that indicates the end of the Function
procedure.
A key point to remember about a custom function written in VBA is that a value is
always assigned to the function’s name a minimum of one time, generally when it
has completed execution.
To create a custom function, start by inserting a VBA module. You can use an
existing module, as long as it’s a normal VBA module. Enter the keyword
Function, followed by the function name and a list of its arguments (if any) in
parentheses. You can also declare the data type of the return value by using the As
keyword (this step is optional but recommended). Insert the VBA code that
performs the work, making sure that the appropriate value is assigned to the term
corresponding to the function name at least once in the body of the Function
procedure. End the function with an End Function statement.
Function names must adhere to the same rules as variable names. If you plan to
use your custom function in a worksheet formula, be careful if the function name
is also a cell address. For example, if you use something such as ABC123 as a
function name, you can’t use the function in a worksheet formula because ABC123
is a cell address. If you do so, Excel displays a #REF! error.
The best advice is to avoid using function names that are also cell references,
including named ranges. And avoid using function names that correspond to
Excel’s built-in function names. In the case of a function name conflict, Excel
always uses its built-in function.
A function’s scope
In Chapter 4, we discuss the concept of a procedure’s scope (public or private).
The same discussion applies to functions: A function’s scope determines whether
it can be called by procedures in other modules or in worksheets.
Here are a few things to keep in mind about a function’s scope:
If you don’t declare a function’s scope, its default scope is Public.
Functions declared As Private don’t appear in Excel’s Insert Function dialog
box. Therefore, when you create a function that should be used only in a VBA
procedure, you should declare it Private so that users don’t try to use it in a
formula.
If your VBA code needs to call a function that’s defined in another workbook,
set up a reference to the other workbook by choosing the Visual Basic Editor
(VBE) Tools ➜ References command.
You do not have to establish a reference if the function is defined in an add-in.
Such a function is available for use in all workbooks.
Executing function procedures
Although you can execute a Sub procedure in many ways, you can execute a
Function procedure in only four ways:
Call it from another procedure
Use it in a worksheet formula
Use it in a formula that’s used to specify conditional formatting
Call it from the VBE Immediate window
From a procedure
You can call custom functions from a VBA procedure the same way that you call
built-in functions. For example, after you define a function called SUMARRAY, you
can enter a statement like the following:
Total = SUMARRAY(MyArray)
This statement executes the SUMARRAY function with MyArray as its argument,
returns the function’s result, and assigns it to the Total variable.
You also can use the Run method of the Application object. Here’s an example:
Total = Application.Run ("SUMARRAY","MyArray")
The first argument for the Run method is the function name. Subsequent
arguments represent the arguments for the function. The arguments for the Run
method can be literal strings (as shown in the preceding example), numbers,
expressions, or variables.
In a worksheet formula
Using custom functions in a worksheet formula is like using built-in functions
except that you must ensure that Excel can locate the Function procedure. If the
Function procedure is in the same workbook, you don’t have to do anything
special. If it’s in a different workbook, you may have to tell Excel where to find it.
You can do so in three ways:
Precede the function name with a file reference. For example, if you
want to use a function called COUNTNAMES that’s defined in an open workbook
named Myfuncs.xlsm, you can use the following reference:
=Myfuncs.xlsm!COUNTNAMES(A1:A1000)
If you insert the function with the Insert Function dialog box, the workbook
reference is inserted automatically.
Set up a reference to the workbook. You do so by choosing the VBE Tools
➜ References command. If the function is defined in a referenced workbook,
you don’t need to use the worksheet name. Even when the dependent
workbook is assigned as a reference, the Paste Function dialog box continues
to insert the workbook reference (although it’s not necessary).
Create an add-in. When you create an add-in from a workbook that has
Function procedures, you don’t need to use the file reference when you use one
of the functions in a formula. The add-in must be installed, however. We
discuss add-ins in Chapter 16.
You’ll notice that unlike Sub procedures, your Function procedures don’t appear in
the Macro dialog box when you issue the Developer ➜ Code ➜ Macros command.
In addition, you can’t choose a function when you issue the VBE Run ➜
Sub/UserForm command (or press F5) if the cursor is located in a Function
procedure. (You get the Macro dialog box that lets you choose a macro to run.)
Therefore, you need to do a bit of extra up-front work to test your functions while
you’re developing them. One approach is to set up a simple procedure that calls
the function. If the function is designed to be used in worksheet formulas, you’ll
want to enter a simple formula to test it.
In a conditional formatting formula
When you specify conditional formatting, one of the options is to create a formula.
The formula must be a logical formula (that is, it must return either TRUE or FALSE).
If the formula returns TRUE, the condition is met and formatting is applied to the
cell.
You can use custom VBA functions in your conditional formatting formulas. For
example, here’s a simple VBA function that returns TRUE if its argument is a cell
that contains a formula:
Function CELLHASFORMULA(cell) As Boolean
CELLHASFORMULA = cell.HasFormula
End Function
After defining this function in a VBA module, you can set up a conditional
formatting rule so that cells that contain a formula contain different formatting:
1. Select the range that will contain the conditional formatting.
For example, select A1:G20.
2. Choose Home ➜ Styles ➜ Conditional Formatting ➜ New Rule.
3. In the New Formatting Rule dialog box, select the option labeled Use a
Formula to Determine Which Cells to Format.
4. Enter this formula in the formula box — but make sure that the cell reference
argument corresponds to the upper-left cell in the range that you selected in
Step 1:
=CELLHASFORMULA(A1)
5. Click the Format button to specify the formatting for cells that meet this
condition.
6. Click OK to apply the conditional formatting rule to the selected range.
Cells in the range that contain a formula will display the formatting you specified.
In the New Formatting Rule dialog box shown in Figure 5.3, we are specifying a
custom function in a formula.
Figure 5.3 Using a custom VBA function for conditional formatting.
The ISFORMULA worksheet function (introduced in Excel 2013) works
exactly like the custom CELLHASFORMULA function. But the
CELLHASFORMULA function is still useful if you plan to share your
workbook with others who are still using Excel 2010 or earlier versions.
From the VBE Immediate Window
The final way to call a Function procedure is from the VBE Immediate window.
This method is generally used only for testing. Figure 5.4 shows an example. The ?
character is a shortcut for print.
Figure 5.4 Calling a Function procedure from the Immediate window.
Function Arguments
Keep in mind the following points about Function procedure arguments:
Arguments can be variables (including arrays), constants, literals, or
expressions.
Some functions don’t have arguments.
Some functions have a fixed number of required arguments (from 1 to 60).
Some functions have a combination of required and optional arguments.
Note
If your formula uses a custom worksheet function and it returns #VALUE!, your
function has an error. The error may be caused by logical errors in your code
or by passing incorrect arguments to the function. See the section “Debugging
Functions,” later in this chapter.
Function Examples
In this section, we present a series of examples that demonstrate how to use
arguments effectively with functions. By the way, this discussion applies also to
Sub procedures.
Functions with no argument
Like Sub procedures, Function procedures need not have arguments. Excel, for
example, has a few built-in functions that don’t use arguments, including RAND,
TODAY, and NOW. You can create similar functions.
This section contains examples of functions that don’t use an argument.
On the Web
A workbook that contains these functions is available on this book’s website.
The file is named no argument.xlsm.
Here’s a simple example of a function that doesn’t use an argument. The following
function returns the UserName property of the Application object. This is the name
that appears in the Excel Options dialog box (General tab) and is stored in the
Windows Registry.
Function USER()
'
Returns the name of the current user
USER = Application.UserName
End Function
When you enter the following formula, the cell returns the name of the current
user:
=USER()
Note
When you use a function with no arguments in a worksheet formula, you must
include a set of empty parentheses. This requirement isn’t necessary if you call
the function in a VBA procedure, although including the empty parentheses
does make it clear that you’re calling a function.
There is no need to use this function in another procedure because you can simply
access the UserName property directly in your code.
The USER function demonstrates how you can create a wrapper function that
returns a property or the result of a VBA function. Following are three additional
wrapper functions that take no argument:
Function EXCELDIR() As String
'
Returns the directory in which Excel is installed
EXCELDIR = Application.Path
End Function
Function SHEETCOUNT()
'
Returns the number of sheets in the workbook
SHEETCOUNT = Application.Caller.Parent.Parent.Sheets.Count
End Function
Function SHEETNAME()
'
Returns the name of the worksheet
SHEETNAME = Application.Caller.Parent.Name
End Function
You can probably think of other potentially useful wrapper functions. For
example, you can write a function to display the template’s location
(Application.TemplatesPath), the default file location
(Application.DefaultFilePath), and the version of Excel (Application.Version).
Also, note that Excel 2013 introduced a worksheet function, SHEETS, that makes
the SHEETCOUNT function obsolete.
Here’s another example of a function that doesn’t take an argument. Most people
use Excel’s RAND function to quickly fill a range of cells with values. But the
RAND function forces random values to be changed whenever the worksheet was
recalculated, So after using the RAND function, most people will, convert the
formulas to values.
As an alternative, you could use VBA to create a custom function that returns
static random numbers that do not change. The custom function follows:
Function STATICRAND()
'
Returns a random number that doesn't
'
change when recalculated
STATICRAND = Rnd()
End Function
If you want to generate a series of random integers between 0 and 1,000, you can
use a formula such as this:
=INT(STATICRAND()*1000)
The values produced by this formula never change when the worksheet is
calculated normally. However, you can force the formula to recalculate by pressing
Ctrl+Alt+F9.
Controlling function recalculation
When you use a custom function in a worksheet formula, when is it
recalculated?
Custom functions behave like Excel’s built-in worksheet functions. Normally,
a custom function is recalculated only when it needs to be — which is only
when any of the function’s arguments are modified. You can, however, force
functions to recalculate more frequently. Adding the following statement to a
Function procedure makes the function recalculate whenever the sheet is
recalculated. If you’re using automatic calculation mode, a calculation occurs
whenever any cell is changed.
Application.Volatile True
The Volatile method of the Application object has one argument (either True
or False). Marking a Function procedure as volatile forces the function to be
calculated whenever recalculation occurs for any cell in the worksheet.
For example, the custom STATICRAND function can be changed to emulate
Excel’s RAND function using the Volatile method:
Function NONSTATICRAND()
'
Returns a random number that changes with each calculation
Application.Volatile True
NONSTATICRAND = Rnd()
End Function
Using the False argument of the Volatile method causes the function to be
recalculated only when one or more of its arguments change as a result of a
recalculation.
To force an entire recalculation, including nonvolatile custom functions, press
Ctrl+Alt+F9. This key combination will, for example, generate new random
numbers for the STATICRAND function presented in this chapter.
A function with one argument
This section describes a function for sales managers who need to calculate the
commissions earned by their sales forces. The calculations in this example are
based on the following table:
Monthly Sales
Commission Rate
0–$9,999
8.0%
$10,000–$19,999 10.5%
$20,000–$39,999 12.0%
$40,000+
14.0%
Note that the commission rate is nonlinear and also depends on the month’s total
sales. Employees who sell more earn a higher commission rate.
You can calculate commissions for various sales amounts entered in a worksheet
in several ways. If you’re not thinking too clearly, you can waste lots of time and
come up with a lengthy formula such as this one:
=IF(AND(A1>=0,A1<=9999.99),A1*0.08,
IF(AND(A1>=10000,A1<=19999.99),A1*0.105,
IF(AND(A1>=20000,A1<=39999.99),A1*0.12,
IF(A1>=40000,A1*0.14,0))))
This approach is bad for a couple of reasons. First, the formula is overly complex,
making it difficult to understand. Second, the values are hard-coded into the
formula, making the formula difficult to modify.
A better (non-VBA) approach is to use a lookup table function to compute the
commissions. For example, the following formula uses VLOOKUP to retrieve the
commission value from a range named Table and multiplies that value by the
value in cell A1:
=VLOOKUP(A1,Table,2)*A1
Yet another approach (which eliminates the need to use a lookup table) is to create
a custom function such as the following:
Function COMMISSION(Sales)
Const Tier1 = 0.08
Const Tier2 = 0.105
Const Tier3 = 0.12
Const Tier4 = 0.14
'
Calculates sales commissions
Select Case Sales
Case 0 To 9999.99: COMMISSION = Sales * Tier1
Case 10000 To 19999.99: COMMISSION = Sales * Tier2
Case 20000 To 39999.99: COMMISSION = Sales * Tier3
Case Is >= 40000: COMMISSION = Sales * Tier4
End Select
End Function
After you enter this function in a VBA module, you can use it in a worksheet
formula or call the function from other VBA procedures.
Entering the following formula into a cell produces a result of 3,000; the amount
(25,000) qualifies for a commission rate of 12 percent:
=COMMISSION(25000)
Even if you don’t need custom functions in a worksheet, creating Function
procedures can make your VBA coding much simpler. For example, if your VBA
procedure calculates sales commissions, you can use the same function and call it
from a VBA procedure. Here’s a tiny procedure that asks the user for a sales
amount and then uses the COMMISSION function to calculate the commission due:
Sub CalcComm()
Dim Sales as Long
Sales = InputBox("Enter Sales:")
MsgBox"The commission is" & COMMISSION(Sales)
End Sub
The CalcComm procedure starts by displaying an input box that asks for the sales
amount. Then it displays a message box with the calculated sales commission for
that amount.
This Sub procedure works, but it’s crude. Following is an enhanced version with a
bit of error handling. It also displays formatted values and keeps looping until the
user clicks No (see Figure 5.5).
Figure 5.5 Using a function to display the result of a calculation.
Sub CalcComm()
Dim Sales As Long
Dim Msg As String, Ans As String
'
Prompt for sales amount
Sales = Val(InputBox("Enter Sales:", _
"Sales Commission Calculator"))
'
Exit if canceled
If Sales = 0 Then Exit Sub
'
Build the Message
Msg ="Sales Amount:" & vbTab & Format(Sales,"$#,##0.00")
Msg = Msg & vbCrLf &"Commission:" & vbTab
Msg = Msg & Format(COMMISSION(Sales),"$#,##0.00")
Msg = Msg & vbCrLf & vbCrLf &"Another?"
'
Display the result and prompt for another
Ans = MsgBox(Msg, vbYesNo,"Sales Commission Calculator")
If Ans = vbYes Then CalcComm
End Sub
This function uses two VBA built-in constants: vbTab represents a tab (to space the
output), and vbCrLf specifies a carriage return and line feed (to skip to the next
line). VBA’s Format function displays a value in a specified format (in this case,
with a dollar sign, a comma, and two decimal places).
In both examples, the Commission function must be available in the active
workbook; otherwise, Excel displays an error message saying that the function
isn’t defined.
Use arguments, not cell references
All ranges that are used in a custom function should be passed as arguments.
Consider the following function, which returns the value in A1, multiplied by
2:
Function DOUBLECELL()
DOUBLECELL = Range("A1") * 2
End Function
Although this function works, at times it may return an incorrect result.
Excel’s calculation engine can’t account for ranges in your code that aren’t
passed as arguments. Therefore, in some cases, all precedents may not be
calculated before the function’s value is returned. The DOUBLECELL function
should be written as follows, with A1 passed as the argument:
Function DOUBLECELL(cell)
DOUBLECELL = cell * 2
End Function
A function with two arguments
Imagine that the aforementioned hypothetical sales managers implement a new
policy to help reduce turnover: The total commission paid is increased by 1
percent for every year that the salesperson has been with the company.
We modified the custom COMMISSION function (defined in the preceding section) so
that it takes two arguments. The new argument represents the number of years.
Call this new function COMMISSION2:
Function COMMISSION2(Sales, Years)
'
Calculates sales commissions based on
'
years in service
Const Tier1 = 0.08
Const Tier2 = 0.105
Const Tier3 = 0.12
Const Tier4 = 0.14
Select Case Sales
Case 0 To 9999.99: COMMISSION2 = Sales * Tier1
Case 10000 To 19999.99: COMMISSION2 = Sales * Tier2
Case 20000 To 39999.99: COMMISSION2 = Sales * Tier3
Case Is >= 40000: COMMISSION2 = Sales * Tier4
End Select
COMMISSION2 = COMMISSION2 + (COMMISSION2 * Years / 100)
End Function
Pretty simple, right? We just added the second argument (Years) to the Function
statement and included an additional computation that adjusts the commission.
Here’s an example of how you can write a formula using this function (it assumes
that the sales amount is in cell A1 and the number of years the salesperson has
worked is in cell B1):
=COMMISSION2(A1,B1)
On the Web
All commission-related examples are available on this book’s website, in a file
named commission functions.xlsm.
A function with an array argument
A Function procedure also can accept one or more arrays as arguments, process
the array(s), and return a single value. The array can also consist of a range of
cells.
The following function accepts an array as its argument and returns the sum of its
elements:
Function SUMARRAY(List) As Double
Dim Item As Variant
SumArray = 0
For Each Item In List
If WorksheetFunction.IsNumber(Item) Then _
SUMARRAY = SUMARRAY + Item
Next Item
End Function
Excel’s ISNUMBER function checks to see whether each element is a number
before adding it to the total. Adding this simple error-checking statement
eliminates the type-mismatch error that occurs when you try to perform
arithmetic with something other than a number.
The following procedure demonstrates how to call this function from a Sub
procedure. The MakeList procedure creates a 100-element array and assigns a
random number to each element. Then the MsgBox function displays the sum of the
values in the array by calling the SUMARRAY function.
Sub MakeList()
Dim Nums(1 To 100) As Double
Dim i As Integer
For i = 1 To 100
Nums(i) = Rnd * 1000
Next i
MsgBox SUMARRAY(Nums)
End Sub
Note that the SUMARRAY function doesn’t declare the data type of its argument (it’s a
variant). Because it’s not declared as a specific numeric type, the function also
works in your worksheet formulas in which the argument is a Range object. For
example, the following formula returns the sum of the values in A1:C10:
=SUMARRAY(A1:C10)
You might notice that, when used in a worksheet formula, the SUMARRAY function
works very much like Excel’s SUM function. One difference, however, is that
SUMARRAY doesn’t accept multiple arguments. Understand that this example is for
educational purposes only. Using the SUMARRAY function in a formula offers no
advantages over the Excel SUM function.
On the Web
This example, named array argument.xlsm, is available on this book’s website.
A function with optional arguments
Many of Excel’s built-in worksheet functions use optional arguments. An example
is the LEFT function, which returns characters from the left side of a string. Its
syntax is:
LEFT(text,num_chars)
The first argument is required, but the second is optional. If the optional
argument is omitted for the LEFT function, Excel assumes a value of 1. Therefore,
the following two formulas return the same result:
=LEFT(A1,1)
=LEFT(A1)
The custom functions that you develop in VBA also can have optional arguments.
You specify an optional argument by preceding the argument’s name with the
keyword Optional. In the argument list, optional arguments must appear after any
required arguments.
Following is a simple function example that returns the user’s name. The
function’s argument is optional.
Function USER(Optional UpperCase As Variant)
If IsMissing(UpperCase) Then UpperCase = False
USER = Application.UserName
If UpperCase Then USER = UCase(USER)
End Function
If the argument is False or omitted, the user’s name is returned without any
changes. If the argument is True, the user’s name is converted to uppercase (using
the VBA UCase function) before it’s returned. Note that the first statement in the
procedure uses the VBA IsMissing function to determine whether the argument
was supplied. If the argument is missing, the statement sets the UpperCase variable
to False (the default value).
All the following formulas are valid, and the first two produce the same result:
=USER()
=USER(False)
=USER(True)
Note
If you need to determine whether an optional argument was passed to a
function, you must declare the optional argument as a Variant data type. Then
you can use the IsMissing function in the procedure, as demonstrated in this
example. In other words, the argument for the IsMissing function must always
be a Variant data type.
The following is another example of a custom function that uses an optional
argument. This function randomly chooses one cell from an input range and
returns that cell’s contents. If the second argument is True, the selected value
changes whenever the worksheet is recalculated (that is, the function is made
volatile). If the second argument is False (or omitted), the function isn’t
recalculated unless one of the cells in the input range is modified.
Function DRAWONE(Rng As Variant, Optional Recalc As Variant = False)
'
Chooses one cell at random from a range
'
Make function volatile if Recalc is True
Application.Volatile Recalc
'
Determine a random cell
DRAWONE = Rng(Int((Rng.Count) * Rnd + 1))
End Function
Note that the second argument for DRAWONE includes the Optional keyword,
along with a default value.
All the following formulas are valid, and the first two have the same effect:
=DRAWONE(A1:A100)
=DRAWONE(A1:A100,False)
=DRAWONE(A1:A100,True)
This function might be useful for choosing lottery numbers, picking a winner from
a list of names, and so on.
On the Web
This function is available on this book’s website. The filename is draw.xlsm.
A function that returns a VBA array
VBA includes a useful function called Array. The Array function returns a variant
that contains an array (that is, multiple values). If you’re familiar with array
formulas in Excel, you have a head start on understanding VBA’s Array function.
You enter an array formula into a cell by pressing Ctrl+Shift+Enter. Excel inserts
curly braces around the formula to indicate that it’s an array formula.
Note
It’s important to understand that the array returned by the Array function
isn’t the same as a normal array made up of elements of the Variant data type.
In other words, a variant array isn’t the same as an array of variants.
The MONTHNAMES function, which follows, is a simple example that uses VBA’s Array
function in a custom function:
Function MONTHNAMES ()
MONTHNAMES = Array("Jan","Feb","Mar","Apr","May","Jun", _
"Jul","Aug","Sep","Oct","Nov","Dec")
End Function
The MONTHNAMES function returns a horizontal array of month names. You can
create a multicell array formula that uses the MONTHNAMES function. Here’s how to
use it: Make sure that the function code is present in a VBA module. Next, in a
worksheet, select multiple cells in a row (start by selecting 12 cells). Then enter the
formula that follows (without the braces) and press Ctrl+Shift+Enter:
{=MONTHNAMES()}
What if you’d like to generate a vertical list of month names? No problem; just
select a vertical range, enter the following formula (without the braces), and then
press Ctrl+Shift+Enter:
{=TRANSPOSE(MONTHNAMES ())}
This formula uses the Excel TRANSPOSE function to convert the horizontal array
to a vertical array.
The following example is a variation on the MONTHNAMES function:
Function MonthNames(Optional MIndex)
Dim AllNames As Variant
Dim MonthVal As Long
AllNames = Array("Jan","Feb","Mar","Apr","May","Jun", _
"Jul","Aug","Sep","Oct","Nov","Dec")
If IsMissing(MIndex) Then
MONTHNAMES = AllNames
Else
Select Case MIndex
Case Is >= 1
'
Determine month value (for example, 13=1)
MonthVal = ((MIndex - 1) Mod 12)
MONTHNAMES = AllNames(MonthVal)
Case Is <= 0 ' Vertical array
MONTHNAMES = Application.Transpose(AllNames)
End Select
End If
End Function
Note that we use the VBA IsMissing function to test for a missing argument. In
this situation, it isn’t possible to specify the default value for the missing argument
in the argument list of the function because the default value is defined in the
function. You can use the IsMissing function only if the optional argument is a
variant.
This enhanced function uses an optional argument that works as follows:
If the argument is missing, the function returns a horizontal array of
month names.
If the argument is less than or equal to 0, the function returns a vertical
array of month names. It uses Excel’s TRANSPOSE function to convert the
array.
If the argument is greater than or equal to 1, the function returns the
month name that corresponds to the argument value.
Note
This procedure uses the Mod operator to determine the month value. The Mod
operator returns the remainder after dividing the first operand by the second.
Keep in mind that the AllNames array is zero-based and that indices range
from 0 to 11. In the statement that uses the Mod operator, 1 is subtracted from
the function’s argument. Therefore, an argument of 13 returns 0
(corresponding to Jan), and an argument of 24 returns 11 (corresponding to
Dec).
You can use this function in a number of ways, as illustrated in Figure 5.6.
Figure 5.6 Different ways of passing an array or a single value to a worksheet.
Range A1:L1 contains the following formula entered as an array. Start by selecting
A1:L1, enter the formula (without the braces), and then press Ctrl+Shift+Enter.
{=MONTHNAMES()}
Range A3:A14 contains integers from 1 to 12. Cell B3 contains the following
(nonarray) formula, which was copied to the 11 cells below it:
=MONTHNAMES(A3)
Range D3:D14 contains the following formula entered as an array:
{=MONTHNAMES(-1)}
Cell F3 contains this (nonarray) formula:
=MONTHNAMES(3)
To enter an array formula, you must press Ctrl+Shift+Enter (and don’t
enter the curly braces).
Note
The lower bound of an array, created using the Array function, is determined
by the lower bound specified with the Option Base statement at the top of the
module. If there is no Option Base statement, the default lower bound is 0.
A workbook that demonstrates the MONTHNAMES function is available on
this book’s website. The file is named month names.xslm.
A function that returns an error value
In some cases, you might want your custom function to return a particular error
value. Consider the REMOVEVOWELS function, which we presented earlier in this
chapter:
Function REMOVEVOWELS(Txt) As String
' Removes all vowels from the Txt argument
Dim i As Long
RemoveVowels =""
For i = 1 To Len(Txt)
If Not UCase(Mid(Txt, i, 1)) Like"[AEIOU]" Then
REMOVEVOWELS = REMOVEVOWELS & Mid(Txt, i, 1)
End If
Next i
End Function
When used in a worksheet formula, this function removes the vowels from its
single-cell argument. If the argument is a numeric value, this function returns the
value as a string. You may prefer that the function returns an error value (#N/A),
rather than the numeric value converted to a string.
You may be tempted simply to assign a string that looks like an Excel formula
error value. For example:
REMOVEVOWELS ="#N/A"
Although the string looks like an error value, other formulas that may reference it
don’t treat it as such. To return a real error value from a function, use the VBA
CVErr function, which converts an error number to a real error.
Fortunately, VBA has built-in constants for the errors that you want to return
from a custom function. These errors are Excel formula error values and not VBA
runtime error values. These constants are as follows:
xlErrDiv0 (for #DIV/0!)
xlErrNA (for #N/A)
xlErrName (for #NAME?)
xlErrNull (for #NULL!)
xlErrNum (for #NUM!)
xlErrRef (for #REF!)
xlErrValue (for #VALUE!)
To return a #N/A error from a custom function, you can use a statement like this:
REMOVEVOWELS = CVErr(xlErrNA)
The revised REMOVEVOWELS function follows. This function uses an If-Then construct
to take a different action if the argument isn’t text. It uses Excel’s ISTEXT function
to determine whether the argument is text. If the argument is text, the function
proceeds normally. If the cell doesn’t contain text (or is empty), the function
returns the #N/A error.
Function REMOVEVOWELS (Txt) As Variant
' Removes all vowels from the Txt argument
' Returns #VALUE if Txt is not a string
Dim i As Long
RemoveVowels =""
If Application.WorksheetFunction.IsText(Txt) Then
For i = 1 To Len(Txt)
If Not UCase(Mid(Txt, i, 1)) Like"[AEIOU]" Then
REMOVEVOWELS = REMOVEVOWELS & Mid(Txt, i, 1)
End If
Next i
Else
REMOVEVOWELS = CVErr(xlErrNA)
End If
End Function
Note
Note that we also changed the data type for the function’s return value.
Because the function can now return something other than a string, we
changed the data type to Variant.
A function with an indefinite number of arguments
Some Excel worksheet functions take an indefinite number of arguments. A
familiar example is the SUM function, which has the following syntax:
SUM(number1,number2,...)
The first argument is required, but you can specify as many as 254 additional
arguments. Here’s an example of a SUM function with four range arguments:
=SUM(A1:A5,C1:C5,E1:E5,G1:G5)
You can even mix and match the argument types. For example, the following
example uses three arguments: The first is a range, the second is a value, and the
third is an expression.
=SUM(A1:A5,12,24*3)
You can create Function procedures that have an indefinite number of arguments.
The trick is to use an array as the last (or only) argument, preceded by the
keyword ParamArray.
Note
ParamArray can apply only to the last argument in the procedure’s argument
list. It’s always a Variant data type and always an optional argument (although
you don’t use the Optional keyword).
Following is a function that can have any number of single-value arguments. (It
doesn’t work with multicell range arguments.) It simply returns the sum of the
arguments.
Function SIMPLESUM(ParamArray arglist() As Variant) As Double
For Each arg In arglist
SIMPLESUM = SIMPLESUM + arg
Next arg
End Function
To modify this function so that it works with multicell range arguments, you need
to add another loop, which processes each cell in each of the arguments:
Function SIMPLESUM (ParamArray arglist() As Variant) As Double
Dim cell As Range
For Each arg In arglist
For Each cell In arg
SIMPLESUM = SIMPLESUM + cell
Next cell
Next arg
End Function
The SIMPLESUM function is similar to Excel’s SUM function, but it’s not nearly as
flexible. Try it by using various types of arguments, and you’ll see that it fails if any
of the cells contain a nonvalue, or even if you use a literal value for an argument.
Emulating Excel’s SUM Function
In this section, we present a custom function called MYSUM. Unlike the SIMPLESUM
function listed in the preceding section, the MYSUM function emulates Excel’s SUM
function (almost) perfectly.
Before you look at the code for MYSUM, take a minute to think about the Excel SUM
function. It is versatile: It can have as many as 255 arguments (even “missing”
arguments), and the arguments can be numerical values, cells, ranges, text
representations of numbers, logical values, and even embedded functions. For
example, consider the following formula:
=SUM(B1,5,"6",,TRUE,SQRT(4),A1:A5,D:D,C2*C3)
This perfectly valid formula contains all the following types of arguments, listed
here in the order of their presentation:
A single-cell reference
A literal value
A string that looks like a value
A missing argument
A logical TRUE value
An expression that uses another function
A simple range reference
A range reference that includes an entire column
An expression that calculates the product of two cells
The MYSUM function (see Listing 5-1) handles all these argument types.
On the Web
A workbook containing the MYSUM function is available on this book’s website.
The file is named mysum function.xlsm.
Listing 5-1: MYSUM Function
Function MYSUM(ParamArray args() As Variant) As Variant
' Emulates Excel's SUM function
' Variable declarations
Dim i As Variant
Dim TempRange As Range, cell As Range
Dim ECode As String
Dim m, n
MYSUM = 0
' Process each argument
For i = 0 To UBound(args)
'
Skip missing arguments
If Not IsMissing(args(i)) Then
'
What type of argument is it?
Select Case TypeName(args(i))
Case"Range"
'
Create temp range to handle full row or column ranges
Set TempRange = Intersect(args(i).Parent.UsedRange, args(i))
For Each cell In TempRange
If IsError(cell) Then
MYSUM = cell ' return the error
Exit Function
End If
If cell = True Or cell = False Then
MYSUM = MYSUM + 0
Else
If IsNumeric(cell) Or IsDate(cell) Then _
MYSUM = MYSUM + cell
End If
Next cell
Case"Variant()"
n = args(i)
For m = LBound(n) To UBound(n)
MYSUM = MYSUM(MYSUM, n(m)) 'recursive call
Next m
Case"Null" 'ignore it
Case"Error" 'return the error
MYSUM = args(i)
Exit Function
Case"Boolean"
'
Check for literal TRUE and compensate
If args(i) ="True" Then MYSUM = MYSUM + 1
Case"Date"
MYSUM = MYSUM + args(i)
Case Else
MYSUM = MYSUM + args(i)
End Select
End If
Next i
End Function
Figure 5.7 shows a workbook with various formulas that use SUM (column E) and
MYSUM (column G). As you can see, the functions return identical results.
Figure 5.7 Comparing SUM with MYSUM.
MYSUM is a close emulation of the SUM function, but it’s not perfect. It cannot
handle operations on arrays. For example, this array formula returns the sum of
the squared values in range A1:A4:
{=SUM(A:A4^2)}
This formula returns a #VALUE! error:
{=MYSUM(A1:A4^2)}
If you’re interested in learning how the MYSUM function works, create a formula that
uses the function. Then set a breakpoint in the code and step through the
statements line by line. (See the section”Debugging Functions,” later in this
chapter.) Try this for several different argument types, and you’ll soon have a good
feel for how the MYSUM function works.
As you study the code for MYSUM, keep the following points in mind:
Missing arguments (determined by the IsMissing function) are simply ignored.
The procedure uses the VBA TypeName function to determine the type of
argument (Range, Error, and so on). Each argument type is handled differently.
For a range argument, the function loops through each cell in the range,
determines the type of data in the cell, and (if appropriate) adds its value to a
running total.
The data type for the function is Variant because the function needs to return
an error if any of its arguments are an error value.
If an argument contains an error (for example, #DIV/0!), the MYSUM function
simply returns the error — just as Excel’s SUM function does.
Excel’s SUM function considers a text string to have a value of 0 unless it
appears as a literal argument (that is, as an actual value, not a variable).
Therefore, MYSUM adds the cell’s value only if it can be evaluated as a number.
(The VBA IsNumeric function is used to determine whether a string can be
evaluated as a number.)
For range arguments, the function uses the Intersect method to create a
temporary range that consists of the intersection of the range and the sheet’s
used range. This technique handles cases in which a range argument consists
of a complete row or column, which would take forever to evaluate.
You may be curious about the relative speeds of SUM and MYSUM. The MYSUM
function, of course, is much slower, but just how much slower depends on the
speed of your system and the formulas themselves. However, the point of this
example is not to create a new SUM function. Rather, it demonstrates how to
create custom worksheet functions that look and work like those built into Excel.
Extended Date Functions
A common complaint among Excel users is the inability to work with dates prior
to 1900. For example, genealogists often use Excel to keep track of birth and death
dates. If either of those dates occurs in a year prior to 1900, calculating the
number of years the person lived isn’t possible.
We created a series of functions that take advantage of the fact that VBA can work
with a much larger range of dates. The earliest date recognized by VBA is January
1, 0100.
Caution
Beware of calendar changes if you use dates prior to 1752. Differences between
the historical American, British, Gregorian, and Julian calendars can result in
inaccurate computations.
The functions are:
XDATE(y,m,d,fmt): Returns a date for a given year, month, and day. As an
option, you can provide a date-formatting string.
XDATEADD(xdate1,days,fmt): Adds a specified number of days to a date.
As an option, you can provide a date-formatting string.
XDATEDIF(xdate1,xdate2): Returns the number of days between two
dates.
XDATEYEARDIF(xdate1,xdate2): Returns the number of full years
between two dates (useful for calculating ages).
XDATEYEAR(xdate1): Returns the year of a date.
XDATEMONTH(xdate1): Returns the month of a date.
XDATEDAY(xdate1): Returns the day of a date.
XDATEDOW(xdate1): Returns the day of the week of a date (as an integer
between 1 and 7).
Figure 5.8 shows a workbook that uses some of these functions.
Figure 5.8 The Extended Date functions used in formulas.
Keep in mind that the date returned by these functions is a string, not a real date.
Therefore, you can’t perform mathematical operations on the returned value using
Excel’s standard operators. You can, however, use the return value as an argument
for other Extended Date functions.
The functions are surprisingly simple. For example, here’s the listing for the
XDATE function:
Function XDATE(y, m, d, Optional fmt As String) As String
If IsMissing(fmt) Then fmt ="Short Date"
XDATE = Format(DateSerial(y, m, d), fmt)
End Function
The arguments for XDATE are:
y: Required. A four-digit year (0100–9999).
m: Required. A month number (1–12).
d: Required. A day number (1–31).
fmt: Optional. A date format string.
If the fmt argument is omitted, the date is displayed using the system’s short date
setting (as specified in the Windows Control Panel).
If the m or d argument exceeds a valid number, the date rolls over into the next
year or month. For example, a month of 13 is interpreted as January of the next
year.
On the Web
The VBA code for the Extended Data functions is available on this book’s
website. The filename is extended date function.xlsm. You can also download
documentation for these functions in the extended date functions help.pdf
document.
Debugging Functions
When you’re using a formula in a worksheet to test a Function procedure, VBA
runtime errors don’t appear in the all-too-familiar, pop-up error box. If an error
occurs, the formula simply returns an error value (#VALUE!). The lack of a pop-up
error message doesn’t present a problem for debugging functions because you
have several possible workarounds:
Place MsgBox functions at strategic locations to monitor the value of
specific variables. Message boxes in Function procedures do pop up when
the procedure is executed. But make sure that you have only one formula in the
worksheet that uses your function; otherwise, message boxes will appear for
each formula that is evaluated, which will quickly become annoying.
Test the procedure by calling it from a Sub procedure, not from a
worksheet formula. Runtime errors are displayed in the usual manner, and
you can either fix the problem (if you know it) or jump right into using
Debugger.
Set a breakpoint in the function, and then step through the
function. You then can access all standard VBA debugging tools. To set a
breakpoint, move the cursor to the statement at which you want to pause
execution and then choose Debug ➜ Toggle Breakpoint (or press F9). When
the function is executing, press F8 to step through the procedure line-by-line.
Use one or more temporary Debug.Print statements in your code to
write values to the VBE Immediate window. For example, if you want to
monitor a value inside a loop, use something like the following routine:
Function VOWELCOUNT(r) As Long
Dim Count As Long
Dim i As Long
Dim Ch As String * 1
Count = 0
For i = 1 To Len(r)
Ch = UCase(Mid(r, i, 1))
If Ch Like"[AEIOU]" Then
Count = Count + 1
Debug.Print Ch, i
End If
Next i
VOWELCOUNT = Count
End Function
In this case, the values of two variables, Ch and i, are printed to the Immediate
window whenever the Debug.Print statement is encountered. Figure 5.9 shows
the result when the function has an argument of Tucson, Arizona.
Figure 5.9 Use the Immediate window to display results while a function is
running.
Dealing with the Insert Function Dialog Box
Excel’s Insert Function dialog box is a handy tool. When you’re creating a
worksheet formula, this tool lets you select a particular worksheet function from a
list of functions. These functions are grouped into various categories to make
locating a particular function easier. When you select a function and click OK, the
Function Arguments dialog box appears to help insert the function’s arguments.
The Insert Function dialog box also displays your custom worksheet functions. By
default, custom functions are listed under the User Defined category. The
Function Arguments dialog box prompts you for a custom function’s arguments.
The Insert Function dialog box enables you to search for a function by keyword.
Unfortunately, you can’t use this search feature to locate custom functions created
in VBA.
Note
Custom Function procedures defined with the Private keyword don’t appear
in the Insert Function dialog box. If you develop a function that’s intended to
be used only in your other VBA procedures, you should declare it by using the
Private keyword. However, declaring the function as Private doesn’t prevent
it from being used in a worksheet formula. It just prevents the display of the
function in the Insert Function dialog box.
Using the MacroOptions method
You can use the MacroOptions method of the Application object to make your
functions appear just like built-in functions. Specifically, this method enables you
to:
Provide a description of the function
Specify a function category
Provide descriptions for the function arguments
Another useful advantage of using the MacroOptions method is that it
allows Excel to autocorrect the capitalization of your functions. For instance,
if you create a function called MyFunction, and you enter the formula
=myfunction(a), Excel will automatically change the formula to
=MyFunction(a). This behavior provides a quick and easy way to tell if you’ve
misspelled the function name (if the lower case letters do not autoadjust, the
function name is misspelled).
Following is an example of a procedure that uses the MacroOptions method to
provide information about a function:
Sub DescribeFunction()
Dim FuncName As String
Dim FuncDesc As String
Dim FuncCat As Long
Dim Arg1Desc As String, Arg2Desc As String
FuncName ="DRAWONE"
FuncDesc ="Displays the contents of a random cell from a range"
FuncCat = 5
Arg1Desc ="The range that contains the values"
Arg2Desc ="(Optional) If False or missing, a new cell is selected when"
Arg2Desc = Arg2Desc &"recalculated. If True, a new cell is selected"
Arg2Desc = Arg2Desc &"when recalculated."
Application.MacroOptions _
Macro:=FuncName, _
Description:=FuncDesc, _
Category:=FuncCat, _
ArgumentDescriptions:=Array(Arg1Desc, Arg2Desc)
End Sub
This procedure uses variables to store the information, and the variables are used
as arguments for the MacroOptions method. The function is assigned to function
category 5 (Lookup & Reference). Note that descriptions for the two arguments
are indicated by using an array as the last argument for the MacroOptions method.
Note
The capability to provide argument descriptions was introduced in Excel
2010. If the workbook that contains the function is opened in a version prior
to Excel 2010, the arguments won’t display the descriptions.
Figure 5.10 shows the Insert Function and Function Arguments dialog boxes after
executing this procedure.
Figure 5.10 The Insert Function and Function Arguments dialog boxes for a
custom function.
You need to execute the DescribeFunction procedure only one time. After doing so,
the information assigned to the function is stored in the workbook. You can also
omit arguments for the MacroOptions method. For example, if you don’t need the
arguments to have descriptions, just omit the ArgumentDescriptions argument in
the code.
Cross-Ref
For information on creating a custom help topic accessible from the Insert
Function dialog box, refer to Chapter 19.
Specifying a function category
If you don’t use the MacroOptions method to specify a different category, your
custom worksheet functions appear in the User Defined category in the Insert
Function dialog box. You may prefer to assign your function to a different
category. Assigning a function to a category also causes it to appear in the dropdown controls in the Formulas ➜ Function Library group on the Ribbon.
Table 5.1 lists the category numbers that you can use for the Category argument
for the MacroOptions method. A few of these categories (10 through 13) aren’t
normally displayed in the Insert Function dialog box. If you assign your function
to one of these categories, the category will appear in the dialog box.
Table 5.1 Function Categories
Category Number Category Name
0
All (no specific category)
1
Financial
2
Date & Time
3
Math & Trig
4
Statistical
5
Lookup & Reference
6
Database
7
Text
8
Logical
9
Information
10
Commands
11
Customizing
12
Macro Control
13
DDE/External
14
User Defined
15
Engineering
16
Cube
17
Compatibility*
18
Web**
*The Compatibility category was introduced in Excel 2010.
** The Web category was introduced in Excel 2013.
You can also create custom function categories. Instead of using a
number for the Category argument for MacroOptions, use a text string. The
statement that follows creates a new function category named VBA Functions
and assigns the COMMISSION function to this category:
Application.MacroOptions Macro:="COMMISSION",_
Category:="VBA Functions"
Adding a function description manually
As an alternative to using the MacroOptions method to provide a function
description, you can use the Macro dialog box.
Note
If you don’t provide a description for your custom function, the Insert
Function dialog box displays No help available.
Follow these steps to provide a description for a custom function:
1. Create your function in VBE.
2. Activate Excel, making sure that the workbook that contains the function is the
active workbook.
3. Choose Developer ➜ Code ➜ Macros (or press Alt+F8).
The Macro dialog box lists available procedures, but your function won’t be in
the list.
4. In the Macro Name box, type the name of your function.
5. Click the Options button to display the Macro Options dialog box.
6. In the Description box, enter the function description. The Shortcut Key field is
irrelevant for functions.
7. Click OK and then click Cancel.
After you perform the preceding steps, the Insert Function dialog box displays the
description that you entered in Step 6 when the function is selected.
Using Add-Ins to Store Custom Functions
You may prefer to store frequently used custom functions in an add-in file. A
primary advantage is that you can use those functions in any workbook when the
add-in is installed.
In addition, you can use the functions in formulas without a filename qualifier.
Assume that you have a custom function named ZAPSPACES that is stored in
Myfuncs.xlsm. To use this function in a formula in a workbook other than
Myfuncs.xlsm, you need to enter the following formula:
=Myfuncs.xlsm!ZAPSPACES(A1)
If you create an add-in from Myfuncs.xlsm and the add-in is loaded, you can omit
the file reference and enter a formula such as the following:
=ZAPSPACES(A1)
Note
We discuss add-ins in Chapter 16.
Caution
A potential problem with using add-ins to store custom functions is that your
workbook is dependent on the add-in file. If you need to share your workbook
with a colleague, you also need to share a copy of the add-in that contains the
functions.
Using the Windows API
VBA can borrow methods from other files that have nothing to do with Excel or
VBA — for example, the Dynamic Link Library (DLL) files that Windows and
other software use. As a result, you can do things with VBA that would otherwise
be outside the language’s scope.
The Windows Application Programming Interface (API) is a set of functions
available to Windows programmers. When you call a Windows function from
VBA, you’re accessing the Windows API. Many of the Windows resources used by
Windows programmers are available in DLLs, which store programs and functions
and are linked at runtime rather than at compile time.
64-bit Excel and API functions
Beginning with Excel 2010, using Windows API functions in your code
became a bit more challenging because Excel became available in both 32-bit
and 64-bit versions. If you want your code to be compatible with the 32-bit
and the 64-bit versions of Excel, you need to declare your API functions twice,
using compiler directives to ensure that the correct declaration is used.
For example, the following declaration works with 32-bit Excel versions but
causes a compile error with 64-bit Excel:
Declare Function GetWindowsDirectoryA Lib"kernel32" _
(ByVal lpBuffer As String, ByVal nSize As Long) As Long
In many cases, making the declaration compatible with 64-bit Excel is as
simple as adding PtrSafe after the Declare keyword. The following declaration
is compatible with both the 32-bit and 64-bit versions of Excel:
Declare PtrSafe Function GetWindowsDirectoryA Lib"kernel32" _
(ByVal lpBuffer As String, ByVal nSize As Long) As Long
However, the code will fail in Excel 2007 and earlier versions because the
PtrSafe keyword is not recognized by those versions.
In Chapter 21, we describe how to make API function declarations compatible
with all versions of 32-bit Excel as well as 64-bit Excel.
Windows API examples
Before you can use a Windows API function, you must declare the function at the
top of your code module. If the code module is for UserForm, Sheet, or
ThisWorkbook, you must declare the API function as Private.
An API function must be declared precisely. The declaration statement tells VBA:
Which API function you’re using
In which library the API function is located
The API function’s arguments
After you declare an API function, you can use it in your VBA code.
Determining the Windows directory
This section contains an example of an API function that displays the name of the
Windows directory — something that’s not possible using standard VBA
statements. This code works with Excel 2010 and later.
Here’s the API function declaration:
Declare PtrSafe Function GetWindowsDirectoryA Lib"kernel32" _
(ByVal lpBuffer As String, ByVal nSize As Long) As Long
This function, which has two arguments, returns the name of the directory in
which Windows is installed. After calling the function, the Windows directory is
contained in lpBuffer, and the length of the directory string is contained in nSize.
After inserting the Declare statement at the top of your module, you can access the
function by calling the GetWindowsDirectoryA function. The following is an
example of calling the function and displaying the result in a message box:
Sub ShowWindowsDir()
Dim WinPath As String * 255
Dim WinDir As String
WinPath = Space(255)
WinDir = Left(WinPath, GetWindowsDirectoryA (WinPath, Len(WinPath)))
MsgBox WinDir, vbInformation,"Windows Directory"
End Sub
Executing the ShowWindowsDir procedure displays a message box with the
Windows directory.
Often, you’ll want to create a wrapper for API functions. In other words, you
create your own function that uses the API function. This greatly simplifies using
the API function. Here’s an example of a wrapper VBA function:
Function WINDOWSDIR() As String
'
Returns the Windows directory
Dim WinPath As String * 255
WinPath = Space(255)
WINDOWSDIR=Left(WinPath,GetWindowsDirectoryA (WinPath,Len(WinPath)))
End Function
After declaring this function, you can call it from another procedure:
MsgBox WINDOWSDIR()
You can even use the function in a worksheet formula:
=WINDOWSDIR()
On the Web
This example is available on this book’s website. The filename is windows
directory.xlsm, and the API function declaration is compatible with Excel
2007 and later.
The reason for using API calls is to perform actions that would otherwise be
impossible (or at least very difficult). If your application needs to find the path of
the Windows directory, you could search all day and not find a function in Excel or
VBA to do the trick. But knowing how to access the Windows API may solve your
problem.
Caution
When you work with API calls, system crashes during testing aren’t
uncommon, so save your work often.
Detecting the Shift key
Here’s another example of using an API function. Suppose that you’ve written a
VBA macro that will be executed by clicking a button on a worksheet.
Furthermore, suppose that you want the macro to perform differently if the user
presses the Shift key when the button is clicked. VBA doesn’t provide a way to
detect whether the Shift key is pressed. But you can use the GetKeyState API
function to find out. The GetKeyState function tells you whether a particular key is
pressed. It takes a single argument, nVirtKey, which represents the code for the
key in which you’re interested.
The following code demonstrates how to detect whether the Shift key is pressed
when the Button_Click event-handler procedure is executed. Note that we define a
constant for the Shift key (using a hexadecimal value) and then use this constant
as the argument for GetKeyState. If GetKeyState returns a value less than zero, it
means that the Shift key was pressed; otherwise, the Shift key wasn’t pressed. This
code isn’t compatible with Excel 2007 and earlier versions.
Declare PtrSafe Function GetKeyState Lib"user32" _
(ByVal nVirtKey As Long) As Integer
Sub Button_Click()
Const VK_SHIFT As Integer = &H10
If GetKeyState(VK_SHIFT) < 0 Then
MsgBox"Shift is pressed"
Else
MsgBox"Shift is not pressed"
End If
End Sub
A workbook named key press.xlsm, available on this book’s website,
demonstrates how to detect the Ctrl, Shift, and Alt keys (as well as any
combinations). The API function declaration in this workbook is compatible
with Excel 2007 and later. Figure 5.11 shows the message from this procedure.
Figure 5.11 Using Windows API functions to determine which keys were pressed.
Learning more about API functions
Working with the Windows API functions can be tricky. Many programming
reference books list the declarations for common API calls and often provide
examples. Usually, you can simply copy the declarations and use the functions
without understanding the details. Many Excel programmers take a cookbook
approach to API functions. The Internet has dozens of reliable examples that you
can copy and paste. Or search the web for a file named Win32API_PtrSafe.txt. This
file, from Microsoft, contains many examples of declaration statements.
Cross-Ref
Chapter 7 has several additional examples of using Windows API functions.
6
Understanding Excel’s Events
In This Chapter
Recognizing the types of events that Excel can monitor
Figuring out what you need to know to work with events
Exploring examples of Workbook events, and Worksheet events
Using Application events to monitor all open workbooks
Seeing examples of processing time-based events and keystroke events
What You Should Know about Events
In many of the example macros in this book, there will be code implemented as
event procedures, which are procedures that automatically trigger upon the
occurrence of an event. An event is nothing more than an action that takes place
during a session in Excel.
Everything that happens in Excel happens to an object through an event. A few
examples of events are opening a workbook, adding a worksheet, changing a value
in a cell, saving a workbook, double-clicking a cell, and the list goes on. The nifty
thing is that you can tell Excel to run a certain macro or piece of code when a
particular event occurs.
Excel is programmed to monitor many different events. These events can be
classified as:
Workbook events: Events that occur for a particular workbook. Examples of
such events include Open (the workbook is opened or created), BeforeSave (the
workbook is about to be saved), and NewSheet (a new sheet is added).
Worksheet events: Events that occur for a particular worksheet. Examples
include Change (a cell on the sheet is changed), SelectionChange (the user
moves the cell indicator), and Calculate (the worksheet is recalculated).
Chart events: Events that occur for a particular chart. These events include
Select (an object in the chart is selected) and SeriesChange (a value of a data
point in a series is changed).
Application events: Events that occur for the application (Excel). Examples
include NewWorkbook (a new workbook is created), WorkbookBeforeClose (any
workbook is about to be closed), and SheetChange (a cell in any open workbook
is altered). To monitor Application-level events, you need to use a class
module.
UserForm events: Events that occur for a particular UserForm or an object
contained on the UserForm. For example, a UserForm has an Initialize event
(occurs before the UserForm is displayed), and a CommandButton on a
UserForm has a Click event (occurs when the button is clicked).
Events not associated with objects: The final category consists of two
useful Application-level events that we call On events: OnTime and OnKey. These
work in a different manner than other events.
In the following sections, you’ll explore a few examples that demonstrate some of
these events.
Understanding event sequences
Some actions trigger multiple events. For example, when you insert a new
worksheet into a workbook, three Application-level events are triggered:
WorkbookNewSheet: Occurs when a new worksheet is added
SheetDeactivate: Occurs when the active worksheet is deactivated
SheetActivate: Occurs when the newly added worksheet is activated
Note
Event sequencing is a bit more complicated than you might think. The
preceding events are Application-level events. When adding a new worksheet,
additional events occur at the Workbook level and at the Worksheet level.
At this point, just keep in mind that events fire in a particular sequence, and
knowing that sequence may be critical when writing event-handler procedures.
Later in this chapter, we describe how to determine the order of the events that
occur for a particular action (see “Monitoring Application-level events”).
Where to put event-handler procedures
VBA newcomers often wonder why their event-handler procedures aren’t being
executed when the corresponding event occurs. The answer is almost always
because these procedures are located in the wrong place.
In the Visual Basic Editor (VBE) window, each project (one project per workbook)
is listed in the Projects window. The project components are arranged in a
collapsible list, as shown in Figure 6.1.
Figure 6.1 The components for each VBA project are listed in the Project
window.
Each of the following components has its own code module:
Sheet objects (for example, Sheet1, Sheet2, and so on): Use this module for
event-handler code related to the particular worksheet.
Chart objects (that is, chart sheets): Use this module for event-handler code
related to the chart.
ThisWorkbook object: Use this module for event-handler code related to the
workbook.
General VBA modules: You never put event-handler procedures in a general
(that is, nonobject) module.
UserForm objects: Use this module for event-handler code related to the
UserForm or controls on the UserForm.
Class modules: Use class modules for special-purpose event handlers,
including application-level events and events for embedded charts.
Even though the event-handler procedure must be located in the correct module,
the procedure can call other standard procedures stored in other modules. For
example, the following event-handler procedure, located in the module for the
ThisWorkbook object, calls a procedure named WorkbookSetup, which you can store
in a regular VBA module:
Private Sub Workbook_Open()
Call WorkbookSetup
End Sub
Events in older versions of Excel
Versions of Excel prior to Office 97 also supported events, but the
programming techniques required to take advantage of those were quite
different from what we describe in this chapter.
For example, if you had a procedure named Auto_Open stored in a regular VBA
module, this procedure would be executed when the workbook was opened.
Beginning with Excel 97, the Auto_Open procedure was supplemented by the
Workbook_Open event-handler procedure, which was stored in the code module
for the ThisWorkbook object and was executed prior to Auto_Open.
Before Excel 97, you often needed to explicitly set up events. For example, if
you needed to execute a procedure whenever data was entered in a cell, you
would need to execute a statement such as the following:
Sheets("Sheet1").OnEntry ="ValidateEntry"
This statement instructs Excel to execute the procedure named ValidateEntry
whenever data is entered in a cell. With Excel 97 and later, you simply create a
procedure named Worksheet_Change and store it in the code module for the
Sheet1 object.
For compatibility, Excel 97 and later versions still support the older event
mechanism (although they are no longer documented in the Help system).
Disabling events
By default, all events are enabled. To disable all events, execute the following VBA
instruction:
Application.EnableEvents = False
To enable events, use this one:
Application.EnableEvents = True
Note
Disabling events does not apply to events triggered by UserForm controls —
for example, the Click event generated by clicking a CommandButton control on
a UserForm.
Why would you need to disable events? One common reason is to prevent an
infinite loop of cascading events.
For example, suppose that cell A1 of your worksheet must always contain a value
less than or equal to 12. You can write some code that is executed whenever data is
entered in a cell to validate the cell’s contents. In this case, you’re monitoring the
Change event for a Worksheet with a procedure named Worksheet_Change. Your
procedure checks the user’s entry, and, if the entry isn’t less than or equal to 12, it
displays a message and then clears that entry. The problem is that clearing the
entry with your VBA code generates a new Change event, so your event-handler
procedure is executed again. This is not what you want to happen, so you need to
disable events before you clear the cell, and then enable events again so that you
can monitor the user’s next entry.
Another way to prevent an infinite loop of cascading events is to declare a Static
Boolean variable at the beginning of your event-handler procedure, such as this:
Static AbortProc As Boolean
Whenever the procedure needs to make its own changes, set the AbortProc
variable to True (otherwise, make sure that it’s set to False). Insert the following
code at the top of the procedure:
If AbortProc Then
AbortProc = False
Exit Sub
End if
The event procedure is reentered, but the True state of AbortProc causes the
procedure to end. In addition, AbortProc is reset to False.
Cross-Ref
For a practical example of validating data, see “Monitoring a range to validate
data entry,” later in this chapter.
Caution
Disabling events in Excel applies to all workbooks. For example, if you disable
events in your procedure and then open another workbook that has, say, a
Workbook_Open procedure, that procedure will not execute.
Entering event-handler code
Every event-handler procedure has a predetermined name, and you can’t change
those names. Following are some examples of event-handler procedure names:
Worksheet_SelectionChange
Workbook_Open
Chart_Activate
Class_Initialize
You can declare the procedure by typing it manually, but a much better approach
is to let VBE declare it for you.
Figure 6.2 shows the code module for the ThisWorkbook object. To insert a
procedure declaration, select Workbook from the objects list on the left. Then select
the event from the procedures list on the right. When you do so, you get a
procedure shell that contains the procedure declaration line and an End Sub
statement.
Figure 6.2 The best way to create an event procedure is to let VBE do it for you.
For example, if you select Workbook from the objects list and Open from the
procedures list, VBE inserts the following (empty) procedure:
Private Sub Workbook_Open()
End Sub
Your VBA code, of course, goes between these two statements.
Note
Note that as soon as you select an item from the objects list (for example,
Workbook or Worksheet), VBE inserts a procedure declaration automatically.
Usually, the procedure definition is not the one you want. Simply choose the
event you want from the procedures list on the right, and then delete the one
that was generated automatically.
Event-handler procedures that use arguments
Some event-handler procedures use an argument list. For example, you may need
to create an event-handler procedure to monitor the SheetActivate event for a
workbook. If you use the technique described in the preceding section, VBE
creates the following procedure in the code module for the ThisWorkbook object:
Private Sub Workbook_SheetActivate(ByVal Sh As Object)
End Sub
This procedure uses one argument (Sh), which represents the sheet that was
activated. In this case, Sh is declared as an Object data type rather than a
Worksheet data type because the activated sheet can also be a chart sheet.
Your code can use the data passed as an argument. The following procedure is
executed whenever a sheet is activated. It displays the type and name of the
activated sheet by using VBA’s TypeName function and accessing the Name property
of the object passed in the argument:
Private Sub Workbook_SheetActivate(ByVal Sh As Object)
MsgBox TypeName(Sh) & vbCrLf & Sh.Name
End Sub
Figure 6.3 shows the message that appears when Sheet3 is activated.
Figure 6.3 This message box was triggered by a SheetActivate event.
Several event-handler procedures use a Boolean argument named Cancel. For
example, the declaration for a workbook’s BeforePrint event is as follows:
Private Sub Workbook_BeforePrint(Cancel As Boolean)
The value of Cancel passed to the procedure is False. However, your code can set
Cancel to True, which will cancel the printing. The following example
demonstrates this:
Private Sub Workbook_BeforePrint(Cancel As Boolean)
Dim Msg As String, Ans As Integer
Msg ="Have you loaded the 5164 label stock?"
Ans = MsgBox(Msg, vbYesNo,"About to print…")
If Ans = vbNo Then Cancel = True
End Sub
The Workbook_BeforePrint procedure is executed before the workbook is printed.
This routine displays the message box shown in Figure 6.4. If the user clicks the
No button, Cancel is set to True, and nothing is printed.
Figure 6.4 Clicking No cancels the print operation by changing the Cancel
argument in the event-handler procedure.
Tip
The BeforePrint event also occurs when the user previews a worksheet.
Unfortunately, Excel doesn’t provide a sheet-level BeforePrint event. Therefore,
your code can’t determine which sheet is about to be printed. Often, you can
assume that the ActiveSheet is the sheet that will be printed. However, there is no
way to detect if the user requests that the entire workbook be printed.
Getting Acquainted with Workbook-Level Events
Workbook-level events occur in a particular workbook. Table 6.1 lists the commonly
used workbook events, along with a brief description of each. Consult the Help
system for a complete list of Workbook-level events. Workbook event-handler
procedures are stored in the code module for the ThisWorkbook object.
Table 6.1 Commonly Used Workbook Events
Event
Action That Triggers the Event
Activate
A workbook is activated.
AddinInstall
A workbook is installed as an add-in.
AddinUninstall
A workbook is uninstalled as an add-in.
AfterSave
A workbook has been saved.
BeforeClose
A workbook is about to be closed.
BeforePrint
A workbook (or anything in it) is about to be printed or
previewed.
BeforeSave
A workbook is about to be saved.
Deactivate
A workbook is deactivated.
NewSheet
A new sheet is created in a workbook.
Open
A workbook is opened.
SheetActivate
Any sheet is activated.
SheetBeforeDoubleClick Any worksheet is double-clicked. This event occurs
before the default double-click action.
SheetBeforeRightClick
Any worksheet is right-clicked. This event occurs before
the default right-click action.
SheetCalculate
Any worksheet is calculated (or recalculated).
SheetChange
Any worksheet is changed by the user or by an external
link.
SheetDeactivate
Any sheet is deactivated.
SheetFollowHyperlink
A hyperlink on a sheet is clicked.
SheetPivotTableUpdate
A pivot table is changed or refreshed.
SheetSelectionChange
The selection on any worksheet is changed.
WindowActivate
Any workbook window is activated.
WindowDeactivate
Any workbook window is deactivated.
WindowResize
Any workbook window is resized.
Cross-Ref
If you need to monitor events for any workbook, you need to work with
Application-level events (see “Monitoring with Application Events,” later in
this chapter). The remainder of this section presents examples of using
Workbook-level events. All the example procedures that follow must be located
in the code module for the ThisWorkbook object. If you put them into any other
type of code module, they won’t work.
The Open event
One of the most common monitored events is the Open event for a workbook. This
event is triggered when the workbook (or add-in) is opened and executes the
procedure named Workbook_Open. A Workbook_Open procedure is often used for
tasks such as these:
Displaying welcome messages.
Opening other workbooks.
Setting up shortcut menus.
Activating a particular sheet or cell.
Ensuring that certain conditions are met. For example, a workbook may
require that a particular add-in be installed.
Setting up certain automatic features. For example, you can define key
combinations (see “The OnKey event” section, later in this chapter).
Setting a worksheet’s ScrollArea property (which isn’t stored with the
workbook).
Setting UserInterfaceOnly protection for worksheets so that your code can
operate on protected sheets. This setting is an argument for the Protect
method and isn’t stored with the workbook.
Note
Creating event-handler procedures doesn’t guarantee that they will be
executed. If the user holds down the Shift key when opening a workbook, the
workbook’s Workbook_Open procedure won’t execute. And, of course, the
procedure won’t execute if the workbook is opened with macros disabled.
Following is an example of a Workbook_Open procedure. It uses the VBA Weekday
function to determine the day of the week. If it’s Friday, a message box appears,
reminding the user to submit a weekly report. If it’s not Friday, nothing happens.
Private Sub Workbook_Open()
If Weekday(Now) = vbFriday Then
Msg ="Today is Friday. Make sure that you"
Msg = Msg &"submit the TPS Report."
MsgBox Msg, vbInformation
End If
End Sub
The Activate event
The following procedure is executed whenever the workbook is activated. This
procedure simply maximizes the active window. If the workbook window is
already maximized, the procedure has no effect.
Private Sub Workbook_Activate()
ActiveWindow.WindowState = xlMaximized
End Sub
The SheetActivate event
The following procedure is executed whenever the user activates any sheet in the
workbook. If the sheet is a worksheet, the code selects cell A1. If the sheet isn’t a
worksheet, nothing happens. This procedure uses the VBA TypeName function to
ensure that the activated sheet is a worksheet (as opposed to a chart sheet).
Private Sub Workbook_SheetActivate(ByVal Sh As Object)
If TypeName(Sh) ="Worksheet" Then Range("A1").Select
End Sub
The following procedure demonstrates an alternative method that doesn’t require
checking the sheet type. In this procedure, the error is just ignored.
Private Sub Workbook_SheetActivate(ByVal Sh As Object)
On Error Resume Next
Range("A1").Select
End Sub
The NewSheet event
The following procedure is executed whenever a new sheet is added to the
workbook. The sheet is passed to the procedure as an argument. Because a new
sheet can be a worksheet or a chart sheet, this procedure determines the sheet
type. If it’s a worksheet, the code adjusts the width of all columns and inserts a
date and time stamp in cell A1 on the new sheet.
Private Sub Workbook_NewSheet(ByVal Sh As Object)
If TypeName(Sh) ="Worksheet" Then
Sh.Cells.ColumnWidth = 35
Sh.Range("A1") ="Sheet added" & Now()
End If
End Sub
The BeforeSave event
The BeforeSave event occurs before the workbook is saved. As you know, choosing
the File ➜ Save command sometimes brings up the Save As dialog box. This dialog
box appears if the workbook has never been saved or if it was opened in read-only
mode.
When the Workbook_BeforeSave procedure is executed, it receives an argument
(SaveAsUI) that indicates whether the Save As dialog box will be displayed. The
following example demonstrates how to use the SaveAsUI argument:
Private Sub Workbook_BeforeSave _
(ByVal SaveAsUI As Boolean, Cancel As Boolean)
If SaveAsUI Then
MsgBox"Make sure you save this file on drive J."
End If
End Sub
When the user attempts to save the workbook, the Workbook_BeforeSave procedure
is executed. If the save operation will display Excel’s Save As dialog box, the
SaveAsUI variable is True. The Workbook_BeforeSave procedure checks this variable
and displays a message only if the Save As dialog box will be displayed. If the
procedure sets the Cancel argument to True, the file won’t be saved (or the Save As
dialog box won’t be shown).
The Deactivate event
The following example demonstrates the Deactivate event. This procedure is
executed whenever the workbook is deactivated and essentially never lets the user
deactivate the workbook. One way to trigger the Deactivate event is to activate a
different workbook window. When the Deactivate event occurs, the code
reactivates the workbook and displays a message.
Private Sub Workbook_Deactivate()
Me.Activate
MsgBox"Sorry, you may not leave this workbook"
End Sub
This example also illustrates the importance of understanding event sequences. If
you try out this procedure, you’ll see that it works well if the user attempts to
activate another workbook. However, it’s important to understand that the
workbook Deactivate event is also triggered by the following actions:
Closing the workbook
Opening a new workbook
Minimizing the workbook
In other words, this procedure may not perform as it was originally intended.
When programming event procedures, you need to make sure that you understand
all the actions that can trigger the events.
The BeforePrint event
The BeforePrint event occurs when the user requests a print or a print preview but
before the printing or previewing occurs. The event uses a Cancel argument, so
your code can cancel the printing or previewing by setting the Cancel variable to
True. Unfortunately, you can’t determine whether the BeforePrint event was
triggered by a print request or by a preview request.
Updating a header or footer
Excel’s page header and footer options are flexible, but these options don’t include
a common request: the capability to print the contents of a specific cell in the
header or footer. The Workbook_BeforePrint event provides a way to display the
current contents of a cell in the header or footer when the workbook is printed.
The following code updates each sheet’s left footer whenever the workbook is
printed or previewed. Specifically, it inserts the contents of cell A1 on Sheet1:
Private Sub Workbook_BeforePrint(Cancel As Boolean)
Dim sht As Object
For Each sht In ThisWorkbook.Sheets
sht.PageSetup.LeftFooter = Worksheets("Sheet1").Range("A1")
Next sht
End Sub
This procedure loops through each sheet in the workbook and sets the LeftFooter
property of the PageSetup object to the value in cell A1 on Sheet1.
Hiding columns before printing
The example that follows uses a Workbook_BeforePrint procedure to hide columns
B:D in Sheet1 before printing or previewing:
Private Sub Workbook_BeforePrint(Cancel As Boolean)
'Hide columns B:D on Sheet1 before printing
Worksheets("Sheet1").Range("B:D").EntireColumn.Hidden = True
End Sub
Ideally, you would want to unhide the columns after printing has occurred. It
would be nice if Excel provided an AfterPrint event, but that event doesn’t exist.
However, there is a way to unhide the columns automatically. The modified
procedure that follows schedules an OnTime event, which calls a procedure named
UnhideColumns five seconds after printing or previewing:
Private Sub Workbook_BeforePrint(Cancel As Boolean)
'Hide columns B:D on Sheet1 before printing
Worksheets("Sheet1").Range("B:D").EntireColumn.Hidden = True
Application.OnTime Now()+ TimeValue("0:00:05"),"UnhideColumns"
End Sub
The UnhideColumns procedure goes in a standard VBA module:
Sub UnhideColumns()
Worksheets("Sheet1").Range("B:D").EntireColumn.Hidden = False
End Sub
On the Web
This example, named hide columns before printing.xlsm, is available on the
book’s website.
Cross-Ref
For more information about OnTime events, see “The OnTime event,” later in
this chapter.
The BeforeClose event
The BeforeClose event occurs before a workbook is closed. This event is often used
with a Workbook_Open event handler. For example, you might use the Workbook_Open
procedure to add shortcut menu items for your workbook and then use the
Workbook_BeforeClose procedure to delete the shortcut menu items when the
workbook is closed. That way, the custom menu is available only when the
workbook is open.
Unfortunately, the Workbook_BeforeClose event isn’t implemented very well. For
example, if you attempt to close a workbook that hasn’t been saved, Excel displays
a prompt asking whether you want to save the workbook before closing, as shown
in Figure 6.5. The problem is that the Workbook_BeforeClose event has already
occurred by the time the user sees this message. If the user cancels, your eventhandler procedure has already executed.
Figure 6.5 When this message appears, Workbook_BeforeClose has already done
its thing.
Consider this scenario: You need to display custom shortcut menus when a
particular workbook is open. Therefore, your workbook uses a Workbook_Open
procedure to create the menu items when the workbook is opened and a
Workbook_BeforeClose procedure to remove the menu items when the workbook is
closed. These two event-handler procedures follow. Both of these call other
procedures, which aren’t shown here.
Private Sub Workbook_Open()
Call CreateShortcutMenuItems
End Sub
Private Sub Workbook_BeforeClose(Cancel As Boolean)
Call DeleteShortcutMenuItems
End Sub
As we note earlier, the Excel Do you want to save … prompt is displayed after the
Workbook_BeforeClose event handler runs. So, if the user clicks Cancel, the
workbook remains open, but the custom menu items have already been deleted.
One solution to this problem is to bypass Excel’s prompt and write your own code
in the Workbook_BeforeClose procedure to ask the user to save the workbook. The
following code demonstrates this solution:
Private Sub Workbook_BeforeClose(Cancel As Boolean)
Dim Msg As String
If Me.Saved = False Then
Msg ="Do you want to save the changes you made to"
Msg = Msg & Me.Name &"?"
Ans = MsgBox(Msg, vbQuestion + vbYesNoCancel)
Select Case Ans
Case vbYes
Me.Save
Case vbCancel
Cancel = True
Exit Sub
End Select
End If
Call DeleteShortcutMenuItems
Me.Saved = True
End Sub
This procedure checks the Saved property of the Workbook object to determine
whether the workbook has been saved. If so, no problem — the
DeleteShortcutMenuItems procedure is executed, and the workbook is closed. But if
the workbook hasn’t been saved, the procedure displays a message box similar to
the one that Excel would normally show (see Figure 6.6). The following lists
details the effect of clicking each of the three buttons:
Yes: The workbook is saved, the shortcut menu items are deleted, and the
workbook is closed.
No: The code sets the Saved property of the Workbook object to True (but
doesn’t actually save the file), deletes the menu items, and closes the file.
Cancel: The BeforeClose event is canceled, and the procedure ends without
deleting the shortcut menu items.
Figure 6.6 A message displayed by the Workbook_BeforeClose event procedure.
On the Web
A workbook with this example is available on the book’s website in the
workbook_beforeclose workaround.xlsm file.
Examining Worksheet Events
The events for a Worksheet object are some of the most useful, because most of
what happens in Excel occurs on a worksheet. Monitoring these events can make
your applications perform feats that would otherwise be impossible.
Table 6.2 lists the most commonly used worksheet events, with a brief description
of each.
Table 6.2 Commonly Used Worksheet Events
Event
Action That Triggers the Event
Activate
The worksheet is activated.
BeforeDelete
The worksheet is about to be deleted.
BeforeDoubleClick The worksheet is double-clicked.
BeforeRightClick
The worksheet is right-clicked.
Calculate
The worksheet is calculated (or recalculated).
Change
Cells on the worksheet are changed by the user or by an
external link.
Deactivate
The worksheet is deactivated.
FollowHyperlink
A hyperlink on the sheet is clicked.
PivotTableUpdate
A pivot table on the sheet is updated.
SelectionChange
The selection on the worksheet is changed or refreshed.
Remember that the code for a worksheet event must be stored in the code module
for the specific worksheet.
Tip
To quickly activate the code module for a worksheet, right-click the sheet tab
and then choose View Code.
The Change event
The Change event occurs when any cell in a worksheet is changed by the user or by
a VBA procedure. The Change event does not occur when a calculation generates a
different value for a formula or when an object is added to the sheet.
When the Worksheet_Change procedure is executed, it receives a Range object as its
Target argument. This Range object represents the changed cell or range that
triggered the event. The following procedure is executed whenever the worksheet
is changed. It displays a message box that shows the address of the Target range:
Private Sub Worksheet_Change(ByVal Target As Range)
MsgBox"Range" & Target.Address &" was changed."
End Sub
To get a better feel for the types of actions that generate a Change event for a
worksheet, enter the preceding procedure in the code module for a Worksheet
object. After entering this procedure, activate Excel and make some changes to the
worksheet by using various techniques. Every time the Change event occurs, you’ll
see a message box that displays the address of the range that was changed.
When you run this procedure, you’ll discover some interesting quirks. Some
actions that should trigger the event don’t, and other actions that shouldn’t trigger
the event do!
Changing the formatting of a cell doesn’t trigger the Change event (as expected).
But copying and pasting formatting does trigger the Change event. Choosing the
Home ➜ Editing ➜ Clear ➜ Clear Formats command also triggers the event.
Merging cells doesn’t trigger the Change event, even if the contents of some of
the merged cells are deleted in the process.
Adding, editing, or deleting a cell comment doesn’t trigger the Change event.
Pressing Delete generates an event even if the cell is empty to start with.
Cells that are changed by using Excel commands may or may not trigger the
Change event. For example, sorting a range or using Goal Seeker to change a
cell does not trigger the event. But using the spell checker does.
If your VBA procedure changes the contents of a cell, it does trigger the Change
event.
As you can see from the preceding list, it’s not a good idea to rely on the Change
event to detect cell changes for critical applications.
Monitoring a specific range for changes
The Change event occurs when any cell on the worksheet is changed. But, in most
cases, all you care about are changes made to a specific cell or range. When the
Worksheet_Change event handler procedure is called, it receives a Range object as its
argument. This Range object represents the cell or cells that were changed.
Assume that your worksheet has a range named InputRange, and you’d like to
monitor changes made only within this range. There is no Change event for a Range
object, but you can perform a quick check in the Worksheet_Change procedure:
Private Sub Worksheet_Change(ByVal Target As Range)
Dim MRange As Range
Set MRange = Range("InputRange")
If Not Intersect(Target, MRange) Is Nothing Then _
MsgBox"A changed cell is in the input range."
End Sub
This example uses a Range object variable named MRange, which represents the
worksheet range that you want to monitor for changes. The procedure uses the
VBA Intersect function to determine whether the Target range (passed to the
procedure in its argument) intersects with MRange. The Intersect function returns
an object that consists of all cells contained in both of its arguments. If the
Intersect function returns Nothing, the ranges have no cells in common. The Not
operator is used so that the expression returns True if the ranges do have at least
one cell in common. Therefore, if the changed range has any cells in common with
the range named InputRange, a message box is displayed. Otherwise, the
procedure ends, and nothing happens.
Monitoring a range to make formulas bold
The following example monitors a worksheet and also makes formula entries bold
and nonformula entries not bold:
Private Sub Worksheet_Change(ByVal Target As Range)
Dim cell As Range
For Each cell In Target
If cell.HasFormula Then cell.Font.Bold = True
Next cell
End Sub
Because the object passed to the Worksheet_Change procedure can consist of a
multicell range, the procedure loops through each cell in the Target range. If the
cell has a formula, the cell is made bold. Otherwise, the Bold property is set to
False.
The procedure works, but it has a problem. What if the user deletes a row or
column? In such a case, the Target range consists of a huge number of cells. The
For Each loop would take a long time to examine them all — and it wouldn’t find
any formulas.
The modified procedure listed next solves this problem by changing the Target
range to the intersection of the Target range and the worksheet’s used range. The
check to ensure that Target is Not Nothing handles the case in which an empty row
or column outside the used range is deleted.
Private Sub Worksheet_Change(ByVal Target As Range)
Dim cell As Range
Set Target = Intersect(Target, Target.Parent.UsedRange)
If Not Target Is Nothing Then
For Each cell In Target
cell.Font.Bold = cell.HasFormula
Next cell
End If
End Sub
On the Web
This example, named make formulas bold.xlsm, is available on the book’s
website.
Caution
A Worksheet_Change procedure may affect Excel’s Undo feature, a potentially
serious side effect. Excel’s Undo stack is destroyed whenever an event
procedure makes a change to the worksheet. In the preceding example,
making a cell entry triggers a formatting change — which destroys the Undo
stack.
Monitoring a range to validate data entry
Excel’s data validation feature is a useful tool, but it suffers from a potentially
serious problem. When you paste data to a cell that uses data validation, the
pasted value not only fails to get validated but also deletes the validation rules
associated with the cell! This fact makes the data validation feature practically
worthless for critical applications. In this section, we demonstrate how you can
use the Change event for a worksheet to create your own data validation procedure.
On the Web
The book’s website contains two versions of this example. One (named
validate entry1.xlsm) uses the EnableEvents property to prevent cascading
Change events; the other (named validate entry2.xlsm) uses a Static variable.
See “Disabling events,” earlier in this chapter.
The Worksheet_Change procedure that follows is executed when a user changes a
cell. The validation is restricted to the range named InputRange. Values entered
into this range must be integers between 1 and 12.
Private Sub Worksheet_Change(ByVal Target As Range)
Dim VRange As Range, cell As Range
Dim Msg As String
Dim ValidateCode As Variant
Set VRange = Range("InputRange")
If Intersect(VRange, Target) Is Nothing Then Exit Sub
For Each cell In Intersect(VRange, Target)
ValidateCode = EntryIsValid(cell)
If TypeName(ValidateCode) ="String" Then
Msg ="Cell" & cell.Address(False, False) &":"
Msg = Msg & vbCrLf & vbCrLf & ValidateCode
MsgBox Msg, vbCritical,"Invalid Entry"
Application.EnableEvents = False
cell.ClearContents
cell.Activate
Application.EnableEvents = True
End If
Next cell
End Sub
The Worksheet_Change procedure creates a Range object (named VRange) that
represents the worksheet range that is validated. Then it loops through each cell in
the Target argument, which represents the cell or cells that were changed. The
code determines whether each cell is contained in the range to be validated. If so,
it passes the cell as an argument to a custom function (EntryIsValid), which
returns True if the cell is a valid entry.
If the entry isn’t valid, the EntryIsValid function returns a string that describes
the problem, and the user is informed by a message box (see Figure 6.7). When
the message box is dismissed, the invalid entry is cleared from the cell and the cell
is activated. Note that events are disabled before the cell is cleared. If events
weren’t disabled, clearing the cell would produce a Change event that causes an
endless loop.
Also, note that entering an invalid value clears Excel’s Undo stack.
Figure 6.7 This message box describes the problem when the user makes an
invalid entry.
The EntryIsValid function procedure is shown here:
Private Function EntryIsValid(cell) As Variant
'
Returns True if cell is an integer between 1 and 12
'
Otherwise it returns a string that describes the problem
'
Numeric?
If Not WorksheetFunction.IsNumber (cell) Then
EntryIsValid ="Non-numeric entry."
Exit Function
End If
'
Integer?
If CInt(cell) <> cell Then
EntryIsValid ="Integer required."
Exit Function
End If
'
Between 1 and 12?
If cell < 1 Or cell > 12 Then
EntryIsValid ="Valid values are between 1 and 12."
Exit Function
End If
'
It passed all the tests
EntryIsValid = True
End Function
The preceding technique works, but setting it up is tedious. Wouldn’t it be nice if
you could take advantage of Excel’s data validation feature, yet ensure that the
data validation rules aren’t deleted if the user pastes data into the validation
range? The next example does the trick:
Private Sub Worksheet_Change(ByVal Target As Range)
Dim VT As Long
'Do all cells in the validation range
'still have validation?
On Error Resume Next
VT = Range("InputRange").Validation.Type
If Err.Number <> 0 Then
Application.Undo
MsgBox"Your last operation was canceled." & _
"It would have deleted data validation rules.", vbCritical
End If
End Sub
This event procedure checks the validation type of InputRange, the range that is
supposed to contain the data validation rules. If the VT variable contains an error,
one or more cells in the InputRange no longer contain data validation. In other
words, the worksheet change probably resulted from data being copied into the
range that contains data validation. If that’s the case, the code executes the Undo
method of the Application object and reverses the user’s action. Then it displays
the message box shown in Figure 6.8.
Note
This procedure works correctly only if all cells in the validation range contain
the same type of data validation.
Note
A nice side-benefit to using this procedure is that the Undo stack isn’t
destroyed.
On the Web
This example, named validate entry3.xlsm, is available on the book’s
website.
Figure 6.8 The Worksheet_Change procedure ensures that data validation isn’t
deleted.
The SelectionChange event
The following procedure demonstrates the SelectionChange event. It’s executed
whenever the user makes a new selection in the worksheet.
Private Sub Worksheet_SelectionChange(ByVal Target As Range)
Cells.Interior.ColorIndex = xlNone
With ActiveCell
.EntireRow.Interior.Color = RGB(219, 229, 241)
.EntireColumn.Interior.Color = RGB(219, 229, 241)
End With
End Sub
This procedure shades the row and column of the active cell, which makes
identifying the active cell easy. The first statement removes the background color
for all cells in the worksheet. Next, the entire row and column of the active cell is
shaded. Figure 6.9 shows the shading in effect.
Figure 6.9 Moving the cell cursor shades the active cell’s row and column.
You won’t want to use the procedure if your worksheet contains any background
shading because the shading will be wiped out. The exceptions are tables with a
style applied and background colors resulting from conditional formatting. In
both these instances, the background color is maintained. Keep in mind, however,
that executing the Worksheet_SelectionChange macro destroys the Undo stack, so
using this technique essentially disables Excel’s Undo feature.
On the Web
This example, named shade active row and column.xlsm, is available on the
book’s website.
The BeforeDoubleClick event
You can set up a VBA procedure to be executed when the user double-clicks a cell.
In the following example (which is stored in the code window for a Sheet object),
double-clicking a cell toggles the cell’s style. If the cell style is “Normal”, it applies
the “Good” style. If the style is “Good”, it applies the “Normal” style.
Private Sub Worksheet_BeforeDoubleClick _
(ByVal Target As Range, Cancel As Boolean)
If Target.Style ="Good" Then
Target.Style ="Normal"
Else
Target.Style ="Good"
End If
Cancel = True
End Sub
If Cancel is set to True, the default double-click action doesn’t occur. In other
words, double-clicking the cell won’t put Excel into cell edit mode. Keep in mind
that every-double click also destroys the Undo stack.
The BeforeRightClick event
When the user right-clicks in a worksheet, Excel displays a shortcut menu. If, for
some reason, you’d like to prevent the shortcut menu from appearing in a
particular sheet, you can trap the RightClick event. The following procedure sets
the Cancel argument to True, which cancels the RightClick event and thereby
cancels the shortcut menu, and then displays a message box:
Private Sub Worksheet_BeforeRightClick _
(ByVal Target As Range, Cancel As Boolean)
Cancel = True
MsgBox"The shortcut menu is not available."
End Sub
Keep in mind that the user can still access the shortcut menu by using Shift+F10.
However, only a tiny percentage of Excel users are aware of that keystroke
combination.
Cross-Ref
To find out how to intercept the Shift+F10 key combination, see “The OnKey
event,” later in this chapter. Chapter 18 describes other methods for disabling
shortcut menus.
Following is another example that uses the BeforeRightClick event. This
procedure checks to see whether the cell that was right-clicked contains a numeric
value. If so, the code displays the Number tab of the Format Cells dialog box and
sets the Cancel argument to True (avoiding the normal shortcut menu display). If
the cell doesn’t contain a numeric value, nothing special happens — the shortcut
menu is displayed as usual.
Private Sub Worksheet_BeforeRightClick _
(ByVal Target As Range, Cancel As Boolean)
If IsNumeric(Target) And Not IsEmpty(Target) Then
Application.CommandBars.ExecuteMso ("NumberFormatsDialog")
Cancel = True
End If
End Sub
Note that the code makes an additional check to determine if the cell is not empty.
This check is added because VBA considers empty cells to be numeric.
Using the Object Browser to locate events
The Object Browser is a useful tool that can help you learn about objects and
their properties and methods. It can also help you find out which objects
support a particular event. For example, say you’d like to find out which
objects support the MouseMove event. Activate VBE and press F2 to display the
Object Browser window. Make sure that <All Libraries> is selected; then type
MouseMove and click the binoculars icon.
The Object Browser displays a list of matching items. Events are indicated
with a small yellow lightning bolt icon next to the event name. Click the event
you are looking for, and check the status bar at the bottom of the list for the
appropriate usage syntax.
Monitoring with Application Events
In earlier sections, we discuss Workbook events and Worksheet events. Those events
are monitored for a particular workbook. If you want to monitor events for all
open workbooks or all worksheets, you use Application-level events.
Note
Creating event-handler procedures to handle Application events always
requires a class module and some setup work.
Table 6.3 lists commonly used Application events with a brief description of each.
Consult the Help system for details.
Table 6.3 Commonly Used Events Recognized by the Application Object
Event
Action That Triggers the Event
AfterCalculate
A calculation has been completed and no outstanding
queries exist.
NewWorkbook
A new workbook is created.
SheetActivate
Any sheet is activated.
SheetBeforeDoubleClick Any worksheet is double-clicked. This event occurs
before the default double-click action.
SheetBeforeRightClick
Any worksheet is right-clicked. This event occurs before
the default right-click action.
SheetCalculate
Any worksheet is calculated (or recalculated).
SheetChange
Cells in any worksheet are changed by the user or by an
external link.
SheetDeactivate
Any sheet is deactivated.
SheetFollowHyperlink
A hyperlink is clicked.
SheetPivotTableUpdate
Any pivot table is updated.
SheetSelectionChange
The selection changes on any worksheet except a chart
sheet.
WindowActivate
Any workbook window is activated.
WindowDeactivate
Any workbook window is deactivated.
WindowResize
Any workbook window is resized.
WorkbookActivate
Any workbook is activated.
WorkbookAddinInstall
A workbook is installed as an add-in.
WorkbookAddinUninstall Any add-in workbook is uninstalled.
WorkbookBeforeClose
Any open workbook is closed.
WorkbookBeforePrint
Any open workbook is printed.
WorkbookBeforeSave
Any open workbook is saved.
WorkbookDeactivate
Any open workbook is deactivated.
WorkbookNewSheet
A new sheet is created in any open workbook.
WorkbookOpen
A workbook is opened.
Enabling Application-level events
To use Application-level events, you need to do the following:
1. Insert a new class module.
2. Set a name for this class module in the Properties window under Name.
By default, VBA gives each new class module a default name like Class1,
Class2, and so on. You may want to give your class module a more meaningful
name, such as clsApp.
3. In the class module, declare a public Application object by using the
WithEvents keyword.
For example:
Public WithEvents XL As Application
4. Create a variable that you’ll use to refer to the declared Application object in
the class module.
It should be a module-level object variable declared in a regular VBA module
(not in the class module). For example:
Dim X As New clsApp
5. Connect the declared object with the Application object.
This step is often done in a Workbook_Open procedure. For example:
Set X.XL = Application
6. Write event-handler procedures for the XL object in the class module.
Determining when a workbook is opened
The example in this section keeps track of every workbook that is opened by
storing information in a comma-separated variable (CSV) text file. You can import
this file into Excel.
We start by inserting a new class module and naming it clsApp. The code in the
class module is:
Public WithEvents AppEvents As Application
Private Sub AppEvents_WorkbookOpen (ByVal Wb As Excel.Workbook)
Call UpdateLogFile(Wb)
End Sub
This code declares AppEvents as an Application object with events. The
AppEvents_WorkbookOpen procedure will be called whenever a workbook is opened.
This event-handler procedure calls UpdateLogFile and passes the Wb variable,
which represents the workbook that was opened. We then added a VBA module
and inserted the following code:
Dim AppObject As New clsApp
Sub Init()
'
Called by Workbook_Open
Set AppObject.AppEvents = Application
End Sub
Sub UpdateLogFile(Wb)
Dim txt As String
Dim Fname As String
txt = Wb.FullName
txt = txt &"," & Date &"," & Time
txt = txt &"," & Application.UserName
Fname = Application.DefaultFilePath &"\logfile.csv"
Open Fname For Append As #1
Print #1, txt
Close #1
MsgBox txt
End Sub
Note at the top that the AppObject variable is declared as type clsApp (the name of
the class module). The call to Init is in the Workbook_Open procedure, which is in
the code module for ThisWorkbook. This procedure is as follows:
Private Sub Workbook_Open()
Call Init
End Sub
The UpdateLogFile procedure opens a text file — or creates the text file if it doesn’t
exist. The procedure then writes key information about the workbook that was
opened: the filename and full path, the date, the time, and the username.
The Workbook_Open procedure calls the Init procedure. Therefore, when the
workbook opens, the Init procedure creates the object variable. The final
statement uses a message box to display the information that was written to the
CSV file. You can delete this statement if you prefer not to see that message.
On the Web
This example, named log workbook open.xlsm, is available on the book’s
website.
Monitoring Application-level events
To get a feel for the event-generation process, you may find it helpful to see a list
of events that get generated as you go about your work.
Figure 6.10 illustrates a workbook (ApplicationEventTracker.xlsm) found with the
sample files for this chapter. This workbook displays descriptions for various
Application-level events as they occur. You might find this workbook helpful
when learning about the types and sequence of events that occur.
Figure 6.10 This workbook uses a class module to monitor all Application-level
events.
On the Web
This example is available on the book’s website in the
ApplicationEventTracker .xlsm file.
The workbook contains a class module with 21 procedures defined, one for each of
the commonly used Application-level events.
Accessing Events Not Associated with an Object
The events that we discuss earlier in this chapter are all associated with an object
(Application, Workbook, Sheet, and so on). In this section, we discuss two
additional rogue events: OnTime and OnKey. Instead of being associated with an
object, these events are accessed by using methods of the Application object.
Note
Unlike the other events discussed in this chapter, you program these On events
in a general VBA module.
The OnTime event
The OnTime event occurs at a specified time of day. The following example
demonstrates how to program Excel so that it beeps and displays a message at 3
p.m.:
Sub SetAlarm()
Application.OnTime TimeValue("15:00:00"),"DisplayAlarm"
End Sub
Sub DisplayAlarm()
Beep
MsgBox"Wake up. It's time for your afternoon break!"
End Sub
In this example, the SetAlarm procedure uses the OnTime method of the
Application object to set up the OnTime event. This method takes two arguments:
the time (3 p.m., in the example) and the procedure to execute when the time
occurs (DisplayAlarm in the example). After SetAlarm is executed, the DisplayAlarm
procedure will be called at 3 p.m., displaying the message in Figure 6.11.
Figure 6.11 This message box was programmed to display at a particular time of
day.
If you want to schedule an event relative to the current time — for example, 20
minutes from now — you can write an instruction like this:
Application.OnTime Now + TimeValue("00:20:00"),"DisplayAlarm"
You can also use the OnTime method to schedule a procedure on a particular day.
The following statement runs the DisplayAlarm procedure at 12:01 a.m. on April 1,
2013:
Application.OnTime DateSerial(2013, 4, 1) + _
TimeValue("00:00:01"),"DisplayAlarm"
Note
The OnTime method has two additional arguments. If you plan to use this
method, you should refer to the online help for complete details.
The two procedures that follow demonstrate how to program a repeated event. In
this case, cell A1 is updated with the current time every five seconds. Executing the
UpdateClock procedure writes the time to cell A1 and also programs another event
five seconds later. This event reruns the UpdateClock procedure. To stop the
events, execute the StopClock procedure (which cancels the event). Note that
NextTick is a module-level variable that stores the time for the next event.
On the Web
This example, named ontime event demo.xlsm, is available on the book’s
website.
Dim NextTick As Date
Sub UpdateClock()
'
Updates cell A1 with the current time
ThisWorkbook.Sheets(1).Range("A1") = Time
'
Set up the next event five seconds from now
NextTick = Now + TimeValue("00:00:05")
Application.OnTime NextTick,"UpdateClock"
End Sub
Sub StopClock()
'
Cancels the OnTime event (stops the clock)
On Error Resume Next
Application.OnTime NextTick,"UpdateClock", , False
End Sub
Caution
The OnTime event persists even after the workbook is closed. In other words, if
you close the workbook without running the StopClock procedure, the
workbook will reopen itself in five seconds (assuming that Excel is still
running). To prevent this, use a Workbook_BeforeClose event procedure that
contains the following statement:
Call StopClock
The OnKey event
While you’re working, Excel constantly monitors what you type. Because of this
monitoring, you can set up a keystroke or a key combination that, when pressed,
executes a particular procedure. The only time these keystrokes won’t be
recognized is when you’re entering a formula or working with a dialog box.
Caution
It’s important to understand that creating a procedure to respond to an OnKey
event isn’t limited to a single workbook. The re-mapped keystroke is valid in
all open workbooks, not just the one in which you created the event
procedure.
Also, if you set up an OnKey event, make sure that you provide a way to cancel
the event. A common way to do this is to use the Workbook_BeforeClose event
procedure.
An OnKey event example
The following example uses the OnKey method to set up an OnKey event. This event
reassigns the PgDn and PgUp keys. After the Setup_OnKey procedure is executed,
pressing PgDn executes the PgDn_Sub procedure, and pressing PgUp executes the
PgUp_Sub procedure. The net effect is that pressing PgDn moves the cursor down
one row, and pressing PgUp moves the cursor up one row. Key combinations that
use PgUp and PgDn aren’t affected. So, for example, Ctrl+PgDn will continue to
activate the next worksheet in a workbook.
Sub Setup_OnKey()
Application.OnKey"{PgDn}","PgDn_Sub"
Application.OnKey"{PgUp}","PgUp_Sub"
End Sub
Sub PgDn_Sub()
On Error Resume Next
ActiveCell.Offset(1, 0).Activate
End Sub
Sub PgUp_Sub()
On Error Resume Next
ActiveCell.Offset(-1, 0).Activate
End Sub
On the Web
This example, named onkey event demo.xlsm, is available on the book’s
website.
In the previous examples, we use On Error Resume Next to ignore any errors that
are generated. For example, if the active cell is in the first row, trying to move up
one row causes an error. Also, if the active sheet is a chart sheet, an error will
occur because there is no such thing as an active cell in a chart sheet.
By executing the following procedure, you cancel the OnKey events and return
these keys to their normal functionality:
Sub Cancel_OnKey()
Application.OnKey"{PgDn}"
Application.OnKey"{PgUp}"
End Sub
Contrary to what you might expect, using an empty string as the second argument
for the OnKey method does not cancel the OnKey event. Rather, it causes Excel to
simply ignore the keystroke and do nothing. For example, the following
instruction tells Excel to ignore Alt+F4 (the percent sign represents the Alt key):
Application.OnKey"%{F4}",""
Cross-Ref
Although you can use the OnKey method to assign a shortcut key for executing
a macro, it’s better to use the Macro Options dialog box for this task. For more
details, see Chapter 4.
Key Codes
In the previous section, note that the PgDn keystroke appears in braces. Table 6.4
shows the key codes that you can use in your OnKey procedures.
Table 6.4 Key Codes for the OnKey Event
Key
Code
Backspace
{BACKSPACE} or {BS}
Break
{BREAK}
Caps Lock
{CAPSLOCK}
Delete or Del
{DELETE} or {DEL}
Down Arrow
{DOWN}
End
{END}
Enter
(tilde)
Enter (on the numeric keypad) {ENTER}
Escape
{ESCAPE} or {ESC}
Home
{HOME}
Ins
{INSERT}
Left Arrow
{LEFT}
NumLock
{NUMLOCK}
PgDn
{PGDN}
PgUp
{PGUP}
Right Arrow
{RIGHT}
Scroll Lock
{SCROLLLOCK}
Tab
{TAB}
Up Arrow
{UP}
F1 through F15
{F1} through {F15}
You can also specify keys combined with Shift, Ctrl, and Alt. To specify a key
combined with another key or keys, use the following symbols:
Shift: Plus sign (+)
Ctrl: Caret (^)
Alt: Percent sign (%)
For example, to assign a procedure to the Ctrl+Shift+A key, use this code:
Application.OnKey"^+A","SubName"
To assign a procedure to Alt+F11 (which is normally used to switch to the VB
Editor window), use this code:
Application.OnKey"%{F11}","SubName"
Disabling shortcut menus
Earlier in this chapter, we discuss a Worksheet_BeforeRightClick procedure that
disables the right-click shortcut menu. The following procedure is placed in the
ThisWorkbook code module:
Private Sub Worksheet_BeforeRightClick _
(ByVal Target As Range, Cancel As Boolean)Cancel = True
MsgBox"The shortcut menu is not available."
End Sub
The user could still display the shortcut menu by pressing Shift+F10. To intercept
the Shift+F10 key combination, add these procedures to a standard VBA module:
Sub SetupNoShiftF10()
Application.OnKey"+{F10}","NoShiftF10"
End Sub
Sub TurnOffNoShiftF10()
Application.OnKey"+{F10}"
End Sub
Sub NoShiftF10()
MsgBox"Nice try, but that doesn't work either."
End Sub
After the SetupNoShiftF10 procedure is executed, pressing Shift+F10 displays the
message box shown in Figure 6.12. Remember that the
Worksheet_BeforeRightClick procedure is valid only in its own workbook. The
Shift+F10 key event, on the other hand, applies to all open workbooks.
Figure 6.12 Pressing Shift+F10 displays this message.
On the Web
The book’s website contains a workbook that includes all the OnKey
procedures. The file, named no shortcut menus.xlsm, includes workbook
event-handler procedures: Workbook_Open executes the SetupNoShiftF10
procedure, and Workbook_BeforeClose calls the TurnOffNoShiftF10 procedure.
7
VBA Programming Examples and Techniques
In This Chapter
Using VBA to work with ranges
Using VBA to work with workbooks and sheets
Creating custom functions for use in your VBA procedures and in worksheet
formulas
Trying miscellaneous VBA tricks and techniques
Using Windows Application Programming Interface (API) functions
Learning by Example
Most beginning VBA programmers benefit from hands-on examples. A wellthought-out example usually communicates a concept much better than a
description of the underlying theory. Therefore, instead of taking you through a
painful review of every nuance of VBA, this chapter guides you through
demonstrations of useful Excel programming techniques.
Here, you will walk through examples that solve practical problems while
furthering your knowledge of VBA. This includes:
Working with ranges
Working with workbooks and sheets
VBA techniques
Functions that are useful in your VBA procedures
Functions that you can use in worksheet formulas
Windows API calls
Cross-Ref
Subsequent chapters in this book present additional feature-specific
examples: charts, pivot tables, events, UserForms, and so on.
Working with Ranges
The examples in this section demonstrate how to manipulate worksheet ranges
with VBA.
Specifically, we provide examples of copying a range, moving a range, selecting a
range, identifying types of information in a range, prompting for a cell value,
determining the first empty cell in a column, pausing a macro to allow the user to
select a range, counting cells in a range, looping through the cells in a range, and
several other commonly used range-related operations.
Copying a range
Excel’s macro recorder is useful not so much for generating usable code but for
discovering the names of relevant objects, methods, and properties. The code
that’s generated by the macro recorder isn’t always the most efficient, but it can
usually provide you with several clues.
For example, recording a simple copy-and-paste operation generates five lines of
VBA code:
Sub Macro1()
Range("A1").Select
Selection.Copy
Range("B1").Select
ActiveSheet.Paste
Application.CutCopyMode = False
End Sub
Note that the generated code selects cell A1, copies it, and then selects cell B1 and
performs the paste operation. But in VBA, you don’t need to select an object to
work with it. You would never learn this important point by mimicking the
preceding recorded macro code, where two statements incorporate the Select
method. You can replace this procedure with the following much simpler routine,
which doesn’t select any cells. It also takes advantage of the fact that the Copy
method can use an argument that represents the destination for the copied range.
Sub CopyRange()
Range("A1").Copy Range("B1")
End Sub
Both macros assume that a worksheet is active and that the operation takes place
on the active worksheet. To copy a range to a different worksheet or workbook,
simply qualify the range reference for the destination. The following example
copies a range from Sheet1 in File1.xlsx to Sheet2 in File2.xlsx. Because the
references are fully qualified, this example works regardless of which workbook is
active.
Sub CopyRange2()
Workbooks("File1.xlsx").Sheets("Sheet1").Range("A1").Copy _
Workbooks("File2.xlsx").Sheets("Sheet2").Range("A1")
End Sub
Another way to approach this task is to use object variables to represent the
ranges, as shown in the code that follows. Using object variables is especially
useful when your code will use the ranges at some other point.
Sub CopyRange3()
Dim Rng1 As Range, Rng2 As Range
Set Rng1 = Workbooks("File1.xlsx").Sheets("Sheet1").Range("A1")
Set Rng2 = Workbooks("File2.xlsx").Sheets("Sheet2").Range("A1")
Rng1.Copy Rng2
End Sub
As you might expect, copying isn’t limited to one single cell at a time. The
following procedure, for example, copies a large range. Note that the destination
consists of only a single cell (which represents the upper-left cell for the
destination). Using a single cell for the destination works just like it does when
you copy and paste a range manually in Excel.
Sub CopyRange4()
Range("A1:C800").Copy Range("D1")
End Sub
Moving a range
The VBA instructions for moving a range are similar to those for copying a range,
as the following example demonstrates. The difference is that you use the Cut
method instead of the Copy method. Note that you need to specify only the upperleft cell for the destination range.
The following example moves 18 cells (in A1:C6) to a new location, beginning at
cell H1:
Sub MoveRange1()
Range("A1:C6").Cut Range("H1")
End Sub
Copying a variably sized range
In many cases, you need to copy a range of cells, but you don’t know the exact row
and column dimensions of the range. For example, you might have a workbook
that tracks weekly sales, and the number of rows changes weekly when you add
new data.
Figure 7.1 shows a common type of worksheet. This range consists of several rows,
and the number of rows changes each week. Because you don’t know the exact
range address at any given time, writing a macro to copy the range requires
additional coding.
Figure 7.1 The number of rows in the data range changes every week.
The following macro demonstrates how to copy this range from Sheet1 to Sheet2
(beginning at cell A1). It uses the CurrentRegion property, which returns a Range
object that corresponds to the block of cells around a particular cell (in this case,
A1).
Sub CopyCurrentRegion2()
Range("A1").CurrentRegion.Copy Sheets("Sheet2").Range("A1")
End Sub
Note
Using the CurrentRegion property is equivalent to choosing the Home ➜
Editing ➜ Find & Select ➜ Go To Special command and selecting the Current
Region option (or by using the Ctrl+Shift+* shortcut to select the current
region). To see how the CurrentRegion selection works, record your actions
while you issue that command. Generally, the CurrentRegion property setting
consists of a rectangular block of cells surrounded by one or more blank rows
or columns.
If the range to be copied is a table (specified by choosing Insert ➜ Tables ➜
Table), you can use code like this (assuming the table is named Table1):
Sub CopyTable()
Range("Table1[#All]").Copy Sheets("Sheet2").Range("A1")
End Sub
Tips for working with ranges
When you work with ranges, keep the following points in mind:
Your code doesn’t need to select a range to work with it.
You can’t select a range that’s not on the active worksheet. So if your code
does select a range, its worksheet must be active. You can use the Activate
method of the Worksheets collection to activate a particular sheet.
Remember that the macro recorder doesn’t always generate the most
efficient code. Often, you can create your macro by using the recorder and
then edit the code to make it more efficient.
Using named ranges in your VBA code is a good idea. For example, refer to
Range(“Total”) rather than Range(“D45”). In the latter case, if you add a
row above row 45, the cell address will change. You would then need to
modify the macro so that it uses the correct range address (D46).
If you rely on the macro recorder when selecting ranges, make sure that
you record the macro using relative references. Choose Developer ➜ Code
➜ Use Relative References to toggle this setting.
When running a macro that works on each cell in the current range
selection, the user might select entire columns or rows. In most cases, you
don’t want to loop through every cell in the selection. Your macro should
create a subset of the selection consisting of only the nonblank cells. See
the section “Looping through a selected range efficiently,” later in this
chapter.
Excel allows multiple selections. For example, you can select a range, press
Ctrl, and select another range. You can test for multiple selections in your
macro and take appropriate action. See the section “Determining the type
of selected range,” later in this chapter.
Selecting or otherwise identifying various types of ranges
Much of the work that you’ll do in VBA will involve working with ranges — either
selecting a range or identifying a range so that you can do something with the
cells.
In addition to the CurrentRegion property (which we discussed earlier), you should
also be aware of the End method of the Range object. The End method takes one
argument, which determines the direction in which the selection is extended. The
following statement selects a range from the active cell to the last nonempty cell in
that column:
Range(ActiveCell, ActiveCell.End(xlDown)).Select
Here’s a similar example that uses a specific cell as the starting point:
Range(Range("A2"), Range("A2").End(xlDown)).Select
As you might expect, three other constants simulate key combinations in the other
directions: xlUp, xlToLeft, and xlToRight.
Caution
Be careful when using the End method with the ActiveCell property. If the
active cell is at the perimeter of a range or if the range contains one or more
empty cells, the End method may not produce the desired results.
On the Web
This book’s website includes a workbook that demonstrates several common
types of range selections. When you open this workbook, named range
selections.xlsm, the code adds a new menu item to the shortcut menu that
appears when you right-click a cell: Selection Demo. This menu contains
commands that enable the user to make various types of selections, as shown
in Figure 7.2.
Figure 7.2 This workbook uses a custom shortcut menu to demonstrate how to
select variably sized ranges by using VBA.
The following macro is in the example workbook. The SelectCurrentRegion macro
simulates pressing Ctrl+Shift+*.
Sub SelectCurrentRegion()
ActiveCell.CurrentRegion.Select
End Sub
Often, you won’t want to select the cells. Rather, you’ll want to work with them in
some way (for example, format them). You can easily adapt the cell-selecting
procedures. The following procedure was adapted from SelectCurrentRegion. This
procedure doesn’t select cells; it applies formatting to the range defined as the
current region around the active cell. You can adapt the other procedures in the
example workbook in this manner.
Sub FormatCurrentRegion()
ActiveCell.CurrentRegion.Font.Bold = True
End Sub
Another way to refer to a range
If you look at VBA code written by others, you may notice a different way to
reference a range. For example, the following statement selects a range:
[C2:D8].Select
The range address is surrounded by square brackets, and the range address is
not enclosed in quote marks. The preceding statement is equivalent to:
Range("C2:D8").Select
Using square brackets is a shortcut for the Evaluate method of the Application
object. In this example, it’s a shortcut for:
Application.Evaluate("C2:D8").Select
This may save a few keystrokes when entering the code, but it ends up being a
bit slower than the normal type of referencing because it takes time to
evaluate a text string and determine that it’s a range reference.
Resizing a range
The Resize property of a Range object makes it easy to change the size of a range.
The Resize property takes two arguments that represent the total number of rows
and the total number of columns in the resized range.
For example, after executing the following statement, the MyRange object variable
is 20 rows by 5 columns (range A1:E20):
Set MyRange = Range("A1")
Set MyRange = MyRange.Resize(20, 5)
After the following statement is executed, the size of MyRange is increased by one
row. Note that the second argument is omitted, so the number of columns does
not change.
Set MyRange = MyRange.Resize(MyRange.Rows.Count + 1)
A more practical example involves changing the definition of a range name.
Assume a workbook has a range named Data. Your code needs to extend the
named range by adding an additional row. This code snippet will do the job:
With Range("Data")
.Resize(.Rows.Count + 1).Name ="Data"
End With
Prompting for a cell value
The following procedure demonstrates how to ask the user for a value and then
insert it into cell A1 of the active worksheet:
Sub GetValue1()
Range("A1").Value = InputBox("Enter the value")
End Sub
Figure 7.3 shows how the input box looks.
Figure 7.3 The InputBox function gets a value from the user to be inserted into a
cell.
This procedure has a problem, however. If the user clicks the Cancel button in the
input box, the procedure deletes any data already in the cell. The following
modification takes no action if the Cancel button is clicked (which results in an
empty string for the UserEntry variable):
Sub GetValue2()
Dim UserEntry As Variant
UserEntry = InputBox("Enter the value")
If UserEntry <>"" Then Range("A1").Value = UserEntry
End Sub
In many cases, you’ll need to validate the user’s entry in the input box. For
example, you may require a number between 1 and 12. The following example
demonstrates one way to validate the user’s entry. In this example, an invalid
entry is ignored, and the input box is displayed again. This cycle keeps repeating
until the user enters a valid number or clicks Cancel.
Sub GetValue3()
Dim UserEntry As Variant
Dim Msg As String
Const MinVal As Integer = 1
Const MaxVal As Integer = 12
Msg ="Enter a value between" & MinVal &" and" & MaxVal
Do
UserEntry = InputBox(Msg)
If UserEntry ="" Then Exit Sub
If IsNumeric(UserEntry) Then
If UserEntry >= MinVal And UserEntry <= MaxVal Then Exit Do
End If
Msg ="Your previous entry was INVALID."
Msg = Msg & vbNewLine
Msg = Msg &"Enter a value between" & MinVal &" and" & MaxVal
Loop
ActiveSheet.Range("A1").Value = UserEntry
End Sub
As you can see in Figure 7.4, the code also changes the message displayed if the
user makes an invalid entry.
Figure 7.4 Validate a user’s entry with the VBA InputBox function.
On the Web
The three GetValue procedures are available on this book’s website in the
inputbox demo.xlsm file.
Entering a value in the next empty cell
A common requirement is to enter a value into the next empty cell in a column or
row. The following example prompts the user for a name and a value and then
enters the data into the next empty row (see Figure 7.5).
Figure 7.5 A macro for inserting data into the next empty row in a worksheet.
Sub GetData()
Dim NextRow As Long
Dim Entry1 As String, Entry2 As String
Do
'Determine next empty row
NextRow = Cells(Rows.Count, 1).End(xlUp).Row + 1
'
Prompt for the data
Entry1 = InputBox("Enter the name")
If Entry1 ="" Then Exit Sub
Entry2 = InputBox("Enter the amount")
If Entry2 ="" Then Exit Sub
'
Write the data
Cells(NextRow, 1) = Entry1
Cells(NextRow, 2) = Entry2
Loop
End Sub
To keep things simple, this procedure doesn’t perform any validation. The loop
continues indefinitely. We use Exit Sub statements to get out of the loop when the
user clicks Cancel in the input box.
On the Web
The GetData procedure is available on the book’s website in the next empty
cell.xlsm file.
Note the statement that determines the value of the NextRow variable. If you don’t
understand how this statement works, try the manual equivalent: Activate the last
cell in column A (cell A1048576), press End, and then press the up-arrow key. At
this point, the last nonblank cell in column A will be selected. The Row property
returns this row number, which is incremented by 1 to get the row of the cell below
it (the next empty row). Rather than hard-code the last cell in column A, we used
Rows.Count so that this procedure will be compatible with all versions of Excel
(including versions before Excel 2007 where the rows on a worksheet were capped
at 65,536).
This technique of selecting the next empty cell has a slight glitch. If the column is
empty, it will calculate row 2 as the next empty row. Writing additional code to
account for this possibility would be fairly easy.
Pausing a macro to get a user-selected range
In some situations, you may need an interactive macro. For example, you can
create a macro that pauses while the user specifies a range of cells. The procedure
in this section describes how to do this with Excel’s InputBox method.
Note
Don’t confuse Excel’s InputBox method with VBA’s InputBox function.
Although these two items have the same name, they’re not the same.
The Sub procedure that follows demonstrates how to pause a macro and let the
user select a range. The code then inserts a formula in each cell of the specified
range.
Sub GetUserRange()
Dim UserRange As Range
Prompt ="Select a range for the random numbers."
Title ="Select a range"
'
'
Display the Input Box
On Error Resume Next
Set UserRange = Application.InputBox( _
Prompt:=Prompt, _
Title:=Title, _
Default:=ActiveCell.Address, _
Type:=8) 'Range selection
On Error GoTo 0
Was the Input Box canceled?
If UserRange Is Nothing Then
MsgBox"Canceled."
Else
UserRange.Formula ="=RAND()"
End If
End Sub
The input box is shown in Figure 7.6.
Figure 7.6 Use an input box to pause a macro.
On the Web
This example, named prompt for a range.xlsm, is available on this book’s
website.
Specifying a Type argument of 8 for the InputBox method is the key to this
procedure. Type argument 8 tells Excel that the input box should only accept a
valid range.
Also note the use of On Error Resume Next. This statement ignores the error that
occurs if the user clicks the Cancel button. If the user clicks Cancel, the UserRange
object variable isn’t defined. This example displays a message box with the text
Canceled. If the user clicks OK, the macro continues. Using On Error GoTo 0
resumes normal error handling.
By the way, you don’t need to check for a valid range selection. Excel takes care of
this task for you. If the user types an invalid range address, Excel displays a
message box with instructions on how to select a range.
Counting selected cells
You can create a macro that works with the range of cells selected by the user. Use
the Count property of the Range object to determine how many cells are contained
in a range selection (or any range, for that matter). For example, the following
statement displays a message box that contains the number of cells in the current
selection:
MsgBox Selection.Count
Caution
With the larger worksheet size introduced in Excel 2007, the Count property
can generate an error. The Count property uses the Long data type, so the
largest value that it can store is 2,147,483,647. For example, if the user selects
2,048 complete columns (2,147,483,648 cells), the Count property generates
an error. Fortunately, Microsoft added a new property beginning with Excel
2007: CountLarge. CountLarge uses the Double data type, which can handle
values up to 1.79+E^308.
The bottom line? In the vast majority of situations, the Count property will
work fine. If there’s a chance that you may need to count more cells (such as
all cells in a worksheet), use CountLarge instead of Count.
If the active sheet contains a range named Data, the following statement assigns
the number of cells in the Data range to a variable named CellCount:
CellCount = Range("Data").Count
You can also determine how many rows or columns are contained in a range. The
following expression calculates the number of columns in the currently selected
range:
Selection.Columns.Count
And, of course, you can use the Rows property to determine the number of rows in
a range. The following statement counts the number of rows in a range named
Data and assigns the number to a variable named RowCount:
RowCount = Range("Data").Rows.Count
Determining the type of selected range
Excel supports several types of range selections:
A single cell
A contiguous range of cells
One or more entire columns
One or more entire rows
The entire worksheet
Any combination of the preceding (that is, a multiple selection)
As a result, when your VBA procedure processes a user-selected range, you can’t
make any presumptions about what that range might be. For example, the range
selection might consist of two areas, say A1:A10 and C1:C10. (To make a multiple
selection, press Ctrl while you select the ranges with your mouse.)
In the case of a multiple range selection, the Range object comprises separate
areas. To determine whether a selection is a multiple selection, use the Areas
method, which returns an Areas collection. This collection represents all the
ranges in a multiple range selection.
You can use an expression such as the following to determine whether a selected
range has multiple areas:
NumAreas = Selection.Areas.Count
If the NumAreas variable contains a value greater than 1, the selection is a multiple
selection.
Following is a function named AreaType, which returns a text string that describes
the type of range selection:
Function AreaType(RangeArea As Range) As String
'
Returns the type of a range in an area
Select Case True
Case RangeArea.Cells.CountLarge = 1
AreaType ="Cell"
Case RangeArea.CountLarge = Cells.CountLarge
AreaType ="Worksheet"
Case RangeArea.Rows.Count = Cells.Rows.Count
AreaType ="Column"
Case RangeArea.Columns.Count = Cells.Columns.Count
AreaType ="Row"
Case Else
AreaType ="Block"
End Select
End Function
This function accepts a Range object as its argument and returns one of five strings
that describe the area: Cell, Worksheet, Column, Row, or Block. The function uses a
Select Case construct to determine which of five comparison expressions is True.
For example, if the range consists of a single cell, the function returns Cell. If the
number of cells in the range is equal to the number of cells in the worksheet, it
returns Worksheet. If the number of rows in the range equals the number of rows
in the worksheet, it returns Column. If the number of columns in the range equals
the number of columns in the worksheet, the function returns Row. If none of the
Case expressions is True, the function returns Block.
Note that we used the CountLarge property when counting cells. As we noted
previously in this chapter, the number of selected cells could potentially exceed
the limit of the Count property.
On the Web
This example is available on this book’s website in a file named about range
selection.xlsm. The workbook contains a procedure (named
RangeDescription) that uses the AreaType function to display a message box
that describes the current range selection. Figure 7.7 shows an example.
Understanding how this routine works will give you a good foundation for
working with Range objects.
Figure 7.7 A VBA procedure analyzes the currently selected range.
Note
You might be surprised to discover that Excel allows multiple selections to be
identical. For example, if you hold down Ctrl and click five times in cell A1, the
selection will have five identical areas. The RangeDescription procedure takes
this possibility into account and doesn’t count the same cell multiple times.
Also note that Excel displays progressively darker shading for overlapping
range selections.
Looping through a selected range efficiently
A common task is to create a macro that evaluates each cell in a range and
performs an operation if the cell meets a certain criterion. The procedure that
follows is an example of such a macro. The ColorNegative procedure sets the cell’s
background color to red for cells that contain a negative value. For non-negative
value cells, it sets the background color to none.
Note
This example is for educational purposes only. Using Excel’s conditional
formatting feature is a much better approach.
Sub ColorNegative()
'
Makes negative cells red
Dim cell As Range
If TypeName(Selection) <>"Range" Then Exit Sub
Application.ScreenUpdating = False
For Each cell In Selection
If cell.Value < 0 Then
cell.Interior.Color = RGB(255, 0, 0)
Else
cell.Interior.Color = xlNone
End If
Next cell
End Sub
The ColorNegative procedure certainly works, but it has a serious flaw. For
example, what if the used area on the worksheet were small, but the user selects
an entire column? Or ten columns? Or the entire worksheet? You don’t need to
process all those empty cells, and the user would probably give up long before
your code churns through all those cells.
A better solution (ColorNegative2) follows. In this revised procedure, we create a
Range object variable, WorkRange, which consists of the intersection of the user’s
selected range and the worksheet’s used range.
Sub ColorNegative2()
'
Makes negative cells red
Dim WorkRange As Range
Dim cell As Range
If TypeName(Selection) <>"Range" Then Exit Sub
Application.ScreenUpdating = False
Set WorkRange = Application.Intersect(Selection,
ActiveSheet.UsedRange)
For Each cell In WorkRange
If cell.Value < 0 Then
cell.Interior.Color = RGB(255, 0, 0)
Else
cell.Interior.Color = xlNone
End If
Next cell
End Sub
Figure 7.8 shows an example; the entire column D is selected (1,048,576 cells).
The range used by the worksheet, however, is B2:I16. Therefore, the intersection
of these ranges is D2:D16, which is a much smaller range than the original
selection. Needless to say, the time difference between processing 15 cells versus
processing 1,048,576 cells is significant.
Figure 7.8 Using the intersection of the used range and the selected range results
in fewer cells to process.
The ColorNegative2 procedure is an improvement, but it’s still not as efficient as it
could be because it processes empty cells. A third revision, ColorNegative3, is quite
a bit longer but much more efficient. We use the SpecialCells method to generate
two subsets of the selection: One subset (ConstantCells) includes only the cells
with numeric constants; the other subset (FormulaCells) includes only the cells
with numeric formulas. The code processes the cells in these subsets by using two
For Each-Next constructs. The net effect: Only nonblank, nontext cells are
evaluated, thus speeding up the macro considerably.
Sub ColorNegative3()
'
Makes negative cells red
Dim FormulaCells As Range, ConstantCells As Range
Dim cell As Range
If TypeName(Selection) <>"Range" Then Exit Sub
Application.ScreenUpdating = False
'
Create subsets of original selection
On Error Resume Next
Set FormulaCells = Selection.SpecialCells(xlFormulas, xlNumbers)
Set ConstantCells = Selection.SpecialCells(xlConstants, xlNumbers)
On Error GoTo 0
'
Process the formula cells
If Not FormulaCells Is Nothing Then
For Each cell In FormulaCells
If cell.Value < 0 Then
cell.Interior.Color = RGB(255, 0, 0)
Else
cell.Interior.Color = xlNone
End If
Next cell
End If
'
Process the constant cells
If Not ConstantCells Is Nothing Then
For Each cell In ConstantCells
If cell.Value < 0 Then
cell.Interior.Color = RGB(255, 0, 0)
Else
cell.Interior.Color = xlNone
End If
Next cell
End If
End Sub
Note
The On Error statement is necessary because the SpecialCells method
generates an error if no cells qualify.
On the Web
A workbook that contains the three ColorNegative procedures is available on
this book’s website in the efficient looping.xlsm file.
Deleting all empty rows
The following procedure deletes all empty rows in the active worksheet. This
routine is fast and efficient because it doesn’t check all rows. It checks only the
rows in the used range, which is determined by using the UsedRange property of
the Worksheet object.
Sub DeleteEmptyRows()
Dim LastRow As Long
Dim r As Long
Dim Counter As Long
Application.ScreenUpdating = False
LastRow =
ActiveSheet.UsedRange.Rows.Count+ActiveSheet.UsedRange.Rows(1).Row-1
For r = LastRow To 1 Step -1
If Application.WorksheetFunction.CountA(Rows(r)) = 0 Then
Rows(r).Delete
Counter = Counter + 1
End If
Next r
Application.ScreenUpdating = True
MsgBox Counter &" empty rows were deleted."
End Sub
The first step is to determine the last used row and then assign this row number to
the LastRow variable. This calculation isn’t as simple as you might think because
the used range may or may not begin in row 1. Therefore, LastRow is calculated by
determining the number of rows in the used range, adding the first row number in
the used range, and subtracting 1.
The procedure uses Excel’s COUNTA worksheet function to determine whether a
row is empty. If this function returns 0 for a particular row, the row is empty. Note
that the procedure works on the rows from bottom to top and also uses a negative
step value in the For-Next loop. This negative step value is necessary because
deleting rows causes all subsequent rows to move up in the worksheet. If the
looping occurred from top to bottom, the counter in the loop wouldn’t be accurate
after a row is deleted.
The macro uses another variable, Counter, to keep track of how many rows were
deleted. This number is displayed in a message box when the procedure ends.
On the Web
A workbook that contains this example is available on this book’s website in a
file named delete empty rows.xlsm.
Duplicating rows a variable number of times
The example in this section demonstrates how to use VBA to create duplicates of a
row. Figure 7.9 shows a worksheet for an office raffle. Column A contains the
name, and column B contains the number of tickets purchased by each person.
Column C contains a random number (generated by the RAND function). The
winner will be determined by sorting the data based on column C (the highest
random number wins).
Figure 7.9 The goal is to duplicate rows based on the value in column B.
The macro duplicates the rows so that each person will have a row for each ticket
purchased. For example, Barbara purchased two tickets, so she should have two
rows (and two chances to win).
The procedure to insert the new rows is shown here:
Sub DupeRows()
Dim cell As Range
' First cell with number of tickets
Set cell = Range("B2")
Do While Not IsEmpty(cell)
If cell > 1 Then
Range(cell.Offset(1, 0), cell.Offset(cell.Value - 1, _
0)).EntireRow.Insert
Range(cell, cell.Offset(cell.Value - 1, 1)).EntireRow.FillDown
End If
Set cell = cell.Offset(cell.Value, 0)
Loop
End Sub
The cell object variable is initialized to cell B2, the first cell that has a number.
The loop inserts new rows and then copies the row using the FillDown method.
The cell variable is incremented to the next person, and the loop continues until
an empty cell is encountered. Figure 7.10 shows a portion of the worksheet after
running this procedure.
Figure 7.10 New rows were added, according to the value in column B.
On the Web
A workbook that contains this example is available on this book’s website in
the duplicate rows.xlsm file.
Determining whether a range is contained in another range
The following InRange function accepts two arguments, both Range objects. The
function returns True if the first range is contained in the second range. This
function can be used in a worksheet formula, but it’s more useful when called by
another procedure.
Function InRange(rng1, rng2) As Boolean
'
Returns True if rng1 is a subset of rng2
On Error GoTo ErrHandler
If Union(rng1, rng2).Address = rng2.Address Then
InRange = True
Exit Function
End If
ErrHandler:
InRange = False
End Function
The Union method of the Application object returns a Range object that represents
the union of two Range objects. The union consists of all the cells from both ranges.
If the address of the union of the two ranges is the same as the address of the
second range, the first range is contained in the second range.
If the two ranges are in different worksheets, the Union method generates an
error. The On Error statement handles this situation.
On the Web
A workbook that contains this function is available on this book’s website in
the inrange function.xlsm file.
Determining a cell’s data type
Excel provides a number of built-in functions that can help determine the type of
data contained in a cell. Examples of these functions are ISTEXT, ISLOGICAL,
and ISERROR. In addition, VBA includes functions such as IsEmpty, IsDate, and
IsNumeric.
The following function, named CellType, accepts a range argument and returns a
string (Blank, Text, Logical, Error, Date, Time, or Number) that describes the data
type of the upper-left cell in the range.
Function CellType(Rng) As String
'
Returns the cell type of the upper left cell in a range
Dim TheCell As Range
Set TheCell = Rng.Range("A1")
Select Case True
Case IsEmpty(TheCell)
CELLTYPE ="Blank"
Case TheCell.NumberFormat ="@"
CELLTYPE ="Text"
Case Application.IsText(TheCell)
CELLTYPE ="Text"
Case Application.IsLogical(TheCell)
CELLTYPE ="Logical"
Case Application.IsErr(TheCell)
CELLTYPE ="Error"
Case IsDate(TheCell)
CELLTYPE ="Date"
Case InStr(1, TheCell.Text,":") <> 0
CELLTYPE ="Time"
Case IsNumeric(TheCell)
CELLTYPE ="Number"
End Select
End Function
You can use this function in a worksheet formula or from another VBA procedure.
In Figure 7.11, the function is used in formulas in column B. These formulas use
data in column A as the argument. Column C is just a description of the data.
Figure 7.11 Using a function to determine the type of data in a cell.
Note the use of the Set TheCell statement. The CellType function accepts a range
argument of any size, but this statement causes it to operate on only the upper-left
cell in the range (which is represented by the TheCell variable).
On the Web
A workbook that contains this function is available on this book’s website in
the celltype function.xlsm file.
Reading and writing ranges
Many VBA tasks involve transferring values either from an array to a range or
from a range to an array. Excel reads from ranges much faster than it writes to
ranges because (presumably) the latter operation involves the calculation engine.
The WriteReadRange procedure that follows demonstrates the relative speeds of
writing and reading a range.
This procedure creates an array and then uses For-Next loops to write the array to
a range and then read the range back into the array. It calculates the time required
for each operation by using the VBA Timer function.
Sub WriteReadRange()
Dim MyArray()
Dim Time1 As Double
Dim NumElements As Long, i As Long
Dim WriteTime As String, ReadTime As String
Dim Msg As String
NumElements = 250000
ReDim MyArray(1 To NumElements)
'
Fill the array
For i = 1 To NumElements
MyArray(i) = i
Next i
'
Write the array to a range
Time1 = Timer
For i = 1 To NumElements
Cells(i, 1) = MyArray(i)
Next i
WriteTime = Format(Timer - Time1,"00:00")
'
Read the range into the array
Time1 = Timer
For i = 1 To NumElements
MyArray(i) = Cells(i, 1)
Next i
ReadTime = Format(Timer - Time1,"00:00")
'
Show results
Msg ="Write:" & WriteTime
Msg = Msg & vbCrLf
Msg = Msg &"Read:" & ReadTime
MsgBox Msg, vbOKOnly, NumElements &" Elements"
End Sub
The results of the timed test will be presented in the form of a message box telling
you how long it took to write and read 250,000 elements to and from an array (see
Figure 7.12).
Figure 7.12 Displaying the time to write to a range and read from a range, using
a loop.
A better way to write to a range
The example in the preceding section uses a For-Next loop to transfer the contents
of an array to a worksheet range. In this section, we demonstrate a more efficient
way to accomplish this task.
Start with the example that follows, which illustrates the most obvious (but not
the most efficient) way to fill a range. This example uses a For-Next loop to insert
its values in a range.
Sub LoopFillRange()
'
Fill a range by looping through cells
Dim CellsDown As Long, CellsAcross As Integer
Dim CurrRow As Long, CurrCol As Integer
Dim StartTime As Double
Dim CurrVal As Long
'
Get the dimensions
CellsDown = InputBox("How many cells down?")
If CellsDown = 0 Then Exit Sub
CellsAcross = InputBox("How many cells across?")
If CellsAcross = 0 Then Exit Sub
'
Record starting time
StartTime = Timer
'
Loop through cells and insert values
CurrVal = 1
Application.ScreenUpdating = False
For CurrRow = 1 To CellsDown
For CurrCol = 1 To CellsAcross
ActiveCell.Offset(CurrRow - 1, _
CurrCol - 1).Value = CurrVal
CurrVal = CurrVal + 1
Next CurrCol
Next CurrRow
'
Display elapsed time
Application.ScreenUpdating = True
MsgBox Format(Timer - StartTime,"00.00") &" seconds"
End Sub
The example that follows demonstrates a much faster way to produce the same
result. This code inserts the values into an array and then uses a single statement
to transfer the contents of an array to the range.
Sub ArrayFillRange()
'
Fill a range by transferring an array
Dim CellsDown As Long, CellsAcross As Integer
Dim i As Long, j As Integer
Dim StartTime As Double
Dim TempArray() As Long
Dim TheRange As Range
Dim CurrVal As Long
'
Get the dimensions
CellsDown = InputBox("How many cells down?")
If CellsDown = 0 Then Exit Sub
CellsAcross = InputBox("How many cells across?")
If CellsAcross = 0 Then Exit Sub
'
Record starting time
StartTime = Timer
'
Redimension temporary array
ReDim TempArray(1 To CellsDown, 1 To CellsAcross)
'
Set worksheet range
Set TheRange = ActiveCell.Range(Cells(1, 1), _
Cells(CellsDown, CellsAcross))
'
Fill the temporary array
CurrVal = 0
Application.ScreenUpdating = False
For i = 1 To CellsDown
For j = 1 To CellsAcross
TempArray(i, j) = CurrVal + 1
CurrVal = CurrVal + 1
Next j
Next i
'
Transfer temporary array to worksheet
TheRange.Value = TempArray
'
Display elapsed time
Application.ScreenUpdating = True
MsgBox Format(Timer - StartTime,"00.00") &" seconds"
End Sub
On my system, using the loop method to fill a 1000 x 250–cell range (250,000
cells) took 15.80 seconds. The array transfer method took only 0.15 seconds to
generate the same results — more than 100 times faster! The moral of this story?
If you need to transfer large amounts of data to a worksheet, avoid looping
whenever possible.
Note
The timing results are highly dependent on the presence of formulas.
Generally, you’ll get faster transfer times if no workbooks are open that
contain formulas or if you set the calculation mode to Manual.
On the Web
A workbook that contains the WriteReadRange, LoopFillRange, and
ArrayFillRange procedures is available on this book’s website. The file is
named loop vs array fill range.xlsm.
Transferring one-dimensional arrays
The example in the preceding section involves a two-dimensional array, which
works out nicely for row-and-column-based worksheets.
When transferring a one-dimensional array to a range, the range must be
horizontal — that is, one row with multiple columns. If you need the data in a
vertical range instead, you must first transpose the array to make it vertical. You
can use Excel’s TRANSPOSE function to do this. The following example transfers
a 100-element array to a vertical worksheet range (A1:A100):
Range("A1:A100").Value = Application.WorksheetFunction.Transpose(MyArray)
Transferring a range to a variant array
This section discusses yet another way to work with worksheet data in VBA. The
following example transfers a range of cells to a two-dimensional variant array.
Then message boxes display the upper bounds for each dimension of the variant
array.
Sub RangeToVariant()
Dim x As Variant
x = Range("A1:L600").Value
MsgBox UBound(x, 1)
MsgBox UBound(x, 2)
End Sub
In this example, the first message box displays 600 (the number of rows in the
original range), and the second message box displays 12 (the number of columns).
You’ll find that transferring the range data to a variant array is virtually
instantaneous.
The following example reads a range (named data) into a variant array, performs a
simple multiplication operation on each element in the array, and then transfers
the variant array back to the range:
Sub RangeToVariant2()
Dim x As Variant
Dim r As Long, c As Integer
'
Read the data into the variant
x = Range("data").Value
'
Loop through the variant array
For r = 1 To UBound(x, 1)
For c = 1 To UBound(x, 2)
Multiply by 2
x(r, c) = x(r, c) * 2
Next c
Next r
'
'
Transfer the variant back to the sheet
Range("data") = x
End Sub
You’ll find that this procedure runs amazingly fast. Working with 30,000 cells
took less than 1 second.
On the Web
A workbook that contains this example is available on this book’s website in
the variant transfer.xlsm file.
Selecting cells by value
The example in this section demonstrates how to select cells based on their value.
Oddly, Excel doesn’t provide a direct way to perform this operation. The
SelectByValue procedure follows. In this example, the code selects cells that
contain a negative value, but you can easily change the code to select cells based
on other criteria.
Sub SelectByValue()
Dim Cell As Object
Dim FoundCells As Range
Dim WorkRange As Range
If TypeName(Selection) <>"Range" Then Exit Sub
'
Check all or selection?
If Selection.CountLarge = 1 Then
Set WorkRange = ActiveSheet.UsedRange
Else
Set WorkRange = Application.Intersect(Selection,
ActiveSheet.UsedRange)
End If
'
Reduce the search to numeric cells only
On Error Resume Next
Set WorkRange = WorkRange.SpecialCells(xlConstants, xlNumbers)
If WorkRange Is Nothing Then Exit Sub
On Error GoTo 0
'
Loop through each cell, add to the FoundCells range if it qualifies
For Each Cell In WorkRange
If Cell.Value < 0 Then
If FoundCells Is Nothing Then
Set FoundCells = Cell
Else
Set FoundCells = Union(FoundCells, Cell)
End If
End If
Next Cell
'
Show message, or select the cells
If FoundCells Is Nothing Then
MsgBox"No cells qualify."
Else
FoundCells.Select
MsgBox"Selected" & FoundCells.Count &" cells."
End If
End Sub
The procedure starts by checking the selection. If it’s a single cell, the entire
worksheet is searched. If the selection is at least two cells, only the selected range
is searched. The range to be searched is further refined by using the SpecialCells
method to create a Range object that consists only of the numeric constants.
The code in the For-Next loop examines the cell’s value. If it meets the criterion
(less than 0), the cell is added to the FoundCells Range object by using the Union
method. Note that you can’t use the Union method for the first cell. If the
FoundCells range contains no cells, attempting to use the Union method will
generate an error. Therefore, the code checks whether FoundCells is Nothing.
When the loop ends, the FoundCells object will consist of the cells that meet the
criterion (or will be Nothing if no cells were found). If no cells are found, a message
box appears. Otherwise, the cells are selected.
On the Web
This example is available on this book’s website in the select by value.xlsm
file.
Copying a noncontiguous range
If you’ve ever attempted to copy a noncontiguous range selection, you discovered
that Excel doesn’t support such an operation. Attempting to do so displays the
following error message: That command cannot be used on multiple selections.
An exception is when you attempt to copy a multiple selection that consists of
entire rows or columns, or when the multiple selections are in the same row(s) or
same column(s). Excel does allow those operations. But when you paste the copied
cells, all blanks are removed.
When you encounter a limitation in Excel, you can often circumvent it by creating
a macro. The example in this section is a VBA procedure that allows you to copy a
multiple selection to another location.
Sub CopyMultipleSelection()
Dim SelAreas() As Range
Dim PasteRange As Range
Dim UpperLeft As Range
Dim NumAreas As Long, i As Long
Dim TopRow As Long, LeftCol As Long
Dim RowOffset As Long, ColOffset As Long
If TypeName(Selection) <>"Range" Then Exit Sub
'
Store the areas as separate Range objects
NumAreas = Selection.Areas.Count
ReDim SelAreas(1 To NumAreas)
For i = 1 To NumAreas
Set SelAreas(i) = Selection.Areas(i)
Next
'
Determine the upper-left cell in the multiple selection
TopRow = ActiveSheet.Rows.Count
LeftCol = ActiveSheet.Columns.Count
For i = 1 To NumAreas
If SelAreas(i).Row < TopRow Then TopRow = SelAreas(i).Row
If SelAreas(i).Column < LeftCol Then LeftCol = SelAreas(i).Column
Next
Set UpperLeft = Cells(TopRow, LeftCol)
'
Get the paste address
On Error Resume Next
Set PasteRange = Application.InputBox _
'
'
(Prompt:="Specify the upper-left cell for the paste range:", _
Title:="Copy Multiple Selection", _
Type:=8)
On Error GoTo 0
Exit if canceled
If TypeName(PasteRange) <>"Range" Then Exit Sub
Make sure only the upper-left cell is used
Set PasteRange = PasteRange.Range("A1")
'
Copy and paste each area
For i = 1 To NumAreas
RowOffset = SelAreas(i).Row - TopRow
ColOffset = SelAreas(i).Column - LeftCol
SelAreas(i).Copy PasteRange.Offset(RowOffset, ColOffset)
Next i
End Sub
Figure 7.13 shows the prompt to select the destination location.
Figure 7.13 Using Excel’s InputBox method to prompt for a cell location.
On the Web
This book’s website contains a workbook with this example, plus another
version that warns the user if data will be overwritten. The file is named copy
multiple selection.xlsm.
Working with Workbooks and Sheets
The examples in this section demonstrate various ways to use VBA to work with
workbooks and worksheets.
Saving all workbooks
The following procedure loops through all workbooks in the Workbooks collection
and saves each file that has been saved previously:
Public Sub SaveAllWorkbooks()
Dim Book As Workbook
For Each Book In Workbooks
If Book.Path <>"" Then Book.Save
Next Book
End Sub
Note the use of the Path property. If a workbook’s Path property is empty, the file
has never been saved (it’s a newly created workbook). This procedure ignores such
workbooks and saves only the workbooks that have a nonempty Path property.
A more efficient approach also checks the Saved property. This property is True if
the workbook has not been changed since it was last saved. The SaveAllWorkbooks2
procedure doesn’t save files that don’t need to be saved.
Public Sub SaveAllWorkbooks2()
Dim Book As Workbook
For Each Book In Workbooks
If Book.Path <>"" Then
If Book.Saved <> True Then
Book.Save
End If
End If
Next Book
End Sub
Saving and closing all workbooks
The following procedure loops through the Workbooks collection. The code saves
and closes all workbooks.
Sub CloseAllWorkbooks()
Dim Book As Workbook
For Each Book In Workbooks
If Book.Name <> ThisWorkbook.Name Then
Book.Close savechanges:=True
End If
Next Book
ThisWorkbook.Close savechanges:=True
End Sub
The procedure uses an If statement in the For-Next loop to determine whether the
workbook is the workbook that contains the code. This statement is necessary
because closing the workbook that contains the procedure would end the code,
and subsequent workbooks wouldn’t be affected. After all the other workbooks are
closed, the workbook that contains the code closes itself.
Hiding all but the selection
The example in this section hides all rows and columns in a worksheet except
those in the current range selection:
Sub HideRowsAndColumns()
Dim row1 As Long, row2 As Long
Dim col1 As Long, col2 As Long
If TypeName(Selection) <>"Range" Then Exit Sub
'
If last row or last column is hidden, unhide all and quit
If Rows(Rows.Count).EntireRow.Hidden Or _
Columns(Columns.Count).EntireColumn.Hidden Then
Cells.EntireColumn.Hidden = False
Cells.EntireRow.Hidden = False
Exit Sub
End If
row1 = Selection.Rows(1).Row
row2 = row1 + Selection.Rows.Count - 1
col1 = Selection.Columns(1).Column
col2 = col1 + Selection.Columns.Count - 1
Application.ScreenUpdating = False
On Error Resume Next
'
Hide rows
Range(Cells(1, 1), Cells(row1 - 1, 1)).EntireRow.Hidden = True
Range(Cells(row2 + 1, 1), Cells(Rows.Count, 1)).EntireRow.Hidden = True
'
Hide columns
Range(Cells(1, 1), Cells(1, col1 - 1)).EntireColumn.Hidden = True
Range(Cells(1, col2 + 1), Cells(1, Columns.Count)).EntireColumn.Hidden
= True
End Sub
Figure 7.14 shows an example. If the range selection consists of a noncontiguous
range, the first area is used as the basis for hiding rows and columns. Note that it’s
a toggle. Executing the procedures when the last row or last column is hidden
unhides all rows and columns.
Figure 7.14 All rows and columns are hidden, except for a range (G7:L19).
On the Web
A workbook with this example is available on this book’s website in the hide
rows and columns.xlsm file.
Creating a hyperlink table of contents
The CreateTOC procedure inserts a new worksheet at the beginning of the active
workbook. It then creates a table of contents, in the form of a list of hyperlinks to
each worksheet.
Sub CreateTOC()
Dim i As Integer
Sheets.Add Before:=Sheets(1)
For i = 2 To Worksheets.Count
ActiveSheet.Hyperlinks.Add _
Anchor:=Cells(i, 1), _
Address:="", _
SubAddress:="'" & Worksheets(i).Name &"'!A1", _
TextToDisplay:=Worksheets(i).Name
Next i
End Sub
It’s not possible to create a hyperlink to a chart sheet, so the code uses the
Worksheet collection rather than the Sheets collection.
Figure 7.15 shows an example of a hyperlink table of contents that contains
worksheets comprised of month names.
Figure 7.15 Hyperlinks to each worksheet, created by a macro.
On the Web
A workbook with this example is available on this book’s website in the create
hyperlinks.xlsm file.
Synchronizing worksheets
If you use multisheet workbooks, you probably know that Excel can’t synchronize
the sheets in a workbook. In other words, there is no automatic way to force all
sheets to have the same selected range and upper-left cell. The VBA macro that
follows uses the active worksheet as a base and then performs the following on all
other worksheets in the workbook:
Selects the same range as the active sheet
Makes the upper-left cell the same as the active sheet
Following is the listing for the procedure:
Sub SynchSheets()
'
Duplicates the active sheet's active cell and upper left cell
'
Across all worksheets
If TypeName(ActiveSheet) <>"Worksheet" Then Exit Sub
Dim UserSheet As Worksheet, sht As Worksheet
Dim TopRow As Long, LeftCol As Integer
Dim UserSel As String
Application.ScreenUpdating = False
'
Remember the current sheet
Set UserSheet = ActiveSheet
'
Store info from the active sheet
TopRow = ActiveWindow.ScrollRow
LeftCol = ActiveWindow.ScrollColumn
UserSel = ActiveWindow.RangeSelection.Address
'
Loop through the worksheets
For Each sht In ActiveWorkbook.Worksheets
If sht.Visible Then 'skip hidden sheets
sht.Activate
Range(UserSel).Select
ActiveWindow.ScrollRow = TopRow
ActiveWindow.ScrollColumn = LeftCol
End If
Next sht
'
Restore the original position
UserSheet.Activate
Application.ScreenUpdating = True
End Sub
On the Web
A workbook with this example is available on this book’s website in the
synchronize sheets.xlsm file.
VBA Techniques
The examples in this section illustrate common VBA techniques that you might be
able to adapt to your own projects.
Toggling a Boolean property
A Boolean property is one that is either True or False. The easiest way to toggle a
Boolean property is to use the Not operator, as shown in the following example,
which toggles the WrapText property of a selection:
Sub ToggleWrapText()
'
Toggles text wrap alignment for selected cells
If TypeName(Selection) ="Range" Then
Selection.WrapText = Not ActiveCell.WrapText
End If
End Sub
You can modify this procedure to toggle other Boolean properties.
Note that the active cell is used as the basis for toggling. When a range is selected
and the property values in the cells are inconsistent (for example, some cells are
bold and others are not), Excel uses the active cell to determine how to toggle. If
the active cell is bold, for example, all cells in the selection are made not bold
when you click the Bold button. This simple procedure mimics the way Excel
works, which is usually the best practice.
Note also that this procedure uses the TypeName function to check whether the
selection is a range. If the selection isn’t a range, nothing happens.
You can use the Not operator to toggle many other properties. For example, to
toggle the display of row and column borders in a worksheet, use the following
code:
ActiveWindow.DisplayHeadings = Not ActiveWindow.DisplayHeadings
To toggle the display of gridlines in the active worksheet, use the following code:
ActiveWindow.DisplayGridlines = Not ActiveWindow.DisplayGridlines
Displaying the date and time
If you understand the serial number system that Excel uses to store dates and
times, you won’t have any problems using dates and times in your VBA
procedures.
The DateAndTime procedure displays a message box with the current date and time,
as depicted in Figure 7.16. This example also displays a personalized message in
the message box’s title bar.
Figure 7.16 A message box displaying the date and time.
The procedure uses the Date function as an argument for the Format function. The
result is a string with a nicely formatted date. We used the same technique to get a
nicely formatted time.
Sub DateAndTime()
Dim TheDate As String, TheTime As String
Dim Greeting As String
Dim FullName As String, FirstName As String
Dim SpaceInName As Long
TheDate = Format(Date,"Long Date")
TheTime = Format(Time,"Medium Time")
'
Determine greeting based on time
Select Case Time
Case Is < TimeValue("12:00"): Greeting ="Good Morning,"
Case Is >= TimeValue("17:00"): Greeting ="Good Evening,"
Case Else: Greeting ="Good Afternoon,"
End Select
'
Append user's first name to greeting
FullName = Application.UserName
SpaceInName = InStr(1, FullName,"", 1)
'
Handle situation when name has no space
If SpaceInName = 0 Then SpaceInName = Len(FullName)
FirstName = Left(FullName, SpaceInName)
Greeting = Greeting & FirstName
'
Show the message
MsgBox TheDate & vbCrLf & vbCrLf &"It's" & TheTime, vbOKOnly, Greeting
End Sub
In the preceding example, we used named formats (Long Date and Medium Time) to
ensure that the macro will work properly regardless of the user’s international
settings. You can, however, use other formats. For example, to display the date in
mm/dd/yy format, you can use a statement like the following:
TheDate = Format(Date,"mm/dd/yy")
We used a Select Case construct to base the greeting displayed in the message
box’s title bar on the time of day. VBA time values work just as they do in Excel. If
the time is less than .5 (noon), it’s morning. If it’s greater than .7083 (5 p.m.), it’s
evening. Otherwise, it’s afternoon. We took the easy way out and used VBA’s
TimeValue function, which returns a time value from a string.
The next series of statements determines the user’s first name, as recorded in the
General tab in Excel’s Options dialog box. We used the VBA InStr function to
locate the first space in the user’s name. The MsgBox function concatenates the date
and time but uses the built-in vbCrLf constant to insert a line break between them.
vbOKOnly is a predefined constant that returns 0, causing the message box to
appear with only an OK button. The final argument is the Greeting, constructed
earlier in the procedure.
On the Web
The DateAndTime procedure is available on this book’s website, in a file named
date and time.xlsm.
Displaying friendly time
If you’re not a stickler for 100 percent accuracy, you might like the FT function,
listed here. FT, which stands for friendly time, displays a time difference in words.
Function FT(t1, t2)
Dim SDif As Double, DDif As Double
If Not (IsDate(t1) And IsDate(t2)) Then
FT = CVErr(xlErrValue)
Exit Function
End If
DDif = Abs(t2 - t1)
SDif = DDif * 24 * 60 * 60
If DDif < 1 Then
If SDif < 10 Then FT ="Just now": Exit Function
If SDif < 60 Then FT = SDif &" seconds ago": Exit Function
If SDif < 120 Then FT ="a minute ago": Exit Function
If SDif < 3600 Then FT = Round(SDif / 60, 0) &"minutes ago": Exit
Function
If SDif < 7200 Then FT ="An hour ago": Exit Function
If SDif < 86400 Then FT = Round(SDif / 3600, 0) &" hours ago": Exit
Function
End If
If DDif = 1 Then FT ="Yesterday": Exit Function
If DDif < 7 Then FT = Round(DDif, 0) &" days ago": Exit Function
If DDif < 31 Then FT = Round(DDif / 7, 0) &" weeks ago": Exit Function
If DDif < 365 Then FT = Round(DDif / 30, 0) &" months ago": Exit
Function
FT = Round(DDif / 365, 0) &" years ago"
End Function
Figure 7.17 shows examples of this function used in formulas. If you actually have
a need for such a way to display time differences, this procedure leaves lots of
room for improvement. For example, you can write code to prevent displays such
as 1 months ago and 1 years ago.
Figure 7.17 Using a function to display time differences in a friendly manner.
On the Web
This example is available on this book’s website. The file is named friendly
time .xlsm.
Getting a list of fonts
If you need to get a list of all installed fonts, you’ll find that Excel doesn’t provide a
direct way to retrieve that information. The technique described here takes
advantage of the fact that Excel still supports the old CommandBar properties and
methods for compatibility with pre–Excel 2007 versions. These properties and
methods were used to work with toolbars and menus.
The ShowInstalledFonts macro displays a list of the installed fonts in column A of
the active worksheet. It creates a temporary toolbar (a CommandBar object), adds the
Font control, and reads the font names from that control. The temporary toolbar is
then deleted.
Sub ShowInstalledFonts()
Dim FontList As CommandBarControl
Dim TempBar As CommandBar
Dim i As Long
'
Create temporary CommandBar
Set TempBar = Application.CommandBars.Add
Set FontList = TempBar.Controls.Add(ID:=1728)
'
Put the fonts into column A
Range("A:A").ClearContents
For i = 0 To FontList.ListCount - 1
Cells(i + 1, 1) = FontList.List(i + 1)
Next i
'
Delete temporary CommandBar
TempBar.Delete
End Sub
Tip
As an option, you can display each font name in the actual font (as shown in
Figure 7.18). To do so, add this statement inside the For-Next loop:
Cells(i+1,1).Font.Name = FontList.List(i+1)
Be aware, however, that using many fonts in a workbook can eat up lots of
system resources and could even crash your system.
Figure 7.18 Listing font names in the actual fonts.
On the Web
This procedure is available on the book’s website in the list fonts.xlsm file.
Sorting an array
Although Excel has a built-in command to sort worksheet ranges, VBA doesn’t
offer a method to sort arrays. One viable (but cumbersome) workaround is to
transfer your array to a worksheet range, sort it by using Excel’s commands, and
then return the result to your array. This method is surprisingly fast, but if you
need something faster, use a sorting routine written in VBA.
In this section, we cover four different sorting techniques:
Worksheet sort transfers an array to a worksheet range, sorts it, and transfers
it back to the array. This procedure accepts an array as its only argument.
Bubble sort is a simple sorting technique (also used in the Chapter 4 sheetsorting example). Although easy to program, the bubble-sorting algorithm
tends to be slow, especially with many elements.
Quick sort is a much faster sorting routine than bubble sort, but it is also more
difficult to understand. This technique works only with Integer and Long data
types.
Counting sort is lightning fast but difficult to understand. Like the quick sort,
this technique works only with Integer and Long data types.
On the Web
The book’s website includes a workbook application that demonstrates these
sorting methods. This workbook, named sorting demo.xlsm, is useful for
comparing these techniques with arrays of varying sizes. However, you can
also copy the procedures and use them in your code.
The worksheet sort algorithm is amazingly fast, especially when you consider that
the array is transferred to the sheet, sorted, and then transferred back to the array.
The bubble sort algorithm is the simplest and is reasonably fast with small arrays,
but for larger arrays (more than 10,000 elements), forget it. The quick sort and
counting sort algorithms are blazingly fast, but they’re limited to Integer and Long
data types.
Figure 7.19 shows the dialog box for this project.
Figure 7.19 Comparing the time required to perform sorts of various array sizes.
Processing a series of files
One common use for macros is to perform repetitive tasks. The example in this
section demonstrates how to execute a macro that operates on several different
files stored on disk. This example, which may help you set up your own routine for
this type of task, prompts the user for a file specification and then processes all
matching files. In this case, processing consists of importing the file and entering a
series of summary formulas that describe the data in the file.
Sub BatchProcess()
Dim FileSpec As String
Dim i As Integer
Dim FileName As String
Dim FileList() As String
Dim FoundFiles As Integer
'
Specify path and file spec
FileSpec = ThisWorkbook.Path &"\" &"text??.txt"
FileName = Dir(FileSpec)
'
Was a file found?
If FileName <>"" Then
FoundFiles = 1
ReDim Preserve FileList(1 To FoundFiles)
FileList(FoundFiles) = FileName
Else
MsgBox"No files were found that match" & FileSpec
Exit Sub
End If
'
Get other filenames
Do
FileName = Dir
If FileName ="" Then Exit Do
FoundFiles = FoundFiles + 1
ReDim Preserve FileList(1 To FoundFiles)
FileList(FoundFiles) = FileName &"*"
Loop
'
Loop through the files and process them
For i = 1 To FoundFiles
Call ProcessFiles(FileList(i))
Next i
End Sub
On the Web
This example, named batch processing.xlsm, is available on the book’s
website. It uses three additional files (also available for download):
text01.txt, text02 .txt, and text03.txt. You’ll need to modify the routine to
import other text files.
The matching filenames are stored in an array named FoundFiles, and the
procedure uses a For-Next loop to process the files. Within the loop, the processing
is done by calling the ProcessFiles procedure, which follows. This simple
procedure uses the OpenText method to import the file and then inserts five
formulas. You may, of course, substitute your own routine in place of this one:
Sub ProcessFiles(FileName As String)
'
Import the file
Workbooks.OpenText FileName:=FileName, _
Origin:=xlWindows, _
StartRow:=1, _
DataType:=xlFixedWidth, _
FieldInfo:= _
Array(Array(0, 1), Array(3, 1), Array(12, 1))
'
Enter summary formulas
Range("D1").Value ="A"
Range("D2").Value ="B"
Range("D3").Value ="C"
Range("E1:E3").Formula ="=COUNTIF(B:B,D1)"
Range("F1:F3").Formula ="=SUMIF(B:B,D1,C:C)"
End Sub
Cross-Ref
For more information about working with files using VBA, refer to Chapter 11.
Some Useful Functions for Use in Your Code
In this section, we present some custom utility functions that you may find useful
in your own applications and that may provide inspiration for creating similar
functions. These functions are most useful when called from another VBA
procedure. Therefore, they’re declared by using the Private keyword so that they
won’t appear in Excel’s Insert Function dialog box.
On the Web
The examples in this section are available on the book’s website in the VBA
utility functions.xlsm file.
The FileExists function
The FileExists function takes one argument (a path with a filename) and returns
True if the file exists:
Private Function FileExists(fname) As Boolean
'
Returns TRUE if the file exists
FileExists = (Dir(fname) <>"")
End Function
The FileNameOnly function
The FileNameOnly function accepts one argument (a path with a filename) and
returns only the filename. In other words, it strips out the path.
Private Function FileNameOnly(pname) As String
'
Returns the filename from a path/filename string
Dim temp As Variant
length = Len(pname)
temp = Split(pname, Application.PathSeparator)
FileNameOnly = temp(UBound(temp))
End Function
The function uses the VBA Split function, which accepts a string (that includes
delimiter characters), and returns a variant array that contains the elements
between the delimiter characters. In this case the temp variable contains an array
that consists of each text string between the Application.PathSeparater (usually a
backslash character). For another example of the Split function, see the
section”Extracting the nth element from a string,” later in this chapter.
If the argument is c:\excel files\2016\backup\budget.xlsx, the function returns
the string budget.xlsx.
The FileNameOnly function works with any path and filename (even if the file does
not exist). If the file exists, the following function is a simpler way to strip the path
and return only the filename:
Private Function FileNameOnly2(pname) As String
FileNameOnly2 = Dir(pname)
End Function
The PathExists function
The PathExists function accepts one argument (a path) and returns True if the
path exists:
Private Function PathExists(pname) As Boolean
' Returns TRUE if the path exists
If Dir(pname, vbDirectory) ="" Then
PathExists = False
Else
PathExists = (GetAttr(pname) And vbDirectory) = vbDirectory
End If
End Function
The RangeNameExists function
The RangeNameExists function accepts a single argument (a range name) and
returns True if the range name exists in the active workbook:
Private Function RangeNameExists(nname) As Boolean
'
Returns TRUE if the range name exists
Dim n As Name
RangeNameExists = False
For Each n In ActiveWorkbook.Names
If UCase(n.Name) = UCase(nname) Then
RangeNameExists = True
Exit Function
End If
Next n
End Function
Another way to write this function follows. This version attempts to create an
object variable using the name. If doing so generates an error, the name doesn’t
exist.
Private Function RangeNameExists2(nname) As Boolean
'
Returns TRUE if the range name exists
Dim n As Range
On Error Resume Next
Set n = Range(nname)
If Err.Number = 0 Then RangeNameExists2 = True _
Else RangeNameExists2 = False
End Function
The SheetExists function
The SheetExists function accepts one argument (a worksheet name) and returns
True if the worksheet exists in the active workbook:
Private Function SheetExists(sname) As Boolean
'
Returns TRUE if sheet exists in the active workbook
Dim x As Object
On Error Resume Next
Set x = ActiveWorkbook.Sheets(sname)
If Err.Number = 0 Then SheetExists = True Else SheetExists = False
End Function
The WorkbookIsOpen function
The WorkbookIsOpen function accepts one argument (a workbook name) and
returns True if the workbook is open:
Private Function WorkbookIsOpen(wbname) As Boolean
'
Returns TRUE if the workbook is open
Dim x As Workbook
On Error Resume Next
Set x = Workbooks(wbname)
If Err.Number = 0 Then WorkbookIsOpen = True _
Else WorkbookIsOpen = False
End Function
Testing for membership in a collection
The following function procedure is a generic function that you can use to
determine whether an object is a member of a collection:
Private Function IsInCollection_
(Coln As Object, Item As String) As Boolean
Dim Obj As Object
On Error Resume Next
Set Obj = Coln(Item)
IsInCollection = Not Obj Is Nothing
End Function
This function accepts two arguments: the collection (an object) and the item
(a string) that might or might not be a member of the collection. The function
attempts to create an object variable that represents the item in the collection.
If the attempt is successful, the function returns True; otherwise, it returns
False.
You can use the IsInCollection function in place of three other functions
listed in this chapter: RangeNameExists, SheetExists, and WorkbookIsOpen. To
determine whether a range named Data exists in the active workbook, call the
IsInCollection function with this statement:
MsgBox IsInCollection(ActiveWorkbook.Names,"Data")
To determine whether a workbook named Budget is open, use this statement:
MsgBox IsInCollection(Workbooks,"budget.xlsx")
To determine whether the active workbook contains a sheet named Sheet1,
use this statement:
MsgBox IsInCollection(ActiveWorkbook.Worksheets,"Sheet1")
Retrieving a value from a closed workbook
VBA doesn’t include a method to retrieve a value from a closed workbook file. You
can, however, take advantage of Excel’s capability to work with linked files. This
section contains a custom VBA function (GetValue, which follows) that retrieves a
value from a closed workbook. It does so by calling an XLM macro, which is an
old-style macro used in versions before Excel 5. Fortunately, Excel still supports
this old macro system.
Private Function GetValue(path, file, sheet, ref)
'
Retrieves a value from a closed workbook
Dim arg As String
'
Make sure the file exists
If Right(path, 1) <>"\" Then path = path &"\"
If Dir(path & file) ="" Then
GetValue ="File Not Found"
Exit Function
End If
'
Create the argument
arg ="'" & path &"[" & file &"]" & sheet &"'!" & _
Range(ref).Range("A1").Address(, , xlR1C1)
'
Execute an XLM macro
GetValue = ExecuteExcel4Macro(arg)
End Function
The GetValue function takes four arguments:
path: The drive and path to the closed file (for example,“d:\files”)
file: The workbook name (for example,“budget.xlsx”)
sheet: The worksheet name (for example,“Sheet1”)
ref: The cell reference (for example,“C4”)
The following Sub procedure demonstrates how to use the GetValue function. It
displays the value in cell A1 in Sheet1 of a file named 2013budget.xlsx, located in
the XLFiles\Budget directory on drive C.
Sub TestGetValue()
Dim p As String, f As String
Dim s As String, a As String
p ="c:\XLFiles\Budget"
f ="2013budget.xlsx"
s ="Sheet1"
a ="A1"
MsgBox GetValue(p, f, s, a)
End Sub
Another example follows. This procedure reads 1,200 values (100 rows and 12
columns) from a closed file and then places the values into the active worksheet.
Sub TestGetValue2()
Dim p As String, f As String
Dim s As String, a As String
Dim r As Long, c As Long
p ="c:\XLFiles\Budget"
f ="2013Budget.xlsx"
s ="Sheet1"
Application.ScreenUpdating = False
For r = 1 To 100
For c = 1 To 12
a = Cells(r, c).Address
Cells(r, c) = GetValue(p, f, s, a)
Next c
Next r
End Sub
An alternative is to write code that turns off screen updating, opens the file, gets
the value, and then closes the file. Unless the file is very large, the user won’t even
notice that a file is being opened.
Note
The GetValue function doesn’t work in a worksheet formula. However, there is
no need to use this function in a formula. You can simply create a link formula
to retrieve a value from a closed file.
On the Web
This example is available on this book’s website in the value from a closed
workbook.xlsm file. The example uses a file named myworkbook.xlsx for the
closed file.
Some Useful Worksheet Functions
The examples in this section are custom functions that you can use in worksheet
formulas. Remember, you must define these Function procedures in a VBA
module (not a code module associated with ThisWorkbook, a Sheet, or a UserForm).
On the Web
The examples in this section are available on the book’s website in the
worksheet functions.xlsm file.
Returning cell formatting information
This section contains a number of custom functions that return information about
a cell’s formatting. These functions are useful if you need to sort data based on
formatting (for example, sort in such a way that all bold cells are together).
Caution
You’ll find that these functions aren’t always updated automatically because
changing formatting doesn’t trigger Excel’s recalculation engine. To force a
global recalculation (and update all custom functions), press Ctrl+Alt+F9.
Alternatively, you can add the following statement to your function:
Application.Volatile
When this statement is present, pressing F9 will recalculate the function.
The following function returns TRUE if its single-cell argument has bold formatting.
If a range is passed as the argument, the function uses the upper-left cell of the
range.
Function ISBOLD(cell) As Boolean
'
Returns TRUE if cell is bold
ISBOLD = cell.Range("A1").Font.Bold
End Function
Note that this function works only with explicitly applied formatting. It doesn’t
work for formatting applied using conditional formatting. Excel 2010 introduced
DisplayFormat, a new object that takes conditional formatting into account. Here’s
the ISBOLD function rewritten so that it works also with bold formatting applied as
a result of conditional formatting:
Function ISBOLD (cell) As Boolean
'
Returns TRUE if cell is bold, even if from conditional formatting
ISBOLD = cell.Range("A1").DisplayFormat.Font.Bold
End Function
The following function returns TRUE if its single-cell argument has italic
formatting:
Function ISITALIC(cell) As Boolean
'
Returns TRUE if cell is italic
ISITALIC = cell.Range("A1").Font.Italic
End Function
Both functions will return an error if the cell has mixed formatting — for example,
if only some characters are bold. The following function returns TRUE only if all
characters in the cell are bold:
Function ALLBOLD(cell) As Boolean
'
Returns TRUE if all characters in cell are bold
If IsNull(cell.Font.Bold) Then
ALLBOLD = False
Else
ALLBOLD = cell.Font.Bold
End If
End Function
You can simplify the ALLBOLD function as follows:
Function ALLBOLD (cell) As Boolean
'
Returns TRUE if all characters in cell are bold
ALLBOLD = Not IsNull(cell.Font.Bold)
End Function
The FILLCOLOR function returns an integer that corresponds to the color index of
the cell’s interior. The actual color depends on the applied workbook theme. If the
cell’s interior isn’t filled, the function returns –4142. This function doesn’t work
with fill colors applied in tables (created with Insert ➜ Tables ➜ Table) or pivot
tables. You need to use the DisplayFormat object to detect that type of fill color, as
we described previously.
Function FILLCOLOR(cell) As Integer
'
Returns an integer corresponding to
'
cell's interior color
FILLCOLOR = cell.Range("A1").Interior.ColorIndex
End Function
A talking worksheet
The SAYIT function uses Excel’s text-to-speech generator to”speak” its argument
(which can be literal text or a cell reference):
Function SAYIT(txt)
Application.Speech.Speak (txt)
SAYIT = txt
End Function
This function has some amusing possibilities, but it can also be useful. For
example, use the function in a formula like this:
=IF(SUM(A:A)>25000,SAYIT("Goal Reached"))
If the sum of the values in column A exceeds 25,000, you’ll hear the synthesized
voice tell you that the goal has been reached. You can use the Speak method also at
the end of a lengthy procedure. That way, you can do something else and get an
audible notice when the procedure ends.
Displaying the date when a file was saved or printed
An Excel workbook contains several built-in document properties, accessible from
the BuiltinDocumentProperties property of the Workbook object. The following
function returns the date and time that the workbook was last saved:
Function LASTSAVED()
Application.Volatile
LASTSAVED = ThisWorkbook. _
BuiltinDocumentProperties("Last Save Time")
End Function
The date and time returned by this function are the same date and time that
appear in the Related Dates section of Backstage view when you choose File ➜
Info. Note that the AutoSave feature also affects this value. In other words,“Last
Save Time” is not necessarily the last time the file was saved by the user.
The following function is similar to LASTSAVED, but it returns the date and time
when the workbook was last printed or previewed. If the workbook has never been
printed or previewed, the function returns a #VALUE error.
Function LASTPRINTED()
Application.Volatile
LASTPRINTED = ThisWorkbook. _
BuiltinDocumentProperties("Last Print Date")
End Function
If you use these functions in a formula, you might need to force a recalculation (by
pressing F9) to get the current values of these properties.
Note
Quite a few additional built-in properties are available, but Excel doesn’t use
all of them. For example, attempting to access the Number of Bytes property
will generate an error. For a list of all built-in properties, consult the Help
system.
The preceding LASTSAVED and LASTPRINTED functions are designed to be stored in
the workbook in which they’re used. In some cases, you may want to store the
function in a different workbook (for example, personal.xlsb) or in an add-in.
Because these functions reference ThisWorkbook, they won’t work correctly.
Following are more general-purpose versions of these functions. These functions
use Application.Caller, which returns a Range object that represents the cell that
calls the function. The use of Parent.Parent returns the workbook (that is, the
parent of the parent of the Range object — a Workbook object). This topic is
explained further in the next section.
Function LASTSAVED2()
Application.Volatile
LASTSAVED2 = Application.Caller.Parent.Parent. _
BuiltinDocumentProperties("Last Save Time")
End Function
Understanding object parents
As you know, Excel’s object model is a hierarchy: Objects are contained in other
objects. At the top of the hierarchy is the Application object. Excel contains other
objects, and these objects contain other objects, and so on. The following
hierarchy depicts how a Range object fits into this scheme:
Application object
Workbook object
Worksheet object
Range object
In the lingo of object-oriented programming, a Range object’s parent is the
Worksheet object that contains it. A Worksheet object’s parent is the Workbook object
that contains the worksheet, and a Workbook object’s parent is the Application
object.
How can you put this information to use? Examine the SheetName VBA function
that follows. This function accepts a single argument (a range) and returns the
name of the worksheet that contains the range. It uses the Parent property of the
Range object. The Parent property returns an object: the object that contains the
Range object.
Function SHEETNAME(ref) As String
SHEETNAME = ref.Parent.Name
End Function
The next function, WORKBOOKNAME, returns the name of the workbook for a
particular cell. Note that it uses the Parent property twice. The first Parent
property returns a Worksheet object, and the second Parent property returns a
Workbook object.
Function WORKBOOKNAME(ref) As String
WORKBOOKNAME = ref.Parent.Parent.Name
End Function
The APPNAME function that follows carries this exercise to the next logical level,
accessing the Parent property three times (the parent of the parent of the parent).
This function returns the name of the Application object for a particular cell. It
will, of course, always return Microsoft Excel.
Function APPNAME(ref) As String
APPNAME = ref.Parent.Parent.Parent.Name
End Function
Counting cells between two values
The following function, named COUNTBETWEEN, returns the number of values in a
range (first argument) that fall between values represented by the second and
third arguments:
Function COUNTBETWEEN(InRange, num1, num2) As Long
'
Counts number of values between num1 and num2
With Application.WorksheetFunction
If num1 <= num2 Then
COUNTBETWEEN = .CountIfs(InRange,">=" & num1, _
InRange,"<=" & num2)
Else
COUNTBETWEEN = .CountIfs(InRange,">=" & num2, _
InRange,"<=" & num1)
End If
End With
End Function
Note that this function uses Excel’s COUNTIFS function. The CountBetween function
is essentially a wrapper that can simplify your formulas.
Note
COUNTIFS was introduced in Excel 2007, so this function won’t work with
previous versions of Excel.
Following is an example formula that uses the COUNTBETWEEN function. The formula
returns the number of cells in A1:A100 that are greater than or equal to 10 and less
than or equal to 20.
=COUNTBETWEEN(A1:A100,10,20)
The function accepts the two numeric arguments in either order. The following
formula is equivalent to the preceding one:
=COUNTBETWEEN(A1:A100,20,10)
Using this VBA function is simpler than entering the following (somewhat
confusing) formula:
=COUNTIFS(A1:A100,">=10",A1:A100,"<=20")
The formula approach is faster, however.
Determining the last nonempty cell in a column or row
In this section, we present two useful functions: LASTINCOLUMN returns the contents
of the last nonempty cell in a column, and LASTINROW returns the contents of the
last nonempty cell in a row. Each function accepts a range as its single argument.
The range argument can be a complete column (for LASTINCOLUMN) or a complete
row (for LASTINROW). If the supplied argument isn’t a complete column or row, the
function uses the column or row of the upper-left cell in the range. For example,
the following formula returns the last value in column B:
=LASTINCOLUMN(B5)
The following formula returns the last value in row 7:
=LASTINROW(C7:D9)
The LASTINCOLUMN function follows:
Function LASTINCOLUMN(rng As Range)
'
Returns the contents of the last non-empty cell in a column
Dim LastCell As Range
Application.Volatile
With rng.Parent
With .Cells(.Rows.Count, rng.Column)
If Not IsEmpty(.Value) Then
LASTINCOLUMN = .Value
ElseIf IsEmpty(.End(xlUp)) Then
LASTINCOLUMN =""
Else
LASTINCOLUMN = .End(xlUp).Value
End If
End With
End With
End Function
This function is complicated, so here are a few points that may help you
understand it:
Application.Volatile causes the function to be executed whenever the sheet is
calculated.
Rows.Count returns the number of rows in the worksheet. We used the Count
property rather than hard-coding the value because not all worksheets have
the same number of rows.
rng.Column returns the column number of the upper-left cell in the rng
argument.
Using rng.Parent causes the function to work properly even if the rng
argument refers to a different sheet or workbook.
The End method (with the xlUp argument) is equivalent to activating the last
cell in a column, pressing End, and then pressing the up-arrow key.
The IsEmpty function checks whether the cell is empty. If so, it returns an
empty string. Without this statement, an empty cell would be returned as 0.
The LASTINROW function follows. This function is similar to the LASTINCOLUMN
function.
Function LASTINROW(rng As Range)
'
Returns the contents of the last non-empty cell in a row
Application.Volatile
With rng.Parent
With .Cells(rng.Row, .Columns.Count)
If Not IsEmpty(.Value) Then
LASTINROW = .Value
ElseIf IsEmpty(.End(xlToLeft)) Then
LASTINROW =""
Else
LASTINROW = .End(xlToLeft).Value
End If
End With
End With
End Function
Does a string match a pattern?
The ISLIKE function is simple but also useful. This function returns TRUE if a text
string matches a specified pattern.
Function ISLIKE(text As String, pattern As String) As Boolean
'
Returns true if the first argument is like the second
ISLIKE = text Like pattern
End Function
The function is remarkably simple. It is essentially a wrapper that lets you take
advantage of VBA’s powerful Like operator in your formulas.
This ISLIKE function takes two arguments:
text: A text string or a reference to a cell that contains a text string
pattern: A string that contains wildcard characters according to the following
list:
Character(s) in Pattern Matches in Text
?
Any single character
*
Zero or more characters
#
Any single digit (0–9)
[charlist]
Any single character in charlist
[!charlist]
Any single character not in charlist
The following formula returns TRUE because * matches any number of characters.
The formula returns TRUE if the first argument is any text that begins with g.
=ISLIKE("guitar","g*")
The following formula returns TRUE because ? matches any single character. If the
first argument were “Unit12”, the function would return FALSE.
=ISLIKE("Unit1","Unit?")
The next formula returns TRUE because the first argument is a single character in
the second argument:
=ISLIKE("a","[aeiou]")
The following formula returns TRUE if cell A1 contains a, e, i, o, u, A, E, I, O, or U.
Using the UPPER function for the arguments makes the formula not casesensitive.
=ISLIKE(UPPER(A1), UPPER("[aeiou]"))
The following formula returns TRUE if cell A1 contains a value that begins with 1
and has exactly three digits (that is, any integer between 100 and 199):
=ISLIKE(A1,"1##")
Extracting the nth element from a string
EXTRACTELEMENT is a custom worksheet function (which you can also call from a
VBA procedure) that extracts an element from a text string. For example, if a cell
contains the following text, you can use the EXTRACTELEMENT function to extract any
of the substrings between the hyphens.
123-456-787-0133-8844
The following formula, for example, returns 0133, which is the fourth element in
the string. The string uses a hyphen (-) as the separator.
=EXTRACTELEMENT("123-456-787-0133-8844",4,"-")
The EXTRACTELEMENT function uses three arguments:
Txt: The text string from which you’re extracting. It can be a literal string or a
cell reference.
n: An integer that represents the element to extract.
Separator: A single character used as the separator.
Note
If you specify a space as the Separator argument, multiple spaces are treated
as a single space, which is almost always what you want. If n exceeds the
number of elements in the string, the function returns an empty string.
The VBA code for the EXTRACTELEMENT function follows:
Function EXTRACTELEMENT(Txt, n, Separator) As String
'
Returns the <i>n</i>th element of a text string, where the
'
elements are separated by a specified separator character
Dim AllElements As Variant
AllElements = Split(Txt, Separator)
EXTRACTELEMENT = AllElements(n - 1)
End Function
This function uses the VBA Split function, which returns a variant array that
contains each element of the text string. This array begins with 0 (not 1), so using n
- 1 references the desired element.
Spelling out a number
The SPELLDOLLARS function returns a number spelled out in text — as on a check.
For example, the following formula returns the string One hundred twenty-three
and 45/100 dollars:
=SPELLDOLLARS(123.45)
Figure 7.20 shows some additional examples of the SPELLDOLLARS function.
Column C contains formulas that use the function. For example, the formula in C1
is:
=SPELLDOLLARS(A1)
Figure 7.20 Examples of the SPELLDOLLARS function.
Note that negative numbers are spelled out and enclosed in parentheses.
On the Web
The SPELLDOLLARS function is too lengthy to list here, but you can view the
complete listing in spelldollars function.xlsm on the book’s website.
A multifunctional function
The next example describes a technique that may be helpful in some situations:
making a single worksheet function act like multiple functions. The following VBA
listing is for a custom function called STATFUNCTION, which takes two arguments:
the range (rng) and the operation (op). Depending on the value of op, the function
returns a value computed using any of the following worksheet functions:
AVERAGE, COUNT, MAX, MEDIAN, MIN, MODE, STDEV, SUM, or VAR.
For example, you can use this function in your worksheet as follows:
=STATFUNCTION(B1:B24,A24)
The result of the formula depends on the contents of cell A24, which should be a
string such as Average, Count, or Max. You can adapt this technique for other types
of functions.
Function STATFUNCTION (rng, op)
Select Case UCase(op)
Case"SUM"
STATFUNCTION = WorksheetFunction.Sum(rng)
Case"AVERAGE"
STATFUNCTION = WorksheetFunction.Average(rng)
Case"MEDIAN"
STATFUNCTION = WorksheetFunction.Median(rng)
Case"MODE"
STATFUNCTION = WorksheetFunction.Mode(rng)
Case"COUNT"
STATFUNCTION = WorksheetFunction.Count(rng)
Case"MAX"
STATFUNCTION = WorksheetFunction.Max(rng)
Case"MIN"
STATFUNCTION = WorksheetFunction.Min(rng)
Case"VAR"
STATFUNCTION = WorksheetFunction.Var(rng)
Case"STDEV"
STATFUNCTION = WorksheetFunction.StDev(rng)
Case Else
STATFUNCTION = CVErr(xlErrNA)
End Select
End Function
The SHEETOFFSET function
You probably know that Excel’s support for 3-D workbooks is limited. For
example, if you need to refer to a different worksheet in a workbook, you must
include the worksheet’s name in your formula. Adding the worksheet name isn’t a
big problem … until you attempt to copy the formula across other worksheets. The
copied formulas continue to refer to the original worksheet name, and the sheet
references aren’t adjusted as they would be in a true 3-D workbook.
The example discussed in this section is the VBA SHEETOFFSET function, which
enables you to address worksheets in a relative manner. For example, you can
refer to cell A1 on the previous worksheet by using this formula:
=SHEETOFFSET(-1,A1)
The first argument represents the relative sheet, and it can be positive, negative,
or zero. The second argument must be a reference to a single cell. You can copy
this formula to other sheets, and the relative referencing will be in effect in all the
copied formulas.
The VBA code for the SHEETOFFSET function follows:
Function SHEETOFFSET (Offset As Long, Optional Cell As Variant)
'
Returns cell contents at Ref, in sheet offset
Dim WksIndex As Long, WksNum As Long
Dim wks As Worksheet
Application.Volatile
If IsMissing(Cell) Then Set Cell = Application.Caller
WksNum = 1
For Each wks In Application.Caller.Parent.Parent.Worksheets
If Application.Caller.Parent.Name = wks.Name Then
SHEETOFFSET = Worksheets(WksNum + Offset).Range(Cell(1).Address)
Exit Function
Else
WksNum = WksNum + 1
End If
Next wks
End Function
Returning the maximum value across all worksheets
If you need to determine the maximum value in cell B1 across a number of
worksheets, you would use a formula such as this:
=MAX(Sheet1:Sheet4!B1)
This formula returns the maximum value in cell B1 for Sheet1, Sheet4, and all the
sheets in between.
But what if you add a new sheet (Sheet5) after Sheet4? Your formula won’t adjust
automatically, so you need to edit the formula to include the new sheet reference:
=MAX(Sheet1:Sheet5!B1)
The MaxAllSheets function accepts a single-cell argument and returns the
maximum value in that cell across all worksheets in the workbook. The formula
that follows, for example, returns the maximum value in cell B1 for all sheets in
the workbook:
=MAXALLSHEETS(B1)
If you add a new sheet, you don’t need to edit the formula:
Function MAXALLSHEETS (cell)
Dim MaxVal As Double
Dim Addr As String
Dim Wksht As Object
Application.Volatile
Addr = cell.Range("A1").Address
MaxVal = -9.9E+307
For Each Wksht In cell.Parent.Parent.Worksheets
If Wksht.Name = cell.Parent.Name And _
Addr = Application.Caller.Address Then
' avoid circular reference
Else
If IsNumeric(Wksht.Range(Addr)) Then
If Wksht.Range(Addr) > MaxVal Then _
MaxVal = Wksht.Range(Addr).Value
End If
End If
Next Wksht
If MaxVal = -9.9E+307 Then MaxVal = 0
MAXALLSHEETS = MaxVal
End Function
The For Each statement uses the following expression to access the workbook:
cell.Parent.Parent.Worksheets
The parent of the cell is a worksheet, and the parent of the worksheet is the
workbook. Therefore, the For Each-Next loop cycles among all worksheets in the
workbook. The first If statement inside the loop performs a check to see whether
the cell being checked is the cell that contains the function. If so, that cell is
ignored to avoid a circular reference error.
Note
You can easily modify this function to perform other cross-worksheet
calculations, such as minimum, average, and sum.
Returning an array of nonduplicated random integers
The function in this section, RANDOMINTEGERS, returns an array of nonduplicated
integers. The function is intended to be used in a multicell array formula.
{=RANDOMINTEGERS()}
Select a range and then enter the formula by pressing Ctrl+Shift+Enter. The
formula returns an array of nonduplicated integers, arranged randomly. For
example, if you enter the formula into a 50-cell range, the formulas will return
nonduplicated integers from 1 to 50.
The code for RANDOMINTEGERS follows:
Function RANDOMINTEGERS()
Dim FuncRange As Range
Dim V() As Variant, ValArray() As Variant
Dim CellCount As Double
Dim i As Integer, j As Integer
Dim r As Integer, c As Integer
Dim Temp1 As Variant, Temp2 As Variant
Dim RCount As Integer, CCount As Integer
'
Create Range object
Set FuncRange = Application.Caller
'
Return an error if FuncRange is too large
CellCount = FuncRange.Count
If CellCount > 1000 Then
RANDOMINTEGERS = CVErr(xlErrNA)
Exit Function
End If
'
Assign variables
RCount = FuncRange.Rows.Count
CCount = FuncRange.Columns.Count
ReDim V(1 To RCount, 1 To CCount)
ReDim ValArray(1 To 2, 1 To CellCount)
'
'
Fill array with random numbers
and consecutive integers
For i = 1 To CellCount
ValArray(1, i) = Rnd
ValArray(2, i) = i
Next i
'
Sort ValArray by the random number dimension
For i = 1 To CellCount
For j = i + 1 To CellCount
If ValArray(1, i) > ValArray(1, j) Then
Temp1 = ValArray(1, j)
Temp2 = ValArray(2, j)
ValArray(1, j) = ValArray(1, i)
ValArray(2, j) = ValArray(2, i)
ValArray(1, i) = Temp1
ValArray(2, i) = Temp2
End If
Next j
Next i
'
Put the randomized values into the V array
i = 0
For r = 1 To RCount
For c = 1 To CCount
i = i + 1
V(r, c) = ValArray(2, i)
Next c
Next r
RANDOMINTEGERS = V
End Function
Randomizing a range
The RANGERANDOMIZE function, which follows, accepts a range argument and returns
an array that consists of the input range — in random order:
Function RANGERANDOMIZE(rng)
Dim V() As Variant, ValArray() As Variant
Dim CellCount As Double
Dim i As Integer, j As Integer
Dim r As Integer, c As Integer
Dim Temp1 As Variant, Temp2 As Variant
Dim RCount As Integer, CCount As Integer
'
Return an error if rng is too large
CellCount = rng.Count
If CellCount > 1000 Then
RANGERANDOMIZE = CVErr(xlErrNA)
Exit Function
End If
'
Assign variables
RCount = rng.Rows.Count
CCount = rng.Columns.Count
ReDim V(1 To RCount, 1 To CCount)
ReDim ValArray(1 To 2, 1 To CellCount)
'
'
Fill ValArray with random numbers
and values from rng
For i = 1 To CellCount
ValArray(1, i) = Rnd
ValArray(2, i) = rng(i)
Next i
'
Sort ValArray by the random number dimension
For i = 1 To CellCount
For j = i + 1 To CellCount
If ValArray(1, i) > ValArray(1, j) Then
Temp1 = ValArray(1, j)
Temp2 = ValArray(2, j)
ValArray(1, j) = ValArray(1, i)
ValArray(2, j) = ValArray(2, i)
ValArray(1, i) = Temp1
ValArray(2, i) = Temp2
End If
Next j
Next i
'
Put the randomized values into the V array
i = 0
For r = 1 To RCount
For c = 1 To CCount
i = i + 1
V(r, c) = ValArray(2, i)
Next c
Next r
RANGERANDOMIZE = V
End Function
The code is similar to that for the RANDOMINTEGERS function. Remember to use this
function as an array formula (by pressing Ctrl+Shift+Enter).
{=RANGERANDOMIZE(A2:A11)}
This formula returns the contents of A2:A11, but in a random order.
Sorting a range
The SORTED function accepts a single-column range argument and returns the
range, sorted:
Function SORTED(Rng)
Dim SortedData() As Variant
Dim Cell As Range
Dim Temp As Variant, i As Long, j As Long
Dim NonEmpty As Long
'
Transfer data to SortedData
For Each Cell In Rng
If Not IsEmpty(Cell) Then
NonEmpty = NonEmpty + 1
ReDim Preserve SortedData(1 To NonEmpty)
SortedData(NonEmpty) = Cell.Value
End If
Next Cell
'
Sort the array
For i = 1 To NonEmpty
For j = i + 1 To NonEmpty
If SortedData(i) > SortedData(j) Then
Temp = SortedData(j)
SortedData(j) = SortedData(i)
SortedData(i) = Temp
End If
Next j
Next i
'
Transpose the array and return it
SORTED = Application.Transpose(SortedData)
End Function
Enter the SORTED function as an array formula (by pressing Ctrl+Shift+Enter). The
SORTED function returns the contents of a range, sorted.
The SORTED function starts by creating an array named SortedData. This array
contains all nonblank values in the argument range. Next, the array is sorted,
using a bubble sort algorithm. Because the array is a horizontal array, it must be
transposed before it is returned by the function.
The SORTED function works with a range of any size, as long as it’s in a single
column or row. If the unsorted data is in a row, your formula needs to use Excel’s
TRANSPOSE function to display the sorted data horizontally. For example:
=TRANSPOSE(SORTED(A16:L16))
Windows API Calls
VBA has the capability to use functions that are stored in Dynamic Link Libraries
(DLLs). DLLs expose functions and procedures used by the Windows operating
system so that other programs can reach out and call these functions and
procedures programmatically. This is referred to as making an application
programming interface call (or an API call). The examples in this section illustrate
the use of some common Windows API calls to DLLs.
Understanding API Declarations
When making Windows API calls, you’ll need to use an API declaration. An API
declaration essentially tells Excel which Windows function or procedure you want
to leverage, where it can be found, the parameters it takes, and what it returns.
For instance, the following API declaration calls the ability to play a sound file.
Public Declare Function PlayWavSound Lib"winmm.dll" _
Alias"sndPlaySoundA" (ByVal LpszSoundName As String, _
ByVal uFlags As Long) As Long
This tells Excel that:
The function is Public (it can be used from any module).
The function is going to be referred to in the code as PlayWavSound.
The function is found in the winmm.dll file.
It goes by the name of sndPlaySoundA in the DLL (this is case sensitive).
It takes two parameters, a String that specifies the name of the sound file, and
a Long number value that specifies any special method for playing the sound.
API declarations can be used just like any standard VBA function or procedure.
The following example demonstrates how you would use the PlayWavSound API
in a macro.
Public Declare PtrSafe Function PlayWavSound Lib"winmm.dll"
Alias"sndPlaySoundA"_
(ByVal LpszSoundName As String, ByVal uFlags As Long) As LongPtr
Sub PlayChimes ()
PlayWavSound"C:\Windows\Media\Chimes.wav", 0
End Sub
32 Bit vs 64 Bit Declarations
With the introduction of 64 bit versions of Microsoft Office, many of the Windows
API declarations had to be adjusted to account for the 64 bit platform. This means
that a user with a 64 bit version of Excel installed will not be able to run code with
older API declarations.
To avoid compatibility issues, you can use an extended declaration technique that
ensures your API calls will work on both 32 bit and 64 bit Excel. Take a moment to
review this example, which conditionally calls the ShellExecute API:
#If VBA7 Then
Private Declare PtrSafe Function ShellExecute Lib"shell32.dll" Alias _
"ShellExecuteA" (ByVal hwnd As LongPtr, ByVal lpOperation As String, _
ByVal lpFile As String, ByVal lpParameters As String, ByVal lpDirectory _
As String, ByVal nShowCmd As Long) As LongPtr
#Else
Private Declare Function ShellExecute Lib"shell32.dll" Alias"ShellExecuteA"
_
(ByVal hwnd As Long, ByVal lpOperation As String, ByVal lpFile As _
String, ByVal lpParameters As String, ByVal lpDirectory As String, _
ByVal nShowCmd As Long) As Long
#End If
The pound sign (#) is used to mark conditional compilation. In this case, the first
declaration will compile if the code is running on a 64bit version of Excel. If the
code is running on a 32 bit version of Excel, the second declaration will compile.
Determining file associations
In Windows, many file types are associated with a particular application. This
association makes it possible to double-click the file to load it into its associated
application.
The following function, named GetExecutable, uses a Windows API call to get the
full path to the application associated with a particular file. For example, your
system has many files with a .txt extension — one named Readme.txt is probably
in your Windows directory right now. You can use the GetExecutable function to
determine the full path of the application that opens when the file is doubleclicked.
Note
Windows API declarations must appear at the top of your VBA module.
Private Declare PtrSafe Function FindExecutableA Lib"shell32.dll" _
(ByVal lpFile As String, ByVal lpDirectory As String, _
ByVal lpResult As String) As Long
Function GetExecutable(strFile As String) As String
Dim strPath As String
Dim intLen As Integer
strPath = Space(255)
intLen = FindExecutableA(strFile,"\", strPath)
GetExecutable = Trim(strPath)
End Function
Figure 7.21 shows the result of calling the GetExecutable function, with an
argument of the filename for an MP3 audio file. The function returns the full path
of the application associated with the file.
Figure 7.21 Determining the path and name of the application associated with a
particular file.
On the Web
This example is available on this book’s website in the file association.xlsm
file.
Determining default printer information
The example in this section uses a Windows API function to return information
about the active printer. The information is contained in a single text string. The
example parses the string and displays the information in a more readable format.
Private Declare PtrSafe Function GetProfileStringA Lib"kernel32" _
(ByVal lpAppName As String, ByVal lpKeyName As String, _
ByVal lpDefault As String, ByVal lpReturnedString As _
String, ByVal nSize As Long) As Long
Sub DefaultPrinterInfo()
Dim strLPT As String * 255
Dim Result As String
Call GetProfileStringA _
("Windows","Device","", strLPT, 254)
Result = Application.Trim(strLPT)
ResultLength = Len(Result)
Comma1 = InStr(1, Result,",", 1)
Comma2 = InStr(Comma1 + 1, Result,",", 1)
'
Gets printer's name
Printer = Left(Result, Comma1 - 1)
'
Gets driver
Driver = Mid(Result, Comma1 + 1, Comma2 - Comma1 - 1)
'
Gets last part of device line
Port = Right(Result, ResultLength - Comma2)
'
Build message
Msg ="Printer:" & Chr(9) & Printer & Chr(13)
Msg = Msg &"Driver:" & Chr(9) & Driver & Chr(13)
Msg = Msg &"Port:" & Chr(9) & Port
'
Display message
MsgBox Msg, vbInformation,"Default Printer Information"
End Sub
Note
The ActivePrinter property of the Application object returns the name of the
active printer (and lets you change it), but there’s no direct way to determine
what printer driver or port is being used. That’s why this function may be
useful.
On the Web
This example is available on this book’s website in the printer info.xlsm file.
Determining video display information
The example in this section uses Windows API calls to determine a system’s
current video mode for the primary display monitor. If your application needs to
display a certain amount of information on one screen, knowing the display size
helps you scale the text accordingly. In addition, the code determines the number
of monitors. If more than one monitor is installed, the procedure reports the
virtual screen size.
Declare PtrSafe Function GetSystemMetrics Lib"user32" _
(ByVal nIndex As Long) As Long
Public Const SM_CMONITORS = 80
Public Const SM_CXSCREEN = 0
Public Const SM_CYSCREEN = 1
Public Const SM_CXVIRTUALSCREEN = 78
Public Const SM_CYVIRTUALSCREEN = 79
Sub DisplayVideoInfo()
Dim numMonitors As Long
Dim vidWidth As Long, vidHeight As Long
Dim virtWidth As Long, virtHeight As Long
Dim Msg As String
numMonitors = GetSystemMetrics(SM_CMONITORS)
vidWidth = GetSystemMetrics(SM_CXSCREEN)
vidHeight = GetSystemMetrics(SM_CYSCREEN)
virtWidth = GetSystemMetrics(SM_CXVIRTUALSCREEN)
virtHeight = GetSystemMetrics(SM_CYVIRTUALSCREEN)
If numMonitors > 1 Then
Msg = numMonitors &" display monitors" & vbCrLf
Msg = Msg &"Virtual screen:" & virtWidth &" X"
Msg = Msg & virtHeight & vbCrLf & vbCrLf
Msg = Msg &"The video mode on the primary display is:"
Msg = Msg & vidWidth &" X" & vidHeight
Else
Msg = Msg &"The video display mode:"
Msg = Msg & vidWidth &" X" & vidHeight
End If
MsgBox Msg
End Sub
On the Web
This example is available on the book’s website in the video mode.xlsm file.
Reading from and writing to the Registry
Most Windows applications use the Windows Registry database to store settings.
Your VBA procedures can read values from the Registry and write new values to
the Registry. Doing so requires the following Windows API declarations:
Private Declare PtrSafe Function RegOpenKeyA Lib"ADVAPI32.DLL" _
(ByVal hKey As Long, ByVal sSubKey As String, _
ByRef hkeyResult As Long) As Long
Private Declare PtrSafe Function RegCloseKey Lib"ADVAPI32.DLL" _
(ByVal hKey As Long) As Long
Private Declare PtrSafe Function RegSetValueExA Lib"ADVAPI32.DLL" _
(ByVal hKey As Long, ByVal sValueName As String, _
ByVal dwReserved As Long, ByVal dwType As Long, _
ByVal sValue As String, ByVal dwSize As Long) As Long
Private Declare PtrSafe Function RegCreateKeyA Lib"ADVAPI32.DLL" _
(ByVal hKey As Long, ByVal sSubKey As String, _
ByRef hkeyResult As Long) As Long
Private Declare PtrSafe Function RegQueryValueExA Lib"ADVAPI32.DLL" _
(ByVal hKey As Long, ByVal sValueName As String, _
ByVal dwReserved As Long, ByRef lValueType As Long, _
ByVal sValue As String, ByRef lResultLen As Long) As Long
On the Web
On this book’s website, in a file named windows registry.xlsm, you will find
two wrapper functions that greatly simplify the task of working with the
Registry: GetRegistry and WriteRegistry. You will also find examples on how
to put these wrapper functions to use.
Reading from the Registry
The GetRegistry function returns a setting from the specified location in the
Registry. It takes three arguments:
RootKey: A string that represents the branch of the Registry to address. This
string can be one of the following:
HKEY_CLASSES_ROOT
HKEY_CURRENT_USER
HKEY_LOCAL_MACHINE
HKEY_USERS
HKEY_CURRENT_CONFIG
Path: The full path of the Registry category being addressed.
RegEntry: The name of the setting to retrieve.
Here’s an example. If you’d like to find which graphic file, if any, is being used for
the desktop wallpaper, you can call GetRegistry as follows. (Note that the
arguments aren’t case-sensitive.)
RootKey ="hkey_current_user"
Path ="Control Panel\Desktop"
RegEntry ="Wallpaper"
MsgBox GetRegistry(RootKey, Path, RegEntry), _
vbInformation, Path &"\RegEntry"
The message box will display the path and filename of the graphic file (or an
empty string if wallpaper isn’t used).
Writing to the Registry
The WriteRegistry function writes a value to the Registry at a specified location. If
the operation is successful, the function returns True; otherwise, it returns False.
WriteRegistry takes the following arguments (all of which are strings):
RootKey: A string that represents the branch of the Registry to address. This
string may be one of the following:
HKEY_CLASSES_ROOT
HKEY_CURRENT_USER
HKEY_LOCAL_MACHINE
HKEY_USERS
HKEY_CURRENT_CONFIG
Path: The full path in the Registry. If the path doesn’t exist, it is created.
RegEntry: The name of the Registry category to which the value will be written.
If it doesn’t exist, it is added.
RegVal: The value that you’re writing.
Here’s an example that writes to the Registry a value representing the time and
date Excel was started. The information is written in the area that stores Excel’s
settings.
Sub Workbook_Open()
RootKey ="hkey_current_user"
Path ="software\microsoft\office\15.0\excel\LastStarted"
RegEntry ="DateTime"
RegVal = Now()
If WriteRegistry(RootKey, Path, RegEntry, RegVal) Then
msg = RegVal &" has been stored in the registry."
Else
msg ="An error occurred"
End If
MsgBox msg
End Sub
If you store this routine in the ThisWorkbook module in your Personal Macro
Workbook, the setting is automatically updated whenever you start Excel.
An easier way to access the Registry
If you want to use the Windows Registry to store and retrieve settings for your
Excel applications, you don’t have to bother with the Windows API calls.
Rather, you can use the VBA GetSetting and SaveSetting functions. Using
these functions is much easier than using the API calls.
These two functions are described in the Help system, so we won’t cover the
details here. However, it’s important to understand that these functions work
only with the following key name:
HKEY_CURRENT_USER\Software\VB and VBA Program Settings
In other words, you can’t use these functions to access any key in the registry.
Rather, these functions are most useful for storing information about your
Excel application that you need to maintain between sessions.
PART II
Advanced VBA Techniques
Chapter 8
Working with Pivot Tables
Chapter 9
Working with Charts
Chapter 10
Interacting with Other Applications
Chapter 11
Working with External Data and Files
8
Working with Pivot Tables
In This Chapter
Creating pivot tables with VBA
Looking at examples of VBA procedures that create pivot tables
Using VBA to create a worksheet table from a summary table
An Introductory Pivot Table Example
Excel’s pivot table feature is, arguably, the most innovative and powerful feature
in Excel. Pivot tables first appeared in Excel 5, and the feature has been improved
in every subsequent version. This chapter is not an introduction to pivot tables.
We assume that you’re familiar with this feature and its terminology and that you
know how to create and modify pivot tables manually.
As you probably know, creating a pivot table from a database or list enables you to
summarize data in ways that otherwise would not be possible — and is amazingly
fast and requires no formulas. You also can write VBA code to generate and
modify pivot tables.
This section gets the ball rolling with a simple example of using VBA to create a
pivot table.
Figure 8.1 shows a simple worksheet range that contains four fields: SalesRep,
Region, Month, and Sales. Each record describes the sales for a particular sales
representative in a particular month.
Figure 8.1 This table is a good candidate for a pivot table.
On the Web
This workbook, named simple pivot table.xlsm, is available on the book’s
website.
Creating a pivot table
Figure 8.2 shows a pivot table created from the data, along with the PivotTable
Fields task pane. This pivot table summarizes the sales performance by sales
representative and month. This pivot table is set up with the following fields:
Region: A report filter field in the pivot table
SalesRep: A row field in the pivot table
Month: A column field in the pivot table
Sales: A values field in the pivot table that uses the SUM function
Figure 8.2 A pivot table created from the data in Figure 8.1.
If you were to record a macro in Excel 2016 while building the pivot table in
Figure 8.2, the macro recorder would generate the following code:
Sub CreatePivotTable()
Sheets.Add
ActiveWorkbook.PivotCaches.Create _
(SourceType:=xlDatabase, _
SourceData:="Sheet1!R1C1:R13C4", _
Version:=6).CreatePivotTable _
TableDestination:="Sheet2!R3C1", _
TableName:="PivotTable1", _
DefaultVersion:=6
Sheets("Sheet2").Select
Cells(3, 1).Select
With ActiveSheet.PivotTables("PivotTable1").PivotFields("Region")
.Orientation = xlPageField
.Position = 1
End With
With ActiveSheet.PivotTables("PivotTable1").PivotFields("SalesRep")
.Orientation = xlRowField
.Position = 1
End With
With ActiveSheet.PivotTables("PivotTable1").PivotFields("Month")
.Orientation = xlColumnField
.Position = 1
End With
ActiveSheet.PivotTables("PivotTable1").AddDataField _
ActiveSheet.PivotTables("PivotTable1").PivotFields("Sales"), _
"Sum of Sales", xlSum
End Sub
If you execute this macro, it will almost certainly end with an error. Examine the
code, and you’ll see that the macro recorder hard-coded the worksheet name
(Sheet2) for the pivot table. If that sheet already exists (or if the new sheet that’s
added has a different name), the macro ends with an error. But a more serious
problem is that the macro recorder also hard-coded the pivot table name. The new
pivot table’s name won’t be PivotTable1 if the workbook has other pivot tables.
But even though the recorded macro doesn’t work, it’s not completely useless. The
code provides lots of insight for writing code to generate pivot tables.
Data appropriate for a pivot table
A pivot table requires that your data be in the form of a rectangular database.
You can store the database in either a worksheet range (which can be a table
or just a normal range) or an external database file. Although Excel can
generate a pivot table from any database, not all databases benefit from this
treatment.
In general, fields in a database table consist of two types:
Data: Contains a value or data to be summarized. For the sales example,
the Sales field is a data field.
Category: Describes the data. For the sales data, the SalesRep, Region,
and Month fields are category fields because they describe the data in the
Sales field.
A database table that’s appropriate for a pivot table is said to be normalized.
In other words, each record (or row) contains information that describes the
data.
A single database table can have any number of data fields and category fields.
When you create a pivot table, you usually want to summarize one or more of
the data fields. Conversely, the values in the category fields appear in the pivot
table as rows, columns, or filters.
If you’re not clear on the concept, check out the normalized data.xlsx
workbook on the book’s website. This workbook contains an example of a
range of data before and after being normalized to make it suitable for a pivot
table.
Examining the recorded code for the pivot table
VBA code that works with pivot tables can be confusing. To make any sense of the
recorded macro, you need to know about a few relevant objects, all of which are
explained in the Help system.
PivotCaches: A collection of PivotCache objects in a Workbook object (the data
used by a pivot table is stored in a pivot cache).
PivotTables: A collection of PivotTable objects in a Worksheet object.
PivotFields: A collection of fields in a PivotTable object.
PivotItems: A collection of individual data items within a field category.
CreatePivotTable: A method that creates a pivot table by using the data in a
pivot cache.
Cleaning up the recorded pivot table code
As with most recorded macros, the preceding example isn’t as efficient as it could
be. And, as noted, it’s likely to generate an error. You can simplify the code to
make it more understandable and also to prevent the error. The hand-crafted code
that follows generates the same pivot table as the procedure previously listed:
Sub CreatePivotTable()
Dim PTCache As PivotCache
Dim PT As PivotTable
'
Create the cache
Set PTCache = ActiveWorkbook.PivotCaches.Create( _
SourceType:=xlDatabase, _
SourceData:=Range("A1").CurrentRegion)
'
Add a new sheet for the pivot table
Worksheets.Add
'
Create the pivot table
Set PT = ActiveSheet.PivotTables.Add( _
PivotCache:=PTCache, _
TableDestination:=Range("A3"))
'
Specify the fields
With PT
.PivotFields("Region").Orientation = xlPageField
.PivotFields("Month").Orientation = xlColumnField
.PivotFields("SalesRep").Orientation = xlRowField
.PivotFields("Sales").Orientation = xlDataField
'no field captions
.DisplayFieldCaptions = False
End With
End Sub
The CreatePivotTable procedure is simplified (and might be easier to understand)
because it declares two object variables: PTCache and PT. A new PivotCache
object is created by using the Create method. A worksheet is added, and it
becomes the active sheet (the destination for the pivot table). Then a new
PivotTable object is created by using the Add method of the PivotTables collection.
The last section of the code adds the four fields to the pivot table and specifies
their location within it by assigning a value to the Orientation property.
The original macro hard-coded both the data range used to create the PivotCache
object ('Sheet1!R1C1:R13C4') and the pivot table location (Sheet2). In the
CreatePivotTable procedure, the pivot table is based on the current region
surrounding cell A1. This ensures that the macro will continue to work properly if
more data is added.
Adding the worksheet before the pivot table is created eliminates the need to
hard-code the sheet reference. Yet another difference is that the hand-written
macro doesn’t specify a pivot table name. Because the PT object variable is
created, your code doesn’t ever have to refer to the pivot table by name.
Note
The code could be more general through the use of indices rather than literal
strings for the PivotFields collections. This way, if the user changes the
column headings, the code will still work. For example, more general code
would use PivotFields(1) rather than PivotFields('Region').
As always, the best way to master this topic is to record your actions in a macro to
find out its relevant objects, methods, and properties. Then study the Help topics
to understand how everything fits together. In almost every case, you’ll need to
modify the recorded macros. Or, after you understand how to work with pivot
tables, you can write code from scratch and avoid the macro recorder.
Pivot table compatibility
If you plan to share a workbook that contains a pivot table with users of
previous versions of Excel, you need to pay careful attention to compatibility.
If you look at the recorded macro in the”Creating a pivot table” section, you
see the following statement:
DefaultVersion:=6
If your workbook is in compatibility mode, the recorded statement is:
DefaultVersion:=xlPivotTableVersion10
You’ll also find that the recorded code is completely different because
Microsoft has made significant changes in pivot tables beginning with Excel
2007.
Assume that you create a pivot table in Excel 2016 and give the workbook to a
coworker who has Excel 2003. The coworker will see the pivot table, but it will
not be refreshable. In other words, it’s just a dead table of numbers.
To create a backward-compatible pivot table in Excel 2016, you must save
your file in XLS format and then reopen it. After doing so, pivot tables that
you create will work with versions prior to Excel 2007. But, of course, you
won’t be able to take advantage of all the new pivot table features introduced
in later versions of Excel.
Fortunately, Excel’s Compatibility Checker will alert you regarding this type of
compatibility issue (see the accompanying figure). However, it won’t check
your pivot table–related macros for compatibility. The macros in this chapter
do not generate backward-compatible pivot tables.
Creating a More Complex Pivot Table
In this section, we present VBA code to create a relatively complex pivot table.
Figure 8.3 shows part of a large worksheet table. This table has 15,840 rows and
consists of hierarchical budget data for a corporation. The corporation has 5
divisions, and each division contains 11 departments. Each department has 4
budget categories, and each budget category contains several budget items.
Budgeted and actual amounts are included for each of the 12 months. The goal is
to summarize this information with a pivot table.
Figure 8.3 The data in this workbook will be summarized in a pivot table.
On the Web
This workbook is available on the book’s website in a file named budget pivot
table.xlsm.
Figure 8.4 shows a pivot table created from the data. Note that the pivot table
contains a calculated field named Variance. This field is the difference between the
Budget amount and the Actual amount.
Figure 8.4 A pivot table created from the budget data.
Note
Another option is to insert a new column in the table and create a formula to
calculate the difference between the budget and actual amounts. If the data is
from an external source (rather than in a worksheet), that option may not be
possible.
The code that created the pivot table
Here’s the VBA code that created the pivot table:
Sub CreatePivotTable()
Dim PTcache As PivotCache
Dim PT As PivotTable
Application.ScreenUpdating = False
'
Delete PivotSheet if it exists
On Error Resume Next
Application.DisplayAlerts = False
Sheets("PivotSheet").Delete
On Error GoTo 0
'
Create a Pivot Cache
Set PTcache = ActiveWorkbook.PivotCaches.Create( _
SourceType:=xlDatabase, _
SourceData:=Range("A1").CurrentRegion.Address)
'
Add new worksheet
Worksheets.Add
ActiveSheet.Name ="PivotSheet"
ActiveWindow.DisplayGridlines = False
'
Create the Pivot Table from the Cache
Set PT = ActiveSheet.PivotTables.Add( _
PivotCache:=PTcache, _
TableDestination:=Range("A1"), _
TableName:="BudgetPivot")
With PT
'
Add fields
.PivotFields("Category").Orientation = xlPageField
.PivotFields("Division").Orientation = xlPageField
.PivotFields("Department").Orientation = xlRowField
.PivotFields("Month").Orientation = xlColumnField
.PivotFields("Budget").Orientation = xlDataField
.PivotFields("Actual").Orientation = xlDataField
.DataPivotField.Orientation = xlRowField
'
Add a calculated field to compute variance
.CalculatedFields.Add"Variance","=Budget-Actual"
.PivotFields("Variance").Orientation = xlDataField
'
Specify a number format
.DataBodyRange.NumberFormat ="0,000"
'
Apply a style
.TableStyle2 ="PivotStyleMedium2"
'
Hide Field Headers
.DisplayFieldCaptions = False
'
Change the captions
.PivotFields("Sum of Budget").Caption =" Budget"
.PivotFields("Sum of Actual").Caption =" Actual"
.PivotFields("Sum of Variance").Caption =" Variance"
End With
End Sub
How the more complex pivot table works
The CreatePivotTable procedure starts by deleting the PivotSheet worksheet if it
already exists. It then creates a PivotCache object, inserts a new worksheet named
PivotSheet, and creates the pivot table from the PivotCache. The code then adds
the following fields to the pivot table:
Category: A report filter (page) field
Division: A report filter (page) field
Department: A row field
Month: A column field
Budget: A data field
Actual: A data field
Note that the Orientation property of the DataPivotField is set to xlRowField in
the following statement:
.DataPivotField.Orientation = xlRowField
This statement determines the overall orientation of the pivot table, and it
represents the Sum Values field in the Pivot Table Fields task pane (see Figure
8.5). Try moving that field to the Columns section to see how it affects the pivot
table layout.
Figure 8.5 The Pivot Table Fields task pane.
Next, the procedure uses the Add method of the CalculatedFields collection to
create the calculated field Variance, which subtracts the Actual amount from the
Budget amount. This calculated field is assigned as a data field.
Note
To add a calculated field to a pivot table manually, use the PivotTable ➜
Options ➜ Calculations ➜ Fields, Items, & Sets ➜ Calculated Field command,
which displays the Insert Calculated Field dialog box.
Finally, the code makes a few cosmetic adjustments:
Applies a number format to the DataBodyRange (which represents the entire
pivot table data).
Applies a style.
Hides the captions (equivalent to the PivotTable Tools ➜ Options ➜ Show ➜
Field Headers command).
Changes the captions displayed in the pivot table. For example, Sum of Budget
is replaced by Budget. Note that the Budget string is preceded by a space. Excel
doesn’t allow you to change a caption that corresponds to a field name, so
adding a space gets around this restriction.
Note
Remember to take full advantage of the macro recorder to learn about the
various properties. Performing actions while recording a macro is an excellent
way to expose the correct coding syntax you need. The macro recorder,
combined with the information in the Help system (and a fair amount of trial
and error), will give you all the information you need to create your own
custom code.
Creating Multiple Pivot Tables
The final example creates a series of pivot tables that summarize data collected in
a customer survey. That survey data consists of 150 rows. Each row contains the
respondent’s sex plus a numerical rating using a 1–5 scale for each of the 14 survey
items.
On the Web
This workbook, named survey data pivot tables.xlsm, is available on the
book’s website.
Figure 8.6 shows a few of the 28 pivot tables produced by the macro. Each survey
item is summarized in 2 pivot tables (one showing percentages, and one showing
the actual frequencies).
Figure 8.6 Several pivot tables created by a VBA procedure.
The VBA code that created the pivot tables follows:
Sub MakePivotTables()
'
This procedure creates 28 pivot tables
Dim PTCache As PivotCache
Dim PT As PivotTable
Dim SummarySheet As Worksheet
Dim ItemName As String
Dim Row As Long, Col As Long, i As Long
'
'
'
'
'
'
Application.ScreenUpdating = False
Delete Summary sheet if it exists
On Error Resume Next
Application.DisplayAlerts = False
Sheets("Summary").Delete
On Error GoTo 0
Add Summary sheet
Set SummarySheet = Worksheets.Add
ActiveSheet.Name ="Summary"
Create Pivot Cache
Set PTCache = ActiveWorkbook.PivotCaches.Create( _
SourceType:=xlDatabase, _
SourceData:=Sheets("SurveyData").Range("A1"). _
CurrentRegion)
Row = 1
For i = 1 To 14
For Col = 1 To 6 Step 5 '2 columns
ItemName = Sheets("SurveyData").Cells(1, i + 2)
With Cells(Row, Col)
.Value = ItemName
.Font.Size = 16
End With
Create pivot table
Set PT = ActiveSheet.PivotTables.Add( _
PivotCache:=PTCache, _
TableDestination:=SummarySheet.Cells(Row + 1, Col))
Add the fields
If Col = 1 Then 'Frequency tables
With PT.PivotFields(ItemName)
.Orientation = xlDataField
.Name ="Frequency"
.Function = xlCount
End With
Else ' Percent tables
With PT.PivotFields(ItemName)
.Orientation = xlDataField
.Name ="Percent"
.Function = xlCount
.Calculation = xlPercentOfColumn
.NumberFormat ="0.0%"
End With
End If
PT.PivotFields(ItemName).Orientation = xlRowField
PT.PivotFields("Sex").Orientation = xlColumnField
PT.TableStyle2 ="PivotStyleMedium2"
PT.DisplayFieldCaptions = False
If Col = 6 Then
add data bars to the last column
PT.ColumnGrand = False
PT.DataBodyRange.Columns(3).FormatConditions. _
AddDatabar
With pt.DataBodyRange.Columns(3).FormatConditions(1)
.BarFillType = xlDataBarFillSolid
.MinPoint.Modify newtype:=xlConditionValueNumber, newvalue:=0
.MaxPoint.Modify newtype:=xlConditionValueNumber, newvalue:=1
End With
End If
Next Col
Row = Row + 10
Next i
'
Replace numbers with descriptive text
With Range("A:A,F:F")
.Replace"1","Strongly Disagree"
.Replace"2","Disagree"
.Replace"3","Undecided"
.Replace"4","Agree"
.Replace"5","Strongly Agree"
End With
End Sub
Note that all these pivot tables were created from a single PivotCache object.
The pivot tables are created in a nested loop. The Col loop counter goes from 1 to 6
by using the Step parameter. The instructions vary a bit for the second column of
pivot tables. Specifically, the pivot tables in the second column do the following:
Display the count as a percent of the column
Do not show grand totals for the rows
Are assigned a number format
Display conditional formatting data bars
The Row variable keeps track of the starting row of each pivot table. The final step
is to replace the numeric categories in columns A and F with text. For example, 1
is replaced with Strongly Agree.
Creating a Reverse Pivot Table
A pivot table is a summary of data in a table. But what if you have a summary
table, and you’d like to create a normalized table from the summary? Figure 8.7
shows an example. Range B2:F14 contains a summary table — similar to a very
simple pivot table. Columns I:K contain a 48-row table created from the summary
table. In the table, each row contains one data point, and the first two columns
describe that data point. In other words, the transformed data is normalized. (See
the sidebar, “Data appropriate for a pivot table,” earlier in this chapter.)
Figure 8.7 The summary table on the left will be converted to the table on the
right.
Excel doesn’t provide a way to transform a summary table into a normalized table,
so it’s a good job for a VBA macro. For example, the UserForm, shown in Figure
8.8, gets the input and output ranges and also has an option to convert the output
range to a table.
Figure 8.8 This dialog box asks the user for the ranges.
On the Web
This workbook, named reverse pivot table.xlsm, is available on the book’s
website.
When the user clicks the OK button in the UserForm, VBA code validates the
ranges and then calls the ReversePivot procedure with this statement:
Call ReversePivot(SummaryTable, OutputRange, cbCreateTable)
It passes three arguments:
SummaryTable: A Range object that represents the summary table
OutputRange: A Range object that represents the upper-left cell of the output
range
cbCreateTable: The Checkbox object on the UserForm
This procedure will work for any size summary table. The number of data rows in
the output table will be equal to (r-1) * (c-1), where r and c represent the number
of rows and columns in SummaryTable.
The code for the ReversePivot procedure follows:
Sub ReversePivot(SummaryTable As Range, _
OutputRange As Range, CreateTable As Boolean)
Dim r As Long, c As Long
Dim OutRow As Long, OutCol As Long
'
Convert the range
OutRow = 2
Application.ScreenUpdating = False
OutputRange.Range("A1:C3") = Array("Column1","Column2","Column3")
For r = 2 To SummaryTable.Rows.Count
For c = 2 To SummaryTable.Columns.Count
OutputRange.Cells(OutRow, 1) = SummaryTable.Cells(r, 1)
OutputRange.Cells(OutRow, 2) = SummaryTable.Cells(1, c)
OutputRange.Cells(OutRow, 3) = SummaryTable.Cells(r, c)
OutRow = OutRow + 1
Next c
Next r
'
Make it a table?
If CreateTable Then _
ActiveSheet.ListObjects.Add xlSrcRange, _
OutputRange.CurrentRegion, , xlYes
End Sub
The procedure is fairly simple. The code loops through the rows and columns in
the input range and then writes the data to the output range. The output range will
always have three columns. The OutRow variable keeps track of the current row in
the output range. Finally, if the user checked the check box, the output range is
converted to a table by using the Add method of the ListObjects collection.
9
Working with Charts
In This Chapter
Discovering essential background information on Excel charts
Knowing the difference between embedded charts and chart sheets
Understanding the Chart object model
Using methods other than the macro recorder to help you learn about Chart
objects
Exploring examples of common charting tasks that use VBA
Navigating more complex charting macros
Finding out some interesting (and useful) chart-making tricks
Working with Sparkline charts
Getting the Inside Scoop on Charts
Excel’s charting feature lets you create a wide variety of charts using data that’s
stored in a worksheet. You have a great deal of control over nearly every aspect of
each chart.
An Excel chart is simply packed with objects, each of which has its own properties
and methods. Because of this, manipulating charts with Visual Basic for
Applications (VBA) can be a bit of a challenge. In this chapter, we discuss the key
concepts that you need to understand to write VBA code that generates or
manipulates charts. The secret, as you’ll see, is a good understanding of the object
hierarchy for charts.
Chart locations
In Excel, a chart can be located in either of two places in a workbook:
As an embedded object on a worksheet: A worksheet can contain any
number of embedded charts.
In a separate chart sheet: A chart sheet normally holds a single chart.
Most users create charts manually by using the commands in the Insert ➜ Charts
group. But you can also create charts by using VBA. And, of course, you can use
VBA to modify existing charts.
Tip
The fastest way to create a chart manually is to select your data and then press
Alt+F1. Excel creates an embedded chart and uses the default chart type. To
create a new default chart on a chart sheet, select the data and press F11.
A key concept when working with charts is the active chart — that is, the chart
that’s currently selected. When the user clicks an embedded chart or activates a
chart sheet, a Chart object is activated. In VBA, the ActiveChart property returns
the activated Chart object (if any). You can write code to work with this Chart
object, much like you can write code to work with the Workbook object returned by
the ActiveWorkbook property.
Here’s an example: If a chart is activated, the following statement will display the
Name property for the Chart object:
MsgBox ActiveChart.Name
If a chart isn’t activated, the preceding statement generates an error.
Note
As you see later in this chapter, you don’t need to activate a chart to
manipulate it with VBA.
The macro recorder and charts
If you’ve read other chapters in the book, you know that we often recommend
using the macro recorder to learn about objects, properties, and methods. As
always, recorded macros are best viewed as a learning tool. The recorded code will
almost always steer you to the relevant objects, properties, and methods.
Compatibility note
The VBA code in this chapter uses the chart-related properties and methods
that were introduced in Excel 2013. For example, Excel 2013 introduced the
AddChart2 method. The AddChart method still works, but we focus on the most
recent changes, which are often much easier to use. As a result, some of the
code presented here won’t work with versions prior to Excel 2013.
The Chart object model
When you first start exploring the object model for a Chart object, you’ll probably
be confused — which isn’t surprising because the object model is confusing. It’s
also deep.
For example, assume that you want to change the title displayed in an embedded
chart. The top-level object, of course, is the Application object (Excel). The
Application object contains a Workbook object, and the Workbook object contains a
Worksheet object. The Worksheet object contains a ChartObject object, which
contains a Chart object. The Chart object has a ChartTitle object, and the
ChartTitle object has a Text property that stores the text displayed as the chart’s
title.
Here’s another way to look at this hierarchy for an embedded chart:
Application
Workbook
Worksheet
ChartObject
Chart
ChartTitle
Your VBA code must, of course, follow this object model precisely. For example, to
set a chart’s title to YTD Sales, you can write a VBA instruction like this:
Worksheets(1).ChartObjects(1).Chart.ChartTitle.Text ="YTD Sales"
This statement assumes the active workbook is the Workbook object. The statement
works with the first object in the ChartObjects collection on the first worksheet.
The Chart property returns the actual Chart object, and the ChartTitle property
returns the ChartTitle object. Finally, you get to the Text property.
Note that the preceding statement will fail if the chart doesn’t have a title. To add
a default title to the chart (which displays the text Chart Title), use this
statement:
Worksheets("Sheet1").ChartObjects(1).Chart.HasTitle = True
For a chart sheet, the object hierarchy is a bit different because it doesn’t involve
the Worksheet object or the ChartObject object. For example, here’s the hierarchy
for the ChartTitle object for a chart in a chart sheet:
Application
Workbook
Chart
ChartTitle
You can use this VBA statement to set the chart title in a chart sheet to YTD Sales:
Sheets("Chart1").ChartTitle.Text ="YTD Sales"
A chart sheet is essentially a Chart object, and it has no containing ChartObject
object. Put another way, the parent object for an embedded chart is a ChartObject
object, and the parent object for a chart on a separate chart sheet is a Workbook
object.
Both of the following statements will display a message box that displays the word
Chart:
MsgBox TypeName(Sheets("Sheet1").ChartObjects(1).Chart)
Msgbox TypeName(Sheets("Chart1"))
Note
When you create a new embedded chart, you’re adding to the ChartObjects
collection and the Shapes collection contained in a particular worksheet.
(There is no Charts collection for a worksheet.) When you create a new chart
sheet, you’re adding to the Charts collection and the Sheets collection for a
particular workbook.
Creating an Embedded Chart
A ChartObject is a special type of Shape object. Therefore, it’s a member of the
Shapes collection. To create a new chart, use the AddChart2 method of the Shapes
collection. The following statement creates an empty embedded chart with all
default settings:
ActiveSheet.Shapes.AddChart2
The AddChart2 method can use seven arguments (all are optional):
Style: A numeric code that specifies the style (or overall look) of the chart.
xlChartType: The type of chart. If omitted, the default chart type is used.
Constants for all the chart types are provided (for example, xlArea and
xlColumnClustered).
Left: The left position of the chart, in points. If omitted, Excel centers the
chart horizontally.
Top: The top position of the chart, in points. If omitted, Excel centers the
chart vertically.
Width: The width of the chart, in points. If omitted, Excel uses 354.
Height: The height of the chart, in points. If omitted, Excel uses 210.
NewLayout: A numeric code that specifies the layout of the chart.
Here’s a statement that creates a clustered column chart, using Style 201 and
Layout 5, positioned 50 pixels from the left, 60 pixels from the top, 300 pixels
wide, and 200 pixels high:
ActiveSheet.Shapes.AddChart2 201, xlColumnClustered, 50, 60, 300, 200, 5
In many cases, you may find it efficient to create an object variable when the chart
is created. The following procedure creates a line chart that you can reference in
code by using the MyChart object variable. Note that the AddChart2 method
specifies only the first two arguments. The other five arguments use default
values.
Sub CreateChart()
Dim MyChart As Chart
Set MyChart = ActiveSheet.Shapes.AddChart2(212,xlLineMarkers).Chart
End Sub
A chart without data isn’t useful. You can specify data for a chart in two ways:
Select cells before your code creates the chart.
Use the SetSourceData method of the Chart object after the chart is created.
Here’s a simple procedure that selects a range of data and then creates a chart:
Sub CreateChart2()
Range("A1:B6").Select
ActiveSheet.Shapes.AddChart2 201, xlColumnClustered
End Sub
The procedure that follows demonstrates the SetSourceData method. This
procedure uses two object variables: DataRange (for the Range object that holds
the data) and MyChart (for the Chart object). The MyChart object variable is created
at the same time the chart is created.
Sub CreateChart3()
Dim MyChart As Chart
Dim DataRange As Range
Set DataRange = ActiveSheet.Range("A1:B6")
Set MyChart = ActiveSheet.Shapes.AddChart2.Chart
MyChart.SetSourceData Source:=DataRange
End Sub
Note the AddChart2 method has no arguments, so a default chart is created.
Creating a Chart on a Chart Sheet
The preceding section describes the basic procedures for creating an embedded
chart. To create a chart directly on a chart sheet, use the Add2 method of the Charts
collection. The Add2 method of the Charts collection uses several optional
arguments, but these arguments specify the position of the chart sheet — not
chart-related information.
The example that follows creates a chart on a chart sheet and specifies the data
range and chart type:
Sub CreateChartSheet()
Dim MyChart As Chart
Dim DataRange As Range
Set DataRange = ActiveSheet.Range("A1:C7")
Set MyChart = Charts.Add2
MyChart.SetSourceData Source:=DataRange
ActiveChart.ChartType = xlColumnClustered
End Sub
Modifying Charts
Enhancements introduced with Excel 2013 make it easier than ever for end users
to create and modify charts. For example, when a chart is activated, Excel displays
three icons on the right side of the chart: Chart Elements (used to add or remove
elements from the chart), Style & Color (used to select a chart style or change the
color palette), and Chart Filters (used to hide series or data points).
Your VBA code can perform all the actions available from the new chart controls.
For example, if you turn on the macro recorder while you add or remove elements
from a chart, you’ll see that the relevant method is SetElement (a method of the
Chart object). This method takes one argument, and predefined constants are
available. For example, to add primary horizontal gridlines to the active chart, use
this statement:
ActiveChart.SetElement msoElementPrimaryValueGridLinesMajor
To remove the primary horizontal gridlines, use this statement:
ActiveChart.SetElement msoElementPrimaryValueGridLinesNone
All the constants are listed in the Help system, or you can use the macro recorder
to discover them.
Use the ChartStyle property to change the chart to a predefined style. The styles
are numbers, and no descriptive constants are available. For example, this
statement changes the style of the active chart to Style 215:
ActiveChart.ChartStyle = 215
Valid values for the ChartStyle property are 1–48 and 201–248. The latter group
consists of styles introduced in Excel 2013. Also, keep in mind that the actual
appearance of the styles isn’t consistent across Excel versions. For example,
applying style 48 looks different in Excel 2010.
To change the color scheme used by a chart, set its ChartColor property to a value
between 1 and 26. For example:
ActiveChart.ChartColor = 12
When you combine the 96 ChartStyle values with the 26 ChartColor options, you
have 2,496 combinations — enough to satisfy just about anyone. And if those
prebuilt choices aren’t enough, you have control over every element in a chart. For
example, the following code changes the fill color for one point in a chart series:
With ActiveChart.FullSeriesCollection(1).Points(2).Format.Fill
.Visible = msoTrue
.ForeColor.ObjectThemeColor = msoThemeColorAccent2
.ForeColor.TintAndShade = 0.4
.ForeColor.Brightness = -0.25
.Solid
End With
Again, recording your actions while you make changes to a chart will give you the
object model information you need to write your code.
Using VBA to Activate a Chart
When a user clicks any area of an embedded chart, the chart is activated. Your
VBA code can activate an embedded chart with the Activate method. Here’s a
VBA statement that’s the equivalent of clicking an embedded chart to activate it:
ActiveSheet.ChartObjects("Chart 1").Activate
If the chart is on a chart sheet, use a statement like this:
Sheets("Chart1").Activate
Alternatively, you can activate a chart by selecting its containing Shape:
ActiveSheet.Shapes("Chart 1").Select
When a chart is activated, you can refer to it in your code by using the ActiveChart
property (which returns a Chart object). For example, the following instruction
displays the name of the active chart. If no active chart exists, the statement
generates an error:
MsgBox ActiveChart.Name
To modify a chart with VBA, it’s not necessary to activate it. The two procedures
that follow have exactly the same effect. That is, they change the embedded chart
named Chart 1 to an area chart. The first procedure activates the chart before
performing the manipulations; the second one doesn’t:
Sub ModifyChart1()
ActiveSheet.ChartObjects("Chart 1").Activate
ActiveChart.ChartType = xlArea
End Sub
Sub ModifyChart2()
ActiveSheet.ChartObjects("Chart 1").Chart.ChartType = xlArea
End Sub
Moving a Chart
A chart embedded on a worksheet can be converted to a chart sheet. To do so
manually, just activate the embedded chart and choose Chart Tools ➜ Design ➜
Location ➜ Move Chart. In the Move Chart dialog box, select the New Sheet
option and specify a name.
You can also convert an embedded chart to a chart sheet by using VBA. Here’s an
example that converts the first ChartObject on a worksheet named Sheet1 to a
chart sheet named MyChart:
Sub MoveChart1()
Sheets("Sheet1").ChartObjects(1).Chart. _
Location xlLocationAsNewSheet,"MyChart"
End Sub
Unfortunately, you can’t undo this action once the macro is triggered. However,
you can use the following code to do the opposite of the preceding procedure: It
converts the chart on a chart sheet named MyChart to an embedded chart on the
worksheet named Sheet1.
Sub MoveChart2()
Charts("MyChart").Location xlLocationAsObject,"Sheet1"
End Sub
Note
Using the Location method also activates the relocated chart.
Understanding chart names
Every ChartObject object has a name, and every Chart object contained in a
ChartObject has a name. That statement seems straightforward, but chart
names can be confusing. Create a new chart on Sheet1 and activate it. Then
activate the VBA Immediate window and type a few commands:
? ActiveSheet.Shapes(1).Name
Chart 1
? ActiveSheet.ChartObjects(1).Name
Chart 1
? ActiveChart.Name
Sheet1 Chart 1
? Activesheet.ChartObjects(1).Chart.Name
Sheet1 Chart 1
If you change the name of the worksheet, the name of the chart also changes
to include the new sheet name. You can also use the Name box (to the left of
the Formula bar) to change a Chart object’s name, and also change the name
using VBA:
Activesheet.ChartObjects(1).Name ="New Name"
However, you can’t change the name of a Chart object contained in a
ChartObject. This statement generates an inexplicable “out of memory” error:
Activesheet.ChartObjects(1).Chart.Name ="New Name"
Oddly, Excel allows you to use the name of an existing ChartObject. In other
words, you could have a dozen embedded charts on a worksheet, and every
one of them can be named Chart 1. If you make a copy of an embedded chart,
the new chart has the same name as the source chart.
Bottom line? Be aware of this quirk. If you find that your VBA charting macro
isn’t working, make sure that you don’t have two identically named charts.
Using VBA to Deactivate a Chart
You can use the Activate method to activate a chart, but how do you deactivate
(that is, deselect) a chart?
The only way to deactivate a chart by using VBA is to select something other than
the chart. For an embedded chart, you can use the RangeSelection property of the
ActiveWindow object to deactivate the chart and select the range that was selected
before the chart was activated:
ActiveWindow.RangeSelection.Select
To deactivate a chart on a chart sheet, just write code that activates a different
sheet.
Determining Whether a Chart Is Activated
A common type of macro performs some manipulations on the active chart (the
chart selected by a user). For example, a macro might change the chart’s type,
apply a style, add data labels, or export the chart to a graphics file.
The question is how can your VBA code determine whether the user has actually
selected a chart? By selecting a chart, we mean either activating a chart sheet or
activating an embedded chart by clicking it. Your first inclination might be to
check the TypeName property of the Selection, as in this expression:
TypeName(Selection) ="Chart"
In fact, this expression never evaluates to True. When a chart is activated, the
actual selection will be an object within the Chart object. For example, the
selection might be a Series object, a ChartTitle object, a Legend object, or a
PlotArea object.
The solution is to determine whether ActiveChart is Nothing. If so, a chart isn’t
active. The following code checks to ensure that a chart is active. If not, the user
sees a message, and the procedure ends:
If ActiveChart Is Nothing Then
MsgBox"Select a chart."
Exit Sub
Else
'other code goes here
End If
You may find it convenient to use a VBA function procedure to determine whether
a chart is activated. The ChartIsSelected function, which follows, returns True if a
chart sheet is active or if an embedded chart is activated, but returns False if a
chart isn’t activated:
Private Function ChartIsActivated() As Boolean
ChartIsActivated = Not ActiveChart Is Nothing
End Function
Deleting from the ChartObjects or Charts Collection
To delete a chart on a worksheet, you must know the name or index of the
ChartObject or the Shape object. This statement deletes the ChartObject named
Chart 1 on the active worksheet:
ActiveSheet.ChartObjects("Chart 1").Delete
Keep in mind that multiple ChartObjects can have the same name. If that’s the
case, you can delete a chart by using its index number:
ActiveSheet.ChartObjects(1).Delete
To delete all ChartObject objects on a worksheet, use the Delete method of the
ChartObjects collection:
ActiveSheet.ChartObjects.Delete
You can also delete embedded charts by accessing the Shapes collection. The
following statement deletes the shape named Chart 1 on the active worksheet:
ActiveSheet.Shapes("Chart 1").Delete
This code deletes all embedded charts (and all other shapes) on the active sheet:
Dim shp as Shape
For Each shp In ActiveSheet.Shapes
shp.Delete
Next shp
To delete a single chart sheet, you must know the chart sheet’s name or index. The
following statement deletes the chart sheet named Chart1:
Charts("Chart1").Delete
To delete all chart sheets in the active workbook, use the following statement:
ActiveWorkbook.Charts.Delete
Deleting sheets causes Excel to display a warning that data could be lost. The user
must confirm the deletion before the macro can continue. You probably won’t
want to inundate the user with this warning prompt. To eliminate the prompt, use
the DisplayAlerts property to temporarily turn alerts off before deleting.
Application.DisplayAlerts = False
ActiveWorkbook.Charts.Delete
Application.DisplayAlerts = True
Looping through All Charts
In some cases, you may need to perform an operation on all charts. The following
example applies changes to every embedded chart on the active worksheet. The
procedure uses a loop to cycle through each object in the ChartObjects collection
and then accesses the Chart object in each and changes several properties.
Sub FormatAllCharts()
Dim ChtObj As ChartObject
For Each ChtObj In ActiveSheet.ChartObjects
With ChtObj.Chart
.ChartType = xlLineMarkers
.ApplyLayout 3
.ChartStyle = 12
.ClearToMatchStyle
.SetElement msoElementChartTitleAboveChart
.SetElement msoElementLegendNone
.SetElement msoElementPrimaryValueAxisTitleNone
.SetElement msoElementPrimaryCategoryAxisTitleNone
.Axes(xlValue).MinimumScale = 0
.Axes(xlValue).MaximumScale = 1000
With .Axes(xlValue).MajorGridlines.Format.Line
.ForeColor.ObjectThemeColor = msoThemeColorBackground1
.ForeColor.TintAndShade = 0
.ForeColor.Brightness = -0.25
.DashStyle = msoLineSysDash
.Transparency = 0
End With
End With
Next ChtObj
End Sub
On the Web
This example is available on the book’s website in the format all charts.xlsm
file.
Figure 9.1 shows four charts that use a variety of different formatting; Figure 9.2
shows the same charts after running the FormatAllCharts macro.
Figure 9.1 These charts use different formatting.
Figure 9.2 A simple macro applied consistent formatting to the four charts.
The following macro performs the same operation as the preceding
FormatAllCharts procedure but works on all the chart sheets in the active
workbook:
Sub FormatAllCharts2()
Dim cht as Chart
For Each cht In ActiveWorkbook.Charts
With cht
.ChartType = xlLineMarkers
.ApplyLayout 3
.ChartStyle = 12
.ClearToMatchStyle
.SetElement msoElementChartTitleAboveChart
.SetElement msoElementLegendNone
.SetElement msoElementPrimaryValueAxisTitleNone
.SetElement msoElementPrimaryCategoryAxisTitleNone
.Axes(xlValue).MinimumScale = 0
.Axes(xlValue).MaximumScale = 1000
With .Axes(xlValue).MajorGridlines.Format.Line
.ForeColor.ObjectThemeColor = msoThemeColorBackground1
.ForeColor.TintAndShade = 0
.ForeColor.Brightness = -0.25
.DashStyle = msoLineSysDash
.Transparency = 0
End With
End With
Next cht
End Sub
Sizing and Aligning ChartObjects
A ChartObject object has standard positional (Top and Left) and sizing (Width and
Height) properties that you can access with your VBA code. The Excel Ribbon has
controls (in the Chart Tools ➜ Format ➜ Size group) to set the Height and Width,
but not the Top and Left.
The following example resizes all ChartObject objects on a sheet so that they
match the dimensions of the active chart. It also arranges the ChartObject objects
into a user-specified number of columns.
Sub SizeAndAlignCharts()
Dim W As Long, H As Long
Dim TopPosition As Long, LeftPosition As Long
Dim ChtObj As ChartObject
Dim i As Long, NumCols As Long
If ActiveChart Is Nothing Then
MsgBox"Select a chart to be used as the base for the sizing"
Exit Sub
End If
'Get columns
On Error Resume Next
NumCols = InputBox("How many columns of charts?")
If Err.Number <> 0 Then Exit Sub
If NumCols < 1 Then Exit Sub
On Error GoTo 0
'Get size of active chart
W = ActiveChart.Parent.Width
H = ActiveChart.Parent.Height
'Change starting positions, if necessary
TopPosition = 100
LeftPosition = 20
For i = 1 To ActiveSheet.ChartObjects.Count
With ActiveSheet.ChartObjects(i)
.Width = W
.Height = H
.Left = LeftPosition + ((i - 1) Mod NumCols) * W
.Top = TopPosition + Int((i - 1) / NumCols) * H
End With
Next i
End Sub
If no chart is active, the user is prompted to activate a chart that will be used as
the basis for sizing the other charts. We use an InputBox function to get the
number of columns. The values for the Left and Top properties are calculated
within the loop.
On the Web
This workbook, named size and align charts.xlsm, is available on the book’s
website.
Creating Lots of Charts
The example in this section demonstrates how to automate the task of creating
multiple charts. Figure 9.3 shows part of the data to be charted. The worksheet
contains data for 50 people, and the goal is to create 50 charts, consistently
formatted and nicely aligned.
Figure 9.3 Each row of data will be used to create a chart.
We start out by creating the CreateChart procedure, which accepts the following
arguments:
rng: The range to be used for the chart
l: The left position for the chart
t: The top position for the chart
w: The width of the chart
h: The height of the chart
The CreateChart procedure uses these arguments to create a line chart with axis
scale values ranging from 0 to 100.
Sub CreateChart(rng, l, t, w, h)
With Worksheets("Sheet2").Shapes. _
AddChart2(332, xlLineMarkers, l, t, w, h).Chart
.SetSourceData Source:=rng
.Axes(xlValue).MinimumScale = 0
.Axes(xlValue).MaximumScale = 100
End With
End Sub
Next, we can apply the procedure Make50Charts, which uses a For-Next loop to call
CreateChart 50 times. Note that the chart data consists of the first row (the
headers), plus data in a row from 2 through 50. We used the Union method to join
these two ranges into one Range object, which is passed to the CreateChart
procedure. The other tricky part is to determine the top and left position for each
chart. This code does that:
Sub Make50Charts()
Dim ChartData As Range
Dim i As Long
Dim leftPos As Long, topPos As Long
'
Delete existing charts if they exist
With Worksheets("Sheet2").ChartObjects
If .Count > 0 Then .Delete
End With
'
Initialize positions
leftPos = 0
topPos = 0
'
Loop through the data
For i = 2 To 51
Determine the data range
With Worksheets("Sheet1")
Set ChartData = Union(.Range("A1:F1"), _
.Range(.Cells(i, 1), .Cells(i, 6)))
End With
'
'
Create a chart
Call CreateChart(ChartData, leftPos, topPos, 180, 120)
'
Adjust positions
If (i - 1) Mod 5 = 0 Then
leftPos = 0
topPos = topPos + 120
Else
leftPos = leftPos + 180
End If
Next i
End Sub
Figure 9.4 shows some of the 50 charts.
Figure 9.4 A sampling of the 50 charts created by the macro.
Exporting a Chart
In some cases, you may need an Excel chart in the form of a graphics file. For
example, you may want to post the chart on a website. One option is to use a
screen capture program and copy the pixels directly from the screen. Another
choice is to write a simple VBA macro.
The procedure that follows uses the Export method of the Chart object to save the
active chart as a GIF file:
Sub SaveChartAsGIF ()
Dim Fname as String
If ActiveChart Is Nothing Then Exit Sub
Fname = ThisWorkbook.Path &"\" & ActiveChart.Name &".gif"
ActiveChart.Export FileName:=Fname, FilterName:="GIF"
End Sub
Other choices for the FilterName argument are “JPEG” and “PNG”. Usually, GIF and
PNG files look better. The Help system lists a third argument for the Export
method: Interactive. If this argument is True, you’re supposed to see a dialog box
in which you can specify export options. However, this argument has no effect.
Keep in mind that the Export method will fail if the user doesn’t have the specified
graphics export filter installed. These filters are installed in the Office setup
program.
Exporting all graphics
One way to export all graphic images from a workbook is to save the file in HTML
format. Doing so creates a directory that contains GIF and PNG images of the
charts, shapes, clipart, and even copied range images created with Home [➜
Clipboard ➜ Paste ➜ Picture (U)].
Here’s a VBA procedure that automates the process. It works with the active
workbook:
Sub SaveAllGraphics()
Dim FileName As String
Dim TempName As String
Dim DirName As String
Dim gFile As String
FileName = ActiveWorkbook.FullName
TempName = ActiveWorkbook.Path &"\" & _
ActiveWorkbook.Name &"graphics.htm"
DirName = Left(TempName, Len(TempName) - 4) &"_files"
'
Save active workbookbook as HTML, then reopen original
ActiveWorkbook.Save
ActiveWorkbook.SaveAs FileName:=TempName, FileFormat:=xlHtml
Application.DisplayAlerts = False
ActiveWorkbook.Close
Workbooks.Open FileName
'
Delete the HTML file
Kill TempName
'
Delete all but *.PNG files in the HTML folder
gFile = Dir(DirName &"\*.*")
Do While gFile <>""
If Right(gFile, 3) <>"png" Then Kill DirName &"\" & gFile
gFile = Dir
Loop
'
Show the exported graphics
Shell"explorer.exe" & DirName, vbNormalFocus
End Sub
The procedure starts by saving the active workbook. Then it saves the workbook as
an HTML file, closes the file, and reopens the original workbook. Next, it deletes
the HTML file because we’re just interested in the folder that it creates (because
that folder contains the images). The code then loops through the folder and
deletes everything except the PNG files. Finally, it uses the Shell function to
display the folder.
Cross-Ref
See Chapter 11 for more information about the file manipulation commands.
On the Web
This example is available on the book’s website in the export all graphics
.xlsm file.
Changing the Data Used in a Chart
The examples so far in this chapter have used the SourceData property to specify
the complete data range for a chart. In many cases, you’ll want to adjust the data
used by a particular chart series. To do so, access the Values property of the Series
object. The Series object also has an XValues property that stores the category axis
values.
Note
The Values property corresponds to the third argument of the SERIES
formula, and the XValues property corresponds to the second argument of the
SERIES formula. See the sidebar,“Understanding a chart’s SERIES formula.”
Understanding a chart’s SERIES formula
The data used in each series in a chart is determined by its SERIES formula.
When you select a data series in a chart, the SERIES formula appears in the
formula bar. This is not a real formula: In other words, you can’t use it in a
cell, and you can’t use worksheet functions within the SERIES formula. You
can, however, edit the arguments in the SERIES formula.
A SERIES formula has the following syntax:
=SERIES(series_name, category_labels, values, order, sizes)
The arguments that you can use in the SERIES formula are:
series_name: Optional. A reference to the cell that contains the series name
used in the legend. If the chart has only one series, the name argument is
used as the title. This argument can also consist of text in quotation marks.
If omitted, Excel creates a default series name (for example, Series 1).
category_labels: Optional. A reference to the range that contains the
labels for the category axis. If omitted, Excel uses consecutive integers
beginning with 1. For XY charts, this argument specifies the X values. A
noncontiguous range reference is also valid. The ranges’ addresses are
separated by a comma and enclosed in parentheses. The argument could
also consist of an array of comma-separated values (or text in quotation
marks) enclosed in curly brackets.
values: Required. A reference to the range that contains the values for the
series. For XY charts, this argument specifies the Y values. A
noncontiguous range reference is also valid. The ranges’ addresses are
separated by a comma and enclosed in parentheses. The argument could
also consist of an array of comma-separated values enclosed in curly
brackets.
order: Required. An integer that specifies the plotting order of the series.
This argument is relevant only if the chart has more than one series. For
example, in a stacked column chart, this parameter determines the
stacking order. Using a reference to a cell is not allowed.
sizes: Only for bubble charts. A reference to the range that contains the
values for the size of the bubbles in a bubble chart. A noncontiguous range
reference is also valid. The ranges’ addresses are separated by a comma
and enclosed in parentheses. The argument could also consist of an array
of values enclosed in curly brackets.
Range references in a SERIES formula are always absolute, and they always
include the sheet name. For example:
=SERIES(Sheet1!$B$1,,Sheet1!$B$2:$B$7,1)
A range reference can consist of a noncontiguous range. If so, each range is
separated by a comma, and the argument is enclosed in parentheses. In the
following SERIES formula, the values range consists of B2:B3 and B5:B7:
=SERIES(,,(Sheet1!$B$2:$B$3,Sheet1!$B$5:$B$7),1)
You can substitute range names for the range references. If you do so (and the
name is a workbook-level name), Excel changes the reference in the SERIES
formula to include the workbook. For example:
=SERIES(Sheet1!$B$1,,budget.xlsx!CurrentData,1)
Changing chart data based on the active cell
Figure 9.5 shows a chart that’s based on the data in the row of the active cell.
When the user moves the cell pointer, the chart is updated automatically.
Figure 9.5 This chart always displays the data from the row of the active cell.
This example uses an event handler for the Sheet1 object. The SelectionChange
event occurs whenever the user changes the selection by moving the cell pointer.
The event-handler procedure for this event (which is located in the code module
for the Sheet1 object) is as follows:
Private Sub Worksheet_SelectionChange(ByVal Target As Excel.Range)
If CheckBox1 Then Call UpdateChart
End Sub
In other words, every time the user moves the cell cursor, the
Worksheet_SelectionChange procedure is executed. If the Auto Update Chart check
box (an ActiveX control on the sheet) is checked, this procedure calls the
UpdateChart procedure, which follows:
Sub UpdateChart()
Dim ChtObj As ChartObject
Dim UserRow As Long
Set ChtObj = ActiveSheet.ChartObjects(1)
UserRow = ActiveCell.Row
If UserRow < 4 Or IsEmpty(Cells(UserRow, 1)) Then
ChtObj.Visible = False
Else
ChtObj.Chart.SeriesCollection(1).Values = _
Range(Cells(UserRow, 2), Cells(UserRow, 6))
ChtObj.Chart.ChartTitle.Text = Cells(UserRow, 1).Text
ChtObj.Visible = True
End If
End Sub
The UserRow variable contains the row number of the active cell. The If statement
checks that the active cell is in a row that contains data. (The data starts in row 4.)
If the cell cursor is in a row that doesn’t have data, the ChartObject object is
hidden, and the underlying text is visible (“Cannot display chart”). Otherwise, the
code sets the Values property for the Series object to the range in columns 2–6 of
the active row. It also sets the ChartTitle object to correspond to the text in
column A.
On the Web
This example, named chart active cell.xlsm, is available on the book’s
website.
Using VBA to determine the ranges used in a chart
The previous example demonstrated how to use the Values property of a Series
object to specify the data used by a chart series. This section discusses using VBA
macros to identify the ranges used by a series in a chart. For example, you might
want to increase the size of each series by adding a new cell to the range.
Following is a description of three properties that are relevant to this task:
Formula property: Returns or sets the SERIES formula for the Series. When
you select a series in a chart, its SERIES formula is displayed in the formula
bar. The Formula property returns this formula as a string.
Values property: Returns or sets a collection of all the values in the series. This
property can be specified as a range on a worksheet or as an array of constant
values, but not a combination of both.
XValues property: Returns or sets an array of X values for a chart series. The
XValues property can be set to a range on a worksheet or to an array of values,
but it can’t be a combination of both. The XValues property can also be empty.
If you create a VBA macro that needs to determine the data range used by a
particular chart series, you might think that the Values property of the Series
object is just the ticket. Similarly, the XValues property seems to be the way to get
the range that contains the X values (or category labels). In theory, that way of
thinking certainly seems correct. But in practice, it doesn’t work.
When you set the Values property for a Series object, you can specify a Range
object or an array. But when you read this property, an array is always returned.
Unfortunately, the object model provides no way to get a Range object used by a
Series object.
One possible solution is to write code to parse the SERIES formula and extract the
range addresses. This task sounds simple, but it’s actually difficult because a
SERIES formula can be complex. Following are a few examples of valid SERIES
formulas:
=SERIES(Sheet1!$B$1,Sheet1!$A$2:$A$4,Sheet1!$B$2:$B$4,1)
=SERIES(,,Sheet1!$B$2:$B$4,1)
=SERIES(,Sheet1!$A$2:$A$4,Sheet1!$B$2:$B$4,1)
=SERIES("Sales Summary",,Sheet1!$B$2:$B$4,1)
=SERIES(,{"Jan","Feb","Mar"},Sheet1!$B$2:$B$4,1)
=SERIES(,(Sheet1!$A$2,Sheet1!$A$4),(Sheet1!$B$2,Sheet1!$B$4),1)
=SERIES(Sheet1!$B$1,Sheet1!$A$2:$A$4,Sheet1!$B$2:$B$4,1,Sheet1!$C$2:$C$4)
As you can see, a SERIES formula can have missing arguments, use arrays, and
even use noncontiguous range addresses. And, to confuse the issue even more, a
bubble chart has an additional argument (for example, the last SERIES formula in
the preceding list). Attempting to parse the arguments is certainly not a trivial
programming task.
The solution is to use four custom VBA functions, each of which accepts one
argument (a reference to a Series object) and returns a two-element array. These
functions are the following:
SERIESNAME_FROM_SERIES: The first array element contains a string that
describes the data type of the first SERIES argument (Range, Empty, or String).
The second array element contains a range address, an empty string, or a
string.
XVALUES_FROM_SERIES: The first array element contains a string that describes
the data type of the second SERIES argument (Range, Array, Empty, or String).
The second array element contains a range address, an array, an empty string,
or a string.
VALUES_FROM_SERIES: The first array element contains a string that describes the
data type of the third SERIES argument (Range or Array). The second array
element contains a range address or an array.
BUBBLESIZE_FROM_SERIES: The first array element contains a string that
describes the data type of the fifth SERIES argument (Range, Array, or Empty).
The second array element contains a range address, an array, or an empty
string. This function is relevant only for bubble charts.
Note you can get the fourth SERIES argument (plot order) directly by using the
PlotOrder property of the Series object.
On the Web
The VBA code for these functions is too lengthy to be listed here, but the code
is available on the book’s website in a file named get series ranges.xlsm.
These functions are documented in such a way that they can be easily adapted
to other situations.
The following example demonstrates the VALUES_FROM_SERIES function. It displays
the address of the values range for the first series in the active chart.
Sub ShowValueRange()
Dim Ser As Series
Dim x As Variant
Set Ser = ActiveChart.SeriesCollection(1)
x = VALUES_FROM_SERIES(Ser)
If x(1) ="Range" Then
MsgBox Range(x(2)).Address
End If
End Sub
The variable x is defined as a variant and will hold the two-element array that’s
returned by the VALUES_FROM_SERIES function. The first element of the x array
contains a string that describes the data type. If the string is Range, the message
box displays the address of the range contained in the second element of the x
array.
The ContractAllSeries procedure follows. This procedure loops through the
SeriesCollection collection and uses the XVALUE_FROM_SERIES and the
VALUES_FROM_SERIES functions to retrieve the current ranges. It then uses the
Resize method to decrease the size of the ranges.
Sub ContractAllSeries()
Dim s As Series
Dim Result As Variant
Dim DRange As Range
For Each s In ActiveSheet.ChartObjects(1).Chart.SeriesCollection
Result = XVALUES_FROM_SERIES(s)
If Result(1) ="Range" Then
Set DRange = Range(Result(2))
If DRange.Rows.Count > 1 Then
Set DRange = DRange.Resize(DRange.Rows.Count - 1)
s.XValues = DRange
End If
End If
Result = VALUES_FROM_SERIES(s)
If Result(1) ="Range" Then
Set DRange = Range(Result(2))
If DRange.Rows.Count > 1 Then
Set DRange = DRange.Resize(DRange.Rows.Count - 1)
s.Values = DRange
End If
End If
Next s
End Sub
The ExpandAllSeries procedure is similar. When executed, it expands each range
by one cell.
Using VBA to Display Arbitrary Data Labels on a Chart
Here’s how to specify a range of data labels for a chart series:
1. Create your chart and select the data series that will contain labels from a
range.
2. Click the Chart Elements icon to the right of the chart and choose Data Labels.
3. Click the arrow to right of the Data Labels item and choose More Options.
The Label Options section of the Format Data Labels task pane is displayed.
4. Select Value From Cells.
Excel prompts you for the range that contains the labels.
Figure 9.6 shows an example. We specify range C2:C7 as the data labels for the
series. In the past, specifying a range as data labels had to be done manually or
with a VBA macro.
Figure 9.6 Data labels from an arbitrary range show the percent change for each
week.
This feature is great but is not completely backward compatible. Figure 9.7 shows
how the chart looks when opened in Excel 2010.
Figure 9.7 Data labels created from a range of data are not compatible with
versions of Excel before 2013.
The remainder of this section describes how to apply data labels from an arbitrary
range using VBA. The data labels applied in this manner are compatible with
previous versions of Excel.
Figure 9.8 shows an XY chart. It would be useful to display the associated name
for each data point.
Figure 9.8 An XY chart that would benefit by having data labels.
The DataLabelsFromRange procedure works with the first chart on the active sheet.
It prompts the user for a range and then loops through the Points collection and
changes the Text property to the values found in the range.
Sub DataLabelsFromRange()
Dim DLRange As Range
Dim Cht As Chart
Dim i As Integer, Pts As Integer
'
Specify chart
Set Cht = ActiveSheet.ChartObjects(1).Chart
'
Prompt for a range
On Error Resume Next
Set DLRange = Application.InputBox _
(prompt:="Range for data labels?", Type:=8)
If DLRange Is Nothing Then Exit Sub
On Error GoTo 0
'
Add data labels
Cht.SeriesCollection(1).ApplyDataLabels _
Type:=xlDataLabelsShowValue, _
AutoText:=True, _
LegendKey:=False
'
Loop through the Points, and set the data labels
Pts = Cht.SeriesCollection(1).Points.Count
For i = 1 To Pts
Cht.SeriesCollection(1). _
Points(i).DataLabel.Text = DLRange(i)
Next i
End Sub
On the Web
This example, named data labels.xlsm, is available on the book’s website.
Figure 9.9 shows the chart after running the DataLabelsFromRange procedure and
specifying A2:A9 as the data range.
Figure 9.9 This XY chart has data labels, thanks to a VBA procedure.
A data label in a chart can also consist of a link to a cell. To modify the
DataLabelsFromRange procedure so it creates cell links, just change the statement
in the For-Next loop to:
Cht.SeriesCollection(1).Points(i).DataLabel.Text = _
"=" &"'" & DLRange.Parent.Name &"'!" & _
DLRange(i).Address(ReferenceStyle:=xlR1C1)
Displaying a Chart in a UserForm
In Chapter 15, we describe a way to display a chart in a UserForm. The technique
saves the chart as a GIF file and then loads the GIF file into an Image control on
the UserForm.
The example in this section uses that same technique but adds a new twist: The
chart is created on the fly and uses the data in the row of the active cell.
The UserForm for this example is simple. It contains an Image control and a
CommandButton (Close). The worksheet that contains the data has a button that
executes the following procedure:
Sub ShowChart()
Dim UserRow As Long
UserRow = ActiveCell.Row
If UserRow < 2 Or IsEmpty(Cells(UserRow, 1)) Then
MsgBox"Move the cell pointer to a row that contains data."
Exit Sub
End If
CreateChart (UserRow)
UserForm1.Show
End Sub
Because the chart is based on the data in the row of the active cell, the procedure
warns the user if the cell pointer is in an invalid row. If the active cell is
appropriate, ShowChart calls the CreateChart procedure to create the chart and
then displays the UserForm.
The CreateChart procedure accepts one argument, which represents the row of the
active cell. This procedure originated from a macro recording cleaned up to make
it more general.
Sub CreateChart(r)
Dim TempChart As Chart
Dim CatTitles As Range
Dim SrcRange As Range, SourceData As Range
Dim FName As String
Set CatTitles = ActiveSheet.Range("A2:F2")
Set SrcRange = ActiveSheet.Range(Cells(r, 1), Cells(r, 6))
Set SourceData = Union(CatTitles, SrcRange)
'
Add a chart
Application.ScreenUpdating = False
Set TempChart = ActiveSheet.Shapes.AddChart2.Chart
TempChart.SetSourceData Source:=SourceData
'
Fix it up
With TempChart
.ChartType = xlColumnClustered
.SetSourceData Source:=SourceData, PlotBy:=xlRows
.ChartStyle = 25
.HasLegend = False
.PlotArea.Interior.ColorIndex = xlNone
.Axes(xlValue).MajorGridlines.Delete
.ApplyDataLabels Type:=xlDataLabelsShowValue, LegendKey:=False
.Axes(xlValue).MaximumScale = 0.6
.ChartArea.Format.Line.Visible = False
End With
'
Adjust the ChartObject's size
With ActiveSheet.ChartObjects(1)
.Width = 300
.Height = 200
End With
'
Save chart as GIF
FName = Application.DefaultFilePath & Application.PathSeparator &
_"temp.gif"
TempChart.Export Filename:=FName, filterName:="GIF"
ActiveSheet.ChartObjects(1).Delete
Application.ScreenUpdating = True
End Sub
When the CreateChart procedure ends, the worksheet contains a ChartObject with
a chart of the data in the row of the active cell. However, the ChartObject isn’t
visible because ScreenUpdating is turned off. The chart is exported and deleted,
and ScreenUpdating is turned back on.
The final instruction of the ShowChart procedure loads the UserForm. Following is
the UserForm_Initialize procedure, which simply loads the GIF file into the Image
control:
Private Sub UserForm_Initialize()
Dim FName As String
FName = Application.DefaultFilePath & _
Application.PathSeparator &"temp.gif"
UserForm1.Image1.Picture = LoadPicture(FName)
End Sub
Figure 9.10 illustrates the resulting userform when the macro is run.
Figure 9.10 Showing a chart within a userform.
This workbook, named chart in userform.xlsm, is available on the
book’s website.
Understanding Chart Events
Excel supports several events associated with charts. For example, when a chart is
activated, it generates an Activate event. The Calculate event occurs after the
chart receives new or changed data. You can, of course, write VBA code that gets
executed when a particular event occurs.
Cross-Ref
Refer to Chapter 6 for additional information about events.
Table 9.1 lists all the chart events.
Table 9.1 Events Recognized by the Chart Object
Event
Action That Triggers the Event
Activate
A chart sheet or embedded chart is activated.
BeforeDoubleClick An embedded chart is double-clicked. This event occurs
before the default double-click action.
BeforeRightClick
An embedded chart is right-clicked. The event occurs before
the default right-click action.
Calculate
New or changed data is plotted on a chart.
Deactivate
A chart is deactivated.
MouseDown
A mouse button is pressed while the pointer is over a chart.
MouseMove
The position of the mouse pointer changes over a chart.
MouseUp
A mouse button is released while the pointer is over a chart.
Resize
A chart is resized.
Select
A chart element is selected.
SeriesChange
The value of a chart data point is changed.
An example of using Chart events
To program an event handler for an event taking place on a chart sheet, your VBA
code must reside in the code module for the Chart object. To activate this code
module, double-click the Chart item in the Project window. Then, in the code
module, select Chart from the Object drop-down list on the left and select the
event from the Procedure drop-down list on the right (see Figure 9.11).
Figure 9.11 Selecting an event in the code module for a Chart object.
Note
Because an embedded chart doesn’t have its own code module, the procedure
that we describe in this section works only for chart sheets. You can also
handle events for embedded charts, but you must do some initial setup work
that involves creating a class module. This procedure is described later in
“Enabling events for an embedded chart.”
The example that follows simply displays a message when the user activates a
chart sheet, deactivates a chart sheet, or selects any element on the chart. This is
made possible with three event-handler procedures named as follows:
Chart_Activate: Executed when the chart sheet is activated
Chart_Deactivate: Executed when the chart sheet is deactivated
Chart_Select: Executed when an element on the chart sheet is selected
On the Web
This workbook, named events – chart sheet.xlsm, is available on the book’s
website.
The Chart_Activate procedure follows:
Private Sub Chart_Activate()
Dim msg As String
msg ="Hello" & Application.UserName & vbCrLf & vbCrLf
msg = msg &"You are now viewing the six-month sales"
msg = msg &"summary for Products 1-3." & vbCrLf & vbCrLf
msg = msg & _
"Click an item in the chart to find out what it is."
MsgBox msg, vbInformation, ActiveWorkbook.Name
End Sub
This procedure displays a message whenever the chart is activated.
The Chart_Deactivate procedure that follows also displays a message, but only
when the chart sheet is deactivated:
Private Sub Chart_Deactivate()
Dim msg As String
msg ="Thanks for viewing the chart."
MsgBox msg, , ActiveWorkbook.Name
End Sub
The Chart_Select procedure that follows is executed whenever an item on the
chart is selected:
Private Sub Chart_Select(ByVal ElementID As Long, _
ByVal Arg1 As Long, ByVal Arg2 As Long)
Dim Id As String
Select Case ElementID
Case xlAxis: Id ="Axis"
Case xlAxisTitle: Id ="AxisTitle"
Case xlChartArea: Id ="ChartArea"
Case xlChartTitle: Id ="ChartTitle"
Case xlCorners: Id ="Corners"
Case xlDataLabel: Id ="DataLabel"
Case xlDataTable: Id ="DataTable"
Case xlDownBars: Id ="DownBars"
Case xlDropLines: Id ="DropLines"
Case xlErrorBars: Id ="ErrorBars"
Case xlFloor: Id ="Floor"
Case xlHiLoLines: Id ="HiLoLines"
Case xlLegend: Id ="Legend"
Case xlLegendEntry: Id ="LegendEntry"
Case xlLegendKey: Id ="LegendKey"
Case xlMajorGridlines: Id ="MajorGridlines"
Case xlMinorGridlines: Id ="MinorGridlines"
Case xlNothing: Id ="Nothing"
Case xlPlotArea: Id ="PlotArea"
Case xlRadarAxisLabels: Id ="RadarAxisLabels"
Case xlSeries: Id ="Series"
Case xlSeriesLines: Id ="SeriesLines"
Case xlShape: Id ="Shape"
Case xlTrendline: Id ="Trendline"
Case xlUpBars: Id ="UpBars"
Case xlWalls: Id ="Walls"
Case xlXErrorBars: Id ="XErrorBars"
Case xlYErrorBars: Id ="YErrorBars"
Case Else:: Id ="Some unknown thing"
End Select
MsgBox"Selection type:" & Id & vbCrLf & Arg1 & vbCrLf & Arg2
End Sub
This procedure displays a message box that contains a description of the selected
item, plus the values for Arg1 and Arg2. When the Select event occurs, the
ElementID argument contains an integer that corresponds to what was selected.
The Arg1 and Arg2 arguments provide additional information about the selected
item (see the Help system for details). The Select Case structure converts the
built-in constants to descriptive strings.
Note
Because the code doesn’t contain a comprehensive listing of all items that
could appear in a Chart object, we included the Case Else statement.
Enabling events for an embedded chart
As we note in the preceding section, Chart events are automatically enabled for
chart sheets but not for charts embedded in a worksheet. To use events with an
embedded chart, you need to perform the following steps.
Create a class module
In the Visual Basic Editor (VBE) window, select your project in the Project
window and choose Insert ➜ Class Module. This step adds a new (empty) class
module to your project. Then use the Properties window to give the class module a
more descriptive name (such as clsChart). Renaming the class module isn’t
necessary but is a good practice.
Declare a public Chart object
The next step is to declare a Public variable that will represent the chart. The
variable should be of type Chart and must be declared in the class module by using
the WithEvents keyword. If you omit the WithEvents keyword, the object will not
respond to events. Following is an example of such a declaration:
Public WithEvents clsChart As Chart
Connect the declared object with your chart
Before your event-handler procedures will run, you must connect the declared
object in the class module with your embedded chart. You do this by declaring an
object of type clsChart (or whatever your class module is named). This should be a
module-level object variable, declared in a regular VBA module (not in the class
module). Here’s an example:
Dim MyChart As New clsChart
Then you must write code to associate the clsChart object with a particular chart.
The following statement accomplishes this task:
Set MyChart.clsChart = ActiveSheet.ChartObjects(1).Chart
After this statement is executed, the clsChart object in the class module points to
the first embedded chart on the active sheet. Consequently, the event-handler
procedures in the class module will execute when the events occur.
Write event-handler procedures for the chart class
In this section, we describe how to write event-handler procedures in the class
module. Recall that the class module must contain a declaration such as the
following:
Public WithEvents clsChart As Chart
After this new object has been declared with the WithEvents keyword, it appears in
the Object drop-down list box in the class module. When you select the new object
in the Object box, the valid events for that object are listed in the Procedure dropdown box on the right.
The following example is a simple event-handler procedure that is executed when
the embedded chart is activated. This procedure simply pops up a message box
that displays the name of the Chart object’s parent (which is a ChartObject object).
Private Sub clsChart_Activate()
MsgBox clsChart.Parent.Name &" was activated!"
End Sub
On the Web
The book’s website contains a workbook that demonstrates the concepts that
we describe in this section. The file is events – embedded chart.xlsm.
Example: Using Chart events with an embedded chart
The example in this section provides a practical demonstration of the information
presented in the previous section. The example shown in Figure 9.12 consists of an
embedded chart that functions as a clickable image map. When chart events are
enabled, clicking one of the chart columns activates a worksheet that shows
detailed data for the region.
Figure 9.12 This chart serves as a clickable image map.
The workbook is set up with four worksheets. The sheet named Main contains the
embedded chart. The other sheets are named North, South, and West. Formulas in
B2:B4 sum the data in the respective sheets, and this summary data is plotted in
the chart. Clicking a column in the chart triggers an event, and the event-handler
procedure activates the appropriate sheet so that the user can view the details for
the desired region.
The workbook contains both a class module named EmbChartClass and a normal
VBA module named Module1. For demonstration purposes, the Main worksheet
also contains a check box control (from the Forms group). Clicking the check box
executes the CheckBox1_Click procedure, which turns event monitoring on and off:
In addition, each of the other worksheets contains a button that executes the
ReturnToMain macro that reactivates the Main sheet.
The complete listing of Module1 follows:
Dim SummaryChart As New EmbChartClass
Sub CheckBox1_Click()
If Worksheets("Main").CheckBoxes("Check Box 1") = xlOn Then
'Enable chart events
Range("A1").Select
Set SummaryChart.myChartClass = _
Worksheets(1).ChartObjects(1).Chart
Else
'Disable chart events
Set SummaryChart.myChartClass = Nothing
Range("A1").Select
End If
End Sub
Sub ReturnToMain()
'
Called by worksheet button
Sheets("Main").Activate
End Sub
The first instruction declares a new object variable SummaryChart to be of type
EmbChartClass — which, as you recall, is the name of the class module. When the
user clicks the Enable Chart Events button, the embedded chart is assigned to the
SummaryChart object, which, in effect, enables the events for the chart. The
contents of the class module for EmbChartClass follow:
Public WithEvents myChartClass As Chart
Private Sub myChartClass_MouseDown(ByVal Button As Long, _
ByVal Shift As Long, ByVal X As Long, ByVal Y As Long)
Dim IDnum As Long
Dim a As Long, b As Long
'
'
The next statement returns values for
IDnum, a, and b
myChartClass.GetChartElement X, Y, IDnum, a, b
'
Was a series clicked?
If IDnum = xlSeries Then
Select Case b
Case 1
Sheets("North").Activate
Case 2
Sheets("South").Activate
Case 3
Sheets("West").Activate
End Select
End If
Range("A1").Select
End Sub
Clicking the chart generates a MouseDown event, which executes the
myChartClass_MouseDown procedure. This procedure uses the GetChartElement
method to determine what element of the chart was clicked. The GetChartElement
method returns information about the chart element at specified X and Y
coordinates (information that is available through the arguments for the
myChartClass_MouseDown procedure).
On the Web
This workbook, named chart image map.xlsm, is available on the book’s
website.
Discovering VBA Charting Tricks
This section contains a few charting tricks that might be useful in your
applications. Others are simply for fun, or at the very least studying them could
give you some new insights into the object model for charts.
Printing embedded charts on a full page
When an embedded chart is selected, you can print the chart by choosing File ➜
Print. The embedded chart will be printed on a full page by itself (just as if it were
on a chart sheet), yet it will remain an embedded chart.
The following macro prints all embedded charts on the active sheet, and each
chart is printed on a full page:
Sub PrintEmbeddedCharts()
Dim ChtObj As ChartObject
For Each ChtObj In ActiveSheet.ChartObjects
ChtObj.Chart.PrintOut
Next ChtObj
End Sub
Creating unlinked charts
Normally, an Excel chart uses data stored in a range. Change the data in the range,
and the chart is updated automatically. In some cases, you might want to unlink
the chart from its data ranges and produce a dead chart (a chart that never
changes). For example, if you plot data generated by various what-if scenarios,
you might want to save a chart that represents some baseline so that you can
compare it with other scenarios.
The three ways to create such a chart are:
Copy the chart as a picture. Activate the chart and choose Home ➜
Clipboard ➜ Copy ➜ Copy As Picture. Accept the defaults in the Copy Picture
dialog box. Then click a cell and choose Home ➜ Clipboard ➜ Paste. The result
will be a picture of the copied chart.
Convert the range references to arrays. Click a chart series and then
click the formula bar. Press F9 to convert the ranges to an array, and press
Enter. Repeat these steps for each series in the chart.
Use VBA to assign an array rather than a range to
theXValuesorValuesproperties of theSeriesobject. This technique is
described next.
The following procedure creates a chart by using arrays. The data isn’t stored in
the worksheet. As you can see, the SERIES formula contains arrays and not range
references.
Sub CreateUnlinkedChart()
Dim MyChart As Chart
Set MyChart = ActiveSheet.Shapes.AddChart2.Chart
With MyChart
.SeriesCollection.NewSeries
.SeriesCollection(1).Name ="Sales"
.SeriesCollection(1).XValues = Array("Jan","Feb","Mar")
.SeriesCollection(1).Values = Array(125, 165, 189)
.ChartType = xlColumnClustered
.SetElement msoElementLegendNone
End With
End Sub
Because Excel imposes a limit to the length of a chart’s SERIES formula, this
technique works for only relatively small data sets.
The following procedure creates a picture of the active chart. (The original chart
isn’t deleted.) It works only with embedded charts.
Sub ConvertChartToPicture()
Dim Cht As Chart
If ActiveChart Is Nothing Then Exit Sub
If TypeName(ActiveSheet) ="Chart" Then Exit Sub
Set Cht = ActiveChart
Cht.CopyPicture Appearance:=xlPrinter, _
Size:=xlScreen, Format:=xlPicture
ActiveWindow.RangeSelection.Select
ActiveSheet.Paste
End Sub
When a chart is converted to a picture, you can create some interesting displays by
choosing Picture Tools ➜ Format ➜ Picture Styles. See Figure 9.13 for an
example.
Figure 9.13 After converting a chart to a picture, you can manipulate it by using
a variety of formatting options.
On the Web
The two examples in this section are available on the book’s website in the
unlinked charts.xlsm file.
Displaying text with the MouseOver event
A common charting question deals with modifying chart tips. A chart tip is the
small message that appears next to the mouse pointer when you move the mouse
over an activated chart. The chart tip displays the chart element name and (for
series) the value of the data point. The Chart object model does not expose these
chart tips, so there is no way to modify them.
Tip
To turn chart tips on or off, choose File ➜ Options to display the Excel
Options dialog box. Click the Advanced tab and locate the Chart section. The
options are labeled Show Chart Element Names on Hover and Show Data
Point Values on Hover.
This section describes an alternative to chart tips. Figure 9.14 shows a column
chart that uses the MouseOver event. When the mouse pointer is positioned over a
column, the text box (a Shape object) in the upper-left displays information about
the data point. The information is stored in a range and can consist of anything
you like.
Figure 9.14 A text box displays information about the data point under the
mouse pointer.
The event procedure that follows is located in the code module for the Chart sheet
that contains the chart.
Private Sub Chart_MouseMove(ByVal Button As Long, ByVal Shift As Long, _
ByVal X As Long, ByVal Y As Long)
Dim ElementId As Long
Dim arg1 As Long, arg2 As Long
On Error Resume Next
ActiveChart.GetChartElement X, Y, ElementId, arg1, arg2
If ElementId = xlSeries Then
ActiveChart.Shapes(1).Visible = msoCTrue
ActiveChart.Shapes(1).TextFrame.Characters.Text = _
Sheets("Sheet1").Range("Comments").Offset(arg2, arg1)
Else
ActiveChart.Shapes(1).Visible = msoFalse
End If
End Sub
This procedure monitors all mouse movements on the Chart sheet. The mouse
coordinates are contained in the X and Y variables, which are passed to the
procedure. The Button and Shift arguments aren’t used in this procedure.
As in the previous example, the key component in this procedure is the
GetChartElement method. If ElementId is xlSeries, the mouse pointer is over a
series. The TextBox is made visible and displays the text in a particular cell. This
text contains descriptive information about the data point (see Figure 9.15). If the
mouse pointer isn’t over a series, the text box is hidden.
Figure 9.15 Range B7:C9 contains data point information that’s displayed in the
text box on the chart.
The example workbook also contains a Chart_Activate event procedure that turns
off the normal ChartTip display, and a Chart_Deactivate procedure that turns the
settings back on. The Chart_Activate procedure is:
Private Sub Chart_Activate()
Application.ShowChartTipNames = False
Application.ShowChartTipValues = False
End Sub
On the Web
The book’s website contains this example set up for an embedded chart
(mouseover event - embedded.xlsm) and for a chart sheet (mouseover event chart sheet.xlsm).
Scrolling a chart
Figure 9.16 illustrates the example chart found in the scrolling chart.xlsm
sample workbook. This chart displays only a portion of the source data, but it can
be scrolled to show additional values.
Figure 9.16 An example of a scrollable chart.
The workbook contains six names:
StartDay: A name for cell F1
NumDays: A name for cell F2
Increment: A name for cell F3 (used for automatic scrolling)
Date: A named formula:
=OFFSET(Sheet1!$A$1,StartDay,0,NumDays,1)
ProdA: A named formula:
=OFFSET(Sheet1!$B$1,StartDay,0,NumDays,1)
ProdB: A named formula:
=OFFSET(Sheet1!$C$1,StartDay,0,NumDays,1)
Each SERIES formula in the chart uses names for the category values and the
data. The SERIES formula for the Product A series is as follows (note the
workbook name and sheet name have been eliminated for clarity):
=SERIES($B$1,Date,ProdA,1)
The SERIES formula for the Product B series is:
=SERIES($C$1,Date,ProdB,2)
Using these names enables the user to specify a value for StartDay and NumDays.
The chart will display a subset of the data.
On the Web
The book’s website contains a workbook that includes this animated chart.
The filename is scrolling chart.xlsm.
A relatively simple macro makes the chart scroll. The button in the worksheet
executes the following macro that scrolls (or stops scrolling) the chart:
Public AnimationInProgress As Boolean
Sub AnimateChart()
Dim StartVal As Long, r As Long
If AnimationInProgress Then
AnimationInProgress = False
End
End If
AnimationInProgress = True
StartVal = Range("StartDay")
For r = StartVal To 5219 - Range("NumDays")Step Range("Increment")
Range("StartDay") = r
DoEvents
Next r
AnimationInProgress = False
End Sub
The AnimateChart procedure uses a public variable (AnimationInProgress) to keep
track of the animation status. The animation results from a loop that changes the
value in the StartDay cell. Because the two chart series use this value, the chart is
continually updated with a new starting value. The Scroll Increment setting
determines how quickly the chart scrolls.
To stop the animation, we use an End statement rather than an Exit Sub
statement. The Exit Sub doesn’t work reliably in this scenario and may even crash
Excel.
Working with Sparkline Charts
We conclude this chapter with a brief discussion of Sparkline charts, a feature
introduced in Excel 2010. A Sparkline is a small chart displayed in a cell. A
Sparkline lets the viewer quickly spot time-based trends or variations in data.
Because they’re so compact, Sparklines are often used in a group.
Figure 9.17 shows examples of the three types of Sparklines supported by Excel.
Figure 9.17 Sparkline examples.
As with most features, Microsoft added Sparklines to Excel’s object model, which
means that you can work with Sparklines using VBA. At the top of the object
hierarchy is the SparklineGroups collection, which is a collection of all
SparklineGroup objects. A SparklineGroup object contains Sparkline objects.
Contrary to what you might expect, the parent of the SparklineGroups collection is
a Range object, not a Worksheet object. Therefore, the following statement
generates an error:
MsgBox ActiveSheet.SparklineGroups.Count
Rather, you need to use the Cells property (which returns a range object):
MsgBox Cells.SparklineGroups.Count
The following example lists the address of each Sparkline group on the active
worksheet:
Sub ListSparklineGroups()
Dim sg As SparklineGroup
Dim i As Long
For i = 1 To Cells.SparklineGroups.Count
Set sg = Cells.SparklineGroups(i)
MsgBox sg.Location.Address
Next i
End Sub
Unfortunately, you can’t use the For Each construct to loop through the objects in
the SparklineGroups collection. You need to refer to the objects by their index
number.
Following is another example of working with Sparklines in VBA. The
SparklineReport procedure lists information about each Sparkline on the active
sheet.
Sub SparklineReport()
Dim sg As SparklineGroup
Dim sl As Sparkline
Dim SGType As String
Dim SLSheet As Worksheet
Dim i As Long, j As Long, r As Long
If Cells.SparklineGroups.Count = 0 Then
MsgBox"No sparklines were found on the active sheet."
Exit Sub
End If
'
'
Set SLSheet = ActiveSheet
Insert new worksheet for the report
Worksheets.Add
Headings
With Range("A1")
.Value ="Sparkline Report:" & SLSheet.Name &" in" _
& SLSheet.Parent.Name
.Font.Bold = True
.Font.Size = 16
End With
With Range("A3:F3")
.Value = Array("Group #","Sparkline Grp Range", _
"# in Group","Type","Sparkline #","Source Range")
.Font.Bold = True
End With
r = 4
'Loop through each sparkline group
For i = 1 To SLSheet.Cells.SparklineGroups.Count
Set sg = SLSheet.Cells.SparklineGroups(i)
Select Case sg.Type
Case 1: SGType ="Line"
Case 2: SGType ="Column"
Case 3: SGType ="Win/Loss"
End Select
' Loop through each sparkline in the group
For j = 1 To sg.Count
Set sl = sg.Item(j)
Cells(r, 1) = i 'Group #
Cells(r, 2) = sg.Location.Address
Cells(r, 3) = sg.Count
Cells(r, 4) = SGType
Cells(r, 5) = j 'Sparkline # within Group
Cells(r, 6) = sl.SourceData
r = r + 1
Next j
r = r + 1
Next i
End Sub
Figure 9.18 shows a sample report generated from this procedure.
Figure 9.18 The result of running the SparklineReport procedure.
On the Web
This workbook, named sparkline report.xlsm, is available on the book’s
website.
10
Interacting with Other Applications
In This Chapter
Understanding Microsoft Office automation
Automating Access from Excel
Automating Word from Excel
Automating PowerPoint from Excel
Automating Outlook from Excel
Starting other applications from Excel
Understanding Microsoft Office Automation
Through this book, you’ve discovered how to leverage VBA to automate tasks,
processes, and program flow. In this chapter, automation will take on a different
meaning. Automation here will define the means of manipulating or controlling
one application with another.
Why would you even want to control one application with another? Data-oriented
processes quite often involve a succession of applications. It’s not uncommon to
see data being analyzed and aggregated in Excel, used in a PowerPoint
presentation, and then emailed via Outlook.
The reality is that each Microsoft Office application has strengths that you
routinely leverage through manual processes. With VBA, you can go further and
automate the interactions between Excel and other Office applications.
Understanding the concept of binding
Each program in the Microsoft Office suite comes with its own Object Library. As
you know, the Object Library is a kind of encyclopedia of all the objects, methods,
and properties available in each Office application. Excel has its own object
library, just as all the other Office applications have their own object library.
In order for Excel to be able to speak to another Office program, you have to bind
it to that program. Binding is the process of exposing the Object Library for a
server application to a client application. There are two types of binding: early
binding and late binding.
Note
In the context of this discussion, a client application is the application that is
doing the controlling, while the server application is the application being
controlled.
Early binding
With early binding, you explicitly point a client application to the server
application’s Object Library in order to expose its object model during design-time
or while programming. Then you use the exposed objects in your code to call a
new instance of the application as such:
Dim XL As Excel.Application
Set XL = New Excel.Application
Early binding has several advantages:
Because the objects are exposed at design-time, the client application can
compile your code before execution. This allows your code to run considerably
faster than with late binding.
Since the object library is exposed during design time, you have full access to
the server application’s object model in the Object Browser.
You have the benefit of using intellisense. Intellisense is the functionality you
experience when you type a keyword and a dot (.) or an equal sign (=) and you
see a popup list of the methods and properties available to you.
You automatically have access to the server application’s built-in constants.
To use early binding, you will need to create a reference to the appropriate object
library by choosing the Tools ➜ References command in Visual Basic Editor
(VBE). In the References dialog box (shown in Figure 10.1), find the Office
application you want to automate, and then place a check next to it. The version of
the available library on your system will be equal to your version of Office. So for
instance, if you are working with Office 2016, you will have the PowerPoint 16.0
library. If you have Office 2013, you will have the PowerPoint 15.0 library.
Figure 10.1 Add a reference to the object library for the application you are
automating.
Late binding
Late binding is different in that you don’t point a client application to a specific
Object Library. Instead, you purposely keep things ambiguous, only using the
CreateObject function to bind to the needed library at runtime or during
program execution.
Dim XL As Object
Set XL = CreateObject("Excel.Application")
Late binding has one primary advantage. Late binding allows your automation
procedures to be version-independent. That is to say, your automation procedure
will not fail due to compatibility issues between multiple versions of a component.
For example, suppose you decide to use early binding and set a reference to the
Excel Object Library on your system. The version of the available library on your
system will be equal to your version of Excel. The problem is that if your users
have a lower version of Excel on their machine, your automation procedure will
fail. You do not have this problem with late binding.
GetObject versus CreateObject
The VBA GetObject and CreateObject functions both return a reference to an
object but work in different ways.
The CreateObject function creates an interface to a new instance of an
application. Use this function when the application isn’t running. If an
instance of the application is already running, a new instance is started. For
example, the following statement starts Excel, and the object returned in
XLApp is a reference to the Excel.Application object that it created:
Set XLApp = CreateObject("Excel.Application")
The GetObject function is used either with an application that’s already
running or to start an application with a file already loaded. The following
statement, for example, starts Excel with the file Myfile.xls already loaded.
The object returned in XLBook is a reference to the Workbook object (the
Myfile.xlsx file):
Set XLBook = GetObject("C:\Myfile.xlsx")
A simple automation example
The following example demonstrates how to create a Word object by using late
binding. This procedure creates an instance of Word, displays the current version
number, closes the Word application, and then destroys the object (thus freeing
the memory that it used):
Sub GetWordVersion()
Dim WordApp As Object
Set WordApp = CreateObject("Word.Application")
MsgBox WordApp.Version
WordApp.Quit
Set WordApp = Nothing
End Sub
Note
The Word object that’s created in this procedure is invisible. If you’d like to see
the object’s window while it’s being manipulated, set its Visible property to
True, as follows:
WordApp.Visible = True
This example can be adjusted to use early binding. Before doing so, we will need to
activate the References dialog box in VBE (Tools ➜ References) and set a
reference to the Word object library. Once we set the appropriate reference, we
can use the following code:
Sub GetWordVersion()
Dim WordApp As New Word.Application
MsgBox WordApp.Version
WordApp.Quit
Set WordApp = Nothing
End Sub
Automating Access from Excel
It typically doesn’t occur to most Excel users to automate Access using Excel.
Indeed, it’s difficult for most to think of situations where this would even be
necessary. Although there are admittedly few mind-blowing reasons to automate
Access from Excel, you may find some of the automation tricks found in this
section strangely appealing. Who knows? You may even implement a few of them.
Running an Access Query from Excel
Here’s a nifty macro for those of you who often copy and paste the results of your
Microsoft Access queries to Excel. In this macro, you use DAO (Data Access
Object) to open and run an Access query in the background and output the results
into Excel.
In this macro, you are pointing Excel to an Access database and pulling data from
an existing Access query. You then store that query in a Recordset object, which
you can use to populate your Excel spreadsheet.
On the Web
This workbook, named Running an Access Query from Excel.xlsm, is available
on the book’s website.
Note
Since you are automating Access, you will need to set a reference to the
Microsoft Access Object Library. To do so, open the VBE in Excel and select
Tools ➜ References. The Reference dialog box will activate. Scroll down until
you find the entry “Microsoft Access XX Object Library,” where the XX is your
version of Access. Place a check in the checkbox next to the entry.
Sub RunAccessQuery()
'Declare your variables
Dim MyDatabase As DAO.Database
Dim MyQueryDef As DAO.QueryDef
Dim MyRecordset As DAO.Recordset
Dim i As Integer
'Identify the database and query
Set MyDatabase = DBEngine.OpenDatabase _
("C:\Temp\YourAccessDatabse.accdb")
Set MyQueryDef = MyDatabase.QueryDefs("Your Query Name")
'Open the query
Set MyRecordset = MyQueryDef.OpenRecordset
'Clear previous contents
Sheets("Sheet1").Select
ActiveSheet.Range("A6:K10000").ClearContents
'Copy the recordset to Excel
ActiveSheet.Range("A7").CopyFromRecordset MyRecordset
'Add column heading names to the spreadsheet
For i = 1 To MyRecordset.Fields.Count
ActiveSheet.Cells(6, i).Value = MyRecordset.Fields(i - 1).Name
Next i
End Sub
Running an Access macro from Excel
You can run Access macros from Excel, using automation to fire the macro
without opening Access. This technique can not only be useful for running those
epic macros that involve a multi-step series of 20 queries, but can also come in
handy for everyday tasks like outputting Access data to an Excel file.
On the Web
This workbook, named Running an Access Macro from Excel.xlsm, is available
on the book’s website.
The following macro is a simple way to trigger an Access macro programmatically.
Note
You will need to set a reference to the Microsoft Access Object Library. To do
so, open the VBE in Excel and select Tools ➜ References. The Reference
dialog box will activate. Scroll down until you find the entry “Microsoft Access
XX Object Library,” where the XX is your version of Access. Place a check in
the checkbox next to the entry.
Sub RunAccessMacro()
'Declare your variables
Dim AC As Access.Application
'Start Access and open the target database
Set AC = New Access.Application
AC.OpenCurrentDatabase _
("C:\Temp\YourAccessDatabse.accdb")
'Run the Target Macro
With AC
.DoCmd.RunMacro"MyMacro"
.Quit
End With
End Sub
Automating Word from Excel
It’s not unusual to see a Word document that contains a table which originated in
Excel. In most cases, that table was simply copied and pasted directly into Word.
While copying and pasting data from Excel into Word is indeed a valid form of
integration, there are countless ways to integrate Excel and Word that go beyond
copying and pasting data. This section offers a few examples that demonstrate
techniques you can leverage to integrate Excel and Word.
Sending Excel data to a Word document
If you find that you are constantly copying and pasting data into Microsoft Word,
you can use a macro to automate this task.
Before walking through the macro, it’s important to go over a few set up steps.
To set up for a process like this, you must have a template Word document already
created. In that document, create a bookmark tagging the location where you want
your Excel data to be copied.
To create a bookmark in a Word document, place your cursor where you want the
bookmark, select the Insert tab, and select Bookmark (found under the Links
group). This will activate the Bookmark dialog box where you assign a name for
your bookmark. Once the name has been assigned, click the Add button.
On the Web
This workbook, named Sending Excel Data to a Word Document.xlsm, is
available on the book’s website. You will also find a document called
PasteTable .docx. This document is a simple template that contains one
bookmark called DataTableHere. In this example code, you copy a range to
that PasteTable.docx template, using the DataTableHere bookmark to specify
where to paste the copied range.
Note
You will need to set a reference to the Microsoft Word Object Library. To do
so, open the Visual Basic Editor in Excel and select Tools ➜ References. The
Reference dialog box will activate. Scroll down until you find the entry
“Microsoft Word XX Object Library,” where the XX is your version of Word.
Place a check in the checkbox next to the entry.
Sub SendDataToWord()
'Declare your variables
Dim MyRange As Excel.Range
Dim wd As Word.Application
Dim wdDoc As Word.Document
Dim WdRange As Word.Range
'Copy the defined range
Sheets("Revenue Table").Range("B4:F10").Copy
'Open the target Word document
Set wd = New Word.Application
Set wdDoc = wd.Documents.Open _
(ThisWorkbook.Path &"\" &"PasteTable.docx")
wd.Visible = True
'Set focus on the target bookmark
Set WdRange = wdDoc.Bookmarks("DataTableHere").Range
'Delete the old table and paste new
On Error Resume Next
WdRange.Tables(1).Delete
WdRange.Paste 'paste in the table
'Adjust column widths
WdRange.Tables(1).Columns.SetWidth _
(MyRange.Width / MyRange.Columns.Count), wdAdjustSameWidth
'Reinsert the bookmark
wdDoc.Bookmarks.Add"DataTableHere", WdRange
'Memory cleanup
Set wd = Nothing
Set wdDoc = Nothing
Set WdRange = Nothing
End Sub
Simulating mail merge with a Word document
One of the most requested forms of integration with Word is the mail merge. In
most cases, mail merge refers to the process of creating one letter or document for
each customer in a list of customers. For example, suppose you had a list of
customers and you wanted to compose a letter to each customer. With mail merge,
you can write the body of the letter one time and then run the Mail Merge feature
in Word to automatically create a letter for each customer, affixing the
appropriate, address, name, and other information to each letter.
If you are an automation buff, you can use a macro to simulate the Word Mail
Merge function from Excel. The idea is relatively simple. You start with a template
that contains bookmarks identifying where each element of contact information
will go. With the template set to go, the idea is to simply loop through each contact
in your contact list, assigning the component pieces of their contact information to
the respective bookmarks.
On the Web
This workbook, named Simulating Mail Merge with a Word Document .xlsm,
is available on the book’s website. You will also find a document called
MailMerge.docx. This document has all the bookmarks needed to run the
sample code shown here.
Note
You will need to set a reference to the Microsoft Word Object Library. To do
so, open the Visual Basic Editor in Excel and select Tools ➜ References. The
Reference dialog box will activate. Scroll down until you find the entry
“Microsoft Word XX Object Library,” where the XX is your version of Word.
Place a check in the checkbox next to the entry.
Sub WordMailMerge()
'Declare your variables
Dim wd As Word.Application
Dim wdDoc As Word.Document
Dim MyRange As Excel.Range
Dim MyCell As Excel.Range
Dim txtAddress As String
Dim txtCity As String
Dim txtState As String
Dim txtPostalCode As String
Dim txtFname As String
Dim txtFullname As String
'Start Word and add a new document
Set wd = New Word.Application
Set wdDoc = wd.Documents.Add
wd.Visible = True
'Set the range of your contact list
Set MyRange = Sheets("Contact List").Range("A5:A24")
'Start the loop through each cell
For Each MyCell In MyRange.Cells
'Assign values to each component of the letter
txtAddress = MyCell.Value
txtCity = MyCell.Offset(, 1).Value
txtState = MyCell.Offset(, 2).Value
txtPostalCode = MyCell.Offset(, 3).Value
txtFname = MyCell.Offset(, 5).Value
txtFullname = MyCell.Offset(, 6).Value
'Insert the structure of template document
wd.Selection.InsertFile _
ThisWorkbook.Path &"\" &"MailMerge.docx"
'Fill each relevant bookmark with respective value
wd.Selection.Goto What:=wdGoToBookmark, Name:="Customer"
wd.Selection.TypeText Text:=txtFullname
wd.Selection.Goto What:=wdGoToBookmark, Name:="Address"
wd.Selection.TypeText Text:=txtAddress
wd.Selection.Goto What:=wdGoToBookmark, Name:="City"
wd.Selection.TypeText Text:=txtCity
wd.Selection.Goto What:=wdGoToBookmark, Name:="State"
wd.Selection.TypeText Text:=txtState
wd.Selection.Goto What:=wdGoToBookmark, Name:="Zip"
wd.Selection.TypeText Text:=txtPostalCode
wd.Selection.Goto What:=wdGoToBookmark, Name:="FirstName"
wd.Selection.TypeText Text:=txtFname
'Clear any remaining bookmarks
On Error Resume Next
wdDoc.Bookmarks("Address").Delete
wdDoc.Bookmarks("Customer").Delete
wdDoc.Bookmarks("City").Delete
wdDoc.Bookmarks("State").Delete
wdDoc.Bookmarks("FirstName").Delete
wdDoc.Bookmarks("Zip").Delete
'Go to the end, insert new page, and start with the next cell
wd.Selection.EndKey Unit:=wdStory
wd.Selection.InsertBreak Type:=wdPageBreak
Next MyCell
'Set cursor to beginning and clean up memory
wd.Selection.HomeKey Unit:=wdStory
wd.Activate
Set wd = Nothing
Set wdDoc = Nothing
End Sub
Automating PowerPoint from Excel
It has been estimated that up to 50 percent of PowerPoint presentations contain
data that has been copied straight out of Excel. This is not difficult to believe. It’s
often much easier to analyze and create charts and data views in Excel than in
PowerPoint. Once those charts and data views have been created, why wouldn’t
you simply copy them into PowerPoint? The time and effort saved by copying
directly from Excel is too good to pass up.
This section offers up a few techniques that can help you automate the process of
getting your Excel data into PowerPoint.
Sending Excel data to a PowerPoint presentation
To help get a few fundamentals down, let’s start simple and automate the creation
of a PowerPoint presentation containing one slide with a title. In this example, you
are copying a range from an Excel file and pasting that range to a slide in a newly
created PowerPoint presentation.
On the Web
This workbook, named Sending Excel Data to a PowerPoint
Presentation.xlsm, is available on the book’s website.
Note
You will need to set a reference to the Microsoft PowerPoint Object Library.
Again, you can set the reference by opening the Visual Basic Editor in Excel
and selecting Tools ➜ References. Scroll down until you find the entry
“Microsoft PowerPoint XX Object Library,” where the XX is your version of
PowerPoint. Place a check in the checkbox next to the entry.
Sub CopyRangeToPresentation ()
'Declare your variables
Dim PP As PowerPoint.Application
Dim PPPres As PowerPoint.Presentation
Dim PPSlide As PowerPoint.Slide
Dim SlideTitle As String
'Open PowerPoint and create new presentation
Set PP = New PowerPoint.Application
Set PPPres = PP.Presentations.Add
PP.Visible = True
Add new slide as slide 1 and set focus to it
Set PPSlide = PPPres.Slides.Add(1, ppLayoutTitleOnly)
PPSlide.Select
'Copy the range as a picture
Sheets("Slide Data").Range("A1:J28").CopyPicture _
Appearance:=xlScreen, Format:=xlPicture
'Paste the picture and adjust its position
PPSlide.Shapes.Paste.Select
PP.ActiveWindow.Selection.ShapeRange.Align msoAlignCenters, True
PP.ActiveWindow.Selection.ShapeRange.Align msoAlignMiddles, True
'Add the title to the slide
SlideTitle ="My First PowerPoint Slide"
PPSlide.Shapes.Title.TextFrame.TextRange.Text = SlideTitle
'Memory Cleanup
PP.Activate
Set PPSlide = Nothing
Set PPPres = Nothing
Set PP = Nothing
End sub
Sending all Excel charts to a PowerPoint presentation
It’s not uncommon to see multiple charts on one worksheet. Many people have the
need to copy charts to PowerPoint presentations. The macro here assists in that
task, effectively automating the process of copying each one of these charts into its
own slide.
In this macro, we loop through the Activesheet.ChartObjects collection to copy
each chart as a picture into its own page in a newly created PowerPoint
presentation.
On the Web
This workbook, named Sending All Excel Charts to a PowerPoint
Presentation.xlsm, is available on the book’s website.
Note
You will need to set a reference to the Microsoft PowerPoint Object Library.
Again, you can set the reference by opening the Visual Basic Editor in Excel
and selecting Tools ➜ References. Scroll down until you find the entry
“Microsoft PowerPoint XX Object Library,” where the XX is your version of
PowerPoint. Place a check in the checkbox next to the entry.
Sub CopyAllChartsToPresentation()
'Declare your variables
Dim PP As PowerPoint.Application
Dim PPPres As PowerPoint.Presentation
Dim PPSlide As PowerPoint.Slide
Dim i As Integer
'Check for charts; exit if no charts exist
Sheets("Slide Data").Select
If ActiveSheet.ChartObjects.Count < 1 Then
MsgBox"No charts existing the active sheet"
Exit Sub
End If
'Open PowerPoint and create new presentation
Set PP = New PowerPoint.Application
Set PPPres = PP.Presentations.Add
PP.Visible = True
'Start the loop based on chart count
For i = 1 To ActiveSheet.ChartObjects.Count
'Copy the chart as a picture
ActiveSheet.ChartObjects(i).Chart.CopyPicture _
Size:=xlScreen, Format:=xlPicture
Application.Wait (Now + TimeValue("0:00:1"))
'Count slides and add new slide as next available slide number
ppSlideCount = PPPres.Slides.Count
Set PPSlide = PPPres.Slides.Add(SlideCount + 1, ppLayoutBlank)
PPSlide.Select
'Paste the picture and adjust its position; Go to next chart
PPSlide.Shapes.Paste.Select
PP.ActiveWindow.Selection.ShapeRange.Align msoAlignCenters, True
PP.ActiveWindow.Selection.ShapeRange.Align msoAlignMiddles, True
Next i
'Memory Cleanup
Set PPSlide = Nothing
Set PPPres = Nothing
Set PP = Nothing
End Sub
Convert a workbook into a PowerPoint presentation
This last macro takes the concept of using Excel data in PowerPoint to the
extreme. Open the sample workbook called Convert a Workbook into a
PowerPoint Presentation.xlsm. In this workbook, you will notice that each
worksheet contains its own data about a region. It’s almost like each worksheet is
its own separate slide, providing information on a particular region.
The idea here is that you can build a workbook in such a way that it mimics a
PowerPoint presentation; the workbook is the presentation itself and each
worksheet becomes a slide in the presentation. Once you do that, you can easily
convert that workbook into an actual PowerPoint presentation using a bit of
automation.
With this technique, you can build entire presentations in Excel where you have
better analytical and automation tools. Then you can simply convert the Excel
version of your presentation to a PowerPoint presentation.
On the Web
This workbook, named Convert a Workbook into a PowerPoint
Presentation.xlsm, is available on the book’s website.
Note
You will need to set a reference to the Microsoft PowerPoint Object Library.
Again, you can set the reference by opening the Visual Basic Editor in Excel
and selecting Tools ➜ References. Scroll down until you find the entry
“Microsoft PowerPoint XX Object Library”, where the XX is your version of
PowerPoint. Place a check in the checkbox next to the entry.
Sub SendWorkbookToPowerPoint()
'Declare your variables
Dim pp As PowerPoint.Application
Dim PPPres As PowerPoint.Presentation
Dim PPSlide As PowerPoint.Slide
Dim xlwksht As Excel.Worksheet
Dim MyRange As String
Dim MyTitle As String
'Open PowerPoint, add a new presentation and make visible
Set pp = New PowerPoint.Application
Set PPPres = pp.Presentations.Add
pp.Visible = True
'Set the ranges for your data and title
MyRange ="A1:I27"
'Start the loop through each worksheet
For Each xlwksht In ActiveWorkbook.Worksheets
xlwksht.Select
Application.Wait (Now + TimeValue("0:00:1"))
MyTitle = xlwksht.Range("C19").Value
'Copy the range as picture
xlwksht.Range(MyRange).CopyPicture _
Appearance:=xlScreen, Format:=xlPicture
'Count slides and add new slide as next available slide number
SlideCount = PPPres.Slides.Count
Set PPSlide = PPPres.Slides.Add(SlideCount + 1, ppLayoutTitleOnly)
PPSlide.Select
'Paste the picture and adjust its position
PPSlide.Shapes.Paste.Select
pp.ActiveWindow.Selection.ShapeRange.Align msoAlignCenters, True
pp.ActiveWindow.Selection.ShapeRange.Top = 100
'Add the title to the slide then move to next worksheet
PPSlide.Shapes.Title.TextFrame.TextRange.Text = MyTitle
Next xlwksht
'Memory Cleanup
pp.Activate
Set PPSlide = Nothing
Set PPPres = Nothing
Set pp = Nothing
End Sub
Automating Outlook from Excel
In this section, you’ll discover a few examples of how you can integrate Excel and
Outlook in a more automated fashion.
Mailing the Active Workbook as an Attachment
The most fundamental Outlook task we can perform through automation is
sending an email. In the example code shown here, the active workbook is sent to
two email recipients as an attachment.
On the Web
This workbook, named Mailing the Active Workbook as Attachment .xlsm, is
available on the book’s website.
Note
You will need to set a reference to the Microsoft Outlook Object Library. You
can set the reference by opening the Visual Basic Editor in Excel and selecting
Tools ➜ References. Scroll down until you find the entry “Microsoft Outlook
XX Object Library,” where the XX is your version of Outlook. Place a check in
the checkbox next to the entry.
Sub EmailWorkbook()
'Declare our variables
Dim OLApp As Outlook.Application
Dim OLMail As Object
'Open Outlook start a new mail item
Set OLApp = New Outlook.Application
Set OLMail = OLApp.CreateItem(0)
OLApp.Session.Logon
'Build our mail item and send
With OLMail
.To ="[email protected]; [email protected]"
.CC =""
.BCC =""
.Subject ="This is the Subject line"
.Body ="Sample File Attached"
.Attachments.Add ActiveWorkbook.FullName
.Display
End With
'Memory cleanup
Set OLMail = Nothing
Set OLApp = Nothing
End Sub
Mailing a Specific Range as an Attachment
You can imagine that we may not always want to send our entire workbook
through email. This macro demonstrates how we would send a specific range of
data rather than the entire workbook.
On the Web
This workbook, named Mailing a Specific Range as Attachment.xlsm, is
available on the book’s website.
Note
You will need to set a reference to the Microsoft Outlook Object Library. You
can set the reference by opening the Visual Basic Editor in Excel and selecting
Tools ➜ References. Scroll down until you find the entry “Microsoft Outlook
XX Object Library,” where the XX is your version of Outlook. Place a check in
the checkbox next to the entry.
Sub EmailRange()
'Declare our variables
Dim OLApp As Outlook.Application
Dim OLMail As Object
'Copy range, paste to new workbook, and save it
Sheets("Revenue Table").Range("A1:E7").Copy
Workbooks.Add
Range("A1").PasteSpecial xlPasteValues
Range("A1").PasteSpecial xlPasteFormats
ActiveWorkbook.SaveAs ThisWorkbook.Path &"\TempRangeForEmail.xlsx"
'Open Outlook start a new mail item
Set OLApp = New Outlook.Application
Set OLMail = OLApp.CreateItem(0)
OLApp.Session.Logon
'Build our mail item and send
With OLMail
.To ="[email protected]; [email protected]"
.CC =""
.BCC =""
.Subject ="This is the Subject line"
.Body ="Sample File Attached"
.Attachments.Add (ThisWorkbook.Path &"\TempRangeForEmail.xlsx")
.Display
End With
'Delete the temporary Excel file
ActiveWorkbook.Close SaveChanges:=True
Kill ThisWorkbook.Path &"\TempRangeForEmail.xlsx"
'Memory cleanup
Set OLMail = Nothing
Set OLApp = Nothing
End Sub
Mailing a Single Sheet as an Attachment
This example demonstrates how we would send a specific worksheet of data rather
than the entire workbook.
On the Web
This workbook, named Mailing a Single Sheet as an Attachment.xlsm, is
available on the book’s website.
Note
You will need to set a reference to the Microsoft Outlook Object Library. You
can set the reference by opening the Visual Basic Editor in Excel and selecting
Tools ➜ References. Scroll down until you find the entry “Microsoft Outlook
XX Object Library,” where the XX is your version of Outlook. Place a check in
the checkbox next to the entry.
Sub EmailWorkSheet()
'Declare our variables
Dim OLApp As Outlook.Application
Dim OLMail As Object
'Copy Worksheet, paste to new workbook, and save it
Sheets("Revenue Table").Copy
ActiveWorkbook.SaveAs ThisWorkbook.Path &"\TempRangeForEmail.xlsx"
'Open Outlook start a new mail item
Set OLApp = New Outlook.Application
Set OLMail = OLApp.CreateItem(0)
OLApp.Session.Logon
'Build our mail item and send
With OLMail
.To ="[email protected]; [email protected]"
.CC =""
.BCC =""
.Subject ="This is the Subject line"
.Body ="Sample File Attached"
.Attachments.Add (ThisWorkbook.Path &"\TempRangeForEmail.xlsx")
.Display
End With
'Delete the temporary Excel file
ActiveWorkbook.Close SaveChanges:=True
Kill ThisWorkbook.Path &"\TempRangeForEmail.xlsx"
'Memory cleanup
Set OLMail = Nothing
Set OLApp = Nothing
End Sub
Mailing All Email Addresses in Your Contact List
Ever need to send out a mass mailing such as a newsletter or a memo? Instead of
manually entering each of your contacts’ email addresses, you can run the
following procedure. In this procedure, you send out one email, automatically
adding all the email addresses in your contact list to your email.
On the Web
This workbook, named Mailing All Email Addresses in Your Contact List,
is available on the book’s website.
Note
You will need to set a reference to the Microsoft Outlook Object Library. You
can set the reference by opening the Visual Basic Editor in Excel and selecting
Tools ➜ References. Scroll down until you find the entry “Microsoft Outlook
XX Object Library,” where the XX is your version of Outlook. Place a check in
the checkbox next to the entry.
Sub EmailContactList()
'Declare our variables
Dim OLApp As Outlook.Application
Dim OLMail As Object
Dim MyCell As Range
Dim MyContacts As Range
'Define the range to loop through
Set MyContacts = Sheets("Contact List").Range("H2:H21")
'Open Outlook
Set OLApp = New Outlook.Application
Set OLMail = OLApp.CreateItem(0)
OLApp.Session.Logon
'Add each address in the contact list
With OLMail
For Each MyCell In MyContacts
.BCC = .BCC & Chr(59) & MyCell.Value
Next MyCell
.Subject ="Sample File Attached"
.Body ="Sample file is attached"
.Attachments.Add ActiveWorkbook.FullName
.Display
End With
'Memory cleanup
Set OLMail = Nothing
Set OLApp = Nothing
End Sub
Starting Other Applications from Excel
You may find it necessary to launch other applications from Excel. For example,
you might want to call up a Windows dialog box, open Internet Explorer, or
execute a DOS batch file from Excel. Or, as an application developer, you may
want to make it easy for a user to access the Windows Control Panel to adjust
system settings.
In this section you’ll lean the fundamental functions needed to launch all kinds of
programs from Excel.
Using the VBA Shell function
The VBA Shell function makes launching other programs relatively easy.
Following is an example of VBA code that launches the Windows Calculator:
Sub StartCalc()
Dim Program As String
Dim TaskID As Double
On Error Resume Next
Program ="calc.exe"
TaskID = Shell(Program, 1)
If Err <> 0 Then
MsgBox"Cannot start" & Program, vbCritical,"Error"
End If
End Sub
The Shell function returns a task identification number for the application
specified in the first argument. You can use this number later to activate the task.
The second argument for the Shell function determines how the application is
displayed. (1 is the code for a normal-size window that has the focus.) Refer to the
Help system for other values for this argument.
If the Shell function isn’t successful, it generates an error. Therefore, this
procedure uses an On Error statement to display a message if the executable file
can’t be found or if some other error occurs.
It’s important to understand that your VBA code doesn’t pause while the
application that was started with the Shell function is running. In other words,
the Shell function runs the application asynchronously. If the procedure has
more instructions after the Shell function is executed, these instructions are
executed concurrently with the newly loaded program. If any instruction requires
user intervention (for example, displaying a message box), Excel’s title bar flashes
while the other application is active.
In some cases, you may want to launch an application with the Shell function, but
you need your VBA code to pause until the application is closed. For example, the
launched application might generate a file that is used later in your code. Although
you can’t pause the execution of your code, you can create a loop that does
nothing except monitor the application’s status. The example that follows displays
a message box when the application launched by the Shell function has ended:
Declare PtrSafe Function OpenProcess Lib"kernel32" _
(ByVal dwDesiredAccess As Long, _
ByVal bInheritHandle As Long, _
ByVal dwProcessId As Long) As Long
Declare PtrSafe Function GetExitCodeProcess Lib"kernel32" _
(ByVal hProcess As Long, _
lpExitCode As Long) As Long
Sub StartCalc2()
Dim TaskID As Long
Dim hProc As Long
Dim lExitCode As Long
Dim ACCESS_TYPE As Integer, STILL_ACTIVE As Integer
Dim Program As String
ACCESS_TYPE = &H400
STILL_ACTIVE = &H103
Program ="Calc.exe"
On Error Resume Next
'
Shell the task
TaskID = Shell(Program, 1)
'
Get the process handle
hProc = OpenProcess(ACCESS_TYPE, False, TaskID)
If Err <> 0 Then
MsgBox"Cannot start" & Program, vbCritical,"Error"
Exit Sub
End If
Do 'Loop continuously
'
Check on the process
GetExitCodeProcess hProc, lExitCode
'
Allow event processing
DoEvents
Loop While lExitCode = STILL_ACTIVE
'
Task is finished, so show message
MsgBox Program &" was closed"
End Sub
While the launched program is running, this procedure continually calls the
GetExitCodeProcess function from a Do-Loop structure, testing for its returned
value (lExitCode). When the program is finished, lExitCode returns a different
value, the loop ends, and the VBA code resumes executing.
On the Web
Both of the previous examples are available on the book’s website. The
filename is start calculator.xlsm.
Tip
Another way to launch an app is to create a hyperlink in a cell (VBA not
required). For example, this formula creates a hyperlink in a cell that, when
clicked, runs the Windows Calculator program:
=HYPERLINK("C:\Windows\System32\calc.exe","Windows Calculator")
You need to make sure that the link points to the correct location. And you’ll
probably get at least one security warning when you click the link. This
technique works also for files, and loads the file into the default application
for the file type. For example, clicking the hyperlink created by the following
formula loads the file into the default app for text files:
=HYPERLINK("C:\files\data.txt","Open the data file")
Displaying a folder window
The Shell function is handy also if you need to display a particular directory
using Windows Explorer. For example, the statement that follows displays the
folder of the active workbook (but only if the workbook has been saved):
If ActiveWorkbook.Path <>"" Then _
Shell"explorer.exe" & ActiveWorkbook.Path, vbNormalFocus
Using the Windows ShellExecute API function
ShellExecute is a Windows Application Programming Interface (API) function
that is useful for starting other applications. Importantly, this function can start
an application only if an associated filename is known (assuming that the file type
is registered with Windows). For example, you can use ShellExecute to display a
web document by starting the default web browser. Or you can use an email
address to start the default email client.
The API declaration follows (this code works only with Excel 2010 or later):
Private Declare PtrSafe Function ShellExecute Lib"shell32.dll" _
Alias"ShellExecuteA" (ByVal hWnd As Long, _
ByVal lpOperation As String, ByVal lpFile As String, _
ByVal lpParameters As String, ByVal lpDirectory As String, _
ByVal nShowCmd As Long) As Long
The following procedure demonstrates how to call the ShellExecute function. In
this example, it opens a graphics file by using the graphics program that’s set up to
handle JPG files. If the result returned by the function is less than 32, an error
occurred.
Sub ShowGraphic()
Dim FileName As String
Dim Result As Long
FileName = ThisWorkbook.Path &"\flower.jpg"
Result = ShellExecute(0&, vbNullString, FileName, _
vbNullString, vbNullString, vbNormalFocus)
If Result < 32 Then MsgBox"Error"
End Sub
The next procedure opens a text file, using the default text file program:
Sub OpenTextFile()
Dim FileName As String
Dim Result As Long
FileName = ThisWorkbook.Path &"\textfile.txt"
Result = ShellExecute(0&, vbNullString, FileName, _
vbNullString, vbNullString, vbNormalFocus)
If Result < 32 Then MsgBox"Error"
End Sub
The following example is similar, but it opens a web URL by using the default
browser:
Sub OpenURL()
Dim URL As String
Dim Result As Long
URL ="http://spreadsheetpage.com"
Result = ShellExecute(0&, vbNullString, URL, _
vbNullString, vbNullString, vbNormalFocus)
If Result < 32 Then MsgBox"Error"
End Sub
You can use this technique also with an email address. The following example
opens the default email client (if one exists) and then addresses an email to the
recipient:
Sub StartEmail()
Dim Addr As String
Dim Result As Long
Addr ="mailto:[email protected]"
Result = ShellExecute(0&, vbNullString, Addr, _
vbNullString, vbNullString, vbNormalFocus)
If Result < 32 Then MsgBox"Error"
End Sub
On the Web
These examples are available on the book’s website in a file named
shellexecute examples.xlsm in a folder called shellexecute. This file uses API
declarations that are compatible with all versions of Excel.
Using AppActivate
You may find that if an application is already running, using the Shell function
may start another instance of it. In most cases, however, you want to activate the
instance that’s running — not start another instance of it.
The following StartCalculator procedure uses the AppActivate statement to
activate an application (in this case, the Windows Calculator) if it’s already
running. The argument for AppActivate is the caption of the application’s title bar.
If the AppActivate statement generates an error, Calculator is not running and the
routine starts the application.
Sub StartCalculator()
Dim AppFile As String
Dim CalcTaskID As Double
AppFile ="Calc.exe"
On Error Resume Next
AppActivate"Calculator"
If Err <> 0 Then
Err = 0
CalcTaskID = Shell(AppFile, 1)
If Err <> 0 Then MsgBox"Can't start Calculator"
End If
End Sub
On the Web
This example is available on the book’s website. The filename is start
calculator .xlsm.
Running Control Panel dialog boxes
Windows provides quite a few system dialog boxes and wizards, most of which are
accessible from the Windows Control Panel. You might need to display one or
more of these from your Excel application. For example, you might want to
display the Windows Date and Time dialog box.
The key to running other system dialog boxes is to execute the rundll32.exe
application by using the VBA Shell function.
The following procedure displays the Date and Time dialog box:
Sub ShowDateTimeDlg()
Dim Arg As String
Dim TaskID As Double
Arg ="rundll32.exe shell32.dll,Control_RunDLL timedate.cpl"
On Error Resume Next
TaskID = Shell(Arg)
If Err <> 0 Then
MsgBox ("Cannot start the application.")
End If
End Sub
Following is the general format for the rundll32.exe application:
rundll32.exe shell32.dll,Control_RunDLL filename.cpl, n,t
where:
filename.cpl: The name of one of the Control Panel *.CPL files
n: The zero-based number of the applet in the *.CPL file
t: The number of the tab (for multitabbed applets)
On the Web
A workbook that displays 12 additional Control Panel applets is available on
this book’s website. The filename is control panel dialogs.xlsm.
11
Working with External Data and Files
In This Chapter
Working with external data connections
Using ActiveX data objects to get external data
Performing common file operations
Working with text files
Working with External Data Connections
External data is exactly what it sounds like: data that isn’t located in the Excel
workbook in which you’re operating. Some examples of external data sources are
text files, Access tables, SQL Server tables, and even other Excel workbooks.
There are numerous ways to get data into Excel. In fact, between the functionality
found in the UI and the VBA/code techniques, there are too many techniques to
focus on in one chapter. Instead, then, in this chapter we’ll focus on a handful of
techniques that can be implemented in most situations and don’t come with a lot
of pitfalls and gotchas.
The first of those techniques is to use an external data connection.
Manually creating a connection
Excel has made it easy to manually connect to external data sources such as
Microsoft Access, SQL Server, or any other ODBC connection you regularly use.
For example, you can connect to an Access database by following these steps:
On the Web
Feel free to follow along by using the Facility Services.accdb Access
database found on this book’s website. The DynamicDataConnection.xlsm file
contains the sample macros found in this section.
1. Open a new Excel workbook and click the Data tab on the Ribbon.
2. In the Get External Data group, select the From Access icon.
The Select Data Source dialog box opens, as shown in Figure 11.1. If the
database from which you want to import data is local, browse to the file’s
location and select it. If your target Access database resides on a network drive
at another location, you need the proper authorization to select it.
3. Navigate to your sample database and click Open.
In some environments, a series of Data Link Properties dialog boxes opens
asking for credentials (username and password). Most Access databases don’t
require logon credentials, but if your database does require a username and
password, type them in the Data Link Properties dialog box.
4. Click OK. The Select Table dialog box shown in Figure 11.2 opens. This dialog
box lists all the available tables and queries in the selected database.
Tip
The Select Table dialog box contains a column called Type. There are two
types of Access objects you can work with: views and tables. VIEW
indicates that the dataset listed is an Access query, and TABLE indicates
that the dataset is an Access table. In this example, Sales_By_Employee is
actually an Access query. This means that you import the results of the
query. This is true interaction at work; Access does all the back-end data
management and aggregation, and Excel handles the analysis and
presentation!
5. Select your target table or query and click OK.
The Import Data dialog box shown in Figure 11.3 opens. Here you define where
and how to import the table. You have the option of importing the data into a
Table, a PivotTable Report, a PivotChart, or a Power View Report. You also
have the option of creating only the connection, making the connection
available for later use.
Note that if you choose PivotChart or PivotTable Report, the data is saved to a
pivot cache without writing the actual data to the worksheet. Thus your pivot
table can function as normal without you having to import potentially
hundreds of thousands of data rows twice (once for the pivot cache and once
for the spreadsheet).
6. Select Table as the output view and define cell A1 as the output location, as
shown in Figure 11.3.
7. Click OK.
Figure 11.1 Choose the source database that contains the data you want
imported.
Figure 11.2 Select the Access object you want to import.
Figure 11.3 Choosing how and where to view your Access data.
Your reward for all your work is a table that contains the imported data from your
Access database, as shown in Figure 11.4.
Figure 11.4 Data imported from Access.
The incredibly powerful thing about importing data this way is that it’s
refreshable. That’s right. If you import data from Access using this technique,
Excel creates a table that you can update by right-clicking it and selecting Refresh
from the pop-up menu, as shown in Figure 11.5. When you update your imported
data, Excel reconnects to your Access database and imports the data again. As
long as a connection to your database is available, you can refresh with a mere
click of the mouse.
Figure 11.5 As long as a connection to your database is available, you can update
your table with the latest data.
Again, a major advantage to using the Get External Data group is that you can
establish a refreshable data connection between Excel and Access. In most cases,
you can set up the connection one time and then just update the data connection
when needed. You can even record an Excel macro to update the data on some
trigger or event, which is ideal for automating the transfer of data from Access.
Manually editing data connections
Once you have a connection, you can use the connection properties to write your
own SQL statements. This gives you more control over the data you pull into your
Excel model and allows you to perform advanced actions like running SQL Server
stored procedures.
Go to the Data tab on the Ribbon and select Connections. This will activate the
Workbook Connections dialog box shown in Figure 11.6. Choose the connection
you want to edit and then click on the Properties button.
Figure 11.6 Choose the Properties button for the connection you want to change.
The Connection Properties dialog box will open. Here, you can click on the
Definition tab (see Figure 11.7). Change the Command Type property to SQL, and
then enter your SQL statement.
Figure 11.7 On the Definition tab, select the SQL command type and enter your
SQL Statement.
Using VBA to create dynamic connections
You may have noticed that the last few examples have hard-coded the criteria in
the SQL statements. For example, in Figure 11.7, Tulsa is specified directly into the
SQL statement WHERE clause. This obviously would cause the data being
returned to always be data for Tulsa.
But what if you wanted to select a market and have the SQL statement
dynamically change to respond to your selection? Well, you can use a bit of VBA to
change the SQL statement on the fly. Follow these steps:
1. Designate a cell in your worksheet that will catch the dynamic selection for
your criteria. For example, in Figure 11.8, cell C2 will be the place that users
can select a market. You typically give users a way to select criteria with either
a Combo Box or a Data Validation list.
2. Open the Workbook Connections dialog box by clicking the Connections
command on the Data tab. Take note of the name for the connection you want
to dynamically change. In Figure 11.9, you see the connection name is Facility
Services.
3. Close the Workbook Connections dialog box and press Alt+F11 on your
keyboard. This will take you to the Visual Basic Editor.
4. In the Visual Basic Editor, select Insert ➜ Module from the menu bar.
5. Enter the following code in the newly created module:
Sub RefreshQuery()
ActiveWorkbook.Connections( _
"Facility Services").OLEDBConnection.CommandText = _
"SELECT * FROM [Sales_By_Employee] WHERE [Market] = '" & _
Range("C2").Value &"'"
ActiveWorkbook.Connections("Facility Services").Refresh
End Sub
This code creates a new macro called RefreshQuery. This macro uses the
Workbook .Connections collection to change the attributes of the specified
connection. In this case, you want to change the CommandText property of the
FacilityServices connection.
The command text is essentially the SQL Statement you want the connection to
use when connecting to the data source. In this example, the Command Text
selects from the [Sales_By_Employee] table and sets the criteria for the
[Market] field to the value in cell C2. The code then refreshes the Facility
Services connection.
6. Close the Visual Basic Editor and place a new command button on your
worksheet. To do this, click on the Developer tab, select the Insert dropdown,
and add a Button Form control.
7. Assign the newly created RefreshQuery macro to the command button.
Figure 11.8 Designate a cell that will trap the criteria selection.
Figure 11.9 Take note of the connection name (Facility Services in this example).
If all went smoothly, you will have a nifty mechanism that allows for the dynamic
extraction of data from your external database based on the criteria you specified
(See Figure 11.10).
Figure 11.10 You now have an easy-to-use mechanism for pulling external data
for a specified market.
Iterating through all connections in a workbook
You can also use the Workbook.Connections collection to iterate through all the
connection objects in a workbook and examine or modify their properties. For
instance, the following macro populates a worksheet with a list of all connection
objects in the current workbook, along with their associated connection strings
and command texts:
Sub ListConnections()
Dim i As Long
Dim Cn As WorkbookConnection
Worksheets.Add
With ActiveSheet.Range("A1:C1")
.Value = Array("Cn Name","Connection String","Command Text")
.EntireColumn.AutoFit
End With
For Each Cn In ThisWorkbook.Connections
i = i + 1
Select Case Cn.Type
Case Is = xlConnectionTypeODBC
With ActiveSheet
.Range("A1").Offset(i, 0).Value = Cn.Name
.Range("A1").Offset(i, 1).Value = Cn.ODBCConnection.Connection
.Range("A1").Offset(i, 2).Value = Cn.ODBCConnection.CommandText
End With
Case Is = xlConnectionTypeOLEDB
With ActiveSheet
.Range("A1").Offset(i, 0).Value = Cn.Name
.Range("A1").Offset(i, 1).Value = Cn.OLEDBConnection.Connection
.Range("A1").Offset(i, 2).Value = Cn.OLEDBConnection.CommandText
End With
End Select
Next Cn
End Sub
Using ADO and VBA to Pull External Data
Another technique for working with external data is to use VBA with ADO
(ActiveX Data Objects). Using the combination of ADO with VBA will allow you to
work with external data sets in memory. This comes in handy when you need to
perform complex, multi-layered procedures and checks on external data sets, but
you don’t want to create workbook connections or return those external data sets
to the workbook.
Note
When working with complex Excel workbooks that pull data from external
sources, you will periodically encounter code (written by others) that utilizes
ADO. It’s important you recognize and understand the basics of ADO so you
can deal with this kind of code. The next few sections will walk you through
some of the fundamental concepts of ADO and will show you how to construct
your own ADO procedures to pull data. Keep in mind that ADO programming
is a broad topic that cannot be fully covered here. If you find that you need to
work extensively with ADO and external data in your Excel application, you’ll
probably want to invest in one or more books that cover this topic in detail.
When trying to grasp the basics of ADO, it helps to think of ADO as a tool that will
help you accomplish two tasks: connect to a data source and specify the dataset
with which to work. In the following section, you will explore the fundamental
syntax you will need to know in order to do just that.
The connection string
The first thing you must do is connect to a data source. In order to do this, you
must give VBA a few pieces of information. This information is passed to VBA in
the form of a connection string. Here is an example connection string that points
to an Access database.
"Provider=Microsoft.ACE.OLEDB.12.0;" & _
"Data Source= C:\MyDatabase.accdb;" & _
"User ID=Administrator;" & _
"Password=AdminPassword"
Don’t be intimidated by all the syntax here. A connection string is fundamentally
nothing more than a text string that holds a series of variables (also called
arguments), which VBA uses to identify and open a connection to a data source.
Although connection strings can get pretty fancy with a myriad of arguments and
options, there are a handful of arguments that are commonly used when
connecting to either Access or Excel.
For novices of ADO, it helps to focus on these commonly used arguments when
working with connection strings: Provider, Data Source, Extended Properties,
User ID, and Password:
Provider: The Provider argument tells VBA what type of data source with
which you are working. When using Access or Excel as the data source, the
Provider syntax will read: Provider=Microsoft.ACE.OLEDB.12.0.
Data Source: The Data Source argument tells VBA where to find the
database or workbook that contains the data needed. With the Data Source
argument, you will pass the full path of the database or workbook. For
example: Data Source=C:\Mydirectory\MyDatabaseName.accdb.
Extended Properties: The Extended Properties argument is typically used
when connecting to an Excel workbook. This argument tells VBA that the data
source is something other than a database. When working with an Excel
workbook, this argument reads: Extended Properties=Excel 12.0.
User ID: The User ID argument is optional and only used if a user id is
required to connect to the data source: User Id=MyUserId.
Password: The Password argument is optional and only used if a password is
required to connect to the data source: Password=MyPassword.
Take a moment now to examine a few examples of how these arguments are used
in different connection strings.
Connecting to an Access database:
"Provider=Microsoft.ACE.OLEDB.12.0;" & _
"Data Source= C:\MyDatabase.accdb"
Connecting to an Access database with Password and User ID:
"Provider=Microsoft.ACE.OLEDB.12.0;" & _
"Data Source= C:\MyDatabase.accdb;" & _
"User ID=Administrator;" & _
"Password=AdminPassword"
Connecting to an Excel workbook:
"Provider=Microsoft.ACE.OLEDB.12.0;" & _
"Data Source=C:\MyExcelWorkbook.xlsx;" & _
"Extended Properties=Excel 12.0"
Declaring a Recordset
In addition to building a connection to your data source, you will need to define
the data set with which you need to work. In ADO, this dataset is referred to as the
Recordset. A Recordset object is essentially a container for the records and fields
returned from the data source. The most common way to define a Recordset is to
open an existing table or query using the following arguments:
Recordset.Open Source, ConnectString, CursorType, LockType
The Source argument specifies the data that is to be extracted. This is typically a
table, a query, or a SQL statement that retrieves records. The ConnectString
argument specifies the connection string used to connect to your chosen data
source. The CursorType argument defines how a Recordset allows you to move
through the data to be extracted. The CursorTypes that are commonly used are:
adOpenForwardOnly: This is the default setting; if you don’t specify a
CursorType, the Recordset will automatically be adOpenForwardOnly. This
CursorType is the most efficient type because it only allows you to move
through the Recordset one way: from beginning to end. This is ideal for
reporting processes where data only needs to be retrieved and not traversed.
Keep in mind that you cannot make changes to data when using this
CursorType.
adOpenDynamic: This CursorType is typically used in processes where there
is a need for looping, moving up and down through the dataset, or the ability to
dynamically see any edits made to the dataset. This CursorType is typically
memory- and resource-intensive and should be used only when needed.
adOpenStatic: This CursorType is ideal for the quick return of results as it
essentially returns a snapshot of your data. However, this is different from the
adOpenForwardOnly CursorType as it allows you to navigate the returned
records. In addition, when using this CursorType, the data returned can be
made updateable by setting its LockType to something other than
adLockReadOnly.
The LockType argument lets you specify whether the data returned by the
Recordset can be changed. This argument is typically set to adLockReadOnly (the
default setting) to indicate that there is no need to edit the data returned.
Alternatively, you can set this argument to adLockOptimistic which allows for the
free editing of the data returned.
Referencing the ADO object library
With these basic ADO fundamentals under your belt, you’re ready to create your
own ADO procedure. But before you do anything with ADO, you need to first set a
reference to the ADO object library. Just as each Microsoft Office application has
its own set of objects, properties, and methods, so does ADO. Since Excel does not
inherently know the ADO object model, you will need to point Excel to the ADO
reference library.
Start by opening a new Excel workbook and opening the Visual Basic Editor.
Once you are in the Visual Basic Editor, go up to the application menu and select
Tools ➜ References. This will open the References dialog box illustrated here in
Figure 11.11. Scroll down until you locate the latest version of the Microsoft
ActiveX Data Objects Library. Place a checkmark beside this entry and click OK.
Figure 11.11 Select the latest version of the Microsoft ActiveX Data Objects
Library.
Note
It is normal to have several versions of the same library displayed in the
References dialog box. It’s generally best to select the latest version available.
Note that versions after 2.8 are called Microsoft ActiveX Data Objects
Recordset Library.
After you click the OK button, you can open the References dialog box again to
ensure that your reference is set. You will know that your selection took effect
when the Microsoft ActiveX Data Objects Library is displayed at the top of the
Reference dialog box with a check next to it.
Note
Keep in mind that the references you set in any given workbook or database
are not applied at the application level. This means that you will need to
repeat these steps with each new workbook or database you create.
Putting it all together in code
Now that you understand a few of the basics of ADO, take a look at how they come
together in VBA. The following example code uses ADO to connect to an Access
database and retrieve the Products table.
Sub GetAccessData()
Dim MyConnect As String
Dim MyRecordset As ADODB.Recordset
MyConnect ="Provider=Microsoft.ACE.OLEDB.12.0;" & _
"Data Source= C:\MyDir\MyDatabaseName.accdb"
Set MyRecordset = New ADODB.Recordset
MyRecordset.Open"Products", _
MyConnect, adOpenStatic, adLockReadOnly
Sheets("MySheetName").Range("A2").CopyFromRecordset _
MyRecordset
With ActiveSheet.Range("A1:C1")
.Value = Array("Product","Description","Segment")
.EntireColumn.AutoFit
End With
End Sub
Now take a moment to understand what this macro is doing.
You first declare two variables: a string variable to hold the connection string and
a Recordset object to hold the results of the data pull. In this example, the variable
called MyConnect will hold the connection string identifying the data source.
Meanwhile, the variable called MyRecordset will hold the data that is returned by
the procedure.
Next, you define the connection string for the ADO procedure. In this scenario,
you are connecting to the MyDatabaseName.accdb file found in the C:\MyDir\
directory. Once you have defined the data source, you can open the Recordset and
use MyConnect to return static read-only data.
Now you can use Excel’s CopyFromRecordset method to get the data out of the
RecordSet and into the spreadsheet. This method requires two pieces of
information: the location of the data output and the Recordset object that holds
the data. In this example, you are copying the data in the MyRecordset object onto
the sheet called MySheetName (starting at cell A2).
Interestingly enough, the CopyFromRecordset method does not return column
headers or field names. This forces one final action where you add column headers
by simply defining them in an array and writing them to the active sheet.
With ADO and VBA, you can build all the necessary components one time in a
nicely packaged macro and then simply forget about it. As long as the defined
variables in your code (i.e. the data source path, the Recordset, the output path)
do not change, then your ADO-based procedures will require virtually zero
maintenance.
Using ADO with the active workbook
There are countless ways you can use the fundamentals you have learned in this
chapter. Of course, it would be impossible to go through every possibility here.
However, there are some common scenarios where VBA can greatly enhance
integration between Excel and Access.
Querying data from an Excel workbook
You can use an Excel workbook as a data source for your ADO procedures. To do
so, you simply build an SQL statement that references the data within the Excel
workbook. The idea is to pinpoint the dataset in Excel to query by passing either a
sheet name, a range of cells, or a named range to the SQL statement.
To query all of the data on a specific worksheet, you pass the name of that
worksheet followed by the dollar sign ($) as the table name in your SQL
statement. Be sure to encapsulate the worksheet name with square brackets. For
example:
SELECT * FROM [MySheet$]
If the worksheet name contains spaces or characters that are not alphanumeric,
you need to wrap the worksheet name in single quotes. For instance:
Select * from ['January
Forecast vs. Budget$']
To query a range of cells within a given worksheet, you first identify the sheet as
described above and then add the target range. For example:
SELECT * FROM [MySheet$A1:G17]
To query a named range, simply use the name of the range as the table name in
your SQL statement. For example:
SELECT * FROM MyNamedRange
In the following example, the entire used range in the SampleData worksheet is
queried to return only those records that belong to the North Region.
Sub GetData_From_Excel_Sheet()
Dim MyConnect As String
Dim MyRecordset As ADODB.Recordset
Dim MySQL As String
MyConnect ="Provider=Microsoft.ACE.OLEDB.12.0;" & _
"Data Source=" & ThisWorkbook.FullName &";" & _
"Extended Properties=Excel 12.0"
MySQL =" SELECT * FROM [SampleData$]" & _
" WHERE Region ='NORTH'"
Set MyRecordset = New ADODB.Recordset
MyRecordset.Open MySQL, MyConnect, adOpenStatic, adLockReadOnly
ThisWorkbook.Sheets.Add
ActiveSheet.Range("A2").CopyFromRecordset MyRecordset
With ActiveSheet.Range("A1:F1")
.Value = Array("Region","Market","Branch_Number", _
"Invoice_Number","Sales_Amount","Contracted Hours")
.EntireColumn.AutoFit
End With
End Sub
On the Web
A working example of this code is available on the book’s website in the
workbook called QueryDataFromExcel.xlsm.
Appending records to an existing Excel table
There are often times when you don’t necessarily want to overwrite the data in
your Excel worksheet when you bring in fresh data. Instead, you may want to
simply add or append data to the existing table. In a typical scenario, you hardcode the location or range where you want a given recordset to be copied. In these
situations, this location must dynamically change to reflect the first empty cell in
your worksheet. The following example code demonstrates this technique.
Sub Append_Results()
Dim MyConnect As String
Dim MyRecordset As ADODB.Recordset
Dim MyRange As String
MyConnect ="Provider=Microsoft.ACE.OLEDB.12.0;" & _
"Data Source= C:\MyDir\MyDatabase.accdb"
Set MyRecordset = New ADODB.Recordset
MyRecordset.Open"Products", MyConnect, adOpenStatic
Sheets("AppendData").Select
MyRange ="A" & _
ActiveSheet.Cells.SpecialCells(xlCellTypeLastCell).Row + 1
ActiveSheet.Range(MyRange).CopyFromRecordset MyRecordset
End Sub
Because you want to append data to an existing table, you need to dynamically
determine the first available empty cell that can be used as the output location for
the data pull. The first step in accomplishing this goal is to find the first empty
row. This is relatively easy to do thanks to Excel’s SpecialCells method.
Using the SpecialCells method, you can find the last used cell in the worksheet
and then extract the row number of that cell. This gives you the last used row. To
get the row number of the first empty row, you simply add 1; the next row down
from the last used row will inherently be empty.
The idea is to concatenate the SpecialCells routine with a column letter (in this
case “A”) to create a string that represents a range. For example, if the first empty
row turns out to be 10, then the following code returns “A10.”
"A" & ActiveSheet.Cells.SpecialCells(xlCellTypeLastCell).Row + 1
Trapping this answer in the MyRange string variable allows you to pass the answer
to the CopyFromRecordset.
Working with Text Files
VBA contains a number of statements that allow low-level manipulation of files.
These input/output (I/O) statements give you much more control over files than
Excel’s normal text file import and export options.
You can access a file in any of three ways:
Sequential access: By far the most common method. This type allows
reading and writing individual characters or entire lines of data.
Random access: Used only if you’re programming a database application,
which is not often done using VBA.
Binary access: Used to read or write to any byte position in a file, such as
when storing or displaying a bitmap image. This access method is rarely used
in VBA.
Because random and binary access files are rarely used with VBA, this chapter
focuses on sequential access files. In sequential access, your code starts reading
from the beginning of the file and reads each line sequentially. For output, your
code writes data to the end of the file.
Note
The method of reading and writing text files discussed in this book is the
traditional data-channel approach. Another option is to use the object
approach. The FileSystemObject object contains a TextStream object that can
be used to read and write text files. The FileSystemObject object is part of
Windows Scripting Host, which is disabled on some systems because of the
malware potential associated with it.
Opening a text file
The VBA Open statement (not to be confused with the Open method of the
Workbooks object) opens a file for reading or writing. Before you can read from or
write to a file, you must open it.
The Open statement is versatile and has a complex syntax:
Open pathname For mode [Access access] [lock]
As [#]filenumber [Len=reclength]
_
pathname: Required. The pathname part of the Open statement is straightforward.
It simply contains the name and path (optional) of the file to be opened.
mode: Required. The file mode must be one of the following:
Append: A sequential access mode that either allows the file to be read or
allows data to be appended to the end of the file.
Input: A sequential access mode that allows the file to be read but not
written to.
Output: A sequential access mode that allows the file to be read or written
to. In this mode, a new file is always created. (An existing file with the same
name is deleted.)
Binary: A random access mode that allows data to be read or written to on a
byte-by-byte basis.
Random: A random access mode that allows data to be read or written in
units determined by the reclength argument of the Open statement.
access: Optional. The access argument determines what can be done with the
file. It can be Read, Write, or Read Write.
lock: Optional. The lock argument is useful for multiuser situations. The
options are Shared, Lock Read, Lock Write, and Lock Read Write.
filenumber: Required. A file number ranging from 1 to 511. You can use the
FreeFile function to get the next available file number. (Read about FreeFile
in the upcoming section, “Getting a file number.”)
reclength: Optional. The record length (for random access files) or the buffer
size (for sequential access files).
Reading a text file
The basic procedure for reading a text file with VBA consists of the following
steps:
1. Open the file by using the Open statement.
2. Specify the position in the file by using the Seek function (optional).
3. Read data from the file by using the Input, Input #, or Line Input # statement.
4. Close the file by using the Close statement.
Writing a text file
The basic procedure for writing a text file is as follows:
1. Open or create the file by using the Open statement.
2. Optional. Specify the position in the file by using the Seek function.
3. Write data to the file by using the Write # or Print # statement.
4. Close the file by using the Close statement.
Getting a file number
Most VBA programmers simply designate a file number in their Open statement.
For example:
Open"myfile.txt" For Input As #1
Then you can refer to the file in subsequent statements as #1.
If a second file is opened while the first is still open, you’d designate the second
file as #2:
Open"another.txt" For Input As #2
Another approach is to use the VBA FreeFile function to get a file handle. Then
you can refer to the file by using a variable. Here’s an example:
FileHandle = FreeFile
Open"myfile.txt" For Input As FileHandle
Determining or setting the file position
For sequential file access, you rarely need to know the current location in the file.
If for some reason you need to know this information, you can use the Seek
function.
Excel’s text file import and export features
Excel can directly read and write three types of text files:
CSV (comma-separated value) files: Columns of data are separated
by a comma, and each row of data ends in a carriage return character. For
some non-English versions of Excel, a semicolon rather than a comma is
used.
PRN: Columns of data are aligned by character position, and each row of
data ends in a carriage return. These files are also known as fixed-width
files.
TXT (Tab-delimited) files: Columns of data are separated by tab
characters, and each row of data ends in a carriage return.
When you attempt to open a text file with the File ➜ Open command, the Text
Import Wizard might appear to help you delineate the columns. If the text file
is tab-delimited or comma-delimited, Excel usually opens the file without
displaying the Text Import Wizard. If the data isn’t interpreted correctly, close
the file and try renaming it to use a .txt extension.
The Text to Columns Wizard (accessed by choosing Data ➜ Data Tools ➜ Text
to Columns) is identical to the Text Import Wizard but works with data stored
in a single worksheet column.
Statements for reading and writing
VBA provides several statements to read and write data to a file.
Three statements are used for reading data from a sequential access file:
Input: Reads a specified number of characters from a file.
Input #: Reads data as a series of variables, with variables separated by a
comma.
Line Input #: Reads a complete line of data (delineated by a carriage return
character, a linefeed character, or both).
Two statements are used for writing data to a sequential access file:
Write #: Writes a series of values, with each value separated by a comma and
enclosed in quotes. If you end the statement with a semicolon, a carriage
return/linefeed sequence is not inserted after each value. Data written with
Write # is usually read from a file with an Input # statement.
Print #: Writes a series of values, with each value separated by a tab character.
If you end the statement with a semicolon, a carriage return/linefeed sequence
isn’t inserted after each value. Data written with Print # is usually read from a
file with a Line Input # or an Input statement.
Text File Manipulation Examples
This section contains a number of examples that demonstrate various techniques
that manipulate text files.
Importing data in a text file
The code in the following example reads a text file and then places each line of
data in a single cell (beginning with the active cell):
Sub ImportData()
Open"c:\data\textfile.txt" For Input As #1
r = 0
Do Until EOF(1)
Line Input #1, data
ActiveCell.Offset(r, 0) = data
r = r + 1
Loop
Close #1
End Sub
In most cases, this procedure won’t be very useful because each line of data is
simply dumped into a single cell. It is easier to just open the text file directly by
using File ➜ Open.
Exporting a range to a text file
The example in this section writes the data in a selected worksheet range to a CSV
text file. Although Excel can export data to a CSV file, it exports the entire
worksheet. This macro works with a specified range of cells.
Sub ExportRange()
Dim Filename As String
Dim NumRows As Long, NumCols As Integer
Dim r As Long, c As Integer
Dim Data
Dim ExpRng As Range
Set ExpRng = Selection
NumCols = ExpRng.Columns.Count
NumRows = ExpRng.Rows.Count
Filename = Application.DefaultFilePath &"\textfile.csv"
Open Filename For Output As #1
For r = 1 To NumRows
For c = 1 To NumCols
Data = ExpRng.Cells(r, c).Value
If IsNumeric(Data) Then Data = Val(Data)
If IsEmpty(ExpRng.Cells(r, c)) Then Data =""
If c <> NumCols Then
Write #1, Data;
Else
Write #1, Data
End If
Next c
Next r
Close #1
End Sub
Note that the procedure uses two Write # statements. The first statement ends
with a semicolon, so a return/linefeed sequence isn’t written. For the last cell in a
row, however, the second Write # statement doesn’t use a semicolon, which causes
the next output to appear on a new line.
You used a variable named Data to store the contents of each cell. If the cell is
numeric, the variable is converted to a value. This step ensures that numeric data
won’t be stored with quotation marks. If a cell is empty, its Value property returns
0. Therefore, the code also checks for a blank cell (by using the IsEmpty function)
and substitutes an empty string instead of a 0.
On the Web
These exporting and importing examples are available on the book’s website
in the export and import csv.xlsm file.
Importing a text file to a range
The example in this section reads the CSV file created in the preceding example
and then stores the values beginning at the active cell in the active worksheet. The
code reads each character and essentially parses the line of data, ignoring quote
characters and looking for commas to delineate the columns.
Sub ImportRange()
Dim ImpRng As Range
Dim Filename As String
Dim r As Long, c As Integer
Dim txt As String, Char As String * 1
Dim Data
Dim i As Integer
Set ImpRng = ActiveCell
On Error Resume Next
Filename = Application.DefaultFilePath &"\textfile.csv"
Open Filename For Input As #1
If Err <> 0 Then
MsgBox"Not found:" & Filename, vbCritical,"ERROR"
Exit Sub
End If
r = 0
c = 0
txt =""
Application.ScreenUpdating = False
Do Until EOF(1)
Line Input #1, Data
For i = 1 To Len(Data)
Char = Mid(Data, i, 1)
If Char ="," Then 'comma
ActiveCell.Offset(r, c) = txt
c = c + 1
txt =""
ElseIf i = Len(Data) Then 'end of line
If Char <> Chr(34) Then txt = txt & Char
ActiveCell.Offset(r, c) = txt
txt =""
ElseIf Char <> Chr(34) Then
txt = txt & Char
End If
Next i
c = 0
r = r + 1
Loop
Close #1
Application.ScreenUpdating = True
End Sub
Note
The preceding procedure works with most data, but it has a flaw: It doesn’t
handle data that contains a comma or a quote character. But commas
resulting from formatting are handled correctly (they’re ignored). In addition,
an imported date will be surrounded by number signs: for example, #2013-0512#.
Logging Excel usage
The example in this section writes data to a text file every time Excel is opened
and closed. For this example to work reliably, the procedure must be located in a
workbook that’s opened every time you start Excel. Storing the macro in your
Personal Macro Workbook is an excellent choice.
The following procedure, stored in the code module for the ThisWorkbook object, is
executed when the file is opened:
Private Sub Workbook_Open()
Open Application.DefaultFilePath &"\excelusage.txt" For Append As #1
Print #1,"Started" & Now
Close #1
End Sub
The procedure appends a new line to a file named excelusage.txt. The new line
contains the current date and time and might look something like this:
Started 11/16/2013 9:27:43 PM
The following procedure is executed before the workbook is closed. It appends a
new line that contains the word Stopped along with the current date and time.
Private Sub Workbook_BeforeClose(Cancel As Boolean)
Open Application.DefaultFilePath &"\excelusage.txt" _
For Append As #1
Print #1,"Stopped" & Now
Close #1
End Sub
On the Web
A workbook that contains these procedures is available on the book’s website
in the excel usage log.xlsm file.
Cross-Ref
Refer to Chapter 6 for more information about event-handler procedures such
as Workbook_Open and Workbook_BeforeClose.
Filtering a text file
The example in this section demonstrates how to work with two text files at once.
The FilterFile procedure that follows reads a text file (infile.txt) and copies
only the rows that contain a specific text string (“January”) to a second text file
(output.txt):
Sub FilterFile()
Open ThisWorkbook.Path &"\infile.txt" For Input As #1
Open Application.DefaultFilePath &"\output.txt" For Output As #2
TextToFind ="January"
Do Until EOF(1)
Line Input #1, data
If InStr(1, data, TextToFind) Then
Print #2, data
End If
Loop
Close 'Close all files
End Sub
On the Web
This example, named filter text file.xlsm, is available on the book’s
website.
Performing Common File Operations
Many applications that you develop for Excel require working with external files.
For example, you might need to get a listing of files in a directory, delete files, or
rename files. Excel can import and export several types of text files. In many
cases, however, Excel’s built-in text file handling isn’t sufficient. For example, you
might want to paste a list of filenames into a range or export a range of cells to a
simple HyperText Markup Language (HTML) file.
In this chapter, you explore how to use Visual Basic for Applications (VBA) to
perform common (and not so common) file operations and work directly with text
files.
Excel provides two ways to perform common file operations:
Use traditional VBA statements and functions: This method works for
all versions of Excel.
Use theFileSystemObjectobject, which uses the Microsoft Scripting
Library: This method works for Excel 2000 and later.
Caution
Some earlier versions of Excel also supported the use of the FileSearch object.
That feature was removed, beginning with Excel 2007. If you execute an old
macro that uses the FileSearch object, the macro will fail.
In the sections that follow, you explore these two methods and some examples.
Using VBA file-related statements
The VBA statements that you can use to work with files are summarized in Table
11.1. Most of these statements are straightforward, and all are described in the
Help system.
Table 11.1 VBA File-Related Statements
Command What It Does
ChDir
Changes the current directory
ChDrive
Changes the current drive
Dir
Returns a filename or directory that matches a specified pattern or
file attribute
FileCopy
Copies a file
FileDateTime Returns the date and time when a file was last modified
FileLen
Returns the size of a file, in bytes
GetAttr
Returns a value that represents an attribute of a file
Kill
Deletes a file
MkDir
Creates a new directory
Name
Renames a file or directory
RmDir
Removes an empty directory
SetAttr
Changes an attribute for a file
The remainder of this section consists of examples that demonstrate some of the
file manipulation commands.
A VBA function to determine whether a file exists
The following function returns True if a particular file exists and False if it doesn’t
exist. If the Dir function returns an empty string, the file couldn’t be found, so the
function returns False.
Function FileExists(fname) As Boolean
FileExists = Dir(fname) <>""
End Function
The argument for the FileExists function consists of a full path and filename. The
function can be used in a worksheet or called from a VBA procedure. Here’s an
example:
MyFile ="c:\budgeting\2013 budget notes.docx"
Msgbox FileExists(MyFile)
A VBA function to determine whether a path exists
The following function returns True if a specified path exists and False otherwise:
Function PathExists(pname) As Boolean
'
Returns TRUE if the path exists
On Error Resume Next
PathExists = (GetAttr(pname) And vbDirectory) = vbDirectory
End Function
The pname argument is a string that contains a directory (without a filename). The
trailing backslash in the pathname is optional. Here’s an example of calling the
function:
MyFolder ="c:\users\john\desktop\downloads\"
MsgBox PathExists(MyFolder)
On the Web
The FileExists and PathExists functions are available on the book’s website
in the file functions.xlsm file.
A VBA procedure to display a list of files in a directory
The following procedure displays (in the active worksheet) a list of files in a
particular directory, along with the file size and date:
Sub ListFiles()
Dim Directory As String
Dim r As Long
Dim f As String
Dim FileSize As Double
Directory ="f:\excelfiles\budgeting\"
r = 1
'
Insert headers
Cells(r, 1) ="FileName"
Cells(r, 2) ="Size"
Cells(r, 3) ="Date/Time"
Range("A1:C1").Font.Bold = True
'
Get first file
f = Dir(Directory, vbReadOnly + vbHidden + vbSystem)
Do While f <>""
r = r + 1
Cells(r, 1) = f
'Adjust for filesize > 2 gigabytes
FileSize = FileLen(Directory & f)
If FileSize < 0 Then FileSize = FileSize + 4294967296#
Cells(r, 2) = FileSize
Cells(r, 3) = FileDateTime(Directory & f)
Get next file
f = Dir()
Loop
End Sub
'
Note
The VBA FileLen function uses the Long data type. Consequently, it will return
an incorrect size (a negative number) for files larger than about 2GB. The code
checks for a negative value from the FileLen function and makes an
adjustment if necessary.
Note that the procedure uses the Dir function twice. The first time (used with an
argument), it retrieves the first matching filename found. Subsequent calls
(without an argument) retrieve additional matching filenames. When no more
files are found, the Dir function returns an empty string.
On the Web
The book’s website contains a version of this procedure that allows you to
select a directory from a dialog box. The filename is create file list.xlsm.
The Dir function also accepts wildcard file specifications in its first argument. To
get a list of Excel files, for example, you could use a statement such as this:
f = Dir(Directory &"*.xl??", vbReadOnly + vbHidden + vbSystem)
This statement retrieves the name of the first *.xl?? file in the specified directory.
The wildcard specification returns a four-character extension that begins with XL.
For example, the extension could be .xlsx, .xltx, or .xlam. The second argument for
the Dir function lets you specify the attributes of the files (in terms of built-in
constants). In this example, the Dir function retrieves filenames that have no
attributes, read-only files, hidden files, and system files.
To also retrieve Excel files in an earlier format (for example, .xls and .xla files), use
the following wildcard specification:
*.xl*
Table 11.2 lists the built-in constants for the Dir function.
Table 11.2 File Attribute Constants for the Dir Function
Constant
Value Description
vbNormal
0
Files with no attributes. This is the default setting and is
always in effect.
vbReadOnly
1
Read-only files.
vbHidden
2
Hidden files.
vbSystem
4
System files.
vbVolume
8
Volume label. If any other attribute is specified, this attribute
is ignored.
vbDirectory 16
Directories. This attribute doesn’t work. Calling the Dir
function with the vbDirectory attribute doesn’t continually
return subdirectories.
Caution
If you use the Dir function to loop through files and call another procedure to
process the files, make sure that the other procedure doesn’t use the Dir
function. Only one”set” of Dir calls can be active at any time.
A recursive VBA procedure to display a list of files in nested directories
The example in this section creates a list of files in a specified directory, including
its subdirectories. This procedure is unusual because it calls itself — a concept
known as recursion.
Public Sub RecursiveDir(ByVal CurrDir As String, Optional ByVal Level As
Long)
Dim Dirs() As String
Dim NumDirs As Long
Dim FileName As String
Dim PathAndName As String
Dim i As Long
Dim Filesize As Double
'
Make sure path ends in backslash
If Right(CurrDir, 1) <>"\" Then CurrDir = CurrDir &"\"
'
Put column headings on active sheet
Cells(1, 1) ="Path"
Cells(1, 2) ="Filename"
Cells(1, 3) ="Size"
Cells(1, 4) ="Date/Time"
Range("A1:D1").Font.Bold = True
'
Get files
FileName = Dir(CurrDir &"*.*", vbDirectory)
Do While Len(FileName) <> 0
If Left(FileName, 1) <>"." Then 'Current dir
PathAndName = CurrDir & FileName
If (GetAttr(PathAndName) And vbDirectory) = vbDirectory Then
'store found directories
ReDim Preserve Dirs(0 To NumDirs) As String
Dirs(NumDirs) = PathAndName
NumDirs = NumDirs + 1
Else
'Write the path and file to the sheet
Cells(WorksheetFunction.CountA(Range("A:A")) + 1, 1) = _
CurrDir
Cells(WorksheetFunction.CountA(Range("B:B")) + 1, 2) = _
FileName
'adjust for filesize > 2 gigabytes
Filesize = FileLen(PathAndName)
If Filesize < 0 Then Filesize = Filesize + 4294967296#
Cells(WorksheetFunction.CountA(Range("C:C")) + 1, 3) = Filesize
Cells(WorksheetFunction.CountA(Range("D:D")) + 1, 4) = _
FileDateTime(PathAndName)
End If
End If
FileName = Dir()
Loop
' Process the found directories, recursively
For i = 0 To NumDirs - 1
RecursiveDir Dirs(i), Level + 2
Next i
End Sub
The procedure takes one argument, CurrDir, which is the directory being
examined. Information for each file is displayed in the active worksheet. As the
procedure loops through the files, it stores the subdirectory names in an array
named Dirs. When no more files are found, the procedure calls itself using an
entry in the Dirs array for its argument. When all directories in the Dirs array
have been processed, the procedure ends.
Because the RecursiveDir procedure uses an argument, it must be executed from
another procedure by using a statement like this:
Call RecursiveDir("c:\directory\")
On the Web
The book’s website contains a version of this procedure that allows you to
select a directory from a dialog box. The filename is recursive file
list.xlsm.
Using the FileSystemObject object
The FileSystemObject object is a member of Windows Scripting Host and provides
access to a computer’s file system. This object is often used in script-oriented web
pages (for example, VBScript and JavaScript) and can be used with Excel 2000
and later versions.
Caution
Windows Scripting Host can potentially be used to spread computer viruses
and other malware, so it may be disabled on some systems. In addition, some
antivirus software products have been known to interfere with Windows
Scripting Host. Therefore, use caution if you’re designing an application that
will be used on many different systems.
The name FileSystemObject is a bit misleading because it includes a number of
objects, each designed for a specific purpose:
Drive: A drive or a collection of drives
File: A file or a collection of files
Folder: A folder or a collection of folders
TextStream: A stream of text that is read from, written to, or appended to a
text file
The first step in using the FileSystemObject object is to create an instance of the
object. You can perform this task in two ways: early binding or late binding.
The late binding method uses two statements, like this:
Dim FileSys As Object
Set FileSys = CreateObject("Scripting.FileSystemObject")
Note that the FileSys object variable is declared as a generic Object rather than as
an actual object type. The object type is resolved at runtime.
The early binding method of creating the object requires that you set up a
reference to Windows Script Host Object Model. You do this by using Tools ➜
References in VBE. After you’ve established the reference, create the object by
using statements like these:
Dim FileSys As FileSystemObject
Set FileSys = CreateObject("Scripting.FileSystemObject")
Using the early binding method enables you to take advantage of the VBE Auto
List Members feature to help you identify properties and methods as you type. In
addition, you can use Object Browser (by pressing F2) to learn more about the
object model.
The examples that follow demonstrate various tasks using the FileSystemObject
object.
Using FileSystemObject to determine whether a file exists
The Function procedure that follows accepts one argument (the path and
filename) and returns True if the file exists:
Function FileExists3(fname) As Boolean
Dim FileSys As Object 'FileSystemObject
Set FileSys = CreateObject("Scripting.FileSystemObject")
FileExists3 = FileSys.FileExists(fname)
End Function
The function creates a new FileSystemObject object named FileSys and then
accesses the FileExists property for that object.
Using FileSystemObject to determine whether a path exists
The Function procedure that follows accepts one argument (the path) and returns
True if the path exists:
Function PathExists2(path) As Boolean
Dim FileSys As Object 'FileSystemObject
Set FileSys = CreateObject("Scripting.FileSystemObject")
PathExists2 = FileSys.FolderExists(path)
End Function
Using FileSystemObject to list information about all available disk drives
The example in this section uses FileSystemObject to retrieve and display
information about all disk drives. The procedure loops through the Drives
collection and writes various property values to a worksheet.
On the Web
This workbook, named show drive info.xlsm, is available on the book’s
website.
Sub ShowDriveInfo()
Dim FileSys As FileSystemObject
Dim Drv As Drive
Dim Row As Long
Set FileSys = CreateObject("Scripting.FileSystemObject")
Cells.ClearContents
Row = 1
'
Column headers
Range("A1:F1") = Array("Drive","Ready","Type","Vol. Name", _
"Size","Available")
On Error Resume Next
'
Loop through the drives
For Each Drv In FileSys.Drives
Row = Row + 1
Cells(Row, 1) = Drv.DriveLetter
Cells(Row, 2) = Drv.IsReady
Select Case Drv.DriveType
Case 0: Cells(Row, 3) ="Unknown"
Case 1: Cells(Row, 3) ="Removable"
Case 2: Cells(Row, 3) ="Fixed"
Case 3: Cells(Row, 3) ="Network"
Case 4: Cells(Row, 3) ="CD-ROM"
Case 5: Cells(Row, 3) ="RAM Disk"
End Select
Cells(Row, 4) = Drv.VolumeName
Cells(Row, 5) = Drv.TotalSize
Cells(Row, 6) = Drv.AvailableSpace
Next Drv
'Make a table
ActiveSheet.ListObjects.Add xlSrcRange, _
Range("A1").CurrentRegion, , xlYes
End Sub
Cross-Ref
Chapter 7 describes another method of getting drive information by using
Windows API functions.
Zipping and Unzipping Files
Perhaps the most commonly used type of file compression is the Zip format. Even
Excel 2007 (and later) files are stored in the Zip format (although they don’t use
the .zip extension). A Zip file can contain any number of files, and even complete
directory structures. The content of the files determines the degree of
compression. For example, JPG image files and MP3 audio files are already
compressed, so zipping these file types has little effect on the file size. Text files,
on the other hand, usually shrink quite a bit when compressed.
On the Web
The examples in this section are available on the book’s website in files named
zip files.xlsm and unzip a file.xlsm.
Zipping files
The example in this section demonstrates how to create a Zip file from a group of
user-selected files. The ZipFiles procedure displays a dialog box so that the user
can select the files. It then creates a Zip file named compressed.zip in Excel’s
default directory.
Sub ZipFiles()
Dim ShellApp As Object
Dim FileNameZip As Variant
Dim FileNames As Variant
Dim i As Long, FileCount As Long
'
Get the file names
FileNames = Application.GetOpenFilename _
(FileFilter:="All Files (*.*),*.*", _
FilterIndex:=1, _
Title:="Select the files to ZIP", _
MultiSelect:=True)
'
Exit if dialog box canceled
If Not IsArray(FileNames) Then Exit Sub
FileCount = UBound(FileNames)
FileNameZip = Application.DefaultFilePath &"\compressed.zip"
'Create empty Zip File with zip header
Open FileNameZip For Output As #1
Print #1, Chr$(80) & Chr$(75) & Chr$(5) & Chr$(6) & String(18, 0)
Close #1
Set ShellApp = CreateObject("Shell.Application")
'Copy the files to the compressed folder
For i = LBound(FileNames) To UBound(FileNames)
ShellApp.Namespace(FileNameZip).CopyHere FileNames(i)
'Keep script waiting until Compressing is done
On Error Resume Next
Do Until ShellApp.Namespace(FileNameZip).items.Count =
Application.Wait (Now + TimeValue("0:00:01"))
Loop
Next i
i
If MsgBox(FileCount &" files were zipped to:" & _
vbNewLine & FileNameZip & vbNewLine & vbNewLine & _
"View the zip file?", vbQuestion + vbYesNo) = vbYes Then _
Shell"Explorer.exe /e," & FileNameZip, vbNormalFocus
End Sub
The ZipFiles procedure creates a file named compressed.zip and writes a string of
characters, which identify it as a Zip file. Next, a Shell.Application object is
created, and the code uses its CopyHere method to copy the files to the Zip archive.
The next section of the code is a Do Until loop, which checks the number of files in
the Zip archive every second. This step is necessary because copying the files could
take some time, and if the procedure ends before the files are copied, the Zip file
will be incomplete (and probably corrupt).
When the number of files in the Zip archive matches the number that should be
there, the loop ends and the user is presented with a message box asking if he
wants to see the files. Clicking the Yes button opens a Windows Explorer window
that shows the zipped files.
Caution
The ZipFiles procedure presented here was kept simple to make it easy to
understand. The code does no error checking and is not flexible. For example,
there is no option to choose the Zip filename or location, and the current
compressed.zip file is always overwritten without warning. It’s certainly no
replacement for the zipping tools built into Windows, but it’s an interesting
demonstration of what you can do with VBA.
Unzipping a file
The example in this section performs the opposite function of the preceding
example. It asks the user for a ZIP filename and then unzips the files and puts
them in a directory named Unzipped, located in Excel’s default file directory.
Sub UnzipAFile()
Dim ShellApp As Object
Dim TargetFile
Dim ZipFolder
'
Target file & temp dir
TargetFile = Application.GetOpenFilename _
(FileFilter:="Zip Files (*.zip), *.zip")
If TargetFile = False Then Exit Sub
ZipFolder = Application.DefaultFilePath &"\Unzipped\"
'
Create a temp folder
On Error Resume Next
RmDir ZipFolder
MkDir ZipFolder
On Error GoTo 0
'
Copy the zipped files to the newly created folder
Set ShellApp = CreateObject("Shell.Application")
ShellApp.Namespace(ZipFolder).CopyHere _
ShellApp.Namespace(TargetFile).items
If MsgBox("The files was unzipped to:" & _
vbNewLine & ZipFolder & vbNewLine & vbNewLine & _
"View the folder?", vbQuestion + vbYesNo) = vbYes Then _
Shell"Explorer.exe /e," & ZipFolder, vbNormalFocus
End Sub
The UnzipAFile procedure uses the GetOpenFilename method to get the Zip file. It
then creates the new folder and uses the Shell.Application object to copy the
contents of the Zip file to the new folder. Finally, the user can choose to display
the new directory.
PART III
Working with UserForms
Chapter 12
Leveraging Custom Dialog Boxes
Chapter 13
Introducing UserForms
Chapter 14
UserForm Examples
Chapter 15
Advanced UserForm Techniques
12
Leveraging Custom Dialog Boxes
In This Chapter
Using an input box to get user input
Using a message box to display messages or get a simple response
Selecting a file from a dialog box
Selecting a directory
Displaying Excel’s built-in dialog boxes
Before You Create That UserForm …
Dialog boxes are a key user interface element in many Windows programs.
Virtually every Windows program uses them, and most users have a good
understanding of how they work. Excel developers implement custom dialog
boxes by creating UserForms. However, VBA provides the means to display some
built-in dialog boxes, with minimal programming required.
Before I get into the nitty-gritty of creating UserForms (beginning with Chapter
13), you might find it helpful to understand some of Excel’s built-in tools that
display dialog boxes. The sections that follow describe various dialog boxes that
you can display using VBA, and without creating a UserForm.
Using an Input Box
An input box is a simple dialog box that allows the user to make a single entry. For
example, you can use an input box to let the user enter text or a number or even
select a range. You can generate an input box in two ways: by using the VBA
InputBox function and by using the InputBox method of the Application object. I
explain each method in the sections that follow.
The VBA InputBox function
The syntax for VBA’s InputBox function is
InputBox(prompt[,title][,default][,xpos][,ypos][,helpfile, context])
prompt: Required. The text displayed in the input box.
title: Optional. The caption displayed in the title bar of the input box.
default: Optional. The default value to be displayed in the input box.
xpos, ypos: Optional. The screen coordinates of the upper-left corner of the
input box.
helpfile, context: Optional. The help file and help topic.
The InputBox function prompts the user for a single piece of information. The
function always returns text, so your code may need to convert the results to a
value.
The prompt can consist of up to 1,024 characters. In addition, you can provide a
title for the dialog box, provide a default value, and even specify the dialog box’s
display position on the screen. You can also specify a custom Help topic; if you do,
the input box includes a Help button.
The following example, which generates the dialog box shown in Figure 12.1, uses
the VBA InputBox function to ask the user for his or her full name. The code then
extracts the first name and displays a greeting in a message box.
Figure 12.1 The VBA InputBox function at work.
Sub GetName()
Dim UserName As String
Dim FirstSpace As Long
Do Until Len(UserName) > 0
UserName = InputBox("Enter your full name:", _
"Identify Yourself")
Loop
FirstSpace = InStr(UserName, Space(1))
If FirstSpace > 0 Then
UserName = Left$(UserName, FirstSpace - 1)
End If
MsgBox"Hello" & UserName
End Sub Note that this InputBox function is written in a Do Until loop to ensure
that something is entered when the input box appears. If the user clicks Cancel or
doesn’t enter any text, UserName contains an empty string, and the input box
reappears. The procedure then attempts to extract the first name by searching for
the first space character (by using the InStr function) and then using the Left
function to extract all characters before the first space. If a space character isn’t
found, the entire name is used as entered.
Figure 12.2 shows another example of the VBA InputBox function. The user is
asked to fill in the missing word. This example also illustrates the use of named
arguments. The prompt text is retrieved from a worksheet cell and is assigned to a
variable (Prompt).
Figure 12.2 Using the VBA InputBox function with a long prompt.
Sub GetWord()
Dim TheWord As String
Dim Prompt As String
Dim Title As String
Prompt = Range("A1")
Title ="What's the missing word?"
TheWord = InputBox(Prompt:=Prompt, Title:=Title)
If UCase(TheWord) ="BATTLEFIELD" Then
MsgBox"Correct."
Else
MsgBox"That is incorrect."
End If
End Sub As I mentioned, the InputBox function always returns a string. If the
string returned by the InputBox function looks like a number, you can convert it to
a value by using the VBA Val function or just perform a mathematical operation
on the string.
The following code uses the InputBox function to prompt for a numeric value. It
uses the IsNumeric function to determine if the string can be interpreted as a
number. If so, it displays the user’s input multiplied by 12.
Sub GetValue()
Dim Monthly As String
Monthly = InputBox("Enter your monthly salary:")
If Len(Monthly) > 0 And IsNumeric(Monthly) Then
MsgBox"Annualized:" & Monthly * 12
Else
MsgBox"Invalid input"
End If
End Sub
On the Web
The three examples in this section are available on the book’s website in the
VBA inputbox.xlsm file.
The Application.InputBox method
Using Excel’s InputBox method rather than the VBA InputBox function offers three
advantages:
You can specify the data type returned (it doesn’t have to be a String).
The user can specify a worksheet range by dragging in the worksheet.
Input validation is performed automatically.
The syntax for the InputBox method is:
InputBox(Prompt [,Title][,Default][,Left][,Top][,HelpFile, HelpContextID]
[,Type])
Prompt: Required. The text displayed in the input box.
Title: Optional. The caption in the title bar of the input box.
Default: Optional. The value that is prefilled in the input box.
Left, Top: Optional. The screen coordinates of the upper-left corner of the
window.
HelpFile, HelpContextID: Optional. The Help file and Help topic.
Type: Optional. A code for the data type returned, as listed in Table 12.1.
Note
Apparently, the Left, Top, HelpFile, and HelpContextID arguments are no
longer supported. You can specify these arguments, but they have no effect.
Table 12.1 Codes to Determine the Data Type Returned by Excel’s Inputbox
Method
Code Meaning
0
A formula
1
A number
2
A string (text)
4
A logical value (True or False)
8
A cell reference, as a range object
16
An error value, such as #N/A
64
An array of values
The InputBox method is versatile. To allow more than one data type to be
returned, use the sum of the pertinent codes. For example, to display an input box
that can accept text or numbers, set type equal to 3 (that is, 1 + 2, or number plus
text). If you use 8 for the type argument, the user can enter a cell or range address
(or a named cell or range) manually or point to a range in the worksheet.
The EraseRange procedure, which follows, uses the InputBox method to allow the
user to select a range to erase (see Figure 12.3). The user can either type the range
address manually or use the mouse to select the range in the sheet.
Figure 12.3 Using the InputBox method to specify a range.
The InputBox method with a type argument of 8 returns a Range object (note the
Set keyword). This range is then erased (by using the ClearContents method). The
default value displayed in the input box is the current selection’s address. If the
user clicks Cancel instead of selecting a range, the InputBox method retuns the
Boolean value False. A Boolean value can’t be assigned to a range, so On Error
Resume Next is used to ignore the error. Finally, the contents are cleared and the
range is selected only if a range was entered, that is the UserRange variable isn’t
Nothing.
Sub EraseRange()
Dim UserRange As Range
On Error Resume Next
Set UserRange = Application.InputBox _
(Prompt:="Select the range to erase:", _
Title:="Range Erase", _
Default:=Selection.Address, _
Type:=8)
On Error GoTo 0
If Not UserRange Is Nothing Then
UserRange.ClearContents
UserRange.Select
End If
End Sub
Yet another advantage of using the InputBox method is that Excel performs input
validation automatically. If you enter something other than a range address in the
GetRange example, Excel displays a message and lets the user try again (see Figure
12.4).
Figure 12.4 Excel’s InputBox method performs validation automatically.
The following code is similar to the GetValue procedure in the preceding section,
but this procedure uses the Inputbox method rather than the InputBox function.
Although I specified the type argument to be 1 (a numeric value), I declare the
Monthly variable to be a variant. That’s because clicking the Cancel button returns
False. If the user makes a non-numeric entry, Excel displays a message and lets
the user try again (see Figure 12.5).
Figure 12.5 Another example of validating an entry in Excel’s InputBox.
Sub GetValue2()
Dim Monthly As Variant
Monthly = Application.InputBox _
(Prompt:="Enter your monthly salary:", _
Type:=1)
If Monthly <> False Then
MsgBox"Annualized:" & Monthly * 12
End If
End Sub
Note
Note in Figure 12-12.5 that the user prefixed the number with USD for U.S.
Dollars. Excel doesn’t recognize that as a number and correctly reported that
it is not valid. However, because USD1024 is a valid range reference, that
range is selected. Excel attempts to process the entry before it validates it
against the Type argument.
On the Web
The two examples in this section are available on the book’s website in a file
named inputbox method.xlsm.
The VBA MsgBox Function
VBA’s MsgBox function is an easy way to display a message to the user or to get a
simple response (such as OK or Cancel). I use the MsgBox function in many of the
examples in this book as a way to display a variable’s value.
Keep in mind that MsgBox is a function, and your code is halted until the message
box is dismissed by the user.
Tip
When a message box is displayed, you can press Ctrl+C to copy the contents of
the message box to the Windows clipboard.
The official syntax for MsgBox is as follows:
MsgBox(prompt[,buttons][,title][,helpfile, context])
prompt: Required. The text displayed in the message box.
buttons: Optional. A numeric expression that determines which buttons and
icon are displayed in the message box. See Table 12.2.
title: Optional. The caption in the message box window.
helpfile, context: Optional. The helpfile and Help topic.
You can easily customize your message boxes because of the flexibility of the
buttons argument. (Table 12.2 lists some of the constants that you can use for this
argument.) You can specify which buttons to display, whether an icon appears,
and which button is the default.
Table 12.2 Constants Used for Buttons in the MsgBox Function
Constant
Value Description
vbOKOnly
0
Display only an OK button.
vbOKCancel
1
Display OK and Cancel buttons.
vbAbortRetryIgnore 2
Display Abort, Retry, and Ignore buttons.
vbYesNoCancel
3
Display Yes, No, and Cancel buttons.
vbYesNo
4
Display Yes and No buttons.
vbRetryCancel
5
Display Retry and Cancel buttons.
vbCritical
16
Display Critical Message icon.
vbQuestion
32
Display Warning Query icon.
vbExclamation
48
Display Warning Message icon.
vbInformation
64
Display Information Message icon.
vbDefaultButton1
0
First button is default.
vbDefaultButton2
256
Second button is default.
vbDefaultButton3
512
Third button is default.
vbDefaultButton4
768
Fourth button is default.
vbSystemModal
4096
All applications are suspended until the user
responds to the message box (might not work under
all conditions).
vbMsgBoxHelpButton 16384
Display a Help button. To display help when this
button is clicked, use the helpfile and context
arguments.
You can use the MsgBox function by itself (to simply display a message) or assign its
result to a variable. When you use the MsgBox function to return a result, the value
represents the button clicked by the user. The following example displays a
message and an OK button but doesn’t return a result:
Sub MsgBoxDemo()
MsgBox"Macro finished with no errors."
End Sub
Note that the single argument is not enclosed in parentheses because the MsgBox
result is not assigned to a variable.
To get a response from a message box, you can assign the results of the MsgBox
function to a variable. In this situation, the arguments must be in parentheses. In
the following code, I use some built-in constants (described in Table 12.3) to make
it easier to work with the values returned by MsgBox:
Sub GetAnswer()
Dim Ans As Long
Ans = MsgBox("Continue?", vbYesNo)
Select Case Ans
Case vbYes
'
...[code if Ans is Yes]...
Case vbNo
'
...[code if Ans is No]...
End Select
End Sub
Table 12.3 Constants Used for MsgBox Return Value
Constant Value Button Clicked
vbOK
1
OK
vbCancel
2
Cancel
vbAbort
3
Abort
vbRetry
4
Retry
vbIgnore
5
Ignore
vbYes
6
Yes
vbNo
7
No
The variable returned by the MsgBox function is a Long data type. Actually, you
don’t even need to use a variable to use the result of a message box. The following
procedure is another way of coding the GetAnswer procedure:
Sub GetAnswer2()
If MsgBox("Continue?", vbYesNo) = vbYes Then
'
...[code if Ans is Yes]...
Else
'
...[code if Ans is No]...
End If
End Sub
The following function example uses a combination of constants to display a
message box with a Yes button, a No button, and a question mark icon; the second
button is designated as the default button (see Figure 12.6). For simplicity, I
assigned these constants to the Config variable.
Private Function ContinueProcedure() As Boolean
Dim Config As Long
Dim Ans As Long
Config = vbYesNo + vbQuestion + vbDefaultButton2
Ans = MsgBox("An error occurred. Continue?", Config)
If Ans = vbYes Then ContinueProcedure = True _
Else ContinueProcedure = False
End Function
Figure 12.6 The buttons argument of the MsgBox function determines which
buttons appear.
You can call the ContinueProcedure function from another procedure. For
example, the following statement calls the ContinueProcedure function (which
displays the message box). If the function returns False (that is, the user selects
No), the procedure ends. Otherwise, the next statement is executed.
If Not ContinueProcedure() Then Exit Sub
The width of the message box depends on your video resolution. Figure 12.7 shows
a message box displaying lengthy text with no forced line breaks.
Figure 12.7 Displaying lengthy text in a message box.
If you’d like to force a line break in the message, use the vbNewLine constant in the
text. The following example displays the message in three lines:
Sub MultiLine()
Dim Msg As String
Msg ="This is the first line." & vbNewLine & vbNewLine
Msg = Msg &"This is the second line." & vbNewLine
Msg = Msg &"And this is the last line."
MsgBox Msg
End Sub
You can also insert a tab character by using the vbTab constant. The following
procedure uses a message box to display the values in a 12 x 3 range of cells in
A1:C12 (see Figure 12.8). It separates the columns by using a vbTab constant and
inserts a new line by using the vbNewLine constant. The MsgBox function accepts a
maximum string length of 1,023 characters, which will limit the number of cells
that you can display. Also, note that the tab stops are fixed, so if a cell contains
more than 11 characters, the columns won’t be aligned.
Sub ShowRange()
Dim Msg As String
Dim r As Long, c As Long
Msg =""
For r = 1 To 12
For c = 1 To 3
Msg = Msg & Cells(r, c).Text
If c <> 3 Then Msg = Msg & vbTab
Next c
Msg = Msg & vbNewLine
Next r
MsgBox Msg
End Sub
Figure 12.8 This message box displays text with tabs and line breaks.
On the Web
Examples from this section are available on the book’s website, in a file named
message box examples.xlsm.
Cross-Ref
Chapter 14 includes a UserForm example that emulates the MsgBox function.
The Excel GetOpenFilename Method
If your application needs to ask the user for a file name, you can use the InputBox
function. But this approach is tedious and error-prone because the user must type
the file name (with no browsing capability). A better approach is to use the
Application.GetOpenFilename method, which ensures that your application gets a
valid file name (as well as its complete path).
This method displays the normal Open dialog box, but it does not actually open
the file selected. Rather, the method returns a string that contains the file name
and path selected by the user. Then you can write code to do whatever you want
with the file name.
The syntax for the GetOpenFilename method is as follows:
Application.GetOpenFilename(FileFilter, FilterIndex, Title, ButtonText,
MultiSelect)
FileFilter: Optional. A string that limits what types of files are shown in the
Open dialog.
FilterIndex: Optional. The index number of the default file-filtering criteria.
Title: Optional. The title of the dialog box. If omitted, the title is Open.
ButtonText: For Macintosh only.
MultiSelect: Optional. If True, you can select multiple files. The default value is
False.
The FileFilter argument determines what file types appear in the dialog box’s
Files of Type drop-down list. The argument consists of pairs of file filter strings
followed by the wildcard file filter specification, with each part and each pair
separated by commas. If omitted, this argument defaults to the following:
"All Files (*.*),*.*"
Note that the first part of this string (All Files (*.*)) is the text displayed in the
Files of Type drop-down list. The second part (*.*) determines which files are
displayed.
The following instruction assigns a string to a variable named Filt. You can then
use this string as a FileFilter argument for the GetOpenFilename method. In this
case, the dialog box will allow the user to select from four file types (plus an All
Files option). Note that I used the VBA line continuation sequence to set up the
Filt variable; doing so makes it much easier to work with this rather complicated
argument.
Filt ="Text Files (*.txt),*.txt," & _
"Lotus Files (*.prn),*.prn," & _
"Comma Separated Files (*.csv),*.csv," & _
"ASCII Files (*.asc),*.asc," & _
"All Files (*.*),*.*"
The FilterIndex argument specifies which FileFilter is the default, and the Title
argument is text that is displayed in the title bar. If the MultiSelect argument is
True, the user can select multiple files, all of which are returned in an array.
The following example prompts the user for a file name. It defines five file filters.
Sub GetImportFileName()
Dim Filt As String
Dim FilterIndex As Long
Dim Title As String
Dim FileName As Variant
'
Set up list of file filters
Filt ="Text Files (*.txt),*.txt," & _
"Lotus Files (*.prn),*.prn," & _
"Comma Separated Files (*.csv),*.csv," & _
"ASCII Files (*.asc),*.asc," & _
"All Files (*.*),*.*"
'
Display *.* by default
FilterIndex = 5
'
Set the dialog box caption
Title ="Select a File to Import"
'
Get the file name
FileName = Application.GetOpenFilename _
(FileFilter:=Filt, _
FilterIndex:=FilterIndex, _
Title:=Title)
'
Exit if dialog box canceled
If FileName <> False Then
'
Display full path and name of the file
MsgBox"You selected" & FileName
Else
MsgBox"No file was selected."
End If End Sub
Figure 12.9 shows the dialog box that appears when this procedure is executed and
the user selects the Text Files filter.
Figure 12.9 The GetOpenFilename method displays a dialog box used to specify
a file.
The following example is similar to the preceding one. The difference is that the
user can press Ctrl or Shift and select multiple files when the dialog box is
displayed. I check for the Cancel button click by determining whether FileName is
an array. If the user doesn’t click Cancel, the result is an array that consists of at
least one element. In this example, a list of the selected files is displayed in a
message box.
Sub GetImportFileName2()
Dim Filt As String
Dim FilterIndex As Long
Dim FileName As Variant
Dim Title As String
Dim i As Long
Dim Msg As String
'
Set up list of file filters
Filt ="Text Files (*.txt),*.txt," & _
"Lotus Files (*.prn),*.prn," & _
"Comma Separated Files (*.csv),*.csv," & _
"ASCII Files (*.asc),*.asc," & _
"All Files (*.*),*.*"
'
Display *.* by default
FilterIndex = 5
'
Set the dialog box caption
Title ="Select a File to Import"
'
Get the file name
FileName = Application.GetOpenFilename _
(FileFilter:=Filt, _
FilterIndex:=FilterIndex, _
Title:=Title, _
MultiSelect:=True)
If IsArray(FileName) Then
'
Display full path and name of the files
For i = LBound(FileName) To UBound(FileName)
Msg = Msg & FileName(i) & vbNewLine
Next i
MsgBox"You selected:" & vbNewLine & Msg
Else
'
Exit if dialog box canceled
MsgBox"No file was selected."
End If End Sub
When MultiSelect is True, the FileName variable will be an array, even if only one
file was selected.
On the Web
The two examples in this section are available on the book’s website in the
prompt for file.xlsm file.
The Excel GetSaveAsFilename Method
The GetSaveAsFilename method displays a Save As dialog box and lets the user
select (or specify) a file. Like the GetOpenFilename method the GetSaveAsFilename
method returns a file name and path but doesn’t take any action.
The syntax for this method is:
Application.GetSaveAsFilename(InitialFilename, FileFilter, FilterIndex,
Title, ButtonText)
The arguments are:
InitialFilename: Optional. A string that is prefilled in the File name box.
FileFilter: Optional. A string that determines what shows in the Save as type
dropdown.
FilterIndex: Optional. The index number of the default file-filtering criteria.
Title: Optional. The title of the dialog box.
ButtonText: For Macintosh only.
Prompting for a Directory
If you need to get a file name, the simplest solution is to use the GetOpenFileName
method, as I describe earlier. But if you need to get a directory name only (no file),
you can use Excel’s FileDialog object.
The following procedure displays a dialog box that allows the user to select a
directory. The selected directory name (or Canceled) is then displayed by using the
MsgBox function.
Sub GetAFolder ()
With Application.FileDialog(msoFileDialogFolderPicker)
.InitialFileName = Application.DefaultFilePath &"\"
.Title ="Select a location for the backup"
.Show
If .SelectedItems.Count = 0 Then
MsgBox"Canceled"
Else
MsgBox .SelectedItems(1)
End If
End With
End Sub
The FileDialog object lets you specify the starting directory by providing a value
for the InitialFileName property. In this example, the code uses Excel’s default
file path as the starting directory.
Displaying Excel’s Built-In Dialog Boxes
Code that you write in VBA can execute many Excel Ribbon commands. And, if the
command normally leads to a dialog box, your code can “make choices” in the
dialog box (although the dialog box itself isn’t displayed). For example, the
following VBA statement is equivalent to choosing the Home ➜ Editing ➜ Find &
Select ➜ Go To command, specifying the range A1:C3, and clicking OK:
Application.Goto Reference:=Range("A1:C3")
But when you execute this statement, the Go To dialog box never appears (which
is almost always what you want).
In some cases, however, you may want to display one of Excel’s built-in dialog
boxes so that the user can make the choices. You can do so by writing code that
executes a Ribbon command.
Note
Using the Dialogs collection of the Application object is another way to
display an Excel dialog box. However, Microsoft has not kept this feature upto-date, so I don’t even discuss it. The method I describe in this section is a
much better solution.
In early versions of Excel, programmers created custom menus and toolbars by
using the CommandBar object. In Excel 2007 and later versions, the CommandBar
object is still available, but it doesn’t work like it has in the past.
The CommandBar object has also been enhanced, beginning with Excel 2007. You
can use the CommandBar object to execute Ribbon commands using VBA. Many of
the Ribbon commands display a dialog box. For example, the following statement
displays the Unhide dialog box (see Figure 12.10):
Application.CommandBars.ExecuteMso("SheetUnhide")
Figure 12.10 This dialog box was displayed with a VBA statement.
Keep in mind that your code cannot get any information about the user’s action.
For example, when this statement is executed, there is no way to know which
sheet was selected or whether the user clicked the Cancel button. And, of course,
code that executes a Ribbon command is not compatible with versions prior to
Excel 2007.
The ExecuteMso method accepts one argument: an idMso parameter, which
represents a Ribbon control. Unfortunately, these parameters aren’t listed in the
Help system.
If you try to display a built-in dialog box in an incorrect context, Excel displays an
error message. For example, here’s a statement that displays the Format Number
dialog box:
Application.CommandBars.ExecuteMso ("NumberFormatsDialog")
If you execute this statement when it’s not appropriate (for example, when a shape
is selected), Excel displays an error message because that dialog box is appropriate
only for worksheet cells.
Excel has thousands of commands. How can you find the name of the one you
need? One way is to use the Customize Ribbon tab of the Excel Options dialog box
(right-click any Ribbon control and choose Customize the Ribbon from the
shortcut menu). Virtually every command available in Excel is listed in the left
panel. Find the command you need, hover your mouse cursor over it, and you’ll
see its command name in parentheses in the tooltip. Figure 12.11 shows an
example. In this case, I learned how to display the Define Name dialog box:
Application.CommandBars.ExecuteMso ("NameDefine")
Figure 12.11 Using the Customize Ribbon panel to identify a command name.
Executing an old menu item directly
You can display a built-in dialog box by using the ExecuteMso method. Another
way to display a built-in dialog box requires knowledge of the pre-Excel 2007
toolbars, which are officially known as CommandBar objects. Although Excel no
longer uses CommandBar objects, they’re still supported for compatibility.
The following statement, for example, is equivalent to selecting the Format ➜
Sheet ➜ Unhide command in the Excel 2003 menu:
Application.CommandBars("Worksheet Menu Bar"). _
Controls("Format").Controls("Sheet"). _
Controls("Unhide&hellip;").Execute
This statement, when executed, displays the Unhide dialog box. Note that the
menu item captions must match exactly (including the three dots following
Unhide).
Here’s another example. This statement displays the Format Cells dialog box:
Application.CommandBars("Worksheet Menu Bar"). _
Controls("Format").Controls("Cells…").Execute
It’s probably not a good idea to rely on CommandBar objects because they may
be removed from a future version of Excel.
Displaying a Data Form
Many people use Excel to manage lists in which the information is arranged in
tabular form. Excel offers a simple way to work with this type of data through the
use of a built-in data entry form that Excel can create automatically. This data
form works with either a normal range of data or a range that has been designated
as a table (by choosing the Insert ➜ Tables ➜ Table command). Figure 12.12
shows an example of a data form in use.
Figure 12.12 Some users prefer to use Excel’s built-in data form for data-entry
tasks.
Making the data form accessible
For some reason, the command to access the data form isn’t on the Excel Ribbon.
To access the data form from Excel’s user interface, you must add it to your Quick
Access toolbar or to the Ribbon. Following are instructions to add this command
to the Quick Access toolbar:
1. Right-click the Quick Access toolbar and choose Customize Quick Access
Toolbar.
The Customize the Quick Access Toolbar panel of the Excel Options dialog box
appears.
2. In the Choose Commands From drop-down list, select Commands Not in the
Ribbon.
3. In the list box on the left, select Form.
4. Click the Add button to add the selected command to your Quick Access
toolbar.
5. Click OK to close the Excel Options dialog box.
After performing these steps, a new icon will appear on your Quick Access
toolbar.
To use a data entry form, you must arrange your data so that Excel can recognize
it as a table. Start by entering headings for the columns in the first row of your
data entry range. Select any cell in the table and click the Form button on your
Quick Access toolbar. Excel then displays a dialog box customized to your data.
You can use the Tab key to move between text boxes and supply information. If a
cell contains a formula, the formula result appears as text (not as an edit box). In
other words, you can’t modify formulas from the data entry form.
When you complete the data form, click the New button. Excel enters the data into
a row in the worksheet and clears the dialog box for the next row of data.
Displaying a data form by using VBA
Use the ShowDataForm method to display Excel’s data form. The only requirement
is that the data table must begin in cell A1. Alternatively, the data range can have a
range name of Database.
The following code displays the data form:
Sub DisplayDataForm()
ActiveSheet.ShowDataForm
End Sub
This macro will work even if the Form command has not been added to the
Ribbon or the Quick Access toolbar.
On the Web
A workbook with this example is available on the book’s website in the data
form example.xlsm file.
13
Introducing UserForms
In This Chapter
Creating, showing, and unloading UserForms
Exploring the UserForm controls available to you
Setting the properties of UserForm controls
Controlling UserForms with VBA procedures
Creating a UserForm
Introducing the types of events relevant to UserForms and controls
Customizing your control Toolbox
Going over a handy checklist for creating UserForms
How Excel Handles Custom Dialog Boxes
Excel makes creating custom dialog boxes for your applications relatively easy. In
fact, you can duplicate the look and feel of many of Excel’s dialog boxes. A custom
dialog box is created on a UserForm, and you access UserForms in Visual Basic
Editor (VBE).
Following is the typical sequence that you’ll follow when you create a UserForm:
1. Insert a new UserForm into your workbook’s VB Project.
2. Add controls to the UserForm.
3. Adjust some of the properties of the controls that you added.
4. Write event-handler procedures for the controls.
These procedures, which are located in the code window for the UserForm, are
executed when various events (such as a button click) occur.
5. Write a procedure that will display the UserForm.
This procedure will be located in a standard VBA module (not in the code
module for the UserForm).
6. Add a way to make it easy for the user to execute the procedure you created in
Step 5.
You can add a button to a worksheet, create a shortcut menu command, and so
on.
Inserting a New UserForm
To insert a new UserForm, activate VBE (press Alt+F11), select your workbook’s
project from the Project window, and then choose Insert ➜ UserForm. UserForms
have default names: UserForm1, UserForm2, and so on.
Tip
You can change the name of a UserForm to make it easier to identify and
more descriptive. Select the form and use the Properties window to change the
Name property. (Press F4 if the Properties window isn’t displayed.) Figure
13.1 shows the Properties window when an empty UserForm is selected.
Figure 13.1 The Properties window for an empty UserForm.
A workbook can have any number of UserForms, and each UserForm holds a
single custom dialog box.
Adding Controls to a UserForm
To add controls to a UserForm, use the Toolbox, as shown in Figure 13.2. (VBE
doesn’t have menu commands that add controls.) If the Toolbox isn’t displayed,
choose View ➜ Toolbox. The Toolbox is a floating window, so you can move it to a
convenient location.
Figure 13.2 Use the Toolbox to add controls to a UserForm.
Click the Toolbox button that corresponds to the control that you want to add and
then click inside the dialog box to create the control (using its default size). Or you
can click the control and then drag in the dialog box to specify the dimensions for
the control.
When you add a new control, it’s assigned a name that combines the control type
with the numeric sequence for that type of control. For example, if you add a
CommandButton control to an empty UserForm, it’s named CommandButton1. If you
then add a second CommandButton control, it’s named CommandButton2.
Tip
Renaming all the controls that you’ll be manipulating with your VBA code is a
good idea. Doing so lets you refer to meaningful names (such as lbxProducts)
rather than generic names (such as ListBox1). To change the name of a
control, use the Properties window in VBE. Just select the object and change
the Name property.
Toolbox Controls
In the sections that follow, I briefly describe the controls available to you in the
Toolbox.
On the Web
Figure 13.3 shows a UserForm that contains one of each control. This
workbook, named all userform controls.xlsm, is available on the book’s
website.
Figure 13.3 This UserForm displays all of the controls.
Tip
Your UserForms can also use other ActiveX controls that aren’t included with
Excel. See “Customizing the Toolbox,” later in this chapter.
CheckBox
A CheckBox control is useful for getting a binary choice: yes or no, true or false, on
or off, and so on. When a CheckBox is checked, it has a value of True; when it’s not
checked, the CheckBox value is False.
ComboBox
A ComboBox control presents a list of items in a drop-down box and displays only
one item at a time. Unlike a ListBox control, you can set up a ComboBox to allow
the user to enter a value that doesn’t appear in the list of items.
CommandButton
Every dialog box that you create will probably have at least one CommandButton
control. Usually, your UserForms will have one CommandButton labeled OK and
another labeled Cancel.
Frame
A Frame control is used to enclose other controls. You enclose controls either for
aesthetic purposes or to logically group a set of controls. A Frame is particularly
useful when the dialog box contains more than one set of OptionButton controls.
Image
You can use an Image control to display a graphic image, which can come from a
file or can be pasted from the Clipboard. You may want to use an Image control to
display your company’s logo in a dialog box. The graphics image is stored in the
workbook. That way, if you distribute your workbook to someone else, you don’t
have to include a copy of the graphics file.
Caution
Some graphics files are very large, and using such images can make your
workbook increase dramatically in size. For best results, use graphics
sparingly or use small graphics files.
Label
A Label control simply displays text in your dialog box.
ListBox
The ListBox control presents a list of items, and the user can select an item (or
multiple items). ListBox controls are very flexible. For example, you can specify a
worksheet range that holds the ListBox items, and this range can consist of
multiple columns. Or you can fill the ListBox with items by using VBA.
MultiPage
A MultiPage control lets you create tabbed dialog boxes. Excel’s built-in Format
Cells dialog box uses a MultiPage control. By default, a MultiPage control has two
pages, but you can add any number of additional pages.
OptionButton
OptionButton controls are useful when the user needs to select one item from a
small number of choices. OptionButtons are always used in groups of at least two.
When one OptionButton is selected, the other OptionButtons in its group are
deselected.
If your UserForm contains more than one set of OptionButtons, the
OptionButtons in each set must share a unique GroupName property value.
Otherwise, all OptionButtons become part of the same set. Alternatively, you can
enclose the OptionButtons in a Frame control, which automatically groups the
OptionButtons contained in the frame.
RefEdit
The RefEdit control is used when you need to let the user select a range in a
worksheet. This control accepts a typed range address or a range address
generated by pointing to the range in a worksheet.
ScrollBar
The ScrollBar control is similar to a SpinButton control. The difference is that the
user can drag the ScrollBar button to change the control’s value in larger
increments. The ScrollBar control is most useful for selecting a value that extends
across a wide range of possible values.
SpinButton
The SpinButton control lets the user select a value by clicking either of two arrows:
one to increase the value and the other to decrease the value. A SpinButton is often
used with a TextBox control or Label control, which displays the current value of
the SpinButton. A SpinButton can be oriented horizontally or vertically.
TabStrip
A TabStrip control is similar to a MultiPage control, but it’s not as easy to use. A
TabStrip control, unlike a MultiPage control, doesn’t serve as a container for other
objects. Generally, you’ll find that the MultiPage control is much more versatile.
TextBox
A TextBox control lets the user type text or a value.
ToggleButton
A ToggleButton control has two states: on and off. Clicking the button toggles
between these two states, and the button changes its appearance. Its value is
either True (pressed) or False (not pressed). I never use this control because I
think a CheckBox is much clearer.
Using controls on a worksheet
You can embed many of the UserForm controls directly into a worksheet. You
can access these controls by using Excel’s Developer ➜ Controls ➜ Insert
command. Adding such controls to a worksheet requires much less effort than
creating a UserForm. In addition, you may not have to create any macros
because you can link a control to a worksheet cell. For example, if you insert a
CheckBox control on a worksheet, you can link it to a particular cell by setting
its LinkedCell property. When the CheckBox is checked, the linked cell
displays TRUE. When the CheckBox is unchecked, the linked cell displays FALSE.
The accompanying figure shows a worksheet that contains some ActiveX
controls. This workbook, named activex worksheet controls.xlsx, is
available on this book’s website. The workbook uses linked cells and contains
no macros.
Adding controls to a worksheet can be a bit confusing because controls can
come from two sources:
Form controls: These controls are insertable objects.
ActiveX controls: These controls are a subset of those that are available
for use on UserForms.
You can use the controls from either of these sources, but it’s important that
you understand the distinctions between them. The Form controls work much
differently than the ActiveX controls.
When you add an ActiveX control to a worksheet, Excel goes into design
mode. In this mode, you can adjust the properties of any controls on your
worksheet, add or edit event-handler procedures for the control, or change its
size or position. To display the Properties window for an ActiveX control, use
the Developer ➜ Controls ➜ Properties command.
For simple buttons, I often use the Button control from the Form controls
because I can attach any macro to it. If I use a CommandButton control from the
ActiveX controls, clicking it will execute its event-handler procedure (for
example, CommandButton1_Click) in the code module for the Sheet object — you
can’t attach just any macro to it.
When Excel is in design mode, you can’t try out the controls. To test the
controls, you must exit design mode by clicking the Developer ➜ Controls ➜
Design mode button (which is a toggle).
Adjusting UserForm Controls
After you place a control in a UserForm, you can move and resize the control by
using standard mouse techniques.
Tip
You can select multiple controls by holding down the Ctrl key while selecting
individual controls, Shift-clicking to select all controls between the first
control and last control, or by clicking and dragging to lasso a group of
controls.
A UserForm can contain vertical and horizontal gridlines (displayed as dots) that
help you align the controls that you add. When you add or move a control, it snaps
to the grid to help you line up the controls. If you don’t like to see these gridlines,
you can turn them off by choosing Tools ➜ Options in VBE. In the Options dialog
box, select the General tab and set your desired options in the Form Grid Settings
section. These gridlines are for design only and do not appear when the dialog box
is displayed to the user.
The Format menu in the VBE window provides several commands to help you
precisely align and space the controls in a dialog box. Before you use these
commands, select the controls with which you want to work. These commands
work just as you’d expect, so I don’t explain them here. Figure 13.4 shows a dialog
box with several OptionButton controls about to be aligned. Figure 13.5 shows the
controls after they are aligned and assigned equal vertical spacing.
Figure 13.4 Use the Format ➜ Align command to change the alignment of
controls.
Figure 13.5 The OptionButton controls, aligned and evenly spaced.
Tip
When you select multiple controls, the last control that you select appears
with white handles rather than the normal black handles. The control with the
white handles is used as the basis for sizing or positioning.
Adjusting a Control’s Properties
Every control has a number of properties that determine how the control looks
and behaves. You can change a control’s properties, as follows:
At design time when you’re developing the UserForm. You use the
Properties window to make design time changes.
During runtime when the UserForm is being displayed for the user. You use
VBA instructions to change a control’s properties at runtime.
Using the Properties window
In VBE, the Properties window adjusts to display the properties of the selected
item (which can be a control or the UserForm itself). In addition, you can select a
control from the drop-down list at the top of the Properties window. Figure 13.6
shows the Properties window for an OptionButton control.
Figure 13.6 The Properties window for an OptionButton control.
Tip
The Properties window has two tabs. The Alphabetic tab displays the
properties for the selected object in alphabetical order, and the Categorized
tab displays the properties grouped into logical categories. Both tabs contain
the same properties but in a different order.
To change a property, just click it and specify the new property. Some properties
can take on a finite number of values, selectable from a list. If so, the Properties
window will display a button with a downward-pointing arrow when that property
is selected. Click the button, and you’ll be able to select the property’s value from
the list. For example, the TextAlign property can have any of the following values:
1 - fmTextAlignLeft, 2 - fmTextAlignCenter, or 3 - fmTextAlignRight.
Tip
You can double-click a propertie’s value to cycle through the available values
for certain properties.
A few properties (for example, Font and Picture) display a small button with an
ellipsis when selected. Click the button to display a dialog box associated with the
property.
The Image control Picture property is worth mentioning because you can either
select a graphic file that contains the image or paste an image from the Clipboard.
When pasting an image, first copy it to the Clipboard, and then select the Picture
property for the Image control and press Ctrl+V to paste the Clipboard contents.
Note
If you select two or more controls at once, the Properties window displays
only the properties that are common to the selected controls.
Tip
The UserForm itself has many properties that you can adjust. Some of these
properties are then used as defaults for controls that you add to the
UserForm. For example, if you change the UserForm Font property, all
controls added to the UserForm will use that font. Note, however, that
controls already on the UserForm aren’t affected.
Common properties
Although each control has its own unique set of properties, many controls have
some common properties. For example, every control has a Name property and
properties that determine its size and position (Height, Width, Left, and Right).
If you’re going to manipulate a control by using VBA, you’ll probably want to
provide a meaningful name for the control. For example, the first OptionButton
that you add to a UserForm has a default name of OptionButton1. You refer to this
object in your code with a statement such as the following:
Me.OptionButton1.Value = True
But if you give the OptionButton a more meaningful name (such as optLandscape),
you can use a statement such as this one:
Me.optLandscape.Value = True
Tip
Many people find it helpful to use a name that also identifies the type of
object. In the preceding example, I use opt as the prefix to identify the control
as an OptionButton. See the “Using a Naming Convention” sidebar later in
this chapter for more information.
You can adjust the properties of several controls at once. For example, you might
have several OptionButtons that you want left-aligned. You can simply select all
the OptionButtons and then change the Left property in the Properties box. All
the selected controls will then take on that new Left property value.
The best way to learn about the various properties for a control is to use the Help
system. Simply click a property in the Property window and press F1.
Using a Naming Convention
Many developers use a naming convention when assigning names to controls
on a Userform. It’s not necessary, but it makes referring to the controls easier
when you write code and identifiying controls easier when you set the tab
order (explained later in the chapter).
The most common naming conventions use a prefix that indicates the
control’s type followed by a descriptive name. There are no standard prefixes,
so pick what works for you and use it consistently. The example naming
convention below uses a three letter prefix and a descriptive name.
Control
Prefix Example
CheckBox
chk
chkActive
ComboBox
cbx
cbxLocations
CommandButton cmd
cmdCancel
Frame
frm
frmType
Image
img
imgLogo
Label
lbl
lblLocations
ListBox
lbx
lbxMonths
MultiPage
mpg
mpgPages
OptionButton
opt
optOrientation
RefEdit
ref
refRange
ScrollBar
scr
scrLevel
SpinButton
spb
spbAmount
TabStrip
tab
tabTabs
TextBox
tbx
tbxName
ToggleButton
tgb
tgbActive
One advantage to using a naming convention is to get a list of controls with
the Auto List Members feature. You can use the Me keyword in a Userform’s
code module to refer to the userform. When you type Me followed by a dot,
the VBE lists all the properties of the userform and all of its controls. You can
begin typing a control’s name to limit the list based on what you type.
The figure below shows the Auto List Members window when you type me.tbx.
You can see in the figure that five text boxes are listed next to each other
(because they have the same prefix) and their descriptive names makes it easy
for you to know which control to select.
Accommodating keyboard users
Many users prefer to navigate through a dialog box by using the keyboard: The
Tab and Shift+Tab keystrokes cycle through the controls, and pressing a hot key
(an underlined letter) operates the control. To make sure that your dialog box
works properly for keyboard users, you must be mindful of two issues: tab order
and accelerator keys.
Changing the tab order of controls
The tab order determines the sequence in which the controls are activated when
the user presses Tab or Shift+Tab. It also determines which control has the initial
focus. If a user is entering text in a TextBox control, for example, the TextBox has
the focus. If the user clicks an OptionButton, the OptionButton has the focus. The
control that’s first in the tab order has the focus when a dialog box is first
displayed.
To set the tab order of your controls, choose View ➜ Tab Order or right-click the
UserForm and choose Tab Order from the shortcut menu. In either case, Excel
displays the Tab Order dialog box, which lists all the controls, the sequence of
which corresponds to the order in which controls pass the focus between each
other in the UserForm. To move a control, select it and press the arrow keys up or
down or click the Move Up or Move Down buttons. You can choose more than one
control (by Shift- or Ctrl-clicking) and move them all at once.
Alternatively, you can set an individual control’s position in the tab order by using
the Properties window. The first control in the tab order has a TabIndex property
of 0. Changing the TabIndex property for a control may also affect the TabIndex
property of other controls. These adjustments are made automatically to ensure
that no control has a TabIndex greater than the number of controls. If you want to
remove a control from the tab order, set its TabStop property to False.
Note
Some controls, such as Frame and MultiPage, act as containers for other
controls. The controls inside a container have their own tab order. To set the
tab order for a group of OptionButtons inside a Frame control, select the Frame
control before you choose the View ➜ Tab Order command. Figure 13.7 shows
the Tab Order dialog box when a Frame is selected.
Figure 13.7 Use the Tab Order dialog box to specify the tab order of the controls
in a Frame control.
Setting hot keys
You can assign an accelerator key, or hot key, to most dialog box controls. An
accelerator key allows the user to access the control by pressing Alt and the hot
key. Use the Accelerator property in the Properties window for this purpose.
Tip
Some controls, such as a TextBox, don’t have an Accelerator property because
they don’t display a caption. You still can allow direct keyboard access to these
controls by using a Label control. Assign an accelerator key to the Label and
put it before the TextBox in the tab order.
Testing a UserForm
You’ll usually want to test your UserForm while you’re developing it. You can
test a UserForm in three ways without actually calling it from a VBA
procedure:
Choose the Run ➜ Run Sub/UserForm command.
Press F5.
Click the Run Sub/UserForm button on the Standard toolbar.
These three techniques all trigger the UserForm’s Initialize event. When a
dialog box is displayed in this test mode, you can try out the tab order and the
accelerator keys.
Displaying a UserForm
To display a UserForm from VBA, you create a procedure that uses the
Userform.Show method. If your UserForm is named UserForm1, the following
procedure displays the dialog box on that form:
Sub ShowForm()
UserForm1.Show
End Sub
This procedure must be located in a standard VBA module and not in the code
module for the UserForm.
When the UserForm is displayed, it remains visible on-screen until it’s dismissed.
Usually, you’ll add a CommandButton control to the UserForm that executes a
procedure that dismisses the UserForm. The procedure can either unload the
UserForm (with the Unload command) or hide the UserForm (with the Hide
method of the UserForm object). This concept will become clearer as you work
through various examples in this and subsequent chapters.
Adjusting the display position
The StartUpPosition property of the UserForm object determines where on the
screen the dialog box will be displayed. You can specify this property in the
Properties box or at runtime. The default value is 1 – CenterOwner, which displays
the dialog box in the center of the Excel window.
If you use a dual-monitor system, however, you’ll find that sometimes the
StartUpPosition property seems to be ignored. Specifically, if the Excel window is
on the secondary monitor, the UserForm may appear on the left edge of the
primary window.
The following code ensures that the UserForm is always displayed in the center of
the Excel window:
With UserForm1
.StartUpPosition = 0
.Left = Application.Left + (0.5 * Application.Width) - (0.5 * .Width)
.Top = Application.Top + (0.5 * Application.Height) - (0.5 * .Height)
.Show
End With
Displaying a modeless UserForm
By default, UserForms are displayed modally. This means that the UserForm must
be dismissed before the user can do anything in the worksheet. You can also
display a modeless UserForm. When a modeless UserForm is displayed, the user
can continue working in Excel, and the UserForm remains visible. To display a
modeless UserForm, use the following syntax:
UserForm1.Show vbModeless
Note
The single-document interface introduced in Excel 2013 affects modeless
UserForms. In versions prior to 2013, a modeless UserForm is visible
regardless of which workbook window is active. In Excel 2013 and 2016, a
modeless UserForm is associated with the workbook window that’s active
when the UserForm appears. If you switch to a different workbook window,
the UserForm may not be visible. Chapter 15 has an example that
demonstrates how to make a modeless UserForm visible in all workbook
windows.
Displaying a UserForm based on a variable
In some cases, you may have several UserForms, and your code makes a decision
regarding which of them to display. If the name of the UserForm is stored as a
string variable, you can use the Add method to add the UserForm to the UserForms
collection and then use the Show method of the UserForms collection. Here’s an
example that assigns the name of a UserForm to the MyForm variable and then
displays the UserForm:
MyForm ="UserForm1"
UserForms.Add(MyForm).Show
Loading a UserForm
VBA also has a Load statement. Loading a UserForm loads it into memory and
triggers the UserForm’s Initialize event. But the dialog box is not visible until
you use the Show method. To load a UserForm, use a statement like this:
Load UserForm1
If you have a complex UserForm that takes a bit of time to initialize, you might
want to load it into memory before it’s needed so that it will appear more quickly
when you use the Show method. In the majority of situations, however, you don’t
need to use the Load statement.
About event-handler procedures
After the UserForm is displayed, the user interacts with it — selecting an item
from a ListBox, clicking a CommandButton, and so on. In official terminology, the
user triggers an event. For example, clicking a CommandButton triggers the Click
event for the CommandButton control. You need to write procedures that execute
when these events occur. These procedures are sometimes known as eventhandler procedures.
Note
Event-handler procedures must be located in the code window for the
UserForm. However, your event-handler procedure can call another
procedure that’s located in a standard VBA module.
Your VBA code can change the properties of the controls while the UserForm is
displayed (that is, at runtime). For example, you could assign to a ListBox control
a procedure that changes the text in a Label when an item is selected. This type of
manipulation is the key to making dialog boxes interactive, and will become
clearer later in this chapter.
Closing a UserForm
To close a UserForm, use the Unload command, as shown in this example:
Unload UserForm1
Or, if the code is located in the code module for the UserForm, you can use the
following:
Unload Me
In this case, the keyword Me refers to the UserForm. Using Me rather than the
UserForm’s name eliminates the need to modify your code if you change the name
of the UserForm.
Normally, your VBA code should include the Unload command after the UserForm
has performed its actions. For example, your UserForm may have a CommandButton
control that functions as an OK button. Clicking this button executes a macro, and
one of the statements in the macro will unload the UserForm. The UserForm
remains visible on the screen until the macro that contains the Unload statement
finishes.
When a UserForm is unloaded, its controls are reset to their original values. In
other words, your code won’t be able to access the user’s choices after the
UserForm is unloaded. If the user’s choice must be used later on (after the
UserForm is unloaded), you need to store the value in a Public variable, declared
in a standard VBA module. Or you could store the value in a worksheet cell or
even in the Windows registry.
Note
A UserForm is automatically unloaded when the user clicks the Close button
(the X in the UserForm title bar). This action also triggers a UserForm
QueryClose event, followed by a UserForm Terminate event.
UserForms also have a Hide method. When you invoke this method, the UserForm
disappears, but it remains loaded in memory, so your code can still access the
various properties of the controls. Here’s an example of a statement that hides a
UserForm:
UserForm1.Hide
Or, if the code is in the code module for the UserForm, you can use the following:
Me.Hide
If for some reason you’d like your UserForm to disappear immediately while its
macro is executing, use the Hide method at the top of the procedure. For example,
in the following procedure, the UserForm disappears immediately when
CommandButton1 is clicked. The last statement in the procedure unloads the
UserForm.
Private Sub CommandButton1_Click()
Me.Hide
Application.ScreenUpdating = True
For r = 1 To 10000
Cells(r, 1) = r
Next r
Unload Me
End Sub
In this example, I set ScreenUpdating to True to force Excel to hide the UserForm
completely. Without that statement, the UserForm may actually remain visible.
Cross-Ref
In Chapter 15, I describe how to display a progress indicator, which takes
advantage of the fact that a UserForm remains visible while the macro
executes.
Creating a UserForm: An Example
If you’ve never created a UserForm, you might want to walk through the example
in this section. The example includes step-by-step instructions for creating a
simple dialog box and developing a VBA procedure to support the dialog box.
This example uses a UserForm to obtain two pieces of information: a person’s
name and sex. The dialog box uses a TextBox control to get the name and three
OptionButtons to get the sex (Male, Female, or Unknown). The information
collected in the dialog box is then sent to the next blank row in a worksheet.
Creating the UserForm
Figure 13.8 shows the completed UserForm for this example.
Figure 13.8 This dialog box asks the user to enter a name and a sex.
For best results, start with a new workbook with only one worksheet in it. Then
follow these steps:
1. Press Alt+F11 to activate VBE.
2. In the Project window, select the workbook’s project and choose Insert ➜
UserForm to add an empty UserForm.
The UserForm’s Caption property will have its default value: UserForm1.
3. Use the Properties window to change the UserForm’s Caption property to Get
Name and Sex.
(If the Properties window isn’t visible, press F4.)
4. Add a Label control and adjust the properties as follows:
Property
Value
Name
lblName
Accelerator N
Caption
Name:
TabIndex
0
5. Add a TextBox control and adjust the properties as follows:
Property Value
Name
tbxName
TabIndex
1
6. Add a Frame control and adjust the properties as follows:
Property Value
Name
frmSex
Caption
Sex
TabIndex
2
7. Add an OptionButton control inside the frame and adjust the properties as
follows:
Property
Value
Accelerator M
Caption
Male
Name
OptMale
TabIndex
0
8. Add another OptionButton control inside the frame and adjust the properties as
follows:
Property
Value
Accelerator F
Caption
Female
Name
OptFemale
TabIndex
1
9. Add yet another OptionButton control inside the Frame and adjust the
properties as follows:
Property
Value
Accelerator U
Caption
Unknown
Name
OptUnknown
TabIndex
2
Value
True
10. Add a CommandButton control outside the Frame and adjust the properties as
follows:
Property
Value
Accelerator O
Caption
OK
Default
True
Name
cmdOK
TabIndex
3
11. Add another CommandButton control and adjust the properties as follows:
Property
Value
Accelerator C
Caption
Close
Cancel
True
Name
cmdClose
TabIndex
4
Tip
When you’re creating several controls that are similar, you may find it easier
to copy an existing control rather than create a new one. To copy a control,
press Ctrl while you drag the control to make a new copy of it. Then adjust the
properties for the copied control.
Writing code to display the dialog box
Next, you add an ActiveX CommandButton to the worksheet. This button will
execute a procedure that displays the UserForm. Here’s how:
1. Activate Excel.
(Alt+F11 is the shortcut key combination.)
2. Choose Developer ➜ Controls ➜ Insert and click CommandButton from the
ActiveX Controls section (the bottom group of controls).
3. Drag in the worksheet to create the button.
If you like, you can change the caption for the worksheet CommandButton. To
do so, right-click the button and choose CommandButton Object ➜ Edit from
the shortcut menu. You can then edit the text that appears on the
CommandButton. To change other properties of the object, right-click and
choose Properties. Then make the changes in the Properties box.
4. Double-click the CommandButton.
This step activates VBE. More specifically, the code module for the worksheet
will be displayed, with an empty event-handler procedure for the worksheet’s
CommandButton control.
5. Enter a single statement in the CommandButton1_Click procedure (see Figure
13.9).
This short procedure uses the Show method of an object (frmGetData) to display
the UserForm.
Figure 13.9 The CommandButton1_Click procedure is executed when the button on
the worksheet is clicked.
Testing the dialog box
The next step is to reactivate Excel and try out the procedure that displays the
dialog box.
Note
When you click the CommandButton on the worksheet, you’ll find that
nothing happens. Instead, the button is selected. That’s because Excel is still
in design mode — which happens automatically when you insert an ActiveX
control. To exit design mode, click the Design Mode button in the Developer
➜ Controls group. To make any changes to your CommandButton, you’ll need
to put Excel back into design mode.
When you exit design mode, clicking the button will display the UserForm (see
Figure 13.10).
Figure 13.10 The CommandButton’s Click event procedure displays the
UserForm.
When the dialog box is displayed, enter some text in the text box and click OK.
Nothing happens — which is understandable because you haven’t yet created an
event-handler procedure for the OK button.
Note
Click the X (Close) button in the UserForm title bar to dismiss the dialog box.
Adding event-handler procedures
In this section, I explain how to write the procedures that will handle the events
that occur while the UserForm is displayed. To continue the example, do the
following:
1. Press Alt+F11 to activate VBE.
2. Make sure the UserForm is displayed and double-click the CommandButton
captioned Close.
This step activates the code window for the UserForm and inserts an empty
procedure named cmdClose_Click. Note that this procedure consists of the
object’s name, an underscore character, and the event that it handles.
3. Modify the procedure as follows. (This is the event handler for the
CloseButton’s Click event.)
Private Sub cmdClose_Click()
Unload Me
End Sub
This procedure, which is executed when the user clicks the Close button,
simply unloads the UserForm.
4. Press Shift+F7 to redisplay UserForm1 (or click the View Object icon at the top
of the Project Explorer window).
5. Double-click the OK button and enter the following procedure. (This is the
event handler for the cmdOK button’s Click event.)
Private Sub cmdOK_Click()
Dim lNextRow As Long
Dim wf As WorksheetFunction
Set wf = Application.WorksheetFunction
'
Make sure a name is entered
If Len(Me.tbxName.Text) = 0 Then
MsgBox"You must enter a name."
Me.tbxName.SetFocus
Else
'
Determine the next empty row
lNextRow = wf.CountA(Sheet1.Range("A:A")) + 1
'
Transfer the name
Sheet1.Cells(lNextRow, 1) = Me.tbxName.Text
'
Transfer the sex
With Sheet1.Cells(lNextRow, 2)
If Me.optMale.Value Then .Value ="Male"
If Me.optFemale.Value Then .Value ="Female"
If Me.optUnknown.Value Then .Value ="Unknown"
End With
'
Clear the controls for the next entry
Me.tbxName.Text = vbNullString
Me.optUnknown.Value = True
Me.tbxName.SetFocus
End If
End Sub
6. Activate Excel and click the CommandButton again to display the UserForm
and then run the procedure again.
You’ll find that the UserForm controls now function correctly. You can use
them to add new names to the two-column list in the worksheet.
Here’s how the cmdOK_Click procedure works: First, the procedure makes sure that
something was entered in the TextBox. If nothing is entered (the length of the text
is 0), it dispalys a message and sets the focus back to the TextBox. If something
was entered, it uses the Excel COUNTA function to determine the next blank cell
in column A. Next, it transfers the text from the TextBox control to column A. It
then uses a series of If statements to determine which OptionButton was selected
and writes the appropriate text (Male, Female, or Unknown) to column B. Finally,
the dialog box is reset to make it ready for the next entry. Note that clicking OK
doesn’t close the dialog box. To end data entry (and unload the UserForm), click
the Close button.
The finished dialog box
After you’ve entered the two event-handler procedures, you’ll find that the dialog
box works flawlessly. (Don’t forget to test the hot keys.) In real life, you’d probably
need to collect more information than just the name and sex. The same basic
principles apply; you would just need to deal with more UserForm controls.
On the Web
A workbook with this example is available on this book’s website in the get
name and sex.xlsm file.
Understanding UserForm Events
Each UserForm control (as well as the UserForm itself) is designed to respond to
certain types of events, and a user or Excel can trigger these events. For example,
clicking a CommandButton generates a Click event for the CommandButton. You
can write code that is executed when a particular event occurs.
Some actions generate multiple events. For example, clicking the up arrow of a
SpinButton control generates a SpinUp event and also a Change event. When a
UserForm is displayed by using the Show method, Excel generates an Initialize
event and an Activate event for the UserForm. (Actually, the Initialize event
occurs when the UserForm is loaded into memory and before it’s actually
displayed.)
Cross-Ref
Excel also supports events associated with a Sheet object, Chart objects, and
the ThisWorkbook object. I discuss these types of events in Chapter 6.
Learning about events
To find out which events are supported by a particular control, do the following:
1. Add a control to a UserForm.
2. Double-click the control to activate the code module for the UserForm.
VBE inserts an empty event-handler procedure for the default event for the
control.
3. Click the drop-down list in the upper-right corner of the module window.
You see a complete list of events for the control. Figure 13.11 shows the list of
events for a CheckBox control.
Figure 13.11 The event list for a CheckBox control.
4. Select an event from the list.
VBE creates an empty event-handler procedure for you.
To find out specific details about an event, consult the Help system. The Help
system also lists the events available for each control.
Caution
Event-handler procedures incorporate the name of the object in the
procedure’s name. If you change the name of a control, you’ll also need to
make the appropriate changes to the control’s event-handler procedure(s)
because the name changes aren’t performed automatically. To make things
easy on yourself, it’s a good idea to provide names for your controls before you
begin creating event-handler procedures.
UserForm events
A UserForm has quite a few events. Here are the events associated with showing
and unloading a UserForm:
Initialize: Occurs when a UserForm is loaded but before it’s shown and
doesn’t occur if the UserForm was previously hidden
Activate: Occurs when a UserForm is shown
Deactivate: Occurs when a UserForm is deactivated but doesn’t occur if the
form is hidden
QueryClose: Occurs before a UserForm is unloaded
Terminate: Occurs after the UserForm is unloaded
Note
Often, it‘s critical that you choose the appropriate event for your eventhandler procedure and that you understand the order in which the events
occur. Using the Show method invokes the Initialize and Activate events (in
that order). Using the Load command invokes only the Initialize event.
Using the Unload command triggers the QueryClose and Terminate events (in
that order), but using the Hide method doesn’t trigger either event.
On the Web
The book’s website contains the userform events.xlsm workbook, which
monitors all these events and displays a message box when an event occurs. If
you’re confused about UserForm events, studying the code in this workbook
should clear things up.
SpinButton events
To help clarify the concept of events, this section takes a close look at the events
associated with a SpinButton control. Some of these events are associated with
other controls, and some are unique to the SpinButton control.
On the Web
The book’s website contains a workbook that demonstrates the sequence of
events that occur for a SpinButton and the UserForm that contains it. The
workbook, named spinbutton events.xlsm, contains a series of event-handler
routines — one for each SpinButton and UserForm event. Each routine simply
displays a message box that tells you which event just fired.
Table 13.1 lists all the events for the SpinButton control.
Table 13.1 SpinButton Events
Event
Description
AfterUpdate
Occurs after the control is changed through the user interface
BeforeDragOver
Occurs when a drag-and-drop operation is in progress
BeforeDropOrPaste Occurs when the user is about to drop or paste data onto the
control
BeforeUpdate
Occurs before the control is changed
Change
Occurs when the Value property changes
Enter
Occurs before the control receives the focus from a control on
the same UserForm
Error
Occurs when the control detects an error and can’t return the
error information to a calling program
Exit
Occurs immediately before a control loses the focus to
another control on the same form
KeyDown
Occurs when the user presses a key and the object has the
focus
KeyPress
Occurs when the user presses any key that produces a
typeable character
KeyUp
Occurs when the user releases a key and the object has the
focus
SpinDown
Occurs when the user clicks the lower (or left) SpinButton
arrow
SpinUp
Occurs when the user clicks the upper (or right) SpinButton
arrow
A user can operate a SpinButton control by clicking it with the mouse or (if the
control has the focus) by using the arrow keys.
Mouse-initiated events
When the user clicks the upper SpinButton arrow, the following events occur in
this order:
1. Enter (triggered only if the SpinButton did not already have the focus)
2. Change
3. SpinUp
Keyboard-initiated events
The user can also press Tab to set the focus to the SpinButton and then use the
arrow keys to increment or decrement the control. If so, the following events occur
(in this order):
1. Enter (occurs when the SpinButton gets the focus)
2. KeyUp (from releasing the Tab key)
3. KeyDown
4. Change
5. SpinUp (or SpinDown)
6. KeyUp
What about code-initiated events?
The SpinButton control can also be changed by VBA code — which also triggers the
appropriate event(s). For example, the following statement sets the spbDemo Value
property to 0 and also triggers the Change event for the SpinButton control — but
only if the SpinButton value was not already 0:
Me.spbDemo.Value = 0
You might think that you could disable events by setting the EnableEvents
property of the Application object to False. Unfortunately, this property applies
only to events that involve true Excel objects: Workbooks, Worksheets, and Charts.
Pairing a SpinButton with a TextBox
A SpinButton has a Value property, but this control doesn’t have a caption in
which to display its value. In many cases, however, you’ll want the user to see the
SpinButton value. And sometimes you’ll want the user to be able to change the
SpinButton value directly instead of clicking the SpinButton repeatedly.
The solution is to pair a SpinButton with a TextBox, which enables the user to
specify a value either by typing it in the TextBox directly or by clicking the
SpinButton to increment or decrement the value in the TextBox.
Figure 13.12 shows a simple example. The SpinButton’s Min property is -10, and its
Max property is 10. Therefore, clicking the SpinButton’s arrows will change its
value to an integer between -10 and 10.
Figure 13.12 This SpinButton is paired with a TextBox.
On the Web
The example is available on the book’s website in the spinbutton and textbox
.xlsm file.
The code required to link a SpinButton with a TextBox is relatively simple. It’s
basically a matter of writing event-handler procedures to ensure that the
SpinButton’s Value property is always in sync with the TextBox’s Text property. In
the following code, the controls have their default names (SpinButton1 and
TextBox1).
The following procedure is executed whenever the SpinButton’s Change event is
triggered. That is, the procedure is executed when the user clicks the SpinButton
or changes its value by pressing an arrow key.
Private Sub SpinButton1_Change()
Me.TextBox1.Text = Me.SpinButton1.Value
End Sub
The procedure assigns the SpinButton’s Value to the Text property of the TextBox
control. If the user enters a value directly in the TextBox, its Change event is
triggered, and the following procedure is executed:
Private Sub TextBox1_Change()
Dim NewVal As Long
If IsNumeric(Me.TextBox1.Text) Then
NewVal = Val(Me.TextBox1.Text)
If NewVal >= Me.SpinButton1.Min And _
NewVal <= Me.SpinButton1.Max Then _
Me.SpinButton1.Value = NewVal
End If
End Sub
This procedure starts by determining whether the entry in the TextBox is a
number. If so, the procedure continues and the text is assigned to the NewVal
variable. The next statement determines whether the value is within the proper
range for the SpinButton. If so, the SpinButton’s Value property is set to the value
entered in the TextBox. If the entry is not numeric or is out of range, nothing
happens.
The example is set up so that clicking the OK button (which is named OKButton)
transfers the SpinButton’s value to the active cell. The event handler for this
CommandButton’s Click event is as follows:
Private Sub OKButton_Click()
'
Enter the value into the active cell
If CStr(Me.SpinButton1.Value) = Me.TextBox1.Text Then
ActiveCell.Value = Me.SpinButton1.Value
Unload Me
Else
MsgBox"Invalid entry.", vbCritical
Me.TextBox1.SetFocus
Me.TextBox1.SelStart = 0
Me.TextBox1.SelLength = Len(Me.TextBox1.Text)
End If
End Sub
This procedure does one final check: It makes sure that the text entered in the
TextBox matches the SpinButton’s value. This check is necessary in the case of an
invalid entry. For example, if the user enters 3r in the TextBox, the SpinButton’s
value would not be changed, and the result placed in the active cell would not be
what the user intended. Note that the SpinButton’s Value property is converted to
a string by using the CStr function. This conversion ensures that the comparison
won’t generate an error if a value is compared with text. If the SpinButton’s value
doesn’t match the TextBox’s contents, a message box is displayed. Notice that the
focus is set to the TextBox object, and the contents are selected (by using the
SelStart and SelLength properties). This setup makes it easy for the user to
correct the entry.
About the Tag property
Every UserForm and control has a Tag property. This property doesn’t
represent anything specific, and, by default, is empty. You can use the Tag
property to store information for your own use.
For example, you may have a series of TextBox controls in a UserForm. The
user may be required to enter text in some but not all of them. You can use the
Tag property to identify (for your own use) which fields are required. In this
case, you can set the Tag property to a string such as Required. Then when you
write code to validate the user’s entries, you can refer to the Tag property.
The following example is a function that examines all TextBox controls on
UserForm1 and returns the number of required TextBox controls that are
empty: If the function returns a number greater than 0, it means that all
required fields were not completed.
Function EmptyCount() As Long
Dim ctl As Control
EmptyCount= 0
For Each ctl In UserForm1.Controls
If TypeName(ctl) ="TextBox" Then
If ctl.Tag ="Required" Then
If Len(ctl.Text) = 0 Then
EmptyCount = EmptyCount + 1
End If
End If
End If
Next ctl
End Function
As you work with UserForms, you’ll probably think of other uses for the Tag
property.
Referencing UserForm Controls
When working with controls on a UserForm, the event-handler VBA code is
usually contained in the code window for the UserForm. In such a case, you do not
need to qualify references to the controls because the controls are assumed to
belong to the UserForm.
You can also refer to UserForm controls from a general VBA module. To do so,
you need to qualify the reference to the control by specifying the UserForm name.
For example, consider the following procedure, which is located in a VBA module.
It simply displays the UserForm named UserForm1.
Sub GetData()
UserForm1.Show
End Sub
Assume that UserForm1 contains a text box (named TextBox1), and you want to
provide a default value for the text box. You could modify the procedure as
follows:
Sub GetData()
UserForm1.TextBox1.Value ="John Doe"
UserForm1.Show
End Sub
Another way to set the default value is to take advantage of the UserForm’s
Initialize event. You can write code in the UserForm_Initialize procedure, which
is located in the code module for the UserForm. Here’s an example:
Private Sub UserForm_Initialize()
Me.TextBox1.Value ="John Doe"
End Sub
Note that when the control is referenced in the code module for the UserForm,
you can use the Me keyword instead of the UserForm name. In fact, when you’re in
the Userform’s code module, you aren’t required to use the Me keyword. If you
omit it, VBA assumes you’re referencing the control on the form you’re in.
However, qualifying references to controls does have an advantage: It allows you
to take advantage of the Auto List Members feature, which lets you choose the
control names from a drop-down list.
Tip
Rather than use the actual name of the UserForm, it’s preferable to use Me.
Then, if you change the name of the UserForm, you won’t need to replace the
references in your code.
Understanding the controls collection
The controls on a UserForm make up a collection. For example, the following
statement displays the number of controls on UserForm1:
MsgBox UserForm1.Controls.Count
VBA does not maintain a collection of each control type. For example, there is
no collection of CommandButton controls. However, you can determine the type
of control by using the TypeName function. The following procedure uses a For
Each structure to loop through the Controls collection and then displays the
number of CommandButton controls on UserForm1:
Sub CountButtons()
Dim cbCount As Long
Dim ctl as Control
cbCount = 0
For Each ctl In UserForm1.Controls
If TypeName(ctl) ="CommandButton" Then cbCount = cbCount + 1
Next ctl
MsgBox cbCount
End Sub
Customizing the Toolbox
When a UserForm is active in VBE, the Toolbox displays the controls that you can
add to the UserForm. If the Toolbox isn’t visible, choose View ➜ Toolbox to
display it. This section describes ways to customize the Toolbox.
Adding new pages to the Toolbox
The Toolbox initially contains a single tab named Controls. Right-click this tab
and choose New Page to add a new tab to the Toolbox. You can also change the
text displayed on the tab by choosing Rename from the shortcut menu.
Customizing or combining controls
A handy feature lets you customize a control and then save it for future use. You
can, for example, create a CommandButton control that’s set up to serve as an OK
button. Set the following properties to customize the CommandButton: Width,
Height, Caption, Default, and Name. Then drag the customized CommandButton to
the Toolbox to create a new control. Right-click the new control to rename it or
change its icon.
You can also create a new Toolbox entry that consists of multiple controls. For
example, you can create two CommandButtons that represent a UserForm’s OK
and Cancel buttons. Customize them as you like and then select them both and
drag them to the Toolbox. Then, you can use this new Toolbox control to add two
customized buttons in one fell swoop.
This type of customization also works with controls that act as containers. For
example, create a Frame control and add four customized OptionButtons, neatly
spaced and aligned. Then drag the Frame to the Toolbox to create a customized
Frame control.
To help identify customized controls, right-click the control and choose Customize
xxx from the shortcut menu (where xxx is the control’s name). You see a new
dialog box that lets you change the ToolTip text, edit the icon, or load a new icon
image from a file.
Tip
You may want to place your customized controls on a separate page in the
Toolbox. Then you can export the entire page so that you can share it with
other Excel users. To export a Toolbox page, right-click the tab and choose
Export Page.
Figure 13.13 shows a new page with eight customized controls:
A Frame with four OptionButtons
A TextBox and Spinner
Six Checkboxes
A “critical” red X icon
An exclamation point icon
A question mark icon
An Information icon
Two CommandButtons
The four icons are the same images displayed by the MsgBox function.
Figure 13.13 The Toolbox, with a new page of controls.
On the Web
You can find these customized controls on the book’s website in the
newcontrols .pag file. To import the PAG file as a new page in your Toolbox,
right-click a tab, choose Import Page, and then locate and choose the file.
Adding new ActiveX controls
UserForms can use other ActiveX controls developed by Microsoft or other
vendors. To add an additional ActiveX control to the Toolbox, right-click the
Toolbox and choose Additional Controls. You see the dialog box shown in Figure
13.14.
Figure 13.14 The Additional Controls dialog box lets you add other ActiveX
controls.
The Additional Controls dialog box lists all ActiveX controls installed on your
system. Select the control(s) that you want to add and then click OK to add an icon
for each selected control.
Caution
Most ActiveX controls installed on your system will probably not work in
Excel UserForms. Also, some controls require a license to use them in an
application. If you (or the users of your application) aren’t licensed to use a
particular control, an error will occur.
Creating UserForm Templates
You may find that when you design a new UserForm, you tend to add the same
controls each time. For example, every UserForm might have two
CommandButtons that serve as OK and Cancel buttons. In the preceding section, I
describe how to create a new control that combines these two (customized)
buttons into a single control. Another option is to create your UserForm template
and then export it so that you can import it into other projects. An advantage is
that the event-handler code for the controls is stored with the template.
Start by creating a UserForm that contains all the controls and customizations
that you’d need to reuse in other projects. Then make sure that the UserForm is
selected and choose File ➜ Export File (or press Ctrl+E). You’ll be prompted for a
filename.
Then, when you start your next project, choose File ➜ Import File to load the
saved UserForm.
Emulating Excel’s dialog boxes
The look and feel of Windows dialog boxes differs from program to program.
When developing applications for Excel, it’s best to try to mimic Excel’s dialog
box style whenever possible.
A good way to learn how to create effective dialog boxes is to try to copy one of
Excel’s dialog boxes down to the smallest detail. For example, make sure that
you get all the hot keys defined and be sure that the tab order is the same. To
recreate one of Excel’s dialog boxes, you need to test it under various
circumstances and see how it behaves. I guarantee that your analysis of
Excel’s dialog boxes will improve your own dialog boxes.
On the other hand, you’ll find that it’s impossible to duplicate some of Excel’s
dialog boxes. For example, it’s not possible to duplicate the Convert Text to
Columns Wizard dialog box, which is displayed when you choose Data ➜ Data
Tools ➜ Text to Columns. This dialog box uses controls that are not available
to VBA users.
A UserForm Checklist
Before you unleash a UserForm on end users, be sure that everything is working
correctly. The following checklist should help you identify potential problems:
Are similar controls the same size?
Are the controls evenly spaced?
Is the dialog box overwhelming? If so, you may want to group the controls by
using a MultiPage control.
Can every control be accessed with a hot key?
Are any hot keys duplicated?
Is the tab order set correctly?
Will your VBA code take appropriate action if the user presses Esc or clicks the
Close button on the UserForm?
Is any text misspelled?
Does the dialog box have an appropriate caption?
Will the dialog box display properly at all video resolutions?
Are the controls grouped logically (by function)?
Do ScrollBar and SpinButton controls allow only valid values?
Does the UserForm use any controls that might not be installed on every
system?
Are ListBoxes set properly (Single, Multi, or Extended)?
14
UserForm Examples
In This Chapter
Using a UserForm for a simple menu
Selecting ranges from a UserForm
Using a UserForm as a splash screen
Changing the size of a UserForm while it’s displayed
Zooming and scrolling a sheet from a UserForm
Understanding various techniques that involve a ListBox control
Using an external control
Using the MultiPage control
Animating a Label control
Creating a UserForm “Menu”
Sometimes, you might want to use a UserForm as a type of menu. In other words,
the UserForm presents some options, and the user makes a choice. This section
presents two ways to do this: using CommandButtons or using a ListBox.
Cross-Ref
Chapter 15 contains additional examples of more advanced UserForm
techniques.
Using CommandButtons in a UserForm
Figure 14.1 shows an example of a UserForm that uses CommandButton controls as a
simple menu.
Figure 14.1 This dialog box uses CommandButtons as a menu.
Setting up this sort of UserForm is easy, and the code behind the UserForm is
straightforward. Each CommandButton has its own event-handler procedure. For
example, the following procedure is executed when CommandButton1 is clicked:
Private Sub CommandButton1_Click()
Me.Hide
Macro1
Unload Me
End Sub
This procedure hides the UserForm, calls Macro1, and then closes the UserForm.
The other buttons have similar event-handler procedures.
Using a ListBox in a UserForm
Figure 14.2 shows another example that uses a ListBox as a menu.
Figure 14.2 This dialog box uses a ListBox as a menu.
This style is easier to maintain because you can easily add new menu items
without adjusting the size of the UserForm. Before the UserForm is displayed, its
Initialize event-handler procedure is called. This procedure, which follows, uses
the AddItem method to add six items to the ListBox:
Private Sub UserForm_Initialize()
With Me.ListBox1
.AddItem"Macro1"
.AddItem"Macro2"
.AddItem"Macro3"
.AddItem"Macro4"
.AddItem"Macro5"
.AddItem"Macro6"
End With
End Sub
The Execute button also has a procedure to handle its Click event:
Private Sub ExecuteButton_Click()
Select Case Me.ListBox1.ListIndex
Case -1
MsgBox"Select a macro from the list."
Exit Sub
Case 0: Macro1
Case 1: Macro2
Case 2: Macro3
Case 3: Macro4
Case 4: Macro5
Case 5: Macro6
End Select
Unload Me
End Sub
This procedure accesses the ListIndex property of the ListBox to determine which
item is selected. The procedure uses a Select Case structure to execute the
appropriate macro. If the ListIndex is -1, nothing is selected in the ListBox, and
the user sees a message.
In addition, this UserForm has a procedure to handle the double-click event for
the ListBox. Double-clicking an item in the ListBox executes the corresponding
macro.
On the Web
The two examples in this section are available on the book’s website in the
userform menus.xlsm file.
Cross-Ref
Chapter 15 shows a similar example in which you can use a UserForm to
simulate a toolbar.
Selecting Ranges from a UserForm
Many of Excel’s built-in dialog boxes allow the user to specify a range. For
example, the Goal Seek dialog box (displayed by choosing Data ➜ Data Tools ➜
What-If Analysis ➜ Goal Seek) asks the user to select two single-cell ranges. The
user can either type the range addresses (or names) directly or use the mouse to
point and click in a sheet to make a range selection.
Your UserForms can also provide this type of functionality, thanks to the RefEdit
control. The RefEdit control doesn’t look exactly like the range selection control
used in Excel’s built-in dialog boxes, but it works in a similar manner. If the user
clicks the small button on the right side of the control, the dialog box disappears
temporarily, and a small range selector is displayed — which is exactly what
happens with Excel’s built-in dialog boxes.
Note
Unfortunately, the RefEdit control has a few quirks that still haven’t been
fixed. You’ll find that this control doesn’t allow the user to use shortcut rangeselection keys (for example, pressing End, followed by Shift + the down arrow
will not select cells to the end of the column). In addition, the control is
mouse-centric. After clicking the small button on the right side of the control
(to temporarily hide the dialog box), you’re limited to mouse selections only.
You can’t use the keyboard to make a selection.
Figure 14.3 shows a UserForm that contains a RefEdit control. This dialog box
enables the user to perform a simple mathematical operation on all nonformula
(and nonempty) cells in the selected range. The operation that’s performed
corresponds to the selected OptionButton.
Figure 14.3 The RefEdit control allows the user to select a range.
On the Web
This example is available on the book’s website in a file named range
selection demo.xlsm.
Following are a few things to keep in mind when using a RefEdit control:
The RefEdit control returns a text string that represents a range address. You
can convert this string to a Range object by using a statement such as:
Set UserRange = Range(Me.RefEdit1.Text)
Initializing the RefEdit control to display the current range selection is good
practice. You can do so in the UserForm_Initialize procedure by using a
statement such as:
Me.RefEdit1.Text = ActiveWindow.RangeSelection.Address
For best results, avoid using a RefEdit control inside a Frame or a MultiPage
control. Doing so may cause Excel to crash.
Don’t assume that RefEdit will always return a valid range address. Pointing to
a range isn’t the only way to get text into this control. The user can type any
text and can also edit or delete the displayed text. Therefore, you need to make
sure that the range is valid. The following code is an example of a way to check
for a valid range. If an invalid range is detected, the user is given a message,
and focus is set to the RefEdit control so that the user can try again.
On Error Resume Next
Set UserRange = Range(Me.RefEdit1.Text)
If Err.Number <> 0 Then
MsgBox"Invalid range selected"
Me.RefEdit1.SetFocus
Exit Sub
End If
On Error GoTo 0
The user can also click the worksheet tabs while selecting a range with the
RefEdit control. Therefore, you can’t assume that the selection is on the active
sheet. However, if a different sheet is selected, the range address is preceded
by a sheet name. For example:
Sheet2!$A$1:$C$4
If you need to get a single cell selection from the user, you can isolate the
upper-left cell of a selected range by using a statement such as:
Set OneCell = Range(Me.RefEdit1.Text).Cells(1)
Cross-Ref
As I discuss in Chapter 12, you can also use Excel’s InputBox method to allow
the user to select a range.
Creating a Splash Screen
Some developers like to display introductory information when the application is
opened. This display is commonly known as a splash screen.
You can create a splash screen for your Excel application with a UserForm. This
example is essentially a UserForm that is displayed automatically when the
workbook is opened, and then dismisses itself after five seconds.
On the Web
This book’s website contains a workbook that demonstrates this procedure in
a file named splash screen.xlsm.
Follow these instructions to create a splash screen for your project:
1. Create your workbook.
2. Activate Visual Basic Editor (VBE) and insert a new UserForm into the project.
The code in this example assumes that this form is named frmSplash.
3. Place any controls that you like on frmSplash.
For example, you may want to insert an Image control that has your company’s
logo. Figure 14.4 shows an example.
4. Insert the following procedure into the code module for the ThisWorkbook
object:
Private Sub Workbook_Open()
frmSplash.Show
End Sub
5. Insert the following procedure into the code module for frmSplash.
For a delay other than five seconds, change the argument for the TimeSerial
function.
Private Sub UserForm_Activate()
Application.OnTime Now + _
TimeSerial(0,0,5),"KillTheForm"
End Sub
6. Insert the following procedure into a general VBA module:
Private Sub KillTheForm()
Unload frmSplash
End Sub
When the workbook is opened, the Workbook_Open procedure is executed. The
procedure in Step 4 displays the UserForm. At that time, the UserForm’s
Activate event occurs, which triggers the UserForm_Activate procedure (see
Step 5). This procedure uses the Application.OnTime method to execute a
procedure named KillTheForm at a particular time. In this case, the time is five
seconds after the activation event. The KillTheForm procedure simply unloads
the UserForm.
7. As an option, you can add a small CommandButton named cmdCancel, set its
Cancel property to True, and insert the following event-handler procedure in
the UserForm’s code module:
Private Sub cmdCancel_Click()
Unload Me
End Sub
Doing so lets the user cancel the splash screen before the time has expired by
pressing Esc. In the example, I placed this small button behind another object
so that it’s not visible.
Figure 14.4 This splash screen is displayed briefly when the workbook is opened.
Caution
Keep in mind that the splash screen isn’t displayed until the workbook is
entirely loaded. In other words, if you’d like to display the splash screen to
give the user something to look at while a large workbook is loading, this
technique won’t fill the bill.
Tip
If your application needs to run some VBA procedures at start-up, you can
display the UserForm modeless so that the code will continue running while
the UserForm is displayed. To do so, change the Workbook_Open procedure as
follows:
Private Sub Workbook_Open()
frmSplash.Show vbModeless
' other code goes here
End Sub
Disabling a UserForm's Close Button
When a UserForm is displayed, clicking the Close button (the X in the upper-right
corner) will unload the form. You might have a situation in which you don’t want
the Close button to unload the form. For example, you might require that the
UserForm be closed only by clicking a particular CommandButton.
Although you can’t actually disable the Close button, you can prevent the user
from closing a UserForm by clicking it. You can do so by monitoring the
UserForm’s QueryClose event.
The following procedure, which is located in the code module for the UserForm, is
executed before the form is closed (that is, when the QueryClose event occurs):
Private Sub UserForm_QueryClose _
(Cancel As Integer, CloseMode As Integer)
If CloseMode = vbFormControlMenu Then
MsgBox"Click the OK button to close the form."
Cancel = True
End If
End Sub
The UserForm_QueryClose procedure uses two arguments. The CloseMode argument
contains a value that indicates the cause of the QueryClose event. If CloseMode is
equal to vbFormControlMenu (a built-in constant), the user clicked the Close button.
If a message is displayed, the Cancel argument is set to True, and the form isn’t
actually closed.
On the Web
The example in this section is available on the book’s website in a file named
queryclose demo.xlsm.
Preventing breaking out of the Macro
Keep in mind that a user can press Ctrl+Break to break out of the macro. In
this example, pressing Ctrl+Break while the UserForm is displayed dismisses
the UserForm. To prevent this occurrence, execute the following statement
prior to displaying the UserForm:
Application.EnableCancelKey = xlDisabled
Make sure that your application is debugged before you add this statement.
Otherwise, you’ll find that it’s impossible to break out of an accidental endless
loop.
Changing a UserForm's Size
Many applications use dialog boxes that change their own size. For example,
Excel’s Find and Replace dialog box (displayed when you choose Home ➜ Editing
➜ Find & Select ➜ Replace) increases its height when the user clicks the Options
button.
The example in this section demonstrates how to get a UserForm to change its size
dynamically. Changing a dialog box’s size is done by altering the Width or Height
property of the UserForm object. This example displays a list of worksheets in the
active workbook and lets the user select which sheets to print.
Cross-Ref
Refer to Chapter 15 for an example that allows the user to change the
UserForm’s size by dragging the lower-right corner.
Figure 14.5 shows the two states of the dialog box: as it is first displayed and after
the user clicks the Options button. Note that the button’s caption changes,
depending on the size of the UserForm.
Figure 14.5 A dialog box before and after displaying options.
While you’re creating the UserForm, set it to its largest size to enable you to work
with the controls. Then use the UserForm_Initialize procedure to set the
UserForm to its default (smaller) size.
The code uses two constants, defined at the top of the module:
Const SmallSize As Long = 124
Const LargeSize As Long = 164
Following is the event handler that’s executed when the CommandButton named
cmdOptions is clicked:
Private Sub cmdOptions_Click()
Const OptionsHidden As String ="Options >>"
Const OptionsShown As String ="<< Options"
If Me.cmdOptions.Caption = OptionsHidden Then
Me.Height = LargeSize
Me.cmdOptions.Caption = OptionsShown
Else
Me.Height = SmallSize
Me.cmdOptions.Caption = OptionsHidden
End If
End Sub
This procedure examines the Caption of the CommandButton and sets the
UserForm’s Height property accordingly.
Cross-Ref
When controls aren’t displayed because they’re outside the visible portion of
the UserForm, the accelerator keys for such controls continue to function. In
this example, the user can press the Alt+L hot key (to select landscape mode)
even if that option isn’t visible. To block access to nondisplayed controls, you
can write code to disable the controls when they aren’t displayed.
On the Web
The example in this section is available on the book’s website in the file named
change userform size.xlsm.
Zooming and Scrolling a Sheet from a UserForm
The example in this section demonstrates how to use ScrollBar controls to allow
sheet scrolling and zooming while a dialog box is displayed. Figure 14.6 shows
how the example dialog box is set up. When the UserForm is displayed, the user
can adjust the worksheet’s zoom factor (from 10% to 400%) by using the ScrollBar
at the top. The two ScrollBars in the bottom section of the dialog box allow the
user to scroll the worksheet horizontally and vertically.
Figure 14.6 Here, ScrollBar controls allow zooming and scrolling of the
worksheet.
On the Web
This example, named zoom and scroll sheet.xlsm, is available on the book’s
website.
The code for this example is remarkably simple. The controls are initialized in the
UserForm_Initialize procedure, which follows:
Private Sub UserForm_Initialize()
Me.lblZoom.Caption = ActiveWindow.Zoom &"%"
'
Zoom
With Me.scbZoom
.Min = 10
.Max = 400
.SmallChange = 1
.LargeChange = 10
.Value = ActiveWindow.Zoom
End With
'
Horizontally scrolling
With Me.scbColumns
.Min = 1
.Max = ActiveSheet.UsedRange.Columns.Count
.Value = ActiveWindow.ScrollColumn
.LargeChange = 25
.SmallChange = 1
End With
'
Vertically scrolling
With Me.scbRows
.Min = 1
.Max = ActiveSheet.UsedRange.Rows.Count
.Value = ActiveWindow.ScrollRow
.LargeChange = 25
.SmallChange = 1
End With
End Sub
This procedure sets various properties of the ScrollBar controls by using values
based on the active window.
When the scbZoom control is used, the scbZoom_Change procedure (which follows) is
executed. This procedure sets the ScrollBar control’s Value to the ActiveWindow's
Zoom property value. It also changes a label to display the current zoom factor.
Private Sub scbZoom_Change()
With ActiveWindow
.Zoom = Me.scbZoom.Value
Me.lblZoom = .Zoom &"%"
.ScrollColumn = Me.scbColumns.Value
.ScrollRow = Me.scbRows.Value
End With
End Sub
Worksheet scrolling is accomplished by the two procedures that follow. These
procedures set the ScrollRow or ScrollColumn property of the ActiveWindow object
equal to the appropriate ScrollBar control value.
Private Sub scbColumns_Change()
ActiveWindow.ScrollColumn = Me.scbColumns.Value
End Sub
Private Sub scbRows_Change()
ActiveWindow.ScrollRow = Me.scbRows.Value
End Sub
Tip
If you use the Scroll event rather than the Change event in the preceding
procedures, the event will be triggered when the ScrollBars are dragged —
resulting in smooth zooming and scrolling. To use the Scroll event, just make
the Change part of the procedure name Scroll.
ListBox Techniques
The ListBox control is versatile, but it can be tricky to work with. This section
contains a number of examples that demonstrate common techniques that involve
the ListBox control.
Note
In most cases, the techniques described in this section work also with a
ComboBox control.
Following are a few points to keep in mind when working with ListBox controls.
Examples in the sections that follow demonstrate many of these points:
You can retrieve the items in a ListBox from a range of cells (specified by the
RowSource property), or you can add them by using VBA code (using the
AddItem or List methods).
You can set up a ListBox to allow a single selection or a multiple selection. You
use the MultiSelect property to specify the type of selection allowed.
If a ListBox isn’t set up for a multiple selection, you can link the value of the
ListBox to a worksheet cell by using the ControlSource property.
You can display a ListBox with no items selected (the ListIndex property will
be -1). However, after an item is selected, the user can’t deselect all items. The
exception is if the MultiSelect property is True.
A ListBox can contain multiple columns (controlled by the ColumnCount
property) and even a descriptive header (controlled by the ColumnHeads
property).
The vertical height of a ListBox displayed in a UserForm window at design
time isn’t always the same as the vertical height when the UserForm is
displayed.
You can display the items in a ListBox either as check boxes (if multiple
selections are allowed) or as option buttons (if a single selection is allowed).
The display type is controlled by the ListStyle property.
For complete details on the properties and methods for a ListBox control, consult
the Help system.
Adding items to a ListBox control
Before displaying a UserForm that uses a ListBox control, you need to fill the
ListBox with items. You can fill a ListBox at design time using items stored in a
worksheet range or at runtime using VBA.
The two examples in this section presume that:
You have a UserForm named UserForm1.
This UserForm contains a ListBox control named ListBox1.
The workbook contains a sheet named Sheet1, and range A1:A12 contains the
items to be displayed in the ListBox.
Adding items to a ListBox at design time
To add items to a ListBox at design time, the ListBox items must be stored in a
worksheet range. Use the RowSource property to specify the range that contains the
ListBox items. Figure 14.7 shows the Properties window for a ListBox control. The
RowSource property is set to Sheet1!A1:A12. When the UserForm is displayed, the
ListBox will contain the 12 items in this range. The items appear in the ListBox at
design time as soon as you specify the range for the RowSource property.
Figure 14.7 Setting the RowSource property at design time.
Ensuring the Proper Range Is Used
In most cases, you’ll want to include the worksheet name when you specify the
RowSource property; otherwise, the ListBox will use the specified range on the
active worksheet. In some cases, you may need to fully qualify the range by
including the workbook name. For example:
[budget.xlsx]Sheet1!A1:A12
A better practice is to define a workbook-level name for the range and use that
name in your code. This habit will ensure that the proper range is used even if
rows above the range are added or deleted.
Adding items to a ListBox at runtime
To add ListBox items at runtime, you have three choices:
Set the RowSource property to a range address by using code.
Write code that uses the AddItem method to add the ListBox items.
Assign an array to the List property of the ListBox control.
As you might expect, you can set the RowSource property through code rather than
with the Properties window. For example, the following procedure sets the
RowSource property for a ListBox before displaying the UserForm. In this case, the
items consist of the cell entries in a range named Categories in the Budget
worksheet.
UserForm1.ListBox1.RowSource ="Budget!Categories"
UserForm1.Show
If the ListBox items aren’t contained in a worksheet range, you can write VBA
code to fill the ListBox before the dialog box appears. The following procedure fills
the ListBox with the names of the months by using the AddItem method:
Sub ShowUserForm2()
'
Fill the list box
With UserForm1.ListBox1
.RowSource=""
.AddItem"January"
.AddItem"February"
.AddItem"March"
.AddItem"April"
.AddItem"May"
.AddItem"June"
.AddItem"July"
.AddItem"August"
.AddItem"September"
.AddItem"October"
.AddItem"November"
.AddItem"December"
End With
UserForm1.Show
End Sub
Caution
In the preceding code, note that I set the RowSource property to an empty
string. This setting avoids a potential error that occurs if the Properties
window has a nonempty RowSource setting. If you try to add items to a ListBox
that has a non-null RowSource setting, you’ll get a Permission denied error.
You can also retrieve items from a range, and use the AddItem method to add them
to the ListBox. Here’s an example that fills a ListBox with the contents of A1:A12
on Sheet1:
For Row = 1 To 12
UserForm1.ListBox1.AddItem Sheets("Sheet1").Cells(Row, 1)
Next Row
Using the List property is even simpler. The statement that follows has the same
effect as the preceding For Next loop:
UserForm1.ListBox1.List = _
Application.Transpose(Sheets("Sheet1").Range("A1:A12"))
Note that I used the Transpose function because the List property expects a
horizontal array and the range is in a column rather than a row.
You can use the List property also if your data is stored in a one-dimensional
array. For example, assume that you have an array named MyList that contains 50
elements. The following statement will create a 50-item list in ListBox1:
UserForm1.ListBox1.List = MyList
VBA has an Array and a Split function both of which returns a one-dimensional
array. You can assign the results of one of those functions to the List property, as
in these examples:
UserForm1.ListBox1.List = Array("January","February", _
"March","April","May","June","July","August", _
"September","October","November","December")
UserForm1.ListBox1.List = Split("Mon Tue Wed Thu Fri Sat Sun")
On the Web
The examples in this section are available on the book’s website in the file
named listbox fill.xlsm.
Adding only unique items to a ListBox
In some cases, you may need to fill a ListBox with unique (nonduplicated) items
from a list. For example, assume that you have a worksheet that contains
customer data. One of the columns might contain the state (see Figure 14.8).
You’d like to fill a ListBox with the state names of your customers, but you don’t
want to include duplicate state names.
Figure 14.8 A Collection object is used to fill a ListBox with the unique items
from column B.
One fast and efficient technique involves using a Collection object. After creating
a new Collection object, you can add items to the object with the following syntax:
object.Add item, key, before, after
The key argument, if used, must be a unique text string that specifies a separate
key that you can use to access a member of the collection. The important word
here is unique. If you attempt to add a nonunique key to a collection, an error
occurs and the item isn’t added. You can take advantage of this situation and use it
to create a collection that consists only of unique items.
The following procedure starts by declaring a Collection object named NoDupes. It
assumes that a range named States contains a list of items, some of which may be
duplicated.
The code loops through the cells in the range and attempts to add the cell’s value
to the NoDupes collection. It also uses the cell’s value (converted to a string) for the
key argument. Using the On Error Resume Next statement causes VBA to ignore
the error that occurs if the key isn’t unique. When an error occurs, the item isn’t
added to the collection — which is just what you want. The procedure then
transfers the items in the NoDupes collection to the ListBox. The UserForm also
contains a label that displays the number of unique items.
Sub RemoveDuplicates1()
Dim AllCells As Range, Cell As Range
Dim NoDupes As Collection
Dim Item as Variant
Set NoDupes = New Collection
On Error Resume Next
For Each Cell In Range("State").Cells
NoDupes.Add Cell.Value, CStr(Cell.Value)
Next Cell
On Error GoTo 0
'
Add the non-duplicated items to a ListBox
For Each Item In NoDupes
UserForm1.ListBox1.AddItem Item
Next Item
'
Display the count
UserForm1.Label1.Caption ="Unique items:" & NoDupes.Count
'
Show the UserForm
UserForm1.Show
End Sub
On the Web
This example, named listbox unique items1.xlsm, is available on the book’s
website. A workbook named listbox unique items2.xlsm has a slightly more
sophisticated version of this technique and displays the items sorted.
Determining the selected item in a ListBox
The examples in the preceding sections merely display a UserForm with a ListBox
filled with various items. These procedures omit a key point: how to determine
which item or items were selected by the user.
Note
This discussion assumes a single-selection ListBox object — one whose
MultiSelect property is set to 0.
To determine which item was selected, access the ListBox’s Value property. The
statement that follows, for example, displays the text of the selected item in
ListBox1.
MsgBox Me.ListBox1.Value
If no item is selected, this statement will generate an error.
If you need to know the position of the selected item in the list (rather than the
content of that item), you can access the ListBox’s ListIndex property. The
following example uses a message box to display the item number of the selected
ListBox item:
MsgBox"You selected item #" & Me.ListBox1.ListIndex
If no item is selected, the ListIndex property will return -1.
Note
The numbering of items in a ListBox begins with 0, not 1. Therefore, the
ListIndex of the first item is 0, and the ListIndex of the last item is equivalent
to the value of the ListCount property minus 1.
Determining multiple selections in a ListBox
A ListBox’s MultiSelect property can be any of three values:
0 (fmMultiSelectSingle): Only one item can be selected. This setting is the
default.
1 (fmMultiSelectMulti): Pressing the spacebar or clicking selects or deselects
an item in the list.
2 (fmMultiSelectExtended): Press Ctrl and click to select multiple items. Shiftclicking extends the selection from the previously selected item to the current
item. You can also use Shift and one of the arrow keys to extend the selected
items.
If the ListBox allows multiple selections (that is, if its MultiSelect property is
either 1 or 2), trying to access the ListIndex or Value property will result in an
error. Instead, you need to use the Selected property, which returns an array
whose first item has an index of 0. For example, the following statement displays
True if the first item in the ListBox list is selected:
MsgBox ListBox1.Selected(0)
On the Web
This book’s website contains a workbook that demonstrates how to identify
the selected item(s) in a ListBox. It works for single-selection and multipleselection ListBoxes. The file is named listbox selected items.xlsm.
The following code, from the example workbook on the website, loops through
each item in the ListBox. If the item was selected, the item’s text is appended to a
variable called Msg. Finally, the names of all selected items are displayed in a
message box.
Private Sub cmdOK_Click()
Dim Msg As String
Dim i As Long
If Me.ListBox1.ListIndex = -1 Then
Msg ="Nothing"
Else
For i = 0 To Me.ListBox1.ListCount - 1
If ListBox1.Selected(i) Then _
Msg = Msg & Me.ListBox1.List(i) & vbNewLine
Next i
End If
MsgBox"You selected:" & vbNewLine & Msg
Unload Me
End Sub
Figure 14.9 shows the result when multiple ListBox items are selected.
Figure 14.9 This message box displays a list of items selected in a ListBox.
Multiple lists in a single ListBox
This example demonstrates how to create a ListBox in which the contents change
depending on the user’s selection from a group of OptionButtons.
The ListBox gets its items from a worksheet range. The procedures that handle the
Click event for the OptionButton controls simply set the ListBox’s RowSource
property to a different range. One of these procedures follows:
Private Sub optMonths_Click()
Me.ListBox1.RowSource ="Sheet1!Months"
End Sub
Figure 14.10 shows the UserForm.
Figure 14.10 The contents of this ListBox depend on the OptionButton selected.
Clicking the OptionButton named optMonths changes the RowSource property of the
ListBox to use a range named Months on Sheet1.
On the Web
This example, named listbox multiple lists.xlsm, is available on the book’s
website.
ListBox item transfer
Some applications require a user to select several items from a list. It’s often
useful to create a new list of the selected items and display the new list in another
ListBox. For an example of this situation, check out the Quick Access Toolbar tab
of the Excel Options dialog box.
Figure 14.11 shows a dialog box with two ListBoxes. The Add button adds the item
selected in the left ListBox to the right ListBox. The Remove button removes the
selected item from the list on the right. A check box determines the behavior when
a duplicate item is added to the list: Namely, if the Allow Duplicates check box
isn’t marked, the item is removed from the From list so it can’t be added again.
Figure 14.11 Building a list from another list.
The code for this example is simple. Here’s the procedure that is executed when
the user clicks the Add button:
Private Sub cmdAdd_Click()
'Add the value
Me.lbxTo.AddItem Me.lbxFrom.Value
If Not Me.chkDuplicates.Value Then
'If duplicates aren't allowed, remove the value
Me.lbxFrom.RemoveItem Me.lbxFrom.ListIndex
End If
EnableButtons
End Sub
The code for the Remove button is very similar:
Private Sub cmdRemove_Click()
If Not Me.chkDuplicates.Value Then
Me.lbxFrom.AddItem Me.lbxTo.Value
End If
Me.lbxTo.RemoveItem Me.lbxTo.ListIndex
EnableButtons
End Sub
Note that neither routine checks to make sure that an item is actually selected.
Instead, both button’s Enabled property is set to False at design time. Another
procedure, EnableButtons, is called to enable the buttons only when it’s
appropriate.
In addition to calling EnableButtons from cmdAdd_Click and cmdRemove_Click, both
ListBox’s Change events also call it. The ListBox’s Change event procedures and the
EnableButtons procedure are shown below.
Private Sub lbxFrom_Change()
EnableButtons
End Sub
Private Sub lbxTo_Change()
EnableButtons
End Sub
Private Sub EnableButtons()
Me.cmdAdd.Enabled = Me.lbxFrom.ListIndex > -1
Me.cmdRemove.Enabled = Me.lbxTo.ListIndex > -1
End Sub
The ListIndex property is compared to -1, which returns True or False. That value
is assigned to the Enabled property to only allow the user to click a button when an
item is selected.
On the Web
This example, named listbox item transfer.xlsm, is available on the book’s
website.
Moving items in a ListBox
Often, the order of items in a list is important. The example in this section
demonstrates how to allow the user to move items up or down in a ListBox. The
VBE uses this type of technique to let you control the tab order of the items in a
UserForm. (Right-click a UserForm and choose Tab Order from the shortcut
menu.)
Figure 14.12 shows a dialog box that contains a ListBox and two
CommandButtons. Clicking the Move Up button moves the selected item up in the
ListBox; clicking the Move Down button moves the selected item down.
Figure 14.12 The buttons allow the user to move items up or down in the
ListBox.
On the Web
This example, named listbox move items.xlsm, is available on the book’s
website.
The event-handler procedures for the two CommandButtons follow:
Private Sub cmdUp_Click()
Dim lSelected As Long
Dim sSelected As String
'
Store the currently selected item
lSelected = Me.lbxItems.ListIndex
sSelected = Me.lbxItems.Value
'
Remove the selected item
Me.lbxItems.RemoveItem lSelected
'
Add back the item one above
Me.lbxItems.AddItem sSelected, lSelected - 1
'
Reselect the moved item
Me.lbxItems.ListIndex = lSelected - 1
End Sub
Private Sub cmdDown_Click()
Dim lSelected As Long
Dim sSelected As String
'
Store the currently selected item
lSelected = Me.lbxItems.ListIndex
sSelected = Me.lbxItems.Value
'
Remove the selected item
Me.lbxItems.RemoveItem lSelected
'
Add back the item one below
Me.lbxItems.AddItem sSelected, lSelected + 1
'
Reselect the moved item
Me.lbxItems.ListIndex = lSelected + 1
End Sub
The up and down buttons are disabled by default (their Enabled property is set to
False at design time). The Click event of the ListBox is used to enable the buttons
only when it’s appropriate for them to be clicked. The cmdDown button is only
enabled when something is selected (the ListIndex property is 0 or greater) and
the item selected is not the last item. The cmdUp control is similarly enabled except
that it tests that the item selected isn’t the first item. The event procedure is shown
below:
Private Sub lbxItems_Click()
Me.cmdDown.Enabled = Me.lbxItems.ListIndex > -1 _
And Me.lbxItems.ListIndex < Me.lbxItems.ListCount - 1
Me.cmdUp.Enabled = Me.lbxItems.ListIndex > -1 _
And Me.lbxItems.ListIndex > 0
End Sub
I noticed that, for some reason, rapid clicking of the Move Up or the Move Down
button didn’t register as multiple clicks. To fix this problem, I added two more
procedures that respond to the Double Click event for each button. These
procedures simply call the appropriate Click event procedure listed previously.
Working with multicolumn ListBox controls
The ListBox examples so far have only had a single column for their items. You
can, however, create a ListBox that displays multiple columns and (optionally)
column headers. Figure 14.13 shows an example of a multicolumn ListBox that
gets its data from a worksheet range.
Figure 14.13 This ListBox displays a three-column list with column headers.
On the Web
This example, named listbox multicolumn1.xlsm, is available on the book’s
website.
To set up a multicolumn ListBox that uses data stored in a worksheet range, follow
these steps:
1. Make sure that the ListBox’s ColumnCount property is set to the correct number
of columns.
2. Specify the correct multicolumn range in the Excel worksheet as the ListBox’s
RowSource property.
3. If you want to display column headers, set the ColumnHeads property to True.
Do not include the column headings on the worksheet in the range setting for
the RowSource property. VBA will instead automatically use the row directly
above the first row of the RowSource range.
4. Adjust the column widths by assigning a series of values, specified in points
(1/72 of 1 inch) and separated by semicolons, to the ColumnWidths property.
This will almost always require some trial and error.
For example, for a three-column list box, the ColumnWidths property might be
set to the following text string:
110 pt;40 pt;30 pt
5. Specify the appropriate column as the BoundColumn property.
The bound column specifies which column is referenced when an instruction
polls the ListBox’s Value property.
To fill a ListBox with multicolumn data without using a range, you first create a
two-dimensional array and then assign the array to the ListBox’s List property.
The following statements demonstrate this using a 14-row-by-2-column array
named Data. The two-column ListBox shows the month names in column 1 and
the number of the days in the month in column 2 (see Figure 14.14). Note that the
procedure sets the ColumnCount property to 2.
Private Sub UserForm_Initialize()
Dim i As Long
Dim Data(1 To 12, 1 To 2) As String
Dim ThisYear As Long
ThisYear = Year(Now)
'
Fill the list box
For i = 1 To 12
Data(i, 1) = Format(DateSerial(ThisYear, i, 1),"mmmm")
Data(i, 2) = Day(DateSerial(ThisYear, i + 1, 0))
Next i
Me.ListBox1.ColumnCount = 2
Me.ListBox1.List = Data
End Sub
Figure 14.14 A two-column ListBox filled with data stored in an array.
On the Web
This example is available on the book’s website in the file named listbox
multicolumn2.xlsm.
Note
There appears to be no way to specify column headers for the ColumnHeads
property when the list source is a VBA array.
Using a ListBox to select worksheet rows
The example in this section displays a ListBox that consists of the entire used
range of the active worksheet (see Figure 14.15). The user can select multiple items
in the ListBox. Clicking the All button selects all items, and clicking the None
button deselects all items. Clicking OK selects those corresponding rows in the
worksheet. You might find that selecting multiple noncontiguous rows is easier
when using this method rather than by pressing Ctrl while you click the row
borders..
Figure 14.15 This ListBox makes selecting rows in a worksheet easy.
On the Web
This example, named listbox select rows.xlsm, is available on the book’s
website.
Selecting multiple items is possible because the ListBox’s MultiSelect property is
set to 1 - fmMultiSelectMulti. The check boxes on each item are displayed
because the ListBox’s ListStyle property is set to 1 - fmListStyleOption.
The UserForm’s Initialize procedure follows. This procedure creates a Range
object named rng that consists of the active sheet’s used range. Additional code
sets the ListBox’s ColumnCount and RowSource properties and adjusts the
ColumnWidths property so that the ListBox columns are proportional to the column
widths in the worksheet.
Private Sub UserForm_Initialize()
Dim ColCnt As Long
Dim rng As Range
Dim ColWidths As String
Dim i As Long
ColCnt = ActiveSheet.UsedRange.Columns.Count
Set rng = ActiveSheet.UsedRange
With Me.lbxRange
.ColumnCount = ColCnt
.RowSource = _
rng.Offset(1).Resize(rng.Rows.Count - 1).Address
For i = 1 To .ColumnCount
ColWidths = ColWidths & rng.Columns(i).Width &";"
Next i
.ColumnWidths = ColWidths
.ListIndex = 0
End With
End Sub
The All and None buttons (named cmdAll and cmdNone, respectively) have simple
event-handler procedures:
Private Sub cmdAll_Click()
Dim i As Long
For i = 0 To Me.lbxRange.ListCount - 1
Me.lbxRange.Selected(i) = True
Next i
End Sub
Private Sub cmdNone_Click()
Dim i As Long
For i = 0 To Me.lbxRange.ListCount - 1
Me.lbxRange.Selected(i) = False
Next i
End Sub
The cmdOK_Click procedure follows. This procedure creates a Range object named
RowRange that consists of the rows that correspond to the selected items in the
ListBox. To determine whether a row was selected, the code examines the
Selected property of the ListBox control. Note that it uses the Union function to
add ranges to the RowRange object.
Private Sub cmdOK_Click()
Dim RowRange As Range
Dim i As Long
For i = 0 To Me.lbxRange.ListCount - 1
If Me.lbxRange.Selected(i) Then
If RowRange Is Nothing Then
Set RowRange = ActiveSheet.UsedRange.Rows(i + 2)
Else
Set RowRange = Union(RowRange, ActiveSheet.UsedRange.Rows(i + 2))
End If
End If
Next i
If Not RowRange Is Nothing Then RowRange.Select
Unload Me
End Sub
Using a ListBox to activate a sheet
The example in this section is just as useful as it is instructive. This example uses a
multicolumn ListBox to display a list of sheets in the active workbook. The
columns represent:
The sheet’s name
The type of sheet (worksheet, chart sheet, or Excel 5/95 dialog sheet)
The number of nonempty cells in the sheet
Whether the sheet is visible
Figure 14.16 shows an example of the dialog box.
Figure 14.16 This dialog box lets the user activate a sheet.
The code in the UserForm_Initialize procedure (which follows) creates a twodimensional array and collects the information by looping through the sheets in
the active workbook. It then transfers this array to the ListBox.
Public OriginalSheet As Object
Private Sub UserForm_Initialize()
Dim SheetData() As String, Sht As Object
Dim ShtCnt As Long, ShtNum As Long, ListPos As Long
Set OriginalSheet = ActiveSheet
ShtCnt = ActiveWorkbook.Sheets.Count
ReDim SheetData(1 To ShtCnt, 1 To 4)
ShtNum = 1
For Each Sht In ActiveWorkbook.Sheets
If Sht.Name = ActiveSheet.Name Then _
ListPos = ShtNum - 1
SheetData(ShtNum, 1) = Sht.Name
Select Case TypeName(Sht)
Case"Worksheet"
SheetData(ShtNum, 2) ="Sheet"
SheetData(ShtNum, 3) = _
Application.CountA(Sht.Cells)
Case"Chart"
SheetData(ShtNum, 2) ="Chart"
SheetData(ShtNum, 3) ="N/A"
Case"DialogSheet"
SheetData(ShtNum, 2) ="Dialog"
SheetData(ShtNum, 3) ="N/A"
End Select
If Sht.Visible Then
SheetData(ShtNum, 4) ="True"
Else
SheetData(ShtNum, 4) ="False"
End If
ShtNum = ShtNum + 1
Next Sht
With Me.lbxSheets
.ColumnWidths ="100 pt;30 pt;40 pt;50 pt"
.List = SheetData
.ListIndex = ListPos
End With
End Sub
The lbxSheets_Click procedure follows:
Private Sub lbxSheets_Click()
If chkPreview.Value Then Sheets(Me.lbxSheets.Value).Activate
End Sub
The value of the CheckBox control (named chkPreview) determines whether the
selected sheet is previewed when the user clicks an item in the ListBox.
Clicking the OK button (named cmdOK) executes the cmdOK_Click procedure, which
follows:
Private Sub cmdOK_Click()
Dim UserSheet As Object
Set UserSheet = Sheets(Me.lbxSheets.Value)
If UserSheet.Visible Then
UserSheet.Activate
Else
If MsgBox("Unhide sheet?", _
vbQuestion + vbYesNoCancel) = vbYes Then
UserSheet.Visible = True
UserSheet.Activate
Else
OriginalSheet.Activate
End If
End If
Unload Me
End Sub
The cmdOK_Click procedure creates an object variable that represents the selected
sheet. If the sheet is visible, it’s activated. If it’s not visible, the user is presented
with a message box asking whether it should be unhidden. If the user responds in
the affirmative, the sheet is unhidden and activated. Otherwise, the original sheet
(stored in a public object variable named OriginalSheet) is activated.
Double-clicking an item in the ListBox has the same result as clicking the OK
button. The lbxSheets_DblClick procedure, which follows, simply calls the
cmdOK_Click procedure.
Private Sub lbxSheets_DblClick(ByVal Cancel As MSForms.ReturnBoolean)
cmdOK_Click
End Sub
On the Web
This example is available on the book’s website in the file named listbox
activate sheet.xlsm.
Filtering a ListBox from a TextBox
If your ListBox has a large number of items, you can provide a way to filter the
ListBox so that you don’t have to scroll through so many entries. Figure 14.17
shows a ListBox whose entries have been filtered by a TextBox.
Figure 14.17 Use a TextBox to filter a ListBox.
The Userform uses a procedure named FillContacts, shown below, to add items
to the ListBox. FillContacts accepts an optional argument that’s used to filter the
contacts. If you don’t supply the sFilter argument, all 1,000 contacts are shown,
otherwise only those contacts that match the filter are shown.
Private Sub FillContacts(Optional sFilter As String ="*")
Dim i As Long, j As Long
'Clear any existing entries in the ListBox
Me.lbxContacts.Clear
'Loop through all the rows and columns of the contact list
For i = LBound(maContacts, 1) To UBound(maContacts, 1)
For j = 1 To 4
'Compare the contact to the filter
If UCase(maContacts(i, j)) Like UCase("*" & sFilter &"*") Then
'Add it to the ListBox
With Me.lbxContacts
.AddItem maContacts(i, 1)
.List(.ListCount - 1, 1) = maContacts(i, 2)
.List(.ListCount - 1, 2) = maContacts(i, 3)
.List(.ListCount - 1, 3) = maContacts(i, 4)
End With
'If any column matched, skip the rest of the columns
'and move to the next contact
Exit For
End If
Next j
Next i
'Select the first contact
If Me.lbxContacts.ListCount > 0 Then Me.lbxContacts.ListIndex = 0
End Sub
First, FillContacts clears any existing entries out of the ListBox. Next, the
procedure loops through all of the rows and the four columns of an array and
compares each value to sFilter. I use the Like operator and surround sFilter
with asterisks so you can type any part of the value and still get a match. To make
the filter case-insensitive, I convert both values to upper case using the UCase
function. If any of the values (first name, last name, email, or department)
matches the filter, that contact is added to the ListBox.
The maContacts array that FillContacts uses is created in the Userform_Initialize
event. It fills the array using a table on Sheet1 called tblContacts. Then it calls
FillContacts with no filter argument so that all contacts are shown initially. The
code for the Initialize event follows:
Private maContacts As Variant
Private Sub UserForm_Initialize()
maContacts = Sheet1.ListObjects("tblContacts").DataBodyRange.Value
FillContacts
End Sub
Finally, the Change event for the TextBox also calls FillContacts. But instead of
omitting the filter, this event supplies whatever text is currently in the TextBox.
The Change event is one simple line of code:
Private Sub tbxSearch_Change()
FillContacts Me.tbxSearch.Text
End Sub
This is a good example of using a non-event procedure in the Userform code
module to do the work. Instead of duplicating code in the Userform_Initialize
event and the tbxSearch_Change event, the two events simply call FillContacts.
On the Web
This example is available on the book’s website in the file named listbox
filter.xlsm.
Using the MultiPage Control in a UserForm
The MultiPage control is useful for UserForms that must display many controls
because it enables you to group choices and place each group on a separate tab.
Figure 14.18 shows an example of a UserForm that contains a MultiPage control.
In this case, the control has three pages, each with its own tab.
Figure 14.18 MultiPage groups your controls on pages, making them accessible
from a tab.
On the Web
This example is available on the book’s website in the file named multipage
control demo.xlsm.
Note
The Toolbox also contains a control named TabStrip, which resembles a
MultiPage control. However, unlike the MultiPage control, the TabStrip control
isn’t a container for other objects. The MultiPage control is more versatile, and
I’ve never had a need to use the TabStrip control.
Using a MultiPage control can be tricky. The following are some things to keep in
mind when using this control:
The tab (or page) that’s displayed up front is determined by the control’s Value
property. A value of 0 displays the first tab, a value of 1 displays the second tab,
and so on.
By default, a MultiPage control has two pages. To add a new page in VBE, rightclick a tab and choose New Page from the shortcut menu.
When you’re working with a MultiPage control, just click a tab to set the
properties for that particular page. The Properties window will display the
properties that you can adjust.
You may find it difficult to select the actual MultiPage control because clicking
the control selects a page within the control. To select the control itself, click its
border. Or you can use the Tab key to cycle among all the controls. Yet another
option is to choose the MultiPage control from the drop-down list in the
Properties window.
If your MultiPage control has lots of tabs, you can set its MultiRow property to
True to display the tabs in more than one row.
If you prefer, you can display buttons instead of tabs. Just change the Style
property to 1. If the Style property value is 2, the MultiPage control won’t
display tabs or buttons.
The TabOrientation property determines the location of the tabs on the
MultiPage control.
Using an External Control
The example in this section uses the Windows Media Player ActiveX control.
Although this control isn’t an Excel control (it’s installed with Windows), it works
fine in a UserForm.
To make this control available, add a UserForm to a workbook and follow these
steps:
1. Activate VBE.
2. Right-click the Toolbox and choose Additional Controls.
Choose View ➜ Toolbox if the Toolbox isn’t visible.
3. In the Additional Controls dialog box, scroll down and place a check mark next
to Windows Media Player.
4. Click OK.
Your Toolbox will display a new control.
Figure 14.19 shows the Windows Media Player control in a UserForm, along with
the Property window. The URL property represents the media item being played
(music or video). If the item is on your hard drive, the URL property will contain
the full path along with the filename.
Figure 14.19 The Windows Media Player control in a UserForm.
Figure 14.20 shows this control being used. The video is showing a visualization
that changes in time to the audio. I added a ListBox, which is filled with MP3
audio filenames. Clicking the Play button plays the selected file. Clicking the Close
button stops the sound and closes the UserForm. This UserForm is displayed
modeless, so the user can continue working when the dialog box is displayed.
Figure 14.20 The Windows Media Player control.
On the Web
This example is available on the book’s website in the mediaplayer.xlsm file,
which is in a separate directory that includes public domain MP3 sound files..
This example was easy to create. The UserForm_Initialize procedure adds the
MP3 filenames to the ListBox. To keep things simple, it reads the files that are in
the same directory as the workbook. A more versatile approach is to let the user
select a directory.
Private Sub UserForm_Initialize()
Dim FileName As String
'
Fill listbox with MP3 files
FileName = Dir(ThisWorkbook.Path &"\*.mp3", vbNormal)
Do While Len(FileName) > 0
Me.lbxMedia.AddItem FileName
FileName = Dir()
Loop
Me.lbxMedia.ListIndex = 0
End Sub
The cmdPlay_Click event-handler code consists of a single statement, which
assigns the selected filename to the URL property of the WindowsMediaPlayer1
object:
Private Sub cmdPlay_Click()
'
URL property loads track, and starts player
WindowsMediaPlayer1.URL = _
ThisWorkbook.Path &"\" & _
Me.lbxMedia.List(Me.lbxMedia.ListIndex)
End Sub
You can probably think of lots of enhancements for this simple application. Also
note that this control responds to many events.
Animating a Label
The final example in this chapter demonstrates how to animate a Label control.
The UserForm shown in Figure 14.21 is an interactive random number generator.
Figure 14.21 Generating a random number.
Two TextBox controls hold the lower and upper values for the random number. A
Label control initially displays four question marks, but the text is animated to
show random numbers when the user clicks the Start button. The Start button
changes to a Stop button, and clicking it again stops the animation and displays
the random number. Figure 14.22 shows the dialog box displaying a random
number between -1,000 and 1000.
Figure 14.22 A random number has been chosen.
The code that’s attached to the button is as follows:
Private Stopped As Boolean
Private Sub cmdStartStop_Click()
Dim Low As Double, Hi As Double
Dim wf As WorksheetFunction
Set wf = Application.WorksheetFunction
'
If Me.cmdStartStop.Caption ="Start" Then
validate low and hi values
If Not IsNumeric(Me.tbxStart.Text) Then
MsgBox"Non-numeric starting value.", vbInformation
With Me.tbxStart
.SelStart = 0
.SelLength = Len(.Text)
.SetFocus
End With
Exit Sub
End If
If Not IsNumeric(Me.tbxEnd.Text) Then
MsgBox"Non-numeric ending value.", vbInformation
With Me.tbxEnd
.SelStart = 0
.SelLength = Len(.Text)
.SetFocus
End With
Exit Sub
End If
'
Make sure they aren't in the wrong order
Low = wf.Min(Val(Me.tbxStart.Text), Val(Me.tbxEnd.Text))
Hi = wf.Max(Val(Me.tbxStart.Text), Val(Me.tbxEnd.Text))
'
Adjust font size, if necessary
Select Case _
wf.Max(Len(Me.tbxStart.Text), Len(Me.tbxEnd.Text))
Case Is < 5: Me.lblRandom.Font.Size = 72
Case 5: Me.lblRandom.Font.Size = 60
Case 6: Me.lblRandom.Font.Size = 48
Case Else: Me.lblRandom.Font.Size = 36
End Select
Me.cmdStartStop.Caption ="Stop"
Stopped = False
Randomize
Do Until Stopped
Me.lblRandom.Caption = _
Int((Hi - Low + 1) * Rnd + Low)
DoEvents ' Causes the animation
Loop
Else
Stopped = True
Me.cmdStartStop.Caption ="Start"
End If
End Sub
Because the button serves two purposes (starting and stopping), the procedure
uses a module-level variable, Stopped, to keep track of the state. The first part of
the procedure consists of two If-Then structures to validate the contents of the
TextBox controls. Two more statements ensure that the low value is in fact less
than the high value. The next section adjusts the Label control’s font size, based on
the maximum value. The Do Until loop is responsible for generating and
displaying the random numbers.
Note the DoEvents statement. This statement causes Excel to “yield” to the
operating system. Without the statement, the Label control wouldn’t display each
random number as it’s generated. In other words, the DoEvents statement makes
the animation possible.
The UserForm also contains a CommandButton that serves as a Cancel button.
This control is positioned off the UserForm so that it’s not visible. This
CommandButton has its Cancel property set to True, so pressing Esc is equivalent
to clicking the button. Its click event-handler procedure simply sets the Stopped
variable to True and unloads the UserForm:
Private Sub cmdCancel_Click()
Stopped = True
Unload Me
End Sub
On the Web
This example, named random number generator.xlsm, is available on the
book’s website.
15
Advanced UserForm Techniques
In This Chapter
Using modeless UserForms
Displaying a progress indicator
Creating a wizard — an interactive series of dialog boxes
Creating a function that emulates VBA’s MsgBox function
Allowing users to move UserForm controls
Displaying a UserForm with no title bar
Simulating a toolbar with a UserForm
Emulating a task pane with a UserForm
Allowing users to resize a UserForm
Handling multiple controls with a single event handler
Using a dialog box to select a color
Displaying a chart in a UserForm
Creating puzzles and games with Userforms
A Modeless Dialog Box
Most dialog boxes that you encounter are modal dialog boxes, which you must
dismiss from the screen before the user can do anything with the underlying
application. Some dialog boxes, however, are modeless, which means the user can
continue to work in the application while the dialog box is displayed.
To display a modeless UserForm, use a statement such as:
UserForm1.Show vbModeless
The keyword vbModeless is a built-in constant that has a value of 0. Therefore, the
following statement works identically:
UserForm1.Show 0
Figure 15.1 shows a modeless dialog box that displays information about the active
cell. When the dialog box is displayed, the user is free to move the cell cursor,
activate other sheets, and perform other Excel actions. The information displayed
in the dialog box changes when the active cell changes.
Figure 15.1 This modeless dialog box remains visible while the user continues
working.
On the Web
This example, named modeless userform1.xlsm, is available on the book’s
website.
The key to making this UserForm work is determining when to update the
information in the dialog box. To do so, the code in the example monitors two
workbook events: SheetSelectionChange and SheetActivate. These event-handler
procedures are located in the code module for the ThisWorkbook object.
Cross-Ref
Refer to Chapter 6 for additional information about events.
The event-handler procedures are simple:
Private Sub Workbook_SheetSelectionChange _
(ByVal Sh As Object, ByVal Target As Range)
UpdateBox
End Sub
Private Sub Workbook_SheetActivate(ByVal Sh As Object)
UpdateBox
End Sub
The two previous procedures call the UpdateBox procedure, which follows:
Sub UpdateBox()
With UserForm1
'
Make sure a worksheet is active
If TypeName(ActiveSheet) <>"Worksheet" Then
.lblFormula.Caption ="N/A"
.lblNumFormat.Caption ="N/A"
.lblLocked.Caption ="N/A"
Else
.Caption ="Cell:" & _
ActiveCell.Address(False, False)
'
Formula
If ActiveCell.HasFormula Then
.lblFormula.Caption = ActiveCell.Formula
Else
.lblFormula.Caption ="(none)"
End If
'
Number format
.lblNumFormat.Caption = ActiveCell.NumberFormat
'
Locked
.lblLocked.Caption = ActiveCell.Locked
End If
End With
End Sub
The UpdateBox procedure changes the UserForm’s caption to show the active cell’s
address; then it updates the three Label controls (lblFormula, lblNumFormat, and
lblLocked).
Following are a few points to help you understand how this example works:
The UserForm is displayed modeless so that you can still access the worksheet
while it’s displayed.
Code at the top of the procedure checks to make sure that the active sheet is a
worksheet. If the sheet isn’t a worksheet, the Label controls are assigned the
text N/A.
The workbook monitors the active cell by using the SheetSelectionChange
event (which is located in the ThisWorkbook code module).
The information is displayed in Label controls on the UserForm.
Figure 15.2 shows a more sophisticated version of this example. This version
displays quite a bit of additional information about the selected cell. The code is
too lengthy to display here, but you can view the well-commented code in the
example workbook.
Figure 15.2 This modeless UserForm displays various information about the
active cell.
On the Web
This example, named modeless userform2.xlsm, is available on the book’s
website.
Following are some key points about this more sophisticated version:
The UserForm has a check box (Auto Update). When this check box is selected,
the UserForm is updated automatically. When Auto Update isn’t turned on,
the user can use the Update button to refresh the information.
The workbook uses a class module to monitor two events for all open
workbooks: the SheetSelectionChange event and the SheetActivate event. As a
result, the code to display the information about the current cell is executed
automatically whenever these events occur in any workbook (assuming that
the Auto Update option is in effect). Some actions (such as changing a cell’s
number format) do not trigger either of these events. Therefore, the UserForm
also contains an Update button.
Cross-Ref
Refer to Chapter 20 for more information about class modules.
The counts displayed for the cell precedents and dependents fields include
cells in the active sheet only, due to a limitation of the Precedents and
Dependents properties.
Because the length of the information will vary, VBA code is used to size and
vertically space the labels — and also change the height of the UserForm if
necessary.
Modeless UserForms in Excel 2016
The single-document interface, which was introduced in Excel 2013, adds a
new wrinkle to modeless UserForms. When a modeless UserForm is
displayed, it’s associated with the active workbook window. So if you switch to
a different workbook window, the modeless dialog box may not be visible.
Even if it is visible, it will not work as you intended if a different workbook is
active.
If you would like a modeless UserForm to be available in all workbook
windows, you need to do some extra work. A workbook (modeless SDI.xlsm)
on the book’s website demonstrates the technique.
The example uses a Windows API function to get the Windows handle of the
modeless UserForm. The workbook uses a class module to monitor all Window
Activate events. When a window is activated, another Windows API function
sets the UserForm’s parent to the new workbook window. As a result, the
UserForm always appears on top of the active window.
Displaying a Progress Indicator
One of the most common requests among Excel developers involves progress
indicators. A progress indicator is a graphical thermometer-type display that
shows the progress of a task, such as a lengthy macro.
In this section, I describe how to create three types of progress indicators:
A progress bar on a UserForm that’s called by a separate macro (a stand-alone
progress indicator).
A progress bar that’s integrated into the same UserForm that initiates the
macro.
A progress bar on a UserForm that shows tasks being completed, rather than a
graphical bar.
Using a progress indicator requires that your code gauge how far along your
macro is in completing its given task. How you do this will vary, depending on the
macro. For example, if your macro writes data to cells and you know the number
of cells that will be written to, it’s a simple matter to write code that calculates the
percent completed. Even if you can’t accurately gauge the progress of a macro, it’s
a good idea to give the user some indication that the macro is still running and
Excel hasn’t crashed.
Caution
A progress indicator will slow down your macro a bit because of the extra
overhead of having to update it. If speed is absolutely critical, you might
prefer to forgo using a progress indicator.
Displaying progress in the status bar
A simple way to display the progress of a macro is to use Excel’s status bar.
The advantage is that a status bar is easy to program. However, the
disadvantage is that most users aren’t accustomed to watching the status bar
and prefer a more visual display.
To write text to the status bar, use a statement such as:
Application.StatusBar ="Please wait…"
You can, of course, update the status bar while your macro progresses. For
example, if you have a variable named Pct that represents the percent
completed, you can write code that periodically executes a statement such as
this:
Application.StatusBar ="Processing…" & Pct &"% Completed"
You can simulate a graphical progress indicator in the status bar by repeating
a character as your code progresses. The VBA function Chr$(149) produces a
solid dot character, and the String() function will repeat any character a
specified number of times. The following statement shows up to 50 dots:
Application.StatusBar = String(Int(Pct * 50), Chr$(149))
When your macro finishes, you must reset the status bar to its normal state
with the following statement:
Application.StatusBar = False
If you don’t reset the status bar, the final message will continue to be
displayed.
Creating a stand-alone progress indicator
This section describes how to set up a stand-alone progress indicator — that is,
one that isn’t initiated by displaying a UserForm — to display the progress of a
macro. The macro in this example clears the worksheet and writes 20,000 random
numbers to a range of cells:
Sub GenerateRandomNumbers()
'
Inserts random numbers on the active worksheet
Const RowMax As Long = 500
Const ColMax As Long = 40
Dim r As Long, c As Long
If TypeName(ActiveSheet) <>"Worksheet" Then Exit Sub
Cells.Clear
For r = 1 To RowMax
For c = 1 To ColMax
Cells(r, c) = Int(Rnd * 1000)
Next c
Next r
End Sub
After you make a few modifications to this macro (described in the next section),
the UserForm, shown in Figure 15.3, displays the progress.
Figure 15.3 A UserForm displays the progress of a macro.
On the Web
This example, named progress indicator1.xlsm, is available on the book’s
website.
Building the stand-alone progress indicator UserForm
Follow these steps to create the UserForm that will be used to display the progress
of your task:
1. Insert a new UserForm, change its Name property to UProgress, and change its
Caption property to Progress.
2. Add a Frame control and name it frmProgress.
3. Add a Label control inside the Frame, name it lblProgress, remove the label’s
caption, and make its background color (BackColor property) something that
will stand out.
The label’s size doesn’t matter for now.
4. Optional. Add another label above the frame to describe what’s going on.
5. Adjust the UserForm and controls so that they look something like Figure 15.4.
Figure 15.4 This UserForm will serve as a progress indicator.
You can, of course, apply any other type of formatting to the controls. For
example, I changed the SpecialEffect property for the Frame control to make it
appear sunken.
Creating the code that increments the progress bar
When the form is first called, its Initialize event is triggered. The following event
procedure sets the color of the progress bar to red and sets its initial width to 0.
Private Sub UserForm_Initialize()
With Me
.lblProgress.BackColor = vbRed
.lblProgress.Width = 0
End With
End Sub
The form’s SetDescription method is used to add some text above the progress bar
to let the user know what’s going on. If you chose not to include this label on your
form, you don’t need to include this procedure.
Public Sub SetDescription(Description As String)
Me.lblDescription.Caption = Description
End Sub
The form’s UpdateProgress method sets the Frame’s caption and increases the
width of the progress label. As the calling procedure progresses, higher
percentages are passed into UpdateProgress and the label widens. Note that the
UpdateProgress method uses the Repaint method of the UserForm object. Without
this statement, the changes to the label would not be updated.
Public Sub UpdateProgress(PctDone As Double)
With Me
.frmProgress.Caption = Format(PctDone,"0%")
.lblProgress.Width = PctDone * (.frmProgress.Width - 10)
.Repaint
End With
End Sub
Tip
An additional accoutrement is to make the progress bar color match the
workbook’s current theme. To do so, just add this statement to the
ShowUserForm procedure:
.lblProgress.BackColor = ActiveWorkbook.Theme. _
ThemeColorScheme.Colors(msoThemeAccent1)
Calling the stand-alone progress indicator from your code
The modified version of the GenerateRandomNumbers procedure (which was
presented earlier) follows. Note that additional code shows the form and updates
its controls to indicate progress.
Sub GenerateRandomNumbers()
'
Inserts random numbers on the active worksheet
Dim Counter As Long
Dim r As Long, c As Long
Dim PctDone As Double
Const RowMax As Long = 500
Const ColMax As Long = 40
If TypeName(ActiveSheet) <>"Worksheet" Then Exit Sub
ActiveSheet.Cells.Clear
UProgress.SetDescription"Generating random numbers…"
UProgress.Show vbModeless
Counter = 1
For r = 1 To RowMax
For c = 1 To ColMax
ActiveSheet.Cells(r, c) = Int(Rnd * 1000)
Counter = Counter + 1
Next c
PctDone = Counter / (RowMax * ColMax)
UProgress.UpdateProgress PctDone
Next r
Unload UProgress
End Sub
The GenerateRandomNumbers procedure calls the form’s SetDescription property
and shows the form modeless so the remaining code continues to run. The
procedure then executes two loops to write random values to cells, keeping count
as it goes. In the outer loop the procedure calls the form’s UpdateProgress method,
which takes one argument (the PctDone variable, which represents the progress of
the macro). PctDone will contain a value between 0 and 1. At the end of the
procedure, the form is unloaded.
Benefits of a stand-alone progress indicator
You now have a UserForm that you can call from any procedure where you want to
show progress. Simply show the form modeless and call the UpdateProgress
method in the appropriate place in your code. There’s nothing in this UserForm
that ties it to a particular calling procedure. The only requirement is that you send
it increasing percentages, and the form takes care of the rest.
In the calling procedure, you need to figure out how to determine the percentage
completed and assign it to the PctDone variable. In this example, you know how
many cells you are going to fill and you only need to keep a count of how many
have already been filled to calculate the progress. This calculation will be different
for other calling procedures. If your code runs in a loop (as in this example),
determining the percentage completed is easy. If your code is not in a loop, you
might need to estimate the progress completed at various points in your code.
Showing a progress indicator that’s integrated into a UserForm
In the preceding example, you called a progress indicator UserForm that was
completely separate from your calling procedure. You may prefer to include the
progress indicator directly on the UserForm that’s running the code. In this
section, I’ll show you a couple of options for including a professional looking
progress indicator right on your form.
On the Web
This book’s website demonstrates this technique in the progress indicator2
.xlsm file.
Like the previous example, this one enters random numbers into a worksheet. The
difference here is that the application contains a UserForm that allows the user to
specify the number of rows and columns for the random numbers (see Figure
15.5).
Figure 15.5 The user specifies the number of rows and columns for the random
numbers.
Modifying your UserForm for a progress indicator with a MultiPage control
The first technique will display a progress indicator on another page of a
MultiPage control. This step assumes that you have a UserForm all set up. You’ll
add a MultiPage control. The first page of the MultiPage control will contain all
your original UserForm controls. The second page will contain the controls that
display the progress indicator. When the macro begins executing, VBA code will
change the Value property of the MultiPage control to effectively hide the original
controls and display the progress indicator.
The first step is to add a MultiPage control to your UserForm. Then move all the
existing controls on the UserForm to Page1 of the MultiPage control.
Next, activate Page2 of the MultiPage control and set it up as shown in Figure 15.6.
This is essentially the same combination of controls used in the example in the
previous section.
Figure 15.6 Page2 of the MultiPage control will display the progress indicator.
Follow these steps to set up the MultiPage control:
1. Add a Frame control and name it frmProgress.
2. Add a Label control inside the Frame, name it lblProgress, remove the label’s
caption, and make its background color red.
3. Optional. Add another label to describe what’s going on.
4. Next, activate the MultiPage control itself (not a page on the control) and set its
Style property to 2 – fmTabStyleNone. (This will hide the tabs.) You’ll probably
need to adjust the size of the MultiPage control to account for the fact that the
tabs aren’t displayed.
Tip
The easiest way to select the MultiPage control when the tabs are hidden is to
use the drop-down list in the Properties window. To select a particular page,
specify a Value for the MultiPage control: 0 for Page1, 1 for Page2, and so on.
Inserting the UpdateProgress procedure for a progress indicator with a
MultiPage control
Insert the following procedure in the code module for the UserForm:
Sub UpdateProgress(Pct)
With Me
.frmProgress.Caption = Format(Pct,"0%")
.frmProgress.Width = Pct * (.frmProgress.Width - 10)
.Repaint
End With
End Sub
The UpdateProgress procedure is called from the macro that’s executed when the
user clicks the OK button and performs the updating of the progress indicator.
Modifying your procedure for a progress indicator with a MultiPage control
You need to modify the procedure that is executed when the user clicks the OK
button — the Click event-handler procedure for the button named cmdOK_Click.
First, insert the following statement at the top of your procedure:
Me.mpProgress.Value = 1
This statement activates Page2 of the MultiPage control (the page that displays the
progress indicator). If you named your MultiPage control something other than
mpProgress, you’ll need to adjust the code to use your name.
In the next step, you’re pretty much on your own. You need to write code to
calculate the percent completed and assign this value to a variable named PctDone.
Most likely, this calculation will be performed inside a loop. Then insert the
following statement, which will update the progress indicator:
UpdateProgress(PctDone)
How a progress indicator with a MultiPage control works
Using a MultiPage control as a progress indicator is straightforward and, as you’ve
seen, it involves only one UserForm. The code switches pages of the MultiPage
control and converts your normal dialog box into a progress indicator. Because the
MultiPage tabs are hidden, it doesn’t even resemble a MultiPage control.
Showing a progress indicator without using a MultiPage control
The second technique is simpler because it doesn’t use a MultiPage control.
Rather, the progress indicator is stored at the bottom of the UserForm — but the
UserForm’s height is reduced so that the progress indicator controls aren’t visible.
When it’s time to display the progress indicator, the UserForm’s height is
increased, which makes the progress indicator visible.
Figure 15.7 shows the UserForm in VBE.
Figure 15.7 The progress indicator will be hidden by reducing the height of the
UserForm.
The Height property of the UserForm is 177. However, before the UserForm is
displayed, the VBA code changes the Height to 130 (which means the progress
indicator controls aren’t visible to the user). When the user clicks OK, the VBA
code changes the Height property to 177 with the following statement:
Me.Height = 177
Figure 15.8 shows the UserForm with the progress indicator section unhidden.
Figure 15.8 The progress indicator in action.
Creating a non-graphical progress indicator
The preceding examples showed graphical progress indicators by increasing the
width of a label. If you have a smaller number of steps, you may prefer to show a
description of the steps as they’re completed. The following procedure processes a
small number of text files in a folder. Instead of showing a progress bar, you can
list the names of the files as they are processed.
On the Web
This book’s website demonstrates this technique in the progress indicator3
.xlsm file.
Sub ProcessFiles()
Dim sFile As String, lFile As Long
Const sPATH As String ="C:\Text Files\"
sFile = Dir(sPATH &"*.txt")
Do While Len(sFile) > 0
ImportFile sFile
sFile = Dir
Loop
End Sub
The procedure finds all the text files in a directory and calls another procedure
that imports them. What happens to the file isn’t important, merely that there are
a finite number of steps to be completed.
Creating the UserForm to display the steps
Figure 15.9 shows the simple UserForm in the VBE. It only has two controls: a
label to describe what’s happening and a ListBox control to list the steps.
Figure 15.9 The steps are listed in a ListBox control.
The code behind the UserForm is equally simple. You change the descriptive label
by calling the SetDescription procedure. As the calling procedure progresses, you
call the AddStep procedure to add an item to the ListBox. The TopIndex property of
the ListBox object keeps the most recent steps visible if the ListBox isn’t tall
enough.
Public Sub AddStep(sStep As String)
With Me.lbxSteps
.AddItem sStep
.TopIndex = Application.Max(.ListCount, .ListCount - 6)
End With
Me.Repaint
End Sub
Modifying the calling procedure to use the progress indicator
The ProcessFiles procedure shown below has been modified to use the progress
indicator as it processes files. First, the UserForm’s Caption property is set to
indicate what process is occurring. Next, the SetDescription method is called so
the user knows what’s appearing in the ListBox control. The Show method includes
the vbModeless parameter that allows the calling procedure to continue executing.
Inside the loop, the AddStep method adds file names to indicate progress. Figure
15.10 shows the userform in action.
Sub ProcessFiles()
Dim sFile As String, lFile As Long
Const sPATH As String ="C:\Text Files\"
sFile = Dir(sPATH &"*.txt")
UProgress.Caption ="Proccesing File Progress"
UProgress.SetDescription"Completed files…"
UProgress.Show vbModeless
Do While Len(sFile) > 0
ImportFile sFile
UProgress.AddStep sPATH & sFile
sFile = Dir
Loop
Unload UProgress
End Sub
Figure 15.10 Files are added to the list to show progress.
This progress indicator is similar to the stand-alone progress indicator shown in a
previous section. It doesn’t care what the steps to your procedure are. You can
process files, fill ranges on a Worksheet, or perform any number of steps. By
changing the Caption property and calling the SetDescription method, you can
customize this progress indicator for whatever process you’re completing.
Creating Wizards
Many applications incorporate wizards to guide users through an operation.
Excel’s Text Import Wizard is a good example. A wizard is essentially a series of
dialog boxes that solicit information from the user. Usually, the user’s choices in
earlier dialog boxes influence the contents of later dialog boxes. In most wizards,
the user is free to go forward or backward through the dialog box sequence or to
click the Finish button to accept all defaults.
You can create wizards by using VBA and a series of UserForms. However, I’ve
found that the most efficient way to create a wizard is to use a single UserForm
and a MultiPage control with the tabs hidden.
Figure 15.11 shows an example of a simple four-step wizard, which consists of a
single UserForm that contains a MultiPage control. Each step of the wizard
displays a different page in the MultiPage control.
Figure 15.11 This four-step wizard uses a MultiPage control.
On the Web
The wizard example in this section is available on the book’s website. in a file
named wizard demo.xlsm.
The sections that follow describe how I created the sample wizard.
Setting up the MultiPage control for the wizard
Start with a new UserForm and add a MultiPage control. By default, this control
contains two pages. Right-click the MultiPage tab and insert enough new pages to
handle your wizard (one page for each wizard step). This example is a four-step
wizard, so the MultiPage control has four pages. The captions of the MultiPage
tabs are irrelevant because they won’t be seen. The MultiPage control’s Style
property will eventually be set to 2 - fmTabStyleNone.
Tip
While working on the UserForm, you’ll want to keep the MultiPage tabs visible
to make it easier to access various pages.
Next, add the desired controls to each page of the MultiPage control. These
controls will, of course, vary depending on your application. You may need to
resize the MultiPage control while you work to have room for the controls.
Adding the buttons to the wizard’s UserForm
Now add the buttons that control the progress of the wizard. These buttons are
placed outside the MultiPage control because they’re used while any of the pages
are displayed. Most wizards have four buttons:
Cancel: Cancels the wizard and performs no action.
Back: Returns to the previous step. During Step 1 of the wizard, this button
should be disabled.
Next: Advances to the next step. During the last wizard step, this button
should be disabled.
Finish: Finishes the wizard.
In the example, these CommandButtons are named cmdCancel, cmdBack, cmdNext,
and cmdFinish.
Note
In some cases, the user is allowed to click the Finish button at any time and
accept the defaults for items that were skipped. In other cases, the wizard
requires a user response for some items, so the Finish button is disabled until
all required input is made. The example requires an entry in the TextBox in
Step 1.
Programming the wizard’s buttons
Each of the four wizard buttons requires a procedure to handle its Click event.
The event handler for the cmdCancel control follows.
Private Sub cmdCancel_Click()
Dim Msg As String
Dim Ans As Long
Msg ="Cancel the wizard?"
Ans = MsgBox(Msg, vbQuestion + vbYesNo, APPNAME)
If Ans = vbYes Then Unload Me
End Sub
This procedure uses a MsgBox function (see Figure 15.12) to verify that the user
really wants to exit. If the user clicks the Yes button, the UserForm is unloaded
with no action taken. This type of verification, of course, is optional.
Figure 15.12 Clicking the Cancel button displays a confirmation message box.
The event-handler procedures for the Back and Next buttons follow:
Private Sub cmdBack_Click()
Me.mpgWizard.Value = Me.mpgWizard.Value - 1
UpdateControls
End Sub
Private Sub cmdNext_Click()
Me.mpgWizard.Value = Me.mpgWizard.Value + 1
UpdateControls
End Sub
These two procedures are simple. They change the Value property of the MultiPage
control and then call another procedure named UpdateControls (which follows).
The UpdateControls procedure is responsible for enabling and disabling the
cmdBack and cmdNext controls.
Sub UpdateControls()
'
Enable back if not on page 1
Me.cmdBack.Enabled = Me.mpgWizard.Value > 0
'
Enable next if not on the last page
Me.cmdNext.Enabled = Me.mpgWizard.Value < Me.mpgWizard.Pages.Count - 1
'
Update the caption
Me.Caption = APPNAME &" Step" _
& Me.mpgWizard.Value + 1 &" of" _
& Me.mpgWizard.Pages.Count
'
the Name field is required
Me.cmdFinish.Enabled = Len(Me.tbxName.Text) > 0
End Sub
The procedure checks the Value property of the MultiPage control to see what page
is showing. If the first page is showing, the Enabled property of cmdBack is set to
False. If the last page is showing, the Enabled property of cmdNext is set to False.
Next, the procedure changes the UserForm’s caption to display the current step
and the total number of steps. APPNAME is a public constant, defined in Module1. The
procedure then examines the name field on the first page (a TextBox named
tbxName). This field is required, so if it’s empty the user can’t click the Finish
button. If the TextBox is empty (the length of its contents is zero), cmdFinish is
disabled; otherwise, it’s enabled.
Programming dependencies in a wizard
In most wizards, a user’s response on a particular step can affect what’s displayed
in a subsequent step. In this example, the users indicate which products they use
in Step 3 and then rate those products in Step 4. The OptionButtons for a
product’s rating are visible only if the users have indicated a particular product.
Programmatically, you accomplish this task by monitoring the MultiPage’s Change
event. Whenever the value of the MultiPage is changed (by clicking the Back or
Next button), the mpgWizard_Change procedure is executed. If the MultiPage control
is on the last tab (Step 4), the procedure examines the values of the CheckBox
controls in Step 3 and makes the appropriate adjustments in Step 4.
In this example, the code uses two arrays of controls — one for the product
CheckBox controls (Step 3) and one for the Frame controls (Step 4). The code uses a
For-Next loop to hide the Frames for the products that aren’t used and then
adjusts their vertical positioning. If none of the check boxes in Step 3 are checked,
everything in Step 4 is hidden except a Label that displays Click Finish to exit
(if a name is entered in Step 1) or A name is required in Step 1 (if a name isn’t
entered in Step 1). The mpgWizard_Change procedure follows:
Private Sub mpgWizard_Change()
Dim TopPos As Long
Dim FSpace As Long
Dim AtLeastOne As Boolean
Dim i As Long
'
'
Set up the Ratings page?
If Me.mpgWizard.Value = 3 Then
Create an array of CheckBox controls
Dim ProdCB(1 To 3) As MSForms.CheckBox
Set ProdCB(1) = Me.chkExcel
Set ProdCB(2) = Me.chkWord
Set ProdCB(3) = Me.chkAccess
'
Create an array of Frame controls
Dim ProdFrame(1 To 3) As MSForms.Frame
Set ProdFrame(1) = Me.frmExcel
Set ProdFrame(2) = Me.frmWord
Set ProdFrame(3) = Me.frmAccess
TopPos = 22
FSpace = 8
AtLeastOne = False
'
Loop through all products
For i = 1 To 3
If ProdCB(i).Value Then
ProdFrame(i).Visible = True
ProdFrame(i).Top = TopPos
TopPos = TopPos + ProdFrame(i).Height + FSpace
AtLeastOne = True
Else
ProdFrame(i).Visible = False
End If
Next i
'
Uses no products?
If AtLeastOne Then
Me.lblHeadings.Visible = True
Me.imgRating.Visible = True
Me.lblFinishMsg.Visible = False
Else
Me.lblHeadings.Visible = False
Me.imgRating.Visible = False
Me.lblFinishMsg.Visible = True
If Len(Me.tbxName.Text) = 0 Then
Me.lblFinishMsg.Caption = _
"A name is required in Step 1."
Else
Me.lblFinishMsg.Caption = _
"Click Finish to exit."
End If
End If
End If
End Sub
Performing the task with the wizard
When the user clicks the Finish button, the wizard performs its task: transferring
the information from the UserForm to the next empty row in the worksheet. This
procedure, named cmdFinish_Click, is straightforward. It starts by determining
the next empty worksheet row and assigns this value to a variable (r). The
remainder of the procedure simply translates the values of the controls and enters
data into the worksheet.
Private Sub cmdFinish_Click()
Dim r As Long
r = Application.WorksheetFunction. _
CountA(Range("A:A")) + 1
'
Insert the name
Cells(r, 1) = Me.tbxName.Text
'
Insert the gender
Select Case True
Case Me.optMale.Value: Cells(r, 2) ="Male"
Case Me.optFemale: Cells(r, 2) ="Female"
Case Me.optNoAnswer: Cells(r, 2) ="Unknown"
End Select
'
Insert usage
Cells(r, 3) = Me.chkExcel.Value
Cells(r, 4) = Me.chkWord.Value
Cells(r, 5) = Me.chkAccess.Value
'
Insert ratings
If Me.optExcelNo.Value Then Cells(r, 6) =""
If Me.optExcelPoor.Value Then Cells(r, 6) = 0
If Me.optExcelGood.Value Then Cells(r, 6) = 1
If Me.optExcelExc.Value Then Cells(r, 6) = 2
If Me.optWordNo.Value Then Cells(r, 7) =""
If Me.optWordPoor.Value Then Cells(r, 7) = 0
If Me.optWordGood.Value Then Cells(r, 7) = 1
If Me.optWordExc.Value Then Cells(r, 7) = 2
If Me.optAccessNo.Value Then Cells(r, 8) =""
If Me.optAccessPoor.Value Then Cells(r, 8) = 0
If Me.optAccessGood.Value Then Cells(r, 8) = 1
If Me.optAccessExc.Value Then Cells(r, 8) = 2
Unload Me
End Sub
After you test your wizard, and everything is working properly, you can set the
MultiPage control’s Style property to 2 - fmTabStyleNone to hide the tabs.
Emulating the MsgBox Function
The VBA MsgBox function (discussed in Chapter 12) is a bit unusual because, unlike
most functions, it displays a dialog box. But, similar to other functions, it also
returns a value: an integer that represents which button the user clicked.
This section describes a custom function that I created that emulates the VBA
MsgBox function. On first thought, creating such a function might seem easy. Think
again! The MsgBox function is extraordinarily versatile because of the arguments
that it accepts. Consequently, creating a function to emulate MsgBox is no small
feat.
Note
The point of this exercise is not to create an alternative messaging function.
Rather, it’s to demonstrate how to develop a complex function that also
incorporates a UserForm. However, some people might like the idea of being
able to customize their messages. If so, you’ll find that this function is easy to
customize. For example, you can change the font, colors, button text, and so
on.
I named my pseudo-MsgBox function MyMsgBox. The emulation is close but not
perfect. The MyMsgBox function has the following limitations:
It does not support the Helpfile argument (which adds a Help button that,
when clicked, opens a Help file).
It does not support the Context argument (which specifies the context ID for
the Help file).
It does not support the system modal option, which puts everything in
Windows on hold until you respond to the dialog box.
It does not play a sound when it is called.
The syntax for MyMsgBox is:
MyMsgBox(prompt[, buttons] [, title])
This syntax is the same as the MsgBox syntax except it doesn’t use the last two
optional arguments (Helpfile and Context). MyMsgBox also uses the same
predefined constants as MsgBox: vbOKOnly, vbQuestion, vbDefaultButton1, and so
on.
Note
If you’re not familiar with the VBA MsgBox function, consult the Help system to
become acquainted with its arguments.
MsgBox emulation: MyMsgBox code
The MyMsgBox function uses a UserForm named UMsgBox. The function itself, which
follows, sets up the UserForm according to the arguments passed to the function.
It calls several other procedures to make many of the settings.
Function MyMsgBox(ByVal Prompt As String, _
Optional ByVal Buttons As Long, _
Optional ByVal Title As String) As Long
'
Emulates VBA's MsgBox function
'
Does not support the HelpFile or Context arguments
With UMsgBox
'
Do the Caption
If Len(Title) > 0 Then .Caption = Title _
Else .Caption = Application.Name
SetImage Buttons
SetPrompt Prompt
SetButtons Buttons
.Height = .cmdLeft.Top + 54
SetDefaultButton Buttons
.Show
End With
MyMsgBox = UMsgBox.UserClick
End Function
On the Web
The complete code for the MyMsgBox function is too lengthy to list here, but it’s
available in a workbook named msgbox emulation.xlsm, available on the book’s
website. The workbook is set up so that you can easily try various options.
Figure 15.13 shows MyMsgBox in use. It looks similar to the VBA message box, but I
used a different font for the message text and also used some different icons.
Figure 15.13 The result of the MsgBox emulation function.
If you use a multiple monitor system, the position of the displayed UserForm may
not be centered in Excel’s window. To solve that problem, use the following code
to display UMsgBox:
With UMsgBox
.StartUpPosition = 0
.Left = Application.Left + (0.5 * Application.Width) - (0.5 * .Width)
.Top = Application.Top + (0.5 * Application.Height) - (0.5 * .Height)
.Show
End With
Here’s the code that I used to execute the function:
Prompt ="You have chosen to save this workbook" & vbCrLf
Prompt = Prompt &"on a drive that is not available to" & vbCrLf
Prompt = Prompt &"all employees." & vbCrLf & vbCrLf
Prompt = Prompt &"OK to continue?"
Buttons = vbQuestion + vbYesNo
Title ="Network Location Notice"
Ans = MyMsgBox(Prompt, Buttons, Title)
How the MyMsgBox function works
The MyMsgBox function examines the arguments and it, or one of the procedures
it calls, does the following:
Determines which, if any, image to display (and hides the others)
Determines which button(s) to display (and hides the others)
Determines which button is the default button
Centers the buttons in the dialog box
Determines the captions for the CommandButtons
Determines the position of the text within the dialog box
Determines the width and height of the dialog box (by using an API function
call to get the video resolution)
Displays the UserForm
Interpreting the second argument (buttons) is challenging. This argument can
consist of a number of constants added together. For example, the second
argument can be something like this:
VbYesNoCancel + VbQuestion + VbDefaultButton3
This argument creates a three-button MsgBox (with Yes, No, and Cancel buttons),
displays the question mark icon, and makes the third button the default button.
The actual argument is 547 (3 + 32 + 512).
To determine what to display on the UserForm, the function uses a technique
called Bitwise And. Each of the three arguments can be one of a series of numbers
and those numbers don’t overlap with the other arguments. The six types of
buttons that you can display are numbered 0 to 5. If you add up all of the numbers
0 to 5, you get 15. The lowest value of the possible icon values is 16, which is one
more than all of the buttons put together.
One of the procedures called by MyMsgBox is named SetDefaultButtons and is
shown below. It uses Bitwise And by comparing the Buttons argument to a
constant, such as vbDefaultButton3. If the result of the Bitwise And is equal to
vbDefaultButton3, then you can be sure that vbDefaultButton3 was one of the
choices that made up the Buttons argument, regardless of any other choices
included in that argument.
Private Sub SetDefaultButton(Buttons As Long)
With UMsgBox
Select Case True
Case (Buttons And vbDefaultButton4) = vbDefaultButton4
.cmdLeft.Default = True
.cmdLeft.TabIndex = 0
Case (Buttons And vbDefaultButton3) = vbDefaultButton3
.cmdRight.Default = True
.cmdRight.TabIndex = 0
Case (Buttons And vbDefaultButton2) = vbDefaultButton2
.cmdMiddle.Default = True
.cmdMiddle.TabIndex = 0
Case Else
.cmdLeft.Default = True
.cmdLeft.TabIndex = 0
End Select
End With
End Sub
The UserForm (shown in Figure 15.14) contains four Label controls. Each of these
Label controls has an image, which I pasted into the Picture property. The
UserForm also has three CommandButton controls and a TextBox control.
Figure 15.14 The UserForm for the MyMsgBox function.
Note
I originally used Image controls to hold the four icons, but the images
displayed with a faint outline. I switched to Label controls because the image
is not displayed with an outline.
Three additional event-handler procedures are included (one for each
CommandButton). These routines determine which button was clicked and return
a value for the function by setting a value for the UserClick variable.
Using the MyMsgBox function
To use this function in your own project, export the MyMsgBoxMod module and the
UMsgBox UserForm. Then import these two files into your project. You can then use
the MyMsgBox function in your code just as you’d use the MsgBox function.
A UserForm with Movable Controls
The UserForm shown in Figure 15.15 contains three Image controls. The user can
use the mouse to drag these images around in the dialog box. I’m not sure of the
practical significance of this technique, but the example in this section will help
you understand mouse-related events.
Figure 15.15 You can drag and rearrange the three Image controls by using the
mouse.
On the Web
This example is available on the book’s website in a file named move
controls.xlsm.
Each Image control has two associated event procedures: MouseDown and MouseMove.
The event procedures for the Image1 control are shown here. (The others are
identical except for the control names.)
Private Sub Image1_MouseDown(ByVal Button As Integer, _
ByVal Shift As Integer, ByVal X As Single, ByVal Y As Single)
Starting position when button is pressed
OldX = X
OldY = Y
Image1.ZOrder 0
End Sub
'
Private Sub Image1_MouseMove(ByVal Button As Integer, _
ByVal Shift As Integer, ByVal X As Single, ByVal Y As Single)
'
Move the image
If Button = 1 Then
Image1.Left = Image1.Left + (X - OldX)
Image1.Top = Image1.Top + (Y - OldY)
End If
End Sub
When the mouse button is pressed, the MouseDown event occurs, and the X and Y
positions of the mouse pointer are stored. Two public variables are used to keep
track of the original position of the controls: OldX and OldY. This procedure also
changes the ZOrder property, which puts the image on top of the others.
When the mouse is being moved, the MouseMove event occurs repeatedly. The event
procedure checks the mouse button. If the Button argument is 1, it means that the
left mouse button is depressed. If so, then the Image control is shifted relative to its
old position.
Also note that the mouse pointer changes when it’s over an image. That’s because
the MousePointer property is set to 15 - fmMousePointerSizeAll, a mouse pointer
style that’s commonly used to indicate that an item can be dragged.
A UserForm with No Title Bar
Excel provides no direct way to display a UserForm without its title bar. But this
feat is possible with the help of a few API functions. Figure 15.16 shows a
UserForm with no title bar.
Figure 15.16 This UserForm lacks a title bar.
Another example of a UserForm without a title bar is in Figure 15.17. This dialog
box contains an Image control and a CommandButton control.
Figure 15.17 Another UserForm without a title bar.
On the Web
Both examples are in a workbook named no title bar.xlsm, which is
available on the book’s website. Also available is another version of the splash
screen example presented in Chapter 14. This version, named splash
screen2.xlsm, displays the UserForm without a title bar.
Displaying a UserForm without a title bar requires four windows API functions:
GetWindowLong, SetWindowLong, DrawMenuBar, and FindWindowA (see the example file
for the function declarations). The UserForm_Initialize procedure calls these
functions:
Private Sub UserForm_Initialize()
Dim lngWindow As Long, lFrmHdl As Long
lFrmHdl = FindWindowA(vbNullString, Me.Caption)
lngWindow = GetWindowLong(lFrmHdl, GWL_STYLE)
lngWindow = lngWindow And (Not WS_CAPTION)
Call SetWindowLong(lFrmHdl, GWL_STYLE, lngWindow)
Call DrawMenuBar(lFrmHdl)
End Sub
One problem is that the user has no way to reposition a dialog box without a title
bar. The solution is to use the MouseDown and MouseMove events, as described in the
preceding section.
Note
Because the FindWindowA function uses the UserForm’s caption, this technique
won’t work if the Caption property is set to an empty string.
Simulating a Toolbar with a UserForm
Creating a custom toolbar in versions prior to Excel 2007 was relatively easy.
Beginning with Excel 2007, you can no longer create custom toolbars. More
accurately, you can still create custom toolbars with VBA, but Excel ignores many
of your VBA instructions. Beginning with Excel 2007, all custom toolbars are
displayed in the Add-Ins ➜ Custom Toolbars Ribbon group. You can’t move, float,
resize, or dock these toolbars.
This section describes how to create a toolbar alternative: a modeless UserForm
that simulates a floating toolbar. Figure 15.18 shows a UserForm that may
substitute for a toolbar. It uses Windows API calls to make the title bar a bit
shorter than normal, and also displays the UserForm with square (rather than
rounded) corners. The Close button is also smaller.
Figure 15.18 A UserForm set up to function as a toolbar.
On the Web
This example, named simulated toolbar.xlm, is available on the book’s
website.
The UserForm contains eight Image controls, and each executes a macro. Figure
15.19 shows the UserForm in VBE. Note that:
The controls aren’t aligned.
The images displayed are not necessarily the final images.
The UserForm isn’t the final size.
The title bar is the standard size.
Figure 15.19 The UserForm that simulates a toolbar.
The VBA code takes care of the cosmetic details, including borrowing images from
Excel’s Ribbon. For example, this statement assigns an image to the Image1
control:
Image1.Picture = Application.CommandBars. _
GetImageMso("ReviewAcceptChange", 32, 32)
See Chapter 17 for more information about accessing images from the Ribbon.
The code also aligns the controls and adjusts the size of the UserForm to eliminate
wasted space. In addition, the code uses Windows API functions to make the
UserForm’s title bar smaller — just like a real toolbar. To make the UserForm look
even more like a toolbar, I also set the ControlTipText property of each Image
control — which displays a toolbar-like tooltip when the mouse cursor is hovered
over the control.
If you open the example file, you’ll also notice that the images increase in size
slightly when the mouse cursor is hovered over them. That’s because each Image
control has an associated MouseMove event handler that changes the size. Here’s the
MouseMove event handler procedure for Image1 (the others are identical):
Private Sub Image1_MouseMove(ByVal Button As Integer, _
ByVal Shift As Integer, ByVal X As Single, ByVal Y As Single)
Call NormalSize
Image1.Width = 26
Image1.Height = 26
End Sub
This procedure calls the NormalSize procedure, which returns each image to its
normal size:
Private Sub NormalSize()
'
Make all controls normal size
Dim ctl As Control
For Each ctl In Controls
ctl.Width = 24
ctl.Height = 24
Next ctl
End Sub
The net effect is that the user gets some visual feedback when the mouse cursor
moves over a control — just like a real toolbar. The toolbar simulation only goes so
far, however. You can’t resize the UserForm (for example, make the images
display vertically rather than horizontally). And, of course, you can’t dock the
pseudotoolbar to one of the Excel window borders.
Emulating a Task Pane with a UserForm
Beginning in Office 2013, task panes took on an expanded role and are used for
adjusting formatting for many objects, including charts and images. The task
panes also got a new look.
The UserForm in Figure 15.20 is an attempt to emulate the look of a built-in task
pane. The example is the same as the modeless UserForm example at the
beginning of the chapter (refer to Figure 15.2). You can move the UserForm by
dragging its title (the same way your move a task pane). The UserForm also has an
X (Close) button in the upper-right corner. And, like a task pane, it displays a
vertical scrollbar only when needed.
Figure 15.20 A UserForm designed to look like a task pane.
The task pane shown in the figure has a white background. The color of the task
pane background varies, depending on the Office theme (specified in the General
tab of the Excel Options dialog box). I made the background of the control
transparent, and used this code to set the background color:
Me.BackColor = RGB(255, 255, 255)
Frame1.BackColor = RGB(255, 255, 255)
Frame2.BackColor = RGB(255, 255, 255)
Frame controls cannot have a transparent background, so I had to set the
background color of the two Frame controls separately.
To create a UserForm that has a background color that matches the Light Gray
theme, use this expression:
RGB(240, 240, 240)
To emulate the Dark Gray theme, use this expression:
RGB(222, 222, 222)
The UserForm has the basic look of a task pane, but it falls short in terms of
behavior. For example, the sections cannot be collapsed and it’s not possible to
dock the UserForm to the side of the screen. Also, it’s not resizable by the user —
but it could be (see the next section).
On the Web
This example, named emulate task pane.xlm, is available on the book’s
website.
A Resizable UserForm
Excel uses several resizable dialog boxes. For example, you can resize the Name
Manager dialog box by clicking and dragging the bottom-right corner.
If you’d like to create a resizable UserForm, you’ll eventually discover that there’s
no direct way to do it. One solution is to resort to Windows API calls. That method
works, but it’s complicated to set up and doesn’t generate any events, so your code
can’t respond when the UserForm is resized. In this section, I present a much
simpler technique for creating a user-resizable UserForm.
Note
Credit for this technique goes to Andy Pope, an Excel expert and Microsoft
MVP who lives in the UK. Andy is one of the most creative Excel developers
I’ve ever met. For a real treat (and lots of interesting downloads), visit his
website at http://andypope.info.
Figure 15.21 shows the UserForm that’s described in this section. It contains a
ListBox control that displays data from a worksheet. The scrollbars on the ListBox
indicate that the ListBox contains information that doesn’t fit. In addition, a
(perhaps) familiar sizing control appears in the bottom-right corner of the dialog
box.
Figure 15.21 This UserForm is resizable.
Figure 15.22 shows the same UserForm after the user resized it. The size of the
ListBox is also increased, and the Close button remains in the same relative
position. You can stretch this UserForm to the limits of your monitor.
Figure 15.22 The UserForm after it was increased.
On the Web
This example is available on the book’s website in the resizable
userform.xlsm file.
The sizing control at the bottom-right corner is actually a Label control that
displays a single character: The letter o (character 111) from the Marlett font,
character set 2. This control (named objResizer) is added to the UserForm in the
UserForm_Initialize procedure at runtime:
Private Sub UserForm_Initialize()
'
Add a resizing control to bottom right corner of UserForm
Set objResizer = Me.Controls.Add("Forms.label.1", MResizer, True)
With objResizer
.Caption = Chr(111)
.Font.Name ="Marlett"
.Font.Charset = 2
.Font.Size = 14
.BackStyle = fmBackStyleTransparent
.AutoSize = True
.ForeColor = RGB(100, 100, 100)
.MousePointer = fmMousePointerSizeNWSE
.ZOrder
.Top = Me.InsideHeight - .Height
.Left = Me.InsideWidth - .Width
End With
End Sub
Note
Although the Label control is added at runtime, the event-handler code for the
object is contained in the module. Including code for an object that doesn’t
exist does not present a problem.
This technique relies on these facts:
The user can move a control on a UserForm (see “A UserForm with Movable
Controls,” earlier in this chapter).
Events exist that can identify mouse movements and pointer coordinates.
Specifically, these events are MouseDown and MouseMove.
VBA code can change the size of a UserForm at runtime, but a user cannot.
Do a bit of creative thinking about these facts, and you see that it’s possible to
translate the user’s movement of a Label control into information that you can use
to resize a UserForm.
When the user clicks the objResizer Label object, the objResizer_MouseDown
event-handler procedure is executed:
Private Sub objResizer_MouseDown(ByVal Button As Integer, _
ByVal Shift As Integer, ByVal X As Single, ByVal Y As Single)
If Button = 1 Then
LeftResizePos = X
TopResizePos = Y
End If
End Sub
This procedure executes only if the left mouse button is pressed (that is, the Button
argument is 1) and the cursor is on the objResizer label. The X and Y mouse
coordinates at the time of the button click are stored in module-level variables:
LeftResizePos and TopResizePos.
Subsequent mouse movements fire the MouseMove event, and the
objResizer_MouseMove event handler kicks into action. Here’s an initial take on this
procedure:
Private Sub objResizer_MouseMove(ByVal Button As Integer, _
ByVal Shift As Integer, ByVal X As Single, ByVal Y As Single)
If Button = 1 Then
With objResizer
.Move .Left + X - LeftResizePos, .Top + Y - TopResizePos
Me.Width = Me.Width + X - LeftResizePos
Me.Height = Me.Height + Y - TopResizePos
.Left = Me.InsideWidth - .Width
.Top = Me.InsideHeight - .Height
End With
End If
End Sub
If you study the code, you’ll see that the UserForm’s Width and Height properties
are adjusted based on the movement of the objResizer Label control. Figure 15.23
shows how the UserForm looks after the user moves the Label control down and
to the right.
Figure 15.23 VBA code converts Label control movements into new Width and
Height properties for the UserForm.
The problem, of course, is that the other controls in the UserForm don’t respond
to the UserForm’s new size. The ListBox should be expanded, and the
CommandButton should be relocated so that it remains in the lower-left corner.
More VBA code is needed to adjust the controls in the UserForm when the
UserForm size is changed. The location for this new code is in the
objResizer_MouseMove event-handler procedure. The statements that follow do the
job:
'
Adjust the ListBox
On Error Resume Next
With ListBox1
.Width = Me.Width - 37
.Height = Me.Height - 100
End With
On Error GoTo 0
'
Adjust the Close Button
With CloseButton
.Left = Me.Width - 85
.Top = Me.Height - 54
End With
These two controls are adjusted relative to the UserForm’s size (that is, Me). After
adding this new code, the dialog box works like a charm. The user can make the
dialog box as large as needed, and the controls adjust.
It should be clear that the most challenging part of creating a resizable dialog box
is figuring out how to adjust the controls. When you have more than two or three
controls, coding can get complicated.
Handling Multiple UserForm Controls with One Event
Handler
Every CommandButton on a UserForm must have its own procedure to handle its
events. For example, if you have two CommandButtons, you’ll need two eventhandler procedures for the controls’ click events:
Private Sub CommandButton1_Click()
' Code goes here
End Sub
Private Sub CommandButton2_Click()
' Code goes here
End Sub
In other words, you can’t assign a macro to execute when any CommandButton is
clicked. Each Click event handler is hard-wired to its CommandButton. You can,
however, have each event handler call another all-inclusive macro in the eventhandler procedures, but you’ll need to pass an argument to indicate which button
was clicked. In the following examples, clicking either CommandButton1 or
CommandButton2 executes the ButtonClick procedure, and the single argument tells
the ButtonClick procedure which button was clicked:
Private Sub CommandButton1_Click()
Call ButtonClick(1)
End Sub
Private Sub CommandButton2_Click()
Call ButtonClick(2)
End Sub
If your UserForm has many CommandButtons, setting up all these event handlers
can get tedious. You might prefer to have a single procedure that can determine
which button was clicked and take the appropriate action.
This section describes a way around this limitation by using a class module to
define a new class.
On the Web
This example, named multiple buttons.xlsm, is available on the book’s
website.
The following steps describe how to re-create the example UserForm shown in
Figure 15.24:
1. Create your UserForm as usual and add several CommandButtons. (The
example contains 16 CommandButton controls.) This example assumes that the
form is named UserForm1.
2. Insert a class module into your project (choose Insert ➜ Class Module), give it
the name BtnClass, and enter the following code:
Public WithEvents ButtonGroup As MsForms.CommandButton
Private Sub ButtonGroup_Click()
Dim Msg As String
Msg ="You clicked" & ButtonGroup.Name & vbCrLf & vbCrLf
Msg = Msg &"Caption:" & ButtonGroup.Caption & vbCrLf
Msg = Msg &"Left Position:" & ButtonGroup.Left & vbCrLf
Msg = Msg &"Top Position:" & ButtonGroup.Top
MsgBox Msg, vbInformation, ButtonGroup.Name
End Sub
You will need to customize the ButtonGroup_Click procedure.
Tip
You can adapt this technique to work with other types of controls. You
need to change the type name in the Public WithEvents declaration. For
example, if you have OptionButtons instead of CommandButtons, use a
declaration statement like this:
Public WithEvents ButtonGroup As MsForms.OptionButton
3. Insert a normal VBA module and enter the following code:
Sub ShowDialog()
UserForm1.Show
End Sub
This routine simply displays the UserForm.
4. In the code module for the UserForm, enter the UserForm_Initialize code that
follows.
Dim Buttons() As New BtnClass
Private Sub UserForm_Initialize()
Dim ButtonCount As Long
Dim ctl As Control
'
Create the Button objects
ButtonCount = 0
For Each ctl In Me.Controls
If TypeName(ctl) ="CommandButton" Then
'Skip the OK Button
If ctl.Name <>"cmdOK" Then
ButtonCount = ButtonCount + 1
ReDim Preserve Buttons(1 To ButtonCount)
Set Buttons(ButtonCount).ButtonGroup = ctl
End If
End If
Next ctl
End Sub
Figure 15.24 Multiple CommandButtons with a single event-handler procedure.
This procedure is triggered by the UserForm’s Initialize event. Note that the
code excludes a button named cmdOK from the button group. Therefore, clicking
the OK button doesn’t execute the ButtonGroup_Click procedure.
After performing these steps, you can execute the ShowDialog procedure to display
the UserForm. Clicking any CommandButton (except the OK button) executes the
ButtonGroup_Click procedure. Figure 15.25 shows an example of the message
displayed when a button is clicked.
Figure 15.25 The ButtonGroup_Click procedure describes the button that was
clicked.
Selecting a Color in a UserForm
The example in this section is a function that displays a dialog box (similar in
concept to the MyMsgBox function, presented earlier). The function, named
GetAColor, returns a color value:
Function GetAColor() As Variant
UGetAColor.Show
GetAColor = UGetAColor.ColorValue
Unload UGetAColor
End Function
You can use the GetAColor function with a statement like the following:
UserColor = GetAColor()
Executing this statement displays the UserForm. The user selects a color and
clicks OK. The function then assigns the user’s selected color value to the
UserColor variable.
The UserForm, shown in Figure 15.26, contains three ScrollBar controls — one for
each of the color components (red, green, and blue). The value range for each
ScrollBar is from 0 to 255. The module contains procedures for the ScrollBar
Change events. For example, here’s the procedure that’s executed when the first
ScrollBar is changed:
Private Sub scbRed_Change()
Me.lblRed.BackColor = RGB(Me.scbRed.Value, 0, 0)
UpdateColor
End Sub
Figure 15.26 This dialog box lets the user select a color by specifying the red,
green, and blue components.
The UpdateColor procedure adjusts the color sample displayed, and also updates
the RGB values.
On the Web
This example, named getacolor function.xlsm, is available on the book’s
website.
The GetAColor UserForm has another twist: It remembers the last color that was
selected. When the function ends, the three ScrollBar values are stored in the
Windows Registry, using this code (APPNAME is a string defined in Module1):
SaveSetting APPNAME,"Colors","RedValue", Me.scbRed.Value
SaveSetting APPNAME,"Colors","BlueValue", Me.scbBlue.Value
SaveSetting APPNAME,"Colors","GreenValue", scbGreen.Value
The UserForm_Initialize procedure retrieves these values and assigns them to the
scrollbars:
Me.scbRed.Value = GetSetting(APPNAME,"Colors","RedValue", 128)
Me.scbGreen.Value = GetSetting(APPNAME,"Colors","GreenValue", 128)
Me.scbBlue.Value = GetSetting(APPNAME,"Colors","BlueValue", 128)
The last argument for the GetSetting function is the default value, which is used if
the Registry key is not found. In this case, each color defaults to 128, which
produces middle gray.
The SaveSetting and GetSetting functions always use this Registry key:
HKEY_CURRENT_USER\Software\VB and VBA Program Settings\
Figure 15.27 shows the Registry data, displayed with the Windows Regedit.exe
program.
Figure 15.27 The user’s ScrollBar values are stored in the Windows Registry and
retrieved the next time the GetAColor function is used.
Displaying a Chart in a UserForm
Excel provides no direct way to display a chart in a UserForm. You can, of course,
copy the chart and paste it to the Picture property of an Image control, but this
creates a static image of the chart, so it won’t display any changes that are made to
the chart.
This section describes a technique to display a chart in a UserForm. Figure 15.28
shows a UserForm with a chart displayed in an Image object. The chart resides on a
worksheet, and the UserForm always displays the current chart. This technique
works by copying the chart to a temporary graphics file and then using the
LoadPicture function to specify that file for the Image control’s Picture property.
Figure 15.28 With a bit of trickery, a UserForm can display “live” charts.
On the Web
This workbook is available on the book’s website in the chart in
userform.xlsm file.
To display a chart in a UserForm, follow these general steps:
1. Create your chart or charts as usual.
2. Insert a UserForm and then add an Image control.
3. Write VBA code to save the chart as a GIF file and then set the Image control’s
Picture property to the GIF file. You need to use VBA’s LoadPicture function to
do this task.
4. Add other bells and whistles as desired. For example, the UserForm in the
demo file contains controls that let you change the chart type. Alternatively,
you could write code to display multiple charts.
Saving a chart as a GIF file
The following code demonstrates how to create a GIF file (named temp.gif) from a
chart (in this case, the first chart object on the sheet named Data):
Set CurrentChart = Sheets("Data").ChartObjects(1).Chart
Fname = ThisWorkbook.Path &"\temp.gif"
CurrentChart.Export FileName:=Fname, FilterName:="GIF"
Changing the Image control’s Picture property
If the Image control on the UserForm is named Image1, the following statement
loads the image (represented by the Fname variable) into the Image control:
Me.Image1.Picture = LoadPicture(Fname)
Note
This technique works fine, but you may notice a slight delay when the chart is
saved and then retrieved. On a fast system, however, this delay is hardly
noticeable.
Making a UserForm Semitransparent
Normally, a UserForm is opaque — it completely hides whatever is underneath it.
However, you can make a UserForm semitransparent, such that the user can see
the worksheet under the UserForm.
Creating a semitransparent UserForm requires a number of Windows API
functions. You can set the transparency level using values that range from 0
(UserForm is invisible) to 255 (UserForm is completely opaque, as usual). Values
in between 0 and 255 specify a level of semitransparency.
Figure 15.29 shows an example of a UserForm with a transparency level of about
128.
Figure 15.29 A semitransparent UserForm.
On the Web
This workbook is available on the book’s website. The filename is semitransparent userform.xlsm.
What good is a semitransparent UserForm? After giving this question some
thought, I came up with a potential use for this technique: creating a light-box
effect. You’ve probably seen websites that use the light-box effect. The web page is
dimmed (as if the lights are lowered), and an image or a pop-up is displayed. This
effect serves to focus the user’s attention to a specific item on the screen.
Figure 15.30 shows an Excel workbook that uses the light-box effect. Excel’s
window is dimmed, but the message box is displayed normally. How does it work?
I created a UserForm with a black background. Then I wrote code to resize and
position the UserForm so that it covers Excel’s window. Here’s the code to
accomplish the cover-up:
With Me
.Height = Application.Height
.Width = Application.Width
.Left = Application.Left
.Top = Application.Top
End With
Figure 15.30 Creating a light-box effect in Excel.
Then, I made the UserForm semitransparent, which gives Excel’s window a
dimmed appearance. The message box (or another UserForm) is displayed on top
of the semitransparent UserForm.
On the Web
This workbook is available on the book’s website in the excel light-box.xlsm
file.
A Puzzle on a UserForm
The example in this section is a familiar sliding puzzle, displayed on a UserForm
(see Figure 15.31). This puzzle was invented by Noyes Chapman in the late 1800s.
In addition to providing a few minutes of amusement, you may find the coding
instructive.
Figure 15.31 A sliding tile puzzle in a UserForm.
The goal is to arrange the shuffled tiles (CommandButton controls) in numerical
order. Click a button next to the empty space, and the button moves to the empty
space. The ComboBox control lets the user choose from three configurations: 3 x 3, 4
x 4, and 5 x 5. The New button shuffles the tiles, and a Label control keeps track of
the number of moves.
This application uses a class module to handle all button events (see “Handling
Multiple UserForm Controls with One Event Handler,” earlier in this chapter).
The VBA code is lengthy, so it’s not listed here. Here are a few points to keep in
mind when examining the code:
The CommandButton controls are added to the UserForm via code. The number
and size of the buttons are determined by the ComboBox value.
The tiles are shuffled by simulating a few thousand random clicks on the
buttons. Another option is to simply assign random numbers, but that could
result in some unsolvable games.
The blank space in the tile grid is actually a CommandButton with its Visible
property set to False.
The class module contains one event procedure (MouseUp), which is executed
whenever the user clicks a tile.
When the user clicks a CommandButton tile, its Caption is swapped with the
hidden button. The code doesn’t actually move any buttons.
On the Web
This workbook, named sliding tile puzzle.xlsm, is available on the book’s
website.
Video Poker on a UserForm
And finally, proof that Excel doesn’t have to be boring. Figure 15.32 shows a
UserForm set up as a casino-style video poker game.
Figure 15.32 A feature-packed video poker game.
The game features:
A choice between two games: Joker’s Wild and Jacks or Better
A chart that shows your winning (or losing) history
The capability to change the payoffs
Help (displayed on a worksheet)
An emergency button that quickly hides the UserForm
All that’s missing is the casino noise.
On the Web
This workbook, named video poker.xlsm, is available on the book’s website.
As you might expect, the code is much too lengthy to list here, but if you examine
the workbook, you’ll find lots of useful UserForm tips — including a class module
example.
PART IV
Developing Excel Applications
Chapter 16
Creating and Using Add-Ins
Chapter 17
Working with the Ribbon
Chapter 18
Working with Shortcut Menus
Chapter 19
Providing Help for Your Applications
Chapter 20
Leveraging Class Modules
Chapter 21
Understanding Compatibility Issues
16
Creating and Using Add-Ins
In This Chapter
Understanding the concept of add-ins
Exploring Excel’s Add-In Manager
Creating an add-in
Comparing XLAM add-in files to XLSM files
Viewing VBA code that manipulates add-ins
Detecting whether an add-in is installed properly
What Is an Add-In?
One of Excel’s most useful features for developers is the capability to create addins. Creating add-ins adds a professional touch to your work, and add-ins offer
several key advantages over standard workbook files.
Generally speaking, a spreadsheet add-in is something added to a spreadsheet to
give it additional functionality. Excel ships with several add-ins. Examples include
Analysis ToolPak, (which adds statistical and analysis capabilities) and Solver
(which performs advanced optimization calculations).
Some add-ins also provide new worksheet functions that you can use in formulas.
With a well-designed add-in, the new features blend in well with the original
interface, so they appear to be part of Excel.
Comparing an add-in with a standard workbook
Any knowledgeable Excel user can create an add-in from an Excel workbook file;
no additional software or programming tools are required. You can convert any
workbook file to an add-in, but not every workbook is appropriate for an add-in.
An Excel add-in is basically a normal XLSM workbook with the following
differences:
The IsAddin property of the ThisWorkbook object is True. By default, this
property is False.
The workbook window is hidden in such a way that it can’t be unhidden by
choosing the View ➜ Window ➜ Unhide command. This means that you can’t
display worksheets or chart sheets contained in an add-in unless you write
code to copy the sheet to a standard workbook.
An add-in isn’t a member of the Workbooks collection. Rather, it’s a member of
the AddIns collection. However, you can access an add-in through the
Workbooks collection (see “XLAM file VBA collection membership,” later in this
chapter).
You install and uninstall add-ins by using the Add-Ins dialog box. When an
add-in is installed, it remains installed across Excel sessions.
The Macro dialog box (invoked by choosing Developer ➜ Code ➜ Macros or
View ➜ Macros ➜ Macros) doesn’t display the names of the macros contained
in an add-in.
When you write formulas, you can use a custom worksheet function stored in
an add-in without having to precede the function’s name with the source
workbook’s filename.
Note
In the past, Excel allowed you to use any extension for an add-in. Beginning
with Excel 2007, you can still use any extension for an add-in, but if the
extension is not XLA or XLAM, you see the warning shown in Figure 16.1. This
prompt occurs even if the add-in is an installed add-in that opens
automatically when Excel starts, and even if the file is in a trusted location.
Figure 16.1 Excel warns you if an add-in uses a nonstandard file extension.
Why create add-ins?
You might decide to convert your Excel application into an add-in for any of the
following reasons:
To restrict access to your code and worksheets: When you distribute an
application as an add-in and you protect its VBA project with a password, users
can’t view or modify the sheets or the VBA code in the workbook. Therefore, if
you use proprietary techniques in your application, you can prevent anyone
from copying the code — or at least make it more difficult to do so.
To separate your VBA code from your data: If you send a macroenabled workbook to a user that contains both code and data, it’s difficult to
update the code. The user may have added data or changed existing data. If
you send another workbook with update code, the data changes will be lost.
To make deploying your application easier: You can put an add-in on a
network share and have users load it from there. If changes are required, you
can replace the add-in on the network share, and when the users restart Excel,
the new add-in will load.
To avoid confusion: If a user loads your application as an add-in, the file
isn’t visible and is, therefore, less likely to confuse novice users or get in the
way. Unlike a hidden workbook, an add-in can’t be unhidden.
To simplify access to worksheet functions: Custom worksheet functions
stored in an add-in don’t require the workbook name qualifier. For example, if
you store a custom function named MOVAVG in a workbook named
Newfuncs.xlsm, you must use syntax like the following to use this function in a
formula that’s in a different workbook:
=Newfuncs.xlsm!MOVAVG(A1:A50)
But if this function is stored in an add-in file that’s open, you can use much
simpler syntax because you don’t need to include the file reference:
=MOVAVG(A1:A50)
To provide easier access for users: After you identify the location of your
add-in, it appears in the Add-Ins dialog box with a friendly name and a
description of what it does.
To gain better control over loading: Add-ins can be opened automatically
when Excel starts, regardless of the directory in which they are stored.
To avoid displaying prompts when unloading: When an add-in is
closed, the user never sees the Do you want to save change? prompt.
Note
The capability to use add-ins is determined by the user’s security settings in
the Add-Ins tab of the Trust Center dialog box (see Figure 16.2). To display
this dialog box, choose Developer ➜ Code ➜ Macro Security. Or, if the
Developer tab isn’t displayed, choose Office ➜ Excel Options ➜ Trust Center,
and then click the Trust Center Settings button.
Figure 16.2 These settings affect whether add-ins can be used.
About COM add-ins
Excel also supports COM (Component Object Model) add-ins. These files have
a .dll or .exe file extension. A COM add-in can be written so that it works
with all Office applications that support add-ins. An additional advantage is
that the code is compiled, so the original source isn’t viewable. Unlike XLAM
add-ins, a COM add-in can’t contain Excel sheets or charts. COM add-ins are
developed in Visual Basic .NET. Discussion of creating COM add-in
procedures is well beyond the scope of this book.
Understanding Excel’s Add-In Manager
The most efficient way to load and unload add-ins is with Excel’s Add-Ins dialog
box, which you access by using either of these methods:
Choose File ➜ Options ➜ Add-Ins. Then, in the Excel Options dialog box,
choose Excel Add-Ins from the Manage drop-down box and click Go.
Choose Developer ➜ Add-Ins ➜ Excel ➜ Add-Ins. Note that, by default, the
Developer tab is not visible. At least one file must be open for this Ribbon
button to be enabled.
Press Alt+TI, a shortcut key sequence used in earlier versions of Excel that still
works. At least one file must be open for this shortcut to work.
Figure 16.3 shows the Add-Ins dialog box. The list contains the names of all addins that Excel knows about, and check marks identify installed add-ins. You can
open (install) and close (uninstall) add-ins from this dialog box by selecting or
deselecting the check boxes. When you uninstall an add-in, it is not removed from
your system. It remains in the list in case you want to install it later. Use the
Browse button to locate additional add-ins and add them to the list.
Figure 16.3 The Add-Ins dialog box.
Caution
You can open most add-in files also by choosing the File ➜ Open command.
Because an add-in is never the active workbook, however, you can’t close an
add-in by choosing File ➜ Close. You can remove the add-in only by exiting
and restarting Excel or by executing VBA code to close the add-in. For
example:
Workbooks("myaddin.xlam").Close
Opening an add-in with the File ➜ Open command opens the file but does not
officially install the add-in.
When you open an add-in, you might notice something different about Excel. In
almost every case, the user interface changes in some way: Excel displays either a
new command on the Ribbon or new menu items on a shortcut menu. For
example, when the Analysis ToolPak add-in is installed, it gives you a new
command: Data ➜ Analysis ➜ Data Analysis. When you install Excel’s Euro
Currency Tools add-in, you get a new group in the Formulas tab: Solutions.
If the add-in contains only custom worksheet functions, the new functions appear
in the Insert Function dialog box.
Note
If you open an add-in created in a version before Excel 2007, any user
interface modifications made by the add-in won’t appear as they were
intended to appear. Rather, you must access the user interface items (menus
and toolbars) by choosing Add-Ins ➜ Menu Commands or Add-Ins ➜ Custom
Toolbars.
Creating an Add-In
You can convert any workbook to an add-in, but not all workbooks are appropriate
candidates for add-ins. First, an add-in must contain macros. (Otherwise, it’s
useless.)
Generally, a workbook that benefits most from being converted to an add-in is one
that contains general-purpose macro procedures. A workbook that consists only of
worksheets would be inaccessible as an add-in because worksheets within add-ins
are hidden from the user. You can, however, write code that copies all or part of a
sheet from your add-in to a visible workbook.
Creating an add-in from a workbook is simple. The following steps describe the
general procedure for creating an add-in from a normal workbook file:
1. Develop your application and make sure that everything works properly.
2. Include a way to execute the macro or macros in the add-in.
Cross-Ref
See Chapters 17 and 18 for more information about modifying Excel’s user
interface.
3. Activate the Visual Basic Editor (VBE) and select the workbook in the Project
window.
4. Choose Tools ➜ xxx Properties (where xxx represents the name of the project),
click the Protection tab, and select the Lock Project for Viewing check box.
Then enter a password (twice), and click OK.
This step is necessary only if you want to prevent others from viewing or
modifying your macros or UserForms.
5. Reactivate Excel and choose Developer ➜ Modify ➜ Document Panel to
display the Document Properties panel.
6. Enter a brief descriptive title in the Title field and a longer description in the
Comments field.
This step isn’t required, but it makes the add-in easier to use by displaying
descriptive text in the Add-Ins dialog box.
7. Choose File ➜ Save As to display the Save As dialog box.
8. In the Save As dialog box, select Excel Add-In (*.xlam) from the Save as Type
drop-down list.
Excel proposes the standard add-ins directory, but you can save the add-in to
any location.
9. Click Save.
A copy of the workbook is saved (with an .xlam extension), and the original
workbook remains open.
10. Close the original workbook, and then install the add-in version.
11. Test the add-in to make sure it works correctly.
If your add-in doesn’t work, make changes to your code. And don’t forget to
save your changes. Because an add-in doesn’t appear in an Excel window, you
must save it from the VBE.
Caution
A workbook being converted to an add-in must have at least one worksheet,
and a worksheet must be the active sheet when you create the add-in. If a
chart sheet is active, the option to save the workbook as an add-in does not
appear in the Save As dialog box.
A few words about passwords
Microsoft has never promoted Excel as a product that creates applications in
which the source code is secure. The password feature provided in Excel is
sufficient to prevent casual users from accessing parts of your application that
you’d like to keep hidden. However, if you must be absolutely sure that no one
ever sees your code or formulas, Excel isn’t your best choice as a development
platform.
An Add-In Example
In this section, I discuss the steps involved in creating a useful add-in. The
example uses a utility I created that exports charts to separate graphic files. The
utility adds a new group (Export Charts) to the Home tab (and can be accessed
also by pressing Ctrl+Shift+E). Figure 16.4 shows the main dialog box for this
utility. This is a fairly complicated utility, and you might want to take some time to
see how it works.
Figure 16.4 The Export Charts workbook will make a useful add-in.
On the Web
The XLSM version of the Export Charts utility (named export charts.xlsm) is
available on the book’s website. You can use this file to create the described
add-in.
In this example, you’ll be working with an application that has already been
developed and debugged. The workbook consists of the following items:
A worksheet named Sheet1: This sheet is not used, but it must be present
because every add-in must have at least one worksheet.
A UserForm named UExport: This dialog box serves as the primary user
interface. The code module for this UserForm contains several event-handler
procedures.
A UserForm named URename: This dialog box is displayed when the user
clicks the Rename button to change the filename of a chart to be exported.
A UserForm named USplash: This dialog box is displayed when the
workbook is opened. It briefly describes how to access the Export Charts utility
and also contains a Don't Show This Message Again check box.
A VBA module named Module1: This module contains several procedures,
including the main procedure (named StartExportCharts), which displays the
UExport dialog box.
ThisWorkbook code module: This module contains a Workbook_Open procedure
that reads the saved settings and displays a start-up message.
XML code to customize the Ribbon: This customization was done outside
Excel. See Chapter 17 for more information about customizing the Ribbon by
using RibbonX.
Adding descriptive information for the example add-in
To enter a title and description for your add-in, choose File ➜ Info, and choose
Advanced Properties from the Properties drop-down.
Enter a title for the add-in in the Title field. This text will appear in the list in the
Add-Ins dialog box. In the Comments field, enter a description of the add-in. This
information will appear at the bottom of the Add-Ins dialog box when the add-in
is selected.
Adding a title and description for the add-in is optional but highly recommended.
Creating an add-in
To create an add-in, do the following:
1. Activate VBE and select the future add-in workbook in the Project window.
2. Choose Debug ➜ Compile.
This step forces a compilation of the VBA code and also identifies any syntax
errors so that you can correct them. When you save a workbook as an add-in,
Excel creates the add-in even if it contains syntax errors.
3. Choose Tools ➜ xxx Properties (where xxx represents the name of the project)
to display the Project Properties dialog box, click the General tab, and enter a
new name for the project.
By default, all VB projects are named VBProject. In this example, the project
name is changed to ExpCharts. This step is optional but recommended.
4. Save the workbook one last time using its *.XLSM name.
Strictly speaking, this step isn’t necessary, but it gives you an XLSM backup
(with no password) of your XLAM add-in file.
5. With the Project Properties dialog box still displayed, click the Protection tab,
select the Lock Project for Viewing check box, and enter a password (twice).
Click OK.
The code will remain viewable, and the password protection will take effect the
next time the file is opened. If you don’t need to protect the project, you can
skip this step.
6. In Excel, choose File ➜ Save As.
Excel displays its Save As dialog box.
7. In the Save as Type drop-down list, select Excel Add-In (*.xlam).
8. Click Save.
A new add-in file is created, and the original XLSM version remains open.
When you create an add-in, Excel proposes the standard add-ins directory, but
add-ins can be located in any directory.
About Excel’s Add-In Manager
You install and uninstall add-ins by using Excel’s Add-Ins dialog box. This
dialog box lists the names of all available add-ins. Those with check marks are
installed.
In VBA terms, the Add-In dialog box lists the Title property of each AddIn
object in the AddIns collection. Each add-in that appears with a check mark
has its Installed property set to True.
You can install an add-in by selecting its check box, and you can uninstall an
installed add-in by removing the check mark. To add an add-in to the list, use
the Browse button to locate its file. By default, the Add-In dialog box lists files
of the following types:
XLAM: An Excel 2007 or later add-in created from an XLSM file
XLA: A pre–Excel 2007 add-in created from an XLS file
XLL: A stand-alone compiled DLL file
If you click the Automation button, you can browse for COM add-ins. Note
that the Automation Servers dialog box will probably list many files, including
COM add-ins that don’t work with Excel.
You can include an add-in file in the AddIns collection with the Add method of
the VBA AddIns collection, but you can’t remove one by using VBA. You can
also open an add-in from within VBA code by setting the AddIn object’s
Installed property to True. Setting it to False closes the add-in.
Add-In Manager stores the installed status of the add-ins in the Windows
Registry when you exit Excel. Therefore, all add-ins that are installed when
you close Excel are automatically opened the next time you start Excel.
Installing an add-in
To avoid confusion, close the XLSM workbook before installing the add-in created
from that workbook.
To install an add-in, do the following:
1. Choose File ➜ Options, and click the Add-Ins tab.
2. Choose Excel Add-Ins from the Manage drop-down list, and then click Go (or
press Alt+TI).
Excel displays the Add-Ins dialog box.
3. Click the Browse button and locate and double-click the add-in that you just
created.
After you find your new add-in, the Add-Ins dialog box displays the add-in in
its list. As shown in Figure 16.5, the Add-Ins dialog box also displays the
descriptive information that you provided in the Document Properties panel.
4. Click OK to close the dialog box and open the add-in.
Figure 16.5 The Add-Ins dialog box with the new add-in selected.
When the Export Charts add-in is opened, the Home tab displays a new group,
Export Charts, with two controls. One control displays the Export Charts dialog
box; the other displays the Help file.
You can use the add-in also by pressing its shortcut key combination:
Ctrl+Shift+E.
Testing the add-in
After installing the add-in, it’s a good idea to perform some additional testing. For
this example, open a new workbook and create some charts to try out the various
features in the Export Charts utility. Do everything you can think of to try to make
the add-in fail. Better yet, seek the assistance of someone unfamiliar with the
application to give it a crash test.
If you discover any errors, you can correct the code in the add-in (the original file
is not required). After making changes, save the file by choosing File ➜ Save in
VBE.
Distributing an add-in
You can distribute this add-in to other Excel users simply by giving them a copy of
the XLAM file (they don’t need the XLSM version) along with instructions on how
to install it. If you locked the file with a password, your macro code cannot be
viewed or modified by others unless they know the password.
Modifying an add-in
If you need to modify an add-in, first open it and then unlock the VB project if you
applied a password. To unlock it, activate VBE and then double-click its project’s
name in the Project window. You’ll be prompted for the password. Make your
changes, and then save the file from VBE (choose File ➜ Save).
If you create an add-in that stores its information in a worksheet, you must set its
IsAddIn property to False before you can view that workbook in Excel. You do this
in the Properties window shown in Figure 16.6 when the ThisWorkbook object is
selected. After you make your changes, set the IsAddIn property back to True
before you save the file. If you leave the IsAddIn property set to False, Excel won’t
let you save the file with the XLAM extension.
Figure 16.6 Making an add-in not an add-in.
Creating an add-in: A checklist
Before you release your add-in to the world, take a few minutes to run through
this checklist:
Did you test your add-in with all supported platforms and Excel versions?
Did you give your VB project a new name? By default, every project is
named VBProject. It’s a good idea to give your project a more meaningful
name.
Does your add-in make any assumptions about the user’s directory
structure or directory names?
When you use the Add-Ins dialog box to load your add-in, are its name and
description correct and appropriate?
If your add-in uses VBA functions that aren’t designed to be used in a
worksheet, have you declared the functions as Private? If not, these
functions will appear in the Insert Function dialog box.
Did you remember to remove all Debug.Print statements from your code?
Did you force a recompile of your add-in to ensure that it contains no
syntax errors?
Did you account for any international issues?
Is your add-in file optimized for speed? See “Optimizing the Performance
of Add-Ins” later in this chapter.
Comparing XLAM and XLSM Files
This section begins by comparing an XLAM add-in file with its XLSM source file.
Later in this chapter, I discuss methods that you can use to optimize the
performance of your add-in.
For starters, an add-in based on an XLSM source file is the same size as the
original. The VBA code in XLAM files isn’t optimized, so faster performance isn’t
among the benefits of using an add-in.
XLAM file VBA collection membership
An add-in is a member of the AddIns collection but isn’t an official member of the
Workbooks collection. However, you can refer to an add-in by using the Workbooks
method of the Application object and supplying the add-in’s filename as its index.
The following instruction creates an object variable that represents an add-in
named myaddin.xlam:
Dim TestAddin As Workbook
Set TestAddin = Workbooks("myaddin.xlam")
Add-ins cannot be referenced by an index number in the Workbooks collection. If
you use the following code to loop through the Workbooks collection, the
myaddin.xlam workbook isn’t displayed:
Dim w as Workbook
For Each w in Application.Workbooks
MsgBox w.Name
Next w
The following For-Next loop, on the other hand, displays myaddin.xlam — assuming
that Excel “knows” about it — in the Add-Ins dialog box:
Dim a as Addin
For Each a in Application.AddIns
MsgBox a.Name
Next a
Visibility of XLSM and XLAM files
Ordinary workbooks are displayed in one or more windows. For example, the
following statement displays the number of windows for the active workbook:
MsgBox ActiveWorkbook.Windows.Count
You can manipulate the visibility of each window for a workbook by choosing the
View ➜ Window ➜ Hide command (in Excel) or by changing the Visible property
using VBA. The following code hides all windows for the active workbook:
Dim Win As Window
For Each Win In ActiveWorkbook.Windows
Win.Visible = False
Next Win
Add-in files are never visible, and they don’t officially have windows, even though
they have unseen worksheets. Consequently, add-ins don’t appear in the windows
list when you choose the View ➜ Window ➜ Switch Windows command. If
myaddin.xlam is open, the following statement returns 0:
MsgBox Workbooks("myaddin.xlam").Windows.Count
Worksheets and chart sheets in XLSM and XLAM files
Add-in files, like normal workbook files, can have any number of worksheets or
chart sheets. But to convert an XLSM file to an add-in, the file must have at least
one worksheet. In many cases, this worksheet will be empty.
When an add-in is open, your VBA code can access its sheets as if they were in an
ordinary workbook. Because add-in files aren’t part of the Workbooks collection,
however, you must always reference an add-in by its name and not by an index
number. The following example displays the value in cell A1 of the first worksheet
in myaddin.xla, which is assumed to be open:
MsgBox Workbooks("myaddin.xlam").Worksheets(1).Range("A1").Value
If your add-in contains a worksheet that you’d like the user to see, you can either
copy the sheet to an open workbook or create a new workbook from the sheet.
The following code, for example, copies the first worksheet from an add-in and
places it in the active workbook (as the last sheet):
Sub CopySheetFromAddin()
Dim AddinSheet As Worksheet
Dim NumSheets As Long
Set AddinSheet = Workbooks("myaddin.xlam").Sheets(1)
NumSheets = ActiveWorkbook.Sheets.Count
AddinSheet.Copy After:=ActiveWorkbook.Sheets(NumSheets)
End Sub
Note that this procedure works even if the VBA project for the add-in is protected
with a password.
Creating a new workbook from a sheet within an add-in is even simpler:
Sub CreateNewWorkbook()
Workbooks("myaddin.xlam").Sheets(1).Copy
End Sub
Note
The previous examples assume that the code is in a file other than the add-in
file. VBA code within an add-in should always use ThisWorkbook to qualify
references to sheets or ranges within the add-in. For example, the following
statement is assumed to be in a VBA module in an add-in file. This statement
displays the value in cell A1 on Sheet 1:
MsgBox ThisWorkbook.Sheets("Sheet1").Range("A1").Value
Accessing VBA procedures in an add-in
Accessing the VBA procedures in an add-in is a bit different from accessing
procedures in a normal XLSM workbook. First of all, when you choose the View ➜
Macros ➜ Macros command, the Macro dialog box doesn’t display the names of
macros that are in open add-ins. It’s almost as if Excel were trying to prevent you
from accessing them.
Tip
If you know the name of the procedure in the add-in, you can enter it directly
in the Macro dialog box and click Run to execute it. The Sub procedure must
be in a standard VBA module and not in a code module for an object.
Because procedures contained in an add-in aren’t listed in the Macro dialog box,
you must provide other means to access them. Your choices include direct
methods (such as shortcut keys and Ribbon commands) as well as indirect
methods (such as event handlers). One such candidate, for example, may be the
OnTime method, which executes a procedure at a specific time of day.
You can use the Run method of the Application object to execute a procedure in an
add-in. For example:
Application.Run"myaddin.xlam!DisplayNames"
Another option is to use the Tools ➜ References command in VBE to enable a
reference to the add-in. Then you can refer directly to one of its procedures in your
VBA code without the filename qualifier. In fact, you don’t need to use the Run
method; you can call the procedure directly as long as it’s not declared as Private.
The following statement executes a procedure named DisplayNames in an add-in
that has been added as a reference:
Call DisplayNames
Note
Even when a reference to the add-in has been established, its macro names
don’t appear in the Macro dialog box.
Function procedures defined in an add-in work just like those defined in an XLSM
workbook. They’re easy to access because Excel displays their names in the Insert
Function dialog box under the User Defined category (by default). The only
exception is if the Function procedure was declared with the Private keyword;
then the function doesn’t appear there. That’s why it’s a good idea to declare
custom functions as Private if they will be used only by other VBA procedures and
aren’t designed to be used in worksheet formulas.
You can use worksheet functions contained in add-ins without the workbook
name qualifier. For example, if you have a custom function named MOVAVG stored
in the file newfuncs.xlsm, you’d use the following instruction to address the
function from a worksheet in a different workbook:
=newfuncs.xlsm!MOVAVG(A1:A50)
But if this function is stored in an add-in file that’s open, you can omit the file
reference and write the following instead:
=MOVAVG(A1:A50)
Keep in mind that a workbook that uses a function defined in an add-in will have a
link to that add-in. Therefore, the add-in must be available whenever that
workbook is used.
Sleuthing a protected add-in
The Macro dialog box doesn’t display the names of procedures contained in
add-ins. But what if you’d like to run such a procedure? You can’t run a
procedure if you don’t know it’s name, but you can find its name by using
Object Browser.
To illustrate, install the Euro Currency Tools add-in. This add-in is distributed
with Excel and is password-protected, so you can’t view the code. When
installed, the add-in creates a new group, called Solutions, on the Formulas
tab of the Ribbon. When you click the Euro Conversion button, the Euro
Conversion dialog box is displayed. This dialog box lets you convert a range
that contains currencies.
To determine the name of the procedure that displays this dialog box, follow
these steps:
1. Activate VBE, and then select the EUROTOOL.XLAM project in the Project
window.
2. Press F2 to activate Object Browser.
3. In the Libraries drop-down list, select EuroTool, which displays all the
classes in the EUROTOOL.XLAM add-in, as depicted in the following figure.
4. Select various items in the Classes list to see what class they are and the
members that they contain.
You see that this add-in has quite a few worksheets. Excel allows you to copy
sheets from protected add-ins, so if you’d like to take a look at one of the
worksheets, use the Immediate window and copy the worksheet to a new
workbook using a statement like this:
Workbooks("eurotool.xlam").Sheets(1).Copy
Or to examine all the worksheets, execute this statement, which converts the
add-in to a standard workbook:
Workbooks("eurotool.xlam").IsAddin = False
The following figure shows a portion of the workbook. This sheet (and the
others) contain information used to localize the add-in for different languages.
That’s interesting, but it doesn’t help identify the procedure name we’re
seeking.
This add-in has many procedures; I tried executing several likely candidates,
but none of them displayed the dialog box. Then I looked at the members
listed in the ThisWorkbook code module and noticed a procedure called
EuroConversionWizard. I tried to execute it, but I got an error. Then I tried
another command:
Application.Run"eurotool.xlam!ThisWorkbook.EuroConversionWizard"
Success! Executing this statement displays the Euro Conversion dialog box.
Armed with this information, you can write VBA code to display the Euro
Conversion dialog box — assuming, of course, that you can think of a reason
to do so.
Manipulating Add-Ins with VBA
In this section, I present information that can help you write VBA procedures that
manipulate add-ins.
The AddIns collection consists of all add-ins that Excel knows about. These add-ins
can be either installed or not. The Add-Ins dialog box lists all members of the
AddIns collection. Those entries accompanied by a check mark are installed.
Note
Beginning with Excel 2010, an additional collection is available: AddIns2. This
collection is the same as the AddIns collection but also includes add-ins that
were opened using the File ➜ Open command. In the past, accessing these
add-ins required an XLM macro.
Adding an item to the AddIns collection
The add-in files that make up the AddIns collection can be stored anywhere. Excel
maintains a partial list of these files and their locations in the Windows Registry.
For Excel 2016, this list is stored at:
HKEY_CURRENT_USER\Software\Microsoft\Office\16.0\Excel\Add-in Manager
You can use the Windows Registry Editor (regedit.exe) to view this Registry key.
Note that the standard add-ins shipped with Excel do not appear in this Registry
key. In addition, add-in files stored in the following directory also appear in the
list but aren’t listed in the Registry:
C:\Program Files\Microsoft Office\root\Office16\Library Note that the path on
your system may be different depending on the version of Windows you are using.
You can add a new AddIn object to the AddIns collection either manually or
programmatically. To add a new add-in to the collection manually, display the
Add-Ins dialog box, click the Browse button, and locate the add-in.
To add a new member to the AddIns collection with VBA, use the collection’s Add
method. Here’s an example:
Application.AddIns.Add"c:\files\newaddin.xlam"
After the preceding instruction is executed, the AddIns collection has a new
member, and the Add-Ins dialog box shows a new item in its list. If the add-in
already exists in the collection, nothing happens and an error isn’t generated.
If the add-in is on removable media (for example, a CD-ROM), you can also copy
the file to Excel’s library directory with the Add method. The following example
copies myaddin.xlam from drive E and adds it to the AddIns collection. The second
argument (True, in this case) specifies whether the add-in should be copied. If the
add-in resides on a hard drive, the second argument can be ignored.
Application.AddIns.Add"e:\myaddin.xla", True
Note
Adding a new file to the AddIns collection does not install it. To install the addin, set its Installed property to True.
Caution
The Windows Registry doesn’t get updated until Excel closes normally.
Therefore, if Excel ends abnormally (that is, if it crashes), the add-in’s name
won’t get added to the Registry and the add-in won’t be part of the AddIns
collection when Excel restarts.
Removing an item from the AddIns collection
Oddly, there is no direct way to remove an add-in from the AddIns collection. The
AddIns collection doesn’t have a Delete or Remove method. One way to remove an
add-in from the Add-Ins dialog box is to edit the Windows Registry database
(using regedit.exe). After you do this, the add-in won’t appear in the Add-Ins
dialog box the next time that you start Excel. Note that this method isn’t
guaranteed to work with all add-in files.
Another way to remove an add-in from the AddIns collection is to delete, move, or
rename its XLAM (or XLA) file. You’ll get a warning like the one in Figure 16.7 the
next time you try to install or uninstall the add-in, along with an opportunity to
remove it from the AddIns collection.
Figure 16.7 One way to remove a member of the AddIns collection.
AddIn object properties
An AddIn object is a single member of the AddIns collection. For example, to
display the filename of the first member of the AddIns collection, use the following:
Msgbox AddIns(1).Name
An AddIn object has 15 properties, which you can read about in the Help system.
Of these properties, 5 are hidden. Some of the terminology is a bit confusing, so I
discuss a few of the more important properties in the sections that follow.
The Name property of an AddIn object
The Name property holds the filename of the add-in. Name is a read-only property,
so you can’t change the name of the file by changing the Name property.
The Path property of an AddIn object
The Path property holds the drive and path where the add-in file is stored. It
doesn’t include a final backslash or the filename.
The FullName property of an AddIn object
The FullName property holds the add-in’s drive, path, and filename. This property
is redundant because this information is also available from the Name and Path
properties. The following instructions produce the same message:
MsgBox AddIns(1).Path &"\" & AddIns(1).Name
MsgBox AddIns(1).FullName
The Title property of an AddIn object
The Title property is a hidden property that holds a descriptive name for the addin. The Title property is what appears in the Add-Ins dialog box. This property is
set when Excel reads the file’s Title property from Windows and can’ be changed
in code. You can add or change the Title property of an add-in by first setting the
IsAddin property to False (so the add-in will appear as a normal workbook in
Excel) and choosing File ➜ Info and changing Title in the Backstage area. Don’t
forget to set the IsAddin property back to True and save the add-in from the VBE.
Because Excel only reads file properties when an add-in is installed, it won’t know
about this change until you uninstall and reinstall the add-in (or restart Excel).
Of course you can also change any file property (including Title) through Windows
Explorer. Right-click the add-in file in Windows Explorer and choose Properties
from the shortcut menu. Then click the Details tab and make the change. If the file
is open in Excel, changes you make in Windows Explorer won’t be saved, so
uninstall it or close Excel before using this method.
Typically, a member of a collection is addressed by way of its Name property
setting. The AddIns collection is different; it uses the Title property instead. The
following example displays the filename for the Analysis ToolPak add-in (that is,
analys32.xll), whose Title property is “Analysis ToolPak”.
Sub ShowName()
MsgBox AddIns("Analysis Toolpak").Name
End Sub
You can also reference a particular add-in with its index number if you happen to
know it. But in the vast majority of cases, you will want to refer to an add-in by
using its Title property.
The Comments property of an AddIn object
The Comments property stores text that is displayed in the Add-Ins dialog box
when a particular add-in is selected. Like Title, Comments is read from the file
property of the same name and can’t be changed in code. To change it, use either
of the methods described in the preceding section. Comments can be as long as
255 characters, but the Add-Ins dialog box can display only about 100 characters.
The Installed property of an AddIn object
The Installed property is True if the add-in is currently installed — that is, if it has
a check mark in the Add-Ins dialog box. Setting the Installed property to True
opens the add-in. Setting it to False unloads it. Here’s an example of how to install
(that is, open) the Analysis ToolPak add-in with VBA:
Sub InstallATP()
AddIns("Analysis ToolPak").Installed = True
End Sub
After this procedure is executed, the Add-Ins dialog box displays a check mark
next to Analysis ToolPak. If the add-in is already installed, setting its Installed
property to True has no effect. To remove this add-in (uninstall it), simply set the
Installed property to False.
Caution
If an add-in was opened with the File ➜ Open command, it isn’t considered to
be officially installed. Consequently, its Installed property is False. An add-in
is installed only if it appears in the Add-Ins dialog box, with a check mark next
to its name.
The ListAllAddIns procedure that follows creates a table that lists all members of
the AddIns collection and displays the following properties: Name, Title, Installed,
Comments, and Path.
Sub ListAllAddins()
Dim ai As AddIn
Dim Row As Long
Dim Table1 As ListObject
Cells.Clear
Range("A1:E1") = Array("Name","Title","Installed", _
"Comments","Path")
Row = 2
On Error Resume Next
For Each ai In Application.AddIns
Cells(Row, 1) = ai.Name
Cells(Row, 2) = ai.Title
Cells(Row, 3) = ai.Installed
Cells(Row, 4) = ai.Comments
Cells(Row, 5) = ai.Path
Row = Row + 1
Next ai
On Error GoTo 0
Range("A1").Select
ActiveSheet.ListObjects.Add
ActiveSheet.ListObjects(1).TableStyle = _
"TableStyleMedium2"
End Sub
Figure 16.8 shows the result of executing this procedure. If you modify the code to
use the AddIns2 collection, the table will also include add-ins that were opened
using the File ➜ Open command (if any). The AddIns2 collection is available only
in Excel 2010 and later.
Figure 16.8 A table that lists information about all members of the AddIns
collection.
On the Web
This procedure is available on the book’s website in the list add-in
information.xlsm file.
Note
You can determine whether a particular workbook is an add-in by accessing
its IsAddIn property. This property isn’t read-only, so you can also convert a
workbook to an add-in by setting the IsAddIn property to True. And,
conversely, you can convert an add-in to a workbook by setting the IsAddIn
property to False. After doing so, the add-in’s worksheets will be visible in
Excel — even if the add-in’s VBA project is protected. By using this technique,
I learned that most of the dialog boxes in SOLVER .XLAM are old Excel 5/95
dialog sheets, not UserForms. Also, SOLVER.XLAM contains more than 500
named ranges.
Accessing an add-in as a workbook
You can open an XLAM add-in file by using the Add-Ins dialog box or by choosing
the File ➜ Open command. The former method is the preferred method for the
following reason: When you open an add-in with the File ➜ Open command, its
Installed property is not set to True. Therefore, you can’t close the file by using
the Add-Ins dialog box. In fact, the only way to close such an add-in is with a VBA
statement such as the following:
Workbooks("myaddin.xlam").Close
Caution
Using the Close method on an installed add-in removes the add-in from
memory but does not set its Installed property to False. Therefore, the AddIns dialog box still lists the add-in as installed, which can be confusing. The
proper way to remove an installed add-in is to set its Installed property to
False.
As you may have surmised, Excel’s add-in capability is quirky. This component
(except for the addition of the AddIns2 collection) hasn’t been improved in many
years. Therefore, as a developer, you need to pay particular attention to issues
involving installing and uninstalling add-ins.
AddIn object events
An AddIn object has two events: AddInInstall (occurs when the add-in is installed)
and AddInUninstall (occurs when it is uninstalled). You can write event-handler
procedures for these events in the ThisWorkbook code module for the add-in.
The following example is displayed as a message when the add-in is installed:
Private Sub Workbook_AddInInstall()
MsgBox ThisWorkbook.Name & _" add-in has been installed."
End Sub
Caution
Don’t confuse the AddInInstall event with the Open event. The AddInInstall
event occurs only when the add-in is first installed — not every time it is
opened. If you need to execute code every time the add-in is opened, use a
Workbook_Open procedure.
Cross-Ref
For additional information about events, see Chapter 6.
Optimizing the Performance of Add-Ins
If you ask a dozen Excel programmers to automate a particular task, chances are
that you’ll get a dozen different approaches. Most likely, not all these approaches
will perform equally well.
Following are a few tips that you can use to ensure that your code runs as quickly
as possible. These tips apply to all VBA code, not just the code in add-ins.
Set the Application.ScreenUpdating property to False when writing data to
a worksheet or performing any other actions that cause changes to the display.
Declare the data type for all variables used and avoid variants
whenever possible. Use an Option Explicit statement at the top of each
module to force yourself to declare all variables.
Create object variables to avoid lengthy object references. For
example, if you’re working with a Series object for a chart, create an object
variable by using code like this:
Dim S1 As Series
Set S1 = ActiveWorkbook.Sheets(1).ChartObjects(1). _
Chart.SeriesCollection(1)
Whenever possible, declare object variables as a specific object type — not As
Object.
Use the With-End With construct, when appropriate, to set multiple properties
or call multiple methods for a single object.
Remove all extraneous code. This tip is especially important if you’ve used the
macro recorder to create procedures.
Manipulate data with VBA arrays rather than worksheet ranges, if possible.
Reading and writing to a worksheet usually take much longer than
manipulating data in memory. However, for best results, test both options.
Consider setting the calculation mode to Manual if your code writes lots of data
to worksheets. Doing so may increase the speed significantly. Here’s a
statement that changes the calculation mode:
Application.Calculation = xlCalculationManual
Avoid linking UserForm controls to worksheet cells. Doing so may
trigger a recalculation whenever the user changes the UserForm control.
Compile your code before creating the add-in. Doing so may increase
the file size slightly, but it eliminates the need for Excel to compile the code
before executing the procedures.
Special Problems with Add-Ins
Add-ins are great, but you should realize by now that there’s no free lunch. Addins present their share of problems — or should I say challenges? In this section, I
discuss some issues that you need to know about if you’ll be developing add-ins
for widespread user distribution.
Ensuring that an add-in is installed
In some cases, you may need to ensure that your add-in is installed properly —
that is, opened using the Add-Ins dialog box and not the File ➜ Open command.
This section describes a technique that determines how an add-in was opened and
gives the user an opportunity to install the add-in if it is not properly installed.
If the add-in isn’t properly installed, the code displays a message (see Figure 16.9).
Clicking Yes installs the add-in. Clicking No leaves the file open but doesn’t install
it. Clicking Cancel closes the file.
Figure 16.9 When attempting to open the add-in incorrectly, the user sees this
message.
The code that follows is the code module for the add-in’s ThisWorkbook object. This
technique relies on the fact that the AddInInstall event occurs before the Open
event for the workbook.
Dim InstalledProperly As Boolean
Private Sub Workbook_AddinInstall()
InstalledProperly = True
End Sub
Private Sub Workbook_Open()
Dim ai As AddIn, NewAi As AddIn
Dim M As String
Dim Ans As Long
'Was just installed using the Add-Ins dialog box?
If InstalledProperly Then Exit Sub
'Is it in the AddIns collection?
For Each ai In AddIns
If ai.Name = ThisWorkbook.Name Then
If ai.Installed Then
MsgBox"This add-in is properly installed.", _
vbInformation, ThisWorkbook.Name
Exit Sub
End If
End If
Next ai
'It's not in AddIns collection, prompt user.
M ="You just opened an add-in. Do you want to install it?"
M = M & vbNewLine
M = M & vbNewLine &"Yes - Install the add-in."
M = M & vbNewLine &"No - Open it, but don't install it."
M = M & vbNewLine &"Cancel - Close the add-in"
Ans = MsgBox(M, vbQuestion + vbYesNoCancel, _
ThisWorkbook.Name)
Select Case Ans
Case vbYes
' Add it to the AddIns collection and install it.
Set NewAi = _
Application.AddIns.Add(ThisWorkbook.FullName)
NewAi.Installed = True
Case vbNo
'no action, leave it open
Case vbCancel
ThisWorkbook.Close
End Select
End Sub
The procedure covers the following possibilities:
The add-in was opened automatically because it’s an installed add-in listed
(and displaying a check mark) in the Add-Ins dialog box. The user doesn’t see a
message.
The user uses the Add-Ins dialog box to install the add-in. The user doesn’t see
a message.
The add-in was opened manually (by using File ➜ Open) and is not a member
of the AddIns collection. The user sees the message and must take one of the
three actions.
The add-in was opened manually, is a member of the AddIns collection, but is
not installed (not displayed with a check mark). The user sees the message and
must take one of the three actions.
By the way, you can also use this code as a way to simplify the installation of an
add-in that you give to someone. Just tell them to double-click the add-in’s
filename (which opens it in Excel) and respond Yes to the prompt. Better yet,
modify the code so that the add-in is installed without a prompt.
On the Web
This add-in, named check addin.xlam, is available on the book’s website. Try
opening it using both methods (with the Add-Ins dialog box and by choosing
File ➜ Open).
Referencing other files from an add-in
If your add-in uses other files, you need to be especially careful when distributing
the application. You can’t assume anything about the storage structure of the
system on which users will run the application. The easiest approach is to insist
that all files for the application be copied to a single directory. Then you can use
the Path property of your application’s workbook to build path references to all
other files.
For example, if your application uses a custom help file, be sure that the help file is
copied to the same directory as the application itself. Then you can use a
procedure like the following to make sure that the help file can be located:
Sub GetHelp()
Application.Help ThisWorkbook.Path &"\userhelp.chm"
End Sub
If your application uses Application Programming Interface (API) calls to
standard Windows DLLs, you can assume that these can be found by Windows.
But if you use custom DLLs, the best practice is to make sure that they’re installed
in the Windows\System directory (which might or might not be named
Windows\System). You’ll need to use the GetSystemDirectory Windows API function
to determine the exact path of the System directory.
Detecting the proper Excel version for your add-in
As you may know, those who use an earlier version of Excel can open Excel 2007
(and later) files if they’ve installed Microsoft’s Compatibility Pak. If your add-in
uses any features unique to Excel 2007 or later, you’ll want to warn users who
attempt to open the add-in with an earlier version. The following code does the
trick:
Sub CheckVersion()
If Val(Application.Version) < 12 Then
MsgBox"This works only with Excel 2007 or later"
ThisWorkbook.Close
End If
End Sub
The Version property of the Application object returns a string. For example, this
might return 12.0a. This procedure uses VBA’s Val function, which ignores
everything beginning with the first non-numeric character.
Cross-Ref
See Chapter 21 for additional information about compatibility.
17
Working with the Ribbon
In This Chapter
Looking at the Excel Ribbon UI from a user’s perspective
Using VBA to work with the Ribbon
Customizing the Ribbon with RibbonX code
Looking at examples of workbooks that modify the Ribbon
Using boilerplate code for creating an old-style toolbar
Ribbon Basics
Beginning with Microsoft Office 2007, the primary user interface was changed
from menus and toolbars to the Ribbon. While there are similarities between
toolbars and the Ribbon, the Ribbon is radically different, particularly when it
comes to VBA.
The Ribbon is made up of a hierarchy of tabs, groups, and controls. The tabs
appear across the top. Each tab consists of one or more groups and each group
consists of one or more controls.
Tabs: The top object in the Ribbon hierarchy. You use tabs to separate the
most fundamental operations into logical groups. The default Ribbon contains
the Home, Insert, Page Layout, Formulas, Data, Review, and View tabs. You
can add controls to existing tabs or create new tabs. For example, you might
make a new tab with your company’s name that contains controls for code
that’s specific to your company’s operations.
Groups: The second highest object in the Ribbon hierarchy. Groups contain
any of the number of different types of controls and are used to logically
separate operations supported by a Ribbon tab. The default Formulas tab
contains the Function Library, Defined Names, Formula Auditing, and
Calculation groups. You don’t have include only related controls in a group,
but it helps the user navigate the Ribbon more easily if you do.
Controls: This level of the hierarchy is where the action is. You interact with
Excel or your custom VBA code through controls. The Ribbon supports a
variety of controls, many of which are discussed in this chapter.
The Ribbon supports many types of controls. While I don’t discuss every type of
control in this chapter, I do discuss the ones you are likely to use. If you’re used to
the older menus and toolbars, you’ll appreciate the flexibility that the Ribbon
controls offer. Figure 17.1 shows the default Page Layout tab with a good selection
of control types. A brief description of some of the controls is listed below:
Button: The Button control is the most basic Ribbon control and will be most
familiar to you if you used the older toolbar user interface. You click a button
and it performs an action. The Cut button on the Home tab performs the builtin cut action. Your custom buttons can be used to execute a macro that you’ve
written.
SplitButton: The SplitButton control is similar to the Button control, but
with an added feature. It is split, either horizontally or vertically, into a button
part and a list part. You can click the button part to perform an action, just like
the Button control. The list part, represented by an arrow, shows a list of
similar buttons. The Paste SplitButton on the Home tab is a good example.
The button part performs the normal paste operation. If you click on the arrow
to show the list, you can choose a different paste operation like Paste Values or
Paste Formatting.
CheckBox: The CheckBox control is similar to a check box on a Userform. It
appears as an empty box when unchecked and contains a checkmark when
checked. The View Gridlines controls in the Page Layout ➜ Sheet Options
group is a good example of a checkbox.
ComboBox: The ComboBox control is another familiar control if you’ve used
Userforms. Like the Userform control with the same name, you can type text
into the text box part of a ComboBox (called an EditBox in the Ribbon) or select
an item from a list. The NumberFormat control in the Home ➜ Number group is
a good example of a ComboBox control. For example, you can type Currency
directly in the text box portion or click the drop down arrow and select a
number format from the list.
Menu: The Menu control displays a list of other controls. You can include a
Button, SplitButton, CheckBox, or even another Menu control in the list. It differs
from a SplitButton because when you click it, it always displays the list. That
is, it does not have the option of a having default control. The Conditional
Formatting control on the Home tab is an example of a Menu control.
Figure 17.1 The Page Layout tab contains many different control types.
There are several other controls offered by the Ribbon, including the
ToggleButton, Gallery, EditBox, dynamicMenu, and Label. Some of these controls are
used in this chapter. To learn more about these and the other controls, visit
Microsoft’s website at https://msdn.microsoft.com/enus/library/bb386089.aspx.
Customizing the Ribbon
Excel provides a couple of ways for you to add your macros to the Ribbon. These
methods don’t give you the flexibility that creating a custom Ribbon does, but
what they lack in customization, they make up for in simplicity.
Adding a button to the Ribbon
The simplest way to use the Ribbon to execute your code is to add your macro to a
custom group using Excel’s Customize Ribbon interface. In a new workbook,
insert a Module and add the following simple procedure:
Public Sub HelloWorld()
MsgBox"Hello World!"
End Sub
On the Web
This workbook, named Custom Ribbon and QAT.xlsm, is available on the book’s
website.
Return to Excel, right click anywhere on the Ribbon, and choose Customize the
Ribbon to display the Customize Ribbon tab in the Excel Options dialog box. The
Customize Ribbon tab primarily consists of two lists. The list on the left contains
all the possible commands, and the list on the right shows what the Ribbon
currently looks like.
At the top of these lists are drop-down boxes that allow you to filter them, making
the command you’re looking for easier to find. From the drop-down above the
commands list, choose Macros as shown in Figure 17.2. Now the left list shows all
the macros that are available to add to the Ribbon, including the HelloWorld
procedure you just created.
Figure 17.2 The Customize Ribbon tab allows you to add macros to the Ribbon.
You can’t add your macro to just anywhere on the Ribbon. Excel prevents you
from changing its built-in groups. To add your macro, you must create a custom
group. Follow these steps to add the HelloWorld procedure to a custom group on
the Home tab.
1. Select the Home tab in the right list of the Customize Ribbon tab. If you don’t see
the Home tab, select Main Tabs from the drop-down above this list.
2. Click the New Group button below the list to add a custom group to the Home
tab.
3. The new group is named New Group (Custom) by default. Click the Rename
button to change the group’s name to MyGroup.
4. With the custom group selected, select the HelloWorld entry in the left list and
click the Add>> button. Your HelloWorld macro now appears below the custom
group.
5. Select the HelloWorld entry in the right list and click the Rename button. In the
Rename dialog box, you can change the label of the control and change the
icon from the default Macro icon. Figure 17.3 shows the Rename dialog box
where the blue information icon is selected and the Display Name is changed to
include a space between Hello and World.
6. Click OK to close the Excel Options dialog box.
Figure 17.3 The Rename dialog lets you choose an icon for your Ribbon button.
The Home tab now contains a custom group called MyGroup, and that group
contains one control labelled Hello World. Figure 17.4 shows the new control and
the message box that’s displayed when it’s clicked.
Figure 17.4 The custom Ribbon button executes the HelloWorld macro.
Adding a button to the Quick Access Toolbar
Another method for accessing your macros is to add them to the Quick Access
Toolbar (QAT). The QAT is a list of buttons that’s always visible regardless of
which tab is showing on the Ribbon. By default, the QAT is above the tabs on the
Ribbon, but it can also be shown below the Ribbon. If you prefer to show the QAT
below the Ribbon, click the small down arrow on the right of the QAT and choose
Show Below the Ribbon from the menu.
By default, the QAT shows the Save, Undo, and Redo commands. In this example,
we’ll add the HelloWorld procedure from the preceding section to the QAT. The
steps are similar to adding a button to the Ribbon.
Click the QAT down arrow and choose More Commands from the menu to display the
Quick Access Toolbar tab of the Excel Options dialog. Note how similar this tab is
to the Customize Ribbon tab from the preceding section. It has a list of commands
on the left and the current state of the QAT on the right.
Next, select Macros from the drop-down box above the left list. The HelloWorld
procedure now appears in the list. Select HelloWorld from the left list and click the
Add>> button to add it to the QAT (see Figure 17.5). Unlike customizing the
Ribbon, there is no Rename button. To customize a QAT button, click the Modify
button to choose an icon and change the name. The QAT doesn’t actually display
names. Changing Display Name in the Modify Button dialog changes what’s shown
in the tooltip when you hover over the button.
Figure 17.5 You can add a macro to the Quick Access Toolbar.
When you return to Excel’s main window, the QAT will include a fourth button
that executes your HelloWorld procedure. Figure 17.6 shows the QAT below the
Ribbon and the results of clicking the new button.
Figure 17.6 The new QAT button executes your macro.
Understanding the limitations of Ribbon customization
Now that you have a custom button on both the Ribbon and the QAT, you can
easily execute the HelloWorld procedure. When you save and close the workbook
that contains HelloWorld, the buttons on the Ribbon and QAT are still there. If you
click either of those buttons when the workbook is closed, Excel will attempt to
open the workbook. If Excel can’t find it because you moved or renamed the
workbook, you get a message that Excel can’t find your macro (see Figure 17.7).
Figure 17.7 Excel can’t find the macro associated with the Ribbon button.
One way to prevent this message is include your macro in an add-in that’s always
loaded. See Chapter 16 for how to create an add-in. If you only want the buttons to
appear when the workbook is opened or you want to use Ribbon controls other
than the Button control, you have to create a custom Ribbon in your workbook.
Creating a Custom Ribbon
You can’t perform any Ribbon modifications using VBA. Rather, you must write
RibbonX code and insert the code into the workbook file — outside of Excel. You
can, however, create VBA macros that are executed when a custom Ribbon control
is activated.
RibbonX code is Extensible Markup Language (XML) that describes the controls,
where on the Ribbon they’re displayed, what they look like, and what happens
when they’re activated. This book only covers a small portion of RibbonX — the
topic is complex enough to be the subject of an entire book.
Adding a button to an existing tab
This section contains a step-by-step walkthrough that will create two controls in a
custom group on the Data tab of the Ribbon. You’ll use the Custom UI Editor for
Microsoft Office, an application created by Microsoft, to insert the XML for the
new Ribbon into a workbook.
On the Web
You can download a free copy of the Custom UI Editor for Microsoft Office
from http://openxmldeveloper.org/blog/b/openxmldeveloper/archive/
2009/08/06/7293.aspx.
See your errors
Before you do any work with Ribbon customization, you should enable the
display of RibbonX errors. Access the Excel Options dialog box (File ➜
Options) and click the Advanced tab. Scroll down to the General section and
select Show Add-in User Interface Errors.
When this setting is enabled, RibbonX errors (if any) are displayed when the
workbook opens — which is helpful for debugging.
Follow these steps to create a workbook that contains RibbonX code that modifies
the Ribbon:
1. Create a new Excel workbook and insert a standard module.
2. Save the workbook as macro-enabled and name it ribbon modification.xlsm.
3. Close the workbook.
4. Launch the Custom UI Editor for Microsoft Office.
5. Open ribbon modification.xlsm by clicking the Open button on the Custom UI
Editor toolbar and navigating to the file.
6. From the Insert menu, choose Office 2007 Custom UI Part. This will add a
customUI.xml entry under your workbook in the tree view on the left.
7. In the main window, type the code in Figure 17.8. XML is case-sensitive, so be
sure to type it exactly as displayed.
8. Click the Validate button on the toolbar to make sure the XML is valid. The
editor will display a Custom UI is well formed message if there are no errors.
9. Click the Generate Callbacks button on the toolbar. Figure 17.9 shows the
procedures you’ll need for the buttons to work. Copy these procedures to the
Clipboard so you can paste them into the workbook later.
10. Double-click the customUI.xml entry in the tree view to return to the XML
window.
11. Choose File ➜ Save, and then choose File ➜ Close.
12. Activate Excel and open the workbook.
13. Press Alt+F11 to open the VBE and paste the callback procedures you copied in
step 9 into the module you created in step 1.
14. Add a MsgBox line to each procedure, as shown in Figure 17.10.
15. Return to Excel, activate the Data tab, and click your new buttons to test that
they work (see Figure 17.11).
Figure 17.8 XML to create two buttons in a custom group.
Figure 17.9 The editor generates VBA code to use in your workbook.
Figure 17.10 Modify the callback procedures in the VBE.
Figure 17.11 Two new buttons add to the Data tab.
On the Web
This workbook, named ribbon modification.xlsm, is available on the book’s
website.
It’s important to understand that the Ribbon modification is document-specific.
In other words, the new Ribbon group is displayed only when the workbook that
contains the RibbonX code is the active workbook. This is a major departure from
how UI modifications worked in versions before Excel 2007.
Tip
To display Ribbon customizations when any workbook is active, convert the
workbook to an add-in file or add the RibbonX code to your Personal Macro
Workbook.
The RibbonX code
The RibbonX code used in this example is XML. Excel can read this XML and
convert it into UI elements, like tabs, groups, and buttons. XML consists of data
between opening and closing tags (or, in some cases, within self-closing tags). The
first line defines the schema in a customUI tag — this tells Excel how to read the
XML. The last line is the closing tag for the customUI tag.
<customUI xmlns="http://schemas.microsoft.com/office/2006/01/customui">
</customUI>
Everything between these two tags is interpreted as RibbonX code by Excel. The
next line, the ribbon tag, defines that you want to work with the Ribbon. Its
closing tag is the second to last line. The XML is hierarchical, just like the Ribbon.
You can see in Figure 17.8 that the button tags are contained in the group tag, the
group tag is contained in a tab tag, the tab tag is contained in the tabs tag, and the
tabs tag is contained in the ribbon tag.
Tags also contain attributes. The tab tag contains an idMso attribute that tells
Excel which tab to use.
<tab idMso="TabData">
Each built-in tab and group has a unqiue idMso. In this example, TabData tells
Excel that you want to work in the built-in Data tab.
On the Web
You can get a complete list of idMso values for built-in Ribbon elements on
Microsoft’s website at http://www.microsoft.com/enus/download/confirmation .aspx?id=727.
Custom elements, like the group and button tags, use the id attribute rather than
idMso. You can use any value for the id attribute, such as Group1 and Button1 in
this example, as long as it’s unique. The following lists the attributes used in the
example and a brief description of what they do:
idMso: The unique identifier of a built-in UI element.
id: A unique identifier, created by you, for custom elements.
label: The text that accompanies the control in the Ribbon.
size: Button controls can be large, normal, or small.
onAction: The name of the VBA procedure to run when the button is clicked.
imageMso: The identifier of a built-in image. You can use built-in images on
your custom buttons. See the “Using imageMso images” sidebar for more
information.
A complete list of attributes for all the UI elements would be too long to list. You
can find many examples of RibbonX on the web and change them to suit your
needs.
Note
RibbonX code is case-sensitive. For example, if you use IMAGEMSO instead
of imageMso, your RibbonX code won’t work properly.
Callback Procedures
VBA responds to user actions using Events (see Chapter 6). The Ribbon uses a
different technique: callback procedures. The buttons in this example are tied to
the VBA code via the OnAction attribute. Most controls have an OnAction
attribute, and the action is different for different controls. A button’s action is a
click, but a check box’s action is a check or uncheck.
Most attributes have a corresponding callback attribute, generally with a get
prefix. For example, the label attribute sets the text that displays for the control.
There is also a getLabel attribute. You set the getLabel attribute to the name of a
VBA procedure that determines what text is displayed. I’ll discuss dynamic
controls later in this chapter, but for now understand that callback procedures are
not limited to OnAction.
Both VBA procedures in this example contain an argument named control, which
is an IRibbonControl object. This object has three properties, which you can access
in your VBA code:
Context: A handle to the active window containing the Ribbon that triggered
the callback. For example, use the following expression to get the name of the
workbook that contains the RibbonX code:
control.Context.Caption
Id: Contains the name of the control, specified as its Id parameter.
Tag: Contains any arbitrary text associated with the control.
The VBA callback procedures can be as simple or as complex as necessary.
The CUSTOM UI part
In Step 6 of the preceding instructions, you inserted a customUI part for Office
2007. This choice makes the workbook compatible with Excel 2007 and later. The
other option on the Insert menu is Office 2010 Custom UI Part. If you put the
RibbonX code in an Office 2010 Custom UI part, the workbook won’t be
compatible with Excel 2007.
Microsoft makes new Custom UI Parts available when it changes the Ribbon in a
way that requires one. Don’t look for a 2016 or 2013 Custom UI Part. Those
versions of Office continue to use the Office 2010 Custom UI Part.
Using imageMso images
Microsoft Office provides more than 1,000 named images that are associated
with various commands. You can specify any of these images for your custom
Ribbon controls — if you know the image’s name.
The accompanying figure shows a workbook that contains the names of all the
imageMso images for various versions of Office. Scroll through the image
names, and you see 50 images at a time (in small or large size), beginning with
the image name in the active cell. This workbook, named mso image
browser.xlsm, is available on the book’s website.
You can also use these images in an Image control placed on a UserForm. The
following statement assigns the imageMso image named ReviewAcceptChanges
to the Picture property of a UserForm Image control named Image1. The size
of the image is specified as 32 x 32 pixels.
Image1.Picture = Application.CommandBars. _
GetImageMso("ReviewAcceptChange", 32, 32)
Adding a check box to an existing tab
This section contains another example of using RibbonX to modify the UI. This
workbook creates a new group on the Page Layout tab and adds a check box
control that toggles the display of page breaks.
Note
Although Excel has more than 1,700 commands, it doesn’t have a command
that toggles the page break display. After printing or previewing a worksheet,
the only way to hide the page break display is to use the Excel Options dialog
box. Therefore, the example in this section has some practical value.
This example is a bit tricky because it requires that the new Ribbon control be in
synch with the active sheet. For example, if you activate a worksheet that doesn’t
display page breaks, the check box control should be in its deselected state. If you
activate a worksheet that displays page breaks, the control should be selected.
Furthermore, page breaks aren’t relevant for a chart sheet, so the control should
be disabled if you activate a chart sheet.
The RibbonX Code
The RibbonX code that adds a new group (with a CheckBox control) to the Page
Layout tab follows:
<customUI
xmlns="http://schemas.microsoft.com/office/2006/01/customui"
onLoad="Initialize">
<ribbon>
<tabs>
<tab idMso="TabPageLayoutExcel">
<group id="FileName_Group1" label="Custom">
<checkBox id="FileName_Checkbox1"
label="Page Breaks"
onAction="TogglePageBreakDisplay"
getPressed="GetPressed"
getEnabled="GetEnabled"/>
</group>
</tab>
</tabs>
</ribbon>
</customUI>
This RibbonX code references four VBA callback procedures (each of which is
described later):
Initialize: Executed when the workbook is opened
TogglePageBreakDisplay: Executed when the user clicks the check box control
GetPressed: Executed when the control is invalidated (the user activates a
different sheet)
GetEnabled: Executed when the control is invalidated (the user activates a
different sheet)
Figure 17.12 shows the new control, placed in a group named Custom.
Figure 17.12 This check box control is always in synch with the page break
display of the active sheet.
The VBA Code
The CustomUI tag includes an onLoad parameter, which specifies the Initialize
VBA callback procedure, as follows (this code is in a standard VBA module):
Public MyRibbon As IRibbonUI
Sub Initialize(Ribbon As IRibbonUI)
'
Executed when the workbook loads
Set MyRibbon = Ribbon
End Sub
The Initialize procedure creates an IRibbonUI object named MyRibbon. Note that
MyRibbon is a Public variable, so it’s accessible from other procedures in the
module.
I created a simple event procedure that is executed whenever a worksheet is
activated. This procedure, which is located in the ThisWorkbook code module, calls
the CheckPageBreakDisplay procedure:
Private Sub Workbook_SheetActivate(ByVal Sh As Object)
CheckPageBreakDisplay
End Sub
The CheckPageBreakDisplay procedure invalidates the check box control. In other
words, it destroys any data associated with that control.
Sub CheckPageBreakDisplay()
'
Executed when a sheet is activated
MyRibbon.InvalidateControl ("Checkbox1")
End Sub
When a control is invalidated, the GetPressed and GetEnabled procedures are
called:
Sub GetPressed(control As IRibbonControl, ByRef returnedVal)
'
Executed when the control is invalidated
On Error Resume Next
returnedVal = ActiveSheet.DisplayPageBreaks
End Sub
Sub GetEnabled(control As IRibbonControl, ByRef returnedVal)
'
Executed when the control is invalidated
returnedVal = TypeName(ActiveSheet) ="Worksheet"
End Sub
Note that the returnedVal argument is passed ByRef. This means your code is able
to change the value — and that’s exactly what happens. In the GetPressed
procedure, the returnedVal variable is set to the status of the DisplayPageBreaks
property of the active sheet. The result is that the control’s Pressed parameter is
True if page breaks are displayed (and the control is selected). Otherwise, the
control isn’t selected.
In the GetEnabled procedure, the returnedVal variable is set to True if the active
sheet is a worksheet (as opposed to a chart sheet). Therefore, the control is
enabled only when the active sheet is a worksheet.
The only other VBA procedure is the onAction procedure, TogglePageBreakDisplay,
which is executed when the user selects or deselects the check box:
Sub TogglePageBreakDisplay(control As IRibbonControl, pressed As Boolean)
'
Executed when check box is clicked
On Error Resume Next
ActiveSheet.DisplayPageBreaks = pressed
End Sub
This pressed argument is True if the user selects the check box and False if the
user deselects the check box. The code sets the DisplayPageBreaks property
accordingly.
On the Web
This workbook, named page break display.xlsm, is available on the book’s
website. The site also contains an add-in version of this workbook (named
page break display add-in.xlam), which makes the new UI command
available for all workbooks. The add-in version uses a class module to monitor
sheet activation events for all workbooks. Refer to Chapter 6 for more
information about events and Chapter 20 for more information about class
modules.
Ribbon controls demo
Figure 17.13 shows a custom Ribbon tab (My Stuff) with five groups of controls. In
this section, I briefly describe the RibbonX code and the VBA callback procedures.
Figure 17.13 A new Ribbon tab with five groups of controls.
On the Web
This workbook, named ribbon controls demo.xlsm, is available on the book’s
website.
Creating a new tab
The RibbonX code that creates the new tab is:
<ribbon>
<tabs>
<tab id="FileName_CustomTab" label="My Stuff">
</tab>
</tabs>
</ribbon>
Tip
If you’d like to create a minimal UI, the ribbon tag has a startFromScratch
attribute. If set to True, all the built-in tabs are hidden.
<ribbon startFromScratch="true" >
Creating a Ribbon group
The code in the ribbon controls demo.xlsm example creates five groups on the My
Stuff tab. Here’s the code that creates the five groups:
<group id="FileName_grpInfo" label="Information">
</group>
<group id="FileName_grpMath" label="Math">
</group>
<group id="FileName_grpFeedback" label="Feedback">
</group>
<group id="FileName_grpBuiltIn" label="Built In Stuff">
</group>
<group id="FileName_grpGalleries" label="Galleries">
</group>
These pairs of <group> and </group> tags are located between the <tab> and </tab>
tags that create the new tab.
Creating controls
Following is the RibbonX code that creates the controls in the first group
(Information). Figure 17.14 shows these controls on the Ribbon.
Figure 17.14 A Ribbon group with two labels.
<group id="FileName_grpInfo" label="Information">
<labelControl id="FileName_lblUser" getLabel="getlblUser"/>
<labelControl id="FileName_lblDate" getLabel="getlblDate"/>
</group>
Two label controls each have an associated VBA callback procedure (named
getlblUser and getlblDate). These procedures are:
Sub getlblUser(control As IRibbonControl, ByRef returnedVal)
returnedVal ="Hello" & Application.UserName
End Sub
Sub getlblDate(control As IRibbonControl, ByRef returnedVal)
returnedVal ="Today is" & Date
End Sub
When the RibbonX code is loaded, these two procedures are executed, and the
captions of the label controls are dynamically updated with the user’s name and
the date.
Figure 17.15 shows the controls in the second group, labeled Math.
Figure 17.15 An editBox control in a custom Ribbon group.
The RibbonX for the Math group follows:
<group id="FileName_grpMath" label="Math">
<editBox id="FileName_ebxSquare"
showLabel="true"
label="The square of"
onChange="ebxSquare_Change"/>
<labelControl id="FileName_lblSquare"
getLabel="getlblSquare"/>
<separator id="FileName_sepMath"/>
<button id="FileName_btnCalc"
label="Calculator"
size="large"
onAction="ShowCalculator"
imageMso="Calculator"/>
</group>
The editBox control has an onChange callback procedure named ebxSquare_Change,
which updates a label to display the square of the number entered. The
ebxSquare_Change procedure is:
Private sq As Double
Sub ebxSquare_Change(control As IRibbonControl, text As String)
sq = Val(text) ^ 2
MyRibbon.Invalidate
End Sub
The label control showing the result is updated when MyRibbon is invalidated.
Invalidating the Ribbon causes all the controls to reinitialize. This procedure sets
the sq variable to the square of the number entered, which is used by the label in
the next procedure.
The label control has a getLabel callback procedure named getlblSquare. When
the Ribbon is invalidated, this procedure is run. For an example of how to
invalidate the Ribbon, see the “Adding a check box to an existing tab” section
earlier in this chapter.
Sub getlblSquare(control As IRibbonControl, ByRef returnedVal)
returnedVal ="is" & sq
End Sub
The separator control, sepMath, adds a vertical line to separate the squaring
controls with the last control. The last control in this group is a simple button. Its
onAction parameter executes a VBA procedure named ShowCalculator — which
uses the VBA Shell function to display the Windows calculator:
Sub ShowCalculator(control As IRibbonControl)
On Error Resume Next
Shell"calc.exe", vbNormalFocus
If Err.Number <> 0 Then MsgBox"Can't start calc.exe"
End Sub
Figure 17.16 shows the controls in the third group, labeled Feedback.
Figure 17.16 Three controls in a custom Ribbon group.
The RibbonX code for the second group is as follows:
<group id="FileName_grpFeedback" label="Feedback">
<toggleButton id="FileName_ToggleButton1"
size="large"
imageMso="FileManageMenu"
label="Toggle Me"
onAction="ToggleButton1_Click" />
<checkBox id="FileName_Checkbox1"
label="Checkbox"
onAction="Checkbox1_Change"/>
<comboBox id="FileName_Combo1"
label="Month"
onChange="Combo1_Change">
<item id="FileName_Month1" label="January" />
<item id="FileName_Month2" label="February"/>
<item id="FileName_Month3" label="March"/>
<item id="FileName_Month4" label="April"/>
<item id="FileName_Month5" label="May"/>
<item id="FileName_Month6" label="June"/>
<item id="FileName_Month7" label="July"/>
<item id="FileName_Month8" label="August"/>
<item id="FileName_Month9" label="September"/>
<item id="FileName_Month10" label="October"/>
<item id="FileName_Month11" label="November"/>
<item id="FileName_Month12" label="December"/>
</comboBox>
</group>
The group contains a toggleButton, a checkBox, and a comboBox control. These
controls are straightforward. Each has an associated callback procedure that
simply displays the status of the control:
Sub ToggleButton1_Click(control As IRibbonControl, pressed As Boolean)
MsgBox"Toggle value:" & pressed
End Sub
Sub Checkbox1_Change(control As IRibbonControl, pressed As Boolean)
MsgBox"Checkbox value:" & pressed
End Sub
Sub Combo1_Change(control As IRibbonControl, text As String)
MsgBox text
End Sub
Note
The comboBox control also accepts user-entered text. If you would like to limit
the choices to those that you provide, use a dropDown control.
The controls in the fourth group consist of built-in controls, as shown in Figure
17.17. To include a built-in control in a custom group, you just need to know its
name (the idMso parameter).
Figure 17.17 This group contains built-in controls.
The RibbonX code is:
<group id="FileName_grpBuiltIn" label="Built In Stuff">
<control idMso="Copy" label="Copy" />
<control idMso="Paste" label="Paste" enabled="true" />
<control idMso="WindowSwitchWindowsMenuExcel"
label="Switch Window" />
<control idMso="Italic" />
<control idMso="Bold" />
<control idMso="FileOpen" />
</group>
These controls don’t have callback procedures because they perform the standard
action.
Figure 17.18 shows the final group of controls, which consists of two galleries.
Figure 17.18 This Ribbon group contains two galleries.
The RibbonX code for these two gallery controls is:
<group id="FileName_grpGalleries" label="Galleries">
<gallery id="FileName_galAppointments"
imageMso="ViewAppointmentInCalendar"
label="Pick a Month:"
columns="2" rows="6"
onAction="MonthSelected">
<item id="FileName_January" label="January"
imageMso="QuerySelectQueryType"/>
<item id="FileName_February" label="February"
imageMso="QuerySelectQueryType"/>
<item id="FileName_March" label="March"
imageMso="QuerySelectQueryType"/>
<item id="FileName_April" label="April"
imageMso="QuerySelectQueryType"/>
<item id="FileName_May" label="May"
imageMso="QuerySelectQueryType"/>
<item id="FileName_June" label="June"
imageMso="QuerySelectQueryType"/>
<item id="FileName_July" label="July"
imageMso="QuerySelectQueryType"/>
<item id="FileName_August" label="August"
imageMso="QuerySelectQueryType"/>
<item id="FileName_September" label="September"
imageMso="QuerySelectQueryType"/>
<item id="FileName_October" label="October"
imageMso="QuerySelectQueryType"/>
<item id="FileName_November" label="November"
imageMso="QuerySelectQueryType"/>
<item id="FileName_December" label="December"
imageMso="QuerySelectQueryType"/>
<button id="FileName_Today"
label="Today…"
imageMso="ViewAppointmentInCalendar"
onAction="ShowToday"/>
</gallery>
<gallery id="FileName_galPictures"
label="Sample Pictures"
columns="4"
itemWidth="100" itemHeight="125"
imageMso="Camera"
onAction="galPictures_Click"
getItemCount="galPictures_ItemCount"
getItemImage="galPictures_ItemImage"
size="large"/>
</group>
Figure 17.19 shows the first gallery, a list of month names in two columns.
Figure 17.19 A gallery that displays month names, plus a button.
The onAction parameter executes the MonthSelected callback procedure, which
displays the selected month (which is stored as the id parameter):
Sub MonthSelected(control As IRibbonControl, _
id As String, index As Integer)
MsgBox"You selected" & id
End Sub
The Pick a Month gallery also contains a button control with its own callback
procedure (labeled Today) at the bottom:
Sub ShowToday(control As IRibbonControl)
MsgBox"Today is" & Date
End Sub
The second gallery, shown in Figure 17.20, displays eight images, saved as JPG
images.
Figure 17.20 A gallery of images.
These images are stored in a folder named demopics in the same folder as the
workbook. The gallery uses the getItemImage callback procedure to fill the images.
When the Ribbon is first loaded, the onLoad callback procedure, shown below,
creates an array of image files in the directory, counts them, and stores the
information in module-level variables, aFiles() and ImgCnt, so the other callback
procedures can read them.
Private ImgCnt As Long
Private aFiles() As String
Private sPath As String
Sub ribbonLoaded(ribbon As IRibbonUI)
Set MyRibbon = ribbon
Dim sFile As String
sPath = ThisWorkbook.Path &"\demopics\"
sFile = Dir(sPath &"*.jpg")
Do While Len(sFile) > 0
ImgCnt = ImgCnt + 1
ReDim Preserve aFiles(1 To ImgCnt)
aFiles(ImgCnt) = sFile
sFile = Dir
Loop
End Sub
When the gallery is clicked, the getItemCount callback procedure, named
galPictures_ItemCount, reads the ImgCnt variable, and galPictures_ItemImage is
called that many times. Each time it’s called, the index argument is increased by
one. VBA’s LoadPicture function is used to insert the images into the gallery.
Sub galPictures_ItemCount(control As IRibbonControl, _
ByRef returnedVal)
returnedVal = ImgCnt
End Sub
Sub galPictures_ItemImage(control As IRibbonControl, _
index As Integer, ByRef returnedVal)
Set returnedVal = LoadPicture(sPath & aFiles(index + 1))
End Sub
Note that dynamic controls, like galleries, start their index at zero.
A dynamicMenu Control Example
One of the most interesting Ribbon controls is the dynamicMenu control. This
control lets your VBA code feed XML data into the control — which provides the
basis for menus that change based on context.
Setting up a dynamicMenu control isn’t a simple task, but this control probably
offers the most flexibility in terms of using VBA to modify the Ribbon
dynamically.
I created a simple dynamicMenu control demo that displays a different menu for
each of the three worksheets in a workbook. Figure 17.21 shows the menu that
appears when Sheet1 is active. When a sheet is activated, a VBA procedure sends
XML code specific to the sheet. For this demo, I stored the XML code directly in
the worksheets to make it easier to read. Alternatively, the XML markup can be
stored as a string variable in your code.
Figure 17.21 The dynamicMenu control lets you create a menu that varies
depending on the context.
The RibbonX code that creates the new tab, the new group, and the dynamicMenu
control follows:
<customUI xmlns="http://schemas.microsoft.com/office/2006/01/customui"
onLoad="ribbonLoaded">
<ribbon>
<tabs>
<tab id="FileName_CustomTab" label="Dynamic">
<group id="FileName_group1" label="Dynamic Menu Demo">
<dynamicMenu id="FileName_DynamicMenu"
getContent="dynamicMenuContent"
imageMso="RegionLayoutMenu"
size ="large"
label="Sheet-Specific Menu"/>
</group>
</tab>
</tabs>
</ribbon>
</customUI>
This example needs a way to invalidate the Ribbon whenever the user activates a
new sheet. I use the same method I used for the page break display example
earlier in this chapter (see “Adding a check box to an existing tab”): I declared a
Public variable, MyRibbon, of type IRibbonUI. I used a Workbook_SheetActivate
procedure that called the UpdateDynamicRibbon procedure whenever a new sheet is
activated:
Sub UpdateDynamicRibbon()
'
Invalidate the Ribbon to force a call to dynamicMenuContent
On Error Resume Next
MyRibbon.Invalidate
If Err.Number <> 0 Then
MsgBox"Lost the Ribbon object. Save and reload."
End If
End Sub
The UpdateDynamicRibbon procedure invalidates the MyRibbon object, which forces a
call to the VBA callback procedure named dynamicMenuContent (a procedure
referenced by the getContent parameter in the RibbonX code). Note the errorhandling code. Some edits to your VBA code destroy the MyRibbon object, which is
created when the workbook is opened. Attempting to invalidate an object that
doesn’t exist causes an error, and the message box informs the user that the
workbook must be saved and reopened.
The dynamicMenuContent procedure follows. This procedure loops through the cells
in column A of the active sheet, reads the XML code, and stores it in a variable
named XMLcode. When all the XML has been appended, it’s passed to the
returnedVal argument. The net effect is that the dynamicMenu control has new code,
so it displays a different set of menu options.
Sub dynamicMenuContent(control As IRibbonControl, _
ByRef returnedVal)
Dim r As Long
Dim XMLcode As String
'
Read the XML markup from the active sheet
For r = 1 To Application.CountA(Range("A:A"))
XMLcode = XMLcode & ActiveSheet.Cells(r, 1).Value &""
Next r
returnedVal = XMLcode
End Sub
On the Web
The workbook that contains this example is available on the book’s website in
the dynamicmenu.xlsm file.
More on Ribbon customization
I conclude this section with some additional points to keep in mind as you explore
the wonderful world of Excel Ribbon customization:
When you’re working with the Ribbon, make sure that you turn on the display
of error messages. Refer to the “See your errors” sidebar, earlier in this
chapter.
Remember that RibbonX code is case-sensitive.
All the named control IDs are in English, and they’re the same across all
language versions of Excel. Therefore, Ribbon modifications work regardless of
what language version of Excel is used.
Ribbon modifications appear only when the workbook that contains the
RibbonX code is active. To make Ribbon modifications appear for all
workbooks, the RibbonX code must be in an add-in.
The built-in controls scale themselves when the Excel window is resized.
Custom controls do not scale in Excel 2007, but they do in Excel 2010 and
later.
You cannot add or remove controls from a built-in Ribbon group.
You can, however, hide tabs. The RibbonX code that follows hides three tabs:
<customUI xmlns="http://schemas.microsoft.com/office/2006/01/customui">
<ribbon>
<tabs>
<tab idMso="TabPageLayoutExcel" visible="false" />
<tab idMso="TabData" visible="false" />
<tab idMso="TabReview" visible="false" />
</tabs>
</ribbon>
</customUI>
You can also hide groups within a tab. Here’s RibbonX code that hides four
groups on the Insert tab:
<customUI xmlns="http://schemas.microsoft.com/office/2006/01/customui">
<ribbon>
<tabs>
<tab idMso="TabInsert">
<group idMso="GroupInsertTablesExcel" visible="false" />
<group idMso="GroupInsertIllustrations" visible="false" />
<group idMso="GroupInsertLinks" visible="false" />
<group idMso="GroupInsertText" visible="false" />
</tab>
</tabs>
</ribbon>
</customUI>
You can assign your own macro to a built-in control. This is known as
repurposing the control. The RibbonX code that follows intercepts three builtin commands:
<customUI xmlns="http://schemas.microsoft.com/office/2006/01/customui">
<commands>
<command idMso="FileSave" onAction="mySave"/>
<command idMso="FilePrint" onAction="myPrint"/>
<command idMso="FilePrintQuick" onAction="myPrint"/>
</commands>
</customUI>
You can also write RibbonX code to disable one or more built-in controls. The
code that follows disables the Insert ClipArt command:
<customUI xmlns="http://schemas.microsoft.com/office/2006/01/customui">
<commands>
<command idMso="ClipArtInsert" enabled="false"/>
</commands>
</customUI>
If you have two or more workbooks (or add-ins) that add controls to the same
custom Ribbon group, you must make sure that they both use the same
namespace. Do this in the <CustomUI> tag at the top of the RibbonX code.
Using VBA with the Ribbon
As you’ve seen in this chapter, the typical workflow when working with the Ribbon
is to create the RibbonX code and use callback procedures to respond to user
actions. There are other ways to interact with the Ribbon with VBA, but they are
limited.
Following is a list of what you can do with the Ribbon using VBA:
Determine whether a particular control is enabled.
Determine whether a particular control is visible.
Determine whether a particular control is pressed (for toggle buttons and
check boxes).
Get a control’s label, screen tip, or supertip (a more detailed description of the
control).
Display the image associated with a control.
Execute the command associated with a particular control.
Accessing a Ribbon control
All told, Excel has more than 1,700 Ribbon controls. Every Ribbon control has a
name, and you use that name when you work with the control using VBA.
For example, the statement that follows displays a message box that shows the
Enabled status of the ViewCustomViews control. (This control is located in the View
➜ Workbook Views group.)
MsgBox Application.CommandBars.GetEnabledMso("ViewCustomViews")
Normally, this control is enabled. But if the workbook contains a table (created by
choosing Insert ➜ Tables ➜ Table), the ViewCustomViews control is disabled. In
other words, a workbook can use either the Custom Views feature or the Tables
feature — but not both.
Determining the name of a particular control is a manual task. First, display the
Customize Ribbon tab of the Excel Options dialog box. Locate the control in the
list box on the left and then hover the mouse pointer over the item. The control’s
name appears in a pop-up screen tip, in parentheses (see Figure 17.22).
Figure 17.22 Using the Customize Ribbon tab of the Excel Options dialog box to
determine the name of a control.
Unfortunately, it’s not possible to write VBA code to loop through all the controls
on the Ribbon and display a list of their names.
Working with the Ribbon
The preceding section provided an example of using the GetEnabledMso method of
the CommandBars object. Following is a list of all methods relevant to working with
the Ribbon via the CommandBars object. All these methods take one argument:
idMso, which is a String data type and represents the name of the command. You
must know the name — using index numbers is not possible.
ExecuteMso: Executes a control
GetEnabledMso: Returns True if the specified control is enabled
GetImageMso: Returns the image for a control
GetLabelMso: Returns the label for a control
GetPressedMso: Returns True if the specified control is pressed (applies to check
box and toggle button controls)
GetScreentipMso: Returns the screen tip for a control (the text that appears in
the control)
GetSupertipMso: Returns the supertip for a control (the description of the
control that appears when you hover the mouse pointer over the control)
The VBA statement that follows toggles the Selection task pane (a feature
introduced in Excel 2007 that facilitates selecting objects on a worksheet):
Application.CommandBars.ExecuteMso"SelectionPane"
The following statement displays the Paste Special dialog box (and will display an
error message if the Windows Clipboard is empty):
Application.CommandBars.ExecuteMso"PasteSpecialDialog"
Here’s a command that tells you whether the formula bar is visible (it corresponds
to the state of the Formula Bar control in the View ➜ Show group):
MsgBox Application.CommandBars.GetPressedMso"ViewFormulaBar"
To toggle the formula bar, use this statement:
Application.CommandBars.ExecuteMso"ViewFormulaBar"
To make sure the formula bar is visible, use this code:
With Application.CommandBars
If Not .GetPressedMso("ViewFormulaBar") Then .ExecuteMso"ViewFormulaBar"
End With
To make sure the formula bar is not visible, use this code:
With Application.CommandBars
If .GetPressedMso("ViewFormulaBar") Then .ExecuteMso"ViewFormulaBar"
End With
Or don’t bother with the Ribbon and set the DisplayFormulaBar property of the
Application object to either True or False. This statement displays the formula bar
(or has no effect if the formula bar is already visible):
Application.DisplayFormulaBar = True
The statement that follows displays True if the Merge & Center control is enabled.
(This control is disabled if the sheet is protected or if the active cell is in a table.)
MsgBox Application.CommandBars.GetEnabledMso("MergeCenter")
The following VBA code adds an ActiveX Image control to the active worksheet
and uses the GetImageMso method to display the binoculars icon from the Find &
Select control in the Home ➜ Editing group:
Sub ImageOnSheet()
Dim MyImage As OLEObject
Set MyImage = ActiveSheet.OLEObjects.Add _
(ClassType:="Forms.Image.1", _
Left:=50, _
Top:=50)
With MyImage.Object
.AutoSize = True
.BorderStyle = 0
.Picture = Application.CommandBars. _
GetImageMso("FindDialog", 32, 32)
End With
End Sub
To display the Ribbon icon in an Image control (named Image1) on a UserForm, use
this procedure:
Private Sub UserForm_Initialize()
With Image1
.Picture = Application.CommandBars.GetImageMso _
("FindDialog", 32, 32)
.AutoSize = True
End With
End Sub
Activating a tab
Microsoft provides no direct way to activate a Ribbon tab from VBA. But if you
really need to do so, using SendKeys is your only option. The SendKeys method
simulates keystrokes. The keystrokes required to activate the Home tab are Alt+H.
These keystrokes display the keytips in the Ribbon. To hide the keytips, press F6.
Using this information, the following statement sends the keystrokes required to
activate the Home tab:
Application.SendKeys"%h{F6}"
To avoid the display of keytips, turn off screen updating:
Application.ScreenUpdating = False
Application.SendKeys"%h{F6}"
Application.ScreenUpdateing=True
Caution
As always, use SendKeys as a last resort. And then understand that SendKeys
may not be perfectly reliable. For example, if you execute the previous
example while a UserForm is displayed, the keystrokes will be sent to the
UserForm, not to the Ribbon.
Creating an Old-Style Toolbar
If you find that customizing the Ribbon is just too much work, you may be content
to create a simple custom toolbar using the pre–Excel 2007 CommandBar object.
This technique is perfectly suitable for any workbook that only you will be using
and is an easy way to provide quick access to a number of macros.
In this section, I provide boilerplate code that you can adapt as needed. I don’t
offer much in the way of explanation. For more information about CommandBar
objects, search the web or consult the Excel 2003 edition of this book. CommandBar
objects can be much more powerful than the example presented here.
Limitations of old-style toolbars in Excel 2007 and later
If you decide to create a toolbar for use in Excel 2007 or later, be aware of the
following limitations:
The toolbar can’t be free-floating.
The toolbar will always appear in the Add-Ins ➜ Custom Toolbars group
(along with any other toolbars).
Excel ignores some CommandBar properties and methods.
Code to create a toolbar
The code in this section assumes that you have a workbook with two macros
(named Macro1 and Macro2). It also assumes that you want the toolbar to be
created when the workbook is opened and deleted when the workbook is closed.
Note
If you use Excel 2007 or Excel 2010, custom toolbars are visible regardless of
which workbook is active. With Excel 2013 and Excel 2016, however, a custom
toolbar is visible only in the workbook in which it was created — and also in
new workbooks created while the original workbook is active.
In the ThisWorkbook code module, enter the following procedures. The first one
calls the procedure that creates the toolbar when the workbook is opened. The
second calls the procedure to delete the toolbar when the workbook is closed:
Private Sub Workbook_Open()
Call CreateToolbar
End Sub
Private Sub Workbook_BeforeClose(Cancel As Boolean)
Call DeleteToolbar
End Sub
Cross-Ref
In Chapter 6, I describe a potentially serious problem with the
Workbook_BeforeClose event. Excel’s “Do you want to save …” prompt is
displayed after the Workbook_BeforeClose event handler runs. So if the user
clicks Cancel, the workbook remains open but the custom menu items have
already been deleted. In Chapter 6, I also present a way to get around this
problem.
The CreateToolbar procedure follows:
Const TOOLBARNAME As String ="MyToolbar"
Sub CreateToolbar()
Dim TBar As CommandBar
Dim Btn As CommandBarButton
'
Delete existing toolbar (if it exists)
On Error Resume Next
CommandBars(TOOLBARNAME).Delete
On Error GoTo 0
'
Create toolbar
Set TBar = CommandBars.Add
With TBar
.Name = TOOLBARNAME
.Visible = True
End With
'
Add a button
Set Btn = TBar.Controls.Add(Type:=msoControlButton)
With Btn
.FaceId = 300
.OnAction ="Macro1"
.Caption ="Macro1 Tooltip goes here"
End With
'
Add another button
Set Btn = TBar.Controls.Add(Type:=msoControlButton)
With Btn
.FaceId = 25
.OnAction ="Macro2"
.Caption ="Macro2 Tooltip goes here"
End With
End Sub
On the Web
A workbook that contains this code is available on the book’s website in the
old-style toolbar.xlsm file.
Figure 17.23 shows the two-button toolbar.
Figure 17.23 An old-style toolbar, located in the Custom Toolbars group of the
Add-Ins tab.
I use a module-level constant, TOOLBAR, which stores the toolbar’s name. This
name is used also in the DeleteToolbar procedure, so using a constant ensures that
both procedures work with the same name.
The procedure starts by deleting the existing toolbar that has the same name (if
such a toolbar exists). Including this statement is useful during development and
also eliminates the error you get if you attempt to create a toolbar using a
duplicate name.
The toolbar is created by using the Add method of the CommandBars object. The two
buttons are added by using the Add method of the Controls object. Each button has
three properties:
FaceID: A number that determines the image displayed on the button. Chapter
18 contains more information about FaceID images.
OnAction: The macro executed when the button is clicked.
Caption: The screen tip that appears when you hover the mouse pointer over
the button.
Tip
Rather than set the FaceID property, you can set the Picture property using
any of the imageMso images. For example, the following statement displays a
green check mark:
.Picture = Application.CommandBars.GetImageMso _
("AcceptInvitation", 16, 16)
For more information about imageMso images, see the sidebar, “Using
imageMso images.”
When the workbook is closed, the Workbook_BeforeClose event procedure fires,
which calls DeleteToolbar:
Sub DeleteToolbar()
On Error Resume Next
CommandBars(TOOLBARNAME).Delete
On Error GoTo 0
End Sub
Note that the toolbar is not deleted from workbook windows that were opened
after the toolbar was created.
18
Working with Shortcut Menus
In This Chapter
Identifying shortcut menus
Customizing the shortcut menus
Disabling shortcut menus
Using events with shortcut menus
Creating a new shortcut menu
CommandBar Overview
A CommandBar object is used for three Excel user interface elements:
Custom toolbars
Custom menus
Customs shortcut (right-click) menus
Beginning with Excel 2007, the CommandBar object is in an odd position. If you
write VBA code to customize a menu or a toolbar, Excel intercepts that code and
ignores many of your commands. Menu and toolbar customizations performed
with the CommandBar object appear in the Add-Ins ➜ Menu Commands group or
the Add-Ins ➜ Custom Toolbars group. So, for all practical purposes, the
CommandBar object in Excel is now limited to shortcut menu operations.
In this section, I provide some background information about CommandBars.
CommandBar types
Excel supports three types of CommandBars, differentiated by their Type property.
The Type property can be any of these three values:
msoBarTypeNormal: A toolbar (Type = 0)
msoBarTypeMenuBar: A menu bar (Type = 1)
msoBarTypePopUp: A shortcut menu (Type = 2)
Even though toolbars and menu bars aren’t used in Excel 2007 and later, these UI
elements are still included in the object model for compatibility with older
applications. However, attempting to display a CommandBar of Type 0 or 1 has no
effect in Excel versions after Excel 2003. In Excel 2003, for example, the following
statement displays the Standard toolbar:
CommandBars("Standard").Visible = True
In later versions of Excel, that statement is ignored.
This chapter focuses exclusively on Type 2 CommandBars (shortcut menus).
Listing shortcut menus
Excel 2016 has 67 shortcut menus. How do I know that? I ran the
ShowShortcutMenuNames procedure that follows, which loops through all
CommandBars. If the Type property is msoBarTypePopUp (a built-in constant that
has a value of 2), it displays the shortcut menu’s index, name, and the number of
menu items it contains.
Sub ShowShortcutMenuNames()
Dim Row As Long
Dim cbar As CommandBar
Row = 1
For Each cbar In CommandBars
If cbar.Type = msoBarTypePopUp Then
Cells(Row, 1) = cbar.Index
Cells(Row, 2) = cbar.Name
Cells(Row, 3) = cbar.Controls.Count
Row = Row + 1
End If
Next cbar
End Sub
Figure 18.1 shows part of the output from this procedure. The shortcut menu
index values range from 22 to 156. Also, note that not all the names are unique.
For example, CommandBar 36 and CommandBar 39 both have a Name of Cell
because right-clicking a cell gives a different shortcut menu when the worksheet is
in page break preview mode.
Figure 18.1 A simple macro generates a list of all shortcut menus.
On the Web
This example is available on the book’s website in the show shortcut menu
names.xlsm file.
Referring to CommandBars
You can reference a particular CommandBar object by its Index or Name property. For
example, the expressions that follow both refer to the shortcut menu that is
displayed when you right-click a column letter in Excel 2016:
Application.CommandBars(37)
Application.CommandBars("Column")
The CommandBars collection is a member of the Application object. When you
reference this collection in a regular VBA module or in a module for a sheet, you
can omit the reference to the Application object. For example, the following
statement (contained in a standard VBA module) displays the name of the object
in the CommandBars collection that has an index of 42:
MsgBox CommandBars(42).Name
When you reference the CommandBars collection from a code module for a
ThisWorkbook object, you must precede it with a reference to the Application
object, like this:
MsgBox Application.CommandBars(42).Name
Caution
Unfortunately, the Index numbers for CommandBars have not always
remained constant across the different Excel versions. For example, In Excel
2016, CommandBar 36 has the Name of Cell. In Excel 2013, CommandBar 36
had the Name of Workbook tabs. Therefore, using names rather than index
numbers is more reliable.
Referring to controls in a CommandBar
A CommandBar object contains Control objects, which are buttons or menus. You
can refer to a control by its Index property or by its Caption property. Here’s a
simple procedure that displays the caption of the first menu item on the Cell
shortcut menu:
Sub ShowCaption()
MsgBox CommandBars("Cell").Controls(1).Caption
End Sub
The following procedure displays the Caption property for each control in the
shortcut menu that appears when you right-click a sheet tab (that shortcut menu
is named Ply):
Sub ShowCaptions()
Dim txt As String
Dim ctl As CommandBarControl
For Each ctl In CommandBars("Ply").Controls
txt = txt & ctl.Caption & vbNewLine
Next ctl
MsgBox txt
End Sub
When you execute this procedure, you see the message box shown in Figure 18.2.
The ampersand is used to indicate the underlined letter in the text — the keystroke
that will execute the menu item.
Figure 18.2 Displaying the Caption property for controls.
In some cases, Control objects on a shortcut menu contain other Control objects.
For example, the Filter control on the Cell right-click menu contains other
controls. The Filter control is a submenu, and the additional items are submenu
items.
The statement that follows displays the first submenu item in the Filter submenu:
MsgBox CommandBars("Cell").Controls("Filter").Controls(1).Caption
Finding a control
If you’re writing code that will be used by a different language version of
Excel, avoid using the Caption property to access a particular shortcut menu
item. The Caption property is language-specific, so your code will fail if the
user has a different language version of Excel.
Instead, use the FindControl method with the ID of the control (which is
language-independent). For example, assume that you want to disable the Cut
menu on the shortcut menu that appears when you right-click a column letter.
If your workbook will be used only by people who have the English version of
Excel, this statement will do the job:
CommandBars("Column").Controls("Cut").Enabled = False
To ensure that the command will work with non-English versions, you need to
know the ID of the control. The following statement will tell you that the ID is
21:
MsgBox CommandBars("Column").Controls("Cut").ID
Then, to disable that control, use this statement:
CommandBars("Column").FindControl(ID:=21).Enabled = False
The CommandBar names are not internationalized, so a reference to
CommandBars(“Column”) will always work. If two more command bars have the
same name, the first one is used.
Properties of CommandBar controls
CommandBar controls have a number of properties that determine how the controls
look and work. This list contains some of the more useful properties for
CommandBar controls:
Caption: The text displayed for the control. If the control shows only an image,
the Caption appears when you move the mouse pointer over the control.
ID: A unique numeric identifier for the control.
FaceID: A number that represents a built-in graphic image displayed next to
the control’s text.
Type: A value that determines whether a control is a button (msoControlButton)
or a submenu (msoControlPopup).
Picture: A graphics image displayed next to the control’s text. This property is
useful if you want to display a graphic from the Ribbon.
BeginGroup: True if a separator bar appears before the control.
OnAction: The name of a VBA macro that executes when the user clicks the
control.
BuiltIn: True if the control is an Excel built-in control.
Enabled: True if the control can be clicked.
Visible: True if the control is visible. Many of the shortcut menus contain
hidden controls.
ToolTipText: Text that appears when the user moves the mouse pointer over
the control. (Not applicable for shortcut menus.)
Displaying all shortcut menu items
The ShowShortcutMenuItems procedure that follows creates a table that lists all the
first-level controls on every shortcut menu. For each control, the table includes the
shortcut menu’s Index and Name, plus the ID, Caption , Type, Enabled, and Visible
property values.
Sub ShowShortcutMenuItems()
Dim Row As Long
Dim Cbar As CommandBar
Dim ctl As CommandBarControl
Range("A1:G1") = Array("Index","Name","ID","Caption", _
"Type","Enabled","Visible")
Row = 2
Application.ScreenUpdating = False
For Each Cbar In Application.CommandBars
If Cbar.Type = 2 Then
For Each ctl In Cbar.Controls
Cells(Row, 1) = Cbar.Index
Cells(Row, 2) = Cbar.Name
Cells(Row, 3) = ctl.ID
Cells(Row, 4) = ctl.Caption
If ctl.Type = 1 Then
Cells(Row, 5) ="Button"
Else
Cells(Row, 5) ="Submenu"
End If
Cells(Row, 6) = ctl.Enabled
Cells(Row, 7) = ctl.Visible
Row = Row + 1
Next ctl
End If
Next Cbar
ActiveSheet.ListObjects.Add(xlSrcRange, _
Range("A1").CurrentRegion, , xlYes).Name ="Table1"
End Sub
Figure 18.3 shows a portion of the output.
Figure 18.3 Listing the items in all shortcut menus.
On the Web
This example, named show shortcut menu items.xlsm, is available on the
book’s website.
Displaying Excel 2003 menus
One of the built-in shortcut menus is named Built-In Menus, and it contains
the menu items used in Excel 2003 (the final pre-Ribbon version of Excel).
This shortcut menu isn’t attached to an object, but you can display it using
this VBA command:
Application.CommandBars("Built-in Menus").ShowPopup
This book’s website has an example (named make xl 2003 menus.xlsm) that
contains code to copy those shortcut menus to a toolbar. The toolbar is
displayed on the Ribbon when the Add-Ins tab is active. As a result, you can
use the Excel 2003 menus with Excel 2016.
The accompanying figure shows how the Excel 2003 menu looks in Excel
2016.
Some commands no longer function and (of course) newer features are not in
the menus, so displaying Excel 2003 menus is more of a curiosity than a
useful tool.
Using VBA to Customize Shortcut Menus
In this section, I present some practical examples of VBA code that manipulates
Excel’s shortcut menus. These examples, which can be modified to suit your
needs, will give you an idea of the types of things you can do with shortcut menus.
Shortcut menu and the single-document interface
In Excel versions prior to 2013, if your code modified a shortcut menu, that
modification was in effect for all workbooks. For example, if you added a new item
to the Cell right-click menu, that new item would appear when you right-clicked a
cell in any workbook (and other workbooks that you open). In other words,
shortcut menu modifications were at the application level.
Beginning in Excel 2013, Excel uses a single-document interface, which affects
shortcut menus. Changes that you make to shortcut menus affect only the active
workbook window. When you execute the code that modifies the shortcut menu,
the shortcut menu for windows other than the active window will not be changed.
This behavior is a radical departure from how things worked in previous versions
of Excel.
And another twist: If the user opens a workbook (or creates a new workbook)
when the active window displays the modified shortcut menu, the new workbook
will also display the modified shortcut menu. In other words, new windows
display the same shortcut menus as the window that was active when the new
window was opened. If you write code to delete the shortcut menus, they are
deleted only in the original workbook.
Even if a shortcut menu modification is intended to be used only in a single
workbook, there’s still a potential problem: If the user opens a new workbook, that
new workbook will display the customized shortcut menus. Therefore, you might
need to modify your code so the macros executed by the shortcut menus work only
in the workbook for which they were designed.
If you want to use a custom shortcut menu as a way to execute a macro in an addin, that menu item will be available only in workbooks that are opened after the
add-in is opened.
Bottom line: In the past, if you opened a workbook or add-in that modified
shortcut menus, you could be assured that the modified shortcut menus would be
available in all workbooks. With Excel 2013 and later versions, you no longer have
that assurance.
Customizing shortcut menus with RibbonX code
You can also use RibbonX code to customize shortcut menus. When a
workbook is opened that contains such code, the shortcut menu changes affect
only that workbook. To make shortcut menu modifications in all workbooks,
place the RibbonX code in an add-in.
Here’s a simple example of RibbonX code that modifies the Cell right-click
menu. As shown in the accompanying figure, the code adds a shortcut menu
item after the Hyperlink menu item.
<customUI>
<contextMenus>
<contextMenu idMso="ContextMenuCell">
<button id="FileName_MyMenuItem"
label="Run My Macro…"
insertAfterMso="HyperlinkInsert"
onAction="MyMacro"
imageMso="AdvancedFileProperties"/>
</contextMenu>
</contextMenus>
</customUI>
Using RibbonX to modify shortcut menus was introduced in Excel 2010, so
this technique doesn’t work with Excel 2007.
As I explain in Chapter 17, you need to use a separate program to add
RibbonX code.
Resetting a shortcut menu
The Reset method restores a shortcut menu to its original, default condition. The
following procedure resets the Cell shortcut menu to its normal state:
Sub ResetCellMenu()
CommandBars("Cell").Reset
End Sub
In Excel 2016, the Reset method affects the Cell shortcut menu only in the active
window.
As I noted previously, Excel has two shortcut menus named Cell. The preceding
code resets only the first one (index of 36). To reset the second Cell shortcut
menu, you can use its index number (39) instead of its name. But remember, the
index numbers aren’t consistent across Excel versions. Here’s a better procedure
to reset both instances of the Cell shortcut menu in the active window:
Sub ResetCellMenu()
Dim cbar As CommandBar
For Each cbar In Application.CommandBars
If cbar.Name ="Cell" Then cbar.Reset
Next cbar
End Sub
The following procedure resets all built-in shortcut menus to their original states:
Sub ResetAllShortcutMenus()
Dim cbar As CommandBar
For Each cbar In Application.CommandBars
If cbar.Type = msoBarTypePopup Then
cbar.Reset
cbar.Enabled = True
End If
Next cbar
End Sub
In Excel 2016, the ResetAllShortcutMenus procedure works only with the active
window. To reset the shortcut menus in all open windows, the code gets a bit more
complex:
Sub ResetAllShortcutMenus2()
'
Works with all windows
Dim cbar As CommandBar
Dim activeWin As Window
Dim win As Window
'
Remember current active window
Set activeWin = ActiveWindow
'
Loop through each visible window
Application.ScreenUpdating = False
For Each win In Windows
If win.Visible Then
win.Activate
For Each cbar In Application.CommandBars
If cbar.Type = msoBarTypePopup Then
cbar.Reset
cbar.Enabled = True
End If
Next cbar
End If
Next win
'
Activate original window
activeWin.Activate
Application.ScreenUpdating = True
End Sub
The code starts by keeping track of the active window and storing it as an object
variable (activeWin). The code then loops through all open windows and activates
each one — but skips hidden windows because activating a hidden window makes
it visible. For each active window, it loops through each CommandBar and resets
those that are shortcut menus. Finally, the code reactivates the original window.
On the Web
Both versions of the ResetAllShortcutMenus procedure are available on the
book’s website in the reset all shortcut menus.xlsm file.
Disabling a shortcut menu
The Enabled property lets you disable an entire shortcut menu. For example, you
can set this property so that right-clicking a cell does not display the normal
shortcut menu. The following statement disables the Cell shortcut menu for the
workbook in the active window:
Application.CommandBars("Cell").Enabled = False
To reenable the shortcut menu, set its Enabled property to True. Resetting a
shortcut menu does not enable it.
If you want to disable all shortcut menus in the active window, use the following
procedure:
Sub DisableAllShortcutMenus()
Dim cb As CommandBar
For Each cb In CommandBars
If cb.Type = msoBarTypePopup Then _
cb.Enabled = False
Next cb
End Sub
Disabling shortcut menu items
You may want to disable one or more items on certain shortcut menus while your
application is running. When an item is disabled, its text appears in light gray, and
clicking it has no effect. The following procedure disables the Hide menu item
from the Row and Column shortcut menus in the active window:
Sub DisableHideMenuItems()
CommandBars("Column").Controls("Hide").Enabled = False
CommandBars("Row").Controls("Hide").Enabled = False
End Sub
This procedure doesn’t prevent a user from using other methods to hide rows or
columns, such as the Format command in the Home ➜ Cells group.
Adding a new item to the Cell shortcut menu
The AddToShortcut procedure that follows adds a new menu item to the Cell
shortcut menu: Toggle Wrap Text. Recall that Excel has two Cell shortcut menus.
This procedure modifies the normal right-click menu but not the right-click menu
that appears in page break preview mode.
Sub AddToShortCut()
'
Adds a menu item to the Cell shortcut menu
Dim Bar As CommandBar
Dim NewControl As CommandBarButton
DeleteFromShortcut
Set Bar = CommandBars("Cell")
Set NewControl = Bar.Controls.Add _
(Type:=msoControlButton)
With NewControl
.Caption ="Toggle &Wrap Text"
.OnAction ="ToggleWrapText"
.Picture = Application.CommandBars.GetImageMso _
("WrapText", 16, 16)
.Style = msoButtonIconAndCaption
End With
End Sub
Figure 18.4 shows the new menu item displayed after right-clicking a cell.
Figure 18.4 The Cell shortcut menu with a custom menu item.
The first command, after the declaration of a couple of variables, calls the
DeleteFromShortcut procedure (listed later in this section). This statement ensures
that only one Toggle Wrap Text menu item appears on the shortcut Cell menu.
Note that the underlined hot key for this menu item is W, not T, because T is
already used by the Cut menu item.
The Picture property is set by referencing the image used on the Ribbon for the
Wrap Text command. Refer to Chapter 17 for more information about images used
in Ribbon commands.
The macro executed when the menu item is selected is specified by the OnAction
property. In this case, the macro is named ToggleWrapText:
Sub ToggleWrapText()
On Error Resume Next
CommandBars.ExecuteMso"WrapText"
If Err.Number <> 0 Then MsgBox"Could not toggle Wrap Text"
End Sub
This procedure simply executes the WrapText Ribbon command. If an error occurs
(for example, the worksheet is protected), the user gets a message.
The DeleteFromShortcut procedure removes the new menu item from the Cell
shortcut menu:
Sub DeleteFromShortcut()
On Error Resume Next
CommandBars("Cell").Controls ("Toggle &Wrap Text").Delete
End Sub
In most cases, you want to add and remove the shortcut menu additions
automatically: Add the shortcut menu item when the workbook is opened and
delete the menu item when the workbook is closed. Just add these two event
procedures to the ThisWorkbook code module:
Private Sub Workbook_Open()
AddToShortCut
End Sub
Private Sub Workbook_BeforeClose(Cancel As Boolean)
DeleteFromShortcut
End Sub
The Workbook_Open procedure is executed when the workbook is opened, and the
Workbook_BeforeClose procedure is executed before the workbook is closed. Just
what the doctor ordered.
By the way, if shortcut menus are used only in Excel 2016, you don’t need to
remove them when the workbook closes because the shortcut menu modifications
are applied only to the active workbook window.
On the Web
The workbook described in this section is available on the book’s website in
the add to cell shortcut.xlsm file. The file also includes a version of the
macro that adds the new shortcut menu item to all open windows.
Adding a submenu to a shortcut menu
The example in this section adds a submenu with three options to the Cells
shortcut menu of the active window. Figure 18.5 shows the worksheet after rightclicking a cell. Each submenu item executes a macro that changes the case of text
in the selected cells.
Figure 18.5 This shortcut menu has a submenu with three submenu items.
The code that creates the submenu and submenu items is as follows:
Sub AddSubmenu()
Dim Bar As CommandBar
Dim NewMenu As CommandBarControl
Dim NewSubmenu As CommandBarButton
'
'
'
DeleteSubmenu
Set Bar = CommandBars("Cell")
Add submenu
Set NewMenu = Bar.Controls.Add _
(Type:=msoControlPopup)
NewMenu.Caption ="Ch&ange Case"
NewMenu.BeginGroup = True
Add first submenu item
Set NewSubmenu = NewMenu.Controls.Add _
(Type:=msoControlButton)
With NewSubmenu
.FaceId = 38
.Caption ="&Upper Case"
.OnAction ="MakeUpperCase"
End With
Add second submenu item
Set NewSubmenu = NewMenu.Controls.Add _
(Type:=msoControlButton)
With NewSubmenu
.FaceId = 40
.Caption ="&Lower Case"
.OnAction ="MakeLowerCase"
End With
'
Add third submenu item
Set NewSubmenu = NewMenu.Controls.Add _
(Type:=msoControlButton)
With NewSubmenu
.FaceId = 476
.Caption ="&Proper Case"
.OnAction ="MakeProperCase"
End With
End Sub
The submenu is added first, and its Type property is msoControlPopup. Then the
three submenu items are added, and each has a different OnAction property.
The code to delete the submenu is much simpler:
Sub DeleteSubmenu()
On Error Resume Next
CommandBars("Cell").Controls("Cha&nge Case").Delete
End Sub
On the Web
The workbook described in this section is available on the book’s website in
the shortcut with submenu.xlsm file.
Finding FaceID images
The icon that’s displayed on a shortcut menu item is determined by one of two
property settings:
Picture: This option lets you use an imageMso from the Ribbon. For an
example, see “Adding a new item to the Cell shortcut menu,” earlier in this
chapter.
FaceID: This option is the easiest because the FaceID property is just a
numeric value that represents one of hundreds of images.
But how do you find out which number corresponds to a particular FaceID
image? Excel doesn’t provide a way, so I created an application that lets you
enter beginning and ending FaceID numbers. Click a button, and the images
are displayed in the worksheet. Each image has a name that corresponds to its
FaceID value. See the accompanying figure, which shows FaceID values from 1
to 500. This workbook, named show faceids.xlsm, is available on the book’s
website.
Limiting a shortcut menu to a single workbook
As I’ve noted, in Excel 2016, shortcut menu modifications are applied only to the
active workbook window (workbook A). For example, you might add a new item to
the Cell right-click menu in workbook A. But if the user opens a new workbook
when workbook A is active, the new workbook will also display the modified
shortcut menu. If you want the shortcut menu to work only when workbook A is
active, you can add some code to the macro that’s executed by the shortcut menu.
Assume that you wrote code that adds a shortcut menu that, when clicked,
executes the MyMacro procedure. To limit this procedure to only the workbook in
which it’s defined, use code like this:
Sub MyMacro()
If Not ActiveWorkbook Is ThisWorkbook Then
MsgBox"This shortcut menu doesn't work here."
Else
'
[Macro code goes here]
End If
End Sub
Shortcut Menus and Events
The examples in this section demonstrate various shortcut menu programming
techniques used with events.
Cross-Ref
I discuss event programming in Chapter 6.
Adding and deleting menus automatically
If you need to modify a shortcut menu when a workbook is opened, use the
Workbook_Open event. The following code, stored in the code module for the
ThisWorkbook object, executes the ModifyShortcut procedure (not shown here):
Private Sub Workbook_Open()
ModifyShortcut
End Sub
To return the shortcut back to its state before the modification, use a procedure
such as the following. This procedure, which is executed before the workbook
closes, calls the RestoreShortcut procedure (not shown here):
Private Sub Workbook_BeforeClose(Cancel As Boolean)
RestoreShortcut
End Sub
If this code is used exclusively in Excel 2013 and Excel 2016, it’s not necessary to
restore the shortcut menus when the workbook is closed because the
modifications are applied only to the active workbook and disappear when the
workbook is closed.
Disabling or hiding shortcut menu items
When a shortcut menu item is disabled, its text appears in a faint shade of gray,
and clicking it has no effect. When a menu item is hidden, it doesn’t appear on the
shortcut menu. You can, of course, write VBA code to enable or disable shortcut
menu items. Similarly, you can write code to hide shortcut menu items. The key is
tapping into the correct event.
The following code, for example, disables the Change Case shortcut menu item
(which was added to the Cells menu) when Sheet2 is activated. This procedure is
located in the code module for Sheet2:
Private Sub Worksheet_Activate()
CommandBars("Cell").Controls("Change Case").Enabled = False
End Sub
To enable the menu item when Sheet2 is deactivated, add the following procedure
to its code module. The net effect is that the Change Case menu item is available at
all times except when Sheet2 is active.
Private Sub Worksheet_Deactivate()
CommandBars("Cell").Controls("Change Case").Enabled = True
End Sub
To hide the menu item rather than disable it, simply access the Visible property
instead of the Enabled property.
Creating a context-sensitive shortcut menu
You can create a new shortcut menu and display it in response to a particular
event. The code that follows creates a shortcut menu named MyShortcut and adds
six menu items to it. These menu items have their OnAction property set to execute
a simple procedure that displays one of the tabs in the Format Cells dialog box
(see Figure 18.6).
Figure 18.6 A new shortcut menu appears only when the user right-clicks a cell
in the shaded area of the worksheet.
Sub CreateShortcut()
Set myBar = CommandBars.Add _
(Name:="MyShortcut", Position:=msoBarPopup)
'
Add a menu item
Set myItem = myBar.Controls.Add(Type:=msoControlButton)
With myItem
.Caption ="&Number Format…"
.OnAction ="ShowFormatNumber"
.FaceId = 1554
End With
'
Add a menu item
Set myItem = myBar.Controls.Add(Type:=msoControlButton)
With myItem
.Caption ="&Alignment…"
.OnAction ="ShowFormatAlignment"
.FaceId = 217
End With
'
Add a menu item
Set myItem = myBar.Controls.Add(Type:=msoControlButton)
With myItem
.Caption ="&Font…"
.OnAction ="ShowFormatFont"
.FaceId = 291
End With
'
Add a menu item
Set myItem = myBar.Controls.Add(Type:=msoControlButton)
With myItem
.Caption ="&Borders…"
.OnAction ="ShowFormatBorder"
.FaceId = 149
.BeginGroup = True
End With
'
Add a menu item
Set myItem = myBar.Controls.Add(Type:=msoControlButton)
With myItem
.Caption ="&Patterns…"
.OnAction ="ShowFormatPatterns"
.FaceId = 1550
End With
'
Add a menu item
Set myItem = myBar.Controls.Add(Type:=msoControlButton)
With myItem
.Caption ="Pr&otection…"
.OnAction ="ShowFormatProtection"
.FaceId = 2654
End With
End Sub
After the shortcut menu is created, you can display it by using the ShowPopup
method. The following procedure, located in the code module for a Worksheet
object, is executed when the user right-clicks in a cell within the range named
“data”:
Private Sub Worksheet_BeforeRightClick _
(ByVal Target As Excel.Range, Cancel As Boolean)
If Union(Target.Range("A1"), Range("data")).Address = _
Range("data").Address Then
CommandBars("MyShortcut").ShowPopup
Cancel = True
End If
End Sub
If the active cell is within a range named data when the user right-clicks, the
MyShortcut menu appears. Setting the Cancel argument to True ensures that the
normal shortcut menu isn’t displayed. Note that the mini toolbar isn’t displayed.
You can also display this shortcut menu without even using the mouse. Create a
simple procedure and assign a shortcut key by using the Options button in the
Macro dialog box.
Sub ShowMyShortcutMenu()
'
Ctrl+Shift+M shortcut key
CommandBars("MyShortcut").ShowPopup
End Sub
On the Web
The book’s website contains an example (named context-sensitive shortcut
menu.xlsm) that creates a new shortcut menu and displays it in place of the
normal Cell shortcut menu.
19
Providing Help for Your Applications
In This Chapter
Providing user help for your applications
Using only the components supplied with Excel to provide help
Displaying help files created with the HTML Help system
Associating a help file with your application
Displaying HTML Help in other ways
Help for Your Excel Applications
If you develop a nontrivial application in Excel, you may want to consider building
in some sort of help for end users. Doing so makes the users feel more comfortable
with the application and could eliminate many of those time-wasting phone calls
from users with basic questions. Another advantage is that help is always
available: That is, the instructions for using your application can’t be misplaced or
buried under a pile of books.
You can provide help for your Excel applications in a number of ways, ranging
from simple to complex. The method that you choose depends on your
application’s scope and complexity and how much effort you’re willing to put into
this phase of development. Some applications might require only a brief set of
instructions on how to start them. Others may benefit from a full-blown
searchable Help system. Most often, applications need something in between.
This chapter classifies user help into two categories:
Unofficial Help system: This method of displaying help uses standard
Excel components (such as a UserForm). Or you can simply display the
support information in a text file, a Word document, or a PDF file.
Official Help system: This Help system uses a compiled CHM file produced
by Microsoft’s HTML Help Workshop.
Creating a compiled help file isn’t a trivial task, but it is worth the effort if your
application is complex or if it will be used by a large number of people.
Note
Beginning with Microsoft Office 2007, Microsoft abandoned CHM help files in
their Office product and used a different (and more complicated) Help system
called MS Help 2. This Help system isn’t covered in this book.
About the examples in this chapter
Many of the examples in this chapter use a common workbook application to
demonstrate various ways of providing help. The application uses data stored
in a worksheet to generate and print form letters.
As you can see in the following figure, cells display the total number of records
in the database (C2, calculated by a formula), the current record number (C3),
the first record to print (C4), and the last record to print (C5). To display a
particular record, the user enters a value in cell C3. To print a series of form
letters, the user specifies the first and last record numbers in cells C4 and C5.
The application is simple but does consist of several discrete components. I
use this example to demonstrate various ways of displaying context-sensitive
help.
The form letter workbook consists of the following components:
Form: A worksheet that contains the text of the form letter.
Data: A worksheet that contains a seven-field table of customer
information.
HelpSheet: A worksheet that’s present only in the examples that store help
text on a worksheet.
PrintMod: A VBA module that contains macros to print the form letters.
HelpMod: A VBA module that contains macros that control the help display.
The content of this module varies depending on the type of help being
demonstrated.
UHelp: Present only if the help technique involves a UserForm.
On the Web
All the examples in this chapter are available on the book’s website. Because
most examples consist of multiple files, each example is in a separate
directory.
Help Systems That Use Excel Components
Perhaps the most straightforward method of providing help to your users is to use
the features in Excel itself. The primary advantage of this method is that you don’t
need to learn how to create HTML help files — which can be a major undertaking
and might take longer to develop than your application.
In this section, I provide an overview of some help techniques that use the
following built-in Excel components:
Cell comments: Using comments is about as simple as it gets.
A text box control: A short macro is all it takes to toggle the display of a text
box that shows help information.
A worksheet: An easy way to add help is to insert a worksheet, enter your
help information, and name its tab Help. When the user clicks the tab, the
worksheet is activated.
A custom UserForm: A number of techniques involve displaying help text
in a UserForm.
Using cell comments for help
Perhaps the simplest way to provide user help is to use cell comments. This
technique is most appropriate for describing the type of input that’s expected in a
cell. When the user mov