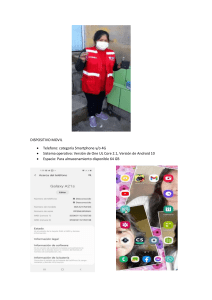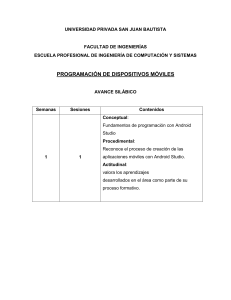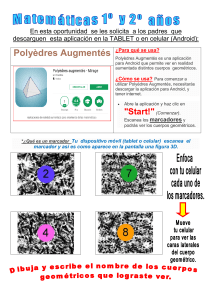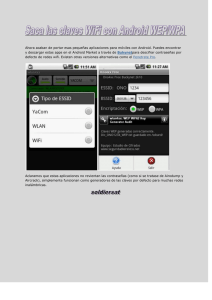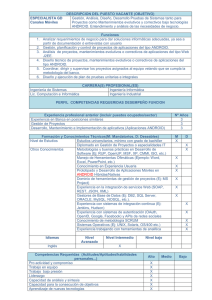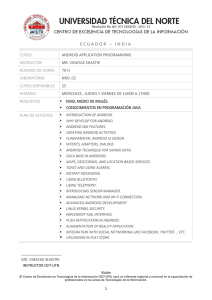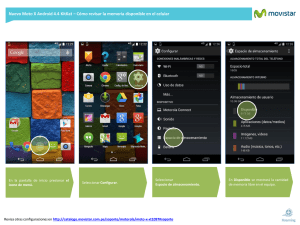Android
#android
Tabla de contenido
Acerca de
1
Capítulo 1: Empezando con Android
2
Observaciones
2
Versiones
2
Examples
3
Configuración de Android Studio
3
Configurar Android Studio
4
Cambiar / agregar tema
4
Compilando apps
4
Creando un Nuevo Proyecto
4
Configurar Android Studio
4
Configure su proyecto
4
Configuracion basica
5
Seleccione los factores de formulario y el nivel de API
6
Añadir una actividad
9
Inspeccionando el proyecto
10
Ejecutando la aplicación
15
Configuración de un dispositivo Android
15
Ejecutando desde Android Studio
15
Ubicación del archivo APK
15
Programación de Android sin un IDE.
16
Requisitos y suposiciones
16
Configurando el SDK de Android
16
Codificando la aplicación
17
Construyendo el código
18
Instalación y ejecución
19
Declarar un recurso
20
Desinstalando la aplicación
21
Ver también
21
Fundamentos de la aplicación
21
Componentes de la aplicación
21
Contexto
22
Configuración de un AVD (dispositivo virtual de Android)
Capítulo 2: ¿Qué es ProGuard? ¿Qué es el uso en Android?
23
29
Introducción
29
Examples
29
Reduce tu código y recursos con proguard
Capítulo 3: Accediendo a bases de datos SQLite usando la clase ContentValues
Examples
Insertar y actualizar filas en una base de datos SQLite
29
31
31
31
Insertando datos
31
Actualización de datos
31
Capítulo 4: ACRA
32
Sintaxis
32
Parámetros
32
Observaciones
32
Examples
32
ACRAHandler
32
Ejemplo manifiesto
33
Instalación
33
Capítulo 5: Actividad
34
Introducción
34
Sintaxis
34
Parámetros
35
Observaciones
35
Examples
35
Excluir una actividad del historial de back-stack
35
Actividad de Android LifeCycle explicó
36
Actividad launchMode
39
Estándar:
40
SingleTop:
40
SingleTask:
40
Única instancia:
40
Presentando UI con setContentView
Ejemplos
40
41
Establecer contenido desde el archivo de recursos:
41
Establecer contenido a una vista explícita:
41
Borra tu pila de actividades actual y lanza una nueva actividad
42
Finalizar la aplicación con excluir de Recientes
42
Navegación para actividades
43
Capítulo 6: Actividades de pantalla dividida / multipantalla
Examples
Pantalla dividida introducida en Android Nougat implementado.
Capítulo 7: ADB (Android Debug Bridge)
45
45
45
47
Introducción
47
Observaciones
47
Examples
47
Imprimir lista detallada de dispositivos conectados
47
Ejemplo de salida
47
Leer información del dispositivo
48
Ejemplo completo de salida
48
Conecta ADB a un dispositivo a través de WiFi
51
Dispositivo no rooteado
51
Dispositivo rooteado
52
Cuando tienes un dispositivo rooteado pero no tienes acceso a un cable USB
52
Evitar el tiempo de espera
53
Tire de (empuje) archivos desde (hacia) el dispositivo
53
Reiniciar dispositivo
53
Encender / apagar Wifi
54
Ver dispositivos disponibles
54
Conectar dispositivo por IP
54
Iniciar / detener adb
55
Ver logcat
55
Dirigir el comando ADB a un dispositivo específico en una configuración de múltiples dispo
56
Captura de pantalla y video (solo para kitkat) desde la pantalla del dispositivo
57
Captura de pantalla: Opción 1 (adb puro)
57
Captura de pantalla: Opción 2 (más rápido)
58
Vídeo
58
Borrar datos de la aplicación
59
Enviando transmisión
59
Instalar y ejecutar una aplicación
60
Apoyo
60
Instalar ADB en el sistema Linux
61
Listar todos los permisos que requieren la concesión de tiempo de ejecución de los usuario
61
Ver los datos internos de una aplicación (datos / datos / ) en un dispositivo
61
Ver pila de actividades
62
Ver y extraer archivos de caché de una aplicación
62
Capítulo 8: AdMob
64
Sintaxis
64
Parámetros
64
Observaciones
64
Examples
64
Implementar
64
Build.gradle en el nivel de aplicación
64
Manifiesto
64
XML
65
Java
65
Capítulo 9: Advertencias de la pelusa
67
Observaciones
67
Documentación oficial:
67
Examples
67
Usando herramientas: ignorar en archivos xml
67
Importando recursos sin error "En desuso"
67
Configurar LintOptions con gradle
68
Cómo configurar el archivo lint.xml
69
Configuración de la comprobación de pelusas en archivos fuente de Java y XML
69
Configurando la comprobación de pelusas en Java
70
Configurando la comprobación de pelusas en XML
70
Marca suprimir advertencias
70
Capítulo 10: AIDL
72
Introducción
72
Examples
72
Servicio AIDL
Capítulo 11: AlarmManager
Examples
72
74
74
Ejecutar una intención en un momento posterior
74
Cómo cancelar una alarma
74
Creando alarmas exactas en todas las versiones de Android.
75
El modo API23 + Doze interfiere con AlarmManager
75
Capítulo 12: Almacenamiento de archivos en almacenamiento interno y externo
77
Sintaxis
77
Parámetros
77
Examples
77
Uso de almacenamiento interno
77
Uso de almacenamiento externo
78
Android: Almacenamiento interno y externo - Aclaración de terminología
79
Guardar base de datos en la tarjeta SD (Copia de seguridad de base de datos en SD)
84
Fetch Directorio de dispositivos:
85
Capítulo 13: Añadiendo un FuseView a un proyecto de Android
88
Introducción
88
Examples
88
aplicación hikr, solo otro android.view.View
Capítulo 14: Android NDK
Examples
Construyendo ejecutables nativos para Android
88
97
97
97
Cómo limpiar la construcción
98
Cómo usar un makefile que no sea Android.mk
98
Cómo iniciar sesión en ndk
98
Capítulo 15: Android Studio
100
Examples
100
Filtrar los registros de la interfaz de usuario
100
Crear configuración de filtros
101
Colores personalizados del mensaje logcat basado en la importancia del mensaje
103
Activar / Desactivar copia de línea en blanco
104
Atajos útiles de Android Studio
105
Android Studio Mejorar la punta de rendimiento
107
Configurar Android Studio
107
Ver y agregar accesos directos en Android Studio
108
Proyecto de construcción Gradle toma para siempre
109
Crear carpeta de activos
110
Capítulo 16: Android Vk Sdk
112
Examples
Inicialización y login
Capítulo 17: Android-x86 en VirtualBox
112
112
114
Introducción
114
Examples
114
Configuración de la máquina virtual
114
Configuración de disco duro virtual para soporte de SDCARD
114
Instalación en partición
117
Capítulo 18: Animadores
121
Examples
121
Agitar la animación de un ImageView
121
Fade in / out animación
122
Animación transitionDrawable
122
ValueAnimator
123
ObjectAnimator
124
ViewPropertyAnimator
125
Expandir y contraer la animación de la vista.
Capítulo 19: Anotaciones Typedef: @IntDef, @StringDef
125
127
Observaciones
127
Examples
127
Anotaciones IntDef
127
Combinando constantes con banderas
128
Capítulo 20: API de Android Places
129
Examples
129
Ejemplo de uso del selector de lugar
129
Obtener lugares actuales utilizando la API de lugares
130
Integración automática de lugares
131
Agregando más de una actividad de google auto complete.
132
Configuración de filtros de tipo de lugar para PlaceAutocomplete
133
Capítulo 21: API de conocimiento de Google
135
Observaciones
135
Examples
135
Obtenga la actividad actual del usuario utilizando la API de instantáneas
136
Obtener el estado de los auriculares con la API de instantáneas
136
Obtener ubicación actual utilizando API de instantáneas
136
Obtener lugares cercanos utilizando API de instantáneas
136
Obtener el clima actual utilizando API de instantáneas
137
Obtén cambios en la actividad del usuario con Fence API
137
Obtenga cambios para la ubicación dentro de un cierto rango usando la API de Fence
138
Capítulo 22: API de Google Drive
141
Introducción
141
Observaciones
141
Examples
141
Integrar Google Drive en Android
141
Crear un archivo en Google Drive
152
Controlador de resultados de DriveContents
152
Crear archivo programáticamente
153
Manejar el resultado del archivo creado
154
Capítulo 23: API de Google Maps v2 para Android
155
Parámetros
155
Observaciones
155
Examples
155
Actividad predeterminada de Google Map
155
Estilos de mapas de Google personalizados
156
Añadiendo marcadores a un mapa
166
MapView: incrustar un mapa de Google en un diseño existente
167
Mostrar ubicación actual en un mapa de Google
169
Obtención de la huella digital SH1 de su archivo de almacén de claves de certificado
175
No inicie Google Maps cuando se hace clic en el mapa (modo lite)
176
UISettings
176
Obtener debug SHA1 huella digital
177
InfoWindow Click Listener
178
Cambiar Offset
180
Capítulo 24: API de la cámara 2
181
Parámetros
181
Observaciones
181
Examples
182
Vista previa de la cámara principal en un TextureView
Capítulo 25: API de Twitter
Examples
Crear login con el botón de twitter y adjuntarle una devolución
Capítulo 26: API de Youtube
182
191
191
191
193
Observaciones
193
Examples
193
Lanzamiento de StandAlonePlayerActivity
193
Actividad que extiende YouTubeBaseActivity
193
YoutubePlayerFragmento en retrato Activty
194
API de reproductor de YouTube
197
Consumiendo API de datos de YouTube en Android
199
Capítulo 27: Archivo zip en android
203
Examples
Archivo zip en Android
Capítulo 28: Arquitectura MVP
203
203
205
Introducción
205
Observaciones
205
Definición de MVP
205
Estructura de aplicación recomendada (no requerida)
205
Examples
Ejemplo de inicio de sesión en el patrón de Model View Presenter (MVP)
Diagrama de clase
206
206
209
Notas:
210
Ejemplo de inicio de sesión simple en MVP
210
Estructura del paquete requerido
210
XML activity_login
211
Actividad Clase LoginActivity.class
212
Creando una interfaz ILoginView
213
Creando una interfaz ILoginPresenter
214
ILoginPresenter.class
214
LoginPresenterCompl.class
214
Creando un UserModel
215
UserModel.class
215
Clase de usuario
215
MVP
216
Capítulo 29: AsyncTask
218
Parámetros
218
Examples
218
Uso básico
218
Ejemplo
218
Uso:
219
Nota
219
Cancelando AsyncTask
220
Nota
221
Progreso de publicación
221
Descarga la imagen usando AsyncTask en Android
221
Entendiendo Android AsyncTask
222
Descarga de imágenes usando Android AsyncTask
222
Pase la actividad como WeakReference para evitar pérdidas de memoria
225
Orden de ejecución
226
AsyncTask: Ejecución en serie y ejecución paralela de tareas
227
THREAD_POOL_EXECUTOR
227
SERIAL_EXECUTOR
227
Tarea ejecutada en grupo de subprocesos (1)
Capítulo 30: AudioManager
Examples
229
231
231
Solicitud de enfoque de audio transitorio
231
Solicitando Audio Focus
231
Capítulo 31: Autentificador de Android
Examples
232
232
Servicio Autenticador de Cuenta Básico
232
Capítulo 32: AutocompletarTextView
235
Observaciones
235
Examples
235
Autocompletar, autocompletar, ver texto
235
Autocompletar con CustomAdapter, ClickListener y Filter
235
Diseño principal: activity_main.xml
235
Diseño de fila row.xml
236
strings.xml
236
MainActivity.java
236
Clase de modelo: People.java
237
Clase de adaptador: PeopleAdapter.java
238
Capítulo 33: Autosize TextViews
Introducción
240
240
Examples
240
Granularidad
240
Tamaños preestablecidos
241
Capítulo 34: Barra de progreso
242
Observaciones
242
Examples
242
Barra de progreso indeterminado
242
Barra de progreso determinada
242
Barra de progreso personalizada
244
Barra de progreso de tintado
247
Material Linear ProgressBar
248
Indeterminado
249
Determinado
249
Buffer
250
Indeterminado y determinado
250
Creación de un diálogo de progreso personalizado
Capítulo 35: Base de datos en tiempo real de Firebase
251
253
Observaciones
253
Otros temas relacionados:
253
Examples
253
Controlador de eventos Firebase Realtime DataBase
253
Configuración rápida
254
Diseño y comprensión de cómo recuperar datos en tiempo real de la base de datos de Firebas
254
Paso 1: Crea una clase llamada Chat
255
Paso 2: Crea algunos datos JSON
255
Paso 3: Añadiendo los oyentes
255
Paso 4: Agregar datos a la base de datos
256
Ejemplo
257
Desnormalización: Estructura de base de datos plana
257
Entendiendo la base de datos JSON de base de fuego
260
Recuperando datos de base de fuego
261
Escuchando actualizaciones de niños
262
Recuperando datos con paginación
263
Capítulo 36: Base de fuego
265
Introducción
265
Observaciones
265
Firebase - Documentación extendida:
265
Otros temas relacionados:
265
Examples
265
Crear un usuario de Firebase
265
Iniciar sesión en Firebase usuario con correo electrónico y contraseña
266
Enviar correo electrónico de restablecimiento de contraseña de Firebase
268
Actualización del correo electrónico de un usuario de Firebase
269
Cambia la contraseña
270
Volver a autenticar al usuario de Firebase
271
Operaciones de almacenamiento de Firebase
273
Firebase Cloud Messaging
279
Configurar Firebase y el FCM SDK
279
Edita tu manifiesto de aplicación
279
Agrega Firebase a tu proyecto de Android
281
Agrega Firebase a tu aplicación
281
Agrega el SDK
281
Firebase Realtime Database: cómo configurar / obtener datos
282
Demostración de notificaciones basadas en FCM
284
Firebase cerrar sesión
292
Capítulo 37: Biblioteca de enlace de datos
293
Observaciones
293
Examples
293
Enlace de campo de texto básico
293
Encuadernación con un método de acceso.
295
Clases de referencia
295
Encuadernación de datos en Fragmento
296
Enlace de datos bidireccional incorporado
297
Enlace de datos en el adaptador RecyclerView
298
Modelo de datos
298
Diseño XML
298
Clase de adaptador
298
Click listener con Binding
299
Evento personalizado usando la expresión lambda
300
Valor por defecto en enlace de datos
302
Enlace de datos con variables personalizadas (int, booleano)
303
Encuadernación de datos en diálogo
303
Pase el widget como referencia en BindingAdapter
304
Capítulo 38: Bluetooth Low Energy
305
Introducción
305
Examples
305
Buscando dispositivos BLE
305
Conectando a un servidor GATT
306
Escritura y lectura de características.
306
Suscripción a notificaciones desde el servidor Gatt
307
Publicidad de un dispositivo BLE
308
Usando un servidor Gatt
308
Capítulo 39: Bluetooth y Bluetooth LE API
311
Observaciones
311
Examples
311
Permisos
311
Compruebe si Bluetooth está habilitado
311
Hacer que el dispositivo sea detectable
312
Encuentra dispositivos bluetooth cercanos
312
Conectar a dispositivo Bluetooth
313
Encuentra dispositivos Bluetooth de baja energía cercanos
315
Capítulo 40: Botón
320
Sintaxis
320
Examples
320
en línea enClickListener
320
Usando el diseño para definir una acción de clic
320
Usando el mismo evento de clic para una o más Vistas en el XML
321
Escuchando los eventos de clic largo
321
Definiendo el oyente externo
321
¿Cuándo debo usarlo?
322
Personalizado Click Listener para evitar múltiples clics rápidos
322
Personalizar estilo de botón
323
Capítulo 41: Botón de acción flotante
328
Introducción
328
Parámetros
328
Observaciones
328
Documentación oficial:
328
Especificaciones de materiales de diseño:
329
Examples
329
Cómo agregar el FAB al diseño
329
Mostrar y ocultar el botón de acción flotante al deslizar
330
Mostrar y ocultar el botón de acción flotante en el desplazamiento
332
Ajuste del comportamiento de FloatingActionButton
335
Capítulo 42: Caché de mapa de bits
336
Introducción
336
Sintaxis
336
Parámetros
336
Examples
336
Caché de mapa de bits utilizando caché LRU
Capítulo 43: Camara y galeria
Examples
Tomando fotos de tamaño completo de la cámara
AndroidManifest.xml
336
338
338
338
338
Tomar foto
340
Cómo iniciar la cámara o la galería y guardar el resultado de la cámara en el almacenamien
343
Establecer la resolución de la cámara
346
Decodifique el mapa de bits correctamente girado desde el uri obtenido con la intención
Capítulo 44: Cambios de orientación
346
350
Observaciones
350
Examples
350
Ahorro y restauración del estado de actividad
350
Guardando y restaurando el estado del fragmento
351
Fragmentos de retención
352
Orientación de la pantalla de bloqueo
353
Gestionar manualmente los cambios de configuración
353
Manejo AsyncTask
354
Problema:
354
Solución:
354
Ejemplo:
354
Actividad principal:
354
AsyncTaskLoader:
355
Nota:
355
Bloquear la rotación de la pantalla programáticamente
Capítulo 45: Captura de capturas de pantalla
Examples
355
357
357
Captura de captura de pantalla a través de Android Studio
357
Captura de captura de pantalla a través del monitor del dispositivo Android
357
Captura de pantalla de captura a través de ADB
358
Captura de captura de pantalla a través de ADB y guardando directamente en tu PC
358
Tomando una captura de pantalla de una vista particular
358
Capítulo 46: CardView
360
Introducción
360
Parámetros
360
Observaciones
361
Documentación oficial:
361
Examples
361
Empezando con CardView
361
Personalizando el CardView
363
Añadiendo animación de rizo
363
Uso de imágenes como fondo en CardView (problemas con el dispositivo Pre-Lollipop)
364
Animar CardView color de fondo con TransitionDrawable
366
Capítulo 47: Cargador
367
Introducción
367
Parámetros
367
Observaciones
367
Cuando no usar cargadores
Examples
367
368
AsyncTaskLoader básico
368
AsyncTaskLoader con caché
369
Recarga
370
Pasar parámetros utilizando un paquete
371
Capítulo 48: Cargador de Imagen Universal
372
Observaciones
372
Examples
372
Inicializar Universal Image Loader
372
Uso básico
372
Capítulo 49: Cargando Bitmaps Efectivamente
374
Introducción
374
Sintaxis
374
Examples
374
Cargue la imagen desde el recurso desde el dispositivo Android. Usando intenciones.
Capítulo 50: carril rápido
374
377
Observaciones
377
Examples
377
Archivo rápido para crear y cargar múltiples versiones a Beta by Crashlytics
377
Fastfile lane para crear e instalar todos los sabores para un tipo de compilación dado en
380
Capítulo 51: Ciclo de vida de la interfaz de usuario
Examples
Guardar datos en el recorte de memoria
381
381
381
Capítulo 52: Cifrado / descifrado de datos
382
Introducción
382
Examples
382
Cifrado AES de datos mediante contraseña de forma segura.
Capítulo 53: CleverTap
382
384
Introducción
384
Observaciones
384
Examples
384
Obtener una instancia del SDK para grabar eventos
384
Configuración del nivel de depuración
384
Capítulo 54: Colores
Examples
Manipulación de color
Capítulo 55: Comenzando con OpenGL ES 2.0+
385
385
385
386
Introducción
386
Examples
386
Configurando GLSurfaceView y OpenGL ES 2.0+
386
Compilación y vinculación de sombreadores GLSL-ES desde un archivo de activos
387
Capítulo 56: Cómo almacenar contraseñas de forma segura
Examples
Usando AES para el cifrado de contraseña salada
Capítulo 57: Cómo utilizar SparseArray
389
389
389
393
Introducción
393
Observaciones
393
Examples
394
Ejemplo básico utilizando SparseArray
Capítulo 58: Componentes de la arquitectura de Android
394
396
Introducción
396
Examples
396
Añadir componentes de arquitectura
396
Usando Lifecycle en AppCompatActivity
396
ViewModel con transformaciones de LiveData
397
Habitación peristence
398
LiveData personalizado
400
Componente personalizado de ciclo de vida
401
Capítulo 59: Compresión de imagen
Examples
403
403
Cómo comprimir la imagen sin cambio de tamaño.
403
Capítulo 60: Compruebe la conectividad a internet
406
Introducción
406
Sintaxis
406
Parámetros
406
Observaciones
406
Examples
406
Compruebe si el dispositivo tiene conectividad a internet
406
¿Cómo comprobar la fuerza de la red en Android?
407
Cómo comprobar la fuerza de la red
407
Capítulo 61: Compruebe la conexión de datos
Examples
411
411
Comprobar conexión de datos
411
Compruebe la conexión utilizando ConnectivityManager
411
Use los intentos de la red para realizar tareas mientras se permiten los datos
411
Capítulo 62: Conexiones Wi-Fi
Examples
412
412
Conectar con cifrado WEP
412
Conectar con cifrado WPA2
412
Escanear en busca de puntos de acceso
413
Capítulo 63: Configuración de Jenkins CI para proyectos de Android
Examples
Enfoque paso a paso para configurar Jenkins para Android
416
416
416
PARTE I: configuración inicial en su máquina
416
PARTE II: configurar Jenkins para construir trabajos de Android
417
Parte III: crea un trabajo de Jenkins para tu proyecto de Android
418
Capítulo 64: Construyendo aplicaciones compatibles hacia atrás
420
Examples
Cómo manejar API en desuso
420
420
Alternativa más fácil: usar la biblioteca de soporte
421
Capítulo 65: Contador regresivo
423
Parámetros
423
Observaciones
423
Examples
423
Creando un simple temporizador de cuenta regresiva
423
Un ejemplo más complejo
423
Capítulo 66: Contexto
426
Introducción
426
Sintaxis
426
Observaciones
426
Examples
426
Ejemplos básicos
Capítulo 67: Conversión de voz a texto
Examples
426
428
428
Discurso a texto con el diálogo predeterminado de solicitud de Google
428
Discurso a texto sin diálogo
429
Capítulo 68: Convertir cadena vietnamita a la cadena inglesa Android
431
Examples
431
ejemplo:
431
Chuyn chui Ting Vit thành chui không du
431
Capítulo 69: Coordinador de Aula y Comportamientos
432
Introducción
432
Observaciones
432
Examples
432
Creando un comportamiento simple
Extender el CoordinatorLayout.Behavior
432
432
Adjuntar un comportamiento programáticamente
433
Adjuntar un comportamiento en XML
433
Adjuntar un comportamiento automáticamente
433
Usando el comportamiento de SwipeDismiss
434
Crear dependencias entre vistas
434
Capítulo 70: Cosas de Android
436
Examples
Controlando un Servo Motor
Capítulo 71: Crea ROMs personalizadas de Android
Examples
¡Preparando su máquina para construir!
436
436
438
438
438
Instalando Java
438
Instalando Dependencias Adicionales
438
Preparando el sistema para el desarrollo.
438
Capítulo 72: Creación de superposición (siempre en la parte superior) de Windows
440
Examples
440
Superposición de ventanas emergentes
440
Asignando una vista al WindowManager
440
Concesión del permiso SYSTEM_ALERT_WINDOW en Android 6.0 y superior
Capítulo 73: Creación de vistas personalizadas
Examples
441
442
442
Creación de vistas personalizadas
442
Agregando atributos a las vistas
444
Creando una vista compuesta
447
Consejos de rendimiento de CustomView
450
Vista compuesta para SVG / VectorDrawable as drawableRight
451
Nombre del módulo: custom_edit_drawable (nombre corto para prefijo-c_d_e)
451
construir.gradle
451
Archivo de diseño: c_e_d_compound_view.xml
452
Atributos personalizados: attrs.xml
452
Código: EditTextWithDrawable.java
452
Ejemplo: Cómo usar la vista superior
453
Diseño: activity_main.xml
453
Actividad: MainActivity.java
454
Respondiendo a los eventos táctiles
454
Capítulo 74: Creando pantalla de bienvenida
456
Observaciones
456
Examples
456
Una pantalla de bienvenida básica.
456
Pantalla de bienvenida con animación.
458
Paso 1: Crea una animación.
458
Paso 2: Crear una actividad
458
Paso 3: Reemplazar el lanzador predeterminado
459
Capítulo 75: Creando tus propias bibliotecas para aplicaciones de Android
461
Examples
461
Creando proyecto de biblioteca
461
Uso de biblioteca en proyecto como módulo.
462
Crear una biblioteca disponible en Jitpack.io
462
Capítulo 76: Crear una clase Singleton para un mensaje de Toast
464
Introducción
464
Sintaxis
464
Parámetros
464
Observaciones
464
Examples
465
Crea tu propia clase de singleton para masajes de tostadas.
Capítulo 77: Cuadro de diálogo animado de alerta
465
467
Introducción
467
Examples
467
Poner código debajo para diálogo animado ...
Capítulo 78: Cuchillo de mantequilla
467
470
Introducción
470
Observaciones
470
Cuchillo de mantequilla
470
Examples
470
Configurando ButterKnife en tu proyecto
471
Encuadernar vistas usando ButterKnife
473
Vistas obligatorias
473
Vistas obligatorias en actividad
473
Encuadernación de vistas en fragmentos
473
Encuadernar vistas en diálogos
474
Vistas vinculantes en ViewHolder
474
Recursos vinculantes
474
Encuadernación de listas de vistas
474
Fijaciones opcionales
475
Oidores obligatorios usando ButterKnife
475
Vistas sin compromiso en ButterKnife
476
Android Studio ButterKnife Plugin
477
Capítulo 79: Cuentas y AccountManager
Examples
Comprensión de cuentas personalizadas / autenticación
Capítulo 80: Daga 2
479
479
479
482
Sintaxis
482
Observaciones
482
Examples
482
Configuración de componentes para inyección de aplicación y actividad.
482
Alcances personalizados
484
Inyección Constructor
484
Usar @Subcomponent en lugar de @Component (dependencias = {...})
485
Cómo agregar Dagger 2 en build.gradle
486
Creando un componente a partir de múltiples módulos.
486
Capítulo 81: Defina el valor del paso (incremento) para la barra de barras personalizada
489
Introducción
489
Observaciones
489
Examples
Definir un valor de paso de 7.
Capítulo 82: Desarrollo de juegos para Android
490
490
491
Introducción
491
Observaciones
491
Examples
491
Juego usando Canvas y SurfaceView
Capítulo 83: Descomprimir archivo en Android
Examples
491
498
498
Descomprimir archivo
498
Capítulo 84: Deslizamiento
499
Introducción
499
Observaciones
499
Examples
499
Agrega Glide a tu proyecto
499
Cargando una imagen
500
ImageView
500
RecyclerView y ListView
501
Transformación del círculo deslizante (Cargar imagen en una vista de imagen circular)
501
Transformaciones por defecto
502
Imagen de esquinas redondeadas con objetivo Glide personalizado
503
Precarga de imagenes
503
Marcador de posición y manejo de errores
504
Cargar imagen en un ImageView circular sin transformaciones personalizadas.
504
Falló la carga de la imagen de Glide
505
Capítulo 85: Deslizar para actualizar
507
Sintaxis
507
Examples
507
Deslizar para actualizar con RecyclerView
507
Cómo agregar Swipe-to-Refresh a tu aplicación
507
Capítulo 86: Detección de gestos
Observaciones
509
509
Examples
509
Detección de deslizamiento
509
Detección de gestos básicos
510
Capítulo 87: Detect Shake Event en Android
Examples
512
512
Shake Detector en el ejemplo de Android
512
Usando detección de sacudidas sísmicas
513
Instalación
Capítulo 88: Diálogo
513
514
Parámetros
514
Observaciones
514
Examples
514
Diálogo de alerta
514
Un diálogo de alerta básica
515
Selector de fecha dentro de DialogFragment
515
DatePickerDialog
517
Selector de fechas
518
Ejemplo de uso de DatePickerDialog
518
Adición de Material Design AlertDialog a su aplicación usando Appcompat
519
ListView en AlertDialog
520
Cuadro de diálogo de alerta personalizada con EditText
521
Cuadro de diálogo personalizado a pantalla completa sin fondo y sin título
522
Cuadro de diálogo de alerta con título de multilínea
522
Capítulo 89: Dibujables
Examples
525
525
Tintar un dibujo
525
Hacer ver con esquinas redondeadas
525
Vista circular
526
Dibujo personalizable
527
Capítulo 90: Dibujos vectoriales
529
Introducción
529
Parámetros
529
Observaciones
529
Examples
530
Ejemplo de uso de VectorDrawable
530
Ejemplo de VectorDrawable xml
531
Importando archivo SVG como VectorDrawable
531
Capítulo 91: Diseño de materiales
534
Introducción
534
Observaciones
534
Examples
534
Aplicar un tema de AppCompat
534
Agregar una barra de herramientas
535
Agregando un FloatingActionButton (FAB)
537
Botones de estilo con Material Design.
538
Cómo utilizar TextInputLayout
539
Añadiendo un TabLayout
540
RippleDrawable
542
Añadir un cajón de navegación
547
Hojas inferiores en la biblioteca de soporte de diseño
550
Hojas inferiores persistentes
551
Hoja inferior DialogFragment
552
Añadir un Snackbar
554
Capítulo 92: Diseños
556
Introducción
556
Sintaxis
556
Observaciones
556
LayoutParams y Layout_ Attributes
556
Impacto en el rendimiento del uso de RelativeLayouts cerca de la parte superior de la jera
557
Examples
558
LinearLayout
558
Disposición relativa
559
Gravedad y diseño de gravedad.
561
Diseño de cuadrícula
564
Porcentaje de diseños
566
FrameLayout
567
CoordinatorLayout
568
CoordinatorLayout Scrolling Behavior
569
Ver peso
571
Creando LinearLayout programáticamente
573
LayoutParams
574
Capítulo 93: Editar texto
Examples
578
578
Trabajando con EditTexts
578
Personalizando el tipo de entrada
580
atributo `inputype`
581
Ocultar SoftKeyboard
583
Icono o botón dentro de Texto de edición personalizado y su acción y haga clic en escuchas
583
Capítulo 94: Ejecución instantánea en Android Studio
586
Observaciones
586
Examples
586
Habilitar o deshabilitar la ejecución instantánea
586
Tipos de swaps de código en ejecución instantánea
589
Cambios de código no admitidos al usar la ejecución instantánea
589
Capítulo 95: El archivo de manifiesto
591
Introducción
591
Examples
591
Declarando componentes
591
Declarando permisos en su archivo manifiesto
592
Capítulo 96: Emulador
593
Observaciones
593
Examples
593
Tomando capturas de pantalla
593
Abra el administrador de AVD
596
Simular llamada
597
Resolviendo errores al iniciar el emulador
597
Capítulo 97: Entrenador de animales
599
Observaciones
599
Examples
599
Uso de un controlador para ejecutar código después de un período de tiempo retrasado
599
HandlerThreads y comunicación entre hilos.
599
Creación de un controlador para el hilo actual
599
Creación de un controlador para el subproceso principal (subproceso de la interfaz de usua
600
Enviar un Runnable de otro hilo al hilo principal
600
Creando un Handler para otro HandlerThread y enviándole eventos
600
Detener el manejador de la ejecución
600
Use el controlador para crear un temporizador (similar a javax.swing.Timer)
601
Capítulo 98: Escribir pruebas de interfaz de usuario - Android
603
Introducción
603
Sintaxis
603
Observaciones
603
Reglas de JUnit:
603
Apio
603
Parámetros
603
Examples
604
Ejemplo de MockWebServer
604
IdlingResource
606
Implementación
607
NOTAS
607
Ejemplo
607
Uso
608
Combinación con regla JUnit
608
Capítulo 99: Eventos / intenciones de botón de hardware (PTT, LWP, etc.)
610
Introducción
610
Examples
610
Dispositivos Sonim
PTT_KEY
610
610
YELLOW_KEY
610
SOS_KEY
610
GREEN_KEY
610
Registrando los botones
610
Dispositivos RugGear
611
Botón PTT
611
Capítulo 100: Eventos táctiles
612
Examples
Cómo variar entre los eventos táctiles de grupo de vista infantil y padre
Capítulo 101: Excepciones
Examples
612
612
616
616
NetworkOnMainThreadException
616
ActivityNotFoundException
617
Error de memoria insuficiente
617
DexException
618
UncaughtException
618
Registro de manejador propio para excepciones inesperadas.
619
Capítulo 102: ExoPlayer
Examples
621
621
Agrega ExoPlayer al proyecto
621
Utilizando ExoPlayer
621
Pasos principales para reproducir video y audio usando las implementaciones estándar de Tr
622
Capítulo 103: Facebook SDK para Android
623
Sintaxis
623
Parámetros
623
Examples
623
Cómo agregar Facebook Login en Android
623
Configuración de permisos para acceder a los datos desde el perfil de Facebook
625
Crea tu propio botón personalizado para iniciar sesión en Facebook
626
Una guía minimalista para la implementación de inicio de sesión / registro en Facebook.
627
Cerrar sesión de Facebook
628
Capítulo 104: Facturación en la aplicación
Examples
Compras consumibles en la aplicación
Pasos en resumen:
629
629
629
629
Paso 1:
629
Paso 2:
629
Paso 3:
629
Etapa 4:
630
Paso 5:
630
Paso 6:
633
(Tercero) In-App v3 Library
Capítulo 105: Fastjson
634
636
Introducción
636
Sintaxis
636
Examples
636
Analizando JSON con Fastjson
636
Convertir los datos de tipo Map to JSON String
638
Capítulo 106: Fecha / Hora localizada en Android
639
Observaciones
639
Examples
639
Formato de fecha personalizado localizado con DateUtils.formatDateTime ()
639
Formato de fecha / hora estándar en Android
639
Fecha / hora totalmente personalizada
639
Capítulo 107: FileIO con Android
641
Introducción
641
Observaciones
641
Examples
641
Obtención de la carpeta de trabajo.
641
Escritura de matriz en bruto de bytes
641
Serialización del objeto.
642
Escritura en almacenamiento externo (tarjeta SD)
642
Resolviendo el problema de "archivos MTP invisibles".
643
Trabajando con archivos grandes
643
Capítulo 108: FileProvider
Examples
Compartiendo un archivo
645
645
645
Especifique los directorios en los que se ubican los archivos que desea compartir.
645
Defina un FileProvider y vincúlelo con las rutas del archivo
645
Generar el URI para el archivo
646
Comparte el archivo con otras aplicaciones
646
Capítulo 109: Firebase Cloud Messaging
647
Introducción
647
Examples
647
Configurar una aplicación de cliente de mensajería en la nube Firebase en Android
647
Token de registro
648
Este código que he implementado en mi aplicación para enviar imágenes, mensajes y también
648
Recibir mensajes
649
Suscribirse a un tema
650
Capítulo 110: Firebase Crash Reporting
Examples
652
652
Cómo agregar Firebase Crash Reporting a tu aplicación
652
Cómo reportar un error
653
Capítulo 111: Firma tu aplicación de Android para su lanzamiento
654
Introducción
654
Examples
654
Firma tu aplicación
654
Configurar el build.gradle con la configuración de firma
655
Capítulo 112: Formato de cadenas
Examples
657
657
Formato de un recurso de cadena
657
Formato de una marca de tiempo a la cadena
657
Formateo de tipos de datos a cadena y viceversa
657
Capítulo 113: Formato de números de teléfono con patrón.
658
Introducción
658
Examples
658
Patrones + 1 (786) 1234 5678
Capítulo 114: Fragmentos
658
659
Introducción
659
Sintaxis
659
Observaciones
660
Constructor
660
Examples
660
El patrón newInstance ()
660
Navegación entre fragmentos usando backstack y patrón de tela estático
662
Pasa los datos de la Actividad al Fragmento usando Bundle
663
Enviar eventos de nuevo a una actividad con interfaz de devolución de llamada
663
Ejemplo
Enviar devolución de llamada a una actividad, cuando se hace clic en el botón del fragment
663
663
Animar la transición entre fragmentos.
664
Comunicación entre fragmentos
665
Capítulo 115: Fresco
671
Introducción
671
Observaciones
671
Examples
671
Empezando con Fresco
671
Usando OkHttp 3 con Fresco
672
Streaming JPEG con Fresco utilizando DraweeController
672
Capítulo 116: Fuentes personalizadas
Examples
674
674
Poner una fuente personalizada en tu aplicación
674
Inicializando una fuente
674
Usando una fuente personalizada en un TextView
674
Aplicar fuente en TextView por xml (No requiere código Java)
674
Fuente personalizada en texto lienzo
675
Tipografía eficiente cargando
676
Fuente personalizada para toda la actividad.
676
Trabajando con fuentes en Android O
677
Capítulo 117: Genymotion para android
679
Introducción
679
Examples
679
Instalando Genymotion, la versión gratuita
679
Paso 1 - instalando VirtualBox
679
Paso 2 - descargando Genymotion
679
Paso 3 - Instalando Genymotion
679
Paso 4 - Instalando los emuladores de Genymotion
679
Paso 5 - Integración de genymotion con Android Studio
679
Paso 6 - Ejecutando Genymotion desde Android Studio
680
Marco de Google en Genymotion
Capítulo 118: Gerente de empaquetación
Examples
680
681
681
Recuperar la versión de la aplicación
681
Nombre de la versión y código de la versión
681
Instalar tiempo y tiempo de actualización
681
Método de utilidad utilizando PackageManager
682
Capítulo 119: Google Play Store
Examples
684
684
Abra el listado de Google Play Store para su aplicación
684
Abra Google Play Store con la lista de todas las aplicaciones de su cuenta de editor
684
Capítulo 120: Gradle para Android
686
Introducción
686
Sintaxis
686
Observaciones
686
Gradle para Android - Documentación extendida:
687
Examples
687
Un archivo build.gradle básico
687
DSL (lenguaje específico de dominio)
687
Complementos
688
Entendiendo los DSLs en el ejemplo anterior
688
Dependencias
688
Especificando dependencias específicas para diferentes configuraciones de compilación
689
firmaConfig
690
Definición de sabores de producto.
690
Adición de dependencias específicas del sabor del producto.
691
Añadiendo recursos específicos del sabor del producto.
691
Definir y usar los campos de configuración de construcción
692
BuildConfigField
692
Valorar
693
Centralizando dependencias a través del archivo "dependencies.gradle"
Otro enfoque
695
696
Estructura de directorio para recursos específicos de sabor
696
¿Por qué hay dos archivos build.gradle en un proyecto de Android Studio?
697
Ejecutando un script de shell desde gradle
697
Depurando tus errores de Gradle
698
Especificar diferentes ID de aplicación para tipos de compilación y sabores de producto
699
Firmar APK sin exponer la contraseña del keystore
700
Método A: configure la firma de liberación utilizando un archivo keystore.properties
700
Método B: utilizando una variable de entorno
701
Versiones de sus compilaciones a través del archivo "version.properties"
702
Cambiar el nombre del apk de salida y agregar el nombre de la versión:
703
Deshabilite la compresión de imágenes para un tamaño de archivo APK más pequeño
703
Habilitar Proguard usando gradle
703
Habilitar el soporte experimental del complemento NDK para Gradle y AndroidStudio
704
Configurar el archivo MyApp / build.gradle
704
Configurar el archivo MyApp / app / build.gradle
705
Probar si el plugin está habilitado
705
Mostrar todas las tareas del proyecto Gradle
706
Eliminar "no alineado" apk automáticamente
708
Ignorando la variante de construcción
708
Viendo arbol de dependencias
708
Use gradle.properties para central versionnumber / buildconfigurations
709
Mostrar información de firma
710
Definiendo tipos de compilación
711
Capítulo 121: GreenDAO
713
Introducción
713
Examples
713
Métodos de ayuda para las consultas SELECT, INSERT, DELETE, UPDATE
713
Creación de una entidad con GreenDAO 3.X que tiene una clave primaria compuesta
715
Empezando con GreenDao v3.X
716
Capítulo 122: GreenRobot EventBus
719
Sintaxis
719
Parámetros
719
Examples
719
Creando un objeto de evento
719
Recibir eventos
719
Enviando eventos
720
Pasando un evento simple
720
Capítulo 123: Gson
723
Introducción
723
Sintaxis
723
Examples
724
Analizando JSON con Gson
724
Analizar la propiedad JSON para enumerar con Gson
726
Analizar una lista con Gson
726
Serialización / Deserialización JSON con AutoValue y Gson
726
Análisis de JSON a objetos de clase genéricos con Gson
727
Añadiendo Gson a tu proyecto
728
Usando Gson para cargar un archivo JSON desde el disco.
729
Agregar un convertidor personalizado a Gson
729
Usando Gson como serializador con Retrofit
730
Analizar la matriz json a una clase genérica usando Gson
730
Deserializador JSON personalizado utilizando Gson
731
Usando Gson con herencia
733
Capítulo 124: Herramientas Atributos
736
Observaciones
736
Examples
736
Atributos de diseño en tiempo de diseño
Capítulo 125: Herramientas de informes de bloqueo
736
738
Observaciones
738
Examples
738
Tejido - Crashlytics
Cómo configurar Fabric-Crashlytics
Usando el plugin IDE de tela
738
738
739
Informe de Accidentes con ACRA
743
Forzar un choque de prueba con tela
744
Captura bloqueos utilizando Sherlock
745
Capítulo 126: Hilandero
Examples
747
747
Añadiendo un spinner a tu actividad.
747
Ejemplo de Spinner básico
747
Capítulo 127: Hilo
Examples
750
750
Ejemplo de hilo con su descripción
750
Actualización de la interfaz de usuario desde un hilo de fondo
750
Capítulo 128: Hojas inferiores
752
Introducción
752
Observaciones
752
Examples
752
BottomSheetBehavior como los mapas de Google
752
Configuración rápida
759
Hojas inferiores persistentes
759
Hojas inferiores modales con BottomSheetDialogFragment
761
Hojas de fondo modales con BottomSheetDialog
761
Abra BottomSheet DialogFragment en modo Expandido de forma predeterminada.
761
Capítulo 129: HttpURLConnection
763
Sintaxis
763
Observaciones
763
Examples
763
Creando una conexión HttpURLC
763
Enviando una solicitud HTTP GET
764
Leyendo el cuerpo de una solicitud HTTP GET
765
Utilice HttpURLConnection para multipart / form-data
765
Enviando una solicitud HTTP POST con parámetros
768
Cargar archivo (POST) utilizando HttpURLConnection
769
Una clase HttpURLConnection multipropósito para manejar todos los tipos de solicitudes HTT
770
Uso
773
Capítulo 130: Huella digital API en Android
774
Observaciones
774
Examples
774
Añadiendo el escáner de huellas dactilares en la aplicación de Android
774
Cómo utilizar la API de huellas digitales de Android para guardar las contraseñas de los u
775
Capítulo 131: Imágenes de 9 parches
785
Observaciones
785
Examples
785
Esquinas redondeadas basicas
785
Hilandero basico
786
Líneas de relleno opcionales.
787
Capítulo 132: ImageView
788
Introducción
788
Sintaxis
788
Parámetros
788
Examples
788
Establecer recurso de imagen
788
Establecer alfa
789
ImageView ScaleType - Centro
790
ImageView ScaleType - CenterCrop
791
ImageView ScaleType - CenterInside
791
ImageView ScaleType - FitStart y FitEnd
791
ImageView ScaleType - FitCenter
791
ImageView ScaleType - FitXy
791
Establecer el tipo de escala
791
Establecer tinte
796
MLRoundedImageView.java
797
Capítulo 133: Indexación de la aplicación Firebase
799
Observaciones
799
Examples
801
Apoyando URLs HTTP
801
Añadir API de AppIndexing
802
Capítulo 134: Instalando aplicaciones con ADB
Examples
805
805
Instalar una aplicación
805
Desinstalar una aplicación
805
Instalar todo el archivo apk en el directorio
805
Capítulo 135: Integración de Android Paypal Gateway
806
Observaciones
806
Examples
806
Configure paypal en su código de Android
Capítulo 136: Integración de inicio de sesión de Google en Android
806
808
Introducción
808
Examples
808
Integración de google Auth en tu proyecto. (Obtener un archivo de configuración)
808
Implementación de código de Google SignIn
808
Capítulo 137: Integrar el inicio de sesión de Google
810
Sintaxis
810
Parámetros
810
Examples
Google Inicia sesión con la clase de ayuda
Capítulo 138: Integrar OpenCV en Android Studio
810
810
814
Observaciones
814
Examples
814
Instrucciones
Capítulo 139: Intención
814
823
Introducción
823
Sintaxis
823
Parámetros
824
Observaciones
824
Advertencias de usar la intención implícita
824
Actividad de inicio que es una singleTask o una singleTask singleTop
824
Examples
825
Iniciar una actividad
825
Pasando datos entre actividades.
825
OrigenActividad
826
DestinoActividad
826
Mandando correos electrónicos
827
Obtener un resultado de otra actividad
828
Actividad principal:
828
DetailActividad:
829
Algunas cosas que debes tener en cuenta:
Abre una URL en un navegador
829
830
Apertura con el navegador predeterminado
830
Pedir al usuario que seleccione un navegador
830
Mejores prácticas
831
Borrar una pila de actividades
831
Intención URI
832
Transmisión de mensajes a otros componentes
832
CustomTabsIntent para Chrome Custom Tabs
833
Compartiendo múltiples archivos a través de la intención
833
Patrón de arranque
834
Inicia el servicio Unbound usando una intención
835
Compartir intención
835
Iniciar el marcador
836
Abrir el mapa de Google con la latitud, longitud especificada
837
Pasando diferentes datos a través de Intención en Actividad.
837
Mostrar un selector de archivos y leer el resultado
839
Iniciar una actividad de selección de archivos
839
Leyendo el resultado
840
Pasando objeto personalizado entre actividades.
841
Parcelable
841
Serializable
843
Obteniendo un resultado de Actividad a Fragmentar
Capítulo 140: Intenciones implícitas
843
846
Sintaxis
846
Parámetros
846
Observaciones
846
Examples
846
Intenciones implícitas y explícitas
846
Intenciones implícitas
847
Capítulo 141: Inter-app UI testing con UIAutomator
848
Sintaxis
848
Observaciones
848
Examples
848
Prepara tu proyecto y escribe el primer test UIAutomator.
848
Escribiendo pruebas más complejas usando el UIAutomatorViewer
849
Creación de un conjunto de pruebas de pruebas UIAutomator
850
Capítulo 142: Interfaces
Examples
Oyente personalizado
Definir interfaz
851
851
851
851
Crear oyente
851
Implementar oyente
851
Oyente del disparador
852
Oyente básico
Capítulo 143: Interfaz nativa de Java para Android (JNI)
853
855
Introducción
855
Examples
855
Cómo llamar a funciones en una biblioteca nativa a través de la interfaz JNI
855
Cómo llamar a un método Java desde código nativo
856
Método de utilidad en la capa JNI
857
Capítulo 144: Internacionalización y localización (I18N y L10N)
859
Introducción
859
Observaciones
859
Examples
859
Planificación para la localización: habilitar el soporte RTL en Manifiesto
859
Planificación para la localización: Añadir soporte RTL en diseños
860
Planificación para la localización: diseños de prueba para RTL
861
Codificación para localización: creación de cadenas y recursos predeterminados
861
Codificación para localización: Proporcionar cadenas alternativas.
862
Codificación para localización: Proporcionar diseños alternativos
862
Capítulo 145: Jackson
864
Introducción
864
Examples
864
Ejemplo completo de enlace de datos
Capítulo 146: Java en Android
864
866
Introducción
866
Examples
866
Java 8 cuenta con subconjunto con Retrolambda
Capítulo 147: JCodec
Examples
Empezando
866
869
869
869
Obtención de fotograma de la película
Capítulo 148: JSON en Android con org.json
869
870
Sintaxis
870
Observaciones
870
Examples
870
Parse simple objeto JSON
870
Creando un objeto JSON simple
871
Añadir JSONArray a JSONObject
872
Crear una cadena JSON con valor nulo.
872
Trabajando con una cadena nula al analizar json
872
Uso de JsonReader para leer JSON desde una secuencia
873
Crear objeto JSON anidado
875
Manejo de clave dinámica para respuesta JSON
875
Compruebe la existencia de campos en JSON
876
Actualizando los elementos en el JSON.
877
Capítulo 149: Leakcanary
879
Introducción
879
Observaciones
879
Examples
879
Implementando una aplicación de Leak Canary en Android
879
Capítulo 150: Lectura de códigos de barras y códigos QR
880
Observaciones
880
Examples
880
Usando QRCodeReaderView (basado en Zxing)
880
Agregando la biblioteca a tu proyecto
880
Primer uso
880
Capítulo 151: Library Dagger 2: Inyección de dependencia en aplicaciones
882
Introducción
882
Observaciones
882
Dagger 2 API:
882
Links importantes:
882
Examples
883
Cree la clase @Module y la anotación @Singleton para el objeto
883
Solicitud de dependencias en objetos dependientes
883
Conectando @Modules con @Inject
883
Usando la interfaz @Component para obtener objetos
884
Capítulo 152: Lienzo de dibujo utilizando SurfaceView
885
Observaciones
885
Examples
885
SurfaceView con hilo de dibujo
Capítulo 153: Localización con recursos en Android.
885
891
Examples
891
Moneda
891
Añadiendo traducción a tu aplicación de Android
891
Tipo de directorios de recursos en la carpeta "res"
892
Tipos de configuración y nombres de calificadores para cada carpeta en el directorio "res"
893
Lista exhaustiva de todos los diferentes tipos de configuración y sus valores calificadore
893
Cambiar la configuración regional de la aplicación de Android programáticamente
Capítulo 154: Looper
896
901
Introducción
901
Examples
901
Crear un LooperThread simple
901
Ejecutar un bucle con un HandlerThread
901
Capítulo 155: LruCache
902
Observaciones
902
Examples
902
Inicializando el caché
902
Agregar un mapa de bits (recurso) a la caché
902
Obtención de un mapa de bits (respuesta) de la caché
903
Capítulo 156: Manejo de enlaces profundos
904
Introducción
904
Parámetros
904
Observaciones
904
El <intent-filter>
904
Múltiples etiquetas <data>
905
Recursos
905
Examples
905
Enlace profundo simple
905
Múltiples rutas en un solo dominio
905
Múltiples dominios y múltiples caminos.
906
Tanto http como https para el mismo dominio.
906
Recuperando parámetros de consulta
907
Usando pathPrefix
907
Capítulo 157: Manejo de eventos táctiles y de movimiento.
909
Introducción
909
Parámetros
909
Examples
909
Botones
909
Superficie
910
Manipulación multitáctil en una superficie.
911
Capítulo 158: Mapeo de puertos usando la biblioteca Cling en Android
Examples
913
913
Añadiendo soporte de Cling a tu proyecto de Android
913
Mapeo de un puerto NAT
913
Capítulo 159: MediaSession
915
Sintaxis
915
Observaciones
915
Examples
915
Recepción y manejo de eventos de botones.
Capítulo 160: Mediastore
Examples
Obtenga archivos de audio / MP3 de una carpeta específica del dispositivo o busque todos l
915
918
918
918
Ejemplo con Actividad
920
Capítulo 161: Mejora de los diálogos de alerta
922
Introducción
922
Examples
922
Cuadro de diálogo de alerta que contiene un enlace cliqueable
Capítulo 162: Mejora del rendimiento de Android utilizando fuentes de iconos
922
923
Observaciones
923
Examples
923
Cómo integrar fuentes de iconos
923
TabLayout con fuentes de iconos
926
Capítulo 163: Menú
928
Sintaxis
928
Parámetros
928
Observaciones
928
Examples
928
Menú de opciones con separadores.
928
Aplicar fuente personalizada al menú
929
Creando un Menú en una Actividad
929
Paso 1:
929
Paso 2:
930
¡Terminando!
930
Captura de pantalla de cómo se ve tu propio menú:
931
Capítulo 164: Métricas de la pantalla del dispositivo
933
Examples
933
Consigue las dimensiones de las pantallas en píxeles.
933
Obtener densidad de pantalla
933
Fórmula px a dp, dp a px conversación
933
Capítulo 165: Modo Doze
935
Observaciones
935
Examples
937
Excluir la aplicación del uso del modo dormido
937
Lista blanca de una aplicación de Android mediante programación
938
Capítulo 166: Modo PorterDuff
939
Introducción
939
Observaciones
939
Examples
940
Creando un PorterDuff ColorFilter
940
Creando un PorterDuff XferMode
941
Aplique una máscara radial (viñeta) a un mapa de bits usando PorterDuffXfermode
941
Capítulo 167: Moshi
942
Introducción
942
Observaciones
942
Examples
942
JSON en Java
942
serializar objetos Java como JSON
942
Construido en adaptadores de tipo
942
Capítulo 168: Multidex y el método Dex Limit
944
Introducción
944
Observaciones
944
¿Qué es dex?
944
El problema:
944
Qué hacer al respecto:
944
Cómo evitar el límite:
945
Examples
945
Multidex utilizando MultiDexApplication directamente
945
Multidex extendiendo la aplicación
946
Habilitando Multidex
947
Configuracion gradle
947
Habilite MultiDex en su aplicación
947
Referencias del método de conteo en cada compilación (Dexcount Gradle Plugin)
947
Multidex extendiendo MultiDexApplication
948
Capítulo 169: MVVM (Arquitectura)
950
Observaciones
950
Examples
951
Ejemplo de MVVM usando la biblioteca de DataBinding
951
Capítulo 170: NavigationView
959
Observaciones
959
Documentación oficial:
959
Especificaciones de materiales de diseño:
959
Examples
959
Cómo agregar el NavigationView
959
Añadir subrayado en los elementos del menú
964
Añadir separadores al menú
965
Agregue el menú Divider usando la opción predeterminada DividerItemDecoration.
966
Capítulo 171: Notificacion canal android o
968
Introducción
968
Sintaxis
968
Parámetros
968
Examples
968
Canal de notificaciones
968
Capítulo 172: Notificaciones
975
Examples
Creando una notificación simple
975
975
Especifique el contenido de la notificación:
975
Crea la intención de disparar al hacer clic:
975
Finalmente, construya la notificación y muéstrela.
975
Heads Up Notification with Ticker para dispositivos más antiguos
975
Esto es lo que parece en Android Marshmallow con la Notificación de Heads Up:
976
Aquí está lo que parece en Android KitKat con el Ticker:
977
Android 6.0 Marshmallow:
977
Android 4.4.x KitKat:
978
Establecer diferentes prioridades en la notificación
979
Programación de notificaciones
980
Establecer notificación personalizada: muestra el contenido completo del texto
981
Por ejemplo, tienes esto:
981
Pero deseas que tu texto se muestre completamente:
982
Establecer el icono de notificación personalizado usando la biblioteca `Picasso`.
982
Obtener dinámicamente el tamaño de píxel correcto para el icono grande
983
Notificación continua con botón de acción
983
Capítulo 173: Obtención de dimensiones de vista calculadas
985
Observaciones
985
Examples
985
Cálculo de dimensiones iniciales de vista en una actividad
Capítulo 174: Obtención de nombres de fuentes del sistema y uso de las fuentes
985
987
Introducción
987
Examples
987
Obtención de nombres de fuentes del sistema
987
Aplicando una fuente del sistema a un TextView
987
Capítulo 175: OkHttp
Examples
988
988
Interceptor de registro
988
Reescritura de respuestas
988
Ejemplo de uso básico
988
Llamada sincrónica Get
989
Asynchronous Get Call
989
Parámetros de formulario
990
Publicar una solicitud multiparte
990
Configurando OkHttp
991
Capítulo 176: Okio
Examples
992
992
Descargar / Implementar
992
Decodificador PNG
992
ByteStrings y Buffers
993
Capítulo 177: Optimización del núcleo de Android
Examples
994
994
Configuración de RAM baja
994
Cómo agregar un regulador de CPU
994
Programadores de E / S
996
Capítulo 178: Optimización del rendimiento
998
Introducción
998
Examples
998
Guardar búsquedas de vista con el patrón ViewHolder
Capítulo 179: ORMLite en Android
Examples
Ejemplo de Android OrmLite sobre SQLite
998
999
999
999
Configuración de Gradle
999
Ayudante de base de datos
1000
Objeto persistente a SQLite
1001
Capítulo 180: Otto Event Bus
1004
Observaciones
1004
Examples
1004
Pasando un evento
1004
Recibiendo un evento
1005
Capítulo 181: Paginación en RecyclerView
1006
Introducción
1006
Examples
1006
MainActivity.java
Capítulo 182: Pantallas de apoyo con diferentes resoluciones, tamaños
1006
1011
Observaciones
1011
Tamaño de pantalla
1011
Densidad de pantalla
1011
Orientación
1011
Unidades
1012
px
1012
en
1012
mm
1012
pt
1012
dp o dip
1012
sp
1012
Examples
1013
Uso de calificadores de configuración
1013
Convertir dp y sp a píxeles
1014
Tamaño del texto y diferentes tamaños de pantalla de Android
1014
Capítulo 183: Parcelable
1016
Introducción
1016
Observaciones
1016
Examples
1016
Haciendo un objeto personalizado parcelable.
1016
Objeto parcelable que contiene otro objeto parcelable
1017
Usando Enums con Parcelable
1018
Capítulo 184: Patrones de diseño
1020
Introducción
1020
Examples
1020
Ejemplo de clase Singleton
1020
Patrón observador
1021
Implementando el patrón observador.
1021
Capítulo 185: Pérdidas de memoria
1022
Examples
Fugas de memoria comunes y cómo solucionarlos.
1022
1022
1. Arregla tus contextos:
1022
2. Referencia estática al contexto.
1022
3. Comprueba que realmente estás terminando tus servicios.
1023
4. Comprobar el uso de la imagen y de los mapas de bits:
1023
5. Si está utilizando receptores de difusión, anúltelos.
1023
6. Si está utilizando java.util.Observer (patrón de observador):
1023
Evite las actividades con fugas con AsyncTask
1023
Callback anónimo en actividades
1024
Contexto de actividad en clases estáticas
1025
Detecta pérdidas de memoria con la biblioteca LeakCanary
1026
Evite las actividades de filtración con oyentes
1027
Alternativa 1: Eliminar oyentes
1029
Alternativa 2: Usar referencias débiles
1030
Evite las pérdidas de memoria con la clase anónima, el controlador, la tarea del temporiza
Capítulo 186: Permisos de tiempo de ejecución en API-23 +
1033
1034
Introducción
1034
Observaciones
1034
Examples
1035
Android 6.0 permisos múltiples
1035
Cumplimiento de permisos en difusiones, URI
1036
Permisos de tiempo de ejecución múltiples de los mismos grupos de permisos
1037
Usando PermissionUtil
1039
Incluya todo el código relacionado con permisos para una clase base abstracta y extienda l
1040
Ejemplo de uso en la actividad.
1041
Capítulo 187: Picasso
1043
Introducción
1043
Observaciones
1043
Examples
1043
Añadiendo la biblioteca de Picasso a tu proyecto de Android
1043
Gradle
1043
Maven
1043
Marcador de posición y manejo de errores
1043
Redimensionamiento y rotación
1044
Avatares circulares con Picasso.
1044
Deshabilitar el caché en Picasso
1046
Cargando imagen desde almacenamiento externo
1046
Descargando imagen como Bitmap usando Picasso
1046
Cancelando solicitudes de imagen usando Picasso
1047
Usando Picasso como ImageGetter para Html.fromHtml
1047
Pruebe primero la memoria caché del disco sin conexión, luego conéctese y busque la imagen
1049
Capítulo 188: Ping ICMP
1051
Introducción
1051
Examples
1051
Realiza un solo ping.
1051
Capítulo 189: Pintar
1052
Introducción
1052
Examples
1052
Creando una pintura
1052
Configuración de la pintura para el texto
1052
Ajustes de dibujo de texto
1052
Texto de medición
1053
Configuración de pintura para dibujar formas.
1053
Poniendo banderas
1053
Capítulo 190: Pista de audio
Examples
Generar tono de una frecuencia específica.
Capítulo 191: Política de modo estricto: una herramienta para detectar el error en el tiem
1055
1055
1055
1056
Introducción
1056
Observaciones
1056
Examples
1056
El siguiente fragmento de código es para configurar StrictMode para políticas de subproces
1056
El código siguiente trata las fugas de memoria, como las que se detectan cuando se llama a
1056
Capítulo 192: Preferencias compartidas
1057
Introducción
1057
Sintaxis
1057
Parámetros
1058
Observaciones
1058
Documentacion oficial
1058
Examples
1058
Leer y escribir valores en SharedPreferences
1058
Quitando llaves
1059
Implementando una pantalla de configuración usando SharedPreferences
1060
Recupere todas las entradas almacenadas de un archivo de SharedPreferences particular
1062
Escuchando cambios de SharedPreferences
1062
Lectura y escritura de datos en SharedPreferences con Singleton
1063
Diferentes formas de instanciar un objeto de SharedPreferences
1067
getPreferences (int) VS getSharedPreferences (String, int)
1068
Cometer vs. Aplicar
1068
Tipos de datos soportados en SharedPreferences
1069
Almacenar, recuperar, eliminar y borrar datos de SharedPreferences
1069
Soporte pre-Honeycomb con StringSet
1070
Añadir filtro para EditTextPreference
1071
Capítulo 193: Procesador de anotaciones
1073
Introducción
1073
Examples
1073
@NonNull Annotation
1073
Tipos de anotaciones
1073
Creación y uso de anotaciones personalizadas
1074
Capítulo 194: Programación de Android con Kotlin.
1076
Introducción
1076
Observaciones
1076
Examples
1076
Instalando el plugin de Kotlin
1076
Configurando un proyecto Gradle existente con Kotlin
1077
Creando una nueva actividad de Kotlin
1079
Convertir código Java existente a Kotlin
1081
Comenzando una nueva actividad
1081
Capítulo 195: Programación de trabajos
1082
Observaciones
1082
Examples
1082
Uso básico
1082
Crear un nuevo servicio de empleo
1082
Agregue el nuevo servicio de trabajo a su AndroidManifest.xml
1082
Configura y ejecuta el trabajo
1083
Capítulo 196: ProGuard - ofuscar y encoger su código
1085
Examples
1085
Reglas para algunas de las bibliotecas ampliamente utilizadas
1085
Habilita ProGuard para tu compilación
1087
Eliminar las declaraciones de registro de seguimiento (y otras) en el momento de la compil
1087
Protegiendo su código de hackers
1088
Habilitando ProGuard con un archivo de configuración de ofuscación personalizado
1089
Capítulo 197: Proveedor de contenido
1091
Observaciones
1091
Examples
1091
Implementando una clase de proveedor de contenido básico
1091
Capítulo 198: Prueba de interfaz de usuario con espresso
1096
Observaciones
1096
Café exprés
1096
Solución de problemas
Examples
1096
1096
Preparar espresso
1096
Crear clase de prueba de espresso
1097
Abrir Cerrar CajónDisposición
1097
Prueba de IU simple expreso
1098
Herramientas de prueba de interfaz de usuario
1098
Cómo agregar espresso al proyecto
1099
Configuración de dispositivo
1100
Escribiendo la prueba
1101
Arriba navegación
1103
Realizar una acción en una vista
1103
Encontrar una vista con onView
1104
Cafeteras personalizadas espresso
1104
Espresso general
1106
Introduzca texto en EditarTexto
1108
Realizar Clic en Vista
1108
Se muestra la vista de comprobación
1108
Agrupar una colección de clases de prueba en un conjunto de pruebas
Capítulo 199: Pruebas unitarias en Android con JUnit.
1108
1110
Observaciones
1110
Examples
1110
Creando pruebas unitarias locales
1110
Ejemplo de clase de prueba
1110
Descompostura
1110
Consejo: crea rápidamente clases de prueba en Android Studio
1111
Sugerencia: Ejecutar pruebas fácilmente en Android Studio.
1111
Moviendo la lógica de negocios fuera de los componentes de Android
1112
Empezando con JUnit
1114
Preparar
1114
Escribiendo una prueba
1115
Haciendo una prueba
1116
Excepciones
1117
Importación estática
1118
Capítulo 200: Publicar el archivo .aar en Apache Archiva con Gradle
Examples
1120
1120
Ejemplo de implementación simple
1120
Capítulo 201: Publicar en Play Store
1122
Examples
Guía de envío de aplicaciones mínimas
Capítulo 202: Publicar una biblioteca en Repositorios Maven
Examples
Publicar archivo .aar a Maven
Capítulo 203: Receptor de radiodifusión
1122
1122
1124
1124
1124
1126
Introducción
1126
Examples
1126
Introducción al receptor de radiodifusión
1126
Fundamentos de BroadcastReceiver
1127
Usando LocalBroadcastManager
1127
Receptor Bluetooth Broadcast
1128
agrega permiso en tu archivo manifiesto
1128
En tu Fragmento (o Actividad)
1128
Registrar transmisión
1128
Anular el registro de transmisión
1129
Habilitar y deshabilitar un receptor de difusión programáticamente
1129
BroadcastReceiver para manejar eventos BOOT_COMPLETED
1129
Ejemplo de un LocalBroadcastManager
1130
Comunicar dos actividades a través del receptor Broadcast personalizado.
1131
Transmisión pegajosa
1132
Usando transmisiones ordenadas
1132
Android detuvo el estado
1133
Capítulo 204: Recolectores de fecha y hora
Examples
1134
1134
Material DatePicker
1134
Cuadro de diálogo Selector de fecha
1136
Capítulo 205: Reconocimiento de actividad
1138
Introducción
1138
Examples
1138
Actividad de Google PlayReconocimientoAPI
1138
Reconocimiento de la actividad PathSense
1140
Capítulo 206: Recursos
Examples
1143
1143
Traducir una cadena
1143
Definir cuerdas
1144
Definir matriz de cadena
1145
Definir dimensiones
1145
Definir enteros
1146
Definir matriz de enteros
1146
Definir colores
1147
Obteniendo recursos sin advertencias "obsoletas"
1148
Defina un recurso de menú y utilícelo dentro de Actividad / Fragmento
1149
Formato de cadena en cadenas.xml
1150
Definir una lista de estados de color.
1151
Definir plurales de cadena
1151
Importar matriz de objetos definidos en recursos.
1152
9 parches
1154
GUÍA SENCILLA DE 9-PATCH PARA LA IU DE ANDROID 18 de mayo de 2011
1155
Nivel de transparencia de color (alfa)
1158
Trabajando con el archivo strings.xml
1158
Capítulo 207: RecyclerView
1161
Introducción
1161
Parámetros
1161
Observaciones
1161
Otros temas relacionados:
1162
Documentacion oficial
1162
Versiones anteriores:
1162
Examples
1163
Añadiendo un RecyclerView
1163
Carga más suave de artículos
1164
Arrastrar y soltar y deslizar con RecyclerView
1165
Añadir encabezado / pie de página a un RecyclerView
1166
Usando varios ViewHolders con ItemViewType
1168
Filtrar elementos dentro de RecyclerView con un SearchView
1170
Menú emergente con recyclerView
1170
Animar el cambio de datos
1172
Ejemplo usando SortedList
1174
RecyclerView con DataBinding
1176
Desplazamiento sin fin en Recycleview.
1178
Mostrar vista predeterminada hasta que los elementos se carguen o cuando los datos no esté
1179
Agregue líneas divisorias a los artículos RecyclerView
1181
Capítulo 208: RecyclerView Decoraciones
1184
Sintaxis
1184
Parámetros
1184
Observaciones
1184
Las decoraciones son estáticas.
1184
Decoraciones multiples
1184
Otros temas relacionados:
1184
Oficial javadoc
1184
Examples
1185
Dibujando un separador
1185
Márgenes por artículo con ItemDecoration
1186
Añadir divisor a RecyclerView
1187
Cómo agregar divisores usando y DividerItemDecoration
1189
ItemOffsetDecoration para GridLayoutManager en RecycleView
1189
Capítulo 209: RecyclerView onClickListeners
Examples
1191
1191
Nuevo ejemplo
1191
Ejemplo de Kotlin y RxJava.
1192
Ejemplo fácil de OnLongClick y OnClick
1193
Demostración del adaptador
1194
Artículo Click Listeners
1196
Otra forma de implementar Item Click Listener
1197
RecyclerView Click listener
1199
Capítulo 210: RecyclerView y LayoutManagers
Examples
1202
1202
GridLayoutManager con recuento dinámico de span
1202
Agregar vista de encabezado a recyclerview con el administrador de gridlayout
1204
Lista simple con LinearLayoutManager
1206
Diseño de la actividad
1206
Definir el modelo de datos.
1206
Lista de elementos de diseño
1207
Crear un adaptador RecyclerView y ViewHolder
1207
(Generar datos aleatorios)
1209
Conecte el RecyclerView con el PlaceListAdapter y el conjunto de datos
1209
¡Hecho!
1210
StaggeredGridLayoutManager
Capítulo 211: Registro y uso de Logcat
Sintaxis
1210
1213
1213
Parámetros
1213
Observaciones
1213
Definición
1213
Cuándo usar
1214
Enlaces útiles
1214
Examples
1214
Filtrado de la salida logcat
1214
Explotación florestal
1216
Registro basico
1216
Niveles de registro
1217
Motivación para la tala
1217
Cosas a tener en cuenta al iniciar sesión:
1218
Legibilidad del registro:
1218
Actuación:
1218
Seguridad:
1218
Conclusión:
1218
Iniciar sesión con un enlace a la fuente directamente desde Logcat
1219
Usando el Logcat
1219
Generando código de registro
1220
Uso de Android Studio
1221
Borrar registros
1224
Capítulo 212: Reino
1225
Introducción
1225
Observaciones
1225
Examples
1225
Agregando Realm a tu proyecto
1225
Modelos de reino
1226
Lista de primitivas (RealmList )
1227
probar con recursos
1228
Consultas ordenadas
1228
Consultas asincrónicas
1229
Usando Realm con RxJava
1229
Uso básico
1230
Configurando una instancia
1230
Cerrando una instancia
1230
Modelos
1231
Inserción o actualización de datos.
1232
Consultar la base de datos
1232
Borrando un objeto
1233
Capítulo 213: RenderScript
1234
Introducción
1234
Examples
1234
Empezando
1234
Configurando tu proyecto
1234
Cómo funciona RenderScript
1235
Escribiendo tu primer RenderScript
1235
Plantilla de RenderScript
1236
Variables globales
1237
Kernels
1237
Kernels en general
1237
Métodos de la API de RenderScript Runtime
1238
Implementacion de Kernel
1238
Llamando a RenderScript en Java
1239
Lo esencial
1239
Creación de instancias de asignación
1240
Ejemplo completo
1241
Conclusión
1242
Desenfocar una imagen
1243
Desenfocar una vista
1245
BlurBitmapTask.java
1245
Uso:
1246
Capítulo 214: Reproductor multimedia
Sintaxis
1247
1247
Observaciones
1247
Examples
1249
Creación básica y juego.
1249
Preparación asíncrona
1249
Obteniendo tonos del sistema
1250
Obtención y configuración del volumen del sistema.
1251
Tipos de flujo de audio
1251
Ajuste de volumen
1251
Ajustando el volumen en un solo paso
1251
Configuración de MediaPlayer para utilizar un tipo de transmisión específico
1252
Reproductor multimedia con progreso de búfer y posición de juego
1252
Importar audio en androidstudio y reproducirlo
1254
Capítulo 215: RestricciónDisposición
1256
Introducción
1256
Sintaxis
1256
Parámetros
1257
Observaciones
1257
Para más información sobre el diseño de restricciones:
1257
Examples
1257
Agregando ConstraintLayout a su proyecto
1258
Las cadenas
1258
Capítulo 216: RestricciónSet
1260
Introducción
1260
Examples
1260
Restricción establecida con ContraintLayout mediante programación
Capítulo 217: Retrofit2
1260
1261
Introducción
1261
Observaciones
1261
Examples
1261
Una simple solicitud GET
1261
Añadir registro a Retrofit2
1264
Subiendo un archivo a través de Multipart
1265
Reequipamiento con interceptor OkHttp
1266
Encabezado y cuerpo: un ejemplo de autenticación
1266
Sube múltiples archivos usando Retrofit como multiparte
1267
Descarga un archivo del servidor usando Retrofit2
1269
Depurando con stetho
1271
Retrofit 2 Custom Xml Converter
1272
Una simple solicitud POST con GSON
1274
Leyendo la URL del formulario XML con Retrofit 2
1276
Capítulo 218: Retrofit2 con RxJava
Examples
1279
1279
Retrofit2 con RxJava
1279
Reequipamiento con RxJava para obtener datos de forma asíncrona
1280
Ejemplo de solicitudes anidadas: solicitudes múltiples, combinar resultados
1282
Capítulo 219: RoboGuice
Examples
1284
1284
Ejemplo simple
1284
Instalación para proyectos Gradle
1284
@ContentView anotación
1284
@InjectResource anotación
1284
@InjectView anotación
1285
Introducción a RoboGuice
1285
Capítulo 220: Robolectric
1288
Introducción
1288
Examples
1288
Prueba robolectrica
1288
Configuración
1288
Ejecutar con clase de aplicación personalizada
1288
Establecer objetivo SDK
1288
Ejecutar con manifiesto personalizado
1289
Usar calificadores
1289
Capítulo 221: SearchView
Examples
1290
1290
AppCompat SearchView con el observador de RxBindings
1290
SearchView en la barra de herramientas con fragmento
1292
Establecer tema para SearchView
1294
Capítulo 222: Secure SharedPreferences
1296
Introducción
1296
Sintaxis
1296
Parámetros
1296
Observaciones
1296
Examples
1296
Asegurar una preferencia compartida
Capítulo 223: Secure SharedPreferences
1296
1298
Introducción
1298
Sintaxis
1298
Parámetros
1298
Observaciones
1298
Examples
1298
Asegurar una preferencia compartida
Capítulo 224: Seguridad
Examples
Verificación de la firma de la aplicación - Detección de sabotaje
Capítulo 225: SensorManager
Examples
1298
1300
1300
1300
1302
1302
Recuperando eventos del sensor
1302
Transformación del sensor al sistema de coordenadas del mundo.
1303
Decide si tu dispositivo es estático o no, usando el acelerómetro
1303
Capítulo 226: Servicio
1305
Introducción
1305
Observaciones
1305
Examples
1305
Comenzando un servicio
1305
Ciclo de vida de un servicio
1305
Definiendo el proceso de un servicio.
1306
Creando Servicio Bound con ayuda de Binder
1307
Creación de servicio remoto (a través de AIDL)
1308
Creación de un servicio independiente
1310
Capítulo 227: Servicio de Intención
1313
Sintaxis
1313
Observaciones
1313
Examples
1313
Creando un IntentService
1313
Ejemplo de servicio de intenciones
1313
Ejemplo de IntentService Básico
1314
Capítulo 228: shell adb
1316
Introducción
1316
Sintaxis
1316
Parámetros
1316
Examples
1316
Envíe texto, tecla presionada y eventos táctiles al dispositivo Android a través de ADB
1316
Listar paquetes
1318
Otorgar y revocar permisos API 23+
1318
Imprimir datos de la aplicación
1319
Grabando la pantalla
1319
Cambio de permisos de archivos usando el comando chmod
1320
Establecer fecha / hora a través de adb
1321
Opciones de desarrollador abierto
1322
Generando una transmisión "Boot Complete"
1322
Ver contenido de almacenamiento externo / secundario
1322
matar un proceso dentro de un dispositivo Android
1322
Capítulo 229: ShortcutManager
Examples
Atajos de lanzadores dinámicos
Capítulo 230: Sincronización de datos con el adaptador de sincronización
Examples
1324
1324
1324
1325
1325
Dummy Sync Adapter con proveedor de código auxiliar
Capítulo 231: Snackbar
1325
1331
Sintaxis
1331
Parámetros
1331
Observaciones
1331
Documentacion oficial
1331
Examples
1331
Creando un Snackbar simple
1332
Snack Bar personalizado
1332
Snackbar con devolución de llamada
1333
Snackbar personalizado
1333
Snackbar vs Tostadas: ¿Cuál debo usar?
1334
Snackbar personalizado (no hay necesidad de ver)
1335
Capítulo 232: Sonido y Medios Android
Examples
1336
1336
Cómo escoger imagen y video para api> 19
1336
Reproducir sonidos a través de SoundPool
1337
Capítulo 233: SpannableString
1339
Sintaxis
1339
Examples
1339
Añadir estilos a un TextView
1339
Multi cadena, con multi color.
1342
Capítulo 234: SQLite
1344
Introducción
1344
Observaciones
1344
Examples
1344
Usando la clase SQLiteOpenHelper
1344
Insertar datos en la base de datos
1345
Método onUpgrade ()
1346
Leyendo datos de un cursor
1346
Cree un contrato, asistente y proveedor para SQLite en Android
1348
Actualizar una fila en una tabla
1352
Realizando una Transacción
1353
Eliminar fila (s) de la tabla
1353
Almacenar imagen en SQLite
1354
Crear base de datos desde la carpeta de activos
1356
Exportando e importando una base de datos
1358
Inserto a granel
1359
Capítulo 235: SyncAdapter con periódicamente hacer sincronización de datos
1361
Introducción
1361
Examples
1361
Adaptador de sincronización con cada valor mínimo de solicitud del servidor.
Capítulo 236: TabLayout
Examples
Usando un TabLayout sin un ViewPager
Capítulo 237: Tarjeta electrónica
Examples
Tarjeta inteligente de envío y recepción.
Capítulo 238: Teclado
Examples
1361
1371
1371
1371
1372
1372
1372
1375
1375
Oculta el teclado cuando el usuario toca cualquier otro lugar en la pantalla
1375
Registrar una devolución de llamada para abrir y cerrar el teclado
1375
Capítulo 239: Tema DayNight (AppCompat v23.2 / API 14+)
1377
Examples
Adición del tema DayNight a una aplicación
Capítulo 240: Tema, Estilo, Atributo
Examples
1377
1377
1379
1379
Usa un tema personalizado a nivel mundial
1379
Definir colores primarios, primarios oscuros y de acento.
1379
Usar tema personalizado por actividad
1379
Color de desplazamiento superior (API 21+)
1380
Color de ondulación (API 21+)
1380
Barra de estado de luz (API 23+)
1380
Navegación translúcida y barras de estado (API 19+)
1381
Color de la barra de navegación (API 21+)
1381
Herencia del tema
1381
Temas múltiples en una aplicación
1382
Cambio de tema para todas las actividades a la vez.
1383
Capítulo 241: TensorFlow
1385
Introducción
1385
Observaciones
1385
Examples
1385
Cómo utilizar
Capítulo 242: TextInputLayout
1385
1387
Introducción
1387
Observaciones
1387
Examples
1387
Uso básico
1387
Errores de manejo
1387
Agregando el conteo de personajes
1388
La visibilidad de la contraseña cambia
1388
TextInputEditText
1389
Personalizando la apariencia de TextInputLayout
1389
Capítulo 243: Texto a voz (TTS)
Examples
1391
1391
Base de texto a voz
1391
Implementación de TextToSpeech en las APIs.
1393
Capítulo 244: tostada
1396
Introducción
1396
Sintaxis
1396
Parámetros
1396
Observaciones
1396
Documentación oficial:
1397
Examples
1397
Establecer posición de una tostada
1397
Mostrando un mensaje de brindis
1397
Creando un brindis personalizado
1398
Forma segura de subprocesos de mostrar Toast (aplicación amplia)
1399
Mostrar mensaje de tostada sobre el teclado suave
1400
Hilo seguro de mostrar un mensaje de Toast (para AsyncTask)
1400
Capítulo 245: Transiciones de elementos compartidos
1401
Introducción
1401
Sintaxis
1401
Examples
1401
Transición de elementos compartidos entre dos fragmentos
Capítulo 246: TransitionDrawable
Examples
Añadir transición o cross-fade entre dos imágenes.
1401
1404
1404
1404
Paso 1: Crea una transición dibujable en XML
1404
Paso 2: Agregue el código para ImageView en su diseño XML para mostrar el dibujo anterior.
1404
Paso 3: Acceda a la transición XML dibujable en el método onCreate () de su Actividad e in
1404
Animar vistas de color de fondo (cambio de color) con TransitionDrawable
Capítulo 247: Ubicación
1405
1406
Introducción
1406
Observaciones
1406
Gerente de locación
1406
FusedLocationProviderApi
1407
Solución de problemas
1409
Examples
API de ubicación fusionada
1416
1416
Ejemplo de uso de la actividad con LocationRequest
1416
Ejemplo de uso de Service w / PendingIntent y BroadcastReceiver
1418
Solicitando actualizaciones de ubicación usando LocationManager
1421
Solicitar actualizaciones de ubicación en un subproceso separado utilizando LocationManage
1422
Registrar geofence
1424
Obtener la dirección de la ubicación utilizando Geocoder
1427
Obteniendo actualizaciones de ubicación en un BroadcastReceiver
1427
Capítulo 248: Una forma rápida de configurar Retrolambda en un proyecto de Android.
1429
Introducción
1429
Examples
1429
Configuración y ejemplo de uso:
Capítulo 249: URL de devolución de llamada
Examples
Ejemplo de URL de devolución de llamada con Instagram OAuth
Capítulo 250: Utilidades de tiempo
Examples
1429
1431
1431
1431
1433
1433
Convertir formato de fecha en milisegundos
1433
Para comprobar dentro de un plazo
1434
GetCurrentRealTime
1434
Capítulo 251: Validación de correo electrónico
Examples
1436
1436
Validación de la dirección de correo electrónico
1436
Validación de la dirección de correo electrónico con el uso de patrones
1436
Capítulo 252: VectorDrawable y AnimatedVectorDrawable
Examples
1437
1437
Básico VectorDrawable
1437
Utilizando
1437
etiquetas
1438
AnimatedVectorDrawable básico
1439
Utilizando trazos
1440
Compatibilidad de vectores a través de AppCompat
1442
Capítulo 253: Versiones de android
1444
Observaciones
1444
Examples
1445
Comprobación de la versión de Android en el dispositivo en tiempo de ejecución
Capítulo 254: Versiones de Project SDK
1445
1447
Introducción
1447
Parámetros
1447
Observaciones
1447
Examples
1448
Definir versiones de proyecto SDK
Capítulo 255: Vibración
Examples
1448
1449
1449
Empezando con la vibración
1449
Vibrar indefinidamente
1449
Patrones de vibracion
1449
Dejar de vibrar
1450
Vibrar por una vez
1450
Capítulo 256: VideoView
1451
Examples
1451
VideoView Crear
1451
Reproducir video desde la URL con el uso de VideoView
1451
Capítulo 257: VideoView optimizado
1453
Introducción
1453
Examples
1453
VideoView optimizado en ListView
Capítulo 258: ViewFlipper
1453
1465
Introducción
1465
Examples
1465
ViewFlipper con imagen deslizante
Capítulo 259: ViewPager
1465
1467
Introducción
1467
Observaciones
1467
Examples
1467
Uso básico de ViewPager con fragmentos.
1467
ViewPager con TabLayout
1469
ViewPager con PreferenceFragment
1471
Agregar un ViewPager
1472
ViewPager con un indicador de puntos
1473
TabLayout anidado en ViewPager
1473
TabLayout separado
1474
selected_dot.xml
1474
default_dot.xml
1475
tab_selector.xml
1475
Configurar OnPageChangeListener
Capítulo 260: Vista de la lista
1475
1477
Introducción
1477
Observaciones
1477
Examples
1477
Filtrado con CursorAdapter
1477
ArrayAdapter personalizado
1478
Un ListView básico con un ArrayAdapter
1479
Capítulo 261: Vista de texto
1481
Introducción
1481
Sintaxis
1481
Observaciones
1481
Examples
1481
Textview con diferentes tamaños de textos
1481
Personalización de TextView
1481
TextView de Spannable
1484
TextView con imagen
1486
Strikethrough TextView
1486
Tachar todo el texto.
1486
Tachar solo partes del texto
1486
Personalización de temas y estilos.
1487
Hacer que RelativeSizeSpan se alinee hacia arriba
1489
Pinchzoom en TextView
1491
TextView único con dos colores diferentes
1492
Capítulo 262: Vista inferior de la navegación
1494
Introducción
1494
Observaciones
1494
Campo de golf:
1494
Examples
1494
Implementacion basica
1494
Personalización de BottomNavigationView
1495
Manejo de estados habilitados / deshabilitados
1496
Permitiendo más de 3 menús.
1496
Capítulo 263: Visualización de anuncios de Google
Examples
1498
1498
Configuración básica de anuncios
1498
Añadiendo anuncio intersticial
1498
Capítulo 264: Voleo
1501
Introducción
1501
Sintaxis
1501
Observaciones
1501
Instalación
1501
Documentacion oficial
1501
Examples
1502
StringRequest básico utilizando el método GET
1502
Cancelar una solicitud
1502
Agregar atributos de tiempo de diseño personalizados a NetworkImageView
1503
Solicita JSON
1504
Agregar encabezados personalizados a sus solicitudes [por ejemplo, para autenticación bási
1504
Clase de ayuda para manejar los errores de volea
1505
Autenticación del servidor remoto usando StringRequest a través del método POST
1506
Usando Volley para peticiones HTTP
1508
Respuesta variable booleana del servidor con solicitud json en volea
1510
Usa JSONArray como cuerpo de solicitud
1511
Capítulo 265: WebView
1513
Introducción
1513
Observaciones
1513
Examples
1513
Los diálogos de alerta de JavaScript en WebView - Cómo hacer que funcionen
1513
Comunicación de Javascript a Java (Android)
1513
Comunicación de Java a Javascript
1515
Ejemplo de marcador abierto
1515
Solución de problemas de WebView mediante la impresión de los mensajes de la consola o la
1516
Imprimiendo mensajes de consola webview a logcat
1516
Depuración remota de dispositivos Android con Chrome
1516
Habilitar la depuración USB en su dispositivo Android
1516
Conecta y descubre tu dispositivo Android
1517
Abrir archivo local / Crear contenido dinámico en Webview
1517
Capítulo 266: Widgets
1518
Observaciones
1518
Examples
1518
Declaración Manifiesta -
1518
Metadatos
1518
Clase AppWidgetProvider
1518
Dos widgets con diferentes diseños de declaración.
1519
Crear / Integrar Widget básico utilizando Android Studio
1520
Justo en su aplicación ==> Nuevo ==> Widget ==> Widget de aplicación
1520
Capítulo 267: XMPP registro de inicio de sesión y chat simple ejemplo
1522
Examples
Registro XMPP inicio de sesión y ejemplo básico de chat.
Capítulo 268: Xposed
Examples
1522
1522
1531
1531
Creando un Módulo Xposed
1531
Enganchando un método
1531
Creditos
1534
Acerca de
You can share this PDF with anyone you feel could benefit from it, downloaded the latest version
from: android
It is an unofficial and free Android ebook created for educational purposes. All the content is
extracted from Stack Overflow Documentation, which is written by many hardworking individuals at
Stack Overflow. It is neither affiliated with Stack Overflow nor official Android.
The content is released under Creative Commons BY-SA, and the list of contributors to each
chapter are provided in the credits section at the end of this book. Images may be copyright of
their respective owners unless otherwise specified. All trademarks and registered trademarks are
the property of their respective company owners.
Use the content presented in this book at your own risk; it is not guaranteed to be correct nor
accurate, please send your feedback and corrections to [email protected]
https://riptutorial.com/es/home
1
Capítulo 1: Empezando con Android
Observaciones
Si desea obtener más información sobre la configuración de Android Gradle Plugin, consulte la
documentación de android-gradle .
Si estás interesado en emuladores alternativos, puedes mirar Genymotion . Proporciona un plan
gratuito y requiere una menor cantidad de RAM.
Versiones
Versión
Nivel de API
Código de versión
Fecha de lanzamiento
1.0
1
BASE
2008-09-23
1.1
2
BASE_1_1
2009-02-09
1.5
3
CUPCAKE
2009-04-27
1.6
4
DONUT
2009-09-15
2.0
5
ECLAIR
2009-10-26
2.0.1
6
ECLAIR_0_1
2009-12-03
2.1.x
7
ECLAIR_MR1
2010-01-12
2.2.x
8
FROYO
2010-05-20
2.3
9
GINGERBREAD
2010-12-06
2.3.3
10
GINGERBREAD_MR1
2011-02-09
3.0.x
11
HONEYCOMB
2011-02-22
3.1.x
12
HONEYCOMB_MR1
2011-05-10
3.2.x
13
HONEYCOMB_MR2
2011-07-15
4.0
14
ICE_CREAM_SANDWICH
2011-10-18
4.0.3
15
ICE_CREAM_SANDWICH_MR1
2011-12-16
4.1
dieciséis
JELLY_BEAN
2012-07-09
4.2
17
JELLY_BEAN_MR1
2012-11-13
https://riptutorial.com/es/home
2
Versión
Nivel de API
Código de versión
Fecha de lanzamiento
4.3
18
JELLY_BEAN_MR2
2013-07-24
4.4
19
KITKAT
2013-10-31
4.4W
20
KITKAT_WATCH
2014-06-25
5.0
21
LOLLIPOP
2014-11-12
5.1
22
LOLLIPOP_MR1
2015-03-09
6.0
23
M (malvavisco)
2015-10-05
7.0
24
N (Turrón)
2016-08-22
7.1
25
N_MR1 (turrón MR1)
2016-10-04
8.0
26
O (Vista previa del desarrollador 4)
2017-07-24
Examples
Configuración de Android Studio
Android Studio es el IDE de desarrollo de Android que es oficialmente compatible y recomendado
por Google. Android Studio incluye el Android SDK Manager , que es una herramienta para
descargar los componentes de Android SDK necesarios para comenzar a desarrollar aplicaciones.
Instalar Android Studio y Android SDK herramientas del Android SDK :
1. Descarga e instala Android Studio .
2. Descargue las herramientas SDK Tools y SDK Platform más recientes abriendo Android
Studio y luego siga las instrucciones de actualización de las herramientas SDK de Android .
Debe instalar los últimos paquetes estables disponibles.
Si necesita trabajar en proyectos antiguos que se crearon con versiones anteriores del
SDK, es posible que deba descargar estas versiones también.
Desde Android Studio 2.2, una copia del último OpenJDK viene con la instalación y es el JDK
(Java Development Kit) recomendado para todos los proyectos de Android Studio. Esto elimina el
requisito de tener instalado el paquete JDK de Oracle. Para utilizar el SDK incluido, proceda de la
siguiente manera;
1. Abra su proyecto en Android Studio y seleccione Archivo> Estructura del proyecto en la
barra de menú.
2. En la página de ubicación del SDK y en la ubicación de JDK , marque la casilla de
verificación Usar JDK incorporado .
3. Haga clic en Aceptar .
https://riptutorial.com/es/home
3
Configurar Android Studio
Android Studio proporciona acceso a dos archivos de configuración a través del menú Ayuda :
• studio.vmoptions : Personalice las opciones para la Máquina Virtual Java (JVM) de Studio,
como el tamaño del almacenamiento dinámico y el tamaño del caché. Tenga en cuenta que
en las máquinas con Linux, este archivo puede llamarse studio64.vmoptions , dependiendo
de su versión de Android Studio.
• idea.properties : Personalice las propiedades de Android Studio, como la ruta de la carpeta
de complementos o el tamaño máximo de archivo admitido.
Cambiar / agregar tema
Puedes cambiarlo como prefieras. File->Settings->Editor->Colors & Fonts-> y seleccione un tema.
También puede descargar nuevos temas desde http://color-themes.com/ Una vez que haya
descargado el archivo .jar.zip , vaya a File -> Import Settings... y elegir el archivo descargado.
Compilando apps
Crea un nuevo proyecto o abre un proyecto existente en Android Studio y presiona el botón verde
Play
en la barra de herramientas superior para ejecutarlo. Si está en gris, debe esperar un
segundo para permitir que Android Studio indexe correctamente algunos archivos, cuyo progreso
se puede ver en la barra de estado inferior.
Si desea crear un proyecto desde el shell, asegúrese de tener un archivo local.properties , que
Android Studio crea automáticamente. Si necesita crear el proyecto sin Android Studio, necesita
una línea que comience con sdk.dir= seguida de la ruta a su instalación de SDK.
Abra un shell y vaya al directorio del proyecto. Ingrese ./gradlew aR y presione enter. aR es un
acceso directo para assembleRelease , que descargará todas las dependencias por ti y creará la
aplicación. El archivo final de APK estará en ProjectName/ModuleName/build/outputs/apk y se llamará
ModuleName-release.apk .
Creando un Nuevo Proyecto
Configurar Android Studio
Comience por configurar Android Studio y luego ábralo. ¡Ahora, estás listo para hacer tu primera
aplicación de Android!
Nota: esta guía se basa en Android Studio 2.2, pero el proceso en otras versiones es
principalmente el mismo.
https://riptutorial.com/es/home
4
Configure su proyecto
Configuracion basica
Puedes comenzar un nuevo proyecto de dos maneras:
• Haga clic en Start a New Android Studio Project de Start a New Android Studio Project en la
pantalla de bienvenida.
• Vaya a File → New Project si ya tiene un proyecto abierto.
A continuación, debe describir su solicitud completando algunos campos:
1. Nombre de la aplicación : este nombre se mostrará al usuario.
Ejemplo: Hello World . Siempre puedes cambiarlo más tarde en el archivo
AndroidManifest.xml .
2. Dominio de la empresa : este es el calificador para el nombre del paquete de su proyecto.
Ejemplo: stackoverflow.com .
3. Nombre del paquete (también conocido como applicationId ): este es el nombre completo
del paquete del proyecto.
Debe seguir la Notación de nombre de dominio inversa (también conocido como DNS
inverso ): Dominio de nivel superior . Dominio de la empresa . [ Segmento de la empresa . ]
Nombre de la aplicación .
Ejemplo: com.stackoverflow.android.helloworld o com.stackoverflow.helloworld . Siempre
puede cambiar su ID de aplicación anulando en su archivo de gradle .
No use el prefijo predeterminado "com.example" a menos que no tenga la intención de
enviar su solicitud a Google Play Store. El nombre del paquete será su aplicación
únicaId en Google Play.
4. Ubicación del proyecto : este es el directorio donde se almacenará su proyecto.
https://riptutorial.com/es/home
5
https://riptutorial.com/es/home
6
Gráfico de las distribuciones actuales de la versión de Android, que se muestra al hacer clic en
Ayudarme a elegir.
La ventana de Distribución de la plataforma de Android muestra la distribución de dispositivos
móviles que ejecutan cada versión de Android, como se muestra en la Figura 2. Haga clic en un
nivel de API para ver una lista de características introducidas en la versión correspondiente de
Android. Esto le ayuda a elegir el nivel de API mínimo que tiene todas las funciones que sus
aplicaciones necesitan, para que pueda alcanzar la mayor cantidad de dispositivos posible. Luego
haga clic en Aceptar .
Ahora, elija qué plataformas y versión de Android SDK será compatible con la aplicación.
https://riptutorial.com/es/home
7
https://riptutorial.com/es/home
8
Google Play Store para determinar en qué dispositivos se puede instalar una aplicación. Por
ejemplo, la aplicación Stack Exchange es compatible con Android 4.1+.
Android Studio le dirá (aproximadamente) qué porcentaje de dispositivos será compatible dado el
SDK mínimo especificado.
Los niveles de API más bajos se dirigen a más dispositivos, pero tienen menos
funciones disponibles.
Al decidir sobre el SDK mínimo , debe considerar las estadísticas de Dashboards , que le
brindarán información sobre la versión de los dispositivos que visitaron la tienda de Google Play a
nivel mundial durante la última semana.
Desde: Dashboards en el sitio web del desarrollador de Android.
Añadir una actividad
Ahora vamos a seleccionar una actividad por defecto para nuestra aplicación. En Android, una
Activity es una pantalla única que se presentará al usuario. Una aplicación puede albergar
múltiples actividades y navegar entre ellas. Para este ejemplo, elija Empty Activity y haga clic en
siguiente.
https://riptutorial.com/es/home
9
Aquí, si lo desea, puede cambiar el nombre de la actividad y el diseño. Una buena práctica es
mantener la Activity como un sufijo para el nombre de la actividad, y la activity_ como un prefijo
para el nombre del diseño. Si dejamos esto como predeterminado, Android Studio generará una
actividad para nosotros llamada MainActivity y un archivo de diseño llamado activity_main . Ahora
haga clic en Finish .
Android Studio creará y configurará nuestro proyecto, lo que puede llevar algún tiempo
dependiendo del sistema.
Inspeccionando el proyecto
Para comprender cómo funciona Android, echemos un vistazo a algunos de los archivos que se
crearon para nosotros.
En el panel izquierdo de Android Studio, podemos ver la estructura de nuestra aplicación de
Android .
Primero, abramos AndroidManifest.xml haciendo doble clic en él. El archivo de manifiesto de
Android describe parte de la información básica sobre una aplicación de Android. Contiene la
declaración de nuestras actividades, así como algunos componentes más avanzados.
Si una aplicación necesita acceso a una característica protegida por un permiso, debe declarar
https://riptutorial.com/es/home
10
que requiere ese permiso con un elemento <uses-permission> en el manifiesto. Luego, cuando la
aplicación se instala en el dispositivo, el instalador determina si otorga o no el permiso solicitado
mediante la verificación de las autoridades que firmaron los certificados de la aplicación y, en
algunos casos, le pregunta al usuario. Una aplicación también puede proteger sus propios
componentes (actividades, servicios, receptores de difusión y proveedores de contenido) con
permisos. Puede emplear cualquiera de los permisos definidos por Android (listados en
android.Manifest.permission) o declarados por otras aplicaciones. O puede definir su propia
cuenta.
<?xml version="1.0" encoding="utf-8"?>
<manifest xmlns:android="http://schemas.android.com/apk/res/android"
package="com.stackoverflow.helloworld">
<application
android:allowBackup="true"
android:icon="@mipmap/ic_launcher"
android:label="@string/app_name"
android:supportsRtl="true"
android:theme="@style/AppTheme">
<activity android:name=".MainActivity">
<intent-filter>
<action android:name="android.intent.action.MAIN" />
<category android:name="android.intent.category.LAUNCHER" />
</intent-filter>
</activity>
</application>
</manifest>
A continuación, abramos activity_main.xml que se encuentra en app/src/main/res/layout/ . Este
archivo contiene declaraciones para los componentes visuales de nuestra MainActivity. Verás
diseñador visual. Esto le permite arrastrar y soltar elementos en el diseño seleccionado.
También puede cambiar al diseñador de diseño xml haciendo clic en "Texto" en la parte inferior
de Android Studio, como se ve aquí:
https://riptutorial.com/es/home
11
<?xml version="1.0" encoding="utf-8"?>
<RelativeLayout xmlns:android="http://schemas.android.com/apk/res/android"
xmlns:tools="http://schemas.android.com/tools"
android:layout_width="match_parent"
android:layout_height="match_parent"
android:paddingBottom="@dimen/activity_vertical_margin"
android:paddingLeft="@dimen/activity_horizontal_margin"
android:paddingRight="@dimen/activity_horizontal_margin"
android:paddingTop="@dimen/activity_vertical_margin"
tools:context="com.stackexchange.docs.helloworld.MainActivity">
<TextView
android:layout_width="wrap_content"
android:layout_height="wrap_content"
android:text="Hello World!" />
</RelativeLayout>
Verá un widget llamado TextView dentro de este diseño, con la propiedad de android:text
establecida en "¡Hola mundo!". Este es un bloque de texto que se mostrará al usuario cuando
ejecute la aplicación.
Puedes leer más sobre Diseños y atributos .
A continuación, echemos un vistazo a MainActivity . Este es el código Java que se ha generado
para MainActivity .
public class MainActivity extends AppCompatActivity {
// The onCreate method is called when an Activity starts
// This is where we will set up our layout
@Override
protected void onCreate(Bundle savedInstanceState) {
super.onCreate(savedInstanceState);
https://riptutorial.com/es/home
12
// setContentView sets the Activity's layout to a specified XML layout
// In our case we are using the activity_main layout
setContentView(R.layout.activity_main);
}
}
Como se define en nuestro manifiesto de Android, MainActivity se iniciará de forma
predeterminada cuando un usuario inicie la aplicación HelloWorld .
Por último, abra el archivo llamado build.gradle ubicado en app/ .
Android Studio utiliza el sistema de compilación Gradle para compilar y construir bibliotecas y
aplicaciones de Android.
apply plugin: 'com.android.application'
android {
signingConfigs {
applicationName {
keyAlias 'applicationName'
keyPassword 'password'
storeFile file('../key/applicationName.jks')
storePassword 'anotherPassword'
}
}
compileSdkVersion 26
buildToolsVersion "26.0.0"
defaultConfig {
applicationId "com.stackexchange.docs.helloworld"
minSdkVersion 16
targetSdkVersion 26
versionCode 1
versionName "1.0"
signingConfig signingConfigs.applicationName
}
buildTypes {
release {
minifyEnabled false
proguardFiles getDefaultProguardFile('proguard-android.txt'), 'proguard-rules.pro'
}
}
}
dependencies {
compile fileTree(dir: 'libs', include: ['*.jar'])
testCompile 'junit:junit:4.12'
compile 'com.android.support:appcompat-v7:26.0.0'
}
Este archivo contiene información sobre la compilación y la versión de su aplicación, y también
puede usarla para agregar dependencias a bibliotecas externas. Por ahora, no hagamos ningún
cambio.
Es recomendable seleccionar siempre la última versión disponible para las dependencias:
• buildToolsVersion : 26.0.0
https://riptutorial.com/es/home
13
• com.android.support:appcompat-v7 : 26.0.0 (julio de 2017)
• base de fuego : 11.0.4 (agosto de 2017)
compileSdkVersion
compileSdkVersion es su forma de decirle a Gradle con qué versión del SDK de Android debe
compilar su aplicación. El uso del nuevo SDK de Android es un requisito para usar cualquiera de
las nuevas API agregadas en ese nivel.
Se debe enfatizar que cambiar su compileSdkVersion no cambia el comportamiento del tiempo de
ejecución. Si bien pueden aparecer nuevos avisos / errores de compilación al cambiar su
compileSdkVersion , su compileSdkVersion no está incluido en su APK: se utiliza únicamente en
tiempo de compilación.
Por lo tanto, se recomienda encarecidamente que siempre compile con el último SDK. Obtendrá
todos los beneficios de las nuevas comprobaciones de compilación en el código existente, evitará
las API recientemente obsoletas y estará listo para usar nuevas API.
minSdkVersion
Si compileSdkVersion establece las API más nuevas disponibles para usted, minSdkVersion es el
límite inferior para su aplicación. minSdkVersion es una de las señales que utiliza Google Play
Store para determinar en qué dispositivos de un usuario se puede instalar una aplicación.
También juega un papel importante durante el desarrollo: de manera predeterminada, la pelusa
se ejecuta contra su proyecto, advirtiéndole cuando use cualquier API por encima de
minSdkVersion , lo que lo ayuda a evitar el problema de tiempo de ejecución al intentar llamar a una
API que no existe. Verificar la versión del sistema en tiempo de ejecución es una técnica común
cuando se usan API solo en las versiones más nuevas de la plataforma.
targetSdkVersion
targetSdkVersion es la principal forma en que Android proporciona compatibilidad hacia adelante al
no aplicar cambios de comportamiento a menos que se actualice targetSdkVersion . Esto le
permite utilizar nuevas API antes de trabajar a través de los cambios de comportamiento. La
actualización para apuntar al último SDK debe ser una alta prioridad para cada aplicación. Eso no
significa que tenga que usar cada nueva función introducida ni debería actualizar ciegamente su
targetSdkVersion sin probar.
targetSDKVersion es la versión de Android que es el límite superior para las herramientas
disponibles. Si targetSDKVersion es menor que 23, la aplicación no necesita solicitar permisos en
tiempo de ejecución para una instancia, incluso si la aplicación se está ejecutando en API 23+.
TargetSDKVersion no impide que las versiones de Android sobre la versión seleccionada de
Android ejecuten la aplicación.
Puedes encontrar más información sobre el plugin Gradle:
• Un ejemplo basico
• Introducción al plugin Gradle para Android y la envoltura
https://riptutorial.com/es/home
14
• Introducción a la configuración de los métodos build.gradle y DSL.
Ejecutando la aplicación
Ahora, vamos a ejecutar nuestra aplicación HelloWorld. Puede ejecutar un dispositivo virtual de
Android (que puede configurar utilizando AVD Manager en Android Studio, como se describe en
el siguiente ejemplo) o conectar su propio dispositivo Android a través de un cable USB.
Configuración de un dispositivo Android
Para ejecutar una aplicación desde Android Studio en su dispositivo Android, debe habilitar la USB
Debugging en las Developer Options en la configuración de su dispositivo.
Settings > Developer options > USB debugging
Si las Developer Options no están visibles en la configuración, navegue hasta About Phone y toque
el Build Number siete veces. Esto permitirá que las Developer Options aparezcan en tu
configuración.
Settings > About phone > Build number
También es posible que deba cambiar la configuración de build.gradle para construir en una
versión que tenga su dispositivo.
Ejecutando desde Android Studio
Haga clic en el botón verde Run de la barra de herramientas en la parte superior de Android
Studio. En la ventana que aparece, seleccione el dispositivo en el que desea ejecutar la
aplicación (inicie un dispositivo virtual de Android si es necesario, o consulte Configuración de un
AVD (dispositivo virtual de Android) si necesita configurar uno) y haga OK en OK .
En dispositivos con Android 4.4 (KitKat) y posiblemente superior, se mostrará una ventana
emergente para autorizar la depuración USB. Haga OK en OK para aceptar.
La aplicación ahora se instalará y ejecutará en su dispositivo o emulador de Android.
Ubicación del archivo APK
Cuando prepara su aplicación para el lanzamiento, configura, crea y prueba una versión de
lanzamiento de su aplicación. Las tareas de configuración son sencillas, e involucran tareas
https://riptutorial.com/es/home
15
básicas de limpieza de código y modificación de código que ayudan a optimizar su aplicación. El
proceso de compilación es similar al proceso de compilación de depuración y se puede hacer
usando las herramientas JDK y Android SDK. Las tareas de prueba sirven como una verificación
final, asegurando que su aplicación se desempeña como se espera en condiciones reales.
Cuando haya terminado de preparar su aplicación para el lanzamiento, tiene un archivo APK
firmado, que puede distribuir directamente a los usuarios o distribuir a través de un mercado de
aplicaciones como Google Play.
Android Studio
Como en los ejemplos anteriores se usa Gradle, la ubicación del archivo APK generado es: <Your
Project Location>/app/build/outputs/apk/app-debug.apk
IntelliJ
Si usted es un usuario de IntelliJ antes de cambiar a Studio y está importando su proyecto de
IntelliJ directamente, entonces nada cambió. La ubicación de la salida será la misma en:
out/production/...
Nota: esto será desaprobado a veces alrededor de 1.0
Eclipse
Si está importando directamente el proyecto Eclipse de Android, ¡no lo haga! Tan pronto como
tenga dependencias en su proyecto (archivos jar o proyectos de biblioteca), esto no funcionará y
su proyecto no se configurará correctamente. Si no tiene dependencias, entonces el apk se
encontraría en la misma ubicación que lo encontraría en Eclipse:
bin/...
Programación de Android sin un IDE.
Este es un ejemplo minimalista de Hello World que usa solo las herramientas más básicas de
Android.
Requisitos y suposiciones
• Oracle JDK 1.7 o posterior
• Herramientas de Android SDK (solo las herramientas de línea de comandos )
Este ejemplo asume Linux. Puede que tenga que ajustar la sintaxis para su propia plataforma.
Configurando el SDK de Android
Después de desempacar la versión SDK:
https://riptutorial.com/es/home
16
1. Instalar paquetes adicionales utilizando el administrador de SDK. No use la android update
sdk --no-ui como se indica en el android update sdk --no-ui Readme.txt; Descarga unos 30
GB de archivos innecesarios. En su lugar, use el administrador de SDK interactivo para
android sdk para obtener los paquetes mínimos recomendados.
2. Agregue los siguientes directorios JDK y SDK a su PATH de ejecución. Esto es opcional,
pero las instrucciones a continuación lo asumen.
• JDK / bin
• SDK / plataforma-herramientas
• SDK / herramientas
• SDK / build-tools / LATEST (como se instaló en el paso 1)
3. Crea un dispositivo virtual Android. Utilice el AVD Manager interactivo ( android avd AVD).
Puede que tenga que juguetear un poco y buscar consejo; Las instrucciones en el sitio no
siempre son útiles.
(También puedes usar tu propio dispositivo)
4. Ejecuta el dispositivo:
emulator -avd DEVICE
5. Si la pantalla del dispositivo parece estar bloqueada, desliza para desbloquearla.
Deja que se ejecute mientras codificas la aplicación.
Codificando la aplicación
6. Cambiar a un directorio de trabajo vacío.
7. Haz el archivo fuente:
mkdir --parents src/dom/domain
touch src/dom/domain/SayingHello.java
Contenido:
package dom.domain;
import android.widget.TextView;
public final class SayingHello extends android.app.Activity
{
protected @Override void onCreate( final android.os.Bundle activityState )
{
super.onCreate( activityState );
final TextView textV = new TextView( SayingHello.this );
textV.setText( "Hello world" );
setContentView( textV );
}
https://riptutorial.com/es/home
17
}
8. Añadir un manifiesto:
touch AndroidManifest.xml
Contenido:
<?xml version='1.0'?>
<manifest xmlns:a='http://schemas.android.com/apk/res/android'
package='dom.domain' a:versionCode='0' a:versionName='0'>
<application a:label='Saying hello'>
<activity a:name='dom.domain.SayingHello'>
<intent-filter>
<category a:name='android.intent.category.LAUNCHER'/>
<action a:name='android.intent.action.MAIN'/>
</intent-filter>
</activity>
</application>
</manifest>
9. Haga un subdirectorio para los recursos declarados:
mkdir res
Déjalo vacío por ahora.
Construyendo el código
10. Generar la fuente para las declaraciones de recursos. Sustituya aquí la ruta correcta a su
SDK y la API instalada contra la que construir (por ejemplo, "android-23"):
aapt package -f \
-I SDK/platforms/android-API/android.jar \
-J src -m \
-M AndroidManifest.xml -S res -v
Las declaraciones de recursos (que se describen más adelante) son en realidad opcionales.
Mientras tanto, la llamada anterior no hace nada si res / todavía está vacío.
11. Compile el código fuente en el bytecode de Java (.java → .class):
javac \
-bootclasspath SDK/platforms/android-API/android.jar \
-classpath src -source 1.7 -target 1.7 \
src/dom/domain/*.java
12. Traduzca el código de bytes de Java a Android (.class → .dex):
https://riptutorial.com/es/home
18
Primero usando Jill (.class → .jayce):
java -jar SDK/build-tools/LATEST/jill.jar \
--output classes.jayce src
Entonces Jack (.jayce → .dex):
java -jar SDK/build-tools/LATEST/jack.jar \
--import classes.jayce --output-dex .
El código de bytes de Android solía llamarse "código ejecutable de Dalvik", y por lo tanto
"dex".
Podría reemplazar los pasos 11 y 12 con una sola llamada a Jack si lo desea; puede
compilar directamente desde la fuente Java (.java → .dex). Pero hay ventajas de compilar
con javac . Es una herramienta más conocida, mejor documentada y más ampliamente
aplicable.
13. Empaquetar los archivos de recursos, incluido el manifiesto:
aapt package -f \
-F app.apkPart \
-I SDK/platforms/android-API/android.jar \
-M AndroidManifest.xml -S res -v
Eso resulta en un archivo APK parcial (paquete de aplicación de Android).
14. Haz la APK completa usando la herramienta ApkBuilder :
java -classpath SDK/tools/lib/sdklib.jar \
com.android.sdklib.build.ApkBuilderMain \
app.apkUnalign \
-d -f classes.dex -v -z app.apkPart
Advierte, "ESTA HERRAMIENTA ESTÁ DEPRECTA. Vea --help para obtener más
información". Si --help falla con una ArrayIndexOutOfBoundsException , en su lugar no pase
ningún argumento:
java -classpath SDK/tools/lib/sdklib.jar \
com.android.sdklib.build.ApkBuilderMain
Explica que la CLI ( ApkBuilderMain ) está en desuso a favor de llamar directamente a la API
de Java ( ApkBuilder ). (Si sabe cómo hacerlo desde la línea de comandos, actualice este
ejemplo).
15. Optimizar la alineación de datos de la APK ( práctica recomendada ):
zipalign -f -v 4 app.apkUnalign app.apk
https://riptutorial.com/es/home
19
Instalación y ejecución
16. Instala la aplicación en el dispositivo Android:
adb install -r app.apk
17. Inicia la aplicación:
adb shell am start -n dom.domain/.SayingHello
Debería correr y saludar.
Eso es todo. Eso es lo que se necesita para saludar con las herramientas básicas de Android.
Declarar un recurso
Esta sección es opcional. No se requieren declaraciones de recursos para una aplicación simple
"hello world". Si tampoco son necesarios para su aplicación, entonces podría simplificar un poco
la compilación omitiendo el paso 10 y eliminando la referencia al directorio res / del paso 13.
De lo contrario, aquí hay un breve ejemplo de cómo declarar un recurso y cómo hacer referencia
a él.
18. Agrega un archivo de recursos:
mkdir res/values
touch res/values/values.xml
Contenido:
<?xml version='1.0'?>
<resources>
<string name='appLabel'>Saying hello</string>
</resources>
19. Referencia el recurso desde el manifiesto XML. Este es un estilo declarativo de referencia:
<!-- <application a:label='Saying hello'> -->
<application a:label='@string/appLabel'>
20. Referencia el mismo recurso desde la fuente de Java. Esta es una referencia imperativa:
// v.setText( "Hello world" );
v.setText( "This app is called "
+ getResources().getString( R.string.appLabel ));
https://riptutorial.com/es/home
20
21. Pruebe las modificaciones anteriores reconstruyendo, reinstalando y volviendo a ejecutar la
aplicación (pasos 10-17).
Debería reiniciarse y decir: "Esta aplicación se llama Decir hola".
Desinstalando la aplicación
adb uninstall dom.domain
Ver también
• Pregunta original - La pregunta original que motivó este ejemplo.
• ejemplo de trabajo : un script de compilación de trabajo que utiliza los comandos anteriores
Fundamentos de la aplicación
Las aplicaciones de Android están escritas en Java. Las herramientas de Android SDK compilan
los archivos de código, datos y recursos en un APK (paquete de Android). En general, un archivo
APK contiene todo el contenido de la aplicación.
Cada aplicación se ejecuta en su propia máquina virtual (VM) para que la aplicación pueda
ejecutarse aislada de otras aplicaciones. El sistema Android funciona con el principio de privilegio
mínimo. Cada aplicación solo tiene acceso a los componentes que requiere para hacer su trabajo,
y no más. Sin embargo, hay formas para que una aplicación comparta datos con otras
aplicaciones, como compartir la identificación de usuario de Linux entre aplicaciones, o las
aplicaciones pueden solicitar permiso para acceder a datos de dispositivos como tarjetas SD,
contactos, etc.
Componentes de la aplicación
Los componentes de la aplicación son los componentes básicos de una aplicación de Android.
Cada componente desempeña un papel específico en una aplicación de Android que tiene un
propósito distinto y tiene ciclos de vida distintos (el flujo de cómo y cuándo se crea y destruye el
componente). Aquí están los cuatro tipos de componentes de la aplicación:
1. Actividades: una actividad representa una única pantalla con una interfaz de usuario (UI).
Una aplicación de Android puede tener más de una actividad. (por ejemplo, una aplicación
de correo electrónico puede tener una actividad para enumerar todos los correos
electrónicos, otra para mostrar el contenido de cada correo electrónico y otra para redactar
un nuevo correo electrónico). Todas las actividades en una Aplicación trabajan juntas para
crear una experiencia de usuario (UX).
2. Servicios: un servicio se ejecuta en segundo plano para realizar operaciones de larga
ejecución o para realizar un trabajo en procesos remotos. Un servicio no proporciona
ninguna IU, se ejecuta solo en segundo plano con la entrada del usuario. (Por ejemplo, un
https://riptutorial.com/es/home
21
servicio puede reproducir música en segundo plano mientras el usuario está en una
aplicación diferente, o puede descargar datos de Internet sin bloquear la interacción del
usuario con el dispositivo Android).
3. Proveedores de contenido: un proveedor de contenido administra los datos compartidos
de la aplicación. Hay cuatro formas de almacenar datos en una aplicación: puede escribirse
en un archivo y almacenarse en el sistema de archivos, insertarse o actualizarse en una
base de datos SQLite, publicarse en la web o guardarse en cualquier otra ubicación de
almacenamiento persistente a la que la aplicación pueda acceder. . A través de los
proveedores de contenido, otras aplicaciones pueden consultar o incluso modificar los
datos. (por ejemplo, el sistema Android proporciona un proveedor de contenido que
administra la información de contacto del usuario para que cualquier aplicación que tenga
permiso pueda consultar a los contactos). Los proveedores de contenido también se pueden
usar para guardar los datos privados de la aplicación para una mejor integridad de los datos.
4. Receptores de transmisión: un receptor de transmisión responde a las transmisiones de
anuncios de todo el sistema (p. Ej., Una transmisión que anuncia que la pantalla se ha
apagado, que la batería está baja, etc.) o desde Aplicaciones (p. Ej., Para que otras
aplicaciones sepan que se han detectado algunos datos). descargado al dispositivo y está
disponible para su uso). Los receptores de transmisión no tienen interfaces de usuario, pero
pueden mostrar notificaciones en la barra de estado para alertar al usuario. Por lo general,
los receptores de difusión se utilizan como puerta de entrada a otros componentes de la
aplicación, que consisten principalmente en actividades y servicios.
Un aspecto único del sistema Android es que cualquier aplicación puede iniciar el componente de
otra aplicación (por ejemplo, si desea hacer una llamada, enviar SMS, abrir una página web o ver
una foto, hay una aplicación que ya lo hace y su aplicación puede hacer uso de él, en lugar de
desarrollar una nueva actividad para la misma tarea).
Cuando el sistema inicia un componente, inicia el proceso para esa aplicación (si aún no se está
ejecutando, es decir, solo un proceso de primer plano por aplicación puede ejecutarse en un
momento dado en un sistema Android) y crea una instancia de las clases necesarias para ese
componente. Por lo tanto, el componente se ejecuta en el proceso de esa aplicación a la que
pertenece. Por lo tanto, a diferencia de las aplicaciones en otros sistemas, las aplicaciones de
Android no tienen un solo punto de entrada (no hay un método main() ).
Debido a que el sistema ejecuta cada aplicación en un proceso separado, una aplicación no
puede activar directamente los componentes de otra aplicación, como puede hacerlo el sistema
Android. Por lo tanto, para iniciar el componente de otra aplicación, una aplicación debe enviar un
mensaje al sistema que especifique la intención de iniciar ese componente, luego el sistema
iniciará ese componente.
Contexto
Las instancias de la clase android.content.Context proporcionan la conexión al sistema Android
que ejecuta la aplicación. Se requiere Instance of Context para obtener acceso a los recursos del
proyecto y la información global sobre el entorno de la aplicación.
Pongamos un ejemplo fácil de digerir: considera que estás en un hotel y quieres comer algo.
https://riptutorial.com/es/home
22
Llama al servicio de habitaciones y les pide que le traigan cosas o que limpien cosas para usted.
Ahora piense en este hotel como una aplicación de Android, usted mismo como una actividad, y
la persona de servicio de habitación es su contexto, que le brinda acceso a los recursos del hotel,
como servicio de habitaciones, alimentos, etc.
Sin embargo, otro ejemplo: usted está en un restaurante sentado en una mesa, cada mesa tiene
un asistente, cuando quiera pedir alimentos, le pide al asistente que lo haga. Luego, el asistente
hace su pedido y sus alimentos se sirven en su mesa. Nuevamente, en este ejemplo, el
restaurante es una aplicación de Android, las mesas o los clientes son componentes de la
aplicación, los alimentos son sus recursos de la aplicación y el asistente es su contexto, lo que le
brinda una manera de acceder a los recursos como alimentos.
La activación de cualquiera de los componentes anteriores requiere la instancia del contexto. No
solo lo anterior, sino también casi todos los recursos del sistema: creación de la IU mediante
vistas (que se analiza más adelante), creación de instancias de servicios del sistema, inicio de
nuevas actividades o servicios, todo requiere un contexto.
Una descripción más detallada se escribe aquí .
Configuración de un AVD (dispositivo virtual de Android)
TL; DR Básicamente, nos permite simular dispositivos reales y probar nuestras aplicaciones sin
un dispositivo real.
Según la documentación del desarrollador de Android ,
una definición de dispositivo virtual de Android (AVD) le permite definir las
características de un teléfono, tableta, Android Wear o dispositivo de TV Android que
desee simular en el emulador de Android. AVD Manager lo ayuda a crear y administrar
AVD fácilmente.
Para configurar un AVD, siga estos pasos:
1. Haga clic en este botón para abrir el Administrador de AVD:
2. Deberías ver un diálogo como este:
https://riptutorial.com/es/home
23
3. Ahora haga clic en el botón + Create Virtual Device... Esto abrirá el diálogo de configuración
del dispositivo virtual:
https://riptutorial.com/es/home
24
4. Seleccione el dispositivo que desee y haga clic en Next :
https://riptutorial.com/es/home
25
5. Aquí debes elegir una versión de Android para tu emulador. Es posible que también necesite
descargarlo primero haciendo clic en Download . Después de haber elegido una versión, haga clic
en Next .
https://riptutorial.com/es/home
26
6. Aquí, ingrese un nombre para su emulador, orientación inicial y si desea mostrar un marco a su
alrededor. Después de haber elegido todos estos, haga clic en Finish .
7. Ahora tienes un nuevo AVD listo para lanzar tus aplicaciones en él.
https://riptutorial.com/es/home
27
Lea Empezando con Android en línea: https://riptutorial.com/es/android/topic/85/empezando-conandroid
https://riptutorial.com/es/home
28
Capítulo 2: ¿Qué es ProGuard? ¿Qué es el
uso en Android?
Introducción
Proguard es un reductor, optimizador, ofuscador y preverificador de archivos de clase Java.
Detecta y elimina clases, campos, métodos y atributos no utilizados. Optimiza el bytecode y
elimina las instrucciones no utilizadas. Renombra las clases, campos y métodos restantes
utilizando nombres cortos sin significado.
Examples
Reduce tu código y recursos con proguard
Para hacer que su archivo APK sea lo más pequeño posible, debe habilitar la reducción para
eliminar el código y los recursos no utilizados en su versión de lanzamiento. Esta página describe
cómo hacerlo y cómo especificar qué código y recursos mantener o descartar durante la
compilación.
La reducción de código está disponible con ProGuard, que detecta y elimina las clases, campos,
métodos y atributos no utilizados de su aplicación empaquetada, incluidos los de las bibliotecas
de códigos incluidas (lo que la convierte en una herramienta valiosa para trabajar alrededor del
límite de referencia de 64k). ProGuard también optimiza el código de bytes, elimina las
instrucciones de código no utilizadas y confunde las clases, campos y métodos restantes con
nombres cortos. El código confuso dificulta la ingeniería inversa de su APK, lo que es
especialmente valioso cuando su aplicación utiliza características sensibles a la seguridad, como
la verificación de licencias.
La reducción de recursos está disponible con el complemento de Android para Gradle, que
elimina los recursos no utilizados de su aplicación empaquetada, incluidos los recursos no
utilizados en las bibliotecas de códigos. Funciona junto con la reducción de código, de modo que
una vez que se ha eliminado el código no utilizado, cualquier recurso que ya no se hace
referencia también se puede eliminar de forma segura.
Encoge tu código
Para habilitar la reducción de código con ProGuard , agregue minifyEnabled true al tipo de
compilación apropiado en su archivo build.gradle .
Tenga en cuenta que la reducción de código ralentiza el tiempo de compilación, por lo que debe
evitar usarlo en su compilación de depuración si es posible. Sin embargo, es importante que
habilite la reducción de código en su APK final utilizado para las pruebas, ya que podría introducir
errores si no personaliza suficientemente qué código mantener.
Por ejemplo, el siguiente fragmento de código de un archivo build.gradle permite la reducción de
https://riptutorial.com/es/home
29
código para la versión de lanzamiento:
android {
buildTypes {
release {
minifyEnabled true
proguardFiles getDefaultProguardFile('proguard-android.txt'),
'proguard-rules.pro'
}
}
...
}
Además de la propiedad minifyEnabled , la propiedad proguardFiles define las ProGuard rules :
El método getDefaultProguardFile ('proguard-android.txt') obtiene la configuración predeterminada
de ProGuard de la tools/proguard/ folder Android SDK. Consejo: para reducir aún más el código,
pruebe el proguard-android-optimize.txt que se encuentra en la misma ubicación. Incluye las
mismas reglas de ProGuard, pero con otras optimizaciones que realizan análisis en el nivel de
bytecode, dentro y en todos los métodos, para reducir aún más el tamaño de su APK y ayudarlo a
correr más rápido. El archivo proguard-rules.pro es donde puede agregar reglas personalizadas
de ProGuard. De forma predeterminada, este archivo se encuentra en la raíz del módulo (junto al
archivo build.gradle). Para añadir más reglas ProGuard que son específicas para cada variante de
construcción, agregar otra propiedad proguardFiles en el correspondiente productFlavor bloque.
Por ejemplo, el siguiente archivo de Gradle agrega flavor2-rules.pro al sabor de producto flavour2.
Ahora flavor2 usa las tres reglas de ProGuard porque también se aplican las del bloque de
publicación.
android {
...
buildTypes {
release {
minifyEnabled true
proguardFiles getDefaultProguardFile('proguard-android.txt'),
'proguard-rules.pro'
}
}
productFlavors {
flavor1 {
}
flavor2 {
proguardFile 'flavor2-rules.pro'
}
}
}
Lea ¿Qué es ProGuard? ¿Qué es el uso en Android? en línea:
https://riptutorial.com/es/android/topic/9205/-que-es-proguard---que-es-el-uso-en-android-
https://riptutorial.com/es/home
30
Capítulo 3: Accediendo a bases de datos
SQLite usando la clase ContentValues
Examples
Insertar y actualizar filas en una base de datos SQLite
Primero, necesita abrir su base de datos SQLite, que se puede hacer de la siguiente manera:
SQLiteDatabase myDataBase;
String mPath = dbhelper.DATABASE_PATH + dbhelper.DATABASE_NAME;
myDataBase = SQLiteDatabase.openDatabase(mPath, null, SQLiteDatabase.OPEN_READWRITE);
Después de abrir la base de datos, puede insertar o actualizar filas fácilmente usando la clase
ContentValues . Los siguientes ejemplos asumen que un primer nombre es dado por str_edtfname y
un último nombre str_edtlname . También debe reemplazar table_name por el nombre de la tabla
que desea modificar.
Insertando datos
ContentValues values = new ContentValues();
values.put("First_Name", str_edtfname);
values.put("Last_Name", str_edtlname);
myDataBase.insert("table_name", null, values);
Actualización de datos
ContentValues values = new ContentValues();
values.put("First_Name", str_edtfname);
values.put("Last_Name", str_edtlname);
myDataBase.update("table_name", values, "id" + " = ?", new String[] {id});
Lea Accediendo a bases de datos SQLite usando la clase ContentValues en línea:
https://riptutorial.com/es/android/topic/10154/accediendo-a-bases-de-datos-sqlite-usando-la-clasecontentvalues
https://riptutorial.com/es/home
31
Capítulo 4: ACRA
Sintaxis
• android: name = ". ACRAHandler"
• ACRA.init (esto, config);
• clase pública ACRAHandler extiende aplicación {
Parámetros
Parámetro
Descripción
@ReportCrashes
Define la configuración de ACRA, por ejemplo, dónde se debe informar,
el contenido personalizado, etc.
formUri
la ruta al archivo que informa del fallo
Observaciones
• ACRA ya no admite formularios de Google, por lo que necesita un servidor:
https://github.com/ACRA/acra/wiki/Backends
Examples
ACRAHandler
Ejemplo de clase que extiende la aplicación para manejar el informe:
@ReportsCrashes(
formUri = "https://backend-of-your-choice.com/",//Non-password protected.
customReportContent = { /* */ReportField.APP_VERSION_NAME,
ReportField.PACKAGE_NAME,ReportField.ANDROID_VERSION,
ReportField.PHONE_MODEL,ReportField.LOGCAT },
mode = ReportingInteractionMode.TOAST,
resToastText = R.string.crash
)
public class ACRAHandler extends Application {
@Override
protected void attachBaseContext(Context base) {
super.attachBaseContext(base);
final ACRAConfiguration config = new ConfigurationBuilder(this)
.build();
// Initialise ACRA
https://riptutorial.com/es/home
32
ACRA.init(this, config);
}
}
Ejemplo manifiesto
<?xml version="1.0" encoding="utf-8"?>
<manifest xmlns:android="http://schemas.android.com/apk/res/android"
<!-- etc -->
>
<!-- Internet is required. READ_LOGS are to ensure that the Logcat is transmitted-->
<uses-permission android:name="android.permission.INTERNET"/>
<uses-permission android:name="android.permission.READ_LOGS"/>
<application
android:allowBackup="true"
android:name=".ACRAHandler"<!-- Activates ACRA on startup -->
android:icon="@drawable/ic_launcher"
android:label="@string/app_name"
android:theme="@style/AppTheme" >
<!-- Activities -->
</application>
</manifest>
Instalación
Maven
<dependency>
<groupId>ch.acra</groupId>
<artifactId>acra</artifactId>
<version>4.9.2</version>
<type>aar</type>
</dependency>
Gradle
compile 'ch.acra:acra:4.9.2'
Lea ACRA en línea: https://riptutorial.com/es/android/topic/1324/acra
https://riptutorial.com/es/home
33
Capítulo 5: Actividad
Introducción
Una Actividad representa una sola pantalla con una interfaz de usuario (UI) . Una aplicación de
Android puede tener más de una actividad, por ejemplo, una aplicación de correo electrónico
puede tener una actividad para enumerar todos los correos electrónicos, otra actividad para
mostrar el contenido del correo electrónico, y otra actividad para redactar un nuevo correo
electrónico. Todas las actividades en una aplicación trabajan juntas para crear una experiencia de
usuario perfecta.
Sintaxis
• void onCreate (Bundle savedInstanceState) // Se invoca cuando se inicia la actividad.
• void onPostCreate (Bundle savedInstanceState) // Llamado cuando se completa el inicio de
la actividad (después de que se haya llamado a onStart () y onRestoreInstanceState
(Bundle)).
• void onStart () // Llamado después de onCreate (Bundle) - o después de onRestart ()
cuando se detuvo la actividad, pero ahora se muestra nuevamente al usuario.
• void onResume () // Llamado después de onRestoreInstanceState (Bundle), onRestart () o
onPause (), para que su actividad comience a interactuar con el usuario.
• void onPostResume () // Llamado cuando se completa la reanudación de la actividad
(después de que se haya llamado a onResume ()).
• void onRestart () // Llamado después de onStop () cuando la actividad actual se muestra
nuevamente al usuario (el usuario ha regresado a ella).
• void onPause () // Llamado como parte del ciclo de vida de la actividad cuando una actividad
se pone en segundo plano, pero no se ha eliminado (todavía).
• void onStop () // Llamado cuando ya no eres visible para el usuario.
• void onDestroy () // Realice cualquier limpieza final antes de que se destruya una actividad.
• void onNewIntent (Intención de intención) // Esto se llama para actividades que configuran
launchMode en "singleTop" en su paquete, o si un cliente usó el indicador
FLAG_ACTIVITY_SINGLE_TOP al llamar a startActivity (Intent).
• void onSaveInstanceState (Bundle outState) // Llamado para recuperar el estado por
instancia de una actividad antes de eliminarse para que el estado se pueda restaurar en
onCreate (Bundle) o onRestoreInstanceState (Bundle) (el Bundle completado por este
método se pasará a ambos ).
https://riptutorial.com/es/home
34
• void onRestoreInstanceState (Bundle savedInstanceState) // Este método se llama después
de onStart () cuando la actividad se está reinicializando desde un estado previamente
guardado, que se proporciona aquí en savedInstanceState.
Parámetros
Parámetro
Detalles
Intención
Se puede usar con startActivity para lanzar una actividad
Haz
Una asignación de claves de cadena a varios valores parcelables .
Contexto
Interfaz con información global sobre un entorno de aplicación.
Observaciones
Una Actividad es un componente de la aplicación que proporciona una pantalla con la que los
usuarios pueden interactuar para hacer algo, como marcar el teléfono, tomar una foto, enviar un
correo electrónico o ver un mapa. A cada actividad se le da una ventana en la que dibujar su
interfaz de usuario. La ventana normalmente llena la pantalla, pero puede ser más pequeña que
la pantalla y flotar sobre otras ventanas.
Examples
Excluir una actividad del historial de back-stack
Deje que haya una Actividad B que pueda abrirse y que pueda iniciar más Actividades. Pero, el
usuario no debe encontrarlo cuando navega hacia atrás en las actividades de tareas.
https://riptutorial.com/es/home
35
La solución más sencilla es establecer el atributo noHistory en true para esa etiqueta <activity>
en AndroidManifest.xml :
<activity
android:name=".B"
android:noHistory="true">
Este mismo comportamiento también es posible desde el código si B llama a finish() antes de
comenzar la siguiente actividad:
finish();
startActivity(new Intent(context, C.class));
El uso típico de la bandera noHistory es con "Pantalla de inicio" o Actividades de inicio de sesión.
Actividad de Android LifeCycle explicó
Supongamos una aplicación con MainActivity que puede llamar a la siguiente actividad con un clic
https://riptutorial.com/es/home
36
del botón.
public class MainActivity extends AppCompatActivity {
private final String LOG_TAG = MainActivity.class.getSimpleName();
@Override
protected void onCreate(Bundle savedInstanceState) {
super.onCreate(savedInstanceState);
setContentView(R.layout.activity_main);
Log.d(LOG_TAG, "calling onCreate from MainActivity");
}
@Override
protected void onStart() {
super.onStart();
Log.d(LOG_TAG, "calling onStart from MainActivity");
}
@Override
protected void onResume() {
super.onResume();
Log.d(LOG_TAG, "calling onResume from MainActivity");
}
@Override
protected void onPause() {
super.onPause();
Log.d(LOG_TAG, "calling onPause
}
@Override
protected void onStop() {
super.onStop();
Log.d(LOG_TAG, "calling onStop
}
from MainActivity");
from MainActivity");
@Override
protected void onDestroy() {
super.onDestroy();
Log.d(LOG_TAG, "calling onDestroy
}
from MainActivity");
@Override
protected void onRestart() {
super.onRestart();
Log.d(LOG_TAG, "calling onRestart from MainActivity");
}
public void toNextActivity(){
Log.d(LOG_TAG, "calling Next Activity");
Intent intent = new Intent(this, NextActivity.class);
startActivity(intent);
} }
y
public class NextActivity extends AppCompatActivity {
private final String LOG_TAG = NextActivity.class.getSimpleName();
@Override
protected void onCreate(Bundle savedInstanceState) {
super.onCreate(savedInstanceState);
setContentView(R.layout.activity_next);
https://riptutorial.com/es/home
37
Log.d(LOG_TAG, "calling onCreate from Next Activity");
}
@Override
protected void onStart() {
super.onStart();
Log.d(LOG_TAG, "calling onStart from Next Activity");
}
@Override
protected void onResume() {
super.onResume();
Log.d(LOG_TAG, "calling onResume from Next Activity");
}
@Override
protected void onPause() {
super.onPause();
Log.d(LOG_TAG, "calling onPause
}
@Override
protected void onStop() {
super.onStop();
Log.d(LOG_TAG, "calling onStop
}
from Next Activity");
from Next Activity");
@Override
protected void onDestroy() {
super.onDestroy();
Log.d(LOG_TAG, "calling onDestroy
}
@Override
protected void onRestart() {
super.onRestart();
Log.d(LOG_TAG, "calling onRestart
} }
from Next Activity");
from Next Activity");
Cuando la aplicación se crea por primera vez
D / MainActivity: llamando a onCreate desde MainActivity
D / MainActivity: llamar a OnStart desde MainActivity
D / MainActivity: llamada onResume desde MainActivity
son llamados
Cuando la pantalla duerme
08: 11: 03.142 D / MainActivity: llamada onPause desde MainActivity
08: 11: 03.192 D / MainActivity: llamando a Stop desde MainActivity
son llamados. Y otra vez cuando se despierta.
08: 11: 55.922 D / MainActivity: llamando onRestart desde MainActivity
08: 11: 55.962 D / MainActivity: llamar a OnStart desde MainActivity
08: 11: 55.962 D / MainActivity: llamada onResume desde MainActivity
son llamados
Caso 1: cuando se llama a la siguiente actividad desde la actividad principal
D / MainActivity: llamando a la siguiente actividad
D / MainActivity: llamada onPause desde MainActivity
https://riptutorial.com/es/home
38
D / NextActivity: llamando a Crear desde la próxima actividad
D / NextActivity: llamar a OnStart desde la siguiente actividad
D / NextActivity: llamando a Currículum de la siguiente actividad
D / MainActivity: llamando a onStop desde MainActivity
Cuando regrese a la actividad principal de la siguiente actividad con el botón de retroceso
D / NextActivity: llamar en pausa desde la siguiente actividad
D / MainActivity: llamando a onRestart desde MainActivity
D / MainActivity: llamar a OnStart desde MainActivity
D / MainActivity: llamada onResume desde MainActivity
D / Próxima actividad: llamar a Stop desde la próxima actividad
D / Próxima actividad: llamar a destruir en la próxima actividad
Caso 2: cuando la actividad está parcialmente oculta (cuando se presiona el botón de vista
general) o cuando la aplicación pasa al fondo y otra aplicación la oculta por completo
D / MainActivity: llamada onPause desde MainActivity
D / MainActivity: llamando a onStop desde MainActivity
y cuando la aplicación vuelva a estar en primer plano, lista para aceptar entradas de usuario,
D / MainActivity: llamando a onRestart desde MainActivity
D / MainActivity: llamar a OnStart desde MainActivity
D / MainActivity: llamada onResume desde MainActivity
son llamados
Caso3: cuando se llama a una actividad para cumplir una intención implícita y el usuario ha
realizado una selección. Por ejemplo, cuando se presiona el botón Compartir y el usuario tiene
que seleccionar una aplicación de la lista de aplicaciones que se muestra
D / MainActivity: llamada onPause desde MainActivity
La actividad es visible pero no está activa ahora. Cuando se realiza la selección y la aplicación
está activa.
D / MainActivity: llamada onResume desde MainActivity
se llama
Caso4:
Cuando la aplicación se elimine en segundo plano (para liberar recursos para otra aplicación en
primer plano), onPause (para el dispositivo anterior al panal) o onStop (ya que se trata de un
dispositivo con forma de panal) será la última llamada antes de que finalice la aplicación.
onCreate y onDestroy se llamarán mayor cada vez que se ejecute la aplicación. Pero el onPause,
onStop, onRestart, onStart, onResume puede ser llamado muchas veces durante el ciclo de vida.
Actividad launchMode
El modo de inicio define el comportamiento de la actividad nueva o existente en la tarea.
Hay posibles modos de lanzamiento:
• estándar
• singleTop
https://riptutorial.com/es/home
39
• sola tarea
• única instancia
Se debe definir en el manifiesto de Android en el elemento <activity/> como atributo
android:launchMode .
<activity
android:launchMode=["standard" | "singleTop" | "singleTask" | "singleInstance"] />
Estándar:
Valor por defecto. Si se establece este modo, siempre se creará una nueva actividad para cada
nuevo intento. Así que es posible realizar muchas actividades del mismo tipo. La nueva actividad
se colocará en la parte superior de la tarea. Hay algunas diferencias para diferentes versiones de
Android: si la actividad se inicia desde otra aplicación, en androides <= 4.4 se colocará en la
misma tarea que la aplicación de inicio, pero en> = 5.0 se creará una nueva tarea.
SingleTop:
Este modo es casi el mismo que el standard . Se podrían crear muchas instancias de actividad
singleTop. La diferencia es que, si ya existe una instancia de actividad en la parte superior de la
pila actual, se onNewIntent() lugar de crear una nueva instancia.
SingleTask:
La actividad con este modo de inicio solo puede tener una instancia en el sistema . Se creará
una nueva tarea para la actividad, si no existe. De lo contrario, la tarea con actividad se moverá al
frente y se onNewIntent .
Única instancia:
Este modo es similar a singleTask . La diferencia es que la tarea que contiene una actividad con
singleInstance podría tener solo esta actividad y nada más. Cuando la actividad singleInstance
crea otra actividad, se creará una nueva tarea para colocar esa actividad.
Presentando UI con setContentView
La clase de actividad se encarga de crear una ventana para ti en la que puedes colocar tu IU con
setContentView .
Hay tres métodos setContentView :
https://riptutorial.com/es/home
40
• setContentView(int layoutResID) : establece el contenido de la actividad a partir de un
recurso de diseño.
• setContentView(View view) : establece el contenido de la actividad en una vista explícita.
• setContentView(View view, ViewGroup.LayoutParams params) : establece el contenido de la
actividad en una vista explícita con los parámetros proporcionados.
Cuando se llama a setContentView , esta vista se coloca directamente en la jerarquía de vistas de
la actividad. Puede ser una jerarquía de vista compleja.
Ejemplos
Establecer contenido desde el archivo de recursos:
Agregue el archivo de recursos (main.xml en este ejemplo) con la jerarquía de vista:
<?xml version="1.0" encoding="utf-8"?>
<FrameLayout xmlns:android="http://schemas.android.com/apk/res/android"
android:layout_width="match_parent"
android:layout_height="match_parent" >
<TextView android:layout_width="wrap_content"
android:layout_height="wrap_content"
android:text="Hello" />
</FrameLayout>
Establézcalo como contenido en actividad:
public final class MainActivity extends Activity {
@Override
public void onCreate(Bundle savedInstanceState) {
super.onCreate(savedInstanceState);
// The resource will be inflated,
// adding all top-level views to the activity.
setContentView(R.layout.main);
}
}
Establecer contenido a una vista explícita:
public final class MainActivity extends Activity {
@Override
public void onCreate(Bundle savedInstanceState) {
super.onCreate(savedInstanceState);
// Creating view with container
https://riptutorial.com/es/home
41
final FrameLayout root = new FrameLayout(this);
final TextView text = new TextView(this);
text.setText("Hello");
root.addView(text);
// Set container as content view
setContentView(root);
}
}
Borra tu pila de actividades actual y lanza una nueva actividad
Si desea borrar su pila de actividades actual e iniciar una nueva actividad (por ejemplo, cerrar la
sesión de la aplicación e iniciar un inicio de sesión en la actividad), parece haber dos enfoques.
1. Destino (API> = 16)
Llamando a finishAffinity() desde una actividad
2. Objetivo (11 <= API <16)
Intent intent = new Intent(this, LoginActivity.class);
intent.setFlags(Intent.FLAG_ACTIVITY_NEW_TASK | Intent.FLAG_ACTIVITY_CLEAR_TASK
|Intent.FLAG_ACTIVITY_CLEAR_TOP);
startActivity(intent);
finish();
Finalizar la aplicación con excluir de Recientes
Primero defina una ExitActivity en el AndroidManifest.xml
<activity
android:name="com.your_example_app.activities.ExitActivity"
android:autoRemoveFromRecents="true"
android:theme="@android:style/Theme.NoDisplay" />
Después la clase ExitActivity
/**
* Activity to exit Application without staying in the stack of last opened applications
*/
public class ExitActivity extends Activity {
@Override
protected void onCreate(Bundle savedInstanceState) {
super.onCreate(savedInstanceState);
if (Utils.hasLollipop()) {
finishAndRemoveTask();
} else if (Utils.hasJellyBean()) {
finishAffinity();
} else {
finish();
}
}
https://riptutorial.com/es/home
42
/**
* Exit Application and Exclude from Recents
*
* @param context Context to use
*/
public static void exitApplication(ApplicationContext context) {
Intent intent = new Intent(context, ExitActivity.class);
intent.addFlags(Intent.FLAG_ACTIVITY_NEW_TASK | Intent.FLAG_ACTIVITY_CLEAR_TASK |
Intent.FLAG_ACTIVITY_NO_ANIMATION | Intent.FLAG_ACTIVITY_EXCLUDE_FROM_RECENTS);
context.startActivity(intent);
}
}
Navegación para actividades
La navegación hacia arriba se realiza en Android agregando android:parentActivityName="" en
Manifest.xml a la etiqueta de actividad. Básicamente, con esta etiqueta usted le dice al sistema
sobre la actividad principal de una actividad.
Como se hace
<uses-permission android:name="android.permission.INTERNET" />
<application
android:name=".SkillSchoolApplication"
android:allowBackup="true"
android:icon="@mipmap/ic_launcher"
android:label="@string/app_name"
android:supportsRtl="true"
android:theme="@style/AppTheme">
<activity
android:name=".ui.activities.SplashActivity"
android:theme="@style/SplashTheme">
<intent-filter>
<action android:name="android.intent.action.MAIN" />
<category android:name="android.intent.category.LAUNCHER" />
</intent-filter>
</activity>
<activity android:name=".ui.activities.MainActivity" />
<activity android:name=".ui.activities.HomeActivity"
android:parentActivityName=".ui.activities.MainActivity/> // HERE I JUST TOLD THE SYSTEM
THAT MainActivity is the parent of HomeActivity
</application>
Ahora, cuando haga clic en la flecha dentro de la barra de herramientas de HomeActivity, volveré
a la actividad principal.
Código Java
Aquí escribiré el código java apropiado requerido para esta funcionalidad.
public class HomeActivity extends AppCompatActivity {
@BindView(R.id.toolbar)
Toolbar toolbar;
https://riptutorial.com/es/home
43
@Override
protected void onCreate(Bundle savedInstanceState) {
super.onCreate(savedInstanceState);
setContentView(R.layout.activity_home);
ButterKnife.bind(this);
//Since i am using custom tool bar i am setting refernce of that toolbar to Actionbar.
If you are not using custom then you can simple leave this and move to next line
setSupportActionBar(toolbar);
getSupportActionBar.setDisplayHomeAsUpEnabled(true); // this will show the back arrow
in the tool bar.
}
}
Si ejecuta este código, verá que cuando presiona el botón Atrás, volverá a MainActivity. Para una
mayor comprensión de la navegación hacia arriba recomendaría leer documentos
Puede personalizar más este comportamiento según sus necesidades al anular
@Override
public boolean onOptionsItemSelected(MenuItem item) {
switch (item.getItemId()) {
// Respond to the action bar's Up/Home button
case android.R.id.home:
NavUtils.navigateUpFromSameTask(this); // Here you will write your logic for handling
up navigation
return true;
}
return super.onOptionsItemSelected(item);
}
Hack simple
Este es un truco simple que se usa principalmente para navegar a la actividad principal si el padre
está en backstack. Al llamar a onBackPressed() si id es igual a android.R.id.home
@Override
public boolean onOptionsItemSelected(MenuItem item) {
int id = item.getItemId();
switch (id) {
case android.R.id.home:
onBackPressed();
return true;
}
return super.onOptionsItemSelected(item);
}
Lea Actividad en línea: https://riptutorial.com/es/android/topic/1481/actividad
https://riptutorial.com/es/home
44
Capítulo 6: Actividades de pantalla dividida /
multipantalla
Examples
Pantalla dividida introducida en Android Nougat implementado.
Establezca este atributo en su manifiesto o elemento para habilitar o deshabilitar la visualización
de ventanas múltiples:
android:resizeableActivity=["true" | "false"]
Si este atributo se establece en verdadero, la actividad se puede iniciar en los modos de pantalla
dividida y de forma libre. Si el atributo se establece en falso, la actividad no admite el modo de
ventanas múltiples. Si este valor es falso, y el usuario intenta iniciar la actividad en el modo de
ventanas múltiples, la actividad asume toda la pantalla.
Si su aplicación apunta al nivel de API 24, pero no especifica un valor para este atributo, el valor
del atributo por defecto es verdadero.
El siguiente código muestra cómo especificar el tamaño y la ubicación predeterminados de una
actividad, y su tamaño mínimo, cuando la actividad se muestra en modo libre:
<--These are default values suggested by google.-->
<activity android:name=".MyActivity">
<layout android:defaultHeight="500dp"
android:defaultWidth="600dp"
android:gravity="top|end"
android:minHeight="450dp"
android:minWidth="300dp" />
</activity>
Funciones deshabilitadas en modo multi-ventana
Ciertas funciones se deshabilitan o ignoran cuando un dispositivo está en modo de múltiples
ventanas, porque no tienen sentido para una actividad que puede estar compartiendo la pantalla
del dispositivo con otras actividades o aplicaciones. Tales características incluyen:
1. Algunas opciones de personalización de la IU del sistema están deshabilitadas; por ejemplo,
las aplicaciones no pueden ocultar la barra de estado si no se ejecutan en modo de pantalla
completa.
2. El sistema ignora los cambios en el atributo android: screenOrientation .
Si su aplicación apunta al nivel de API 23 o inferior
Si su aplicación apunta a un nivel de API 23 o inferior y el usuario intenta usar la aplicación en
https://riptutorial.com/es/home
45
modo de ventanas múltiples, el sistema redimensiona la aplicación a la fuerza a menos que la
aplicación declare una orientación fija.
Si su aplicación no declara una orientación fija, debe iniciarla en un dispositivo con Android 7.0 o
superior e intentar poner la aplicación en modo de pantalla dividida. Verifique que la experiencia
del usuario sea aceptable cuando la aplicación se redimensione por la fuerza.
Si la aplicación declara una orientación fija, debe intentar poner la aplicación en modo de
ventanas múltiples. Verifique que al hacerlo, la aplicación permanezca en modo de pantalla
completa.
Lea Actividades de pantalla dividida / multipantalla en línea:
https://riptutorial.com/es/android/topic/7130/actividades-de-pantalla-dividida---multipantalla
https://riptutorial.com/es/home
46
Capítulo 7: ADB (Android Debug Bridge)
Introducción
ADB (Android Debug Bridge) es una herramienta de línea de comandos que se utiliza para
comunicarse con una instancia de emulador o dispositivo Android conectado.
Descripción general de ADB
Una gran parte de este tema se dividió en adb shell
Observaciones
Lista de ejemplos movidos a adb shell :
• Otorgar y revocar permisos API 23+
• Envíe texto, tecla presionada y eventos táctiles al dispositivo Android a través de ADB
• Listar paquetes
• Grabando la pantalla
• Opciones de desarrollador abierto
• Establecer fecha / hora a través de adb
• Cambio de permisos de archivos usando el comando chmod
• Generando una transmisión "Boot Complete"
• Imprimir datos de la aplicación
• Ver contenido de almacenamiento externo / secundario
• http://stackoverflow.com/documentation/android/9408/adb-shell/29140/adb-shell
• matar un proceso dentro de un dispositivo Android
Examples
Imprimir lista detallada de dispositivos conectados
Para obtener una lista detallada de todos los dispositivos conectados a adb , escriba el siguiente
comando en su terminal:
adb devices -l
Ejemplo de salida
List of devices attached
ZX1G425DC6
device usb:336592896X product:shamu model:Nexus_6 device:shamu
013e4e127e59a868
device usb:337641472X product:bullhead model:Nexus_5X device:bullhead
ZX1D229KCN
device usb:335592811X product:titan_retde model:XT1068
device:titan_umtsds
A50PL
device usb:331592812X
https://riptutorial.com/es/home
47
• La primera columna es el número de serie del dispositivo. Si comienza con el emulator- ,
este dispositivo es un emulador.
• usb: la ruta del dispositivo en el subsistema USB.
• product: el código del producto del dispositivo. Esto es muy específico del fabricante, y
como puede ver en el caso del dispositivo Archos A50PL anterior, puede estar en blanco.
• model: el modelo de dispositivo. Como product , puede estar vacío.
• device: el código del dispositivo. Esto también es muy específico del fabricante y puede
estar vacío.
Leer información del dispositivo
Escribe el siguiente comando en tu terminal:
adb shell getprop
Esto imprimirá toda la información disponible en forma de pares clave / valor.
Solo puede leer información específica agregando el nombre de una clave específica al comando.
Por ejemplo:
adb shell getprop ro.product.model
Aquí hay algunos datos interesantes que obtienes:
• ro.product.model : nombre del modelo del dispositivo (por ejemplo, Nexus 6P)
• ro.build.version.sdk : Nivel de API del dispositivo (por ejemplo, 23)
• ro.product.brand : marca del dispositivo (por ejemplo, Samsung)
Ejemplo completo de salida
[dalvik.vm.dex2oat-Xms]: [64m]
[dalvik.vm.dex2oat-Xmx]: [512m]
[dalvik.vm.heapsize]: [384m]
[dalvik.vm.image-dex2oat-Xms]: [64m]
[dalvik.vm.image-dex2oat-Xmx]: [64m]
[dalvik.vm.isa.x86.variant]: [dalvik.vm.isa.x86.features=default]
[dalvik.vm.isa.x86_64.features]: [default]
[dalvik.vm.isa.x86_64.variant]: [x86_64]
[dalvik.vm.lockprof.threshold]: [500]
[dalvik.vm.stack-trace-file]: [/data/anr/traces.txt]
[debug.atrace.tags.enableflags]: [0]
[debug.force_rtl]: [0]
[dev.bootcomplete]: [1]
[gsm.current.phone-type]: [1]
[gsm.defaultpdpcontext.active]: [true]
[gsm.network.type]: [UMTS]
[gsm.nitz.time]: [1469106902492]
[gsm.operator.alpha]: [Android]
[gsm.operator.iso-country]: [us]
[gsm.operator.isroaming]: [false]
[gsm.operator.numeric]: [310260]
[gsm.sim.operator.alpha]: [Android]
https://riptutorial.com/es/home
48
[gsm.sim.operator.iso-country]: [us]
[gsm.sim.operator.numeric]: [310260]
[gsm.sim.state]: [READY]
[gsm.version.ril-impl]: [android reference-ril 1.0]
[init.svc.adbd]: [running]
[init.svc.bootanim]: [stopped]
[init.svc.console]: [running]
[init.svc.debuggerd]: [running]
[init.svc.debuggerd64]: [running]
[init.svc.drm]: [running]
[init.svc.fingerprintd]: [running]
[init.svc.gatekeeperd]: [running]
[init.svc.goldfish-logcat]: [stopped]
[init.svc.goldfish-setup]: [stopped]
[init.svc.healthd]: [running]
[init.svc.installd]: [running]
[init.svc.keystore]: [running]
[init.svc.lmkd]: [running]
[init.svc.logd]: [running]
[init.svc.logd-reinit]: [stopped]
[init.svc.media]: [running]
[init.svc.netd]: [running]
[init.svc.perfprofd]: [running]
[init.svc.qemu-props]: [stopped]
[init.svc.ril-daemon]: [running]
[init.svc.servicemanager]: [running]
[init.svc.surfaceflinger]: [running]
[init.svc.ueventd]: [running]
[init.svc.vold]: [running]
[init.svc.zygote]: [running]
[init.svc.zygote_secondary]: [running]
[net.bt.name]: [Android]
[net.change]: [net.dns2]
[net.dns1]: [10.0.2.3]
[net.dns2]: [10.0.2.4]
[net.eth0.dns1]: [10.0.2.3]
[net.eth0.dns2]: [10.0.2.4]
[net.eth0.gw]: [10.0.2.2]
[net.gprs.local-ip]: [10.0.2.15]
[net.hostname]: [android-5e1af924d72dc578]
[net.qtaguid_enabled]: [1]
[net.tcp.default_init_rwnd]: [60]
[persist.sys.dalvik.vm.lib.2]: [libart.so]
[persist.sys.profiler_ms]: [0]
[persist.sys.timezone]: [Europe/Vienna]
[persist.sys.usb.config]: [adb]
[qemu.gles]: [1]
[qemu.hw.mainkeys]: [0]
[qemu.sf.fake_camera]: [none]
[qemu.sf.lcd_density]: [560]
[rild.libargs]: [-d /dev/ttyS0]
[rild.libpath]: [/system/lib/libreference-ril.so]
[ro.allow.mock.location]: [0]
[ro.baseband]: [unknown]
[ro.board.platform]: []
[ro.boot.hardware]: [ranchu]
[ro.bootimage.build.date]: [Thu Jul 7 15:56:30 UTC 2016]
[ro.bootimage.build.date.utc]: [1467906990]
[ro.bootimage.build.fingerprint]:
[Android/sdk_google_phone_x86_64/generic_x86_64:6.0/MASTER/3038907:userdebug/test-keys]
[ro.bootloader]: [unknown]
https://riptutorial.com/es/home
49
[ro.bootmode]: [unknown]
[ro.build.characteristics]: [emulator]
[ro.build.date]: [Thu Jul 7 15:55:30 UTC 2016]
[ro.build.date.utc]: [1467906930]
[ro.build.description]: [sdk_google_phone_x86_64-userdebug 6.0 MASTER 3038907 test-keys]
[ro.build.display.id]: [sdk_google_phone_x86_64-userdebug 6.0 MASTER 3038907 test-keys]
[ro.build.fingerprint]:
[Android/sdk_google_phone_x86_64/generic_x86_64:6.0/MASTER/3038907:userdebug/test-keys]
[ro.build.flavor]: [sdk_google_phone_x86_64-userdebug]
[ro.build.host]: [vpak15.mtv.corp.google.com]
[ro.build.id]: [MASTER]
[ro.build.product]: [generic_x86_64]
[ro.build.tags]: [test-keys]
[ro.build.type]: [userdebug]
[ro.build.user]: [android-build]
[ro.build.version.all_codenames]: [REL]
[ro.build.version.base_os]: []
[ro.build.version.codename]: [REL]
[ro.build.version.incremental]: [3038907]
[ro.build.version.preview_sdk]: [0]
[ro.build.version.release]: [6.0]
[ro.build.version.sdk]: [23]
[ro.build.version.security_patch]: [2015-10-01]
[ro.com.google.locationfeatures]: [1]
[ro.config.alarm_alert]: [Alarm_Classic.ogg]
[ro.config.nocheckin]: [yes]
[ro.config.notification_sound]: [OnTheHunt.ogg]
[ro.crypto.state]: [unencrypted]
[ro.dalvik.vm.native.bridge]: [0]
[ro.debuggable]: [1]
[ro.hardware]: [ranchu]
[ro.hardware.audio.primary]: [goldfish]
[ro.kernel.android.checkjni]: [1]
[ro.kernel.android.qemud]: [1]
[ro.kernel.androidboot.hardware]: [ranchu]
[ro.kernel.clocksource]: [pit]
[ro.kernel.console]: [0]
[ro.kernel.ndns]: [2]
[ro.kernel.qemu]: [1]
[ro.kernel.qemu.gles]: [1]
[ro.opengles.version]: [131072]
[ro.product.board]: []
[ro.product.brand]: [Android]
[ro.product.cpu.abi]: [x86_64]
[ro.product.cpu.abilist]: [x86_64,x86]
[ro.product.cpu.abilist32]: [x86]
[ro.product.cpu.abilist64]: [x86_64]
[ro.product.device]: [generic_x86_64]
[ro.product.locale]: [en-US]
[ro.product.manufacturer]: [unknown]
[ro.product.model]: [Android SDK built for x86_64]
[ro.product.name]: [sdk_google_phone_x86_64]
[ro.radio.use-ppp]: [no]
[ro.revision]: [0]
[ro.runtime.firstboot]: [1469106908722]
[ro.secure]: [1]
[ro.serialno]: []
[ro.wifi.channels]: []
[ro.zygote]: [zygote64_32]
[selinux.reload_policy]: [1]
[service.bootanim.exit]: [1]
https://riptutorial.com/es/home
50
[status.battery.level]: [5]
[status.battery.level_raw]: [50]
[status.battery.level_scale]: [9]
[status.battery.state]: [Slow]
[sys.boot_completed]: [1]
[sys.sysctl.extra_free_kbytes]: [43200]
[sys.sysctl.tcp_def_init_rwnd]: [60]
[sys.usb.config]: [adb]
[sys.usb.state]: [adb]
[vold.has_adoptable]: [1]
[wlan.driver.status]: [unloaded]
[xmpp.auto-presence]: [true]
Conecta ADB a un dispositivo a través de WiFi
La configuración estándar de ADB implica una conexión USB a un dispositivo físico.
Si lo prefiere, puede cambiar al modo TCP / IP y, en su lugar, conectar ADB a través de WiFi.
Dispositivo no rooteado
1. Entrar en la misma red:
• Asegúrese de que su dispositivo y su computadora estén en la misma red.
2. Conecte el dispositivo a la computadora host con un cable USB.
3. Conecte adb al dispositivo a través de la red:
Mientras su dispositivo está conectado a adb través de USB, realice el siguiente comando
para escuchar una conexión TCP / IP en un puerto (predeterminado 5555):
• Escriba adb tcpip <port> (cambie al modo TCP / IP).
• Desconecte el cable USB del dispositivo de destino.
• Escriba adb connect <ip address>:<port> (el puerto es opcional; predeterminado 5555).
Por ejemplo:
adb tcpip 5555
adb connect 192.168.0.101:5555
Si no conoce la IP de su dispositivo, puede:
• Compruebe la IP en la configuración de WiFi de su dispositivo.
• use ADB para descubrir IP (a través de USB):
1. Conecta el dispositivo a la computadora a través de USB
2. En una línea de comando, escriba adb shell ifconfig y copie la dirección IP de
su dispositivo
Para volver a la depuración a través de USB, use el siguiente comando:
https://riptutorial.com/es/home
51
adb usb
También puede conectar ADB a través de WiFi mediante la instalación de un complemento
para Android Studio. Para hacerlo, vaya a Configuración> Complementos y repositorios de
navegación, busque ADB WiFi , instálelo y vuelva a abrir Android Studio. Verá un nuevo
icono en su barra de herramientas como se muestra en la siguiente imagen. Conecte el
dispositivo al ordenador host mediante USB y haga clic en este icono de AndroidWiFiADB .
Mostrará un mensaje si su dispositivo está conectado o no. Una vez que se conecta puede
desconectar su USB.
Dispositivo rooteado
Nota: Algunos dispositivos que están rooteados pueden usar la aplicación WiFi ADB de Play
Store para habilitar esto de una manera simple. Además, para ciertos dispositivos (especialmente
aquellos con ROM de CyanogenMod), esta opción está presente en las Opciones de
Desarrollador entre las Configuraciones. Habilitarlo le dará la dirección IP y el número de puerto
necesarios para conectarse a adb simplemente ejecutando adb connect <ip address>:<port> .
Cuando tienes un dispositivo rooteado pero no tienes acceso a un cable USB
El proceso se explica en detalle en la siguiente respuesta:
http://stackoverflow.com/questions/2604727/how-can-i-connect-to-android-with-adb-overtcp/3623727#3623727 Los comandos más importantes se muestran a continuación.
Abra un terminal en el dispositivo y escriba lo siguiente:
su
setprop service.adb.tcp.port <a tcp port number>
stop adbd
start adbd
Por ejemplo:
setprop service.adb.tcp.port 5555
Y en tu computadora:
adb connect <ip address>:<a tcp port number>
Por ejemplo:
adb connect 192.168.1.2:5555
https://riptutorial.com/es/home
52
Para apagarlo:
setprop service.adb.tcp.port -1
stop adbd
start adbd
Evitar el tiempo de espera
Por defecto, adb se agotará después de 5000 ms. Esto puede suceder en algunos casos, como
WiFi lento o APK grande.
Un simple cambio en la configuración de Gradle puede hacer el truco:
android {
adbOptions {
timeOutInMs 10 * 1000
}
}
Tire de (empuje) archivos desde (hacia) el dispositivo
Puede extraer (descargar) archivos del dispositivo ejecutando el siguiente comando:
adb pull <remote> <local>
Por ejemplo:
adb pull /sdcard/ ~/
También puede enviar (cargar) archivos desde su computadora al dispositivo:
adb push <local> <remote>
Por ejemplo:
adb push ~/image.jpg /sdcard/
Ejemplo para recuperar la base de datos del dispositivo
sudo adb -d shell "run-as com.example.name cat /data/da/com.example.name
/databases/DATABASE_NAME > /sdcard/file
Reiniciar dispositivo
Puede reiniciar su dispositivo ejecutando el siguiente comando:
adb reboot
https://riptutorial.com/es/home
53
Ejecuta este comando para reiniciar en el gestor de arranque:
adb reboot bootloader
Reinicie al modo de recuperación:
adb reboot recovery
¡Tenga en cuenta que el dispositivo no se apagará primero!
Encender / apagar Wifi
Encender:
adb shell svc wifi enable
Apagar:
adb shell svc wifi disable
Ver dispositivos disponibles
Mando:
adb devices
Ejemplo de resultado:
List of devices attached
emulator-5554 device
PhoneRT45Fr54 offline
123.454.67.45 no device
Primera columna - número de serie del dispositivo
Segunda columna - estado de conexión
Documentación de Android
Conectar dispositivo por IP
Ingrese estos comandos en el terminal de dispositivo Android
su
setprop service.adb.tcp.port 5555
stop adbd
start adbd
https://riptutorial.com/es/home
54
Después de esto, puede usar CMD y ADB para conectarse usando el siguiente comando
adb connect 192.168.0.101.5555
Y puede deshabilitarlo y volver a ADB a escuchar en USB con
setprop service.adb.tcp.port -1
stop adbd
start adbd
Desde una computadora, si ya tiene acceso USB (no se requiere root)
Es incluso más fácil cambiar a usar Wi-Fi, si ya tiene USB. Desde una línea de comandos en la
computadora que tiene el dispositivo conectado a través de USB, ejecute los comandos
adb tcpip 5555
adb connect 192.168.0.101:5555
Reemplace 192.168.0.101 con el dispositivo IP
Iniciar / detener adb
Iniciar ADB:
adb kill-server
Detener ADB:
adb start-server
Ver logcat
Puede ejecutar logcat como un comando adb o directamente en un indicador de shell de su
emulador o dispositivo conectado. Para ver la salida del registro usando adb , navegue a su
plataforma-herramientas / directorio SDK y ejecute:
$ adb logcat
Alternativamente, puede crear una conexión de shell a un dispositivo y luego ejecutar:
$ adb shell
$ logcat
Un comando útil es:
adb logcat -v threadtime
https://riptutorial.com/es/home
55
Esto muestra la fecha, la hora de invocación, la prioridad, la etiqueta y el PID y TID del hilo que
emite el mensaje en un formato de mensaje largo.
Filtración
Logcat logs obtuvo los llamados niveles de registro:
V - Verbosa, D - Depuración, I - Información, W - Advertencia, E - Error, F - Fatal, S Silencio
También puede filtrar logcat por nivel de registro. Por ejemplo, si solo desea generar un nivel de
depuración:
adb logcat *:D
Logcat se puede filtrar por un nombre de paquete, por supuesto, puede combinarlo con el filtro de
nivel de registro:
adb logcat <package-name>:<log level>
También puede filtrar el registro usando grep (más información sobre cómo filtrar la salida logcat
aquí ):
adb logcat | grep <some text>
En Windows, el filtro se puede usar usando findstr, por ejemplo:
adb logcat | findstr <some text>
Para ver el búfer de registro alternativo [main | events | radio], ejecute el logcat con la opción -b :
adb logcat -b radio
Guardar salida en el archivo:
adb logcat > logcat.txt
Guarda la salida en el archivo mientras también lo miras:
adb logcat | tee logcat.txt
Limpiando los troncos:
adb logcat -c
Dirigir el comando ADB a un dispositivo específico en una configuración de
https://riptutorial.com/es/home
56
múltiples dispositivos
1. Dirigir un dispositivo por número de serie
Use la opción -s seguida de un nombre de dispositivo para seleccionar en qué dispositivo debe
ejecutarse el comando adb . Las opciones -s deben ser las primeras en la línea, antes del
comando.
adb -s <device> <command>
Ejemplo:
adb devices
List of devices attached
emulator-5554
device
02157df2d1faeb33
device
adb -s emulator-5554 shell
Ejemplo # 2:
adb devices -l
List of devices attached
06157df65c6b2633
device usb:1-3 product:zerofltexx model:SM_G920F device:zeroflte
LC62TB413962
device usb:1-5 product:a50mgp_dug_htc_emea model:HTC_Desire_820G_dual_sim
device:htc_a50mgp_dug
adb -s usb:1-3 shell
2. Dirigirse a un dispositivo, cuando solo hay conectado un tipo de dispositivo
Puedes apuntar al único emulador en ejecución con -e
adb -e <command>
O puede apuntar al único dispositivo USB conectado con -d
adb -d <command>
Captura de pantalla y video (solo para kitkat) desde la pantalla del dispositivo
Captura de pantalla: Opción 1 (adb puro)
El comando shell adb nos permite ejecutar comandos utilizando el shell integrado de un
dispositivo. El comando de shell screencap captura el contenido actualmente visible en un
dispositivo y lo guarda en un archivo de imagen dado, por ejemplo, /sdcard/screen.png :
https://riptutorial.com/es/home
57
adb shell screencap /sdcard/screen.png
Luego puede usar el comando de extracción para descargar el archivo desde el dispositivo al
directorio actual en su computadora:
adb pull /sdcard/screen.png
Captura de pantalla: Opción 2 (más rápido)
Ejecutar el siguiente de una sola línea:
(Marshmallow y anteriores):
adb shell screencap -p | perl -pe 's/\x0D\x0A/\x0A/g' > screen.png
(Turrón y posteriores):
adb shell screencap -p > screen.png
El indicador -p redirige la salida del comando screencap a la salida estándar. La expresión de Perl
en la que se canaliza limpia algunos problemas de final de línea en Marshmallow y versiones
anteriores. La secuencia se escribe en un archivo llamado screen.png dentro del directorio actual.
Vea este artículo y este artículo para más información.
Vídeo
Esto solo funciona en KitKat y solo a través de ADB. Esto no funciona debajo de Kitkat Para
comenzar a grabar la pantalla de su dispositivo, ejecute el siguiente comando:
adb shell screenrecord /sdcard/example.mp4 , este comando comenzará a grabar la pantalla de su
dispositivo usando la configuración predeterminada y guardará el video resultante en un archivo
en /sdcard/example.mp4 en su dispositivo.
Cuando haya terminado de grabar, presione Ctrl + C (z en Linux) en la ventana del símbolo del
sistema para detener la grabación de la pantalla. Luego puede encontrar el archivo de grabación
de pantalla en la ubicación que especificó. Tenga en cuenta que la grabación de la pantalla se
guarda en el almacenamiento interno de su dispositivo, no en su computadora.
La configuración predeterminada es usar la resolución de pantalla estándar de su dispositivo,
codificar el video a una tasa de bits de 4 Mbps y establecer el tiempo máximo de grabación de
pantalla en 180 segundos. Para obtener más información sobre las opciones de línea de
comandos que puede usar, ejecute el siguiente comando:
adb shell screenrecord –help , esto funciona sin enraizar el dispositivo. Espero que esto ayude.
https://riptutorial.com/es/home
58
Borrar datos de la aplicación
Uno puede borrar los datos de usuario de una aplicación específica usando adb :
adb shell pm clear <package>
Esto es lo mismo que para navegar por la configuración del teléfono, seleccionar la aplicación y
presionar el botón de borrar datos.
• pm invoca el gestor de paquetes en el dispositivo
• clear borra todos los datos asociados con un paquete
Enviando transmisión
Es posible enviar transmisión a BroadcastReceiver con adb .
En este ejemplo, estamos enviando difusión con la acción com.test.app.ACTION y la cadena extra
en el paquete 'foo'='bar' :
adb shell am broadcast -a action com.test.app.ACTION --es foo "bar"
Puede incluir cualquier otro tipo compatible en el paquete, no solo las cadenas:
--ez - booleano
--ei - entero
--el - largo
--ef - flotar
--eu - uri
--eia - int array (separado por ',')
--ela - matriz larga (separada por ',')
--efa - matriz flotante (separada por ',')
--esa - cadena de cadenas (separadas por ',')
Para enviar la intención a un paquete específico / clase -n o -p se puede usar el parámetro.
Enviando al paquete:
-p com.test.app
Envío a un componente específico ( SomeReceiver clase en com.test.app package ):
-n com.test.app/.SomeReceiver
Ejemplos utiles:
• Enviando una transmisión de "arranque completo"
• Enviar una transmisión de "hora modificada" después de configurar la hora mediante el
comando adb
https://riptutorial.com/es/home
59
Instalar y ejecutar una aplicación
Para instalar un archivo APK , use el siguiente comando:
adb install path/to/apk/file.apk
O si la aplicación ya existe y queremos reinstalarla.
adb install -r path/to/apk/file.apk
Para desinstalar una aplicación , tenemos que especificar su paquete.
adb uninstall application.package.name
Use el siguiente comando para iniciar una aplicación con un nombre de paquete provisto (o una
actividad específica en una aplicación):
adb shell am start -n adb shell am start <package>/<activity>
Por ejemplo, para iniciar Waze:
adb shell am start -n adb shell am start com.waze/com.waze.FreeMapAppActivity
Apoyo
Puede usar el comando adb backup para hacer una copia de seguridad de su dispositivo.
adb backup [-f <file>] [-apk|-noapk] [-obb|-noobb] [-shared|-noshared] [-all]
[-system|nosystem] [<packages...>]
-f <filename> especifique el nombre de archivo predeterminado: crea backup.ab en el directorio
actual
-apk|noapk habilita / deshabilita la copia de seguridad de .apks ellos mismos por defecto: -noapk
-obb|noobb habilita / deshabilita la copia de seguridad de archivos adicionales por defecto: -noobb
-shared|noshared compartido de la tarjeta SD / almacenamiento compartido del dispositivo de
copia de seguridad no compartidos por defecto: -noshared
-all respaldan todas las aplicaciones instaladas.
-system|nosystem incluye las aplicaciones del sistema por defecto: -system
<packages> una lista de paquetes para realizar copias de seguridad (por ejemplo
com.example.android.myapp) (no es necesario si -all se especifica)
https://riptutorial.com/es/home
60
Para una copia de seguridad completa del dispositivo, incluyendo todo, use
adb backup -apk -obb -shared -all -system -f fullbackup.ab
Nota: Hacer una copia de seguridad completa puede llevar mucho tiempo.
Para restaurar una copia de seguridad, utilice
adb restore backup.ab
Instalar ADB en el sistema Linux
Cómo instalar el Puente de depuración de Android (ADB) en un sistema Linux con el terminal
utilizando los repositorios de su distro.
Instalar en el sistema Ubuntu / Debian a través de apt:
sudo apt-get update
sudo apt-get install adb
Instalar en el sistema Fedora / CentOS a través de yum:
sudo yum check-update
sudo yum install android-tools
Instalar en el sistema Gentoo con portage:
sudo emerge --ask dev-util/android-tools
Instalar en el sistema openSUSE con zypper:
sudo zypper refresh
sudo zypper install android-tools
Instalar en el sistema Arch con pacman:
sudo pacman -Syyu
sudo pacman -S android-tools
Listar todos los permisos que requieren la concesión de tiempo de ejecución
de los usuarios en Android 6.0
adb shell pm list permissions -g -d
Ver los datos internos de una aplicación (datos / datos / ) en un dispositivo
https://riptutorial.com/es/home
61
Primero, asegúrese de que se pueda hacer una copia de seguridad de su aplicación en
AndroidManifest.xml , es decir, android:allowBackup no es false .
Comando de copia de seguridad:
adb -s <device_id> backup -noapk <sample.package.id>
Crea un tar con el comando dd:
dd if=backup.ab bs=1 skip=24 | python -c "import
zlib,sys;sys.stdout.write(zlib.decompress(sys.stdin.read()))" > backup.tar
Extraer el alquitrán:
tar -xvf backup.tar
A continuación, puede ver el contenido extraído.
Ver pila de actividades
adb -s <serialNumber> shell dumpsys activity activities
Muy útil cuando se usa junto con el comando watch unix:
watch -n 5 "adb -s <serialNumber> shell dumpsys activity activities | sed -En -e '/Stack #/p'
-e '/Running activities/,/Run #0/p'"
Ver y extraer archivos de caché de una aplicación
Puede usar este comando para enumerar los archivos para su propia apk debuggable:
adb shell run-as <sample.package.id> ls /data/data/sample.package.id/cache
Y esta secuencia de comandos para extraer de la memoria caché, primero copia el contenido a
sdcard, extrae y luego lo elimina al final:
#!/bin/sh
adb shell "run-as <sample.package.id> cat '/data/data/<sample.package.id>/$1' > '/sdcard/$1'"
adb pull "/sdcard/$1"
adb shell "rm '/sdcard/$1'"
Luego puedes extraer un archivo de la memoria caché de esta manera:
./pull.sh cache/someCachedData.txt
Obtener archivo de base de datos a través de ADB
https://riptutorial.com/es/home
62
sudo adb -d shell "run-as com.example.name cat /data/da/com.example.name
/databases/STUDENT_DATABASE > /sdcard/file
Lea ADB (Android Debug Bridge) en línea: https://riptutorial.com/es/android/topic/1051/adb-android-debug-bridge-
https://riptutorial.com/es/home
63
Capítulo 8: AdMob
Sintaxis
• compile 'com.google.firebase: firebase-ads: 10.2.1' // NOTA: CONFIGURAR LA VERSIÓN
MÁS NUEVA SI ESTÁ DISPONIBLE
• <uses-permission android:name="android.permission.INTERNET" /> Necesario para recuperar el
anuncio
• AdRequest adRequest = new AdRequest.Builder (). Build (); // Banner publicitario
• AdView mAdView = (AdView) findViewById (R.id.adView); // Banner publicitario
• mAdView.loadAd (adRequest); // Banner publicitario
Parámetros
Param
Detalles
ads: adUnitId = "@
string /
main_screen_ad"
La identificación de su anuncio. Obtenga su ID del sitio admob. "Si
bien no es un requisito, almacenar los valores de ID de su bloque de
anuncios en un archivo de recursos es una buena práctica. A medida
que su aplicación crezca y sus necesidades de publicación de
anuncios maduren, puede ser necesario cambiar los valores de ID. Si
los mantiene en un recurso archivo, nunca tendrá que buscar a través
de su código buscándolos ". [ 1 ]
Observaciones
• Requiere una cuenta Admob válida
• Lea la política de admob . Asegúrese de no hacer nada que pueda suspender su cuenta
admob
Examples
Implementar
Nota: este ejemplo requiere una cuenta Admob válida y un código de anuncio Admob válido.
Build.gradle en el nivel de aplicación
Cambie a la última versión si existe:
compile 'com.google.firebase:firebase-ads:10.2.1'
https://riptutorial.com/es/home
64
Manifiesto
Se requiere permiso de Internet para acceder a los datos del anuncio. Tenga en cuenta que este
permiso no tiene que ser solicitado (usando API 23+) ya que es un permiso normal y no peligroso:
<uses-permission android:name="android.permission.INTERNET" />
XML
El siguiente ejemplo XML muestra un anuncio de banner:
<com.google.android.gms.ads.AdView
android:layout_width="wrap_content"
android:layout_height="wrap_content"
android:id="@+id/adView"
ads:adSize="BANNER"
ads:adUnitId="@string/main_screen_ad" />
Para el código de otros tipos, consulte la Ayuda de Google AdMob .
Java
El siguiente código es para la integración de anuncios de banner. Tenga en cuenta que otros tipos
de anuncios pueden requerir una integración diferente:
// Alternative for faster initialization.
// MobileAds.initialize(getApplicationContext(), "AD_UNIT_ID");
AdView mAdView = (AdView) findViewById(R.id.adView);
// Add your device test ID if you are doing testing before releasing.
// The device test ID can be found in the admob stacktrace.
AdRequest adRequest = new AdRequest.Builder().build();
mAdView.loadAd(adRequest);
Agregue los métodos del ciclo de vida de AdView en los métodos onResume() , onPause() y
onDestroy() de su actividad:
@Override
public void onPause() {
if (mAdView != null) {
mAdView.pause();
}
super.onPause();
}
@Override
public void onResume() {
super.onResume();
https://riptutorial.com/es/home
65
if (mAdView != null) {
mAdView.resume();
}
}
@Override
public void onDestroy() {
if (mAdView != null) {
mAdView.destroy();
}
super.onDestroy();
}
Lea AdMob en línea: https://riptutorial.com/es/android/topic/5334/admob
https://riptutorial.com/es/home
66
Capítulo 9: Advertencias de la pelusa
Observaciones
La herramienta Lint comprueba los archivos de origen de su proyecto Android para detectar
posibles errores y mejoras de optimización para la corrección, seguridad, rendimiento, facilidad de
uso, accesibilidad e internacionalización. Puede ejecutar Lint desde la línea de comandos o desde
Android Studio.
Documentación oficial:
https://developer.android.com/studio/write/lint.html
Examples
Usando herramientas: ignorar en archivos xml
Las tools:ignore atributos tools:ignore se pueden usar en archivos xml para descartar las
advertencias de pelusas.
PERO descartar advertencias de pelusas con esta técnica es la mayoría de las veces la
forma incorrecta de proceder.
Una advertencia de pelusas debe ser entendida y reparada ... puede ignorarse solo si tiene un
entendimiento completo de su significado y una razón importante para ignorarlo.
Aquí hay un caso de uso donde es legítimo ignorar una advertencia de pelusa:
• Está desarrollando una aplicación de sistema (firmada con la clave del fabricante del
dispositivo)
• Su aplicación necesita cambiar la fecha del dispositivo (o cualquier otra acción protegida)
Entonces puede hacer esto en su manifiesto: (es decir, solicitar el permiso protegido e ignorar la
advertencia de pelusa porque sabe que en su caso se otorgará el permiso)
<manifest xmlns:android="http://schemas.android.com/apk/res/android"
xmlns:tools="http://schemas.android.com/tools"
...>
<uses-permission android:name="android.permission.SET_TIME"
tools:ignore="ProtectedPermissions"/>
Importando recursos sin error "En desuso"
Usando la API de Android 23 o superior, muy a menudo tal situación se puede ver:
https://riptutorial.com/es/home
67
Esta situación es causada por el cambio estructural de la API de Android con respecto a obtener
los recursos. Ahora la función:
public int getColor(@ColorRes int id, @Nullable Theme theme) throws NotFoundException
debería ser usado. Pero la biblioteca android.support.v4 tiene otra solución.
Agregue la siguiente dependencia al archivo build.gradle:
com.android.support:support-v4:24.0.0
Entonces todos los métodos de la biblioteca de soporte están disponibles:
ContextCompat.getColor(context, R.color.colorPrimaryDark);
ContextCompat.getDrawable(context, R.drawable.btn_check);
ContextCompat.getColorStateList(context, R.color.colorPrimary);
DrawableCompat.setTint(drawable);
ContextCompat.getColor(context,R.color.colorPrimaryDark));
Además, se pueden utilizar más métodos de la biblioteca de soporte:
ViewCompat.setElevation(textView, 1F);
ViewCompat.animate(textView);
TextViewCompat.setTextAppearance(textView, R.style.AppThemeTextStyle);
...
Configurar LintOptions con gradle
Puede configurar la pelusa agregando una sección lintOptions en el archivo build.gradle :
android {
//.....
lintOptions {
// turn off checking the given issue id's
disable 'TypographyFractions','TypographyQuotes'
// turn on the given issue id's
enable 'RtlHardcoded','RtlCompat', 'RtlEnabled'
// check *only* the given issue id's
check 'NewApi', 'InlinedApi'
// set to true to turn off analysis progress reporting by lint
quiet true
// if true, stop the gradle build if errors are found
abortOnError false
https://riptutorial.com/es/home
68
// if true, only report errors
ignoreWarnings true
}
}
Puede ejecutar lint para una variante específica (ver más abajo), por ejemplo ./gradlew
lintRelease , o para todas las variantes ( ./gradlew lint ), en cuyo caso produce un informe que
describe a qué variantes específicas se aplica un problema determinado.
Consulte aquí la referencia DSL para todas las opciones disponibles .
Cómo configurar el archivo lint.xml
Puede especificar sus preferencias de control de pelusa en el archivo lint.xml . Si está creando
este archivo manualmente, colóquelo en el directorio raíz de su proyecto de Android. Si está
configurando las preferencias de Lint en Android Studio, el archivo lint.xml se crea
automáticamente y se agrega a su proyecto de Android para usted.
Ejemplo:
<?xml version="1.0" encoding="UTF-8"?>
<lint>
<!-- list of issues to configure -->
</lint>
Al establecer el valor del atributo de severidad en la etiqueta, puede deshabilitar la verificación de
Lint para un problema o cambiar el nivel de severidad para un problema.
El siguiente ejemplo muestra el contenido de un archivo lint.xml .
<?xml version="1.0" encoding="UTF-8"?>
<lint>
<!-- Disable the given check in this project -->
<issue id="IconMissingDensityFolder" severity="ignore" />
<!-- Ignore the ObsoleteLayoutParam issue in the specified files -->
<issue id="ObsoleteLayoutParam">
<ignore path="res/layout/activation.xml" />
<ignore path="res/layout-xlarge/activation.xml" />
</issue>
<!-- Ignore the UselessLeaf issue in the specified file -->
<issue id="UselessLeaf">
<ignore path="res/layout/main.xml" />
</issue>
<!-- Change the severity of hardcoded strings to "error" -->
<issue id="HardcodedText" severity="error" />
</lint>
Configuración de la comprobación de pelusas en archivos fuente de Java y
XML
https://riptutorial.com/es/home
69
Puede deshabilitar la comprobación de Lint desde sus archivos de origen Java y XML.
Configurando la comprobación de pelusas en
Java
Para deshabilitar la verificación de Lint específicamente para una clase o método Java en su
proyecto de Android, agregue la anotación @SuppressLint a ese código Java.
Ejemplo:
@SuppressLint("NewApi")
@Override
public void onCreate(Bundle savedInstanceState) {
super.onCreate(savedInstanceState);
setContentView(R.layout.main);
Para deshabilitar la comprobación de todos los problemas de Lint:
@SuppressLint("all")
Configurando la comprobación de pelusas en
XML
Puede usar las tools:ignore atributo para deshabilitar la verificación de Lint para secciones
específicas de sus archivos XML .
Por ejemplo:
tools:ignore="NewApi,StringFormatInvalid"
Para suprimir la comprobación de todos los problemas de Lint en el elemento XML, use
tools:ignore="all"
Marca suprimir advertencias
Es una buena práctica marcar algunas advertencias en su código. Por ejemplo, algunos métodos
en desuso son necesarios para su prueba, o versión de soporte anterior. Pero la comprobación de
pelusa marcará ese código con advertencias. Para evitar este problema, necesita usar la
anotación @SuppressWarnings.
Por ejemplo, agregue ignorar las advertencias a métodos en desuso. También hay que poner la
descripción de las advertencias en la anotación:
https://riptutorial.com/es/home
70
@SuppressWarnings("deprecated");
public void setAnotherColor (int newColor) {
getApplicationContext().getResources().getColor(newColor)
}
Usando esta anotación puede ignorar todas las advertencias, incluyendo Lint, Android y otras.
Usando Suppress Warnings, ayuda a entender el código correctamente!
Lea Advertencias de la pelusa en línea: https://riptutorial.com/es/android/topic/129/advertenciasde-la-pelusa
https://riptutorial.com/es/home
71
Capítulo 10: AIDL
Introducción
AIDL es el lenguaje de definición de la interfaz de Android.
¿Qué? ¿Por qué? Cómo ?
¿Qué? Es un servicio acotado. Este servicio AIDL estará activo hasta que al menos exista uno de
los clientes. Funciona basándose en el concepto de cálculo de referencias y desvinculación.
¿Por qué? Las aplicaciones remotas pueden acceder a su servicio + Multi Threading (solicitud de
aplicación remota).
¿Cómo? Crear el archivo .aidl Implementar la interfaz Exponer la interfaz a los clientes
Examples
Servicio AIDL
ICalculator.aidl
// Declare any non-default types here with import statements
interface ICalculator {
int add(int x,int y);
int sub(int x,int y);
}
AidlService.java
public class AidlService extends Service {
private static final String TAG = "AIDLServiceLogs";
private static final String className = " AidlService";
public AidlService() {
Log.i(TAG, className+" Constructor");
}
@Override
public IBinder onBind(Intent intent) {
// TODO: Return the communication channel to the service.
Log.i(TAG, className+" onBind");
return iCalculator.asBinder();
}
@Override
public void onCreate() {
super.onCreate();
Log.i(TAG, className+" onCreate");
https://riptutorial.com/es/home
72
}
@Override
public void onDestroy() {
super.onDestroy();
Log.i(TAG, className+" onDestroy");
}
ICalculator.Stub iCalculator = new ICalculator.Stub() {
@Override
public int add(int x, int y) throws RemoteException {
Log.i(TAG, className+" add Thread Name: "+Thread.currentThread().getName());
int z = x+y;
return z;
}
@Override
public int sub(int x, int y) throws RemoteException {
Log.i(TAG, className+" add Thread Name: "+Thread.currentThread().getName());
int z = x-y;
return z;
}
};
}
Conexión de servicio
// Return the stub as interface
ServiceConnection serviceConnection = new ServiceConnection() {
@Override
public void onServiceConnected(ComponentName name, IBinder service) {
Log.i(TAG, className + " onServiceConnected");
iCalculator = ICalculator.Stub.asInterface(service);
}
@Override
public void onServiceDisconnected(ComponentName name) {
unbindService(serviceConnection);
}
};
Lea AIDL en línea: https://riptutorial.com/es/android/topic/9504/aidl
https://riptutorial.com/es/home
73
Capítulo 11: AlarmManager
Examples
Ejecutar una intención en un momento posterior
1. Crea un receptor. Esta clase recibirá la intención y la manejará como desee.
public class AlarmReceiver extends BroadcastReceiver
{
@Override
public void onReceive(Context context, Intent intent)
{
// Handle intent
int reqCode = intent.getExtras().getInt("requestCode");
...
}
}
2. Dar un intento de AlarmManager. Este ejemplo activará la intención de ser enviado a
AlarmReceiver después de 1 minuto.
final int requestCode = 1337;
AlarmManager am = (AlarmManager) context.getSystemService(Context.ALARM_SERVICE);
Intent intent = new Intent(context, AlarmReceiver.class);
PendingIntent pendingIntent = PendingIntent.getBroadcast(context, requestCode, intent,
PendingIntent.FLAG_UPDATE_CURRENT);
am.set( AlarmManager.RTC_WAKEUP, System.currentTimeMillis() + 60000 , pendingIntent );
Cómo cancelar una alarma
Si desea cancelar una alarma y no tiene una referencia al PendingIntent original utilizado para
configurar la alarma, debe volver a crear un PendingIntent exactamente como estaba cuando se
creó originalmente.
El Administrador de alarmas considera que una intención es igual :
si su acción, datos, tipo, clase y categorías son iguales. Esto no compara ningún dato
adicional incluido en los intentos.
Normalmente, el código de solicitud para cada alarma se define como una constante:
public static final int requestCode = 9999;
Entonces, para una alarma tan simple como esta:
Intent intent = new Intent(this, AlarmReceiver.class);
intent.setAction("SomeAction");
PendingIntent pendingIntent = PendingIntent.getBroadcast(this, requestCode, intent,
https://riptutorial.com/es/home
74
PendingIntent.FLAG_UPDATE_CURRENT);
AlarmManager alarmManager = (AlarmManager)getSystemService(Context.ALARM_SERVICE);
alarmManager.setExact(AlarmManager.RTC_WAKEUP, targetTimeInMillis, pendingIntent);
Aquí es cómo crearía una nueva referencia PendingIntent que puede usar para cancelar la alarma
con una nueva referencia de AlarmManager:
Intent intent = new Intent(this, AlarmReceiver.class);
intent.setAction("SomeAction");
PendingIntent pendingIntent = PendingIntent.getBroadcast(this, requestCode, intent,
PendingIntent.FLAG_NO_CREATE);
AlarmManager alarmManager = (AlarmManager)getSystemService(Context.ALARM_SERVICE);
if(pendingIntent != null) {
alarmManager.cancel(pendingIntent);
}
Creando alarmas exactas en todas las versiones de Android.
A AlarmManager se AlarmManager cada vez más optimizaciones de la batería en el sistema Android,
los métodos del AlarmManager también han cambiado significativamente (para permitir un tiempo
más indulgente). Sin embargo, para algunas aplicaciones todavía se requiere que sea lo más
exacto posible en todas las versiones de Android. El siguiente asistente utiliza el método más
preciso disponible en todas las plataformas para programar un PendingIntent :
public static void setExactAndAllowWhileIdle(AlarmManager alarmManager, int type, long
triggerAtMillis, PendingIntent operation) {
if (android.os.Build.VERSION.SDK_INT >= android.os.Build.VERSION_CODES.M){
alarmManager.setExactAndAllowWhileIdle(type, triggerAtMillis, operation);
} else if (android.os.Build.VERSION.SDK_INT >= Build.VERSION_CODES.KITKAT){
alarmManager.setExact(type, triggerAtMillis, operation);
} else {
alarmManager.set(type, triggerAtMillis, operation);
}
}
El modo API23 + Doze interfiere con AlarmManager
Android 6 (API23) introdujo el modo Doze que interfiere con AlarmManager. Utiliza ciertas
ventanas de mantenimiento para manejar las alarmas, por lo que incluso si usó
setExactAndAllowWhileIdle() no puede asegurarse de que su alarma se active en el momento
deseado.
Puede desactivar este comportamiento para su aplicación usando la configuración de su teléfono
( Settings/General/Battery & power saving/Battery usage/Ignore optimizations o similares)
Dentro de tu aplicación puedes comprobar esta configuración ...
String packageName = getPackageName();
PowerManager pm = (PowerManager) getSystemService(Context.POWER_SERVICE);
if (pm.isIgnoringBatteryOptimizations(packageName)) {
// your app is ignoring Doze battery optimization
}
https://riptutorial.com/es/home
75
... y, finalmente, mostrar el cuadro de diálogo de configuración respectiva:
Intent intent = new Intent();
String packageName = getPackageName();
PowerManager pm = (PowerManager) getSystemService(Context.POWER_SERVICE);
intent.setAction(Settings.ACTION_REQUEST_IGNORE_BATTERY_OPTIMIZATIONS);
intent.setData(Uri.parse("package:" + packageName));
startActivity(intent);
Lea AlarmManager en línea: https://riptutorial.com/es/android/topic/1361/alarmmanager
https://riptutorial.com/es/home
76
Capítulo 12: Almacenamiento de archivos en
almacenamiento interno y externo
Sintaxis
• FileOutputStream openFileInput (nombre de cadena)
• FileOutputStream openFileOutput (nombre de cadena, modo int)
• Archivo (Archivo dir, Nombre de la cadena)
• Archivo (ruta de la cadena)
• Archivo getExternalStoragePublicDirectory (tipo de cadena)
• Archivo getExternalFilesDir (tipo de cadena)
Parámetros
Parámetro
Detalles
nombre
El nombre del archivo a abrir. NOTA: No puede contener separadores de ruta
modo
Modo operativo. Use MODE_PRIVATE para la operación predeterminada, y
MODE_APPEND para agregar un archivo existente. Otros modos incluyen
MODE_WORLD_READABLE y MODE_WORLD_WRITEABLE , ambos en desuso en la API 17.
dir
Directorio del archivo para crear un nuevo archivo en.
camino
Ruta para especificar la ubicación del nuevo archivo
tipo
Tipo de directorio de archivos para recuperar. Puede ser null o alguno de los
siguientes: DIRECTORY_MUSIC , DIRECTORY_PODCASTS , DIRECTORY_RINGTONES ,
DIRECTORY_ALARMS , DIRECTORY_NOTIFICATIONS , DIRECTORY_PICTURES o
DIRECTORY_MOVIES
Examples
Uso de almacenamiento interno
De forma predeterminada, todos los archivos que guarde en Almacenamiento interno son
privados para su aplicación. No se puede acceder a ellos por otras aplicaciones, ni al usuario en
circunstancias normales. Estos archivos se eliminan cuando el usuario desinstala la
aplicación .
Para escribir texto en un archivo
String fileName= "helloworld";
String textToWrite = "Hello, World!";
https://riptutorial.com/es/home
77
FileOutputStream fileOutputStream;
try {
fileOutputStream = openFileOutput(fileName, Context.MODE_PRIVATE);
fileOutputStream.write(textToWrite.getBytes());
fileOutputStream.close();
} catch (Exception e) {
e.printStackTrace();
}
Para agregar texto a un archivo existente
Use Context.MODE_APPEND para el parámetro de modo de openFileOutput
fileOutputStream = openFileOutput(fileName, Context.MODE_APPEND);
Uso de almacenamiento externo
El almacenamiento "externo" es otro tipo de almacenamiento que podemos usar para guardar
archivos en el dispositivo del usuario. Tiene algunas diferencias clave con respecto al
almacenamiento "interno", a saber:
• No siempre está disponible. En el caso de un medio extraíble (tarjeta SD), el usuario
simplemente puede quitar el almacenamiento.
• No es privado. El usuario (y otras aplicaciones) tienen acceso a estos archivos.
• Si el usuario desinstala la aplicación, los archivos que guarde en el directorio recuperado
con getExternalFilesDir() se eliminarán.
Para usar almacenamiento externo, primero debemos obtener los permisos adecuados.
Necesitará usar:
• android.permission.WRITE_EXTERNAL_STORAGE para leer y escribir
• android.permission.READ_EXTERNAL_STORAGE para solo leer
Para otorgar estos permisos, deberá identificarlos en su AndroidManifest.xml como tal
<uses-permission android:name="android.permission.WRITE_EXTERNAL_STORAGE" />
NOTA: ya que son permisos peligrosos si está utilizando el nivel de API 23 o superior,
deberá solicitar los permisos en tiempo de ejecución .
Antes de intentar escribir o leer desde el almacenamiento externo, siempre debe verificar que el
medio de almacenamiento esté disponible.
String state = Environment.getExternalStorageState();
if (state.equals(Environment.MEDIA_MOUNTED)) {
// Available to read and write
}
if (state.equals(Environment.MEDIA_MOUNTED) ||
state.equals(Environment.MEDIA_MOUNTED_READ_ONLY)) {
// Available to at least read
https://riptutorial.com/es/home
78
}
Al escribir archivos en el almacenamiento externo, debe decidir si el archivo debe ser reconocido
como Público o Privado. Si bien ambos tipos de archivos aún son accesibles para el usuario y
otras aplicaciones en el dispositivo, existe una distinción clave entre ellos.
Los archivos públicos deben permanecer en el dispositivo cuando el usuario desinstala la
aplicación. Un ejemplo de un archivo que debe guardarse como Público sería fotos tomadas a
través de su aplicación.
Todos los archivos privados deben eliminarse cuando el usuario desinstala la aplicación. Estos
tipos de archivos serían específicos de la aplicación y no serían de utilidad para el usuario u otras
aplicaciones. Ex. Archivos temporales descargados / utilizados por su aplicación.
A continuación, se explica cómo obtener acceso al directorio Documents para archivos públicos y
privados.
Público
// Access your app's directory in the device's Public documents directory
File docs = new File(Environment.getExternalStoragePublicDirectory(
Environment.DIRECTORY_DOCUMENTS), "YourAppDirectory");
// Make the directory if it does not yet exist
myDocs.mkdirs();
Privado
// Access your app's Private documents directory
File file = new File(context.getExternalFilesDir(Environment.DIRECTORY_DOCUMENTS),
"YourAppDirectory");
// Make the directory if it does not yet exist
myDocs.mkdirs();
Android: Almacenamiento interno y externo - Aclaración de terminología
Los desarrolladores de Android (principalmente principiantes) se han confundido con la
terminología de almacenamiento interno y externo. Hay muchas preguntas sobre Stackoverflow
sobre el mismo. Esto se debe principalmente al hecho de que la terminología de acuerdo con la
documentación de Google / oficial de Android es bastante diferente a la de un usuario normal del
sistema operativo Android. Por lo tanto, pensé que documentar esto ayudaría.
Lo que pensamos - Terminología del usuario (UT)
Almacenamiento interno
(UT)
Almacenamiento externo (UT)
memoria interna incorporada
del teléfono
Tarjeta Secure Digital (SD) extraíble o almacenamiento micro
SD
Ejemplo: memoria interna
Ejemplo: espacio de almacenamiento en tarjetas SD
https://riptutorial.com/es/home
79
Almacenamiento interno
(UT)
de 32 GB del Nexus 6P.
Almacenamiento externo (UT)
extraíbles proporcionadas por proveedores como Samsung,
Sandisk, Strontium, Transcend y otros
Pero, de acuerdo con la documentación / guía de Android - Terminología de Google (GT)
Almacenamiento interno (GT):
De forma predeterminada, los archivos guardados en el almacenamiento interno son
privados para su aplicación y otras aplicaciones no pueden acceder a ellos (ni puede
hacerlo el usuario).
Almacenamiento externo (GT):
Puede ser un medio de almacenamiento extraíble (como una tarjeta SD) o un
almacenamiento interno (no extraíble).
El almacenamiento externo (GT) se puede clasificar en dos tipos:
Almacenamiento externo primario
Almacenamiento externo secundario o
almacenamiento extraíble (GT)
Esto es lo mismo que la memoria interna
incorporada del teléfono (o) Almacenamiento
interno (UT)
Esto es lo mismo que el almacenamiento
extraíble de tarjeta micro SD (o)
Almacenamiento externo (UT)
Ejemplo: memoria interna de 32 GB del
Nexus 6P.
Ejemplo: espacio de almacenamiento en
tarjetas SD extraíbles proporcionadas por
proveedores como Samsung, Sandisk,
Strontium, Transcend y otros
Se puede acceder a este tipo de
almacenamiento en la PC con Windows
conectando su teléfono a la PC mediante un
cable USB y seleccionando Cámara (PTP)
en la notificación de opciones de USB.
Se puede acceder a este tipo de
almacenamiento en PC con Windows
conectando su teléfono a PC mediante un
cable USB y seleccionando Transferencia de
archivos en la notificación de opciones de
USB.
En una palabra,
Almacenamiento externo (GT) = Almacenamiento interno (UT) y Almacenamiento externo
(UT)
Almacenamiento extraíble (GT) = Almacenamiento externo (UT)
Almacenamiento interno (GT) no tiene un término en UT.
https://riptutorial.com/es/home
80
Déjame explicarte claramente,
Almacenamiento interno (GT): de forma predeterminada, los archivos guardados en el
almacenamiento interno son privados para su aplicación y otras aplicaciones no pueden acceder
a ellos. El usuario de la aplicación tampoco puede acceder a ellos mediante el administrador de
archivos; Incluso después de habilitar la opción "Mostrar archivos ocultos" en el administrador de
archivos. Para acceder a los archivos en el almacenamiento interno (GT), debe rootear su
teléfono Android. Además, cuando el usuario desinstala su aplicación, estos archivos se eliminan
/ eliminan.
Por lo tanto, el almacenamiento interno (GT) NO es lo que pensamos como la memoria interna de
32/64 GB de Nexus 6P
En general, la ubicación del almacenamiento interno (GT) sería:
/data/data/your.application.package.appname/someDirectory/
Almacenamiento externo (GT):
Todos los dispositivos compatibles con Android admiten un "almacenamiento externo"
compartido que puede usar para guardar archivos. Los archivos guardados en el
almacenamiento externo son legibles en todo el mundo y pueden ser modificados por
el usuario cuando permiten que el almacenamiento masivo USB transfiera archivos a
una computadora.
Ubicación de almacenamiento externo (GT): podría estar en cualquier lugar en su
almacenamiento interno (UT) o en su almacenamiento extraíble (GT), es decir, en una tarjeta
micro SD. Depende del OEM de su teléfono y también de la versión del sistema operativo
Android.
Para leer o escribir archivos en el almacenamiento externo (GT), su aplicación debe adquirir los
permisos del sistema READ_EXTERNAL_STORAGE o WRITE_EXTERNAL_STORAGE .
Por ejemplo:
<manifest ...>
<uses-permission android:name="android.permission.WRITE_EXTERNAL_STORAGE" />
...
</manifest>
Si necesita leer y escribir archivos, debe solicitar solo el permiso
WRITE_EXTERNAL_STORAGE , ya que implícitamente también requiere acceso de lectura.
En Almacenamiento externo (GT) , también puede guardar archivos privados de la aplicación.
Pero,
Cuando el usuario desinstala su aplicación, este directorio y todo su contenido se
eliminan.
¿Cuándo necesita guardar los archivos que son privados de la aplicación en el
https://riptutorial.com/es/home
81
almacenamiento externo (GT) ?
Si está manejando archivos que no están destinados a otras aplicaciones (como
texturas gráficas o efectos de sonido utilizados solo por su aplicación), debe usar un
directorio de almacenamiento privado en el almacenamiento externo
A partir de Android 4.4, leer o escribir archivos en los directorios privados de su
aplicación no requiere los READ_EXTERNAL_STORAGE o WRITE_EXTERNAL_STORAGE . Por lo tanto,
puede declarar que el permiso debe solicitarse solo en las versiones inferiores de
Android agregando el atributo maxSdkVersion :
<manifest ...>
<uses-permission android:name="android.permission.WRITE_EXTERNAL_STORAGE"
android:maxSdkVersion="18" />
...
</manifest
Métodos para almacenar en almacenamiento interno (GT):
Ambos métodos están presentes en la clase de contexto
File getDir (String name, int mode)
File getFilesDir ()
Métodos para almacenar en almacenamiento externo primario, es decir, almacenamiento
interno (UT):
File getExternalStorageDirectory ()
File getExternalFilesDir (String type)
File getExternalStoragePublicDirectory (String type)
Al principio, todos usaban Environment.getExternalStorageDirectory () , que apuntaba a la raíz del
almacenamiento externo primario . Como resultado, el almacenamiento externo primario se
llenó con contenido aleatorio.
Posteriormente, se agregaron estos dos métodos:
1. En la clase de Context , agregaron getExternalFilesDir () , apuntando a un directorio
específico de la aplicación en el almacenamiento externo primario. Este directorio y su
contenido se eliminarán cuando la aplicación se desinstale.
2. Environment.getExternalStoragePublicDirectory () para lugares centralizados para
almacenar tipos de archivos conocidos, como fotos y películas. Este directorio y su
contenido NO se eliminarán cuando la aplicación se desinstale.
Métodos para almacenar en almacenamiento extraíble (GT), es decir, tarjeta micro SD
Antes del nivel de API 19 , no había forma oficial de almacenar en la tarjeta SD. Pero, muchos
https://riptutorial.com/es/home
82
podrían hacerlo utilizando bibliotecas o API no oficiales.
Oficialmente, se introdujo un método en la clase de Context en el nivel de API 19 (versión 4.4 de
Android - Kitkat).
File[] getExternalFilesDirs (String type)
Devuelve las rutas absolutas a los directorios específicos de la aplicación en todos los
dispositivos de almacenamiento compartidos / externos donde la aplicación puede
colocar los archivos persistentes que posee. Estos archivos son internos a la
aplicación y no suelen ser visibles para el usuario como medio.
Eso significa que devolverá las rutas a ambos tipos de almacenamiento externo (GT): memoria
interna y tarjeta Micro SD. En general, la segunda ruta sería la ruta de almacenamiento de la
tarjeta micro SD (pero no siempre). Así que necesitas comprobarlo ejecutando el código con este
método.
Ejemplo con fragmento de código:
Creé un nuevo proyecto de Android con actividad vacía, escribí el siguiente código dentro de
protected void onCreate(Bundle savedInstanceState) método de MainActivity.java
File internal_m1 = getDir("custom", 0);
File internal_m2 = getFilesDir();
File external_m1 =
Environment.getExternalStorageDirectory();
File external_m2 = getExternalFilesDir(null);
File external_m2_Args = getExternalFilesDir(Environment.DIRECTORY_PICTURES);
File external_m3 =
Environment.getExternalStoragePublicDirectory(Environment.DIRECTORY_PICTURES);
File[] external_AND_removable_storage_m1 = getExternalFilesDirs(null);
File[] external_AND_removable_storage_m1_Args =
getExternalFilesDirs(Environment.DIRECTORY_PICTURES);
Después de ejecutar el código anterior,
Salida:
internal_m1: /data/data/your.application.package.appname/app_custom
internal_m2: /data/data/your.application.package.appname/files
external_m1: /storage/emulated/0
external_m2: /storage/emulated/0/Android/data/your.application.package.appname/files
external_m2_Args:
/storage/emulated/0/Android/data/your.application.package.appname/files/Pictures
external_m3: /storage/emulated/0/Pictures
https://riptutorial.com/es/home
83
external_AND_removable_storage_m1 (first path):
/storage/emulated/0/Android/data/your.application.package.appname/files
external_AND_removable_storage_m1 (second path):
/storage/sdcard1/Android/data/your.application.package.appname/files
external_AND_removable_storage_m1_Args (first path):
/storage/emulated/0/Android/data/your.application.package.appname/files/Pictures
external_AND_removable_storage_m1_Args (second path):
/storage/sdcard1/Android/data/your.application.package.appname/files/Pictures
Nota: He conectado mi teléfono a la PC con Windows; habilitó ambas opciones de desarrollador,
depuración USB y luego ejecutó este código. Si no conectas tu teléfono ; pero en lugar de
ejecutar esto en el emulador de Android , su salida puede variar. Mi modelo de teléfono es
Coolpad Note 3, se ejecuta en Android 5.1
Ubicaciones de almacenamiento en mi teléfono:
Ubicación de almacenamiento Micro SD : /storage/sdcard1
Ubicación del almacenamiento interno (UT) : /storage/sdcard0 .
Tenga en cuenta que /sdcard & /storage/emulated/0 también apunta al almacenamiento interno
(UT). Pero estos son enlaces simbólicos a /storage/sdcard0 .
Para entender claramente las diferentes rutas de almacenamiento en Android, por favor, vaya a
través de esta respuesta
Descargo de responsabilidad: todas las rutas de almacenamiento mencionadas anteriormente
son rutas en mi teléfono. Es posible que sus archivos no se almacenen en las mismas rutas de
almacenamiento. Debido a que las ubicaciones / rutas de almacenamiento pueden variar en otros
teléfonos móviles dependiendo de su proveedor, fabricante y diferentes versiones del sistema
operativo Android.
Guardar base de datos en la tarjeta SD (Copia de seguridad de base de datos
en SD)
public static Boolean ExportDB(String DATABASE_NAME , String packageName , String
folderName){
//DATABASE_NAME including ".db" at the end like "mayApp.db"
String DBName = DATABASE_NAME.substring(0, DATABASE_NAME.length() - 3);
File data = Environment.getDataDirectory();
FileChannel source=null;
FileChannel destination=null;
String currentDBPath = "/data/"+ packageName +"/databases/"+DATABASE_NAME; // getting app
db path
File sd = Environment.getExternalStorageDirectory(); // getting phone SD card path
String backupPath = sd.getAbsolutePath() + folderName; // if you want to set backup in
specific folder name
/* be careful , foldername must initial like this : "/myFolder" . dont forget "/" at
begin of folder name
https://riptutorial.com/es/home
84
you could define foldername like this : "/myOutterFolder/MyInnerFolder" and so on
...
*/
File dir = new File(backupPath);
if(!dir.exists()) // if there was no folder at this path , it create it .
{
dir.mkdirs();
}
DateFormat dateFormat = new SimpleDateFormat("yyyy-MM-dd_HH-mm-ss");
Date date = new Date();
/* use date including file name for arrange them and preventing to make file with the
same*/
File currentDB = new File(data, currentDBPath);
File backupDB = new File(backupPath, DBName +"("+ dateFormat.format(date)+").db");
try {
if (currentDB.exists() && !backupDB.exists()) {
source = new FileInputStream(currentDB).getChannel();
destination = new FileOutputStream(backupDB).getChannel();
destination.transferFrom(source, 0, source.size());
source.close();
destination.close();
return true;
}
return false;
} catch(IOException e) {
e.printStackTrace();
return false;
}
}
llame a este método de esta manera:
ExportDB ("myDB.db", "com.example.exam", "/ myFolder");
Fetch Directorio de dispositivos:
Primero agregue el permiso de almacenamiento para leer / buscar el directorio del
dispositivo.
<uses-permission android:name="android.permission.WRITE_EXTERNAL_STORAGE" />
<uses-permission android:name="android.permission.READ_EXTERNAL_STORAGE" />
Crear clase de modelo
//create one directory model class
//to store directory title and type in list
public class DirectoryModel {
String dirName;
int dirType; // set 1 or 0, where 0 for directory and 1 for file.
public int getDirType() {
return dirType;
}
public void setDirType(int dirType) {
https://riptutorial.com/es/home
85
this.dirType = dirType;
}
public String getDirName() {
return dirName;
}
public void setDirName(String dirName) {
this.dirName = dirName;
}
}
Crear lista utilizando el modelo de directorio para agregar datos de directorio.
//define list to show directory
List<DirectoryModel> rootDir = new ArrayList<>();
Fetch directorio utilizando el siguiente método.
//to fetch device directory
private void getDirectory(String currDir) { // pass device root directory
File f = new File(currDir);
File[] files = f.listFiles();
if (files != null) {
if (files.length > 0) {
rootDir.clear();
for (File inFile : files) {
if (inFile.isDirectory()) { //return true if it's directory
// is directory
DirectoryModel dir = new DirectoryModel();
dir.setDirName(inFile.toString().replace("/storage/emulated/0", ""));
dir.setDirType(0); // set 0 for directory
rootDir.add(dir);
} else if (inFile.isFile()) { // return true if it's file
//is file
DirectoryModel dir = new DirectoryModel();
dir.setDirName(inFile.toString().replace("/storage/emulated/0", ""));
dir.setDirType(1); // set 1 for file
rootDir.add(dir);
}
}
}
printDirectoryList();
}
}
Imprimir lista de directorios en el registro.
//print directory list in logs
private void printDirectoryList() {
for (int i = 0; i < rootDir.size(); i++) {
Log.e(TAG, "printDirectoryLogs: " + rootDir.get(i).toString());
}
}
https://riptutorial.com/es/home
86
Uso
//to Fetch Directory Call function with root directory.
String rootPath = Environment.getExternalStorageDirectory().toString(); // return ==>
/storage/emulated/0/
getDirectory(rootPath );
Para recuperar archivos / carpetas internos de un directorio específico, use el mismo
método, solo cambie el argumento, pase la ruta actual seleccionada en el argumento y
maneje la respuesta para el mismo.
Para obtener la extensión de archivo:
private String getExtension(String filename) {
String filenameArray[] = filename.split("\\.");
String extension = filenameArray[filenameArray.length - 1];
Log.d(TAG, "getExtension: " + extension);
return extension;
}
Lea Almacenamiento de archivos en almacenamiento interno y externo en línea:
https://riptutorial.com/es/android/topic/150/almacenamiento-de-archivos-en-almacenamientointerno-y-externo
https://riptutorial.com/es/home
87
Capítulo 13: Añadiendo un FuseView a un
proyecto de Android
Introducción
Exporte un Fuse.View desde fusetools y utilícelo dentro de un proyecto de Android existente.
Nuestro objetivo es exportar toda la aplicación de ejemplo de hikr y usarla dentro de una Activity
.
El trabajo final se puede encontrar en lucamtudor / hikr-fuse-view
Examples
aplicación hikr, solo otro android.view.View
Prerrequisitos
• debe tener el fusible instalado ( https://www.fusetools.com/downloads)
• deberías haber hecho el tutorial de introducción
• en terminal: fuse install android
• en terminal: uno install Fuse.Views
Paso 1
git clone https://github.com/fusetools/hikr
Paso 2 : Agregue la referencia del paquete a Fuse.Views
Encuentre el archivo hikr.unoproj dentro de la carpeta raíz del proyecto y agregue "Fuse.Views" a
la matriz de "Packages" .
{
"RootNamespace":"",
"Packages": [
"Fuse",
"FuseJS",
"Fuse.Views"
],
"Includes": [
"*",
"Modules/*.js:Bundle"
]
}
https://riptutorial.com/es/home
88
Paso 3 : Haz que el componente HikrApp mantenga la aplicación completa
3.1 En la carpeta raíz del proyecto, HikrApp.ux un nuevo archivo llamado HikrApp.ux y pegue el
contenido de MainView.ux .
HikrApp.ux
<App Background="#022328">
<iOS.StatusBarConfig Style="Light" />
<Android.StatusBarConfig Color="#022328" />
<Router ux:Name="router" />
<ClientPanel>
<Navigator DefaultPath="splash">
<SplashPage ux:Template="splash" router="router" />
<HomePage ux:Template="home" router="router" />
<EditHikePage ux:Template="editHike" router="router" />
</Navigator>
</ClientPanel>
</App>
3.2 En HikrApp.ux
• Reemplace las etiquetas <App> con <Page>
• agregue ux:Class="HikrApp" a la página inicial <Page>
• eliminar <ClientPanel> , ya no tenemos que preocuparnos por la barra de estado o los
botones de navegación inferiores
HikrApp.ux
<Page ux:Class="HikrApp" Background="#022328">
<iOS.StatusBarConfig Style="Light" />
<Android.StatusBarConfig Color="#022328" />
<Router ux:Name="router" />
<Navigator DefaultPath="splash">
<SplashPage ux:Template="splash" router="router" />
<HomePage ux:Template="home" router="router" />
<EditHikePage ux:Template="editHike" router="router" />
</Navigator>
</Page>
3.3 Usar el componente HikrApp recién creado dentro de MainView.ux
Reemplace el contenido del archivo MainView.ux con:
<App>
<HikrApp/>
</App>
Nuestra aplicación ha vuelto a su comportamiento normal, pero ahora la hemos extraído a un
componente separado llamado HikrApp
https://riptutorial.com/es/home
89
Paso 4 Dentro de MainView.ux reemplace las etiquetas <App> con <ExportedViews> y agregue
ux:Template="HikrAppView" a <HikrApp />
<ExportedViews>
<HikrApp ux:Template="HikrAppView" />
</ExportedViews>
Recuerde la plantilla HikrAppView , porque la necesitaremos para obtener una referencia a nuestra
vista desde Java.
Nota De la documentación del fusible:
ExportedViews se comportará como una App cuando realice una fuse preview normal y
uno build
No es verdad. Obtendrá este error al obtener una vista previa de Fuse Studio:
Error: no se pudo encontrar una etiqueta de aplicación en ninguno de los archivos UX
incluidos. ¿Has olvidado incluir el archivo UX que contiene la etiqueta de la aplicación?
Paso 5 Wrap SplashPage.ux 's <DockPanel> en un <GraphicsView>
<Page ux:Class="SplashPage">
<Router ux:Dependency="router" />
<JavaScript File="SplashPage.js" />
<GraphicsView>
<DockPanel ClipToBounds="true">
<Video Layer="Background" File="../Assets/nature.mp4" IsLooping="true"
AutoPlay="true" StretchMode="UniformToFill" Opacity="0.5">
<Blur Radius="4.75" />
</Video>
<hikr.Text Dock="Bottom" Margin="10" Opacity=".5" TextAlignment="Center"
FontSize="12">original video by Graham Uhelski</hikr.Text>
<Grid RowCount="2">
<StackPanel Alignment="VerticalCenter">
<hikr.Text Alignment="HorizontalCenter" FontSize="70">hikr</hikr.Text>
<hikr.Text Alignment="HorizontalCenter" Opacity=".5">get out
there</hikr.Text>
</StackPanel>
<hikr.Button Text="Get Started" FontSize="18" Margin="50,0"
Alignment="VerticalCenter" Clicked="{goToHomePage}" />
</Grid>
</DockPanel>
</GraphicsView>
https://riptutorial.com/es/home
90
</Page>
Paso 6 Exportar el proyecto de fusible como una biblioteca aar
• en terminal, en carpeta de proyecto raíz: uno clean
• en la terminal, en la carpeta del proyecto raíz: uno build -t=android -DLIBRARY
Paso 7 Prepare su proyecto de Android
• copie el archivo aar de .../rootHikeProject/build/Android/Debug/app/build/outputs/aar/appdebug.aar a .../androidRootProject/app/libs
• agregue flatDir { dirs 'libs' } al archivo root build.gradle
// Top-level build file where you can add configuration options common to all subprojects/modules.
buildscript { ... }
...
allprojects {
repositories {
jcenter()
flatDir {
dirs 'libs'
}
}
}
...
• agregar compile(name: 'app-debug', ext: 'aar') a las dependencias en app/build.gradle
apply plugin: 'com.android.application'
android {
compileSdkVersion 25
buildToolsVersion "25.0.2"
defaultConfig {
applicationId "com.shiftstudio.fuseviewtest"
minSdkVersion 16
targetSdkVersion 25
versionCode 1
versionName "1.0"
testInstrumentationRunner "android.support.test.runner.AndroidJUnitRunner"
}
buildTypes {
release {
minifyEnabled false
proguardFiles getDefaultProguardFile('proguard-android.txt'), 'proguard-rules.pro'
}
}
https://riptutorial.com/es/home
91
}
dependencies {
compile(name: 'app-debug', ext: 'aar')
compile fileTree(dir: 'libs', include: ['*.jar'])
androidTestCompile('com.android.support.test.espresso:espresso-core:2.2.2', {
exclude group: 'com.android.support', module: 'support-annotations'
})
compile 'com.android.support:appcompat-v7:25.3.1'
testCompile 'junit:junit:4.12'
}
• agrega las siguientes propiedades a la actividad dentro de AndroidManifest.xml
android:launchMode="singleTask"
android:taskAffinity=""
android:configChanges="orientation|keyboardHidden|screenSize|smallestScreenSize"
Tu AndroidManifest.xml se verá así:
<?xml version="1.0" encoding="utf-8"?>
<manifest xmlns:android="http://schemas.android.com/apk/res/android"
package="com.shiftstudio.fuseviewtest">
<application
android:allowBackup="true"
android:icon="@mipmap/ic_launcher"
android:label="@string/app_name"
android:supportsRtl="true"
android:theme="@style/AppTheme">
<activity
android:name=".MainActivity"
android:launchMode="singleTask"
android:taskAffinity=""
android:configChanges="orientation|keyboardHidden|screenSize|smallestScreenSize">
<intent-filter>
<action android:name="android.intent.action.MAIN" />
<category android:name="android.intent.category.LAUNCHER" />
</intent-filter>
</activity>
</application>
</manifest>
Paso 8 : Muestre el Fuse.View HikrAppView en su Activity
• tenga en cuenta que su Activity necesita heredar FuseViewsActivity
public class MainActivity extends FuseViewsActivity {
@Override
protected void onCreate(Bundle savedInstanceState) {
super.onCreate(savedInstanceState);
https://riptutorial.com/es/home
92
setContentView(R.layout.activity_main);
final ViewHandle fuseHandle = ExportedViews.instantiate("HikrAppView");
final FrameLayout root = (FrameLayout) findViewById(R.id.fuse_root);
final View fuseApp = fuseHandle.getView();
root.addView(fuseApp);
}
}
activity_main.xml
<?xml version="1.0" encoding="utf-8"?>
<LinearLayout xmlns:android="http://schemas.android.com/apk/res/android"
xmlns:tools="http://schemas.android.com/tools"
android:id="@+id/activity_main"
android:layout_width="match_parent"
android:layout_height="match_parent"
android:orientation="vertical"
android:paddingBottom="@dimen/activity_vertical_margin"
android:paddingLeft="@dimen/activity_horizontal_margin"
android:paddingRight="@dimen/activity_horizontal_margin"
android:paddingTop="@dimen/activity_vertical_margin"
tools:context="com.shiftstudio.fuseviewtest.MainActivity">
<TextView
android:layout_width="wrap_content"
android:layout_gravity="center_horizontal"
android:textSize="24sp"
android:textStyle="bold"
android:layout_height="wrap_content"
android:text="Hello World, from Kotlin" />
<FrameLayout
android:id="@+id/fuse_root"
android:layout_width="match_parent"
android:layout_height="match_parent">
<TextView
android:layout_width="wrap_content"
android:text="THIS IS FROM NATIVE.\nBEHIND FUSE VIEW"
android:layout_gravity="center"
android:textStyle="bold"
android:textSize="30sp"
android:background="@color/colorAccent"
android:textAlignment="center"
android:layout_height="wrap_content" />
</FrameLayout>
</LinearLayout>
Nota
Cuando presionas el botón Atrás, en Android, la aplicación falla. Puedes seguir el tema en el foro
de fusibles .
https://riptutorial.com/es/home
93
A/libc: Fatal signal 11 (SIGSEGV), code 1, fault addr 0xdeadcab1 in tid 18026
(io.fuseviewtest)
[ 05-25 11:52:33.658 16567:16567 W/ ]
debuggerd: handling request: pid=18026 uid=10236 gid=10236 tid=18026
Y el resultado final es algo como esto. También puedes encontrar un clip corto en github .
https://riptutorial.com/es/home
94
https://riptutorial.com/es/home
95
https://riptutorial.com/es/android/topic/10052/anadiendo-un-fuseview-a-un-proyecto-de-android
https://riptutorial.com/es/home
96
Capítulo 14: Android NDK
Examples
Construyendo ejecutables nativos para Android
proyecto / jni / main.c
#include <stdio.h>
#include <unistd.h>
int main(void) {
printf("Hello world!\n");
return 0;
}
proyecto / jni / Android.mk
LOCAL_PATH := $(call my-dir)
include $(CLEAR_VARS)
LOCAL_MODULE
:= hello_world
LOCAL_SRC_FILES := main.c
include $(BUILD_EXECUTABLE)
proyecto / jni / Application.mk
APP_ABI := all
APP_PLATFORM := android-21
Si desea admitir dispositivos con versiones de Android inferiores a 5.0 (API 21), debe compilar su
binario con APP_PLATFORM establecido en una API más antigua, por ejemplo, android-8 . Esto es una
consecuencia de la aplicación de binarios independientes de posición (PIE) de Android 5.0,
mientras que los dispositivos más antiguos no necesariamente admiten PIE. Por lo tanto, debe
utilizar el PIE o el no PIE, dependiendo de la versión del dispositivo. Si desea utilizar el binario
desde su aplicación de Android, debe verificar el nivel de API y extraer el binario correcto.
APP_ABI se puede cambiar a plataformas específicas como armeabi para construir el binario solo
para esas arquitecturas.
En el peor de los casos, tendrá un binario PIE y otro no binario para cada arquitectura
(aproximadamente 14 binarios diferentes que usan ndk-r10e).
Para construir el ejecutable:
cd project
ndk-build
https://riptutorial.com/es/home
97
Encontrará los binarios en project/libs/<architecture>/hello_world . Puede usarlos a través de ADB
( push y chmod it con permiso ejecutable) o desde su aplicación (extraer y chmod it con permiso
ejecutable).
Para determinar la arquitectura de la CPU, recupere la propiedad de construcción
ro.product.cpu.abi para la arquitectura primaria o ro.product.cpu.abilist (en dispositivos más
nuevos) para obtener una lista completa de las arquitecturas compatibles. Puede hacerlo usando
la clase android.os.Build desde su aplicación o usando getprop <name> través de ADB.
Cómo limpiar la construcción
Si necesitas limpiar la construcción:
ndk-build clean
Cómo usar un makefile que no sea Android.mk
ndk-build NDK_PROJECT_PATH = PROJECT_PATH APP_BUILD_SCRIPT = MyAndroid.mk
Cómo iniciar sesión en ndk
Primero asegúrese de enlazar con la biblioteca de registro en su archivo Android.mk :
LOCAL_LDLIBS := -llog
Luego use una de las siguientes llamadas __android_log_print() :
#include <android/log.h>
#define TAG "MY LOG"
__android_log_print(ANDROID_LOG_VERBOSE,
__android_log_print(ANDROID_LOG_WARN,
__android_log_print(ANDROID_LOG_DEBUG,
__android_log_print(ANDROID_LOG_INFO,
__android_log_print(ANDROID_LOG_ERROR,
TAG, "The value of 1 + 1 is %d", 1 + 1)
TAG, "The value of 1 + 1 is %d", 1 + 1)
TAG, "The value of 1 + 1 is %d", 1 + 1)
TAG, "The value of 1 + 1 is %d", 1 + 1)
TAG, "The value of 1 + 1 is %d", 1 + 1)
O utilícelos de una manera más conveniente definiendo las macros correspondientes:
#define
#define
#define
#define
#define
LOGV(...)
LOGW(...)
LOGD(...)
LOGI(...)
LOGE(...)
__android_log_print(ANDROID_LOG_VERBOSE,
__android_log_print(ANDROID_LOG_WARN,
__android_log_print(ANDROID_LOG_DEBUG,
__android_log_print(ANDROID_LOG_INFO,
__android_log_print(ANDROID_LOG_ERROR,
TAG, __VA_ARGS__)
TAG, __VA_ARGS__)
TAG, __VA_ARGS__)
TAG, __VA_ARGS__)
TAG, __VA_ARGS__)
Ejemplo :
int x = 42;
LOGD("The value of x is %d", x);
https://riptutorial.com/es/home
98
Lea Android NDK en línea: https://riptutorial.com/es/android/topic/492/android-ndk
https://riptutorial.com/es/home
99
Capítulo 15: Android Studio
Examples
Filtrar los registros de la interfaz de usuario
Los registros de Android se pueden filtrar directamente desde la interfaz de usuario. Usando este
codigo
public class MainActivity extends AppCompatActivity {
private final static String TAG1 = MainActivity.class.getSimpleName();
private final static String TAG2 = MainActivity.class.getCanonicalName();
@Override
protected void onCreate(Bundle savedInstanceState) {
super.onCreate(savedInstanceState);
setContentView(R.layout.activity_main);
Log.e(TAG1,"Log from onCreate method with TAG1");
Log.i(TAG2,"Log from onCreate method with TAG2");
}
}
Si uso la expresión regular TAG1|TAG2 y el nivel verbose que obtengo
01-14 10:34:46.961 12880-12880/android.doc.so.thiebaudthomas.sodocandroid E/MainActivity: Log
from onCreate method with TAG1
01-14 10:34:46.961 12880-12880/android.doc.so.thiebaudthomas.sodocandroid
I/androdi.doc.so.thiebaudthomas.sodocandroid.MainActivity: Log from onCreate method with TAG2
El nivel se puede configurar para obtener registros con un nivel dado y superior. Por ejemplo, el
nivel verbose capturará los registros verbose, debug, info, warn, error and assert .
Usando el mismo ejemplo, si configuro el nivel en error , solo obtengo
https://riptutorial.com/es/home
100
01-14 10:34:46.961 12880-12880/androdi.doc.so.thiebaudthomas.sodocandroid E/MainActivity: Log
from onCreate method with TAG1
Crear configuración de filtros
Los filtros personalizados se pueden configurar y guardar desde la interfaz de usuario. En la
pestaña AndroidMonitor , haga clic en el menú desplegable de la derecha (debe contener Show only
selected application o No filters ) y seleccione Edit filter configuration .
Ingrese el filtro que desee
Y utilízalo (puedes seleccionarlo desde el mismo desplegable)
https://riptutorial.com/es/home
101
Importante Si agrega una entrada en la barra de filtros, Android Studio considerará tanto su filtro
como su entrada.
Con entrada y filtro no hay salida
Sin filtro, hay algunas salidas.
https://riptutorial.com/es/home
102
Colores personalizados del mensaje logcat basado en la importancia del
mensaje
Vaya a Archivo -> Configuración -> Editor -> Colores y fuentes -> Logcat de Android
Cambia los colores que necesites:
Elija el color apropiado:
https://riptutorial.com/es/home
103
Activar / Desactivar copia de línea en blanco
ctrl + alt + shift + / ( cmd + alt + shift + / en MacOS ) debería mostrarle el siguiente cuadro de
diálogo:
Al hacer clic en el Registry obtendrá
https://riptutorial.com/es/home
104
La clave que desea habilitar / deshabilitar es
editor.skip.copy.and.cut.for.empty.selection
Probado en Linux Ubuntu y MacOS .
Atajos útiles de Android Studio
Los siguientes son algunos de los atajos más comunes / útiles.
Estos se basan en el mapa de acceso directo predeterminado de IntelliJ. Puede cambiar a otros
mapas de acceso directo IDE comunes a través de File -> Settings -> Keymap -> <Choose
Eclipse/Visual Studio/etc from Keymaps dropdown> mapas de teclado File -> Settings -> Keymap ->
<Choose Eclipse/Visual Studio/etc from Keymaps dropdown>
https://riptutorial.com/es/home
105
Acción
Atajo
Código de formato
CTRL + ALT + L
Añadir métodos no implementados
CTRL + I
Mostrar logcat
ALT + 6
Construir
CTRL + F9
Construir y ejecutar
CTRL + F10
Encontrar
CTRL + F
Encontrar en proyecto
CTRL + MAYÚS + F
Encontrar y reemplazar
CTRL + R
Encuentra y reemplaza en proyecto
CTRL + MAYÚS + R
Anular métodos
CTRL + O
Mostrar proyecto
ALT + 1
Ocultar proyecto - logcat
MAYÚS + ESC
Desplegar todo
CTRL + MAYÚS + NumPad +
Ver puntos de depuración
CTRL + MAYÚS + F8
Expandir todo
CTRL + MAYÚS + NumPad -
Configuración abierta
ALT + s
Seleccionar destino (abrir archivo actual en la vista Proyecto)
ALT + F1 → ENTER
Buscar en todas partes
SHIFT → SHIFT (doble turno)
Código | Envolvente con
CTRL → ALT + T
Crear código de forma de código seleccionado
ALT + CTRL
Refactor
Acción
Atajo
Refactor Este (menú / selector para todas las acciones de
refactor aplicables del elemento actual)
Mac CTRL + T - Win / Linux
CTRL + ALT + T
Rebautizar
MAYÚS + F6
https://riptutorial.com/es/home
106
Acción
Atajo
Método de extracción
Mac CMD + ALT + M - Win /
Linux CTRL + ALT + M
Extraer Parámetro
Mac CMD + ALT + P - Win /
Linux CTRL + ALT + P
Extraer variable
Mac CMD + ALT + V - Win /
Linux CTRL + ALT + V
Android Studio Mejorar la punta de rendimiento
Habilitar el trabajo sin conexión:
1. Haga clic en Archivo -> Configuración. Busque "gradle" y haga clic en el cuadro de Offline
work .
2. Vaya al compilador (en el mismo cuadro de diálogo de configuración justo debajo de Gradle )
y agregue --offline al cuadro de texto Command-line Options .
Mejorar el rendimiento de Gradle
Agregue las siguientes dos líneas de código en su archivo gradle.properties.
org.gradle.daemon=true
org.gradle.parallel=true
Aumentar el valor de -Xmx y -Xms en el archivo studio.vmoptions
-Xms1024m
-Xmx4096m
-XX:MaxPermSize=1024m
-XX:ReservedCodeCacheSize=256m
-XX:+UseCompressedOops
Ventana
% USPROFILE%. {FOLDER_NAME} \ studio.exe.vmoptions y / o% USERPROFILE%.
{FOLDER_NAME} \ studio64.exe.vmoptions
Mac
~ / Library / Preferences / {FOLDER_NAME} /studio.vmoptions
Linux
~ /. {FOLDER_NAME} /studio.vmoptions y / o ~ /. {FOLDER_NAME}
/studio64.vmoptions
Configurar Android Studio
https://riptutorial.com/es/home
107
Requisitos del sistema
• Microsoft® Windows® 8/7 / Vista / 2003 (32 o 64 bits).
• Mac® OS X® 10.8.5 o superior, hasta 10.9 (Mavericks)
• Escritorio de GNOME o KDE
Instalación
Ventana
1. Descargue e instale JDK (Java Development Kit) versión 8
2. Descargar Android Studio
3. Inicie Android Studio.exe luego mencione la ruta JDK y descargue el último SDK
Linux
1. Descargue e instale JDK (Java Development Kit) versión 8
2. Descargar Android Studio
3. Extraer el archivo zip
4. Abra el terminal, cd a la carpeta extraída, cd a bin (ejemplo cd android-studio/bin )
5. Ejecutar ./studio.sh
Ver y agregar accesos directos en Android Studio
Al acceder a Configuración >> Mapa de teclas, aparecerá una ventana que muestra todas las
Editor Actions del Editor Actions con su nombre y sus accesos directos. Algunas de las Editor
Actions del Editor Actions no tienen accesos directos. Así que haz clic derecho en eso y agrega
un nuevo atajo a eso.
Mira la imagen de abajo
https://riptutorial.com/es/home
108
Proyecto de construcción Gradle toma para siempre
Android Studio -> Preferencias -> Gradle -> Marque Trabajo sin conexión y luego reinicie su
estudio de Android.
Captura de pantalla de referencia:
https://riptutorial.com/es/home
109
https://riptutorial.com/es/home
110
• La carpeta de activos estará debajo de la carpeta PRINCIPAL con el mismo símbolo que la
carpeta RES.
• En este ejemplo pongo un archivo de fuente.
Lea Android Studio en línea: https://riptutorial.com/es/android/topic/107/android-studio
https://riptutorial.com/es/home
111
Capítulo 16: Android Vk Sdk
Examples
Inicialización y login
1. Crea una nueva aplicación aquí: crear aplicación
2. Elija la aplicación independiente y confirme la creación de la aplicación a través de SMS.
3. Llene el nombre del paquete para Android como el nombre de su paquete actual. Puede
obtener el nombre de su paquete dentro del archivo de manifiesto de Android, al principio.
4. Obtenga su huella digital de certificado ejecutando este comando en su shell / cmd:
keytool -exportcert -alias androiddebugkey -keystore path-to-debug-or-production-keystore list -v
También puede obtener esta huella digital mediante el propio SDK:
String[] fingerprints = VKUtil.getCertificateFingerprint(this, this.getPackageName());
Log.d("MainActivity", fingerprints[0]);
5. Agregue la huella digital recibida en el campo de huella digital del certificado de firma
para Android: en la configuración de la aplicación Vk (donde ingresó el nombre de su
paquete)
6. Luego agrega esto a tu archivo de gradle:
compile 'com.vk:androidsdk:1.6.5'
8. Inicialice el SDK en el inicio utilizando el siguiente método. La mejor manera es llamarlo en
el método de aplicaciones onCreate.
private static final int VK_ID = your_vk_id;
public static final String VK_API_VERSION = "5.52"; //current version
@Override
public void onCreate() {
super.onCreate();
VKSdk.customInitialize(this, VK_ID, VK_API_VERSION);
}
Esta es la mejor manera de iniciar VKSdk. No uses el método de metida donde se debe colocar
VK_ID dentro de strings.xml porque la API no funcionará correctamente después de eso.
9. El paso final es iniciar sesión usando vksdk.
public static final String[] VK_SCOPES = new String[]{
VKScope.FRIENDS,
VKScope.MESSAGES,
VKScope.NOTIFICATIONS,
https://riptutorial.com/es/home
112
VKScope.OFFLINE,
VKScope.STATUS,
VKScope.STATS,
VKScope.PHOTOS
};
@Override
protected void onCreate(Bundle savedInstanceState) {
super.onCreate(savedInstanceState);
someButtonForLogin.setOnClickListener(new View.OnClickListener() {
@Override
public void onClick(View v) {
VKSdk.login(this, VK_SCOPES);
}
});
}
@Override
protected void onActivityResult(int requestCode, int resultCode, Intent data) {
super.onActivityResult(requestCode, resultCode, data);
VKSdk.onActivityResult(requestCode, resultCode, data, new VKCallback<VKAccessToken>()
{
@Override
public void onResult(VKAccessToken res) {
res.accessToken; //getting our token here.
}
@Override
public void onError(VKError error) {
Toast.makeText(SocialNetworkChooseActivity.this,
"User didn't pass Authorization", Toast.LENGTH_SHORT).show();
}
});
}
Lea Android Vk Sdk en línea: https://riptutorial.com/es/android/topic/6046/android-vk-sdk
https://riptutorial.com/es/home
113
Capítulo 17: Android-x86 en VirtualBox
Introducción
La idea de esta sección es cubrir cómo instalar y usar VirtualBox con Android-x86 para fines de
depuración. Esta es una tarea difícil porque hay diferencias entre las versiones. Por el momento
voy a cubrir 6.0, que es con el que tuve que trabajar y luego tendremos que encontrar similitudes.
No cubre VirtualBox o Linux en detalle, pero muestra los comandos que he usado para hacer que
funcione.
Examples
Configuración de la máquina virtual
Estas son mis configuraciones de VirtualBox:
• Tipo de SO: Linux 2.6 (tengo un usuario de 64 bits porque mi computadora puede admitirlo)
• Tamaño del disco duro virtual: 4Gb
• Memoria RAM: 2048
• Memoria de video: 8M
• Dispositivo de sonido: Sound Blaster 16.
• Dispositivo de red: PCnet-Fast III, conectado a NAT. También puede usar un adaptador
puenteado, pero necesita un servidor DHCP en su entorno.
La imagen utilizada con esta configuración ha sido android-x86_64-6.0-r3.iso (es de 64 bits)
descargada de http://www.android-x86.org/download . Supongo que también funciona con la
versión de 32 bits.
Configuración de disco duro virtual para soporte de SDCARD
Con el disco duro virtual que acaba de crear, inicie la máquina virtual con la imagen de androidx86 en la unidad óptica.
https://riptutorial.com/es/home
114
Una vez que arranque, puede ver el menú de grub del Live CD
https://riptutorial.com/es/home
115
Elija la opción de modo de depuración, entonces debería ver el indicador del shell. Este es un
shell de busybox. Puede obtener más shell cambiando entre la consola virtual Alt-F1 / F2 / F3.
Cree dos particiones por fdisk (algunas otras versiones usarían cfdisk). Formatearlos a ext3.
Luego reinicie:
# fdisk /dev/sda
A continuación, escriba:
"n" (nueva partición)
"p" (partición primaria)
"1" (1ª partición)
"1" (primer cilindro)
"261" (elija un cilindro, dejaremos el 50% del disco para una segunda partición)
"2" (2ª partición)
https://riptutorial.com/es/home
116
"262" (262nd cilindro)
"522" (elegir el último cilindro)
"w" (escribe la partición)
#mdev -s
#mke2fs -j -L DATA /dev/sda1
#mke2fs -j -L SDCARD /dev/sda2
#reboot -f
Cuando reinicie la máquina virtual y aparezca el menú de grub, podrá editar la línea de arranque
del kernel para que pueda agregar las opciones DATA=sda1 SDCARD=sda2 para apuntar a la sdcard o
la partición de datos.
Instalación en partición
Con el disco duro virtual que se acaba de crear, inicie la máquina virtual con la imagen de
android-x86 como unidad óptica.
En las opciones de arranque del Live CD, elija "Instalación - Instalar Android en el disco duro"
https://riptutorial.com/es/home
117
Elige la partición sda1 e instala Android y nosotros instalaremos grub.
Reinicie la máquina virtual, pero asegúrese de que la imagen no esté en la unidad óptica para que
pueda reiniciarse desde la unidad de disco virtual.
En el menú de grub necesitamos editar el kernel como en la opción "Android-x86 6.0-r3", así que
presione e.
https://riptutorial.com/es/home
118
Luego sustituimos "quiet" con "vga = ask" y agregamos la opción "SDCARD = sda2"
En mi caso, la línea del kernel se ve así después de la modificación:
kenel /android-6.0-r3/kernel vga=ask root=ram0 SRC=/android-6/android-6.0-r3 SDCARD=sda2
Presione b para iniciar, luego podrá elegir el tamaño de la pantalla presionando ENTER (la opción
vga=ask )
https://riptutorial.com/es/home
119
Una vez que el asistente de instalación ha comenzado a elegir el idioma. Podía elegir inglés
(Estados Unidos) y español (Estados Unidos) y tuve problemas para elegir cualquier otro.
Lea Android-x86 en VirtualBox en línea: https://riptutorial.com/es/android/topic/9903/android-x86en-virtualbox
https://riptutorial.com/es/home
120
Capítulo 18: Animadores
Examples
Agitar la animación de un ImageView
En la carpeta res, cree una nueva carpeta llamada "anim" para almacenar sus recursos de
animación y colóquela en esa carpeta.
shakeanimation.xml
<?xml version="1.0" encoding="utf-8"?>
<rotate xmlns:android="http://schemas.android.com/apk/res/android"
android:duration="100"
android:fromDegrees="-15"
android:pivotX="50%"
android:pivotY="50%"
android:repeatCount="infinite"
android:repeatMode="reverse"
android:toDegrees="15" />
Crear una actividad en blanco llamada Aterrizaje
activity_landing.xml
<RelativeLayout
android:layout_width="match_parent"
android:layout_height="match_parent">
<ImageView
android:id="@+id/imgBell"
android:layout_width="wrap_content"
android:layout_height="wrap_content"
android:layout_centerInParent="true"
android:src="@mipmap/ic_notifications_white_48dp"/>
</RelativeLayout>
Y el método para animar la vista de imagen en Landing.java.
Context mContext;
@Override
protected void onCreate(Bundle savedInstanceState) {
super.onCreate(savedInstanceState);
mContext=this;
setContentView(R.layout.activity_landing);
AnimateBell();
}
public void AnimateBell() {
https://riptutorial.com/es/home
121
Animation shake = AnimationUtils.loadAnimation(mContext, R.anim.shakeanimation);
ImageView imgBell= (ImageView) findViewById(R.id.imgBell);
imgBell.setImageResource(R.mipmap.ic_notifications_active_white_48dp);
imgBell.setAnimation(shake);
}
Fade in / out animación
Para obtener una vista que desaparezca o desaparezca lentamente, use un ObjectAnimator .
Como se ve en el código a continuación, establezca una duración utilizando .setDuration(millis)
donde el parámetro millis es la duración (en milisegundos) de la animación. En el código de
abajo, las vistas se desvanecerán a lo largo de 500 milisegundos, o 1/2 segundo. Para iniciar la
ObjectAnimator del ObjectAnimator , llame a .start() . Una vez que se completa la animación, se
onAnimationEnd(Animator animation) . Aquí es un buen lugar para establecer la visibilidad de su
vista en View.GONE o View.VISIBLE .
import android.animation.Animator;
import android.animation.AnimatorListenerAdapter;
import android.animation.ValueAnimator;
void fadeOutAnimation(View viewToFadeOut) {
ObjectAnimator fadeOut = ObjectAnimator.ofFloat(viewToFadeOut, "alpha", 1f, 0f);
fadeOut.setDuration(500);
fadeOut.addListener(new AnimatorListenerAdapter() {
@Override
public void onAnimationEnd(Animator animation) {
// We wanna set the view to GONE, after it's fade out. so it actually disappear
from the layout & don't take up space.
viewToFadeOut.setVisibility(View.GONE);
}
});
fadeOut.start();
}
void fadeInAnimation(View viewToFadeIn) {
ObjectAnimator fadeIn = ObjectAnimator.ofFloat(viewToFadeIn, "alpha", 0f, 1f);
fadeIn.setDuration(500);
fadeIn.addListener(new AnimatorListenerAdapter() {
@Override
public void onAnimationStar(Animator animation) {
// We wanna set the view to VISIBLE, but with alpha 0. So it appear invisible in
the layout.
viewToFadeIn.setVisibility(View.VISIBLE);
viewToFadeIn.setAlpha(0);
}
});
fadeIn.start();
}
Animación transitionDrawable
Este ejemplo muestra una transacción para una vista de imagen con solo dos imágenes (puede
https://riptutorial.com/es/home
122
usar más imágenes y una después de la otra para las posiciones de la primera y la segunda capa
después de cada transacción como un bucle)
• agrega una matriz de imágenes a res/values/arrays.xml
<resources>
<array
name="splash_images">
<item>@drawable/spash_imge_first</item>
<item>@drawable/spash_img_second</item>
</array>
</resources>
private Drawable[] backgroundsDrawableArrayForTransition;
private TransitionDrawable transitionDrawable;
private void backgroundAnimTransAction() {
// set res image array
Resources resources = getResources();
TypedArray icons = resources.obtainTypedArray(R.array.splash_images);
@SuppressWarnings("ResourceType")
Drawable drawable = icons.getDrawable(0);
@SuppressWarnings("ResourceType")
Drawable drawableTwo = icons.getDrawable(1);
// ending image
// starting image
backgroundsDrawableArrayForTransition = new Drawable[2];
backgroundsDrawableArrayForTransition[0] = drawable;
backgroundsDrawableArrayForTransition[1] = drawableTwo;
transitionDrawable = new TransitionDrawable(backgroundsDrawableArrayForTransition);
// your image view here - backgroundImageView
backgroundImageView.setImageDrawable(transitionDrawable);
transitionDrawable.startTransition(4000);
transitionDrawable.setCrossFadeEnabled(false); // call public methods
}
ValueAnimator
ValueAnimator introduce una forma sencilla de animar un valor (de un tipo en particular, por
ejemplo, int , float , etc.).
La forma habitual de usarlo es:
1. Cree un ValueAnimator que animará un valor de min a max
2. Agregue un UpdateListener en el que usará el valor animado calculado (que puede obtener
con getAnimatedValue() )
https://riptutorial.com/es/home
123
Hay dos formas de crear el ValueAnimator :
(el código de ejemplo anima un float de 20f a 40f en 250ms )
1. Desde xml (póngalo en /res/animator/ ):
<animator xmlns:android="http://schemas.android.com/apk/res/android"
android:duration="250"
android:valueFrom="20"
android:valueTo="40"
android:valueType="floatType"/>
ValueAnimator animator = (ValueAnimator) AnimatorInflater.loadAnimator(context,
R.animator.example_animator);
animator.addUpdateListener(new ValueAnimator.AnimatorUpdateListener() {
@Override
public void onAnimationUpdate(ValueAnimator anim) {
// ... use the anim.getAnimatedValue()
}
});
// set all the other animation-related stuff you want (interpolator etc.)
animator.start();
2. Desde el código:
ValueAnimator animator = ValueAnimator.ofFloat(20f, 40f);
animator.setDuration(250);
animator.addUpdateListener(new ValueAnimator.AnimatorUpdateListener() {
@Override
public void onAnimationUpdate(ValueAnimator anim) {
// use the anim.getAnimatedValue()
}
});
// set all the other animation-related stuff you want (interpolator etc.)
animator.start();
ObjectAnimator
ObjectAnimator es una subclase de ValueAnimator con la capacidad adicional de establecer el valor
calculado en la propiedad de una View target .
Al igual que en el ValueAnimator , hay dos formas de crear el ObjectAnimator :
(el código ejemplo, se anima un alpha de un View desde 0.4f a 0.2f en 250ms )
1. Desde xml (ponlo en el /res/animator )
<objectAnimator xmlns:android="http://schemas.android.com/apk/res/android"
android:duration="250"
android:propertyName="alpha"
android:valueFrom="0.4"
android:valueTo="0.2"
android:valueType="floatType"/>
https://riptutorial.com/es/home
124
ObjectAnimator animator = (ObjectAnimator) AnimatorInflater.loadAnimator(context,
R.animator.example_animator);
animator.setTarget(exampleView);
// set all the animation-related stuff you want (interpolator etc.)
animator.start();
2. Desde el código:
ObjectAnimator animator = ObjectAnimator.ofFloat(exampleView, View.ALPHA, 0.4f, 0.2f);
animator.setDuration(250);
// set all the animation-related stuff you want (interpolator etc.)
animator.start();
ViewPropertyAnimator
ViewPropertyAnimator es una forma simplificada y optimizada de animar las propiedades de una
View .
Cada View individual tiene un objeto ViewPropertyAnimator disponible a través del método animate()
. Puede usar eso para animar múltiples propiedades a la vez con una simple llamada. Cada
método único de un ViewPropertyAnimator especifica el valor objetivo de un parámetro específico
con el que debe animarse el ViewPropertyAnimator .
View exampleView = ...;
exampleView.animate()
.alpha(0.6f)
.translationY(200)
.translationXBy(10)
.scaleX(1.5f)
.setDuration(250)
.setInterpolator(new FastOutLinearInInterpolator());
Nota: Llamar a start() en un objeto ViewPropertyAnimator NO es obligatorio. Si no lo hace,
simplemente está dejando que la plataforma maneje el inicio de la animación en el momento
adecuado (siguiente pase de manejo de la animación). Si realmente haces eso ( start() llamada
start() ), te aseguras de que la animación se inicie de inmediato.
Expandir y contraer la animación de la vista.
public class ViewAnimationUtils {
public static void expand(final View v) {
v.measure(LayoutParams.MATCH_PARENT, LayoutParams.WRAP_CONTENT);
final int targtetHeight = v.getMeasuredHeight();
v.getLayoutParams().height = 0;
v.setVisibility(View.VISIBLE);
Animation a = new Animation()
{
@Override
protected void applyTransformation(float interpolatedTime, Transformation t) {
v.getLayoutParams().height = interpolatedTime == 1
? LayoutParams.WRAP_CONTENT
https://riptutorial.com/es/home
125
: (int)(targtetHeight * interpolatedTime);
v.requestLayout();
}
@Override
public boolean willChangeBounds() {
return true;
}
};
a.setDuration((int)(targtetHeight /
v.getContext().getResources().getDisplayMetrics().density));
v.startAnimation(a);
}
public static void collapse(final View v) {
final int initialHeight = v.getMeasuredHeight();
Animation a = new Animation()
{
@Override
protected void applyTransformation(float interpolatedTime, Transformation t) {
if(interpolatedTime == 1){
v.setVisibility(View.GONE);
}else{
v.getLayoutParams().height = initialHeight - (int)(initialHeight *
interpolatedTime);
v.requestLayout();
}
}
@Override
public boolean willChangeBounds() {
return true;
}
};
a.setDuration((int)(initialHeight /
v.getContext().getResources().getDisplayMetrics().density));
v.startAnimation(a);
}
}
Lea Animadores en línea: https://riptutorial.com/es/android/topic/1829/animadores
https://riptutorial.com/es/home
126
Capítulo 19: Anotaciones Typedef: @IntDef,
@StringDef
Observaciones
El paquete de anotaciones incluye una serie de anotaciones de metadatos útiles con las que
puede decorar su propio código para ayudar a detectar errores.
Solo agrega la dependencia en el archivo build.gradle .
dependencies {
compile 'com.android.support:support-annotations:25.3.1'
}
Examples
Anotaciones IntDef
Esta anotación garantiza que solo se utilicen las constantes enteras válidas que espera.
El siguiente ejemplo ilustra los pasos para crear una anotación:
import android.support.annotation.IntDef;
public abstract class Car {
//Define the list of accepted constants
@IntDef({MICROCAR, CONVERTIBLE, SUPERCAR, MINIVAN, SUV})
//Tell the compiler not to store annotation data in the .class file
@Retention(RetentionPolicy.SOURCE)
//Declare the CarType annotation
public @interface CarType {}
//Declare the constants
public static final int MICROCAR = 0;
public static final int CONVERTIBLE = 1;
public static final int SUPERCAR = 2;
public static final int MINIVAN = 3;
public static final int SUV = 4;
@CarType
private int mType;
@CarType
public int getCarType(){
return mType;
};
public void setCarType(@CarType int type){
mType = type;
}
https://riptutorial.com/es/home
127
}
También permiten la finalización del código para ofrecer automáticamente las constantes
permitidas.
Cuando crea este código, se genera una advertencia si el parámetro de tipo no hace referencia a
una de las constantes definidas.
Combinando constantes con banderas
Usando el IntDef#flag() establecido en true , se pueden combinar múltiples constantes.
Usando el mismo ejemplo en este tema:
public abstract class Car {
//Define the list of accepted constants
@IntDef(flag=true, value={MICROCAR, CONVERTIBLE, SUPERCAR, MINIVAN, SUV})
//Tell the compiler not to store annotation data in the .class file
@Retention(RetentionPolicy.SOURCE)
.....
}
Los usuarios pueden combinar las constantes permitidas con una marca (como | , & , ^ ).
Lea Anotaciones Typedef: @IntDef, @StringDef en línea:
https://riptutorial.com/es/android/topic/4505/anotaciones-typedef---intdef---stringdef
https://riptutorial.com/es/home
128
Capítulo 20: API de Android Places
Examples
Ejemplo de uso del selector de lugar
Place Picker es un widget de interfaz de usuario realmente simple proporcionado por la API de
Places. Proporciona un mapa incorporado, ubicación actual, lugares cercanos, capacidades de
búsqueda y autocompletar.
Este es un ejemplo de uso del widget de la interfaz de usuario del Selector de lugares.
private static int PLACE_PICKER_REQUEST = 1;
private TextView txtPlaceName;
@Override
protected void onCreate(Bundle savedInstanceState) {
super.onCreate(savedInstanceState);
setContentView(R.layout.activity_place_picker_sample);
txtPlaceName = (TextView) this.findViewById(R.id.txtPlaceName);
Button btnSelectPlace = (Button) this.findViewById(R.id.btnSelectPlace);
btnSelectPlace.setOnClickListener(new View.OnClickListener() {
@Override
public void onClick(View view) {
openPlacePickerView();
}
});
}
private void openPlacePickerView(){
PlacePicker.IntentBuilder builder = new PlacePicker.IntentBuilder();
try {
startActivityForResult(builder.build(this), PLACE_PICKER_REQUEST);
} catch (GooglePlayServicesRepairableException e) {
e.printStackTrace();
} catch (GooglePlayServicesNotAvailableException e) {
e.printStackTrace();
}
}
protected void onActivityResult(int requestCode, int resultCode, Intent data) {
if (requestCode == PLACE_PICKER_REQUEST) {
if (resultCode == RESULT_OK) {
Place place = PlacePicker.getPlace(this, data);
Log.i(LOG_TAG, String.format("Place Name : %s", place.getName()));
Log.i(LOG_TAG, String.format("Place Address : %s", place.getAddress()));
Log.i(LOG_TAG, String.format("Place Id : %s", place.getId()));
txtPlaceName.setText(String.format("Place : %s - %s" , place.getName() ,
place.getAddress()));
}
}
https://riptutorial.com/es/home
129
}
Obtener lugares actuales utilizando la API de lugares
Puede obtener la ubicación actual y los lugares locales de usuario utilizando la API de Google
Places .
Primero, debe llamar al método PlaceDetectionApi.getCurrentPlace() para recuperar negocios
locales u otros lugares. Este método devuelve un objeto PlaceLikelihoodBuffer que contiene una
lista de objetos PlaceLikelihood . Luego, puede obtener un objeto Place llamando al método
PlaceLikelihood.getPlace() .
Importante: debe solicitar y obtener el permiso ACCESS_FINE_LOCATION para permitir que su
aplicación acceda a información de ubicación precisa.
private static final int PERMISSION_REQUEST_TO_ACCESS_LOCATION = 1;
private TextView txtLocation;
private GoogleApiClient googleApiClient;
@Override
protected void onCreate(@Nullable Bundle savedInstanceState) {
super.onCreate(savedInstanceState);
setContentView(R.layout.activity_location);
txtLocation = (TextView) this.findViewById(R.id.txtLocation);
googleApiClient = new GoogleApiClient.Builder(this)
.addApi(Places.GEO_DATA_API)
.addApi(Places.PLACE_DETECTION_API)
.enableAutoManage(this, this)
.build();
getCurrentLocation();
}
private void getCurrentLocation() {
if (ActivityCompat.checkSelfPermission(this, Manifest.permission.ACCESS_FINE_LOCATION) !=
PackageManager.PERMISSION_GRANTED) {
Log.e(LOG_TAG, "Permission is not granted");
ActivityCompat.requestPermissions(this,new
String[]{Manifest.permission.ACCESS_FINE_LOCATION},PERMISSION_REQUEST_TO_ACCESS_LOCATION);
return;
}
Log.i(LOG_TAG, "Permission is granted");
PendingResult<PlaceLikelihoodBuffer> result =
Places.PlaceDetectionApi.getCurrentPlace(googleApiClient, null);
result.setResultCallback(new ResultCallback<PlaceLikelihoodBuffer>() {
@Override
public void onResult(PlaceLikelihoodBuffer likelyPlaces) {
Log.i(LOG_TAG, String.format("Result received : %d " , likelyPlaces.getCount() ));
StringBuilder stringBuilder = new StringBuilder();
for (PlaceLikelihood placeLikelihood : likelyPlaces) {
stringBuilder.append(String.format("Place : '%s' %n",
https://riptutorial.com/es/home
130
placeLikelihood.getPlace().getName()));
}
likelyPlaces.release();
txtLocation.setText(stringBuilder.toString());
}
});
}
@Override
public void onRequestPermissionsResult(int requestCode, String permissions[], int[]
grantResults) {
switch (requestCode) {
case PERMISSION_REQUEST_TO_ACCESS_LOCATION: {
// If the request is cancelled, the result arrays are empty.
if (grantResults.length > 0 && grantResults[0] ==
PackageManager.PERMISSION_GRANTED) {
getCurrentLocation();
} else {
// Permission denied, boo!
// Disable the functionality that depends on this permission.
}
return;
}
// Add further 'case' lines to check for other permissions this app might request.
}
}
@Override
public void onConnectionFailed(@NonNull ConnectionResult connectionResult) {
Log.e(LOG_TAG, "GoogleApiClient connection failed: " +
connectionResult.getErrorMessage());
}
Integración automática de lugares
La función de autocompletar en la API de Google Places para Android proporciona predicciones
de lugar al usuario. Mientras el usuario escribe en el cuadro de búsqueda, autocompletar muestra
los lugares de acuerdo con las consultas del usuario.
AutoCompleteActivity.java
private TextView txtSelectedPlaceName;
@Override
protected void onCreate(@Nullable Bundle savedInstanceState) {
super.onCreate(savedInstanceState);
setContentView(R.layout.activity_autocomplete);
txtSelectedPlaceName = (TextView) this.findViewById(R.id.txtSelectedPlaceName);
PlaceAutocompleteFragment autocompleteFragment = (PlaceAutocompleteFragment)
getFragmentManager().findFragmentById(R.id.fragment_autocomplete);
autocompleteFragment.setOnPlaceSelectedListener(new PlaceSelectionListener() {
@Override
public void onPlaceSelected(Place place) {
Log.i(LOG_TAG, "Place: " + place.getName());
https://riptutorial.com/es/home
131
txtSelectedPlaceName.setText(String.format("Selected places : %s
place.getName(), place.getAddress()));
}
- %s" ,
@Override
public void onError(Status status) {
Log.i(LOG_TAG, "An error occurred: " + status);
Toast.makeText(AutoCompleteActivity.this, "Place cannot be selected!!",
Toast.LENGTH_SHORT).show();
}
});
}
}
activity_autocomplete.xml
<fragment
android:id="@+id/fragment_autocomplete"
android:layout_width="match_parent"
android:layout_height="wrap_content"
android:name="com.google.android.gms.location.places.ui.PlaceAutocompleteFragment"
/>
<TextView
android:layout_width="match_parent"
android:layout_height="wrap_content"
android:id="@+id/txtSelectedPlaceName"
android:layout_margin="20dp"
android:padding="15dp"
android:hint="@string/txt_select_place_hint"
android:textSize="@dimen/place_autocomplete_prediction_primary_text"/>
Agregando más de una actividad de google auto complete.
public static final int PLACE_AUTOCOMPLETE_FROM_PLACE_REQUEST_CODE=1;
public static final int PLACE_AUTOCOMPLETE_TO_PLACE_REQUEST_CODE=2;
fromPlaceEdit.setOnClickListener(new View.OnClickListener() {
@Override
public void onClick(View v) {
try {
//Do your stuff from place
startActivityForResult(intent,
PLACE_AUTOCOMPLETE_FROM_PLACE_REQUEST_CODE);
} catch (GooglePlayServicesRepairableException e) {
// TODO: Handle the error.
} catch (GooglePlayServicesNotAvailableException e) {
// TODO: Handle the error.
}
}
});
toPlaceEdit.setOnClickListener(new View.OnClickListener() {
https://riptutorial.com/es/home
132
@Override
public void onClick(View v) {
try {
//Do your stuff to place
startActivityForResult(intent, PLACE_AUTOCOMPLETE_TO_PLACE_REQUEST_CODE);
} catch (GooglePlayServicesRepairableException e) {
// TODO: Handle the error.
} catch (GooglePlayServicesNotAvailableException e) {
// TODO: Handle the error.
}
}
});
@Override
protected void onActivityResult(int requestCode, int resultCode, Intent data) {
if (requestCode == PLACE_AUTOCOMPLETE_FROM_PLACE_REQUEST_CODE) {
if (resultCode == RESULT_OK) {
//Do your ok >from place< stuff here
} else if (resultCode == PlaceAutocomplete.RESULT_ERROR) {
//Handle your error >from place<
} else if (resultCode == RESULT_CANCELED) {
// The user canceled the operation.
}
} else if (requestCode == PLACE_AUTOCOMPLETE_TO_PLACE_REQUEST_CODE) {
if (resultCode == RESULT_OK) {
//Do your ok >to place< stuff here
} else if (resultCode == PlaceAutocomplete.RESULT_ERROR) {
//Handle your error >to place<
} else if (resultCode == RESULT_CANCELED) {
// The user canceled the operation.
}
}
}
Configuración de filtros de tipo de lugar para PlaceAutocomplete
En algunos casos, es posible que desee limitar los resultados que muestra PlaceAutocompletar
a un país específico o tal vez mostrar solo las Regiones. Esto se puede lograr estableciendo un
AutocompleteFilter en la intención. Por ejemplo, si deseo buscar solo lugares de tipo REGIÓN y
que pertenezcan solo a la India, haría lo siguiente:
MainActivity.java
public class MainActivity extends AppComatActivity {
private static final int PLACE_AUTOCOMPLETE_REQUEST_CODE = 1;
private TextView selectedPlace;
protected void onCreate(Bundle savedInstanceState) {
super.onCreate(savedInstanceState);
setContentView(R.layout.activity_main);
selectedPlace = (TextView) findViewById(R.id.selected_place);
try {
AutocompleteFilter typeFilter = new AutocompleteFilter.Builder()
.setTypeFilter(AutocompleteFilter.TYPE_FILTER_REGIONS)
.setCountry("IN")
https://riptutorial.com/es/home
133
.build();
Intent intent =
new PlaceAutocomplete.IntentBuilder(PlaceAutocomplete.MODE_FULLSCREEN)
.setFilter(typeFilter)
.build(this);
startActivityForResult(intent, PLACE_AUTOCOMPLETE_REQUEST_CODE);
} catch (GooglePlayServicesRepairableException
| GooglePlayServicesNotAvailableException e) {
e.printStackTrace();
}
}
protected void onActivityResult(int requestCode,
int resultCode, Intent data) {
super.onActivityResult(requestCode, resultCode, data);
if (requestCode == PLACE_AUTOCOMPLETE_REQUEST_CODE && resultCode == Activity.RESULT_OK) {
final Place place = PlacePicker.getPlace(this, data);
selectedPlace.setText(place.getName().toString().toUpperCase());
} else {
Toast.makeText(MainActivity.this, "Could not get location.",
Toast.LENGTH_SHORT).show();
}
}
activity_main.xml
<?xml version="1.0" encoding="utf-8"?>
<LinearLayout xmlns:android="http://schemas.android.com/apk/res/android"
android:orientation="vertical"
android:layout_width="match_parent"
android:layout_height="match_parent">
<TextView
android:layout_width="match_parent"
android:layout_height="wrap_content"
android:id="@+id/selected_place"/>
</LinearLayout>
El PlaceAutocomplete se iniciará automáticamente y, a continuación, puede seleccionar un lugar
de los resultados que solo serán del tipo REGIÓN y que solo pertenecerán al país especificado.
La intención también se puede lanzar con el clic de un botón.
Lea API de Android Places en línea: https://riptutorial.com/es/android/topic/4111/api-de-androidplaces
https://riptutorial.com/es/home
134
Capítulo 21: API de conocimiento de Google
Observaciones
Recuerde, la API de instantáneas se utiliza para solicitar el estado actual, mientras que la API de
cercado comprueba continuamente un estado específico y envía devoluciones de llamada cuando
una aplicación no se está ejecutando.
En general, hay algunos pasos básicos para utilizar la API de instantáneas o la API de Fence:
• Obtenga una clave API de la Consola de Desarrolladores de Google
• Agregue los permisos necesarios y la clave API al manifiesto:
<!-- Not required for getting current headphone state -->
<uses-permission android:name="android.permission.ACCESS_FINE_LOCATION"/>
<!-- Only required for actvity recognition -->
<uses-permission android:name="com.google.android.gms.permission.ACTIVITY_RECOGNITION"/>
<!-- Replace with your actual API key from console -->
<meta-data android:name="com.google.android.awareness.API_KEY"
android:value="YOUR_API_KEY"/>
<!-- Required for Snapshot API only -->
<meta-data android:name="com.google.android.geo.API_KEY"
android:value="YOUR_API_KEY"/>
• Inicialice el GoogleApiClient algún lugar, preferiblemente en el método onCreate () de su
actividad.
GoogleApiClient client = new GoogleApiClient.Builder(context)
.addApi(Awareness.API)
.build();
client.connect();
• Llame a la API de su elección
• Parse el resultado
Una forma fácil de verificar el permiso de usuario necesario es un método como este:
private boolean isFineLocationGranted() {
if (ActivityCompat.checkSelfPermission(context, Manifest.permission.ACCESS_FINE_LOCATION)
!= PackageManager.PERMISSION_GRANTED) {
Log.e(getClass().getSimpleName(), "Fine location permission not granted!");
}
}
Examples
https://riptutorial.com/es/home
135
Obtenga la actividad actual del usuario utilizando la API de instantáneas
Para solicitudes no constantes de una sola vez para la actividad física de un usuario, use la API
de instantáneas:
// Remember to initialize your client as described in the Remarks section
Awareness.SnapshotApi.getDetectedActivity(client)
.setResultCallback(new ResultCallback<DetectedActivityResult>() {
@Override
public void onResult(@NonNull DetectedActivityResult detectedActivityResult) {
if (!detectedActivityResult.getStatus().isSuccess()) {
Log.e(getClass().getSimpleName(), "Could not get the current activity.");
return;
}
ActivityRecognitionResult result = detectedActivityResult
.getActivityRecognitionResult();
DetectedActivity probableActivity = result.getMostProbableActivity();
Log.i(getClass().getSimpleName(), "Activity received : " +
probableActivity.toString());
}
});
Obtener el estado de los auriculares con la API de instantáneas
// Remember to initialize your client as described in the Remarks section
Awareness.SnapshotApi.getHeadphoneState(client)
.setResultCallback(new ResultCallback<HeadphoneStateResult>() {
@Override
public void onResult(@NonNull HeadphoneStateResult headphoneStateResult) {
Log.i(TAG, "Headphone state connection state: " +
headphoneStateResult.getHeadphoneState()
.getState() == HeadphoneState.PLUGGED_IN));
}
});
Obtener ubicación actual utilizando API de instantáneas
// Remember to intialize your client as described in the Remarks section
Awareness.SnapshotApi.getLocation(client)
.setResultCallback(new ResultCallback<LocationResult>() {
@Override
public void onResult(@NonNull LocationResult locationResult) {
Location location = locationResult.getLocation();
Log.i(getClass().getSimpleName(), "Coordinates: "location.getLatitude() + "," +
location.getLongitude() + ", radius : " + location.getAccuracy());
}
});
Obtener lugares cercanos utilizando API de instantáneas
// Remember to initialize your client as described in the Remarks section
Awareness.SnapshotApi.getPlaces(client)
.setResultCallback(new ResultCallback<PlacesResult>() {
@Override
https://riptutorial.com/es/home
136
public void onResult(@NonNull PlacesResult placesResult) {
List<PlaceLikelihood> likelihoodList = placesResult.getPlaceLikelihoods();
if (likelihoodList == null || likelihoodList.isEmpty()) {
Log.e(getClass().getSimpleName(), "No likely places");
}
}
});
En cuanto a obtener los datos en esos lugares, aquí hay algunas opciones:
Place place = placeLikelihood.getPlace();
String likelihood = placeLikelihood.getLikelihood();
Place place = likelihood.getPlace();
String placeName = place.getName();
String placeAddress = place.getAddress();
String placeCoords = place.getLatLng();
String locale = extractFromLocale(place.getLocale()));
Obtener el clima actual utilizando API de instantáneas
// Remember to initialize your client as described in the Remarks section
Awareness.SnapshotApi.getWeather(client)
.setResultCallback(new ResultCallback<WeatherResult>() {
@Override
public void onResult(@NonNull WeatherResult weatherResult) {
Weather weather = weatherResult.getWeather();
if (weather == null) {
Log.e(getClass().getSimpleName(), "No weather received");
} else {
Log.i(getClass().getSimpleName(), "Temperature is " +
weather.getTemperature(Weather.CELSIUS) + ", feels like " +
weather.getFeelsLikeTemperature(Weather.CELSIUS) +
", humidity is " + weather.getHumidity());
}
}
});
Obtén cambios en la actividad del usuario con Fence API
Si desea detectar cuándo su usuario comienza o finaliza una actividad como caminar, correr o
cualquier otra actividad de la clase DetectedActivityFence , puede crear una cerca para la actividad
que desea detectar y recibir una notificación cuando su usuario comience / Termina esta
actividad. Al utilizar un BroadcastReceiver , obtendrá un Intent con datos que contienen la
actividad:
// Your own action filter, like the ones used in the Manifest.
private static final String FENCE_RECEIVER_ACTION = BuildConfig.APPLICATION_ID +
"FENCE_RECEIVER_ACTION";
private static final String FENCE_KEY = "walkingFenceKey";
private FenceReceiver mFenceReceiver;
private PendingIntent mPendingIntent;
// Make sure to initialize your client as described in the Remarks section.
protected void onCreate(Bundle savedInstanceState) {
https://riptutorial.com/es/home
137
super.onCreate(savedInstanceState);
// etc.
// The 0 is a standard Activity request code that can be changed to your needs.
mPendingIntent = PendingIntent.getBroadcast(this, 0,
new Intent(FENCE_RECEIVER_ACTION), 0);
registerReceiver(mFenceReceiver, new IntentFilter(FENCE_RECEIVER_ACTION));
// Create the fence.
AwarenessFence fence = DetectedActivityFence.during(DetectedActivityFence.WALKING);
// Register the fence to receive callbacks.
Awareness.FenceApi.updateFences(client, new FenceUpdateRequest.Builder()
.addFence(FENCE_KEY, fence, mPendingIntent)
.build())
.setResultCallback(new ResultCallback<Status>() {
@Override
public void onResult(@NonNull Status status) {
if (status.isSuccess()) {
Log.i(FENCE_KEY, "Successfully registered.");
} else {
Log.e(FENCE_KEY, "Could not be registered: " + status);
}
}
});
}
}
Ahora puede recibir la intención con un BroadcastReceiver para obtener devoluciones de llamada
cuando el usuario cambia la actividad:
public class FenceReceiver extends BroadcastReceiver {
private static final String TAG = "FenceReceiver";
@Override
public void onReceive(Context context, Intent intent) {
// Get the fence state
FenceState fenceState = FenceState.extract(intent);
switch (fenceState.getCurrentState()) {
case FenceState.TRUE:
Log.i(TAG, "User is walking");
break;
case FenceState.FALSE:
Log.i(TAG, "User is not walking");
break;
case FenceState.UNKNOWN:
Log.i(TAG, "User is doing something unknown");
break;
}
}
}
Obtenga cambios para la ubicación dentro de un cierto rango usando la API
de Fence
Si desea detectar cuándo su usuario ingresa a una ubicación específica, puede crear una cerca
https://riptutorial.com/es/home
138
para la ubicación específica con el radio que desee y recibir una notificación cuando su usuario
ingrese o salga de la ubicación.
// Your own action filter, like the ones used in the Manifest
private static final String FENCE_RECEIVER_ACTION = BuildConfig.APPLICATION_ID +
"FENCE_RECEIVER_ACTION";
private static final String FENCE_KEY = "locationFenceKey";
private FenceReceiver mFenceReceiver;
private PendingIntent mPendingIntent;
// Make sure to initialize your client as described in the Remarks section
protected void onCreate(Bundle savedInstanceState) {
super.onCreate(savedInstanceState);
// etc
// The 0 is a standard Activity request code that can be changed for your needs
mPendingIntent = PendingIntent.getBroadcast(this, 0,
new Intent(FENCE_RECEIVER_ACTION), 0);
registerReceiver(mFenceReceiver, new IntentFilter(FENCE_RECEIVER_ACTION));
// Create the fence
AwarenessFence fence = LocationFence.entering(48.136334, 11.581660, 25);
// Register the fence to receive callbacks.
Awareness.FenceApi.updateFences(client, new FenceUpdateRequest.Builder()
.addFence(FENCE_KEY, fence, mPendingIntent)
.build())
.setResultCallback(new ResultCallback<Status>() {
@Override
public void onResult(@NonNull Status status) {
if (status.isSuccess()) {
Log.i(FENCE_KEY, "Successfully registered.");
} else {
Log.e(FENCE_KEY, "Could not be registered: " + status);
}
}
});
}
}
Ahora cree un BroadcastReciver para recibir actualizaciones en el estado del usuario:
public class FenceReceiver extends BroadcastReceiver {
private static final String TAG = "FenceReceiver";
@Override
public void onReceive(Context context, Intent intent) {
// Get the fence state
FenceState fenceState = FenceState.extract(intent);
switch (fenceState.getCurrentState()) {
case FenceState.TRUE:
Log.i(TAG, "User is in location");
break;
case FenceState.FALSE:
Log.i(TAG, "User is not in location");
break;
case FenceState.UNKNOWN:
Log.i(TAG, "User is doing something unknown");
https://riptutorial.com/es/home
139
break;
}
}
}
Lea API de conocimiento de Google en línea: https://riptutorial.com/es/android/topic/3361/api-deconocimiento-de-google
https://riptutorial.com/es/home
140
Capítulo 22: API de Google Drive
Introducción
Google Drive es un servicio de alojamiento de archivos creado por Google . Proporciona un
servicio de almacenamiento de archivos y le permite al usuario cargar archivos en la nube y
también compartirlos con otras personas. Al utilizar la API de Google Drive, podemos sincronizar
archivos entre una computadora o dispositivo móvil y Google Drive Cloud.
Observaciones
Legal
Si utiliza la API de Android de Google Drive en su aplicación, debe incluir el texto de atribución de
Google Play Services como parte de una sección de "Avisos legales" en su aplicación.
Se recomienda que incluya avisos legales como un elemento de menú independiente o como
parte de un elemento de menú "Acerca de".
Puede realizar una llamada a GooglePlayServicesUtil.getOpenSourceSoftwareLicenseInfo() para
obtener el texto de atribución en tiempo de ejecución.
Examples
Integrar Google Drive en Android
Crear un nuevo proyecto en la consola de desarrolladores de Google
Para integrar la aplicación de Android con Google Drive, cree las credenciales del proyecto en la
Consola de desarrolladores de Google. Por lo tanto, necesitamos crear un proyecto en la consola
de desarrolladores de Google.
Para crear un proyecto en la Consola de desarrollador de Google, siga estos pasos:
• Ir a la consola de desarrolladores de Google para Android. Rellene el nombre del proyecto
en el campo de entrada y haga clic en el botón Crear para crear un nuevo proyecto en
Google consola de desarrollador.
https://riptutorial.com/es/home
141
• Necesitamos crear credenciales para acceder a la API. Por lo tanto, haga clic en el botón
Crear credenciales .
https://riptutorial.com/es/home
142
• Ahora, se abrirá una ventana emergente. Haga clic en la opción Clave de API en la lista
para crear la clave de API.
• Necesitamos una clave API para llamar a las API de Google para Android. Por lo tanto,
haga clic en la tecla Android para identificar su proyecto Android.
• A continuación, debemos agregar el Nombre del paquete del proyecto de Android y la
huella dactilar SHA-1 en los campos de entrada para crear la clave API.
https://riptutorial.com/es/home
143
• Necesitamos generar la huella dactilar SHA-1 . Por lo tanto, abra su terminal y ejecute la
utilidad Keytool para obtener la huella digital SHA1. Mientras ejecuta la utilidad Keytool,
debe proporcionar la contraseña del almacén de claves . La clave de desarrollo
predeterminada de la herramienta keytool es "android" . keytool -exportcert -alias
androiddebugkey -keystore ~/.android/debug.keystore -list -v
https://riptutorial.com/es/home
144
• Ahora, agregue el nombre del paquete y la huella digital SHA-1 en los campos de entrada
en la página de credenciales. Finalmente, haga clic en el botón crear para crear la clave
API.
https://riptutorial.com/es/home
145
• Esto creará la clave API para Android. Utilizaremos esta clave API para integrar la
aplicación de Android con Google Drive.
https://riptutorial.com/es/home
146
Habilitar API de Google Drive
Necesitamos habilitar Google Drive Api para acceder a los archivos almacenados en Google
Drive desde la aplicación de Android. Para habilitar la API de Google Drive, siga los siguientes
pasos:
• Vaya al panel de la consola de Google Developer y haga clic en Habilitar APIs para
obtener credenciales como claves, luego verá las populares API de Google.
https://riptutorial.com/es/home
147
• Haga clic en el enlace de Drive API para abrir la página de información general de Google
Drive API.
https://riptutorial.com/es/home
148
• Haga clic en el botón Habilitar para habilitar la API de Google drive. Permite el acceso del
cliente a Google Drive.
Añadir permiso de Internet
La aplicación necesita acceso a Internet archivos de Google Drive. Use el siguiente código para
https://riptutorial.com/es/home
149
configurar los permisos de Internet en el archivo AndroidManifest.xml:
<uses-permission android:name="android.permission.INTERNET" />
Añadir servicios de Google Play
Utilizaremos la API de servicios de Google Play, que incluye la API de Android de Google
Drive . Por lo tanto, necesitamos configurar los servicios de Google Play SDK en la aplicación de
Android. Abra su build.gradle (módulo de aplicación) y agregue el SDK de servicios de Google
Play como dependencias.
dependencies {
....
compile 'com.google.android.gms:play-services:<latest_version>'
....
}
Añadir clave de API en el archivo de manifiesto
Para utilizar la API de Google en la aplicación de Android, debemos agregar la clave de la API y
la versión del servicio Google Play en el archivo AndroidManifest.xml. Agregue las etiquetas de
metadatos correctas dentro de la etiqueta del archivo AndroidManifest.xml.
Conectar y Autorizar la API de Android de Google Drive
Necesitamos autenticar y conectar la API de Android de Google Drive con la aplicación de
Android. La autorización de Google Drive Android API es manejada por GoogleApiClient .
Usaremos GoogleApiClient dentro del método onResume () .
/**
* Called when the activity will start interacting with the user.
* At this point your activity is at the top of the activity stack,
* with user input going to it.
*/
@Override
protected void onResume() {
super.onResume();
if (mGoogleApiClient == null) {
/**
* Create the API client and bind it to an instance variable.
* We use this instance as the callback for connection and connection failures.
* Since no account name is passed, the user is prompted to choose.
*/
mGoogleApiClient = new GoogleApiClient.Builder(this)
.addApi(Drive.API)
.addScope(Drive.SCOPE_FILE)
.addConnectionCallbacks(this)
.addOnConnectionFailedListener(this)
.build();
}
mGoogleApiClient.connect();
}
https://riptutorial.com/es/home
150
Desconecta Google Deive Android API
Cuando la actividad se detenga, desconectaremos la conexión de la API de Android de Google
Drive con la aplicación de Android llamando al método disconnect () dentro del método onStop
() de la actividad .
@Override
protected void onStop() {
super.onStop();
if (mGoogleApiClient != null) {
// disconnect Google Android Drive API connection.
mGoogleApiClient.disconnect();
}
super.onPause();
}
Implementar devoluciones de llamada de conexión y escucha de conexión fallida
Implementaremos las devoluciones de llamada de conexión y la escucha de conexión fallida del
cliente API de Google en el archivo MainActivity.java para conocer el estado de la conexión del
cliente API de Google. Estos escuchas proporcionan el método onConnected (),
onConnectionFailed (), onConnectionSuspended () para manejar los problemas de conexión
entre la aplicación y la unidad.
Si el usuario ha autorizado la aplicación, se invoca el método onConnected () . Si el usuario no
ha autorizado la aplicación, se invoca el método onConnectionFailed () y se muestra un cuadro
de diálogo que indica que su aplicación no está autorizada para acceder a Google Drive. En caso
de que se suspenda la conexión, se llama al método onConnectionSuspended () .
Debe implementar ConnectionCallbacks y OnConnectionFailedListener en su actividad. Usa
el siguiente código en tu archivo Java.
@Override
public void onConnectionFailed(ConnectionResult result) {
// Called whenever the API client fails to connect.
Log.i(TAG, "GoogleApiClient connection failed:" + result.toString());
if (!result.hasResolution()) {
// show the localized error dialog.
GoogleApiAvailability.getInstance().getErrorDialog(this, result.getErrorCode(),
0).show();
return;
}
/**
* The failure has a resolution. Resolve it.
* Called typically when the app is not yet authorized, and an
* dialog is displayed to the user.
*/
authorization
try {
https://riptutorial.com/es/home
151
result.startResolutionForResult(this, REQUEST_CODE_RESOLUTION);
} catch (SendIntentException e) {
Log.e(TAG, "Exception while starting resolution activity", e);
}
}
/**
* It invoked when Google API client connected
* @param connectionHint
*/
@Override
public void onConnected(Bundle connectionHint) {
Toast.makeText(getApplicationContext(), "Connected", Toast.LENGTH_LONG).show();
}
/**
* It invoked when connection suspended
* @param cause
*/
@Override
public void onConnectionSuspended(int cause) {
Log.i(TAG, "GoogleApiClient connection suspended");
}
Crear un archivo en Google Drive
Añadiremos un archivo en Google Drive. Usaremos el método createFile() de un objeto Drive
para crear un archivo mediante programación en Google Drive. En este ejemplo, estamos
agregando un nuevo archivo de texto en la carpeta raíz del usuario. Cuando se agrega un
archivo, debemos especificar el conjunto inicial de metadatos, el contenido del archivo y la
carpeta principal.
Necesitamos crear un método de devolución de llamada CreateMyFile() y, dentro de este método,
usar el objeto Drive para recuperar un recurso DriveContents . Luego pasamos el cliente API al
objeto Drive y llamamos al método de devolución de llamada driveContentsCallback para manejar
el resultado de DriveContents .
Un recurso DriveContents contiene una copia temporal del flujo binario del archivo que solo está
disponible para la aplicación.
public void CreateMyFile(){
fileOperation = true;
// Create new contents resource.
Drive.DriveApi.newDriveContents(mGoogleApiClient)
.setResultCallback(driveContentsCallback);
}
Controlador de resultados de DriveContents
https://riptutorial.com/es/home
152
El manejo de la respuesta requiere verificar si la llamada fue exitosa o no. Si la llamada fue
exitosa, podemos recuperar el recurso DriveContents .
Crearemos un manejador de resultados de DriveContents . Dentro de este método, llamamos al
método CreateFileOnGoogleDrive() y pasamos el resultado de DriveContentsResult :
/**
* This is the Result result handler of Drive contents.
* This callback method calls the CreateFileOnGoogleDrive() method.
*/
final ResultCallback<DriveContentsResult> driveContentsCallback =
new ResultCallback<DriveContentsResult>() {
@Override
public void onResult(DriveContentsResult result) {
if (result.getStatus().isSuccess()) {
if (fileOperation == true){
CreateFileOnGoogleDrive(result);
}
}
}
};
Crear archivo programáticamente
Para crear archivos, necesitamos usar un objeto MetadataChangeSet . Al usar este objeto,
establecemos el título (nombre del archivo) y el tipo de archivo. Además, debemos usar el método
createFile() de la clase DriveFolder y pasar la API del cliente de Google, el objeto
MetaDataChangeSet y driveContents para crear un archivo. Llamamos a la devolución de llamada del
manejador de resultados para manejar el resultado del archivo creado.
Usamos el siguiente código para crear un nuevo archivo de texto en la carpeta raíz del usuario:
/**
* Create a file in the root folder using a MetadataChangeSet object.
* @param result
*/
public void CreateFileOnGoogleDrive(DriveContentsResult result){
final DriveContents driveContents = result.getDriveContents();
// Perform I/O off the UI thread.
new Thread() {
@Override
public void run() {
// Write content to DriveContents.
OutputStream outputStream = driveContents.getOutputStream();
Writer writer = new OutputStreamWriter(outputStream);
try {
writer.write("Hello Christlin!");
writer.close();
} catch (IOException e) {
Log.e(TAG, e.getMessage());
}
https://riptutorial.com/es/home
153
MetadataChangeSet changeSet = new MetadataChangeSet.Builder()
.setTitle("My First Drive File")
.setMimeType("text/plain")
.setStarred(true).build();
// Create a file in the root folder.
Drive.DriveApi.getRootFolder(mGoogleApiClient)
.createFile(mGoogleApiClient, changeSet, driveContents)
setResultCallback(fileCallback);
}
}.start();
}
Manejar el resultado del archivo creado
El siguiente código creará un método de devolución de llamada para manejar el resultado del
archivo creado:
/**
* Handle result of Created file
*/
final private ResultCallback<DriveFolder.DriveFileResult> fileCallback = new
ResultCallback<DriveFolder.DriveFileResult>() {
@Override
public void onResult(DriveFolder.DriveFileResult result) {
if (result.getStatus().isSuccess()) {
Toast.makeText(getApplicationContext(), "file created: "+
result.getDriveFile().getDriveId(), Toast.LENGTH_LONG).show();
}
return;
}
};
Lea API de Google Drive en línea: https://riptutorial.com/es/android/topic/10646/api-de-googledrive
https://riptutorial.com/es/home
154
Capítulo 23: API de Google Maps v2 para
Android
Parámetros
Parámetro
Detalles
Mapa de
Google
GoogleMap es un objeto que se recibe en un evento onMapReady()
MarkerOptions
MarkerOptions es la clase de constructor de un Marker , y se utiliza para
agregar un marcador a un mapa.
Observaciones
Requerimientos
1. Google Play Services SDK instalado.
2. Una cuenta de Google Console.
3. Una clave de API de Google Maps obtenida en la consola de Google.
Examples
Actividad predeterminada de Google Map
Este código de actividad proporcionará una funcionalidad básica para incluir un mapa de Google
usando un SupportMapFragment.
La API de Google Maps V2 incluye una nueva forma de cargar mapas.
Las actividades ahora tienen que implementar la interfaz OnMapReadyCallBack , que viene con
una anulación del método onMapReady () que se ejecuta cada vez que ejecutamos
SupportMapFragment . getMapAsync (OnMapReadyCallback) ; y la llamada se completa con
éxito.
Los mapas utilizan marcadores , polígonos y líneas poligonales para mostrar información
interactiva al usuario.
MapsActivity.java:
public class MapsActivity extends AppCompatActivity implements OnMapReadyCallback {
private GoogleMap mMap;
https://riptutorial.com/es/home
155
@Override
protected void onCreate(Bundle savedInstanceState) {
super.onCreate(savedInstanceState);
setContentView(R.layout.activity_maps);
SupportMapFragment mapFragment = (SupportMapFragment) getSupportFragmentManager()
.findFragmentById(R.id.map);
mapFragment.getMapAsync(this);
}
@Override
public void onMapReady(GoogleMap googleMap) {
mMap = googleMap;
// Add a marker in Sydney, Australia, and move the camera.
LatLng sydney = new LatLng(-34, 151);
mMap.addMarker(new MarkerOptions().position(sydney).title("Marker in Sydney"));
mMap.moveCamera(CameraUpdateFactory.newLatLng(sydney));
}
}
Observe que el código anterior infla un diseño, que tiene un SupportMapFragment anidado dentro
del diseño del contenedor, definido con un ID de R.id.map . El archivo de diseño se muestra a
continuación:
activity_maps.xml
<?xml version="1.0" encoding="utf-8"?>
<LinearLayout xmlns:android="http://schemas.android.com/apk/res/android"
android:orientation="vertical" android:layout_width="match_parent"
android:layout_height="match_parent">
<fragment xmlns:android="http://schemas.android.com/apk/res/android"
xmlns:tools="http://schemas.android.com/tools"
xmlns:map="http://schemas.android.com/apk/res-auto"
android:layout_width="match_parent"
android:layout_height="match_parent"
android:id="@+id/map"
tools:context="com.example.app.MapsActivity"
android:name="com.google.android.gms.maps.SupportMapFragment"/>
</LinearLayout>
Estilos de mapas de Google personalizados
Estilo de mapa
Google Maps viene con un conjunto de diferentes estilos para ser aplicados, usando este código:
// Sets the map type to be "hybrid"
map.setMapType(GoogleMap.MAP_TYPE_HYBRID);
Los diferentes estilos de mapas son:
Normal
https://riptutorial.com/es/home
156
map.setMapType(GoogleMap.MAP_TYPE_NORMAL);
Mapa de carreteras típico. Se muestran caminos, algunas características hechas por el hombre e
importantes características naturales como los ríos. Las etiquetas de carreteras y de
características también son visibles.
Híbrido
map.setMapType(GoogleMap.MAP_TYPE_HYBRID);
Datos de fotografías satelitales con mapas de carreteras añadidos. Las etiquetas de carreteras y
de características también son visibles.
https://riptutorial.com/es/home
157
Satélite
map.setMapType(GoogleMap.MAP_TYPE_SATELLITE);
Datos de la fotografía del satélite. Las etiquetas de carreteras y características no son visibles.
https://riptutorial.com/es/home
158
Terreno
map.setMapType(GoogleMap.MAP_TYPE_TERRAIN);
Datos topográficos. El mapa incluye colores, líneas de contorno y etiquetas, y sombreado en
perspectiva. Algunas carreteras y etiquetas también son visibles.
https://riptutorial.com/es/home
159
Ninguna
map.setMapType(GoogleMap.MAP_TYPE_NONE);
No hay azulejos. El mapa se representará como una cuadrícula vacía sin mosaicos cargados.
https://riptutorial.com/es/home
160
OTRAS OPCIONES DE ESTILO
Mapas interiores
En niveles de zoom altos, el mapa mostrará planos de planta para espacios interiores. Estos se
denominan mapas interiores y se muestran solo para los tipos de mapa "normal" y "satélite".
para habilitar o deshabilitar los mapas interiores, así es como se hace:
GoogleMap.setIndoorEnabled(true).
GoogleMap.setIndoorEnabled(false).
Podemos añadir estilos personalizados a los mapas.
En el método onMapReady agrega el siguiente fragmento de código
mMap = googleMap;
try {
// Customise the styling of the base map using a JSON object defined
// in a raw resource file.
boolean success = mMap.setMapStyle(
MapStyleOptions.loadRawResourceStyle(
MapsActivity.this, R.raw.style_json));
https://riptutorial.com/es/home
161
if (!success) {
Log.e(TAG, "Style parsing failed.");
}
} catch (Resources.NotFoundException e) {
Log.e(TAG, "Can't find style.", e);
}
en la carpeta res cree un nombre de carpeta sin formato y agregue el archivo de estilos json.
Ejemplo de archivo style.json
[
{
"featureType": "all",
"elementType": "geometry",
"stylers": [
{
"color": "#242f3e"
}
]
},
{
"featureType": "all",
"elementType": "labels.text.stroke",
"stylers": [
{
"lightness": -80
}
]
},
{
"featureType": "administrative",
"elementType": "labels.text.fill",
"stylers": [
{
"color": "#746855"
}
]
},
{
"featureType": "administrative.locality",
"elementType": "labels.text.fill",
"stylers": [
{
"color": "#d59563"
}
]
},
{
"featureType": "poi",
"elementType": "labels.text.fill",
"stylers": [
{
"color": "#d59563"
}
]
},
{
"featureType": "poi.park",
"elementType": "geometry",
"stylers": [
https://riptutorial.com/es/home
162
{
"color": "#263c3f"
}
]
},
{
"featureType": "poi.park",
"elementType": "labels.text.fill",
"stylers": [
{
"color": "#6b9a76"
}
]
},
{
"featureType": "road",
"elementType": "geometry.fill",
"stylers": [
{
"color": "#2b3544"
}
]
},
{
"featureType": "road",
"elementType": "labels.text.fill",
"stylers": [
{
"color": "#9ca5b3"
}
]
},
{
"featureType": "road.arterial",
"elementType": "geometry.fill",
"stylers": [
{
"color": "#38414e"
}
]
},
{
"featureType": "road.arterial",
"elementType": "geometry.stroke",
"stylers": [
{
"color": "#212a37"
}
]
},
{
"featureType": "road.highway",
"elementType": "geometry.fill",
"stylers": [
{
"color": "#746855"
}
]
},
{
"featureType": "road.highway",
https://riptutorial.com/es/home
163
"elementType": "geometry.stroke",
"stylers": [
{
"color": "#1f2835"
}
]
},
{
"featureType": "road.highway",
"elementType": "labels.text.fill",
"stylers": [
{
"color": "#f3d19c"
}
]
},
{
"featureType": "road.local",
"elementType": "geometry.fill",
"stylers": [
{
"color": "#38414e"
}
]
},
{
"featureType": "road.local",
"elementType": "geometry.stroke",
"stylers": [
{
"color": "#212a37"
}
]
},
{
"featureType": "transit",
"elementType": "geometry",
"stylers": [
{
"color": "#2f3948"
}
]
},
{
"featureType": "transit.station",
"elementType": "labels.text.fill",
"stylers": [
{
"color": "#d59563"
}
]
},
{
"featureType": "water",
"elementType": "geometry",
"stylers": [
{
"color": "#17263c"
}
]
},
https://riptutorial.com/es/home
164
{
"featureType": "water",
"elementType": "labels.text.fill",
"stylers": [
{
"color": "#515c6d"
}
]
},
{
"featureType": "water",
"elementType": "labels.text.stroke",
"stylers": [
{
"lightness": -20
}
]
}
]
Para generar los estilos del archivo json pulsa este enlace.
https://riptutorial.com/es/home
165
https://riptutorial.com/es/home
166
Objects, podemos hacerlo de esta manera.
La clase titular de MyLocation :
public class MyLocation {
LatLng latLng;
String title;
String snippet;
}
Aquí hay un método que tomaría una lista de objetos MyLocation y colocaría un marcador para
cada uno:
private void LocationsLoaded(List<MyLocation> locations){
for (MyLocation myLoc : locations){
mMap.addMarker(new MarkerOptions()
.position(myLoc.latLng)
.title(myLoc.title)
.snippet(myLoc.snippet)
.icon(BitmapDescriptorFactory.defaultMarker(BitmapDescriptorFactory.HUE_MAGENTA));
}
}
Nota: A los efectos de este ejemplo, mMap es una variable miembro de la clase de la Actividad,
donde la asignamos a la referencia de mapa recibida en la onMapReady() .
MapView: incrustar un mapa de Google en un diseño existente
Es posible tratar un GoogleMap como una vista de Android si hacemos uso de la clase MapView
proporcionada. Su uso es muy similar a MapFragment.
En su diseño use MapView de la siguiente manera:
<com.google.android.gms.maps.MapView
xmlns:android="http://schemas.android.com/apk/res/android"
xmlns:map="http://schemas.android.com/apk/res-auto"
android:id="@+id/map"
android:layout_width="match_parent"
android:layout_height="match_parent"
<!-map:mapType="0" Specifies a change to the initial map type
map:zOrderOnTop="true" Control whether the map view's surface is placed on top of its
window
map:useVieLifecycle="true" When using a MapFragment, this flag specifies whether the
lifecycle of the map should be tied to the fragment's view or the fragment itself
map:uiCompass="true" Enables or disables the compass
map:uiRotateGestures="true" Sets the preference for whether rotate gestures should be
enabled or disabled
map:uiScrollGestures="true" Sets the preference for whether scroll gestures should be
enabled or disabled
map:uiTiltGestures="true" Sets the preference for whether tilt gestures should be enabled
or disabled
map:uiZoomGestures="true" Sets the preference for whether zoom gestures should be enabled
or disabled
https://riptutorial.com/es/home
167
map:uiZoomControls="true" Enables or disables the zoom controls
map:liteMode="true" Specifies whether the map should be created in lite mode
map:uiMapToolbar="true" Specifies whether the mapToolbar should be enabled
map:ambientEnabled="true" Specifies whether ambient-mode styling should be enabled
map:cameraMinZoomPreference="0.0" Specifies a preferred lower bound for camera zoom
map:cameraMaxZoomPreference="1.0" Specifies a preferred upper bound for camera zoom -->
/>
Su actividad necesita implementar la interfaz OnMapReadyCallback para funcionar:
/**
* This shows how to create a simple activity with a raw MapView and add a marker to it. This
* requires forwarding all the important lifecycle methods onto MapView.
*/
public class RawMapViewDemoActivity extends AppCompatActivity implements OnMapReadyCallback {
private MapView mMapView;
@Override
protected void onCreate(Bundle savedInstanceState) {
super.onCreate(savedInstanceState);
setContentView(R.layout.raw_mapview_demo);
mMapView = (MapView) findViewById(R.id.map);
mMapView.onCreate(savedInstanceState);
mMapView.getMapAsync(this);
}
@Override
protected void onResume() {
super.onResume();
mMapView.onResume();
}
@Override
public void onMapReady(GoogleMap map) {
map.addMarker(new MarkerOptions().position(new LatLng(0, 0)).title("Marker"));
}
@Override
protected void onPause() {
mMapView.onPause();
super.onPause();
}
@Override
protected void onDestroy() {
mMapView.onDestroy();
super.onDestroy();
}
@Override
public void onLowMemory() {
super.onLowMemory();
mMapView.onLowMemory();
}
@Override
public void onSaveInstanceState(Bundle outState) {
https://riptutorial.com/es/home
168
super.onSaveInstanceState(outState);
mMapView.onSaveInstanceState(outState);
}
}
Mostrar ubicación actual en un mapa de Google
Aquí hay una clase de actividad completa que coloca un marcador en la ubicación actual y
también mueve la cámara a la posición actual.
Hay algunas cosas que suceden en secuencia aquí:
• Comprobar el permiso de ubicación
• Una vez que se conceda el permiso de ubicación, llame a setMyLocationEnabled() , genere el
GoogleApiClient y conéctelo
• Una vez que el GoogleApiClient esté conectado, solicite actualizaciones de ubicación
public class MapLocationActivity extends AppCompatActivity
implements OnMapReadyCallback,
GoogleApiClient.ConnectionCallbacks,
GoogleApiClient.OnConnectionFailedListener,
LocationListener {
GoogleMap mGoogleMap;
SupportMapFragment mapFrag;
LocationRequest mLocationRequest;
GoogleApiClient mGoogleApiClient;
Location mLastLocation;
Marker mCurrLocationMarker;
@Override
protected void onCreate(Bundle savedInstanceState)
{
super.onCreate(savedInstanceState);
setContentView(R.layout.activity_main);
getSupportActionBar().setTitle("Map Location Activity");
mapFrag = (SupportMapFragment) getSupportFragmentManager().findFragmentById(R.id.map);
mapFrag.getMapAsync(this);
}
@Override
public void onPause() {
super.onPause();
//stop location updates when Activity is no longer active
if (mGoogleApiClient != null) {
LocationServices.FusedLocationApi.removeLocationUpdates(mGoogleApiClient, this);
}
}
@Override
public void onMapReady(GoogleMap googleMap)
{
mGoogleMap=googleMap;
mGoogleMap.setMapType(GoogleMap.MAP_TYPE_HYBRID);
https://riptutorial.com/es/home
169
//Initialize Google Play Services
if (android.os.Build.VERSION.SDK_INT >= Build.VERSION_CODES.M) {
if (ContextCompat.checkSelfPermission(this,
Manifest.permission.ACCESS_FINE_LOCATION)
== PackageManager.PERMISSION_GRANTED) {
//Location Permission already granted
buildGoogleApiClient();
mGoogleMap.setMyLocationEnabled(true);
} else {
//Request Location Permission
checkLocationPermission();
}
}
else {
buildGoogleApiClient();
mGoogleMap.setMyLocationEnabled(true);
}
}
protected synchronized void buildGoogleApiClient() {
mGoogleApiClient = new GoogleApiClient.Builder(this)
.addConnectionCallbacks(this)
.addOnConnectionFailedListener(this)
.addApi(LocationServices.API)
.build();
mGoogleApiClient.connect();
}
@Override
public void onConnected(Bundle bundle) {
mLocationRequest = new LocationRequest();
mLocationRequest.setInterval(1000);
mLocationRequest.setFastestInterval(1000);
mLocationRequest.setPriority(LocationRequest.PRIORITY_BALANCED_POWER_ACCURACY);
if (ContextCompat.checkSelfPermission(this,
Manifest.permission.ACCESS_FINE_LOCATION)
== PackageManager.PERMISSION_GRANTED) {
LocationServices.FusedLocationApi.requestLocationUpdates(mGoogleApiClient,
mLocationRequest, this);
}
}
@Override
public void onConnectionSuspended(int i) {}
@Override
public void onConnectionFailed(ConnectionResult connectionResult) {}
@Override
public void onLocationChanged(Location location)
{
mLastLocation = location;
if (mCurrLocationMarker != null) {
mCurrLocationMarker.remove();
}
//Place current location marker
LatLng latLng = new LatLng(location.getLatitude(), location.getLongitude());
MarkerOptions markerOptions = new MarkerOptions();
markerOptions.position(latLng);
https://riptutorial.com/es/home
170
markerOptions.title("Current Position");
markerOptions.icon(BitmapDescriptorFactory.defaultMarker(BitmapDescriptorFactory.HUE_MAGENTA));
mCurrLocationMarker = mGoogleMap.addMarker(markerOptions);
//move map camera
mGoogleMap.moveCamera(CameraUpdateFactory.newLatLng(latLng));
mGoogleMap.animateCamera(CameraUpdateFactory.zoomTo(11));
//stop location updates
if (mGoogleApiClient != null) {
LocationServices.FusedLocationApi.removeLocationUpdates(mGoogleApiClient, this);
}
}
public static final int MY_PERMISSIONS_REQUEST_LOCATION = 99;
private void checkLocationPermission() {
if (ContextCompat.checkSelfPermission(this, Manifest.permission.ACCESS_FINE_LOCATION)
!= PackageManager.PERMISSION_GRANTED) {
// Should we show an explanation?
if (ActivityCompat.shouldShowRequestPermissionRationale(this,
Manifest.permission.ACCESS_FINE_LOCATION)) {
// Show an explanation to the user *asynchronously* -- don't block
// this thread waiting for the user's response! After the user
// sees the explanation, try again to request the permission.
new AlertDialog.Builder(this)
.setTitle("Location Permission Needed")
.setMessage("This app needs the Location permission, please accept to
use location functionality")
.setPositiveButton("OK", new DialogInterface.OnClickListener() {
@Override
public void onClick(DialogInterface dialogInterface, int i) {
//Prompt the user once explanation has been shown
ActivityCompat.requestPermissions(MapLocationActivity.this,
new
String[]{Manifest.permission.ACCESS_FINE_LOCATION},
MY_PERMISSIONS_REQUEST_LOCATION );
}
})
.create()
.show();
} else {
// No explanation needed, we can request the permission.
ActivityCompat.requestPermissions(this,
new String[]{Manifest.permission.ACCESS_FINE_LOCATION},
MY_PERMISSIONS_REQUEST_LOCATION );
}
}
}
@Override
public void onRequestPermissionsResult(int requestCode,
String permissions[], int[] grantResults) {
switch (requestCode) {
case MY_PERMISSIONS_REQUEST_LOCATION: {
// If request is cancelled, the result arrays are empty.
https://riptutorial.com/es/home
171
if (grantResults.length > 0
&& grantResults[0] == PackageManager.PERMISSION_GRANTED) {
// permission was granted, yay! Do the
// location-related task you need to do.
if (ContextCompat.checkSelfPermission(this,
Manifest.permission.ACCESS_FINE_LOCATION)
== PackageManager.PERMISSION_GRANTED) {
if (mGoogleApiClient == null) {
buildGoogleApiClient();
}
mGoogleMap.setMyLocationEnabled(true);
}
} else {
// permission denied, boo! Disable the
// functionality that depends on this permission.
Toast.makeText(this, "permission denied", Toast.LENGTH_LONG).show();
}
return;
}
// other 'case' lines to check for other
// permissions this app might request
}
}
}
activity_main.xml:
<?xml version="1.0" encoding="utf-8"?>
<LinearLayout xmlns:android="http://schemas.android.com/apk/res/android"
android:orientation="vertical" android:layout_width="match_parent"
android:layout_height="match_parent">
<fragment xmlns:android="http://schemas.android.com/apk/res/android"
xmlns:tools="http://schemas.android.com/tools"
xmlns:map="http://schemas.android.com/apk/res-auto"
android:layout_width="match_parent"
android:layout_height="match_parent"
android:id="@+id/map"
tools:context="com.example.app.MapLocationActivity"
android:name="com.google.android.gms.maps.SupportMapFragment"/>
</LinearLayout>
Resultado:
Muestre la explicación si es necesario en Marshmallow y Nougat usando un AlertDialog (este
caso ocurre cuando el usuario ha denegado previamente una solicitud de permiso, ha otorgado el
permiso y luego lo ha revocado en la configuración):
https://riptutorial.com/es/home
172
Solicite al usuario el permiso de ubicación en Marshmallow y Nougat llamando a
ActivityCompat.requestPermissions() :
https://riptutorial.com/es/home
173
Mueva la cámara a la ubicación actual y coloque el Marcador cuando se otorgue el permiso de
Ubicación:
https://riptutorial.com/es/home
174
Obtención de la huella digital SH1 de su archivo de almacén de claves de
certificado
Para obtener una clave API de Google Maps para su certificado, debe proporcionar a la consola
API la huella digital SH1 de su almacén de claves de depuración / lanzamiento.
Puede obtener el almacén de claves utilizando el programa keytool de JDK como se describe
aquí en la documentación.
Otro enfoque es obtener la huella digital programáticamente ejecutando este fragmento con su
aplicación firmada con el certificado de depuración / liberación e imprimiendo el hash en el
registro.
PackageInfo info;
try {
info = getPackageManager().getPackageInfo("com.package.name",
PackageManager.GET_SIGNATURES);
for (Signature signature : info.signatures) {
MessageDigest md;
md = MessageDigest.getInstance("SHA");
md.update(signature.toByteArray());
String hash= new String(Base64.encode(md.digest(), 0));
Log.e("hash", hash);
}
https://riptutorial.com/es/home
175
} catch (NameNotFoundException e1) {
Log.e("name not found", e1.toString());
} catch (NoSuchAlgorithmException e) {
Log.e("no such an algorithm", e.toString());
} catch (Exception e) {
Log.e("exception", e.toString());
}
No inicie Google Maps cuando se hace clic en el mapa (modo lite)
Cuando se muestra un Google Map en modo lite, al hacer clic en un mapa se abrirá la aplicación
Google Maps. Para deshabilitar esta funcionalidad, debe llamar a setClickable(false) en el
MapView , por ejemplo :
final MapView mapView = (MapView)view.findViewById(R.id.map);
mapView.setClickable(false);
UISettings
Usando UISettings , se puede modificar la apariencia de Google Map.
Aquí hay un ejemplo de algunas configuraciones comunes:
mGoogleMap.setMapType(GoogleMap.MAP_TYPE_HYBRID);
mGoogleMap.getUiSettings().setMapToolbarEnabled(true);
mGoogleMap.getUiSettings().setZoomControlsEnabled(true);
mGoogleMap.getUiSettings().setCompassEnabled(true);
Resultado:
https://riptutorial.com/es/home
176
Obtener debug SHA1 huella digital
1. Abrir Android Studio
2. Abre tu proyecto
3. Haga clic en Gradle (en el panel lateral derecho, verá la barra de Gradle )
4. Haga clic en Actualizar (Haga clic en Actualizar desde la barra de Gradle , verá los scripts
de la lista de Gradle de su proyecto)
5. Haga clic en Su proyecto ( Lista de formularios de su nombre de proyecto (raíz))
6. Haga clic en Tareas
7. Haga clic en android
8. Haga doble clic en signarReport (obtendrá SHA1 y MD5 en la barra de ejecución )
https://riptutorial.com/es/home
177
InfoWindow Click Listener
Este es un ejemplo de cómo definir una acción diferente para cada evento de clic en la ventana
https://riptutorial.com/es/home
178
de InfoWindow.
Use un HashMap en el que la identificación del marcador sea la clave, y el valor sea la acción
correspondiente que se debe realizar cuando se hace clic en la ventana de información.
Luego, use un OnInfoWindowClickListener para manejar el evento de un usuario que haga clic en la
ventana de información, y use el HashMap para determinar qué acción tomar.
En este sencillo ejemplo, abriremos una Actividad diferente en función de la Ventana de
Información del Marcador en la que se hizo clic.
Declare el HashMap como una variable de instancia de la Actividad o Fragmento:
//Declare HashMap to store mapping of marker to Activity
HashMap<String, String> markerMap = new HashMap<String, String>();
Luego, cada vez que agregue un Marcador, cree una entrada en el HashMap con el ID de
Marcador y la acción que debe tomar cuando se hace clic en InfoWindow.
Por ejemplo, agregando dos marcadores y definiendo una acción a realizar para cada uno:
Marker markerOne = googleMap.addMarker(new MarkerOptions().position(latLng1)
.title("Marker One")
.snippet("This is Marker One");
String idOne = markerOne.getId();
markerMap.put(idOne, "action_one");
Marker markerTwo = googleMap.addMarker(new MarkerOptions().position(latLng2)
.title("Marker Two")
.snippet("This is Marker Two");
String idTwo = markerTwo.getId();
markerMap.put(idTwo, "action_two");
En el detector de clics de InfoWindow, obtenga la acción del HashMap y abra la Actividad
correspondiente en función de la acción del Marcador:
mGoogleMap.setOnInfoWindowClickListener(new GoogleMap.OnInfoWindowClickListener() {
@Override
public void onInfoWindowClick(Marker marker) {
String actionId = markerMap.get(marker.getId());
if (actionId.equals("action_one")) {
Intent i = new Intent(MainActivity.this, ActivityOne.class);
startActivity(i);
} else if (actionId.equals("action_two")) {
Intent i = new Intent(MainActivity.this, ActivityTwo.class);
startActivity(i);
}
}
});
Nota Si el código está en un fragmento, reemplace MainActivity.this con getActivity ().
https://riptutorial.com/es/home
179
Cambiar Offset
Al cambiar los valores de mappoint x e y según sea necesario, puede cambiar la posición de
desplazamiento de google map, de forma predeterminada estará en el centro de la vista del
mapa. Llama a continuación el método donde quieres cambiarlo! Es mejor usarlo dentro de
onLocationChanged como changeOffsetCenter(location.getLatitude(),location.getLongitude());
public void changeOffsetCenter(double latitude,double longitude) {
Point mappoint = mGoogleMap.getProjection().toScreenLocation(new LatLng(latitude,
longitude));
mappoint.set(mappoint.x, mappoint.y-100); // change these values as you need ,
just hard coded a value if you want you can give it based on a ratio like using DisplayMetrics
as well
mGoogleMap.animateCamera(CameraUpdateFactory.newLatLng(mGoogleMap.getProjection().fromScreenLocation(ma
}
Lea API de Google Maps v2 para Android en línea: https://riptutorial.com/es/android/topic/170/apide-google-maps-v2-para-android
https://riptutorial.com/es/home
180
Capítulo 24: API de la cámara 2
Parámetros
Parámetro
Detalles
CameraCaptureSession
Una sesión de captura configurada para un CameraDevice , usado para
capturar imágenes de la cámara o reprocesar imágenes capturadas
desde la cámara en la misma sesión anterior
CameraDevice
Una representación de una sola cámara conectada a un dispositivo
Android
CameraCharacteristics
Las propiedades que describen un CameraDevice. Estas
propiedades son fijas para un CameraDevice determinado y se
pueden consultar a través de la interfaz de CameraManager con
getCameraCharacteristics(String)
CameraManager
CaptureRequest
Un administrador de servicios del sistema para detectar, caracterizar
y conectarse a CameraDevices . Puede obtener una instancia de esta
clase llamando a Context.getSystemService()
Un paquete inmutable de configuraciones y salidas necesarias para
capturar una sola imagen desde el dispositivo de la cámara. Contiene
la configuración del hardware de captura (sensor, lente, flash), el
proceso de procesamiento, los algoritmos de control y los buffers de
salida. También contiene la lista de Superficies de destino para
enviar datos de imagen para esta captura. Puede crearse utilizando
una instancia de CaptureRequest.Builder , obtenida llamando a
createCaptureRequest(int)
CaptureResult
El subconjunto de los resultados de una sola captura de imagen del
sensor de imagen. Contiene un subconjunto de la configuración final
para el hardware de captura (sensor, lente, flash), la tubería de
procesamiento, los algoritmos de control y los buffers de salida. Es
producido por un CameraDevice después de procesar una
CaptureRequest
Observaciones
• Las API de Camera2 están disponibles en API 21+ (Lollipop y más allá)
• Incluso si un dispositivo Android tiene una ROM 21+ oficialmente, no hay garantía de que
implemente las API de Camera2, el fabricante tiene la responsabilidad de implementarlo o
no (por ejemplo, LG G2 tiene soporte oficial de Lollipop, pero no tiene API de Camera2)
• Con Camera2, la cámara ("Camera1") está en desuso
https://riptutorial.com/es/home
181
• Con gran poder viene una gran responsabilidad: es más fácil estropearlo cuando se utilizan
estas API.
• Recuerde, si solo desea tomar una foto en su aplicación, y simplemente obtenerla, no
necesita implementar Camera2, puede abrir la aplicación de la cámara del dispositivo a
través de un Intent y volver a recibirla.
Examples
Vista previa de la cámara principal en un TextureView
En este caso, compilando contra la API 23, los permisos también se manejan.
Debe agregar en el Manifiesto el siguiente permiso (donde sea que esté usando el nivel de API):
<uses-permission android:name="android.permission.CAMERA"/>
Estamos a punto de crear una actividad (Camera2Activity.java) que llena un TextureView con la
vista previa de la cámara del dispositivo.
La Actividad que vamos a usar es una AppCompatActivity típica:
public class Camera2Activity extends AppCompatActivity {
Atributos (Es posible que deba leer el ejemplo completo para comprenderlo)
El MAX_PREVIEW_SIZE garantizado por Camera2 API es 1920x1080
private static final int MAX_PREVIEW_WIDTH = 1920;
private static final int MAX_PREVIEW_HEIGHT = 1080;
TextureView.SurfaceTextureListener maneja varios eventos del ciclo de vida en un TextureView . En
este caso, estamos escuchando esos eventos. Cuando la SurfaceTexture está lista, inicializamos
la cámara. Cuando cambia el tamaño, configuramos la vista previa que viene de la cámara en
consecuencia
private final TextureView.SurfaceTextureListener mSurfaceTextureListener
= new TextureView.SurfaceTextureListener() {
@Override
public void onSurfaceTextureAvailable(SurfaceTexture texture, int width, int height) {
openCamera(width, height);
}
@Override
public void onSurfaceTextureSizeChanged(SurfaceTexture texture, int width, int height) {
configureTransform(width, height);
}
@Override
public boolean onSurfaceTextureDestroyed(SurfaceTexture texture) {
return true;
https://riptutorial.com/es/home
182
}
@Override
public void onSurfaceTextureUpdated(SurfaceTexture texture) {
}
};
Un CameraDevice representa la cámara de un dispositivo físico. En este atributo, guardamos el ID
del CameraDevice actual
private String mCameraId;
Esta es la vista ( TextureView ) que TextureView para "dibujar" la vista previa de la cámara
private TextureView mTextureView;
La CameraCaptureSession para la vista previa de la cámara
private CameraCaptureSession mCaptureSession;
Una referencia al CameraDevice abierto CameraDevice
private CameraDevice mCameraDevice;
El Size de la vista previa de la cámara.
private Size mPreviewSize;
CameraDevice.StateCallback se llama cuando CameraDevice cambia su estado
private final CameraDevice.StateCallback mStateCallback = new CameraDevice.StateCallback() {
@Override
public void onOpened(@NonNull CameraDevice cameraDevice) {
// This method is called when the camera is opened. We start camera preview here.
mCameraOpenCloseLock.release();
mCameraDevice = cameraDevice;
createCameraPreviewSession();
}
@Override
public void onDisconnected(@NonNull CameraDevice cameraDevice) {
mCameraOpenCloseLock.release();
cameraDevice.close();
mCameraDevice = null;
}
@Override
public void onError(@NonNull CameraDevice cameraDevice, int error) {
mCameraOpenCloseLock.release();
cameraDevice.close();
mCameraDevice = null;
https://riptutorial.com/es/home
183
finish();
}
};
Un hilo adicional para ejecutar tareas que no deberían bloquear la interfaz de usuario
private HandlerThread mBackgroundThread;
Un Handler para ejecutar tareas en segundo plano
private Handler mBackgroundHandler;
Un ImageReader que maneja la captura de imágenes fijas
private ImageReader mImageReader;
CaptureRequest.Builder para la vista previa de la cámara
private CaptureRequest.Builder mPreviewRequestBuilder;
CaptureRequest generado por mPreviewRequestBuilder
private CaptureRequest mPreviewRequest;
Un Semaphore para evitar que la aplicación salga antes de cerrar la cámara.
private Semaphore mCameraOpenCloseLock = new Semaphore(1);
ID constante de la solicitud de permiso
private static final int REQUEST_CAMERA_PERMISSION = 1;
Métodos de ciclo de vida de Android
@Override
protected void onCreate(Bundle savedInstanceState) {
super.onCreate(savedInstanceState);
setContentView(R.layout.activity_camera2);
mTextureView = (TextureView) findViewById(R.id.texture);
}
@Override
public void onResume() {
super.onResume();
startBackgroundThread();
// When the screen is turned off and turned back on, the SurfaceTexture is already
// available, and "onSurfaceTextureAvailable" will not be called. In that case, we can
open
https://riptutorial.com/es/home
184
// a camera and start preview from here (otherwise, we wait until the surface is ready in
// the SurfaceTextureListener).
if (mTextureView.isAvailable()) {
openCamera(mTextureView.getWidth(), mTextureView.getHeight());
} else {
mTextureView.setSurfaceTextureListener(mSurfaceTextureListener);
}
}
@Override
public void onPause() {
closeCamera();
stopBackgroundThread();
super.onPause();
}
Camera2 métodos relacionados
Esos son métodos que utilizan las API de Camera2
private void openCamera(int width, int height) {
if (ContextCompat.checkSelfPermission(this, Manifest.permission.CAMERA)
!= PackageManager.PERMISSION_GRANTED) {
requestCameraPermission();
return;
}
setUpCameraOutputs(width, height);
configureTransform(width, height);
CameraManager manager = (CameraManager) getSystemService(Context.CAMERA_SERVICE);
try {
if (!mCameraOpenCloseLock.tryAcquire(2500, TimeUnit.MILLISECONDS)) {
throw new RuntimeException("Time out waiting to lock camera opening.");
}
manager.openCamera(mCameraId, mStateCallback, mBackgroundHandler);
} catch (CameraAccessException e) {
e.printStackTrace();
} catch (InterruptedException e) {
throw new RuntimeException("Interrupted while trying to lock camera opening.", e);
}
}
Cierra la cámara actual.
private void closeCamera() {
try {
mCameraOpenCloseLock.acquire();
if (null != mCaptureSession) {
mCaptureSession.close();
mCaptureSession = null;
}
if (null != mCameraDevice) {
mCameraDevice.close();
mCameraDevice = null;
}
if (null != mImageReader) {
mImageReader.close();
mImageReader = null;
}
https://riptutorial.com/es/home
185
} catch (InterruptedException e) {
throw new RuntimeException("Interrupted while trying to lock camera closing.", e);
} finally {
mCameraOpenCloseLock.release();
}
}
Configura variables miembro relacionadas con la cámara.
private void setUpCameraOutputs(int width, int height) {
CameraManager manager = (CameraManager) getSystemService(Context.CAMERA_SERVICE);
try {
for (String cameraId : manager.getCameraIdList()) {
CameraCharacteristics characteristics
= manager.getCameraCharacteristics(cameraId);
// We don't use a front facing camera in this sample.
Integer facing = characteristics.get(CameraCharacteristics.LENS_FACING);
if (facing != null && facing == CameraCharacteristics.LENS_FACING_FRONT) {
continue;
}
StreamConfigurationMap map = characteristics.get(
CameraCharacteristics.SCALER_STREAM_CONFIGURATION_MAP);
if (map == null) {
continue;
}
// For still image captures, we use the largest available size.
Size largest = Collections.max(
Arrays.asList(map.getOutputSizes(ImageFormat.JPEG)),
new CompareSizesByArea());
mImageReader = ImageReader.newInstance(largest.getWidth(), largest.getHeight(),
ImageFormat.JPEG, /*maxImages*/2);
mImageReader.setOnImageAvailableListener(
null, mBackgroundHandler);
Point displaySize = new Point();
getWindowManager().getDefaultDisplay().getSize(displaySize);
int rotatedPreviewWidth = width;
int rotatedPreviewHeight = height;
int maxPreviewWidth = displaySize.x;
int maxPreviewHeight = displaySize.y;
if (maxPreviewWidth > MAX_PREVIEW_WIDTH) {
maxPreviewWidth = MAX_PREVIEW_WIDTH;
}
if (maxPreviewHeight > MAX_PREVIEW_HEIGHT) {
maxPreviewHeight = MAX_PREVIEW_HEIGHT;
}
// Danger! Attempting to use too large a preview size could exceed the camera
// bus' bandwidth limitation, resulting in gorgeous previews but the storage of
// garbage capture data.
mPreviewSize = chooseOptimalSize(map.getOutputSizes(SurfaceTexture.class),
rotatedPreviewWidth, rotatedPreviewHeight, maxPreviewWidth,
maxPreviewHeight, largest);
mCameraId = cameraId;
https://riptutorial.com/es/home
186
return;
}
} catch (CameraAccessException e) {
e.printStackTrace();
} catch (NullPointerException e) {
// Currently an NPE is thrown when the Camera2API is used but not supported on the
// device this code runs.
Toast.makeText(Camera2Activity.this, "Camera2 API not supported on this device",
Toast.LENGTH_LONG).show();
}
}
Crea una nueva CameraCaptureSession para la vista previa de la cámara
private void createCameraPreviewSession() {
try {
SurfaceTexture texture = mTextureView.getSurfaceTexture();
assert texture != null;
// We configure the size of default buffer to be the size of camera preview we want.
texture.setDefaultBufferSize(mPreviewSize.getWidth(), mPreviewSize.getHeight());
// This is the output Surface we need to start preview.
Surface surface = new Surface(texture);
// We set up a CaptureRequest.Builder with the output Surface.
mPreviewRequestBuilder
= mCameraDevice.createCaptureRequest(CameraDevice.TEMPLATE_PREVIEW);
mPreviewRequestBuilder.addTarget(surface);
// Here, we create a CameraCaptureSession for camera preview.
mCameraDevice.createCaptureSession(Arrays.asList(surface, mImageReader.getSurface()),
new CameraCaptureSession.StateCallback() {
@Override
public void onConfigured(@NonNull CameraCaptureSession
cameraCaptureSession) {
// The camera is already closed
if (null == mCameraDevice) {
return;
}
// When the session is ready, we start displaying the preview.
mCaptureSession = cameraCaptureSession;
try {
// Auto focus should be continuous for camera preview.
mPreviewRequestBuilder.set(CaptureRequest.CONTROL_AF_MODE,
CaptureRequest.CONTROL_AF_MODE_CONTINUOUS_PICTURE);
// Finally, we start displaying the camera preview.
mPreviewRequest = mPreviewRequestBuilder.build();
mCaptureSession.setRepeatingRequest(mPreviewRequest,
null, mBackgroundHandler);
} catch (CameraAccessException e) {
e.printStackTrace();
}
}
@Override
public void onConfigureFailed(
https://riptutorial.com/es/home
187
@NonNull CameraCaptureSession cameraCaptureSession) {
showToast("Failed");
}
}, null
);
} catch (CameraAccessException e) {
e.printStackTrace();
}
}
Métodos relacionados con permisos para Android API 23+
private void requestCameraPermission() {
if (ActivityCompat.shouldShowRequestPermissionRationale(this, Manifest.permission.CAMERA))
{
new AlertDialog.Builder(Camera2Activity.this)
.setMessage("R string request permission")
.setPositiveButton(android.R.string.ok, new DialogInterface.OnClickListener()
{
@Override
public void onClick(DialogInterface dialog, int which) {
ActivityCompat.requestPermissions(Camera2Activity.this,
new String[]{Manifest.permission.CAMERA},
REQUEST_CAMERA_PERMISSION);
}
})
.setNegativeButton(android.R.string.cancel,
new DialogInterface.OnClickListener() {
@Override
public void onClick(DialogInterface dialog, int which) {
finish();
}
})
.create();
} else {
ActivityCompat.requestPermissions(this, new String[]{Manifest.permission.CAMERA},
REQUEST_CAMERA_PERMISSION);
}
}
@Override
public void onRequestPermissionsResult(int requestCode, @NonNull String[] permissions,
@NonNull int[] grantResults) {
if (requestCode == REQUEST_CAMERA_PERMISSION) {
if (grantResults.length != 1 || grantResults[0] != PackageManager.PERMISSION_GRANTED)
{
Toast.makeText(Camera2Activity.this, "ERROR: Camera permissions not granted",
Toast.LENGTH_LONG).show();
}
} else {
super.onRequestPermissionsResult(requestCode, permissions, grantResults);
}
}
Hilos de fondo / métodos de manejo
private void startBackgroundThread() {
https://riptutorial.com/es/home
188
mBackgroundThread = new HandlerThread("CameraBackground");
mBackgroundThread.start();
mBackgroundHandler = new Handler(mBackgroundThread.getLooper());
}
private void stopBackgroundThread() {
mBackgroundThread.quitSafely();
try {
mBackgroundThread.join();
mBackgroundThread = null;
mBackgroundHandler = null;
} catch (InterruptedException e) {
e.printStackTrace();
}
}
Métodos de utilidad
Dadas las opciones de Size admitidas por una cámara, elija la más pequeña que sea al menos
tan grande como el tamaño de la vista de textura respectiva, y que sea tan grande como el
tamaño máximo respectivo, y cuya relación de aspecto coincida con el valor especificado. Si no
existe, elija el más grande que sea a lo sumo tan grande como el tamaño máximo respectivo, y
cuya relación de aspecto coincida con el valor especificado
private static Size chooseOptimalSize(Size[] choices, int textureViewWidth,
int textureViewHeight, int maxWidth, int maxHeight, Size
aspectRatio) {
// Collect the supported resolutions that are at least as big as the preview Surface
List<Size> bigEnough = new ArrayList<>();
// Collect the supported resolutions that are smaller than the preview Surface
List<Size> notBigEnough = new ArrayList<>();
int w = aspectRatio.getWidth();
int h = aspectRatio.getHeight();
for (Size option : choices) {
if (option.getWidth() <= maxWidth && option.getHeight() <= maxHeight &&
option.getHeight() == option.getWidth() * h / w) {
if (option.getWidth() >= textureViewWidth &&
option.getHeight() >= textureViewHeight) {
bigEnough.add(option);
} else {
notBigEnough.add(option);
}
}
}
// Pick the smallest of those big enough. If there is no one big enough, pick the
// largest of those not big enough.
if (bigEnough.size() > 0) {
return Collections.min(bigEnough, new CompareSizesByArea());
} else if (notBigEnough.size() > 0) {
return Collections.max(notBigEnough, new CompareSizesByArea());
} else {
Log.e("Camera2", "Couldn't find any suitable preview size");
return choices[0];
}
}
https://riptutorial.com/es/home
189
Este método configura la transformación Matrix necesaria para mTextureView
private void configureTransform(int viewWidth, int viewHeight) {
if (null == mTextureView || null == mPreviewSize) {
return;
}
int rotation = getWindowManager().getDefaultDisplay().getRotation();
Matrix matrix = new Matrix();
RectF viewRect = new RectF(0, 0, viewWidth, viewHeight);
RectF bufferRect = new RectF(0, 0, mPreviewSize.getHeight(), mPreviewSize.getWidth());
float centerX = viewRect.centerX();
float centerY = viewRect.centerY();
if (Surface.ROTATION_90 == rotation || Surface.ROTATION_270 == rotation) {
bufferRect.offset(centerX - bufferRect.centerX(), centerY - bufferRect.centerY());
matrix.setRectToRect(viewRect, bufferRect, Matrix.ScaleToFit.FILL);
float scale = Math.max(
(float) viewHeight / mPreviewSize.getHeight(),
(float) viewWidth / mPreviewSize.getWidth());
matrix.postScale(scale, scale, centerX, centerY);
matrix.postRotate(90 * (rotation - 2), centerX, centerY);
} else if (Surface.ROTATION_180 == rotation) {
matrix.postRotate(180, centerX, centerY);
}
mTextureView.setTransform(matrix);
}
Este método compara dos Size basados en sus áreas.
static class CompareSizesByArea implements Comparator<Size> {
@Override
public int compare(Size lhs, Size rhs) {
// We cast here to ensure the multiplications won't overflow
return Long.signum((long) lhs.getWidth() * lhs.getHeight() (long) rhs.getWidth() * rhs.getHeight());
}
}
no hay mucho que ver aqui
/**
* Shows a {@link Toast} on the UI thread.
*
* @param text The message to show
*/
private void showToast(final String text) {
runOnUiThread(new Runnable() {
@Override
public void run() {
Toast.makeText(Camera2Activity.this, text, Toast.LENGTH_SHORT).show();
}
});
}
Lea API de la cámara 2 en línea: https://riptutorial.com/es/android/topic/619/api-de-la-camara-2
https://riptutorial.com/es/home
190
Capítulo 25: API de Twitter
Examples
Crear login con el botón de twitter y adjuntarle una devolución
1. Dentro de su diseño, agregue un botón de inicio de sesión con el siguiente código:
<com.twitter.sdk.android.core.identity.TwitterLoginButton
android:id="@+id/twitter_login_button"
android:layout_width="wrap_content"
android:layout_height="wrap_content"
android:layout_centerInParent="true"/>
2. En la Actividad o Fragmento que muestra el botón, debe crear y adjuntar una Devolución de
llamada al Botón de inicio de sesión como sigue:
import com.twitter.sdk.android.core.Callback;
import com.twitter.sdk.android.core.Result;
import com.twitter.sdk.android.core.TwitterException;
import com.twitter.sdk.android.core.TwitterSession;
import com.twitter.sdk.android.core.identity.TwitterLoginButton;
...
loginButton = (TwitterLoginButton) findViewById(R.id.login_button);
loginButton.setCallback(new Callback<TwitterSession>() {
@Override
public void success(Result<TwitterSession> result) {
Log.d(TAG, "userName: " + session.getUserName());
Log.d(TAG, "userId: " + session.getUserId());
Log.d(TAG, "authToken: " + session.getAuthToken());
Log.d(TAG, "id: " + session.getId());
Log.d(TAG, "authToken: " + session.getAuthToken().token);
Log.d(TAG, "authSecret: " + session.getAuthToken().secret);
}
@Override
public void failure(TwitterException exception) {
// Do something on failure
}
});
3. Pase el resultado de la actividad de autenticación de nuevo al botón:
@Override
protected void onActivityResult(int requestCode, int resultCode, Intent data) {
super.onActivityResult(requestCode, resultCode, data);
// Make sure that the loginButton hears the result from any
// Activity that it triggered.
loginButton.onActivityResult(requestCode, resultCode, data);
}
Tenga en cuenta que si usa el botón TwitterLoginButton en un fragmento, use los
https://riptutorial.com/es/home
191
siguientes pasos en su lugar:
@Override
protected void onActivityResult(int requestCode, int resultCode, Intent data) {
super.onActivityResult(requestCode, resultCode, data);
// Pass the activity result to the fragment, which will then pass the result to the
login
// button.
Fragment fragment = getFragmentManager().findFragmentById(R.id.your_fragment_id);
if (fragment != null) {
fragment.onActivityResult(requestCode, resultCode, data);
}
}
4. Agregue las siguientes líneas a sus dependencias de build.gradle :
apply plugin: 'io.fabric'
repositories {
maven { url 'https://maven.fabric.io/public' }
}
compile('com.twitter.sdk.android:twitter:1.14.1@aar') {
transitive = true;
}
Lea API de Twitter en línea: https://riptutorial.com/es/android/topic/4801/api-de-twitter
https://riptutorial.com/es/home
192
Capítulo 26: API de Youtube
Observaciones
1. En primer lugar, debe descargar la última versión del siguiente enlace
https://developers.google.com/youtube/android/player/downloads/
2. Necesitas incluir este frasco en tu proyecto. Copie y pegue este jar en la carpeta libs y no
olvide agregarlo en las dependencias de archivos de gradle {compile los archivos ('libs /
YouTubeAndroidPlayerApi.jar')}
3. Necesitas una clave api para acceder a los api de youtube. Siga este enlace:
https://developers.google.com/youtube/android/player/register para generar su clave de api.
4. Limpia y construye tu proyecto. Ahora está listo para usar YoutubeAndroidPlayerApi Para
reproducir un video de youtube, debe tener la identificación del video correspondiente para
poder reproducirlo en youtube. Por ejemplo:
https://www.youtube.com/watch?v=B08iLAtS3AQ , B08iLAtS3AQ es el ID de video que
necesita para reproducirlo en youtube.
Examples
Lanzamiento de StandAlonePlayerActivity
1. Lanzar la actividad del jugador independiente
Intent standAlonePlayerIntent = YouTubeStandalonePlayer.createVideoIntent((Activity)
context,
Config.YOUTUBE_API_KEY, // which you have created in step 3
videoId, // video which is to be played
100,
//The time, in milliseconds, where playback should start in the
video
true,
//autoplay or not
false);
//lightbox mode or not; false will show in fullscreen
context.startActivity(standAlonePlayerIntent);
Actividad que extiende YouTubeBaseActivity
public class CustomYouTubeActivity extends YouTubeBaseActivity implements
YouTubePlayer.OnInitializedListener, YouTubePlayer.PlayerStateChangeListener {
private YouTubePlayerView mPlayerView;
private YouTubePlayer mYouTubePlayer;
private String mVideoId = "B08iLAtS3AQ";
private String mApiKey;
@Override
protected void onCreate(Bundle savedInstanceState) {
super.onCreate(savedInstanceState);
mApiKey = Config.YOUTUBE_API_KEY;
mPlayerView = new YouTubePlayerView(this);
mPlayerView.initialize(mApiKey, this); // setting up OnInitializedListener
https://riptutorial.com/es/home
193
addContentView(mPlayerView, new LayoutParams(LayoutParams.MATCH_PARENT,
LayoutParams.MATCH_PARENT)); //show it in full screen
}
//Called when initialization of the player succeeds.
@Override
public void onInitializationSuccess(YouTubePlayer.Provider provider,
YouTubePlayer player,
boolean wasRestored) {
player.setPlayerStateChangeListener(this); // setting up the player state change
listener
this.mYouTubePlayer = player;
if (!wasRestored)
player.cueVideo(mVideoId);
}
@Override
public void onInitializationFailure(YouTubePlayer.Provider provider,
YouTubeInitializationResult errorReason) {
Toast.makeText(this, "Error While initializing", Toast.LENGTH_LONG).show();
}
@Override
public void onAdStarted() {
}
@Override
public void onLoaded(String videoId) { //video has been loaded
if(!TextUtils.isEmpty(mVideoId) && !this.isFinishing() && mYouTubePlayer != null)
mYouTubePlayer.play(); // if we dont call play then video will not auto play, but
user still has the option to play via play button
}
@Override
public void onLoading() {
}
@Override
public void onVideoEnded() {
}
@Override
public void onVideoStarted() {
}
@Override
public void onError(ErrorReason reason) {
Log.e("onError", "onError : " + reason.name());
}
}
YoutubePlayerFragmento en retrato Activty
El siguiente código implementa un YoutubePlayerFragment simple. El diseño de la actividad se
bloquea en modo vertical y cuando cambia la orientación o el usuario hace clic en pantalla
https://riptutorial.com/es/home
194
completa en YoutubePlayer, se convierte en lansscape con YoutubePlayer llenando la pantalla. El
YoutubePlayerFragment no necesita extender una actividad proporcionada por la biblioteca de
Youtube. Necesita implementar YouTubePlayer.OnInitializedListener para poder inicializar
YoutubePlayer. Así que la clase de nuestra actividad es la siguiente.
import android.os.Bundle;
import android.support.v7.app.AppCompatActivity;
import android.util.Log;
import android.widget.Toast;
import com.google.android.youtube.player.YouTubeInitializationResult;
import com.google.android.youtube.player.YouTubePlayer;
import com.google.android.youtube.player.YouTubePlayerFragment;
public class MainActivity extends AppCompatActivity implements
YouTubePlayer.OnInitializedListener {
public static final String API_KEY ;
public static final String VIDEO_ID = "B08iLAtS3AQ";
@Override
protected void onCreate(Bundle savedInstanceState) {
super.onCreate(savedInstanceState);
setContentView(R.layout.activity_main);
YouTubePlayerFragment youTubePlayerFragment = (YouTubePlayerFragment)
getFragmentManager()
.findFragmentById(R.id.youtubeplayerfragment);
youTubePlayerFragment.initialize(API_KEY, this);
}
/**
*
* @param provider The provider which was used to initialize the YouTubePlayer
* @param youTubePlayer A YouTubePlayer which can be used to control video playback in the
provider.
* @param wasRestored Whether the player was restored from a previously saved state, as
part of the YouTubePlayerView
*
or YouTubePlayerFragment restoring its state. true usually means
playback is resuming from where
*
the user expects it would, and that a new video should not be loaded
*/
@Override
public void onInitializationSuccess(YouTubePlayer.Provider provider, YouTubePlayer
youTubePlayer, boolean wasRestored) {
youTubePlayer.setFullscreenControlFlags(YouTubePlayer.FULLSCREEN_FLAG_CONTROL_ORIENTATION |
YouTubePlayer.FULLSCREEN_FLAG_ALWAYS_FULLSCREEN_IN_LANDSCAPE);
if(!wasRestored) {
youTubePlayer.cueVideo(VIDEO_ID);
}
}
/**
*
* @param provider The provider which failed to initialize a YouTubePlayer.
https://riptutorial.com/es/home
195
* @param error The reason for this failure, along with potential resolutions to this
failure.
*/
@Override
public void onInitializationFailure(YouTubePlayer.Provider provider,
YouTubeInitializationResult error) {
final int REQUEST_CODE = 1;
if(error.isUserRecoverableError()) {
error.getErrorDialog(this,REQUEST_CODE).show();
} else {
String errorMessage = String.format("There was an error initializing the
YoutubePlayer (%1$s)", error.toString());
Toast.makeText(this, errorMessage, Toast.LENGTH_LONG).show();
}
}
}
Un YoutubePlayerFragment se puede agregar al diseño de la actividad xaml como se indica a
continuación.
<LinearLayout xmlns:android="http://schemas.android.com/apk/res/android"
xmlns:tools="http://schemas.android.com/tools"
android:layout_width="match_parent"
android:layout_height="match_parent"
android:orientation="vertical"
android:paddingBottom="@dimen/activity_vertical_margin"
android:paddingLeft="@dimen/activity_horizontal_margin"
android:paddingRight="@dimen/activity_horizontal_margin"
android:paddingTop="@dimen/activity_vertical_margin"
tools:context=".MainActivity">
<fragment
android:id="@+id/youtubeplayerfragment"
android:name="com.google.android.youtube.player.YouTubePlayerFragment"
android:layout_width="match_parent"
android:layout_height="wrap_content"/>
<ScrollView
android:layout_width="match_parent"
android:layout_height="match_parent">
<LinearLayout
android:layout_width="match_parent"
android:layout_height="wrap_content"
android:orientation="vertical">
<TextView
android:layout_width="wrap_content"
android:layout_height="wrap_content"
android:layout_gravity="center_horizontal"
android:layout_marginTop="20dp"
android:text="This is a YoutubePlayerFragment example"
android:textStyle="bold"/>
<TextView
android:layout_width="wrap_content"
https://riptutorial.com/es/home
196
android:layout_height="wrap_content"
android:layout_gravity="center_horizontal"
android:layout_marginTop="20dp"
android:text="This is a YoutubePlayerFragment example"
android:textStyle="bold"/>
<TextView
android:layout_width="wrap_content"
android:layout_height="wrap_content"
android:layout_gravity="center_horizontal"
android:layout_marginTop="20dp"
android:text="This is a YoutubePlayerFragment example"
android:textStyle="bold"/>
<TextView
android:layout_width="wrap_content"
android:layout_height="wrap_content"
android:layout_gravity="center_horizontal"
android:layout_marginTop="20dp"
android:text="This is a YoutubePlayerFragment example"
android:textStyle="bold"/>
<TextView
android:layout_width="wrap_content"
android:layout_height="wrap_content"
android:layout_gravity="center_horizontal"
android:layout_marginTop="20dp"
android:text="This is a YoutubePlayerFragment example"
android:textStyle="bold"/>
<TextView
android:layout_width="wrap_content"
android:layout_height="wrap_content"
android:layout_gravity="center_horizontal"
android:layout_marginTop="20dp"
android:text="This is a YoutubePlayerFragment example"
android:textStyle="bold"/>
<TextView
android:layout_width="wrap_content"
android:layout_height="wrap_content"
android:layout_gravity="center_horizontal"
android:layout_marginTop="20dp"
android:text="This is a YoutubePlayerFragment example"
android:textStyle="bold"/>
</LinearLayout>
</ScrollView>
</LinearLayout>
Por último, debe agregar los siguientes atributos en su archivo de manifiesto dentro de la etiqueta
de la actividad
android:configChanges="keyboardHidden|orientation|screenSize"
android:screenOrientation="portrait"
API de reproductor de YouTube
https://riptutorial.com/es/home
197
Obteniendo la clave API de Android:
Primero necesitará obtener la huella dactilar SHA-1 en su máquina usando la herramienta de
teclado Java. Ejecute el siguiente comando en cmd / terminal para obtener la huella dactilar SHA1.
keytool -list -v -keystore ~/.android/debug.keystore -alias androiddebugkey -storepass android
-keypass android
MainActivity.java
public class Activity extends YouTubeBaseActivity implements
YouTubePlayer.OnInitializedListener {
private static final int RECOVERY_DIALOG_REQUEST = 1;
// YouTube player view
private YouTubePlayerView youTubeView;
@Override
protected void onCreate(Bundle savedInstanceState) {
super.onCreate(savedInstanceState);
requestWindowFeature(Window.FEATURE_NO_TITLE);
getWindow().setFlags(WindowManager.LayoutParams.FLAG_FULLSCREEN,
WindowManager.LayoutParams.FLAG_FULLSCREEN);
setContentView(R.layout.activity_main);
youTubeView = (YouTubePlayerView) findViewById(R.id.youtube_view);
// Initializing video player with developer key
youTubeView.initialize(Config.DEVELOPER_KEY, this);
}
@Override
public void onInitializationFailure(YouTubePlayer.Provider provider,
YouTubeInitializationResult errorReason) {
if (errorReason.isUserRecoverableError()) {
errorReason.getErrorDialog(this, RECOVERY_DIALOG_REQUEST).show();
} else {
String errorMessage = String.format(
getString(R.string.error_player), errorReason.toString());
Toast.makeText(this, errorMessage, Toast.LENGTH_LONG).show();
}
}
@Override
public void onInitializationSuccess(YouTubePlayer.Provider provider,
YouTubePlayer player, boolean wasRestored) {
if (!wasRestored) {
// loadVideo() will auto play video
// Use cueVideo() method, if you don't want to play it automatically
player.loadVideo(Config.YOUTUBE_VIDEO_CODE);
// Hiding player controls
player.setPlayerStyle(YouTubePlayer.PlayerStyle.CHROMELESS);
https://riptutorial.com/es/home
198
}
}
@Override
protected void onActivityResult(int requestCode, int resultCode, Intent data) {
if (requestCode == RECOVERY_DIALOG_REQUEST) {
// Retry initialization if user performed a recovery action
getYouTubePlayerProvider().initialize(Config.DEVELOPER_KEY, this);
}
}
private YouTubePlayer.Provider getYouTubePlayerProvider() {
return (YouTubePlayerView) findViewById(R.id.youtube_view);
}
}
Ahora crea el archivo Config.java . Este archivo contiene la clave de desarrollador de la API de la
Consola de Google y el ID de video de YouTube
Config.java
public class Config {
// Developer key
public static final String DEVELOPER_KEY = "AIzaSyDZtE10od_hXM5aXYEh6Zn7c6brV9ZjKuk";
// YouTube video id
public static final String YOUTUBE_VIDEO_CODE = "_oEA18Y8gM0";
}
archivo xml
<com.google.android.youtube.player.YouTubePlayerView
android:id="@+id/youtube_view"
android:layout_width="match_parent"
android:layout_height="wrap_content"
android:layout_marginBottom="30dp" />
Consumiendo API de datos de YouTube en Android
Este ejemplo lo guiará sobre cómo obtener datos de la lista de reproducción utilizando la API de
datos de YouTube en Android.
Huella digital SHA-1
Primero necesita obtener una huella dactilar SHA-1 para su máquina. Hay varios métodos para
recuperarlo. Puede elegir cualquier método proporcionado en esta Q&A .
Consola de API de Google y clave de YouTube para Android
Ahora que tiene una huella dactilar SHA-1, abra la consola de la API de Google y cree un
proyecto. Vaya a esta página y cree un proyecto con esa clave SHA-1 y habilite la API de datos
de YouTube. Ahora obtendrás una llave. Esta clave se utilizará para enviar solicitudes desde
https://riptutorial.com/es/home
199
Android y recuperar datos.
Parte de Gradle
Deberá agregar las siguientes líneas a su archivo de Gradle para la API de datos de YouTube:
compile 'com.google.apis:google-api-services-youtube:v3-rev183-1.22.0'
Para usar el cliente nativo de YouTube para enviar solicitudes, debemos agregar las siguientes
líneas en Gradle:
compile 'com.google.http-client:google-http-client-android:+'
compile 'com.google.api-client:google-api-client-android:+'
compile 'com.google.api-client:google-api-client-gson:+'
La siguiente configuración también debe agregarse en Gradle para evitar conflictos:
configurations.all {
resolutionStrategy.force 'com.google.code.findbugs:jsr305:3.0.2'
}
A continuación se muestra cómo se vería finalmente el gradle.build .
construir.gradle
apply plugin: 'com.android.application'
android {
compileSdkVersion 25
buildToolsVersion "25.0.2"
defaultConfig {
applicationId "com.aam.skillschool"
minSdkVersion 19
targetSdkVersion 25
versionCode 1
versionName "1.0"
testInstrumentationRunner "android.support.test.runner.AndroidJUnitRunner"
}
buildTypes {
release {
minifyEnabled false
proguardFiles getDefaultProguardFile('proguard-android.txt'), 'proguard-rules.pro'
}
}
configurations.all {
resolutionStrategy.force 'com.google.code.findbugs:jsr305:3.0.2'
}
}
dependencies {
compile fileTree(include: ['*.jar'], dir: 'libs')
androidTestCompile('com.android.support.test.espresso:espresso-core:2.2.2', {
exclude group: 'com.android.support', module: 'support-annotations'
})
compile 'com.google.apis:google-api-services-youtube:v3-rev183-1.22.0'
compile 'com.android.support:appcompat-v7:25.3.1'
https://riptutorial.com/es/home
200
compile 'com.android.support:support-v4:25.3.1'
compile 'com.google.http-client:google-http-client-android:+'
compile 'com.google.api-client:google-api-client-android:+'
compile 'com.google.api-client:google-api-client-gson:+'
}
Ahora viene la parte de Java. Ya que HttpTransport para redes y GsonFactory para convertir JSON
en POJO, no necesitamos ninguna otra biblioteca para enviar ninguna solicitud.
Ahora quiero mostrar cómo obtener listas de reproducción a través de la API de YouTube
proporcionando los ID de lista de reproducción. Para esta tarea utilizaré AsyncTask . Para
comprender cómo solicitamos los parámetros y para comprender el flujo, eche un vistazo a la API
de datos de YouTube .
public class GetPlaylistDataAsyncTask extends AsyncTask<String[], Void, PlaylistListResponse>
{
private static final String YOUTUBE_PLAYLIST_PART = "snippet";
private static final String YOUTUBE_PLAYLIST_FIELDS = "items(id,snippet(title))";
private YouTube mYouTubeDataApi;
public GetPlaylistDataAsyncTask(YouTube api) {
mYouTubeDataApi = api;
}
@Override
protected PlaylistListResponse doInBackground(String[]... params) {
final String[] playlistIds = params[0];
PlaylistListResponse playlistListResponse;
try {
playlistListResponse = mYouTubeDataApi.playlists()
.list(YOUTUBE_PLAYLIST_PART)
.setId(TextUtils.join(",", playlistIds))
.setFields(YOUTUBE_PLAYLIST_FIELDS)
.setKey(AppConstants.YOUTUBE_KEY) //Here you will have to provide the keys
.execute();
} catch (IOException e) {
e.printStackTrace();
return null;
}
return playlistListResponse;
}
}
La tarea asíncrona anterior devolverá una instancia de PlaylistListResponse que es una clase
incorporada del SDK de YouTube. Tiene todos los campos requeridos, por lo que no tenemos que
crear POJOs nosotros mismos.
Finalmente, en nuestra MainActivity tendremos que hacer lo siguiente:
public class MainActivity extends AppCompatActivity {
private YouTube mYoutubeDataApi;
private final GsonFactory mJsonFactory = new GsonFactory();
https://riptutorial.com/es/home
201
private final HttpTransport mTransport = AndroidHttp.newCompatibleTransport();
protected void onCreate(Bundle savedInstanceState) {
super.onCreate(savedInstanceState);
setContentView(R.layout.activity_review);
mYoutubeDataApi = new YouTube.Builder(mTransport, mJsonFactory, null)
.setApplicationName(getResources().getString(R.string.app_name))
.build();
String[] ids = {"some playlists ids here seperated by "," };
new GetPlaylistDataAsyncTask(mYoutubeDataApi) {
ProgressDialog progressDialog = new ProgressDialog(getActivity());
@Override
protected void onPreExecute() {
progressDialog.setTitle("Please wait.....");
progressDialog.show();
super.onPreExecute();
}
@Override
protected void onPostExecute(PlaylistListResponse playlistListResponse) {
super.onPostExecute(playlistListResponse);
//Here we get the playlist data
progressDialog.dismiss();
Log.d(TAG, playlistListResponse.toString());
}
}.execute(ids);
}
}
Lea API de Youtube en línea: https://riptutorial.com/es/android/topic/7587/api-de-youtube
https://riptutorial.com/es/home
202
Capítulo 27: Archivo zip en android
Examples
Archivo zip en Android
import android.util.Log;
import java.io.BufferedInputStream;
import java.io.BufferedOutputStream;
import java.io.FileInputStream;
import java.io.FileOutputStream;
import java.util.zip.ZipEntry;
import java.util.zip.ZipOutputStream;
public class Compress {
private static final int BUFFER = 2048;
private String[] _files;
private String _zipFile;
public Compress(String[] files, String zipFile) {
_files = files;
_zipFile = zipFile;
}
public void zip() {
try {
BufferedInputStream origin = null;
FileOutputStream dest = new FileOutputStream(_zipFile);
ZipOutputStream out = new ZipOutputStream(new BufferedOutputStream(dest));
byte data[] = new byte[BUFFER];
for(int i=0; i < _files.length; i++) {
Log.v("Compress", "Adding: " + _files[i]);
FileInputStream fi = new FileInputStream(_files[i]);
origin = new BufferedInputStream(fi, BUFFER);
ZipEntry entry = new ZipEntry(_files[i].substring(_files[i].lastIndexOf("/") +
1));
out.putNextEntry(entry);
int count;
while ((count = origin.read(data, 0, BUFFER)) != -1) {
out.write(data, 0, count);
}
origin.close();
}
out.close();
} catch(Exception e) {
e.printStackTrace();
}
}
}
https://riptutorial.com/es/home
203
Lea Archivo zip en android en línea: https://riptutorial.com/es/android/topic/8137/archivo-zip-enandroid
https://riptutorial.com/es/home
204
Capítulo 28: Arquitectura MVP
Introducción
Este tema proporcionará la arquitectura de Android de Modelo-Vista-Presentador (MVP) con
varios ejemplos.
Observaciones
Hay muchas maneras de diseñar una aplicación de Android. Pero no todos son verificables y nos
permiten estructurar nuestro código para que la aplicación sea fácil de probar. La idea clave de
una arquitectura comprobable es la separación de partes de la aplicación, lo que facilita su
mantenimiento, extensión y prueba por separado.
Definición de MVP
Modelo
En una aplicación con una buena arquitectura en capas, este modelo solo sería la puerta de
entrada a la capa de dominio o lógica empresarial. Véalo como el proveedor de los datos que
queremos mostrar en la vista.
Ver
La Vista, generalmente implementada por una Activity o Fragment , contendrá una referencia al
presentador . Lo único que hará la vista es llamar a un método desde el Presentador cada vez
que haya una acción de interfaz.
Presentador
El presentador es responsable de actuar como intermediario entre View y Model. Recupera datos
del modelo y los devuelve formateados a la vista. Pero a diferencia del MVC típico, también
decide qué sucede cuando interactúas con la Vista.
* Definiciones del artículo de Antonio Leiva.
Estructura de aplicación recomendada (no
requerida)
La aplicación debe estar estructurada por paquete por función . Esto mejora la legibilidad y
modulariza la aplicación de manera que partes de ella se pueden cambiar de forma independiente
entre sí. Cada característica clave de la aplicación está en su propio paquete de Java.
https://riptutorial.com/es/home
205
Examples
Ejemplo de inicio de sesión en el patrón de Model View Presenter (MVP)
Veamos MVP en acción usando una simple pantalla de inicio de sesión. Hay dos Button : uno
para la acción de inicio de sesión y otro para una pantalla de registro; dos EditText s: uno para el
correo electrónico y otro para la contraseña.
LoginFragment (la vista)
public class LoginFragment extends Fragment implements LoginContract.PresenterToView,
View.OnClickListener {
private View view;
private EditText email, password;
private Button login, register;
private LoginContract.ToPresenter presenter;
@Nullable
@Override
public View onCreateView(LayoutInflater inflater, ViewGroup container, Bundle
savedInstanceState) {
return inflater.inflate(R.layout.fragment_login, container, false);
}
@Override
public void onViewCreated(View view, @Nullable Bundle savedInstanceState) {
email = (EditText) view.findViewById(R.id.email_et);
password = (EditText) view.findViewById(R.id.password_et);
login = (Button) view.findViewById(R.id.login_btn);
login.setOnClickListener(this);
register = (Button) view.findViewById(R.id.register_btn);
register.setOnClickListener(this);
presenter = new LoginPresenter(this);
presenter.isLoggedIn();
}
@Override
public void onLoginResponse(boolean isLoginSuccess) {
if (isLoginSuccess) {
startActivity(new Intent(getActivity(), MapActivity.class));
getActivity().finish();
}
}
@Override
public void onError(String message) {
Toast.makeText(getActivity(), message, Toast.LENGTH_SHORT).show();
}
@Override
public void isLoggedIn(boolean isLoggedIn) {
if (isLoggedIn) {
https://riptutorial.com/es/home
206
startActivity(new Intent(getActivity(), MapActivity.class));
getActivity().finish();
}
}
@Override
public void onClick(View view) {
switch (view.getId()) {
case R.id.login_btn:
LoginItem loginItem = new LoginItem();
loginItem.setPassword(password.getText().toString().trim());
loginItem.setEmail(email.getText().toString().trim());
presenter.login(loginItem);
break;
case R.id.register_btn:
startActivity(new Intent(getActivity(), RegisterActivity.class));
getActivity().finish();
break;
}
}
}
LoginPresenter (El Presentador)
public class LoginPresenter implements LoginContract.ToPresenter {
private LoginContract.PresenterToModel model;
private LoginContract.PresenterToView view;
public LoginPresenter(LoginContract.PresenterToView view) {
this.view = view;
model = new LoginModel(this);
}
@Override
public void login(LoginItem userCredentials) {
model.login(userCredentials);
}
@Override
public void isLoggedIn() {
model.isLoggedIn();
}
@Override
public void onLoginResponse(boolean isLoginSuccess) {
view.onLoginResponse(isLoginSuccess);
}
@Override
public void onError(String message) {
view.onError(message);
}
@Override
public void isloggedIn(boolean isLoggedin) {
view.isLoggedIn(isLoggedin);
}
}
https://riptutorial.com/es/home
207
LoginModel (El Modelo)
public class LoginModel implements LoginContract.PresenterToModel,
ResponseErrorListener.ErrorListener {
private static final String TAG = LoginModel.class.getSimpleName();
private LoginContract.ToPresenter presenter;
public LoginModel(LoginContract.ToPresenter presenter) {
this.presenter = presenter;
}
@Override
public void login(LoginItem userCredentials) {
if (validateData(userCredentials)) {
try {
performLoginOperation(userCredentials);
} catch (JSONException e) {
e.printStackTrace();
}
} else {
presenter.onError(BaseContext.getContext().getString(R.string.error_login_field_validation));
}
}
@Override
public void isLoggedIn() {
DatabaseHelper database = new DatabaseHelper(BaseContext.getContext());
presenter.isloggedIn(database.isLoggedIn());
}
private boolean validateData(LoginItem userCredentials) {
return Patterns.EMAIL_ADDRESS.matcher(userCredentials.getEmail()).matches()
&& !userCredentials.getPassword().trim().equals("");
}
private void performLoginOperation(final LoginItem userCredentials) throws JSONException {
JSONObject postData = new JSONObject();
postData.put(Constants.EMAIL, userCredentials.getEmail());
postData.put(Constants.PASSWORD, userCredentials.getPassword());
JsonObjectRequest request = new JsonObjectRequest(Request.Method.POST, Url.AUTH,
postData,
new Response.Listener<JSONObject>() {
@Override
public void onResponse(JSONObject response) {
try {
String token = response.getString(Constants.ACCESS_TOKEN);
DatabaseHelper databaseHelper = new
DatabaseHelper(BaseContext.getContext());
databaseHelper.login(token);
Log.d(TAG, "onResponse: " + token);
} catch (JSONException e) {
e.printStackTrace();
}
presenter.onLoginResponse(true);
}
}, new ErrorResponse(this));
https://riptutorial.com/es/home
208
RequestQueue queue = Volley.newRequestQueue(BaseContext.getContext());
queue.add(request);
}
@Override
public void onError(String message) {
presenter.onError(message);
}
}
Diagrama de clase
Veamos la acción en forma de diagrama de clase.
https://riptutorial.com/es/home
209
Notas:
• Este ejemplo utiliza Volley para la comunicación de red, pero esta biblioteca no es necesaria
para MVP
• UrlUtils es una clase que contiene todos los enlaces para mis UrlUtils API
• ResponseErrorListener.ErrorListener es una interface que escucha el error en ErrorResponse
que implements Response.ErrorListener de Volley; estas clases no se incluyen aquí, ya que no
forman parte directamente de este ejemplo
Ejemplo de inicio de sesión simple en MVP
https://riptutorial.com/es/home
210
Estructura del paquete requerido
XML activity_login
<LinearLayout xmlns:android="http://schemas.android.com/apk/res/android"
android:layout_width="match_parent"
android:layout_height="match_parent"
android:gravity="center_vertical"
android:orientation="vertical"
android:paddingBottom="@dimen/activity_vertical_margin"
android:paddingLeft="@dimen/activity_horizontal_margin"
android:paddingRight="@dimen/activity_horizontal_margin"
android:paddingTop="@dimen/activity_vertical_margin">
<EditText
android:id="@+id/et_login_username"
android:layout_width="match_parent"
android:layout_height="wrap_content"
android:hint="USERNAME" />
<EditText
https://riptutorial.com/es/home
211
android:id="@+id/et_login_password"
android:layout_width="match_parent"
android:layout_height="wrap_content"
android:hint="PASSWORD" />
<LinearLayout
android:layout_width="match_parent"
android:layout_height="wrap_content"
android:orientation="horizontal">
<Button
android:id="@+id/btn_login_login"
android:layout_width="match_parent"
android:layout_height="wrap_content"
android:layout_marginRight="4dp"
android:layout_weight="1"
android:text="Login" />
<Button
android:id="@+id/btn_login_clear"
android:layout_width="match_parent"
android:layout_height="wrap_content"
android:layout_marginLeft="4dp"
android:layout_weight="1"
android:text="Clear" />
</LinearLayout>
<TextView
android:layout_width="wrap_content"
android:layout_height="wrap_content"
android:layout_marginTop="3dp"
android:text="correct user: mvp, mvp" />
<ProgressBar
android:id="@+id/progress_login"
android:layout_width="match_parent"
android:layout_height="wrap_content"
android:layout_marginTop="40dp" />
</LinearLayout>
Actividad Clase LoginActivity.class
public class LoginActivity extends AppCompatActivity implements ILoginView,
View.OnClickListener {
private EditText editUser;
private EditText editPass;
private Button
btnLogin;
private Button
btnClear;
private ILoginPresenter loginPresenter;
private ProgressBar progressBar;
@Override
protected void onCreate(Bundle savedInstanceState) {
super.onCreate(savedInstanceState);
setContentView(R.layout.activity_login);
//find view
https://riptutorial.com/es/home
212
editUser = (EditText) this.findViewById(R.id.et_login_username);
editPass = (EditText) this.findViewById(R.id.et_login_password);
btnLogin = (Button) this.findViewById(R.id.btn_login_login);
btnClear = (Button) this.findViewById(R.id.btn_login_clear);
progressBar = (ProgressBar) this.findViewById(R.id.progress_login);
//set listener
btnLogin.setOnClickListener(this);
btnClear.setOnClickListener(this);
//init
loginPresenter = new LoginPresenterCompl(this);
loginPresenter.setProgressBarVisiblity(View.INVISIBLE);
}
@Override
public void onClick(View v) {
switch (v.getId()){
case R.id.btn_login_clear:
loginPresenter.clear();
break;
case R.id.btn_login_login:
loginPresenter.setProgressBarVisiblity(View.VISIBLE);
btnLogin.setEnabled(false);
btnClear.setEnabled(false);
loginPresenter.doLogin(editUser.getText().toString(),
editPass.getText().toString());
break;
}
}
@Override
public void onClearText() {
editUser.setText("");
editPass.setText("");
}
@Override
public void onLoginResult(Boolean result, int code) {
loginPresenter.setProgressBarVisiblity(View.INVISIBLE);
btnLogin.setEnabled(true);
btnClear.setEnabled(true);
if (result){
Toast.makeText(this,"Login Success",Toast.LENGTH_SHORT).show();
}
else
Toast.makeText(this,"Login Fail, code = " + code,Toast.LENGTH_SHORT).show();
}
@Override
protected void onDestroy() {
super.onDestroy();
}
@Override
public void onSetProgressBarVisibility(int visibility) {
progressBar.setVisibility(visibility);
}
}
https://riptutorial.com/es/home
213
Creando una interfaz ILoginView
Cree una interfaz ILoginView para actualizar la información de Presenter en la carpeta de vista de
la siguiente manera:
public interface ILoginView {
public void onClearText();
public void onLoginResult(Boolean result, int code);
public void onSetProgressBarVisibility(int visibility);
}
Creando una interfaz ILoginPresenter
Cree una interfaz ILoginPresenter para comunicarse con LoginActivity (Vistas) y cree la clase
LoginPresenterCompl para manejar la funcionalidad de inicio de sesión e informar a la Actividad. La
clase LoginPresenterCompl implementa la interfaz ILoginPresenter :
ILoginPresenter.class
public interface ILoginPresenter {
void clear();
void doLogin(String name, String passwd);
void setProgressBarVisiblity(int visiblity);
}
LoginPresenterCompl.class
public class LoginPresenterCompl implements ILoginPresenter {
ILoginView iLoginView;
IUser user;
Handler handler;
public LoginPresenterCompl(ILoginView iLoginView) {
this.iLoginView = iLoginView;
initUser();
handler = new Handler(Looper.getMainLooper());
}
@Override
public void clear() {
iLoginView.onClearText();
}
@Override
public void doLogin(String name, String passwd) {
Boolean isLoginSuccess = true;
final int code = user.checkUserValidity(name,passwd);
if (code!=0) isLoginSuccess = false;
final Boolean result = isLoginSuccess;
handler.postDelayed(new Runnable() {
https://riptutorial.com/es/home
214
@Override
public void run() {
iLoginView.onLoginResult(result, code);
}
}, 5000);
}
@Override
public void setProgressBarVisiblity(int visiblity){
iLoginView.onSetProgressBarVisibility(visiblity);
}
private void initUser(){
user = new UserModel("mvp","mvp");
}
}
Creando un UserModel
Cree un UserModel que sea como una clase Pojo para LoginActivity . Cree una interfaz IUser para
las validaciones de Pojo:
UserModel.class
public class UserModel implements IUser {
String name;
String passwd;
public UserModel(String name, String passwd) {
this.name = name;
this.passwd = passwd;
}
@Override
public String getName() {
return name;
}
@Override
public String getPasswd() {
return passwd;
}
@Override
public int checkUserValidity(String name, String passwd){
if (name==null||passwd==null||!name.equals(getName())||!passwd.equals(getPasswd())){
return -1;
}
return 0;
}
Clase de usuario
https://riptutorial.com/es/home
215
public interface IUser {
String getName();
String getPasswd();
int checkUserValidity(String name, String passwd);
}
MVP
Un modelo-vista-presentador (MVP) es una derivación del modelo arquitectónico modelo-vistacontrolador (MVC). Se utiliza principalmente para crear interfaces de usuario y ofrece los
siguientes beneficios:
• Las vistas están más separadas de los modelos. El presentador es el mediador entre el
modelo y la vista.
• Es más fácil crear pruebas unitarias.
• En general, existe una asignación uno a uno entre View y Presenter, con la posibilidad de
usar varios Presenters para vistas complejas.
https://riptutorial.com/es/home
216
Lea Arquitectura MVP en línea: https://riptutorial.com/es/android/topic/4615/arquitectura-mvp
https://riptutorial.com/es/home
217
Capítulo 29: AsyncTask
Parámetros
Parámetro
Detalles
Parámetros
el tipo de los parámetros enviados a la tarea en la ejecución.
Progreso
El tipo de unidades de progreso publicadas durante el cómputo de fondo.
Resultado
El tipo del resultado del cálculo de fondo.
Examples
Uso básico
En Actividades y servicios de Android, la mayoría de las devoluciones de llamada se ejecutan en
el hilo principal . Esto facilita la actualización de la interfaz de usuario, pero la ejecución de tareas
pesadas de procesador o de E / S en el subproceso principal puede hacer que su interfaz de
usuario se detenga y deje de responder ( documentación oficial sobre lo que sucede).
Puedes remediar esto poniendo estas tareas más pesadas en un hilo de fondo.
Una forma de hacerlo es usar una AsyncTask , que proporciona un marco para facilitar el uso de
un subproceso en segundo plano, y también realizar tareas de subprocesos en la interfaz de
usuario antes, durante y después de que el subproceso en segundo plano haya completado su
trabajo.
Métodos que se pueden anular al extender AsyncTask :
• onPreExecute() : invocado en el subproceso de la interfaz de usuario antes de que se
ejecute la tarea
• doInBackground() : se invoca en el subproceso en segundo plano inmediatamente después
de que onPreExecute() termine de ejecutarse.
• onProgressUpdate() : se invoca en el subproceso de la interfaz de usuario después de una
llamada a publishProgress(Progress...) .
• onPostExecute() : invocado en el subproceso de la interfaz de usuario después de que
finalice el cálculo en segundo plano
Ejemplo
public class MyCustomAsyncTask extends AsyncTask<File, Void, String> {
https://riptutorial.com/es/home
218
@Override
protected void onPreExecute(){
// This runs on the UI thread before the background thread executes.
super.onPreExecute();
// Do pre-thread tasks such as initializing variables.
Log.v("myBackgroundTask", "Starting Background Task");
}
@Override
protected String doInBackground(File... params) {
// Disk-intensive work. This runs on a background thread.
// Search through a file for the first line that contains "Hello", and return
// that line.
try (Scanner scanner = new Scanner(params[0])) {
while (scanner.hasNextLine()) {
final String line = scanner.nextLine();
publishProgress(); // tell the UI thread we made progress
if (line.contains("Hello")) {
return line;
}
}
return null;
}
}
@Override
protected void onProgressUpdate(Void...p) {
// Runs on the UI thread after publishProgress is invoked
Log.v("Read another line!")
}
@Override
protected void onPostExecute(String s) {
// This runs on the UI thread after complete execution of the doInBackground() method
// This function receives result(String s) returned from the doInBackground() method.
// Update UI with the found string.
TextView view = (TextView) findViewById(R.id.found_string);
if (s != null) {
view.setText(s);
} else {
view.setText("Match not found.");
}
}
}
Uso:
MyCustomAsyncTask asyncTask = new MyCustomAsyncTask<File, Void, String>();
// Run the task with a user supplied filename.
asyncTask.execute(userSuppliedFilename);
o simplemente:
new MyCustomAsyncTask().execute(userSuppliedFilename);
https://riptutorial.com/es/home
219
Nota
Al definir una AsyncTask podemos pasar tres tipos entre corchetes < > .
Definido como <Params, Progress, Result> Parámetros <Params, Progress, Result> (vea la sección
Parámetros )
En el ejemplo anterior, hemos utilizado los tipos <File, Void, String> :
AsyncTask<File, Void, String>
// Params has type File
// Progress has unused type
// Result has type String
Void se utiliza cuando desea marcar un tipo como no utilizado.
Tenga en cuenta que no puede pasar tipos primitivos (es decir, int , float y otros 6) como
parámetros. En tales casos, debe pasar sus clases de envoltorio , por ejemplo, Integer lugar de
int , o Float lugar de float .
El ciclo de vida de AsyncTask y Activity
AsyncTasks no sigue el ciclo de vida de las instancias de la actividad. Si inicia una AsyncTask
dentro de una actividad y gira el dispositivo, la actividad se destruirá y se creará una nueva
instancia. Pero la AsyncTask no morirá. Seguirá viviendo hasta que se complete.
Solución: AsyncTaskLoader
Una subclase de cargadores es el AsyncTaskLoader. Esta clase realiza la misma función que
AsyncTask, pero mucho mejor. Puede manejar los cambios de configuración de la actividad más
fácilmente, y se comporta dentro de los ciclos de vida de Fragmentos y Actividades. Lo bueno es
que AsyncTaskLoader se puede usar en cualquier situación en la que se esté utilizando
AsyncTask. En cualquier momento, los datos deben cargarse en la memoria para que la Actividad
/ Fragmento los maneje, AsyncTaskLoader puede hacer el trabajo mejor.
Cancelando AsyncTask
YourAsyncTask task = new YourAsyncTask();
task.execute();
task.cancel();
Esto no detiene su tarea si estaba en progreso, solo establece el indicador cancelado que puede
verificarse verificando el valor de retorno de isCancelled() (asumiendo que su código se está
ejecutando actualmente) haciendo esto:
class YourAsyncTask extends AsyncTask<Void, Void, Void> {
@Override
protected Void doInBackground(Void... params) {
while(!isCancelled()) {
... doing long task stuff
https://riptutorial.com/es/home
220
//Do something, you need, upload part of file, for example
if (isCancelled()) {
return null; // Task was detected as canceled
}
if (yourTaskCompleted) {
return null;
}
}
}
}
Nota
Si una AsyncTask se cancela mientras doInBackground(Params... params) aún se está ejecutando,
el método onPostExecute(Result result) NO se llamará después de que doInBackground(Params...
params) . AsyncTask llamará a onCancelled(Result result) para indicar que la tarea se canceló
durante la ejecución.
Progreso de publicación
A veces, necesitamos actualizar el progreso del cálculo realizado por una AsyncTask . Este
progreso podría representarse por una cadena, un entero, etc. Para hacer esto, tenemos que usar
dos funciones. Primero, debemos configurar la función onProgressUpdate cuyo tipo de parámetro
sea el mismo que el segundo parámetro de tipo de nuestra AsyncTask .
class YourAsyncTask extends AsyncTask<URL, Integer, Long> {
@Override
protected void onProgressUpdate(Integer... args) {
setProgressPercent(args[0])
}
}
Segundo, tenemos que usar la función publishProgress necesariamente en la función
doInBackground , y eso es todo, el método anterior hará todo el trabajo.
protected Long doInBackground(URL... urls) {
int count = urls.length;
long totalSize = 0;
for (int i = 0; i < count; i++) {
totalSize += Downloader.downloadFile(urls[i]);
publishProgress((int) ((i / (float) count) * 100));
}
return totalSize;
}
Descarga la imagen usando AsyncTask en Android
Este tutorial explica cómo descargar la imagen usando AsyncTask en Android. El siguiente
ejemplo descarga la imagen mientras muestra la barra de progreso mientras se descarga.
https://riptutorial.com/es/home
221
Entendiendo Android AsyncTask
La tarea asíncrona le permite implementar MultiThreading sin ensuciarse las manos en hilos.
AsyncTask permite el uso correcto y fácil del hilo de la interfaz de usuario. Permite realizar
operaciones en segundo plano y pasar los resultados en el subproceso de la interfaz de usuario.
Si está haciendo algo aislado relacionado con la IU, por ejemplo, descargando datos para
presentarlos en una lista, siga adelante y use AsyncTask.
• Las AsyncTasks deberían usarse idealmente para operaciones cortas (unos segundos como
máximo).
• Una tarea asíncrona se define mediante 3 tipos genéricos, llamados Parámetros, Progreso y
Resultado, y 4 pasos, llamados onPreExecute() , doInBackground() , onProgressUpdate() y
onPostExecute() .
• En onPreExecute() puede definir el código, que debe ejecutarse antes de que comience el
procesamiento en segundo plano.
• doInBackground tiene un código que debe ejecutarse en segundo plano, aquí en
doInBackground() podemos enviar resultados varias veces al hilo de eventos mediante el
método publishProgress (), para notificar que se ha completado el procesamiento en
segundo plano, podemos devolver los resultados de manera simple.
• onProgressUpdate() método onProgressUpdate() recibe actualizaciones de progreso del método
doInBackground() , que se publica a través del método publishProgress() , y este método
puede usar esta actualización de progreso para actualizar el hilo de eventos
• onPostExecute() método onPostExecute() maneja los resultados devueltos por el método
doInBackground() .
• Los tipos genéricos utilizados son
Parámetros, el tipo de los parámetros enviados a la tarea en la ejecución
Progreso, el tipo de las unidades de progreso publicadas durante el cálculo de fondo.
Resultado, el tipo de resultado del cálculo de fondo.
• Si una tarea asíncrona no utiliza ningún tipo, puede marcarse como Tipo de vacío.
• Una tarea asíncrona en ejecución puede cancelarse llamando al método de cancel(boolean)
.
○
○
○
Descarga de imágenes usando Android AsyncTask
su diseño .xml
<?xml version="1.0" encoding="utf-8"?>
<LinearLayout
xmlns:android="http://schemas.android.com/apk/res/android"
android:layout_width="fill_parent"
android:layout_height="fill_parent"
android:orientation="vertical" >
<Button
android:id="@+id/downloadButton"
android:layout_width="match_parent"
android:layout_height="wrap_content"
https://riptutorial.com/es/home
222
android:text="Click Here to Download" />
<ImageView
android:id="@+id/imageView"
android:layout_width="match_parent"
android:layout_height="match_parent"
android:contentDescription="Your image will appear here" />
</LinearLayout>
clase .java
package com.javatechig.droid;
import java.io.InputStream;
import org.apache.http.HttpEntity;
import org.apache.http.HttpResponse;
import org.apache.http.HttpStatus;
import org.apache.http.client.methods.HttpGet;
import org.apache.http.impl.client.DefaultHttpClient;
import android.app.Activity;
import android.app.ProgressDialog;
import android.graphics.Bitmap;
import android.graphics.BitmapFactory;
import android.os.AsyncTask;
import android.os.Bundle;
import android.util.Log;
import android.view.View;
import android.view.View.OnClickListener;
import android.widget.Button;
import android.widget.ImageView;
public class ImageDownladerActivity extends Activity {
private ImageView downloadedImg;
private ProgressDialog simpleWaitDialog;
private String downloadUrl = "http://www.9ori.com/store/media/images/8ab579a656.jpg";
@Override
public void onCreate(Bundle savedInstanceState) {
super.onCreate(savedInstanceState);
setContentView(R.layout.asynch);
Button imageDownloaderBtn = (Button) findViewById(R.id.downloadButton);
downloadedImg = (ImageView) findViewById(R.id.imageView);
imageDownloaderBtn.setOnClickListener(new OnClickListener() {
@Override
public void onClick(View v) {
// TODO Auto-generated method stub
new ImageDownloader().execute(downloadUrl);
}
});
}
private class ImageDownloader extends AsyncTask {
@Override
https://riptutorial.com/es/home
223
protected Bitmap doInBackground(String... param) {
// TODO Auto-generated method stub
return downloadBitmap(param[0]);
}
@Override
protected void onPreExecute() {
Log.i("Async-Example", "onPreExecute Called");
simpleWaitDialog = ProgressDialog.show(ImageDownladerActivity.this,
"Wait", "Downloading Image");
}
@Override
protected void onPostExecute(Bitmap result) {
Log.i("Async-Example", "onPostExecute Called");
downloadedImg.setImageBitmap(result);
simpleWaitDialog.dismiss();
}
private Bitmap downloadBitmap(String url) {
// initilize the default HTTP client object
final DefaultHttpClient client = new DefaultHttpClient();
//forming a HttpGet request
final HttpGet getRequest = new HttpGet(url);
try {
HttpResponse response = client.execute(getRequest);
//check 200 OK for success
final int statusCode = response.getStatusLine().getStatusCode();
if (statusCode != HttpStatus.SC_OK) {
Log.w("ImageDownloader", "Error " + statusCode +
" while retrieving bitmap from " + url);
return null;
}
final HttpEntity entity = response.getEntity();
if (entity != null) {
InputStream inputStream = null;
try {
// getting contents from the stream
inputStream = entity.getContent();
// decoding stream data back into image Bitmap that android
understands
final Bitmap bitmap = BitmapFactory.decodeStream(inputStream);
return bitmap;
} finally {
if (inputStream != null) {
inputStream.close();
}
entity.consumeContent();
}
}
} catch (Exception e) {
https://riptutorial.com/es/home
224
// You Could provide a more explicit error message for IOException
getRequest.abort();
Log.e("ImageDownloader", "Something went wrong while" +
" retrieving bitmap from " + url + e.toString());
}
return null;
}
}
}
Como actualmente no hay un campo de comentarios para los ejemplos (o no lo he encontrado o
no tengo permiso para ello), aquí hay algunos comentarios al respecto:
Este es un buen ejemplo de lo que se puede hacer con AsyncTask.
Sin embargo, el ejemplo actualmente tiene problemas con
• posibles fugas de memoria
• La aplicación se bloquea si se produce una rotación de pantalla poco antes de que finalice
la tarea asíncrona.
Para más detalles ver:
• Pase la actividad como WeakReference para evitar pérdidas de memoria
• http://stackoverflow.com/documentation/android/117/asynctask/5377/possible-problemswith-inner-async-tasks
• Evite las actividades con fugas con AsyncTask
Pase la actividad como WeakReference para evitar pérdidas de memoria
Es común que una AsyncTask requiera una referencia a la Actividad que la llamó.
Si la AsyncTask es una clase interna de la Actividad, puede hacer referencia a ella y a cualquier
variable / método miembro directamente.
Sin embargo, si la AsyncTask no es una clase interna de la Actividad, deberá pasar una
referencia de la Actividad a la AsyncTask. Cuando haga esto, un problema potencial que puede
surgir es que AsyncTask mantendrá la referencia de la Actividad hasta que AsyncTask haya
completado su trabajo en su hilo de fondo. Si la Actividad finaliza o se cancela antes de que se
realice el trabajo de subproceso de fondo de AsyncTask, la AsyncTask seguirá teniendo su
referencia a la Actividad y, por lo tanto, no se puede recolectar la basura.
Como resultado, esto causará una pérdida de memoria.
Para evitar que esto suceda, use una WeakReference en la AsyncTask en lugar de tener una
referencia directa a la Actividad.
Aquí hay un ejemplo de AsyncTask que utiliza una WeakReference:
https://riptutorial.com/es/home
225
private class MyAsyncTask extends AsyncTask<String, Void, Void> {
private WeakReference<Activity> mActivity;
public MyAsyncTask(Activity activity) {
mActivity = new WeakReference<Activity>(activity);
}
@Override
protected void onPreExecute() {
final Activity activity = mActivity.get();
if (activity != null) {
....
}
}
@Override
protected Void doInBackground(String... params) {
//Do something
String param1 = params[0];
String param2 = params[1];
return null;
}
@Override
protected void onPostExecute(Void result) {
final Activity activity = mActivity.get();
if (activity != null) {
activity.updateUI();
}
}
}
Llamando a la AsyncTask desde una actividad:
new MyAsyncTask(this).execute("param1", "param2");
Llamando a la AsyncTask desde un Fragmento:
new MyAsyncTask(getActivity()).execute("param1", "param2");
Orden de ejecución
Cuando se introdujo por primera vez, las AsyncTasks se ejecutaron en serie en un solo hilo de
fondo. Comenzando con DONUT , esto se cambió a un grupo de subprocesos permitiendo que
múltiples tareas funcionen en paralelo. A partir de HONEYCOMB , las tareas se ejecutan en un solo
hilo para evitar errores comunes de aplicación causados por la ejecución paralela.
Si realmente desea una ejecución paralela, puede invocar
executeOnExecutor(java.util.concurrent.Executor, Object[]) con THREAD_POOL_EXECUTOR .
SERIAL_EXECUTOR -> Un Ejecutor que ejecuta las tareas de una en una en orden
serial.
https://riptutorial.com/es/home
226
THREAD_POOL_EXECUTOR -> Un Executor que se puede utilizar para ejecutar
tareas en paralelo.
muestra:
Task task = new Task();
if (Build.VERSION.SDK_INT >= Build.VERSION_CODES.HONEYCOMB)
task.executeOnExecutor(AsyncTask.SERIAL_EXECUTOR, data);
else
task.execute(data);
AsyncTask: Ejecución en serie y ejecución paralela de tareas
AsyncTask es una clase abstracta y no hereda la clase Thread . Tiene un método abstracto
doInBackground(Params... params) , que se reemplaza para realizar la tarea. Este método se llama
desde AsyncTask.call() .
El ejecutor es parte del paquete java.util.concurrent .
Por otra parte, AsyncTask contiene 2 Executor s
THREAD_POOL_EXECUTOR
Utiliza hilos de trabajo para ejecutar las tareas en paralelo.
public static final Executor THREAD_POOL_EXECUTOR = new ThreadPoolExecutor(CORE_POOL_SIZE,
MAXIMUM_POOL_SIZE, KEEP_ALIVE, TimeUnit.SECONDS, sPoolWorkQueue, sThreadFactory);
SERIAL_EXECUTOR
Ejecuta la tarea en serie, es decir, uno por uno.
private static class SerialExecutor implements Executor { }
Los dos Executor son estáticos , por lo tanto, solo THREAD_POOL_EXECUTOR un objeto
THREAD_POOL_EXECUTOR y un objeto SerialExecutor , pero puede crear varios objetos AsyncTask .
Por lo tanto, si intenta realizar varias tareas en segundo plano con el Ejecutor predeterminado (
SerialExecutor ), estas tareas se pondrán en cola y se ejecutarán en serie.
Si intenta realizar varias tareas en segundo plano con THREAD_POOL_EXECUTOR , entonces se
ejecutarán en paralelo.
Ejemplo:
public class MainActivity extends Activity {
private Button bt;
private int CountTask = 0;
private static final String TAG = "AsyncTaskExample";
https://riptutorial.com/es/home
227
@Override
protected void onCreate(Bundle savedInstanceState) {
super.onCreate(savedInstanceState);
setContentView(R.layout.activity_main);
bt = (Button) findViewById(R.id.button);
bt.setOnClickListener(new View.OnClickListener() {
@Override
public void onClick(View v) {
BackgroundTask backgroundTask = new BackgroundTask ();
Integer data[] = { ++CountTask, null, null };
// Task Executed in thread pool ( 1 )
backgroundTask.executeOnExecutor(AsyncTask.THREAD_POOL_EXECUTOR, data);
// Task executed Serially ( 2 )
// Uncomment the below code and comment the above code of Thread
// pool Executor and check
// backgroundTask.execute(data);
Log.d(TAG, "Task = " + (int) CountTask + " Task Queued");
}
});
}
private class BackgroundTask extends AsyncTask<Integer, Integer, Integer> {
int taskNumber;
@Override
protected Integer doInBackground(Integer... integers) {
taskNumber = integers[0];
try {
Thread.sleep(1000);
} catch (InterruptedException e) {
// TODO Auto-generated catch block
e.printStackTrace();
}
Log.d(TAG, "Task = " + taskNumber + " Task Running in Background");
publishProgress(taskNumber);
return null;
}
@Override
protected void onPreExecute() {
super.onPreExecute();
}
@Override
protected void onPostExecute(Integer aLong) {
super.onPostExecute(aLong);
}
@Override
protected void onProgressUpdate(Integer... values) {
super.onProgressUpdate(values);
Log.d(TAG, "Task = " + (int) values[0]
+ " Task Execution Completed");
}
https://riptutorial.com/es/home
228
}
}
Haga clic en el botón varias veces para iniciar una tarea y ver el resultado.
Tarea ejecutada en grupo de subprocesos (1)
Cada tarea tarda 1000 ms en completarse.
En t = 36s, las tareas 2, 3 y 4 se ponen en cola y comienzan a ejecutarse también porque se
ejecutan en paralelo.
08-02 19:48:35.815: D/AsyncTaskExample(11693): Task = 1 Task Queued
08-02 19:48:35.815: D/AsyncTaskExample(11693): Task = 1 Task Running in Background
08-02 19:48:**36.025**: D/AsyncTaskExample(11693): Task = 2 Task Queued
08-02 19:48:**36.025**: D/AsyncTaskExample(11693): Task = 2 Task Running in Background
08-02 19:48:**36.165**: D/AsyncTaskExample(11693): Task = 3 Task Queued
08-02 19:48:**36.165**: D/AsyncTaskExample(11693): Task = 3 Task Running in Background
08-02 19:48:**36.325**: D/AsyncTaskExample(11693): Task = 4 Task Queued
08-02 19:48:**36.325**: D/AsyncTaskExample(11693): Task = 4 Task Running in Background
08-02 19:48:**36.815**: D/AsyncTaskExample(11693): Task = 1 Task Execution Completed
08-02 19:48:**36.915**: D/AsyncTaskExample(11693): Task = 5 Task Queued
08-02 19:48:**36.915**: D/AsyncTaskExample(11693): Task = 5 Task Running in Background
08-02 19:48:37.025: D/AsyncTaskExample(11693): Task = 2 Task Execution Completed
08-02 19:48:37.165: D/AsyncTaskExample(11693): Task = 3 Task Execution Completed
----------
La Task Executed in thread pool comentario se Task Executed in thread pool (1) y la Task executed
Serially descomentar se Task executed Serially (2).
Haga clic en el botón varias veces para iniciar una tarea y ver el resultado.
Está ejecutando la tarea en serie, por lo que cada tarea se inicia después de que la tarea actual
se haya completado. Por lo tanto, cuando se completa la ejecución de la Tarea 1, solo la Tarea 2
comienza a ejecutarse en segundo plano. Viceversa.
08-02 19:42:57.505: D/AsyncTaskExample(10299): Task = 1 Task Queued
08-02 19:42:57.505: D/AsyncTaskExample(10299): Task = 1 Task Running in Background
08-02 19:42:57.675: D/AsyncTaskExample(10299): Task = 2 Task Queued
08-02 19:42:57.835: D/AsyncTaskExample(10299): Task = 3 Task Queued
08-02 19:42:58.005: D/AsyncTaskExample(10299): Task = 4 Task Queued
08-02 19:42:58.155: D/AsyncTaskExample(10299): Task = 5 Task Queued
08-02 19:42:58.505: D/AsyncTaskExample(10299): Task = 1 Task Execution Completed
08-02 19:42:58.505: D/AsyncTaskExample(10299): Task = 2 Task Running in Background
08-02 19:42:58.755: D/AsyncTaskExample(10299): Task = 6 Task Queued
08-02 19:42:59.295: D/AsyncTaskExample(10299): Task = 7 Task Queued
08-02 19:42:59.505: D/AsyncTaskExample(10299): Task = 2 Task Execution Completed
08-02 19:42:59.505: D/AsyncTaskExample(10299): Task = 3 Task Running in Background
08-02 19:43:00.035: D/AsyncTaskExample(10299): Task = 8 Task Queued
08-02 19:43:00.505: D/AsyncTaskExample(10299): Task = 3 Task Execution Completed
08-02 19:43:**00.505**: D/AsyncTaskExample(10299): Task = 4 Task Running in Background
08-02 19:43:**01.505**: D/AsyncTaskExample(10299): Task = 4 Task Execution Completed
08-02 19:43:**01.515**: D/AsyncTaskExample(10299): Task = 5 Task Running in Background
08-02 19:43:**02.515**: D/AsyncTaskExample(10299): Task = 5 Task Execution Completed
08-02 19:43:**02.515**: D/AsyncTaskExample(10299): Task = 6 Task Running in Background
https://riptutorial.com/es/home
229
08-02 19:43:**03.515**: D/AsyncTaskExample(10299): Task = 7 Task Running in Background
08-02 19:43:**03.515**: D/AsyncTaskExample(10299): Task = 6 Task Execution Completed
08-02 19:43:04.515: D/AsyncTaskExample(10299): Task = 8 Task Running in Background
08-02 19:43:**04.515**: D/AsyncTaskExample(10299): Task = 7 Task Execution Completed
Lea AsyncTask en línea: https://riptutorial.com/es/android/topic/117/asynctask
https://riptutorial.com/es/home
230
Capítulo 30: AudioManager
Examples
Solicitud de enfoque de audio transitorio
audioManager = (AudioManager) getSystemService(Context.AUDIO_SERVICE);
audioManager.requestAudioFocus(audioListener, AudioManager.STREAM_MUSIC,
AudioManager.AUDIOFOCUS_GAIN_TRANSIENT);
changedListener = new AudioManager.OnAudioFocusChangeListener() {
@Override
public void onAudioFocusChange(int focusChange) {
if (focusChange == AudioManager.AUDIOFOCUS_GAIN) {
// You now have the audio focus and may play sound.
// When the sound has been played you give the focus back.
audioManager.abandonAudioFocus(changedListener);
}
}
}
Solicitando Audio Focus
audioManager = (AudioManager) getSystemService(Context.AUDIO_SERVICE);
audioManager.requestAudioFocus(audioListener, AudioManager.STREAM_MUSIC,
AudioManager.AUDIOFOCUS_GAIN);
changedListener = new AudioManager.OnAudioFocusChangeListener() {
@Override
public void onAudioFocusChange(int focusChange) {
if (focusChange == AudioManager.AUDIOFOCUS_GAIN) {
// You now have the audio focus and may play sound.
}
else if (focusChange == AudioManager.AUDIOFOCUS_REQUEST_FAILED) {
// Handle the failure.
}
}
}
Lea AudioManager en línea: https://riptutorial.com/es/android/topic/6798/audiomanager
https://riptutorial.com/es/home
231
Capítulo 31: Autentificador de Android
Examples
Servicio Autenticador de Cuenta Básico
El sistema de autenticación de cuenta de Android se puede utilizar para que el cliente se
autentique con un servidor remoto. Se requieren tres piezas de información:
• Un servicio, activado por android.accounts.AccountAuthenticator . Su método onBind debería
devolver una subclase de AbstractAccountAuthenticator .
• Una actividad para solicitar al usuario las credenciales (actividad de inicio de sesión)
• Un archivo de recursos xml para describir la cuenta.
1. El servicio:
Coloque los siguientes permisos en su AndroidManifest.xml:
<uses-permission android:name="android.permission.GET_ACCOUNTS" />
<uses-permission android:name="android.permission.MANAGE_ACCOUNTS" />
<uses-permission android:name="android.permission.AUTHENTICATE_ACCOUNTS" />
<uses-permission android:name="android.permission.USE_CREDENTIALS" />
Declara el servicio en el archivo manifiesto:
<service android:name="com.example.MyAuthenticationService">
<intent-filter>
<action android:name="android.accounts.AccountAuthenticator" />
</intent-filter>
<meta-data
android:name="android.accounts.AccountAuthenticator"
android:resource="@xml/authenticator" />
</service>
Tenga en cuenta que android.accounts.AccountAuthenticator está incluido dentro de la etiqueta
intent-filter . El recurso xml (denominado authenticator aquí) se especifica en la etiqueta de
meta-data .
La clase de servicio:
public class MyAuthenticationService extends Service {
private static final Object lock = new Object();
private MyAuthenticator mAuthenticator;
public MyAuthenticationService() {
super();
}
@Override
https://riptutorial.com/es/home
232
public void onCreate() {
super.onCreate();
synchronized (lock) {
if (mAuthenticator == null) {
mAuthenticator = new MyAuthenticator(this);
}
}
}
@Override
public IBinder onBind(Intent intent) {
return mAuthenticator.getIBinder();
}
}
2. El recurso xml:
<account-authenticator xmlns:android="http://schemas.android.com/apk/res/android"
android:accountType="com.example.account"
android:icon="@drawable/appicon"
android:smallIcon="@drawable/appicon"
android:label="@string/app_name" />
No asigne directamente una cadena a android:label o asigne los elementos dibujables que faltan.
Se estrellará sin previo aviso.
3. Extienda la clase AbstractAccountAuthenticator:
public class MyAuthenticator extends AbstractAccountAuthenticator {
private Context mContext;
public MyAuthenticator(Context context) {
super(context);
mContext = context;
}
@Override
public Bundle addAccount(AccountAuthenticatorResponse response,
String accountType,
String authTokenType,
String[] requiredFeatures,
Bundle options) throws NetworkErrorException {
Intent intent = new Intent(mContext, LoginActivity.class);
intent.putExtra(AccountManager.KEY_ACCOUNT_AUTHENTICATOR_RESPONSE, response);
Bundle bundle = new Bundle();
bundle.putParcelable(AccountManager.KEY_INTENT, intent);
return bundle;
}
@Override
public Bundle confirmCredentials(AccountAuthenticatorResponse response, Account account,
Bundle options) throws NetworkErrorException {
https://riptutorial.com/es/home
233
return null;
}
@Override
public Bundle editProperties(AccountAuthenticatorResponse response, String accountType) {
return null;
}
@Override
public Bundle getAuthToken(AccountAuthenticatorResponse response, Account account, String
authTokenType, Bundle options) throws NetworkErrorException {
return null;
}
@Override
public String getAuthTokenLabel(String authTokenType) {
return null;
}
@Override
public Bundle hasFeatures(AccountAuthenticatorResponse response, Account account, String[]
features) throws NetworkErrorException {
return null;
}
@Override
public Bundle updateCredentials(AccountAuthenticatorResponse response, Account account,
String authTokenType, Bundle options) throws NetworkErrorException {
return null;
}
}
El método addAccount() en la clase AbstractAccountAuthenticator es importante ya que se llama a
este método cuando se agrega una cuenta desde la pantalla "Agregar cuenta" en la configuración
debajo de. AccountManager.KEY_ACCOUNT_AUTHENTICATOR_RESPONSE es importante, ya que incluirá el
objeto AccountAuthenticatorResponse que se necesita para devolver las claves de la cuenta
luego de la verificación exitosa del usuario.
Lea Autentificador de Android en línea: https://riptutorial.com/es/android/topic/6759/autentificadorde-android
https://riptutorial.com/es/home
234
Capítulo 32: AutocompletarTextView
Observaciones
Si desea ofrecer sugerencias al usuario cuando escribe un campo de texto editable, puede usar
un AutoCompleteTextView . Proporciona sugerencias automáticamente cuando el usuario está
escribiendo. La lista de sugerencias se muestra en un menú desplegable desde el cual el usuario
puede seleccionar una para reemplazar el contenido del cuadro de edición.
Examples
Autocompletar, autocompletar, ver texto
Diseño (layout XML):
<AutoCompleteTextView
android:id="@+id/autoCompleteTextView1"
android:layout_width="wrap_content"
android:layout_height="wrap_content"
android:layout_alignParentTop="true"
android:layout_centerHorizontal="true"
android:layout_marginTop="65dp"
android:ems="10" />
Busque la vista en el código después de setContentView() (o su fragmento o equivalente de vista
personalizada):
final AutoCompleteTextView myAutoCompleteTextView =
(AutoCompleteTextView) findViewById(R.id.autoCompleteTextView1);
Proporcionar datos codificados a través de un adaptador:
String[] countries = getResources().getStringArray(R.array.list_of_countries);
ArrayAdapter<String> adapter = new
ArrayAdapter<String>(this,android.R.layout.simple_list_item_1,countries);
myAutoCompleteTextView.setAdapter(adapter);
Consejo: aunque la forma preferida sería proporcionar datos a través de un Loader de algún tipo
en lugar de una lista codificada como esta.
Autocompletar con CustomAdapter, ClickListener y Filter
Diseño principal: activity_main.xml
<?xml version="1.0" encoding="utf-8"?>
<LinearLayout xmlns:android="http://schemas.android.com/apk/res/android"
android:id="@+id/activity_main"
https://riptutorial.com/es/home
235
android:layout_width="match_parent"
android:layout_height="match_parent">
<AutoCompleteTextView
android:id="@+id/auto_name"
android:layout_width="match_parent"
android:layout_height="wrap_content"
android:completionThreshold="2"
android:hint="@string/hint_enter_name" />
</LinearLayout>
Diseño de fila row.xml
<?xml version="1.0" encoding="utf-8"?>
<RelativeLayout xmlns:android="http://schemas.android.com/apk/res/android"
android:layout_width="match_parent"
android:layout_height="match_parent"
android:orientation="vertical">
<TextView
android:id="@+id/lbl_name"
android:layout_width="match_parent"
android:layout_height="wrap_content"
android:paddingBottom="16dp"
android:paddingLeft="8dp"
android:paddingRight="8dp"
android:paddingTop="16dp"
android:text="Medium Text"
android:textAppearance="?android:attr/textAppearanceMedium" />
</RelativeLayout>
strings.xml
<resources>
<string name="hint_enter_name">Enter Name</string>
</resources>
MainActivity.java
public class MainActivity extends AppCompatActivity {
AutoCompleteTextView txtSearch;
List<People> mList;
PeopleAdapter adapter;
private People selectedPerson;
@Override
protected void onCreate(Bundle savedInstanceState) {
super.onCreate(savedInstanceState);
setContentView(R.layout.activity_main);
mList = retrievePeople();
txtSearch = (AutoCompleteTextView) findViewById(R.id.auto_name);
adapter = new PeopleAdapter(this, R.layout.activity_main, R.id.lbl_name, mList);
txtSearch.setAdapter(adapter);
txtSearch.setOnItemClickListener(new AdapterView.OnItemClickListener() {
@Override
public void onItemClick(AdapterView<?> adapterView, View view, int pos, long id) {
https://riptutorial.com/es/home
236
//this is the way to find selected object/item
selectedPerson = (People) adapterView.getItemAtPosition(pos);
}
});
}
private List<People> retrievePeople() {
List<People> list = new ArrayList<People>();
list.add(new People("James", "Bond", 1));
list.add(new People("Jason", "Bourne", 2));
list.add(new People("Ethan", "Hunt", 3));
list.add(new People("Sherlock", "Holmes", 4));
list.add(new People("David", "Beckham", 5));
list.add(new People("Bryan", "Adams", 6));
list.add(new People("Arjen", "Robben", 7));
list.add(new People("Van", "Persie", 8));
list.add(new People("Zinedine", "Zidane", 9));
list.add(new People("Luis", "Figo", 10));
list.add(new People("John", "Watson", 11));
return list;
}
}
Clase de modelo: People.java
public class People {
private String name, lastName;
private int id;
public People(String name, String lastName, int id) {
this.name = name;
this.lastName = lastName;
this.id = id;
}
public int getId() {
return id;
}
public void setId(int id) {
this.id = id;
}
public String getName() {
return name;
}
public void setName(String name) {
this.name = name;
}
public String getlastName() {
return lastName;
}
public void setlastName(String lastName) {
this.lastName = lastName;
}
https://riptutorial.com/es/home
237
}
Clase de adaptador: PeopleAdapter.java
public class PeopleAdapter extends ArrayAdapter<People> {
Context context;
int resource, textViewResourceId;
List<People> items, tempItems, suggestions;
public PeopleAdapter(Context context, int resource, int textViewResourceId, List<People>
items) {
super(context, resource, textViewResourceId, items);
this.context = context;
this.resource = resource;
this.textViewResourceId = textViewResourceId;
this.items = items;
tempItems = new ArrayList<People>(items); // this makes the difference.
suggestions = new ArrayList<People>();
}
@Override
public View getView(int position, View convertView, ViewGroup parent) {
View view = convertView;
if (convertView == null) {
LayoutInflater inflater = (LayoutInflater)
context.getSystemService(Context.LAYOUT_INFLATER_SERVICE);
view = inflater.inflate(R.layout.row, parent, false);
}
People people = items.get(position);
if (people != null) {
TextView lblName = (TextView) view.findViewById(R.id.lbl_name);
if (lblName != null)
lblName.setText(people.getName());
}
return view;
}
@Override
public Filter getFilter() {
return nameFilter;
}
/**
* Custom Filter implementation for custom suggestions we provide.
*/
Filter nameFilter = new Filter() {
@Override
public CharSequence convertResultToString(Object resultValue) {
String str = ((People) resultValue).getName();
return str;
}
@Override
protected FilterResults performFiltering(CharSequence constraint) {
if (constraint != null) {
suggestions.clear();
for (People people : tempItems) {
if
https://riptutorial.com/es/home
238
(people.getName().toLowerCase().contains(constraint.toString().toLowerCase())) {
suggestions.add(people);
}
}
FilterResults filterResults = new FilterResults();
filterResults.values = suggestions;
filterResults.count = suggestions.size();
return filterResults;
} else {
return new FilterResults();
}
}
@Override
protected void publishResults(CharSequence constraint, FilterResults results) {
List<People> filterList = (ArrayList<People>) results.values;
if (results != null && results.count > 0) {
clear();
for (People people : filterList) {
add(people);
notifyDataSetChanged();
}
}
}
};
}
Lea AutocompletarTextView en línea:
https://riptutorial.com/es/android/topic/5300/autocompletartextview
https://riptutorial.com/es/home
239
Capítulo 33: Autosize TextViews
Introducción
Un TextView que automáticamente cambia el tamaño del texto para que se ajuste perfectamente
a sus límites.
Android O le permite indicar a TextView que permita que el tamaño del texto se expanda o se
contraiga automáticamente para completar su diseño según las características y los límites de
TextView.
Puede configurar el tamaño automático de TextView en código o XML.
Hay dos formas de configurar TextView de tamaño automático: granularidad y tamaños
preestablecidos
Examples
Granularidad
En Java:
Llame al método setAutoSizeTextTypeUniformWithConfiguration() :
setAutoSizeTextTypeUniformWithConfiguration(int autoSizeMinTextSize, int autoSizeMaxTextSize,
int autoSizeStepGranularity, int unit)
En XML:
Utilice los atributos autoSizeMinTextSize , autoSizeMaxTextSize y autoSizeStepGranularity para
establecer las dimensiones de tamaño automático en el archivo XML de diseño:
<TextView android:id=”@+id/autosizing_textview_presetsize”
android:layout_width=”wrap_content”
android:layout_height=”250dp”
android:layout_marginLeft=”0dp”
android:layout_marginTop=”0dp”
android:autoSizeMaxTextSize=”100sp”
android:autoSizeMinTextSize=”12sp”
android:autoSizeStepGranularity=”2sp”
android:autoSizeText=”uniform”
android:text=”Hello World!”
android:textSize=”100sp”
app:layout_constraintLeft_toLeftOf=”parent”
app:layout_constraintTop_toTopOf=”parent” />
Vea la demostración de AutosizingTextViews en GitHub para más detalles.
https://riptutorial.com/es/home
240
Tamaños preestablecidos
En Java:
Llame al método setAutoSizeTextTypeUniformWithPresetSizes() :
setAutoSizeTextTypeUniformWithPresetSizes(int[] presetSizes, int unit)
En XML:
Use el atributo autoSizePresetSizes en el archivo XML de diseño:
<TextView android:id=”@+id/autosizing_textview_presetsize”
android:layout_width=”wrap_content”
android:layout_height=”250dp”
android:layout_marginLeft=”0dp”
android:layout_marginTop=”0dp”
android:autoSizeText=”uniform”
android:autoSizePresetSizes=”@array/autosize_text_sizes”
android:text=”Hello World!”
android:textSize=”100sp”
app:layout_constraintLeft_toLeftOf=”parent”
app:layout_constraintTop_toTopOf=”parent” />
Para acceder a la matriz como un recurso, defina la matriz en el archivo res / values / arrays.xml :
<array name=”autosize_text_sizes”>
<item>10sp</item>
<item>12sp</item>
<item>20sp</item>
<item>40sp</item>
<item>100sp</item>
</array>
Vea la demostración de AutosizingTextViews en GitHub para más detalles.
Lea Autosize TextViews en línea: https://riptutorial.com/es/android/topic/9652/autosize-textviews
https://riptutorial.com/es/home
241
Capítulo 34: Barra de progreso
Observaciones
Documentación oficial: ProgressBar
Examples
Barra de progreso indeterminado
Una barra de progreso indeterminada muestra una animación cíclica sin una indicación de
progreso.
Barra de progreso indeterminada básica (rueda giratoria)
<ProgressBar
android:id="@+id/progressBar"
android:indeterminate="true"
android:layout_width="wrap_content"
android:layout_height="wrap_content"/>
Barra de progreso horizontal indeterminada (barra plana)
<ProgressBar
android:id="@+id/progressBar"
android:indeterminate="true"
android:layout_width="match_parent"
android:layout_height="wrap_content"
style="@android:style/Widget.ProgressBar.Horizontal"/>
Otros estilos incorporados de ProgressBar
style="@android:style/Widget.ProgressBar.Small"
style="@android:style/Widget.ProgressBar.Large"
style="@android:style/Widget.ProgressBar.Inverse"
style="@android:style/Widget.ProgressBar.Small.Inverse"
style="@android:style/Widget.ProgressBar.Large.Inverse"
Para usar la barra de progreso indeterminada en una actividad
ProgressBar progressBar = (ProgressBar) findViewById(R.id.progressBar);
progressBar.setVisibility(View.VISIBLE);
progressBar.setVisibility(View.GONE);
Barra de progreso determinada
Una barra de progreso determinada muestra el progreso actual hacia un valor máximo específico.
https://riptutorial.com/es/home
242
Barra de progreso horizontal determinada
<ProgressBar
android:id="@+id/progressBar"
android:indeterminate="false"
android:layout_width="match_parent"
android:layout_height="10dp"
style="@android:style/Widget.ProgressBar.Horizontal"/>
Barra de progreso vertical determinada
<ProgressBar
android:id="@+id/progressBar"
android:indeterminate="false"
android:layout_width="10dp"
android:layout_height="match_parent"
android:progressDrawable="@drawable/progress_vertical"
style="@android:style/Widget.ProgressBar.Horizontal"/>
res / drawable / progress_vertical.xml
<?xml version="1.0" encoding="utf-8"?>
<layer-list xmlns:android="http://schemas.android.com/apk/res/android">
<item android:id="@android:id/background">
<shape>
<corners android:radius="3dp"/>
<solid android:color="@android:color/darker_gray"/>
</shape>
</item>
<item android:id="@android:id/secondaryProgress">
<clip android:clipOrientation="vertical" android:gravity="bottom">
<shape>
<corners android:radius="3dp"/>
<solid android:color="@android:color/holo_blue_light"/>
</shape>
</clip>
</item>
<item android:id="@android:id/progress">
<clip android:clipOrientation="vertical" android:gravity="bottom">
<shape>
<corners android:radius="3dp"/>
<solid android:color="@android:color/holo_blue_dark"/>
</shape>
</clip>
</item>
</layer-list>
Anillo determinado ProgressBar
<ProgressBar
android:id="@+id/progressBar"
android:indeterminate="false"
android:layout_width="match_parent"
android:layout_height="wrap_content"
android:progressDrawable="@drawable/progress_ring"
style="@android:style/Widget.ProgressBar.Horizontal"/>
https://riptutorial.com/es/home
243
res / drawable / progress_ring.xml
<?xml version="1.0" encoding="utf-8"?>
<layer-list xmlns:android="http://schemas.android.com/apk/res/android">
<item android:id="@android:id/secondaryProgress">
<shape
android:shape="ring"
android:useLevel="true"
android:thicknessRatio="24"
android:innerRadiusRatio="2.2">
<corners android:radius="3dp"/>
<solid android:color="#0000FF"/>
</shape>
</item>
<item android:id="@android:id/progress">
<shape
android:shape="ring"
android:useLevel="true"
android:thicknessRatio="24"
android:innerRadiusRatio="2.2">
<corners android:radius="3dp"/>
<solid android:color="#FFFFFF"/>
</shape>
</item>
</layer-list>
Para utilizar el ProgressBar determinado en una actividad.
ProgressBar progressBar = (ProgressBar) findViewById(R.id.progressBar);
progressBar.setSecondaryProgress(100);
progressBar.setProgress(10);
progressBar.setMax(100);
Barra de progreso personalizada
CustomProgressBarActivity.java :
public class CustomProgressBarActivity extends AppCompatActivity {
private TextView txtProgress;
private ProgressBar progressBar;
private int pStatus = 0;
private Handler handler = new Handler();
@Override
protected void onCreate(Bundle savedInstanceState) {
super.onCreate(savedInstanceState);
setContentView(R.layout.activity_custom_progressbar);
txtProgress = (TextView) findViewById(R.id.txtProgress);
progressBar = (ProgressBar) findViewById(R.id.progressBar);
new Thread(new Runnable() {
@Override
public void run() {
while (pStatus <= 100) {
https://riptutorial.com/es/home
244
handler.post(new Runnable() {
@Override
public void run() {
progressBar.setProgress(pStatus);
txtProgress.setText(pStatus + " %");
}
});
try {
Thread.sleep(100);
} catch (InterruptedException e) {
e.printStackTrace();
}
pStatus++;
}
}
}).start();
}
}
activity_custom_progressbar.xml :
<RelativeLayout xmlns:android="http://schemas.android.com/apk/res/android"
xmlns:tools="http://schemas.android.com/tools"
android:layout_width="match_parent"
android:layout_height="match_parent"
android:paddingBottom="@dimen/activity_vertical_margin"
android:paddingLeft="@dimen/activity_horizontal_margin"
android:paddingRight="@dimen/activity_horizontal_margin"
android:paddingTop="@dimen/activity_vertical_margin"
tools:context="com.skholingua.android.custom_progressbar_circular.MainActivity" >
<RelativeLayout
android:layout_width="wrap_content"
android:layout_centerInParent="true"
android:layout_height="wrap_content">
<ProgressBar
android:id="@+id/progressBar"
style="?android:attr/progressBarStyleHorizontal"
android:layout_width="250dp"
android:layout_height="250dp"
android:layout_centerInParent="true"
android:indeterminate="false"
android:max="100"
android:progress="0"
android:progressDrawable="@drawable/custom_progressbar_drawable"
android:secondaryProgress="0" />
<TextView
android:id="@+id/txtProgress"
android:layout_width="wrap_content"
android:layout_height="wrap_content"
android:layout_alignBottom="@+id/progressBar"
android:layout_centerInParent="true"
android:textAppearance="?android:attr/textAppearanceSmall" />
</RelativeLayout>
https://riptutorial.com/es/home
245
</RelativeLayout>
custom_progressbar_drawable.xml :
<?xml version="1.0" encoding="utf-8"?>
<rotate xmlns:android="http://schemas.android.com/apk/res/android"
android:fromDegrees="-90"
android:pivotX="50%"
android:pivotY="50%"
android:toDegrees="270" >
<shape
android:shape="ring"
android:useLevel="false" >
<gradient
android:centerY="0.5"
android:endColor="#FA5858"
android:startColor="#0099CC"
android:type="sweep"
android:useLevel="false" />
</shape>
</rotate>
Captura de pantalla de referencia:
https://riptutorial.com/es/home
246
Barra de progreso de tintado
Usando un tema de AppCompat, el color de ProgressBar será el colorAccent que haya definido.
https://riptutorial.com/es/home
247
5.0
Para cambiar el color de la ProgressBar sin cambiar el color de acento, puede usar el atributo
android:theme invalida el color de acento:
<ProgressBar
android:theme="@style/MyProgress"
style="@style/Widget.AppCompat.ProgressBar" />
<!-- res/values/styles.xml -->
<style name="MyProgress" parent="Theme.AppCompat.Light">
<item name="colorAccent">@color/myColor</item>
</style>
Para teñir la Barra de ProgressBar , puede usar en el archivo xml los atributos
android:indeterminateTintMode y android:indeterminateTint
<ProgressBar
android:indeterminateTintMode="src_in"
android:indeterminateTint="@color/my_color"
/>
Material Linear ProgressBar
Según la documentación del material :
Un indicador de progreso lineal siempre debe llenar de 0% a 100% y nunca disminuir
en valor.
Debe representarse con barras en el borde de un encabezado o una hoja que
aparecen y desaparecen.
Para usar un material Linear ProgressBar solo use en su xml:
<ProgressBar
android:id="@+id/my_progressBar"
style="@style/Widget.AppCompat.ProgressBar.Horizontal"
android:layout_width="wrap_content"
android:layout_height="wrap_content"/>
https://riptutorial.com/es/home
248
Indeterminado
Para crear ProgressBar indeterminado, establezca el atributo android:indeterminate en true .
<ProgressBar
android:id="@+id/my_progressBar"
style="@style/Widget.AppCompat.ProgressBar.Horizontal"
android:layout_width="wrap_content"
android:layout_height="wrap_content"
android:indeterminate="true"/>
https://riptutorial.com/es/home
249
Determinado
Para crear una barra de progreso determinada, establezca el atributo android:indeterminate en
false y use los atributos android:max y android:progress :
<ProgressBar
android:id="@+id/my_progressBar"
style="@style/Widget.AppCompat.ProgressBar.Horizontal"
android:indeterminate="false"
android:max="100"
android:progress="10"/>
Solo usa este código para actualizar el valor:
ProgressBar progressBar = (ProgressBar) findViewById(R.id.my_progressBar);
progressBar.setProgress(20);
Buffer
Para crear un efecto de búfer con la Barra de progreso, establezca el atributo
android:indeterminate en false y use los atributos de android:max , android:progress y
android:secondaryProgress :
<ProgressBar
android:id="@+id/my_progressBar"
style="@style/Widget.AppCompat.ProgressBar.Horizontal"
android:layout_width="wrap_content"
android:layout_height="wrap_content"
android:indeterminate="false"
android:max="100"
android:progress="10"
android:secondaryProgress="25"/>
El valor del búfer está definido por el atributo android:secondaryProgress .
Solo usa este código para actualizar los valores:
ProgressBar progressBar = (ProgressBar) findViewById(R.id.my_progressBar);
progressBar.setProgress(20);
progressBar.setSecondaryProgress(50);
Indeterminado y determinado
Para obtener este tipo de ProgressBar solo usa una ProgressBar indeterminada usando el
atributo android:indeterminate como verdadero.
<ProgressBar
android:id="@+id/progressBar"
https://riptutorial.com/es/home
250
style="@style/Widget.AppCompat.ProgressBar.Horizontal"
android:indeterminate="true"/>
Luego, cuando necesite cambiar del progreso indeterminado al progreso determinado, use el
método setIndeterminate() .
ProgressBar progressBar = (ProgressBar) findViewById(R.id.my_progressBar);
progressBar.setIndeterminate(false);
Creación de un diálogo de progreso personalizado
Al crear una clase de diálogo de progreso personalizado, el diálogo se puede usar para mostrar
en la instancia de la interfaz de usuario, sin volver a crear el diálogo.
Primero crea una clase personalizada de diálogo de progreso.
CustomProgress.java
public class CustomProgress {
public static CustomProgress customProgress = null;
private Dialog mDialog;
public static CustomProgress getInstance() {
if (customProgress == null) {
customProgress = new CustomProgress();
}
return customProgress;
}
public void showProgress(Context context, String message, boolean cancelable) {
mDialog = new Dialog(context);
// no tile for the dialog
mDialog.requestWindowFeature(Window.FEATURE_NO_TITLE);
mDialog.setContentView(R.layout.prograss_bar_dialog);
mProgressBar = (ProgressBar) mDialog.findViewById(R.id.progress_bar);
// mProgressBar.getIndeterminateDrawable().setColorFilter(context.getResources()
// .getColor(R.color.material_blue_gray_500), PorterDuff.Mode.SRC_IN);
TextView progressText = (TextView) mDialog.findViewById(R.id.progress_text);
progressText.setText("" + message);
progressText.setVisibility(View.VISIBLE);
mProgressBar.setVisibility(View.VISIBLE);
// you can change or add this line according to your need
mProgressBar.setIndeterminate(true);
mDialog.setCancelable(cancelable);
mDialog.setCanceledOnTouchOutside(cancelable);
mDialog.show();
}
public void hideProgress() {
if (mDialog != null) {
mDialog.dismiss();
mDialog = null;
}
}
}
https://riptutorial.com/es/home
251
Ahora creando el diseño de progreso personalizado
prograss_bar_dialog.xml
<?xml version="1.0" encoding="utf-8"?>
<RelativeLayout xmlns:android="http://schemas.android.com/apk/res/android"
android:layout_width="wrap_content"
android:layout_height="65dp"
android:background="@android:color/background_dark"
android:orientation="vertical">
<TextView
android:id="@+id/progress_text"
android:layout_width="wrap_content"
android:layout_height="40dp"
android:layout_above="@+id/progress_bar"
android:layout_marginLeft="10dp"
android:layout_marginStart="10dp"
android:background="@android:color/transparent"
android:gravity="center_vertical"
android:text=""
android:textColor="@android:color/white"
android:textSize="16sp"
android:visibility="gone" />
<-- Where the style can be changed to any kind of ProgressBar -->
<ProgressBar
android:id="@+id/progress_bar"
style="@android:style/Widget.DeviceDefault.ProgressBar.Horizontal"
android:layout_width="match_parent"
android:layout_height="30dp"
android:layout_alignParentBottom="true"
android:layout_alignParentLeft="true"
android:layout_alignParentStart="true"
android:layout_gravity="center"
android:background="@color/cardview_dark_background"
android:maxHeight="20dp"
android:minHeight="20dp" />
</RelativeLayout>
Eso es todo. Ahora para llamar al Dialog in Code
CustomProgress customProgress = CustomProgress.getInstance();
// now you have the instance of CustomProgres
// for showing the ProgressBar
customProgress.showProgress(#Context, getString(#StringId), #boolean);
// for hiding the ProgressBar
customProgress.hideProgress();
Lea Barra de progreso en línea: https://riptutorial.com/es/android/topic/3353/barra-de-progreso
https://riptutorial.com/es/home
252
Capítulo 35: Base de datos en tiempo real de
Firebase
Observaciones
Otros temas relacionados:
• Base de fuego
Examples
Controlador de eventos Firebase Realtime DataBase
Primero inicialice FirebaseDatabase:
FirebaseDatabase database = FirebaseDatabase.getInstance();
Escribe en tu base de datos:
// Write a message to the database
FirebaseDatabase database = FirebaseDatabase.getInstance();
DatabaseReference myRef = database.getReference("message");
myRef.setValue("Hello, World!");
Lee de tu base de datos:
// Read from the database
myRef.addValueEventListener(new ValueEventListener() {
@Override
public void onDataChange(DataSnapshot dataSnapshot) {
// This method is called once with the initial value and again
// whenever data at this location is updated.
String value = dataSnapshot.getValue(String.class);
Log.d(TAG, "Value is: " + value);
}
@Override
public void onCancelled(DatabaseError error) {
// Failed to read value
Log.w(TAG, "Failed to read value.", error.toException());
}
});
Recuperar datos en eventos de Android:
ChildEventListener childEventListener = new ChildEventListener() {
@Override
https://riptutorial.com/es/home
253
public void onChildAdded(DataSnapshot dataSnapshot, String previousChildName) {
Log.d(TAG, "onChildAdded:" + dataSnapshot.getKey());
}
@Override
public void onChildChanged(DataSnapshot dataSnapshot, String previousChildName) {
Log.d(TAG, "onChildChanged:" + dataSnapshot.getKey());
}
@Override
public void onChildRemoved(DataSnapshot dataSnapshot) {
Log.d(TAG, "onChildRemoved:" + dataSnapshot.getKey());
}
@Override
public void onChildMoved(DataSnapshot dataSnapshot, String previousChildName) {
Log.d(TAG, "onChildMoved:" + dataSnapshot.getKey());
}
@Override
public void onCancelled(DatabaseError databaseError) {
Log.w(TAG, "postComments:onCancelled", databaseError.toException());
Toast.makeText(mContext, "Failed to load comments.",
Toast.LENGTH_SHORT).show();
}
};
ref.addChildEventListener(childEventListener);
Configuración rápida
1. Complete la parte de Instalación y configuración para conectar su aplicación a Firebase.
Esto creará el proyecto en Firebase.
2. Agregue la dependencia de Firebase Realtime Database a su archivo build.gradle nivel de
build.gradle :
compile 'com.google.firebase:firebase-database:10.2.1'
3. Configurar las reglas de la base de datos de Firebase
Ahora está listo para trabajar con la base de datos en tiempo real en Android.
Por ejemplo, escribe un mensaje de Hello World en la base de datos debajo de la clave de message
.
// Write a message to the database
FirebaseDatabase database = FirebaseDatabase.getInstance();
DatabaseReference myRef = database.getReference("message");
myRef.setValue("Hello, World!");
Diseño y comprensión de cómo recuperar datos en tiempo real de la base de
https://riptutorial.com/es/home
254
datos de Firebase
Este ejemplo asume que ya ha configurado una base de datos en tiempo real de Firebase. Si eres
un iniciador, infórmate aquí sobre cómo agregar Firebase a tu proyecto de Android.
Primero, agregue la dependencia de la base de datos Firebase al archivo build.gradle de nivel de
aplicación:
compile 'com.google.firebase:firebase-database:9.4.0'
Ahora, creemos una aplicación de chat que almacene datos en la base de datos de Firebase.
Paso 1: Crea una clase llamada Chat
Solo crea una clase con algunas variables básicas requeridas para el chat:
public class Chat{
public String name, message;
}
Paso 2: Crea algunos datos JSON
Para enviar / recuperar datos a / desde la base de datos de Firebase, debe usar JSON.
Supongamos que algunos chats ya están almacenados en el nivel raíz en la base de datos. Los
datos de estos chats podrían verse como sigue:
[
{
"name":"John Doe",
"message":"My first Message"
},
{
"name":"John Doe",
"message":"Second Message"
},
{
"name":"John Doe",
"message":"Third Message"
}
]
Paso 3: Añadiendo los oyentes
Hay tres tipos de oyentes. En el siguiente ejemplo usaremos childEventListener :
DatabaseReference chatDb = FirebaseDatabase.getInstance().getReference() // Referencing the
https://riptutorial.com/es/home
255
root of the database.
.child("chats"); // Referencing the "chats" node under the root.
chatDb.addChildEventListener(new ChildEventListener() {
@Override
public void onChildAdded(DataSnapshot dataSnapshot, String s) {
// This function is called for every child id chat in this case, so using the above
// example, this function is going to be called 3 times.
// Retrieving the Chat object from this function is simple.
Chat chat; // Create a null chat object.
// Use the getValue function in the dataSnapshot and pass the object's class name to
// which you want to convert and get data. In this case it is Chat.class.
chat = dataSnapshot.getValue(Chat.class);
// Now you can use this chat object and add it into an ArrayList or something like
// that and show it in the recycler view.
}
@Override
public void onChildChanged(DataSnapshot dataSnapshot, String s) {
// This function is called when any of the node value is changed, dataSnapshot will
// get the data with the key of the child, so you can swap the new value with the
// old one in the ArrayList or something like that.
// To get the key, use the .getKey() function.
// To get the value, use code similar to the above one.
}
@Override
public void onChildRemoved(DataSnapshot dataSnapshot) {
// This function is called when any of the child node is removed. dataSnapshot will
// get the data with the key of the child.
// To get the key, use the s String parameter .
}
@Override
public void onChildMoved(DataSnapshot dataSnapshot, String s) {
// This function is called when any of the child nodes is moved to a different
position.
// To get the key, use the s String parameter.
}
@Override
public void onCancelled(DatabaseError databaseError) {
// If anything goes wrong, this function is going to be called.
// You can get the exception by using databaseError.toException();
}
});
Paso 4: Agregar datos a la base de datos
Simplemente cree un objeto de clase de chat y agregue los valores de la siguiente manera:
https://riptutorial.com/es/home
256
Chat chat=new Chat();
chat.name="John Doe";
chat.message="First message from android";
Ahora obtenga una referencia al nodo de chats como se hizo en la sesión de recuperación:
DatabaseReference chatDb = FirebaseDatabase.getInstance().getReference().child("chats");
Antes de comenzar a agregar datos, tenga en cuenta que necesita una referencia más profunda
ya que un nodo de chat tiene varios nodos más y agregar un nuevo chat significa agregar un
nuevo nodo que contenga los detalles del chat. Podemos generar un nombre nuevo y único del
nodo mediante la función push() en el objeto DatabaseReference , que devolverá otra
DatabaseReference , que a su vez apunta a un nodo recién formado para insertar los datos de chat.
Ejemplo
// The parameter is the chat object that was newly created a few lines above.
chatDb.push().setValue(chat);
La función setValue() se asegurará de que se onDataChanged funciones onDataChanged de la
aplicación (incluido el mismo dispositivo), que es el oyente adjunto del nodo "chats".
Desnormalización: Estructura de base de datos plana
La desnormalización y una estructura de base de datos plana son necesarias para descargar de
manera eficiente llamadas separadas. Con la siguiente estructura, también es posible mantener
relaciones bidireccionales. La desventaja de este enfoque es que siempre debe actualizar los
datos en varios lugares.
Por ejemplo, imagine una aplicación que le permita al usuario almacenar mensajes para sí mismo
(memos).
Estructura de base de datos plana deseada:
|--database
|-- memos
|-- memokey1
|-- title: "Title"
|-- content: "Message"
|-- memokey2
|-- title: "Important Title"
|-- content: "Important Message"
|-- users
|-- userKey1
|-- name: "John Doe"
|-- memos
|-- memokey1 : true //The values here don't matter, we only need the keys.
|-- memokey2 : true
|-- userKey2
|-- name: "Max Doe"
https://riptutorial.com/es/home
257
La clase memo usada.
public class Memo {
private String title, content;
//getters and setters ...
//toMap() is necessary for the push process
private Map<String, Object> toMap() {
HashMap<String, Object> result = new HashMap<>();
result.put("title", title);
result.put("content", content);
return result;
}
}
Recuperando los memos de un usuario
//We need to store the keys and the memos seperately
private ArrayList<String> mKeys = new ArrayList<>();
private ArrayList<Memo> mMemos = new ArrayList<>();
//The user needs to be logged in to retrieve the uid
String currentUserId = FirebaseAuth.getInstance().getCurrentUser().getUid();
//This is the reference to the list of memos a user has
DatabaseReference currentUserMemoReference = FirebaseDatabase.getInstance().getReference()
.child("users").child(currentUserId).child("memos");
//This is a reference to the list of all memos
DatabaseReference memoReference = FirebaseDatabase.getInstance().getReference()
.child("memos");
//We start to listen to the users memos,
//this will also retrieve the memos initially
currentUserMemoReference.addChildEventListener(new ChildEventListener() {
@Override
public void onChildAdded(DataSnapshot dataSnapshot, String s) {
//Here we retrieve the key of the memo the user has.
String key = dataSnapshot.getKey(); //for example memokey1
//For later manipulations of the lists, we need to store the key in a list
mKeys.add(key);
//Now that we know which message belongs to the user,
//we request it from our memos:
memoReference.child(key).addValueEventListener(new ValueEventListener() {
@Override
public void onDataChange(DataSnapshot dataSnapshot) {
//Here we retrieve our memo:
Memo memo = dataSnapshot.getValue(Memo.class);
mMemos.add(memo);
}
@Override
public void onCancelled(DatabaseError databaseError) { }
});
}
@Override
public void onChildChanged(DataSnapshot dataSnapshot, String s) { }
https://riptutorial.com/es/home
258
@Override
public void onChildRemoved(DataSnapshot dataSnapshot) { }
@Override
public void onChildMoved(DataSnapshot dataSnapshot, String s) { }
@Override
public void onCancelled(DatabaseError databaseError) { }
}
Creando un memo
//The user needs to be logged in to retrieve the uid
String currentUserUid = FirebaseAuth.getInstance().getCurrentUser().getUid();
//This is the path to the list of memos a user has
String userMemoPath = "users/" + currentUserUid + "/memos/";
//This is the path to the list of all memos
String memoPath = "memos/";
//We need to retrieve an unused key from the memos reference
DatabaseReference memoReference =
FirebaseDatabase.getInstance().getReference().child("memos");
String key = memoReference.push().getKey();
Memo newMemo = new Memo("Important numbers", "1337, 42, 3.14159265359");
Map<String, Object> childUpdates = new HashMap<>();
//The second parameter **here** (the value) does not matter, it's just that the key exists
childUpdates.put(userMemoPath + key, true);
childUpdates.put(memoPath + key, newMemo.toMap());
FirebaseDatabase.getInstance().getReference().updateChildren(childUpdates);
Después de la inserción, o la base de datos se ve así:
|--database
|-- memos
|-- memokey1
|-- title: "Title"
|-- content: "Message"
|-- memokey2
|-- title: "Important Title"
|-- content: "Important Message"
|-- generatedMemokey3
|-- title: "Important numbers"
|-- content: "1337, 42, 3.14159265359"
|-- users
|-- userKey1
|-- name: "John Doe"
|-- memos
|-- memokey1 : true //The values here don't matter, we only need the keys.
|-- memokey2 : true
|-- generatedMemokey3 : true
|-- userKey2
|-- name: "Max Doe"
https://riptutorial.com/es/home
259
Entendiendo la base de datos JSON de base de fuego
Antes de ensuciarnos las manos con el código, creo que es necesario comprender cómo se
almacenan los datos en la base de fuego. A diferencia de las bases de datos relacionales,
firebase almacena datos en formato JSON. Piense en cada fila de una base de datos relacional
como un objeto JSON (que básicamente es un par de clave-valor desordenado). Por lo tanto, el
nombre de la columna se convierte en clave y el valor almacenado en esa columna para una fila
en particular es el valor. De esta manera, toda la fila se representa como un objeto JSON y una
lista de estos representa una tabla de base de datos completa. El beneficio inmediato que veo
para esto es que la modificación del esquema se convierte en una operación mucho más barata
en comparación con los RDBMS antiguos. Es más fácil agregar un par de atributos más a un
JSON que alterar una estructura de tabla.
Aquí hay un JSON de muestra para mostrar cómo se almacenan los datos en firebase:
{
"user_base" : {
"342343" : {
"email" : "[email protected]",
"authToken" : "some string",
"name" : "Kaushal",
"phone" : "+919916xxxxxx",
"serviceProviderId" : "firebase",
"signInServiceType" : "google",
},
"354895" : {
"email" : "[email protected]",
"authToken" : "some string",
"name" : "devil",
"phone" : "+919685xxxxxx",
"serviceProviderId" : "firebase",
"signInServiceType" : "github"
},
"371298" : {
"email" : "[email protected]",
"authToken" : "I am batman",
"name" : "Bruce Wayne",
"phone" : "+14085xxxxxx",
"serviceProviderId" : "firebase",
"signInServiceType" : "shield"
}
},
"user_prefs": {
"key1":{
"data": "for key one"
},
"key2":{
"data": "for key two"
},
"key3":{
"data": "for key three"
}
},
//other structures
}
https://riptutorial.com/es/home
260
Esto muestra claramente cómo los datos que utilizamos para almacenar en bases de datos
relacionales se pueden almacenar en formato JSON. A continuación veamos cómo leer estos
datos en dispositivos Android.
Recuperando datos de base de fuego
Voy a asumir que ya sabes acerca de la adición de dependencias de gradle base de fuego en
Android Studio. Si no sigues la guía desde aquí . Agrega tu aplicación en la consola firebase,
gradle sync android studio después de agregar dependencias. No se necesitan todas las
dependencias, solo base de datos firebase y autenticación firebase.
Ahora que sabemos cómo se almacenan los datos y cómo agregar dependencias de Gradle,
veamos cómo usar el SDK de Android de base de fuego importado para recuperar datos.
crear una referencia de base de datos de base de fuego
DatabaseReference userDBRef = FirebaseDatabase.getInstance().getReference();
// above statement point to base tree
userDBRef = DatabaseReference.getInstance().getReference().child("user_base")
// points to user_base table JSON (see previous section)
desde aquí puede encadenar varias llamadas de método child () para señalar los datos que le
interesan. Por ejemplo, si los datos se almacenan como se muestra en la sección anterior y desea
señalar al usuario de Bruce Wayne, puede usar:
DatabaseReference bruceWayneRef = userDBRef.child("371298");
// 371298 is key of bruce wayne user in JSON structure (previous section)
O simplemente pase la referencia completa al objeto JSON:
DatabaseReference bruceWayneRef = DatabaseReference.getInstance().getReference()
.child("user_base/371298");
// deeply nested data can also be referenced this way, just put the fully
// qualified path in pattern shown in above code "blah/blah1/blah1-2/blah1-2-3..."
Ahora que tenemos la referencia de los datos que queremos obtener, podemos usar oyentes para
obtener datos en aplicaciones de Android. A diferencia de las llamadas tradicionales en las que se
activan las llamadas de la API REST mediante retrofit o volley, aquí se requiere un simple
detector de devolución de llamada para obtener los datos. Firebase SDK llama a los métodos de
devolución de llamada y ya está.
Básicamente, puede adjuntar dos tipos de oyentes, uno es ValueEventListener y el otro es
ChildEventListener (descrito en la siguiente sección). Para cualquier cambio en los datos bajo el
nodo al que tenemos referencias y escuchas agregadas, los escuchas de eventos de valor
devuelven la estructura JSON completa y el oyente de eventos hijo devuelve hijos específicos
donde ocurrió el cambio. Ambos son útiles a su manera. Para obtener los datos de la base de
fuego, podemos agregar uno o más escuchas a una referencia de base de datos de la base de
fuego (lista de usuarios DBRef que creamos anteriormente).
https://riptutorial.com/es/home
261
Aquí hay un código de ejemplo (explicación del código después del código):
userDBRef.addValueEventListener(new ValueEventListener() {
@Override
public void onDataChange(DataSnapshot dataSnapshot) {
User bruceWayne = dataSnapshot.child("371298").getValue(User.class);
// Do something with the retrieved data or Bruce Wayne
}
@Override
public void onCancelled(DatabaseError databaseError) {
Log.e("UserListActivity", "Error occured");
// Do something about the error
});
¿Notaste que el tipo de clase pasó? DataSnapshot puede convertir datos JSON en nuestros
POJO definidos, simplemente pase el tipo de clase correcto.
Si su caso de uso no requiere todos los datos (en nuestra tabla user_base) cada vez que ocurre
un pequeño cambio o dice que desea obtener los datos solo una vez , puede usar el método
addListenerForSingleValueEvent () de referencia de la base de datos. Esto dispara la
devolución de llamada sólo una vez.
userDBRef.addListenerForSingleValueEvent(new ValueEventListener() {
@Override
public void onDataChange(DataSnapshot dataSnapshot) {
// Do something
}
@Override
public void onCancelled(DatabaseError databaseError) {
// Do something about the error
});
Las muestras anteriores le darán el valor del nodo JSON. Para obtener la clave simplemente
llame:
String myKey = dataSnapshot.getKey();
Escuchando actualizaciones de niños
Tome un caso de uso, como una aplicación de chat o una aplicación de lista de compras
colaborativa (que básicamente requiere una lista de objetos para sincronizar a los usuarios). Si
usa la base de datos de base de fuego y agrega un detector de eventos de valor al nodo primario
del chat o al nodo primario de la lista de la compra, terminará con la estructura completa del chat
desde el principio del tiempo (me refiero al comienzo del chat) cada vez que se agregue un nodo
del chat ( es decir, cualquiera dice hola). Si no queremos hacerlo, lo que nos interesa es solo el
nuevo nodo o solo el nodo anterior que se eliminó o modificó, los que no se han modificado no
deben devolverse.
En este caso podemos usar ChildEvenListener . Sin más adiós, aquí hay un ejemplo de código
(ver las secciones previas para datos de muestra JSON):
https://riptutorial.com/es/home
262
userDBRef.addChildEventListener(new ChildEventListener() {
@Override
public void onChildAdded(DataSnapshot dataSnapshot, String s) {
}
@Override
public void onChildChanged(DataSnapshot dataSnapshot, String s) {
}
@Override
public void onChildRemoved(DataSnapshot dataSnapshot) {
}
@Override
public void onChildMoved(DataSnapshot dataSnapshot, String s) {
//If not dealing with ordered data forget about this
}
@Override
public void onCancelled(DatabaseError databaseError) {
});
Los nombres de los métodos son auto explicativos. Como puede ver, cada vez que se agrega un
nuevo usuario o se modifica alguna propiedad del usuario existente o se elimina o elimina el
usuario, se llama al método de devolución de llamada apropiado del oyente de eventos
secundarios con datos relevantes. Por lo tanto, si mantiene la interfaz de usuario actualizada
para, por ejemplo, la aplicación de chat, obtenga el JSON de onChildAdded () parse en POJO y
colóquelo en su interfaz de usuario. Solo recuerda eliminar a tu oyente cuando el usuario salga de
la pantalla.
onChildChanged () proporciona todo el valor secundario con propiedades modificadas (nuevas).
onChiledRemoved () devuelve el nodo secundario eliminado.
Recuperando datos con paginación
Cuando tiene una gran base de datos JSON, agregar un valor de escucha de eventos no tiene
sentido. Devolverá el enorme JSON y analizarlo llevaría mucho tiempo. En tales casos, podemos
usar la paginación y obtener parte de los datos y mostrarlos o procesarlos. Algo así como la carga
perezosa o como buscar chats antiguos cuando el usuario hace clic en mostrar chat anterior. En
este caso se puede utilizar la consulta .
Tomemos nuestro ejemplo anterior en secciones anteriores. La base de usuarios contiene 3
usuarios, si crece hasta decir 3 cientos mil usuarios y desea obtener la lista de usuarios en lotes
de 50:
// class level
final int limit = 50;
int start = 0;
// event level
Query userListQuery = userDBRef.orderByChild("email").limitToFirst(limit)
.startAt(start)
userListQuery.addValueEventListener(new ValueEventListener() {
https://riptutorial.com/es/home
263
@Override
public void onDataChange(DataSnapshot dataSnapshot) {
// Do something
start += (limit+1);
}
@Override
public void onCancelled(DatabaseError databaseError) {
// Do something about the error
});
Aquí se pueden agregar y escuchar eventos de valor o secundarios. Vuelva a llamar a la consulta
para obtener los próximos 50. Asegúrese de agregar el método orderByChild () , esto no
funcionará sin eso. Firebase necesita saber el orden por el cual está paginando.
Lea Base de datos en tiempo real de Firebase en línea:
https://riptutorial.com/es/android/topic/5511/base-de-datos-en-tiempo-real-de-firebase
https://riptutorial.com/es/home
264
Capítulo 36: Base de fuego
Introducción
Firebase es una plataforma de aplicaciones web y móviles con herramientas e infraestructura
diseñadas para ayudar a los desarrolladores a crear aplicaciones de alta calidad.
Caracteristicas
Firebase Cloud Messaging, Firebase Auth, Base de datos en tiempo real, Firebase Storage,
Firebase Hosting, Firebase Test Lab para Android, Firebase Crash Reporting.
Observaciones
Firebase - Documentación extendida:
Hay otra etiqueta donde puede encontrar más temas y ejemplos sobre el uso de Firebase.
Otros temas relacionados:
• Base de datos en tiempo real de Firebase
• Indexación de la aplicación Firebase
• Firebase Crash Reporting
• Firebase Cloud Messaging
Examples
Crear un usuario de Firebase
public class SignUpActivity extends BaseAppCompatActivity {
@BindView(R.id.tIETSignUpEmail)
EditText mEditEmail;
@BindView(R.id.tIETSignUpPassword)
EditText mEditPassword;
@Override
protected void onCreate(@Nullable Bundle savedInstanceState) {
super.onCreate(savedInstanceState);
getSupportActionBar().setDisplayHomeAsUpEnabled(true);
}
@OnClick(R.id.btnSignUpSignUp)
void signUp() {
FormValidationUtils.clearErrors(mEditEmail, mEditPassword);
if (FormValidationUtils.isBlank(mEditEmail)) {
https://riptutorial.com/es/home
265
mEditEmail.setError("Please enter email");
return;
}
if (!FormValidationUtils.isEmailValid(mEditEmail)) {
mEditEmail.setError("Please enter valid email");
return;
}
if (TextUtils.isEmpty(mEditPassword.getText())) {
mEditPassword.setError("Please enter password");
return;
}
createUserWithEmailAndPassword(mEditEmail.getText().toString(),
mEditPassword.getText().toString());
}
private void createUserWithEmailAndPassword(String email, String password) {
DialogUtils.showProgressDialog(this, "", getString(R.string.str_creating_account),
false);
mFirebaseAuth
.createUserWithEmailAndPassword(email, password)
.addOnCompleteListener(this, new OnCompleteListener<AuthResult>() {
@Override
public void onComplete(@NonNull Task<AuthResult> task) {
if (!task.isSuccessful()) {
Toast.makeText(SignUpActivity.this,
task.getException().getMessage(),
Toast.LENGTH_SHORT).show();
DialogUtils.dismissProgressDialog();
} else {
Toast.makeText(SignUpActivity.this,
R.string.str_registration_successful, Toast.LENGTH_SHORT).show();
DialogUtils.dismissProgressDialog();
startActivity(new Intent(SignUpActivity.this,
HomeActivity.class));
}
}
});
}
@Override
protected int getLayoutResourceId() {
return R.layout.activity_sign_up;
}
}
Iniciar sesión en Firebase usuario con correo electrónico y contraseña
public class LoginActivity extends BaseAppCompatActivity {
@BindView(R.id.tIETLoginEmail)
EditText mEditEmail;
@BindView(R.id.tIETLoginPassword)
EditText mEditPassword;
@Override
protected void onResume() {
https://riptutorial.com/es/home
266
super.onResume();
FirebaseUser firebaseUser = mFirebaseAuth.getCurrentUser();
if (firebaseUser != null)
startActivity(new Intent(this, HomeActivity.class));
}
@Override
protected int getLayoutResourceId() {
return R.layout.activity_login;
}
@OnClick(R.id.btnLoginLogin)
void onSignInClick() {
FormValidationUtils.clearErrors(mEditEmail, mEditPassword);
if (FormValidationUtils.isBlank(mEditEmail)) {
FormValidationUtils.setError(null, mEditEmail, "Please enter email");
return;
}
if (!FormValidationUtils.isEmailValid(mEditEmail)) {
FormValidationUtils.setError(null, mEditEmail, "Please enter valid email");
return;
}
if (TextUtils.isEmpty(mEditPassword.getText())) {
FormValidationUtils.setError(null, mEditPassword, "Please enter password");
return;
}
signInWithEmailAndPassword(mEditEmail.getText().toString(),
mEditPassword.getText().toString());
}
private void signInWithEmailAndPassword(String email, String password) {
DialogUtils.showProgressDialog(this, "", getString(R.string.sign_in), false);
mFirebaseAuth
.signInWithEmailAndPassword(email, password)
.addOnCompleteListener(this, new OnCompleteListener<AuthResult>() {
@Override
public void onComplete(@NonNull Task<AuthResult> task) {
DialogUtils.dismissProgressDialog();
if (task.isSuccessful()) {
Toast.makeText(LoginActivity.this, "Login Successful",
Toast.LENGTH_SHORT).show();
startActivity(new Intent(LoginActivity.this, HomeActivity.class));
finish();
} else {
Toast.makeText(LoginActivity.this,
task.getException().getMessage(),
Toast.LENGTH_SHORT).show();
}
}
});
}
@OnClick(R.id.btnLoginSignUp)
void onSignUpClick() {
https://riptutorial.com/es/home
267
startActivity(new Intent(this, SignUpActivity.class));
}
@OnClick(R.id.btnLoginForgotPassword)
void forgotPassword() {
startActivity(new Intent(this, ForgotPasswordActivity.class));
}
}
Enviar correo electrónico de restablecimiento de contraseña de Firebase
public class ForgotPasswordActivity extends AppCompatActivity {
@BindView(R.id.tIETForgotPasswordEmail)
EditText mEditEmail;
private FirebaseAuth mFirebaseAuth;
private FirebaseAuth.AuthStateListener mAuthStateListener;
@Override
protected void onCreate(Bundle savedInstanceState) {
super.onCreate(savedInstanceState);
setContentView(R.layout.activity_forgot_password);
ButterKnife.bind(this);
mFirebaseAuth = FirebaseAuth.getInstance();
mAuthStateListener = new FirebaseAuth.AuthStateListener() {
@Override
public void onAuthStateChanged(@NonNull FirebaseAuth firebaseAuth) {
FirebaseUser firebaseUser = firebaseAuth.getCurrentUser();
if (firebaseUser != null) {
// Do whatever you want with the UserId by firebaseUser.getUid()
} else {
}
}
};
}
@Override
protected void onStart() {
super.onStart();
mFirebaseAuth.addAuthStateListener(mAuthStateListener);
}
@Override
protected void onStop() {
super.onStop();
if (mAuthStateListener != null) {
mFirebaseAuth.removeAuthStateListener(mAuthStateListener);
}
}
@OnClick(R.id.btnForgotPasswordSubmit)
void onSubmitClick() {
if (FormValidationUtils.isBlank(mEditEmail)) {
FormValidationUtils.setError(null, mEditEmail, "Please enter email");
https://riptutorial.com/es/home
268
return;
}
if (!FormValidationUtils.isEmailValid(mEditEmail)) {
FormValidationUtils.setError(null, mEditEmail, "Please enter valid email");
return;
}
DialogUtils.showProgressDialog(this, "", "Please wait...", false);
mFirebaseAuth.sendPasswordResetEmail(mEditEmail.getText().toString())
.addOnCompleteListener(new OnCompleteListener<Void>() {
@Override
public void onComplete(@NonNull Task<Void> task) {
DialogUtils.dismissProgressDialog();
if (task.isSuccessful()) {
Toast.makeText(ForgotPasswordActivity.this, "An email has been
sent to you.", Toast.LENGTH_SHORT).show();
finish();
} else {
Toast.makeText(ForgotPasswordActivity.this,
task.getException().getMessage(), Toast.LENGTH_SHORT).show();
}
}
});
}
}
Actualización del correo electrónico de un usuario de Firebase
public class ChangeEmailActivity extends BaseAppCompatActivity implements
ReAuthenticateDialogFragment.OnReauthenticateSuccessListener {
@BindView(R.id.et_change_email)
EditText mEditText;
private FirebaseUser mFirebaseUser;
@OnClick(R.id.btn_change_email)
void onChangeEmailClick() {
FormValidationUtils.clearErrors(mEditText);
if (FormValidationUtils.isBlank(mEditText)) {
FormValidationUtils.setError(null, mEditText, "Please enter email");
return;
}
if (!FormValidationUtils.isEmailValid(mEditText)) {
FormValidationUtils.setError(null, mEditText, "Please enter valid email");
return;
}
changeEmail(mEditText.getText().toString());
}
@Override
protected void onCreate(@Nullable Bundle savedInstanceState) {
super.onCreate(savedInstanceState);
getSupportActionBar().setDisplayHomeAsUpEnabled(true);
mFirebaseUser = mFirebaseAuth.getCurrentUser();
https://riptutorial.com/es/home
269
}
private void changeEmail(String email) {
DialogUtils.showProgressDialog(this, "Changing Email", "Please wait...", false);
mFirebaseUser.updateEmail(email)
.addOnCompleteListener(new OnCompleteListener<Void>() {
@Override
public void onComplete(@NonNull Task<Void> task) {
DialogUtils.dismissProgressDialog();
if (task.isSuccessful()) {
showToast("Email updated successfully.");
return;
}
if (task.getException() instanceof
FirebaseAuthRecentLoginRequiredException) {
FragmentManager fm = getSupportFragmentManager();
ReAuthenticateDialogFragment reAuthenticateDialogFragment = new
ReAuthenticateDialogFragment();
reAuthenticateDialogFragment.show(fm,
reAuthenticateDialogFragment.getClass().getSimpleName());
}
}
});
}
@Override
protected int getLayoutResourceId() {
return R.layout.activity_change_email;
}
@Override
public void onReauthenticateSuccess() {
changeEmail(mEditText.getText().toString());
}
}
Cambia la contraseña
public class ChangePasswordActivity extends BaseAppCompatActivity implements
ReAuthenticateDialogFragment.OnReauthenticateSuccessListener {
@BindView(R.id.et_change_password)
EditText mEditText;
private FirebaseUser mFirebaseUser;
@OnClick(R.id.btn_change_password)
void onChangePasswordClick() {
FormValidationUtils.clearErrors(mEditText);
if (FormValidationUtils.isBlank(mEditText)) {
FormValidationUtils.setError(null, mEditText, "Please enter password");
return;
}
changePassword(mEditText.getText().toString());
}
private void changePassword(String password) {
https://riptutorial.com/es/home
270
DialogUtils.showProgressDialog(this, "Changing Password", "Please wait...", false);
mFirebaseUser.updatePassword(password)
.addOnCompleteListener(new OnCompleteListener<Void>() {
@Override
public void onComplete(@NonNull Task<Void> task) {
DialogUtils.dismissProgressDialog();
if (task.isSuccessful()) {
showToast("Password updated successfully.");
return;
}
if (task.getException() instanceof
FirebaseAuthRecentLoginRequiredException) {
FragmentManager fm = getSupportFragmentManager();
ReAuthenticateDialogFragment reAuthenticateDialogFragment = new
ReAuthenticateDialogFragment();
reAuthenticateDialogFragment.show(fm,
reAuthenticateDialogFragment.getClass().getSimpleName());
}
}
});
}
@Override
protected void onCreate(@Nullable Bundle savedInstanceState) {
super.onCreate(savedInstanceState);
getSupportActionBar().setDisplayHomeAsUpEnabled(true);
mFirebaseUser = mFirebaseAuth.getCurrentUser();
}
@Override
protected int getLayoutResourceId() {
return R.layout.activity_change_password;
}
@Override
public void onReauthenticateSuccess() {
changePassword(mEditText.getText().toString());
}
}
Volver a autenticar al usuario de Firebase
public class ReAuthenticateDialogFragment extends DialogFragment {
@BindView(R.id.et_dialog_reauthenticate_email)
EditText mEditTextEmail;
@BindView(R.id.et_dialog_reauthenticate_password)
EditText mEditTextPassword;
private OnReauthenticateSuccessListener mOnReauthenticateSuccessListener;
@OnClick(R.id.btn_dialog_reauthenticate)
void onReauthenticateClick() {
FormValidationUtils.clearErrors(mEditTextEmail, mEditTextPassword);
if (FormValidationUtils.isBlank(mEditTextEmail)) {
FormValidationUtils.setError(null, mEditTextEmail, "Please enter email");
return;
https://riptutorial.com/es/home
271
}
if (!FormValidationUtils.isEmailValid(mEditTextEmail)) {
FormValidationUtils.setError(null, mEditTextEmail, "Please enter valid email");
return;
}
if (TextUtils.isEmpty(mEditTextPassword.getText())) {
FormValidationUtils.setError(null, mEditTextPassword, "Please enter password");
return;
}
reauthenticateUser(mEditTextEmail.getText().toString(),
mEditTextPassword.getText().toString());
}
private void reauthenticateUser(String email, String password) {
DialogUtils.showProgressDialog(getActivity(), "Re-Authenticating", "Please wait...",
false);
FirebaseUser firebaseUser = FirebaseAuth.getInstance().getCurrentUser();
AuthCredential authCredential = EmailAuthProvider.getCredential(email, password);
firebaseUser.reauthenticate(authCredential)
.addOnCompleteListener(new OnCompleteListener<Void>() {
@Override
public void onComplete(@NonNull Task<Void> task) {
DialogUtils.dismissProgressDialog();
if (task.isSuccessful()) {
mOnReauthenticateSuccessListener.onReauthenticateSuccess();
dismiss();
} else {
((BaseAppCompatActivity)
getActivity()).showToast(task.getException().getMessage());
}
}
});
}
@Override
public void onAttach(Context context) {
super.onAttach(context);
mOnReauthenticateSuccessListener = (OnReauthenticateSuccessListener) context;
}
@OnClick(R.id.btn_dialog_reauthenticate_cancel)
void onCancelClick() {
dismiss();
}
@Override
public View onCreateView(LayoutInflater inflater, ViewGroup container,
Bundle savedInstanceState) {
View view = inflater.inflate(R.layout.dialog_reauthenticate, container);
ButterKnife.bind(this, view);
return view;
}
@Override
public void onResume() {
super.onResume();
Window window = getDialog().getWindow();
window.setLayout(WindowManager.LayoutParams.MATCH_PARENT,
https://riptutorial.com/es/home
272
WindowManager.LayoutParams.WRAP_CONTENT);
}
interface OnReauthenticateSuccessListener {
void onReauthenticateSuccess();
}
}
Operaciones de almacenamiento de Firebase
Con este ejemplo, podrás realizar las siguientes operaciones:
1. Conectar a Firebase Storage
2. Crear un directorio llamado "imágenes"
3. Subir un archivo en el directorio de imágenes
4. Descarga un archivo del directorio de imágenes
5. Eliminar un archivo del directorio de imágenes
public class MainActivity extends AppCompatActivity {
private static final int REQUEST_CODE_PICK_IMAGE = 1;
private static final int PERMISSION_READ_WRITE_EXTERNAL_STORAGE = 2;
private FirebaseStorage mFirebaseStorage;
private StorageReference mStorageReference;
private StorageReference mStorageReferenceImages;
private Uri mUri;
private ImageView mImageView;
private ProgressDialog mProgressDialog;
@Override
protected void onCreate(Bundle savedInstanceState) {
super.onCreate(savedInstanceState);
setContentView(R.layout.activity_main);
Toolbar toolbar = (Toolbar) findViewById(R.id.toolbar);
mImageView = (ImageView) findViewById(R.id.imageView);
setSupportActionBar(toolbar);
// Create an instance of Firebase Storage
mFirebaseStorage = FirebaseStorage.getInstance();
}
private void pickImage() {
Intent intent = new Intent(Intent.ACTION_PICK,
android.provider.MediaStore.Images.Media.EXTERNAL_CONTENT_URI);
intent.addFlags(Intent.FLAG_GRANT_READ_URI_PERMISSION);
intent.addFlags(Intent.FLAG_GRANT_WRITE_URI_PERMISSION);
startActivityForResult(intent, REQUEST_CODE_PICK_IMAGE);
}
@Override
public void onActivityResult(int requestCode, int resultCode, Intent data) {
if (resultCode == RESULT_OK) {
if (requestCode == REQUEST_CODE_PICK_IMAGE) {
String filePath = FileUtil.getPath(this, data.getData());
mUri = Uri.fromFile(new File(filePath));
https://riptutorial.com/es/home
273
uploadFile(mUri);
}
}
}
@Override
public void onRequestPermissionsResult(int requestCode, @NonNull String[] permissions,
@NonNull int[] grantResults) {
super.onRequestPermissionsResult(requestCode, permissions, grantResults);
if (requestCode == PERMISSION_READ_WRITE_EXTERNAL_STORAGE) {
if (grantResults[0] == PackageManager.PERMISSION_GRANTED) {
pickImage();
}
}
}
private void showProgressDialog(String title, String message) {
if (mProgressDialog != null && mProgressDialog.isShowing())
mProgressDialog.setMessage(message);
else
mProgressDialog = ProgressDialog.show(this, title, message, true, false);
}
private void hideProgressDialog() {
if (mProgressDialog != null && mProgressDialog.isShowing()) {
mProgressDialog.dismiss();
}
}
private void showToast(String message) {
Toast.makeText(this, message, Toast.LENGTH_SHORT).show();
}
public void showHorizontalProgressDialog(String title, String body) {
if (mProgressDialog != null && mProgressDialog.isShowing()) {
mProgressDialog.setTitle(title);
mProgressDialog.setMessage(body);
} else {
mProgressDialog = new ProgressDialog(this);
mProgressDialog.setTitle(title);
mProgressDialog.setMessage(body);
mProgressDialog.setIndeterminate(false);
mProgressDialog.setProgressStyle(ProgressDialog.STYLE_HORIZONTAL);
mProgressDialog.setProgress(0);
mProgressDialog.setMax(100);
mProgressDialog.setCancelable(false);
mProgressDialog.show();
}
}
public void updateProgress(int progress) {
if (mProgressDialog != null && mProgressDialog.isShowing()) {
mProgressDialog.setProgress(progress);
}
}
/**
* Step 1: Create a Storage
*
* @param view
https://riptutorial.com/es/home
274
*/
public void onCreateReferenceClick(View view) {
mStorageReference =
mFirebaseStorage.getReferenceFromUrl("gs://**something**.appspot.com");
showToast("Reference Created Successfully.");
findViewById(R.id.button_step_2).setEnabled(true);
}
/**
* Step 2: Create a directory named "Images"
*
* @param view
*/
public void onCreateDirectoryClick(View view) {
mStorageReferenceImages = mStorageReference.child("images");
showToast("Directory 'images' created Successfully.");
findViewById(R.id.button_step_3).setEnabled(true);
}
/**
* Step 3: Upload an Image File and display it on ImageView
*
* @param view
*/
public void onUploadFileClick(View view) {
if (ContextCompat.checkSelfPermission(MainActivity.this,
Manifest.permission.READ_EXTERNAL_STORAGE) != PackageManager.PERMISSION_GRANTED ||
ActivityCompat.checkSelfPermission(MainActivity.this,
Manifest.permission.WRITE_EXTERNAL_STORAGE) != PackageManager.PERMISSION_GRANTED)
ActivityCompat.requestPermissions(MainActivity.this, new
String[]{Manifest.permission.READ_EXTERNAL_STORAGE,
Manifest.permission.WRITE_EXTERNAL_STORAGE}, PERMISSION_READ_WRITE_EXTERNAL_STORAGE);
else {
pickImage();
}
}
/**
* Step 4: Download an Image File and display it on ImageView
*
* @param view
*/
public void onDownloadFileClick(View view) {
downloadFile(mUri);
}
/**
* Step 5: Delete am Image File and remove Image from ImageView
*
* @param view
*/
public void onDeleteFileClick(View view) {
deleteFile(mUri);
}
private void showAlertDialog(Context ctx, String title, String body,
DialogInterface.OnClickListener okListener) {
if (okListener == null) {
okListener = new DialogInterface.OnClickListener() {
https://riptutorial.com/es/home
275
public void onClick(DialogInterface dialog, int which) {
dialog.cancel();
}
};
}
AlertDialog.Builder builder = new
AlertDialog.Builder(ctx).setMessage(body).setPositiveButton("OK",
okListener).setCancelable(false);
if (!TextUtils.isEmpty(title)) {
builder.setTitle(title);
}
builder.show();
}
private void uploadFile(Uri uri) {
mImageView.setImageResource(R.drawable.placeholder_image);
StorageReference uploadStorageReference =
mStorageReferenceImages.child(uri.getLastPathSegment());
final UploadTask uploadTask = uploadStorageReference.putFile(uri);
showHorizontalProgressDialog("Uploading", "Please wait...");
uploadTask
.addOnSuccessListener(new OnSuccessListener<UploadTask.TaskSnapshot>() {
@Override
public void onSuccess(UploadTask.TaskSnapshot taskSnapshot) {
hideProgressDialog();
Uri downloadUrl = taskSnapshot.getDownloadUrl();
Log.d("MainActivity", downloadUrl.toString());
showAlertDialog(MainActivity.this, "Upload Complete",
downloadUrl.toString(), new DialogInterface.OnClickListener() {
@Override
public void onClick(DialogInterface dialogInterface, int i) {
findViewById(R.id.button_step_3).setEnabled(false);
findViewById(R.id.button_step_4).setEnabled(true);
}
});
Glide.with(MainActivity.this)
.load(downloadUrl)
.into(mImageView);
}
})
.addOnFailureListener(new OnFailureListener() {
@Override
public void onFailure(@NonNull Exception exception) {
exception.printStackTrace();
// Handle unsuccessful uploads
hideProgressDialog();
}
})
.addOnProgressListener(MainActivity.this, new
OnProgressListener<UploadTask.TaskSnapshot>() {
@Override
public void onProgress(UploadTask.TaskSnapshot taskSnapshot) {
int progress = (int) (100 * (float) taskSnapshot.getBytesTransferred()
/ taskSnapshot.getTotalByteCount());
Log.i("Progress", progress + "");
updateProgress(progress);
https://riptutorial.com/es/home
276
}
});
}
private void downloadFile(Uri uri) {
mImageView.setImageResource(R.drawable.placeholder_image);
final StorageReference storageReferenceImage =
mStorageReferenceImages.child(uri.getLastPathSegment());
File mediaStorageDir = new File(Environment.getExternalStoragePublicDirectory(
Environment.DIRECTORY_PICTURES), "Firebase Storage");
if (!mediaStorageDir.exists()) {
if (!mediaStorageDir.mkdirs()) {
Log.d("MainActivity", "failed to create Firebase Storage directory");
}
}
final File localFile = new File(mediaStorageDir, uri.getLastPathSegment());
try {
localFile.createNewFile();
} catch (IOException e) {
e.printStackTrace();
}
showHorizontalProgressDialog("Downloading", "Please wait...");
storageReferenceImage.getFile(localFile).addOnSuccessListener(new
OnSuccessListener<FileDownloadTask.TaskSnapshot>() {
@Override
public void onSuccess(FileDownloadTask.TaskSnapshot taskSnapshot) {
hideProgressDialog();
showAlertDialog(MainActivity.this, "Download Complete",
localFile.getAbsolutePath(), new DialogInterface.OnClickListener() {
@Override
public void onClick(DialogInterface dialogInterface, int i) {
findViewById(R.id.button_step_4).setEnabled(false);
findViewById(R.id.button_step_5).setEnabled(true);
}
});
Glide.with(MainActivity.this)
.load(localFile)
.into(mImageView);
}
}).addOnFailureListener(new OnFailureListener() {
@Override
public void onFailure(@NonNull Exception exception) {
// Handle any errors
hideProgressDialog();
exception.printStackTrace();
}
}).addOnProgressListener(new OnProgressListener<FileDownloadTask.TaskSnapshot>() {
@Override
public void onProgress(FileDownloadTask.TaskSnapshot taskSnapshot) {
int progress = (int) (100 * (float) taskSnapshot.getBytesTransferred() /
taskSnapshot.getTotalByteCount());
Log.i("Progress", progress + "");
updateProgress(progress);
}
});
}
private void deleteFile(Uri uri) {
https://riptutorial.com/es/home
277
showProgressDialog("Deleting", "Please wait...");
StorageReference storageReferenceImage =
mStorageReferenceImages.child(uri.getLastPathSegment());
storageReferenceImage.delete().addOnSuccessListener(new OnSuccessListener<Void>() {
@Override
public void onSuccess(Void aVoid) {
hideProgressDialog();
showAlertDialog(MainActivity.this, "Success", "File deleted successfully.",
new DialogInterface.OnClickListener() {
@Override
public void onClick(DialogInterface dialogInterface, int i) {
mImageView.setImageResource(R.drawable.placeholder_image);
findViewById(R.id.button_step_3).setEnabled(true);
findViewById(R.id.button_step_4).setEnabled(false);
findViewById(R.id.button_step_5).setEnabled(false);
}
});
File mediaStorageDir = new File(Environment.getExternalStoragePublicDirectory(
Environment.DIRECTORY_PICTURES), "Firebase Storage");
if (!mediaStorageDir.exists()) {
if (!mediaStorageDir.mkdirs()) {
Log.d("MainActivity", "failed to create Firebase Storage directory");
}
}
deleteFiles(mediaStorageDir);
}
}).addOnFailureListener(new OnFailureListener() {
@Override
public void onFailure(@NonNull Exception exception) {
hideProgressDialog();
exception.printStackTrace();
}
});
}
private void deleteFiles(File directory) {
if (directory.isDirectory())
for (File child : directory.listFiles())
child.delete();
}
}
De forma predeterminada, las reglas de almacenamiento de Firebase aplican la restricción de
autenticación. Si el usuario está autenticado, solo entonces, puede realizar operaciones en
Firebase Storage, de lo contrario no podrá hacerlo. He deshabilitado la parte de autenticación en
esta demostración actualizando las reglas de almacenamiento. Anteriormente, las reglas
parecían:
service firebase.storage {
match /b/**something**.appspot.com/o {
match /{allPaths=**} {
allow read, write: if request.auth != null;
}
}
}
Pero he cambiado para saltar la autenticación:
https://riptutorial.com/es/home
278
service firebase.storage {
match /b/**something**.appspot.com/o {
match /{allPaths=**} {
allow read, write;
}
}
}
Firebase Cloud Messaging
En primer lugar, debe configurar su proyecto agregando Firebase a su proyecto de Android
siguiendo los pasos descritos en este tema .
Configurar Firebase y el FCM SDK
Agregue la dependencia FCM a su archivo build.gradle nivel de build.gradle
dependencies {
compile 'com.google.firebase:firebase-messaging:11.0.4'
}
Y en la parte inferior (esto es importante) agregue:
// ADD THIS AT THE BOTTOM
apply plugin: 'com.google.gms.google-services'
Edita tu manifiesto de aplicación
Agregue lo siguiente al manifiesto de su aplicación:
• Un servicio que amplía FirebaseMessagingService . Esto es necesario si desea realizar
cualquier manejo de mensajes más allá de recibir notificaciones en aplicaciones en segundo
plano.
• Un servicio que extiende FirebaseInstanceIdService para manejar la creación, rotación y
actualización de tokens de registro.
Por ejemplo:
<service
android:name=".MyInstanceIdListenerService">
<intent-filter>
<action android:name="com.google.firebase.INSTANCE_ID_EVENT"/>
</intent-filter>
</service>
<service
android:name=".MyFcmListenerService">
<intent-filter>
<action android:name="com.google.firebase.MESSAGING_EVENT" />
https://riptutorial.com/es/home
279
</intent-filter>
</service>
Aquí están las implementaciones simples de los 2 servicios.
Para recuperar el token de registro actual, extienda la clase FirebaseInstanceIdService y anule el
método onTokenRefresh() :
public class MyInstanceIdListenerService extends FirebaseInstanceIdService {
// Called if InstanceID token is updated. Occurs if the security of the previous token had
been
// compromised. This call is initiated by the InstanceID provider.
@Override
public void onTokenRefresh() {
// Get updated InstanceID token.
String refreshedToken = FirebaseInstanceId.getInstance().getToken();
// Send this token to your server or store it locally
}
}
Para recibir mensajes, use un servicio que extienda FirebaseMessagingService y anule el método
onMessageReceived .
public class MyFcmListenerService extends FirebaseMessagingService {
/**
* Called when message is received.
*
* @param remoteMessage Object representing the message received from Firebase Cloud
Messaging.
*/
@Override
public void onMessageReceived(RemoteMessage remoteMessage) {
String from = remoteMessage.getFrom();
// Check if message contains a data payload.
if (remoteMessage.getData().size() > 0) {
Log.d(TAG, "Message data payload: " + remoteMessage.getData());
Map<String, String> data = remoteMessage.getData();
}
// Check if message contains a notification payload.
if (remoteMessage.getNotification() != null) {
Log.d(TAG, "Message Notification Body: " +
remoteMessage.getNotification().getBody());
}
// do whatever you want with this, post your own notification, or update local state
}
en Firebase , los usuarios pueden agruparse por su comportamiento como "AppVersion, usuario
libre, usuario de compra o cualquier regla específica" y luego enviar una notificación a un grupo
específico enviando la Función de tema en fireBase.
para registrar al usuario en el uso del tema
https://riptutorial.com/es/home
280
FirebaseMessaging.getInstance().subscribeToTopic("Free");
Luego, en la consola de FireBase, envíe una notificación por nombre de tema
Más información en el tema dedicado Firebase Cloud Messaging .
Agrega Firebase a tu proyecto de Android
Aquí hay pasos simplificados (basados en la documentación oficial ) necesarios para crear un
proyecto Firebase y conectarlo con una aplicación de Android.
Agrega Firebase a tu aplicación
1. Cree un proyecto de Firebase en la consola de Firebase y haga clic en Crear nuevo
proyecto .
2. Haga clic en Agregar Firebase a su aplicación de Android y siga los pasos de
configuración.
3. Cuando se le solicite, ingrese el nombre del paquete de su aplicación .
Es importante ingresar el nombre del paquete completo que su aplicación está usando; esto
solo se puede configurar cuando agrega una aplicación a su proyecto Firebase.
4. Al final, descargará un archivo google-services.json . Puedes descargar este archivo de
nuevo en cualquier momento.
5. Si aún no lo ha hecho, copie el archivo google-services.json en la carpeta del módulo de su
proyecto, normalmente app/ .
El siguiente paso es agregar el SDK para integrar las bibliotecas Firebase en el proyecto.
Agrega el SDK
Para integrar las bibliotecas de Firebase en uno de sus propios proyectos, debe realizar algunas
tareas básicas para preparar su proyecto de Android Studio. Es posible que ya hayas hecho esto
como parte de agregar Firebase a tu aplicación.
1. Agregue reglas a su archivo build.gradle nivel build.gradle , para incluir el complemento
de servicios de google :
buildscript {
// ...
dependencies {
// ...
classpath 'com.google.gms:google-services:3.1.0'
}
}
https://riptutorial.com/es/home
281
Luego, en su módulo de archivo Gradle (generalmente app/build.gradle ), agregue la línea de
aplicación del complemento en la parte inferior del archivo para habilitar el complemento de
Gradle:
apply plugin: 'com.android.application'
android {
// ...
}
dependencies {
// ...
compile 'com.google.firebase:firebase-core:11.0.4'
}
// ADD THIS AT THE BOTTOM
apply plugin: 'com.google.gms.google-services'
El último paso es agregar las dependencias para el SDK de Firebase usando una o más
bibliotecas disponibles para las diferentes características de Firebase.
Línea de dependencia de Gradle
Servicio
com.google.firebase: firebase-core: 11.0.4
Analítica
com.google.firebase: firebase-database: 11.0.4
Base de datos en tiempo real
com.google.firebase: firebase-storage: 11.0.4
Almacenamiento
com.google.firebase: firebase-crash: 11.0.4
Reporte de Accidentes
com.google.firebase: firebase-auth: 11.0.4
Autenticación
com.google.firebase: firebase-messaging: 11.0.4
Mensajería en la nube /
Notificaciones
com.google.firebase: firebase-config: 11.0.4
Configuración remota
com.google.firebase: firebase-invite: 11.0.4
Invitaciones / Enlaces Dinámicos
com.google.firebase: firebase-ads: 11.0.4
AdMob
com.google.android.gms: play-services-appindexing:
11.0.4
Indexación de aplicaciones
Firebase Realtime Database: cómo configurar / obtener datos
Nota: Configuremos alguna autenticación anónima para el ejemplo.
{
"rules": {
https://riptutorial.com/es/home
282
".read": "auth != null",
".write": "auth != null"
}
}
Una vez hecho esto, crea un hijo editando la dirección de tu base de datos. Por ejemplo:
https://your-project.firebaseio.com/ to https://your-project.firebaseio.com/chat
Pondremos datos a esta ubicación desde nuestro dispositivo Android. No tiene que crear la
estructura de la base de datos (pestañas, campos, etc.), se creará automáticamente cuando
envíe el objeto Java a Firebase.
Cree un objeto Java que contenga todos los atributos que desea enviar a la base de datos:
public class ChatMessage {
private String username;
private String message;
public ChatMessage(String username, String message) {
this.username = username;
this.message = message;
}
public ChatMessage() {} // you MUST have an empty constructor
public String getUsername() {
return username;
}
public String getMessage() {
return message;
}
}
Luego en tu actividad:
if (FirebaseAuth.getInstance().getCurrentUser() == null) {
FirebaseAuth.getInstance().signInAnonymously().addOnCompleteListener(new
OnCompleteListener<AuthResult>() {
@Override
public void onComplete(@NonNull Task<AuthResult> task) {
if (task.isComplete() && task.isSuccessful()){
FirebaseDatabase database = FirebaseDatabase.getInstance();
DatabaseReference reference = database.getReference("chat"); // reference
is 'chat' because we created the database at /chat
}
}
});
}
Para enviar un valor:
ChatMessage msg = new ChatMessage("user1", "Hello World!");
reference.push().setValue(msg);
https://riptutorial.com/es/home
283
Para recibir los cambios que se producen en la base de datos:
reference.addChildEventListener(new ChildEventListener() {
@Override
public void onChildAdded(DataSnapshot dataSnapshot, String s) {
ChatMessage msg = dataSnapshot.getValue(ChatMessage.class);
Log.d(TAG, msg.getUsername()+" "+msg.getMessage());
}
public void onChildChanged(DataSnapshot dataSnapshot, String s) {}
public void onChildRemoved(DataSnapshot dataSnapshot) {}
public void onChildMoved(DataSnapshot dataSnapshot, String s) {}
public void onCancelled(DatabaseError databaseError) {}
});
Demostración de notificaciones basadas en FCM
Este ejemplo muestra cómo usar la plataforma Firebase Cloud Messaging (FCM). FCM es un
sucesor de Google Cloud Messaging (GCM). No requiere permisos C2D_MESSAGE de los
usuarios de la aplicación.
Los pasos para integrar FCM son los siguientes.
1. Cree un proyecto de ejemplo de hello world en Android Studio.
https://riptutorial.com/es/home
284
https://riptutorial.com/es/home
285
2. El siguiente paso es configurar el proyecto de base de fuego. Visite
https://console.firebase.google.com y cree un proyecto con un nombre idéntico, para que
pueda rastrearlo fácilmente.
https://console.firebase.google.com y cree un proyecto con un nombre idéntico, para que
pueda rastrearlo fácilmente.
https://riptutorial.com/es/home
286
3. Ahora es el momento de agregar base de fuego a su proyecto de muestra de Android que
acaba de crear. Necesitará el nombre del paquete de su proyecto y el certificado de firma de
depuración SHA-1 (opcional).
a. Nombre del paquete: se puede encontrar en el archivo XML de manifiesto de Android.
segundo. Debug firma el certificado SHA-1: se puede encontrar ejecutando el siguiente
comando en el terminal.
https://riptutorial.com/es/home
287
keytool -list -v -keystore ~/.android/debug.keystore -alias androiddebugkey -storepass android keypass android
Ingrese esta información en la consola firebase y agregue la aplicación al proyecto firebase. Una
vez que haga clic en el botón Agregar aplicación, su navegador descargará automáticamente un
archivo JSON llamado "google-services.json".
4. Ahora copie el archivo google-services.json que acaba de descargar en el directorio raíz del
módulo de su aplicación Android.
https://riptutorial.com/es/home
288
https://riptutorial.com/es/home
289
5. Siga las instrucciones proporcionadas en la consola firebase a medida que avanza. a.
Agregue la siguiente línea de código a su nivel de proyecto build.gradle
dependencies{ classpath 'com.google.gms:google-services:3.1.0' .....
segundo. Agregue la siguiente línea de código al final de su nivel de aplicación build.gradle.
//following are the dependencies to be added
compile 'com.google.firebase:firebase-messaging:11.0.4'
compile 'com.android.support:multidex:1.0.1'
}
// this line goes to the end of the file
apply plugin: 'com.google.gms.google-services'
do. Android studio te pedirá que sincronices el proyecto. Haga clic en sincronizar ahora.
6. La siguiente tarea es agregar dos servicios. a. Un servicio FirebaseMessagingService con
filtro de intento como el siguiente
<intent-filter>
<action android:name="com.google.firebase.MESSAGING_EVENT"/>
</intent-filter>
segundo. Una extensión de FirebaseInstanceIDService.
<intent-filter>
<action android:name="com.google.firebase.INSTANCE_ID_EVENT"/>
</intent-filter>
7. El código de FirebaseMessagingService debería tener este aspecto.
import android.app.Service;
import android.content.Intent;
import android.os.IBinder;
import com.google.firebase.messaging.FirebaseMessagingService;
public class MyFirebaseMessagingService extends FirebaseMessagingService {
public MyFirebaseMessagingService() {
}
}
8. FirebaseInstanceIdService debería tener este aspecto.
import android.app.Service;
import android.content.Intent;
import android.os.IBinder;
import com.google.firebase.iid.FirebaseInstanceIdService;
public class MyFirebaseInstanceIDService extends FirebaseInstanceIdService {
public MyFirebaseInstanceIDService() {
}
}
https://riptutorial.com/es/home
290
9. Ahora es el momento de capturar el token de registro del dispositivo. Agregue la siguiente
línea de código al método onCreate de MainActivity.
String token = FirebaseInstanceId.getInstance().getToken();
Log.d("FCMAPP", "Token is "+token);
10. Una vez que tengamos el token de acceso, podemos usar la consola firebase para enviar la
notificación. Ejecute la aplicación en su teléfono Android.
https://riptutorial.com/es/home
291
https://riptutorial.com/es/home
292
Capítulo 37: Biblioteca de enlace de datos
Observaciones
Preparar
Antes de utilizar el enlace de datos, debe habilitar el complemento en su build.gradle .
android {
....
dataBinding {
enabled = true
}
}
Nota: el enlace de datos se agregó al complemento Gradle de Android en la versión 1.5.0
Encuadernación de nombres de clase
El complemento de enlace de datos genera un nombre de clase de enlace al convertir el nombre
de archivo de su diseño al caso de Pascal y agregar "Enlace" al final. Por item_detail_activity.xml
tanto, item_detail_activity.xml generará una clase llamada ItemDetailActivityBinding .
Recursos
• Documentacion oficial
Examples
Enlace de campo de texto básico
Configuración de Gradle (Módulo: aplicación)
android {
....
dataBinding {
enabled = true
}
}
Modelo de datos
public class Item {
public String name;
public String description;
public Item(String name, String description) {
this.name = name;
this.description = description;
https://riptutorial.com/es/home
293
}
}
Diseño XML
El primer paso es envolver su diseño en una etiqueta <layout> , agregar un elemento <data> y
agregar un elemento <variable> para su modelo de datos.
A continuación, puede obligar a los atributos XML a campos en el modelo de datos utilizando
@{model.fieldname} , donde model es el nombre de la variable y el fieldname es el campo al que
desea acceder.
item_detail_activity.xml:
<?xml version="1.0" encoding="utf-8"?>
<layout xmlns:android="http://schemas.android.com/apk/res/android">
<data>
<variable name="item" type="com.example.Item"/>
</data>
<LinearLayout
android:orientation="vertical"
android:layout_width="match_parent"
android:layout_height="match_parent">
<TextView
android:layout_width="wrap_content"
android:layout_height="wrap_content"
android:text="@{item.name}"/>
<TextView
android:layout_width="wrap_content"
android:layout_height="wrap_content"
android:text="@{item.description}"/>
</LinearLayout>
</layout>
Para cada archivo de diseño XML correctamente configurado con enlaces, el complemento
Gradle de Android genera una clase correspondiente: enlaces. Debido a que tenemos un diseño
denominado item_detail_activity , la clase de enlace generada correspondiente se llama
ItemDetailActivityBinding .
Este enlace puede ser utilizado en una actividad como esta:
public class ItemDetailActivity extends Activity {
@Override
protected void onCreate(Bundle savedInstanceState) {
super.onCreate(savedInstanceState);
ItemDetailActivityBinding binding = DataBindingUtil.setContentView(this,
R.layout.item_detail_activity);
Item item = new Item("Example item", "This is an example item.");
binding.setItem(item);
}
}
https://riptutorial.com/es/home
294
Encuadernación con un método de acceso.
Si su modelo tiene métodos privados, la biblioteca de enlace de datos todavía le permite acceder
a ellos en su vista sin usar el nombre completo del método.
Modelo de datos
public class Item {
private String name;
public String getName() {
return name;
}
}
Diseño XML
<?xml version="1.0" encoding="utf-8"?>
<layout xmlns:android="http://schemas.android.com/apk/res/android">
<data>
<variable name="item" type="com.example.Item"/>
</data>
<LinearLayout
android:orientation="vertical"
android:layout_width="match_parent"
android:layout_height="match_parent">
<!-- Since the "name" field is private on our data model,
this binding will utilize the public getName() method instead. -->
<TextView
android:layout_width="wrap_content"
android:layout_height="wrap_content"
android:text="@{item.name}"/>
</LinearLayout>
</layout>
Clases de referencia
Modelo de datos
public class Item {
private String name;
public String getName() {
return name;
}
}
Diseño XML
Debe importar las clases referenciadas, tal como lo haría en Java.
https://riptutorial.com/es/home
295
<?xml version="1.0" encoding="utf-8"?>
<layout xmlns:android="http://schemas.android.com/apk/res/android">
<data>
<import type="android.view.View"/>
<variable name="item" type="com.example.Item"/>
</data>
<LinearLayout
android:orientation="vertical"
android:layout_width="match_parent"
android:layout_height="match_parent">
<!-- We reference the View class to set the visibility of this TextView -->
<TextView
android:layout_width="wrap_content"
android:layout_height="wrap_content"
android:text="@{item.name}"
android:visibility="@{item.name == null ? View.VISIBLE : View.GONE"/>
</LinearLayout>
</layout>
Nota: el paquete importa java.lang.* Automáticamente. (Lo mismo está hecho por JVM para Java )
Encuadernación de datos en Fragmento
Modelo de datos
public class Item {
private String name;
public String getName() {
return name;
}
public void setName(String name){
this.name = name;
}
}
Diseño XML
<?xml version="1.0" encoding="utf-8"?>
<layout xmlns:android="http://schemas.android.com/apk/res/android">
<data>
<variable name="item" type="com.example.Item"/>
</data>
<LinearLayout
android:orientation="vertical"
android:layout_width="match_parent"
android:layout_height="match_parent">
<TextView
android:layout_width="wrap_content"
android:layout_height="wrap_content"
https://riptutorial.com/es/home
296
android:text="@{item.name}"/>
</LinearLayout>
</layout>
Fragmento
@Override
public View onCreateView(LayoutInflater inflater, @Nullable ViewGroup container, @Nullable
Bundle savedInstanceState) {
FragmentTest binding = DataBindingUtil.inflate(inflater, R.layout.fragment_test,
container, false);
Item item = new Item();
item.setName("Thomas");
binding.setItem(item);
return binding.getRoot();
}
Enlace de datos bidireccional incorporado
El enlace de datos bidireccional admite los siguientes atributos:
Elemento
Propiedades
AbsListView
android:selectedItemPosition
CalendarView
android:date
CompoundButton
android:checked
DatePicker
• android:year
• android:month
• android:day
EditText
android:text
NumberPicker
android:value
RadioGroup
android:checkedButton
RatingBar
android:rating
SeekBar
android:progress
TabHost
android:currentTab
TextView
android:text
TimePicker
ToggleButton
• android:hour
• android:minute
android:checked
https://riptutorial.com/es/home
297
Elemento
Propiedades
Switch
android:checked
Uso
<layout ...>
<data>
<variable type="com.example.myapp.User" name="user"/>
</data>
<RelativeLayout ...>
<EditText android:text="@={user.firstName}" .../>
</RelativeLayout>
</layout>
Observe que la expresión de enlace @={} tiene un = adicional , que es necesario para el enlace
de dos vías . No es posible utilizar métodos en expresiones de enlace de dos vías.
Enlace de datos en el adaptador RecyclerView
También es posible utilizar el enlace de datos dentro de su adaptador RecyclerView .
Modelo de datos
public class Item {
private String name;
public String getName() {
return name;
}
}
Diseño XML
<TextView
android:layout_width="wrap_content"
android:layout_height="wrap_content"
android:text="@{item.name}"/>
Clase de adaptador
public class ListItemAdapter extends RecyclerView.Adapter<RecyclerView.ViewHolder> {
private Activity host;
private List<Item> items;
public ListItemAdapter(Activity activity, List<Item> items) {
this.host = activity;
this.items = items;
}
https://riptutorial.com/es/home
298
@Override
public RecyclerView.ViewHolder onCreateViewHolder(ViewGroup parent, int viewType) {
// inflate layout and retrieve binding
ListItemBinding binding = DataBindingUtil.inflate(host.getLayoutInflater(),
R.layout.list_item, parent, false);
return new ItemViewHolder(binding);
}
@Override
public void onBindViewHolder(RecyclerView.ViewHolder holder, int position) {
Item item = items.get(position);
ItemViewHolder itemViewHolder = (ItemViewHolder)holder;
itemViewHolder.bindItem(item);
}
@Override
public int getItemCount() {
return items.size();
}
private static class ItemViewHolder extends RecyclerView.ViewHolder {
ListItemBinding binding;
ItemViewHolder(ListItemBinding binding) {
super(binding.getRoot());
this.binding = binding;
}
void bindItem(Item item) {
binding.setItem(item);
binding.executePendingBindings();
}
}
}
Click listener con Binding
Crear interfaz para clickHandler
public interface ClickHandler {
public void onButtonClick(View v);
}
Diseño XML
<?xml version="1.0" encoding="utf-8"?>
<layout xmlns:android="http://schemas.android.com/apk/res/android">
<data>
<variable
name="handler"
type="com.example.ClickHandler"/>
</data>
<RelativeLayout
android:layout_width="match_parent"
https://riptutorial.com/es/home
299
android:layout_height="match_parent">
<Button
android:layout_width="wrap_content"
android:layout_height="wrap_content"
android:text="click me"
android:onClick="@{handler.onButtonClick}"/>
</RelativeLayout>
</layout>
Manejar evento en tu actividad.
public class MainActivity extends Activity implements ClickHandler {
private ActivityMainBinding binding;
@Override
protected void onCreate(Bundle savedInstanceState) {
super.onCreate(savedInstanceState);
binding = DataBindingUtil.setContentView(this,R.layout.activity_main);
binding.setHandler(this);
}
@Override
public void onButtonClick(View v) {
Toast.makeText(context,"Button clicked",Toast.LENGTH_LONG).show();
}
}
Evento personalizado usando la expresión lambda
Definir interfaz
public interface ClickHandler {
public void onButtonClick(User user);
}
Crear clase de modelo
public class User {
private String name;
public User(String name) {
this.name = name;
}
public String getName() {
return name;
}
public void setName(String name) {
this.name = name;
}
}
Diseño XML
https://riptutorial.com/es/home
300
<layout xmlns:android="http://schemas.android.com/apk/res/android">
<data>
<variable
name="handler"
type="com.example.ClickHandler"/>
<variable
name="user"
type="com.example.User"/>
</data>
<RelativeLayout
android:layout_width="match_parent"
android:layout_height="match_parent">
<Button
android:layout_width="wrap_content"
android:layout_height="wrap_content"
android:text="@{user.name}"
android:onClick="@{() -> handler.onButtonClick(user)}"/>
</RelativeLayout>
</layout>
Código de actividad:
public class MainActivity extends Activity implements ClickHandler {
private ActivityMainBinding binding;
@Override
protected void onCreate(Bundle savedInstanceState) {
super.onCreate(savedInstanceState);
binding = DataBindingUtil.setContentView(this,R.layout.activity_main);
binding.setUser(new User("DataBinding User"));
binding.setHandler(this);
}
@Override
public void onButtonClick(User user) {
Toast.makeText(MainActivity.this,"Welcome " +
user.getName(),Toast.LENGTH_LONG).show();
}
}
Para algunos oyentes de vista que no están disponibles en el código xml, pero se pueden
configurar en código java, se pueden enlazar con enlaces personalizados.
Clase personalizada
public class BindingUtil {
@BindingAdapter({"bind:autoAdapter"})
public static void setAdapter(AutoCompleteTextView view, ArrayAdapter<String>
pArrayAdapter) {
view.setAdapter(pArrayAdapter);
}
@BindingAdapter({"bind:onKeyListener"})
public static void setOnKeyListener(AutoCompleteTextView view , View.OnKeyListener
pOnKeyListener)
https://riptutorial.com/es/home
301
{
view.setOnKeyListener(pOnKeyListener);
}
}
Clase de manejador
public class Handler extends BaseObservable {
private ArrayAdapter<String> roleAdapter;
public ArrayAdapter<String> getRoleAdapter() {
return roleAdapter;
}
public void setRoleAdapter(ArrayAdapter<String> pRoleAdapter) {
roleAdapter = pRoleAdapter;
}
}
XML
<layout
xmlns:android="http://schemas.android.com/apk/res/android"
xmlns:bind="http://schemas.android.com/tools" >
<data>
<variable
name="handler"
type="com.example.Handler" />
</data>
<LinearLayout
android:layout_width="match_parent"
android:layout_height="match_parent"
android:orientation="vertical" >
<AutoCompleteTextView
android:layout_width="match_parent"
android:layout_height="wrap_content"
android:singleLine="true"
bind:autoAdapter="@{handler.roleAdapter}" />
</LinearLayout>
</layout>
Valor por defecto en enlace de datos
El panel de vista previa muestra los valores predeterminados para las expresiones de
enlace de datos, si se proporcionan.
Por ejemplo :
android:layout_height="@{@dimen/main_layout_height, default=wrap_content}"
Tomará wrap_content durante el diseño y actuará como wrap_content en el panel de vista previa.
https://riptutorial.com/es/home
302
Otro ejemplo es
android:text="@{user.name, default=`Preview Text`}"
Mostrará Preview Text en el panel de vista previa, pero cuando lo ejecute en el dispositivo /
emulador, se mostrará el texto real vinculado a él.
Enlace de datos con variables personalizadas (int, booleano)
A veces necesitamos realizar operaciones básicas como la vista de ocultar / mostrar basada en
un solo valor, para esa única variable no podemos crear un modelo o no es una buena práctica
crear un modelo para eso. DataBinding admite tipos de datos básicos para realizar esas
operaciones.
<layout xmlns:android="http://schemas.android.com/apk/res/android">
<data>
<import type="android.view.View" />
<variable
name="selected"
type="Boolean" />
</data>
<RelativeLayout
android:layout_width="match_parent"
android:layout_height="match_parent">
<TextView
android:layout_width="wrap_content"
android:layout_height="wrap_content"
android:text="Hello World"
android:visibility="@{selected ? View.VISIBLE : View.GONE}" />
</RelativeLayout>
</layout>
y establecer su valor de clase java.
binding.setSelected(true);
Encuadernación de datos en diálogo
public void doSomething() {
DialogTestBinding binding = DataBindingUtil
.inflate(LayoutInflater.from(context), R.layout.dialog_test, null, false);
Dialog dialog = new Dialog(context);
dialog.setContentView(binding.getRoot());
dialog.show();
}
https://riptutorial.com/es/home
303
Pase el widget como referencia en BindingAdapter
Diseño XML
<?xml version="1.0" encoding="utf-8"?>
<layout xmlns:android="http://schemas.android.com/apk/res/android">
<data>
</data>
<LinearLayout
android:orientation="vertical"
android:layout_width="match_parent"
android:layout_height="match_parent">
<ProgressBar
android:id="@+id/progressBar"
style="?android:attr/progressBarStyleSmall"
android:layout_width="wrap_content"
android:layout_height="wrap_content"/>
<ImageView
android:id="@+id/img"
android:layout_width="match_parent"
android:layout_height="100dp"
app:imageUrl="@{url}"
app:progressbar="@{progressBar}"/>
</LinearLayout>
</layout>
Método BindingAdapter
@BindingAdapter({"imageUrl","progressbar"})
public static void loadImage(ImageView view, String imageUrl, ProgressBar progressBar){
Glide.with(view.getContext()).load(imageUrl)
.listener(new RequestListener<String, GlideDrawable>() {
@Override
public boolean onException(Exception e, String model,
Target<GlideDrawable> target, boolean isFirstResource) {
return false;
}
@Override
public boolean onResourceReady(GlideDrawable resource, String model,
Target<GlideDrawable> target, boolean isFromMemoryCache, boolean isFirstResource) {
progressBar.setVisibility(View.GONE);
return false;
}
}).into(view);
}
Lea Biblioteca de enlace de datos en línea: https://riptutorial.com/es/android/topic/111/bibliotecade-enlace-de-datos
https://riptutorial.com/es/home
304
Capítulo 38: Bluetooth Low Energy
Introducción
Esta documentación pretende ser una mejora con respecto a la documentación original y se
centrará en la última API de Bluetooth LE introducida en Android 5.0 (API 21). Se cubrirán los
roles tanto Central como Periférico, así como la forma de iniciar las operaciones de escaneo y
publicidad.
Examples
Buscando dispositivos BLE
Se requieren los siguientes permisos para usar las API de Bluetooth:
android.permission.BLUETOOTH
android.permission.BLUETOOTH_ADMIN
Si está apuntando a dispositivos con Android 6.0 ( nivel de API 23 ) o superior y desea realizar
operaciones de escaneo / publicidad, necesitará un permiso de ubicación:
android.permission.ACCESS_FINE_LOCATION
o
android.permission.ACCESS_COARSE_LOCATION
Nota.- Los dispositivos con Android 6.0 (nivel de API 23) o superior también deben tener
habilitados los Servicios de ubicación.
Se requiere un objeto BluetoothAdapter para iniciar las operaciones de escaneo / publicidad:
BluetoothManager bluetoothManager = (BluetoothManager)
context.getSystemService(Context.BLUETOOTH_SERVICE);
bluetoothAdapter = bluetoothManager.getAdapter();
El startScan (ScanCallback callback) de la clase BluetoothLeScanner es la forma más básica de
iniciar una operación de escaneo. Se ScanCallback objeto ScanCallback para recibir resultados:
bluetoothAdapter.getBluetoothLeScanner().startScan(new ScanCallback() {
@Override
public void onScanResult(int callbackType, ScanResult result) {
super.onScanResult(callbackType, result);
Log.i(TAG, "Remote device name: " + result.getDevice().getName());
}
});
https://riptutorial.com/es/home
305
Conectando a un servidor GATT
Una vez que haya descubierto un objeto BluetoothDevice deseado, puede conectarse utilizando
su método connectGatt() , que toma como parámetros un objeto Context, un booleano que indica
si debe conectarse automáticamente al dispositivo BLE y una referencia BluetoothGattCallback
donde los eventos de conexión y las operaciones del cliente Los resultados serán entregados:
if (Build.VERSION.SDK_INT >= Build.VERSION_CODES.M) {
device.connectGatt(context, false, bluetoothGattCallback,
BluetoothDevice.TRANSPORT_AUTO);
} else {
device.connectGatt(context, false, bluetoothGattCallback);
}
Reemplace onConnectionStateChange en BluetoothGattCallback para recibir conexión y eventos de
desconexión:
BluetoothGattCallback bluetoothGattCallback =
new BluetoothGattCallback() {
@Override
public void onConnectionStateChange(BluetoothGatt gatt, int status,
int newState) {
if (newState == BluetoothProfile.STATE_CONNECTED) {
Log.i(TAG, "Connected to GATT server.");
} else if (newState == BluetoothProfile.STATE_DISCONNECTED) {
Log.i(TAG, "Disconnected from GATT server.");
}
}
};
Escritura y lectura de características.
Una vez que estés conectado a un servidor Gatt, estarás interactuando escribiendo y leyendo las
características del servidor. Para hacer esto, primero debe descubrir qué servicios están
disponibles en este servidor y qué características están disponibles en cada servicio:
@Override
public void onConnectionStateChange(BluetoothGatt gatt, int status,
int newState) {
if (newState == BluetoothProfile.STATE_CONNECTED) {
Log.i(TAG, "Connected to GATT server.");
gatt.discoverServices();
}
. . .
@Override
public void onServicesDiscovered(BluetoothGatt gatt, int status) {
if (status == BluetoothGatt.GATT_SUCCESS) {
List<BluetoothGattService> services = gatt.getServices();
for (BluetoothGattService service : services) {
List<BluetoothGattCharacteristic> characteristics =
https://riptutorial.com/es/home
306
service.getCharacteristics();
for (BluetoothGattCharacteristic characteristic : characteristics) {
///Once you have a characteristic object, you can perform read/write
//operations with it
}
}
}
}
Una operación básica de escritura es la siguiente:
characteristic.setValue(newValue);
characteristic.setWriteType(BluetoothGattCharacteristic.WRITE_TYPE_DEFAULT);
gatt.writeCharacteristic(characteristic);
Cuando el proceso de escritura haya finalizado, se onCharacteristicWrite método
onCharacteristicWrite de su BluetoothGattCallback :
@Override
public void onCharacteristicWrite(BluetoothGatt gatt, BluetoothGattCharacteristic
characteristic, int status) {
super.onCharacteristicWrite(gatt, characteristic, status);
Log.d(TAG, "Characteristic " + characteristic.getUuid() + " written);
}
Una operación básica de escritura es la siguiente:
gatt.readCharacteristic(characteristic);
Cuando el proceso de escritura haya finalizado, se onCharacteristicRead método
onCharacteristicRead de su BluetoothGattCallback :
@Override
public void onCharacteristicRead(BluetoothGatt gatt, BluetoothGattCharacteristic
characteristic, int status) {
super.onCharacteristicRead(gatt, characteristic, status);
byte[] value = characteristic.getValue();
}
Suscripción a notificaciones desde el servidor Gatt
Puede solicitar que se le notifique al Servidor Gatt cuando se haya cambiado el valor de una
característica:
gatt.setCharacteristicNotification(characteristic, true);
BluetoothGattDescriptor descriptor = characteristic.getDescriptor(
UUID.fromString("00002902-0000-1000-8000-00805f9b34fb");
descriptor.setValue(BluetoothGattDescriptor.ENABLE_NOTIFICATION_VALUE);
mBluetoothGatt.writeDescriptor(descriptor);
Todas las notificaciones del servidor se recibirán en el método onCharacteristicChanged de su
BluetoothGattCallback:
https://riptutorial.com/es/home
307
@Override
public void onCharacteristicChanged(BluetoothGatt gatt, BluetoothGattCharacteristic
characteristic) {
super.onCharacteristicChanged(gatt, characteristic);
byte[] newValue = characteristic.getValue();
}
Publicidad de un dispositivo BLE
Puede usar Bluetooth LE Advertising para transmitir paquetes de datos a todos los dispositivos
cercanos sin tener que establecer una conexión primero. Tenga en cuenta que hay un límite
estricto de 31 bytes de datos de publicidad. La publicidad de su dispositivo también es el primer
paso para permitir que otros usuarios se conecten con usted.
Dado que no todos los dispositivos son compatibles con Bluetooth LE Advertising, el primer paso
es verificar que su dispositivo tenga todos los requisitos necesarios para admitirlo. Después,
puede inicializar un objeto BluetoothLeAdvertiser y con él, puede iniciar operaciones de publicidad:
if (Build.VERSION.SDK_INT >= Build.VERSION_CODES.LOLLIPOP &&
bluetoothAdapter.isMultipleAdvertisementSupported())
{
BluetoothLeAdvertiser advertiser = bluetoothAdapter.getBluetoothLeAdvertiser();
AdvertiseData.Builder dataBuilder = new AdvertiseData.Builder();
//Define a service UUID according to your needs
dataBuilder.addServiceUuid(SERVICE_UUID);
dataBuilder.setIncludeDeviceName(true);
AdvertiseSettings.Builder settingsBuilder = new AdvertiseSettings.Builder();
settingsBuilder.setAdvertiseMode(AdvertiseSettings.ADVERTISE_MODE_LOW_POWER);
settingsBuilder.setTimeout(0);
//Use the connectable flag if you intend on opening a Gatt Server
//to allow remote connections to your device.
settingsBuilder.setConnectable(true);
AdvertiseCallback advertiseCallback=new AdvertiseCallback() {
@Override
public void onStartSuccess(AdvertiseSettings settingsInEffect) {
super.onStartSuccess(settingsInEffect);
Log.i(TAG, "onStartSuccess: ");
}
@Override
public void onStartFailure(int errorCode) {
super.onStartFailure(errorCode);
Log.e(TAG, "onStartFailure: "+errorCode );
}
};
advertising.startAdvertising(settingsBuilder.build(),dataBuilder.build(),advertiseCallback);
}
Usando un servidor Gatt
Para que su dispositivo actúe como un periférico, primero debe abrir un BluetoothGattServer
https://riptutorial.com/es/home
308
servidor de BluetoothGattServer y rellenarlo con al menos un servicio de BluetoothGattService y
una característica de caracteres de BluetoothGattCharacteristic :
BluetoothGattServer server=bluetoothManager.openGattServer(context,
bluetoothGattServerCallback);
BluetoothGattService service = new BluetoothGattService(SERVICE_UUID,
BluetoothGattService.SERVICE_TYPE_PRIMARY);
Este es un ejemplo de BluetoothGattCharacteristic con permisos completos de escritura, lectura y
notificación. De acuerdo con sus necesidades, es posible que desee ajustar los permisos que
otorga esta característica:
BluetoothGattCharacteristic characteristic = new
BluetoothGattCharacteristic(CHARACTERISTIC_UUID,
BluetoothGattCharacteristic.PROPERTY_READ |
BluetoothGattCharacteristic.PROPERTY_WRITE |
BluetoothGattCharacteristic.PROPERTY_NOTIFY,
BluetoothGattCharacteristic.PERMISSION_READ |
BluetoothGattCharacteristic.PERMISSION_WRITE);
characteristic.addDescriptor(new BluetoothGattDescriptor(UUID.fromString("00002902-0000-10008000-00805f9b34fb"), BluetoothGattCharacteristic.PERMISSION_WRITE));
service.addCharacteristic(characteristic);
server.addService(service);
El BluetoothGattServerCallback es responsable de recibir todos los eventos relacionados con su
BluetoothGattServer :
BluetoothGattServerCallback bluetoothGattServerCallback= new BluetoothGattServerCallback() {
@Override
public void onConnectionStateChange(BluetoothDevice device, int status, int
newState) {
super.onConnectionStateChange(device, status, newState);
}
@Override
public void onCharacteristicReadRequest(BluetoothDevice device, int requestId,
int offset, BluetoothGattCharacteristic characteristic) {
super.onCharacteristicReadRequest(device, requestId, offset,
characteristic);
}
@Override
public void onCharacteristicWriteRequest(BluetoothDevice device, int
requestId, BluetoothGattCharacteristic characteristic, boolean preparedWrite, boolean
responseNeeded, int offset, byte[] value) {
super.onCharacteristicWriteRequest(device, requestId, characteristic,
preparedWrite, responseNeeded, offset, value);
}
@Override
public void onDescriptorReadRequest(BluetoothDevice device, int requestId, int
offset, BluetoothGattDescriptor descriptor) {
super.onDescriptorReadRequest(device, requestId, offset, descriptor);
https://riptutorial.com/es/home
309
}
@Override
public void onDescriptorWriteRequest(BluetoothDevice device, int requestId,
BluetoothGattDescriptor descriptor, boolean preparedWrite, boolean responseNeeded, int offset,
byte[] value) {
super.onDescriptorWriteRequest(device, requestId, descriptor,
preparedWrite, responseNeeded, offset, value);
}
Siempre que reciba una solicitud de escritura / lectura de una característica o descriptor, debe
enviar una respuesta para que la solicitud se complete con éxito:
@Override
public void onCharacteristicReadRequest(BluetoothDevice device, int requestId, int offset,
BluetoothGattCharacteristic characteristic) {
super.onCharacteristicReadRequest(device, requestId, offset, characteristic);
server.sendResponse(device, requestId, BluetoothGatt.GATT_SUCCESS, offset, YOUR_RESPONSE);
}
Lea Bluetooth Low Energy en línea: https://riptutorial.com/es/android/topic/10020/bluetooth-lowenergy
https://riptutorial.com/es/home
310
Capítulo 39: Bluetooth y Bluetooth LE API
Observaciones
Bluetooth Classic está disponible desde Android 2.0 (nivel API 5) y superior. Bluetooth LE está
disponible desde Android 4.3 (nivel de API 18) y superior.
Examples
Permisos
Agregue este permiso al archivo de manifiesto para usar las funciones de Bluetooth en su
aplicación:
<uses-permission android:name="android.permission.BLUETOOTH" />
Si necesita iniciar el descubrimiento del dispositivo o manipular la configuración de Bluetooth,
también debe agregar este permiso:
<uses-permission android:name="android.permission.BLUETOOTH_ADMIN" />
El objetivo de la API de Android de nivel 23 y superior, requerirá acceso a la ubicación:
<uses-permission android:name="android.permission.ACCESS_COARSE_LOCATION" />
<!-- OR -->
<uses-permission android:name="android.permission.ACCESS_FINE_LOCATION" />
* También consulte el tema Permisos para obtener más detalles sobre cómo usar los permisos de
manera adecuada.
Compruebe si Bluetooth está habilitado
private static final int REQUEST_ENABLE_BT = 1; // Unique request code
BluetoothAdapter mBluetoothAdapter;
// ...
if (!mBluetoothAdapter.isEnabled()) {
Intent enableBtIntent = new Intent(BluetoothAdapter.ACTION_REQUEST_ENABLE);
startActivityForResult(enableBtIntent, REQUEST_ENABLE_BT);
}
// ...
@Override
protected void onActivityResult(final int requestCode, final int resultCode, final Intent
data) {
super.onActivityResult(requestCode, resultCode, data);
https://riptutorial.com/es/home
311
if (requestCode == REQUEST_ENABLE_BT) {
if (resultCode == RESULT_OK) {
// Bluetooth was enabled
} else if (resultCode == RESULT_CANCELED) {
// Bluetooth was not enabled
}
}
}
Hacer que el dispositivo sea detectable
private static final int REQUEST_DISCOVERABLE_BT = 2; // Unique request code
private static final int DISCOVERABLE_DURATION = 120; // Discoverable duration time in seconds
// 0 means always discoverable
// maximum value is 3600
// ...
Intent discoverableIntent = new Intent(BluetoothAdapter.ACTION_REQUEST_DISCOVERABLE);
discoverableIntent.putExtra(BluetoothAdapter.EXTRA_DISCOVERABLE_DURATION,
DISCOVERABLE_DURATION);
startActivityForResult(discoverableIntent, REQUEST_DISCOVERABLE_BT);
// ...
@Override
protected void onActivityResult(final int requestCode, final int resultCode, final Intent
data) {
super.onActivityResult(requestCode, resultCode, data);
if (requestCode == REQUEST_DISCOVERABLE_BT) {
if (resultCode == RESULT_OK) {
// Device is discoverable
} else if (resultCode == RESULT_CANCELED) {
// Device is not discoverable
}
}
}
Encuentra dispositivos bluetooth cercanos
Declara un adaptador BluetoothAdapter primero.
BluetoothAdapter mBluetoothAdapter;
Ahora crea un BroadcastReceiver para ACTION_FOUND
private final BroadcastReceiver mReceiver = new BroadcastReceiver() {
public void onReceive(Context context, Intent intent) {
String action = intent.getAction();
//Device found
if (BluetoothDevice.ACTION_FOUND.equals(action))
{
// Get the BluetoothDevice object from the Intent
https://riptutorial.com/es/home
312
BluetoothDevice device = intent.getParcelableExtra(BluetoothDevice.EXTRA_DEVICE);
// Add the name and address to an array adapter to show in a list
mArrayAdapter.add(device.getName() + "\n" + device.getAddress());
}
}
};
Registrar el BroadcastReceiver
IntentFilter filter = new IntentFilter(BluetoothDevice.ACTION_FOUND);
registerReceiver(mReceiver, filter);
Luego comienza a descubrir los dispositivos Bluetooth cercanos llamando a startDiscovery
mBluetoothAdapter.startDiscovery();
No olvide onDestroy el registro de BroadcastReceiver dentro onDestroy
unregisterReceiver(mReceiver);
Conectar a dispositivo Bluetooth
Después de obtener el dispositivo Bluetooth, puedes comunicarte con él. Este tipo de
comunicación se realiza mediante el uso de entradas / salidas de socket:
Esos son los pasos básicos para el establecimiento de la comunicación Bluetooth:
1) Inicializar zócalo:
private BluetoothSocket _socket;
//...
public InitializeSocket(BluetoothDevice device){
try {
_socket = device.createRfcommSocketToServiceRecord(<Your app UDID>);
} catch (IOException e) {
//Error
}
}
2) Conectar al zócalo:
try {
_socket.connect();
} catch (IOException connEx) {
try {
_socket.close();
} catch (IOException closeException) {
//Error
}
}
if (_socket != null && _socket.isConnected()) {
//Socket is connected, now we can obtain our IO streams
https://riptutorial.com/es/home
313
}
3) Obtención de entrada de socket \ flujos de salida
private InputStream _inStream;
private OutputStream _outStream;
//....
try {
_inStream = _socket.getInputStream();
_outStream = _socket.getOutputStream();
} catch (IOException e) {
//Error
}
Flujo de entrada : se utiliza como canal de datos entrantes (recibe datos del dispositivo
conectado)
Flujo de salida : se utiliza como canal de datos salientes (enviar datos al dispositivo conectado)
Después de finalizar el 3er paso, podemos recibir y enviar datos entre ambos dispositivos
utilizando flujos previamente iniciados:
1) Recepción de datos (lectura desde el flujo de entrada de socket)
byte[] buffer = new byte[1024]; // buffer (our data)
int bytesCount; // amount of read bytes
while (true) {
try {
//reading data from input stream
bytesCount = _inStream.read(buffer);
if(buffer != null && bytesCount > 0)
{
//Parse received bytes
}
} catch (IOException e) {
//Error
}
}
2) Envío de datos (Escritura a flujo de salida)
public void write(byte[] bytes) {
try {
_outStream.write(bytes);
} catch (IOException e) {
//Error
}
}
• Por supuesto, la funcionalidad de conexión, lectura y escritura se debe hacer en un hilo
dedicado.
• Sockets y objetos Stream deben ser
https://riptutorial.com/es/home
314
Encuentra dispositivos Bluetooth de baja energía cercanos
La API de BluetoothLE se introdujo en la API 18. Sin embargo, la forma de escanear dispositivos
ha cambiado en la API 21. La búsqueda de dispositivos debe comenzar con la definición del UUID
de servicio que se va a escanear (ya sea de forma independiente o adoptada por UUID de 16 bits
o de propietario) . Este ejemplo ilustra cómo hacer una forma independiente de búsqueda de
dispositivos BLE para la API:
1. Crear modelo de dispositivo bluetooth:
public class BTDevice {
String address;
String name;
public String getAddress() {
return address;
}
public void setAddress(String address) {
this.address = address;
}
public String getName() {
return name;
}
public void setName(String name) {
this.name = name;
}
}
2. Definir la interfaz de escaneo de Bluetooth:
public interface ScanningAdapter {
void startScanning(String name, String[] uuids);
void stopScanning();
List<BTDevice> getFoundDeviceList();
}
3. Crear clase de escaneo de fábrica:
public class BluetoothScanningFactory implements ScanningAdapter {
private ScanningAdapter mScanningAdapter;
public BluetoothScanningFactory() {
if (isNewerAPI()) {
mScanningAdapter = new LollipopBluetoothLEScanAdapter();
} else {
mScanningAdapter = new JellyBeanBluetoothLEScanAdapter();
}
}
private boolean isNewerAPI() {
https://riptutorial.com/es/home
315
return Build.VERSION.SDK_INT >= Build.VERSION_CODES.LOLLIPOP;
}
@Override
public void startScanning(String[] uuids) {
mScanningAdapter.startScanning(uuids);
}
@Override
public void stopScanning() {
mScanningAdapter.stopScanning();
}
@Override
public List<BTDevice> getFoundDeviceList() {
return mScanningAdapter.getFoundDeviceList();
}
}
4. Crear implementación de fábrica para cada API:
API 18:
import android.annotation.TargetApi;
import android.bluetooth.BluetoothAdapter;
import android.bluetooth.BluetoothDevice;
import android.os.Build;
import android.os.Parcelable;
import android.util.Log;
import bluetooth.model.BTDevice;
import java.util.ArrayList;
import java.util.List;
import java.util.UUID;
@TargetApi(Build.VERSION_CODES.JELLY_BEAN_MR2)
public class JellyBeanBluetoothLEScanAdapter implements ScanningAdapter{
BluetoothAdapter bluetoothAdapter;
ScanCallback mCallback;
List<BTDevice> mBluetoothDeviceList;
public JellyBeanBluetoothLEScanAdapter() {
bluetoothAdapter = BluetoothAdapter.getDefaultAdapter();
mCallback = new ScanCallback();
mBluetoothDeviceList = new ArrayList<>();
}
@Override
public void startScanning(String[] uuids) {
if (uuids == null || uuids.length == 0) {
return;
}
UUID[] uuidList = createUUIDList(uuids);
bluetoothAdapter.startLeScan(uuidList, mCallback);
}
private UUID[] createUUIDList(String[] uuids) {
UUID[] uuidList = new UUID[uuids.length];
https://riptutorial.com/es/home
316
for (int i = 0 ; i < uuids.length ; ++i) {
String uuid = uuids[i];
if (uuid == null) {
continue;
}
uuidList[i] = UUID.fromString(uuid);
}
return uuidList;
}
@Override
public void stopScanning() {
bluetoothAdapter.stopLeScan(mCallback);
}
@Override
public List<BTDevice> getFoundDeviceList() {
return mBluetoothDeviceList;
}
private class ScanCallback implements BluetoothAdapter.LeScanCallback {
@Override
public void onLeScan(BluetoothDevice device, int rssi, byte[] scanRecord) {
if (isAlreadyAdded(device)) {
return;
}
BTDevice btDevice = new BTDevice();
btDevice.setName(new String(device.getName()));
btDevice.setAddress(device.getAddress());
mBluetoothDeviceList.add(btDevice);
Log.d("Bluetooth discovery", device.getName() + " " + device.getAddress());
Parcelable[] uuids = device.getUuids();
String uuid = "";
if (uuids != null) {
for (Parcelable ep : uuids) {
uuid += ep + " ";
}
Log.d("Bluetooth discovery", device.getName() + " " + device.getAddress() + "
" + uuid);
}
}
private boolean isAlreadyAdded(BluetoothDevice bluetoothDevice) {
for (BTDevice device : mBluetoothDeviceList) {
String alreadyAddedDeviceMACAddress = device.getAddress();
String newDeviceMACAddress = bluetoothDevice.getAddress();
if (alreadyAddedDeviceMACAddress.equals(newDeviceMACAddress)) {
return true;
}
}
return false;
}
}
}
API 21:
import android.annotation.TargetApi;
import android.bluetooth.BluetoothAdapter;
https://riptutorial.com/es/home
317
import android.bluetooth.le.BluetoothLeScanner;
import android.bluetooth.le.ScanFilter;
import android.bluetooth.le.ScanResult;
import android.bluetooth.le.ScanSettings;
import android.os.Build;
import android.os.ParcelUuid;
import bluetooth.model.BTDevice;
import java.util.ArrayList;
import java.util.List;
@TargetApi(Build.VERSION_CODES.LOLLIPOP)
public class LollipopBluetoothLEScanAdapter implements ScanningAdapter {
BluetoothLeScanner bluetoothLeScanner;
ScanCallback mCallback;
List<BTDevice> mBluetoothDeviceList;
public LollipopBluetoothLEScanAdapter() {
bluetoothLeScanner = BluetoothAdapter.getDefaultAdapter().getBluetoothLeScanner();
mCallback = new ScanCallback();
mBluetoothDeviceList = new ArrayList<>();
}
@Override
public void startScanning(String[] uuids) {
if (uuids == null || uuids.length == 0) {
return;
}
List<ScanFilter> filterList = createScanFilterList(uuids);
ScanSettings scanSettings = createScanSettings();
bluetoothLeScanner.startScan(filterList, scanSettings, mCallback);
}
private List<ScanFilter> createScanFilterList(String[] uuids) {
List<ScanFilter> filterList = new ArrayList<>();
for (String uuid : uuids) {
ScanFilter filter = new ScanFilter.Builder()
.setServiceUuid(ParcelUuid.fromString(uuid))
.build();
filterList.add(filter);
};
return filterList;
}
private ScanSettings createScanSettings() {
ScanSettings settings = new ScanSettings.Builder()
.setScanMode(ScanSettings.SCAN_MODE_BALANCED)
.build();
return settings;
}
@Override
public void stopScanning() {
bluetoothLeScanner.stopScan(mCallback);
}
@Override
public List<BTDevice> getFoundDeviceList() {
return mBluetoothDeviceList;
https://riptutorial.com/es/home
318
}
public class ScanCallback extends android.bluetooth.le.ScanCallback {
@Override
public void onScanResult(int callbackType, ScanResult result) {
super.onScanResult(callbackType, result);
if (result == null) {
return;
}
BTDevice device = new BTDevice();
device.setAddress(result.getDevice().getAddress());
device.setName(new
StringBuffer(result.getScanRecord().getDeviceName()).toString());
if (device == null || device.getAddress() == null) {
return;
}
if (isAlreadyAdded(device)) {
return;
}
mBluetoothDeviceList.add(device);
}
private boolean isAlreadyAdded(BTDevice bluetoothDevice) {
for (BTDevice device : mBluetoothDeviceList) {
String alreadyAddedDeviceMACAddress = device.getAddress();
String newDeviceMACAddress = bluetoothDevice.getAddress();
if (alreadyAddedDeviceMACAddress.equals(newDeviceMACAddress)) {
return true;
}
}
return false;
}
}
}
5. Obtenga la lista de dispositivos encontrados llamando a:
scanningFactory.startScanning({uuidlist});
wait few seconds...
List<BTDevice> bluetoothDeviceList = scanningFactory.getFoundDeviceList();
Lea Bluetooth y Bluetooth LE API en línea: https://riptutorial.com/es/android/topic/2462/bluetoothy-bluetooth-le-api
https://riptutorial.com/es/home
319
Capítulo 40: Botón
Sintaxis
• <Botón ... />
• Android: onClick = "nombre de método"
• button.setOnClickListener (nuevo OnClickListener () {...});
• clase pública nombre de clase implementa View.OnLongClickListener
Examples
en línea enClickListener
Supongamos que tenemos un botón (podemos crearlo mediante programación o vincularlo desde
una vista mediante findViewbyId (), etc.)
Button btnOK = (...)
Ahora, crea una clase anónima y configúrala en línea.
btnOk.setOnClickListener(new View.OnClickListener() {
@Override
public void onClick(View v) {
// Do stuff here...
}
});
Usando el diseño para definir una acción de clic
Cuando creamos un botón en el diseño, podemos usar el atributo android:onClick para hacer
referencia a un método en el código para manejar los clics.
Botón
<Button
android:width="120dp"
android:height="wrap_content"
android:text="Click me"
android:onClick="handleClick" />
Luego, en tu actividad, crea el método handleClick .
public void handleClick(View v) {
// Do whatever.
}
https://riptutorial.com/es/home
320
Usando el mismo evento de clic para una o más Vistas en el XML
Cuando creamos una Vista en diseño, podemos usar el atributo android: onClick para hacer
referencia a un método en la actividad asociada o fragmento para manejar los eventos de clic.
Diseño XML
<Button android:id="@+id/button"
...
// onClick should reference the method in your activity or fragment
android:onClick="doSomething" />
// Note that this works with any class which is a subclass of View, not just Button
<ImageView android:id="@+id/image"
...
android:onClick="doSomething" />
Código de actividad / fragmento
En su código , cree el método que nombró, donde v será la vista que se tocó, y haga algo para
cada vista que llame a este método.
public void doSomething(View v) {
switch(v.getId()) {
case R.id.button:
// Button was clicked, do something.
break;
case R.id.image:
// Image was clicked, do something else.
break;
}
}
Si lo desea, también puede usar un método diferente para cada Vista (en este caso, por
supuesto, no tiene que verificar la ID).
Escuchando los eventos de clic largo
Para capturar un clic prolongado y usarlo, debe proporcionar el oyente adecuado al botón:
View.OnLongClickListener listener = new View.OnLongClickListener() {
public boolean onLongClick(View v) {
Button clickedButton = (Button) v;
String buttonText = clickedButton.getText().toString();
Log.v(TAG, "button long pressed --> " + buttonText);
return true;
}
};
button.setOnLongClickListener(listener);
Definiendo el oyente externo
https://riptutorial.com/es/home
321
¿Cuándo debo usarlo?
• Cuando el código dentro de un oyente en línea es demasiado grande y su método / clase se
vuelve feo y difícil de leer
• Desea realizar la misma acción en varios elementos (vista) de su aplicación
Para lograr esto, necesita crear una clase que implemente uno de los escuchas en la API View .
Por ejemplo, brinde ayuda cuando haga clic en cualquier elemento:
public class HelpLongClickListener implements View.OnLongClickListener
{
public HelpLongClickListener() {
}
@Override
public void onLongClick(View v) {
// show help toast or popup
}
}
Entonces solo necesita tener un atributo o variable en su Activity para usarlo:
HelpLongClickListener helpListener = new HelpLongClickListener(...);
button1.setOnClickListener(helpListener);
button2.setOnClickListener(helpListener);
label.setOnClickListener(helpListener);
button1.setOnClickListener(helpListener);
NOTA: la definición de escuchas en una clase separada tiene una desventaja, no puede acceder
a los campos de la clase directamente, por lo que debe pasar los datos (contexto, vista) a través
del constructor a menos que haga públicos los atributos o defina captadores.
Personalizado Click Listener para evitar múltiples clics rápidos
Para evitar que un botón se dispare varias veces en un corto período de tiempo (digamos 2
clics en 1 segundo, lo que puede causar problemas graves si no se controla el flujo), se puede
implementar un SingleClickListener personalizado.
Este ClickListener establece un intervalo de tiempo específico como umbral (por ejemplo,
1000ms).
Cuando se hace clic en el botón, se ejecutará una comprobación para ver si el disparador se
ejecutó en el último período de tiempo que definió, y si no, se activará.
public class SingleClickListener implements View.OnClickListener {
protected int defaultInterval;
private long lastTimeClicked = 0;
https://riptutorial.com/es/home
322
public SingleClickListener() {
this(1000);
}
public SingleClickListener(int minInterval) {
this.defaultInterval = minInterval;
}
@Override
public void onClick(View v) {
if (SystemClock.elapsedRealtime() - lastTimeClicked < defaultInterval) {
return;
}
lastTimeClicked = SystemClock.elapsedRealtime();
performClick(v);
}
public abstract void performClick(View v);
}
Y en la clase, el SingleClickListener está asociado al botón en juego
myButton = (Button) findViewById(R.id.my_button);
myButton.setOnClickListener(new SingleClickListener() {
@Override
public void performClick(View view) {
// do stuff
}
});
Personalizar estilo de botón
Hay muchas formas posibles de personalizar el aspecto de un botón. Este ejemplo presenta
varias opciones:
Opción 0: usar ThemeOverlay (actualmente la forma más fácil / rápida)
Crea un nuevo estilo en tu archivo de estilos:
styles.xml
<resources>
<style name=“mybutton” parent=”ThemeOverlay.AppCompat.Ligth”>
<!-- customize colorButtonNormal for the disable color -->
<item name="colorButtonNormal">@color/colorbuttonnormal</item>
<!-- customize colorAccent for the enabled color -->
<item name="colorButtonNormal">@color/coloraccent</item>
</style>
</resources>
Luego, en el diseño donde coloca su botón (por ejemplo, MainActivity):
https://riptutorial.com/es/home
323
activity_main.xml
<?xml version="1.0" encoding="utf-8"?>
<LinearLayout xmlns:android="http://schemas.android.com/apk/res/android"
xmlns:tools="http://schemas.android.com/tools"
android:layout_width="match_parent"
android:layout_height="match_parent"
android:layout_gravity="center_horizontal"
android:gravity="center_horizontal"
android:orientation="vertical"
android:paddingBottom="@dimen/activity_vertical_margin"
android:paddingLeft="@dimen/activity_horizontal_margin"
android:paddingRight="@dimen/activity_horizontal_margin"
android:paddingTop="@dimen/activity_vertical_margin"
tools:context=".MainActivity">
<Button
android:id="@+id/mybutton"
android:layout_width="wrap_content"
android:layout_height="wrap_content"
android:text="Hello"
android:theme="@style/mybutton"
style="@style/Widget.AppCompat.Button.Colored"/>
</LinearLayout>
Opción 1: Crea tu propio estilo de botón
En values / styles.xml, cree un nuevo estilo para su botón:
styles.xml
<resources>
<style name="mybuttonstyle" parent="@android:style/Widget.Button">
<item name="android:gravity">center_vertical|center_horizontal</item>
<item name="android:textColor">#FFFFFFFF</item>
<item name="android:shadowColor">#FF000000</item>
<item name="android:shadowDx">0</item>
<item name="android:shadowDy">-1</item>
<item name="android:shadowRadius">0.2</item>
<item name="android:textSize">16dip</item>
<item name="android:textStyle">bold</item>
<item name="android:background">@drawable/button</item>
</style>
</resources>
Luego, en el diseño donde coloca su botón (por ejemplo, en MainActivity):
activity_main.xml
<?xml version="1.0" encoding="utf-8"?>
<LinearLayout xmlns:android="http://schemas.android.com/apk/res/android"
xmlns:tools="http://schemas.android.com/tools"
android:layout_width="match_parent"
android:layout_height="match_parent"
android:layout_gravity="center_horizontal"
https://riptutorial.com/es/home
324
android:gravity="center_horizontal"
android:orientation="vertical"
android:paddingBottom="@dimen/activity_vertical_margin"
android:paddingLeft="@dimen/activity_horizontal_margin"
android:paddingRight="@dimen/activity_horizontal_margin"
android:paddingTop="@dimen/activity_vertical_margin"
tools:context=".MainActivity">
<Button
android:id="@+id/mybutton"
android:layout_width="wrap_content"
android:layout_height="wrap_content"
android:text="Hello"
android:theme="@style/mybuttonstyle"/>
</LinearLayout>
Opción 2: Asigna un dibujo para cada uno de tus estados de botón
Cree un archivo xml en la carpeta dibujable llamada 'mybuttondrawable.xml' para definir el
recurso dibujable de cada uno de los estados de sus botones:
drawable / mybutton.xml
<selector xmlns:android="http://schemas.android.com/apk/res/android">
<item
android:state_enabled="false"
android:drawable="@drawable/mybutton_disabled" />
<item
android:state_pressed="true"
android:state_enabled="true"
android:drawable="@drawable/mybutton_pressed" />
<item
android:state_focused="true"
android:state_enabled="true"
android:drawable="@drawable/mybutton_focused" />
<item
android:state_enabled="true"
android:drawable="@drawable/mybutton_enabled" />
</selector>
Cada uno de esos elementos dibujables puede ser imágenes (por ejemplo,
mybutton_disabled.png) o archivos xml definidos por usted y almacenados en la carpeta de
elementos dibujables. Por ejemplo:
drawable / mybutton_disabled.xml
<?xml version="1.0" encoding="utf-8"?>
<shape xmlns:android="http://schemas.android.com/apk/res/android"
android:shape="rectangle">
<gradient
android:startColor="#F2F2F2"
android:centerColor="#A4A4A4"
android:endColor="#F2F2F2"
android:angle="90"/>
https://riptutorial.com/es/home
325
<padding android:left="7dp"
android:top="7dp"
android:right="7dp"
android:bottom="7dp" />
<stroke
android:width="2dip"
android:color="#FFFFFF" />
<corners android:radius= "8dp" />
</shape>
Luego, en el diseño donde coloca su botón (por ejemplo, MainActivity):
activity_main.xml
<?xml version="1.0" encoding="utf-8"?>
<LinearLayout xmlns:android="http://schemas.android.com/apk/res/android"
xmlns:tools="http://schemas.android.com/tools"
android:layout_width="match_parent"
android:layout_height="match_parent"
android:layout_gravity="center_horizontal"
android:gravity="center_horizontal"
android:orientation="vertical"
android:paddingBottom="@dimen/activity_vertical_margin"
android:paddingLeft="@dimen/activity_horizontal_margin"
android:paddingRight="@dimen/activity_horizontal_margin"
android:paddingTop="@dimen/activity_vertical_margin"
tools:context=".MainActivity">
<Button
android:id="@+id/mybutton"
android:layout_width="wrap_content"
android:layout_height="wrap_content"
android:text="Hello"
android:background="@drawable/mybuttondrawable"/>
</LinearLayout>
Opción 3: Agregue su estilo de botón a su tema de aplicación
Puede anular el estilo de botón de Android predeterminado en la definición del tema de su
aplicación (en values / styles.xml).
styles.xml
<resources>
<style name="AppTheme" parent="android:Theme">
<item name="colorPrimary">@color/colorPrimary</item>
<item name="colorPrimaryDark">@color/colorPrimaryDark</item>
<item name="colorAccent">@color/colorAccent</item>
<item name="android:button">@style/mybutton</item>
</style>
<style name="mybutton" parent="android:style/Widget.Button">
<item name="android:gravity">center_vertical|center_horizontal</item>
<item name="android:textColor">#FFFFFFFF</item>
<item name="android:shadowColor">#FF000000</item>
https://riptutorial.com/es/home
326
<item name="android:shadowDx">0</item>
<item name="android:shadowDy">-1</item>
<item name="android:shadowRadius">0.2</item>
<item name="android:textSize">16dip</item>
<item name="android:textStyle">bold</item>
<item name="android:background">@drawable/anydrawable</item>
</style>
</resources>
Opción 4: Superponer un color en el estilo de botón predeterminado programáticamente
Simplemente encuentre el botón en su actividad y aplique un filtro de color:
Button mybutton = (Button) findViewById(R.id.mybutton);
mybutton.getBackground().setColorFilter(anycolor, PorterDuff.Mode.MULTIPLY)
Puedes consultar diferentes modos de fusión aquí y buenos ejemplos aquí .
Lea Botón en línea: https://riptutorial.com/es/android/topic/5607/boton
https://riptutorial.com/es/home
327
Capítulo 41: Botón de acción flotante
Introducción
El botón de acción flotante se usa para un tipo especial de acción promovida, se anima en la
pantalla como una pieza de material en expansión, de forma predeterminada. El icono dentro de
él puede estar animado, y también FAB puede moverse de manera diferente a otros elementos de
la interfaz de usuario debido a su importancia relativa. Un botón de acción flotante representa la
acción principal en una aplicación que simplemente puede desencadenar una acción o navegar a
algún lugar.
Parámetros
Parámetro
Detalle
android.support.design:elevation
Valor de elevación para el FAB. Puede ser una
referencia a otro recurso, en la forma "@ [+]
[paquete:] tipo / nombre" o un atributo de tema en
la forma "? [Paquete:] tipo / nombre".
android.support.design:fabSize
Tamaño para la FAB.
android.support.design:rippleColor
Color de la ondulación para el FAB.
android.support.design:useCompatPadding
Habilitar el relleno de compat.
Observaciones
Los botones de acción flotantes se utilizan para un tipo especial de acción promovida. Se
distinguen por un icono en forma de círculo que flota sobre la interfaz de usuario y tienen
comportamientos de movimiento especiales relacionados con la transformación, el lanzamiento y
el punto de anclaje de transferencia.
Solo se recomienda un botón de acción flotante por pantalla para representar la acción más
común.
Antes de usar el FloatingActionButton debe agregar la dependencia de la biblioteca de soporte de
diseño en el archivo build.gradle :
dependencies {
compile 'com.android.support:design:25.1.0'
}
Documentación oficial:
https://riptutorial.com/es/home
328
https://developer.android.com/reference/android/support/design/widget/FloatingActionButton.html
Especificaciones de materiales de diseño:
https://material.google.com/components/buttons-floating-action-button.html
Examples
Cómo agregar el FAB al diseño
Para usar un FloatingActionButton, simplemente agregue la dependencia en el archivo
build.gradle como se describe en la sección de comentarios.
A continuación, agregue al diseño:
<android.support.design.widget.FloatingActionButton
android:id="@+id/fab"
android:layout_width="wrap_content"
android:layout_height="wrap_content"
android:layout_gravity="bottom|end"
android:layout_margin="@dimen/fab_margin"
android:src="@drawable/my_icon" />
Un ejemplo:
Color
El color de fondo de esta vista se establece de manera predeterminada en el colorAccent de su
tema.
En la imagen de arriba, si el src solo apunta al ícono + (por defecto, 24x24 dp), para obtener el
color de fondo del círculo completo puede usar la app:backgroundTint="@color/your_colour"
Si desea cambiar el color en el código que puede utilizar,
myFab.setBackgroundTintList(ColorStateList.valueOf(your color in int));
https://riptutorial.com/es/home
329
Si desea cambiar el color de FAB en estado presionado
mFab.setRippleColor(your color in int);
Posicionamiento
Se recomienda colocar un mínimo de 16dp desde el borde en el móvil y un mínimo de 24dp en la
tableta / escritorio.
Nota : una vez que establezca un src excepto para cubrir el área completa de
FloatingActionButton asegúrese de tener el tamaño correcto de esa imagen para obtener el mejor
resultado.
El tamaño predeterminado del círculo es 56 x 56dp
Mini tamaño de círculo: 40 x 40dp
Si solo desea cambiar solo el icono Interior, use un icono de 24 x 24dp para el tamaño
predeterminado
Mostrar y ocultar el botón de acción flotante al deslizar
Para mostrar y ocultar un FloatingActionButton con la animación predeterminada, simplemente
llame a los métodos show() y hide() . Es una buena práctica mantener un FloatingActionButton en
el diseño de la actividad en lugar de colocarlo en un fragmento, esto permite que las animaciones
predeterminadas funcionen cuando se muestran y ocultan.
Aquí hay un ejemplo con un ViewPager :
• Tres pestañas
• Mostrar FloatingActionButton para la primera y tercera pestaña
• Ocultar el FloatingActionButton de FloatingActionButton en la pestaña central
public class MainActivity extends AppCompatActivity {
FloatingActionButton fab;
ViewPager viewPager;
@Override
protected void onCreate(Bundle savedInstanceState) {
super.onCreate(savedInstanceState);
setContentView(R.layout.activity_main);
fab = (FloatingActionButton) findViewById(R.id.fab);
viewPager = (ViewPager) findViewById(R.id.viewpager);
// ...... set up ViewPager ............
https://riptutorial.com/es/home
330
viewPager.addOnPageChangeListener(new ViewPager.OnPageChangeListener() {
@Override
public void onPageSelected(int position) {
if (position == 0) {
fab.setImageResource(android.R.drawable.ic_dialog_email);
fab.show();
} else if (position == 2) {
fab.setImageResource(android.R.drawable.ic_dialog_map);
fab.show();
} else {
fab.hide();
}
}
@Override
public void onPageScrolled(int position, float positionOffset, int
positionOffsetPixels) {}
@Override
public void onPageScrollStateChanged(int state) {}
});
// Handle the FloatingActionButton click event:
fab.setOnClickListener(new View.OnClickListener() {
@Override
public void onClick(View v) {
int position = viewPager.getCurrentItem();
if (position == 0) {
openSend();
} else if (position == 2) {
openMap();
}
}
});
}
}
Resultado:
https://riptutorial.com/es/home
331
Mostrar y ocultar el botón de acción flotante en el desplazamiento
A partir de la biblioteca de soporte, versión 22.2.1, es posible mostrar y ocultar un
FloatingActionButton del comportamiento de desplazamiento utilizando una clase secundaria
FloatingActionButton.Behavior que aprovecha los métodos show() y hide() .
Tenga en cuenta que esto solo funciona con un CoordinatorLayout junto con las vistas internas
que admiten el desplazamiento anidado, como RecyclerView y NestedScrollView .
Esta clase ScrollAwareFABBehavior proviene de las Guías de Android en Codepath (se requiere cc-wiki
con atribución)
public class ScrollAwareFABBehavior extends FloatingActionButton.Behavior {
public ScrollAwareFABBehavior(Context context, AttributeSet attrs) {
super();
}
@Override
public boolean onStartNestedScroll(final CoordinatorLayout coordinatorLayout, final
FloatingActionButton child,
final View directTargetChild, final View target, final
int nestedScrollAxes) {
// Ensure we react to vertical scrolling
return nestedScrollAxes == ViewCompat.SCROLL_AXIS_VERTICAL
|| super.onStartNestedScroll(coordinatorLayout, child, directTargetChild,
target, nestedScrollAxes);
}
https://riptutorial.com/es/home
332
@Override
public void onNestedScroll(final CoordinatorLayout coordinatorLayout, final
FloatingActionButton child,
final View target, final int dxConsumed, final int dyConsumed,
final int dxUnconsumed, final int dyUnconsumed) {
super.onNestedScroll(coordinatorLayout, child, target, dxConsumed, dyConsumed,
dxUnconsumed, dyUnconsumed);
if (dyConsumed > 0 && child.getVisibility() == View.VISIBLE) {
// User scrolled down and the FAB is currently visible -> hide the FAB
child.hide();
} else if (dyConsumed < 0 && child.getVisibility() != View.VISIBLE) {
// User scrolled up and the FAB is currently not visible -> show the FAB
child.show();
}
}
}
En el xml de diseño de FloatingActionButton, especifique la app:layout_behavior con el nombre de
clase completamente calificado de ScrollAwareFABBehavior :
app:layout_behavior="com.example.app.ScrollAwareFABBehavior"
Por ejemplo, con este diseño:
<android.support.design.widget.CoordinatorLayout
android:id="@+id/main_layout"
xmlns:android="http://schemas.android.com/apk/res/android"
xmlns:app="http://schemas.android.com/apk/res-auto"
xmlns:tools="http://schemas.android.com/tools"
android:layout_width="match_parent"
android:layout_height="match_parent"
tools:context=".MainActivity">
<android.support.design.widget.AppBarLayout
android:id="@+id/appBarLayout"
android:layout_width="match_parent"
android:layout_height="wrap_content"
app:elevation="6dp">
<android.support.v7.widget.Toolbar
android:id="@+id/toolbar"
android:layout_width="match_parent"
android:layout_height="wrap_content"
android:layout_alignParentTop="true"
android:background="?attr/colorPrimary"
android:minHeight="?attr/actionBarSize"
android:theme="@style/ThemeOverlay.AppCompat.Dark.ActionBar"
app:popupTheme="@style/ThemeOverlay.AppCompat.Light"
app:elevation="0dp"
app:layout_scrollFlags="scroll|enterAlways"
/>
<android.support.design.widget.TabLayout
android:id="@+id/tab_layout"
app:tabMode="fixed"
android:layout_below="@+id/toolbar"
android:layout_width="match_parent"
android:layout_height="wrap_content"
https://riptutorial.com/es/home
333
android:background="?attr/colorPrimary"
app:elevation="0dp"
app:tabTextColor="#d3d3d3"
android:minHeight="?attr/actionBarSize"
/>
</android.support.design.widget.AppBarLayout>
<android.support.v4.view.ViewPager
android:id="@+id/viewpager"
android:layout_below="@+id/tab_layout"
android:layout_width="match_parent"
android:layout_height="wrap_content"
app:layout_behavior="@string/appbar_scrolling_view_behavior"
/>
<android.support.design.widget.FloatingActionButton
android:id="@+id/fab"
android:layout_width="wrap_content"
android:layout_height="wrap_content"
android:layout_gravity="bottom|end"
app:layout_behavior="com.example.app.ScrollAwareFABBehavior"
android:layout_margin="@dimen/fab_margin"
android:src="@android:drawable/ic_dialog_email" />
</android.support.design.widget.CoordinatorLayout>
Aquí está el resultado:
https://riptutorial.com/es/home
334
Ajuste del comportamiento de FloatingActionButton
Puede establecer el comportamiento de la FAB en XML.
Por ejemplo:
<android.support.design.widget.FloatingActionButton
app:layout_behavior=".MyBehavior" />
O puedes configurar programáticamente usando:
CoordinatorLayout.LayoutParams p = (CoordinatorLayout.LayoutParams) fab.getLayoutParams();
p.setBehavior(xxxx);
fab.setLayoutParams(p);
Lea Botón de acción flotante en línea: https://riptutorial.com/es/android/topic/2979/boton-deaccion-flotante
https://riptutorial.com/es/home
335
Capítulo 42: Caché de mapa de bits
Introducción
Caché de mapa de bits eficiente en memoria: esto es particularmente importante si su aplicación
usa animaciones, ya que se detendrán durante la limpieza del GC y harán que su aplicación
parezca lenta para el usuario. Un caché permite reutilizar objetos que son caros de crear. Si carga
un objeto en la memoria, puede pensar en esto como un caché para el objeto. Trabajar con un
mapa de bits en Android es complicado. Es más importante almacenar el bimap en caché si lo va
a usar repetidamente.
Sintaxis
• LruCache<String, Bitmap> mMemoryCache;//declaration of LruCache object.
• void addBitmapToMemoryCache (clave de cadena, mapa de bits de mapa de bits) {} //
declaración del método genérico que agrega un mapa de bits en la memoria caché
• Bitmap getBitmapFromMemCache (String key) {} // declaración del método genérico para
obtener bimap desde el caché.
Parámetros
Parámetro
Detalles
llave
clave para almacenar bitmap en memoria caché
mapa de bits
valor de mapa de bits que se almacenará en la memoria caché
Examples
Caché de mapa de bits utilizando caché LRU
Caché LRU
El siguiente código de ejemplo muestra una posible implementación de la clase LruCache para
almacenar imágenes en caché.
private LruCache<String, Bitmap> mMemoryCache;
Aquí el valor de cadena es clave para el valor de mapa de bits.
// Get max available VM memory, exceeding this amount will throw an
// OutOfMemory exception. Stored in kilobytes as LruCache takes an
// int in its constructor.
final int maxMemory = (int) (Runtime.getRuntime().maxMemory() / 1024);
https://riptutorial.com/es/home
336
// Use 1/8th of the available memory for this memory cache.
final int cacheSize = maxMemory / 8;
mMemoryCache = new LruCache<String, Bitmap>(cacheSize) {
@Override
protected int sizeOf(String key, Bitmap bitmap) {
// The cache size will be measured in kilobytes rather than
// number of items.
return bitmap.getByteCount() / 1024;
}
};
Para agregar bitmap a la memoria caché
public void addBitmapToMemoryCache(String key, Bitmap bitmap) {
if (getBitmapFromMemCache(key) == null) {
mMemoryCache.put(key, bitmap);
}
}
Para obtener bitmap desde la memoria caché
public Bitmap getBitmapFromMemCache(String key) {
return mMemoryCache.get(key);
}
Para cargar el mapa de bits en la vista de imagen, use getBitmapFromMemCache ("Clave de
acceso").
Lea Caché de mapa de bits en línea: https://riptutorial.com/es/android/topic/9901/cache-de-mapade-bits
https://riptutorial.com/es/home
337
Capítulo 43: Camara y galeria
Examples
Tomando fotos de tamaño completo de la cámara
Para tomar una foto, primero debemos declarar los permisos necesarios en AndroidManifest.xml .
Necesitamos dos permisos:
• Camera - para abrir la aplicación de la cámara. Si el atributo required se establece en true , no
podrá instalar esta aplicación si no tiene una cámara de hardware.
• WRITE_EXTERNAL_STORAGE : este permiso es necesario para crear un nuevo archivo, en el que
se guardará la foto capturada.
AndroidManifest.xml
<uses-feature android:name="android.hardware.camera"
android:required="true" />
<uses-permission android:name="android.permission.WRITE_EXTERNAL_STORAGE"/>
La idea principal al tomar una foto de tamaño completo de la cámara es que necesitamos crear un
nuevo archivo para la foto, antes de abrir la aplicación de la cámara y capturar la foto.
private void dispatchTakePictureIntent() {
Intent takePictureIntent = new Intent(MediaStore.ACTION_IMAGE_CAPTURE);
// Ensure that there's a camera activity to handle the intent
if (takePictureIntent.resolveActivity(getPackageManager()) != null) {
// Create the File where the photo should go
File photoFile = null;
try {
photoFile = createImageFile();
} catch (IOException ex) {
Log.e("DEBUG_TAG", "createFile", ex);
}
// Continue only if the File was successfully created
if (photoFile != null) {
takePictureIntent.putExtra(MediaStore.EXTRA_OUTPUT, Uri.fromFile(photoFile));
startActivityForResult(takePictureIntent, REQUEST_IMAGE_CAPTURE);
}
}
}
private File createImageFile() throws IOException {
// Create an image file name
String timeStamp = new SimpleDateFormat("yyyyMMdd_HHmmss", Locale.getDefault()).format(new
Date());
String imageFileName = "JPEG_" + timeStamp + "_";
File storageDir = getAlbumDir();
File image = File.createTempFile(
imageFileName, /* prefix */
".jpg",
/* suffix */
https://riptutorial.com/es/home
338
storageDir
/* directory */
);
// Save a file: path for use with ACTION_VIEW intents
mCurrentPhotoPath = image.getAbsolutePath();
return image;
}
private File getAlbumDir() {
File storageDir = null;
if (Environment.MEDIA_MOUNTED.equals(Environment.getExternalStorageState())) {
storageDir = new File(Environment.getExternalStorageDirectory()
+ "/dcim/"
+ "MyRecipes");
if (!storageDir.mkdirs()) {
if (!storageDir.exists()) {
Log.d("CameraSample", "failed to create directory");
return null;
}
}
} else {
Log.v(getString(R.string.app_name), "External storage is not mounted READ/WRITE.");
}
return storageDir;
}
private void setPic() {
/* There isn't enough memory to open up more than a couple camera photos */
/* So pre-scale the target bitmap into which the file is decoded */
/* Get the size of the ImageView */
int targetW = recipeImage.getWidth();
int targetH = recipeImage.getHeight();
/* Get the size of the image */
BitmapFactory.Options bmOptions = new BitmapFactory.Options();
bmOptions.inJustDecodeBounds = true;
BitmapFactory.decodeFile(mCurrentPhotoPath, bmOptions);
int photoW = bmOptions.outWidth;
int photoH = bmOptions.outHeight;
/* Figure out which way needs to be reduced less */
int scaleFactor = 2;
if ((targetW > 0) && (targetH > 0)) {
scaleFactor = Math.max(photoW / targetW, photoH / targetH);
}
/* Set bitmap options to scale the image decode target */
bmOptions.inJustDecodeBounds = false;
bmOptions.inSampleSize = scaleFactor;
bmOptions.inPurgeable = true;
Matrix matrix = new Matrix();
matrix.postRotate(getRotation());
https://riptutorial.com/es/home
339
/* Decode the JPEG file into a Bitmap */
Bitmap bitmap = BitmapFactory.decodeFile(mCurrentPhotoPath, bmOptions);
bitmap = Bitmap.createBitmap(bitmap, 0, 0, bitmap.getWidth(), bitmap.getHeight(), matrix,
false);
/* Associate the Bitmap to the ImageView */
recipeImage.setImageBitmap(bitmap);
}
private float getRotation() {
try {
ExifInterface ei = new ExifInterface(mCurrentPhotoPath);
int orientation = ei.getAttributeInt(ExifInterface.TAG_ORIENTATION,
ExifInterface.ORIENTATION_NORMAL);
switch (orientation) {
case ExifInterface.ORIENTATION_ROTATE_90:
return 90f;
case ExifInterface.ORIENTATION_ROTATE_180:
return 180f;
case ExifInterface.ORIENTATION_ROTATE_270:
return 270f;
default:
return 0f;
}
} catch (Exception e) {
Log.e("Add Recipe", "getRotation", e);
return 0f;
}
}
private void galleryAddPic() {
Intent mediaScanIntent = new Intent(Intent.ACTION_MEDIA_SCANNER_SCAN_FILE);
File f = new File(mCurrentPhotoPath);
Uri contentUri = Uri.fromFile(f);
mediaScanIntent.setData(contentUri);
sendBroadcast(mediaScanIntent);
}
private void handleBigCameraPhoto() {
if (mCurrentPhotoPath != null) {
setPic();
galleryAddPic();
}
}
@Override
public void onActivityResult(int requestCode, int resultCode, Intent data) {
super.onActivityResult(requestCode, resultCode, data);
if (requestCode == REQUEST_IMAGE_CAPTURE && resultCode == Activity.RESULT_OK) {
handleBigCameraPhoto();
}
}
Tomar foto
Agregue un permiso para acceder a la cámara al archivo AndroidManifest:
https://riptutorial.com/es/home
340
<uses-permission android:name="android.permission.CAMERA"></uses-permission>
<uses-permission android:name="android.permission.WRITE_EXTERNAL_STORAGE" />
Archivo xml:
<?xml version="1.0" encoding="utf-8"?>
<LinearLayout xmlns:android="http://schemas.android.com/apk/res/android"
android:orientation="vertical"
android:layout_width="fill_parent"
android:layout_height="fill_parent"
>
<SurfaceView android:id="@+id/surfaceView" android:layout_height="0dip"
android:layout_width="0dip"></SurfaceView>
<ImageView android:layout_width="wrap_content" android:layout_height="wrap_content"
android:id="@+id/imageView"></ImageView>
</LinearLayout>
Actividad
import java.io.IOException;
import android.app.Activity;
import android.graphics.Bitmap;
import android.graphics.BitmapFactory;
import android.hardware.Camera;
import android.hardware.Camera.Parameters;
import android.os.Bundle;
import android.view.SurfaceHolder;
import android.view.SurfaceView;
import android.widget.ImageView;
public class TakePicture extends Activity implements SurfaceHolder.Callback
{
//a variable to store a reference to the Image View at the main.xml file
private ImageView iv_image;
//a variable to store a reference to the Surface View at the main.xml file
private SurfaceView sv;
//a bitmap to display the captured image
private Bitmap bmp;
//Camera variables
//a surface holder
private SurfaceHolder sHolder;
//a variable to control the camera
private Camera mCamera;
//the camera parameters
private Parameters parameters;
/** Called when the activity is first created. */
@Override
public void onCreate(Bundle savedInstanceState)
{
super.onCreate(savedInstanceState);
setContentView(R.layout.main);
//get the Image View at the main.xml file
iv_image = (ImageView) findViewById(R.id.imageView);
https://riptutorial.com/es/home
341
//get the Surface View at the main.xml file
sv = (SurfaceView) findViewById(R.id.surfaceView);
//Get a surface
sHolder = sv.getHolder();
//add the callback interface methods defined below as the Surface View callbacks
sHolder.addCallback(this);
//tells Android that this surface will have its data constantly replaced
sHolder.setType(SurfaceHolder.SURFACE_TYPE_PUSH_BUFFERS);
}
@Override
public void surfaceChanged(SurfaceHolder arg0, int arg1, int arg2, int arg3)
{
//get camera parameters
parameters = mCamera.getParameters();
//set camera parameters
mCamera.setParameters(parameters);
mCamera.startPreview();
//sets what code should be executed after the picture is taken
Camera.PictureCallback mCall = new Camera.PictureCallback()
{
@Override
public void onPictureTaken(byte[] data, Camera camera)
{
//decode the data obtained by the camera into a Bitmap
bmp = BitmapFactory.decodeByteArray(data, 0, data.length);
String filename=Environment.getExternalStorageDirectory()
+ File.separator + "testimage.jpg";
FileOutputStream out = null;
try {
out = new FileOutputStream(filename);
bmp.compress(Bitmap.CompressFormat.PNG, 100, out); // bmp is your Bitmap
instance
// PNG is a lossless format, the compression factor (100) is ignored
} catch (Exception e) {
e.printStackTrace();
} finally {
try {
if (out != null) {
out.close();
}
} catch (IOException e) {
e.printStackTrace();
}
}
//set the iv_image
iv_image.setImageBitmap(bmp);
}
};
mCamera.takePicture(null, null, mCall);
}
@Override
public void surfaceCreated(SurfaceHolder holder)
{
https://riptutorial.com/es/home
342
// The Surface has been created, acquire the camera and tell it where
// to draw the preview.
mCamera = Camera.open();
try {
mCamera.setPreviewDisplay(holder);
} catch (IOException exception) {
mCamera.release();
mCamera = null;
}
}
@Override
public void surfaceDestroyed(SurfaceHolder holder)
{
//stop the preview
mCamera.stopPreview();
//release the camera
mCamera.release();
//unbind the camera from this object
mCamera = null;
}
}
Cómo iniciar la cámara o la galería y guardar el resultado de la cámara en el
almacenamiento
En primer lugar, necesita Uri y carpetas temporales y códigos de solicitud:
public final int REQUEST_SELECT_PICTURE = 0x01;
public final int REQUEST_CODE_TAKE_PICTURE = 0x2;
public static String TEMP_PHOTO_FILE_NAME ="photo_";
Uri mImageCaptureUri;
File mFileTemp;
Entonces inicia mFileTemp:
public void initTempFile(){
String state = Environment.getExternalStorageState();
if (Environment.MEDIA_MOUNTED.equals(state)) {
mFileTemp = new File(Environment.getExternalStorageDirectory() + File.separator
+ getResources().getString(R.string.app_foldername) + File.separator
+ getResources().getString(R.string.pictures_folder)
, TEMP_PHOTO_FILE_NAME
+ System.currentTimeMillis() + ".jpg");
mFileTemp.getParentFile().mkdirs();
} else {
mFileTemp = new File(getFilesDir() + File.separator
+ getResources().getString(R.string.app_foldername)
+ File.separator + getResources().getString(R.string.pictures_folder)
, TEMP_PHOTO_FILE_NAME + System.currentTimeMillis() + ".jpg");
mFileTemp.getParentFile().mkdirs();
}
}
Apertura de la Camera y la Gallery intenciones:
https://riptutorial.com/es/home
343
public void openCamera(){
Intent intent = new Intent(MediaStore.ACTION_IMAGE_CAPTURE);
try {
mImageCaptureUri = null;
String state = Environment.getExternalStorageState();
if (Environment.MEDIA_MOUNTED.equals(state)) {
mImageCaptureUri = Uri.fromFile(mFileTemp);
} else {
mImageCaptureUri = InternalStorageContentProvider.CONTENT_URI;
}
intent.putExtra(MediaStore.EXTRA_OUTPUT, mImageCaptureUri);
intent.putExtra("return-data", true);
startActivityForResult(intent, REQUEST_CODE_TAKE_PICTURE);
} catch (Exception e) {
Log.d("error", "cannot take picture", e);
}
}
public void openGallery(){
if (Build.VERSION.SDK_INT >= Build.VERSION_CODES.JELLY_BEAN
&& ActivityCompat.checkSelfPermission(this,
Manifest.permission.READ_EXTERNAL_STORAGE)
!= PackageManager.PERMISSION_GRANTED) {
requestPermission(Manifest.permission.READ_EXTERNAL_STORAGE,
getString(R.string.permission_read_storage_rationale),
REQUEST_STORAGE_READ_ACCESS_PERMISSION);
} else {
Intent intent = new Intent();
intent.setType("image/*");
intent.setAction(Intent.ACTION_GET_CONTENT);
intent.addCategory(Intent.CATEGORY_OPENABLE);
startActivityForResult(Intent.createChooser(intent, getString(R.string.select_image)),
REQUEST_SELECT_PICTURE);
}
}
Luego en el método onActivityResult :
@Override
protected void onActivityResult(int requestCode, int resultCode, Intent data) {
if (resultCode != RESULT_OK) {
return;
}
Bitmap bitmap;
switch (requestCode) {
case REQUEST_SELECT_PICTURE:
try {
Uri uri = data.getData();
try {
bitmap = MediaStore.Images.Media.getBitmap(getContentResolver(), uri);
Bitmap bitmapScaled = Bitmap.createScaledBitmap(bitmap, 800, 800, true);
Drawable drawable=new BitmapDrawable(bitmapScaled);
https://riptutorial.com/es/home
344
mImage.setImageDrawable(drawable);
mImage.setVisibility(View.VISIBLE);
} catch (IOException e) {
Log.v("act result", "there is an error : "+e.getContent());
}
} catch (Exception e) {
Log.v("act result", "there is an error : "+e.getContent());
}
break;
case REQUEST_CODE_TAKE_PICTURE:
try{
Bitmap bitmappicture = MediaStore.Images.Media.getBitmap(getContentResolver() ,
mImageCaptureUri);
mImage.setImageBitmap(bitmappicture);
mImage.setVisibility(View.VISIBLE);
}catch (IOException e){
Log.v("error camera",e.getMessage());
}
break;
}
super.onActivityResult(requestCode, resultCode, data);
}
Necesitas estos permisos en AndroidManifest.xml :
<uses-permission android:name="android.permission.READ_EXTERNAL_STORAGE" />
<uses-permission android:name="android.permission.WRITE_EXTERNAL_STORAGE" />
<uses-permission android:name="android.permission.CAMERA" />
Y necesita manejar permisos de tiempo de ejecución tales como lectura / escritura de
almacenamiento externo, etc.
Estoy comprobando el permiso READ_EXTERNAL_STORAGE en mi método openGallery :
Mi método de requestPermission :
protected void requestPermission(final String permission, String rationale, final int
requestCode) {
if (ActivityCompat.shouldShowRequestPermissionRationale(this, permission)) {
showAlertDialog(getString(R.string.permission_title_rationale), rationale,
new DialogInterface.OnClickListener() {
@Override
public void onClick(DialogInterface dialog, int which) {
ActivityCompat.requestPermissions(BasePermissionActivity.this,
new String[]{permission}, requestCode);
}
}, getString(android.R.string.ok), null, getString(android.R.string.cancel));
} else {
ActivityCompat.requestPermissions(this, new String[]{permission}, requestCode);
}
}
A continuación, anule el método onRequestPermissionsResult :
@Override
public void onRequestPermissionsResult(int requestCode, @NonNull String[] permissions,
https://riptutorial.com/es/home
345
@NonNull int[] grantResults) {
switch (requestCode) {
case REQUEST_STORAGE_READ_ACCESS_PERMISSION:
if (grantResults[0] == PackageManager.PERMISSION_GRANTED) {
handleGallery();
}
break;
default:
super.onRequestPermissionsResult(requestCode, permissions, grantResults);
}
}
Método showAlertDialog :
protected void showAlertDialog(@Nullable String title, @Nullable String message,
@Nullable DialogInterface.OnClickListener
onPositiveButtonClickListener,
@NonNull String positiveText,
@Nullable DialogInterface.OnClickListener
onNegativeButtonClickListener,
@NonNull String negativeText) {
AlertDialog.Builder builder = new AlertDialog.Builder(this);
builder.setTitle(title);
builder.setMessage(message);
builder.setPositiveButton(positiveText, onPositiveButtonClickListener);
builder.setNegativeButton(negativeText, onNegativeButtonClickListener);
mAlertDialog = builder.show();
}
Establecer la resolución de la cámara
Establecer alta resolución programáticamente.
Camera mCamera = Camera.open();
Camera.Parameters params = mCamera.getParameters();
// Check what resolutions are supported by your camera
List<Size> sizes = params.getSupportedPictureSizes();
// Iterate through all available resolutions and choose one.
// The chosen resolution will be stored in mSize.
Size mSize;
for (Size size : sizes) {
Log.i(TAG, "Available resolution: "+size.width+" "+size.height);
mSize = size;
}
}
Log.i(TAG, "Chosen resolution: "+mSize.width+" "+mSize.height);
params.setPictureSize(mSize.width, mSize.height);
mCamera.setParameters(params);
Decodifique el mapa de bits correctamente girado desde el uri obtenido con la
intención
https://riptutorial.com/es/home
346
private static final String TAG = "IntentBitmapFetch";
private static final String COLON_SEPARATOR = ":";
private static final String IMAGE = "image";
@Nullable
public Bitmap getBitmap(@NonNull Uri bitmapUri, int maxDimen) {
InputStream is = context.getContentResolver().openInputStream(bitmapUri);
Bitmap bitmap = BitmapFactory.decodeStream(is, null, getBitmapOptions(bitmapUri,
maxDimen));
int imgRotation = getImageRotationDegrees(bitmapUri);
int endRotation = (imgRotation < 0) ? -imgRotation : imgRotation;
endRotation %= 360;
endRotation = 90 * (endRotation / 90);
if (endRotation > 0 && bitmap != null) {
Matrix m = new Matrix();
m.setRotate(endRotation);
Bitmap tmp = Bitmap.createBitmap(bitmap, 0, 0, bitmap.getWidth(), bitmap.getHeight(),
m, true);
if (tmp != null) {
bitmap.recycle();
bitmap = tmp;
}
}
return bitmap;
}
private BitmapFactory.Options getBitmapOptions(Uri uri, int imageMaxDimen){
BitmapFactory.Options options = new BitmapFactory.Options();
if (imageMaxDimen > 0) {
options.inJustDecodeBounds = true;
decodeImage(null, uri, options);
options.inSampleSize = calculateScaleFactor(options, imageMaxDimen);
options.inJustDecodeBounds = false;
options.inPreferredConfig = Bitmap.Config.RGB_565;
addInBitmapOptions(options);
}
}
private int calculateScaleFactor(@NonNull BitmapFactory.Options bitmapOptionsMeasureOnly, int
imageMaxDimen) {
int inSampleSize = 1;
if (bitmapOptionsMeasureOnly.outHeight > imageMaxDimen ||
bitmapOptionsMeasureOnly.outWidth > imageMaxDimen) {
final int halfHeight = bitmapOptionsMeasureOnly.outHeight / 2;
final int halfWidth = bitmapOptionsMeasureOnly.outWidth / 2;
while ((halfHeight / inSampleSize) > imageMaxDimen && (halfWidth / inSampleSize) >
imageMaxDimen) {
inSampleSize *= 2;
}
}
return inSampleSize;
}
public int getImageRotationDegrees(@NonNull Uri imgUri) {
int photoRotation = ExifInterface.ORIENTATION_UNDEFINED;
try {
boolean hasRotation = false;
https://riptutorial.com/es/home
347
//If image comes from the gallery and is not in the folder DCIM (Scheme: content://)
String[] projection = {MediaStore.Images.ImageColumns.ORIENTATION};
Cursor cursor = context.getContentResolver().query(imgUri, projection, null, null,
null);
if (cursor != null) {
if (cursor.getColumnCount() > 0 && cursor.moveToFirst()) {
photoRotation = cursor.getInt(cursor.getColumnIndex(projection[0]));
hasRotation = photoRotation != 0;
Log.d("Cursor orientation: "+ photoRotation);
}
cursor.close();
}
//If image comes from the camera (Scheme: file://) or is from the folder DCIM (Scheme:
content://)
if (!hasRotation) {
ExifInterface exif = new ExifInterface(getAbsolutePath(imgUri));
int exifRotation = exif.getAttributeInt(ExifInterface.TAG_ORIENTATION,
ExifInterface.ORIENTATION_NORMAL);
switch (exifRotation) {
case ExifInterface.ORIENTATION_ROTATE_90: {
photoRotation = 90;
break;
}
case ExifInterface.ORIENTATION_ROTATE_180: {
photoRotation = 180;
break;
}
case ExifInterface.ORIENTATION_ROTATE_270: {
photoRotation = 270;
break;
}
}
Log.d(TAG, "Exif orientation: "+ photoRotation);
}
} catch (IOException e) {
Log.e(TAG, "Error determining rotation for image"+ imgUri, e);
}
return photoRotation;
}
@TargetApi(Build.VERSION_CODES.KITKAT)
private String getAbsolutePath(Uri uri) {
//Code snippet edited from: http://stackoverflow.com/a/20559418/2235133
String filePath = uri.getPath();
if (Build.VERSION.SDK_INT >= Build.VERSION_CODES.KITKAT &&
DocumentsContract.isDocumentUri(context, uri)) {
// Will return "image:x*"
String[] wholeID = TextUtils.split(DocumentsContract.getDocumentId(uri),
COLON_SEPARATOR);
// Split at colon, use second item in the array
String type = wholeID[0];
if (IMAGE.equalsIgnoreCase(type)) {//If it not type image, it means it comes from a
remote location, like Google Photos
String id = wholeID[1];
String[] column = {MediaStore.Images.Media.DATA};
// where id is equal to
String sel = MediaStore.Images.Media._ID + "=?";
Cursor cursor = context.getContentResolver().
query(MediaStore.Images.Media.EXTERNAL_CONTENT_URI,
column, sel, new String[]{id}, null);
https://riptutorial.com/es/home
348
if (cursor != null) {
int columnIndex = cursor.getColumnIndex(column[0]);
if (cursor.moveToFirst()) {
filePath = cursor.getString(columnIndex);
}
cursor.close();
}
Log.d(TAG, "Fetched absolute path for uri" + uri);
}
}
return filePath;
}
Lea Camara y galeria en línea: https://riptutorial.com/es/android/topic/4789/camara-y-galeria
https://riptutorial.com/es/home
349
Capítulo 44: Cambios de orientación
Observaciones
Referencia: https://guides.codepath.com/android/Handling-Configuration-Changes#references
Examples
Ahorro y restauración del estado de actividad
A medida que su actividad comienza a detenerse, el sistema llama a Guardar Estado de estado
de onSaveInstanceState() para que su actividad pueda guardar información de estado con una
colección de pares clave-valor. La implementación predeterminada de este método guarda
automáticamente la información sobre el estado de la jerarquía de vista de la actividad, como el
texto en un widget EditText o la posición de desplazamiento de un ListView .
Para guardar información de estado adicional para su actividad, debe implementar
onSaveInstanceState() y agregar pares clave-valor al objeto Bundle. Por ejemplo:
public class MainActivity extends Activity {
static final String SOME_VALUE = "int_value";
static final String SOME_OTHER_VALUE = "string_value";
@Override
protected void onSaveInstanceState(Bundle savedInstanceState) {
// Save custom values into the bundle
savedInstanceState.putInt(SOME_VALUE, someIntValue);
savedInstanceState.putString(SOME_OTHER_VALUE, someStringValue);
// Always call the superclass so it can save the view hierarchy state
super.onSaveInstanceState(savedInstanceState);
}
}
El sistema llamará a ese método antes de que se destruya una Actividad. Luego, más tarde, el
sistema invocará onRestoreInstanceState donde podremos restaurar el estado del paquete:
@Override
protected void onRestoreInstanceState(Bundle savedInstanceState) {
// Always call the superclass so it can restore the view hierarchy
super.onRestoreInstanceState(savedInstanceState);
// Restore state members from saved instance
someIntValue = savedInstanceState.getInt(SOME_VALUE);
someStringValue = savedInstanceState.getString(SOME_OTHER_VALUE);
}
El estado de instancia también se puede restaurar en el método estándar de Actividad #
onCreate, pero es conveniente hacerlo en onRestoreInstanceState que garantiza que se haya
realizado toda la inicialización y permita que las subclases decidan si usar la implementación
predeterminada. Lea esta publicación de stackoverflow para más detalles.
https://riptutorial.com/es/home
350
Tenga en cuenta que no se garantiza que se llame a onSaveInstanceState y onRestoreInstanceState
. Android invoca onSaveInstanceState() cuando existe la posibilidad de que la actividad se
destruya. Sin embargo, hay casos en los que se llama onSaveInstanceState pero la actividad no se
destruye y, como resultado, no se invoca onRestoreInstanceState .
Guardando y restaurando el estado del fragmento
Los fragmentos también tienen un método onSaveInstanceState() que se llama cuando es
necesario guardar su estado:
public class MySimpleFragment extends Fragment {
private int someStateValue;
private final String SOME_VALUE_KEY = "someValueToSave";
// Fires when a configuration change occurs and fragment needs to save state
@Override
protected void onSaveInstanceState(Bundle outState) {
outState.putInt(SOME_VALUE_KEY, someStateValue);
super.onSaveInstanceState(outState);
}
}
Luego podemos extraer datos de este estado guardado en onCreateView :
public class MySimpleFragment extends Fragment {
// ...
// Inflate the view for the fragment based on layout XML
@Override
public View onCreateView(LayoutInflater inflater, ViewGroup container, Bundle
savedInstanceState) {
View view = inflater.inflate(R.layout.my_simple_fragment, container, false);
if (savedInstanceState != null) {
someStateValue = savedInstanceState.getInt(SOME_VALUE_KEY);
// Do something with value if needed
}
return view;
}
}
Para que el estado del fragmento se guarde correctamente, debemos asegurarnos de que no
estamos recreando innecesariamente el fragmento en los cambios de configuración. Esto significa
tener cuidado de no reinicializar los fragmentos existentes cuando ya existen. Cualquier
fragmento que se inicialice en una Actividad debe buscarse por etiqueta después de un cambio
de configuración:
public class ParentActivity extends AppCompatActivity {
private MySimpleFragment fragmentSimple;
private final String SIMPLE_FRAGMENT_TAG = "myfragmenttag";
@Override
protected void onCreate(Bundle savedInstanceState) {
if (savedInstanceState != null) { // saved instance state, fragment may exist
// look up the instance that already exists by tag
https://riptutorial.com/es/home
351
fragmentSimple = (MySimpleFragment)
getSupportFragmentManager().findFragmentByTag(SIMPLE_FRAGMENT_TAG);
} else if (fragmentSimple == null) {
// only create fragment if they haven't been instantiated already
fragmentSimple = new MySimpleFragment();
}
}
}
Esto requiere que tengamos cuidado de incluir una etiqueta para la búsqueda cada vez que
coloquemos un fragmento en la actividad dentro de una transacción:
public class ParentActivity extends AppCompatActivity {
private MySimpleFragment fragmentSimple;
private final String SIMPLE_FRAGMENT_TAG = "myfragmenttag";
@Override
protected void onCreate(Bundle savedInstanceState) {
// ... fragment lookup or instantation from above...
// Always add a tag to a fragment being inserted into container
if (!fragmentSimple.isInLayout()) {
getSupportFragmentManager()
.beginTransaction()
.replace(R.id.container, fragmentSimple, SIMPLE_FRAGMENT_TAG)
.commit();
}
}
}
Con este patrón simple, podemos reutilizar correctamente los fragmentos y restaurar su estado a
través de los cambios de configuración.
Fragmentos de retención
En muchos casos, podemos evitar problemas cuando una Actividad se vuelve a crear
simplemente usando fragmentos. Si sus puntos de vista y su estado están dentro de un
fragmento, podemos conservar fácilmente el fragmento cuando la actividad se vuelva a crear:
public class RetainedFragment extends Fragment {
// data object we want to retain
private MyDataObject data;
// this method is only called once for this fragment
@Override
public void onCreate(Bundle savedInstanceState) {
super.onCreate(savedInstanceState);
// retain this fragment when activity is re-initialized
setRetainInstance(true);
}
public void setData(MyDataObject data) {
this.data = data;
}
public MyDataObject getData() {
return data;
https://riptutorial.com/es/home
352
}
}
Este enfoque evita que el fragmento se destruya durante el ciclo de vida de la actividad. En su
lugar, se mantienen dentro del Administrador de fragmentos. Ver los documentos oficiales de
Android para más información .
Ahora puede verificar si el fragmento ya existe por etiqueta antes de crear uno y el fragmento
conservará su estado en todos los cambios de configuración. Consulte la guía Manipulación de
cambios en el tiempo de ejecución para obtener más detalles .
Orientación de la pantalla de bloqueo
Si desea bloquear el cambio de orientación de la pantalla de cualquier pantalla (actividad) de su
aplicación de Android, solo necesita configurar la propiedad android:screenOrientation de una
<activity> dentro del AndroidManifest.xml :
<activity
android:name="com.techblogon.screenorientationexample.MainActivity"
android:screenOrientation="portrait"
android:label="@string/app_name" >
<!-- ... -->
</activity>
Ahora esa actividad está obligada a mostrarse siempre en modo " retrato ".
Gestionar manualmente los cambios de configuración
Si su aplicación no necesita actualizar los recursos durante un cambio de configuración específico
y usted tiene una limitación de rendimiento que requiere que evite el reinicio de la actividad,
entonces puede declarar que su actividad maneja el cambio de configuración en sí, lo que evita
que el sistema reinicie su actividad.
Sin embargo, esta técnica debe considerarse un último recurso cuando debe evitar reinicios
debido a un cambio de configuración y no se recomienda para la mayoría de las aplicaciones.
Para adoptar este enfoque, debemos agregar el nodo android:configChanges a la actividad dentro
de AndroidManifest.xml :
<activity android:name=".MyActivity"
android:configChanges="orientation|screenSize|keyboardHidden"
android:label="@string/app_name">
Ahora, cuando una de estas configuraciones cambia, la actividad no se reinicia sino que recibe
una llamada a onConfigurationChanged() :
// Within the activity which receives these changes
// Checks the current device orientation, and toasts accordingly
@Override
public void onConfigurationChanged(Configuration newConfig) {
super.onConfigurationChanged(newConfig);
https://riptutorial.com/es/home
353
// Checks the orientation of the screen
if (newConfig.orientation == Configuration.ORIENTATION_LANDSCAPE) {
Toast.makeText(this, "landscape", Toast.LENGTH_SHORT).show();
} else if (newConfig.orientation == Configuration.ORIENTATION_PORTRAIT){
Toast.makeText(this, "portrait", Toast.LENGTH_SHORT).show();
}
}
Ver la documentación de Manipulación del cambio . Para obtener más información sobre qué
cambios de configuración puede manejar en su actividad, consulte la documentación de android:
configChanges y la clase de configuración .
Manejo AsyncTask
Problema:
• Si después de que se inicie AsyncTask se produce una rotación de pantalla, la actividad
propietaria se destruye y se AsyncTask crear.
• Cuando finaliza AsyncTask , desea actualizar la interfaz de usuario que puede que ya no sea
válida.
Solución:
Usando los cargadores , uno puede superar fácilmente la actividad de destrucción / recreación.
Ejemplo:
Actividad principal:
public class MainActivity extends AppCompatActivity
implements LoaderManager.LoaderCallbacks<Bitmap> {
//Unique id for the loader
private static final int MY_LOADER = 0;
@Override
protected void onCreate(Bundle savedInstanceState) {
super.onCreate(savedInstanceState);
setContentView(R.layout.activity_main);
LoaderManager loaderManager = getSupportLoaderManager();
if(loaderManager.getLoader(MY_LOADER) == null) {
loaderManager.initLoader(MY_LOADER, null, this).forceLoad();
}
}
https://riptutorial.com/es/home
354
@Override
public Loader<Bitmap> onCreateLoader(int id, Bundle args) {
//Create a new instance of your Loader<Bitmap>
MyLoader loader = new MyLoader(MainActivity.this);
return loader;
}
@Override
public void onLoadFinished(Loader<Bitmap> loader, Bitmap data) {
// do something in the parent activity/service
// i.e. display the downloaded image
Log.d("MyAsyncTask", "Received result: ");
}
@Override
public void onLoaderReset(Loader<Bitmap> loader) {
}
}
AsyncTaskLoader:
public class MyLoader extends AsyncTaskLoader<Bitmap> {
private WeakReference<Activity> motherActivity;
public MyLoader(Activity activity) {
super(activity);
//We don't use this, but if you want you can use it, but remember, WeakReference
motherActivity = new WeakReference<>(activity);
}
@Override
public Bitmap loadInBackground() {
// Do work. I.e download an image from internet to be displayed in gui.
// i.e. return the downloaded gui
return result;
}
}
Nota:
Es importante utilizar la biblioteca de compatibilidad v4 o no, pero no use parte de una y parte de
la otra, ya que dará lugar a errores de compilación. Para verificarlo, puede consultar las
importaciones de android.support.v4.content y android.content (no debería tener ambos).
Bloquear la rotación de la pantalla programáticamente
Es muy común que durante el desarrollo, uno pueda encontrar muy útil bloquear / desbloquear
la pantalla del dispositivo durante partes específicas del código .
Por ejemplo, al mostrar un cuadro de diálogo con información, es posible que el desarrollador
desee bloquear la rotación de la pantalla para evitar que se cierre el cuadro de diálogo y que se
vuelva a generar la actividad actual para desbloquearla nuevamente cuando se cierre el cuadro
https://riptutorial.com/es/home
355
de diálogo.
Aunque podemos lograr un bloqueo de rotación desde el manifiesto haciendo:
<activity
android:name=".TheActivity"
android:screenOrientation="portrait"
android:label="@string/app_name" >
</activity>
Uno puede hacerlo programáticamente también haciendo lo siguiente:
public void lockDeviceRotation(boolean value) {
if (value) {
int currentOrientation = getResources().getConfiguration().orientation;
if (currentOrientation == Configuration.ORIENTATION_LANDSCAPE) {
setRequestedOrientation(ActivityInfo.SCREEN_ORIENTATION_SENSOR_LANDSCAPE);
} else {
setRequestedOrientation(ActivityInfo.SCREEN_ORIENTATION_SENSOR_PORTRAIT);
}
} else {
getWindow().clearFlags(WindowManager.LayoutParams.FLAG_NOT_TOUCHABLE);
if (Build.VERSION.SDK_INT >= Build.VERSION_CODES.JELLY_BEAN_MR2) {
setRequestedOrientation(ActivityInfo.SCREEN_ORIENTATION_FULL_USER);
} else {
setRequestedOrientation(ActivityInfo.SCREEN_ORIENTATION_FULL_SENSOR);
}
}
}
Y luego llamando a lo siguiente, para bloquear y desbloquear respectivamente la rotación del
dispositivo
lockDeviceRotation(true)
y
lockDeviceRotation(false)
Lea Cambios de orientación en línea: https://riptutorial.com/es/android/topic/4621/cambios-deorientacion
https://riptutorial.com/es/home
356
Capítulo 45: Captura de capturas de pantalla
Examples
Captura de captura de pantalla a través de Android Studio
1. Abrir la pestaña del monitor de Android
2. Haga clic en el botón de captura de pantalla
Captura de captura de pantalla a través del monitor del dispositivo Android
1. Abra el Monitor de dispositivo Android ( es decir, C: <ANDROID_SDK_LOCATION> \ tools \
monitor.bat )
2. Seleccione su dispositivo
3. Haga clic en el botón de captura de pantalla
https://riptutorial.com/es/home
357
Captura de pantalla de captura a través de ADB
El siguiente ejemplo guarda una captura de pantalla en el almacenamiento interno de los
dispositivos.
adb shell screencap /sdcard/screen.png
Captura de captura de pantalla a través de ADB y guardando directamente en
tu PC
Si usa Linux (o Windows con Cygwin), puede ejecutar:
adb shell screencap -p | sed 's/\r$//' > screenshot.png
Tomando una captura de pantalla de una vista particular
Si desea tomar una captura de pantalla de una Vista v particular, puede usar el siguiente código:
Bitmap viewBitmap = Bitmap.createBitmap(v.getWidth(), v.getHeight(), Bitmap.Config.RGB_565);
Canvas viewCanvas = new Canvas(viewBitmap);
Drawable backgroundDrawable = v.getBackground();
https://riptutorial.com/es/home
358
if(backgroundDrawable != null){
// Draw the background onto the canvas.
backgroundDrawable.draw(viewCanvas);
}
else{
viewCanvas.drawColor(Color.GREEN);
// Draw the view onto the canvas.
v.draw(viewCanvas)
}
// Write the bitmap generated above into a file.
String fileStamp = new SimpleDateFormat("yyyyMMdd_HHmmss").format(new Date());
OutputStream outputStream = null;
try{
imgFile = new
File(Environment.getExternalStoragePublicDirectory(Environment.DIRECTORY_PICTURES), fileStamp
+ ".png");
outputStream = new FileOutputStream(imgFile);
viewBitmap.compress(Bitmap.CompressFormat.PNG, 40, outputStream);
outputStream.close();
}
catch(Exception e){
e.printStackTrace();
}
Lea Captura de capturas de pantalla en línea:
https://riptutorial.com/es/android/topic/4506/captura-de-capturas-de-pantalla
https://riptutorial.com/es/home
359
Capítulo 46: CardView
Introducción
Un FrameLayout con una esquina redondeada de fondo y sombra.
CardView usa la propiedad de elevación en Lollipop para las sombras y recurre a una
implementación de sombra emulada personalizada en plataformas más antiguas.
Debido a la naturaleza costosa del recorte de esquinas redondeadas, en plataformas antes de
Lollipop, CardView no recorta sus elementos secundarios que se intersecan con esquinas
redondeadas. En su lugar, agrega relleno para evitar dicha intersección (consulte
setPreventCornerOverlap (booleano) para cambiar este comportamiento).
Parámetros
Parámetro
Detalles
cardBackgroundColor
Color de fondo para CardView.
cardCornerRadius
Radio de esquina para CardView.
TarjetaElevación
Elevación para CardView.
cardMaxElevation
Elevación máxima para CardView.
cardPreventCornerOverlap
Agregue relleno a CardView en v20 y antes para evitar las
intersecciones entre el contenido de la Tarjeta y las esquinas
redondeadas.
cardUseCompatPadding
Agregue el relleno en API v21 + también para tener las mismas
medidas con versiones anteriores. Puede ser un valor
booleano, como "verdadero" o "falso".
contentPadding
Acolchado interior entre los bordes de la tarjeta y los hijos de la
CardView.
contentPaddingBottom
Acolchado interno entre el borde inferior de la tarjeta y los
elementos secundarios de CardView.
contentPaddingLeft
Acolchado interno entre el borde izquierdo de la Tarjeta y los
hijos de la CardView.
contentPaddingRight
Elevación para CardView.
TarjetaElevación
Acolchado interno entre el borde derecho de la Tarjeta y los
hijos de la CardView.
https://riptutorial.com/es/home
360
Parámetro
Detalles
contentPaddingTop
Acolchado interno entre el borde superior de la tarjeta y los
hijos de la CardView.
Observaciones
CardView utiliza la elevación real y las sombras dinámicas en Lollipop (API 21) y superior. Sin
embargo, antes de que Lollipop CardView a una implementación instantánea programática.
Si intenta hacer que un ImageView encaje dentro de las esquinas redondeadas de un CardView ,
puede notar que no parece correcto antes del Lollipop (API 21). Para solucionar este problema,
debe llamar a setPreventCornerOverlap(false) en su CardView , o agregar la
app:cardPreventCornerOverlap="false" a su diseño.
Antes de usar CardView , debe agregar la dependencia de la biblioteca de soporte en el archivo
build.gradle :
dependencies{
compile 'com.android.support:cardview-v7:25.2.0'
}
Un número de la última versión se puede encontrar aquí
Documentación oficial:
https://developer.android.com/reference/android/support/v7/widget/CardView.html
https://developer.android.com/training/material/lists-cards.html
Examples
Empezando con CardView
CardView es miembro de la biblioteca de soporte de Android y proporciona un diseño para tarjetas.
Para agregar CardView a su proyecto, agregue la siguiente línea a sus dependencias de
build.gradle .
compile 'com.android.support:cardview-v7:25.1.1'
Un número de la última versión se puede encontrar aquí
En su diseño, puede agregar lo siguiente para obtener una tarjeta.
<android.support.v7.widget.CardView
xmlns:card_view="http://schemas.android.com/apk/res-auto"
android:layout_width="match_parent"
https://riptutorial.com/es/home
361
android:layout_height="wrap_content">
<!-- one child layout containing other layouts or views -->
</android.support.v7.widget.CardView>
Luego puede agregar otros diseños dentro de este y se incluirán en una tarjeta.
Además, CardView se puede rellenar con cualquier elemento de la interfaz de usuario y se puede
manipular desde el código .
<?xml version="1.0" encoding="utf-8"?>
<android.support.v7.widget.CardView
xmlns:android="http://schemas.android.com/apk/res/android"
xmlns:card_view="http://schemas.android.com/apk/res-auto"
android:layout_width="match_parent"
android:layout_height="wrap_content"
android:id="@+id/card_view"
android:layout_margin="5dp"
card_view:cardBackgroundColor="#81C784"
card_view:cardCornerRadius="12dp"
card_view:cardElevation="3dp"
card_view:contentPadding="4dp" >
<RelativeLayout
android:layout_width="match_parent"
android:layout_height="wrap_content"
android:padding="16dp" >
<ImageView
android:layout_width="100dp"
android:layout_height="100dp"
android:id="@+id/item_image"
android:layout_alignParentLeft="true"
android:layout_alignParentTop="true"
android:layout_marginRight="16dp"
/>
<TextView
android:layout_width="wrap_content"
android:layout_height="wrap_content"
android:id="@+id/item_title"
android:layout_toRightOf="@+id/item_image"
android:layout_alignParentTop="true"
android:textSize="30sp"
/>
<TextView
android:layout_width="wrap_content"
android:layout_height="wrap_content"
android:id="@+id/item_detail"
android:layout_toRightOf="@+id/item_image"
android:layout_below="@+id/item_title"
/>
</RelativeLayout>
</android.support.v7.widget.CardView>
https://riptutorial.com/es/home
362
Personalizando el CardView
CardView proporciona una elevación y un radio de esquina predeterminados para que las tarjetas
tengan una apariencia uniforme en las plataformas.
Puede personalizar estos valores predeterminados utilizando estos atributos en el archivo xml:
1. card_view:cardElevation atributo card_view:cardElevation agrega elevación en CardView.
2. card_view:cardBackgroundColor atributo card_view:cardBackgroundColor se usa para
personalizar el color de fondo del fondo de CardView (puedes darle cualquier color).
3. card_view:cardCornerRadius atributo card_view:cardCornerRadius se usa para curvar 4 bordes
de CardView
4. card_view:contentPadding atributo card_view:contentPadding agrega el relleno entre la tarjeta y
los hijos de la tarjeta
Nota: card_view es un espacio de nombres definido en la vista de diseño principal superior.
xmlns: card_view = " http://schemas.android.com/apk/res-auto "
Aquí un ejemplo:
<android.support.v7.widget.CardView
xmlns:card_view="http://schemas.android.com/apk/res-auto"
android:layout_width="match_parent"
android:layout_height="wrap_content"
card_view:cardElevation="4dp"
card_view:cardBackgroundColor="@android:color/white"
card_view:cardCornerRadius="8dp"
card_view:contentPadding="16dp">
<!-- one child layout containing other layouts or views -->
</android.support.v7.widget.CardView>
También puedes hacerlo mediante programación:
card.setCardBackgroundColor(....);
card.setCardElevation(...);
card.setRadius(....);
card.setContentPadding();
Compruebe el javadoc oficial para propiedades adicionales.
Añadiendo animación de rizo
Para habilitar la animación ripple en un CardView, agregue los siguientes atributos:
<android.support.v7.widget.CardView
...
android:clickable="true"
android:foreground="?android:attr/selectableItemBackground">
...
</android.support.v7.widget.CardView>
https://riptutorial.com/es/home
363
Uso de imágenes como fondo en CardView (problemas con el dispositivo PreLollipop)
Mientras usa Imagen / Color como fondo en un CardView, puede terminar con pequeños rellenos
blancos (si el color predeterminado de la Tarjeta es blanco) en los bordes. Esto ocurre debido a
las esquinas redondeadas predeterminadas en la Vista de tarjeta. Aquí es cómo evitar esos
márgenes en dispositivos Pre-lollipop.
Necesitamos usar un atributo card_view:cardPreventCornerOverlap="false" en el CardView. 1). En
XML usa el siguiente fragmento de código.
<android.support.v7.widget.CardView
xmlns:card_view="http://schemas.android.com/apk/res-auto"
android:layout_width="match_parent"
card_view:cardPreventCornerOverlap="false"
android:layout_height="wrap_content">
<ImageView
android:id="@+id/row_wallet_redeem_img"
android:layout_width="match_parent"
android:layout_height="match_parent"
android:adjustViewBounds="true"
android:scaleType="centerCrop"
android:src="@drawable/bg_image" />
</android.support.v7.widget.CardView>
2. En Java como esta cardView.setPreventCornerOverlap(false) .
Al hacerlo, elimina un relleno no deseado en los bordes de la Tarjeta. Aquí hay algunos ejemplos
visuales relacionados con esta implementación.
1 tarjeta con fondo de imagen en API 21 (perfectamente bien)
https://riptutorial.com/es/home
364
2 Tarjeta con fondo de imagen en API 19 sin atributo (observe los rellenos alrededor de la
imagen)
3 Tarjeta FIJA con fondo de imagen en API 19 con atributo
cardView.setPreventCornerOverlap(false) (Problema ahora solucionado)
https://riptutorial.com/es/home
365
Lea también sobre esto en Documentación aquí
Publicación original de SOF aquí
Animar CardView color de fondo con TransitionDrawable
public void setCardColorTran(CardView card) {
ColorDrawable[] color = {new ColorDrawable(Color.BLUE), new ColorDrawable(Color.RED)};
TransitionDrawable trans = new TransitionDrawable(color);
if(Build.VERSION.SDK_INT > Build.VERSION_CODES.ICE_CREAM_SANDWICH_MR1) {
card.setBackground(trans);
} else {
card.setBackgroundDrawable(trans);
}
trans.startTransition(5000);
}
Lea CardView en línea: https://riptutorial.com/es/android/topic/726/cardview
https://riptutorial.com/es/home
366
Capítulo 47: Cargador
Introducción
El cargador es una buena opción para prevenir la pérdida de memoria si desea cargar datos en
segundo plano cuando se llama al método oncreate. Por ejemplo, cuando ejecutamos Asynctask
en el método oncreate y rotamos la pantalla, la actividad volverá a crear lo que ejecutará otra
AsyncTask nuevamente, así que probablemente dos Asyntask se ejecuten en paralelo en lugar de
un cargador similar que continuará el proceso en segundo plano que ejecutamos antes.
Parámetros
Clase
Descripción
LoaderManager
Una clase abstracta asociada con una Actividad o
Fragmento para administrar una o más instancias de
Loader.
LoaderManager.LoaderCallbacks
Una interfaz de devolución de llamada para que un
cliente interactúe con el LoaderManager.
Cargador
Una clase abstracta que realiza la carga asíncrona de
datos.
AsyncTaskLoader
Cargador abstracto que proporciona una AsyncTask para
hacer el trabajo.
CursorLoader
Una subclase de AsyncTaskLoader que consulta el
ContentResolver y devuelve un cursor.
Observaciones
Introducidos en Android 3.0, los cargadores facilitan la carga asincrónica de datos en una
actividad o fragmento. Los cargadores tienen estas características:
• Están disponibles para cada actividad y fragmento .
• Proporcionan carga asíncrona de datos.
• Supervisan la fuente de sus datos y entregan nuevos resultados cuando cambia el
contenido.
• Se vuelven a conectar automáticamente al cursor del último cargador cuando se recrean
después de un cambio de configuración. Por lo tanto, no necesitan volver a consultar sus
datos.
https://riptutorial.com/es/home
367
Cuando no usar cargadores
No debe usar los cargadores si necesita completar las tareas en segundo plano. Android destruye
los cargadores junto con las actividades / fragmentos a los que pertenecen. Si desea realizar
algunas tareas, que deben ejecutarse hasta su finalización, no use los cargadores. Deberías usar
servicios para este tipo de cosas en su lugar.
Examples
AsyncTaskLoader básico
AsyncTaskLoader es un Loader abstracto que proporciona una AsyncTask para realizar el trabajo.
Aquí algunas implementaciones básicas:
final class BasicLoader extends AsyncTaskLoader<String> {
public BasicLoader(Context context) {
super(context);
}
@Override
public String loadInBackground() {
// Some work, e.g. load something from internet
return "OK";
}
@Override
public void deliverResult(String data) {
if (isStarted()) {
// Deliver result if loader is currently started
super.deliverResult(data);
}
}
@Override
protected void onStartLoading() {
// Start loading
forceLoad();
}
@Override
protected void onStopLoading() {
cancelLoad();
}
@Override
protected void onReset() {
super.onReset();
// Ensure the loader is stopped
onStopLoading();
}
}
https://riptutorial.com/es/home
368
Normalmente, Loader se inicializa dentro del método onCreate() la actividad, o dentro del
onActivityCreated() del fragmento. También usualmente la actividad o el fragmento implementa la
interfaz LoaderManager.LoaderCallbacks :
public class MainActivity extends Activity implements LoaderManager.LoaderCallbacks<String> {
// Unique id for loader
private static final int LDR_BASIC_ID = 1;
@Override
protected void onCreate(Bundle savedInstanceState) {
super.onCreate(savedInstanceState);
setContentView(R.layout.activity_main);
// Initialize loader; Some data can be passed as second param instead of Bundle.Empty
getLoaderManager().initLoader(LDR_BASIC_ID, Bundle.EMPTY, this);
}
@Override
public Loader<String> onCreateLoader(int id, Bundle args) {
return new BasicLoader(this);
}
@Override
public void onLoadFinished(Loader<String> loader, String data) {
Toast.makeText(this, data, Toast.LENGTH_LONG).show();
}
@Override
public void onLoaderReset(Loader<String> loader) {
}
}
En este ejemplo, cuando se complete el cargador, se mostrará una tostada con el resultado.
AsyncTaskLoader con caché
Es una buena práctica almacenar en caché el resultado cargado para evitar la carga múltiple de
los mismos datos.
Para invalidar la memoria caché, se debe llamar a onContentChanged() . Si el cargador ya se ha
iniciado, se forceLoad() , de lo contrario (si el cargador está en estado detenido) el cargador podrá
comprender el cambio de contenido con la takeContentChanged() .
Nota: se debe llamar a onContentChanged() desde el hilo principal del proceso.
Javadocs dice acerca de takeContentChanged ():
Tome la marca actual que indica si el contenido del cargador ha cambiado mientras se
detuvo. Si es así, devuelve true y se borra la bandera.
public abstract class BaseLoader<T> extends AsyncTaskLoader<T> {
// Cached result saved here
private final AtomicReference<T> cache = new AtomicReference<>();
https://riptutorial.com/es/home
369
public BaseLoader(@NonNull final Context context) {
super(context);
}
@Override
public final void deliverResult(final T data) {
if (!isReset()) {
// Save loaded result
cache.set(data);
if (isStarted()) {
super.deliverResult(data);
}
}
}
@Override
protected final void onStartLoading() {
// Register observers
registerObserver();
final T cached = cache.get();
// Start new loading if content changed in background
// or if we never loaded any data
if (takeContentChanged() || cached == null) {
forceLoad();
} else {
deliverResult(cached);
}
}
@Override
public final void onStopLoading() {
cancelLoad();
}
@Override
protected final void onReset() {
super.onReset();
onStopLoading();
// Clear cache and remove observers
cache.set(null);
unregisterObserver();
}
/* virtual */
protected void registerObserver() {
// Register observers here, call onContentChanged() to invalidate cache
}
/* virtual */
protected void unregisterObserver() {
// Remove observers
}
}
Recarga
Para invalidar sus datos antiguos y reiniciar el cargador existente, puede usar el método
restartLoader() :
https://riptutorial.com/es/home
370
private void reload() {
getLoaderManager().reastartLoader(LOADER_ID, Bundle.EMPTY, this);
}
Pasar parámetros utilizando un paquete
Puedes pasar los parámetros por Bundle:
Bundle myBundle = new Bundle();
myBundle.putString(MY_KEY, myValue);
Obtenga el valor en onCreateLoader:
@Override
public Loader<String> onCreateLoader(int id, final Bundle args) {
final String myParam = args.getString(MY_KEY);
...
}
Lea Cargador en línea: https://riptutorial.com/es/android/topic/4390/cargador
https://riptutorial.com/es/home
371
Capítulo 48: Cargador de Imagen Universal
Observaciones
Ejemplos URI aceptables:
"http://www.example.com/image.png" // from Web
"file:///mnt/sdcard/image.png" // from SD card
"file:///mnt/sdcard/video.mp4" // from SD card (video thumbnail)
"content://media/external/images/media/13" // from content provider
"content://media/external/video/media/13" // from content provider (video thumbnail)
"assets://image.png" // from assets
"drawable://" + R.drawable.img // from drawables (non-9patch images)
Examples
Inicializar Universal Image Loader
1. Agregue la siguiente dependencia al archivo build.gradle :
compile 'com.nostra13.universalimageloader:universal-image-loader:1.9.5'
2. Agregue los siguientes permisos al archivo AndroidManifest.xml :
<uses-permission android:name="android.permission.INTERNET" />
<uses-permission android:name="android.permission.WRITE_EXTERNAL_STORAGE" />
3. Inicialice el cargador de imagen universal. Esto debe hacerse antes del primer uso:
ImageLoaderConfiguration config = new ImageLoaderConfiguration.Builder(this)
// ...
.build();
ImageLoader.getInstance().init(config);
Las opciones de configuración completas se pueden encontrar aquí .
Uso básico
1. Cargue una imagen, decodifíquela en un mapa de bits y visualice el mapa de bits en un
ImageView (o en cualquier otra vista que implemente la interfaz de ImageAware ):
ImageLoader.getInstance().displayImage(imageUri, imageView);
2. Cargue una imagen, decodifíquela en un mapa de bits y devuelva el mapa de bits a una
devolución de llamada:
https://riptutorial.com/es/home
372
ImageLoader.getInstance().loadImage(imageUri, new SimpleImageLoadingListener() {
@Override
public void onLoadingComplete(String imageUri, View view, Bitmap loadedImage) {
// Do whatever you want with the bitmap.
}
});
3. Cargue una imagen, decodifíquela en un mapa de bits y devuelva el mapa de bits de forma
sincrónica:
Bitmap bmp = ImageLoader.getInstance().loadImageSync(imageUri);
Lea Cargador de Imagen Universal en línea:
https://riptutorial.com/es/android/topic/2760/cargador-de-imagen-universal
https://riptutorial.com/es/home
373
Capítulo 49: Cargando Bitmaps
Efectivamente
Introducción
Este tema se concentra principalmente en cargar los mapas de bits de manera efectiva en
dispositivos Android.
Cuando se trata de cargar un mapa de bits, la pregunta viene de dónde se carga. Aquí vamos a
discutir sobre cómo cargar el mapa de bits desde el recurso en el dispositivo Android. por
ejemplo, desde la galería.
Vamos a pasar por esto con el ejemplo que se discute a continuación.
Sintaxis
• <uses-permission> -> Etiqueta utilizada para el permiso.
• android:name -> Un atributo usado para dar nombre al permiso que vamos a solicitar.
• android.permission.READ_EXTERNAL_STORAGE -> Es permisos del sistema
• ejemplo "android.permission.CAMERA" o "android.permission.READ_CONTACTS"
Examples
Cargue la imagen desde el recurso desde el dispositivo Android. Usando
intenciones.
Usando intenciones para cargar la imagen desde la galería.
1. Inicialmente necesitas tener el permiso
<uses-permission android:name="android.permission.READ_EXTERNAL_STORAGE"/>
2. Utilice el siguiente Código para tener el diseño tal como está diseñado a continuación.
https://riptutorial.com/es/home
374
https://riptutorial.com/es/home
375
https://riptutorial.com/es/android/topic/10902/cargando-bitmaps-efectivamente
https://riptutorial.com/es/home
376
Capítulo 50: carril rápido
Observaciones
fastlane es una herramienta para desarrolladores de iOS, Mac y Android para automatizar tareas
tediosas como generar capturas de pantalla, tratar con perfiles de aprovisionamiento y lanzar su
aplicación.
Docs: https://docs.fastlane.tools/
Código fuente: https://github.com/fastlane/fastlane
Examples
Archivo rápido para crear y cargar múltiples versiones a Beta by Crashlytics
Este es un ejemplo de configuración de Fastfile para una aplicación de múltiples sabores. Te da
la opción de crear e implementar todos los sabores o un solo sabor. Después de la
implementación, informa a Slack el estado de la implementación y envía una notificación a los
evaluadores en Beta por el grupo de evaluadores de Crashlytics.
Para construir y desplegar todos los sabores usa:
fastlane android beta
Para construir un solo APK y desplegar uso:
fastlane android beta app:flavorName
Con un solo archivo Fastlane, puede administrar aplicaciones iOS, Android y Mac. Si está
utilizando este archivo solo para una platform aplicaciones no es necesario.
Cómo funciona
1. android argumento de android le dice a Fastlane que usaremos :android plataforma :android .
2. En el interior :android plataforma de :android puede tener varios carriles. Actualmente solo
tengo :beta lane. El segundo argumento del comando anterior especifica el carril que
queremos usar.
3. options[:app]
4. Hay dos tareas de Gradle . Primero, corre gradle clean . Si proporcionó un sabor con la
clave de la app , fastfile ejecuta gradle assembleReleaseFlavor . De lo contrario, ejecuta gradle
assembleRelease para compilar todos los sabores de compilación.
5. Si estamos construyendo para todos los tipos, una matriz de nombres de archivos APK
generados se almacena en SharedValues::GRADLE_ALL_APK_OUTPUT_PATHS . Usamos esto para
recorrer los archivos generados y desplegarlos en Beta por Crashlytics . notifications
https://riptutorial.com/es/home
377
campos de notifications y groups son opcionales. Se utilizan para notificar a los probadores
registrados para la aplicación en Beta por Crashlytics .
6. Si está familiarizado con Crashlytics, puede que sepa que para activar una aplicación en el
portal, debe ejecutarla en un dispositivo y usarla primero. De lo contrario, Crashlytics
asumirá la aplicación inactiva y lanzará un error. En este escenario, lo capturo e informo a
Slack como un error, por lo que sabrá qué aplicación está inactiva.
7. Si la implementación es exitosa, fastlane enviará un mensaje de éxito a Slack .
8. #{/([^\/]*)$/.match(apk)} esta expresión regular se usa para obtener el nombre del sabor
de la ruta APK. Puede eliminarlo si no funciona para usted.
9. get_version_name y get_version_code son dos complementos de Fastlane para recuperar el
nombre y el código de la versión de la aplicación. Tienes que instalar estas gemas si quieres
usarlas, o puedes eliminarlas. Lea más acerca de los complementos aquí.
10. La instrucción else se ejecutará si está creando y desplegando un único APK. No tenemos
que proporcionar apk_path a Crashlytics ya que solo tenemos una aplicación.
11. error do block al final se usa para recibir notificaciones si algo sale mal durante la ejecución.
Nota
No olvide reemplazar SLACK_URL , API_TOKEN , GROUP_NAME y BUILD_SECRET con sus propias
credenciales.
fastlane_version "1.46.1"
default_platform :android
platform :android do
before_all do
ENV["SLACK_URL"] = "https://hooks.slack.com/servic...."
end
lane :beta do |options|
# Clean and build the Release version of the app.
# Usage `fastlane android beta app:flavorName`
gradle(task: "clean")
gradle(task: "assemble",
build_type: "Release",
flavor: options[:app])
# If user calls `fastlane android beta` command, it will build all projects and push
them to Crashlytics
if options[:app].nil?
lane_context[SharedValues::GRADLE_ALL_APK_OUTPUT_PATHS].each do | apk |
puts "Uploading APK to Crashlytics: " + apk
begin
crashlytics(
api_token: "[API_TOKEN]",
build_secret: "[BUILD_SECRET]",
groups: "[GROUP_NAME]",
apk_path: apk,
notifications: "true"
https://riptutorial.com/es/home
378
)
slack(
message: "Successfully deployed new build for #{/([^\/]*)$/.match(apk)}
#{get_version_name} - #{get_version_code}",
success: true,
default_payloads: [:git_branch, :lane, :test_result]
)
rescue => ex
# If the app is inactive in Crashlytics, deployment will fail. Handle it
here and report to slack
slack(
message: "Error uploading => #{/([^\/]*)$/.match(apk)}
#{get_version_name} - #{get_version_code}: #{ex}",
success: false,
default_payloads: [:git_branch, :lane, :test_result]
)
end
end
after_all do |lane|
# This block is called, only if the executed lane was successful
slack(
message: "Operation completed for
#{lane_context[SharedValues::GRADLE_ALL_APK_OUTPUT_PATHS].size} app(s) for #{get_version_name}
- #{get_version_code}",
default_payloads: [:git_branch, :lane, :test_result],
success: true
)
end
else
# Single APK upload to Beta by Crashlytics
crashlytics(
api_token: "[API_TOKEN]",
build_secret: "[BUILD_SECRET]",
groups: "[GROUP_NAME]",
notifications: "true"
)
after_all do |lane|
# This block is called, only if the executed lane was successful
slack(
message: "Successfully deployed new build for #{options[:app]}
#{get_version_name} - #{get_version_code}",
default_payloads: [:git_branch, :lane, :test_result],
success: true
)
end
end
error do |lane, exception|
slack(
message: exception.message,
success: false,
default_payloads: [:git_branch, :lane, :test_result]
)
end
end
end
https://riptutorial.com/es/home
379
Fastfile lane para crear e instalar todos los sabores para un tipo de
compilación dado en un dispositivo
Agregue este carril a su archivo Fastfile y ejecute fastlane installAll type:{BUILD_TYPE} en la
línea de comandos. Reemplace BUILD_TYPE con el tipo de compilación que desea compilar.
Por ejemplo: fastlane installAll type:Debug
Este comando construirá todos los sabores del tipo dado y lo instalará en su dispositivo.
Actualmente, no funciona si tiene más de un dispositivo conectado. Asegúrate de tener solo uno.
En el futuro, estoy planeando agregar una opción para seleccionar el dispositivo de destino.
lane :installAll do |options|
gradle(task: "clean")
gradle(task: "assemble",
build_type: options[:type])
lane_context[SharedValues::GRADLE_ALL_APK_OUTPUT_PATHS].each do | apk |
puts "Uploading APK to Device: " + apk
begin
adb(
command: "install -r #{apk}"
)
rescue => ex
puts ex
end
end
end
Lea carril rápido en línea: https://riptutorial.com/es/android/topic/8215/carril-rapido
https://riptutorial.com/es/home
380
Capítulo 51: Ciclo de vida de la interfaz de
usuario
Examples
Guardar datos en el recorte de memoria
public class ExampleActivity extends Activity {
private final static String EXAMPLE_ARG = "example_arg";
private int mArg;
@Override
protected void onCreate(Bundle savedInstanceState) {
super.onCreate(savedInstanceState);
setContentView(R.layout.activity_example);
if(savedInstanceState != null) {
mArg = savedInstanceState.getInt(EXAMPLE_ARG);
}
}
@Override
public void onSaveInstanceState(Bundle outState) {
super.onSaveInstanceState(outState);
outState.putInt(EXAMPLE_ARG, mArg);
}
}
Explicación
¿Entonces, Que esta pasando aquí?
El sistema Android siempre se esforzará por borrar la mayor cantidad de memoria posible. Por lo
tanto, si su actividad se reduce a un segundo plano, y otra actividad de primer plano exige su
participación, el sistema Android llamará a onTrimMemory() sobre su actividad.
Pero eso no significa que todas tus propiedades deban desaparecer. Lo que debes hacer es
guardarlos en un objeto Bundle. El objeto del paquete se maneja mucho mejor en cuanto a
memoria. Dentro de un paquete, cada objeto se identifica mediante una secuencia de texto única:
en el ejemplo anterior, la variable de valor entero mArg se mantiene bajo el nombre de referencia
EXAMPLE_ARG . Y cuando se recrea la actividad, extraiga sus valores antiguos del objeto Bundle en
lugar de recrearlos desde cero
Lea Ciclo de vida de la interfaz de usuario en línea:
https://riptutorial.com/es/android/topic/3440/ciclo-de-vida-de-la-interfaz-de-usuario
https://riptutorial.com/es/home
381
Capítulo 52: Cifrado / descifrado de datos
Introducción
En este tema se explica cómo funciona el cifrado y el descifrado en Android.
Examples
Cifrado AES de datos mediante contraseña de forma segura.
El siguiente ejemplo encripta un bloque de datos dado usando AES . La clave de cifrado se
obtiene de forma segura (sal aleatoria, 1000 rondas de SHA-256). El cifrado utiliza AES en modo
CBC con IV aleatorio.
Tenga en cuenta que los datos almacenados en la clase EncryptedData ( salt , iv y encryptedData )
se pueden concatenar en una matriz de un solo byte. A continuación, puede guardar los datos o
transmitirlos al destinatario.
private static final int SALT_BYTES = 8;
private static final int PBK_ITERATIONS = 1000;
private static final String ENCRYPTION_ALGORITHM = "AES/CBC/PKCS5Padding";
private static final String PBE_ALGORITHM = "PBEwithSHA256and128BITAES-CBC-BC";
private EncryptedData encrypt(String password, byte[] data) throws NoSuchPaddingException,
NoSuchAlgorithmException, InvalidKeySpecException, InvalidKeyException, BadPaddingException,
IllegalBlockSizeException, InvalidAlgorithmParameterException {
EncryptedData encData = new EncryptedData();
SecureRandom rnd = new SecureRandom();
encData.salt = new byte[SALT_BYTES];
encData.iv = new byte[16]; // AES block size
rnd.nextBytes(encData.salt);
rnd.nextBytes(encData.iv);
PBEKeySpec keySpec = new PBEKeySpec(password.toCharArray(), encData.salt, PBK_ITERATIONS);
SecretKeyFactory secretKeyFactory = SecretKeyFactory.getInstance(PBE_ALGORITHM);
Key key = secretKeyFactory.generateSecret(keySpec);
Cipher cipher = Cipher.getInstance(ENCRYPTION_ALGORITHM);
IvParameterSpec ivSpec = new IvParameterSpec(encData.iv);
cipher.init(Cipher.ENCRYPT_MODE, key, ivSpec);
encData.encryptedData = cipher.doFinal(data);
return encData;
}
private byte[] decrypt(String password, byte[] salt, byte[] iv, byte[] encryptedData) throws
NoSuchAlgorithmException, InvalidKeySpecException, NoSuchPaddingException,
InvalidKeyException, BadPaddingException, IllegalBlockSizeException,
InvalidAlgorithmParameterException {
PBEKeySpec keySpec = new PBEKeySpec(password.toCharArray(), salt, PBK_ITERATIONS);
SecretKeyFactory secretKeyFactory = SecretKeyFactory.getInstance(PBE_ALGORITHM);
Key key = secretKeyFactory.generateSecret(keySpec);
Cipher cipher = Cipher.getInstance("AES/CBC/PKCS5Padding");
IvParameterSpec ivSpec = new IvParameterSpec(iv);
cipher.init(Cipher.DECRYPT_MODE, key, ivSpec);
https://riptutorial.com/es/home
382
return cipher.doFinal(encryptedData);
}
private static class EncryptedData {
public byte[] salt;
public byte[] iv;
public byte[] encryptedData;
}
El siguiente código de ejemplo muestra cómo probar el cifrado y el descifrado:
try {
String password = "test12345";
byte[] data = "plaintext11223344556677889900".getBytes("UTF-8");
EncryptedData encData = encrypt(password, data);
byte[] decryptedData = decrypt(password, encData.salt, encData.iv, encData.encryptedData);
String decDataAsString = new String(decryptedData, "UTF-8");
Toast.makeText(this, decDataAsString, Toast.LENGTH_LONG).show();
} catch (Exception e) {
e.printStackTrace();
}
Lea Cifrado / descifrado de datos en línea: https://riptutorial.com/es/android/topic/3471/cifrado--descifrado-de-datos
https://riptutorial.com/es/home
383
Capítulo 53: CleverTap
Introducción
Hacks rápidos para el SDK de análisis y compromiso proporcionado por CleverTap - Android
Observaciones
Obtenga sus credenciales de CleverTap en https://clevertap.com .
Examples
Obtener una instancia del SDK para grabar eventos
CleverTapAPI cleverTap;
try {
cleverTap = CleverTapAPI.getInstance(getApplicationContext());
} catch (CleverTapMetaDataNotFoundException e) {
// thrown if you haven't specified your CleverTap Account ID or Token in your
AndroidManifest.xml
} catch (CleverTapPermissionsNotSatisfied e) {
// thrown if you haven’t requested the required permissions in your AndroidManifest.xml
}
Configuración del nivel de depuración
En su clase de aplicación personalizada, anule el método onCreate() , agregue la línea a
continuación:
CleverTapAPI.setDebugLevel(1);
Lea CleverTap en línea: https://riptutorial.com/es/android/topic/9337/clevertap
https://riptutorial.com/es/home
384
Capítulo 54: Colores
Examples
Manipulación de color
Para manipular los colores, modificaremos los valores argb (Alfa, Rojo, Verde y Azul) de un color.
Primero extrae los valores RGB de tu color.
int yourColor = Color.parse("#ae1f67");
int red = Color.red(yourColor);
int green = Color.green(yourColor);
int blue = Color.blue(yourColor);
Ahora puede reducir o aumentar los valores de rojo, verde y azul y combinarlos para volver a ser
un color:
int newColor = Color.rgb(red, green, blue);
O si desea agregarle algo de alfa, puede agregarlo mientras crea el color:
int newColor = Color.argb(alpha, red, green, blue);
Los valores alfa y RGB deben estar en el rango [0-225].
Lea Colores en línea: https://riptutorial.com/es/android/topic/4986/colores
https://riptutorial.com/es/home
385
Capítulo 55: Comenzando con OpenGL ES
2.0+
Introducción
Este tema trata sobre la configuración y el uso de OpenGL ES 2.0+ en Android. OpenGL ES es el
estándar para gráficos acelerados 2D y 3D en sistemas integrados, incluidas consolas, teléfonos
inteligentes, dispositivos y vehículos.
Examples
Configurando GLSurfaceView y OpenGL ES 2.0+
Para usar OpenGL ES en su aplicación, debe agregar esto al manifiesto:
<uses-feature android:glEsVersion="0x00020000" android:required="true"/>
Cree su GLSurfaceView extendido:
import static android.opengl.GLES20.*; // To use all OpenGL ES 2.0 methods and constants
statically
public class MyGLSurfaceView extends GLSurfaceView {
public MyGLSurfaceView(Context context, AttributeSet attrs) {
super(context, attrs);
setEGLContextClientVersion(2); // OpenGL ES version 2.0
setRenderer(new MyRenderer());
setRenderMode(GLSurfaceView.RENDERMODE_CONTINUOUSLY);
}
public final class MyRenderer implements GLSurfaceView.Renderer{
public final void onSurfaceCreated(GL10 unused, EGLConfig config) {
// Your OpenGL ES init methods
glClearColor(1f, 0f, 0f, 1f);
}
public final void onSurfaceChanged(GL10 unused, int width, int height) {
glViewport(0, 0, width, height);
}
public final void onDrawFrame(GL10 unused) {
// Your OpenGL ES draw methods
glClear(GL_COLOR_BUFFER_BIT | GL_DEPTH_BUFFER_BIT);
}
}
}
Agregue MyGLSurfaceView a su diseño:
https://riptutorial.com/es/home
386
<com.example.app.MyGLSurfaceView
android:id="@+id/gles_renderer"
android:layout_width="match_parent"
android:layout_height="match_parent"/>
Para usar la versión más reciente de OpenGL ES, simplemente cambie el número de versión en
su manifiesto, en la importación estática y cambie setEGLContextClientVersion .
Compilación y vinculación de sombreadores GLSL-ES desde un archivo de
activos
La carpeta de Activos es el lugar más común para almacenar sus archivos de sombreado GLSLES. Para usarlos en su aplicación OpenGL ES, debe cargarlos en una cadena en primer lugar.
Esta función crea una cadena desde el archivo de activos:
private String loadStringFromAssetFile(Context myContext, String filePath){
StringBuilder shaderSource = new StringBuilder();
try {
BufferedReader reader = new BufferedReader(new
InputStreamReader(myContext.getAssets().open(filePath)));
String line;
while((line = reader.readLine()) != null){
shaderSource.append(line).append("\n");
}
reader.close();
return shaderSource.toString();
} catch (IOException e) {
e.printStackTrace();
Log.e(TAG, "Could not load shader file");
return null;
}
}
Ahora necesita crear una función que compile un sombreado almacenado en una picadura:
private int compileShader(int shader_type, String shaderString){
// This compiles the shader from the string
int shader = glCreateShader(shader_type);
glShaderSource(shader, shaderString);
glCompileShader(shader);
// This checks for for compilation errors
int[] compiled = new int[1];
glGetShaderiv(shader, GL_COMPILE_STATUS, compiled, 0);
if (compiled[0] == 0) {
String log = glGetShaderInfoLog(shader);
Log.e(TAG, "Shader compilation error: ");
Log.e(TAG, log);
}
return shader;
}
Ahora puedes cargar, compilar y enlazar tus shaders:
https://riptutorial.com/es/home
387
// Load shaders from file
String vertexShaderString = loadStringFromAssetFile(context, "your_vertex_shader.glsl");
String fragmentShaderString = loadStringFromAssetFile(context, "your_fragment_shader.glsl");
// Compile shaders
int vertexShader = compileShader(GL_VERTEX_SHADER, vertexShaderString);
int fragmentShader = compileShader(GL_FRAGMENT_SHADER, fragmentShaderString);
// Link shaders and create shader program
int shaderProgram = glCreateProgram();
glAttachShader(shaderProgram , vertexShader);
glAttachShader(shaderProgram , fragmentShader);
glLinkProgram(shaderProgram);
// Check for linking errors:
int linkStatus[] = new int[1];
glGetProgramiv(shaderProgram, GL_LINK_STATUS, linkStatus, 0);
if (linkStatus[0] != GL_TRUE) {
String log = glGetProgramInfoLog(shaderProgram);
Log.e(TAG,"Could not link shader program: ");
Log.e(TAG, log);
}
Si no hay errores, su programa de sombreado está listo para usar:
glUseProgram(shaderProgram);
Lea Comenzando con OpenGL ES 2.0+ en línea:
https://riptutorial.com/es/android/topic/8662/comenzando-con-opengl-es-2-0plus
https://riptutorial.com/es/home
388
Capítulo 56: Cómo almacenar contraseñas de
forma segura
Examples
Usando AES para el cifrado de contraseña salada
Este ejemplo utiliza el algoritmo AES para cifrar contraseñas. La longitud de la sal puede ser de
hasta 128 bits.
Estamos utilizando la clase SecureRandom para generar un salt, que se combina con la contraseña
para generar una clave secreta. Las clases utilizadas ya existen en los paquetes de Android
javax.crypto y java.security .
Una vez que se genera una clave, debemos conservar esta clave en una variable o almacenarla.
Lo almacenamos entre las preferencias compartidas en el valor S_KEY . Luego, una contraseña se
cifra utilizando el método doFinal de la clase Cipher una vez que se inicializa en ENCRYPT_MODE . A
continuación, la contraseña cifrada se convierte de una matriz de bytes a una cadena y se
almacena entre las preferencias compartidas. La clave utilizada para generar una contraseña
encriptada se puede usar para descifrar la contraseña de una manera similar:
public class MainActivity extends AppCompatActivity {
public static final String PROVIDER = "BC";
public static final int SALT_LENGTH = 20;
public static final int IV_LENGTH = 16;
public static final int PBE_ITERATION_COUNT = 100;
private static final String RANDOM_ALGORITHM = "SHA1PRNG";
private static final String HASH_ALGORITHM = "SHA-512";
private static final String PBE_ALGORITHM = "PBEWithSHA256And256BitAES-CBC-BC";
private static final String CIPHER_ALGORITHM = "AES/CBC/PKCS5Padding";
public static final String SECRET_KEY_ALGORITHM = "AES";
private static final String TAG = "EncryptionPassword";
@Override
protected void onCreate(Bundle savedInstanceState) {
super.onCreate(savedInstanceState);
String originalPassword = "ThisIsAndroidStudio%$";
Log.e(TAG, "originalPassword => " + originalPassword);
String encryptedPassword = encryptAndStorePassword(originalPassword);
Log.e(TAG, "encryptedPassword => " + encryptedPassword);
String decryptedPassword = decryptAndGetPassword();
Log.e(TAG, "decryptedPassword => " + decryptedPassword);
}
private String decryptAndGetPassword() {
SharedPreferences prefs = getSharedPreferences("pswd", MODE_PRIVATE);
String encryptedPasswrd = prefs.getString("token", "");
String passwrd = "";
if (encryptedPasswrd!=null && !encryptedPasswrd.isEmpty()) {
try {
https://riptutorial.com/es/home
389
String output = prefs.getString("S_KEY", "");
byte[] encoded = hexStringToByteArray(output);
SecretKey aesKey = new SecretKeySpec(encoded, SECRET_KEY_ALGORITHM);
passwrd = decrypt(aesKey, encryptedPasswrd);
} catch (Exception e) {
e.printStackTrace();
}
}
return passwrd;
}
public String encryptAndStorePassword(String password) {
SharedPreferences.Editor editor = getSharedPreferences("pswd", MODE_PRIVATE).edit();
String encryptedPassword = "";
if (password!=null && !password.isEmpty()) {
SecretKey secretKey = null;
try {
secretKey = getSecretKey(password, generateSalt());
byte[] encoded = secretKey.getEncoded();
String input = byteArrayToHexString(encoded);
editor.putString("S_KEY", input);
encryptedPassword = encrypt(secretKey, password);
} catch (Exception e) {
e.printStackTrace();
}
editor.putString("token", encryptedPassword);
editor.commit();
}
return encryptedPassword;
}
public static String encrypt(SecretKey secret, String cleartext) throws Exception {
try {
byte[] iv = generateIv();
String ivHex = byteArrayToHexString(iv);
IvParameterSpec ivspec = new IvParameterSpec(iv);
Cipher encryptionCipher = Cipher.getInstance(CIPHER_ALGORITHM, PROVIDER);
encryptionCipher.init(Cipher.ENCRYPT_MODE, secret, ivspec);
byte[] encryptedText = encryptionCipher.doFinal(cleartext.getBytes("UTF-8"));
String encryptedHex = byteArrayToHexString(encryptedText);
return ivHex + encryptedHex;
} catch (Exception e) {
Log.e("SecurityException", e.getCause().getLocalizedMessage());
throw new Exception("Unable to encrypt", e);
}
}
public static String decrypt(SecretKey secret, String encrypted) throws Exception {
try {
Cipher decryptionCipher = Cipher.getInstance(CIPHER_ALGORITHM, PROVIDER);
String ivHex = encrypted.substring(0, IV_LENGTH * 2);
String encryptedHex = encrypted.substring(IV_LENGTH * 2);
IvParameterSpec ivspec = new IvParameterSpec(hexStringToByteArray(ivHex));
decryptionCipher.init(Cipher.DECRYPT_MODE, secret, ivspec);
byte[] decryptedText =
decryptionCipher.doFinal(hexStringToByteArray(encryptedHex));
String decrypted = new String(decryptedText, "UTF-8");
https://riptutorial.com/es/home
390
return decrypted;
} catch (Exception e) {
Log.e("SecurityException", e.getCause().getLocalizedMessage());
throw new Exception("Unable to decrypt", e);
}
}
public static String generateSalt() throws Exception {
try {
SecureRandom random = SecureRandom.getInstance(RANDOM_ALGORITHM);
byte[] salt = new byte[SALT_LENGTH];
random.nextBytes(salt);
String saltHex = byteArrayToHexString(salt);
return saltHex;
} catch (Exception e) {
throw new Exception("Unable to generate salt", e);
}
}
public static String byteArrayToHexString(byte[] b) {
StringBuffer sb = new StringBuffer(b.length * 2);
for (int i = 0; i < b.length; i++) {
int v = b[i] & 0xff;
if (v < 16) {
sb.append('0');
}
sb.append(Integer.toHexString(v));
}
return sb.toString().toUpperCase();
}
public static byte[] hexStringToByteArray(String s) {
byte[] b = new byte[s.length() / 2];
for (int i = 0; i < b.length; i++) {
int index = i * 2;
int v = Integer.parseInt(s.substring(index, index + 2), 16);
b[i] = (byte) v;
}
return b;
}
public static SecretKey getSecretKey(String password, String salt) throws Exception {
try {
PBEKeySpec pbeKeySpec = new PBEKeySpec(password.toCharArray(),
hexStringToByteArray(salt), PBE_ITERATION_COUNT, 256);
SecretKeyFactory factory = SecretKeyFactory.getInstance(PBE_ALGORITHM, PROVIDER);
SecretKey tmp = factory.generateSecret(pbeKeySpec);
SecretKey secret = new SecretKeySpec(tmp.getEncoded(), SECRET_KEY_ALGORITHM);
return secret;
} catch (Exception e) {
throw new Exception("Unable to get secret key", e);
}
}
private static byte[] generateIv() throws NoSuchAlgorithmException,
NoSuchProviderException {
SecureRandom random = SecureRandom.getInstance(RANDOM_ALGORITHM);
byte[] iv = new byte[IV_LENGTH];
random.nextBytes(iv);
return iv;
}
https://riptutorial.com/es/home
391
}
Lea Cómo almacenar contraseñas de forma segura en línea:
https://riptutorial.com/es/android/topic/9093/como-almacenar-contrasenas-de-forma-segura
https://riptutorial.com/es/home
392
Capítulo 57: Cómo utilizar SparseArray
Introducción
Un SparseArray es una alternativa para un Map . Un Map requiere que sus claves sean objetos. El
fenómeno del autoboxing ocurre cuando queremos usar un valor int primitivo como clave. El
compilador convierte automáticamente los valores primitivos a sus tipos encajonados (por
ejemplo, int a Integer ). La diferencia en la huella de memoria es notable: int usa 4 bytes, Integer
usa 16 bytes. Un SparseArray utiliza int como valor clave.
Observaciones
Ventaja:
• Menor uso de memoria (por las claves primitivas).
• No hay auto-boxeo.
Desventaja:
• SparseArray usa la búsqueda binaria para encontrar el valor (O (log n)), por lo que puede
que no sea la mejor solución si tiene que trabajar con un gran número de elementos (use
HashMap).
Hay varias variantes de la familia como: -SparseArray <Integer, Object> -SparseBooleanArray
<Integer, Boolean> -SparseIntArray <Integer, Integer> -SparseLongArray <Integer, Long> Long
Long >
Operaciones SparseArray
• agregar elemento - put (int, x): agrega una asignación de la clave especificada al valor
especificado, reemplazando la asignación anterior de la clave especificada si hubiera una. añadir (int, x): coloca un par de clave / valor en la matriz, optimizando para el caso donde la
clave es mayor que todas las claves existentes en la matriz. Debe usar append () en el caso
de claves secuenciales para optimizar el rendimiento. De lo contrario, poner () está bien.
• remove element - delete (int): elimina la asignación de la clave especificada, si la hubiera. removeAt (int): elimina la asignación en el índice dado. - removeAtRange (int, int): elimina
un rango de asignaciones como un lote.
• access element - get (int): obtiene el int mapeado de la clave especificada, o 0 si no se ha
realizado dicho mapeo. - get (int, E): obtiene el int mapeado de la clave especificada, o el
valor especificado si no se ha realizado tal mapeo. - valueAt (int): dado un índice en el rango
0 ... tamaño () - 1, devuelve el valor de la asignación de clave-valor indexth que almacena
este SparseIntArray. Los índices se ordenan en orden ascendente.
• búsqueda de índice / clave - keyAt (int): dado un índice en el rango 0 ... tamaño () - 1,
https://riptutorial.com/es/home
393
devuelve la clave de la asignación de valor-clave indexth que almacena este
SparseIntArray. Los índices se ordenan en orden ascendente. - valueAt (int): dado un índice
en el rango 0 ... tamaño () - 1, devuelve el valor de la asignación de clave-valor indexth que
almacena este SparseIntArray. Los índices se ordenan en orden ascendente. - indexOfKey
(int): devuelve el índice para el cual keyAt (int) devolvería la clave especificada, o un número
negativo si la clave especificada no está asignada. - indexOfValue (E): devuelve un índice
para el cual valueAt (int) devolvería la clave especificada, o un número negativo si no hay
claves asignadas al valor especificado. Tenga en cuenta que esta es una búsqueda lineal, a
diferencia de las búsquedas por clave, y que varias claves se pueden asignar al mismo valor
y esto solo encontrará una de ellas. La diferencia en su huella de memoria es notable: el int
usa 4 bytes, el entero usa 16 bytes. SparArray usa int como valor clave.
Examples
Ejemplo básico utilizando SparseArray
class Person {
String name;
public Person(String name) {
this.name = name;
}
@Override
public boolean equals(Object o) {
if (this == o) return true;
if (o == null || getClass() != o.getClass()) return false;
Person person = (Person) o;
return name != null ? name.equals(person.name) : person.name == null;
}
@Override
public int hashCode() {
return name != null ? name.hashCode() : 0;
}
@Override
public String toString() {
return "Person{" +
"name='" + name + '\'' +
'}';
}
}
final Person steve = new Person("Steve");
Person[] persons = new Person[] { new Person("John"), new Person("Gwen"), steve, new
Person("Rob") };
int[] identifiers = new int[] {1234, 2345, 3456, 4567};
final SparseArray<Person> demo = new SparseArray<>();
// Mapping persons to identifiers.
for (int i = 0; i < persons.length; i++) {
https://riptutorial.com/es/home
394
demo.put(identifiers[i], persons[i]);
}
// Find the person with identifier 1234.
Person id1234 = demo.get(1234); // Returns John.
// Find the person with identifier 6410.
Person id6410 = demo.get(6410); // Returns null.
// Find the 3rd person.
Person third = demo.valueAt(3); // Returns Rob.
// Find the 42th person.
//Person fortysecond = demo.valueAt(42); // Throws ArrayIndexOutOfBoundsException.
// Remove the last person.
demo.removeAt(demo.size() - 1); // Rob removed.
// Remove the person with identifier 1234.
demo.delete(1234); // John removed.
// Find the index of Steve.
int indexOfSteve = demo.indexOfValue(steve);
// Find the identifier of Steve.
int identifierOfSteve = demo.keyAt(indexOfSteve);
Tutorial en YouTube
Lea Cómo utilizar SparseArray en línea: https://riptutorial.com/es/android/topic/8824/como-utilizarsparsearray
https://riptutorial.com/es/home
395
Capítulo 58: Componentes de la arquitectura
de Android
Introducción
Android Architecture Components es una nueva colección de bibliotecas que te ayudan a diseñar
aplicaciones robustas, comprobables y mantenibles. Las partes principales son: Ciclos de vida,
ViewModel, LiveData, Room.
Examples
Añadir componentes de arquitectura
Proyecto build.gradle
allprojects {
repositories {
jcenter()
// Add this if you use Gradle 4.0+
google()
// Add this if you use Gradle < 4.0
maven { url 'https://maven.google.com' }
}
}
ext {
archVersion = '1.0.0-alpha5'
}
Aplicación para construir Gradle
// For Lifecycles, LiveData, and ViewModel
compile "android.arch.lifecycle:runtime:$archVersion"
compile "android.arch.lifecycle:extensions:$archVersion"
annotationProcessor "android.arch.lifecycle:compiler:$archVersion"
// For Room
compile "android.arch.persistence.room:runtime:$archVersion"
annotationProcessor "android.arch.persistence.room:compiler:$archVersion"
// For testing Room migrations
testCompile "android.arch.persistence.room:testing:$archVersion"
// For Room RxJava support
compile "android.arch.persistence.room:rxjava2:$archVersion"
Usando Lifecycle en AppCompatActivity
Extiende tu actividad de esta actividad
https://riptutorial.com/es/home
396
public abstract class BaseCompatLifecycleActivity extends AppCompatActivity implements
LifecycleRegistryOwner {
// We need this class, because LifecycleActivity extends FragmentActivity not
AppCompatActivity
@NonNull
private final LifecycleRegistry lifecycleRegistry = new LifecycleRegistry(this);
@NonNull
@Override
public LifecycleRegistry getLifecycle() {
return lifecycleRegistry;
}
}
ViewModel con transformaciones de LiveData
public class BaseViewModel extends ViewModel {
private static final int TAG_SEGMENT_INDEX = 2;
private static final int VIDEOS_LIMIT = 100;
// We save input params here
private final MutableLiveData<Pair<String, String>> urlWithReferrerLiveData = new
MutableLiveData<>();
// transform specific uri param to "tag"
private final LiveData<String> currentTagLiveData =
Transformations.map(urlWithReferrerLiveData, pair -> {
Uri uri = Uri.parse(pair.first);
List<String> segments = uri.getPathSegments();
if (segments.size() > TAG_SEGMENT_INDEX)
return segments.get(TAG_SEGMENT_INDEX);
return null;
});
// transform "tag" to videos list
private final LiveData<List<VideoItem>> videoByTagData =
Transformations.switchMap(currentTagLiveData, tag -> contentRepository.getVideoByTag(tag,
VIDEOS_LIMIT));
ContentRepository contentRepository;
public BaseViewModel() {
// some inits
}
public void setUrlWithReferrer(String url, String referrer) {
// set value activates observers and transformations
urlWithReferrerLiveData.setValue(new Pair<>(url, referrer));
}
public LiveData<List<VideoItem>> getVideoByTagData() {
return videoByTagData;
}
}
En algún lugar de la interfaz de usuario:
https://riptutorial.com/es/home
397
public class VideoActivity extends BaseCompatLifecycleActivity {
private VideoViewModel viewModel;
@Override
protected void onCreate(Bundle savedInstanceState) {
super.onCreate(savedInstanceState);
// Get ViewModel
viewModel = ViewModelProviders.of(this).get(BaseViewModel.class);
// Add observer
viewModel.getVideoByTagData().observe(this, data -> {
// some checks
adapter.updateData(data);
});
...
if (savedInstanceState == null) {
// init loading only at first creation
// you just set params and
viewModel.setUrlWithReferrer(url, referrer);
}
}
Habitación peristence
La sala requiere cuatro partes: clase de base de datos, clases DAO, clases de entidad y clases de
migración (ahora puede usar solo métodos DDL ):
Clases de entidad
// Set custom table name, add indexes
@Entity(tableName = "videos",
indices = {@Index("title")}
)
public final class VideoItem {
@PrimaryKey // required
public long articleId;
public String title;
public String url;
}
// Use ForeignKey for setup table relation
@Entity(tableName = "tags",
indices = {@Index("score"), @Index("videoId"), @Index("value")},
foreignKeys = @ForeignKey(entity = VideoItem.class,
parentColumns = "articleId",
childColumns = "videoId",
onDelete = ForeignKey.CASCADE)
)
public final class VideoTag {
@PrimaryKey
public long id;
public long videoId;
public String displayName;
public String value;
public double score;
}
https://riptutorial.com/es/home
398
Clases de dao
@Dao
public interface VideoDao {
// Create insert with custom conflict strategy
@Insert(onConflict = OnConflictStrategy.REPLACE)
void saveVideos(List<VideoItem> videos);
// Simple update
@Update
void updateVideos(VideoItem... videos);
@Query("DELETE FROM tags WHERE videoId = :videoId")
void deleteTagsByVideoId(long videoId);
// Custom query, you may use select/delete here
@Query("SELECT v.* FROM tags t LEFT JOIN videos v ON v.articleId = t.videoId WHERE t.value
= :tag ORDER BY updatedAt DESC LIMIT :limit")
LiveData<List<VideoItem>> getVideosByTag(String tag, int limit);
}
Clase de base de datos
// register your entities and DAOs
@Database(entities = {VideoItem.class, VideoTag.class}, version = 2)
public abstract class ContentDatabase extends RoomDatabase {
public abstract VideoDao videoDao();
}
Migraciones
public final class Migrations {
private static final Migration MIGRATION_1_2 = new Migration(1, 2) {
@Override
public void migrate(SupportSQLiteDatabase database) {
final String[] sqlQueries = {
"CREATE TABLE IF NOT EXISTS `tags` (`id` INTEGER PRIMARY KEY
AUTOINCREMENT," +
" `videoId` INTEGER, `displayName` TEXT, `value` TEXT, `score`
REAL," +
" FOREIGN KEY(`videoId`) REFERENCES `videos`(`articleId`)" +
" ON UPDATE NO ACTION ON DELETE CASCADE )",
"CREATE INDEX `index_tags_score` ON `tags` (`score`)",
"CREATE INDEX `index_tags_videoId` ON `tags` (`videoId`)"};
for (String query : sqlQueries) {
database.execSQL(query);
}
}
};
public static final Migration[] ALL = {MIGRATION_1_2};
private Migrations() {
}
}
Usar en la clase de aplicación o proporcionar a través de Dagger
https://riptutorial.com/es/home
399
ContentDatabase provideContentDatabase() {
return Room.databaseBuilder(context, ContentDatabase.class, "data.db")
.addMigrations(Migrations.ALL).build();
}
Escribe tu repositorio:
public final class ContentRepository {
private final ContentDatabase db;
private final VideoDao videoDao;
public ContentRepository(ContentDatabase contentDatabase, VideoDao videoDao) {
this.db = contentDatabase;
this.videoDao = videoDao;
}
public LiveData<List<VideoItem>> getVideoByTag(@Nullable String tag, int limit) {
// you may fetch from network, save to database
....
return videoDao.getVideosByTag(tag, limit);
}
}
Usar en ViewModel:
ContentRepository contentRepository = ...;
contentRepository.getVideoByTag(tag, limit);
LiveData personalizado
Puede escribir LiveData personalizado, si necesita lógica personalizada.
No escriba una clase personalizada, si solo necesita transformar datos (use la clase
Transformaciones)
public class LocationLiveData extends LiveData<Location> {
private LocationManager locationManager;
private LocationListener listener = new LocationListener() {
@Override
public void onLocationChanged(Location location) {
setValue(location);
}
@Override
public void onStatusChanged(String provider, int status, Bundle extras) {
// Do something
}
@Override
public void onProviderEnabled(String provider) {
// Do something
}
@Override
public void onProviderDisabled(String provider) {
// Do something
https://riptutorial.com/es/home
400
}
};
public LocationLiveData(Context context) {
locationManager = (LocationManager)
context.getSystemService(Context.LOCATION_SERVICE);
}
@Override
protected void onActive() {
// We have observers, start working
locationManager.requestLocationUpdates(LocationManager.GPS_PROVIDER, 0, 0, listener);
}
@Override
protected void onInactive() {
// We have no observers, stop working
locationManager.removeUpdates(listener);
}
}
Componente personalizado de ciclo de vida
Cada ciclo de vida del componente UI cambió como se muestra en la imagen.
Puede crear un componente, que se notificará en el cambio de estado del ciclo de vida:
public class MyLocationListener implements LifecycleObserver {
private boolean enabled = false;
private Lifecycle lifecycle;
public MyLocationListener(Context context, Lifecycle lifecycle, Callback callback) {
...
}
@OnLifecycleEvent(Lifecycle.Event.ON_START)
https://riptutorial.com/es/home
401
void start() {
if (enabled) {
// connect
}
}
public void enable() {
enabled = true;
if (lifecycle.getState().isAtLeast(STARTED)) {
// connect if not connected
}
}
@OnLifecycleEvent(Lifecycle.Event.ON_STOP)
void stop() {
// disconnect if connected
}
}
Lea Componentes de la arquitectura de Android en línea:
https://riptutorial.com/es/android/topic/10872/componentes-de-la-arquitectura-de-android
https://riptutorial.com/es/home
402
Capítulo 59: Compresión de imagen
Examples
Cómo comprimir la imagen sin cambio de tamaño.
Consiga el mapa de bits comprimido de la clase Singleton:
ImageView imageView = (ImageView)findViewById(R.id.imageView);
Bitmap bitmap = ImageUtils.getInstant().getCompressedBitmap("Your_Image_Path_Here");
imageView.setImageBitmap(bitmap);
ImageUtils.java :
public class ImageUtils {
public static ImageUtils mInstant;
public static ImageUtils getInstant(){
if(mInstant==null){
mInstant = new ImageUtils();
}
return mInstant;
}
public Bitmap getCompressedBitmap(String imagePath) {
float maxHeight = 1920.0f;
float maxWidth = 1080.0f;
Bitmap scaledBitmap = null;
BitmapFactory.Options options = new BitmapFactory.Options();
options.inJustDecodeBounds = true;
Bitmap bmp = BitmapFactory.decodeFile(imagePath, options);
int actualHeight = options.outHeight;
int actualWidth = options.outWidth;
float imgRatio = (float) actualWidth / (float) actualHeight;
float maxRatio = maxWidth / maxHeight;
if (actualHeight > maxHeight || actualWidth > maxWidth) {
if (imgRatio < maxRatio) {
imgRatio = maxHeight / actualHeight;
actualWidth = (int) (imgRatio * actualWidth);
actualHeight = (int) maxHeight;
} else if (imgRatio > maxRatio) {
imgRatio = maxWidth / actualWidth;
actualHeight = (int) (imgRatio * actualHeight);
actualWidth = (int) maxWidth;
} else {
actualHeight = (int) maxHeight;
actualWidth = (int) maxWidth;
}
}
options.inSampleSize = calculateInSampleSize(options, actualWidth, actualHeight);
https://riptutorial.com/es/home
403
options.inJustDecodeBounds = false;
options.inDither = false;
options.inPurgeable = true;
options.inInputShareable = true;
options.inTempStorage = new byte[16 * 1024];
try {
bmp = BitmapFactory.decodeFile(imagePath, options);
} catch (OutOfMemoryError exception) {
exception.printStackTrace();
}
try {
scaledBitmap = Bitmap.createBitmap(actualWidth, actualHeight,
Bitmap.Config.ARGB_8888);
} catch (OutOfMemoryError exception) {
exception.printStackTrace();
}
float ratioX = actualWidth / (float) options.outWidth;
float ratioY = actualHeight / (float) options.outHeight;
float middleX = actualWidth / 2.0f;
float middleY = actualHeight / 2.0f;
Matrix scaleMatrix = new Matrix();
scaleMatrix.setScale(ratioX, ratioY, middleX, middleY);
Canvas canvas = new Canvas(scaledBitmap);
canvas.setMatrix(scaleMatrix);
canvas.drawBitmap(bmp, middleX - bmp.getWidth() / 2, middleY - bmp.getHeight() / 2,
new Paint(Paint.FILTER_BITMAP_FLAG));
ExifInterface exif = null;
try {
exif = new ExifInterface(imagePath);
int orientation = exif.getAttributeInt(ExifInterface.TAG_ORIENTATION, 0);
Matrix matrix = new Matrix();
if (orientation == 6) {
matrix.postRotate(90);
} else if (orientation == 3) {
matrix.postRotate(180);
} else if (orientation == 8) {
matrix.postRotate(270);
}
scaledBitmap = Bitmap.createBitmap(scaledBitmap, 0, 0, scaledBitmap.getWidth(),
scaledBitmap.getHeight(), matrix, true);
} catch (IOException e) {
e.printStackTrace();
}
ByteArrayOutputStream out = new ByteArrayOutputStream();
scaledBitmap.compress(Bitmap.CompressFormat.JPEG, 85, out);
byte[] byteArray = out.toByteArray();
Bitmap updatedBitmap = BitmapFactory.decodeByteArray(byteArray, 0, byteArray.length);
return updatedBitmap;
}
private int calculateInSampleSize(BitmapFactory.Options options, int reqWidth, int
reqHeight) {
https://riptutorial.com/es/home
404
final int height = options.outHeight;
final int width = options.outWidth;
int inSampleSize = 1;
if (height > reqHeight || width > reqWidth) {
final int heightRatio = Math.round((float) height / (float) reqHeight);
final int widthRatio = Math.round((float) width / (float) reqWidth);
inSampleSize = heightRatio < widthRatio ? heightRatio : widthRatio;
}
final float totalPixels = width * height;
final float totalReqPixelsCap = reqWidth * reqHeight * 2;
while (totalPixels / (inSampleSize * inSampleSize) > totalReqPixelsCap) {
inSampleSize++;
}
return inSampleSize;
}
}
Las dimensiones son las mismas después de comprimir Bitmap .
¿Cómo lo comprobé?
Bitmap beforeBitmap = BitmapFactory.decodeFile("Your_Image_Path_Here");
Log.i("Before Compress Dimension", beforeBitmap.getWidth()+"-"+beforeBitmap.getHeight());
Bitmap afterBitmap = ImageUtils.getInstant().getCompressedBitmap("Your_Image_Path_Here");
Log.i("After Compress Dimension", afterBitmap.getWidth() + "-" + afterBitmap.getHeight());
Salida:
Before Compress : Dimension: 1080-1452
After Compress : Dimension: 1080-1452
Lea Compresión de imagen en línea: https://riptutorial.com/es/android/topic/5588/compresion-deimagen
https://riptutorial.com/es/home
405
Capítulo 60: Compruebe la conectividad a
internet
Introducción
Este método se utiliza para comprobar si el tiempo de conexión Wi-Fi está conectado o no.
Sintaxis
• isNetworkAvailable (): para comprobar si Internet está disponible en el dispositivo
Parámetros
Parámetro
Detalle
Contexto
Una referencia de contexto de actividad.
Observaciones
Si Internet está conectado, entonces el método devolverá verdadero o falso.
Examples
Compruebe si el dispositivo tiene conectividad a internet
Agregue los permisos de red necesarios al archivo de manifiesto de la aplicación:
<uses-permission android:name="android.permission.ACCESS_WIFI_STATE" />
<uses-permission android:name="android.permission.ACCESS_NETWORK_STATE" />
<uses-permission android:name="android.permission.INTERNET" />
/**
* If network connectivity is available, will return true
*
* @param context the current context
* @return boolean true if a network connection is available
*/
public static boolean isNetworkAvailable(Context context) {
ConnectivityManager connectivity = (ConnectivityManager) context
.getSystemService(Context.CONNECTIVITY_SERVICE);
if (connectivity == null) {
Log.d("NetworkCheck", "isNetworkAvailable: No");
return false;
}
https://riptutorial.com/es/home
406
// get network info for all of the data interfaces (e.g. WiFi, 3G, LTE, etc.)
NetworkInfo[] info = connectivity.getAllNetworkInfo();
// make sure that there is at least one interface to test against
if (info != null) {
// iterate through the interfaces
for (int i = 0; i < info.length; i++) {
// check this interface for a connected state
if (info[i].getState() == NetworkInfo.State.CONNECTED) {
Log.d("NetworkCheck", "isNetworkAvailable: Yes");
return true;
}
}
}
return false;
}
¿Cómo comprobar la fuerza de la red en Android?
ConnectivityManager cm = (ConnectivityManager)
getSystemService(Context.CONNECTIVITY_SERVICE);
NetworkInfo Info = cm.getActiveNetworkInfo();
if (Info == null || !Info.isConnectedOrConnecting()) {
Log.i(TAG, "No connection");
} else {
int netType = Info.getType();
int netSubtype = Info.getSubtype();
if (netType == ConnectivityManager.TYPE_WIFI) {
Log.i(TAG, "Wifi connection");
WifiManager wifiManager = (WifiManager)
getApplication().getSystemService(Context.WIFI_SERVICE);
List<ScanResult> scanResult = wifiManager.getScanResults();
for (int i = 0; i < scanResult.size(); i++) {
Log.d("scanResult", "Speed of wifi"+scanResult.get(i).level);//The db
level of signal
}
// Need to get wifi strength
} else if (netType == ConnectivityManager.TYPE_MOBILE) {
Log.i(TAG, "GPRS/3G connection");
// Need to get differentiate between 3G/GPRS
}
}
Cómo comprobar la fuerza de la red
Para verificar la fuerza exacta en decibelios use estoConnectivityManager cm = (ConnectivityManager) getSystemService(Context.CONNECTIVITY_SERVICE);
NetworkInfo Info = cm.getActiveNetworkInfo();
if (Info == null || !Info.isConnectedOrConnecting()) {
Log.i(TAG, "No connection");
} else {
int netType = Info.getType();
int netSubtype = Info.getSubtype();
https://riptutorial.com/es/home
407
if (netType == ConnectivityManager.TYPE_WIFI) {
Log.i(TAG, "Wifi connection");
WifiManager wifiManager = (WifiManager)
getApplication().getSystemService(Context.WIFI_SERVICE);
List<ScanResult> scanResult = wifiManager.getScanResults();
for (int i = 0; i < scanResult.size(); i++) {
Log.d("scanResult", "Speed of wifi"+scanResult.get(i).level);//The db level of
signal
}
// Need to get wifi strength
} else if (netType == ConnectivityManager.TYPE_MOBILE) {
Log.i(TAG, "GPRS/3G connection");
// Need to get differentiate between 3G/GPRS
}
}
Para verificar el tipo de red use esta Clase
public class Connectivity {
/*
* These constants aren't yet available in my API level (7), but I need to
* handle these cases if they come up, on newer versions
*/
public static final int NETWORK_TYPE_EHRPD = 14; // Level 11
public static final int NETWORK_TYPE_EVDO_B = 12; // Level 9
public static final int NETWORK_TYPE_HSPAP = 15; // Level 13
public static final int NETWORK_TYPE_IDEN = 11; // Level 8
public static final int NETWORK_TYPE_LTE = 13; // Level 11
/**
* Check if there is any connectivity
*
* @param context
* @return
*/
public static boolean isConnected(Context context) {
ConnectivityManager cm = (ConnectivityManager) context
.getSystemService(Context.CONNECTIVITY_SERVICE);
NetworkInfo info = cm.getActiveNetworkInfo();
return (info != null && info.isConnected());
}
/**
* Check if there is fast connectivity
*
* @param context
* @return
*/
public static String isConnectedFast(Context context) {
ConnectivityManager cm = (ConnectivityManager) context
.getSystemService(Context.CONNECTIVITY_SERVICE);
NetworkInfo info = cm.getActiveNetworkInfo();
if ((info != null && info.isConnected())) {
return Connectivity.isConnectionFast(info.getType(),
info.getSubtype());
} else
https://riptutorial.com/es/home
408
return "No NetWork Access";
}
/**
* Check if the connection is fast
*
* @param type
* @param subType
* @return
*/
public static String isConnectionFast(int type, int subType) {
if (type == ConnectivityManager.TYPE_WIFI) {
System.out.println("CONNECTED VIA WIFI");
return "CONNECTED VIA WIFI";
} else if (type == ConnectivityManager.TYPE_MOBILE) {
switch (subType) {
case TelephonyManager.NETWORK_TYPE_1xRTT:
return "NETWORK TYPE 1xRTT"; // ~ 50-100 kbps
case TelephonyManager.NETWORK_TYPE_CDMA:
return "NETWORK TYPE CDMA (3G) Speed: 2 Mbps"; // ~ 14-64 kbps
case TelephonyManager.NETWORK_TYPE_EDGE:
return "NETWORK TYPE EDGE (2.75G) Speed: 100-120 Kbps"; // ~
// 50-100
// kbps
case TelephonyManager.NETWORK_TYPE_EVDO_0:
return "NETWORK TYPE EVDO_0"; // ~ 400-1000 kbps
case TelephonyManager.NETWORK_TYPE_EVDO_A:
return "NETWORK TYPE EVDO_A"; // ~ 600-1400 kbps
case TelephonyManager.NETWORK_TYPE_GPRS:
return "NETWORK TYPE GPRS (2.5G) Speed: 40-50 Kbps"; // ~ 100
// kbps
case TelephonyManager.NETWORK_TYPE_HSDPA:
return "NETWORK TYPE HSDPA (4G) Speed: 2-14 Mbps"; // ~ 2-14
// Mbps
case TelephonyManager.NETWORK_TYPE_HSPA:
return "NETWORK TYPE HSPA (4G) Speed: 0.7-1.7 Mbps"; // ~
// 700-1700
// kbps
case TelephonyManager.NETWORK_TYPE_HSUPA:
return "NETWORK TYPE HSUPA (3G) Speed: 1-23 Mbps"; // ~ 1-23
// Mbps
case TelephonyManager.NETWORK_TYPE_UMTS:
return "NETWORK TYPE UMTS (3G) Speed: 0.4-7 Mbps"; // ~ 400-7000
// kbps
// NOT AVAILABLE YET IN API LEVEL 7
case Connectivity.NETWORK_TYPE_EHRPD:
return "NETWORK TYPE EHRPD"; // ~ 1-2 Mbps
case Connectivity.NETWORK_TYPE_EVDO_B:
return "NETWORK_TYPE_EVDO_B"; // ~ 5 Mbps
case Connectivity.NETWORK_TYPE_HSPAP:
return "NETWORK TYPE HSPA+ (4G) Speed: 10-20 Mbps"; // ~ 10-20
// Mbps
case Connectivity.NETWORK_TYPE_IDEN:
return "NETWORK TYPE IDEN"; // ~25 kbps
case Connectivity.NETWORK_TYPE_LTE:
return "NETWORK TYPE LTE (4G) Speed: 10+ Mbps"; // ~ 10+ Mbps
// Unknown
case TelephonyManager.NETWORK_TYPE_UNKNOWN:
return "NETWORK TYPE UNKNOWN";
https://riptutorial.com/es/home
409
default:
return "";
}
} else {
return "";
}
}
}
Lea Compruebe la conectividad a internet en línea:
https://riptutorial.com/es/android/topic/3918/compruebe-la-conectividad-a-internet
https://riptutorial.com/es/home
410
Capítulo 61: Compruebe la conexión de datos
Examples
Comprobar conexión de datos
Este método es para verificar la conexión de datos haciendo ping a cierta IP o nombre de
dominio.
public Boolean isDataConnected() {
try {
Process p1 = java.lang.Runtime.getRuntime().exec("ping -c 1 8.8.8.8");
int returnVal = p1.waitFor();
boolean reachable = (returnVal==0);
return reachable;
} catch (Exception e) {
// TODO Auto-generated catch block
e.printStackTrace();
}
return false;
}
Compruebe la conexión utilizando ConnectivityManager
public static boolean isConnectedNetwork (Context context) {
ConnectivityManager cm = (ConnectivityManager)
context.getSystemService(Context.CONNECTIVITY_SERVICE);
return cm.getActiveNetworkInfo () != null && cm.getActiveNetworkInfo
().isConnectedOrConnecting ();
}
Use los intentos de la red para realizar tareas mientras se permiten los datos
Cuando su dispositivo se conecta a una red, se envía un intento. Muchas aplicaciones no
verifican estos intentos, pero para hacer que su aplicación funcione correctamente, puede
escuchar los intentos de cambio de red que le indicarán cuándo es posible la comunicación. Para
verificar la conectividad de la red, puede, por ejemplo, usar la siguiente cláusula:
if
(intent.getAction().equals(android.net.ConnectivityManager.CONNECTIVITY_ACTION)){
NetworkInfo info =
intent.getParcelableExtra(ConnectivityManager.EXTRA_NETWORK_INFO);
//perform your action when connected to a network
}
Lea Compruebe la conexión de datos en línea:
https://riptutorial.com/es/android/topic/8670/compruebe-la-conexion-de-datos
https://riptutorial.com/es/home
411
Capítulo 62: Conexiones Wi-Fi
Examples
Conectar con cifrado WEP
Este ejemplo se conecta a un punto de acceso Wi-Fi con cifrado WEP, dado un SSID y la
contraseña.
public boolean ConnectToNetworkWEP(String networkSSID, String password)
{
try {
WifiConfiguration conf = new WifiConfiguration();
conf.SSID = "\"" + networkSSID + "\"";
// Please note the quotes. String should
contain SSID in quotes
conf.wepKeys[0] = "\"" + password + "\""; //Try it with quotes first
conf.allowedKeyManagement.set(WifiConfiguration.KeyMgmt.NONE);
conf.allowedGroupCiphers.set(WifiConfiguration.AuthAlgorithm.OPEN);
conf.allowedGroupCiphers.set(WifiConfiguration.AuthAlgorithm.SHARED);
WifiManager wifiManager = (WifiManager)
this.getApplicationContext().getSystemService(Context.WIFI_SERVICE);
int networkId = wifiManager.addNetwork(conf);
if (networkId == -1){
//Try it again with no quotes in case of hex password
conf.wepKeys[0] = password;
networkId = wifiManager.addNetwork(conf);
}
List<WifiConfiguration> list = wifiManager.getConfiguredNetworks();
for( WifiConfiguration i : list ) {
if(i.SSID != null && i.SSID.equals("\"" + networkSSID + "\"")) {
wifiManager.disconnect();
wifiManager.enableNetwork(i.networkId, true);
wifiManager.reconnect();
break;
}
}
//WiFi Connection success, return true
return true;
} catch (Exception ex) {
System.out.println(Arrays.toString(ex.getStackTrace()));
return false;
}
}
Conectar con cifrado WPA2
Este ejemplo se conecta a un punto de acceso Wi-Fi con cifrado WPA2.
public boolean ConnectToNetworkWPA(String networkSSID, String password) {
https://riptutorial.com/es/home
412
try {
WifiConfiguration conf = new WifiConfiguration();
conf.SSID = "\"" + networkSSID + "\"";
// Please note the quotes. String should contain
SSID in quotes
conf.preSharedKey = "\"" + password + "\"";
conf.status = WifiConfiguration.Status.ENABLED;
conf.allowedGroupCiphers.set(WifiConfiguration.GroupCipher.TKIP);
conf.allowedGroupCiphers.set(WifiConfiguration.GroupCipher.CCMP);
conf.allowedKeyManagement.set(WifiConfiguration.KeyMgmt.WPA_PSK);
conf.allowedPairwiseCiphers.set(WifiConfiguration.PairwiseCipher.TKIP);
conf.allowedPairwiseCiphers.set(WifiConfiguration.PairwiseCipher.CCMP);
Log.d("connecting", conf.SSID + " " + conf.preSharedKey);
WifiManager wifiManager = (WifiManager)
this.getApplicationContext().getSystemService(Context.WIFI_SERVICE);
wifiManager.addNetwork(conf);
Log.d("after connecting", conf.SSID + " " + conf.preSharedKey);
List<WifiConfiguration> list = wifiManager.getConfiguredNetworks();
for( WifiConfiguration i : list ) {
if(i.SSID != null && i.SSID.equals("\"" + networkSSID + "\"")) {
wifiManager.disconnect();
wifiManager.enableNetwork(i.networkId, true);
wifiManager.reconnect();
Log.d("re connecting", i.SSID + " " + conf.preSharedKey);
break;
}
}
//WiFi Connection success, return true
return true;
} catch (Exception ex) {
System.out.println(Arrays.toString(ex.getStackTrace()));
return false;
}
}
Escanear en busca de puntos de acceso
Este ejemplo busca puntos de acceso disponibles y redes ad hoc. btnScan activa una exploración
iniciada por el método WifiManager.startScan() . Después de la exploración, WifiManager llama a la
intención SCAN_RESULTS_AVAILABLE_ACTION y la clase WifiScanReceiver procesa el resultado de la
exploración. Los resultados se muestran en un TextView .
public class MainActivity extends AppCompatActivity {
private final static String TAG = "MainActivity";
TextView txtWifiInfo;
WifiManager wifi;
WifiScanReceiver wifiReceiver;
@Override
https://riptutorial.com/es/home
413
protected void onCreate(Bundle savedInstanceState) {
super.onCreate(savedInstanceState);
setContentView(R.layout.activity_main);
wifi=(WifiManager)getSystemService(Context.WIFI_SERVICE);
wifiReceiver = new WifiScanReceiver();
txtWifiInfo = (TextView)findViewById(R.id.txtWifiInfo);
Button btnScan = (Button)findViewById(R.id.btnScan);
btnScan.setOnClickListener(new View.OnClickListener() {
@Override
public void onClick(View v) {
Log.i(TAG, "Start scan...");
wifi.startScan();
}
});
}
protected void onPause() {
unregisterReceiver(wifiReceiver);
super.onPause();
}
protected void onResume() {
registerReceiver(
wifiReceiver,
new IntentFilter(WifiManager.SCAN_RESULTS_AVAILABLE_ACTION)
);
super.onResume();
}
private class WifiScanReceiver extends BroadcastReceiver {
public void onReceive(Context c, Intent intent) {
List<ScanResult> wifiScanList = wifi.getScanResults();
txtWifiInfo.setText("");
for(int i = 0; i < wifiScanList.size(); i++){
String info = ((wifiScanList.get(i)).toString());
txtWifiInfo.append(info+"\n\n");
}
}
}
}
Permisos
Los siguientes permisos deben definirse en AndroidManifest.xml :
<uses-permission android:name="android.permission.ACCESS_WIFI_STATE" />
<uses-permission android:name="android.permission.CHANGE_WIFI_STATE" />
android.permission.ACCESS_WIFI_STATE es necesario para llamar a WifiManager.getScanResults() . Sin
android.permission.CHANGE_WIFI_STATE no puede iniciar una exploración con WifiManager.startScan()
.
Al compilar el proyecto para el nivel de API 23 o superior (Android 6.0 y versiones posteriores), se
debe insertar android.permission.ACCESS_FINE_LOCATION o android.permission.ACCESS_COARSE_LOCATION
. Además, ese permiso debe solicitarse, por ejemplo, en el método onCreate de su actividad
https://riptutorial.com/es/home
414
principal:
@Override
protected void onCreate(Bundle savedInstanceState) {
...
String[] PERMS_INITIAL={
Manifest.permission.ACCESS_FINE_LOCATION,
};
ActivityCompat.requestPermissions(this, PERMS_INITIAL, 127);
}
Lea Conexiones Wi-Fi en línea: https://riptutorial.com/es/android/topic/3288/conexiones-wi-fi
https://riptutorial.com/es/home
415
Capítulo 63: Configuración de Jenkins CI
para proyectos de Android
Examples
Enfoque paso a paso para configurar Jenkins para Android
Esta es una guía paso a paso para configurar el proceso de compilación automatizado utilizando
Jenkins CI para sus proyectos de Android. Los siguientes pasos asumen que usted tiene nuevo
hardware con cualquier tipo de Linux instalado. También se tiene en cuenta que es posible que
tenga una máquina remota.
PARTE I: configuración inicial en su máquina
1. Inicie sesión a través de ssh en su máquina de Ubuntu:
ssh [email protected]
2. Descargue una versión del SDK de Android en su máquina:
wget https://dl.google.com/android/android-sdk_r24.4.1-linux.tgz
3. Descomprima el archivo tar descargado:
sudo apt-get install tar
tar -xvf android-sdk_r24.4.1-linux.tgz
4. Ahora necesita instalar Java 8 en su máquina Ubuntu, que es un requisito para las
compilaciones de Android en Nougat. Jenkins le solicitará que instale JDK y JRE 7
siguiendo los pasos a continuación:
sudo apt-get install python-software-properties
sudo add-apt-repository ppa: webupd8team / java
sudo apt-get update
apt-get install openjdk-8-jdk
5. Ahora instala Jenkins en tu máquina Ubuntu:
wget -q -O - https://pkg.jenkins.io/debian/jenkins-ci.org.key | Sudo apt-key add sudo sh -c 'echo deb http://pkg.jenkins.io/debian-stable binary />
/etc/apt/sources.list.d/jenkins.list'
sudo apt-get update
sudo apt-get install jenkins
6. Descargue la última versión de Gradle compatible para su configuración de Android:
https://riptutorial.com/es/home
416
wget https://services.gradle.org/distributions/gradle-2.14.1-all.zip
descomprimir gradle-2.14.1-all.zip
7. Configure Android en su máquina Ubuntu. Primero mueva a la carpeta de herramientas en
la carpeta SDK de Android descargada en el paso 2:
cd android-sdk-linux / tools // listas disponibles SDK
actualización de Android sdk --no-ui // Actualiza la versión del SDK
lista de android sdk -a | grep "SDK Build-tools" // muestra las herramientas de
construcción disponibles
actualización de Android sdk -a -u -t 4 // actualiza la versión de las
herramientas de compilación a una que figura como 4 según la versión
anterior. cmd.
actualizar java
8. Instala Git o cualquier otro VCS en tu máquina:
sudo apt-get install git
9. Ahora inicie sesión en Jenkins utilizando su navegador de internet. Escriba ipAddress:8080
en la barra de direcciones.
10. Para recibir la contraseña del primer inicio de sesión, verifique el archivo correspondiente de
la siguiente manera (necesitará los permisos para acceder a este archivo):
cat / var / lib / jenkins / secrets / initialAdminPassword
PARTE II: configurar Jenkins para construir
trabajos de Android
1. Una vez que haya iniciado sesión, vaya a la siguiente ruta:
Jenkins> Gestionar Jenkins> Configuración global de herramientas
2. En esta ubicación, agregue JAVA_HOME con las siguientes entradas:
Nombre = JAVA_HOME
JAVA_HOME = / usr / lib / jvm / java-8-openjdk-amd64
3. También agregue los siguientes valores a Git y guarde las variables de entorno:
Nombre = Predeterminado
/ usr / bin / git
4. Ahora ve a la siguiente ruta:
Jenkins> Gestionar Jenkins> Configuración
https://riptutorial.com/es/home
417
5. En esta ubicación, agregue ANDROID_HOME a las "propiedades globales":
Nombre = ANDROID_HOME
Valor = / home / username / android-sdk-linux
Parte III: crea un trabajo de Jenkins para tu
proyecto de Android
1. Haga clic en Nuevo elemento en la pantalla de inicio de Jenkins.
2. Añadir un nombre y una descripción del proyecto .
3. En la pestaña General , seleccione Avanzado . Luego seleccione Usar espacio de trabajo
personalizado :
Directorio / inicio / usuario / Código / ProjectFolder
4. En la gestión del código fuente seleccione Git . Estoy usando Bitbucket para el propósito de
este ejemplo:
URL del repositorio = https: // nombre de usuario:
contraseñ[email protected]/project/projectname.git
5. Seleccione comportamientos adicionales para su repositorio:
Limpiar antes de pagar
Checkout a un subdirectorio. Subdirectorio local para repo / home / user / Code /
ProjectFolder
6. Seleccione la rama que desea construir:
*/dominar
7. En la pestaña Generar , seleccione Ejecutar shell en Agregar paso de compilación .
8. En el shell de ejecución , agregue el siguiente comando:
cd / home / user / Code / ProjectFolder && gradle clean assemble --no-daemon
9. Si desea ejecutar Lint en el proyecto, agregue otro paso de compilación en el shell de
Ejecución :
/home/user/gradle/gradle-2.14.1/bin/gradle lint
Ahora su sistema finalmente está configurado para construir proyectos de Android usando
Jenkins. Esta configuración hace que su vida sea mucho más fácil para liberar compilaciones a
equipos de control de calidad y UAT.
https://riptutorial.com/es/home
418
PD: Ya que Jenkins es un usuario diferente en su máquina de Ubuntu, debe otorgarle derechos
para crear carpetas en su área de trabajo ejecutando el siguiente comando:
chown -R jenkins .git
Lea Configuración de Jenkins CI para proyectos de Android en línea:
https://riptutorial.com/es/android/topic/7830/configuracion-de-jenkins-ci-para-proyectos-de-android
https://riptutorial.com/es/home
419
Capítulo 64: Construyendo aplicaciones
compatibles hacia atrás
Examples
Cómo manejar API en desuso
Es poco probable que un desarrollador no se encuentre con una API en desuso durante un
proceso de desarrollo. Un elemento de programa desaprobado es uno que los programadores no
deben utilizar, generalmente porque es peligroso o porque existe una mejor alternativa. Los
compiladores y analizadores (como LINT ) advierten cuando un elemento de programa en desuso
se utiliza o se anula en un código no en desuso.
Una API en desuso generalmente se identifica en Android Studio utilizando un tachado. En el
siguiente ejemplo, el método .getColor(int id) está en desuso:
getResources().getColor(R.color.colorAccent));
Si es posible, se recomienda a los desarrolladores que utilicen API y elementos alternativos. Es
posible verificar la compatibilidad hacia atrás de una biblioteca visitando la documentación de
Android para la biblioteca y verificando la sección "Agregado en el nivel de API x":
https://riptutorial.com/es/home
420
https://riptutorial.com/es/home
421
https://riptutorial.com/es/android/topic/4291/construyendo-aplicaciones-compatibles-hacia-atras
https://riptutorial.com/es/home
422
Capítulo 65: Contador regresivo
Parámetros
Parámetro
Detalles
long millisInFuture
La duración total a la que se ejecutará el temporizador, también
conocido como hasta qué punto en el futuro desea que finalice el
temporizador. En milisegundos.
long
countDownInterval
El intervalo en el que desea recibir actualizaciones de temporizador.
En milisegundos.
long
millisUntilFinished
Un parámetro proporcionado en onTick() que indica cuánto tiempo ha
permanecido el CountDownTimer. En milisegundos
Observaciones
CountDownTimer es una clase bastante magra, que hace una cosa muy bien. Como solo puede
iniciar / cancelar un CountDownTimer, debe implementar la funcionalidad de pausa / reanudación
como se muestra en el segundo ejemplo. Para una funcionalidad más compleja, o para
especificar un temporizador que debe ejecutarse indefinidamente, use el objeto Timer .
Examples
Creando un simple temporizador de cuenta regresiva
CountDownTimer es útil para realizar repetidamente una acción en un intervalo estable durante
un tiempo determinado. En este ejemplo, actualizaremos una vista de texto cada segundo durante
30 segundos para indicar cuánto tiempo queda. Luego, cuando el temporizador finalice,
configuraremos TextView para que diga "Listo".
TextView textView = (TextView)findViewById(R.id.text_view);
CountDownTimer countDownTimer = new CountDownTimer(30000, 1000) {
public void onTick(long millisUntilFinished) {
textView.setText(String.format(Locale.getDefault(), "%d sec.", millisUntilFinished /
1000L));
}
public void onFinish() {
textView.setText("Done.");
}
}.start();
Un ejemplo más complejo
https://riptutorial.com/es/home
423
En este ejemplo, haremos una pausa / reanudaremos el CountDownTimer basado en el ciclo de
vida de la actividad.
private static final long TIMER_DURATION = 60000L;
private static final long TIMER_INTERVAL = 1000L;
private CountDownTimer mCountDownTimer;
private TextView textView;
private long mTimeRemaining;
@Override
protected void onCreate(Bundle savedInstanceState) {
super.onCreate(savedInstanceState);
setContentView(R.layout.activity_main);
textView = (TextView)findViewById(R.id.text_view); // Define in xml layout.
mCountDownTimer = new CountDownTimer(TIMER_DURATION, TIMER_INTERVAL) {
@Override
public void onTick(long millisUntilFinished) {
textView.setText(String.format(Locale.getDefault(), "%d sec.", millisUntilFinished
/ 1000L));
mTimeRemaining = millisUntilFinished; // Saving timeRemaining in Activity for
pause/resume of CountDownTimer.
}
@Override
public void onFinish() {
textView.setText("Done.");
}
}.start();
}
@Override
protected void onResume() {
super.onResume();
if (mCountDownTimer == null) { // Timer was paused, re-create with saved time.
mCountDownTimer = new CountDownTimer(timeRemaining, INTERVAL) {
@Override
public void onTick(long millisUntilFinished) {
textView.setText(String.format(Locale.getDefault(), "%d sec.",
millisUntilFinished / 1000L));
timeRemaining = millisUntilFinished;
}
@Override
public void onFinish() {
textView.setText("Done.");
}
}.start();
}
}
@Override
protected void onPause() {
super.onPause();
https://riptutorial.com/es/home
424
mCountDownTimer.cancel();
mCountDownTimer = null;
}
Lea Contador regresivo en línea: https://riptutorial.com/es/android/topic/6063/contador-regresivo
https://riptutorial.com/es/home
425
Capítulo 66: Contexto
Introducción
Según la documentación de Google: "Interfaz con la información global sobre el entorno de una
aplicación. Permite el acceso a clases y recursos específicos de la aplicación, así como llamadas
ascendentes para operaciones a nivel de la aplicación, como actividades de lanzamiento, difusión
y recepción de intentos, etc."
En pocas palabras, el contexto es el estado actual de su aplicación. Le permite proporcionar
información a los objetos para que puedan estar al tanto de lo que está sucediendo en otras
partes de su aplicación.
Sintaxis
• getApplicationContext()
• getBaseContext()
• getContext()
• this
Observaciones
Esta página de StackOverflow tiene varias explicaciones completas y bien escritas del concepto
de contexto:
¿Qué es el contexto?
Examples
Ejemplos básicos
Uso estándar en la actividad:
Context context = getApplicationContext();
Uso estándar en Fragmento:
Context context = getActivity().getApplicationContext();
this (cuando se encuentra en una clase que se extiende desde Contexto, como las clases
Aplicación, Actividad, Servicio e IntentService)
TextView textView = new TextView(this);
https://riptutorial.com/es/home
426
otro this ejemplo:
Intent intent = new Intent(this, MainActivity.class);
startActivity(intent);
Lea Contexto en línea: https://riptutorial.com/es/android/topic/9774/contexto
https://riptutorial.com/es/home
427
Capítulo 67: Conversión de voz a texto
Examples
Discurso a texto con el diálogo predeterminado de solicitud de Google
Activar la traducción de voz a texto.
private void startListening() {
//Intent to listen to user vocal input and return result in same activity
Intent intent = new Intent(RecognizerIntent.ACTION_RECOGNIZE_SPEECH);
//Use a language model based on free-form speech recognition.
intent.putExtra(RecognizerIntent.EXTRA_LANGUAGE_MODEL,
RecognizerIntent.LANGUAGE_MODEL_FREE_FORM);
intent.putExtra(RecognizerIntent.EXTRA_LANGUAGE, Locale.getDefault());
//Message to display in dialog box
intent.putExtra(RecognizerIntent.EXTRA_PROMPT,
getString(R.string.speech_to_text_info));
try {
startActivityForResult(intent, REQ_CODE_SPEECH_INPUT);
} catch (ActivityNotFoundException a) {
Toast.makeText(getApplicationContext(),
getString(R.string.speech_not_supported),
Toast.LENGTH_SHORT).show();
}
}
Obtener resultados traducidos en onActivityResult
@Override
protected void onActivityResult(int requestCode, int resultCode, Intent data) {
super.onActivityResult(requestCode, resultCode, data);
switch (requestCode) {
case REQ_CODE_SPEECH_INPUT: {
if (resultCode == RESULT_OK && null != data) {
ArrayList<String> result = data
.getStringArrayListExtra(RecognizerIntent.EXTRA_RESULTS);
txtSpeechInput.setText(result.get(0));
}
break;
}
}
}
Salida
https://riptutorial.com/es/home
428
Discurso a texto sin diálogo
El siguiente código se puede usar para activar la traducción de voz a texto sin mostrar un cuadro
de diálogo:
public void startListeningWithoutDialog() {
// Intent to listen to user vocal input and return the result to the same activity.
Intent intent = new Intent(RecognizerIntent.ACTION_RECOGNIZE_SPEECH);
// Use a language model based on free-form speech recognition.
intent.putExtra(RecognizerIntent.EXTRA_LANGUAGE_MODEL,
RecognizerIntent.LANGUAGE_MODEL_FREE_FORM);
intent.putExtra(RecognizerIntent.EXTRA_LANGUAGE, Locale.getDefault());
intent.putExtra(RecognizerIntent.EXTRA_MAX_RESULTS, 5);
intent.putExtra(RecognizerIntent.EXTRA_CALLING_PACKAGE,
appContext.getPackageName());
// Add custom listeners.
CustomRecognitionListener listener = new CustomRecognitionListener();
SpeechRecognizer sr = SpeechRecognizer.createSpeechRecognizer(appContext);
sr.setRecognitionListener(listener);
sr.startListening(intent);
}
La clase de escucha personalizada CustomRecognitionListener utilizada en el código anterior se
implementa de la siguiente manera:
class CustomRecognitionListener implements RecognitionListener {
private static final String TAG = "RecognitionListener";
public void onReadyForSpeech(Bundle params) {
Log.d(TAG, "onReadyForSpeech");
}
public void onBeginningOfSpeech() {
Log.d(TAG, "onBeginningOfSpeech");
}
public void onRmsChanged(float rmsdB) {
Log.d(TAG, "onRmsChanged");
}
public void onBufferReceived(byte[] buffer) {
Log.d(TAG, "onBufferReceived");
}
https://riptutorial.com/es/home
429
public void onEndOfSpeech() {
Log.d(TAG, "onEndofSpeech");
}
public void onError(int error) {
Log.e(TAG, "error " + error);
conversionCallaback.onErrorOccured(TranslatorUtil.getErrorText(error));
}
public void onResults(Bundle results) {
ArrayList<String> result = data
.getStringArrayListExtra(RecognizerIntent.EXTRA_RESULTS);
txtSpeechInput.setText(result.get(0));
}
public void onPartialResults(Bundle partialResults) {
Log.d(TAG, "onPartialResults");
}
public void onEvent(int eventType, Bundle params) {
Log.d(TAG, "onEvent " + eventType);
}
}
Lea Conversión de voz a texto en línea: https://riptutorial.com/es/android/topic/6252/conversionde-voz-a-texto
https://riptutorial.com/es/home
430
Capítulo 68: Convertir cadena vietnamita a la
cadena inglesa Android
Examples
ejemplo:
String myStr = convert("Lê Minh Thoại là người Việt Nam");
convertido:
"Le Minh Thoai la nguoi Viet Nam"
Chuyển chuỗi Tiếng Việt thành chuỗi không dấu
public static String convert(String str) {
str = str.replaceAll("à|á|ạ|ả|ã|â|ầ|ấ|ậ|ẩ|ẫ|ă|ằ|ắ|ặ|ẳ|ẵ", "a");
str = str.replaceAll("è|é|ẹ|ẻ|ẽ|ê|ề|ế|ệ|ể|ễ", "e");
str = str.replaceAll("ì|í|ị|ỉ|ĩ", "i");
str = str.replaceAll("ò|ó|ọ|ỏ|õ|ô|ồ|ố|ộ|ổ|ỗ|ơ|ờ|ớ|ợ|ở|ỡ", "o");
str = str.replaceAll("ù|ú|ụ|ủ|ũ|ư|ừ|ứ|ự|ử|ữ", "u");
str = str.replaceAll("ỳ|ý|ỵ|ỷ|ỹ", "y");
str = str.replaceAll("đ", "d");
str = str.replaceAll("À|Á|Ạ|Ả|Ã|Â|Ầ|Ấ|Ậ|Ẩ|Ẫ|Ă|Ằ|Ắ|Ặ|Ẳ|Ẵ", "A");
str = str.replaceAll("È|É|Ẹ|Ẻ|Ẽ|Ê|Ề|Ế|Ệ|Ể|Ễ", "E");
str = str.replaceAll("Ì|Í|Ị|Ỉ|Ĩ", "I");
str = str.replaceAll("Ò|Ó|Ọ|Ỏ|Õ|Ô|Ồ|Ố|Ộ|Ổ|Ỗ|Ơ|Ờ|Ớ|Ợ|Ở|Ỡ", "O");
str = str.replaceAll("Ù|Ú|Ụ|Ủ|Ũ|Ư|Ừ|Ứ|Ự|Ử|Ữ", "U");
str = str.replaceAll("Ỳ|Ý|Ỵ|Ỷ|Ỹ", "Y");
str = str.replaceAll("Đ", "D");
return str;
}
Lea Convertir cadena vietnamita a la cadena inglesa Android en línea:
https://riptutorial.com/es/android/topic/10946/convertir-cadena-vietnamita-a-la-cadena-inglesaandroid
https://riptutorial.com/es/home
431
Capítulo 69: Coordinador de Aula y
Comportamientos
Introducción
El CoordinatorLayout es un FrameLayout de gran potencia y el objetivo de este ViewGroup es
coordinar las vistas que están dentro de él.
El atractivo principal de CoordinatorLayout es su capacidad para coordinar las animaciones y
transiciones de las vistas dentro del propio archivo XML.
CoordinatorLayout está destinado a dos casos de uso principales:
: Como una decoración de aplicación de nivel superior o diseño de cromo
: Como contenedor para una interacción específica con una o más vistas secundarias
Observaciones
El CoordinatorLayout es un contenedor que extiende el FrameLayout .
Al adjuntar un comportamiento de CoordinatorLayout.Behavior a un hijo directo de
CoordinatorLayout , podrá interceptar eventos táctiles, inserciones de ventanas, medidas, diseño y
desplazamiento anidado.
Al especificar Behaviors para vistas secundarias de un CoordinatorLayout , puede proporcionar
muchas interacciones diferentes dentro de un solo padre y esas vistas también pueden
interactuar entre sí. Las clases de vista pueden especificar un comportamiento predeterminado
cuando se usan como elementos secundarios de un CoordinatorLayout mediante la anotación
DefaultBehavior .
Examples
Creando un comportamiento simple
Para crear un Behavior simplemente extienda la clase CoordinatorLayout.Behavior .
Extender el CoordinatorLayout.Behavior
Ejemplo:
public class MyBehavior<V extends View> extends CoordinatorLayout.Behavior<V> {
/**
* Default constructor.
https://riptutorial.com/es/home
432
*/
public MyBehavior() {
}
/**
* Default constructor for inflating a MyBehavior from layout.
*
* @param context The {@link Context}.
* @param attrs The {@link AttributeSet}.
*/
public MyBehavior(Context context, AttributeSet attrs) {
super(context, attrs);
}
}
Este comportamiento debe adjuntarse a una vista secundaria de un CoordinatorLayout a ser
llamado.
Adjuntar un comportamiento
programáticamente
MyBehavior myBehavior = new MyBehavior();
CoordinatorLayout.LayoutParams params = (CoordinatorLayout.LayoutParams)
view.getLayoutParams();
params.setBehavior(myBehavior);
Adjuntar un comportamiento en XML
Puede usar el atributo layout_behavior para adjuntar el comportamiento en XML:
<View
android:layout_height="...."
android:layout_width="...."
app:layout_behavior=".MyBehavior" />
Adjuntar un comportamiento
automáticamente
Si está trabajando con una vista personalizada, puede adjuntar el comportamiento utilizando la
anotación @CoordinatorLayout.DefaultBehavior :
@CoordinatorLayout.DefaultBehavior(MyBehavior.class)
public class MyView extends ..... {
}
https://riptutorial.com/es/home
433
Usando el comportamiento de SwipeDismiss
SwipeDismissBehavior funciona en cualquier Vista e implementa la funcionalidad de deslizar para
descartar en nuestros diseños con un CoordinatorLayout .
Solo usa:
final SwipeDismissBehavior<MyView> swipe = new SwipeDismissBehavior();
//Sets the swipe direction for this behavior.
swipe.setSwipeDirection(
SwipeDismissBehavior.SWIPE_DIRECTION_ANY);
//Set the listener to be used when a dismiss event occurs
swipe.setListener(
new SwipeDismissBehavior.OnDismissListener() {
@Override public void onDismiss(View view) {
//......
}
@Override
public void onDragStateChanged(int state) {
//......
}
});
//Attach the SwipeDismissBehavior to a view
LayoutParams coordinatorParams =
(LayoutParams) mView.getLayoutParams();
coordinatorParams.setBehavior(swipe);
Crear dependencias entre vistas
Puede usar CoordinatorLayout.Behavior para crear dependencias entre vistas. Puede anclar una
View a otra View mediante:
• utilizando el atributo layout_anchor .
• creando un Behavior personalizado e implementando el método layoutDependsOn devolviendo
true .
Por ejemplo, para crear un Behavior para mover un ImageView cuando se mueve otro (barra de
herramientas de ejemplo), realice los siguientes pasos:
• Crea el comportamiento personalizado :
public class MyBehavior extends CoordinatorLayout.Behavior<ImageView> {...}
• Reemplace el método layoutDependsOn devolviendo true . Este método se llama cada vez
que se produce un cambio en el diseño:
@Override
public boolean layoutDependsOn(CoordinatorLayout parent,
ImageView child, View dependency) {
https://riptutorial.com/es/home
434
// Returns true to add a dependency.
return dependency instanceof Toolbar;
}
• Cuando el método layoutDependsOn devuelve true , se llama al método onDependentViewChanged
:
@Override
public boolean onDependentViewChanged(CoordinatorLayout parent, ImageView child, View
dependency) {
// Implement here animations, translations, or movements; always related to the
provided dependency.
float translationY = Math.min(0, dependency.getTranslationY() dependency.getHeight());
child.setTranslationY(translationY);
}
Lea Coordinador de Aula y Comportamientos en línea:
https://riptutorial.com/es/android/topic/5714/coordinador-de-aula-y-comportamientos
https://riptutorial.com/es/home
435
Capítulo 70: Cosas de Android
Examples
Controlando un Servo Motor
Este ejemplo asume que tiene un servo con las siguientes características, que son típicas:
• Movimiento entre 0 y 180 grados.
• periodo de pulso de 20 ms
• Longitud mínima de pulso de 0.5 ms
• Longitud máxima de pulso de 2,5 ms.
Debe comprobar si esos valores coinciden con su hardware, ya que forzarlo a salir de su rango
operativo especificado puede dañar el servo. Un servo dañado a su vez tiene el potencial de
dañar su dispositivo Android Things. La clase de ServoController ejemplo consta de dos métodos,
setup() y setPosition() :
public class ServoController {
private double periodMs, maxTimeMs, minTimeMs;
private Pwm pin;
public void setup(String pinName) throws IOException {
periodMs = 20;
maxTimeMs = 2.5;
minTimeMs = 0.5;
PeripheralManagerService service = new PeripheralManagerService();
pin = service.openPwm(pinName);
pin.setPwmFrequencyHz(1000.0d / periodMs);
setPosition(90);
pin.setEnabled(true);
}
public void setPosition(double degrees) {
double pulseLengthMs = (degrees / 180.0 * (maxTimeMs - minTimeMs)) + minTimeMs;
if (pulseLengthMs < minTimeMs) {
pulseLengthMs = minTimeMs;
} else if (pulseLengthMs > maxTimeMs) {
pulseLengthMs = maxTimeMs;
}
double dutyCycle = pulseLengthMs / periodMs * 100.0;
Log.i(TAG, "Duty cycle = " + dutyCycle + " pulse length = " + pulseLengthMs);
try {
pin.setPwmDutyCycle(dutyCycle);
} catch (IOException e) {
e.printStackTrace();
}
}
https://riptutorial.com/es/home
436
}
Puede descubrir nombres de pin que admiten PWM en su dispositivo de la siguiente manera:
PeripheralManagerService service = new PeripheralManagerService();
for (String pinName : service.getPwmList() ) {
Log.i("ServoControlled","Pwm pin found: " + pinName);
}
Para hacer que su servo oscile por siempre entre 80 grados y 100 grados, simplemente puede
usar el siguiente código:
final ServoController servoController = new ServoController(pinName);
Thread th = new Thread(new Runnable() {
@Override
public void run() {
while (true) {
try {
servoController.setPosition(80);
Thread.sleep(500);
servoController.setPosition(100);
Thread.sleep(500);
} catch (InterruptedException e) {
e.printStackTrace();
}
}
}
});
th.start();
Puede compilar e implementar todo el código anterior sin en realidad conectar ningún servomotor
al dispositivo informático. Para el cableado, consulte la tabla de pines de su dispositivo
informático (por ejemplo, una tabla de pines de la Raspberry Pi 3 está disponible aquí ).
Entonces necesitas conectar tu servo a Vcc, Gnd y señal.
Lea Cosas de Android en línea: https://riptutorial.com/es/android/topic/8938/cosas-de-android
https://riptutorial.com/es/home
437
Capítulo 71: Crea ROMs personalizadas de
Android
Examples
¡Preparando su máquina para construir!
Antes de poder construir cualquier cosa, se requiere que prepare su máquina para la
construcción. Para esto necesitas instalar muchas librerías y módulos. La distribución de Linux
más recomendada es Ubuntu, por lo que este ejemplo se centrará en instalar todo lo que se
necesita en Ubuntu.
Instalando Java
Primero, agregue el siguiente Personal Package Archive (PPA): sudo apt-add-repository
ppa:openjdk-r/ppa .
Luego, actualice las fuentes ejecutando: sudo apt-get update .
Instalando Dependencias Adicionales
Todas las dependencias adicionales requeridas se pueden instalar con el siguiente comando:
sudo apt-get install git-core python gnupg flex bison gperf libsdl1.2-dev libesd0-dev
libwxgtk2.8-dev squashfs-tools build-essential zip curl libncurses5-dev zlib1g-dev openjdk-8jre openjdk-8-jdk pngcrush schedtool libxml2 libxml2-utils xsltproc lzop libc6-dev schedtool
g++-multilib lib32z1-dev lib32ncurses5-dev gcc-multilib liblz4-* pngquant ncurses-dev texinfo
gcc gperf patch libtool automake g++ gawk subversion expat libexpat1-dev python-all-dev
binutils-static bc libcloog-isl-dev libcap-dev autoconf libgmp-dev build-essential gccmultilib g++-multilib pkg-config libmpc-dev libmpfr-dev lzma* liblzma* w3m android-tools-adb
maven ncftp figlet
Preparando el sistema para el desarrollo.
Ahora que todas las dependencias están instaladas, preparemos el sistema para el desarrollo
ejecutando:
sudo curl --create-dirs -L -o /etc/udev/rules.d/51-android.rules -O -L
https://raw.githubusercontent.com/snowdream/51-android/master/51-android.rules
sudo chmod 644
/etc/udev/rules.d/51-android.rules
sudo chown root /etc/udev/rules.d/51-android.rules
sudo service udev restart
adb kill-server
https://riptutorial.com/es/home
438
sudo killall adb
Finalmente, configuremos el caché y el repositorio con los siguientes comandos:
sudo install utils/repo /usr/bin/
sudo install utils/ccache /usr/bin/
Tenga en cuenta: También podemos lograr esta configuración ejecutando los scripts automáticos
creados por Akhil Narang ( akhilnarang ), uno de los mantenedores del sistema operativo
Resurrection Remix . Estos scripts se pueden encontrar en GitHub .
Lea Crea ROMs personalizadas de Android en línea:
https://riptutorial.com/es/android/topic/9212/crea-roms-personalizadas-de-android
https://riptutorial.com/es/home
439
Capítulo 72: Creación de superposición
(siempre en la parte superior) de Windows
Examples
Superposición de ventanas emergentes
Para poder colocar su vista en la parte superior de cada aplicación, debe asignar su vista al
gestor de ventanas correspondiente. Para eso necesita el permiso de alerta del sistema, que
puede solicitarse agregando la siguiente línea a su archivo de manifiesto:
<uses-permission android:name="android.permission.SYSTEM_ALERT_WINDOW" />
Nota: si su aplicación se destruye, su vista se eliminará del administrador de ventanas. Por lo
tanto, es mejor crear la vista y asignarla al administrador de ventanas mediante un servicio en
primer plano.
Asignando una vista al WindowManager
Puede recuperar una instancia del administrador de ventanas de la siguiente manera:
WindowManager mWindowManager = (WindowManager)
mContext.getSystemService(Context.WINDOW_SERVICE);
Para definir la posición de su vista, debe crear algunos parámetros de diseño de la siguiente
manera:
WindowManager.LayoutParams mLayoutParams = new WindowManager.LayoutParams(
ViewGroup.LayoutParams.MATCH_PARENT,
ViewGroup.LayoutParams.MATCH_PARENT,
WindowManager.LayoutParams.TYPE_PHONE,
WindowManager.LayoutParams.FLAG_TURN_SCREEN_ON,
PixelFormat.TRANSLUCENT);
mLayoutParams.gravity = Gravity.CENTER_HORIZONTAL | Gravity.CENTER_VERTICAL;
Ahora, puede asignar su vista junto con los parámetros de diseño creados a la instancia del
administrador de ventanas de la siguiente manera:
mWindowManager.addView(yourView, mLayoutParams);
Voila! Su vista se ha colocado con éxito sobre todas las demás aplicaciones.
Nota: la vista no se colocará encima del protector del teclado.
https://riptutorial.com/es/home
440
Concesión del permiso SYSTEM_ALERT_WINDOW en Android 6.0 y superior
Desde Android 6.0 este permiso debe otorgarse dinámicamente,
<uses-permission android:name="android.permission.SYSTEM_ALERT_WINDOW"/>
Lanzar debajo del permiso denegado error en 6.0,
Caused by: android.view.WindowManager$BadTokenException: Unable to add window
android.view.ViewRootImpl$W@86fb55b -- permission denied for this window type
Solución: Solicitando permiso de superposición como a continuación,
if(!Settings.canDrawOverlays(this)){
// ask for setting
Intent intent = new Intent(Settings.ACTION_MANAGE_OVERLAY_PERMISSION,
Uri.parse("package:" + getPackageName()));
startActivityForResult(intent, REQUEST_OVERLAY_PERMISSION);
}
Compruebe el resultado,
@Override
protected void onActivityResult(int requestCode, int resultCode, Intent data) {
if (requestCode == REQUEST_OVERLAY_PERMISSION) {
if (Settings.canDrawOverlays(this)) {
// permission granted...
}else{
// permission not granted...
}
}
}
Lea Creación de superposición (siempre en la parte superior) de Windows en línea:
https://riptutorial.com/es/android/topic/6214/creacion-de-superposicion--siempre-en-la-partesuperior--de-windows
https://riptutorial.com/es/home
441
Capítulo 73: Creación de vistas
personalizadas
Examples
Creación de vistas personalizadas
Si necesita una vista completamente personalizada, tendrá que hacer una subclase de View (la
superclase de todas las vistas de Android) y proporcionar los onMeasure(...) tamaño
personalizado ( onMeasure(...) ) y drawing ( onDraw(...) ):
1. Crea tu esqueleto de vista personalizada: esto es básicamente el mismo para cada vista
personalizada. Aquí creamos el esqueleto para una vista personalizada que puede dibujar
un emoticono, llamado SmileyView :
public class SmileyView extends View {
private Paint mCirclePaint;
private Paint mEyeAndMouthPaint;
private float mCenterX;
private float mCenterY;
private float mRadius;
private RectF mArcBounds = new RectF();
public SmileyView(Context context) {
this(context, null, 0);
}
public SmileyView(Context context, AttributeSet attrs) {
this(context, attrs, 0);
}
public SmileyView(Context context, AttributeSet attrs, int defStyleAttr) {
super(context, attrs, defStyleAttr);
initPaints();
}
private void initPaints() {/* ... */}
@Override
protected void onMeasure(int widthMeasureSpec, int heightMeasureSpec) {/* ... */}
@Override
protected void onDraw(Canvas canvas) {/* ... */}
}
2. Inicialice sus pinturas: los objetos de Paint son los pinceles de su lienzo virtual que
definen cómo se representan los objetos geométricos (por ejemplo, color, estilo de relleno y
trazo, etc.). Aquí creamos dos Paint s, una pintura llenado amarillo para el círculo y una
pintura de trazo negro para los ojos y la boca:
https://riptutorial.com/es/home
442
private void initPaints() {
mCirclePaint = new Paint(Paint.ANTI_ALIAS_FLAG);
mCirclePaint.setStyle(Paint.Style.FILL);
mCirclePaint.setColor(Color.YELLOW);
mEyeAndMouthPaint = new Paint(Paint.ANTI_ALIAS_FLAG);
mEyeAndMouthPaint.setStyle(Paint.Style.STROKE);
mEyeAndMouthPaint.setStrokeWidth(16 * getResources().getDisplayMetrics().density);
mEyeAndMouthPaint.setStrokeCap(Paint.Cap.ROUND);
mEyeAndMouthPaint.setColor(Color.BLACK);
}
3. Implemente su propio onMeasure(...) : esto es necesario para que los diseños principales
(por ejemplo, FrameLayout ) puedan alinear correctamente su vista personalizada.
Proporciona un conjunto de measureSpecs de measureSpecs que puede usar para determinar la
altura y el ancho de su vista. Aquí creamos un cuadrado asegurándonos de que la altura y
el ancho son iguales:
@Override
protected void onMeasure(int widthMeasureSpec, int heightMeasureSpec) {
int w = MeasureSpec.getSize(widthMeasureSpec);
int h = MeasureSpec.getSize(heightMeasureSpec);
int size = Math.min(w, h);
setMeasuredDimension(size, size);
}
Tenga en cuenta que onMeasure(...) debe contener al menos una llamada a
setMeasuredDimension(..) o, de lo contrario, su vista personalizada se bloqueará con una
IllegalStateException .
4. Implemente su propio onSizeChanged(...) : esto le permite capturar la altura y el ancho
actuales de su vista personalizada para ajustar adecuadamente su código de
representación. Aquí solo calculamos nuestro centro y nuestro radio:
@Override
protected void onSizeChanged(int w, int h, int oldw, int oldh) {
mCenterX = w / 2f;
mCenterY = h / 2f;
mRadius = Math.min(w, h) / 2f;
}
5. Implemente su propio onDraw(...) : aquí es donde implementa la representación real de su
vista. Proporciona un objeto Canvas que puede dibujar (consulte la documentación oficial de
Canvas para conocer todos los métodos de dibujo disponibles).
@Override
protected void onDraw(Canvas canvas) {
// draw face
canvas.drawCircle(mCenterX, mCenterY, mRadius, mCirclePaint);
// draw eyes
float eyeRadius = mRadius / 5f;
float eyeOffsetX = mRadius / 3f;
float eyeOffsetY = mRadius / 3f;
https://riptutorial.com/es/home
443
canvas.drawCircle(mCenterX - eyeOffsetX, mCenterY - eyeOffsetY, eyeRadius,
mEyeAndMouthPaint);
canvas.drawCircle(mCenterX + eyeOffsetX, mCenterY - eyeOffsetY, eyeRadius,
mEyeAndMouthPaint);
// draw mouth
float mouthInset = mRadius /3f;
mArcBounds.set(mouthInset, mouthInset, mRadius * 2 - mouthInset, mRadius * 2 mouthInset);
canvas.drawArc(mArcBounds, 45f, 90f, false, mEyeAndMouthPaint);
}
6. Agregue su vista personalizada a un diseño: la vista personalizada ahora se puede
incluir en cualquier archivo de diseño que tenga. Aquí simplemente lo FrameLayout dentro de
un FrameLayout :
<FrameLayout
xmlns:android="http://schemas.android.com/apk/res/android"
android:layout_width="match_parent"
android:layout_height="match_parent">
<com.example.app.SmileyView
android:layout_width="match_parent"
android:layout_height="match_parent" />
</FrameLayout>
Tenga en cuenta que se recomienda compilar su proyecto una vez finalizado el código de vista.
Sin construirlo, no podrá ver la vista en una pantalla de vista previa en Android Studio.
Después de poner todo junto, debe recibir la siguiente pantalla después de iniciar la actividad que
contiene el diseño anterior:
Agregando atributos a las vistas
https://riptutorial.com/es/home
444
Las vistas personalizadas también pueden tomar atributos personalizados que pueden usarse en
archivos de recursos de diseño de Android. Para agregar atributos a su vista personalizada, debe
hacer lo siguiente:
1. Defina el nombre y el tipo de sus atributos: esto se hace dentro de res/values/attrs.xml (
res/values/attrs.xml si es necesario). El siguiente archivo define un atributo de color para el
color de la cara de nuestro smiley y un atributo de enumeración para la expresión del
smiley:
<resources>
<declare-styleable name="SmileyView">
<attr name="smileyColor" format="color" />
<attr name="smileyExpression" format="enum">
<enum name="happy" value="0"/>
<enum name="sad" value="1"/>
</attr>
</declare-styleable>
<!-- attributes for other views -->
</resources>
2. Use sus atributos dentro de su diseño: esto se puede hacer dentro de cualquier archivo
de diseño que use su vista personalizada. El siguiente archivo de diseño crea una pantalla
con un smiley amarillo feliz:
<FrameLayout xmlns:android="http://schemas.android.com/apk/res/android"
xmlns:app="http://schemas.android.com/apk/res-auto"
android:layout_height="match_parent"
android:layout_width="match_parent">
<com.example.app.SmileyView
android:layout_height="56dp"
android:layout_width="56dp"
app:smileyColor="#ffff00"
app:smileyExpression="happy" />
</FrameLayout>
Consejo: los atributos personalizados no funcionan con las tools: prefijo en Android Studio
2.1 y versiones anteriores (y posiblemente en versiones futuras). En este ejemplo,
reemplazar la app:smileyColor con tools:smileyColor resultaría en que smileyColor no se
establezca durante el tiempo de ejecución ni en el momento del diseño.
3. Lea sus atributos: esto se hace dentro del código fuente de su vista personalizada. El
siguiente fragmento de SmileyView demuestra cómo se pueden extraer los atributos:
public class SmileyView extends View {
// ...
public SmileyView(Context context) {
this(context, null);
}
public SmileyView(Context context, AttributeSet attrs) {
this(context, attrs, 0);
https://riptutorial.com/es/home
445
}
public SmileyView(Context context, AttributeSet attrs, int defStyleAttr) {
super(context, attrs, defStyleAttr);
TypedArray a = context.obtainStyledAttributes(attrs, R.styleable.SmileyView,
defStyleAttr, 0);
mFaceColor = a.getColor(R.styleable.SmileyView_smileyColor, Color.TRANSPARENT);
mFaceExpression = a.getInteger(R.styleable.SmileyView_smileyExpression,
Expression.HAPPY);
// Important: always recycle the TypedArray
a.recycle();
// initPaints(); ...
}
}
4. (Opcional) Agregar estilo predeterminado: esto se hace agregando un estilo con los
valores predeterminados y cargándolo dentro de su vista personalizada. El siguiente estilo
de emoticono predeterminado representa un color amarillo feliz:
<!-- styles.xml -->
<style name="DefaultSmileyStyle">
<item name="smileyColor">#ffff00</item>
<item name="smileyExpression">happy</item>
</style>
Que se aplica en nuestro SmileyView al agregarlo como el último parámetro de la llamada
para obtener obtainStyledAttributes de obtainStyledAttributes (vea el código en el paso 3):
TypedArray a = context.obtainStyledAttributes(attrs, R.styleable.SmileyView,
defStyleAttr, R.style.DefaultSmileyViewStyle);
Tenga en cuenta que cualquier valor de atributo establecido en el archivo de diseño inflado
(ver código en el paso 2) anulará los valores correspondientes del estilo predeterminado.
5. (Opcional) Proporcione estilos dentro de los temas: esto se hace agregando un nuevo
atributo de referencia de estilo que puede usarse dentro de sus temas y proporcionando un
estilo para ese atributo. Aquí simplemente smileyStyle nuestro atributo de referencia
smileyStyle :
<!-- attrs.xml -->
<attr name="smileyStyle" format="reference" />
A continuación, proporcionamos un estilo en el tema de nuestra aplicación (aquí solo
reutilizamos el estilo predeterminado del paso 4):
<!-- themes.xml -->
<style name="AppTheme" parent="AppBaseTheme">
<item name="smileyStyle">@style/DefaultSmileyStyle</item>
</style>
https://riptutorial.com/es/home
446
Creando una vista compuesta
Una vista compuesto es una costumbre ViewGroup que se trata como una única vista por el
código del programa circundante. Tal ViewGroup puede ser realmente útil en diseño similar a
DDD , ya que puede corresponder a un agregado, en este ejemplo, un Contacto. Se puede
reutilizar en cualquier lugar donde se muestre el contacto.
Esto significa que el código del controlador circundante, una Actividad, un Fragmento o un
Adaptador, simplemente puede pasar el objeto de datos a la vista sin separarlo en una serie de
widgets de IU diferentes.
Esto facilita la reutilización del código y permite un mejor diseño de acuerdo con los principios de
SOLID .
El diseño XML
Esto suele ser donde empiezas. Tiene un bit de XML existente que reutiliza, tal vez como
<include/> . Extráigalo en un archivo XML separado y envuelva la etiqueta raíz en un elemento
<merge> :
<?xml version="1.0" encoding="utf-8"?>
<merge xmlns:android="http://schemas.android.com/apk/res/android"
android:layout_width="match_parent"
android:layout_height="match_parent">
<ImageView
android:id="@+id/photo"
android:layout_width="48dp"
android:layout_height="48dp"
android:layout_alignParentRight="true" />
<TextView
android:id="@+id/name"
android:layout_width="match_parent"
android:layout_height="wrap_content"
android:layout_toLeftOf="@id/photo" />
<TextView
android:id="@+id/phone_number"
android:layout_width="match_parent"
android:layout_height="wrap_content"
android:layout_below="@id/name"
android:layout_toLeftOf="@id/photo" />
</merge>
Este archivo XML sigue funcionando perfectamente en el editor de diseño en Android Studio.
Puedes tratarlo como cualquier otro diseño.
El compuesto ViewGroup
Una vez que tenga el archivo XML, cree el grupo de vista personalizado.
import android.annotation.TargetApi;
https://riptutorial.com/es/home
447
import android.content.Context;
import android.os.Build;
import android.util.AttributeSet;
import android.view.LayoutInflater;
import android.view.View;
import android.widget.RelativeLayout;
import android.widget.ImageView;
import android.widget.TextView;
import myapp.R;
/**
* A compound view to show contacts.
*
* This class can be put into an XML layout or instantiated programmatically, it
* will work correctly either way.
*/
public class ContactView extends RelativeLayout {
// This class extends RelativeLayout because that comes with an automatic
// (MATCH_PARENT, MATCH_PARENT) layout for its child item. You can extend
// the raw android.view.ViewGroup class if you want more control. See the
// note in the layout XML why you wouldn't want to extend a complex view
// such as RelativeLayout.
// 1. Implement superclass constructors.
public ContactView(Context context) {
super(context);
init(context, null);
}
// two extra constructors left out to keep the example shorter
@TargetApi(Build.VERSION_CODES.LOLLIPOP)
public ContactView(Context context, AttributeSet attrs, int defStyleAttr, int defStyleRes)
{
super(context, attrs, defStyleAttr, defStyleRes);
init(context, attrs);
}
// 2. Initialize the view by inflating an XML using `this` as parent
private TextView mName;
private TextView mPhoneNumber;
private ImageView mPhoto;
private void init(Context context, AttributeSet attrs) {
LayoutInflater.from(context).inflate(R.layout.contact_view, this, true);
mName = (TextView) findViewById(R.id.name);
mPhoneNumber = (TextView) findViewById(R.id.phone_number);
mPhoto = (ImageView) findViewById(R.id.photo);
}
// 3. Define a setter that's expressed in your domain model. This is what the example is
//
all about. All controller code can just invoke this setter instead of fiddling with
//
lots of strings, visibility options, colors, animations, etc. If you don't use a
//
custom view, this code will usually end up in a static helper method (bad) or copies
//
of this code will be copy-pasted all over the place (worse).
public void setContact(Contact contact) {
mName.setText(contact.getName());
mPhoneNumber.setText(contact.getPhoneNumber());
https://riptutorial.com/es/home
448
if (contact.hasPhoto()) {
mPhoto.setVisibility(View.VISIBLE);
mPhoto.setImageBitmap(contact.getPhoto());
} else {
mPhoto.setVisibility(View.GONE);
}
}
}
El método init(Context, AttributeSet) es donde leería cualquier atributo XML personalizado tal
como se explica en Agregar atributos a las vistas .
Con estas piezas en su lugar, puedes usarlo en tu aplicación.
Uso en XML
Aquí hay un ejemplo de fragment_contact_info.xml que ilustra cómo pondría un único ContactView
encima de una lista de mensajes:
<LinearLayout xmlns:android="http://schemas.android.com/apk/res/android"
android:layout_width="match_parent"
android:layout_height="match_parent"
android:orientation="vertical">
<!-- The compound view becomes like any other view XML element -->
<myapp.ContactView
android:id="@+id/contact"
android:layout_width="match_parent"
android:layout_height="wrap_content"/>
<android.support.v7.widget.RecyclerView
android:id="@+id/message_list"
android:layout_width="match_parent"
android:layout_height="0dp"
android:layout_weight="1"/>
</LinearLayout>
Uso en Código
Aquí hay un ejemplo de RecyclerView.Adapter que muestra una lista de contactos. Este ejemplo
ilustra cuánto más limpio está el código del controlador cuando está completamente libre de
manipulación de vistas.
package myapp;
import android.content.Context;
import android.support.v7.widget.RecyclerView;
import android.view.ViewGroup;
public class ContactsAdapter extends RecyclerView.Adapter<ContactsViewHolder> {
private final Context context;
public ContactsAdapter(final Context context) {
this.context = context;
https://riptutorial.com/es/home
449
}
@Override
public ContactsViewHolder onCreateViewHolder(ViewGroup parent, int viewType) {
ContactView v = new ContactView(context); // <--- this
return new ContactsViewHolder(v);
}
@Override
public void onBindViewHolder(ContactsViewHolder holder, int position) {
Contact contact = this.getItem(position);
holder.setContact(contact); // <--- this
}
static class ContactsViewHolder extends RecyclerView.ViewHolder {
public ContactsViewHolder(ContactView itemView) {
super(itemView);
}
public void setContact(Contact contact) {
((ContactView) itemView).setContact(contact); // <--- this
}
}
}
Consejos de rendimiento de CustomView
No asignar nuevos objetos en onDraw
@Override
protected void onDraw(Canvas canvas) {
super.onDraw(canvas);
Paint paint = new Paint(); //Do not allocate here
}
En lugar de dibujar dibujables en lienzo ...
drawable.setBounds(boundsRect);
drawable.draw(canvas);
Use un mapa de bits para un dibujo más rápido:
canvas.drawBitmap(bitmap, srcRect, boundsRect, paint);
No vuelva a dibujar la vista completa para actualizar solo una pequeña parte de ella. En su lugar,
vuelva a dibujar la parte específica de la vista.
invalidate(boundToBeRefreshed);
Si su vista está haciendo una animación continua, por ejemplo, una onStop() muestra cada
segundo, al menos detenga la animación en onStop() de la actividad y comience de nuevo en
https://riptutorial.com/es/home
450
onStart() de la actividad.
No realice ningún cálculo dentro del método onDraw de una vista, en lugar de eso, debe terminar
de dibujar antes de llamar a invalidate() . Al utilizar esta técnica, puede evitar que el cuadro se
caiga en su vista.
Rotaciones
Las operaciones básicas de una vista son traducir, rotar, etc. Casi todos los desarrolladores se
han enfrentado a este problema cuando usan mapas de bits o degradados en su vista
personalizada. Si la vista va a mostrar una vista girada y el mapa de bits debe girarse en esa vista
personalizada, muchos de nosotros pensamos que será caro. Muchos piensan que rotar un mapa
de bits es muy costoso porque para hacer eso, es necesario traducir la matriz de píxeles del
mapa de bits. Pero la verdad es que no es tan difícil! En lugar de rotar el mapa de bits,
¡simplemente gire el lienzo!
// Save the canvas state
int save = canvas.save();
// Rotate the canvas by providing the center point as pivot and angle
canvas.rotate(pivotX, pivotY, angle);
// Draw whatever you want
// Basically whatever you draw here will be drawn as per the angle you rotated the canvas
canvas.drawBitmap(...);
// Now restore your your canvas to its original state
canvas.restore(save);
// Unless canvas is restored to its original state, further draw will also be rotated.
Vista compuesta para SVG / VectorDrawable as drawableRight
El motivo principal para desarrollar esta vista compuesta es que, por debajo de 5.0, los
dispositivos no son compatibles con svg en drawable dentro de TextView / EditText. Uno más es
pros, podemos establecer height y width de drawableRight dentro EditText . Lo he separado de mi
proyecto y lo he creado en un módulo separado.
Nombre del módulo: custom_edit_drawable (nombre corto
para prefijo-c_d_e)
Se utiliza el prefijo "c_d_e_" para que los recursos del módulo de la aplicación no los anulen por
error. Ejemplo: Google utiliza el prefijo "abc" en la biblioteca de soporte.
construir.gradle
dependencies {
compile 'com.android.support:appcompat-v7:25.3.1'
}
utilizar AppCompat> = 23
https://riptutorial.com/es/home
451
Archivo de diseño: c_e_d_compound_view.xml
<?xml version="1.0" encoding="utf-8"?>
<FrameLayout xmlns:android="http://schemas.android.com/apk/res/android"
android:layout_width="match_parent"
android:layout_height="wrap_content">
<EditText
android:id="@+id/edt_search"
android:layout_width="match_parent"
android:layout_height="wrap_content"
android:inputType="text"
android:maxLines="1"
android:paddingEnd="40dp"
android:paddingLeft="5dp"
android:paddingRight="40dp"
android:paddingStart="5dp" />
<!--make sure you are not using ImageView instead of this-->
<android.support.v7.widget.AppCompatImageView
android:id="@+id/drawbleRight_search"
android:layout_width="30dp"
android:layout_height="30dp"
android:layout_gravity="right|center_vertical"
android:layout_marginLeft="8dp"
android:layout_marginRight="8dp" />
</FrameLayout>
Atributos personalizados: attrs.xml
<?xml version="1.0" encoding="utf-8"?>
<resources>
<declare-styleable name="EditTextWithDrawable">
<attr name="c_e_d_drawableRightSVG" format="reference" />
<attr name="c_e_d_hint" format="string" />
<attr name="c_e_d_textSize" format="dimension" />
<attr name="c_e_d_textColor" format="color" />
</declare-styleable>
</resources>
Código: EditTextWithDrawable.java
public class EditTextWithDrawable extends FrameLayout {
public AppCompatImageView mDrawableRight;
public EditText mEditText;
public EditTextWithDrawable(Context context) {
super(context);
init(null);
}
public EditTextWithDrawable(Context context, AttributeSet attrs) {
super(context, attrs);
init(attrs);
}
https://riptutorial.com/es/home
452
public EditTextWithDrawable(Context context, AttributeSet attrs, int defStyleAttr) {
super(context, attrs, defStyleAttr);
init(attrs);
}
@TargetApi(Build.VERSION_CODES.LOLLIPOP)
public EditTextWithDrawable(Context context, AttributeSet attrs, int defStyleAttr, int
defStyleRes) {
super(context, attrs, defStyleAttr, defStyleRes);
init(attrs);
}
private void init(AttributeSet attrs) {
if (attrs != null && !isInEditMode()) {
LayoutInflater inflater = (LayoutInflater) getContext()
.getSystemService(Context.LAYOUT_INFLATER_SERVICE);
inflater.inflate(R.layout.c_e_d_compound_view, this, true);
mDrawableRight = (AppCompatImageView) ((FrameLayout) getChildAt(0)).getChildAt(1);
mEditText = (EditText) ((FrameLayout) getChildAt(0)).getChildAt(0);
TypedArray attributeArray = getContext().obtainStyledAttributes(
attrs,
R.styleable.EditTextWithDrawable);
int drawableRes =
attributeArray.getResourceId(
R.styleable.EditTextWithDrawable_c_e_d_drawableRightSVG, -1);
if (drawableRes != -1) {
mDrawableRight.setImageResource(drawableRes);
}
mEditText.setHint(attributeArray.getString(
R.styleable.EditTextWithDrawable_c_e_d_hint));
mEditText.setTextColor(attributeArray.getColor(
R.styleable.EditTextWithDrawable_c_e_d_textColor, Color.BLACK));
int textSize =
attributeArray.getDimensionPixelSize(R.styleable.EditTextWithDrawable_c_e_d_textSize, 15);
mEditText.setTextSize(TypedValue.COMPLEX_UNIT_PX, textSize);
android.view.ViewGroup.LayoutParams layoutParams =
mDrawableRight.getLayoutParams();
layoutParams.width = (textSize * 3) / 2;
layoutParams.height = (textSize * 3) / 2;
mDrawableRight.setLayoutParams(layoutParams);
attributeArray.recycle();
}
}
}
Ejemplo: Cómo usar la vista superior
Diseño: activity_main.xml
<LinearLayout xmlns:android="http://schemas.android.com/apk/res/android"
xmlns:app="http://schemas.android.com/apk/res-auto"
android:layout_width="match_parent"
android:layout_height="wrap_content"
android:orientation="vertical">
https://riptutorial.com/es/home
453
<com.customeditdrawable.AppEditTextWithDrawable
android:id="@+id/edt_search_emp"
android:layout_width="match_parent"
android:layout_height="wrap_content"
app:c_e_d_drawableRightSVG="@drawable/ic_svg_search"
app:c_e_d_hint="@string/hint_search_here"
app:c_e_d_textColor="@color/text_color_dark_on_light_bg"
app:c_e_d_textSize="@dimen/text_size_small" />
</LinearLayout>
Actividad: MainActivity.java
public class MainActivity extends AppCompatActivity {
EditTextWithDrawable mEditTextWithDrawable;
@Override
protected void onCreate(Bundle savedInstanceState) {
super.onCreate(savedInstanceState);
setContentView(R.layout.activity_main);
mEditTextWithDrawable= (EditTextWithDrawable) findViewById(R.id.edt_search_emp);
}
}
Respondiendo a los eventos táctiles
Muchas vistas personalizadas deben aceptar la interacción del usuario en forma de eventos
táctiles. Puede obtener acceso a eventos táctiles anulando onTouchEvent . Hay una serie de
acciones que puedes filtrar. Los principales son
• ACTION_DOWN : Esto se activa una vez cuando su dedo toca la vista por primera vez.
• ACTION_MOVE : se llama cada vez que su dedo se mueve un poco en la vista. Se llama muchas
veces.
• ACTION_UP : esta es la última acción a la que se llama cuando levanta el dedo de la pantalla.
Puede agregar el siguiente método a su vista y luego observar la salida del registro cuando toca y
mueve su dedo alrededor de su vista.
@Override
public boolean onTouchEvent(MotionEvent event) {
int x = (int) event.getX();
int y = (int) event.getY();
int action = event.getAction();
switch (action) {
case MotionEvent.ACTION_DOWN:
Log.i("CustomView", "onTouchEvent: ACTION_DOWN: x = " + x + ", y = " + y);
break;
case MotionEvent.ACTION_MOVE:
Log.i("CustomView", "onTouchEvent: ACTION_MOVE: x = " + x + ", y = " + y);
break;
case MotionEvent.ACTION_UP:
https://riptutorial.com/es/home
454
Log.i("CustomView", "onTouchEvent: ACTION_UP: x = " + x + ", y = " + y);
break;
}
return true;
}
Otras lecturas:
• Documentación oficial de Android: Respondiendo a eventos táctiles.
Lea Creación de vistas personalizadas en línea:
https://riptutorial.com/es/android/topic/1446/creacion-de-vistas-personalizadas
https://riptutorial.com/es/home
455
Capítulo 74: Creando pantalla de bienvenida
Observaciones
El primer ejemplo (una pantalla de inicio básica) no es la forma más eficiente de manejarlo. Como
tal, es la pantalla de inicio básica.
Examples
Una pantalla de bienvenida básica.
Una pantalla de inicio es como cualquier otra actividad, pero puede manejar todas sus
necesidades de inicio en segundo plano. Ejemplo:
Manifiesto:
<?xml version="1.0" encoding="utf-8"?>
<manifest xmlns:android="http://schemas.android.com/apk/res/android"
package="com.example.package"
android:versionCode="1"
android:versionName="1.0" >
<application
android:allowBackup="false"
android:icon="@drawable/ic_launcher"
android:label="@string/app_name"
android:theme="@style/AppTheme" >
<activity
android:name=".Splash"
android:label="@string/app_name"
>
<intent-filter>
<action android:name="android.intent.action.MAIN" />
<category android:name="android.intent.category.LAUNCHER" />
</intent-filter>
</activity>
</application>
</manifest>
Ahora nuestra pantalla de inicio será llamada como la primera actividad.
Aquí hay un ejemplo de la pantalla de bienvenida que también maneja algunos elementos críticos
de la aplicación:
public class Splash extends Activity{
public final int SPLASH_DISPLAY_LENGTH = 3000;
https://riptutorial.com/es/home
456
private void checkPermission() {
if (ContextCompat.checkSelfPermission(this, Manifest.permission.WAKE_LOCK) !=
PackageManager.PERMISSION_GRANTED ||
ContextCompat.checkSelfPermission(this,Manifest.permission.INTERNET) !=
PackageManager.PERMISSION_GRANTED ||
ContextCompat.checkSelfPermission(this,
Manifest.permission.ACCESS_NETWORK_STATE) != PackageManager.PERMISSION_GRANTED) {//Can add
more as per requirement
ActivityCompat.requestPermissions(this,
new String[]{Manifest.permission.WAKE_LOCK,
Manifest.permission.INTERNET,
Manifest.permission.ACCESS_NETWORK_STATE},
123);
}
}
@Override
protected void onCreate(Bundle sis){
super.onCreate(sis);
//set the content view. The XML file can contain nothing but an image, such as a logo
or the app icon
setContentView(R.layout.splash);
//we want to display the splash screen for a few seconds before it automatically
//disappears and loads the game. So we create a thread:
new Handler().postDelayed(new Runnable() {
@Override
public void run() {
//request permissions. NOTE: Copying this and the manifest will cause the app
to crash as the permissions requested aren't defined in the manifest.
if (Build.VERSION.SDK_INT >= Build.VERSION_CODES.M ) {
checkPermission();
}
String lang = [load or determine the system language and set to default if
it isn't available.]
Locale locale = new Locale(lang);
Locale.setDefault(locale);
Configuration config = new Configuration
();
config.locale = locale;
Splash.this.getResources().updateConfiguration(config,
Splash.this.getResources().getDisplayMetrics())
;
//after three seconds, it will execute all of this code.
//as such, we then want to redirect to the master-activity
Intent mainIntent = new Intent(Splash.this, MainActivity.class);
Splash.this.startActivity(mainIntent);
//then we finish this class. Dispose of it as it is longer needed
Splash.this.finish();
}
}, SPLASH_DISPLAY_LENGTH);
}
public void onPause(){
super.onPause();
https://riptutorial.com/es/home
457
finish();
}
}
Pantalla de bienvenida con animación.
Este ejemplo muestra una pantalla de inicio simple pero efectiva con animación que puede
crearse utilizando Android Studio.
Paso 1: Crea una animación.
Crea un nuevo directorio llamado anim en el directorio res . Haga clic derecho en él y cree un
nuevo archivo de recursos de animación llamado fade_in.xml :
Luego, coloca el siguiente código en el archivo fade_in.xml :
<?xml version="1.0" encoding="utf-8"?>
<set xmlns:android="http://schemas.android.com/apk/res/android" android:fillAfter="true" >
<alpha
android:duration="1000"
android:fromAlpha="0.0"
android:interpolator="@android:anim/accelerate_interpolator"
android:toAlpha="1.0" />
</set>
Paso 2: Crear una actividad
Crea una actividad vacía usando Android Studio llamado Splash . Luego, ponga el siguiente
código en él:
public class Splash extends AppCompatActivity {
Animation anim;
ImageView imageView;
@Override
protected void onCreate(Bundle savedInstanceState) {
super.onCreate(savedInstanceState);
setContentView(R.layout.activity_splash);
imageView=(ImageView)findViewById(R.id.imageView2); // Declare an imageView to show
the animation.
https://riptutorial.com/es/home
458
anim = AnimationUtils.loadAnimation(getApplicationContext(), R.anim.fade_in); //
Create the animation.
anim.setAnimationListener(new Animation.AnimationListener() {
@Override
public void onAnimationStart(Animation animation) {
}
@Override
public void onAnimationEnd(Animation animation) {
startActivity(new Intent(this,HomeActivity.class));
// HomeActivity.class is the activity to go after showing the splash screen.
}
@Override
public void onAnimationRepeat(Animation animation) {
}
});
imageView.startAnimation(anim);
}
}
A continuación, coloque el siguiente código en el archivo de diseño:
<?xml version="1.0" encoding="utf-8"?>
<LinearLayout xmlns:android="http://schemas.android.com/apk/res/android"
xmlns:app="http://schemas.android.com/apk/res-auto"
xmlns:tools="http://schemas.android.com/tools"
android:id="@+id/activity_splash"
android:layout_width="match_parent"
android:layout_height="match_parent"
android:paddingBottom="@dimen/activity_vertical_margin"
android:paddingLeft="@dimen/activity_horizontal_margin"
android:paddingRight="@dimen/activity_horizontal_margin"
android:paddingTop="@dimen/activity_vertical_margin"
tools:context="your_packagename"
android:orientation="vertical"
android:background="@android:color/white">
<ImageView
android:layout_width="match_parent"
android:layout_height="wrap_content"
android:id="@+id/imageView2"
android:layout_weight="1"
android:src="@drawable/Your_logo_or_image" />
</LinearLayout>
Paso 3: Reemplazar el lanzador
predeterminado
Convierta su actividad de Splash en un iniciador agregando el siguiente código al archivo
AndroidManifest :
<activity
android:name=".Splash"
android:theme="@style/AppTheme.NoActionBar">
https://riptutorial.com/es/home
459
<intent-filter>
<action android:name="android.intent.action.MAIN" />
<category android:name="android.intent.category.LAUNCHER" />
</intent-filter>
</activity>
Luego, elimine la actividad del iniciador predeterminada eliminando el siguiente código del archivo
AndroidManifest :
<intent-filter>
<action android:name="android.intent.action.MAIN" />
<category android:name="android.intent.category.LAUNCHER" />
</intent-filter>
Lea Creando pantalla de bienvenida en línea:
https://riptutorial.com/es/android/topic/9316/creando-pantalla-de-bienvenida
https://riptutorial.com/es/home
460
Capítulo 75: Creando tus propias bibliotecas
para aplicaciones de Android
Examples
Creando proyecto de biblioteca
Para crear una biblioteca, debe usar File -> New -> New Module -> Android Library . Esto creará un
proyecto de biblioteca básica.
Cuando haya terminado, debe tener un proyecto configurado de la siguiente manera:
[project root directory]
[library root directory]
[gradle]
build.gradle //project level
gradle.properties
gradlew
gradlew.bat
local.properties
settings.gradle //this is important!
Su archivo settings.gradle debe contener lo siguiente:
include ':[library root directory]'
Su [library root directory] debe contener lo siguiente:
[libs]
[src]
[main]
[java]
[library package]
[test]
[java]
[library package]
build.gradle //"app"-level
proguard-rules.pro
Su archivo "app" build.gradle debe contener lo siguiente:
apply plugin: 'com.android.library'
android {
compileSdkVersion 23
buildToolsVersion "23.0.2"
defaultConfig {
minSdkVersion 14
targetSdkVersion 23
https://riptutorial.com/es/home
461
}
}
Con eso, tu proyecto debería estar funcionando bien!
Uso de biblioteca en proyecto como módulo.
Para usar la biblioteca, debe incluirla como una dependencia con la siguiente línea:
compile project(':[library root directory]')
Crear una biblioteca disponible en Jitpack.io
Realice los siguientes pasos para crear la biblioteca:
1. Crea una cuenta de GitHub.
2. Crea un repositorio Git que contenga el proyecto de tu biblioteca.
3. Modifique el archivo build.gradle del proyecto de su biblioteca agregando el siguiente
código:
apply plugin: 'com.github.dcendents.android-maven'
...
// Build a jar with source files.
task sourcesJar(type: Jar) {
from android.sourceSets.main.java.srcDirs
classifier = 'sources'
}
task javadoc(type: Javadoc) {
failOnError false
source = android.sourceSets.main.java.sourceFiles
classpath += project.files(android.getBootClasspath().join(File.pathSeparator))
classpath += configurations.compile
}
// Build a jar with javadoc.
task javadocJar(type: Jar, dependsOn: javadoc) {
classifier = 'javadoc'
from javadoc.destinationDir
}
artifacts {
archives sourcesJar
archives javadocJar
}
Asegúrese de confirmar / empujar los cambios anteriores a GitHub.
4. Crear una versión del código actual en Github.
https://riptutorial.com/es/home
462
5. Ejecute gradlew install en su código.
6. Su biblioteca ahora está disponible por la siguiente dependencia:
compile 'com.github.[YourUser]:[github repository name]:[release tag]'
Lea Creando tus propias bibliotecas para aplicaciones de Android en línea:
https://riptutorial.com/es/android/topic/4118/creando-tus-propias-bibliotecas-para-aplicaciones-deandroid
https://riptutorial.com/es/home
463
Capítulo 76: Crear una clase Singleton para
un mensaje de Toast
Introducción
Los mensajes de Toast son la forma más sencilla de proporcionar comentarios al usuario. De
forma predeterminada, Android proporciona un mensaje de color gris donde podemos configurar
el mensaje y la duración del mensaje. Si necesitamos crear un mensaje de brindis más
personalizable y reutilizable, podemos implementarlo por nosotros mismos con el uso de un
diseño personalizado. Más importante aún cuando lo estamos implementando, el uso del patrón
de diseño de Singelton facilitará el mantenimiento y desarrollo de la clase de mensaje de brindis
personalizado.
Sintaxis
• Toast Toast (contextos de contexto)
• void setDuration (int duration)
• void setGravity (int gravity, int xOffset, int yOffset)
• void setView (Vista de vista)
• espectáculo nulo ()
Parámetros
Parámetro
detalles
contexto
Contexto relevante que necesita mostrar su mensaje de brindis. Si usa esto en
la actividad, pase la palabra clave "this" o si usa en fragement pass como
"getActivity ()".
ver
Cree una vista personalizada y pase esa vista a este objeto.
gravedad
Pasar la posición de gravedad de la tostadora. Toda la posición se ha agregado
en la clase Gravedad como las variables estáticas. Las posiciones más
comunes son Gravity.TOP, Gravity.BOTTOM, Gravity.LEFT, Gravity.RIGHT.
xOffset
Desplazamiento horizontal del mensaje tostado.
yOffset
Desplazamiento vertical del mensaje tostado.
duración
Duración del espectáculo de brindis. Podemos establecer
Toast.LENGTH_SHORT o Toast.LENGTH_LONG
Observaciones
https://riptutorial.com/es/home
464
El mensaje de Toast es una forma sencilla de proporcionar comentarios al usuario sobre algo que
está sucediendo. Si necesita una forma más avanzada de enviar comentarios, puede utilizar los
diálogos o la barra de aperitivos.
Para obtener más detalles sobre el mensaje de brindis, consulte esta documentación.
https://developer.android.com/reference/android/widget/Toast.html
Examples
Crea tu propia clase de singleton para masajes de tostadas.
A continuación le indicamos cómo crear su propia clase de singleton para los mensajes de
brindis. Si su aplicación necesita mostrar los mensajes de éxito, advertencia y peligro para
diferentes casos de uso, puede usar esta clase después de haberla modificado según sus propias
especificaciones.
public class ToastGenerate {
private static ToastGenerate ourInstance;
public ToastGenerate (Context context) {
this.context = context;
}
public static ToastGenerate getInstance(Context context) {
if (ourInstance == null)
ourInstance = new ToastGenerate(context);
return ourInstance;
}
//pass message and message type to this method
public void createToastMessage(String message,int type){
//inflate the custom layout
LayoutInflater layoutInflater = (LayoutInflater)
context.getSystemService(Context.LAYOUT_INFLATER_SERVICE);
LinearLayout toastLayout = (LinearLayout)
layoutInflater.inflate(R.layout.layout_custome_toast,null);
TextView toastShowMessage = (TextView)
toastLayout.findViewById(R.id.textCustomToastTopic);
switch (type){
case 0:
//if the message type is 0 fail toaster method will call
createFailToast(toastLayout,toastShowMessage,message);
break;
case 1:
//if the message type is 1 success toaster method will call
createSuccessToast(toastLayout,toastShowMessage,message);
break;
case 2:
createWarningToast( toastLayout, toastShowMessage, message);
//if the message type is 2 warning toaster method will call
break;
default:
createFailToast(toastLayout,toastShowMessage,message);
https://riptutorial.com/es/home
465
}
}
//Failure toast message method
private final void createFailToast(LinearLayout toastLayout,TextView
toastMessage,String message){
toastLayout.setBackgroundColor(context.getResources().getColor(R.color.button_alert_normal));
toastMessage.setText(message);
toastMessage.setTextColor(context.getResources().getColor(R.color.white));
showToast(context,toastLayout);
}
//warning toast message method
private final void createWarningToast( LinearLayout toastLayout, TextView
toastMessage, String message) {
toastLayout.setBackgroundColor(context.getResources().getColor(R.color.warning_toast));
toastMessage.setText(message);
toastMessage.setTextColor(context.getResources().getColor(R.color.white));
showToast(context, toastLayout);
}
//success toast message method
private final void createSuccessToast(LinearLayout toastLayout,TextView
toastMessage,String message){
toastLayout.setBackgroundColor(context.getResources().getColor(R.color.success_toast));
toastMessage.setText(message);
toastMessage.setTextColor(context.getResources().getColor(R.color.white));
showToast(context,toastLayout);
}
private void showToast(View view){
Toast toast = new Toast(context);
toast.setGravity(Gravity.TOP,0,0); // show message in the top of the device
toast.setDuration(Toast.LENGTH_SHORT);
toast.setView(view);
toast.show();
}
}
Lea Crear una clase Singleton para un mensaje de Toast en línea:
https://riptutorial.com/es/android/topic/10843/crear-una-clase-singleton-para-un-mensaje-de-toast
https://riptutorial.com/es/home
466
Capítulo 77: Cuadro de diálogo animado de
alerta
Introducción
Cuadro de diálogo de alerta animado que se muestra con algunos efectos de animación ... Puede
obtener un poco de animación para cuadros de diálogo como Fadein, Slideleft, Slidetop,
SlideBottom, Slideright, Fall, Newspager, Fliph, Flipv, RotateBottom, RotateLeft, Slit, Shake,
Sidefill para hacer su aplicación atractiva ..
Examples
Poner código debajo para diálogo animado ...
animated_android_dialog_box.xml
<LinearLayout xmlns:android="http://schemas.android.com/apk/res/android"
android:layout_width="match_parent"
android:layout_height="match_parent"
android:orientation="vertical"
android:padding="16dp">
<Button
android:layout_width="match_parent"
android:layout_height="wrap_content"
android:background="#1184be"
android:onClick="animatedDialog1"
android:text="Animated Fall Dialog"
android:textColor="#fff" />
<Button
android:layout_width="match_parent"
android:layout_height="wrap_content"
android:layout_marginBottom="16dp"
android:layout_marginTop="16dp"
android:background="#1184be"
android:onClick="animatedDialog2"
android:text="Animated Material Flip Dialog"
android:textColor="#fff" />
<Button
android:layout_width="match_parent"
android:layout_height="wrap_content"
android:background="#1184be"
android:onClick="animatedDialog3"
android:text="Animated Material Shake Dialog"
android:textColor="#fff" />
<Button
android:layout_width="match_parent"
android:layout_height="wrap_content"
android:layout_marginBottom="16dp"
https://riptutorial.com/es/home
467
android:layout_marginTop="16dp"
android:background="#1184be"
android:onClick="animatedDialog4"
android:text="Animated Slide Top Dialog"
android:textColor="#fff" />
AnimatedAndroidDialogExample.java
public class AnimatedAndroidDialogExample extends AppCompatActivity {
NiftyDialogBuilder materialDesignAnimatedDialog;
@Override
protected void onCreate(Bundle savedInstanceState) {
super.onCreate(savedInstanceState);
setContentView(R.layout.animated_android_dialog_box);
materialDesignAnimatedDialog = NiftyDialogBuilder.getInstance(this);
}
public void animatedDialog1(View view) {
materialDesignAnimatedDialog
.withTitle("Animated Fall Dialog Title")
.withMessage("Add your dialog message here. Animated dialog description
place.")
.withDialogColor("#FFFFFF")
.withButton1Text("OK")
.withButton2Text("Cancel")
.withDuration(700)
.withEffect(Effectstype.Fall)
.show();
}
public void animatedDialog2(View view) {
materialDesignAnimatedDialog
.withTitle("Animated Flip Dialog Title")
.withMessage("Add your dialog message here. Animated dialog description
place.")
.withDialogColor("#1c90ec")
.withButton1Text("OK")
.withButton2Text("Cancel")
.withDuration(700)
.withEffect(Effectstype.Fliph)
.show();
}
public void animatedDialog3(View view) {
materialDesignAnimatedDialog
.withTitle("Animated Shake Dialog Title")
.withMessage("Add your dialog message here. Animated dialog description
place.")
.withDialogColor("#1c90ec")
.withButton1Text("OK")
.withButton2Text("Cancel")
.withDuration(700)
.withEffect(Effectstype.Shake)
.show();
}
public void animatedDialog4(View view) {
https://riptutorial.com/es/home
468
materialDesignAnimatedDialog
.withTitle("Animated Slide Top Dialog Title")
.withMessage("Add your dialog message here. Animated dialog description
place.")
.withDialogColor("#1c90ec")
.withButton1Text("OK")
.withButton2Text("Cancel")
.withDuration(700)
.withEffect(Effectstype.Slidetop)
.show();
}
}
Agregue las siguientes líneas en su build.gradle para incluir el NifyBuilder (CustomView)
construir.gradle
dependencies {
compile 'com.nineoldandroids:library:2.4.0'
compile 'com.github.sd6352051.niftydialogeffects:niftydialogeffects:1.0.0@aar'
}
Enlace de referencia: https://github.com/sd6352051/NiftyDialogEffects
Lea Cuadro de diálogo animado de alerta en línea:
https://riptutorial.com/es/android/topic/10654/cuadro-de-dialogo-animado-de-alerta
https://riptutorial.com/es/home
469
Capítulo 78: Cuchillo de mantequilla
Introducción
Butterknife es una herramienta de enlace de vista que utiliza anotaciones para generar código
repetitivo para nosotros. Esta herramienta fue desarrollada por Jake Wharton en Square y se usa
esencialmente para guardar líneas de código repetitivas como findViewById(R.id.view) cuando se
trata de vistas, lo que hace que nuestro código se vea mucho más limpio.
Para ser claros, Butterknife no es una biblioteca de inyección de dependencias . Butterknife
inyecta código en tiempo de compilación. Es muy similar al trabajo realizado por las anotaciones
de Android.
Observaciones
Cuchillo de mantequilla
Encuadernación de campos y métodos para las vistas de Android, que utiliza el procesamiento de
anotaciones para generar el código de repetición para usted.
• Elimine las llamadas a findViewById usando @BindView en los campos.
• Agrupa múltiples vistas en una lista o matriz. Operar en todos ellos a la vez con acciones,
configuradores o propiedades.
• Elimine clases internas anónimas para oyentes anotando métodos con @OnClick y otros.
• Elimine las búsquedas de recursos mediante el uso de anotaciones de recursos en los
campos.
Más información: http://jakewharton.github.io/butterknife/
Licencia
Copyright 2013 Jake Wharton
Licenciado bajo la Licencia Apache, Versión 2.0 (la "Licencia"); no puede utilizar este archivo,
excepto en cumplimiento con la Licencia. Puede obtener una copia de la licencia en
http://www.apache.org/licenses/LICENSE-2.0
A menos que así lo exija la ley aplicable o se acuerde por escrito, el software distribuido bajo la
Licencia se distribuye "TAL CUAL", SIN GARANTÍAS O CONDICIONES DE NINGÚN TIPO, ya
sea explícita o implícita. Consulte la Licencia para el idioma específico que rige los permisos y las
limitaciones de la Licencia.
Examples
https://riptutorial.com/es/home
470
Configurando ButterKnife en tu proyecto
Configure su build.gradle a nivel de build.gradle para incluir el complemento android-apt :
buildscript {
repositories {
mavenCentral()
}
dependencies {
classpath 'com.jakewharton:butterknife-gradle-plugin:8.5.1'
}
}
Luego, aplique el complemento de android-apt en su build.gradle nivel de build.gradle y agregue
las dependencias de ButterKnife:
apply plugin: 'android-apt'
android {
...
}
dependencies {
compile 'com.jakewharton:butterknife:8.5.1'
annotationProcessor 'com.jakewharton:butterknife-compiler:8.5.1'
}
Nota: si está utilizando el nuevo compilador Jack con la versión 2.2.0 o posterior, no necesita el
complemento android-apt y puede reemplazar apt con el procesador de annotationProcessor
cuando declare la dependencia del compilador.
Para utilizar las anotaciones de ButterKnife, no debe olvidarse de vincularlas en onCreate() de sus
Actividades o onCreateView() de sus Fragmentos:
class ExampleActivity extends Activity {
@Override
public void onCreate(Bundle savedInstanceState) {
super.onCreate(savedInstanceState);
setContentView(R.layout.activity_main);
// Binding annotations
ButterKnife.bind(this);
// ...
}
}
// Or
class ExampleFragment extends Fragment {
@Override
public View onCreateView(LayoutInflater inflater, ViewGroup container, Bundle
savedInstanceState) {
super.onCreateView(inflater, container, savedInstanceState);
https://riptutorial.com/es/home
471
View view = inflater.inflate(getContentView(), container, false);
// Binding annotations
ButterKnife.bind(this, view);
// ...
return view;
}
}
Las instantáneas de la versión de desarrollo están disponibles en el repositorio de instantáneas
de Sonatype .
A continuación se muestran los pasos adicionales que tendría que tomar para usar
ButterKnife en un proyecto de biblioteca.
Para usar ButterKnife en un proyecto de biblioteca, agregue el complemento a su build.gradle
nivel de build.gradle :
buildscript {
dependencies {
classpath 'com.jakewharton:butterknife-gradle-plugin:8.5.1'
}
}
… Y luego aplique a su módulo agregando estas líneas en la parte superior de su build.gradle
nivel de build.gradle :
apply plugin: 'com.android.library'
// ...
apply plugin: 'com.jakewharton.butterknife'
Ahora asegúrese de usar R2 lugar de R dentro de todas las anotaciones de ButterKnife.
class ExampleActivity extends Activity {
// Bind xml resource to their View
@BindView(R2.id.user) EditText username;
@BindView(R2.id.pass) EditText password;
// Binding resources from drawable,strings,dimens,colors
@BindString(R.string.choose) String choose;
@BindDrawable(R.drawable.send) Drawable send;
@BindColor(R.color.cyan) int cyan;
@BindDimen(R.dimen.margin) Float generalMargin;
// Listeners
@OnClick(R.id.submit)
public void submit(View view) {
// TODO submit data to server...
}
// bind with butterknife in onCreate
@Override
public void onCreate(Bundle savedInstanceState) {
https://riptutorial.com/es/home
472
super.onCreate(savedInstanceState);
setContentView(R.layout.activity_main);
ButterKnife.bind(this);
// TODO continue
}
}
Encuadernar vistas usando ButterKnife
podemos anotar los campos con @BindView y una ID de vista para que Butter Knife encuentre y
lance automáticamente la vista correspondiente en nuestro diseño.
Vistas obligatorias
Vistas obligatorias en actividad
class ExampleActivity extends Activity {
@BindView(R.id.title) TextView title;
@BindView(R.id.subtitle) TextView subtitle;
@BindView(R.id.footer) TextView footer;
@Override public void onCreate(Bundle savedInstanceState) {
super.onCreate(savedInstanceState);
setContentView(R.layout.simple_activity);
ButterKnife.bind(this);
// TODO Use fields...
}
}
Encuadernación de vistas en fragmentos
public class FancyFragment extends Fragment {
@BindView(R.id.button1) Button button1;
@BindView(R.id.button2) Button button2;
private Unbinder unbinder;
@Override
public View onCreateView(LayoutInflater inflater, ViewGroup container, Bundle
savedInstanceState) {
View view = inflater.inflate(R.layout.fancy_fragment, container, false);
unbinder = ButterKnife.bind(this, view);
// TODO Use fields...
return view;
}
// in fragments or non activity bindings we need to unbind the binding when view is about to
be destroyed
@Override
public void onDestroy() {
super.onDestroy();
unbinder.unbind();
}
https://riptutorial.com/es/home
473
}
Encuadernar vistas en diálogos
Podemos usar ButterKnife.findById para buscar vistas en una Vista, Actividad o Diálogo. Utiliza
genéricos para inferir el tipo de retorno y realiza automáticamente la conversión.
View view = LayoutInflater.from(context).inflate(R.layout.thing, null);
TextView firstName = ButterKnife.findById(view, R.id.first_name);
TextView lastName = ButterKnife.findById(view, R.id.last_name);
ImageView photo = ButterKnife.findById(view, R.id.photo);
Vistas vinculantes en ViewHolder
static class ViewHolder {
@BindView(R.id.title) TextView name;
@BindView(R.id.job_title) TextView jobTitle;
public ViewHolder(View view) {
ButterKnife.bind(this, view);
}
}
Recursos vinculantes
Aparte de ser útil para vistas de unión, también se podría utilizar butterknife para unirse recursos
tales como los que se definen dentro de strings.xml , drawables.xml , colors.xml , dimens.xml , etc.
public class ExampleActivity extends Activity {
@BindString(R.string.title) String title;
@BindDrawable(R.drawable.graphic) Drawable graphic;
@BindColor(R.color.red) int red; // int or ColorStateList field
@BindDimen(R.dimen.spacer) Float spacer; // int (for pixel size) or float (for exact
value) field
@Override
public void onCreate(Bundle savedInstanceState) {
// ...
ButterKnife.bind(this);
}
}
Encuadernación de listas de vistas
https://riptutorial.com/es/home
474
Puede agrupar varias vistas en una lista o matriz. Esto es muy útil cuando necesitamos realizar
una acción en varias vistas a la vez.
@BindViews({ R.id.first_name, R.id.middle_name, R.id.last_name })
List<EditText> nameViews;
//The apply method allows you to act on all the views in a list at once.
ButterKnife.apply(nameViews, DISABLE);
ButterKnife.apply(nameViews, ENABLED, false);
//We can use Action and Setter interfaces allow specifying simple behavior.
static final ButterKnife.Action<View> DISABLE = new ButterKnife.Action<View>() {
@Override public void apply(View view, int index) {
view.setEnabled(false);
}
};
static final ButterKnife.Setter<View, Boolean> ENABLED = new ButterKnife.Setter<View,
Boolean>() {
@Override public void set(View view, Boolean value, int index) {
view.setEnabled(value);
}
};
Fijaciones opcionales
De forma predeterminada, se requieren los enlaces @Bind y listener. Se lanza una excepción si no
se puede encontrar la vista de destino. Pero si no estamos seguros de si habrá una vista o no,
podemos agregar una anotación @Nullable a los campos o la anotación @Optional a los métodos
para suprimir este comportamiento y crear un enlace opcional.
@Nullable
@BindView(R.id.might_not_be_there) TextView mightNotBeThere;
@Optional
@OnClick(R.id.maybe_missing)
void onMaybeMissingClicked() {
// TODO ...
}
Oidores obligatorios usando ButterKnife
OnClick Listener:
@OnClick(R.id.login)
public void login(View view) {
// Additional logic
}
Todos los argumentos del método de escucha son opcionales:
@OnClick(R.id.login)
https://riptutorial.com/es/home
475
public void login() {
// Additional logic
}
Tipo específico será casteado automáticamente:
@OnClick(R.id.submit)
public void sayHi(Button button) {
button.setText("Hello!");
}
ID múltiples en un solo enlace para el manejo de eventos comunes:
@OnClick({ R.id.door1, R.id.door2, R.id.door3 })
public void pickDoor(DoorView door) {
if (door.hasPrizeBehind()) {
Toast.makeText(this, "You win!", LENGTH_SHORT).show();
} else {
Toast.makeText(this, "Try again", LENGTH_SHORT).show();
}
}
Las vistas personalizadas pueden vincularse a sus propios oyentes al no especificar una ID:
public class CustomButton extends Button {
@OnClick
public void onClick() {
// TODO
}
}
Vistas sin compromiso en ButterKnife
Los fragmentos tienen un ciclo de vida de vista diferente al de las actividades. Al vincular un
fragmento en onCreateView, establezca las vistas en nulo en onDestroyView. Butter Knife
devuelve una instancia de Unbinder cuando llama a bind para hacer esto por usted. Llame a su
método de desvinculación en la devolución de llamada apropiada del ciclo de vida.
Un ejemplo:
public class MyFragment extends Fragment {
@BindView(R.id.textView) TextView textView;
@BindView(R.id.button) Button button;
private Unbinder unbinder;
@Override public View onCreateView(LayoutInflater inflater, ViewGroup container, Bundle
savedInstanceState) {
View view = inflater.inflate(R.layout.my_fragment, container, false);
unbinder = ButterKnife.bind(this, view);
// TODO Use fields...
return view;
}
@Override public void onDestroyView() {
https://riptutorial.com/es/home
476
super.onDestroyView();
unbinder.unbind();
}
}
Nota: No se requiere llamar a unbind () en onDestroyView (), pero se recomienda ya
que ahorra bastante memoria si su aplicación tiene un backstack grande.
Android Studio ButterKnife Plugin
Android ButterKnife Zelezny
Complemento para generar inyecciones de ButterKnife a partir de XML de diseño
seleccionados en actividades / fragmentos / adaptadores.
Nota: asegúrese de hacer el clic derecho para su_xml_layou (R.layout.your_xml_layou ), de lo
contrario, el menú Generar no contendrá la opción de inyector de Butterknife.
Enlace: Jetbrains Plugin Android ButterKnife Zelezny
https://riptutorial.com/es/home
477
Lea Cuchillo de mantequilla en línea: https://riptutorial.com/es/android/topic/1072/cuchillo-demantequilla
https://riptutorial.com/es/home
478
Capítulo 79: Cuentas y AccountManager
Examples
Comprensión de cuentas personalizadas / autenticación
El siguiente ejemplo es la cobertura de alto nivel de los conceptos clave y la configuración básica
del esqueleto:
1. Recopila credenciales del usuario (normalmente de una pantalla de inicio de sesión que ha
creado)
2. Autentica las credenciales con el servidor (almacena autenticación personalizada)
3. Almacena las credenciales en el dispositivo.
Extienda un AbstractAccountAuthenticator (utilizado principalmente para recuperar la
autenticación y volver a autenticarlos)
public class AccountAuthenticator extends AbstractAccountAuthenticator {
@Override
public Bundle addAccount(AccountAuthenticatorResponse response, String accountType,
String authTokenType, String[] requiredFeatures, Bundle options) {
//intent to start the login activity
}
@Override
public Bundle confirmCredentials(AccountAuthenticatorResponse response, Account account,
Bundle options) {
}
@Override
public Bundle editProperties(AccountAuthenticatorResponse response, String accountType) {
}
@Override
public Bundle getAuthToken(AccountAuthenticatorResponse response, Account account, String
authTokenType,
Bundle options) throws NetworkErrorException {
//retrieve authentication tokens from account manager storage or custom storage or reauthenticate old tokens and return new ones
}
@Override
public String getAuthTokenLabel(String authTokenType) {
}
@Override
public Bundle hasFeatures(AccountAuthenticatorResponse response, Account account, String[]
features)
throws NetworkErrorException {
//check whether the account supports certain features
https://riptutorial.com/es/home
479
}
@Override
public Bundle updateCredentials(AccountAuthenticatorResponse response, Account account,
String authTokenType,
Bundle options) {
//when the user's session has expired or requires their previously available credentials
to be updated, here is the function to do it.
}
}
Crear un servicio (el marco de Account Manager se conecta al AbstractAccountAuthenticator
extendido a través de la interfaz del servicio)
public class AuthenticatorService extends Service {
private AccountAuthenticator authenticator;
@Override
public void onCreate(){
authenticator = new AccountAuthenticator(this);
}
@Override
public IBinder onBind(Intent intent) {
return authenticator.getIBinder();
}
}
Configuración XML del autenticador (el marco de trabajo del administrador de cuentas
requiere. Esto es lo que verá en Configuración -> Cuentas en Android)
<account-authenticator xmlns:android="http://schemas.android.com/apk/res/android"
android:accountType="rename.with.your.applicationid"
android:icon="@drawable/app_icon"
android:label="@string/app_name"
android:smallIcon="@drawable/app_icon" />
Cambios en el AndroidManifest.xml (reúne todos los conceptos anteriores para que se pueda
utilizar mediante programación a través del AccountManager)
<application
...>
<service
android:name=".authenticator.AccountAuthenticatorService"
android:exported="false"
android:process=":authentication">
<intent-filter>
<action android:name="android.accounts.AccountAuthenticator"/>
https://riptutorial.com/es/home
480
</intent-filter>
<meta-data
android:name="android.accounts.AccountAuthenticator"
android:resource="@xml/authenticator"/>
</service>
</application>
El siguiente ejemplo contendrá cómo hacer uso de esta configuración.
Lea Cuentas y AccountManager en línea: https://riptutorial.com/es/android/topic/7003/cuentas-yaccountmanager
https://riptutorial.com/es/home
481
Capítulo 80: Daga 2
Sintaxis
• @Módulo
• @Component (dependencias = {OtherComponent.class}, modules = {ModuleA.class,
ModuleB.class})
• DaggerMyComponent.create ()
• DaggerMyComponent.builder (). MyModule (newMyModule ()). Create ()
Observaciones
No confundir con daga por escuadra, el antecesor de daga 2.
Examples
Configuración de componentes para inyección de aplicación y actividad.
Un AppComponent básico que depende de un único AppModule para proporcionar objetos singleton
para toda la aplicación.
@Singleton
@Component(modules = AppModule.class)
public interface AppComponent {
void inject(App app);
Context provideContext();
Gson provideGson();
}
Un módulo para usar junto con AppComponent que proporcionará sus objetos singleton, por ejemplo,
una instancia de Gson para reutilizarla en toda la aplicación.
@Module
public class AppModule {
private final Application mApplication;
public AppModule(Application application) {
mApplication = application;
}
@Singleton
@Provides
Gson provideGson() {
return new Gson();
}
https://riptutorial.com/es/home
482
@Singleton
@Provides
Context provideContext() {
return mApplication;
}
}
Una aplicación subclasificada para configurar la daga y el componente singleton.
public class App extends Application {
@Inject
AppComponent mAppComponent;
@Override
public void onCreate() {
super.onCreate();
DaggerAppComponent.builder().appModule(new AppModule(this)).build().inject(this);
}
public AppComponent getAppComponent() {
return mAppComponent;
}
}
Ahora es un componente de ámbito de actividad que depende de AppComponent para obtener
acceso a los objetos singleton.
@ActivityScope
@Component(dependencies = AppComponent.class, modules = ActivityModule.class)
public interface MainActivityComponent {
void inject(MainActivity activity);
}
Y un módulo de ActivityModule reutilizable que proporcionará dependencias básicas, como un
FragmentManager
@Module
public class ActivityModule {
private final AppCompatActivity mActivity;
public ActivityModule(AppCompatActivity activity) {
mActivity = activity;
}
@ActivityScope
public AppCompatActivity provideActivity() {
return mActivity;
}
@ActivityScope
public FragmentManager provideFragmentManager(AppCompatActivity activity) {
https://riptutorial.com/es/home
483
return activity.getSupportFragmentManager();
}
}
Poniendo todo junto, estamos configurados, podemos inyectar nuestra actividad y ¡asegúrate de
usar la misma aplicación Gson toda la aplicación!
public class MainActivity extends AppCompatActivity {
@Inject
Gson mGson;
@Override
protected void onCreate(Bundle savedInstanceState) {
super.onCreate(savedInstanceState);
setContentView(R.layout.activity_main);
DaggerMainActivityComponent.builder()
.appComponent(((App)getApplication()).getAppComponent())
.activityModule(new ActivityModule(this))
.build().inject(this);
}
}
Alcances personalizados
@Scope
@Documented
@Retention(RUNTIME)
public @interface ActivityScope {
}
Los ámbitos son solo anotaciones y usted puede crear sus propios cuando sea necesario.
Inyección Constructor
Las clases sin dependencias se pueden crear fácilmente por daga.
public class Engine {
@Inject // <-- Annotate your constructor.
public Engine() {
}
}
Esta clase puede ser proporcionada por cualquier componente. No tiene dependencias en sí y no
está dentro del alcance . No hay ningún otro código necesario.
Las dependencias se declaran como parámetros en el constructor. Dagger llamará al constructor
y suministrará las dependencias, siempre que esas dependencias puedan proporcionarse.
public class Car {
https://riptutorial.com/es/home
484
private Engine engine;
@Inject
public Car(Engine engine) {
this.engine = engine;
}
}
Todos los componentes pueden proporcionar esta clase si este componente también puede
proporcionar todas sus dependencias: Engine en este caso. Dado que el Engine también puede ser
inyectado por el constructor, cualquier componente puede proporcionar un Car .
Puede utilizar la inyección de constructor siempre que el componente proporcione todas las
dependencias. Un componente puede proporcionar una dependencia, si
• Se puede crear mediante inyección de constructor.
• Un módulo del componente puede proporcionarlo.
• puede ser proporcionado por el componente principal (si es un @Subcomponent )
• puede usar un objeto expuesto por un componente del que depende (dependencias del
componente)
Usar @Subcomponent en lugar de @Component (dependencias = {...})
@Singleton
@Component(modules = AppModule.class)
public interface AppComponent {
void inject(App app);
Context provideContext();
Gson provideGson();
MainActivityComponent mainActivityComponent(ActivityModule activityModule);
}
@ActivityScope
@Subcomponent(modules = ActivityModule.class)
public interface MainActivityComponent {
void inject(MainActivity activity);
}
public class MainActivity extends AppCompatActivity {
@Inject
Gson mGson;
@Override
protected void onCreate(Bundle savedInstanceState) {
super.onCreate(savedInstanceState);
setContentView(R.layout.activity_main);
((App)getApplication()).getAppComponent()
.mainActivityComponent(new ActivityModule(this)).inject(this);
}
}
https://riptutorial.com/es/home
485
Cómo agregar Dagger 2 en build.gradle
Desde el lanzamiento de Gradle 2.2, ya no se usa el complemento android-apt. Se debe utilizar el
siguiente método de configuración de Dagger 2. Para la versión anterior de Gradle, use el método
anterior que se muestra a continuación.
Para Gradle> = 2.2
dependencies {
// apt command comes from the android-apt plugin
annotationProcessor 'com.google.dagger:dagger-compiler:2.8'
compile 'com.google.dagger:dagger:2.8'
provided 'javax.annotation:jsr250-api:1.0'
}
Para Gradle <2.2
Para usar Dagger 2 es necesario agregar el complemento android-apt , agregar esto a la raíz
build.gradle:
buildscript {
dependencies {
classpath 'com.android.tools.build:gradle:2.1.0'
classpath 'com.neenbedankt.gradle.plugins:android-apt:1.8'
}
}
Entonces el build.gradle del módulo de la aplicación debe contener:
apply plugin: 'com.android.application'
apply plugin: 'com.neenbedankt.android-apt'
android {
…
}
final DAGGER_VERSION = '2.0.2'
dependencies {
…
compile "com.google.dagger:dagger:${DAGGER_VERSION}"
apt "com.google.dagger:dagger-compiler:${DAGGER_VERSION}"
}
Referencia: https://github.com/codepath/android_guides/wiki/Dependency-Injection-with-Dagger-2
Creando un componente a partir de múltiples módulos.
Dagger 2 admite la creación de un componente a partir de múltiples módulos. Puedes crear tu
componente de esta manera:
@Singleton
https://riptutorial.com/es/home
486
@Component(modules = {GeneralPurposeModule.class, SpecificModule.class})
public interface MyMultipleModuleComponent {
void inject(MyFragment myFragment);
void inject(MyService myService);
void inject(MyController myController);
void inject(MyActivity myActivity);
}
Los dos módulos de referencia GeneralPurposeModule y SpecificModule se pueden implementar de la
siguiente manera:
GeneralPurposeModule.java
@Module
public class GeneralPurposeModule {
@Provides
@Singleton
public Retrofit getRetrofit(PropertiesReader propertiesReader, RetrofitHeaderInterceptor
headerInterceptor){
// Logic here...
return retrofit;
}
@Provides
@Singleton
public PropertiesReader getPropertiesReader(){
return new PropertiesReader();
}
@Provides
@Singleton
public RetrofitHeaderInterceptor getRetrofitHeaderInterceptor(){
return new RetrofitHeaderInterceptor();
}
}
SpecificModule.java
@Singleton
@Module
public class SpecificModule {
@Provides @Singleton
public RetrofitController getRetrofitController(Retrofit retrofit){
RetrofitController retrofitController = new RetrofitController();
retrofitController.setRetrofit(retrofit);
return retrofitController;
}
@Provides @Singleton
public MyService getMyService(RetrofitController retrofitController){
MyService myService = new MyService();
myService.setRetrofitController(retrofitController);
return myService;
}
}
Durante la fase de inyección de dependencia, el componente tomará objetos de ambos módulos
https://riptutorial.com/es/home
487
según las necesidades.
Este enfoque es muy útil en términos de modularidad . En el ejemplo, hay un módulo de propósito
general que se utiliza para crear una instancia de componentes como el objeto Retrofit (usado
para manejar la comunicación de la red) y un PropertiesReader (encargado de manejar los
archivos de configuración). También hay un módulo específico que maneja la creación de
instancias de controladores y clases de servicio específicos en relación con ese componente de
aplicación específico.
Lea Daga 2 en línea: https://riptutorial.com/es/android/topic/3088/daga-2
https://riptutorial.com/es/home
488
Capítulo 81: Defina el valor del paso
(incremento) para la barra de barras
personalizada
Introducción
Una personalización de la RangeSeekBar de Android propuesta por Alex Florescu en
https://github.com/anothem/android-range-seek-bar
Permite definir un valor de paso (incremento), al mover la barra de búsqueda.
Observaciones
1- Añadir el atributo de incremento en attrs.xml
<attr name="increment" format="integer|float"/>
2- Defina un valor predeterminado en RangeSeekBar.java y cree el atributo también
private static final int DEFAULT_INCREMENT = 1;
private int increment;
3- Iniciar el valor de incremento en init vacío privado (contexto de contexto, atributos AttributeSet)
if (attrs == null)
increment = DEFAULT_INCREMENT;
else
increment = a.getInt(R.styleable.RangeSeekBar_increment, DEFAULT_INCREMENT);
4- Defina el valor de incremento en onidraw vacío sincronizado protegido (lienzo de lienzo No @
nulo)
Tendrá que reemplazar los valores minText y maxText. Así que en lugar de:
• minText = valueToString (getSelectedMinValue ());
• maxText = valueToString (getSelectedMaxValue ());
Tendrás: int x;
x = (int) ((getSelectedMinValue().intValue()+increment)/increment);
x = x*increment;
if (x<absoluteMaxValue.intValue())
minText = ""+x;
else
minText=""+(absoluteMaxValue.intValue()-increment);
https://riptutorial.com/es/home
489
x = (int) ((getSelectedMaxValue().intValue()+increment)/increment);
x = x*increment;
maxText = ""+x;
5 - Ahora solo tienes que usarlo. Espero eso ayude
Examples
Definir un valor de paso de 7.
<RangeSeekBar
android:id="@+id/barPrice"
android:layout_width="fill_parent"
android:layout_height="wrap_content"
app:barHeight="0.2dp"
app:barHeight2="4dp"
app:increment="7"
app:showLabels="false" />
Lea Defina el valor del paso (incremento) para la barra de barras personalizada en línea:
https://riptutorial.com/es/android/topic/8627/defina-el-valor-del-paso--incremento--para-la-barrade-barras-personalizada
https://riptutorial.com/es/home
490
Capítulo 82: Desarrollo de juegos para
Android
Introducción
Una breve introducción a la creación de un juego en la plataforma Android utilizando Java.
Observaciones
• El primer ejemplo cubre los conceptos básicos: no hay objetivos, pero te muestra cómo
crear una parte básica de un juego 2D utilizando SurfaceView.
• Asegúrate de guardar cualquier dato importante cuando crees un juego; todo lo demás se
perderá
Examples
Juego usando Canvas y SurfaceView
Esto cubre cómo puedes crear un juego 2D básico usando SurfaceView.
Primero, necesitamos una actividad:
public class GameLauncher extends AppCompatActivity {
private Game game;
@Override
public void onCreate(Bundle sis){
super.onCreate(sis);
game = new Game(GameLauncher.this);//Initialize the game instance
setContentView(game);//setContentView to the game surfaceview
//Custom XML files can also be used, and then retrieve the game instance using
findViewById.
}
}
La actividad también tiene que ser declarada en el manifiesto de Android.
Ahora para el juego en sí. Primero, comenzamos implementando un hilo de juego:
public class Game extends SurfaceView implements SurfaceHolder.Callback, Runnable{
/**
* Holds the surface frame
*/
private SurfaceHolder holder;
https://riptutorial.com/es/home
491
/**
* Draw thread
*/
private Thread drawThread;
/**
* True when the surface is ready to draw
*/
private boolean surfaceReady = false;
/**
* Drawing thread flag
*/
private boolean drawingActive = false;
/**
* Time per frame for 60 FPS
*/
private static final int MAX_FRAME_TIME = (int) (1000.0 / 60.0);
private static final String LOGTAG = "surface";
/*
* All the constructors are overridden to ensure functionality if one of the different
constructors are used through an XML file or programmatically
*/
public Game(Context context) {
super(context);
init();
}
public Game(Context context, AttributeSet attrs) {
super(context, attrs);
init();
}
public Game(Context context, AttributeSet attrs, int defStyleAttr) {
super(context, attrs, defStyleAttr);
init();
}
@TargetApi(21)
public Game(Context context, AttributeSet attrs, int defStyleAttr, int defStyleRes) {
super(context, attrs, defStyleAttr, defStyleRes);
init();
}
public void init(Context c) {
this.c = c;
SurfaceHolder holder = getHolder();
holder.addCallback(this);
setFocusable(true);
//Initialize other stuff here later
}
public void render(Canvas c){
//Game rendering here
}
public void tick(){
https://riptutorial.com/es/home
492
//Game logic here
}
@Override
public void surfaceChanged(SurfaceHolder holder, int format, int width, int height)
{
if (width == 0 || height == 0){
return;
}
// resize your UI
}
@Override
public void surfaceCreated(SurfaceHolder holder){
this.holder = holder;
if (drawThread != null){
Log.d(LOGTAG, "draw thread still active..");
drawingActive = false;
try{
drawThread.join();
} catch (InterruptedException e){}
}
surfaceReady = true;
startDrawThread();
Log.d(LOGTAG, "Created");
}
@Override
public void surfaceDestroyed(SurfaceHolder holder){
// Surface is not used anymore - stop the drawing thread
stopDrawThread();
// and release the surface
holder.getSurface().release();
this.holder = null;
surfaceReady = false;
Log.d(LOGTAG, "Destroyed");
}
@Override
public boolean onTouchEvent(MotionEvent event){
// Handle touch events
return true;
}
/**
* Stops the drawing thread
*/
public void stopDrawThread(){
if (drawThread == null){
Log.d(LOGTAG, "DrawThread is null");
return;
}
drawingActive = false;
while (true){
try{
Log.d(LOGTAG, "Request last frame");
drawThread.join(5000);
https://riptutorial.com/es/home
493
break;
} catch (Exception e) {
Log.e(LOGTAG, "Could not join with draw thread");
}
}
drawThread = null;
}
/**
* Creates a new draw thread and starts it.
*/
public void startDrawThread(){
if (surfaceReady && drawThread == null){
drawThread = new Thread(this, "Draw thread");
drawingActive = true;
drawThread.start();
}
}
@Override
public void run() {
Log.d(LOGTAG, "Draw thread started");
long frameStartTime;
long frameTime;
/*
* In order to work reliable on Nexus 7, we place ~500ms delay at the start of drawing
thread
* (AOSP - Issue 58385)
*/
if (android.os.Build.BRAND.equalsIgnoreCase("google") &&
android.os.Build.MANUFACTURER.equalsIgnoreCase("asus") &&
android.os.Build.MODEL.equalsIgnoreCase("Nexus 7")) {
Log.w(LOGTAG, "Sleep 500ms (Device: Asus Nexus 7)");
try {
Thread.sleep(500);
} catch (InterruptedException ignored) {}
}
while (drawing) {
if (sf == null) {
return;
}
frameStartTime = System.nanoTime();
Canvas canvas = sf.lockCanvas();
if (canvas != null) {
try {
synchronized (sf) {
tick();
render(canvas);
}
} finally {
sf.unlockCanvasAndPost(canvas);
}
}
// calculate the time required to draw the frame in ms
frameTime = (System.nanoTime() - frameStartTime) / 1000000;
https://riptutorial.com/es/home
494
if (frameTime < MAX_FRAME_TIME){
try {
Thread.sleep(MAX_FRAME_TIME - frameTime);
} catch (InterruptedException e) {
// ignore
}
}
}
Log.d(LOGTAG, "Draw thread finished");
}
}
Esa es la parte básica. Ahora tienes la habilidad de dibujar en la pantalla.
Ahora, comencemos agregando números enteros:
public final int x = 100;//The reason for this being static will be shown when the game is
runnable
public int y;
public int velY;
Para esta próxima parte, vas a necesitar una imagen. Debería ser de unos 100x100 pero puede
ser más grande o más pequeño. Para el aprendizaje, también se puede usar un Rect (pero eso
requiere un cambio en el código un poco hacia abajo)
Ahora, declaramos un Bitmap:
private Bitmap PLAYER_BMP = BitmapFactory.decodeResource(getResources(),
R.drawable.my_player_drawable);
En render, necesitamos dibujar este bitmap.
...
c.drawBitmap(PLAYER_BMP, x, y, null);
...
ANTES DE LANZAR todavía hay algunas cosas por hacer
Necesitamos un booleano primero:
boolean up = false;
en onTouchEvent, agregamos:
if(ev.getAction() == MotionEvent.ACTION_DOWN){
up = true;
}else if(ev.getAction() == MotionEvent.ACTION_UP){
up = false;
}
Y en tick necesitamos esto para mover al jugador:
https://riptutorial.com/es/home
495
if(up){
velY -=1;
}
else{
velY +=1;
}
if(velY >14)velY = 14;
if(velY <-14)velY = -14;
y += velY *2;
Y ahora necesitamos esto en init:
WindowManager wm = (WindowManager) c.getSystemService(Context.WINDOW_SERVICE);
Display display = wm.getDefaultDisplay();
Point size = new Point();
display.getSize(size);
WIDTH = size.x;
HEIGHT = size.y;
y = HEIGHT/ 2 - PLAYER_BMP.getHeight();
Y necesitamos estas variables:
public static int WIDTH, HEIGHT;
En este punto, el juego es ejecutable. Lo que significa que puedes lanzarlo y probarlo.
Ahora deberías tener una imagen de jugador o rect subiendo y bajando la pantalla. El jugador
puede ser creado como una clase personalizada si es necesario. Luego, todas las cosas
relacionadas con el jugador se pueden mover a esa clase y usar una instancia de esa clase para
mover, renderizar y hacer otra lógica.
Ahora, como probablemente viste bajo prueba, se sale de la pantalla. Así que tenemos que
limitarlo.
Primero, necesitamos declarar el Rect:
private Rect screen;
En init, después de inicializar ancho y alto, creamos un nuevo rect que es la pantalla.
screen = new Rect(0,0,WIDTH,HEIGHT);
Ahora necesitamos otro rect en la forma de un método:
private Rect getPlayerBound(){
return new Rect(x, y, x + PLAYER_BMP.getWidth(), y + PLAYER_BMP.getHeight();
}
y en tic
https://riptutorial.com/es/home
496
if(!getPlayerBound().intersects(screen){
gameOver = true;
}
La implementación de gameOVer también se puede utilizar para mostrar el inicio de un juego.
Otros aspectos de un juego digno de mención:
Guardando (actualmente falta en la documentación)
Lea Desarrollo de juegos para Android en línea:
https://riptutorial.com/es/android/topic/10011/desarrollo-de-juegos-para-android
https://riptutorial.com/es/home
497
Capítulo 83: Descomprimir archivo en
Android
Examples
Descomprimir archivo
private boolean unpackZip(String path, String zipname){
InputStream is;
ZipInputStream zis;
try
{
String filename;
is = new FileInputStream(path + zipname);
zis = new ZipInputStream(new BufferedInputStream(is));
ZipEntry ze;
byte[] buffer = new byte[1024];
int count;
while ((ze = zis.getNextEntry()) != null){
// zapis do souboru
filename = ze.getName();
// Need to create directories if not exists, or
// it will generate an Exception...
if (ze.isDirectory()) {
File fmd = new File(path + filename);
fmd.mkdirs();
continue;
}
FileOutputStream fout = new FileOutputStream(path + filename);
// cteni zipu a zapis
while ((count = zis.read(buffer)) != -1){
fout.write(buffer, 0, count);
}
fout.close();
zis.closeEntry();
}
zis.close();
}
catch(IOException e){
e.printStackTrace();
return false;
}
return true;}
Lea Descomprimir archivo en Android en línea:
https://riptutorial.com/es/android/topic/3927/descomprimir-archivo-en-android
https://riptutorial.com/es/home
498
Capítulo 84: Deslizamiento
Introducción
**** ADVERTENCIA Esta documentación no se mantiene y con frecuencia es inexacta ****
La documentación oficial de Glide es una fuente mucho mejor:
Para Glide v4, consulte http://bumptech.github.io/glide/ . Para Glide v3, consulte
https://github.com/bumptech/glide/wiki .
Observaciones
Glide es un marco de administración de medios y carga de imágenes de código abierto rápido y
eficiente para Android que envuelve la decodificación de medios, la memoria y el almacenamiento
en caché de discos, y la agrupación de recursos en una interfaz simple y fácil de usar.
Glide admite la captura, decodificación y visualización de imágenes fijas de video, imágenes y
GIF animados. Glide incluye una API flexible que permite a los desarrolladores conectarse a casi
cualquier pila de red.
De manera predeterminada, Glide usa una pila personalizada basada en HttpUrlConnection , pero
también incluye bibliotecas de utilidades conectadas al proyecto Volley de Google o a la biblioteca
OkHttp de Square .
El objetivo principal de Glide es hacer que el desplazamiento de cualquier tipo de lista de
imágenes sea lo más suave y rápido posible, pero Glide también es efectivo para casi cualquier
caso en el que necesite buscar, cambiar el tamaño y mostrar una imagen remota.
El código fuente y la documentación adicional están disponibles en GitHub:
https://github.com/bumptech/glide
Examples
Agrega Glide a tu proyecto
De la documentación oficial :
Con Gradle:
repositories {
mavenCentral() // jcenter() works as well because it pulls from Maven Central
}
dependencies {
compile 'com.github.bumptech.glide:glide:4.0.0'
compile 'com.android.support:support-v4:25.3.1'
annotationProcessor 'com.github.bumptech.glide:compiler:4.0.0'
https://riptutorial.com/es/home
499
}
Con Maven:
<dependency>
<groupId>com.github.bumptech.glide</groupId>
<artifactId>glide</artifactId>
<version>4.0.0</version>
</dependency>
<dependency>
<groupId>com.google.android</groupId>
<artifactId>support-v4</artifactId>
<version>r7</version>
</dependency>
<dependency>
<groupId>com.github.bumptech.glide</groupId>
<artifactId>compiler</artifactId>
<version>4.0.0</version>
<optional>true</optional>
</dependency>
Dependiendo de su configuración y uso de ProGuard (DexGuard), es posible que también deba
incluir las siguientes líneas en su proguard.cfg (consulte la wiki de Glide para obtener más
información):
-keep public class * implements com.bumptech.glide.module.GlideModule
-keep public class * extends com.bumptech.glide.AppGlideModule
-keep public enum com.bumptech.glide.load.resource.bitmap.ImageHeaderParser$**
**[] $VALUES;
public *;
}
{
# for DexGuard only
-keepresourcexmlelements manifest/application/meta-data@value=GlideModule
Cargando una imagen
ImageView
Para cargar una imagen desde una URL específica, Uri, ID de recurso o cualquier otro modelo en
un ImageView :
ImageView imageView = (ImageView) findViewById(R.id.imageView);
String yourUrl = "http://www.yoururl.com/image.png";
Glide.with(context)
.load(yourUrl)
.into(imageView);
Para Uris, reemplace yourUrl con su Uri ( content://media/external/images/1 ). Para Drawables,
reemplace yourUrl con su ID de recurso ( R.drawable.image ).
https://riptutorial.com/es/home
500
RecyclerView y ListView
En ListView o RecyclerView, puede usar exactamente las mismas líneas:
@Override
public void onBindViewHolder(RecyclerView.ViewHolder viewHolder, int position) {
MyViewHolder myViewHolder = (MyViewHolder) viewHolder;
String currentUrl = myUrls.get(position);
Glide.with(context)
.load(currentUrl)
.into(myViewHolder.imageView);
}
Si no desea iniciar una carga en onBindViewHolder , asegúrese de clear() cualquier ImageView Glide
que esté administrando antes de modificar ImageView :
@Override
public void onBindViewHolder(RecyclerView.ViewHolder viewHolder, int position) {
MyViewHolder myViewHolder = (MyViewHolder) viewHolder;
String currentUrl = myUrls.get(position);
if (TextUtils.isEmpty(currentUrl)) {
Glide.clear(viewHolder.imageView);
// Now that the view has been cleared, you can safely set your own resource
viewHolder.imageView.setImageResource(R.drawable.missing_image);
} else {
Glide.with(context)
.load(currentUrl)
.into(myViewHolder.imageView);
}
}
Transformación del círculo deslizante (Cargar imagen en una vista de imagen
circular)
Crea una imagen de círculo con deslizamiento.
public class CircleTransform extends BitmapTransformation {
public CircleTransform(Context context) {
super(context);
}
@Override protected Bitmap transform(BitmapPool pool, Bitmap toTransform, int outWidth,
int outHeight) {
return circleCrop(pool, toTransform);
}
private static Bitmap circleCrop(BitmapPool pool, Bitmap source) {
if (source == null) return null;
int size = Math.min(source.getWidth(), source.getHeight());
int x = (source.getWidth() - size) / 2;
int y = (source.getHeight() - size) / 2;
https://riptutorial.com/es/home
501
Bitmap squared = Bitmap.createBitmap(source, x, y, size, size);
Bitmap result = pool.get(size, size, Bitmap.Config.ARGB_8888);
if (result == null) {
result = Bitmap.createBitmap(size, size, Bitmap.Config.ARGB_8888);
}
Canvas canvas = new Canvas(result);
Paint paint = new Paint();
paint.setShader(new BitmapShader(squared, BitmapShader.TileMode.CLAMP,
BitmapShader.TileMode.CLAMP));
paint.setAntiAlias(true);
float r = size / 2f;
canvas.drawCircle(r, r, r, paint);
return result;
}
@Override public String getId() {
return getClass().getName();
}
}
Uso:
Glide.with(context)
.load(yourimageurl)
.transform(new CircleTransform(context))
.into(userImageView);
Transformaciones por defecto
Glide incluye dos transformaciones predeterminadas, ajuste centro y centro de recorte.
Centro de ajuste:
Glide.with(context)
.load(yourUrl)
.fitCenter()
.into(yourView);
El centro de ajuste realiza la misma transformación que ScaleType.FIT_CENTER de Android.
Cultivo central:
Glide.with(context)
.load(yourUrl)
.centerCrop()
.into(yourView);
El recorte central realiza la misma transformación que el ScaleType.CENTER_CROP de Android.
Para más información, vea la wiki de Glide .
https://riptutorial.com/es/home
502
Imagen de esquinas redondeadas con objetivo Glide personalizado
Primero haga la clase de utilidad o use este método en la clase necesaria
public class UIUtils {
public static BitmapImageViewTarget getRoundedImageTarget(@NonNull final Context context,
@NonNull final ImageView imageView,
final float radius) {
return new BitmapImageViewTarget(imageView) {
@Override
protected void setResource(final Bitmap resource) {
RoundedBitmapDrawable circularBitmapDrawable =
RoundedBitmapDrawableFactory.create(context.getResources(), resource);
circularBitmapDrawable.setCornerRadius(radius);
imageView.setImageDrawable(circularBitmapDrawable);
}
};
}
Cargando imagen:
Glide.with(context)
.load(imageUrl)
.asBitmap()
.into(UIUtils.getRoundedImageTarget(context, imageView, radius));
Aunque usas asBitmap () las animaciones se eliminarán. Puedes usar tu propia animación en
este lugar usando el método animate ().
Ejemplo con fundido similar a la animación predeterminada de deslizamiento.
Glide.with(context)
.load(imageUrl)
.asBitmap()
.animate(R.anim.abc_fade_in)
.into(UIUtils.getRoundedImageTarget(context, imageView, radius));
Tenga en cuenta que esta animación es un recurso privado de la biblioteca de soporte; no se
recomienda su uso, ya que puede cambiarse o incluso eliminarse.
Tenga en cuenta que también necesita tener una biblioteca de soporte para usar
RoundedBitmapDrawableFactory
Precarga de imagenes
Para precargar imágenes remotas y asegurarse de que la imagen solo se descarga una vez:
Glide.with(context)
.load(yourUrl)
.diskCacheStrategy(DiskCacheStrategy.SOURCE)
.preload();
https://riptutorial.com/es/home
503
Entonces:
Glide.with(context)
.load(yourUrl)
.diskCacheStrategy(DiskCacheStrategy.SOURCE) // ALL works here too
.into(imageView);
Para precargar imágenes locales y asegurarse de que haya una copia transformada en la
memoria caché del disco (y quizás en la memoria caché):
Glide.with(context)
.load(yourFilePathOrUri)
.fitCenter() // Or whatever transformation you want
.preload(200, 200); // Or whatever width and height you want
Entonces:
Glide.with(context)
.load(yourFilePathOrUri)
.fitCenter() // You must use the same transformation as above
.override(200, 200) // You must use the same width and height as above
.into(imageView);
Marcador de posición y manejo de errores
Si desea agregar un Drawable que se muestra durante la carga, puede agregar un marcador de
posición:
Glide.with(context)
.load(yourUrl)
.placeholder(R.drawable.placeholder)
.into(imageView);
Si desea que se muestre un Drawable si la carga falla por algún motivo:
Glide.with(context)
.load(yourUrl)
.error(R.drawable.error)
.into(imageView);
Si desea que se muestre un Drawable si proporciona un modelo nulo (URL, Uri, ruta de archivo,
etc.):
Glide.with(context)
.load(maybeNullUrl)
.fallback(R.drawable.fallback)
.into(imageView);
Cargar imagen en un ImageView circular sin transformaciones
personalizadas.
https://riptutorial.com/es/home
504
Cree un BitmapImageViewTarget personalizado para cargar la imagen en:
public class CircularBitmapImageViewTarget extends BitmapImageViewTarget
{
private Context context;
private ImageView imageView;
public CircularBitmapImageViewTarget(Context context, ImageView imageView)
{
super(imageView);
this.context = context;
this.imageView = imageView;
}
@Override
protected void setResource(Bitmap resource)
{
RoundedBitmapDrawable bitmapDrawable =
RoundedBitmapDrawableFactory.create(context.getResources(), resource);
bitmapDrawable.setCircular(true);
imageView.setImageDrawable(bitmapDrawable);
}
}
Uso:
Glide
.with(context)
.load(yourimageidentifier)
.asBitmap()
.into(new CircularBitmapImageViewTarget(context, imageView));
Falló la carga de la imagen de Glide
Glide
.with(context)
.load(currentUrl)
.into(new BitmapImageViewTarget(profilePicture) {
@Override
protected void setResource(Bitmap resource) {
RoundedBitmapDrawable circularBitmapDrawable =
RoundedBitmapDrawableFactory.create(context.getResources(), resource);
circularBitmapDrawable.setCornerRadius(radius);
imageView.setImageDrawable(circularBitmapDrawable);
}
@Override
public void onLoadFailed(@NonNull Exception e, Drawable errorDrawable) {
super.onLoadFailed(e, SET_YOUR_DEFAULT_IMAGE);
Log.e(TAG, e.getMessage(), e);
}
});
Aquí, en SET_YOUR_DEFAULT_IMAGE , puede establecer cualquier Drawable predeterminado. Esta
imagen se mostrará si falla la carga de la imagen.
https://riptutorial.com/es/home
505
Lea Deslizamiento en línea: https://riptutorial.com/es/android/topic/1091/deslizamiento
https://riptutorial.com/es/home
506
Capítulo 85: Deslizar para actualizar
Sintaxis
1. setColorSchemeResources establece los colores del indicador SwipeToRefreshLayout
2. setOnRefreshListener establece qué hacer cuando se desliza el diseño
3. app: layout_behavior = "@ string / appbar_scrolling_view_behavior" si tiene una barra
de herramientas con su diseño, agregue esto con scrollflags en la barra de herramientas y la
barra de herramientas se deslizará hacia arriba mientras se desplaza hacia abajo y se
desliza hacia arriba mientras se desplaza hacia arriba.
Examples
Deslizar para actualizar con RecyclerView
Para agregar un diseño de Swipe To Refresh con un RecyclerView, agregue lo siguiente a su
archivo de diseño de Actividad / Fragmento:
<android.support.v4.widget.SwipeRefreshLayout
android:id="@+id/refresh_layout"
android:layout_width="match_parent"
android:layout_height="match_parent"
app:layout_behavior="@string/appbar_scrolling_view_behavior">
<android.support.v7.widget.RecyclerView
android:id="@+id/recycler_view"
android:layout_width="match_parent"
android:layout_height="wrap_content"
android:orientation="vertical"
android:scrollbars="vertical" />
</android.support.v4.widget.SwipeRefreshLayout>
En su Actividad / Fragmento, agregue lo siguiente para inicializar SwipeToRefreshLayout :
SwipeRefreshLayout mSwipeRefreshLayout = (SwipeRefreshLayout)
findViewById(R.id.refresh_layout);
mSwipeRefreshLayout.setColorSchemeResources(R.color.green_bg,
android.R.color.holo_green_light,
android.R.color.holo_orange_light,
android.R.color.holo_red_light);
mSwipeRefreshLayout.setOnRefreshListener(new SwipeRefreshLayout.OnRefreshListener() {
@Override
public void onRefresh() {
// Execute code when refresh layout swiped
}
});
Cómo agregar Swipe-to-Refresh a tu aplicación
https://riptutorial.com/es/home
507
Asegúrese de que la siguiente dependencia se agregue al archivo build.gradle su aplicación en
las dependencias:
compile 'com.android.support:support-core-ui:24.2.0'
Luego agrega el SwipeRefreshLayout en tu diseño:
<android.support.v4.widget.SwipeRefreshLayout
android:id="@+id/swipe_refresh_layout"
android:layout_width="match_parent"
android:layout_height="wrap_content">
<!-- place your view here -->
</android.support.v4.widget.SwipeRefreshLayout>
Finalmente, implemente el oyente SwipeRefreshLayout.OnRefreshListener .
mSwipeRefreshLayout = (SwipeRefreshLayout) findViewById(R.id.swipe_refresh_layout);
mSwipeRefreshLayout.setOnRefreshListener(new OnRefreshListener() {
@Override
public void onRefresh() {
// your code
}
});
Lea Deslizar para actualizar en línea: https://riptutorial.com/es/android/topic/5241/deslizar-paraactualizar
https://riptutorial.com/es/home
508
Capítulo 86: Detección de gestos
Observaciones
Documentación oficial: detección de gestos comunes
Examples
Detección de deslizamiento
public class OnSwipeListener implements View.OnTouchListener {
private final GestureDetector gestureDetector;
public OnSwipeListener(Context context) {
gestureDetector = new GestureDetector(context, new GestureListener());
}
@Override
public boolean onTouch(View v, MotionEvent event) {
return gestureDetector.onTouchEvent(event);
}
private final class GestureListener extends GestureDetector.SimpleOnGestureListener {
private static final int SWIPE_VELOCITY_THRESHOLD = 100;
private static final int SWIPE_THRESHOLD = 100;
@Override
public boolean onDown(MotionEvent e) {
return true;
}
@Override
public boolean onFling(MotionEvent e1, MotionEvent e2, float velocityX, float
velocityY) {
float diffY = e2.getY() - e1.getY();
float diffX = e2.getX() - e1.getX();
if (Math.abs(diffX) > Math.abs(diffY)) {
if (Math.abs(diffX) > SWIPE_THRESHOLD && Math.abs(velocityX) >
SWIPE_VELOCITY_THRESHOLD) {
if (diffX > 0) {
onSwipeRight();
} else {
onSwipeLeft();
}
}
} else if (Math.abs(diffY) > SWIPE_THRESHOLD && Math.abs(velocityY) >
SWIPE_VELOCITY_THRESHOLD) {
if (diffY > 0) {
onSwipeBottom();
} else {
onSwipeTop();
}
}
https://riptutorial.com/es/home
509
return true;
}
}
public void onSwipeRight() {
}
public void onSwipeLeft() {
}
public void onSwipeTop() {
}
public void onSwipeBottom() {
}
}
Aplicado a una vista ...
view.setOnTouchListener(new OnSwipeListener(context) {
public void onSwipeTop() {
Log.d("OnSwipeListener", "onSwipeTop");
}
public void onSwipeRight() {
Log.d("OnSwipeListener", "onSwipeRight");
}
public void onSwipeLeft() {
Log.d("OnSwipeListener", "onSwipeLeft");
}
public void onSwipeBottom() {
Log.d("OnSwipeListener", "onSwipeBottom");
}
});
Detección de gestos básicos
public class GestureActivity extends Activity implements
GestureDetector.OnDoubleTapListener,
GestureDetector.OnGestureListener {
private GestureDetector mGestureDetector;
@Override
public void onCreate(Bundle savedInstanceState) {
super.onCreate(savedInstanceState);
setContentView(R.layout.activity_main);
mGestureDetector = new GestureDetector(this, this);
mGestureDetector.setOnDoubleTapListener(this);
}
@Override
public boolean onTouchEvent(MotionEvent event){
mGestureDetector.onTouchEvent(event);
return super.onTouchEvent(event);
}
https://riptutorial.com/es/home
510
@Override
public boolean onDown(MotionEvent event) {
Log.d("GestureDetector","onDown");
return true;
}
@Override
public boolean onFling(MotionEvent event1, MotionEvent event2, float velocityX, float
velocityY) {
Log.d("GestureDetector","onFling");
return true;
}
@Override
public void onLongPress(MotionEvent event) {
Log.d("GestureDetector","onLongPress");
}
@Override
public boolean onScroll(MotionEvent e1, MotionEvent e2, float distanceX, float distanceY)
{
Log.d("GestureDetector","onScroll");
return true;
}
@Override
public void onShowPress(MotionEvent event) {
Log.d("GestureDetector","onShowPress");
}
@Override
public boolean onSingleTapUp(MotionEvent event) {
Log.d("GestureDetector","onSingleTapUp");
return true;
}
@Override
public boolean onDoubleTap(MotionEvent event) {
Log.d("GestureDetector","onDoubleTap");
return true;
}
@Override
public boolean onDoubleTapEvent(MotionEvent event) {
Log.d("GestureDetector","onDoubleTapEvent");
return true;
}
@Override
public boolean onSingleTapConfirmed(MotionEvent event) {
Log.d("GestureDetector","onSingleTapConfirmed");
return true;
}
}
Lea Detección de gestos en línea: https://riptutorial.com/es/android/topic/4711/deteccion-degestos
https://riptutorial.com/es/home
511
Capítulo 87: Detect Shake Event en Android
Examples
Shake Detector en el ejemplo de Android
public class ShakeDetector implements SensorEventListener {
private static final float SHAKE_THRESHOLD_GRAVITY = 2.7F;
private static final int SHAKE_SLOP_TIME_MS = 500;
private static final int SHAKE_COUNT_RESET_TIME_MS = 3000;
private OnShakeListener mListener;
private long mShakeTimestamp;
private int mShakeCount;
public void setOnShakeListener(OnShakeListener listener) {
this.mListener = listener;
}
public interface OnShakeListener {
public void onShake(int count);
}
@Override
public void onAccuracyChanged(Sensor sensor, int accuracy) {
// ignore
}
@Override
public void onSensorChanged(SensorEvent event) {
if (mListener != null) {
float x = event.values[0];
float y = event.values[1];
float z = event.values[2];
float gX = x / SensorManager.GRAVITY_EARTH;
float gY = y / SensorManager.GRAVITY_EARTH;
float gZ = z / SensorManager.GRAVITY_EARTH;
// gForce will be close to 1 when there is no movement.
float gForce = FloatMath.sqrt(gX * gX + gY * gY + gZ * gZ);
if (gForce > SHAKE_THRESHOLD_GRAVITY) {
final long now = System.currentTimeMillis();
// ignore shake events too close to each other (500ms)
if (mShakeTimestamp + SHAKE_SLOP_TIME_MS > now) {
return;
}
// reset the shake count after 3 seconds of no shakes
if (mShakeTimestamp + SHAKE_COUNT_RESET_TIME_MS < now) {
mShakeCount = 0;
}
https://riptutorial.com/es/home
512
mShakeTimestamp = now;
mShakeCount++;
mListener.onShake(mShakeCount);
}
}
}
}
Usando detección de sacudidas sísmicas
Seismic es una biblioteca de detección de sacudidas de dispositivos Android de Square. Para
usarlo solo comienza a escuchar los eventos de shake que emite.
@Override
protected void onCreate(Bundle savedInstanceState) {
sm = (SensorManager) getSystemService(SENSOR_SERVICE);
sd = new ShakeDetector(() -> { /* react to detected shake */ });
}
@Override
protected void onResume() {
sd.start(sm);
}
@Override
protected void onPause() {
sd.stop();
}
Para definir un umbral de aceleración diferente, use sd.setSensitivity(sensitivity) con una
sensitivity de SENSITIVITY_LIGHT , SENSITIVITY_MEDIUM , SENSITIVITY_HARD o cualquier otro valor
entero razonable. Los valores predeterminados dados van desde 11 a 15 .
Instalación
compile 'com.squareup:seismic:1.0.2'
Lea Detect Shake Event en Android en línea: https://riptutorial.com/es/android/topic/4501/detectshake-event-en-android
https://riptutorial.com/es/home
513
Capítulo 88: Diálogo
Parámetros
Línea
Descripción
espectáculo();
Muestra el dialogo
setContentView
(R.layout.yourlayout);
establece el ContentView del diálogo a su diseño
personalizado.
despedir()
Cierra el dialogo
Observaciones
• El diálogo en el primer ejemplo (Diálogo) no necesita llamar a show() cuando se crea como
se maneja en el constructor
• Los diálogos de alerta deben construirse a través de una nueva instancia de la clase
AlertDialog.Builder() . Siguiendo el patrón del generador, todos los miembros de
AlertDialog.Builder pueden ser encadenados en un método para "construir" la instancia de
diálogo.
• El constructor del cuadro de diálogo de alerta puede show() directamente show() el cuadro de
diálogo; no es necesario llamar a create() luego a show() en la instancia de AlertDialog
Examples
Diálogo de alerta
AlertDialog.Builder alertDialogBuilder = new AlertDialog.Builder(
MainActivity.this);
alertDialogBuilder.setTitle("Title Dialog");
alertDialogBuilder
.setMessage("Message Dialog")
.setCancelable(true)
.setPositiveButton("Yes",
new DialogInterface.OnClickListener() {
public void onClick(DialogInterface dialog, int arg1) {
// Handle Positive Button
}
})
.setNegativeButton("No",
new DialogInterface.OnClickListener() {
https://riptutorial.com/es/home
514
public void onClick(DialogInterface dialog, int arg1) {
// Handle Negative Button
dialog.cancel();
}
});
AlertDialog alertDialog = alertDialogBuilder.create();
alertDialog.show();
Un diálogo de alerta básica
AlertDialog.Builder builder = new AlertDialog.Builder(context);
//Set Title
builder.setTitle("Reset...")
//Set Message
.setMessage("Are you sure?")
//Set the icon of the dialog
.setIcon(drawable)
//Set the positive button, in this case, OK, which will dismiss the dialog and do
everything in the onClick method
.setPositiveButton(android.R.string.ok, new DialogInterface.OnClickListener() {
@Override
public void onClick(DialogInterface dialogInterface, int i) {
// Reset
}
});
AlertDialog dialog = builder.create();
//Now, any time you can call on:
dialog.show();
//So you can show the dialog.
Ahora este código logrará esto:
( Fuente de la imagen: WikiHow )
Selector de fecha dentro de DialogFragment
xml del diálogo:
<?xml version="1.0" encoding="utf-8"?>
https://riptutorial.com/es/home
515
<LinearLayout xmlns:android="http://schemas.android.com/apk/res/android"
android:orientation="vertical" android:layout_width="match_parent"
android:layout_height="match_parent">
<DatePicker
android:layout_width="wrap_content"
android:layout_height="wrap_content"
android:id="@+id/datePicker"
android:layout_gravity="center_horizontal"
android:calendarViewShown="false"/>
<Button
android:layout_width="match_parent"
android:layout_height="wrap_content"
android:text="ACCEPT"
android:id="@+id/buttonAccept" />
</LinearLayout>
Clase de diálogo:
public class ChooseDate extends DialogFragment implements View.OnClickListener {
private DatePicker datePicker;
private Button acceptButton;
private boolean isDateSetted = false;
private int year;
private int month;
private int day;
private DateListener listener;
public interface DateListener {
onDateSelected(int year, int month, int day);
}
public ChooseDate(){}
@Override
public View onCreateView(LayoutInflater inflater, ViewGroup container,
Bundle savedInstanceState) {
View rootView = inflater.inflate(R.layout.dialog_year_picker, container);
getDialog().setTitle(getResources().getString("TITLE"));
datePicker = (DatePicker) rootView.findViewById(R.id.datePicker);
acceptButton = (Button) rootView.findViewById(R.id.buttonAccept);
acceptButton.setOnClickListener(this);
if (isDateSetted) {
datePicker.updateDate(year, month, day);
}
return rootView;
}
@Override
public void onClick(View v) {
switch(v.getId()){
https://riptutorial.com/es/home
516
case R.id.buttonAccept:
int year = datePicker.getYear();
int month = datePicker.getMonth() + 1; // months start in 0
int day = datePicker.getDayOfMonth();
listener.onDateSelected(year, month, day);
break;
}
this.dismiss();
}
@Override
public void onAttach(Context context) {
super.onAttach(context);
listener = (DateListener) context;
}
public void setDate(int year, int month, int day) {
this.year = year;
this.month = month;
this.day = day;
this.isDateSetted = true;
}
}
Actividad llamando al diálogo:
public class MainActivity extends AppCompatActivity implements ChooseDate.DateListener{
private int year;
private int month;
private int day;
@Override
protected void onCreate(Bundle savedInstanceState) {
super.onCreate(savedInstanceState);
setContentView(R.layout.activity_main);
private void showDateDialog();
}
private void showDateDialog(){
ChooseDate pickDialog = new ChooseDate();
// We could set a date
// pickDialog.setDate(23, 10, 2016);
pickDialog.show(getFragmentManager(), "");
}
@Override
onDateSelected(int year, int month, int day){
this.day = day;
this.month = month;
this.year = year;
}
}
DatePickerDialog
https://riptutorial.com/es/home
517
DatePickerDialog es la forma más sencilla de usar DatePicker , ya que puede mostrar el diálogo en
cualquier lugar de su aplicación. No tienes que implementar tu propio diseño con el widget
DatePicker .
Cómo mostrar el diálogo:
DatePickerDialog datePickerDialog = new DatePickerDialog(context, listener, year, month, day);
datePickerDialog.show();
Puede obtener el widget DataPicker desde el cuadro de diálogo de arriba, para obtener acceso a
más funciones y, por ejemplo, establecer la fecha mínima en milisegundos:
DatePicker datePicker = datePickerDialog.getDatePicker();
datePicker.setMinDate(System.currentTimeMillis());
Selector de fechas
DatePicker permite al usuario elegir la fecha. Cuando creamos una nueva instancia de DatePicker ,
podemos establecer la fecha inicial. Si no establecemos la fecha inicial, la fecha actual se
establecerá de forma predeterminada.
Podemos mostrar DatePicker al usuario utilizando DatePickerDialog o creando nuestro propio
diseño con el widget DatePicker .
También podemos limitar el rango de fechas, que el usuario puede elegir.
Estableciendo la fecha mínima en milisegundos.
//In this case user can pick date only from future
datePicker.setMinDate(System.currentTimeMillis());
Al establecer la fecha máxima en milisegundos
//In this case user can pick date only, before following week.
datePicker.setMaxDate(System.currentTimeMillis() + TimeUnit.DAYS.toMillis(7));
Para recibir información, sobre qué fecha fue seleccionada por el usuario, tenemos que usar
Listener .
Si estamos utilizando DatePickerDialog , podemos establecer OnDateSetListener en el constructor
cuando estamos creando una nueva instancia de DatePickerDialog :
Ejemplo de uso de
DatePickerDialog
public class SampleActivity extends AppCompatActivity implements
DatePickerDialog.OnDateSetListener {
https://riptutorial.com/es/home
518
@Override
public void onCreate(Bundle savedInstanceState) {
super.onCreate(savedInstanceState);
...
}
private void showDatePicker() {
//We need calendar to set current date as initial date in DatePickerDialog.
Calendar calendar = new GregorianCalendar(Locale.getDefault());
int year = calendar.get(Calendar.YEAR);
int month = calendar.get(Calendar.MONTH);
int day = calendar.get(Calendar.DAY_OF_MONTH);
DatePickerDialog datePickerDialog = new DatePickerDialog(this, this, year, month,
day);
datePickerDialog.show();
}
@Override
public void onDateSet(DatePicker datePicker, int year, int month, int day) {
}
}
De lo contrario, si estamos creando nuestro propio diseño con el widget DatePicker , también
tenemos que crear nuestro propio oyente como se muestra en otro ejemplo.
Adición de Material Design AlertDialog a su aplicación usando Appcompat
AlertDialog es una subclase de Dialog que puede mostrar uno, dos o tres botones. Si solo desea
mostrar una cadena en este cuadro de diálogo, use el método setMessage() .
El paquete AlertDialog de android.app muestra de manera diferente en diferentes versiones del
sistema operativo Android.
La biblioteca de aplicaciones de Android V7 proporciona una implementación de AlertDialog que
se mostrará con Material Design en todas las versiones compatibles del sistema operativo
Android, como se muestra a continuación:
Primero necesita agregar la biblioteca V7 Appcompat a su proyecto. Puedes hacer esto en el
archivo build.gradle de nivel de aplicación:
dependencies {
https://riptutorial.com/es/home
519
compile 'com.android.support:appcompat-v7:24.2.1'
//........
}
Asegúrese de importar la clase correcta:
import android.support.v7.app.AlertDialog;
Luego crea AlertDialog como este:
AlertDialog.Builder builder = new AlertDialog.Builder(this);
builder.setTitle("Are you sure?");
builder.setMessage("You'll lose all photos and media!");
builder.setPositiveButton("ERASE", null);
builder.setNegativeButton("CANCEL", null);
builder.show();
ListView en AlertDialog
Siempre podemos usar ListView o RecyclerView para seleccionar de la lista de elementos, pero si
tenemos una pequeña cantidad de opciones y entre esas opciones queremos que el usuario
seleccione una, podemos usar AlertDialog.Builder setAdapter .
private void showDialog()
{
AlertDialog.Builder builder = new AlertDialog.Builder(this);
builder.setTitle("Choose any item");
final List<String> lables = new ArrayList<>();
lables.add("Item 1");
lables.add("Item 2");
lables.add("Item 3");
lables.add("Item 4");
ArrayAdapter<String> dataAdapter = new ArrayAdapter<String>(this,
android.R.layout.simple_dropdown_item_1line, lables);
builder.setAdapter(dataAdapter, new DialogInterface.OnClickListener() {
@Override
public void onClick(DialogInterface dialog, int which) {
Toast.makeText(MainActivity.this,"You have selected " +
lables.get(which),Toast.LENGTH_LONG).show();
}
});
AlertDialog dialog = builder.create();
dialog.show();
}
Quizás, si no necesitamos un ListView particular, podemos usar una forma básica:
AlertDialog.Builder builder = new AlertDialog.Builder(this);
builder.setTitle("Select an item")
.setItems(R.array.your_array, new DialogInterface.OnClickListener() {
public void onClick(DialogInterface dialog, int which) {
// The 'which' argument contains the index position of the selected item
https://riptutorial.com/es/home
520
Log.v(TAG, "Selected item on position " + which);
}
});
builder.create().show();
Cuadro de diálogo de alerta personalizada con EditText
void alertDialogDemo() {
// get alert_dialog.xml view
LayoutInflater li = LayoutInflater.from(getApplicationContext());
View promptsView = li.inflate(R.layout.alert_dialog, null);
AlertDialog.Builder alertDialogBuilder = new AlertDialog.Builder(
getApplicationContext());
// set alert_dialog.xml to alertdialog builder
alertDialogBuilder.setView(promptsView);
final EditText userInput = (EditText) promptsView.findViewById(R.id.etUserInput);
// set dialog message
alertDialogBuilder
.setCancelable(false)
.setPositiveButton("OK", new DialogInterface.OnClickListener() {
public void onClick(DialogInterface dialog, int id) {
// get user input and set it to result
// edit text
Toast.makeText(getApplicationContext(), "Entered:
"+userInput.getText().toString(), Toast.LENGTH_LONG).show();
}
})
.setNegativeButton("Cancel",
new DialogInterface.OnClickListener() {
public void onClick(DialogInterface dialog, int id) {
dialog.cancel();
}
});
// create alert dialog
AlertDialog alertDialog = alertDialogBuilder.create();
// show it
alertDialog.show();
}
Archivo Xml: res / layout / alert_dialog.xml
<TextView
android:id="@+id/textView1"
android:layout_width="wrap_content"
android:layout_height="wrap_content"
android:text="Type Your Message : "
android:textAppearance="?android:attr/textAppearanceLarge" />
<EditText
android:id="@+id/etUserInput"
android:layout_width="match_parent"
android:layout_height="wrap_content" >
https://riptutorial.com/es/home
521
<requestFocus />
</EditText>
Cuadro de diálogo personalizado a pantalla completa sin fondo y sin título
en styles.xml agrega tu estilo personalizado:
<?xml version="1.0" encoding="utf-8"?>
<resources>
<style name="AppBaseTheme" parent="@android:style/Theme.Light.NoTitleBar.Fullscreen">
</style>
</resources>
Cree su diseño personalizado para el diálogo: fullscreen.xml :
<RelativeLayout xmlns:android="http://schemas.android.com/apk/res/android"
android:layout_width="match_parent"
android:layout_height="match_parent" >
</RelativeLayout>
Luego, en el archivo java puede usarlo para una Actividad o un Diálogo, etc.
import android.app.Activity;
import android.app.Dialog;
import android.os.Bundle;
public class FullscreenActivity extends Activity {
@Override
protected void onCreate(Bundle savedInstanceState) {
super.onCreate(savedInstanceState);
//You can set no content for the activity.
Dialog mDialog = new Dialog(this, R.style.AppBaseTheme);
mDialog.setContentView(R.layout.fullscreen);
mDialog.show();
}
}
Cuadro de diálogo de alerta con título de multilínea
https://riptutorial.com/es/home
522
El método setCustomTitle () de AlertDialog.Builder le permite especificar una vista arbitraria que
se usará para el título del diálogo. Un uso común de este método es crear un diálogo de alerta
que tenga un título largo.
AlertDialog.Builder builder = new AlertDialog.Builder(context, Theme_Material_Light_Dialog);
builder.setCustomTitle(inflate(context, R.layout.my_dialog_title, null))
.setView(inflate(context, R.layout.my_dialog, null))
.setPositiveButton("OK", null);
Dialog dialog = builder.create();
dialog.show();
my_dialog_title.xml:
<?xml version="1.0" encoding="utf-8"?>
<LinearLayout xmlns:android="http://schemas.android.com/apk/res/android"
android:layout_width="match_parent"
android:layout_height="match_parent"
android:padding="16dp">
<TextView
style="@android:style/TextAppearance.Small"
android:layout_width="match_parent"
android:layout_height="wrap_content"
android:text="Lorem ipsum dolor sit amet, consectetur adipiscing elit. Curabitur
tincidunt condimentum tristique. Vestibulum ante ante, pretium porttitor
iaculis vitae, congue ut sem. Curabitur ac feugiat ligula. Nulla
tincidunt est eu sapien iaculis rhoncus. Mauris eu risus sed justo
pharetra semper faucibus vel velit."
android:textStyle="bold"/>
</LinearLayout>
my_dialog.xml:
<?xml version="1.0" encoding="utf-8"?>
<ScrollView
xmlns:android="http://schemas.android.com/apk/res/android"
android:layout_width="match_parent"
android:layout_height="match_parent">
<LinearLayout
android:layout_width="match_parent"
android:layout_height="wrap_content"
android:orientation="vertical"
android:padding="16dp"
android:scrollbars="vertical">
<TextView
style="@android:style/TextAppearance.Small"
android:layout_width="match_parent"
android:layout_height="wrap_content"
android:paddingBottom="10dp"
android:text="Hello world!"/>
<TextView
style="@android:style/TextAppearance.Small"
https://riptutorial.com/es/home
523
android:layout_width="match_parent"
android:layout_height="wrap_content"
android:paddingBottom="10dp"
android:text="Hello world again!"/>
<TextView
style="@android:style/TextAppearance.Small"
android:layout_width="match_parent"
android:layout_height="wrap_content"
android:paddingBottom="10dp"
android:text="Hello world again!"/>
<TextView
style="@android:style/TextAppearance.Small"
android:layout_width="match_parent"
android:layout_height="wrap_content"
android:paddingBottom="10dp"
android:text="Hello world again!"/>
</LinearLayout>
</ScrollView>
Lea Diálogo en línea: https://riptutorial.com/es/android/topic/1225/dialogo
https://riptutorial.com/es/home
524
Capítulo 89: Dibujables
Examples
Tintar un dibujo
Un dibujo puede ser teñido de un color determinado. Esto es útil para admitir diferentes temas
dentro de su aplicación y para reducir la cantidad de archivos de recursos dibujables.
Usando APIs de framework en SDK 21+:
Drawable d = context.getDrawable(R.drawable.ic_launcher);
d.setTint(Color.WHITE);
Usando la biblioteca android.support.v4 en SDK 4+:
//Load the untinted resource
final Drawable drawableRes = ContextCompat.getDrawable(context, R.drawable.ic_launcher);
//Wrap it with the compatibility library so it can be altered
Drawable tintedDrawable = DrawableCompat.wrap(drawableRes);
//Apply a coloured tint
DrawableCompat.setTint(tintedDrawable, Color.WHITE);
//At this point you may use the tintedDrawable just as you usually would
//(and drawableRes can be discarded)
//NOTE: If your original drawableRes was in use somewhere (i.e. it was the result of
//a call to a `getBackground()` method then at this point you still need to replace
//the background. setTint does *not* alter the instance that drawableRes points to,
//but instead creates a new drawable instance
Tenga en cuenta que int color no se refiere a un recurso de color, sin embargo, no está limitado
a los colores definidos en la clase 'Color'. Cuando tenga un color definido en su XML que desee
utilizar, primero debe obtener su valor.
Puede reemplazar los usos de Color.WHITE utilizando los métodos a continuación
Al apuntar a las API más antiguas:
getResources().getColor(R.color.your_color);
O en nuevos objetivos:
ContextCompat.getColor(context, R.color.your_color);
Hacer ver con esquinas redondeadas
Crear el archivo llamado estirable con custom_rectangle.xml en la carpeta dibujable:
https://riptutorial.com/es/home
525
<?xml version="1.0" encoding="utf-8"?>
<shape xmlns:android="http://schemas.android.com/apk/res/android"
android:shape="rectangle" >
<solid android:color="@android:color/white" />
<corners android:radius="10dip" />
<stroke
android:width="1dp"
android:color="@android:color/white" />
</shape>
Ahora aplique el fondo del rectángulo en la vista :
mView.setBackGround(R.drawlable.custom_rectangle);
Captura de pantalla de referencia:
Vista circular
Para una Vista circular (en este caso, TextView ) cree un round_view.xml drawble en la carpeta
drawble :
<?xml version="1.0" encoding="utf-8"?>
<shape
xmlns:android="http://schemas.android.com/apk/res/android"
android:shape="oval">
<solid android:color="#FAA23C" />
<stroke android:color="#FFF" android:width="2dp" />
</shape>
Asigna el dibujo a la vista:
<TextView
android:id="@+id/game_score"
https://riptutorial.com/es/home
526
android:layout_width="60dp"
android:layout_height="60dp"
android:background="@drawable/round_score"
android:padding="6dp"
android:text="100"
android:textColor="#fff"
android:textSize="20sp"
android:textStyle="bold"
android:gravity="center" />
Ahora debería verse como el círculo naranja:
Dibujo personalizable
Amplíe su clase con Drawable y anule estos métodos
public class IconDrawable extends Drawable {
/**
* Paint for drawing the shape
*/
private Paint paint;
/**
* Icon drawable to be drawn to the center of the shape
*/
private Drawable icon;
/**
* Desired width and height of icon
*/
private int desiredIconHeight, desiredIconWidth;
/**
* Public constructor for the Icon drawable
*
* @param icon
pass the drawable of the icon to be drawn at the center
* @param backgroundColor background color of the shape
*/
public IconDrawable(Drawable icon, int backgroundColor) {
this.icon = icon;
paint = new Paint(Paint.ANTI_ALIAS_FLAG);
paint.setColor(backgroundColor);
desiredIconWidth = 50;
desiredIconHeight = 50;
}
@Override
https://riptutorial.com/es/home
527
public void draw(Canvas canvas) {
//if we are setting this drawable to a 80dpX80dp imageview
//getBounds will return that measurements,we can draw according to that width.
Rect bounds = getBounds();
//drawing the circle with center as origin and center distance as radius
canvas.drawCircle(bounds.centerX(), bounds.centerY(), bounds.centerX(), paint);
//set the icon drawable's bounds to the center of the shape
icon.setBounds(bounds.centerX() - (desiredIconWidth / 2), bounds.centerY() (desiredIconHeight / 2), (bounds.centerX() - (desiredIconWidth / 2)) + desiredIconWidth,
(bounds.centerY() - (desiredIconHeight / 2)) + desiredIconHeight);
//draw the icon to the bounds
icon.draw(canvas);
}
@Override
public void setAlpha(int alpha) {
//sets alpha to your whole shape
paint.setAlpha(alpha);
}
@Override
public void setColorFilter(ColorFilter colorFilter) {
//sets color filter to your whole shape
paint.setColorFilter(colorFilter);
}
@Override
public int getOpacity() {
//give the desired opacity of the shape
return PixelFormat.TRANSLUCENT;
}
}
Declara un ImageView en tu diseño
<ImageView
android:layout_width="80dp"
android:id="@+id/imageView"
android:layout_height="80dp" />
Establezca su dibujo personalizable para el ImageView
IconDrawable iconDrawable=new
IconDrawable(ContextCompat.getDrawable(this,android.R.drawable.ic_media_play),ContextCompat.getColor(th
imageView.setImageDrawable(iconDrawable);
Captura de pantalla
Lea Dibujables en línea: https://riptutorial.com/es/android/topic/4841/dibujables
https://riptutorial.com/es/home
528
Capítulo 90: Dibujos vectoriales
Introducción
Como su nombre lo indica, los dibujos vectoriales se basan en gráficos vectoriales. Los gráficos
vectoriales son una forma de describir elementos gráficos utilizando formas geométricas. Esto le
permite crear un dibujo basado en un gráfico vectorial XML. Ahora no hay necesidad de diseñar
imágenes de diferentes tamaños para mdpi, hdpi, xhdpi y etc. Con Vector Drawable, necesita
crear la imagen solo una vez como un archivo xml y puede escalarla para todas las ppp y para
diferentes dispositivos. Esto tampoco ahorra espacio sino que también simplifica el
mantenimiento.
Parámetros
Parámetro
Detalles
<vector>
Utilizado para definir un vector dibujable.
<group>
Define un grupo de rutas o subgrupos, más información de transformación. Las
transformaciones se definen en las mismas coordenadas que la ventana
gráfica. Y las transformaciones se aplican en el orden de escala, rotar y luego
traducir.
<path>
Define trayectos a dibujar.
<clippath>
Define la ruta para ser el clip actual. Tenga en cuenta que la ruta del clip solo
se aplica al grupo actual y sus hijos.
Observaciones
Actualizar el archivo build.gradle .
dependencies {
...
compile 'com.android.support:appcompat-v7:23.2.1'
}
Si está utilizando la versión 2.0 o superior del complemento Gradle , agregue el siguiente
código.
// Gradle Plugin 2.0+
android {
defaultConfig {
vectorDrawables.useSupportLibrary = true
}
}
https://riptutorial.com/es/home
529
Si está utilizando v1.5 o inferior del complemento Gradle , agregue el siguiente código.
// Gradle Plugin 1.5
android {
defaultConfig {
generatedDensities = []
}
// This is handled for you by the 2.0+ Gradle Plugin
aaptOptions {
additionalParameters "--no-version-vectors"
}
}
Lea las notas de la versión 23.2 de la biblioteca de soporte de Android para obtener más
información.
NOTA: Incluso con AppCompat , Vector Drawables no funciona fuera de su aplicación en
versiones anteriores de Android. Por ejemplo, no puede pasar vectores dibujables como iconos
de notificación, ya que son manejados por el sistema y no por la aplicación. Ver esta respuesta
para una solución.
Examples
Ejemplo de uso de VectorDrawable
Aquí hay un ejemplo de vector activo que realmente estamos usando en AppCompat:
res / drawable / ic_search.xml
<vector xmlns:android="..."
android:width="24dp"
android:height="24dp"
android:viewportWidth="24.0"
android:viewportHeight="24.0"
android:tint="?attr/colorControlNormal">
<path
android:pathData="..."
android:fillColor="@android:color/white"/>
</vector>
Usando este dibujable, un ejemplo de declaración de ImageView sería:
<ImageView
android:layout_width="wrap_content"
android:layout_height="wrap_content"
app:srcCompat="@drawable/ic_search"/>
También puedes configurarlo en tiempo de ejecución:
https://riptutorial.com/es/home
530
ImageView iv = (ImageView) findViewById(...);
iv.setImageResource(R.drawable.ic_search);
El mismo atributo y las llamadas también funcionan para ImageButton .
Ejemplo de VectorDrawable xml
Aquí hay un VectorDrawable simple en este archivo vectordrawable.xml .
<vector xmlns:android="http://schemas.android.com/apk/res/android"
android:height="64dp"
android:width="64dp"
android:viewportHeight="600"
android:viewportWidth="600" >
<group
android:name="rotationGroup"
android:pivotX="300.0"
android:pivotY="300.0"
android:rotation="45.0" >
<path
android:name="v"
android:fillColor="#000000"
android:pathData="M300,70 l 0,-70 70,70 0,0 -70,70z" />
</group>
</vector>
Importando archivo SVG como VectorDrawable
Puede importar un archivo SVG como VectorDrawable en Android Studio, siga estos pasos:
Haga clic con el botón derecho en la carpeta res y seleccione nuevo > Vector Asset .
https://riptutorial.com/es/home
531
Seleccione la opción Archivo local y busque su archivo .svg. Cambia las opciones a tu gusto y
pulsa siguiente. Hecho.
https://riptutorial.com/es/home
532
Lea Dibujos vectoriales en línea: https://riptutorial.com/es/android/topic/8194/dibujos-vectoriales
https://riptutorial.com/es/home
533
Capítulo 91: Diseño de materiales
Introducción
Material Design es una guía completa para el diseño visual, de movimiento e interacción en
plataformas y dispositivos.
Observaciones
También vea la publicación original del blog de Android que presenta la Biblioteca de soporte de
diseño
Documentacion oficial
https://developer.android.com/design/material/index.html
Pautas para el diseño de materiales
https://material.io/guidelines
Otros recursos de diseño y bibliotecas.
https://design.google.com/resources/
Examples
Aplicar un tema de AppCompat
La biblioteca de soporte de AppCompat proporciona temas para crear aplicaciones con la
especificación de Diseño de materiales . También se requiere un tema con un padre de
Theme.AppCompat para que una Actividad extienda AppCompatActivity .
El primer paso es personalizar la paleta de colores de tu tema para colorear automáticamente tu
aplicación.
En la aplicación res/styles.xml puede definir:
<!-- inherit from the AppCompat theme -->
<style name="AppTheme" parent="Theme.AppCompat">
<!-- your app branding color for the app bar -->
<item name="colorPrimary">#2196f3</item>
<!-- darker variant for the status bar and contextual app bars -->
<item name="colorPrimaryDark">#1976d2</item>
<!-- theme UI controls like checkboxes and text fields -->
<item name="colorAccent">#f44336</item>
</style>
https://riptutorial.com/es/home
534
En lugar de Theme.AppCompat , que tiene un fondo oscuro, también puede usar
Theme.AppCompat.Light o Theme.AppCompat.Light.DarkActionBar .
Puedes personalizar el tema con tus propios colores. Las buenas elecciones se encuentran en la
tabla de colores de especificación de diseño del material y en la paleta de materiales Los colores
"500" son buenas opciones para el primario (azul 500 en este ejemplo); Elija "700" del mismo tono
para el oscuro; y un tono de un tono diferente como el color de acento. El color primario se usa
para la barra de herramientas de su aplicación y su entrada en la pantalla de información general
(aplicaciones recientes), la variante más oscura para teñir la barra de estado y el color de acento
para resaltar algunos controles.
Después de crear este tema, aplíquelo a su aplicación en AndroidManifest.xml y también aplique el
tema a cualquier actividad en particular. Esto es útil para aplicar un tema AppTheme.NoActionBar ,
que le permite implementar configuraciones de barra de herramientas no predeterminadas.
<application android:theme="@style/AppTheme"
...>
<activity
android:name=".MainActivity"
android:theme="@style/AppTheme" />
</application>
También puede aplicar temas a vistas individuales usando android:theme y un tema ThemeOverlay .
Por ejemplo con una Toolbar :
<android.support.v7.widget.Toolbar
android:layout_width="match_parent"
android:layout_height="wrap_content"
android:background="?attr/colorPrimary"
android:theme="@style/ThemeOverlay.AppCompat.Dark.ActionBar" />
o un Button :
<Button
style="@style/Widget.AppCompat.Button.Colored"
android:layout_width="wrap_content"
android:layout_height="wrap_content"
android:theme="@style/MyButtonTheme"/>
<!-- res/values/themes.xml -->
<style name="MyButtonTheme" parent="ThemeOverlay.AppCompat.Light">
<item name="colorAccent">@color/my_color</item>
</style>
Agregar una barra de herramientas
Una Toolbar es una generalización de ActionBar para uso dentro de diseños de aplicaciones.
Mientras que una ActionBar es tradicionalmente parte de Activity's decoración de la ventana
opaca de una Activity's controlada por el marco, una Toolbar se puede colocar en cualquier nivel
arbitrario de anidación dentro de una jerarquía de vistas. Se puede agregar realizando los
siguientes pasos:
https://riptutorial.com/es/home
535
1. Asegúrese de que la siguiente dependencia se agregue al archivo build.gradle de su
módulo (por ejemplo, la aplicación) en las dependencias:
compile 'com.android.support:appcompat-v7:25.3.1'
2. Establezca el tema de su aplicación en uno que no tenga una ActionBar . Para hacerlo, edite
su archivo styles.xml en res/values y configure un tema Theme.AppCompat .
En este ejemplo, estamos usando Theme.AppCompat.NoActionBar como elemento principal de
su AppTheme :
<style name="AppTheme" parent="Theme.AppCompat.NoActionBar">
<item name="colorPrimary">@color/primary</item>
<item name="colorPrimaryDark">@color/primaryDark</item>
<item name="colorAccent">@color/accent</item>
</style>
También puede usar Theme.AppCompat.Light.NoActionBar o Theme.AppCompat.DayNight.NoActionBar , o
cualquier otro tema que no tenga inherentemente una ActionBar
3. Agregue la Toolbar de Toolbar a su diseño de actividad:
<android.support.v7.widget.Toolbar
android:id="@+id/toolbar"
android:layout_width="match_parent"
android:layout_height="?attr/actionBarSize"
android:background="?attr/colorPrimary"
android:elevation="4dp"/>
Debajo de la Toolbar puede agregar el resto de su diseño.
4. En su Activity , configure la Toolbar como la ActionBar de ActionBar para esta Activity .
Siempre que estés usando la biblioteca appcompat y una AppCompatActivity ,
setSupportActionBar() método setSupportActionBar() :
@Override
protected void onCreate(Bundle savedInstanceState) {
super.onCreate(savedInstanceState);
setContentView(R.layout.activity_main);
final Toolbar toolbar = (Toolbar) findViewById(R.id.toolbar);
setSupportActionBar(toolbar);
//...
}
Después de realizar los pasos anteriores, puede utilizar el método getSupportActionBar() para
manipular la Toolbar que se establece como la ActionBar .
Por ejemplo, puede establecer el título como se muestra a continuación:
getSupportActionBar().setTitle("Activity Title");
https://riptutorial.com/es/home
536
Por ejemplo, también puede configurar el título y el color de fondo como se muestra a
continuación:
CharSequence title = "Your App Name";
SpannableString s = new SpannableString(title);
s.setSpan(new ForegroundColorSpan(Color.RED), 0, title.length(),
Spannable.SPAN_EXCLUSIVE_EXCLUSIVE);
getSupportActionBar().setTitle(s);
getSupportActionBar().setBackgroundDrawable(new ColorDrawable(Color.argb(128, 0, 0, 0)));
Agregando un FloatingActionButton (FAB)
En el diseño del material, un botón de acción flotante representa la acción principal en una
actividad.
Se distinguen por un ícono en forma de círculo que flota sobre la interfaz de usuario y tienen
comportamientos de movimiento que incluyen transformación, lanzamiento y un punto de anclaje
de transferencia.
Asegúrese de que la siguiente dependencia se agregue al archivo build.gradle de su aplicación en
las dependencias:
compile 'com.android.support:design:25.3.1'
Ahora agregue el FloatingActionButton a su archivo de diseño:
<android.support.design.widget.FloatingActionButton
android:layout_width="wrap_content"
android:layout_height="wrap_content"
android:layout_margin="16dp"
android:src="@drawable/some_icon"/>
donde el atributo src referencia al icono que se debe utilizar para la acción flotante.
El resultado debería ser similar a este (asumiendo que su color de acento es Material Pink):
De forma predeterminada, el color de fondo de su FloatingActionButton se establecerá en el color
de acento de su tema. Además, tenga en cuenta que un FloatingActionButton requiere un margen
alrededor de él para que funcione correctamente. El margen recomendado para la parte inferior
es 16dp para teléfonos y 24dp para tabletas.
Aquí hay propiedades que puede usar para personalizar aún más el FloatingActionButton
(asumiendo que xmlns:app="http://schemas.android.com/apk/res-auto se declara como espacio de
nombres en la parte superior de su diseño):
https://riptutorial.com/es/home
537
• app:fabSize : se puede configurar en normal o mini para cambiar entre una versión de tamaño
normal o una versión más pequeña.
• app:rippleColor : establece el color del efecto de onda de su FloatingActionButton . Puede
ser un recurso de color o una cadena hexadecimal.
• app:elevation : puede ser una cadena, entero, booleano, valor de color, punto flotante, valor
de dimensión.
• app:useCompatPadding : habilita el relleno de compatibilidad. Tal vez un valor booleano, como
true o false . Establézcalo en true para usar el relleno de compatibilidad en api-21 y
versiones posteriores, a fin de mantener un aspecto coherente con los niveles de API más
antiguos.
Puedes encontrar más ejemplos sobre FAB aquí .
Botones de estilo con Material Design.
La biblioteca de soporte de AppCompat define varios estilos útiles para los botones , cada uno de
los cuales extiende un estilo Widget.AppCompat.Button base que se aplica a todos los botones de
forma predeterminada si está utilizando un tema AppCompat . Este estilo ayuda a garantizar que
todos los botones tengan el mismo aspecto por defecto siguiendo la especificación de Diseño de
materiales .
En este caso el color de acento es rosa.
1. Botón simple: @style/Widget.AppCompat.Button
<Button
style="@style/Widget.AppCompat.Button"
android:layout_width="match_parent"
android:layout_height="wrap_content"
android:layout_margin="16dp"
android:text="@string/simple_button"/>
2. Botón de color: @style/Widget.AppCompat.Button.Colored
El estilo Widget.AppCompat.Button.Colored extiende el estilo Widget.AppCompat.Button y aplica
automáticamente el color de acento que seleccionó en el tema de su aplicación.
<Button
style="@style/Widget.AppCompat.Button.Colored"
android:layout_width="match_parent"
https://riptutorial.com/es/home
538
android:layout_height="wrap_content"
android:layout_margin="16dp"
android:text="@string/colored_button"/>
Si desea personalizar el color de fondo sin cambiar el color de acento en su tema principal ,
puede crear un tema personalizado (extendiendo el tema ThemeOverlay ) para su Button y
asignarlo al atributo android:theme del botón:
<Button
style="@style/Widget.AppCompat.Button.Colored"
android:layout_width="wrap_content"
android:layout_height="wrap_content"
android:layout_margin="16dp"
android:theme="@style/MyButtonTheme"/>
Defina el tema en res/values/themes.xml :
<style name="MyButtonTheme" parent="ThemeOverlay.AppCompat.Light">
<item name="colorAccent">@color/my_color</item>
</style>
3. Botón sin bordes: @style/Widget.AppCompat.Button.Borderless
<Button
style="@style/Widget.AppCompat.Button.Borderless"
android:layout_width="match_parent"
android:layout_height="wrap_content"
android:layout_margin="16dp"
android:text="@string/borderless_button"/>
4. Botón de color sin bordes: @style/Widget.AppCompat.Button.Borderless.Colored
<Button
style="@style/Widget.AppCompat.Button.Borderless.Colored"
android:layout_width="match_parent"
android:layout_height="wrap_content"
android:layout_margin="16dp"
android:text="@string/borderless_colored_button"/>
Cómo utilizar TextInputLayout
https://riptutorial.com/es/home
539
Asegúrese de que la siguiente dependencia se agregue al archivo build.gradle su aplicación en
las dependencias:
compile 'com.android.support:design:25.3.1'
Muestra la sugerencia de un EditText como una etiqueta flotante cuando se ingresa un valor.
<android.support.design.widget.TextInputLayout
android:layout_width="match_parent"
android:layout_height="wrap_content">
<android.support.design.widget.TextInputEditText
android:layout_width="match_parent"
android:layout_height="wrap_content"
android:hint="@string/form_username"/>
</android.support.design.widget.TextInputLayout>
Para mostrar el ícono del ojo de visualización de contraseña con TextInputLayout, podemos hacer
uso del siguiente código:
<android.support.design.widget.TextInputLayout
android:id="@+id/input_layout_current_password"
android:layout_width="match_parent"
android:layout_height="wrap_content"
app:passwordToggleEnabled="true">
<android.support.design.widget.TextInputEditText
android:id="@+id/current_password"
android:layout_width="match_parent"
android:layout_height="wrap_content"
android:hint="@string/current_password"
android:inputType="textPassword" />
</android.support.design.widget.TextInputLayout>
donde se requieren los parámetros app:passwordToggleEnabled="true" &
android:inputType="textPassword" .
app debe usar el espacio de nombres xmlns:app="http://schemas.android.com/apk/res-auto"
Puede encontrar más detalles y ejemplos en el tema dedicado.
Añadiendo un TabLayout
TabLayout proporciona un diseño horizontal para mostrar pestañas, y se usa comúnmente junto
con un ViewPager .
Asegúrese de que la siguiente dependencia se agregue al archivo build.gradle su aplicación en
las dependencias:
compile 'com.android.support:design:25.3.1'
https://riptutorial.com/es/home
540
Ahora puede agregar elementos a un TabLayout en su diseño usando la clase TabItem .
Por ejemplo:
<android.support.design.widget.TabLayout
android:layout_height="wrap_content"
android:layout_width="match_parent"
android:id="@+id/tabLayout">
<android.support.design.widget.TabItem
android:text="@string/tab_text_1"
android:icon="@drawable/ic_tab_1"/>
<android.support.design.widget.TabItem
android:text="@string/tab_text_2"
android:icon="@drawable/ic_tab_2"/>
</android.support.design.widget.TabLayout>
Agregue un OnTabSelectedListener para recibir una notificación cuando una pestaña en el TabLayout
esté seleccionada / no seleccionada / reseleccionada:
TabLayout tabLayout = (TabLayout) findViewById(R.id.tabLayout);
tabLayout.addOnTabSelectedListener(new TabLayout.OnTabSelectedListener() {
@Override
public void onTabSelected(TabLayout.Tab tab) {
int position = tab.getPosition();
// Switch to view for this tab
}
@Override
public void onTabUnselected(TabLayout.Tab tab) {
}
@Override
public void onTabReselected(TabLayout.Tab tab) {
}
});
Las pestañas también se pueden agregar / eliminar del TabLayout programación.
TabLayout.Tab tab = tabLayout.newTab();
tab.setText(R.string.tab_text_1);
tab.setIcon(R.drawable.ic_tab_1);
tabLayout.addTab(tab);
tabLayout.removeTab(tab);
tabLayout.removeTabAt(0);
tabLayout.removeAllTabs();
TabLayout tiene dos modos, fijo y desplazable.
tabLayout.setTabMode(TabLayout.MODE_FIXED);
tabLayout.setTabMode(TabLayout.MODE_SCROLLABLE);
https://riptutorial.com/es/home
541
Estos también se pueden aplicar en XML:
<android.support.design.widget.TabLayout
android:id="@+id/tabLayout"
android:layout_width="match_parent"
android:layout_height="wrap_content"
app:tabMode="fixed|scrollable" />
Nota: los modos TabLayout son mutuamente exclusivos, lo que significa que solo uno puede estar
activo a la vez.
El color del indicador de tabulación es el color de acento definido para su tema de Diseño de
materiales.
Puede anular este color definiendo un estilo personalizado en styles.xml y luego aplicando el
estilo a su TabLayout:
<style name="MyCustomTabLayoutStyle" parent="Widget.Design.TabLayout">
<item name="tabIndicatorColor">@color/your_color</item>
</style>
Luego puede aplicar el estilo a la vista usando:
<android.support.design.widget.TabLayout
android:id="@+id/tabs"
style="@style/MyCustomTabLayoutStyle"
android:layout_width="match_parent"
android:layout_height="wrap_content">
</android.support.design.widget.TabLayout>
RippleDrawable
El efecto táctil de Ripple se introdujo con el diseño del material en Android 5.0 (nivel de API 21) y
la animación se implementa mediante la nueva clase RippleDrawable .
Dibujable que muestra un efecto dominó en respuesta a los cambios de estado. La
posición de anclaje de la ondulación para un estado dado puede especificarse
llamando a setHotspot(float x, float y) con el identificador de atributo de estado
correspondiente.
5.0
En general, el efecto de onda para los botones normales funciona de manera predeterminada
en API 21 y superior, y para otras vistas que se pueden tocar, se puede lograr especificando:
android:background="?android:attr/selectableItemBackground">
Para las ondulaciones contenidas dentro de la vista o:
android:background="?android:attr/selectableItemBackgroundBorderless"
https://riptutorial.com/es/home
542
para ondulaciones que se extienden más allá de los límites de la vista.
Por ejemplo, en la imagen de abajo,
• B1 es un botón que no tiene ningún fondo,
• B2 está configurado con android:background="android:attr/selectableItemBackground"
• B3 está configurado con
android:background="android:attr/selectableItemBackgroundBorderless"
https://riptutorial.com/es/home
543
(Imagen cortesía: http://blog.csdn.net/a396901990/article/details/40187203 )
Puedes lograr lo mismo en el código usando:
int[] attrs = new int[]{R.attr.selectableItemBackground};
TypedArray typedArray = getActivity().obtainStyledAttributes(attrs);
https://riptutorial.com/es/home
544
int backgroundResource = typedArray.getResourceId(0, 0);
myView.setBackgroundResource(backgroundResource);
Las ondulaciones también se pueden agregar a una vista usando el atributo android:foreground la
misma manera que arriba. Como sugiere su nombre, en caso de que la onda se agregue al primer
plano, se mostrará encima de cualquier vista a la que se agregue (por ejemplo, ImageView , un
LinearLayout contenga varias vistas, etc.).
Si desea personalizar el efecto de rizado en una vista, debe crear un nuevo archivo XML , dentro
del directorio dibujable.
Aquí hay algunos ejemplos:
Ejemplo 1 : Una ondulación sin límites
<ripple xmlns:android="http://schemas.android.com/apk/res/android"
android:color="#ffff0000" />
Ejemplo 2 : Ondulación con máscara y color de fondo.
<ripple android:color="#7777777"
xmlns:android="http://schemas.android.com/apk/res/android">
<item android:id="@android:id/mask"
android:drawable="#ffff00" />
<item android:drawable="@android:color/white"/>
</ripple>
Si hay una view con un fondo ya especificado con una shape , corners y cualquier otra etiqueta,
para agregar una ondulación a esa vista, use una mask layer y establezca la ondulación como el
fondo de la vista.
Ejemplo :
<?xml version="1.0" encoding="utf-8"?>
<ripple xmlns:android="http://schemas.android.com/apk/res/android"
android:color="?android:attr/colorControlHighlight">
<item android:id="@android:id/mask">
<shape
android:shape="rectangle">
solid android:color="#000000"/>
<corners
android:radius="25dp"/>
</shape>
</item>
<item android:drawable="@drawable/rounded_corners" />
</ripple>
Ejemplo 3 : Ondulación sobre un recurso dibujable
<ripple xmlns:android="http://schemas.android.com/apk/res/android"
android:color="#ff0000ff">
<item android:drawable="@drawable/my_drawable" />
</ripple>
https://riptutorial.com/es/home
545
Uso: Para adjuntar su archivo xpl ripple a cualquier vista, my_ripple.xml como fondo como sigue
(asumiendo que su archivo ripple se llame my_ripple.xml ):
<View
android:id="@+id/myViewId"
android:layout_width="wrap_content"
android:layout_height="wrap_content"
android:background="@drawable/my_ripple" />
Selector:
El ripple drawable también se puede usar en lugar de los selectores de lista de estados de color si
su versión de destino es v21 o superior (también puede colocar el selector de ripple en la carpeta
drawable-v21 ):
<!-- /drawable/button.xml: -->
<selector xmlns:android="http://schemas.android.com/apk/res/android">
<item android:state_pressed="true" android:drawable="@drawable/button_pressed"/>
<item android:drawable="@drawable/button_normal"/>
</selector>
<!--/drawable-v21/button.xml:-->
<?xml version="1.0" encoding="utf-8"?>
<ripple xmlns:android="http://schemas.android.com/apk/res/android"
android:color="?android:colorControlHighlight">
<item android:drawable="@drawable/button_normal" />
</ripple>
En este caso, el color del estado predeterminado de su vista sería blanco y el estado presionado
mostraría la ondulación dibujable.
Punto a tener en cuenta: el uso de ?android:colorControlHighlight le dará a la onda el mismo
color que las ondas incorporadas en su aplicación.
Para cambiar solo el color de la onda, puede personalizar el color de
android:colorControlHighlight en su tema así:
<?xml version="1.0" encoding="utf-8"?>
<resources>
<style name="AppTheme" parent="android:Theme.Material.Light.DarkActionBar">
<item name="android:colorControlHighlight">@color/your_custom_color</item>
</style>
</resources>
y luego use este tema en sus actividades, etc. El efecto sería como la imagen a continuación:
https://riptutorial.com/es/home
546
(Imagen cortesía: http://blog.csdn.net/a396901990/article/details/40187203 )
Añadir un cajón de navegación
Los cajones de navegación se utilizan para navegar a destinos de nivel superior en una
aplicación.
https://riptutorial.com/es/home
547
Asegúrese de haber agregado la biblioteca de soporte de diseño en su archivo build.gradle bajo
las dependencias:
dependencies {
// ...
compile 'com.android.support:design:25.3.1'
}
A continuación, agregue DrawerLayout y NavigationView en su archivo de recursos de diseño XML.
DrawerLayout es solo un elegante contenedor que permite que NavigationView , el cajón de
navegación real, se deslice hacia afuera desde la izquierda o la derecha de la pantalla. Nota: para
dispositivos móviles, el tamaño estándar del cajón es 320dp.
<!-- res/layout/activity_main.xml -->
<android.support.v4.widget.DrawerLayout
xmlns:android="http://schemas.android.com/apk/res/android"
xmlns:app="http://schemas.android.com/apk/res-auto"
xmlns:tools="http://schemas.android.com/tools"
android:id="@+id/navigation_drawer_layout"
android:layout_width="match_parent"
android:layout_height="match_parent"
android:fitsSystemWindows="true"
tools:openDrawer="start">
<! -- You can use "end" to open drawer from the right side -->
<android.support.design.widget.CoordinatorLayout
android:layout_width="match_parent"
android:layout_height="match_parent"
android:fitsSystemWindows="true">
<android.support.design.widget.AppBarLayout
android:layout_width="match_parent"
android:layout_height="wrap_content"
android:theme="@style/AppTheme.AppBarOverlay">
<android.support.v7.widget.Toolbar
android:id="@+id/toolbar"
android:layout_width="match_parent"
android:layout_height="?attr/actionBarSize"
android:background="?attr/colorPrimary"
app:popupTheme="@style/AppTheme.PopupOverlay" />
</android.support.design.widget.AppBarLayout>
</android.support.design.widget.CoordinatorLayout>
<android.support.design.widget.NavigationView
android:id="@+id/navigation_drawer"
android:layout_width="320dp"
android:layout_height="match_parent"
android:layout_gravity="start"
android:fitsSystemWindows="true"
app:headerLayout="@layout/drawer_header"
app:menu="@menu/navigation_menu" />
</android.support.v4.widget.DrawerLayout>
https://riptutorial.com/es/home
548
Ahora, si lo desea, cree un archivo de encabezado que servirá como la parte superior de su
cajón de navegación. Esto se utiliza para dar un aspecto mucho más elegante al cajón.
<!-- res/layout/drawer_header.xml -->
<RelativeLayout
xmlns:android="http://schemas.android.com/apk/res/android"
android:layout_width="match_parent"
android:layout_height="190dp">
<ImageView
android:id="@+id/header_image"
android:layout_width="140dp"
android:layout_height="120dp"
android:layout_centerInParent="true"
android:scaleType="centerCrop"
android:src="@drawable/image" />
<TextView
android:id="@+id/header_text_view"
android:layout_width="wrap_content"
android:layout_height="wrap_content"
android:layout_below="@+id/header_image"
android:text="User name"
android:textSize="20sp" />
</RelativeLayout>
Se hace referencia en la etiqueta NavigationView en la app:headerLayout="@layout/drawer_header" .
Esta app:headerLayout infla el diseño especificado en el encabezado automáticamente. Esto
también puede hacerse en tiempo de ejecución con:
// Lookup navigation view
NavigationView navigationView = (NavigationView) findViewById(R.id.navigation_drawer);
// Inflate the header view at runtime
View headerLayout = navigationView.inflateHeaderView(R.layout.drawer_header);
Para llenar automáticamente el cajón de navegación con elementos de navegación compatibles
con el diseño de materiales, cree un archivo de menú y agregue elementos según sea necesario.
Nota: aunque no se requieren iconos para los elementos, se sugieren en la especificación de
Diseño de materiales .
Se menciona en la etiqueta NavigationView en el app:menu="@menu/navigation_menu" attribute .
<!-- res/menu/menu_drawer.xml -->
<menu xmlns:android="http://schemas.android.com/apk/res/android">
<item
android:id="@+id/nav_item_1"
android:title="Item #1"
android:icon="@drawable/ic_nav_1" />
<item
android:id="@+id/nav_item_2"
android:title="Item #2"
android:icon="@drawable/ic_nav_2" />
<item
android:id="@+id/nav_item_3"
android:title="Item #3"
android:icon="@drawable/ic_nav_3" />
https://riptutorial.com/es/home
549
<item
android:id="@+id/nav_item_4"
android:title="Item #4"
android:icon="@drawable/ic_nav_4" />
</menu>
Para separar los elementos en grupos, colóquelos en un <menu> anidado en otro <item> con un
atributo android:title o envuélvalos con la etiqueta <group> .
Ahora que el diseño está listo, pase al código de Activity :
// Find the navigation view
NavigationView navigationView = (NavigationView) findViewById(R.id.navigation_drawer);
navigationView.setNavigationItemSelectedListener(new
NavigationView.OnNavigationItemSelectedListener() {
@Override
public boolean onNavigationItemSelected(MenuItem item) {
// Get item ID to determine what to do on user click
int itemId = item.getItemId();
// Respond to Navigation Drawer selections with a new Intent
startActivity(new Intent(this, OtherActivity.class));
return true;
}
});
DrawerLayout drawer = (DrawerLayout) findViewById(R.id.navigation_drawer_layout);
// Necessary for automatically animated navigation drawer upon open and close
ActionBarDrawerToggle toggle = new ActionBarDrawerToggle(this, drawer, "Open navigation
drawer", "Close navigation drawer");
// The two Strings are not displayed to the user, but be sure to put them into a separate
strings.xml file.
drawer.addDrawerListener(toggle);
toogle.syncState();
Ahora puede hacer lo que quiera en la vista de encabezado de NavigationView
View headerView = navigationView.getHeaderView();
TextView headerTextView = (TextView) headerview.findViewById(R.id.header_text_view);
ImageView headerImageView = (ImageView) headerview.findViewById(R.id.header_image);
// Set navigation header text
headerTextView.setText("User name");
// Set navigation header image
headerImageView.setImageResource(R.drawable.header_image);
La vista de encabezado se comporta como cualquier otra View , por lo que una vez que use
findViewById() y agregue algunas otras View a su archivo de diseño, puede establecer las
propiedades de cualquier elemento en él.
Puede encontrar más detalles y ejemplos en el tema dedicado .
Hojas inferiores en la biblioteca de soporte de diseño
Las hojas inferiores se deslizan hacia arriba desde la parte inferior de la pantalla para revelar más
contenido.
https://riptutorial.com/es/home
550
Se agregaron a la biblioteca de soporte de Android en la versión v25.1.0 y son compatibles con
todas las versiones.
Asegúrese de que la siguiente dependencia se agregue al archivo build.gradle de su aplicación en
las dependencias:
compile 'com.android.support:design:25.3.1'
Hojas inferiores persistentes
Puede lograr una Hoja de abajo persistente adjuntando una BottomSheetBehavior de
BottomSheetBehavior a una vista de niño de un CoordinatorLayout :
<android.support.design.widget.CoordinatorLayout >
<!-- .....
-->
<LinearLayout
android:id="@+id/bottom_sheet"
android:elevation="4dp"
android:minHeight="120dp"
app:behavior_peekHeight="120dp"
...
app:layout_behavior="android.support.design.widget.BottomSheetBehavior">
<!-- .....
-->
</LinearLayout>
</android.support.design.widget.CoordinatorLayout>
Luego, en tu código puedes crear una referencia usando:
// The View with the BottomSheetBehavior
View bottomSheet = coordinatorLayout.findViewById(R.id.bottom_sheet);
BottomSheetBehavior mBottomSheetBehavior = BottomSheetBehavior.from(bottomSheet);
Puede establecer el estado de su BottomSheetBehavior utilizando el método setState () :
mBottomSheetBehavior.setState(BottomSheetBehavior.STATE_EXPANDED);
Puedes usar uno de estos estados:
• STATE_COLLAPSED : este estado colapsado es el predeterminado y muestra solo una parte del
diseño en la parte inferior. La altura se puede controlar con el atributo
app:behavior_peekHeight (predeterminado en 0)
• STATE_EXPANDED : el estado totalmente expandido de la hoja inferior, donde puede verse toda
la hoja inferior (si su altura es menor que la que contiene el CoordinatorLayout ) o la totalidad
del CoordinatorLayout se llena
https://riptutorial.com/es/home
551
• STATE_HIDDEN : deshabilitado de forma predeterminada (y habilitado con la
app:behavior_hideable atributo de app:behavior_hideable ocultable), lo que permite a los
usuarios deslizarse hacia abajo en la hoja inferior para ocultar completamente la hoja
inferior
Además de abrir o cerrar la Hoja de Fondo al hacer clic en una Vista de su elección, digamos A
Button, aquí le indicamos cómo cambiar el comportamiento de la hoja y la vista de actualización.
mButton = (Button) findViewById(R.id.button_2);
//On Button click we monitor the state of the sheet
mButton.setOnClickListener(new View.OnClickListener() {
@Override
public void onClick(View view) {
if (mBottomSheetBehavior.getState() == BottomSheetBehavior.STATE_EXPANDED) {
//If expanded then collapse it (setting in Peek mode).
mBottomSheetBehavior.setState(BottomSheetBehavior.STATE_COLLAPSED);
mButton.setText(R.string.button2_hide);
} else if (mBottomSheetBehavior.getState() == BottomSheetBehavior.STATE_COLLAPSED)
{
//If Collapsed then hide it completely.
mBottomSheetBehavior.setState(BottomSheetBehavior.STATE_HIDDEN);
mButton.setText(R.string.button2);
} else if (mBottomSheetBehavior.getState() == BottomSheetBehavior.STATE_HIDDEN) {
//If hidden then Collapse or Expand, as the need be.
mBottomSheetBehavior.setState(BottomSheetBehavior.STATE_EXPANDED);
mButton.setText(R.string.button2_peek);
}
}
});
Pero el comportamiento de BottomSheet también tiene una característica en la que el usuario
puede interactuar con el movimiento hacia arriba o hacia abajo con un movimiento DRAG. En tal
caso, es posible que no podamos actualizar la Vista dependiente (como el botón de arriba) si el
estado de la Hoja ha cambiado. En ese caso, le gustaría recibir devoluciones de llamadas de
cambios de estado, por lo tanto, puede agregar BottomSheetCallback para escuchar los eventos de
deslizamiento de usuarios:
mBottomSheetBehavior.setBottomSheetCallback(new BottomSheetCallback() {
@Override
public void onStateChanged(@NonNull View bottomSheet, int newState) {
// React to state change and notify views of the current state
}
@Override
public void onSlide(@NonNull View bottomSheet, float slideOffset) {
// React to dragging events and animate views or transparency of dependent views
}
});
Y si solo quiere que su Hoja inferior sea visible solo en el modo COLLAPSED y EXPANDED, y
nunca OCULTE el uso:
mBottomSheetBehavior2.setHideable(false);
https://riptutorial.com/es/home
552
Hoja inferior DialogFragment
También puede mostrar un BottomSheetDialogFragment en lugar de una vista en la hoja inferior.
Para hacer esto, primero necesita crear una nueva clase que amplíe
BottomSheetDialogFragment.
Dentro del método setupDialog() , puede inflar un nuevo archivo de diseño y recuperar el
BottomSheetBehavior de la vista del contenedor en su Actividad. Una vez que tenga el
comportamiento, puede crear y asociar BottomSheetCallback con él para descartar el Fragmento
cuando la hoja está oculta.
public class BottomSheetDialogFragmentExample extends BottomSheetDialogFragment {
private BottomSheetBehavior.BottomSheetCallback mBottomSheetBehaviorCallback = new
BottomSheetBehavior.BottomSheetCallback() {
@Override
public void onStateChanged(@NonNull View bottomSheet, int newState) {
if (newState == BottomSheetBehavior.STATE_HIDDEN) {
dismiss();
}
}
@Override
public void onSlide(@NonNull View bottomSheet, float slideOffset) {
}
};
@Override
public void setupDialog(Dialog dialog, int style) {
super.setupDialog(dialog, style);
View contentView = View.inflate(getContext(), R.layout.fragment_bottom_sheet, null);
dialog.setContentView(contentView);
CoordinatorLayout.LayoutParams params = (CoordinatorLayout.LayoutParams) ((View)
contentView.getParent()).getLayoutParams();
CoordinatorLayout.Behavior behavior = params.getBehavior();
if( behavior != null && behavior instanceof BottomSheetBehavior ) {
((BottomSheetBehavior)
behavior).setBottomSheetCallback(mBottomSheetBehaviorCallback);
}
}
}
Finalmente, puede llamar a show () en una instancia de su Fragmento para mostrarlo en la hoja
inferior.
BottomSheetDialogFragment bottomSheetDialogFragment = new BottomSheetDialogFragmentExample();
bottomSheetDialogFragment.show(getSupportFragmentManager(),
bottomSheetDialogFragment.getTag());
Puedes encontrar más detalles en el tema dedicado.
https://riptutorial.com/es/home
553
Añadir un Snackbar
Una de las características principales en Material Design es la adición de un Snackbar , que en
teoría reemplaza al Toast anterior. Según la documentación de Android:
Snackbars contienen una sola línea de texto directamente relacionada con la
operación realizada. Pueden contener una acción de texto, pero no iconos. Los brindis
se utilizan principalmente para la mensajería del sistema. También se muestran en la
parte inferior de la pantalla, pero no se pueden deslizar fuera de la pantalla.
Las tostadas aún se pueden usar en Android para mostrar mensajes a los usuarios, sin embargo,
si ha decidido optar por el uso del diseño de material en su aplicación, se recomienda que use
una barra de refrigerios. En lugar de mostrarse como una superposición en su pantalla, aparece
un Snackbar desde la parte inferior.
Así es como se hace:
Snackbar snackbar = Snackbar
.make(coordinatorLayout, "Here is your new Snackbar", Snackbar.LENGTH_LONG);
snackbar.show();
En cuanto a la cantidad de tiempo para mostrar el Snackbar , tenemos las opciones similares a las
ofrecidas por un Toast o podríamos establecer una duración personalizada en milisegundos:
• LENGTH_SHORT
https://riptutorial.com/es/home
554
• LENGTH_LONG
• LENGTH_INDEFINITE
• setDuration() (desde la versión 22.2.1 )
También puede agregar funciones dinámicas a su Snackbar , como ActionCallback o color
personalizado. Sin embargo, preste atención a la guía de diseño ofrecida por Android al
personalizar un Snackbar .
Implementar el Snackbar tiene una limitación sin embargo. El diseño principal de la vista en la que
va a implementar un Snackbar debe ser un CoordinatorLayout . Esto es para que se pueda hacer la
ventana emergente real desde la parte inferior.
Así es como se define un CoordinatorLayout en su archivo xml de diseño:
<android.support.design.widget.CoordinatorLayout
xmlns:android="http://schemas.android.com/apk/res/android"
android:id="@+id/coordinatorLayout"
android:layout_width="match_parent"
android:layout_height="match_parent"
tools:context=".MainActivity">
//any other widgets in your layout go here.
</android.support.design.widget.CoordinatorLayout>
El CoordinatorLayout luego debe definirse en el método onCreate su Actividad, y luego usarse
cuando se crea el Snackbar .
Para obtener más información sobre Snackbar , consulte la documentación oficial o el tema
dedicado en la documentación.
Lea Diseño de materiales en línea: https://riptutorial.com/es/android/topic/124/diseno-demateriales
https://riptutorial.com/es/home
555
Capítulo 92: Diseños
Introducción
Un diseño define la estructura visual de una interfaz de usuario, como una actividad o un widget.
Se declara un diseño en XML, incluidos los elementos de pantalla que aparecerán en él. Se
puede agregar código a la aplicación para modificar el estado de los objetos de pantalla en tiempo
de ejecución, incluidos los declarados en XML.
Sintaxis
• android: gravity = "arriba | abajo | izquierda | derecha | center_vertical | fill_vertical |
center_horizontal | fill_horizontal | center | fill | clip_vertical | clip_horizontal | start | end"
• android: layout_gravity = "arriba | abajo | izquierda | derecha | center_vertical | fill_vertical |
center_horizontal | fill_horizontal | center | fill | clip_vertical | clip_horizontal | start | end"
Observaciones
LayoutParams y Layout_ Attributes
https://riptutorial.com/es/home
556
https://riptutorial.com/es/home
557
requiere dos pases de diseño para representarse correctamente. Para jerarquías de vista
complejas, esto puede tener un impacto significativo en el rendimiento. Anidar RelativeLayouts
hace que este problema sea aún peor, porque cada RelativeLayout hace que RelativeLayout el
número de pases de diseño.
Examples
LinearLayout
El LinearLayout es un ViewGroup que organiza sus hijos en una sola columna o una sola fila. La
orientación se puede establecer llamando al método setOrientation() o usando el atributo xml
android:orientation .
1. Orientación vertical : android:orientation="vertical"
<?xml version="1.0" encoding="utf-8"?>
<LinearLayout xmlns:android="http://schemas.android.com/apk/res/android"
android:orientation="vertical"
android:layout_width="match_parent"
android:layout_height="match_parent">
<TextView
android:layout_width="match_parent"
android:layout_height="wrap_content"
android:text="@string/app_name" />
<TextView
android:layout_width="match_parent"
android:layout_height="wrap_content"
android:text="@android:string/cancel" />
</LinearLayout>
Aquí hay una captura de pantalla de cómo se verá esto:
https://riptutorial.com/es/home
558
2. Orientación horizontal : android:orientation="horizontal"
<TextView
android:layout_width="match_parent"
android:layout_height="wrap_content"
android:text="@string/app_name" />
<TextView
android:layout_width="match_parent"
android:layout_height="wrap_content"
android:text="@android:string/cancel" />
LinearLayout también admite la asignación de un peso a niños individuales con el atributo
android:layout_weight .
Disposición relativa
RelativeLayout es un ViewGroup que muestra vistas secundarias en posiciones relativas. De forma
https://riptutorial.com/es/home
559
predeterminada, todas las vistas secundarias se dibujan en la parte superior izquierda del diseño,
por lo que debe definir la posición de cada vista utilizando las distintas propiedades de diseño
disponibles en RelativeLayout.LayoutParams . El valor de cada propiedad de diseño es un valor
booleano para habilitar una posición de diseño relativa al RelativeLayout principal o una ID que
haga referencia a otra vista en el diseño en la que se debe colocar la vista.
Ejemplo:
<?xml version="1.0" encoding="utf-8"?>
<RelativeLayout xmlns:android="http://schemas.android.com/apk/res/android"
android:layout_width="match_parent"
android:layout_height="match_parent">
<ImageView
android:layout_width="wrap_content"
android:layout_height="wrap_content"
android:id="@+id/imageView"
android:src="@mipmap/ic_launcher" />
<EditText
android:layout_width="match_parent"
android:layout_height="wrap_content"
android:id="@+id/editText"
android:layout_toRightOf="@+id/imageView"
android:layout_toEndOf="@+id/imageView"
android:hint="@string/hint" />
</RelativeLayout>
Aquí hay una captura de pantalla de cómo se verá esto:
https://riptutorial.com/es/home
560
Gravedad y diseño de gravedad.
Android: layout_gravity
• android:layout_gravity se utiliza para establecer la posición de un elemento en su elemento
principal (por ejemplo, una View secundaria dentro de un Layout ).
• Compatible con LinearLayout y FrameLayout
android: gravedad
• android:gravity se utiliza para establecer la posición del contenido dentro de un elemento
(por ejemplo, un texto dentro de un TextView ).
<?xml version="1.0" encoding="utf-8"?>
<LinearLayout
xmlns:android="http://schemas.android.com/apk/res/android"
android:layout_width="match_parent"
https://riptutorial.com/es/home
561
android:layout_height="match_parent"
android:paddingBottom="@dimen/activity_vertical_margin"
android:paddingLeft="@dimen/activity_horizontal_margin"
android:paddingRight="@dimen/activity_horizontal_margin"
android:paddingTop="@dimen/activity_vertical_margin"
android:orientation="vertical">
<LinearLayout
android:layout_width="wrap_content"
android:layout_height="0dp"
android:layout_weight="1"
android:orientation="vertical"
android:layout_gravity="left"
android:gravity="center_vertical">
<TextView
android:layout_width="@dimen/fixed"
android:layout_height="wrap_content"
android:text="@string/first"
android:background="@color/colorPrimary"
android:gravity="left"/>
<TextView
android:layout_width="@dimen/fixed"
android:layout_height="wrap_content"
android:text="@string/second"
android:background="@color/colorPrimary"
android:gravity="center"/>
<TextView
android:layout_width="@dimen/fixed"
android:layout_height="wrap_content"
android:text="@string/third"
android:background="@color/colorPrimary"
android:gravity="right"/>
</LinearLayout>
<LinearLayout
android:layout_width="wrap_content"
android:layout_height="0dp"
android:layout_weight="1"
android:orientation="vertical"
android:layout_gravity="center"
android:gravity="center_vertical">
<TextView
android:layout_width="@dimen/fixed"
android:layout_height="wrap_content"
android:text="@string/first"
android:background="@color/colorAccent"
android:gravity="left"/>
<TextView
android:layout_width="@dimen/fixed"
android:layout_height="wrap_content"
android:text="@string/second"
android:background="@color/colorAccent"
android:gravity="center"/>
<TextView
https://riptutorial.com/es/home
562
android:layout_width="@dimen/fixed"
android:layout_height="wrap_content"
android:text="@string/third"
android:background="@color/colorAccent"
android:gravity="right"/>
</LinearLayout>
<LinearLayout
android:layout_width="wrap_content"
android:layout_height="0dp"
android:layout_weight="1"
android:orientation="vertical"
android:layout_gravity="right"
android:gravity="center_vertical">
<TextView
android:layout_width="@dimen/fixed"
android:layout_height="wrap_content"
android:text="@string/first"
android:background="@color/colorPrimaryDark"
android:gravity="left"/>
<TextView
android:layout_width="@dimen/fixed"
android:layout_height="wrap_content"
android:text="@string/second"
android:background="@color/colorPrimaryDark"
android:gravity="center"/>
<TextView
android:layout_width="@dimen/fixed"
android:layout_height="wrap_content"
android:text="@string/third"
android:background="@color/colorPrimaryDark"
android:gravity="right"/>
</LinearLayout>
</LinearLayout>
Que se renderiza de la siguiente manera:
https://riptutorial.com/es/home
563
Diseño de cuadrícula
GridLayout, como su nombre indica, es un diseño utilizado para organizar las vistas en una
cuadrícula. Un GridLayout se divide en columnas y filas. Como se puede ver en el siguiente
ejemplo, la cantidad de columnas y / o filas se especifica por las propiedades columnCount y
rowCount . Agregar vistas a este diseño agregará la primera vista a la primera columna, la segunda
vista a la segunda columna y la tercera vista a la primera columna de la segunda fila.
<?xml version="1.0" encoding="utf-8"?>
<GridLayout
xmlns:android="http://schemas.android.com/apk/res/android"
android:layout_width="match_parent"
android:layout_height="match_parent"
android:paddingBottom="@dimen/activity_vertical_margin"
android:paddingLeft="@dimen/activity_horizontal_margin"
android:paddingRight="@dimen/activity_horizontal_margin"
android:paddingTop="@dimen/activity_vertical_margin"
https://riptutorial.com/es/home
564
android:columnCount="2"
android:rowCount="2">
<TextView
android:layout_width="@dimen/fixed"
android:layout_height="wrap_content"
android:text="@string/first"
android:background="@color/colorPrimary"
android:layout_margin="@dimen/default_margin" />
<TextView
android:layout_width="@dimen/fixed"
android:layout_height="wrap_content"
android:text="@string/second"
android:background="@color/colorPrimary"
android:layout_margin="@dimen/default_margin" />
<TextView
android:layout_width="@dimen/fixed"
android:layout_height="wrap_content"
android:text="@string/third"
android:background="@color/colorPrimary"
android:layout_margin="@dimen/default_margin" />
</GridLayout>
https://riptutorial.com/es/home
565
Porcentaje de diseños
2.3
Percent Support Library proporciona PercentFrameLayout y PercentRelativeLayout , dos ViewGroups
que proporcionan una manera fácil de especificar las dimensiones y márgenes de la Vista en
términos de un porcentaje del tamaño general.
Puede usar la biblioteca de soporte de porcentaje agregando lo siguiente a sus dependencias.
compile 'com.android.support:percent:25.3.1'
Si quisiera mostrar una vista que llene la pantalla horizontalmente pero solo la mitad de la pantalla
verticalmente, haría lo siguiente.
<android.support.percent.PercentFrameLayout
https://riptutorial.com/es/home
566
xmlns:android="http://schemas.android.com/apk/res/android"
xmlns:app="http://schemas.android.com/apk/res-auto"
android:layout_width="match_parent"
android:layout_height="match_parent">
<FrameLayout
app:layout_widthPercent="100%"
app:layout_heightPercent="50%"
android:background="@android:color/black" />
<android.support.percent.PercentFrameLayout>
También puede definir los porcentajes en un archivo XML separado con código como:
<fraction name="margin_start_percent">25%</fraction>
Y consúltelos en sus diseños con @fraction/margin_start_percent .
También contienen la capacidad de establecer una relación de aspecto personalizada a través
de la app:layout_aspectRatio .
Esto le permite establecer solo una dimensión, como solo el ancho, y la altura se determinará
automáticamente en función de la relación de aspecto que haya definido, ya sea 4: 3 o 16: 9 o
incluso un cuadrado 1: 1 relación de aspecto.
Por ejemplo:
<ImageView
app:layout_widthPercent="100%"
app:layout_aspectRatio="178%"
android:scaleType="centerCrop"
android:src="@drawable/header_background"/>
FrameLayout
FrameLayout está diseñado para bloquear un área en la pantalla para mostrar un solo elemento.
Sin embargo, puede agregar varios hijos a un FrameLayout y controlar su posición dentro del
FrameLayout asignando la gravedad a cada niño, usando el atributo android: layout_gravity .
Generalmente, FrameLayout se usa para mantener una sola vista secundaria. Los casos de uso
comunes son la creación de marcadores de posición para inflar Fragments en Activity , superponer
vistas o aplicar primer plano a las vistas.
Ejemplo:
<FrameLayout xmlns:android="http://schemas.android.com/apk/res/android"
android:layout_width="match_parent"
android:layout_height="match_parent">
<ImageView
android:src="@drawable/nougat"
android:scaleType="fitCenter"
android:layout_height="match_parent"
https://riptutorial.com/es/home
567
android:layout_width="match_parent"/>
<TextView
android:text="FrameLayout Example"
android:textSize="30sp"
android:textStyle="bold"
android:layout_height="match_parent"
android:layout_width="match_parent"
android:gravity="center"/>
</FrameLayout>
Se verá así:
CoordinatorLayout
2.3
El CoordinatorLayout es un contenedor similar al FrameLayout pero con capacidades adicionales, se
denomina FrameLayout en la documentación oficial.
https://riptutorial.com/es/home
568
Al adjuntar un comportamiento de CoordinatorLayout.Behavior a un hijo directo de
CoordinatorLayout, podrá interceptar eventos táctiles, inserciones de ventanas, medidas, diseño y
desplazamiento anidado.
Para usarlo, primero deberá agregar una dependencia para la biblioteca de soporte en su archivo
de gradle:
compile 'com.android.support:design:25.3.1'
El número de la última versión de la biblioteca se puede encontrar aquí.
Un caso de uso práctico de CoordinatorLayout es crear una vista con un FloatingActionButton . En
este caso específico, crearemos un RecyclerView con un SwipeRefreshLayout y un
FloatingActionButton además de eso. Así es como puedes hacer eso:
<?xml version="1.0" encoding="utf-8"?>
<android.support.design.widget.CoordinatorLayout
xmlns:android="http://schemas.android.com/apk/res/android"
xmlns:app="http://schemas.android.com/apk/res-auto"
android:id="@+id/coord_layout"
android:layout_width="match_parent"
android:layout_height="match_parent"
android:orientation="horizontal">
<android.support.v4.widget.SwipeRefreshLayout
android:id="@+id/swipe_refresh_layout"
android:layout_width="match_parent"
android:layout_height="match_parent">
<android.support.v7.widget.RecyclerView
android:layout_width="match_parent"
android:layout_height="wrap_content"
android:id="@+id/recycler_view"/>
</android.support.v4.widget.SwipeRefreshLayout>
<android.support.design.widget.FloatingActionButton
android:id="@+id/fab"
android:layout_width="wrap_content"
android:layout_height="wrap_content"
android:layout_margin="16dp"
android:clickable="true"
android:color="@color/colorAccent"
android:src="@mipmap/ic_add_white"
android:layout_gravity="end|bottom"
app:layout_anchorGravity="bottom|right|end"/>
</android.support.design.widget.CoordinatorLayout>
Observe cómo el FloatingActionButton está anclado al CoordinatorLayout con la
app:layout_anchor="@id/coord_layout"
CoordinatorLayout Scrolling Behavior
2.3-2.3.2
https://riptutorial.com/es/home
569
Se puede usar un CoordinatorLayout adjunto para lograr efectos de desplazamiento de diseño de
materiales cuando se usan diseños internos que admiten el desplazamiento anidado, como
NestedScrollView o RecyclerView .
Para este ejemplo:
• app:layout_scrollFlags="scroll|enterAlways" se usa en las propiedades de la barra de
herramientas
• app:layout_behavior="@string/appbar_scrolling_view_behavior" se usa en las propiedades de
ViewPager
• Se utiliza un RecyclerView en los fragmentos de ViewPager
Aquí está el archivo XML de diseño utilizado en una actividad:
<android.support.design.widget.CoordinatorLayout
android:id="@+id/main_layout"
xmlns:android="http://schemas.android.com/apk/res/android"
xmlns:app="http://schemas.android.com/apk/res-auto"
xmlns:tools="http://schemas.android.com/tools"
android:layout_width="match_parent"
android:layout_height="match_parent"
tools:context=".MainActivity">
<android.support.design.widget.AppBarLayout
android:id="@+id/appBarLayout"
android:layout_width="match_parent"
android:layout_height="wrap_content"
app:elevation="6dp">
<android.support.v7.widget.Toolbar
android:id="@+id/toolbar"
android:layout_width="match_parent"
android:layout_height="wrap_content"
android:layout_alignParentTop="true"
android:background="?attr/colorPrimary"
android:minHeight="?attr/actionBarSize"
android:theme="@style/ThemeOverlay.AppCompat.Dark.ActionBar"
app:popupTheme="@style/ThemeOverlay.AppCompat.Light"
app:elevation="0dp"
app:layout_scrollFlags="scroll|enterAlways"
/>
<android.support.design.widget.TabLayout
android:id="@+id/tab_layout"
app:tabMode="fixed"
android:layout_below="@+id/toolbar"
android:layout_width="match_parent"
android:layout_height="wrap_content"
android:background="?attr/colorPrimary"
app:elevation="0dp"
app:tabTextColor="#d3d3d3"
android:minHeight="?attr/actionBarSize"
/>
</android.support.design.widget.AppBarLayout>
<android.support.v4.view.ViewPager
android:id="@+id/viewpager"
https://riptutorial.com/es/home
570
android:layout_below="@+id/tab_layout"
android:layout_width="match_parent"
android:layout_height="wrap_content"
app:layout_behavior="@string/appbar_scrolling_view_behavior"
/>
</android.support.design.widget.CoordinatorLayout>
Resultado:
Ver peso
Uno de los atributos más utilizados para LinearLayout es el peso de sus vistas secundarias. El
peso define cuánto espacio consumirá una vista en comparación con otras vistas dentro de un
LinearLayout.
El peso se usa cuando se quiere dar espacio de pantalla específico a un componente en
comparación con otro.
Propiedades clave :
• weightSum es la suma total de pesos de todas las vistas de niños. Si no especifica el
weightSum , el sistema calculará la suma de todos los pesos por su cuenta.
• layout_weight especifica la cantidad de espacio fuera de la suma de peso total que ocupará
https://riptutorial.com/es/home
571
el widget.
Código:
<?xml version="1.0" encoding="utf-8"?>
<LinearLayout xmlns:android="http://schemas.android.com/apk/res/android"
xmlns:app="http://schemas.android.com/apk/res-auto"
xmlns:tools="http://schemas.android.com/tools"
android:id="@+id/activity_main"
android:layout_width="match_parent"
android:layout_height="match_parent"
android:orientation="horizontal"
android:weightSum="4">
<EditText
android:layout_weight="2"
android:layout_width="0dp"
android:layout_height="wrap_content"
android:text="Type Your Text Here" />
<Button
android:layout_weight="1"
android:layout_width="0dp"
android:layout_height="wrap_content"
android:text="Text1" />
<Button
android:layout_weight="1"
android:layout_width="0dp"
android:layout_height="wrap_content"
android:text="Text1" />
</LinearLayout>
La salida es:
https://riptutorial.com/es/home
572
Ahora, incluso si el tamaño del dispositivo es mayor, el EditText ocupará 2/4 del espacio de la
pantalla. Por lo tanto, el aspecto de su aplicación se ve consistente en todas las pantallas.
Nota: aquí el layout_width se mantiene 0dp ya que el espacio del widget se divide
horizontalmente. Si los widgets se alinean verticalmente, layout_height se establecerá en 0dp .
Esto se hace para aumentar la eficiencia del código porque en el tiempo de ejecución, el sistema
no intentará calcular el ancho o la altura respectivamente, ya que esto se maneja con el peso. Si
en su lugar usó wrap_content el sistema intentaría calcular el ancho / alto primero antes de aplicar
el atributo de peso que causa otro ciclo de cálculo.
Creando LinearLayout programáticamente
Jerarquía
- LinearLayout(horizontal)
- ImageView
https://riptutorial.com/es/home
573
- LinearLayout(vertical)
- TextView
- TextView
Código
LinearLayout rootView = new LinearLayout(context);
rootView.setLayoutParams(new LinearLayout.LayoutParams(LayoutParams.MATCH_PARENT,
LayoutParams.WRAP_CONTENT));
rootView.setOrientation(LinearLayout.HORIZONTAL);
// for imageview
ImageView imageView = new ImageView(context);
// for horizontal linearlayout
LinearLayout linearLayout2 = new LinearLayout(context);
linearLayout2.setLayoutParams(new LinearLayout.LayoutParams(LayoutParams.MATCH_PARENT,
LayoutParams.WRAP_CONTENT));
linearLayout2.setOrientation(LinearLayout.VERTICAL);
TextView tv1 = new TextView(context);
TextView tv2 = new TextView(context);
// add 2 textview to horizontal linearlayout
linearLayout2.addView(tv1);
linearLayout2.addView(tv2);
// finally, add imageview and horizontal linearlayout to vertical linearlayout (rootView)
rootView.addView(imageView);
rootView.addView(linearLayout2);
LayoutParams
Cada ViewGroup (por ejemplo, LinearLayout , RelativeLayout , CoordinatorLayout , etc.) necesita
almacenar información sobre las propiedades de sus hijos. Sobre la forma en que sus hijos están
siendo presentados en el ViewGroup . Esta información se almacena en objetos de una clase
contenedora ViewGroup.LayoutParams .
Para incluir parámetros específicos para un tipo de diseño particular, los ViewGroups usan
subclases de la clase ViewGroup.LayoutParams .
Por ejemplo para
• LinearLayout es LinearLayout.LayoutParams
• RelativeLayout es RelativeLayout.LayoutParams
• CoordinatorLayout is CoordinatorLayout.LayoutParams
• ...
La mayoría de los ViewGroups reutilizan la capacidad de establecer margins para sus hijos, por lo
que no subclase ViewGroup.LayoutParams directamente, sino que subclase
ViewGroup.MarginLayoutParams (que es una subclase de ViewGroup.LayoutParams ).
LayoutParams en xml
LayoutParams
https://riptutorial.com/es/home
574
objetos LayoutParams se crean en función del archivo xml diseño inflado.
<LinearLayout xmlns:android="http://schemas.android.com/apk/res/android"
android:layout_width="match_parent"
android:layout_height="match_parent"
android:orientation="vertical">
<TextView
android:layout_width="wrap_content"
android:layout_height="50dp"
android:layout_gravity="right"
android:gravity="bottom"
android:text="Example text"
android:textColor="@android:color/holo_green_dark"/>
<ImageView
android:layout_width="match_parent"
android:layout_height="0dp"
android:layout_weight="1"
android:background="@android:color/holo_green_dark"
android:scaleType="centerInside"
android:src="@drawable/example"/>
</LinearLayout>
Todos los parámetros que comienzan con layout_ especifican cómo debe funcionar el layout
adjunto . Cuando se infla el diseño, esos parámetros se envuelven en un objeto LayoutParams
adecuado, que luego será utilizado por el Layout para posicionar correctamente una View particular
dentro del grupo de ViewGroup . Otros atributos de una View están directamente relacionados con la
View y son procesados por la propia View .
Para TextView :
• layout_width , layout_height y layout_gravity se almacenarán en un objeto
LinearLayout.LayoutParams y LinearLayout.LayoutParams utilizados por LinearLayout
• gravity , text y textColor serán utilizados por TextView
Para ImageView :
• layout_width , layout_height y layout_weight se almacenarán en un objeto
LinearLayout.LayoutParams y LinearLayout.LayoutParams utilizados por LinearLayout
• background , scaleType y src serán utilizados por el propio ImageView
Obtención del objeto LayoutParams
getLayoutParams es una View's método que permite recuperar una corriente LayoutParams objeto.
Debido a que el LayoutParams objeto se relaciona directamente con la encerrando ViewGroup , este
método devolverá un valor no nulo sólo cuando View se une a la ViewGroup . Debe tener en cuenta
que este objeto podría no estar presente en todo momento. Especialmente no debes depender de
tenerlo dentro View's constructor View's .
https://riptutorial.com/es/home
575
public class ExampleView extends View {
public ExampleView(Context context) {
super(context);
setupView(context);
}
public ExampleView(Context context, AttributeSet attrs) {
super(context, attrs);
setupView(context);
}
public ExampleView(Context context, AttributeSet attrs, int defStyle) {
super(context, attrs, defStyle);
setupView(context);
}
private void setupView(Context context) {
if (getLayoutParams().height == 50){ // DO NOT DO THIS!
// This might produce NullPointerException
doSomething();
}
}
//...
}
Si desea depender de tener el objeto LayoutParams , debe usar el método onAttachedToWindow lugar.
public class ExampleView extends View {
public ExampleView(Context context) {
super(context);
}
public ExampleView(Context context, AttributeSet attrs) {
super(context, attrs);
}
public ExampleView(Context context, AttributeSet attrs, int defStyle) {
super(context, attrs, defStyle);
}
@Override
protected void onAttachedToWindow() {
super.onAttachedToWindow();
if (getLayoutParams().height == 50) { // getLayoutParams() will NOT return null here
doSomething();
}
}
//...
}
Casting LayoutParams objeto
Es posible que deba usar características que son específicas de un ViewGroup particular (por
ejemplo, es posible que desee cambiar las reglas de un RelativeLayout ). Para ello, deberá saber
https://riptutorial.com/es/home
576
cómo convertir correctamente el objeto ViewGroup.LayoutParams .
Esto puede ser un poco confuso cuando se obtiene un objeto LayoutParams para una View
secundaria que en realidad es otro ViewGroup .
<LinearLayout xmlns:android="http://schemas.android.com/apk/res/android"
android:id="@+id/outer_layout"
android:layout_width="match_parent"
android:layout_height="match_parent"
android:orientation="vertical">
<FrameLayout
android:id="@+id/inner_layout"
android:layout_width="match_parent"
android:layout_height="50dp"
android:layout_gravity="right"/>
</LinearLayout>
IMPORTANTE: el tipo de objeto LayoutParams está directamente relacionado con el tipo del grupo
de vista ViewGroup .
Casting incorrecto :
FrameLayout innerLayout = (FrameLayout)findViewById(R.id.inner_layout);
FrameLayout.LayoutParams par = (FrameLayout.LayoutParams) innerLayout.getLayoutParams();
// INCORRECT! This will produce ClassCastException
Casting correcto :
FrameLayout innerLayout = (FrameLayout)findViewById(R.id.inner_layout);
LinearLayout.LayoutParams par = (LinearLayout.LayoutParams) innerLayout.getLayoutParams();
// CORRECT! the enclosing layout is a LinearLayout
Lea Diseños en línea: https://riptutorial.com/es/android/topic/94/disenos
https://riptutorial.com/es/home
577
Capítulo 93: Editar texto
Examples
Trabajando con EditTexts
El EditText es el widget de entrada de texto estándar en aplicaciones de Android. Si el usuario
necesita ingresar texto en una aplicación, esta es la forma principal de hacerlo.
Editar texto
Hay muchas propiedades importantes que se pueden configurar para personalizar el
comportamiento de un EditText. Varios de estos se enumeran a continuación. Consulte la guía de
campos de texto oficial para obtener más detalles del campo de entrada.
Uso
Se agrega un texto de edición a un diseño con todos los comportamientos predeterminados con el
siguiente XML:
<EditText
android:id="@+id/et_simple"
android:layout_height="wrap_content"
android:layout_width="match_parent">
</EditText>
Tenga en cuenta que un EditText es simplemente una extensión delgada de TextView y hereda
todas las mismas propiedades.
Recuperando el valor
Obtener el valor del texto introducido en un EditText es el siguiente:
EditText simpleEditText = (EditText) findViewById(R.id.et_simple);
String strValue = simpleEditText.getText().toString();
Mayor personalización de entrada
Podríamos querer limitar la entrada a una sola línea de texto (evitar nuevas líneas):
<EditText
android:singleLine="true"
android:lines="1"
/>
Puede limitar los caracteres que pueden ingresarse en un campo usando el atributo de
dígitos:
https://riptutorial.com/es/home
578
<EditText
android:inputType="number"
android:digits="01"
/>
Esto restringiría los dígitos ingresados a solo "0" y "1". Podríamos querer limitar el número
total de caracteres con:
<EditText
android:maxLength="5"
/>
Usando estas propiedades podemos definir el comportamiento de entrada esperado para
los campos de texto.
Ajuste de colores
Puede ajustar el color de fondo de resaltado del texto seleccionado dentro de un texto de edición
con la propiedad android:textColorHighlight :
<EditText
android:textColorHighlight="#7cff88"
/>
Visualización de sugerencias de marcador de posición
Es posible que desee configurar la sugerencia para que el control EditText solicite a un
usuario una entrada específica con:
<EditText
...
android:hint="@string/my_hint">
</EditText>
Consejos
Cambiando el color de la línea de fondo
Suponiendo que está utilizando la biblioteca AppCompat, puede anular los estilos
colorControlNormal, colorControlActivated y colorControlHighlight:
<style name="Theme.App.Base" parent="Theme.AppCompat.Light.DarkActionBar">
<item name="colorControlNormal">#d32f2f</item>
<item name="colorControlActivated">#ff5722</item>
<item name="colorControlHighlight">#f44336</item>
</style>
Si no ve estos estilos aplicados dentro de un DialogFragment, hay un error conocido cuando se
usa el LayoutInflater pasado en el método onCreateView ().
El problema ya se ha solucionado en la biblioteca AppCompat v23. Consulte esta guía sobre
https://riptutorial.com/es/home
579
cómo actualizar. Otra solución temporal es usar el diseño de la actividad en lugar del que se pasó
al método onCreateView ():
public View onCreateView(LayoutInflater inflater, ViewGroup container, Bundle
savedInstanceState) {
View view = getActivity().getLayoutInflater().inflate(R.layout.dialog_fragment,
container);
}
Escuchando para la entrada de EditText
Echa un vistazo a las notas clásicas de los oyentes de eventos para ver cómo escuchar los
cambios en un EditText y realizar una acción cuando se producen esos cambios.
Visualización de comentarios de etiquetas flotantes
Tradicionalmente, el EditText oculta el mensaje de sugerencia (explicado anteriormente) después
de que el usuario comienza a escribir. Además, cualquier mensaje de error de validación tenía
que ser administrado manualmente por el desarrollador.
Con TextInputLayout puede configurar una etiqueta flotante para mostrar sugerencias y mensajes
de error. Puedes encontrar más detalles aquí .
Personalizando el tipo de entrada
Los campos de texto pueden tener diferentes tipos de entrada, como número, fecha, contraseña o
dirección de correo electrónico. El tipo determina qué tipo de caracteres se permiten dentro del
campo y puede solicitar al teclado virtual que optimice su diseño para los caracteres de uso
frecuente.
De forma predeterminada, cualquier contenido de texto dentro de un control EditText se muestra
como texto sin formato. Al establecer el atributo inputType , podemos facilitar la entrada de
diferentes tipos de información, como números de teléfono y contraseñas:
<EditText
...
android:inputType="phone">
</EditText>
Los tipos de entrada más comunes incluyen:
Tipo
Descripción
textoUri
Texto que se utilizará como URI
textoEmailDirección
Texto que se utilizará como dirección de correo electrónico.
textPersonName
Texto que es el nombre de una persona.
contraseña de texto
Texto que es una contraseña que debe ser ocultada
https://riptutorial.com/es/home
580
Tipo
Descripción
número
Un campo solo numérico
teléfono
Para ingresar un número de teléfono
fecha
Para ingresar una fecha
hora
Por entrar un tiempo
textMultiLine
Permitir múltiples líneas de texto en el campo.
El android:inputType también le permite especificar ciertos comportamientos de teclado, tales
como si poner en mayúscula todas las palabras nuevas o usar características como
autocompletar y sugerencias de ortografía.
Estos son algunos de los valores comunes de tipo de entrada que definen los comportamientos
del teclado:
Tipo
Descripción
textCapSentences
Teclado de texto normal que pone en mayúscula la primera letra para
cada nueva oración
textCapWords
Teclado de texto normal que pone en mayúscula cada palabra. Bueno
para títulos o nombres de personas
textAutoCorrect
Teclado de texto normal que corrige las palabras mal escritas.
Puede configurar múltiples inputType atributos si es necesario (separados por '|').
Ejemplo:
<EditText
android:id="@+id/postal_address"
android:layout_width="fill_parent"
android:layout_height="wrap_content"
android:hint="@string/postal_address_hint"
android:inputType="textPostalAddress|
textCapWords|
textNoSuggestions" />
Puede ver una lista de todos los tipos de entrada disponibles aquí .
atributo `inputype`
atributo inputype en el widget EditText : (probado en Android 4.4.3 y 2.3.3)
<EditText android:id="@+id/et_test" android:inputType="?????"/>
textLongMessage = Teclado: alfabeto / predeterminado. Botón de entrar: Enviar / Siguiente.
https://riptutorial.com/es/home
581
Emoción: si. Caso: minúscula. Sugerencia: si. Añadir. carboniza a:, y. y todo
textFilter = Teclado: alfabeto / predeterminado. Botón de entrar: Enviar / Siguiente. Emoción: si.
Caso: minúscula. Sugerencia: no . Añadir. carboniza a:, y. y todo
textCapWords = Teclado: alfabeto / predeterminado. Botón de entrar: Enviar / Siguiente.
Emoción: si. Caso: Camel Case . Sugerencia: si. Añadir. carboniza a:, y. y todo
textCapSentences = Teclado: alfabeto / predeterminado. Botón de entrar: Enviar / Siguiente.
Emoción: si. Caso: Caso de sentencia . Sugerencia: si. Añadir. carboniza a:, y. y todo
tiempo = teclado: numérico. Botón de entrar: Enviar / Siguiente. Emoción: no. Caso: -.
Sugerencia: no . Añadir. caracteres::
textMultiLine = Teclado: alfabeto / predeterminado. Botón enter: siguiente línea . Emoción: si.
Caso: minúscula. Sugerencia: si. Añadir. carboniza a:, y. y todo
número = teclado: numérico . Botón de entrar: Enviar / Siguiente. Emoción: no. Caso: -.
Sugerencia: no. Añadir. caracteres: nada
textEmailAddress = Teclado: alfabeto / predeterminado. Botón de entrar: Enviar / Siguiente.
Emoción: no . Caso: minúscula. Sugerencia: no . Añadir. caracteres: @ y . y todo
(Sin tipo) = Teclado: alfabeto / predeterminado. Botón enter: siguiente línea . Emoción: si.
Caso: minúscula. Sugerencia: si. Añadir. carboniza a:, y. y todo
textPassword = Teclado: alfabeto / predeterminado. Botón de entrar: Enviar / Siguiente.
Emoción: no. Caso: minúscula. Sugerencia: no . Añadir. carboniza a:, y. y todo
texto = Teclado: Teclado: alfabeto / predeterminado. Botón de entrar: Enviar / Siguiente.
Emoción: si. Caso: minúscula. Sugerencia: si. Añadir. carboniza a:, y. y todo
textShortMessage = Teclado: alfabeto / predeterminado. Botón de entrar: emoción . Emoción:
si. Caso: minúscula. Sugerencia: si. Añadir. carboniza a:, y. y todo
textUri = Teclado: alfabeto / predeterminado. Botón de entrar: Enviar / Siguiente. Emoción: no.
Caso: minúscula. Sugerencia: no . Añadir. caracteres: / y . y todo
textCapCharacters = Teclado: alfabeto / predeterminado. Botón de entrar: Enviar / Siguiente.
Emoción: si. Caso: MAYÚSCULAS . Sugerencia: si. Añadir. carboniza a:, y. y todo
teléfono = teclado: numérico . Botón de entrar: Enviar / Siguiente. Emoción: no. Caso: -.
Sugerencia: no . Añadir. caracteres: *** #. - / () WPN, + **
textPersonName = Teclado: alfabeto / predeterminado. Botón de entrar: Enviar / Siguiente.
Emoción: si. Caso: minúscula. Sugerencia: si. Añadir. carboniza a:, y. y todo
Nota: Auto-capitalization configuración de Auto-capitalization cambiará el comportamiento
predeterminado.
https://riptutorial.com/es/home
582
Nota 2: En el Numeric keyboard , TODOS los números son 1234567890 en inglés.
Nota 3: la configuración de Correction/Suggestion cambiará el comportamiento predeterminado.
Ocultar SoftKeyboard
Ocultar Softkeyboard es un requisito básico por lo general cuando se trabaja con EditText. El
teclado de teclado por defecto solo puede cerrarse presionando el botón Atrás y, por lo tanto, la
mayoría de los desarrolladores usan InputMethodManager para forzar a Android a ocultar el
teclado virtual que llama a hideSoftInputFromWindow y pasa el token de la ventana que contiene
su vista enfocada. El código para hacer lo siguiente:
public void hideSoftKeyboard()
{
InputMethodManager inputMethodManager = (InputMethodManager)
getSystemService(Activity.INPUT_METHOD_SERVICE);
inputMethodManager.hideSoftInputFromWindow(getCurrentFocus().getWindowToken(), 0);
}
El código es directo, pero otro problema importante que surge es que se debe llamar a la función
de ocultar cuando ocurre algún evento. ¿Qué hacer cuando necesita que el Softkeyboard esté
oculto al presionar en otro lugar que no sea su EditText? El siguiente código proporciona una
función clara que debe llamarse en su método onCreate () solo una vez.
public void setupUI(View view)
{
String s = "inside";
//Set up touch listener for non-text box views to hide keyboard.
if (!(view instanceof EditText)) {
view.setOnTouchListener(new View.OnTouchListener() {
public boolean onTouch(View v, MotionEvent event) {
hideSoftKeyboard();
return false;
}
});
}
//If a layout container, iterate over children and seed recursion.
if (view instanceof ViewGroup) {
for (int i = 0; i < ((ViewGroup) view).getChildCount(); i++) {
View innerView = ((ViewGroup) view).getChildAt(i);
setupUI(innerView);
}
}
}
Icono o botón dentro de Texto de edición personalizado y su acción y haga
clic en escuchas.
https://riptutorial.com/es/home
583
Este ejemplo ayudará a tener el texto de edición con el icono en el lado derecho.
Nota: En esto solo estoy usando setCompoundDrawablesWithIntrinsicBounds, así que
si desea cambiar la posición del ícono, puede lograrlo usando
setCompoundDrawablesWithIntrinsicBounds en setIcon.
public class MKEditText extends AppCompatEditText {
public interface IconClickListener {
public void onClick();
}
private IconClickListener mIconClickListener;
private static final String TAG = MKEditText.class.getSimpleName();
private final int EXTRA_TOUCH_AREA = 50;
private Drawable mDrawable;
private boolean touchDown;
public MKEditText(Context context, AttributeSet attrs, int defStyle) {
super(context, attrs, defStyle);
}
public MKEditText(Context context) {
super(context);
}
public MKEditText(Context context, AttributeSet attrs) {
super(context, attrs);
}
public void showRightIcon() {
mDrawable = ContextCompat.getDrawable(getContext(), R.drawable.ic_android_black_24dp);
setIcon();
}
public void setIconClickListener(IconClickListener iconClickListener) {
mIconClickListener = iconClickListener;
}
private void setIcon() {
Drawable[] drawables = getCompoundDrawables();
setCompoundDrawablesWithIntrinsicBounds(drawables[0], drawables[1], mDrawable,
drawables[3]);
setInputType(InputType.TYPE_CLASS_TEXT | InputType.TYPE_TEXT_VARIATION_PASSWORD);
setSelection(getText().length());
}
@Override
public boolean onTouchEvent(MotionEvent event) {
final int right = getRight();
final int drawableSize = getCompoundPaddingRight();
final int x = (int) event.getX();
switch (event.getAction()) {
case MotionEvent.ACTION_DOWN:
if (x + EXTRA_TOUCH_AREA >= right - drawableSize && x <= right +
https://riptutorial.com/es/home
584
EXTRA_TOUCH_AREA) {
touchDown = true;
return true;
}
break;
case MotionEvent.ACTION_UP:
if (x + EXTRA_TOUCH_AREA >= right - drawableSize && x <= right +
EXTRA_TOUCH_AREA && touchDown) {
touchDown = false;
if (mIconClickListener != null) {
mIconClickListener.onClick();
}
return true;
}
touchDown = false;
break;
}
return super.onTouchEvent(event);
}
}
Si desea cambiar el área táctil, puede cambiar los valores predeterminados de
EXTRA_TOUCH_AREA que di como 50.
Y para Habilitar el botón y hacer clic en el oyente, puede llamar desde su Actividad o Fragmento
como este,
MKEditText mkEditText = (MKEditText) findViewById(R.id.password);
mkEditText.showRightIcon();
mkEditText.setIconClickListener(new MKEditText.IconClickListener() {
@Override
public void onClick() {
// You can do action here for the icon.
}
});
Lea Editar texto en línea: https://riptutorial.com/es/android/topic/5843/editar-texto
https://riptutorial.com/es/home
585
Capítulo 94: Ejecución instantánea en
Android Studio
Observaciones
La ejecución instantánea es un comportamiento extendido para los comandos de ejecución y
depuración que permite una depuración más rápida al no requerir una compilación y reinstalación
completas para el cambio de eevry realizado en el código de su aplicación.
Introducido en Android Studio 2.0, Instant Run es un comportamiento de los comandos
Ejecutar y Depurar que reduce significativamente el tiempo entre las actualizaciones
de su aplicación. Aunque su primera compilación puede tardar más tiempo en
completarse, Instant Run empuja las actualizaciones posteriores a su aplicación sin
crear un nuevo APK, por lo que los cambios son visibles mucho más rápidamente.
Instant Run solo se admite cuando implementa la variante de compilación de
depuración, usa el complemento de Android para Gradle versión 2.0.0 o superior, y
establece minSdkVersion a 15 o superior en el archivo build.gradle de nivel de módulo
de tu aplicación. Para obtener el mejor rendimiento, establezca minSdkVersion en 21 o
superior.
Después de implementar una aplicación, aparece un pequeño icono amarillo de rayo
dentro del botón Ejecutar (o botón Depurar), que indica que la Ejecución instantánea
está lista para enviar actualizaciones la próxima vez que haga clic en el botón. En
lugar de crear un nuevo APK, solo empuja esos cambios nuevos y, en algunos casos,
la aplicación ni siquiera necesita reiniciarse, pero muestra inmediatamente el efecto de
esos cambios de código.
La ejecución instantánea envía el código y los recursos actualizados a su dispositivo o
emulador conectado mediante un intercambio en caliente, un intercambio en caliente o
un intercambio en frío. Determina automáticamente el tipo de swap a realizar en
función del tipo de cambio realizado. El video anterior proporciona detalles
interesantes sobre cómo funciona todo esto bajo el capó. Sin embargo, consulte la
siguiente tabla para obtener un resumen rápido de cómo se comporta Instant Run
cuando presiona ciertos cambios de código en un dispositivo de destino.
Documentación
Examples
Habilitar o deshabilitar la ejecución instantánea
1. Abra el cuadro de diálogo Configuración o Preferencias:
• En Windows o Linux, seleccione File > Settings en el menú principal.
https://riptutorial.com/es/home
586
• En Mac OSX, seleccione Android Studio > Preferences en el menú principal.
2. Navegue para Build, Execution, Deployment > Compiler .
3. En el campo de texto junto a Opciones de línea de comandos, ingrese sus opciones de línea
de comandos.
4. Haga clic en Aceptar para guardar y salir.
https://riptutorial.com/es/home
587
La opción superior es la ejecución instantánea. Marque / desmarque esa casilla.
Documentación
https://riptutorial.com/es/home
588
Tipos de swaps de código en ejecución instantánea
Existen tres tipos de intercambios de código que la ejecución instantánea permite admitir una
aplicación de depuración y ejecución más rápida desde su código en Android Studio.
• Intercambio en caliente
• Intercambio de calor
• Cambio en frío
¿Cuándo se activan cada uno de estos swaps?
HOT SWAP se activa cuando se cambia la implementación de un método existente.
WARM SWAP se activa cuando se modifica o elimina un recurso existente (cualquier elemento
en la carpeta res)
CAMBIO EN FRÍO siempre que haya un cambio de código estructural en el código de su
aplicación, por ejemplo
1. Añadir, eliminar o cambiar:
• una anotación
• un campo de instancia
• un campo estático
• una firma de método estático
• una firma de método de instancia
2. Cambiar de qué clase padre hereda la clase actual
3. Cambiar la lista de interfaces implementadas.
4. Cambiar el inicializador estático de una clase
5. Reordenar los elementos de diseño que utilizan ID de recursos dinámicos
¿Qué sucede cuando ocurre un intercambio de código?
Los cambios de HOT SWAP son visibles al instante, tan pronto como se realiza la próxima
llamada al método cuya implementación se cambia.
WARM SWAP reinicia la actividad actual.
COLD SWAP reinicia toda la aplicación (sin reinstalar)
Cambios de código no admitidos al usar la ejecución instantánea
Hay algunos cambios en los que Instant no funcionará y una compilación y reinstalación
completas de su aplicación sucederán como solía suceder antes de que naciera Instant Run.
1. Cambia el manifiesto de la aplicación.
2. Cambiar recursos referenciados por el manifiesto de la aplicación.
3. Cambiar un elemento de la interfaz de usuario de Android Widget (requiere un Limpiar y
https://riptutorial.com/es/home
589
volver a ejecutar)
Documentación
Lea Ejecución instantánea en Android Studio en línea:
https://riptutorial.com/es/android/topic/2119/ejecucion-instantanea-en-android-studio
https://riptutorial.com/es/home
590
Capítulo 95: El archivo de manifiesto
Introducción
El manifiesto es un archivo obligatorio llamado exactamente "AndroidManifest.xml" y se encuentra
en el directorio raíz de la aplicación. Especifica el nombre de la aplicación, el icono, el nombre del
paquete de Java, la versión, la declaración de Actividades, los Servicios, los permisos de la
aplicación y otra información.
Examples
Declarando componentes
La tarea principal del manifiesto es informar al sistema sobre los componentes de la aplicación.
Por ejemplo, un archivo de manifiesto puede declarar una actividad de la siguiente manera:
<?xml version="1.0" encoding="utf-8"?>
<manifest ... >
<application android:icon="@drawable/app_icon.png" ... >
<activity android:name="com.example.project.ExampleActivity"
android:label="@string/example_label" ... >
</activity>
...
</application>
</manifest>
En el elemento <application> , el atributo android:icon apunta a recursos para un icono que
identifica la aplicación.
En el elemento, el atributo android:name especifica el nombre de clase completamente calificado
de la subclase Activity y el atributo android: label especifica una cadena para usar como la
etiqueta visible para el usuario para la actividad.
Debe declarar todos los componentes de la aplicación de esta manera:
- Elementos de <activity> para actividades.
- <service> elementos para servicios
- Elementos <receiver> para receptores de difusión.
- <provider> elementos para proveedores de contenido
Las actividades, servicios y proveedores de contenido que incluye en su fuente pero que no
declara en el manifiesto no son visibles para el sistema y, por lo tanto, nunca pueden ejecutarse.
Sin embargo, los receptores de difusión pueden declararse en el manifiesto o crearse
dinámicamente en código (como objetos BroadcastReceiver ) y registrarse en el sistema llamando
a registerReceiver() .
https://riptutorial.com/es/home
591
Para obtener más información sobre cómo estructurar el archivo de manifiesto para su aplicación,
consulte la documentación del archivo AndroidManifest.xml.
Declarando permisos en su archivo manifiesto
Cualquier permiso requerido por su aplicación para acceder a una parte protegida de la API o
para interactuar con otras aplicaciones debe ser declarado en su archivo AndroidManifest.xml .
Esto se hace usando la etiqueta <uses-permission /> .
Sintaxis
<uses-permission android:name="string"
android:maxSdkVersion="integer"/>
android: nombre: este es el nombre del permiso requerido
android: maxSdkVersion: el nivel de API más alto en el que se debe otorgar este permiso a su
aplicación. La configuración de este permiso es opcional y solo debe establecerse si el permiso
que requiere su aplicación ya no es necesario en un determinado nivel de API.
Muestra de AndroidManifest.xml:
<?xml version="1.0" encoding="utf-8"?>
<manifest xmlns:android="http://schemas.android.com/apk/res/android"
package="com.android.samplepackage">
<!-- request internet permission -->
<uses-permission android:name="android.permission.INTERNET" />
<!-- request camera permission -->
<uses-permission android:name="android.permission.CAMERA"/>
<!-- request permission to write to external storage -->
<uses-permission
android:name="android.permission.WRITE_EXTERNAL_STORAGE"
android:maxSdkVersion="18" />
<application>....</application>
</manifest>
* También vea el tema Permisos .
Lea El archivo de manifiesto en línea: https://riptutorial.com/es/android/topic/1848/el-archivo-demanifiesto
https://riptutorial.com/es/home
592
Capítulo 96: Emulador
Observaciones
AVD significa dispositivo virtual de Android
Examples
Tomando capturas de pantalla
Si desea tomar una captura de pantalla del Android Emulator (2.0), solo tiene que presionar Ctrl +
S o hacer clic en el icono de la cámara en la barra lateral:
https://riptutorial.com/es/home
593
https://riptutorial.com/es/home
594
2. Una sombra debajo del marco del dispositivo.
3. Un brillo de pantalla a través del marco del dispositivo y captura de pantalla.
https://riptutorial.com/es/home
595
https://riptutorial.com/es/home
596
AVD Manager o haciendo clic en el icono de AVD Manager en la barra de herramientas, que es la
segunda en la captura de pantalla a continuación.
Simular llamada
Para simular una llamada telefónica, presione el botón 'Controles extendidos' indicado por tres
puntos, elija 'Teléfono' y seleccione 'Llamar'. Opcionalmente también puede cambiar el número de
teléfono.
Resolviendo errores al iniciar el emulador
En primer lugar, asegúrese de haber habilitado la ' virtualización' en la configuración de su
https://riptutorial.com/es/home
597
BIOS.
Inicie el Android SDK Manager , seleccione Extras y luego seleccione Intel Hardware
Accelerated Execution Manager y espere hasta que se complete la descarga. Si aún no
funciona, abra la carpeta de su SDK y ejecute
/extras/intel/Hardware_Accelerated_Execution_Manager/IntelHAXM.exe .
Siga las instrucciones en pantalla para completar la instalación.
O para OS X puede hacerlo sin indicaciones en pantalla como esta:
/extras/intel/Hardware_Accelerated_Execution_Manager/HAXM\ installation
Si su CPU no es compatible con VT-x o SVM, no puede usar imágenes de Android
basadas en x86. Por favor, use imágenes basadas en ARM en su lugar.
Una vez completada la instalación, confirme que el controlador de virtualización está funcionando
correctamente abriendo una ventana del símbolo del sistema y ejecutando el siguiente comando:
sc query intelhaxm
Para ejecutar un emulador basado en x86 con aceleración de máquina virtual: si está ejecutando
el emulador desde la línea de comandos, simplemente especifique un AVD: emulator -avd
<avd_name> basado en x86
Si sigue correctamente todos los pasos mencionados anteriormente, entonces seguramente
debería poder ver su AVD con HAXM normalmente.
Lea Emulador en línea: https://riptutorial.com/es/android/topic/122/emulador
https://riptutorial.com/es/home
598
Capítulo 97: Entrenador de animales
Observaciones
Un controlador se puede usar fácilmente para ejecutar código después de un período de tiempo
retrasado. También es útil para ejecutar el código repetidamente después de un período de
tiempo específico llamando nuevamente al método Handler.postDelayed () desde el método run ()
de Runnable.
Examples
Uso de un controlador para ejecutar código después de un período de tiempo
retrasado
Ejecutando código después de 1.5 segundos:
Handler handler = new Handler();
handler.postDelayed(new Runnable() {
@Override
public void run() {
//The code you want to run after the time is up
}
}, 1500); //the time you want to delay in milliseconds
Ejecutando código repetidamente cada 1 segundo:
Handler handler = new Handler();
handler.postDelayed(new Runnable() {
@Override
public void run() {
handler.postDelayed(this, 1000);
}
}, 1000); //the time you want to delay in milliseconds
HandlerThreads y comunicación entre hilos.
Como los Handler se utilizan para enviar Message y Runnable a la cola de mensajes de un
subproceso, es fácil implementar una comunicación basada en eventos entre varios subprocesos.
Cada hilo que tiene un Looper puede recibir y procesar mensajes. Un HandlerThread es un
subproceso que implementa tal Looper , por ejemplo, el subproceso principal (UI Thread)
implementa las características de un HandlerThread .
Creación de un controlador para el hilo actual
Handler handler = new Handler();
https://riptutorial.com/es/home
599
Creación de un controlador para el subproceso principal
(subproceso de la interfaz de usuario)
Handler handler = new Handler(Looper.getMainLooper());
Enviar un Runnable de otro hilo al hilo principal
new Thread(new Runnable() {
public void run() {
// this is executed on another Thread
// create a Handler associated with the main Thread
Handler handler = new Handler(Looper.getMainLooper());
// post a Runnable to the main Thread
handler.post(new Runnable() {
public void run() {
// this is executed on the main Thread
}
});
}
}).start();
Creando un Handler para otro HandlerThread y enviándole
eventos
// create another Thread
HandlerThread otherThread = new HandlerThread("name");
// create a Handler associated with the other Thread
Handler handler = new Handler(otherThread.getLooper());
// post an event to the other Thread
handler.post(new Runnable() {
public void run() {
// this is executed on the other Thread
}
});
Detener el manejador de la ejecución
Para detener la ejecución del controlador, elimine la devolución de llamada adjunta utilizando el
ejecutable ejecutable dentro de él:
Runnable my_runnable = new Runnable() {
@Override
public void run() {
// your code here
}
};
https://riptutorial.com/es/home
600
public Handler handler = new Handler(); // use 'new Handler(Looper.getMainLooper());' if you
want this handler to control something in the UI
// to start the handler
public void start() {
handler.postDelayed(my_runnable, 10000);
}
// to stop the handler
public void stop() {
handler.removeCallbacks(my_runnable);
}
// to reset the handler
public void restart() {
handler.removeCallbacks(my_runnable);
handler.postDelayed(my_runnable, 10000);
}
Use el controlador para crear un temporizador (similar a javax.swing.Timer)
Esto puede ser útil si estás escribiendo un juego o algo que necesita ejecutar un fragmento de
código cada pocos segundos.
import android.os.Handler;
public class Timer {
private Handler handler;
private boolean paused;
private int interval;
private Runnable task = new Runnable () {
@Override
public void run() {
if (!paused) {
runnable.run ();
Timer.this.handler.postDelayed (this, interval);
}
}
};
private Runnable runnable;
public int getInterval() {
return interval;
}
public void setInterval(int interval) {
this.interval = interval;
}
public void startTimer () {
paused = false;
handler.postDelayed (task, interval);
}
public void stopTimer () {
paused = true;
https://riptutorial.com/es/home
601
}
public Timer (Runnable runnable, int interval, boolean started) {
handler = new Handler ();
this.runnable = runnable;
this.interval = interval;
if (started)
startTimer ();
}
}
Ejemplo de uso:
Timer timer = new Timer(new Runnable() {
public void run() {
System.out.println("Hello");
}
}, 1000, true)
Este código imprimirá "Hola" cada segundo.
Lea Entrenador de animales en línea: https://riptutorial.com/es/android/topic/1425/entrenador-deanimales
https://riptutorial.com/es/home
602
Capítulo 98: Escribir pruebas de interfaz de
usuario - Android
Introducción
El enfoque de este documento es representar objetivos y formas de escribir la interfaz de usuario
de Android y las pruebas de integración. Google proporciona el expreso y el UIAutomator, por lo
que el enfoque debe estar en torno a estas herramientas y sus respectivos envoltorios, por
ejemplo, Appium, Spoon, etc.
Sintaxis
• Recurso inactivo
• Cadena getName (): devuelve el nombre del recurso inactivo (utilizado para el registro y la
idempotencia del registro).
• boolean isIdleNow (): devuelve true si el recurso está actualmente inactivo.
• void registerIdleTransitionCallback (IdlingResource.ResourceCallback callback): registra el
IdlingResource.ResourceCallback dado con el recurso
Observaciones
Reglas de JUnit:
Como puede ver en el ejemplo de MockWebServer y en ActivityTestRule, todas se incluyen en la
categoría de reglas JUnit que puede crear usted mismo, que luego deben ejecutarse para cada
prueba que defina su comportamiento @see: https://github.com/junit-team/junit4/ wiki / rules
Apio
Parámetros
Dado que los parámetros tienen algunos problemas al colocarlos aquí hasta que se resuelva el
error de documentación:
Parámetro
Detalles
Actividad de clase
clase
que actividad comenzar
initialTouchMode
en caso de que la actividad se coloque en modo táctil al inicio:
https://android-developers.blogspot.de/2008/12/touch-mode.html
https://riptutorial.com/es/home
603
Parámetro
Detalles
launchActivity
Es cierto si la Actividad debe iniciarse una vez por método de prueba.
Se lanzará antes del primer método Antes, y terminará después del
último método Después.
Examples
Ejemplo de MockWebServer
En caso de que sus actividades, fragmentos e IU requieran algo de procesamiento en segundo
plano, una buena cosa para usar es un MockWebServer que se ejecuta localmente en un
dispositivo Android que brinda un entorno cerrado y comprobable para su IU.
https://github.com/square/okhttp/tree/master/mockwebserver
El primer paso es incluir la dependencia de Gradle:
testCompile 'com.squareup.okhttp3:mockwebserver:(insert latest version)'
Ahora los pasos para ejecutar y usar el servidor simulado son:
• crear un objeto de servidor simulado
• inícielo en la dirección y el puerto específicos (generalmente localhost: número de puerto)
• Encolar respuestas para solicitudes específicas
• comienza la prueba
Esto está muy bien explicado en la página github de mockwebserver pero en nuestro caso
queremos algo mejor y reutilizable para todas las pruebas, y las reglas de JUnit entrarán en juego
aquí:
/**
*JUnit rule that starts and stops a mock web server for test runner
*/
public class MockServerRule extends UiThreadTestRule {
private MockWebServer mServer;
public static final int MOCK_WEBSERVER_PORT = 8000;
@Override
public Statement apply(final Statement base, Description description) {
return new Statement() {
@Override
public void evaluate() throws Throwable {
startServer();
try {
base.evaluate();
} finally {
stopServer();
}
}
https://riptutorial.com/es/home
604
};
}
/**
* Returns the started web server instance
*
* @return mock server
*/
public MockWebServer server() {
return mServer;
}
public void startServer() throws IOException, NoSuchAlgorithmException {
mServer = new MockWebServer();
try {
mServer(MOCK_WEBSERVER_PORT);
} catch (IOException e) {
throw new IllegalStateException(e,"mock server start issue");
}
}
public void stopServer() {
try {
mServer.shutdown();
} catch (IOException e) {
Timber.e(e, "mock server shutdown error”);
}
}
}
Ahora asumamos que tenemos exactamente la misma actividad que en el ejemplo anterior, solo
en este caso cuando presionamos el botón, la aplicación buscará algo de la red, por ejemplo:
https://someapi.com/name
Esto devolvería algunas cadenas de texto que se concatenarían en el texto de la barra de snack,
por ejemplo, el NOMBRE + texto que ingresaste.
/**
* Testing of the snackbar activity with networking.
**/
@RunWith(AndroidJUnit4.class)
@LargeTest
public class SnackbarActivityTest{
//espresso rule which tells which activity to start
@Rule
public final ActivityTestRule<SnackbarActivity> mActivityRule =
new ActivityTestRule<>(SnackbarActivity.class, true, false);
//start mock web server
@Rule
public final MockServerRule mMockServerRule = new MockServerRule();
@Override
public void tearDown() throws Exception {
//same as previous example
}
@Override
public void setUp() throws Exception {
https://riptutorial.com/es/home
605
//same as previous example
**//IMPORTANT:** point your application to your mockwebserver endpoint e.g.
MyAppConfig.setEndpointURL("http://localhost:8000");
}
/**
*Test methods should always start with "testXYZ" and it is a good idea to
*name them after the intent what you want to test
**/
@Test
public void testSnackbarIsShown() {
//setup mockweb server
mMockServerRule.server().setDispatcher(getDispatcher());
mActivityRule.launchActivity(null);
//check is our text entry displayed and enter some text to it
String textToType="new snackbar text";
onView(withId(R.id.textEntry)).check(matches(isDisplayed()));
//we check is our snackbar showing text from mock webserver plus the one we typed
onView(withId(R.id.textEntry)).perform(typeText("JazzJackTheRabbit" + textToType));
//click the button to show the snackbar
onView(withId(R.id.shownSnackbarBtn)).perform(click());
//assert that a view with snackbar_id with text which we typed and is displayed
onView(allOf(withId(android.support.design.R.id.snackbar_text),
withText(textToType))) .check(matches(isDisplayed()));
}
/**
*creates a mock web server dispatcher with prerecorded requests and responses
**/
private Dispatcher getDispatcher() {
final Dispatcher dispatcher = new Dispatcher() {
@Override
public MockResponse dispatch(RecordedRequest request) throws InterruptedException
{
if (request.getPath().equals("/name")){
return new MockResponse().setResponseCode(200)
.setBody("JazzJackTheRabbit");
}
throw new IllegalStateException("no mock set up for " + request.getPath());
}
};
return dispatcher;
}
Yo sugeriría envolver al despachador en una especie de Builder para que pueda encadenar
fácilmente y agregar nuevas respuestas para sus pantallas. p.ej
return newDispatcherBuilder()
.withSerializedJSONBody("/authenticate", Mocks.getAuthenticationResponse())
.withSerializedJSONBody("/getUserInfo", Mocks.getUserInfo())
.withSerializedJSONBody("/checkNotBot", Mocks.checkNotBot());
IdlingResource
El poder de los recursos de inactividad radica en no tener que esperar a que el procesamiento de
algunas aplicaciones (redes, cálculos, animaciones, etc.) finalice con el modo de sleep() , lo que
https://riptutorial.com/es/home
606
trae la descamación y prolonga las pruebas. La documentación oficial se puede encontrar aquí .
Implementación
Hay tres cosas que debe hacer al implementar la interfaz IdlingResource :
• getName() : devuelve el nombre de su recurso inactivo.
• isIdleNow() : comprueba si su objeto xyz, operación, etc. está inactivo en este momento.
• registerIdleTransitionCallback ( IdlingResource.ResourceCallback callback): proporciona una
devolución de llamada que debe llamar cuando su objeto pase al estado inactivo.
Ahora debe crear su propia lógica y determinar cuándo su aplicación está inactiva y cuándo no,
ya que esto depende de la aplicación. A continuación encontrará un ejemplo simple, solo para
mostrar cómo funciona. Hay otros ejemplos en línea, pero la implementación de una aplicación
específica lleva a implementaciones específicas de recursos inactivos.
NOTAS
• Ha habido algunos ejemplos de Google donde pusieron IdlingResources en el código de la
aplicación. No hagas esto. Presumiblemente lo colocaron allí solo para mostrar cómo
funcionan.
• ¡Mantener su código limpio y mantener un solo principio de responsabilidad depende de
usted!
Ejemplo
Digamos que tiene una actividad que hace cosas extrañas y demora mucho tiempo en cargar el
fragmento y, por lo tanto, hace que sus pruebas de Espresso fracasen al no poder encontrar
recursos de su fragmento (debe cambiar cómo se crea su actividad y cuándo). para acelerarlo).
Pero en cualquier caso, para mantenerlo simple, el siguiente ejemplo muestra cómo debería ser.
Nuestro ejemplo de recurso inactivo obtendría dos objetos:
• La etiqueta del fragmento que necesita encontrar y en espera de unirse a la actividad.
• Un objeto FragmentManager que se utiliza para encontrar el fragmento.
/**
* FragmentIdlingResource - idling resource which waits while Fragment has not been loaded.
*/
public class FragmentIdlingResource implements IdlingResource {
private final FragmentManager mFragmentManager;
private final String mTag;
//resource callback you use when your activity transitions to idle
private volatile ResourceCallback resourceCallback;
public FragmentIdlingResource(FragmentManager fragmentManager, String tag) {
mFragmentManager = fragmentManager;
https://riptutorial.com/es/home
607
mTag = tag;
}
@Override
public String getName() {
return FragmentIdlingResource.class.getName() + ":" + mTag;
}
@Override
public boolean isIdleNow() {
//simple check, if your fragment is added, then your app has became idle
boolean idle = (mFragmentManager.findFragmentByTag(mTag) != null);
if (idle) {
//IMPORTANT: make sure you call onTransitionToIdle
resourceCallback.onTransitionToIdle();
}
return idle;
}
@Override
public void registerIdleTransitionCallback(ResourceCallback resourceCallback) {
this.resourceCallback = resourceCallback;
}
}
Ahora que tienes tu IdlingResource escrito, necesitas usarlo en algún lugar, ¿no?
Uso
Vamos a omitir la configuración completa de la clase de prueba y solo veremos cómo se vería un
caso de prueba:
@Test
public void testSomeFragmentText() {
mActivityTestRule.launchActivity(null);
//creating the idling resource
IdlingResource fragmentLoadedIdlingResource = new
FragmentIdlingResource(mActivityTestRule.getActivity().getSupportFragmentManager(),
SomeFragmentText.TAG);
//registering the idling resource so espresso waits for it
Espresso.registerIdlingResources(idlingResource1);
onView(withId(R.id.txtHelloWorld)).check(matches(withText(helloWorldText)));
//lets cleanup after ourselves
Espresso.unregisterIdlingResources(fragmentLoadedIdlingResource);
}
Combinación con regla JUnit
Esto no es difícil; También puede aplicar el recurso inactivo en forma de una regla de prueba
JUnit. Por ejemplo, digamos que tiene algún SDK que contiene Volley y quiere que Espresso lo
espere. En lugar de pasar por cada caso de prueba o aplicarlo en la configuración, puede crear
https://riptutorial.com/es/home
608
una regla JUnit y simplemente escribir:
@Rule
public final SDKIdlingRule mSdkIdlingRule = new
SDKIdlingRule(SDKInstanceHolder.getInstance());
Ahora, ya que este es un ejemplo, no lo des por sentado; Todo el código aquí es imaginario y se
usa solo para fines de demostración:
public class SDKIdlingRule implements TestRule {
//idling resource you wrote to check is volley idle or not
private VolleyIdlingResource mVolleyIdlingResource;
//request queue that you need from volley to give it to idling resource
private RequestQueue mRequestQueue;
//when using the rule extract the request queue from your SDK
public SDKIdlingRule(SDKClass sdkClass) {
mRequestQueue = getVolleyRequestQueue(sdkClass);
}
private RequestQueue getVolleyRequestQueue(SDKClass sdkClass) {
return sdkClass.getVolleyRequestQueue();
}
@Override
public Statement apply(final Statement base, Description description) {
return new Statement() {
@Override
public void evaluate() throws Throwable {
//registering idling resource
mVolleyIdlingResource = new VolleyIdlingResource(mRequestQueue);
Espresso.registerIdlingResources(mVolleyIdlingResource);
try {
base.evaluate();
} finally {
if (mVolleyIdlingResource != null) {
//deregister the resource when test finishes
Espresso.unregisterIdlingResources(mVolleyIdlingResource);
}
}
}
};
}
}
Lea Escribir pruebas de interfaz de usuario - Android en línea:
https://riptutorial.com/es/android/topic/3530/escribir-pruebas-de-interfaz-de-usuario---android
https://riptutorial.com/es/home
609
Capítulo 99: Eventos / intenciones de botón
de hardware (PTT, LWP, etc.)
Introducción
Varios dispositivos Android tienen botones personalizados añadidos por el fabricante. Esto abre
nuevas posibilidades para que el desarrollador maneje esos botones, especialmente cuando hace
aplicaciones dirigidas a dispositivos de hardware.
Este tema documenta los botones que tienen intenciones adjuntas, que puede escuchar a través
de los receptores de intenciones.
Examples
Dispositivos Sonim
Los dispositivos de Sonim tienen diferentes modelos de diferentes botones personalizados:
PTT_KEY
com.sonim.intent.action.PTT_KEY_DOWN
com.sonim.intent.action.PTT_KEY_UP
YELLOW_KEY
com.sonim.intent.action.YELLOW_KEY_DOWN
com.sonim.intent.action.YELLOW_KEY_UP
SOS_KEY
com.sonim.intent.action.SOS_KEY_DOWN
com.sonim.intent.action.SOS_KEY_UP
GREEN_KEY
com.sonim.intent.action.GREEN_KEY_DOWN
com.sonim.intent.action.GREEN_KEY_UP
https://riptutorial.com/es/home
610
Registrando los botones
Para recibir esos intentos, deberá asignar los botones a su aplicación en la Configuración del
teléfono. Sonim tiene la posibilidad de registrar automáticamente los botones en la aplicación
cuando se instala. Para hacer eso, tendrá que contactarlos y obtener una clave específica del
paquete para incluir en su Manifiesto de la siguiente manera:
<meta-data
android:name="app_key_green_data"
android:value="your-key-here" />
Dispositivos RugGear
Botón PTT
android.intent.action.PTT.down
android.intent.action.PTT.up
Confirmado en: RG730, RG740A
Lea Eventos / intenciones de botón de hardware (PTT, LWP, etc.) en línea:
https://riptutorial.com/es/android/topic/10418/eventos---intenciones-de-boton-de-hardware--ptt-lwp--etc--
https://riptutorial.com/es/home
611
Capítulo 100: Eventos táctiles
Examples
Cómo variar entre los eventos táctiles de grupo de vista infantil y padre
1. onTouchEvents() para grupos de vistas anidadas se puede administrar mediante el boolean
onInterceptTouchEvent .
El valor predeterminado para OnInterceptTouchEvent es falso.
onTouchEvent los onTouchEvent se recibe antes que el niño. Si OnInterceptTouchEvent devuelve false,
envía el evento de movimiento a lo largo de la cadena al controlador OnTouchEvent del niño. Si
retorna verdadero, los padres manejarán el evento táctil.
Sin embargo, puede haber casos en los que deseamos que algunos elementos secundarios
gestionen los OnTouchEvent de OnTouchEvent y otros que sean gestionados por la vista principal (o
posiblemente el principal del elemento primario).
Esto se puede gestionar de más de una manera.
2. Una forma en que un elemento secundario se puede proteger de OnInterceptTouchEvent del
OnInterceptTouchEvent es mediante la implementación del
requestDisallowInterceptTouchEvent .
public void requestDisallowInterceptTouchEvent (boolean disallowIntercept)
Esto evita que cualquiera de las vistas principales administre OnTouchEvent para este elemento, si
el elemento tiene habilitados los controladores de eventos.
3.
Si OnInterceptTouchEvent es falso, se evaluará OnTouchEvent del elemento OnTouchEvent . Si tiene
métodos dentro de los elementos secundarios que manejan los diversos eventos táctiles,
cualquier controlador de eventos relacionado que esté deshabilitado devolverá el OnTouchEvent
al padre.
Esta respuesta:
Una visualización de cómo la propagación de eventos táctiles pasa a través de:
parent -> child|parent -> child|parent -> child views.
https://riptutorial.com/es/home
612
Cortesía desde aquí
4. Otra forma es devolver valores variables de OnInterceptTouchEvent para el padre.
Este ejemplo, tomado de Managing Touch Events en un ViewGroup, demuestra cómo interceptar
el OnTouchEvent del niño cuando el usuario se desplaza.
4a.
@Override
public boolean onInterceptTouchEvent(MotionEvent ev) {
/*
* This method JUST determines whether we want to intercept the motion.
* If we return true, onTouchEvent will be called and we do the actual
* scrolling there.
*/
final int action = MotionEventCompat.getActionMasked(ev);
// Always handle the case of the touch gesture being complete.
if (action == MotionEvent.ACTION_CANCEL || action == MotionEvent.ACTION_UP) {
// Release the scroll.
https://riptutorial.com/es/home
613
mIsScrolling = false;
return false; // Do not intercept touch event, let the child handle it
}
switch (action) {
case MotionEvent.ACTION_MOVE: {
if (mIsScrolling) {
// We're currently scrolling, so yes, intercept the
// touch event!
return true;
}
// If the user has dragged her finger horizontally more than
// the touch slop, start the scroll
// left as an exercise for the reader
final int xDiff = calculateDistanceX(ev);
// Touch slop should be calculated using ViewConfiguration
// constants.
if (xDiff > mTouchSlop) {
// Start scrolling!
mIsScrolling = true;
return true;
}
break;
}
...
}
// In general, we don't want to intercept touch events. They should be
// handled by the child view.
return false;
}
Este es un código del mismo enlace que muestra cómo crear los parámetros del rectángulo
alrededor de su elemento:
4b.
// The hit rectangle for the ImageButton
myButton.getHitRect(delegateArea);
// Extend the touch area of the ImageButton beyond its bounds
// on the right and bottom.
delegateArea.right += 100;
delegateArea.bottom += 100;
// Instantiate a TouchDelegate.
// "delegateArea" is the bounds in local coordinates of
// the containing view to be mapped to the delegate view.
// "myButton" is the child view that should receive motion
// events.
TouchDelegate touchDelegate = new TouchDelegate(delegateArea, myButton);
// Sets the TouchDelegate on the parent view, such that touches
// within the touch delegate bounds are routed to the child.
if (View.class.isInstance(myButton.getParent())) {
((View) myButton.getParent()).setTouchDelegate(touchDelegate);
https://riptutorial.com/es/home
614
}
Lea Eventos táctiles en línea: https://riptutorial.com/es/android/topic/7167/eventos-tactiles
https://riptutorial.com/es/home
615
Capítulo 101: Excepciones
Examples
NetworkOnMainThreadException
De la documentación :
La excepción que se produce cuando una aplicación intenta realizar una operación de
red en su hilo principal.
Esto solo se lanza para aplicaciones dirigidas al Honeycomb SDK o superior. Las
aplicaciones que apuntan a versiones anteriores del SDK pueden hacer redes en sus
subprocesos de bucle de eventos principales, pero no se recomienda.
Aquí hay un ejemplo de un fragmento de código que puede causar esa excepción:
public class MainActivity extends AppCompatActivity {
@Override
protected void onCreate(Bundle savedInstanceState) {
super.onCreate(savedInstanceState);
setContentView(R.layout.activity_main);
Uri.Builder builder = new Uri.Builder().scheme("http").authority("www.google.com");
HttpURLConnection urlConnection = null;
BufferedReader reader = null;
URL url;
try {
url = new URL(builder.build().toString());
urlConnection = (HttpURLConnection) url.openConnection();
urlConnection.setRequestMethod("GET");
urlConnection.connect();
} catch (IOException e) {
Log.e("TAG","Connection error", e);
} finally{
if (urlConnection != null) {
urlConnection.disconnect();
}
if (reader != null) {
try {
reader.close();
} catch (final IOException e) {
Log.e("TAG", "Error closing stream", e);
}
}
}
}
}
El código anterior lanzará la NetworkOnMainThreadException para aplicaciones dirigidas a
Honeycomb SDK (Android v3.0) o superior, ya que la aplicación está intentando realizar una
operación de red en el hilo principal.
https://riptutorial.com/es/home
616
Para evitar esta excepción, sus operaciones de red siempre deben ejecutarse en una tarea en
segundo plano a través de una AsyncTask , Thread , IntentService , etc.
private class MyAsyncTask extends AsyncTask<String, Integer, Void> {
@Override
protected Void doInBackground(String[] params) {
Uri.Builder builder = new Uri.Builder().scheme("http").authority("www.google.com");
HttpURLConnection urlConnection = null;
BufferedReader reader = null;
URL url;
try {
url = new URL(builder.build().toString());
urlConnection = (HttpURLConnection) url.openConnection();
urlConnection.setRequestMethod("GET");
urlConnection.connect();
} catch (IOException e) {
Log.e("TAG","Connection error", e);
} finally{
if (urlConnection != null) {
urlConnection.disconnect();
}
if (reader != null) {
try {
reader.close();
} catch (final IOException e) {
Log.e("TAG", "Error closing stream", e);
}
}
}
return null;
}
}
ActivityNotFoundException
Esta es una Exception muy común. Hace que la aplicación se detenga durante el inicio o la
ejecución de la aplicación. En el LogCat ves el mensaje:
android.content.ActivityNotFoundException : Unable to find explicit activity class;
have you declared this activity in your AndroidManifest.xml?
En este caso, verifique si ha declarado su actividad en el archivo AndroidManifest.xml .
La forma más sencilla de declarar su Activity en AndroidManifest.xml es:
<activity
android:name="com.yourdomain.YourStoppedActivity" />
Error de memoria insuficiente
Este es un error de tiempo de ejecución que ocurre cuando solicita una gran cantidad de memoria
en el montón. Esto es común cuando se carga un mapa de bits en un ImageView.
https://riptutorial.com/es/home
617
Tienes algunas opciones:
1. Utilice un montón de aplicaciones grandes
Agregue la opción "largeHeap" a la etiqueta de la aplicación en su AndroidManifest.xml. Esto hará
que haya más memoria disponible para su aplicación, pero es probable que no solucione el
problema de raíz.
<application largeHeap="true" ... >
2. Recicla tus bitmaps
Después de cargar un mapa de bits, asegúrese de reciclarlo y liberar memoria:
if (bitmap != null && !bitmap.isRecycled())
bitmap.recycle();
3. Cargar bitmaps muestreados en memoria
Evite cargar todo el mapa de bits en la memoria al mismo tiempo muestreando un tamaño
reducido, utilizando BitmapOptions e inSampleSize.
Ver la documentación de Android por ejemplo
DexException
com.android.dex.DexException: Multiple dex files define Lcom/example/lib/Class;
Este error se produce porque la aplicación, al empaquetar, encuentra dos archivos .dex que
definen el mismo conjunto de métodos.
Por lo general, esto sucede porque la aplicación ha adquirido accidentalmente 2 dependencias
separadas en la misma biblioteca.
Por ejemplo, supongamos que tiene un proyecto y desea confiar en dos bibliotecas: A y B , cada
una con sus propias dependencias. Si la biblioteca B ya tiene una dependencia de la biblioteca A ,
se lanzará este error si la biblioteca A se agrega al proyecto por sí misma. La compilación de la
biblioteca B ya proporcionó el conjunto de códigos de A , de modo que cuando el compilador va a
la biblioteca de paquetes A , encuentra los métodos de la biblioteca A ya empaquetados.
Para resolverlo, asegúrese de que ninguna de sus dependencias se pueda agregar
accidentalmente dos veces de esa manera
UncaughtException
Si desea manejar excepciones no detectadas, intente capturarlas todas en el método onCreate de
su clase de aplicación:
https://riptutorial.com/es/home
618
public class MyApp extends Application {
@Override
public void onCreate() {
super.onCreate();
try {
Thread
.setDefaultUncaughtExceptionHandler(
new Thread.UncaughtExceptionHandler() {
@Override
public void uncaughtException(Thread thread, Throwable e) {
Log.e(TAG,
"Uncaught Exception thread: "+thread.getName()+"
"+e.getStackTrace());
handleUncaughtException (thread, e);
}
});
} catch (SecurityException e) {
Log.e(TAG,
"Could not set the Default Uncaught Exception Handler:"
+e.getStackTrace());
}
}
private void handleUncaughtException (Thread thread, Throwable e){
Log.e(TAG, "uncaughtException:");
e.printStackTrace();
}
}
Registro de manejador propio para excepciones inesperadas.
Así es como puede reaccionar a las excepciones que no se han detectado, de forma similar al
estándar del sistema "La aplicación XYZ se ha bloqueado"
import android.app.Application;
import android.util.Log;
import java.io.File;
import java.io.FileWriter;
import java.io.IOException;
import java.text.DateFormat;
import java.text.SimpleDateFormat;
import java.util.Date;
import java.util.Locale;
/**
* Application class writing unexpected exceptions to a crash file before crashing.
*/
public class MyApplication extends Application {
private static final String TAG = "ExceptionHandler";
@Override
public void onCreate() {
super.onCreate();
// Setup handler for uncaught exceptions.
final Thread.UncaughtExceptionHandler defaultHandler =
Thread.getDefaultUncaughtExceptionHandler();
https://riptutorial.com/es/home
619
Thread.setDefaultUncaughtExceptionHandler(new Thread.UncaughtExceptionHandler() {
@Override
public void uncaughtException(Thread thread, Throwable e) {
try {
handleUncaughtException(e);
System.exit(1);
} catch (Throwable e2) {
Log.e(TAG, "Exception in custom exception handler", e2);
defaultHandler.uncaughtException(thread, e);
}
}
});
}
private void handleUncaughtException(Throwable e) throws IOException {
Log.e(TAG, "Uncaught exception logged to local file", e);
// Create a new unique file
final DateFormat dateFormat = new SimpleDateFormat("yyyy-MM-dd_HH-mm-ss", Locale.US);
String timestamp;
File file = null;
while (file == null || file.exists()) {
timestamp = dateFormat.format(new Date());
file = new File(getFilesDir(), "crashLog_" + timestamp + ".txt");
}
Log.i(TAG, "Trying to create log file " + file.getPath());
file.createNewFile();
// Write the stacktrace to the file
FileWriter writer = null;
try {
writer = new FileWriter(file, true);
for (StackTraceElement element : e.getStackTrace()) {
writer.write(element.toString());
}
} finally {
if (writer != null) writer.close();
}
// You can (and probably should) also display a dialog to notify the user
}
}
Luego registre esta clase de aplicación en su AndroidManifest.xml:
<application android:name="de.ioxp.arkmobile.MyApplication" >
Lea Excepciones en línea: https://riptutorial.com/es/android/topic/112/excepciones
https://riptutorial.com/es/home
620
Capítulo 102: ExoPlayer
Examples
Agrega ExoPlayer al proyecto
A través de jCenter
Incluyendo lo siguiente en el archivo build.gradle de su proyecto:
compile 'com.google.android.exoplayer:exoplayer:rX.X.X'
donde rX.XX es la versión preferida. Para la última versión, ver los lanzamientos del proyecto.
Para más detalles, vea el proyecto en Bintray .
Utilizando ExoPlayer
Crea una instancia de tu ExoPlayer:
exoPlayer = ExoPlayer.Factory.newInstance(RENDERER_COUNT, minBufferMs, minRebufferMs);
Para reproducir audio solo puedes usar estos valores:
RENDERER_COUNT = 1 //since you want to render simple audio
minBufferMs = 1000
minRebufferMs = 5000
Ambos valores de búfer pueden ser ajustados de acuerdo a sus requerimientos.
Ahora tienes que crear un DataSource. Cuando quiera transmitir mp3, puede usar
DefaultUriDataSource. Tienes que pasar el contexto y un UserAgent. Para mantenerlo simple,
reproduzca un archivo local y pase nulo como userAgent:
DataSource dataSource = new DefaultUriDataSource(context, null);
Luego crea el código fuente:
ExtractorSampleSource sampleSource = new ExtractorSampleSource(
uri, dataSource, new Mp3Extractor(), RENDERER_COUNT, requestedBufferSize);
uri apunta a su archivo, como un Extractor puede usar un simple Mp3Extractor predeterminado si
desea reproducir mp3. requiredBufferSize se puede modificar de nuevo según sus requisitos. Use
5000 por ejemplo.
Ahora puede crear su procesador de pistas de audio utilizando la fuente de muestra de la
siguiente manera:
https://riptutorial.com/es/home
621
MediaCodecAudioTrackRenderer audioRenderer = new MediaCodecAudioTrackRenderer(sampleSource);
Finalmente llame a preparar en su instancia de exoPlayer:
exoPlayer.prepare(audioRenderer);
Para iniciar la reproducción de la llamada:
exoPlayer.setPlayWhenReady(true);
Pasos principales para reproducir video y audio usando las
implementaciones estándar de TrackRenderer
// 1. Instantiate the player.
player = ExoPlayer.Factory.newInstance(RENDERER_COUNT);
// 2. Construct renderers.
MediaCodecVideoTrackRenderer videoRenderer = ...
MediaCodecAudioTrackRenderer audioRenderer = ...
// 3. Inject the renderers through prepare.
player.prepare(videoRenderer, audioRenderer);
// 4. Pass the surface to the video renderer.
player.sendMessage(videoRenderer, MediaCodecVideoTrackRenderer.MSG_SET_SURFACE,
// 5. Start playback.
player.setPlayWhenReady(true);
...
player.release(); // Don’t forget to release when done!
surface);
Lea ExoPlayer en línea: https://riptutorial.com/es/android/topic/6248/exoplayer
https://riptutorial.com/es/home
622
Capítulo 103: Facebook SDK para Android
Sintaxis
• newInstance : para crear una instancia única de la clase de ayuda de Facebook.
• loginUser : Para iniciar sesión usuario.
• SignOut : Para cerrar la sesión del usuario.
• getCallbackManager : para obtener devolución de llamada para Facebook.
• getLoginCallback : para obtener devolución de llamada para inicio de sesión.
• getKeyHash : Para generar Hash clave de Facebook.
Parámetros
Parámetro
Detalles
ETIQUETA
Una cadena utilizada durante el registro
FacebookSignInHelper
Una referencia estática a facebook helper
CallbackManager
Una devolución de llamada para las operaciones de facebook
Actividad
Un contexto
PERMISO_LOGIN
Una matriz que contiene todos los permisos requeridos de facebook
para iniciar sesión.
loginCallback
Una devolución de llamada para el inicio de sesión de facebook
Examples
Cómo agregar Facebook Login en Android
Agregue debajo las dependencias a su build.gradle
// Facebook login
compile 'com.facebook.android:facebook-android-sdk:4.21.1'
Agregue la siguiente clase de ayuda a su paquete de utilidades:
/**
* Created by Andy
* An utility for Facebook
*/
public class FacebookSignInHelper {
private static final String TAG = FacebookSignInHelper.class.getSimpleName();
private static FacebookSignInHelper facebookSignInHelper = null;
https://riptutorial.com/es/home
623
private CallbackManager callbackManager;
private Activity mActivity;
private static final Collection<String> PERMISSION_LOGIN = (Collection<String>)
Arrays.asList("public_profile", "user_friends","email");
private FacebookCallback<LoginResult> loginCallback;
public static FacebookSignInHelper newInstance(Activity context) {
if (facebookSignInHelper == null)
facebookSignInHelper = new FacebookSignInHelper(context);
return facebookSignInHelper;
}
public FacebookSignInHelper(Activity mActivity) {
try {
this.mActivity = mActivity;
// Initialize the SDK before executing any other operations,
// especially, if you're using Facebook UI elements.
FacebookSdk.sdkInitialize(this.mActivity);
callbackManager = CallbackManager.Factory.create();
loginCallback = new FacebookCallback<LoginResult>() {
@Override
public void onSuccess(LoginResult loginResult) {
// You are logged into Facebook
}
@Override
public void onCancel() {
Log.d(TAG, "Facebook: Cancelled by user");
}
@Override
public void onError(FacebookException error) {
Log.d(TAG, "FacebookException: " + error.getMessage());
}
};
} catch (Exception e) {
e.printStackTrace();
}
}
/**
* To login user on facebook without default Facebook button
*/
public void loginUser() {
try {
LoginManager.getInstance().registerCallback(callbackManager, loginCallback);
LoginManager.getInstance().logInWithReadPermissions(this.mActivity,
PERMISSION_LOGIN);
} catch (Exception e) {
e.printStackTrace();
}
}
/**
* To log out user from facebook
*/
public void signOut() {
https://riptutorial.com/es/home
624
// Facebook sign out
LoginManager.getInstance().logOut();
}
public CallbackManager getCallbackManager() {
return callbackManager;
}
public FacebookCallback<LoginResult> getLoginCallback() {
return loginCallback;
}
/**
* Attempts to log debug key hash for facebook
*
* @param context : A reference to context
* @return : A facebook debug key hash
*/
public static String getKeyHash(Context context) {
String keyHash = null;
try {
PackageInfo info = context.getPackageManager().getPackageInfo(
context.getPackageName(),
PackageManager.GET_SIGNATURES);
for (Signature signature : info.signatures) {
MessageDigest md = MessageDigest.getInstance("SHA");
md.update(signature.toByteArray());
keyHash = Base64.encodeToString(md.digest(), Base64.DEFAULT);
Log.d(TAG, "KeyHash:" + keyHash);
}
} catch (PackageManager.NameNotFoundException e) {
e.printStackTrace();
} catch (NoSuchAlgorithmException e) {
e.printStackTrace();
} catch (Exception e) {
e.printStackTrace();
}
return keyHash;
}
}
Agregue el siguiente código en su actividad:
FacebookSignInHelper facebookSignInHelper =
FacebookSignInHelper.newInstance(LoginActivity.this, fireBaseAuthHelper);
facebookSignInHelper.loginUser();
Agregue el siguiente código a su OnActivityResult :
facebookSignInHelper.getCallbackManager().onActivityResult(requestCode, resultCode, data);
Configuración de permisos para acceder a los datos desde el perfil de
Facebook
Si desea recuperar los detalles del perfil de Facebook de un usuario, necesita establecer
permisos para el mismo:
https://riptutorial.com/es/home
625
loginButton = (LoginButton)findViewById(R.id.login_button);
loginButton.setReadPermissions(Arrays.asList("email", "user_about_me"));
Puede seguir agregando más permisos, como listas de amigos, publicaciones, fotos, etc.
Simplemente elija el permiso correcto y agréguelo a la lista anterior.
Nota: no es necesario establecer ningún permiso explícito para acceder al perfil público (nombre,
apellido, ID, género, etc.).
Crea tu propio botón personalizado para iniciar sesión en Facebook
Una vez que agregas el inicio de sesión / registro en Facebook, el botón se ve algo así como:
La mayoría de las veces, no coincide con las especificaciones de diseño de su aplicación. Y así
es como puedes personalizarlo:
<FrameLayout
android:layout_below="@+id/no_network_bar"
android:id="@+id/FrameLayout1"
android:layout_width="match_parent"
android:layout_height="wrap_content">
<com.facebook.login.widget.LoginButton
android:id="@+id/login_button"
android:layout_width="wrap_content"
android:layout_height="wrap_content"
android:visibility="gone" />
<Button
android:background="#3B5998"
android:layout_width="match_parent"
android:layout_height="60dp"
android:id="@+id/fb"
android:onClick="onClickFacebookButton"
android:textAllCaps="false"
android:text="Sign up with Facebook"
android:textSize="22sp"
android:textColor="#ffffff" />
</FrameLayout>
Simplemente envuelva el com.facebook.login.widget.LoginButton original en un FrameLayout y haga
que su visibilidad desaparezca.
A continuación, agregue su botón personalizado en el mismo FrameLayout . He añadido algunas
especificaciones de muestra. Siempre puedes crear tu propio fondo dibujable para el botón de
Facebook y establecerlo como fondo del botón.
Lo último que hacemos es simplemente convertir el clic en mi botón personalizado en un clic en el
https://riptutorial.com/es/home
626
botón de Facebook:
//The original Facebook button
LoginButton loginButton = (LoginButton)findViewById(R.id.login_button);
//Our custom Facebook button
fb = (Button) findViewById(R.id.fb);
public void onClickFacebookButton(View view) {
if (view == fb) {
loginButton.performClick();
}
}
¡Genial! Ahora el botón se ve algo así:
Una guía minimalista para la implementación de inicio de sesión / registro en
Facebook.
1. Tienes que configurar los requisitos previos .
2. Agrega la actividad de Facebook al archivo AndroidManifest.xml :
<activity
android:name="com.facebook.FacebookActivity"
android:configChanges= "keyboard|keyboardHidden|screenLayout|screenSize|orientation"
android:theme="@android:style/Theme.Translucent.NoTitleBar"
android:label="@string/app_name" />
3. Agregue el botón de inicio de sesión a su archivo XML de diseño:
<com.facebook.login.widget.LoginButton
android:id="@+id/login_button"
android:layout_width="wrap_content"
android:layout_height="wrap_content" />
4. Ahora tienes el botón de Facebook. Si el usuario hace clic en él, el cuadro de diálogo de
inicio de sesión de Facebook aparecerá en la parte superior de la pantalla de la aplicación.
Aquí el usuario puede completar sus credenciales y presionar el botón Iniciar sesión . Si las
credenciales son correctas, el cuadro de diálogo concede los permisos correspondientes y
se envía una devolución de llamada a su actividad original que contiene el botón. El
siguiente código muestra cómo puede recibir esa devolución de llamada:
loginButton.registerCallback(callbackManager, new FacebookCallback<LoginResult>() {
@Override
public void onSuccess(LoginResult loginResult) {
// Completed without error. You might want to use the retrieved data here.
}
https://riptutorial.com/es/home
627
@Override
public void onCancel() {
// The user either cancelled the Facebook login process or didn't authorize the
app.
}
@Override
public void onError(FacebookException exception) {
// The dialog was closed with an error. The exception will help you recognize
what exactly went wrong.
}
});
Cerrar sesión de Facebook
Facebook SDK 4.0 en adelante, así es como cerramos la sesión:
com.facebook.login.LoginManager.getInstance().logOut();
Para las versiones anteriores a 4.0, el cierre de sesión se borra explícitamente el token de
acceso:
Session session = Session.getActiveSession();
session.closeAndClearTokenInformation();
Lea Facebook SDK para Android en línea: https://riptutorial.com/es/android/topic/3919/facebooksdk-para-android
https://riptutorial.com/es/home
628
Capítulo 104: Facturación en la aplicación
Examples
Compras consumibles en la aplicación
Los productos administrados consumibles son productos que se pueden comprar varias veces,
como la moneda del juego, la vida del juego, los power-ups, etc.
En este ejemplo, vamos a implementar 4 productos diferentes consumibles administrados
"item1", "item2", "item3", "item4" .
Pasos en resumen:
1. Agregue la biblioteca de facturación integrada en la aplicación a su proyecto
(archivo AIDL).
2. Agregue el permiso requerido en el archivo AndroidManifest.xml .
3. Implementar un apk firmado a la consola de desarrolladores de Google.
4. Define tus productos.
5. Implementar el código.
6. Prueba de facturación en la aplicación (opcional).
Paso 1:
En primer lugar, deberemos agregar el archivo AIDL a su proyecto como se explica claramente en
la documentación de Google aquí .
IInAppBillingService.aidl es un archivo de Lenguaje de definición de interfaz de Android (AIDL)
que define la interfaz para el servicio de versión 3 de facturación integrada en la aplicación.
Utilizará esta interfaz para realizar solicitudes de facturación invocando llamadas a métodos de
IPC.
Paso 2:
Después de agregar el archivo AIDL, agregue el permiso BILLING en AndroidManifest.xml :
<!-- Required permission for implementing In-app Billing -->
<uses-permission android:name="com.android.vending.BILLING" />
Paso 3:
https://riptutorial.com/es/home
629
Genere un apk firmado y cárguelo en la Consola de desarrolladores de Google. Esto es necesario
para que podamos comenzar a definir nuestros productos en la aplicación allí.
Etapa 4:
Defina todos sus productos con diferentes ID de producto y establezca un precio para cada uno
de ellos. Existen 2 tipos de productos (productos gestionados y suscripciones). Como ya dijimos,
vamos a implementar 4 productos diferentes consumibles administrados "item1", "item2",
"item3", "item4" .
Paso 5:
Después de realizar todos los pasos anteriores, ahora está listo para comenzar a implementar el
código en su propia actividad.
Actividad principal:
public class MainActivity extends Activity {
IInAppBillingService inAppBillingService;
ServiceConnection serviceConnection;
// productID for each item. You should define them in the Google Developers Console.
final String item1 = "item1";
final String item2 = "item2";
final String item3 = "item3";
final String item4 = "item4";
@Override
public void onCreate(Bundle savedInstanceState) {
super.onCreate(savedInstanceState);
setContentView(R.layout.activity_main);
// Instantiate the views according to your layout file.
final Button buy1 = (Button) findViewById(R.id.buy1);
final Button buy2 = (Button) findViewById(R.id.buy2);
final Button buy3 = (Button) findViewById(R.id.buy3);
final Button buy4 = (Button) findViewById(R.id.buy4);
// setOnClickListener() for each button.
// buyItem() here is the method that we will implement to launch the PurchaseFlow.
buy1.setOnClickListener(new View.OnClickListener() {
@Override
public void onClick(View view) {
buyItem(item1);
}
});
buy2.setOnClickListener(new View.OnClickListener() {
@Override
public void onClick(View view) {
buyItem(item2);
}
https://riptutorial.com/es/home
630
});
buy3.setOnClickListener(new View.OnClickListener() {
@Override
public void onClick(View view) {
buyItem(item3);
}
});
buy4.setOnClickListener(new View.OnClickListener() {
@Override
public void onClick(View view) {
buyItem(item4);
}
});
// Attach the service connection.
serviceConnection = new ServiceConnection() {
@Override
public void onServiceDisconnected(ComponentName name) {
inAppBillingService = null;
}
@Override
public void onServiceConnected(ComponentName name, IBinder service) {
inAppBillingService = IInAppBillingService.Stub.asInterface(service);
}
};
// Bind the service.
Intent serviceIntent = new
Intent("com.android.vending.billing.InAppBillingService.BIND");
serviceIntent.setPackage("com.android.vending");
bindService(serviceIntent, serviceConnection, BIND_AUTO_CREATE);
// Get the price of each product, and set the price as text to
// each button so that the user knows the price of each item.
if (inAppBillingService != null) {
// Attention: You need to create a new thread here because
// getSkuDetails() triggers a network request, which can
// cause lag to your app if it was called from the main thread.
Thread thread = new Thread(new Runnable() {
@Override
public void run() {
ArrayList<String> skuList = new ArrayList<>();
skuList.add(item1);
skuList.add(item2);
skuList.add(item3);
skuList.add(item4);
Bundle querySkus = new Bundle();
querySkus.putStringArrayList("ITEM_ID_LIST", skuList);
try {
Bundle skuDetails = inAppBillingService.getSkuDetails(3,
getPackageName(), "inapp", querySkus);
int response = skuDetails.getInt("RESPONSE_CODE");
if (response == 0) {
ArrayList<String> responseList =
skuDetails.getStringArrayList("DETAILS_LIST");
https://riptutorial.com/es/home
631
for (String thisResponse : responseList) {
JSONObject object = new JSONObject(thisResponse);
String sku = object.getString("productId");
String price = object.getString("price");
switch (sku) {
case item1:
buy1.setText(price);
break;
case item2:
buy2.setText(price);
break;
case item3:
buy3.setText(price);
break;
case item4:
buy4.setText(price);
break;
}
}
}
} catch (RemoteException | JSONException e) {
e.printStackTrace();
}
}
});
thread.start();
}
}
// Launch the PurchaseFlow passing the productID of the item the user wants to buy as a
parameter.
private void buyItem(String productID) {
if (inAppBillingService != null) {
try {
Bundle buyIntentBundle = inAppBillingService.getBuyIntent(3, getPackageName(),
productID, "inapp", "bGoa+V7g/yqDXvKRqq+JTFn4uQZbPiQJo4pf9RzJ");
PendingIntent pendingIntent = buyIntentBundle.getParcelable("BUY_INTENT");
startIntentSenderForResult(pendingIntent.getIntentSender(), 1003, new
Intent(), 0, 0, 0);
} catch (RemoteException | IntentSender.SendIntentException e) {
e.printStackTrace();
}
}
}
// Unbind the service in onDestroy(). If you don’t unbind, the open
// service connection could cause your device’s performance to degrade.
@Override
public void onDestroy() {
super.onDestroy();
if (inAppBillingService != null) {
unbindService(serviceConnection);
}
}
// Check here if the in-app purchase was successful or not. If it was successful,
// then consume the product, and let the app make the required changes.
@Override
protected void onActivityResult(int requestCode, int resultCode, Intent data) {
super.onActivityResult(requestCode, resultCode, data);
https://riptutorial.com/es/home
632
if (requestCode == 1003 && resultCode == RESULT_OK) {
final String purchaseData = data.getStringExtra("INAPP_PURCHASE_DATA");
// Attention: You need to create a new thread here because
// consumePurchase() triggers a network request, which can
// cause lag to your app if it was called from the main thread.
Thread thread = new Thread(new Runnable() {
@Override
public void run() {
try {
JSONObject jo = new JSONObject(purchaseData);
// Get the productID of the purchased item.
String sku = jo.getString("productId");
String productName = null;
// increaseCoins() here is a method used as an example in a game to
// increase the in-game currency if the purchase was successful.
// You should implement your own code here, and let the app apply
// the required changes after the purchase was successful.
switch (sku) {
case item1:
productName = "Item 1";
increaseCoins(2000);
break;
case item2:
productName = "Item 2";
increaseCoins(8000);
break;
case item3:
productName = "Item 3";
increaseCoins(18000);
break;
case item4:
productName = "Item 4";
increaseCoins(30000);
break;
}
// Consume the purchase so that the user is able to purchase the same
product again.
inAppBillingService.consumePurchase(3, getPackageName(),
jo.getString("purchaseToken"));
Toast.makeText(MainActivity.this, productName + " is successfully
purchased. Excellent choice, master!", Toast.LENGTH_LONG).show();
} catch (JSONException | RemoteException e) {
Toast.makeText(MainActivity.this, "Failed to parse purchase data.",
Toast.LENGTH_LONG).show();
e.printStackTrace();
}
}
});
thread.start();
}
}
}
Paso 6:
https://riptutorial.com/es/home
633
Después de implementar el código, puede probarlo implementando su apk en el canal beta / alfa,
y permitir que otros usuarios prueben el código por usted. Sin embargo, no se pueden realizar
compras reales en la aplicación mientras se está en modo de prueba. Debes publicar tu
aplicación / juego primero en Play Store para que todos los productos estén completamente
activados.
Más información sobre las pruebas de facturación en la aplicación se puede encontrar aquí .
(Tercero) In-App v3 Library
Paso 1: En primer lugar, siga estos dos pasos para agregar la funcionalidad de la aplicación:
1. Agregue la biblioteca usando:
repositories {
mavenCentral()
}
dependencies {
compile 'com.anjlab.android.iab.v3:library:1.0.+'
}
2. Agregar permiso en el archivo de manifiesto.
<uses-permission android:name="com.android.vending.BILLING" />
Paso 2: Inicialice su procesador de facturación:
BillingProcessor bp = new BillingProcessor(this, "YOUR LICENSE KEY FROM GOOGLE PLAY CONSOLE
HERE", this);
e implemente Billing Handler: BillingProcessor.IBillingHandler que contiene 4 métodos: a.
onBillingInitialized (); segundo. onProductPurchased (String productId, detalles de
TransactionDetails): aquí es donde debe manejar las acciones que se realizarán después de la
compra exitosa c. onBillingError (int errorCode, Throwable error): maneja cualquier error ocurrido
durante el proceso de compra d. onPurchaseHistoryRestored (): para restaurar en compras de
aplicaciones
Paso 3: Cómo comprar un producto.
Para comprar un producto gestionado:
bp.purchase(YOUR_ACTIVITY, "YOUR PRODUCT ID FROM GOOGLE PLAY CONSOLE HERE");
Y para comprar una suscripción:
bp.subscribe(YOUR_ACTIVITY, "YOUR SUBSCRIPTION ID FROM GOOGLE PLAY CONSOLE HERE");
Paso 4: Consumir un producto.
https://riptutorial.com/es/home
634
Para consumir un producto simplemente llame al método consumPurchase.
bp.consumePurchase ("SU ID DE PRODUCTO DE LA CONSOLA DE GOOGLE PLAY AQUÍ");
Para otros métodos relacionados con la visita a la aplicación github
Lea Facturación en la aplicación en línea: https://riptutorial.com/es/android/topic/2843/facturacionen-la-aplicacion
https://riptutorial.com/es/home
635
Capítulo 105: Fastjson
Introducción
Fastjson es una biblioteca de Java que se puede usar para convertir objetos Java en su
representación JSON. También se puede utilizar para convertir una cadena JSON en un objeto
Java equivalente.
Características de Fastjson:
Proporcionar el mejor rendimiento en el lado del servidor y el cliente de Android
Proporcione toJSONString() simples toJSONString() y parseObject() para convertir objetos Java a
JSON y viceversa
Permitir que los objetos no modificables preexistentes se conviertan ay desde JSON
Amplio soporte de Java Generics
Sintaxis
• Objeto parse (texto de cadena)
• JSONObject parseObject (texto de cadena)
• T parseObject (String text, Class <T> clazz)
• JSONArray parseArray (texto de cadena)
• <T> List <T> parseArray (texto de cadena, clase <T> garabato)
• String toJSONString (objeto objeto)
• String toJSONString (objeto Object, boolean prettyFormat)
• Object toJSON (Object javaObject)
Examples
Analizando JSON con Fastjson
Puedes ver el ejemplo en la biblioteca de Fastjson.
Codificar
import com.alibaba.fastjson.JSON;
Group group = new Group();
group.setId(0L);
group.setName("admin");
User guestUser = new User();
guestUser.setId(2L);
guestUser.setName("guest");
https://riptutorial.com/es/home
636
User rootUser = new User();
rootUser.setId(3L);
rootUser.setName("root");
group.addUser(guestUser);
group.addUser(rootUser);
String jsonString = JSON.toJSONString(group);
System.out.println(jsonString);
Salida
{"id":0,"name":"admin","users":[{"id":2,"name":"guest"},{"id":3,"name":"root"}]}
Descodificar
String jsonString = ...;
Group group = JSON.parseObject(jsonString, Group.class);
Grupo.java
public class Group {
private Long id;
private String name;
private List<User> users = new ArrayList<User>();
public Long getId() {
return id;
}
public void setId(Long id) {
this.id = id;
}
public String getName() {
return name;
}
public void setName(String name) {
this.name = name;
}
public List<User> getUsers() {
return users;
}
public void setUsers(List<User> users) {
this.users = users;
}
public void addUser(User user) {
users.add(user);
}
}
https://riptutorial.com/es/home
637
Usuario.java
public class User {
private Long
id;
private String name;
public Long getId() {
return id;
}
public void setId(Long id) {
this.id = id;
}
public String getName() {
return name;
}
public void setName(String name) {
this.name = name;
}
}
Convertir los datos de tipo Map to JSON String
Código
Group group = new Group();
group.setId(1);
group.setName("Ke");
User user1 = new User();
user1.setId(2);
user1.setName("Liu");
User user2 = new User();
user2.setId(3);
user2.setName("Yue");
group.getList().add(user1);
group.getList().add(user2);
Map<Integer, Object> map = new HashMap<Integer,Object>();
map.put(1, "No.1");
map.put(2, "No.2");
map.put(3, group.getList());
String jsonString = JSON.toJSONString(map);
System.out.println(jsonString);
Salida
{1:"No.1",2:"No.2",3:[{"id":2,"name":"Liu"},{"id":3,"name":"Yue"}]}
Lea Fastjson en línea: https://riptutorial.com/es/android/topic/10865/fastjson
https://riptutorial.com/es/home
638
Capítulo 106: Fecha / Hora localizada en
Android
Observaciones
Se recomienda utilizar los métodos de la clase DateUtils para formatear fechas que tengan en
cuenta la configuración regional, es decir, que tengan en cuenta las preferencias del usuario (por
ejemplo, formatos de hora de reloj de 12h / 24h). Estos métodos son los más apropiados para las
fechas que se muestran al usuario.
Para representaciones de fecha totalmente personalizadas, se recomienda usar la clase
SimpleDateFormat , ya que permite controlar completamente todos los elementos de fecha.
Examples
Formato de fecha personalizado localizado con DateUtils.formatDateTime ()
DateUtils.formatDateTime () le permite proporcionar una hora y, en función de los indicadores que
proporcione, crea una cadena de fecha y hora localizada. Las marcas le permiten especificar si
incluir elementos específicos (como el día de la semana).
Date date = new Date();
String localizedDate = DateUtils.formatDateTime(context, date.getTime(),
DateUtils.FORMAT_SHOW_DATE | DateUtils.FORMAT_SHOW_WEEKDAY);
formatDateTime () cuida automáticamente los formatos de fecha apropiados.
Formato de fecha / hora estándar en Android
Formato de una fecha:
Date date = new Date();
DateFormat df = DateFormat.getDateInstance(DateFormat.MEDIUM);
String localizedDate = df.format(date)
Formato de fecha y hora. La fecha es en formato corto, la hora es en formato largo:
Date date = new Date();
DateFormat df = DateFormat.getDateTimeInstance(DateFormat.SHORT, DateFormat.LONG);
String localizedDate = df.format(date)
Fecha / hora totalmente personalizada
Date date = new Date();
df = new SimpleDateFormat("HH:mm", Locale.US);
https://riptutorial.com/es/home
639
String localizedDate = df.format(date)
Patrones de uso común:
• HH: hora (0-23)
• hh: hora (1-12)
• a: marcador AM / PM
• mm: minuto (0-59)
• ss: segundo
• dd: día en mes (1-31)
• Mm: mes
• yyyy: año
Lea Fecha / Hora localizada en Android en línea:
https://riptutorial.com/es/android/topic/6057/fecha---hora-localizada-en-android
https://riptutorial.com/es/home
640
Capítulo 107: FileIO con Android
Introducción
Leer y escribir archivos en Android no es diferente de leer y escribir archivos en Java estándar.
Se puede usar el mismo paquete java.io Sin embargo, hay algunos aspectos específicos
relacionados con las carpetas donde se le permite escribir, los permisos en general y las
soluciones MTP.
Observaciones
Android proporciona medios para compartir el archivo entre varias aplicaciones como se
documenta aquí . Esto no es necesario si solo hay una aplicación que crea y utiliza el archivo.
Android ofrece opciones de almacenamiento alternativas, como preferencias compartidas y
privadas, paquetes guardados y base de datos incorporada. En algunos casos, son una mejor
opción que usar archivos simples.
La actividad de Android tiene pocos métodos específicos que se parecen a los reemplazos de los
métodos estándar de archivo IO de Java. Por ejemplo, en lugar de File.delete() puede llamar a
Context.deleteFile() , y en lugar de aplicar File.listFiles() recursiva, puede llamar a
Context.fileList() para obtener la lista de todos los archivos específicos de su aplicación con
algo menos código. Sin embargo, no proporcionan funcionalidad adicional más allá del paquete
java.io estándar.
Examples
Obtención de la carpeta de trabajo.
Puede obtener su carpeta de trabajo llamando al método getFilesDir() en su Actividad (Actividad
es la clase central en su aplicación que se hereda de Context. Consulte aquí ). La lectura no es
diferente. Solo su aplicación tendrá acceso a esta carpeta.
Su actividad podría contener el siguiente código, por ejemplo:
File myFolder = getFilesDir();
File myFile = new File(myFolder, "myData.bin");
Escritura de matriz en bruto de bytes
File myFile = new File(getFilesDir(), "myData.bin");
FileOutputStream out = new FileOutputStream(myFile);
// Write four bytes one two three four:
out.write(new byte [] { 1, 2, 3, 4}
https://riptutorial.com/es/home
641
out.close()
No hay nada específico de Android con este código. Si escribe muchos valores pequeños a
menudo, use BufferedOutputStream para reducir el desgaste del SSD interno del dispositivo.
Serialización del objeto.
La vieja y buena serialización de objetos Java está disponible para usted en Android. Puedes
definir clases serializables como:
class Cirle implements Serializable {
final int radius;
final String name;
Circle(int radius, int name) {
this.radius = radius;
this.name = name;
}
}
y luego escriba luego en ObjectOutputStream:
File myFile = new File(getFilesDir(), "myObjects.bin");
FileOutputStream out = new FileOutputStream(myFile);
ObjectOutputStream oout = new ObjectOutputStream(new BufferedOutputStream(out));
oout.writeObject(new Circle(10, "One"));
oout.writeObject(new Circle(12, "Two"));
oout.close()
La serialización de objetos Java puede ser una opción perfecta o realmente mala, dependiendo
de lo que quieras hacer con ella, fuera del alcance de este tutorial y, a veces, basado en la
opinión. Lea acerca del control de versiones primero si decide usarlo.
Escritura en almacenamiento externo (tarjeta SD)
También puede leer y escribir desde / a la tarjeta de memoria (tarjeta SD) que está presente en
muchos dispositivos Android. Se puede acceder a los archivos en esta ubicación mediante otros
programas, también directamente por el usuario después de conectar el dispositivo a la PC
mediante un cable USB y habilitar el protocolo MTP.
Encontrar la ubicación de la tarjeta SD es algo más problemático. La clase de entorno contiene
métodos estáticos para obtener "directorios externos" que normalmente deberían estar dentro de
la tarjeta SD, también información si la tarjeta SD existe y se puede escribir. Esta pregunta
contiene respuestas valiosas sobre cómo asegurarse de que se encontrará la ubicación correcta.
El acceso al almacenamiento externo requiere permisos en tu manifiesto de Android:
<uses-permission android:name="android.permission.WRITE_EXTERNAL_STORAGE" />
<uses-permission android:name="android.permission.READ_EXTERNAL_STORAGE" />
https://riptutorial.com/es/home
642
Para las versiones anteriores de Android que ponen permisos, es suficiente poner estos permisos
en manifiesto (el usuario debe aprobar durante la instalación). Sin embargo, a partir de Android
6.0, Android solicita la aprobación del usuario en el momento del primer acceso, y debe admitir
este nuevo enfoque. De lo contrario se niega el acceso, independientemente de su manifiesto.
En Android 6.0, primero debe verificar el permiso y luego, si no se le otorga, solicitarlo. Los
ejemplos de código se pueden encontrar dentro de esta pregunta SO .
Resolviendo el problema de "archivos MTP invisibles".
Si crea archivos para exportarlos a través del cable USB al escritorio mediante el protocolo MTP,
es posible que los archivos recién creados no se vean inmediatamente en el explorador de
archivos que se ejecuta en la computadora de escritorio conectada. Para hacer visibles los
nuevos archivos, debe llamar a MediaScannerConnection :
File file = new File(Environment.getExternalStoragePublicDirectory(
Environment.DIRECTORY_DOCUMENTS), "theDocument.txt");
FileOutputStream out = new FileOutputStream(file)
... (write the document)
out.close()
MediaScannerConnection.scanFile(this, new String[] {file.getPath()}, null, null);
context.sendBroadcast(new Intent(Intent.ACTION_MEDIA_SCANNER_SCAN_FILE,
Uri.fromFile(file)));
Este código de llamada MediaScannerConnection funciona solo para archivos, no para
directorios. El problema se describe en este informe de error de Android . Esto puede
solucionarse para algunas versiones en el futuro o en algunos dispositivos.
Trabajando con archivos grandes
Los archivos pequeños se procesan en una fracción de segundo y puede leerlos / escribirlos en
lugar del código donde lo necesite. Sin embargo, si el archivo es más grande o más lento de
procesar, es posible que necesite usar AsyncTask en Android para trabajar con el archivo en
segundo plano:
class FileOperation extends AsyncTask<String, Void, File> {
@Override
protected File doInBackground(String... params) {
try {
File file = new File(Environment.getExternalStoragePublicDirectory(
Environment.DIRECTORY_DOCUMENTS), "bigAndComplexDocument.odf");
FileOutputStream out = new FileOutputStream(file)
... (write the document)
out.close()
return file;
} catch (IOException ex) {
Log.e("Unable to write", ex);
return null;
https://riptutorial.com/es/home
643
}
}
@Override
protected void onPostExecute(File result) {
// This is called when we finish
}
@Override
protected void onPreExecute() {
// This is called before we begin
}
@Override
protected void onProgressUpdate(Void... values) {
// Unlikely required for this example
}
}
}
y entonces
new FileOperation().execute("Some parameters");
Esta pregunta SO contiene el ejemplo completo sobre cómo crear y llamar a AsyncTask. También
vea la pregunta sobre el manejo de errores sobre cómo manejar las excepciones de IO y otros
errores.
Lea FileIO con Android en línea: https://riptutorial.com/es/android/topic/8689/fileio-con-android
https://riptutorial.com/es/home
644
Capítulo 108: FileProvider
Examples
Compartiendo un archivo
En este ejemplo, aprenderá cómo compartir un archivo con otras aplicaciones. Usaremos un
archivo pdf en este ejemplo, aunque el código también funciona con cualquier otro formato.
La hoja de ruta:
Especifique los directorios en los que se
ubican los archivos que desea compartir.
Para compartir archivos usaremos un FileProvider, una clase que permite compartir archivos de
forma segura entre aplicaciones. Un FileProvider solo puede compartir archivos en directorios
predefinidos, así que definamos estos.
1. Cree un nuevo archivo XML que contendrá las rutas, por ejemplo, res / xml / filepaths.xml
2. Agrega los caminos
<paths xmlns:android="http://schemas.android.com/apk/res/android">
<files-path name="pdf_folder" path="documents/"/>
</paths>
Defina un FileProvider y vincúlelo con las
rutas del archivo
Esto se hace en el manifiesto:
<manifest>
...
<application>
...
<provider
android:name="android.support.v4.context.FileProvider"
android:authorities="com.mydomain.fileprovider"
android:exported="false"
android:grantUriPermissions="true">
<meta-data
android:name="android.support.FILE_PROVIDER_PATHS"
android:resource="@xml/filepaths" />
</provider>
...
https://riptutorial.com/es/home
645
</application>
...
</manifest>
Generar el URI para el archivo
Para compartir el archivo debemos proporcionar un identificador para el archivo. Esto se hace
mediante el uso de un URI (Identificador uniforme de recursos).
// We assume the file we want to load is in the documents/ subdirectory
// of the internal storage
File documentsPath = new File(Context.getFilesDir(), "documents");
File file = new File(documentsPath, "sample.pdf");
// This can also in one line of course:
// File file = new File(Context.getFilesDir(), "documents/sample.pdf");
Uri uri = FileProvider.getUriForFile(getContext(), "com.mydomain.fileprovider", file);
Como puede ver en el código, primero creamos una nueva clase de archivo que representa el
archivo. Para obtener un URI, le pedimos a FileProvider que nos obtenga uno. El segundo
argumento es importante: pasa la autorización de un proveedor de archivos. Debe ser igual a la
autoridad del FileProvider definido en el manifiesto.
Comparte el archivo con otras aplicaciones
Usamos ShareCompat para compartir el archivo con otras aplicaciones:
Intent intent = ShareCompat.IntentBuilder.from(getContext())
.setType("application/pdf")
.setStream(uri)
.setChooserTitle("Choose bar")
.createChooserIntent()
.addFlags(Intent.FLAG_GRANT_READ_URI_PERMISSION);
Context.startActivity(intent);
Un selector es un menú desde el cual el usuario puede elegir con qué aplicación quiere compartir
el archivo. La bandera Intent.FLAG_GRANT_READ_URI_PERMISSION es necesaria para
otorgar un permiso de acceso de lectura temporal al URI.
Lea FileProvider en línea: https://riptutorial.com/es/android/topic/6266/fileprovider
https://riptutorial.com/es/home
646
Capítulo 109: Firebase Cloud Messaging
Introducción
Firebase Cloud Messaging (FCM) es una solución de mensajería multiplataforma que le permite
entregar mensajes de manera confiable sin costo alguno.
Con FCM, puede notificar a una aplicación cliente que hay un nuevo correo electrónico u otros
datos disponibles para sincronizar. Puede enviar mensajes de notificación para impulsar la
reinserción y retención de usuarios. Para casos de uso, como la mensajería instantánea, un
mensaje puede transferir una carga útil de hasta 4 4KB a una aplicación cliente.
Examples
Configurar una aplicación de cliente de mensajería en la nube Firebase en
Android
1. Complete la parte de Instalación y configuración para conectar su aplicación a Firebase.
Esto creará el proyecto en Firebase.
2. Agregue la dependencia para Firebase Cloud Messaging a su archivo build.gradle nivel de
build.gradle :
dependencies {
compile 'com.google.firebase:firebase-messaging:10.2.1'
}
Ahora estás listo para trabajar con el FCM en Android.
Los clientes de FCM requieren dispositivos con Android 2.3 o superior que también tengan
instalada la aplicación Google Play Store o un emulador con Android 2.3 con API de Google.
Edita tu archivo AndroidManifest.xml
<service
android:name=".MyFirebaseMessagingService">
<intent-filter>
<action android:name="com.google.firebase.MESSAGING_EVENT"/>
</intent-filter>
</service>
<service
android:name=".MyFirebaseInstanceIDService">
<intent-filter>
<action android:name="com.google.firebase.INSTANCE_ID_EVENT"/>
</intent-filter>
</service>
https://riptutorial.com/es/home
647
Token de registro
En el inicio inicial de su aplicación, FCM SDK genera un token de registro para la instancia de la
aplicación cliente.
Si desea apuntar a dispositivos individuales o crear grupos de dispositivos, deberá acceder a este
token extendiendo FirebaseInstanceIdService .
La onTokenRefresh llamada onTokenRefresh cada vez que se genera un token nuevo y puede usar el
método FirebaseInstanceID.getToken() para recuperar el token actual.
Ejemplo:
public class MyFirebaseInstanceIDService extends FirebaseInstanceIdService {
/**
* Called if InstanceID token is updated. This may occur if the security of
* the previous token had been compromised. Note that this is called when the InstanceID
token
* is initially generated so this is where you would retrieve the token.
*/
@Override
public void onTokenRefresh() {
// Get updated InstanceID token.
String refreshedToken = FirebaseInstanceId.getInstance().getToken();
Log.d(TAG, "Refreshed token: " + refreshedToken);
}
}
Este código que he implementado en mi aplicación para enviar imágenes,
mensajes y también enlaces para abrir en su webView
Este es mi FirebaseMessagingService
public class MyFirebaseMessagingService extends FirebaseMessagingService {
Bitmap bitmap;
@Override
public void onMessageReceived(RemoteMessage remoteMessage) {
String message = remoteMessage.getData().get("message");
//imageUri will contain URL of the image to be displayed with Notification
String imageUri = remoteMessage.getData().get("image");
String link=remoteMessage.getData().get("link");
//To get a Bitmap image from the URL received
bitmap = getBitmapfromUrl(imageUri);
sendNotification(message, bitmap,link);
}
/**
* Create and show a simple notification containing the received FCM message.
*/
https://riptutorial.com/es/home
648
private void sendNotification(String messageBody, Bitmap image, String link) {
Intent intent = new Intent(this, NewsListActivity.class);
intent.addFlags(Intent.FLAG_ACTIVITY_CLEAR_TOP);
intent.putExtra("LINK",link);
PendingIntent pendingIntent = PendingIntent.getActivity(this, 0 /* Request code */,
intent,
PendingIntent.FLAG_ONE_SHOT);
Uri defaultSoundUri = RingtoneManager.getDefaultUri(RingtoneManager.TYPE_NOTIFICATION);
NotificationCompat.Builder notificationBuilder = new NotificationCompat.Builder(this)
.setLargeIcon(image)/*Notification icon image*/
.setSmallIcon(R.drawable.hindi)
.setContentTitle(messageBody)
.setStyle(new NotificationCompat.BigPictureStyle()
.bigPicture(image))/*Notification with Image*/
.setAutoCancel(true)
.setSound(defaultSoundUri)
.setContentIntent(pendingIntent);
NotificationManager notificationManager =
(NotificationManager) getSystemService(Context.NOTIFICATION_SERVICE);
notificationManager.notify(0 /* ID of notification */, notificationBuilder.build());
}
public Bitmap getBitmapfromUrl(String imageUrl) {
try {
URL url = new URL(imageUrl);
HttpURLConnection connection = (HttpURLConnection) url.openConnection();
connection.setDoInput(true);
connection.connect();
InputStream input = connection.getInputStream();
Bitmap bitmap = BitmapFactory.decodeStream(input);
return bitmap;
} catch (Exception e) {
// TODO Auto-generated catch block
e.printStackTrace();
return null;
}
}}
Y este es MainActivity para abrir el enlace en mi WebView u otro buscador de su requerimiento a
través de intenciones.
if (getIntent().getExtras() != null) {
if (getIntent().getStringExtra("LINK")!=null) {
Intent i=new Intent(this,BrowserActivity.class);
i.putExtra("link",getIntent().getStringExtra("LINK"));
i.putExtra("PUSH","yes");
NewsListActivity.this.startActivity(i);
finish();
}}
Recibir mensajes
Para recibir mensajes, use un servicio que extienda FirebaseMessagingService y anule el método
onMessageReceived .
https://riptutorial.com/es/home
649
public class MyFcmListenerService extends FirebaseMessagingService {
/**
* Called when message is received.
*
* @param remoteMessage Object representing the message received from Firebase Cloud
Messaging.
*/
@Override
public void onMessageReceived(RemoteMessage message) {
String from = message.getFrom();
// Check if message contains a data payload.
if (remoteMessage.getData().size() > 0) {
Log.d(TAG, "Message data payload: " + remoteMessage.getData());
Map<String, String> data = message.getData();
}
// Check if message contains a notification payload.
if (remoteMessage.getNotification() != null) {
Log.d(TAG, "Message Notification Body: " +
remoteMessage.getNotification().getBody());
}
//.....
}
Cuando la aplicación está en segundo plano, Android dirige los mensajes de notificación a la
bandeja del sistema. Un toque de usuario en la notificación abre el iniciador de la aplicación de
forma predeterminada.
Esto incluye mensajes que contienen tanto la notificación como la carga de datos (y todos los
mensajes enviados desde la consola de notificaciones). En estos casos, la notificación se entrega
a la bandeja del sistema del dispositivo, y la carga útil de datos se entrega en los extras de la
intención de su Actividad del iniciador.
Aquí un breve resumen:
Estado de la
aplicación
Notificación
Datos
Ambos
Primer plano
onMessageReceived
onMessageReceived
onMessageReceived
Fondo
Bandeja del
sistema
onMessageReceived
Notificación: bandeja del
sistema
Datos: en extras de la
intención.
Suscribirse a un tema
Las aplicaciones cliente pueden suscribirse a cualquier tema existente, o pueden crear un tema
nuevo. Cuando una aplicación cliente se suscribe a un nuevo nombre de tema, se crea un nuevo
https://riptutorial.com/es/home
650
tema con ese nombre en FCM y cualquier cliente puede subscribirse posteriormente.
Para suscribirse a un tema, use el método subscribeToTopic() que especifica el nombre del tema:
FirebaseMessaging.getInstance().subscribeToTopic("myTopic");
Lea Firebase Cloud Messaging en línea: https://riptutorial.com/es/android/topic/8826/firebasecloud-messaging
https://riptutorial.com/es/home
651
Capítulo 110: Firebase Crash Reporting
Examples
Cómo agregar Firebase Crash Reporting a tu aplicación
Para agregar Firebase Crash Reporting a su aplicación, realice los siguientes pasos:
• Crea una aplicación en la Consola Firebase aquí .
• Copie el archivo google-services.json de su proyecto en su directorio in app/ .
• Agregue las siguientes reglas a su archivo build.gradle de nivel raíz para incluir el
complemento de google-services :
buildscript {
// ...
dependencies {
// ...
classpath 'com.google.gms:google-services:3.0.0'
}
}
• En su módulo de archivo Gradle, agregue la línea de apply plugin en la parte inferior del
archivo para habilitar el complemento de Gradle:
apply plugin: 'com.google.gms.google-services'
• Agregue la dependencia de Crash Reporting a su archivo build.gradle a nivel de aplicación :
compile 'com.google.firebase:firebase-crash:10.2.1'
• Luego puede activar una excepción personalizada desde su aplicación usando la siguiente
línea:
FirebaseCrash.report(new Exception("Non Fatal Error logging"));
Todas sus excepciones fatales serán reportadas a su Consola Firebase .
• Si desea agregar registros personalizados a una consola, puede usar el siguiente código:
FirebaseCrash.log("Level 2 completed.");
Para mayor información por favor visite:
• Documentacion oficial
• Tema dedicado de desbordamiento de pila
https://riptutorial.com/es/home
652
Cómo reportar un error
Firebase Crash Reporting genera automáticamente informes de errores fatales (o excepciones no
detectadas).
Puede crear su informe personalizado utilizando:
FirebaseCrash.report(new Exception("My first Android non-fatal error"));
Puede verificar el registro cuando FirebaseCrash inicializó el módulo:
07–20 08: 57: 24,442 D / FirebaseCrashApiImpl: API de informes de FirebaseCrash
inicializada 07–20 08: 57: 24,442 I / FirebaseCrash: Informes de FirebaseCrash
inicializada d com.google.firebase.crash.internal.zzg@3333d325 07–20 08: 57:
24.442 D / FirebaseApp: Clase inicializada
com.google.firebase.crash.FirebaseCrash.
Y luego, cuando envió la excepción:
07–20 08: 57: 47.052 D / FirebaseCrashApiImpl: java.lang. ThrowableException: Mi
primer error no fatal de Android 07–20 08: 58: 18.822 D /
FirebaseCrashSenderServiceImpl: Código de respuesta: 200 07–20 08: 58: 18.822 D
/ FirebaseCrashSenderServiceImpl: informe enviado
Puede agregar registros personalizados a su informe con
FirebaseCrash.log("Activity created");
Lea Firebase Crash Reporting en línea: https://riptutorial.com/es/android/topic/5965/firebasecrash-reporting
https://riptutorial.com/es/home
653
Capítulo 111: Firma tu aplicación de Android
para su lanzamiento
Introducción
Android requiere que todos los APK estén firmados para su lanzamiento.
Examples
Firma tu aplicación
1. En la barra de menú, haga clic en Crear> Generar APK firmado.
2. Seleccione el módulo que desea liberar del menú desplegable y haga clic en Siguiente.
3. Para crear un nuevo almacén de claves, haga clic en Crear nuevo. Ahora complete la
información requerida y presione OK en New Key Store.
https://riptutorial.com/es/home
654
4. En el Generar Asistente de APK firmado, los campos ya están completos si usted acaba de
crear un nuevo almacén de claves; de lo contrario, llénelo y haga clic en Siguiente.
5. En la siguiente ventana, seleccione un destino para el APK firmado, seleccione el tipo de
compilación y haga clic en finalizar.
Configurar el build.gradle con la configuración de firma
Puede definir la configuración de firma para firmar el apk en el archivo build.gradle .
Puedes definir:
• storeFile : el archivo de almacén de claves
• storePassword : la contraseña del almacén de claves
• keyAlias : un nombre de alias de clave
• keyPassword : una contraseña de alias de clave
Usted tiene que definir las signingConfigs bloquean para crear una configuración de firma:
android {
signingConfigs {
myConfig {
storeFile file("myFile.keystore")
storePassword "xxxx"
keyAlias "xxxx"
keyPassword "xxxx"
}
}
//....
}
Luego puedes asignarlo a uno o más tipos de compilación.
https://riptutorial.com/es/home
655
android {
buildTypes {
release {
signingConfig signingConfigs.myConfig
}
}
}
Lea Firma tu aplicación de Android para su lanzamiento en línea:
https://riptutorial.com/es/android/topic/9721/firma-tu-aplicacion-de-android-para-su-lanzamiento
https://riptutorial.com/es/home
656
Capítulo 112: Formato de cadenas
Examples
Formato de un recurso de cadena
Puede agregar comodines en los recursos de cadena y rellenarlos en tiempo de ejecución:
1. Editar cadenas.xml
<string name="my_string">This is %1$s</string>
2. Formato de cadena según sea necesario
String fun = "fun";
context.getString(R.string.my_string, fun);
Formato de una marca de tiempo a la cadena
Para una descripción completa de los patrones, vea la referencia SimpleDateFormat
Date now = new Date();
long timestamp = now.getTime();
SimpleDateFormat sdf = new SimpleDateFormat("MM/dd/yyyy", Locale.US);
String dateStr = sdf.format(timestamp);
Formateo de tipos de datos a cadena y viceversa
Tipos de datos a formato de cadena
Los tipos de datos como int, float, double, long, boolean pueden formatearse en cadena usando
String.valueOf ().
String.valueOf(1); //Output -> "1"
String.valueOf(1.0); //Output -> "1.0"
String.valueOf(1.2345); //Output -> "1.2345"
String.valueOf(true); //Output -> "true"
Vise el versa de esto, formateando la cadena a otro tipo de datos
Integer.parseInt("1"); //Output -> 1
Float.parseFloat("1.2"); //Output -> 1.2
Boolean.parseBoolean("true"); //Output -> true
Lea Formato de cadenas en línea: https://riptutorial.com/es/android/topic/1346/formato-decadenas
https://riptutorial.com/es/home
657
Capítulo 113: Formato de números de
teléfono con patrón.
Introducción
Este ejemplo le muestra cómo dar formato a los números de teléfono con un patrón
Necesitarás la siguiente biblioteca en tu gradle.
compile 'com.googlecode.libphonenumber: libphonenumber: 7.2.2'
Examples
Patrones + 1 (786) 1234 5678
Dado un número de teléfono normalizado como +178612345678 obtendremos un número
formateado con el patrón proporcionado.
private String getFormattedNumber(String phoneNumber) {
PhoneNumberUtil phoneNumberUtil = PhoneNumberUtil.getInstance();
Phonemetadata.NumberFormat numberFormat = new Phonemetadata.NumberFormat();
numberFormat.pattern = "(\\d{3})(\\d{3})(\\d{4})";
numberFormat.format = "($1) $2-$3";
List<Phonemetadata.NumberFormat> newNumberFormats = new ArrayList<>();
newNumberFormats.add(numberFormat);
Phonenumber.PhoneNumber phoneNumberPN = null;
try {
phoneNumberPN = phoneNumberUtil.parse(phoneNumber, Locale.US.getCountry());
phoneNumber = phoneNumberUtil.formatByPattern(phoneNumberPN,
PhoneNumberUtil.PhoneNumberFormat.INTERNATIONAL, newNumberFormats);
} catch (NumberParseException e) {
e.printStackTrace();
}
return phoneNumber;
}
Lea Formato de números de teléfono con patrón. en línea:
https://riptutorial.com/es/android/topic/9083/formato-de-numeros-de-telefono-con-patron-
https://riptutorial.com/es/home
658
Capítulo 114: Fragmentos
Introducción
Introducción a los fragmentos y su mecanismo de intercomunicación.
Sintaxis
• void onActivityCreated (Bundle savedInstanceState) // Se invoca cuando se crea la actividad
del fragmento y se crea una instancia de la jerarquía de vistas de este fragmento.
• void onActivityResult (int requestCode, int resultCode, Intent data) // Recibe el resultado de
una llamada anterior a startActivityForResult (Intent, int).
• void onAttach (Actividad de actividad) // Este método ha quedado en desuso en el nivel 23
de la API. Utilice onAttach (Contexto) en su lugar.
• void onAttach (contexto contextual) // Se invoca cuando un fragmento se adjunta por
primera vez a su contexto.
• void onAttachFragment (Fragment childFragment) // Se llama cuando un fragmento se
adjunta como elemento secundario de este fragmento.
• void onConfigurationChanged (Configuration newConfig) // Llamado por el sistema cuando
la configuración del dispositivo cambia mientras su componente se está ejecutando.
• void onCreate (Bundle savedInstanceState) // Llamado para hacer la creación inicial de un
fragmento.
• Ver onCreateView (inflador de LayoutInflater, contenedor ViewGroup, Bundle
savedInstanceState) // Llamado para que el fragmento cree una instancia de su vista de
interfaz de usuario.
• void onDestroy () // Llamado cuando el fragmento ya no está en uso.
• void onDestroyView () // Llamado cuando la vista creada previamente por onCreateView
(LayoutInflater, ViewGroup, Bundle) se ha separado del fragmento.
• void onDetach () // Llamado cuando el fragmento ya no está adjunto a su actividad.
• void onInflate (Actividad, AttributeSet attrs, Bundle savedInstanceState) // Este método fue
obsoleto en el nivel de API 23. Utilice onInflate (Context, AttributeSet, Bundle) en su lugar.
• void onInflate (contexto de contexto, atributos AttributeSet, Bundle savedInstanceState) //
Llamado cuando se crea un fragmento como parte de la inflación de un diseño de vista,
generalmente desde la configuración de la vista de contenido de una actividad.
https://riptutorial.com/es/home
659
• void onPause () // Llamado cuando el fragmento ya no se reanuda.
• void onResume () // Llamado cuando el fragmento es visible para el usuario y se está
ejecutando activamente.
• void onSaveInstanceState (Bundle outState) // Llamado para pedirle al fragmento que
guarde su estado dinámico actual, para que luego pueda reconstruirse en una nueva
instancia de su proceso que se reinicie.
• void onStart () // Llamado cuando el Fragmento es visible para el usuario.
• void onStop () // Llamado cuando el Fragmento ya no se inicia.
• void onViewStateRestored (Bundle savedInstanceState) // Llamado cuando todo el estado
guardado se ha restaurado en la jerarquía de vistas del fragmento.
Observaciones
Un fragmento representa un comportamiento o una parte de la interfaz de usuario en una
actividad. Puede combinar varios fragmentos en una sola actividad para crear una interfaz de
usuario de múltiples paneles y reutilizar un fragmento en varias actividades. Puede pensar que un
fragmento es una sección modular de una actividad, que tiene su propio ciclo de vida, recibe sus
propios eventos de entrada y que puede agregar o eliminar mientras la actividad se está
ejecutando (como una "subactividad" que puede reutilización en diferentes actividades).
Constructor
Cada fragmento debe tener un constructor vacío , por lo que se puede crear una instancia al
restaurar el estado de su actividad. Se recomienda encarecidamente que las subclases no tengan
otros constructores con parámetros, ya que estos constructores no se llamarán cuando se vuelva
a crear una instancia del fragmento; en su lugar, los argumentos pueden ser proporcionados por
el llamador con setArguments (Bundle) y luego recuperados por el Fragmento con getArguments
().
Examples
El patrón newInstance ()
Aunque es posible crear un constructor de fragmentos con parámetros, Android llama
internamente al constructor de cero argumentos cuando vuelve a crear fragmentos (por ejemplo,
si se restauran después de ser eliminados por razones propias de Android). Por esta razón, no es
recomendable confiar en un constructor que tenga parámetros.
Para asegurarse de que sus argumentos de fragmentos esperados estén siempre presentes,
puede usar un newInstance() estático newInstance() para crear el fragmento y colocar los
parámetros que desee en un paquete que estará disponible cuando cree una nueva instancia.
https://riptutorial.com/es/home
660
import android.os.Bundle;
import android.support.v4.app.Fragment;
public class MyFragment extends Fragment
{
// Our identifier for obtaining the name from arguments
private static final String NAME_ARG = "name";
private String mName;
// Required
public MyFragment(){}
// The static constructor. This is the only way that you should instantiate
// the fragment yourself
public static MyFragment newInstance(final String name) {
final MyFragment myFragment = new MyFragment();
// The 1 below is an optimization, being the number of arguments that will
// be added to this bundle. If you know the number of arguments you will add
// to the bundle it stops additional allocations of the backing map. If
// unsure, you can construct Bundle without any arguments
final Bundle args = new Bundle(1);
// This stores the argument as an argument in the bundle. Note that even if
// the 'name' parameter is NULL then this will work, so you should consider
// at this point if the parameter is mandatory and if so check for NULL and
// throw an appropriate error if so
args.putString(NAME_ARG, name);
myFragment.setArguments(args);
return myFragment;
}
@Override
public void onCreate(final Bundle savedInstanceState) {
super.onCreate(savedInstanceState);
final Bundle arguments = getArguments();
if (arguments == null || !arguments.containsKey(NAME_ARG)) {
// Set a default or error as you see fit
} else {
mName = arguments.getString(NAME_ARG);
}
}
}
Ahora, en la Actividad:
FragmentTransaction ft = getSupportFragmentManager().beginTransaction();
MyFragment mFragment = MyFragment.newInstance("my name");
ft.replace(R.id.placeholder, mFragment);
//R.id.placeholder is where we want to load our fragment
ft.commit();
Este patrón es una práctica recomendada para garantizar que todos los argumentos necesarios
se pasarán a los fragmentos en la creación. Tenga en cuenta que cuando el sistema destruye el
fragmento y lo vuelve a crear más tarde, restaurará automáticamente su estado, pero debe
proporcionarle una onSaveInstanceState(Bundle) .
https://riptutorial.com/es/home
661
Navegación entre fragmentos usando backstack y patrón de tela estático
En primer lugar, debemos agregar nuestro primer Fragment al principio, debemos hacerlo en el
método onCreate() de nuestra Actividad:
if (null == savedInstanceState) {
getSupportFragmentManager().beginTransaction()
.addToBackStack("fragmentA")
.replace(R.id.container, FragmentA.newInstance(), "fragmentA")
.commit();
}
A continuación, tenemos que gestionar nuestro backstack. La forma más fácil es usar una función
agregada en nuestra actividad que se usa para todas las Transacciones de fragmentos.
public void replaceFragment(Fragment fragment, String tag) {
//Get current fragment placed in container
Fragment currentFragment = getSupportFragmentManager().findFragmentById(R.id.container);
//Prevent adding same fragment on top
if (currentFragment.getClass() == fragment.getClass()) {
return;
}
//If fragment is already on stack, we can pop back stack to prevent stack infinite growth
if (getSupportFragmentManager().findFragmentByTag(tag) != null) {
getSupportFragmentManager().popBackStack(tag,
FragmentManager.POP_BACK_STACK_INCLUSIVE);
}
//Otherwise, just replace fragment
getSupportFragmentManager()
.beginTransaction()
.addToBackStack(tag)
.replace(R.id.container, fragment, tag)
.commit();
}
Finalmente, deberíamos anular onBackPressed() para salir de la aplicación cuando regresemos del
último Fragmento disponible en el backstack.
@Override
public void onBackPressed() {
int fragmentsInStack = getSupportFragmentManager().getBackStackEntryCount();
if (fragmentsInStack > 1) { // If we have more than one fragment, pop back stack
getSupportFragmentManager().popBackStack();
} else if (fragmentsInStack == 1) { // Finish activity, if only one fragment left, to
prevent leaving empty screen
finish();
} else {
super.onBackPressed();
}
}
Ejecución en actividad:
https://riptutorial.com/es/home
662
replaceFragment(FragmentB.newInstance(), "fragmentB");
Ejecución fuera de la actividad (asumiendo que MainActivity es nuestra actividad):
((MainActivity) getActivity()).replaceFragment(FragmentB.newInstance(), "fragmentB");
Pasa los datos de la Actividad al Fragmento usando Bundle
Todos los fragmentos deben tener un constructor vacío (es decir, un método constructor que no
tenga argumentos de entrada). Por lo tanto, para pasar sus datos al Fragmento que se está
creando, debe usar el método setArguments() . Este método obtiene un paquete, en el que
almacena sus datos, y almacena el paquete en los argumentos. Posteriormente, este paquete se
puede recuperar en las onCreate() de onCreate() y onCreateView() del Fragmento.
Actividad:
Bundle bundle = new Bundle();
String myMessage = "Stack Overflow is cool!";
bundle.putString("message", myMessage );
FragmentClass fragInfo = new FragmentClass();
fragInfo.setArguments(bundle);
transaction.replace(R.id.fragment_single, fragInfo);
transaction.commit();
Fragmento:
@Override
public View onCreateView(LayoutInflater inflater, ViewGroup container, Bundle
savedInstanceState) {
String myValue = this.getArguments().getString("message");
...
}
Enviar eventos de nuevo a una actividad con interfaz de devolución de
llamada
Si necesita enviar eventos de fragmento a actividad, una de las posibles soluciones es definir la
interfaz de devolución de llamada y requerir que la actividad del host lo implemente.
Ejemplo
Enviar devolución de llamada a una actividad, cuando se
hace clic en el botón del fragmento
En primer lugar, definir la interfaz de devolución de llamada:
public interface SampleCallback {
https://riptutorial.com/es/home
663
void onButtonClicked();
}
El siguiente paso es asignar esta devolución de llamada en el fragmento:
public final class SampleFragment extends Fragment {
private SampleCallback callback;
@Override
public void onAttach(Context context) {
super.onAttach(context);
if (context instanceof SampleCallback) {
callback = (SampleCallback) context;
} else {
throw new RuntimeException(context.toString()
+ " must implement SampleCallback");
}
}
@Override
public void onDetach() {
super.onDetach();
callback = null;
}
@Override
public View onCreateView(LayoutInflater inflater, ViewGroup container, Bundle
savedInstanceState) {
final View view = inflater.inflate(R.layout.sample, container, false);
// Add button's click listener
view.findViewById(R.id.actionButton).setOnClickListener(new View.OnClickListener() {
public void onClick(View v) {
callback.onButtonClicked(); // Invoke callback here
}
});
return view;
}
}
Y finalmente, implementar callback en actividad:
public final class SampleActivity extends Activity implements SampleCallback {
// ... Skipped code with settings content view and presenting the fragment
@Override
public void onButtonClicked() {
// Invoked when fragment's button has been clicked
}
}
Animar la transición entre fragmentos.
Para animar la transición entre fragmentos, o para animar el proceso de mostrar u ocultar un
fragmento, utilice FragmentManager para crear un FragmentTransaction .
https://riptutorial.com/es/home
664
Para una FragmentTransaction individual, hay dos formas diferentes de realizar animaciones: puede
usar una animación estándar o puede proporcionar sus propias animaciones personalizadas.
Las animaciones estándar se especifican llamando a FragmentTransaction.setTransition(int
transit) y utilizando una de las constantes predefinidas disponibles en la clase
FragmentTransaction . Al momento de escribir, estas constantes son:
FragmentTransaction.TRANSIT_NONE
FragmentTransaction.TRANSIT_FRAGMENT_OPEN
FragmentTransaction.TRANSIT_FRAGMENT_CLOSE
FragmentTransaction.TRANSIT_FRAGMENT_FADE
La transacción completa podría ser algo como esto:
getSupportFragmentManager()
.beginTransaction()
.setTransition(FragmentTransaction.TRANSIT_FRAGMENT_FADE)
.replace(R.id.contents, new MyFragment(), "MyFragmentTag")
.commit();
Las animaciones personalizadas se especifican llamando a
FragmentTransaction.setCustomAnimations(int enter, int exit) o
FragmentTransaction.setCustomAnimations(int enter, int exit, int popEnter, int popExit) .
Las animaciones de enter y exit se reproducirán para FragmentTransaction s que no impliquen
fragmentos extraídos de la pila trasera. Las popEnter y popExit se reproducirán cuando se saque
un fragmento de la pila trasera.
El siguiente código muestra cómo reemplazaría un fragmento al deslizar un fragmento y al otro en
su lugar.
getSupportFragmentManager()
.beginTransaction()
.setCustomAnimations(R.anim.slide_in_left, R.anim.slide_out_right)
.replace(R.id.contents, new MyFragment(), "MyFragmentTag")
.commit();
Las definiciones de animación XML usarían la etiqueta objectAnimator . Un ejemplo de
slide_in_left.xml podría verse así:
<?xml version="1.0" encoding="utf-8"?>
<set>
<objectAnimator xmlns:android="http://schemas.android.com/apk/res/android"
android:propertyName="x"
android:valueType="floatType"
android:valueFrom="-1280"
android:valueTo="0"
android:duration="500"/>
</set>
Comunicación entre fragmentos
https://riptutorial.com/es/home
665
Todas las comunicaciones entre Fragmentos deben ir a través de una Actividad. Los fragmentos
NO PUEDEN comunicarse entre sí sin una Actividad.
Recursos adicionales
• Cómo implementar OnFragmentInteractionListener
• Android | Comunicación con otros fragmentos
En este ejemplo, tenemos una MainActivity que aloja dos fragmentos, SenderFragment y
ReceiverFragment , para enviar y recibir un message (una cadena simple en este caso)
respectivamente.
Un botón en SenderFragment inicia el proceso de envío del mensaje. Un TextView en
ReceiverFragment se actualiza cuando recibe el mensaje.
A continuación se encuentra el fragmento de MainActivity con comentarios que explican las líneas
de código importantes:
// Our MainActivity implements the interface defined by the SenderFragment. This enables
// communication from the fragment to the activity
public class MainActivity extends AppCompatActivity implements
SenderFragment.SendMessageListener {
@Override
protected void onCreate(Bundle savedInstanceState) {
super.onCreate(savedInstanceState);
setContentView(R.layout.activity_main);
}
/**
* This method is called when we click on the button in the SenderFragment
* @param message The message sent by the SenderFragment
*/
@Override
public void onSendMessage(String message) {
// Find our ReceiverFragment using the SupportFragmentManager and the fragment's id
ReceiverFragment receiverFragment = (ReceiverFragment)
getSupportFragmentManager().findFragmentById(R.id.fragment_receiver);
// Make sure that such a fragment exists
if (receiverFragment != null) {
// Send this message to the ReceiverFragment by calling its public method
receiverFragment.showMessage(message);
}
}
}
El archivo de diseño de MainActivity aloja dos fragmentos dentro de un LinearLayout:
<?xml version="1.0" encoding="utf-8"?>
<LinearLayout xmlns:android="http://schemas.android.com/apk/res/android"
xmlns:tools="http://schemas.android.com/tools"
android:id="@+id/activity_main"
android:layout_width="match_parent"
android:layout_height="match_parent"
android:orientation="vertical"
https://riptutorial.com/es/home
666
android:paddingBottom="@dimen/activity_vertical_margin"
android:paddingLeft="@dimen/activity_horizontal_margin"
android:paddingRight="@dimen/activity_horizontal_margin"
android:paddingTop="@dimen/activity_vertical_margin"
tools:context="com.naru.fragmentcommunication.MainActivity">
<fragment
android:id="@+id/fragment_sender"
android:name="com.naru.fragmentcommunication.SenderFragment"
android:layout_width="match_parent"
android:layout_height="0dp"
android:layout_weight="1"
tools:layout="@layout/fragment_sender" />
<fragment
android:id="@+id/fragment_receiver"
android:name="com.naru.fragmentcommunication.ReceiverFragment"
android:layout_width="match_parent"
android:layout_height="0dp"
android:layout_weight="1"
tools:layout="@layout/fragment_receiver" />
</LinearLayout>
El SenderFragment expone una interfaz SendMessageListener que ayuda a MainActivity saber cuándo
se hizo clic en el botón en el SenderFragment .
A continuación se encuentra el fragmento de código para el SenderFragment explica las líneas
importantes de código:
public class SenderFragment extends Fragment {
private SendMessageListener commander;
/**
* This interface is created to communicate between the activity and the fragment. Any
activity
* which implements this interface will be able to receive the message that is sent by this
* fragment.
*/
public interface SendMessageListener {
void onSendMessage(String message);
}
/**
* API LEVEL >= 23
* <p>
* This method is called when the fragment is attached to the activity. This method here will
* help us to initialize our reference variable, 'commander' , for our interface
* 'SendMessageListener'
*
* @param context
*/
@Override
public void onAttach(Context context) {
super.onAttach(context);
// Try to cast the context to our interface SendMessageListener i.e. check whether the
// activity implements the SendMessageListener. If not a ClassCastException is thrown.
try {
commander = (SendMessageListener) context;
https://riptutorial.com/es/home
667
} catch (ClassCastException e) {
throw new ClassCastException(context.toString()
+ "must implement the SendMessageListener interface");
}
}
/**
* API LEVEL < 23
* <p>
* This method is called when the fragment is attached to the activity. This method here will
* help us to initialize our reference variable, 'commander' , for our interface
* 'SendMessageListener'
*
* @param activity
*/
@Override
public void onAttach(Activity activity) {
super.onAttach(activity);
// Try to cast the context to our interface SendMessageListener i.e. check whether the
// activity implements the SendMessageListener. If not a ClassCastException is thrown.
try {
commander = (SendMessageListener) activity;
} catch (ClassCastException e) {
throw new ClassCastException(activity.toString()
+ "must implement the SendMessageListener interface");
}
}
@Nullable
@Override
public View onCreateView(LayoutInflater inflater, @Nullable ViewGroup container,
@Nullable Bundle savedInstanceState) {
// Inflate view for the sender fragment.
View view = inflater.inflate(R.layout.fragment_receiver, container, false);
// Initialize button and a click listener on it
Button send = (Button) view.findViewById(R.id.bSend);
send.setOnClickListener(new View.OnClickListener() {
@Override
public void onClick(View v) {
// Sanity check whether we were able to properly initialize our interface
reference
if (commander != null) {
// Call our interface method. This enables us to call the implemented method
// in the activity, from where we can send the message to the
ReceiverFragment.
commander.onSendMessage("HELLO FROM SENDER FRAGMENT!");
}
}
});
return view;
}
}
El archivo de diseño para el SenderFragment :
<?xml version="1.0" encoding="utf-8"?>
https://riptutorial.com/es/home
668
<LinearLayout xmlns:android="http://schemas.android.com/apk/res/android"
android:layout_width="match_parent"
android:layout_height="match_parent"
android:gravity="center"
android:orientation="vertical">
<Button
android:id="@+id/bSend"
android:layout_width="wrap_content"
android:layout_height="wrap_content"
android:text="SEND"
android:layout_gravity="center_horizontal" />
</LinearLayout>
ReceiverFragment es simple y expone un método público simple para actualizar su TextView.
Cuando MainActivity recibe el mensaje de SenderFragment , llama a este método público de
ReceiverFragment
A continuación se muestra el fragmento de código para ReceiverFragment con comentarios que
explican las líneas importantes de código:
public class ReceiverFragment extends Fragment {
TextView tvMessage;
@Nullable
@Override
public View onCreateView(LayoutInflater inflater, @Nullable ViewGroup container,
@Nullable Bundle savedInstanceState) {
// Inflate view for the sender fragment.
View view = inflater.inflate(R.layout.fragment_receiver, container, false);
// Initialize the TextView
tvMessage = (TextView) view.findViewById(R.id.tvReceivedMessage);
return view;
}
/**
* Method that is called by the MainActivity when it receives a message from the
SenderFragment.
* This method helps update the text in the TextView to the message sent by the
SenderFragment.
* @param message Message sent by the SenderFragment via the MainActivity.
*/
public void showMessage(String message) {
tvMessage.setText(message);
}
}
El archivo de diseño para el ReceiverFragment :
<?xml version="1.0" encoding="utf-8"?>
<LinearLayout xmlns:android="http://schemas.android.com/apk/res/android"
android:layout_width="match_parent"
android:layout_height="match_parent"
android:gravity="center"
android:orientation="vertical">
https://riptutorial.com/es/home
669
<TextView
android:id="@+id/tvReceivedMessage"
android:layout_width="wrap_content"
android:layout_height="wrap_content"
android:text="Waiting for message!" />
</LinearLayout>
Lea Fragmentos en línea: https://riptutorial.com/es/android/topic/1396/fragmentos
https://riptutorial.com/es/home
670
Capítulo 115: Fresco
Introducción
Fresco es un poderoso sistema para mostrar imágenes en aplicaciones de Android.
En Android 4.x e inferior, Fresco coloca las imágenes en una región especial de la memoria de
Android (llamada ashmem). Esto permite que su aplicación se ejecute más rápido y sufra el
temido OutOfMemoryError con mucha menos frecuencia.
Fresco también admite la transmisión de archivos JPEG.
Observaciones
Cómo configurar dependencias en el archivo build.gradle de nivel de aplicación:
dependencies {
// Your app's other dependencies.
compile 'com.facebook.fresco:fresco:0.14.1' // Or a newer version if available.
}
Más información se puede encontrar aquí .
Examples
Empezando con Fresco
Primero, agregue Fresco a su build.gradle como se muestra en la sección de Comentarios:
Si necesita funciones adicionales, como soporte GIF animado o WebP, también debe agregar los
artefactos de Fresco correspondientes.
Fresco necesita ser inicializado. Solo debe hacer esto 1 vez, por lo que es una buena idea colocar
la inicialización en su Application . Un ejemplo para esto sería:
public class MyApplication extends Application {
@Override
public void onCreate() {
super.onCreate();
Fresco.initialize(this);
}
}
Si desea cargar imágenes remotas desde un servidor, su aplicación necesita el permiso interno.
Simplemente AndroidManifest.xml a tu AndroidManifest.xml :
<uses-permission android:name="android.permission.INTERNET" />
https://riptutorial.com/es/home
671
Luego, agregue un SimpleDraweeView a su diseño XML. Fresco no admite wrap_content para las
dimensiones de la imagen, ya que puede tener varias imágenes con diferentes dimensiones
(imagen de marcador de posición, imagen de error, imagen real, ...).
Entonces, puedes agregar un SimpleDraweeView con dimensiones fijas (o match_parent ):
<com.facebook.drawee.view.SimpleDraweeView
android:id="@+id/my_image_view"
android:layout_width="120dp"
android:layout_height="120dp"
fresco:placeholderImage="@drawable/placeholder" />
O proporcione una relación de aspecto para su imagen:
<com.facebook.drawee.view.SimpleDraweeView
android:id="@+id/my_image_view"
android:layout_width="120dp"
android:layout_height="wrap_content"
fresco:viewAspectRatio="1.33"
fresco:placeholderImage="@drawable/placeholder" />
Finalmente, puedes configurar tu imagen URI en Java:
SimpleDraweeView draweeView = (SimpleDraweeView) findViewById(R.id.my_image_view);
draweeView.setImageURI("http://yourdomain.com/yourimage.jpg");
¡Eso es! Debería ver su marcador de posición dibujable hasta que se haya recuperado la imagen
de red.
Usando OkHttp 3 con Fresco
Primero, además de la dependencia normal de Fresco Gradle, debe agregar la dependencia
OkHttp 3 a su build.gradle :
compile "com.facebook.fresco:imagepipeline-okhttp3:1.2.0" // Or a newer version.
Cuando inicializa Fresco (generalmente en la implementación de su Application personalizada),
ahora puede especificar su cliente OkHttp:
OkHttpClient okHttpClient = new OkHttpClient(); // Build on your own OkHttpClient.
Context context = ... // Your Application context.
ImagePipelineConfig config = OkHttpImagePipelineConfigFactory
.newBuilder(context, okHttpClient)
.build();
Fresco.initialize(context, config);
Streaming JPEG con Fresco utilizando DraweeController
Este ejemplo asume que ya ha agregado Fresco a su aplicación (vea este ejemplo ):
https://riptutorial.com/es/home
672
SimpleDraweeView img = new SimpleDraweeView(context);
ImageRequest request = ImageRequestBuilder
.newBuilderWithSource(Uri.parse("http://example.com/image.png"))
.setProgressiveRenderingEnabled(true) // This is where the magic happens.
.build();
DraweeController controller = Fresco.newDraweeControllerBuilder()
.setImageRequest(request)
.setOldController(img.getController()) // Get the current controller from our
SimpleDraweeView.
.build();
img.setController(controller); // Set the new controller to the SimpleDraweeView to enable
progressive JPEGs.
Lea Fresco en línea: https://riptutorial.com/es/android/topic/5217/fresco
https://riptutorial.com/es/home
673
Capítulo 116: Fuentes personalizadas
Examples
Poner una fuente personalizada en tu aplicación
1. Ir a la (carpeta de proyectos)
2. Entonces la aplicación -> src -> main.
3. Cree la carpeta 'elementos - - fuentes' en la carpeta principal.
4. Ponga su 'fontfile.ttf' en la carpeta de fuentes.
Inicializando una fuente
private Typeface myFont;
// A good practice might be to call this in onCreate() of a custom
// Application class and pass 'this' as Context. Your font will be ready to use
// as long as your app lives
public void initFont(Context context) {
myFont = Typeface.createFromAsset(context.getAssets(), "fonts/Roboto-Light.ttf");
}
Usando una fuente personalizada en un TextView
public void setFont(TextView textView) {
textView.setTypeface(myFont);
}
Aplicar fuente en TextView por xml (No requiere código Java)
TextViewPlus.java:
public class TextViewPlus extends TextView {
private static final String TAG = "TextView";
public TextViewPlus(Context context) {
super(context);
}
public TextViewPlus(Context context, AttributeSet attrs) {
super(context, attrs);
setCustomFont(context, attrs);
}
public TextViewPlus(Context context, AttributeSet attrs, int defStyle) {
super(context, attrs, defStyle);
setCustomFont(context, attrs);
}
private void setCustomFont(Context ctx, AttributeSet attrs) {
https://riptutorial.com/es/home
674
TypedArray a = ctx.obtainStyledAttributes(attrs, R.styleable.TextViewPlus);
String customFont = a.getString(R.styleable.TextViewPlus_customFont);
setCustomFont(ctx, customFont);
a.recycle();
}
public boolean setCustomFont(Context ctx, String asset) {
Typeface typeface = null;
try {
typeface = Typeface.createFromAsset(ctx.getAssets(), asset);
} catch (Exception e) {
Log.e(TAG, "Unable to load typeface: "+e.getMessage());
return false;
}
setTypeface(typeface);
return true;
}
}
attrs.xml: (Dónde colocar res / valores )
<?xml version="1.0" encoding="utf-8"?>
<resources>
<declare-styleable name="TextViewPlus">
<attr name="customFont" format="string"/>
</declare-styleable>
</resources>
Cómo utilizar:
<?xml version="1.0" encoding="utf-8"?>
<LinearLayout
xmlns:android="http://schemas.android.com/apk/res/android"
xmlns:foo="http://schemas.android.com/apk/res-auto"
android:orientation="vertical" android:layout_width="fill_parent"
android:layout_height="fill_parent">
<com.mypackage.TextViewPlus
android:id="@+id/textViewPlus1"
android:layout_height="match_parent"
android:layout_width="match_parent"
android:text="@string/showingOffTheNewTypeface"
foo:customFont="my_font_name_regular.otf">
</com.mypackage.TextViewPlus>
</LinearLayout>
Fuente personalizada en texto lienzo
Dibujar texto en lienzo con su fuente de activos.
Typeface typeface = Typeface.createFromAsset(getAssets(), "fonts/SomeFont.ttf");
Paint textPaint = new Paint();
textPaint.setTypeface(typeface);
canvas.drawText("Your text here", x, y, textPaint);
https://riptutorial.com/es/home
675
Tipografía eficiente cargando
Cargar fuentes personalizadas puede llevar a un mal rendimiento. Recomiendo usar este
pequeño ayudante que guarda / carga sus fuentes ya utilizadas en un Hashtable.
public class TypefaceUtils {
private static final Hashtable<String, Typeface> sTypeFaces = new Hashtable<>();
/**
* Get typeface by filename from assets main directory
*
* @param context
* @param fileName the name of the font file in the asset main directory
* @return
*/
public static Typeface getTypeFace(final Context context, final String fileName) {
Typeface tempTypeface = sTypeFaces.get(fileName);
if (tempTypeface == null) {
tempTypeface = Typeface.createFromAsset(context.getAssets(), fileName);
sTypeFaces.put(fileName, tempTypeface);
}
return tempTypeface;
}
}
Uso:
Typeface typeface = TypefaceUtils.getTypeface(context, "RobotoSlab-Bold.ttf");
setTypeface(typeface);
Fuente personalizada para toda la actividad.
public class ReplaceFont {
public static void changeDefaultFont(Context context, String oldFont, String assetsFont) {
Typeface typeface = Typeface.createFromAsset(context.getAssets(), assetsFont);
replaceFont(oldFont, typeface);
}
private static void replaceFont(String oldFont, Typeface typeface) {
try {
Field myField = Typeface.class.getDeclaredField(oldFont);
myField.setAccessible(true);
myField.set(null, typeface);
} catch (NoSuchFieldException e) {
e.printStackTrace();
} catch (IllegalAccessException e) {
e.printStackTrace();
}
}
https://riptutorial.com/es/home
676
Luego en tu actividad, en el método onCreate() :
// Put your font to assets folder...
ReplaceFont.changeDefaultFont(getApplication(), "DEFAULT", "LinLibertine.ttf");
Trabajando con fuentes en Android O
Android O cambia la forma de trabajar con las fuentes.
Android O presenta una nueva función, denominada Fuentes en XML , que le permite usar
fuentes como recursos. Esto significa que no hay necesidad de agrupar fuentes como activos. Las
fuentes ahora se compilan en un archivo R y están disponibles automáticamente en el sistema
como un recurso.
Para agregar una nueva fuente , debes hacer lo siguiente:
• Crear un nuevo directorio de recursos: res/font .
• Agrega tus archivos de fuentes en esta carpeta de fuentes. Por ejemplo, al agregar
myfont.ttf , podrá usar esta fuente a través de R.font.myfont .
También puede crear su propia familia de fuentes agregando el siguiente archivo XML en el
directorio res/font :
<?xml version="1.0" encoding="utf-8"?>
<font-family xmlns:android="http://schemas.android.com/apk/res/android">
<font
android:fontStyle="normal"
android:fontWeight="400"
android:font="@font/lobster_regular" />
<font
android:fontStyle="italic"
android:fontWeight="400"
android:font="@font/lobster_italic" />
</font-family>
Puede utilizar tanto el archivo de fuente como el archivo de familia de fuentes de la misma
manera:
• En un archivo XML, utilizando el atributo android:fontFamily , por ejemplo, como este:
<TextView
android:layout_width="wrap_content"
android:layout_height="wrap_content"
android:fontFamily="@font/myfont"/>
O así:
<style name="customfontstyle" parent="@android:style/TextAppearance.Small">
<item name="android:fontFamily">@font/myfont</item>
</style>
https://riptutorial.com/es/home
677
• En su código , utilizando las siguientes líneas de código:
Typeface typeface = getResources().getFont(R.font.myfont);
textView.setTypeface(typeface);
Lea Fuentes personalizadas en línea: https://riptutorial.com/es/android/topic/3358/fuentespersonalizadas
https://riptutorial.com/es/home
678
Capítulo 117: Genymotion para android
Introducción
Genymotion es un emulador rápido de terceros que se puede usar en lugar del emulador de
Android predeterminado. ¡En algunos casos es tan bueno o mejor que el desarrollo en
dispositivos reales!
Examples
Instalando Genymotion, la versión gratuita
Paso 1 - instalando VirtualBox
Descargue e instale VirtualBox de acuerdo a su sistema operativo. , se requiere para ejecutar
Genymotion .
Paso 2 - descargando Genymotion
Vaya a la página de descarga de Genymotion y descargue Genymotion acuerdo con su sistema
operativo.
Nota: deberá crear una nueva cuenta O iniciar sesión con su cuenta.
Paso 3 - Instalando Genymotion
Si está en Linux , consulte esta respuesta para instalar y ejecutar un archivo .bin .
Paso 4 - Instalando los emuladores de Genymotion
• corre Genymotion
• Presione el botón Agregar (en la barra superior).
• Inicie sesión con su cuenta y podrá navegar por los emuladores disponibles.
• Selecciona e instala lo que necesites.
Paso 5 - Integración de genymotion con Android Studio
Genymotion , se puede integrar con Android Studio través de un complemento, aquí encontrará los
pasos para instalarlo en Android Studio
https://riptutorial.com/es/home
679
• vaya a Archivo / Configuración (para Windows y Linux) o a Android Studio / Preferencias
(para Mac OS X)
• Seleccione Complementos y haga clic en Examinar Repositorios.
• Haga clic con el botón derecho en Genymotion y haga clic en Descargar e instalar.
Ahora deberías poder ver el icono del complemento, ver esta imagen
Tenga en cuenta que es posible que desee mostrar la barra de herramientas haciendo clic en
Ver> Barra de herramientas.
Paso 6 - Ejecutando Genymotion desde Android Studio
• vaya a Archivo / Configuración (para Windows y Linux) o a Android Studio / Preferencias
(para Mac OS X)
• vaya a Otras configuraciones / Genymotion y agregue la ruta de Genymotion's carpeta de
Genymotion's y aplique sus cambios.
¡Ahora deberías poder ejecutar Genymotion's emulador Genymotion's presionando el ícono del
complemento, seleccionando un emulador instalado y luego presionando el botón de inicio!
Marco de Google en Genymotion
Si los desarrolladores desean probar Google Maps o cualquier otro servicio de Google como
Gmail, Youtube, Google drive, etc., primero deben instalar el marco de Google en Genymotion.
Aquí están los pasos:
4.4 Kitkat
5.0 Lollipop
5.1 Lollipop
6.0 Malvavisco
7.0 Turrón
7.1 Turrón (parche webview)
1. Descargar desde el enlace de arriba
2. Solo arrastre y suelte el archivo zip descargado a genymotion y reinicie
3. Agrega una cuenta de google y descarga "Google Play Music" y ejecuta.
Referencia:Apilar la pregunta de desbordamiento en este tema
Lea Genymotion para android en línea: https://riptutorial.com/es/android/topic/9245/genymotionpara-android
https://riptutorial.com/es/home
680
Capítulo 118: Gerente de empaquetación
Examples
Recuperar la versión de la aplicación
public String getAppVersion() throws PackageManager.NameNotFoundException {
PackageManager manager = getApplicationContext().getPackageManager();
PackageInfo info = manager.getPackageInfo(
getApplicationContext().getPackageName(),
0);
return info.versionName;
}
Nombre de la versión y código de la versión
Para obtener versionName y versionCode de la compilación actual de su aplicación, debe consultar el
administrador de paquetes de Android.
try {
// Reference to Android's package manager
PackageManager packageManager = this.getPackageManager();
// Getting package info of this application
PackageInfo info = packageManager.getPackageInfo(this.getPackageName(), 0);
// Version code
info.versionCode
// Version name
info.versionName
} catch (NameNotFoundException e) {
// Handle the exception
}
Instalar tiempo y tiempo de actualización
Para obtener la hora en que se instaló o actualizó su aplicación, debe consultar el administrador
de paquetes de Android.
try {
// Reference to Android's package manager
PackageManager packageManager = this.getPackageManager();
// Getting package info of this application
PackageInfo info = packageManager.getPackageInfo(this.getPackageName(), 0);
// Install time. Units are as per currentTimeMillis().
info.firstInstallTime
https://riptutorial.com/es/home
681
// Last update time. Units are as per currentTimeMillis().
info.lastUpdateTime
} catch (NameNotFoundException e) {
// Handle the exception
}
Método de utilidad utilizando PackageManager
Aquí podemos encontrar algún método útil utilizando PackageManager,
El siguiente método ayudará a obtener el nombre de la aplicación usando el nombre del paquete
private String getAppNameFromPackage(String packageName, Context context) {
Intent mainIntent = new Intent(Intent.ACTION_MAIN, null);
mainIntent.addCategory(Intent.CATEGORY_LAUNCHER);
List<ResolveInfo> pkgAppsList = context.getPackageManager()
.queryIntentActivities(mainIntent, 0);
for (ResolveInfo app : pkgAppsList) {
if (app.activityInfo.packageName.equals(packageName)) {
return app.activityInfo.loadLabel(context.getPackageManager()).toString();
}
}
return null;
}
El siguiente método ayudará a obtener el ícono de la aplicación usando el nombre del paquete,
private Drawable getAppIcon(String packageName, Context context) {
Drawable appIcon = null;
try {
appIcon = context.getPackageManager().getApplicationIcon(packageName);
} catch (PackageManager.NameNotFoundException e) {
}
return appIcon;
}
El siguiente método ayudará a obtener la lista de aplicaciones instaladas.
public static List<ApplicationInfo> getLaunchIntent(PackageManager packageManager) {
List<ApplicationInfo> list =
packageManager.getInstalledApplications(PackageManager.GET_META_DATA);
return list;
}
Nota: el método anterior dará la aplicación de inicio también.
El siguiente método ayudará a ocultar el icono de la aplicación desde el iniciador.
public static void hideLockerApp(Context context, boolean hide) {
https://riptutorial.com/es/home
682
ComponentName componentName = new ComponentName(context.getApplicationContext(),
SplashActivity.class);
int setting = hide ? PackageManager.COMPONENT_ENABLED_STATE_DISABLED
: PackageManager.COMPONENT_ENABLED_STATE_ENABLED;
int current = context.getPackageManager().getComponentEnabledSetting(componentName);
if (current != setting) {
context.getPackageManager().setComponentEnabledSetting(componentName, setting,
PackageManager.DONT_KILL_APP);
}
}
Nota: Después de apagar el dispositivo y encender este icono, volverá al iniciador.
Lea Gerente de empaquetación en línea: https://riptutorial.com/es/android/topic/4670/gerente-deempaquetacion
https://riptutorial.com/es/home
683
Capítulo 119: Google Play Store
Examples
Abra el listado de Google Play Store para su aplicación
El siguiente fragmento de código muestra cómo abrir la Lista de Google Play Store de su
aplicación de una manera segura. Por lo general, desea utilizarlo cuando le pide al usuario que
deje una revisión para su aplicación.
private void openPlayStore() {
String packageName = getPackageName();
Intent playStoreIntent = new Intent(Intent.ACTION_VIEW,
Uri.parse("market://details?id=" + packageName));
setFlags(playStoreIntent);
try {
startActivity(playStoreIntent);
} catch (Exception e) {
Intent webIntent = new Intent(Intent.ACTION_VIEW,
Uri.parse("https://play.google.com/store/apps/details?id=" + packageName));
setFlags(webIntent);
startActivity(webIntent);
}
}
@SuppressWarnings("deprecation")
private void setFlags(Intent intent) {
intent.addFlags(Intent.FLAG_ACTIVITY_NO_HISTORY);
if (Build.VERSION.SDK_INT >= Build.VERSION_CODES.LOLLIPOP)
intent.addFlags(Intent.FLAG_ACTIVITY_NEW_DOCUMENT);
else
intent.addFlags(Intent.FLAG_ACTIVITY_CLEAR_WHEN_TASK_RESET);
}
Nota : el código abre Google Play Store si la aplicación está instalada. De lo contrario,
simplemente se abrirá el navegador web.
Abra Google Play Store con la lista de todas las aplicaciones de su cuenta de
editor
Puede agregar un botón "Buscar nuestras otras aplicaciones" en su aplicación, enumerando
todas sus aplicaciones (editor) en la aplicación Google Play Store.
String urlApp = "market://search?q=pub:Google+Inc.";
String urlWeb = "http://play.google.com/store/search?q=pub:Google+Inc.";
try {
Intent i = new Intent(Intent.ACTION_VIEW, Uri.parse(urlApp));
setFlags(i);
startActivity(i);
} catch (android.content.ActivityNotFoundException anfe) {
Intent i = new Intent(Intent.ACTION_VIEW, Uri.parse(urlWeb)));
setFlags(i);
https://riptutorial.com/es/home
684
startActivity(i);
}
@SuppressWarnings("deprecation")
public void setFlags(Intent i) {
i.addFlags(Intent.FLAG_ACTIVITY_NO_HISTORY);
if (Build.VERSION.SDK_INT >= Build.VERSION_CODES.LOLLIPOP) {
i.addFlags(Intent.FLAG_ACTIVITY_NEW_DOCUMENT);
}
else {
i.addFlags(Intent.FLAG_ACTIVITY_CLEAR_WHEN_TASK_RESET);
}
}
Lea Google Play Store en línea: https://riptutorial.com/es/android/topic/10900/google-play-store
https://riptutorial.com/es/home
685
Capítulo 120: Gradle para Android
Introducción
Gradle es un sistema de compilación basado en JVM que permite a los desarrolladores escribir
scripts de alto nivel que pueden utilizarse para automatizar el proceso de compilación y
producción de aplicaciones. Es un sistema flexible basado en complementos, que le permite
automatizar varios aspectos del proceso de construcción; incluyendo compilar y firmar un .jar ,
descargar y administrar dependencias externas, inyectar campos en el AndroidManifest o utilizar
versiones específicas del SDK.
Sintaxis
• apply plugin : los complementos que deberían usarse normalmente solo
'com.android.application' o 'com.android.library' .
• android : la configuración principal de tu aplicación.
○
compileSdkVersion : la versión SDK de compilación
○
buildToolsVersion : la versión de herramientas de construcción
○
defaultConfig : la configuración predeterminada que puede ser sobrescrita por tipos y
tipos de compilación
applicationId : el ID de la aplicación que usas, por ejemplo, en PlayStore, es casi
igual al nombre de tu paquete
minSdkVersion : la versión mínima de SDK requerida
targetSdkVersion : la versión de SDK con la que compila (debe ser siempre la
primera)
versionCode : el número de versión interna que debe ser mayor en cada
actualización
versionName : el número de versión que el usuario puede ver en la página de
detalles de la aplicación
buildTypes : ver en otro lugar (TODO)
○
○
○
○
○
○
• dependencies : las dependencias locales o locales de su aplicación
○
compile una sola dependencia
○
testCompile : una dependencia para la unidad o pruebas de integración
Observaciones
Ver también
• La página oficial de Gradle.
• Cómo configurar compilaciones de gradle
• El plugin de android para gradle
https://riptutorial.com/es/home
686
• Android Gradle DSL
Gradle para Android - Documentación extendida:
Hay otra etiqueta donde puedes encontrar más temas y ejemplos sobre el uso de gradle en
Android.
http://www.riptutorial.com/topic/2092
Examples
Un archivo build.gradle básico
Este es un ejemplo de un archivo build.gradle predeterminado en un módulo.
apply plugin: 'com.android.application'
android {
compileSdkVersion 25
buildToolsVersion '25.0.3'
signingConfigs {
applicationName {
keyAlias 'applicationName'
keyPassword 'password'
storeFile file('../key/applicationName.jks')
storePassword 'keystorePassword'
}
}
defaultConfig {
applicationId 'com.company.applicationName'
minSdkVersion 14
targetSdkVersion 25
versionCode 1
versionName '1.0'
signingConfig signingConfigs.applicationName
}
buildTypes {
release {
minifyEnabled true
proguardFiles getDefaultProguardFile('proguard-android.txt'), 'proguard-rules.pro'
}
}
}
dependencies {
compile fileTree(dir: 'libs', include: ['*.jar'])
compile 'com.android.support:appcompat-v7:25.3.1'
compile 'com.android.support:design:25.3.1'
testCompile 'junit:junit:4.12'
}
https://riptutorial.com/es/home
687
DSL (lenguaje específico de dominio)
Cada bloque en el archivo anterior se llama un DSL (lenguaje específico del dominio).
Complementos
La primera línea, apply plugin: 'com.android.application' , aplica el complemento de Android para
Gradle a la compilación y hace que el bloque android {} esté disponible para declarar las
opciones de compilación específicas de Android.
Para una aplicación de Android :
apply plugin: 'com.android.application'
Para una biblioteca de Android :
apply plugin: 'com.android.library'
Entendiendo los DSLs en el ejemplo anterior
La segunda parte, el bloque de android {...} , es el DSL Android que contiene información sobre
su proyecto.
Por ejemplo, puede configurar el compileSdkVersion que especifica el nivel de la API de Android,
que Gradle debe usar para compilar su aplicación.
El subbloque defaultConfig contiene los valores predeterminados para su manifiesto. Puede
override con Sabores del producto .
Puedes encontrar más información en estos ejemplos:
• DSL para el módulo de la aplicación
• Tipos de construcción
• Sabores del producto
• Configuracion de firma
Dependencias
El bloque de dependencies se define fuera del bloque de android {...} : Esto significa que no está
definido por el complemento de Android, pero es Gradle estándar.
El bloque de dependencies especifica qué bibliotecas externas (normalmente las bibliotecas de
https://riptutorial.com/es/home
688
Android, pero las bibliotecas de Java también son válidas) que desea incluir en su aplicación.
Gradle descargará automáticamente estas dependencias por usted (si no hay una copia local
disponible), solo necesita agregar líneas de compile similares cuando desee agregar otra
biblioteca.
Veamos una de las líneas aquí presentes:
compile 'com.android.support:design:25.3.1'
Esta línea básicamente dice
agregar una dependencia de la biblioteca de diseño de soporte de Android a mi
proyecto.
Gradle se asegurará de que la biblioteca esté descargada y presente para que pueda usarla en
su aplicación, y su código también se incluirá en su aplicación.
Si está familiarizado con Maven, esta sintaxis es GroupId , dos puntos, ArtifactId , otros dos
puntos, luego la versión de la dependencia que desea incluir, lo que le da un control total sobre
las versiones.
Si bien es posible especificar versiones de artefactos usando el signo más (+), la mejor práctica
es evitar hacerlo; puede llevar a problemas si la biblioteca se actualiza con cambios de última
hora sin su conocimiento, lo que probablemente provocaría bloqueos en su aplicación.
Puedes agregar diferentes tipos de dependencias:
• dependencias binarias locales
• dependencias del módulo
• dependencias remotas
Se debe dedicar una atención particular a las dependencias planas .
Puede encontrar más detalles en este tema.
Nota sobre el -v7 en appcompat-v7
compile 'com.android.support:appcompat-v7:25.3.1'
Esto simplemente significa que esta biblioteca ( appcompat ) es compatible con la API de Android
de nivel 7 y appcompat .
Nota sobre el junit: junit: 4.12
Esta es la dependencia de prueba para la prueba de unidad.
Especificando dependencias específicas para
diferentes configuraciones de compilación
https://riptutorial.com/es/home
689
Puede especificar que una dependencia solo se use para una determinada configuración de
compilación o puede definir diferentes dependencias para los tipos de compilación o las versiones
del producto (por ejemplo, depuración, prueba o lanzamiento) utilizando debugCompile , testCompile
o releaseCompile lugar de la compile habitual .
Esto es útil para mantener las dependencias relacionadas con la prueba y la depuración fuera de
su versión de lanzamiento, lo que mantendrá su APK versión lo más delgado posible y ayudará a
garantizar que no se pueda usar ninguna información de depuración para obtener información
interna sobre su aplicación.
firmaConfig
La signingConfig permite configurar su Gradle para incluir información del keystore y garantizar
que el APK creado con estas configuraciones esté firmado y listo para la versión de Play Store.
Aquí puedes encontrar un tema dedicado .
Nota : no se recomienda mantener las credenciales de firma dentro de su archivo de Gradle. Para
eliminar las configuraciones de firma, basta con omitir la signingConfigs parte.
Puedes especificarlos de diferentes maneras:
• almacenar en un archivo externo
• Almacenándolos en la configuración de variables de entorno .
Consulte este tema para obtener más detalles: Firmar APK sin exponer la contraseña del almacén
de claves .
Puede encontrar más información sobre Gradle para Android en el tema dedicado de
Gradle .
Definición de sabores de producto.
Los sabores del producto se definen en el archivo build.gradle dentro del bloque de android { ...
} como se ve a continuación.
...
android {
...
productFlavors {
free {
applicationId "com.example.app.free"
versionName "1.0-free"
}
paid {
applicationId "com.example.app.paid"
versionName "1.0-paid"
}
}
https://riptutorial.com/es/home
690
}
Al hacer esto, ahora tenemos dos sabores de productos adicionales: free y de paid . Cada uno
puede tener su propia configuración y atributos específicos. Por ejemplo, nuestros dos nuevos
sabores tienen un applicationId y versionName separados de nuestro main sabor existente
(disponible por defecto, por lo que no se muestra aquí).
Adición de dependencias específicas del sabor del producto.
Se pueden agregar dependencias para un sabor de producto específico, similar a cómo se
pueden agregar para configuraciones de compilación específicas.
Para este ejemplo, suponga que ya hemos definido dos sabores de productos llamados free y de
paid (más información sobre cómo definir sabores aquí ).
Luego podemos agregar la dependencia de AdMob para el sabor free , y la biblioteca de Picasso
para el paid como:
android {
...
productFlavors {
free {
applicationId "com.example.app.free"
versionName "1.0-free"
}
paid {
applicationId "com.example.app.paid"
versionName "1.0-paid"
}
}
}
...
dependencies {
...
// Add AdMob only for free flavor
freeCompile 'com.android.support:appcompat-v7:23.1.1'
freeCompile 'com.google.android.gms:play-services-ads:8.4.0'
freeCompile 'com.android.support:support-v4:23.1.1'
// Add picasso only for paid flavor
paidCompile 'com.squareup.picasso:picasso:2.5.2'
}
...
Añadiendo recursos específicos del sabor del producto.
Se pueden agregar recursos para un sabor de producto específico.
Para este ejemplo, suponga que ya hemos definido dos tipos de productos llamados free y de
paid . Para agregar recursos específicos del sabor del producto, creamos carpetas de recursos
adicionales junto con la carpeta main/res , a la que luego podemos agregar recursos como de
costumbre. Para este ejemplo, definiremos una cadena, status , para cada sabor de producto:
https://riptutorial.com/es/home
691
/ src / main /res/values/strings.xml
<resources>
<string name="status">Default</string>
</resources>
/ src / free /res/values/strings.xml
<resources>
<string name="status">Free</string>
</resources>
/ src / paid /res/values/strings.xml
<resources>
<string name="status">Paid</string>
</resources>
Las cadenas de status específicas del sabor del producto anularán el valor del status en el sabor
main .
Definir y usar los campos de configuración de construcción
BuildConfigField
Gradle permite que buildConfigField líneas buildConfigField definan constantes. Estas constantes
serán accesibles en tiempo de ejecución como campos estáticos de la clase BuildConfig . Esto se
puede usar para crear sabores definiendo todos los campos dentro del bloque defaultConfig , y
luego reemplazándolos para crear sabores individuales según sea necesario.
Este ejemplo define la fecha de compilación y marca la compilación para la producción en lugar
de la prueba:
android {
...
defaultConfig {
...
// defining the build date
buildConfigField "long", "BUILD_DATE", System.currentTimeMillis() + "L"
// define whether this build is a production build
buildConfigField "boolean", "IS_PRODUCTION", "false"
// note that to define a string you need to escape it
buildConfigField "String", "API_KEY", "\"my_api_key\""
}
productFlavors {
prod {
// override the productive flag for the flavor "prod"
buildConfigField "boolean", "IS_PRODUCTION", "true"
resValue 'string', 'app_name', 'My App Name'
}
dev {
https://riptutorial.com/es/home
692
// inherit default fields
resValue 'string', 'app_name', 'My App Name - Dev'
}
}
}
El <package_name> generado automáticamente. BuildConfig .java en la carpeta gen contiene los
siguientes campos basados en la directiva anterior:
public class BuildConfig {
// ... other generated fields ...
public static final long BUILD_DATE = 1469504547000L;
public static final boolean IS_PRODUCTION = false;
public static final String API_KEY = "my_api_key";
}
Los campos definidos ahora se pueden usar dentro de la aplicación en tiempo de ejecución
accediendo a la clase BuildConfig generada:
public void example() {
// format the build date
SimpleDateFormat dateFormat = new SimpleDateFormat("yyyy/MM/dd");
String buildDate = dateFormat.format(new Date(BuildConfig.BUILD_DATE));
Log.d("build date", buildDate);
// do something depending whether this is a productive build
if (BuildConfig.IS_PRODUCTION) {
connectToProductionApiEndpoint();
} else {
connectToStagingApiEndpoint();
}
}
Valorar
El resValue en los productFlavors crea un valor de recursos. Puede ser cualquier tipo de recurso (
string , dimen , color , etc.). Esto es similar a definir un recurso en el archivo apropiado: por
ejemplo, definir una cadena en un archivo strings.xml . La ventaja es que el definido en gradle se
puede modificar en función de su productFlavor / buildVariant. Para acceder al valor, escriba el
mismo código como si estuviera accediendo a una resolución desde el archivo de recursos:
getResources().getString(R.string.app_name)
Lo importante es que los recursos definidos de esta manera no pueden modificar los recursos
existentes definidos en los archivos. Solo pueden crear nuevos valores de recursos.
Algunas bibliotecas (como la API de Android de Google Maps) requieren una clave API
proporcionada en el manifiesto como una etiqueta de meta-data . Si se necesitan claves diferentes
para la depuración y las compilaciones de producción, especifique un marcador de posición
manifiesto completado por Gradle.
https://riptutorial.com/es/home
693
En su archivo AndroidManifest.xml :
<meta-data
android:name="com.google.android.geo.API_KEY"
android:value="${MAPS_API_KEY}"/>
Y luego establezca el campo correspondiente en su archivo build.gradle :
android {
defaultConfig {
...
// Your development key
manifestPlaceholders = [ MAPS_API_KEY: "AIza..." ]
}
productFlavors {
prod {
// Your production key
manifestPlaceholders = [ MAPS_API_KEY: "AIza..." ]
}
}
}
El sistema de compilación de Android genera una serie de campos automáticamente y los coloca
en BuildConfig.java . Estos campos son:
Campo
Descripción
DEBUG
un Boolean indica si la aplicación está en modo de depuración o lanzamiento
APPLICATION_ID
una String contiene el ID de la aplicación (por ejemplo, com.example.app )
BUILD_TYPE
una String contiene el tipo de compilación de la aplicación (generalmente
debug o release )
FLAVOR
una String contiene el sabor particular de la construcción
VERSION_CODE
un int contiene el número de versión (compilación).
Esto es lo mismo que versionCode en build.gradle o versionCode en
AndroidManifest.xml
VERSION_NAME
una String contiene el nombre de la versión (compilación).
Este es el mismo como versionName en build.gradle o versionName en
AndroidManifest.xml
Además de lo anterior, si ha definido múltiples dimensiones de sabor, entonces cada dimensión
tendrá su propio valor. Por ejemplo, si tiene dos dimensiones de sabor para el color y el size ,
también tendrá las siguientes variables:
Campo
Descripción
FLAVOR_color
una String contiene el valor para el sabor 'color'.
https://riptutorial.com/es/home
694
Campo
Descripción
FLAVOR_size
una String contiene el valor para el sabor 'tamaño'.
Centralizando dependencias a través del archivo "dependencies.gradle"
Cuando se trabaja con proyectos de múltiples módulos, es útil centralizar las dependencias en
una sola ubicación en lugar de tenerlos distribuidos en muchos archivos de compilación,
especialmente para bibliotecas comunes como las bibliotecas de soporte de Android y las
bibliotecas Firebase .
Una forma recomendada es separar los archivos de compilación de Gradle, con un build.gradle
por módulo, así como uno en la raíz del proyecto y otro para las dependencias, por ejemplo:
root
+- gradleScript/
|
dependencies.gradle
+- module1/
|
build.gradle
+- module2/
|
build.gradle
+- build.gradle
Entonces, todas sus dependencias se pueden ubicar en gradleScript/dependencies.gradle :
ext {
// Version
supportVersion = '24.1.0'
// Support Libraries dependencies
supportDependencies = [
design:
"com.android.support:design:${supportVersion}",
recyclerView:
"com.android.support:recyclerview-v7:${supportVersion}",
cardView:
"com.android.support:cardview-v7:${supportVersion}",
appCompat:
"com.android.support:appcompat-v7:${supportVersion}",
supportAnnotation: "com.android.support:support-annotations:${supportVersion}",
]
firebaseVersion = '9.2.0';
firebaseDependencies = [
core:
"com.google.firebase:firebase-core:${firebaseVersion}",
database:
"com.google.firebase:firebase-database:${firebaseVersion}",
storage:
"com.google.firebase:firebase-storage:${firebaseVersion}",
crash:
"com.google.firebase:firebase-crash:${firebaseVersion}",
auth:
"com.google.firebase:firebase-auth:${firebaseVersion}",
messaging:
"com.google.firebase:firebase-messaging:${firebaseVersion}",
remoteConfig: "com.google.firebase:firebase-config:${firebaseVersion}",
invites:
"com.google.firebase:firebase-invites:${firebaseVersion}",
adMod:
"com.google.firebase:firebase-ads:${firebaseVersion}",
appIndexing: "com.google.android.gms:play-servicesappindexing:${firebaseVersion}",
];
}
https://riptutorial.com/es/home
695
Que luego se puede aplicar desde ese archivo en el archivo de nivel superior build.gradle así:
// Load dependencies
apply from: 'gradleScript/dependencies.gradle'
y en el module1/build.gradle como tal:
// Module build file
dependencies {
// ...
compile supportDependencies.appCompat
compile supportDependencies.design
compile firebaseDependencies.crash
}
Otro enfoque
Se puede lograr un enfoque menos detallado para centralizar las versiones de las dependencias
de la biblioteca declarando el número de versión como una variable una vez, y usándolo en todas
partes.
En el espacio de trabajo root build.gradle agregue esto:
ext.v = [
supportVersion:'24.1.1',
]
Y en cada módulo que use la misma biblioteca agregue las bibliotecas necesarias
compile "com.android.support:support-v4:${v.supportVersion}"
compile "com.android.support:recyclerview-v7:${v.supportVersion}"
compile "com.android.support:design:${v.supportVersion}"
compile "com.android.support:support-annotations:${v.supportVersion}"
Estructura de directorio para recursos específicos de sabor
Diferentes tipos de compilaciones de aplicaciones pueden contener diferentes recursos. Para
crear un recurso de sabor específico, cree un directorio con el nombre en minúsculas de su sabor
en el directorio src y agregue sus recursos de la misma manera que lo haría normalmente.
Por ejemplo, si tuviera un Development sabor y quisiera proporcionar un ícono de
src/development/res/drawable-mdpi distinto, crearía un directorio src/development/res/drawable-mdpi
y dentro de ese directorio crearía un archivo ic_launcher.png con su ícono específico de
desarrollo.
La estructura del directorio se verá así:
src/
main/
res/
https://riptutorial.com/es/home
696
drawable-mdpi/
ic_launcher.png
development/
res/
drawable-mdpi/
ic_launcher.png
<-- the default launcher icon
<-- the launcher icon used when the product flavor is 'Development'
(Por supuesto, en este caso, también crearías íconos para drawable-hdpi, drawable-xhdpi, etc. ).
¿Por qué hay dos archivos build.gradle en un proyecto de Android Studio?
<PROJECT_ROOT>\app\build.gradle es específico para el módulo de la aplicación .
<PROJECT_ROOT>\build.gradle es un "archivo de compilación de nivel superior" donde puede
agregar opciones de configuración comunes a todos los subproyectos / módulos.
Si usa otro módulo en su proyecto, como biblioteca local tendrá otro archivo build.gradle :
<PROJECT_ROOT>\module\build.gradle
En el archivo de nivel superior puede especificar propiedades comunes como el bloque de
buildscript o algunas propiedades comunes.
buildscript {
repositories {
mavenCentral()
}
dependencies {
classpath 'com.android.tools.build:gradle:2.2.0'
classpath 'com.google.gms:google-services:3.0.0'
}
}
ext {
compileSdkVersion = 23
buildToolsVersion = "23.0.1"
}
En la app\build.gradle usted define solo las propiedades para el módulo:
apply plugin: 'com.android.application'
android {
compileSdkVersion rootProject.ext.compileSdkVersion
buildToolsVersion rootProject.ext.buildToolsVersion
}
dependencies {
//.....
}
Ejecutando un script de shell desde gradle
https://riptutorial.com/es/home
697
Un script de shell es una forma muy versátil de ampliar su compilación a básicamente cualquier
cosa que se pueda imaginar.
Como ejemplo, aquí hay un script simple para compilar archivos protobuf y agregar los archivos
java de resultados al directorio de origen para una compilación adicional:
def compilePb() {
exec {
// NOTICE: gradle will fail if there's an error in the protoc file...
executable "../pbScript.sh"
}
}
project.afterEvaluate {
compilePb()
}
El script de shell 'pbScript.sh' para este ejemplo, ubicado en la carpeta raíz del proyecto:
#!/usr/bin/env bash
pp=/home/myself/my/proto
/usr/local/bin/protoc -I=$pp \
--java_out=./src/main/java \
--proto_path=$pp \
$pp/my.proto \
--proto_path=$pp \
$pp/my_other.proto
Depurando tus errores de Gradle
El siguiente es un extracto de Gradle: ¿Qué es un valor de salida distinto de cero y cómo puedo
solucionarlo? , verlo para la discusión completa.
Digamos que está desarrollando una aplicación y obtiene un error de Gradle que parece que, en
general, se verá así.
:module:someTask FAILED
FAILURE: Build failed with an exception.
* What went wrong:
Execution failed for task ':module:someTask'.
> some message here... finished with non-zero exit value X
* Try:
Run with --stacktrace option to get the stack trace. Run with --info or --debug option to get
more log output.
BUILD FAILED
Total time: Y.ZZ secs
Busca tu problema aquí en StackOverflow, y la gente dice que debes limpiar y reconstruir tu
proyecto, o habilitar MultiDex , y cuando lo intentas, simplemente no está solucionando el
problema.
Hay formas de obtener más información , pero la salida de Gradle en sí misma debería apuntar al
https://riptutorial.com/es/home
698
error real en las pocas líneas sobre ese mensaje entre: module:someTask FAILED y el último
:module:someOtherTask que pasó. Por lo tanto, si hace una pregunta sobre su error, edite sus
preguntas para incluir más contexto al error.
Entonces, obtienes un "valor de salida distinto de cero". Bueno, ese número es un buen indicador
de lo que debes tratar de arreglar. Aquí hay algunos que ocurren con más frecuencia.
• 1 es solo un código de error general y el error es probable en la salida de Gradle
• 2 parece estar relacionado con la superposición de dependencias o la configuración errónea
del proyecto.
• 3 parece ser por incluir demasiadas dependencias, o un problema de memoria.
Las soluciones generales para lo anterior (después de intentar limpiar y reconstruir el proyecto)
son:
• 1 - Abordar el error que se menciona. En general, este es un error en tiempo de compilación,
lo que significa que parte del código de su proyecto no es válido. Esto incluye tanto XML
como Java para un proyecto de Android.
• 2 y 3 : muchas respuestas aquí le dicen que habilite multidex . Si bien puede solucionar el
problema, es muy probable que sea una solución. Si no entiende por qué lo está utilizando
(vea el enlace), probablemente no lo necesite. Las soluciones generales implican reducir su
uso excesivo de las dependencias de la biblioteca (como todos los Servicios de Google
Play, cuando solo necesita usar una biblioteca, como Mapas o Iniciar sesión, por ejemplo).
Especificar diferentes ID de aplicación para tipos de compilación y sabores
de producto
Puede especificar diferentes ID de aplicación o nombres de paquetes para cada buildType o
productFlavor utilizando el atributo de configuración applicationIdSuffix:
Ejemplo de sufijo del applicationId para cada buildType :
defaultConfig {
applicationId "com.package.android"
minSdkVersion 17
targetSdkVersion 23
versionCode 1
versionName "1.0"
}
buildTypes {
release {
debuggable false
}
development {
debuggable true
applicationIdSuffix ".dev"
}
testing {
debuggable true
https://riptutorial.com/es/home
699
applicationIdSuffix ".qa"
}
}
Nuestra applicationIds resultante sería ahora:
• com.package.android para el release
• com.package.android. dev para development
• com.package.android. qa para la testing
Esto también se puede hacer para productFlavors :
productFlavors {
free {
applicationIdSuffix ".free"
}
paid {
applicationIdSuffix ".paid"
}
}
Las applicationIds resultantes serían:
• com.package.android. Gratis para el sabor free
• com.package.android. pagado por el sabor paid
Firmar APK sin exponer la contraseña del keystore
Puede definir la configuración de firma para firmar el apk en el archivo build.gradle usando estas
propiedades:
• storeFile : el archivo de almacén de claves
• storePassword : la contraseña del almacén de claves
• keyAlias : un nombre de alias de clave
• keyPassword : una contraseña de alias de clave
En muchos casos, es posible que deba evitar este tipo de información en el archivo build.gradle .
Método A: configure la firma de liberación
utilizando un archivo keystore.properties
Es posible configurar build.gradle su aplicación para que lea la información de configuración de
firma de un archivo de propiedades como keystore.properties .
Configurar la firma de esta manera es beneficioso porque:
• Su información de configuración de firma es independiente de su archivo build.gradle
• No tiene que intervenir durante el proceso de firma para proporcionar contraseñas para su
https://riptutorial.com/es/home
700
archivo de almacén de claves
• Puede excluir fácilmente el archivo keystore.properties del control de versiones
Primero, cree un archivo llamado keystore.properties en la raíz de su proyecto con contenido
como este (reemplazando los valores con los suyos):
storeFile=keystore.jks
storePassword=storePassword
keyAlias=keyAlias
keyPassword=keyPassword
Ahora, en el archivo build.gradle su aplicación, configure el bloque de signingConfigs
configuración de la siguiente manera:
android {
...
signingConfigs {
release {
def propsFile = rootProject.file('keystore.properties')
if (propsFile.exists()) {
def props = new Properties()
props.load(new FileInputStream(propsFile))
storeFile = file(props['storeFile'])
storePassword = props['storePassword']
keyAlias = props['keyAlias']
keyPassword = props['keyPassword']
}
}
}
}
Eso es todo lo que hay en ello, pero no olvide excluir tanto su archivo de almacén de claves
como su archivo de keystore.properties del control de versiones .
Un par de cosas a anotar:
• La ruta de storeFile especificada en el archivo keystore.properties debe ser relativa al
archivo build.gradle su aplicación. Este ejemplo asume que el archivo de almacén de claves
está en el mismo directorio que el archivo build.gradle la aplicación.
• Este ejemplo tiene el archivo keystore.properties en la raíz del proyecto. Si lo coloca en otro
lugar, asegúrese de cambiar el valor en rootProject.file('keystore.properties') a su
ubicación, en relación con la raíz de su proyecto.
Método B: utilizando una variable de entorno
Lo mismo se puede lograr también sin un archivo de propiedades, lo que hace que la contraseña
sea más difícil de encontrar:
android {
https://riptutorial.com/es/home
701
signingConfigs {
release {
storeFile file('/your/keystore/location/key')
keyAlias 'your_alias'
String ps = System.getenv("ps")
if (ps == null) {
throw new GradleException('missing ps env variable')
}
keyPassword ps
storePassword ps
}
}
La variable de entorno "ps" puede ser global, pero un enfoque más seguro puede ser
agregándolo a la shell de Android Studio solamente.
En Linux, esto se puede hacer editando la Desktop Entry Android Studio
Exec=sh -c "export ps=myPassword123 ; /path/to/studio.sh"
Puede encontrar más detalles en este tema .
Versiones de sus compilaciones a través del archivo "version.properties"
Puedes usar Gradle para incrementar automáticamente la versión de tu paquete cada vez que lo
construyas. Para ello, cree un archivo version.properties en el mismo directorio que su
build.gradle con el siguiente contenido:
VERSION_MAJOR=0
VERSION_MINOR=1
VERSION_BUILD=1
(Cambiando los valores para mayor y menor como mejor le parezca). Luego, en tu build.gradle
agrega el siguiente código a la sección de android :
// Read version information from local file and increment as appropriate
def versionPropsFile = file('version.properties')
if (versionPropsFile.canRead()) {
def Properties versionProps = new Properties()
versionProps.load(new FileInputStream(versionPropsFile))
def versionMajor = versionProps['VERSION_MAJOR'].toInteger()
def versionMinor = versionProps['VERSION_MINOR'].toInteger()
def versionBuild = versionProps['VERSION_BUILD'].toInteger() + 1
// Update the build number in the local file
versionProps['VERSION_BUILD'] = versionBuild.toString()
versionProps.store(versionPropsFile.newWriter(), null)
defaultConfig {
versionCode versionBuild
versionName "${versionMajor}.${versionMinor}." + String.format("%05d", versionBuild)
}
https://riptutorial.com/es/home
702
}
Se puede acceder a la información en Java como una cadena BuildConfig.VERSION_NAME para
completar {major}. { BuildConfig.VERSION_NAME }. { BuildConfig.VERSION_CODE } y como un entero
BuildConfig.VERSION_CODE solo para el número de compilación.
Cambiar el nombre del apk de salida y agregar el nombre de la versión:
Este es el código para cambiar el nombre del archivo de la aplicación de salida (.apk). El nombre
se puede configurar asignando un valor diferente a newName
android {
applicationVariants.all { variant ->
def newName = "ApkName";
variant.outputs.each { output ->
def apk = output.outputFile;
newName += "-v" + defaultConfig.versionName;
if (variant.buildType.name == "release") {
newName += "-release.apk";
} else {
newName += ".apk";
}
if (!output.zipAlign) {
newName = newName.replace(".apk", "-unaligned.apk");
}
output.outputFile = new File(apk.parentFile, newName);
logger.info("INFO: Set outputFile to "
+ output.outputFile
+ " for [" + output.name + "]");
}
}
}
Deshabilite la compresión de imágenes para un tamaño de archivo APK más
pequeño
Si está optimizando todas las imágenes manualmente, desactive APT Cruncher para un tamaño
de archivo APK más pequeño.
android {
aaptOptions {
cruncherEnabled = false
}
}
Habilitar Proguard usando gradle
Para habilitar las configuraciones de Proguard para su aplicación, necesita habilitarla en su
archivo de nivel de módulo. minifyEnabled establecer el valor de minifyEnabled en true .
https://riptutorial.com/es/home
703
buildTypes {
release {
minifyEnabled true
proguardFiles getDefaultProguardFile('proguard-android.txt'), 'proguard-rules.pro'
}
}
El código anterior aplicará sus configuraciones de Proguard contenidas en el SDK de Android
predeterminado combinado con el archivo "proguard-rules.pro" en su módulo a su apk liberado.
Habilitar el soporte experimental del complemento NDK para Gradle y
AndroidStudio
Habilite y configure el complemento experimental de Gradle para mejorar el soporte NDK de
AndroidStudio. Comprueba que cumples los siguientes requisitos:
• Gradle 2.10 (para este ejemplo)
• Android NDK r10 o posterior
• Android SDK con herramientas de compilación v19.0.0 o posterior
Configurar el archivo MyApp / build.gradle
Edite la línea dependencies.classpath en build.gradle desde, por ejemplo,
classpath 'com.android.tools.build:gradle:2.1.2'
a
classpath 'com.android.tools.build:gradle-experimental:0.7.2'
(v0.7.2 era la última versión en el momento de la redacción. Verifique la última versión usted
mismo y adapte su línea en consecuencia)
El archivo build.gradle debería verse similar a esto:
buildscript {
repositories {
jcenter()
}
dependencies {
classpath 'com.android.tools.build:gradle-experimental:0.7.2'
}
}
allprojects {
repositories {
jcenter()
}
}
https://riptutorial.com/es/home
704
task clean(type: Delete) {
delete rootProject.buildDir
}
Configurar el archivo MyApp / app /
build.gradle
Edite el archivo build.gradle para que se vea similar al siguiente ejemplo. Sus números de versión
pueden parecer diferentes.
apply plugin: 'com.android.model.application'
model {
android {
compileSdkVersion 19
buildToolsVersion "24.0.1"
defaultConfig {
applicationId "com.example.mydomain.myapp"
minSdkVersion.apiLevel 19
targetSdkVersion.apiLevel 19
versionCode 1
versionName "1.0"
}
buildTypes {
release {
minifyEnabled false
proguardFiles.add(file('proguard-android.txt'))
}
}
ndk {
moduleName "myLib"
/* The following lines are examples of a some optional flags that
you may set to configure your build environment
*/
cppFlags.add("-I${file("path/to/my/includes/dir")}".toString())
cppFlags.add("-std=c++11")
ldLibs.addAll(['log', 'm'])
stl = "c++_static"
abiFilters.add("armeabi-v7a")
}
}
}
dependencies {
compile fileTree(dir: 'libs', include: ['*.jar'])
}
Sincronice y verifique que no haya errores en los archivos de Gradle antes de continuar.
Probar si el plugin está habilitado
https://riptutorial.com/es/home
705
Primero asegúrese de haber descargado el módulo NDK de Android. Luego cree una nueva
aplicación en AndroidStudio y agregue lo siguiente al archivo ActivityMain:
public class MainActivity implements Activity {
onCreate() {
// Pregenerated code. Not important here
}
static {
System.loadLibrary("myLib");
}
public static native String getString();
}
La parte getString() debe resaltarse en rojo diciendo que no se pudo encontrar la función JNI
correspondiente. Mueva el mouse sobre la función de llamada hasta que aparezca una bombilla
roja. Haga clic en la bombilla y seleccione create function JNI_... Esto debería generar un
archivo myLib.c en el directorio myApp / app / src / main / jni con la llamada a la función JNI
correcta. Debería verse similar a esto:
#include <jni.h>
JNIEXPORT jstring JNICALL
Java_com_example_mydomain_myapp_MainActivity_getString(JNIEnv *env, jobject instance)
{
// TODO
return (*env)->NewStringUTF(env, returnValue);
}
Si no se ve así, entonces el complemento no se ha configurado correctamente o el NDK no se ha
descargado
Mostrar todas las tareas del proyecto Gradle
gradlew tasks -- show all tasks
Android tasks
------------androidDependencies - Displays the Android dependencies of the project.
signingReport - Displays the signing info for each variant.
sourceSets - Prints out all the source sets defined in this project.
Build tasks
----------assemble - Assembles all variants of all applications and secondary packages.
assembleAndroidTest - Assembles all the Test applications.
assembleDebug - Assembles all Debug builds.
assembleRelease - Assembles all Release builds.
build - Assembles and tests this project.
buildDependents - Assembles and tests this project and all projects that depend on it.
buildNeeded - Assembles and tests this project and all projects it depends on.
classes - Assembles main classes.
clean - Deletes the build directory.
https://riptutorial.com/es/home
706
compileDebugAndroidTestSources
compileDebugSources
compileDebugUnitTestSources
compileReleaseSources
compileReleaseUnitTestSources
extractDebugAnnotations - Extracts Android annotations for the debug variant into the archive
file
extractReleaseAnnotations - Extracts Android annotations for the release variant into the
archive file
jar - Assembles a jar archive containing the main classes.
mockableAndroidJar - Creates a version of android.jar that's suitable for unit tests.
testClasses - Assembles test classes.
Build Setup tasks
----------------init - Initializes a new Gradle build. [incubating]
wrapper - Generates Gradle wrapper files. [incubating]
Documentation tasks
------------------javadoc - Generates Javadoc API documentation for the main source code.
Help tasks
---------buildEnvironment - Displays all buildscript dependencies declared in root project
'LeitnerBoxPro'.
components - Displays the components produced by root project 'LeitnerBoxPro'. [incubating]
dependencies - Displays all dependencies declared in root project 'LeitnerBoxPro'.
dependencyInsight - Displays the insight into a specific dependency in root project
'LeitnerBoxPro'.
help - Displays a help message.
model - Displays the configuration model of root project 'LeitnerBoxPro'. [incubating]
projects - Displays the sub-projects of root project 'LeitnerBoxPro'.
properties - Displays the properties of root project 'LeitnerBoxPro'.
tasks - Displays the tasks runnable from root project 'LeitnerBoxPro' (some of the displayed
tasks may belong to subprojects)
.
Install tasks
------------installDebug - Installs the Debug build.
installDebugAndroidTest - Installs the android (on device) tests for the Debug build.
uninstallAll - Uninstall all applications.
uninstallDebug - Uninstalls the Debug build.
uninstallDebugAndroidTest - Uninstalls the android (on device) tests for the Debug build.
uninstallRelease - Uninstalls the Release build.
Verification tasks
-----------------check - Runs all checks.
connectedAndroidTest - Installs and runs instrumentation tests for all flavors on connected
devices.
connectedCheck - Runs all device checks on currently connected devices.
connectedDebugAndroidTest - Installs and runs the tests for debug on connected devices.
deviceAndroidTest - Installs and runs instrumentation tests using all Device Providers.
deviceCheck - Runs all device checks using Device Providers and Test Servers.
lint - Runs lint on all variants.
lintDebug - Runs lint on the Debug build.
lintRelease - Runs lint on the Release build.
test - Run unit tests for all variants.
testDebugUnitTest - Run unit tests for the debug build.
https://riptutorial.com/es/home
707
testReleaseUnitTest - Run unit tests for the release build.
Other tasks
----------assembleDefault
clean
jarDebugClasses
jarReleaseClasses
transformResourcesWithMergeJavaResForDebugUnitTest
transformResourcesWithMergeJavaResForReleaseUnitTest
Eliminar "no alineado" apk automáticamente
Si no necesita archivos apk generados automáticamente con sufijo unaligned (que probablemente
no necesite), puede agregar el siguiente código al archivo build.gradle :
// delete unaligned files
android.applicationVariants.all { variant ->
variant.assemble.doLast {
variant.outputs.each { output ->
println "aligned " + output.outputFile
println "unaligned " + output.packageApplication.outputFile
File unaligned = output.packageApplication.outputFile;
File aligned = output.outputFile
if (!unaligned.getName().equalsIgnoreCase(aligned.getName())) {
println "deleting " + unaligned.getName()
unaligned.delete()
}
}
}
}
Desde aqui
Ignorando la variante de construcción
Por algunas razones, es posible que desee ignorar las variantes de compilación. Por ejemplo:
tiene un sabor de producto 'simulado' y lo usa solo para fines de depuración, como pruebas de
unidad / instrumentación.
Ignoremos la variante mockRelease de nuestro proyecto. Abra el archivo build.gradle y escriba:
// Remove mockRelease as it's not needed.
android.variantFilter { variant ->
if (variant.buildType.name.equals('release') &&
variant.getFlavors().get(0).name.equals('mock')) {
variant.setIgnore(true);
}
}
Viendo arbol de dependencias
Usa las dependencias de la tarea. Dependiendo de cómo estén configurados los módulos, puede
https://riptutorial.com/es/home
708
ser ./gradlew dependencies o ver las dependencias del uso de la aplicación del módulo ./gradlew
:app:dependencies
El siguiente ejemplo del archivo build.gradle
dependencies {
compile 'com.android.support:design:23.2.1'
compile 'com.android.support:cardview-v7:23.1.1'
compile 'com.google.android.gms:play-services:6.5.87'
}
Producirá el siguiente gráfico:
Parallel execution is an incubating feature.
:app:dependencies
-----------------------------------------------------------Project :app
-----------------------------------------------------------. . .
_releaseApk - ## Internal use, do not manually configure ##
+--- com.android.support:design:23.2.1
|
+--- com.android.support:support-v4:23.2.1
|
|
\--- com.android.support:support-annotations:23.2.1
|
+--- com.android.support:appcompat-v7:23.2.1
|
|
+--- com.android.support:support-v4:23.2.1 (*)
|
|
+--- com.android.support:animated-vector-drawable:23.2.1
|
|
|
\--- com.android.support:support-vector-drawable:23.2.1
|
|
|
\--- com.android.support:support-v4:23.2.1 (*)
|
|
\--- com.android.support:support-vector-drawable:23.2.1 (*)
|
\--- com.android.support:recyclerview-v7:23.2.1
|
+--- com.android.support:support-v4:23.2.1 (*)
|
\--- com.android.support:support-annotations:23.2.1
+--- com.android.support:cardview-v7:23.1.1
\--- com.google.android.gms:play-services:6.5.87
\--- com.android.support:support-v4:21.0.0 -> 23.2.1 (*)
. . .
Aquí puede ver que el proyecto incluye directamente com.android.support:design versión 23.2.1,
que a su vez trae com.android.support:support-v4 con la versión 23.2.1. Sin embargo,
com.google.android.gms:play-services sí mismo depende del mismo support-v4 pero con una
versión anterior 21.0.0, que es un conflicto detectado por gradle.
(*) se utilizan cuando gradle se salta el subárbol porque esas dependencias ya estaban listadas
anteriormente.
Use gradle.properties para central versionnumber / buildconfigurations
Puede definir la información de configuración central en
• un archivo de inclusión de Gradle separado. Centralización de dependencias a través del
archivo "dependencies.gradle"
• un archivo de propiedades autónomas que versiona sus compilaciones a través del archivo
https://riptutorial.com/es/home
709
"version.properties"
o hazlo con el archivo raíz gradle.properties
la estructura del proyecto
root
+- module1/
|
build.gradle
+- module2/
|
build.gradle
+- build.gradle
+- gradle.properties
configuración global para todos los submódulos en gradle.properties
# used for manifest
# todo increment for every release
appVersionCode=19
appVersionName=0.5.2.160726
# android tools settings
appCompileSdkVersion=23
appBuildToolsVersion=23.0.2
uso en un submódulo
apply plugin: 'com.android.application'
android {
// appXXX are defined in gradle.properties
compileSdkVersion = Integer.valueOf(appCompileSdkVersion)
buildToolsVersion = appBuildToolsVersion
defaultConfig {
// appXXX are defined in gradle.properties
versionCode = Long.valueOf(appVersionCode)
versionName = appVersionName
}
}
dependencies {
...
}
Nota: Si desea publicar su aplicación en la tienda de aplicaciones F-Droid, tiene que usar
números mágicos en el archivo de gradle porque, de lo contrario, el robot f-droid no puede leer la
versión actual para detectar / verificar los cambios de versión.
Mostrar información de firma
En algunas circunstancias (por ejemplo, la obtención de una clave API de Google) debe encontrar
la huella digital del almacén de claves. Gradle tiene una tarea conveniente que muestra toda la
información de firma, incluidas las huellas digitales del almacén de claves:
https://riptutorial.com/es/home
710
./gradlew signingReport
Esta es una salida de muestra:
:app:signingReport
Variant: release
Config: none
---------Variant: debug
Config: debug
Store: /Users/user/.android/debug.keystore
Alias: AndroidDebugKey
MD5: 25:08:76:A9:7C:0C:19:35:99:02:7B:00:AA:1E:49:CA
SHA1: 26:BE:89:58:00:8C:5A:7D:A3:A9:D3:60:4A:30:53:7A:3D:4E:05:55
Valid until: Saturday 18 June 2044
---------Variant: debugAndroidTest
Config: debug
Store: /Users/user/.android/debug.keystore
Alias: AndroidDebugKey
MD5: 25:08:76:A9:7C:0C:19:35:99:02:7B:00:AA:1E:49:CA
SHA1: 26:BE:89:58:00:8C:5A:7D:A3:A9:D3:60:4A:30:53:7A:3D:4E:05:55
Valid until: Saturday 18 June 2044
---------Variant: debugUnitTest
Config: debug
Store: /Users/user/.android/debug.keystore
Alias: AndroidDebugKey
MD5: 25:08:76:A9:7C:0C:19:35:99:02:7B:00:AA:1E:49:CA
SHA1: 26:BE:89:58:00:8C:5A:7D:A3:A9:D3:60:4A:30:53:7A:3D:4E:05:55
Valid until: Saturday 18 June 2044
---------Variant: releaseUnitTest
Config: none
----------
Definiendo tipos de compilación
Puede crear y configurar tipos de compilación en el archivo build.gradle nivel de build.gradle
dentro del bloque android {} .
android {
...
defaultConfig {...}
buildTypes {
release {
minifyEnabled true
proguardFiles getDefaultProguardFile('proguard-android.txt'), 'proguardrules.pro'
}
debug {
applicationIdSuffix ".debug"
}
}
}
https://riptutorial.com/es/home
711
Lea Gradle para Android en línea: https://riptutorial.com/es/android/topic/95/gradle-para-android
https://riptutorial.com/es/home
712
Capítulo 121: GreenDAO
Introducción
GreenDAO es una biblioteca de mapeo de objetos relacionales para ayudar a los desarrolladores
a usar bases de datos SQLite para el almacenamiento local persistente.
Examples
Métodos de ayuda para las consultas SELECT, INSERT, DELETE, UPDATE
Este ejemplo muestra una clase auxiliar que contiene métodos útiles cuando se ejecutan las
consultas de datos. Cada método aquí utiliza Java Genérico para ser muy flexible.
public <T> List<T> selectElements(AbstractDao<T, ?> dao) {
if (dao == null) {
return null;
}
QueryBuilder<T> qb = dao.queryBuilder();
return qb.list();
}
public <T> void insertElements(AbstractDao<T, ?> absDao, List<T> items) {
if (items == null || items.size() == 0 || absDao == null) {
return;
}
absDao.insertOrReplaceInTx(items);
}
public <T> T insertElement(AbstractDao<T, ?> absDao, T item) {
if (item == null || absDao == null) {
return null;
}
absDao.insertOrReplaceInTx(item);
return item;
}
public <T> void updateElements(AbstractDao<T, ?> absDao, List<T> items) {
if (items == null || items.size() == 0 || absDao == null) {
return;
}
absDao.updateInTx(items);
}
public <T> T selectElementByCondition(AbstractDao<T, ?> absDao,
WhereCondition... conditions) {
if (absDao == null) {
return null;
}
QueryBuilder<T> qb = absDao.queryBuilder();
for (WhereCondition condition : conditions) {
qb = qb.where(condition);
}
List<T> items = qb.list();
https://riptutorial.com/es/home
713
return items != null && items.size() > 0 ? items.get(0) : null;
}
public <T> List<T> selectElementsByCondition(AbstractDao<T, ?> absDao,
WhereCondition... conditions) {
if (absDao == null) {
return null;
}
QueryBuilder<T> qb = absDao.queryBuilder();
for (WhereCondition condition : conditions) {
qb = qb.where(condition);
}
List<T> items = qb.list();
return items != null ? items : null;
}
public <T> List<T> selectElementsByConditionAndSort(AbstractDao<T, ?> absDao,
Property sortProperty,
String sortStrategy,
WhereCondition... conditions) {
if (absDao == null) {
return null;
}
QueryBuilder<T> qb = absDao.queryBuilder();
for (WhereCondition condition : conditions) {
qb = qb.where(condition);
}
qb.orderCustom(sortProperty, sortStrategy);
List<T> items = qb.list();
return items != null ? items : null;
}
public <T> List<T> selectElementsByConditionAndSortWithNullHandling(AbstractDao<T, ?> absDao,
Property sortProperty,
boolean handleNulls,
String sortStrategy,
WhereCondition...
conditions) {
if (!handleNulls) {
return selectElementsByConditionAndSort(absDao, sortProperty, sortStrategy,
conditions);
}
if (absDao == null) {
return null;
}
QueryBuilder<T> qb = absDao.queryBuilder();
for (WhereCondition condition : conditions) {
qb = qb.where(condition);
}
qb.orderRaw("(CASE WHEN " + "T." + sortProperty.columnName + " IS NULL then 1 ELSE 0
END)," + "T." + sortProperty.columnName + " " + sortStrategy);
List<T> items = qb.list();
return items != null ? items : null;
}
public <T, V extends Class> List<T> selectByJoin(AbstractDao<T, ?> absDao,
V className,
Property property, WhereCondition
whereCondition) {
QueryBuilder<T> qb = absDao.queryBuilder();
qb.join(className, property).where(whereCondition);
https://riptutorial.com/es/home
714
return qb.list();
}
public <T> void deleteElementsByCondition(AbstractDao<T, ?> absDao,
WhereCondition... conditions) {
if (absDao == null) {
return;
}
QueryBuilder<T> qb = absDao.queryBuilder();
for (WhereCondition condition : conditions) {
qb = qb.where(condition);
}
List<T> list = qb.list();
absDao.deleteInTx(list);
}
public <T> T deleteElement(DaoSession session, AbstractDao<T, ?> absDao, T object) {
if (absDao == null) {
return null;
}
absDao.delete(object);
session.clear();
return object;
}
public <T, V extends Class> void deleteByJoin(AbstractDao<T, ?> absDao,
V className,
Property property, WhereCondition
whereCondition) {
QueryBuilder<T> qb = absDao.queryBuilder();
qb.join(className, property).where(whereCondition);
qb.buildDelete().executeDeleteWithoutDetachingEntities();
}
public <T> void deleteAllFromTable(AbstractDao<T, ?> absDao) {
if (absDao == null) {
return;
}
absDao.deleteAll();
}
public <T> long countElements(AbstractDao<T, ?> absDao) {
if (absDao == null) {
return 0;
}
return absDao.count();
}
Creación de una entidad con GreenDAO 3.X que tiene una clave primaria
compuesta
Al crear un modelo para una tabla que tiene una clave primaria compuesta, se requiere trabajo
adicional en el Objeto para que la Entidad modelo respete esas restricciones.
La siguiente tabla SQL de ejemplo y Entidad muestra la estructura para almacenar una revisión
dejada por un cliente para un artículo en una tienda en línea. En este ejemplo, queremos que las
columnas customer_id y item_id sean una clave primaria compuesta, permitiendo que solo exista
una revisión entre un cliente específico y un artículo.
https://riptutorial.com/es/home
715
Tabla SQL
CREATE TABLE review (
customer_id STRING NOT NULL,
item_id STRING NOT NULL,
star_rating INTEGER NOT NULL,
content STRING,
PRIMARY KEY (customer_id, item_id)
);
Por lo general, @Unique anotaciones @Id y @Unique sobre los campos respectivos en la clase de
entidad, sin embargo, para una clave primaria compuesta hacemos lo siguiente:
1. Agregue la anotación @Index dentro de la anotación @Entity nivel de @Entity . La propiedad
de valor contiene una lista delimitada por comas de los campos que conforman la clave. Use
la propiedad unique como se muestra para imponer la singularidad en la clave.
2. GreenDAO requiere que cada Entidad tenga un objeto long o Long como clave principal. Aún
necesitamos agregar esto a la clase Entidad, sin embargo, no necesitamos usarlo o
preocuparnos de que esto afecte nuestra implementación. En el siguiente ejemplo se llama
localID
Entidad
@Entity(indexes = { @Index(value = "customer_id,item_id", unique = true)})
public class Review {
@Id(autoincrement = true)
private Long localID;
private String customer_id;
private String item_id;
@NotNull
private Integer star_rating;
private String content;
public Review() {}
}
Empezando con GreenDao v3.X
Después de agregar la dependencia de la biblioteca GreenDao y el complemento Gradle, primero
debemos crear un objeto de entidad.
Entidad
Una entidad es un objeto Java antiguo simple (POJO) que modela algunos datos en la base de
datos. GreenDao usará esta clase para crear una tabla en la base de datos SQLite y generar
automáticamente las clases auxiliares que podemos usar para acceder y almacenar datos sin
tener que escribir sentencias de SQL.
https://riptutorial.com/es/home
716
@Entity
public class Users {
@Id(autoincrement = true)
private Long id;
private String firstname;
private String lastname;
@Unique
private String email;
// Getters and setters for the fields...
}
Una sola vez configuración de GreenDao
Cada vez que se lanza una aplicación, GreenDao necesita ser inicializada. GreenDao sugiere
mantener este código en una clase de aplicación o en algún lugar que solo se ejecutará una vez.
DaoMaster.DevOpenHelper helper = new DaoMaster.DevOpenHelper(this, "mydatabase", null);
db = helper.getWritableDatabase();
DaoMaster daoMaster = new DaoMaster(db);
DaoSession daoSession = daoMaster.newSession();
Clases de ayuda de GreenDao
Después de que se crea el objeto de entidad, GreenDao crea automáticamente las clases
auxiliares utilizadas para interactuar con la base de datos. Estos se denominan de forma similar al
nombre del objeto de entidad que se creó, seguido de Dao y se recuperan del objeto daoSession .
UsersDao usersDao = daoSession.getUsersDao();
Muchas acciones típicas de la base de datos ahora se pueden realizar usando este objeto Dao
con el objeto entidad.
Consulta
String email = "[email protected]";
String firstname = "John";
// Single user query WHERE email matches "[email protected]"
Users user = userDao.queryBuilder()
.where(UsersDao.Properties.Email.eq(email)).build().unique();
// Multiple user query WHERE firstname = "John"
List<Users> user = userDao.queryBuilder()
.where(UsersDao.Properties.Firstname.eq(firstname)).build().list();
Insertar
Users newUser = new User("John","Doe","jd