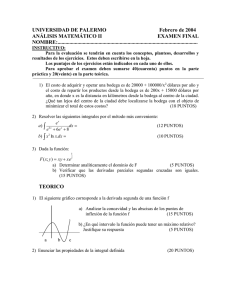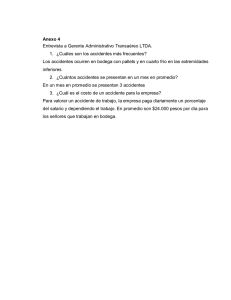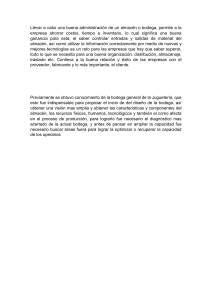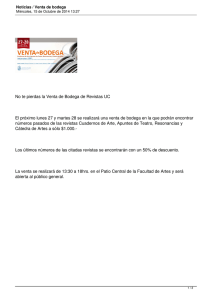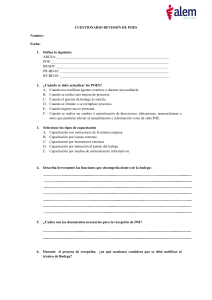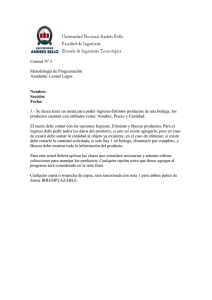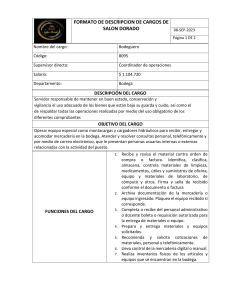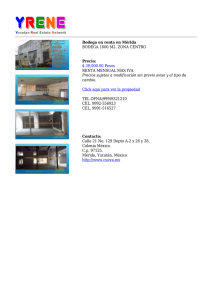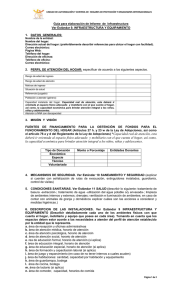Administración de Bodega Manual usuario Comprador Página 1 de 12 Fono: (56) 22 486 11 11 | Marchant Pereira 10, piso 15 | Providencia - Santiago – Chile Índice Introducción, Funcionalidades, beneficios……………………………………………………………………………………..3 Creación de Bodegas……………………………………………………………………………………………………………………..4 Creación de Destinos……………………………………………………………………………………………………………………..5 Creación de Partidas………………………………………………………………………………………………………………………8 Administrar Stock Critico………………………………………………………………………………………………………………10 Ingresar usuario Salida………………………………………………………………………………………………………………….11 Toda la información contenida en este documento es proporcionada con confidencialidad con el único propósito de apoyar la operación de nuestros Clientes en las Soluciones contratadas, prohibiendo expresamente la publicación, divulgación y utilización de su contenido para fines propios o de terceros no autorizados sin el previo consentimiento expreso y por escrito de iConstruye S.A. Página 2 de 12 Fono: (56) 22 486 11 11 | Marchant Pereira 10, piso 15 | Providencia - Santiago – Chile Este material incluye descripciones de arquitecturas, procesos, metodologías y conceptos obtenidos a través de investigaciones y esfuerzos de desarrollo que constituyen propiedad intelectual de iConstruye S.A. y, por lo tanto, su divulgación interna solamente deberá ser efectuada con la finalidad específica uso de los servicios contratados. 1 Introducción La administración de Bodega es la funcionalidad del módulo de Bodega donde el usuario podrá configurar la información que ocupará, para adecuar el módulo a sus requerimientos específicos. 1.1 Funcionalidades Administración de Bodega Definición de nuevas Bodegas Definición de Destinos y Partidas Administración de Stock Crítico 1.2 Beneficios Administrar sus insumos de manera adecuada. Generar partidas de consumo y efectuar salidas y consumos de acuerdo a dicho criterio. Página 3 de 12 Fono: (56) 22 486 11 11 | Marchant Pereira 10, piso 15 | Providencia - Santiago – Chile Para esto debemos tener considerado lo siguiente: Creación de Bodegas: El sistema Iconstruye permite manejar tantas Bodegas por centro de gestión como sea necesario. Debe tener en cuenta que al crear una Bodega es obligatoria la definición del usuario responsable. Para acceder a esta funcionalidad, seleccione la opción del módulo de Bodega – Administración de Bodega – Bodegas: Al ingresar encontrará una página compuesta por un encabezado y un listado de todas las Bodegas de su centro de gestión y los campos disponibles para ingresar la información asociada a la Bodega que se va a crear: Código Bodega: Corresponde a un número interno de identificación. Nombre Bodega: Es aquel que se asigna para identificarla. Por ejemplo: Bodega de Materiales, Bodega de Herramientas, etc. Responsable: Usuario encargado del control de la Bodega. Generalmente es el Jefe de Bodega y será quien recibirá la mensajería de aviso de stock crítico. Comentarios: Campo disponible (no obligatorio) para ingresar información relevante asociada al Bodega. Folio entrada: Todos los ingresos a Bodega generan un comprobante de ingreso, con un folio correlativo. Usted puede personalizar esta numeración. Folio salida: Todas las salidas de Bodega generan un comprobante de salida, con un folio correlativo. Usted puede personalizar ésta numeración. Página 4 de 12 Fono: (56) 22 486 11 11 | Marchant Pereira 10, piso 15 | Providencia - Santiago – Chile El listado de Bodegas que se muestra en la página contiene la siguiente información: Código de Bodega. Nombre de Bodega. Activo: indica si la bodega está habilitada o no. Fecha Creación: de la bodega. Responsable. Mail Responsable. Comentarios. Comprobante Entrada / Salida. Opciones: Editar: permite modificar la información asociada a la bodega seleccionada. Desactivar / Activar: Implica que no se podrán hacer movimientos en la Bodega seleccionada. El sistema no permite bloquear bodegas que mantienen stock. En el caso de que la Bodega esté inactiva esta opción sirve para reactivarla. Eliminar Bodega: De usar esta opción, debe tener en cuenta que sólo se pueden eliminar aquellas Bodegas que no registren movimientos ni stock asociado a ella. Creación de Destinos: Los Destinos son los lugares físicos de la faena donde se utilizarán los materiales retirados en las salidas por consumo. Para poder crear destinos, el usuario debe tener el rol de Administración de Bodega e ingresar a la opción Destinos dentro de la Administración de Bodega como se indica en la figura. Al seleccionar esta opción ingresará a una página donde se muestra un encabezado y un listado de todos los destinos creados en el centro de gestión. Página 5 de 12 Fono: (56) 22 486 11 11 | Marchant Pereira 10, piso 15 | Providencia - Santiago – Chile En el encabezado de ésta página se encuentran los campos disponibles para buscar un destino en particular que ya se haya creado anteriormente: Código de Destino: Campo disponible para ingresar la numeración de destino a buscar. Destino: Nombre de identificación del destino que desea a buscar. Además un listado de todos los destinos creados con la siguiente Información: Código: del destino. Destino: Nombre del destino. Activo: Se refiere a si el destino está en uso o no. Comentarios: Especificaciones asociadas al destino. Fecha de Creación: en el que fue creado el destino por el administrador de Bodegas. Opciones: Editar: permite modificar la información asociada al destino seleccionado. Desactivar: permite inhabilitar el uso de los destinos seleccionados. Eliminar: Esta opción sólo puede ser aplicada a destinos que no hayan registrado movimientos. El sistema permite que el usuario cree destinos de dos maneras: 1. Crear un destino (individual). 2. Carga masiva de destinos. Para crear un destino (individual) debe completar la siguiente información: Página 6 de 12 Fono: (56) 22 486 11 11 | Marchant Pereira 10, piso 15 | Providencia - Santiago – Chile 1) En el menú de Bodega ingrese a la función Administración de Bodegas y seleccione la opción Destinos. 2) En el encabezado de la página, presione el botón Nuevo destino. 3) Dé un código al destino. 4) Ingrese el nombre del destino. 5) Escriba comentarios asociados al destino. 6) Haga clic en Agregar. Para ejecutar una carga masiva de destinos, el sistema otorga al usuario la posibilidad de cargarlos a través de una platilla en formato Excel que podrá descargar directamente desde el sitio en el pie de la página de creación de destinos presionando el botón “Bajar Planilla”. 1) Haga clic en el botón Bajar Plantilla ubicado en el sector inferior de la página. 2) Guarde la plantilla en su computador. 3) Complete la información requerida. Es importante que la rellene tal cual como se solicita, ya que de otra forma el sistema no le permitirá incorporar el Excel para realizar la carga masiva. 4) Luego de finalizar el llenado, guarde nuevamente la información en su computador. 5) Suba la plantilla. Para ello, ingrese nuevamente a la página de creación de destinos. 6) Presione el botón Subir Plantilla. Se abrirá una ventana, en la que deberá presionar el botón Examinar. 7) Busque el archivo en su computador, selecciónelo y presione el botón Guardar. 8) Finalmente cierre la ventana. La carga de destinos estará disponible en 24 hrs. Podrá cargar hasta 5000 destinos. Página 7 de 12 Fono: (56) 22 486 11 11 | Marchant Pereira 10, piso 15 | Providencia - Santiago – Chile Creación de Partidas Para crear partidas, ingrese a la opción partidas en el menú de administración de bodega: Al seleccionar a esta opción podrá ver una nueva página que está compuesta por un encabezado en el que se encuentran los campos disponibles para la creación de partidas: Código: Número interno de la partida. Partida: Nombre de la partida. Comentarios: Especificaciones asociadas a la partida. Además entrega un listado de las partidas, con la siguiente información: Código Partida Activo Comentarios Fecha de creación Seleccionar: permite seleccionar una, varias o todas las partidas creadas, dando la opción de eliminar masivamente. Opciones: Editar Partida: permite cambiar la información asociada a la partida. Desactivar / Activar Partida: permite dejar activa o inactiva una partida. Eliminar: En este caso debe tener presente que esta operación sólo se puede realizar con aquellas partidas que no registran movimientos. Podemos crear Partidas de dos maneras: 1. Crear una partida en forma individual. 2. Carga masiva de partidas. Para crear una partida individual de completar la siguiente información: Página 8 de 12 Fono: (56) 22 486 11 11 | Marchant Pereira 10, piso 15 | Providencia - Santiago – Chile En el menú de Bodega ingrese a la función Administración de Bodegas y seleccione la opción Partidas. 1) Ingrese el código o número identificador de la partida 2) Determine el nombre de la partida 3) Escriba un comentario asociado a la partida, de ser necesario 4) Haga clic en el botón Agregar. 1 3 2 4 Para ejecutar una carga Masiva de Partidas desde Excel debe descargar una plantilla en formato directamente desde el sitio en el pie de la página de creación de partidas. Para registrar la información debe realizar las siguientes acciones: 1) En el menú de Bodega ingrese a la función Administración de Bodegas y seleccione la opción Partidas. 2) Haga clic en el botón Bajar Plantilla ubicado en el sector inferior de la página de creación de partidas. 3) Guarde la plantilla en su computador 4) Complete la información tal como se requiere en el archivo Excel. Es importante que la rellene de esa forma, ya que de otra manera el sistema no le permitirá incorporar la plantilla para realizar la carga masiva. 5) Luego de finalizar el llenado, guarde nuevamente la información en su computador. 6) Luego presione la opción Subir Plantilla, se abrirá una ventana, en la que deberá presionar el botón Examinar. 7) Busque el archivo en su computador, selecciónelo y presione el botón Guardar. 8) Ingrese su correo electrónico y haga clic en enviar. La carga de las partidas estará disponible en 24 hrs. Página 9 de 12 Fono: (56) 22 486 11 11 | Marchant Pereira 10, piso 15 | Providencia - Santiago – Chile Administración de Stock Crítico La administración de stock crítico le permitirá definir cantidades mínimas de materiales de uso frecuente, que necesite mantener en cada Bodega. Esto implica que cuando se registren salidas de Bodega de materiales con stock critico por una cantidad superior a la definida, el responsable de la Bodega recibirá un mail de aviso. Para definir stock crítico debe hacer la siguiente secuencia: 1) En el menú de Bodega ingrese a la función Administración de Bodegas y seleccione la opción Stock Crítico. 2) En campo código ingrese código del maestro de materiales del producto para el cual desea definir stock crítico. 3) Seleccione la Bodega en la cual establecerá el stock crítico. 4) Haga clic en Buscar. 5) Luego de que el sistema finalice la búsqueda y liste el producto, ingrese la cantidad crítica. 6) Haga clic en el botón Guardar. Al ingresar el sistema despliega el Inventario Físico, éste cuenta con un buscador que permite revisar el stock por: 1. Código de Material: Ingresando el código del producto en el maestro de materiales, el cual se puede digitar directamente o buscar presionando el icono de la lupa. Al ingresarlo, automáticamente aparece la descripción o nombre del producto. 2. Bodega: El sistema permite realizar consultas de los inventarios por cada una o todas las Bodegas del centro de gestión u obra. 3. Descripción: digitando el nombre del material, el sistema busca todas las coincidencias. 4. Bajo stock crítico: Al presionar dicha opción el listado que arroje la página tras la búsqueda corresponderá a todos aquellos materiales cuyo stock sea menor al definido. 5. Stock: Permite buscar todos los materiales que han sido ingresados a bodega, los que al momento de la consulta pueden o no tener stock, pero a los cuales si se les puede definir una criticidad. Página 10 de 12 Fono: (56) 22 486 11 11 | Marchant Pereira 10, piso 15 | Providencia - Santiago – Chile 5 1 3 2 4 Ingresar usuario salida: Esta funcionalidad permite definir a los usuarios responsables de autorizar las salidas por consumo de las Bodegas. Para ingresar a los usuarios responsables de autorizar salidas de Bodega ingrese a la función Administración de Bodega, opción Usuario de Salida, en el campo Nombre de Usuario escriba el nombre del nuevo usuario responsable y luego haga clic en la opción Agregar. La página de ingreso de encargados de salidas por consumo de Bodega está formada por: 1) Encabezado: Contiene la funcionalidad para ingresar responsables. 2) Listado de responsables: Todos los responsables, con su código y las opciones de editar y eliminar usuario. 1 2 Página 11 de 12 Fono: (56) 22 486 11 11 | Marchant Pereira 10, piso 15 | Providencia - Santiago – Chile Página 12 de 12 Fono: (56) 22 486 11 11 | Marchant Pereira 10, piso 15 | Providencia - Santiago – Chile