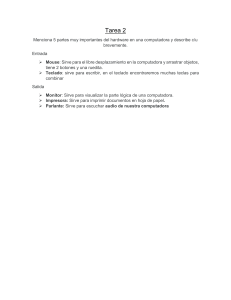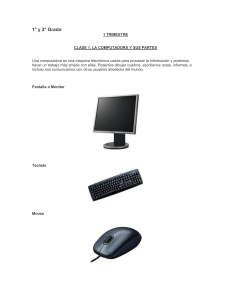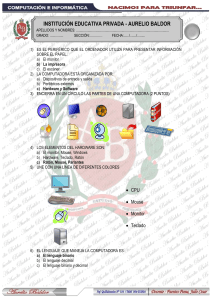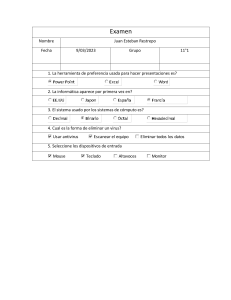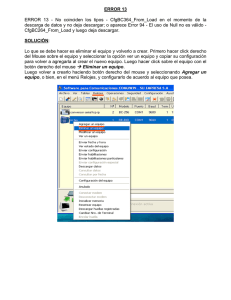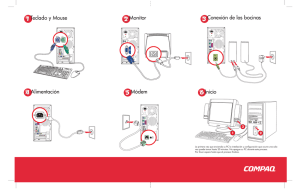NORMAS DE LA SALA DE CÓMPUTO En la sala de Cómputo debemos mantener el orden y la limpieza. 2. Escuchar las indicaciones de nuestro profesor. 3. La sala de cómputo es el lugar donde aprendemos a 1. utilizar correctamente la computadora. Marca con un aspa (x) lo que no debes hacer en la sala de cómputo. PRÁCTICA ✓ Dibuja yna cara feliz o triste según corresponda. 2 LA COMPUTADORA La computadora es una MAQUINA Electrónica, realiza raciones con mucha rapidez, en ella podemos dibujar, escribir, jugar, escuchar Música, ver videos, etc. • Pinta la computadora de diferentes colores 3 CONOZCO LAS PARTES DE LA COMPUTADORA YO SOY, MONITOR YO SOY, EL CPU YO SOY, EL MOUSE YO SOY, EL TECLADO 4 PINTA LAS PARTES DE LA COMPUTADORA Pintamos: ✓ ✓ ✓ ✓ El Monitor de color anaranjado La CPU de color azul El Mouse de color rojo El Teclado verde 5 UTILIDADES DE LA COMPUTADORA • Con la computadora podemos hacer muchas cosas: MÚSICA JUGAR ESCRIBIR DIBUJAR 6 Prendiendo la Computadora Para empezar a trabajar en la computadora debemos primero encenderlo. Con ayuda del profesor vamos a encender el computador. Siguiendo los pasos que se le indican. 1 Prendemos el estabilizador 2 Prendemos la unidad central (c.p.u) 3 Power Power Prendemos el monitor 7 COMPONENTES DE LA COMPUTADORA Software Hardware Es todo aquello que se puede ver y tocar en una computadora. Es todo aquello que se puede ver mas no tocar en una computadora. Ejemplo. Ejemplo. ✓ Mouse ✓ MS Paint ✓ CPU ✓ Word ✓ Monitor ✓ Excel ✓ Teclado ✓ Juegos ✓ Parlantes ✓ PowerPoint 8 Repotencia tus Conocimientos NOMBRES Y APELLIDOS: ________________________________________________ FECHA: ____________________ GRADO: _________ 9 SECCIÓN: ________ Práctica y repotencia tus conocimientos ✓ Trazando Líneas ✓ Trazando Líneas 10 MOUSE RATON El Mouse o ratón es una parte de la computadora que te permite señalar las letras, números y figuras que se encuentran en la pantalla del monitor. Repasa el Mouse y luego píntalo de color amarillo. 11 Partes del Mouse BOTÓN DERECHO D I c BOTÓN IZQUIERDO CUERPO El mouse sirve para dar órdenes a la computadora. 12 ACTIVIDAD 1. Pinta de color azul el botón izquierdo del mouse; de color rojo el botón derecho y de color amarillo el cuerpo 2. Delinea el mouse 13 No debes salir de los bordes cuando pintas ¿QUÉ ES EL PUNTERO? El puntero es la flecha que señala las letras, números y figuras que aparecen en la pantalla. El puntero es la flecha que se mueve con el Mouse. Pintamos: El monitor de color azul. La pantalla de color anaranjado. El puntero de color verde. 16 ¿CÓMO FUNCIONA EL MOUSE? El mouse tiene cuatro funciones y son: 1. CLIC 2. Doble Clic 3. Arrastre. 4. Clic Derecho Para hacer clic: Se presiona una vez el botón izquierdo del mouse. CLIC Para hacer DOBLE CLIC: Se presiona dos veces seguidos el botón izquierdo del mouse. DOBLE Para el ARRASTRE: Se presiona el Botón izquierdo del mouse y, sin soltarlo se mueve el mouse ARRASTRE Para hacer CLIC DERECHO: Se presiona una sola vez el botón derecho del mouse. 17 Actividad A SUMAR ¿Cuántos Mouse hay? + = + = + = + = 18 Actividad 1. Une las líneas y pinta de diferentes colores la computadora. 19 EL MONITOR En el monitor podemos ver letras, números, dibujos, juegos, etc. Pinta el monitor y escribe tu nombre en la pantalla. 20 PARTES DEL MONITOR PANTALLA BOTóN POWER BOTóN DE CAMBIO ¡RECUERDA! Apague el monitor cuando termines de trabajar con la computadora. 21 ENCENDER Y APAGAR EN MONITOR Para encender el monitor debes presionar el botón de encendido. Para apagar el monitor debes presionar nuevamente el botón de encendido. Delinea el monitor y el botón de encendido. Pinta el monitor. 22 Actividad 23 EL TECLADO Con el teclado podemos escribir letras, Números y Símbolos especiales. PARTES DEL TECLADO Teclado Funcional Teclado Numérico Teclado Alfabético Teclado Direccional Teclado Especial El teclado está dividido en varias partes que a continuación conocerás. 25 TECLADO ALFABÉTICO Es la parte más importante del teclado, aquí se encuentra las letras del alfabeto desde la letra “A” hasta “Z” también los números del 0-9 y símbolos. ESC RETROCESO MAYUS ENTER SHIFT CTRL Barra espaciadora ALT ESC Mayúscula WINDOWS 26 TAB TECLADO NUMÉRICO Se encuentra a lado derecho del teclado; Se parece a una calculadora, tiene 17 teclas: del Numero 0 al 9; Teclas de los signos de suma (+), Resta (-), Multiplicación (*), y División (/), y otras teclas más. 27 TECLADO FUNCIONAL Se encuentra en la parte superior del teclado, tiene 12 teclas llamadas funciones; cada tecla tiene la letra (F) mallando función, seguido de un número del 1 al 12. Ejemplo. F1 –F12 TECLADO DIRECCIONAL Se encuentra entre el teclado numérico y el teclado alfabético. Está compuesto por 4 teclas que son Fecha Arriba Fecha Abajo Flecha Izquierda Flecha Derecha 28 TECLADO ESPECIAL Se encuentra ENTER ESC MAYÚSCULA entre los dos lados SHITT del teclado alfabético. CTRL RETROCESO WINDOWS ALT TAB Al presionare esta tecla acepta o ejecutas una orden al computador BORRAR LETRAS Cuando presionas esta tecla, escapas o abandonas cualquier tipo de trabajo 29 Práctica Completar las teclas guiándose de la página Nº 26 30 PRÁCTICA CALIFICADA. Dibuja que flechas faltan del teclado direccional. guiándose de la página Nº 30. Completa el teclado funcional, guiándose de la página Nº 30. Completa el teclado Numérico, guiándose de la página Nº 29. 31 PARTES DE LA UNIDAD CENTRAL DE PROCCESO (C.P.U) Algunos dicen el cerebro de la Computadora Lectora de CD Botón Reset USB Caja (case) Botón Power 32 REFUERZA LO APRENDIDO Ubica las partes del CPU según el modelo ¿Cuántos Monitores hay? + 33 REFUERZA LO APRENDIDO Coloca los nombres de cada parte de la unidad central de proceso (c.p.u) 34 REFUERZA LO APRENDIDO Completa es la La Parte más importante de la el Como el Y el Se conecta a la se En la Procesador toda la información 35 REFUERZA LO APRENDIDO Completa… Dibuja un A la izquierda de la Un A la derecha del Una A la derecha del 36 EL ESCRITORIO DE WINDOWS El escritorio es la pantalla principal de Windows y desde allí podrás empezar a trabajar con la computadora. Para que nuestro trabajo se más fácil el escritorio nos presenta los siguientes elementos. ICONOS Papel Tapiz ICONOS Barra de Tareas Hora Botón inicio 37 Los iconos de la computadora Son pequeñas imágenes que representan programas. Archivos discos y otros. los iconos más conocidos son EQUIPO RED PAPELERA DE RECICLAJE PANEL DE CONTROL 38 a los Práctica Calificada Completa las partes del escritorio 39 ACTIVIDADA LOS ICONOS DEL ESCRITORIO Completa las partes de los iconos de la computadora. 40 HORA Y FECHA DE LA COMPUTADORA Mira la fecha del sistema. Coloca el puntero del mouse, sobre la hora. Y veras la fecha. 3 La hora del sistema lo controlado por una batería (Pila) que está dentro de la unidad central (C.P.U). Aunque la computadora este apagada, la hora y la fecha se mantendrán actualizada. 41 Práctica calificada ¿Cuántos relojes hay + 42 PARTES DE LA VENTANA Las ventanas son los principales elementos trabajo en el sistema operativo Windows. Botones de Control Barra de Título Barra de Menú Barra de Desplazamiento 43 de BOTONES DE CONTROL Desde aquí podemos controlar el tamaño de una ventana. Los botones de control, Son los siguientes Minimizar Reduce el tamaño de la ventana y la muestra como un botón en la barra de tareas Maximizar Aplica la escritorio. Restaurar Cerrar ventana hasta cubrir todo Devuelve la venta al mismo tamaño que tenía antes de ser maximizado. Cierra las ventanas. 44 el Práctica Calificada Observa y dibuja los botones Donde corresponde. Minimizar Restaurar Maximizar Cerrar 45 REFUERZA LO APRENDIDO Escribe las partes de la ventana 46 INGRESANDO A LA CALCULADORA 1 Haz clic en botón inicio 2 Mueve el mouse a la barra de deslizamiento ubica la Calculadora 3 Haz clic en ícono calculadora 2 3 1 47 Paint EL ÍCONO DE PAINT El ícono es un pequeño dibujo que representa al programa Paint. Observa el ícono de Paint y dibújalo en el rectángulo de la derecha. No olvides colorear 48 Como Ingresar a Para ingresar a Paint debes hacer Doble clic en el ícono de Paint Esta es la ventana que aparece Cuando ingresas a Paint. Haz un dibujo en la ventana de Paint y píntalo. 49 ¡Para qué sirve Paint Con el accesorio Paint puedes hacer Dibujos y pintarlos. Pinta el dibujo que se muestra en la ventana de Paint 50 El Botón Maximizar El botón maximizar es un botón que sirve para agrandar el tamaño de la ventana en toda la pantalla. Dibuja el botón maximizar en la ventana de Paint 51 DIBUJO DE LINEAS Estas son las herramientas que puedes usar para dibujar líneas en Paint. Herramienta Lápiz Usa la herramienta Lápiz para dibujar líneas o curvas finas de forma libre. 52 El Botón Cerrar El botón cerrar es un botón que sirve para salir de la ventana de Paint. El Botón Cerrar Remarca y pinta la casa que tienes en la ventana de Paint 53 Pinceles Use la herramienta Pinceles para dibujar líneas con apariencia y textura diferentes, como si se utilizaran diferentes pinceles. 54