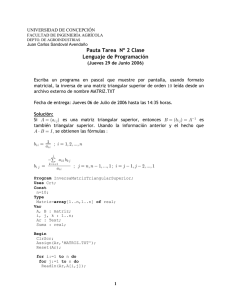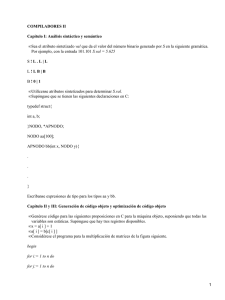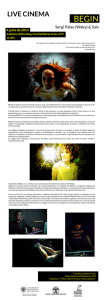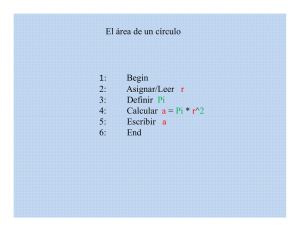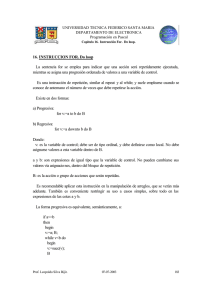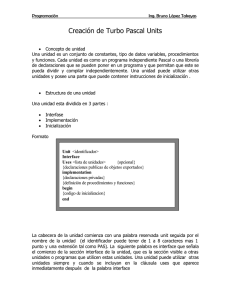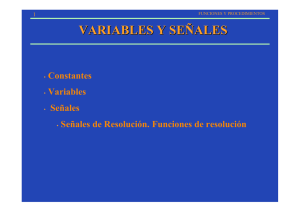Edición de textos científicos con LaTeX 2021 by Alexander Borbón y Walter Mora Flores (z-lib.org)
Anuncio

2021 Alexánder Borbón A., Walter Mora F. Edición de Textos Científicos LaTEX Composición, Diseño Editorial, Gráficos, Inkscape, Tikz y Presentaciones Beamer Revista digital Matemática, Educación e Internet. (https://tecdigital.tec.ac.cr/revistamatematica/). Copyright©Revista digital Matemática Educación e Internet (https://tecdigital.tec.ac.cr/revistamatematica/). Correo Electrónico: [email protected] Escuela de Matemática Instituto Tecnológico de Costa Rica Apdo. 159-7050, Cartago Teléfono (506)25502225 Fax (506)25502493 Mora Flores, Walter. Edición de Textos Científicos con LATEX. Composición, Gráficos, Inkscape y Presentaciones Beamer/Walter Mora F. Alexánder Borbón A. – 2da ed. – Escuela de Matemática,Instituto Tecnológico de Costa Rica. 2016. 311 pp. ISBN 978-9977-66-227-5 1. TeX. 2. Composición tipográfica-automatizada 3. Tipos - símbolos matemáticos. Revista digital Licencia. Matemática, Educación e Internet. https://tecdigital.tec.ac.cr/revistamatematica/. Este libro se distribuye bajo la licencia Creative Commons: Atribución-NoComercial-SinDerivadas CC BY-NC-ND (la “Licencia”). Usted puede utilizar este archivo de conformidad con la Licencia. Usted puede obtener una copia de la Licencia en http://creativecommons.org/licenses/by-nc-nd/3.0/. En particular, esta licencia permite copiado y distribución gratuita, pero no permite venta ni modificaciones de este material. Límite de responsabilidad y exención de garantía: El autor o los autores han hecho su mejor esfuerzo en la preparación de este material. Esta edición se proporciona “tal cual”. Se distribuye gratuitamente con la esperanza de que sea útil, pero sin ninguna garantía expresa o implícita respecto a la exactitud o completitud del contenido. La Revista digital Matemáticas, Educación e Internet es una publicación electrónica. El material publicado en ella expresa la opinión de sus autores y no necesariamente la opinión de la revista ni la del Instituto Tecnológico de Costa Rica. ÍNDICE GENERAL 1 2 PRÓLOGO 1 LATEX: PRIMEROS PASOS 2 1.1 1.2 2 ¿Qué es LaTeX? Comenzar: Distribuciones TeX y editores ACCIONES EN UNA SESIÓN CON LATEX 8 2.1 2.2 2.3 2.4 2.5 8 Editar, compilar y ver el resultado. Compilar Usar paquetes adicionales Ajustes con el paquete Geometry Idioma Si hay conflictos con el paquete babel... Plantilla para este capítulo. 2.6 3 3 Otros ajustes manuales del documento 9 10 11 12 13 14 15 ESCRITURA DE TEXTO NORMAL 18 3.1 18 18 18 19 Tipos y tamaños de fuentes. Caracteres especiales. Algunos tipos de fuentes (fonts). Tamaños de letras. 3.2 Párrafos y efectos especiales. Centrar Espacio horizontal y vertical Cajas Texto en columnas: multicol, minipage y parbox Líneas y otros efectos de texto Notas al pie de página. Texto como en la pantalla 3.3 Color y cajas de color Notas en el margen 3.4 Enumerado automático. 3.5 Título, contenido, secciones y bibliografía Enumeración usando el paquete TikZ. Indice alfabético 3.6 3.7 Modulación (*) Más cosas sobre las fuentes. Las fuentes y sus atributos Usando las fuentes del sistema con XeLaTeX . 20 21 21 22 22 27 28 29 29 32 33 39 41 44 47 47 48 50 4 TEXTO EN MODO MATEMÁTICO 55 4.1 4.2 4.3 4.4 4.5 4.6 4.7 4.8 4.9 4.10 4.11 4.12 4.13 4.14 4.15 4.16 4.17 56 Potencias, subíndices y superíndices Tamaño natural Fracciones y expresiones de dos niveles Raíces Tres puntos consecutivos Delimitadores LLaves y barras horizontales Acentos y “sombreros” en modo matemático Vectores Negritas en modo matemático Espacio en modo matemático Centrado Entorno equation. Contadores Arreglos Matrices Alineamiento Tablas de símbolos matemáticos frecuentes Letras griegas Operadores binarios Relaciones Negación de relaciones Otros símbolos Especiales Símbolos del paquete amssymb 4.18 Cómo hacer nuevos Comandos. 5 6 56 57 58 59 59 60 62 62 62 62 63 63 64 68 69 73 73 73 73 73 74 74 74 Comandos con opciones 74 78 TABLAS Y OBJETOS FLOTANTES 80 5.1 5.2 5.3 5.4 5.5 5.6 5.7 5.8 5.9 5.10 5.11 5.12 5.13 82 Tablas de más de una página Objetos flotantes: Entornos figure y table Fuentes en tabular. Color en tablas. Rotación de texto en celdas. Unir celdas. Espacio vertical en las filas. Ancho de las columnas Modo matemático con tabularx Escalar una tabla Personalizar las leyendas (“caption”) Tablas con TikZ y tcolorbox Generador automático de tablas 85 86 87 89 91 92 95 98 99 100 101 103 INSERTAR GRÁFICOS Y FIGURAS 106 6.1 106 Introducción 6.2 6.3 6.4 6.5 6.6 6.7 7 Compilando con PDFLATEX Compilando con LaTeX. Figuras eps De nuevo: Paquete float Paquete subfig Los ambientes wrapfigure y floatflt Alinear texto y figuras 114 114 115 117 123 7.1 7.2 7.3 123 7.4 Gráficos en formato vectorial Inkscape Extensión TexText para Inkscape Edición adicional de figuras con Inkscape 124 124 127 128 CITAS BIBLIOGRÁFICAS CON BIBTEX 135 8.1 8.2 8.3 135 Entorno thebibliography BibTEX Gestor de referencias bibliográficas JabRef Zotero 9 112 EDICIÓN DE GRÁFICOS Y FIGURAS Opciones 8 107 136 137 137 139 DISEÑO EDITORIAL 142 9.1 9.2 142 Bajar la carga cognitiva Amenidad: Los Cuatro Principios Básicos Proximidad. Alineamiento. Repetición. Contraste. 9.3 9.4 9.5 10 E Legibilidad: Cómo escoger las fuentes. Color Editar un PDF con Inkscape NTORNOS Y CAJAS 10.1 Entornos simples 10.2 Entornos con xparse 10.3 Crear figuras nativas con TikZ Comando draw Nodos Nodos y flechas. 10.4 Cajas con el paquete tcolorbox 10.5 Capas (overlays) 10.6 Cajas con “newenvironment” 144 144 144 145 145 146 147 148 151 151 154 157 158 160 162 164 170 181 11 P ERSONALIZAR EL D OCUMENTO 11.1 11.2 11.3 11.4 11.5 11.6 11.7 11.8 186 Entornos Personalizar secciones Personalizar capítulos Personalizar páginas de título Tablas de contenido Encabezados de página Insertar una portada Listas de ejercicios con solución 186 186 192 196 197 199 203 204 204 206 Paquete answers Paquete “ans” 11.9 Plantillas LaTeX para libros Otras Plantillas (templates) LAT X E 11.10 Libro con algoritmos y programas Paquete algorithm2e (versión 2020.) 11.11 Color para el código Paquete Listings Paquete minted Paquete verbments 11.12 LaTeX, R y Knitr 12 P RESENTACIONES CON B EAMER 12.1 12.2 12.3 12.4 12.5 12.6 12.7 12.8 12.9 Introducción Un documento Beamer Marcos (frames) Velos (overlays) Comando pause Entornos para teoremas, definición, etc. Blocks. Opción fragile Entornos para código de programas Entorno semiverbatim Iluminar código de lenguajes de programación. 12.10 Beamer y el paquete algorithm2e 12.11 Gráficos 12.12 Ligas y botones. 12.13 Efectos de Transición. Color 12.14 Ligas a Documentos Externos 12.15 Animaciones 12.16 Multicolumnas. 12.17 Color y otros ajustes 13 P OSTERS Y T RÍPTICOS (B ROCHURES ) 13.1 Introducción 13.2 Posters 208 210 211 211 214 214 216 219 220 227 227 227 230 230 233 234 235 235 236 236 237 238 240 241 242 243 244 244 246 248 248 248 13.3 Trípticos (Panfleots o Brochures) 14 D Trípticos con beamer Trípticos con leaflet 253 253 257 OCUMENTOS EN I NTERNET 263 14.1 LaTeX2HTLM Translator 14.2 Visores de PDF en Internet 14.3 Expresiones LaTeX en páginas Web 15 A LGUNOS P RINCIPIOS B ÁSICOS PARA E XPLORAR C ÓDIGO (L A )T E X 15.1 15.2 15.3 15.4 Variables (registros) Condicionales Ciclos Macros BIBLIOGRAFÍA 263 264 265 267 267 276 281 284 290 Prólogo Este texto cubre aspectos básicos e intermedios sobre composición tipográfica LaTeX, diseño editorial, presentaciones Beamer, edición adicional de gráficos y figuras con Inkscape y Tikz y entornos con los paquetes xparse y con tcolorbox. También se desarrollan tópicos que tienen que ver con paquetes especiales. Algunas veces la descripción se hace “por ejemplos” y/o usando plantillas de código, dada la vastedad del tema (la documentación de algunos paquetes sobrepasa las mil páginas). Los capítulos que se han incluido son los típicos más frecuentes en la edición de libros y artículos sobre matemáticas, educación, software y programación, según nuestra experiencia. Incluye nuevos paquetes y nuevos comandos que resuelven problemas cotidianos de edición de textos matemáticos de una manera más sencilla. Ahora se consideran nuevas cosas en diseño editorial e infografía y una nueva presentación de los entornos (basada en la versión más reciente de varios paquetes: TikZ, xparse y tcolorbox). En el capítulo 10 se incluye una colección de plantillas LaTeX que “encapsulan” las grandes cantidades de código que se van necesitando para hacer libros atractivos y con aspecto profesional, incluida la plantilla LaTeX de este libro. El capítulo 15 es una exposición de principios básicos de programación (La)TeX , para explorar y/o modificar el código que se encuentra en los sitios de preguntas y respuestas para resover problemas de edición, tal como TeX - LaTeX Stack Exchange El código de todos los ejemplos y de cada trozo de código de este libro se puede descargar en el sitio web https://tecdigital.tec.ac.cr/revistamatematica/Libros/LaTeX/ index.htm#EjemplosLibro Este texto se ha usado en algunos cursos en el Instituto Tecnológico de Costa Rica y se usa frecuentemente en la revista digital de Matemática, Educación e Internet en la edición de artículos y libros. Agradecemos a todas las personas que nos han ayudado con la lectura detenida del libro, señalando errores en el texto y el código, inconsistencias, sugiriendo nuevas secciones y por todos sus comentarios. Cartago, 2021. W. MORA, A. B ORBÓN. 1 1 1.1 LATEX: Primeros pasos 2 ¿Qué es LaTeX? —————- El sistema TeX (se pronuncia [tej]) fue diseñado y desarrollado por Donald Knuth en la década del 70. Es un sofisticado programa para la composición tipográfica de textos científicos y es la mejor opción disponible para edición de textos con contenido matemático tales como artículos, reportes, libros, etc. TeX es en la práctica un estándar para publicaciones científicas en áreas como matemática, física, computación, etc. LaTeX es un conjunto de macros TeX preparado por Leslie Lamport . LaTeX es software libre y se distribuye bajo la Licencia Pública del Proyecto LaTeX. Donald Knuth, 1938− En general, solo necesitamos editar texto y algunos comandos y LaTeX se encarga de componer automáticamente el documento de acuerdo a la clase de documento. A diferencia de un procesador de textos, con LaTeX tenemos un control más fino sobre cualquier aspecto tipográfico del documento. . Comandos. Un documento LaTeX puede tener texto ordinario junto con texto en modo mate- mático. Los comandos vienen precedidos por el símbolo “\ ” (barra invertida). LaTeX formatea las páginas de acuerdo a la clase de documento especificado por el comando \documentclass{}; por ejemplo, \documentclass{book} formatea el documento de tal ma- nera que el producto sea un documento con formato de libro. Modo “texto” y modo “matemático”. Hay comandos que funcionan en modo texto y hay coman- dos que solo funcionan en modo matemático. Todo lo que es lenguaje matemático se edita en modo matemático. Hay varios entornos para este modo, el más común es el entorno delimitado por dos signos de dólar ($...$). Un ejemplo de código LaTeX es el siguiente: Ejemplo 1.1 \documentclass{article} \usepackage{amsmath} CAPÍTULO 1. LATEX: PRIMEROS PASOS “TeX is intended for the creation of beautiful books - and especially for books that contain a lot of mathematic”. Donald Knuth 1.2. COMENZAR: DISTRIBUCIONES TEX Y EDITORES \usepackage[T1]{fontenc} \usepackage[utf8]{inputenc} \begin{document} $0^0$ es una expresi\'on indefinida. Si $a>0$ entonces $a^0=1$ pero $0^a=0.$ Sin embargo, convenir en que $0^0=1$ es adecuado para que algunas f\'ormulas se puedan expresar de manera sencilla, sin recurrir a casos especiales, por ejemplo $$e^x=\sum _{n=0}^{\infty }\frac{x^n}{n!}$$ $$(x+a)^n=\sum_{k=0}^n \binom{n}{k}x^k a^{n-k}$$ \end{document} 3 Este código se digita en un editor (en la figura de abajo se usó Texmaker) y luego se compila. La ventana a la derecha en la figura que sigue, muestra la salida: Figura 1.1. Sesión LaTeX en Texmaker 1.2 Comenzar: Distribuciones TeX y editores Para comenzar necesitamos instalar una “distribución TeX” y it después instalar un editor. Una “distribución TeX” contiene binarios (los “motores”), paquetes y extensiones adicionales: Integra todo lo que hace falta para poner a funcionar todo. Formalmente hay varias binarios (“motores”) con los que podemos trabajar: TeX y sus extensiones pdfTeX, XeLaTeX, LuaTeX (TeX con el lenguaje de programación Lua), etc. LaTeX y PDFLaTeX usan el “motor” pdfTeX, etc. La distribución completa viene con todas estos “motores”. Hay varias distribuciones TeX, por ejemplo: TeXLive (Windows, Linux, Mac), MacTeX (Mac OS X) y Miktex (Windows). En este manual vamos a usar los formatos (dialectos) LaTeX o PDFLaTeX . Una vez que instalamos una distribución TeX, es conveniente tener un editor no solo para editar de manera cómoda el texto, también para acceder de manera sencilla a las tareas usuales de una sesión LaTeX : editar, compilar y visualizar (en DVI o PDF). Edición de Textos Científicos con LaTeX. Walter Mora F., Alex Borbón A. Derechos Reservados © 2021 Revista digital Matemática, Educación e Internet (https://tecdigital.tec.ac.cr/revistamatematica/) 1.2. COMENZAR: DISTRIBUCIONES TEX Y EDITORES Después de la instalación de la distribución TeX, instalamos un editor. Los editores en general ya vienen con un visor de documentos incorporado. Hay varios editores: Texmaker, Texstudio, Winshell, Kile, Overleaf (ShareLaTeX + Overleaf), LyX, etc. Los editores buscan la instalación TeX de manera automática. Luego se pueden configurar algunas cosas adicionales en el editor y también instalar software de apoyo para edición de figuras (“Recortes”, Inkscape, Shutter, etc.). ??. 4 Para empezar, podemos usar el siguiente ejemplo de instalación (en los distros Linux se puede usar la terminal para instalar, en Windows y macOs, se descargan las aplicaciones y se instalan) Windows macOS • Distribución TeX • Distribución TeX • Distribución TeX MikTeX • Editor: TeXMaker • Visor: Incorporado • Editor: TeXMaker • Visor: Incorporado TeXLive en Ubuntu sudo apt-get install texlive-full • Editor TexMaker MacTeX sudo apt-get install texmaker • Un visor: Incorporado u Okular sudo apt-get install okular Figura 1.2. Ejemplos de instalación de una distribución TeX y un editor Figura 1.3. Editor TeXMaker Online Se puede editar y compilar con un editor LaTeX “en línea”: Se podría usar por ejemplo Overleaf, CoCalc, etc. También se puede usar VerbTeX en el celular (Android, iOS) Aunque todavía es un poco laborioso (2020), se puede instalar y usar (offline) la distribución TeXLive en un dispositivo con Android, usando la aplicación Termux CAPÍTULO 1. LATEX: PRIMEROS PASOS Linux 1.2. COMENZAR: DISTRIBUCIONES TEX Y EDITORES Las pruebas de este libro se hicieron con MiKTeX2.9 sobre Windows 10 y con TeX Live 2019 sobre Ubuntu. Editores de ecuaciones en Internet También en Internet hay editores de ecuaciones “en línea”, por ejemplo LaTex4Thecnics Figura 1.4. Editor de ecuaciones en línea LaTex4Thecnics. Por supuesto, en Internet se pueden obtener más opciones de editores de ecuaciones. Símbolos Hay una aplicación web llamada Detexify con la que podemos obtener el código necesario para un símbolo dibujándolo Figura 1.5. Detexify También se puede usa el sitio “Overleaf” para editar un documento LaTeX de manera colaborativa. Convertir documentos Word a LaTeX Posiblemente haya interés en convertir documentos (con o sin ecuaciones) de Microsoft Word o de Writer (LibreOffice), a documentos LaTeX. Una opción es Writer2LateX2.1 que es una extensión de LibreOffice. La versión Write2LaTeX2.1 tiene un buen desempeño. Para hacer la conversión se carga el documento con Writer de LibreOffice y se usa la opción Archivo-Exportar-Tipo de Archivo-LaTeX 2e. 5 1.2. COMENZAR: DISTRIBUCIONES TEX Y EDITORES Hay varios programas privativos que también hacen la conversión de manera aceptable (para documentos no muy complejos), por ejemplo Word2TeX y Word-to-LaTeX. Convertir documentos PDF a LaTeX Hay varias opciones para convertir documentos PDF a LaTeX. Una de ellas es el programa privativo InftyReader. Este programa permite hacer conversiones de cinco páginas diarias de manera gratuita. La conversión es aceptable para documentos no muy complejos. El software procede haciendo una imagen en formato .tif de cada página y luego aplicando OCR (Optical Character Recognition) para reconstruir el documento. CAPÍTULO 1. LATEX: PRIMEROS PASOS ¿Preguntas LaTeX? La documentación LaTeX es muy densa. Si tiene una duda, una de las mejores opciones es preguntar o buscar una respuesta en TeX - LaTeX Stack Exchange. Este es un sitio de preguntas y respuestas para los usuarios de TeX, LaTeX, ConTeXt y otros sistemas de composición. 6 1.2. COMENZAR: DISTRIBUCIONES TEX Y EDITORES 7 Versión actualualizada y comprimido con los ejemplos de este libro: https://tecdigital.tec.ac.cr/revistamatematica/Libros/ Esta versión: Octubre, 2020. 2 Acciones en una sesión con LATEX 2.1 Editar, compilar y ver el resultado. 1 Ponemos un preámbulo: La clase de documento, indicaciones sobre márgenes, largo y ancho de página, numeración, etc., y cargamos los paquetes adicionales (fuentes, símbolos, gráficos, etc.). Descargar archivo \documentclass{article} % art\'iculo % Dimensiones 18cmx21cm. M\'argenes: Superior 2cm, izquierdo 2cm \usepackage[total=18cm,21cm,top=2cm, left=2cm]{geometry} \parindent = 0mm % sangr\'{\i}a = 0mm Preámbulo % Paquetes con símbolos matemáticos \usepackage{amsmath,amssymb,amsfonts,latexsym} \usepackage[T1]{fontenc} % fuentes adecuadas para salida \usepackage[utf8]{inputenc} % acentos desde el teclado \begin{document} \section{Problema abierto} La dificultad en la investigaci\'on de la convergencia de la serie $$\sum_{n=1}^\infty\frac{1}{n^3\sin^2n}$$ se debe a la falta de conocimiento sobre el comportamiento de $|n\sin n|$ conforme $n \rightarrow \infty$, y esto esta relacionado con las aproximaciones racionales de $\pi$. \end{document} 2 Editamos: Escribimos texto corriente y texto en modo matemático (posiblemente combinando ambos). Mucho del texto en modo matemático se edita en los entornos $...$ o $$...$$ (si va centrado). Esto le indica al programa que interprete el texto y lo convierta en símbolos matemáticos. 3 Compilamos: En el menú del editor está la opción LaTeX o la opción PDFLaTeX para compilar. Esto nos permite detectar, por ejemplo, errores en los comandos o en la sintaxis de CAPÍTULO 2. ACCIONES EN UNA SESIÓN CON LATEX En una sesión LaTeX realizamos varias acciones: Ponemos un preámbulo con la clase de documento, paquetes que se van a usar, cosas de maquetación, etc. y editamos el cuerpo del documento, luego compilamos (LaTeX o PDFLaTeX) y vemos el resultado en un visor (DVI o PDF). 8 2.2. COMPILAR una fórmula. 4 Ver el archivo DVI o el PDF • Una vez que hemos compilado con la opción LaTeX , usamos la opción DVI para ver el documento (esto hace que un visualizador ejecute el programa ’dvips’ para ver el documento en pantalla). Si queremos una versión PDF, usamos la opción DVI>PDF. • Una vez que hemos compilado con la opción PDFLaTeX, usamos la opción Ver PDF para ver el documento. Estas dos últimas opciones vienen usualmente juntas por defecto, haciendo clic en QuickBuild 2.2 Compilar Después de compilar se producen varios archivos: *.tex, *.dvi (o .pdf), *.aux, *.log, *.toc. El archivo de edición tiene extensión *.tex mientras que el archivo .log contiene un informe del proceso de compilación. Para imprimir un documento LaTeX (generado con la opción LaTeX ) solo necesitamos el archivo *.dvi y los archivos de los gráficos incluidos en el documento (si hubiera). ¿Compilar con PDFLaTeX o LaTeX? Cuando compilamos con LaTeX obtenemos un archivo DVI y podemos usar algunos paquetes que nos permiten, por ejemplo, manipular gráficas .eps. Este formato a veces se solicita de manera obligatoria en cierto tipo de publicaciones. PDFLaTeX es una extensión de TeX que puede crear archivos PDF directamente desde un archivo de origen .tex. Cuando compilamos con PDFLaTeX, generamos un PDF de igual apariencia que el DVI. El Formato PDF se ha convertido en uno de los formatos de documentos electrónicos más utilizados para la publicación de documentos. Hay muchas ventajas que lo hicieron muy popular: Es adecuado para la visualización y para imprimir, permiten búsquedas, etc. Pero también, compilando con PDFLaTeX, podemos usar comandos adicionales en el archivo .tex para agregar propiedades en el archivo PDF: Agregar ligas, personalizar el menú de navegación, agregar video, etc., es decir, cosas que son importantes para leer documentos en pantalla y para la distribución en Internet. Este libro fue compilado con PDFLaTeX porque usa ligas a otros documentos y tiene muchas figuras en distintos formatos. Compilar desde un editor Cada editor tiene una manera para compilar, por ejemplo con TeXmaker la compilación se hace desde la pestaña Herramientas-Tools . En TeXMaKer hay teclas rápidas para compilar y otras para otras tareas. Por ejemplo, el botón Quick Build viene configurado para compilar con PDFLaTeX e inmediatamente ver el pdf en el visor. 9 2.3. USAR PAQUETES ADICIONALES 10 Resultado de la compilación Si no hay errores, el mensaje en la ventana inferior sería, Process exited normally Process exited with error(s) En este caso, la compilación genera una información de salida en la “ventana de mensajes” (se habilita o deshabilita en el menú Ver). Si la compilación encuentra algún error se indicará con un mensaje corto (en rojo), por ejemplo Error line 323 ! Missing \$ <inserted text>}... En este ejemplo, esto nos indica que falta ’$’ en la línea 323. Como se ve, \frac{x}{x+1} es texto matemático (inicia con un comando de fracción) y por tanto no se puede interpretar como texto corriente, necesita estar entre $ $. Al hacer clic en ’line 323’ nos llevará a la línea del error. Ver errores 2.3 Usar paquetes adicionales Un paquete LaTeX es un archivo .sty (o varios archivos) con comandos y código de programación TeX que tiene como propósito agregar nuevas facetas (o modificar otras facetas) al documento. Todos los paquetes vienen con su propia documentación. CAPÍTULO 2. ACCIONES EN UNA SESIÓN CON LATEX Si hay errores, el mensaje en la ventana inferior sería, Los paquetes se invocan con el comando \usepackage{nombre-del-paquete}. LaTeX viene con una cantidad importante de comandos que se pueden usar de forma inmediata sin invocar ningún paquete adicional. Aunque siempre existe la posibilidad de instalar la versión completa de la distribución con todos los paquetes que hay disponibles en el momento (TeXLive-full, Edición de Textos Científicos con LaTeX. Walter Mora F., Alex Borbón A. Derechos Reservados © 2021 Revista digital Matemática, Educación e Internet (https://tecdigital.tec.ac.cr/revistamatematica/) 2.4. AJUSTES CON EL PAQUETE GEOMETRY con MiKTeX podría seleccionnar todos los paquetes con la consola de MiKTeX), la mayoría de paquetes deben ser invocados en el preámbulo del documento para poder usarlos. Si un paquete no está disponible en su instalación, se produce un error de compilación. En la distribución MiKTeX se puede habilitar la búsqueda e instalación del paquete “en el momento de la compilación” (“on the fly”). Esto lo puede habilitar al inicio de la instalación o usando después la consola de MikTeX (“MiKTeX Console”) La instalación de un nuevo paquete puede ser tan sencilla como agregar un solo archivo .sty en nuestra carpeta de trabajo o puede involucrar varios pasos. Lo mejor es tener la distribución TeX siempre actualizada, porque siempre hay nuevos paquetes y también porque los paquetes viejos son modificados y a veces son incompatibles con la versión de nuestro sistema. Para actualizar la distribución TeX y agregar nuevos paquetes puede ver el apéndice ?? . 2.4 Ajustes con el paquete Geometry El diseño de documento se puede simplificar con el paquete geometry. Por ejemplo, si queremos un documento con región impresa con dimensiones 18cm×21cm y con margen superior de 2cm y margen izquierdo de 2cm, cambiamos nuestras instrucciones agregando en el preámbulo \usepackage[total={18cm,21cm},top=2cm, left=2cm]{geometry} Descargar archivo \documentclass{article} % Dimensiones 18cmx21cm. M\'argenes: Superior 2cm, izquierdo 2cm \usepackage[total={18cm,21cm},top=2cm, left=2cm]{geometry} \begin{document} Dise\~no con el paquete "geometry" \end{document} Otras opciones con el paquete “geometry” 1 Si quisieramos un texto con dimensiones 18cm×21cm y centrado, usaríamos \usepackage[total={18cm,21cm},centering]{geometry} 2 Si quisieramos un texto con dimensiones es 6.5 pulgadas de ancho por 8.75 pulgadas de alto y el margen superior en cada página a 1.2 pulgadas del borde superior de la página y el margen izquierdo a 0.9 pulgadas desde el borde izquierdo y además el pie de página con el número de página en la parte inferior del área de texto, entonces usaríamos \usepackage[a5paper,total={6.5in,8.75in},top=1.2in,left=0.9in, includefoot]{geometry} 11 2.5. IDIOMA 3 Este libro usa la instrucción \usepackage[text=15cm,25cm,centering,headsep=20pt,top=0.8in, bottom = 0.8in,letterpaper,showframe=false]{geometry} 4 Otras opciones del paquete son landscape, twocolumn, twoside, foot=xcm, bottom=xcm, etc. 12 Un manual (actualizado) de referencia para este paquete se puede encontrar en https://ctan. org/pkg/geometry. Idioma El idioma por defecto que utiliza LaTeX es el inglés, sin embargo, utilizando algunas instrucciones se puede lograr que soporte otros idiomas, en particular, veremos cómo hacer para que soporte el español. Acentos y otros caracteres LaTeX normalmente no acepta tildes, ni la “ñ”, tampoco el signo de pregunta ‘¿’, ni la apertura o el cierre de comillas. Para que acepte estos caracteres se deben utilizar las instrucciones que aparecen en la tabla 2.1 o usar un paquete que nos habilite para usar los acentos y otros símbolos desde el teclado (ver más abajo). Comando \ 'a \ 'e \'{\i} \ 'o \ 'u Símbolo á é í ó ú Comando ?` !` `` '' ` ' \~n Símbolo ¿ ¡ “” ‘’ ñ Tabla 2.1. Acentos en modo texto y otros símbolos Para que LaTeX reconozca los acentos que usamos en español directamente del teclado(como ú en vez de \'u) y para que genere una salida adecuada para un PDF, colocamos en el preámbulo \usepackage[utf8]{inputenc} \usepackage[T1]{fontenc} Con estos paquetes se tendrá un soporte para los acentos en español. La codificación utf-8 es la codificación estándar actual. Actualmente, los editores están configurados para usar las comillas directamente del teclado. Las versiones actuales del editor Kile ya vienen configurados para hacer esta sustitución y en TexStudio se puede habilitar esta faceta en su configuración. Para este libro usamos la versión más reciente del editor Kile así que podemos escribir “Hola” para obtener “Hola”. CAPÍTULO 2. ACCIONES EN UNA SESIÓN CON LATEX 2.5 2.5. IDIOMA Cambiar las plantillas a español Otro problema que tiene LaTeX con el idioma es que los textos para “capítulo”, “sección”, etc., están en inglés, por lo tanto, en un libro no saldría Capítulo 1 sino Chapter 1. Existen dos formas sencillas de solucionar este problema. La forma más simple y recomendada es usar el paquete babel, ponemos en el preámbulo del documento la instrucción \usepackage[spanish]{babel} que carga la opción en español de la librería babel. Además quedará habilitada la división correcta de las palabras. A veces este paquete tiene conflictos con otros paquetes que podríamos querer usar. División de palabras: Paquete babel y otras opciones. Agregando ‘\usepackage[spanish]{babel}’ en el preámbulo (junto con inputenc y fontenc), se logra que LaTeX divida correctamente la mayoría de palabras en español, sin embargo hay algunos casos en los que no será así; si al componer el texto observamos que hay una palabra que se ha dividido mal, vamos a esa palabra en el archivo *.tex, y le indicamos exactamente donde la puede dividir, usando \-. Por ejemplo, e\-xa-men, ac\-ci\'on, am\-nis\-t\'{\i}\-a Este sistema tiene el inconveniente de que LaTeX sólo divide bien la palabra en ese punto del documento y si dicha palabra aparece otra vez habrá que volver a decirle cómo se divide, y tiene la ventaja de que funciona con palabras que tienen acento. También se puede usar \hyphenation{e-xa-men, ...otras divisiones...} (no se permiten palabras con tíldes) al inicio del documento para que LaTeX divida las palabras tal y como se especifica en la lista. 2.5.1 Si hay conflictos con el paquete babel... A veces el paquete babel tiene conflictos con algún otro paquete que queremos usar. Por eso tenemos que tener en cuenta un par de opciones más. Si el documento es de tipo article, podemos poner en el preámbulo \renewcommand{\contentsname}{Contenido} \renewcommand{\partname}{Parte} \renewcommand{\appendixname}{Ap\'endice} \renewcommand{\figurename}{Figura} \renewcommand{\tablename}{Tabla} \AtBeginDocument{\renewcommand\tablename{Tabla}} \renewcommand{\abstractname}{Resumen} \renewcommand{\refname}{Bibliograf\'{\i}a} Si el documento es book se puede agregar en el preámbulo \renewcommand{\contentsname}{Contenido} \renewcommand{\partname}{Parte} \renewcommand{\appendixname}{Ap\'endice} 13 2.5. IDIOMA \renewcommand{\figurename}{Figura} \renewcommand{\tablename}{Tabla} \AtBeginDocument{\renewcommand\tablename{Tabla}} \renewcommand{\chaptername}{Cap\'{\i}tulo} % para 'book' \renewcommand{\bibname}{Bibliograf\'{\i}a} % para 'book' 14 \newcommand\contentsname{Contents} \newcommand\listfigurename{List of Figures} ... y se cambian por \newcommand\contentsname{Contenido} \newcommand\listfigurename{Lista de Figuras} ... Luego, simplemente se guarda el archivo. 2.5.2 Plantilla para este capítulo. A continuación se muestra una plantilla general para este capítulo, Descargar archivo \documentclass{article} \usepackage[total={18cm,21cm},top=2cm, left=2cm]{geometry} \parindent = 0mm % Sin sangr\'{\i}a \usepackage{latexsym,amsmath,amssymb,amsfonts} \usepackage[T1]{fontenc} \usepackage[utf8]{inputenc} \usepackage[spanish]{babel} % Idioma espa\~nol \renewcommand{\baselinestretch}{1.1} % espaciado 1.1 \usepackage{graphicx,xcolor} \pagestyle{myheadings} \markright{...... texto .......} % Encabezados simples % ----------------------------------------------------\begin{document} \section{Problema abierto} La dificultad en la investigaci\'on de la convergencia de la serie $$\sum_{n=1}^\infty\frac{1}{n^3\sin^2n}$$ se debe a la falta de conocimiento sobre el comportamiento de $|n\sin n|$ conforme $n \rightarrow \infty$, y esto esta relacionado con la 'medida de irracionalidad' de $\pi$ \end{document} CAPÍTULO 2. ACCIONES EN UNA SESIÓN CON LATEX Una tercera opción Una tercera opción es hacer este cambio permanente: Se puede editar los archivos article.cls, report.cls y/o book.cls. En Ubuntu esto archivos están en /usr/share/.../tex/latex/base (debe tener permisos de escritura para modificarlos). En la distribución MiKTeX , están en C: /Archivosdeprograma/MiKTeX2.9/tex/latex/base. En ambos casos, se busca y se abre el archivo de texto article.cls (o report.cls o book.cls y se buscan las líneas 2.6. OTROS AJUSTES MANUALES DEL DOCUMENTO 2.6 Otros ajustes manuales del documento Un documento básico en LaTeX se compone de dos partes: el preámbulo del documento y el cuerpo. Al inicio del documento se debe especificar la clase de documento y lo relativo al ajuste de las páginas, nada de lo que pongamos en el preámbulo aparecerá en el documento que se imprime al final. En el cuerpo se escribe el texto (normal y matemático). Es la parte que aparecerá impresa como producto final. \documentclass{article} % M\'argenes \textheight = 21cm \textwidth = 18cm \topmargin = -2cm \oddsidemargin= -2cm % Paquetes \ usepackage {amsmath, amssymb, amsfonts, latexsym} \usepackage[utf8]{inputenc} \usepackage{graphicx} Preámbulo Cuerpo del documento \begin{document} Sea $a>0$, definimos $a^x$ por la f\'ormula... \end{document} Página topmargin head headheight headsep Región impresa textheight Margen izquierdo textwidth c foot Figura 2.1. Diseño del documento. • \documentclass{article}: Es la clase de documento; article se utiliza para editar documentos con formato de artículo. article se refiere al archivo article.cls. Estos archivos .cls implementan la estructura especifica de un documento. También se usa “report” o “book” para un reporte o un libro. • \textheight=21cm: Establece el largo del texto en cada página (en este caso, de 21 cm). El default es 19 cm. • \textwidth=18cm: Establece el ancho del texto en cada página (en este caso, de 18 cm). El default es 14 cm. 15 2.6. OTROS AJUSTES MANUALES DEL DOCUMENTO • \topmargin=-2cm: Establece el margen superior. El default es de 3 cm, en este caso la instrucción -2cm sube el margen 2 cm hacia arriba. • \oddsidemargin=-2cm: Establece el margen izquierdo de las páginas impares. El default es de 4.5 cm; sin embargo, con sólo poner esta instrucción el margen queda en 2.5 cm. Si el parámetro es positivo se aumenta este margen y si es negativo disminuye. Note que esto combinado con el ancho del texto, determina el ancho del otro margen! 16 • \usepackage{amsmath,amssymb,amsfonts,latexsym}: Esta instrucción indica que en este documento se usarán paquetes de símbolos adicionales (símbolos de la AMS). nos permite usar los acentos y otros símbolos, directamente del teclado. La codificación que usamos es el estándar utf-8. • \usepackage{graphicx}: Esta instrucción se usa para incluir un paquete para el manejo de gráficos y figuras en el documento. Otros comandos para el preámbulo • \renewcommand{\baselinestretch }{1.5} : Genera un texto a espacio y medio. Si se pone 2 en vez de 1.5, lo hace a doble espacio. • \pagestyle{empty}: Elimina la numeración de las páginas. • \parskip=Xmm: Genera un espacio de X mm entre los párrafos. • \headheight: Altura de la cabecera (page header) de la página. • \headsep: Distancia desde la parte inferior de la cabecera al cuerpo de texto en una página. • \parindent=0mm: Elimina la sangría. • \pagestyle{myheadings}: Coloca la numeración de página en la parte superior. • \markright{‘texto’}: Coloca ‘texto’ en la parte superior de la página. Se pueden poner varios \markright en el texto (en cada sección, por ejemplo). Ejemplo: \markright{\LaTeX \hrulefill W . Mora, A. Borbón \; \;} • \newpage: Le indica a LaTeX que siga imprimiendo en la página siguiente. CAPÍTULO 2. ACCIONES EN UNA SESIÓN CON LATEX • \usepackage[utf8]{inputenc}: Esta instrucción se usa para incluir un paquete que 2.6. OTROS AJUSTES MANUALES DEL DOCUMENTO 17 Versión actualualizada y comprimido con los ejemplos de este libro: https://tecdigital.tec.ac.cr/revistamatematica/Libros/ Esta versión: Octubre, 2020. 3 Escritura de Texto Normal 18 En un archivo de LaTeX se combina el texto normal con el texto matemático, en este capítulo se iniciará trabajando con el texto normal (tipos de letra, párrafos, enumeración, secciones, etc.) y en el siguiente capítulo se mostrará el texto matemático. Tipos y tamaños de fuentes. 3.1.1 Caracteres especiales. Algunos caracteres están reservados para que cumplan alguna función, por eso no se pueden obtener digitándolos (tecleándolos) directamente como cualquier letra. El hacerlo puede producir algún error de compilación, o puede pasar que el carácter sea ignorado. En las siguientes dos tablas se especifica el uso de algunos caracteres y el comando que se debe digitar (teclear) para imprimirlos. Caracter Reservado para: Caracter Se imprime con: \ { } $ & # _, ^ ~ % carácter inicial de comando abre y cierra bloque de código abre y cierra el modo matemático tabulador (en tablas y matrices) señala parámetro en las macros para subíndices y exponentes para evitar cortes de renglón para comentarios \ \tt\char`\\ \{, \} \$ \& \_ , \^{} \# \~{} \% {, } $ & _, ˆ # ˜ % Por ejemplo, para obtener llaves debemos usar los comandos \{ y \}. Para conjuntos escribimos $A=\{a,b,c\}$ y obtenemos: A = {a, b, c}. Podría ser mejor $A=\big\{a,b,c\big\}$ que produce: A = a, b, c . El comando verb El comando \verb permite imprimir los caracteres tal y como aparecen en pantalla. Por ejemplo, si se digita \verb@{$x^2+1$}@ se imprimirá {$ x^2+1 $}. El símbolo ‘@’ se usa como delimitador de lo que se quiere imprimir. Se pueden usar otros delimitadores no presentes en el texto a imprimir. 3.1.2 Algunos tipos de fuentes (fonts). Para cambiar el tipo de letra se pone {\tipo texto}. Por ejemplo, para escribir en negrita se pone {\bf texto} o mejor \textbf{texto} CAPÍTULO 3. ESCRITURA DE TEXTO NORMAL 3.1 3.1. TIPOS Y TAMAÑOS DE FUENTES. Comando produce {\rm Roman } {\em Enfático} {\bf Negrita } {\it Itálica } Roman Enfático Negrita Itálica Comando {\sl Slanted } {\sf Sans Serif } {\sc Small Caps } {\tt Typewriter } \underline{Subrayado} produce Slanted Sans Serif SMALL CAPS Typewriter Subrayado Observe el uso de las llaves para delimitar el alcance del comando, es decir, el comando no tiene efecto más allá de lo que está entre llaves. Combinaciones Los comandos de la tabla anterior en realidad quedaron en desuso con la nueva versión de LaTeX (LaTeX2e, 1994), pero estaban tan arraigados que se decidió mantenerlos aún con sus limitaciones. Por ejemplo, ‘{\it\bf Negrita en itálica}’ no produce negrita en itálica, produce: ‘Negrita en itálica’. En el nuevo LaTeX2e se usa \textit{...}, \textbf{...}, \texttt{...} etc. Ahora podemos escribir “\textit{\textbf{Negrita en itálica}}” que produce Negrita en itálica. 3.1.3 Tamaños de letras. Una manera de especificar el tamaño de la fuente es la siguiente, Comando produce {\tiny Tiny} {\scriptsize Script} {\footnotesize Foot} {\small Small} {\normalsize Normal} {\large large} {\Large Large} Tiny {\huge huge} {\Huge Huge} Script Foot Small Normal large Large huge Huge Se pueden hacer combinaciones de tipos de letras con diferentes tamaños. Ejemplo 3.1 • {\large \bf Nota:} produce: Nota: • {\large \bf \tt Nota:} produce: Nota: (no hay efecto!) • {\Large\textit{\textbf{Nota}}} produce: Nota El paquete “anyfontsize” Los comandos anteriores a menudo son suficientes para el uso codiano, pero es posible que de vez en cuando sea adecuado tener control sobre el tamaño de la fuente. Esto se puede hacer 19 3.2. PÁRRAFOS Y EFECTOS ESPECIALES. con el paquete “anyfontsize”, la manera de usarlo es como {\fontsize{<size>}{<line space>}\selectfont ... texto...} line space es el espacio entre renglones adyacentes. Si no tiene idea de qué espacio dejar entre líneas adyacentes, en general puede usar "line space=0.2*size". 20 Por ejemplo, el El código: {\fontsize{0.3cm}{0.06cm}\selectfont Variar el tama\~no de la fuente\par} {\fontsize{0.6cm}{0.12cm}\selectfont Variar el tama\~no de la fuente\par} \bigskip Ejemplo de cómo usar el paquete \verb+anyfontsize+\par {\fontsize{0.3cm}{0.5cm}\selectfont Variar el tama\~no de la fuente\par} {\fontsize{0.3cm}{0.5cm}\selectfont Variar el tama\~no de la fuente\par} {\fontsize{0.6cm}{0.5cm}\selectfont Variar el tama\~no de la fuente\par} \end{document} produce: Ejemplo de cómo usar el paquete anyfontsize Variar el tamaño de la fuente Variar el tamaño de la fuente Variar el tamaño de la fuente Ejemplo de cómo usar el paquete anyfontsize Variar el tamaño de la fuente Variar el tamaño de la fuente Variar el tamaño de la fuente 3.2 Párrafos y efectos especiales. En LaTeX se puede escribir de manera ordenada o desordenada, el programa acomoda el texto e interpreta los comandos que que se digitaron. Pero, por tratarse de un código, mejor es identar correctamente el texto. Para indicarle a LaTeX que un párrafo ha terminado hay que dejar un renglón en blanco. Si entre dos palabras se deja más de dos espacios en blanco solo se imprimirá uno. También se tiene que dejar doble paso de línea (doble ‘enter’) para separar párrafos o usar “\\” para cambiar de renglón. Si usamos “\\\\” avanzamos dos renglones. En general se puede usar \\, \par o \newline para cambios de línea. Estos comandos pueden tener un comportamiento algo diferente en ciertos entornos (tabular, texto ordinario, texto centrado, etc.) y se deberá usar uno en vez de otro. CAPÍTULO 3. ESCRITURA DE TEXTO NORMAL \documentclass{article} \usepackage{anyfontsize} \begin{document} Ejemplo de cómo usar el paquete \verb+anyfontsize+\par {\fontsize{0.1cm}{0.1cm}\selectfont Variar el tama\~no de la fuente\par} 3.2. PÁRRAFOS Y EFECTOS ESPECIALES. Ejemplo 3.2 Cambio de renglón:. El código: produce: {\bf introducción.} \\ Se parte de un conjunto $\omega$ de $n$ patrones, objetos o 'individuos', descritos por un vector de $p$ atributos.\\\\ % doble renglón Introducción. Se parte de un conjunto Ω de n patrones, objetos o ‘individuos’, descritos por un vector de p atributos. Nota:.... {\bf Nota:}.... 3.2.1 Centrar Para centrar un texto se pone éste en el entorno \begin{center} ... \end{center} Ejemplo 3.3 (Centrado). El código: produce: \begin{center} Manual de\\ \fnte{LaTeX} \end{center} 3.2.2 Manual de LaTeX Espacio horizontal y vertical Para dejar espacio horizontal se usa el comando \hspace{Xcm}. El efecto es abrir espacio o correr horizontalmente texto, tablas o gráficos. Xcm es el corrimiento a la derecha o a la izquierda en centímetros, según sea X positivo o negativo. También se puede usar, por supuesto, Xmm, Xin, etc. Ejemplo 3.4 • A la Izquierda! $\subset \hspace{-3mm} / $30 produce: ⊂ / 30 • \hspace{-6.5cm}A la Izquierda! produce: (← ver en el márgen!) Para abrir espacio verticalmente se usa el comando \vspace{Xcm} que funciona de manera análoga a \hspace. En el ejemplo que sigue se debe dejar un renglón en blanco para lograr el efecto. 21 3.2. PÁRRAFOS Y EFECTOS ESPECIALES. Ejemplo 3.5 Vamos a subir la palabra ’VERDE’ 1.2 cm y a desplazarla 2.4 cm a la derecha El código: 22 Línea superior - - - - - - - - - \\ \vspace{-1.2cm} \hspace{2.4cm} VERDE produce: 3.2.3 Cajas Para encerrar palabras o texto en cajas se usan los comandos \fbox{ texto } o \framebox{...}. Ejemplo 3.6 (Cajas) El código: produce: \begin{center} Manual de\\ \fbox{\fnte{LaTeX} } \end{center} 3.2.4 Manual de LaTeX Texto en columnas: multicol, minipage y parbox En LaTeX existen varias maneras de escribir doble columna, ahora veremos algunas de ellas. El comando multicol. La forma más sencilla es utilizar el paquete multicol, para ello se pone en el preámbulo, \usepackage{multicol} Antes del texto que se quiere escribir a doble columna se escribe \begin{multicols}{#} en donde # representa el número de columnas que se quieren utilizar, cuando se finaliza se escribe \end{multicols}. Ejemplo 3.7 (Dos columnas) El código: \begin{multicols}{2} Hace que el texto que está entre los delimitadores salga a doble columna, LaTeX se encarga de manera automática de distribuir el texto entre las columnas de la mejor manera,... \end{multicols} produce: CAPÍTULO 3. ESCRITURA DE TEXTO NORMAL VERDE Línea superior - - - - - - - - - 3.2. PÁRRAFOS Y EFECTOS ESPECIALES. Hace que el texto que está entre los delimitadores salga a doble columna, LaTeX se encarga de manera automática de distribuir el texto entre las columnas de la mejor manera, además de acomodar el texto cuando hay un cambio de línea. El campo de separación que se deja entre las columnas se define en el preámbulo con la instrucción \setlength{\columnsep}{7mm} la cual dejaría un espacio de 7 milímetros entre ellas. El ambiente minipage Otra manera de insertar texto a doble columna (o más columnas), es utilizar el entorno minipage (también se puede utilizar \twocolumn), la sintaxis es como sigue, \begin{minipage}[b]{Xcm} % primera columna \end{minipage} \hfill \begin{minipage}[b]{Ycm} % segunda columna \end{minipage} Donde ‘Xcm’ y ‘Ycm’ especifica el ancho de cada columna. En vez de ‘Xcm’ y ‘Ycm’ se puede usar un porcentaje del ancho de página: \textwidth. Por ejemplo, para usar la mitad del ancho de página ponemos: \begin{minipage}[b]{0.5\textwidth} El entorno minipage se usa frecuentemente para acomodar el contenido (texto, texto y figuras, texto y tablas, etc.) en dos columnas. minipage usa un punto de referencia para alinear el contenido lo que puede ser confuso. En general, la opción ‘b’ (botton) se usa para alinear las dos columnas en el ‘fondo’ del ambiente ’minipage. También se puede usar la opción ‘t’ (top) o ‘c’ (center). La elección depende del contenido de cada ambiente ‘minipage’. Como a veces es un poco complicado alinear el contenido, se puede usar el comando \raisebox o también el paquete adjustbox. En el ejemplo 3.8 se incluye texto y una figura. Ejemplo 3.8 (Figuras en un ambiente minipage) El código: \begin{figure}[!h] % 30 % de la página \begin{minipage}[b]{0.3\textwidth} La imagen de la derecha muestra un icosaedro junto con un dodecaedro (figura central), los satélites son un icosaedro, un dodecaedro y un tetraedro. Las figuras fueron generadas con {\sc Mathematica} y maquilladas con {\it Inkscape}. % 60 % de la pág \end{minipage} \hfill \begin{minipage}[b]{0.6\textwidth} \begin{center}% Figuras: ver capítulo 5 \includegraphics{images/ML_fig3.pdf} \caption{ Poliedros} 23 3.2. PÁRRAFOS Y EFECTOS ESPECIALES. \end{center} \end{minipage} \end{figure} produce: Figura 3.1. Poliedros A veces, para acomodar las cosas (y no solo en el entorno “minipage”), debemos usar el comando \raisebox{distancia}{text}. La “distancia” del primer argumento especifica la distancia que elevará el texto respecto del segundo argumento. Si es negativa, entonces baja el texto. El texto no puede contener saltos de línea. Podemos usar figuras en vez de texto. Ejemplo 3.9 (Usando el comando \raisebox) En este ejemplo alineamos el gráfico con el texto, bajando un poco el gráfico. Por simplicidad se usa el paquete “caption”. El código: \documentclass{article} \usepackage[margin=1cm, font=small]{caption} \usepackage{graphicx} % \begin{document} \begin{minipage}[t]{0.5\textwidth} \begin{center} \raisebox{-2.5cm}{ \includegraphics[scale=0.8]{images/ML_fig3.pdf} } \captionof{figure}{Poliedros} \end{center} \end{minipage} \hfill \begin{minipage}[t]{0.5\textwidth} La imagen de la izquierda muestra un icosaedro junto con un dodecaedro (figura central), los satélites son un icosaedro, un dodecaedro y un tetraedro. Las figuras fueron generadas con {\sc Mathematica} y maquilladas con {\it Inkscape}. \end{minipage} % \end{document} Produce: CAPÍTULO 3. ESCRITURA DE TEXTO NORMAL La imagen de la derecha muestra un icosaedro junto con un dodecaedro (figura central), los satélites son un icosaedro, un dodecaedro y un tetraedro. Las figuras fueron generadas con MATHEMATICA y maquilladas con Inkscape. 24 3.2. PÁRRAFOS Y EFECTOS ESPECIALES. La imagen de la izquierda muestra un icosaedro junto con un dodecaedro (figura central), los satélites son un icosaedro, un dodecaedro y un tetraedro. Las figuras fueron generadas con MATHEMATICA y maquilladas con Inkscape. Figura 3.2. Poliedros Ejemplo 3.10 (Usando el paquete adjustbox) En este ejemplo alineamos el gráfico con el texto con el paquete adjustbox. Podemos usar las opciones (entre otras) valign=t o valign=b. En este ejemplo usamos \adjustbox{valign=t}{\begin{minipage}...\end{minipage}} Por simplicidad se usa el paquete “caption”. El código: \documentclass{article} \usepackage[margin=1cm, font=small]{caption} \usepackage{graphicx} % \usepackage{adjustbox} \begin{document} \adjustbox{valign=t}{ % \begin{minipage}{0.5\textwidth} \begin{center} \includegraphics[scale=0.8]{images/ML_fig3.pdf} \captionof{figure}{Poliedros} \end{center} \end{minipage} } \hfill \adjustbox{valign=t}{ % \begin{minipage}{0.5\textwidth} La imagen de la izquierda muestra un icosaedro junto con un dodecaedro (figura central), los satélites son un icosaedro, un dodecaedro y un tetraedro. Las figuras fueron generadas con {\sc Mathematica} y maquilladas con {\it Inkscape}. \end{minipage} } % \end{document} Produce: 25 3.2. PÁRRAFOS Y EFECTOS ESPECIALES. La imagen de la izquierda muestra un icosaedro junto con un dodecaedro (figura central), los satélites son un icosaedro, un dodecaedro y un tetraedro. Las figuras fueron generadas con MATHEMATICA y maquilladas con Inkscape. 26 Figura 3.3. Poliedros Ejemplo 3.11 El código: \begin{minipage}{4cm} \vspace{0pt} \includegraphics[scale=0.5]{images/ML_fig3.pdf} \captionof{figure}{Poliedros} \end{minipage} \hfill \begin{minipage}{8cm} \vspace{0pt} La imagen de la izquierda muestra un icosaedro junto con un dodecaedro (figura central), los satélites son un icosaedro, un dodecaedro y un tetraedro. Las figuras fueron generadas con {\sc Mathematica} y maquilladas con {\it Inkscape}. \end{minipage} produce: Figura 3.4. Poliedros La imagen de la izquierda muestra un icosaedro junto con un dodecaedro (figura central), los satélites son un icosaedro, un dodecaedro y un tetraedro. Las figuras fueron generadas con MATHEMATICA y maquilladas con Inkscape. El comando parbox Un comando similar a minipage es parbox Se usa así: \parbox{xcm}{texto}\parbox{ycm}{texto} CAPÍTULO 3. ESCRITURA DE TEXTO NORMAL Hay una opción que no usa los paquetes anteriores. Si queremos alinear figuras en la parte superior de un ambiente minipage, podemos usar el comando \vspace{0pt} para cambiar el punto de referencia de la figura y así minipage alinea en la parte superior 3.2. PÁRRAFOS Y EFECTOS ESPECIALES. Ejemplo 3.12 (Incluir una figura usando parbox). El código: \parbox{3cm}{ \includegraphics{fig4.pdf}} \parbox{11.5cm}{En {\sc Mathematica}, podemos eliminar una o varias caras de un dodecaedro, seleccionar el color y el grosor de las aristas y poner color a las caras. Para esto debemos utilizar los comandos ... } % Sale del 2do parbox! produce: En MATHEMATICA, podemos eliminar una o varias caras de un dodecahedro, seleccionar el color y el grosor de las aristas y poner color a las caras. Para esto debemos utilizar los comandos ... También puede usar el comando \raisebox o el paquete adjustbox, para alinear la figura con el texto. Por ejemplo, si cambiamos por \parbox{2.5cm}{\raisebox{-3cm}{ \includegraphics{images/ML_fig4}}... nos produce En MATHEMATICA, podemos eliminar una o varias caras de un dodecahedro, seleccionar el color y el grosor de las aristas y poner color a las caras. Para esto debemos utilizar los comandos ... \parbox también se puede usar en combinación con \framebox para hacer un recuadro: \framebox{\parbox{xcm}{texto}}. Este comando no esta pensado para grandes bloques de texto. N Cuando se pone un gráfico en una columna debe tenerse el cuidado de ajustar el ancho del gráfico al ancho de la columna. Cuando se utilice \parbox se debe tener el cuidado de terminar con \\ para cambiar de renglón. 3.2.5 Líneas y otros efectos de texto • \hfill foo : Se usa para alinear foo a la derecha. 27 3.2. PÁRRAFOS Y EFECTOS ESPECIALES. Ejemplo 3.13 El código: {\sc Instituto Tecnológico de Costa Rica} \hfill Tiempo: 2:45 hrs 28 produce: INSTITUTO TECNOLÓGICO DE COSTA RICA Tiempo: 2:45 hrs • \hrulefill y \dotfill. Veamos ejemplos de su uso El código: {\sc Instituto Tecnológico de Costa Rica} \hrulefill Tiempo: 2:45 hrs produce: INSTITUTO TECNOLÓGICO DE COSTA RICA Tiempo: 2:45 hrs Ejemplo 3.15 El código: {\sc Instituto Tecnológico de Costa Rica \dotfill Tiempo: 2:45 hrs} produce: INSTITUTO TECNOLÓGICO DE COSTA RICA . . . . . . . . . . . . . . . . . . . . . . . . . . . TIEMPO: 2:45 HRS • \rule[xcm]{y cm}{z cm} . Este comando se usa para dibujar una línea horizontal o vertical de y cm y grosor z cm. La distancia de la línea a la base del texto se controla con el primer parámetro [xcm]. Ejemplo 3.16 El código: {\sc Instituto Tecnológico de Costa Rica \hfill Tiempo: 2:45 hrs}\\ \rule[0.5cm]{14cm}{0.01cm} produce: INSTITUTO TECNOLÓGICO DE COSTA RICA 3.2.6 Notas al pie de página. Las notas al pie de página se producen con \footnote{ ...texto...} TIEMPO: 2:45 HRS CAPÍTULO 3. ESCRITURA DE TEXTO NORMAL Ejemplo 3.14 3.3. COLOR Y CAJAS DE COLOR El comando se escribe exactamente donde se quiere que quede la etiqueta que hará referencia al pie de página. La nota en el pie de esta página se generó con el código1 . La nota...código\footnote{Ejemplo de {\tt footnote}}. 3.2.7 29 Texto como en la pantalla Para reproducir exactamente lo que está en la pantalla (incluyendo espacios) se pone el texto en el entorno \begin{verbatim}...\end{verbatim}. Ejemplo 3.17 (Usando verbatim). El código: \begin{verbatim} Sub Trapecio(a,b,n,delta) Dim N As Integer Dim F As New clsMathParser suma = 0 h = (b - a) / N For i = 1 To N - 1 xi = a + i * h suma = suma + F.Eval1(xi) Next i End Sub \end{verbatim} N produce: Sub Trapecio(a,b,n,delta) Dim N As Integer Dim F As New clsMathParser suma = 0 h = (b - a) / N For i = 1 To N - 1 xi = a + i * h suma = suma + F.Eval1(xi) Next i End Sub verbatim es un comando frágil, en ciertos ambientes no funciona. En la sección (11.11) se muestran varias opciones para obtener código de programación en color de acuerdo al lenguaje de programación. 3.3 Color y cajas de color Paquete xcolor Para usar colores se podría llamar al paquete xcolor: \usepackage{xcolor}. Aunque se pueden usar lo colores predefinidos (\color{black}, \color{red}, \color{blue},...), también podemos personalizar los colores. Para definir un color personalizado podemos usar alguna aplicación que tenga un selector de colores. Si, por ejemplo, el selector de colores codifica en el formato RGB, el color se puede definir así: 1 Ejemplo de footnote 3.3. COLOR Y CAJAS DE COLOR \definecolor{micolor1}{RGB}{x, y, z} , donde x, y, z ∈ [0, 255]. La definición de color se pone en el preámbulo. El formato RGB es adecuado para generar archivos PDF para ver en pantalla. Para imprimir se usa el formato CMYK. 30 Ejemplo 3.18 Usando un selector de colores (en este caso, usamos Inkscape), podemos definir un anaranjado personalizado. En Inkscape, el anaranjado que seleccionamos tiene parámetros 234 112 2, así que ponemos en el preámbulo Si el selector de colores devuelve valores entre 0 y 1 entonces sería (rgb en minúscula!), \definecolor{miorange}{rgb}{0.91, 0.43, 1} Mezclar colores. Siempre es posible, utilizando el paquete xcolor, mezclar un color existente con otros colores, por ejemplo, con el color blanco para hacerlo “ligeramente” más claro. \color{color1<porcentaje>color2} es una la mezcla con un porcentaje del color original color1 y el resto del contenido de color2 Por ejemplo {\color{blue!40!white} ... } es una la mezcla con un 40 % del color original y un 60 % de contenido de blanco (el blanco en realidad se puede omitir y solo escribir \color {blue!40!}). También blue!80!black!30 sería (blue*0.8 + black*0.2)*0.3 + white*0.7 Veamos algunas mezclas: • {\color{blue!40!white} mezclando colores } produce: mezclando colores • {\color{blue!40!green} mezclando colores } produce: mezclando colores • \colorbox{blue!20!green!30!}{\parbox{10cm}{La imagen de la ...} produce: La imagen de la izquierda muestra un icosaedro junto con un dodecaedro (figura central), los satélites son un icosaedro, un dodecaedro y un tetraedro. Las figuras fueron generadas con MATHEMATICA y maquilladas con Inkscape El uso de \colorlet podría ser más práctico, especialmente si el color se va a utilizar más de una vez, de hecho, esto define un nuevo color, pero no se aplica directamente, el uso de \color{ } sigue siendo necesario. Por ejemplo, el código: \documentclass{article} CAPÍTULO 3. ESCRITURA DE TEXTO NORMAL \definecolor{miorange}{RGB}{234, 112, 2} 3.3. COLOR Y CAJAS DE COLOR \usepackage{xcolor} \definecolor{miblue}{rgb}{.63,.79,.95} \colorlet{miverdeoscuro}{blue!40!black} \begin{document} \colorbox{miblue}{\parbox{10cm}{La imagen de la izquierda muestra ....}}\\ {\color{miverdeoscuro} Este es un texto de prueba } \end{document} produce: La imagen de la izquierda muestra .... Este es un texto de prueba Color en cajas Para poner texto en una caja usando un color de fondo determinado, se usa \fcolorbox{color fondo}{color borde}{ texto} Ejemplo 3.19 El código: \fcolorbox{orange}{orange}{ \color{white} LaTeX} produce: LaTeX Para poner párrafos dentro de una caja se puede usar “minipage” para que el texto se acomode de manera adecuada dentro de la caja. También podemos usar “\fboxsep” para controlar el espacio entre el contenido de la caja y el rectángulo. El valor por defecto es 0pt. Ejemplo 3.20 El código: \begin{center} { \fboxsep 12pt \fcolorbox {orange}{white}{ \begin{minipage}[t]{10cm} $0^0$ es una expresión indefinida. Si $a>0$, $a^0=1$ pero $0^a=0.$ Sin embargo, convenir en que $0^0=1$ es adecuado para que algunas fórmulas se puedan expresar de manera sencilla, sin recurrir a casos especiales, por ejemplo $$e^x=\sum_{n=0}^{\infty}\frac{x^n}{n!}$$ $$(x+a)^n=\sum_{k=0}^n \binom{n}{k}x^k a^{n-k}$$ \end{minipage} } } 31 3.3. COLOR Y CAJAS DE COLOR \end{center} produce: 00 es una expresión indefinida. Si a > 0, a0 = 1 pero 0a = 0. Sin embargo, convenir en que 00 = 1 es adecuado para que algunas fórmulas se puedan expresar de manera sencilla, sin recurrir a casos especiales, por ejemplo ∞ X xn n=0 n (x + a) = n! n X n k=0 k x k a n−k Paquete pstricks El paquete pstricks carga el paquete xcolor y además declara, entre muchas cosas, varios comandos de color. Para utilizarlos simplemente se carga el paquete en el preámbulo con el comando \usepackage{pstricks} y ahora, por ejemplo, el comando {\blue AZUL} produce AZUL. Los colores predefinidos en este paquete son: black darkgray gray lightgray 3.3.1 white red green blue cyan magenta yellow Notas en el margen Podemos poner figuras o texto en el margen con “hspace*”. LaTeX quita el espacio horizontal (en blanco) que hay al final de una línea. Si queremos que LaTeX no elimine este espacio, se incluye el argumento opcional *. Texto −→ \hspace*{-2.8cm} {\cyan \small Texto} $\longrightarrow$ Paquete marginnote Hay varios paquetes para poner notas en el margen, por ejemplo el paquete “marginnote”. Una vez que hemos puesto \usepackage{marginnote} en el preámbulo, podemos poner una Regla de la cadena: nota en el margen como se muestra en el margen actaul; el código que produce esta nota es z t = ∇z · v podemos poner una nota en el margen como se muestra en el margen derecho; el código que produce esta nota es \marginnote{\cyan \small Regla de la cadena: $z_t=\nabla z \cdot \vec{v}$} Paquete todonotes También podemos usar el paquete todonotes . Formalmente es para hacer notas al margen con comentarios de “cosas por hacer”. De hecho hay una opción para hacer una listas de estas “cosas por hacer”. CAPÍTULO 3. ESCRITURA DE TEXTO NORMAL ex = 32 3.4. ENUMERADO AUTOMÁTICO. 3.4 Enumerado automático. Uno de los comandos más usados para hacer listas numeradas es enumerate. Cada nuevo ítem se indica con \item, con esto se obtiene una enumeración automática. También uno puede controlar la enumeración con la etiqueta deseada. enumerate admite anidamiento hasta el cuarto nivel. 33 Ejemplo 3.21 El código: Descargar archivo ...% paquetes y comandos...ver código de este ejemplo. {\sc Instituto Tecnológico de Costa Rica} \hfill Tiempo 2:30 horas\\ {\sc Escuela de Matemática} \hfill Puntaje: 21 puntos\\ {\sc MA-0441. Primer Parcial}\\\\ {\bf Instrucciones.} Este es un examen de desarrollo, por lo tanto deben aparecer todos los pasos que lo llevan a su respuesta. Trabaje de manera clara y ordenada.\\ \begin{enumerate} \item {\bf [3 Puntos]} Sea $A=\{1,b,c,d,7\}$ y $B=\{1,2,c,d\}.$ Calcule ${\cal P}(A\,\Delta\,B).$ \item {\bf [5 Puntos]} Muestre que $A-(B\,\cap\,C)=(A-B)\,\cup\,(A - C)$ \item {\bf [5 Puntos]} Mostrar que $[\;A\,\cup\,C\;\subseteq\;B\,\cup\,C \;\;\wedge\;\; A\,\cap\,C=\emptyset\;]\; \Longrightarrow\;A\,\subseteq\,B$ \item {\bf [2 Puntos]} Sea $\Re=(\R^*,\R^*,R)$ definida por $x\,\Re\, y\;\Longleftrightarrow\; xy\;>\;0.$ \begin{enumerate} \item {\bf [3 Puntos]} Muestre que $\Re$ es una relaci\'on de equivalencia. \item {\bf [2 Puntos]} Determine las clases de equivalencia $\overline{1}$ y $\overline{-1}.$ \item {\bf [1 Punto]} Determine $\R^*/\Re$ (el conjunto cociente). \end{enumerate} \end{enumerate} produce: INSTITUTO TECNOLÓGICO DE COSTA RICA ESCUELA DE MATEMÁTICA MA-0441. PRIMER PARCIAL Tiempo 2:30 horas Puntaje: 21 puntos Instrucciones: Este es un examen de desarrollo, por lo tanto deben aparecer todos los pasos que lo llevan a su respuesta. Trabaje de manera clara y ordenada. 1. [3 Puntos] Sea A = {1, b, c, d, 7} y B = {1, 2, c, d}. Calcule P (A∆ B). 2. [5 Puntos] Muestre que A − (B ∩ C) = (A − B) ∪ (A − C) 3. [5 Puntos] Mostrar que [ A ∪ C ⊆ B ∪ C ∧ A ∩ C = ; ] =⇒ A ⊆ B Edición de Textos Científicos con LaTeX. Walter Mora F., Alex Borbón A. Derechos Reservados © 2021 Revista digital Matemática, Educación e Internet (https://tecdigital.tec.ac.cr/revistamatematica/) 3.4. ENUMERADO AUTOMÁTICO. 4. [2 Puntos] Sea ℜ = (R∗ , R∗ , R) definida por x ℜ y ⇐⇒ x y > 0. a) [3 Puntos] Muestre que ℜ es una relación de equivalencia. b) [2 Puntos] Determine las clases de equivalencia 1 y −1. c) [1 Punto] Determine R∗ /ℜ (el conjunto cociente). 34 Entornos itemize y description El entorno itemize usa puntos u otros símbolos para los items mientras que description permite descriptores con texto.Todo esto se puede hacer con enumerate. En los ejemplos que siguen se muestran varias posibilidades. \begin{description} \item[Media muestral:] $\frac{1}{n-1}\sum_{i=1}^n (X_i-\bar{X_n})^2$ \item[Varianza muestral:] $\dfrac{1}{n-1} \sum_{i=1}^n (X_i-\bar{X_n})^2$ \item[Momentos muestrales:] $\frac{1}{n} \sum_{i=1}^n X_i^k$ \end{description} > En el capítulo que sigue veremos cómo variar el tamaño de los símbolos produce: 1 Media muestral: n−1 Pn ¯ 2 i=1 (X i − X n ) 1 Pn (X i − X¯n )2 n − 1 i=1 Pn Momentos muestrales: 1n i=1 X ik Varianza muestral: Ejemplo 3.23 (Lista con enumerate e itemize) Ejemplo con 4 niveles (máximo permitido). El código: \begin{enumerate} \item[\fbox{1.}] {\bf Procedimiento}{\em Aprendizaje} \item[\fbox{2.}] {\bf comienzo} % Descriptor personalizado \begin{enumerate} \item Paso a. \item Paso b. \begin{enumerate} \item Paso c.1 \item Paso c.2 \begin{enumerate} \item Paso c.2.1 \item Paso c.2.2 \end{enumerate} \item Paso c.3 \end{enumerate} CAPÍTULO 3. ESCRITURA DE TEXTO NORMAL Ejemplo 3.22 (Lista con description) 3.4. ENUMERADO AUTOMÁTICO. \item Paso d. \end{enumerate} \item[\fbox{3.}] {\bf fin} \end{enumerate} % ITEMIZE \begin{itemize} \item {\red Sugerencia 1} \item {\red Sugerencia 2} \end{itemize} produce: 1. Procedimiento Aprendizaje 2. comienzo a) Paso a. b) Paso b. 1) Paso c.1 2) Paso c.2 a0 Paso c.2.1 b0 Paso c.2.2 3) Paso c.3 c) Paso d. 3. fin Sugerencia 1 Sugerencia 2 Los símbolos que enumerate pone por defecto para enumerar una lista se pueden cambiar redefiniendo los comandos labelenumi, labelenumii, labelenumiii y labelenumiv. Ejemplo 3.24 El código: \renewcommand{\labelenumi}{\Roman{enumi}.} \renewcommand{\labelenumii}{\arabic{enumii}$)$ } \renewcommand{\labelenumiii}{\alph{enumiii}$)$ } \renewcommand{\labelenumiv}{$\bullet$ } \begin{enumerate} \item Primer nivel (en Romanos) \begin{enumerate} \item Segundo nivel (en numeración arábiga) 35 3.4. ENUMERADO AUTOMÁTICO. \begin{enumerate} \item Tercer nivel (numeración alfabética) \begin{enumerate} \item Cuarto nivel (usamos {\tt bullet}) \end{enumerate} 36 \end{enumerate} produce: I. Primer nivel (en Romanos) 1) Segundo nivel (en numeración arábiga) a) Tercer nivel (numeración alfabética) • Cuarto nivel (usamos bullet) N Si se va a utilizar el mismo sistema de numeración durante todo el documento, estas instrucciones se pueden poner en el preámbulo. Personalizar el entorno “enumerate”. Se puede cambiar muchas cosas en el entorno “enumerate”, por ejemplo márgenes, espacio entre items, color, etc. Todo esto se puede hacer con el paquete enumitem. La documentación del paquete la puede encontrar en http://www.ctan.org/pkg/enumitem. Para usar este paquete, debemos poner en el preámbulo \usepackage[shortlabels]{enumitem} % Versión 3.0 o + Con este paquete, entre otras cosas, nos permite opciones del tipo \begin{enumerate}[opciones] Ejemplo 3.25 (Algunas opciones con el paquete “enumitem”) El código: \begin{enumerate}[label=\emph{\alph*})] \item Uno \item Dos \end{enumerate} CAPÍTULO 3. ESCRITURA DE TEXTO NORMAL \end{enumerate} \end{enumerate} 3.4. ENUMERADO AUTOMÁTICO. % resume= continuación de la numeración anterior "resume" continúa una lista pero solo localmente,\\ \begin{enumerate}[label=\emph{\alph*}),resume] \item Tres \item Cuatro \end{enumerate} 37 Agregar un texto en negrita al item y correr margen izquierdo\\ \begin{enumerate}[label=\textbf{Idea (\emph{\alph*})}, leftmargin=2cm] \item De nuevo Uno \item Dos \end{enumerate} produce: a) Uno b) Dos “resume” continúa una lista pero solo localmente, c) Tres d) Cuatro Agregar un texto en negrita al item y correr margen izquierdo: Idea (a) De nuevo Uno Idea (b) Dos La opción shortlabels que cargamos con el paquete enumitem permite poner etiquetas dee manera simple. Ejemplo 3.26 El código: produce: 3.4. ENUMERADO AUTOMÁTICO. % \usepackage[shortlabels]{enumitem} % Etiqueta (a.) -> (a), (b),... \begin{enumerate}[(a.)] \item $11^2=121$ \item $(1+1)^2=1+2+1$ \item $12^2=144$ \item $(1+2)^2=1+4+4$ \end{enumerate} Otra lista con A.1), A.2),...\\ (a.) 112 = 121 (b.) (1 + 1)2 = 1 + 2 + 1 38 (c.) 122 = 144 (d.) (1 + 2)2 = 1 + 4 + 4 Otra lista con A.1), A.2),... A.1) 112 = 121 A.2) (1 + 1)2 = 1 + 2 + 1 A.3) 122 = 144 A.4) (1 + 2)2 = 1 + 4 + 4 La opción resume (para continuar una lista) se puede usar “globalmente” con la opción series Ejemplo 3.27 (Opción “resume” global) Continuación de una lista en un ambiente minipage: El tipo de etiquetas se declara en las opciones como series = nombre_etiquetas, luego en la lista que sigue se invoca en las opciones con resume*=nombre_etiquetas. En este ejemplo usamos series = Aes porque vamos a etiquetar con A.1, A.2,... El código: \begin{minipage}{7cm} \begin{enumerate}[font=\sffamily\bfseries,label=A.\arabic*), series=Aes ] \item $11^2=121$ \item $(1+1)^2=1+2+1$ \item $12^2=144$ \item $(1+2)^2=1+4+4$ \end{enumerate} \end{minipage} \hfill \begin{minipage}{7cm} \begin{enumerate}[label=I.\arabic*),resume*=Aes] \item $3^3 + 4^4 + 3^3 + 5^5 = 3435$ \item $2^4 = 4^2$ \item $2592=2^59^2$ \item $10^2+11^2+12^2=13^2+14^2$ \end{enumerate} \end{minipage} CAPÍTULO 3. ESCRITURA DE TEXTO NORMAL \begin{enumerate}[font=\sffamily\bfseries, label=A.\arabic*)] \item $11^2=121$ \item $(1+1)^2=1+2+1$ \item $12^2=144$ \item $(1+2)^2=1+4+4$ \end{enumerate} Etiquetas (a), (b),... 3.4. ENUMERADO AUTOMÁTICO. produce: A.1) 112 = 121 A.5) 33 + 44 + 33 + 55 = 3435 A.2) (1 + 1)2 = 1 + 2 + 1 A.6) 24 = 42 A.3) 122 = 144 A.7) 2592 = 25 92 A.4) (1 + 2) = 1 + 4 + 4 A.8) 10 + 11 + 12 = 13 + 14 2 2 2 39 2 2 2 Enumeración por filas Hay varias opciones para hacer listas enumeradas en varias columnas, de tal manera que la enumeración transcurra por filas. Una opción es usar el paquete tabularx con un entorno especial “enumfilas” [27]. a) lı́m h(x) b) lı́m h(x) c) d) lı́m h(x) e) lı́m h(x) f) x→0 x→0 x→0 x→0 lı́m h(x) x→0 lı́m h(x) x→0 El código completo es, \documentclass{article} \usepackage{tabularx} % contador \newcounter{lasfilas} \renewcommand\thelasfilas{\alph{lasfilas}} \newenvironment{enumfilas}[1] {\setcounter{lasfilas}{0} \par\noindent\tabularx{\the}[t] {*{#1}{>{\stepcounter{lasfilas}\makebox[1.8em][l]{\thelasfilas)\hfill}}X}} % }{\endtabularx} \begin{document} \begin{enumfilas}{3} $\lim\limits_{x \rightarrow 0} h(x)$ & $\lim\limits_{x \rightarrow 0} h(x)$ & $\lim\limits_{x \rightarrow 0} h(x)$ \\[0.4cm] $\lim\limits_{x \rightarrow 0} h(x)$ & $\lim\limits_{x \rightarrow 0} h(x)$ & $\lim\limits_{x \rightarrow 0} h(x)$ \\[0.4cm] \end{enumfilas} \end{document} 3.4.1 Enumeración usando el paquete TikZ. Podemos crear discos con números para usar en un entorno enumerate. Algo como 1 xx x xx xx . .. 1 converge para x ∈ [e−e , e e ] 3.4. ENUMERADO AUTOMÁTICO. 2 log(1 + 2 + 3) = log(1) + log(2) + log(3) 3 c a = b d =⇒ a+b c+d = a−b c−d Los discos las creamos con el paquete TikZ y debemos definir un comando para llamar a estas bolas. El tamaño de los discos las controlamos con la opción scale. código: es Ejemplo 3.28 (Listas con el paquete Tikz). El código: \documentclass{article} \usepackage[total={12cm,21cm},top=2cm, left=2cm]{geometry} \parindent=0mm \usepackage{latexsym,amsmath,amssymb,amsfonts} \usepackage[utf8]{inputenc} % \usepackage[spanish]{babel} %----- Paquete TiKz -----------------------\usepackage{tikz} \usepackage{enumitem} % \definecolor{azulF}{rgb}{.0,.0,.3} \newcommand{\cnumero}[2]{\tikz[baseline=(myanchor.base)] \node[minimum size=0.2cm,circle, inner sep=1pt,draw, #2,thick,fill=#2] (myanchor) {\color{white}\bfseries\fontsize{8}{8}#1};} % \newcommand*{\itembolasazules}[1]{\protect\cnumero{#1}{azulF}} %--------------------------------------------\begin{document} Listas enumeradas con discos\\\\ \begin{enumerate}[label=\itembolasazules{\arabic*}] \item Paso 1 \item Paso 2 \item Paso 3 \end{enumerate} \end{document} produce: 1 Paso 1 Descargar archivo CAPÍTULO 3. ESCRITURA DE TEXTO NORMAL % En el preámbulo \usepackage{tikz} % Define un comando para discos numerados y de color azul \newcommand*{\itembolasazules}[1]{ % l \footnotesize\protect\tikz[baseline=-3pt] % \protect\node[scale=.7, circle, shade, ball color=blue]{\color{white}\Large\bf#1};} 40 3.5. TÍTULO, CONTENIDO, SECCIONES Y BIBLIOGRAFÍA 2 Paso 2 3 Paso 3 41 3.5 Título, contenido, secciones y bibliografía El código que sigue es el de una plantilla básica para un documento clase book. Para usar otras facetas, se debe invocar los paquetes respectivos. Si tiene una distribución completa y actualizada de TeX no tendrá problemas. Descargar archivo \documentclass{book} % Dimensiones y márgenes--------------------------------------------\usepackage[total={18cm,21cm},top=2cm, left=2cm]{geometry} \parindent=0mm % Otros paquetes ----------------------------------------------------\usepackage[spanish]{babel} % Idioma español \usepackage[T1]{fontenc} \usepackage[utf8]{inputenc} % \usepackage{mathpazo} % fuente palatino \usepackage{graphicx,pstricks} \usepackage{latexsym,amsmath,amssymb,amsfonts,cancel} \usepackage[shortlabels]{enumitem} % Referencias - ligas \usepackage[hyphens]{url} \usepackage[breaklinks,colorlinks=true,linkcolor=red, citecolor=red, urlcolor=blue]{hyperref} % Comandos -----------------------------------------------------------\newcommand{\sen}{\mathop{\rm sen}\nolimits} % seno \newcommand{\arcsen}{\mathop{\rm arcsen}\nolimits} \newcommand{\arcsec}{\mathop{\rm arcsec}\nolimits} \setcounter{chapter}{0} \newtheorem{teo}{Teorema}[chapter] % entorno para teoremas \newtheorem{ejemplo}{{\it Ejemplo}}[chapter] % entorno para ejemplos \newtheorem{defi}{Definici\'on}[chapter] % entorno para definiciones % ---------------------------------------------------------------------\begin{document} \title{\Huge Manual de LaTeX \\ {\small \gray {\fontfamily{phv}\selectfont % gris y Helvetica Instituto Tecnol\'ogico de Costa Rica\\ Escuela de Matem\'atica\\ Ense\~nanza de la Matem\'atica\\ } }} \author{Preparado por Prof. Walter Mora F. y Alexander Borb\'on A.} Edición de Textos Científicos con LaTeX. Walter Mora F., Alex Borbón A. Derechos Reservados © 2021 Revista digital Matemática, Educación e Internet (https://tecdigital.tec.ac.cr/revistamatematica/) 3.5. TÍTULO, CONTENIDO, SECCIONES Y BIBLIOGRAFÍA \date{2013} \maketitle % despliega el t\'itulo \tableofcontents \end{thebibliography} \end{document} Título Como se observa, el título se define con el comando \title, además se pueden definir el o los autores con el comando \author y la fecha se puede definir con el comando \date, para que no salga fecha se deja este comando en blanco. Por último para que aparezca el título en el documento se debe poner el comando \maketitle. Tabla de contenidos LaTeX realiza automáticamente la tabla de contenidos de un documento, tan solo se debe poner el comando \tableofcontents en donde se quiera que aparezca. \begin{document} \title{...} \maketitle \tableofcontents % 42 CAPÍTULO 3. ESCRITURA DE TEXTO NORMAL \chapter{LaTeX } \section{?`Qué es LaTeX ?} ... \subsection{Preámbulo} ... \subsubsection{Acerca del Título} ... \section{Deficiones, teoremas y ejemplos} % Definición \begin{defi} $f$ es de clase $C^1[a,b]$ si .... \end{defi} ... % Teorema \begin{teo} {\rm Si $f \in C^1[a,b]$ entonces....} % fuente roman normal \end{teo} ... % Ejemplo \begin{ejemplo} Si $f(x)=\dfrac{1}{x-2}$ entonces $f \in C^1[-1,1]$. \end{ejemplo} ... % Bibliografía -------------------------------------------------------\addcontentsline{toc}{chapter}{Bibliografía} % agregar al Indice \begin{thebibliography}{99} \bibitem{Hahn} Hahn, J.``\fnte{LaTeX} $\,$ for eveyone''. Prentice Hall, New Jersey, 1993. 3.5. TÍTULO, CONTENIDO, SECCIONES Y BIBLIOGRAFÍA Capítulos y Secciones Para crear capítulos en un documento se utiliza el comando \chapter, las secciones del capítulo se definen con el comando \section y estas secciones se pueden dividir en subsecciones y subsubsecciones con los comandos \subsection y \subsubsection Las secciones dependen del tipo de documento que se esté realizando; por ejemplo, un artículo no posee capítulos, sólo secciones y subsecciones pero sí tiene un resumen (se usa el comando \abstract), un libro no tiene resumen pero sí tiene prefacio, éste se pone con el comando \begin{preface}...\end{preface} . La Bibliografía En la plantilla que sigue se muestra de nuevo el ambiente para una bibliografía sencilla, es un ambiente parecido a enumerate. \addcontentsline{toc}{chapter}{Bibliografía} \begin{thebibliography}{99} \bibitem{Hahn} Hahn, J. {\it \fnte{LaTeX} \, for eveyone}. Prentice Hall, New Jersey, 1993. \end{thebibliography} Referencias a la bibliografía: cite En el texto uno puede hacer referencia a algún ítem de la bibliografía. Para hacer esto, le ponemos una etiqueta al ítem: \bibitem{Hahn} hace que Hahn sea la referencia a este libro. \begin{thebibliography}{99} ... \bibitem{Hahn} Hahn, J.``\fnte{LaTeX} \, for eveyone''. Prentice Hall, New Jersey, 1993. \end{thebibliography} Entonces podemos hacer referencia a este libro en el texto con \cite[nota]{clave} o solamente con \cite{clave}. Ejemplo 3.29 El texto "En \cite[pág. 80]{Hahn} se pueden ver los aspectos..." produce: “En [20, pág. 80] se pueden ver los aspectos relativos a ...”. El uso del ambiente thebibliography se profundiza en la sección 8.1 donde también se muestra el uso de BibTeX para la creación de bibliografías en distintos formatos. Referencia a definiciones, teoremas, etc. Algo similar podemos hacer en los ejemplos, teoremas, definiciones, etc. Para estos usamos una etiqueta (label) para identificarlos. Por ejemplo, si ponemos % El entorno "teo" fue definido en el preámbulo \begin{teo}[Teorema del Valor Medio]\label{tvm1} Sea $f(x)$ continua en $[a,b]$ y derivable en $]a,b[,$ 43 3.5. TÍTULO, CONTENIDO, SECCIONES Y BIBLIOGRAFÍA entonces $\exists\,\xi \in\,]a,b[$ tal que $$f(a)-f(b)= f'({\red\xi})(b-a)$$ \end{teo} podemos hacer referencia a este teorema así: 44 Teorema 3.5.1 (Teorema del valor Medio). Sea f (x) continua en [a, b] y derivable en ]a, b[, entonces ∃ ξ ∈ ]a, b[ tal que f (a) − f (b) = f 0 (ξ)(b − a) En el teorema 3.5.1 se indica que Lo mismo podemos hacer en los ambientes table, figure, eqnarray, equation, etc. N El color de la liga se puede cambiar en las opciones del paquete hyperref, \usepackage[colorlinks=true, linkcolor=red, citecolor=red, urlcolor=blue]{hyperref} 3.5.1 Indice alfabético Para generar un índice alfabético se debe cargar el paquete makeidx, para esto se escribe en el preámbulo: \usepackage{makeidx} y se debe compilar tres veces en el orden: PDFLaTeX makeindex - PDFLaTeX; Una plantilla básica para crear un índice alfabético sería \documentclass{book} ... \usepackage{makeidx} \makeindex ... \begin{document} ... \index{Entrada para el Índice} ... \printindex \end{document} La instrucción \makeindex se utiliza para inicializar el índice. Cada vez que se quiera agregar una palabra al índice alfabético se utiliza el comando index (se coloca cerca de la palabra). En el siguiente ejemplo se muestra el número de página en la que se puso el texto correspondiente. CAPÍTULO 3. ESCRITURA DE TEXTO NORMAL “En el teorema \ref{tvm1} se indica que ... ” produce: 3.5. TÍTULO, CONTENIDO, SECCIONES Y BIBLIOGRAFÍA Ejemplo 3.30 (Indice alfabético). Si se escribe: se produce: Página 1: \index{Manzana} Página 6: \index{Naranja} Página 10: \index{Banano} Página 12: \index{Naranja} 45 Observe cómo LaTeX acomoda automáticamente de manera alfabética las palabras e indica en las páginas en las que aparecen. Dentro del documento se escribe el comando \printindex donde se quiera que aparezca el índice alfabético. Compilar con índice alfabético Para compilar un documento que tenga un índice alfabético se debe compilar con PDFLaTeX - makeindex - PDFLaTeX; es decir, primero compilar con PDFLaTeX , esto genera un archivo con todas las entradas del índice, luego opción makeindex que genera un nuevo archivo con el índice formateado correctamente y en orden alfabético y, por último nuevamente PDFLaTeX para que genere el documento con el índice correctamente. El comando \printindex al final del documento ordena la salida final. El comando\index tiene algunas opciones adicionales. Ejemplo 3.31 (Indice alfabético). El código: produce: Página 1: \index{Manzana|textbf} Página 6: \index{Naranja|(} Página 8: \index{Manzana!De agua} Página 10: \index{Banano|see{Manzana}} Página 12: \index{Naranja|)} Página 13: \index{Manzana!Nacional} Página 14: \index{Beta@$\beta$} Página 14: \index{{Manzana!Americana} De estos casos se puede observar que si se agrega el comando \textbf se logra que el número de la página en el índice salga en negrita, también se puede lograr que salga en itálica con el comando \textit. Si se coloca |( se inicia un rango de páginas que termina cuando se ponga la misma palabra terminada por |), como ’la Naranja’ del ejemplo . Para una palabra se puede poner un segundo nivel de palabras clave con el signo de admiración como el que se hizo con las manzanas del ejemplo. 3.5. TÍTULO, CONTENIDO, SECCIONES Y BIBLIOGRAFÍA Se puede hacer una referencia cruzada desde una palabra a cualquier otra agregando el comando see{Llave}, también existe el comando |seealso{Llave} (ver también). La palabra “see” y “see also” saldrán en español si se ha cargado el paquete babel (ver sección 2.5) También se puede utilizar el ’’ para ordenar alfabéticamente un signo o alguna palabra diferente, por ejemplo, anteriormente se utilizó \index{Beta@$\beta$} que logra que el símbolo matemático β aparezca en el índice alfabético pero que se ordene alfabéticamente bajo el nombre de Beta. % MakeIndex style file myindex.ist heading_prefix "{\\bfseries " % Insert in front of letter heading_suffix "\\hfil}\\nopagebreak\n" % Append after letter headings_flag 1 % Turn on headings (uppercase) Ahora se debe ir a las Opciones del editor que se esté utilizando y en el comando para compilar makeindex se debe agregar la opción -s myindex.ist . Por ejemplo, en el caso de TeXMaker quedaría como se observa en la figura que sigue, Utilizando el último ejemplo ahora se obtiene CAPÍTULO 3. ESCRITURA DE TEXTO NORMAL Por último, es muy común que se quiera hacer que en el índice alfabético aparezca una letra antes de las palabras (tal y como se hizo el índice alfabético de este libro), para lograrlo se debe hacer un archivo aparte (que en nuestro caso lo llamamos myindex.ist), este archivo se puede hacer con el Bloc de Notas de Windows o el Editor de Textos en Linux y se debe poner en la misma carpeta donde está el archivo .tex que estamos editando. El archivo myindex.ist debe tener las siguientes líneas: 46 3.6. MODULACIÓN 47 3.6 Modulación Para evitar la incomodidad de mantener archivos muy grandes, es conveniente modular el texto separándolo en varios archivos sin preámbulo ni \begin{document}... \end{document}. Por ejemplo, este texto tenía la siguiente plantilla \documentclass{report} \textheight=20cm \textwidth=18cm \topmargin=-2cm ... \begin{document} \input cap1.tex \pagebreak \input cap2.tex \pagebreak ... \end{document} Cada archivo *.tex fue editado con el preámbulo hasta que estuviera afinado. Luego se recortó el archivo. 3.7 (*) Más cosas sobre las fuentes. Paquete textcomp Hay algunos caracteres especiales que requieren el paquete textcomp. Para usar este paquete agregamos en el preámbulo, \usepackage{textcomp} Por ejemplo, el acento: ` se obtiene con el comando \textasciigrave, el apóstrofo: ' se obtiene con el comando \textquotesingle y el símbolo de copyright: © se obtiene con \ textcopyright. La lista de símbolos se puede obtener en http://home.online.no/~pjacklam/latex/textcomp.pdf Tamaño global de fuentes. La fuente default que usa LaTeX es de tamaño 10pt (72pt = 1 pulgada). Este tamaño lo pode- 3.7. (*) MÁS COSAS SOBRE LAS FUENTES. mos cambiar a 11pt o 12pt agregando esta opción, por ejemplo \documentclass[12pt]{article}. Si por alguna razón queremos variar este tamaño, por ejemplo para adaptar un documento para leer en un lector Kindle, para un libro de cuentos, poesía, tesis, etc., podemos usar la clase memoir , así tendremos soporte para fuentes de tamaño 9pt, 10pt, 11pt, 12pt, 14pt, 17pt, 20pt, 25pt, 30pt, 36pt, 48pt y 60pt, además de muchas cosas adicionales de estilo. Esta clase se usan de la manera usual, 8pt 10pt 14pt Después de haber definido e x para x Después de haber definido e x para x real cualquiera, es preferible definir a x por la fórmula a x = e x log a Después de haber definido e x para x real cualquiera, es preferible definir a x por la fórmula a x = e x log a real cualquiera, es preferible definir a x por la fórmula a x = e x log a 3.7.1 Las fuentes y sus atributos LaTeX no usa las fuentes del sistema operativo, más bien usa las fuentes instaladas por de- fault en la distribución TEX. Otras fuentes especiales se pueden agregar de mane-ra automática usando paquetes. Si una fuente está disponible, puede aplicar esta fuente a parte de un texto o de manera global. Una lista de fuentes disponibles en LaTeX se puede encontrar en “The LaTeX Font Catalogue” en http://www.tug.dk/FontCatalogue/ Cualquier fuente en LaTeX tiene cinco atributos:encoding, family, series, shape, size. Ya hemos usado estos atributos para la fuente estándar. En un texto normal uno usa varios tipos de fuentes por eso es conveniente conocer como se hace en LaTeX estos cambios. \fontencoding{}: Es la manera de identificar los caracteres usando números. Por ejemplo, el caracter ~ lo podemos obtener directamente del teclado (pues estamos usando el paquete inputenc en la codificación latin1), pero lo podemos obtener también usando su codificación latin1: Este carácter se puede obtener con el comando \char126. El mismo código nos da otro carácter en el caso de que cambiemos a la codificación OML, por ejemplo. \fontfamily{}: Nombre de la colección de fuentes. Familias comunes son CAPÍTULO 3. ESCRITURA DE TEXTO NORMAL \documentclass[letterpaper,12pt,extrafontsizes]{memoir} \usepackage{latexsym,amsmath,amssymb,amsfonts} \begin{document} Después de haber definido $e^x$ para $x$ real cualquiera, es preferible definir $a^x$ por la fórmula $a^x=e^{x\log a}$... \end{document} 48 3.7. (*) MÁS COSAS SOBRE LAS FUENTES. \fontfamily{pag}\selectfont Avant Garde \fontfamily{fvs}\selectfont Bitstream Vera Sans \fontfamily{pbk}\selectfont Bookman \fontfamily{bch}\selectfont Charter \fontfamily{ccr}\selectfont Computer Concrete \fontfamily{cmr}\selectfont Computer Modern \fontfamily{pcr}\selectfont Courier \fontfamily{phv}\selectfont Helvetica \fontfamily{fi4}\selectfont Inconsolata \fontfamily{lmr}\selectfont Latin Modern \fontfamily{lmss}\selectfont Latin Modern Sans \fontfamily{lmtt}\selectfont Latin Modern Typewriter \fontfamily{pnc}\selectfont \fontfamily{ppl}\selectfont \fontfamily{ptm}\selectfont New Century Schoolbook Palatino Times \fontfamily{uncl}\selectfont Uncial \fontfamily{put}\selectfont Utopia \fontfamily{pzc}\selectfont Zapf Chancery Avant Garde Bitstream Vera Sans Bookman Charter Computer Concrete Computer Modern Courier Helvetica Inconsolata Latin Modern Latin Modern Sans Latin Modern Typewriter N C Schoolbook Palatino Times Uncial Utopia Zapf Chancery \fontseries{}: “Peso” de la fuente. m b bx sb c Medium Bold Bold extended Semi-bold Condensed \fontshape{}: Forma de la fuente. n it sl sc Normal Italic Slanted (``oblicua'') Caps and small caps \fontsize{tamaño}{baselineskip}: Tamaño de la fuente y separación vertical entre líneas en un mismo párrafo (baselineskip). Usualmente usamos instrucciones tales como {\fontfamily{...}\selectfont{ texto}} {\fontencoding{...}\fontfamily{...}\selectfont{ texto }} {\fontencoding{...}\fontfamily{...} \fontseries{b}\selectfont{ texto }} Ejemplo 3.32 Para usar la fuente Calligra, debemos poner en el preámbulo \usepackage[T1]{fontenc} \usepackage{calligra} 49 3.7. (*) MÁS COSAS SOBRE LAS FUENTES. Luego podemos cambiar la fuente de una parte del texto. Por ejemplo, en la palabra ‘Había’ podemos cambiar la fuente y el tamaño para la ‘H’ solamente: {\fontfamily{calligra}\fontsize{30}{1} \selectfont{H}}\normalfont abía una vez ... Esta instrucción produce: 50 H abía una vez ... Podemos aplicar el tipo de fuente a partes determinadas del documento y regresar después a la fuente normal. Esto se hace usando el comando \normalfont. Por ejemplo, produce: Gauss publicó Disquisitiones Arithmeticae tres años más tarde... Cambio global de fuente. Para hacer un cambio global solo debe declarar el paquete correspondiente en el preámbulo del documento. Por ejemplo \usepackage{pslatex} \usepackage{bookman} \usepackage{helvet} \usepackage{palatino} \usepackage{newcent} \usepackage{pxfonts} \usepackage{txfonts} \usepackage{concrete} \usepackage{cmbright} \usepackage{fourier} \usepackage{mathptmx} \usepackage{mathpazo} \usepackage{concrete,eulervm} \usepackage{pslatex,concrete} Este libro usa el paquete mathpazo. Ejemplo 3.33 Fuentes concrete y mathptmx concrete mathptmx Información adicional se puede obtener en [4] y [19]. 3.7.2 Usando las fuentes del sistema con XeLaTeX . LaTeX no usa las fuentes del sistema. XeLaTeX es una variante de TeX que puede usar las fuen- CAPÍTULO 3. ESCRITURA DE TEXTO NORMAL Gauss publicó {\fontfamily{hv}\selectfont{\blue Disquisitiones Arithmeticae}} \normalfont tres años más tarde... 3.7. (*) MÁS COSAS SOBRE LAS FUENTES. tes instaladas en el sistema operativo (si requiere un trabajo más profesional). Viene incluido en MiKTeX (2.8 en adelante) y en TeXLive 2010 en adelante. Un documento XeLaTeX lo editamos de la manera usual (la codificación debe ser UTF8) por ejemplo \documentclass{article} \usepackage[utf8]{inputenc} \usepackage{xltxtra} \setmainfont[Mapping=tex-text]{Lucida Bright} % fuente en el sistema \begin{document} Después de haber definido $e^x$ para $x$ real cualquiera, no hay ninguna dificultad para dar una definición de $a^x$ para cada $a>0$. Un método es definir $a^x$ como el número $y$ tal que $\log y =x$; claro que este método no sirve para $ a=1$ puesto que el logaritmo de base $1$ no está definido. Otro modo es definir $a^x$ por la fórmula: $$a^x=e^{x\log a}$$ \end{document} Para compilar se usa el comando xelatex (presente en Kile; en TeXMaker hay que configurarlo). Si no se tiene el comando en el editor, abrimos una terminal y ejecutamos (en la carpeta correcta): xelatex ArchivoTal.tex. Por ejemplo en Ubuntu sería, El resultado es un texto con fuente Lucida Bright (presente en mi sistema). Un manual de referencia se encuentra en http://tug.ctan.org/tex-archive/info/xetexref/XeTeX-reference. pdf. (*) El Paquete fancyvrb Hay cosas que no podemos hacer con el entorno verbatim pero que en algunos contextos 51 3.7. (*) MÁS COSAS SOBRE LAS FUENTES. son necesarios. Por ejemplo, usar verbatim para una nota al pide de página o usar símbolos matemáticos, color, etc.; dentro del ambiente verbatim. Estas cosas se pueden hacer con el paquete fancyvrb: Ponemos en el preámbulo \usepackage{fancyvrb} Con este paquete ahora ya podríamos usar verbatim en notas al pie de página. Se usa footnote de la manera usual pero, en este caso, precedido por \VerbatimFootnotes. Por ejemplo, (*) Entorno Verbatim del paquete fancyvrb A veces es adecuado introducir texto en modo matemático en un ambiente verbatim así como otros efectos. Para hacer esto, usamos el entorno Verbatim del paquete fancyvrb. Notar la mayúscula: Verbatim. El entorno sería \begin{Verbatim}[opciones] ... \end{Verbatim} En el ejemplo que sigue, se usan varias opciones: ’frame=lines’ para poner segmentos de línea al inicio y al final, ’xleftmargin’y ’xrightmargin’ para ajustar estos segmentos. ’commandchars’ se usa para indicar que \ se va usar para aplicar comandos LaTeX en el entorno y catcode para especificar los caracteres de código matemático que se van a permitir en este ambiente, en este ejemplo caso: $, ˆ, \ y _. Ejemplo 3.34 El código: \begin{Verbatim}[xleftmargin=3.1cm,xrightmargin=4.5cm,resetmargins=true, frame=lines,formatcom=\color{blue},fontfamily=ptm, commandchars=\\\{\}, codes={\catcode`$=3\catcode`^=7\catcode`_=8}] % fin de opts $x$ $y=x^2$ 0.000005 2.5$\times 10^{-11}$ \end{Verbatim} produce: x 0.000005 y = x2 2.5×10−11 Si usamos el ambiente Verbatim para escribir código Basic (como VBA, OOoBasic, etc.), los CAPÍTULO 3. ESCRITURA DE TEXTO NORMAL El peor ejemplo de programación recursiva es la de la función factorial \VerbatimFootnotes \footnote{ Se refiere al código \begin{verbatim} int factorial(int n){ if (n == 0) return 1; return n * factorial(n-1);} \end{verbatim} } aunque es un ejemplo muy claro. 52 3.7. (*) MÁS COSAS SOBRE LAS FUENTES. comentarios usan el apóstrofe: ' . Este apóstrofe se introduce en el ambiente Verbatim con el comando \textquotesingle del paquete textcomp. 53 3.7. (*) MÁS COSAS SOBRE LAS FUENTES. 54 CAPÍTULO 3. ESCRITURA DE TEXTO NORMAL Versión actualualizada y comprimido con los ejemplos de este libro: https://tecdigital.tec.ac.cr/revistamatematica/Libros/ Esta versión: Octubre, 2020. 4 Texto en modo matemático Recordemos que frecuentemente el texto matemático va en el entorno $...$. También hay otros entornos que no requieren estos símbolos de dólar. En este capítulo vamos a usar símbolos especiales (los símbolos son fuentes) que no están presentes en el conjunto de símbolos que por defecto carga LaTeX. Por ejemplo, para escribir “sen(x) ∈ R” se requiere definir un comando \sen y tener acceso al paquete que permite definir el comando \R para obtener R. Para obtener el texto matemático de este capítulo se necesitan los símbolos que por defecto carga LaTeX y adicionalmente varios paquetes: amsmath,amssymb,amsfonts,latexsym,cancel. También necesitamos cinco comandos especiales para sen, arcsen, etc. La plantilla que sigue viene con todo lo que necesitamos para los ejemplos que siguen en todo este capítulo: Plantilla para este capítulo Descargar archivo \documentclass{article} %o report o book \usepackage[total={18cm,21cm},centering]{geometry} %Paquetes adicionales de símbolos matemáticos \usepackage{amsmath,amssymb,amsfonts,latexsym,cancel} \usepackage[utf8]{inputenc} %Acentos desde el teclado \usepackage[T1]{fontenc} \usepackage[spanish]{babel} \usepackage{palatino,eulervm} % fuentes % Comandos personales - especiales \newcommand{\sen}{\mathop{\rm sen}\nolimits} %seno \newcommand{\arcsen}{\mathop{\rm arcsen}\nolimits} \newcommand{\arcsec}{\mathop{\rm arcsec}\nolimits} \newcommand{\R}{\mathbb{R}} \newcommand{\N}{\mathbb{N}} \newcommand{\Z}{\mathbb{Z}} \def\max{\mathop{\mbox{\rm máx}}} % máximo \def\min{\mathop{\mbox{\rm mín}}} % mínimo \begin{document} La fórmula $\sen^2(x)=1-\cos^2(x)$ ... \end{document} Aquí suponemos que se tiene una distribución TeX completa y actualizada (digamos MiKTeX o TeX Live). 55 4.1. POTENCIAS, SUBÍNDICES Y SUPERÍNDICES 4.1 Potencias, subíndices y superíndices Expresión xp Código Expresión x n+1 (22 )n (2^2)^n 22 sen2 (x) \sen^2(x) x sen(x)+cos(x) x^p n Código x^{n+1} 2^{2^n} x^{\sen (x)+ \cos (x)} a_n an+1 a_{n+1} uN +1 u_{N+1} uN +1 u_{_{N+1}} f (x) d x \int_a^b f(x)\, dx ui j u_{ij} j PN n=1 un Rb a_i^j a \sum_{n=1}^{N}u_n Se pueden ajustar los subíndice y los superíndices de la siguiente manera Normal: $S_{N_j}$ produce: SN j Mejor: $S_{_{N_j}}$ produce: SN 4.2 j Tamaño natural Como se ve en la tabla anterior, el texto matemático se ajusta al ancho del renglón. Para desplegarlo en tamaño natural se usa el comando \displaystyle. Si sólo se quiere que una parte del texto matemático salga en tamaño natural se escribe \displaystyle{} y entre las llaves se pone el texto. Ejemplo 4.1 El código: La suma parcial $N-$ésima $S_N$ se define con la igualdad $\displaystyle S_N=\sum_{k=1}^{N} \; a_n$ produce: La suma parcial N −ésima SN se define con la igualdad SN = N X k=1 an CAPÍTULO 4. TEXTO EN MODO MATEMÁTICO an ai 56 4.3. FRACCIONES Y EXPRESIONES DE DOS NIVELES 4.3 Fracciones y expresiones de dos niveles Para hacer fracciones se pueden utilizar los comandos: \over, \frac{}{} o { \atop }. Veamos también otras “fracciones” útiles. Expresión Código x+1 x−1 {x+1 \over x-1} x +1 x −1 \dfrac{x+1}{x-1} x+1 3 x−1 {{x+1 \over 3} \over x-1} n+1 1 n 1+ x \displaystyle{\left( 1+ {1 \over x} \right)^{n+1 \over n}} n+1 1 n 1+ x \displaystyle \left( 1+ \frac{1}{x} \right)^\frac{n+1}{n} n + 1 1 n 1+ x \displaystyle{\left( 1+ {1 \over x} \right)}^{\displaystyle{n+1 \over n}} x+1 x−1 {x+1 \atop x-1} x+1 x−1 {x+1 \above 2pt x-1} (2pt es el grosor) x+1 x−1 x+1 x−1 f {x+1 \brace x-1} {x+1 \brack x-1} a→b \displaystyle{a \stackrel{f}{\rightarrow} b} lı́m f (x) \displaystyle{\lim_{ x \rightarrow 0}} f(x) x→0 a b X ai b j \displaystyle{a \choose b} \displaystyle{\sum_{\substack{0<i< m\\0<j<n}}a_ib_j} 0<i<m 0< j<n n Y wi (w i − w k ) i=0 i6=k \prod_{\overset{i=0}{i\neq k}}^{n}\frac{w_i}{(w_i-w_k)} 57 4.4. RAÍCES Ejemplo 4.2 El código: $$ L_{n,k}(x) = \prod_{\overset{i=0}{i\neq k}}^{n}\,\frac{x-x_i}{x_k-x_i} = \frac{(x-x_0)(x-x_1)\cdots(x-x_{k-1})(x-x_{k+1})\cdots(x-x_n)}{ (x_k-x_0)\cdots(x_k-x_{k-1})(x_k-x_{k+1})\cdots(x_k-x_n) } $$ L n,k (x) = n Y x−x i=0 i6=k i xk − xi = (x − x 0 )(x − x 1 ) · · · (x − x k−1 )(x − x k+1 ) · · · (x − x n ) (x k − x 0 ) · · · (x k − x k−1 )(x k − x k+1 ) · · · (x k − x n ) i=0 Note el uso de \overset{i=0}{i\neq k} para producir: i 6= k Integrales Expresión Z Código F · dr \displaystyle{\int_C\boldsymbol{F}\cdot\, dr} F · dr \displaystyle{\oint_C\pmb{F}\cdot\, dr} C I C x f (x, y) dA \displaystyle{{\iint_D f(x,y)\,dA}} f (x, y, z) dA \displaystyle{{\iiint_Q f(x,y,z)\,dA}} D y Q 4.4 Raíces Raíces cuadradas y raíces n−ésimas. Expresión p x +1 Æ n x+ p n x+ p p Código \sqrt{x+1} x \displaystyle{ \sqrt[n]{x+\sqrt{x}} } x \sqrt[n]{x+\sqrt{x}} CAPÍTULO 4. TEXTO EN MODO MATEMÁTICO produce: 58 4.5. TRES PUNTOS CONSECUTIVOS 4.5 Tres puntos consecutivos Se usa un grupo de tres puntos para indicar la continuación de un patrón, se obtienen con los siguientes comandos. 4.6 ... \ldots ··· \cdots .. . \vdots .. \ddots . 59 Delimitadores Para ajustar delimitadores al tamaño de una fórmula se usan los comandos \left ...\right. Se puede usar un punto para evitar abrir o cerrar con uno de los delimitadores. Ejemplo 4.3 El código: $\displaystyle \left[{x+1 \over (x-1)^2} \right]^n$ x +1 produce: (x − 1)2 n El código: $\int_{a}^{b} \left(x^2+\sin (x)\right)\, dx = \left. \dfrac{x^3}{3}-\cos (x)\ right|_{a}^{b}$ Z b produce: a b x3 x 2 + sin(x) d x = − cos(x) 3 a El código: $\displaystyle \left\{ {n \in \N \atop r \neq 1 } \right.$ § produce: n∈N r 6= 1 Ejemplo 4.4 El código: \[f(x)=\left\{ \begin{array}{rcl} x^2+1 & \mbox{si} & x\geq 0\\ & & \\ \ln|x| & \mbox{si} & x< 0\\ \end{array} \right. \] % Observe el punto que cierra: \left\{ produce: ... \right. 4.7. LLAVES Y BARRAS HORIZONTALES f (x) = x 2 + 1 si x ≥0 ln |x| si x <0 60 Delimitadores del paquete amsmath. También se puede usar los delimitadores del paquete amsmath: En algunos casos estos delimitadores son más eficientes. Ejemplo 4.5 (Comparación de delimitadores) El código: $$\biggl[ \sum_j \Bigl| \sum_i x_{ij} \Bigr|^2 \biggr]^{1/2}$$ produce: X X j 2 1/2 xi j i Comparar con $$\left[ \sum_j \left|\sum_i x_{ij}\right|^2\right]^{1/2}$$ 2 X X j 4.7 1/2 xi j i LLaves y barras horizontales Barras horizontales. Las barras horizontales sobre el texto se pueden obtener con el comando \overline{} CAPÍTULO 4. TEXTO EN MODO MATEMÁTICO \Biggl,\Biggr, \biggl,\biggr, \Bigl,\Bigr, \bigl,\bigr. Ejemplo 4.6 El código: Leyes de DeMorgan: Edición de Textos Científicos con LaTeX. Walter Mora F., Alex Borbón A. Derechos Reservados © 2021 Revista digital Matemática, Educación e Internet (https://tecdigital.tec.ac.cr/revistamatematica/) 4.7. LLAVES Y BARRAS HORIZONTALES $\displaystyle{ \left\{ { \overline{A \cup B} = \overline{A} \cap \overline{B} \atop \overline{A \cap B} = \overline{A}\cup \overline{B} } \right.} $ produce: Leyes de DeMorgan: A∪ B = A∩ B A∩ B = A∪ B LLaves Las llaves se ponen con \{ y \}. Esto se usa tanto en texto corriente como en modo matemático. Ejemplo 4.7 El código: $$\max_{x\in A} \{ f(x)\} >\min_{x\in A} \{ g(x)\} $$ produce: máx{ f (x)} > mı́n{g(x)} x∈A x∈A Los comandos \max y \min aparecen con acento pues así los definimos en el preámbulo propuesto al inicio del capítulo. LLaves horizontales Se puede poner tanto una llave horizontal superior como una llave horizontal inferior y un texto arriba o abajo de la llave, se usa \overbrace{}^{}, \underbrace{}_{}, etc. Ejemplo 4.8 El código: \[ \overbrace{(x_i-1)}^{K_i}f(x)+\underbrace{(x_i-1)}_{K_i}g(x) = K_i(f(x)+g(x)) \] produce: K z }|i { (x i − 1) f (x) + (x i − 1) g(x) = Ki ( f (x) + g(x)) | {z } Ki 61 4.8. ACENTOS Y “SOMBREROS” EN MODO MATEMÁTICO 4.8 ı̂ $\hat{\imath}$ á $\acute{a}$ p̄ $\bar{p}$ p $\vec{p}$ Vectores Probablemente sea mejor usar un paquete para producir vectores: \usepackage{esvect}. Una vez cargado el paquete podemos poner #„ v 4.10 $\vv{v}$ #„ A $\vv{A}$ # „ v×w $\vv{v \times w}$ Negritas en modo matemático En una fórmula matemática, el comando \boldmath solo aplica negrita a las fuentes de texto. Para poner en negrita los símbolos se debe usar \boldsymbol o \pmb. También se podría usar el paquete bm. Con este paquete las negritas se ponen con el comando \bm{...} Ejemplo 4.9 (Negrita en modo matemático) 4.11 cos(x + 2π) = cos x $\pmb{\cos(x+2\pi)=\cos x}$ cos(x + 2π 2π) = cos x $\cos(x+\pmb{2\pi})=\cos x$ cos(x + 2π) = cos x $\boldsymbol{\cos(x+2\pi)=\cos x}$ Espacio en modo matemático LaTeX no deja espacios en modo matemático. Para dejar espacio en modo matemático se usan los comandos \, \; \! \: tanto como \hspace{} 62 CAPÍTULO 4. TEXTO EN MODO MATEMÁTICO 4.9 Acentos y “sombreros” en modo matemático 4.12. CENTRADO Ejemplo 4.10 (Espacio en modo matemático) Normal: n ∈ N, x ∈ R $n \in \N, x \in \R$ Mejor: n ∈ N, x ∈ R $n \in \N, \; \; x \in \R$ Normal: R f (x)d x $\int f(x)dx$ f (x) d x $\displaystyle{\int} f(x)\, dx$ Z Mejor: 4.12 Centrado Para centrar una fórmula se usa $$...$$ o todavía mejor: \[ ... \]. En las fórmulas centradas no es en general necesario utilizar \displaystyle para producir texto en tamaño natural. Ejemplo 4.11 El código: \[ ab \leq \left( {a+b \over 2} \right)^2 \] produce: ab ≤ 4.13 a+b 2 2 Entorno equation. Contadores LaTeX puede llevar un conteo automático de capítulos, secciones, etc. Podemos llevar también un conteo automático de teoremas, ecuaciones, etc. Por ejemplo con el entorno equation (un entorno para el modo matemático que no requiere $), \begin{equation}...\end{equation} podemos poner un número de ecuación a la ecuación actual. Podemos también cambiar ese número usando \setcounter{equation}{k}. El efecto de este comando es sumar ( −k resta) k unidades al número de ecuación actual 63 4.14. ARREGLOS Ejemplo 4.12 (Entorno equation) %estamos en ecuación 4.1 (cap 4) \begin{equation} \log_{2}(xy)=\log_2x + \log_2y \end{equation} log2 (a b ) = b log2 a (4.3) Una vez establecido el contador, se puede usar el ambiente subequations para lograr una ‘subnumeración’: Ejemplo 4.13 (subequations) \begin{subequations} \begin{equation} \log_{2}(xy)=\log_2x + \log_2y \end{equation} \begin{equation} \log_{2}(a^b)=b\log_{2}a \end{equation} log2 (x y) = log2 x + log2 y (4.4a) log2 (a b ) = b log2 a (4.4b) \end{subequations} 4.14 Arreglos Para editar una matriz se debe indicar: • Los delimitadores, digamos: \left[...\right] • Inicio del “array” y el número y alineación de las columnas (centrado (c), alineado a la izquierda (l) o a la derecha (r)), digamos 3 columnas: \begin{array}{lcr} • Los delimitadores de columnas, para 3 columnas: & & & \\ • “\\” indica el cambio de fila. Se puede usar \\[xcm] para crear espacio entre las filas. • Final del “array”: \end{array} Nota: En la sección 4.15 se muestran otras formas de realizar matrices. 64 CAPÍTULO 4. TEXTO EN MODO MATEMÁTICO %sumamos 2 y pasamos a ecuación 4.3 \setcounter{equation}{2} \begin{equation} \log_{2}(a^b)=b\log_2a \end{equation} log2 (x y) = log2 x + log2 y (4.1) 4.14. ARREGLOS Ejemplo 4.14 (Entorno array) produce: El código: \[ A = \left( \begin{array}{lcr} a & a+b & k-a \\ b & b & k-a-b \\ \vdots & \vdots & \vdots \\ z & z + z & k-z \end{array} \right) \] a b A= ... a+b b .. . k−a k−a−b .. . z z+z k−z Ejemplo 4.15 Hagamos algunos cambios: Agreguemos dos columnas vacías, cambiemos el alineamiento y ajustamos el espacio entre la primera y la segunda fila: El código: \[ A = \left( \begin{array}{lcccl} \dfrac{1}{a} & & a+b & b & & b & \vdots & & \vdots & z & & z + z & \end{array} \right) \] & k-a \\[0.4cm] & k-a-b \\ & \vdots \\ & k-z produce: 1 a A= b . .. z a+b b .. . z+z k−a k−a−b .. . k−z 65 4.14. ARREGLOS Ejemplo 4.16 (Función a trozos). El código: \[ f(x)= \left\{ 66 \begin{array}{lcl} x^2 & \mbox{ si } & x-1 & \mbox{ si } \end{array} & x<0 \\ & \\ & x>0 produce: f (x) = x2 si x <0 x −1 si x >0 Nota: \mbox se utiliza para escribir texto corriente dentro del modo matemático. Ejemplo 4.17 El código: $$\dfrac{d}{dx}\,(\ln|x|+K_i)=\dfrac{{\rm signo}(x)}{|x|} =\left\{\begin{array}{lcl}\dfrac{1}{x}&\mbox{si}& x>0\\[0.4cm] \dfrac{1}{x}&\mbox{si}& x<0 \end{array}\right.$$ Es decir, las constantes \p{K_1} y \p{K_2} no tienen por qué ser iguales. Entonces lo correcto sería escribir $$\ds\int\dfrac{1}{x}\, dx\;=\;\ln|x| + \left\{\begin{array}{lcl}K_1&\mbox{si}& x>0\\[0.2cm] K_2&\mbox{si}& x<0 \end{array}\right.$$ produce: 1 si x > 0 signo(x) d x (ln |x| + Ki ) = = dx |x| 1 si x < 0 x Es decir, las constantes K1 y K2 no tienen por qué ser iguales. Entonces lo correcto sería escribir Z 1 d x = ln |x| + x ¨ K1 si x >0 K2 si x <0 CAPÍTULO 4. TEXTO EN MODO MATEMÁTICO \right. \] 4.14. ARREGLOS Ejemplo 4.18 A veces es conveniente anidar un array dentro de otro array, El código: 67 $$ \left\{ \begin{array}{lclcl} \cos x &=& 0 &\Longrightarrow & x=(2k+1)\,\frac{\pi}{2};\; k \in \Z\\ & & & &\\ \sen x &=& -1 &\Longrightarrow & x=(4k+3)\,\frac{\pi}{2};\; k \in \Z\\ & & & &\\ \cos(2x) &=&\frac{1}{2} &\Longrightarrow &\left\{ \begin{array}{lcr} x &=& \frac{\pi}{6}+k\pi;\; z \in \Z\\ & &\\ x &=& -\frac{\pi}{6}+k\pi;\; z \in \Z\\ \end{array} \right.\\ \end{array} \right. $$ produce: cos x sen x =⇒ x = (2k + 1) π2 ; k ∈ Z = −1 =⇒ x = (4k + 3) π2 ; k ∈ Z = 0 cos(2x) = 1 2 =⇒ π 6 + kπ; z ∈ Z x = x = − π6 + kπ; z ∈ Z Líneas horizontales y comentarios Podemos aumentar o disminuir el espacio horizontal usando \\[xcm] donde x puede ser positivo o negativo. También podemos agregar líneas horizontales con el comando\hline y recorrer una fila o parte de una fila con el comando \multicolumn. Otras opciones para incluir en los arreglos se puede ver en el capítulo 5, dedicado a “Tablas”. Por ejemplo, El código: $$ \begin{array}{rcl} A\cup B \subseteq B & & \\ \hline %linea horizontal x \in A \cup B &\implies & x \in A \vee x \in B \\[0.15cm] %Comentario que recorre tres columnas \multicolumn{3}{l}{\mbox{Por hipótesis,\;} x\in A\implies x\in B} \\[0.15cm] &\implies & x \in B \vee x \in B \\ 4.15. MATRICES &\implies & x \in B \\ &\therefore & x A \cup B \subseteq B \\ \end{array} $$ 68 produce: A∪ B ⊆ B x ∈ A∪ B =⇒ x ∈ A∨ x ∈ B Por hipótesis, x ∈ A =⇒ x ∈ B 4.15 Matrices El entorno array es útil y versátil. Si solo queremos trabajar con matrices podemos usar los entornos smallmatrix, pmatrix, bmatrix, Bmatrix, vmatrix y Vmatrix. Estos entornos producen, respectivamente, ( ), [ ], , | | y || ||. El entorno smallmatrix produce arreglos ajustados (sin delimitadores), para ser usadas en el texto normal, e.g. ac db . El código del párrafo anterior es, El entorno ... e.g. $\bigl( \begin{smallmatrix} a & b \\ c & d \end{smallmatrix} \bigr)$. Ejemplo 4.19 (Entorno para matrices) El código: \begin{pmatrix} 1 & 0 & 0 & & h_0 & 2(h_0+h_1) & h_1 & & 0 & h_1 & 2(h_1+h_2) & h_2 & \cdots 0 \\ \cdots 0 \\ \cdots 0 \\ & \ddots & \ddots & \ddots & \\ 0 & 0 \cdots & h_{n-3} & 2(h_{n-3}+h_{n-2}) & h_{n-2} \\ 0 & 0 & & & \cdots 1 \\ \end{pmatrix} \cdot\begin{pmatrix} c_0\\ c_1\\ \vdots\\ c_{n-1}\\ c_n\\ \end{pmatrix} CAPÍTULO 4. TEXTO EN MODO MATEMÁTICO =⇒ x ∈ B ∨ x ∈ B =⇒ x ∈ B ∴ A∪ B ⊆ B Edición de Textos Científicos con LaTeX. Walter Mora F., Alex Borbón A. Derechos Reservados © 2021 Revista digital Matemática, Educación e Internet (https://tecdigital.tec.ac.cr/revistamatematica/) 4.16. ALINEAMIENTO produce: 1 0 0 h0 2(h0 + h1 ) h1 h1 2(h1 + h2 ) h2 0 . . .. .. .. . 0 ··· hn−3 2(hn−3 + hn−2 ) 0 0 4.16 ··· 0 c0 · · · 0 c · · · 0 .1 · . . cn−1 hn−2 cn ··· 1 Alineamiento Ambiente “eqnarray” Se puede alinear una serie de pasos (o ecuaciones), en un razonamiento usando \begin{eqnarray*}. . . \end{eqnarray*} este comando construye una matriz de 3 columnas. Si se quiere que cada uno de los pasos aparezca numerado se utiliza \begin{eqnarray}. . . \end{eqnarray} Si se usa \begin{eqnarray} ... \end{eqnarray}, se puede evitar numerar una ecuación poniendo \nonumber al final de la fila (antes de \\). Ejemplo 4.20 (Arreglos sin numeración. Espacio) El código: De acuerdo al lema de Euclides tenemos que \begin{eqnarray*} % Espacio entre filas aumentado \\[0.2cm] \mbox{mcd}(a,b) & = & \mbox{mcd}(a-r_0q,r_0) \\[0.2cm] _ _ & = & \mbox{mcd}(r 1,r 0) \\[0.2cm] & = & \mbox{mcd}(r_1,r_0-r_1q_2)\\[0.2cm] & = & \mbox{mcd}(r_1,r_2) \\[0.2cm] _ _ _ _ & = & \mbox{mcd}(r 1-r 2q 2,r 2)\\[0.2cm] \end{eqnarray*} produce: 69 4.16. ALINEAMIENTO De acuerdo al lema de Euclides tenemos que mcd (a, b) = mcd(a − r0 q, r0 ) = mcd(r1 , r0 ) 70 = mcd(r1 , r0 − r1 q2 ) = mcd(r1 , r2 ) = mcd(r1 − r2 q2 , r2 ) El código: % Sin numeración >> \begin{eqnarray*} y=\sqrt[n]{x} &\Longrightarrow & y^n=x \\ &\Longrightarrow & n\log \,y=\log \,x,\;\mbox{si}\;x,y>0\\ & \Longrightarrow & \log \sqrt[n]{x}={1 \over n}\log \,x \end{eqnarray*} produce: p y= n x =⇒ yn = x =⇒ n log y = log x; si x, y > 0 p 1 =⇒ log n x = log x n Ejemplo 4.22 (Con numeración) El código: % Con numeración >> \begin{eqnarray} y=\sqrt[n]{x} &\Longrightarrow &\Longrightarrow &\Longrightarrow \end{eqnarray} produce: &y^n=x \\ &n\log\,y=\log\,x;\;\mbox{si}\; x,y>0\\ &\log \sqrt[n]{x}={1 \over n}\log \,x CAPÍTULO 4. TEXTO EN MODO MATEMÁTICO Ejemplo 4.21 (Sin numeración) 4.16. ALINEAMIENTO p y= n x =⇒ yn = x (4.5) =⇒ n log y = log x, si x, y > 0 p 1 =⇒ log n x = log x n (4.6) (4.7) Ejemplo 4.23 (Numeración selectiva) El código: % Numeración selectiva >> \begin{eqnarray} y=\sqrt[n]{x} &\Longrightarrow &\Longrightarrow &\Longrightarrow &y^n = x \nonumber\\[0.5cm] &n\log \,y=\log\,x, \;\mbox{si}\; x,y>0 \\[0.5cm] &\log \sqrt[n]{x}={1 \over n}\log \,x \end{eqnarray} produce: p y= n x =⇒ yn = x =⇒ n log y = log x, si x, y > 0 (4.8) p 1 =⇒ log n x = log x n (4.9) Entornos align y multline El entorno ‘eqnarray ’ no se recomienda porque tiene algunos inconvenientes: Produce un espaciado irregular en los signos de igualdad y no hacen ningún intento para evitar la sobreimpresión del cuerpo de la ecuación y número de la ecuación. Si usamos el paquete amsmath (como lo asumimos aquí) podemos acceder a los entornos “align ”y “ multline ” El entorno ‘align’ es similar a ‘eqnarray ’ pero sin los problemas indicados, y también permite ecuaciones numeradas o sin numerar (usando align* ). En el entorno align : • &= establece una igualdad en una misma columnas mientras que & establece un cambio de columna. • El comando \intertext{texto} intercala texto entre filas mientras se mantiene las columnas alineadas. 71 4.16. ALINEAMIENTO Ejemplo 4.24 El código: 72 &\mbox{Agrupar}\\ &\mbox{Factor común}\\ &\mbox{Simplificar}\\ produce: Agrupamos, a + a y + ax + y ax + a y + x + y = x+y x+y Agrupar sacamos el factor común, a(x + y) + x + y x+y (x + y)(a + 1) = x+y = Factor común Simplificar = a+1 Ejemplo 4.25 (Partir filas) El código: \begin{align*} a &= b + c - d\\ &\quad + e - f\\ &= m \end{align*} El código: \begin{multline*} a+b+c+d+e+f+t+x+y\\ +m+n+r+t+y \end{multline*} produce: produce: a= b+c−d +e− f =m a+b+c+d+e+ f +t+x + y +m+n+r + t + y CAPÍTULO 4. TEXTO EN MODO MATEMÁTICO \begin{align*} \intertext{Agrupamos,} \frac{a+ay+ax+y}{x+y} &= \frac{ax+ay+x+y}{x+y} \intertext{sacamos el factor común,} &= \frac{a(x+y)+x+y}{x+y} &= \frac{(x+y)(a+1)}{x+y} &= a+1 \end{align*} 4.17. TABLAS DE SÍMBOLOS MATEMÁTICOS FRECUENTES 4.17 Tablas de símbolos matemáticos frecuentes 4.17.1 Letras griegas α \alpha β \beta γ \gamma δ \delta ε \epsilon " \varepsilon ζ \zeta η \eta θ \theta ϑ \vartheta ι \iota 4.17.2 ◦ \circ • \bullet ÷ \div ∩ \cap ∪ \cup ] \uplus u \sqcap t \sqcup / \triangleleft . \triangleright o \wr ⊕ \oplus a \bigcirc ` \bigtriangleup ∨ \vee ∧ \wedge \oslash \odot † \dagger ‡ \ddagger q \amalg ⊆ \subseteq v \sqsubseteq ⊃ \supset ⊇ \supseteq w \sqsupseteq ∈ \in 3 \ni ` \vdash ^ \smile _ \frown a \dashv | \mid k \parallel ≡ \equiv ∼ \sim ≃ \simeq \asymp ≈ \approx ∼ = \cong ./ \bowtie ∝ \propto |= \models . = \doteq ⊥ \perp 6 \neq = 1 \Join \bigtriangledown \ominus ⊗ \otimes Relaciones ≤ \leq ≥ \geq \succ \succeq \gg \ll ≺ \prec \preceq ⊂ \subset 4.17.4 Λ \Lambda Ξ \Xi Π \Pi Σ \Sigma Υ \Upsilon Φ \Phi Ψ \Psi Ω \Omega Operadores binarios ± \pm ∓ \mp \ \setminus · \cdot × \times ∗ \ast ? \star \diamond 4.17.3 ς \varsigma τ \tau υ \upsilon φ \phi ϕ \varphi χ \chi ψ \psi ω \omega Γ \Gamma ∆ \Delta Θ \Theta κ \kappa λ \lambda µ \mu ν \nu ξ \xi oo π \pi $ \varpi ρ \rho % \varrho σ \sigma Negación de relaciones En general, cualquier negación se puede hacer anteponiendo la instrucción \not a cualquier relación anterior, algunos ejemplos se muestran en la tabla siguiente. 6< \not< 6 \not\leq ≤ 6 \not\prec ≺ 6 \not\preceq 6⊂ \not\subset 6 \not\subseteq ⊆ 6 \not\sqsubseteq v 6 \not> > 73 4.18. CÓMO HACER NUEVOS COMANDOS. 6= \not= 6 \not\equiv ≡ 6 \not\sim ∼ 6 \not\simeq ≃ 6 \not\approx ≈ ∼ 6 \not\cong = 6≥ \not\geq 6 \not\succ 6 \not\succeq 6 \not\supset ⊃ 6 \not\supseteq ⊇ 6 \not\sqsupseteq w 4.17.5 Otros símbolos \surd > \top ⊥ \bot \ \natural ] \sharp ♣ \clubsuit ♦ \diamondsuit ♥ \heartsuit ♠ \spadesuit Especiales − → v \overrightarrow{v} e \widetilde{A} A b \widehat{A} A 4.17.7 k \| ∠ \angle 4 \triangle \ \backslash ∀ \forall ∃ \exists ¬ \neg [ \flat Símbolos del paquete amssymb El paquetes amssymb se carga si usamos el preámbulo propuesto al inicio del capítulo. R \mathbb{R} Q \mathbb{Q} Z \mathbb{Z} I \mathbb{I} ∴ \therefore ∵ \because µ \leqq ½ \geqq ⩽ \leqslant ⩾ \geqslant ± \eqslantgtr ¦ \gtrsim § \gtrapprox m \gtrdot ≷ \gtrless ° \eqslantless ® \lesssim ¯ \lessapprox u \approxeq l \lessdot Ò \gtreqless Ô \gtreqqless ≪ \lll ≫ \ggg ≶ \lessgtr Ñ \lesseqgtr Ó « º » ¤ ¬ s t ö ÷ ê ë â \lesseqqgtr \doteqdot \risingdotseq \fallingdotseq \circeq \triangleq \thicksim \thickapprox \backsim \backsimeq \subseteqq \supseteqq \Subset ã \Supset < \sqsubset = \sqsupset ¼ \succcurlyeq ´ \preccurlyeq ² \curlyeqprec ³ \curlyeqsucc ­ \precsim ¥ \succsim w \precapprox v \succapprox  \vartriangleright Ä \trianglerighteq Símbolos adicionales Se puede encontrar una gran cantidad de símbolos adicionales (cerca de 164 páginas A4 indicando sus correpondientes paquetes) en la dirección: www.ctan.org/tex-archive/info/symbols/comprehensive/symbols-a4.pdf 4.18 Cómo hacer nuevos Comandos. Podemos abreviar el código de los comandos creando comandos propios. Para esto usamos CAPÍTULO 4. TEXTO EN MODO MATEMÁTICO ∂ \partial ∞ \infty 0 \prime ; \emptyset ∇ \nabla p ℵ \aleph ħ h \hbar ı \imath \jmath ` \ell ℘ \wp ℜ \Re ℑ \Im 4.17.6 74 4.18. CÓMO HACER NUEVOS COMANDOS. • \newcommand{\nuevo_nombre}{\comando_original} • \newcommand{\nombre}[n]{\f{#1}...\h{#n}}. n es el número de parámetros. Cada parámetro es recibido por un comando existente. Las definiciones de los nuevos comandos se ponen en el preámbulo (para comodidad de otros usuarios). Una práctica muy recomendada es hacerse un archivo aparte con estas definiciones, este archivo debe ir sin preámbulo ni \begin{document}...\end{document}. Si el archivo es “cmds.tex”, éste se invoca en el preámbulo con \input{cmds.tex}. Este archivo puede estar en el directorio de trabajo preferiblemente. Vamos a ver algunos ejemplos. • Abreviaciones para \begin{center}... \end{center} \newcommand{\bc}{\begin{center}} \newcommand{\ec}{\end{center}} • Abreviación para \displaystyle \newcommand{\ds}[1] {\displaystyle{#1}} %un parámetro • Abreviación para \sii : ⇐⇒ \newcommand{\sii}{\Longleftrightarrow} • Comando para fracciones ’grandes’ $\gfrac{a}{b}$ = a b Este comando usa un comando definido anteriormente, \ds \newcommand{\gfrac}[2] \ds{\frac{#1}{#2}} Comentario: En realidad ya tenemos el comando \dfrac{}{} que hace los mismo que nuestro \gfrac. • Comando personalizado para la #„ proyección ortogonal de #„ v sobre #„ w usando el paquete v. esvect; $\proy{v}{w}$ = proy #„ w \newcommand{\proy}[2] \newcommand{\proy}[2]{\displaystyle\mbox{proy}_{_{\ vv{\blue #2}}}^{^{\vv{#1}}}}} • Un comando para hacer una arreglo 3 × 3: 75 4.18. CÓMO HACER NUEVOS COMANDOS. \newcommand{\mllave}[3]{\left\{\begin{array}{lcl} #1 \\ #2\\ #3\\ \end{array}\right. } 76 Este comando se podría usar así: para produccir 2 x 2x + 1 f (x) = 0 si x >0 si x <0 si x =0 • Un comando para hacer referencias (usa el paquete hyperref) dentro del documento. Por ejemplo, hay una sección con etiqueta \label{softwareadicional}, podemos hacer referencia a este apéndice así: La sección ?? ..., . Esta liga se produce con: La \wref{sección }{softwareadicional} ... El comando sería, \newcommand{\wref}[2]{\hyperref[#2]{#1 \ref*{#2}}} • Colores: \newcommand{\colr}[1]{\red #1} \newcommand{\colb}[1]{\blue #1} Ejemplo 4.26 (Usando comandos personalizados). Con los comandos definidos más arriba podemos abreviar el código. El código: %\usepackage{esvect,pstricks} %pstricks para color \blue, \red, ... $\proy{v}{\blue w}\;=\;\dfrac{\vv{v} \cdot \colb{\vv{ w}} }{ ||\colb{\vv{w}}||^2 } \,\colb{w}$ CAPÍTULO 4. TEXTO EN MODO MATEMÁTICO $f(x) = \mllave{x^2 & \mbox{si} & x>0\\ } % {2x+1 & \mbox{si} & x<0\\} % {0 & \mbox{si} & x=0 }$ 4.18. CÓMO HACER NUEVOS COMANDOS. produce: #„ #„ #„ v = v ·w w proy #„ w || #„ w||2 Nota. Si se usa color, se debe usar llaves para delimitar el entorno donde este color tiene efecto, por ejemplo {\blue ..txt...} sólo afectaría ’...txt...’. Ejemplo 4.27 (Comando para “minipage” y para “límite”). • \newcommand{\mpage}[2] { \begin{minipage}[b]{\textwidth} \begin{minipage}[b]{0.5 \textwidth} #1 \end{minipage} \hfill \begin{minipage}[b]{0.5 \textwidth} #2 \end{minipage} \end{minipage} } • \newcommand{\limite}[2] { \lim_{ #1 \rightarrow #2}} Así, el código: \mpage{ \centering \includegraphics{images/ML_fig13.pdf} }{ \[ \limite{n}{ \infty }{ \arctan (n) } \] } produce: (compilando con PDFLaTeX): lı́m arctan(n) n→∞ N En los entornos minipage, parbox, etc. se puede usar el comando \raisebox o el paquete adjustbox para alinear, tal y como hicimos en los ejemplos 3.9, 3.10 y 3.12 Otros ejemplos son %Texto con fuente helvetica, uso: \fhv{texto} \newcommand{\fhv}[1]{{\fontfamily{hv}\fontsize{9}{1}\selectfont{#1}}} %Entorno enumerate, uso \be \item... \item... \ee \newcommand{\be}{\begin{enumerate}} \newcommand{\ee}{\end{enumerate}} 77 4.18. CÓMO HACER NUEVOS COMANDOS. 4.18.1 Comandos con opciones Podemos agregar opciones a nuestros comandos dejando algunos valores por default. Esto lo podemos hacer con el paquete xargs: Ponemos \usepackage{xargs} en el preámbulo. El código para un comando con n parámetros sería algo como, 78 newcommandx\nombre[n][opcion1 = o1, opcion2 = o2,...]{código latex} Las opciones, si hubiera, se refieren al valor default de algunos o todos los parámetros. La sucesión por defecto será x 0 , x 1 , ...x n . Ejemplo 4.28 (Comando para sucesiones con opciones). El nuevo comando \coord{}{}{} se definie así, \newcommandx\coord[3][1=0, 3=n]{\left(#2_{#1},\ldots,#2_{#3}\right)} \coord recibe tres argumentos, el primero y el tercero son opcionales y tienen valor default 0 y n respectivamente, por eso aparece [1=0, 3=n]. El parámetro #2 permite elegir x, u, etc. El código: produce: $\coord{x}$ $\coord[0]{y}$ $\coord{z}[m]$ $\coord[0]{t}[m]$ (x 1 , . . . , x n ) ( y0 , . . . , y n ) (z1 , . . . , zm ) (t 0 , . . . , t m ) Ejemplo 4.29 Podemos hacer más flexible nuestro comando ‘mpage’ (en el ejemplo 4.27) de la siguiente manera %\usepackage{xargs} \newcommandx\mpage[4][1=0.45,2=0.45]{ %Default=45 % ancho página \begin{minipage}{\textwidth} \begin{minipage}[b]{#1\textwidth} #3 \end{minipage} \hfill \begin{minipage}[b]{#2\textwidth} #4 \end{minipage} \end{minipage} CAPÍTULO 4. TEXTO EN MODO MATEMÁTICO Un ejemplo clásico es el de crear un comando para abreviar una sucesión: x 0 , x 1 , ...x n . En este caso, es deseable que podamos tener un comando flexible que nos permita iniciar con subíndice 0 o con subíndice 1 y terminar con subíndice n o con subíndice k y cambiar x i por ui , etc. 4.18. CÓMO HACER NUEVOS COMANDOS. } %fin de tal manera que lo podemos usar como \mpage[0.7][0.2]{...}{...} para columnas con tamaños 0.7\textwidth la primera y 0.2\textwidth la segunda. También se puede usar como \mpage{...}{...} usando los valores por defecto (ambas columnas de igual tamaño). “def” y argumentos separados por comas Se pueden implementar comandos con argumentos separados por comas con \def. \def es una primitiva TeX mientras que \newcommand es una extensión LaTeX de \def. A veces es mejor usar \newcommand en vez de \def. Los beneficios más evidentes de \newcommand sobre \def son: • \newcommand verifica si el comando ya existe • \newcommand permite definir un argumento opcional \def no verifica de manera automática si el comando ya existe, si el comando ha sido definido, lo sobreescribe... esto podría ser bueno en algunos casos. Veamos un ejemplo de cómo podríamos usar \def. Digamos que queremos escribir un comando que imprima la norma de un vector de tal manera que los argumentos se escriban separados por comas. Esto es fácil con \def. Podríamos escribir en el preámbulo, \def\minorma(#1,#2,#3){\sqrt{#1^2+#2^2+#3^2}} Así, podríamos escribir $\minorma(v_1,v_2,v_3)$ para obtener q v12 + v22 + v32 Se puede redefinir el comando, de tal manera que usemos llaves en vez de paréntesis: \def\lanorma#1{\minormaprevia(#1)} \def\minormaprevia(#1,#2,#3){\sqrt{#1^2+#2^2+#3^2}} Así, podríamos escribir (ahora sí, con llaves) $\lanorma{v_1,v_2,v_3}$ para obtener Versión actualualizada y comprimido con los ejemplos de este libro: https://tecdigital.tec.ac.cr/revistamatematica/Libros/ Esta versión: Octubre, 2020. q v12 + v22 + v32 79 5 Tablas y objetos flotantes 80 Las tablas se editan en forma similar a las matrices pero en las tablas se pueden poner líneas verticales y horizontales. El modo matemático debe especificarse en una tabla. al alineamiento de columnas. • Para agregar líneas horizontales, al final de cada fila se especifica • \hline: línea horizontal tan larga como la tabla • \cline{i-j}: línea de columna i a columna j • El grosor y el color de las líneas horizontales se puede controlar con el paquete booktabs, por ejemplo. Ejemplo 5.1 (Usando “tabular”) Ambiente tabular con tres columnas. produce: El código: \begin{tabular}{|c|c|c|} \hline $p$ & $q$ & $p \rightarrow q$ \\ \hline 0 & 0 & 1 \\ 0 & 1 & 1 \\ \cline{1-2} 1 & 0 & 0 \\ 1 & 1 & 1 \\ \hline \end{tabular} p 0 0 1 1 q 0 1 0 1 p→q 1 1 0 1 Usando el paquete “booktabs” Para tener opciones adicionales en el entorno tabular se puede utilizar el paquete booktabs. Por ejemplo, podemos controlar grosor, color y espacio adicional en las filas. Se escribe en el preámbulo: \usepackage{booktabs} \usepackage[table]{xcolor} De esta forma siguen funcionando los comandos usuales de tabular, es decir, el ejemplo anterior se puede escribir de la misma forma y se verá exactamente igual, pero se agregan algunos comandos extras: \toprule, \midrule, \bottomrule, \specialrule, etc. CAPÍTULO 5. TABLAS Y OBJETOS FLOTANTES • Para agregar líneas verticales se ponen marcas como | o || en la parte que corresponde Ejemplo 5.2 (Usando “booktabs”) Usando los comandos adicionales de booktabs. El código: \begin{tabular}{llr} \toprule Nombre & Apellido & Edad \\ \midrule Julio & Cortés & 11 \\ Mario & Ramírez \end{tabular} & 12 \\ \bottomrule produce: Nombre Apellido Edad Julio Mario Cortés Ramírez 11 12 Ejemplo 5.3 (Color y grosor) Usamos en el preámbulo \usepackage{booktabs} \usepackage[table]{xcolor} Con estos dos paquetes, podemos controlar el color, grosor y espacio arriba y abajo de una fila, usando los comandos \specialrule{grosor}{espacio arriba}{espacio abajo} \arrayrulecolor{color} En la tabla que sigue, le hacemos espacio arriba y abajo a la fracción default es 0.4pt El código: \begin{tabular}{rccc} \toprule Antea & Valor & Value & Valor\\ \midrule A & 1 & 2 & 3\\ \arrayrulecolor{blue!50} \specialrule{2.5pt}{2pt}{5pt} D & $x$ & $\dfrac{1}{x^2}$ & 3\\ \specialrule{0.4pt}{5pt}{2pt} E & 1 & 2 & 3\\ \arrayrulecolor{black}\bottomrule \end{tabular} 1 . El grosor x2 produce: Antea Valor Value Valor A 1 2 3 D x 1 x2 3 E 1 2 3 81 5.1. TABLAS DE MÁS DE UNA PÁGINA 5.1 Tablas de más de una página Cuando se hace una tabla que es demasiado larga para que quepa en una sóla página se debe usar el ambiente longtable en vez de tabular, éste se encarga de dividir la tabla entre páginas, para esto se debe agregar el paquete longtable en el preámbulo: \usepackage{longtable} 82 Ejemplo 5.4 (Tablas largas) El código: Mario & Ramírez \end{longtable} & 12 \\ \bottonrule produce: Tabla 5.1. Tabla grande Nombre Apellido Edad Julio Marco Alejandro Alberto Pedro Carlos Daniel Diego Doryan Eduardo Marco Alejandro Alberto Pedro Carlos Marco Alejandro Alberto Pedro Carlos Daniel Diego Cortés Villalta González Montalbán Núñez Montero Hernández Villalobos Loría Torres Villalta González Montalbán Núñez Montero Villalta González Montalbán Núñez Montero Hernández Villalobos 11 13 15 13 12 10 11 14 15 17 13 15 13 12 10 13 15 13 12 10 11 14 CAPÍTULO 5. TABLAS Y OBJETOS FLOTANTES %\usepackage{longtable,multirow,booktabs} \begin{longtable}[c]{llr} % opción [c] = centrada \caption[Tabla grande]{Tabla grande} \label{ej1:longtable}\\ \toprule Nombre & Apellido & Edad \\ \midrule Julio & Cortés & 11 \\ Marco & Villalta & 13 \\ . . . 5.1. TABLAS DE MÁS DE UNA PÁGINA Doryan Daniel Diego Doryan Marco Alejandro Alberto Pedro Carlos Daniel Diego Doryan Mario Loría Hernández Villalobos Loría Villalta González Montalbán Núñez Montero Hernández Villalobos Loría Ramírez 15 11 14 15 13 15 13 12 10 11 14 15 12 83 Nota: La opción caption de este entorno puede entrar en conflictos con otros paquetes como el paquete (del mismo nombre) caption (que veremos más adelante). Si usa este paquete, debería usar el comando captionof{}{} de este último paquete en vez del comando caption del paquete longtable. El paquete longtable tiene comandos para definir el encabezado que se debe poner al continuar la tabla en la siguiente página y el pie de la tabla al terminar en la anterior. • \endfirsthead: Define el encabezado principal de la tabla. • \endhead: Define el encabezado que tendrá la tabla en las siguientes páginas. • \endfoot: Define el pie que tendrá la tabla en todas las páginas excepto la última. • \endlastfoot: Define el pie que tendrá la tabla en la última página. Descargar archivo Ejemplo 5.5 (Tablas largas) En este ejemplo usamos el paquete longtable junto con el paquete booktabs. El código: % En el preámbulo %\usepackage{longtable,booktabs,multirow} \begin{ longtable }[c]{llr} \caption[Tabla de varias páginas con encabezado y pie]{Tabla de varias páginas con encabezado y pie.}\\ \toprule Nombre & Apellido & Edad \\ \midrule \endfirsthead \multicolumn{3}{c} {{\tablename\ \thetable{} -- continua de la página anterior}} \\ \toprule Nombre & Apellido & Edad \\ \midrule \endhead 5.1. TABLAS DE MÁS DE UNA PÁGINA \midrule\multicolumn{3}{r}{{Continúa en la siguiente página...}}\\ \midrule \endfoot \bottomrule \endlasthead Julio Marco & Cortés & Villalta . . . Mario & Ramírez \end{ longtable } & 11 & 13 84 \\ \\ & 12 Tabla 5.3. Tabla de varias páginas con encabezado y pie Nombre Apellido Edad Julio Marco Alejandro Alberto Pedro Carlos Daniel Diego Doryan Eduardo Fabián Fabricio Gabriel Julio Marco Alejandro Alberto Pedro Carlos Daniel Diego Doryan Diego Doryan Eduardo Fabián Fabricio Gabriel Julio Marco Cortés Villalta González Montalbán Núñez Montero Hernández Villalobos Loría Torres Robles Castro Gutiérrez Cortés Villalta González Montalbán Núñez Montero Hernández Villalobos Loría Villalobos Loría Torres Robles Castro Gutiérrez Cortés Villalta 11 13 15 13 12 10 11 14 15 17 12 13 11 11 13 15 13 12 10 11 14 15 14 15 17 12 13 11 11 13 Continúa en la siguiente página... CAPÍTULO 5. TABLAS Y OBJETOS FLOTANTES produce: 5.2. OBJETOS FLOTANTES: ENTORNOS FIGURE Y TABLE Tabla 5.4 – continua de la página anterior 5.2 Nombre Apellido Edad Alejandro Alberto Pedro Carlos Daniel Diego Doryan Eduardo Fabián Fabricio Gabriel Henry Javier Mauricio Henry Javier Mauricio Mario González Montalbán Núñez Montero Hernández Villalobos Loría Torres Robles Castro Gutiérrez Solano Ruiz Torrealba Solano Ruiz Torrealba Ramírez 15 13 12 10 11 14 15 17 12 13 11 13 11 13 13 11 13 12 85 Objetos flotantes: Entornos figure y table Un objeto (gráfico o una tabla) debe aparecer en el lugar más cercano al texto que hace referencia a él. Al ir haciendo cambios en el texto, los objetos pueden desplazarse de manera no apropiada. LaTeX resuelve (y a veces complica) este problema manipulando las figuras como objetos flotantes en el documento. LaTeX nos ofrece dos comandos (ambientes) para indicarle nuestras preferencias sobre el des- plazamiento del objeto. \begin{figure}[h!] .... \caption{...}\label{figure:nombre} \end{figure} \begin{table}[h!] .... \caption{...}\label{table:nombre} \end{table} • [h!] le indica a LaTeX que queremos la figura o la tabla, exactamente en ese lugar (h=here, esto no es tan exacto, ya que LaTeX en realidad lo acomoda lo más cerca posible de ese lugar). Otras opciones son [t]=top,[b]=botton. Edición de Textos Científicos con LaTeX. Walter Mora F., Alex Borbón A. Derechos Reservados © 2021 Revista digital Matemática, Educación e Internet (https://tecdigital.tec.ac.cr/revistamatematica/) 5.3. FUENTES EN TABULAR. • \caption{ texto} es la etiqueta de cada objeto (numerándolo automáticamente). Se puede omitir. • \label (“etiqueta”) es la identificación del objeto. En el texto podemos hacer referencia a la tabla o a la figura, poniendo "En la figura \ref{fig:nombre}..." o "En la tabla \ref{nombre}..."} 86 Si no vamos a hacer referencia, podemos omitir este comando. El código: produce: \begin{table}[h!] \centering \begin{tabular}{|c|c|c|} \hline $p$ & $q$ & $p\rightarrow q$\\\hline 0 & 0 & 1 \\ 0 & 1 & 1 \\ 1 & 0 & 0 \\ 1 & 1 & 1 \\\hline \end{tabular} \caption{Tabla de verdad para $p \rightarrow q$} \end{table} p 0 0 1 1 q 0 1 0 1 p→q 1 1 0 1 Tabla 5.5. Tabla de verdad para p → q Nota: Si va a poner una figura o una tabla en el ambiente minipage, debería usar el siguiente formato (recuerde los ejemplos 3.9, 3.10 y 3.12). \begin{figure}[h!] \begin{minipage} ... \end{minipage} \end{figure} 5.3 Fuentes en tabular. A veces es conveniente cambiar la fuente en una ambiente tabular, por ejemplo si tenemos una tabla de números sería bueno cambiar a una fuente cmr10 para que todo quede en modo matemático sin tener que hacer esto número por número, CAPÍTULO 5. TABLAS Y OBJETOS FLOTANTES Ejemplo 5.6 (Entorno table) 5.4. COLOR EN TABLAS. Ejemplo 5.7 (Cambio de fuente) El código: {\fontfamily{cmr10}\selectfont{ %Fuente cmr10 \begin{tabular}{c|c} $x$ & $x^2+3$ \\ \hline 2 & 7 \\ 4 & 19 \\ \end{tabular} }} %fontfamily 87 produce: x 2 4 5.4 x2 + 3 7 19 Color en tablas. Para poner color en las filas o las columnas de una tabla podríamos usar el paquete xcolor agregamos al preámbulo \usepackage[x11names,table]{xcolor} o \usepackage[x11names,table]{book} La opción x11names habilita un conjunto de colores que podemos llamar por su nombre. La lista completa la puede obtener en xcolor.pdf. Por ejemplo, {\color{RoyalBlue1} Texto} Texto {\color{LightSteelBlue1} Texto} Texto Conflictos. Si hay conflictos (“clash”) con otros paquetes, como por ejemplo con Beamer, podríamos poner la opción al inicio, en la clase de documento, \documentclass[xcolor=table, x11names]{beamer} % obook Para colorear una fila solo se agrega, al inicio de la fila, \rowcolor{color} Para colorear de manera alternada se agrega \rowcolors[nfila]{color fila-impar}{color fila-par} 5.4. COLOR EN TABLAS. antes del inicio de la tabla. Aquí, nfila es el número de fila de la primera fila en ser coloreada. Los colores de fila par e impar se pueden dejar en blanco (no se pondrá color en esa fila). 88 Los comandos \columncolor y \cellcolor se usan para colorear las columnas y celdas, respectivamente. En este ejemplo, la fila inicial se colorea con el color LightBlue2 de la opción x11names del paquete xcolor. Esto se hace agregando \rowcolor{LightBlue2} al inicio de la primera fila. También se colorean con un gris degradado a un 20 % (gray!20) las filas pares y las impares se dejan con fondo blanco. Esto se hace agregando, antes del inicio de la tabla, la instrucción {\rowcolors{1}{}{gray!20}. El código: \begin{table}[h!] \centering \rowcolors{1}{}{gray!20} \begin{tabular}{ll} \rowcolor{LightBlue2} $x_{n+1}$ & $|x_{n+1}-x_n|$\\ \hline & 0.295000445\\ & 0.028210236\\ & 3.004$\times10^{-8}$\\ & 4.440$\times10^{-16}$\\ \hline 1.20499955540054 1.17678931926590 1.17650193990183 1.17650193990183 \end{tabular} \caption{Iteración de Newton para $x^2-\cos(x)-1=0$ \end{table} con $x_0=1.5.$} produce: x n+1 1.20499955540054 1.17678931926590 1.17650193990183 1.17650193990183 |x n+1 − x n | 0.295000445 0.028210236 3.004×10−8 4.440×10−16 Tabla 5.6. Iteración de Newton para x 2 − cos(x) − 1 = 0 con x 0 = 1,5. CAPÍTULO 5. TABLAS Y OBJETOS FLOTANTES Ejemplo 5.8 5.5. ROTACIÓN DE TEXTO EN CELDAS. Ejemplo 5.9 En este ejemplo se colorean con un 20 % gris dos celdas: Simplemente agregamos \cellcolor[gray]{0.80} en las celdas que queremos. 89 El código: \begin{tabular}{ll} \rowcolor{LightBlue} $x_{n+1}$ & $|x_{n+1}-x_n|$\\ \hline \cellcolor[gray]{0.80} 1.20499955540054 & 0.295000445\\ 1.17678931926590 & 0.028210236\\ 1.17650196994274 & 0.000287349\\ 1.17650193990183 & 3.004$\times10^{-8}$\\ \cellcolor[gray]{0.80} 1.17650193990183 & 4.440$\times10^{-16}$\\ \hline \end{tabular} produce: x n+1 1.20499955540054 1.17678931926590 1.17650196994274 1.17650193990183 1.17650193990183 5.5 |x n+1 − x n | 0.295000445 0.028210236 0.000287349 3.004×10−8 4.440×10−16 Rotación de texto en celdas. Para rotar una tabla completa o simplemente el texto en las celdas. se usa el entorno \begin{sideways}...\end{sideways} aplicado directamente a la tabla o a la(s) celda(s). Necesitamos agregar en el preámbulo \usepackage{rotating} Ejemplo 5.10 El código: \begin{sideways} \begin{tabular}{lc} $x_{n+1}$ &$|x_{n+1}-x_n|$\\ \hline \cellcolor[gray]{0.80} 1.17 1.17 \end{tabular} \end{sideways} produce: & & 3.$\times10^{-8}$\\ 4.$\times10^{-16}$\\ \hline x n+1 1.17 1.17 |x n+1 − x n | 3.×10−8 4.×10−16 5.5. ROTACIÓN DE TEXTO EN CELDAS. 90 El código: x n+1 1.17 1.173 |x n+1 − x n | produce: 3.×10−8 4.×10−16 Expresiones @{}. En un ambiente tabular el separador de columnas se puede cambiar con una instrucción del tipo @{txt}. Este comando elimina la separación automática entre columnas y la reemplaza con el texto txt. Ejemplo 5.11 En el código que sigue, r@{.}l sustituye la columna central por un punto, El código: produce: \begin{tabular}{r@{.}l} 3 & 14159 \\ 2 & 7182818\\ 0 & 577216 \\ \end{tabular} 3.14159 2.7182818 0.577216 CAPÍTULO 5. TABLAS Y OBJETOS FLOTANTES \begin{tabular}{lc} $x_{n+1}$ &\begin{sideways}$|x_{n+1}-x_n|$\end{sideways}\\ \hline \cellcolor[gray]{0.80} 1.17 & 3.$\times10^{-8}$\\ 1.173 & 4.$\times10^{-16}$\\ \hline \end{tabular} 5.6. UNIR CELDAS. 5.6 Unir celdas. A veces es conveniente unir dos o más celdas para poner una leyenda un poco extensa. Para hacer esto usamos \multicolumn{columnas}{Alin}{texto} columnas : Número de columnas que abarcará la celda. Alin : Indica la alineación del texto: l = izquierda, c = center, r = derecha. Ejemplo 5.12 (Unir celdas). El código: \begin{table}[h!] \centering \begin{tabular}{lll} &\multicolumn{2}{c}{Estimación del error}\\ &\multicolumn{2}{c}{absoluto y relativo}\\ \rowcolor{LightBlue2} $x_n$ &$x_{n+1}$ & $|x_{n+1}-x_n|/|x_{n+1}|$\\ \hline -3.090721649 & 2.990721649 &1.6717\\ -2.026511552 & 1.064210097 &0.525143859\\ -1.205340185 & 0.821171367 &0.681277682\\\hline \end{tabular} \caption{} \end{table} produce: xn -3.090721649 -2.026511552 -1.205340185 Estimación del error absoluto y relativo x n+1 |x n+1 − x n |/|x n+1 | 2.990721649 1.6717 1.064210097 0.525143859 0.821171367 0.681277682 Tabla 5.7 Usando el paquete booktabs Ejemplo 5.13 (Usando “booktabs”) Observe cómo el espaciado mejora usando los comandos \midrule y \bottomrule del paquete booktabs 91 5.7. ESPACIO VERTICAL EN LAS FILAS. El código: produce: Estimación del error absoluto y relativo |x n+1 − x n |/|x n+1 | xn x n+1 -3.090721649 -2.026511552 -1.205340185 2.990721649 1.064210097 0.821171367 1.6717 0.525143859 0.681277682 Tabla 5.8 5.7 Espacio vertical en las filas. A veces el texto matemático queda muy pegado a alguno de los bordes de las celdas y necesitamos hacer un poco de espacio hacia arriba, hacia abajo o variar el ancho de la celda. Como ya vimos una solución es usar el paquete booktabs. Para el caso de varias filas, se puede usar los argumentos opcionales del comando \\. El formato es \\[longitud]. Se puede usar \smallskipamount, \medskipamount y \bigskipamount que corresponden a los comandos de espacio vertical \smallskip, \medskip y \bigskip. Por supuesto, se puede usar una longitud en centímetros, etc. También podemos usar una instrucción del tipo @{...}. En estas instrucciones también se puede incluir comandos, por ejemplo para agregar espacio horizontal se usa @{\hspace{5cm}}. La instrucción @{\vrule heightxpt depth ypt widthzpt} agrega espacio vertical: height xpt, espacio en el fondo: depth ypt y ancho: width zpt.. Aquí, la unidad de medida que 1 usamos es 1 pt = 72 pulgada. En el ejemplo que sigue se agega 15pt de espacio vertical 92 CAPÍTULO 5. TABLAS Y OBJETOS FLOTANTES % En el preámbulo % \usepackage{booktabs} \begin{table}[h!] \centering \begin{tabular}{lll} &\multicolumn{2}{c}{Estimación del error}\\ &\multicolumn{2}{c}{absoluto y relativo}\\ \rowcolor{LightBlue2} $x_n$ &$x_{n+1}$ & $|x_{n+1}-x_n|/|x_{n+1}|$\\ \midrule -3.090721649 & 2.990721649 &1.6717\\ -2.026511552 & 1.064210097 &0.525143859\\ -1.205340185 & 0.821171367 &0.681277682\\ \bottomrule \end{tabular} \caption{} \end{table} 5.7. ESPACIO VERTICAL EN LAS FILAS. y 10pt en el fondo. 93 Ejemplo 5.14 En este ejemplo tenemos una tabla problemática: El texto matemático está muy ajustado. \begin{tabular}{l l l}\hline $\dfrac{x}{x+1}$ & $\sqrt{x}$ & $x^{2^n}$\\ \hline \end{tabular} x x +1 p x2 x n Hay varias soluciones. • Una solución es usar \\[xcm] para reducir el espacio de una fila en blanco, arriba de la fila, y aumentar el espacio abajo. El código: \bc \begin{tabular}{l l l}\hline & & \\[-0.2cm] % reducir $\dfrac{x}{x+1}$ & $\sqrt{x}$ & $x^{2^n}$ \\[0.3cm]\hline % aumentar \end{tabular} \ec produce: x x +1 p x x2 n • Otra solución puede ser usar el comando \specialrule{grosor}{espacio arriba}{espacio abajo} del paquete booktabs. El código: 5.7. ESPACIO VERTICAL EN LAS FILAS. produce: Antea Valor Value Valor A 1 2 3 E x x +1 p x x2 E 1 2 3 n • También se puede usar el paquete tabu para controlar el espacio vertical de toda la tabla. El paquete tabu tiene la instrucción \setlength\extrarowheight{xpt} para aplicar espacio vertical de xpt en las filas. El código: \setlength\extrarowheight{5pt} \begin{tabu}{rccc} \firsthline Antea & Valor & Value & Valor\\ \midrule A & 1 & 2 & 3\\ E & $\dfrac{x}{x+1}$ & $\sqrt{x}$ & $x^{2^n}$\\ E & 1 & 2 & 3\\ \lasthline \end{tabu} produce: 94 CAPÍTULO 5. TABLAS Y OBJETOS FLOTANTES \begin{tabular}{rccc} \toprule Antea & Valor & Value & Valor\\ \midrule A & 1 & 2 & 3\\ \specialrule{0.4pt}{2pt}{5pt} E & $\dfrac{x}{x+1}$ & $\sqrt{x}$ & $x^{2^n}$\\ \specialrule{0.4pt}{5pt}{2pt} E & 1 & 2 & 3\\ \bottomrule \end{tabular} 5.8. ANCHO DE LAS COLUMNAS Antea Valor Value Valor A 1 x x +1 1 2 p x 3 x2 2 3 E E 5.8 n Ancho de las columnas En general, el entorno tabular ajusta el ancho de las columnas de acuerdo a el ancho de lo que contienen, esto hace que a veces se exceda el ancho de la página. Se puede controlar el ancho de las columnas indicandole al entorno el tamaño de cada columna. Esto se hace con la instrucción p{xcm} donde xcm es el ancho de la columna. Si tenemos texto, el cambio de renglón se debe forzar con el comando \par (fin de párrafo). Ejemplo 5.15 (Ancho de las columnas). En este ejemplo definimos un ambiente tabular con dos columnas, la primera de 3cm y la segunda de 10cm. Esto se hace con las intrucciones (de agregar “parráfo” p{xcm}) p{3cm} y p{10cm} en las opciones de alineamiento. Para hacer el cambio de renglón se usa el comando \par al final del renglón. Este comando indica el final de un párrafo y por lo tanto, el final de la línea. El código: \begin{tabular}{|p{3cm}|p{10cm}|}\hline \textit{Representación} & \textit{Notación} \\ \hline $R_{4-4,2 }(O_{6})$ \par $R_{4}^{4-4,2 }(O_{6})$ & Representación 3, en registro algebraico ($R^{4})$ en $\R$), interpretación de la letra como incógnita (2), de la relación entre volumen-altura-radio del vaso unidad ($O_{6}):\; U = \pi 2r^{2}h$ \par %Fin de párrafo Representación 4, en registro algebraico ($R^{4})$ en el conjunto de los números reales (4), interpretación de la letra como incógnita (2), de la relación entre volumen-altura-radio del vaso unidad ($O_{6}): h = U/\pi 2r^{2}$. \\ \hline Resumen & \begin{enumerate} \item $R_{4-4,2 }(O_{6})$ \item $R_{4}^{4-4,2 }(O_{6})$ \item $R_{4-1,1 }(O_{8})$ \end{enumerate} \\ \hline \end{tabular} produce: 95 5.8. ANCHO DE LAS COLUMNAS Representación R4−4,2 (O6 ) 4−4,2 R4 (O6 ) Notación Representación 3, en registro algebraico (R4 ) en R), interpretación de la letra como incógnita (2), de la relación entre volumen-altura-radio del vaso unidad (O6 ) : U = π2r 2 h Representación 4, en registro algebraico (R4 ) en el conjunto de los números reales (4), interpretación ... del vaso unidad (O6 ) : h = U/π2r 2 . 96 Resumen 1. R4−4,2 (O6 ) (O6 ) 3. R4−1,1 (O8 ) El siguiente ejemplo es un poco más elaborado (usar \usepackage{graphicx}), Ejemplo 5.16 (Texto e imágenes en columnas) El código: \begin{table}[h!] \centering \begin{tabular}{|p{6.5cm}|p{6.5cm}|}\hline \begin{center} \includegraphics[width=6.5cm]{images/Utilizacion4.pdf} \par\textbf{PROPOSICI\'{O}N I} \par\textbf{Problema} \end{center} 4. TOMAR la diferencia de varias cantidades sumadas, o sustraídas ... & %Cambio de columna \begin{center} \includegraphics[width=6.5cm]{images/Utilizacion5.pdf} \par\textbf{REGLA I} \par\textbf{\textit{Para las cantidades sumadas o sustraídas}} \end{center} Tomemos la diferencia de cada término de la cantidad propuesta, y ...\\\hline \end{tabular} \caption{La tabla muestra el modelo:...}\label{ML:tabla_escalada2} \end{table} produce: CAPÍTULO 5. TABLAS Y OBJETOS FLOTANTES 4−4,2 2. R4 5.8. ANCHO DE LAS COLUMNAS PROPOSICIÓN I Problema 4. TOMAR la diferencia de varias cantidades sumadas, o sustraídas ... REGLA I Para las cantidades sumadas o sustraídas Tomemos la diferencia de cada término de la cantidad propuesta, y ... Alineamiento horizontal: \raisebox{}{} Si las imágenes están en la primera columna es probable que éstas queden alineadas arriba de la caja y el texto quede alineado en el fondo de su caja. Por ejemplo, en el código \begin{tabular}{p{5cm}c} Afirmaci\'{o}n: $\mu\leq9$\par $H_{0}:\mu=9\left( \leq\right),\quad H_{1}:\mu>9$ % & \includegraphics{images/cap6_fig20} \end{tabular} produce: Aceptación Rechazo Afirmación: µ ≤ 9 H0 : µ = 9 (≤) , H1 : µ > 9 Podemos alinear horizontalmente texto y figuras de manera manual aplicando un desplazamiento hacia arriba o hacia abajo del contenido de la celda con \raisebox{...}{...}. En el código anterior, podríamos poner el texto en el ambiente tabular y la figura a la par, aplicando un desplazamiento hacia abajo (en este caso -0.3in es suficiente), El código: \begin{center} \begin{tabular}{c} % Texto Afirmaci\'{o}n$:\mu\leq9$\\ $H_{0}:\mu=9\left( \leq\right) ,\quad H_{1}:\mu>9$ \end{tabular} % Bajamos el gráfico -0.3 pulgadas \raisebox{-0.35in}{\includegraphics{images/cap6_fig20}} \end{center} produce: Afirmación: µ ≤ 9 H0 : µ = 9 (≤) , H1 : µ > 9 Aceptación Rechazo 97 5.9. MODO MATEMÁTICO CON TABULARX Se puede usar “automáticamente” \raisebox{-\height+\baselineskip}{...} También se puede usar un entorno minipage en el entorno tabular Ejemplo 5.17 (Figuras en el margen izquierdo) En este ejemplo el texto en la derecha no alinearía bien con la figura, una solución es bajar un poco la figura. El código: \hspace*{-2.8cm} \begin{tabular}{p{2cm}p{13cm}} \raisebox{-0.7cm}{\includegraphics[width=2cm]{images/exersolido21.pdf}} & Sólido $Q$ limitado por las superficies $y = 2 - 2 x^2;$ $y = 1 - x^2; \;\; y + 2 z = 2; \;\; x = 0$ y $z = 0;$ en el I octante.\\ \end{tabular} produce: (compilado con PDFLaTeX): Z 1 1 1 X 5.9 2 Y Sólido Q limitado por las superficies y = 2−2x 2 ; y = 1− x 2 ; y +2z = 2; x = 0 y z = 0; en el I octante. Modo matemático con tabularx A veces es conveniente usar el ambiente tabular habilitado para texto matemático. Esto se puede hacer con el paquete tabularx. Debemos poner en el preámbulo \usepackage{tabularx} Este paquete habilita el comando newcolumntype para definir columnas con contenido en modo matemático. 98 CAPÍTULO 5. TABLAS Y OBJETOS FLOTANTES \begin{tabular}{p{5cm}p{5cm}} \begin{minipage}{5cm} Afirmaci\'{o}n$:\mu\leq9$\\ $H_{0}:\mu=9\left( \leq\right) ,\quad H_{1}:\mu>9$ \end{minipage} & \begin{minipage}{5cm}\raggedleft \includegraphics{images/cap6_fig20} \end{minipage} \end{tabular} 5.10. ESCALAR UNA TABLA Ejemplo 5.18 En este ejemplo se habilita el ambiente tabular para texto matemático. Observe que se usa una línea ‘invisible’ de altura 1cm para crear espacio vertical en la columna donde el texto matemático quedaría algo ajustado. También se hace espacio hacia abajo con -0.3cm. El código: %Las columnas D aceptan texto matemático centrado: |c| \newcolumntype{D}{>{$\displaystyle}c<{$}} %Las columnas M aceptan texto matemático ala izquierda: |l| \newcolumntype{M}{>{$}l<{$}} %Se usa 'tabular' normal. \begin{tabular}{|D|D|D|D|M|D|M|r|}\hline n & -1 & 0 & 1 & 2 & 3 & 5 & 5 \\ \hline a_n & 8 & 5 & 2 & 2 & 4 & n & n \\ \hline r_n & 0 & 1 & 2 & 5 & 22 & 444 & 444 \\ \hline s_n & 1 & 0 & 1 & 2 & 9 &7& 7\\ \hline & & & & & & & \\[-0.15cm] %reducir espacio F & 0 &-2 &\frac{n}{4}& \frac{n}{4} & n^2 & 2 & 2 \\[0.3cm] \hline \end{tabular} produce: 5.10 n an rn sn −1 8 0 1 0 5 1 0 1 2 2 1 2 2 5 2 3 4 22 9 5 n 444 7 5 n 444 7 F 0 −2 n 4 n 4 n2 2 2 Escalar una tabla A veces tenemos tablas muy grandes. Las podemos escalar en un porcentaje y también usar unión de celdas para lograr un efecto decente. El escalamiento lo podemos hacer con el comando \scalebox{0.h}[0.v]{...}. Aquí, 0.h y 0.v es el porcentaje de escalamiento horizontal y vertical. \scalebox{0.h}{...} escala igual en cada dirección. Ejemplo 5.19 (Escalar una tabla). El código que sigue escala un 80 % una tabla, \begin{table}[h!] \label{ML:tabla_escalada} \centering \scalebox{0.8}{\begin{tabular}{cccccccccccccc} Est.&P.16(a)&Pr.14&Pr.16(b)&Pr.1&Pr.9&Pr.5&Pr.4&Pr.15&Pr.3&Pr.13&Pr.11&Pr.7&Cal. \\\hline L & & 0 & & 0 & 0 & 2 & 2 & 2 & 1 & 2 & 2 & 2 &54 \\ \hline 99 5.11. PERSONALIZAR LAS LEYENDAS (“CAPTION”) S & & 0 & & 2 & 2 & 0 & 1 & 1 & 0 & 2 & 0 & 2 &42 \\ \hline R & 0 & 1 & 0 & 0 & 0 & 1 & 1 & 1 & 2 & 0 & 2 & 2 &38 \\ \hline Total& 0 & 1 & 2 & 2 & 3 & 4 & 5 & 6 & 7 & 8 & 10 & 14 & \\ \hline \multicolumn{12}{l}{Abreviaturas.Est.:Estudiante,Pr.:Pregunta,Cal.:Calificación}\\ \end{tabular}} \caption{Resultados del cuestionario diagnóstico} \end{table} 100 produce: Pr.3 1 0 2 7 Pr.13 2 2 0 8 Pr.11 2 0 2 10 Pr.7 2 2 2 14 Cal. 54 42 38 Tabla 5.9. Resultados del cuestionario diagnóstico 5.11 Personalizar las leyendas (“caption”) Las leyendas de las tablas y las figuras se pueden personalizar con un par de paquetes, el paquete caption y el paquete floatrow (que es una extesnión del paquete float). Paquete “caption” Con este paquete podemos personalizar las leyendas de las tablas y figuras. En este libro se usa este paquete. Las opciones escogidas son: texto small y la etiqueta y la numeración en negrita rematada por un punto. Para esto se agregó al preámbulo \usepackage[small,bf,labelsep=period]{caption} También este paquete habilita dos comandos para poner leyendas a las tablas y a las figuras: \captionof{table}{...} para tablas y \captionof{figure}{...} para figuras. Estos comandos agregan leyendas a las tablas y a las figuras sin necesidad de que esté presente un entorno. Este comando respeta los contadores de table y figure. Si se usa con el paquete lontable (al día de hoy) se debe usar este último comando en vez del comando caption de lontable. CAPÍTULO 5. TABLAS Y OBJETOS FLOTANTES Est. P.16(a) Pr.14 Pr.16(b) Pr.1 Pr.9 Pr.5 Pr.4 Pr.15 L 0 0 0 2 2 2 S 0 2 2 0 1 1 R 0 1 0 0 0 1 1 1 Total 0 1 2 2 3 4 5 6 Abreviaturas. Est.: Estudiante, Pr.: Pregunta,Cal.: Calificación Ejemplo 5.20 (Usando el paquete “caption”) Nótese que en este ejemplo se usa el entorno tabular con una leyenda pero sin usar un entorno table o figure. El código: Edición de Textos Científicos con LaTeX. Walter Mora F., Alex Borbón A. Derechos Reservados © 2021 Revista digital Matemática, Educación e Internet (https://tecdigital.tec.ac.cr/revistamatematica/) 5.12. TABLAS CON TIKZ Y TCOLORBOX \begin{center} \begin{tabular}{cll} % usa "booktabs" y "caption" $i$ & $x_i$ & $y_i=f(x_i)$ \\ \midrule 1 & $x_0=0$ & $0$ \\ _ 2 & $x 1=0.75$ & $-0.0409838$ \\ 3 & $x_2=1.5$ & $1.31799$ \\ \bottomrule \end{tabular} \captionof{table}{Tabla usando {\tt "captionof\{table\}\{...\}"}} \end{center} produce: i xi yi = f (x i ) 1 2 3 x0 = 0 x 1 = 0,75 x 2 = 1,5 0 −0,0409838 1,31799 Tabla 5.10. Tabla usando “captionof{table}{...}” Posición de las leyendas. Se puede variar la posición de las leyendas, arriba, abajo, al lado, etc. y aplicar otros efectos. Para hacer esto puede, por ejemplo, ver la documentación de los paquetes floatarrow, sidecap y threeparttable. 5.12 Tablas con TikZ y tcolorbox En el capítulo 10 se describe cómo usar los paquetes Tikz y tcolorbox. Usando estos paquetes podemos implementar tablas de apariencia agradable. Tablas con tcolorbox Por ejemplo, el código: % \usepackage{array,tabularx} % \usepackage[table, x11names]{xcolor} \newcolumntype{Y}{>{\raggedleft\arraybackslash}X} % Ver tabularx % \tcbset{enhanced,fonttitle=\bfseries\large,fontupper=\normalsize\sffamily, colback=LightCyan1,colframe=DarkOrange4,colbacktitle=DarkOrange4, coltitle=black,center title } % %-Tabla - Estilo beamer \begin{tcolorbox}[tabularx={X||X||X},title= {\white Iteración}, beamer] & $x_i$ & $y_i=f(x_i)$ \\\hline\hline A & $x_0=0$ & $0$ \\\hline _ B & $x 1=0.75$ & $-0.0409838$ \\\hline C & $x_2=1.5$ & $1.31799$ \end{tcolorbox} 101 5.12. TABLAS CON TIKZ Y TCOLORBOX produce: Iteración A B C xi yi = f (x i ) x0 = 0 x 1 = 0,75 x 2 = 1,5 0 −0,0409838 1,31799 102 Tablas con Tikz i xi yi = f (x i ) 1 x0 = 0 0 2 x 1 = 0,75 −0,0409838 3 x 2 = 1,5 1,31799 Tabla 5.11. Tabla usando Tikz La tabla anterior se generó con el código \begin{dataTable}{cll} % requiere varios paquetes {\white $i$} & {\white $x_i$} & {\white $y_i=f(x_i)$} \\ \midrule[0pt] 1 & $x_0=0$ & $0$ \\ \midrule 2 & $x_1=0.75$ & $-0.0409838$ \\ \midrule 3 & $x_2=1.5$ & $1.31799$ \\ \end{dataTable} \captionof{table}{Tabla usando Tikz} Para que el entorno dataTable esté habilitado, debemos agregar en el preámbulo (o en archivo separado .tex) un entorno dataTable para generar tablas usando Tikz El código completo es, \documentclass{book} \usepackage[T1]{fontenc} \usepackage{amsmath,caption, array, pstricks, booktabs} %---------------Entorno DataTable---------------------------------\usepackage{tikz} \usetikzlibrary{calc,fit,shadows,arrows,positioning} \pgfdeclarelayer{background} \pgfdeclarelayer{foreground} \pgfsetlayers{background,main,foreground} % Data Table \newsavebox{\dataTableContent} % Caja \newenvironment{dataTable}[1] % Inicio nuevo entorno {% \begin{lrbox}{\dataTableContent} % \begin{tabular}{#1}} % CAPÍTULO 5. TABLAS Y OBJETOS FLOTANTES Podemos usar el paquete TikZ para agregar sofistificación a nuestras tablas. 5.13. GENERADOR AUTOMÁTICO DE TABLAS {% \end{tabular} \end{lrbox} \begin{tikzpicture} \node [inner xsep=0pt] (tbl){\usebox{\dataTableContent}}; \begin{pgfonlayer}{background} % tabla \draw[rounded corners=1pt,top color=gray!1,bottom color=gray!30, draw=black](tbl.north east) rectangle(tbl.south west); % línea superior \draw[rounded corners=1pt,top color=gray!10!black, bottom color=gray!50!black,draw=black] % ($(tbl.north west)$) rectangle ($(tbl.north east)-(0,1.5\baselineskip)$); % línea inferior \draw[rounded corners=0.25pt,fill=gray,draw=black] % (tbl.south west) rectangle($(tbl.south east)+(0,0.05)$); \end{pgfonlayer} \end{tikzpicture}} %---------------Entorno DataTable---------------------------------\begin{document} % Usando el entorno \begin{center} \begin{dataTable}{cll} % {\white $i$} & {\white $x_i$} & {\white $y_i=f(x_i)$} \\ \midrule[0pt] 1 & $x_0=0$ & $0$\\ \midrule _ 2 & $x 1=0.75$ & $-0.0409838$\\ \midrule 3 & $x_2=1.5$ & $1.31799$\\ \end{dataTable} \captionof{table}{Tabla usando Tikz} \end{center} \end{document} 5.13 Generador automático de tablas En Internet se puede encontrar un generador automático de tablas: "Tables Generator" (https: //www.tablesgenerator.com/latex_tables 103 5.13. GENERADOR AUTOMÁTICO DE TABLAS 104 CAPÍTULO 5. TABLAS Y OBJETOS FLOTANTES También hay una macro para Calc de LibreOffice llamada Calc2LaTeX. Se puede ver las instrucciones en https://tex.stackexchange.com/questions/179208/how-to-use-calc2latex 5.13. GENERADOR AUTOMÁTICO DE TABLAS 105 Versión actualualizada y comprimido con los ejemplos de este libro: https://tecdigital.tec.ac.cr/revistamatematica/Libros/ Esta versión: Octubre, 2020. 6 6.1 Insertar gráficos y figuras 106 Introducción Otros formatos, como .gif, .tiff, etc., se pueden convertir a los formatos soportados con programas (libres) como Inkscape, Gimp, etc. ¿Cuál es el formato de imagen adecuado? Los formatos .eps (Encapsulated PostScript), .pdf y svg son adecuados para las figuras usuales en matemáticas. Se ven bien en pantalla y son adecuados para la impresión. Para el manejo de imágenes generales (capturas de pantalla, fotografía, etc.) es conveniente usar el formato .png o .jpg. Como dijimos, los otros formatos (.gif, .wmf,... etc.) se pueden convertir a los formatos soportados con programas, por ejemplo Gimp, Inkscape o usando el comando convert de imageMagik. ¿Cómo insertar las figuras? Aquí vamos a describir la manera fácil de insertar figuras. Todo el manejo gráfico lo vamos a hacer usando el paquete graphicx. En lo que sigue, vamos a considerar las siguientes tareas, 1 Insertar figuras .eps (PostScript Encapsulado): Este es un formato de alta calidad y el de mayor soporte en LaTeX (aunque el formato .pdf ha ganado mucho terreno). 2 Insertar figuras .jpg, .png, .pdf, .svg, etc. 3 Insertar figuras cuando compilamos con PDFLaTeX 4 Convertir imágenes a otro formato con Software libre. 5 Extraer y/o recortar figuras de libros o de Internet. 6 Crear figuras nativas con Tikz, LaTeXDraw. CAPÍTULO 6. INSERTAR GRÁFICOS Y FIGURAS Además de texto corriente y texto en modo matemático, podemos insertar figuras en los formatos .pdf, .png, .jpg, .eps y .svg (con el paquete svg), o figuras nativas, generadas directamente con algún paquete LaTeX (Tiks, PSTricks, TeXDraw,...). 6.2. COMPILANDO CON PDFLATEX 6.2 Compilando con PDFLATEX Este libro fue compilado con PDFLaTeX usando la distribución TeXLive 2012. Usa todas las figuras soportadas por PDFLaTeX, es decir figuras .png, .pdf, .jpg. y .eps. En realidad, el formato .eps no está soportado, pero esta versión hace la conversión de .eps a .pdf en el proceso de compilación. Las figuras en formato .svg requieren el paquete svg o convertirlas a formato .pdf, por ejemplo, con algún software (como Inkscape). PDFLaTeX con distribuciones TexLive 2010 o superior. Si su distribución TeX es TeXLive 2010 o superior entonces, si compila con PDFLaTeX puede incluir gráficos en formato .png, .pdf, .jpg. y .eps. sin ningún problema. Se usa el comando \includegraphics{} \includegraphics[opciones]{ ruta y nombre de la figura } Las opciones para escalar la figura son width, height y scale. Para rotarla se usa la opción angle y para ’recortarla’ (clip) se usa la opción clip. También se puede usar el comando sin ninguna opción. Opciones adicionales indexLaTeX@LaTeX El comando includegraphics tiene varias opciones, Opción width=xcm height=xcm scale=x trim=lcm bcm rcm tcm clip Escala la imagen especificando el ancho deseado y manteniendo la proporción. Escala la imagen especificando el alto deseado y manteniendo la proporción. Escala la imagen según una proporción: scale=0.5 indica escalar la imagen a la mitad y scale=2 escala la imagen al doble. Esta opción recortar la imagen: lcm a la izquierda, bcm en la parte inferior, rcm a la derecha, y la tcm en la parte superior. l, b, r y t son longitudes. Para que la opcióm trim trabaje se debe establecer clip=true. PDFLaTeX, con TeXLive 2010 o superior, soporta .png, .pdf, .jpg y si encuentra figuras .eps hace la conversión .pdf PDFLaTeX con otras distribuciones PDFLaTeX, con MikTeX 2.9 o con TeXLive 2009, solamente soporta .png, .pdf, .jpg. Si fuera necesario, se puede habilitar la conversión de .eps a .pdf con el paquete epstopdf (ver más abajo). N En general, es deseable por supuesto que el texto (matemático) en una figura sea consistente con las fuentes usadas en el texto. La extensión TexText de Inkscape permite cargar los mismos paquetes de fuentes para el texto que se agrega en la figura. Si se usa Wolfram Mathematica para editar figuras, puede usar el paquete MaTeX, este paquete permite también agregar paquetes de fuentes para el texto 107 6.2. COMPILANDO CON PDFLATEX Ejemplo 6.1 En este ejemplo vamos a incluir dos gráficos, uno en el ambiente figure y el otro centrado y con una leyenda usando el paquete caption. Estas figuras fueron implementadas primero en Wolfram Mathematica 8 y se guardaron en formato .pdf y luego fueron editadas y modificadas con Inkscape. El texto matemático se agregó con la extensión TexText de Inkscape. Descargar archivo El código: \documentclass{article} \usepackage{graphicx} \usepackage{caption} \usepackage[T1]{fontenc} produce: Consideremos ahora ... \begin{document} % > Compilar con PDFLaTeX Consideremos ahora el paralelepípedo \begin{figure}[h!] % Ambiente 'figure' \centering % imagen sin escalar \includegraphics{images/figura3.pdf} \caption{Un paralelepípedo}\label{figura3} \end{figure} Figura 6.1. Un paralelepípedo Ahora consideremos ... Ahora consideremos el sólido $Q$... \begin{center} % Escalada a 4cm de ancho \includegraphics[width=5cm]{images/figura4.pdf} \captionof{figure}{Sólido $Q$} \label{figura3a} \end{center} \end{document} Figura 6.2. Sólido Q Ejemplo 6.2 (PDFLaTeX con distribuciones TexLive 2010 o superior). En este ejemplo vamos a incluir la misma figura, pero en distintos formatos. Observe que, como estamos usando la distribución Texlive2012 (o superior) podemos incluir figuras .eps sin problema. En otras distribuciones habría que hacer algunos cambios para hacer esto. El código: \documentclass{article} \usepackage[total={18cm,21cm},top=2cm, left=2cm]{geometry} Descargar archivo CAPÍTULO 6. INSERTAR GRÁFICOS Y FIGURAS Los gráficos están en una subcarpeta images de la carpeta en la que está nuestro archivo .tex. 108 6.2. COMPILANDO CON PDFLATEX \usepackage{graphicx} \begin{document} % Compilar con opción PDFLATEX con TeXLive2010 o superior. \begin{tabular}{cccc} Logo .pdf & Logo .jpeg & Logo .png & Logo .eps\\ \includegraphics[width=2cm]{images/ubuntu2.pdf} % ancho 2cm & \includegraphics[scale=0.2]{images/ubuntu3.jpg} % Escalada 20 % & \includegraphics[height=2cm]{images/ubuntu4.png} % altura 2cm & \includegraphics[width=1.5cm]{images/ubuntu1.eps}\\ %Conversión a pdf \end{tabular} \end{document} produce: Logo .pdf Logo .jpeg Logo .png Logo .eps 2 1 PDFLaTeX con MikTeX 2.9 o con TeXLive 2009 o menos. Si su distribución TeX es MikTeX 2.9 (al 2013 es la versión más reciente) o TeXLive 2009 o menos, entonces si compila con PDFLaTeX puede incluir gráficos en formato .png, .pdf, .jpg. sin ningún problema. Se usa el mismo código del ejemplo anterior (excepto para figuras .eps). N ¿Desea habilitar el paquete epstopdf en MikTeX 2.9? Si desea compilar con PDFLaTeX y habilitar la faceta de conversión sobre la marcha de figuras .eps a .pdf con MikTeX 2.9 o TeXLive 2009, deberá agregar en el preámbulo \usepackage{epstopdf}. Pero también debe habilitar la opción shell escape para que se puede ejecutar la conversión (llamando a un programa externo). Para hacer esto se debe ir al menú de configuración del editor y en la entrada PDFLaTeX deberá agregar -shell-escape de tal manera que quede PdfLaTeX -synctex=1 -interaction=nonstopmode -shell-escape luego debe reiniciar el editor (Recuerde que esto no es necesario en TeXLive 2010 o más). Ejemplo 6.3 (Compilando con PDFLaTeX. Opciones). En este ejemplo se muestra una figura .pdf (que está en la misma carpeta que el archivo .tex) y el efecto de aplicar las opciones de escalamiento, rotación y ’recorte’. El código: \begin{tabular}{|c|c|}\hline \includegraphics{fig.pdf} & \includegraphics[scale=0.8]{fig.pdf} \\ \hline \includegraphics{fig1.pdf} & \includegraphics[scale=0.8]{fig1.pdf} \\ \hline 109 6.2. COMPILANDO CON PDFLATEX \includegraphics[width=0.2\textwidth]{fig.pdf} & \includegraphics[angle=-45]{fig.pdf} \\ \hline \includegraphics[width=0.2\textwidth]{fig.pdf} & \includegraphics[width=2cm, angle=-45]{fig.pdf} \\ \hline \includegraphics[width=2cm,height=4cm]{fig.pdf} & \includegraphics[trim=2cm 2cm 4cm 0cm,clip]{fig.pdf} \\ \hline \includegraphics[width=2cm, height=4cm]{fig.pdf} & \includegraphics[trim = 2cm 2cm 4cm 0cm, clip]{fig.pdf} \\ \hline \end{tabular} 110 produce: \includegraphics[scale=0.8]{fig.pdf} \includegraphics[width=0.2\textwidth]{fig.pdf} \includegraphics[angle=-45]{fig.pdf} \includegraphics[width=2cm,height=4cm]{fig.pdf} \includegraphics[trim=2cm 2cm 4cm 0cm,clip]{... Para incluir figuras, sin reparar en la extensión, se debe poner en el preámbulo \usepackage{graphicx} \DeclareGraphicsExtensions {.pdf,.png,.jpg} % busca en este orden! Esta instrucción declara las extensiones con los nombres de archivo con los que se debe probar, si están, y permite especificar el orden en el que se deben elegir los formatos gráficos cuando se CAPÍTULO 6. INSERTAR GRÁFICOS Y FIGURAS \includegraphics{fig.pdf} 6.2. COMPILANDO CON PDFLATEX incluyen archivos gráficos, dando el nombre del archivo sin la extensión. Esto es conveniente cuando se tiene el mismo archivo en distintos formatos, por ejemplo .pdf y .png, y se quiere establecer cuál formato es la prioridad (por la razón que sea). 111 Ejemplo 6.4 En este ejemplo vamos a insertar las figuras geometria1.pdf, gauss.png, lioville.jpg y la figura coodesfericas.pdf. El código: \documentclass {article} \usepackage{graphicx} \DeclareGraphicsExtensions{.pdf,.png,.jpg} % No es necesario % indicar extensión. \begin{document} % Compilar PDFLaTeX \begin{center} \begin{tabular}{|c|c|}\hline \includegraphics[width=4cm]{images/geometria} &\includegraphics[width=4cm]{images/gauss}\\\hline \includegraphics[width=4cm]{images/lioville} &\includegraphics[width=4cm]{images/coodesfericas}\\\hline \end{tabular} \end{center} \end{document} produce: Z Z ϕ=π/4 X Y X θ Y 6.3. COMPILANDO CON LATEX. FIGURAS EPS 6.3 Compilando con LaTeX. Figuras eps Si compilamos con LaTeX, obtendrá un archivo .dvi el cual podrá ver con un visualizador para este tipo de archivos (Yap en Windows, Okular en Ubuntu, por ejemplo). LaTeX tiene un gran soporte para imágenes .eps En muchos programas podemos guardar (o convertir) nuestros gráficos en este formato: Inkscape, Mathematica, MatLab,QtOctave,WinPLot, Geogebra, etc. Este formato es adecuado para gráficos simples y complejos, pero no es adecuado para fotos, ‘pantallazos’, etc. .eps Incluir las figuras .eps Para incluir las figuras .eps en su documento, se debe agregar el paquete graphicx en el preámbulo y los gráficos se incluyen con el comando \includegraphics{}. \includegraphics[opciones]{ nombre y ruta de la imagen...} Como es natural, los gráficos se deben escalar para que se acomoden al texto. El formato .eps es un formato vectorial, es decir, las figuras en este formato están especificadas en coordenadas, por lo tanto se pueden escalar si pérdida de calidad. El escalamiento se puede hacer especificando el ancho width =xcm, y el alto height =xcm (juntos o ambos por separado) o especificando porcentaje de escalamiento: scale=x donde x ∈ [0, 1] es el porcentaje. Ejemplo 6.5 En este ejemplo vamos a incluir el gráfico elipse.eps que está en la subcarpeta images de la carpeta en la que está nuestro archivo .tex. Descargar archivo El código: produce: \documentclass{article} %Compilar -> LaTeX \usepackage{graphicx} Elipse. Y \begin{document} \begin{center} Elipse.\\ %Se escala a un ancho de 4cm \includegraphics[width=4cm]{images/elipse.eps}\\ \end{center} \end{document} X CAPÍTULO 6. INSERTAR GRÁFICOS Y FIGURAS Convertir otras imágenes a formato .eps Podemos convertir imágenes en formato .pdf, .png, .jpg, .gif, etc. a formato .eps; esto se puede hacer, por ejemplo con Inkscape o con Gimp (ver apéndice ??); solo debe abrir los archivos con alguno de estos programas (posiblemente editar algo adicional) y guardar como 112 6.3. COMPILANDO CON LATEX. FIGURAS EPS Ejemplo 6.6 (Gráfico en ambiente “figure”) El código: Descargar archivo \documentclass{article} %Compilar -> LaTeX \usepackage{graphicx} \begin{document} Consideremos ahora una rotación de ... \begin{figure}[h!] % Ambiente 'figure' \centering % imagen sin escalar \includegraphics{images/figura4.eps} \caption{Rotación de ángulo $\theta$.}\label{figura4} \end{figure} \end{document} produce: Consideremos ahora una rotación de ... Y Figura 6.3. Rotación de ángulo θ . Podemos agregar una leyenda a la figura con el paquete caption sin necesidad de poner la figura en un entorno flotante. El mismo efecto se logra con el código \documentclass{article} %Compilar -> LaTeX \usepackage{graphicx} \usepackage{caption} \begin{document} Consideremos ahora una rotación de ... \begin{center} \includegraphics{images/figura4.eps} \captionof{figure}{Rotación de ángulo $\theta$.}\label{figura4} \end{center} \end{document} 113 6.4. DE NUEVO: PAQUETE FLOAT Ejemplo 6.7 Continuando con el ejemplo anterior, vamos a incluir el gráfico ubuntu, que está en la subcarpeta images de la carpeta en la que está nuestro archivo .tex, con un par de opciones más. El código: \documentclass {article} % Compilar -> LaTeX \usepackage{graphicx} \usepackage{caption} produce: Logo centrado y escalado 3cm \begin{center} \includegraphics[width=3cm]{images/ubuntu.eps} \end{center} \begin{center} \includegraphics[scale=0.2]{images/ubuntu.eps} \captionof{figure}{Logo de Ubuntu}\label{fig: ubuntu} \end{center} \end{document} 6.4 En la figura 6.4 se muestra el logo de Ubuntu, centrado y escalado. Figura 6.4. Logo de Ubuntu De nuevo: Paquete float Es común tener problemas en la manera como LaTeX acomoda los gráficos. Una manera de tomar control sobre la ubicación de los gráficos es usar el paquete float; para esto, agregamos en preámbulo, \usepackage{float} Ahora, en vez de digitar \begin{table}[h!] o \begin{figure}[h!], digitamos \begin{ table}[H] o \begin{figure}[H]: El gráfico o la tabla quedará donde está. 6.5 CAPÍTULO 6. INSERTAR GRÁFICOS Y FIGURAS \begin{document} Logo centrado y escalado a {\tt 3cm} En la figura \ref{fig:ubuntu} se muestra el logo de Ubuntu, centrado y escalado.\\ 114 Paquete subfig A veces tenemos varias figuras y nos encantaría poner una leyenda a cada una en un mismo ambiente. Esto lo podemos hacer si usamos el paquete \usepackage{subfig}. El siguiente ejemplo ilustra su uso. Edición de Textos Científicos con LaTeX. Walter Mora F., Alex Borbón A. Derechos Reservados © 2021 Revista digital Matemática, Educación e Internet (https://tecdigital.tec.ac.cr/revistamatematica/) 6.6. LOS AMBIENTES WRAPFIGURE Y FLOATFLT Ejemplo 6.8 El código: 115 \begin{figure} \centering \subfloat[Converge]{\includegraphics[scale=0.6]{images/newton6}} \subfloat[Diverge]{\includegraphics[scale=0.6]{images/newton5}} \subfloat[Ciclo]{\includegraphics[scale=0.6]{images/newton4}} \caption{Iteración de Newton} \end{figure} produce: x2 x3 -1 1 x2 x1 (a) Converge 0 x1 x0 x2 x3 x4 x0 = x5 x4 6 (b) Diverge (c) Ciclo Figura 6.5. Iteración de Newton 6.6 Los ambientes wrapfigure y floatflt Otros ambientes flotantes muy útiles son wrapfigure y floatflt, para poderlos utilizar se deben cargar en el preámbulo sus paquetes respectivos con las instrucciones \usepackage{wrapfig} %Figuras al lado de texto \usepackage[rflt]{floatflt} %Figuras flotantes entre el texto wrapfigure El ambiente wrapfigure permite incluir gráficos o texto en un recuadro al lado del documento, LaTeX se encarga de acomodar el texto del documento alrededor del recuadro introducido. Con este ambiente se introdujo la foto de D. Knuth al inicio de este documento. Ejemplo 6.9 El código: \begin{wrapfigure}{r}{2.5cm} \includegraphics{images/ML_fig11.pdf} \end{wrapfigure} Al incluir un recuadro con ... produce: 6.6. LOS AMBIENTES WRAPFIGURE Y FLOATFLT Al incluir un recuadro con \wrapfigure se debe tomar algunas cosas en cuenta: En la definición {r} significa que el recuadro se introducirá a la derecha del texto, también se puede utilizar {l} para que sea a la izquierda. El ambiente se debe iniciar entre párrafos, es decir, es problemático escribir un ambiente wrapfigure en medio de un párrafo. 116 El recuadro será introducido justo al lado del párrafo siguiente de la definición del ambiente. En realidad este ambiente no es “flotante”, es decir, en este caso el recuadro se introduce justo en el párrafo donde uno quiere, por lo tanto, es nuestra responsabilidad que el recuadro se “vea” bien (que no quede cortado entre páginas o cosas de este estilo); se recomienda revisar todos los gráficos o texto introducido con este comando al obtener la versión final del documento. Este comando es frágil, por lo que no se puede utilizar dentro de otros ambientes, sin embargo, sí se puede utilizar en párrafos con multicolumnas. Por último, el ambiente puede presentar problemas cuando el texto alrededor del recuadro no lo cubre por completo, en estos casos es mejor utilizar parbox o minipage Note que la gran ventaja que tiene este ambiente (sobre parbox, por ejemplo) es que no hay que preocuparse por la cantidad de texto que hay en cada columna, LaTeX se encarga de la distribución de manera automática. floatflt El ambiente floatflt es muy similar a wrapfigure ya que permite la inserción de un objeto flotante rodeado de texto; en este caso LaTeX se encarga de acomodar el texto alrededor de él. Para poder utilizar este ambiente se necesita incluir la librería, para esto, se coloca en el preámbulo la instrucción \usepackage[rflt]{floatflt} El argumento opcional rflt indica que, por defecto, los gráficos se colocarán a la derecha del texto, también se puede escribir lflt para la izquierda o vflt que indica que el gráfico saldrá a la derecha en páginas impares y a la izquierda en páginas pares. Por ejemplo, el código: \begin{floatingfigure}[r]{4.5cm} \includegraphics{images/ML_fig12} \captionof{figure}{Un poliedro} \end{floatingfigure} Este ambiente s\'olo funciona ... CAPÍTULO 6. INSERTAR GRÁFICOS Y FIGURAS La separación del recuadro con el texto está dado por la instrucción \columnsep del preámbulo. 6.7. ALINEAR TEXTO Y FIGURAS produce: Este ambiente sólo funciona si se pone antes de un párrafo, la figura aparecerá lo más cerca del lugar en donde se haya escrito, esto quiere decir que LaTeX primero intenta poner la figura en la página actual, si no encuentra suficiente espacio vertical entonces la coloca en la página siguiente. El argumento [r] es un argumento opcional que hace que el gráfico salga a la derecha del texto (no importa lo que se haya puesto al cargar la librería). Figura 6.6. Un poliedro Aunque el ambiente floatflt sí trabaja en páginas a doble columna se debe tener cuidado si el gráfico sobrepasa el ancho de la columna porque sino el gráfico quedará encimado sobre la columna contigua. Tampoco se debe usar el ambiente muy cerca del final de una sección, sino el gráfico quedará encimado. en la sección siguiente. Si se escribe el ambiente en el primer párrafo de una página es posible que el gráfico aparezca más abajo, es decir, el ambiente no coloca figuras al inicio de la página y, en el peor de los casos, la figura nunca aparecerá. 6.7 Alinear texto y figuras Como ya habíamos indicado, el entorno minipage usa un punto de referencia para alinear el contenido lo que puede ser confuso. Igual puede pasar en otros entornos como parbox o tabular por ejemplo. Para controlar el alineamiento de texto y figuras o entre figuras, se puede usar el comando \raisebox o también el paquete adjustbox. En el comando \raisebox{distancia}{text}, la “distancia” del primer argumento especifica la distancia que elevará el texto respecto del segundo argumento. Si es negativa, entonces baja el texto. El texto no puede contener saltos de línea. Podemos usar figuras en vez de texto. Ejemplo 6.10 (Usando el comando \raisebox) En este ejemplo alineamos el gráfico con el texto, bajando un poco el gráfico. Por simplicidad se usa el paquete “caption”. El código: \documentclass{article} \usepackage[margin=1cm, font=small]{caption} \usepackage{graphicx} % \begin{document} \begin{minipage}[t]{0.5\textwidth} \begin{center} \raisebox{-2.5cm}{ \includegraphics[scale=0.8]{images/ML_fig3.pdf} } 117 6.7. ALINEAR TEXTO Y FIGURAS \captionof{figure}{Poliedros} \end{center} \end{minipage} \hfill \begin{minipage}[t]{0.5\textwidth} La imagen de la izquierda muestra un icosaedro junto con un dodecaedro (figura central), los satélites son un icosaedro, un dodecaedro y un tetraedro. Las figuras fueron generadas con {\sc Mathematica} y maquilladas con {\it Inkscape}. \end{minipage} % \end{document} La imagen de la izquierda muestra un icosaedro junto con un dodecaedro (figura central), los satélites son un icosaedro, un dodecaedro y un tetraedro. Las figuras fueron generadas con MATHEMATICA y maquilladas con Inkscape. Figura 6.7. Poliedros Ejemplo 6.11 (Usando el paquete adjustbox) En este ejemplo alineamos el gráfico con el texto con el paquete adjustbox. Podemos usar las opciones (entre otras) valign=t o valign=b. En este ejemplo usamos \adjustbox{valign=t}{\begin{minipage}...\end{minipage}} Por simplicidad se usa el paquete “caption”. El código: \documentclass{article} \usepackage[margin=1cm, font=small]{caption} \usepackage{graphicx} % \usepackage{adjustbox} \begin{document} \adjustbox{valign=t}{ % \begin{minipage}{0.5\textwidth} \begin{center} \includegraphics[scale=0.8]{images/ML_fig3.pdf} \captionof{figure}{Poliedros} \end{center} \end{minipage} } \hfill \adjustbox{valign=t}{ % \begin{minipage}{0.5\textwidth} La imagen de la izquierda muestra un icosaedro junto con un dodecaedro (figura central), los satélites son un icosaedro, CAPÍTULO 6. INSERTAR GRÁFICOS Y FIGURAS Produce: 118 6.7. ALINEAR TEXTO Y FIGURAS un dodecaedro y un tetraedro. Las figuras fueron generadas con {\sc Mathematica} y maquilladas con {\it Inkscape}. \end{minipage} } % \end{document} Produce: La imagen de la izquierda muestra un icosaedro junto con un dodecaedro (figura central), los satélites son un icosaedro, un dodecaedro y un tetraedro. Las figuras fueron generadas con MATHEMATICA y maquilladas con Inkscape. Figura 6.8. Poliedros Ejemplo 6.12 (Varias opciones de alineamiento) • Podemos usar la opcion export con el paquete adjustbox, entonces se carga el paquete graphicx y se pueden usar las opiciones directamente \includegraphics[scale=0.7,valign=t]{...} El código: \documentclass{article} \usepackage[export]{adjustbox} % \begin{document} \begin{center} \fbox{\includegraphics[scale=0.7,valign=t]{images/ML_fig3.pdf}} \hspace{1cm} \fbox{\includegraphics[scale=0.3,valign=t]{images/ML_fig12}} \captionof{figure}{Alineando figuras} \end{center} \end{document} produce: Figura 6.9. Alineando figuras • También podemos usar el entorno tabular con los paquetes adjustbox y booktabs. Aquí se usa el paquete booktabs para controlar el espacio debajo de 119 6.7. ALINEAR TEXTO Y FIGURAS la primera fila con los comandos \midrule y \bottomrule El código: produce: Figura 1 Figura 2 • Hay una opción que no usa los paquetes anteriores. Si queremos alinear figuras en la parte superior de un ambiente minipage, podemos usar el comando \vspace{0pt} para cambiar el punto de referencia de la figura y así minipage alinea en la parte superior El código: \begin{minipage}{4cm} \vspace{0pt} \includegraphics[scale=0.5]{images/ML_fig3.pdf} \captionof{figure}{Poliedros} \end{minipage} \hfill \begin{minipage}{8cm} \vspace{0pt} La imagen de la izquierda muestra un icosaedro junto con un dodecaedro (figura central), los satélites son un icosaedro, un dodecaedro y un tetraedro. Las figuras fueron generadas con {\sc Mathematica} y maquilladas con {\it Inkscape}. \end{minipage} produce: 120 CAPÍTULO 6. INSERTAR GRÁFICOS Y FIGURAS %\usepackage[export]{adjustbox} %\usepackage{booktabs} \begin{tabular}{ccc}\hline Figura 1 & & Figura 2\\ \midrule \includegraphics[scale=0.7,valign=t]{images/ML_fig3.pdf} & & \includegraphics[scale=0.3,valign=t]{images/ML_fig12}\\ \bottomrule \end{tabular} 6.7. ALINEAR TEXTO Y FIGURAS Figura 6.10. Poliedros La imagen de la izquierda muestra un icosaedro junto con un dodecaedro (figura central), los satélites son un icosaedro, un dodecaedro y un tetraedro. Las figuras fueron generadas con MATHEMATICA y maquilladas con Inkscape. 121 6.7. ALINEAR TEXTO Y FIGURAS 122 CAPÍTULO 6. INSERTAR GRÁFICOS Y FIGURAS Versión actualualizada y comprimido con los ejemplos de este libro: https://tecdigital.tec.ac.cr/revistamatematica/Libros/ Esta versión: Octubre, 2020. 7 Edición de gráficos y figuras A los gráficos y las figuras se les puede hacer edición adicional usando software. En este capítulo vamos a hacer edición adicional usando Inkscape. Este software libre admite figuras en muchos formatos y podemos guardar en formatos como .eps, .pdf o .png (este último con el menú Archivo-Exportar). Inkscape es un programa de gran utilidad cuando se trabaja con gráficos vectoriales. TexText es una extensión para Inkscape que nos permiten usar código LaTeX dentro de Inkscape para componer texto matemático para nuestras figuras y gráficos. El texto LaTeX es compilado usando nuestra distribución TeX y la extensión permite usar paquetes y comandos propios. 7.1 Gráficos en formato vectorial Los gráficos vectoriales usan objetos geométricos simples (puntos, líneas, curvas y polígonos) para describir, a través de ecuaciones matemáticas, imágenes digitales. Producen figuras de gran calidad y se pueden escalar sin pérdidas. En general son archivos con extensión .svg. Estas figuras .svg necesitan poca información para describir los gráficos, por ejemplo un segmento de recta solo necesita las coordenadas del punto inicial y del punto final, el grosor (thickness) y el color del borde y relleno. X Y Figura 7.1. Gráficos generadas con Wolfram Mathematica y guardadas en formato .pdf y luego editadas con Inkscape Los editores de gráficos vectoriales, como Inkscape, son programas que permiten componer y editar imágenes en formato vectorial. Además de los archivos .svg, hay otros archivos que usan el modelo vectorial (.ps, .eps,.pdf, .ai, etc.) y por tanto se pueden abrir y editar sus partes. Para editar sus componentes primero debemos usar la opción “desagrupar”. 123 7.2. INKSCAPE Además estos editores permiten “incrustar” otro tipo de imágenes usando la opción de “Importar”: Puede importar formatos como .jpg, .png, .tiff y exporta en formato .png así como muchos otros formatos basados en vectores. En general se puede “copiar” una imagen en formato “bibmap” (mapa de bits) digamos de una página en Internet y “pegar” en el entorno, también esta operación se puede hacer con la opción importar e incrustar. 7.2 124 Inkscape la opción de exportar en formatos .eps, .pdf, .svg o algún otro formato vectorial. Figura 7.2. Editando un gráfico .pdf con Inkscape Un manual básico para Inkscape Un manual para Inkscape lo puede encontrar en la revista digital Matemática, Educación e Internet (http://www.tec-digital.itcr.ac.cr/revistamatematica/) en CAPÍTULO 7. EDICIÓN DE GRÁFICOS Y FIGURAS Inkscape es un editor de gráficos vectoriales de código abierto, con capacidades similares a Illustrator. Es un ambiente ideal para editar los gráficos generados con programas que tengan http://www.tec-digital.itcr.ac.cr/revistamatematica/Secciones/Didactica_y_Software/RevistaDigital_KVindas_ V12_N2_2012/RevistaDigital_Inkscape_KVindas.pdf 7.3 Extensión TexText para Inkscape Edición de Textos Científicos con LaTeX. Walter Mora F., Alex Borbón A. Derechos Reservados © 2021 Revista digital Matemática, Educación e Internet (https://tecdigital.tec.ac.cr/revistamatematica/) 7.3. EXTENSIÓN TEXTEXT PARA INKSCAPE Una faceta adicional es la posibilidad de editar texto matemático LaTeX en el mismo entorno. Para hacer esto se puede usar la extensión TexText. Las instrucciones de instalación aparecen en esta misma página web https://textext.github.io/textext/index.html Con Inkscape podemos abrir páginas individuales de libros en formato .pdf y tomar figuras y editarlas y/o modificarlas. Hay que recordar que las figuras en formato .pdf y .eps (entre otros) se pueden ’desagrupar’ y modificar (vienen en formato vectorial). Esto no se puede hacer con las figuras en formatos .jpg, .png, etc. Pero la faceta principal para nuestros propósitos es que podemos agregar texto LaTeX en Inkscape. Agregando texto matemático con la extensión TeXText TexText es una extensión de Inkscape. Una vez instalada (para Ubuntu ver apéndice ?? y para Windows ver apéndice ??) se accede a ella con Extensiones-TeX text. En la versión actual de Inkscape (la versión 1.0), la extensión TexText se encuentra en ExtensionesTexto - TeX text Seleccione y arrastre los vectores P lanos P aralelos y P lanos P erpendiculares y los puntos y Ángulo Wolfram CDF Player Figura 7.3. Habilitar la extensión TexText en el menú Extensiones La figura que sigue fue elaborada con Inkscape, el texto matemático adicional se agregó con la extensión TexText. En la opción Preamble file se puede agregar un archivo que indica los paquetes y comandos que se desea usar. 125 7.3. EXTENSIÓN TEXTEXT PARA INKSCAPE 126 Esta ventana permite código LaTeX básico porque no están habilitados paquetes adicionales. Si la sintaxis está bien, hacemos clic en Aceptar y obtenemos el texto LaTeX. Este texto se puede escalar y redimsensionar sin perder calidad. Figura 7.5. Resultado de una edición con TeXtext CAPÍTULO 7. EDICIÓN DE GRÁFICOS Y FIGURAS Figura 7.4. Inkskape 1.0: Editando una figura con la extensión TexText 7.3. EXTENSIÓN TEXTEXT PARA INKSCAPE 7.3.1 Opciones La ventana de edición TexText tiene dos opciones, la primera nos permite cargar un archivo de texto .txt (el archivo lo ponemos en algún lugar del disco duro) con llamadas a paquetes y con comandos personales y la segunda nos permite poner un factor de escala. 127 Figura 7.6. TexText con preámbulo y factor de escala Un archivo para el preámbulo podría ser (lo llamamos inkscape_preambulo.txt) % Archivo inkscape_preambulo.txt---------------------------------------\usepackage{amsmath,amssymb,amsfonts,latexsym,stmaryrd} \usepackage[latin1]{inputenc} \usepackage{pslatex} \usepackage{bm} \newcommand{\R}{\mathbb{R}} \newcommand{\Z}{\mathbb{Z}} \newcommand{\Q}{\mathbb{Q}} \newcommand{\C}{\mathbb{C}} \newcommand{\N}{\mathbb{N}} \newcommand{\I}{\mathbb{I}} \newcommand{\F}{\mathbb{F}} \newcommand{\gfrac}[2]{\displaystyle{\frac{#1}{#2}}} \newcommand{\limite}[2]{\lim_{#1 \rightarrow #2}} 7.4. EDICIÓN ADICIONAL DE FIGURAS CON INKSCAPE \newcommand{\ds}{\displaystyle} \newcommand{\sen}{\mathop{\rm sen}\nolimits} \newcommand{\senh}{\mathop{\rm senh}\nolimits} \newcommand{\arcsen}{\mathop{\rm arcsen}\nolimits} \newcommand{\arcsec}{\mathop{\rm arcsec}\nolimits} %----------------------------------------------------------------------- 128 TexText compila un documento article. En el código de la extensión se puede ver que carga tres cosas: El texto LaTeX qué digitamos (latext_text), el archivo .txt con el preámbulo #Parte del código de la extensión TeXText.py class PdfConverterBase(LatexConverterBase): def convert(self, latex_text, preamble_file, scale_factor): ... \documentclass[landscape,a0]{article} %s #inserta el preámbulo \pagestyle{empty} \begin{document} \noindent %s #inserta el código LaTeX \end{document} """ % (preamble, latex_text) ... Como se observa, ya viene incluido por defecto \begin{document} y \end{document} por lo que no se debe poner en el archivo .txt Las fórmulas se pueden reeditar seleccionándolas y llamando nuevamente a la extensión TexText (siempre y cuando no se haya “desagrupado”). 7.4 Edición adicional de figuras con Inkscape En general, implementamos gráficos y figuras en algún software (Winplot, Geogebra, Mathematica, MatLab, wxmaxima, etc.) y guardamos en formato .eps o en formato .pdf. Luego los abrimos con Inkscape y los editamos y mejoramos. Para el siguiente ejemplo, que trata sobre el teorema del valor medio para derivadas, primero implementamos la gráfica, digamos en Mathematica o cualquier otro software que permita graficar. Luego guardamos la figura como .eps o como .pdf, ambos formatos permiten abrir la figura con Inkscape, ’desagruparla’ y mejorarla, CAPÍTULO 7. EDICIÓN DE GRÁFICOS Y FIGURAS (preamble_file) y un factor de escala. 7.4. EDICIÓN ADICIONAL DE FIGURAS CON INKSCAPE 129 Figura 7.7. Gráfico en Mathematica (guardar como .pdf) Ahora seleccionamos la figura y aplicamos Crtl-U varias veces para desagrupar los componentes de la figura, luego seleccionamos las partes que nos interesan y editamos. Figura 7.8. Abrir con Inkscape y editar. Ejemplo 7.1 La figura en este ejemplo fue implementada en Wolfram Mathematica y editada con Inkscape y guardada en formato .pdf (este documento se compiló con PDFLaTeX) 7.4. EDICIÓN ADICIONAL DE FIGURAS CON INKSCAPE \begin{minipage}[b]{0.5\the} % En el preámbulo: %\newtheorem{teo}{Teorema} está en el preámbulo %\usepackage{pstricks, caption} 130 \begin{teo}[Teorema del valor Medio]\label{tvm} Sea $f(x)$ continua en $[a,b]$ y derivable en $]a,b[,$ entonces $\exists\,\xi \in\,]a,b[$ tal que $$f(a)-f(b)= f'({\red\xi})(b-a)$$. \end{teo} \end{minipage} \hfill\begin{minipage}[b]{0.45\the} \includegraphics[scale=0.7]{images/ML_fig10} %.pdf \captionof{figure}{{\small Teorema del valor medio}} \label{Calculo:fig20} \end{minipage} produce: Teorema 7.4.1 (Teorema del valor Medio). Sea f (x) continua en [a, b] y derivable en ]a, b[, entonces ∃ ξ ∈ ]a, b[ tal que f (b) − f (a) = f 0 (ξ)(b − a) a En particular, siendo fp(x) = 6 − (x − 2)3 + x, a = 2 y b = 4 ⇒ ξ = 32 (3 + 3) . ξ b Figura 7.9. Teorema del valor medio Abrir páginas de un libro .pdf Podemos abrir un libro .pdf con Inkscape y seleccionar alguna página. Esto se hace de manera natural seleccionando el libro y aplicando “Abrir con” (Inkscape). Para conservar el texto matemático, usamos la opción Popler/Cairo import. Una vez hecho esto, la página seleccionada la podemos editar aplicando la operación de “desagrupar” (Ctrl-U) varias veces. Advertencia: Al final, la página se debería guardar con otro nombre! CAPÍTULO 7. EDICIÓN DE GRÁFICOS Y FIGURAS En particular, siendo $f(x)=6-(x-2)^3+x$, $a=2$ y $b=4 \;$ $\Rightarrow {\red \xi} = {2 \over 3}(3+\sqrt{3})$ . 7.4. EDICIÓN ADICIONAL DE FIGURAS CON INKSCAPE Opción para conservar el texto matemático número de página 131 Figura 7.10. Abrir una página de un libro en formato .pdf Figura 7.11. Página del libro en Inkscape con opción Popler/Cairo import Recortando figuras de la pantalla Entre las opciones que tenemos para recortar figuras en la pantalla están, • Shutter para Ubuntu: Shutter es un programa de captura de pantalla con muchas características. Se puede hacer una captura de pantalla de un área específica, ventana, pantalla 7.4. EDICIÓN ADICIONAL DE FIGURAS CON INKSCAPE completa, o incluso de un sitio web y luego aplicar diferentes efectos a la misma. Al final, exportamos la figura a .pdf u la guardamos en otro formato. Shutter 132 Recorte con la herramienta selección [Enter] La selección en Shutter • Para Windows hay un dos programas de captura y edición de pantallas, similar a Shutter. Una es Recortes (Snipping Tool) y la otra es Recortar y Anotar (Snip & Sketch). Figura 7.13. Recortando con “Recortes” Errores relacionados con “BoundingBox’. En la compilación, ya sea LaTeX o PDFLaTeX, a veces se observa el mensaje de error: Error: Cannot determine size of graphic (no BoundingBox) Esto sucede cuando una imagen no viene con las dimensiones (BoundingBox) de la caja. CAPÍTULO 7. EDICIÓN DE GRÁFICOS Y FIGURAS Figura 7.12. Recortando con Shutter 7.4. EDICIÓN ADICIONAL DE FIGURAS CON INKSCAPE La manera fácil de resolver este problema es abrir la imagen, digamos con Inkscape y guardar la imagen de nuevo. Si abrimos la imagen en Adobe Illustrador, por ejemplo, para aplicar las dimensiones correctas, se debe ir a File-Document Setup y poner las dimensiones adecuadas para que la figura se ajuste a la región. Resolución de la imagen. Los gráficos se ven bien en los formatos .eps o .pdf pero las imágenes (fotos, etc.) se ven mejor en formato .png o .pdf. En general, la resolución mejora si las figuras originales son lo suficientemente grandes. Cuando se gana en resolución el tamaño del PDF aumenta. 133 7.4. EDICIÓN ADICIONAL DE FIGURAS CON INKSCAPE 134 CAPÍTULO 7. EDICIÓN DE GRÁFICOS Y FIGURAS Versión actualualizada y comprimido con los ejemplos de este libro: https://tecdigital.tec.ac.cr/revistamatematica/Libros/ Esta versión: Octubre, 2020. 8 Citas bibliográficas con BibTeX La bibliografía es una de las partes más importantes de un documento, esta permite hacer referencia a trabajos realizados anteriormente por otros autores. LaTeX ofrece dos formas de realizar bibliografías en un trabajo: El entorno thebibliography y el uso de BibTEX. Además hay otros sabores: biblatex, biber, natbib. Hay un post: "bibtex vs. biber and biblatex vs. natbib" que nos puede orientar sobre estos sabores. 8.1 Entorno thebibliography Para utilizar el entorno thebibliography se deben poner las referencias entre los comandos \begin{thebibliography}{99} . . . \end{thebibliography}. Cada una de las entradas de la bibliografía se pone con un comando \bibitem{llave}, la llave se utiliza para hacer la referencia dentro del texto. Ejemplo 8.1 El texto: \begin{thebibliography}{99} \bibitem{Goossens} M. Goossens; F, Mittelbach; A. Samarin. {\it The \LaTeX Companion}. Addison-Wesley. 1993. \bibitem{Lamport} L. Lamport. {\it \LaTeX}. Addison-Wesley. 1996. \end{thebibliography} produce la bibliografía Ejemplo 8.2 El texto: En \cite{Goossens} y \cite{Lamport} se muestra como... produce las referencias 135 8.2. BIBTEX Este entorno tiene la ventaja que las referencias se escriben directamente en el documento, las desventajas son que si se tiene otro documento que hace la misma referencia entonces hay que escribir la entrada en ambos documentos y sólo tiene un único formato para presentar la bibliografía, por ejemplo, si nos piden la bibliografía siguiendo las reglas de APA entonces utilizar el entorno thebibliography no sería apropiado. 8.2 136 BibTEX \bibliographystyle{ESTILO} \bibliography{basededatos1[,basededatos2,...]} El estilo define cómo se presentará la bibliografía, entre los estilos más populares están: plain, apalike, alpha, abbrv, unsrt. Sin embargo, hay revistas o instituciones que manejan su propio estilo, en estos casos le brindan al usuario un archivo de estilo que se copia en la carpeta del documento. Se pueden tener varias bases de datos de bibliografía separadas, por ejemplo, se puede tener una para los libros de computación y otra para los libros de álgebra; si en algún momento se está escribiendo un artículo sobre álgebra computacional, es probable que se quiera hacer referencia a libros de ambas bases de datos, entonces en el comando \bibliography se ponen ambas bases. Una de las ventajas que tiene BibTEX es que, aunque la base de datos tenga muchas referencias, en la bibliografía del documento sólo aparecen las referencias a las entradas que aparecen citadas en el texto. Si se quiere que aparezca alguna entrada aunque no se cite en el texto se agrega la línea \nocite{Llave} y si se quiere que todas las entradas se pongan aunque nunca se citen se debe agregar la línea \nocite{*}. Cada entrada en el archivo .bib debe tener la siguiente estructura: @tipo{LLave, propiedad1="valor1", propiedad2="valor2", ... } Donde el tipo se refiere al tipo de documento: artículo, libro, conferencia, etc. A conti-nuación se presentan los tipos permitidos: article book booklet conference inbook incollection inproceedings manual mastersthesis misc other phdthesis proceedings techreport unpublished La llave es la que se utiliza dentro del texto para hacer las citas con la instrucción \cite{Llave}. CAPÍTULO 8. CITAS BIBLIOGRÁFICAS CON BIBTEX La segunda opción para realizar bibliografías es utilizar BibTEX, para este caso lo que se realiza es una “base de datos” de los libros en un archivo de texto aparte, este archivo se debe guardar en la misma carpeta del documento con extensión .bib. Este archivo se puede realizar con el Bloc de Notas en Windows o el Editor de Textos en Linux, en general funciona cualquier editor de texto plano. En el documento, donde se quiere que aparezca la bibliografía, se deben poner las instrucciones: 8.3. GESTOR DE REFERENCIAS BIBLIOGRÁFICAS Las propiedades se refieren a los datos que se toman en las referencias: autor, título, editorial, año, etc. Las propiedades permitidas se enuncian a continuación. address abstract author booktitle chapter contents copyright crossref edition editor howpublished institution ISBN ISSN journal key keywords language month note number organization pages publisher school series title url volume year Las mismas entradas que se hicieron en la sección anterior, en BibTEX se pueden hacer en un archivo LaTeX.bib con los siguientes datos. @book{Goossens, author="Michel Goossens and Frank Mittelbach and Alexander Samarin", title="The \LaTeX Companion", editor="Addison-Wesley", year="1993" } @book{Lamport, author="Leslie Lamport", title="\LaTeX", editor="Addison-Wesley", year="1996" } En el texto se citaría igual que en el entorno thebibliography: En \cite{Goossens} y \cite{Lamport} se muestra como... Y la bibliografía se mostraría con: \bibliographystyle{apalike} \bibliography{LaTeX.bib} En este caso se está utilizando el estilo del APA (American Psychological Association) para citar, el resultado se muestra en la figura 8.1. En las figuras 8.2 y 8.3 se muestran los resultados utilizando como estilo plain y alpha. Existen muchos otros estilos con los que se puede trabajar, si se está editando un libro esta opción de cambiar de estilo es muy cómoda porque las revistas o las editoriales por lo general tienen su propio estilo y, con sólo cambiar el estilo de la bibliografía, ya el documento se adecúa. 8.3 Gestor de referencias bibliográficas 8.3.1 JabRef Existen algunos programas que facilitan la creación y el manejo de las bases de datos que utiliza BibTEX, uno de estos programas es JabRef, entre sus principales características es que es 137 8.3. GESTOR DE REFERENCIAS BIBLIOGRÁFICAS 138 Figura 8.2. Bibliografía con el estilo Plain Figura 8.3. Bibliografía con el estilo Alpha un programa gratuito y que se puede utilizar tanto en Windows como en Linux. Al abrir el programa se nos presenta una ventana sin nada más que el menú y las barras de CAPÍTULO 8. CITAS BIBLIOGRÁFICAS CON BIBTEX Figura 8.1. Bibliografía con el estilo APA 8.3. GESTOR DE REFERENCIAS BIBLIOGRÁFICAS herramientas, al hacer una nueva base de datos se nos abre la base en blanco, tal como se muestra en la figura 8.4. 139 Figura 8.4. Pantalla principal de JabRef. Para hacer una nueva entrada en la base de datos se utiliza el menú BibTeX->New Entry o el botón de la barra de herramientas, a continuación sale una ventana con las opciones que hay para la referencia, tal como se muestra en la figura 8.6 Ahora aparecerá una ventana donde se pueden ir llenando los campos de la entrada, en las lengüetas de arriba se puede ir pasando entre los campos requeridos, los opcionales, los de datos generales, el abstract (resumen) y el review (revisión), la última es para ver la entrada de BibTEX en modo texto. En general se llenan los campos de los que se disponga información. Esta ventana se puede observar en la figura 8.5. Si se abre una base de datos ya existente, aparecen las entradas arriba y la ficha bibliográfica al lado abajo de la ventana, si se quiere editar alguna de las entradas existentes se debe utilizar en el menú BibTeX->Edit Entry o presionar el botón de la barra de herramientas. Al guardar el archivo lo que hace el programa es guardarlo en modo texto con extensión .bib tal como se vió en la sección 8.2 8.3.2 Zotero Zotero (software libre, multiplataforma) es un gestor de referencias bibliográficas, este gestor se puede integrar con el navegador web y permite encontrar los metadatos de publicaciones automáticamente (también se puede usar como aplicación). Luego se puede exportar en un formao adecuado. 8.3. GESTOR DE REFERENCIAS BIBLIOGRÁFICAS 140 Figura 8.6. Opciones para una nueva entrada en BibTEX. CAPÍTULO 8. CITAS BIBLIOGRÁFICAS CON BIBTEX Figura 8.5. Nuevo Artículo. 8.3. GESTOR DE REFERENCIAS BIBLIOGRÁFICAS 141 Versión actualualizada y comprimido con los ejemplos de este libro: https://tecdigital.tec.ac.cr/revistamatematica/Libros/ Esta versión: Octubre, 2020. 9 Diseño Editorial 142 Cuando escribimos un documento LATEX no hay que preocuparse, en general, por el diseño del documento, LATEX se encarga y aplica el diseño establecido según el “\documentclass”. Una vez que tenemos resuelto el contenido tenemos que fijarnos en el estilo y en el diseño editorial. Nos gusta ver orden, esto crea una sensación de calma y seguridad. También les gusta ver contraste: Frecuentemente en una misma página contamos varias historias y esto puede suceder hasta en un solo párrafo o una fórmula; el contraste ayuda al lector a ver la lógica y el flujo de las ideas y a organizar la información y crea de paso un interés. Hay algunos principios que nos ayudan a definir la manera en que vamos a organizar y presentar la información, de eso se trata este capítulo. 9.1 Bajar la carga cognitiva La carga cognitiva está conformada por las demandas que se imponen a la memoria de trabajo durante una observación o aprendizaje. Aquí hay dos conceptos que nos interesan, la carga cognitiva intrínseca y la carga cognitiva extrínseca. Carga intrínseca: Está determinada “por la naturaleza del material y la experticia del apren- diz” Carga extrínseca: La carga cognitiva extrínseca está asociada con procesos que no tienen re- lación directa con el aprendizaje del concepto mismo sino más bien con la lectura del material. En principio no podemos hacer mucho en lo que respecta a la carga intrínseca pero sí podemos hacer algo para reducir la carga cognitiva extrínseca. El diseño editorial que nos ocupa esta orientado a reducir la carga cognitiva extrínseca presentando la información de un modo acorde con el modo en que los seres humanos percibimos el mundo. Las leyes Gestalt Leyes de percepción Gestalt (‘forma’) tratan de explicar cómo el cerebro humano percibe e interpreta el mundo y forman parte del conglomerado básico de la teoría del diseño. Dos leyes nos interesan en particular, la ley de proximidad y la ley de semejanza. CAPÍTULO 9. DISEÑO EDITORIAL Es un hecho comprobado que una representación que funciona mejor es también percibida como más bella. La sensación de belleza viene de la facilidad de uso, es decir, lo fácil de usar generalmente es placentero. Uno no quiere leer una página mal organizada en el que no haya una jerarquía clara, queremos leer páginas placenteras que se vean claras y bien arregladas. Ahora podemos analizar si estamos comunicando de manera agradable y efectiva la información. 9.1. BAJAR LA CARGA COGNITIVA Ley de la proximidad: El principio de proximidad dicta que los objetos más cercanos (en tiempo o espacio) se perciben como un grupo. Por ejemplo, en la figura que sigue el arreglo de la izquierda no presenta una pertenencia clara, en el centro se acentúa la pertenencia por filas y a la derecha la pertenencia por columnas. Ahora veamos un ejemplo en el contexto de las matemáticas: El siguiente texto presenta ambigüedad en la pertenencia, b x + 2 2 b2 − + c 4 = = = 2 b b b2 x + 2(x) + − + c 2 2 4 b2 b2 x2 + bx + − + c 4 4 x2 + bx + c 2 Para mejorar la pertenencia horizontal creamos espacio, b x + 2 2 b2 − + c 4 = = = x 2 2 b b b2 + 2(x) + − + c 2 2 4 x 2 b2 + bx + 4 − b2 + c 4 x2 + bx + c Ley de la la semejanza: El principio de semejanza dicta que los objetos que poseen caracte- rísticas similares de forma, color, luminosidad o tamaño aparentan pertenencia. En la figura de abajo, el grupo de cuadrados aparenta estar dividido en dos grupos: Los oscuros y los claros. 143 9.2. AMENIDAD: LOS CUATRO PRINCIPIOS BÁSICOS Proximidad versus semejanza: Las leyes gestalt pueden reafirmarse o balancearse si se com- binan. En la figura que sigue, se tiene una combinación de la ley de semejanza versus la ley de proximidad: Los cuadrados tiene una relación hacia las líneas (horizontales) más que a las columnas (verticales), en el segundo esquema esta relación se reafirma con color (ley de semejanza), sin embargo, en el tercer esquema a pesar de que la relación de proximidad no ha cambiado las columnas operan con más fuerza que las líneas, es decir la similaridad actúa por encima de la proximidad. 4a2 x + 3bm − 4a b − 3ma x = (4a2 x − 4a b) + (3mb − 3ma x) = 4a(a x − b) + 3m(b − a x) = 4a(a x − b) − 3m(a x − b) = (4a − 3m)(a x − b) 9.2 Amenidad: Los Cuatro Principios Básicos 9.2.1 Proximidad. CAPÍTULO 9. DISEÑO EDITORIAL Como un ejemplo, en el siguiente texto se usa lo que se llama un ‘código cromático’ (provocar impacto visual mediante la manipulación del color), que permite al lector tener una clara distinción de los tipos de elementos sin ni siquiera pensar en ello. 144 El propósito básico de la proximidad es organizar. La idea es agrupar varios items relacionados de tal manera que se visualicen como una sola unidad. Tal vez, el ejemplo más sencillo es una tarjeta de presentación. En la figura 9.1-(a), se muestra una tarjeta con varios elementos sin agrupar, en la parte (b) se muestra con los elementos agrupados según su proximidad. 9.2.2 Alineamiento. El propósito del alineamiento es unificar y organizar cada página. Nada se debe colocar de manera arbitraria, los elementos deben tener conexión visual con los otros elementos. Edición de Textos Científicos con LaTeX. Walter Mora F., Alex Borbón A. Derechos Reservados © 2021 Revista digital Matemática, Educación e Internet (https://tecdigital.tec.ac.cr/revistamatematica/) 9.2. AMENIDAD: LOS CUATRO PRINCIPIOS BÁSICOS (506)-4453454 Comunidad Bribri Editorial Suwoh Comunidad Bribri Editorial Suwoh 159-40, Talamanca 145 159-40, Talamanca Limón, Costa Rica. (506)-4453454 Limón, Costa Rica. (a) (b) Figura 9.1 Alineamiento incorrecto, Alineamiento correcto, Por ejemplo, para construir una tabla parcial en base b = 2 módulo 13, calculamos las potencias de 2 módulo 13. Por ejemplo, para construir una tabla parcial en base b = 2 módulo 13, calculamos las potencias de 2 módulo 13. 2 ≡ 21 (mod 13), 11 ≡ 27 (mod 13), 4 ≡ 22 (mod 13), 9 ≡ 28 (mod 13), 8 ≡ 23 (mod 13), 5 ≡ 29 (mod 13), 3 ≡ 24 (mod 13), 10 ≡ 210 (mod 13), 6 ≡ 25 (mod 13), 7 ≡ 211 (mod 13), 12 ≡ 26 (mod 13), 1 ≡ 212 (mod 13). Luego, ponemos la información en una tabla, a Ind2 (a) 9.2.3 1 12 2 1 3 4 4 ... 2 ... 2 4 8 3 6 12 ≡ ≡ ≡ ≡ ≡ ≡ 21 (mod 13), 22 (mod 13), 23 (mod 13), 24 (mod 13), 25 (mod 13), 26 (mod 13), 11 9 5 10 7 1 ≡ ≡ ≡ ≡ ≡ ≡ 27 (mod 13), 28 (mod 13), 29 (mod 13), 210 (mod 13), 211 (mod 13), 212 (mod 13). Luego, ponemos la información en una tabla, a Ind2 (a) 1 12 2 1 3 4 4 ... 2 ... Repetición. La repetición es una poderosa manera de ser consistente. El propósito de la repetición es unificar y agregar interés visual. Los elementos repetitivos pueden ser fuentes en negrita, líneas delgadas, viñetas, encabezados, márgenes, color, fuentes, etc. 9.2.4 Contraste. El propósito del contraste es crear interés en la página y, al mismo tiempo, ayudar en la organización. El contraste puede ser creado de varias maneras: Fuentes grandes con fuentes pequeñas, color, elementos horizontales o verticales, etc. 1. Divisibilidad por 9 : 9 divide a a si y sólo si 9 divide la P suma de sus dígitos, es n decir, 9|a ⇐⇒ 9 i=0 ai 2. Divisibilidad por 3 : 3 divide a a si y sólo si 3 divide la suma de sus dígitos. 3. Divisibilidad por 2 y por 5 : tanto 2 como 5 dividen a a si y sólo si dividen a0 . 1. Divisibilidad por 9 : 9 divide a a si y sólo si 9 divide la P suma de sus dígitos, es n decir, 9|a ⇐⇒ 9 i=0 ai 2. Divisibilidad por 3 : 3 divide a a si y sólo si 3 divide la suma de sus dígitos. 3. Divisibilidad por 2 y por 5 : tanto 2 como 5 dividen a a si y sólo si dividen a0 . 9.3. LEGIBILIDAD: CÓMO ESCOGER LAS FUENTES. 9.3 Legibilidad: Cómo escoger las fuentes. Cuando se trata de seleccionar tipos de letras para un folleto o un libro, una regla general que se menciona es la siguiente, 1 Utilice un tipo de letra serif simple, fácilmente reconocido para el cuerpo del trabajo (Times, Times New Roman, Palatino,...). 2 Divida el texto con títulos y subtítulos en tipo de letra sans serif (puede ser Arial o helvetica, aunque hay otras). LaTeX no usa las fuentes del sistema sino que tiene sus propias fuentes. Las fuente default de LaTeX es Computer Modern, tal vez por esto sea una fuente usada en exceso. Para optimizar la calidad de impresión y también de visualización en pantalla (vía PDF), es adecuado forzar LaTeX para que use fuentes “postscript” (que vienen con las distribuciones actuales, por ejemplo MikTeX 2.x o TeXLive 2012). Esto se puede hacer usando algún paquete. Por ejemplo, el paquete mathpazo o la familia de fuentes PSNFSS. En la documentación de cada paquete se encuentran algunos detalles adicionales relacionados con la codificación u otra consideraciones. Algunos ejemplos son, • El paquete mathpazo: La fuente default es “Palatino”. Agregamos en el preámbulo \usepackage{mathpazo} ¿Qué significa “tomar un número natural al azar”?. Los naturales son un conjunto infinito, así que no tiene sentido decir que vamos a tomar un número al azar. Lo que si podemos es tomar un número de manera aleatoria en un conjunto finito {1, 2, ..., n} y luego (atendiendo a la noción frecuencista de probabilidad) ver que pasa si n se hace grande (i.e. n −→ ∞). 146 CAPÍTULO 9. DISEÑO EDITORIAL Los cuatro principios básicos de los que hablamos anteriormente son una guía para la amenidad. Ahora nos interesa la legibilidad. La legibilidad nos debe guiar en la selección de tipo de letra. Hay tres tipos de letra que podemos usar: Serif (letras con serifas o ‘remates’, como Times o Palatino), sans serif (letras sin serifas ‘remates’ como Helvetica o Arial) y decorativa. El texto serif se considera el más fácil de leer en los textos impresos y cansa menos la vista cuando se trata de grandes bloques, pues está diseñado para ayudar al lector a identificar y discriminar entre las letras específicas, por eso se usa en cuerpo del texto. Proporciona efecto de tranquilidad, modifica el significado del texto y añade connotaciones específicas a lo expresado. El texto sans serif es el segundo tipo más leíble de texto y por lo general se utiliza para los títulos y subtítulos de las secciones y se aplica también a textos con fuente muy pequeña (manuales de artefactos electrónicos, medicinas, etc.) También es un texto adecuado para textos cortos en pantalla. Este tipo de fuente crea el efecto de modernidad, sobriedad, alegría y seguridad. Hay que tomar en cuenta que diferentes tipografías atraen audiencias diferentes, tanto de manera subliminal como abiertamente (piense en una tipografía para niños). 9.4. COLOR • El paquete mathptmx: La fuente default es “Times”. Agregamos en el preámbulo \usepackage{mathptmx} ¿Qué significa “tomar un número natural al azar”?. Los naturales son un conjunto infinito, así que no tiene sentido decir que vamos a tomar un número al azar. Lo que si podemos es tomar un número de manera aleatoria en un conjunto finito {1, 2, ..., n} y luego (atendiendo a la noción frecuencista de probabilidad) ver que pasa si n se hace grande (i.e. n −→ ∞). • El paquete bookman: La fuente default es “Bookman”. Agregamos en el preámbulo \usepackage{bookman} ¿Qué significa “tomar un número natural al azar”?. Los naturales son un conjunto infinito, así que no tiene sentido decir que vamos a tomar un número al azar. Lo que si podemos es tomar un número de manera aleatoria en un conjunto finito {1, 2, ..., n} y luego (atendiendo a la noción frecuencista de probabilidad) ver que pasa si n se hace grande (i.e. n −→ ∞). • El paquete newcent: La fuente default es ‘New Century Schoolbook’. Agregamos en el preámbulo \usepackage{newcent} ¿Qué significa “tomar un número natural al azar”?. Los naturales son un conjunto infinito, así que no tiene sentido decir que vamos a tomar un número al azar. Lo que si podemos es tomar un número de manera aleatoria en un conjunto finito {1, 2, ..., n} y luego (atendiendo a la noción frecuencista de probabilidad) ver que pasa si n se hace grande (i.e. n −→ ∞). • El Catálogo de Fuentes LaTeX (LaTeX Font Catalogue) tiene muestras cortas de la mayoría de las fuentes disponibles en las distribuciones TeX, con ejemplos de uso con LaTeX. • En el sitio web “Stack Exchange” se pueden encontrar sugerencias de cómo combinar fuentes de texto con fuentes de tipo matemático. En particular en "What best combination of fonts for Serif, Sans, and Mono do you recommend?" 9.4 Color Esta podría ser la parte más difícil del diseño. El color es una parte inseparable de nuestras vidas y es una parte de todo lo que percibimos. El color tiene un fuerte impacto en nuestras emociones y sentimientos y se puede considerar como un elemento de diseño que se puede utilizar para crear ambientes de aprendizaje mejorados. 147 9.5. EDITAR UN PDF CON INKSCAPE Si vamos a usar color, lo mejor es seguir un “esquema de color”. En principio usamos un esquema de color simple: Fondo blanco con letras negras. Esquemas más avanzados involucran la combinación de varios colores. En internet podemos obtener esquemas ya hechos, como el de la figura (9.2). 148 Figura 9.2. Esquema generado con “Color Scheme designer” Podemos también crear esquemas personalizados basados en varios esquemas, por ejemplo 2 Esquema análogo: Utiliza cualquiera de tres tonos consecutivos o cualquiera de sus tintes y matices del círculo cromático. 3 Esquema complementario: Usa los opuestos directos del círculo cromático. 4 Esquema complementario dividido: Consta de un tono y los dos tonos a ambos lados de su complemento. Hay algunos sitios en Internet con esquemas de color ya hechos, como “Color Schemer Studio”, y también hay aplicaciones “online”, que nos permiten crear esquemas, como ‘Colors on the Web’ (http://www.colorsontheweb.com) o ‘Color Scheme designer’ (http://colorschemedesigner. com/) Figura 9.3. Color Scheme Studio Cuando agregamos color a una imagen, es usual observar la codificación del color (tres números) en varios modelos de color. Aquí son de interés dos modelos: RGB (acrónimo de red, green y blue) y CMYK (acrónimo de Cyan, Magenta, Yellow y Key). RGB es la elección si el material se va visualizar en pantalla y CMYK es la elección si es para impresión. 9.5 Editar un PDF con Inkscape Después de generar una archivo PDF, se puede agregar detalles de diseño (color, figuras, imágenes, retoques, etc.) abriendo cada página del archivo PDF en Inkscape . Abrimos cada página del documento .pdf con Inkscape y para conservar el texto matemático, usamos la opción CAPÍTULO 9. DISEÑO EDITORIAL 1 Esquema acromático: Utiliza sólo el negro, el blanco, y los grises. 9.5. EDITAR UN PDF CON INKSCAPE Popler/Cairo import. Una vez hecho esto, la página seleccionada la podemos editar aplicando la operación de “desagrupar” (Ctrl-U) varias veces. Advertencia: Al final, la página se debería guardar con otro nombre para tener un respaldo. Opción para conservar el texto matemático número de página Figura 9.4. Abrir una página de un libro en formato .pdf Figura 9.5. Página del libro en Inkscape con opción Popler/Cairo import 149 9.5. EDITAR UN PDF CON INKSCAPE 150 CAPÍTULO 9. DISEÑO EDITORIAL Versión actualualizada y comprimido con los ejemplos de este libro: https://tecdigital.tec.ac.cr/revistamatematica/Libros/ Esta versión: Octubre, 2020. 10 Entornos y cajas Un entorno es un ambiente del tipo \begin{nombre_entorno}[opciones] ...texto... \end{nombre_entorno} Podemos definir un entorno estándar, por ejemplo con el paquete amsthm, o podemos implementar entornos más elaborados agregando cajas a estos entornos. Por ejemplo, un entorno para teoremas se vería así, Teorema 10.1 (Cúbicas − Raíces reales). La ecuación x3 − bx + a = 0 tiene raíces reales si a2 b3 − ≥ 0. 4 27 Las cajas de los ejemplos que usamos en este libro fueron hechas con los paquetes Tikz y tcolorbox. En realidad el segundo paquete usa el primero, pero se requieren varias librerías adicionales. Este capítulo ofrece una pequeña introducción a los paquetes TikZ, tcolorbox y xparse. El objetivo es implementar entornos y cajas con diseño para estos entornos. N 10.1 Para este capítulo necesitamos la distribución TeX completa y actualizada a la fecha. Esto es necesario porque las facetas que vamos a utilizar no están presentes en la versiones antiguas de estos paquetes ni sus librerías. Entornos simples Para definir un entorno estándar para teoremas, definiciones, ejemplos, etc., podemos usar el paquete amsmath. Para definir un entorno usamos el comando \newtheorem{nombre_entorno}{Encabezado}[opcional]. Solo debemos poner en el preámbulo 151 10.1. ENTORNOS SIMPLES \usepackage{amsmath} \newtheorem{unadefi}{Definición}[chapter] % Formato 3.1, 3.2 \newtheorem{unteo}{Teorema}[section] % Formato 3.1.1, 3.1.2 \newtheorem{unejem}{{Ejemplo}}[section] Ya hora podemos usar los entornos, 152 El código: \begin{unteo} Si $a,b \es \Z,\;$ y si $a|b\;$ y $\;b|a$ entonces $\;|a|=|b|$ \end{unteo} produce: Definición 10.1. Sean p, q enteros con q 6= 0. Decimos que q divide a p si existe un entero k tal que p = qk. Teorema 10.1.1. Si a, b ∈ Z, y si a|b y b|a entonces |a| = |b| Personalización. Podemos hacer algunos ajustes a los entornos anteriores con el comando newtheoremstyle. Hay varias opciones (dejar vacías las llaves indica que usamos el valor por defecto del entorno). \usepackage{amsthm} \newtheoremstyle{estiloB} % nombre del estilo {} % espacio por encima del teorema. {} % espacio por debajo del teorema. {} % fuente para el cuerpo del entorno {} % sangría {.} % puntuacion entre la cabeza y cuerpo {} % espacio después de encabezado {} % Especifique manualmente el encabezado Por ejemplo, podemos personalizar entornos para definición y teorema: Color azul en negrita para el encabezado y numeración en rojo y dejar una línea antes del cuerpo. Algunas cosas las podemos controlar manualmente con la última opción del comando \newtheoremstyle. Aquí podemos usar los comandos \thmnumber y \thmnote para controlar el color, fuente, etc., del contador del teorema y de la descripción. La numeración la podemos poner en rojo agregando \thmnumber{\color{rojoF} #2}. El color de la descripción del teorema (si hubiera) la controlamos con \thmnote. Por supuesto, podemos definir un estilo para cada entorno. CAPÍTULO 10. ENTORNOS Y CAJAS \begin{unadefi} Sean $p,q$ enteros con $q \not = 0.$ Decimos que $q$ divide a $p$ si existe un entero $k$ tal que $p=qk.$ \end{unadefi} 10.1. ENTORNOS SIMPLES Ejemplo 10.1 (Entornos con el paquete amsthm) El código: Descargar archivo \documentclass{book} \usepackage{amsthm,amsmath,amssymb,amsfonts,xcolor} \usepackage[utf8]{inputenc} \definecolor{azulF}{rgb}{.0,.0,.3} % Azul \definecolor{rojoF}{RGB}{212,0,0} % Rojo \newcommand{\Z}{\mathbb{Z}} % \Z % Estilo B \newtheoremstyle{estiloB}{}{}{}{} % {\color{azulF}\bfseries} % fuente del encabezado {.} % puntuación {\newline} % espacio después del encabezado {\thmname{#1}~\thmnumber{\color{rojoF} #2}\thmnote{~\color{azulF}(#3) }} % %-\theoremstyle{estiloB} \newtheorem{unadefiB}{Definición}[chapter] \newtheorem{unteoB}{Teorema}[section] % %-% Estilo C \newtheoremstyle{estiloC}{}{}{}{} % {\color{rojoF}\bfseries} % {.}{\newline}{} % %-\swapnumbers % Intercambiar número-teorema \theoremstyle{estiloC} \newtheorem{unteoC}{Teorema} %-\begin{document} \begin{unadefiB}[Divisibilidad]\label{divisibilidad} Sean $a,b$ enteros con $b \not = 0.$ Decimos que $b$ divide a $a$ si existe un entero $c$ tal que $a=bc.$ \end{unadefiB} \begin{unteoB} Si $a,b \in \Z,\;$ y si $a|b\;$ y $\;b|a$ entonces $\;|a|=|b|$ \end{unteoB} \begin{unteoC} Si $a,b \in \Z,\;$ y si $a|b\;$ y $\;b|a$ entonces $\;|a|=|b|$ \end{unteoC} \end{document} produce: 153 10.2. ENTORNOS CON XPARSE Definición 10.1 (Divisibilidad). Sean a, b enteros con b 6= 0. Decimos que b divide a a si existe un entero c tal que a = bc. Teorema 10.1.1. Si a, b ∈ Z, y si a|b y b|a entonces |a| = |b| 154 1 Teorema. Si a, b ∈ Z, y si a|b y b|a entonces |a| = |b| Entornos con xparse Como ya dijimos, un entorno es un ambiente del tipo \begin{entorno}[opciones] código \end{entorno} Para generar un entorno con cajas, como el que sigue Teorema 10.2 (Integral Gaussiana) Z∞ 2 e−x d x = p π −∞ debemos definir un nuevo entorno, en este caso un entorno llamado teorema, y escribir \begin{teorema}[ (Integral Gaussiana)] $$\int_{-\infty}^\infty \! e^{-x^2}\,dx \;=\; \sqrt{\pi}$$ \end{teorema} La definición de un nuevo entorno se puede hacer mediante el comando \newenvironment. Pero en general es mejor usar el paquete xparse. Para generar el entorno “teorema” que vimos antes, se requiere una combinación de los paquetes xparse, tcolorbox y TikZ. Empecemos usando el paquete xparse. Para usar este paquete, agregamos al preámbulo \usepackage{xparse} Este paquete proporciona una interfaz de usuario fácil para especificar argumentos opcionales para entornos (en varios órdenes) incluyendo comandos y macros. Para ello se define el entorno utilizando \NewDocumentEnvironment, mientras que para macros regulares se utiliza \NewDocumentCommand. El primero tiene la siguiente sintaxis: CAPÍTULO 10. ENTORNOS Y CAJAS 10.2 10.2. ENTORNOS CON XPARSE \NewDocumentEnvironment{nombre}{argumentos}{Inicio entorno}{Fin del entorno} Los “argumentos” son una secuencia de especificaciones para el entorno que pueden entremezclar argumentos opcionales y obligatorios, según sea necesario, por ejemplo tenemos m: un argumento obligatorio (el argumento va entre { }) +m: un argumento obligatorio que acepta párrafos (el argumento va entre { }) o: un argumento opcional (el argumento va entre []) O{default}: un argumento opcional similar a o, pero devuelve default si no se da el argumento (el argumento va entre []) Ejemplo 10.2 (Implementando un entorno) Para definir un entorno para una “definición” con contadores en rojo, una descripción y contenido como argumentos opcionales: usaríamos O{}O{}, de esta manera, si no hay argumento, el default es “nada”. Además algo de espacio antes y después del entorno, ponemos en el preámbulo % En el preámbulo \usepackage{xparse,xcolor} \newcounter{midefi}[chapter] % Contador 1.1, 1.2,... en rojo \renewcommand{\themidefi}{{\color{red}\thechapter.\arabic{midefi}}} \NewDocumentEnvironment{midefinicion}{O{}O{}}{ %2 argumentos opcionales %Inicio del entorno \bigskip \begin{minipage}{\textwidth} % Definición - número - descripción (opcional) \textbf{Definición \;\themidefi \;{\small\sffamily #1}} }{ % Parámetro #2: Contenido del entorno #2 \end{minipage} \bigskip } Luego podemos usar el entorno en el cuerpo del documento, el código: \documentclass{book} \usepackage{amsthm,amsmath,amssymb,amsfonts,xcolor} \usepackage[utf8]{inputenc} \newcommand{\Z}{\mathbb{Z}} \usepackage{xparse} \newcounter{midefi}[chapter] % Contador 1.1, 1.2,... en rojo \renewcommand{\themidefi}{{\color{red}\thechapter.\arabic{midefi}}} 155 10.2. ENTORNOS CON XPARSE \NewDocumentEnvironment{midefinicion}{O{}O{}}{ %2 argumentos opcionales %Inicio del entorno \bigskip \begin{minipage}{\textwidth} % Definición - número - descripción (opcional) \textbf{Definición \;\themidefi \;{\small\sffamily #1}} \begin{document} \begin{midefinicion}[(Principio de inducción).] Si $P$ es una fórmula en la artimética de Peano, entonces $$(P(0) \land (\forall n)(P(n) \to P(n+1)) \to (\forall n)(P(n))$$ En particular, $P$ puede ser la fórmula $(m < n)\to Q(m)$ y a este caso algunas personas le llaman "Inducción fuerte". \end{midefinicion} \end{document} produce: Definición 10.0 (Principio de inducción). Si P es una fórmula en la artimética de Peano, entonces (P(0) ∧ (∀n)(P(n) → P(n + 1)) → (∀n)(P(n)) En particular, P puede ser la fórmula (m < n) → Q(m) y a este caso algunas personas le llaman “Inducción fuerte”. Comandos con opciones con xparse Podemos usar \NewDocumentCommand para crear comandos con (o sin) opciones de una manera natural. La sintaxis es \NewDocumentCommand{\nombre}{}{código} %Sin parámetros \NewDocumentCommand{\nombre}{parámetros}{código} Por ejemplo, veamos el código de un comando para simplificar el ambiente minipage en dos columnas. Por default, usamos 0.45\textwidth para cada columna. % %- En el preámbulo ---------------------------------------------------\usepackage{xparse} CAPÍTULO 10. ENTORNOS Y CAJAS }{ % Parámetro #2: Contenido del entorno #2 \end{minipage} \bigskip }% 156 10.3. CREAR FIGURAS NATIVAS CON TIKZ \NewDocumentCommand{\minpage}{ O{0.45} +m O{0.45} +m }{ % \begin{minipage}{#1\textwidth} #2 \end{minipage} % \hfill \begin{minipage}{#3\textwidth} #4 \end{minipage} % } 157 Ahora ya podemos usar el entorno como\\ \mimpage{...texto 1...}{...texto... } \mimpage[0.3]{...texto 1...}{...texto...} % 0.3\textwidth 1ra columna \mimpage{...texto 1...}[0.4]{...texto... } % 0.4\textwidth 2da columna \mimpage[0.3]{...texto 1...}[0.4]{...texto... } 10.3 Crear figuras nativas con TikZ Como decíamos antes, las cajas para los entornos las haremos con los paquetes xparse, TikZ y tcolorbox. El orden lógico requiere seguir con el paquete TikZ. El ambiente picture de LaTeX es un ambiente especial para insertar figuras implementadas con comandos relativamente simples. Las figuras generadas en el ambiente picture de LaTeX quedan insertadas de manera automática en el documento. Programar los gráficos permite tener un control absoluto y preciso sobre todos los detalles, realizar gráficos sencillos es también muy rápido. Por otra parte, hay nuevo lenguaje que aprender, no tiene una interfaz gráfica y el código (por más sencillo que sea) no permite ver inmediatamente como se verá finalmente el gráfico. Existen varios editores que permiten hacer figuras y generan el código LaTeX, listo para introducirlo en nuestro documento, por ejemplo Inkscape. Paquete Tikz Este es un paquete para crear gráficos para documentos LaTeX usando un ambiente ‘tikzpicture’ y comandos especiales para dibujar líneas, curvas, rectángulos, etc. Muy adecuado para trabajar con presentaciones Beamer. La documentacón la puede ver en http://mirrors.ucr.ac.cr/CTAN/graphics/pgf/base/doc/pgfmanual.pdf Edición de Textos Científicos con LaTeX. Walter Mora F., Alex Borbón A. Derechos Reservados © 2021 Revista digital Matemática, Educación e Internet (https://tecdigital.tec.ac.cr/revistamatematica/) 10.3. CREAR FIGURAS NATIVAS CON TIKZ Si desea hacer un documento PDF, tenga en cuenta que los gráficos permanecen si compila con PDFLaTeX (se puede usar con Beamer) no así con dvi,→pdf. Para usar el paquete se debe poner en el preámbulo 158 \usepackage{tikz} La versatilidad de este paquete le permite crear gráficos hasta en el mismo texto usando el comando \tikz. Por ejemplo, podemos crear un círculo anaranjado como este: con el código Aquí el “;” es necesario. Para crear figuras complejas podemos usar el ambiente “tikzpicture” . Este ambiente crea una caja rectangular invisible con una coordenada inferior izquierda ajustada al dibujo. Por defecto la unidad de medida es el centímetro. \begin{tikzpicture}[opciones] comandos tikz... \end{tikzpicture} 10.3.1 Comando draw El comando draw[opciones] se usa para dibujar segmentos usando coordenadas. El código: produce: \begin{tikzpicture} \draw (0,0) -- (2,2); % segmento \end{tikzpicture} Entre las opciones que tenemos para draw están: Grosor con [line width=xcm] o con thin, thick ultra tick color, punteados con [dashed] o [doted] El código: produce: \begin{tikzpicture} % ejes \draw[thin, blue] (0,2) -- (0,0) -- (2,0); % segmento \draw[line width=0.051cm, red, dashed] (-1,-1) -- (1.5,1.5); \end{tikzpicture} Representación gráfica de una función con TikZ Para realizar el gráfico de una función usamos el comando plot. La variable x se escribe en el código como \x y el dominio [a, b] se especifica con la opción domain=a:b del comando draw. CAPÍTULO 10. ENTORNOS Y CAJAS ...como este: \tikz \fill[orange] (1ex,1ex) circle (1ex); con... 10.3. CREAR FIGURAS NATIVAS CON TIKZ Para poner etiquetas se usa node[]. Por ejemplo, para realizar el gráfico de la función y = 3x + 1 con x ∈ [−2, 2]; se debería poner en el código \draw[domain = -2:2] plot (\x,{3*\x+1})node[right] {$y = 3x+1$}; Ejemplo 10.3 El código: \begin{tikzpicture}[scale=0.8] % Escalamiento de la figura 80 % \draw (-1,0) -- (4,0) node[right] {$x$}; % Ejes \draw (0,-1) -- (0, 2) node[left] {$y$}; % Dominio: domain = a:b \draw[smooth, domain = 0:2, color=red] plot (\x,\x)node[right] {$y = x$ }; %\x r indica que x se mide en radianes \draw[smooth, domain = -2:2, color=blue] plot (\x,{sin(2*\x r)+1}) node[right] {$y = \sin(2*x)+1$}; \draw[smooth, domain = -1:1, color=black] plot (\x,{exp(\x)}) node[ right] {$y = e^x$}; \end{tikzpicture} produce: y y = ex y=x y = sin(2 ∗x x) + 1 Rectángulos y círculos con draw Podemos usar draw y sus opciones para dibujar rectángulos y círculos. El código: \begin{tikzpicture} % ejes \draw[thin] (0,2) -- (0,0) -- (2,0); % rectángulo borde negro, relleno rojo, esquina (0,0) \draw[black, fill=red] (0,0) rectangle(1,1); % círculo verde, centro =(1.5,.5) y radio 0.5cm \draw[green, fill=green] (1.5,0.5) circle [radius =0.5]; \end{tikzpicture} produce: 159 10.3. CREAR FIGURAS NATIVAS CON TIKZ 10.3.2 Nodos Para agregar texto (u otros objetos) a las figuras TikZ usamos nodos. Los nodos usualmente son rectángulos o círculos (u otra figura) con algo en su interior. Existen variadas opciones para su posicionamiento. En general, esperamos algo como 160 node[opciones]...{texto} Por ejemplo, el código: produce: a=0 m = a+b 2 b=1 Posicionar nodos usando “anclas” Cuando posicionamos un nodo en alguna coordenada, el nodo es centrado en esta coordenada por defecto, es decir tiene “anclaje” en su centro. Hay otras maneras de posicionar los nodos. Por ejemplo, usando “anclas” (“anchors”). Cuando declaramos la opción anchor= punto cardinal, el punto de anclaje (la coordenada) se mueve al punto cardinal. Por ejemplo, podemos poner un nodo en el punto (1,1) y otro nodo con un texto en este mismo punto pero anclado en el sur, es decir, la coordenada (1,1) quedará en el sur de la caja del nodo. El código: \tikzset{ % Lista de opciones de nodo % opción draw= color borde % opacity = porcentaje transparencia % opción fill = color relleno opciones/.style={ % draw= red!50!black!50, top color = white, bottom color = red!50!black!20, CAPÍTULO 10. ENTORNOS Y CAJAS \begin{tikzpicture}[xscale=0.8] % Escalamiento 80 % % Segmento de 0 a 1 \draw[-][draw=red, thick] (0,0) -- (.5,0); \draw[-][draw=green, thick] (.5,0) -- (1,0); % Texto debajo ("below") del segmento \draw [thick] (0,-.1) node[below]{$a=0$} -- (0,0.1); \draw [thick] (0.5,-.1) node[below]{$m=\frac{a+b}{2}$} -- (0.5,0.1); \draw [thick] (1,-.1) node[below]{$b=1$} -- (1,0.1); \end{tikzpicture} 10.3. CREAR FIGURAS NATIVAS CON TIKZ fill opacity = 0.6, rectangle, font=\small\bf\sffamily} } \begin{center} \begin{tikzpicture} \draw[draw= yellow!30,fill=yellow!30] (0,0) rectangle(2,2); \node[draw=black,rectangle, anchor=center] at (1,1) {$\bullet$}; \node[opciones, anchor=south east] at (1,1) {ancla en el sur-este}; \node[opciones, anchor=north west] at (1,1) {ancla en el norte-oeste}; \end{tikzpicture} \captionof{figure}{Nodos rectangular con anclaje en el sureste y noroeste} \end{center} produce: ancla en el sur-este • ancla en el norte-oeste Figura 10.1. Nodos rectangular con anclaje en el sureste y noroeste También podemos anclar un nodo en alguna posición respecto a la página actual, Usando librerías Hay librerías TikZ especiales para hacer muchas cosas. Más adelante vamos a usar algunas de estas librerías. Por ahora, vamos a usar una par de librerías de ejemplo. Ejemplo 10.4 (Usando las librerías “matrix” y “backgrounds”) Vamos a usar las librerías matrix y backgrounds para colorear submatrices y entradas en una matriz M . El código: \documentclass{book} \usepackage{amsthm,amsmath,amssymb,amsfonts,pstricks,xparse} \usepackage[utf8]{inputenc} \newcommand{\Z}{\mathbb{Z}} \usepackage{tikz} \usetikzlibrary{matrix,backgrounds} \pgfdeclarelayer{wfondo} \pgfsetlayers{wfondo,background,main} \NewDocumentCommand{\iluminar}{O{blue!40} m m}{ % rectángulo \draw[#1, fill=#1] (#2.north west) rectangle(#3.south east);} \begin{document} 161 10.3. CREAR FIGURAS NATIVAS CON TIKZ produce: 1 2 −1 2 0 1 3 2 M = 0 0 1 0 0 3 0 5 10.3.3 Nodos y flechas. A veces es buena idea usar flechas para relacionar objetos en una página. Usando el paquete tikz y la librería arrows podemos crear un marcador para llevar una flecha de un nodo con un objeto, identificado con algún nombre, hasta otro nodo con otro objeto, identificado con otro nombre. El poceso puede involucrar varios nodos, por supuesto. El comando que creamos es \marcar. Tiene tres argumenos, \marcar{color}{identificador}{objeto}. Este comando marca objetos, luego con un entorno tikzpicture creamos la flecha, con ángulo de salida outer y ángulo de llegada in Por ejemplo: a x 2 + b x + c = a(x − x 1 )(x − x 2 ), se obtiene con el código (completo) \documentclass{article} \usepackage{amsmath} \usepackage{tikz} 162 CAPÍTULO 10. ENTORNOS Y CAJAS \begin{center} \raisebox{1cm}{$M\;=\;$} \begin{tikzpicture} \matrix (m)[matrix of math nodes,left delimiter=(,right delimiter=)] { 1 & 2 & -1 & 2\\ 0 & 1 & 3 & 2\\ 0 & 0 & 1 & 0\\ 0 & 3 & 0 & 5\\ }; % punto y coma! % Iluminar de submatriz y elementos \begin{pgfonlayer}{wfondo} % Iluminar submatriz desde m_{2,2} hasta m_{4,4} \iluminar[green!30]{m-2-2}{m-4-4} %Iluminar elementos de una lista \foreach \element in {m-4-1,m-3-2,m-2-3,m-1-4}{ \iluminar[violet!30]{\element}{\element} } % Ilumnar elemento m_{1,1} \iluminar[gray!30]{m-1-1}{m-1-1} \end{pgfonlayer} \end{tikzpicture} \end{center} \end{document} 10.3. CREAR FIGURAS NATIVAS CON TIKZ \usetikzlibrary{arrows} %\marcar{color}{identificador}{objeto} \newcommand{\marcar}[3]{ % \tikz[overlay,remember picture,baseline=-2pt] \node[circle,#1,draw, text=black, inner sep=1pt] (#2) { #3};} \begin{document} Por ejemplo:\;\;\; \marcar{red}{nodo1}{$a$} $x^2 + bx + c \;=\;$ \marcar{red}{nodo2}{$a$} $(x-x_1)(x-x_2)$. %--Flechas--------------------------------------------\begin{tikzpicture}[overlay, remember picture] % color ángulos \draw[arrows=->,red] (nodo1) to [out=50, in=90](nodo2); \end{tikzpicture} %------------------------------------------------------\end{document} Ejemplo 10.5 En este ejemplo vamos a “pintar” entradas i j de una matriz con un comando \pintar, y también vamos a agregar nodos y flechas para comentar alguna entrada de la matriz marcandolas con el comando \tikznode. Este ejemplo requiere usar \usetikzlibrary {babel} para eliminar conflictos con el paquete babel. Un ejemplo más detallado lo puede encontrar en [31] a11 a21 A= .. . a12 a22 .. . am1 am2 a13 · · · a1n a23 · · · a2n .. .. . ··· . am3 · · · amn Fila 1, Columna 1 Fila m, Columna n El código completo es \documentclass{article} \usepackage{tikz,amsmath,colortbl} % % -----------------------------------\usetikzlibrary{babel} %--Necesario para evitar conflicos con babel-%\pintar \newcommand\pintar{\cellcolor{clight2}} % marcador \tikznode \definecolor{clight2}{RGB}{212, 237, 244} % \newcommand\tikznode[3][] % {\tikz[remember picture,baseline=(#2.base)] \node[minimum size=0pt,inner sep=0pt,#1](#2){#3}; % 163 10.4. CAJAS CON EL PAQUETE TCOLORBOX } \tikzset{>=stealth} % % ------------------------------------ \begin{tikzpicture}[remember picture,overlay,cyan,rounded corners] \draw[<-, shorten < =1pt] (pp1) -- +(0.6,0) % Línea a la derecha |- +(6,0.4) % Segmento curvo para la flecha coordinate (pp) % Recordar posición node[right] {Fila $1$, Columna $1$}; \draw[<-,shorten <= 2pt] (pc1) -- +(0,-0.5) % Línea abajo coordinate (pc1') % Recordar posición -- (pc1'-|pp) % node[right] {Fila $m$, Columna $n$}; \end{tikzpicture} \end{document} 10.4 Cajas con el paquete tcolorbox Con el paquete tcolorbox podemos crear entornos con cajas. Una de las facetas más útiles es la posibilidad de controlar automáticamente la división de las cajas cuando se pasa de una página a otra o cuando la caja se extiende entre varias páginas. Para usar este paquete debemos tener actualizada la distribución TeX. Vamos a usar la versión actual: 4.42 de 2020. Para cargar el paquete (y eventualmente algunas librerías que se usan en este libro) se agrega en el preámbulo \usepackage{tikz,tkz-tab} % \usetikzlibrary{matrix,arrows, positioning,shadows,shadings,backgrounds, calc, shapes, tikzmark} \usepackage{tcolorbox, empheq} % \tcbuselibrary{skins,breakable,listings,theorems} 164 CAPÍTULO 10. ENTORNOS Y CAJAS \begin{document} \[ A=\left[ \begin{array}{rrrrr} \pintar \tikznode{pp1}{$a_{11}$} & a_{12} & a_{13} & \cdots & a_{1n} \\ a_{21} & a_{22} & a_{23} & \cdots & a_{2n} \\ \vdots & \vdots & \vdots & \cdots & \vdots \\ a_{m1} & a_{m2} & a_{m3} & \cdots & \pintar \tikznode{pc1}{$a_{mn}$} \end{array} \right] \] 10.4. CAJAS CON EL PAQUETE TCOLORBOX Cajas básicas con “tcolorbox” Una caja básica usa el ambiente tcolorbox \begin{tcolorbox}[opciones] código... \end{tcolorbox} 165 Por ejemplo, el código: \begin{tcolorbox}[colback=gray!5!white, % Color del fondo colframe=black!75!white, % Color borde title=Identidades en teoría de números] Identidades: \begin{minipage}{7cm} \begin{enumerate}[font=\sffamily\bfseries,label=I.\arabic*), series=Is] \item $11^2=121$ \item $(1+1)^2=1+2+1$ \item $12^2=144$ \item $(1+2)^2=1+4+4$ \end{enumerate} \end{minipage} \hfill \begin{minipage}{7cm} \begin{enumerate}[label=I.\arabic*),resume*=Is] \item $3^3 + 4^4 + 3^3 + 5^5 = 3435$ \item $2^4 = 4^2$ \item $2592=2^59^2$ \item $10^2+11^2+12^2=13^2+14^2$ \end{enumerate} \end{minipage} \end{tcolorbox} % produce: Identidades en teoría de números Identidades: I.1) 112 = 121 I.5) 33 + 44 + 33 + 55 = 3435 I.2) (1 + 1)2 = 1 + 2 + 1 I.6) 24 = 42 I.3) 122 = 144 I.7) 2592 = 25 92 I.4) (1 + 2)2 = 1 + 4 + 4 I.8) 102 + 112 + 122 = 132 + 142 Opciones para títulos de caja El paquete tcolorbox describe en su documentación, entre cientos de cosas, varias opciones 10.4. CAJAS CON EL PAQUETE TCOLORBOX para implementar el título de una caja (sección 7.2 de la documentación), Los dos ejemplos que siguen son “entornos” y deben usar el comando \newtcolorbox, por eso el código está al final de esta sección. Identidades I.5) 33 + 44 + 33 + 55 = 3435 I.2) (1 + 1)2 = 1 + 2 + 1 I.6) 24 = 42 I.3) 122 = 144 I.7) 2592 = 25 92 I.4) (1 + 2)2 = 1 + 4 + 4 I.8) 102 + 112 + 122 = 132 + 142 I.1) 112 = 121 I.5) 33 + 44 + 33 + 55 = 3435 I.2) (1 + 1)2 = 1 + 2 + 1 I.6) 24 = 42 I.3) 122 = 144 I.7) 2592 = 25 92 I.4) (1 + 2)2 = 1 + 4 + 4 I.8) 102 + 112 + 122 = 132 + 142 Identidades Cajas con “tcbox” tcbox crea una caja ajustada al ancho de su contenido. Se puede usar la mayoría de las opciones de las cajas tcolorbox. La sintaxis es \tcbox[opciones]{ contenido } Las opciones se pueden declarar, en el preámbulo o antes del cógigo, usando \tcbset{NombreOpciones/.style={ op1,op2,...,opn}} de tal manera que en el código solo usemos \tcbox[NombreOpciones]{ contenido } y aún así, podemos agregar más opciones usando comas. Ejemplo 10.6 (Cajas “tcbox” en el texto) \tcbox se pue usar en texto corriente, pero hay que ajustar la caja con varias opciones: La opción |tcbox raise base| centra la caja con el texto, la opción nobeforeafter elimina el espacio antes y después de la caja mientras que la opción extrude by=x expande la caja hacia arriba y hacia abajo o la contrae si x < 0; en este caso, la usamos 166 CAPÍTULO 10. ENTORNOS Y CAJAS I.1) 112 = 121 10.4. CAJAS CON EL PAQUETE TCOLORBOX para “adelgazar” la caja. El código: El discriminante del polinomio $ax^2+bx+c\;$ es \tcbox[tcbox raise base, nobeforeafter, extrude by=-2mm]{\( \Delta = b^2 - 4ac \)}\\ produce: El discriminante del polinomio a x 2 + b x + c es ∆ = b2 − 4ac Por supuesto, en vez de estar escribiendo estas opciones, se pueden declarar antes (en el preámbulo) \tcbset{opteqA/.style={ % tcbox raise base, nobeforeafter, extrude by=-2mm, colback=red!50!black!20, colframe=red!50!black!20}} De esta manera escribimos \tcbox[opteqA]{\( \Delta = b^2 - 4ac \)} para obtener ∆ = b2 − 4ac Ejemplo 10.7 (Cajas “tcboxmath” para ecuaciones) \tcboxmath se pue usar en ambientes de ecuaciones para resaltar partes de una ecuación. Cómo antes, primero indicamos las opciones. El código: %\newcommand{\dpr}[2]{\dfrac{\partial #1}{\partial #2}} \tcbset{opteqB/.style={ % opteqB = Opciones habilitadas nobeforeafter, extrude by=-2mm, colback=red!50!black!20, colframe=red!50!black!20}} \begin{eqnarray} % z_t & = & \tcboxmath[opteqB]{\dpr{z}{x}}x'(t) +\tcboxmath[opteqB]{\dpr{z}{y}}y'(t) \end{eqnarray} % \tcbset{opteqC/.style={ % opteqC = Opciones habilitadas skin=beamer, 167 10.4. CAJAS CON EL PAQUETE TCOLORBOX extrude by=-2mm, nobeforeafter, colback=blue!60!green!10!white, colframe=LightBlue4!50!black}} \begin{eqnarray} % z_x & = & \tcboxmath[opteqC]{\dpr{z}{u}}u_x +\tcboxmath[opteqC]{\dpr{z}{v}}v_x \end{eqnarray} % 168 produce: = ∂z ∂x x 0 (t) + zx = ∂z ∂u ux + ∂z ∂y ∂z ∂v y 0 (t) vx (10.1) (10.2) Ejemplo 10.8 (Cajas para arreglos) Aquí tenemos dos opciones: Usar directamente \tcolorbox y crear una caja que contenga el arreglo o, usar el paquete empheq y hacer una caja más ajustada. Primera opción: Usar \tcolorbox. El código: \tcbset{opteqC/.style={skin=beamer,colback=red!10!white}} \begin{tcolorbox}[opteqC] \begin{eqnarray} A &=& \dfrac{\partial u}{\partial x} + \lambda a \\[0.5cm] B &=& \dfrac{\partial u}{\partial z} + \dfrac{\partial^2 u}{\partial x} b + \gamma \\[0.5cm] CD &=&\dfrac{\partial f}{\partial x} c + \dfrac{\partial f}{\partial z} \\[0.5cm] E &=& d\Gamma(x) d + \Xi(y) \end{eqnarray} \end{tcolorbox} produce: CAPÍTULO 10. ENTORNOS Y CAJAS zt 10.4. CAJAS CON EL PAQUETE TCOLORBOX A = ∂u + λa ∂x (10.3) B = ∂ u ∂ 2u + b+γ ∂z ∂x (10.4) ∂f ∂f c+ ∂x ∂z (10.5) = dΓ (x)d + Ξ( y) (10.6) CD = E Ahora usamos la segunda opción: El paquete empheq. Lo que hacemos es declarar la características de una caja y el entorno empheq acepta como opción esta caja. Para declarar la nueva caja usamos el comando \newtcbox que es una macro (opera como \newcommad) para definir una (new) caja \tcbox. El código: %\usepackage{empheq} \newtcbox{\cajaD}[1][]{nobeforeafter,math upper,tcbox raise base, enhanced,frame hidden,boxrule=0pt, interior style={ top color = white, bottom color = LightBlue4!50, middle color=LightBlue4!10} %fuzzy halo=1pt with green #1} % \begin{empheq}[box=\cajaD]{align} A &= \dfrac{\partial u}{\partial x} + \lambda a \\[0.4cm] B &= \dfrac{\partial u}{\partial z} + \dfrac{\partial^2 u}{\partial x} b \\[0.4cm] C &=\dfrac{\partial f}{\partial x} c \\[0.4cm] E &= d\Gamma(x) d + \Xi(y) \end{empheq} produce: 169 10.5. CAPAS (OVERLAYS) A= ∂u + λa ∂x (10.7) B= ∂ u ∂ 2u + b ∂z ∂x (10.8) C= ∂f c ∂x (10.9) 10.5 (10.10) Capas (overlays) Cuando hacemos una caja con el ambiente tcolorbox, es conveniente agregar capas (overlays). Las capas contienen figuras y/o gráficos con código TikZ en nuestro caso, para agregar nodos y usar el comando draw. En presencia de capas, el código se ejecuta después de que el marco y el interior de la caja se dibujan y antes de dibujar el texto del contenido. Capas sin quiebre. Si las cajas no tiene quiebres de página, la sintaxis sería algo como % Definición de estilo "cajaE" \tcbset{cajaE/.style={ opt1,opt2,...,optn, overlay = { ...código Tikz... } } } \begin{tcolorbox}[cajaE] contenido de la caja \end{tcolorbox} CAPÍTULO 10. ENTORNOS Y CAJAS E = dΓ (x)d + Ξ( y) 170 Capas con quiebre. Existe la opción breakable que permite que las cajas se “quiebren” en los cambios de página (de una página a otra o en varias páginas, para cajas muy grandes). En presencia de esta opción, necesitamos que “el encabezado” de la caja se quede arriba y, en la(s) nueva(s) página(s), aparezca solo la capa definida para el cuerpo (middle) y en la última página, el diseño de la parte final (last). También está la opción de decidir qué hacer si la caja no se quiebra y qué hacer si se quiebra, por eso la opción overlay unbroken = {...} Si hemos declarado la caja breakable, tenemos las opciones, Edición de Textos Científicos con LaTeX. Walter Mora F., Alex Borbón A. Derechos Reservados © 2021 Revista digital Matemática, Educación e Internet (https://tecdigital.tec.ac.cr/revistamatematica/) 10.5. CAPAS (OVERLAYS) • overlay unbroken = {...}: Capa en caso de que no haya quiebre. • overlay first = {...}: Capa “superior” en caso de cambio de página. • overlay middle = {...}: Capa “media” en caso de cambio de página. • overlay last = {...}: Capa “final” en caso de cambio de página. Caja simple con capas y opción “breakable” La sintaxis para una caja simple con capas y la opción “breakable”, sería algo como % Definir el estilo cajaE \tcbset{cajaE/.style={ opt1,opt2,...,optn, overlay unbroken = { objetos gráficos }, overlay first = {objetos gráficos parte superior}, overlay middle = {objetos gráficos parte media}, overlay last = {objetos gráficos parte final} } } \begin{tcolorbox}[cajaE] contenido de la caja \end{tcolorbox} Caja con capas para entornos, con opción “breakable” Para crear entornos con capas para ejemplos, listas de ejercicios (que pueden ser cajas muy grandes), teoremas, definiciones, lemas, etc., la sintaxis es algo más detallada, porque hay que tomar en cuanta los cambios de página, \newtcolorbox{nombreA}[num][]{ opt1,opt2,...,optn, overlay unbroken = { objetos gráficos }, overlay first = {objetos gráficos parte superior}, overlay middle = {objetos gráficos parte media}, overlay last = {objetos gráficos parte final} }% % Entorno \NewDocumentEnvironment{entorno}{...}{ % \begin{nombreA}... ... }{\end{nombreA}} Implementación de cajas simples con capas Para implementar una caja simple, primero definimos, por supuesto, una caja. El código: 171 10.5. CAPAS (OVERLAYS) produce: Guía. 1. Abra un nuevo archivo en GeoGebra. 2. Oculte los ejes, para esto elija el menú Vista y desmarque la opción Ejes. 3. Elija la herramienta Polígono y construya el triángulo ABC. 4. Utilice la herramienta Punto Medio o Centro para construir los puntos D, E y F que corresponden a los puntos medios de los lados a, b y c en ese orden. Bien, ahora le agregamos capas: Las capas aquí se haremos con comandos TikZ. Nodo draw[...] Nodos draw[...] Nodo 172 CAPÍTULO 10. ENTORNOS Y CAJAS \tcbset{CajaSimple/.style={colback=yellow!2}} Guía. \begin{tcolorbox}[CajaSimple] \begin{enumerate} \item Abra un nuevo archivo en GeoGebra. \item Oculte los ejes, para esto elija el menú Vista y desmarque la opción Ejes. \item Elija la herramienta Polígono y construya el triángulo ABC. \item Utilice la herramienta Punto Medio o Centro para construir los puntos D, E y F que corresponden a los puntos medios de los lados a, b y c en ese orden. \end{enumerate} \end{tcolorbox} 10.5. CAPAS (OVERLAYS) El código sería algo como (la lista numerada se hace con un comando), \tcbset{CajaconCapas/.style={ opt1,opt2,..., enhanced, % habilitar código TikZ breakable, overlay unbroken = { draw[... ; % borde izquierdo draw[... ; % borde superior node[... ; % imagen node[... ; % texto "Guía" }, overlay first ={draw[... ; % borde izquierdo draw[... ; % borde superior node[... ; % imagen node[... ; % texto "Guía" }, overlay middle = {draw[... ; % borde izquierdo }, overlay last={draw[... ; % borde izquierdo} }} \begin{tcolorbox}[CajaconCapas] contenido de la caja \end{tcolorbox} La lista enumerada se hace con un comando que usa TikZ. El resto de código lo vamos a poner en tcbset{...} El código: \tcbset{CajaconCapas/.style={ % colback=yellow!2, % Color de fondo enlarge top by=1cm, % Espacio arriba (por la imagen) enhanced, % Habilitar código TikZ breakable, % habilitado el quiebre de caja boxrule=0pt, % sin borde (0pt) top=7mm, % espacio vertical del borde al texto = 7mm drop fuzzy shadow, % sombra overlay unbroken = { % Barra vertical % xshift = corrimiento horizontal % yshift = corrimiento vertical \draw[color=red!80!yellow,line width=3pt] ([xshift=2pt] frame.north west)--([xshift=2pt] frame.south west); % Barra horizontal \draw[color=red!80!yellow,line width=1pt] ( frame.north west)--(frame.north east); % Caja de imagen \node[rectangle] at ([xshift=1cm,yshift=0.45cm]frame.north west) {\includegraphics[scale=0.06]{imagesInkscape/caracol}}; % Caja de descripción 173 10.5. CAPAS (OVERLAYS) produce: 174 CAPÍTULO 10. ENTORNOS Y CAJAS % minimum width= tamaño mínimo del rectángulo \node[rectangle, draw=DeepSkyBlue1, fill=DeepSkyBlue1, font=\LARGE\bfseries, text=white, rounded corners=8pt,minimum width=3cm , inner sep=1mm,anchor=north west] at ([xshift=4cm,yshift=0.3cm]frame.north west){ Guía}; }, overlay first = { % capa superior % Barra vertical \draw[color=red!80!yellow,line width=3pt] ([xshift=2pt] frame.north west)--([xshift=2pt] frame.south west); % Barra horizontal \draw[color=red!80!yellow,line width=1pt] ( frame.north west)--(frame.north east); % Caja de imagen \node[rectangle] at ([xshift=1cm,yshift=0.45cm]frame.north west) {\includegraphics[scale=0.06]{imagesInkscape/caracol}}; % Caja de descripción % minimum width= tamaño mínimo del rectángulo \node[rectangle, draw=DeepSkyBlue1, fill=DeepSkyBlue1, font=\LARGE\bfseries, text=white, rounded corners=8pt,minimum width=3cm , inner sep=1mm,anchor=north west] at ([xshift=4cm,yshift=0.3cm]frame.north west){ Guía}; }, %First % Lo que permanece ante cambio de páginas overlay middle = { % Barra vertical \draw[color=red!80!yellow,line width=3pt] ([xshift=2pt] frame.north west)--([xshift=2pt] frame.south west); }, % Permanece la barra vertical overlay last={\draw[color=red!50!black!50,line width=3pt] ([xshift=3pt] frame.north west)--([xshift=2pt] frame.south west); } }} % Usando el entorno \begin{tcolorbox}[CajaconCapas] \begin{enumerate} \item[\ptocel{1}] Abra un nuevo archivo en GeoGebra.\\ \item[\ptocel{2}] Oculte los ejes, para esto elija el menú ... \item[\ptocel{3}] Elija la herramienta Polígono y construya ... \item[\ptocel{4}] Utilice la herramienta Punto Medio o Centro ... \end{enumerate} \end{tcolorbox} 10.5. CAPAS (OVERLAYS) Guía 1 Abra un nuevo archivo en GeoGebra. 2 Oculte los ejes, para esto elija el menú ... 3 Elija la herramienta Polígono y construya ... 4 Utilice la herramienta Punto Medio o Centro ... Implementación de cajas con capas para entornos Para crear en un entorno con caja (del tipo tcolorbox) se usa el comando \newtcolorbox[opciones inicio]{nombre}[num][default]{opciones} En este ejemplo, vamos a implementar un entorno para teorema (es una situación idéntica hacer un entorno para definiciones, ejemplos, corolarios, etc.). El entorno tiene nombre Teorema, y tendrá tres parámetros: Contenido, contador y etiqueta (label). Este entorno se usaría así: \begin{entorno} ... \end{entorno} % Descripción \begin{entorno}[(Descripción)] ... \end{entorno} % Descripción + referencia \begin{entorno}[(Descripción)][referencia] ... \end{entorno} % Referencia \begin{entorno}[][etiqueta] % etiqueta NO usa "\label" ... \end{entorno} La sintaxis que debemos usar, todo en el prámbulo, sería algo como: % En el {\it preámbulo}\\ \newcounter{tcbteorema}[chapter] % Contador \renewcommand{\thetcbteorema}{\thechapter.\arabic{tcbteo}} % Formato 1.1,1.2, % Caja de entorno \newtcolorbox{cajaTeorema}[3][]{opt1,opt2,...optn, enhanced, % habilitar código TikZ breakable, overlay unbroken = { objetos gráficos }, 175 10.5. CAPAS (OVERLAYS) overlay first = {objetos gráficos parte superior}, overlay middle = {objetos gráficos parte media}, overlay last = {objetos gráficos parte final} #1 } 176 % Entorno #1=Descripción, #2=label, #3=contenido \NewDocumentEnvironment{teorema}{O{} O{} O{}}{ % \bigskip\begin{wwteorema}{#1}{#2} % #3}{\end{wwteorema}\bigskip } draw[...] draw[...] Nodo La implementación es como sigue, El código: % % Entorno teorema % %- En el {\it preámbulo }\\---------------------------------------------------------\definecolor{colordominanteD}{RGB}{74,0,148} \newcounter{tcbteorema}[chapter] % Contador \renewcommand{\thetcbteorema}{\thechapter.\arabic{tcbteo}} %Formato 1.1,1.2,.. % Estilo "nodoTeorema" para nodos \tikzset{nodoTeorema/.style={ % rectangle, top color=gray!5, bottom color=gray!5, inner sep=1mm,anchor=west,font=\small\bf\sffamily} } % Caja de entorno \newtcolorbox{cajaTeorema}[3][]{ % % Opciones generales arc=0mm,breakable,enhanced,colback=gray!5,boxrule=0pt,top=7mm, drop fuzzy shadow, fontupper=\normalsize, % label step and label={tcbteo}{#3}, overlay unbroken= { % % Borde superior grueso. CAPÍTULO 10. ENTORNOS Y CAJAS El entorno que vamos a implementar es: 10.5. CAPAS (OVERLAYS) % "--+(0pt,3pt)" significa: 3pt hacia arriba desde la posición anterior \draw[colordominanteD,line width=2.5cm] ([xshift=1.25cm, yshift=0cm]frame.north west)--+(0pt,3pt); % Borde superior 1 \draw[color=colordominanteD,line width=0.2pt] (frame.north west)--([xshift=0pt]frame.north east); % Caja Teorema-contador \node[nodoTeorema](tituloteo) at ([xshift=0.2cm, yshift=-4mm]frame.north west) {\textbf{\color{colordominanteD} Teorema \thetcbteo \;#2}}; }, overlay first = { % Borde superior grueso \draw[colordominanteD,line width=2.5cm] ([xshift=1.25cm, yshift=0cm]frame.north west)--+(0pt,3pt); % Borde superior 1 \draw[color=colordominanteD,line width=0.2pt] (frame.north west)--([xshift=0pt]frame.north east); % Caja Teorema-contador \node[nodoTeorema](tituloteo) at ([xshift=0.2cm, yshift=-4mm]frame.north west) {\textbf{\color{colordominanteD} Teorema \thetcbteo \;#2}}; }, %First % Nada que mantener en los cambios de página overlay middle = { }, overlay last = { } #1} %- Uso \begin{teorema}... o \begin{teorema}[de tal] o \begin{teorema}[][ref] \NewDocumentEnvironment{ejteorema}{O{} O{} O{}}{ \bigskip\begin{cajaTeorema}{#1}{#2} % #3 }{\end{cajaTeorema}\bigskip } Ahora ya podemos usar este entorno en el cuerpo del documento, El código: \begin{teorema}[ (Método de Inducción sobre $\R$)] Supongamos que tenemos $A \subset \mathbb{R}$ con las siguientes propiedades , \begin{enumerate}[(a)] %\usepackage[shortlabels]{enumitem} \item $0 \in A.$ \item Si $x \in A$ entonces $x+1 \in A$. \item Si $x \in A$ entonces $-x \in A$. \item Si $x,y \in A$ y $y\neq 0$ entonces $\dfrac{x}{y} \in A$ \item $A$ satisface el axioma del extremo superior \end{enumerate} Entonces, $A=\R$ 177 10.5. CAPAS (OVERLAYS) \end{teorema} produce: Teorema 10.3 (Método de Inducción sobre R) 178 Supongamos que tenemos A ⊂ R con las siguientes propiedades, (a) 0 ∈ A. (c) Si x ∈ A entonces −x ∈ A. (d) Si x, y ∈ A y y 6= 0 entonces x ∈A y (e) A satisface el axioma del extremo superior Entonces, A = R Variación: Un entorno para lemas El entorno \newtcolorbox permite una versión compacta en la que se pueden definir los contadores en el campo de opciones. En el código que sigue también se muestra cómo hacer que el texto aparezca a continuación de “Lema x.y texto...” sin salto de línea. % %- En el {\it preámbulo}\\ --------------------------------------------------------\newtcolorbox[auto counter,number within=section]{cajalema}[2][]{ arc=0mm,breakable,enhanced,colback=gray!5,boxrule=0pt, top=1mm, left=3pt, %"Lema..."+texto del cuerpo fontupper={\small\bf\sffamily {\color{red}Lema \thetcbcounter \;#2} }~\normalfont, overlay unbroken={ % Barra vertical \draw[color=gray,line width=3pt] ([xshift=2pt] frame.north west)--([xshift=2pt] frame.south west); }, overlay first = { % Barra vertical \draw[color=gray,line width=3pt] ([xshift=2pt] frame.north west)--([xshift=2pt] frame.south west); }, % Mantener borde en cambio de página overlay middle ={\draw[color=gray,line width=3pt] ([xshift=2pt] frame.north west)--([xshift=2pt] frame.south west) ; }, overlay last ={\draw[color=gray,line width=3pt] ([xshift=2pt] frame.north west)--([xshift=2pt] frame.south west); } #1} CAPÍTULO 10. ENTORNOS Y CAJAS (b) Si x ∈ A entonces x + 1 ∈ A. 10.5. CAPAS (OVERLAYS) %\NewDocumentEnvironment{lema}{O{} O{}}{ \smallskip\begin{cajalema}{#1} % #2 }{\end{cajalema}\smallskip } Ahora podemos usar este entorno, El código: \begin{lema}[ (Equivalencia$-$Axioma de Elección). ] El producto cartesiano de una familia de conjuntos no vacíos es no vacío \end{lema} produce: Lema 10.5.1 (Equivalencia−Axioma de Elección). El producto cartesiano de una familia de conjuntos no vacíos es no vacío Otros diseños de entornos Como inidcabamos más arriba, en la documentación del paquete tcolorbox aparecen varios modelos de cajas para entornos. Ahora que conocemos el comando \newtcolorbox ya podemos entender el código de estas cajas. El código: % % \usepackage{varwidth} % % Definición del entorno "miEjemplo"--------------------------------------\newtcolorbox{miEjemplo}[2][]{ % enhanced,skin=enhancedlast jigsaw, attach boxed title to top left={xshift=-4mm,yshift=-0.5mm}, fonttitle=\bfseries\sffamily,varwidth boxed title=0.7\the, colbacktitle=blue!45!white,colframe=red!50!black, interior style={top color=blue!10!white,bottom color=red!10!white}, boxed title style={empty,arc=0pt,outer arc=0pt,boxrule=0pt}, underlay boxed title={ \fill[blue!45!white] (title.north west) -- (title.north east) -- +(\tcboxedtitleheight-1mm,-\tcboxedtitleheight+1mm) -- ([xshift=4mm,yshift=0.5mm]frame.north east) -- +(0mm,-1mm) -- (title.south west) -- cycle; \fill[blue!45!white!50!black] ([yshift=-0.5mm]frame.north west) -- +(-0.4,0) -- +(0,-0.3) -- cycle; \fill[blue!45!white!50!black] ([yshift=-0.5mm]frame.north east) -- +(0,-0.3) -- +(0.4,0) -- cycle; }, title={#2},#1} % %-Usando el entorno "cajamiEjemplo "----------------------------------------- 179 10.5. CAPAS (OVERLAYS) % \newcommand{\sen}{{\rm sen}} % \newcommand{\Co}{\mathbb{C}} \begin{miEjemplo}{Ejemplo} El campo $K=\Co(x, \sen x, \cos x)$ es el conjunto de fracciones $$\frac{p(x, \sen x, \cos x)}{q(x, \sen x, \cos x)}$$ con $p, q \in \Co[X,Y,Z]$ con $q\neq 0.$ Por ejemplo, no podemos usar $q=y^2+Z^2-1$ pues $\sen^2x+\cos^2x-1=0.$ \end{miEjemplo} 180 produce: El campo K = C(x, sen x, cos x) es el conjunto de fracciones p(x, sen x, cos x) q(x, sen x, cos x) con p, q ∈ C[X , Y, Z] con q 6= 0. Por ejemplo, no podemos usar q = y 2 + Z 2 − 1 pues sen2 x + cos2 x − 1 = 0. El código: % \usepackage{varwidth} % % - Definiendo el entorno "cajaInterludio"------------------------------\newtcolorbox{cajaInterludio}[2][]{ % skin=enhancedlast jigsaw,interior hidden, boxsep=0pt,top=0pt,colframe=red,coltitle=red!50!black, fonttitle=\bfseries\sffamily, attach boxed title to bottom center, boxed title style={empty,boxrule=0.5mm}, varwidthboxed title=0.5\the, underlay boxed title={ \draw[white,line width=0.5mm] ([xshift=0.3mm-\tcboxedtitleheight*2,yshift=0.3mm]title.north west) --([xshift=-0.3mm+\tcboxedtitleheight*2,yshift=0.3mm]title.north east); \path[draw=red,top color=white,bottom color=red!50!white,line width=0.5mm] ([xshift=0.25mm-\tcboxedtitleheight*2,yshift=0.25mm]title.north west) cos +(\tcboxedtitleheight,-\tcboxedtitleheight/2) sin +(\tcboxedtitleheight,-\tcboxedtitleheight/2) -- ([xshift=0.25mm,yshift=0.25mm]title.south west) -- ([yshift=0.25mm]title.south east) cos +(\tcboxedtitleheight,\tcboxedtitleheight/2) sin +(\tcboxedtitleheight,\tcboxedtitleheight/2); }, title={#2},#1} % %-Usando el entorno "cajaInterludio "----------------------------------------\begin{cajaInterludio}{Interludio} CAPÍTULO 10. ENTORNOS Y CAJAS Ejemplo 10.6. CAJAS CON “NEWENVIRONMENT” Como una curiosidad adicional, las funciones continuas tienen primitiva... ... \end{cajaInterludio} 181 produce: Como una curiosidad adicional, las funciones continuas tienen primitiva... pero la mayoría de funciones continuas no tienen derivada en ningún punto!. Raro?. Esto es una consecuencia del “Teorema de Categoría de Baire”. Desde el punto de vista de este teorema, los conjuntos “flacos” son los conjuntos “nunca densos” (su complemento es denso). Los conjuntos que son unión contable de este tipo de conjuntos se llama “magro” o de “primera categoría”. Los conjuntos de segunda categoría son los que no son de primera categoría, son los conjuntos “gordos”, como R . Resulta que las funciones continuas que son derivables al menos en un punto es un conjunto de “primera categoría”, es decir, las funciones diferenciables son excesivamente atípicas en general ([1, Sección 8.2]), algo como lo que pasa con los familiares números racionales y los irracionales en R . Como consecuencia, las primitivas son funciones bastante raras. Interludio 10.6 Cajas con “newenvironment” En las secciones anteriores implementamos entornos con xparse porque son más robustos y más naturales para el manejo de opciones. Sin emebargo, también podemos usar el comando \newenvironment para crear entornos con cajas. La sintexis de \newenvironment es \newenvironment{nombre}[número]{código que abre}{código que cierra} Hay que hacer la observación de que algunos comandos LaTeX son “frágiles” y podrían no funcionar en este tipo de entornos en principio, excepto que uno haga una ajuste (usando el comando\DeclareRobustCommand). Primero vamos a ver dos ejemplos de entorno, luego vamos a mostrar el código. Por simplicidad vamos a poner todo el código de la caja en los campos correspondientes al “código que abre” y el “código que cierra”. Estos entornos vienen con dos tipos de contador, uno asociado al capítulo (o la sección si se prefiere) y el otro con un contador simple. Para asociar un contador con el capítulo se usa el código \newcounter{contaCaja} % contador \setcounter{contaCaja}{1} % contador en 1 \def\thecontaCaja{\thechapter.\arabic{contaCaja}} % Contador con # cápitulo Los entornos se invocan con el código 10.6. CAJAS CON “NEWENVIRONMENT” \begin{otraCaja}{Comentario} Cuando ... \end{otraCaja} \bigskip \begin{otraCajaB}{Comentario} Cuando ... \end{otraCajaB} 182 y se obtiene n P(αk ) P(x) X ck = , con ck = 0 Q(x) k=1 x − αk Q (αk ) Este método se conoce como “método de los residuos” (por su origen el cálculo de residuos en funciones de variable compleja) y se puede generalizar a raíces de multiplicidad m > 1. Si mcd(Q, Q0 ) = 1 entonces todas las raíces de Q son simples. Comentario 1 Comentario Cuando Q(x) tiene n raíces simples α1 , α2 , · · · , αn y grado P <grado Q, se puede usar los residuos en la expansión de Laurent de la función racional P/Q en los polos αi : n P(αk ) P(x) X ck = , con ck = 0 Q(x) k=1 x − αk Q (αk ) Este método se conoce como “método de los residuos” (por su origen el cálculo de residuos en funciones de variable compleja) y se puede generalizar a raíces de multiplicidad m > 1. Si mcd(Q, Q0 ) = 1 entonces todas las raíces de Q son simples. El código completo es \documentclass{article} \usepackage[text={15cm,25cm},centering]{geometry} \usepackage{tikz} \usetikzlibrary{calc} \usepackage{tcolorbox} \tcbuselibrary{breakable,skins} % %-\newcounter{contaCaja} % contador Descargar archivo CAPÍTULO 10. ENTORNOS Y CAJAS Comentario 10.1 Comentario Cuando Q(x) tiene n raíces simples α1 , α2 , · · · , αn y grado P <grado Q, se puede usar los residuos en la expansión de Laurent de la función racional P/Q en los polos αi : 10.6. CAJAS CON “NEWENVIRONMENT” \setcounter{contaCaja}{1} % contador en 1 \def\thecontaCaja{\thesection-\arabic{contaCaja}} % Contador con # sección \newenvironment{otraCaja}[1]{ \bigskip \begin{tcolorbox}[ % blank,breakable,parbox=false,top=5pt,left=5pt,bottom=5pt, right=5pt, overlay unbroken = { % \draw[black,line width=0.5pt] ($(interior.north west)+( 0pt,-5pt)$) |($(interior.north) +( 0pt, 4pt)$) -| ($(interior.north east)+( 0pt,-5pt)$); \node[black,fill=white] at ($(interior.north west)+(40pt, 4pt)$) {\sffamily\bfseries #1 \thecontaCaja}; \draw[black, line width=0.5pt] ($(interior.south east)+( 0pt,10pt)$) |($(interior.south) +( 0pt, 0pt)$) -| ($(interior.south west)+( 0pt,10pt)$); }, overlay first={ \draw[black,line width=0.5pt] ($(interior.north west)+( 0pt,-5pt)$) |($(interior.north) +( 0pt, 4pt)$) -| ($(interior.north east)+( 0pt,-5pt)$); \node [black,fill=white] at ($(interior.north west)+(40pt, 4pt)$) {\sffamily\bfseries #1 \thecontaCaja}; }, overlay last={ \draw[black,line width=0.5pt] ($(interior.south east)+( 0pt,10pt)$) |($(interior.south) +( 0pt, 0pt)$) -| ($(interior.south west)+( 0pt,10pt)$);} ] %tcolorbox }{ % \end{tcolorbox} \bigskip } %-\newcounter{contaCajaB} % contador \setcounter{contaCajaB}{1} % contador en 1 \newenvironment{otraCajaB}[1]{ \bigskip \begin{tcolorbox}[ blank,breakable,parbox=false,top=6mm,left=5pt,bottom=5pt, right=5pt, overlay unbroken = { % \draw[draw=blue!15!white,line width=6mm] ($(interior.north west)+( 0pt,0pt)$) |($(interior.north) +( 0pt, 0pt)$) -| ($(interior.north east)+( 0pt,0pt)$); \node [black,fill=white] at ($(interior.north west)+(40pt, 4pt)$) {\sffamily\bfseries #1 \thecontaCajaB}; \draw[draw=blue!15!white, line width=0.2mm] ($(interior.south east)+( 0pt,10pt)$) |($(interior.south) +( 0pt, 0pt)$) -| 183 10.6. CAJAS CON “NEWENVIRONMENT” }{ \end{tcolorbox} \bigskip } % %-\begin{document} \section{Cajas} \begin{otraCaja}{Comentario} Cuando ... \end{otraCaja} \bigskip \begin{otraCajaB}{Comentario} Cuando ... \end{otraCajaB} \end{document} 184 CAPÍTULO 10. ENTORNOS Y CAJAS ($(interior.south west)+( 0pt,10pt)$); }, overlay first={ \draw[draw=blue!15!white,line width=6mm] ($(interior.north west)+( 0pt,0pt)$) |($(interior.north) +( 0pt, 0pt)$) -| ($(interior.north east)+( 0pt,0pt)$); \node [black,fill=white] at ($(interior.north west)+(40pt, 4pt)$) {\sffamily\bfseries #1 \thecontaCajaB}; }, overlay last={ \draw[draw=blue!15!white,line width=0.5pt] ($(interior.south east)+( 0pt,10pt)$) |($(interior.south) +( 0pt, 0pt)$) -| ($(interior.south west)+( 0pt,10pt)$);} ] %tcolorbox 10.6. CAJAS CON “NEWENVIRONMENT” 185 Versión actualualizada y comprimido con los ejemplos de este libro: https://tecdigital.tec.ac.cr/revistamatematica/Libros/ Esta versión: Octubre, 2020. 11 Personalizar el Documento 186 En lo que sigue vamos a ver trozos completos de código para lograr efectos atractivos y profesionales en los libros. Cómo el código se vuelve extenso, en la sección 11.9 se hacen versiones encapsuladas (en un archivo de diseño) 11.1 Entornos Como vimos en el capítulo 10, podemos implementar entornos estándar y entornos con cajas. Por ejemplo, Definición 11.1 − Diferencial Sea y = f (x) derivable. El diferencial d x es cualquier número real no nulo y el diferencial de y es d y = f 0 (x) d x Ahora vamos a ocuparnos de personalizar otros aspectos del documento. 11.2 Personalizar secciones Para personalizar títulos, secciones, etc. se puede usar el paquete titlesec (http://www.ctan. org/pkg/). En la documentación se pueden algumos ejemplos de cómo personalizar el encabezado de los capítulos y las secciones. Para usar este paquete es usual poner en el preámbulo CAPÍTULO 11. PERSONALIZAR EL DOCUMENTO Figura 11.1. Libros con diseño 11.2. PERSONALIZAR SECCIONES \documentclass{book} \usepackage[english,spanish,es-tabla]{babel} \usepackage[utf8]{inputenc} \usepackage{titlesec} \titleformat{\section}... \titleformat{\chapter}... 187 \begin{document} ... \end{document} Por ejemplo, podemos generar el siguiente estilo de libro, Figura 11.2. Libro con diseño usando titlesec Para esto usamos el siguiente código, Descargar archivo \documentclass{book} \usepackage[english,spanish,es-tabla]{babel} \usepackage[utf8]{inputenc} % %-\usepackage{titlesec} \titleformat{\section}[frame]{\normalfont} % {\filright\footnotesize\enspace SECCIÓN \thesection\enspace} % 11.2. PERSONALIZAR SECCIONES \chapter{Pensamiento de Kant} ... \section{?`Qué dice Kant?} ... \end{document} El formato de las secciones no es rígido, en el camino podemos cambiar el formato de las secciones. Podemos agregar por ejemplo ... \begin{document} \chapter{Pensamiento de Kant} ... \section{?`Qué dice Kant?} ... % % Nuevo formato de sección \titleformat{\section}{\titlerule %\vspace{.8ex}\normalfont\itshape} {\thesection.}{.5em}{} % \section{Lo que sigue} ... para obtener Figura 11.3 Secciones usando TikZ 188 CAPÍTULO 11. PERSONALIZAR EL DOCUMENTO {8pt}{\Large\bfseries\filcenter} % %\titleformat{\chapter}[display]{\normalfont\Large\filcenter\sffamily} % {\titlerule[1pt] %\vspace{1pt} % \titlerule %\vspace{1pc} % \LARGE\MakeUppercase{\chaptertitlename} \thechapter} {1pc} {\titlerule %\vspace{1pc} % \Huge} % %-\begin{document} 11.2. PERSONALIZAR SECCIONES Se puede combinar el paquete titlesec con el paquete TikZ para personalizar las secciones. Por ejemplo, el estilo que se muestra en la figura que sigue ([24]) 189 Figura 11.4. Diseño se secciones con titlesec y TikZ se obtiene con el código Descargar archivo \documentclass{book} \usepackage[text={10cm,25cm},centering]{geometry} \usepackage[english,spanish,es-tabla]{babel} \usepackage[utf8]{inputenc} % \usepackage{titlesec} \usepackage{tikz}\usetikzlibrary{shapes.misc} \newcommand\titlebar{ % \tikz[baseline,trim left=3.1cm,trim right=3cm] { \fill [cyan!25] (2.5cm,-1ex) rectangle(\textwidth+3.1cm,2.5ex); \node [ fill=cyan!60!white, anchor= base east, rounded rectangle, minimum height=3.5ex] at (3cm,0) { \textbf{\arabic{chapter}.\thesection.} }; }% } \titleformat{\section}{\large}{\titlebar}{0.1cm}{} \renewcommand*{\thesection}{\arabic{section}} % %-\begin{document} \chapter{Usando titlesec} \section{Sección 1} 11.2. PERSONALIZAR SECCIONES ... \section{Sección 2} ... \end{document} 190 Otro ejemplo es el estilo que se muestra en la figura que sigue ([25]), se obtiene con el código \documentclass{book} \usepackage[text={10cm,25cm},centering]{geometry} \usepackage[english,spanish,es-tabla]{babel} \usepackage[utf8]{inputenc} % \usepackage[explicit]{titlesec} \usepackage{tikz} \usetikzlibrary{shapes.misc,arrows} %defining subsection titles \newcommand\titlebar{ % \tikz[baseline,trim left=0cm,trim right=3cm] { \node [ text = red!70!green, anchor= base east, minimum height=3.5ex] (a) at (3cm,0) { \textbf{\arabic{chapter}.\thesection} }; Descargar archivo CAPÍTULO 11. PERSONALIZAR EL DOCUMENTO Figura 11.5. Diseño se secciones con titlesec y TikZ 11.2. PERSONALIZAR SECCIONES \path[fill=red!70!blue] (a.east) circle (.5ex); \draw[color=red!70!blue, thick,rounded corners=1ex] (a.east) |- (\textwidth+1cm,-0.75ex); }% } \titleformat{\section}{\large\sf}{\titlebar}{0.25cm}{ % \textcolor{blue!60!green}{#1}} \titlespacing*{\section}{-2cm}{3.5ex plus 1ex minus .2ex}{2.3ex plus .2ex} \renewcommand*{\thesection}{\arabic{section}} %defining subsection titles \newcommand\subtitlebar{ % \tikz[baseline,trim left=0cm,trim right=3cm] { \node [ text = red!70!green, anchor= base east, minimum height=3.5ex] (b) at (3cm,0) { \textbf{\arabic{chapter}.\arabic{section}.\thesubsection} }; \path[fill=red!70!blue] (b.east) circle (.5ex); \draw[color=red!70!blue, thick,rounded corners=1ex] (b.east) |- (\textwidth+0.8cm,-0.75ex); }% } \titleformat{\subsection}{\normalfont\sf}{\subtitlebar}{0.2cm}{ % \textcolor{blue!60!green}{#1}} \titlespacing*{\subsection}{-1.8cm}{3.5ex plus 1ex minus .2ex} % {2.3ex plus .2ex} \renewcommand*{\thesubsection}{\arabic{subsection}} % %-\begin{document} \chapter{Usando titlesec} \section{Sección 1} ... \section{Sección 2} ... \end{document} Otros diseños Otros diseños de secciones se pueden encontrar en el sitio de Vincent Zoonekynd http://zoonek. free.fr/LaTeX/LaTeX_samples_section/0.html El estilo de este libro El estilo que se usa en este libro no usa el paquete titlesec, más bien usa el código LaTeX estándar. Un ejemplo completo con este estilo de sección sería Descargar archivo 191 11.3. PERSONALIZAR CAPÍTULOS \documentclass{book} \usepackage[english,spanish,es-tabla]{babel} \usepackage[utf8]{inputenc} \usepackage{xcolor} \definecolor{azulF}{rgb}{.0,.0,.3} \definecolor{verdeF}{RGB}{5,92,8} 11.3 Personalizar capítulos Si se trata de personalizar los encabezados de los capítulos de manera sencilla, una buena opción es el paquete FncyChap (versión 1.34, http://www.ctan.org/tex-archive/macros/latex/contrib/ fncychap). CAPÍTULO 11. PERSONALIZAR EL DOCUMENTO \makeatletter % define el estilo de las secciones de este libro \renewcommand{\@seccntformat}[1]{\llap{\textcolor{verdeF}{ \csname the#1\endcsname}\hspace{1em}}} \renewcommand{\section}{\@startsection{section}{1}{\z@} {-4ex \@plus -1ex \@minus -.4ex} {1ex \@plus.2ex } {\color{azulF}\normalfont\huge\sffamily\bfseries}} \renewcommand{\subsection}{\@startsection {subsection}{2}{\z@} {-3ex \@plus -0.1ex \@minus -.4ex} {0.5ex \@plus.2ex } {\normalfont\sffamily\bfseries}} \renewcommand{\subsubsection}{\@startsection {subsubsection}{3}{\z@} {-2ex \@plus -0.1ex \@minus -.2ex} {0.2ex \@plus.2ex } {\normalfont\small\sffamily\bfseries}} \renewcommand\paragraph{\@startsection{paragraph}{4}{\z@} {-2ex \@plus-.2ex \@minus .2ex} {0.1ex} {\normalfont\small\sffamily\bfseries}} \makeatother % %-\begin{document} \chapter{Pensamiento de Kant} ... \section{?`Qué dice Kant?} ... \section{Lo que sigue} ... \end{document} 192 Para usar este paquete, solo debemos ver la documentación y elegir el estilo que nos gusta, luego solo agregamos en el preámbulo % Estilos: Sonny, Lenny, Glenn, Conny, Rejne, Bjarne, Bjornstrup Edición de Textos Científicos con LaTeX. Walter Mora F., Alex Borbón A. Derechos Reservados © 2021 Revista digital Matemática, Educación e Internet (https://tecdigital.tec.ac.cr/revistamatematica/) 11.3. PERSONALIZAR CAPÍTULOS \usepackage[Bjornstrup]{fncychap} Un ejemplo se presenta en la figura que sigue, 193 Figura 11.6. Diseño se capítulos con FncyChap se obtiene con el código Descargar archivo \documentclass{book} \usepackage[text={15cm,25cm},centering]{geometry} \usepackage[english,spanish,es-tabla]{babel} \usepackage[utf8]{inputenc} \usepackage{epigraph} % \usepackage[Bjornstrup]{fncychap} \begin{document} \chapter{Divisibilidad } \epigraph{La mente intuitiva es un regalo sagrado... }{Albert Einstein.\\1879$-$1955} \chapter{Otro Capítulo} \end{document} Otros diseños En Internet se pueden encontrar diseños de encabezados de capítulos, por ejemplo en el sitio de Vincent Zoonekynd (http://zoonek.free.fr/LaTeX/LaTeX_samples_chapter/0.html). Por ejemplo, el diseño que se muestra en la figura que sigue 11.3. PERSONALIZAR CAPÍTULOS 194 se obtiene con el código Descargar archivo \documentclass{book} \usepackage[text={15cm,25cm},centering]{geometry} \usepackage[english,spanish,es-tabla]{babel} \usepackage[utf8]{inputenc} % Diseño de encabezado de capítulo--\makeatletter \def\thickhrulefill{\leavevmode \leaders \hrule height1ex \hfill \kern \z@} \def\@makechapterhead#1{ % \reset@font \parindent \z@ %\vspace*{10\p@} % \hbox{ % \vbox{\hsize=2cm \begin{tabular}{c} \scshape \strut \@chapapp{} \\ \fbox{ % \vrule depth 10em width0pt % \vrule height0pt depth 0pt width1ex % {\LARGE \bfseries \strut \thechapter} % \vrule height0pt depth 0pt width1ex % } \end{tabular} % }% \vbox{ % \advance\hsize by -2cm \hrule\par \vskip 6pt % \hspace{1em} % \Huge \bfseries #1 }% }% \vskip 100\p@ } \def\@makeschapterhead#1{ % CAPÍTULO 11. PERSONALIZAR EL DOCUMENTO Figura 11.7. Diseño se capítulos con FncyChap 11.3. PERSONALIZAR CAPÍTULOS \reset@font \parindent \z@ %\vspace*{10\p@} % \hbox{ % \vbox{\hsize=2cm \begin{tabular}{c} \scshape \strut \vphantom{\@chapapp{}} \hphantom{\@chapapp{}} \\ \fbox{ % \vrule depth 10em width0pt % \vrule height0pt depth 0pt width1ex % {\LARGE \bfseries \strut \hphantom{\thechapter}} % \vrule height0pt depth 0pt width1ex % } \end{tabular} % }% \vbox{ % \advance\hsize by -2cm \hrule\par \vskip 6pt % \hspace{1em} % \Huge \bfseries #1 }% }% \vskip 100\p@ } %-\begin{document} \chapter{Divisibilidad} \end{document} El estilo de este libro En el código que sigue se muestra un ejemplo completo con el estilo de los encabezados de capítulo de este libro. Descargar archivo \documentclass{book} \usepackage[text={15cm,25cm},centering]{geometry} \usepackage[english,spanish,es-tabla]{babel} \usepackage[utf8]{inputenc} \usepackage{epigraph} \usepackage{xcolor} \definecolor{verdep}{RGB}{166,206,58} %-\usepackage{titlesec} 195 11.4. PERSONALIZAR PÁGINAS DE TÍTULO \newcommand{\hsp}{\hspace{10pt}} \titleformat{\chapter}[display]{\Large\bfseries}{{ \fontsize{6em}{6em}\selectfont\black \thechapter}\hsp\textcolor{verdep}{\vrule height4em width2pt}\hsp}{-43 pt}{ % \hspace*{40mm}\huge\bfseries % 3.5cm derecha, -20 pt sube titulo \begin{minipage}{\textwidth-40mm} }[\end{minipage}\vspace*{10mm}] % %-- 196 \begin{document} \chapter{Otro Capítulo} \end{document} 11.4 Personalizar páginas de título Como antes, hay varios sitios en Internet donde se puede obtener código para personalizar las páginas de título. Por ejemplo en el sitio de Vincent Zoonekynd (http://zoonek.free.fr/LaTeX/LaTeX_samples_ title/0.html) se pueden ver varios diseños y también se puede visitar el sitio http://www.latextemplates.com/cat/title-pages. Por ejemplo, el diseño que se muestra en la figura que sigue se obtiene con el código Descargar archivo Figura 11.8 \documentclass{book} \usepackage[text={15cm,25cm},centering]{geometry} \usepackage[english,spanish,es-tabla]{babel} \usepackage[utf8]{inputenc} % Diseño de página de título. \makeatletter \def\thickhrulefill{\leavevmode \leaders \hrule height1pt\hfill \kern \z@} \renewcommand{\maketitle}{\begin{titlepage} % \let\footnotesize\small \let\footnoterule\relax \parindent \z@ \reset@font CAPÍTULO 11. PERSONALIZAR EL DOCUMENTO \chapter{Primeros pasos} 11.5. TABLAS DE CONTENIDO \null \vskip 10\p@ \hbox{\mbox{\hspace{3em}} % \vrule depth 0.6\textheight % \mbox{\hspace{2em}} \vbox{ \vskip 40\p@ \begin{flushleft} \Large \@author \par \end{flushleft} \vskip 80\p@ \begin{flushleft} \huge \bfseries \@title \par \end{flushleft} \vfill }} \null \end{titlepage} % \setcounter{footnote}{0} % 197 } \makeatother % %-\author{Vincent Zoonekynd\\Leslie Lamport } \title{Los estilos} \date{2008} %-\begin{document} \maketitle \end{document} 11.5 Tablas de contenido Si queremos tablas de contenido “sofisticadas”, podemos usar varios paquetes: titletoc, TiKZ, framed, etc. A continuación se muestran algunas tablas de contenidos (tomadas de [28] y [29]). El código se puede descargar como un comprimido con cuatro archivos .tex completos. Descargar archivo 11.5. TABLAS DE CONTENIDO 198 minitoc Figura 11.9. Mini-tabla de contenidos en cada capítulo El resultado de la figura se obtuvo con el código: Descargar archivo CAPÍTULO 11. PERSONALIZAR EL DOCUMENTO Mini-tabla de contenidos A veces se usa una minitabla de contenidos en cada capítulo. Esto se puede hacer con el paquete 11.6. ENCABEZADOS DE PÁGINA \documentclass[12pt,a4paper,twoside,openright]{report} \usepackage[utf8]{inputenc} \usepackage[T1]{fontenc} \usepackage[english,spanish,es-tabla]{babel} \usepackage[charter,cal=cmcal]{mathdesign} % \usepackage[spanish]{minitoc} \mtcsettitle{minitoc}{Contenido de este capítulo} \usepackage[hidelinks]{hyperref} %después de minitoc % \dominitoc \begin{document} \tableofcontents \chapter{Divisibilidad} \minitoc % Minitabla de contenidos \section{Algoritmo de la división} \subsection{Números Primos} \section{Números primos} \subsection{Criba de Eratóstenes} \section{MCD y MCM} \chapter{Congruencias} \minitoc % Minitabla de contenidos \section{Congruencias módulo m} \subsection{Trucos de divisibilidad} \section{Teorema Chino del resto} \subsection{Ejercicios} \section{Congruencias de Orden Superior} \end{document} 11.6 Encabezados de página Se puede usar el paquete fancyhdr para personalizar los encabezados de página y los pie de página; para cargarlo se pone en el preámbulo \usepackage{fancyhdr} Por ejemplo, podemos poner cabeceras en helvética (como en la figura que sigue), Figura 11.10. Cabecera en helvética y con línea 199 11.6. ENCABEZADOS DE PÁGINA 200 Figura 11.11. Cabecera en helvética y sin línea El código que se usó para generar estas cabeceras es el siguiente, Descargar archivo \begin{document} \chapter{Cabeceras con el paquete fancyhdr} \newpage \section{Eliminar la línea} \renewcommand{\headrulewidth}{0pt} \newpage \section{Dejar la línea con grosor {\tt 0.5pt}} \renewcommand{\headrulewidth}{0.5pt} % grosor 0.5pt \addtolength{\headheight}{0.5pt} % espacio para la raya \end{document} Usando este mismo paquete también se podría incluir una figura en todas las cabeceras, digamos a la derecha, con el código, % % ... \usepackage{fancyhdr} CAPÍTULO 11. PERSONALIZAR EL DOCUMENTO \documentclass{book} \usepackage[spanish]{babel} \usepackage[utf8]{inputenc} \usepackage[T1]{fontenc} \usepackage{helvet} % Fuente helvética \newcommand{\helv}{\fontfamily{phv}\fontsize{9}{11}\selectfont} % %-\usepackage{fancyhdr} % Usar el estilo definido \pagestyle{fancy} % Definir las marcas: capítulo.sección ------\renewcommand{\chaptermark}[1]{\markboth{#1}{}} \renewcommand{\sectionmark}[1]{\markright{\thesection\ #1}} \fancyhf{} % borra cabecera y pie actuales % El número de página \fancyhead[LE,RO]{\helv\thepage} %L=Left, R=right, O=Odd (impar),E=Even págs pares % "Marcas" a la derecha e izquierda del encabezado \fancyhead[LO]{\helv\rightmark} \fancyhead[RE]{\helv\leftmark} \renewcommand{\headrulewidth}{0pt} % Sin raya. Con raya?: cambiar {0} por {0.5pt} \renewcommand{\footrulewidth}{0pt} \addtolength{\headheight}{0.5pt} % espacio para la raya \fancypagestyle{plain}{ % \fancyhead{} % elimina cabeceras y raya en páginas "plain" \renewcommand{\headrulewidth}{0pt}} 11.6. ENCABEZADOS DE PÁGINA \usepackage{graphicx} ... \rhead{\setlength{\unitlength}{1mm} \begin{picture}(0,0) % Figura \put(-10,2){\includegraphics[width=10mm]{images/ubuntu.png}} % Texto \put(-92,5){ \parbox[t]{90mm}{ \begin{flushright} \begin{scriptsize} \textsf{Ubuntu} \end{scriptsize} \end{flushright} }} \end{picture}} % \begin{document} ... Figura 11.12. Incluir un figura en la cabecera. Figuras (logos) en el pie de página Una manera fácil de agregar figuras en el pie de página es usando el comando fancyfoot y el paquete TikZ. Podríamos agregar el siguiente código en el preámbulo \fancyhf{} % \fancyfoot[LE,RO]{\tikz[baseline={(0,0)},anchor=center] \node[draw,inner sep=0pt, outer sep=0pt,label={[xshift=-.13cm,yshift=0.1cm]center: %\footnotesize\thepage}] {\includegraphics{nombre_figura}};} % Un logo centrado en el pie de página se obtiene poniendo \fancyfoot[C] en vez de \ fancyfoot[LE,RO]. Más opciones para los encabezados Hay una gran variedad de posibilidades para los encabezados combinando varios paquetes. Por ejemplo, puede visitar [30] Encabezados de este libro Los encabezados de este libro usan los paquetes fancyhdr, TikZ, tikzpagenodes y textpos. 201 11.6. ENCABEZADOS DE PÁGINA El código es (ver la sección 11.9 para tener el código completo) %... %-------------------------------------------------------------------------% Decoración de cabeceras % Texto en secciones \renewcommand{\sectionmark}[1]{\markright{\sffamily\normalsize\thesection \hspace{5pt}#1}{}} \fancyhf{} % Páginas con la seción a la izquierda y en rectángulo con bordes difusos \usepackage{tikzpagenodes} \usetikzlibrary{decorations.pathmorphing,calc,shadows.blur,shadings} \pgfmathsetseed{1} \pgfdeclaredecoration{irregular fractal line}{init} { \state{init}[width=\pgfdecoratedinputsegmentremainingdistance] { \pgfpathlineto{\pgfpoint{random*\pgfdecoratedinputsegmentremainingdistance{ % (random*\pgfdecorationsegmentamplitude-0.02) % *\pgfdecoratedinputsegmentremainingdistance}} \pgfpathlineto{ % \pgfpoint{\pgfdecoratedinputsegmentremainingdistance}{0pt}}}} \tikzset{ paper/.style={draw=black!10, blur shadow, shade=bilinear interpolation, lower left=black!20, upper left=black!15, upper right=white, lower right=black!10}, irregular border/.style={decoration={irregular fractal line, amplitude =0.2}, decorate, }, ragged border/.style={ decoration={random steps, segment length=7mm, amplitude=2mm}, decorate, } } 202 CAPÍTULO 11. PERSONALIZAR EL DOCUMENTO \documentclass{book} % ... El código completo está más adelante: sección 11.9 % ... Ver sección "Plantillas LaTeX" % ... % ... \usepackage{fancyhdr} % Números de página en rectángulos y capítulo. Posicionar los nodos \usepackage[absolute]{textpos} \setlength{\TPHorizModule}{10mm} % \setlength{\TPVertModule}{10mm} % \textblockorigin{0mm}{0mm} % Origen: esquina superior izquierda 11.7. INSERTAR UNA PORTADA %L=Left, Odd Even - Decoración en encabezado \fancyhead[LO,LE]{\rightmark {\color{grisF} \href{http://www.tec-digital.itcr.ac.cr/revistamatematica/}{\sffamily \normalsize \;(http://www.tec-digital.itcr.ac.cr/revistamatematica/).}} \begin{textblock}{1}(0,0) \begin{tikzpicture}[remember picture,overlay] \fill[verdep,opacity=0.7] decorate[irregular border]{decorate{decorate{ % decorate{decorate[ragged border]{ ($(current page header area.south east-|current page.east) % - (0, random*5mm)$) -- ($(current page header area.south west- % |current page.west) - (0, random*5mm)$) }}}}} -- (current page.north west) -- (current page.north east) -- cycle; \end{tikzpicture} \end{textblock} } % Fin decoración cabeceras %... 11.7 Insertar una portada Aunque podríamos hacer una portada usando el paquete TikZ, parece más sencillo hacer una portada, por ejemplo con Inkscape, guardarla en formato .pdf y luego insertarla usando el paquete pdfpages. Hay que recordar que las fuentes es mejor, a la hora de guardar en formato .pdf, convertirlas a “contornos” (en el menú Trayecto - Objeto a trayecto) para que no haya sustitución de fuentes. También se puede exportar la portada como un archivo .png En este libro, se editó la portada con Inkscape y se insertó con el código \documentclass{book} %Insertar páginas pdf \usepackage{pdfpages} \begin{document} % Insertar Portada.pdf \includepdf[pages=-]{images/Portada } % ... Figura 11.13. Portada en Inkscape 203 11.8. LISTAS DE EJERCICIOS CON SOLUCIÓN 11.8 Listas de ejercicios con solución Hay varios paquetes para hacer listas de ejercicios, por ejemplo los paquetes answers, ans, exercise, ExSol, exsheets y probsoln. La documentación de estos paquetes se puede obtener en http://www.ctan.org/. En esta sección solo vamos a describir dos paquetes: answers y ans. 11.8.1 204 Paquete answers En el código que sigue se muestra un ejemplo. Descargar archivo Ejemplo 11.1 (Paquete answers) \documentclass[12pt]{article} \usepackage{amsmath,amssymb,amsfonts,latexsym} \usepackage[spanish]{babel} \usepackage[utf8]{inputenc} \usepackage[T1]{fontenc} \usepackage[shortlabels]{enumitem} %answers------------------------------------\usepackage{answers} \newtheorem{ejer}{}[section] %\begin{ejer}...Ejercicio... \end{ejer} \Newassociation{sol}{Solution}{ans} %\begin{sol}...\end{sol} %-------------------------------------------\newcommand{\sen}{\mathop{\rm sen}\nolimits} \newcommand{\R}{\mathbb{R}} \newcommand{\Z}{\mathbb{Z}} %--------------------------------------------\begin{document} \chapter{...} \section{...} %\Opensolutionfile{ans}[ans1] % Abrir primera lista de ejercicios \section{Ejercicios} %Inicio lista #1 \begin{ejer}\rm Resolver $|\cos(\theta)|=1$ con $\theta \in\, \R.$ %roman \begin{sol} $|\cos(\theta)|=1 \Longrightarrow \theta=k\pi, \; k \in\, \Z$ \end{sol} \end{ejer} %- Ejercicio sin solución \begin{ejer} \rm Resolver \begin{enumerate}[a.)] \item $|2\sen(\theta)\cos(\theta)|=1$ con $\theta \in\, \R^+$ \item $|2\sen(\theta)\cos(\theta)|=1$ con $\theta \in\, \R$ \end{enumerate} \end{ejer} CAPÍTULO 11. PERSONALIZAR EL DOCUMENTO Para hacer listas de ejercicios con solución se puede usar el paquete answers (hay un paquete para exámenes en CTAN-exam), para cargarlo se pone en el preámbulo \usepackage{answers}. El paquete requiere crear entornos y crear, abrir y cerrar archivos externos (en la carpeta de trabajo) con las preguntas y las soluciones de los ejercicios (archivos ans1, ans2, etc). 11.8. LISTAS DE EJERCICIOS CON SOLUCIÓN \Closesolutionfile{ans} % Cerrar primera lista de ejercicios \Opensolutionfile{ans}[ans2] % Segunda lista de ejercicios \section{Ejercicios} %Inicio lista #2 \begin{ejer}\rm Resolver $|\tan(\theta)|=1$ con $\theta \in\, \R.$ %roman \begin{sol} {\bf Sugerencia:} Mmmmmm \end{sol} \end{ejer} %----------------------\begin{ejer} Resolver $|\sec(\theta)|=1$ con $\theta \in\, \R^+$ \begin{sol} $|\sec(\theta)|=1 \Longrightarrow....$ \end{sol} \end{ejer} \Closesolutionfile{ans} % Cerrar segunda lista de ejercicios %Imprimir las soluciones \section*{Soluciones del capítulo 1} \input{ans1} % soluciones de la primera lista de ejercicios \input{ans2} % soluciones de la segunda lista de ejercicios \end{document} La salida sería: Personalización del paquete Para el caso de libros de texto, podemos simplificar el mecanismo para crear estas listas de ejercicios con entornos y comandos sin tener que estar explícitamente creando y abriendo archivos ans. Por ejemplo, podríamos definir un comando \ejersol{ ..pregunta..}{... respuesta (opcional)...} Adicionalmente, se puede saltar de la pregunta a la respuesta y viceversa Pregunta a respuesta Solución de los ejercicios clic clic a uesta Resp nta pregu 205 11.8. LISTAS DE EJERCICIOS CON SOLUCIÓN La definición sería %\usepackage{answers} \newcommand{\ejersol}[2]{ % \begin{ejer} #1\scantokens{\begin{solu}#2\end{solu}} \end{ejer}} 206 de tal manera que el código de las listas de ejercicios sea algo como \documentclass{book} \usepackage{answers} ... % otros paquetes \begin{document} \chapter{...} \section{...} % lista de ejercicios de la sección \subsection{Ejercicios} \ejersol{ pregunta 1\\ }{ respuesta1 } \ejersol{ pregunta 2\\ }{ sugerencia } \ejersol{ pregunta 3\\ }{ } %sin respuesta . . . %----------------------% Final del documento % Imprimir soluciones \soluciones % Obligatorio \solucionesCap{1} \solucionesCap{2} %Capítulos con listas de ejercicios ... \end{document} El código que se obtiene en la la liga Descargar archivo corresponde a un libro ya preparado para recibir preguntas y respuestas de manera automática. Una descripción de la manera de hacer esto la puede encontrar en http://www.tec-digital.itcr.ac.cr/revistamatematica/Secciones/Matematica_Algoritmos_ Programacion/RevistaDigital_WMora_V14_N1_2013/RevistaDigital_walter_V14_n1_2013.pdf 11.8.2 CAPÍTULO 11. PERSONALIZAR EL DOCUMENTO Descargar archivo Paquete “ans” El paquete ans ofrece una manera aparentemente más sencilla de crear listas de ejercicios, siempre y cuando se respeten las reglas del paquete!. Por ejemplo, el paquete requiere usar \par para cambiar de párrafo y se debe dejar un renglón al final para indicar que la respuesta Edición de Textos Científicos con LaTeX. Walter Mora F., Alex Borbón A. Derechos Reservados © 2021 Revista digital Matemática, Educación e Internet (https://tecdigital.tec.ac.cr/revistamatematica/) 11.8. LISTAS DE EJERCICIOS CON SOLUCIÓN ya finalizó. La apariencia del código para las listas de ejercicios con este paquete sería algo como Descargar archivo \documentclass{book} \usepackage[spanish]{babel} \usepackage[utf8]{inputenc} \usepackage[T1]{fontenc} \usepackage{amsmath,amssymb,amsfonts,latexsym,cancel,stmaryrd,amsthm} %--------------------------------------------------------------------% Puede poner el archivo "ans.sty" en su carpeta de trabajo \usepackage{ans} % > Debe haber al menos un ejercicio por cada sección % > Use \exer: si usted NO va a contestar la pregunta % > Use \exera: si usted va a contestar la pregunta % > \subanswer ...(seguido de \exera). Use \par % para cambiar de párrafo y dejar un renglón al final, % éste se usa para delimitar la respuesta. % > Subproblemas: puede usar \exer y \subexer o % \exera y \subexera % > \exer\annot{hard} \makeanswers \artsec \makesolutions %--------------------------------------------------------------------\begin{document} \chapter{I} \section{Lista de ejercicios con solución } %--Inicio de la lista de ejercicios \exercises \exera Determine la ecuación canónica de la parábola $y=2x^2-4x+1.$ \answer $2x^2-4x+1=y \;\Rightarrow\; 2(x-1)^2= y+1 \; \Rightarrow\;(x-1)^2=\frac{1}{2}(y+1).$ \exera Determine la ecuaci\'{o}n can\'{o}nica de las siguientes parábolas, \subexera $-9\,y^2 - 8\,x - 3=0$\\ \subanswer $y^2=-\frac{8}{9}(x+\frac{3}{8})$ % Se debe dejar un renglón para indicar el final de la respuesta \subexera $y^2+2 y-4 x=7$\\ \subanswer $(y + 1)^2 = 4 (x + 2)$ %\subexera $x^2+2 x-2 y+5=0$\\ \subanswer$(x + 1)^2 = 2 (y - 2)$ %- 207 11.9. PLANTILLAS LATEX PARA LIBROS \exer Determine la ecuación canónica de la parábola $y=4x^2-5x+1.$ \eexer %--Fin de la lista de ejerciciosde esta sección ... 11.9 208 Plantillas LaTeX para libros En general trendríamos que iniciar el documento con \documentclass{book} \input{Archivo_Diseno_Libro.tex} ... \begin{document} ... \end{document} Para tal efecto hemos preparado cinco plantillas. Cada plantilla viene con un archivo de código para el preámbulo Archivo_Diseno_Libro... y un manual .tex que puede servir de plantilla para un archivo .tex o usar simplemente como referencia. Advertencia. Las siguientes plantillas usan la versión más reciente del paquete tcolorbox (entre otros paquetes recientes), por lo tanto debe actualizar los paquetes de sus distribución TeX o instalar manualmente este paquete (ver la sección 10.4 del capítulo 10). La plantilla de este libro. La plantilla para este libro viene con un código relativamente simple, es algo como Descargar archivo \documentclass[11pt,fleqn,x11names,table]{book} % Dimensiones y márgenes. \usepackage[text={15cm,25cm},centering,headsep=20pt,top=0.8in, bottom = 0.8in,letterpaper,showframe=false]{geometry} %-- Paquetes y código de diseño---------------------------------------\input{Archivo_Diseno_Libro_LaTeX_RevistaMatematica_ITCR} %---------------------------------------------------------------------\usepackage{pdfpages} %Insertar páginas pdf % %-- CAPÍTULO 11. PERSONALIZAR EL DOCUMENTO Para evitar el exceso de código en el preámbulo lo mejor es poner todo este código en un archivo aparte e invocarlo con el comando \input o implementar un archivo de estilo .sty 11.9. PLANTILLAS LATEX PARA LIBROS \begin{document} % Insertar Portada.pdf \includepdf[pages=-]{images/Portada} \pagestyle{empty} \titulo{ % Autor (\fnte es un comando para un tipo de fuente especial) \huge\bfseries\color{wcolornotas} Alexánder Borbón A., Walter Mora F.}{ % %pre-título \color{verdeF}Edición de Textos Científicos }{ % %Título principal {\fontsize{80}{1} \selectfont La\TeX{}} }{ % %Adicional Composición, Diseño Editorial, Gráficos,\\ Inkscape, Tikz y Presentaciones Beamer } \chapter{...} Plantilla A Una idea general de esta plantilla se presenta en la figura que sigue, Descargar archivo Plantilla B Una idea general de esta plantilla se presenta en la figura que sigue, Descargar archivo 209 11.9. PLANTILLAS LATEX PARA LIBROS 210 Una idea general de esta plantilla se presenta en la figura que sigue, Descargar archivo Plantilla D Una idea general de esta plantilla se presenta en la figura que sigue, Descargar archivo 11.9.1 Otras Plantillas (templates) LATEX Otras plantillas (’Templates’) LaTeX se puden obtener en Internet. CAPÍTULO 11. PERSONALIZAR EL DOCUMENTO Plantilla C 11.10. LIBRO CON ALGORITMOS Y PROGRAMAS 1 LaTeX Templates (http://www.latextemplates.com/) es un sitio con varias plantillas. Por ejemplo, Tareas (Assignments) Hojas de vida (Curricula Vitae) Presentaciones (Presentations) Títulos (Title Pages) Libros (Books) Ensayos (Essays) Reportes de Laboratorio Tesis (Theses) Calendarios (Calendars) Laboratorios Cartas (Letters) etc. 2 LaTeX for Humans (http://latexforhumans.wordpress.com/). Entre otras cosas, en este sitio hay muchas plantillas de tesis gratuitas. En particular, se pueden encontrar plantillas de tesis de universidades Europeas y americanas. 3 \howTEX (http://www.howtotex.com/). Este es un sitio con muchas plantillas LATEXde propósito general. Por suspuesto, las búsquedas en Internet sobre alguna plantilla en particular seguramente nos dará muchos resultados. 11.10 11.10.1 Libro con algoritmos y programas Paquete algorithm2e (versión 2020.) Este es un paquete adecuado para describir claramente algoritmos de programación. Debemos poner en el preámbulo \usepackage[ruled,vlined,lined,linesnumbered,algochapter,spanish]{algorithm2e} Los comandos más frecuentes son \If{ condición }{ código } \eIf{ condición }{ código}{ else ... código } \For{ condición }{ código } \While{ condición }{ código } \Repeat{ condición ("Until") }{ código } \; se usa para el cambio de línea. En los siguientes ejemplos se muestra cómo usar If, For, While, etc. El código: % Nuevo en la versión 2020 % Incompatible con versiones antiguas \begin{algorithm}[H] % H = forzar está posición \caption{Máximo común divisor}\label{ML:Algorithm1} \SetAlgoLined \KwData{$a,\, b \in N.$} \KwResult{MCD$(a,b)$} \LinesNumbered \SetAlgoVlined 211 11.10. LIBRO CON ALGORITMOS Y PROGRAMAS $c = |a|,\; d = |b|$\; \While{$d\neq 0$}{ $r = $rem$(c,d)$\; $c = d$\; $d = r$\; } \Return MCD$(a,b)=|c|$\; \end{algorithm} 212 produce: 6 return MCD(a, b) = |c|; El código: % Nuevo en la versión 5.0 % Incompatible con versiones antiguas \begin{algorithm}[H] \caption{Inverso Multiplicativo mod $m$.} \SetAlgoLined \KwData{$a\in Z_m$} \KwResult{$a^{-1}\mbox{mod}\;m,$ si existe.} \LinesNumbered \SetAlgoVlined Calcular $x,t$ tal que $xa+tm=\mbox{\rm MCD}(a,m)$\; \eIf{\rm MCD$(a,m)>1$}{$a^{-1}\; \mbox{mod}\; m$ no existe}{ \Return $\mbox{rem}\,(x,m).$} \end{algorithm} produce: Algoritmo 11.2: Inverso Multiplicativo mod m. Data: a ∈ Zm Result: a−1 mod m, si existe. 1 Calcular x, t tal que x a + t m = MCD(a, m); 2 if MCD(a, m) > 1 then 3 a−1 mod m no existe 4 else 5 return rem (x, m). CAPÍTULO 11. PERSONALIZAR EL DOCUMENTO Algoritmo 11.1: Máximo común divisor Data: a, b ∈ N. Result: MCD(a, b) 1 c = |a|, d = |b|; 2 while d 6= 0 do 3 r = rem(c, d); 4 c = d; 5 d = r; 11.10. LIBRO CON ALGORITMOS Y PROGRAMAS Por ejemplo, Algoritmo 11.3: Criba de Eratóstenes Data: n ∈ N Result: Primos entre 2 y n (n−3) 1 max= ; 2 2 boolean esPrimo[i], i = 1, 2, ..., ma x; 3 for j = 1, 2, ..., ma x do 4 5 esPrimo[ j] =True; i = 0; 6 while (2i + 3)(2i + 3) ≤ n do 11 k = i + 1; if esPrimo[i] then while (2k + 1)(2i + 3) ≤ n do esPrimo[((2k + 1)(2i + 3) − 3)/2] =False; k = k + 1; 12 i = i + 1; 7 8 9 10 13 Imprimir; 14 for j = 1, 2, ..., ma x do 15 16 if esPrimo[ j] =True then Imprima j Se obtiene con el código: % Nuevo en la versión 5.0 (2013) % Incompatible con versiones antiguas \begin{algorithm}[H] \caption{Criba de Eratóstenes} \label{CribaEraostenes} \SetAlgoLined \KwData{$n \in\, N$} \KwResult{Primos entre $2$ y $n$} \LinesNumbered max$=\left[\;\frac{(n-3)}{2}\;\right]$\; boolean esPrimo$[i],\;\;\; i=1,2,...,max$\; \SetAlgoVlined \For{$j=1,2,...,max$ }{ esPrimo$[j]=$True\;} $i=0$\; \While{$(2i+3)(2i+3) \leq n$}{ $k=i+1$\; \If{\rm esPrimo$[i]$}{ \While{$(2k+1)(2i+3) \leq n$} { esPrimo$[((2k+1)(2i+3)-3)/2]=$False\; $k=k+1$\; }} $i=i+1$\; } Imprimir\; 213 11.11. COLOR PARA EL CÓDIGO \For{$j=1,2,...,max$ }{ \If{\rm esPrimo$[j]=$True}{Imprima $j$ } } \end{algorithm} 11.11 214 Color para el código Para agregar jerarquía al código se debe usar identación y color. Hay varios paquetes para agregar color al código, por ejemplo minted, verbments y listings. Los paquetes minted y verbments usan programas externos (Python y Pygments) y requiere instalar estos programas. Listings no requiere nada adicional. En este libro se usa listings (y un poco de minted). 11.11.1 Paquete Listings Este paquete para resaltar código viene incluido en TeXLive y en MikTex y no necesita una instalación adicional. Para usarlo debemos agregar en el preámbulo, \usepackage{listings} El entorno es como sigue, \begin{lstlisting}[opciones] ... código... \end{lstlisting} También se puede usar un comando muy útil para incluir código en el texto. El comando es \lstinline y se usa como el comando \verb. Las opciones se pueden declarar en el preámbulo, como se puede ver en el ejemplo que sigue, Ejemplo 11.2 (Usando Listings). En este código se muestra como usar el paquete listings Descargar archivo \documentclass[12pt]{article} \usepackage[utf8]{inputenc} \usepackage{amsmath,amsfonts,amssymb} \usepackage{xcolor} %-----------------------------------------------------------\usepackage{listings} % \lstset{ % language=Pascal, % lenguaje basicstyle=\bfseries\ttfamily, keywordstyle=\color{blue}, commentstyle=\color{brown}, backgroundcolor=\color{gray!90}, showstringspaces=false CAPÍTULO 11. PERSONALIZAR EL DOCUMENTO Con estos paquetes se elige el lenguaje (C++, java, latex, etc.) y permiten también, entre otras opciones, usar código LATEX para generar texto matemático para documentar el código. 11.11. COLOR PARA EL CÓDIGO } %----------------------------------------------------------\begin{document} Usamos la instrucción \lstinline|for i:= maxint to 0 do|.\\ \begin{lstlisting} for i:= maxint to 0 do begin{ do nothing } end; Write('Case insensitive'); Write('Pascal keywords'); \end{lstlisting} \end{document} produce: Usamos la instrucción for i:= maxint to 0 do. for i:= maxint to 0 do begin{ do nothing } end; Write('Case insensitive'); Write('Pascal keywords'); En este libro usamos listings con el paquete beramono (para las fuentes) con las opciones, \documentclass[12pt]{article} \usepackage[utf8]{inputenc} \usepackage{fourier} \usepackage[scaled=0.83]{beramono} \usepackage{amsmath,amsfonts,amssymb} \usepackage{xcolor} \lstset{ % language={[LaTeX]TeX}, % lenguaje basicstyle=\bfseries\ttfamily, keywordstyle=\color{blue}, commentstyle=\color{brown}, backgroundcolor=\color{gray!15}, showstringspaces=false, flexiblecolumns=true, 215 11.11. COLOR PARA EL CÓDIGO stringstyle=\ttfamily\color{blue}, extendedchars=true, emph={rm,bf,it,sf}, %... literate= % *{$}{{{\color{red}\$}}}1 % produce $en rojo {$$}{{{\color{red}\$\$}}}1 % No dejar renglones en blanco 216 }% \begin{document} ... \end{document} Paquete minted Instalar minted en Ubuntu Para usar este paquete en Ubuntu debemos hacer algunos cosas previamente. • Instalar Pygmets: Se ejecuta en una terminal el código sudo sudo apt-get install python-pygments • minted.sty ya está presente en las distribuciones TeXLive y MikTeX. Si no lo tiene lo puede descargar aquí. Ver el apéndice ??. • Habilitar shell-scape: En la configuración de su editor debe buscar la opción PdfLaTeX (o LaTeX) y agregar -shell-escape de tal manera que quede PdfLaTeX -synctex=1 -interaction=nonstopmode -shell-escape ' %source' Por ejemplo, en TeXMaker se vería así, CAPÍTULO 11. PERSONALIZAR EL DOCUMENTO 11.11.2 11.11. COLOR PARA EL CÓDIGO Instalar en Windows Para usar este paquete en Windows debemos hacer algunos cosas previamente (estas intrucciones siguen funcionando en Windows 10, instalar otra versión de Python requiere otros ajustes). • Instalar Python 2.7.2 desde http://www.python.org/. Se ejecuta python-2.7.2.msi • Descargar y ejecutar distribute_setup.py en http://python-distribute.org/distribute_ setup.py • Editar Variables de Entorno: Ir al ’Panel de Control’, luego navegar las ventanas en este orden: System and Security, System, Advanced Systems Settings y finalmente Advanced, en esta última ventana presiona EnvironmentVariables. En esta ventana va a la subventana System variables, selecciona Path y presiona el botón Edit. Al final de la línea pone un ’punto y coma’ (;) y agrega ;C:\Python27\Scripts y cierra todas las ventanas presionando OK. • Abrir una terminal (en Windows se puede buscar como cmd desde la campo de búsqueda en el botón Inicio o el ícono de búsqueda en Windows 8) • En la terminal se ejecuta el siguiente código (uno a la vez, con Enter), easy_install pip pip install pygments 217 11.11. COLOR PARA EL CÓDIGO 218 PdfLaTeX (o LaTeX) y agregar -shell-escape de tal manera que quede PdfLaTeX -synctex=1 -interaction=nonstopmode -shell-escape ' %source' • minted.sty ya está presente en las distribuciones TeXLive y MikTeX. Si no lo tiene lo puede descargar aquí. Ver el apéndice ??. Una vez completada la instalación, se debe poner en el preámbulo \usepackage{minted}. Adicionalmente se puede cambiar el estilo (que es el que define el esquema de color). Por ejemplo, en este libro usamos el estilo vs. Para cambiar el tema default y usar este tema, se pone en el preámbulo \usemintedstyle{vs}. El entorno es el siguiente, \begin{minted}[opciones]{lenguaje} ... código .... \end{minted} La opción mathescape permite introducir código LaTeX solo después del símbolo de comentario del lenguaje que se está usando. En el ejemplo que sigue, el lenguaje que se declara es python. La opción mathescape permite aplicar texto en modo matemático en el entorno y debe ir precedido por el símbolo de comentario del lenguaje. El paquete minted usa la librería Pygments así que si quiere saber más de minted hay que ver la documentación del paquete minted y la documentación de Pygments. En el ejemplo que sigue se muestran otras opciones. Ejemplo 11.3 (Usando minted). El texto: \documentclass{article} Descargar archivo CAPÍTULO 11. PERSONALIZAR EL DOCUMENTO • Habilitar shell-scape: En la configuración de su editor debe buscar la opción 11.11. COLOR PARA EL CÓDIGO \usepackage{amsmath} \usepackage[utf8]{inputenc} \usepackage{minted} % minted requiere Python, Pygments % y habilitar 'shell escape' \usemintedstyle{vs} % Estilo vs \begin{document} \begin{minted}[mathescape, frame=lines, fontseries=b, rulecolor=\color{gray}]{python} # Suma de los primeros naturales, # Returns $\displaystyle\sum_{i=1}^{n}i$ def sum_from_one_to(n): r = range(1, n + 1) return sum(r) \end{minted} \end{document} produce: # Suma de los primeros naturales, # Returns n X i i=1 def sum_from_one_to(n): r = range(1, n + 1) return sum(r) 11.11.3 Paquete verbments La instalación sigue los mismos pasos que la instalación de minted. Este paquete es parecido a minted pues está basado también en Pygments, así que las opciones serán familiares. Tiene la ventaja de que el código se divide si queda entre dos páginas y se puede poner el tema directamente en las opciones. También las opciones se pueden declarar al inicio del documento. Para usar el paquete debemos poner en el preámbulo \usepackage{verbments}. El entorno sería algo como, \begin{pyglist}[language=java,caption={Nombre del programa},otras opts] ... codigo \end{pyglist} Cuando se usan muchas opciones, como en el ejemplo que sigue, es mejor declararlas antes con los comandos fvset y plset. Nota: Igual que minted, puede agregar texto en modo matemático. El texto matemático debe de ir precedido por el símbolo usado para los comentarios, en el caso de Java sería // $ ....$). Debe agregar la opción mathescape=true. 219 11.12. LATEX, R Y KNITR Nota: Este paquete viene con la versión TeXLive más reciente. Si tiene una versión anterior, debe obtener la versión del archivo verbments.sty del 2011 o la más reciente. El archivo verbments.sty se puede obtener en http://texcatalogue.sarovar.org/entries/verbments.html Ejemplo 11.4 (Usando verbments). 220 Este ejemplo supone que se va a usar el lenguaje java. El código: produce: Programa 11.1: Imprimir.java import javax.swing.*; import java.awt.*; public class app_prg1 extends JApplet { public void init(){} public void paint ( Graphics g ){ g.drawString(" 3 +46 = "+(3+46),30, 30 );} } 11.12 CAPÍTULO 11. PERSONALIZAR EL DOCUMENTO \documentclass{article} \usepackage{verbments} %Requiere Python, Pygments y Habilitar 'shell escape' \definecolor{verbmentsbgcolor}{rgb}{0.9764, 0.9764, 0.9762} \definecolor{verbmentscaptionbgcolor}{rgb}{0.1647, 0.4980, 1} \begin{document} %opciones verbments ---------------------------------------------------------\fvset{frame=bottomline,framerule=0.01cm} \plset{language=java,texcl=true,style=vs, % listingnamefont=\sffamily\bfseries\color{white}, % bgcolor=verbmentsbgcolor,captionfont=\sffamily\color{white}, % captionbgcolor=verbmentscaptionbgcolor, listingname=\textbf{Programa}} %Entorno ------------------------------------------------------------------\begin{pyglist}[caption={Imprimir.java}] import javax.swing.*; import java.awt.*; public class app_prg1 extends JApplet { public void init(){} public void paint ( Graphics g ){ g.drawString(" 3 +46 = "+(3+46),30, 30 );} } \end{pyglist} \end{document} LaTeX, R y Knitr El paquete knitr permite combinar código R y figuras en documentos LaTeX. Estos documentos son archivos .Rnw. Edición de Textos Científicos con LaTeX. Walter Mora F., Alex Borbón A. Derechos Reservados © 2021 Revista digital Matemática, Educación e Internet (https://tecdigital.tec.ac.cr/revistamatematica/) 11.12. LATEX, R Y KNITR El proceso de “tejer” (weaving) un archivo .Rnw, implica la ejecución de código R insertado en el documento LaTeX. El paquete knitr se puede usar integrado con RStudio. Knitr extrae código R en el documento de entrada, lo evalúa y escribe los resultados en el documento de salida. Hay dos tipos de código R que podemos insertar en un documento LaTeX, trozos (chunks) de código (como párrafos separados) y código R en línea. Instalar el paquete Knitr El código LaTeX y los trozos (“chunks”) de código R insertados, se editan en un archivo .Rnw. Hay que indicarle a RStudio que use knitr para correr e incluir (“weaving”) estos archivos. Debemos ir al menú Tools - Global Options - Swave y elegir en la pestaña Weave Rnw files using la opción knitr. Luego instalamos el paquete knitr de la manera usual: Tools-install Packages. 221 11.12. LATEX, R Y KNITR 222 Para editar en RStudio, se abre un archivo nuevo “R Sweave” (o un archivo .Rnw) y los trozos de código R se insertan entre las líneas << opciones >>= ... código R @ Por ejemplo, si instalamos el paquete ggplot2, podemos compilar el código % Abrir en RStudio y guardar como nombre.Rnw \documentclass{book} \usepackage[english,spanish, es-tabla]{babel} \usepackage[utf8]{inputenc} \begin{document} \chapter{Knitr} \section{plot} Un gráfico % Insertar código R <<>>= library(ggplot2) qplot(speed,dist,data=cars)+geom_smooth() @ \end{document} y obtenemos CAPÍTULO 11. PERSONALIZAR EL DOCUMENTO Editar 11.12. LATEX, R Y KNITR 223 Figura 11.14. LaTeX y R en RStudio con Knitr También podemos agregar opciones al gráfico del ejemplo anterior, <<echo=FALSE, out.width=5, fig=TRUE, include=TRUE>>= library(ggplot2) qplot(speed,dist,data=cars)+geom_smooth() @ Las opciones permitidas se pueden ver en http://yihui.name/knitr/options/. Variables y código R en el texto. El siguiente código muestra cómo se combina el código LaTeX y el código R en otro nivel. El comando \Sexpr ejecuta código R en el texto, en este caso una operación con una variable definida previamente (delta). Descargar archivo % Abrir en RStudio y guardar como nombre.Rnw \documentclass{book} \usepackage[english,spanish, es-tabla]{babel} \usepackage[utf8]{inputenc} \begin{document} \section{Variables} $\delta$ es una variable, en principio $\delta=4.$\\ <<echo=FALSE>>= delta=4 @ \bigskip El cuadrado de $\delta$ es \Sexpr{delta^2}, al menos hoy \Sexpr{format(Sys.Date(), format=" %A, %e %B % Y")}! \end{document} 11.12. LATEX, R Y KNITR 224 % Abrir en RStudio y guardar como nombre.Rnw % Instalar los paquetes xtable y stargazer \documentclass{article} \usepackage[margin=1in]{geometry} \usepackage[utf8]{inputenc} \begin{document} \section{Incluir tablas} <<echo=FALSE, results="asis">>= #install.packages("xtable") library(xtable) d<-data.frame(tail=c(12,11,32,0),legs=c(4,4,4,2),height=c(31,35,62,68)) d xtable(d) @ <<echo=FALSE, results="asis">>= #install.packages("stargazer") library(stargazer) stargazer(d) @ \end{document} CAPÍTULO 11. PERSONALIZAR EL DOCUMENTO Incluir tablas con xtable y stargazer stargazer es un paquete R que crea código LaTeX para tablas de regresión correctamente formateadas, así como cuadros estadísticos de resumen. 11.12. LATEX, R Y KNITR 225 Archivos de diseño Al compilar un archivo .Rnw se produce también un archivo .tex. Para agregar diseño al documento .tex se puede usar este último archivo, agregar el paquete de diseño, y compilar en un editor dedicado (Texmaker, Kile, etc.). Al agregar el archivo de diseño en el preámbulo hay que tener el cuidado de que el nombre no tenga guiones bajos. \documentclass{book} \usepackage[margin=1in]{geometry} \input{RevistaMatematicaITCREstiloLibroLaTeXB.tex} % sin guiones bajos... %\usepackage[english,spanish, es-tabla]{babel} %\usepackage[utf8]{inputenc} \begin{document} 11.12. LATEX, R Y KNITR 226 CAPÍTULO 11. PERSONALIZAR EL DOCUMENTO Versión actualualizada y comprimido con los ejemplos de este libro: https://tecdigital.tec.ac.cr/revistamatematica/Libros/ Esta versión: Octubre, 2020. 12 12.1 Presentaciones con Beamer Introducción “Beamer” es una clase LaTeX (\documentclass{beamer}) que se usa para generar transparencias para presentaciones (al estilo Power Point). Se compila con LaTeX+dvips o PDFLaTeX y se usa código LaTeX estándar. La versión actual (diciembre 2013) es Beamer 3.33. Beamer viene incluido en TeXLive y en MikTeX. Si tiene una instalación completa, puede usar Beamer sin problemas. La documentación la puede encontrar en ‘The Beamer Class’. Un documento Beamer consiste de una sucesión de marcos (frames). En el caso más simple, un marco solo contiene una transparencia. Un ejemplo de transparencia (usando el tema personalizado) se ve en la figura 12.1. Figura 12.1. Transparencia Beamer. 12.2 Un documento Beamer La estructura general de un posible documento Beamer podría ser, \documentclass{beamer} \usepackage{amsmath,amssymb,amsfonts,latexsym,stmaryrd} \usepackage[latin1]{inputenc} 227 12.2. UN DOCUMENTO BEAMER \usepackage[T1]{fontenc} % Conversión eps to pdf, requiere habilitar shell-escape. % Texlive 2010 o superior No lo necesita %\usepackage{epstopdf} %\DeclareGraphicsExtensions{.pdf,.png,.jpg} \usefonttheme{professionalfonts} % fuentes de LaTeX \usetheme{Warsaw} % Tema escogido en este ejemplo \setbeamercovered{transparent} % Velos \begin{document} \title{Factorización en $Z_p[x]$ y en $Z[x].$\\} \subtitle{Parte I} \author{{\bf Prof. Walter Mora F.}\\ {Escuela de Matemática, ITCR}\\ {http://www.tec-digital.itcr.ac.cr/revistamatematica/}\\ \vspace*{0.5cm}} \date{Junio 2007} \frame{\titlepage} \section{ Primera sección} \begin{frame}{Título de este marco} % texto \end{frame} \begin{frame}{Título de este marco} % texto \end{frame} \end{document} Compilar • Un documento Beamer se puede compilar directamente con PDFLaTeX o con LaTeX-dvips • Si instaló la distribución TeXLive 2009 o menos o MiktEx2.9 o menos y si compila con PDFLaTeX, no habrá problemas con las figuras en formatos .pdf, .jpg, .png. Si necesita usar figuras .eps podría agregar el paquete epstopdf y habilitar shell escape. Ver apéndice ??. • Si instaló la distribución TeXLive 2010 o superior, y si compila con PDFLaTeX, no habrá problemas con las figuras en formatos .pdf, .jpg, .png,.eps. CAPÍTULO 12. PRESENTACIONES CON BEAMER \newtheorem{teo}{Teorema} \newtheorem{ejemplo}{Ejemplo} \newtheorem{defi}{Definición} \newtheorem{coro}{Corolario} \newtheorem{prueba}{Prueba} 228 12.2. UN DOCUMENTO BEAMER En ambos casos podría, si le parece conveniente, declarar las extensiones para incluir figuras sin hacer referencia a la extensión. \DeclareGraphicsExtensions{.pdf,.png,.jpg} • Si compila con LaTeX puede usar figuras .eps (hay paquetes que permiten habilitar otros formatos como .svg, etc.) La primera transparencia del código anterior se muestra en la figura 12.2 Figura 12.2. Transparencia Beamer. Tema Warsaw • Beamer carga (por default) el paquete ‘graphicx’ para el soporte de gráficos. • La lista parcial de temas que viene con Beamer es \usetheme{Bergen} \usetheme{Boadilla} \usetheme{Warsaw} \usetheme{Hannover} \usetheme{Luebeck} \usetheme{AnnArbor} • Los temas de la versión actual (2020) se pueden ver en la documentación del paquete, también en https://hartwork.org/beamer-theme-matrix/ y hay más temas en https://es.overleaf.com/gallery/tagged/presentation • En Internet hay otros tantos temas Beamer disponibles, usualmente temas de particulares o instituciones pero de distribución libre. Los temas se pueden personalizar (ver [18]). 229 12.3. MARCOS (FRAMES) 12.3 Marcos (frames) El uso más común de un marco (frame) es poner una lista de items 230 Ejemplo 12.1 Figura 12.3. Marco Beamer. Tema Warsaw 12.4 Velos (overlays) CAPÍTULO 12. PRESENTACIONES CON BEAMER \begin{frame} \frametitle{Campo Galois $GF(p^r)$} \framesubtitle{Resumen} \begin{enumerate} \item Todo dominio integral {\em finito} es un campo\\ \item Si $F$ es un campo con $q$ elementos, y $a$ es un elemento no nulo de $F$, entonces $a^{q-1}=1$\\ \item Si $F$ es un campo con $q$ elementos, entonces cualquier $a \in \, F$ satisface la ecuación $x^q-x=0$\\ \end{enumerate} \end{frame} En una presentación puede ser deseable que los ítems vayan apareciendo uno a al vez, mientras los otros permanecen con un velo (formalmente “una capa”). Esto se puede lograr agregando la opción [<+->] a los entornos enumerate o itemize. Un ejemplo se muestra en la figura 12.4. Edición de Textos Científicos con LaTeX. Walter Mora F., Alex Borbón A. Derechos Reservados © 2021 Revista digital Matemática, Educación e Internet (https://tecdigital.tec.ac.cr/revistamatematica/) 12.4. VELOS (OVERLAYS) Ejemplo 12.2 \begin{frame} \frametitle{Campo Galois $GF(p^r)$} \framesubtitle{Resumen} \begin{enumerate}[<+->] % <- Nueva opción \item Sea $F$ un campo con $q$ elementos y $a$ un elemento no nulo de $F$. Si $n$ es el orden de $a$, entonces $n|(q-1)$. \item Sea $p$ primo y $m(x)$ un polinomio irreducible de grado $r$ en $Z_p[x]$. Entonces la clase residual $Z_p[x]/\equiv_{m(x)}$ es un campo con $p^r$ elementos que contiene $Z_p$ y una raíz de $m(x)$. \item Sea $F$ un campo con $q$ elementos. Entonces $q=p^r$ con $p$ primo y $r \in \, N$ \end{enumerate} \end{frame} velos Figura 12.4. Marco Beamer con dos “velos”. Opciones <i-> y \uncover<i-> En vez de usar la opción [<+->] en el entorno enumerate (o itemize), se puede agregar un comportamiento un poco más dinámico usando las opciones <i-> y \uncover<i->{texto}. Con estas opciones podemos controlar la secuencia en la que se presentan distintas líneas en una transparencia. • \item<i-> indica que este ítem se presenta en la i−ésima transparencia. En la práctica se puede ver como la misma transparencia con un velo menos. • \uncover<i->{texto} indica que este texto se presenta en la i−ésima transparencia 231 12.4. VELOS (OVERLAYS) Por ejemplo, en la siguiente transparencia, se quiere mostrar inicialmente una ecuación y la solución, ambos ítems se marcan con <1->. Después se muestra el procedimiento, que corresponde a los ítems <2->,<3->,<4-> 232 Ejemplo 12.3 % <1-> % <1-> Figura 12.5. Marco Beamer con overlays. • Un ejemplo del comando \uncover se presenta más adelante, en la sección 12.9. Opción <i-|alert@ i> Esta opción se usa igual que en los casos anteriores. Lo nuevo es que la nueva transparencia descubre en color rojo el nuevo ítem. Ejemplo 12.4 \begin{frame}{Ejemplo} \begin{enumerate} \item<1-|alert@1> $x^4-x=0$ % <- CAPÍTULO 12. PRESENTACIONES CON BEAMER \begin{frame}{Ejemplo} \begin{enumerate} \item<1-> $x^4-x=0$ \item<2-> $x(x^3-1)=0$ \item<3-> $x =0 \;$ o $\;x^3-1=0$ \item<4-> $x =0 \;$ o $\;x=\sqrt[3]{1}$ \item<1-> $\Longrightarrow x=0,\; x=1$ \end{enumerate} \end{frame} 12.5. COMANDO PAUSE \item<2-|alert@2> $x(x^3-1)=0$ \item<3-|alert@3> $x =0 \;$ o $\;x^3-1=0$ \item<4-|alert@4> $x =0 \;$ o $\;x=\sqrt[3]{1}$ \item<1-|alert@1> $\Longrightarrow x=0,\; x=1$ % <\end{enumerate} \end{frame} Nota: Si solo queremos el efecto de ‘alerta’ en cada ítem, podemos poner \begin{frame}{Ejemplo} \begin{enumerate}[<+-| alert@+>] % <- opción \item $x^4-x=0$ \item $x(x^3-1)=0$ \item $x =0 \;$ o $\;x^3-1=0$ \item $x =0 \;$ o $\;x=\sqrt[3]{1}$ \item $\Longrightarrow x=0,\; x=1$ \end{enumerate} \end{frame} Figura 12.6. Marco Beamer con opciones <i-|alert@ i> 12.5 Comando pause Para crear un velo, se puede usar \pause. Si solo se usa una vez, se cubre la parte del marco que está después de \pause y se puede usar varias veces en el marco si queremos fragmentar los velos (ver el ejemplo 12.5) 233 12.6. ENTORNOS PARA TEOREMAS, DEFINICIÓN, ETC. 12.6 Entornos para teoremas, definición, etc. Ya habíamos puesto en el preámbulo nuestras definiciones para los entornos de Teorema, Definición, etc. Estos entornos se usan igual que enumerate 234 Ejemplo 12.5 Figura 12.7. Entornos Teorema y Ejemplo. Nota: Beamer tiene su propio entorno para ejemplos, teoremas, definiciones, etc. El idioma se puede cambiar en el archivo (el paquete babel podría presentar choques con Beamer) ...\tex\latex\beamer\base\beamerbasetheorems.sty CAPÍTULO 12. PRESENTACIONES CON BEAMER \begin{frame}{Campo Galois $GF(p^r)$} \begin{teo} %definido en el preámbulo Sea $F$ un campo y $P(x)$ mónico en $F[x],$ grado $P(x)\geq 1$. ... \end{teo} \pause % <---- PAUSA \begin{ejemplo} % Entorno definido en el preámbulo Sea $P(x)=x^3-2 \in\,Q[x]$. $P(x)$ es irreducible. Aunque tiene una raíz en $R,$ a saber $2^{1/3}$, $R$ no es un campo de escisión para $P.$ \end{ejemplo} \end{frame} 12.7. BLOCKS. 12.7 Blocks. La numeración y la etiqueta de los entornos teorema, definición, etc., son adecuados para notas de clase, libros o artículos, es decir, en contextos donde el público puede acceder al material escrito porque la numeración de teoremas es algo complicado de recordar (recuerden el sufrido libro de Jean Dieudonne, “Foundations of Modern Analysis”). En una presentación es mejor indicar las cosas con nombre fáciles de recordar, como “Teorema de Rolle”, etc. El entorno Block es solo un caja sin etiqueta de entorno y sin numeración; la ventaja es que nos permite poner nombres arbitrarios a las cajas. Veamos un ejemplo, Ejemplo 12.6 \begin{frame}{Nodos igualmente espaciados} \begin{block}{Diferencias hacia adelante} \begin{eqnarray*} \Delta^0 y_k&:=&y_k,\\ ... \end{eqnarray*} \end{block} \end{frame} Figura 12.8. Block. 12.8 Opción fragile Se debe usar la opción fragile en un marco que contiene verbatim, algorithm2e, etc. Un ejemplo típico, es presentar el código de un programa (ver figura 12.9), 235 12.9. ENTORNOS PARA CÓDIGO DE PROGRAMAS Ejemplo 12.7 Figura 12.9. Opción fragile. 12.9 Entornos para código de programas 12.9.1 Entorno semiverbatim A veces es adecuado mostrar el código de un programa en bloques de una manera no necesariamente lineal. Para esto usamos recubrimientos y un ambiente semiverbatim. • \alert<i>{texto} para poner el texto en rojo. • \uncover<i->{...} para controlar la secuencia de recubrimientos dentro del entorno semiverbatim • \visible<i->{texto} para mostrar texto en la transparencia i pero fuera del entorno semiverbatim. Se podrían usar los siguientes comandos, 236 CAPÍTULO 12. PRESENTACIONES CON BEAMER \begin{frame}[fragile] \frametitle{Ejemplo Java} \begin{verbatim} import javax.swing.*; import java.awt.*; public class app_prg1 extends JApplet {public void init(){} public void paint ( Graphics g ) {g.drawString(" 3 +46 = "+(3+46),30, 30 );} } \end{verbatim} \end{frame} 12.9. ENTORNOS PARA CÓDIGO DE PROGRAMAS Ejemplo 12.8 \begin{frame}[fragile] % "fragile" es obligatorio \frametitle{Un algoritmo para buscar números primos} \begin{semiverbatim} \uncover<1->{\alert<0>{int main (void)}} \uncover<1->{\alert<0>{\{}} \uncover<1->{\alert<1>{ \alert<4>{std::}vector is_prime(100,true)}} \uncover<1->{\alert<1>{ for (int i = 2; i < 100; i++)}} \uncover<2->{\alert<2>{ if (is_prime[i]))}} \uncover<2->{\alert<0>{ \{}} \uncover<3->{\alert<3>{ \alert<4>{std::}cout << i << " ";}} \uncover<3->{\alert<3>{ for (int j = 1; j < 100;}} \uncover<3->{\alert<3>{ is_prime [j] = false, j+=i);}} \uncover<2->{\alert<0>{ \}}} \uncover<1->{\alert<0>{ return 0;}} \uncover<1->{\alert<0>{\}}} \end{semiverbatim} \visible<4->{Notar el uso de \alert{\texttt{std::}}.} \end{frame} Figura 12.10. semiverbatim 12.9.2 Iluminar código de lenguajes de programación. Para agregar color de manera automática al código de un lenguaje de programación se puede usar los paquetes minted, verbments o listings. Los dos primeros, posiblemente los más eficientes, necesitan instalar programas externos. listings se puede usar directamente. Los detalles de la instalación de minted y verbments (Windows-Ubuntu) los puede ver en la sección respectiva. 237 12.10. BEAMER Y EL PAQUETE ALGORITHM2E Los tres entornos se pueden usar con Beamer. Por ejemplo, para usar minted ponemos en el preámbulo \usepackage{minted}. En Windows podría usar \usepackage{lstlisting}. Ejemplo 12.9 \begin{frame}[fragile]{Programación java} % fragile 238 \begin{minted}[frame=lines, rulecolor=\color{gray}]{java} \end{minted} \end{frame} Figura 12.11. Paquete minted en Beamer 12.10 Beamer y el paquete algorithm2e En esta sección vamos a ver un ejemplo en el que se usa el paquete algorithm2e (ver sección 11.10.1) en un entorno frame. Para este ejemplo, se puso en el preámbulo CAPÍTULO 12. PRESENTACIONES CON BEAMER import javax.swing.*; import java.awt.*; public class app_prg1 extends JApplet { public void init(){} public void paint ( Graphics g ){ g.drawString(" 3 +46 = "+(3+46),30, 30 );} } 12.10. BEAMER Y EL PAQUETE ALGORITHM2E %En el preámbulo \usepackage[ruled,vlined,lined,linesnumbered,algosection,spanish]{algorithm2e} Observe que necesitamos la opción fragile para frame y la opción [H] para algorithm. Ejemplo 12.10 \begin{frame}[fragile] \begin{algorithm}[H] % <- necesario \SetAlgoLined \KwData{$(x_0,y_0),...,(x_m,y_m)$} \KwResult{Coeficientes $\alpha_0,\alpha_1,...,\alpha_m$ en la base $\{X^{(0)},...,X^{(n)}\}$. } \LinesNumbered $a_0=y_0$\; $s=\alpha_j-\alpha_0$\; $f=x_j-x_0$\; \SetAlgoVlined ... \Return $\alpha_j=s/f$ \; \end{algorithm} \end{frame} Figura 12.12. Beamer con algorithm2e 239 12.11. GRÁFICOS 12.11 Gráficos La inclusión de gráficos se hace de la misma manera que un documento LaTeX usual (ver capítulo 7). Como dijimos antes, 1 Si instaló la distribución TeXLive 2009 o menos o MiktEx2.9 o menos y si compila con PDFLaTeX, no habrá problemas con las figuras en formatos .pdf, .jpg, .png. Si necesita usar figuras .eps podría agregar el paquete epstopdf y habilitar shell escape. Ver ??. \DeclareGraphicsExtensions{.pdf,.png,.jpg} 3 Si compila con LaTeX puede usar figuras .eps (hay paquetes que permiten habilitar otros formatos como .svg, etc.) Ejemplo 12.11 % Requiere paquetes graphicx y caption \begin{frame}{Superficie $S$ y proyección} \centering \includegraphics{images/B_fig12.pdf} %compilando PDFLaTeX \captionof{figure}{Superficie $S$}\label{Beamer:fig12} \end{frame} Figura 12.13. Incluir un gráfico CAPÍTULO 12. PRESENTACIONES CON BEAMER 2 Si instaló la distribución TeXLive 2010 o superior, y si compila con PDFLaTeX, no habrá problemas con las figuras en formatos .pdf, .jpg, .png,.eps. En ambos casos podría, si le parece conveniente, declarar las extensiones para incluir figuras sin hacer referencia a la extensión. 240 12.12. LIGAS Y BOTONES. 12.12 Ligas y botones. Digamos que queremos poner un botón para ir a la transparencia j desde la transparencia i y, además, poner un botón en la transparencia j de retorno. Para esto usamos ligas simples o botones: \beamergotobutton y \beamerreturnbutton. Cada marco debe tener una identificación de marco y un marco destino. \hyperlink{identificación del marco}{botón + texto} \hypertarget<2>{identificación del destino}{} Ejemplo 12.12 \begin{frame}{MARCO 1} \hyperlink{MARCO1}{\beamergotobutton{Ir a Marco 2}} \hypertarget<2>{MARCO2}{} \end{frame} \begin{frame}{MARCO 2} \hyperlink{MARCO2}{\beamerreturnbutton{Regresar a Marco 1}} \hypertarget<2>{MARCO1}{} \end{frame} Figura 12.14. Ligas • También se puede incorporar ligas sin botones, \begin{frame}{MARCO 3} \hyperlink{MARCO3}{$>$ Ir a Marco 4} \hypertarget<2>{MARCO4}{$<$} \end{frame} \begin{frame}{MARCO 4} \hyperlink{MARCO4}{Regresar a Marco 3} \hypertarget<2>{MARCO3}{} \end{frame} 241 12.13. EFECTOS DE TRANSICIÓN. COLOR 12.13 Efectos de Transición. Color Un efecto de transición de una transparencia A a una transparencia B, se puede lograr poniendo el comando respectivo en cualquier parte de la transparencia B. El efecto se logra ver solo a pantalla completa. Otros efectos 242 • \transblindshorizontal • \transboxin • \transboxout • \transglitter<2-3>[direction=90] • Se pueden incluir películas, animaciones, etc. con \usepackage{multimedia}, etc. En el ejemplo que sigue, además de poner un efecto de transición vamos a crear una entorno tabular con las filas con color azul, específicamente ZurichBlue. Necesitamos hacer dos cosas en el preámbulo para que todo esto funcione, • \documentclass[xcolor=pdftex,table]{beamer}. La opción “table” le informa a Beamer que el paquete colortbl debe ser cargado para poder usar la opción \rowcolors • \definecolor{ZurichBlue}{rgb}{.255,.41,.884}.Con esto definimos lo que será nuestro ZurichBlue. En el código que sigue, el color se pone en distintos porcentajes. Ejemplo 12.13 %\documentclass[xcolor=pdftex,table]{beamer} %\definecolor{ZurichBlue}{rgb}{.255,.41,.884} \begin{frame} \transdissolve % <--- Efecto de transición \begin{center} \rowcolors{1}{ZurichBlue!20}{ZurichBlue!5} %Porcentaje de color \begin{tabular}{|l|l|c|}\hline Enteros &long & de $-2^{63 }$ a $2^{63}-1$\\\hline ... \end{tabular} \end{center} \end{frame} CAPÍTULO 12. PRESENTACIONES CON BEAMER • \transblindsvertical<2,3> 12.14. LIGAS A DOCUMENTOS EXTERNOS 243 Figura 12.15. Transición y Color 12.14 Ligas a Documentos Externos Para hacer ligas a documentos externos podemos usar el comando \href{http://...}{ texto} Ejemplo 12.14 El código: \parbox{3cm}{ \href{http://www.tec-digital.itcr.ac.cr/revistamatematica/cursos-linea/ 3D-Web/exersolido21.html}{ \includegraphics[width=3cm]{images/exersolido21}} }\parbox{12cm}{Sólido $Q_{14}$ limitado por las superficies $y=2-2x^2;$ $y=1-x^2;\;\;y+2z=2;\;\;x=0$ y $z=0;$ en el I octante.}\\ produce: (puede hacer clic sobre el gráfico) Z 1 1 1 2 Y Sólido Q 14 limitado por las superficies y = 2 − 2x 2 y = 1 − x 2 ; y + 2z = 2; x = 0 y z = 0; en el I octante. X • Liga a un documento en el disco duro, por ejemplo 12.15. ANIMACIONES El código del programa está aquí El código del programa está \href{file://C:/MiJava/programa1.java}{\underline{aquí}} • Otras ligas: Prof. Walter Mora F. {\href{mailto:[email protected]}{([email protected])}\\ En la revista digital Matemática, Educación e Internet encontrará \href{http://www.tec-digital.itcr.ac.cr/revistamatematica/ }{\underline{el Manual de LaTeX},} en la liga ``Libros''\\ 12.15 Animaciones Se puede preparar una animación simplemente desplegando una secuencia de gráficos, por ejemplo \begin{frame} \frametitle{Mi animación} \begin{figure}[t] \centering \includegraphics<1>[scale=0.2]{images/picture_1.pdf} \includegraphics<2>[scale=0.2]{images/picture_2.pdf} \includegraphics<3>[scale=0.2]{images/picture_3.pdf} \includegraphics<4->[scale=0.2]{images/picture_4.pdf} \end{figure} \end{frame} 12.16 Multicolumnas. Las cajas que se realizan en una diapositiva con beamer (teoremas, definiciones, bloques) se pueden acomodar en varias columnas, esto usualmente no se utiliza mucho en presentaciones pero sí se utiliza bastante si lo que se quieren hacer son posters o panfletos (tal como se muestra en el capítulo 13). Para realizar multicolumnas con beamer se utilizan los entornos columns y column, lo mejor es definir el tamaño de las columnas de acuerdo al ancho del documento, observe el siguiente ejemplo. CAPÍTULO 12. PRESENTACIONES CON BEAMER Prof. Walter Mora F. ([email protected]) En la revista digital Matemática, Educación e Internet encontrará el Manual de LaTeX, en la liga “Libros” 244 12.16. MULTICOLUMNAS. Ejemplo 12.15 \begin{frame}{Multicolumnas} \begin{columns}[t] \begin{column}{.48\linewidth} \begin{block}{Bloque 1} Bloque de la primera columna \end{block} \end{column} \begin{column}{.48\linewidth} \begin{block}{Bloque 2} Bloque en la segunda columna \end{block} \begin{block}{Bloque 3} Bloque en la segunda columna \end{block} \end{column} \end{columns} \end{frame} Figura 12.16. Multicolumnas. En este caso se hicieron dos columnas dentro del ambiente columns, el ancho de cada una de ellas se definió como .48\linewidth que es un poquito menos que el ancho de la página, esto se hace para dejar un espacio pequeño entre las columnas y la diapositiva. Si se hacen tres columnas y se quiere que todas tengan el mismo ancho se puede utilizar .3\linewidth para cada una de ellas. 245 12.17. COLOR Y OTROS AJUSTES 12.17 Color y otros ajustes Aunque los temas ya tienen un buen diseño de color, podría ser que uno quiera personalizar algunas cosas sin tocar el código fuente del tema. En el siguiente código se muestra como hacer cambios en el color y el idioma. Los colores que se muestran son solo para efectos de ilustrar. 246 \documentclass[12pt]{beamer} \usepackage[latin1]{inputenc} \usetheme{Warsaw} %-- Cambios en el color ------% Define el color: \definecolor{miazul}{rgb}{0.137,0.466,0.741} % Lo aplica al fg="foreground" \setbeamercolor{structure}{fg=miazul} % Define el color: \definecolor{mivioleta}{RGB}{216,203,230} % Lo aplica al bg="background" \setbeamercolor{background canvas}{bg=mivioleta} % Otras opciones.... % Color de fuente \setbeamercolor{normal text}{fg=white} % Background de los entornos teorema, defi, etc. \setbeamercolor{block body}{fg=black,bg=blue!40} %-------------------------------\begin{document} %... \begin{frame}{Series alternadas} % ... \end{frame} %... \end{document} CAPÍTULO 12. PRESENTACIONES CON BEAMER %-- Cambios en el idioma ------\uselanguage{spanish} \languagepath{spanish} \deftranslation[to=spanish]{Theorem}{Teorema} \deftranslation[to=spanish]{theorem}{Teorema} \deftranslation[to=spanish]{Example}{Ejemplo} \deftranslation[to=spanish]{example}{Ejemplo} %... %-------------------------------- 12.17. COLOR Y OTROS AJUSTES 247 Versión actualualizada y comprimido con los ejemplos de este libro: https://tecdigital.tec.ac.cr/revistamatematica/Libros/ Esta versión: Octubre, 2020. 13 13.1 Posters y Trípticos (Brochures) Introducción Figura 13.1. Ejemplo de poster con beamer. Para los panfletos (brochures) también se puede utilizar la clase beamer o la clase leaflet que es especializada para ello, en el libro se va a explicar la creación de panfletos con ambas clases. Un ejemplo de brochure utilizando beamer se puede observar en la figura 13.2a, otro ejemplo utilizando leaflet se puede observar en la figura 13.2b. Posters Existen distintas clases para realizar posters en LATEX, entres las más comunes están a0poster, sciposter y beamer. CAPÍTULO 13. POSTERS Y TRÍPTICOS (BROCHURES) Con LATEX es posible realizar posters y trípticos (panfletos o brochures). Para realizar los posters se puede utilizar la clase “Beamer” esta es una clase de LaTeX que se usa para generar transparencias para presentaciones al estilo Power Point (ver el capítulo 12). Para hacer los posters se utiliza el paquete beamerposter, un ejemplo se puede ver en la figura 13.1. 13.2 248 13.2. POSTERS 249 (a) Panfleto con beamer (b) Panfleto con leaflet Figura 13.2. Panfletos (brochures o trípticos) En el libro se mostrará la forma en que se puede realizar un poster utilizando la clase beamer con el paquete beamerposter. Se mostrará sólo la utilización de esta clase ya que se considera bastante sencilla de implementar y con un acabado final muy bueno. La estructura general de un posible documento de LATEXpara producir un poster con Beamer podría ser, Descargar archivo \documentclass{beamer} \usepackage[orientation=portrait,size=a0,scale=1.4,debug]{beamerposter} \mode<presentation> { \usetheme{Warsaw} } \usefonttheme[onlymath]{serif} \boldmath \usepackage[spanish]{babel} \usepackage[latin1]{inputenc} 13.2. POSTERS \usepackage{amsmath,amsthm, amssymb, latexsym} \title[Posters]{\VERYHuge Haciendo un poster en \LaTeX} \author[Alex]{\huge Alexander Borb\'on Alp\1zar} \institute[ITCR]{\Large Instituto Tecnol\'ogico de Costa Rica} \date{Enero-Febrero, 2013} CAPÍTULO 13. POSTERS Y TRÍPTICOS (BROCHURES) \begin{document} \begin{frame}[plain]{} \maketitle \vfill \begin{block}{\large Fontsizes} \bc {\tiny tiny}\par {\scriptsize scriptsize}\par {\footnotesize footnotesize}\par {\normalsize normalsize}\par {\large large}\par {\Large Large}\par {\LARGE LARGE}\par {\veryHuge veryHuge}\par {\VeryHuge VeryHuge}\par {\VERYHuge VERYHuge}\par \end{block} \vfill \begin{columns}[t] \begin{column}{.48\the} \begin{block}{Introducci\'on} En este art\1culo... \end{block} \end{column} \begin{column}{.48\the} \begin{block}{Secci\'on 2} \begin{itemize} \item item 1 y $\int f(x) dx$ \item item 2 \end{itemize} \end{block} \begin{block}{Secci\'on 3} \begin{itemize} \item item 1 \item item 2 \end{itemize} $\int f(x) dx$ \end{block} \end{column} \end{columns} \end{frame} \end{document} 250 13.2. POSTERS Lo cual, al compilarlo con PDFLaTeX produce un poster sencillo, dicho poster se muestra en la 13.3. 251 Figura 13.3. Poster sencillo. Tema Warsaw • Como se puede notar el tipo de documento es beamer, pero en este caso se utiliza el paquete beamerposter para extenderlo de forma tal que permita trabajar con un tamaño de página grande. Dentro de las opciones del paquete se utilizaron: • orientation: Esta se refiere a la orientación de la hoja, puede recibir portrait o landscape ya sea si la página se quiere vertical u horizontal. • size: Se refiere al tamaño de la hoja, para posters los más comunes son a0, a1 y a2, sin embargo también se puede utilizar a3 y a4. en la siguiente tabla se muestran las medidas para estos tamaños: Tamaño a0 a1 a2 a3 a4 Dimensiones 84.1cm x 118.9cm 59.4cm x 84.1cm 42cm x 59.4cm 29.7cm x 42cm 21cm x 29.7cm • escale: Es la escala a la cual se presentarán los elementos en el poster, el tamaño normal es 1, entre mayor sea el número los elementos saldrán más grandes. 13.2. POSTERS • Posteriormente se indica que se debe utilizar el tema Warsaw en modo presentación. \mode<presentation> { \usetheme{Warsaw} } Tal como se vió en el capítulo 12 sobre beamer, con sólo cambiar el tema se puede obtener una nueva combinación de colores, esta es una gran ventaja ya que se pueden obtener posters muy distintos sólo cambiando el tema. En Internet se pueden conseguir temas exclusivos para posters. Recuerde además que los temas se pueden personalizar y se pueden crear temas propios. \usefonttheme[onlymath]{serif} \boldmath le dan formato al texto matemático poniéndole como fuente serif en negrita. • Lo siguiente es definir el título, autor, institución y fecha para que beamer realice automáticamente el título del poster \title[Posters]{\VERYHuge Haciendo un poster en \LaTeX} \author[Alex]{\huge Alexander Borb\'on Alp\1zar} \institute[ITCR]{\Large Instituto Tecnol\'ogico de Costa Rica} \date{Enero-Febrero, 2013} Los datos opcionales (que se dan entre corchetes) usualmente se utilizan para otros lugares en el poster, por lo general en la zona de abajo. En algunos temas de beamer, sobre todo los que están pensados para beamerposter el título sale automáticamente en el frame, si esto no ocurre se debe poner el comando maketitle. • En el cuerpo del documento lo que se hace es un sólo frame (una sola diapositiva), en esta se hará todo el poster. \begin{frame}[plain]{} ... \end{frame} La opción plain se utiliza para que no salga la barra de arriba ni la de abajo que usualmente aparece en las diapositivas. Para acomodar el poster se utilizan los bloques y las multicolumnas de beamer (tal como se vieron en las secciones 12.7 y 12.16). Las imágenes se agregan de la forma usual. • El fondo del poster se puede cambiar con alguno de los comandos \beamertemplateshadingbackground{color1}{color2} \beamersetaveragebackground{color} \beamertemplatesolidbackgroundcolor{color} CAPÍTULO 13. POSTERS Y TRÍPTICOS (BROCHURES) • Las líneas 252 13.3. TRÍPTICOS (PANFLEOTS O BROCHURES) Donde \beamertemplateshadingbackground realiza un degradado desde el color1 hasta el color2. Los otros dos comandos sirven para poner un color sólido de fondo. Así en el siguiente ejemplo se agregó el comando \beamertemplateshadingbackground{brown!70}{yellow!10} en el preámbulo, además se agregó el logo del TEC con los comandos 253 \vspace*{-10cm} \begin{center} \includegraphics[scale=2]{LogoTECMemorias} \end{center} esto justo después de hacer el título con \maketitle. El resultado se puede observar en la figura 13.4. Figura 13.4. Fondo de color e imagen. 13.3 Trípticos (Panfleots o Brochures) Los trípticos (panfletos o brochures) se pueden realizar utilizando la clase beamer o la clase leaflet, esta última es una clase especializada para este tipo de documentos. 13.3.1 Trípticos con beamer Para realizar un tríptico con beamer se debe crear una presentación con dos diapositivas, cada una de ellas del tamaño del papel que se quiera y se divide cada página en tres columnas. Edición de Textos Científicos con LaTeX. Walter Mora F., Alex Borbón A. Derechos Reservados © 2021 Revista digital Matemática, Educación e Internet (https://tecdigital.tec.ac.cr/revistamatematica/) 13.3. TRÍPTICOS (PANFLEOTS O BROCHURES) Se debe tomar en cuenta que el orden en que aparecerán las páginas en las hojas al doblar el panfleto es el que se muestra en la figura 13.5. 5 6 1 2 3 4 Al utilizar beamer este ordenamiento de las páginas no es automático sino que se debe realizar de forma manual. El código: mínimo necesario para realizar un panfleto con beamer es: Descargar archivo \documentclass[11pt]{beamer} \usetheme{Warsaw} \setbeamertemplate{navigation symbols}{} \usepackage{geometry} \geometry{landscape,letterpaper} \usepackage[utf8]{inputenc} \begin{document} \begin{frame}[fragile]{} \begin{columns}[t] \begin{column}{0.33\textwidth} Texto de la p\'agina 5 \end{column} \begin{column}{0.33\textwidth} Texto de la p\'agina 6 \end{column} \begin{column}{0.33\textwidth} \includegraphics[scale=0.5]{LogoCIEMAC} CAPÍTULO 13. POSTERS Y TRÍPTICOS (BROCHURES) Figura 13.5. Orden de las páginas en un panfleto. 254 13.3. TRÍPTICOS (PANFLEOTS O BROCHURES) Texto de la p\'agina 1 \end{column} \end{columns} \end{frame} \begin{frame}[fragile]{} \begin{columns}[t] \begin{column}{0.33\textwidth} Texto de la p\'agina 2 \end{column} \begin{column}{0.33\textwidth} \begin{block}{Bloque 1} Texto del bloque \end{block} \end{column} \begin{column}{0.33\textwidth} Texto de la p\'agina 4 \end{column} \end{columns} \end{frame} \end{document} El resultado de este código: se puede observar en la imagen 13.6. 255 13.3. TRÍPTICOS (PANFLEOTS O BROCHURES) 256 • Como se nota la clase que se utiliza es beamer con el tema Warsaw, de igual forma con sólo cambiar el tema ya se obtendría un estilo distinto para las cajas y los colores. Para definir el tamaño y el formato de la página se puede utilizar el paquete geometry, en este caso se definió el tamaño carta con una orientación horizontal. \usepackage{geometry} \geometry{landscape,letterpaper} • Para eliminar la barra de navegación que beamer coloca por defecto en la esquina inferior derecha se puede utilizar el código: \setbeamertemplate{navigation symbols}{} • Si se quisiera poner un fondo con un degradado bonito se puede hacer con el código: \beamertemplateshadingbackground{brown!70}{yellow!10} También es posible poner una imagen como fondo, para esto, si se quiere colocar la imagen Fondo.pdf se puede utilizar el código: \usebackgroundtemplate{ CAPÍTULO 13. POSTERS Y TRÍPTICOS (BROCHURES) Figura 13.6. Panfleto con código: mínimo. 13.3. TRÍPTICOS (PANFLEOTS O BROCHURES) \includegraphics[width=\paperwidth, height=\paperheight, keepaspectratio]{Fondo} } • En cada columna se pueden colocar bloques, texto, imágenes, etc. En general cualquier elemento que se puede utilizar en una presentación con beamer. En el ejemplo se puso un bloque en la página 3 del brochure y una imagen en la primera página. • Se debe recordar que al utilizar el paquete inputenc se debe verificar si el documento está en la codificación utf8 ó latin1 (ISO-8859-1). Trípticos con leaflet La clase leaflet es una clase especializada para realizar panfletos, en el caso de leaflet la segunda página aparece al revés para imprimir directamente en una impresora que imprima por ambos lados de la página. Esta distribución se puede observar en la figura 13.7. 6 1 3 5 2 4 13.3.2 Figura 13.7. Orden de las páginas en un panfleto con leaflet. Sin embargo, si no se quiere que la segunda página aparezca de esta forma se debe colocar la opción notumble. El código: mínimo para realizar un panfleto con leaflet es: \documentclass[10pt, notumble, letterpaper]{leaflet} \usepackage[utf8]{inputenc} \pagestyle{empty} \title{$7^\circ$ Congreso Internacional sobre Ense\~nanza de la Matem\'atica Asistida por Computadora} \author{Instituto Tecnol\'ogico de Costa Rica} \date{16-18, Noviembre, 2011 } \CutLine*{1} % linea punteada sin tijeras \CutLine*{3} % linea punteada sin tijeras \CutLine*{4} % linea punteada sin tijeras \CutLine{6} % linea punteada con tijeras \begin{document} 257 13.3. TRÍPTICOS (PANFLEOTS O BROCHURES) \maketitle \thispagestyle{empty} \section{Secci\'on 1} 258 Texto en la secci\'on 1 \newpage \section{Secci\'on 2} \newpage \section{Secci\'on 3} Texto en la secci\'on 3 \newpage \section{Secci\'on 4} Texto en la secci\'on 4 \newpage \section{Secci\'on 5} Texto en la secci\'on 5 \newpage \section{Secci\'on 6} Texto en la secci\'on 6 \section{Secci\'on 7} Texto en la secci\'on 7 \end{document} El resultado al compilar este código: es el panfleto sencillo que se muestra en la figura 13.8. CAPÍTULO 13. POSTERS Y TRÍPTICOS (BROCHURES) Texto en la secci\'on 2 13.3. TRÍPTICOS (PANFLEOTS O BROCHURES) 259 Figura 13.8. Panfleto mínimo con leaflet. • Como se puede notar en elcódigo: y el resultado, usar leaflet tiene la ventaja que las seis páginas del panfleto se acomodan automáticamente, en el código: simplemente se escribe de manera contínua utilizando título, secciones, subsecciones, etc., en el momento que se acabe una página se continúa automáticamente en la página siguiente y si se quiere pasar de página de forma manual se puede utilizar el comando \newpage. • La clase leaflet hace diferencia entre las dos páginas grandes del panfleto y las páginas pequeñas dentro de las grandes. En la figura 13.7 se notan que se tienen dos páginas grandes, en la primera página grande están las páginas pequeñas uno, cinco y seis, mientras que en la segunda página grande están las páginas pequeñas dos, tres y cuatro. Así, por ejemplo el código: \CutLine*{1} % linea punteada sin tijeras \CutLine*{3} % linea punteada sin tijeras \CutLine*{4} % linea punteada sin tijeras \CutLine{6} % linea punteada con tijeras Lo que hace es trazar las líneas punteadas que separan las páginas pequeñas, el comando 13.3. TRÍPTICOS (PANFLEOTS O BROCHURES) \CutLine* hace una línea punteada sin tijeras y \CutLine hace una línea punteada con tijeras. En este caso se hicieron líneas punteadas sin tijeras en las páginas pequeñas 1, 3 y 4, y una línea punteada con tijeras en la página pequeña 6. • La clase leaflet tiene el comando \AddToBackground que permite agregar elementos 260 tales como imágenes o marcas de agua en el fondo de las páginas grandes y las páginas pequeñas. Todos los elementos que se agreguen en el fondo con este comando se deben definir en el preámbulo del documento. Para poder usar colores para la marca de agua (y en el caso de usar tablas de colores) se puede agregar en el preámbulo el paquete xcolor \usepackage[dvipsnames,usenames, x11names, table]{xcolor} \definecolor{LIGHTGRAY}{gray}{.95} Ahora, por ejemplo, si se quiere agregar la imagen LogoCIEMAC.pdf en la página pequeña 1 se puede utilizar el código: \AddToBackground{1}{ % Fondo de la p\'agina peque\~na 1 \put(10,450){\includegraphics[scale=0.5]{LogoCIEMAC}}} El comando \put(10,450) indica el lugar de la página pequeña 1 donde se pondrá la imagen, la posición (0, 0) es en la esquina inferior izquierda de la página y las unidades están en pixeles. Esta imagen se utilizará como el título del panfleto, para hacer que haya espacio para esta imagen se puede definir el título como \title{\vspace*{5cm}}. Si se quiere colorear el fondo de una de las páginas pequeñas se puede utilizar el código: \AddToBackground{6}{ % Fondo de la p\'agina peque\~na 6 \put(0,0){\textcolor{Cyan!50}{\rule{\paperwidth}{\paperheight}}}} Este coloca en la página pequeña 6 un rectángulo del tamaño de la página completa (con \rule{\paperwidth}{\paperheight}) de color Cyan degradado en un 50 %. Con este comando también se pueden poner rectángulos pequeños o líneas de colores cambiando el ancho y el alto de la regla, por ejemplo, para una línea se puede utilizar \rule{\paperwidth}{3} También se puede poner un texto como marca de agua de alguna de las páginas, por ejemplo, para agregar el texto CIEMAC al fondo de la página grande 2 se puede utilizar el código: CAPÍTULO 13. POSTERS Y TRÍPTICOS (BROCHURES) Para agregar un elemento en una página pequeña se utiliza \AddToBackground{pagina} y si es en una página grande se usa \AddToBackground*{pagina} 13.3. TRÍPTICOS (PANFLEOTS O BROCHURES) \AddToBackground*{2}{ % Fondo de la p\'agina grande 2 \put(\LenToUnit{.5\paperwidth},\LenToUnit{.5\paperheight}){ \makebox(0,0)[c]{ \resizebox{.9\paperwidth}{!}{\rotatebox{35.26}{ \textsf{\textbf{\textcolor{LIGHTGRAY}{CIEMAC}}}}}}}} El comando \LenToUnit convierte la unidad dada a pixeles. \makebox crea una caja (en principio de tamaño 0x0), \resizebox le cambia el tamaño a la caja para hacerla un poco más pequeña que el tamaño total de la página, \rotatebox rota la caja (en este caso 35.26 grados). Por último la palabra CIEMAC se puso en serif, negrita y con color gris claro (color que se definió en el preámbulo). Para terminar, se pueden agregar algunas imágenes rotadas al fondo de las páginas grandes 1 y 2. \AddToBackground*{1}{ % Fondo de la p\'agina grande 1 \put(0,\LenToUnit{.5\paperheight}){ \makebox(0,0)[c]{ \resizebox{.9\paperwidth}{!}{\rotatebox{20}{ \includegraphics[scale=1.5]{IconoCIEMACTransparente}}}}}} \AddToBackground*{2}{ % Fondo de la p\'agina grande 2 \put(130,100){ \makebox(0,0)[c]{ \resizebox{.4\paperwidth}{!}{\rotatebox{30}{ \includegraphics[scale=1]{IconoCIEMACTransparente}}}}}} El resultado de agregar todos estos elementos se puede ver en la figura 13.9. Figura 13.9. Agregando imágenes de fondo con leaflet. 261 13.3. TRÍPTICOS (PANFLEOTS O BROCHURES) 262 CAPÍTULO 13. POSTERS Y TRÍPTICOS (BROCHURES) Versión actualualizada y comprimido con los ejemplos de este libro: https://tecdigital.tec.ac.cr/revistamatematica/Libros/ Esta versión: Octubre, 2020. 14 Documentos en Internet En este capítulo hay dos secciones principales: Traducir un archivo LaTeX directamente a HTMM y usar código HTML para incrustar un pdf en una página web 14.1 LaTeX2HTLM Translator ‘LaTeX2HTLM Translator’ es un conjunto de scripts en PERL. LaTeX2HTLM convierte un documento LaTeX (un archivo *.tex) en un documento adecuado para la internet. LaTeX2HTML fue creado por Nikos Drakos y Ross Moore. ‘LaTeX2HTLM Translator’ funciona bien con documentos razonablemente sencillos, sin un uso grande de paquetes, más bien si el documento está en un formato muy básico, es probable que la traducción sea adecuada. • La conversión en Windows requiere una instalación de cuidado. Puede ver instrucciones en https://hoanganhduc.github.io/blog/2018/05/26/install-latex2html-in-windows/ • La conversión de un archivo LaTeX a HTML es sencilla en Linux, en particular con Ubuntu. Primero debemos instalar LaTeX2HTML. En Ubuntu, sería ejecutar en terminal las dos intrucciones sudo apt-get update -y sudo apt-get install -y latex2html Con la terminal sería ir al directorio donde se encuentra el archivo .tex y aplicar. Por ejemplo user@ubuntu:~/Desktop/MisLaTeX$ latex2html prueba1.tex El editor Kile ofrece varias opciones en su configuración. Se puede elegir también TeX4ht. • En el editor Kile hay que configurar la compilación en Settings-Configure Kile 263 14.2. VISORES DE PDF EN INTERNET 264 Varios ajustes se pueden hacer. La documentación está en https://mirrors.ucr.ac.cr/ CTAN/obsolete/support/latex2html/manual.pdf 14.2 Visores de PDF en Internet Los PDF se pueden subir (upload) y desplegar de manera eficiente en sitios web que incrustan y despliegan los documentos. También estos sitios ofrecen visores para ver los documentos con su aplicación en nuestro sitio Web. Si el documento archivo.pdf está en un servidor, pues solo se debe incluir en la página web, en el código html. Hay varias opciones, por ejemplo, para incluir el pdf de este ibro en un visor, solo necesitamos la dirección https://tecdigital.tec.ac.cr/revistamatematica/Libros/LaTeX/LaTeX_2018.pdf Y la incluimos con la marca iframe <iframe src="https://tecdigital.tec.ac.cr/revistamatematica/Libros/LaTeX/ LaTeX_2018.pdf" width="100 %" height="500px"> Una página web completa sería (el archivo debe guardarlo como .html) Descargar archivo <!DOCTYPE html> <html> <head> <title>Título del documento</title> </head> <body> CAPÍTULO 14. DOCUMENTOS EN INTERNET Y luego compila con Build- Compile-LaTeX to Web. Esto crea una carpeta HTML y un archivo .html. uede usar también en el menú ViewHTML. 14.3. EXPRESIONES LATEX EN PÁGINAS WEB <h1>Ejemplo: Como incrustar un pdf en Internet y verlo con un visor de pdfs</h1> <iframe src="https://tecdigital.tec.ac.cr/revistamatematica/Libros/LaTeX/ LaTeX_2018.pdf" width="100 %" height="500px"> </iframe> </body> </html> 265 Puede ejecutar la página web usando la instrucción Ejecutar el código HTML \href[]{http://tecdigital.tec.ac.cr/revistamatematica/Libros/LaTeX/code2013/ pdfeninternet.html}{Ejecutar el código HTML} Los documentos en formato pdf en Google Drive, por ejemplo, se pueden hacer públicos (se modifica el permiso de quién puede ver el documento) y usar el mismo mecanismo con la dirección que se porporciona https://drive.google.com/file/d/.../view?usp=sharing 14.3 Expresiones LaTeX en páginas Web Para editar código LaTeX directamente en una página Web (archivo .html) podría usar MathJax. En la documentación se explica muy bien las adaptaciones que se deben hacer. Por ejemplo, una página simple (.html) podría ser <!DOCTYPE html> <html> <head> <title>MathJax TeX Test Page</title> <script type="text/x-mathjax-config"> MathJax.Hub.Config({tex2jax: {inlineMath: [['$','$'], ['\\(','\\)']]}}); </script> <script type="text/javascript" src="http://cdn.mathjax.org/mathjax/latest/MathJax.js?config=TeX-AMS-MML_HTMLorMML"> </script> </head> <body> When $a \ne 0$, there are two solutions to \(ax^2 + bx + c = 0\) and they are $$x = {-b \pm \sqrt{b^2-4ac} \over 2a}.$$ </body> </html> Este archivo se edita en el bloc de notas (o en Gedit) y se guarda con extensión .html. Luego se sube a un servidor (podría ser en la nube). Edición de Textos Científicos con LaTeX. Walter Mora F., Alex Borbón A. Derechos Reservados © 2021 Revista digital Matemática, Educación e Internet (https://tecdigital.tec.ac.cr/revistamatematica/) 14.3. EXPRESIONES LATEX EN PÁGINAS WEB 266 CAPÍTULO 14. DOCUMENTOS EN INTERNET Versión actualualizada y comprimido con los ejemplos de este libro: https://tecdigital.tec.ac.cr/revistamatematica/Libros/ Esta versión: Octubre, 2020. 15 Algunos Principios Básicos para Explorar Código (La)TeX Aunque (La)TeX es relativamente fácil como software para edición, (La)TeX como lenguage de programación tiene partes complicadas, empezando porque no se parece a los lenguajes de programación usuales y tiene sus “idiosincrasias”: Los conceptos de “tokens” y “expansión” de TeX son bastante ajenos a las experiencias de la gente con un lenguaje de programación. En Internet se pueden encontrar trozos de código para resolver problemas específicos, por ejemplo en TeX - LaTeX Stack Exchange. Este capítulo solo pretende mencionar algunas cosas muy básicas del lenguaje con el propósito de poder explorar y/o modificar estos trozos de código (La)TeX. El código que encontremos puede estar escrito de varias formas: en “plain TeX”, en LaTeX, o LaTeX usando algún o algunos paquetes. No hay problema en usar código TeX en documentos LaTeX. 15.1 Variables (registros) En TeX hay varios tipos de registros, algunos ya están definidos (primitivas del lenguaje) y también se pueden definir nuevos registros. Entre los registros más usuales están • Contadores: En TeX los contadores nuevos se declaran con \newcount\nombre y en LaTeX se declaran co \newcounter{nombre} • Dimensiones: En TeX las dimensiones nuevas se declaran con \newdimen\nombre y en LaTeX se declaran co \newlength{nombre} • Glue: TeX utiliza un modelo de cajas y “glue” (gotas de goma: espacios en blanco de diferente tamaño). Las cajas contienen objetos tipográficos, como texto, texto matemático e imágenes, y la “goma en gotas” son espacios flexibles que pueden estirarse y/o encogerse en cantidades que están bajo el control del usuario. “glue” es una dimensión (distancia) con posiblemente componentes de estiramiento y/o encogimiento. En TeX las nuevas variables de tipo “glue” se declaran con \newskip. Variables primitivas tipo “glue” son \hskip,\vskip,\mskip, etc. En general tienen tres parámetros \hskip ⟨dimen1⟩ plus ⟨dimen2⟩ minus ⟨dimen3⟩ \vskip ⟨dimen1⟩ plus ⟨dimen2⟩ minus ⟨dimen3⟩ \mskip ⟨dimen1⟩ plus ⟨dimen2⟩ minus ⟨dimen3⟩ ... etc. % Nuevo \newskip\miskip = 10mm plus 12 mm minus 3mm 267 15.1. VARIABLES (REGISTROS) • Listas de “tokens” (fichas): En TeX las listas nuevas se declaran con \newtoks\nombre, por ejemplo \newtoks\mistoks \mistoks = {abcd Ef} Cálculos con registros. En plain TeX se pueden hacer cálculos con registros (numéricos o aún 268 simbólicos) y hay que comprender y ser muy cuidadoso de las reglas sintácticas para cada tipo de registro (⟨ number⟩, ⟨dimen⟩, ⟨skip⟩, ⟨toks⟩) • Sumar: \advance ⟨registro⟩by ⟨valor⟩. El ⟨registro⟩ es tipo contador o tipo dimensión. El valor es ⟨number⟩ o ⟨dimen⟩ dependiendo del tipo de ⟨registro⟩ • Multiplicar: \multiply ⟨registro⟩by ⟨number⟩. • Dividir: \divide ⟨registro⟩by ⟨number⟩. Si ⟨registro⟩ es tipo ⟨number⟩ entonces el resultado se trunca. En (La)TeX no hay muchas opciones de cálculo, pero se pueden hacer cálculos “naturales” o también más avanzados con paquetes como sagetex, fp, calc, luacode, pgfmath, etc. Contadores (variables entera) (La)TeX usa contadores para capítulos, secciones, teoremas, etc. Estos contadores se pueden usar con otros propósitos para algunos cálculos simples (en aritmética entera). Un contador es una variable entera. En LaTeX, \newcounter{newcnt} crea la variable entera con nombre newcnt (este nombre solo admite letras), inicializada en 0. Además se crea \thenewcnt y con este comando se imprime el valor del contador newcnt. Para cambiar el valor de newcnt a n usamos \setcounter{newcnt}{n} La primitiva \the de TeX toma un registro (digamos un parámetro interno) y convierte su valor a una “string”, para imprimir. Los contadores son variables globales y en el interior de los entornos (grupos) \begin{ entorno}...\end{entorno} se comporta de manera local. Si queremos un comportamiento como variable global en un entorno debemos agregar \global Contadores en LaTeX \newcounter{newcnt} \thenewcnt \setcounter{newcnt}{num} contador de nombre newcnt inicializado en 0. En principio se define el contador interno \c@newcnt que mantiene el valor numérico actual. imprime \arabic{newcnt} asigna num como valor global de newcnt CAPÍTULO 15. ALGUNOS PRINCIPIOS BÁSICOS PARA EXPLORAR C En particular, ⟨number⟩ puede ser un contador, un caracter declarado con \chardef, un número entero o decimal, numexpr ⟨...⟩. De esta manera tenemos tres operaciones básicas 15.1. VARIABLES (REGISTROS) \addtosetcounter{\newcnt}{num} \value{newcnt} \stepcounter{newcnt} \refstepcounter{newcnt} incrementa newcnt en num (puede ser negativo). valor de newcnt. Se usa en cualquier contexto en que LaTeX espere un número. incrementa newcnt en uno incrementa newcnt en uno También están los registros \muskip (“glue”en modo matemático) y \box (cajas). También en “plain TeX” se puede escribir \newcount\newctr y para cambiar el valor podemos escribir \newctr=n y usamos \the\newctr para imprimir el valor. Contadores en “plain TeX” \newcount\newctr \newctr=n \the\newctr \advance\newctr by k \multiply\newctr by k \divide\newctr by k contador de nombre newctr asigna el valor n a newctr imprime el valor de newctr suma k a newctr multiplica el valor de newctr por k (división entera) divide el valor de newctr por k Ejemplo 15.1 En este ejemplo creamos una variable (contador) ansj de dos maneras, le asignamos como valor el número de capítulo y luego imprimimos como texto “El número actual es” seguido del valor de ansj aumentado en 5 El código: LaTeX \newcounter{ansj} \setcounter{ansj}{\thechapter} El número actual es \theansj \setcounter{ansj}{\theansj+5} El número actual es \theansj El código: TeX \newcount\ansj \ansj=\thechapter El número actual es \number\ansj \advance\ansj by 5 El número actual es \number\ansj El número actual es \the\ansj produce: El número actual es 15 El número actual es 20 produce: El número actual es 15 El número actual es 20 El número actual es 20 Expansión. La “expansión” es, en general, “el proceso de sustitución del contenido de las macros” en lugar de la llamada de las macros. Por ejemplo, si definimos \newcommand\test{mi texto}, entonces cuando aparece el comando \test este comando expande a “mi texto”. Las complicaciones vienen cuando en 269 15.1. VARIABLES (REGISTROS) vez de “mi texto”, hay expresiones más complejas. Ver por ejemplo What is "expansion"?. Bien, \value{newcnt} expande al contador interno \c@newcnt. De esta manera, \advance, \multiply, \divide se puede usar con contadores creados con \newcounter usando \value código: TeX \newcounter{x} \setcounter{x}{5} % o \value{x}=5 \advance\value{x} by 5 \multiply\value{x} by 2 \newcount\x \x=5 \advance\x by 5 \multiply\x by 2 El valor actual es \thex El valor actual es \the\x En ambos casos \thex y \the\x imprimen 20. Variable global, variable local. Los contadores son variables globales. Si se modidifcan en un entorno, su valor es local en ese entorno. Fuera del entorno recobra su valor global. Por ejemplo, el código: \newcounter{x} \setcounter{x}{5} \advance\value{x} by 5 %x=10 \newcounter{x} \setcounter{x}{5} \advance\value{x} by 5 %x=10 \begin{minipage}{6cm} \multiply\value{x} by \value{x} %x=10*10=100 \begin{tabular}{l} \multiply\value{x} by \value{x} %x=10*10=100 En este entorno el valor actual es \thex \end{minipage} En este entorno el valor actual es \thex\\ \end{tabular} El valor global actual es \thex %x=10 El valor global actual es \thex %x=10 produce: En este entorno el valor actual es 100 El valor global actual es 10 El comando \global deshabilita el comportamiento local en los entornos 270 CAPÍTULO 15. ALGUNOS PRINCIPIOS BÁSICOS PARA EXPLORAR C código: LaTeX 15.1. VARIABLES (REGISTROS) El código: produce: \newcounter{x} \setcounter{x}{5} \advance\value{x} by 5 %x=10 \begin{tabular}{l} \global\multiply\value{x} by \value{x} %x=100 El valor actual (global) es \thex\\ \end{tabular} El valor actual (global) es 100 El valor actual es 100 El valor actual es \thex %x=100 Ejemplo 15.2 (n mod m) La expresión n mod m calcula el residuo r de dividir n por m (divisón entera), con 0 ≤ r < m. Se tiene n = mk + r con k = n/m (divisón entera) y entonces el residuo es r = n − (n/m) ∗ m El comando \nmodm{a}{b} devuelve el residuo de dividir a por b, es decir a mod b \newcount\residuo \newcommand{\nmodm}[2]{\residuo=#1 % n \divide\residuo by #2 % n/m (divisón entera) \multiply\residuo by #2 % m*(n/m) \multiply\residuo by -1 % -m*(n/m) \advance\residuo by #1 % n-m*(n/m) \the\residuo} De esta manera • \nmodm{512}{7} produce: 1 • \nmodm{7}{7} produce: 0 • \nmodm{11}{4} produce: 3 Aritmética con \numexpr Podemos hacer aritmética simple usando \numexpr. Este comando funciona como un contador. Para este comando, la división no es división entera, más bien una división redondeada al entero más cercano. Usualmente usamos \the\numexpr...\relax. El comando \relax se usa aquí para evitar que \numexpr lea más cosas y se confunda (como si fueran cosas que también intervienen en el cálculo). Por ejemplo • \the\numexpr 1 + 2 * 3\relax produce: 7 • \the\numexpr11/4\relax produce: 3(pues 11/4 ≈ 2,75) 271 15.1. VARIABLES (REGISTROS) • \newcounter{dn}\setcounter{dn}{5}\the\numexpr 5*\thedn+2\relax produce: 27 • Podemos definir un comando para la función módulo si permitimos que el residuo pueda tomar valores enteros negativos (no hay problema en eso, aunque no es la función mod estándar) 272 \newcommand{\amodb}[2]{\the\numexpr #1-#2*(#1/#2)\relax} %división por redondeo De esta manera • \amodb{512}{7} produce: 1 • \amodb{11}{4} produce: -1 (en efecto: 11 = 4 ∗ 3 − 1) Por supuesto, lo podríamos “arreglar” así \newcommand{\amodb}[2]{\newcount\aa \aa =#1 \divide\aa by #2\relax \the\numexpr#1-#2*\aa\relax} De esta manera • \amodb{512}{7} produce: 1 • \amodb{7}{7} produce: 0 • \amodb{11}{4} produce: 3 • Podemos usar una listas de enteros {2,3,...,8} para generar una matriz triangular 8 × 8 con el paquete tikz El código: \documentclass[tikz]{article} \begin{document} \begin{tikzpicture}[scale=1] \foreach \n in {1,...,8} { \foreach \m in {1,...,\numexpr9-\n} { \draw (\m,-\n) node{$a_{\n\m}$}; } } \end{tikzpicture} \end{document} produce: CAPÍTULO 15. ALGUNOS PRINCIPIOS BÁSICOS PARA EXPLORAR C • \amodb{7}{7} produce: 0 15.1. VARIABLES (REGISTROS) a11 a12 a13 a14 a15 a16 a17 a21 a22 a23 a24 a25 a26 a27 a31 a32 a33 a34 a35 a36 a41 a42 a43 a44 a45 a51 a52 a53 a54 a61 a62 a63 a71 a72 a18 273 a81 Longitudes (dimensiones) Las “longitudes” determinan varias dimensiones de los documentos, y también son unidades de distancia relativas a algunos elementos del documento. Las unidades básicas son mm, cm, pt, inch, em (aproximadamente el ancho de una ’M’ en la fuente actual), ex (aproximadamente la altura de una “x” en la fuente actual), etc. En LaTeX \newlength asigna un nuevo registro (con valor 0cm) que puede ser usado en cualquier lugar y se le puede asignar valores con \setlength y es global. Dentro de un entorno \setlength actúa localmente. Hay longitudes predefinidas (primitivas), como \textwidth,\baselineskip,\columnsep, etc. Y en este caso solo usamos \setlength o también asignamos valores de manera directa: \setlength{\columnsep}{1in} o \columnsep=1in \includegraphics[width = 0.25\textwidth]{lion-logo} En código de bajo nivel (plain TeX) se usa \newdimen Dimensiones en LaTeX \newlength{milong} \setlength{milong}{valor} Define un nuevo comando milong de longitud, con valor 0 cm. Asigna un valor al comando de longitud milong. El comando milong puede ser una primitiva; por ejemplo podemos cambiar el valor de \parskip con \setlength {\parskip}{1mm} \addtolength{milong}{valor} \settowidth{milong}{texto} Incrementa el valor del comando milong en valor Asigna el valor de un comando milong como la longitud de texto. \settowidth{milong}{\it Mi idea} asigna a milong el ancho del texto Mi idea 15.1. VARIABLES (REGISTROS) \settoheight \settodepth Comando que actúa como un ajuste a la altura. Por ejemplo, \settoheight{\parskip}{Idea} asigna al comando \parskip la altura de la letra “I” Comando que actúa como un ajuste a la altura. Por ejemplo, \settodepth{\parskip}{pato} asigna al comando \parskip la distancia en la que letra “p” se extiende por debajo de la línea ⟨ dimen⟩ es lo que TeX espera ver cuando necesita indicar una dimensión (positiva o negativa). Dimensiones en “plain TeX” \dimen ⟨number⟩ \newdimen\midimen Registro para almacenar dimensiones (numerado de \dimen0 a \dimen255. Los primeros 10 están reservados. Inicializa un nueva variable de tipo “dimensión” \midimen Ejemplo 15.3 (Dimensiones con LaTeX). Este es un ejemplo general que define una dimensión \wleng, luego se le asigna un valor (global) y este valor se redefine en un entorno (asignación local) El código: \documentclass{article} \begin{document} \newlength{\wleng} \setlength{\wleng}{30pt} % actúa globalmente Una regla {\tt 40pt x 30 pt} \rule{40pt}{\wleng}\\ { % @<--- \begingroup \setlength{\wleng}{10pt} % redefine \wleng localmente, en este grupo Una regla {\tt 40pt x 10 pt} \textcolor{magenta}{\rule{40pt}{\wleng}} } % @<--- \endgroup En un entorno \wlatex+tikzpicture+: línea de largo 0.8\textwidth-1cm \begin{tikzpicture} \setlength{\wleng}{0.8\textwidth-1cm} % redefine \wleng localmente \draw [gray,thick] (0,0) -- (\wleng,0) node[right] {\verb+0.8\textwidth-1cm+}; \end{tikzpicture} CAPÍTULO 15. ALGUNOS PRINCIPIOS BÁSICOS PARA EXPLORAR C El valor de un comando creado con \newlength puede ser cambiado en cualquier momento. Esto también es cierto para algunos de los parámetros de longitud, mientras que otros deben cambiarse sólo en el preámbulo y algunos nunca deben cambiarse. 274 15.1. VARIABLES (REGISTROS) Ahora volvemos al valor global: Una regla {\tt 40pt x 30 pt} \rule{40pt }{\wleng} \end{document} produce: 275 Una regla 40pt x 30 pt Una regla 40pt x 10 pt En un entorno tikzpicture: línea de largo 0.8\textwidth-1cm 0.8\textwidth-1cm Ahora volvemos al valor global: Una regla 40pt x 30 pt Plain TeX. Con las dimensiones podemos aplicar las operaciones \advance, \multiply y \divide, siempre que lo hagamos usando las reglas de manera correcta. Imprimimos con \the y el resultado se expresa en unidades pt Ejemplo 15.4 (Dimensiones con plain TeX). El código: \newdimen\wdim \wdim = 0.4pt 1.) Valor de \verb+\wdim+ es \the\wdim \advance\wdim by 2pt 2.) Valor de \verb+\wdim+ es \the\wdim produce: 1.) Valor de \wdim es 0.4pt 2.) Valor de \wdim es 2.4pt 3.) Valor de \wdim es 4.79999pt 4.) Valor de \wdim es 0.95999pt \multiply\wdim by 2 3.) Valor de \verb+\wdim+ es \the\wdim \divide\wdim by 5 4.) Valor de \verb+\wdim+ es \the\wdim Aritmética con \dimexpr Con \dimexpr podemos hacer operaciones con +, -, * y / con paréntesis, es decir, (/). Por ejemplo, las siguientes operaciones son legales 15.2. CONDICIONALES El código: 1.) \the\dimexpr 1pt + 1pt\relax 2.) \the\dimexpr 1pt * 10\relax 3.) \the\dimexpr (1pt + 1pt) / (1 + 1)\ relax 4.) \the\dimexpr 5pt * (3 / 2) \relax 5.) \the\dimexpr 5pt * (4 / 3) \relax produce: 1.) 2.0pt 2.) 10.0pt 3.) 1.0pt 4.) 10.0pt 5.) 5.0pt 276 • Observe que \the\dimexpr 10 * 1pt\relax no es legal y produce un error. En el código que sigue, la expresión \dimexpr \numexpr \A * \A / \B \relax sp convierte la dimension resultante a sp. El código: \newlength\A \newlength\B \newlength\C \setlength\A{10pt} \setlength\B{5pt} \setlength\C{\dimexpr \numexpr \A * \A / \B \relax sp\relax} Imprimir:\\ \the\C produce: Imprimir: 20.0pt 15.2 Condicionales Primero, como vamos a comparar cosas, debemos observar los “códigos”. Cada caracter que TeX lea, se le asocia un código ASCII y/o un código de categoría (catcode) • character code: Internamente, TeX representa los caracteres con un número entero (código del carácter). La tabla de códigos de caracteres está basada en la tabla ASCII de 7 bits para números menores de 128. Por ejemplo, la letra H tiene código ASCII 72 y un espacio en blanco tiene tiene código ASCII 32. • catcode: Cuando TeX analiza el texto de entrada, asigna a cada carácter leído un código de categoría (catcode). Por ejemplo, la llave { se el asigna categoría 1, las letras del alfabeto se les asigna categoría 11, y más importante, \ se le asigna categoría 0. Los CAPÍTULO 15. ALGUNOS PRINCIPIOS BÁSICOS PARA EXPLORAR C • Mientras \numexpr produce enteros, \dimexpr produce dimensiones. Dentro de \numexpr una dimensión se convierte en un entero que representa su valor en “scaled points” sp (1sp = 1/65536pt) 15.2. CONDICIONALES caracteres con categoría 0 se llaman “escape character” porque le dice a TeX que “salte a un modo de lectura” en el que tiene que analizar con cuidado que sigue, pues se trata del nombre de un comando (“control sequence”), no de texto ordinario. A veces es conveniente, en ciertos entornos, hacer que una letra, por ejemplo, tenga “catcode 0”. Si escribimos \catcode'\|=0 esto hace que \ y | actúen como “caracteres de escape” y, entonces, \micomando y |micomando hacen los mismo. TeX tiene más de 15 comandos tipo if. La estructura general es \if...⟨token 1⟩⟨token 2⟩⟨verdadero: texto⟩\fi \if...⟨token 1⟩⟨token 2⟩⟨verdadero: texto⟩\else⟨falso: texto⟩\fi \if Comprueba la igualdad de los códigos de los caracteres. \if ⟨token 1⟩⟨token 2⟩{texto} [\else {texto}] \fi El uso de \if puede ser muy complicado porque tiene sus sutilezas. La primera cosa importante es que \if expande los tokens hasta que encuentra los dos siguientes tokens no expandibles. ⟨token 1⟩ y ⟨token 2⟩ pueden ser un carácter o comandos. El test del if es verdadero si ⟨token 1⟩ y ⟨token 2⟩ se expanden al mismo código de caracter. Si comparamos comandos que expanden a un solo caracter, no hay problema. \def\miletra{x} %comando \miletra expande a x \if a\miletra % compara 'a' con 'x' (\miletra se expandió) a es \verb+\miletra+ \else a no es \verb+\miletra+ \fi % Resultado: " a no es \miletra" \def\mletrab{x} \if \mletrab\miletra{Son la misma}\fi % Resultado: "Son la misma" % Aquí no obtiene el resultado esperado \def\a{10}\def\b{10} \if\a\b{Verdadero}\else{Falso!}\fi %\if compara 10: es falso! % Resultado: Falso! %Pero... \def\a{11}\def\b{10} \if\a\b{Verdadero}\else{Falso!}\fi %\if compara 11: es verdadero! % Resultado: 10Verdadero % Más claramente... \def\p{sb23c} \if s\p{Verdadero}\else{Falso!}\fi % \p expande a sb23c % aquí el if compara ss y el resultado es: b23cVerdadero 277 15.2. CONDICIONALES \ifcat Comprueba la igualdad de los códigos de categoría (catcode). Con \catcode ` asignamos un código de categoría. Por ejemplo, 1 es el código de categoría para abrir un grupo, \catcode `<=1 hace que “<” actúe como inicio de grupo, es decir como “{”. \catcode `<=1 % hace que < sea inicio de grupo \let\b=< % hace a \b el caracter < (ahora es inicio de grupo) 278 %comparamos catcode de < y { \ifcat <{{\verb+<+ es inicio de grupo}\fi % %comparamos catcode de \b y { \ifcat \b{{\verb+\b+ es inicio de grupo}\fi % Resultado: \b es inicio de grupo % Por defecto, '<' tiene catcode 12 \catcode `<=12 % Deshacer, '<' vuelve a ser "menor que" \ifx Comprueba la igualdad de la expansión de dos macros (hasta un primer nivel), o la igualdad del código de carácter y el código de categoría. \def\a{10}\def\b{10} \ifx\a\b{Verdadero}\else{Falso!}\fi % Resultado "Verdadero" \def\es{10} \def\esd{\es} %\es expande a 10\\ %\esd expande a \es y luego a 10 \\ %\ifx\es\esd, en un 1er nivel de expansión, compara 10 y \esd (falso) \ifx\es\esd{Verdadero}\else{Falso!}\fi % Resultado: Falso! \ifcase Casos \ifcase ⟨number⟩⟨case 0⟩\or⟨case 1⟩\or ... \or⟨case n⟩{texto}\else{texto} \fi Se procesa la rama dada por el registro “⟨number⟩” y pasa al “\else” cuando no existe una rama con un “número” dado. No procesa algo si no se declara “\else texto”. \ifcase\month\or January\or February\or March\or April\or May\or June\or July\or August\or September\or October\or November\or December\fi \space {\magenta \number\day, \number\year} CAPÍTULO 15. ALGUNOS PRINCIPIOS BÁSICOS PARA EXPLORAR C % Resultado: < es inicio de grupo 15.2. CONDICIONALES al día de hoy produce: February 16, 2021 \ifnum Comprueba las relaciones entre números (>, =, <) \newcounter{num}\setcounter{num}{11} Comparar enteros: \\ \ifnum\value{num} > 50 {verdadero, es grande} \else {falso, es pequeño }\fi % Resultado: falso, es pequeño \ifodd Comprueba si un número es impar \newcount\nlinea \nlinea=11 Comparar enteros: \\ \ifodd\number\nlinea {\advance\nlinea by 1 \the\nlinea}\fi %true % Resultado: 12 \ifhmode Comprueba si el modo actual es el modo horizontal (posiblemente restringido) \ifvmode Comprueba si el modo actual es el modo vertical (posiblemente interno) \ifmmode Comprueba si el modo actual es el modo matemático (posiblemente interno) \ifinner Comprueba si el modo actual es un modo interno \ifdim Compara dos dimensiones. \if ⟨dimen_1⟩⟨Relación⟩⟨dimen_2⟩{texto} [\else {texto}] \fi ⟨dimen_1⟩ y ⟨dimen_2⟩ solo pueden ser constantes (como 2pt), registros de dimensión (como \dimen7) o parámetros de dimensión (como \parindent) \documentclass{book} \begin{document} \dimen0 = 1000pt \ifdim \dimen0 > 3pt true\else false\fi %Resultado: true \newdimen\mydim \mydim=125pt \ifdim \mydim > 100pt \relax \ifdim \mydim < 150pt \relax Está en el rango % \else Está arriba de 150pt % \fi \else 279 15.2. CONDICIONALES Está abajo de 100pt % \fiEstá abajo de 100pt % \fi %Resultado: Está en el rango % \end{document} Comprueba si un registro de caja está vacío \ifhbox Comprueba si un registro de caja contiene una caja horizontal \ifvbox Comprueba si un registro de caja contiene una caja vertical \ifof Comprueba si el flujo de entrada ha finalizado o si el archivo no existe \iftrue Una prueba que siempre es verdadera \iffalse Una prueba que siempre es falsa. Los comandos \iftrue y \iffalse se usan principalmente en la definición de macros para dar seguimiento del resultado de una macro que ejecuta alguna prueba. \newif Crear una nueva prueba Podemos usar \newif\ifTalcosa para declarar \ifTalcosa como una variable booleana en el siguiente sentido: • \newif\ifTalcosa define \ifTalCosa = \iffalse • \TalCosatrue define a \ifTalCosa=\iftrue • \TalCosafalse define a \ifTalCosa=\iffalse \newif\ifTalCosa \TalCosatrue % ahora \ifTalCosa=\iftrue \ifTalCosa Se cumple tal cosa \else No se cumple tal cosa \fi % Resultado: Se cumple tal cosa Paquete adicionales. A veces se usa el paquete “ifthen” para ampliar el manejo de condicionales, por ejemplo con CAPÍTULO 15. ALGUNOS PRINCIPIOS BÁSICOS PARA EXPLORAR C \ifvoid 280 15.3. CICLOS \ifthenelse{⟨test⟩}{⟨then cláusula⟩}{⟨else cláusula⟩} \whiledo{⟨test⟩}{⟨while cláusula⟩} En la condición de \ifthenelse se puede usar expresiones con \( \), \AND, \OR, \NOT, \equal Pero para algo más eficiente se usa el paquete “etoolbox” Ejemplo 15.5 El código: \documentclass{article} \usepackage{ifthen} \begin{document} \newcounter{num}\setcounter{num}{11} Contador num "no es menor que 2" y "es menor o igual que 11"? \ifthenelse{\(\NOT \value{num} <2 \AND \thenum <11 \OR \equal{\thenum}{11}\) }{Verdadero}{Falso} \end{document} produce: Contador num “no es menor que 2” y “es menor o igual que 11”? Verdadero 15.3 Ciclos Los ciclos whilenum y for incluyen el símbolo “@” en su definición, entonces se deben usar entre \makeatletter ... \makeatother. Tenemos: • \loop {comandos} \ifnum condición \repeat • \@whilenum condición\do{ comandos } • Del paquete ifthen tenemos \whiledo{condición}{ comandos } que ejecuta repetidamente los comandos mientras la condición sea true • \@for\elcomando:={list}\do{comandos} Ejemplo 15.6 En este ejemplo vamos a implementar una circunferencia con un punto (pequeño círculo) cada 20 grados. Para eso usaremos \@whilenum 281 15.3. CICLOS Una manera fácil de dibujar círculos es usar el paquete tikz. Un círculo de centro (a, b) y radio r cm se dibuja con (el fondo es blanco, así que es como una circunferencia) Para usar las funciones seno y coseno y evaluarlas en ángulos, debemos cargar adicionalmente la librería calc. Los puntos sobre el círculo grande son círculos con centro (r cos t, r sen t), es decir, ({r*cos(\value{ang})},{r*sin(\value{ang})}) donde ang es un contador que va variando de 20 en 20. @ es tratada como una letra “normal” solamente en paquetes y clases y se usa normal- mente para proteger nombres reservados por el propietario en el paquete o la clase. Fuera de estos ambientes, si aparece @, debemos usar el entorno \makeatletter...\makeatother para “hacer @ una letra normal” (make at letter) El código de la figura anterior es \documentclass{article} \usepackage{tikz} \usetikzlibrary{calc} \begin{document} \begin{tikzpicture} \makeatletter \newcounter{ang} %0 \draw (0,0) circle (3cm); \@whilenum\value{ang} <360 \do{ \draw[red,fill=red] ({3*cos(\value{ang})},{3*sin(\value{ang})}) circle (0.1cm); \addtocounter{ang}{20} } \makeatother CAPÍTULO 15. ALGUNOS PRINCIPIOS BÁSICOS PARA EXPLORAR C \begin{tikzpicture} \draw (a,b) circle (r cm); \end{tikzpicture} 282 15.3. CICLOS \end{tikzpicture} \end{document} 283 Ejemplo 15.7 (Tabla de multiplicación módulo m) En el ejemplo 15.2 vimos como implementar la función \nmodm{n}{m} que calcula el residuo n mod m. Usamos la fórmula r = n − (n/m) ∗ m La multiplicación módulo m de a por b es (a ∗ b) mod m. Entonces para hacer una tabla de multiplicar, solo necesitamos calcular \nmodm{i*j}{m} con i = 1, 2, ..., m − 1 y j = 1, 2, ..., m − 1 Pr ejemplo, la tabla de multiplicar mod 5: El código: \documentclass{article} \usepackage{ifthen} \begin{document} \newcount\residuo \newcommand{\nmodm}[2]{\residuo=#1 \divide\residuo by #2 \multiply\residuo by #2 \multiply\residuo by -1 \advance\residuo by #1 $\!\!\!$\the\residuo} \def\yy{&} \newcounter{k} \ \begin{tabular}{l|llll} * & 1 & 2 & 3 & 4\\\hline \setcounter{k}{1} \whiledo{\value{k} <5}{ \thek &\multiply\value{k} by 1\relax\nmodm{\value{k}}{5} \yy \multiply\value{k} by 2\relax\nmodm{\value{k}}{5} \yy \multiply\value{k} by 3\relax\nmodm{\value{k}}{5} \yy \multiply\value{k} by 4\relax\nmodm{\value{k}}{5}\\ % \ifnum\value{k}=4\hline\end{tabular}\fi \stepcounter{k} }% \end{document} 15.4. MACROS produce: * 1 2 3 4 1 1 2 3 4 2 2 4 1 3 3 3 1 4 2 4 4 3 2 1 284 Observe: En el entorno tabular el valor de k es local (\value{k}), pero \stepcounter {k} cambia el valor global de k (los valores en la primera columna) Macros Tokens TeX lee el documento que hemos editado y todo lo convierte a “tokens”. Los tokens son caracteres individuales y comandos (“control sequences”) tales como \abc, \hskip, etc. y como \$, \!, etc. TeX convierte los tokens en números enteros. Una descripción más especifica y amigable se puede ver en la documentación de Overleaf Macros Una macro es un comando (“control sequence”) definido con \def, \gdef, \edef o \xdef. En LaTeX usamos \newcommand. Las macros soportan hasta 9 argumentos. \def \edef \gdef \xdef Define una macro Define una macro de tal manera que los comandos (“control secuences”) en el texto de sustitución se expanden cuando se hace la definición Equivalente a \global\def Equivalente a \global\edef La estructura general de una macro es ⟨ macro primitiva⟩⟨macro nombre⟩⟨parámetros⟩{ ⟨texto para reemplazar⟩} • macro primitiva: Son \def, \gdef, \edef o \xdef • macro nombre: Nombre de la macro, como mimacro. Solo admite letras. Podríamos usar \csname ... \endcsname para usar otros caracteres en el nombre, entre otras cosas. Ver más adelante. • parámetros: Puede omitirse, sino, contiene #1,#2,..,#9 y talvez otros tokens • texto para reemplazar: Es el cuerpo de la macro, es una serie de tokens en las que se “inyectan” los argumentos cuando se procesa (expande) la macro. Los argumentos se introducen en las posiciones indicadas por los parámetros de la macro utilizados en la definición original. CAPÍTULO 15. ALGUNOS PRINCIPIOS BÁSICOS PARA EXPLORAR C 15.4 15.4. MACROS Ejemplo 15.8 Definamos \mimacro \def\mimacro A#1B{"Hola #1"} Aquí solo esta el parámetro #1 y A y B son delimitadores. Usaríamos la macro como \mimacro AJuanB que produce “Hola Juan”. Por supuesto, podríamos poner \def\mimacro#1#2{"#1, #2"} y ejecutar con \mimacro{Hola}{Juan}. \expandafter \expandafter es una instrucción que invierte el orden de la “expansión”. El término “expansión” significa remplazar la macro y sus argumentos por el “texto para reemplazar” (si hubiera). Ejemplo 15.9 Si tenemos \def\mimacro{ABC}, entonces el “texto para reemplazar” es ABC y la expansión de \mimacro es ABC Un poco más formalmente, el comando \expandafter va seguido de varios tokens, \expandafter <tokena > <token1 > ... <tokenk >@ al ejecutar, tokena se guarda sin expansión. Luego se analiza token1 , si es una macro, se expande (la macro y sus argumentos se reemplaza por el “texto de reemplazo”). Si token1 es una primitiva no pasa nada, excepto que sea una de las primitivas \expandafter, \csname ...\endcsname, \the o llave que abre. Luego tokena se pega de nuevo delante de los tokens generados en los pasos anteriores, y el procesamiento continúa con tokena Ejemplo 15.10 \def\mimacroB[#1]{"Hola #1"} \def\nombre{[Juan]} La llamada \mimacroB\nombre no funciona porque \mimacro espera su primer argumento entre [ ] y eso pasa solo si expandimos \nombre. Tendremos un error “Use the \mimacroB doesn’t match its definition” Entonces debemos primero expandir \nombre, ponemos \expandafter\mimacroB\nombre % expande 1ro \nombre a ["Juan"] 285 15.4. MACROS Ejemplo 15.11 Consideremos el código \def\las{s} \expandafter\uppercase{\las} % Resultado: s en minúscula! Para expandir primero \las debemos escribir \def\las{s} \uppercase\expandafter{\las} % Resultado: S \csname ...\endcsname \csname...\endcsname son primitivas (TeX) que nos permite, entre otras cosas, definir nombres de macros y correr estas macros (“csname=control sequence name”). Permite construir comandos cuyos nombres contienen por ejemplo, puntos o dos puntos o números y también comandos que se expanden cuando se define o se usa el comando. Ambos son útiles si quieremos construir un nombre de comando a partir de varios datos, o crear comando sobre la marcha • Podemos utilizar \csname para averiguar si un comando ha sido definido y hacer algo. Usamos la instrucción \expandafter\ifx\csname algún comando \endcsname\relax⟨haga esto⟩\else ⟨haga aquello⟩\fi Esta instrucción salta el \ifx y si el comando no ha sido definido, se obtiene \relax. • A diferencia de los comandos hechos con \def, los comandos pueden ser definidos con \csname. . . \endcsname de tal manera que incluyan cosas que no sean letras (con la excepción de %). Podemos por ejemplo definir un comando de nombre “di@--#&ga”: \documentclass{article} \expandafter\def\csname di@--#&ga\endcsname{Digo @--\#\&ga } \begin{document} % llamada a la macro "di@--#&ga" \csname di@--#&ga\endcsname % Produce: Digo @--#&ga \end{document} CAPÍTULO 15. ALGUNOS PRINCIPIOS BÁSICOS PARA EXPLORAR C La idea parece ser primero expandir \las de tal manera que quede \uppercase{s}, pero en \expandafter\uppercase{\las}, nos brincamos \uppercase y lo que sigue es {, que no es expandible, entonces no pasa nada, queda solo \uppercase{\las}. Pero \uppercase es un primitiva que espera un “texto general” y entonces no afecta a \las 286 15.4. MACROS • Podemos llamar datos por prefijo. Por ejemplo si los datos de una persona son nombre, celular y email y si queremos usar estos nombres como prefijos entonces tenemos que definir estos nombres nombre, celular, email de la siguiente manera \documentclass{article} \newcommand\datoUsuario[4]{ %#1 es el usuario \expandafter\newcommand\csname nombre#1\endcsname{{\bf #2}} \expandafter\newcommand\csname celular#1\endcsname{{\bf #3}} \expandafter\newcommand\csname email#1\endcsname{{\bf #4}} } \begin{document} \datoUsuario{JP}{Don Juan}{25555555}{[email protected]} \begin{enumerate} \item Nombre: \nombreJP \item Número de celular: \celularJP \item Correo: \emailJP \end{enumerate} \end{document} Esto produce a) Nombre: Don Juan b) Número de celular: 25555555 c) Correo: [email protected] • Con \csname...\endcsname podemos crear comandos del tipo \foo#1, \foo#2,.... (como \label{ }, contadores, etc). Por ejemplo, creamos un comando para escribir los datos un usuario por número de cédula. Algo como \Usuario{10505683} Con \newcommand y con \def no podemos poner números en el nombre de un comando, pero si lo podemos hacer con \csname...\endcsname El nombre del usuario lo podemos poner como un número usando \expandafter\newcommand\csname user-#1\endcsname Y luego llamamos la macro que define el usuario con \csname user-#1\endcsname En este ejemplo vamos a usar un \newcommand para crear un comando que haga la llamada \csname user-#1\endcsname 287 15.4. MACROS \documentclass{article} \newcommand{\DefUsuario}[4]{ % \expandafter\newcommand\csname user-#1\endcsname{ \begin{enumerate} \item Nombre: #2 \item Número de celular: #3 \item Correo: #4 \end{enumerate} } } \newcommand{\Usuario}[1]{\csname user-#1\endcsname} El resultado es a) Nombre: Don Juan Pérez Gamboa b) Número de celular: 85555555 c) Correo: [email protected] • Podemos hacer un comando \midim{nombredim}{valor} para definir una dimensión. Es comando \midim usa \csname para poder definir cada nombre nombredim de la dimensión y cada valor. \newcommand{\midim}[2]{ % \expandafter\newlength\csname #1\endcsname %nombre \expandafter\setlength\csname #1\endcsname{#2} %valor } %Define dimensión "rlargo" \midim{rlargo}{5cm} %aplicación \textcolor{magenta}{\rule{\rlargo}{1pt}} Produce • Si usamos el paquete answers para listas de ejercicios con respuesta, en cada capítulo debemos abrir y cerrar un archivo que contiene las soluciones de las listas ejercicios del capítulo. Esto se hace así (ver el artículo "Personalizar un entorno para listas de ejercicios con el paquete answers") \documentclass{book} \Newassociation{solu}{Soln}{ans} ... \chapter{A} CAPÍTULO 15. ALGUNOS PRINCIPIOS BÁSICOS PARA EXPLORAR C \begin{document} %Base de datos \DefUsuario{10505683}{Don Juan Pérez Gamboa}{85555555}{[email protected]} ... %Llamada \Usuario{10505683} \end{document} 288 15.4. MACROS ... %Abrir archivo ans1 para las respuestas \Opensolutionfile{ans}[ans1] Secciones, listas de ejercicios, secciones,... ... \Closesolutionfile{ans} %Cerrar ans1 \chapter{B} ... Abrir archivos con las respuestas \input{ans1}\input{ans2}... \end{document} Podemos automatizar este proceso, redifiniendo el estilo book de tal manera que cada vez que se abra un capítulo, se abra y se cierre la lista de ejercicios automáticamente. En este caso usamos \csname...\endcsname para verificar si están presentes los comandos \Closesolutionfile y \Opensolutionfile, sino, procedemos a brir y cerrar. ... \newcount\ansj % contador de listas ans j \Newassociation{solu}{Soln}{ans} \ansj=\thechapter ... % Infiltrar chapter \renewcommand*\chapter{ % \expandafter\ifx\csname Closesolutionfile\endcsname \relax \else\Closesolutionfile{ans}\fi \expandafter\ifx\csname Opensolutionfile\endcsname \relax \else\Opensolutionfile{ans}[ans\number\ansj]\advance\ansj by 1\fi ... } Recuerde que el código completo está en el artículo "Personalizar un entorno para listas de ejercicios con el paquete answers" 289 Bibliografía [1] S. Abbot. “Understanding Analysis”. Springer. 2000. 290 [2] Andrew Mertz y William Slough. “Beamer by Example”. En http://www.tug.org/ pracjourn/2005-4/mertz/mertz.pdf [4] J. Bezos. “Tipografía”. http://www.tex-tipografia.com/archive/tipos.pdf [5] C. Feuersanger. “Notes On Programming in TEX”. 2021. http://pgfplots.sourceforge. net/TeX-programming-notes.pdf [6] N. Drakos, R. Moore. “The LaTeX2HTML Translator”. En http://cbl.leeds.ac.uk/ [7] F. Hernández. “Elementos de Infografía para la Enseñanza Matemática”. Revista digital Matemática, Educación e Internet (www.cidse.itcr.ac.cr/revistamate/). Vol. 11, No 1. Agosto-Diciembre 2010. [8] Gilles Bertrand. “Preparing a presentation (Beamer)”. En http://www.rennes. enst-bretagne.fr/~gbertran/ [9] G. Grätzer. The New Standard LATEX. Personal TEXInc. California. 1998. [10] I. Strizver. “Type rules! : the designer’s guide to professional typography”. John Wiley & Sons, Second edition. 2006. [11] Keith Reckdahl. “Using Imported Graphics in LATEX2”. ftp://ftp.tex.ac.uk/tex-archive/ info/epslatex.pdf [12] KiJoo Kim. “Beamer v3.0 Guide”. En http://faq.ktug.or.kr/wiki/uploads/ [13] Hahn, J. LATEX for everyone. Prentice Hall, New Jersey, 1993. [14] L. Lamport. “LATEX”. Addison-Wesley. 1996. [15] M. Goossens; F, Mittelbach; A. Samarin. “The LATEX Companion”. Addison-Wesley. 1993. [16] R. Willians. “Non-Designer’s Design Books”. Third Edition. Peachpit Press. 2008. [17] L. Seidel. “LaTeXtoHTML”. En http://apolo.us.es/CervanTeX/ [18] Till Tantau. User Guide to the Beamer Class, Version 3.07 En http://latex-Beamer. sourceforge.net, 2007. [19] The LaTeX Font Catalogue. En http://www.tug.dk/FontCatalogue/utopia-md/ [20] Hahn, J. “LATEX for eveyone”. Prentice Hall, New Jersey, 1993. [21] V. Eijkhout. “TeX by Topic: A Texnician’s Reference”. Addison-Wesley. 1992. BIBLIOGRAFÍA [3] A. Hendrickson. “The Joys of \csname...\endcsname”. TUGboat, Volume 33 (2012), No. 2. BIBLIOGRAFÍA [22] “TexText”. http://pav.iki.fi/software/textext/. Consultada el 3 de Enero 2013. [23] Joseph Wright. “From \newcommand to \NewDocumentCommand with xparse”. https://www.tug.org/TUGboat/tb31-3/tb99wright.pdf. Consultada el 10 de Enero 2014. [24] TeX Stack Exchange. “How to place a shaded box around a section label and name”. http://tex.stackexchange.com/questions/34288/. Consultada el 23 de Mayo 2014. [25] TeX Stack Exchange. “How to make section like this”. http://tex.stackexchange.com/ questions/147344/. Consultada el 23 de Mayo 2014. [26] TeX Stack Exchange. “Customizing chapter style with tikz”. http://tex.stackexchange. com/questions/160320/. [27] TeX Stack Exchange. “How I do I make enumerated lists in columns”. http://tex. stackexchange.com/questions/303912/ [28] TeX Stack Exchange. “Pretty Table of Contents”. http://tex.stackexchange.com/ questions/35825/. Consultada el 11 de junio 2014. [29] TeX Stack Exchange. “How to customize the table of contents using TikZ?”. http: //tex.stackexchange.com/questions/19796/. Consultada el 11 de junio 2014. [30] TeX Stack Exchange. “Alternatives to the horizontal line in fancyhdr”. http://tex. stackexchange.com/questions/113937. Consultada el 11 de junio 2014. [31] TeX Stack Exchange. “Problem with babel and tikz using draw”. http://tex. stackexchange.com/questions/166772/problem-with-babel-and-tikz-using-draw. Consultada en abril, 2017. 291 Índice alfabético PDF Archivo, 133 a0, 251 a0poster, 249 a1, 251 a2, 251 a3, 251 a4, 251 \above, 57 \abstract, 43 Acentos, 12 Modo matemático, 62 \acute, 62 \addcontentsline, 43 AddToBackground*\AddToBackground*, 260, 261 AddToBackground\AddToBackground, 260 \addtolength, 200 Adobe Courier, 49 Adobe Helvetica, 49 Adobe Illustrador, 133 Adobe Times, 49 \aleph, 74 \alert, 236, 237 Alineamiento, 69, 144 Alineamiento horizontal, 97 \alph, 36 \alpha, 73, 239 \amalg, 73 Amenidad, 144, 146 amsmath Delimitadores, 60 \angle, 74 \appendix, 205 \approx, 73 \approxeq, 74 \arabic, 36, 40 \arcsen, 55 \arrayrulecolor, 81 Arreglos, 64 article, 13 article.cls, 14 \ast, 73 \asymp, 73 \atop, 57, 59, 61 \author, 42, 42, 228 author\author, 250, 252, 258 \backsim, 74 \backsimeq, 74 292 ÍNDICE ALFABÉTICO \, 18 \\, 21 ¿, 12 @, 92 #, 18 $, 18 % , 18 &, 18 á, 12 é, 12 í, 12 ó, 12 ú, 12 LATEX, 249 ˆ, 18 _, 18 LaTeX , 8, 12, 13, 15 PDFLaTeX , 8, 9 ©, 47 ', 47 +, 90 $$, 3, 8, 8, 32, 51, 60, 61, 63, 63, 67, 130 $, 3, 8, 8, 10, 15, 32, 33, 51, 52, 55, 55, 56, 61–63, 130, 159, 230–235, 239, 240, 242, 243 &, 64–72, 242 &=, 71, 72 \, 62, 74 \,, 62, 63 \:, 62 \;, 62, 63 \[, 59, 61, 63, 65, 66 \\, 64–72 \], 59, 61, 63, 65, 66 \{...\}, 61 ^, 3, 15, 56, 159, 212, 214, 219 _, 56, 56–61, 64, 68, 76, 88, 235 LaTeX, 157 ñ, 12 ˜, 18 ÍNDICE ALFABÉTICO center, 21, 21, 22, 24, 32, 76, 96, 103, 242 column*, 245 Barras horizontales, 60 columns, 245 Beamer, 1, 158, 227, 228, 229, 234, 248, 248, document, 3, 8, 11, 15, 20, 42, 44, 47, 48, 249, 253 51, 55, 75, 103, 111, 112, 114, 200, Alert, 232 205, 218, 220, 228 algorithm2e, 238 ejemplo, 234 Animaciones, 244 enumerate, 33–36, 40, 77, 231–233 Blocks, 235 eqnarray, 69, 69–71 Botones, 241 eqnarray*, 69, 69–71, 235 Código de programas, 236 equation, 63, 64 Color, 242 ex, 205 Efectos de transición, 242 figure, 24, 85, 85, 86, 114, 115, 130, 240, Entornos, 234 244 Figuras, 228, 240 floatingfigure, 116 fragile, 235, 239 flushright, 201 frame, 227, 239 frame, 228, 230–236, 237–242, 244, 245 Gráficos, 240 itemize, 34, 35 Ligas, 241, 241 longtable, 82, 84 Ligas documentos externos, 243 minipage, 23, 24, 32, 77, 79, 86, 130 Marcos(frames), 230 minted, 218, 219, 238 minted, 237 multicols, 22, 22 Multicolumnas, 244 multline, 71 Pause, 233 multline*, 72 semiverbatim, 236 pgfonlayer, 103 Temas, 229 picture, 201 Transparencias, 241 pmatrix, 68 Velos(overlays), 230 preface, 43 beamer, 249, 251–254, 256, 257 pyglist, 219, 220 bloques, 252 scriptsize, 201 multicolumnas, 252 semiverbatim, 237 navigation symbols, 256 sideways, 89, 90 \beamergotobutton, 241 smallmatrix, 68 beamerposter, 248, 249, 251, 252 sol, 205 escale, 251 subequation, 64 orientation, 251 table, 85, 85, 86, 88, 89, 91, 96, 99, 114 size, 251 tabular, 77, 80, 81, 86–93, 95, 96, 98, 99, \beamerreturnbutton, 241 111, 114, 242 beamertemplateshadingbackground\beamertemplateshadingbackground , tabularx, 103 256 teo, 130 \because, 74 teorema, 234 \backslash, 74 \bar, 62 \begin algorithm, 212, 214, 239 align, 71 align*, 72 array, 59, 64, 65–67 block, 235 Bmatrix, 68 bmatrix, 68 thebibliography, 42, 43, 135 tikzpicture, 103, 158, 159 Verbatim, 52 verbatim, 29, 236 Vmatrix, 68 vmatrix, 68 wrapfigure, 115 begin\begin 293 ÍNDICE ALFABÉTICO Errores, 132 \bowtie, 73 Brochures, 248, 253 brochures, 257 \bullet, 36, 73 C++, 214 Código cromático, 144 Cabeceras, 199 Cajas, 22 Cajas de color, 29 \cal, 33 \cup, 33 \cap, 33, 61, 73 Caps and small caps, 49 \caption, 24, 85, 86, 88, 89, 96, 99, 130 \captionof{figure}, 114–116, 212, 214, 240 Caracteres especiales, 18 Carga cognitiva, 142 Carga cognitiva extrínseca, 142, 142 Carga cognitiva intrínseca, 142 \catcode, 52 \cdot, 32, 58, 73, 77 \cdots, 58, 59, 68 \cellcolor, 89, 90 \centering, 77, 88, 89, 91, 96, 99, 115, 240, 244 Centrado Modo matemático, 63 Centrar texto, 21 \chapter, 42, 43, 200 \char, 48 \chi, 73 \choose, 57 \circ, 73 circ\circ, 258 \circeq, 74 Citas bibliográficas, 135 \cite, 43, 135, 136, 137 \cline, 80, 80 \Closesolutionfile, 205 \clubsuit, 74 \cmidrule, 92 CMYK, 30, 148 Color, 29, 147, 148 \color, 31, 40, 52, 103 LightSteelBlue1, 87 red, 76, 77 RoyalBlue1, 87 294 ÍNDICE ALFABÉTICO block, 250, 255 column, 250, 255 columns, 250, 255 document, 250, 255, 258 frame, 250, 252, 255 itemize, 250 \beta, 73 \bf, 19, 21, 33–35, 40 BIB Archivo, 136 \bibitem, 135, 135 \sbibitem, 42, 43 Bibliografía, 41, 43, 135, 136 \bibliography, 136, 137 \bibliographystyle, 136, 137 abbrv, 136 alpha, 136 apalike, 136 plain, 136 unsrt, 136 BibTEX, 43, 135, 136, 136, 137, 139 APA, 137 Base de datos, 136, 139 Propiedades, 137 Tipos, 136 \bigcirc, 73 \Biggl, 60 \biggl, 60 \Biggr, 60 \biggr, 60 \Bigl, 60 \bigl, 60 \Bigr, 60 \bigr, 60 \bigtriangledown, 73 \bigtriangleup, 73 \binom, 32, 235 Bloc de notas, 46 \blue, 50, 76 Bold, 49 Bold extended, 49 \boldmath, 62 boldmath\boldmath, 250, 252 \boldsymbol, 58 book.cls, 14 paquete booktabs, 95 \bot, 74 \bottomrule, 81 \bottonrule, 82, 84, 92 BoundingBox ÍNDICE ALFABÉTICO white, 40 Color Schemer Designer, 148 Color Schemer Studio, 148 Columnas, 22 \columnsep, 116 Comillas, 12 Compilar, 8, 8, 10 LaTeX , 8, 9 PDFLaTeX , 8, 9, 9 LaTeX , 9 TeXMaker, 9 xelatex, 51 Computer Modern Math Extensions, 49 Computer Modern Math Italic, 49 Computer Modern Math Symbols, 49 Computer Modern Roman, 49 Computer Modern Sans, 49 Computer Modern Typewriter, 49 Condensed, 49 \cong, 73 \const, 103 Contadores automáticos, 63 Ecuaciones, 63 Teoremas, 63 Contenido, 41 Contraste, 145 \coord, 78 \cos, 56, 62, 67 Cuerpo del documento, 8, 15, 15 \cup, 61, 73 \curlyeqprec, 74 \curlyeqsucc, 74 CutLine*\CutLine*, 258–260 CutLine\CutLine, 258–260 \cyan, 32 \dagger, 73 \dashv, 73 \date, 42, 42, 228 date\date, 250, 252, 258 \ddagger, 73 \ddots, 59, 68 \DeclareGraphicsExtensions, 240 \def \max, 55 \min, 55 \definecolor, 30, 220, 242 definecolor\definecolor, 260 Definiciones, 43 Delimitadores, 59 \Delta, 33, 73, 235 \delta, 73 \diamond, 73 \diamondsuit, 74 Diseño editorial, 142, 142 \displaystyle, 56, 56–59, 61, 63, 76, 93, 95, 99, 219 Distribuciones, 3, 3 \div, 73 \documentclass, 2, 142 article, 8, 11, 15, 15, 20, 48, 51, 55, 103, 111, 112, 114, 218, 220 beamer, 227, 228, 242 book, 2, 3, 44, 200, 205 memoir, 48 report, 42, 47 documentclass\documentclass beamer, 250, 255 leaflet, 258 \doteq, 73 \doteqdot, 74 \dotfill, 28, 28 \dots, 235 \down, 103 \downarrow, 103 \draw, 103, 159 DVI Archivo, 9, 9, 112 Visor, 8 Visualizador, 112 DVI→PDF, 158 Editar, 8 Editor de textos, 46 Editores, 3, 3 Efectos especiales, 20 \eIf, 211, 212 Ejemplos, 43 \ell, 74 \em, 19, 34, 35 \emptyset, 33, 74 111, 229, \end algorithm, 212, 214, 239 align, 71 align*, 72 array, 59, 64, 65–67 block, 235 Bmatrix, 68 bmatrix, 68 295 ÍNDICE ALFABÉTICO end\end block, 250, 255 column, 250, 255 columns, 250, 255 document, 250, 255, 258 frame, 250, 252, 255 itemize, 250 Enfático, 19 \ensuremath, 103 Enumerado, 33 Tikz, 39 enumerate, 33, 35, 39, 43 EPS Archivo, 106, 112, 133 Convertir, 112 \epsilon, 73 eqnarray, 44 \eqslantgtr, 74 \eqslantless, 74 equation, 44 \equiv, 73 Error de sintaxis, 10 Español, 13 Espacio Modo matemático, 62 Espacio horizontal, 21 Espacio vertical, 21 Esquemas de color, 148 Acromático, 148 Análogo, 148 Complementario, 148 Complementario dividido, 148 \eta, 73 \exists, 74, 130 Expresiones de dos niveles, 57 \setlength\extrarowheight, 95 \fallingdotseq, 74 \fancyhead, 200 \fancyhf, 200 \fancypagestyle, 200 \fbox, 22, 22, 34, 35 \fboxsep, 31, 32 \fcolorbox, 31, 32 Figuras, 1, 106 Insertar, 106 figure, 44 \fill orange, 158 \flat, 74 floatflt, 115, 116, 117 296 ÍNDICE ALFABÉTICO center, 21, 21, 22, 24, 32, 76, 96, 103, 242 column*, 245 columns, 245 document, 3, 8, 11, 15, 20, 42, 44, 47, 51, 55, 75, 103, 111, 112, 114, 200, 205, 220, 228 ejemplo, 234 enumerate, 33–36, 40, 77, 231–233 eqnarray, 69, 69–71 eqnarray*, 69, 69–71, 235 equation, 63, 64 ex, 205 figure, 24, 85, 85, 86, 114, 115, 130, 240, 244 floatingfigure, 116 flushright, 201 frame, 228, 230–236, 237–242, 244, 245 itemize, 34, 35 longtable, 82, 84 minipage, 23, 24, 32, 77, 79, 86, 130 minted, 218, 219, 238 multicols, 22, 22 multline, 71 multline*, 72 pgfonlayer, 103 picture, 201 pmatrix, 68 preface, 43 pyglist, 219, 220 scriptsize, 201 semiverbatim, 237 sideways, 89, 90 smallmatrix, 68 sol, 205 subequation, 64 table, 85, 85, 86, 88, 89, 91, 96, 99, 114 tabular, 77, 80, 81, 86–93, 95, 96, 98, 99, 111, 114, 242 tabularx, 103 teo, 130 teorema, 234 thebibliography, 42, 43, 135 tikzpicture, 103, 158, 159 Verbatim, 52 verbatim, 29, 236 Vmatrix, 68 vmatrix, 68 wrapfigure, 115 ÍNDICE ALFABÉTICO \fontencoding, 48, 49, 50 \fontfamily, 48, 49, 50, 77, 87–89, 200 cmex, 49 cmm, 49 cmr, 49 cmss, 49 cmsy, 49 cmtt, 49 pcr, 49 phv, 49 ptm, 49 Fonts, 18 \fontseries, 49, 49, 50 b, 49 bx, 49 c, 49 m, 49 sb, 49 \fontshape, 49 it, 49 n, 49 sc, 49 sl, 49 \fontsize, 20, 49, 77, 200 \footnote, 28, 29, 52 \footnotesize, 19, 40 footnotesize\footnotesize, 250 \For, 211, 214 \forall, 74 Formatos, 106 \frac, 10, 57, 67, 72, 76, 93, 95, 99, 214 Fracciones, 57 \frame, 228 frame\frame, 250 \framebox, 22, 27 \framesubtitle, 230, 231 \frametitle, 230, 231, 236, 237, 244 \frown, 73 Fuentes, 8, 18, 18 Arial, 146 Atributos, 48 Bookman, 147 Como escoger, 146 Computer Modern, 146 Decorativa, 146 encoding, 48 family, 48 Helvética, 199 Helvetica, 146 New Century Schoolbook, 147 Palatino, 146 Sans serif, 146 series, 48 Serif, 146 shape, 48 size, 48 tabular, 86 Tamaños, 18, 19, 47 Times, 146, 147 Times New Roman, 146 Tipos, 18, 18 \fvset, 219, 220 \Gamma, 73 \gamma, 73 Geogebra, 112 geometry, 256 geometry\geometry, 255, 256 \geq, 59, 73 \geqq, 74 \geqslant, 74 \gfrac, 77 \gg, 73 \ggg, 74 GIF Archivo, 106, 112 Gimp, 112 Gráficos, 1, 8, 106 Escalar, 112 \gtrapprox, 74 \gtrdot, 74 \gtreqless, 74 \gtreqqless, 74 \gtrless, 74 \gtrsim, 74 \hat, 62 \hbar, 74 \hbox, 62 \headheight, 16, 200 \headsep, 16 \heartsuit, 74 \helv, 200 \hfill, 23, 27, 28, 77, 79, 130 \hline, 80, 80, 86–91, 93, 95, 96, 99, 242 \href, 243, 244 \hrulefill, 16, 28, 28 \hspace, 21, 21, 22, 32, 62, 98 HTML, 263 \Huge, 19 297 ÍNDICE ALFABÉTICO \huge, 19 huge\huge, 252 \hyperlink, 241 \hypertarget, 241 Itálica, 19 Italic, 49 \item, 33, 33–36, 40, 230–233 label, 40 \itembolasazules, 40 JabRef, 137 Java, 214, 219 \jmath, 74 \Join, 73 JPG Archivo, 106, 107, 112 \kappa, 73 Kile, 4, 51 Kindle, 48 Knuth, D., 2 \KwData, 212, 239 \KwResult, 212, 239 Líneas, 27 \label, 44, 85, 86, 96, 99, 114, 130, 212, 214, 240 \Lambda, 73 \lambda, 73 Lamport, L., 2 \Large, 19, 40 \large, 19, 103 LARGE\LARGE, 250 Large\Large, 250 large\large, 250, 252 LATEX, 1, 135, 142, 146, 214, 227, 248 LaTeX, 55, 62, 63, 106, 112, 115–117 LaTeX , 18, 20, 22, 32, 42, 45, 47, 48, 50 LaTeX, 132 LaTeX , 263 Internet, 263 LaTeX, 2, 2–5 Convertir, 5 A LTEX-dvips, 227–229, 240 LaTeX2HTML, 263 LaTeX2HTML Translator, 263 LaTeXDraw, 106 latin1, 257 \ldots, 59, 78 Leaflet, 257, 259 leaflet, 248, 253 \left, 57, 59, 60, 61, 63–67, 214 \leftmark, 200 \Leftrightarrow, 76 298 ÍNDICE ALFABÉTICO Idioma, 12 \If, 211, 214 \iiint, 58 \iint, 58 \Im, 74 Imagen Resolución, 133 \imagetop, 98, 99 \imath, 62, 74 \in, 61, 63, 67, 73, 130, 212, 214, 230, 234 \includegraphics, 24, 27, 77, 96, 98, 99, 107, 110, 111, 112, 112, 114–116, 130, 201, 240, 243, 244 angle, 110 clip, 107 graphicx, 106 height, 107, 110 scale, 107, 110, 112, 130 trim, 107, 110 width, 107, 110, 111, 112 includegraphics\includegraphics, 253, 255, 257, 260, 261 index, 45 \index, 42, 44, 45 see, 45, 46 seealso, 46 textbf, 45 textit, 45 Indice alfabético, 44–46 \infty, 32, 74 Inglés, 12 Inkscape, 1, 112, 125, 129, 133, 148, 148 Edición de figuras, 123, 128 TeXText, 125 \input, 47, 75, 205 inputenc, 48, 257 latin1, 48 utf8, 12, 51 institute\institute, 250, 252 \int, 56, 58, 59, 63 int\int, 250 Integrales, 58 Internet, 148 \intertext, 71, 72 \iota, 73 \it, 19 ÍNDICE ALFABÉTICO Legibilidad, 146 Lenguajes de Programación Código, 214 LenToUnit\LenToUnit, 261 \leq, 63, 73, 214 \leqq, 74 \leqslant, 74 \lessapprox, 74 \lessdot, 74 \lesseqgtr, 74 \lesseqqgtr, 74 \lessgtr, 74 \lesssim, 74 Letras griegas, 73 Leyes Gestalt, 142, 144 Ley de la semejanza, 143 Ley de proximidad, 143 \lim, 57, 77 \LinesNumbered, 212, 214 \linesnumbered, 239 \linewidth, 130 Linux, 3, 46, 138 Editor de textos, 136 Listas de ejercicios, 204 listings, 214 \ll, 73 Llaves, 60, 61 Horizontales, 60, 61 \lll, 74 \ln, 59 \log, 51, 64, 70, 71 \Longleftrightarrow, 33 \Longrightarrow, 67, 70, 71, 76, 232, 233 \longtable, 82 Los cuatro principios básicos, 144 LyX, 4 Márgenes, 8 Mac, 3 MacTeX, 3 makebox\makebox, 261 makeindex, 45 \makeindex, 42, 44 \maketitle, 42, 42 maketitle\maketitle, 253, 258 \marginnote, 32 \markboth, 200 \markright, 16, 200 \mathbb, 74 Mathematica, 112 \mathtop, 55 MatLab, 112 Matrices, 64, 68 \max, 61 \mbox, 55, 59, 66, 66, 69–72, 76, 212, 214 Medium, 49 \mid, 73 \midrule, 81, 82, 84, 92 MikTeX, 55 MiKTEX, 14 MikTEX, 51, 146, 227 MikTeX, 3, 5 \min, 61 minipage, 31, 116 minitoc, 198 minted, 214, 219 python, 219 mode\mode babel, 250 \models, 73 Modo matemático, 55 Modulación, 47 \mp, 73 \mpage, 77, 79 \mu, 73 multicols, 22 \multicolumn, 91, 92, 99 \N, 59, 63, 212 \nabla, 32, 74 \natural, 74 \neg, 74 Negrita, 19 Modo matemático, 62 \neq, 57–59, 73, 212 \Newassociation, 205 \newcolumntype, 98, 99 \newcommand, 75 \arcsec, 42 \arcsen, 42, 55 \bc, 76 \be, 77 \bt, 77 \colr, 77 \ds, 76 \ec, 76 \ee, 77 \et, 77 \fhv, 77 \gfrac, 76 299 ÍNDICE ALFABÉTICO Corolario, 228 Definicion, 228 Ejemplo, 228 ex, 205 Prueba, 228 teo, 130 Teorema, 228 \ni, 73 \nocite, 136 \node, 40, 103 \nonumber, 69, 71 Normal, 49 \normalfont, 50 \normalsize, 19, 103 normalsize\normalsize, 250 \not <, 73 =, 74 >, 73 \approx, 74 \cong, 74 \equiv, 74 \geq, 74 \leq, 73 \prec, 73 \preceq, 73 \sim, 74 \simeq, 74 \sqsubseteq, 73 \sqsupseteq, 74 \subset, 73 \subseteq, 73 \succ, 74 \succeq, 74 \supset, 74 \supseteq, 74 Notas al pie de página, 28 notumble, 257 \nu, 73 Nuevos comandos, 74 Numeración, 8 Objetos flotantes, 80, 85 \oddsidemargin, 15, 16, 42 \odot, 73 \oint, 58 Okular, 112 \Omega, 73 \omega, 73 \ominus, 73 OML, 48 OOoBasic, 52 \Opensolutionfile, 205 Operadores binarios, 73 \oplus, 73 \oslash, 73 \otimes, 73 \over, 57, 59, 63, 70, 71, 130 \overbrace, 61 Overleaf, 4 \overline, 33, 60, 61 \overrightarrow, 74, 76 \overset, 57, 58 Página Ancho, 8 Largo, 8 Párrafo, 20 \pagebreak, 47 \pagestyle, 200 empty, 16 fancy, 200 myheadings, 16 pagestyle\pagestyle, 258 Panfleto, 258 Panfletos, 248, 253, 257 paperheight\paperheight, 257, 260, 261 paperwidth\paperwidth, 257, 260, 261 \par, 96 \parallel, 73 \parbox, 26, 27, 116, 201, 243 \parindent, 16, 42 300 ÍNDICE ALFABÉTICO \helv, 200 \imp, 76 \itembolasazules, 40 \limite, 77 \mpage, 77 \proy, 76 \sen, 42, 55 \sii, 76 \sumauk, 76 \wvec, 76 \wvecb, 76 \newcommand*, 103 \newcommandx* \coord, 78 \mpage, 79 \newpage, 16, 200 newpage\newpage, 258 \newtheorem, 42 ÍNDICE ALFABÉTICO \parskip, 16 \partial, 74 PStricks, 106 \put, 201 Paso de línea, 20, 21 put\put, 260, 261 \pause, 233, 234 pyglist PDF java, 219, 220 Archivo, 9, 9, 106, 107, 112, 129, 133, Pygments, 218, 219 146, 148, 158 python, 218 Archivos, 30 QtOctave, 112 Editor, 148 \quad, 72 Visor, 8 PDFLaTeX, 158 \R, 33, 55, 63 \pdfdeclarelayer, 103 Raíces, 58 PDFLaTeX, 106, 107 \raisebox{}{}, 97 PDFLATEX, 227, 228, 251 \Re, 33, 74 PDFLaTeX, 129, 132 Recortar figuras, 131 PDFLaTeX, 45 \red, 130 \pdfsetlayers, 103 \ref, 44, 86, 114 Perl, 263 Referencias bibliográficas, 43 \perp, 73 Relaciones, 73 \Phi, 73 Negación, 73 \phi, 73 \Pi, 73 \pi, 62, 67, 73 picture, 157 \plot, 158 \plset, 219, 220 \pm, 73 \pmb, 58, 62 PNG Archivo, 106, 107, 112, 133 Posters, 248, 249 PostScript, 146 Potencias, 56 Preámbulo, 8, 11, 13, 15, 15, 16, 32, 44, 47, 49, 75, 78, 87, 89, 110, 114, 116, 130, 147, 158, 211, 219, 238, 242 \prec, 73 \precapprox, 74 \preccurlyeq, 74 \preceq, 73 \precsim, 74 \prime, 74 \printindex, 42, 44, 45 \prod, 57, 58 \propto, 73 \protect, 40 Proximidad, 144 \proy, 77 \Psi, 73 \psi, 73 \renewcommand \abstractname, 13 \appendixname, 13, 14 \baselinestretch, 16 \bibname, 14 \chaptermark, 200 \chaptername, 14 \contentsname, 13, 14 \figurename, 13, 14 \footrulewidth, 200 \headrulewidth, 200 \labelenumi, 36 \labelenumii, 36 \labelenumiii, 36 \labelenumiv, 36 \partname, 13, 14 \refname, 13 \sectionmark, 200 \tablename, 13, 14 \Repeat, 211 Repetición, 145 report.cls, 14 resizebox\resizebox, 261 \Return, 212, 214, 239 RGB, 30, 148 \rhead, 201 \rho, 73 \right, 57, 59, 60, 61, 63–67, 214 \Rightarrow, 130 301 ÍNDICE ALFABÉTICO \rightarrow, 57, 77, 80, 86 \rightmark, 200 \risingdotseq, 74 \rm, 19, 55, 76, 205, 212, 214 Símbolos, 8 Símbolos Adicionales, 74 amssymb, 74 Especiales, 74 Otros, 74 Símbolos matemáticos, 73 Sans Serif, 19 \sc, 19, 42 \scalebox, 99, 99 sciposter, 249 \scriptsize, 19 scriptsize\scripsize, 250 Secciones, 41 Personalizar, 186 \section, 42, 43, 205 \selectfont, 20, 49, 50, 77, 87–89, 200 Semi-bold, 49 \sen, 55, 56 \setbeamercovered, 228 setbeamertemplate\setbeamertemplate, 255, 256 \setcounter, 42, 63, 64, 205 \setlength, 201 \columnsep, 22 \SetAlgoLined, 212 \SetLine, 239 \setmainfont, 51 \setminus, 73 \SetVLine, 239 \SetAlgoVlined, 212, 214 \sf, 19 \sharp, 74 Shutter, 131 sideways, 90 \Sigma, 73 \sigma, 73 \simeq, 73 \sl, 19 Slanted, 19, 49 \small, 19, 32, 42 Small Caps, 19 \smile, 73 Software libre, 106 Sombreros Modo matemático, 62 \spadesuit, 74 \specialrule, 81 \sqcap, 73 \sqcup, 73 \sqrt, 8, 58, 70, 71, 93, 95, 130, 232, 233 \sqsubset, 74 \sqsubseteq, 73 \sqsupset, 74 \sqsupseteq, 73 \stackrel, 57 \star, 73 Subíndices, 56 \subfloat, 115 Subrayado, 19 Subsecciones Personalizar, 186 \subsection, 42, 43 \Subset, 74 \subset, 21, 73 \subseteq, 33, 73 \subseteqq, 74 \substack, 57 \subsubsection, 42, 43 \subtitle, 228 \succ, 73 \succapprox, 74 \succcurlyeq, 74 \succeq, 73 \succsim, 74 \sum, 56, 57, 60, 76, 219, 235 \sumauk, 76 Superíndices, 56 \Supset, 74 \supset, 73 \supseteq, 73 \supseteqq, 74 \surd, 74 svg Archivo, 106 302 ÍNDICE ALFABÉTICO Roman, 19 \Roman, 36 rotatebox\rotatebox, 261 \rowcolor, 88, 89, 91, 92 LightBlue2, 88 \rowcolors, 88, 92, 103, 242 \rule, 28, 28, 95, 99 rule\rule, 260 \sim, 73 ÍNDICE ALFABÉTICO Título, 41 Tablas, 80 Ancho de columnas, 95 Color, 87 Escalar, 99 Espaciado, 92 Modo matemático, 98 Rotar texto, 89 Tikz, 102 table, 44 \tableofcontents, 42, 42 paquete tabu, 95 tabular, 242 Tamaño Natural, 56 \tau, 73 Teoremas, 43 TEX Archivo, 9, 9, 263 TEX, 9, 48, 50 TeX, 2, 2–4 TeXDraw, 106 TEXLive, 146, 219, 220, 227 TeX Live, 51, 55 TeX Live, 3, 5 TeXMaker, 3, 4, 9, 51 Opciones, 46 TeXstudio, 4 \textbf, 19, 96, 103 textbf\textbf, 261 \textcolor, 103 textcolor\textcolor, 260, 261 textcomp, 53 \textheight, 15, 15, 42, 47, 55 \textit, 19, 95, 96 Texto matemático, 8, 18, 214 Texto normal, 18 \textquotesingle, 53 \textsf, 201 textsf\textsf, 261 \textt, 19 \textwidth, 15, 15, 23, 24, 42, 47, 55, 77, 79, 103, 110 textwidth\textwidth, 255 \thepage, 200 \therefore, 74 \thesection, 200 \Theta, 73 \theta, 73 \thickapprox, 74 \thicksim, 74 thispagestyle\thispagestyle, 258 Tikz, 1, 39, 40, 102, 106, 157, 158 Figuras nativas, 157 Tablas, 102 \tikz, 40, 158 tikzpicture, 157 \times, 52, 73, 88–90 \tiny, 19 tiny\tiny, 250 \title, 42, 42, 228 title\title, 250, 252, 258, 260 \titlepage, 228 todonotes, 32 \top, 74 \topmargin, 15, 16, 42, 47, 55 \toprule, 81, 82, 84, 92 Trípticos, 248, 253, 257 \transblindshorizontal, 242 \transblindsvertical, 242 \transboxin, 242 \transboxout, 242 \transdissolve, 242 \transglitter, 242 Transparencias, 227, 248 Tres puntos consecutivos, 59 \triangle, 74 \triangleleft, 73 \triangleq, 74 \triangleright, 73 \trianglerighteq, 74 \tt, 19, 114, 200, 242 Typewriter, 19 Ubuntu, 3, 5, 14, 51, 112, 131, 263 \unboldmath, 62 \uncover, 231, 236, 237 \underbrace, 61 \underline, 19, 244 Unir celdas, 91 \unitlength, 201 \up, 103 \uparrow, 103 \uplus, 73 \Upsilon, 73 \upsilon, 73 usebackgroundtemplate\usebackgroundtemplate, 257 \usefonttheme, 228 usefonttheme\usefonttheme, 250, 252 \usemintedstyle, 218 303 ÍNDICE ALFABÉTICO \usepackage cyan, 32 darkgray, 32 gray, 32 green, 32 lightgray, 32 magenta, 32 red, 32 white, 32 yellow, 32 pxfonts, 50 rotating, 89 stmaryrd, 103, 228 subfig, 114 tabularx, 98, 103 textcomp, 47 tikz, 40, 103 txfonts, 50 verbments, 219, 220 wrapfig, 115 xargs, 78 xcolor, 29, 87 xltxtra, 51 usepackage\usepackage amsmath, 250 amssymb, 250 amsthm, 250 babel, 250 beamerposter, 250 geometry, 255, 256 inputenc, 250, 255, 258 latexsym, 250 xcolor, 260 \usetheme, 228 usetheme\usetheme, 250 Warsaw, 252 \usetikzlibrary, 103 utf8, 257 \varepsilon, 73 \varphi, 73 \varpi, 73 \varrho, 73 \varsigma, 73 \vartheta, 73 \vartriangleright, 74 VBA, 52 \vdash, 73 \vdots, 59, 65, 68 \vec, 32, 62, 76 \vee, 73 304 ÍNDICE ALFABÉTICO algorithm2e, 211, 239 amsfonts, 8, 11, 15, 16, 42, 55, 103, 205, 228 amsmath, 3, 8, 11, 15, 16, 42, 55, 71, 103, 205, 228 amssymb, 8, 11, 15, 16, 42, 55, 103, 205, 228 answers, 204, 205 anyfontsize, 20 babel, 13, 13, 55, 200, 205 bookman, 50, 147 calligra, 49 cancel, 42, 55 cmbright, 50 colortbl, 103 concrete, 50 enumitem, 40 epstopdf, 111, 229, 240 eulervm, 50 fancyhdr, 199, 200 fancyvrb, 51, 52 fix-cm, 20 float, 114 floatflt, 115 fontenc, 3, 12, 42, 49, 55, 200, 205, 228 fourier, 50 geometry, 11, 11 graphicx, 8, 11, 15, 16, 42, 111, 112, 112, 114 helvet, 50, 200 inputenc, 11, 12, 15, 16, 51, 55, 103, 200, 205, 228 latexsym, 8, 11, 15, 16, 42, 55, 103, 205, 228 lstlisting, 238 makeidx, 42, 44 makeidx, 44 marginnote, 32 mathpazo, 50, 146 mathptmx, 50, 147 minted, 218, 238 multicol, 22, 22 multimedia, 242 newcent, 50, 147 palatino, 50 pslatex, 50 pstricks, 32 black, 32 blue, 32 ÍNDICE ALFABÉTICO Ver Resultado, 8 \verb, 200 \verb, 18 Verbatim codes, 52 commandchars, 52 fontfamily, 52 formatcom, 52 frame, 52 resetmargins, 52 xleftmargin, 52 xrightmargin, 52 \VerbatimFootnotes, 52 verbments, 219 Texto matemático, 219 verbments.sty, 220 VERYHuge\VERYHuge, 250, 252 VeryHuge\VeryHuge, 250 veryHuge\veryHuge, 250 \visible, 236, 237 \vrule, 92, 93 \vspace*, 228 \vspace, 21, 22 vspace*\vspace*, 260 \vv, 62 \wedge, 33, 73 \While, 211, 212, 214 \widehat, 74 \widetilde, 74 Windows, 3, 46, 112, 132, 138 Bloc de notas, 136 Winplot, 112 Winshell, 4 \wp, 74 \wr, 73 wrapfigure, 115, 116 Writer, 5 Writer2LaTeX, 5 \wveb, 77 \wvec, 77 \x, 158, 159 XeLaTeX , 50, 51 \Xi, 73 \xi, 73, 130 Yap, 112 \Z, 67 \zeta, 73 305