
MANUAL DE SIMULACIÓN CON TIA PORTAL e-book Introducción al uso del simulador S7-PLCSIM Objetivo General • Utilizar la herramienta S7-PLCSIM para la simulación de programas para PLC S7 de Siemens. Objetivos Específicos • Descargar la configuración de hardware y el programa al PLC simulado con S7-PLCSIM V15 desde un proyecto creado con TIA PORTAL. • Configurar en el PLCSIM las entradas y salidas que se quieren monitorear en el PLC simulado • Observar el comportamiento de entradas y salidas del PLC simulado tanto desde el PLCSIMV15 como del STEP7. Material y Equipo • 1 computadora con el programa TIA PORTAL V15 con STEP7 y PLCSIM instalado. 1. Introducción Teórica S7-PLCSIM V15 permite probar los programas del PLC en un PLC simulado sin necesidad de hardware real, en esta versión es posible simular PLCs S7-1200, S7-1500, S7-300,S7 400. S7-PLCSIM funciona conjuntamente con STEP 7 en el TIA Portal. El PLC y cualquier módulo de señales conectados se pueden configurar en STEP 7; asimismo, se puede programar la lógica de la aplicación y, a continuación, descargar la configuración de hardware y el programa al PLC simulado en S7-PLCSIM. Desde allí, es posible avanzar a través de la lógica del programa, observar el efecto de las entradas y salidas simuladas, así como ajustar la lógica de su programa según sea necesario. 2. Autómatas Programables. Guía complementaria Los valores del área de entrada del editor de tablas SIM y del editor de secuencias de S7- PLCSIM son equivalentes a las entradas físicas de una CPU "real". Son los valores que se copiarán en la memoria imagen de proceso al iniciar cada ciclo del programa. Procedimiento 1. Cree un proyecto en TIA PORTALV15 Figura 1. Crear Proyecto Tia Portal V15 2. Seleccione la pestaña Dispositivos y Redes para agregar un dispositivo 3. Seleccionamos como dispositivo al SIMATIC S7-1200 con CPU 1214C AC/DC/RLY, referencia 6ES7 214-1BG40-0XB0 y versión 4.2. (Importante: Para simular CPU s7-1200 las versiones deben ser igual o mayor a la 4.0). Figura 3. Agregando Dispositivo. 4. Abra el “Catálogo de Hardware”, seleccione una de las tarjetas de entradas puede ser la DI 8x24 VDC y arrástrela hacia el slot 2, como se muestra en la Figura 4. Figura 4. Agregando Entradas al PLC S7-1200. 5. De la misma forma agregue una tarjeta de salidas, puede ser la DQ 8X24 VDC en el slot. Figura 5. Agregando Salidas al PLC S7-1200. 6. En el costado izquierdo, se encuentra el “Árbol del proyecto”, dé clic derecho en la carpeta PLC_1 y en el menú desplegable seleccione “Propiedades”. 7. En la pestaña “General” de doble clic sobre la opción “Interfaz PROFINET” y luego un clic en la opción “Direcciones Ethernet”, dé clic en agregar SUBRED. Figura 7. Agregar Subred 8. Seguidamente, coloque al PLC los siguientes datos en Protocolo IP y presione “Aceptar”. Dirección IP: 192.168.0.2 Mascara de Subred: 255.255.255.0 Figura 8. Agregar IP 9. Cree el programa que se muestra en la Figura 9, para ello haga clic en el “Árbol del proyecto”, ingrese en la carpeta del PLC, luego en la carpeta “Bloques de programa” y finalmente de doble clic en Main[OB1]. Para agregar las entradas y salidas haga clic en la parte superior de título del bloque. Figura 9. Programa a Simular 10. Para iniciar simulación, en la parte superior encontramos el icono de una computadora, hacer clic ahí. Figura 10. Iniciar Simulación 11. Se abrirá un mensaje que indica que al iniciar la simulación se desactivan todas las interfaces online restantes, de clic en "Aceptar" y espere a que cargue el simulador PLCSIM. Figura 11. Indicación de que al iniciar la simulación se desactivarán las interfaces 12. Espere que cargue el inicio de simulación, esto puede tardar algunos minutos. Al terminar se abrirá la consola PLCSIM en el simulador y en el proyecto de TIA PORTAL la ventana de carga avanzada, como se puede apreciar en la figura 12. Figura 12. PLCSIM y Ventana de Carga Avanzada. 13. En la ventana de carga avanzada en conexión con interfaz/subred elegiremos PN/IE_1 Figura 13. Conexión con interfaz/subred 14. Luego haremos clic en iniciar búsqueda y se identificará al dispositivo simulado el cual tendrá la dirección IP colocada 192.168.0.2 y le daremos clic en cargar. 15. Esperemos que compile y que cargue, sino hay problemas de compilación aparecerá la ventana “Vista preliminar Carga”, tal como se muestra en la Figura 15, luego hacemos clic en cargar. Figura 15. Vista Preliminar Carga 16. Nos aparecerá los resultados de la operación de carga, como apreciamos en la figura 16, el IP del simulador cambio al IP de nuestro dispositivo configurado (192.168.0.2). En la opción de arrancar modulo, aparece ninguna acción, aquí escogeremos arrancar módulos y hacemos clic en finalizar. 17. En el PLCSIM, haremos clic en el recuadro blanco para poder activar las entradas de nuestro programa. Figura 17. PLCSIM 18. Luego que haya cargado, nos aparecerá la siguiente ventana en la cual debemos crear un nuevo proyecto. Figura 18. Como crear nuevo proyecto en PLCSIM 19. Nos aparece la siguiente ventana para la creación de un nuevo proyecto, le ponemos colocar cualquier nombre, no necesariamente el nombre de nuestro proyecto en Tia Portal y hacemos clic en Crear. Figura 19. Creación nuevo proyecto en PLCSIM 20. Esperemos que compile y cargue nuestro nuevo proyecto, luego nos aparecerá el nuevo proyecto donde podemos apreciar que se reconoció a nuestro dispositivo configurado (S7-1200 CPU 1214 AC/DC/RLY), hacemos clic en Tabla SIM_1 y agregaremos las entradas y salidas que habíamos programado (%I0.0, %I0.1, Q0.0) Figura 20. Configuración proyecto en PLCSIM 21. Nos aparece la siguiente ventana para la creación de un nuevo proyecto, le ponemos colocar cualquier nombre, no necesariamente el nombre de nuestro proyecto en Tia Portal y hacemos clic en Crear. Figura 21. Agregar entradas y salidas en PLCSIM 22. En el PLCSIM, en BITS activaremos la entrada %I0.1 y según nuestra programación la salida %Q0.0 se debería activar. Figura 22. Activar entradas en PLCSIM 23. Compruebe el programa, activando la entrada %I0.0 lo cual debería desactivar la salida %Q0.0. 24. En TIA PORTAL, activaremos la observación para poder visualizar el estado de nuestras entradas y salidas, para ello hacemos clic en el icono de unos lentes que se encuentra en la parte superior. Figura 24. Activar/desactivar observación en Tia Portal 25. Presione en el proyecto de TIA PORTAL el icono de “Activar/Desactivar observación” para deshacer la conexión online y luego en el botón STOP ya sea en TIA PORTAL o en el PLCSIM. Síguenos en redes: Suiler Altamirano - Control+ suileraltamirano.controlmas Suiler Altamirano - Control + suileraltamiranor

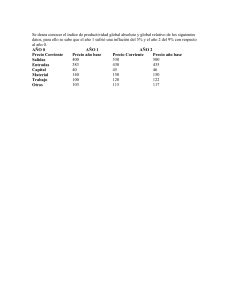
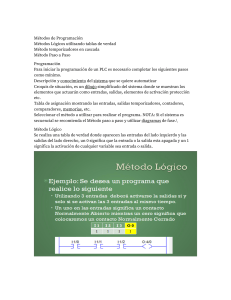
![20 ideas de diseño para paneles arquitectonicos [Arquinube]](http://s2.studylib.es/store/data/009279869_1-dc4a9384a65a0eeda6d36f2dfc885c96-300x300.png)



