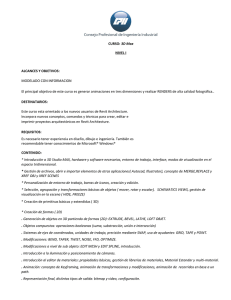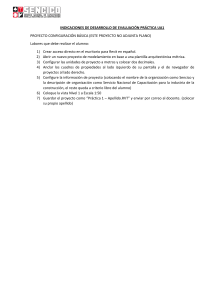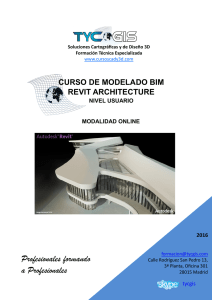Manual usuario - guía de consulta 2021 Revit Arquitectura www.ibim.la [email protected] REVIT – ARQUITECTURE APUNTES DE LA CLASE……… 1 REVIT – ARQUITECTURE Contenido Introducción: Conceptos Básicos. BIM (Building Information Modeling) Objetos Paraméticos y Relaciones Paramétricas Asociación Bidireccional Tipos de Archivos en Revit Tipos de Elementos en Revit Familias Tipos Capítulo 1: Interfase Gráfica Interfase Gráfica Ribbon Barra de Controles de vista Capítulo 2: Comienzode Proyectos Que es un proyecto en Revit Configuración del entorno de trabajo Inicio de un proyecto Capítulo 3: Creación de Elementos de Modelo Elementos Anfitriones Elementos Componentes Capítulo 4: Creación de Elementos de Vistas Elevaciones y Plantas Vistas 3D Cortes y Llamadas Capitulo 5: Creación de Elementos de Anotación Dimensiones/Cotas Detalles Textos Etiquetas/Tags Capítulo 6: Comandos de Modificación Comandos de Edición Comandos de Edición Geométricas Otros Comandos Capítulo 7: Tablas de Planificación Fichas de Propiedades de Tablas Extraer tablas a Microsoft Office Excel Capítulo 8: Presentaciones Planos Imprimir 2 3 5 13 17 37 43 48 52 58 APUNTES DE LA CLASE……… REVIT – ARQUITECTURE Conceptos Básicos BIM (Building Information Modeling) Un modelo de información de construcción (BIM) es una sola base de datos, representada en múltiples vistas. Las vistas incluyen las típicas vistas de construcción como son las plantas, pero también incluye vistas en 3D, axonométricas, perspectivas y tablas de planificación. Un solo cambio en una vista repercute en toda la base de datos, así el proyecto se mantiene actualizado y coordinado en todo momento. Objetos paramétricos y Relaciones Paramétricas. Un Objeto paramétrico, es un objeto inteligente que puede cambiar de dimensiones, materiales y forma de visualización, pero continúa siendo el mismo objeto. Por ejemplo, una puerta puede ser de 0.90m, 1.10m y puede ser pintada o de madera maciza. Todos estos cambios de medidas o materiales pueden formar parte de una misma familia de puertas, con diferentes valores paramétricos. Los parámetros permiten crear fácilmente variaciones de un elemento. Y lo más importante de esta información es que es siempre accesible, reversible, editable y panificable. Asociación Bidireccional. Al hablar de relación bidireccional en Revit, nos referimos a la habilidad de crear relaciones entre objetos. Por ejemplo si un techo cambia de forma o tamaño, todas las paredes adjuntadas a él se adaptan automáticamente. Así mismo, los muros, techos, pisos y todos los componentes están directamente relacionados con niveles. Si se modifica la altura de un nivel, todos los elementos asociados a él se actualizan inmediatamente. Esta relación bidireccional se mantiene con objetos del modelo como con los objetos de anotación. Si modifico la posición de un muro dentro del proyecto, se modifica inmediatamente el área asociada a las habitaciones que dicho muro encierra, los cielorrasos, pisos, etc. Tipos de Archivos en Revit. Revit utiliza 3 tipos de archivos: Archivos de proyectos, Archivos de Familias y Archivos de Plantillas. Cada uno tiene diferentes extensiones. Archivos de Proyectos: Son los archivos donde se crean los modelos de los edificios completos. Su extensión es .rvt Archivos de Familias: Son archivos donde se crean objetos como puertas, ventanas, estilos de anotaciones, símbolos y hojas con rótulos; los cuales son cargados a los archivos de proyecto. Su extensión es .rfa Archivos de Plantillas: Son los archivos con configuraciones iniciales, los cuales están preparados para comenzar a trabajar tanto en un proyecto como en la creación de familias. Su extensión es .rte Tipos de elementos en Revit. Cada objeto paramétrico en Revit es considerado una Familia. Existen cinco tipos de elementos del modelo. Cada uno de ellos representa componentes fundamentales para el proyecto. Los elementos del modelo están categorizados de la siguiente forma: Modelo: Elementos como paredes, ventanas, puertas y techos que representan partes del modelo. Los elementos de modelo cuentan con una ubicación específica en el edificio. Anotación: Elementos como dimensiones etiquetas y símbolos que definen un contexto y adicionan información suplementaria a la vista. Los elementos de anotación cuentan con una ubicación específica en un plano de dibujo. 3 APUNTES DE LA CLASE……… REVIT – ARQUITECTURE Host – Anfitriones: Elementos anfitriones. Construcción in situ. Por ejemplo suelos, muros, cubiertas, escaleras, rampas, etc. Component Componentes: Elementos componentes, los demás elementos del modelo. Por ejemplo, puertas, ventanas, mobiliario, elementos especiales. Annotation – Anotación: Componentes 2D que mantienen la escala en papel y son visibles en una sola vista. Por ejemplo, cotas, notas de texto, etiquetas, símbolos. Datum – Referencia: Elementos de referencia. Elementos no físicos utilizados para establecer el contexto del proyecto. Por ejemplo, niveles, grillas, planos de referencia. View – Vista: La forma en que ve elementos en Revit e interactúa con ellos. Las vistas interactúan con los demás elementos. Planos de suelo, planos de techos, vistas 3D, alzados, cortes, tablas. Familias Independientemente de que sean elementos de modelo o elementos de anotación, las familias en Revit se clasifican en 3 grupos: Familias de Sistema: Conformadas por muros, cubiertas, pisos, escaleras y rampas. Para crear nuevas familias de sistema se comienza por duplicar una existente. Este tipo de familias no permite ser grabadas en un librería de familias, sino que se transfieren de proyecto a proyecto por medio del comando: File/Transfer Project Standard. Familias estándar: Conformadas por ventanas, puertas, muebles, etc. Son creadas fuera del entorno del proyecto, pero dentro del Revit en una interface denominada Family Editor. Se puede partir de la modificación de una familia existente o desde un archivo template, que vienen incluidos en el Revit. Estas familias tienen su propio formato y se guardan con la extensión .rft pudiendo ser guardadas en una librería de familias. Familias creadas “in situ”: Son objetos específicos que son creados en cada proyecto en forma individual, que por lo general no son comunes, por lo cual no se guardan como familias estándar. Tipos Un tipo es un miembro de una familia. Cada Tipo tiene parámetros específicos que son constantes para todos los ejemplares que existan en el modelo. Estas son type properties. Los tipos tienen otros parámetros que se llaman instance parameter o parámetros de ejemplar, que varían entre los diferentes objetos insertados en el modelo. Revit Architecture provee una gran biblioteca de familias. Pero si se llega a necesitar crear una nueva familia, existen múltiples planillas para comenzar a generar gráficamente la nueva familia. Ejemplo de familias/tipos En la tabla siguiente se ofrece un ejemplo de familia, de elemento, de tipo y de ejemplar. Familia/familia de sistema Elemento Tipo Ejemplar 4 Muros Muro básico Exterior - Ladrillo en CMU Muro real dibujado por el usuario en un proyecto APUNTES DE LA CLASE……… REVIT – ARQUITECTURE Capítulo 1: Interface Gráfica APUNTES DE LA CLASE……… Interface Gráfica Menú de Aplicación Barras de herramientas Barras de titulo Barra de acceso rápido Barras de herramientas Ribbon o cinta Panel Barra de controles de vistas Menú de Aplicación: Área de dibujo En el menú de aplicación podremos encontrar todas las herramientas para el manejo y control del proyecto. Se podrán visualizar los últimos archivos de proyecto utilizados, generar nuevos archivos, guardar, imprimir, exportar, publicar, etc. Barra de Acceso Rápido: Ubicada en la parte superior de la interfase, agrupa los comandos más utilizados. La misma puede ser personalizada, para poder agregar nuevos comandos. Barra de título: También ubicada en la parte superior de la interfase, muestra la versión de Revit que está utilizando, el nombre del proyecto (archivo) y la vista que se encuentra abierta. La versión del programa, es una información muy importante a tener en cuenta, ya que en los proyectos de Revit, no se pueden guardar los cambios en versione anteriores. 5 REVIT – ARQUITECTURE Info Center: Busca información relacionada con la palabra clave que se ingresa, tanto en manuales internos que aparecen en las páginas oficiales de autodesk. También permite ingresar en el centro de suscripción o acceder a la ayuda del programa. Ribbon: Está conformado por Solapas, las cuales agrupa herramientas relacionadas con las tareas que se desean realizar. Cada solapa está conformada por paneles, los cuales agrupan los distintos comandos y herramientas. Las solapas se dividen en dos grupos: las solapas de diseño y las solapas contextuales, las cuales se activan cuando se comienzan a realizar distintos elementos o se selecciona alguno de ellos. Las solapas contextuales permiten modificar las propiedades de los distintos elementos, antes o después de crearlos. También nos permiten acceder a herramientas específicas para crear o modificar los distintos elementos. Botón de propiedades: Permite modificar las propiedades del elemento seleccionado así como también crear nuevos tipos de objetos. Se pueden editar las propiedades de tipo o de instancia. Se pueden cambiar las propiedades de tipo para realizar una edición global y hacer que cambien todos los objetos del mismo estilo. Se pueden cambiar las propiedades de instancia cuando el cambio se aplica sólo localmente al objeto seleccionado. Selector de Tipo: Proporciona una lista contextual de objetos de construcción, como tipos de muros, puertas o ventanas. La lista de tipos muestra la familia de objetos y los tamaños disponibles. Puede hacer clic en un comando de modelado o diseño, y seleccionar un tipo; o puede seleccionar un objeto en el área de diseño y cambiar su tipo. Barra de Opciones: Ubicada debajo del Ribbon, se va modificando a medida que uno elije los distintos comandos a realizar. En ella se encuentras las opciones con las que cuenta cada comando que se seleccione las cuales son específicas de la familia de objetos que se están creando. Las opciones que se muestran suelen estar relacionadas con las propiedades de los objetos; por ejemplo, la colocación, las propiedades físicas, como la altura, y las propiedades de comportamiento o las conexiones. 6 APUNTES DE LA CLASE……… REVIT – ARQUITECTURE Ventana vista-Área de dibujo: Muestra la vista que se haya seleccionado en el navegador de proyectos. Puede organizar en mosaico o maximizar varias vistas. Las vistas corresponden a tipos de diseño típicos, como plantas o vistas, pero también incluyen leyendas, planillas, planos, etc. Navegador de Proyectos: Proporciona una visualización jerárquica y lógica de todos los tipos de vista de un proyecto. Las categorías de las vistas se pueden expandir o contraer. Las vistas se pueden gestionar dentro del navegador. Cada vista es una representación de los mismos objetos en una única base de datos. La vista que se está visualizando en el área de dibujo, se muestra en el navegador de proyecto en letra negrita. Para cambiar entre las distintas vistas (plantas, cortes, vistas, tablas, etc.) solo hay que hacer doble clic sobre la que se desea activar en el área de dibujo. También se podrá navegar en las distintas vistas, haciendo doble clic sobre el ícono que la representa en el área de dibujo. Barra de controles de vista: Ofrece control de la escala y del aspecto de los objetos en la vista activa. Se puede controlar que objetos se deben visualizar, su escala de trazado y su aspecto en cuanto a nivel de detalle que debe mostrar. Los objetos pueden ser de estructura alámbrica, ocultos o sombreados; y pueden proyectar sombras si es preciso. Barra de estado: Se encuentra ubicada en la parte inferior a lo largo de la ventana del Revit. Proporciona ayuda para los comandos y al desplazar el Mouse sobre un objeto, nos muestra el nombre y tipo de familia. También indica cuando realizamos un comando o proceso largo, el porcentaje de avance del mismo 7 APUNTES DE LA CLASE……… REVIT – ARQUITECTURE Ribbon El Ribbon se muestra en la pantalla cuando se crea o abre algún archivo. En él se agrupan todas las herramientas necesarias para crear un proyecto en distintas solapas. El mismo puede ser personalizado cambiando su vista, y regenerando paneles. En el cuadro siguiente, se explican que herramientas incluyen cada una de las solapas del mismo: Ribbon Herramientas que agrupa… Home Create (para los archivos d familias únicamente). Algunas herramientas para el modelado del edificio. Insert Herramientas para agregar y administrar archivos de imágenes (.jpg, .bmp,etc) archivos de Autocad, archivos de Revit, etc. Anotate Structure Herramientas utilizadas para agregar información en 2D Modify Massing & Site Collaborate Herramientas para el modelado de familias. Herramientas para diseño estructural. (Vigas, columnas, bases, losas, etc) Herramientas para editar elementos existentes. En esta solapa, primero se tiene. Herramientas para el modelado y modificación de masas y terrenos. Herramientas para la colaboración de información con otros programas. Herramientas para administrar y modificar las propiedades de las vistas actuales Herramientas para configurar información del proyecto y de parámetros de sistema. View Manage Barra de Controles de Vista Se pueden controlar las siguientes opciones de visualización: Shadows and advanced model graphics Scale Hide / Isolate Reveal Hidden Elements Detail Level Model graphics Crop region Sun path and Sun Settings Scale: Sirve para seleccionar las escalas de una lista predefinida. También se puede especificar una escala personalizada para escalar la vista. 8 APUNTES DE LA CLASE……… REVIT – ARQUITECTURE Detail Level: Sirve para especificar el nivel de detalle de la vista. Model graphics style: Sirve para seleccionar el tipo de representación del modelo en la vista. Wireframe Hidden Line 9 APUNTES DE LA CLASE……… REVIT – ARQUITECTURE Shaded APUNTES DE LA CLASE……… Shaded with Edges Consistent Colors Realistic 10 REVIT – ARQUITECTURE Sun Path and Sun Settings: Permite configurar opciones de posición geográfica del proyecto para calcular el asoleamiento, especificando estaciones del año y horario del día. APUNTES DE LA CLASE……… Sun Settings: Permite configurar opciones de asoleamiento por períodos de tiempo (un día, muchos días, etc) Shadows and advanced model graphics: Sirve para configurar las sombras, o bien configurar opciones mas especificas en la opción advanced model graphics. Advanced Model Graphics: Permite configurar opciones de intensidad del sol, de sombra y luces indirectas. 11 REVIT – ARQUITECTURE Crop región: Se utiliza para definir los límites de una vista. Se pueden prender o apagar u ocultar. Hide/Isolate: Se utiliza para ocultar temporalmente uno o varios elementos o categorías seleccionados en la vista activa ó para aislar elementos. Esta opción es útil cuando quiero visualizar solamente algunos elementos de cierta categoría en la vista. Aísla la categoría seleccionada Esconde la categoría seleccionada Aísla el o los elemento/s seleccionado/s Oculta el o los elemento/s seleccionado/s Reveal Hidden Elements: Se utiliza para visualizar los elementos o categorías en una vista que hansido escondidos anteriormente. El área de dibujo y los elementos o categorías revelados se exhiben enun recuadro color magenta. 12 APUNTES DE LA CLASE……… REVIT – ARQUITECTURE Capítulo 2: Comienzo de un Proyecto Que es un proyecto en Revit En Revit Architecture, un proyecto contiene la descripción completa de un edificio y toda la información necesaria para ilustrarlo en vistas de dos y tres dimensiones, así como en tablas de planificación, cómputo y presupuesto. Cuando el usuario modifica el diseño del edificio en una vista, Revit Architecture aplica los cambios a la totalidad del proyecto. Esto significa que el modelo 3D, todas las vistas del modelo, los dibujos y las planificaciones son asociativos; todas las actualizaciones reflejan los cambios. Para crear el modelo de construcción, se añaden diferentes componentes de edificación. Conforme diseña el edificio, el usuario puede crear distintas vistas del edificio, como las de secciones, planos y alzados. Configuración del entorno de Trabajo Unidades de Proyecto: El primer paso antes de comenzar un proyecto en Revit, es configurar las unidades métricas con las que se va a documentar el mismo. Para cambiar las unidades que vienen configuradas por defecto ir al Ribbon en la solapa Manage > Projects Settings > Proyect Units.Una vez dentro de la ventana de Unidades, se podrá modificar las unidades deseadas para longitudes, áreas, volúmenes, ángulos y pendientes de techos. 13 APUNTES DE LA CLASE……… REVIT – ARQUITECTURE Inicio de un proyecto Hay varias formas de iniciar un proyecto en Revit Architecture. Se puede crear un edificio en cualquier orden que tenga su lógica desde la óptica del diseño. 1. Creación de Niveles y Rejillas Un proyecto puede comenzar por la creación de niveles y rejillas. 2. Importación de datos Se pueden importar datos desde otros programas CAD, como AutoCAD. Revit Architecture importa varios formatos CAD, como DWG, DXF, DGN, y ACIS SAT. 3. Comandos masa Se puede iniciar un proyecto con un modelo conceptual creado con herramientas de masa. Cuando haya crea do las formas básicas con la herramienta de masa, puede comenzar a convertir las caras de masa en elementos de construcciones reales. 1 - Creación de Niveles: Un nivel es un plano horizontal finito que actúa como referencia para los elementos alojados en un nivel, como las cubiertas los suelos o los techos. Mediante el comando nivel, puede definir una altura o planta vertical dentro de un edificio. Cree un nivel para cada planta conocida u otra referencia necesaria del edificio; por ejemplo, primer piso, parte superior del muro o parte inferior de la cimentación. Para añadir niveles es necesario estar en una vista en alzado o de sección. Cuando se añaden niveles se crea una vista de plano asociada. Crear Niveles: 1. Cambie la vista activa a una vista de sección o de alzado 2. En el ribbon , en la solapa Home, seleccione la herramienta Level (nivel) que se encuentra dentro de la paleta de Datum 3. En la solapa contextual del Ribbon seleccione del panel Draw la herramienta Pick Line. 4. En la barra de opciones verifique que se encuentre seleccionada la opción de Crear vista de Plano (Make Plan View) y escriba en defasaje la distancia entre niveles que desea (Offset). 14 APUNTES DE LA CLASE……… REVIT – ARQUITECTURE APUNTES DE LA CLASE……… 5. Haga clic en el nivel inferior existente, para crear el nuevo. 6. Repetir estos pasos para crear todos los niveles necesarios para cada proyecto. Modificar Niveles: 1. Seleccionar el nivel que se desea modificar. 2. Hacer clic sobre el nombre de nivel y escribir el nuevo nombre y presionar enter. 3. Se abre una ventana que pregunta. Si se responde que Sí, tanto en el árbol como en todas las vistas que se visualice el nivel, se lo verá con el nombre nuevo; sino se seguirá viendo con el nombre anterior. 4. Se visualiza en el navegador de proyecto el nivel con el nuevo nombre. 5. Seleccionar nuevamente el nivel. 6. Hacer clic sobre el número que especifica la altura del nivel, escribir una nueva altura y presionar enter. 7. El nivel se desplaza a la nueva posición. Importar/Vincular: Se pueden importar archivos de diferentes extensiones para poder trabajarlos en Revit Architecture. Después de haberlo importado se puede utilizar el dibujo como referencia para comenzar a documentar el proyecto con tecnología BIM. 15 REVIT – ARQUITECTURE APUNTES DE LA CLASE……… Importa archivos de datos vectoriales de programas CAD, AutoCAD (dwg y dxf) y Microstation (dgn). Revit Architecture soporta archivos dwg de la nueva versión de AutoCAD 2010. Importa imágenes BMP y JPG. Las imágenes pueden ser importadas a vistas en 2D solamente. Importa archivos SketchUp (SKP) directamente como masa o como in-place family También importa formatos sólidos ACIS de archivos sat. Para importar/vincular un archivo .dwg: 1. Ir Ribbon > Insert > Link > Link Revit / Link CAD. 2. Buscar el archivo que se desea vincular 3. Configurar las opciones de importación o vínculo: Tildar la opción de link, si se desea mantener el vínculo. Seleccionar la opción deseada de colores(Mantener , Invertir ó importar en Blanco y Negro) Seleccionar los layers que se quieren importar. Configurar las unidades métricas. Configurar la Posición y la vista en la que se desea ubicar el archivo vinculado. 4. Hacer clic en Open 16 REVIT – ARQUITECTURE Capítulo 3: Creación de Elementos del Modelo Dentro de los elementos del modelo, podemos encontrar dos grandes grupos. Los elementos anfitriones y los elementos de componentes. Elementos Anfitriones Son todos aquellos que generalmente son construidos en obra como por ejemplo los muros, los suelos, los techos y son cada uno distinto dependiendo del proyecto. Como dependen de cada proyecto en particular, no existe librería de este tipo de elementos, por lo cual se crean en cada archivo. Si se desea guardar algún tipo de muro muy utilizado, se recomienda agregarlo en la plantilla (archivo .rft). Crear un muro: 1. En una planta de suelo o en una vista en 3D, seleccionar en la solapa Home del Ribbon, en el panel Build la herramienta Wall. 2. Se activa la solapa contextual Place Wall en la cual se encuentran los paneles de Selection, Element y Draw. 3. Para seleccionar otro tipo de muro distinto al que se previsualiza, hacer clic en la herramienta Change Element Type dentro de la solapa Element, y seleccionar el muro deseado. 4. En la barra de opciones, configurar: 17 APUNTES DE LA CLASE……… REVIT – ARQUITECTURE Height/Altura: Permite seleccionar hasta que piso se desea que el muro llegue. Por defecto viene configurado en la opción desconectado, para que manualmente se le escriba la altura que desea que el mismo tenga. Nota: Cuando se dibujan muros de fundación, el nombre en vez de altura se cambia por profundidad. Location Line/Línea de ubicación: Permite especificar la línea de ubicación por la cual se hará el boceto del muro. Puede ser: Eje del muro, Eje de la capa estructural, Terminaciones exteriores o interiores, ó terminaciones estructurales internas o externas. 5. En el Panel Draw, especificar si se quiere hacer un muro dibujando una línea ó un muro con forma de arco ó 4 muros encadenados seleccionando la opción rectángulo, etc. Nota: También puede seleccionar la herramienta Pick Lines para “calcar” archivos de Autocad o existente. la herramienta Pick Faces para generar muros desde una masa Mientras se dibuja el muro como una línea en autocad, se puede especificar su longitud con elteclado o utilizando cotas dinámicas. Si desea cambiar la orientación del muro, presionando la barra espaciadora del teclado, elsentido cambia automáticamente. Modificar un muro existente: 1. Seleccionar en cualquier vista el muro que se desea modificar. 2. Se activa la solapa contextual Modify Wall en el panel Element expandir las opciones de la herramienta Element Properties y seleccionar Instance Properties. Propiedades del Ejemplar (Instance Properties) Generar un nuevo tipo de muro: 1. Seleccionar en la solapa Home del Ribbon, en el panel Build la herramienta Wall. Se configuran opciones de cómo se desea dibujar el muro, tales como: Línea de Ubicación Base Muro Desfasaje del muro desde la base Altura del Muro Desfasaje en altura del muro. Etc. 18 APUNTES DE LA CLASE……… REVIT – ARQUITECTURE Generar un nuevo tipo de muro: 1. Seleccionar en la solapa Home del Ribbon, en el panel Build la herramienta Wall. 2. Se activa la solapa contextual Place Wall en el panel Element expandir las opciones de la herramienta Element Properties y seleccionar la opción Type Parameter. 3. En la ventana de Propiedades del Tipo (Type Properties) hacer clic en el botón Duplicate para generar un nuevo muro. 4. En la ventana Name, escribir el nombre con el que se quiere identificar a ese tipo de muro y hacer clic en OK. 19 APUNTES DE LA CLASE……… REVIT – ARQUITECTURE 5. De regreso en la ventana de Propiedades del Tipo hacer clic en el botón Edit para modificar la estructura del mismo. 6. En la ventana Edit Assembly se especificará como se compone de muro. Ubicando de arriba para abajo, en cada renglón las distintas capas. El orden será ubicado arriba la capa exterior y abajo la capa interior. Datos del muro: Familia, Tipo, Espesor, Altura. Permite ordenar las capas creadas, moviendolas para arriba y abajo Permite agregar o borrar capas al tipo de muro 7. Una vez editado el muro, aceptar haciendo clic en OK la ventana de Edit Assambly y Tipe Properties. 8. El muro nuevo ahora se visualiza en el selector de tipos cuando se quiere crear un nuevo muro, o modificar uno existente. Pisos/Floors: Los pisos están conformados por capas horizontales que conforman las losas, contra pisos, carpetas y terminaciones superficiales. También en los pisos, se puede incluir los cielorrasos aplicados, mientras que los suspendidos serán creados con una herramienta distinta. La capa que corresponde a la losa puede crearse de forma independiente del piso, utilizando la herramienta Structural Floor o bien incluirla como una capa más dentro de la herramienta Floor. 20 APUNTES DE LA CLASE……… REVIT – ARQUITECTURE Crear un suelo: 1. Ir a la planta del nivel donde se quiere crear el piso. 2. En la solapa Home del Ribbon, dentro del panel Build, expander la herramienta Floor y seleccionar según lo que se quiera hacer un Piso (Floor) o una Losa (Structural Foor). Nota: En el manual, se explicará cómo realizar un suelo con la herramienta floor solamente ya que el procedimiento para hacer una losa, es exactamente el mismo, solo que se cambia de herramienta. 3. La solapa contextual de Create Floor Boundary se activa, dando lugar a las herramientas necesarias para generar el perímetro del suelo, el cual se esbozará con las herramientas ubicadas dentro del panel Draw. 4. Dibujar el perímetro del piso, utilizando uno de los siguientes métodos. Pick walls: Es la opción que viene configurada por defecto, y permite relacionar el perímetro del suelo con los muros existentes haciendo clic con el Mouse sobre los muros. Sketch boundaries: Mediante las herramientas de líneas, arcos, rectángulos, etc. se dibuja la forma del suelo. Nota: El perímetro se visualiza como una línea de color magenta. El mismo tiene que estar cerrado en todas sus aristas y no puede haber líneas solapándose. 5. Con las herramientas ubicadas en el panel de Edit se pueden arreglar las uniones entre las líneas. Todos los comandos agrupados en este panel se explicarán en el próximo capítulo. 6. Una vez finalizado el perímetro, hacer clic en Finish Floor para terminar el comando. 7. Al finalizar el comando, Revit abre una ventana de consulta para resolver el encuentro entre muros y suelos. La misma, advierte que el suelo y los muros se están solapando y pregunta si se desea recortar el volumen del muro coincidente con el piso. 21 APUNTES DE LA CLASE……… REVIT – ARQUITECTURE 8. Al terminar el comando, se abre la ventana de Modify Floor y desde la solapa Element se podrá seleccionar el tipo de suelo que desea. Generar un nuevo tipo de piso: 1. Seleccionar en la solapa Home del Ribbon, en el panel Build, la herramienta Floor. 2. En la solapa contextual Create Floor Boundary en el panel Element hacer clic en la herramienta Floor Properties. 3. Se abre la ventana de Type Properties, la cual muestra el tipo de familia de suelo, el tipo de suelo que se creará y los parámetros del piso que se respetaran a la hora de dibujar un nuevo suelo. Para generar un nuevo tipo de suelo, distintos a los ya existentes en el archivo, hacer clic en Duplicate. 4. Se abre la ventana de Name, escribir el nombre con el que se quiere identificar a ese tipo de suelo y hacer clic en OK. 22 APUNTES DE LA CLASE……… REVIT – ARQUITECTURE 5. De regreso en la ventana de Propiedades del Tipo hacer clic en el botón Edit para modificar la estructura del mismo. 6. En la ventana Edit Assembly se especificará como se compone el suelo. Ubicando de arriba para abajo, en cada renglón las distintas capas. El orden será ubicado arriba la capa superior determinación del suelo y abajo las capas de contra pisos membranas, etc. Cubiertas/Roof: Las cubiertas pueden ser planas, con pendiente o con cualquier forma deseada dependiendo de la forma de crearla. Existen en Revit, 3 comandos para la realización de cubiertas, estos son: por perímetro (para hacer cubiertas planas o con pendientes), por extrusión (para cubiertas con formas personalizadas) y por cara de masa (para cubiertas originadas a partir de una masa).Las cubiertas por perímetro se realizan, dibujando un boceto en planta que delimita la pisada de la cubierta. Las cubiertas por extrusión, se dibuja la forma que se desea hacer en vistas de elevaciones o secciones y se le especifica la profundidad. Las cubiertas por cara de masas serán explicadas en el capítulo de estudio conceptual de masas. Crear una cubierta por perímetro: 1. Ir a la planta del nivel donde quiere ubicar la cubierta. 2. En la solapa home del ribbon en el panel Build expandir las opciones que se encuentran bajo el comando Roof. }} 3. Seleccionar la opción Roof by Footprint 4. Se abre la solapa contextual Create Roof Footprint. 23 APUNTES DE LA CLASE……… REVIT – ARQUITECTURE 5. En el panel de Draw seleccionar la manera de dibujar el boceto: Pick Walls : Permite relacionar la forma de la cubierta con los muros. Esto quiere decir que si los muros cambian de posición, la cubierta se modifica automáticamente. Pick Lines : Permite seleccionar líneas del dibujo, ya sean dibujadas en Revit o de una rchivo importado de Autocad. Draw Lines, rectangle, etc: Permite dibujar la forma deseada. 6. En la barra de opciones se pueden configurar las siguientes opciones: Define Slope (define pendiente): seleccione esta opción si se desea crear un techo con pendiente, si se desea hacer una cubierta plana deselecciónela. Overhang (Alero): si se desea que la cubierta tenga un alero con respecto al muro, escriba ladistancia desead en el casillero continuo. Extend to wal core (extender a la parte estructural del muro): seleccione esta opción si desea que la cubierta se tome de las capas estructurales del paramento. 7. En la vista de planta, dibuje el boceto según lo seleccionado. Nota: Al igual que los suelos, el perímetro se visualiza como una línea de color magenta. El mismo tiene que estar cerrado en todas sus aristas y no puede haber líneas solapándose. 8. Seleccione el comando Roof Properties que se encuentren en el panel Element de la solapa contextual Create Roof Footprint. 9. Se abre la ventana de las propiedades del elemento donde podrá configurar el tipo de suelo deseado y demás opciones de cubiertas. 10. Haga clic en Finish Roof para terminar la cubierta. Modificar una cubierta creada por perímetro: 1. Seleccione la cubierta que quiere modificar. 2. Se abre la solapa contextual de Modify Roofs desde la cual se podrá modificar lo siguiente: 24 Desde la solapa Element: Seleccionar otro tipo de cubierta existente o crear nuevas cubiertas. Desde la solapa Edit : entrar nuevamente en el modo boceto para cambiarle el perímetro al techo. APUNTES DE LA CLASE……… REVIT – ARQUITECTURE Crear una cubierta por extrusión: 1. Ir a la vista o corte desde donde quiere dibujar el perfil de la cubierta. 2. En la solapa home del ribbon en el panel Build expandir las opciones que se encuentran bajo el comando Roof. 3. Seleccionar la opción Roof by Extrusion. 4. Se abre una ventana para especificar el plano del trabajo sobre el que se dibujara el perfil de la cubierta, seleccione la opción Pick a plane y haga clic en Ok. 5. Seleccione la cara del muro que se visualiza en la vista abierta en el paso 1. 6. Se abre la ventana de referenciar a un nivel la cubierta. Seleccione las opciones deseadas y haga clic en Ok. Nota: Por defecto siempre intenta relacionar la cubierta con el nivel más alto del proyecto. Si desea ubicarlo en otro nivel, se puede seleccionar desplegando el menú y seleccionando cualquiera de los niveles del proyecto. También da la posibilidad de relacionarlo con un nivel a una distancia específica, marcada con un Offset. 25 APUNTES DE LA CLASE……… REVIT – ARQUITECTURE 7. Se abre la solapa contextual de Create Extrusion Roof Profile. APUNTES DE LA CLASE……… 8. Seleccione en el panel Draw la forma deseada para dibujar el perfil del techo. 9. Seleccione el comando Roof Properties (Edit type) que se encuentren en el panel Element de la solapa contextual Create Roof Footprint. 10. Se abre la ventana de las propiedades del elemento donde podrá configurar el tipo de suelo deseado y demás opciones de cubiertas. 11. Haga clic en Finish Roof para terminar el comando. Nota: La profundidad de la cubierta se corresponde al largo de los muros perpendiculares que se relacionan con el muro seleccionado en el paso 5 Modificar una cubierta creada por extrusión: 1. Seleccione la cubierta que quiere modificar. 2. Se abre la solapa contextual de Modify Roofs desde la cual se podrá modificar lo siguiente: 26 Desde la solapa Element: Seleccionar otro tipo de cubierta existente o crear nuevas cubiertas. Desde la solapa Modify Roof : Permite modificar nuevamente el perfil del techo extruido o bien generar apertura en el mismo. REVIT – ARQUITECTURE Generar un nuevo tipo cubierta: 1. Expandir el comando Roof en la solapa Home del Ribbon, en el panel Build , y seleccionar la herramienta Roof by Footprint. 2. Se abre la solapa contextual Create Roof Footprint. Seleccionar la herramienta Type Properties 3. Se abre la ventana de Tipe Properties, la cual muestra el tipo de familia de cubiertas, el tipo de cubierta que se creará y los parámetros de la misma que se respetaran para crearla. Para generar un nuevo tipo de suelo, distintos a los ya existentes en el archivo, hacer clic en Duplicate. 4. Se abre la ventana de Name, escribir el nombre con el que se quiere identificar a ese tipo de cubierta y hacer clic en OK. 5. De regreso en la ventana de Propiedades del Tipo hacer clic en el botón Edit para modificar la estructura del mismo. 6. En la ventana Edit Assembly se especificará como se compone la cubierta. Ubicando de arriba para abajo, en cada renglón las distintas capas. El orden será ubicado arriba la capa superior determinación del techo y abajo las capas interiores del mismo. 27 APUNTES DE LA CLASE……… REVIT – ARQUITECTURE Elementos Componentes Son aquellos que se traen ya fabricados a la obra para ser colocados en el lugar deseado, tales como puertas ventanas, etc. Estos son los que vienen en librerías de revit guardados bajo la extensión .rfa. Este tipo de elementos pueden ser cargados al archivo de proyecto en cualquier momento desde la solapa Insert del ribbon, en el panel Load from Library > Load Family. O bien cuando se ingresa a los distintos comandos para generar nuevos elementos, en la solapa contextual con la herramienta Load Family. Puertas y Ventanas: Este tipo de elemento, solo puede ser colocado en muros básicos ó muros compuestos. Si bien este tipo de elementos, pude crearse desde vistas de elevación, vistas de plantas o vistas 3D; se recomienda ir a una vista de suelo para su correcta ubicación. Crear una puerta o ventana: 1. En el ribbon Home > Build seleccionar el comando deseado y se abre la solapa contextual del comando seleccionado. 2. En la solapa contextual seleccionar el tipo de elemento requerido o bien cargar una familia nueva. 3. En ribbon aparece la opción Tag on Placemen si esta opción está activada, no solo se creará el elemento, sino también se ubicara la anotación 2D que identifica al mismo. 4. Una vez configurada las opciones, con el Mouse acercarse al muro donde se quiere ubicar la puerta/ventana. 5. Dependiendo de que lado del muro en el que se acerca el Mouse, se visualizará el elemento abriendo hacia adentro o afuera del local. Si se le quiere cambiar el sentido de apertura, pulsar la barra espaciadora del teclado. 28 APUNTES DE LA CLASE……… REVIT – ARQUITECTURE 6. Hacer clic para ubicar la puerta. Nota: Pude ayudarse con las cotas dinámicas para la verificar la ubicación exacta antes de ubicar la puerta, o bien ubicar el elemento primero a ojo y luego seleccionarlo y modificar las cotas dinámicas después. Modificar puertas o ventanas: 1. Seleccione el elemento que quiere modificar. 2. Desde las dobles flechas (flips) cámbiele el sentido de apertura. 3. Desde el ribbon en la solapa contextual Modify Door/Modify Windows se podrán modificar: 29 En el panel Element: Modificar el tipo de elemento seleccionado o bien entrando al comando Element Properties cambiar las propiedades de ese ejemplar en particular (altura de antepecho, tipo de identificación vano, etc.) ó cambiar las propiedades del tipo (medidas, materiales, creación de nuevos tipos, etc.) En el panel Host: Cambiar el vano y llevarlo a otro muro En el panel Family: Abrir dicho vano en el editor de familias para modificar sus propiedades o generar nuevos tipos dentro de la familia. En el panel Modify: Ejecutar matrices, rotar, espejar, etc el vano seleccionado. En el panel Create: Crear más vanos del mismo tipo o agruparlos en un grupo de Revit. En el panel Clpiboard: Copiarlo a portapapeles, cortar el elemento, etc. En el panel View Graphics : Ocultar el elemento o la categoría en la vista y modificar la visualización del elemento o categoría. APUNTES DE LA CLASE……… APUNTES DE LA CLASE……… REVIT – ARQUITECTURE Componentes/Component: Dentro de los componentes se encuentra todo tipo de mobiliario, equipamiento (fijo y móvil)elementos de parquización, como árboles, líneas de estacionamiento, etc. Ingresar un componente: 1. En el ribbon Home > Build seleccionar el comando Component. 2. En la solapa contextual Place Component en el panel Modify haga clic en la herramienta Load Family 3. Se abre la ventana de Cargar familia, 4. Buscar en la Librería indicada, el componente que quiere utilizar, y hacer clic en Open para cargarla familia seleccionada. 30 REVIT – ARQUITECTURE 5. En la solapa contextual Place Component en el panel Element seleccione el componente que desea ubicar. APUNTES DE LA CLASE……… 6. Acerque el Mouse a la vista en el sector que quiera ubicar al componente seleccionado. Nota: Se puede rotar el componente cada 90° pulsando la barra espaciadora del teclado. 7. Ubíquelo en el lugar requerido haciendo clic con el Mouse. Modificar componentes: 1. Seleccione el componente que quiere modificar. 2. Se abrirá la solapa contextual del tipo de componente seleccionado 3. Modifique las propiedades. Columnas y Pilares: Existen dos tipos de columnas, las columnas de arquitectura o las columnas estructurales. La única diferencia entre ellas es la función que cumplen (trasmitir cargas o simplemente de ornamentación) Crear columnas: 1. Ir cualquier vista de planta. 2. En el ribbon ir a la solapa de Structure > Structure, expandir el comando Column y seleccionar el tipo de columna que se desea modelar. 31 REVIT – ARQUITECTURE 3. Se abre el la solapa contextual de Place Column desde donde se podrá seleccionar el tipo de columna que se quiere insertar. Ir a cargar una nueva familia de columnas, y seleccionar las opciones de inserción 4. 5. Para ubicar las columnas en la intersección de grillas creadas, hacer clic en el comando At Grids dentro del panel Multiple. 6. Hacer un crossing para seleccionar todas las grillas. Nota: Si las columnas son de sección rectangular o bien, perfiles de hiero, se previsualizar el sentido en que se ubicarán; de no ser este el sentido deseado, se puede apretar la letra tab, y los mismos se rotan automáticamente 90°. 7. Hacer clic en Finish Selection para terminar de ubicar las columnas. Modificar columnas: 1. Seleccione la/s columna/s que quiere modificar. 2. Se abre la solapa contextual 3. Modifique las propiedades deseadas. Escaleras/Stairs: Las escaleras en revit son elementos anfitriones que relacionan los distintos niveles. Estas son generadas por medio de fórmulas que relacionan las dimensiones de la alzada y pedada. A la hora de dibujarlas escaleras, lo que se estará haciendo es configurar la cantidad de escalones deseados, el ancho y se dibujará en planta, la línea de recorrido. 32 APUNTES DE LA CLASE……… REVIT – ARQUITECTURE Crear escaleras: 1. Ir a la vista de planta donde se desee que arranque la escalera. 2. En el ribbon ir a la solapa de Home > Circulation, seleccionar el comando Stairs. 3. Se abre la solapa contextual de Create Stair Sketch (crear boceto de escalera) 4. Entrar en las propiedades de la Escalera, haciendo clic en la herramienta Edit Type. 5. Configurar las opciones deseada para crear las escaleras: Tipo de Escalera Nivel de Arranque Nivel de Llegada Material Número de Peldaños Contrahuella Huella 6. Entrar en las propiedades de las barandas, haciendo clic en la herramienta Railling Type. 7. Seleccionar el tipo de baranda deseada. 33 APUNTES DE LA CLASE……… REVIT – ARQUITECTURE 8. Hacer clic en el panel Draw en la herramienta Run APUNTES DE LA CLASE……… 9. Dibujar la línea de recorrido de la escalera (línea del centro). Hacer el primer clic para especificar la línea de recorrido y desplazar el Mouse en sentido que desea que la escalera suba. A medida que se va moviendo el Mouse para indicar el recorrido, en la parte inferior del boceto de la escalera, aparece la cantidad de escalones creados, y la cantidad faltante. Hacer la cantidad de clics necesarios para especificar distintos recorridos, y calcular los ojos de las mismas. 10. Al terminar el boceto, se visualizan en verde las líneas de perímetro de la escalera, en azul la línea de recorrido que usted ha realizado y en negro las líneas de los escalones. 11. Haga clic en Finish Stairs. Nota: Si se desea hacer una escalera con escalones irregulares o recorridos no rectos, se tendrá que dibujar el perímetro de la misma con la herramienta Boundary y los escalones con la herramienta Risers, ubicados en el panel Draw. Modificar escaleras: 1. Seleccione la/s escalera/s que quiere modificar. 2. Haga clic en la flecha azul que se encuentra al final del recorrido de la escalera, para cambiarle el sentido. 34 REVIT – ARQUITECTURE 3. En la solapa contextual Modify Stairs modifique las opciones deseadas. Element Properties: para modificar las propiedades de la escalera (tipo de escalera, nivel de arranque, etc.) Edit Sketch: para modificar el recorrido/boceto APUNTES DE LA CLASE……… Habitaciones / Rooms: Las habitaciones son elementos que permiten sacar información de los locales como nomenclaturas, áreas, perímetros, terminaciones, etc. Cuando se crean habitaciones, se crean automáticamente las etiquetas que nos brindan información acerca de ese local las cuales pueden ser personalizadas. Crear Habitaciones: 1. Ir a la vista de planta donde se desee ubicar el la habitación. 2. Seleccionar el comando Room que se encuentra en la solapa Home del Ribbon en el panel Room & Area. 3. Se abre la solapa contextual Place Room donde se podrá seleccionar el tipo de etiqueta que desea crear sobre la habitación. Nota: El tipo de etiqueta, especifica que información del local aparecerá en el área de dibujo. Esta puede ser de distintos tipos como: Número y Nombre del Local; Número, Nombre y Área del Local; Número, Nombre y Volumen del Local o Personalizadas 4. Hacer clic en el local donde se quiere crear la habitación. Nota: Los muros delimitan locales. Si se desea que un muro no sea considerado como división de un local, se tendrá que modificar las propiedades del mismo y destildar la opción Roombounding (delimita local). Así mismo, si se quiere diferenciar locales dentro un local dos áreas diferentes, se tendrá que agregar una línea de separación de locales. 5. Aparece dentro de la habitación, la etiqueta seleccionada. El nombre de la misma siempre viene configurada por defecto en Room y el número de local se va sumando a medida que selecciona distintos locales. La línea violeta muestra el local y en el centro del mismo se ubica la etiqueta. 6. Para modificar el nombre del local y la numeración, seleccionar la etiqueta y hacer clic sobre el texto que se desea modificar. APUNTES DE LA CLASE……… 35 REVIT – ARQUITECTURE Capítulo 4: Creación de Elementos de Vistas Los elementos de vista son todas las visualizaciones que cuenta Revit para mostrar el proyecto. Desde plantas, vistas, cortes, perspectivas; hasta tablas, planos, planillas y detalles. Cuando se comienza un archivo desde la planilla métrica que viene cargada por defecto en el programa, vienen creadas: 3 vistas de plantas (Floor Plants: Site, Level 1 y Level2) 2 vistas de cielorrasos (Ceiling Plants: Level 1 y Level2) 4 vistas de elevaciones (Elevation: East, North, Souths y West) Todas estas vistas, se visualizan en el navegador de proyecto y a medida que se van creando cortes, niveles, perspectivas, planos se van generando en modo de vistas y se agregan al browser. Los comandos para generar vistas se encuentran en el Ribbon en la solapa View. Dentro de la paleta Graphics, se encuentran los comandos para modificar la visualización de las vistas. View Properties: Para ver las propiedades de las vistas (escalas, profundidad, nivel de detalle,etc.) View Template: Para generar plantillas de visualizaciones de vistas (vistas de arquitectura, cortes de arquitectura, plantas de estructuras, etc.) Dentro de la paleta Create, se encuentran los comandos para generar nuevas vistas. 3D View: Permite crear vistas de 3 dimensiones, (perspectivas, axonométricas y recorridos) Section: Permite crear cortes y detalles constructivos. Callout: Permite crear llamadas de detalles. Elevation: Permite crear vistas generales del proyecto o interiores de un local. Duplicate View: Permite duplicar vistas, duplicar vistas con detalles en 2D o duplicarlas como dependientes. Legends: Permite generar planillas con elementos de dibujo y textos Schedules: Permite genera tablas de cómputo. Dentro de la paleta Sheet Composition, se encuentran los comandos para crear planos y editar revisiones. Dentro de la paleta Windows, se encuentra los comandos para manejar el espacio de dibujo e intercambiar entre distintas vistas. Elevaciones Las vistas de elevaciones pueden ser internas para detallar información sobre un local del proyecto o bien externas como las cuatro elevaciones que vienen por defecto al comenzar un proyecto nuevo (East, North, etc.) Crear vistas de Elevaciones / Elevations: 1. Ir a una vista de Planta. 2. Seleccionar la herramienta Elevation que se encuentra en la solapa View del Ribbon en la paleta Create. 36 APUNTES DE LA CLASE……… REVIT – ARQUITECTURE 3. Se abre la solapa contextual de Elevations APUNTES DE LA CLASE……… 4. Seleccionar el tipo de vista que se quiere realizar: Exterior o Interior Nota: Todas las vistas se generan paralelas a los muros. Si se desea hacer una vista escorzada, se deberá dibujar primero recta la vista y luego rotarla. 5. En la barra de opciones configurar la escala deseada para la vista. 6. Con el cursor acercarse al muro sobre el cual quiere que quede la vista paralela. 7. Una vez dibujada la burbuja que indica la vista, seleccionarla y modificarle la profundidad. 37 REVIT – ARQUITECTURE Plantas Las vistas de plantas se generan sobre los elementos de niveles. Al comenzar todo archivo de Revit, por general ya vienen creadas 2 vistas de plantas llamadas Level 1 y Level 2. Cuando se generan niveles desdela herramienta Level, las vistas se van agregando automáticamente en el Navegador de Proyecto. Si los niveles son creados desde la herramienta Array o Copy, no se relacionan con una vista de planta. En el proyecto, los niveles que tienen vistas vinculadas, aparecen con la burbuja de nivel en azul, mientras que los que no tienen vistas relacionadas, aparecen en negro. Nota: Los Niveles 1 y 2 tienen vistas relacionadas, aparecen en el navegador de proyecto y en el área de dibujo aparecen las burbujas en azul. Los niveles 3 y 4 no tienen vistas relacionadas por lo cual no aparecen en el menú browser y en la vista lasa burbujas se ven en negro. La creación de vistas de niveles fue vistas en el capítulo 2 de este manual. Ahora se explicará como generar vistas de plantas para niveles ya creados que no tienen vistas relacionadas. Crear vistas de Plantas: 1. Expandir la herramienta Plan View que se encuentra en la solapa View del Ribbon en el panel Create y seleccionar la opción Floor Plan (Planta de Suelos) 2. Se abre la ventana New Plan en la que aparecen en forma de listado, todos los niveles creados que no tienen vista relacionada. Seleccionar el nivel deseado y la escala para la vista y hacer clic en OK 3. La vista se agrega al navegador de Proyecto 38 APUNTES DE LA CLASE……… REVIT – ARQUITECTURE Vistas 3D Dentro de las vistas de 3D podemos encontrar: axonométricas, perspectivas y recorridos. Crear vistas de Axonométricas /Default 3D: 1. Seleccionar la herramienta Default 3D. 2. Seleccionar la orientación deseada haciendo navegando en el cubo. 3. Configurar las propiedades de las vistas. Nota: Si no tiene seleccionado ningún elemento del modelo, la ventana de propiedades que se muestra en la pantalla sobre el lado izquierdo, muestra las propiedades de la vista que se encuentra abierta. Nota: Las propiedades más importantes, se encuentran en la barra de estado. Crear vistas de Perspectivas /Camera: 1. Ir a una vista de Planta. 2. Seleccionar la herramienta Camera y especificar con 2 clic en la vista, primero la posición de la cámara y luego la dirección hacia donde mira. 39 APUNTES DE LA CLASE……… REVIT – ARQUITECTURE 3. Se abre la vista de la perspectiva. 4. Configurar las propiedades de la vista. 5. En el navegador de proyecto, hacer clic derecho con el Mouse sobre el nombre de la vista y cambiar el nombre. Cortes/Secciones Existen 3 tipos distintos de cortes según lo que se quiera representar. Están cortes de arquitectura(Building Sections), los cortes de muros para ver su composición y relación con los suelos (Wall Section) y por último los cortes de detalles (Detail). Los tres se dibujan de la misma manera y la diferencia que existe entre ellos radica en la escala en que los mismos son generados. Crear Cortes / Sections: 1. Ir a una vista de Planta. 2. Seleccionar la herramienta Section de la solapa View del Ribbon en la paleta Create. 3. Configurar las opciones de la solapa contextual Section: Change Element Type: el tipo de corte que se desea hacer (arquitectura, detalle, muro) Scale: la escala predeterminada de la vista de corte. 4. Especificar con dos clics en el área de dibujo, por donde se desea cortar. 5. Se visualiza en la vista donde realizó el corte la profundidad y la dirección delmismo. 6. Si se desea cambiar la dirección del corte o la profundidad del mismo, se podrá modificar por medio de los grips azules. 40 APUNTES DE LA CLASE……… REVIT – ARQUITECTURE APUNTES DE LA CLASE……… 7. Hacer doble clic para abrir la vista de corte sobre la flecha del corte o bien en el navegador de proyecto donde se agregó la categoría Cortes (Sections) 8.Configurar las propiedades de la vista. Llamadas / Callout Dentro de las vistas de detalles se encuentran los Callouts. Son llamadas de detalles que muestran con mayor información los detalles dentro de los cortes y plantas. Generalmente se toma la base de Revit y se le agrega información en 2D con las herramientas que se encuentran en la Solapa Annotate del Ribbon. También se puede generar vistas de llamadas que se encuentren en blanco para luego importar información de Autocad. 41 REVIT – ARQUITECTURE Capítulo 5: Creación de Elementos de Anotación Los elementos de Anotación son todos aquellos que complementan la información grafica de los proyectos mediante símbolos y textos. Dentro de estos elementos, se encuentran: Cotas Detalles Textos Etiquetas Los comandos para generar anotaciones se encuentran en el Ribbon en la solapa Annotate. Dimensiones / Cotas Las dimensiones son anotaciones en 2D que permiten conocer distancias y medidas del proyecto, así como también modificar distancias existentes. Existen dos tipos de cotas en revit: Cotas Temporales y Cotas Permanentes. Cotas temporales: Se generar automáticamente cuando se crean o se seleccionan elementos. Las distancias que toman dichas cotas temporales, son a los elementos más cercanos perpendiculares. Están conformadas por el texto que indica la distancia tomada, dos grips en cada uno de los extremos delas líneas de dimensión y un símbolo de una cota Al hacer clic sobre el texto, el mismo puede ser editado para modificar la posición del objeto seleccionado Al hacer clic sobre los grips la cota se alarga o acorta a las líneas más cercanas de los objetos de referencia. Al hacer clic sobre el símbolo de la cota, la misma deja de ser dinámica para pasar a ser una cota permanente. Cotas permanentes: Se generan mediante los comandos que se encuentran en la paleta de Dimension dentro de la solapa Annotate del ribbon. 42 APUNTES DE LA CLASE……… REVIT – ARQUITECTURE Crear cotas: 1. Ir a la vista que se quiere acotar. APUNTES DE LA CLASE……… 2. Seleccionar el tipo de cota que se quiere realizar (lineales, alineadas, angulares, de radio y de longitud de arco; como también cotas de niveles, pendientes y coordenadas) 3. Se abre la solapa contextual Place Dimensions. 4. En el Panel Element seleccionar el estilo de cota deseada o bien ingresar en las Propiedades del Elemento para generar un nuevo estilo de cotas. 5. En la barra de opciones, configurar el típo de línea que se quiere acotar (terminaciones de muros, ejes de muros, etc) 6. Seleccionar con el Mouse las líneas que marcan las distancias que se desean acotar y luego la posición donde se desea ubicar la cota. Nota: Para realizar cotas continuas, primero seleccionar de corrido todas las medidas que se quieren acotar y luego la posición final de la cota. Modificar cotas: Las cotas dibujadas mediante el los distintos comandos de Dimension se modifican automáticamente cuando se mueven los distintos elementos. Es decir que en todo momento están se muestran las distancias reales entre elementos. Sin embargo, tenemos la posibilidad de agregarle algún símbolo o texto que modifique o remplace su valor. 1. Seleccionar la cota que se quiere agregar texto o modificar valor. 2. Hacer doble clic sobre el número de la cota seleccionada. 3. Se abre la ventana de Dimension Text que permitirá modificar las opciones deseadas. Permite remplazar el valor real (Actual Value) a un valor ingresado en forma de texto (Replace with text) Permite agregar datos a la cota como Sufijos, Prefijos y textos sobre o debajo del valor dela cota. 43 REVIT – ARQUITECTURE Detalles Los elementos de detalle son anotaciones gráficas de tipo 2D, esto quiere decir que mediante las herramientas que se encuentran el panel Detail se pueden agregar líneas, regiones (hatchs) detalles de componentes (ladrillos en 2D, detalles de carpinterías de Autocad, etc) nubes de revisión, símbolos (Norte, etc.) La forma de dibujo de este típo de elementos es muy similar al dibujo en AutoCAD. Textos Los elementos de textos son aquellos que permiten introducir al proyecto información en forma escrita que no puede ser expresada gráficamente. Los mismos pueden contar con flechas (leaderes) para poder relacionar al texto con un elemento particular o bien ser independientes. Crear textos: 1. Acercarse al área donde se quiere posicionar el texto. 2. Seleccionar el comando Text que se encuentra en el ribbon Annotate en el panel Text. 3. Se abre la solapa contextual Place Text. En las distintas solapas se podrá configurar lo siguiente: Element: El tipo de texto (Tipografía y tamaño) y configurar nuevos estilos de textos. Aligment: Alineación Derecha Izquierda ó Centrada. Leader: Permite agregar, quitar una o varias flechas (Leaders) 4.En el área de dibujo, acercar el Mouse al lugar donde se desea comenzar a escribir el texto y hacer clic para ubicarlo. Modificar textos: 1. Seleccionar el texto que se quiere modificar. 2. Se visualiza el texto y recuadro en azul con grips que permiten: 44 APUNTES DE LA CLASE……… REVIT – ARQUITECTURE 3. Se abre la solapa contextual Modify Text Notes que permitirá modificar estilo de texto, alineación, agregar o quitar leader, etc. Etiquetas/Tags Los elementos Tags son atributos que dan información acerca de otros elementos del modelo. Se encuentran entre ellas las etiquetas de carpinterías, etiquetas de locales, etiquetas de mobiliario, etc. Se pueden ir etiquetando todos los elemento a medida que se van creando, si se deja la selección de Tag on Placement cuando se los está creando, o bien destildar esta opción y etiquetar todo junto al finalizar el proyecto, cuando se desee obtener la documentación del mismo. Como existen variedad de etiquetas, mostraremos como se hacen las pertenecientes a puertas; el mismo proceso se realiza para etiquetar todo tipo de elemento. Etiquetar una sola puerta: 1. Seleccionar el comando Tag by Category 2. Configurar en la barra de opciones si se desea o no agregar Leader y a que distancia. 3. Hacer clic con el Mouse sobre la puerta que se quiere etiquetar. Etiquetar todas las puertas de una vista: 1. Seleccionar el comando Tag all not Tagged 2. Seleccionar el elemento que se quiere etiquetar y con que típo de etiqueta y hacer clic en Ok 45 APUNTES DE LA CLASE……… REVIT – ARQUITECTURE 3. Todas las puertas de la vista actual aparecerán etiquetadas. APUNTES DE LA CLASE……… 46 REVIT – ARQUITECTURE Capítulo 6: Comandos de Modificación Revit cuenta con comandos de modificación para manipular, cambiar y manejar los objetos que se encuentran en el área de dibujo. Estos se pueden clasificar en dos grupos. El primero que necesita de la selección de los elementos antes de comenzar a realizar las modificaciones. Los comandos de este grupo se ubican en solapas contextuales. Los comandos del segundo grupo se encuentran el la solapa Modify del Ribbon y no precisan de la selección previa de elementos para acceder a los mismos. Los comandos del primer grupo, se fueron viendo en los capítulos anteriores, cuando se explicaba como editar lo distintos tipos de elementos. Este capítulo se centrará en los comandos del segúndo grupo que muestra la siguiente imagen. Comandos de Edición Dentro del panel de edición se encuentran los comandos de Alineación, Recorte, Extensión, Partir y Desfasar. Estos comandos sirven tanto para elementos del modelo, como para modificar líneas de boceto dentro de los comandos de creación de elementos que se generan de esta manera. Alinear /Align: Este comando permite alinear cualquier tipo de elemento como muros, puertas alojadas en muros opuestos, etc. La secuencia del comando es la siguiente: 1. Seleccionar el comando 2. Seleccionar la línea de elemento que se desea mantener en el lugar a la hora de hacer la alineación. 3. Seleccionar la línea del objeto que quiere que se alinee con el elemento del paso dos. Recortar / Trim: 47 APUNTES DE LA CLASE……… REVIT – ARQUITECTURE El comando permite unir líneas o elementos extendiendo o recortando a los mismos para que se encuentren en un vértice. Funciona como el comando Filet o Chamfer de Autocad. La secuencia del comando es la siguiente: 1. Seleccionar el comando 2. Seleccionar las líneas o elementos que se desean unir. Extender / Extend: Este comando permite extender líneas o elementos hasta otro elemento. Funciona igual que el comando de Autocad. La secuencia de este comando es lasiguiente: 1. Expandir el comando y seleccionar si se desea hacer una sola extensión o múltiples extensiones 2. Seleccionar la línea del elemento la cual será referencia para la extensión. 3. Seleccionar los elementos s que se desean extender. Dividir / Split: Este comando permite dividir un elemento en dos o más partes y también recortar secciones dentro del elemento. La secuencia del comando es la siguiente: 1. Seleccionar el comando y configurar en la barra de opciones si se desea borrar el segmento interno de la selección 2. Con el Mouse seleccionar donde se desea recortar el elemento o línea. Desfasar/ Offset: 48 APUNTES DE LA CLASE……… REVIT – ARQUITECTURE El comando Desfase permite mover una línea de modelo, una línea de detalle, un muro o una viga a una distancia especificada perpendicular a su longitud. Puede aplicar el comando elementos únicos o a cadenas de elementos que pertenezcan a la misma familia. Puede especificar la distancia de desfase arrastrando el(los) elemento(os) seleccionado(s) o escribiendo un valor. En ambos casos, tiene la opción de desfasar una copia del elemento en lugar de mover el elemento original. La secuencia del comando es la siguiente: 1. Seleccionar el comando y configurar en la barra de opciones, el modo de corrimiento 2. Con el Mouse posicionarse sobre el elemento que se desea mover o copiar a la distancia especificada y verificar en que dirección se previsualizar el elemento seleccionado y luego hacer clic. Comandos de Edición Geométricas Dentro del panel de Edición Geométrica se encuentran los comandos de Unir, Encuentro de Muros, Unir y Separar Cubiertas; Unir Vigas y Columnas; Cortar Geometría y Aberturas. Este panel es específico para trabajar con elementos de distintas categorías. Unir Geometría: El comando Unir geometría permite crear uniones limpias entre 2 o más elementos anfitriones que comparten una cara común, como los muros o los suelos. También puede usar el comando para unir anfitriones y familias in situ o anfitriones y familias de proyectos. Como se muestra a continuación, el comando elimina el borde visible entre los elementos unidos, que comparten el mismo grosor de línea y patrón de relleno. Otros Comandos Copiar al portapapeles: Este comando copia uno o más objetos al portapapeles y queda en la memoria de la computadora hasta que se copia otra cosa en cualquier programa. Pegar desde el portapapeles / Paste: Este comando inserta elementos contenidos en el portapapeles a la vista actual o a una vista diferente. 49 APUNTES DE LA CLASE……… REVIT – ARQUITECTURE Pegar alineado / Paste Aligned: El comando Pegar alineado permite copiar varios elementos, por ejemplo muros, componentes o ventanas de un nivel y pegarlos en otro nivel superior o inferior pero exactamente en el mismo lugar en que se hallan los elementos originales. Este comando es especialmente útil para edificios de varios pisos, en los que puede copiar y pegar alineados elementos de un nivel en muchos otros niveles. Vista actual: pega los elementos copiados en la vista actual. La vista debe ser distinta de la vista enque estaban copiados los elementos. En el mismo sitio: pega los elementos copiados en el mismo lugar desde donde los ha copiado. Esto esútil para pegar elementos entre subproyectos y opciones de diseño. También puede ser utilizado parapegar entre dos archivos que tienen coordenadas compartidas. Seleccionar gráficos de nivel: pega los elementos copiados en una vista de alzado. Para poder utilizareste comando, debe hallarse en una vista de alzado, puesto que es necesario seleccionar la vista denivel en la que desea pegar los elementos. Seleccionar niveles por nombre: si copia todos los elementos del modelo, puede pegarlos en uno omás niveles. Tras seleccionar este comando aparece un cuadro de dialogo y selecciona los niveles pornombre. Para seleccionar más de uno mantenga presionada la tecla CTRL mientras selecciona losnombres. Seleccionar vistas por nombre: si copia elementos específicos de la vista o elementos específicos delmodelo y vista, puede pegarlos en cualquier vista de plano del suelo y de plano de techo reflejado. Igualar Tipos / Match Types: Este comando permite absorber las propiedades de un tipo de elemento para luego pasarla a otros elementos de otro tipo pero siempre teniendo en cuenta que tienen que pertenecer a la misma familia. Es decir se puede absorber las propiedades del tipo de una puerta para pegarlo en otra, pero no puede ser pegadas en una familia de ventanas. Pintar / Paint: El comando Paint permite modificar en las vistas de 3 dimensiones y elevaciones cambiar el material de lascaras de los distintos elementos. Este cambio solo se produce en las vistas que se visualiza la cara del elemento que se decidió cambiar pero no en las propiedades del elemento. 50 APUNTES DE LA CLASE……… REVIT – ARQUITECTURE Capítulo 7: Tablas de Planificación Una tabla de planificación es un tipo de vista de Revit Architecture. Es la presentación en forma de tabla de la información extraída de un proyecto. Esa información se encuentra en las propiedades de determinados componentes. Una tabla de planificación puede presentar una lista de todos los ejemplares del tipo de elemento que esté planificando o puede contraer varios ejemplares en una única fila según los criterios de agrupación de la tabla de planificación. Se puede crear en cualquier fase del diseño. Los cambios que se efectúan en el proyecto y que afectan a la tabla de planificación se actualizan automáticamente en ella. La tabla de planificación se añade a un plano de dibujo del mismo modo que una vista de plano o alzado. Revit Architecture puede exportar una tabla de planificación a otro programa de software, por ejemplo a una planilla de cálculo de Excel. Existen distintos tipos de tablas/planillas de planificación y se clasifican según la información que se quiere extraer de las mismas en: Tablas de cantidades Tablas de Columnas Tablas de cómputos de Materiales Tablas de Dibujos Tablas de Notas Tablas de vistas Fichas de propiedades de tabla de planificación Una vez especificado el tipo de tabla que necesite crear, debe especificar su aspecto y la información que contiene. Ficha Campos/Fields: La ficha campos ofrece una lista de los encabezamientos que puede añadir a la tabla de planificación. 51 Haga clic en un nombre dentro del cuadro campos disponibles (Available fields) y a haga clic en Add para incorporarlo al cuadro campos de planificación (Scheduled Fields). El orden de arriba para debajo de los distintos campos será igual al orden de izquierda a derecha delas columnas de la tabla. Para eliminar una columna, selecciónelo en el cuadro Campos de planificación y haga clic en eliminar. Haga clic en subir (Move Up) o en bajar (Move Down) para desplazar el encabezamiento hacia arriba o hacia abajo en la lista. Para añadir un campo personalizado, haga clic en añadir parámetro y decida si añadirá un parámetro del proyecto o uno compartido. Para crear un campo cuyo valor se calcule mediante una formula basada en otros campos en la tabla de planificación, haga clic en valor calculado. Escriba un nombre para el campo, configure su tipo y especifique la formula para el mismo utilizando los campos existentes en la tabla de planificación. APUNTES DE LA CLASE……… REVIT – ARQUITECTURE APUNTES DE LA CLASE……… Ficha Filtro / Filter: La ficha filtro incluye opciones para restringir los elementos que aparecen en tablas de planificación, listas de vistas, de dibujo y bloques de notas. Se pueden configurar hasta cuatro filtros en la ficha filtro, y se deben cumplir todos para que se muestre un elemento. Se usan como filtros las columnas de la tabla que se seleccionaron. También se pueden usar columnas de la tabla que no se muestren, configurándola como oculta en la ficha formato. Muchos tipos de campos de planificación pueden ser filtros. Entre ellos se encuentran los parámetros de texto, número, entero, longitud, área, volumen, si/no, nivel y tabla de planificación calve. No se admiten filtros para estos campos de planificación: Ficha clasificación/Sorting and Grouping: La ficha clasificación/agrupación ordena las filas de la tabla. También permite modificar la presentación de la tabla de planificación entre grupos. La clasificación coloca todas las filas juntas sin encabezamientos, pies de página ni líneas en blanco entre ellas. 52 REVIT – ARQUITECTURE 1. Opciones de agrupación / Sort By: La agrupación añade encabezamientos, pies de páginas, y líneas enblanco a las filas clasificadas. Tenga en cuenta que, si no clasifica las filas, tampoco las puede agrupar. Seleccione encabezamiento y añada el parámetro de clasificación como encabezamiento del grupo. Seleccione pie de página para añadir información de pie de página debajo del grupo. Cuando selecciona pie de página, se habilita un menú desplegable que ofrece opciones para presentar lainformación. Título, contar y totales. Título muestra la información de encabezamiento. Contar muestra la cantidad de elementos del grupo. o Título y contar aparecen alineados a la izquierda debajo del grupo. Total muestra el subtotal debajo de una columna que puede tener un total. Costo y contar son ejemplos de columnas que tienen subtotales. Estas columnas se pueden añadir mediante la ficha formato. o Título y totales. Muestra el titulo y la información de los subtotales. o Contar y totales. Muestra los valores de contar y los subtotales. o Solo totales. Muestra los subtotales solo de las columnas que pueden tenerlo. o Seleccione línea en blanco para insertar una línea en blanco entre los grupos. o 2. Totales/ Grand Totals: Seleccione totales para ver la suma de los elementos de todos los grupos. Totales también muestra la suma de todas las columnas que tengan subtotales. 3. Visualizar cada ejemplar / Itemize every Instance: Seleccione catalogar cada ejemplar para visualizar todos los ejemplares de la tabla de planificación en filas independientes. Si desmarca esta opción, varios ejemplares se contraen en la misma fila según el parámetro clasificación. Si no se especifica ningún parámetro clasificación, todos los parámetros se contraen en una fila. Nota: En las tablas o planillas de locales lo más común es dejar seleccionada la opción de visualizar cada renglón ya que todos los locales tienen distintas informaciones. En tablas o planillas de carpinterías, esta opción no es necesaria, ya que los datos de las carpinterías son siempre los mismos (altura dintel, ancho, largo, etc.) en este caso solo se necesita saber cuantas carpinterías de cada tipo hay en el proyecto. Ficha Formato/Formatting: La ficha formato contiene comandos para cambiar el aspecto de la vista de la tabla de planificación: 53 APUNTES DE LA CLASE……… REVIT – ARQUITECTURE En campos, haga clic en el nombre que aparezca en el cuadro de encabezamiento columna. Es el título de columna que aparece en la tabla de planificación. En alineación, seleccione izquierda, derecha o centro para alinear el texto en las filas debajo del encabezamiento de columna. En orientación del encabezamiento, seleccione horizontal o vertical. Esta opción establece la orientación del encabezamiento de columna en un plano. Si la tabla de planificación presenta campos de longitud, área, volumen, ángulo o número, puede dar formato al aspecto de estos campos. Seleccione calcular totales para ver los subtotales de una columna numérica en un grupo. Este parámetro solo esta disponible en los campos susceptibles de tener un total, como área de habitación, costo, contaro perímetro de habitación. Seleccione campo oculto para ocultar todos los campos de la tabla de planificación. Esta opción es útil para clasificar la tabla de planificación según un campo en concreto sin mostrar ese campo explícitamente en la tabla. Ficha Aspecto / Appearance: La ficha aspecto contiene comandos para cambiar el aspecto de la vista de la tabla de planificación añadida a un plano. 54 Seleccione líneas de rejilla para mostrar líneas de rejilla alrededor de las filas de la tabla de planificación. Al seleccionar esta opción, se activa un menú con diferentes estilos de línea. En este menú puede elegir un estilo de línea para las líneas de rejilla. Si selecciona líneas de rejilla, puede seleccionar rejilla en encabezamientos/pies de pagina/separadores para extender las líneas de rejilla verticales entre columnas hasta estas áreas. Seleccione contorno y haga clic en un estilo de línea en el menú para mostrar un estilo de borde alrededor del segmento de la tabla de planificación que es distinto del estilo de línea de rejilla. Tenga en cuenta que, si desactiva esta opción, pero líneas de rejilla esta seleccionada, el estilo de línea de rejilla se seguirá mostrando alrededor del borde. APUNTES DE LA CLASE……… REVIT – ARQUITECTURE Crear Tablas o Planillas: 1. Ir a la solapa View del Ribbon y expandir el comando Schedules que se encuentra en el panel Create. 2. Seleccionar el tipo de tabla que se desea realizar. 3. Configurar las opciones de las fichas de propiedades. 4. Hacer clic en OK. Nota: Se abre la vista de la tabla y en el menú browser debajo de Schedules/Quantities se visualiza el nombre de la tabla que acaba de crear. Extraer Tablas a Microsoft Office Excel Revit permite exportar tablas para luego poder abrirlas en Microsoft Excel. Este proceso permite fácilmente sacar la información del proyecto en un archivo de texto con extensión .txt el cual puede ser abierto con Excel o bien se le puede cambiar la extensión a .xls para poderlo abrir con el mismo automáticamente. 55 APUNTES DE LA CLASE……… REVIT – ARQUITECTURE Exportar tablas: 1. Ir al menú Browser 2. Seleccionar el menú Export > Report > Schedule. 3. En la ventana de Exportar Tabla, seleccionar la ubicación donde se quiere guardar el archivo. 4. Otra ventana de Exportar Tabla permitirá personalizar el formato del archivo de texto que se exportará Seleccionar las opciones deseadas y hacer clic en Ok. 5. Abrir el archivo en Excel. Nota: Se puede cambiar la extensión del archivo o bien posicionarse sobre el archivo de texto y con el botón derecho elegir la opción de Abrir con/ Open with > Microsoft Office Excel. 56 APUNTES DE LA CLASE……… REVIT – ARQUITECTURE Capítulo 8: Presentación Planos El plano de dibujo es la vista en la que el usuario añade vistas de modelo. Una vista se puede agregar a un plano de dibujo arrastrándola desde el navegador de proyectos. Crear Planos: 1. Ir a la solapa View del Ribbon y seleccionar el comando New Sheet que se encuentra en el panel Sheet Composition. 2. Se abre la ventana de Seleccionar Cuadro de Rotulación / Select a Titleblock. Desde la cual podrá cargar una hoja de un tamaño determinado con un rótulo preestablecido. Nota: Esta ventana solo muestra las familias de hojas rotuladas que están cargados en el archivo. Si desea cargar otro tamaño de hoja desde el botón Load se puede entrar a la librería de familias de Revit y cargar otra familia de hojas desde la carpeta Titleblock. 3. Seleccionar el tamaño deseado y hacer clic en Ok . 4. En el área de dibujo se visualiza el plano seleccionado y en el menú browser debajo de la categoría Sheets se encuentra el nuevo plano con la numeración A101 y el nombre si especificar. Llevar dibujos al Planos: 1. En el navegador de proyecto seleccionar la vista que se desea llevar al plano y arrastrarla hasta el área de dibujo que se encuentra abierta en el plano que generó anteriormente. 2. Se previsualizar un cuadrado que indica cuanto ocupa dicha vista que acaba de arrastrar en el plano. Hacer clic para aceptar la ubicación de la misma dentro del plano. 57 APUNTES DE LA CLASE……… REVIT – ARQUITECTURE Imprimir Este comando permite imprimir todas las vistas de un proyecto, ya sean planos o bien otro estilo de vista aislada como puede se una planta, corte, planilla, etc. Revit imprime lo que se ve en pantalla, salvo pocas excepciones: El color de fondo de la impresión siempre es blanco. Por defecto no se imprimen los planos de referencia, los planos de trabajo, los contornos de recorte ni los cuadros de campo. Si los desea incluir en la impresión, en el cuadro de dialogo configurar impresión desmarque ocultar. La impresión incluye elementos que se habían ocultado en una vista mediante el comando aislar/ocultar temporalmente. Los grosores de línea modificados con el comando líneas finas se imprimen con el grosor de línea por defecto. Configuración de la Impresora: 1. En el Menú browser ir al menú Print > Print Setup 2. En la ventana de Print Setup configurar el tamaño de la hoja que se desea imprimir y el zoom que se desea de la misma 58 APUNTES DE LA CLASE……… REVIT – ARQUITECTURE APUNTES DE LA CLASE……… Impresión de Vistas/Planos 1. En el Menú browser ir a Print > Print 2. En la ventana de Print seleccionar la impresora que se utilizará y que vistas o planos se desea seleccionar. Printer: Muestra las impresoras que están configuradas en la computadora donde se está trabajando y permite entrar en las propiedades de las impresoras. Rangos de Impresión / Print Range: Current Windows: Imprime la vista que se encuentra abierta en el momento que se inició el comando de impresión en la escala especificada. Visible portion of current Windows: Imprime sin escala, solo lo que se está previsualizando la vista actual. Selected View/Sheets: Permite seleccionar varias vistas o planos para imprimirlos todos juntos. Cuando se ingresa en esta opción, Revit permite guardar sesiones donde ya se establecen que vistas o planos se quieren imprimir frecuentemente. 3. Hacer clic en Ok.| 59 Manual usuario - guía de consulta Revit ARQ 2021 www.ibim.la [email protected]