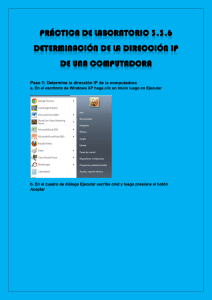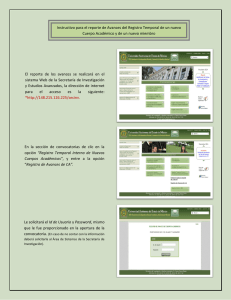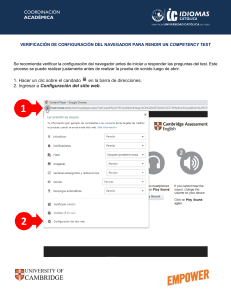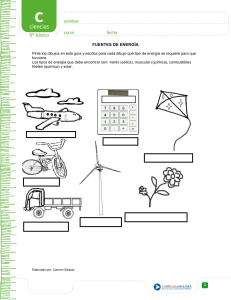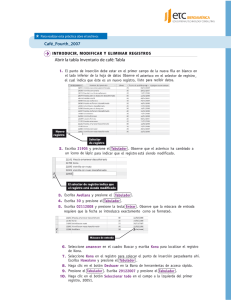INGENIERÍA INDUSTRIAL MANUAL DE PRÁCTICAS DE DIBUJO TÉCNICO INDUSTRIAL MEDIANTE ROUTER CNC PROCAM 6060 5° SEMESTRE AUTORES DR. JESÚS VARGAS HERNÁNDEZ ARQ. AQUILES MELESIO GARCÍA GARCÍA M. EN T. DE INF. JUAN GENARO MORALES SANTOS 1 AGOSTO 2020 DIRECTORIO DIRECTOR DR. EN COM. VÍCTOR MANUEL LANDASSURI MORENO SUBDIRECTOR ACADÉMICO LIC. GLORIA ZAMUDIO VILLAREAL SUBDIRECTOR ADMINISTRATIVO ARQ. ENRIQUE PÉREZ GALICIA HERRERA 2 COORDINADOR DEL PROGRAMA DE ESTUDIO DR. JEHÚ ISRAEL LOPEZ JUÁREZ RESPONSABLE DE LABORATORIOS M. EN T. DE INF. JUAN GENARO MORALES SANTOS ÍNDICE NO. 1 2 3 4 5 6 7 8 9 ESTRUCTURA OBJETIVO INTRODUCCIÓN INFORMACIÓN DE LA UNIDAD DE APRENDIZAJE NORMAS DE SEGURIDAD LINEAMIENTOS DEL LABORATORIO PRÁCTICA No. 1 PRÁCTICA No. 2 PRÁCTICA No. 3 PRÁCTICA No. 4 PÁGINA. 4 5 6 7 8 11 27 41 60 3 1. OBJETIVO El objetivo del presenta manual es permitir a los alumnos de la carrera de Ingeniería Industrial aplicar los conocimientos adquiridos en la asignatura de Dibujo técnico Industrial, desde un aspecto integral. El alumno desarrollará un proyecto desde la interpretación de una pieza mecánica, la realización del diseño de la pieza por medio de un software de diseño asistido por computadora (CAD) hasta llegar a la materialización del diseño por medio de un equipo de tecnología actual cómo lo es la manufactura asistida por computadora (CAM) en el Router CNC Procam 6060. 4 2. INTRODUCCIÓN. El desarrollo acelerado de la industria debido a la gran demanda de productos tecnológicos ha generado la necesidad de contar con productos con procesos agiles de fabricación y piezas que cuenten con una alta precisión dimensional. El crecimiento de industrias claves y demandantes como son la industria automotriz y aeroespacial ha permitido que el desarrollo del diseño asistido por computadora y la manufactura asistida por computadora estén en constante actualización. Aunado a lo anterior se han generado herramientas y equipos de bajo costo que permiten a una parte de la población su adquisición. Entre los equipos de bajo costo se encuentran las impresoras 3d, las cuales se han posicionado como una herramienta bastante útil en áreas cómo: alimentos, armas, construcción, ropa, juguetes, partes del cuerpo humano, entre muchas otras aplicaciones. Lo anterior exige que los alumnos de ingeniería industrial se involucren en un proceso integral de manera activa. El CU UAEM Valle de México cuenta con equipo de dimensiones semi-industrales que permite la fabricación de piezas con precisión dimensional y con acabados requeridos en la industria actual. El Router CNCN PROCAM 6060, es un equipo de tecnología actual que permitirá al alumno acercarse a la industrial desde un nivel básico esencial. El presente manual está integrado por dos prácticas en las cuales el alumno fabricará una pieza por práctica, partiendo desde el análisis del dibujo a realizar, posteriormente lo diseñará por medio de un software tipo CAD y finalmente la manufactura de la pieza por medio del Router Procam 6060. Al finalizar el curso de Dibujo técnico Industrial el alumno será capaz de diseñar y construir prototipos, herramientas y piezas profesionales y con una alta precisión dimensional como se requiere en la industrial actualmente. Lo anterior dará al alumno conocimientos que le ayuden a integrarse en la industria o generando negocios propios. 5 3. INFORMACIÓN DE LA UNIDAD DE APRENDIZAJE. 6 4. NORMAS DE SEGURIDAD. Antes de llevar a cabo una práctica, en docente y los alumnos deberán tomar las siguientes recomendaciones: - NORMA Oficial Mexicana NOM-004-STPS-1999. Sistemas de protección y dispositivos de seguridad en la maquinaria y equipo que se utilice en los centros de trabajo. - Manual de Higiene y seguridad PS-01. - NORMA Oficial Mexicana NOM-017-STPS-2008. Equipo de protección personalSelección, uso y manejo en los centros de trabajo. - ISO 9001:2015. Sistemas de Gestión de Calidad. - OSHAS 18001:2007. Sistemas de Gestión de Seguridad y Salud en el Trabajo. 7 5. LINEAMIENTOS PARA EL USO DEL LABORATORIO DE AUTOMATIZACIÓN Y CONTROL. En apego a los lineamientos generales de uso de laboratorios de Ingeniería, el laboratorio de Automatización y control tiene como función, apoyar las actividades de las unidades de aprendizaje congruentes con la naturaleza del mismo, a través de la aplicación práctica de los conceptos teóricos vistos en el aula de clase. Considerando que de igual manera como lugar de trabajo puede haber riesgos potenciales a la seguridad del usuario. Por lo tanto, la seguridad en el laboratorio es responsabilidad de todos, tanto de la coordinación, profesor así como del estudiante, por lo cual se exige un comportamiento adecuado y disciplina al respecto. Artículo 1. Los profesores, alumnos y responsable de laboratorios deben velar por el cumplimiento puntual y responsable del horario de uso de laboratorio. Artículo 2. El horario de uso y trabajo en laboratorios es de lunes a viernes de 07:00 a 22:30 horas. Artículo 3. Respetar el tiempo de uso del laboratorio para evitar perjudicar a otro usuario. Artículo 4. Respetar el tiempo de entrada al laboratorio, considerando que los alumnos tienen15 minutos de tolerancia y los profesores de 20 minutos, salvo consideración del responsable de laboratorios que tiene la facultad de restringir la entrada al mismo si rebasan tiempos de tolerancia. Artículo 5. El uso de los laboratorios será solo para los fines académicos señalados en los planes y programas de estudio. 8 Artículo 6. Es obligación y responsabilidad del estudiante conocer y tener siempre presente las medidas de seguridad, precaución e higiene de los laboratorios. Artículo 7. Entrar ordenadamente al laboratorio. Artículo 8. Queda estrictamente prohibido la entrada de personas ajenas al laboratorio, salvo expreso permiso del profesor responsable. Artículo 9. Toda persona, sin excepción, que utilice los laboratorios deberá usar sus implementos de trabajo (bata o camisola dependiendo la práctica a realizar). Artículo 10. Queda prohibido, sentarse en las mesas de trabajo, jugar o hacer uso inadecuado de las instalaciones, computadores, equipos y materiales del laboratorio. Artículo 11. Los estudiantes se deben de registrar en el formato correspondiente de asistencia diseñado para tal fin. Artículo 12. Para hacer uso y disposición del equipo y material de los laboratorios, cada estudiante o grupo de trabajo según se requiera, deberá llenar el formato correspondiente para la petición del material de laboratorio. El cual le será devuelto al finalizar la práctica. Artículo 13. El material y equipo de los laboratorios usado en las prácticas deberá devolverse en condiciones óptimas una vez terminada la misma. Una vez devuelto el material a satisfacción el equipo de trabajo quedará libre de la responsiva firmada junto con el formato correspondiente para la petición de equipo. Artículo 14. No se permite introducir ninguna clase de alimentos o bebidas, el uso de celulares, navegar en INTERNET, ni fumar dentro de las instalaciones de los laboratorios. 9 Artículo 15. El profesor es responsable del control del grupo así como del cuidado de los equipos del laboratorio dentro de su horario. Artículo 16. El material y equipo de los laboratorios alterado, deteriorado o extraviado por los estudiantes, deberá reponerse o repararse sin excusa por el equipo de trabajo que efectuó la práctica, o en su defecto por todo el grupo, a juicio del profesor y del responsable de laboratorios. Artículo 17. Al finalizar la práctica de laboratorio, los lugares de trabajo deberán quedar en orden y libre de basura. 10 1. PRACTICA No. 1 DISEÑO DE UNA PIEZA EN DOS DIMENSIONES Programa Educativo: Ingeniería Industrial No. De Práctica 1 Elaboró: Unidad de Aprendizaje Dibujo técnico industrial Titulo Diseño de una pieza en dos dimensiones. DR. EN T .A. JESÚS VARGAS HERNÁNDEZ ARQ. AQUILES MELESIO GARCÍA GARCÍA Índice del contenido 1 Introducción 2 Objetivo 3 Equipo, material y/o reactivos 3.1 Indicaciones de seguridad e higiene especificas (si aplica) 4 Desarrollo experimental 5 Resultados 6 Disposición final de los residuos (si aplica) 7 Tratamiento de la información obtenida en la práctica1 8 Glosario de términos 9 Referencia bibliográfica 10 Anexos 11 1. INTRODUCCIÓN: El diseño de piezas en dos dimensiones es de gran importancia en la industria, ya que permite una amplia visualización de los detalles de un dibujo, donde se puede apreciar dimensiones lineales, angulares, profundidades, etc. El diseño de piezas en dos dimensiones (2D), es de gran importancia en la formación de técnicos y profesionales quienes utilizan las técnicas de dibujo asistido por computadora, ya que el diseño de las piezas el medio de comunicación entre los diseñadores y los técnicos encargados de maquinar o manufacturar las piezas ya sea de forma artesanal, a través de maquinas convencionales como son los tornos, fresadoras, cortadoras, etc., o en industrias grandes quienes utilizan el control numérico computarizado. 2. OBJETIVOS: Diseñar una pieza en 2D, a partir de un diseño establecido, utilizando la herramienta computacional para el diseño asistido por computadora. 3. EQUIPO, MATERIAL Y/O REACTIVOS: Equipo de computo Software de diseño asistido por computadora (AutoCAD). 12 4. DESARROLLO EXPERIMENTAL. 4.1 Dibuje en el software AUTOCAD la siguiente pieza y realice las acotaciones correspondientes. 13 Figura 1-1 4.2 Elaboración de diseño por computadora. Paso 1. Clic en el icono de circulo o escriba en la barra de herramientas la palabra circulo y presione entrar. Establezca el centro del círculo con clic izquierdo y teclee la letra “D”, para establecer el diámetro del círculo, posteriormente establezca el diámetro del círculo colocando 54. Repita el mismo paso asegurándose que el centro de los nuevos círculos coincida con el centro del circulo anterior. Los nuevos círculos tendrán los siguientes diámetros: 68, 98, 126. Ver figura 1. Figura 1-2 Paso 1. Paso 2. Dibuje un círculo de Diámetro 8, con centro a 0 grados con respecto al centro del círculo de diámetro 68 dibujado en el paso 1, cómo se muestra en la figura 2. Figura 1-3 Paso 2. 14 Paso 3. Clic en el icono o escriba en la barra de herramientas Matriz polar, a continuación, selecciones el círculo dibujado en el Paso 2 y posteriormente presione el botón derecho del ratón. A continuación de clic en el centro del circulo dibujado en el Paso 1. En la barra de herramientas aparecerán opciones donde se deberá seleccionar la palabra Elementos, posteriormente colocar en la barra de comandos el número 12, oprimir intro dos veces. Figura 1-4. Paso 3. Paso 4. Dibuje una línea partiendo del centro del círculo del paso 1, y posteriormente teclee 50<0 y presione intro. Clic en el icono o escriba la palabra Desfase en la barra de comandos, posteriormente teclee el número 2. Selecciones la línea dibujada y de clic la parte superior de la línea, seleccione nuevamente la línea y de clic en la parte inferior de la línea, para finalizar oprima la tecla de intro. Lo anterior dibujara dos líneas paralelas a ambos lados de la línea inicial. Figura 1-5. Paso 4 15 Paso 5. Clic en el icono o escriba en la barra de herramientas Matriz polar, a continuación, seleccione las dos últimas líneas dibujadas en el Paso 4 y posteriormente presione el botón derecho del ratón. A continuación de clic en el centro del circulo dibujado en el Paso 1. En la barra de herramientas aparecerán opciones donde se deberá seleccionar la palabra Elementos, posteriormente colocar en la barra de comandos el número 12, oprimir intro dos veces. 16 Figura 1-6 Paso 5 Paso 6. Clic en el icono o escriba en la barra de comandos la palabra Descomp, seleccione toda la figura y posteriormente oprima la tecla intro. Paso 7. Clic en el ícono o escriba en la barra de comando la palabra descomp. Posteriormente seleccione toda la figura y oprima el botón derecho del ratón. A continuación usted tendrá la capacidad de eliminar elementos. Borre la cantidad de elementos, que le permita obtener los detalles centrales de la figura 6. Los elementos que no pueden eliminarse con la herramienta serán seleccionados con el botón izquierdo del ratón y oprima la tecla Suprimir. Figura 1-7. Paso 7 Paso 8. Dibuje dos círculos de diámetro 14, con centro a 90 y 270 grados con respecto al centro del círculo de diámetro 126 dibujado en el paso 1. Cómo se muestra en la figura 2. 17 Figura 1-8 Paso 8 Paso 9 Utilizando el mismo centro del paso 8, dibuje dos círculos de radio 18 Figura 1-9 Paso 9 Paso 10. Clic en el icono de circulo o escriba en la barra de herramientas la palabra circulo y presione entrar. Selecciones en la barra de comandos la opción tangente-tangente-radio. Selecciones el círculo dibujado en el paso 9 de radio 18 y el círculo de diámetro 98 del paso 1 y teclee el número 12 para establecer el radio. Realice esta misma acción para ambos círculos del paso 9. Figura 1-10 Paso 10 Paso 11. Clic en el ícono o escriba en la barra de comando la palabra descomp. Posteriormente seleccione toda la figura y oprima el botón derecho del ratón. A continuación, usted 18 tendrá la capacidad de eliminar elementos. Borre la cantidad de elementos, que le permita obtener los detalles centrales de la figura 6. Los elementos que no pueden eliminarse con la herramienta serán seleccionados con el botón izquierdo del ratón y oprima la tecla Suprimir. Figura 1-11 Paso 11 Paso 12. Clic en el icono de circulo o escriba en la barra de herramientas la palabra circulo y presione entrar. Selecciones en la barra de comandos la opción tangente-tangente-radio. Selecciones los círculo dibujados en el paso 9 y teclee el número 85 para establecer el radio. 19 Figura 1-12. Paso 12 Paso 13. Clic en el ícono o escriba en la barra de comando la palabra descomp. Posteriormente seleccione toda la figura y oprima el botón derecho del ratón. A continuación usted tendrá la capacidad de eliminar elementos. Borre la cantidad de elementos, que le permita obtener los detalles centrales de la figura 6. Los elementos que no pueden eliminarse con la herramienta serán seleccionados con el botón izquierdo del ratón y oprima la tecla Suprimir. Figura 1-13 Paso 13 20 Paso 14. Dibuje una línea partiendo del centro del círculo del paso 1, y posteriormente teclee 84<180 y presione intro Figura 1-14 Paso 14 Paso 15. Dibuje dos círculos de radio 22 y radio 7 partiendo del final de la línea dibujada en el paso 14. Figura 1-15 Paso 15. 21 Paso 16. Clic en el icono de circulo o escriba en la barra de herramientas la palabra circulo y presione entrar. Selecciones en la barra de comandos la opción tangente-tangente-radio. Selecciones el círculo dibujado en el paso 15 de radio 22 y selecciones el medio círculo de radio 85 dibujado en el paso 12. A continuación escriba el número 20 y presione intro. Repita el proceso para realizar dos círculos en total. Figura 1-16 Paso 16 22 Paso 17. Clic en el ícono o escriba en la barra de comando la palabra descomp. Posteriormente seleccione toda la figura y oprima el botón derecho del ratón. A continuación usted tendrá la capacidad de eliminar elementos. Borre la cantidad de elementos, que le permita obtener los detalles centrales de la figura 6. Los elementos que no pueden eliminarse con la herramienta serán seleccionados con el botón izquierdo del ratón y oprima la tecla Suprimir. Figura 1-17 Paso 17. Paso 18. Realice las acotaciones correspondientes. Figura 1-18 Paso 19. Fin. 23 5. 1. 2. RESULTADOS: El Dibujo deberá ser presentado en archivo PDF, en hoja carta y centrado y orientación horizontal. El alumno deberá presentar el dibujo con las siguientes propiedades: Precisión dimensional Diseño igual al original Acotaciones Grosor de líneas y color de las líneas que permita una excelente análisis del diagrama. 6. DISPOSICIÓN FINAL DE LOS RESIDUOS: N/A 7. TRATAMIENTO DE LA INFORMACIÓN OBTENIDA: N/A 8. GLOSARIO DE TÉRMINOS: Diseño asistido por computadora (CAD): es el uso de ordenadores para ayudar en la creación, modificación, análisis u optimización de un diseño. Diseño: El diseño involucra variadas dimensiones que van más allá del aspecto, la forma y el color, abarcando también la función de un objeto y su interacción con el usuario. AutoCAD: es un software de diseño asistido por computadora utilizado para dibujo 2D y modelado 3D. Tangente. Recta que toca a un punto de una curvatura. 9. 1. 2. 3. 4. 5. 6. 7. BIBLIOGRAFÍA. Bogoliúbov, S., & Lozhkin, G. (1989). Tareas para el curso de dibujo técnico. Mir. Lockhard, S. (2016). Tutorial Guide to AutoCAD 2017. Academia de Dibujo Técnico. (1998). Apuntes de Dibujo Técnico I. México. Madsen, D. A., & Madsen, D. P. (2016). Engineering drawing and design. Nelson Education. de la Rosa, J. L. L. (1974). Curso integral de dibujo técnico: Libro del maestro. Trillas. Calderon B. F. J. (2009). Curso de dibujo técnico Industrial, Porrua. Pipes, A. (2008). Dibujo para diseñadores: Técnicas, bocetos de concepto, sistemas informáticos, ilustración, medios, presentaciones, diseño por ordenador. Blume. 8. Cristina A. R. M. (2010). Guía de campo de AutoCAD 2010. 9. Cebolla, C. C. (2012). AutoCAD 2015. Curso Práctico. Grupo Editorial RA-MA. 10. Allen, L., & Onstott, S. (2008). Técnicas profesionales con AutoCAD. Anaya multimedia. 24 10. ANEXOS: N/A 11. FORMATO DE RESULTADOS. No. de Práctica Unidad de Aprendizaje Título de la práctica NOMBRE DEL PROFESOR: Integrante 1. Fecha: Actividad 1. Defina el objetivo de las siguientes herramientas que utilizaste en el dibujo. 1. 2. 3. Recortar Matriz polar Desfase. ACTIVIDAD 2. 25 Redacte el procedimiento para la elaboración de la siguiente figura en AUTOCAD. Figura 1-19 Ilustración 1-1 Figura 1-20 12. REPORTE DE PRÁCTICA: I. II. III. IV. V. VI. OBJETIVO DISEÑO MECÁNICO EN 2D ACTIVIDAD 1 ACTIVIDAD 2 CONCLUSIONES BIBLIOGRAFÍA 13. FORMATO DE EVALUACIÓN DE PRÁCTICA No. de Práctica Unidad de Aprendizaje Título de la práctica NOMBRE DEL PROFESOR: Integrantes del equipo: 1. OBSERVACIONES DEL DOCENTE: ELEMENTOS DEL REPORTE DE LA PRÁCTICA 1. OBJETIVO 2. DISEÑO MECÁNICO EN 2D 2.1 Diseño igual al original 2.2 Limpieza en el dibujo 2.3 Grosor de líneas adecuado. 2.4 Acotaciones 2.5 Tamaño del dibujo 3. ACTIVIDAD 1 4. ACTIVIDAD 2 4.1 Procedimiento 4.2 Ortografía 4.3 Figura terminada 5. CONCLUSIONES Fecha: 26 FIRMA: Ptos. Suficiente Bueno Regular Insuficiente 0.5 0.5 0.4 0.3 0.2 2 0.5 0.5 0.5 0.5 1 2 0.5 1 1 0.5 1 1.5 0.4 0.8 0.8 0.4 0.8 1 0.3 0.6 0.6 0.3 0.6 0.5 0.2 0.4 0.4 0.2 0.4 0.5 0.5 2 1 0.5 0.5 2 1 0.4 0.4 1.5 0.8 0.3 0.3 1 0.6 0.2 0.2 0.5 0.4 6. BIBLIOGRAFÍA 0.5 0.5 0.4 0.3 0.2 SUBTOTAL CALIFICACIÓN FINAL 2. PRACTICA NO. 2 PROYECCIÓN EN SISTEMA AMERICANO Programa Educativo: Ingeniería Industrial No. De Práctica 2 Elaboró: Unidad de Aprendizaje Dibujo técnico industrial Titulo Proyección americano en sistema DR. EN T .A. JESÚS VARGAS HERNÁNDEZ ARQ. AQUILES MELESIO GARCÍA GARCÍA Índice del contenido 27 1 Introducción 2 Objetivo 3 Equipo, material y/o reactivos 3.1 Indicaciones de seguridad e higiene especificas (si aplica) 4 Desarrollo experimental 5 Resultados 6 Disposición final de los residuos (si aplica) 7 Tratamiento de la información obtenida en la práctica1 8 Glosario de términos 9 Referencia bibliográfica 10 Anexos 1. INTRODUCCIÓN: Las proyecciones nos ayudan a representar volúmenes o figuras en 3 dimensiones (3D) en dos dimensiones a través de sus vistas frontal, lateral y superior, principalmente. Lo anterior permite a un técnico o profesionista de forma rápida representar algún volumen con alta precisión dimensional y a gran detalle. Existen actualmente dos sistemas que se utilizan ampliamente para las proyecciones, el sistema americano y el sistema Europeo, si bien el principio es muy similar la orientación de los objetivos es distinta. El Ingeniero Industrial debe ser capaz de interpretar las proyecciones en cualquiera de los dos sistemas, es una habilidad básica que los ingenieros deben desarrollar como parte de su formación. La practica actual tiene como finalidad el desarrollo de la habilidad de lectura e interpretación de las vistas, y la habilidad de la proyección en los sistemas ya establecidos. 2. OBJETIVOS: Proyectar una figura en 3D en un sistema de proyección americano. 3. EQUIPO, MATERIAL Y/O REACTIVOS: Equipo de computo Software de diseño asistido por computadora (AutoCAD). 28 4. Desarrollo experimental. Realiza la proyección de la siguiente figura en el sistema americano. Las tres figuras deben coincidir en dimensiones y en posición. Sigue el procedimiento descrito a continuación 29 Figura 2-1 Paso 1.- Dar clic en el icono de línea o escriba en la barra de comandos la palabra línea y presione entrar. Después se le indicará que seleccione el origen de la línea, en este caso y por comodidad, teclee (0,0) lo que hará que la línea comience en el origen del plano. Enseguida se comenzará a trazar la cara frontal de la figura y para esto se dibujará una línea vertical con un valor de 50 unidades que será el inicio de la figura. Respetando las unidades de la figura mostrada, se deben de trazar las líneas hasta formar la figura de la cara frontal (Recomendación: mantener la opción de trazo “ortogonal” Ver figura 1 para facilitar trazos de 90 grados) Para acortar las dimensiones señaladas, dar clic en el botón acotar o escribir en la barra de comandos dimline, y deberá de seleccionar los extremos de la recta que de desea acotar. Paso 2. Trazar las líneas de profundidad marcándolas con un color distinto y tenue que haga que se diferencien, para añadir una nueva línea agregue una capa nueva, clic sobre el icono o escriba en la barra de comandos la palabra layer, y añada una nueva capa con un color distinto. Traza dos ranuras en los extremos superiores de la figura y uno en el centro que indicaran profundidad. Ver fig. 2 30 Figura 2-2 Vista frontal de la pieza en tres dimensiones. Paso 3. En este paso trazará la cara lateral de la figura; para esto, se tiene que dejar una separación considerable para empezar a dibujar esta cara del lado derecho de la cara que anteriormente realizamos, deberá estar perfectamente paralela ya que al final se agregaran las líneas de unión en los vértices. Para que se le facilite lo anterior se puede trazar una línea que parta de la esquina; al final de esta empezaremos a trazar la cara lateral con las siguientes medidas. Ver fig. 3 Figura 2-3 Paso 4. La cara lateral de la pieza estará conformada por una cara plana y dentro de ellas se marcarán las líneas punteadas que expresan profundidad y/o corte. Se puede auxiliar utilizando como referencia la cara frontal. 31 Figura 2-4 Paso 5. Después de lo anterior, se seleccionará toda la figura y se utilizará la herramienta “recortar” o bien escribiendo la palabra mencionada para que la función se pueda utilizar. Para este punto ya se tendrá activa la herramienta y lo que queda es borrar los segmentos de recta que queden fuera de la imagen, si una línea que se ha trazado no puede borrarse con esta herramienta, lo que se debe de hacer es únicamente seleccionarla y con la tecla “suprimir” se eliminará. Recordemos que las líneas de profundidad cuentas con características particulares. Ver fig. 5 Figura 2-5 Paso 6. Trazar una línea que vaya del centro de línea superior al centro de la línea inferior, utilice el icono line o escriba en la barra de comandos la palabra line. Posteriormente utilice la herramienta desfase con clic sobre línea dibujada. o escriba la palabra offset. Y realice dos líneas paralelas con una distancia de 14 de la última 32 Figura 2-6 Paso 7. Sobre las últimas líneas dibujadas en el paso 6, realice líneas paralelas en ambos lados con una distancia de 5, utilizando la herramienta de offset . Figura 2-7 Paso 8. Clic en el ícono o escriba en la barra de comando la palabra trim. Posteriormente seleccione toda la figura y oprima el botón derecho del ratón. A continuación, usted tendrá la capacidad de eliminar elementos. Borre la cantidad de elementos, que le permita obtener los detalles centrales de la figura. 33 Figura 2-8 Paso 9. Para este paso pasaremos a realizar la cara superior de la figura, esta se colocará paralelamente en la parte superior de la figura anterior, así como lo hicimos con la anterior, podemos ayudarnos con una línea que se dibujará en la esquina superior de la figura. Figura 2-9 Paso 10. Clic en el ícono o escriba en la barra de comando la palabra trim. Posteriormente seleccione toda la figura y oprima el botón derecho del ratón. A continuación usted tendrá la capacidad de eliminar elementos. Borre la cantidad de elementos, que le permita obtener los detalles centrales de la figura. Figura 2-10 Paso 11. Sobre las superior e inferior horizontales realice líneas paralelas con una dimensión de 7, 13 y 22 al interior de la figura utilizando la herramienta de offset . 34 Paso 12. Clic en el ícono o escriba en la barra de comando la palabra trim. Posteriormente seleccione toda la figura y oprima el botón derecho del ratón. A continuación usted tendrá la capacidad de eliminar elementos. Borre la cantidad de elementos, que le permita obtener los detalles centrales de la figura. Figura 2-11 Paso 13. Trazar una línea que vaya del centro de línea superior al centro de la línea inferior, utilice el icono line o escriba en la barra de comandos la palabra line. Posteriormente utilice la herramienta desfase con clic sobre o escriba la palabra offset. Y realice dos líneas paralelas con una distancia de 14 de la última línea dibujada. En la intersección con la línea horizontal centrada, dibuje dos círculos con la herramienta de circulo o coloque en la barra de herramientas la palabra circle. 35 Figura 2-12 Paso 14. Clic en el ícono o escriba en la barra de comando la palabra trim. Posteriormente seleccione toda la figura y oprima el botón derecho del ratón. A continuación usted tendrá la capacidad de eliminar elementos. Borre la cantidad de elementos, que le permita obtener los detalles centrales de la figura. 36 Figura 2-13 Paso 15. Trazar una línea que vaya del centro de línea izquierda del borde al centro de la línea derecha del borde, utilice el icono line o escriba en la barra de comandos la palabra line. Posteriormente utilice la herramienta desfase con clic sobre o escriba la palabra offset. Y realice dos líneas paralelas con una distancia de 5 y 13 y de la última línea dibujada. Posteriormente cambie de color y tipo de línea estas últimas líneas. Figura 2-14 Paso 16. Una los tres dibujos con las líneas de referencia y acote la figura respectiva. Coloque la imagen en tres dimensiones en la parte superior izquierda. 37 Figura 2-15 Paso 12. Fin Ø 5. RESULTADOS: El Dibujo deberá ser presentado en archivo PDF, en hoja carta y centrado y orientación horizontal. El alumno deberá presentar el dibujo con las siguientes propiedades: Precisión dimensional Diseño igual al original Acotaciones Grosor de líneas y color de las líneas que permita una excelente análisis del diagrama. 6. DISPOSICIÓN FINAL DE LOS RESIDUOS: N/A 7. TRATAMIENTO DE LA INFORMACIÓN OBTENIDA: N/A 8. GLOSARIO DE TÉRMINOS: Diseño asistido por computadora (CAD): es el uso de ordenadores para ayudar en la creación, modificación, análisis u optimización de un diseño. Diseño: El diseño involucra variadas dimensiones que van más allá del aspecto, la forma y el color, abarcando también la función de un objeto y su interacción con el usuario. AutoCAD: es un software de diseño asistido por computadora utilizado para dibujo 2D y modelado 3D. Tangente. Recta que toca a un punto de una curvatura. Proyección. Imagen o conjunto de imágenes que se proyectan en una pantalla o en otra superficie 9. 1. 2. 3. 4. 5. 6. 7. BIBLIOGRAFÍA. Bogoliúbov, S., & Lozhkin, G. (1989). Tareas para el curso de dibujo técnico. Mir. Lockhard, S. (2016). Tutorial Guide to AutoCAD 2017. Academia de Dibujo Técnico. (1998). Apuntes de Dibujo Técnico I. México. Madsen, D. A., & Madsen, D. P. (2016). Engineering drawing and design. Nelson Education. de la Rosa, J. L. L. (1974). Curso integral de dibujo técnico: Libro del maestro. Trillas. Calderon B. F. J. (2009). Curso de dibujo técnico Industrial, Porrua. Pipes, A. (2008). Dibujo para diseñadores: Técnicas, bocetos de concepto, sistemas informáticos, ilustración, medios, presentaciones, diseño por ordenador. Blume. 8. Cristina A. R. M. (2010). Guía de campo de AutoCAD 2010. 9. Cebolla, C. C. (2012). AutoCAD 2015. Curso Práctico. Grupo Editorial RA-MA. 10. Allen, L., & Onstott, S. (2008). Técnicas profesionales con AutoCAD. Anaya multimedia. 38 10. ANEXOS: N/A 11. FORMATO DE RESULTADOS No. de Práctica Unidad de Aprendizaje Título de la práctica NOMBRE DEL PROFESOR: Integrante 1. Fecha: Actividad 1. Defina las ventajas de trabajar con capas en un dibujo. ACTIVIDAD 2. Redacte el procedimiento para la elaboración de la siguiente figura en AUTOCAD proyectado en un sistema americano. Incluya la figura terminada. Figura 2-16 39 12. REPORTE DE PRÁCTICA: I. II. III. IV. V. VI. OBJETIVO PROYECCIÓN EN SISTEMA AMERICANO. ACTIVIDAD 1 ACTIVIDAD 2 CONCLUSIONES BIBLIOGRAFÍA 13. FORMATO DE EVALUACIÓN DE PRÁCTICA No. de Práctica Unidad de Aprendizaje Título de la práctica NOMBRE DEL PROFESOR: Integrantes del equipo: 1. OBSERVACIONES DEL DOCENTE: Fecha: FIRMA: 40 ELEMENTOS DEL REPORTE DE LA PRÁCTICA 1. OBJETIVO 2. DISEÑO MECÁNICO EN 2D 2.1 Diseño igual al original 2.2 Limpieza en el dibujo 2.3 Grosor de líneas adecuado. 2.4 Acotaciones 2.5 Tamaño del dibujo 3. ACTIVIDAD 1 4. ACTIVIDAD 2 4.1 Procedimiento 4.2 Ortografía 4.3 Figura terminada 5. CONCLUSIONES 6. BIBLIOGRAFÍA SUBTOTAL CALIFICACIÓN FINAL Ptos. Suficiente Bueno Regular Insuficiente 0.5 0.5 0.4 0.3 0.2 2 0.5 0.5 0.5 0.5 1 2 0.5 1 1 0.5 1 1.5 0.4 0.8 0.8 0.4 0.8 1 0.3 0.6 0.6 0.3 0.6 0.5 0.2 0.4 0.4 0.2 0.4 0.5 0.5 2 1 0.5 0.5 0.5 2 1 0.5 0.4 0.4 1.5 0.8 0.4 0.3 0.3 1 0.6 0.3 0.2 0.2 0.5 0.4 0.2 3. PRACTICA NO. 3 FABRICACIÓN DE TANGRAM Programa Educativo: Ingeniería Industrial No. De Práctica 3 Elaboró: Unidad de Aprendizaje Dibujo técnico industrial Titulo Fabricación de tangram DR. EN T .A. JESÚS VARGAS HERNÁNDEZ M. EN T. DE INF. JUAN GENARO MORALES SANTOS. Índice del contenido 1 Introducción 2 Objetivo 3 Equipo, material y/o reactivos 3.1 Indicaciones de seguridad e higiene especificas (si aplica) 4 Desarrollo experimental 5 Resultados 6 Disposición final de los residuos (si aplica) 7 Tratamiento de la información obtenida en la práctica1 8 Glosario de términos 9 Referencia bibliográfica 10 Anexos 41 1. INTRODUCCIÓN: El diseño asistido por computadora es una herramienta esencial en distintos ramos, entre los cuales destacan principalmente el automotriz, aeroespacial, construcción, entre otros. En todos ellos es una herramienta básica esencial que permite visualizar algún diseño, prototipo o pieza terminada, sin embargo, la posibilidad de aterrizar un diseño en una pieza real favorece a que el alumno tenga un conocimiento integral. Para la elaboración de esta práctica se recomienda tener los conceptos básicos en AutoCAD, para lograr identificar rápidamente cada una de las herramientas que se manejan en esta aplicación así como su función. A continuación, se muestra el procedimiento de la práctica paso a paso, señalando con imágenes y medidas lo que se debe realizar. La elaboración de la práctica se realizará en dos partes, la primera parte consiste en las piezas del rompecabezas (las figuras geométricas) y la segunda en la elaboración de la base donde se colocan las piezas. Se recomienda que antes de empezar la práctica se lea completamente de inicio a fin. 2. OBJETIVOS: Realizar el labrado o escarbado de una imagen en blanco y negro, previamente guardada, sobre una superficie de MDF de 120 milímetros por 100 milímetros, utilizando la función CARVE 42 3. EQUIPO, MATERIAL Y/O REACTIVOS: Software AutoCAD Software Aspire Vectric (perteneciente al ROUTER CNC PROCAM) Placa MDF 12 mm Cortador End Mill 0.125” 4. DESARROLLO EXPRIMENTAL. Elabore las siguientes figuras obtenidas del libro “PUZZLEZ IN WOOD”4, en el software AutoCAD. 4.1 FIGURA A. Paso 1a. Dar clic en el icono de línea o escriba en la barra de comandos la palabra línea y presione entrar. Coloque como punto inicial 0,0, y a continuación escriba 2<0, de clic derecho y presiones entrar. Nuevamente inicie una línea en 0,0 y escriba cómo segundo punto 2<90. Figura 3-1 Paso 2a. Une el final de la línea 1 con el final de la línea 2, para formar un triángulo rectángulo. 43 Figura 3-2 Paso 3a. Con la herramienta mover , desplaza la figura anterior a un espacio en blanco de tal forma que dejes un espacio alrededor de la coordenada 0,0. Paso 4a. Realice una copia de la figura realizada, se requerirán dos para la pieza final. 4.2 FIGURA B Paso 1b. Dar clic en el icono de línea o escriba en la barra de comandos la palabra línea y presione entrar. Coloque como punto inicial 0,0, y a continuación escriba 1-7/16<0, de clic derecho y presiones entrar. Nuevamente inicie una línea en 0,0 y escriba cómo segundo punto 1-7/16<90. Figura 3-3 Paso 2b. Une el final de la línea 1 con el final de la línea 2, para formar un triángulo rectángulo. Figura 3-4 Paso 3b. Con la herramienta mover , desplaza la figura anterior a un espacio en blanco de tal forma que dejes un espacio alrededor de la coordenada 0,0. 4.3 FIGURA C. 44 Paso 1c. Dar clic en el icono de línea o escriba en la barra de comandos la palabra línea y presione entrar. Coloque como punto inicial 0,0, y a continuación escriba 1<0, de clic derecho y presiones entrar. Nuevamente inicie una línea en 0,0 y escriba cómo segundo punto 1<90. Figura 3-5 Paso 2c. Une el final de la línea 1 con el final de la línea 2, para formar un triángulo rectángulo. 45 Figura 3-6 Paso 3c. Con la herramienta mover , desplaza la figura anterior a un espacio en blanco de tal forma que dejes un espacio alrededor de la coordenada 0,0. Paso 4c. Realice una copia de la figura realizada, se requerirán dos para la pieza final. 4.4 FIGURA D. Paso 1d. Active la herramienta Ortho horizontales y verticales precisas. dando clic en el icono o presione la tecla F8, para realizar líneas Paso 2d. Dar clic en el icono de línea o escriba en la barra de comandos la palabra línea y presione entrar. Inicie en la coordenada 0,0, posteriormente dibuje un cuadrado con 1 unidad de lado. Figura 3-7 Paso 3d. Con la herramienta mover , desplaza la figura anterior a un espacio en blanco de tal forma que dejes un espacio alrededor de la coordenada 0,0. 46 4.5 FIGURA E Paso 1e. Dar clic en el icono de línea o escriba en la barra de comandos la palabra línea y presione entrar. Coloque como punto inicial 0,0, y a continuación escriba 1-7/16<0, posteriormente escriba @1<45, y presione intro. Posteriormente escriba @1-7/16<180, y presiones intro, posteriormente escriba 0,0, y presione intro. Figura 3-8 47 4.5 Figura F. Paso 1f. Dar clic en el icono de línea o escriba en la barra de comandos la palabra línea y presione entrar. Coloque como punto inicial 0,0, y posteriormente siga el siguiente procedimiento @2-1/2<0 presione intro @2-1/2<90 presione intro @2-1/2<180 presione intro @2-1/2<270 presione intro Paso 2f Escribe en la barra de comandos DESFASE con una dimensión de ¼ y dibuje líneas paralelas al interior del cuadrado para formar un cuadro interno, cómo en la figura siguiente. Con la herramienta recorte elimine las líneas necesarias. Figura 3-9 4.6 PROCEDIMIENTO DE MANUFACTURA. Paso 1. Guardar el archivo en un formato DXF, mismo que pertenece al programa de maquinado Aspire Vectric. Figura 3-10 Sección de extensiones de guardado. Paso 2. Abrir el programa Aspire Vectric. Paso 3. Clic en la opción Crear un archivo nuevo. 48 Paso 4. Determinar las dimensiones del material sobre el cual se va a trabajar. Figura 3-11 Colocar las medidas del espacio requerido para maquinar Paso 5. Dar clic en la opción “Import Vectors from a file”, para obtener el diseño creado desde Autocad. Figura 3-12 Apartado de funciones y herramientas Paso 6. Seleccionar y abrir el archivo DXF. Figura 3-13 Selección de archivo con el diseño del Tangram Paso 7. Centrar el diseño en el material donde se va a trabajar. 49 Figura 3-14 Herramienta centrar Paso 8. Hacer un LAY-OUT seleccionando las figuras triangulares y presionando la siguiente opción. 50 Figura 3-15 Vista previa al Lay-Out Paso 9. Dar clic en “Preview” para verificar que las piezas se hayan ordenado sin sobrepasar los límites establecidos en el paso 2. Figura 3-16 Diseño antes y después de aplicarse la herramienta Lay Out Paso 10. Posteriormente, se procede a utilizar la opción “Toolpaths” donde se determina el herramental a utilizar. 51 Figura 3-17 Herramienta toolpath Paso 11. Seleccionar la opción “Profile Toolpath”. Figura 3-18 Herramientas y funciones Paso 12. Determinar los parámetros de profundidad de corte, tipo de cortador, tipo de corte, número de pasadas y puentes para después dar clic en “Calculate”. 52 Figura 3-19 Parámetros de corte Paso 13. Una vez realizado el corte de las figuras, proceder a seleccionar el rectángulo interior para realizar en la opción “Toolpaths” una caja, seleccionando la opción “Pocket Toolpath”. Figura 3-20 Función pocket Paso 14. Nuevamente, se necesita determinar los parámetros de corte, herramental, tipo de corte (Offset/Raster) etc. Para después calcular. 53 Figura 3-21 Parámetros función Pocket Paso 15. Verificar que la caja sea maquinada de forma correcta reproduciendo una simulación. Figura 3-22 Simulación del maquinado 1. Paso 16. Posteriormente, realizar un corte para el rectángulo exterior utilizando la opción “Profile Toolpath” y determinar los parámetros mismos que se utilizaron en las figuras triangulares. 54 Figura 3-23 Selección del marco de tangram Paso 17. Verificar que el corte sea correcto realizando una reproducción de la simulación. Figura 3-24 Simulación del marco de tangram Fin de proceso 55 5 RESULTADOS: Se espera que los estudiantes, participen en la fabricación de una pieza simple, involucrándose en todas las etapas de un proceso de manufactura. 6 DISPOSICIÓN FINAL DE LOS RESIDUOS: Recolección de aserrín, y excesos de material, colocándolo en el deposito destinado para este tipo de residuos con el objetivo de desecharlo 7 TRATAMIENTO DE LA INFORMACIÓN OBTENIDA: N/A 8 GLOSARIO DE TÉRMINOS: Labrado: Tallado de madera de manera artística, cepillando o desbastando partes especificas según la figura que se entinta marcar. Prototipo: Primer ejemplar que se fabrica de una figura, un invento u otra cosa, y que sirve de modelo para fabricar otras iguales, o molde original con el que se fabrica Aspire Vectric: Software para crear y cortar piezas en un ROUTER CNC, con para el diseño 2D y el cálculo de trayectorias de herramientas 2D, tales como perfilado, embolsado y perforación, así como trayectorias de herramientas; tallado en V, tallado en prisma, trayectorias de moldeo, acanalado e incluso una estrategia de textura decorativa. MDF: El fibropanel de densidad media o MDF es un producto de madera reconstituida que se obtiene descomponiendo residuos de madera dura o blanda en fibras de madera, a menudo en un desfibrilador, combinándolo con cera y un aglutinante de resina, y formando paneles mediante la aplicación de alta temperatura y presión. Cortador V-Carve: cortador con punta en V de diferentes grados, que sirve para el gravado prismático de diseños complejos. Sujetador Clamp: prensa de sujeción rápida por palanca o tuerca, para la inmovilización de piezas a maquinar. Calibrador Vernier: Instrumento que sirve para medir las dimensiones y distancias tanto externas como internas. Se trata de un aparato que permite tomar medidas más precisas que otros convencionales como las reglas. Además, posee un margen de error de tan solo 0,05 mm (0,0019 pulgadas) Flexómetro: es un instrumento para medir longitudes. Vectorización: consiste en convertir imágenes que están formadas por píxeles en imágenes formadas por vectores. Esto se logra dibujando todos los contornos y rellenos de la imagen mediante curvas Bezier Mach 3 CNC Controller: Programa de control computarizado que permite la comunicación entre motores de una máquina y una computadora CAD CAM 56 9 SPINDLE: Es un eje giratorio de la máquina, donde es colocado el cortador mediante una baquilla de presión. BIBLIOGRAFÍA. 1. Spencer, H. C., Dygdon, J. T., Novak, J. E., & Castro, L. (2003). Dibujo técnico (No. 604.2 S64 2009.). Alfaomega. 2. Barbero, B. R., & Maté, E. G. (2016). Dibujo técnico. 3. ª edición. 3. Jensen, C. H., Short, D. R., Helsel, J. D., & de Lourdes Amador, M. (2004). Dibujo y diseño en ingeniería. McGraw-Hill. 4. Wyatt, E. M. (1950). Puzzles in Wood. Bruce Publishing Company. 5. Ruíz, L. (2006). El control numérico computarizado en el desarrollo industrial. BOON, GK. 6. Ángel, S. P. M., & Javier, L. P. C. (2013). Programación de máquinas-herramienta con control numérico. Editorial UNED. 7. Gutarra, N. (2018). Sílabo de máquinas de control numérico computarizado. 8. Intartaglia, R., & Lecoq, P. (1989). Guía del control numérico de máquina herramienta. Paraninfo. 9. Manual de Usuario y mantenimiento ROUTERS CNC, PROCAM, CNC Y AUTOMATIZACIÓN DE MÉXICO, S.A. DE C.V. , www.cncyautomatizacion.com 10. Introducción a CNC: https://www.vectric.com/support/Introduction-to-CNC 11. Introducción a Mach 3: https://www.peu.net/syil/mach3.pdf 12. Bogoliúbov, S., & Lozhkin, G. (1989). Tareas para el curso de dibujo técnico. Mir. 13. Lockhard, S. (2016). Tutorial Guide to AutoCAD 2017. 14. Academia de Dibujo Técnico. (1998). Apuntes de Dibujo Técnico I. México. 15. Madsen, D. A., & Madsen, D. P. (2016). Engineering drawing and design. Nelson Education. 16. de la Rosa, J. L. L. (1974). Curso integral de dibujo técnico: Libro del maestro. Trillas. 17. Calderon B. F. J. (2009). Curso de dibujo técnico Industrial, Porrua. 18. Pipes, A. (2008). Dibujo para diseñadores: Técnicas, bocetos de concepto, sistemas informáticos, ilustración, medios, presentaciones, diseño por ordenador. Blume. 19. Cristina A. R. M. (2010). Guía de campo de AutoCAD 2010. 20. Cebolla, C. C. (2012). AutoCAD 2015. Curso Práctico. Grupo Editorial RA-MA. 21. Allen, L., & Onstott, S. (2008). Técnicas profesionales con AutoCAD. Anaya multimedia 10 ANEXOS: N/A 57 11. FORMATO DE RESULTADOS. No. de Práctica Unidad de Aprendizaje Título de la práctica NOMBRE DEL PROFESOR: 1. 2. 3. Integrantes del equipo: 4. 5. 6. Fecha: Actividad 1. Dibujo mecánico de la pieza. Coloque en una hoja anexa el dibujo impreso del diseño realizado en AUTOCAD. En dibujo deberá contener la siguiente información: Pieza mecánica en tres dimensiones, pieza mecánica en vista americana con sus respectivas dimensiones. Deberá estar contenida en la plantilla elaborada previamente en clase. 58 Actividad 2. Medición de las piezas. Se medirán con apoyo de un vernier Pie de Rey cada una de las piezas y se compararán las piezas manufacturadas por el Router CNC Procam 6060 con las medidas originales de la pieza. Actividad 3. De acuerdo a las desviaciones de las piezas mecánicas se establezca una estrategia y aplique un acabado final 11 REPORTE DE PRÁCTICA: I. II. III. IV. V. VI. VII. OBJETIVO MATERIALES ACTIVIDAD 1 ACTIVIDAD 2 ACTIVIDAD 3 CONCLUSIONES BIBLIOGRAFÍA 12. FORMATO DE EVALUACIÓN DE PRÁCTICA No. de Práctica Unidad de Aprendizaje Título de la práctica NOMBRE DEL PROFESOR: 1. 2. 3. Integrantes del equipo: 4. 5. 6. OBSERVACIONES DEL DOCENTE: ELEMENTOS DEL REPORTE DE LA PRÁCTICA 1. OBJETIVO 2. ACTIVIDAD 1 2.1 Diseño igual al original 2.2 Limpieza en el dibujo 2.3 Grosor de líneas adecuado. 2.4 Acotaciones 2.5 Tamaño del dibujo 3. ACTIVIDAD 2 4. ACTIVIDAD 3 5. CONCLUSIONES 6. BIBLIOGRAFÍA SUBTOTAL CALIFICACIÓN FINAL Fecha: FIRMA: 59 Ptos. Suficiente Bueno Regular Insuficiente 0.5 0.5 0.4 0.3 0.2 2 0.5 0.5 0.5 0.5 1 3 1 0.5 2 0.5 1 1 0.5 1 3 1 0.5 1.5 0.4 0.8 0.8 0.4 0.8 2.3 0.8 0.4 1 0.3 0.6 0.6 0.3 0.6 1.5 0.6 0.3 0.5 0.2 0.4 0.4 0.2 0.4 .7 0.4 0.2 4. PRÁCTICA NO. 4 MANUFACTURA DE CUBO POR PIEZAS Programa Educativo: Ingeniería Industrial No. De Práctica 4 Elaboró: Unidad de Aprendizaje Dibujo Técnico Industrial Titulo Manufactura de Cubo por piezas DR. EN T. A. JESÚS VARGAS HERNÁNDEZ M. EN T. DE INF. JUAN GENARO MORALES SANTOS. Índice del contenido 1 Introducción 2 Objetivo 3 Equipo, material y/o reactivos 3.1 Indicaciones de seguridad e higiene especificas (si aplica) 4 Desarrollo experimental 5 Resultados 6 Disposición final de los residuos (si aplica) 7 Tratamiento de la información obtenida en la práctica1 8 Glosario de términos 9 Referencia bibliográfica 10 Anexos 60 1. INTRODUCCIÓN: Los sistemas de impresión y manufactura son cada vez más accesibles a la población, esto debido al gran desarrollo que han alcanzado en las últimas dos décadas. Ahora es posible desde la comodidad del hogar diseñar y obtener una pieza de plástico en un par de horas. Lo que ha permitido abrir un mundo de aplicaciones en este tipo de tecnologías. Para ello el dominio del diseño en 3d se ha vuelto crucial. El desarrollar piezas pertenezcan a un conjunto de piezas ensambladas exige que las piezas desarrolladas tengan una precisión dimensional y de forma. La presente práctica tiene cómo objetivo principal desarrollar piezas simples en tercera dimensión que pertenezca juntas a una figura volumétrica cómo lo es el cubo. Lo anterior generará un reto al alumno en la fabricación de piezas con alta precisión y con acabados que permitan ensamblar las piezas adecuadamente. 2. OBJETIVOS: Manufacturar piezas simples por medio del Router CNC diseñadas en tercera dimensión a través de software AutoCAD. El objetivo será ensamblar un cubo a partir de las piezas en tercera dimensión. 3. EQUIPO, MATERIAL Y/O REACTIVOS: Software AutoCAD Sofware ASPIRE VECTRIC (perteneciente al ROTER CNC PROCAM) Placa MDF 24 mm Cortador End Mill 0.125” 61 4. DESARROLLO EXPERIMENTAL: Realice las siguientes proyecciones en figuras en 3 dimensiones y posteriormente trabájelas a partir del Router CNC Procam 6060S 4.1 Figura B+B Realiza el diseño de la siguiente figura en 3 dimensiones. 62 Figura 4-1 Sigue los siguiente pasos para realizar la figura en 3 dimensiones. Paso 1a. Dar clic Bn el icono de línea o escriba en la barra de comandos la palabra línea y presione entrar. Coloque como punto inicial 0,0, y a continuación escriba los siguientes comandos: 2-1/4<90 y presiones intro; @1/2<0, y presione intro; @7/16<270, y presione intro; @1/4<180 y presione intro; @1-3/8<270, y presione intro; @1/4<0, y presione intro; @7/16<270, y presione intro; @1/2<180, y presione intro dos veces para finalizar la herramienta. 63 Figura 4-2 Paso 2B. Clic sobre Top y selecciones NE Isometric. Figura 4-3 Paso 3B Escriba sobre la barra de comandos la palabra REGION o de clic en el icono . Seleccione todas las líneas creadas y presione intro. Deberá aparecer la leyenda 1 Loop extracted, 1 region created. Figura 4-4 Paso 4B. Escriba sobre la barra de herramientas la palabra ext o clic sobre el ícono región creada en el paso anterior y selección una altura de ½. . Seleccione la 64 Figura 4-5 4.2 Figura C-C´. Realiza el diseño de la siguiente figura en 3 dimensiones. Figura 4-6 Paso 1C. Realiza los pasos de la figura B-B hasta el paso 4. Paso 2C. Realiza un rectángulo con las siguientes dimensiones utilizando la herramienta línea. Figura 4-7 Paso 3C. Clic sobre Top y selecciones NE Isometric. 65 Paso 4C Escriba sobre la barra de comandos la palabra REGION o de clic en el icono . Seleccione todas las líneas creadas y presione intro. Deberá aparecer la leyenda 1 Loop extracted, 1 region created. Paso 5C. Escriba sobre la barra de herramientas la palabra ext o clic sobre el ícono región creada en el paso anterior y selección una altura de 1/4. . Seleccione la 66 Figura 4-8 Paso 6C. Desplaza la figura del paso 4 a la figura principal cómo se muestra en la siguiente imagen. Figura 4-9 Paso 7C. Utilizando la herramienta o escribiendo substract en la barra de herramientas, elimine de la figura anterior de la figura principal. Obtendras la siguiente figura. Figura 4-10 67 4.3 FIGURA D Realiza el diseño de la siguiente figura en 3 dimensiones. Figura 4-11 Paso 1D. Dar clic en el icono de línea o escriba en la barra de comandos la palabra línea y presione entrar. Coloque como punto inicial 0,0, y a continuación escriba los siguientes comandos: 2-1/4<90 y presiones intro; @1/2<0, y presione intro; @7/16<270, y presione intro; @1/4<180 y presione intro; @1-3/16<270, y presione intro; @1/4<0, y presione intro; @5/8<270, y presione intro; @1/2<180 y presione intro dos veces para finalizar la herramienta. Paso 2D. Clic sobre Top y selecciones NE Isometric. 68 Figura 4-12 Paso 3D. Escriba sobre la barra de comandos la palabra REGION o de clic en el icono . Seleccione todas las líneas creadas y presione intro. Deberá aparecer la leyenda 1 Loop extracted, 1 region created. Figura 4-13 Paso 4D. Escriba sobre la barra de herramientas la palabra ext o clic sobre el ícono región creada en el paso anterior y selección una altura de ½. . Seleccione la 69 Figura 4-14 4.4 Figura E Realiza el diseño de la siguiente figura en 3 dimensiones. 70 Figura 4-15 Paso 1e. Dar clic en el icono de línea o escriba en la barra de comandos la palabra línea y presione entrar. Coloque como punto inicial 0,0, y a continuación escriba los siguientes comandos: 2-1/4<90 y presiones intro; @1/2<0, y presione intro; @7/16<270, y presione intro; @1/4<180 y presione intro; @3/16<270, y presione intro; @1/4<0, y presione intro; @1-5/8<270, y presione intro; @1/2<180 y presione intro dos veces para finalizar la herramienta. Paso 2e. Clic sobre Top y selecciones NE Isometric. 71 Figura 4-16 Paso 3e. Escriba sobre la barra de comandos la palabra REGION o de clic en el icono . Seleccione todas las líneas creadas y presione intro. Deberá aparecer la leyenda 1 Loop extracted, 1 region created. Figura 4-17 Paso 4e. Escriba sobre la barra de herramientas la palabra ext o clic sobre el ícono región creada en el paso anterior y selección una altura de ½. . Seleccione la 72 Figura 4-18 4.5 Figura F Realiza el diseño de la siguiente figura en 3 dimensiones. 73 Figura 4-19 Paso 1f. Dar clic en el icono de línea o escriba en la barra de comandos la palabra línea y presione entrar. Coloque como punto inicial 0,0, y a continuación escriba los siguientes comandos: 2-1/4<90 y presiones intro; @5/8<0, y presione intro; @7/8<270, y presione intro; @7/16<180 y presione intro; @1/2<270, y presione intro; @7/16<0, y presione intro; @7/8<270, y presione intro; @5/8 y presione intro dos veces para finalizar la herramienta. Paso 2f. Clic sobre Top y selecciones NE Isometric. 74 Figura 4-20 Paso 3f. Escriba sobre la barra de comandos la palabra REGION o de clic en el icono . Seleccione todas las líneas creadas y presione intro. Deberá aparecer la leyenda 1 Loop extracted, 1 region created. Figura 4-21 Paso 4f. Escriba sobre la barra de herramientas la palabra ext o clic sobre el ícono región creada en el paso anterior y selección una altura de ½. . Seleccione la 75 Figura 4-22 4.6 Figura G+G´. Figura 4-23 76 Paso 1g. Dar clic en el icono de línea o escriba en la barra de comandos la palabra línea y presione entrar. Coloque como punto inicial 0,0, y a continuación escriba los siguientes comandos: @5/8<0 y presione intro @2-1/4<90 y presione intro; @5/8<180, y presione intro; @7/8<270, y presione intro; @5/8<0 y presione intro; @1/2<270, y presione intro; @5/8<180, y presione intro; @7/8<270, y presione intro dos veces. Figura 4-24 Utilice la línea del extremo derecho y aplique la herramienta de offset herramienta de trim a una distancia de 7/16, Con la elimine los restos de línea para que el modelo quede como la figura siguiente. 77 Figura 4-25 Paso 2g. Clic sobre Top y selecciones NE Isometric. Figura 4-26 78 Paso 3g. Sobre la herramienta de es escribe en la barra de comandos Presspull, y selecciona las dos figuras extremas, extruye a una distancia de ½. Repite el mismo procedimiento para la figura interna y extruye a una distancia de ¼. Figura 4-27 4.7 Figura A Realiza el diseño de la siguiente figura en 3 dimensiones. 79 80 Figura 4-28 Paso 1a. Dar clic en el icono de línea o escriba en la barra de comandos la palabra línea y presione entrar. Coloque como punto inicial 0,0, y a continuación escriba los siguientes comandos: @1/2<0 y presione intro @2-1/4<90 y presione intro; @1/2<180, y presione intro; @1/2<270, y presione intro dos veces. Figura 4-29 Paso 2a. Posteriormente con la herramienta línea elabore un cuadrado de 7/8 de lado. 81 Figura 4-30 Paso 3a. Copie el cuadrado anterior en cada una de las esquinas de la primera figura para formar la figura que se muestra a continuación. Figura 4-31 Paso 4a. Clic sobre Top y selecciones NE Isometric. 82 Figura 4-32 Paso 5a. Escribe la palabra Region en la barra de comandos y extruye los cuadrados a una distancia de 7/8. La figura central, extruyela a una distancia de 7/16. Figura 4-33 4.8. PROCEDIMIENTO DE EXTRUSIÓN. Paso 1. Una vez terminado el diseño 3D, es necesario seleccionar lo que se desea maquinar. Figura 4-34 Diseño de las piezas del cubo Paso 2. Dar clic en la opción “Export”. 83 Figura 4-35 Opción exportar Paso 3. Guardar cómo STL. Paso 4. Abrir el Aspire Vectric y crear un nuevo archivo. Paso 5. Determinar el material y dimensiones de trabajo. 84 Figura 4-36 Establecer parámetros y tipo de material Paso 6. Importar el modelo 3D (File>Import>Import component/3D Model…). Figura 4-37 Opción Importar archivo Paso 7. Verificar que los parámetros sean correctos y que el modelo tenga las especificaciones determinadas desde el diseño 85 Figura 4-38 Vista previa del modelo Paso 8. Seleccionar la opción “Toolpaths” y dar clic en la función “3D Finishing Toolpath”. Figura 4-39 Funciones 3D Paso 9. Determinar los parámetros de posición. 86 Figura 4-40 Parámetros del material Paso 10. Determinar el herramental (End Mill 0.125) y el tipo de acabado para después calcular. Figura 4-41 Tipo de acabado Paso 11. Verificar que la simulación del maquinado sea correcta. Figura 4-42 Visualización final de la pieza 87 12 RESULTADOS: Se espera que los estudiantes, participen en la fabricación de una pieza simple, involucrándose en todas las etapas de un proceso de manufactura. 13 DISPOSICIÓN FINAL DE LOS RESIDUOS: Recolección de aserrín, y excesos de material, colocándolo en el deposito destinado para este tipo de residuos con el objetivo de desecharlo 14 TRATAMIENTO DE LA INFORMACIÓN OBTENIDA: N/A 15 GLOSARIO DE TÉRMINOS: Labrado: Tallado de madera de manera artística, cepillando o desbastando partes especificas según la figura que se entinta marcar. Prototipo: Primer ejemplar que se fabrica de una figura, un invento u otra cosa, y que sirve de modelo para fabricar otras iguales, o molde original con el que se fabrica Aspire Vectric: Software para crear y cortar piezas en un ROUTER CNC, con para el diseño 2D y el cálculo de trayectorias de herramientas 2D, tales como perfilado, embolsado y perforación, así como trayectorias de herramientas; tallado en V, tallado en prisma, trayectorias de moldeo, acanalado e incluso una estrategia de textura decorativa. MDF: El fibropanel de densidad media o MDF es un producto de madera reconstituida que se obtiene descomponiendo residuos de madera dura o blanda en fibras de madera, a menudo en un desfibrilador, combinándolo con cera y un aglutinante de resina, y formando paneles mediante la aplicación de alta temperatura y presión. Cortador V-Carve: cortador con punta en V de diferentes grados, que sirve para el gravado prismático de diseños complejos. Sujetador Clamp: prensa de sujeción rápida por palanca o tuerca, para la inmovilización de piezas a maquinar. Calibrador Vernier: Instrumento que sirve para medir las dimensiones y distancias tanto externas como internas. Se trata de un aparato que permite tomar medidas más precisas que otros convencionales como las reglas. Además, posee un margen de error de tan solo 0,05 mm (0,0019 pulgadas) Flexómetro: es un instrumento para medir longitudes. Vectorización: consiste en convertir imágenes que están formadas por píxeles en imágenes formadas por vectores. Esto se logra dibujando todos los contornos y rellenos de la imagen mediante curvas Bezier Mach 3 CNC Controller: Programa de control computarizado que permite la comunicación entre motores de una máquina y una computadora CAD CAM 88 SPINDLE: Es un eje giratorio de la máquina, donde es colocado el cortador mediante una baquilla de presión. 16 BIBLIOGRAFÍA: 1. Spencer, H. C., Dygdon, J. T., Novak, J. E., & Castro, L. (2003). Dibujo técnico (No. 604.2 S64 2009.). Alfaomega. 2. Barbero, B. R., & Maté, E. G. (2016). Dibujo técnico. 3. ª edición. 3. Jensen, C. H., Short, D. R., Helsel, J. D., & de Lourdes Amador, M. (2004). Dibujo y diseño en ingeniería. McGraw-Hill. 4. Wyatt, E. M. (1950). Puzzles in Wood. Bruce Publishing Company. 5. Ruíz, L. (2006). El control numérico computarizado en el desarrollo industrial. BOON, GK. 6. Ángel, S. P. M., & Javier, L. P. C. (2013). Programación de máquinas-herramienta con control numérico. Editorial UNED. 7. Gutarra, N. (2018). Sílabo de máquinas de control numérico computarizado. 8. Intartaglia, R., & Lecoq, P. (1989). Guía del control numérico de máquina herramienta. Paraninfo. 9. Manual de Usuario y mantenimiento ROUTERS CNC, PROCAM, CNC Y AUTOMATIZACIÓN DE MÉXICO, S.A. DE C.V. , www.cncyautomatizacion.com 10. Introducción a CNC: https://www.vectric.com/support/Introduction-to-CNC 11. Introducción a Mach 3: https://www.peu.net/syil/mach3.pdf 12. Bogoliúbov, S., & Lozhkin, G. (1989). Tareas para el curso de dibujo técnico. Mir. 13. Lockhard, S. (2016). Tutorial Guide to AutoCAD 2017. 14. Academia de Dibujo Técnico. (1998). Apuntes de Dibujo Técnico I. México. 15. Madsen, D. A., & Madsen, D. P. (2016). Engineering drawing and design. Nelson Education. 16. de la Rosa, J. L. L. (1974). Curso integral de dibujo técnico: Libro del maestro. Trillas. 17. Calderon B. F. J. (2009). Curso de dibujo técnico Industrial, Porrua. 18. Pipes, A. (2008). Dibujo para diseñadores: Técnicas, bocetos de concepto, sistemas informáticos, ilustración, medios, presentaciones, diseño por ordenador. Blume. 19. Cristina A. R. M. (2010). Guía de campo de AutoCAD 2010. 20. Cebolla, C. C. (2012). AutoCAD 2015. Curso Práctico. Grupo Editorial RA-MA. 21. Allen, L., & Onstott, S. (2008). Técnicas profesionales con AutoCAD. Anaya multimedia 17 ANEXOS: N/A 89 18. FORMATO DE RESULTADOS. No. de Práctica Unidad de Aprendizaje Título de la práctica NOMBRE DEL PROFESOR: 1. 2. 3. Integrantes del equipo: 4. 5. 6. Fecha: Actividad 1. Dibujo mecánico de la pieza. Coloque en una hoja anexa el dibujo impreso del diseño realizado en AUTOCAD. En dibujo deberá contener la siguiente información: Pieza mecánica en tres dimensiones, pieza mecánica en vista americana con sus respectivas dimensiones. Deberá estar contenida en la plantilla elaborada previamente en clase. Actividad 2. Medición de las piezas. Se medirán con apoyo de un vernier Pie de Rey cada una de las piezas y se compararán las piezas manufacturadas por el Router CNC Procam 6060 con las medidas originales de la pieza. Actividad 3. De acuerdo a las desviaciones de las piezas mecánicas se establezca una estrategia que permita darles a las piezas un acabado final. 90 18 REPORTE DE PRÁCTICA: I. II. III. IV. V. VI. VII. OBJETIVO MATERIALES ACTIVIDAD 1 ACTIVIDAD 2 ACTIVIDAD 3 CONCLUSIONES BIBLIOGRAFÍA 19. FORMATO DE EVALUACIÓN DE PRÁCTICA No. de Práctica Unidad de Aprendizaje Título de la práctica NOMBRE DEL PROFESOR: 1. 2. 3. Integrantes del equipo: 4. 5. 6. OBSERVACIONES DEL DOCENTE: ELEMENTOS DEL REPORTE DE LA PRÁCTICA 1. OBJETIVO 2. ACTIVIDAD 1 2.1 Diseño igual al original 2.2 Limpieza en el dibujo 2.3 Grosor de líneas adecuado. 2.4 Acotaciones 2.5 Tamaño del dibujo 3. ACTIVIDAD 2 4. ACTIVIDAD 3 5. CONCLUSIONES 6. BIBLIOGRAFÍA SUBTOTAL CALIFICACIÓN FINAL Fecha: 91 FIRMA: Ptos. Suficiente Bueno Regular Insuficiente 0.5 0.5 0.4 0.3 0.2 2 0.5 0.5 0.5 0.5 1 3 1 0.5 2 0.5 1 1 0.5 1 3 1 0.5 1.5 0.4 0.8 0.8 0.4 0.8 2.3 0.8 0.4 1 0.3 0.6 0.6 0.3 0.6 1.5 0.6 0.3 0.5 0.2 0.4 0.4 0.2 0.4 .7 0.4 0.2 92