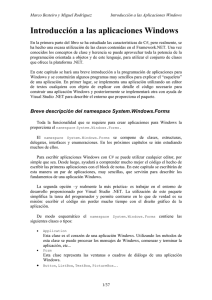CONFIGURANDO UNA RED DE n EQUIPOS
Anuncio

CONFIGURANDO UNA RED DE n EQUIPOS. Para entender paso a paso qué debemos hacer para montar una pequeña de red 3 equipos (o más si es posible) debemos conocer algunos aspectos básicos: 1. PC's operativas y en funcionamiento 2. Tarjetas de red. Algunas PC's vienen con tarjetas de red incorporadas a la placa madre. Verifica que estén instaladas y operativas. O si tienes una tarjeta de red aparte verifica que también este operativa 3. Cable UTP Categoría 5e cruzado 4. Dispositivo para conectar los pc's. 5. Verificar el estado y la configuración de los dispositivos 6. Conocer el nombre del grupo de trabajo en la red 7. Asignar las direcciones IP manualmente. Un grupo de trabajo en Windows es similar a una pequeña comunidad de personas en las cuales todas se conocen entre sí porque son vecinos, y cada una de las personas tienen un nombre que la identifica dentro de la comunidad, así como también, cada una de ellas tiene una dirección en caso de que alguien le mande correspondencia o algún regalo. De la misma manera funciona una red, existiendo un grupo de trabajo, el cual es un nombre que todas las máquinas llevan en su configuración y una dirección IP que hace única a cada computadora en el grupo a que pertenecen. Claro que también cada una puede llevar un nombre cualquiera que se muestre entre todas las demás PC’s. Cada computadora debe tener instalada una tarjeta de red, correctamente configurada y funcional, así como el cableado que va conectado desde cada una de las máquinas hacia un concentrador o Hub que es un dispositivo que permite que sea posible la comunicación entre todos los equipos de la red. Cuando ya tenemos las 3 máquinas conectadas entre sí (cada una con su respectivo cable desde la tarjeta de red hacia el dispositivo) pasamos a configurar los equipos, uno a uno. La primera máquina deberá tener asignada la dirección IP 192.168.0.1; la segunda 192.168.0.2; la tercera 192.168.0.3, y así sucesivamente dependiendo del número de máquinas que sean. Note que el único número que va incrementando es el último, e independientemente puede asignarle cualquier número hasta 255 y no más, de lo contrario los equipos no aparecerán en la red, pero es recomendable llevar el orden correlativo en los equipos. También es bueno mencionar que en redes caseras de más de 10 máquinas, puede que se generen errores de conexión o inestabilidad porque como lo menciono, es casera y no una red empresarial. Vamos a asignar el nombre del grupo de trabajo. Para eso vamos a ir al panel de control de nuestro Windows y seleccionar el icono Sistema, el cual nos mostrará una ventana como esta: En la ventana anterior, Windows por defecto asigna el nombre MSHOME, lo cual no parece muy descriptivo para un grupo de trabajo. En nuestro caso, le asignaremos el nombre SERVER al equipo el cual pertenece a un grupo de trabajo llamado MDKGROUP. Ustedes podrían usar cualquier nombre para el grupo y para el equipo, solo que “el nombre del grupo”, debe ser el mismo en todas las maquinas. La descripción del equipo es opcional. Para cambiar el nombre del grupo de trabajo y del equipo, vamos a hacer clic en el botón “Cambiar” lo cual nos abrirá la siguiente ventana: En esta ventana recuerde que debe seleccionar el botón de opción “Grupo de trabajo:” como aparece en la imagen y poner el nombre tal cual usted nombrará el grupo al que pertenecerán todos los equipos de la red. Cuando haya terminado presione el botón Aceptar y luego Aceptar. Se le pedirá que reinicie el equipo para que los cambios surjan efecto, lo cual deberá efectuar. Hasta este punto, solo hemos asignado nombres, no así las direcciones IP lo cual veremos a continuación. En el panel de control ahora vamos a seleccionar “Conexiones de red” el cual nos abrirá una nueva ventana con el icono que identifica a nuestra tarjeta de red que normalmente lleva el nombre de “Conexión de área local”. En este ejemplo se llama “Red Local” simplemente. Si tienes dos tarjetas de red en una misma PC (esta situación suele pasar a veces) debemos saber cual de es la tarjeta que está siendo usada en la conexión (del cable). Usualmente cuando una tarjeta está conectada al dispositivo de red (Hub o Switche), enciende una luz en la ranura de conexión la cual nos indica que está tratando de establecer comunicación con la red o ya está establecida. Clic derecho sobre el icono de la tarjeta de red y seleccione Propiedades, lo cual le abrirá la siguiente ventana de propiedades: En esta ventana vamos a seleccionar “Protocolo Internet (TCP/IP)” y luego clic en “Propiedades” lo cual nos abrirá la ventana en donde asignaremos manualmente qué dirección IP deberá llevar esa máquina. En la imagen anterior se puede observar que esa PC tiene asignada la dirección IP 192.168.0.1, que es lo mismo que deberemos hacer en cada una de las computadoras de nuestra red en construcción. La máscara de red siempre deberá ser la misma en esta y las demás máquinas: 255.255.255.0, lo demás déjelo en blanco puesto que no necesita cambiarlo en este caso. Al usar el asistente para configuración de red, y entrar a está ventana, simplemente verá marcada la opción “Obtener una dirección IP automáticamente” y nada más, lo cual resulta inútil si en cualquier momento necesita instalar cualquier programa de supervisión de red si no conoce cual es la dirección IP fija asignada a cada PC. Después de haber establecido la IP y la máscara de red para cada máquina pruebe reiniciar el equipo para evitar cualquier inconveniente de conexión a la red. Además es conveniente que deshabilitar el firewall de Windows que en la mayoría de los casos impide que sus recursos compartidos (carpetas, archivos, impresoras, etc) sean visibles a través de la red. Para asegurarse de que todo ha salido bien deben hacer ping en cada una de las máquinas de la red: 1. Abrir una ventana de commandos de Windows a través del menú Inicio>>Ejecutar 2. Digitar cmd o en el caso de Windows 98 digitar command. 3. Digitar ping 192.168.0.x en donde x es el último número de la dirección IP de cada una de las máquinas de la red. Así, si todo marcha bien veremos una imagen como esta en respuesta a una buena conexión: Caso contrario, si algo salió mal al momento de configurar uno de los equipos veremos lo siguiente: Lo cual nos indicará en este caso que deberemos verificar cual ha sido el error: 1. 2. 3. 4. Chequear los cables Chequear los conectores de los cables Chequear la tarjeta de red Chequear la configuración IP y red. Este manual puede usarse de la misma manera en la configuración de otras versiones de Windows anteriores a XP.