
Fleet Manager II Manual del usuario Manual del usuario | Fleet Manager II | Índice Índice Índice 1 Acerca de esta publicación 2 Acerca de Fleet Manager II 3 Póngase en contacto con BW Technologies 4 Introducción 5 Iniciar Fleet Manager II 6 Acerca del nivel de operador 7 Acerca del nivel de administrador 9 Conexión y Desconexión 13 Asignar las estaciones base MicroDock a la unidad C: 15 Compatibilidad con IR Link 21 Activar las opciones ConneX1 22 Ordenar, ver, personalizar la visualización y exportar datos 23 Personalizar visualización de datos 24 Ver datos 28 Exportar datos 31 Administración 32 Conexión y Desconexión 33 Cambio de contraseña 35 Usuarios del dispositivo 37 Módulos IntelliDoX 47 Estaciones MicroDock 55 Parámetros 59 Base de datos 68 Exportar 69 Seleccionar y archivar 70 Combinar 74 Parámetros de la base de datos 76 Dispositivos 82 Importar 83 Registros/Resultados 93 Informes 100 Configurar dispositivos a través de IntelliDoX 111 Configurar ajustes del dispositivo 112 Configurar dispositivos mediante IR Link 119 Configurar dispositivos mediante MicroDocks 124 Garantía Registro de garantía BW Technologies by Honeywell 125 127 Seite 1 Manual del usuario | Fleet Manager II | Acerca de esta publicación Acerca de esta publicación Fleet Manager II Manual del usuario 50106600-001 OM-ES-FMII © 2015 BW Technologies by Honeywell. All rights reserved. Esta publicación es un manual del usuario para el software Fleet Manager II, versión 4.1.0 o superior. Tiene como destino personas que comprenden cómo configurar, mantener y usar detectores personales de gas, sistemas de acoplamiento y accesorios. Si bien esta información se presenta de buena fe y se presupone su exactitud, BW Technologies renuncia a las garantías implícitas de comercialización e idoneidad para un fin en particular y no ofrece garantía alguna, salvo la que se pueda indicar en su acuerdo por escrito con y para sus clientes. En ningún caso BW Technologies será legalmente responsable ante ninguna persona en caso de daños indirectos o especiales. La información y las especificaciones contenidas en este documento están sujetas a cambios sin previo aviso Marcas comerciales Los nombres de marcas o productos son marcas comerciales de sus respectivos propietarios. Los nombres de marca o producto del detector o el sistema de acoplamiento son marcas comerciales de BW Technologies o Honeywell, o de ambas. BW Technologies by Honeywell Seite 2 Manual del usuario | Fleet Manager II | Acerca de Fleet Manager II Acerca de Fleet Manager II Fleet Manager II es un software para plataforma Windows cuyo desarrollo y propiedad pertenecen a BW Technologies. Este software permite configurar y administrar módulos de acoplamiento, calibración, pruebas de respuesta y registros de datos. Fleet Manager II está disponible por descarga www.honeywellanalytics.com Fleet Manager II se diseña para ser compatible con diversos detectores y sistemas de acoplamiento fabricados por BW Technologies. Debido a esto es posible que determinados procedimientos, características y opciones descritos en este manual no sean compatibles con todos los detectores y sistemas de acoplamiento compatibles. Para saber qué procedimientos, características y opciones son compatibles, consulte el manual del usuario adecuado. Asegúrese de familiarizarse con la configuración y el uso de los dispositivos personales de detección de gas y los accesorios, y de tomar las medidas adecuadas en caso de una condición de alarma. Si bien esta información se presenta de buena fe y se presupone su exactitud, BW Technologies renuncia a las garantías implícitas de comercialización e idoneidad para un fin en particular y no ofrece garantía alguna, salvo la que se pueda indicar en su acuerdo por escrito con y para sus clientes. En ningún caso BW Technologies será legalmente responsable ante ninguna persona en caso de daños indirectos o especiales. La información y las especificaciones contenidas en este documento están sujetas a cambios sin previo aviso. BW Technologies by Honeywell Seite 3 Manual del usuario | Fleet Manager II | Póngase en contacto con BW Technologies Póngase en contacto con BW Technologies Oficina central BW Technologies by Honeywell 2840 - 2 Avenue SE Calgary AB Canadá T2A 7X9 Estados Unidos BW Technologies by Honeywell 405 Barclay Blvd. Lincolnshire, Illinois EE. UU. 60069 Europa Life Safety Distribution AG Javastrasse 2 8604 Hegnau Suiza Sitio web www.honeywellanalytics.com Teléfono Llamada gratuita, Canadá: 1-800-663-4164 Llamada gratuita, Europa: +44(0)1295 700300 Llamada gratuita, EE. UU.: 1-888-749-8878 India: +91 124 4752700 Europa, Oriente Medio, África: +971 4 450 5852 Todas las otras regiones: +1-403-248-9226 BW Technologies by Honeywell Seite 4 Manual del usuario | Fleet Manager II Introducción | Introducción Esta sección contiene una descripción general del panel de Fleet Manager II, los niveles de operación y las barras de herramientas. También incluye las instrucciones para la asignación de las estaciones base MicroDock a la unidad C: y las características de activación relacionadas con los detectores ConneX1. Índice Iniciar Fleet Manager II 6 Acerca del nivel de operador 7 Acerca del nivel de administrador 9 Conexión y Desconexión 13 Asignar las estaciones base MicroDock a la unidad C: 15 Compatibilidad con IR Link 21 Activar las opciones ConneX1 22 BW Technologies by Honeywell Seite 5 Manual del usuario | Fleet Manager II Introducción | Iniciar Fleet Manager II Iniciar Fleet Manager II Para iniciar Fleet Manager II, haga doble clic en el acceso directo Fleet Manager II en el escritorio. Si no se dispone del acceso directo, haga clic en el botón Inicio en la esquina inferior izquierda de la pantalla o presione la tecla de logotipo de Windows en el teclado. Luego, haga clic en Todos los programas>BWTechnologies> Fleet Manager II>BW Technologies Fleet Manager II. Fleet Manager II inicia en modo de operador y se visualizan la barra de herramientas y las opciones de menú del nivel de operador. BW Technologies by Honeywell Seite 6 Manual del usuario | Fleet Manager II Introducción | Acerca del nivel de operador Acerca del nivel de operador Cuando inicia Fleet Manager II, se visualizan la barra de herramientas y las opciones de menú del nivel de operador. El nivel de operador no se protege con contraseña. Las opciones de menú se limitan a las operaciones básicas. En el nivel de operador, se dispone de estas operaciones: 1. Importar datos de sistemas de acoplamiento y dispositivos conectados. 2. Crear vistas personalizadas para los registros de eventos, registros de datos, resultados de prueba de respuesta y resultados de calibración. 3. Ver, archivar y exportar los registros de eventos, registros de datos, resultados de prueba de respuesta y resultados de calibración. 4. Generar los certificados de prueba de respuesta y calibración. 5. Preparar, generar y exportar los informes estándares de las plantillas disponibles. 6. Generar informes personalizados. Barra de herramientas de dispositivos, nivel de operador BW Technologies by Honeywell Seite 7 Manual del usuario | Fleet Manager II Introducción | Acerca del nivel de operador Barra de herramientas de bases de datos, nivel de operador Barra de herramientas de administración, nivel de operador BW Technologies by Honeywell Seite 8 Manual del usuario | Fleet Manager II Introducción | Acerca del nivel de administrador Acerca del nivel de administrador Las operaciones a nivel de administrador se protegen con una contraseña. Cuando inicia Fleet Manager II e inicia sesión mediante Conexión/Desconexión en la barra de herramientas Administración, aparecen la barra de herramientas de nivel de administrador y las opciones de menú. En el nivel de administrador, se dispone de estas operaciones avanzadas: 1. Preparar, guardar y administrar las configuraciones del sistema de acoplamiento, detector y sensor. 2. Administrar las actualizaciones de firmware para los sistemas de acoplamiento y detectores. 3. Preparar, administrar y archivar las bases de datos de Fleet Manager II. 4. Crear y administrar programas de importación y archivo de registros. 5. Administrar la información de inventario para los sistemas de acoplamiento y detectores. 6. Agregar y administrar la información de usuarios para los detectores. 7. Cambiar la configuración de Fleet Manager II. BW Technologies by Honeywell Seite 9 Manual del usuario | Fleet Manager II Introducción | Acerca del nivel de administrador Barra de herramientas de dispositivos, nivel de administrador BW Technologies by Honeywell Seite 10 Manual del usuario | Fleet Manager II Introducción | Acerca del nivel de administrador Barra de herramientas de bases de datos, nivel de administrador BW Technologies by Honeywell Seite 11 Manual del usuario | Fleet Manager II Introducción | Acerca del nivel de administrador Barra de herramientas de administración, nivel de administrador BW Technologies by Honeywell Seite 12 Manual del usuario | Fleet Manager II Introducción | Conexión y Desconexión Conexión y Desconexión Las operaciones a nivel de administrador se protegen con una contraseña. Cuando inicia Fleet Manager II e inicia sesión mediante Conexión/Desconexión en la barra de herramientas Administración, aparecen la barra de herramientas de nivel de administrador y las opciones de menú. En el nivel de administrador, se dispone de estas operaciones avanzadas: 1. Preparar, guardar y administrar las configuraciones del sistema de acoplamiento, detector y sensor. 2. Administrar las actualizaciones de firmware para los sistemas de acoplamiento y detectores. 3. Preparar, administrar y archivar las bases de datos de Fleet Manager II. 4. Crear y administrar programas de importación y archivo de registros. 5. Administrar la información de inventario para los sistemas de acoplamiento y detectores. 6. Agregar y administrar la información de usuarios para los detectores. 7. Cambiar la configuración de Fleet Manager II. Contraseña predeterminada La contraseña predeterminada para el nivel de administrador es Admin. La contraseña es sensible a las mayúsculas. BW Technologies recomienda que cambie la contraseña predeterminada cuando instale Fleet Manager II. BW Technologies también recomienda que cambie la contraseña periódicamente para garantizar que permanece resguardado el acceso a las características del nivel de administrador. BW Technologies by Honeywell Seite 13 Manual del usuario | Fleet Manager II Introducción | Conexión y Desconexión Conexión 1. Inicie Fleet Manager II. 2. Haga clic en Administración en la barra de herramientas y seleccione Conexión/Desconexión. Aparece el cuadro de diálogo Ingresar contraseña. 3. Escriba la contraseña en el cuadro de texto presente, y haga clic en Aceptar. 4. Aparecen la barra de herramientas y los menús del nivel de administrador. Desconexión 1. Haga clic en Administración en la barra de herramientas. Aparece el cuadro de diálogo Desconexión. 2. Haga clic en Aceptar para cerrar la sesión del nivel de administrador y regresar al nivel de operador. BW Technologies by Honeywell Seite 14 Manual del usuario | Fleet Manager II Introducción | Asignar las estaciones base MicroDock a la unidad C: Asignar las estaciones base MicroDock a la unidad C: Fleet Manager II puede conectar las estaciones base MicroDock ubicadas de manera remota cuando se asignan a una PC en la cual se instala Fleet Manager II, y cuando se instala Anywhere USB. BW Technologies recomienda que asigne las estaciones base MicroDock a la unidad C:\ cuando requiera acceso a las estaciones base que se encuentran remotas, cuando tenga más estaciones base que letras de unidades o cuando las estaciones base se conecten a un concentrador USB. 1. Tenga a mano una lista con los números de serie para las estaciones base MicroDock que deben asignarse. 2. Visualice la unidad C:\ mediante Explorador de Windows o Inicio > mi PC. Cree una nueva carpeta denominada MicroDocks y luego abra la carpeta. 3. Cree una nueva carpeta en la carpeta C:\MicroDocks. Utilice el número de serie para una estación base MicroDock como el nombre de la carpeta. 4. En el escritorio de la computadora, haga clic con el botón derecho en Computer (Mi PC o Equipo) y seleccione Manage (Administrar) en el menú desplegable. BW Technologies by Honeywell Seite 15 Manual del usuario | Fleet Manager II Introducción | Asignar las estaciones base MicroDock a la unidad C: 5. Aparece el cuadro de diálogo Computer Management (Administración de equipos). 6. En Storage (Almacenamiento), haga clic en Disk Management (Administración de discos). La unidad de disco duro (C:) y las estaciones base conectadas se visualizan en pantalla. Después del número de serie de la estación base puede aparecer una letra de unidad. 7. Haga clic con el botón derecho en la estación base y seleccione Change Drive Letter and Paths... (Cambiar la letra y rutas de acceso de la unidad...) 8. Aparece el cuadro de diálogo Change Drive Letter and Paths. 9. Si no aparece un ícono de volumen o letra de unidad al lado de la estación base en el cuadro de diálogo Change Drive Letter and Paths, vaya al paso 14. BW Technologies by Honeywell Seite 16 Manual del usuario | Fleet Manager II Introducción | Asignar las estaciones base MicroDock a la unidad C: 10. Si aparece un ícono de volumen o letra de unidad al lado de la estación base en el cuadro de diálogo Change Drive Letter and Paths, haga clic en Eliminar (Quitar). Aparece el cuadro de diálogo Confirm (Confirmar). 11. Haga clic en Yes. Aparece el cuadro de diálogo Computer Management. BW Technologies by Honeywell Seite 17 Manual del usuario | Fleet Manager II Introducción | Asignar las estaciones base MicroDock a la unidad C: 12. Haga clic con el botón derecho en la estación base y seleccione Change Drive Letter and Paths. Aparece el cuadro de diálogo Change Drive Letter and Paths. No debe aparecer el ícono de volumen ni una letra de unidad. 13. Haga clic en Add... (Agregar).Aparece el cuadro de diálogo Add Drive Letter or Path (Agregar letra o ruta de unidad). BW Technologies by Honeywell Seite 18 Manual del usuario | Fleet Manager II Introducción | Asignar las estaciones base MicroDock a la unidad C: 14. Seleccione Mount en la siguiente carpeta NTFS vacía y luego haga clic en Examinar. Aparece el cuadro de diálogo Browse for Drive Path (Examinar la ruta de la unidad). 15. Haga clic en + al lado del ícono C:\ para visualizar las carpetas. Ubique la carpeta MicroDocks, y haga clic en + al lado de la carpeta MicroDocks para visualizar la carpeta de número de serie. 16. Seleccione la carpeta de número de serie y haga clic en Aceptar. Aparece el cuadro de diálogo Add Drive Letter or Path y aparece C:\MicroDocks\(número de serie) en el campo de la carpeta. Haga clic en Aceptar. 17. Verifique que la estación base se asigne correctamente. Abra la carpeta de número de serie en C:\MicroDocks. Aparece una lista de archivos. BW Technologies by Honeywell Seite 19 Manual del usuario | Fleet Manager II Introducción | Asignar las estaciones base MicroDock a la unidad C: 18. Verifique que Fleet Manager II esté habilitado para ubicar la estación base. Abra Fleet Manager II e inicie sesión en Administración. Haga clic en Importar en la barra de herramientas Dispositivos. C:\Microdocks\(número de serie) se visualiza en la columna File Path (Ruta de archivo). BW Technologies by Honeywell Seite 20 Manual del usuario | Fleet Manager II Introducción | Compatibilidad con IR Link Compatibilidad con IR Link Los controladores para IR Link se instalan con el software Fleet Manager II. El software Fleet Manager II es compatible con dos modelos de IR Link: 1. Compatible con todas las versiones del software Fleet Manager II. Compatible con detectores GasAlertMicroClip y GasAlertMax XT. 2. Compatible con el software Fleet Manager II versión 2.2 o superior. Compatible con GasAlertMicroClip, GasAlertMax XT, GasAlertQuattro. Conectar al IR Link 1. Active el detector y espere que se complete la prueba de inicio. 2. Conecte el cable USB al puerto USB en la PC, y luego conecte el IR Link al cable USB. BW Technologies by Honeywell Seite 21 Manual del usuario | Fleet Manager II Introducción | Activar las opciones ConneX1 Activar las opciones ConneX1 Si la flota de detección portátil de gas incluye los detectores ConneX1 fabricados por BW Technologies, entonces siga estas instrucciones para activar los elementos del menú y los procedimientos relacionados con ConneX1 en Fleet Manager II: 1. En Windows Explorer, abra la carpeta de datos del programa Fleet Manager II. La ubicación predeterminada es C:\ProgramData\BW Technologies\Fleet Manager II\data. 2. Aparecen las extensiones de nombres de archivo para la carpeta de datos. a. Haga clic en Organizar, y luego haga clic en Opciones de carpeta y de búsqueda. b. Haga clic en la pestaña Ver. c. Descienda para encontrar Ocultar las extensiones para los tipos de archivo conocidosHide extensions for known file types. Haga clic en la casilla de verificación para quitar la marca de verificación. d. Aparecen las extensiones de nombre de archivo. Haga clic en Aceptar para guardar la configuración. 3. Cree un archivo de texto con el nombre cnx1. a. Haga clic con el botón derecho en la ventana de carpeta de datos. No seleccione ningún archivo. Aparece el menú de contexto Nuevo. b. En el menú de contexto Nuevo, seleccione Documento de texto. Se crea un archivo llamado Nuevo documento de texto.txt. c. Cambie el nombre del archivo a cnx1, y luego elimine la extensión .txt del nombre del archivo. Aparece el cuadro de diálogo de advertencia Cambiar nombre. Haga clic en Si para guardar el archivo. 4. Inicie Fleet Manager II e inicie sesión como administrador. Verifique que los procedimientos y elementos del menú de ConneX1 estén habilitados. BW Technologies by Honeywell Seite 22 Manual del usuario | Fleet Manager II Ordenar, ver, personalizar la visualización y exportar datos | Activar las opciones ConneX1 Ordenar, ver, personalizar la visualización y exportar datos Esta sección contiene información general e instrucciones para la clasificación, personalización, visualización y exportación de la información de cualquier tabla de datos de Fleet Manager II. Índice Personalizar visualización de datos 24 Ver datos 28 Exportar datos 31 BW Technologies by Honeywell Seite 23 Manual del usuario | Fleet Manager II Ordenar, ver, personalizar la visualización y exportar datos | Personalizar visualización de datos Personalizar visualización de datos Puede crear y aplicar filtros personalizados para visualizar las filas específicas para cualquier tabla de datos. Los filtros pueden contener una o más reglas para la selección de datos. Puede aplicar hasta dos filtros a una tabla de datos. Utilice vistas y filtros en conjunto para visualizar los registros de datos que necesita. BW Technologies by Honeywell Seite 24 Manual del usuario | Fleet Manager II Ordenar, ver, personalizar la visualización y exportar datos | Personalizar visualización de datos Crear un filtro 1. Haga clic en el valor en la tabla de datos y seleccione Crear filtro en el menú de contexto, o haga clic en 1er filtro… o 2do filtro… en la identificación de la tabla, y luego seleccione Crear nuevo filtro… en el menú de contexto. 2. Aparece el cuadro de diálogo Crear/modificar filtro. 3. Haga clic en el cuadro de texto Nombre de filtro y escriba el nombre para el filtro. 4. Haga clic en el menú Columna fuente, y luego seleccione la columna a la que desea personalizar la visualización en el menú de contexto. BW Technologies by Honeywell Seite 25 Manual del usuario | Fleet Manager II Ordenar, ver, personalizar la visualización y exportar datos | Personalizar visualización de datos 5. Haga clic en el menú Operador de comparación y elija un operador. Los operadores incluyen: = igual a, > mayor que, => igual o mayor que, < menor que, <= igual o menor que, <> diferente, y Contiene. 6. Haga clic en el cuadro de menú Valor, y escriba o elija un valor. 7. Para agregar otra regla para el filtro, haga clic en Agregar. Si deben cumplirse ambas reglas, entonces seleccione Y. Si puede cumplirse una de las reglas, o ambas, seleccione O. Repita los pasos 4, 5 y 6 hasta agregar todas las reglas. 8. Haga clic en Aplicar para guardar y aplicar el nuevo filtro, y regresar a la tabla de datos. BW Technologies by Honeywell Seite 26 Manual del usuario | Fleet Manager II Ordenar, ver, personalizar la visualización y exportar datos | Personalizar visualización de datos Aplicar un filtro 1. Haga clic en menú <Ningún Filtro Aplicado> junto a 1er filtro… en la identificación de la tabla, y luego seleccione un filtro guardado en el menú de contexto. 2. Si se requiere, aplique un segundo filtro. Haga clic en el menú de filtro aplicado junto a 2do filtro…y luego seleccione un filtro guardado en el menú de contexto. 3. Los registros que concuerdan con las reglas personalizadas con el filtro o los filtros se visualizan en la tabla. Modificar un filtro 1. Haga clic en el menú de filtro aplicado junto a 1er filtro… en la identificación de la tabla, y luego seleccione un filtro guardado en el menú desplegable. 2. Haga clic en 1er filtro… y seleccione Modificar en el menú desplegable. 3. Cambie las reglas personalizadas por los filtros. 4. Para guardar los cambios en el filtro, haga clic en Aplicar para guardar los cambios y regresar a la tabla de datos. 5. Para guardar los cambios como un nuevo filtro, escriba el nombre del nuevo filtro en el cuadro de texto Nombre de filtro y haga clic en Aplicar. Eliminar un filtro 1. Haga clic en el cuadro de menú de filtro aplicado junto a 1er filtro… en la identificación de la tabla, y luego seleccione un filtro en el menú desplegable. 2. Haga clic en 1er filtro… y seleccione Eliminar en el menú desplegable. 3. Aparece el cuadro de diálogo Confirmar eliminación. Haga clic en Aceptar para eliminar el filtro y regresar a la tabla de datos. BW Technologies by Honeywell Seite 27 Manual del usuario | Fleet Manager II Ordenar, ver, personalizar la visualización y exportar datos | Ver datos Ver datos Puede crear, guardar y aplicar vistas personalizadas para visualizar columnas específicas para cualquier tabla de datos. Después de que se aplica una vista, puede exportar la información visualizada a un archivo Excel, CSV o HTML. Utilice vistas y filtros en conjunto para visualizar los registros de datos que necesita. Crear una vista 1. Aplicar una vista Weitere Informationen finden Sie unter Aplicar una vista auf Seite 29. 2. Haga clic con el botón derecho en la tabla de datos y seleccione Crear nueva vista en el menú de contexto, o haga clic en Vista… y luego seleccione Crear nueva vista…. 3. Aparece el cuadro de diálogo Columnas que se muestran. 4. Haga clic en el nombre de columna para agregar o quitar columnas de la vista. Una marca de verificación al lado del nombre de la columna indica que la columna se agrega a la vista. Haga clic en Marcar/desmarcar todas para agregar o quitar todas las columnas disponibles. 5. Escriba un nombre para la nueva vista en el cuadro de texto Nombre: y haga clic en Aceptar para guardar la vista y regresar a la tabla de datos. La nueva vista se aplica a la tabla, y se visualiza el nombre de la vista. BW Technologies by Honeywell Seite 28 Manual del usuario | Fleet Manager II Ordenar, ver, personalizar la visualización y exportar datos | Ver datos Aplicar una vista 1. Haga clic en el menú de la vista aplicada en la identificación de la tabla. 2. Seleccione una vista con nombre del menú de contexto. Se aplica la vista seleccionada. Modificar una vista 1. Aplicar una vista Weitere Informationen finden Sie unter Aplicar una vista auf Seite 29. 2. Haga clic con el botón derecho en la tabla de datos y seleccione Modificar vista actual en el menú de contexto, o haga clic en View… en la identificación de la tabla, y seleccione Modificar en el menú de contexto. 3. Aparece el cuadro de diálogo Columnas que se muestran. 4. Haga clic en el nombre de columna para agregar o quitar columnas de la vista. Una marca de verificación al lado del nombre de la columna indica que la columna se agrega a la vista. Haga clic en Marcar/Desmarcar todas para agregar o eliminar todas las columnas disponibles. 5. Haga clic en Aceptar para guardar la vista y regresar a la tabla de datos. Se aplica la vista modificada. BW Technologies by Honeywell Seite 29 Manual del usuario | Fleet Manager II Ordenar, ver, personalizar la visualización y exportar datos | Ver datos Eliminar una vista 1. Haga clic en el menú de vista aplicada en la identificación de tabla, y luego seleccione una vista guardada del menú de contexto. 2. Haga clic en Vista… en la identificación de tabla, y seleccione Elimnar en el menú desplegable. 3. Aparece el cuadro de diálogo Confirmar eliminación. Haga clic en Aceptar para cerrar el cuadro de diálogo y regresar a la tabla visualizada. La vista se elimina y se aplica la <Vista Principal>. BW Technologies by Honeywell Seite 30 Manual del usuario | Fleet Manager II Ordenar, ver, personalizar la visualización y exportar datos | Exportar datos Exportar datos Para exportar información directamente de cualquier tabla de datos visualizada, realice el siguiente procedimiento: 1. Seleccione un elemento de menú que aparezca en una tabla de datos. Aplique vistas y filtros para visualizar las columnas y filas de los datos que cumplan con los criterios elegidos. For more information, refer to Ver datos on page 28 and Personalizar visualización de datos on page 24. 2. Haga clic en Exportar en el menú de botones en la parte inferior de la tabla de datos. Aparece el cuadro de diálogo Exportar vista actual. 3. Guarde los datos como un archivo de valores separados por coma (CSV) o HTML, o abra los datos visualizados en una hoja de cálculo de Excel. Para abrir el archivo Excel, el Excel debe instalarse en la misma PC de Fleet Manager. Exportación desde el nivel de operador Cuando se visualiza la barra de herramientas del nivel de operador, puede exportar la información de las tablas de datos relacionadas con estas operaciones: 1. Dispositivos > Importar; 2. Dispositivos > Registros/Resultados; y 3. Dispositivos > Informes. Exportación desde el nivel de administrador Cuando inicia sesión como administrador, puede exportar la información de las tablas de datos relacionadas con estas operaciones: 1. Dispositivos > Importar; 2. Dispositivos > Registros/Resultados; y 3. Dispositivos > Informes. 4. Administración > Usuarios del dispositivo 5. Administración > MicroDocks 6. Administración > IntelliDoXs BW Technologies by Honeywell Seite 31 Manual del usuario | Fleet Manager II Administración | Administración La barra de herramientas Administración (Administración) contiene las opciones de menú relacionadas con la configuración y el manejo de los ajustes de Fleet Manager II y las tablas de datos relacionadas con los usuarios del dispositivo y los sistemas de acoplamiento compatibles. Índice Conexión y Desconexión 33 Cambio de contraseña 35 Usuarios del dispositivo 37 Módulos IntelliDoX 47 Estaciones MicroDock 55 Parámetros 59 BW Technologies by Honeywell Seite 32 Manual del usuario | Fleet Manager II Administración | Conexión y Desconexión Conexión y Desconexión Las operaciones a nivel de administrador se protegen con una contraseña. Cuando inicia Fleet Manager II e inicia sesión mediante Conexión/Desconexión en la barra de herramientas Administración, aparecen la barra de herramientas de nivel de administrador y las opciones de menú. En el nivel de administrador, se dispone de estas operaciones avanzadas: 1. Preparar, guardar y administrar las configuraciones del sistema de acoplamiento, detector y sensor. 2. Administrar las actualizaciones de firmware para los sistemas de acoplamiento y detectores. 3. Preparar, administrar y archivar las bases de datos de Fleet Manager II. 4. Crear y administrar programas de importación y archivo de registros. 5. Administrar la información de inventario para los sistemas de acoplamiento y detectores. 6. Agregar y administrar la información de usuarios para los detectores. 7. Cambiar la configuración de Fleet Manager II. Contraseña predeterminada La contraseña predeterminada para el nivel de administrador es Admin. La contraseña es sensible a las mayúsculas. BW Technologies recomienda que cambie la contraseña predeterminada cuando instale Fleet Manager II. BW Technologies también recomienda que cambie la contraseña periódicamente para garantizar que permanece resguardado el acceso a las características del nivel de administrador. BW Technologies by Honeywell Seite 33 Manual del usuario | Fleet Manager II Administración | Conexión y Desconexión Conexión 1. Inicie Fleet Manager II. 2. Haga clic en Administración en la barra de herramientas y seleccione Conexión/Desconexión. Aparece el cuadro de diálogo Ingresar contraseña. 3. Escriba la contraseña en el cuadro de texto presente, y haga clic en Aceptar. 4. Aparecen la barra de herramientas y los menús del nivel de administrador. Desconexión 1. Haga clic en Administración en la barra de herramientas. Aparece el cuadro de diálogo Desconexión. 2. Haga clic en Aceptar para cerrar la sesión del nivel de administrador y regresar al nivel de operador. BW Technologies by Honeywell Seite 34 Manual del usuario | Fleet Manager II Administración | Cambio de contraseña Cambio de contraseña BW Technologies recomienda que cambie la contraseña predeterminada cuando instale Fleet Manager II. BW Technologies también recomienda que cambie la contraseña periódicamente para garantizar que permanece resguardado el acceso a las características del nivel de administrador. La contraseña es sensible a las mayúsculas. Cambiar la contraseña 1. Inicie Fleet Manager II e inicie sesión como administrador. 2. Haga clic en Cambio de contraseña en la barra de herramientas Administración. Aparece el cuadro de diálogo Cambiar contraseña. 3. Ingrese la contraseña vigente en el cuadro de texto presente. 4. Ingrese la nueva contraseña y vuelva a ingresarla para confirmarla. Las contraseñas son sensibles a las mayúsculas. La contraseña puede contener hasta 42 caracteres. Acepta caracteres especiales. 5. Haga clic en Aceptar para guardar los cambios. 6. Aparece el cuadro de diálogo El cambiode contraseña se realizó con éxito).. Haga clic en Aceptar para regresar a Fleet Manager II. BW Technologies by Honeywell Seite 35 Manual del usuario | Fleet Manager II Administración | Cambio de contraseña Falla en el cambio de contraseña Si el cambio de contraseña no es exitoso, entonces aparece el cuadro de diálogo Error en el cambio de contraseña. Haga clic en Aceptar para regresar al cuadro de diálogo Cambio de contraseña y vuelva a cambiar la contraseña. Si el problema persiste, póngase en contacto con BW Technologies. BW Technologies by Honeywell Seite 36 Manual del usuario | Fleet Manager II Administración | Usuarios del dispositivo Usuarios del dispositivo La tabla de datos Usuarios del dispositivo contiene datos relacionados con el historial de servicio del dispositivo. Puede utilizar la tabla de datos de los usuarios del dispositivo para registrar y administrar los siguientes datos: l Número de serie del dispositivo l Las fechas de inicio y las fechas de finalización para el uso o estado del detector l Tipo y estado del dispositivo l Nombre y correo electrónico del usuario l Nombre y correo electrónico del supervisor l Ubicación l Hasta cuatro campos definidos por el usuario. El número de serie del dispositivo se utiliza para vincular los datos del usuario del dispositivo con otras tablas de datos en la base de datos de Fleet Manager. Cuando importa registros de eventos, resultados de prueba de respuesta o resultados de calibración de un detector, Fleet Manager II busca el número de serie en la tabla de datos de los usuarios del dispositivo. Si no se encuentra un registro, automáticamente se agregan en un nuevo registro el número de serie, el tipo de detector y el estado del detector a la tabla de datos de usuarios del dispositivo. Cuando visualiza las tablas de datos relacionadas con los registros de eventos, los resultados de prueba de respuesta o los resultados de calibración, Fleet Manager II también presenta los datos de usuario del dispositivo disponibles para cada detector. Esta sección incluye la información general y las instrucciones de los siguientes procedimientos: 1. Agregar campos definidos por el usuario 2. Agregar, editar y eliminar usuarios 3. Importar datos de usuario de un archivo CSV 4. Exportar datos de usuario Agregar un registro de usuario del dispositivo Hay dos maneras de agregar usuarios del dispositivo en la base de datos de Fleet Manager II: 1. Agregue un nuevo registro y escriba el número de serie del dispositivo y cualquier otra información para cada usuario del dispositivo. 2. Importe los números de serie y cualquier otra información de usuarios del dispositivo de un archivo CSV. BW Technologies by Honeywell Seite 37 Manual del usuario | Fleet Manager II Administración | Usuarios del dispositivo Agregar un registro de usuario de nuevo dispositivo 1. Inicie Fleet Manager II e inicie sesión como administrador. 2. En la barra de herramientas Administración, seleccione Usuarios del dispositivo (Usuarios del dispositivo). Aparece la tabla de datos Usuarios del dispositivo. 3. Haga clic en Nuevo en el menú de botones en la parte inferior de la tabla de datos. Aparece el cuadro de diálogo Detalles de usuario del dispositivo: Nuevo. BW Technologies by Honeywell Seite 38 Manual del usuario | Fleet Manager II Administración | Usuarios del dispositivo 4. Escriba el Número de serie para el dispositivo y luego elija el Tipo de dispositivo. Los campos Número de serie y Tipo de dispositivo son obligatorios y deben llenarse antes de que Fleet Manager II guarde los detalles del usuario del dispositivo. 5. Cambie la Fecha de inicio y la Fecha de finalización. a. Haga clic en el nombre del mes y luego haga clic en para cambiar el valor. b. Haga clic en el número del día, y luego escriba un número entre 1 y 31 o haga clic en para cambiar el valor. c. Haga clic en el año y luego haga clic en para cambiar el valor. 6. Edite otros detalles requeridos. 7. Haga clic en Guardar para guardar el registro y regresar a la tabla de datos Usuarios del dispositivo o haga clic en Guardar y nuevo para guardar los cambios y que aparezca el cuadro de diálogo Detalles de usuario del dispositivo: Nuevo. Importar la información de usuario del dispositivo de un archivo CSV Para importar los números de serie y cualquier otra información de usuarios del dispositivo de un archivo CSV, realice el siguiente procedimiento: 1. Para cada usuario del dispositivo que desee agregar a la tabla de datos, incluya la siguiente información en una hoja de cálculo Excel: a. Número de serie. Cada registro requiere un número de serie. El número de serie se utiliza para vincular los registros a otras tablas de datos en la base de datos de Fleet Manager. b. Nombre de usuario. c. Tipo de dispositivo. BW Technologies by Honeywell Seite 39 Manual del usuario | Fleet Manager II Administración | Usuarios del dispositivo d. Estado del dispositivo. El estado del dispositivo en el archivo CSV debe coincidir exactamente con las opciones de estado del dispositivo en Fleet Manager II. Si el estado en el CSV no está disponible en Fleet Manager II, o si se escribió incorrectamente al ingresarlo, aparece un mensaje de error. e. Supervisor, de utilizarse. f. Ubicación, de utilizarse. g. Correo electrónico de usuario, de utilizarse. h. Correo electrónico del supervisor, de utilizarse. i. Datos definidos por el usuario, de utilizarse. 2. Guarde la hoja de cálculo Excel como un archivo CSV (delimitado por comas) .csv. 3. Inicie Fleet Manager II e inicie sesión como administrador. 4. En la barra de herramientas Administración, seleccione Usuarios del dispositivo. Aparece la tabla de datos Usuarios del dispositivo. 5. Haga clic en Importar en el menú de botones en la parte inferior de la tabla de datos. Aparece el cuadro de diálogo Importar usuarios de dispositivos. 6. Seleccione Importar desde un archivo CSV, y luego haga clic en Aceptar. Aparece el cuadro de diálogo Seleccionar un archivo CSV. BW Technologies by Honeywell Seite 40 Manual del usuario | Fleet Manager II Administración | Usuarios del dispositivo 7. Seleccione un archivo CSV y haga clic en Abrir. Aparece el cuadro de diálogo Asignación de columna para usuarios de dispositivo. 8. Haga clic en Ver archivo CSV. Aparece el archivo CSV con los números de filas y columnas. BW Technologies by Honeywell Seite 41 Manual del usuario | Fleet Manager II Administración | Usuarios del dispositivo 9. Haga que las columnas del archivo CSV correspondan con los Campos del dispositivo/usuarios Importar campos de archivo en el cuadro de diálogo Asignación de columnas para usuarios de dispositivo. a. Si la primera fila contiene encabezados, entonces ajuste Desde la fila a 2. b. Cada columna debe corresponder a un campo. Haga clic en el cuadro de selección del campo y seleccione un número de columna del menú de contexto. 10. Después de adaptar las columnas, haga clic en Verificar importación . Aparece el cuadro de diálogo Confirmación de cambios de usuarios de dispositivo. 11. Verifique que la información del archivo CSV se asigne a los campos correctos. Si los datos son incorrectos, haga clic en Cancelar y repita el paso 9. Cuando la asignación sea correcta, haga clic en Importar. 12. Después de terminar la operación, aparece un mensaje de confirmación.. BW Technologies by Honeywell Seite 42 Manual del usuario | Fleet Manager II Administración | Usuarios del dispositivo 13. Haga clic en OKpara regresar a la tabla de datos Usuarios del dispositivo. Los datos del archivo CSV se agregan a la tabla. Editar un registro de usuario del dispositivo 1. Inicie Fleet Manager II e inicie sesión como administrador. 2. En la barra de herramientas Administración, seleccione Usuarios del dispositivo. Aparece la tabla de datos Usuarios del dispositivo. 3. Haga clic con el botón derecho en un registro y seleccione Editaren el menú de contexto. Aparece el cuadro de diálogo Detalles de usario del dispositivo. 4. Edite los detalles necesarios. El campo Número de serie no se puede editar. 5. Haga clic en Guardar para regresar a la tabla de datos Usuarios del dispositivo. BW Technologies by Honeywell Seite 43 Manual del usuario | Fleet Manager II Administración | Usuarios del dispositivo Eliminar un registro de usuario del dispositivo 1. Inicie Fleet Manager II e inicie sesión como administrador. 2. En la barra de herramientas Administración, seleccione Usuarios del dispositivo. Aparece la tabla de datos Usuarios del dispositivo. 3. Haga clic con el botón derecho en un registro y seleccione Eliminar en el menú de contexto. Aparece el cuadro de diálogo Confirm User Deletion (Confirmar eliminación de usuario). 4. Haga clic en Yes (Sí) para eliminar el registro, o haga clic en No para regresar a la tabla de datos Usuarios del dispositivo. Cuando elimina un registro, el resto de los datos asociados con el mismo número de serie del dispositivo también se eliminan de la tabla de datos Usuarios del dispositivo. Historial del usuario del dispositivo Puede registrar varios usuarios y cambios de estado para cualquier dispositivo incluido en la tabla de datos Usuarios del dispositivo al introducir la Start Date y la End Date para el cambio. Cuando se agrega un nuevo dispositivo a la tabla de datos, se crea un nuevo registro con el intervalo de fechas predeterminado que comienza el 2000-01-01 y termina el 2099-12-31. Cuando agrega la fecha de inicio y la fecha de finalización para el registro, Fleet Manager II crea nuevos registros para cubrir los lapsos entre las fechas, las fechas predeterminadas y cualquier otra fecha que se ingrese para el dispositivo. Fleet Manager II utiliza el número de serie del dispositivo junto con el intervalo de fechas que ingresa para determinar qué detalles de Device User se presentan en las tablas de datos Resultados de la respuesta/calibración (Resultados de respuesta/calibración) y Registros de eventos (Registro de eventos) para un detector. BW Technologies by Honeywell Seite 44 Manual del usuario | Fleet Manager II Administración | Usuarios del dispositivo Para la visualización y el Device User History (Historial de usuarios del dispositivo), realice este procedimiento: 1. Inicie Fleet Manager II e inicie sesión como administrador. 2. En la barra de herramientas Administración, seleccione Usuarios del dispositivo. Aparece la tabla de datos Usuarios del dispositivo. 3. Haga clic con el botón derecho en un registro y seleccione Edit (Editar) en el menú de contexto. Aparece el cuadro de diálogo Device User Details. 4. Cambie la Start Date y la End Date. a. Haga clic en el nombre del mes y luego haga clic en para cambiar el valor. b. Haga clic en el número del día, y luego escriba un número entre 1 y 31 o haga clic en para cambiar el valor. c. Haga clic en el año y luego haga clic en para cambiar el valor. 5. Edite otros detalles requeridos. El campo Serial Number no se puede editar. 6. Haga clic en Guardar para regresar a la tabla de datos Usuarios del dispositivo. BW Technologies by Honeywell Seite 45 Manual del usuario | Fleet Manager II Administración | Usuarios del dispositivo Agregar una categoría definida por el usuario Puede agregar o editar una categoría definida por el usuario en cualquier momento. Cuando se cambia el título de una categoría definida por el usuario para un registro, se cambia el título para todos los registros en la tabla de datos. Los datos contenidos en el campo de la categoría no se modifican ni se eliminan. Para crear o editar un campo definido por el usuario, haga lo siguiente: 1. Inicie Fleet Manager II e inicie sesión como administrador. 2. En la barra de herramientas Administración, seleccione Usuarios del dispositivo. Aparece la tabla de datos Usuarios del dispositivo. 3. Haga clic con el botón derecho en un registro y seleccione Edit en el menú de contexto. 4. Aparece el cuadro de diálogo Detalles de usario del dispsitivo. 5. Las categorías definidas por el usuario están en la parte inferior de los campos presentados. Para cambiar el título de una categoría definida por el usuario, resalte el título existente, y luego escriba un nuevo título. Repita las veces que sea necesario según las categorías restantes definidas por el usuario. 6. Agregue los datos a los campos de la categoría definida por el usuario. 7. Haga clic en Guardar para guardar el registro y regresar a la tabla de datos Usuarios del dispositivo. Los nuevos títulos de categoría definida por el usuario se presentan como encabezados de columna en la tabla de datos, y como títulos de campo de categoría en cada registro de datos. BW Technologies by Honeywell Seite 46 Manual del usuario | Fleet Manager II Administración | Módulos IntelliDoX Módulos IntelliDoX Esta sección proporciona instrucciones para agregar, modificar, ver, personalizar opciones y exportar datos relacionados con los módulos de acoplamiento IntelliDoX de la flota de detección portátil de gas. También incluye los datos básicos relacionados con la configuración y la administración de los ajustes de la red para los módulos IntelliDoX que se conectan a la red. Agregar un registro IntelliDoX Hay tres maneras de agregar registros IntelliDoX a la base de datos de Fleet Manager II: 1. Detectar automáticamente los módulos IntelliDoX que se conectan a la misma red y subred de la computadora en la cual se instala Fleet Manager II. 2. Agregar un nuevo registro y escribir el número de serie y otros datos para cada módulo IntelliDoX en la flota de detección portátil de gas. 3. Importar los números de serie y otra información de IntelliDoX de un archivo CSV. Cuando los módulos IntelliDoX se conectan a una red, pueden utilizar Fleet Manager II para recuperar los registros de datos, los registros de eventos, los resultados de prueba de respuesta y los resultados de calibración. También puede utilizar Fleet Manager II para transferir las configuraciones del detector y el módulo a uno o más módulos. Detectar automáticamente los módulos IntelliDoX Para detectar automáticamente los módulos IntelliDoX que se conectan a la misma red y subred de la computadora en la cual se instala Fleet Manager II, haga el siguiente procedimiento: 1. Inicie Fleet Manager II e inicie sesión como administrador. 2. En la barra de herramientas Administración, haga clic en IntelliDoXs. Aparece la tabla de datos Administrar IntelliDoXs. BW Technologies by Honeywell Seite 47 Manual del usuario | Fleet Manager II Administración | Módulos IntelliDoX 3. Haga clic en Detección automática en el menú de botones en la parte inferior de la tabla de datos. Aparece el cuadro de diálogo Buscando IntelliDoXs. 4. Fleet Manager detecta los módulos IntelliDoX que se conectan a la misma red y subred de la computadora en la cual está instalado. Cuando Fleet Manager detecta un nuevo módulo IntelliDoX, un nuevo registro se agrega automáticamente a la base de datos. Cuando Fleet Manager detecta un IntelliDoX que ya se agregó a la base de datos, el registro se actualiza automáticamente. 5. Después de terminar la operación de detección automática, se cierra el cuadro de diálogo Buscando IntelliDoXs y aparece la tabla de datos Administrar IntelliDoXs. Todos los módulos IntelliDoXs se agregan a la tabla. Agregar un nuevo registro Para agregar un nuevo registro para cada módulo IntelliDoX a la flota, realice este procedimiento: 1. Para cada módulo IntelliDoX que desee agregar a la tabla de datos, registre los siguientes datos: a. Número de serie. Cada registro requiere un número de serie. El número de serie se utiliza para vincular los registros IntelliDoX a otras tablas de datos en la base de datos de Fleet Manager. b. Dirección IP, si el módulo IntelliDoX se conecta a una red. c. Tipo. El tipo de módulo identifica el detector que es compatible con el módulo. d. Ubicación, de utilizarse. 2. Inicie Fleet Manager II e inicie sesión como administrador. 3. En la barra de herramientas Administración, haga clic en IntelliDoXs. Aparece la tabla de datos Administrar IntelliDoXs. BW Technologies by Honeywell Seite 48 Manual del usuario | Fleet Manager II Administración | Módulos IntelliDoX 4. Haga clic en Nuevo en el menú de botones en la parte inferior de la tabla de datos. Aparece el cuadro de diálogo Nuevo IntelliDoX. 5. Si el módulo IntelliDoX se conecta a una red, escriba la dirección IP y haga clic en Recuperar. Si el módulo se activa y la conexión de red está disponible, entonces Fleet Manager II recupera el número de serie, la dirección MAC, el tipo, el modo IP y la versión del firmware para el módulo. 6. Si el módulo IntelliDoX no se conecta a una red, escriba el número de serie y luego elija el tipo. 7. Escriba una ubicación, de utilizarse. 8. Haga clic en Guardar para guardar el registro y regresar a la tabla de datos Manage IntelliDoXs, o haga clic en Guardar y nuevo para guardar el registro e ingresar otro nuevo registro. Importar la información del módulo IntelliDoX de un archivo CSV Para importar los números de serie y cualquier otra información del módulo IntelliDoX de un archivo CSV, realice el siguiente procedimiento: 1. Para cada módulo IntelliDoX que desee agregar a la tabla de datos, incluya la siguiente información en una hoja de cálculo Excel: a. Número de serie. Cada registro requiere un número de serie. El número de serie se utiliza para vincular los registros IntelliDoX a otras tablas de datos en la base de datos de Fleet Manager. b. Dirección IP (), si el módulo IntelliDoX se conecta a una red. c. Direcc. MAC (). La dirección MAC se presenta en la pantalla de resumen A cerca de para el módulo de acoplamiento. Para obtener más información, consulte el manual del usuario de IntelliDoX. d. Tipo. El tipo de módulo identifica el detector que es compatible con el módulo. e. Ubicación, de utilizarse. 2. Guarde la hoja de cálculo Excel como un archivo CSV .csv. 3. Inicie Fleet Manager II e inicie sesión como administrador. BW Technologies by Honeywell Seite 49 Manual del usuario | Fleet Manager II Administración | Módulos IntelliDoX 4. En la barra de herramientas Administración, haga clic en IntelliDoXs. Aparece la tabla de datos Administrar IntelliDoXs. 5. Haga clic en Importaren el menú de botones en la parte inferior de la tabla de datos. Aparece el cuadro de diálogo Selección un archivo CSV. 6. Seleccione un archivo CSV y haga clic en Open. Aparece el cuadro de diálogo Asignación de columnas para IntelliDoXs . 7. Haga clic en Ver archivo CSV. Aparece el archivo CSV con los números de filas y columnas. BW Technologies by Honeywell Seite 50 Manual del usuario | Fleet Manager II Administración | Módulos IntelliDoX 8. Haga que las columnas del archivo CSV correspondan con los Campos de IntelliDoX Import campos de archivo en el cuadro de diálogo Asignación de columnas para IntelliDoXs. a. Si la primera fila contiene encabezados, entonces ajuste Desde la fila a 2. b. Cada columna debe corresponder a un campo. Haga clic en el cuadro de selección del campo y seleccione un número de columna del menú de contexto. 9. Después de adaptar las columnas, haga clic en Verificar importación. Aparece el cuadro de diálogo Confirmación de camios de usuarios de dispositivo. 10. Verifique que la información del archivo CSV se asigne a los campos correctos. Si los datos son incorrectos, haga clic en Cancelar y repita el paso 8. Cuando la asignación sea correcta, haga clic en Importar. 11. Después de terminar la operación, aparece un mensaje de confirmación. Haga clic en OK para regresar a Administrar IntelliDoXs. 12. Los datos del archivo CSV se agregan a la tabla. BW Technologies by Honeywell Seite 51 Manual del usuario | Fleet Manager II Administración | Módulos IntelliDoX Editar un registro IntelliDoX 1. Inicie Fleet Manager II e inicie sesión como administrador. 2. En la barra de herramientas Administración, seleccione IntelliDoXs. Aparece la tabla de datos Administrar IntelliDoXs. 3. Haga clic con el botón derecho en un registro y seleccione Editar en el menú de contexto. Aparece el cuadro de diálogo Editar IntelliDoX. 4. Si el módulo IntelliDoX se conecta a la red, haga clic en Recuperar para recuperar la información del módulo. 5. Edite el registro. El número de serie, la dirección MAC y la versión de firmware no pueden editarse. 6. Haga clic en Guardar para guardar los cambios y regresar a la tabla de datos Usuarios del dispositivo. Eliminar un registro IntelliDoX 1. Inicie Fleet Manager II e inicie sesión como administrador. 2. En la barra de herramientas Administración, seleccione IntelliDoXs. Aparece la tabla de datos Administrar IntelliDoXs. BW Technologies by Honeywell Seite 52 Manual del usuario | Fleet Manager II Administración | Módulos IntelliDoX 3. Para eliminar un registro, haga clic en el botón derecho y seleccione Eliminardel menú de contexto. Para eliminar más de un registro, mantenga presionada la tecla Mayúsculas en el teclado mientras hace clic en los registros que desea eliminar, y luego haga clic en Eliminar en la barra de botones en la parte inferior de la tabla de datos. Aparece el cuadro de diálogo Confirmar eliminación IntelliDoX. 4. Haga clic en Yes para eliminar el registro de la tabla de datos. Configurar red 1. Inicie Fleet Manager II e inicie sesión como administrador. 2. En la barra de herramientas Administración, seleccione IntelliDoXs. Aparece la tabla de datos Administrar IntelliDoXs. 3. Haga clic en Configurar red en el menú de botones en la parte inferior de la tabla de datos. Aparece el cuadro de diálogo Configurar parámetros de red de IntelliDoX . 4. Edite la configuración y haga clic en Guardar. Aparece el mensaje de diálogo Configuring IntelliDoX Settings (Configuración de parámetros de IntelliDoX). BW Technologies by Honeywell Seite 53 Manual del usuario | Fleet Manager II Administración | Módulos IntelliDoX 5. Después de actualizar la configuración, aparece un mensaje de confirmación. Haga clic en Aceptar para regresar a la tabla de datos Administrar IntelliDoXs. BW Technologies by Honeywell Seite 54 Manual del usuario | Fleet Manager II Administración | Estaciones MicroDock Estaciones MicroDock Puede utilizar Fleet Manager II para administrar la información relacionada con las estaciones base MicroDock y los tipos de módulos que se conectan a estas. El número de serie de la estación base MicroDock se utiliza para vincular la tabla de datos de MicroDock con otras tablas de datos en la base de datos de Fleet Manager II. Cuando las estaciones base MicroDock se asignan a una unidad C:\ o se conecta a una PC que se conecta a una red, puede utilizar Fleet Manager II para recuperar los registros de datos, los registros de eventos, los resultados de prueba de respuesta y los resultados de calibración. Agregar un registro de MicroDock Para agregar una nueva estación base a la tabla MicroDock, haga lo siguiente: 1. Para cada módulo MicroDock que desee agregar a la tabla de datos, registre los siguientes datos: a. Número de serie. Cada registro requiere un número de serie. El número de serie se utiliza para vincular los registros de MicroDock a otras tablas de datos en la base de datos de Fleet Manager. b. Ubicación, de utilizarse. 2. Inicie Fleet Manager II e inicie sesión como administrador. 3. En la barra de herramientas Administración, haga clic en MicroDocks. Aparece la tabla de datos Administrar MicroDocks. BW Technologies by Honeywell Seite 55 Manual del usuario | Fleet Manager II Administración | Estaciones MicroDock 4. Haga clic en Nuevo en la barra de botones en la parte inferior de la tabla de datos. Aparece el cuadro de diálogo Detalles de MicroDock - Nuevo. 5. Escriba el número de serie de la estación base. 6. Escriba la ubicación, de utilizarse. 7. Seleccione los tipos de módulos de acoplamiento que se conectarán a la base. 8. Haga clic en Guardar para guardar el registro en la tabla de datos Manage MicroDocks, o haga clic en Guardar y nuevo para guardar el registro e ingresar otro nuevo registro. Editar un registro de MicroDock 1. Abra Fleet Manager II e inicie sesión como administrador. 2. En la barra de herramientas Administración, haga clic en MicroDocks. Aparece la tabla de datos Administrar MicroDocks. 3. Haga clic con el botón derecho en un registro y seleccione Editar en el menú de contexto. BW Technologies by Honeywell Seite 56 Manual del usuario | Fleet Manager II Administración | Estaciones MicroDock 4. Aparece el cuadro de diálogo Detalles de MicroDock. 5. Edite la información. 6. Haga clic en Guardar para guardar y regresar a la tabla de datos. Eliminar un registro de MicroDock 1. Inicie Fleet Manager II e inicie sesión como administrador. 2. En la barra de herramientas Administración, haga clic en MicroDocks. Aparece la tabla de datos Administrar MicroDocks. 3. Haga clic con el botón derecho en un registro y seleccione Eliminar en el menú de contexto. 4. Aparece el cuadro de diálogo Confirmar eliminación de MicroDock. 5. Haga clic en Yes para eliminar el registro y regresar a la tabla de datos. BW Technologies by Honeywell Seite 57 Manual del usuario | Fleet Manager II Administración | Estaciones MicroDock Eliminar un módulo de una estación base 1. Inicie Fleet Manager II e inicie sesión como administrador. 2. En la barra de herramientas Administración, haga clic en MicroDocks. Aparece la tabla de datos Manage MicroDocks. 3. Haga clic con el botón derecho en un registro y seleccione Editar en el menú de contexto. 4. Aparece el cuadro de diálogo MicroDock Details (Detalles de MicroDock). 5. Haga clic en el módulo que desea eliminar y seleccione la línea en blanco en la parte superior de la lista desplegable del módulo. 6. Haga clic en Guardar para eliminar el módulo y regresar a la tabla de datos. BW Technologies by Honeywell Seite 58 Manual del usuario | Fleet Manager II Administración | Parámetros Parámetros Esta sección proporciona instrucciones para la configuración de ciertos ajustes que Fleet Manager II utiliza para la generación y envío por correo electrónico de informes, la generación de certificados, la visualización de opciones de estado del dispositivo y el archivo automático de los registros de datos en una ubicación especificada. Parámetros del dispositivo Seleccione Parámetros del dispositivo cuando desee configurar los ajustes de intervalo para los informes relacionados con las pruebas de respuesta y las calibraciones para detectores compatibles. Configurar intervalos de prueba Fleet Manager II utiliza los intervalos de prueba de respuesta y calibración mientras genera los informes para activar dispositivos sin las debidas pruebas de respuesta o calibración en el intervalo especificado en los Parámetros del dispositivo. La especificación de los ajustes de intervalo en Parámetros del dispositivo no cambia los ajustes de configuración de prueba de respuesta y calibración para los sistemas de acoplamiento o los detectores. 1. Inicie Fleet Manager II e inicie sesión como administrador. 2. En la barra de herramientas Administración, haga clic en Parámetros. Aparece el cuadro de diálogo Selección de parámetros. BW Technologies by Honeywell Seite 59 Manual del usuario | Fleet Manager II Administración | Parámetros 3. Seleccione Parámetros del dispositivo y haga clic en Aceptar. Aparece el cuadro de diálogo Editor de configuración del dispositivo (Editor de ajustes de dispositivo). 4. Ajuste el intervalo para las pruebas de respuesta y calibraciones en días para uno o más detectores compatibles y luego seleccione Activado. 5. Haga clic en Guardar para guardar los ajustes de intervalo y regresar a Fleet Manager II. Opciones de estado del dispositivo Fleet Manager II visualiza Device Status Options (Opciones de estado del dispositivo) en la tabla de datos Usuarios del dispositivo. Los datos de estado también se utilizan en determinados informes. Para configurar las opciones de estado del dispositivo, realice el siguiente procedimiento: 1. Inicie Fleet Manager II e inicie sesión como administrador. 2. En la barra de herramientas Administración, haga clic en Parámetros. Aparece el cuadro de diálogo Selección de parámetros. BW Technologies by Honeywell Seite 60 Manual del usuario | Fleet Manager II Administración | Parámetros 3. Seleccione Parámetros del dispositivo y haga clic en Aceptar. Aparece el cuadro de diálogo Editor de configuración del dispositivo. 4. Escriba uno o más nuevos valores en los cuadros de texto incluidos. Activar no puede editarse. 5. Haga clic en Guardar para guardar las opciones de estado del dispositivo y regresar a Fleet Manager II. Las opciones de estado se visualizan en la tabla de datos Usuarios del dispositivo. Personalización de certificados Utilice Personalización de certificados cuando desee personalizar el certificado que Fleet Manager II genera para las pruebas de respuesta y las calibraciones. También puede configurar los certificados que se generan automáticamente cuando se producen ciertos eventos. Los certificados generados por Fleet Manager II no implican certificación. Si requiere una prueba de respuesta o calibración certificada, póngase en contacto con BW Technologies. 1. Inicie Fleet Manager II e inicie sesión como administrador. 2. En la barra de herramientas Administración, seleccione Parámetros. BW Technologies by Honeywell Seite 61 Manual del usuario | Fleet Manager II Administración | Parámetros 3. Seleccione Personalización de certificados. Aparece el cuadro de diálogo Seleccionar tipo de certificado que se desea personalizar. 4. Seleccione el certificado que desea personalizar y haga clic en Aceptar. Aparece el cuadro de diálogo Editor de certificado. 5. Edite los Parámetros de visualización. a. Escriba un título para el informe. b. Seleccione la orientación y el tipo de documento. c. Agregue un logotipo. Fleet Manager II es compatible con jpg, gif, png, tiff, bmp y tipos de archivo wmf. d. De ser necesario, cambie el tamaño del logotipo. 6. Edite las Secciones del certificado. Se presentan las secciones predeterminadas disponibles para el certificado seleccionado. BW Technologies by Honeywell Seite 62 Manual del usuario | Fleet Manager II Administración | Parámetros a. Haga clic en una sección para elegirla. b. Haga clic en Subir o Bajar para reordenar las secciones en el informe. c. Haga clic en Eliminar para eliminar la sección del informe. d. Haga clic en Agregar para crear una nueva sección para el informe. 7. Edite la Parámetros de sección. a. Haga clic en una sección para elegirla. b. Escriba un título para la sección en el cuadro de texto Nombre de sección. 8. Edite los Segmentos en esta sección. Los segmentos predeterminados se visualizan cuando se selecciona una sección. a. Haga clic en un segmento para elegirlo. b. Haga clic en Subir o Bajar para reordenar los segmentos en la sección. c. Haga clic en Eliminar para eliminar el segmento de la sección. d. Haga clic en Editar para cambiar el segmento seleccionado. Aparece el cuadro de diálogo Editar segmento. Cambie la configuración del segmento y luego haga clic en Listo para regresar al Editor de Certificado. Weitere Informationen finden Sie unter Acerca de los segmentos auf Seite 64. e. Haga clic en Agregar para crear un nuevo segmento para la sección. Aparece el cuadro de diálogo Editar segmento. Cree un nuevo segmento y luego haga clic en Listo para regresar al Editor de Certificado. Weitere Informationen finden Sie unter Acerca de los segmentos auf Seite 64. 9. Ajuste el tamaño de la columna. a. Haga clic en Parámetros de tamaño de columna. Aparece el cuadro de diálogo Parámetros de tamaño de columna. b. Configure el ancho de columna. El ancho de columna se mide como el porcentaje del ancho de la sección. El ancho total de todas las columnas debe ser igual a 100. 10. Verifique el formato del certificado. Haga clic en Prueba en la parte inferior del cuadro de diálogo Editor de Certificado. Un informe de muestra se genera como un archivo PDF, y aparece en una nueva ventana. 11. Guarde la configuración del certificado. Haga clic en Guardar en la parte inferior del cuadro de diálogo Editor de Certificado. BW Technologies by Honeywell Seite 63 Manual del usuario | Fleet Manager II Administración | Parámetros Acerca de los segmentos Los segmentos contienen datos de certificado que se recuperan de la base de datos de Fleet Manager II. Hay tres tipos de segmentos disponibles: 1. Línea. Utilice una línea con valores cuando desee presentar una fila de texto que contenga hasta tres valores de datos seleccionados. 2. Tabla de sensores. Utilice la tabla de sensores cuando desee presentar una tabla de los resultados de prueba para cada sensor. 3. Tabla de entradas. Utilice la tabla de entradas cuando desee presentar una tabla de las configuraciones de entrada del sistema de acoplamiento que realiza la prueba. Agregar un nuevo segmento 1. En el cuadro de diálogo Editor de Certificado, haga clic en una sección para seleccionarla. 2. Los segmentos predeterminados para la sección seleccionada se visualizan en el panel Segmentos en esta sección. 3. Para crear un nuevo segmento, haga clic en Agregar. Aparece el cuadro de diálogo Editar segmento. a. Seleccione un tipo de segmento. Los valores de datos que están disponibles para el tipo de segmento seleccionado se presentan en el panel Valor disponible. b. Seleccione un valor de datos del panel Valor disponible, y haga clic en Seleccionar . El valor pasa al panel Valores seleccionados. Puede seleccionar hasta tres valores de datos. c. Para cambiar el orden de visualización de los valores seleccionados, elija un valor del panel Valores seleccionados y haga clic en los botones de subir o bajar. d. Para eliminar un valor de los valores seleccionados, elija un valor del panel Valores seleccionados, y haga clic en Eliminar. e. Haga clic en Listo para regresar al Certificate Editor. Editar un segmento 1. En el cuadro de diálogo Editor de Certificado, haga clic en una sección para seleccionarla. 2. Los segmentos predeterminados para la sección seleccionada se visualizan en el panel Segmentos en esta sección. BW Technologies by Honeywell Seite 64 Manual del usuario | Fleet Manager II Administración | Parámetros 3. Para crear un nuevo segmento, haga clic en Editar. Aparece el cuadro de diálogo Editar Segmento. a. Para eliminar un valor de los valores seleccionados, elija un valor del panel Valores seleccionados, y haga clic en Eliminar. b. Para cambiar el orden de visualización de los valores seleccionados, elija un valor del panel Valores seleccionados y haga clic en los botones de subir o bajar. c. Para agregar un valor de datos, seleccione un valor del panel Valores disponibles y haga clic en Seleccionar. El valor pasa al panel Valores seleccionados. Puede seleccionar hasta tres valores de datos. d. Haga clic en Listopara regresar al Editor de Certificado. Generación automática de certificados 1. Inicie Fleet Manager II e inicie sesión como administrador. 2. En la barra de herramientas Administración, seleccione Parámetros. 3. Seleccione Personalización de certificados. Aparece el cuadro de diálogo Seleccionar tipo de certificado que se desea personalizar. 4. Seleccione el certificado que desea personalizar y haga clic en Aceptar. Aparece el cuadro de diálogo Editor de Certificato. 5. Haga clic en Generación automática. Aparece el cuadro de diálogo Parámetros de generación automática. 6. Haga clic en Activado, y luego configure los tipos de resultados de prueba y elija uno o más activadores. 7. Seleccione una ubicación para guardar los certificados generados. BW Technologies by Honeywell Seite 65 Manual del usuario | Fleet Manager II Administración | Parámetros 8. Haga clic en Examinar para seleccionar un destino para los certificados generados. Aparece el cuadro de diálogo Seleccionar directorio de destino de los certificados de base. 9. Seleccione una ubicación para guardar los certificados y, luego, seleccione cómo los certificados se organizan en el directorio. 10. Haga clic en Listo para regresar al cuadro de diálogo Parámetros de generación automática. 11. Haga clic en Guardar para guardar la configuración y regresar a Fleet Manager II. Configuración del registro de datos Si la base de datos contiene un gran número de registros de datos, BW Technologies recomienda que archive manualmente los registros de datos antes de configurar el procedimiento automático para archivar los registros de datos. See Recuperar registros de datos del archivo auf Seite 96. Para configurar el programa y la ubicación para los archivos automatizados de registros de datos, siga este procedimiento: 1. Inicie Fleet Manager II e inicie sesión como administrador. 2. En la barra de herramientas Administración, haga clic en Parámetros. Aparece el cuadro de diálogo Selección de parámetros. 3. Seleccione Parámetros de registros de datos y haga clic en Aceptar. Aparece el cuadro de diálogo Parámetros de registros de datos. 4. Bajo Archivo automático, seleccione Enable (Activar) y luego ajuste un intervalo de archivo en días. Si la base de datos contiene un gran número de registros de datos, BW Technologies recomienda que archive manualmente los registros de datos antes de configurar el sistema automático de archivo. See Archivar los registros de datos auf Seite 94. BW Technologies by Honeywell Seite 66 Manual del usuario | Fleet Manager II Administración | Parámetros 5. Bajo Ubicación de archivo, verifique la ubicación del archivo de registros de datos. Para cambiar la ubicación, haga clic en Examinar y seleccione una nueva ubicación en la PC o la red. 6. Haga clic en Guardar para guardar la configuración y regresar a Fleet Manager II. Configuración del correo electrónico Puede configurar Fleet Manager II para generar informes automáticamente y enviarlos por correo electrónico a los destinatarios seleccionados. Utilice Configuración de correo electrónico para configurar la dirección de correo electrónico que Fleet Manager II utiliza para enviar los informes. Para configurar los ajustes de correo electrónico, siga este procedimiento: 1. Obtenga los detalles de la configuración de correo electrónico del administrador de la red o en Mesa de ayuda Fleet Manager requiere una dirección válida de correo electrónico, el nombre del servidor de correo, un número de puerto y el nombre y contraseña de usuario para la cuenta de correo electrónico. 2. Inicie Fleet Manager II e inicie sesión como administrador. 3. En la barra de herramientas Administración, haga clic en Parámetros. Aparece el cuadro de diálogo Selección de parámetros. 4. Seleccione Configuración de correo electrónico y haga clic en Aceptar. Aparece el cuadro de diálogo Configuración de correo electrónico. 5. Escriba la dirección de correo electrónico y otros detalles en los cuadros de texto incluidos. Haga clic en Aceptar para guardar la configuración y regresar a Fleet Manager II. BW Technologies by Honeywell Seite 67 Manual del usuario | Fleet Manager II Base de datos | Base de datos La base de datos de Fleet Manager II contiene todos los registros de eventos, resultados de prueba de respuesta y resultados de calibración que se importan de dispositivos compatibles. También contiene las tablas de datos para los usuarios del dispositivo y los sistemas de acoplamiento compatibles. Varias instalaciones del software Fleet Manager II pueden compartir una base de datos común. La base de datos actual puede archivarse, y las bases de datos archivadas pueden recuperarse. Varios archivos de base de datos de una o más instalaciones pueden fusionarse en la base de datos actual. Esta sección contiene información e instrucciones relacionadas con la administración, fusión, intercambio, exportación y archivo de la base de datos de Fleet Manager II. Temas Exportar 69 Seleccionar y archivar 70 Combinar 74 Parámetros de la base de datos 76 BW Technologies by Honeywell Seite 68 Manual del usuario | Fleet Manager II Base de datos | Exportar Exportar La opción Exportar en la barra de herramientas Base de datos se encuentra desactivada. Para exportar datos desde cualquier tabla de datos visualizada, haga clic en Exportar en el menú de botones en la parte inferior de la tabla de datos. Weitere Informationen finden Sie unter Exportar datos auf Seite 31. Si selecciona Exportar en la barra de herramientas Base de datos, aparece el cuadro de diálogo Exportar base de datos. Haga clic en Cancelar para cerrar el cuadro de diálogo y regresar a Fleet Manager II. Si hace clic en Aceptar, entonces aparece el cuadro de mensaje Error al exportar de datos. No se exporta ningún dato. Haga clic en Aceptar para regresar a Fleet Manager II. BW Technologies by Honeywell Seite 69 Manual del usuario | Fleet Manager II Base de datos | Seleccionar y archivar Seleccionar y archivar Haga clic en Seleccionar/Archivar en la barra de herramientas Base de datoscuando desee: 1. Archivar la base de datos actual. 2. Cambiar a una base de datos diferente. 3. Crear una nueva base de datos. Archivar la base de datos actual BW Technologies recomienda que haga respaldos regulares de la base de datos para evitar la pérdida de datos. Para archivar la base de datos actual, siga estos pasos: 1. Inicie Fleet Manager II e inicie sesión como administrador. 2. Haga clic en Seleccionar/Archivar en la barra de herramientas Base de datos. Aparece el cuadro de diálogo Seleccionar/Archivar base de datos . 3. Seleccione Archivar base de datos actual y haga clic en Aceptar. Aparece el cuadro de diálogo Archivar base de datos actual. BW Technologies by Honeywell Seite 70 Manual del usuario | Fleet Manager II Base de datos | Seleccionar y archivar 4. Seleccione Crear un nuevo archivo, y luego escriba el nombre en el cuadro de texto Nombre del nuevo archivo. Se permiten caracteres alfanuméricos así como - (guion), _ (guion bajo) y . (punto). No puede usar espacios. 5. Haga clic en Aceptar. Aparece un cuadro de diálogo de confirmación. Haga clic en Aceptar para comenzar el procedimiento de archivo. Se crea un nuevo archivo. 6. Después de terminar el procedimiento de archivo, aparece un mensaje de confirmación. Haga clic en Aceptar para regresar a Fleet Manager II. Actualizar o reemplazar un archivo existente 1. Inicie Fleet Manager II e inicie sesión como administrador. 2. Haga clic en Seleccionar/Archivar en la barra de herramientas Base de datos. Aparece el cuadro de diálogo Seleccionar/Archivar Database. 3. Seleccione Archivar base de datos actual y haga clic en Aceptar. Aparece el cuadro de diálogo Archivar base de datos actual. 4. Seleccione Reemplazar/actualizar un archivo existente (selecciónelo a continuación) y luego seleccione un archivo existente. 5. Haga clic en Aceptar. Aparece un cuadro de diálogo de confirmación. Haga clic en Aceptar para comenzar el procedimiento de archivo. El archivo seleccionado se reemplaza por una copia de archivo de la base de datos actual. 6. Después de terminar el procedimiento de archivo, aparece un mensaje de confirmación. Haga clic en Aceptar para regresar a Fleet Manager II. BW Technologies by Honeywell Seite 71 Manual del usuario | Fleet Manager II Base de datos | Seleccionar y archivar Cambio a otra base de datos Puede cambiar de la base de datos actual a una base de datos diferente. Cuando cambia a una base de datos diferente, se sobrescribe la base de datos actual. BW Technologies recomienda que archive la base de datos actual cuando se le indique. 1. Seleccione Cambiar de base de datos, y haga clic en Aceptar. 2. Aparece un cuadro de diálogo de confirmación. Para archivar la base de datos actual antes de cambiar las bases de datos, haga clic en Yes. 3. Aparece el cuadro de diálogo Archivar base de datos actual. a. Seleccione Crear un nuevo archivo, y luego ingrese un nuevo nombre de archivo o seleccione Reemplazar/actualizar un archivo existente (selecciónelo a continuación) y seleccione un archivo a reemplazar. Haga clic en Aceptar para continuar. b. Aparece un cuadro de diálogo de confirmación. Haga clic en Aceptar. 4. Después de terminar el procedimiento de archivo, aparece un cuadro de diálogo de confirmación. Haga clic en Aceptar para regresar a Cambiar de base de datos. 5. Cuando se le pida, haga clic en Yes para cambiar la base de datos. 6. Después de terminar la operación, aparece un cuadro de diálogo de confirmación. Haga clic en Aceptar para regresar a Fleet Manager II. Se cambia la base de datos. Los registros de datos de la base de datos anterior se visualizan en las nuevas bases de datos. Para eliminar registros de datos, consulte Consulte Eliminación de registros de datos en la página 1. Crear una nueva base de datos Cuando crea una nueva base de datos, se sobrescribe la base de datos actual. BW Technologies recomienda que archive la base de datos actual cuando se le indique. BW Technologies by Honeywell Seite 72 Manual del usuario | Fleet Manager II Base de datos | Seleccionar y archivar 1. Seleccione Crear nueva base de datos (), y haga clic en Aceptar. 2. Cuando se le pida primero archivar la base de datos actual, haga clic en Yes. 3. Aparece el cuadro de diálogo Archivar base de datos actual. a. Seleccione Crear un nuevo archivo, y luego ingrese un nuevo nombre de archivo o seleccione Reemplazar/actualizar un archivo existente (selecciónelo a continuación) y seleccione un archivo a reemplazar. Haga clic en Aceptar para continuar. b. Aparece un cuadro de diálogo de confirmación. Haga clic en Aceptar. 4. Después de crear el archivo, aparece un cuadro de diálogo de confirmación. Haga clic en Aceptar para regresar a Crear nueva base de datos. 5. Cuando se le pida, haga clic en Yes para cambiar a una nueva base de datos (vacía). 6. Después de terminar la operación, aparece un cuadro de diálogo de confirmación. Haga clic en Aceptar para regresar a Fleet Manager II. La base de datos actual se cambia por una base de datos recién creada. BW Technologies by Honeywell Seite 73 Manual del usuario | Fleet Manager II Base de datos | Combinar Combinar Las diversas bases de datos archivadas se pueden fusionar con la base de datos actual. Utilice la función de fusión cuando desee recopilar datos y registros de varias ubicaciones en una base de datos central. El idioma de origen de la base de datos se conserva durante la fusión. 1. Inicie Fleet Manager II e inicie sesión como administrador. 2. Prepare un archivo para cada base de datos que desee fusionar. Weitere Informationen finden Sie unter Seleccionar y archivar auf Seite 70. 3. Verifique que la base de datos actual sea correcta. Cambie a una base de datos diferente o, de ser necesario, cree una nueva base de datos para los datos fusionados. Weitere Informationen finden Sie unter Parámetros de la base de datos auf Seite 76. 4. En la barra de herramientas , haga clic en Combinar. Aparece el cuadro de diálogo Combinar Bases de Datos. 5. Haga clic en Examinar. Aparece el cuadro de diálogo Seleccione base de datos archivada. Examine la carpeta que contiene las bases de datos archivadas. 6. Seleccione un archivo de base de datos (.fmdb) de la lista visualizada y luego haga clic en Open para regresar al cuadro de diálogo Combinar Bases de Datos. El archivo seleccionado se visualiza en el cuadro de diálogo Combinar Bases de Datos. 7. Haga clic en Combinar. Aparece el cuadro de mensaje Progreso de combinación. 8. Después de terminar la fusión, aparece un cuadro de diálogo de confirmación. 9. Haga clic en Aceptar para regresar al cuadro de diálogo Combinar Bases de Datos. BW Technologies by Honeywell Seite 74 Manual del usuario | Fleet Manager II Base de datos | Combinar 10. De ser necesario, repita estos pasos para fusionar varias bases de datos. Cuando todos los archivos se fusionen, haga clic en Cerrar para regresar a Fleet Manager II. Error durante la fusión Si se produce un error durante a fusión, aparece un mensaje de error. Póngase en contacto con BW Technologies para obtener ayuda. BW Technologies by Honeywell Seite 75 Manual del usuario | Fleet Manager II Base de datos | Parámetros de la base de datos Parámetros de la base de datos Cuando se instala Fleet Manager II utilizando los ajustes predeterminados, se crea una base de datos actual predeterminada y se guarda en C:\ProgramData\BW Technologies\Fleet Manager II\data\database. Los archivos creados en la base de datos actual predeterminada se guardan en C:\ProgramData\BW Technologies\Fleet Manager II\data\database\archives. Cuando inicie sesión en Fleet Manager II como administrador, utilice el menú Parámetros de la base de datos cuando desee cambiar a una base de datos diferente en una ubicación diferente, copiar la base de datos actual en una nueva ubicación o crear una nueva base de datos vacía en una nueva ubicación. Varias instancias del software Fleet Manager II pueden compartir la misma base de datos o la ubicación de archivo de la base de datos. Cambiar a una base de datos diferente 1. Inicie Fleet Manager II e inicie sesión como administrador. 2. Haga clic en Parámetros de la base de datos en la barra de herramientas Base de datos . Aparece el cuadro de diálogo Parámetros de la base de datos. Se visualiza la ubicación de las bases de datos actuales. 3. Haga clic en Examinar al lado del cuadro de dirección Ubicación de la base de datos. Aparece el cuadro de diálogo Seleccionar ubicación de base de datos. Seleccione una ubicación que contenga una base de datos de Fleet Manager II. BW Technologies by Honeywell Seite 76 Manual del usuario | Fleet Manager II Base de datos | Parámetros de la base de datos 4. Seleccione la carpeta de la ubicación, y luego haga clic en Aceptar para regresar al cuadro de diálogo Parámetros de la base de datos. La ruta de la nueva carpeta se visualiza en texto rojo en el cuadro de dirección Ubicación de la base de datos. 5. Haga clic en Cambiar. Aparece un cuadro de diálogo de confirmación. 6. Haga clic en Aceptar para finalizar el cambio. Después de terminar la operación, aparece un cuadro de mensaje de confirmación. 7. Haga clic en Aceptar para regresar a Fleet Manager II. Copiar la base de datos actual a una nueva ubicación 1. Inicie Fleet Manager II e inicie sesión como administrador. 2. Haga clic en Parámetros de la base de datos en la barra de herramientas Base de datos. Aparece el cuadro de diálogo Parámetros de la base de datos. Se visualiza la ubicación de las bases de datos actuales. BW Technologies by Honeywell Seite 77 Manual del usuario | Fleet Manager II Base de datos | Parámetros de la base de datos 3. Haga clic en Examinar al lado del cuadro de dirección Ubicación de la base de datos. Aparece el cuadro de diálogo Seleccionar ubicación de la base de datos. Seleccione una ubicación existente que no contenga una base de datos de Fleet Manager II, o haga clic en Crear una nueva carpeta para crear una nueva ubicación para la base de datos. 4. Seleccione la carpeta de la nueva ubicación, y luego haga clic en Aceptar para regresar al cuadro de diálogo Parámetros de la base de datos. La ruta de la nueva carpeta se visualiza en texto rojo en el cuadro de dirección Ubicación de la base de datos. 5. Haga clic en Cambiar. Verifique que aparezca el cuadro de diálogo Desea copiar aquí la base de datos actual. 6. Haga clic en Yes para copiar la base de datos actual en la nueva ubicación. Si hace clic en No, se crea una nueva base de datos vacía en la nueva ubicación. Después de terminar la operación, aparece un cuadro de mensaje de confirmación. 7. Haga clic en Aceptar para regresar a Fleet Manager II. BW Technologies by Honeywell Seite 78 Manual del usuario | Fleet Manager II Base de datos | Parámetros de la base de datos Crear una nueva base de datos vacía en una nueva ubicación 1. Inicie Fleet Manager II e inicie sesión como administrador. 2. Haga clic en Parámetros de la base de datos en la barra de herramientas Base de datos. Aparece el cuadro de diálogo Parámetros de la base de datos. Se visualiza la ubicación de la base de datos actual. 3. Haga clic en Examinar al lado del cuadro de dirección Ubicación de la base de datos. Aparece el cuadro de diálogo Seleccionar ubicación de la base de datos. Haga clic en Crear una nueva carpeta para crear una nueva ubicación para la base de datos, o seleccionar una ubicación que no contenga una base de datos Fleet Manager II. 4. Seleccione la carpeta de la ubicación, y luego haga clic en Aceptar para regresar al cuadro de diálogo Parámetros de la base de datos. La ruta de la nueva carpeta se visualiza en texto rojo en el cuadro de dirección Database Location. 5. Haga clic en Cambiar. Verifique que aparezca el cuadro de diálogo Desea copiar aquí la base de datos actual. 6. Haga clic en No para crear una base de datos vacía en la nueva ubicación. BW Technologies by Honeywell Seite 79 Manual del usuario | Fleet Manager II Base de datos | Parámetros de la base de datos 7. Después de terminar la operación, aparece un cuadro de mensaje de confirmación. 8. Haga clic en Aceptar para regresar a Fleet Manager II. Ubicación del archivo de base de datos Cuando archiva la base de datos actual, Fleet Manager II guarda el archivo de base de datos en la ubicación especificada en Parámetros de la base de datos. Puede configurar varias instancias de Fleet Manager II para compartir un archivo de base de datos en una ubicación de red. 1. Inicie Fleet Manager II e inicie sesión como administrador. 2. Haga clic en Parámetros de la base de datos en la barra de herramientas Base de datos. Aparece el cuadro de diálogo Parámetros de la base de datos. 3. Haga clic en Examinar al lado del cuadro de dirección Ubicación de archivo de base de datos . Aparece el cuadro de diálogo Seleccionar de archivo de base de datos. 4. Seleccione una ubicación, y haga clic en Aceptar para regresar al cuadro de diálogo Parámetros de la base de datos. 5. Haga clic en Cambiar. Aparece un cuadro de diálogo de confirmación. 6. Haga clic en Yes para hacer una copia de los archivos de base de datos actuales en la nueva ubicación. Haga clic en No para cambiar la ubicación sin copiar los archivos. BW Technologies by Honeywell Seite 80 Manual del usuario | Fleet Manager II Base de datos | Parámetros de la base de datos 7. Después de terminar la operación, aparece un cuadro de diálogo de confirmación. 8. Haga clic en Aceptar para regresar a Fleet Manager II. BW Technologies by Honeywell Seite 81 Manual del usuario | Fleet Manager II Dispositivos | Dispositivos Índice Importar 83 Registros/Resultados 93 Informes 100 Configurar dispositivos a través de IntelliDoX 111 Configurar ajustes del dispositivo 112 Configurar dispositivos mediante IR Link 119 Configurar dispositivos mediante MicroDocks 124 BW Technologies by Honeywell Seite 82 Manual del usuario | Fleet Manager II Dispositivos | Importar Importar Utilice Importar cuando desee iniciar, programar o revisar el estado de las importaciones de datos de sistemas de acoplamiento conectados o dispositivos conectados o de un archivo guardado. Importar los registros de datos mediante MicroDock Puede importar registros de datos de los detectores GasAlert Extreme, GasAlertMicroClip, GasAlert Max XT y GasAlertQuattro mediante la estación base MicroDock conectada. 1. Si la estación base MicroDock no se asigna a una unidad C:\ conéctela a la PC por medio del cable USB, y luego active la estación base. 2. Active la estación base, y luego presione DATA TRANSFER (Transferencia de datos) en los módulos de acoplamiento GasAlertMicroClip, GasAlertMax XT o GasAlertQuattro conectados a la estación base. 3. Abra Fleet Manager II. 4. En la barra de herramientas Dispositivos, seleccione Importar. Aparece el cuadro de diálogo Importar datos del dispositivo. 5. Seleccione la pestaña Registros de datos mediante MicroDock, y haga clic en Actualizar para recuperar la información de los dispositivos conectados. BW Technologies by Honeywell Seite 83 Manual del usuario | Fleet Manager II Dispositivos | Importar 6. Seleccione los registros de datos a importar. a. Todos los registros de uno o más tipos de detector seleccionados. Haga clic en + al lado de la estación base para ampliar la vista de la estación base. Aparecen los tipos de detector disponibles. Haga clic en la casilla de verificación al lado de uno o más tipos de detector para importar todos los registros asociados con el mismo tipo de detector. b. Todos los registros de uno o más detectores seleccionados.Haga clic en + al lado del tipo de detector para ampliar la vista del detector. Aparecen los números de serie de detectores disponibles. Haga clic en la casilla de verificación al lado de uno o más números de serie para importar los registros de datos de los detectores específicos. c. Seleccione los registros de un detector. Haga clic en + al lado del número de serie para ampliar la vista del número de serie. Aparecen los registros de datos asociados con el número de serie. Haga clic en la casilla de verificación al lado de uno o más números de serie para importar los registros específicos. 7. Haga clic en Importar. Aparece el cuadro de progreso. 8. Después de importar los registros de datos, aparece un mensaje de confirmación. Haga clic en Aceptar para regresar a Importar datos del dispositivo. BW Technologies by Honeywell Seite 84 Manual del usuario | Fleet Manager II Dispositivos | Importar Programar los registros de datos de importación mediante MicroDock 1. Abra Fleet Manager II. 2. En la barra de herramientas Dispositivos, seleccione Importar. Aparece el cuadro de diálogo Registros de datos mediante MicroDock. 3. Seleccione la pestaña Datalogs via MicroDock, y haga clic en Refresh para recuperar la información de los dispositivos conectados. 4. Haga clic en View/Edit Schedule (Ver/editar el programa). Aparece el diálogo Scheduled Import (Importación programada). 5. En Next Scheduled For (Siguiente programado para), configure el programa de informes. 6. Configure la fecha y la hora para la siguiente importación. 7. Seleccione la frecuencia de evento. Esto determina cuán frecuentemente se debe producir la importación. 8. Seleccione una o más MicroDocks. 9. Haga clic en Guardar para guardar los ajustes y regresar al cuadro de diálogo Import Device Data. Importar los resultados y eventos mediante Microdock 1. Si la estación base MicroDock no se asigna a una unidad C:\ conéctela a la PC por medio del cable USB, y luego active la estación base. 2. Active la estación base. 3. Abra Fleet Manager II e inicie sesión como Administrador. BW Technologies by Honeywell Seite 85 Manual del usuario | Fleet Manager II Dispositivos | Importar 4. En la barra de herramientas Dispositivos, seleccione Importar. Aparece la ventana Importar datos del dispositivo. 5. Seleccione la pestaña Resultados y eventos mediante Microdock, y haga clic en Actualizarpara recuperar la información de los dispositivos conectados y dispositivos asignados. 6. Seleccione una estación base MicroDock, y haga clic en la casilla de verificación Importar resultados/eventos. 7. Haga clic en Importar. Aparece el cuadro de progreso. 8. Después de importar los registros de datos, aparece un mensaje de confirmación. Haga clic en Aceptar para regresar a Importar datos del dispositivo. Programar los resultados y eventos de importación mediante MicroDocks 1. Abra Fleet Manager II. 2. En la barra de herramientas Dispositivos, seleccione Importar. Aparece el cuadro de diálogo Importar datos del dispositivo. BW Technologies by Honeywell Seite 86 Manual del usuario | Fleet Manager II Dispositivos | Importar 3. Seleccione la pestaña Resultados y eventos media, y haga clic en Actualizar para recuperar la información de los dispositivos conectados. 4. Haga clic en Ver/editar programa. Aparece el diálogo Importación programada. 5. En Próxima programada para, configure el programa de informes. 6. Configure la fecha y la hora para la siguiente importación. 7. Seleccione la frecuencia de evento. Esto determina cuán frecuentemente se debe producir la importación. 8. Seleccione Incluir registros de datos, de ser necesario. 9. Seleccione una o más MicroDocks. 10. Haga clic en Guardar para guardar los ajustes y regresar al cuadro de diálogo Importar datos del dispositivo. BW Technologies by Honeywell Seite 87 Manual del usuario | Fleet Manager II Dispositivos | Importar Importación de IntelliDoX Importación de datos del dispositivo IntelliDoX 1. Abra Fleet Manager II e inicie sesión como Administrador. 2. En el menú Dispositivos seleccione Importar. Aparece el cuadro de diálogo Importar datos del dispositivo. 3. Seleccione la pestaña Importación de IntelliDoX, y haga clic en Actualizarpara recuperar la información de los dispositivos conectados. 4. Haga clic en la casilla de verificación al lado de uno o más números de serie de módulo. Para seleccionar todos los módulos, haga clic en la casilla de verificación al lado de Número de serie. 5. Seleccione uno o más tipos de registros a importar. 6. Configure las fechas de Mes de inicio y Mes de finalización, o haga clic en para seleccionar el mes actual, el mes pasado, la semana actual o la semana pasada 7. Haga clic en Importar. 8. Aparece el cuadro de progreso. 9. Después de terminar la operación, aparece un cuadro de diálogo de confirmación. Haga clic en Aceptar para regresar al cuadro de diálogo Importar datos del dispositivo. BW Technologies by Honeywell Seite 88 Manual del usuario | Fleet Manager II Dispositivos | Importar Programar la importación mediante IntelliDoX 1. Abra Fleet Manager II e inicie sesión como Administrador. 2. En el menú Dispositivos seleccione Importar. Aparece el cuadro de diálogo Importar datos del dispositivo. 3. Seleccione la pestaña Importación de IntelliDoX, y haga clic en Actualizar para recuperar la información de los dispositivos conectados. 4. Haga clic en Ver/editar programa. Aparece el diálogo Importación programada. BW Technologies by Honeywell Seite 89 Manual del usuario | Fleet Manager II Dispositivos | Importar 5. En Próxima programada para, configure el programa de informes. a. Configure la fecha y la hora para la siguiente importación. b. Seleccione la frecuencia de evento. Esto determina cuán frecuentemente se debe producir la importación. 6. Seleccione los registros a importar. 7. En el panel Available IntelliDoX (IntelliDoX disponible), seleccione uno o más módulos, y haga clic en Add to Schedule (Agregar al programa). Los módulos seleccionados se agregan al panel Scheduled IntelliDoX (IntelliDoX programado). 8. Para eliminar los módulos IntelliDoX del programa, seleccione uno o más módulos del panel Scheduled IntelliDoX, y haga clic en Remove from Schedule (Eliminar del programa). Los módulos se mueven al panel Available IntelliDoX. 9. Haga clic en Guardar para guardar los ajustes y regresar al cuadro de diálogo Importar datos del dispositivo. Importar desde un dispositivo conectado 1. Active el detector y espere que se complete la prueba automática de inicio. 2. Una el IR Link al detector, y conecte el IR Link a la PC. Weitere Informationen finden Sie unter Compatibilidad con IR Link auf Seite 21. 3. Inicie Fleet Manager II. 4. En la barra de herramientas Dispositivos, seleccione Importar. Aparece la ventana Importar datos del dispositivo. 5. Seleccione la pestaña Desde el dispositivo conectado y luego seleccione el dispositivo conectado. Aparecen los dispositivos que son compatibles con este procedimiento. 6. Seleccione el dispositivo conectado y luego seleccione Importar eventos del dispositivo o Importar los registros de datos del dispositivo. BW Technologies by Honeywell Seite 90 Manual del usuario | Fleet Manager II Dispositivos | Importar 7. Haga clic en Importar. Aparece el cuadro de diálogo Cargador. 8. Haga clic en Cargar desde el dispositivo. Aparece el cuadro de mensaje Inicializando comunicaciones. Después de establecer la comunicación, aparece el cuadro de diálogo Descarga página de memorias. 9. Después de que se cargan los registros, aparece el cuadro de diálogo Escribir en directorio. Haga clic en Aceptar para comenzar a importar a Fleet Manager II. 10. Aparece el cuadro de mensaje Marcha de la importación. 11. Después de importar los registros, aparece el cuadro de diálogo Resumen de la importación. Haga clic en OKpara regresar al cuadro de diálogo Importar datos del dispositivo. Directamente de un archivo 1. Inicie Fleet Manager II e inicie sesión como administrador. 2. En la barra de herramientas Dispositivos, seleccione Import. Aparece la ventana Import Device Data (Importar datos del dispositivo). 3. Haga clic en la pestaña Directly From a File (Directamente de un archivo). 4. Haga clic en Seleccionar archivo. Aparece el cuadro de diálogo Choose Log File to Import (Elegir el archivo de registro para importación). 5. Busque un archivo, y luego seleccione un archivo. Haga clic en Import. Aparece la ventana Import Progress (Progreso de importación). 6. Después de terminar la operación, aparece un cuadro de diálogo de confirmación. Haga clic en Aceptar para regresar a Import Device Data. BW Technologies by Honeywell Seite 91 Manual del usuario | Fleet Manager II Dispositivos | Importar Importar datos desde GasAlertMicro y GasAlertMicro 5/PID/IR 1. Retire la MMC del detector. Para obtener más información, consulte el manual del usuario del detector. 2. Conecte un lector de tarjetas a la PC, y luego inserte la MMC del detector en el lector de tarjetas. 3. Abra Fleet Manager II. 4. En la barra de herramientas Dispositivos, haga clic en Importar. Aparece el cuadro de diálogo Importar datos del dispositivo. Haga clic en la pestaña Directamente desde un archivo, y haga clic en Seleccionar archivo. Aparece el cuadro de diálogo Seleccionar archivo de registro para importar. 5. Examine la unidad lectora de datos. Seleccione LOGFILE0, y haga clic en Open. 6. Aparece el cuadro de diálogo Importar datos del dispositivo. Aparece LOGFILE0 en el cuadro de texto de ruta de archivo. 7. Haga clic en Importar. Aparece el cuadro de mensaje Marcha de la importaci. 8. Después de importar los registros de datos, aparece el cuadro de diálogo Resumen de la importaci. Haga clic en Aceptar para regresar al cuadro de diálogo Importar datos del dispositivo. BW Technologies by Honeywell Seite 92 Manual del usuario | Fleet Manager II Dispositivos | Registros/Resultados Registros/Resultados Registros/Resultadosproporciona una vista estructurada de los registros de datos, los registros de eventos, los resultados de prueba de respuesta y los resultados de prueba de calibración que se importan de dispositivos compatibles. Cuando visualiza las tablas de datos relacionadas con los registros de eventos, los resultados de prueba de respuesta o los resultados de calibración, Fleet Manager II también presenta los datos de la tabla de datos Usuarios del dispositivo para cada detector. Utilice la vista Registros/Resultados cuando desee: 1. Visualizar, ordenar, personalizar opciones de búsqueda y exportar datos de dispositivo. 2. Recuperar datos de dispositivo del archivo. 3. Archivar manualmente registros de datos. 4. Generar certificados de prueba. Visualizar las tablas de datos para los registros y resultados 1. Inicie Fleet Manager II. 2. En la barra de herramientas Dispositivos, haga clic en Registros/Resultados. Aparece la tabla de datos Vista de registros/resultados. 3. Haga clic en un tipo de dispositivo para ampliar la vista del dispositivo, y luego seleccione Registros de eventos, Registros de datos o Resultados de la respuesta/calibración de la vista ampliada del dispositivo. 4. Aparece una tabla de datos que contiene registros del tipo de dato seleccionado. 5. Haga clic en un número de serie de dispositivo. Aparece una tabla de datos que contiene datos para el dispositivo seleccionado. BW Technologies by Honeywell Seite 93 Manual del usuario | Fleet Manager II Dispositivos | Registros/Resultados Archivar los registros de datos Si la base de datos contiene un gran número de registros de datos, puede afectarse el rendimiento de Fleet Manager II. BW Technologies recomienda que archive periódicamente registros de datos. Puede configurar Fleet Manager II para archivar automáticamente los registros de datos. Weitere Informationen finden Sie unter Configuración del registro de datos auf Seite 66. Si la base de datos contiene un gran número de registros de datos, BW Technologies recomienda que archive manualmente los registros de datos antes de configurar el procedimiento automático para archivar los registros de datos. Siga estas instrucciones para archivar manualmente los registros de datos. 1. Inicie Fleet Manager II. 2. En la barra de herramientas Dispositivos, haga clic en Registros/Resultados. Aparece la tabla de datos Vista de registros/resultados. 3. Haga clic en un tipo de dispositivo para ampliar la vista del dispositivo y luego haga clic en Registros de datos para ampliar la vista de los registros de datos. 4. Haga clic en un número de serie de dispositivo, y luego seleccione la fecha que desee archivar. 5. Haga clic en Archivar. Aparece el cuadro de diálogo Archivar registros de datos. 6. Seleccione un intervalo de fechas a archivar. Utilice las flechas de subir y bajar en el teclado de la computadora para cambiar las fechas. 7. Para archivar todos los registros de datos del tipo de dispositivo seleccionado, haga clic en Aplicar a todos los dispositivos (nombre de dispositivo). BW Technologies by Honeywell Seite 94 Manual del usuario | Fleet Manager II Dispositivos | Registros/Resultados 8. Haga clic en Archivar registros de datos. 9. Después de archivar los registros de datos, aparece un mensaje de confirmación. Ajustes del archivo de registros de datos 1. Inicie Fleet Manager II e inicie sesión como administrador. 2. En la barra de herramientas Dispositivos, haga clic en Registros/Resultados. Aparece la tabla de datos Vista de registros/resultados. 3. Haga clic en un tipo de dispositivo para ampliar la vista del dispositivo y luego haga clic en Registros de datos para ampliar la vista de los registros de datos. 4. Haga clic en un número de serie de dispositivo, y luego seleccione la fecha que desee archivar. 5. Haga clic en Archivar. Aparece el cuadro de diálogo Archivar registros de datos. BW Technologies by Honeywell Seite 95 Manual del usuario | Fleet Manager II Dispositivos | Registros/Resultados 6. Haga clic en Parámetros de registros de datos. Aparece el cuadro de diálogo Parámetros de registros de datos. 7. Bajo Archivo automático, seleccione Enable y luego ajuste un intervalo de archivo en días. Si la base de datos contiene un gran número de registros de datos, BW Technologies recomienda que archive manualmente los registros de datos antes de configurar el sistema automático de archivo. Weitere Informationen finden Sie unter Archivar los registros de datos auf Seite 94.. 8. Bajo Ubicación de archivo, verifique la ubicación del archivo de registros de datos. Para cambiar la ubicación, haga clic en Examinar y seleccione una nueva ubicación en la PC o la red. 9. Bajo Ubicación de archivo, verifique la ubicación del archivo de registros de datos. Para cambiar la ubicación, haga clic en Examinar y seleccione una nueva ubicación en la PC o la red. 10. Haga clic en Guardar para guardar los ajustes y regresar al cuadro de diálogo Archivar registros de datos . 11. Haga clic en Cancelar para regresar a Vista de registros/resultados o haga clic en Archivar registros de datos para guardar los registros de datos y luego regresar a Vista de registros/resultados. Recuperar registros de datos del archivo 1. Inicie Fleet Manager II. En la barra de herramientas Dispositivos, haga clic en Registros/Resultados. Aparece la tabla de datos Vista de registros/resultados. 2. Haga clic en un tipo de dispositivo para ampliar la vista del dispositivo, y luego seleccione Registros de datosde la vista ampliada del dispositivo. BW Technologies by Honeywell Seite 96 Manual del usuario | Fleet Manager II Dispositivos | Registros/Resultados 3. Seleccione un número de serie, y luego seleccione Archivos. Aparece el cuadro de diálogo Recuperar registros de datos archivados. 4. Seleccione una Fecha de inicio. Haga clic para ampliar las opciones de año y luego haga clic para ampliar las opciones de mes. Seleccione el día de inicio de la recuperación. Verifique que la fecha de inicio aparezca en el cuadro de texto Fecha de inicio. 5. Seleccione la Fecha de finalización. Haga clic para ampliar las opciones de año y luego haga clic para ampliar las opciones de mes. Seleccione el día de finalización de la recuperación. Verifique que la fecha de finalización aparezca en el cuadro de texto Fecha de finalización. 6. Haga clic en Aceptar. Después de terminar el procedimiento, aparece un cuadro de diálogo de confirmación. Haga clic en Aceptar para regresar a Registros/Resultados. Eliminar registros de datos Debe iniciar sesión como Administrador para eliminar registros de datos. Cuando elimine registros de datos en la Vista de registros/resultados, se eliminan permanentemente de la PC. Si los registros de datos se archivan antes de la eliminación, puede recuperarlos cuando sea necesario. BW Technologies recomienda que verifique que los registros de datos se archiven antes de eliminarlos de la Vista de registros/resultados. 1. Inicie Fleet Manager II e inicie sesión como administrador. 2. En la barra de herramientas Dispositivos, haga clic en Registros/Resultados. Aparece la estructura de árbol de la Vista de registros/resultados. BW Technologies by Honeywell Seite 97 Manual del usuario | Fleet Manager II Dispositivos | Registros/Resultados 3. Haga clic en un tipo de dispositivo para ampliar la vista del dispositivo y luego haga clic en Registros de datos para ampliar la vista de los registros de datos. 4. Seleccione un número de serie de dispositivo, y haga clic en Eliminar. Aparece el cuadro de diálogo Eliminar registros de datos. 5. Para eliminar todos los registros de datos del tipo de dispositivo seleccionado, haga clic en Aplicar a todos los dispositivos (nombre de dispositivo). 6. Haga clic en Eliminar registros de datos. 7. Después de eliminar los registros de datos, aparece un mensaje de confirmación. Visualizar detalles de prueba 1. Inicie Fleet Manager II. 2. En la barra de herramientas Dispositivos, haga clic en Registros/Resultados. Aparece la tabla de datos Vista de registros/resultados. 3. Haga clic en un tipo de dispositivo para ampliar la vista del dispositivo, y luego seleccione Resultados de la prueba de respuesta/calibración de la vista ampliada del dispositivo. 4. Haga clic en un número de serie de dispositivo. Aparece una tabla de datos que contiene los resultados de prueba para el dispositivo seleccionado. BW Technologies by Honeywell Seite 98 Manual del usuario | Fleet Manager II Dispositivos | Registros/Resultados 5. Haga clic con el botón derecho en un registro de prueba y seleccione Detalles en el menú de contexto. Aparece el cuadro de diálogo Detalles de los resultados de prueba. 6. Haga clic en las opciones de pestañas para visualizar la información sobre la prueba seleccionada. 7. Haga clic en la pestaña Nota de prueba para escribir una nota para el informe. 8. Haga clic en Certificado para generar un certificado de prueba. See Personalización de certificados auf Seite 61. 9. See Personalización de certificados auf Seite 61. Weitere Informationen finden Sie unter Personalización de certificados auf Seite 61. 10. Haga clic en Cerrar para regresar a la tabla de datos. Generar un certificado de prueba 1. Inicie Fleet Manager II. 2. En la barra de herramientas Dispositivos, haga clic en Registros/Resultados. Aparece la tabla de datos Vista de registros/resultados. 3. Haga clic en un tipo de dispositivo para ampliar la vista del dispositivo, y luego seleccione Resultados de la prueba de respuesta/calibración de la vista ampliada del dispositivo. 4. Haga clic en un número de serie de dispositivo. Aparece una tabla de datos que contiene los resultados de prueba para el dispositivo seleccionado. 5. Haga clic en Certificado en el menú de botones en la parte inferior de la tabla de datos. 6. Haga clic en Certificado para generar un certificado de prueba. See Personalización de certificados auf Seite 61. BW Technologies by Honeywell Seite 99 Manual del usuario | Fleet Manager II Dispositivos | Informes Informes Puede utilizar Fleet Manager II para preparar, generar y enviar por correo electrónico informes estándares relacionados con los resultados de las pruebas de respuesta y las calibraciones. También puede personalizar los informes estándares, o crear sus propios informes a partir de las tablas de datos en la base de datos de Fleet Manager II. Esta sección contiene información e instrucciones relacionadas con la preparación y generación de informes estándares, y la creación, programación, generación y administración de informes estándares y personalizados. Informes estándares Fleet Manager II proporciona plantillas para estos informes estándares: l Prueba más reciente para dispositivos activos. Una lista de las pruebas de respuesta y las calibraciones más recientes para detectores activos en un intervalo de fechas especificado. l Dispositivo activos sin prueba de respuesta y/o calibrar después de la fecha. Una lista de detectores activos que no tienen prueba de respuesta ni calibración después de determinada fecha. l Dispositivos activos sin prueba de respuesta o sin calibrar dentro de su intervalo (Dispositivos activos sin prueba de respuesta ni calibración en un intervalo especificado): lista de detectores activos que no tienen prueba de respuesta ni calibración en el intervalo especificado desde determinada fecha. l Dispositivos sin activdad. Una lista de detectores sin pruebas de respuesta ni calibraciones en un intervalo especificado. BW Technologies by Honeywell Seite 100 Manual del usuario | Fleet Manager II Dispositivos | Informes Preparar un informe estándar 1. Inicie Fleet Manager II. 2. En la barra de herramientas Dispositivos, seleccione Informes. Aparece el cuadro de diálogo Generación de informes. 3. En Informes disponibles, seleccione un tipo de informe. 4. En Parámetros de informes, seleccione uno o más dispositivos que desee incluir en el informe. 5. Seleccione el tipo de prueba. 6. Seleccione una fecha de inicio para el informe. Hay hasta tres maneras de seleccionar una fecha de inicio: a. Haga clic en la flecha descendente al lado del cuadro de texto Fecha de inicio, y seleccione una fecha del menú de calendario. Para seleccionar un mes o un año diferentes, haga clic en las flechas al lado del cuadro de texto de mes y año. Después de seleccionar el mes y el año, haga clic en un día. b. Configure un lapso de varios días transcurridos. Haga clic en el cuadro de texto de días transcurridos y luego utilice para seleccionar un número de días antes de hoy. Establezca los días transcurridos en cero para utilizar el día de hoy como la fecha de inicio. c. Para los informes Prueba más reciente para dispositivos activos y Dispositivos sin activdad, haga clic en para seleccionar el mes actual, el mes pasado, la semana actual o la semana pasada. BW Technologies by Honeywell Seite 101 Manual del usuario | Fleet Manager II Dispositivos | Informes 7. Seleccione una fecha de finalización si prepara los informesPrueba más reciente para dispositivos activos y Dispositivos sin activdad. Haga clic en la flecha descendente al lado del cuadro de texto Fecha de finalización, y seleccione una fecha del menú de calendario. Para seleccionar un mes o un año diferentes, haga clic en las flechas al lado del cuadro de texto de mes y año. Después de seleccionar el mes y el año, haga clic en un día. 8. Genere el informe. a. Haga clic en Generar informe para crear y visualizar el informe como un archivo PDF. b. Haga clic en Exportar Datos a Excel para crear una visualización del informe como archivo Excel. La PC donde se instala Fleet Manager II debe tener instalado Excel. Informes personalizados Debe iniciar sesión como Administrador para guardar los informes personalizados. Crear un informe personalizado 1. Inicie Fleet Manager II e inicie sesión como administrador. 2. En la barra de herramientas Dispositivos, haga clic en Informes. Aparece la ventana Generación de informes. 3. Haga clic en Informes personalizados. Aparece el cuadro de diálogo Seleccionar informe personalizado. BW Technologies by Honeywell Seite 102 Manual del usuario | Fleet Manager II Dispositivos | Informes 4. Haga clic en <Nuevo informe personalizado> y haga clic en Editar. Aparece el cuadro de diálogo Crear/editar informe personalizado. 5. Configure los Parámetros de visualización. a. Escriba el nombre de archivo para el informe en el cuadro de texto Nombre del informe. Este es el nombre que aparecerá en el cuadro de diálogo Seleccionar informe personalizado. b. Seleccione un informe estándar que utilizará como la plantilla del informe personalizado. c. Escriba un encabezado para el informe en el cuadro de texto Encabezado de informe, y después escriba un título para el informe en el cuadro de texto Título del informe. d. Escriba una descripción de los datos de informe en el cuadro de texto Resumen del texto. e. Seleccione el tipo y la orientación del documento. f. Agregue un logotipo. Fleet Manager II es compatible con jpg, gif, png, tiff, bmp y tipos de archivo wmf. De ser necesario, cambie el tamaño del logotipo. 6. Seleccione las columnas de datos visualizadas en el informe. a. Haga clic en Cambiaral lado del panel Columnas Seleccionadas. Aparece el cuadro de diálogo Seleccionar columnas. BW Technologies by Honeywell Seite 103 Manual del usuario | Fleet Manager II Dispositivos | Informes b. Para agregar una columna al informe, haga clic en una columna del panel Columnas disponibles y haga clic en Seleccionar. La columna se mueve al panel Columnas Seleccionadas. c. Para cambiar el orden de visualización de las columnas seleccionadas, elija una columna del panel Columnas Seleccionadas y luego haga clic en Subir o Bajar. d. Para eliminar una columna del informe, haga clic en una columna del panel Columnas Seleccionadas y luego haga clic en Eliminar. e. Haga clic en Listo para regresar al cuadro de diálogo Crear/editar informe personalizado. 7. Configure la clasificación de los datos. Puede ordenar hasta tres columnas. 8. Haga clic en Ver/editar programa para programar el informe. Aparece el cuadro de diálogo Programa de informes. BW Technologies by Honeywell Seite 104 Manual del usuario | Fleet Manager II Dispositivos | Informes 9. En Próxima programada para, configure el programa de informes. a. Configure la fecha y la hora para la generación del siguiente informe. b. Seleccione la frecuencia de evento. Esto determina cuán frecuentemente se debe generar el informe. 10. Seleccione un Destino del informe para el informe generado. Después de generar el informe, Fleet Manager II lo guarda en la ubicación especificada. Haga clic en Examinarpara elegir la ubicación. 11. Configure los destinatarios del correo electrónico. a. Verifique que se configure una dirección válida de correo electrónico para el envío de correo electrónico. Weitere Informationen finden Sie unter Configuración del correo electrónico auf Seite 67. b. Haga clic en la casilla de verificación Correo electrónico. Si aparece una marca de verificación quiere decir que el informe se envía por correo electrónico a los destinatarios seleccionados. c. Escriba una o más direcciones válidas de correo electrónico en el cuadro de texto de dirección. Separe varias direcciones con punto y coma ;. d. Si el informe contiene columnas de dirección de correo electrónico de la tabla de datos Usuarios del dispositivo, entonces puede enviar correos electrónicos con subinformes a las direcciones de correo electrónico encontradas en la columna de informes. Los subinformes contienen datos que son específicos del usuario del dispositivo asociado con la dirección de correo electrónico. 12. Configure el correo electrónico, la línea de asunto y el mensaje para el Informe completo y Subinforme (). 13. Verifique la configuración del destino del informe y los correos electrónicos. a. Haga clic en Prueba. b. Fleet Manager II guarda un informe de prueba en la ubicación de destino especificada, y envía por correo electrónico el informe de prueba y los subinformes a los destinatarios especificados. Aparecen los mensajes de confirmación. c. Verifique que el informe de prueba se guarde en la ubicación de destino. d. Verifique que los destinatarios del correo electrónico hayan recibido el informe de prueba. 14. Haga clic en Listo para guardar los ajustes y regresar al cuadro de diálogo Crear/editar informe personalizado. 15. Haga clic en Salvar parámetros del informe para guardar el informe personalizado. BW Technologies by Honeywell Seite 105 Manual del usuario | Fleet Manager II Dispositivos | Informes Generar un informe personalizado 1. Inicie Fleet Manager II. 2. En la barra de herramientas Dispositivos, haga clic en Informes. Aparece la ventana Generación de informes. 3. Haga clic en Custom Informes. Aparece el cuadro de diálogo Seleccionar informe personalizado. 4. Seleccione el informe que desee generar, y haga clic en Generar informe. 5. El informe de muestra se genera como un archivo PDF, y aparece en una nueva ventana. BW Technologies by Honeywell Seite 106 Manual del usuario | Fleet Manager II Dispositivos | Informes Editar un informe personalizado 1. Inicie Fleet Manager II e inicie sesión como administrador. 2. En la barra de herramientas Dispositivos, haga clic en Informes. Aparece la ventana Generación de informes. 3. Haga clic en Informes personalizados. Aparece el cuadro de diálogo Seleccionar informe personalizado. BW Technologies by Honeywell Seite 107 Manual del usuario | Fleet Manager II Dispositivos | Informes 4. Seleccione el informe que desea editar y luego haga clic en Edit. Aparece el cuadro de diálogo Crear/Editar Informe Personalizado. 5. Modifique la configuración del informe. Weitere Informationen finden Sie unter Informes personalizados auf Seite 102. 6. Haga clic en Salvar parámetros del informe para guardar los ajustes y regresar al cuadro de diálogo Generación de informes. BW Technologies by Honeywell Seite 108 Manual del usuario | Fleet Manager II Dispositivos | Informes Eliminar un informe personalizado 1. Inicie Fleet Manager II e inicie sesión como administrador. 2. En la barra de herramientas Dispositivos, haga clic en Informes. Aparece la ventana Generación de informes. 3. Haga clic en Informes personalizados. Aparece el cuadro de diálogo Seleccionar informe personalizado. BW Technologies by Honeywell Seite 109 Manual del usuario | Fleet Manager II Dispositivos | Informes 4. Seleccione un informe y haga clic en Editar. Aparece el cuadro de diálogo Crear/Editar Informe Personalizado. 5. Haga clic en Eliminar informe. Aparece el cuadro de diálogo Confirmación de borrado del informe. 6. Haga clic en Aceptar para eliminar el informe. BW Technologies by Honeywell Seite 110 Manual del usuario | Fleet Manager II Dispositivos | Configurar dispositivos a través de IntelliDoX Configurar dispositivos a través de IntelliDoX BW Technologies by Honeywell Seite 111 Manual del usuario | Fleet Manager II Dispositivos | Configurar ajustes del dispositivo Configurar ajustes del dispositivo 1. Inicie el software Fleet Manager II e inicie sesión como administrador. 2. En la barra de herramientas Dispositivos, seleccione Configurar dispositivos a través IntelliDoX. Aparece el cuadro de diálogo Selección de configuración de IntelliDoX. 3. Seleccione un archivo de configuración y haga clic en Aceptar. Aparece el cuadro de diálogo Configuración del dispositivo IntelliDoX. BW Technologies by Honeywell Seite 112 Manual del usuario | Fleet Manager II Dispositivos | Configurar ajustes del dispositivo 4. Seleccione la pestaña para un detector compatible, y luego seleccione la pestaña de configuración del detector. Modifique las características, opciones y ajustes del detector disponibles según sea requerido. Para obtener más información, consulte los manuales del usuario para IntelliDoX y el detector adecuado. 5. Seleccione la pestaña Configuración de IntelliDoX . Modifique las características, opciones y ajustes disponibles según sea requerido. Para obtener más información, consulte el manual del usuario para IntelliDoX y el detector adecuado. 6. Haga clic en Guardar en IntelliDoX. Aparece el cuadro de diálogo Selección de IntelliDoX. 7. Seleccione uno o más módulos IntelliDoX, y haga clic en Aceptar para transferir el archivo de configuración a los módulos seleccionados. 8. Después de terminar la transferencia, aparece el cuadro de mensaje Operación completada. Haga clic en Aceptar para regresar al cuadro de diálogo Configuración del dispositivo IntelliDoX. BW Technologies by Honeywell Seite 113 Manual del usuario | Fleet Manager II Dispositivos | Configurar ajustes del dispositivo Actualizar el firmware de IntelliDoX Cuando un módulo IntelliDoX o un grupo de módulos IntelliDoX se conecta a una red, puede transferir el archivo de actualización del firmware a varios módulos seleccionados mediante el software Fleet Manager II. La actualización se procesa solo cuando un módulo o un grupo de módulos está desocupado. Siga estas instrucciones para actualizar un módulo separado o un grupo de hasta cinco módulos conectados. La actualización se procesa solo cuando el módulo o el grupo de módulos está desocupado. Para los módulos conectados debe transferir la actualización del firmware a cada módulo en el grupo. 1. Descargue y guarde el archivo de actualización del firmware en la PC o la unidad de red. No cambie el nombre del archivo. 2. Inicie el software Fleet Manager II e inicie sesión como administrador. 3. En la barra de herramientas Dispositivos, seleccione Configurar dispositivos a través IntelliDoX. Aparece el cuadro de diálogo Selección de configuración de IntelliDoX. 4. Seleccione el archivo de configuración a cargar y haga clic en Aceptar. Aparece el cuadro de diálogo Configuración del dispositivo IntelliDoX. 5. Haga clic en Cargador de arranque en la barra de botones en la parte inferior del cuadro de diálogo. Aparece el cuadro de diálogo Selección de IntelliDoX. 6. Haga clic en Seleccionar archivo. Aparece el cuadro de diálogo Seleccionar el archivo de firmware que desea cargar. Seleccione el archivo descargado y haga clic en Open. Aparece el cuadro de diálogo Selección de IntelliDoX. 7. Seleccione uno o más módulos IntelliDoX y haga clic en Aceptar. Aparece una pantalla de progreso mientras se transfiere el archivo de actualización de firmware a los módulos seleccionados. 8. Cuando termina la transferencia, aparece un cuadro de diálogo de confirmación. Haga clic en Aceptar para cerrar el cuadro de diálogo y regresar al cuadro de diálogo Configuración del dispositivo IntelliDoX. 9. La actualización del firmware comienza automáticamente cuando el módulo IntelliDoX está desocupado. Después de instalarse la actualización, los módulos actualizados vuelven a iniciarse automáticamente. 10. Verifique la versión del firmware instalado: a. En la barra de herramientas Administración de Fleet Manager II, seleccione IntelliDoXs. b. Aparece la tabla Administrar IntelliDoXs. Revise la información del módulo y verifique la versión del firmware instalado. Actualizar el firmware del detector Siga estas instrucciones para actualizar el firmware de los detectores compatibles. BW Technologies by Honeywell Seite 114 Manual del usuario | Fleet Manager II Dispositivos | Configurar ajustes del dispositivo 1. Descargue y guarde el archivo de actualización del firmware en la PC o la unidad de red. No cambie el nombre del archivo. 2. Inicie el software Fleet Manager II e inicie sesión como administrador. 3. En la barra de herramientas Dispositivos, seleccione Configurar dispositivos a través IntelliDoX. Aparece el cuadro de diálogo Selección de configuración de IntelliDoX. 4. Seleccione el archivo de configuración a cargar y haga clic en Aceptar. Aparece el cuadro de diálogo Configuración del dispositivo IntelliDoX. 5. Haga clic en Cargador de arranque en la barra de botones en la parte inferior del cuadro de diálogo. Aparece el cuadro de diálogo Selección de IntelliDoX. 6. Haga clic en Seleccionar archivo. Aparece el cuadro de diálogo Seleccionar el archivo de firmware que desea cargar. Seleccione el archivo descargado y haga clic en Open. Aparece el cuadro de diálogo Selección de IntelliDoX. 7. Seleccione uno o más módulos IntelliDoX y haga clic en Aceptar. Aparece una pantalla de progreso mientras se transfiere el archivo de actualización de firmware a los módulos seleccionados. BW Technologies by Honeywell Seite 115 Manual del usuario | Fleet Manager II Dispositivos | Configurar ajustes del dispositivo 8. Cuando termina la transferencia, aparece un cuadro de diálogo de confirmación. Haga clic en Aceptar para cerrar el cuadro de diálogo y regresar al cuadro de diálogo Configuración del dispositivo IntelliDoX. 9. Cuando se configura un detector compatible para actualizar el firmware en la inserción, el detector se actualiza automáticamente cuando se acopla al módulo. Configurar hora IntelliDoX 1. Inicie Fleet Manager II e inicie sesión como administrador. 2. Seleccione Configurar dispositivos a través IntelliDoX en el menú Dispositivos. Aparece el cuadro de diálogo Selección de configuración de IntelliDoX. 3. Seleccione un archivo de configuración y haga clic en Aceptar. Aparece el cuadro de diálogo Configuración del dispositivo IntelliDoX. 4. Seleccione la pestaña para un detector compatible, y luego seleccione la pestaña Configuración de IntelliDoX. 5. En Configuración de la zona horaria, haga clic en Zona horaria. Seleccione la zona horaria del menú desplegable. BW Technologies by Honeywell Seite 116 Manual del usuario | Fleet Manager II Dispositivos | Configurar ajustes del dispositivo 6. Verifique que Fecha y hora actuales, que aparece debajo de Configuración de la zona horaria, sean correctas. Esta fecha se sincroniza con la PC en la que se instala el software Fleet Manager II. Si la fecha es incorrecta, cambie la fecha en la PC. Si la hora es incorrecta, haga clic en el Zona horaria para seleccionar una zona horaria diferente. 7. Cuando aparezcan la fecha y la hora correctas, haga clic en Configurar hora de IntelliDoX. Aparece el cuadro de diálogo IntelliDoX Time Confirmation (Confirmación de la hora de IntelliDoX). 8. Haga clic en Save to IntelliDoX. Aparece el cuadro de diálogo Selección de IntelliDoX. Seleccione uno o más módulos IntelliDoX, y haga clic en Aceptar. 9. Aparece la pantalla de progreso Resetting Time for IntelliDoX (Guardando en IntelliDoX). 10. Cuando termina la operación, aparece el cuadro de diálogo Configuración del dispositivo IntelliDoX. 11. Verifique que aparezcan las nuevas fecha y hora en los módulos seleccionados. Ajuste del reloj para el tiempo de ahorro por luz diurna Después del ajuste de la hora del módulo mediante el software Fleet Manager II, puede utilizar Fleet Manager II para configurar los relojes del módulo y el detector para ajustar automáticamente el tiempo de ahorros por luz diurna. 1. Inicie Fleet Manager II e inicie sesión como administrador. 2. Ajuste la hora del módulo. Para obtener más información, consulte Ajustar la hora de IntelliDoX en la página 1. 3. Seleccione la pestaña para un detector compatible, y luego seleccione la pestaña IntelliDoX Configuration para el detector compatible. 4. En Configuración de la zona horaria, seleccione Ajustar el reloj automáticamente durante el horario de verano. BW Technologies by Honeywell Seite 117 Manual del usuario | Fleet Manager II Dispositivos | Configurar ajustes del dispositivo 5. Haga clic en el Zona horaria y luego seleccione la zona horaria del menú desplegable. Las siguientes fechas de inicio y finalización para el tiempo de ahorro por luz diurna se visualizan para la zona horaria especificada. 6. Evalúe y revise otros ajustes de configuración de ser necesario, y luego haga clic en Save to IntelliDoX para transferir el archivo de configuración a uno o más módulos. 7. Aparece el cuadro de diálogo Selección de IntelliDoX. Seleccione uno o más módulos IntelliDoX, y haga clic en Aceptar. 8. Aparece la pantalla de progreso Saving To IntelliDoX. 9. Cuando termina la operación, aparece el cuadro de diálogo Configuración del dispositivo IntelliDoX. 10. Verifique que aparezcan las nuevas fecha y hora en los módulos seleccionados. BW Technologies by Honeywell Seite 118 Manual del usuario | Fleet Manager II Dispositivos | Configurar dispositivos mediante IR Link Configurar dispositivos mediante IR Link Algunas de las características, opciones y ajustes para los detectores compatibles pueden configurarse mediante IR Link y el software Fleet Manager II. Puede utilizar el software Fleet Manager II para modificar un archivo de configuración, actualizar el firmware del detector e iniciar la calibración de algunos modelos de detectores compatibles. Configurar los ajustes del dispositivo mediante IR Link 1. Active el detector y espere que se complete la prueba automática de inicio. 2. Una el IR Link al detector, y conecte el IR Link a la PC. Weitere Informationen finden Sie unter Compatibilidad con IR Link auf Seite 21. 3. Inicie Fleet Manager II e inicie sesión como administrador. 4. En la barra de herramientas Dispositivos, seleccione Configurar dispositivo mediante IR Link. Aparece el cuadro de diálogo Selección de dispositivo. 5. Seleccione el detector conectado y haga clic en Aceptar. Aparece el cuadro de diálogo Configuración. 6. Haga clic en Retrieve from Device en la parte inferior del cuadro de diálogo. Aparecen los ajustes de configuración para el detector conectado. 7. Modifique las características, opciones y ajustes del detector disponibles según sea requerido. Para obtener más información, consulte el manual del usuario de detector adecuado. 8. Haga clic en Guardar en el dispositivo para guardar los ajustes en el dispositivo conectado. 9. Después de transferir los ajustes en el detector, aparece un cuadro de diálogo de confirmación. Haga clic en Aceptar para regresar al cuadro de diálogo Configuración. Actualizar el firmware del detector Puede actualizar el firmware para los detectores GasAlertQuattro, GasAlertMax XT y GasAlertMicroClip mediante Fleet Manager II e IR Link. BW Technologies by Honeywell Seite 119 Manual del usuario | Fleet Manager II Dispositivos | Configurar dispositivos mediante IR Link Actualizar el firmware de GasAlertQuattro y GasAlertMax XT 1. Descargue y guarde el archivo de actualización del firmware en la PC o la unidad de red. No cambie el nombre del archivo. 2. Active el detector y espere que se complete la prueba automática de inicio. 3. Una el IR Link al detector, y conecte el IR Link a la PC. Weitere Informationen finden Sie unter Compatibilidad con IR Link auf Seite 21. 4. Inicie Fleet Manager II e inicie sesión como administrador. 5. En la barra de herramientas Dispositivos, seleccione Configurar dispositivo mediante IR Link. Aparece el cuadro de diálogo Selección de dispositivo. 6. Seleccione el detector conectado y haga clic en Aceptar. Aparece el cuadro de diálogo Configuración. 7. Haga clic en Recuperar del dispositivo en la parte inferior del cuadro de diálogo Configuración. Aparece la configuración del detector. 8. Haga clic en Cargador de arranque. Aparece el cuadro de diálogo Cargador de arranque . 9. Haga clic en Seleccionar archivo. Aparece el cuadro de diálogo Seleccionar el archivo de firmware que desea cargar. 10. Seleccione el archivo de firmware, y haga clic en Open para regresar al cuadro de diálogo Seleccionar archivo. Aparece la ubicación del archivo. 11. Haga clic en Enviar. Fleet Manager II transfiere la actualización del firmware al detector. 12. Después de transferir el archivo, aparece un cuadro de diálogo de confirmación. Haga clic en Aceptar para regresar al cuadro de diálogo Configuración. 13. El detector se desactiva. Actualizar el firmware de GasAlertMicroClip 1. Descargue y guarde el archivo de actualización del firmware en la PC o la unidad de red. No cambie el nombre del archivo. 2. Active el detector y espere que se complete la prueba automática de inicio. 3. Una el IR Link al detector, y conecte el IR Link a la PC. Weitere Informationen finden Sie unter Compatibilidad con IR Link auf Seite 21. 4. Inicie Fleet Manager II e inicie sesión como administrador. BW Technologies by Honeywell Seite 120 Manual del usuario | Fleet Manager II Dispositivos | Configurar dispositivos mediante IR Link 5. En la barra de herramientas Dispositivos, seleccione Configurar dispositivo mediante IR Link. Aparece el cuadro de diálogo Selección de dispositivo. 6. Seleccione el detector conectado y haga clic en Aceptar. Aparece el cuadro de diálogo Configuración. 7. Haga clic en la pestaña Operaciones del dispositivo, y luego seleccione Recuperar del dispositivo. 8. En Otras operaciones, seleccione Cargador de arranque. Aparece el cuadro de diálogo Cargador de arranque GasAlertMicroClip. 9. Haga clic en Cargar actualización del Firmware. Aparece el cuadro de diálogo Seleccionar el archivo de firmware que desea cargar. 10. Seleccione el archivo de firmware, y haga clic en Open. Aparece el cuadro de diálogo GasAlertMicroClip. 11. Después de transferir la actualización del firmware, aparece un cuadro de diálogo de confirmación. Haga clic en X para regresar al cuadro de diálogo Configuración. Ajustar la hora del dispositivo Puede sincronizar el reloj de los detectores GasAlertMax XT y GasAlertQuattro mediante Fleet Manager II e IR Link. 1. Active el detector adecuado y espere que se complete la prueba automática de inicio. 2. Una el IR Link al detector, y conecte el IR Link a la PC. Weitere Informationen finden Sie unter Compatibilidad con IR Link auf Seite 21. 3. Inicie Fleet Manager II e inicie sesión como administrador. 4. En la barra de herramientas Dispositivos, seleccione Configurar dispositivo mediante IR Link. Aparece el cuadro de diálogo Selección de dispositivo. BW Technologies by Honeywell Seite 121 Manual del usuario | Fleet Manager II Dispositivos | Configurar dispositivos mediante IR Link 5. Seleccione el detector conectado y haga clic en Aceptar. Aparece el cuadro de diálogo Configuración. 6. Haga clic en Configurar la hora del dispositivo en la parte inferior del cuadro de diálogo. 7. Aparece el cuadro de diálogo Desea ajustar la hora del dispositivo. Haga clic en Yes. 8. Después de ajustar la hora, aparece un cuadro de diálogo de confirmación. Haga clic en Aceptar para regresar al cuadro de diálogo Configurar dispositivo mediante IR Link. Calibrar los detectores Realice las calibraciones únicamente en una atmósfera normal (20,9 % v/v de O2 ), libre de gases peligrosos. Calibración de los detectores GasAlertMax XT o GasAlertQuattro 1. Active el detector y espere que se complete la prueba automática de inicio. 2. Una el IR Link al detector, y conecte el IR Link a la PC. Weitere Informationen finden Sie unter Compatibilidad con IR Link auf Seite 21. 3. Inicie Fleet Manager II e inicie sesión como administrador. 4. En la barra de herramientas Dispositivos , seleccione Configurar dispositivos mediante IR Link. Aparece el cuadro de diálogo Selección del dispositivo. 5. Seleccione el detector conectado y haga clic en Aceptar. Aparece el cuadro de diálogo Configuración. 6. Haga clic en Recuperar del dispositivo en la parte inferior del cuadro de diálogo. Aparecen los ajustes de configuración para el detector conectado. 7. Haga clic en Calibrar en la parte inferior del cuadro de diálogo Configuración. Aparece el cuadro de diálogo Calibrar dispositivo. BW Technologies by Honeywell Seite 122 Manual del usuario | Fleet Manager II Dispositivos | Configurar dispositivos mediante IR Link 8. Verifique que las concentraciones de gas en el cilindro de gas concuerden con las concentraciones de gas visualizadas en el cuadro de diálogo Calibrar dispositivo. 9. Verifique que haya una marca de verificación junto a cada sensor que se calibrará. Elimine la marca de cualquier sensor que no sea calibrado. 10. Haga clic en Calibrar. Comienza el procedimiento de calibración. Para obtener más información, consulte el manual del usuario o la guía de referencia técnica adecuados para el detector. Calibración del GasAlertMicroClip mediante IR Link 1. Active el detector y espere que se complete la prueba automática de inicio. 2. Una el IR Link al detector, y conecte el IR Link a la PC. Weitere Informationen finden Sie unter Compatibilidad con IR Link auf Seite 21. 3. Inicie Fleet Manager II e inicie sesión como administrador. 4. En la barra de herramientas Dispositivos, seleccione Configurar dispositivos mediante IR Link. Aparece el cuadro de diálogo Selección de dispositivo. 5. Seleccione el detector conectado y haga clic en Aceptar. Aparece el cuadro de diálogo Configuración. 6. Haga clic en Recuperar del dispositivo en la parte inferior del cuadro de diálogo. Aparecen los ajustes de configuración para el detector conectado. 7. Haga clic en la pestaña Operaciones del dispositivo en la parte superior de la ventana de configuración. 8. Verifique que las concentraciones de gas en el cilindro de gas concuerden con las concentraciones de gas visualizadas en el cuadro de diálogo Configuración. 9. Verifique que haya una marca de verificación junto a cada sensor que se calibrará. Elimine la marca de cualquier sensor que no sea calibrado. 10. Haga clic en Calibrar. Comienza el procedimiento de calibración. Para obtener más información, consulte el manual del usuario o la guía de referencia técnica adecuados para el detector. BW Technologies by Honeywell Seite 123 Manual del usuario | Fleet Manager II Dispositivos | Configurar dispositivos mediante MicroDocks Configurar dispositivos mediante MicroDocks 1. Inicie el software Fleet Manager II e inicie sesión como administrador. 2. En la barra de herramientas Dispositivos, seleccione Configurar dispositivos mediante MicroDock. Aparece el cuadro de diálogo Cargar archivo de configuración. 3. Seleccione un archivo de configuración y haga clic en Aceptar. Aparece el cuadro de diálogo Configuración del dispositivo. 4. Seleccione el dispositivo a configurar. Modifique las características, opciones y ajustes del detector disponibles según sea requerido. Para obtener más información, consulte el manual del usuario del detector o la guía de referencia técnica, o ambos. 5. Haga clic en Guardar. Aparece el cuadro de diálogo Guardar configuración. 6. Seleccione Guardar en MicroDocks para guardar los ajustes de configuración en una o más estaciones base MicroDock conectadas. 7. Seleccione Guardar en el disco duro () para guardar el archivo de ajustes de configuración en la PC. BW Technologies by Honeywell Seite 124 Manual del usuario | Fleet Manager II Garantía | Configurar dispositivos mediante MicroDocks Garantía BW Technologies LP (BW) garantiza que el producto no presentará defectos de material y fabricación en condiciones normales de operación y uso durante un período de dos años a partir de la fecha de envío al comprador. Esta garantía solo se aplica a instrumentos nuevos y sin usar vendidos al cliente original. Las obligaciones de BW de acuerdo con esta garantía se limitan, a discreción de BW, al reembolso del precio de compra, la reparación o el reemplazo de un producto defectuoso devuelto a un centro de servicio autorizado por BW dentro del plazo de validez de la garantía. En ningún caso la responsabilidad de BW en virtud de esta garantía superará el precio de compra efectivamente abonado por el comprador por el Producto. Esta garantía no incluye: l fusibles, baterías desechables o el reemplazo rutinario de piezas debido al desgaste y deterioro normal del producto como consecuencia del uso; l cualquier daño o defecto que se pueda atribuir a una reparación del producto realizada por una persona que no sea el distribuidor autorizado, o a la instalación en el producto de piezas no aprobadas; o l cualquier producto que, según la opinión de BW, se haya usado indebidamente, alterado, descuidado o dañado por accidente o debido a condiciones de operación, manipulación o uso anormales. Las obligaciones establecidas en esta garantía están sujetas a: l el almacenamiento, la instalación, la calibración, el uso y el mantenimiento adecuados, y al cumplimiento de las instrucciones del manual del producto y cualquier otra recomendación pertinente de BW; l que el comprador notifique con prontitud a BW sobre cualquier defecto y, si le fuera requerido, ponga rápidamente el producto a su disposición para su reparación. Ningún artículo deberá devolverse a BW hasta que el comprador reciba de BW las instrucciones de envío; y l BW tiene derecho a exigir que el comprador suministre una prueba de compra, como por ejemplo la factura original, un comprobante de venta o una nota de envío, para establecer que el producto se encuentra dentro del plazo de garantía. EL COMPRADOR ACEPTA QUE ESTA GARANTÍA ES SU ÚNICO Y EXCLUSIVO RECURSO Y REEMPLAZA A CUALQUIER GARANTÍA, EXPRESA O IMPLÍCITA, ENTRE LAS QUE SE INCLUYEN, ENTRE OTRAS, TODAS LAS GARANTÍAS IMPLÍCITAS DE COMERCIABILIDAD O IDONEIDAD PARA UN PROPÓSITO DETERMINADO. BW NO SE RESPONSABILIZA POR PÉRDIDAS O DAÑOS ESPECIALES, INDIRECTOS O INCIDENTALES, ENTRE LOS QUE SE INCLUYEN LAS PÉRDIDAS DE DATOS, YA SEA COMO CONSECUENCIA DEL INCUMPLIMIENTO DE LA GARANTÍA O POR CONTRATO, RESPONSABILIDAD EXTRACONTRACTUAL, DEPENDENCIA O CUALQUIER OTRA TEORÍA. BW Technologies by Honeywell Seite 125 Manual del usuario | Fleet Manager II Garantía | Configurar dispositivos mediante MicroDocks Dado que algunos países o estados no permiten la limitación de los términos de una garantía implícita ni la exclusión o limitación de los daños incidentales o indirectos, es posible que las limitaciones y exclusiones de esta garantía no se apliquen a todos los compradores. Si alguna cláusula de esta Garantía fuera considerada como no válida o inaplicable por un tribunal competente, tal concepto no afectará la validez o aplicabilidad de las cláusulas restantes. BW Technologies by Honeywell Seite 126 Manual del usuario | Fleet Manager II Garantía | Registro de garantía Registro de garantía www.honeywellanalytics.com/support/product-registration BW Technologies by Honeywell Seite 127 Manual de seguridad del producto Apéndice 50106600-001 OM-ES-AD2-FMII_4.4_A1 ©2016 BW Technologies by Honeywell. All rights reserved Manual de seguridad del producto Introducción Este manual proporciona información adicional para el cliente y la organización, en relación con la identificación y la gestión de riesgos asociados al uso del sistema en una infraestructura conectada. Se aplica a los sistemas que tienen los siguientes componentes: • Software Fleet Management • Estación de acoplamiento (Intellidox, Microdoc) • Instrumentos para la detección de gases Este sistema integra numerosos controles, como un sistema operativo personalizado, datos cifrados para actualizaciones de firmware y eliminación de datos confidenciales del sistema (con la excepción de los archivos de registro de gases si el cliente los designó como confidenciales), y este manual se centra en los controles adicionales que el cliente podría agregar. Consideraciones sobre seguridad para la instalación del sistema • A fin de minimizar el acceso externo no autorizado al sistema, el software Fleet Management debe funcionar con un firewall de la empresa que sea lo suficientemente resistente y esté actualizado. • Asegúrese de que la protección contra virus esté instalada, que los archivos de firmas estén actualizados y que las suscripciones estén activadas conforme a las políticas de TI pertinentes. • Solo permita la ejecución en el equipo de software con firmas digitales de fuentes confiables donde se instale el software Fleet Management. • A fin de minimizar la posibilidad de que se produzcan falsificaciones de las estaciones de acoplamiento, se recomienda que el acceso físico a los instrumentos y a los equipos se limite solo al personal autorizado. Consideraciones de seguridad para los instrumentos equipados con conectividad inalámbrica • La comunicación por Bluetooth siempre debe estar APAGADA a menos que el usuario necesite esta funcionalidad. • Si es posible, SOLO sincronice los dispositivos cuando esté en un área segura físicamente. • La comunicación NFC se debe desactivar a menos que el usuario necesite esta funcionalidad. Monitoreo del sistema • Se recomienda enfáticamente realizar inspecciones de seguridad periódicamente en el sistema y revisar los datos con acceso autorizado. • • Honeywell no supone que el software sea compatible con cualquier hardware o software específico de terceros, a menos que Honeywell lo especifique expresamente. El cliente es responsable de proporcionar y mantener un entorno operativo con, por lo menos, los mínimos estándares especificados por Honeywell. El cliente comprende y garantiza que tiene la obligación de implementar y mantener medidas de seguridad razonables y adecuadas en relación con el Software, la información usada en él y el entorno de red. Esta obligación incluye cumplir con los estándares y las mejores prácticas de seguridad cibernética pertinentes, entre los que se incluyen los decretos de consentimiento de la Comisión de Comercio Federal y otras declaraciones de medidas de seguridad razonables y adecuadas, el Marco de seguridad cibernética del Instituto Nacional de Normas y Tecnología (NIST) y las alertas del NIST, las alertas de InfraGard, y las alertas y los boletines informativos del Equipo de Respuesta ante Emergencias Informáticas de los Estados Unidos (US-CERT), y sus equivalentes. El Software se proporciona “como se especifica”, sin garantías expresas o implícitas. Honeywell, sus empresas asociadas y licenciantes niegan expresamente a cualquier garantía implícita de comerciabilidad, idoneidad para un fin en particular y ausencia de infracción. En ninguna circunstancia Honeywell, sus asociados y licenciantes serán responsables por la pérdida de datos, la pérdida de ganancias o por cualquier pérdida o daño, sea directo, indirecto, fortuito, especial o resultante, que surja del acceso al Software o de su uso. Mientras esta disposición sea ejecutable en la jurisdicción del cliente, las limitaciones, exclusiones y descargos de responsabilidad mencionados anteriormente se aplican en la máxima medida permitida por la ley aunque el recurso no cumpla con su finalidad específica. 50106600-001 // OM-ES-FMII_4.4 © BW Technologies by Honeywell 2016. All rights reserved.




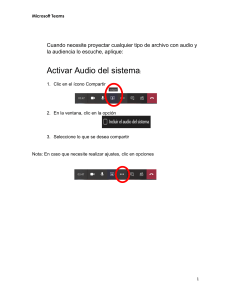

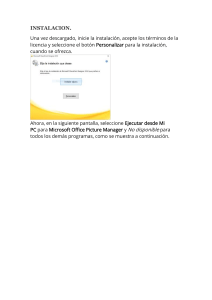
![20 ideas de diseño para paneles arquitectonicos [Arquinube]](http://s2.studylib.es/store/data/009279869_1-dc4a9384a65a0eeda6d36f2dfc885c96-300x300.png)
