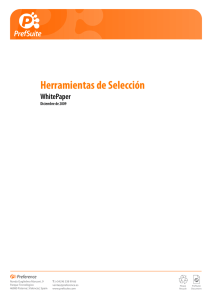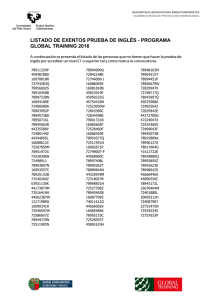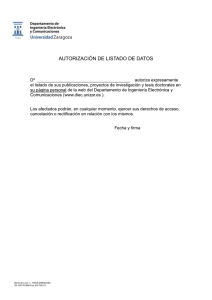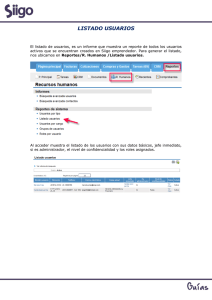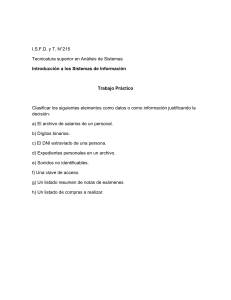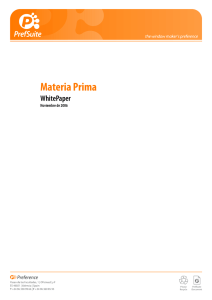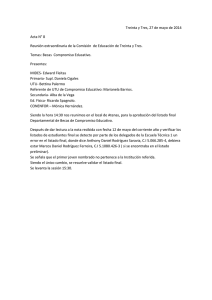Descripción de Informes WhitePaper Febrero de 2013 Ronda Guglielmo Marconi, 9 Parque Tecnológico 46980 Paterna | Valencia | Spain T |+34| 96 338 99 66 [email protected] www.prefsuite.com Por favor, recicle Documento PrefSuite PrefSuite www.prefsuite.com Contenidos 1. Propósito ________________________________________________ 3 2. Localización y Acceso ______________________________________ 4 2.1. List & Label ____________________________________________________ 4 2.2. Reporting Services ______________________________________________ 5 3. Plantillas en List & Label (División por Grupos) __________________ 17 3.1. Ventas _______________________________________________________ 17 3.1.1. Presupuestos, Albaranes y Facturas (Bandeja) _______________________________ 18 3.1.2. Presupuestos, Albaranes y Facturas (Visor) __________________________________ 27 3.1.3. Clientes (Bandeja) ______________________________________________________ 55 3.1.4. Producción____________________________________________________________ 56 3.2. Compras _____________________________________________________ 63 3.2.1. Presupuestos, Pedidos, Albaranes y Facturas (Bandeja) ________________________ 63 3.2.2. Presupuestos, Pedidos, Albaranes y Facturas (Visor) __________________________ 66 3.2.3. Almacenes (Visor) ______________________________________________________ 67 3.2.4. Inventario _____________________________________________________________ 67 3.2.5. Movimientos de almacén (Editar registro) ____________________________________ 68 3.3. Artículos _____________________________________________________ 69 3.3.1. Materiales (Bandeja) ____________________________________________________ 69 3.3.2. Puestos de Mano de Obra________________________________________________ 70 3.4. Varios _______________________________________________________ 71 3.4.1. Partes de Trabajo (Bandeja) ______________________________________________ 72 Descripción de Informes | WhitePaper | 2 PrefSuite www.prefsuite.com 1. Propósito El propósito del documento es dar a conocer y resumir la funcionalidad y a quien va dirigido cada uno de los informes o plantillas que se pueden generar en PrefGest. También comentar la herramienta propia del motor de BD, SQL Reporting Services, una utilidad que nos ofrece Microsoft con SQL Server durante la instalación, incluso en su versión gratuita (SQL Server Express). Esta herramienta permite al cliente, con conocimientos de creación de plantillas en esta herramienta, pueda incluir cualquier informe personalizado. Preference no dispone de plantillas estándar en Reporting Services. Una vez instalado el msi de PrefSuite y dentro de la ruta del directorio principal de PrefSuite (por defecto C:\Archivos de programa\Preference) encontraremos el directorio Templates donde se almacenan las plantillas tanto de List & Label como de Reporting Services. Descripción de Informes | WhitePaper | 3 PrefSuite www.prefsuite.com 2. Localización y Acceso 2.1. List & Label Para acceder al gestor de plantillas dentro de PrefGest deberemos situarnos sobre la barra de herramientas y pulsar el icono: Figura 2.1.1. Acceso al gestor de plantillas Nos aparecerá la ventana de Preparar documento. Seleccionamos la plantilla que nos interese, en este caso Doc Ventas y pulsamos el botón Plantillas. Dependiendo de la parte del programa en la que nos encontremos tendremos la opción de generar distintos informes. Así mismo se nos dará la posibilidad de seleccionar diferentes opciones para mostrar lo que nos interese en cada momento. Figura 2.1.2. Ventana Preparar documento Asociación de Plantillas en PrefGest Para añadir una plantilla debemos pulsar sobre el botón Plantillas (Figura 2.1.2) y nos aparecerá el diálogo de la figura 2.1.3 donde podemos crear una nueva plantilla (bien desde cero o desde alguna existente), editarla o eliminarla. También podemos añadir una plantilla existente que tengamos grabada en disco y asociarla. Descripción de Informes | WhitePaper | 4 PrefSuite www.prefsuite.com Figura 2.1.3. Ventana Edición de Plantillas de impresión 2.2. Reporting Services Requisitos Previos Para ejecutar la instalación de los Reporting Services en nuestro equipo, antes deberemos tener instalados los siguientes elementos (es importante seguir este orden de instalación): Internet Information Server (IIS) Modo de instalación: En el Panel de control de Windows seleccionar la opción de Agregar o quitar programas. En la ventana que aparece, pulsar sobre el icono de la izquierda marcado como Seleccionar o quitar componentes de Windows. Figura 2.2.1. Panel de Control, Agregar o quitar programas Descripción de Informes | WhitePaper | 5 PrefSuite www.prefsuite.com Ahora nos muestra la ventana para seleccionar los componentes adicionales de Windows que hay disponibles. En la lista marcamos la opción Servicios de Internet Information Server (IIS). Por defecto se seleccionan unos cuantos componentes, dentro de los que ofrece la instalación de IIS. Podemos elegir qué componentes deseamos instalar desplegando la carpeta de la siguiente imagen. Figura 2.2.2. Agregar o quitar programas - Asistente para componentes de Windows Una vez hemos instalado los componentes deseados, pulsamos el botón de Siguiente para comenzar la instalación, que se alargará unos minutos. Acceder al servidor web Podemos acceder al servidor web para comprobar si se ha instalado correctamente IIS. Para ello simplemente debemos escribir http://localhost en Internet Explorer y aparecerá una página web informando que IIS está correctamente instalado. Además, aparecerá la documentación de IIS, seleccionando el idioma deseado. Figura 2.2.3. Acceso al servidor web Descripción de Informes | WhitePaper | 6 PrefSuite www.prefsuite.com Microsoft .NET Framework 2.0 (o superior) PrefSuite ya lo incluye en su instalación. Nota: el orden correcto de instalación es el que acabamos de comentar, primero el IIS y después el Framework. Si instalamos el IIS después del Framework deberemos realizar los siguientes pasos: En la consola de comandos (menú Inicio>Ejecutar) escribir: cmd.exe Nos aparecerá una ventana de línea de comandos, a continuación escribir: cd C:\WINDOWS\Microsoft.NET\Framework\v2.0.50727 y después: aspnet_regiis –i Figura 2.2.4. Registro del Framework en el IIS Instalación de Reporting Services Una vez tengamos instalados los requisitos previos, podemos ejecutar el CD de instalación de SQL Server y elegir la instancia de Reporting Services, la cual será instalada en el equipo. A continuación nos aparecerán opciones de configuración. Recomendamos dejar todo como está excepto en Service Account que usaremos Local System. Figura 2.2.5. Instalación de Reporting Services Descripción de Informes | WhitePaper | 7 PrefSuite www.prefsuite.com Configuración de Reporting Services Para empezar hemos de acceder a Inicio>Todos los programas>SQL Server 2008 R2>Configuration Tools>Reporting Services Configuration. Nos aparecerá la siguiente pantalla donde nos muestra el nombre de la máquina y el nombre de la instancia de SQL Server. Por defecto apuntará a nuestra máquina local y a nuestra instancia que hayamos instalado (normalmente tendremos una). Figura 2.2.6. Selección de Instancia A continuación describimos todos los apartados de este configurador: Estado del Servidor En esta página podremos ver las propiedades de la instancia seleccionada en el cuadro de diálogo anterior. Propiedades como el nombre, el identificador, si está inicializado, y el estado del servicio: en ejecución o detenido. Figura 2.2.7. Estado del Report Server Descripción de Informes | WhitePaper | 8 PrefSuite www.prefsuite.com Cuenta de servicio En la siguiente pantalla, se seleccionará la cuenta del servicio de Reporting Services. Se recomienda que la cuenta seleccionada sea la del sistema local. Figura 2.2.8. Cuenta del servicio Servicio Web URL En la siguiente pantalla se indicará la configuración de la URL deseada para el acceso de Reporting Services. Se recomienda no realizar ninguna modificación, y dejar la configuración por defecto. Figura 2.2.9. Servicio web URL Descripción de Informes | WhitePaper | 9 PrefSuite www.prefsuite.com Conexión de base de datos En este apartado especificaremos una base de datos del servidor de informes y las credenciales que utiliza este servidor de informes en tiempo de ejecución. Si no existe una base de datos (que por defecto nos crea una con el nombre de ReportServer), podemos crear una. También se configuran las credenciales para acceder a esta base de datos, por defecto se usan las credenciales de servicio, pero también se pueden usar las credenciales de Windows y credenciales de SQL Server (con su respectivo nombre de cuenta y contraseña). Figura 2.2.10. Base de datos Directorio Virtual del Administrador de Informes Aquí especificaremos un directorio virtual para el administrador de informes (El Administrador de informes es la interfaz que proporciona Microsoft con sus Reporting Services para administrar informes, usuarios y configuración del propio sitio). Podremos crear nuevos directorios que se añadirán a IIS. Por defecto la instalación nos crea uno con el nombre de ReportServer. Figura 2.2.11. Directorio virtual de administrador de informes Descripción de Informes | WhitePaper | 10 PrefSuite www.prefsuite.com El resto de apartado configurables en Reporting Services son opcionales. Para mas información al respecto, puede consultarlo en la pagina web de Microsoft www.microsoft.com . Report Manager Report Manager es una interfaz basada en web que nos proporciona características de administración, de creación de usuarios y roles para configurar la seguridad, además de suscripciones y acceso a datos. Esta aplicación web se usa para visualizar listados y administrar su uso. Estos informes son creados con la herramienta Business Intelligence Development Studio, que nos proporciona Microsoft al instalar los Reporting Services junto con SQL Server (menú Inicio>Microsoft SQL Server 2005>SQL Server Business Intelligence Development Studio). Figura 2.2.12. SQL Server Business Intelligence Development Studio A continuación se detallan las características y el uso del Administrador de Informes de Reporting Services. La apariencia principal del Administrador es la siguiente: Figura 2.2.13. Administrador de informes Deberemos acceder (si no hemos cambiado la configuración por defecto) escribiendo la siguiente dirección en nuestro navegador web: http://localhost/Reports/. Todo esto suponiendo que estamos accediendo desde el equipo local donde tenemos instalado Reporting Services, de no ser así sustituiremos la cadena localhost por el nombre del equipo donde esté instalado. La barra de herramientas, nos permite crear nuevas carpetas, crear orígenes de datos o cargar informes directamente desde esta interfaz. Descripción de Informes | WhitePaper | 11 PrefSuite www.prefsuite.com Permisos a usuarios Una ventaja de Reporting Services, es la capacidad de dar permisos y asignar funciones a usuarios o grupos de usuarios, esta tarea la podemos realizar o bien desde Report Manager o bien desde SQL Management Studio, de la siguiente manera: Report Manager Figura 2.2.14. Seguridad de los Informes Report Manager / SQL Server Management Studio Descripción de Informes | WhitePaper | 12 PrefSuite www.prefsuite.com Figura 2.2.15. Crear nueva asignación de funciones Descripción de Informes | WhitePaper | 13 PrefSuite www.prefsuite.com Figura 2.2.16. Crear nueva función DataSources (orígenes de datos) Para acceder a este apartado pulsamos sobre nuevo origen de datos en la barra de herramientas. Los DataSources u orígenes de datos son las conexiones que utilizan los informes para saber a que base de datos apuntan. Podemos ver el nombre, descripción, tipo de conexión (SQL Server, Analysis Services, etc.) y la forma en que se va a conectar, utilizando credenciales, seguridad integrada de Windows, etc., en la pestaña de elementos dependientes podemos observar los informes que apuntan sobre ese DataSource. Figura 2.2.17. Administrador de DataSources Descripción de Informes | WhitePaper | 14 PrefSuite www.prefsuite.com Cargar Informes Para cargar informes que hayamos desarrollado en Reporting Services accedemos a la barra de herramientas y pulsamos sobre “Cargar Archivo”, nos aparecerá una pantalla muy simple desde la que podemos cargar el archivo pulsando sobre examinar, buscaremos el informe deseado mediante el cuadro de diálogo que se nos proporciona. Figura 2.2.18. Cargar las plantillas en Reporting Services Editar las propiedades de los informes Para editar las propiedades de los informes debemos pulsar sobre el botón Mostrar detalles de la barra de herramientas del administrador de informes. Pinchando sobre editar podemos acceder a las propiedades de estos: Figura 2.2.19. Editar las propiedades de los informes • General: fecha de modificación, modificado por, fecha de creación, creado por, tamaño, nombre del informe descripción… • Parámetros: los parámetros que se pueden seleccionar en el informe antes de mostrar los resultados, podemos decirle que los oculte que los muestre y darle unos valores predeterminados. • Orígenes de datos: aquí está configurado el origen de datos que puede ser a un DataSource o puede ser configurado manualmente. Descripción de Informes | WhitePaper | 15 PrefSuite www.prefsuite.com • Ejecución: permite configurar la ejecución de los informes, almacenar en cache, configurar el tiempo de espera… • Historial: permite configurar la manera en que se almacena el historial. • Seguridad: permite seleccionar los usuarios que tendrán acceso al informe seleccionado. Recomendamos dar permisos por directorio de manera que todos los informes contenidos en el heredaran esos permisos y no deberemos ir informe por informe. Descripción de Informes | WhitePaper | 16 PrefSuite www.prefsuite.com 3. Plantillas en List & Label (División por Grupos) Haremos una división de las plantillas por grupos para organizarlas por su tipo de contenido. 3.1. Ventas Hemos hecho una agrupación para Ventas, dentro del menú Ventas tenemos distintos informes o plantillas para Presupuestos, Albaranes y Facturas, para Clientes y para Producción. Presupuestos, Albaranes y Facturas (Bandeja) Presupuestos, Albaranes y Facturas (Visor) Clientes (Bandeja) Producción Figura 3.1.1. Menú Ventas Descripción de Informes | WhitePaper | 17 PrefSuite www.prefsuite.com 3.1.1. Presupuestos, Albaranes y Facturas (Bandeja) Dentro de el menú Ventas>Presupuestos, Albaranes, Facturas. Accedemos en primer lugar a la bandeja de documentos donde tenemos el listado de todos los presupuestos, albaranes y facturas que hayamos generado hasta el momento. Figura 3.1.1.1. Presupuestos Albaranes y Facturas (Bandeja) Pulsando el icono accedemos al menú Preparar documento, en el que nos salen los diferentes tipos de informes o plantillas que podemos mostrar para la Bandeja del programa en el que estamos actualmente. Figura 3.1.1.2. Menú Preparar documento - General Descripción de Informes | WhitePaper | 18 PrefSuite www.prefsuite.com Dentro de la bandeja de Presupuestos, Albaranes y Facturas. Tenemos las siguientes plantillas: • General ο Listado de PAF General. ο Listado de PAF General por clientes. ο Listado de PAF General por meses. • Selección de documentos de venta (Mismas plantillas que Documentos Principales>PAF’s (Visor). Ver el apartado 3.1.2. Presupuestos, Albaranes y Facturas (Visor)) • Facturación ο Listado Facturación por meses. ο Listado Facturación por clientes. ο Listado Facturación por comerciales. • Efectos a Cobrar ο Efectos a cobrar por cliente. ο Efectos a cobrar por vencimiento. ο Efectos a cobrar por cliente y mes. • Remesas ο Remesa de recibos. • Estadísticas de Producción ο Estadísticas de producción. A continuación detallamos el contenido de cada una. Descripción de Informes | WhitePaper | 19 PrefSuite www.prefsuite.com General La cabecera para estas plantillas es siempre la misma. • Realizado por: persona que se encargó de realizar el presupuesto, albarán o factura. • Filtro Utilizado: filtro utilizado en la bandeja. Listado de PAF General Esta plantilla obtiene un listado de los presupuestos albaranes o facturas que tenemos en ese momento en la bandeja, lo más normal es aplicar algún filtro si lo que nos interesa es mostrar por ejemplo las facturas de un cliente en concreto o las facturas que estén entre unas fechas establecidas. La plantilla nos mostrará la siguiente cabecera con los siguientes campos: Figura 3.1.1.3. Listado de PAF General Listado de PAF General por Clientes Esta plantilla obtiene un listado de los presupuestos albaranes o facturas que tenemos en ese momento filtrados en la bandeja, esta vez agrupadas por cliente. La plantilla nos mostrará la siguiente cabecera con los siguientes campos: Figura 3.1.1.4. Listado de PAF General por clientes Listado de PAF General por Meses Esta plantilla obtiene un listado de los presupuestos albaranes o facturas que tenemos en ese momento filtrados en la bandeja, esta vez agrupadas por meses. Muestra los mismos datos que los anteriores pero agrupados por el mes de creación de cada uno de los documentos. Descripción de Informes | WhitePaper | 20 PrefSuite www.prefsuite.com Facturación Dentro de Facturación a la hora de mostrar la plantilla correspondiente, nos da la posibilidad de escoger la plantilla y además elegir un rango de fechas, elegir la numeración la divisa y la fecha de liquidación de las comisiones o indicarle que nos muestre las no liquidadas. Figura 3.1.1.5. Preparar documento - Facturación Listado de facturación por meses Muestra el listado de la facturación realizada agrupada por mes. Al final de la misma muestra un gráfico en el que se muestra la facturación en bruto por mes. Estos datos pueden ser interesantes para el encargado de administrar la empresa o el gerente para ver cómo ha ido la facturación y en qué mes se ha facturado más. Figura 3.1.1.6. Listado de facturación por meses Descripción de Informes | WhitePaper | 21 PrefSuite www.prefsuite.com Figura 3.1.1.7. Gráfico de facturación por meses Listado de facturación por clientes Muestra el listado de la facturación realizada agrupada por cliente. Al final de la misma muestra un gráfico en el que se muestra la facturación en bruto por cliente. Es interesante a la hora de ver cual es el cliente con el que más hemos facturado. Los campos y el gráfico son los mismos pero agrupado por cliente (ver figura 3.1.1.6 y 3.1.1.7). Listado de facturación por comerciales Muestra el listado de la facturación realizada agrupada por comercial. Al final de la misma muestra un gráfico en el que se muestra la facturación en bruto por comercial. Es interesante a la hora de ver cual es el comercial que más beneficios nos está dando. Los campos y el gráfico son los mismos pero agrupado por comercial (ver figura 3.1.1.6 y 3.1.1.7). Descripción de Informes | WhitePaper | 22 PrefSuite www.prefsuite.com Efectos a Cobrar Estos informes imprimen listados de los efectos pendientes de cobro. Figura 3.1.1.8. Preparar documento - Efectos a Cobrar Efectos a cobrar por cliente Muestra los efectos que todavía no han sido cobrados en su totalidad agrupados por cliente. Se muestra como cabecera el nombre del cliente y al final del listado de facturas de ese cliente se calcula el importe total. Al final del informe se muestra el importe total general de todos los clientes. Figura 3.1.1.9. Listado efectos a cobrar por cliente Efectos a cobrar por vencimiento Muestra los efectos que todavía no han sido cobrados en su totalidad agrupados por mes de vencimiento. Al final del listado de facturas para ese mes de vencimiento se calcula el importe total para ese mes. Al final del informe se muestra el importe total general de todos los meses. Descripción de Informes | WhitePaper | 23 PrefSuite www.prefsuite.com Figura 3.1.1.10. Listado efectos a cobrar por vencimiento Efectos a cobrar por cliente y mes Es una combinación de las dos anteriores, se agrupa el listado por cliente y dentro de cada cliente por los meses de vencimiento. Dentro de cada cliente totaliza por mes y al final de cada cliente nos calcula el importe total para ese cliente. Al final de todos los clientes nos muestra el importe total general de todos los clientes. Figura 3.1.1.11. Listado efectos a cobrar por cliente y mes Descripción de Informes | WhitePaper | 24 PrefSuite www.prefsuite.com Remesas Estos informes mostrarán un listado con la remesa de efectos seleccionada en el formulario. Figura 3.1.1.12. Preparar documento - Remesas Remesa de recibos Este informe muestra un listado con la remesa de efectos seleccionada previamente en cada uno de los documentos de venta dentro del menú Documento>efectos… Figura 3.1.1.13. Listado de remesa de recibos Descripción de Informes | WhitePaper | 25 PrefSuite www.prefsuite.com Estadísticas de Producción Se obtiene según un periodo de tiempo (seleccionado en el menú Preparar documento), un listado de las unidades producidas según la unidad técnica introducida en Archivo>Opciones. Figura 3.1.1.14. Preparar documento - Estadísticas de producción Estadísticas de producción Muestra las unidades fabricadas entre un rango de fechas especificado en el formulario, agrupado por familias. Al final de cada familia muestra su total y al final del documento muestra el total de todas las familias. Para terminar, el informe muestra un gráfico de la producción por familias. Figura 3.1.1.15. Listado estadísticas de producción Descripción de Informes | WhitePaper | 26 PrefSuite www.prefsuite.com 3.1.2. Presupuestos, Albaranes y Facturas (Visor) Cuando generamos un documento de venta (Presupuesto, Albarán o Factura), y acabamos de introducir datos en el asistente, el programa nos dirige al visor de documento. En este visor es donde podemos editar el documento. Figura 3.1.2.1. Visor de documento La gran parte de documentos impresos (así como los de más utilidad) que puede generar el programa se encuentra aquí. Se accede al menú de documentos impresos de la misma manera que en la bandeja de Presupuestos, Albaranes y Facturas (Bandeja) (ver apartado 3.1.1. Presupuestos, Albaranes y Facturas (Bandeja)). Dentro del visor de Presupuestos, Albaranes y Facturas. Tenemos las siguientes plantillas: Dentro de DOCUMENTOS PRINCIPALES: • Presupuestos - Albaranes - Facturas ο Página presentación ο Confirmación de pedido ο Confirmación de pedido con secciones ο Paf ο Paf con Secciones ο Paf con CE • Estudio de Costes/Beneficio ο Estudio de Costes/Beneficio • Necesidades de Material Descripción de Informes | WhitePaper | 27 PrefSuite www.prefsuite.com ο Necesidades por proveedor ο Necesidades • Material Reservado ο Material Reservado • Recibos ο Recibos Dentro de DOCUMENTOS DE PRODUCCIÓN: • Hoja de trabajo ο Hoja de trabajo ο Hoja de trabajo con Medidas interiores ο Hoja de trabajo valorada ο Hoja de trabajo Madera ο Hoja de trabajo Madera Valorada ο Hoja de trabajo Extendida ο Hoja de trabajo agrupada ο Hoja de trabajo valorada a coste • Informe de material ο Informe de material ο Informe de material Simple • Listado de Cortes ο Listado de Cortes sin optimizar ο Listado de Cortes sin optimizar Agrupado • Informe de Mano de Obra ο Informe de Mano de Obra • Hoja Técnica ο Hoja Tecnica – Multicuadros ο Hoja Tecnica - Por Modelo (Cuadros + G.Prod.) ο Hoja Tecnica - Por Modelo (Solo Cuadros) ο Hoja Tecnica - Por Modelo (Solo Grupos) ο Hoja Tecnica - Por SubModelo (Cuadros + G.Prod.) ο Hoja Tecnica - Por SubModelo (Solo Cuadros) ο Hoja Tecnica - Por SubModelo (Solo Grupos) ο Hoja Tecnica_A4 (vacia) Descripción de Informes | WhitePaper | 28 PrefSuite www.prefsuite.com • Listado no Gráfico de Vidrios ο Listado de Vidrios ο Listado de Vidrios Simples Agrupado ο Listado de Paneles Dentro de LISTADOS GRÁFICOS: • Producto Terminado ο Listado Gráfico de producto terminado • SubModelos ο Listado Gráfico de Submodelos • Vidrios ο Listado Gráfico de Vidrios • Curvas ο Listado Gráfico de Curvas • Cuadros ο Listado Gráfico de Cuadros Dentro de ETIQUETAS: • Etiquetas para Informe de Cortes ο Etiquetas para Informe de Cortes • Etiquetas para Listado de Cortes ο Etiquetas para Listado de Cortes • Etiquetas para Producto Terminado (por plantilla) ο Etiquetas para Producto Terminado por modelos ο Etiquetas para Producto Terminado por submodelos ο Et. Marcado_CE Comenzamos a repasar su contenido una a una. Descripción de Informes | WhitePaper | 29 PrefSuite www.prefsuite.com DOCUMENTOS PRINCIPALES Presupuestos - Albaranes - Facturas Las plantillas de Presupuestos, Albaranes y Facturas tienen diferentes opciones que podemos activar (o no) para que el contenido de las mismas cambie a medida que activamos unas u otras. En la siguiente figura vemos el panel de Preparar documento. En la combo “Plantilla seleccionada” escogeremos la plantilla y en “Idioma Seleccionado”, se indicará el idioma en el que presentar los datos en la plantilla (esta combo solo es útil si se tiene traducida, mediante el modulo de multilingualidad, los datos propios de la base de datos – materiales, opciones,….-). También, en las opciones que están situadas más abajo escogeremos los valores que queremos mostrar. Figura 3.1.2.2. Preparar documento - Documentos Principales - Presupuestos Albaranes y Facturas. Vamos a detallarlas una a una. • Extendido: opción que permite incluir en la impresión del presupuesto los dibujos de los modelos. • Totales Grupos: opción que permite incluir en la impresión del presupuesto el importe correspondiente a cada grupo de presupuestado. • Logotipo: opción que permite incluir en la impresión del presupuesto el logotipo de la empresa. El logo aparecerá en la parte superior del documento. • Forma de pago: opción que permite especificar la forma de pago del presupuesto en la impresión del documento (la forma de pago aparecerá en la parte inferior izquierda del documento). • Pedido: opción que permite imprimir el pedido en lugar del presupuesto siempre y cuando el pedido haya sido confirmado previamente. • Albarán sin valorar: opción que permite ocultar los importes en la impresión del Albarán. A continuación detallamos las plantillas disponibles: Descripción de Informes | WhitePaper | 30 PrefSuite www.prefsuite.com Página de presentación Esta plantilla sirve como presentación cuando un cliente nos solicite una oferta. Consta de una página de presentación y una o varias páginas de detalles. Con un resumen de precios por grupos de presupuestado, subtotales y totales finales. Figura 3.1.2.3. Página de presentación Confirmación de pedido Plantilla de confirmación de pedido donde se nos muestran todas las referencias presupuestadas, el concepto, el importe, el descuento y el total. En cada hoja tendremos el “acepta-conforme”, que será el hueco donde el cliente tendrá que firmar. Descripción de Informes | WhitePaper | 31 PrefSuite www.prefsuite.com Figura 3.1.2.4. Confirmación de pedido Confirmación de pedido con secciones Igual que la anterior pero mostrando las secciones de corte horizontal y vertical del modelo. Documento de Ventas (PAF) Quizás el documento o informe más utilizado y más importante de PrefGest, con el podremos generar el documento impreso de nuestros presupuestos, albaranes o facturas. Hemos decidido crear un documento aparte para explicar esta plantilla (ver plantilla Documento de Ventas de PrefGest). Donde explicamos el funcionamiento de esta plantilla y cada campo de la misma para que en un futuro tenga fácil mantenimiento. Documento de Ventas con secciones (PAF con secciones) Igual que la anterior pero mostrando la secciones de corte horizontal y vertical del modelo. Documento de Ventas Marcado CE (PAF con CE) Igual que la primera, mostrando también en el detalle del modelo, los datos de marcado CE (previamente el usuario deberá insertar los datos de marcado CE en la base de datos). Descripción de Informes | WhitePaper | 32 PrefSuite www.prefsuite.com Figura 3.1.2.5. Documento de Ventas Estudio de Costes/Beneficio Este informe le permite ver la diferencia entre los precios de venta y los de coste. Descripción de Informes | WhitePaper | 33 PrefSuite www.prefsuite.com Estudio de Costes/Beneficio Se obtiene un informe del presupuesto en pantalla con el precio de coste por grupo de cada ventana, su precio de venta y el beneficio obtenido. Nota: Existen dos variantes de este documento: Estudio Costes-Beneficio : calcula el porcentaje de beneficio con respecto al precio de venta. Estudio Costes-Beneficio : calcula el porcentaje de beneficio con respecto al precio de coste. Figura 3.1.2.6. Estudio de Costes/Beneficio Necesidades de Material Con este informe puede ver las necesidades de material calculadas para el documento que se encuentra en el visor en este momento. Necesidades Muestra las necesidades de material para el pedido activo en ese momento divididas por tipo de calculo (barras, metro, superficie, piezas…). Descripción de Informes | WhitePaper | 34 PrefSuite www.prefsuite.com Figura 3.1.2.7. Necesidades Necesidades por proveedor Muestra las necesidades de material para el pedido activo en ese momento divididas por proveedor y dentro de cada proveedor por tipo de calculo (barras, metro, superficie, piezas…). Recibos Muestra los recibos de un documento en pantalla. Recibos Para que se muestre el informe del recibo en pantalla, el tipo de documento ha de ser una factura y además debe tener una forma de pago asociada, hemos de tener esto en cuenta porque si no el programa no nos mostrará nada. Descripción de Informes | WhitePaper | 35 PrefSuite www.prefsuite.com Figura 3.1.2.8. Recibo DOCUMENTOS DE PRODUCCIÓN Estos informes nos servirán para imprimir todos los documentos relacionados sobre la producción de un pedido de venta. Hoja de Trabajo La Hoja de Trabajo es un documento formado por tantas páginas como modelos componen el pedido. Cada hoja presenta el dibujo del modelo junto al listado de los materiales que lo constituyen. Como particularidad, mencionar que los materiales aparecen ordenados por grupos de producción. Hoja de Trabajo Este documento imprime información de fabricación para cada ventana. En el menú Preparar documento a parte de poder seleccionar la plantilla, podremos elegir la máquina para multicuadros, la tarifa que va a actuar, desagrupar instancias, es decir separar los materiales de manera que estén definidos uno a uno y por ultimo tenemos una opción de Sólo posiciones seleccionadas, si esta opción está desactivada nos mostrara todos los modelos del documento sino solo el que tengamos seleccionado en el visor. Figura 3.1.2.9. Preparar documento - Documentos de Producción - Hoja de Trabajo Descripción de Informes | WhitePaper | 36 PrefSuite www.prefsuite.com Figura 3.1.2.10. Hoja de Trabajo Hoja de Trabajo Medidas interiores Exactamente igual que la anterior pero este informe solo nos mostrara las medidas interiores de los perfiles. Hoja de Trabajo Valorada Es la hoja de trabajo pero con la única diferencia que muestra el importe unitario para la tarifa que hayamos escogido anteriormente y el importe total de cada uno de los perfiles, accesorios, piezas, superficies… Al final del informe tenemos el precio total del modelo o serie de modelos mostrados. Hoja de Trabajo Madera Igual que la hoja de trabajo pero con perfilería de madera. Descripción de Informes | WhitePaper | 37 PrefSuite www.prefsuite.com Hoja de Trabajo Madera Valorada Igual que la anterior pero con importes unitarios e importes totales. Hoja de Trabajo Extendida Es la propia hoja de trabajo con el dibujo del modelo. Y después divididos en grupos de producción la lista de referencias de materiales con todos sus campos como la hoja de trabajo. Hoja de Trabajo Agrupada Muestra un pequeño resumen de todos los modelos del documento, con su dibujo, número de presupuesto al que pertenece, cliente, obra, código del modelo, posición, cantidad, color y fecha de entrega. Figura 3.1.2.11. Hoja de Trabajo Agrupada Hoja de Trabajo Valorada a coste Igual que la hoja de trabajo valorada, pero con los precios de coste de los materiales. Descripción de Informes | WhitePaper | 38 PrefSuite www.prefsuite.com Figura 3.1.2.12. Hoja de Trabajo valorada a coste Descripción de Informes | WhitePaper | 39 PrefSuite www.prefsuite.com Informe de Material Lista completa de los materiales necesarios para fabricar las ventanas para ello, se ha realizado una optimización de las barras. Puede elegir la tarifa para valorar los materiales. En este caso, los materiales aparecen ordenados por tipo de cálculo (Barras, Metros, Piezas, Superficies o Volumen). Muestra un listado con todo el material necesario para realizar el Paf sin tener en cuenta el descuento de seguridad ni el corte de la sierra. Muestra también el retal. Tenemos la opción para esta plantilla de optimizar barras o no. Dentro de optimizar barras podemos usar o no el intervalo de retales, forzar o no el máximo de barras permitida y elegir el nivel de optimización de los retales. Dentro de no optimizar barras, podemos decirle que aplique el factor de desgaste o que redondee a barras enteras. Existen dos versiones de este documento, una versión extensa y detallada, y otra versión más simple y con menos datos. Informe de material Informe de material, para este listado existe una nota técnica que detalla el contenido de todos los campos que lista este informe. Recomendamos su lectura para la correcta comprensión de este informe. Figura 3.1.2.13. Informe de Material Descripción de Informes | WhitePaper | 40 PrefSuite www.prefsuite.com Informe de material simple Muestra menos datos que la anterior, se limita a listar la cantidad, longitud de las barras importe, cantidad de retal, importe de los retales y porcentaje de retal y kg. Para los materiales que no son barras, la información es la misma que el informe de material. Figura 3.1.2.14. Informe de Material Simple Descripción de Informes | WhitePaper | 41 PrefSuite www.prefsuite.com Listado de Costes Muestra un listado con todos los cortes ordenado por clase, referencia, corte y ángulos. Sirve para cuando un taller no dispone de máquina cortadora que posicione los cabezales automáticamente. Al ser el posicionamiento manual, interesa cortar por longitudes. El informe ordena los cortes por referencia y longitud de mayor a menor. Listado de Cortes sin optimizar Listado de Cortes por modelo de ventana. Figura 3.1.2.15. Listado de Cortes sin optimizar Listado de Cortes sin optimizar Agrupado Listado de Cortes agrupado por referencias de material. Figura 3.1.2.16. Listado de Cortes sin optimizar Agrupado Descripción de Informes | WhitePaper | 42 PrefSuite www.prefsuite.com Informe de Mano de Obra Muestra un listado agrupado por operario con todos los puestos de mano de obra. Figura 3.1.2.17. Informe de mano de obra Hoja técnica La Hoja técnica tiene sentido como documento que se puede utilizar desde los pedidos o lotes de producción. Figura 3.1.2.18. Asociar Hoja Técnica Este documento describe las ventanas de un PAF o lote, indicando las características en función de lo que desee ver el usuario, desglosado por modelo, submodelo, cuadro, vidrio y material, de forma jerárquica. El usuario podrá establecer filtros para el informe, indicando la visualización de información por zonas de trabajo o por puestos de mano de obra, y también es posible filtrar por materiales en función de los grupos de producción. Este filtro es editable al pulsar el botón “Modificar”. Descripción de Informes | WhitePaper | 43 PrefSuite www.prefsuite.com Figura 3.1.2.19. Filtro a aplicar en Hoja Técnica Hay disponibles diferentes plantillas para la presentación de la Hoja Técnica que, al igual que el resto de plantillas, se instalan con el MSI de PrefSuite. Hoja Técnica - Multicuadros En primera hoja muestra el código de barras asignado del pedido/lote. Este código de barras esta relacionado con el modulo PrefLabourEvents. Después, se presenta la información es detallada por posición. En concreto, la información del modelo establecido en el pedido/lote; una relación esquemática de perfiles principales (marcos, hojas, travesaños, batientes), herraje, vidrios y junquillos incluidos en el modelo; y posteriormente por cuadro, de forma detallada, información de todos los materiales relacionados en el mismo. Hoja Técnica - Por Modelo (Cuadros + G.Prod.) En primera hoja muestra el código de barras asignado del pedido/lote (PrefLabourEvents). Después, la información es detallada por posición. En este caso, la información del modelo establecido en el pedido/lote, una relación esquemática de perfiles principales, herraje, vidrios y junquillos incluidos en el modelo, y posteriormente por hueco físico, información de los materiales (que no son perfiles principales, herraje, vidrio y junquillo) relacionados en el mismo. Estos materiales estarán desglosados por grupos de producción. Hoja Técnica - Por Modelo (Solo Cuadros) En primera hoja muestra el código de barras asignado del pedido/lote. Como en todas las hojas técnicas, este código de barras esta relacionado con el modulo PrefLabourEvents. Después, la información es detallada por posición del pedido/lote. En este caso, la información del modelo, una relación esquemática de perfiles principales, herraje, vidrios y junquillos incluidos en el modelo, y posteriormente por hueco físico, información de los materiales (que no son perfiles principales, herraje, vidrio y junquillo) relacionados en el mismo. Los materiales indicados para cada hueco físico no estarán desglosados por grupos de producción. Descripción de Informes | WhitePaper | 44 PrefSuite www.prefsuite.com Hoja Técnica - Por Modelo (Solo Grupos) En primera hoja muestra el código de barras asignado del pedido/lote (PrefLabourEvents). Después, la información es detallada por posición. En este caso, la información del modelo establecido en el pedido/lote, una relación esquemática de perfiles principales, herraje, vidrios y junquillos incluidos en el modelo, y posteriormente información de los materiales (que no son perfiles principales, herraje, vidrio y junquillo) relacionados en el mismo, desglosado por grupos de producción. Esta plantilla no discrimina por cuadros. Hoja Técnica - Por Submodelo (Cuadros + G.Prod.) Igual que la plantilla “Hoja Técnica – Por modelo (Cuadros+ G. Prod.)”, salvo porque la información se presenta por submodelo, en vez de por modelo. Hoja Técnica - Por Submodelo (Solo Cuadros) Igual que la plantilla “Hoja Técnica – Por modelo (Solo Cuadros)”, salvo porque la información se presenta por submodelo, en vez de por modelo. Hoja Técnica - Por Submodelo (Solo Grupos) Igual que la plantilla “Hoja Técnica – Por modelo (Grupos)”, salvo porque la información se presenta por submodelo, en vez de por modelo. Hoja Técnica - A4 (Vacia) Es una hoja en blanco, para reflejar manualmente por el usuario información no detallada en el programa. Únicamente se presenta una hoja, con el código de barras asignado del pedido/lote (PrefLabourEvents). Descripción de Informes | WhitePaper | 45 PrefSuite www.prefsuite.com Figura 3.1.2.20. Plantilla Hoja Técnica-Multicuadros. Descripción de Informes | WhitePaper | 46 PrefSuite www.prefsuite.com Figura 3.1.2.21. Plantilla Hoja Técnica-Por modelo (Cuadros + G.Prod). Descripción de Informes | WhitePaper | 47 PrefSuite www.prefsuite.com Figura 3.1.2.22. Plantilla Hoja Técnica-Por modelo (Solo Cuadros). Descripción de Informes | WhitePaper | 48 PrefSuite www.prefsuite.com Figura 3.1.2.23. Plantilla Hoja Técnica-Por modelo (Solo Grupos). Listado no Gráfico de Vidrios El listado no grafico de vidrios es un documento que lista todos los Vidrios que componen el pedido junto a sus dimensiones respectivas. Este documento lo podrá emplear para realizar el pedido de compra a su proveedor de Vidrios. Listado de Vidrios Listado con todos los vidrios del documento de la pantalla. Figura 3.1.2.24. Listado de Vidrios Listado de Vidrios simples agrupado Listado con todos los vidrios simples del documento de la pantalla. Figura 3.1.2.25. Listado de Vidrios simples agrupado Descripción de Informes | WhitePaper | 49 PrefSuite www.prefsuite.com Listado de Paneles Listado con todos los paneles del documento de la pantalla. LISTADOS GRÁFICOS Producto Terminado Listado Grafico de Ventanas Listado gráfico con todos los modelos del documento actual. Al seleccionar la plantilla, también es posible activar el check “Mostrar texto de producción”. De esta forma, junto con la imagen, la posición, numero de documento, el color y la nomenclatura del modelo, se presentará también el texto de producción del modelo. Figura 3.1.2.26. Listado gráfico de ventanas Descripción de Informes | WhitePaper | 50 PrefSuite www.prefsuite.com Submodelos Listado Grafico de Submodelos Listado gráfico con todos los modelos y los contornos del documento actual. Figura 3.1.2.27. Listado Gráfico de Submodelos Vidrios Listado Grafico de Vidrios Listado gráfico de los vidrios correspondientes a los modelos del PAF actual en pantalla. Figura 3.1.2.28. Listado Gráfico de Vidrios Descripción de Informes | WhitePaper | 51 PrefSuite www.prefsuite.com Cuadros Listado Grafico de Cuadros Listado gráfico de los cuadros correspondientes a los modelos del PAF actual en pantalla. Figura 3.1.2.29. Listado Gráfico de Cuadros ETIQUETAS Para Informe de Cortes Muestra una etiqueta por cada tramo del informe de cortes para la máquina seleccionada. Etiquetas para Informe de Cortes Permite imprimir una etiqueta para cada corte. Estas etiquetas están en el mismo orden que el informe de cortes. Tenemos la opción de elegir la máquina cortadora. Aparte indicarle si usar un intervalo de retales o si queremos forzar el máximo de barras permitidas. Figura 3.1.2.30. Etiquetas para informe de Cortes Descripción de Informes | WhitePaper | 52 PrefSuite www.prefsuite.com Para Listado de Cortes Muestra una etiqueta por cada tramo del listado de cortes. Etiquetas para Listado de Cortes Imprime una etiqueta para cada corte en el mismo orden que el listado de cortes. Figura 3.1.2.31. Etiquetas para listado de Cortes Para Producto Terminado (por plantilla) Muestra una etiqueta por cada instancia del presupuesto. Etiquetas para Producto Terminado por modelos Las etiquetas de producto terminado permiten identificar cada una de las ventanas fabricadas así como incluir información útil para al montador. Otra posibilidad es la visualización de los logos de calidad. Figura 3.1.2.32. Etiquetas para Producto Terminado por modelos Descripción de Informes | WhitePaper | 53 PrefSuite www.prefsuite.com Etiquetas para Producto Terminado por submodelos Similares a las anteriores pero las etiquetas aparecen por submodelos, indicándonos junto con todos los datos de la ventana, el número de submodelo. Figura 3.1.2.33. Etiquetas para Producto Terminado por submodelos Et. Marcado CE Las etiquetas de Marcado CE muestran los datos de los ensayos de marcado CE (una etiqueta por cada modelo). Figura 3.1.2.34. Etiquetas para Marcado CE Descripción de Informes | WhitePaper | 54 PrefSuite www.prefsuite.com 3.1.3. Clientes (Bandeja) Para acceder a la bandeja de los clientes nos vamos a la barra lateral izquierda de aplicaciones y así mismo dentro de Ventas. Se nos mostrará la siguiente ventana con el listado de clientes que tengamos dados de alta en nuestra base de datos. Figura 3.1.3.1. Visor de Clientes • General ο Listado de clientes ο Listado de clientes por provincias • Etiquetas ο Etiquetas para clientes General Listado de clientes Nos presenta un informe de los datos de los clientes que tenemos mostrados en ese momento en la bandeja. Listado de clientes por provincias Exactamente igual que el anterior informe pero los clientes están agrupados por provincias. Al final del listado se muestra un gráfico de clientes por provincia. Etiquetas Etiquetas para clientes Etiquetas con los datos de los clientes. Descripción de Informes | WhitePaper | 55 PrefSuite www.prefsuite.com 3.1.4. Producción Para acceder al menú de Producción nos vamos a la barra lateral izquierda de aplicaciones y así mismo dentro de Ventas. Muchos de los listados que se nombran a continuación son los mismos que se usan en la sección de documentos de ventas Presupuestos, Albaranes y Facturas. Las plantillas marcadas con un asterisco (*) ya han sido descritas en el apartado 3.1.2. Presupuestos, Albaranes y Facturas (Visor). Dentro de DOCUMENTOS DE PRODUCCIÓN: • Hoja de Trabajo ο Hoja de Trabajo * ο Hoja de Trabajo Medidas interiores * ο Hoja de Trabajo Valorada * ο Hoja de Trabajo Madera * ο Hoja de Trabajo Madera Valorada * ο Hoja de Trabajo Extendida * ο Hoja de Trabajo Agrupada * ο Hoja de Trabajo Valorada a Coste * • Informe de Material ο Informe de Material * ο Informe de Material Simple * • Listado de Cortes ο Listado de Cortes sin optimizar * ο Listado de Cortes sin optimizar Agrupado * • Informe de mano de obra ο Informe de Mano de Obra * • Listado de retales ο Listado de retales • Contenido de Estanterías ο Contenido estanterías • Listado no Gráfico de Vidrios ο Listado de Vidrios * ο Vidrios Simples Agrupado * ο Listado de Paneles * • Informe de Operaciones ο Informe de Operaciones Descripción de Informes | WhitePaper | 56 PrefSuite www.prefsuite.com Dentro de LISTADOS GRÁFICOS: • Producto Terminado ο Listado Gráfico de producto terminado * • SubModelos ο Listado Gráfico de Submodelos * • Vidrios ο Listado Gráfico de Vidrios * • Curvas ο Listado Gráfico de Curvas * • Cuadros ο Listado Gráfico de Cuadros * Dentro de ETIQUETAS: • Graficas para informe de cortes ο Etiquetas graficas para informe de cortes • Para informe de cortes ο Etiquetas para Informe de cortes * • Etiquetas para listado de cortes ο Etiquetas para Listado de cortes * • Etiquetas para los Retales ο Etiquetas para Listado de Retales • Etiquetas para Producto Terminado (por Plantilla) ο Etiquetas para Listado Gráfico de Ventanas * Dentro de MADERA: • Corte de Madera en Bruto ο Corte de Madera en Bruto ο Corte de Madera en Bruto agrupada • Listado para Perfilado ο Listado para Perfilado • Resumen Perfilado ο Resumen de perfilado • Etiquetas para Corte de Madera en Bruto ο Etiquetas para corte de madera en bruto • Etiquetas para el listado para perfilado ο Etiquetas para el listado de Perfilado Descripción de Informes | WhitePaper | 57 PrefSuite www.prefsuite.com DOCUMENTOS DE PRODUCCIÓN Listado de retales Obtiene un listado con todos los retales de la optimización actual. Listado de retales Listado de retales generados Figura 3.1.4.1. Listado de retales Contenido de Estanterías Obtiene un listado con contenido de las estanterías según el tipo de listado elegido. Contenido estanterías Este informe presenta el contenido de las estanterías tras colocar los cortes según indica el informe de cortes o las etiquetas de corte. Dispone de 4 maneras de agrupar los cortes. Elija aquella que más se ajuste a sus necesidades. Informe de Operaciones Obtiene un listado con información acerca de las operaciones a realizar en los tramos de los submodelos. Informe de Operaciones Lista las operaciones de mecanizado a realizar sobre cada uno de los perfiles que componen la ventana. Descripción de Informes | WhitePaper | 58 PrefSuite www.prefsuite.com ETIQUETAS Gráficas para Informe de Cortes Permite imprimir una etiqueta para cada corte. Estás etiquetas están en el mismo orden que el listado de cortes. Etiquetas gráficas para informe de cortes Figura 3.1.4.2. Etiquetas gráficas para el listado de cortes Para los retales Se obtiene una etiqueta por cada retal de la optimización actual. Etiquetas para Listado de Retales Las etiquetas para los retales le permiten una rápida identificación posterior de los mismos. Figura 3.1.4.3. Etiquetas para el listado de retales Descripción de Informes | WhitePaper | 59 PrefSuite www.prefsuite.com MADERA Corte de Madera en Bruto Obtiene un listado de las referencias de madera (con datos de perfilado) con la longitud a cortar (longitud del perfil + pérdida de espigado). Corte de madera en bruto Para que este listado no aparezca vacío desde producción, los materiales del lote deben tener un color que esté asociado a una materia prima y al mismo tiempo esta materia prima tenga marcada la casilla “Genera Material”. Figura 3.1.4.4. Corte de madera en bruto Listado para Perfilado Obtiene un listado de las referencias de madera (con datos de perfilado) con la longitud en bruto más la longitud del perfil una vez realizado el espigado y el programa que realizará el espigado. Listado para perfilado Figura 3.1.4.5. Listado para perfilado Descripción de Informes | WhitePaper | 60 PrefSuite www.prefsuite.com Resumen Perfilado Obtiene un listado de las referencias de madera (con datos de perfilado) con la longitud en bruto más la longitud del perfil una vez realizado el espigado. Resumen Perfilado Figura 3.1.4.6. Resumen perfilado Etiquetas para Corte de Madera en Bruto Obtiene una etiqueta por corte de Madera con la longitud en bruto (longitud + perdida espigado). Etiquetas para Corte de Madera en Bruto Figura 3.1.4.7. Etiquetas para corte de madera en bruto Descripción de Informes | WhitePaper | 61 PrefSuite www.prefsuite.com Etiquetas para el Listado de Perfilado Obtiene una etiqueta por corte de madrea con la longitud en bruto (longitud + perdida espigado) y la longitud una vez perfilado. Etiquetas para el Listado de Perfilado Figura 3.1.4.8. Etiquetas para el listado de perfilado Descripción de Informes | WhitePaper | 62 PrefSuite www.prefsuite.com 3.2. Compras A continuación venimos a comentar los informes correspondientes a la sección de compras. Accediendo desde la barra izquierda de aplicaciones, dentro del menú Compras tenemos las secciones Presupuestos, Pedidos, Albaranes y Facturas, Proveedores, Almacenes, Inventario, Movimientos Almacén e Histórico Almacén. Presupuestos, Albaranes y Facturas (Bandeja) Presupuestos, Albaranes y Facturas (Visor) Almacenes (Visor) Inventario Movimientos almacén Histórico de Almacén Figura 3.2.1. Menú Compras 3.2.1. Presupuestos, Pedidos, Albaranes y Facturas (Bandeja) Exactamente igual que hemos accedido en el menú Ventas accedemos a este de compras. A continuación vamos a describir el contenido de cada una de las plantillas para esta sección del programa. Descripción de Informes | WhitePaper | 63 PrefSuite www.prefsuite.com General Se obtiene un listado del filtro aplicado en la bandeja. Listado PAF Compras General Muestra un listado general de compras. Figura 3.2.1.1. Listado PAF General de Compras Listado PAF Compras General por proveedor Igual que el anterior con la única diferencia de que nos muestra el listado general de compras agrupado por proveedor y al final del mismo un gráfico de compras por proveedor. Material a Pedir Muestra un listado con los materiales pendientes de pedir, es decir, los materiales que se encuentren en las necesidades no obsoletas de un PAF que esté confirmado, que no tenga fecha de salida de taller y la fecha de preparado para producción sea menor o igual a la fecha actual. Además, ha de estar activado Comprar y la cantidad correspondiente a pedir. Aunque el material se encuentre en un pedido y el periodo se haya recibido, mientras el PAF no tenga fecha de salida taller aparecerá en este listado. Material a pedir Este listado muestra los materiales pendientes de pedir. Figura 3.2.1.2. Material a Pedir Descripción de Informes | WhitePaper | 64 PrefSuite www.prefsuite.com Pedidos Pendientes Muestra un listado con los pedidos que no se hayan recibido en su totalidad. Pedidos Pendientes Este listado imprime la lista de pedidos a proveedor que no se hayan recibido en su totalidad. Figura 3.2.1.3. Pedidos Pendientes Material Pendiente Muestra un listado con el material pendiente de recibir. Material Pendiente Este listado muestra los materiales que no se han recibido todavía, por proveedor, se puede seleccionar uno para mostrar los de ese proveedor o bien dejarlo en blanco para que nos muestre los de todos y también podemos buscar la de una referencia en concreto. Figura 3.2.1.4. Material Pendiente Listado de Consumos de Referencia Consumos Consumos por colores Consumos por proveedores Descripción de Informes | WhitePaper | 65 PrefSuite www.prefsuite.com 3.2.2. Presupuestos, Pedidos, Albaranes y Facturas (Visor) Vamos a analizar las plantillas correspondientes al visor de Presupuestos, albaranes y facturas de compra. General Se obtiene un listado con los datos del documento que está en el visor. Pedido de Vidrios Lista el pedido de vidrios para el presupuesto, albarán o factura que se encuentra actualmente en el visor. Figura 3.2.2.1. Pedido de Vidrios Paf de Compras Material Muestra las Referencias de Materiales con sus unidades y longitudes a comprar. Figura 3.2.2.2. Paf de Compras Material Paf Compras Material Valorado Igual que el anterior pero con el importe unitario y el importe total. Paf Cambio Color Plantillas para los pedidos de cambios de color. Para esto deberemos de tener creado un almacén de tipo externo. Figura 3.2.2.3. Paf de Cambio de Color Paf Cambio Color Valorado Igual que el anterior pero con importe unitario y el importe total. Descripción de Informes | WhitePaper | 66 PrefSuite www.prefsuite.com 3.2.3. Almacenes (Visor) Las plantillas que podemos imprimir desde el visor de almacenes son las siguientes. Seleccionando un almacén y pulsando sobre la pestaña stock, se nos habilitará el botón de Preparar documento desde donde podremos acceder a las siguientes plantillas: Stock Muestra un listado con el stock (material reservado y no reservado) del almacén seleccionado. Figura 3.2.3.1. Stock Stock Disponible Esta plantilla se encuentra dentro de la pestaña Disponible. Muestra un listado con el stock disponible para fabricar. Figura 3.2.3.2. Stock Disponible 3.2.4. Inventario Accedemos como antes desde el panel de aplicaciones, en el apartado de compras. Documento Inventario Muestra un listado con los materiales disponible en ese inventario. La Cantidad de material, lo que teníamos en stock y la diferencia de lo que teníamos a lo que tenemos después de realizar el inventario. Figura 3.2.4.1. Inventario Descripción de Informes | WhitePaper | 67 PrefSuite www.prefsuite.com 3.2.5. Movimientos de almacén (Editar registro) Apartado compras del panel de aplicaciones. Movimientos de almacén Documento que muestra las entradas o salidas de uno o varios almacenes. Figura 3.2.5.1. Movimiento de almacén Descripción de Informes | WhitePaper | 68 PrefSuite www.prefsuite.com 3.3. Artículos 3.3.1. Materiales (Bandeja) LISTADOS General Listado de Materiales Realiza un simple listado de materiales con las referencias finales. Figura 3.3.1.1. Listado de Materiales Listado de Materiales por clase Realiza un simple listado de materiales con las referencias finales agrupados por clases. Listado de Materiales por familia Realiza un simple listado de materiales con las referencias finales agrupados por familia. Listado de Materiales por niveles Realiza un simple listado de materiales con las referencias finales agrupados por niveles de material. Figura 3.3.1.2. Listado de Materiales por niveles ETIQUETAS Etiquetas Muestra un listado con una etiqueta por cada material filtrado en la bandeja. Etiquetas para materiales con Código de Barras Muestra el código de barras y la referencia final del material. Descripción de Informes | WhitePaper | 69 PrefSuite www.prefsuite.com Figura 3.3.1.3. Listado de Materiales por niveles 3.3.2. Puestos de Mano de Obra Puestos de Mano de Obra Cuando el puesto tiene referencias de mano de obra detallada, muestra un listado con todas las referencias que intervienen en el puesto de mano de obra y sus tiempos. Figura 3.3.2.1. Puestos de Mano de Obra Descripción de Informes | WhitePaper | 70 PrefSuite www.prefsuite.com 3.4. Varios Dentro del menú Varios tenemos distintos informes o plantillas para el control de trabajadores y tiempos en sus puestos de trabajo. Partes de Trabajo Figura 3.4.1. Menú Varios Descripción de Informes | WhitePaper | 71 PrefSuite www.prefsuite.com 3.4.1. Partes de Trabajo (Bandeja) Dentro de el menú Varios>Partes de trabajo. Accedemos en primer lugar a la bandeja de los partes de trabajo que hayamos generado hasta el momento. Figura 3.4.1.1. Partes de Trabajo (Bandeja) Pulsando el icono accedemos al menú Preparar documento, en el que nos salen los diferentes tipos de informes o plantillas que podemos mostrar para la Bandeja del programa en el que estamos actualmente. Figura 3.4.1.2. Menú Preparar documento - General Descripción de Informes | WhitePaper | 72 PrefSuite www.prefsuite.com Dentro de la bandeja de Partes de trabajo. Tenemos las siguientes plantillas: • General ο Parte de Trabajo. ο Parte de Asistencia. ο Hora por Sección. ο Hora Extra. ο Tiempos de Ordenes de Fabricación. ο Operaciones en una optimización. A continuación detallamos el contenido de cada una. General Parte de Trabajo Lista los tareas realizadas en los puestos de mano y en las respectivas zonas agrupadas por operario, este listado nos da información acerca de la fecha en la que se ha realizado la tarea, el numero de documento, el cliente al que pertenece, la obra, el puesto de mano de obra, la zona y el tiempo que ha durado la tarea. Figura 3.4.1.3. Parte de Trabajo Parte de Asistencia Lista el total de tiempo trabajado por operario. Las horas totales realizadas, las horas que entran dentro Descripción de Informes | WhitePaper | 73 PrefSuite www.prefsuite.com del contrato laboral y las horas extras realizadas (si las hubiera). Figura 3.4.1.4. Parte de Asistencia Horas por Sección Lista el total de tiempo trabajado por sección. Figura 3.4.1.5. Horas por sección Horas Extra Lista el total de horas extras agrupado por operario y su valor en euros. Tiempos de Ordenes de Fabricación Lista el total de horas agrupado por orden de fabricación. Figura 3.4.1.6. Tiempos de órdenes de Fabricación Descripción de Informes | WhitePaper | 74 PrefSuite www.prefsuite.com Operaciones en una Optimización Lista el tiempo de los lotes de producción por operación, indicando el nombre del trabajador y la zona en la que se ha realizado. Figura 3.4.1.7. Tiempos de órdenes de Fabricación Descripción de Informes | WhitePaper | 75