Tema 1 Manejo básico de entorno Windows
Anuncio
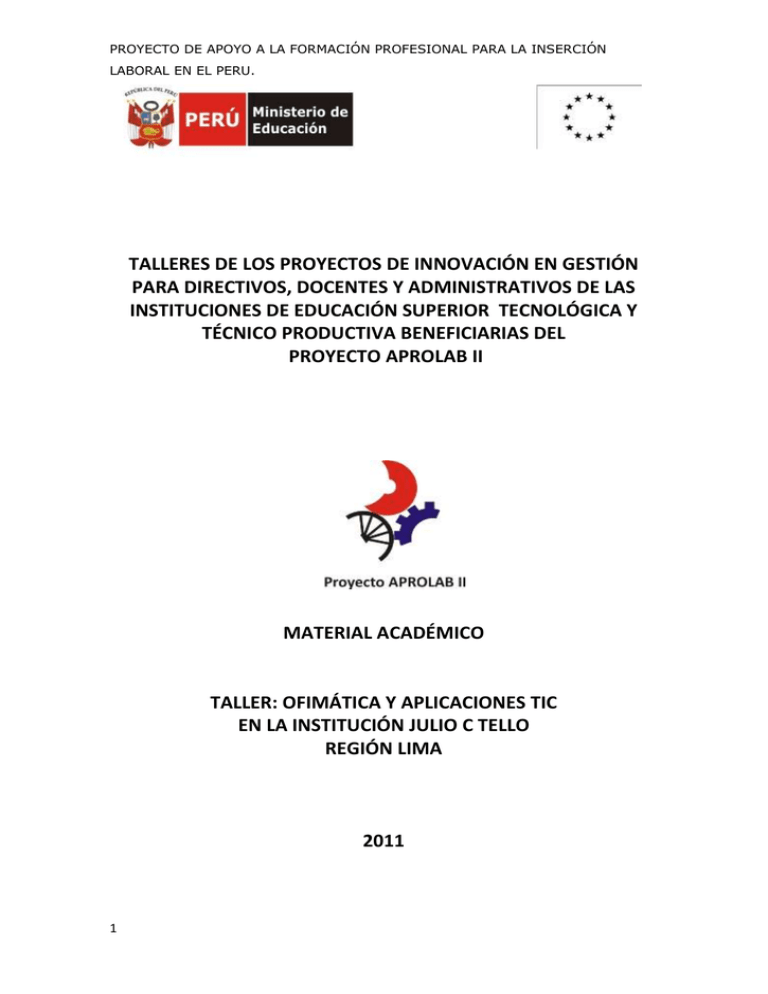
PROYECTO DE APOYO A LA FORMACIÓN PROFESIONAL PARA LA INSERCIÓN LABORAL EN EL PERU. TALLERES DE LOS PROYECTOS DE INNOVACIÓN EN GESTIÓN PARA DIRECTIVOS, DOCENTES Y ADMINISTRATIVOS DE LAS INSTITUCIONES DE EDUCACIÓN SUPERIOR TECNOLÓGICA Y TÉCNICO PRODUCTIVA BENEFICIARIAS DEL PROYECTO APROLAB II MATERIAL ACADÉMICO TALLER: OFIMÁTICA Y APLICACIONES TIC EN LA INSTITUCIÓN JULIO C TELLO REGIÓN LIMA 2011 1 PROYECTO DE APOYO A LA FORMACIÓN PROFESIONAL PARA LA INSERCIÓN LABORAL EN EL PERU. MINISTRA DE EDUCACIÓN Emma Patricia Salas O'Brien VICEMINISTRO DE GESTION PEDAGOGICA José Martín Vegas Torres DIRECTOR DE EDUCACIÓN SUPERIOR TECNOLÓGICA Y TÉCNICO PRODUCTIVA JEFE DE LA UNIDAD EJECUTORA 113 Cecilia Consuelo Zevallos Negrón DIRECTOR NACIONAL DEL PROYECTO APROLAB II Luis Alberto Núñez Lira CONVENIO ALA/2006/18-363 APORYO A LA FORMACION PROFESIONAL PARA LA INSERCION LABORAL EN EL PERU: CONSOLIDACION Y AMPLIACION APROLAB II Este documento ha sido realizado mediante el apoyo financiero de la Unión Europea al Proyecto APROLAB II. Esta publicación se acoge a la norma de Copyleft y a la Norma de Uso Justo. Por tanto podrá copiarse con fines educativos por cualquier medio reprográfico o digital dando crédito al Proyecto APROLAB II, Según cita correcta. GUIA METODOLOGICA PARA OFIMÁTICA Y APLICACIONES TIC Autor(a) : José Luis Morón Valdivia Edición : Octubre 2011 Las opiniones vertidas en el presente documento son propias del autor y por tanto, no reflejan necesariamente las opiniones de la Unión Europea ni del Ministerio de Educación. 2 PROYECTO DE APOYO A LA FORMACIÓN PROFESIONAL PARA LA INSERCIÓN LABORAL EN EL PERU. Presentación El curso taller de Informática, es el proceso de adquisición de conocimientos para conocer y utilizar adecuadamente las nuevas tecnologías. Es necesario desarrollar la capacidad imprescindible para sobrevivir en la Sociedad de la Información y poder actuar críticamente sobre ella. Las habilidades para orientarse satisfactoriamente en la guía ayudarán también a las Docentes a descubrir, usar y evaluar las fuentes de información que posibiliten su desarrollo, tanto profesional como humano. Este reto educativo exige un nuevo papel creativo, crítico y activo, así como un nuevo rol para el Docente que debe ser flexible, orientador y abierto al cambio para la aceptación de la innovación educativa emprendida. En la guía podrás encontrar el sílabo, horario, cronograma de sesiones a realizarse así como también: Lecturas, Preguntas frecuentes, y un Glosario de términos seleccionados con el fin de complementar y ampliar algunos de los contenidos propuestos. Esperamos que el curso cumpla con sus expectativas y que la presente guía le sirva de apoyo complementario en su estudio. 3 PROYECTO DE APOYO A LA FORMACIÓN PROFESIONAL PARA LA INSERCIÓN LABORAL EN EL PERU. SÍLABO I. SUMILLA: El Taller de Ofimática del programa APROLAB Item 2 está orientado a ofrecerle a los participantes conocimientos sobre el entorno Windows, internet, Microsoft office, que les permita familiarizarse e integrar los elementos tecnológicos en los procesos de enseñanza aprendizaje y de gestión. Así como el uso pedagógico de la pizarra digital Smartboard. Asimismo, los participantes aprenderán de manera práctica el manejo de entornos virtuales que le permita “auto aprender”, que constituye una alternativa para la capacitación de la persona e implementarla en su práctica docente y administrativa. II. LOGROS DE APRENDIZAJE: Identifica y utiliza con facilidad Las funciones básicas del entorno Windows al realizar tareas académicas Envía y recibe mensajes a través de una cuenta de correo electrónico Usa un localizador y recupera información en la Web Interactúa de manera síncrona y asíncrona en un espacio virtual participando de procesos de enseñanza y aprendizaje. Participa activamente en las actividades de enseñanza aprendizaje de las aulas virtuales. III. CUADRO DE ORGANIZACIÓN Y EJECUCIÓN: Númer o de la Unidad Contenidos de la Unidad Número de sesión y contenidos que se desarrollarán Nº de horas Sesión 1 Maneo básico de entorno Windows 1 4 Elementos de Hardware Sistema operativo Las ventanas y las barras El escritorio. El botón inicio El explorador de Windows Crear y guardar archivos Creación de carpetas Organización de portafolio Creación de accesos directos Conectarse a internet Conceptos y funciones básicas Los navegadores Los buscadores El correo (hotmail, gmail) Comunicarse On-line (compartir archivos) 3.5 Manejo básico de entorno Windows y uso del Sesión 2 internet Internet: Características y uso. 3.5 Fecha PROYECTO DE APOYO A LA FORMACIÓN PROFESIONAL PARA LA INSERCIÓN LABORAL EN EL PERU. 3.5 Sesión 3 Pizarra Digital Smart Board Confirguración Aplicaciones Uso de Notebook Sesión 4 MICROSOFT WORD 2 APLICAMOS MICROSOFT OFFICE EN NUESTRA ACTIVIDAD DOCENTE Tablas Estilos y viñetas Plantillas Imágenes y gráficos Inserción de formas Inserción de SmartArt Editor de ecuaciones Encabezado y pie de página Vista previa configuración de impresión 3.5 SESION 5 POWER POINT Abrir el programa ppt Barra de herramientas y barra de acceso directo. Las vistas Las barras Diapositiva con texto Guardar la transparencia Insertar imagen Añadir gráfico Insertar tabla Diseño de diapositiva 3.5 SESI SESION 6 POWER POINT 5 Diseño de diapositiva Aplicar plantilla de diseño Animación de la presentación Diseño de la presentación Organización de la presentación Animación con formas Insertar sonido Insertar video Personalizar la presentación Insertar hipervínculo interno Insertar hipervínculo externo Configuración de impresión 3.5 PROYECTO DE APOYO A LA FORMACIÓN PROFESIONAL PARA LA INSERCIÓN LABORAL EN EL PERU. Sesión 7 MICROSOFT EXCEL Abrir el programa de Excel Hoja de Trabajo Barra de herramientas y barra de acceso directo. Escribir en hoja de trabajo Cambios de tamaño de fila y de hoja de calculo Configurar una tabla (celdas, numeración, decimales, combinar celdas) Elaboración de una lista de alumnos Introducción, iniciar elementos de pantalla. tipos de datos ordenar datos formato de celdas Funciones suma Función promedio. 3.5 programa, Guardar un archivo en Excel Elaboración de un registro auxiliar Sesión 8 MICROSOFT EXCEL Matemáticas Financieras con Excel Valor del dinero en el tiempo Análisis de Inversiones 3.5 EVALUACIÓN: Número de la Unidad I Indicadores de evaluación Identifica y utiliza con facilidad las funciones básicas del entorno Windows al realizar tareas académicas (creación de carpetas y accesos directos) 6 Técnicas de evaluación Observación sistemática Instrumentos de evaluación Lista de cotejo Fechas de evaluación S1 PROYECTO DE APOYO A LA FORMACIÓN PROFESIONAL PARA LA INSERCIÓN LABORAL EN EL PERU. II Observación sistemática Lista de cotejo S2 Análisis de productos Ficha de Trabajo Lista de cotejo S3 Análisis de productos Ficha de Trabajo Lista de cotejo S4 Utiliza las herramientas del PPT para realizar una presentación temática Análisis de productos Ficha de Trabajo Lista de cotejo S5 Incorpora los diversos recursos de presentación con animación del PPT para una sesión de aprendizaje. Integra, elementos de multimedia en la elaboración del material a utilizar en la sesión de aprendizaje. Análisis de productos Ficha de Trabajo Lista de cotejo S6 Elabora un registro auxiliar básico a utilizar en su labor académica. Análisis de productos Ficha de Trabajo Lista de cotejo S7 Utiliza las diversas funciones para optimizar la elaboración del registro auxiliar Análisis de productos Ficha de Trabajo Lista de cotejo S8 Envía y recibe mensajes a través de una cuenta de correo electrónico Usa la pizarra digital Smart Board como herramienta didáctica. Incorpora las diversas herramientas de Word para la elaboración de fichas de actividades. Utiliza las herramientas del Word (SmartArt) para elaborar organizadores gráficos IV. BIBLIOGRAFÍA: http://netabras.com.ar/centrorecursos/ http://www.ayuda-internet.net/tutoriales/manual-blog-blogger/manual-blog-blogger.html http://es.wikipedia.org/wiki/WebQuest http://webquestcreator.blogspot.com/ http://www.webquest.es/herramientas-para-crear-webquest http://cfievalladolid2.net/webquest/visitante/introduccion.php Guazmayá n Ruiz, Carlos Francisco José Ruiz 7 Internet y la investigación científica : el uso de los medios y las nuevas tecnologías en la educación Bogotá : Magisterio, 2004 Internet y Educación: Uso educativo de la red Editorial Vision Libros, 2006 PROYECTO DE APOYO A LA FORMACIÓN PROFESIONAL PARA LA INSERCIÓN LABORAL EN EL PERU. Rey Smar Board Francisco Charte Ojeda Páginas Web Guías Oficiales http://lapizarradigital.es/wp-content/manual-smartboard-usuario-nb10.pdf Microsoft Excel Anaya Multimedia, 2004 Portal de Formación de Office http://www.xelu.net/pdf/materials/14/manual_word_2007.pdf Pérez, Walker, González y Sola (2005) La utilización segura y educativa de Internet en las escuelas. Guía para el docente. Disponible en: http://www.juntadeandalucia.es/averroes/publicaciones/nntt/internet_seguro. pdf AulaClic - Curso de Word 2007 http://www.aulaclic.es/word2007/ AulaClic - Curso de Excel 2007 http://www.aulaclic.es/excel2007/ AulaClic - Curso de PowerPoint 2007 http://www.aulaclic.es/power2007/ AulaClic - Curso de Internet 2007 http://www.aulaclic.es/internet/t_1_1.htm 8 PROYECTO DE APOYO A LA FORMACIÓN PROFESIONAL PARA LA INSERCIÓN LABORAL EN EL PERU. ÍNDICE DE LECTURAS Nº de Lectura Contenido 1: 1 LECTURA 1: CONTEXTO MUNDIAL Sesión 2 LECTURA 2: MS WORD Sesión 3 LECTURA 3: MS POWER POINT Sesión 4 LECTURA 4: MS EXCEL Sesión 5 6 7 Contenido 2: 8 9 10 Contenido 3: 11 12 9 Descripción LECTURA 5: APLICACIONES FINANCIERAS CON EXCEL Análisis de Inversiones Sesión LECTURA 6: INTERNET CONCEPTOS Sesión LECTURA 7: BÚSQUEDA DE INFORMACIÓN Sesión LECTURA 8: CORREO ELECTRÓNICO Sesión LECTURA 9: WEB 2.0 Sesión LECTURA 10: ESTÁNDARES DE COMPETENCIAS EN TIC PARA DOCENTES- ENFOQUE RELATIVO A LAS NOCIONES BÁSICAS DE TIC (UNESCO) Anexo LECTURA 11: USO DE PIZARRA DIGITAL LECTURA 12: Guía de aprendizaje del software de Notebook SMART Pág. PROYECTO DE APOYO A LA FORMACIÓN PROFESIONAL PARA LA INSERCIÓN LABORAL EN EL PERU. Tema 1 Manejo básico de entorno Windows LECTURA 1: Contexto Mundial Una característica típica en el mundo actual, es que en él, se están produciendo profundos y veloces cambios que afectan las estructuras de la sociedad. La globalización, la sociedad de la información y el conocimiento, fenómenos económicos y sociales caracterizados por la velocidad en las comunicaciones y acelerado desarrollo científico y tecnológico. En este contexto, la Educación Superior Tecnológica no sólo debe responder a las demandas del sector productivo, sino a la formación de profesionales técnicos, capaces de adaptarse a la velocidad de los cambios tecnológicos garantizando mayor movilidad y adaptabilidad profesional a lo largo de su vida. La formación que se brinde no sólo debe desarrollar capacidades específicas en una determinada carrera profesional técnica para ocupar puestos de trabajo, sino también capacidades para la investigación, empresariales, actitudes personales y emprendedoras, para posibilitar empleabilidad. La Dirección de Educación Superior Tecnológica y Técnico Productiva en base a experiencias desarrolladas por el Ministerio de Educación y el aporte del sector productivo, ha elaborado el Diseño Curricular Básico de la Educación Superior Tecnológica, que oriente la elaboración de los planes formativos de las carreras profesionales técnicas vinculadas al sector productivo, que desarrollen los Institutos Superiores Tecnológicos. 10 PROYECTO DE APOYO A LA FORMACIÓN PROFESIONAL PARA LA INSERCIÓN LABORAL EN EL PERU. Reflexione A través de la presente actividad introductoria se pretende un recojo de los saberes previos, como también invitarlo a la reflexión sobre la importancia de poder aplicar las herramientas o aplicaciones de Microsoft Office. Por lo cual te invitamos a responder las siguientes preguntas: 1. ¿Qué aplicaciones o usos en la formación educativa encuentras en las herramientas de Microsoft Office (Microsoft Word, Microsoft PowerPoint, Microsoft Excel). Menciona algunas de ellas y el programa que has usado. …………………….…………………….…………………….……………………………… …………………….…………………….…………………….……………………………… …………………….…………………….…………………….……………………………… 2. ¿Cuáles son las principales barreras o dificultades que encuentras en el uso de los programas de Microsoft Office en la formación del docente? ¿Cómo crees que podemos superarlas? …………………….…………………….…………………….……………………………… …………………….…………………….…………………….……………………………… …………………….…………………….…………………….……………………………… …………………….…………………….…………………….……………………………… 3 ¿Cuáles son las principales barreras o dificultades que encuentras en el uso de los programas de Microsoft Office en la gestión administrativa? ¿Cómo crees que podemos superarlas? …………………….…………………….…………………….……………………………… …………………….…………………….…………………….……………………………… …………………….…………………….…………………….……………………………… …………………….…………………….…………………….……………………………… 11 PROYECTO DE APOYO A LA FORMACIÓN PROFESIONAL PARA LA INSERCIÓN LABORAL EN EL PERU. Tema 1 Manejo básico de entorno Windows LECTURA 1: Uso de Pizarra Digital Introducción: La Pizarra Interactiva, también denominada Pizarra Digital Interactiva (PDi) consiste en un ordenador conectado a un proyector multimedia, que muestra la señal de dicho ordenador sobre una superficie lisa y rígida, sensible al tacto o no, desde la que se puede controlar el ordenador, hacer anotaciones manuscritas sobre cualquier imagen proyectada, así como guardarlas, imprimirlas, enviarlas por correo electrónico y exportarlas a diversos formatos. La principal función de la pizarra es, pues, controlar el ordenador mediante esta superficie con un bolígrafo, el dedo -en algunos casos- u otro dispositivo como si de un mouse se tratara. Es lo que nos da interactividad con la imagen y lo que lo diferencia de una pizarra digital normal (ordenador + proyector). 12 PROYECTO DE APOYO A LA FORMACIÓN PROFESIONAL PARA LA INSERCIÓN LABORAL EN EL PERU. Potencial El uso de las PDI cambian la forma de concebir la educación. Hay cosas que podemos hacer con las PDI que sería muy difícil realizar sin ellas. Ayudan a generar habilidades de orden superior. Beneficios Fuente inagotable de información disponible en forma inmediata en el aula. En corto plazo pasa a ser un recurso adicional, especial y potente. Clases más interactivas y dinámicas. Se trabajan contenidos de manera visual. Facilita el proceso de enseñanza aprendizaje. Modelos Didácticos Explicaciones a sus estudiantes A través de la PDI el docente puede apoyar sus explicaciones proyectando páginas Web y otros recursos digitales como: Imágenes, simulaciones, vídeos, noticias de la prensa, presentaciones, cuentos, juegos, vídeos, materiales en soporte CD-ROM, DVD o incluso programas de televisión. Motivación de una actividad. El docente puede iniciar el desarrollo de una actividad motivando a sus estudiantes a ejecutarla. Ya sea producto del planteamiento de un problema, inicio de una investigación, a partir de la sola exposición de un video, animación u otro recurso que gatille en los alumnos curiosidad y entusiasmo por desarrollar una actividad específica. Promover la discusión. Análisis de situaciones o problemas que motiven en el alumno la discusión Revisión de las estrategias y desarrollo de actividades. Un uso fundamental de la PDI, es la posibilidad de evaluar el desarrollo de las actividades que realizan los estudiantes. Es en este sentido, que la situación de colaboración entre estudiantes que posibilita la pizarra, aportará información al 13 PROYECTO DE APOYO A LA FORMACIÓN PROFESIONAL PARA LA INSERCIÓN LABORAL EN EL PERU. docente para rectificar, aclarar y/o reforzar las estrategias y actividades que articulan los alumnos en el desarrollo de una tarea. Recurso para el estudiante. Como recurso interactivo: Presentaciones de sus trabajos. Evaluación personal Como recurso metacognitivo. Capacidad de grabar las acciones que realizan los usuarios en la pizarra, en este sentido, se ofrece la oportunidad de revisar y analizar el proceder de uno o más alumnos ante una determinada situación. Este análisis reflexivo, permite desarrollar en los estudiantes “estados conscientes” de su actuar, lo que puede traducirse en análisis más profundos de conceptos y estrategas de resolución ante una situación problemática. Recursos para Pizarra Digital 1. Smart Board Notebook Express Recursos de pizarra digital online. Acceso gratuito. http://express.smarttech.com/# 2. Recursos y Lecciones para Smart Board Recursos para Noteook Express, por niveles. http://exchange.smarttech.com/search.html 3. Geogebra Geomería Dinámica y herramientas de cálculo y algebra. www.geogebra.org 4. Wiris Calculadora online http://exchange.smarttech.com/search.htm 5. Scratch http://scratch.mit.edu/ Desarrollo del pensamiento lógico 6. Google Maps Mapas Interactivos http://maps.google.es 7. Google Earth: Visualización de la Tierra 8. Google Art Project www.googleartproject.com/ Arte y Museos 9. Google Body Browser Navegación del cuerpo humano en 3D 14 PROYECTO DE APOYO A LA FORMACIÓN PROFESIONAL PARA LA INSERCIÓN LABORAL EN EL PERU. Tema 1 Manejo básico de entorno Windows Lectura . Manejo básico de Microsoft Word 1. Introducción Microsoft Word, es un programa editor de texto muy popular, que permite crear documentos sencillos o profesionales, también posee herramientas de ortografía, sinónimos, gráficos, modelado de texto y gráficos. El procesador de texto tiene como objetivo el tratamiento de textos, en especial su edición y manipulación (tipos de letra, inserciones, márgenes, etc.), además de otras funciones como: tratamientos gráficos, gestión de archivos, definición de características de impresión, diccionarios ortográficos y de sinónimos para la corrección de textos, etc. El funcionamiento consiste en escribir el texto en pantalla y luego aplicar las funciones. Este procedimiento genera ventajas tales como: • Posible rectificación de errores sin afectar al resto del escrito. • Inserción de frases, palabras, párrafos, etc., sin borrar lo escrito anteriormente. • Encuadre del texto dentro de los márgenes que se especifiquen. • Ayuda a la corrección semántica y ortográfica. • Incorporación de palabras a un diccionario para personalizarlo. • Posibilidad de enviar la misma carta a diferentes personas de forma personalizada (carta modelo). • Empleo de abreviaturas que el programa puede reemplazar automáticamente (autocorrección). Y mucho, mucho más. 15 PROYECTO DE APOYO A LA FORMACIÓN PROFESIONAL PARA LA INSERCIÓN LABORAL EN EL PERU. 1.1 Iniciar Word Word se puede iniciar mediante: Se hace un doble clic sobre el acceso directo del Escritorio, si es que éste existe. Ir a menú de inicio, encontrará el acceso a Microsoft Office Word 2007. Ir al menú de Inicio, Programas, Microsoft Office y seleccionar Microsoft Office Word 2007. Cualquiera de las tres opciones anteriores inicia el procesador de textos Word, como se muestra a continuación. Existen otras formas de iniciar Word, estas estarán disponibles dependiendo de la configuración seleccionada al momento de instalar Microsoft Office en su PC. Cuando se selecciona el menú Inicio, aparecen arriba dos iconos. El primero de ellos, Abrir documento de Office, abre cualquier archivo de MS Office ya existente, incluyendo los documentos Word. El segundo icono, Nuevo documento de Office, permite crear un documento, una base de datos, una presentación o una hoja de cálculo de una forma inmediata. Además permite la creación de estos documentos a partir de unas plantillas preexistentes o a través de asistentes. 1.2 Elementos de la pantalla de Word En esta nueva versión de Microsoft Word se ha renovado en extremo la interfaz, haciéndola en principio algo complicada. 16 PROYECTO DE APOYO A LA FORMACIÓN PROFESIONAL PARA LA INSERCIÓN LABORAL EN EL PERU. Elementos de la ventana principal Al entrar en Word nos aparecerá la siguiente ventana: La ventana principal de Word se puede dividir en los siguientes elementos: a. Barra de Inicio Rápido (Nueva característica en Office 2007). b. Barra de Título de la ventana de Excel, incluye el nombre del libro abierto. c. Botones clásicos de las ventanas de Windows (minimizar, maximizar y cerrar). d. Agrupación de todas las Barras de Herramientas de Word. Esta forma de presentar las barras de herramientas es otra de las nuevas características en Office 2007. Se dividen en fichas o etiquetas y con un doble clic sobre cualquiera de las etiquetas se ocultan las herramientas. e. Conjunto de Herramientas agrupadas dentro de las fichas. En el caso de la figura se ven todas las herramientas “Formato” incorporadas dentro de la ficha “Inicio”. f. Reglas. Permiten establecer tabulaciones, sangrías y márgenes. 17 PROYECTO DE APOYO A LA FORMACIÓN PROFESIONAL PARA LA INSERCIÓN LABORAL EN EL PERU. g. Puntero de ratón. La imagen del puntero del ratón puede modificarse de acuerdo a la operación realizada en ese momento. h. Barras de desplazamiento. Permiten el movimiento a través del largo y ancho del documento. i. Barra de estado. Muestra detalles del documento tales como, por ejemplo, el número total de páginas. j. Punto de inserción. Muestra el lugar donde aparecerá el texto que se escribe. K. Zoom sobre la hoja. Ya no existen menús desplegables. El único menú desplegable se encuentra en el botón de Microsoft Office localizado en el vértice izquierdo superior de su pantalla, en este menú se han colocado los comandos para crear, guardar, abrir e imprimir un documento. Barras de herramientas Como comentamos anteriormente las herramientas se encuentran agrupadas en fichas, dentro de cada ficha existen botones que permiten acceder rápidamente a las herramientas más utilizadas. Estos botones están agrupados según sea el tipo de trabajo que permiten realizar. Por ejemplo, al iniciar Word se presentará activa la ficha “Inicio” dentro de dicha ficha disponemos de un grupo de herramientas denominado “Fuente”: Regla La regla horizontal permite establecer tabulaciones y sangrías, así como ajustar el ancho de las columnas periodísticas. En la regla se muestran las tabulaciones y las sangrías aplicables al párrafo donde se encuentra el punto de inserción. Para ello, la regla cuenta con los siguientes elementos: indicador de margen izquierdo, marcador de sangría izquierda, marcador de sangría de primera línea, marcador de sangría derecha y margen derecho. Estos elementos se describirán con detalle más adelante. 18 PROYECTO DE APOYO A LA FORMACIÓN PROFESIONAL PARA LA INSERCIÓN LABORAL EN EL PERU. La regla puede o no estar visible; cuando la regla no se encuentra visible, el espacio que ocupa el documento aumenta. Para indicar si se quiere visualizar o no la regla activaremos la ficha “Vista” y en el grupo de herramientas “Mostrar u Ocultar” activaremos o desactivaremos la opción “Ruler” o “Regla” (a): Barra de estado La barra de estado contiene información sobre el texto que está en pantalla, indicando: número de página correspondiente a la numeración fijada, número de sección y número de página real respecto al total de las que tiene el documento. También muestra la posición del punto de inserción en la página (centímetros desde el comienzo de la página), número de línea en la página y número de carácter en la línea. A continuación se muestra la barra de estado, indicando algunos de sus elementos. Donde: a) Número de página actual de acuerdo con la numeración fijada. b) Cantidad de palabras del documento. c) Idioma utilizado por el corrector ortográfico. d) Accesos directos a los diferentes modos de presentación del documento. e) Control deslizable de zoom. Para agregar o quitar elementos de esta barra simplemente haga clic secundario (botón derecho del mouse) sobre la barra, se presentará el siguiente menú: Luego simplemente active o desactive cada función según sea su elección. 19 PROYECTO DE APOYO A LA FORMACIÓN PROFESIONAL PARA LA INSERCIÓN LABORAL EN EL PERU. Menú En las versiones anteriores de Microsoft Word las funciones se agrupaban en menús, como Archivo, Edición, etc. Cada menú contenía funciones relacionadas con su nombre. Esto ya no existe en la nueva versión, ahora el único menú desplegable se encuentra en el botón de Microsoft Office localizado en el vértice izquierdo superior de su pantalla, en este menú se han colocado los comandos para crear, guardar, abrir e imprimir un documento. Características: Los puntos suspensivos indican que el comando presenta un cuadro de diálogo. Los menús que aparecen con una pequeña flecha negra a su derecha indican que se desplegará un submenú al colocar el puntero sobre él. Lista de documentos abiertos recientemente, estos documentos van despareciendo a medida que se abren otros documentos. Mediante este control se puede fijar un documento en la lista de tal forma que no sea quitado aún cuando no se haya abierto en mucho tiempo. Permite acceder al cuadro de diálogo de opciones de Word. Sale de Word. Para cerrar un menú se pulsará la tecla Esc. 20 PROYECTO DE APOYO A LA FORMACIÓN PROFESIONAL PARA LA INSERCIÓN LABORAL EN EL PERU. 2. Abrir, guardar y crear un documento Los comandos para crear, guardar y abrir un documento se localizan todos en el menú desplegable de Word: 2.1. Crear documento Al comenzar a trabajar con Word, automáticamente se genera un documento en blanco. Pero si se desea, se puede comenzar a trabajar con uno nuevo. Para ello se debe desplegar el menú de Word y luego se hace clic en la opción “Nuevo”. Word presentará, un nuevo cuadro de diálogo: En donde se podrá indicar si será un documento en blanco, si será un nuevo documento basado en uno existente, si se tomará una plantilla como modelo, etc. También se puede optar por utilizar alguna de las tantas plantillas Online existentes en el sitio de Microsoft las que se encuentran agrupadas en categorías. En la siguiente imagen se puede observar cómo se muestra una de las plantillas online: 21 PROYECTO DE APOYO A LA FORMACIÓN PROFESIONAL PARA LA INSERCIÓN LABORAL EN EL PERU. Observe que el botón “Crear” cambia por “Descargar” al tratarse de una plantilla online. En el caso más común, que es la realización de un documento en blanco, se selecciona la “Documento en Blanco” y luego se oprime “Crear”. 2.2. Abrir un documento Para recuperar un documento ya creado, podemos abrir el menú de Word y luego de hacer clic en la opción “Abrir” 2.3. Guardar un documento Para almacenar el documento con el que estamos trabajando, y así recuperarlo posteriormente y realizar modificaciones, debemos abrir el menú de Word y luego hacer clic en la opción “Guardar”: 22 PROYECTO DE APOYO A LA FORMACIÓN PROFESIONAL PARA LA INSERCIÓN LABORAL EN EL PERU. 3. Edicion del texto 3.1. Mover, copiar y pegar Estos comandos son ampliamente conocidos por la mayoría de los usuarios de Windows ya que son comunes a todas las aplicaciones que se ejecutan en este sistema. Mediante estas funciones se puede llevar información como textos e imágenes de un programa a otro. Por ejemplo, se podría necesitar crear un documento de Word en el cuál colocar el contenido de una planilla de Excel y además un gráfico creado por ejemplo en CorelDraw. También se podría necesitar extraer un párrafo de un documento de Word ya existente en nuestro PC y colocarlo en el documento actual. Para efectuar este tipo de tareas se utilizan las opciones de cortar, copiar y pegar, que sirven tanto para texto como para gráficos y para cualquier elemento que se encuentre dentro o fuera del documento activo. El acceso a estas opciones es a través de la ficha “Inicio” en la cual disponemos de un grupo de herramientas denominado “Portapapeles”: Los pasos para copiar son: 23 PROYECTO DE APOYO A LA FORMACIÓN PROFESIONAL PARA LA INSERCIÓN LABORAL EN EL PERU. 1. Seleccionar lo que se desea copiar con alguno de los métodos que hemos visto en el apartado anterior. 2. Seleccionar la operación Copiar. 3. Situar el puntero en la posición en donde se desea colocar la copia. 4. Seleccionar la operación Pegar. También se pueden duplicar elementos seleccionados manteniendo la tecla Ctrl y arrastrando con el ratón la línea de inserción punteada hasta el lugar deseado. Los pasos para mover son: 1. Seleccionar lo que se desea mover con alguno de los métodos que hemos visto en el apartado anterior. 2. Seleccionar la operación Cortar. 3. Situar el puntero en la posición en donde se desea llevar la información cortada. 4. Seleccionar la operación Pegar. También se pueden mover elementos arrastrándolos con el ratón hasta el lugar deseado, en este caso no debe presionar la tecla Ctrl. Se puede repetir la operación Pegar tantas veces como se quiera. También se permite Pegar en otro documento distinto al de origen. El botón “Pegar” contiene un submenú de opciones a las cuales se accede haciendo clic en la pequeña flecha “Azul”. 24 PROYECTO DE APOYO A LA FORMACIÓN PROFESIONAL PARA LA INSERCIÓN LABORAL EN EL PERU. 3.2. Deshacer y repetir comandos Word permite anular las últimas acciones que se hayan realizado; con ello es posible corregir automáticamente los últimos errores cometidos, que pueden ser desde elementos borrados, cambios de edición, etc. Para deshacer la última acción podemos hacer: Presionar clic en el botón Deshacer (a) de la barra de acceso rápido. Si se hace clic en la flecha ( ͮ ), aparece una lista de las últimas acciones realizadas, con lo que se puede anular una acción anterior o un conjunto de ellas. El botón Rehacer (b) permite repetir la última acción cancelada. Las opciones Deshacer y Rehacer funcionan de forma similar y se complementan para facilitar la corrección de errores. 3.3 Formato de texto Se consideran caracteres las letras, números, símbolos, signos de puntuación y espacios. Para cambiar la apariencia de dichos caracteres, se seleccionan y a continuación se le aplica uno o varios formatos de fuente. 3.4 Utilización de la barra de herramientas Fuente Cuando se comienza a escribir un nuevo documento, el texto aparecerá con la fuente y el tamaño preestablecidos de Word. Si se desea cambiar hay que elegir nuevos formatos. Para cambiar los formatos de los caracteres que se encuentran en un documento, los pasos a seguir son: El botón Rehacer (b) permite repetir la última acción cancelada. Las opciones Deshacer y Rehacer funcionan de forma similar y se complementan para facilitar la corrección de errores. 3.5 Formato de Texto Se consideran caracteres las letras, números, símbolos, signos de puntuación y espacios. Para cambiar la apariencia de dichos caracteres, se seleccionan y a continuación se le aplica uno o varios formatos de fuente. 25 PROYECTO DE APOYO A LA FORMACIÓN PROFESIONAL PARA LA INSERCIÓN LABORAL EN EL PERU. 3.5.1. Utilización de la barra de herramientas Fuente Cuando se comienza a escribir un nuevo documento, el texto aparecerá con la fuente y el tamaño preestablecidos de Word. Si se desea cambiar hay que elegir nuevos formatos. Para cambiar los formatos de los caracteres que se encuentran en un documento, los pasos a seguir son: Seleccionar el texto a modificar y aparecerá una barra de herramientas fuente. Si no se selecciona ningún texto, el formato se aplicará al texto que escribamos a partir de la modificación. También disponemos de ciertos efectos como Negrita, Cursiva y Subrayado. Si en esta barra de herramientas no encontramos el efecto buscado podemos abrir el clásico cuadro de diálogo “Fuente” mediante el acceso al cuadro de diálogo “Fuente”. Aparecerá el siguiente cuadro de diálogo que permite cambiar el formato de caracteres: En donde: a) Estilo de la fuente. Permite seleccionar la manera de escribir (negrita, cursiva, normal, etc.). b) Tamaño. Especifica el tamaño de la fuente. El tamaño se puede seleccionar de la lista que se despliega o indicarse manualmente. c) Color. Permite elegir el color de los caracteres. 26 PROYECTO DE APOYO A LA FORMACIÓN PROFESIONAL PARA LA INSERCIÓN LABORAL EN EL PERU. d) Fuente. Se selecciona el tipo de letra. El tipo de letra con el que está escrito este documento es la Times New Roman. e) Subrayado. Aplica diferentes tipos de subrayado a los caracteres. Puede ser subrayado sencillo, subrayado doble, etc. f) Efectos. Permite aplicar al texto características como sombra, tachado, etc. g) Vista previa. Muestra el resultado de las opciones marcadas. 4. Insertando tablas e imágenes Las tablas son estructuras compuestas por filas y columnas, donde cada fila representa un registro y cada columna un campo. Word permite la creación de tablas para facilitar escribir texto en columnas y filas. Ubíquese a partir de donde desea insertar la tabla. De la ficha Insertar elegir el botón luego arrastre el mouse hacia la derecha hasta seleccionar la tabla deseada, indicando las necesarias. Visualizará el siguiente resultado. 27 columnas y filas PROYECTO DE APOYO A LA FORMACIÓN PROFESIONAL PARA LA INSERCIÓN LABORAL EN EL PERU. Manejo de imágenes PowerPoint permite insertar imágenes prediseñadas u otros formatos de imágenes en su documento. Word reconoce una amplia variedad de formatos de imágenes. Para esto Ud. debe tener el archivo gráfico almacenado en algún dispositivo de almacenamiento. Además de contar con los filtros gráficos apropiados. Un filtro es un programa, que permite que Word pueda interpretar y mostrar un archivo creado en otra aplicación. Word tiene una amplia gama de filtros para gráficos. A continuación se muestra una lista de algunos de los formatos con los que Word puede trabajar. 28 PROYECTO DE APOYO A LA FORMACIÓN PROFESIONAL PARA LA INSERCIÓN LABORAL EN EL PERU. AutoCAD Format 2-D (.DXF) Computer Graphics Metafile (.CGM) CorelDRAW (.CDR) Encapsulated PostScript (.EPS) HP Graphics Language (HPGL) Kodak Photo CD (.PCD) Micrografx Designer/Draw (.DRW) Tagged Image File Format (.TIF) Targa (.TGA) Macintosh PICT (.PCT) CompuServe GIF (.GIF) (.JPG) ¿Cómo insertar imágenes? Microsoft Word nos permite ingresar elementos gráficos de dos modos: Imágenes Prediseñadas Esta opción se utiliza para insertar imágenes desde la biblioteca de imágenes prediseñadas. ¿Cómo insertar formas? Las formas son figuras prediseñadas categorizadas en los siguientes grupos: Rectángulos, formas básicas, flechas bloque, formas de ecuación, diagramas de flujo, cintas y estrellas, llamadas y botones de acción De la cinta de opciones elegir , Formas. Se presenta la galería de formas. Elegir la forma deseada y luego hacer clic sin soltar a partir de donde desea dibujar 29 PROYECTO DE APOYO A LA FORMACIÓN PROFESIONAL PARA LA INSERCIÓN LABORAL EN EL PERU. y arrastre su mouse. Para adjuntar texto. A cualquier forma, excepto en las líneas o formas libres, hacer clic con el botón derecho del Mouse en la forma, después hacer clic en la opción Modificar texto, y luego empiece a escribir. El texto pasa a formar parte de la autoforma. 5. Actividades i. Elabore una ficha de lectura insertando imágenes de internet. ii. Elabore una sesión de clase insertando tablas. iii. Elabore un organizador visual haciendo uso de autoformas, Smart Art y gráficos. iv. Elabore un artículo periodístico, intercambie por correo con sus compañeros y haga el comentario respectivo. 30 PROYECTO DE APOYO A LA FORMACIÓN PROFESIONAL PARA LA INSERCIÓN LABORAL EN EL PERU. Tema 1 Manejo básico de entorno Windows Lectura 3. Manejo básico de POWER POINT LECTURA 1: CONSIDERACIONES BASICAS PARA UTILIZAR EL POWER POINT EN NUESTRAS SESIONES DE APRENDIZAJE Y LAS VENTAJAS EN LOS ALUMNOS. El utilizar un editor Multimedia de presentación como es el Power Point en nuestra labor de maestros nos tiene que llevar a reflexionar si de veras lo estamos utilizando bien o simplemente hemos trasladado nuestros papelógrafos a la tecnología y si seguimos con el mismo sistema de enseñanza. Teniendo en cuenta esta premisa nuestro interés del artículo es dar ideas básicas y criterios simples, para lo cual brindaremos consideraciones esenciales para utilizar mejor este editor de presentación en nuestra labor educativa. Las presentaciones son imprescindibles hoy en día ya que permiten comunicar información e ideas de forma visual y atractiva. Con Multimedia PowerPoint podemos crear presentaciones de forma fácil y rápida pero con gran calidad ya que incorpora gráficos, dibujos, imágenes, sonido o video. Por lo cual el editor de Power Point ayuda: Primero definir con claridad cuál es la finalidad de la presentación y hacia quiénes está dirigida. Segundo a compartir información que se ha recolectado o generado. Tercero obliga a sintetizar y jerarquizar la información de la que se dispone. Cuarto organiza la información de modo tal que facilite su transmisión. Y por último se debe decidir la extensión de la presentación en cantidad de pantallas y el tipo de componentes textuales, hipertextuales, gráficos y sonoros que se utilizarán. Resumiendo algunas características, de una buena presentación en PowerPoint su estructura equivale a la estructura de una ponencia, esto es, hay una relación entre el diseño de las diapositivas y la lógica expositiva. Portada Introducción Desarrollo Conclusiones y discusión Cierre VENTAJAS PARA LOS ALUMNOS. El editor Multimedia Power Point por su sencillo funcionamiento y fácil impresión, su uso se ha extendido ampliamente en la sala de clases, ya que permite reforzar los contenidos con sencillas ideas o esquemas hasta con sofisticadas gráficas interactivas. También favorece un mayor control del tiempo. Centran la atención de los alumnos; y permite mirar mejor lo que está ocurriendo en la clase, que cuando se está escribiendo en la pizarra. El profesor puede entregar a sus alumnos el PowerPoint al finalizar su clase. De esta manera, los alumnos no pierden tanto tiempo copiando los contenidos de las presentaciones durante la exposición y pueden reutilizar este 31 PROYECTO DE APOYO A LA FORMACIÓN PROFESIONAL PARA LA INSERCIÓN LABORAL EN EL PERU. material incorporando sus propias observaciones o apuntes. Hay experiencias que afirman que los alumnos responsables y motivados aprenden mucho más con estas posibilidades. El editor Multimedia PowerPoint es un programa muy versátil. Los estudiantes en este 'aprender haciendo' crean portafolios electrónicos, álbumes de fotografía, libros interactivos, anuarios, presentaciones para la Web, biografías, descripción de viajes, gráficos, organigramas y presentaciones de todas las áreas. La única limitación para lo que pueden hacer con el Presentador Multimedia (PowerPoint) es su imaginación. Estructura de una Presentación Tomado de: DEATH BY POWERPOINT – Alexei Kapterev Presentacion Significado Estructura Simplicidad Porque es relevante el tema? Convincente Imagenes de apoyo Ensaye con publico, si no, ensaye frente a los muebles Como obtengo la atencion? Escalable Solo 5 lineas por diapositiva, cada una de 5 a 7 palabaras Revise el equipo y la instalacion Que quiero que signifique para ellos? Memorable Solo un tema por diapositiva En voz alta Combinar solo algunos colores 32 Ensaye PROYECTO DE APOYO A LA FORMACIÓN PROFESIONAL PARA LA INSERCIÓN LABORAL EN EL PERU. Por lo cual te invitamos a responder las siguiente pregunta: 1. ¿Qué aplicaciones o usos en la formación educativa encuentras en las herramientas de Microsoft Office (Microsoft PowerPoint)?. Menciona algunas de ellas. …………………….…………………….…………………….………………………………….. …………………….…………………….…………………….………………………………..… ………………….…………………….…………………….…………………………… …..…………………….…………………….…………………….…………………………… …..…………………….…………………….…………………….…………………………… …..…………………….…………………….…………………….…………………………… …..…………………….…………………….…………………….……………………………. ABRIR EL PROGRAMA Como primer paso para comenzar a trabajar, es abrir el programa de Power Point, el cual se encuentra en el directorio de Programas dentro de la carpeta Microsoft Office. De tal forma que para abrirlo, se procedería como se muestra en las imágenes siguientes: 1. Pulsamos en la esquina inferior izquierda "Inicio" y seleccionamos "Programas" 2. Buscamos la carpeta denominada "Microsoft Office" y seleccionamos "Microsoft Office PowerPoint 2007" Una vez se selecciona Microsoft Office PowerPoint 2007, se abrirá inmediatamente el programa, presentándonos la pantalla siguiente: 33 PROYECTO DE APOYO A LA FORMACIÓN PROFESIONAL PARA LA INSERCIÓN LABORAL EN EL PERU. EXPLORACIÓN DE LA BARRA DE HERRAMIENTAS Una vez abierto el Programa, se encontrará la barra de herramientas con sus diferentes opciones. 1. Botón de la barra de herramientas: Inicio. En este botón se encuentran las funciones asociadas con: copiar, pegar, cortar y copiar formato; agregar o eliminar diapositiva y su diseño; aplicar formato de la fuente y de párrafos; dibujar formas y organizarlas; buscar, reemplazar y seleccionar texto u objetos. 2. Botón de la barra de herramientas: Insertar. En este botón se encuentran las funciones asociadas con: insertar o dibujar tablas; insertar imágenes, formas y gráficos prediseñados; vínculos con páginas web, imágenes, direccione de correo electrónico o programas; insertar cuadros de texto, encabezado y pie de página, fecha y hora, numeración de diapositiva, símbolo u objetos; funciones multimedia con las que se pueden insertar imágenes prediseñadas con animación y sónido o música. 3. Botón de la barra de herramientas: Diseño. 34 PROYECTO DE APOYO A LA FORMACIÓN PROFESIONAL PARA LA INSERCIÓN LABORAL EN EL PERU. En este botón se encuentran las funciones de configuración de páginas y orientación de diapositivas; diseño de temas con el que se puede cambiar formato, colores, fuente y efectos; y, selección de estilos de fondo de diapositiva. 4. Botón de barra de herramientas: Animaciones. En este botón se encuentran las funciones con las que se crean y personalizan las animaciones de las diapositivas, y los efectos con los que se da la transición a una determinada diapositiva. 5. Botón de barra de herramientas: Presentación de Diapositivas Acá se encuentran las funciones asociadas con la configuración y personalización de las presentaciones. 6. Botón de barra de herramientas: Revisar Con las funciones de esta barra se puede revisar ortografía, incluir referencias, traducir, sugerir sinónimos, insertar comentarios y proteger la presentación restringiendo su modo de acceso. 7. Botón de barra de herramientas: Vista 35 PROYECTO DE APOYO A LA FORMACIÓN PROFESIONAL PARA LA INSERCIÓN LABORAL EN EL PERU. Con esta barra se manejan los diferentes tipos de vista de la presentación o diapositiva, la regla o cuadrícula, se controla el zoom para acercar o alejar el documento, se puede mostrar a color o escala de grises la presentación, organizar y moverse entre las ventanas utilizadas, y manejo de los macros. BARRA DE ACCESO RÁPIDO Y BOTÓN OFFICE PowerPoint 2007 presenta una barra de acceso rápido y el botón Office, en los cuales se encuentran los comandos importantes que permiten desde abrir y crear un nuevo documento, hasta imprimirlo. Esta barra como su nombre lo indica permite el acceso rápido a estas funciones y puede personalizarse de acuerdo al gusto del usuario. . Si se posiciona en la flechita del extremo derecho, se abrirá el menú para poder personalizar esta barra de acceso rápido como el usuario guste. Por otra parte, en la parte superior izquierda de la pantalla se encuentra el botón Office, al ubicarse sobre él se abrirá el menú principal. Como puede verse al posicionarse en este botón se crea un nuevo documento, se abre uno existente, se guarda un archivo, se prepara el documento para su distribución y envío a otras personas, así como la opción de cerrar el documento que se encuentre trabajando en el momento de dar la orden. CREAR UNA PRESENTACIÓN NUEVA En primer lugar para iniciar una nueva presentación con PowerPoint 2007, se posiciona en el Botón de Office y se hace click en la opción Nuevo. Inmediatamente se abrirá el menú correspondiente, el cual muestra las diferentes alternativas de plantilla para basar 36 PROYECTO DE APOYO A LA FORMACIÓN PROFESIONAL PARA LA INSERCIÓN LABORAL EN EL PERU. una presentación nueva, entre las cuales se encuentra: - Plantilla en presentación en blanco, que es la más básica; - Si por ejemplo se selecciona una plantilla en blanco y reciente, se creará un documento con estas características, y ya se podrá comenzar a trabajar en el documento. DIAPOSITIVA SENCILLA CON TEXTO La primera diapositiva que se visualiza una vez creado el documento contiene dos rectángulos de texto que son utilizados para escribir en ellos el tema de la presentación. Como se observa, puede agregarse el título y subtítulo de la presentación. Siempre y cuando se quiera utilizar una diapositiva como tema de la presentación. Sin embargo si quiere escribirse un texto cualquiera en una diapositiva, la forma más sencilla de realizarlo es la siguiente: 1er paso: en la barra de herramientas, se sitúa en Inicio 2o paso: se busca la sección denominada "dibujo" 3er paso: se cliquea la función "Cuadro de texto" 4o paso: se cliquea dentro de la transparencia o diapositiva, e inmediatamente aparecerá el cuadro de texto que se ha creado para comenzar a escribir. Tal como se muestra en la figura a continuación: Y finalmente, si escribe el texto que se quiera introducir. Por ejemplo: Revisión de la Organización GUARDAR LA DIAPOSITIVA Una vez se ha introducido el texto a la diapositiva sencilla que se quiere realizar, y se ha terminado de digitar la información. Resulta en este momento importante, guardar lo que se ha trabajado. Para que resulte más fácil la ubicación del archivo, se debería de dar un nombre relacionado con lo que se ha escrito o a la misma presentación. Y si se quiere ser más 37 PROYECTO DE APOYO A LA FORMACIÓN PROFESIONAL PARA LA INSERCIÓN LABORAL EN EL PERU. ordenado, podría crearse una carpeta en la que se guarde este archivo realizado en PowerPoint y los demás archivos relacionados al tema. La forma para crear una carpeta desde PowerPoint, es la siguiente: - En el botón office se cliquea "Abrir" - Se abre un cuadro de búsqueda de archivos, y se selecciona "crear nueva carpeta" - Aparecerá un cuadro de texto donde nombrar la carpeta. Para este ejemplo, se llamará a la carpeta "Organización" Se selecciona Aceptar y ya estará creada la carpeta, donde se desea guardar la diapositiva que se ha creado previamente. Para archivar la diapositiva, se busca en el botón de Office la opción "Guardar como" Se buscar la carpeta "Organización", se le asignan nombre al archivo y se le dar guardar. EDICIÓN DE CUADROS DE TEXTO El texto que se introduce en las diapositivas que se trabajan, puede ser editado en su formato conforme a se requiera. En primer lugar se posiciona en el cuadro de texto que se desea cambiar su formato: En el botón de office, se sitúa en "Inicio" y se busca el cuadro de funciones correspondiente a "Fuente". Una vez en esta sección, se posiciona en el tipo y se selecciona, por ejemplo "Arial Black" Si también se quiere cambiar tamaño, color o estilo de la fuente del cuadro de texto, acá es donde puede 38 PROYECTO DE APOYO A LA FORMACIÓN PROFESIONAL PARA LA INSERCIÓN LABORAL EN EL PERU. realizarse. Así por ejemplo, si se desea la fuente con un tamaño de 14, color azul y subrayada. La secuencia de selección que se debe realizar es la siguiente: - tamaño fuente: - estilo: - color: El resultado del formato que se ha dado, es FORMATOS DE UN PARRAFO Si el tamaño de todo el cuadro de formato de texto parece bien, se deja así, sino se puede modificar. Se posiciona en la esquina o en la señal del medio del cuadro del párrafo que se desea ampliar, y sin soltar el botón izquierdo del "ratón" o controlador se barre uno de los puntos indicados hacia la derecha. quedando así OTRAS OPCIONES DE FORMATO En las lecciones anteriores se han trabajado algunas opciones de formato para un párrafo, ahora se explorarán el resto para poder ser utilizadas cuando se requiera. Si en lugar de colocar viñetas, se desea colocar numeración. Se ubica en el cuadro de texto, se sombrea la sección del texto que interesa y se selecciona "Numeración" del menú de "Párrafo" 39 PROYECTO DE APOYO A LA FORMACIÓN PROFESIONAL PARA LA INSERCIÓN LABORAL EN EL PERU. quedando el cuadro de la siguiente manera: Puede también cambiarse el interlineado del párrafo, para ello se posiciona el cuadro de texto y se selecciona la opción "Interlineado" de la sección "Párrafo de la barra de herramientas. Para cambiar la dirección del cuadro de texto, se cliquea "Dirección del Texto" de la sección Párrafo. y para alinear el texto verticalmente, se posiciona en "Alinear Texto". FUNCIONES DE COPIAR, PEGAR, CORTAR EN POWERPOINT En PowerPoint como en el resto de aplicaciones de Microsoft Office, pueden ser realizadas las funciones de cortar, copiar, pegar y copiar formato. Si se quiere cortar una sección del texto que se ha escrito, se deberá realizar lo siguiente: a) se sombrea la sección de texto que se quiera cortar. b) se ubica en la barra de herramientas de "Inicio", se busca la sección destinada para las funciones de "Portapapeles", y se cliquea "Cortar" (representado por una tijerita) c) quedando un cuadro de texto como se muestra a continuación. Para copiar una frase, palabra o sección de texto específica en PowerPoint. Para este ejemplo se hará con la frase " la generación de idea" 40 PROYECTO DE APOYO A LA FORMACIÓN PROFESIONAL PARA LA INSERCIÓN LABORAL EN EL PERU. 1) se sombrea la sección que es requerida del párrafo 2) se ubica en la barra de herramientas de "Inicio", en las funciones de la sección "Portapapeles", y se cliquea "Copiar" (representado con un par de hojas superpuestas) Ya se encuentra listo el segmento que se requiere copiar. Es importante mencionar a este nivel del curso, que estas funciones no solo sirven para cuadros de texto, sino también para imágenes u objetos, que más adelante se repasarán. USO DE BARRA DIBUJO En la barra de herramientas correspondiente a el botón Inicio, se encuentra la barra Dibujo, con la cual se podrán insertar formas pre-establecidas o crear otras a partir de plantillas básicas. Esta barra se puede ver en la parte superior de la pantalla. A primera vista se observan las diferentes opciones que presenta, entre las que se encuentra el cuadro de texto con el que se ha trabajado en lecciones anteriores. Por ejemplo, puede ser observada una de las secciones donde se encuentran una gran cantidad de figuras. Como lo son flechas en varias direcciones, líneas, rectángulos, corchetes, llaves, etc., que ayudarán a crear diferentes esquemas, flujos o dibujos. Para insertar una forma sencilla en la diapositiva, como por ejemplo una elipse. 1. se ubica en la figurita dentro del recuadro que representa esta forma y se le da click. 2. luego se ubica en la diapositiva, se marca y comienza a dibujar la figura, quedando así: la figura queda del tamaño que se le ha querido dar, pero luego también se puede ampliar o disminuir. Para ello se posiciona en una de las esquinas, se aprieta el botón izquierdo del ratón y sin soltarlo se realiza el desplazamiento con el mismo ratón. 41 PROYECTO DE APOYO A LA FORMACIÓN PROFESIONAL PARA LA INSERCIÓN LABORAL EN EL PERU. EFECTOS BÁSICOS DE UNA FORMA Las figuras que se han aprendido a crear en las lecciones anteriores pueden sufrir cambios, tanto en su color del relleno y línea de contorno.Si se quiere cambiar el color de relleno de un forma, por ejemplo la flecha de doble punta de lanza. 1. se selecciona la figura, en este caso la flecha 2. buscamos en el botón de Dibujo, el icono denominado "Relleno de Forma" INSERTAR TEXTO EN FIGURAS Las figuras como los rectángulos, elipses u otros tipos de formas pueden ser utilizadas en esquemas o diagramas de flujo de información. Por tanto se puede insertar en ellos cuadros de texto. Hay dos formas de insertar texto, una más sencilla que otra, depende del usuario. Primera forma: 1. se ubica en la forma donde quiere insertar el texto 2. sobre ella se pulsa el botón derecho del ratón y aprecera una serie de opciones. 3. para introducir el texto se ubica en Modificar Texto, aparecera el curso dentro de la figura y ya se podra escribir. Por ejemplo, se escribe vida Segunda Forma: a) una vez posicionado en la figura, se pulsa insertar cuadro de texto de la sección Dibujo de la barra de herramientas b) se dibuja el cuadro de texto dentro del rectángulo morado 42 PROYECTO DE APOYO A LA FORMACIÓN PROFESIONAL PARA LA INSERCIÓN LABORAL EN EL PERU. c) y se escribe la palabra vida luego puede cambiarse la línea de contorno de esta figura, como se explicó en la lección anterior. Así se selecciona un color morado del contorno para que no se visualice en recuadro de la palabra. INSERTAR IMÁGENES PREDISEÑADAS En PowerPoint también pueden insertarse imágenes prediseñadas como fotografías, esquemas y diagramas que se hayan hecho anteriormente y se hayan guardado. Para insertar una imagen prediseñada que se quiera incluir en una diapositiva, se realizan los siguientes pasos: 1. en la barra de herramientas, se ubica en el botón que contiene las funciones de "Insertar". 2. se ubica en la sección correspondiente a "Ilustraciones", específicamente en Imágenes Prediseñadas. 3. se pulsa y se abrirá a la par de la diapositiva un cuadro conteniendo una serie de imágenes 4. se busca la imagen que se requiera. Por ejemplo, un ordenador. y aparecerá el ordenador en la diapositiva Desde Google: escoger el tema preferido por ejemplo HUARAZ después de escribir hago clic en la opción de Imágenes una vez que se visualiza las imágenes escoges una de ellas y hacer clic derecho en la imagen 43 PROYECTO DE APOYO A LA FORMACIÓN PROFESIONAL PARA LA INSERCIÓN LABORAL EN EL PERU. Luego buscas la opción Guardar imagen como…. Y lo guardas en la carpeta de mis imágenes Ya puedes insertar a tu diapositiva la imagen que guardaste en la carpeta de mis imágenes. Buscar la imagen HUARAZ señalarlo y hacer clic en INSERTAR Ya lo tenemos en la diapositiva. AÑADIR TABLAS En la diapositiva se puede también insetar una tabla creada a partir de PowerPoint. Para añadir una tabla sencilla, se siguen los siguientes pasos: 1. en la barra de herramientas del botón Insertar, se ubica en la sección de Tablas 2. se pulsa la tablita y se abre la cuadrícula donde se selecciona el número de columnas y de filas de la tabla que se quiere crear. 3. por ejemplo si se quiere una tabla de tres filas por dos columnas, se sombrean los cuadritos correspondientes. ya la tabla ha sido creada con igual número de filas y columnas Para cambiar las propiedades de la tabla. se ubica en la tabla, se pulsa el botón derecho del ratón y aparecerá un cuadro de controles para modificar propiedades de la tabla Si por ejemplo se quiere cambiar el tipo de relleno de las celdas. a) se selecciona Relleno y se abrirá un nuevo cuadro de controles b) se selecciona Relleno sólido y se cambia 44 PROYECTO DE APOYO A LA FORMACIÓN PROFESIONAL PARA LA INSERCIÓN LABORAL EN EL PERU. el Color de línea a uno verde Quedando las celdas de la tabla en color verde FONDO DE LAS DIAPOSITIVAS Para que la diapositiva se vea mejor, se puede utilizar un fondo que destaque la transparencia. Se le aplica el fondo de la siguiente manera: 1. se ubica en la barra de herramientas "Diseño", luego en la sección referente a "Fondo" 2. se pulsa Estilos de fondo y se abrirá un menú con las opciones 3. si se observa el fondo que está señalado es el blanco, sin embargo se puede cambiar para darle mayor luminosidad a la diapositiva. Por ejemplo se puede seleccionar una de las azules y el fondo de la transparencia será de este color. Los primeros que se visualizan son como predeterminados, pero también puede seleccionarse entre una amplia ganma. Para ello se entra en la parte de abajito del recuadro de opciones de fondo, donde dice Formato del fondo se abrirá un menú que permite cambiar a otro fondo. Por ejemplo, Relleno con imagen o textura y se selecciona una textura determina da, en este caso salmoncito. quedaría la transparencia con este fondo 45 PROYECTO DE APOYO A LA FORMACIÓN PROFESIONAL PARA LA INSERCIÓN LABORAL EN EL PERU. DISEÑO DE LA DIAPOSITIVA Para dar el diseño a la diapositiva debe de buscarse la que más se adapta al trabajo que se quiere realizar. En el diseño mostrado en una lección anterior, era uno sencillo en el que se tenía el título y subtítulo de una determinada presentación. Puede cambiarse el diseño de acuerdo a la estructura que se quiera de la diapositiva. a) para ello se ubica en Inicio, luego en la sección denominada Diapositivas y se busca el ícono Diseño. b) se pulsa y aparecerá desplegado el menú de opciones para diseño c) por ejemplo si se selecciona el diseño "Título y objetos", aparecerá esta estructura y se podrá escribir la información deseada MÁS SOBRE DISEÑO Ya en la lección anterior se aprendió una forma de dar diseño a la diapositiva, sin embargo hay otra forma más rápida. Con la cual se tiene la oportunidad de montar un tema pre-establecido de las opciones que PowerPoint presenta. 46 PROYECTO DE APOYO A LA FORMACIÓN PROFESIONAL PARA LA INSERCIÓN LABORAL EN EL PERU. 1. se posiciona en el botón Diseño de la barra de herramientas, y se busca el segmento que presenta las opciones de Tema 2. todas estas plantillas pueden servir para dar un nuevo diseño a la diapositiva. Seleccionamos una que tenga varios colorcitos para ver el cambio tal como se ve no tiene muchos colorcitos, pero se pueden cambiar. Para ello se pulsa el ícono colores por ejemplo se escoger de los predeterminados puede estilos la nombrada Office y así quedara la diapositiva con todos los cambios que se han realizado pero como el color de la letra del tema no se visualiza bien, se puede cambiar el color de la fuente. Sombreando el texto y buscando en el botón Inicio el comando para cambiar color de fuente (que ya se ha aprendido en una lección anterior). IMPRESIÓN DE LA DIAPOSITIVA Algo muy importante que saber es la impresión de la diapositiva, para ello previamente se deberá tener instalado un impresor. a) se ubica en el botón de Office, se pulsa y se abre el menú b) se selecciona imprimir, con lo que se abrirá un nuevo juego de opciones c) como se quiere imprimir, se escoge la primera opción y se abre el cuadro de control 47 PROYECTO DE APOYO A LA FORMACIÓN PROFESIONAL PARA LA INSERCIÓN LABORAL EN EL PERU. ya en este cuadro: 1. se selecciona la impresora que se va utilizar 2. se pueden imprimir todas las transparencias que se han trabajado o bien se pueden seleccionar las que se deseen impresas 3. también si se quieren a colores o escala de grises las impresiones VISUALIZACIÓN DE LA PRESENTACIÓN Es un buen momento para ver la presentación que se ha venido preparando y revisar si todo está bien antes de la exposición que vamos a dar del tema o de simplemente compartir la información que se ha plasmado. Para ello se va al botón de barra herramientas "Vista" y se busca el ícono denominado "Presentación con diapositivas" Inmediatamente la pantalla principal se amplía y comienza la presentación una por una las transparencias elaboradas. Otra forma de activar la presentación, es a través de un botón pequeñito que se encuentra en la parte inferior de la pantalla de PowerPoint, generalmente en alguno de los extremos. Esta es una forma muy rápida de hacerlo. Al revisar la presentación se ve si se quiere ampliar el tamaño de la fuente, el color o alinear la información para que se vea mejor. En este caso como se cambió el formato del fondo, los títulos de cada diapositiva no están centrados. Si parece que puede verse mejor en el centro, se cambia su ubicación, moviendo los cuadros de texto. Para ello se ubica en el cuadro de texto y manteniendo pulsado el botón derecho del ratón se comienza a mover hasta donde se desea Ahora a revisar como han quedado las diapositivas con estos cambios 48 PROYECTO DE APOYO A LA FORMACIÓN PROFESIONAL PARA LA INSERCIÓN LABORAL EN EL PERU. si se está conforme con el trabajo se guarda la presentación, como se ha explicado anteriormente. ANIMACIÓN DE DIAPOSITIVAS Para una mejor presentación de vuestro trabajo, podrán incluirse animaciones a las diapositivas. Se puede aplicar a una o todas, igual animación o diferente para cada una. Los pasos a seguir para dar una animación sencilla de transición de una a otra son los siguientes. 1. para que se haga más fácil la visualización de todas las diapositivas, ubicarse en Clasificador de diapositivas dentro del botón Vista de la barra de herramientas. 2. escogemos una diapositiva para aplicarle la animación. Por ejemplo, la primera, así que se posiciona en esta. Y se busca dentro del botón Animaciones, el ícono Transición a esta diapositiva. 3. se selecciona el efecto que se desea de las alternativas. Por ejemplo, el efecto Disolver 4. si se observa nuevamente el Clasificador de diapositivas, se verá en la parte inferior de la transparencia uno que hay un dibujito que muestra que ha sido aplicada una animación (es la estrellita) Así se pueden aplicar animaciones a cada una de las diapositivas. Finalmente hacer funcionar la presentación y se verá el efecto de esta animación que se ha creado CREAR FLUJO DE DATOS SENCILLO Se ha aprendido a hacer cuadros, rectángulos y elipses que pueden ser utilizados para la creación de diagramas de flujo de datos sencillo. Sin embargo, PowerPoint 2007 contiene una función con la que facilmente podrán ser realizados estos diagramas utilizando formas preestablecidas. 49 PROYECTO DE APOYO A LA FORMACIÓN PROFESIONAL PARA LA INSERCIÓN LABORAL EN EL PERU. Para ello ingresar en el botón Diseño, y pulsar la opción SmartArt aparecerá un cuadro con alternativas de formas preestablecidas. Si por ejemplo, se quiere hacer un proceso sencillo, se selecciona Proceso y luego el gráfico que mejor se adapte a lo que se quiere hacer ya en la diapositiva aparecerá este proceso que se quiere esquematizar y se podrá escribir la información a presentar Otro ejemplo. Si se quiere hacer un diagrama de ciclo. CREAR ORGANIGRAMAS PowerPoint puede ser utilizado para realizar una presentación de la estructura de una empresa o entidad en general, a través de la creación de Organigramas. Se va a utilizar el siguiente organigrama y poco a poco se irá creando en PowerPoint. 1) se busca en el botón Insertar de la barra de herramientas el ícono SmartArt se pulsa y aparecerá un menú de opciones 2) de todas las alternativas presentadas, Escoger Jerarquía y aparecerá otro cuadrito con opciones Seleccionar Organigrama, que es la primera gráfica mostrada 3) al pulsar esta opción, aparecerá en la transparencia un organigrama pre-establecido 50 PROYECTO DE APOYO A LA FORMACIÓN PROFESIONAL PARA LA INSERCIÓN LABORAL EN EL PERU. 4) como el organigrama que se quiere hacer tiene solo cuatro elementos, se puede eliminar el que está sobrando de este prediseñado. Para ello ubicarse en el rectángulo que se quiere eliminar y pulsar la tecla borrar. 5) ahora sí ya se podrá escribir en cada rectangulito, y si parece muy grande la letra puede disminuirse, ajustando el tamaño del texto como se ha aprendido antes 6) se llenan todos los elementos con la información que se quiere mostrar y finalmente se tendrá hecho el organigrama PERSONALIZACIÓN DE LA PRESENTACIÓN Ya se ha aprendido como dar animación a la transición entre diapositivas y a un elemento de la transparencia. Así también se puede personalizar toda la presentación, no solo aplicando animaciones sino también controlando que objeto se presenta primero en una determinada transparencia. Son varias cosas las que pueden aplicarse. Veamos!! Por ejemplo, usemos la diapositiva en la que se ha creado el Organigrama. Acá hay dos elementos el título Organización de la Empresa y el Organigrama. 1) se pulsa el ícono Personalizar animación del botón Animaciones de la barra de herramientas. 2) se abre el menú de opciones a la iquierda de la pantalla que muestra los efectos a cada uno de los elementos 3) en este ejemplo, el elemento número uno será el título. Se ubican en el titulo posicionándose con el botón derecho del ratón y se pulsa Agregar efecto. 4) se selecciona Entrada y Cuadros bicolores. Esto significa que el efecto de entrada de este elemento será de Cuadros bicolores. 5) ya el control de efectos, mostrará es el título y un símbolo que animación 51 que el elemento 1 muestra la PROYECTO DE APOYO A LA FORMACIÓN PROFESIONAL PARA LA INSERCIÓN LABORAL EN EL PERU. 6) se ubican en el Organigrama que será el elemento 2. Y se pulsa Agregar efecto, se abrirá el menú de opciones, seleccionando para el ejemplo Entrada y Rombo. 7) el control de efectos, mostrará que el elemento 2, el Organigrama, tiene animación La diapositiva contiene la animación en sus dos elementos, que pueden ser visualizados en la Presentación de Diapositivas. F5 52 PROYECTO DE APOYO A LA FORMACIÓN PROFESIONAL PARA LA INSERCIÓN LABORAL EN EL PERU. Tema 1 Manejo básico de entorno Windows LECTURA : CONCEPTOS BÁSICOS EN EXCEL Introducción Microsoft Excel es una Hoja electrónica que nos permite construir planillas, cuadros estadísticos, bases de datos, entre otros. 1. Iniciar Programa MS Excel Hacer doble clic sobre el icono de la aplicación, el cual lo encontrará en Inicio | Programas | Microsoft Office 2. Elementos en Pantalla Una vez ejecutado el programa aparecerá una ventana inicial de MS Excel con los siguientes elementos que se describen a continuación: Barra de título: presenta el nombre del documento. Barra de menú: presenta las opciones de menús disponibles. Barras de herramientas: muestra varios botones y opciones que permiten realizar algunas tareas de forma rápida. Celda Activa: corresponde a la celda marcada o lista para insertar contenido. Hoja de cálculo: es el espacio de trabajo, está compuesto por celdas agrupadas en filas y columnas. Varias hojas de cálculo conforman un libro. 3. Empezando a trabajar con Ms Excel Veremos cómo introducir y modificar los diferentes tipos de datos disponibles en Excel, así como manejar las distintas técnicas de movimiento dentro de un 53 PROYECTO DE APOYO A LA FORMACIÓN PROFESIONAL PARA LA INSERCIÓN LABORAL EN EL PERU. libro de trabajo para la creación de hojas de cálculo. La Hoja de Cálculo es una malla compuesta de filas y columnas. a. Introducir Datos Las Filas se identifican mediante números (Ejemplo: 1, 2, 3, 4, …, 655369; las Columnas, mediante letras (Ejemplo: A, B, C, D, …, AA, AB, …, IV) y las Celdas o casillas con la/s letra/s indicadoras de la columna, seguidas del número indicativo de la fila (Ejemplo: A1,C2) Siga el siguiente procedimiento: (1º) Situar el cursor sobre la celda donde se van a introducir los datos y (2º) teclear los datos que desees introducir. Aparecerán en dos lugares: en la celda activa y en la Barra de Fórmulas, como puedes observar en el dibujo siguiente. Para introducir el valor en la celda puedes presionar Enter Para introducir una fecha u hora, debemos escribirla de la forma en que queremos que aparezca. Al igual que los números, las fechas y las horas también aparecen alineadas a la derecha en la celda. Ejemplo: 1/12/2009 1-12-2009 2:30 p.m. 14:30 Para introducir un Texto, Seleccione una celda y escriba el texto deseado. Si un texto no cabe en la celda puedes utilizar todas las adyacentes que están en blanco a su derecha. b. Modificar Datos Si ya se ha ingresado datos y se desea modificar, (1º) Seleccionaremos la celda adecuada, (2º) después activaremos la Barra de Fórmulas pulsando la tecla F2 o iremos directamente a la barra de fórmulas haciendo clic en la parte del dato a modificar. 4. Tipos de Datos a. VALORES CONSTANTES, es decir, un dato que se introduce directamente en una celda. Puede ser un número, una fecha u hora, o un texto. b. FÓRMULAS, es decir, una secuencia formada por: valores constantes, referencias a otras celdas, nombres, funciones, u operadores. c. FUNCIONES, es una fórmula especial escrita con anticipación 54 PROYECTO DE APOYO A LA FORMACIÓN PROFESIONAL PARA LA INSERCIÓN LABORAL EN EL PERU. y que acepta un valor o valores, realiza unos cálculos con esos valores y devuelve un resultado. 5. Funciones Veamos las siguientes funciones: suma, mínimo, máximo y promedio. Función suma: Esta función se utiliza para sumar los valores de dos a más celdas. 1. Haga clic en la celda D26. 2. En la barra de herramientas estándar hay un botón (Σ) Autosuma. 3. Haga clic en Autosuma. 4. Observe que las siete cantidades a sumar quedan englobadas por una línea de puntos. 5. Pulse Enter para completar la operación. Función Mínimo: Esta función se utiliza para ubicar el menor valor de un rango de valores. 1. Haga clic en la celda C26. 2. En la barra de herramientas estándar hacer clic en fx y seleccionar min. 3. Seleccionar el rango de valores (C19:C25). 4. Pulse Enter para completar la operación. Función Máximo: Esta función se utiliza para ubicar el mayor valor de un rango de valores. 1. Haga clic en la celda C26. 2. En la barra de herramientas estándar hacer clic en fx y seleccionar max. 3. Seleccionar el rango de valores (C19:C25). 4. Pulse Enter para completar la operación. 55 PROYECTO DE APOYO A LA FORMACIÓN PROFESIONAL PARA LA INSERCIÓN LABORAL EN EL PERU. Función Promedio: Esta función se utiliza para promediar un rango de valores. 1. Haga clic en la celda D13. 2. En la barra de herramientas estándar hacer clic en fx y seleccionar promedio. 3. Seleccionar el rango de valores (D6:D12). 4. Pulse Enter para completar la operación. Función Contar.SI: Esta función se utiliza para contar las celdas que cumplan con una condición en un rango o grupo de celdas dado. 1. Abrir el archivo resultados pruebas estándar que se encuentra en la carpeta “recursos para Excel” 2. En la celda M6 contar ¿cuántas preguntas respondió correctamente el alumno ACHANCARAY? 3. Haga clic en el botón Insertar función, en la ventana que aparece seleccionar la categoría de funciones Estadísticas y buscar la función CONTAR.SI y luego clic en Aceptar. 4. A continuación aparece el asistente de funciones. 5. Seleccionar el rango haga clic en el botón situado a la derecha del recuadro. 6. Observe que la ventana del asistente se reduce. Con el ratón seleccione el rango (de C6 a L6, fila del alumno ACHANCARAY), Una vez seleccionado haga clic en el botón para volver al asistente. 7. Observe que ahora en el recuadro de Rango aparece escrita la función con el rango seleccionado. 8. En el recuadro “Criterio” escriba la condición de búsqueda entre comillas si es texto. No es necesario poner las comillas si la condición de búsqueda es un número. 9. Haga clic en Aceptar y compruebe que en la celda M6, aparece el resultado de la función, con el número de respuestas con código “2” (6). 10. Repita la acción colocando en la celda O6 el número de respuestas en proceso con código “1” del alumno ACHANCARAY. 56 PROYECTO DE APOYO A LA FORMACIÓN PROFESIONAL PARA LA INSERCIÓN LABORAL EN EL PERU. Función Redondear: Esta función se utiliza para redondear un número decimal de una celda a un determinado número de decimales. C6:L6 “2” Si queremos averiguar el promedio de los resultados de una prueba de los alumnos del primer grado, sin considerar los decimales utilizamos la función redondear 1. Ubicarse en la celda S15. 2. como es un promedio escribimos redondear luego del = en la barra de fórmulas, luego paréntesis. (Aparece la estructura de la función) 3. Luego del promedio se presiona punto y coma, luego escribo el número de decimales que deseo cero, se cierra paréntesis 4. Pulse Enter para completar la operación. 6. Operaciones. Producto de celdas. 1. 2. 3. 4. Ubicarse en la celda D5. Presiona la tecla =. Escribe B5*C5 Pulse enter para efectuar la operación. 5. Luego podemos copiar la fórmula para calcular los siguientes productos. División de celdas. 1. 2. 3. 4. Ubicarse en la celda D5. Presiona la tecla =. Escribe B5/C5 Pulse enter para efectuar la operación. 5. Luego podemos copiar la fórmula para calcular las demás divisiones. 57 PROYECTO DE APOYO A LA FORMACIÓN PROFESIONAL PARA LA INSERCIÓN LABORAL EN EL PERU. Porcentajes. Para hallar el porcentaje de aprobados, desaprobados, retirados de un registro 1. Con la función contar.si, hallamos el número de aprobados, desaprobados, etc. 2. En la celda R51 dividimos Q51/Q54 3. Hacemos clic en formato, número, porcentaje. 6. Guardar un libro de trabajo Para almacenar un libro de trabajo podemos utilizar el siguiente método: 1. Selecciona el menú Archivo y elige la opción Guardar como... Si el fichero ya existía, es decir ya tenía un nombre, aparecerá en el recuadro Nombre de archivo su antiguo nombre, si pulsas el botón Guardar, sin indicarle una nueva ruta de archivo, modificaremos el documento sobre el cual estamos trabajando. 2. En el recuadro Guardar en haz clic sobre la flecha de la derecha para seleccionar la unidad dónde vas a grabar tu trabajo. 3. Haz doble clic sobre la carpeta donde guardarás el archivo. Ordenar Datos MS Excel nos permite ordenar un listado de datos de forma alfabética o numérica, de modo ascendente o descendente. Para aplicar esta función: 58 PROYECTO DE APOYO A LA FORMACIÓN PROFESIONAL PARA LA INSERCIÓN LABORAL EN EL PERU. 1. Seleccionar los datos a ordenar. 2. Menú Datos / Ordenar 3. En el cuadro mostrado seleccionar el nombre de la columna por la cual se realizara el ordenamiento y la forma: ascendente o descendente. 4. Presione el botón Aceptar. 7. Trabajo con Celdas A la hora de seleccionar celdas es muy importante fijarse en la forma del puntero del ratón para saber si realmente vamos a seleccionar celdas o realizar otra operación. La forma del puntero del ratón a la hora de seleccionar celdas consiste en una cruz gruesa blanca, tal como: Para seleccionar un conjunto de celdas adyacentes 1. Pulsar el botón izquierdo del ratón en la primera celda a seleccionar. 2. Mantener pulsado el botón del ratón mientras se arrastra hasta la última celda a seleccionar. 3. Después soltarlo. 8. Gráficos Asistente para Gráficos MS Excel permite insertar gráficos en una hoja de cálculo o crearlos a partir de datos previamente seleccionados. Ejemplo: Para insertar gráficos: 1. Seleccionar los valores a representar. 2. Ir a Menú insertar / Gráfico 3. En el cuadro mostrado por el asistente Seleccionar un tipo (por ejemplo: Columna) y subtipo de gráfico. 4. presionar el botón siguiente. 59 PROYECTO DE APOYO A LA FORMACIÓN PROFESIONAL PARA LA INSERCIÓN LABORAL EN EL PERU. Aplicar Filtros 1. Abrir el archivo consolidado de calificaciones, hay una relación de alumnos con sus 9. Filtros 1. De la lista de alumnos, se quiere ver e imprimir solamente los alumnos que tienen los diez mejores promedios. 2. Situar el puntero en cualquiera de las celdas de la lista. Por ejemplo, haga clic en la celda Y5 (Promedio general). 3. Haga clic en la ficha Inicio luego la opción Ordenar y Filtrar, clic en el botón de comando Filtro. 4. Observar que los títulos del encabezado aparecen ahora con un botón de lista desplegable a su derecha. 1. 1. 2. 3. 4. 60 ACTIVIDADES Realice un registro auxiliar. Realice un presupuesto Análisis estadístico Evaluación de proyectos. PROYECTO DE APOYO A LA FORMACIÓN PROFESIONAL PARA LA INSERCIÓN LABORAL EN EL PERU. PLANTEAMIENTO DEL CASO Parte 1 Nicolás es un joven emprendedor que ha iniciado su propia empresa. Gracias al esfuerzo y disciplina ha logrado en poco tiempo posicionar su empresa. Sin embargo y dadas las condiciones actuales del mercado, sabe que debe utilizar las tecnologías de la información y las comunicaciones TIC para ser más competitivo. Para analizar adecuadamente la información de su negocio –algo que él considera una clave para el éxito-, Nicolás inicia la búsqueda de una herramienta que le permita administrar todos sus datos. Uno de sus mejores amigos le habla del programa Excel, en el que a través de hojas de cálculo podrá acceder, analizar, diseñar y presentar su información de manera rápida y eficiente. Para el transcurso de la primera semana Nicolás necesita: 1. Tener un listado de precios de sus productos. 2. Tener la base de datos de sus vendedores y clientes. 3. Poder realizar cotizaciones a sus clientes de manera rápida. Parte 2 Ya Nicolás ha hecho su primer modelo de cotización en su primera semana de estudio. El se ha dado cuenta, que a las hojas de cálculo se le pueden adicionar formulas, con el fin de hacer de forma automática algunas tareas. Nicolás desea que la cotización realizada, se llene y calcule valores de forma automática. Para el desarrollo de la segunda semana Nicolás necesita: 1. Tener en su libro las tres hojas que realizo la primera parte. Parte 3 Nicolás utiliza en su empresa un sistema de facturación, para controlar las ventas realizadas. Dicho sistemas, ha generado un archivo, con las facturas realizadas durante el primer trimestre del año. Para analizar esta información y darle una mejor presentación, Nicolás comienza la puesta en estudio de las diferentes herramientas que Microsoft Excel ofrece, con el fin de presentar un informe de forma más agradable. Para el desarrollo Nicolás necesita: 1. Tener en su libro una hoja FacturaDetalle con la información de las ventas trimestrales, generadas por el sistema de facturación. Parte 4 Nicolás necesita tener toda la información que ha utilizado durante su tiempo de aprendizaje, bajo seguridad, ya que la información que hay contenida en su libro de Excel es de uso exclusivo. Además desea que sus cotizaciones estén independientes de su libro de Facturación detallada e informes. Para el desarrollo de la cuarta semana Nicolás necesita: 1. Tener en su libro toda la información utilizada durante las tres semanas anteriores. 2. Tener el libro ArchivoCotizacion. 61 PROYECTO DE APOYO A LA FORMACIÓN PROFESIONAL PARA LA INSERCIÓN LABORAL EN EL PERU. Tema 1 Manejo básico de entorno Windows LECTURA : MATEMÁTICAS FINANCIERAS EN EXCEL LECTURA Si vas a endeudarte, opta por un préstamo Fuente: Mis Finanzas. Perú 21. Marzo 2011 Si vas a endeudarte, opta por un préstamo Puede ser más cómodo comprar usando tarjeta, pero si planificas un poco puedes encontrar un préstamo personal con tasas mucho más baratas. El cuadro muestra las tasas de interés anual promedio en porcentaje (%). Fuente: SBS Raúl sale a pasear por el centro comercial, ve el último televisor pantalla plana en la tienda y usa la línea de su tarjeta de crédito para disfrutar de su nuevo juguete en casa. Sin embargo, si Raúl hubiera esperado un poco, planificado su compra y solicitado un préstamo personal a tasas mucho más baratas, hoy no estaría dentro del grupo de sobreendeudados. Paul Lira, profesor de la Facultad de Negocios de la UPC, señala que los consumidores muchas veces prefieren utilizar el ‘dinero plástico’ por factores de comodidad (la tienen en el bolsillo) y por desconocimiento (ignoran que el préstamo personal es más barato). “Si compara la diferencia de tasas, la tarjeta de crédito es un 50% más cara”, manifiesta. 62 PROYECTO DE APOYO A LA FORMACIÓN PROFESIONAL PARA LA INSERCIÓN LABORAL EN EL PERU. Según la SBS, la tasa de interés promedio anual más cara por compras con tarjeta de crédito llega hasta 213% (Banco Azteca), mientras que el cobro más barato por un préstamo de consumo a un año tiene un interés anual promedio de 14.25% (Banco de Comercio).Lira explica que los requisitos para acceder a un préstamo personal son casi los mismos que para adquirir una tarjeta. “Por eso, vale la pena ir a una entidad del sistema financiero porque ahorrará dinero”, señala. 63 PROYECTO DE APOYO A LA FORMACIÓN PROFESIONAL PARA LA INSERCIÓN LABORAL EN EL PERU. MATEMÁTICA FINANCIERA - LECTURA DIAGRAMAS DE TIEMPO O FLUJO Crédito hipotecario:¿bajar cuota o capital? Fuente: Mis Finanzas. Perú 21. Marzo 2011 Si tienes un dinero extra, puedes usarlo para prepagar tu préstamo de vivienda y que esta deuda no te resulte tan cara. Qué conviene más: ¿reducir el número de cuotas de un crédito hipotecario o el capital del mismo? El experto Juan Carlos Ocampo en su blog sobre finanzas personales ensaya una respuesta a esta preocupación de los prestatarios. “Cuando el deudor toma un crédito hipotecario es conveniente que revise si en su contrato hay alguna penalidad por realizar un pago anticipado”, indica el especialista. Sin embargo, de acuerdo con las últimas modificaciones del Código de Consumo los prepagos o pagos anticipados de los créditos no pueden ser penalizados con cobros, cargos o comisiones. 64 PROYECTO DE APOYO A LA FORMACIÓN PROFESIONAL PARA LA INSERCIÓN LABORAL EN EL PERU. Ocampo señala que un gran número de personas prefiere utilizar el dinero extra del año en reducir su préstamo hipotecario. “Muchos de los que optan por dicha decisión se preguntan si conviene reducir el capital, es decir, disminuir el valor de la cuota y seguir con el mismo número de meses, o mantener el valor de la cuota, reduciendo el número de meses”, manifiesta. En el primer caso, el deudor prefiere mantener el plazo pactado, pero reduce el monto de su pago mensual, para poder atender otros pagos o, tal vez, invertir en educación o en algún emprendimiento. En el segundo caso, el prestatario prefiere disminuir el número de meses o años, porque considera que no tendría el dinero suficiente en los últimos períodos para cumplir la obligación y, además, su presupuesto está adecuado a abonar un monto determinado de cuotas mensuales. Ocampo afirma que la primera opción le permite un mayor ahorro de intereses, ya que los gastos financieros disminuyen; en el segundo caso, el dinero aplicado va a las cuotas y estas incluyen gastos financieros, es decir, no hay un mayor ahorro. En la infografía se simula lo que una persona puede obtener si decide por alguna de estas dos posibilidades. 65 PROYECTO DE APOYO A LA FORMACIÓN PROFESIONAL PARA LA INSERCIÓN LABORAL EN EL PERU. EJERCICIOS DIAGRAMAS DE TIEMPO O FLUJO 1. Se obtiene un préstamo de $2000 ahora al 7% anual durante 10 años, y debe pagar en pagos anuales iguales. Determine los símbolos que se requieren para la empresa que pidió el préstamo. Realice el Diagrama de tiempo. 2. Usted planea hacer un depósito único de $5 000 ahora en una cuenta de inversión que paga el 6% anual, y desea retirar una cantidad igual de $1 000 a fin de año durante 5 años, comenzando el siguiente año. Al final del sexto año, usted piensa cerrar la cuenta retirando el saldo. Defina los símbolos de que implica el problema. Realice el Diagrama de tiempo. 3. El año pasado la abuela de Jane ofreció depositar suficiente dinero en una cuenta de ahorros que generará $1 000 este año para ayudar a Jane con los gastos de la universidad, a) Identifique los símbolos, y b) calcule la cantidad que se depositó hace exactamente un año para ganar $1 000 de intereses ahora, si la tasa de retorno es de 6% anual. 66 PROYECTO DE APOYO A LA FORMACIÓN PROFESIONAL PARA LA INSERCIÓN LABORAL EN EL PERU. 4. Cada año Exon-Mobil gasta cantidades de dinero importantes en sistemas mecánicos de segundad en sus operaciones alrededor del mundo. Carla Ramos, ingeniera industrial - para las operaciones que se llevan a cabo en México y América Central, programa gastos de un millón de dólares ahora y en cada uno de los siguientes cuatro años, exclusivamente para el mejoramiento de válvulas de alivio de presión industriales. Construya el diagrama de flujo de efectivo para determinar el valor equivalente de dichos gastos al final del año 4, utilizando un costo del capital estimado para fondos seguros al 12% anual. 5. Un padre desea depositar una cantidad única desconocida en una oportunidad de inversión 2 años después de hoy, suficiente como para retirar $4 000 anuales que destinará para pagar la universidad durante 5 años comenzando dentro de 3 años. Si se estima que la tasa de rendimiento es de 15.5% anual, construya el diagrama de flujo de efectivo. 6. Claudia desea depositar una cantidad f de dinero ahora, de tal manera que pueda retirar una cantidad anual igual a A1 = $2000 anuales durante los primeros 5 años, empezando un año después del depósito, y desea retirar una cantidad anual diferente de A2 = $3000 los siguientes 3 años. ¿Cómo se vería el diagrama de flujo de efectivo si i = 8.5% anual? 67 PROYECTO DE APOYO A LA FORMACIÓN PROFESIONAL PARA LA INSERCIÓN LABORAL EN EL PERU. 7. Construya un diagrama de flujo de efectivo para los siguientes flujos de efectivo: salida de $10 000 en el tiempo cero, entrada de $3 000 anual en los años 1 a 5 a una tasa de interés de 10% anual y una cantidad futura desconocida en el año 5. MATEMÁTICA FINANCIERA -EJERCICIOS FACTORES DE EQUIVALENCIA HALLANDO F,P,A 1. El fabricante francés de automóviles Renault firmo un contrato de $75 millones con ABB de Zurich, Suiza, por líneas de ensamblado automatizado de chasis, talleres de ensamblaje de chasis y sistemas de control en línea. Si a ABB se le pagara dentro de 3 anos (cuando los sistemas estén listos), cual es el valor presente del contrato a 15% de interés anual? 2. ¿Cuál es el valor futuro de un costo presente de $162 000 para Corning, Inc., a 6 años desde ahora con una tasa de interés de 8% anual? 68 PROYECTO DE APOYO A LA FORMACIÓN PROFESIONAL PARA LA INSERCIÓN LABORAL EN EL PERU. 3. Una compañía de pulpa y papel busca ahorrar $150 000 ahora para posiblemente re-emplazar sus grandes motores síncronos de refinación. Si el reemplazo no es necesario durante 9 años, ¿Cuanto tendrá la compañía en la cuenta si esta gana intereses a una tasa de 7% anual? GRADIENTE ARITMETICO 1. Una compañía que fabrica arneses para alambres de automóviles ha invertido $30 000 por ano para pagar una refacci6n plástica durante los siguientes 5 años. Si la compañía espera gastar $ 12 000 el año ¿Cuánto está esperando la compañía de aumento uniforme (constante), por año, en el costo de esta refacción? Suponga que la compañía usa una tasa de interés de 10% anual. 2. Una compañía distribuidora de libros por internet considera comprar un avanzado sistema de cómputo para "cubicar" las dimensiones de un libro: medir su altura, largo y ancho para que se utilice para embarque el tamaño apropiado de la caja. Esto ahorrara material de empaque, cart6n y trabajo. Si los ahorros serán $12 000 el primer año, $ 13 000 el segundo y cantidades crecientes en $1 000 cada ano durante 10 años, cuales son a) el valor presente y b) el valor anual uniforme del sistema a una tasa de interés de 15% anual? 69 PROYECTO DE APOYO A LA FORMACIÓN PROFESIONAL PARA LA INSERCIÓN LABORAL EN EL PERU. GRADIENTE GEOMÉTRICO 1. Encuentre el valor futuro de una serie de inversiones que comienza en $1 000 en el año 1 y aumenta 10% cada año durante 20 años. Suponga que la tasa de interés es de 10% anual. 2. Suponga que su firma de consultaría quiere comenzar a ahorrar dinero para el reemplazo de los servidores de la red. Si su compañía invierte $2 000 al final del año 1 y aumenta los ahorros en 5% cada año, ¿cuánto habrá en la cuenta dentro de 4 años si esta gana interés a una tasa de 8% anual? NÚMERO DE PERÍODOS 1. Si usted planea tener $1 000 000 cuando se retire, durante cuánto tiempo deberá depositar $ 100 000 por año si la cuenta gana interés a una lasa de 8% anual? 70 PROYECTO DE APOYO A LA FORMACIÓN PROFESIONAL PARA LA INSERCIÓN LABORAL EN EL PERU. 2. Para iniciar una pequeña compañía constructora, un ingeniero civil invirtió $135 000 en equipo pesado. Su utilidad el primer año fue solo de $25 000, pero aumentó 25% cada año. ¿Cuánto tiempo le tomará recuperar su inversión si quería tener una tasa de rendimiento de 20% anual? 71 PROYECTO DE APOYO A LA FORMACIÓN PROFESIONAL PARA LA INSERCIÓN LABORAL EN EL PERU. MATEMÁTICA FINANCIERA – SESION 8 ALTERNATIVAS DE INVERSIÓN Consejo de inversión de un millonario Fuente: Mis Finanzas. Perú 21. Marzo 2011 No hay que asustarse frente a los malos tiempos, nos recomienda Warren Buffet, el tercer hombre más rico del mundo. Por Fabiana Sánchez ¿Tiene un dinero que desea invertir, pero no sabe cómo ni en qué? Recientemente, Warren Buffet –el tercer hombre más rico del mundo según la revista Forbes – publicó, en su página web, una carta con algunas pautas dirigidas a los accionistas de su compañía de inversiones Bekshire Hathaway. Asegura que uno de los problemas más graves que afrontan ahora los empresarios o quienes desean comenzar un negocio es contraer muchas deudas, pues esto se convierte en una adicción de la cual es difícil salir. Buffet recuerda que si bien las deudas pueden refinanciarse, se dan ocasiones en las que conseguir recursos es una tarea complicada, ya sea por problemas del negocio o por escasez de crédito. BUSCANDO APOYO. Si ha pensado que lo mejor por ahora es darle su dinero a una tercera persona o a un grupo de expertos para que lo invierta, Buffet le sugiere que se lo otorgue a quien usted considere que actuará como si ese recurso fuera propio, de esa manera lo cuidará y generará, además, mayores ganancias. 72 PROYECTO DE APOYO A LA FORMACIÓN PROFESIONAL PARA LA INSERCIÓN LABORAL EN EL PERU. Recomienda seguir el ejemplo de su empresa Bekshire Hathaway la cual tiene un modelo de remuneración que hace que los funcionarios y directivos se comporten como propietarios. BUENAS OFERTAS. No invierta su dinero pensando en que un negocio es rentable porque quizás ha leído o ha visto que a algunas personas les ha resultado provechoso. Buffet aconseja que lo mejor es no dejarse llevar por la moda de los negocios, pues esta decisión puede generar demasiados riesgos para su empresa. Este consejo lo está siguiendo actualmente el millonario, quien ha anunciado que está preparado para realizar una adquisición grande, pero que todavía no sabe en qué sector, pues prefiere tomarse su tiempo y esperar buenas propuestas. TMAR - Tasa de Rendimiento Mínima Atractiva Todo inversionista, ya sea persona física, empresa, gobierno o cualquier otro, tiene en mente, antes de invertir beneficiarse por el desembolso que va a hacer. Considérese que aunque el gobierno de un país sea el que invierta, éste debe esperar, si no lucrar, al menos salir a mano en sus beneficios respecto de sus inversiones, para que no haya un subsidio en el consumo de bienes o servicios y no aumente el déficit del propio gobierno. Por tanto, se debe partir del hecho de que todo inversionista deberá tener una tasa de referencia sobre la cual basarse para hacer sus inversiones. Una tasa de referencia es la base de comparación de cálculo en las evaluaciones económicas que haga. Si no se obtiene cuando menos esa tasa de rendimiento, se rechazará la inversión. Para establecer esa tasa debe considerarse que todo inversionista espera que su dinero crezca en términos reales. Como en todos los países hay inflación, aunque su valor sea pequeño, crecer en términos reales significa ganar un rendimiento superior a la inflación, ya que si se gana un rendimiento igual a la inflación el dinero no crece, sino mantiene su poder adquisitivo. Es esta la razón por la cual no debe tomarse como referencia a la tasa de rendimiento que ofrecen los bancos, pues es bien sabido que la tasa bancaria de rendimiento es siempre menor a la inflación. Si los bancos ofrecieran una tasa igual o mayor a la inflación implicaría que, o no ganan nada o que transfieren sus ganancias al ahorrador, haciéndolo rico y descapitalizando al propio banco, lo cual nunca va a suceder. Por tanto, la TMAR se puede definir como: TMAR = Tasa de Inflación + Premio al Riesgo El premio al riesgo significa el verdadero crecimiento de dinero y se le llama así porque el inversionista siempre arriesga su dinero (siempre que no invierta en el banco) y por arriesgarlo merece una ganancia adicional sobre la inflación. Como el premio es por arriesgar, significa que a mayor riesgo, se merece mayor ganancia. La determinación de la inflación está fuera del alcance de cualquier analista o inversionista, y lo más que se puede hacer es pronosticar un valor, que en el mejor de los casos se acercará un poco a lo que suceder en la realidad. Lo que si puede establecer cuando haga la evaluación económica es el premio al riesgo. 73 PROYECTO DE APOYO A LA FORMACIÓN PROFESIONAL PARA LA INSERCIÓN LABORAL EN EL PERU. Para calcular el premio al riesgo se pueden tomar como referencias las dos situaciones siguientes: Primera Si se desea invertir en empresas productoras de bienes o servicios, deberá hacerse un estudio del mercado de esos productos. Si la demanda es estable, es decir, sí tiene pocas fluctuaciones a lo largo del tiempo, y crece con el paso de los años, aunque sea en pequeña proporción y no hay una competencia muy fuerte de otros productores, se puede afirmar que el riesgo de la inversión es relativamente bajo y el valor del premio al riesgo puede fluctuar del 3 al 5 por ciento. Luego de esta situación de bajo riesgo vienen una serie de situaciones de riesgo intermedio, hasta llegar a la situación de mercado de alto riesgo, con condiciones opuestas a la de bajo riesgo, pero caracterizada principalmente por fuertes fluctuaciones en la demanda del producto y una alta competencia en la oferta. En casos de alto riesgo en inversiones productivas el valor del premio al riesgo siempre está arriba de un 12 por ciento sin un límite superior definido. Segunda La segunda referencia es analizar las tasas de rendimiento por sectores en la bolsa de valores. Por un lado, deberá observar cuál ha sido el rendimiento promedio de las empresa del mismo giro, de la bajo estudio, que cotizan en la bolsa de valores, y por otro, conocer el valor real de la inflación. Si se observa, por ejemplo, que los rendimientos actuales sobrepasan apenas un 3 por ciento al ritmo inflacionario, no sería acertado fijar un premio al riesgo muy superior al promedio vigente para una nueva empresa, pues implicaría pedir altos rendimientos a un sector productivo que en ese momento, por las razones que sean, no está proporcionando altos rendimientos. Ya será decisión de los inversionistas arriesgarse en esas condiciones. MÉTODO DEL VALOR PRESENTE NETO (VPN). Este método, consiste en determinar la equivalencia en el tiempo cero de los flujos de efectivo futuros que genera un proyecto y comparar esta equivalencia con el desembolso Inicial. Cuando dicha equivalencia es mayor que el desembolso inicial; o sea si este valor es positivo es recomendable que el proyecto sea aceptado. VPN = FNE – P , usando i = TMAR El valor presente neto recibe este nombre y no simplemente valor presente porque a la suma de los flujos descontados se le resta la Inversión Inicial; lo que es igual a restarle a todas las ganancias futuras, la inversión que les dio origen, todo esto a su valor equivalente en un solo instante en el tiempo que es el presente. Es decir, el VPN es la ganancia (o pérdida) en términos del valor del dinero en este momento (tiempo presente), después de haber recuperado la Inversión Inicial a una tasa igual a la TREMA. Por tanto, si el VPN es positivo, significará que habrá ganancia más allá de haber recuperado el dinero invertido y deberá aceptarse la inversión. Si el VPN es negativo, significará que las ganancias no son suficientes para recuperar el dinero Invertido. Si éste es el resultado, debe rechazarse la inversión. Si el VPN es igual a cero, significará que sólo se ha recuperado la TREMA y, por tanto, debe aceptarse la inversión. Resumiendo: 74 PROYECTO DE APOYO A LA FORMACIÓN PROFESIONAL PARA LA INSERCIÓN LABORAL EN EL PERU. Si: VPN 0 Acéptese la inversión VPN 0 Rechácese la inversión MÉTODO DE LA TASA INTERNA DE RENDIMIENTO (TIR) La tasa interna de rendimiento (TIR), como se le llama frecuentemente, es un índice de rentabilidad ampliamente aceptado. Está definida como la tasa de interés que reduce a cero el valor presente, el valor futuro, o el valor anual equivalente de una serie de ingresos y egresos. si: TIR TMAR Acéptese la inversión. TIR TMAR Rechácese la inversión. COSTO DE CAPITAL SIMPLE O MIXTO La TMAR, como ya se ha comentado, también se le llama Costo de Capital, nombre derivado del hecho que la obtención de los fondos necesarios para constituir la empresa, y que funcione, tiene un costo. Cuando una sola entidad, es la única aportadora de capital para una empresa el costo de capital equivale al rendimiento que pide esa entidad por invertir o arriesgar su dinero. Cuando se presenta este caso se le llama Costo de Capital Simple. Sin embargo, cuando esa entidad pide un préstamo a cualquier institución financiera para constituir o completar el capital necesario para la empresa, seguramente la institución financiera no pedirá el mismo rendimiento al dinero aportado, que el rendimiento pedido a la aportación de propietarios de la empresa. Cuando se da el caso de que la constitución de capital de una empresa fue financiado en parte, se habla de un costo de capital mixto. 75 PROYECTO DE APOYO A LA FORMACIÓN PROFESIONAL PARA LA INSERCIÓN LABORAL EN EL PERU. EJEMPLOS PROYECTOS DE INVERSIÓN 1. Se invierten $500 con la expectativa de recibir $80 al final de cada uno de los siguientes 8 años. Halle el TIR. 2. Se ha invertido $32000 en un negocio que, según los cálculos, proporcionará ingresos de $7500 el primer año, con incrementos de $500 anualmente, durante 5 años. Al final de este tiempo, los activos que queden de la inversión podrán venderse en $5000. Si la TMAR del inversionista es 15% anual, determínese el VPN de los flujos de efectivo. 3. Una constructora desea adquirir maquinaria para utilizarla en sus construcciones. El período de planeación es de 4 años y la TMAR de la constructora es del 10% anual. ¿Cuál maquinaria debe seleccionarse si se calcula el VPN? R Q Costo Inicial -2800 -3000 Beneficio Anual (año 1al 5) 500 650 Costo Mantenimiento anual (año 1 al 5) -150 -180 Valor de Salvamento 1200 1400 4. Una estación ferroviaria, actualmente carga y descarga los costales de grano (trigo, maíz y fríjol) de forma manual y está considerando la posibilidad de utilizar bandas transportadoras. Esto provocaría un ahorro de mano de obra, equivalente a $180,000 al año. A cambio de esto, es necesario invertir $500,000 y, además, habrá costos de mantenimiento de los transportadores por $40 000 al año. Con un TMAR=15%, un período de análisis de 8 años y un valor de salvamento de $50,000 para los transportadores al final de este período, determínese la conveniencia económica de su instalación. (VPN, TIR) 76 PROYECTO DE APOYO A LA FORMACIÓN PROFESIONAL PARA LA INSERCIÓN LABORAL EN EL PERU. EJEMPLOS DESARROLLADOS En todos los casos realice el diagrama de flujo. VALOR PRESENTE NETO 1. Se ha invertido $32000 en un negocio que, según los cálculos, proporcionará ingresos de $7500 el primer año, con incrementos de $500 anualmente, durante 5 años. Al final de este tiempo, los activos que queden de la inversión podrán venderse en $5000. Si la TMAR del inversionista es 15% anual, determínese el VPN de los flujos de efectivo. Solución VALOR PRESENTE NETO Mes 1 2 3 4 5 i=TMAR Flujo Neto Flujo 7500 8000 8500 9000 14500 15% 30514.62 Inversión VPN 32000 -1485.382 Se rechaza la inversión 2. VPN-PROYECTOS DE IGUAL VIDA Una empresa de consultoría de ingeniería considera dos modelos automóviles para los directores de la compañía. Un modelo estadounidense tendrá un costo inicial de $22000, un costo de operación de $2000 y un valor de salvamento de $12000 después de 3 años. Un modelo japonés tendrá un costo inicial de $26000, un costo de operación de $1200 y un valor de reventa de $15000 después de 3 años. ¿Qué modelo debería comprar la empresa de consultoría, a una tasa de interés de 15% anual? Solución Auto americano Costo inicial Costo de Operación Valor de Salvamentode Reventa después del 3er año 77 Modelos de Automóvil Americano Japonés -22000 -26000 -2000 -1200 12000 15000 PROYECTO DE APOYO A LA FORMACIÓN PROFESIONAL PARA LA INSERCIÓN LABORAL EN EL PERU. Modelo Americano 12000 2 1 2000 2000 3 2000 22000 Modelo Japonés 15000 2 1 1200 1200 3 1200 26000 VALOR PRESENTE NETO Mes 1 2 3 i Flujo Neto Flujo E -2000 -2000 10000 15% 3323.74 Flujo J -1200 -1200 13800 15% 7122.87 Inversión VPN -22000 -18676.255 -26000 -18877.127 Como VPNe < VPNj Se Escoge el modelo estadounidense 3. VPN-PROYECTOS DE DIFERENTE VIDA Un ingeniero mecánico contempla dos tipos de sensores de presión para una línea de vapor de baja presión. Los costos aparecen a continuación. ¿Cuál debería elegirse sobre la base de la comparación del valor presente a una tasa de interés de 16% anual? Tipo X Tipo Y Costo Inicial $ -7650 -12900 Costo de Mantenimiento,$/año -1200 -900 Valor Salvamento,$ 0 2000 Vida, año 2 4 78 PROYECTO DE APOYO A LA FORMACIÓN PROFESIONAL PARA LA INSERCIÓN LABORAL EN EL PERU. Solución Proyecto X Períodos Costo de mantenimiento Costo Inicial Valor de Salvamento 0 1 -1200 -7650 0 2 -1200 -7650 0 3 -1200 4 -1200 0 2 1200 7650 Extendiendo el periodo según MCM para poder hacer la comparación nos queda: 0 2 4 1200 7650 1200 7650 Proyecto Y Periódos Costo de mantenimiento Costo Inicial Valor de Salvamento 0 1 -900 2 -900 3 -900 4 -900 -12900 2000 2000 0 4 12900 Mes 1 2 3 4 i Flujo Neto Inversión VPN Flujo E -1200 -8850 -1200 -1200 16% -9043.01 900 Flujo J -900 -900 -900 -900 16% -2518.36 -7650 -12900 -16693.013 -15418.363 El ingeniero mecánico debería escoger la alternativa Y, dado que su valor presente tiene un menos costo, tomando en cuenta que la tasa de interés anual es de 16%. 79 PROYECTO DE APOYO A LA FORMACIÓN PROFESIONAL PARA LA INSERCIÓN LABORAL EN EL PERU. 4. VF-COMPARACION DEL VALOR FUTURO Los dos proyectos mutuamente excluyentes(Q y R) que aparecen más adelante poseen un flujo de efectivo estimado. Aplique un análisis de valor futuro, para determinar cuál se debería elegir a una tasa de interés de 15%anual. Proyecto Q Proyecto R Costo Inicial $ -42000 -80000 Costo anual,$/año -6000 -7000 año 1,se incrementa $1000 anual Valor Salvamento,$ 0 4000 Vida, años 2 4 Solución Alternativa: Q ia = 16% 0 2 6000 42000 Alternativa: R ia = 16% 0 40004 7000 8000 9000 80000 10000 Hallando MCM (Q,R)=4 Alternativa: Q ia = 15% 0 2 6000 42000 80 42000 4 6000 PROYECTO DE APOYO A LA FORMACIÓN PROFESIONAL PARA LA INSERCIÓN LABORAL EN EL PERU. PROYECTO Q VF = -42000(F/P,15%,4) - 6000(F/A,15%,4) - 42000(F/P,15%,2) Año 0 1 2 3 4 Flujo -42000 -6000 -48000 -6000 -6000 Llevo N 4 3 2 1 0 VF -73458.2625 -9125.25 -63480 -6900 -6000 VFQ Total -158963.513 PROYECTO R Alternativa: R ia = 15% 0 4000 4 7000 8000 9000 80000 10000 VF = -80000(F/P,15%,4) - 700(F/A,15%,4) - 1000(F/G,15%,4) + 4000 Año 0 1 2 3 4 Flujo -80000 -7000 -8000 -9000 -6000 Llevo N 4 3 2 1 0 VFR Total VF -139920.5 -10646.125 -10580 -10350 -6000 -177496.625 El proyecto que deberá ser elegido es el Q dado que su valor futuro es de menor costo que el proyecto R tomando en cuenta que la tasa de interés anual es de 15%. 81 PROYECTO DE APOYO A LA FORMACIÓN PROFESIONAL PARA LA INSERCIÓN LABORAL EN EL PERU. TIR 1. Se invierten $500 con la expectativa de recibir $80 al final de cada uno de los siguientes 8 años. Halle el TIR. TIR TASA Mes 0 1 2 3 4 5 6 7 8 TIR Flujo -500 80 80 80 80 80 80 80 80 P n A i -500 8 80 5.837% 5.837% 2. Calcule el TIR, y el VPN, de ambos proyectos. TMAR=15% Año 0 1 2 3 4 A -15000 5500 5500 5500 5500 B -15000 0 0 0 -15000 Solución P A n F i TIR -15000 5500 4 17.30% 17.30% -15000 4 27500 16.36% TIR 16.36% Hallando VPN Flujo Neto 15702.38 15723.21 Inversión VPN -15000 -15000 702.381 723.214 Se utiliza el valor del VPN, para discriminar. 3. En un pozo petrolero se invirtieron $500 millones durante el año cero en las pruebas de exploración y perforación. A lo largo del primer año, para dejar al pozo en condiciones de extracción normal, se invirtieron adicionalmente $300 millones. Después de haber medido la presión del pozo, se espera que éste produzca 82 PROYECTO DE APOYO A LA FORMACIÓN PROFESIONAL PARA LA INSERCIÓN LABORAL EN EL PERU. beneficios anuales de $250 millones durante los 10 años siguientes . Determine el TIR del pozo petrolero. Solución Año 0 1 2 3 4 5 6 7 8 9 10 11 TIR Flujo -500 -300 250 250 250 250 250 250 250 250 250 250 24.014% TIR 24.01% 83 PROYECTO DE APOYO A LA FORMACIÓN PROFESIONAL PARA LA INSERCIÓN LABORAL EN EL PERU. COSTO ANUAL UNIFORME EQUIVALENTE 1. Se tienen dos alternativas mutuamente exclusivas para un nuevo proceso de producción. La primera alternativa es semiautomática, con una inversión inicial de $1 500. Los costos de mano de obra son elevados y ascienden a $3 100 al final del primer año; se espera que se incrementen un 10% al año, siempre respecto del costo obtenido en el año previo. Los costos de mantenimiento son de $1 600 al año. El equipo se puede vender en $300 al final del periodo de análisis de 5 años. El proceso alternativo, mucho más automatizado, tiene un costo inicial de $6 300, pero los costos de mano de obra son de tan sólo $900 al final del primer año y también tendrán incrementos anuales de 10% sobre el valor obtenido en el año previo. Los costos de mantenimiento son de $2 800 al año. El equipo se puede vender en $1100 al final de su vida útil de 5 años. Con una TMAR = 10% anual, selecciónese la mejor alternativa desde el punto de vista económico. Proyecto SA Año 0 1 2 3 Inversión -1500 Mano Obra -3100 -3410 -3751 Mantenimiento -1600 -1600 -1600 Salvamento Flujo Neto x Año -1500 -4700 -5010 -5351 TMAR 10% Flujo Neto -19969.89 n 5 Inversión -1500 VPN -21469.892 CAUE 84 -4126.1 -1600 -5726.1 5 -4538.71 -1600 300 -5838.71 5663.70 Proyecto A Año 0 1 2 3 Inversión -6300 Mano Obra -900 -990 -1089 Mantenimiento -2800 -2800 -2800 Salvamento Flujo Neto x Año -6300 -3700 -3790 -3889 TMAR 10% Flujo Neto -14022.10 n 5 Inversión -6300 VPN -20322.099 CAUE 4 5360.92 4 -1197.9 -2800 -3997.9 5 -1317.69 -2800 1100 -3017.69 Selecciono A, pues el Costo es menor PROYECTO DE APOYO A LA FORMACIÓN PROFESIONAL PARA LA INSERCIÓN LABORAL EN EL PERU. PERIODO DE RECUPERACION Dos máquinas se utilizarán para la producción de una pieza de titanio. Los costos y otros flujos de efectivo asociados con cada alternativa aparecen a continuación. Determine que alternativa deberá conservarse para un análisis posterior, si las alternativas deberán tener una recuperación de 5 años o menos. Lleve a cabo un análisis con a) i=0% b)i=10% anual. Proyecto Q Proyecto R Costo Inicial $ -40 000 -90 000 Ingreso anual neto,$/año 10 000 15 000 Valor Salvamento,$ 20 000 30 000 Solución Cuando i=0% P A F i n SA A -40000 -90000 10000 15000 20000 30000 0% 0% 2 4 Cuando i=10% P A F i n SA A -40000 -90000 10000 15000 20000 30000 10% 10% 3.0 7.3 Ambas alternativas son aceptadas cuando la tasa de interés de 0% ya que el periodo de recuperación es de 2 y 4 años para las alternativas Semiautomática y Automática respectivamente. Sin embargo, cuando la tasa de interés es de 10%, sólo la alternativa Semiautomática debe ser aceptada dado que cumple con la condición de periodo de recuperación no mayor a 5 años. 85 PROYECTO DE APOYO A LA FORMACIÓN PROFESIONAL PARA LA INSERCIÓN LABORAL EN EL PERU. Tema 2: INTERNET Características y su uso LECTURA : INTERNET –Conceptos Características y Aplicaciones El Internet se ha convertido en una de las herramientas que nos permite tener acceso a la información y a estar comunicados de una manera más efectiva y eficiente. 1. ¿Cuál será el origen del Internet y que funciones tiene? _________________________________________________________________________ _________________________________________________________________________ __________________ 2. ¿Qué navegadores conoces y que ventajas tienen? _________________________________________________________________________ _________________________________________________________________________ _________________________________________________________________________ _________________________ 3. ¿Qué buscadores conoces y para qué sirven? _________________________________________________________________________ _________________________________________________________________________ _________________________________________________________________________ _____________________________ 4. ¿Tienes un email (correo electrónico)? ¿Sabes cuáles son sus beneficios? _________________________________________________________________________ _________________________________________________________________________ _________________________________________________________________________ _____________________________ 86 PROYECTO DE APOYO A LA FORMACIÓN PROFESIONAL PARA LA INSERCIÓN LABORAL EN EL PERU. Adaptado de: WIkipedia.org Recuperado el 01 de marzo del 2010, en http://es.wikipedia.org/wiki/Internet 1. ¿Qué es Internet? Internet es un conjunto descentralizado de redes de comunicación interconectadas que utilizan el protocolo TCP/IP. Internet también es llamada la red de redes o la autopista de la información garantizando que las redes físicas heterogéneas que la componen funcionen como una red lógica única, de alcance mundial. 2. Servicios y Funcionalidades de Internet Internet pone a nuestra disposición una serie de servicios y funcionalidades básicas que nos abren infinitas nuevas posibilidades de desarrollo personal y de gestión de nuestras actividades familiares y laborales Estas son algunas de ellas: Comunicación: Internet constituye un canal de comunicación a escala mundial, cómoda, versátil y barata. La red facilita la comunicación y la relación interpersonal, permite compartir y debatir ideas y facilita el trabajo cooperativo y la difusión de los contenidos. Información: Internet integra una enorme base de datos con información multimedia de todo tipo y sobre cualquier temática Comercio y gestiones administrativas: Cada vez son más las instituciones que utilizan Internet como escaparate publicitario para sus servicios y como canal de medio para realizar trámites y gestiones. Entretenimiento: Además de la satisfacción que proporciona el hallazgo de información sobre temas que sean de nuestro interés, Internet permite acceder a numerosos programas y entornos lúdicos. Soporte activo para el aprendizaje: En la actual era de la formación permanente, Internet proporciona numerosos instrumentos que facilitan el aprendizaje autónomo y la personalización de la enseñanza de los estudiantes. 3. Internet como Fuentes de Información Actualmente a través de Internet puede accederse a consultar fuentes de información imprescindibles en cualquier investigación. Internet constituye una inmensa fuente de información de todo tipo: textos, fotografías y gráficos, música y voces, vídeo, animaciones, programas informáticos. La información está agrupada en varios formatos: Páginas WEB, situadas en los servidores Web de Internet y accesibles mediante programas navegadores (browsers) como Microsoft Internet Explorer,Mozilla, Google Crome. Las páginas WEB, con su estructura hipermedial facilitan el acceso a la información de manera no secuencial. Archivos convencionales de todo tipo (documentos, fotos, vídeos), situados en servidores FTP de Internet y accesibles mediante programas especializados en la 87 PROYECTO DE APOYO A LA FORMACIÓN PROFESIONAL PARA LA INSERCIÓN LABORAL EN EL PERU. transmisión de ficheros FTP (File Transfer Protocol) o utilizando los mismos programas navegadores Web. Mensajes electrónicos en el tablón de anuncios de los grupos de noticias (newsgroups) y en las listas de discusión, donde las personas interesadas en una temática se envían mensajes con sus experiencias, hallazgos y demandas sobre el tema en cuestión Tema 2: INTERNET Características y su uso LECTURA 6: Búsqueda de Información Adaptado de: ¿Cómo buscar información en Internet? N° 1. Recuperado el 1 de marzo del 2010, en http://www.links.org.ar/infoteca/buscar.rtf Es posible acceder a mucha información en diversos formatos como textos, fotos, sonidos y videos. Dicha información en Internet está almacenada en diversas partes del mundo. El reto, entonces, es cómo encontrarla. Para esta tarea sólo hay que aprender a utilizar los buscadores (también llamados motores de búsqueda o en inglés, search engines). ¿Qué es un buscador? Los buscadores son herramientas especializadas en localizar datos distribuidos en toda Internet. Un buscador es un sitio Web (página Web) que contiene una base de datos organizada que sirve para encontrar direcciones electrónicas de otros sitios 1. ¿Cómo está organizada la información? Formular la pregunta adecuada es el requisito fundamental para obtener la respuesta justa. Existen, básicamente, dos métodos de búsqueda: por palabra clave (keywords) y por temas (o Directorios).Los diversos Buscadores almacenan la información de una o ambas formas. La diferencia básica entre ellos radica en cómo organizan el contenido para realizar la búsqueda. 2. ¿Qué necesito para utilizar los buscadores? No hay requerimientos especiales ni son necesarios programas adicionales. Sólo se debe establecer la conexión a Internet, como se hace habitualmente, y acceder al sitio de algún buscador. Es decir, debe conocer la dirección electrónica del buscador y colocarla el recuadro de “dirección” del navegador. Ejm: www.google.com ¿Cómo buscar por palabra clave? 88 PROYECTO DE APOYO A LA FORMACIÓN PROFESIONAL PARA LA INSERCIÓN LABORAL EN EL PERU. Los buscadores presentan una línea en blanco (cuadro de texto) para ingresar la palabra o palabras que mejor describan el tema a buscar. Si se ingresa una sola palabra, por ejemplo, “formación”, aparecerán miles de enlaces con páginas que citan ese tema. Pero, si se ingresan varias palabras, la búsqueda se estrechará hacia sub-temas más específicos. Una vez ingresadas las palabras a buscar, debe presionar el botón “buscar”. y el buscador indicara cuantos sitios web cumplen con la búsqueda requerida y mostrará los primeros 10. 3. Optimizando las Búsquedas Las búsquedas por palabras clave (en inglés, keywords) suelen ser más rápidas (aunque menos precisas) que las temáticas. El problema radica en que el pedido de su búsqueda debe ser efectuado con precisión; caso contrario puede insumir mucho tiempo, debido a que un término esté presente probablemente en muchos sitios. Por eso, aquí es importante elegir las palabras clave con mucho cuidado. Se pueden realizar búsquedas avanzadas. Consejos para Búsquedas utilizando palabras clave Ingresar la mayor cantidad posible de palabras que definan el concepto, para limitar el resultado. De este modo se limita el resultado y se ahorra mucho tiempo. Utilizar un espacio en blanco para separar las palabras y siempre usar minúsculas. Utilizar siempre plurales, ya que los buscadores los reconocen y pueden devolver resultados cuando la palabra se halle tanto en plural como en singular. Si el resultado es nulo (no hay sitios), pruebe buscar con menos palabras o con sinónimos de alguna de las palabras buscadas. 89 PROYECTO DE APOYO A LA FORMACIÓN PROFESIONAL PARA LA INSERCIÓN LABORAL EN EL PERU. Consideraciones para elegir la palabra clave Escribir correctamente la pregunta que se enviará al buscador. Se aconseja analizar el tema de interés. Determinar dos o tres palabras clave que deban estar presentes simultáneamente Use comillas (") si se trata de palabras que deben ir juntas (ej. "Formación Sindical"). Puede hacer uso de operadores lógicos como AND,OR;NOT. Escribir AND o el signo más (+) para que las páginas mostradas incluyan la totalidad de esas palabras. Si omite usar AND o +, el buscador puede devolver resultados que incluyan solamente una de las palabras buscadas. El signo menos (-) indica que palabras NO quiere que estén presentes en el resultado. 4. ¿Cómo buscar por Tema? Las búsquedas temáticas, generalmente, suelen ser más lentas que las que usan palabras clave, ya que se debe ir afinando el resultado, tema por tema, hasta llegar al punto de interés. Sin embargo, este tipo de búsquedas tiene más precisión y es ideal cuando se necesita encontrar una gran variedad de fuentes sobre un mismo tema. Las búsquedas temáticas pueden utilizarse para hallar revistas especializadas sobre temas específicos, sitios de organismos internacionales, toda la información disponible sobre un determinado tema, aunque provenga de fuentes muy diversas. 5. LOS NAVEGADORES Tomado de http://www.masadelante.com/faqs/que-es-un-navegador 90 PROYECTO DE APOYO A LA FORMACIÓN PROFESIONAL PARA LA INSERCIÓN LABORAL EN EL PERU. Un navegador o explorador web - conocido en inglés como web browser - es un programa o software, por lo general gratuito, que nos permite visualizar páginas web a través de Internet además de acceder a otros recursos de información alojados también en servidores web, como pueden ser videos, imágenes, audio y archivos XML. Pero un navegador también nos permite almacenar información o acceder a diferentes tipos de documentos en el disco duro, etc, acceder a redes privadas, y crear marcadores (bookmarks). El acceso a otras páginas web a través de los hiperenlaces (hipervínculos o enlaces) se llama navegación, término del que deriva el nombre de navegador, aunque una minoría prefieren llamarlo hojeador que sería la traducción literal de la palabra browser. Algunos navegadores vienen incorporados a su sistema operativo como es el caso de Internet Explorer en Windows Microsoft, Safari en Mac OS X, o Firefox, Opera o Flock en Linux. 5.1 ¿Cómo accede un navegador a la información de Internet? Los navegadores se comunican con los servidores web por medio del protocolo de transferencia de hipertexto (HTTP) para acceder a las direcciones de Internet (URLs) a través de los motores de búsqueda. La mayoría de los exploradores web admiten otros protocolos de red como HTTPS (la versión segura de HTTP), Gopher, y FTP, así como los lenguajes de marcado o estándares HTML y XHTML de los documentos web. Los navegadores además interactúan con complementos o aplicaciones (Plugins) para admitir archivos Flash y programas en Java (Java applets). 5.2 Características comunes de los navegadores Todos los navegadores incluyen la mayoría de las siguientes características: navegación por pestañas, bloqueadora de ventanas emergentes, soporte para motores de búsqueda, gestora de descargas, marcadores, corrector ortográfico, y atajos del teclado. Para mantener la privacidad casi todos los navegadores ofrecen maneras sencillas de borrar cookies, cachés web y el historial. Las suites de Internet son aquellos exploradores web que incluyen programas integrados capaces de leer noticias de USENET, correos electrónicos, e IRC, que son chats de texto en tiempo real a través de los protocolos IMAP, NNTP y POP. Suelen utilizar el protocolo de seguridad HTTPS a través de los protocolos criptográficos SSL/TLS para proteger los datos de intercambio con los servidores web. También suelen contar con protección antiphishing y antimalware. 91 PROYECTO DE APOYO A LA FORMACIÓN PROFESIONAL PARA LA INSERCIÓN LABORAL EN EL PERU. 5.3 Tipos de navegadores o exploradores web Algunos de los navegadores o exploradores web más populares son: Internet Explorer, Mozilla Firefox, Safari, Opera, Google Chrome y Flock. Otros navegadores no tan conocidos son: Maxthon, Avant, DeepNet, PhaseOut, SpaceTime, Amaya... 5.3.1 Internet Explorer Internet Explorer (IE) viene integrado en el sistema operativo Windows de Microsoft junto con el gestor de correo Outlook Express. Ha sido el navegador más utilizado del mundo desde 1999, aunque desde 2002 ha ido perdiendo cuota de mercado a un ritmo lento pero constante debido a su importante competidor, Mozilla Firefox, que ha superado incluso a Internet Explorer en algunas ocasiones. Con el motor de renderizado (motor de navegación) Trident soporta HTML 4.01, CSS Level 1, XML 1.0 y DOM Level 1, con pequeñas lagunas de implementación, soporta también XSLT 1.0 y WD-xsl, y admite parcialmente CSS Level 2 y DOM Level 2 con importantes deficiencias de implementación, mientras que para MAC el motor de renderizado es Tasman. Desde hace tiempo ha estado recibiendo críticas por parte de muchos usuarios que le atribuyen muchos fallos de seguridad o incompatibilidad con estándares web como el CSS, XHTML y PNG, y menos funcionalidades que otros exploradores web. Hay varias versiones de Internet Explorer para los sistemas operativos UNIX y para Mac. La versión más reciente para Windows es Internet Explorer 8.0. que Microsoft describe como más rápido, más fácil y más seguro además de permitir al usuario acceder a la información en menos clicks que otros navegadores. Versión de Internet Explorer 8 en español. 5.3.2 Mozilla Firefox Mozilla Forefox es un navegador de software libre y código abierto, creado por la Corporación Mozilla, la Fundación Mozilla y numerosos voluntarios externos. Se sitúa en la segunda posición de navegadores más usados con una cuota de mercado del 22, 48% en abril de 2009, con una gran aceptación por parte de los usuarios que lo definen como más seguro, rápido y de mejor rendimiento que Internet Explorer, destacando también por su sencillez y fácil manejo. Su motor de navegación Gecko para visualizar páginas web soporta varios estándares web incluyendo HTML, XML, XHTML, CSS 1, 2 y 3, SVG 1.1 92 PROYECTO DE APOYO A LA FORMACIÓN PROFESIONAL PARA LA INSERCIÓN LABORAL EN EL PERU. (parcial), ECMAScript (JavaScript), DOM, DTD, MathML, XSLT, XPath, además de imágenes PNG con transparencia alfa. Es multiplataforma para varias versiones de Microsoft Windows, GNU/Linux, Mac OS X, y algunos sistemas basados en Explorer, e incluye el software de correo Thunderbird. Como características añadidas a las habituales de todos los navegadores, Mozilla Firefox ofrece también múltiples plugins, extensiones add-ons y la posibilidad de personalizar su apariencia, además Firefox ofrece herramientas muy útiles para los programadores web como la consola de errores, el inspector DOM o extensiones como Firebug, por estas razones y el hecho de ser de código abierto es el preferido por los programadores. Versión española de Mozilla Firefox 3.0 5.3.3 Safari Safari es el navegador creado por Apple Inc. el cual está integrado en el sistema operativo Mac OS X, en 2007 se creó una versión de Safari para el sistema operativo Microsoft Windows dando soporte tanto a Windows XP como a Windows Vista, y el teléfono inteligente iPhone también incorpora Safari a su sistema operativo. De Safari destacan la velocidad, un diseño muy cuidado, la seguridad y las prestaciones que ofrece, incluyendo los recursos para diseñadores y programadores, consiguiendo en mayo de 2009 un 8.43% de uso en el mercado de los navegadores. Su motor de renderizado WebKit está basado en el motor KHTML, desarrollado por el proyecto KDE para su navegador Konqueror y debido a esto, el motor interno de Safari es software libre, además Webkit incluye los componentes WebCore y JavaScriptCore. La nueva versión recién estrenada es Safari 4 que ejecuta JavaScript casi ocho veces más rápido que IE 8 y más de cuatro veces más rápido que Firefox 3. gracias a su nuevo motor JavaScript Nitro. Otras características añadidas son la herramienta Top Sites, una copia del Speed Dial de Opera que muestra los sitios más visitados en un mundo 3D o Cover Flow, que permite consultar el historial y los favoritos ofreciendo una vista previa a toda pantalla, entre otras. El nuevo navegador Safari 4 soporta además los innovadores estándares HTML 5 y CSS con unas avanzadas aplicaciones web multimedia, fuentes tipográficas y gráficos, y es el primer navegador que superó la prueba Acid3 que examina si los navegadores cumplen los estándares web CSS, JavaScript, XML,DOM, ECMAScript y SVG. Versión no oficial de Safari 4 en español 93 PROYECTO DE APOYO A LA FORMACIÓN PROFESIONAL PARA LA INSERCIÓN LABORAL EN EL PERU. 5.3.4 Opera Desarrollado por Opera Software company, Opera es además de un navegador una suite de Internet gratuita desde su versión 8.50., que en abril de 2009 tenía un porcentaje de uso del 0,68% en el mercado global de navegadores web. Reconocido por su gran velocidad, seguridad y constante innovación, Opera es también reconocido por su soporte de estándares - a través de su motor de navegación Presto - en especial CSS 2.1, además de HTML 4.01, XHTML 1.1, XHTML Basic, XHTML Mobile Profile, WML 2.0, XSLT, XPath, XSL-FO, ECMAScript 3 (JavaScript), DOM 2, Unicode, SVG 1.1 Basic, GIF89a, JPEG, HTTP 1.1, y completo soporte para PNG, incluyendo transparencia alfa, entre otros. Opera fue el primer navegador que implementó el sistema de pestañas, y además de las características comunes de todos los navegadores, Opera también incluye Speed Dial, personalización por sitio, vista en miniatura por pestaña y los movimientos del ratón en la navegación, y tiene incorporado el cliente de correo Opera Mail y un chat IRC. El navegador web Opera es multiplataforma para las versiones para Windows, GNU/Linux, Mac OS X, Solaris, QnX, OS/2, Symbian OS, FreeBSD y BeOS, entre otros, además de Opera Mini para móviles sencillos y Opera Mobile para teléfonos inteligentes y ordenadores de bolsillo, así como dispositivos de Java ME-enabled. Opera es el único navegador disponible para la nueva generación de videoconsolas Nintendo DS y Wii, también algunas decodificadores digitales de televisión usan Opera, y Adobe Systems integró la tecnología de Opera para usarla en Adobe Creative Suite. Versión no oficial de Opera en español 94 PROYECTO DE APOYO A LA FORMACIÓN PROFESIONAL PARA LA INSERCIÓN LABORAL EN EL PERU. 5.3.5 Google Chrome Google Chrome es el navegador creado por Google en 2008 y se basa en el proyecto de software libre y código abierto Chromium, el motor de navegación de WebKit y su estructura de aplicaciones. Chrome pasó a ser el cuarto navegador más usado en mayo de 2009 con un 1.80% de internautas. Para conseguir su objetivo principal de facilitar un navegador con mayor velocidad, seguridad y estabilidad, Google Chrome combina tecnología sofisticada y un diseño minimalista, además de ofrecer una interfaz gráfica de usuario más sencilla y eficaz. Google Chrome está disponible para Microsoft Windows, para los usuarios de Windows Vista y Windows XP SP2, mientras que en junio de 2009 salió la versión de Google Chrome para Mac OS X(Leopard) y Linux destinada principalmente para los desarrolladores web, pues como advierten desde Google son aún muy poco estables e incluso recomiendan no descargar estas versiones pues cuenta con limitaciones importantes con un software incompleto e impredecible. A través del motor de renderizado Webkit Google Chrome soporta los estándares HTML, Javascript y CSS, cuyo proceso de instalación no requiere reiniciar el navegador para empezar a funcionar, además de hacerse como proceso independiente, al modo de las pestañas, de manera que si una de las ventanas falla no afecta al resto ni al navegador. La nueva versión de Google Chrome soporta varios elementos adicionales (add-ons) muy útiles, entre ellos están Dual View Plugin, que divide el panel de visualización en dos mitades permitiéndote navegar por dos sitios simultáneamente; ChromePass, que recupera contraseñas y nombres de usuario almacenadas en el navegador Google Chrome; o XChrome, un completo gestor de temas que además instala diferentes skins con el click de un botón. Desde que saliera Google Chrome 3.0 en mayo de 2009 muchos aclaman su velocidad; implementación de distintas partes de HTML 5; poder reproducir vídeos a través de la etiqueta "vídeo" sin necesidad de utilizar Flash; o la aplicación Google Wave que va a revolucionar la forma de compartir información pues además de permitir a los usuarios charlar y compartir documentos, mapas y enlaces en tiempo real, también permite múltiples formas de interacción basados en la nube (Cloud computing)... entre otras. 95 PROYECTO DE APOYO A LA FORMACIÓN PROFESIONAL PARA LA INSERCIÓN LABORAL EN EL PERU. Tema 2: INTERNET Características y su uso LECTURA : Correo Electrónico El correo electrónico también conocido como e-mail, es un recurso tecnológico que nos permite comunicarnos desde cualquier parte del mundo a través de Internet. Ahora estamos cada vez más cerca que décadas posteriores. DIALOGAMOS: 1. ¿Cuándo apareció e-mail? ¿Qué ventajas tiene? _________________________________________________________________________ _________________________________________________________________________ ________________________________ 2. ¿Cuáles son las dificultades que encuentras en tu región para tener o utilizar un e-mail con frecuencia? _________________________________________________________________________ _________________________________________________________________________ _________________________________________________________________________ _________________________________________________ 3. ¿Consideras que es fácil o difícil utilizar un email? _________________________________________________________________________ _________________________________________________________________________ _________________________________________________________________________ _____________________________ 4. ¿En qué sentido podría ayudarte el uso del email en tu tarea pedagógica? _________________________________________________________________________ _________________________________________________________________________ _________________________________________________________________________ _____________________________ 1. ¿Qué es el Correo Electrónico? Correo electrónico, o en inglés e-mail (electronic mail), es un servicio de red que permite a los usuarios enviar y recibir mensajes rápidamente (también denominados mensajes electrónicos o cartas electrónicas) mediante sistemas de comunicación electrónicos. Por medio de mensajes de correo electrónico se puede enviar, no solamente texto, sino todo tipo de documentos digitales. Su eficiencia, conveniencia y bajo coste están logrando que el correo electrónico desplace al correo ordinario para muchos usos habituales. 2. Dirección de Correo Electrónico Una dirección de correo electrónico es un conjunto de palabras que identifican a una persona que puede enviar y recibir correo. Cada dirección es única y pertenece siempre a la misma persona. 96 PROYECTO DE APOYO A LA FORMACIÓN PROFESIONAL PARA LA INSERCIÓN LABORAL EN EL PERU. Un ejemplo es [email protected], que se lee persona arroba servicio punto com. El signo @ (llamado arroba) siempre está en cada dirección de correo, y la divide en dos partes: el nombre de usuario (a la izquierda de la arroba; en este caso, persona), y el dominio en el que está (lo de la derecha de la arroba; en este caso, servicio.com). Partes del Encabezado: DE:(FROM) dirección de la persona que envía el mensaje A: (TO) dirección (es) del destinatario (os). ASUNTO (SUBJECT) descripción clara, breve y específica del contenido del mensaje. Esto le ayuda al lector a determinar de una mirada de qué se trata el mensaje 3. Ventajas y Utilidades Las principales ventajas del correo electrónico frente a otros medios de intercambio de información tradicionales (p.ej. correo tradicional, teléfono), son: Comodidad,velocidad,coste,permanencia ,formato digital,privacidad,colaboración e información. El principal inconveniente es: Accesibilidad Nota: Las organizaciones se clasifican según “dominios de nivel superior”, por ejemplo: edu = instituciones educativas; com = entidades comerciales; gob=organismos gubernamentales; net=servicios de Internet; org=organismos no gubernamentales; int=organismos internacionales; mil=organismos militares. La abreviación final que aparece en la dirección del correo (ejemplo: pe,co,ve) corresponde al país.) 4. Acceso a una cuenta de Correo Electrónico Se necesita: una computadora con conexión a Internet, una cuenta con un proveedor de servicios de Internet (Hotmail. Gmail, Yahoo), un programa de e-mail. El proveedor asignará una cuenta, una contraseña y un espacio cuyo costo dependerá del servicio solicitado. Aunque existen muchos proveedores gratuitos. Principales proveedores de servicios de correo electrónico gratuito: Gmail: Hotmail: Yahoo! www.gmail.com http://www.hotmail.com http://www.yahoo.com a. Creación de una cuenta en Gmail 97 PROYECTO DE APOYO A LA FORMACIÓN PROFESIONAL PARA LA INSERCIÓN LABORAL EN EL PERU. Si desea crear un correo electrónico en Gmail: 1º. Ingresar a la página web de GMail: http://www.gmail.com 2º. Hacer click sobre la opción Apúntate a Gmail. En la pantalla mostrada asegúrese de activar Español en la opción Cambiar Idioma. 3º. Ingresar nombres, apellidos y nombre de registro, ejemplo: [email protected]). 4º. Ingresar una contraseña (de 6 caracteres como mínimo), pregunta de seguridad respuesta y opcionalmente una dirección de correo electrónico alternativo. 5º. Verificar el país de ubicación, ingrese la palabra de verificación revise las condiciones del servicio y luego presione el botón Acepto Crear mi cuenta. 6º. Hacer click en la opción “Estoy listo para acceder a mi cuenta”. 7º. Hacer click sobre el botón “Genial Ir a Recibidos”. 8º. Finalmente aparece la pantalla principal. 1. VENTAJAS DEL CORREO ELECTRÓNICO 1) Velocidad de envío. Los mensajes llegan a su destino en cuestión de minutos. Funciona las 24h: No necesitamos estar conectados a la red para recibir nuestros mensajes, ya que estos son almacenados en un buzón virtual hasta que nos conectemos a la red y consultamos nuestro “buzón”. 2) Envío de archivos adjuntos: Nos permite enviar de forma electrónica los documentos con los que trabajamos, quien los recibe puede trabajar sobre éstos sin tener que digitar nada nuevo. 3) Envío múltiple: Un mismo documento puede ser enviado a varios destinatarios con la misma sencillez, rapidez y costo que el envío a un solo destinatario. 2. GESTORES DE CORREO ELECTRÓNICO De la misma manera que existen programas de usuario para “procesar textos” o “dibujar, existen programas que se dedican a gestionar nuestro correo electrónico, como el outlook expres, o el incredimail entre otros. También existe otro tipo de correo electrónico el llamado “correo WEB”. Se le llama web precisamente porque para usarlo tengo que acceder a una página web. 3. SINTAXIS DE UNA DIRECCIÓN DE CORREO ELECTRÓNICO En el manual de Internet explicábamos la forma en la que se “escriben” las páginas web, (precedidas de las tres w, un punto, el nombre de la web y un dominio o terminación). Lo mismo sucede con las direcciones de correo electrónico: tendremos que tener en cuenta una serie de reglas a la hora de crearnos una cuenta de correo. 98 PROYECTO DE APOYO A LA FORMACIÓN PROFESIONAL PARA LA INSERCIÓN LABORAL EN EL PERU. En primer lugar distinguiremos una dirección de correo electrónico de una dirección web por este símbolo @ (la arroba). El formato de una dirección de correo electrónico es la siguiente: La parte de la izquierda de la @ corresponde a la definición de la persona dueña del correo, es el nombre de usuario. La dirección debe ir escrita sin separaciones, sin acentos y no puede contener la letra ñ. [email protected] PEPITO HOTMAIL ES COM NET Por ejemplo: para una persona que se llame Pepe López, la dirección de correo electrónico podría quedar así: [email protected] [email protected] [email protected] O cualquier otra combinación que se nos ocurra o creamos más fácil de recordar. Normalmente el proveedor de correo nos dará varias opciones para elegir, o podemos crear (como en este caso) nuestra dirección en particular.(Suele ocurrir que el nombre de usuario que hemos elegido ya lo tiene otra persona y debemos elegir o pensar otras combinaciones). ACTIVIDAD 1. Ingresa a Internet y visita 4 de los diferentes buscadores que te hemos propuesto en la lectura; busca el tema alfabetización digital e indica en cuáles de ellos la información te parece más relevante. 2. Crea tu correo electrónico conforme a los pasos sugeridos en la lectura y comienza a interactuar con tus compañeros, haciendo uso de las herramientas que posee, sobre todo, ENVIAR archivo adjunto. 99 PROYECTO DE APOYO A LA FORMACIÓN PROFESIONAL PARA LA INSERCIÓN LABORAL EN EL PERU. Tema 2: INTERNET Características y su uso LECTURA 8: WEB 2.0 Adaptado de: WIkipedia.org Recuperado el 01 de marzo del 2010, en http://es.wikipedia.org/wiki/Web2.0 Web 2.0 El término, Web 2.0 fue acuñado por Tim O'Reilly en 2004 para referirse a una segunda generación en la historia de la Web basada en comunidades de usuarios y una gama especial de servicios, como las redes sociales, los blogs, los wikis, que fomentan la colaboración y el intercambio ágil de información entre los usuarios. Esta evolución de la Internet se viene dando por el cambio de actitud, una nueva filosofía, basada en el compartir de hacer lo que ya hacíamos en la Web y de las nuevas posibilidades que se presentan. A este fenómeno se le denomina la Web 2.0. La Web 2.0 ofrece una gama de servicios y aplicaciones que permiten hoy en día crear, construir y publicar para el desarrollo de las actividades de formación sindical, todo ello sin complicaciones técnicas. Estos nuevos servicios y aplicaciones en la Web hacen posible que todos podamos sin dificultad, y realizar tareas determinadas. Una de las características principales de la Web 2.0 es la interacción de forma colaborativa y la actitud constuctivista. Hoy en día el usuario o cibernauta tiene un rol activo. Ilustración publidaca por Aysoon en Le Web 2.0 illustré en une seule image (La Web 2.0 ilustrada en una sola imagen) 100 PROYECTO DE APOYO A LA FORMACIÓN PROFESIONAL PARA LA INSERCIÓN LABORAL EN EL PERU. En la imagen podemos observar que el usuario o cibernauta, asume un rol más activo, pues construye, colabora e interactúa en una comunidad del conocimiento. Características de la Web 2.0: La Web como plataforma Las herramientas de la Web 2.0 están basadas en que tanto el software como la información (los documentos) están alojados en Internet. El usuario deja de ser sólo consumidor para convertirse en proveedor de contenidos y estos contenidos se alojan ya no e forma privada sino que quedan en bases de datos que son compartidas entre varios usuarios (Ej. You Tube, Slide Share, Flickr). Inteligencia Colectiva (Texto en preparación, continuaré detallando cada una de las características en los próximos días) La Web para todos La Web 2.0 permite, mediante mecanismos muy simples que cualquier individuo pueda publicar. Esto mismo "democratiza" el uso de internet al ampliar las posibilidades. El acceso a la información Los usuarios controlan su propia información, debido a las interfaces sencillas para poder editar, actualizar o eliminar sus contenidos, es decir, se puede introducir y extraer los contenidos con facilidad Las etiquetas Se trata de clasificar los contenidos en categorías denominado folcsonomía o etiquetado social, es decir, usar etiquetas, tags o palabras claves. Esta es una de las características más resaltantes; además, ayudan a encontrar lo que uno busca de manera directa y visualmente se puede tener una mejor idea acerca de la preferencia de parte de otros usuarios. Interoperabilidad e Integración Se tiene en cuenta el concepto de mashup; el cual es un servicio generado a partir de la interacción con otros servicios y lo que se busca es la integración de servicios y contenidos. La idea es reutilizar diversos tipos de medios publicados y alojados en otros servicios, de tal forma que se pueda realizar una composición en base a información que ya existe. Crear y compartir Genera un valor añadido a los servicios ofrecidos, gracias a la colaboración de los usuarios como por ejemplo en la construcción de conocimiento en la Wikipedia, siendo los esfuerzos individuales los que dan lugar a una red de conocimiento compartido, lo cual añade utilidad al servicio. El compartir es uno de los aspectos cruciales en la Web 2.0, se puede compartir en un entorno cerrado o abierto, en general en comunidades virtuales. 101 PROYECTO DE APOYO A LA FORMACIÓN PROFESIONAL PARA LA INSERCIÓN LABORAL EN EL PERU. AUTOEVALUACIÓN Concluido el presente módulo lo invitamos a resolver la siguiente auto evaluación. Al final de este ejercicio encontrará la solución de la misma. 1. Con respecto al programa Microsoft Office, Imágenes Prediseñadas. a. Son imágenes que inserto desde fuera del programa. b. No están en categorías. c. No puedo añadir más a mi biblioteca de categorías. d. Son imágenes que se encuentran en categorías predefinidas. 2. Con respecto al programa Microsoft Power Point, permite: a. Realizar presentaciones multimedia de diversos temas. b. Realizar documentos como revistas y libros. c. Permite realizar cálculos estadísticos. 3. Con respecto al programa Microsoft Publisher, es una herramienta de Microsoft Office que permite: a. Guardar, manipular, calcular y analizar datos numéricos, textos y fórmulas. b. Redactar cartas, informes, preparar denuncias, normas. c. Crear publicaciones (tarjetas de presentación, folletos, sobres, boletines.) haciendo uso de plantillas y asistentes. 4. Con respecto a la dirección de correo electrónico: a. La estructura de la misma es [nombre_usuario]@[dominio] b. La dirección puede carecer de @ c. La obtención de una cuenta de correo electrónico, sólo se puede obtener de proveedores de servicio gratuito. d. Varios usuarios pueden tener la misma dirección de de correo electrónico Respuestas 1-d, 2-a,3-c,4-a 102 PROYECTO DE APOYO A LA FORMACIÓN PROFESIONAL PARA LA INSERCIÓN LABORAL EN EL PERU. Tema 3: Acceso a la plataforma y aula virtual LECTURA: ESTÁNDARES DE COMPETENCIAS EN TIC PARA DOCENTES ENFOQUE RELATIVO A LAS NOCIONES BÁSICAS DE TIC FUENTE: http://portal.unesco.org/es/ev.phpURL_ID=41553&URL_DO=DO_TOPIC&URL_SECTION=201.html http://cst.unesco-ci.org/sites/projects/cst/default.aspx Política y visión Política Plan de estudios (currículo) y evaluación Pedagogía 103 El objetivo político de este enfoque consiste en preparar estudiantes, ciudadanos y trabajadores capaz de comprender las nuevas tecnologías digitales, con el fin de apoyar el desarrollo social y mejorar la productividad económica. Los objetivos conexos de las políticas educativas comprenden: incrementar la escolarización, poner recursos educativos de calidad al alcance de todos y mejorar la adquisición de competencias básicas (en lectura, escritura y matemáticas), Incluyendo nociones básicas de tecnología digital (TIC). Objetivos del plan de estudios Competencias docentes (currículo) Comprensión de la política. En este Los docentes deben enfoque, los programas establecen comprender las políticas vínculos directos entre política educativa y educativas y ser prácticas de aula. capaces de especificar cómo las prácticas de aula las atienden y apoyan. Conocimiento básico. Los cambios en el Los docentes deben tener plan de estudios (currículo) que demanda conocimientos sólidos de los este enfoque pueden comprender: mejoras estándares de habilidades básicas en alfabetismo, curriculares (plan de además del estudios) de sus asignaturas desarrollo de competencias básicas en TIC como también, en contextos relevantes. Esto demandará conocimiento de los disponer del tiempo suficiente dentro de las procedimientos de evaluación unidades estándar. curriculares o núcleos temáticos, de otras Además, deben estar en asignaturas, para incorporar una serie de capacidad de integrar el uso recursos pertinentes de las TIC así como de las TIC por los estudiantes herramientas de productividad de estas. y los estándares de estas, en el currículo Integrar las TIC. Los cambios en la Los docentes deben saber práctica pedagógica suponen la integración dónde, cuándo (también de distintas tecnologías, herramientas y cuándo no) y cómo utilizar la contenidos digitales tecnología digital (TIC) en como parte de las actividades que apoyen actividades y presentaciones los procesos de enseñanza/aprendizaje en efectuadas en el aula. el aula, tanto a nivel individual como de todo el grupo de PROYECTO DE APOYO A LA FORMACIÓN PROFESIONAL PARA LA INSERCIÓN LABORAL EN EL PERU. TIC estudiantes. Herramientas básicas. Las TIC involucradas en este enfoque comprenden: el uso de computadores y de software de productividad; entrenamiento, práctica, tutoríales y contenidos Web; y utilización de redes de datos con fines de gestión. Organización y administración Clase estándar. Ocurren cambios menores en la estructura social con este enfoque, exceptuando quizás la disposición del espacio y la integración de recursos de las TIC en aulas o en laboratorios de informática. Desarrollo profesional del docente Alfabetismo en TIC. Las repercusiones de este enfoque para la formación de docentes son, principalmente, fomentar el desarrollo de habilidades básicas en las TIC y la utilización de estas para el mejoramiento profesional. 104 Los docentes deben conocer el funcionamiento básico del hardware y del software, así como de las aplicaciones de productividad, un navegador de Internet, un programa de comunicación, un presentador multimedia y aplicaciones de gestión. Los docentes deben estar en capacidad de utilizar las TIC durante las actividades realizadas con: el conjunto de la clase, pequeños grupos y de manera individual. Además, deben garantizar el acceso equitativo al uso de las TIC. Los docentes deben tener habilidades en TIC y conocimiento de los recursos Web, necesarios para hacer uso de las TIC en la adquisición de conocimientos complementarios sobre sus asignaturas, además de la pedagogía, que contribuyan a su propio desarrollo profesional. PROYECTO DE APOYO A LA FORMACIÓN PROFESIONAL PARA LA INSERCIÓN LABORAL EN EL PERU. GLOSARIO Adobe Adobe Systems Incorporated es una empresa de software, fundada en 1982 por John Warnock y Charles Geschke cuando salieron de Xerox Parc. Son los creadores de PDF, y de programas como Photoshop, Illustrator, Acrobat, entre otros. En el 2005 adquirieron a su antiguo competidor, Macromedia, consolidando aún más su posición como una de las mejores empresas de software en el mundo. Arroba (@) Este signo es uno de los componentes de las direcciones de correo electrónico y separa el nombre del usuario de los nombres de dominio del servidor de correo (ejemplo: [email protected]); el origen de su uso en Internet está en su frecuente empleo en inglés como abreviatura de la preposición at ("en", pero en un sentido espacial muy concreto y específico). Se usa también cada vez más frecuentemente en el lenguaje escrito políticamente correcto para evitar tener que repetir sustantivos y adjetivos según el género: así Estimad@s amig@s sustituye a Estimados amigos y estimadas amigas o a Estimadas/os amigas/os. antivirus (antivirus) Programa cuya finalidad es prevenir las infecciones producidas por los virus informáticos así como curar las ya producidas. Para que sean realmente efectivos, dada la gran cantidad de virus que se crean continuamente, estos programas deben actualizarse periódicamente (cada 15 o 30 días preferentemente). backup (copia de respaldo,copia de seguridad ) Copia de ficheros o datos de forma que estén disponibles en caso de que un fallo produzca la perdida de los originales. Esta sencilla acción evita numerosos, y a veces irremediables, problemas si se realiza de forma habitual y periódica. blog, o en español también una bitácora, es un sitio sitio web periódicamente actualizado que recopila cronológicamente textos o artículos de uno o varios autores, apareciendo primero el más reciente, donde el autor conserva siempre la libertad de dejar publicado lo que crea pertinente. chat ( chateo, tertulia,charla ,conversación) Comunicación simultánea entre dos o más personas a través de Internet. Hasta hace pocos años sólo era posible la 'conversación' escrita pero los avances tecnológicos permiten ya la conversación audio y vídeo. Cookies: Pequeño trozo de datos que entrega el programa servidor de HTTP al navegador para que este lo guarde. De esta manera puede saber que hizo el usuario en la última visita. Correo electrónico: (Electronic mail o e-mail). Servicio de mensajería basado en Internet, mediante el cual un ordenador puede intercambiar mensajes con otros ordenadores (o grupos de usuarios)a través de la red. El correo electrónico es uno de los usos más populares de Internet. FIREWALL: Literalmente «Muro de Fuego» o «Cortafuego». Se trata de cualquier programa que protege a una red de otra red. 105 PROYECTO DE APOYO A LA FORMACIÓN PROFESIONAL PARA LA INSERCIÓN LABORAL EN EL PERU. Foros de discusión: Espacio o conjunto de páginas en Internet, grupos de noticias y listas de correo, a través de las cuales en un colectivo con una inquietud común puede realizar consultas, responder a dudas planteadas o participar en debates y coloquios. Hardware: (Equipo físico). Componentes físicos de un ordenador o de una red, en contraposición con los programas o elementos lógicos que los hacen funcionar. Ver también software. HTML: (Hyper Text Mark-up Language). Lenguaje de programación en que se escriben las páginas del servicio WWW, que permite el uso de hipertexto. HTTP: (Protocolo de Transferencia de Hipertexto). Protocolo que proporciona a un equipo conectado a un servidor, la información de hipertexto que existe en Internet. Internet: Red digital de conmutación de paquetes, basada en los protocolos TCP/IP. Interconecta entra sí redes de menor tamaño (de ahí su nombre), permitiendo la transmisión de datos entre cualquier par de ordenadores conectados a estas redes subsidiarias. Intranet: Red de tipo Internet de uso privado; por ejemplo, la red corporativa interna de una empresa. Módem: Acrónimo de modulador/demodulador. Designa al aparato que convierte las señales digitales en analógicas, y viceversa, y que permite la comunicación entre dos ordenadores a través de una línea telefónica normal o una línea de cable (módem para cable o cable módem). MP3: Grabación altamente comprimida de audio musical. Su calidad es similar a los CD de audio. Es el habitual de la distribución de música comercial o alternativa a través de internet. MPEG: (Moving Picture Experts Group). Es un formato de vídeo estándar de la industria de la difusión multimedia (DVD, enciclopedias multimedia, vídeo, etc.). Multimedia: Información digitalizada que combina arios tipos de información, como texto, gráficos, imagen fija o en movimiento, sonido, etc. Navegación: (Surf)Búsqueda y consulta de información en el servicio WWW, basada en el hipertexto, hecha de forma no estructurada (es decir, el objetivo de la navegación puede cambiar en cualquier momento, según el impulso del internauta). Navegador: (Browser). Aplicación para visualizar documentos WWW y navegar por el espacio Internet. Es la aplicación que permite interaccionar con el ordenador, para el fin antes indicado, con comodidad y sin necesidad de tener conocimientos de informática. Nick: Nombre o pseudónimo que utiliza un usuario Online: (en línea, conectado). Condición de estar conectado a una red. Password: (Contraseña, palabra de paso). Palabra o cadena de caracteres, normalmente secreta, que se utiliza como herramienta de seguridad para identificar usuarios de una aplicación, archivo, o red. Puede terner la forma de una palabra o frase de carácter alfanumérico, y se usa para prevenir accesos no autorizados a información confidencial. 106 PROYECTO DE APOYO A LA FORMACIÓN PROFESIONAL PARA LA INSERCIÓN LABORAL EN EL PERU. Televisión digital: Plataforma de comunicación con tecnología digital que, comparada con la actual televisión analógica, ofrece mejor resolución de imágenes y nuevos servicios interactivos para los usuarios. TIC: Tecnologías de la Información y de las Comunicaciones. URL: (Uniform Resource Locator, Localizador Uniforme de Recursos). Sistema unificado de identificación de recursos en la red. Las direcciones se componen de protocolo, FQDN y dirección local del documento dentro del servidor. Este tipo de direcciones permite identificar objetos WWW, Gopher, FTP , News, etc. Ejemplos de URL son: http: //www. anaya. es o ftp: //ftp. ati. esusuario. Virus: Programa que se duplica a sí mismo en un sistema informático incorporándose a otros programas que son utilizados por arios sistemas. Estos programas pueden causar problemas de diversa gravedad en los sistemas que los almacenan. Web: (Malla). Servidor de información WWW. Se utiliza también para definir el universo WWW en su conjunto. Website: (Sitio Web). Colección de páginas web a las que se accede a través de una dirección URL única. 107
