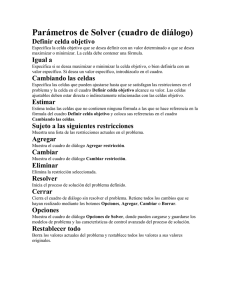lOMoARcPSD|41436886 PRACTICA 01-MODULO 04.docx Tecnologías de la Información y la Comunicación (Universidad Andina del Cusco) Escanea para abrir en Studocu Studocu no está patrocinado ni avalado por ningún colegio o universidad. Descargado por CESAR ARTURO CRUZ VILLACORTA ([email protected]) lOMoARcPSD|41436886 GUÍA 1 ACTIVIDAD 1: Identificar los componentes de Microsoft Excel 2016. Realiza un listado con su respectiva captura de pantalla 2 1 3 4 5 12 6 7 8 9 11 10 1. Barra de titulo de la ventana 2. Barra de inicio 3. Barra de Menus 4. Barra de herramientas 5. Celda activa 6. Asistente para funciones 7. Columnas 8. Celda 9. Fila 10.Hoja de trabajo 11.Vista de la hoja 12.Cuadro de contenido ACTIVIDAD 2: Crear un Archivo Microsoft Excel 2016 con el nombre Sesion01. Descargado por CESAR ARTURO CRUZ VILLACORTA ([email protected]) lOMoARcPSD|41436886 cv Cambiar de nombre a la Hoja1 con el nombre practica01. ACTIVIDAD 3: Insertar 20 datos (Apellidos y Nombres) de tipo texto en la columna A. 20 NOMBRES Descargado por CESAR ARTURO CRUZ VILLACORTA ([email protected]) lOMoARcPSD|41436886 Insert 20 tos tipo ar da de numérico en la columna B. (0 al 100) APELLIDOS Y NOMBRES ALLENDE PUMACALLAHUI DENNISSE AZUCENA ALVAREZ CABANILLAS ROSANGELA ANAYA JUCHARO MARIA DEL CARMEN BEDIA AVALOS IBET JULIA BUSTAMANTE ANGELINO LIUBING GUIULFO a la CALANCHI RAMOS ARNOLD B. (6 CARAZAS DIAZ URSULA BRENDA CHAUCA SALAZAR JAMILET LUCIA CHAVEZ ORE MANUEL ANGEL CHAVEZ ZAMATA JEANPIERE CUSSI JARA JHORDAN FABRICIO ESCOBEDO MAMANI KYRLA KATHERYNE GARATE PALOMINO MILCA ACTIVIDAD HUAMAN RONDAN YURI DAN JARA GARCIA JULIO ANDRE MAQUERA HUAMAN ALVARO ALBERTO MIGUEL CAMPOS ANGHY MONTALICO CASTRO BEATRIZ INES MORA SANTIVAÑEZ THAIS NUÑEZ MUÑOZ ARACELLY RUTH NUMERO 1 2 3 4 5 6 7 8 9 10 11 12 13 14 15 16 17 18 19 20 Adjuntar comentarios columna A, como mínimo) 4: Descargado por CESAR ARTURO CRUZ VILLACORTA ([email protected]) lOMoARcPSD|41436886 Selecciona un rango y copia el contenido en otro lugar de la hora. Al contenido copiado modificar la altura de fila y ancho de columna. Descargado por CESAR ARTURO CRUZ VILLACORTA ([email protected]) lOMoARcPSD|41436886 ACTIVIDAD 5: Buscar información sobre Formatos de celdas en Microsoft Excel 2016. o Fuente. Excel nos permite cambiar la apariencia de los datos de una hoja de cálculo cambiando la fuente, el tamaño, estilo y color de los datos de una celda. Fuente: Son los tipos de letra disponibles. Hay que elegir una de la lista. Estilo: Se elegirá de la lista un estilo de escritura. No todos los estilos están disponibles con cada tipo de fuente. Los estilos posibles son: Normal, Cursiva, Negrita, Negrita Cursiva. Tamaño: Dependiendo del tipo de fuente elegido, se elegirá un tamaño u otro. Se puede elegir de la lista o bien teclearlo directamente Descargado por CESAR ARTURO CRUZ VILLACORTA ([email protected]) lOMoARcPSD|41436886 una vez situados en el recuadro. - Subrayado: Observa cómo la opción activa es Ninguno. Haciendo clic sobre la flecha de la derecha se abrirá una lista desplegable donde tendrás que elegir un tipo de subrayado. Color: Por defecto el color activo es Automático, pero haciendo clic sobre la flecha de la derecha podrás elegir un color para la letra. Efectos: Tenemos disponibles tres efectos distintos: Tachado, Superíndice y Subíndice. Para activar o desactivar uno de ellos, hacer clic sobre la casilla de verificación que se encuentra a la izquierda. *Alineación. Se puede asignar formato a las entradas de las celdas a fin de que los datos queden alineados u orientados de una forma determinada. Alineación del texto Horizontal: Alinea el contenido de las celdas seleccionadas horizontalmente, es decir, respecto de la anchura de las celdas. Al hacer clic sobre la flecha de la derecha podrás elegir entre una de las siguientes opciones: GENERAL: Es la opción de Excel 2016 por defecto. Alinea las celdas seleccionadas dependiendo del tipo de dato introducido, es decir, los números a la derecha y los textos a la izquierda. IZQUIERDA (Sangría): Alinea el contenido de las celdas seleccionadas a la izquierda de éstas independientemente del tipo de dato. Observa cómo a la derecha aparece un recuadro Sangría: que por defecto está a 0, pero cada vez que se incrementa este valor en uno, la entrada de la celda comienza un carácter más a la derecha, para que el contenido de la celda no esté pegado al borde izquierdo de la celda. CENTRAR: Centra el contenido de las celdas seleccionadas dentro de éstas. DERECHA (Sangría): Alinea el contenido de las celdas seleccionadas a la derecha de éstas, independientemente del tipo de dato. Observa cómo a la derecha aparece un recuadro de Sangría: que por defecto está a 0, pero cada vez que se incrementa este valor en uno, la entrada de la celda comienza un carácter más a la izquierda, para que el contenido de la celda no esté pegado al borde derecho de la celda. RELLENAR: Esta opción no es realmente una alineación, sino que repite el dato de la celda para rellenar la anchura de la celda. Es decir, si en una celda tenemos escrito * y elegimos la opción Rellenar, en la celda aparecerá ************ hasta completar la anchura de la celda. JUSTIFICAR: Con esta opción el contenido de las celdas seleccionadas se alineará tanto por la derecha como por la izquierda. CENTRAR EN LA SELECCIÓN: Centra el contenido de una celda respecto a todas las celdas en blanco seleccionadas a la derecha, o de la siguiente celda en la selección que contiene datos. DISTRIBUIDO (Sangría): El contenido se alinea a izquierda y derecha y, además, trata de ocupar todo el espacio de la línea vertical, separando las palabras tanto como sea necesario. Descargado por CESAR ARTURO CRUZ VILLACORTA ([email protected]) lOMoARcPSD|41436886 Alineación del texto Vertical: Alinea el contenido de las celdas seleccionadas verticalmente, es decir, respecto de la altura de las celdas. Esta opción sólo tendrá sentido si la altura de las filas se ha ampliado respecto al tamaño inicial. Al hacer clic sobre la flecha de la derecha podrás elegir entre una de las siguientes opciones: SUPERIOR: Alinea el contenido de las celdas seleccionadas en la parte superior de éstas. CENTRAR: Centra el contenido de las celdas seleccionadas respecto a la altura de las celdas. INFERIOR: Alinea el contenido de las celdas seleccionadas en la parte inferior de éstas. JUSTIFICAR: Alinea el contenido de las celdas seleccionadas tanto por la parte superior como por la inferior. DISTRIBUIDO: Distribuye el texto en la celda, de forma que no se solape con las colindantes. Si es necesario amplía el tamaño de la celda. Borde. Excel nos permite crear líneas en los bordes o lados de las celdas Estilos de celdas (formato condicional, dar formato como tabla y estilos de celdas) en Microsoft Excel 2016. o Formato condicional: Facilita el proceso de resaltar celdas o rangos de celdas interesantes, destacar valores inusuales y ver datos empleando barras de datos, escalas de colores y conjuntos de iconos que se correspondan con las variaciones específicas de los datos. o Dar formato como tabla Seleccionamos cualquier celda, o rango de celdas, de la tabla a la que queramos dar formato como tabla. En la pestaña Inicio, se da clic en Dar formato como tabla. Y clic en el estilo de tabla que vamos a usar o Estilo de celdas o o Seleccione las celdas a las que desee aplicar formato. En la pestaña Inicio, en el grupo Estilos, haga clic en la flecha desplegable Más de la galería de estilos y seleccione el estilo de celda que desee aplicar. Descargado por CESAR ARTURO CRUZ VILLACORTA ([email protected])