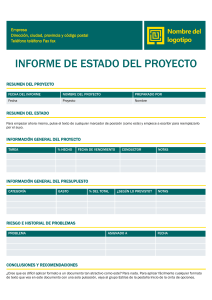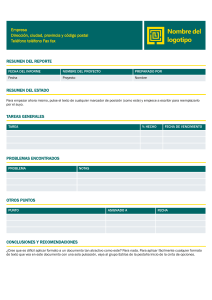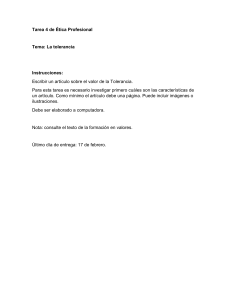Guía de usuario Qué se puede hacer con esta máquina Cómo empezar Copiadora Fax Impr Escaneo Document Server Web Image Monitor Reposición de papel y tóner Detección de errores Para información no contenida en este manual, consulte los archivos HTML/PDF del CD-ROM suministrado. Para un uso correcto y seguro, asegúrese de leer la Información de seguridad del manual "Leer antes de empezar" antes de utilizar la máquina. CONTENIDO Cómo leer los manuales.....................................................................................................................................6 Símbolos utilizados en los manuales............................................................................................................ 6 Información específica del modelo...................................................................................................................7 Nombres de las principales características......................................................................................................8 1. Qué se puede hacer con esta máquina Reducir costes..................................................................................................................................................... 9 Fácil conversión de documentos a formatos electrónicos............................................................................ 11 Registro de destinos......................................................................................................................................... 12 Utilizar la máquina de forma más efectiva.................................................................................................... 13 Personalización de la pantalla [Inicio]...........................................................................................................14 Realizar copias utilizando varias funciones...................................................................................................15 Impresión de datos utilizando varias funciones.............................................................................................17 Uso de documentos almacenados................................................................................................................. 18 Enviar y recibir faxes sin papel....................................................................................................................... 19 Enviar y recibir faxes utilizando Internet........................................................................................................ 21 Envío y recepción de faxes mediante la máquina sin tener instalada la unidad de fax............................23 Utilizar el fax y el escáner en un entorno de red.......................................................................................... 24 Incrustar información de texto en los archivos escaneados......................................................................... 25 Evitar la fuga de información (Funciones de seguridad).............................................................................. 26 Controlar las condiciones y distribución del escaneo de forma centralizada............................................27 Monitorización y ajuste de la máquina utilizando un ordenador............................................................... 28 Evitar la copia no autorizada......................................................................................................................... 29 2. Cómo empezar Guía de nombres y funciones de componentes............................................................................................ 31 Guía de componentes (principalmente Europa y Asia)...................................................... 31 Guía de componentes (principalmente Norteamérica).......................................................34 Guía de funciones de las opciones de la máquina.......................................................................................38 Guía de funciones de las opciones externas de la máquina (principalmente Europa).....38 Guía de funciones de las opciones externas de la máquina (principalmente Asia)......... 40 Guía de funciones de las opciones externas de la máquina (principalmente Norteamérica)..............................................................................................................................................42 Guía de nombres y funciones del panel de mandos de la máquina (cuando se usa el panel de mandos estándar)...........................................................................................................................................................44 1 Guía de los nombres y funciones del panel de mandos de la máquina (cuando se usa el Smart Operation Panel)..............................................................................................................................................47 Cambiar el idioma de la pantalla...................................................................................................................49 Cambio del idioma de la pantalla (cuando se usa el Smart Operation Panel)..................................... 49 Cómo usar la pantalla [Inicio] (cuando se usa el panel de mandos estándar)..........................................50 Cómo agregar iconos a la pantalla [Inicio] (al utilizar el panel de mandos estándar)........................ 51 Cómo se utiliza la pantalla [Inicio] (cuando se usa el Smart Operation Panel).........................................56 Agregar iconos a la pantalla [Inicio] (cuando se usa el Smart Operation Panel).................................57 Cómo registrar funciones en un programa.................................................................................................... 61 Ejemplo de programas................................................................................................................................64 Encendido/Apagado de la alimentación..................................................................................................... 68 Encendido de la alimentación principal.................................................................................................... 68 Apagado de la alimentación principal......................................................................................................68 Visualización de la pantalla de autenticación...............................................................................................70 Autenticación de código de usuario Uso del panel de mandos............................................................. 70 Inicio de sesión mediante el panel de mandos (cuando se usa el panel de operaciones estándar)........ .......................................................................................................................................................................70 Cómo iniciar sesión utilizando el panel de mandos (al utilizar el Smart Operation Panel)..................71 Cómo finalizar sesión mediante el panel de mandos (al utilizar el panel de mandos estándar).........72 Cómo finalizar sesión utilizando el panel de mandos (al utilizar el Smart Operation Panel).............. 72 Colocación de los originales.......................................................................................................................... 74 Colocación de los originales en el cristal de exposición (principalmente Europa y Asia).... .......................................................................................................................................................................74 (principalmente América del Colocación de los originales sobre el cristal de exposición Norte)........................................................................................................................................................... 75 Colocación de los originales en el alimentador automático de documentos........................................ 75 3. Copiadora Procedimiento básico.......................................................................................................................................77 Reducción/Ampliación automática............................................................................................................... 79 Copia dúplex....................................................................................................................................................81 Especificar la orientación del original y la copia..................................................................................... 83 Copia combinada............................................................................................................................................ 85 Combinación en una cara.......................................................................................................................... 86 Combinar en dos caras...............................................................................................................................87 2 Copia en papel de tamaño personalizado desde la bandeja bypass....................................................... 90 Copia en sobres............................................................................................................................................... 91 Copia en sobres desde la bandeja bypass...............................................................................................91 Copia en sobres desde la bandeja de papel........................................................................................... 92 Clasificar........................................................................................................................................................... 93 Modificar el número de juegos.................................................................................................................. 94 Almacenamiento de datos en el Document Server....................................................................................... 96 4. Fax Procedimiento básico para transmisiones (Transmisión en memoria)......................................................... 97 Envío de originales desde el cristal de exposición (Transmisión a memoria).........................................99 Registrar un destino de fax....................................................................................................................... 100 Eliminar un destino de fax.........................................................................................................................101 Transmisión mientras se comprueba la conexión al destino (Transmisión inmediata).............................103 Envío de originales desde el cristal de exposición (Transmisión inmediata)....................................... 104 Cancelación de una transmisión.................................................................................................................. 106 Cancelación de una transmisión antes de escanear el original............................................................106 Cancelación de una transmisión mientras se escanea el original........................................................ 106 Cancelación de una transmisión después de que se escanee el original............................................ 107 Almacenamiento de un documento............................................................................................................. 109 Envío de documentos almacenados........................................................................................................110 Impresión manual del Resumen....................................................................................................................112 5. Impr. Instalación rápida..........................................................................................................................................113 Visualización de las propiedades del driver de impresora....................................................................... 115 Impresión estándar........................................................................................................................................ 116 Cuando se utiliza el driver de impresora PCL 6..................................................................................... 116 Impresión a 2 caras.......................................................................................................................................117 Cuando se utiliza el driver de impresora PCL 6..................................................................................... 117 Tipos de impresión a 2 caras................................................................................................................... 117 Combinar varias páginas en una sola página............................................................................................118 Cuando se utiliza el driver de impresora PCL 6..................................................................................... 118 Tipos de impresión combinada................................................................................................................118 Imprimir en sobres......................................................................................................................................... 120 3 Configuración de los ajustes para sobres mediante el panel de mandos........................................... 120 Imprimir en sobres mediante el driver de impresora..............................................................................121 Almacenar e imprimir con el Document Server...........................................................................................122 Almacenamiento de documentos en Document Server......................................................................... 122 Gestión de los documentos almacenados en el Document Server.......................................................123 6. Escaneo Procedimiento básico cuando se utiliza Escanear a carpeta.................................................................... 125 Creación de una carpeta compartida en un equipo con Windows/Confirmación de la información de un equipo..............................................................................................................................................126 Registrar una carpeta SMB...................................................................................................................... 129 Eliminación de una carpeta SMB registrada.......................................................................................... 132 Introducción manual de la ruta de acceso al destino............................................................................ 133 Procedimiento básico para enviar archivos escaneados por e-mail........................................................ 134 Registro de un destino de e-mail..............................................................................................................135 Eliminación de un destino de e-mail........................................................................................................ 137 Introducción manual de una dirección de e-mail...................................................................................138 Procedimiento básico para almacenar archivos escaneados...................................................................139 Comprobación de un archivo almacenado seleccionado de la lista...................................................140 Especificación del tipo de archivo............................................................................................................... 142 Especificación de los Ajustes de escaneo................................................................................................... 143 7. Document Server Almacenamiento de datos............................................................................................................................ 145 Impresión de documentos almacenados.....................................................................................................147 8. Web Image Monitor Visualización de la página principal........................................................................................................... 149 9. Reposición de papel y tóner Precauciones a la hora de cargar papel.....................................................................................................151 Cargar papel en las bandejas de papel..................................................................................................... 152 Carga de papel en la bandeja bypass....................................................................................................... 154 Impresión desde la bandeja bypass mediante la función Impresora...................................................155 Carga de papel de orientación fija o de doble cara.................................................................................160 Tamaños y tipos de papel recomendados.................................................................................................. 163 Papel grueso.............................................................................................................................................. 171 4 Sobres........................................................................................................................................................ 171 Añadir tóner................................................................................................................................................... 176 Envío de faxes o documentos escaneados cuando no queda tóner.................................................... 178 Deshacerse del tóner usado.....................................................................................................................179 10. Detección de errores Cuando se muestra un icono de estado...................................................................................................... 181 Cuando se ilumina un indicador de la tecla [Comprobar estado]........................................................... 183 Cuando la máquina emite un pitido.............................................................................................................185 Si tiene problemas al utilizar la máquina.................................................................................................... 186 Cuando no se pueden ejecutar simultáneamente varias funciones...................................................... 191 Mensajes que aparecen cuando se utiliza la función Copiadora/Document Server............................ 192 Mensajes que aparecen cuando se utiliza la función de fax.................................................................... 196 Si hay problemas al especificar los ajustes de red................................................................................ 197 Si no se puede utilizar la función de fax remoto.................................................................................... 205 Mensajes que aparecen cuando se utiliza la función de impresora........................................................ 208 Mensajes que aparecen en el panel de mandos cuando se utiliza la función de impresora............ 208 Mensajes imprimidos en los registros de error o Informes al utilizar la función impresora................ 212 Mensajes que aparecen cuando se utiliza la función de escáner............................................................ 224 Mensajes mostrados en el panel de mandos cuando se utiliza la función de escáner...................... 224 Si se muestran mensajes en el ordenador cliente...................................................................................235 Si aparecen otros mensajes..........................................................................................................................242 Si se produce un problema al escanear o almacenar originales......................................................... 244 Cuando la pantalla Inicio no se puede editar (al usar el panel de mandos estándar)...................... 245 Cuando se actualiza la libreta de direcciones....................................................................................... 246 Si no se puede enviar debido a un problema con el destino................................................................247 Cuando no se puede operar con la máquina debido a un problema con el certificado de usuario....... .................................................................................................................................................................... 247 Si se producen problemas al iniciar la sesión.........................................................................................249 Si el usuario carece de privilegios para realizar una operación..........................................................249 Si no se puede utilizar el servidor LDAP..................................................................................................250 ÍNDICE..........................................................................................................................................................251 5 Cómo leer los manuales Símbolos utilizados en los manuales En este manual se utilizan los siguientes símbolos: Indica cuestiones a las que hay que prestar atención cuando se utilice la máquina, así como explicaciones sobre las posibles causas de atascos de papel, daños a los originales o pérdidas de datos. Asegúrese de leer estas explicaciones. Incluye explicaciones adicionales acerca de las funciones de la máquina e instrucciones sobre cómo resolver los errores de usuario. Este símbolo se encuentra al final de las secciones. Indica dónde puede encontrar más información relevante. [] Indica los nombres de las teclas que aparecen en la pantalla o en los paneles de mandos de la máquina. (principalmente Europa y Asia), (principalmente Europa) o (principalmente Asia) (principalmente Norteamérica) Las diferencias entre las funciones de los modelos de la región A y la región B se indican mediante estos dos símbolos. Lea la información indicada por el símbolo correspondiente a la región del modelo que está utilizando. Para más información sobre qué símbolo corresponde al modelo que está utilizando, consulte Pág. 7 "Información específica del modelo". 6 Información específica del modelo Esta sección explica cómo identificar la región a la que pertenece su máquina. Hay una etiqueta en la parte posterior de la máquina, ubicada en la posición que se indica abajo. Esta etiqueta contiene información que identifica la región a la que pertenece su máquina. Lea la etiqueta. DAT014 La siguiente información es específica de la región. Lea la información situada debajo del símbolo correspondiente a la región de su máquina. (principalmente Europa y Asia) Si la etiqueta contiene lo siguiente, la máquina es un modelo de la región A: • CÓDIGO XXXX -25, -27, -29 • 220-240 V (principalmente Norteamérica) Si la etiqueta contiene lo siguiente, la máquina es un modelo de la región B: • CÓDIGO XXXX -17, -18 • 120–127 V • En este manual las dimensiones aparecen en unidades de dos sistemas de medida: en metros y en pulgadas. Si su máquina es un modelo para la Región A, consulte las unidades métricas. Si su máquina es un modelo para la Región B, consulte las unidades en pulgadas. • Si su máquina es un modelo de la región A y "CÓDIGO XXXX -25, -27" está impreso en la etiqueta, consulte también " (principalmente Europa)". • Si su máquina es un modelo de la región A y "CÓDIGO XXXX -29" está impreso en la etiqueta, consulte también " (principalmente Asia)". 7 Nombres de las principales características En este manual, se hace referencia a las funciones principales de la máquina de la siguiente manera: • Alimentador de documentos automático 8 ADF 1. Qué se puede hacer con esta máquina Puede buscar una descripción en función de lo que desea hacer. Reducir costes BRL059S Impresión de documentos de múltiples páginas en ambas caras de las hojas (Copia dúplex) Consulte Copiadora / Document Server. Impresión de documentos de múltiples páginas y faxes recibidos en una única hoja (Combinar (Copiadora/Fax)) Consulte Copiadora / Document Server. Consulte Fax. Impresión de faxes recibidos en ambas caras de las hojas (Impresión a dos caras) Consulte Fax. Conversión de faxes recibidos a formatos electrónicos (fax sin papel) Consulte Fax. Envío de archivos desde el equipo sin tener que imprimirlos (LAN-Fax) Consulte Fax. Comprobación acerca de la cantidad de papel que se ahorra (pantalla [Información]) Consulte Cómo empezar. 9 1. Qué se puede hacer con esta máquina Reducir el consumo de energía Consulte Cómo empezar. Consulte Cómo conectar la máquina / Ajustes del sistema. 10 Fácil conversión de documentos a formatos electrónicos Fácil conversión de documentos a formatos electrónicos BQX138S Envío de archivos de escaneo Consulte Escaneo. Envío de la URL de la carpeta en la que se van a almacenar los archivos escaneados Consulte Escaneo. Almacenamiento de archivos escaneados en una carpeta compartida Consulte Escaneo. Almacenamiento de archivos de escaneo en material Consulte Escaneo Incrustación de información de texto en archivos escaneados Consulte Escaneo. Conversión de faxes transmitidos a formatos electrónicos y envío a un ordenador Consulte Fax. Gestión y uso de documentos convertidos a formatos electrónicos (Document Server) Consulte Copiadora / Document Server. 11 1. Qué se puede hacer con esta máquina Registro de destinos BRL060S Utilice el panel de mandos para registrar los destinos en la Libreta de direcciones. Consulte Fax. Consulte Escaneo. Cómo utilizar Web Image Monitor para registrar destinos desde un ordenador Consulte Fax. Descarga de destinos registrados en la máquina a la lista de destinos del driver LAN-Fax Consulte Fax. 12 Utilizar la máquina de forma más efectiva Utilizar la máquina de forma más efectiva BQX139S Registro y uso de los ajustes de uso frecuente (Programa) Consulte Funciones prácticas. Registro de los ajustes usados con más frecuencia como ajustes iniciales (Programar como predet. (Copiadora/Fax/Escáner)) Consulte Funciones prácticas. Registro de los ajustes de impresión más utilizados en el driver de la impresora Consulte Impresión. Cambio de los ajustes iniciales del driver de la impresora por los ajustes de impresión más utilizados Consulte Impresión. Adición de accesos directos a los programas o páginas web más utilizados Consulte Funciones prácticas. Consulte Funciones prácticas Cambio del orden de los iconos de función y de acceso directo Consulte Funciones prácticas. Consulte Funciones prácticas. 13 1. Qué se puede hacer con esta máquina Personalización de la pantalla [Inicio] Los iconos de cada función se muestran en la pantalla [Inicio]. ES CUM001 • Puede agregar a la pantalla [Inicio] accesos directos a los programas o páginas web más utilizados. Los programas o páginas web se pueden recordar fácilmente pulsando los iconos de acceso directo. • Puede mostrar únicamente los iconos de las funciones y de los accesos directos que utilice. • Puede cambiar el orden de los iconos de función y de acceso directo. • Para más información sobre las funciones de la pantalla [Inicio], consulte Cómo empezar. • Para más información sobre cómo personalizar la pantalla [Inicio], consulte Funciones prácticas. 14 Realizar copias utilizando varias funciones Realizar copias utilizando varias funciones CJQ601 • Puede realizar copias a todo color. Puede cambiar el modo de copia en color en función del tipo de originales utilizados y el acabado deseado. Consulte Copiadora / Document Server. • Puede imprimir sellos en las copias. Los sellos pueden incluir números de fondo, imágenes escaneadas, fechas y números de página. Consulte Copiadora/ Document Server. • Puede ajustar los tonos de color y la calidad de imagen de sus copias. Para más información sobre el ajuste de un color, consulte Copiadora/ Document Server. Para más información sobre el ajuste de una imagen, consulte Copiadora/ Document Server. • Puede reducir o ampliar la imagen de la copia. La función Reducir/Ampliar auto permite a la máquina detectar el tamaño del original automáticamente. Asimismo, permite a la máquina seleccionar una escala de reproducción adecuada en función del tamaño de papel que especifique. Si la orientación de la original es distinta a la del papel en el que copia, la máquina girará la imagen original 90 grados para ajustarla al papel de copia. Consulte Copiadora/ Document Server. • Las funciones de copiadora del tipo Dúplex, Combinar, Folleto y Revista le ayudan a ahorrar papel al copiar múltiples páginas en una misma hoja. Si desea más información sobre copiado dúplex, consulte Copiadora/ Document Server. Si desea más información sobre la copia combinada, consulte Copiadora / Document Server. Si desea más información sobre la copia combinada, consulte Copiadora/ Document Server. • Puede realizar copias en varios tipos de papel como sobres y transparencias OHP. Consulte Copiadora/ Document Server. 15 1. Qué se puede hacer con esta máquina • El finisher le permite clasificar, grapar y realizar perforaciones en sus copias. Consulte Copiadora / Document Server. 16 Impresión de datos utilizando varias funciones Impresión de datos utilizando varias funciones CJQ602 • Esta máquina admite conexión de red y local. • Puede enviar los archivos PDF directamente a la máquina para su impresión, sin tener que abrir la aplicación PDF. Consulte Impresión. • Puede imprimir o eliminar los trabajos de impresión almacenados en el disco duro de la máquina, que se hayan enviado previamente desde ordenadores que utilicen el driver de impresora. Se pueden seleccionar los siguientes tipos de trabajos de impresión: Impresión de muestra, Impresión bloqueada, Impresión retenida e Impresión almacenada. Consulte Impresión • El finisher le permite clasificar, grapar y realizar perforaciones en sus impresiones. Consulte Impresión Si desea más información sobre perforación, consulte Impresión. • Si tiene instalada la tarjeta PictBridge, puede conectar a esta máquina una cámara digital compatible con PictBridge mediante un cable USB. De esta forma podrá imprimir las fotografías almacenadas en la cámara con la propia interfaz de la cámara. Consulte Impresión. • Puede imprimir archivos almacenados en un dispositivo de memoria extraíble y especificar las condiciones de impresión como la calidad y el tamaño de la impresión. Consulte Impresión. 17 1. Qué se puede hacer con esta máquina Uso de documentos almacenados Puede almacenar en el disco duro de la máquina archivos escaneados en los modos de copiadora, fax, impresora o escáner. Web Image Monitor le permite utilizar su ordenador para buscar, visualizar, imprimir, eliminar o enviar archivos almacenados a través de la red. También puede cambiar los ajustes de impresión e imprimir múltiples documentos (Document Server). CJQ603 • Puede recuperar en su equipo los documentos almacenados que se han escaneado en el modo de escáner. • Puede utilizar el conversor de formatos de archivo para descargar los documentos almacenados en el modo de copiadora, impresora o Document Server a su ordenador. • Si desea más información sobre el uso de Document Server, consulte Copiadora/ Document Server. • Para obtener más información sobre Document Server en modo de copiadora, consulte Copiadora / Document Server. • Si desea más información sobre el Document Server en el modo de impresora, consulte Impresión. • Si desea más información sobre el Document Server en el modo de fax, consulte Fax. • Si desea más información sobre el Document Server en el modo de escáner, consulte Escaneo. 18 Enviar y recibir faxes sin papel Enviar y recibir faxes sin papel Recepción Puede almacenar y guardar documentos de fax recibidos en formato electrónico en el disco duro de la máquina sin imprimirlos. CJQ604 Puede utilizar Web Image Monitor para comprobar, imprimir, eliminar, recuperar o descargar documentos con su ordenador (almacenamiento de los documentos recibido). • Consulte Fax. Transmisión Se puede enviar un fax desde el ordenador a través de la red (Ethernet o LAN inalámbrica) a esta máquina, y después ésta reenviará el fax a través de su conexión telefónica (LAN-Fax). 19 1. Qué se puede hacer con esta máquina CJQ605 • Para enviar un fax, imprima desde la aplicación de Windows con la que esté trabajando, seleccione LAN-Fax como impresora y especifique un destino. • También puede comprobar los datos de imágenes enviadas. • Para más información sobre los ajustes de la máquina, consulte Conexión de la máquina/ Ajustes del sistema. • Si desea más información sobre cómo utilizar la función, consulte Fax. 20 Enviar y recibir faxes utilizando Internet Enviar y recibir faxes utilizando Internet [email protected] xxx.xxx.xxx.xxx [email protected] xxx.xxx.xxx.xxx CJQ606 Transmisión y recepción de correos electrónicos Esta máquina convierte las imágenes de documentos escaneados a formato de correo electrónico, y transmite y recibe estos datos a través de Internet. • Para enviar un documento, especifique una dirección de correo electrónico en lugar de introducir el número de teléfono de destino (Transmisión de Internet Fax y correo electrónico). Consulte Fax. • Esta máquina puede recibir mensajes de correo electrónico a través de Internet Fax o desde ordenadores (Recepción de Internet Fax y Correo para impresión). Consulte el manual de Fax • Las máquinas y ordenadores compatibles con Internet Fax que tienen direcciones de correo electrónico pueden recibir mensajes de correo electrónico a través de Internet Fax. IP-Fax La función IP-Fax envía o recibe documentos entre dos faxes directamente a través de una red TCP/IP. • Para enviar un documento, especifique una dirección de IP o nombre de host en vez de un número de fax (Transmisión de IP-Fax). Consulte Fax. • Esta máquina puede recibir los documentos enviados a través de Internet Fax (Recepción de IP-Fax). Consulte Fax. • Esta máquina puede utilizar un gateway de VoIP para realizar envíos a faxes G3 conectados a la red pública de telefonía conmutada (PSTN). 21 1. Qué se puede hacer con esta máquina • Para más información sobre los ajustes de la máquina, consulte Conexión de la máquina/Ajustes del sistema. 22 Envío y recepción de faxes mediante la máquina sin tener instalada la unidad de fax Envío y recepción de faxes mediante la máquina sin tener instalada la unidad de fax Puede enviar y recibir faxes mediante las funciones de fax de otra máquina a través de una red (Fax remoto). CJQ612 • Para utilizar la función de fax remoto, instale la unidad de conexión de fax en la máquina principal y la máquina secundaria. • El procedimiento para enviar faxes es el mismo que el de la máquina con la unidad de fax. Cuando haya finalizado un trabajo, confirme los resultados mostrados en el historial de envíos o impresos en los informes. • Puede reenviar los documentos recibidos por la máquina principal con la función de fax a las máquinas secundarias. • Si desea más información, consulte Fax. 23 1. Qué se puede hacer con esta máquina Utilizar el fax y el escáner en un entorno de red CJQ607 • Puede enviar los archivos escaneados a un destino especificado mediante el correo electrónico (envío de archivos escaneados mediante correo electrónico). Consulte Fax. Consulte Escaneo. • Puede enviar archivos escaneados directamente a carpetas (Envío de archivos escaneados mediante Escanear a carpeta). Consulte Fax. Consulte Escaneo. • Puede utilizar esta máquina como un escáner de entrega para el software de entrega*1 ScanRouter (Escáner de entrega en red). Puede guardar los archivos escaneados en el servidor de entrega o enviarlos a una carpeta en un ordenador de la misma red. Consulte Escaneo. • Puede utilizar Web Services on Devices (WSD) para enviar archivos de escaneo al ordenador de un cliente. Consulte Escaneo. *1 El software de entrega ScanRouter ya no está a la venta. 24 Incrustar información de texto en los archivos escaneados Incrustar información de texto en los archivos escaneados Puede extraer información de texto de un documento escaneado e incrustarla en el archivo sin necesidad de un ordenador. Si escanea un documento utilizando esta función, podrá buscar el texto incrustado mediante la función de búsqueda de texto o o copiarlo a otro documento. CUL003 • Para utilizar esta función, es necesaria la unidad opcional de OCR. • Puede seleccionar un tipo de archivo en [PDF], [PDF de compresión alta] o [PDF/A]. • Esta función reconoce caracteres de forma óptica en varios idiomas y con aproximadamente hasta 40.000 caracteres por página. • Consulte Escaneo. 25 1. Qué se puede hacer con esta máquina Evitar la fuga de información (Funciones de seguridad) CJQ608 • Se pueden proteger los documentos del acceso no autorizado y evitar que se copien sin permiso. • Se puede controlar el uso de la máquina, así como evitar que se modifique la configuración de la misma sin autorización. • Si establece contraseñas puede evitar el acceso no autorizado a través de la red. • Se pueden borrar o cifrar los datos del disco duro para minimizar el riesgo de fugas de información. • Es posible limitar el uso de funciones para cada usuario. • Consulte la Guía de seguridad. 26 Controlar las condiciones y distribución del escaneo de forma centralizada Controlar las condiciones y distribución del escaneo de forma centralizada Puede utilizar el sistema de gestión de escaneo distribuido (DSM) en Windows Server 2008 R2 para gestionar los destinos y ajustes de escaneo para cada usuario particular de un grupo y utilizar la información al distribuir datos escaneados. También puede utilizar este sistema para gestionar de manera centralizada información sobre las personas que utilizan la red y funciones del escáner de la máquina. Se pueden controlar tanto los archivos entregados como la información del usuario. [email protected] A 600 dpi 600 dpi A [email protected] CUL004 • Debe instalar y configurar un servidor de Windows para utilizar el sistema de gestión de escaneo distribuido. Este sistema es compatible con Windows Server 2008 R2. • Si desea más información sobre cómo proporcionar archivos usando el sistema de gestión de escaneo distribuido, consulte Escaneo. 27 1. Qué se puede hacer con esta máquina Monitorización y ajuste de la máquina utilizando un ordenador Con Web Image Monitor, puede comprobar el estado de la máquina y cambiar los ajustes. CJQ609 Puede comprobar qué bandeja se está quedando sin papel, registrar información en la Libreta de direcciones, especificar los ajustes de red, configurar y cambiar los ajustes del sistema, administrar los trabajos, imprimir el historial de trabajos y configurar los ajustes de autenticación. • Consulte Cómo conectar la máquina / Ajustes del sistema. • Consulte la ayuda de Web Image Monitor. 28 Evitar la copia no autorizada Evitar la copia no autorizada No co pi ar No co pi ar Puede imprimir patrones incrustados en impresiones para impedir que se realicen copias sin autorización. ES CUM003 • Mediante la función de copiadora o el driver de la impresora, se puede insertar un patrón en el documento impreso. Si el documento se ha copiado con una máquina con unidad de Seguridad de datos de copia, las páginas protegidas aparecerán grises en la copia. De esta forma, se minimiza el riesgo de copiar información confidencial. Los mensajes de fax protegidos se ensombrecen antes de ser transmitidos o almacenados. Si se copia un documento que está protegido contra copias no autorizadas en una máquina equipada con la unidad de Seguridad de datos de copia, la máquina hace un sonido para indicar a los usuarios que se está intentando realizar una copia no autorizada. Si el documento se copia en una máquina que no está equipada con una unidad de seguridad de datos para copia, el texto oculto aparece destacado en la copia, indicando así que la copia no está autorizada. • Mediante la función de copiadora o el driver de la impresora, se puede integrar texto en el documento impreso para evitar las copias no autorizadas. Si el documento se copia, escanea o almacena en un Document Server mediante una copiadora o impresora multifuncional, el texto aparecerá de forma claramente visible en la copia, disuadiendo de la copia no autorizada. • Para más información, consulte la Ayuda del driver de impresora y la Guía de seguridad. • Si desea más información sobre esta función en el modo de copiadora, consulte Copiadora/ Document Server. • Para obtener detalles sobre esta función en el modo de impresora, consulte Impresión. 29 1. Qué se puede hacer con esta máquina 30 2. Cómo empezar Este capítulo describe cómo comenzar a utilizar esta máquina. Guía de nombres y funciones de componentes Guía de componentes (principalmente Europa y Asia) • No obstruya las rejillas de ventilación de la máquina. De lo contrario, el sobrecalentamiento de los componentes internos podría provocar un incendio. Vista delantera e izquierda 5 1 4 2 6 3 7 8 9 DAT001 1. Tapa del cristal de exposición o ADF (La ilustración muestra el ADF.) Baje la tapa del cristal de exposición o el ADF sobre los originales colocados en el cristal de exposición. Si coloca una pila de originales en el alimentador automático de documentos (ADF), éste procesará automáticamente los originales de uno en uno. 31 2. Cómo empezar 2. Cristal de exposición Coloque aquí los originales hacia abajo. 3. Rejillas de ventilación Evitan un sobrecalentamiento. 4. Panel de mandos Consulte Pág. 44 "Guía de nombres y funciones del panel de mandos de la máquina (cuando se usa el panel de mandos estándar)" o Pág. 47 "Guía de los nombres y funciones del panel de mandos de la máquina (cuando se usa el Smart Operation Panel)". 5. Interruptor de alimentación principal Para poner en funcionamiento la máquina, debe estar encendido el interruptor de funcionamiento. Si está apagado, abra la tapa del interruptor principal y enciéndalo. 6. Bandeja interna 1 El papel copiado o impreso y los mensajes de fax se entregan aquí. 7. Tapa delantera Ábrala para acceder al interior de la máquina. 8. Bandejas de papel (Bandejas 1-2) Cargue el papel aquí. 9. Bandejas inferiores de papel Cargue el papel aquí. 32 Guía de nombres y funciones de componentes Vista delantera y derecha 1 3 4 2 5 2 6 7 DAT002 1. Extensión del ADF Despliegue la extensión para poder utilizar papel de mayor tamaño. 2. Rejillas de ventilación Evitan un sobrecalentamiento. 3. Bandeja bypass Utilícela para copiar o imprimir en transparencias OHP, etiquetas adhesivas y en papel que no pueda cargarse en las bandejas de papel. 4. Guías de papel Cuando cargue papel en la bandeja de bypass, alinee las guías del papel contra el papel. 5. Extensor Saque el extensor cuando cargue hojas de tamaño superior a A4 , 81/2 × 11 en la bandeja bypass. 33 2. Cómo empezar 6. Tapa inferior derecha Abra esta tapa cuando se produzca un atasco. 7. Tapa derecha Abra esta tapa cuando se produzca un atasco. Vista posterior e izquierda 1 1 1 DAT003 1. Rejillas de ventilación Evitan un sobrecalentamiento. Guía de componentes (principalmente Norteamérica) • No obstruya las rejillas de ventilación de la máquina. De lo contrario, el sobrecalentamiento de los componentes internos podría provocar un incendio. 34 Guía de nombres y funciones de componentes Vista delantera e izquierda 5 1 4 2 6 3 7 8 9 DAT001 1. ADF Baje el ADF sobre los originales situados sobre el cristal de exposición. Si coloca una pila de originales en el alimentador automático de documentos (ADF), éste procesará automáticamente los originales de uno en uno. 2. Cristal de exposición Coloque aquí los originales hacia abajo. 3. Rejillas de ventilación Evitan un sobrecalentamiento. 4. Panel de mandos Consulte Pág. 44 "Guía de nombres y funciones del panel de mandos de la máquina (cuando se usa el panel de mandos estándar)" o Pág. 47 "Guía de los nombres y funciones del panel de mandos de la máquina (cuando se usa el Smart Operation Panel)". 5. Interruptor de alimentación principal Para poner en funcionamiento la máquina, debe estar encendido el interruptor de funcionamiento. Si está apagado, abra la tapa del interruptor principal y enciéndalo. 6. Bandeja interna 1 El papel copiado o impreso y los mensajes de fax se entregan aquí. 7. Tapa delantera Ábrala para acceder al interior de la máquina. 35 2. Cómo empezar 8. Bandejas de papel (Bandejas 1-2) Cargue el papel aquí. 9. Bandejas de papel inferiores Cargue el papel aquí. Vista delantera y derecha 1 3 4 2 5 2 6 7 DAT002 1. Extensión del ADF Despliegue la extensión para poder utilizar papel de mayor tamaño. 2. Rejillas de ventilación Evitan un sobrecalentamiento. 3. Bandeja bypass Utilícela para copiar o imprimir en transparencias OHP, etiquetas adhesivas y en papel que no pueda cargarse en las bandejas de papel. 36 Guía de nombres y funciones de componentes 4. Guías de papel Cuando cargue papel en la bandeja de bypass, alinee las guías del papel contra el papel. 5. Extensor Saque el extensor cuando cargue hojas de tamaño superior a A4 , 81/2 × 11 en la bandeja bypass. 6. Tapa inferior derecha Abra esta tapa cuando se produzca un atasco. 7. Tapa derecha Abra esta tapa cuando se produzca un atasco. Vista posterior e izquierda 1 1 1 DAT003 1. Rejillas de ventilación Evitan un sobrecalentamiento. 37 2. Cómo empezar Guía de funciones de las opciones de la máquina Guía de funciones de las opciones externas de la máquina (principalmente Europa) 9 1 8 7 6 5 2 4 1. Tapa de cristal de exposición Baje esta tapa sobre los originales. 2. Bandeja inferior de papel Puede contener hasta 550 hojas de papel. 3. Mesa pivotante de la bandeja inferior de papel Para utilizar la bandeja inferior de papel, monte la mesa con ruedas. 38 3 DAT005 Guía de funciones de las opciones de la máquina 4. Bandejas de papel inferiores Consta de dos bandejas de papel. Puede contener hasta 1.100 hojas de papel. Cada bandeja de papel puede contener 550 hojas. 5. Bandeja interna 2 Si la selecciona como bandeja de salida, el papel copiado o impreso o los mensajes de fax saldrán boca abajo. 6. Bandeja interna de desplazamiento Clasifica y apila múltiples hojas de papel. 7. Bandeja externa Si la selecciona como bandeja de salida, el papel copiado o impreso y los mensajes de fax saldrán boca abajo. 8. Internal Finisher SR3130 Clasifica, apila y grapa múltiples hojas de papel. Las copias pueden perforarse si se ha instalado la unidad de perforación opcional en el finisher. 9. Internal Finisher SR3180 Clasifica y apila múltiples hojas de papel, y las grapa sin utilizar grapas. 39 2. Cómo empezar Guía de funciones de las opciones externas de la máquina (principalmente Asia) 11 1 2 10 9 3 8 7 4 6 1. Tapa de cristal de exposición Baje esta tapa sobre los originales. 2. ADF Cargue aquí una pila de originales. Se alimentarán automáticamente. 3. Panel de mandos inteligente Este panel de mandos ofrece operatividad avanzada. 4. Bandeja inferior de papel Puede contener hasta 550 hojas de papel. 5. Mesa pivotante de la bandeja inferior de papel Para utilizar la bandeja inferior de papel, monte la mesa con ruedas. 40 5 DAT006 Guía de funciones de las opciones de la máquina 6. Bandejas de papel inferiores Consta de dos bandejas de papel. Puede contener hasta 1.100 hojas de papel. Cada bandeja de papel puede contener 550 hojas. 7. Bandeja interna 2 Si la selecciona como bandeja de salida, el papel copiado o impreso o los mensajes de fax saldrán boca abajo. 8. Bandeja interna de desplazamiento Clasifica y apila múltiples hojas de papel. 9. Bandeja externa Si la selecciona como bandeja de salida, el papel copiado o impreso y los mensajes de fax saldrán boca abajo. 10. Internal Finisher SR3130 Clasifica, apila y grapa múltiples hojas de papel. Las copias pueden perforarse si se ha instalado la unidad de perforación opcional en el finisher. 11. Internal Finisher SR3180 Clasifica y apila múltiples hojas de papel, y las grapa sin utilizar grapas. 41 2. Cómo empezar Guía de funciones de las opciones externas de la máquina (principalmente Norteamérica) 10 9 8 1 7 2 6 3 5 4 DAT007 1. Panel de mandos inteligente Este panel de mandos ofrece operatividad avanzada. 2. Auricular Se usa como receptor cuando se instala una unidad de fax. Le permite utilizar las funciones de marcación manual y marcación sin descolgar. También permite utilizar la máquina como teléfono. 3. Bandeja inferior de papel Puede contener hasta 550 hojas de papel. 4. Mesa pivotante de la bandeja inferior de papel Para utilizar la bandeja inferior de papel, monte la mesa con ruedas. 42 Guía de funciones de las opciones de la máquina 5. Bandejas de papel inferiores Consta de dos bandejas de papel. Puede contener hasta 1.100 hojas de papel. Cada bandeja de papel puede contener 550 hojas. 6. Bandeja interna 2 Si la selecciona como bandeja de salida, el papel copiado o impreso o los mensajes de fax saldrán boca abajo. 7. Bandeja interna de desplazamiento Clasifica y apila múltiples hojas de papel. 8. Bandeja externa Si la selecciona como bandeja de salida, el papel copiado o impreso y los mensajes de fax saldrán boca abajo. 9. Internal Finisher SR3130 Clasifica, apila y grapa múltiples hojas de papel. Las copias pueden perforarse si se ha instalado la unidad de perforación opcional en el finisher. 10. Internal Finisher SR3180 Clasifica y apila múltiples hojas de papel, y las grapa sin utilizar grapas. 43 2. Cómo empezar Guía de nombres y funciones del panel de mandos de la máquina (cuando se usa el panel de mandos estándar) La ilustración muestra el panel de mandos de la máquina con las opciones completamente instaladas. 1 2 3 4 5 6 7 8 9 20 10 11 19 18 17 16 15 14 13 21 12 22 ES CUV012 1. Tecla [Inicio] Pulse para mostrar la pantalla [Inicio]. Para más información, consulte Pág. 50 "Cómo usar la pantalla [Inicio] (cuando se usa el panel de mandos estándar)". 2. Teclas de función No se registra ninguna función en las teclas de función como una opción predeterminada de fábrica. Puede registrar funciones, programas y páginas web utilizadas con frecuencia. Si desea más información, consulte Cómo empezar. 3. Pantalla Muestra las teclas de cada función, el estado de funcionamiento o los mensajes. Consulte Cómo empezar. 4. Tecla [Reiniciar] Pulse esta tecla para borrar la configuración actual. 5. Tecla [Programar] (modo de copiadora, Document Server, fax y escáner) • Pulse esta tecla para registrar los ajustes más utilizados, o para recuperar ajustes registrados. 44 Guía de nombres y funciones del panel de mandos de la máquina (cuando se usa el panel de mandos estándar) Consulte el manual Funciones prácticas. • Pulse esta tecla para programar los valores predeterminados de la pantalla inicial cuando se borren o reinicien los modos o inmediatamente después de que se encienda el interruptor de funcionamiento. Consulte Funciones prácticas. 6. Tecla [Interrumpir] Pulse esta tecla para interrumpir las copias. Consulte Copiadora/Document Server. 7. Indicador de funcionamiento El indicador de alimentación principal se ilumina cuando se enciende el interruptor de alimentación principal. 8. Tecla [Ahorro de energía] Pulse esta tecla para activar y desactivar el modo En reposo. Consulte Cómo empezar. Si la máquina está en modo de reposo, la tecla [Ahorro de energía] parpadea lentamente. 9. Tecla [Inicio de sesión/Final de sesión] Pulse aquí para iniciar o poner fin a una sesión. 10. Tecla [Herramientas usuario/Contador] • Herram. Usuario Pulse aquí para cambiar los valores predeterminados y adaptarlos a sus necesidades. Consulte Cómo conectar la máquina / Ajustes del sistema. • Contador Pulse esta tecla para comprobar o imprimir el valor del contador. Consulte Mantenimiento y especificaciones. Para saber dónde puede solicitar el suministro de consumibles y dónde llamar en caso de que se produzca algún fallo. También puede imprimir esta información. Consulte Mantenimiento y especificaciones. 11. Tecla [Pantalla simplificada] Pulse esta tecla para cambiar a la pantalla simplificada. Consulte Cómo empezar. 12. Tecla [ ] (tecla Intro) Pulse esta tecla para confirmar los valores introducidos o los elementos especificados. 13. Tecla [Inicio] Pulse esta tecla para iniciar la copia, impresión, escaneo o envío. 14. Tecla [Copia de muestra] Pulse esta tecla para crear un solo juego de copias o impresiones y comprobar su calidad antes de crear varios juegos. Consulte Copiadora / Document Server. 15. Tecla [Parar] Pulse aquí para detener un trabajo en curso como, por ejemplo, una copia, escaneo, envío de fax o impresión. 16. Tecla [Borrar] Púlsela para borrar el número que se haya introducido. 17. Teclas numéricas Úselas para introducir los números de copias, números de fax y datos para la función seleccionada. 45 2. Cómo empezar 18. Tecla [Comprobar estado] Pulse para comprobar el estado del sistema de la máquina, el estado operativo de cada función y los trabajos actuales. También puede mostrar el historial de trabajos y la información de mantenimiento de la máquina. 19. Indicador de entrada de datos (modo de impresora y fax) Parpadea cuando la máquina recibe trabajos de impresión o documentos de LAN-Fax desde un ordenador. Consulte Fax e Impresión. 20. Indicador En comunicación, indicador de Fax recibido, indicador de Archivo confidencial • Indicador En comunicación Se ilumina de forma continuada durante la transmisión y recepción de los datos. • Indicador Fax recibido Se ilumina de forma continuada mientras los datos que no son de cuadro personal ni un archivo de bloqueo de memoria se reciben y almacenan en la memoria de fax. Consulte Fax. • Indicador de Archivo confidencial Se ilumina de forma continuada mientras se reciben los datos de cuadro personal. Parpadea mientras se recibe el archivo de bloqueo de memoria. Consulte Fax. 21. Indicador de acceso a memoria Se ilumina cuando se inserta en la ranura de memoria un dispositivo de almacenaje. 22. Ranuras de memoria Utilícela para insertar una tarjeta SD o un dispositivo de memoria flash USB. 46 Guía de los nombres y funciones del panel de mandos de la máquina (cuando se usa el Smart Operation Panel) Guía de los nombres y funciones del panel de mandos de la máquina (cuando se usa el Smart Operation Panel) 1 2 3 9 8 7 6 5 4 10 11 CXV208 1. Tecla [Inicio] Pulse para que se muestre la pantalla [Inicio]. Para más información, consulte Pág. 56 "Cómo se utiliza la pantalla [Inicio] (cuando se usa el Smart Operation Panel)". 2. Pantalla Se trata de una pantalla táctil que cuenta con iconos, teclas, accesos directos y widgets que le permiten navegar por las pantallas de las diversas funciones y aplicaciones y le ofrecen información sobre el estado de funcionamiento y otros mensajes. Consulte Cómo empezar. 3. Indicador de funcionamiento El indicador de alimentación principal se ilumina cuando se enciende el interruptor de alimentación principal. Cuando la máquina está en el modo de unidad de fusión desactivada, el indicador de alimentación principal está encendido. En el modo en reposo, el indicador de alimentador principal parpadea lentamente. 4. Tecla [Parar] Pulse aquí para detener un trabajo en curso como, por ejemplo, una copia, escaneo, envío de fax o impresión. 47 2. Cómo empezar 5. Tecla [Comprobar estado] Pulse para comprobar el estado del sistema de la máquina, el estado operativo de cada función y los trabajos actuales. También puede mostrar el historial de trabajos y la información de mantenimiento de la máquina. 6. Indicador de entrada de datos (modo de impresora y fax) Parpadea cuando la máquina recibe trabajos de impresión o documentos de LAN-Fax desde un ordenador. Consulte Fax e Impresión. 7. Indicador de fax Indica el estado de las funciones de fax. Parpadea durante la transmisión y la recepción de datos. Permanece iluminado cuando recibe un fax a través de la Recepción sustituta o confidencial. 8. Tecla [Menú] Muestra la pantalla de menú cuando se ha activado Caract. pantalla o cuando se utilizan aplicaciones disponibles únicamente en el Smart Operation Panel. 9. Tecla [Volver] Pulse esta tecla para volver a la pantalla anterior si está habilitado Caract. pantalla o si se utilizan aplicaciones disponibles únicamente en el Smart Operation Panel. 10. Indicador de acceso a memoria Se ilumina cuando se inserta en la ranura de memoria un dispositivo de almacenaje. 11. Ranuras de memoria Utilícela para insertar una tarjeta SD o un dispositivo de memoria flash USB. 48 Cambiar el idioma de la pantalla Cambiar el idioma de la pantalla Puede cambiar el idioma utilizado en la pantalla. El inglés es el idioma predeterminado. 1. Muestre la pantalla de configuración inicial. • Al utilizar el panel de mandos estándar Pulse la tecla [Herramientas usuario/Contador]. CXX005 • Al utilizar el Smart Operation Panel Pulse la tecla [Inicio] en la parte superior izquierda del panel de mandos. Deslice con el dedo la pantalla hacia la izquierda y, a continuación, pulse el icono [Herramientas usuario] ( ) en la pantalla de inicio 4. 2. Pulse la tecla del idioma hasta que se muestre el idioma que desea. 3. Cierre la pantalla de configuración inicial. • Al utilizar el panel de mandos estándar Pulse la tecla [Herramientas usuario/Contador]. • Al utilizar el Smart Operation Panel Pulse [Herramientas usuario/Contador] ( ) en la parte superior derecha de la pantalla. Cambio del idioma de la pantalla (cuando se usa el Smart Operation Panel) Puede cambiar el idioma utilizado en la pantalla. El inglés es el idioma predeterminado. 1. Pulse la tecla [Inicio] en la parte superior izquierda del panel de mandos. Desplace la pantalla hacia la izquierda y pulse Widget de cambio de idioma en la pantalla de inicio 4. 2. Seleccione el idioma que desea visualizar. 3. Pulse [OK]. 49 2. Cómo empezar Cómo usar la pantalla [Inicio] (cuando se usa el panel de mandos estándar) Los iconos de cada función se muestran en la pantalla [Inicio]. Puede agregar accesos directos a programas o páginas web utilizados con frecuencia a la pantalla [Inicio]. Los iconos de los accesos directos agregados aparecen en la pantalla [Inicio]. Los programas o páginas web se pueden recordar fácilmente pulsando los iconos de acceso directo. Para mostrar la pantalla [Inicio], pulse la tecla [Inicio]. 1 2 3 4 5 6 10 9 8 7 ES CUV215 1. [Copiadora] Pulse esta tecla para hacer copias. Para obtener más información sobre cómo utilizar la función de copia, consulte Copiadora / Document Server. 2. [Fax] Pulse para enviar o recibir faxes. Para obtener más información sobre cómo utilizar la función de fax, consulte Fax. 3. [Escáner] Pulse para escanear originales y guardar imágenes como archivos. Para obtener más información sobre cómo utilizar la función de escáner, consulte Escaneo. 4. [Impresora] Pulse para hacer ajustes para utilizar la máquina como impresora. Para obtener más información sobre cómo hacer ajustes para la función de impresora, consulte Impresión. 5. Imagen de la pantalla Inicio Puede mostrar una imagen en la pantalla [Inicio], por ejemplo un logotipo corporativo. Para cambiar la imagen, consulte Funciones prácticas. 50 Cómo usar la pantalla [Inicio] (cuando se usa el panel de mandos estándar) 6. / Pulse para cambiar páginas cuando los iconos no aparecen en una página. 7. Icono Acceso directo Puede agregar accesos directos a programas o páginas web en la pantalla [Inicio]. Para obtener más información sobre cómo registrar imágenes de acceso directo, consulte el manual Funciones prácticas. El número de programa aparece en la parte inferior del icono de acceso directo. 8. [Gestión Libreta de direcciones] Pulse para mostrar la libreta de direcciones. Para obtener más información sobre el uso de la Libreta de direcciones, consulte Cómo conectar la máquina / Ajustes del sistema. 9. [Navegador] Pulse para mostrar páginas web. Para obtener más información sobre cómo utilizar la función de navegador, consulte Funciones prácticas. 10. [Document Server] Pulse para guardar o imprimir documentos en el disco duro de la máquina. Para obtener información sobre cómo utilizar la función Document Server, consulte Copiadora / Document Server. Cómo agregar iconos a la pantalla [Inicio] (al utilizar el panel de mandos estándar) Puede agregar accesos directos a programas guardados en el modo copiadora, fax o escáner, o páginas web registradas en Favoritos con la función de explorador. También puede revisar iconos de funciones y aplicaciones de software incrustadas que eliminó de la pantalla [Inicio]. • Los accesos directos a programas almacenados en el modo Document Server no se pueden registrar en la pantalla [Inicio]. • Pueden mostrarse nombres de acceso directo de un máximo de 32 caracteres en una pantalla estándar. Si el nombre del acceso directo supera los 32 caracteres, el carácter número 32 se sustituye por "...". En la pantalla simple sólo se pueden mostrar 30 caracteres. Si el nombre del acceso directo es superior a 30 caracteres, el carácter número 30 se sustituye por "...". • Para más información sobre cómo registrar un programa, consulte Pág. 61 "Cómo registrar funciones en un programa". • Para más información sobre el procedimiento para registrar páginas Web en Favoritos, consulte Funciones prácticas. • Los accesos directos a páginas web que están registrados en Favoritos comunes pueden registrarse en la pantalla [Inicio]. Cuando está habilitada la autenticación de usuario, los accesos 51 2. Cómo empezar directos a páginas Web registrados en Favoritos por usuario también pueden registrarse en la pantalla [Inicio] de un usuario. • Para más detalles sobre el procedimiento para registrar un acceso directo mediante la pantalla [Programa], consulte Funciones prácticas. • Puede registrar hasta 72 iconos de acceso directo y funciones. Elimine los iconos no utilizados si se alcanza el límite. Para más información, consulte Funciones prácticas. • La posición de los iconos puede cambiarse. Para más información, consulte Funciones prácticas. Cómo agregar iconos a la pantalla [Inicio] con Web Image Monitor (cuando se usa el panel de mandos estándar) 1. Inicie Web Image Monitor. Si desea obtener más información, consulte Cómo conectar la máquina / Ajustes del sistema. 2. Inicie sesión en Web Image Monitor como administrador. Para obtener más información, consulte la Guía de seguridad. 3. Señale [Gestión de dispositivos] y haga clic en [Gestión Inicio Dispositivo]. 4. Haga clic en [Editar iconos]. 5. Diríjase a [ se puede agregar el icono.] de la posición que desea agregar y haga clic en [ Agregar]. 6. Seleccione el icono de función o acceso directo que desea agregar. 7. Haga clic en [OK] cuatro veces. Cómo agregar iconos a la pantalla [Inicio] con Herramientas usuario (Cuando se usa el panel de mandos estándar) En el siguiente procedimiento, se registra un acceso directo a un programa copiadora en la pantalla [Inicio]. 1. Registre un programa. 52 Cómo usar la pantalla [Inicio] (cuando se usa el panel de mandos estándar) 2. Pulse la tecla [Herramientas usuario/Contador]. CXX005 3. Pulse [Editar Inicio]. 4. Pulse [Agregar icono]. 53 2. Cómo empezar 5. Pulse la pestaña [Programar]. 6. Asegúrese de que esté seleccionado [Programa copiadora]. 7. Seleccione el programa que desea añadir. 8. Especifique la posición donde aparece [En blanco]. 54 Cómo usar la pantalla [Inicio] (cuando se usa el panel de mandos estándar) 9. Pulse [OK]. 10. Pulse la tecla [Herramientas usuario/Contador]. • Pulse en la esquina superior derecha de la pantalla para comprobar la posición en la pantalla simple. 55 2. Cómo empezar Cómo se utiliza la pantalla [Inicio] (cuando se usa el Smart Operation Panel) Para visualizar la pantalla [Inicio], pulse la tecla [Inicio] en el panel de mandos. Se asigna un icono a cada función, y estos iconos se muestran en la pantalla [Inicio]. Puede agregar accesos directos a funciones o páginas web utilizadas con frecuencia a la pantalla [Inicio]. Asimismo, puede registrar widgets como el Widget Cambiar idiomas. • No someta la pantalla a fuertes impactos ni a demasiada fuerza, ya que podría resultar dañada. La presión máxima posible es de 30 N aprox.(3 kgf). (N = Newton, kgf = kilogramo fuerza. 1 kgf = 9,8 N) La pantalla [Inicio] del panel de mandos inteligente está formada por cinco pantallas, desde la pantalla Inicio 1 hasta la pantalla Inicio 5. La pantalla Inicio 3 es la pantalla predeterminada que aparece en primer lugar después de pulsar la tecla [Inicio]. Para cambiar de pantalla, deslice el dedo por la pantalla hacia la derecha o hacia la izquierda. 1 2 3 5 4 6 ES CZP157 1. El nombre del usuario que ha iniciado sesión Muestra el nombre del usuario que ha iniciado sesión actualmente en la máquina. El nombre del usuario aparece únicamente cuando se ha habilitado la autenticación de usuarios. 2. [Inicio de sesión]/[Finalizar sesión] Estas teclas aparecen cuando se habilita la autenticación de usuarios. Al pulsar [Inicio de sesión], aparece la pantalla de autenticación. Si ya ha iniciado sesión en la máquina, aparecerá [Finalizar sesión]. Para finalizar sesión en la máquina, pulse [Finalizar sesión]. Para más información sobre cómo iniciar o finalizar sesión, consulte Pág. 70 "Visualización de la pantalla de autenticación". 3. Ahorro de energía Pulse esta tecla para activar y desactivar el modo En reposo. 56 Cómo se utiliza la pantalla [Inicio] (cuando se usa el Smart Operation Panel) Para obtener más información acerca de los modos, consulte Cómo empezar. 4. Área de visualización de iconos Muestra los widgets e iconos de las funciones o aplicaciones. Los iconos mostrados difieren en las cinco pantallas de inicio. Para más información sobre los iconos de cada pantalla, consulte Cómo empezar. También puede añadir accesos directos y organizar los iconos utilizando carpetas. Para más información, consulte el manual Funciones prácticas. 5. Icono de la lista de aplicaciones Pulse para visualizar la lista de aplicaciones. La lista contiene todas las aplicaciones que están instaladas en el Smart Operation Panel. Puede crear accesos directos a las aplicaciones en la pantalla [Inicio]. Para más información, consulte el manual Funciones prácticas. 6. Iconos para cambiar de pantalla Pulse para cambiar entre las cinco pantallas de inicio. Los iconos aparecen en la parte inferior derecha e izquierda de la pantalla, el número de iconos indica el número de pantallas a cada lado de la pantalla actual. Por ejemplo, cuando visualiza la pantalla Inicio 3, aparecen dos iconos en las partes izquierda y derecha. Para visualizar miniaturas de las cinco pantallas, mantenga pulsado . Agregar iconos a la pantalla [Inicio] (cuando se usa el Smart Operation Panel) Añadir accesos directos a la pantalla [Inicio] (Cuando se usa el Smart Operation Panel) Puede agregar accesos directos a las funciones de la máquina. Puede mostrar los iconos de las funciones de la máquina y de las aplicaciones de software incrustadas después de eliminarlos de la pantalla [Inicio]. 1. Pulse la tecla [Inicio]. CZP155 2. Seleccione la pantalla a la que desea agregar un acceso directo. 3. Mantenga pulsada una zona de la pantalla en la que no haya ningún icono. 4. Pulse [Icon] en la pantalla [Añadir a Inicio]. 57 2. Cómo empezar 5. Pulse [Application] o [Aplicación máquina]. Pulse [Aplicación máquina] para seleccionar el modo de copiadora, el modo de fax o alguna otra de las aplicaciones de la máquina. Pulse [Application] para seleccionar widgets, aplicaciones rápidas u otras aplicaciones del Smart Operation Panel. 6. Seleccione la aplicación que desea agregar de la lista. Añadir accesos directos a marcadores en la pantalla [Inicio](Cuando se usa el Smart Operation Panel) Puede agregar accesos directos a los marcadores que ha registrado en favoritos en el Navegador web en la pantalla [Inicio]. 1. Pulse la tecla [Inicio]. CZP155 2. Seleccione la pantalla a la que desea agregar un acceso directo. 3. Mantenga pulsada una zona de la pantalla en la que no haya ningún icono. 4. Pulse [Icon] en la pantalla [Añadir a Inicio]. 5. Pulse [Marcador]. 6. Seleccione el marcador que desea agregar de la lista. Añadir accesos directos a los programas en la pantalla [Inicio] (Cuando se usa el Smart Operation Panel) Puede agregar accesos directos a programas registrados en el modo Copiadora, Fax o Escáner. Aunque pulse [Programa a Inicio] en la pantalla [Programar] de cada función, los accesos directos no se mostrarán en la pantalla [Inicio]. 1. Abra la pantalla de función en la que desee registrar un programa. 2. Pulse [Recuperar/Programa/Cambiar programa] en la parte inferior izquierda de la pantalla. 58 Cómo se utiliza la pantalla [Inicio] (cuando se usa el Smart Operation Panel) 3. Registre un programa. 4. Pulse la tecla [Inicio]. CZP155 5. Seleccione la pantalla a la que desea agregar un acceso directo. 6. Mantenga pulsada una zona de la pantalla en la que no haya ningún icono. 7. Pulse [Icon] en la pantalla [Añadir a Inicio]. 8. Pulse [Aplicación máquina]. 9. Seleccione el programa que desea agregar de la lista. Añadir iconos a la pantalla de la lista de aplicaciones (Cuando se usa el Smart Operation Panel) Puede agregar accesos directos de aplicaciones instaladas en el Smart Operation Panel. 1. Pulse la tecla [Inicio]. CZP155 2. Seleccione la pantalla a la que desea agregar un acceso directo. 3. Pulse . 4. Mantenga pulsado el icono que desee agregar a la pantalla [Inicio]. 59 2. Cómo empezar Añadir widgets a la pantalla [Inicio] (Cuando se usa el Smart Operation Panel) Puede agregar widgets a la pantalla [Inicio] para mostrar la cantidad de tóner restante o cambiar el idioma de la pantalla. 1. Pulse la tecla [Inicio]. CZP155 2. Seleccione la pantalla a la que desea agregar un widget. 3. Mantenga pulsada una zona de la pantalla en la que no haya ningún icono. 4. Pulse [Widget] en la pantalla [Añadir a Inicio]. 5. Seleccione el widget que desea agregar de la lista. 60 Cómo registrar funciones en un programa Cómo registrar funciones en un programa Dependiendo de las funciones, el número de programas que se puede registrar es diferente. • Copiadora: 25 programas • Document Server: 25 programas • Fax: 100 programas • Escáner: 25 programas Los siguientes ajustes se pueden registrar en programas: Copiadora: Modo de color, tipo original, densidad, Original especial, bandeja de papel, Almacenar archivo (excepto para Nombre de usuario, Nombre de archivo y Contraseña), Reduc/Ampl. automática, Crear margen, Acabado, Portada/Separ., Editar/Color, Dúp./Combinar/Series, Reduc./Ampl., número de copias Document Server (en la pantalla inicial de impresión de documentos): Copia 2 caras Arriba a arriba, Copia 2 caras Arriba a abajo, Folleto, Revista, Acabado, Portada/Separ. (excepto para Bandeja hojas ppal. en Designar/Capítulo), Editar/Sello, número de impresiones Fax: Ajustes de escaneo, densidad, Tipo alimentaci. orig., Tipo de archivo, Almacenar archivo (excepto para Nombre de usuario, Nombre de archivo y Contraseña), Vista previa, tipo de transmisión, destinos (excepto para destinos de carpeta), Selec. línea, Func. av., transmisión de memoria/ transmisión inmediata, Informe result. com., Modo TX (excepto para Asunto) Escáner: Ajustes de escaneo, densidad, Tipo alimentaci. orig., Nombre / Tipo arch. envío (excepto para Ajustes seguridad y Nº inicio ), Almacenar archivo (excepto para Nombre de usuario, Nombre de archivo y Contraseña), Vista previa, destinos seleccionados desde la libreta de direcciones, Texto, Asunto, Seguridad, Notificación recep. Esta sección describe cómo registrar funciones en un programa que utiliza la función de fotocopiadora como ejemplo. 1. Abra la pantalla de copia inicial. • Al utilizar el panel de mandos estándar Pulse la tecla [Inicio] en la parte superior izquierda del panel de mandos y, a continuación, pulse el icono de [Copiadora] en la pantalla [Inicio]. 61 2. Cómo empezar ES CXX002 • Al utilizar el Smart Operation Panel Pulse la tecla [Inicio] en la parte superior izquierda del panel de mandos. Deslice con el dedo la pantalla hacia la izquierda y, a continuación, pulse el icono [Copiadora] de la pantalla Inicio 4. 2. Edite los ajustes de copia de manera que se seleccionen todas las funciones que desee almacenar en un programa. 3. Abra la pantalla de programa. • Al utilizar el panel de mandos estándar Pulse la tecla [Programar]. CXV045 • Al utilizar el Smart Operation Panel Pulse [Recuperar/Programa/Cambiar programa] en la parte inferior izquierda de la pantalla. 4. Pulse [Programar]. 62 Cómo registrar funciones en un programa 5. Pulse el número de programa que desee registrar. 6. Introduzca el nombre del programa. 7. Pulse [OK]. 8. Pulse [Salir]. • El número de caracteres que puede introducir para un nombre de programa varía dependiendo de las funciones siguientes: • Copiadora: 34 caracteres • Document Server: 34 caracteres • Fax: 20 caracteres • Escáner: 34 caracteres • Cuando se registra un programa específico como el predeterminado, sus valores se convierten en los ajustes predeterminados, que se muestran sin pulsar la tecla [Programar], cuando los modos se borran o reinician y después de que el interruptor de funcionamiento se encienda. Consulte Funciones prácticas. • Si la bandeja de papel que especificó en un programa está vacía y si hay más de una bandeja de papel con el papel del mismo tamaño en ella, se seleccionará primero la bandeja de papel con prioridad en [Prioridad bandeja papel: Copiadora] o en [Prioridad bandeja papel: Fax] en la pestaña [Ajust. papel band.]. Para obtener más información, consulte Cómo conectar la máquina / Ajustes del sistema. • Los destinos registrados en la libreta de direcciones de la impresora podrán registrarse en un programa del modo escáner. • Los destinos podrán registrarse en un programa del modo de escáner solo cuando se haya seleccionado [Incluir destinos] para [Programar Ajustes para destinos] en [Características escáner]. Para obtener más información sobre el ajuste, consulte Escaneo. • Los destinos de carpeta que presenten códigos de protección no podrán registrarse en un programa del modo de escáner. • Los programas no se eliminan al apagar la máquina o al pulsar la tecla [Restablecer] a no ser que se elimine el contenido o se sobrescriba. 63 2. Cómo empezar • Los números de programas con ya tienen ajustes hechos para ellos. • Los programas se pueden registrar en la pantalla [Inicio] y se pueden volver a llamar fácilmente. Para más información, consulte Funciones prácticas y Pág. 51 "Cómo agregar iconos a la pantalla [Inicio] (al utilizar el panel de mandos estándar)". Los accesos directos a programas almacenados en el modo Document Server no se pueden registrar en la pantalla [Inicio]. Ejemplo de programas Modo de copiadora Nombre de programa Copia eco 64 Descripción del programa Efecto Especifique [Comb 2 caras] en [Dúplex/Combin/Serie]. Puede guardar el papel y el tóner. Copia confidencial En [Editar/Color], especifique con fecha [CONFIDENCIAL] en [Sello predefinido] y [Sello de fecha]. Puede aumentar la conciencia de seguridad si imprime "Confidencial" y la fecha en las copias. Copia de material de conferencia Especifique [Comb 2 caras] en Puede copiar los materiales para [Dúplex/Combin/Serie] y [Grapar] conferencias eficientemente. en [Acabado]. Tamaño de copia unificado Especifique [Tamaño mixto] en [Original esp.] y [Red./Ampl. auto] en la pantalla inicial. Puede imprimir copias de diferentes tamaños en un tamaño de papel, de manera que sea más fácil administrarlas. Sellado de la copia del nombre corporativo Especifique [Sello de usuario] en [Editar / Color]. Puede sellar el nombre de la empresa en copias de trabajo o planos. El nombre de la empresa debe registrarse previamente en la máquina. Copia de miniatura Especifique [Comb 1 cara] en [Dúplex/Combin/Serie]. Puede copiar hasta ocho páginas en una cara de una hoja, para ahorrar papel. Cómo registrar funciones en un programa Nombre de programa Descripción del programa Copia de almacenamiento: XXXX Especifique una carpeta en [Carpeta destino para almacenar] en [Almacenar archivo]. (cambie XXXX por el nombre de una carpeta) Efecto Puede utilizar las carpetas para organizar los archivos almacenados por nombre de usuario o uso previsto. Modo de escáner Nombre de programa Descripción del programa Efecto Escaneo sencillo de PDF Seleccione [A todo color: Texto/ Foto] en [Ajustes de escaneo]. En [Nombre / Tipo arch. envío], seleccione [PDF] en [Tipo de archivo] y especifique los detalles comerciales como "Sucursal de Londres: informe diario" en [Nombre de archivo]. Puede escanear los documentos eficientemente. Escaneo PDF de alta compresión Seleccione [A todo color: Texto/ Foto] en [Ajustes de escaneo] y [PDF compresión alta] en [Nombre / Tipo arch. envío]. Puede comprimir el tamaño de los documentos escaneados para poderlos enviar y almacenar. Escaneo de almacenamiento a largo plazo Seleccione [PDF/A] en [Nombre / Tipo arch. envío]. Puede digitalizar con toda facilidad documentos a formato de archivo "PDF/A", adecuado para el almacenamiento a largo plazo. Tamaño de escaneo unificado En [Ajustes de escaneo], seleccione [Orig. distinto tamaño] en [Formato de escaneo] y especifique el tamaño acabado de los datos escaneados en [Reduc./Ampl.] bajo [Editar]. Puede omitir este procedimiento para unificar el tamaño al volver a imprimir los datos escaneados. 65 2. Cómo empezar Nombre de programa Efecto Escaneo de firma digital En [Nombre / Tipo arch. envío], especifique [PDF] en [Tipo de archivo], y especifique también [Firma digital]. Puede añadir una firma digital a un documento importante, como un contrato, para que pueda detectarse una posible manipulación de los datos. División del escaneo del archivo Especifique [Dividir] en [Tipo alim. orig.]. Puede especificar un original de varias páginas como un archivo si lo divide en grupos de un número especificado de páginas. Escaneo de alta resolución Especifique los ajustes para guardar datos escaneados en formato TIFF. Asimismo, especifique una mayor resolución en [Ajustes de escaneo]. Los documentos escaneados mantienen muchos de los detalles de los originales, pero el tamaño de los datos puede ser bastante grande. Escaneo de documentos por lotes Seleccione [Lotes] en [Tipo alim. orig.]. Puede aplicar varios escaneos a un gran volumen de originales y enviarlos como un único trabajo. Escanear a XXXX Seleccione el destino de correo electrónico o de carpeta de la lista registrada en la Libreta de direcciones de la impresora. A continuación, especifique los ajustes de escaneo. Si registra los destinos y los ajustes de escaneo que utiliza con frecuencia, podrá omitir los procedimientos para especificarlos al enviar un archivo escaneado. Especifique una carpeta en [Carpeta destino para almacenar] en [Almacenar archivo]. Puede utilizar las carpetas para organizar los archivos almacenados por nombre de usuario o uso previsto. (cambie XXXX por el nombre del destino) Escaneo para almacenaje: XXXX (cambie XXXX por el nombre de una carpeta) 66 Descripción del programa Cómo registrar funciones en un programa Modo de fax Nombre de programa Descripción del programa Efecto Fax de notificación del resultado de la transmisión Seleccione [Vista previa] en la pantalla inicial y especifique [Resultados TX e-mail] en [Modo TX]. Puede comprobar si los ajustes de la transmisión son correctos antes y después de la transmisión. Transmisión de fax a una hora determinada Especifique [Envío retardado] en [Modo TX]. Puede enviar un fax a una hora determinada. Transmisión de fax a departamentos Especifique [Imp. encab. fax] en [Modo TX]. Este ajuste puede usarse si el receptor especifica destinos de reenvío por remitentes. • Según las opciones instaladas, algunas funciones no pueden registrarse. Si desea obtener más información, consulte Cómo empezar. • Los nombres de los programas indicados anteriormente son ejemplos, solamente. Puede asignar cualquier nombre a un programa, según sus objetivos. • Según los detalles comerciales o el tipo de documentos que escanear, es posible que no se recomiende el registro de un programa. 67 2. Cómo empezar Encendido/Apagado de la alimentación El interruptor de alimentación principal está en el lado derecho de la máquina. Al encender este interruptor, la alimentación principal se activa y el indicador de alimentación principal a la derecha del panel de mandos se ilumina. Al apagar este interruptor, la alimentación principal se desactiva y el indicador de alimentación principal a la derecha del panel de mandos se apaga. Cuando esto ocurre, la alimentación de la máquina se desconecta. Cuando se instala la unidad de fax, es posible que los archivos de fax de la memoria se pierdan si apaga este interruptor. Utilice este interruptor solamente cuando sea necesario. Encendido de la alimentación principal 1. Asegúrese de que el cable de alimentación esté enchufado firmemente a la toma eléctrica. 2. Abra la tapa del interruptor de alimentación principal y púlselo. El indicador de alimentación principal se iluminará. CUV031 Apagado de la alimentación principal • Cuando desconecte el cable de alimentación de la toma de corriente, tire siempre del conector, nunca del cable. Si tira del cable, podría dañarlo. El uso de cables de alimentación dañados puede desencadenar un incendio o provocar una descarga eléctrica. • No apague la máquina mientras esté en funcionamiento. 68 Encendido/Apagado de la alimentación • No mantenga pulsado el interruptor de alimentación principal al apagar la alimentación principal. De lo contrario, se apagará a la fuerza la alimentación de la máquina y se podría dañar el disco duro o la memoria y provocar averías. 1. Abra la tapa del interruptor de alimentación principal y púlselo. El indicador de alimentación principal se apagará. La alimentación principal se desactiva automáticamente cuando la impresora se apaga. Si la pantalla del panel de mandos no desaparece, póngase en contacto con su representante de servicio. 69 2. Cómo empezar Visualización de la pantalla de autenticación Si la Autenticación básica, la Autenticación de Windows, la Autenticación de LDAP o la Autenticación del servidor de integración está activa, aparece la pantalla de autenticación. La máquina sólo estará operativa cuando haya introducido su Nombre usuario inicio sesión y su Contraseña inicio sesión. Si la Autenticación de código de usuario está activada, no podrá utilizar la máquina hasta que no introduzca el Código de usuario. Si puede utilizar la máquina, puede considerarse que ha iniciado sesión. Cuando no está en estado de funcionamiento, puede considerarse que ha finalizado sesión. Una vez haya iniciado sesión en la máquina, asegúrese de que finaliza sesión para evitar un uso no autorizado. • Solicite al administrador de usuarios el Nombre usuario inicio sesión y la Contraseña inicio sesión y el Código usuario. Para obtener más información sobre autenticación de usuario, consulte la Guía de seguridad. • El Código de usuario para entrar en la Autenticación de código de usuario es el valor numérico registrado en la Lib. direcc. como "Código de usuario". Autenticación de código de usuario Uso del panel de mandos Esta sección explica el procedimiento de inicio de sesión en la máquina mediante el panel de mandos cuando la Autenticación de código de usuario está activada. Si la Autenticación de código de usuario está activada, aparecerá una pantalla que le pedirá que introduzca un Código usuario. 1. Introduzca un Código usuario (hasta ocho dígitos) y, a continuación, pulse [OK]. Inicio de sesión mediante el panel de mandos (cuando se usa el panel de operaciones estándar) Esta sección explica el procedimiento de inicio de sesión en la máquina cuando esté activada la Autenticación básica, la Autenticación de Windows, la Autenticación de LDAP o la Autenticación del servidor de integración. 70 Visualización de la pantalla de autenticación 1. Pulse [Inicio de sesión]. 2. Introduzca un Nombre usuario inicio sesión y, a continuación, pulse [OK]. 3. Introduzca la Contraseña inicio sesión y, a continuación, pulse [OK]. Cuando se haya autenticado el usuario, aparecerá la pantalla de la función que está utilizando. Cómo iniciar sesión utilizando el panel de mandos (al utilizar el Smart Operation Panel) Esta sección explica el procedimiento de inicio de sesión en la máquina cuando esté activada la Autenticación básica, la Autenticación de Windows, la Autenticación de LDAP o la Autenticación del servidor de integración. 1. Pulse [Inicio de sesión] en la parte superior derecha de la pantalla. 2. Pulse [Nomb. usuario]. 3. Introduzca un nombre de usuario de inicio de sesión y, a continuación, pulse [Listo]. 4. Pulse [Contraseña]. 71 2. Cómo empezar 5. Introduzca una Contraseña de inicio de sesión y pulse [Listo]. 6. Pulse [Inicio de sesión]. Cómo finalizar sesión mediante el panel de mandos (al utilizar el panel de mandos estándar) Esta sección explica el procedimiento de fin de sesión de la máquina cuando esté activada la Autenticación básica, la Autenticación de Windows, la Autenticación LDAP o la Autenticación del servidor de integración. • Para evitar que usuarios no autorizados utilicen la máquina, finalice sesión siempre una vez que haya terminado de utilizar la máquina. 1. Pulse la tecla [Inicio de sesión/Final de sesión]. CXV044 2. Pulse [Sí]. Cómo finalizar sesión utilizando el panel de mandos (al utilizar el Smart Operation Panel) Esta sección explica el procedimiento de fin de sesión de la máquina cuando esté activada la Autenticación básica, la Autenticación de Windows, la Autenticación LDAP o la Autenticación del servidor de integración. • Para evitar que usuarios no autorizados utilicen la máquina, finalice sesión siempre una vez que haya terminado de utilizar la máquina. 72 Visualización de la pantalla de autenticación 1. Pulse [Finalizar sesión] en la parte superior derecha de la pantalla. 2. Pulse [OK]. 73 2. Cómo empezar Colocación de los originales Colocación de los originales en el cristal de exposición (principalmente Europa y Asia) • No acerque las manos a las bisagras ni al cristal de exposición al bajar el ADF. De lo contrario, podría pillarse las manos o los dedos y lesionarse. • No fuerce el ADF para abrirlo. Si lo hace, la tapa del ADF podría quedar abierta o dañarse. 1. Levante el ADF o la tapa del cristal de exposición. Asegúrese de levantar el ADF o la tapa del cristal de exposición más de 30 grados. De lo contrario, el tamaño de los originales no se detectará correctamente. 2. Coloque el original cara abajo en el cristal de exposición. El original debe estar alineado con la esquina posterior izquierda. Comience por la primera página que desee escanear. 1 CVA054 1. Marca de posición 3. Baje la tapa del ADF o del cristal de exposición. 74 Colocación de los originales Colocación de los originales sobre el cristal de exposición (principalmente América del Norte) • No acerque las manos a las bisagras ni al cristal de exposición al bajar el ADF. De lo contrario, podría pillarse las manos o los dedos y lesionarse. • No fuerce el ADF para abrirlo. Si lo hace, la tapa del ADF podría quedar abierta o dañarse. 1. Levante el ADF. Asegúrese de levantar el ADF más de 30 grados. De lo contrario, el tamaño de los originales no se detectará correctamente. 2. Coloque el original cara abajo en el cristal de exposición. El original debe estar alineado con la esquina posterior izquierda. Comience por la primera página que desee escanear. 1 CVA054 1. Marca de posición 3. Baje el ADF. Colocación de los originales en el alimentador automático de documentos Asegúrese de no bloquear el sensor ni colocar mal el original. Esto podría provocar que la máquina detecte un tamaño de original incorrecto o que muestre un mensaje de atasco de papel. Asimismo, no coloque los originales ni otros objetos en la tapa superior. Si lo hace, podría producirse algún error de funcionamiento. 75 2. Cómo empezar 1 CSN003 1. Sensores 1. Ajuste la guía del original al tamaño del original. 2. Coloque los originales alineados cara arriba en el ADF. No apile los originales más allá de la marca del límite. La primera página debe estar encima. 1 2 CSN004 1. Marca Límite 2. Guía del original 76 3. Copiadora Este capítulo describe funciones y operaciones de copiadora de uso frecuente. Para información que no aparezca en este capítulo, consulte Copiadora / Document Server en el CD-ROM proporcionado. Procedimiento básico Para hacer copias de originales, colóquelos en el cristal de exposición o en el ADF. Al colocar un original en el cristal de exposición, comience por la primera página que desee copiar. Cuando coloque originales en el ADF, hágalo de forma que la primera página esté en la parte superior. (principalmente Europa y Asia) Para más información sobre la colocación del original en el cristal de exposición, consulte Pág. 74 "Colocación de los originales en el cristal de exposición (principalmente Europa y Asia)". (principalmente Norteamérica) Para más información sobre la colocación del original en el cristal de exposición, consulte Pág. 75 "Colocación de los originales sobre el cristal de exposición (principalmente América del Norte)". Para más información sobre la colocación del original en el ADF, consulte Pág. 75 "Colocación de los originales en el alimentador automático de documentos". Para copiar en un papel que no sea el normal, especifique el tipo de papel en Herramientas usuario según el gramaje del papel que utilice. Si desea más información, consulte Cómo conectar la máquina/Ajustes del sistema. 1. Abra la pantalla de copia inicial. • Al utilizar el panel de mandos estándar Pulse la tecla [Inicio] en la parte superior izquierda del panel de mandos y, a continuación, pulse el icono de [Copiadora] en la pantalla [Inicio]. ES CXX002 • Al utilizar el Smart Operation Panel 77 3. Copiadora Pulse la tecla [Inicio] en la parte superior izquierda del panel de mandos. Deslice con el dedo la pantalla hacia la izquierda y, a continuación, pulse el icono [Copiadora] de la pantalla Inicio 4. 2. Compruebe que no haya ajustes previos. Cuando haya ajustes anteriores, pulse la tecla [Reiniciar]. 3. Coloque los originales. 4. Efectúe los ajustes deseados. 5. Introduzca el número de copias con las teclas numéricas. Se puede seleccionar una cantidad máxima de 999 copias. 6. Pulse la tecla [Inicio]. Al colocar el original en el cristal de exposición, pulse la tecla [ ] después de que se hayan escaneado todos los originales. Es posible que algunas funciones, como el modo Lotes, requieran la pulsación de la tecla [ ] cuando se colocan originales en el ADF. Siga los mensajes que aparecen en pantalla. 7. Cuando termine el trabajo de copia, pulse la tecla [Reiniciar] para borrar la configuración. 78 Reducción/Ampliación automática Reducción/Ampliación automática La máquina detecta automáticamente el tamaño del original y, a continuación, selecciona una escala de reproducción adecuada en función del tamaño de papel que seleccione. CKN008 • Si selecciona una escala de reproducción después de pulsar [Red./Ampl. auto], [Red./Ampl. auto] se cancela y la imagen no se puede rotar automáticamente. Esto resulta útil para copiar originales de diferente tamaño en el mismo tamaño de papel. Si la orientación seleccionada para el original es diferente de la del papel de copia, esta función gira la imagen original 90 grados para que encaje en el papel de copia (rotación de la copia). Por ejemplo, para reducir originales A3 (11 × 17) para ajustarse a papel A4 (81/2 × 11) , seleccione una bandeja de papel que contenga papel A4 (81/2 × 11) y, después, pulse [Red./Ampl. auto]. La imagen gira automáticamente. Para más información sobre Girar copia, consulte Copiadora / Document Server. Con esta función se pueden utilizar los siguientes tamaños de original y orientaciones: (principalmente Europa y Asia) Ubicación del original Tamaño y orientación del original , B5 JIS , A5 , 8 1/2 × 13 Cristal de exposición A3 , B4 JIS , A4 ADF A3 , B4 JIS , A4 , B5 JIS , A5 1 1 × 17 , 8 /2×11 , 8 /2 × 13 , B6 JIS , 11 (principalmente Norteamérica) Ubicación del original Tamaño y orientación del original Cristal de exposición 11 × 17 , 81/2 × 14 , 81/2 × 11 , 51/2 × 81/2 ADF 11 × 17 , 81/2 × 14 , 81/2 × 11 , 51/2 × 81/2 , 10 × 14 , 71/4 × 101/2 , A3 , A4 79 3. Copiadora 1. Pulse [Red./Ampl. auto]. 2. Seleccione el tamaño del papel. 3. Coloque los originales y, a continuación, pulse la tecla [Inicio]. 80 Copia dúplex Copia dúplex Copia dos hojas a una cara o una hoja a dos caras en las dos caras de una hoja. Durante la copia, la imagen se desplaza para permitir el margen de encuadernación. CKN009 Hay dos tipos de copias Dúplex. 1 cara 2 caras Copia dos páginas de una cara en una página de dos caras. 2 caras 2 caras Copia una página de dos caras en una página de dos caras. La imagen de copia resultante puede diferir según la orientación en que coloca el original ( o ). Orientación original y copias completadas Para copiar en ambas caras del papel, seleccione el original y la orientación de copia, en función de cómo desea que salga la impresión. Original Colocación de originales Orientación original Orientación Copiadora Arriba a arriba Arriba a abajo Arriba a arriba 81 3. Copiadora Colocación de originales Original Orientación original Orientación Copiadora Arriba a abajo 1. Pulse [Dúplex/Combin/Serie]. 2. Asegúrese de que se ha seleccionado [Dúplex]. Si no se ha seleccionado [Dúplex], pulse [Dúplex]. 3. Seleccione [1 cara el documento. 2 caras] o [2 caras 2 caras] en función de cómo desea que salga Para cambiar la orientación del original o de la copia, pulse [Orientación]. 4. Pulse [OK]. 5. Coloque los originales. 6. Pulse [Original esp.]. 82 Copia dúplex 7. Seleccione la orientación del original y, a continuación, pulse [OK]. 8. Pulse la tecla [Inicio]. Especificar la orientación del original y la copia Seleccione la orientación de los originales y las copias si el original tiene dos caras o si desea copiar en ambas caras del papel. • Arriba a arriba CKN011 • Arriba a abajo CKN012 1. Pulse [Orientación]. 83 3. Copiadora 2. Seleccione [Arriba a arriba] o [Arriba a abajo] para [Original:] si el original tiene dos caras. 3. Seleccione [Arriba a arriba] o [Arriba a abajo] para [Copia:]. 4. Pulse [OK]. 84 Copia combinada Copia combinada Este modo se puede utilizar para seleccionar automáticamente una escala de reproducción y copiar los originales en una sola hoja de papel de copia. La máquina selecciona una escala de reproducción de entre el 25 y el 400%. Si la orientación del original es diferente a la del papel de copia, la máquina girará la imagen 90 grados automáticamente para que la copia se realice correctamente. Orientación del original y posición de la imagen al Combinar La posición de la imagen al Combinar varía en función de la orientación del original y el número de originales combinados. • Originales verticales ( ) CKN015 • Originales horizontales ( ) CKN016 Colocación de los originales (originales colocados en el ADF) En la función Combinar, el valor predeterminado del orden de copias es [De izquierda a derecha]. Para copiar los originales de derecha a izquierda en el ADF, colóquelos boca abajo. • Los originales se leen de izquierda a derecha 85 3. Copiadora CKN010 • Los originales se leen de derecha a izquierda CKN017 Combinación en una cara Combina varias páginas en la misma cara de una hoja. CKN014 Hay seis tipos de combinación en una cara. 2 originales 1 cara Comb 1 cara Copia dos originales de una cara en una cara de una hoja. 4 originales 1 cara Comb 1 cara Copia cuatro originales de una cara en una cara de una hoja. 8 originales 1 cara Comb 1 cara Copia 8 originales de 1 cara en una cara de una hoja. 2 páginas 2 caras Comb 1 cara Copia un original de dos caras en una cara de una hoja. 86 Copia combinada 4 páginas 2 caras Comb 1 cara Copia dos originales de dos caras en una cara de una hoja. 8 páginas 2 caras Comb 1 cara Copia cuatro originales de dos caras en una cara de una hoja. 1. Pulse [Dúplex/Combin/Serie]. 2. Pulse [Combinar]. 3. Seleccione [1 cara] o [2 caras] para [Original:]. Si selecciona [2 caras], puede cambiar la orientación. 4. Pulse [Comb 1 cara]. 5. Seleccione el número de originales que desea combinar. 6. Pulse [OK]. 7. Seleccione el tamaño del papel. 8. Coloque los originales y, a continuación, pulse la tecla [Inicio]. Combinar en dos caras Combina varias páginas de originales en dos caras de una hoja. 87 3. Copiadora CKN074 Hay seis tipos de combinación en dos caras. 4 originales 1 cara Comb 2 caras Copia cuatro originales de una cara en una hoja con dos páginas por cara. 8 originales 1 cara Comb 2 caras Copia ocho originales de una cara en una hoja con cuatro páginas por cara. 16 originales 1 cara Comb 2 caras Copia 16 originales de una cara en una hoja con ocho páginas por cara. 4 páginas 2 caras Comb 2 caras Copia dos originales de dos caras en una hoja con dos páginas por cara. 8 páginas 2 caras Comb 2 caras Copia cuatro originales de dos caras en una hoja con cuatro páginas por cara. 16 páginas 2 caras Comb 2 caras Copia ocho originales de dos caras en una hoja con ocho páginas por cara. 1. Pulse [Dúplex/Combin/Serie]. 2. Pulse [Combinar]. 88 Copia combinada 3. Seleccione [1 cara] o [2 caras] para [Original:]. 4. Pulse [Comb 2 caras]. 5. Pulse [Orientación]. 6. Seleccione [Arriba a arriba] o [Arriba a abajo] para [Original:] y/o [Copia:] y, a continuación, pulse [OK]. 7. Seleccione el número de originales que desea combinar. 8. Pulse [OK]. 9. Seleccione el tamaño del papel. 10. Coloque los originales y, a continuación, pulse la tecla [Inicio]. 89 3. Copiadora Copia en papel de tamaño personalizado desde la bandeja bypass La bandeja bypass admite papel con una longitud horizontal de 148,0-457,2 mm (5,83-18,00 pulgadas) y una longitud vertical de 90,0-320,0 mm (3,55-12,59 pulgadas). 1. Cargue el papel cara abajo en la bandeja bypass. La bandeja bypass ( ) se selecciona automáticamente. 2. Pulse la tecla [ ]. 3. Pulse [Tamaño papel]. 4. Pulse [Tamaño person.]. 5. Introduzca el tamaño horizontal con las teclas numéricas y, a continuación, pulse [ ]. 6. Introduzca el tamaño vertical con las teclas numéricas y, a continuación, pulse [ ]. 7. Pulse [OK] dos veces. 8. Coloque los originales y, a continuación, pulse la tecla [Inicio]. 90 Copia en sobres Copia en sobres En esta sección se explica cómo copiar en sobres de tamaño normal y personalizado. Coloque el original sobre el cristal de exposición y coloque el sobre en la bandeja bypass o la bandeja de papel. Especifique el grosor del papel en función del gramaje de los sobres en los que vaya a imprimir. Para más información sobre la relación entre el gramaje y el grosor del papel y los tamaños de sobre que se pueden utilizar, consulte Pág. 163 "Tamaños y tipos de papel recomendados". Para obtener información acerca de la manipulación de sobres, los tipos de sobres admitidos y cómo se cargan los sobres, consulte Pág. 171 "Sobres". • La función Dúplex no se puede utilizar con sobres. Si se ha especificado la función Dúplex, pulse [1 cara 2 caras:AaA] para cancelar el ajuste. Al copiar en sobres de tamaño personalizado, debe especificar las dimensiones del sobre. Especifique la longitud horizontal y vertical del sobre. CJF005 : Horizontal : Vertical Asegúrese de incluir las solapas abiertas totalmente en la dimensión horizontal. Copia en sobres desde la bandeja bypass Antes de utilizar esta función, seleccione [Sobre] para el tipo de papel en la sección [Ajust. papel band.] de Herram. Usuario. Si desea más información, consulte Cómo conectar la máquina/Ajustes del sistema. 91 3. Copiadora 1. Cargue los sobres cara abajo en la bandeja bypass. La bandeja bypass ( ) se selecciona automáticamente. 2. Pulse la tecla [ ]. 3. Pulse [Tamaño papel]. 4. Especifique el tamaño del papel y, a continuación, pulse [OK] dos veces. 5. Coloque los originales y, a continuación, pulse la tecla [Inicio]. Copia en sobres desde la bandeja de papel Antes de utilizar esta función, especifique el tamaño y el tipo de papel en la sección [Ajust. papel band.] de Herram. Usuario. Para el tipo de papel, seleccione [Sobre]. Si desea más información, consulte Cómo conectar la máquina/Ajustes del sistema. 1. Seleccione la bandeja de papel donde se cargan los sobres. 2. Coloque los originales y, a continuación, pulse la tecla [Inicio]. 92 Clasificar Clasificar La máquina agrupa las copias en juegos por orden secuencial. • No puede utilizar la bandeja bypass con la función de Clas. gir.. Clasificar/Clasificar con desplazamiento Las copias se ordenan en juegos por orden secuencial. Para usar Clasificar con desplazamiento, es necesario un finisher opcional o la bandeja de clasificación con desplazamiento. Cada vez que se entregan las copias de un juego o un trabajo, la siguiente copia se desplaza para separar cada juego o trabajo. CKN018 Clas. gir. Cualquier otro juego de copias se gira 90 grados ( ) y se entrega por la bandeja de copias. CKN019 Para utilizar la función Clas. gir., son necesarias dos bandejas cargadas con papel del mismo tamaño y tipo, pero con distinta orientación ( ). Si desea más información, consulte Cómo conectar la máquina/Ajustes del sistema. 93 3. Copiadora 1. Pulse [Acabado]. 2. Seleccione [Clasificar] o [Clas. gir.] y, a continuación, pulse [OK]. 3. Introduzca el número de juegos de copias deseado con las teclas numéricas. 4. Coloque los originales. Para confirmar el tipo de acabado, pulse la tecla [Copia de muestra]. 5. Pulse la tecla [Inicio]. Modificar el número de juegos Puede cambiar el número de juegos de copias durante la copia. • Esta función sólo puede utilizarse si está seleccionada la función Clasificar en las condiciones de impresión. 1. Cuando se muestre el mensaje "Copiando...", pulse la tecla [Parar]. 94 Clasificar 2. Introduzca el número de copias con las teclas numéricas. 3. Pulse [Continuar]. La copia se reanuda. 95 3. Copiadora Almacenamiento de datos en el Document Server El Document Server le permite almacenar documentos que se están leyendo con la función de copia en el disco duro de esta máquina. De este modo, podrá imprimirlos más adelante aplicando las condiciones necesarias. Puede comprobar los documentos almacenados en la pantalla Document Server. Para más información sobre Document Server, consulte Pág. 145 "Almacenamiento de datos". 1. Pulse [Almacenar archivo]. 2. Introduzca un nombre de usuario, nombre de archivo o contraseña si es necesario. 3. Especifique una carpeta en la que almacenar el documento si es necesario. 4. Pulse [OK]. 5. Coloque los originales. 6. Establezca la configuración de escaneo del original. 7. Pulse la tecla [Inicio]. Almacena los originales escaneados en la memoria y realiza otro juego de copias. Si desea almacenar otro documento, hágalo después de que haya finalizado la copia. 96 4. Fax Este capítulo describe funciones y operaciones de fax de uso frecuente. Para información no contenida en este capítulo, consulte Fax en el CD-ROM proporcionado. Procedimiento básico para transmisiones (Transmisión en memoria) En esta sección se describe el procedimiento básico para transmitir documentos mediante Transmisión en memoria. Puede especificar destinos de fax, IP-Fax, Internet Fax, e-mail o carpeta. Es posible especificar simultáneamente diversos tipos de destinos. • Es recomendable que llame a los receptores y confirme con ellos cuándo se realizará el envío de documentos importantes. • Si se produce un fallo de suministro eléctrico (se apaga el interruptor principal) o se desenchufa la máquina durante una hora, se perderán todos los documentos almacenados en la memoria. Cuando vuelve a activarse el interruptor de alimentación principal, se imprimirá el Informe de fallo de alimentación para ayudarle a comprobar la lista de archivos eliminados. Consulte Detección de errores. 1. Muestre la pantalla de fax inicial. • Al utilizar el panel de mandos estándar Pulse la tecla [Inicio] en la parte superior izquierda del panel de mandos y el icono [Fax] en la pantalla [Inicio]. ES CXX002 • Al utilizar el Smart Operation Panel Pulse la tecla [Inicio] en la parte superior izquierda del panel de mandos. Deslice con el dedo la pantalla hacia la izquierda y, a continuación, pulse el icono [Fax] en la pantalla de inicio 4. 97 4. Fax 2. Asegúrese de que "Lista" aparece en la pantalla. 3. Asegúrese de que [TX inmed.] no está marcado. 4. Coloque el original en el ADF. 5. Defina los ajustes de escaneo, como la resolución y el tamaño. 6. Configure los ajustes de transmisión, como [Modo TX], según corresponda. 7. Especifique un destino. Puede introducir la dirección o el número de destino directamente o seleccionar una opción de la libreta de direcciones con la tecla de destino. Si se equivoca, pulse la tecla [Borrar] y, a continuación, introduzca la información de nuevo. 8. Al enviar el mismo original a varios destinos (transmisión múltiple), especifique el destino siguiente. 98 Procedimiento básico para transmisiones (Transmisión en memoria) 9. Si envía documentos a destinos de Internet Fax o e-mail o activa la función Resultados TX e-mail, debe especificar un remitente. 10. Pulse la tecla [Inicio]. Envío de originales desde el cristal de exposición (Transmisión a memoria) 1. Asegúrese de que [TX inmed.] no está marcado. 2. Coloque la primera página del original boca abajo en el cristal de exposición. 3. Especifique un destino. 4. Realice los ajustes de escaneo que sean necesarios. 5. Pulse la tecla [Inicio]. 6. Coloque el siguiente original sobre el cristal de exposición antes de que transcurran 60 segundos al enviar varios originales y, a continuación, repita los pasos 4 y 5. Repita este paso para cada página. 7. Pulse la tecla [ ]. La máquina marca el destino y comienza la transmisión. 99 4. Fax Registrar un destino de fax 1. Muestre la pantalla de configuración inicial. • Al utilizar el panel de mandos estándar Pulse la tecla [Herramientas usuario/Contador]. • Al utilizar el Smart Operation Panel Pulse la tecla [Inicio] en la parte superior izquierda del panel de mandos. Deslice con el dedo la pantalla hacia la izquierda y, a continuación, pulse el icono [Herramientas usuario] ( ) en la pantalla de inicio 4. 2. Pulse [Gestión libreta direcciones]. 3. Compruebe que [Programar/Cambiar] se haya seleccionado. 4. Pulse [Nuevo programa]. 5. Pulse [Cambiar] bajo "Nombre". Aparecerá la pantalla de registro de nombre. 6. Introduzca el nombre y, a continuación, pulse [OK]. 7. Pulse [ Av.Pág]. 8. Pulse la tecla para la clasificación que desee utilizar en "Seleccionar título". Puede seleccionar las siguientes teclas: • [Frec.]: se agrega a la página que se muestra en primer lugar. • [AB], [CD], [EF], [GH], [IJK], [LMN], [OPQ], [RST], [UVW], [XYZ], [1] a [10]: añadidas a la lista de elementos del título seleccionado. Puede seleccionar [Frec.] y una clave adicional para cada título. 9. Pulse [Dst.fax]. 10. Pulse [Cambiar] en "Destino de fax". 100 Procedimiento básico para transmisiones (Transmisión en memoria) 11. Introduzca el número de fax mediante las tecla numéricas y, a continuación, pulse [OK]. 12. Especifique ajustes opcionales como "Código SUB", "Código SEP" y "Modo TX internacional". 13. Pulse [OK]. 14. Pulse [Salir]. 15. Cierre la pantalla de configuración inicial. • Al utilizar el panel de mandos estándar Pulse la tecla [Herramientas usuario/Contador]. • Al utilizar el Smart Operation Panel Pulse [Herramientas usuario/Contador] ( ) en la parte superior derecha de la pantalla. Eliminar un destino de fax • Si elimina un destino que es el destino de entrega especificado, los mensajes para su box personal registrado, por ejemplo, no se podrán entregar. Asegúrese de revisar los ajustes de la función de fax antes de eliminar un destino. 1. Muestre la pantalla de configuración inicial. • Al utilizar el panel de mandos estándar Pulse la tecla [Herramientas usuario/Contador]. • Al utilizar el Smart Operation Panel Pulse la tecla [Inicio] en la parte superior izquierda del panel de mandos. Deslice con el dedo la pantalla hacia la izquierda y, a continuación, pulse el icono [Herramientas usuario] ( ) en la pantalla de inicio 4. 2. Pulse [Gestión libreta direcciones]. 3. Compruebe que [Programar/Cambiar] se haya seleccionado. 101 4. Fax 4. Seleccione el nombre cuyo destino de fax desea eliminar. Pulse la tecla del nombre o introduzca el número registrado con las teclas numéricas. Puede efectuar una búsqueda por nombre registrado, código de usuario, número de fax, nombre de carpeta, dirección de e-mail o destino de IP-Fax. 5. Pulse [Dst.fax]. 6. Pulse [Cambiar] en "Destino de fax". 7. Pulse [Elim todo] y, a continuación, pulse [OK] en "Destino de fax". 8. Pulse [OK]. 9. Pulse [Salir]. 10. Cierre la pantalla de configuración inicial. • Al utilizar el panel de mandos estándar Pulse la tecla [Herramientas usuario/Contador]. • Al utilizar el Smart Operation Panel Pulse [Herramientas usuario/Contador] ( 102 ) en la parte superior derecha de la pantalla. Transmisión mientras se comprueba la conexión al destino (Transmisión inmediata) Transmisión mientras se comprueba la conexión al destino (Transmisión inmediata) Mediante la Transmisión inmediata puede enviar documentos a la vez que comprueba la conexión al destino. Puede especificar destinos de fax e IP-Fax. Si especifica destinos de Internet Fax, e-mail, carpeta, de grupo y múltiples, el modo de transmisión cambia automáticamente a Transmisión en memoria. • Es recomendable que llame a los receptores y confirme con ellos cuándo se realizará el envío de documentos importantes. 1. Muestre la pantalla de fax inicial. • Al utilizar el panel de mandos estándar Pulse la tecla [Inicio] en la parte superior izquierda del panel de mandos y el icono [Fax] en la pantalla [Inicio]. ES CXX002 • Al utilizar el Smart Operation Panel Pulse la tecla [Inicio] en la parte superior izquierda del panel de mandos. Deslice con el dedo la pantalla hacia la izquierda y, a continuación, pulse el icono [Fax] en la pantalla de inicio 4. 2. Asegúrese de que "Lista" aparece en la pantalla. 103 4. Fax 3. Pulse [TX inmed.]. 4. Coloque el original en el ADF. 5. Seleccione los ajustes del escáner que necesite. 6. Especifique un destino. Si se equivoca, pulse la tecla [Borrar] y, a continuación, introduzca la información de nuevo. 7. Pulse la tecla [Inicio]. Envío de originales desde el cristal de exposición (Transmisión inmediata) 1. Pulse [TX inmed.]. 2. Coloque la primera página boca abajo en el cristal de exposición. 3. Especifique un destino. 4. Realice los ajustes de escaneo que sean necesarios. 5. Pulse la tecla [Inicio]. 6. Coloque el siguiente original sobre el cristal de exposición antes de que transcurran 10 segundos al enviar varios originales y, a continuación, repita los pasos 4 y 5. Repita este paso para cada página. 104 Transmisión mientras se comprueba la conexión al destino (Transmisión inmediata) 7. Pulse la tecla [ ]. 105 4. Fax Cancelación de una transmisión Esta sección explica cómo cancelar una transmisión de fax. Cancelación de una transmisión antes de escanear el original Utilice este procedimiento para cancelar una transmisión antes de pulsar la tecla [Inicio]. 1. Cancelación de envío. • Al utilizar el panel de mandos estándar Pulse la tecla [Reiniciar]. CXZ001 • Al utilizar el Smart Operation Panel Pulse [Reiniciar] en la parte superior derecha de la pantalla. Cancelación de una transmisión mientras se escanea el original Utilice este procedimiento para cancelar el escaneo o la transmisión del original mientras este se escanea. Si cancela una transmisión mediante la función de transmisión en memoria estándar, deberá seguir un procedimiento diferente para cancelar la transmisión. Consulte Pág. 107 "Cancelación de una transmisión después de que se escanee el original". 106 Cancelación de una transmisión 1. Pulse la tecla [Parar]. CXX006 2. Pulse [Cancelar escaneo] o [Cancelar TX]. En función del modo de transmisión y la función que se usen, se mostrará [Cancelar escaneo] o [Cancelar TX]. Cancelación de una transmisión después de que se escanee el original Utilice este procedimiento para cancelar una transmisión una vez escaneado el original. Puede cancelar la transmisión de un archivo cuando se está enviando, cuando está almacenado en memoria o si falla su transmisión. Todos los datos escaneados se eliminan de la memoria. 1. Pulse la tecla [Parar]. CXX006 También puede pulsar [Estado TX/RX / Impr.] y, a continuación, [Compr./Detener arch TX]. 2. Si aparece un mensaje de confirmación, pulse [Lista arch.espera]. 3. Seleccione el archivo que desee cancelar. Si no aparece el archivo deseado, pulse [ ] o [ ] para buscarlo. Para cancelar la transmisión de un archivo almacenado en la memoria, pulse la pestaña [Lista de archivos]. 4. Pulse [Detener transmisión]. 107 4. Fax 5. Pulse [OK]. Para cancelar otro archivo, repita los pasos del 3 al 5. 6. Pulse [Salir]. Una vez que haya pulsado [Compr./Detener arch TX] en [Estado TX/RX / Impr.] en el paso 1, pulse dos veces [Salir]. 108 Almacenamiento de un documento Almacenamiento de un documento Se puede almacenar y enviar un documento al mismo tiempo. También puede almacenar un documento únicamente. Es posible especificar la siguiente información para los documentos almacenados según sea necesario: Nombre de usuario Se puede configurar esta función cuando es necesario saber quién y qué departamentos han almacenado documentos en la máquina. Es posible seleccionar de la libreta de direcciones un nombre de usuario o introducirlo manualmente. Nombre de archivo Puede especificar un nombre para el documento almacenado. Si no especifica ningún nombre, a los documentos escaneados se les asignarán automáticamente nombres como "FAX0001" o "FAX0002". Contraseña Se puede configurar esta función para que no se puedan realizar envíos a personas sin especificar. Es posible especificar un número de entre cuatro y ocho dígitos como contraseña. También es posible cambiar la información de los archivos tras almacenarlos. 1. Coloque el original y, a continuación, especifique los ajustes de escaneo necesarios. Especifique correctamente el ajuste [Orientación original]. En caso contrario, la orientación de arriba a abajo del original no se verá correctamente en la vista previa. 2. Pulse [Alm. arch.]. 3. Seleccione [Enviar y almacenar] o [Sólo almacenar]. Seleccione [Enviar y almacenar ] para enviar documentos después de almacenarlos. Seleccione [Sólo almacenar] para almacenar documentos. 109 4. Fax 4. Defina el nombre de usuario, el nombre de archivo y la contraseña según sea necesario. • Nombre de usuario Pulse [Nombre de usuario] y, a continuación, seleccione un nombre de usuario. Para especificar un nombre de usuario no registrado, pulse [Entr. manual] y, a continuación, introduzca el nombre. Tras especificar un nombre de usuario, pulse [OK]. • Nombre de archivo Pulse [Nombre de archivo], introduzca un nombre de archivo y, a continuación, pulse [OK]. • Contraseña Pulse [Contraseña], introduzca una contraseña mediante las teclas numéricas y, a continuación, pulse [OK]. Vuelva a introducir la contraseña para confirmarla y, a continuación, pulse [OK]. 5. Pulse [OK]. 6. Si ha seleccionado [Enviar y almacenar], especifique el destinatario. 7. Pulse la tecla [Inicio]. Envío de documentos almacenados La máquina envía documentos almacenados con la función de fax de Document Server. Los documentos almacenados en el Document Server se pueden enviar varias veces, hasta que se eliminen. Los documentos almacenados se envían con los ajustes de escaneo correspondientes al momento en que fueron almacenados. No podrá utilizar los métodos de transmisión siguientes: • Transmisión inmediata • Transmisión paralela en memoria • Marcación sin descolgar • Marcación manual 110 Almacenamiento de un documento 1. Pulse [Selec arch almac]. 2. Seleccione los documentos que vaya a enviar. Cuando se hayan seleccionado varios documentos, se enviarán en el orden en que se seleccionaron. • Pulse [Nombre de usuario] para colocar los documentos en orden según el nombre de usuario registrado. • Pulse la tecla [Nombre de archivo] para colocar los documentos en orden alfabético. • Pulse [Fecha] para colocar los documentos en orden según la fecha programada. • Pulse [Cola] para organizar el orden de los documentos que se van a enviar. Para ver más detalles sobre los documentos almacenados, pulse [Detalles]. Pulse la tecla Miniaturas para cambiar la pantalla a la de miniaturas. 3. Si selecciona un documento protegido por contraseña, introdúzcala con las teclas numéricas y, a continuación, pulse [OK]. 4. Cuando desee añadir sus originales a documentos almacenados y enviarlos de una vez, pulse [Orig. Arch. alm.] o [Arch. alm. Orig.]. Cuando se pulsa [Orig. Arch. alm.], la máquina envía originales y, después, archivos almacenados. Cuando se pulsa [Arch. alm. Orig.], la máquina envía los archivos almacenados y, a continuación, los originales. 5. Pulse [OK]. 6. Para agregar un original a los documentos almacenados, coloque el original y seleccione los ajustes de escaneo que necesite. 7. Especifique un destino y, a continuación, pulse la tecla [Inicio]. 111 4. Fax Impresión manual del Resumen Para imprimir el resumen manualmente, seleccione el método de impresión: [Todo], [Imprimir por nº de archivo] o [Impresión por usuario]. Todos Imprime el resultado de las comunicaciones por el orden en que se han realizado. Imprimir por n° de archivo Sólo imprime los resultados de las comunicaciones especificadas por número de archivo. Impresión por usuario Imprime el resultado de las comunicaciones para cada emisor por separado. 1. Pulse [Estado TX/RX / Impr.]. 2. Pulse [Impr. resumen]. 3. Seleccione el método de impresión. 4. Si ha seleccionado [Imprimir por nº de archivo] en el paso 3, introduzca un número de archivo de 4 dígitos mediante las teclas numéricas. 5. Si ha seleccionado [Impresión por usuario] en el paso 3, seleccione un usuario de la lista y, a continuación, pulse [OK]. 6. Pulse la tecla [Inicio]. 7. Pulse [Salir] dos veces. 112 5. Impr. Este capítulo describe funciones y operaciones de impresora de uso frecuente. Para información no contenida en este capítulo, consulte Impresión en el CD-ROM proporcionado. Instalación rápida Puede instalar los drivers de impresora y el software fácilmente desde el CD-ROM suministrado con esta máquina. Mediante Instalación rápida, se instala el driver de impresora PCL 6 en el entorno de red y se configura el puerto TCP/IP estándar. • Es necesario disponer de permiso de gestión de impresoras para instalar los drivers. Inicie sesión como miembro del grupo Administradores. 1. Cierre todas las aplicaciones. (No cierre este manual.) 2. Inserte el CD-ROM proporcionado en la unidad de CD-ROM del ordenador. Si aparece el cuadro de diálogo [Reproducción automática], haga clic en [Ejecutar SETUP.EXE]. Si utiliza un ordenador con Windows 8 o Windows Server 2012, haga clic en la unidad y los nombres del CD-ROM cuando aparezcan en la esquina superior derecha de la pantalla y, a continuación, haga clic en [Ejecutar SETUP.EXE]. 3. Seleccione un idioma de interfaz y, a continuación, haga clic en [OK]. 4. Haga clic en [Instalación rápida]. 5. El contrato de licencia del software se muestra en el cuadro de diálogo [Contrato de Licencia]. Después de leer el contrato, haga clic en [Acepto el Contrato. ] y después en [Siguiente]. 6. Haga clic en [Siguiente]. 7. Seleccione el modelo de la máquina que vaya a utilizar en el cuadro de diálogo [Seleccione la impresora]. 8. Haga clic en [Instalar]. 9. Configure el código de usuario, la impresora predefinida y la impresora compartida, si fuera necesario. 10. Haga clic en [Continuar]. Se iniciará la instalación. Si aparece el cuadro de diálogo [Control de cuentas de usuario], haga clic en [Sí] o [Continuar]. 11. Haga clic en [Finalizar]. Cuando se le solicite que reinicie el ordenador, reinícielo según las instrucciones que aparecen. 113 5. Impr. 12. Haga clic en [Salir] en la primera ventana del instalador y, a continuación, retire el CD-ROM. 114 Visualización de las propiedades del driver de impresora Visualización de las propiedades del driver de impresora Esta sección explica cómo abrir las propiedades del driver de impresora desde [Dispositivos e impresoras]. • Se requiere permiso de administración de impresoras para cambiar los ajustes de la impresora. Inicie sesión como miembro del grupo Administradores. • No se pueden cambiar los valores por defecto de la impresora para usuarios individuales. Los ajustes realizados en el cuadro de diálogo de propiedades de la impresora se aplican a todos los usuarios. 1. En el menú [Inicio], haga clic en [Dispositivos e impresoras]. 2. Haga clic con el botón derecho del ratón en el icono de la impresora que desee usar. 3. Haga clic en [Propiedades de impresora]. 115 5. Impr. Impresión estándar • El ajuste predeterminado es impresión por las 2 caras. Si desea imprimir únicamente por una cara, seleccione [Desactivado] para el ajuste de impresión por las 2 caras. • Si envía un trabajo de impresión a través de USB 2.0 mientras la máquina está en modo de bajo consumo o en reposo, puede que aparezca un mensaje de error cuando el trabajo se haya completado. En ese caso, compruebe que se ha imprimido el documento. Cuando se utiliza el driver de impresora PCL 6 1. Haga clic en el botón de menú de WordPad en la esquina superior izquierda de la ventana y, a continuación, haga clic en [Imprimir]. 2. En la lista [Seleccionar impresora], haga clic en la impresora que desee utilizar. 3. Haga clic en [Preferencias]. 4. En la lista "Tipo de trabajo:", seleccione [Impresión normal]. 5. En la lista "Tamaño del documento:", seleccione el tamaño del original que desea imprimir. 6. En la lista "Orientación:", seleccione [Vertical] u [Horizontal] como orientación del original. 7. En la lista "Bandeja de entrada:", seleccione la bandeja de papel que contiene el papel en el que desea imprimir. Si selecciona [Selección automática de bandeja] en la lista "Bandeja de entrada:", se selecciona automáticamente la bandeja fuente dependiendo del tamaño y tipo de papel especificado. 8. Seleccione el tipo de papel que está cargado en la bandeja de papel en la lista "Tipo de papel:". 9. Seleccione [Color] o [Blanco y negro] en la lista "Color/Blanco y negro:". 10. Si desea imprimir varias copias, especifique el número de juegos en el cuadro "Copias:" 11. Haga clic en [Aceptar]. 12. Inicie la impresión desde el cuadro de diálogo [Imprimir] de la aplicación. 116 Impresión a 2 caras Impresión a 2 caras Esta sección explica cómo imprimir en ambas caras de cada página mediante el driver de la impresora. • Los tipos de papel que pueden imprimirse por ambas caras, son: • Normal (60 a 81 g/m2), Reciclado, Especial 1, Especial 2, Especial 3, Grueso medio (82 a 105 g/m2), Grueso 1(106 a 169 g/m2), Grueso 2(170 a 220 g/m2), Grueso 3(221 a 256 g/m2), Fino (52 a 59 g/m2), Color, Membrete, Preimpreso, Papel de carta, Tarjetas Cuando se utiliza el driver de impresora PCL 6 1. Haga clic en el botón de menú de WordPad en la esquina superior izquierda de la ventana y, a continuación, haga clic en [Imprimir]. 2. En la lista [Seleccionar impresora], haga clic en la impresora que desee utilizar. 3. Haga clic en [Preferencias]. 4. Haga clic en la pestaña [Ajustes detallados]. 5. En el cuadro "Menú:", haga clic en el icono [Editar]. 6. Seleccione el método para encuadernar las páginas producidas en la lista "2 caras:". 7. Haga cualquier otro cambio necesario en los ajustes de impresión. 8. Haga clic en [Aceptar]. 9. Inicie la impresión desde el cuadro de diálogo [Imprimir] de la aplicación. Tipos de impresión a 2 caras Puede seleccionar de qué modo se abren las páginas encuadernadas si especifica el borde para encuadernar. Orientación Abrir hacia la izquierda Abrir hacia arriba Vertical Horizontal 117 5. Impr. Combinar varias páginas en una sola página Esta sección explica cómo imprimir varias páginas en una sola hoja. La función de impresión combinada le permite economizar en papel al imprimir varias hojas en una sola. Cuando se utiliza el driver de impresora PCL 6 1. Haga clic en el botón de menú de WordPad en la esquina superior izquierda de la ventana y, a continuación, haga clic en [Imprimir]. 2. En la lista [Seleccionar impresora], haga clic en la impresora que desee utilizar. 3. Haga clic en [Preferencias]. 4. Haga clic en la pestaña [Ajustes detallados]. 5. En el cuadro "Menú:", haga clic en el icono [Editar]. 6. Seleccione el patrón de combinación en la lista "Presentación:", y especifique el método para la combinación de páginas en la lista "Orden de página:". Para dibujar un recuadro alrededor de cada página, seleccione [Añadir recuadro]. 7. Haga cualquier otro cambio necesario en los ajustes de impresión. 8. Haga clic en [Aceptar]. 9. Inicie la impresión desde el cuadro de diálogo [Imprimir] de la aplicación. Tipos de impresión combinada Esta función le permite imprimir 2, 4, 9 o 16 páginas a tamaño reducido en una única página y especificar una pauta de ordenación de páginas para la combinación. Al combinar 4 páginas o más en una única hoja de papel, hay cuatro patrones disponibles. Las siguientes ilustraciones muestran en una página de ejemplo los patrones de ordenación para las combinaciones de 2 y 4 páginas. 2 páginas por hoja Orientación Vertical 118 De izq. a dcha./De arriba a abajo De dcha. a izq./De arriba a abajo Combinar varias páginas en una sola página Orientación De izq. a dcha./De arriba a abajo De dcha. a izq./De arriba a abajo Horizontal 4 páginas por hoja Derecha y abajo Abajo y derecha Izquierda y abajo Abajo e izquierda 119 5. Impr. Imprimir en sobres Configure los ajustes de papel correspondientes tanto en el driver de impresora como en el panel de mandos. Configuración de los ajustes para sobres mediante el panel de mandos 1. Cargue los sobres en la bandeja de papel. 2. Muestre la pantalla de configuración inicial. • Al utilizar el panel de mandos estándar Pulse la tecla [Herramientas usuario/Contador]. CXX005 • Al utilizar el Smart Operation Panel Pulse la tecla [Inicio] en la parte superior izquierda del panel de mandos. Deslice con el dedo la pantalla hacia la izquierda y, a continuación, pulse el icono [Herramientas usuario] ( ) en la pantalla de inicio 4. 3. Pulse [Ajust. papel band.]. 4. Seleccione el ajuste del tamaño de papel en la bandeja en la que se cargan los sobres. 5. Especifique el tamaño del sobre y, a continuación, pulse [OK]. 6. Pulse [ Av.Pág]. 7. Seleccione el ajuste del tamaño de papel en la bandeja donde se cargan los sobres. 8. Pulse [Sobre] en el área "Tipo de papel" y, seguidamente, seleccione el elemento apropiado en el área "Grosor papel". 9. Pulse [OK]. 10. Cierre la pantalla de configuración inicial. • Al utilizar el panel de mandos estándar Pulse la tecla [Herramientas usuario/Contador]. 120 Imprimir en sobres • Al utilizar el Smart Operation Panel Pulse [Herramientas usuario/Contador] ( ) en la parte superior derecha de la pantalla. Imprimir en sobres mediante el driver de impresora Cuando se utiliza el driver de impresora PCL 6 1. Haga clic en el botón de menú de WordPad en la esquina superior izquierda de la ventana y, a continuación, haga clic en [Imprimir]. 2. En la lista [Seleccionar impresora], haga clic en la impresora que desee utilizar. 3. Haga clic en [Preferencias]. 4. En la lista "Tamaño del documento:", seleccione el tamaño de los sobres. 5. En la lista "Bandeja de entrada:", seleccione la bandeja de papel donde se cargan los sobres. 6. En la lista "Tipo de papel:", seleccione [Sobre]. 7. Haga cualquier otro cambio necesario en los ajustes de impresión. 8. Haga clic en [Aceptar]. 9. Inicie la impresión desde el cuadro de diálogo [Imprimir] de la aplicación. 121 5. Impr. Almacenar e imprimir con el Document Server Document Server le permite guardar los documentos en el disco duro de la máquina para editarlos e imprimirlos según sea necesario. • Las aplicaciones que tengan drivers propios, como PageMaker, no admiten esta función. • No cancele el proceso de transferencia de archivos mientras los datos se envían a Document Server. Es posible que el proceso no se cancele adecuadamente. Si, de forma involuntaria, cancela un trabajo de impresión, use el panel de mandos de la máquina para eliminar los datos transferidos. Si desea más datos sobre cómo eliminar documentos almacenados en Document Server, consulte Copiadora/Document Server, o bien la ayuda de Web Image Monitor. • En el Document Server se pueden guardar hasta 3.000 archivos. No se pueden guardar archivos nuevos cuando ya hay 3.000 archivos guardados. Aunque haya menos de 3.000 archivos guardados, no se pueden guardar archivos nuevos cuando • El número de páginas de un documento supera las 2000. • El número total de páginas almacenadas en la máquina y los datos enviados ha llegado a 9000 (puede que el número sea inferior, según los datos de impresión). • El disco duro está lleno. Puede enviar datos creados en un ordenador cliente a Document Server. Almacenamiento de documentos en Document Server • Si la máquina no se utiliza como Document Server, el número máximo de documentos que puede almacenarse en el servidor puede ser inferior al que se indica en las especificaciones. 1. Haga clic en el botón de menú de WordPad en la esquina superior izquierda de la ventana y, a continuación, haga clic en [Imprimir]. 2. En la lista "Seleccionar impresora", seleccione la impresora que desee utilizar. 3. Haga clic en [Preferencias]. 4. En la lista "Tipo de trabajo:", haga clic en [Document Server]. 5. Haga clic en [Detalles...] 6. Especifique un ID de usuario, el nombre de archivo, la contraseña y el nombre de usuario según se necesite. 122 Almacenar e imprimir con el Document Server 7. Especifique el número de carpeta para almacenar el documento en el cuadro "Número de carpeta". Cuando se especifique "0" en el cuadro "Número de carpeta:", los documentos se guardarán en la carpeta compartida. 8. Cuando la carpeta esté protegida por una contraseña, introduzca la contraseña en el cuadro "Contraseña carpeta:". 9. Haga clic en [Aceptar]. 10. Haga cualquier otro cambio necesario en los ajustes de impresión. 11. Haga clic en [Aceptar]. 12. Inicie la impresión desde el cuadro de diálogo [Imprimir] de la aplicación. • Puede imprimir los documentos almacenados en Document Server mediante el panel de mandos. Para más información, consulte Pág. 147 "Impresión de documentos almacenados". Gestión de los documentos almacenados en el Document Server Si esta máquina se configura como impresora de red mediante TCP/IP, puede ver o eliminar los documentos almacenados en el Document Server de la máquina mediante Web Image Monitor desde un ordenador cliente conectado a la red. Puede imprimir y usar esta máquina a distancia sin utilizar el panel de mandos. 123 5. Impr. 124 6. Escaneo Este capítulo describe funciones y operaciones de escáner de uso frecuente. Para información no contenida en este capítulo, consulte Escaneo en el CD-ROM proporcionado. Procedimiento básico cuando se utiliza Escanear a carpeta • Antes de realizar este procedimiento, consulte el manual Escaneo y verifique los detalles del ordenador de destino. Consulte también Cómo conectar la máquina / Ajustes del sistema y registre la dirección del ordenador de destino en la libreta de direcciones. 1. Abra la pantalla inicial del escáner. • Al utilizar el panel de mandos estándar Pulse la tecla [Inicio] en la esquina superior izquierda del panel de mandos y, a continuación, pulse el icono [Escáner] en la pantalla [Inicio]. ES CXX002 • Al utilizar el Smart Operation Panel Pulse la tecla [Inicio] en la parte superior izquierda del panel de mandos. Deslice con el dedo la pantalla hacia la izquierda y, a continuación, pulse el icono [Escáner] de la pantalla Inicio 4. 2. Compruebe que no haya ajustes previos. Si hubiera algún ajuste anterior, pulse la tecla [Reiniciar]. 125 6. Escaneo 3. Pulse la pestaña [Carpeta]. 4. Coloque los originales. 5. Si fuera necesario, especifique los ajustes de escaneo según el original que vaya a escanear. Ejemplo: escanear el documento en modo color o dúplex y guardarlo como archivo PDF. • Pulse [Ajustes de escaneo] y, a continuación, pulse [A todo color: Texto/Foto] en la pestaña [Tipo original]. • Pulse [Tipo alim. orig.] y luego pulse [Orig. 2 caras]. • Pulse [PDF] bajo [Nombre / Tipo arch. envío]. 6. Especifique el destino. Puede especificar varios destinos. 7. Pulse la tecla [Inicio]. Creación de una carpeta compartida en un equipo con Windows/ Confirmación de la información de un equipo Los siguientes procedimientos explican cómo crear una carpeta compartida en un ordenador con Windows, y cómo confirmar información del ordenador. En estos ejemplos, el sistema operativo es Windows 7 Ultimate y el ordenador es miembro de un dominio de red. Escriba la información confirmada. 126 Procedimiento básico cuando se utiliza Escanear a carpeta Paso 1: confirmar el nombre de usuario y el nombre del ordenador Confirme el nombre de usuario y el nombre del ordenador al cual enviará los documentos escaneados. 1. En el menú [Inicio], seleccione [Todos los programas] y, a continuación, haga clic en [Símbolo del sistema]. 2. Introduzca el comando "ipconfig/all", y luego pulse la tecla [Introducir]. 3. Confirme el nombre del ordenador. El mombre del ordenador se muestra bajo [Nombre Host] También puede confirmar la dirección IPv4. La dirección mostrada en [Dirección IPv4] es la dirección IPv4 del ordenador. 4. Luego, introduzca el comando "set user" y pulse la telca [Entrar]. (asegúrese de dejar un espacio entre "set" y "user".) 5. Confirme el nombre de usuario. El nombre de usuario se muestra bajo [USERNAME] (NOMBREDEUSUARIO). Paso 2: cree una carpeta compartida en un ordenador en el que se ejecute Microsoft Windows Cree una carpeta de destino compartida en Windows y habilite que se pueda compartir. En el siguiente procedimiento, se utiliza a modo de ejemplo un ordenador con Windows 7 Ultimate y que participa en un dominio. • Para crear una carpeta compartida deberá iniciar sesión como miembro de un grupo de administradores. • Si "Cualquiera" se ha dejado seleccionado en el paso 6, la carpeta compartida creada será accesible por todos los usuarios. Esto comporta un riesgo en la seguridad, por lo que recomendamos que proporcione derechos de acceso sólo a usuarios específicos. Utilice el siguiente procedimiento para quitar "cualquiera" y especificar derechos de acceso a usuarios. 1. Cree una carpeta según el mismo procedimiento que realizaría para crear una carpeta normal, en la ubicación que usted decida en el ordenador. 2. Haga clic con el botón derecho del ratón sobre la carpeta y, a continuación, clic en [Propiedades]. Al utilizar Windows XP, haga clic con el botón derecho del ratón sobre la carpeta y luego clic en [Compartir y seguridad]. 3. En la pestaña [Compartir], seleccione [Compartir avanzado...]. Al utilizar Windows XP, en la pestaña [Compartir], seleccione [Compartir esta carpeta]. Vaya al paso 5. 127 6. Escaneo 4. Marque la casilla [Compartir esta carpeta]. 5. Haga clic en [Permisos]. 6. En la lista [Nombre de grupos o usuarios:], seleccione "Todos" y, a continuación, haga clic en [Eliminar]. 7. Haga clic en [Agregar...]. 8. En la ventana [Seleccionar usuarios o grupos], haga clic en [Avanzado...]. 9. Especifique uno o más tipos de objetos, seleccione una ubicación y, a continuación, haga clic en [Buscar ahora]. 10. En la lista de resultados, seleccione los grupos y usuarios a los que desea dar acceso y luego haga clic en [Aceptar]. 11. En la ventana [Seleccionar usuarios o grupos], haga clic en [Aceptar]. 12. En la lista [Nombre de grupos o usuarios:], seleccione un grupo o usuario y luego, en la columna [Permitir] de la lista de permisos, seleccione la casilla de verificación [Control total] o [Cambiar]. Configure los permisos de acceso para cada grupo y usuario. 13. Haga clic en [OK]. Paso 3: especificación de privilegios de acceso para la carpeta compartida creada Si desea especificar privilegios de acceso para la carpeta que ha creado, con el fin de permitir a otros usuarios o grupos acceder a la misma, configure la carpeta de este modo: 1. Haga clic con el botón derecho del ratón sobre la carpeta creada en el paso 2 más arriba y, a continuación, haga clic en [Propiedades]. 2. En la pestaña [Seguridad], haga clic en [Editar...]. 3. Haga clic en [Agregar...]. 4. En la ventana [Seleccionar usuarios o grupos], haga clic en [Avanzado...]. 5. Especifique uno o más tipos de objetos, seleccione una ubicación y, a continuación, haga clic en [Buscar ahora]. 6. En la lista de resultados, seleccione los grupos y usuarios a los que desea dar acceso y luego haga clic en [Aceptar]. 7. En la ventana [Seleccionar usuarios o grupos], haga clic en [Aceptar]. 8. En la lista [Nombre de grupos o usuarios:], seleccione un grupo o usuario y luego, en la columna [Permitir] de la lista de permisos, seleccione la casilla de verificación [Control total] o [Cambiar]. 9. Haga clic en [OK]. 128 Procedimiento básico cuando se utiliza Escanear a carpeta Registrar una carpeta SMB 1. Muestre la pantalla de configuración inicial. • Al utilizar el panel de mandos estándar Pulse la tecla [Herramientas usuario/Contador]. • Al utilizar el Smart Operation Panel Pulse la tecla [Inicio] en la parte superior izquierda del panel de mandos. Deslice con el dedo la pantalla hacia la izquierda y, a continuación, pulse el icono [Herramientas usuario] ( ) en la pantalla de inicio 4. 2. Pulse [Gestión libreta direcciones]. 3. Compruebe que [Programar/Cambiar] se haya seleccionado. 4. Pulse [Nuevo programa]. 5. Pulse [Cambiar] bajo "Nombre". Aparecerá la pantalla de registro de nombre. 6. Introduzca el nombre y, a continuación, pulse [OK]. 7. Pulse [ Av.Pág]. 8. Pulse la tecla para la clasificación que desee utilizar en "Seleccionar título". Puede seleccionar las siguientes teclas: • [Frec.]: se agrega a la página que se muestra en primer lugar. • [AB], [CD], [EF], [GH], [IJK], [LMN], [OPQ], [RST], [UVW], [XYZ], [1] a [10]: añadidas a la lista de elementos del título seleccionado. Puede seleccionar [Frec.] y una clave adicional para cada título. 129 6. Escaneo 9. Pulse [Info. Autent.] y, a continuación, pulse [ Av.Pág]. 10. Pulse [Espec. otra info autent.] en el lateral derecho de Autenticación de carpeta. Cuando se selecciona [No especificar], se aplican el nombre de usuario y la contraseña de SMB que haya especificado en "Nombre de usuario/Contraseña predeterminados (Enviar)" de los ajustes de Transferencia de archivos. 11. Pulse [Cambiar] en "Nomb usu inicio sesión". 12. Introduzca el nombre de usuario del ordenador de destino y, a continuación, pulse [OK]. 13. Pulse [Cambiar] en "Contraseña inicio sesión". 14. Introduzca la contraseña del ordenador de destino y, a continuación, pulse [OK]. 15. Vuelva a introducir la contraseña para confirmar y luego pulse [OK]. 16. Pulse [Carpeta]. 17. Compruebe que [SMB] se haya seleccionado. 18. Pulse [Cambiar] o [Examinar la red] y especifique la carpeta. Para especificar una carpeta, puede introducir manualmente la ruta o buscar la carpeta examinando la red. 19. Pulse [Prueba conex.] para comprobar que la ruta es correcta. 20. Pulse [Salir]. Si la prueba de conexión falla, compruebe la configuración y vuelva a intentarlo. 21. Pulse [OK]. 130 Procedimiento básico cuando se utiliza Escanear a carpeta 22. Pulse [Salir]. 23. Cierre la pantalla de configuración inicial. • Al utilizar el panel de mandos estándar Pulse la tecla [Herramientas usuario/Contador]. • Al utilizar el Smart Operation Panel Pulse [Herramientas usuario/Contador] ( ) en la parte superior derecha de la pantalla. Búsqueda manual de la carpeta SMB 1. Pulse [Cambiar] en "Ruta". 2. Introduzca la ruta donde se encuentra la carpeta. Por ejemplo: si el nombre del ordenador de destino es "User" y el nombre de la carpeta es "Share", la ruta será \\User\Share. Si la red no permite obtener automáticamente direcciones IP, incluya la dirección IP del ordenador de destino en la ruta. Por ejemplo: si la dirección IP del ordenador de destino es "192.168.0.191" y el nombre de la carpeta es "Share", la ruta será \\192.168.0.191\Share. 3. Pulse [OK]. Si el formato de la ruta introducida no es correcto, aparece un mensaje. Pulse [Salir] y vuelva a introducir la ruta. Búsqueda de la carpeta SMB mediante Examinar la red 1. Pulse [Examinar la red]. Aparecen los ordenadores cliente que comparten la misma red que la máquina. La presentación de la red sólo incluye los ordenadores cliente a los que usted tenga acceso autorizado. 2. Seleccione el grupo que contiene el ordenador de destino. 131 6. Escaneo 3. Seleccione el nombre del ordenador en el ordenador de destino. Aparecen las carpetas compartidas que contiene. Puede pulsar [Subir un nivel] para pasar de un nivel a otro. 4. Seleccione la carpeta que desea registrar. 5. Pulse [OK]. Eliminación de una carpeta SMB registrada 1. Muestre la pantalla de configuración inicial. • Al utilizar el panel de mandos estándar Pulse la tecla [Herramientas usuario/Contador]. • Al utilizar el Smart Operation Panel Pulse la tecla [Inicio] en la parte superior izquierda del panel de mandos. Deslice con el dedo la pantalla hacia la izquierda y, a continuación, pulse el icono [Herramientas usuario] ( ) en la pantalla de inicio 4. 2. Pulse [Gestión libreta direcciones]. 3. Compruebe que [Programar/Cambiar] se haya seleccionado. 4. Seleccione el nombre cuya carpeta desea eliminar. Pulse la tecla del nombre o introduzca el número registrado con las teclas numéricas. Puede efectuar una búsqueda por nombre registrado, código de usuario, número de fax, nombre de carpeta, dirección de e-mail o destino de IP-Fax. 5. Pulse [Carpeta]. 6. Pulse en el protocolo que no está seleccionado actualmente. Aparecerá un mensaje de confirmación. 7. Pulse [Sí]. 8. Pulse [OK]. 9. Pulse [Salir]. 132 Procedimiento básico cuando se utiliza Escanear a carpeta 10. Cierre la pantalla de configuración inicial. • Al utilizar el panel de mandos estándar Pulse la tecla [Herramientas usuario/Contador]. • Al utilizar el Smart Operation Panel Pulse [Herramientas usuario/Contador] ( ) en la parte superior derecha de la pantalla. Introducción manual de la ruta de acceso al destino 1. Pulse [Entr. manual]. 2. Pulse [SMB]. 3. Pulse [Entr. manual] en el lado derecho del campo de la ruta de acceso. 4. Introduzca la ruta de acceso para la carpeta. En el siguiente ejemplo, el nombre de la carpeta compartida es "usuario" y el nombre del ordenador es "desk01": \\desk01\user 5. Pulse [OK]. 6. Dependiendo de los ajustes del destino, introduzca el nombre de usuario para iniciar sesión en el ordenador. Pulse [Entr. manual] a la derecha del campo de nombre de usuario para visualizar el teclado en pantalla. 7. Dependiendo de los ajustes del destino, introduzca la contraseña para iniciar sesión en el ordenador cliente. Pulse [Entr. manual] para que la contraseña permita visualizar la pantalla táctil. 8. Pulse [Prueba conex.]. Se realiza una prueba de conexión para comprobar si la carpeta compartida especificada existe. 9. Compruebe el resultado de la prueba de conexión y luego pulse [Salir]. 10. Pulse [OK]. 133 6. Escaneo Procedimiento básico para enviar archivos escaneados por e-mail 1. Abra la pantalla inicial del escáner. • Al utilizar el panel de mandos estándar Pulse la tecla [Inicio] en la esquina superior izquierda del panel de mandos y, a continuación, pulse el icono [Escáner] en la pantalla [Inicio]. ES CXX002 • Al utilizar el Smart Operation Panel Pulse la tecla [Inicio] en la parte superior izquierda del panel de mandos. Deslice con el dedo la pantalla hacia la izquierda y, a continuación, pulse el icono [Escáner] de la pantalla Inicio 4. 2. Compruebe que no haya ajustes previos. Si hubiera algún ajuste anterior, pulse la tecla [Reiniciar]. 3. Seleccione la pestaña [E-mail]. 4. Coloque los originales. 134 Procedimiento básico para enviar archivos escaneados por e-mail 5. Si fuera necesario, especifique los ajustes de escaneo según el original que vaya a escanear. Ejemplo: escanear el documento en modo color o dúplex y guardarlo como archivo PDF. • Pulse [Ajustes de escaneo] y, a continuación, pulse [A todo color: Texto/Foto] en la pestaña [Tipo original]. • Pulse [Tipo alim. orig.] y luego pulse [Orig. 2 caras]. • Pulse [PDF] bajo [Nombre / Tipo arch. envío]. 6. Especifique el destino. Puede especificar varios destinos. 7. Para especificar el remitente de e-mail, pulse [Nombre remitente] y, a continuación, pulse [OK]. 8. Para utilizar la función MDN (Message Disposition Notification), pulse [Notif. de RX]. Si selecciona [Notif. de RX], el remitente del correo electrónico seleccionado recibirá una notificación cuando el destinatario del correo electrónico lo haya abierto. 9. Pulse la tecla [Inicio]. Registro de un destino de e-mail 1. Muestre la pantalla de configuración inicial. • Al utilizar el panel de mandos estándar Pulse la tecla [Herramientas usuario/Contador]. • Al utilizar el Smart Operation Panel Pulse la tecla [Inicio] en la parte superior izquierda del panel de mandos. Deslice con el dedo la pantalla hacia la izquierda y, a continuación, pulse el icono [Herramientas usuario] ( ) en la pantalla de inicio 4. 2. Pulse [Gestión libreta direcciones]. 3. Compruebe que [Programar/Cambiar] se haya seleccionado. 135 6. Escaneo 4. Pulse [Nuevo programa]. 5. Pulse [Cambiar] bajo "Nombre". Aparecerá la pantalla de registro de nombre. 6. Introduzca el nombre y, a continuación, pulse [OK]. 7. Pulse [ Av.Pág]. 8. Pulse la tecla para la clasificación que desee utilizar en "Seleccionar título". Puede seleccionar las siguientes teclas: • [Frec.]: se agrega a la página que se muestra en primer lugar. • [AB], [CD], [EF], [GH], [IJK], [LMN], [OPQ], [RST], [UVW], [XYZ], [1] a [10]: añadidas a la lista de elementos del título seleccionado. Puede seleccionar [Frec.] y una clave adicional para cada título. 9. Pulse [E-mail]. 10. Pulse [Cambiar] en "Dirección e-mail". 136 Procedimiento básico para enviar archivos escaneados por e-mail 11. Introduzca la dirección de correo electrónico. 12. Pulse [OK]. 13. Seleccione [Destino E-mail/Internet Fax] o [Sólo destino Internet Fax]. Si se especifica [Destino E-mail/Internet Fax], las direcciones de e-mail registradas aparecen tanto en la visualización de direcciones de Internet fax como en la de direcciones de e-mail de la pantalla de función de fax y en la visualización de direcciones de la pantalla de función de escáner. Si se selecciona [Solo destino Internet Fax], las direcciones de e-mail registradas sólo aparecen en la visualización de Internet Fax de la pantalla de función de fax. 14. Si desea usar Internet Fax, especifique si quiere usar "Enviar por serv. SMTP". 15. Pulse [OK]. 16. Pulse [Salir]. 17. Cierre la pantalla de configuración inicial. • Al utilizar el panel de mandos estándar Pulse la tecla [Herramientas usuario/Contador]. • Al utilizar el Smart Operation Panel Pulse [Herramientas usuario/Contador] ( ) en la parte superior derecha de la pantalla. Eliminación de un destino de e-mail 1. Muestre la pantalla de configuración inicial. • Al utilizar el panel de mandos estándar Pulse la tecla [Herramientas usuario/Contador]. • Al utilizar el Smart Operation Panel Pulse la tecla [Inicio] en la parte superior izquierda del panel de mandos. Deslice con el dedo la pantalla hacia la izquierda y, a continuación, pulse el icono [Herramientas usuario] ( ) en la pantalla de inicio 4. 137 6. Escaneo 2. Pulse [Gestión libreta direcciones]. 3. Compruebe que [Programar/Cambiar] se haya seleccionado. 4. Seleccione el nombre cuya dirección de e-mail desea eliminar. Pulse la tecla del nombre o introduzca el número registrado con las teclas numéricas. Puede efectuar una búsqueda por nombre registrado, código de usuario, número de fax, nombre de carpeta, dirección de e-mail o destino de IP-Fax. 5. Pulse [E-mail]. 6. Pulse [Cambiar] en "Dirección e-mail". 7. Pulse [Elim todo] y seguidamente pulse [OK]. 8. Pulse [OK]. 9. Pulse [Salir]. 10. Cierre la pantalla de configuración inicial. • Al utilizar el panel de mandos estándar Pulse la tecla [Herramientas usuario/Contador]. • Al utilizar el Smart Operation Panel Pulse [Herramientas usuario/Contador] ( ) en la parte superior derecha de la pantalla. Introducción manual de una dirección de e-mail 1. Pulse [Entr. manual]. 2. Introduzca la dirección de correo electrónico. 3. Pulse [OK]. 138 Procedimiento básico para almacenar archivos escaneados Procedimiento básico para almacenar archivos escaneados • Es posible especificar una contraseña para cada archivo almacenado. Le recomendamos que proteja con contraseñas los archivos almacenados, para que no tengan un uso no autorizado. • Se puede perder el archivo de escaneo almacenado en la máquina si se produce algún tipo de error. No se recomienda que utilice el disco duro para almacenar archivos importantes. El proveedor no será responsable de los daños derivados de la pérdida de archivos. 1. Abra la pantalla inicial del escáner. • Al utilizar el panel de mandos estándar Pulse la tecla [Inicio] en la esquina superior izquierda del panel de mandos y, a continuación, pulse el icono [Escáner] en la pantalla [Inicio]. ES CXX002 • Al utilizar el Smart Operation Panel Pulse la tecla [Inicio] en la parte superior izquierda del panel de mandos. Deslice con el dedo la pantalla hacia la izquierda y, a continuación, pulse el icono [Escáner] de la pantalla Inicio 4. 2. Compruebe que no haya ajustes previos. Si hubiera algún ajuste anterior, pulse la tecla [Reiniciar]. 3. Coloque los originales. 139 6. Escaneo 4. Pulse [Alm. arch.]. 5. Pulse [Almacenar en HDD]. 6. Si es necesario, especifique la información del archivo almacenado, como [Nombre de usuario], [Nombre de archivo], [Contraseña] y [Selec.carpeta]. • Nombre de usuario Pulse [Nombre de usuario] y, a continuación, seleccione un nombre de usuario. Para especificar un nombre de usuario no registrado, pulse [Entr. manual] y, a continuación, introduzca el nombre. Tras especificar un nombre de usuario, pulse [OK]. • Nombre arch Pulse [Nombre de archivo], introduzca un nombre de archivo y, a continuación, pulse [OK]. • Contraseña Pulse [Contraseña], introduzca una contraseña y, a continuación, pulse [OK]. Vuelva a introducir la contraseña para confirmarla y, a continuación, pulse [OK]. • Selec.carpeta Especifique la carpeta en la que se guardarán los archivos almacenados. 7. Pulse [OK]. 8. Si fuera necesario, pulse [Ajustes de escaneo] para especificar ajustes del escáner como la resolución y el tamaño de escaneo. 9. Pulse la tecla [Inicio]. Comprobación de un archivo almacenado seleccionado de la lista Esta sección explica cómo mostrar la vista previa de un archivo seleccionado de la lista de archivos almacenados. 140 Procedimiento básico para almacenar archivos escaneados 1. Pulse [Selec arch almac]. 2. Especifique la carpeta en la que se guardarán los archivos almacenados. 3. En la lista de archivos almacenados, seleccione el archivo que desea comprobar. Puede seleccionar más de un archivo. 4. Pulse [Vista previa]. 141 6. Escaneo Especificación del tipo de archivo Esta sección explica el procedimiento de especificación del tipo de archivo que quiere enviar. Se pueden especificar los tipos de archivo al enviar archivos por e-mail o mediante la opción Escanear a carpeta, al enviar archivos almacenados por e-mail o Escanear a carpeta y al guardar archivos en un dispositivo de almacenamiento de memoria. Puede seleccionar uno de los siguientes tipos de archivo: • Una página: [TIFF/JPEG], [PDF] Si selecciona un tipo de archivo de una página al escanear varios originales, se crea un archivo para cada página y el número de archivos enviados es el mismo que el número de páginas escaneadas. • Multipágina: [TIFF], [PDF] Si selecciona un tipo de archivo con múltiples páginas cuando escanea múltiples originales, las páginas escaneadas se combinarán y enviarán como un único archivo. Los tipos de archivo que puede seleccionar variarán dependiendo de los ajustes de escaneo y de otras condiciones. Si desea más información sobre tipos de archivo, consulte Escaneo. 1. Pulse [Nombre / Tipo arch. envío]. 2. Seleccione un tipo de archivo. Si el Tipo de archivo se define como [PDF], configure Ajuste archivo PDF según sea necesario. 3. Pulse [OK]. 142 Especificación de los Ajustes de escaneo Especificación de los Ajustes de escaneo 1. Pulse [Ajustes de escaneo]. 2. Especifique la resolución, tamaño de escaneo y los otros ajustes según sea necesario. 3. Pulse [OK]. 143 6. Escaneo 144 7. Document Server Este capítulo describe funciones y operaciones de Document Server de uso frecuente. Para información que no aparezca en este capítulo, consulte Copiadora / Document Server en el CD-ROM proporcionado. Almacenamiento de datos En esta sección se describe el procedimiento para almacenar documentos en Document Server. • Al acceder a un documento con una contraseña correcta, el documento permanece seleccionado incluso después de que las operaciones se hayan completado, y otros usuarios podrían acceder a él. Cuando haya terminado, pulse la tecla [Reiniciar] para cancelar la selección del documento. • El nombre de usuario registrado en un documento almacenado en Document Server sirve para identificar al creador del documento y el tipo de documento. No es para proteger a documentos confidenciales de otros. • Cuando el escáner enciende la transmisión de fax o escaneo, asegúrese de que el resto de las operaciones hayan concluido. Nombre arch Se adjunta automáticamente un nombre de archivo como "COPY0001" y "COPY0002" al documento escaneado. Puede cambiar el nombre del archivo. Nombre de usuario Puede registrar un nombre de usuario para identificar el usuario o grupo de usuario que almacenó los documentos. Para asignarlo, seleccione el nombre de usuario registrado en la Libreta de direcciones o introduzca el nombre directamente. Dependiendo de la configuración de seguridad, [Privilegios acceso] pueden aparecer en lugar de [Nomb usu]. Si desea información detallada sobre la libreta de direcciones, consulte Cómo conectar la máquina / Ajustes del sistema. Contraseña Para evitar impresiones no autorizadas, puede especificar una contraseña para los documentos almacenados. Sólo se puede acceder a un documento protegido si se introduce su contraseña. Si se ha especificado una contraseña para los documentos, el icono de candado aparecerá a la izquierda del nombre del archivo. 145 7. Document Server 1. Pulse la tecla [Inicio] disponible en la esquina superior izquierda del panel de mandos y, a continuación, pulse el icono de [Document Server] en la pantalla. ES CXX002 2. Pulse [A pantalla escaneo] 3. Pulse [Carpeta dest. almac.]. 4. Especifique una carpeta en la que almacenar el documento y, a continuación, pulse [OK]. 5. Pulse [Nomb. usuario]. 6. Especifique un nombre de usuario y, a continuación, pulse [OK]. Los nombres de usuario mostrados son nombres que se registraron en la Libreta de direcciones. Para especificar un nombre que no se muestra en la pantalla, pulse [Entrada manual] y, a continuación, introduzca un nombre. 7. Pulse [Nombre archivo]. 8. Introduzca un nombre de archivo y pulse [OK]. 9. Pulse [Contraseña]. 10. Escriba una contraseña con el teclado numérico y, a continuación, pulse [OK]. Puede usar de cuatro a ocho dígitos para la contraseña. 11. Para comprobar la contraseña, introdúzcala de nuevo y, a continuación, pulse [OK]. 12. Coloque el original. 13. Especifique las condiciones de escaneado del original. 14. Pulse la tecla [Inicio]. Se escanea el original. Se guarda el documento en Document Server. Después del escaneo, se mostrará una lista de carpetas. Si la lista no aparece, pulse [Finalizar escaneo]. 146 Impresión de documentos almacenados Impresión de documentos almacenados Imprime los documentos almacenados en Document Server. A continuación se indican los documentos que puede especificar en la pantalla de impresión: • Bandeja de papel • El número de impresiones • [Acabado] ([Clasificado], [Clas. gir.], [Apilar], [Grapar], [Perforado]) • [Portada/Separ.] ([Portada], [Port./Contraport.], [Designar/Capítulo], [Separador]) • [Editar/Sello] ([Aj. margen], [Sello]) • [Copia 2 caras Arriba a arriba], [Copia 2 caras Arriba a abajo], [Folleto], [Revista] Para detalles sobre cada función, consulte Copiadora / Document Server. 1. Seleccione una carpeta. 2. Seleccione un documento que se vaya a imprimir. 3. Cuando vaya a imprimir dos o más documentos al mismo tiempo, repita el paso 2. Pueden imprimirse hasta 30 documentos. 4. Para especificar las condiciones de impresión, pulse [A pant.impr.] y, a continuación, configure los ajustes de impresión. 5. Introduzca el número de copias impresas mediante el teclado numérico. La cantidad máxima que se puede definir es 999. 6. Pulse la tecla [Inicio]. 147 7. Document Server 148 8. Web Image Monitor Este capítulo describe funciones y operaciones más frecuentes de Web Image Monitor Para información no contenida en este capítulo, consulte Cómo conectar la máquina / Ajustes del sistema en el CD-ROM proporcionado o la Ayuda de Web Image Monitor. Visualización de la página principal En esta sección se explica qué es la página de inicio y cómo se accede a Web Image Monitor. • Cuando introduzca una dirección IPv4, no empiece los segmentos con ceros. Por ejemplo: Si la dirección es "192.168.001.010", deberá escribirla como "192.168.1.10". 1. Inicie el navegador web. 2. Introduzca "http://(dirección IP o nombre de host de la máquina)/" en la barra de URL del navegador web. Aparecerá la página principal de Web Image Monitor. Si el nombre de host de la máquina está registrado en el servidor DNS o WINS, puede introducirlo. Al ajustar el protocolo SSL, un protocolo para comunicación cifrada, en el entorno en que se emiten las autenticaciones del servidor, escriba "https://(dirección IP o nombre de host de la máquina)/". Web Image Monitor está dividido en las siguientes áreas: 2 3 1 4 5 ES CVD004 1. Área del menú Si usted selecciona un ítem de menú, se mostrará su contenido. 149 8. Web Image Monitor 2. Área de encabezado Aparece el cuadro de diálogo para cambiar al modo de usuario y al modo del administrador, y se muestra el menú de cada modo. Aparecen el vínculo a la ayuda y el cuadro de diálogo para realizar una búsqueda por palabras clave. 3. Actualizar/ayuda (Actualizar): Pulse en la esquina superior derecha del espacio de trabajo, para actualizar la información de la máquina. Si desea actualizar toda la pantalla, haga clic en el botón [Actualizar] del navegador. (Ayuda): utilice la Ayuda para ver o descargar los contenidos de los archivos de ayuda. 4. Área de información básica Exhibe la información básica de la máquina. 5. Área de trabajo Muestra los contenidos del elemento seleccionado en la zona de menú. 150 9. Reposición de papel y tóner En este capítulo se explica cómo cargar papel en la bandeja de papel y los tamaños y tipos de papel recomendados. Precauciones a la hora de cargar papel • Al cargar el papel, tenga cuidado de no pillarse ni dañarse los dedos. • No apile el papel más allá de la marca de límite. • Para evitar que se carguen varias hojas a la vez, separe bien las hojas antes de cargarlas. • Si carga papel cuando solo quedan unas hojas en la bandeja, puede que se alimenten varias hojas al mismo tiempo. Retire el papel que queda, apílelo con las nuevas hojas de papel y airee todas las hojas antes de cargarlas en la bandeja. • Alise el papel doblado o arrugado antes de cargarlo. • Para más información sobre los tamaños y tipos de papel que pueden utilizarse, consulte Pág. 163 "Tamaños y tipos de papel recomendados". • Puede que, en ocasiones, oiga el ruido del roce del papel al pasar por la máquina. Este ruido no indica un fallo de funcionamiento. 151 9. Reposición de papel y tóner Cargar papel en las bandejas de papel Todas las bandejas de papel se cargan de la misma manera. En el procedimiento de ejemplo siguiente, el papel se carga en la bandeja 2. • (principalmente Europa y Asia) La bandeja 1 solo tiene capacidad para papel A4 . Si desea imprimir en papel A5 , B5 JIS o 81/2 × 11 desde la bandeja 1, póngase en contacto con el representante de servicio técnico. • (principalmente Norteamérica) La bandeja 1 puede contener papel de 81/2 × 11 solamente. Si desea imprimir en papel A4 , A5 , o B5 JIS desde la bandeja 1, póngase en contacto con su representante de servicio. • Compruebe que los bordes del papel estén alineados a la derecha. • Si se empuja una bandeja de papel con fuerza para colocarla en su lugar, los topes laterales de la bandeja pueden salirse del sitio. 1. Compruebe que el papel de la bandeja no se está utilizando y, a continuación, extraiga totalmente la bandeja hasta el tope. CVA010 2. Cuadre el papel y cárguelo con la cara de impresión hacia arriba. No apile el papel más allá de la marca de límite. CVA011 152 Cargar papel en las bandejas de papel 3. Empuje suavemente la bandeja de papel hasta introducirla totalmente. • Se pueden cargar varios tamaños de papel en las bandejas 2 a 4 si ajusta las posiciones de los emparejadores laterales y el tope final. Para más información, consulte Especificaciones del papel y Cómo añadir papel. • Puede cargar sobres en las bandejas 2 a 4. Al cargar sobres, colóquelos en la orientación correcta. Para más información, consulte Pág. 171 "Sobres". 153 9. Reposición de papel y tóner Carga de papel en la bandeja bypass Utilice la bandeja bypass si desea usar transparencias OHP, etiquetas adhesivas, papel translúcido y papel que no se pueda colocar en las bandejas de papel. • El número máximo de hojas que se pueden cargar al mismo tiempo depende del tipo de papel. No apile el papel más allá de la marca de límite. Para más información sobre la cantidad máxima de hojas que puede cargar, consulte Pág. 163 "Tamaños y tipos de papel recomendados". 1. Abra la bandeja bypass. DAV001 2. Cargue el papel con la cara hacia abajo hasta que se oiga un pitido. 3. Alinee las guías de papel al tamaño de papel. Si no ajusta las guías al papel, la imagen puede salir inclinada o se pueden producir atascos del papel. DAV002 • Si utiliza la bandeja bypass, recomendamos que cargue el papel en orientación . • Ciertos tipos de papel podrían no detectarse adecuadamente cuando se colocan en la bandeja bypass. Si sucediera, extraiga el papel y colóquelo en la bandeja bypass de nuevo. 154 Carga de papel en la bandeja bypass • Saque el extensor cuando cargue hojas con un tamaño superior a A4 , 81/2 × 11 bandeja de bypass. en la • Al cargar papel grueso, papel fino o transparencias OHP, especifique el tamaño y el tipo de papel. • El papel con membrete debe cargarse con una orientación concreta. Para más información, consulte Pág. 160 "Carga de papel de orientación fija o de doble cara". • Puede cargar sobres en la bandeja bypass. Los sobres deben cargarse con una orientación concreta. Para más información, consulte Pág. 171 "Sobres". • Especifique los tamaños de papel que no se detectan automáticamente. Para más información sobre los tamaños que pueden detectarse automáticamente, consulte Pág. 163 "Tamaños y tipos de papel recomendados". Para más información sobre cómo especificar los tamaños, consulte Pág. 155 "Impresión desde la bandeja bypass mediante la función Impresora" o el manual Copiadora / Document Server. • Al copiar desde la bandeja bypass, consulte Copiadora / Document Server. Al imprimir desde un ordenador, consulte Pág. 155 "Impresión desde la bandeja bypass mediante la función Impresora". • Si [Sonido teclas del panel] está desactivado, no se activará cuando se cargue papel en la bandeja bypass. Para obtener información adicional acerca del [Sonido teclas del panel], consulte Cómo conectar la máquina / Ajustes del sistema. Impresión desde la bandeja bypass mediante la función Impresora • Si selecciona [Ajuste(s) máquina] en [Bandeja bypass] dentro de [Prioridad ajuste de bandeja], en la opción [Sistema] del menú Ajustes de impresora, los ajustes realizados mediante el panel de mandos tienen prioridad sobre los realizados mediante el driver de impresora. Para obtener más información, consulte Impresión. • El valor predeterminado de [Bandeja bypass] es [Aj.máquina:Cualquier tipo]. • Los ajustes seguirán siendo válidos hasta que se cambien. • Para obtener más información sobre los drivers de impresora, consulte Impresión. • El ajuste predeterminado de [Tamaño de papel bypass de impresora] en [Ajustes papel bandeja] es [Detección auto]. 155 9. Reposición de papel y tóner Establecer el tamaño de papel normal desde el panel de mandos 1. Muestre la pantalla de configuración inicial. • Al utilizar el panel de mandos estándar Pulse la tecla [Herramientas usuario/Contador]. CXX005 • Al utilizar el Smart Operation Panel Pulse la tecla [Inicio] en la parte superior izquierda del panel de mandos. Deslice con el dedo la pantalla hacia la izquierda y, a continuación, pulse el icono [Herramientas usuario] ( ) en la pantalla de inicio 4. 2. Pulse [Ajust. papel band.]. 3. Pulse [Tamaño papel bypass impresora]. 4. Seleccione el tamaño del papel. 5. Pulse [OK]. 6. Cierre la pantalla de configuración inicial. • Al utilizar el panel de mandos estándar Pulse la tecla [Herramientas usuario/Contador]. • Al utilizar el Smart Operation Panel Pulse [Herramientas usuario/Contador] ( 156 ) en la parte superior derecha de la pantalla. Carga de papel en la bandeja bypass Especificar el tamaño de papel personalizado mediante el panel de mandos 1. Muestre la pantalla de configuración inicial. • Al utilizar el panel de mandos estándar Pulse la tecla [Herramientas usuario/Contador]. CXX005 • Al utilizar el Smart Operation Panel Pulse la tecla [Inicio] en la parte superior izquierda del panel de mandos. Deslice con el dedo la pantalla hacia la izquierda y, a continuación, pulse el icono [Herramientas usuario] ( ) en la pantalla de inicio 4. 2. Pulse [Ajust. papel band.]. 3. Pulse [Tamaño papel bypass impresora]. 4. Pulse [Tamaño personal.]. Si ya se ha especificado un tamaño personalizado, pulse [Cambiar tamaño]. 5. Pulse [Vertical]. 6. Introduzca el tamaño vertical con las teclas numéricas y, a continuación, pulse [ ]. 7. Pulse [Horizontal]. 8. Introduzca el tamaño horizontal con las teclas numéricas y, a continuación, pulse [ ]. 9. Pulse [OK] dos veces. 157 9. Reposición de papel y tóner 10. Cierre la pantalla de configuración inicial. • Al utilizar el panel de mandos estándar Pulse la tecla [Herramientas usuario/Contador]. • Al utilizar el Smart Operation Panel Pulse [Herramientas usuario/Contador] ( ) en la parte superior derecha de la pantalla. Especificar papel grueso, papel fino o transparencias OHP como tipo de papel mediante el panel de mandos • Utilice transparencias OHP de tamaño A4 o 81/2 × 11 y especifique su tamaño. • Normalmente, solo se puede utilizar una cara de las transparencias OHP para la impresión. Colóquelas con la cara impresa hacia abajo. • Cuando copie en transparencias OHP, quite las hojas impresas una a una. 1. Muestre la pantalla de configuración inicial. • Al utilizar el panel de mandos estándar Pulse la tecla [Herramientas usuario/Contador]. CXX005 • Al utilizar el Smart Operation Panel Pulse la tecla [Inicio] en la parte superior izquierda del panel de mandos. Deslice con el dedo la pantalla hacia la izquierda y, a continuación, pulse el icono [Herramientas usuario] ( ) en la pantalla de inicio 4. 2. Pulse [Ajust. papel band.]. 3. Pulse [Tamaño papel bypass impresora] y, a continuación, especifique el formato de papel. 4. Pulse [OK]. 5. Pulse [ Av.Pág]. 6. Pulse [Tipo papel: Bandeja bypass]. 158 Carga de papel en la bandeja bypass 7. Seleccione los elementos adecuados según el tipo de papel que vaya a especificar. • Pulse [Transparencia (OHP)] en el área [Tipo de papel] cuando cargue transparencias OHP. • Para cargar papel fino o grueso, pulse [No mostrar] en el área [Tipo de papel] y, después, seleccione el grosor correspondiente en el área [Grosor papel]. 8. Pulse [OK]. 9. Cierre la pantalla de configuración inicial. • Al utilizar el panel de mandos estándar Pulse la tecla [Herramientas usuario/Contador]. • Al utilizar el Smart Operation Panel Pulse [Herramientas usuario/Contador] ( ) en la parte superior derecha de la pantalla. • Le recomendamos que utilice las transparencias OHP especificadas. • Para obtener más información sobre el grosor del papel, consulte Cómo conectar la máquina / Ajustes del sistema. 159 9. Reposición de papel y tóner Carga de papel de orientación fija o de doble cara Papel de orientación fija (de arriba a abajo) o a doble cara (por ejemplo, papel con membrete, papel perforado o papel copiado) podrían imprimirse de manera incorrecta, según la colocación de los originales y el papel. Ajustes para Herramientas usu • Modo de copiadora Especifique [Sí] en [Ajuste membrete] dentro de [Entrada/Salida] del menú Caract.copiad./ Doc. Server y, a continuación, coloque el original y el papel como se muestra más adelante. • Modo de impresora Especifique [Detección auto.] o [Activado (siempre)] para [Ajuste membrete] de [Sistema] en el menú Caracter. impresora y, a continuación, coloque el papel como se muestra abajo. Para conocer más detalles sobre los ajustes de membrete, consulte Copiadora / Document server o Impresión. Orientación del original y orientación del papel Los significados de los iconos son los siguientes: Icono Significado Coloque o cargue el papel con la cara escaneada o impresa hacia arriba. Coloque o cargue el papel con la cara escaneada o impresa hacia abajo. • Orientación del original 160 Carga de papel de orientación fija o de doble cara Orientación del original Cristal de exposición ADF Orientación legible Orientación ilegible • Copiadora • Escáner • Orientación del papel • Modo de copiadora Cara de la copia Bandeja 1 Bandejas 2-4 Bandeja bypass Bandeja 1 Bandejas 2-4 Bandeja bypass Una cara Dos caras • Modo de impresora Cara de impresión Una cara 161 9. Reposición de papel y tóner Cara de impresión Bandeja 1 Bandejas 2-4 Bandeja bypass Dos caras • En el modo de copiadora: • Para más información sobre cómo imprimir a 2 caras, consulte Pág. 81 "Copia dúplex". • En el modo de impresora: • Para imprimir en papel con membrete cuando [Detección auto.] se ha ajustado en [Ajuste membrete], debe especificar [Membrete] como el tipo de papel en los ajustes del driver de impresora. • Si se modifica un trabajo de impresión de forma parcial mediante la impresión de una cara a dos caras, puede que la impresión a una cara tras la primera copia se imprima con una dirección diferente. Para asegurarse de que todo el papel esté orientado en la misma dirección, especifique bandejas de entrada diferentes para la impresión a una y dos caras. Tenga en cuenta que la impresión a dos caras debe estar deshabilitada en la bandeja especificada para la impresión a una cara. • Para más información sobre cómo imprimir a 2 caras, consulte Pág. 117 "Impresión a 2 caras". 162 Tamaños y tipos de papel recomendados Tamaños y tipos de papel recomendados Esta sección describe los tamaños y tipos de papel recomendados. • Si utiliza papel que se ondula, bien porque está demasiado seco o demasiado húmedo, pueden producirse atascos de grapas o de papel. • No utilice papel diseñado para impresoras de inyección de tinta, ya que puede pegarse a la unidad de fusión y provocar atascos de papel. • Cuando cargue transparencias OHP, compruebe el anverso y el reverso de las hojas y colóquelas correctamente para evitar atascos de papel. Bandeja 1 Tipo de papel y gramaje 60–300 g/m2 (16 lb. Bond– 110 lb. Cover) Papel normal–Papel grueso 4 Tamaño del papel Capacidad de papel 550 hojas A4 81/2 × 11 60–300 g/m2 (16 lb. Bond– 110 lb. Cover) Papel normal–Papel grueso 4 *1 550 hojas A5 , B5 JIS , 81/2 × 11 A4 , A5 , B5 JIS *1 Para cargar papel de cualquiera de los tamaños especificados arriba, póngase en contacto con su representante del servicio técnico. 163 9. Reposición de papel y tóner Bandeja 2 Tipo de papel y gramaje Tamaño del papel 60–300 g/m2 (16 lb. Bond– 110 lb. Cover) Tamaños de papel que se pueden detectar Papel normal–Papel grueso 4 automáticamente: A3 , A4 , B5 JIS SRA3 Capacidad de papel 550 hojas , A5 , B4 JIS , 81/2 × 11 , A4 , A5 , B5 JIS , 11 × 17 , 81/2 × 14 , 81/2 × 11 , 71/4 × 101/2 , 12 × 18 60–300 g/m2 (16 lb. Bond– 110 lb. Cover) Seleccione el tamaño del papel con el menú Ajust. Papel normal–Papel grueso 4 papel band.: A5 17 13 14 , , A6 , B6 JIS , 11 × , 81/2 × 14 , 81/2 × , 81/2 × 11 , 81/4 × , 81/4 × 13 , 8 × 13 8 × 10 , 71/4 × 101/2 , 1 1 5 /2 × 8 /2 , 8K , 16K , 12 × 18 , 11 × 15 , 10 × 14 A3 , A4 , A5 , A6 , B4 JIS , B5 JIS , B6 JIS , 81/2 × 13 , 81/4 × 14 , 81/4 × 13 , 8 × 13 , 8 × 10 , 71/4 × 101/2 , 51/2 × 81/2 , 8K , 16K , 11 × 15 , 10 × 14 , SRA3 164 550 hojas Tamaños y tipos de papel recomendados Tipo de papel y gramaje Tamaño del papel 60–300 g/m2 (16 lb. Bond– 110 lb. Cover) Formato personalizado *1: Papel normal–Papel grueso 4 Capacidad de papel 550 hojas Vertical: 90,0–320,0 mm Horizontal: 148,0-457,2 mm Vertical: 3,55–12,59 pulgadas Horizontal: 5,83–18,00 pulgadas Sobres Seleccione el tamaño del papel con el menú Ajust. papel band.: 41/8 × 91/2 , 37/8 × 1 7 /2 , C5 Env , C6 Env , DL Env • : 50 hojas • : Reborde doble: 15 hojas Reborde simple: 25 hojas *1 Al cargar papel con una longitud vertical de más de 304,8 mm (12,00 pulgadas) en las bandejas 2-4, utilice papel con una anchura horizontal de 450,0 mm (17,71 pulgadas) o menos. Bandejas 3 y 4 Tipo de papel y gramaje 60–300 g/m2 (16 lb. Bond– 110 lb. Cover) Papel normal–Papel grueso 4 Tamaño del papel Tamaños de papel que se pueden detectar automáticamente: A3 , A4 , B5 JIS SRA3 Capacidad de papel 550 hojas , A5 , B4 JIS , 81/2 × 11 , A4 , A5 , B5 JIS , 11 × 17 , 81/2 × 14 , 81/2 × 11 , 71/4 × 101/2 , 12 × 18 165 9. Reposición de papel y tóner Tipo de papel y gramaje 60–300 g/m2 (16 lb. Bond– 110 lb. Cover) Papel normal–Papel grueso 4 Tamaño del papel Seleccione el tamaño del papel con el menú Ajust. papel band.: Capacidad de papel 550 hojas 11 × 17 , 81/2 × 14 , 81/2 × 13 , 81/2 × 11 , 81/4 × 14 , 81/4 × 13 , 8 × 13 , 8 × 10 , 71/4 × 101/2 , 8K , 16K , 12 × 18 , 11 × 15 , 10 × 14 A3 , A4 , B4 JIS , B5 JIS , 81/2 × 13 , 81/4 × 14 , 81/4 × 13 , 8 × 13 , 8 × 10 , 71/4 × 101/2 , 8K , 16K , 11 × 15 , 10 × 14 , SRA3 60–300 g/m2 (16 lb. Bond– 110 lb. Cover) Papel normal–Papel grueso 4 Formato personalizado *1: 550 hojas Vertical: 182,0–320,0 mm Horizontal: 148,0-457,2 mm Vertical: 7,17–12,59 pulgadas Horizontal: 5,83–18,00 pulgadas Sobres Seleccione el tamaño del papel con el menú Ajust. papel band.: 50 hojas 41/8 × 91/2 , sobre C5 *1 Al cargar papel con una longitud vertical de más de 304,8 mm (12,00 pulgadas) en las bandejas 2-4, utilice papel con una anchura horizontal de 450,0 mm (17,71 pulgadas) o menos. 166 Tamaños y tipos de papel recomendados Bandeja bypass Tipo de papel y gramaje 52–300 g/m2 (14 lb. Bond– 110 lb. Cover) Papel fino-Papel grueso 4 Tamaño del papel Tamaños de papel que se pueden detectar automáticamente: A3 , A4 , A5 , A6 , B4 JIS , B5 JIS , B6 JIS , SRA3 Capacidad de papel • 100 hojas (hasta 10 mm de altura) • Papel grueso 1: 40 hojas • Papel grueso 2–Papel grueso 3: 20 hojas • Papel grueso 4: 16 hojas 11 × 17 , 81/2 × 11 , 51/2 × 81/2 , 12 × 18 , SRA3 52–300 g/m2 (14 lb. Bond– 110 lb. Cover) Papel fino-Papel grueso 4 *1 11 × 17 , 81/2 × 14 , 81/2 × 13 , 81/2 × 11 , 81/4 × 14 , 81/4 × 13 , 8 × 13 , 8 × 10 , • 100 hojas (hasta 10 mm de altura) • Papel grueso 1: 40 hojas • Papel grueso 2–Papel grueso 3: 20 hojas • Papel grueso 4: 16 hojas 71/4 × 101/2 , 51/2 × 1 8 /2 , 8K , 16K , 12 × 18 , 11 × 15 , 10 × 14 , SRA4 A3 , A4 , A5 , A6 , B4 JIS , B5 JIS , B6 JIS , 81/2 × 14 , 81/2 × 13 , 81/4 × 14 , 81/4 × 13 , 8 × 13 , 8 × 10 , 71/4 × 101/2 , 8K , 16K , 11 × 15 , 10 × 14 , SRA4 167 9. Reposición de papel y tóner Tipo de papel y gramaje 52–300 g/m2 (14 lb. Bond– 110 lb. Cover) Papel fino-Papel grueso 4 Tamaño del papel Capacidad de papel Formato personalizado *2: • 100 hojas (hasta 10 mm de altura) • Papel grueso 1: 40 hojas Vertical: 90,0–320,0 mm • Papel grueso 2–Papel grueso 3: 20 hojas Horizontal: 148,0–457,2 mm*3, *4 • Papel grueso 4: 16 hojas Vertical: 3,55–12,59 pulgadas Horizontal: 5,83–18,00 pulgadas *3, *4 , 81/2 × 11 Transparencias OHP A4 Papel translúcido A3 , A4 JIS Papel de etiquetas (etiquetas adhesivas) B4 JIS , A4 30 hojas Sobres *1 10 hojas 50 hojas , B4 JIS , B5 1 hoja 41/8 × 91/2 , 37/8 × 1 7 /2 , sobre C5 , sobre C6 , sobre DL *1 Seleccione el tamaño del papel. Para obtener información sobre el modo de copiadora, consulte Copiadora / Document Server. Para más información sobre el modo de impresora, consulte Pág. 156 "Establecer el tamaño de papel normal desde el panel de mandos". *2 Introduzca el tamaño del papel. Para obtener información sobre el modo de copiadora, consulte Copiadora / Document Server. Para más información sobre el modo de impresora, consulte Pág. 157 "Especificar el tamaño de papel personalizado mediante el panel de mandos". *3 En el modo de impresora o fax, la longitud horizontal máxima del formato personalizado es de 600,0 mm (23,62 pulgadas). *4 El papel que tiene una longitud horizontal de 432 mm (17,1 pulgadas) o más tiende a provocar atascos, fallos en la alimentación o atascos. Gramaje del papel Gramaje del papel*1 Papel fino *2 168 Gramaje del papel 52-59 g/m2 (14-15 lb. Bond) Tamaños y tipos de papel recomendados Gramaje del papel*1 Gramaje del papel Papel normal 1 60-74 g/m2 (16-20 lb. Bond) Papel normal 2 75-81 g/m2 (20-34 lb. Bond) Grueso medio 82-105 g/m2 (20-28 lb. Bond) Papel grueso 1 106–169 g/m2 (28 lb. Bond–90 lb. Index) Papel grueso 2 170–220 g/m2 (65–80 lb. Cover) Papel grueso 3 221–256 g/m2 (80 lb. Cover–140 lb. Index) Papel grueso 4 257–300 g/m2 (140 lb. Index–110 lb. Cover) *1 La calidad de la impresión se reducirá si el papel que utiliza se aproxima al gramaje mínimo y máximo. Cambie la configuración de gramaje de papel a más fino o más grueso. *2 Dependiendo del tipo de papel fino, los cantos pueden rasgarse y el papel puede atascarse. • Determinados tipos de papel, como papel traslúcido o transparencias OHP, pueden emitir ruido al entregarse. Este ruido no indica un problema ni afecta a la calidad de impresión. • La capacidad de papel indicada en las tablas anteriores es solo un ejemplo. La capacidad real de papel puede ser inferior, en función del tipo de papel. • Cuando cargue papel, asegúrese de que la altura de la pila no supere la marca del límite de la bandeja de papel. • Si se introducen varias hojas a la vez, airee las hojas a conciencia o cargue las hojas una a una en la bandeja bypass. • Alise las hojas onduladas antes de cargarlas. • En función de los tipos y los tamaños de papel, la velocidad de la copia o de la impresión puede ser menor de lo habitual. • Para cargar papel grueso de 106-300 g/m2 (28 lb. Bond-110 lb. Cover), consulte Pág. 171 "Papel grueso". • Para cargar sobres, consulte Pág. 171 "Sobres". • Si copia o imprime en papel con membrete, la orientación del papel será diferente según la función que utilice. Para más información, consulte Pág. 160 "Carga de papel de orientación fija o de doble cara" • Si carga papel del mismo tipo y tamaño en dos o más bandejas, la máquina se alimentará de una de las bandejas en las que esté seleccionado [Sí] para [Aplicar selec. auto papel] cuando la primera bandeja en uso se quede sin papel. Esta función se llama Cambio automático de bandeja. Esto evita interrumpir una sesión de copia para reponer papel al realizar un gran número de 169 9. Reposición de papel y tóner copias. Puede especificar el tipo de papel de la bandeja en [Tipo papel]. Si desea más información, consulte Cómo conectar la máquina/Ajustes del sistema. Para obtener más información sobre cómo configurar la función Cambio automático de bandeja, consulte Copiadora / Document Server. • Cuando cargue papel de etiquetas: • Le recomendamos que utilice el papel de etiquetas especificado. • Se recomienda colocar una hoja cada vez. • Pulse [Bypass] y seleccione el grosor de papel apropiado para [Tipo papel]. • Cuando coloque transparencias OHP: • Se recomienda colocar una hoja cada vez. • Cuando copie en transparencias OHP, consulte Copiadora / Document Server. • Para imprimir en transparencias OHP desde el ordenador, consulte Pág. 158 "Especificar papel grueso, papel fino o transparencias OHP como tipo de papel mediante el panel de mandos". • Airee las transparencias OHP a conciencia cuando las utilice. De este modo evitará que las transparencias OHP queden pegadas y provoquen problemas de alimentación. • Retire las hojas copiadas o impresas una a una. • Cuando cargue papel translúcido: • Al cargar papel translúcido, utilice siempre papel de grano largo y coloque el papel en la dirección del grano. • El papel translúcido absorbe fácilmente la humedad y puede ondularse. Elimine las ondulaciones del papel antes de cargarlo. • Retire las hojas copiadas o impresas una a una. • Cuando cargue papel satinado: • Para imprimir en papel satinado: pulse la tecla [Herramientas usuario/Contador], pulse [Ajustes papel bandeja] y, a continuación, para el [Tipo papel] de cada bandeja, asegúrese de especificar [Tipo papel] como [Papel satinado], y [Grosor papel] en el grosor adecuado. • Para imprimir en papel satinado muy brillante, pulse la tecla [Herramientas usuario/ Contador], pulse [Ajustes papel bandeja] y, a continuación, para el [Tipo papel] de cada bandeja, asegúrese de configurar [Tipo papel] como [Pp.sat.:Brill.]. • Al cargar papel satinado o papel brillante, hojee siempre el papel antes de usarlo. • Si se produce un atasco de papel o si la máquina emite un ruido raro al alimentar la pila de papel satinado, realice la alimentación desde la bandeja bypass hoja por hoja. • Después de una impresión continua de papel A5 , A6 , sobres u otros tamaños de papel personalizados más pequeños, la impresión en papel de tamaño distinto puede requerir una espera de hasta 1 minuto para realizar ajustes. 170 Tamaños y tipos de papel recomendados Papel grueso Esta sección proporciona varios detalles acerca del papel grueso y recomendaciones para éste. Al cargar papel con un grosor de 106–300 g/m2 (28 lb. Bond–110 lb. Cover), siga las recomendaciones siguientes para evitar atascos y pérdidas de calidad. • Almacene todo el papel en el mismo entorno (una habitación con una temperatura de 20ºC a 25°C (68ºF - 77°F) y una humedad de 30% a 65%). • Al cargar papel en las bandejas 1–4, asegúrese de cargar al menos 20 hojas. Asegúrese también de colocar las guías laterales contra la pila de papel. • Pueden producirse atascos al imprimir sobre papel liso grueso. Para evitar estos problemas, abanique el papel antes de cargarlo, para que las hojas estén bien separadas entre sí. Si el papel sigue atascándose o juntándose en la alimentación incluso después de airearlo, cárguelo de hoja en hoja desde la bandeja bypass. • Al cargar papel grueso, establezca la dirección del papel conforme a su gramaje, como se indica en el siguiente diagrama: Dirección del grano de papel Bandeja 1 Bandejas 2-4 Bandeja bypass No recomendado • Seleccione [Papel grueso 1], [Papel grueso 2], [Papel grueso 3] o [Papel grueso 4] según el grosor del papel en [Ajustes papel bandeja]. • Incluso si se carga el papel como se describe anteriormente, es posible que no se puedan realizar operaciones normales y que se pierda la calidad de impresión, en función del tipo de papel. • Las impresiones pueden tener marcados pliegues verticales. • Las impresiones pueden estar claramente onduladas. Alíselas si están onduladas o plegadas. Sobres Esta sección ofrece distintos datos y recomendaciones sobre los sobres. 171 9. Reposición de papel y tóner • No utilice sobres con ventana. • Dependiendo de la longitud y la forma de las solapas, se pueden producir atascos. • Sólo se pueden cargar sobres de un mínimo de 148 mm (5,9 pulgadas) de anchura y con solapas abiertas con orientación . • Al cargar sobres en orientación , abra las solapas totalmente. De lo contrario, es posible que hubiera problemas de alimentación de papel en la máquina. • Antes de cargar sobres, presiónelos para eliminar el aire del interior y alise los cuatro bordes. Si están abarquillados o doblados, aplane su borde superior (el borde que entra en la máquina) pasando un bolígrafo o una regla por encima de ellos. En el modo de copia La forma de cargar sobres puede variar en función de la orientación de los sobres. Al copiar en sobres, cargue los sobres en la orientación correcta, tal y como se describe: Cómo cargar sobres Orientación de los sobres Cristal de exposición Bandejas 2-4 Bandeja bypass • Solapas: abiertas • Solapas: abiertas • Solapas: abiertas • Cara inferior de los sobres: hacia la izquierda de la máquina • Cara inferior de los sobres: hacia la derecha de la máquina • Cara inferior de los sobres: hacia la izquierda de la máquina • Cara de escaneo: boca abajo • Cara de impresión: boca arriba • Cara de impresión: boca abajo Sobres de apertura lateral 172 Tamaños y tipos de papel recomendados Orientación de los sobres Cristal de exposición Bandejas 2-4 Bandeja bypass *1 Sobres de apertura lateral • Solapas: cerradas • Cara inferior de los sobres: hacia la parte posterior de la máquina • Cara de escaneo: boca abajo *1 No puede cargar en orientación • Solapas: cerradas • Solapas: cerradas • Cara inferior de los sobres: hacia la parte posterior de la máquina • Cara de impresión: boca arriba • Cara inferior de los sobres: hacia la parte posterior de la máquina • Cara de impresión: boca abajo sobres con apertura lateral en las bandejas 3 y 4. Al cargar sobres, especifique su tamaño y grosor. Para más información, consulte Pág. 91 "Copia en sobres". En el modo de impresora La forma de cargar sobres puede variar en función de la orientación de los sobres. Al imprimir en sobres, cargue los sobres con la orientación correcta, tal y como se describe: Cómo cargar sobres Tipos de sobre Bandejas 2-4 Bandeja bypass Sobres de apertura lateral • Solapas: abiertas • Solapas: abiertas • Cara inferior de los sobres: hacia la derecha de la máquina • Cara inferior de los sobres: hacia la izquierda de la máquina • Cara de impresión: boca arriba • Cara de impresión: boca abajo 173 9. Reposición de papel y tóner Tipos de sobre Sobres de apertura lateral Bandejas 2-4 Bandeja bypass *1 • Solapas: cerradas • Solapas: cerradas • Cara inferior de los sobres: hacia la parte posterior de la máquina • Cara de impresión: boca arriba *1 No puede cargar en orientación • Cara inferior de los sobres: hacia la parte posterior de la máquina • Cara de impresión: boca abajo sobres con apertura lateral en las bandejas 3 y 4. Si carga sobres, seleccione "Sobre" como tipo de papel, tanto en [Ajustes papel bandeja] como en el driver de la impresora, y especifique el grosor de los sobres. Para más información, consulte Pág. 120 "Imprimir en sobres". Para imprimir en sobres que estén colocados con sus bordes cortos contrapuestos a la máquina, gire la imagen de impresión 180 grados con el driver de impresora. Sobres recomendados Para más información sobre los sobres recomendados, póngase en contacto con su distribuidor local. Para más información sobre los tamaños de sobre que puede cargar, consulte Pág. 163 "Tamaños y tipos de papel recomendados". • Cargue un solo tipo y tamaño de sobre al mismo tiempo. • La función Dúplex no se puede utilizar con sobres. • Para conseguir una mejor calidad de impresión, se recomienda ajustar cada margen de impresión derecho, izquierdo, superior e inferior al menos a 15 mm (0,6 pulgadas). • Si las diferentes partes de un sobre tienen distinto grosor, es posible que la calidad de impresión no sea uniforme. Imprima uno o dos sobres para comprobar la calidad de impresión. • Las hojas copiadas o impresas se envían a la bandeja interna, aunque especifique una bandeja diferente. • Alíselas si están onduladas o plegadas. • Compruebe que los sobres no estén húmedos. 174 Tamaños y tipos de papel recomendados • En condiciones de temperatura y humedad elevadas, la calidad de impresión puede verse reducida y los sobres se pueden arrugar. • En función del entorno, al copiar o imprimir en sobres es posible que los sobres queden arrugados, aunque sean sobres recomendados. • Algunos tipos de sobres pueden arrugarse, ensuciarse o imprimirse mal. Si imprime un color sólido en un sobre, es posible que aparezcan líneas donde los bordes solapados del sobre lo hacen más grueso. 175 9. Reposición de papel y tóner Añadir tóner Esta sección indica precauciones a la hora de añadir tóner, explica cómo enviar faxes o documentos escaneados cuando el tóner se ha agotado y cómo eliminar el tóner usado. • No incinere nunca el tóner (nuevo o usado) ni los recipientes. Hacerlo conllevará riesgo de quemaduras. El tóner comenzará a arder al contacto con una llama abierta. • No almacene tóner (nuevo o usado) o recipientes en lugares cercanos a llamadas abiertas. Hacerlo conllevará riesgos de incendio y quemaduras. El tóner comenzará a arder al contacto con una llama abierta. • No utilice un aspirador para retirar el tóner derramado (incluido el tóner usado). El tóner absorbido puede causar un incendio o explosión por contacto eléctrico en el interior del aspirador. Sin embargo, sí que puede utilizarse un aspirador resistente a explosiones y al incendio del polvo. Si se vierte tóner al suelo, retire el tóner vertido lentamente con un paño humedecido, para que el tóner no se disperse. • No aplaste ni comprima los recipientes de tóner. Hacerlo puede provocar derrames de tóner, con la consiguiente posibilidad de que la piel, la ropa y el suelo se manchen, además de una ingestión accidental. • Almacene fuera del alcance de los niños el tóner (nuevo o usado), los contenedores de tóner, y los componentes que están en contacto con el tóner. • Si inhala tóner o tóner usado, haga gárgaras con agua abundante y vaya a un entorno con aire fresco. Consulte a un médico si es necesario. • Si le entra tóner o tóner usado en los ojos, láveselos inmediatamente con abundante agua. Consulte a un médico si es necesario. 176 Añadir tóner • Si se ingiere tóner o tóner usado, disuélvalo bebiendo abundante agua. Consulte a un médico si es necesario. • Cuando retire papel atascado o sustituya el tóner, evite que éste (ya sea nuevo o usado) entre en contacto con tejidos. En ese caso, lave la zona manchada con agua fría. El agua caliente fija el tóner al tejido y hace que sea imposible su eliminación. • Cuando retire papel atascado o sustituya el tóner, evite que éste (ya sea nuevo o usado) entre en contacto con la piel. Si el tóner entra en contacto con la piel, lave a conciencia la zona afectada con agua y jabón. • Al sustituir un tóner, un depósito de tóner residual o consumibles con tóner, asegúrese de que el tóner no salpique. Coloque los consumibles residuales en una bolsa tras extraerlos. Si el consumible tiene una tapa, asegúrese de que la tapa esté cerrada. • Sustituya siempre el cartucho de tóner cuando aparezca una notificación en la máquina. • Pueden producirse fallos si utiliza tóner de un tipo diferente del recomendado. • Cuando añada tóner, no apague la alimentación. De lo contrario, perderá todos los ajustes de copia. • Almacene el tóner en un lugar no expuesto a luz solar directa, temperaturas superiores a 35 ºC (95°F) o humedad elevada. • Guarde el tóner en posición horizontal. • Cuando retire el cartucho de tóner, no lo agite con la boca hacia abajo. Podría derramarse tóner residual. • No coloque y retire los cartuchos de tóner repetidamente. De lo contrario, provocará un escape de tóner. Siga las instrucciones que aparecen en pantalla sobre los pasos para sustituir el cartucho de tóner. • Si aparece "Cartucho de tóner casi vacío. ", significa que el tóner se está acabando. Tenga a mano un cartucho de tóner de recambio. • Si aparece cuando todavía queda mucho tóner, siga las instrucciones de sustitución del tóner que aparecen en la pantalla. Extraiga el cartucho y, a continuación, vuelva a instalarlo. 177 9. Reposición de papel y tóner • Puede consultar el nombre del tóner necesario y el procedimiento de sustitución en la pantalla [ Añadir tóner]. • Si desea más información sobre dónde encontrar el número de contacto para pedir consumibles, consulte Mantenimiento y especificaciones. Envío de faxes o documentos escaneados cuando no queda tóner Cuando la máquina se quede sin tóner se encenderá un indicador en la pantalla. Tenga en cuenta que, aunque no quede tóner, seguirá pudiendo enviar faxes o documentos escaneados. • Si hay más de 200 comunicaciones ejecutadas después de que se acabara el tóner y que no aparecen en el diario de salida, no será posible realizar la comunicación. 1. Abra la pantalla inicial de fax o escáner. • Al utilizar el panel de mandos estándar Pulse la tecla [Inicio] en la parte superior izquierda del panel de mandos y el icono [Fax] o [Escáner] en la pantalla [Inicio]. ES CXX002 • Al utilizar el Smart Operation Panel Pulse la tecla [Inicio] en la parte superior izquierda del panel de mandos. Deslice el dedo por la pantalla hacia la izquierda y, a continuación, pulse el icono [Fax] o el icono [Escáner] de la pantalla Inicio 4. 2. Pulse [Salir] y realice la operación de transmisión. Desaparecerá el mensaje de error. • No se imprimirán los informes. 178 Añadir tóner Deshacerse del tóner usado En esta sección se describe qué hacer con un tóner usado. No es posible volver a utilizar el tóner. Coloque los recipientes de tóner usado en la caja del recipiente o en una bolsa para evitar que salga tóner del recipiente al desecharlo. (principalmente Europa y Asia) Si quiere deshacerse del recipiente del tóner usado, contacte con la oficina de ventas local. Si lo va a desechar por sí mismo, trátelo como un residuo plástico general. (principalmente Norteamérica) Consulte la página web de nuestra empresa local para más información sobre el reciclaje de los consumibles, o recíclelos de acuerdo con los requisitos de su municipio o empresa de reciclaje privada. 179 9. Reposición de papel y tóner 180 10. Detección de errores Este capítulo describe los procedimientos de detección de errores básicos. Cuando se muestra un icono de estado En esta sección se describen los iconos de estado que se muestran cuando la máquina requiere que el usuario elimine atascos de papel, añada papel o realice otros procedimientos. Iconos de estado : icono Atasco de papel Estado Aparece cuando se produce un atasco de papel. Para obtener más información sobre cómo extraer papel atascado, consulte Detección de errores. : icono Atasco del original Aparece cuando se produce un atasco del original. Para obtener más información sobre cómo extraer papel atascado, consulte Detección de errores. : icono Carga de papel Aparece cuando se agota el papel. Para obtener más información sobre cómo cargar papel, consulte Especificaciones del papel y Cómo añadir papel. : icono Añadir tóner Aparece cuando se agota el tóner. Para obtener más información sobre cómo añadir tóner, consulte Mantenimiento y especificaciones. : icono Añadir grapas Aparece cuando se agotan las grapas. Para obtener más información sobre cómo añadir grapas, consulte Mantenimiento y especificaciones. : icono Depósito de tóner residual está lleno Aparece cuando la botella de tóner residual está llena. : icono Receptáculo de residuos taladro lleno Aparece cuando el depósito de la perforadora está lleno. : icono Llamada al servicio técnico Para obtener más información sobre la sustitución del depósito de tóner residual, consulte Mantenimiento y especificaciones. Para más información sobre cómo retirar los residuos de la grapadora, consulte Detección de errores. Aparece cuando la máquina funciona incorrectamente o requiere mantenimiento. 181 10. Detección de errores Iconos de estado : icono Tapa abierta 182 Estado Aparece cuando una o más tapas de la máquina están abiertas. Cuando se ilumina un indicador de la tecla [Comprobar estado] Cuando se ilumina un indicador de la tecla [Comprobar estado] Si el indicador luminoso de la tecla [Comprobar estado] se enciende o parpadea, pulse la tecla [Comprobar estado] para que se muestre la pantalla [Comprobar estado]. Compruebe el estado de cada función en la pantalla [Comprobar estado]. Pantalla [Comprobar estado] 1 2 4 3 ES CUR012 1. Pestaña [Est. máq./aplic.] Indica el estado de la máquina y cada función. 2. [Compr.] Si se produce un error en la máquina o una función, pulse [Compr.] para ver los detalles. Si se pulsa [Compr.] aparecerá un mensaje de error o la pantalla de la función correspondiente. Compruebe el mensaje de error mostrado en la pantalla de la función y realice el paso correspondiente. Para obtener más información sobre cómo solucionar los problemas que se describen en los mensajes de error, consulte Detección de errores. 3. Mensajes Muestra un mensaje que indica el estado de la máquina y cada función. 4. Iconos de estado Los iconos de estado que pueden aparecer se describen a continuación: : la función está realizando un trabajo. : se ha producido un error en la máquina. : no puede utilizarse la función porque se ha producido un error en la función o máquina. Este icono también puede aparecer si el tóner está agotándose. 183 10. Detección de errores En la tabla siguiente se explican los problemas que provocan que el indicador luminoso de la tecla [Comprobar estado] se encienda o parpadee. Problemas Causas Soluciones Los documentos e informes no se imprimen. La bandeja de salida de papel está llena. Retire las impresiones de la bandeja. Los documentos e informes no se imprimen. No queda papel. Cargue el papel. Para obtener más información sobre cómo cargar papel, consulte Especificaciones del papel y Cómo añadir papel. Se ha producido un error. Una función que tiene el estado "Se ha producido un error" en la pantalla [Comprobar estado] es defectuosa. Pulse [Compr.] en la función en la que se ha producido el error. A continuación, compruebe el mensaje mostrado y realice la acción apropiada. Para obtener más información acerca de los mensajes de error y sus soluciones, consulte Detección de errores. Las otras funciones pueden utilizarse con toda normalidad. La máquina no puede conectarse a la red. Se ha producido un error en la red. • Compruebe que la máquina está conectada correctamente a la red y que está adecuadamente configurada. Para obtener más detalles sobre cómo conectar la red, consulte Cómo conectar la máquina / Ajustes del sistema. • Para más información acerca de cómo conectarse a la red, póngase en contacto con el administrador. • Si el indicador luminoso sigue encendido incluso después de intentar resolver el problema como se indica aquí, póngase en contacto con el servicio técnico. 184 Cuando la máquina emite un pitido Cuando la máquina emite un pitido La tabla siguiente explica el significado de las distintas secuencias de sonido que produce la máquina para alertar a los usuarios sobre los originales olvidados y otras condiciones de la máquina. Patrones de sonido Significados Causas Un solo pitido corto Entrada a panel/pantalla aceptada. Se ha pulsado una tecla del panel de mandos o de la pantalla. Un pitido corto y después un pitido largo Datos introducidos en panel/pantalla rechazados. Se ha pulsado una tecla no válida en el panel de mandos o la pantalla, o la contraseña introducida era incorrecta. Un solo pitido largo Trabajo completado con éxito. Ha terminado un trabajo de Características de copiadora/ Document Server. Dos pitidos largos La máquina se ha calentado. La máquina se ha calentado completamente y está lista para usarse si hay alimentación o la máquina sale del modo Suspensión. Cinco pitidos largos Alerta volumen bajo Se ha realizado un reinicio automático a través de la pantalla simple de la función de Copiadora/Document Server, Fax o Escáner. Cinco pitidos largos repetidos cuatro veces. Alerta volumen bajo Ha quedado un original en el cristal de exposición o la bandeja de papel está vacía. Cinco pitidos cortos repetidos cinco veces. Alerta volumen alto La máquina requiere la atención del usuario porque el papel se ha atascado, hay que rellenar el tóner, o se han producido otros problemas. • Los usuarios no pueden silenciar el pitido de la máquina. Cuando suena el pitido en la máquina es para alertar a los usuarios sobre atasco de papel o falta de tóner, si se abre y cierra la tapa de la máquina de forma repetida en un plazo corto de tiempo, el pitido podría continuar, incluso después de haberse restablecido el estado normal. • Puede activar o desactivar las alertas con sonido. Para obtener información adicional acerca del sonido de tecla de panel, consulte Cómo conectar la máquina / Ajustes del sistema. 185 10. Detección de errores Si tiene problemas al utilizar la máquina Problemas Causas Soluciones Si la máquina está encendida, el único icono que aparece en la pantalla de inicio es el de [Copiadora]. (Al utilizar el panel de mandos estándar) Las funciones distintas a la función de copiadora aún no están listas. Espere un poco más. La máquina se acaba de encender y se muestra la pantalla Herramientas de usuario, pero en el menú Herramientas de usuario faltan opciones. Las funciones distintas a la función de copiadora aún no están listas. El tiempo requerido varía según la función. Las funciones aparecen en el menú de Herramientas de usuario cuando pueden utilizarse. Espere un poco más. La luz del indicador permanece encendida y la máquina no entra en el modo de Suspensión aunque se pulse la tecla [Ahorro de energía]. A veces, la máquina no entra en el modo Reposo al pulsar la tecla [Ahorro de energía]. Antes de pulsar la tecla [Ahorro de energía], compruebe que el estado de la máquina no impide que esta entre en el modo Reposo. Para obtener más información acerca de los estados que inhiben el modo de suspensión, consulte el manual Cómo empezar. La pantalla se apaga. La máquina está en modo Reposo. Al utilizar el panel de mandos estándar Pulse la tecla [Ahorro de energía] o la tecla [Comprobar estado] para salir del modo Reposo. Al utilizar el Smart Operation Panel Pulse la tecla [Comprobar estado] para salir del modo Reposo. No ocurre nada cuando se pulsa la tecla [Comprobar estado] o la tecla [Ahorro de energía]. 186 El dispositivo se apaga. Asegúrese de que el indicador de alimentación principal esté apagado y vuelva a encender la máquina. Si tiene problemas al utilizar la máquina Problemas Causas Soluciones La máquina se apaga automáticamente. El temporizador semanal se establece en [Alim. principal desconectada]. Cambie el ajuste del temporizador semanal. Para obtener más información sobre el ajuste del Temporizador semanal, consulte Cómo conectar la máquina/Ajustes del sistema. Aparece la pantalla de introducción del código de usuario. Los usuarios están restringidos por la Autenticación de código de usuario. Para obtener más información sobre cómo iniciar sesión cuando está activada Autenticación de código de usuario, consulte Cómo empezar. Aparece la pantalla Autenticación. Está ajustada la autenticación básica, la autenticación de Windows, la autenticación LDAP o la autenticación del servidor de integración. Introduzca su nombre de usuario y la contraseña de inicio de sesión. Para obtener más información sobre la pantalla Autenticación, consulte Cómo empezar. Se mantiene un mensaje de error, incluso después de retirar el papel atascado. El papel sigue atascado en la bandeja. Retire el papel atascado siguiendo los procedimientos mostrados en el panel de mandos. Para obtener más información sobre cómo extraer papel atascado, consulte Detección de errores. El mensaje de error sigue apareciendo incluso después de cerrar la tapa indicada. Una o varias de las tapas indicadas siguen abiertas. Cierre todas las tapas de la máquina. Las imágenes originales se imprimen en el reverso del papel. Ha cargado el papel de forma incorrecta. Cargue el papel correctamente. Para obtener más información sobre cómo cargar papel, consulte Especificaciones del papel y Cómo añadir papel. 187 10. Detección de errores Problemas A menudo se producen atascos de papel. Causas Soluciones El uso de papel ondulado suele causar atascos, que los bordes del papel se ensucien y que el papel se desplace a la hora de imprimir con grapas o con apilado. • Elimine la rigidez del papel para eliminar las ondulaciones. • Cargue el papel mirando hacia abajo de modo que los bordes curvados queden hacia abajo. Para obtener más información sobre el papel recomendado, consulte Especificaciones del papel y Cómo añadir papel. • Para evitar que el papel tienda a abarquillarse, colóquelo sobre una superficie plana y no lo apoye contra la pared. Para más información acerca de la forma adecuada de almacenarlo, consulte Especificaciones del papel y Cómo añadir papel. A menudo se producen atascos de papel. Puede que el tope lateral o tope final de la bandeja no estén colocados correctamente. • Retire el papel atascado. Para obtener más información sobre cómo extraer papel atascado, consulte Detección de errores. • Compruebe que las guías laterales y finales están colocadas correctamente. Para obtener más información sobre cómo ajustar las guías laterales y finales, consulte Especificaciones del papel y Cómo añadir papel. 188 Si tiene problemas al utilizar la máquina Problemas A menudo se producen atascos de papel. Causas Soluciones Se ha colocado un tamaño de papel que no puede detectarse. • Retire el papel atascado. Para obtener más información sobre cómo extraer papel atascado, consulte Detección de errores. • Si carga papel con un tamaño no seleccionado automáticamente, deberá especificar el tamaño de papel con el panel de mandos. Para más información sobre cómo especificar el tamaño del papel con el panel de mandos, consulte Especificaciones del papel y Cómo añadir papel. A menudo se producen atascos de papel. Hay un objeto extraño en la bandeja del finisher. • Retire el papel atascado. Para obtener más información sobre cómo extraer papel atascado, consulte Detección de errores. • No coloque nada sobre la bandeja del finisher. No puede imprimir en modo dúplex. Ha seleccionado una bandeja de papel que no está configurada para la impresión dúplex. Para activar la impresión dúplex en la bandeja de papel, cambie la configuración de "Aplicar dúplex" en [Ajustes sistema]. Para obtener más información sobre el parámetro "Aplicar dúplex", consulte Cómo conectar la máquina/Ajustes del sistema. No puede imprimir en modo dúplex. Ha seleccionado un tipo de papel que no se puede utilizar para impresión dúplex. En [Ajustes del sistema], seleccione un tipo de papel que pueda utilizarse para impresión dúplex. Para obtener más información sobre cómo configurar "Tipo de papel" y "Ajust. papel band.", consulte Cómo conectar la máquina/Ajustes del sistema. 189 10. Detección de errores Problemas Causas Soluciones El papel no se alinea correctamente cuando sale de la bandeja de desplazamiento interna. La placa de sujeción de papel acoplada a la ranura de salida de papel de la bandeja de desplazamiento interna se orienta a la parte trasera o delantera de la bandeja. Ajuste la placa de sujeción de papel para que se oriente a la misma dirección que el papel que sale. Ha ocurrido un error cuando se ha cambiado la libreta de direcciones desde la pantalla o en Web Image Monitor. La libreta de direcciones no se puede cambiar mientras se están eliminando los archivos almacenados múltiples. Espere un momento y vuelva a intentar la operación. No puede cambiarse la libreta de direcciones desde el panel de visualización. No puede cambiarse la libreta de direcciones mientras Web Image Monitor hace una copia de seguridad o hay otras herramientas en ejecución en el ordenador. • Espere a que termine la copia de seguridad de la libreta de direcciones e intente cambiarla de nuevo. Si hay algún límite de volumen de impresión especificado, los usuarios no pueden imprimir por encima de su límite. Los trabajos de impresión seleccionados por usuarios que han alcanzado su límite de volumen de impresión se cancelarán. • Para más información sobre cómo especificar límites de volumen de impresión, consulte Guía de seguridad. No se puede utilizar Web Image Monitor para imprimir documentos almacenados en el Document Server. 190 • Si se produce un error SC997, pulse [Salir]. • Para ver el estado de un trabajo de impresión, consulte el [Historial trabajos de impresión]. En Web Image Monitor, haga clic en [Trabajo] en el menú [Estado/Información]. Y, a continuación, haga clic en [Imprimir historial de trabajos] en "Document Server". Si tiene problemas al utilizar la máquina Problemas Causas Soluciones La función no se ejecuta o no puede usarse. Si no puede llevar a cabo su trabajo, puede ser que la máquina esté en uso por otra función. Espere hasta que el trabajo actual finalice antes de intentarlo nuevamente. La función no se ejecuta o no puede usarse. No puede ejecutarse la función mientras Web Image Monitor hace una copia de seguridad de la libreta de direcciones o se ejecutan otras herramientas en el ordenador. Espere un momento. La función se ejecutará cuando se haya completado la copia de seguridad de la libreta de direcciones. El papel está doblado. El papel puede doblarse al salir por la Bandeja superior del finisher. Cambie la bandeja de salida por la bandeja de desplazamiento del finisher. Si desea más información sobre Compatibilidad de funciones, consulte Detección de errores. • Si no puede realizar copias como desea debido a problemas con el tipo, tamaño o capacidad de papel, utilice papel recomendado. Para más información sobre el papel recomendado, consulte Pág. 163 "Tamaños y tipos de papel recomendados". Cuando no se pueden ejecutar simultáneamente varias funciones Si no puede llevar a cabo su trabajo, puede ser que la máquina esté en uso por otra función. Espere hasta que el trabajo actual finalice antes de intentarlo nuevamente. En determinados casos, puede realizar otro trabajo con una función diferente mientras el trabajo actual se realiza. Si desea más información sobre Compatibilidad de funciones, consulte Detección de errores. 191 10. Detección de errores Mensajes que aparecen cuando se utiliza la función Copiadora/Document Server • Si no puede realizar copias como desea debido a problemas con el tipo, tamaño o capacidad del papel, utilice un papel recomendado. Para más información sobre el papel recomendado, consulte Pág. 163 "Tamaños y tipos de papel recomendados". Mensajes Causas Soluciones "No se puede eliminar la carpeta porque contiene archivos bloqueados. Contacte con el administrador de archivos." No puede eliminarse la carpeta porque contiene un original bloqueado. Desbloquee el original para eliminarlo. Para obtener más información acerca de archivos bloqueados, consulte la Guía de seguridad. "No se puede detectar el tamaño del original." El original colocado en el cristal de exposición no es un tamaño estándar. • Coloque el original sobre el cristal de exposición. Coloque el original boca abajo. • Si la máquina no puede detectar el tamaño del original, especifique el tamaño manualmente - no utilice el modo Selección automática de papel o la función Reducción/Ampliación automática. Para obtener más información sobre cómo especificar los ajustes, consulte Especificaciones del papel y Cómo añadir papel. 192 Mensajes que aparecen cuando se utiliza la función Copiadora/Document Server Mensajes "No se puede detectar el tamaño del original." "No se puede mostrar vista previa de pág." Causas El original no está colocado, o el original colocado en el cristal de exposición no es de un tamaño estándar. Soluciones • Coloque el original correctamente. • Especifique el tamaño de papel. • Al colocar un original directamente sobre el cristal de exposición, la acción de levantar y bajar la tapa del cristal de exposición o el alimentador de documentos automático (ADF) acciona el proceso de detección del tamaño del original de forma automática. Levante la tapa del cristal de exposición o del ADF 30 grados o más. Es posible que los datos de Pulse [Salir] para mostrar la pantalla la imagen se hayan dañado. vista previa sin una miniatura. Si el documento seleccionado contiene varias páginas, pulse [Cambiar] en "Página mostrada" en la zona para cambiar la página y luego se mostrará una vista previa de la página siguiente. "No se puede perforar este tamaño de papel." La función Perforar no se puede utilizar con el tamaño de papel seleccionado. Para obtener más información sobre los tamaños del papel, consulte Mantenimiento y especificaciones. "El tamaño del papel seleccionado no se puede grapar." La función Grapar no se puede utilizar con el tamaño de papel seleccionado. Seleccione un tamaño de papel adecuado. Si desea obtener más información sobre los tamaños de papel, consulte Mantenimiento y especificaciones. "Compruebe el tamaño del papel." Se fija un tamaño de papel irregular. Si pulsa la tecla [Inicio], comenzará la copia con el papel seleccionado. 193 10. Detección de errores Mensajes Soluciones "Impr. dúplex no disponible con este tamaño de papel." Se ha seleccionado un tamaño de papel no disponible en el modo dúplex. "Se ha superado el número máximo de hojas que se pueden utilizar. La copia se detendrá." El número de páginas que el Para más información acerca de cómo usuario puede copiar ha comprobar el número de copias sido excedido. disponibles por usuario, consulte la Guía de seguridad. "El arch. que se está guardando supera el nº máx. de págs. por arch. Se parará de copiar." Los originales escaneados tienen demasiadas páginas para almacenarse como un solo documento. Pulse [Salir] y, a continuación, almacénelos de nuevo con un número de páginas apropiado. "El modo revista o folleto no está disponible debido a modo de imagen mixto". Ha seleccionado la función "Revista" o "Folleto" para originales escaneados mediante diferentes funciones, como copiadora e impresora. Asegúrese de que los originales para la función "Revista" o "Folleto" se escanean con la misma función. "El número máximo de juegos es de n". El número de copias supera la cantidad de impresión máxima. Puede cambiar la cantidad máxima de copias desde [Cantidad máxima de copias] en [Caract. gen.] en [Caract.copiad./Doc.Server]. Para obtener más información sobre Cantidad máxima de copias, consulte Copiadora / Document Server. Los originales escaneados superan el número de páginas que pueden almacenarse en la memoria. Pulse [Imprimir] para copiar los originales escaneados y cancelar los datos escaneados. Pulse [Borrar memoria] para cancelar los datos escaneados y no copiar. (n equivale a una cifra). "La memoria está llena. Se han escaneado nn originales. Pulse [Imprimir] para copiar originales escaneados. No retire los originales restantes." (“n” en el mensaje representa un número variable.) 194 Causas Seleccione un tamaño de papel adecuado. Para obtener más información sobre los tamaños de papel, consulte Mantenimiento y especificaciones. Mensajes que aparecen cuando se utiliza la función Copiadora/Document Server Mensajes Causas Soluciones "Pulse [Continuar] para escanear y copiar los originales restantes." La máquina ha comprobado Para continuar copiando, retire todas si los originales restantes las copias y pulse [Continuar]. Para deben copiarse una vez cancelar la impresión, pulse [Parar]. impresos los originales escaneados. "No se puede clas. con giro este tamaño de papel". Se ha seleccionado un tamaño de papel para el cual la función Clasificación con giro no está disponible. Seleccione un tamaño de papel adecuado. En el caso de El número de hojas por juego supera la capacidad de grapado. Compruebe el número de hojas que deben graparse. Para más información sobre la capacidad de la grapadora, consulte Mantenimiento y especificaciones. "Se ha superado la capacidad de grapado." "La carpeta seleccionada Se ha intentado editar o está bloqueada. Póngase en usar una carpeta contacto con el bloqueada. administrador de archivos." Para más información sobre los tamaños de papel, consulte Copiadora/ Document Server. Si desea más información sobre carpetas bloqueadas, consulte la Guía de seguridad. • Si define la opción [Mem. llena. Reinicio expl. auto] dentro del menú [Entrada/Salida] de las herramientas del usuario como [Activado], no se mostrará el mensaje de desbordamiento de memoria aunque la memoria esté llena. La máquina realizará copias de los originales escaneados en primer lugar y después escaneará y copiará los originales restantes. En este caso, las páginas ordenadas resultantes no serán secuenciales. Para más detalles sobre Memoria llena.Reinicio exploración autom., consulte Copiadora/ Document Server. 195 10. Detección de errores Mensajes que aparecen cuando se utiliza la función de fax Mensajes Causas "No puede encontrar la ruta especificada. Por favor compruebe los ajustes." El nombre del ordenador o de la carpeta introducido como destino es incorrecto. "Se ha producido un error y se ha cancelado la transmisión." 196 Soluciones Compruebe que el nombre del ordenador y el de la carpeta de destino son correctos. Pulse [Salir] y luego envíe los • Original atascado durante la TX inmediata. documentos nuevamente. • Se ha producido un problema en la máquina o se ha producido ruido en la línea telefónica. "Ha ocurrido un problema funcional. Procesado detenido." La alimentación se ha apagado mientras la máquina estaba recibiendo un documento a través de Internet Fax. Aunque encienda la máquina inmediatamente, según el tipo de servidor de correo, la máquina podría ser incapaz de reiniciar la recepción de Internet Fax si el tiempo de pausa no ha expirado. Espere hasta que el tiempo de pausa del servidor de correo haya expirado, y luego reinicie la recepción del Internet Fax. Para más información acerca de la recepción de Internet Fax, póngase en contacto con su administrador. "Problemas de funcionamiento del fax. Se inicializarán los datos." Hay un problema con el fax. Apunte el número de código que aparece en la pantalla y póngase en contacto con el servicio técnico. Puede utilizar otras funciones. "La memoria está llena. No es posible realizar más escaneos. Se detendrá la transmisión." La memoria está llena. Si pulsa la tecla [Salir], la máquina vuelve al modo En espera y empieza a transmitir las páginas almacenadas. Compruebe las páginas que no se han enviado mediante el Informe de resultado de comunicación, y vuelva a enviar estas páginas. Mensajes que aparecen cuando se utiliza la función de fax Mensajes Causas Soluciones "Vuelva a colocar el original y pulse la tecla Inicio." Original atascado durante la transmisión en memoria. Pulse [Salir] y luego envíe los documentos nuevamente. "Algunas páginas están casi en blanco." La primera página del documento está casi en blanco. El lado en blanco del original podría haberse escaneado. Asegúrese de colocar los originales correctamente. Para más detalles acerca de cómo determinar la causa de las páginas en blanco, consulte Fax. • Los ajustes que se pueden confirmar en Ajustes sistema o Funciones de fax en el panel de mandos, también se pueden confirmar desde Web Image Monitor. Para obtener más información acerca de cómo confirmar los ajustes desde Web Image Monitor, consulte la Ayuda de Web Image Monitor. • Si no queda papel en la bandeja, aparecerá el mensaje "No hay papel. Cargue papel.", para que lo reponga. Si queda papel en las otras bandejas, puede recibir documentos de la forma habitual aunque aparezca este mensaje en la pantalla. Puede activar o desactivar esta función en "Configuración de parámetros". Para obtener más información sobre cómo hacerlo, consulte Fax. Si hay problemas al especificar los ajustes de red Mensajes Causas Soluciones "Compruebe si existe algún problema con la red." El número de teléfono del alias que ha introducido ya ha sido registrado en el gatekeeper por otro dispositivo. • Compruebe que aparezca el número de teléfono del alias correcto en [Ajustes H.323] de [Ajustes de fax]. Si desea información acerca de los ajustes H.323, consulte Fax. [13-10] • Para obtener más información acerca de los problemas de red, póngase en contacto con su administrador. 197 10. Detección de errores Mensajes Causas Soluciones "Compruebe si existe algún problema con la red." No se puede tener acceso al gatekeeper. • En [Ajustes H.323] en [Ajustes de fax], compruebe que aparece la dirección del gatekeeper correcta. Si desea información acerca de los ajustes H.323, consulte Fax. [13-11] • Para obtener más información acerca de los problemas de red, póngase en contacto con su administrador. "Compruebe si existe algún problema con la red." [13-17] El servidor SIP rechaza el registro del nombre de usuario. • Corrija que la Dirección IP del servidor SIP correcta y el Nombre de usuario SIP estén enumerados en [Ajustes SIP] de [Funciones de fax]. Si desea información acerca de los ajustes SIP, consulte Fax. • Para obtener más información acerca de los problemas de red, póngase en contacto con su administrador. "Compruebe si existe algún problema con la red." No se puede acceder al servidor SIP. [13-18] • Compruebe que la Dirección IP del servidor SIP correcta está enumerada en [Ajustes SIP] de [Funciones de fax]. Si desea información acerca de los ajustes SIP, consulte Fax. • Para obtener más información acerca de los problemas de red, póngase en contacto con su administrador. "Compruebe si existe algún problema con la red." [13-24] 198 La contraseña registrada para el servidor SIP no es la misma que la contraseña registrada para esta máquina. Para obtener más información acerca de los problemas de red, póngase en contacto con su administrador. Mensajes que aparecen cuando se utiliza la función de fax Mensajes Causas Soluciones "Compruebe si existe algún problema con la red." En [Protocolo en vigor], la dirección IP no está activada o se ha registrado una dirección IP registrada. • En [Ajustes sistema], compruebe que IPv4 en [Protocolo en vigor], está establecido en "Activo". Para obtener más información sobre protocolo efectivo, consulte Cómo conectar la máquina/ Ajustes del sistema. [13-25] • En [Ajustes sistema], compruebe que se ha especificado la dirección IPv4 correcta para la máquina. Para obtener más información sobre la dirección IPv4, consulte Cómo conectar la máquina/ Ajustes del sistema. • Para obtener más información acerca de los problemas de red, póngase en contacto con su administrador. "Compruebe si existe algún problema con la red." [13-26] Los ajustes del “Protocolo en vigor” y la “Dirección IP del servidor SIP” son distintos o se ha registrado una dirección IP incorrecta. • En [Ajustes del sistema], compruebe que se ha especificado la dirección IP correcta de la máquina. Para obtener más información sobre dirección IP, consulte Cómo conectar la máquina/ Ajustes del sistema. • Para obtener más información acerca de los problemas de red, póngase en contacto con su administrador. 199 10. Detección de errores Mensajes Causas Soluciones "Compruebe si existe algún problema con la red." No se encontró el servidor DNS, el servidor SMTP o la carpeta especificada para la transmisión, o no se pudo localizar el destino del Internet Fax alrededor (no a través) del servidor SMTP. • En [Ajustes sistema], compruebe que los siguientes ajustes están enumerados correctamente. [14-01] • Servidor DNS • Nombre y dirección IP del servidor SMTP Para obtener más información sobre estos ajustes, consulte Cómo conectar la máquina/ Ajustes del sistema. • Compruebe que la carpeta para la transmisión esté bien especificada. • Compruebe que el ordenador en el que se ha especificado la carpeta para la transferencia funciona correctamente. • Compruebe que el cable LAN esté conectado correctamente a la máquina. • Para obtener más información sobre la conexión de red del destino, póngase en contacto con el administrador del destino. • Para obtener más información acerca de los problemas de red, póngase en contacto con su administrador. 200 Mensajes que aparecen cuando se utiliza la función de fax Mensajes Causas Soluciones "Compruebe si existe algún problema con la red." La transmisión de correo electrónico ha sido rechazada por la autenticación SMTP, la autenticación POP antes de SMTP o la autenticación de inicio de sesión del ordenador en el que se ha especificado la carpeta para la transferencia. • Compruebe que el Nombre de usuario y la Contraseña del siguiente ajuste en [Ajustes sistema] están enumerados correctamente. [14-09] • Autenticación SMTP • POP antes de SMTP • Cuenta e-mail fax Para obtener más información acerca de estos ajustes, consulte Cómo conectar la máquina / Ajustes del sistema. • Compruebe que el ID usuario y la contraseña del ordenador de la carpeta de reenvío se han especificado correctamente. • Compruebe que la carpeta para el reenvío se ha especificado correctamente. • Confirme que el ordenador en el que se encuentra la carpeta de reenvío funciona correctamente. • Para obtener más información acerca de los problemas de red, póngase en contacto con su administrador. 201 10. Detección de errores Mensajes Causas Soluciones "Compruebe si existe algún problema con la red." Las direcciones de e-mail de la máquina y el administrador no están registradas. • En [Cuenta e-mail fax] en [Ajustes sistema], compruebe que aparece la dirección de e-mail correcta. Para obtener más información sobre la cuenta de correo electrónico de fax, consulte Cómo conectar la máquina / Ajustes del sistema. [14-33] • Para obtener más información acerca de los problemas de red, póngase en contacto con su administrador. "Compruebe si existe algún problema con la red." [15-01] No hay ninguna dirección de servidor POP3/IMAP4 registrada. • En [Ajustes POP3 / IMAP4] en [Ajustes sistema], compruebe que aparece el nombre y la dirección del servidor correctos. Para obtener más información sobre los ajustes POP3 / IMAP4, consulte Cómo conectar la máquina/ Ajustes del sistema. • Para obtener más información acerca de los problemas de red, póngase en contacto con su administrador. "Compruebe si existe algún problema con la red." [15-02] No se puede iniciar sesión en el servidor POP3/IMAP4. • Compruebe que el Nombre de usuario y la Contraseña correctas están enumeradas en [Cuenta de correo electrónico de fax] de [Ajustes del sistema]. Para obtener más información sobre la cuenta de correo electrónico de fax, consulte Cómo conectar la máquina / Ajustes del sistema. • Para obtener más información acerca de los problemas de red, póngase en contacto con su administrador. 202 Mensajes que aparecen cuando se utiliza la función de fax Mensajes Causas Soluciones "Compruebe si existe algún problema con la red." No está programada ninguna dirección de correo electrónico de la máquina. • En [Ajustes sistema], compruebe que se ha especificado la dirección de e-mail correcta de la máquina. Para obtener más información acerca de la dirección de correo electrónico, consulte Cómo conectar la máquina / Ajustes del sistema. [15-03] • Para obtener más información acerca de los problemas de red, póngase en contacto con su administrador. "Compruebe si existe algún problema con la red." [15-11] No es posible encontrar el servidor DNS o el servidor POP3/IMAP4. • En [Ajustes sistema], compruebe que los siguientes ajustes están enumerados correctamente. • Dirección IP del servidor DNS • el nombre del servidor o dirección IP del servidor POP3/IMAP4 • el número de puerto del servidor POP3/IMAP4 • Protocolo de recepción Para obtener más información sobre estos ajustes, consulte Cómo conectar la máquina/ Ajustes del sistema. • Compruebe que el cable LAN esté conectado correctamente a la máquina. • Para obtener más información acerca de los problemas de red, póngase en contacto con su administrador. 203 10. Detección de errores Mensajes Causas Soluciones "Compruebe si existe algún problema con la red." No se puede iniciar sesión en el servidor POP3/IMAP4. • En [Ajustes sistema], compruebe que los siguientes ajustes están enumerados correctamente. [15-12] • El nombre de usuario y la contraseña de [Cuenta e-mail fax] • el nombre de usuario y la contraseña de POP antes de la autenticación SMTP Para obtener más información acerca de estos ajustes, consulte Cómo conectar la máquina / Ajustes del sistema. • Para obtener más información acerca de los problemas de red, póngase en contacto con su administrador. • Los ajustes que se pueden confirmar en Ajustes sistema o Funciones de fax en el panel de mandos, también se pueden confirmar desde Web Image Monitor. Para obtener más información acerca de cómo confirmar los ajustes desde Web Image Monitor, consulte la Ayuda de Web Image Monitor. • Si no queda papel en la bandeja, aparecerá el mensaje "No hay papel. Cargue papel.", para que lo reponga. Si queda papel en las otras bandejas, puede recibir documentos de la forma habitual aunque aparezca este mensaje en la pantalla. Puede activar o desactivar esta función en "Configuración de parámetros". Para obtener más información sobre cómo hacerlo, consulte Fax. • Si aparece el mensaje "Compruebe si existe algún problema con la red.", la máquina no está conectada correctamente a la red o los ajustes de la máquina no son correctos. Si no necesita conectarse a una red, puede especificar el ajuste para que no aparezca este mensaje, con lo que la tecla [Comprobar estado] dejará de iluminarse. Para obtener más información sobre cómo hacerlo, consulte Fax. Si vuelve a conectar la máquina a la red, asegúrese de definir "Mostrar" configurando el parámetro de usuario que corresponda. 204 Mensajes que aparecen cuando se utiliza la función de fax Si no se puede utilizar la función de fax remoto Mensajes Causas Soluciones "La autenticación con la máquina remota ha fallado.Compruebe los ajustes de autent. de la máquina remota." La autenticación del usuario en la máquina principal ha fallado. Para obtener más información sobre autenticación de usuario, consulte la Guía de seguridad. "La autenticación con la máquina remota ha fallado.Compruebe los ajustes de autent. de la máquina remota." La autenticación de código de usuario está configurada en el dispositivo conectado mediante la función de fax remoto. La función de fax remoto no admite la autenticación de código de usuario. Desactive la autenticación de código de usuario en la máquina principal. "La autenticación con la máquina remota ha fallado.Compruebe los ajustes de autent. de la máquina remota." El usuario no tiene permiso para usar la función en la máquina principal. Para más información sobre cómo establecer permisos, consulte la Guía de seguridad. "Compruebe si existe algún problema con la red." • No se ha registrado ninguna dirección IP para la máquina principal. • En [Ajustes del sistema], compruebe que se ha especificado la dirección IP correcta de la máquina. Para obtener más información sobre la dirección IP de la máquina principal, póngase en contacto con el administrador. [16-00] • No hay una red conectada correctamente. • Para obtener más información acerca de los problemas de red, póngase en contacto con su administrador. 205 10. Detección de errores Mensajes Causas "La conexión con la Se produjo un error de red máquina remota ha fallado. mientras se utilizaba la Compruebe el estado de la función de fax remoto. máquina remota." Soluciones • Compruebe que la máquina principal acepte la función de fax remoto. • Compruebe que la máquina principal funcione correctamente. • Compruebe que la máquina principal tenga configurados la dirección IP o el nombre de host correctos en [Ajustes del sistema]. Si desea más información sobre estos ajustes, póngase en contacto con el administrador. • Compruebe que el cable LAN esté conectado correctamente a la máquina. • Para obtener más información acerca de los problemas de red, póngase en contacto con su administrador. "La conexión con la La alimentación principal de máquina remota ha fallado. la máquina está apagada. Compruebe el estado de la máquina remota." "La conexión con la máquina remota ha fallado. Compruebe el estado de la máquina remota." Se produjo un error de tiempo de espera mientras se intentaba conectar el dispositivo mediante la función de fax remoto. Encienda la alimentación principal de la máquina. • Compruebe que el cable LAN esté conectado correctamente a la máquina. • Compruebe que la máquina principal funcione correctamente. • Para obtener más información sobre la conexión con una máquina principal, consulte Fax. "No se ha podido conectar con la máquina remota. Hay un problema con la estructura de la máquina. Contacte con el administrador." 206 Los ajustes o la configuración de la máquina para el uso de la función de fax remoto para conectarse con la máquina principal son incorrectos. Para obtener más información sobre los ajustes o la configuración de la máquina para el uso de la función de fax remoto para conectarse con una máquina principal, póngase en contacto con el administrador. Mensajes que aparecen cuando se utiliza la función de fax Mensajes Causas Soluciones "Se ha producido un error de transferencia. Compruebe el estado de la máquina remota." Se produjo un error de red durante la transferencia. • Compruebe que la máquina principal tenga configurados la dirección IP o el nombre de host correctos en [Ajustes del sistema]. Si desea más información sobre estos ajustes, póngase en contacto con el administrador. • Compruebe que la máquina principal funcione correctamente. • Compruebe que el cable LAN esté conectado correctamente a la máquina. • Para más información acerca de la transmisión, póngase en contacto con su administrador. "El disco duro de la El disco duro se llena máquina remota está lleno." después de utilizar la función de fax remoto para escanear un original. Elimine los archivos innecesarios. 207 10. Detección de errores Mensajes que aparecen cuando se utiliza la función de impresora Esta sección describe los principales mensajes que aparecen en la pantalla, en los registros de errores y en los informes. En caso de aparecer otros mensajes, siga sus instrucciones. Mensajes que aparecen en el panel de mandos cuando se utiliza la función de impresora • Antes de apagar la corriente, consulte Pág. 68 "Encendido/Apagado de la alimentación". Mensajes Causas Soluciones "Problema hardware: Ethernet" Se ha producido un error en la interface Ethernet. Apague la alimentación principal y enciéndala de nuevo. Si aparece el mensaje nuevamente, póngase en contacto con su representante de servicio técnico. "Problema hardware: HDD" Se ha producido un error en el disco duro. Apague la alimentación principal y enciéndala de nuevo. Si aparece el mensaje nuevamente, póngase en contacto con su representante de servicio técnico. "Problema hardware: USB" Se ha producido un error en la interfaz USB. Apague la alimentación principal y enciéndala de nuevo. Si aparece el mensaje nuevamente, póngase en contacto con su representante de servicio técnico. "Problema hardware: tarjeta inalámbrica" Se puede acceder a la tarjeta de LAN inalámbrica, pero se ha detectado un error. Apague la alimentación principal y, a continuación, confirme que la tarjeta de LAN inalámbrica está insertada correctamente. Después de la confirmación, encienda de nuevo la alimentación. Si aparece el mensaje nuevamente, póngase en contacto con su representante de servicio técnico. ("Tarjeta LAN inalámbrica" o "unidad de interfaz Bluetooth" se denominan también "tarjeta inalámbrica") 208 Mensajes que aparecen cuando se utiliza la función de impresora Mensajes "Problema hardware: tarjeta inalámbrica" ("Tarjeta LAN inalámbrica" o "unidad de interfaz Bluetooth" se denominan también "tarjeta inalámbrica") "Cargue el siguiente papel en n. Para cancelar el trabajo, pulse [Cancelar trabajo]." (n equivale a una cifra). Causas Soluciones • La unidad de interfaz Bluetooth se conectó cuando se encendió la máquina. Apague la alimentación principal y, a continuación, confirme que la unidad de interfaz Bluetooth se ha insertado correctamente. Después de la confirmación, encienda de nuevo la alimentación. Si aparece el mensaje nuevamente, póngase en contacto con su representante de servicio técnico. • La unidad de interfaz Bluetooth se retiró al apagar la máquina. Los ajustes del driver de la impresora son incorrectos o la bandeja no contiene papel del tamaño seleccionado en el driver de impresora. Compruebe que los ajustes del driver de la impresora sean correctos, y luego cargue papel del tamaño seleccionado en el driver de la impresora en la bandeja de entrada. Para más detalles sobre cómo cambiar el tamaño del papel, consulte Especificaciones del papel y Cómo añadir papel. "Hay papel en la bandeja Si la impresión se ha detenido Retire el papel restante del finisher. de grapado. Abra la tapa y antes de que se acabe, es retire el papel." posible que quede papel en el finisher. 209 10. Detección de errores Mensajes Causas Soluciones "Tamaño y tipo papel no coinciden. Seleccione otra bandeja de las siguientes y pulse [Continuar]. Para cancelar el trabajo, pulse [Cancelar trabajo]. Tam. y tipo pap. se pueden camb. en Herram. usu." Los ajustes del driver de la impresora son incorrectos o la bandeja no contiene papel del tamaño o tipo seleccionado en el driver de la impresora. • Compruebe que los ajustes del driver de la impresora sean correctos, y luego cargue papel del tamaño seleccionado en el driver de la impresora en la bandeja de entrada. Para más detalles sobre cómo cambiar el tamaño del papel, consulte Especificaciones del papel y Cómo añadir papel. • Seleccione la bandeja manualmente para continuar imprimiendo o cancele el trabajo de impresión. Para obtener más información sobre cómo seleccionar la bandeja manualmente, o cancelar un trabajo de impresión, consulte Impresión. "El tamaño de papel de n no coincide. Selec. otra band. entre las sig. y pulse [Continuar]. Se puede camb. tipo pap. en Herramientas de usuario." El tamaño del papel en la bandeja especificada no coincide con el tamaño del original especificado en el driver de impresora. Seleccione una bandeja que contenga papel del mismo tamaño que el tamaño de papel especificado. "La tarjeta de I/F paralelo tiene un problema." Se ha producido un error en la tarjeta de interfaz IEEE 1284. Apague la alimentación principal y enciéndala de nuevo. Si aparece el mensaje nuevamente, póngase en contacto con su representante de servicio técnico. "Error fuente impresora." Se ha producido un error en los ajustes de fuentes. Póngase en contacto con un representante del servicio técnico. (n equivale a un nombre de bandeja). 210 Mensajes que aparecen cuando se utiliza la función de impresora Mensajes Causas Soluciones "Problemas con la tarjeta inalámbrica. Llame al servicio." La máquina ha detectado un error de Bluetooth o no ha detectado ninguna unidad Bluetooth. Es posible que esté instalada de forma incorrecta. Compruebe que la unidad Bluetooth está instalada correctamente o póngase en contacto con su representante de servicio técnico. La bandeja seleccionada para otras páginas es la misma que para los otros separadores. Cancele el trabajo. Asegúrese de que la bandeja que ha seleccionado para separadores no está suministrando papel para otras páginas. (Una "tarjeta LAN inalámbrica" o una "unidad Bluetooth" también se conocen como "tarjeta inalámbrica"). "Impos. impr. porque hojas ppales y de designación(capítulo) se han est.en misma band. Pulse [Cancelar trabajo] para canc trab. Para impr.trab.de nuevo, esp.band.distintas." Si se usa la impresión directa desde un dispositivo de memoria de almacenamiento Mensajes Causas Soluciones "Se ha superado el valor límite para el formato de datos total de los archivos seleccionados. No se pueden seleccionar más archivos." • El tamaño del archivo seleccionado es superior a 1 GB. No se pueden imprimir archivos o grupos de archivos que superen 1 GB. • El tamaño total de los archivos seleccionados es superior a 1 GB. • Cuando el tamaño total de múltiples archivos que se han seleccionado exceda de 1 GB, seleccione los archivos por separado. • Cuando el tamaño del archivo seleccionado sea superior a 1 GB, utilice una función de impresión que no sea la función de impresión directa para imprimir desde un dispositivo de memoria de almacenamiento. No puede seleccionar archivos de diferentes formatos al mismo tiempo. 211 10. Detección de errores Mensajes "Impos. acceder al dispositivo alm. memoria especificado." Causas Soluciones • Se ha producido un error cuando la máquina ha accedido al dispositivo de memoria de almacenamiento o a un archivo guardado en este. Guarde el archivo en un dispositivo de memoria de almacenamiento distinto e intente de nuevo la impresión. • Se ha producido un error cuando el usuario utilizaba la función de impresión directa para imprimir desde un dispositivo de memoria de almacenamiento. Mensajes imprimidos en los registros de error o Informes al utilizar la función impresora En esta sección se explican las causas probables y posibles soluciones para los mensajes de error que se imprimen en el registro o en el informe de errores. Si se cancelan los trabajos de impresión Mensajes 212 Causas Soluciones "91: Error" Se canceló la impresión mediante la función de cancelación de trabajo auto debido a un error de comando. Compruebe que los datos son válidos. "Se ha producido un error al procesar un trabajo de prevención de copia no autorizada. Se ha cancelado el trabajo." Intentó guardar un archivo en Document Server cuando se especificó la [Prevención de copia no autorizada]. En el driver de impresora, seleccione un tipo de trabajo que no sea [Document Server] en el "Tipo de trabajo:" o deseleccione [Prevención de copia no autorizada]. Mensajes que aparecen cuando se utiliza la función de impresora Mensajes Causas Soluciones "Se ha producido un error al procesar un trabajo de prevención de copia no autorizada. Se ha cancelado el trabajo." El campo [Introducir texto de usuario:] en la pantalla [Prevención de copia no autorizada para detalles de modelo] está en blanco. En la pestaña [Ajustes detallados] del driver de impresora, pulse [Efectos] en "Menú:". Seleccione [Prevención de copia no autorizada] y, a continuación, haga clic en [Detalles] para mostrar [Prevención de copia no autorizada para detalles de modelo]. Introduzca texto en [Introducir texto de usuario:]. "Se ha producido un error al procesar un trabajo de prevención de copia no autorizada. Se ha cancelado el trabajo." La resolución está definida en un valor inferior a 600 dpi cuando se especifica [Prevención de copia no autorizada]. En el driver de impresora, ajuste la resolución a 600 dpi o más, o cancele la selección de [Prevención de copia no autorizada]. "Clasificación cancelada." Clasificación cancelada. Apague la alimentación principal y enciéndala de nuevo. Si aparece el mensaje nuevamente, póngase en contacto con su representante de servicio técnico. "Se ha superado la cantidad El número de páginas que el máxima de unidades para usuario puede copiar ha Uso volumen impresión. Se sido excedido. ha cancelado el trabajo." Para obtener más información sobre limitación de uso de volumen de impresión, consulte Guía de seguridad. "Fallo de recepción de datos." Se abortó la recepción de datos. Vuelva a enviar los datos. "Fallo de envío de datos." La máquina recibe un comando para parar la transmisión desde el driver de impresora. Compruebe si el ordenador está funcionando correctamente. "Tam.ppl.selec.no soportado. Trabajo cancelado." Se cancela automáticamente el trabajo si el tamaño de papel especificado no es el correcto. Especifique el tamaño de papel correcto e imprima el archivo nuevamente. 213 10. Detección de errores Mensajes Causas Soluciones "No se admite el tipo de papel seleccionado. Se ha cancelado este trabajo." Se cancela automáticamente el trabajo si el tipo de papel especificado no es el correcto. Especifique el tipo de papel correcto e imprima el archivo nuevamente. Si existe un problema con los ajustes de impresión Mensajes Causas Soluciones "Código clasif. incorrecto." No se ha introducido el código de clasificación, o bien se ha introducido incorrectamente. Introduzca el código de clasificación correcto. "Código clasif. incorrecto." El código de clasificación no Seleccione [Opcional] para el código es compatible con el driver de clasificación. Para obtener más de la impresora. información sobre cómo especificar los ajustes del código de clasificación, consulte Impresión. "Dúplex cancelado." Se ha cancelado la impresión dúplex. • Seleccione un tamaño de papel adecuado para la función de doble cara. Para obtener más información sobre papel, consulte Mantenimiento y especificaciones. • Para activar la impresión dúplex en la bandeja de papel, cambie la configuración de "Aplicar dúplex" en [Ajustes sistema]. Para obtener más información sobre el parámetro "Aplicar dúplex", consulte Cómo conectar la máquina/Ajustes del sistema. "Se ha superado el nº máx. pág. La clasificación es incompleta." 214 El número de páginas supera el número máximo de hojas que puede utilizar para clasificación. Reduzca el número de páginas a imprimir. Mensajes que aparecen cuando se utiliza la función de impresora Mensajes Causas Soluciones "Se ha cambiado la bandeja de salida." Se cambió la bandeja de salida porque el tamaño de papel de la bandeja de salida especificada está limitado. Especifique la bandejas de salida apropiada. "Desbordamiento de impresora." Se descartaron algunas imágenes durante la impresión. PCL 6 Seleccione una resolución inferior en el driver de la impresora. Para obtener más información acerca de cómo cambiar la configuración de resolución, consulte la Ayuda del driver de la impresora. PostScript 3 Seleccione una resolución inferior en el driver de la impresora. Para obtener más información acerca de cómo cambiar la configuración de resolución, consulte la Ayuda del driver de la impresora. "Perforación cancelada." Perforación cancelada. Compruebe la orientación del papel, orientación de impresión y posición de perforación. Determinados ajustes pueden producir resultados de impresión que podrían no ser los esperados. "Grapado cancelado." Se canceló la impresión con grapado. Compruebe la orientación de papel, cantidad de papel, orientación de impresión y la posición de las grapas. Determinados ajustes pueden producir resultados de impresión que podrían no ser los esperados. 215 10. Detección de errores Si los documentos no pueden guardarse en el Document Server Mensajes Causas Soluciones "No se pueden almacenar datos de este tamaño." El tamaño de papel supera la capacidad del Document Server. Reduzca el tamaño de papel del archivo que desea enviar a un tamaño que el Document Server pueda almacenar. Los archivos de tamaño personalizado se pueden enviar pero no almacenarse posteriormente. "No está disponible el uso de Document Server. No es posible guardar información." No puede utilizar la función Document Server. Para obtener más información acerca del uso de la función Document Server, póngase en contacto con su administrador. Para más información sobre cómo establecer permisos, consulte la Guía de seguridad. 216 "Se ha excedido la capacidad máx. de Document Server. No es posible guardar información." El disco duro se ha llenado después de haber almacenado un archivo. Elimine alguno de los archivos guardados en Document Server o reduzca el tamaño del archivo que desea enviar. "Se ha excedido el nº máximo de archivos de Document Server. No es posible guardar la información." Se ha superado la capacidad máxima de archivos del Document Server. Elimine alguno de los archivos almacenados en el Document Server. "Se ha superado el nº máx. de arch. (Auto)" Mientras se utiliza la función Elimine archivos de impresión retenida de almacenamiento de (automático) o archivos innecesarios trabajos de error para guardados en la máquina. guardar trabajos de impresión normales como archivos de impresión retenida, se ha superado la capacidad máx. de archivos para almacenamiento de archivos o administración de archivos de impresión retenida. Mensajes que aparecen cuando se utiliza la función de impresora Mensajes Causas Soluciones "Se ha superado el nº máx. de páginas de Document Server. No es posible guardar información. " Se ha superado la capacidad máxima de páginas del Document Server. Elimine alguno de los archivos almacenados en el Document Server o reduzca el número de páginas que desea enviar. "Se ha superado el nº máx. de pág. (Auto)" Mientras se utiliza la función de almacenamiento de trabajos de error para guardar trabajos de impresión normales como archivos de impresión retenidos, se ha superado la capacidad máxima de páginas. Elimine los archivos no necesarios almacenados en la máquina. Reduzca el número de páginas a imprimir. "El trab. impr. se ha El disco duro se ha llenado cancelado ya que el arch.(s) después de haber de captura no se ha podido almacenado un archivo. alm.: memoria máx. superada." Elimine los archivos almacenados en el Document Server o reduzca el tamaño del archivo a enviar. "Trab. impr. se ha cancelado puesto que arch.(s) captura no se ha podido almac.: se ha superado núm. máx. arch." Se ha superado la capacidad máxima de archivos del Document Server. Elimine los archivos almacenados en el Document Server. "Trab. impr. se ha cancelado ya que arch.(s) captura no se ha podido almac.: n° máx. pág. por arch. superado." Se ha superado la capacidad máxima de páginas del Document Server. Elimine alguno de los archivos almacenados en el Document Server o reduzca el número de páginas que desea enviar. "La carperta especificada en La carpeta especificada está el Document Server está bloqueada. bloqueada. No se puede almacenar." Desbloquee la carpeta o especifique otro número de carpeta que pueda usarse. Si desea más información sobre carpetas bloqueadas, consulte la Guía de seguridad. 217 10. Detección de errores Si no hay suficiente espacio libre en el disco duro Mensajes Causas Soluciones "El disco duro está lleno." Durante la impresión con el driver de impresora PostScript 3 se ha superado la capacidad del disco duro para fuentes y formularios. Elimine los formularios o fuentes no necesarios registrados en la máquina. "El disco duro está lleno." El disco duro se ha llenado mientras se imprimía un archivo de Impresión de muestra, Impresión bloqueada, Impresión retenida o Impresión almacenada. Elimine los archivos no necesarios almacenados en la máquina. El disco duro se ha llenado durante el uso de la función de almacenamiento de trabajos de error para guardar trabajos de impresión normal como archivos de impresión retenidos. Elimine los archivos no necesarios almacenados en la máquina. "El disco duro está lleno. (Auto)" O bien, reduzca el tamaño de los datos de la impresión de muestra, impresión bloqueada, impresión retenida o impresión almacenada. Alternativamente, reduzca el tamaño de los datos del archivo de impresión temporal y/o el archivo de impresión guardado. Si no hay suficiente memoria Mensajes 218 Causas Soluciones "84: Error" No hay zona de trabajo disponible para el procesamiento de la imagen. Reduzca el número de archivos enviados a la máquina. "92: Error" La impresión se ha Realice la operación de impresión cancelado porque se han nuevamente si fuese necesario. seleccionado las teclas [Cancelar trabajo] o [Parar] en el panel de mandos de la máquina. Mensajes que aparecen cuando se utiliza la función de impresora Si hay problemas con un parámetro Mensajes "86: Error" Causas Soluciones Los parámetros del código de control no son válidos. Compruebe los ajustes de impresión. Si el usuario no dispone de todos los privilegios para realizar una operación Mensajes Causas Soluciones "No hay respuesta del servidor. Fallo de autenticación." Finaliza el tiempo de conexión al servidor para la autenticación LDAP o autenticación Windows. Compruebe el estado del servidor. "Priv. acceso para este documento no establecidos." El documento PDF que ha intentado imprimir no tiene privilegios para ser imprimido. Contacte con el propietario del documento. "No dispone de privilegios para usar esta función. Se ha cancelado este trabajo." El nombre de usuario o la contraseña de inicio de sesión introducidos no son correctos. Compruebe que el nombre de usuario y la contraseña sean correctos. "No dispone de privilegios para usar esta función. Se ha cancelado este trabajo." El usuario registrado no tiene autorización para utilizar la función seleccionada. Para más información sobre cómo establecer permisos, consulte la Guía de seguridad. "No dispone de privilegios para usar esta función. Se ha cancelado esta operación." El usuario que ha iniciado sesión no tiene privilegios para registrar programas o cambiar los ajustes de la bandeja de papel. Para más información sobre cómo establecer permisos, consulte la Guía de seguridad. 219 10. Detección de errores Si no puede registrarse un usuario Mensajes Causas Soluciones "Fallo en el registro auto. de inform. usuario." Ha fallado el registro automático de información para Autenticación LDAP o Autenticación Windows porque la libreta de direcciones está llena. Para obtener más información sobre registro automático de información de usuario, consulte Guía de seguridad. "La inform. para la autentic. del usuario ya ha sido registrada para otro usuario." El nombre de usuario para la autenticación LDAP o autenticación de servidor de integración ya está registrado en un servidor distinto con una identificación diferente, y se ha producido la duplicación del nombre de usuario durante la conmutación de dominios (servidores), etc. Para obtener más información sobre autenticación de usuario, consulte la Guía de seguridad. Si se producen otros errores Mensajes 220 Causas Soluciones "85: Error" La biblioteca gráfica especificada no está disponible. Compruebe que los datos son válidos. "98: Error" La máquina podría no acceder correctamente al Disco duro. Apague la alimentación principal y enciéndala de nuevo. Si aparece el mensaje nuevamente, póngase en contacto con su representante de servicio técnico. Mensajes que aparecen cuando se utiliza la función de impresora Mensajes Causas Soluciones "99: Error" Estos datos no pueden ser impresos. Los datos especificados están dañados o no pueden imprimirse desde un dispositivo de memoria de almacenamiento mediante la función de impresión directa. Compruebe que los datos son válidos. Para obtener más información sobre los tipos de datos que pueden imprimirse desde un dispositivo de memoria de almacenamiento mediante la función de impresión directa, consulte Impresión. "Error de comando" Se produjo un error de comando RPCS. Compruébelo mediante el siguiente procedimiento: • Compruebe si la comunicación entre el ordenador y la máquina está funcionando correctamente. • Compruebe si se está utilizando el driver de impresora correcto. • Compruebe si el tamaño de memoria de la máquina está ajustado correctamente en el driver de impresora. • Compruebe que el driver de impresora sea la versión más reciente. "Error datos comprimidos." "Error de almacenamiento de datos." La impresora ha detectado datos comprimidos dañados. Ha intentado imprimir un archivo de Impresión de muestra, Impresión bloqueada, Impresión retenida o Impresión almacenada, o almacenar un archivo en Document Server cuando el disco duro estaba funcionando mal. • Compruebe la conexión entre el ordenador y la impresora. • Compruebe que el programa que utilizó para comprimir los datos está funcionando correctamente. Póngase en contacto con un representante del servicio técnico. 221 10. Detección de errores Mensajes Causas Soluciones "Se ha producido un error." Se ha producido un error de sintaxis, etc. Compruebe que el PDF sea válido. "Se ha superado el nº máx. de arch. de impr. para los trabajos temporales/ almacenados." Durante la impresión de un archivo de Impresión de muestra, Impresión bloqueada, Impresión retenida o Impresión almacenada, se ha superado la capacidad máxima de archivos. Elimine los archivos no necesarios almacenados en la máquina. "Se ha superado el nº máx. Al imprimir un archivo de págs. impr. para los trabajos Impresión de muestra, temporales/almacenados." Impresión bloqueada, Impresión retenida o de Impresión almacenada se ha superado la capacidad máxima de páginas. Elimine los archivos no necesarios almacenados en la máquina. "Fallo al obtener sistema arch." No se podrá realizar la impresión directa de PDF porque no se pudo obtener el sistema de archivos. Apague la alimentación principal y enciéndala de nuevo. Si aparece el mensaje nuevamente, póngase en contacto con su representante de servicio técnico. "Sistema de archivos lleno." No se imprime el archivo PDF debido a que el sistema de archivos está lleno. Elimine todos los archivos no necesarios del disco duro o reduzca el tamaño del archivo enviado a la máquina. "Desbordamiento del buffer E/S" Se ha producido un desbordamiento del búffer de entrada. • En [Ajustes de impresora] mediante la tecla [Interface Host] seleccione [Buffer E/S] y luego ajuste el tamaño máximo del búffer a un valor mayor. Reduzca el número de páginas a imprimir. • Reduzca el número de archivos enviados a la máquina. 222 Mensajes que aparecen cuando se utiliza la función de impresora Mensajes "Memoria insuficiente" "Error de recuperación de memoria" Causas Soluciones Ha ocurrido un error de asignación de memoria. PCL 6 Ha ocurrido un error de asignación de memoria. Apague la alimentación principal y enciéndala de nuevo. Si aparece el mensaje nuevamente, sustituya la RAM. Para obtener más información acerca de cómo sustituir la memoria RAM, póngase en contacto con su representante del servicio técnico. En la pestaña [Ajustes detallados] del driver de impresora, pulse [Calidad de impresión] dentro de "Menú:" y, a continuación, seleccione [Raster] en la lista "Vectoriales/Raster:". En algunos casos, llevará mucho tiempo completar un trabajo de impresión. Si la impresión no se inicia, póngase en contacto con su representante de servicio. • El contenido de los errores puede imprimirse en la página de configuración. Compruebe la página de configuración junto con el registro de errores. Para obtener más información sobre cómo imprimir la página de configuración, consulte Impresión. 223 10. Detección de errores Mensajes que aparecen cuando se utiliza la función de escáner Mensajes mostrados en el panel de mandos cuando se utiliza la función de escáner En esta sección se describen causas probables y posibles soluciones a los mensajes de error que aparecen en el panel de mandos. En caso de aparecer un mensaje no descrito aquí, actúe de acuerdo con el mismo. Mensajes Causas Soluciones "No puede encontrar la ruta especificada. Por favor compruebe los ajustes." El nombre del ordenador de destino o de la carpeta no es válido. Compruebe si el nombre del ordenador y de la carpeta del destino son correctos. "No puede encontrar la ruta especificada. Por favor compruebe los ajustes." Un programa antivirus o un firewall puede impedir que la impresora se conecte con su ordenador. • Programas antivirus y firewalls pueden impedir que los ordenadores cliente establezcan conexión con esta máquina. • Si utiliza software antivirus, añada el programa a la lista de exclusión en los ajustes de la aplicación. Para obtener más información acerca de cómo añadir programas a la lista de exclusión, consulte la Ayuda del software antivirus. • Para evitar que un firewall bloquee la conexión, registre la IP de la impresora en la configuración de exclusión de IP del firewall. Si desea más información sobre el procedimiento para excluir una dirección IP, consulte la ayuda del sistema operativo. "El código usuario introducido no es correcto. Vuelva a introducirlo." 224 Ha introducido un código de usuario incorrecto. Compruebe los ajustes de autenticación y luego introduzca un código de usuario correcto. Mensajes que aparecen cuando se utiliza la función de escáner Mensajes Causas Soluciones "Se ha superado el nº máx. caracteres alfanuméricos por ruta." Se ha superado el número máximo de caracteres alfanuméricos que se pueden especificar para una ruta. El número máximo de caracteres que se puede introducir en la ruta es 256. Compruebe el número de caracteres que introdujo y vuelva a indicar la ruta. "Se ha superado el número máximo de caracteres alfanuméricos." Se ha superado el número máximo de caracteres alfanuméricos que se puede introducir. Compruebe el número máximo de caracteres que pueden introducirse y, a continuación, introdúzcalo de nuevo. Para obtener más información sobre el número máximo introducible de caracteres, consulte Escaneo. "Programado. No se pueden programar destinos que no estén programados en la libreta de direcciones." Los destinos seleccionados al registrarse en el programa contienen un destino de carpeta para el que se ha seleccionado uno de estos destinos: Los destinos WSD y DSM no pueden registrarse en el programa debido a que no pueden registrarse en la libreta de direcciones. En el caso de destinos de servidores de entrega e introducidos manualmente, regístrelos en la libreta de direcciones e intente de nuevo registrarlos en el programa. destino introducido manualmente, destino de servidor de entrega, destino WSD o destino DSM "El resumen de escáner está lleno. Por favor, compruebe los ajustes del escáner." [Impr. y elim. resumen escáner] dentro de [Ajustes escáner] está ajustado a [No impr.: desact. enviar], y el Resumen de escáner está lleno. Imprima o elimine el resumen de escáner. Para obtener más información sobre las características del escáner, consulte Escaneo. "El nombre de archivo introducido contiene caracteres no válidos. Introduzca un nombre de nuevo con alguno de los siguientes caracteres de 1 byte." 0 a 9 ", " A a Z ", " a a z ", " .- _"" El nombre del archivo contiene un carácter que no puede ser utilizado. Comprueba el nombre del archivo en el momento del escaneo. Para más detalles acerca de los caracteres que pueden ser utilizados en nombres de archivo, consulte Escáner. 225 10. Detección de errores 226 Mensajes Causas Soluciones "El nombre de archivo introducido contiene caracteres no válidos. Introduzca un nombre de nuevo con alguno de los siguientes caracteres de 1 byte." 0 a 9 ", " A a Z ", " a a z ", " .- _"" El nombre del archivo contiene un carácter que no puede ser utilizado. Comprueba el nombre del archivo en el momento del escaneo. El nombre de archivo especificado en la función enviar archivos escaneados a carpetas no puede contener los siguientes caracteres: "El programa se ha recuperado. No se pueden recuperar destinos para los que se requieren privilegios de acceso." El usuario que se encuentra Para más información sobre cómo conectado no tiene permisos establecer permisos, consulte la Guía para ver el destino de seguridad. registrado en el programa. "El programa se ha recuperado. No se pueden recuperar los destinos eliminados de la libreta de direcciones." El destino guardado en el programa no puede recuperarse porque se ha eliminado de la libreta de direcciones. Introduzca el destino directamente para enviar datos por separado. "El programa se ha recuperado. No se pueden recuperar destinos de carpeta con códigos de protección." Los destinos de carpeta en los que se definió el código de protección se registraron en el programa. El programa no puede recuperar un destino para el que se ha establecido un código de protección. Cancele el ajuste del código de protección o envíe los archivos escaneados al destino por separado. \/:*?"<>| El nombre de archivo no puede empezar o acabar con un punto ".". Mensajes que aparecen cuando se utiliza la función de escáner Si no se pueden escanear documentos correctamente Mensajes Causas Soluciones "Todas las páginas se han detectado en blanco. No se ha creado ningún archivo." No se ha creado ningún archivo PDF porque todas las páginas del original escaneado se detectaron como en blanco al especificar [Activado] para [Eliminar pág.en blanco], en [Ajustes OCR]. Compruebe si el original está al revés. "Compr. orient.original." A veces es posible que los documentos no se escaneen dependiendo de una combinación de elementos como por ejemplo el factor de escala especificado y el tamaño del documento. Cambie la orientación del original, e intente escanear el original de nuevo. "Se ha excedido el tamaño máx. de datos." Los datos escaneados superaron la capacidad máxima de datos. Especifique el tamaño de escaneo y la resolución nuevamente. Tenga en cuenta que tal vez no sea posible escanear originales de tamaño muy grande a una resolución alta. Para obtener más información sobre los ajustes de la función del escáner, consulte Escaneo. El original escaneado superó la capacidad máxima de datos. Especifique el tamaño de escaneo y la resolución nuevamente. Tenga en cuenta que tal vez no sea posible escanear originales de tamaño muy grande a una resolución alta. Para obtener más información sobre los ajustes de la función del escáner, consulte Escaneo. "Compruebe resol. escaneo y pulse Inicio de nuevo." "Se ha excedido el tamaño máx. de datos." "Compruebe resoluc. de escan. y luego colq. n origin." (“n” en el mensaje representa un número variable.) Cambie [PDF escaneado por OCR: Detección página en blanco] en [Ajustes escáner] a "Nivel de detección 1". 227 10. Detección de errores Mensajes Causas Soluciones "Se ha excedido el tamaño máx. de datos." Los datos que se están escaneando son demasiado grandes para la ratio de escala especificada en [Especificar tamaño]. Reduzca la resolución o el valor en [Especificar tamaño] y, a continuación, intente escanear el original de nuevo. "Supera el nº máx de arch. que pueden utilizarse en el Document Server a la vez." Se ha superado el número máximo de archivos que pueden almacenarse en el Document Server. Compruebe los archivos almacenados por las otras funciones y, a continuación, elimine los archivos innecesarios. Para obtener más información sobre cómo eliminar archivos, consulte Copiadora/ Document Server. "No todas las imágenes se escanearán." Si el factor de escala especificado en "Escala reproducción" es demasiado grande, parte de la imagen puede perderse. Reduzca el factor de escala en "Especif. escala reproducción" y, a continuación, intente escanear el original de nuevo. El uso de "Especif. escala reproducción" para reducir un documento grande puede hacer que parte de la imagen se pierda. Especifique un tamaño grande en [Especificar tamaño] y, a continuación, intente escanear el original de nuevo. Los datos que se están escaneando son demasiado pequeños para la ratio de escala especificada en [Especificar tamaño]. Especifique una resolución mayor o un tamaño grande en [Especificar tamaño] y, a continuación, intente escanear el original de nuevo. "Compruebe la resolución y la escala y vuelva a pulsar la tecla Inicio." "No todas las imágenes se escanearán." "El tamaño de los datos escaneados es demasiado pequeño." "Compruebe la resolución y la escala y vuelva a pulsar la tecla Inicio." 228 Si no es necesario mostrar la imagen entera, pulse la tecla [Inicio] para comenzar a escanear con el factor de escala actual. Si no es necesario mostrar la imagen entera, pulse la tecla [Inicio] para comenzar a escanear con el factor de escala actual. Mensajes que aparecen cuando se utiliza la función de escáner Si no se pueden escanear los documentos debido a que la memoria está llena Mensajes Causas Soluciones "La memoria está llena. No se puede escanear. Los datos escaneados se eliminarán." Debido a espacio insuficiente en el disco duro, la primera página no se pudo escanear. Pruebe una de las medidas siguientes: • Espere unos segundos y vuelva a intentar la operación de escaneo. • Reduzca el área o la resolución de escaneo. Para obtener detalles sobre cómo cambiar la zona de escaneo y la resolución del escáner, consulte Escaneo. • Elimine los archivos almacenados que no necesite. Para obtener detalles sobre cómo eliminar archivos almacenados, consulte Escaneo. Aparece el mensaje "La memoria está llena. ¿Desea almacenar el archivo escaneado?" Debido a que no había suficiente espacio en disco disponible en la máquina para el almacenamiento en Document Server, sólo se han podido escanear algunas páginas. Especifique si desea usar los datos o no. "La memoria está llena. El escaneo se ha cancelado. Pulse [Enviar] para trans. datos esc. o pulse [Cancelar] para eliminarlos." Debido a que no hay suficiente espacio en el disco duro disponible en la máquina para la entrega o el envío por correo electrónico mientras se almacenan en el Document Server, sólo se han podido escanear algunas páginas. Especifique si desea usar los datos o no. 229 10. Detección de errores Si la transmisión de datos falla Mensajes Causas Soluciones "Se ha producido un error en la autenticación del destino. Compruebe ajustes. Para comprobar estado actual, pulse [Est. arch. escan.]" El nombre de usuario o la contraseña que se ha introducido no son válidos. • Compruebe que el nombre de usuario y la contraseña sean correctos. • Compruebe que el ID y la contraseña de la carpeta de destino sean correctos. • Puede que una contraseña de 128 caracteres o más no se reconozca. 230 "Tamaño máximo de e-mail superado. Se ha cancelado la entrega de e-mail. Compruebe [Tamaño máximo de e-mail] en Ajustes de escáner." El tamaño del archivo por Cambie los ajustes de escáner de la página ha alcanzado el manera siguiente: tamaño máximo para correo • En [Tamaño máximo de e-mail], electrónico especificado en aumente el límite de tamaño de e[Ajustes de escáner]. -mail. "El envío de datos ha fallado. Los datos se reenviarán más tarde." Se ha producido un error de red y un archivo no se ha enviado correctamente. "La transmisión ha fallado. Memoria insuficiente en el disco duro de destino. Para comprobar estado actual, pulse [Est. arch. escan.]." La transmisión ha fallado. Asigne suficiente espacio. No había suficiente espacio libre en el disco duro del servidor SMTP, servidor FTP u ordenador del cliente en el destino. • Cambie el ajuste de [Dividir y enviar email] a [Sí (por página)] o [Sí (por tamaño máximo)]. Para obtener información acerca de los ajustes, consulte Escáner. Espere hasta que el envío vuelva a intentarse automáticamente después del intervalo establecido previamente. Si el envío falla nuevamente, póngase en contacto con el administrador. Mensajes que aparecen cuando se utiliza la función de escáner Mensajes Causas Soluciones "La transmisión ha fallado. Para comprobar estado actual, pulse [Est. arch. escan.]." Mientras se enviaba un archivo, se ha producido un error en la red y el archivo no se ha enviado correctamente. Si el mismo mensaje apareciera de nuevo tras un nuevo escaneado, la causa podría ser una red mixta o que las configuraciones de red se han cambiado durante la transmisión del escaneado WSD. Para más información sobre la conexión de red, póngase en contacto con su administrador. Si no se puede enviar los datos debido a que se ha seleccionado un archivo que está en uso Mensajes Causas Soluciones "El archivo seleccionado se está usando. No puede cambiarse el nombre de archivo." No podrá cambiar el nombre de un archivo cuyo estado sea "En esp..." Cancele la transmisión (desaparecerá el estado "En esp...") y, a continuación, cambie el nombre del archivo. "El archivo seleccionado se está usando. No puede cambiarse la contraseña." No puede cambiar la contraseña de un archivo cuyo estado sea "En esp..." Cancele la transmisión (desaparecerá el estado "En esp...") y, a continuación, cambie la contraseña. "El archivo seleccionado se está usando. No puede cambiarse el nombre de usuario." No puede cambiar el nombre de un remitente cuyo estado sea "En esp..." Cancelar transmisión (desaparecerá el estado "En esp...") y, a continuación, cambie el nombre de usuario. "Algunos arch. selecc. se están usando. No se han podido borrar." No puede eliminar un archivo que esté a la espera de ser transmitido (se muestra el estado "En esp..."). Cancele la transmisión (desaparecerá el estado "En esp...") y, a continuación, elimine el archivo. 231 10. Detección de errores Si no se pueden enviar los datos debido a que hay demasiados documentos o páginas Mensajes Causas Soluciones "Se ha excedido nº máx. págs. por arch. ¿Desea almacenar las páginas escaneadas como 1 archivo?" El archivo que se está almacenando ha superado el número máximo de páginas para un solo archivo. Indique si va a almacenar los datos o no. Escanee las páginas que no se escanearon y almacénelas como un nuevo archivo. Para obtener más información sobre almacenamiento de archivos, consulte Escaneo. "Supera el nº máx. de arch. almacenados. Impos. enviar datos esc. ya que captura arch. no está disp." Hay demasiados archivos en espera de ser entregados. Vuelva a intentarlo una vez se hayan entregado. "Supera la capacidad máx. de pág. por arch. Pulse [Enviar] para enviar datos esc., o pulse [Cancelar] para eliminarlos." El número de páginas escaneadas superó la capacidad de páginas máxima. Seleccione si desea enviar los datos que ya se han escaneado. "Se ha excedido el nº máx. arch. a almacenar. Borre todos los archivos innecesarios." Hay demasiados archivos en espera de ser entregados. Vuelva a intentarlo una vez se hayan entregado. Si no se puede utilizar la función de escánerWSD 232 Mensajes Causas Soluciones "No se puede com. con el PC. Contacte con el adm." El protocolo WSD (Dispositivo) o el protocolo WSD (Escáner) está desactivado. Para obtener más información sobre cómo activar o desactivar el protocolo WSD, consulte la Guía de seguridad. "No se puede iniciar el escaneo porque la comunicación ha fallado." El perfil escáner no está configurado en el ordenador cliente. Configure un Perfil Escáner. Para obtener más información sobre cómo hacerlo, consulte Escaneo. Mensajes que aparecen cuando se utiliza la función de escáner Mensajes Causas Soluciones "No se puede iniciar el escaneo porque la comunicación ha fallado." La configuración [No realizar ninguna acción] ha sido seleccionada en el ordenador cliente, y lo ha forzado a permanecer inactivo cuando recibe datos de la lectura óptica. Abra las propiedades del escáner, haga clic en la pestaña [Eventos] y luego seleccione [Iniciar este programa] como respuesta del ordenador a la recepción de datos de escaneo. Para más detalles, consulte la Ayuda de su sistema operativo. "No se puede iniciar el escaneo. Compruebe los ajustes en el PC." El Perfil de escáner podría estar mal configurado. Compruebe la configuración del Perfil de escaneo. "No se han podido enviar los datos porque se ha agotado el tiempo de espera del PC antes de enviarlos." Se agotó el tiempo de espera mientras se utilizaba el Escáner WSD. Las desconexiones automáticas se producen cuando ha transcurrido demasiado tiempo entre el escaneo de un original y el envío de sus datos. Las que figuran a continuación son causas probables de las desconexiones automáticas: • Reduzca el número de originales y vuelva a realizar el escaneo. • Retire los originales atascados y vuelva a realizar el escaneo. • Utilice el Resumen de escáner para comprobar que no haya trabajos esperando transmisión, y luego realice de nuevo el escaneo. • Demasiados originales por juego. • Originales atascados. • Transmisión de otros trabajos. 233 10. Detección de errores Si no se pueden almacenar documentos en un dispositivo de memoria Mensajes Causas Soluciones "No se puede escribir en el dispositivo de almacenaje porque no hay espacio suficiente." El dispositivo de almacenamiento está lleno y los datos escaneados no pueden guardarse. Incluso si el dispositivo de almacenamiento parece tener suficiente espacio libre, los datos podrían no guardarse si se ha sobrepasado el número máximo de archivos que se pueden guardar. "No se puede escribir en el dispositivo de almacenaje porque el dispositivo está protegido contra escritura." El dispositivo de memoria de Desbloquee la protección contra almacenamiento está escritura del dispositivo de memoria de protegido contra escritura. almacenamiento. "No se puede escribir en el dispositivo de almacenaje. Compruebe el dispositivo y los ajustes de la máquina." El dispositivo de memoria de almacenamiento es defectuoso, o el nombre del archivo contiene un carácter que no puede utilizarse. • Sustituya el dispositivo de almacenamiento. • Si se ha escaneado el documento en una única página o en varias páginas divididas, los datos que ya se han grabado en el dispositivo de almacenamiento se grabarán como tales. Sustituya el dispositivo de almacenamiento y presione [Reintentar] para guardar los datos restantes, o presione [Cancelar] para realizar de nuevo el escaneo. • Compruebe que el dispositivo de memoria de almacenamiento no sea defectuoso. • Compruebe el dispositivo de memoria de almacenamiento. Puede que no esté formateado o que su formateo sea incompatible con esta impresora. • Comprueba el nombre del archivo en el momento del escaneo. Para más detalles acerca de los caracteres que pueden ser utilizados en nombres de archivo, consulte Escáner. 234 Mensajes que aparecen cuando se utiliza la función de escáner Mensajes Causas Soluciones "Capacidad máx. páginas por archivo superada. Pulse [Escribir] para escribir los datos en el dispositivo de almacenaje o [Cancelar] para eliminarlos." El escaneo podría no completarse porque el número máximo de páginas que puede escanear esta impresora se ha excedido a la hora de escribir en el dispositivo de memoria de almacenamiento. Guarde menos documentos en el dispositivo de memoria de almacenamiento e inténtelo de nuevo. "Memoria llena. Pulse [Escribir] para escribir los datos escaneados en el dispositivo de almacenaje o [Cancelar] para eliminarlos." El escaneo podría no haberse realizado en su totalidad porque no había suficiente espacio libre en el disco duro en el momento de guardar en el dispositivo de memoria de almacenamiento. Seleccione si quiere o no guardar el documento escaneado en el dispositivo de memoria de almacenamiento. Si se muestran mensajes en el ordenador cliente En esta sección se describen causas probables y posible soluciones para los mensajes de error principales que aparecen en el ordenador cliente cuando se usa el driver TWAIN. En caso de aparecer un mensaje no descrito aquí, actúe de acuerdo con el mismo. Mensajes Causas Soluciones "El nombre de usuario de inicio de sesión, la contraseña de inicio de sesión o la tecla de cifrado del driver es incorrecta." El nombre de usuario o la contraseña de inicio de sesión o la clave de cifrado del driver introducidos no eran válidos. Compruebe el nombre de usuario, la contraseña de inicio de sesión o el código de cifrado del driver e introdúzcalos correctamente. Para obtener más información sobre el nombre de usuario de inicio de sesión, contraseña de inicio de sesión y clave de cifrado, consulte Guía de seguridad. "La autenticación ha finalizado con éxito. Sin embargo, se han denegado los privilegios de acceso de la función de escáner." El nombre de usuario registrado no tiene permiso para la función de escáner. Para más información sobre cómo establecer permisos, consulte la Guía de seguridad. 235 10. Detección de errores Mensajes Causas "No se pueden agregar más Se ha superado el número modos de escaneo." máximo de modos de escaneo que se pueden registrar. "No se puede detectar el tamaño de papel del original. Especifique el tamaño de escaneo." El original colocado estaba mal alineado. Soluciones El número máximo de modos que pueden almacenarse es 100. Elimine los modos no necesarios. • Coloque el original correctamente. • Especifique el tamaño de escaneo. • Al colocar un original directamente en el cristal de exposición, la acción de levantar y bajar la tapa del cristal de exposición o el ADF acciona el proceso automático de detección de tamaño de los originales. Levante la tapa del cristal de exposición o del ADF 30 grados o más. "No se pueden especificar más áreas de exploración." Se ha superado el número máximo de áreas de escaneo que se pueden registrar. El número máximo de áreas de escaneo que pueden almacenarse es 100. Borre las áreas de escaneo no necesarias. "Retirar las hojas mal alimentadas en el ADF." Se ha producido un atasco de papel en el interior del ADF. • Retire los originales atascados y vuelva a colocarlos. Para obtener más información sobre papel atascado, consulte Detección de errores. • Si se produce un atasco, sustituya los originales atascados. • Compruebe si los originales son adecuados para que se escaneen en la máquina. 236 Mensajes que aparecen cuando se utiliza la función de escáner Mensajes Causas Soluciones "Se ha producido un error en el driver del escáner." Se ha producido un error en el driver. • Compruebe que el cable de la red esté conectado correctamente al ordenador cliente. • Compruebe que Windows reconoce correctamente la tarjeta Ethernet del ordenador cliente. • Compruebe que el ordenador cliente puede utilizar el protocolo TCP/IP. "Se ha producido un error en el escáner." Las condiciones de escaneo específicas de la aplicación han superado el límite de ajustes de la máquina. Verifique si los ajustes de escaneo realizados con la aplicación superan los límites de ajuste de la máquina. "Se ha producido un error en el escáner." Se ha producido un error irrecuperable en la máquina. Se ha producido un error irrecuperable en la máquina. Póngase en contacto con un representante del servicio técnico. "Memoria insuficiente. Cierre todas las demás aplicaciones y vuelva a iniciar el escaneo." La memoria es insuficiente. • Cierre todas las aplicaciones innecesarias que se estén ejecutando en el ordenador cliente. • Desinstale el driver TWAIN y vuelva a instalarlo después de reiniciar el ordenador. 237 10. Detección de errores Mensajes "Memoria insuficiente. Reduzca el área de escaneo." Causas Soluciones La memoria del escáner es insuficiente. • Vuelva a configurar el tamaño de escaneo. • Baje la resolución. • Configúrelo sin compresión. Para obtener más información acerca de la configuración, consulte la Ayuda del driver TWAIN. El problema puede deberse a la siguiente causa: • El escaneo no se puede realizar si se configuran valores altos de brillo cuando se utilizan medios tonos o una resolución alta. Para obtener detalles sobre la relación entre los ajustes del escaneo, consulte Escaneo. • Si se produce un atasco, puede que no sea posible escanear el original. Solucione el atasco y vuelva a escanear el original de nuevo. "Versión no válida de Winsock. Por favor, utilice la versión 1.1 o superior." Está utilizando una versión no válida de Winsock. "No hay respuesta del escáner." La máquina o el ordenador cliente no están correctamente conectados a la red. "No hay respuesta del escáner." 238 La red está saturada. Instale el sistema operativo del ordenador o copie Winsock del CD-ROM del sistema operativo. • Compruebe que la máquina o el ordenador cliente esté conectado correctamente a la red. • Desactive el firewall del ordenador del cliente. Para obtener más información acerca del firewall, consulte la Ayuda de Windows. Espere un momento y vuelva a conectarse. Mensajes que aparecen cuando se utiliza la función de escáner Mensajes Causas Soluciones "Se está utilizando el escáner para otra función. Espere, por favor." Se está utilizando otra función distinta de la función de escaneo, por ejemplo la función de copiadora. • Espere un momento y vuelva a conectarse. "El escáner no está disponible para el dispositivo especificado." La función de escáner TWAIN no se puede utilizar en esta máquina. Póngase en contacto con un representante del servicio técnico. "El escáner no está preparado. Compruebe el escáner y las opciones." La tapa del ADF está abierta. Compruebe si la tapa del ADF está cerrada. "Este nombre ya se está utilizando. Compruebe los nombres registrados." Ha intentado registrar un nombre que ya está en uso. Utilice otro nombre. • Cancele el trabajo que se está procesando. Pulse la tecla [Parar]. Siga las instrucciones del mensaje que aparece y salga de la función que se está ejecutando. Si se produce un problema al conectar el escáner Mensajes Causas Soluciones "No se puede conectar al escáner. Compruebe los ajustes de Máscara de acceso de la red en Herramientas del usuario." Está configurada una máscara de acceso. Para más información sobre máscaras de acceso, póngase en contacto con el administrador. "No se encuentra el escáner "XXX" utilizado para la exploración anterior. En su lugar se utilizará "YYY"." La alimentación principal del Compruebe si la alimentación escáner utilizado principal del escáner utilizado para el anteriormente no está en la escaneo anterior se ha encendido. posición "Encendido". (“XXX” e “YYY” indican nombres de escáner). 239 10. Detección de errores Mensajes Causas Soluciones "No se encuentra el escáner "XXX" utilizado para la exploración anterior. En su lugar se utilizará "YYY"." La máquina no está correctamente conectada a la red. • Compruebe que el escáner utilizado anteriormente esté conectado correctamente a la red. (“XXX” e “YYY” indican nombres de escáner). • Cancele el cortafuegos (firewall) personal del ordenador cliente. Para más información sobre el cortafuegos, consulte la Ayuda de Windows. • Utilice una aplicación como telnet para asegurarse de que se ha establecido SNMPv1 o SNMPv2 como protocolo de la máquina. Para obtener más información sobre cómo comprobar esto, consulte Cómo conectar la máquina/ Ajustes del sistema. • Seleccione el escáner utilizado para el escaneo anterior. 240 "Se ha producido un error de comunicación en la red." Se ha producido un error de comunicación en la red. Compruebe que el ordenador cliente puede utilizar el protocolo TCP/IP. "El escáner no está disponible. Compruebe el estado de conexión del escáner." La alimentación de la máquina está apagada. Encienda la impresora. Mensajes que aparecen cuando se utiliza la función de escáner Mensajes Causas Soluciones "El escáner no está disponible. Compruebe el estado de conexión del escáner." La máquina no está correctamente conectada a la red. • Compruebe que la máquina esté conectada correctamente a la red. • Anule la selección de la función de cortafuegos (firewall) personal del ordenador del cliente. Para más información sobre el cortafuegos, consulte la Ayuda de Windows. • Utilice una aplicación como telnet para asegurarse de que se ha establecido SNMPv1 o SNMPv2 como protocolo de la máquina. Para obtener más información sobre cómo comprobar esto, consulte Cómo conectar la máquina/ Ajustes del sistema. "El escáner no está disponible. Compruebe el estado de conexión del escáner." La comunicación de red no está disponible porque la dirección IP de la máquina no se ha podido obtener del nombre de host. Si solo "IPv6" se ha establecido como [Activo], es posible que no se obtenga la dirección IPv6. • Compruebe que el nombre de host de la máquina esté especificado en la Herramienta de conexión de red. Para el driver WIA, compruebe la pestaña [Conexión en red] de las propiedades. • Utilice Web Image Monitor para establecer "LLMNR" de "IPv6" como [Activo]. • En Windows XP, las direcciones IPv6 no se pueden obtener del nombre de host. Especifique la dirección IPv6 de la máquina en la Herramienta de conexión de red. 241 10. Detección de errores Si aparecen otros mensajes Mensajes Causas Soluciones "No se puede conectar con la tarjeta inalámbrica. Apague la alimentación principal y compruebe la tarjeta." • No se introdujo la tarjeta LAN inalámbrica cuando se encendió la máquina. Apague la alimentación principal y, a continuación, confirme que la tarjeta de LAN inalámbrica está insertada correctamente. Después de la confirmación, encienda de nuevo la alimentación. Si aparece el mensaje nuevamente, póngase en contacto con su representante de servicio técnico. ("Tarjeta LAN inalámbrica" o "unidad de interfaz Bluetooth" se denominan también "tarjeta inalámbrica") "No se puede conectar con la interfaz Bluetooth. Compruebe la interfaz Bluetooth." • La tarjeta LAN inalámbrica se extrajo después de encender la máquina. • Los ajustes no se actualizan aunque se detecta la unidad. • La unidad de interfaz Bluetooth se instaló cuando se encendió la máquina. • La unidad de interfaz Bluetooth se retiró al apagar la máquina. 242 Apague la alimentación y, a continuación, confirme que la unidad de interfaz Bluetooth se ha instalado correctamente. Después de la confirmación, encienda de nuevo la alimentación. Si aparece el mensaje nuevamente, póngase en contacto con su representante de servicio técnico. "Limpie el cristal de escaneo. El cristal del escáner o la (Situado junto al cristal de placa de transporte del ADF exposición.)" están sucios. Límpielos. Consulte Mantenimiento y especificaciones. "La siguiente bandeja de salida está llena. Retire el papel." Retire el papel de la bandeja de salida para reanudar la impresión. La bandeja de salida está llena. Si aparecen otros mensajes Mensajes Causas Soluciones Las tiradas de impresión largas provocarán que se caliente el interior de la máquina, cosa que activará el ventilador de refrigeración. El ventilador emitirá un ruido, pero eso es normal y la máquina funciona con normalidad mientras el ventilador está activo. "Auto compr..." La máquina está realizando operaciones de ajuste de imágenes. La máquina puede realizar mantenimiento periódico durante las operaciones. La frecuencia y duración de estas operaciones dependen de la humedad, la temperatura y factores de impresión como el número de copias, el tamaño y el tipo de papel. Espere a que la máquina esté lista. "XXX no responde." La máquina está ocupada procesando datos. Para continuar con el trabajo actual, pulse [Esperar]. Para detener el trabajo actual, pulse [Forzar cierre]. "El ventilador de enfriamiento interno está activo." (Este mensaje puede aparecer mientras usa el Smart Operation Panel. "XXX" en este mensaje indica que la función se está usando.) La cantidad de papel que puede imprimirse y el tiempo total de funcionamiento hasta que el ventilador comience a funcionar depende de la temperatura de la ubicación donde se ha instalado la máquina. 243 10. Detección de errores Si se produce un problema al escanear o almacenar originales Mensajes "No se puede detectar el tamaño del original. Seleccione tamaño de escaneo." Causas La máquina no ha detectado el tamaño del original. Soluciones • Coloque el original correctamente. • Especifique el tamaño del escaneo y coloque de nuevo los originales. Para obtener más información sobre los ajustes para el momento en que se use la función de fax, consulte Fax. • Al colocar un original directamente en el cristal de exposición, la acción de levantar y bajar la tapa del cristal de exposición o el ADF acciona el proceso automático de detección de tamaño de los originales. Levante la tapa del cristal de exposición o del ADF 30 grados o más. 244 "El archivo capturado supera el nº máx. de pág. por archivo. No puede enviar los datos escaneados." Se ha superado el número máximo de páginas por archivo. Reduzca el número de páginas en el archivo transmitido y vuelva a enviar el archivo. Para obtener más información acerca del número máximo de páginas por archivo, consulte Escaneo. "Se están escaneando originales para una función diferente." Se está usando otra función de la máquina. Cancele el trabajo en curso. Pulse [Salir] y, a continuación, la tecla [Parar]. Siga las instrucciones del mensaje que aparece y salga de la función que se está ejecutando. Si aparecen otros mensajes Cuando la pantalla Inicio no se puede editar (al usar el panel de mandos estándar) Mensajes Causas Soluciones "El tamaño de los datos de imagen no es válido. Consulte el manual para ver los datos requeridos." El tamaño de datos de la imagen no es válido. Para obtener más información sobre el tamaño de archivo de la imagen del acceso directo, consulte Funciones prácticas. "El formato de los datos de imagen no son válidos. Consulte el manual para ver los datos requeridos." No se soporta el formato de archivo de la imagen de acceso directo que se desea añadir. El formato de archivo de las imágenes de acceso directo debe ser PNG. Especifique la imagen de nuevo. 245 10. Detección de errores Cuando se actualiza la libreta de direcciones Mensajes Causas "Error de actualización de la Se ha producido un error en lista de destinos. ¿Quiere la red. intentarlo otra vez?" Soluciones • Compruebe si el servidor está conectado. • Programas antivirus y firewalls pueden impedir que los ordenadores cliente establezcan conexión con esta máquina. • Si utiliza software antivirus, añada el programa a la lista de exclusión en los ajustes de la aplicación. Para obtener más información acerca de cómo añadir programas a la lista de exclusión, consulte la Ayuda del software antivirus. • Para evitar que un firewall bloquee la conexión, registre la IP de la impresora en la configuración de exclusión de IP del firewall. Si desea más información sobre el procedimiento para excluir una dirección IP, consulte la ayuda del sistema operativo. "Actualizando la lista de destinos. Por favor espere. Se han borrado los destinos especificados o el nombre del remitente." 246 La lista de destinos se está actualizando desde la red mediante Web Image Monitor. Espere hasta que desaparezca el mensaje. No apague la máquina mientras aparezca este mensaje. Dependiendo del número de destinos a actualizar, podría haber algún retraso antes de continuar el funcionamiento. No se puede ejecutar la operación mientras se muestra este mensaje. Si aparecen otros mensajes Mensajes Causas Soluciones "Actualizando la lista de destinos. Por favor espere. Se han borrado los destinos especificados o el nombre del remitente." Se ha borrado un destino o nombre de remitente especificado al actualizar la lista de destinos en el servidor de entrega. Especifique nuevamente el destino o el nombre del remitente. Si no se puede enviar debido a un problema con el destino Mensajes Causas Soluciones "Contiene algunos destinos no válidos. ¿Desea seleccionar solo los destinos válidos?" El grupo especificado En el mensaje que aparece para cada contiene los destinos de fax, transmisión, pulse [Seleccionar]. de correo electrónico y/o de la carpeta, cualquiera de los cuales son incompatibles con el método de transmisión especificado. "La dirección de e-mail de autenticación SMTP y la dirección de e-mail del administrador no coinciden." La dirección de e-mail de autenticación SMTP y la dirección de e-mail del administrador no coinciden. Para más información acerca de cómo ajustar la autenticación SMTP, consulte Conexión de la máquina/ Ajustes del sistema. Cuando no se puede operar con la máquina debido a un problema con el certificado de usuario Mensajes Causas Soluciones "El destino no se puede seleccionar porque su certificado de cifrado no es válido actualmente. " El certificado de usuario (certificado de destino) ha caducado. Debe instalar un nuevo certificado de usuario. Para más información sobre el certificado de usuario (certificado de destino), consulte la Guía de seguridad. "El destino de grupo no se puede seleccionar porque contiene un destino con un certificado de cifrado que no es válido actualmente." El certificado de usuario (certificado de destino) ha caducado. Debe instalar un nuevo certificado de usuario. Para más información sobre el certificado de usuario (certificado de destino), consulte la Guía de seguridad. 247 10. Detección de errores Mensajes Causas Soluciones "La transmisión no se puede realizar porque el certificado de cifrado no es válido actualmente. " El certificado de usuario (certificado de destino) ha caducado. Debe instalar un nuevo certificado de usuario. Para más información sobre el certificado de usuario (certificado de destino), consulte la Guía de seguridad. "No se puede establecer El certificado de dispositivo [Firma] porque el certificado (S/MIME) ha caducado. del dispositivo utilizado para la firma S/MIME no es válido actualmente." Debe instalar un certificado de dispositivo nuevo (S/MIME). Para más información sobre cómo instalar un certificado de dispositivo (S/MIME), consulte la Guía de seguridad. (XXX e YYY indican la acción del usuario). "El destino no se puede seleccionar porque hay un problema con el certificado de dispositivo utilizado para la firma S/MIME. Compruebe el certificado del dispositivo." No existe un certificado de dispositivo (S/MIME), o el certificado no es válido. Para más información sobre el certificado de dispositivo (S/MIME), consulte la Guía de seguridad. El certificado del dispositivo (PDF con firma digital o PDF/A con firma digital) ha caducado. Debe instalarse un nuevo certificado del dispositivo (PDF con firma digital o PDF/A con firma digital). Para obtener más información sobre cómo instalar un certificado del dispositivo (PDF con firma digital o PDF/A con firma digital), consulte la Guía de seguridad. El certificado del dispositivo (PDF con firma digital o PDF/A con firma digital) no existe o no es válido. Debe instalarse un nuevo certificado del dispositivo (PDF con firma digital o PDF/A con firma digital). Para obtener más información sobre cómo instalar un certificado del dispositivo (PDF con firma digital o PDF/A con firma digital), consulte la Guía de seguridad. (XXX e YYY indican la acción del usuario). "Impos. seleccionar destino porque Firma digital PDF tiene certificado disp. inválido actualmente." (XXX e YYY indican la acción del usuario). "La firma no se puede configurar porque hay un problema con el certificado del dispositivo de la firma digital. Compruebe el certificado del dispositivo." (XXX e YYY indican la acción del usuario). 248 Si aparecen otros mensajes • Si no puede enviarse un fax o un correo electrónico y aparece un mensaje que indica que hay un problema con el certificado del dispositivo o del usuario, debe instalarse un nuevo certificado. Para obtener más información sobre cómo instalar un nuevo certificado, consulte la Guía de seguridad. Si se producen problemas al iniciar la sesión Mensajes Causas Soluciones "Se ha producido un error en la autenticación." El nombre de usuario o la contraseña de inicio de sesión introducidos no son correctos. Para obtener más información acerca de los nombres de usuario y contraseñas de inicio de sesión, consulte Guía de seguridad. "Se ha producido un error en la autenticación." La máquina no puede efectuar la autenticación. Para obtener más información sobre autenticación, consulte la Guía de seguridad. Si el usuario carece de privilegios para realizar una operación Mensajes Causas Soluciones "No tiene privilegios para utilizar esta función." El nombre de usuario registrado no tiene permiso para la función seleccionada. Para más información sobre cómo establecer permisos, consulte la Guía de seguridad. "Algunos archivos especificados no tienen privilegios de acceso. Solo los archivos con privilegio de acceso se eliminarán." Ha intentado eliminar archivos sin tener autorización para ello. Para comprobar su permiso de acceso a documentos almacenados, o eliminar un documento para el que no tiene permiso, consulte la Guía de seguridad. 249 10. Detección de errores Si no se puede utilizar el servidor LDAP 250 Mensajes Causas Soluciones "La conexión con el servidor LDAP ha fallado. Compruebe el estado del servidor." Se ha producido un error en la red y ha fallado la conexión. Inténtelo de nuevo. Si el mensaje sigue apareciendo, es posible que la red esté ocupada. "Fin tiempo máximo de búsqueda para servidor LDAP. Compruebe el estado del servidor." Se ha producido un error en la red y ha fallado la conexión. "Fallo autenticación servidor LDAP. Compruebe los ajustes." Se ha producido un error en la red y ha fallado la conexión. En [Ajustes sistema], compruebe los ajustes del servidor LDAP. Para obtener más información sobre los ajustes del servidor LDAP, consulte Conexión de la máquina/ Ajustes del sistema. • Inténtelo de nuevo. Si el mensaje sigue apareciendo, es posible que la red esté ocupada. • En [Herr. admin.] en [Ajustes sistema], compruebe que aparecen los ajustes correctos del servidor LDAP. Para más información sobre el servidor LDAP, consulte Conexión de la máquina/ Ajustes del sistema. Realice los ajustes correctos en el nombre de usuario y la contraseña para la autenticación del servidor LDAP. ÍNDICE A Acceso directo....................................................... 57 Accesos directos a la pantalla de listas de aplicaciones........................................................... 59 Accesos directos a marcadores........................... 58 Accesos directos a programas............................. 58 ADF................................................. 8, 31, 35, 40, 75 Ajustes de escaneo............................................. 143 Ajustes de red...................................................... 197 Ajustes iniciales...................................................... 13 Ajustes más utilizados........................................... 13 Alimentación principal.......................................... 68 Alimentador de documentos automático...............8 Almacenamiento de datos.................................... 96 Almacenamiento de documentos...................... 122 Almacenamiento de los documentos recibidos.. 19 Almacenamiento de un documento................... 109 Archivo almacenado.......................................... 140 Archivo escaneado.................................... 134, 139 Auricular................................................................. 42 Autenticación de código de usuario....................70 B Certificado de usuario........................................ 247 Clasificar.......................................................... 93, 94 Colocación de los originales................................74 Combinación en una cara.................................... 86 Combinar........................................................... 9, 15 Combinar en dos caras........................................ 87 Cómo leer los manuales......................................... 6 Copia combinada................................................. 85 Copia dúplex.....................................................9, 81 Copiadora....................................................... 50, 77 Copiadora/Document Server........................... 192 Cristal de exposición......................... 32, 35, 74, 75 D Destino.........................................................133, 247 Destino de e-mail........................................135, 137 Destino de fax............................................. 100, 101 Dirección de e-mail............................................. 138 Document Server..... 11, 18, 51, 96, 122, 123, 145 Documentos almacenados........................ 110, 147 Driver de impresora............................................ 115 DSM....................................................................... 27 Dúplex.................................................................... 15 E Bandeja 1........................................................ 32, 36 Bandeja 2........................................................ 32, 36 Bandeja bypass................ 33, 36, 90, 91, 154, 155 Bandeja de papel.................................. 32, 36, 152 Bandeja externa....................................... 39, 41, 43 Bandeja inferior de papel........................38, 40, 42 Bandeja interna 1........................................... 32, 35 Bandeja interna 2..................................... 39, 41, 43 Bandeja interna de desplazamiento.......39, 41, 43 Bandejas de papel inferiores............ 36, 39, 41, 43 Bandejas inferiores de papel............................... 32 Escáner WSD...................................................... 232 Escanear a carpeta...................................... 24, 125 Evitar la fuga de información............................... 26 Extensión del ADF........................................... 33, 36 Extensor........................................................... 33, 37 C F Cancelación de una transmisión........................106 Capacidad de papel.......................................... 163 Carga de papel de doble cara......................... 160 Carga de papel de orientación fija................... 160 Cargar papel.......................................................151 Carpeta compartida........................................... 126 Carpeta SMB..................................... 129, 131, 132 Fax........................................................... 50, 97, 196 Fax remoto.................................................... 23, 205 Finisher interno SR3130.......................... 39, 41, 43 Finisher interno SR3180.......................... 39, 41, 43 Folleto..................................................................... 15 Encendido/Apagado de la alimentación...........68 Envío de archivos de escaneo............................. 11 Envío de archivos escaneados............................. 24 Escáner..... 50, 125, 224, 227, 229, 230, 231, 232, 234, 239 G Gestión de documentos...................................... 123 251 Gestión de escaneo distribuido........................... 27 Gestión de la libreta de direcciones.................... 51 Grosor papel....................................................... 163 Guías de papel............................................... 33, 37 I Icono Acceso directo............................................ 51 Icono de acceso directo................................. 52, 57 Icono de estado.................................................. 181 Idioma de la pantalla............................................49 Imagen de la pantalla Inicio................................ 50 Impresión a 2 caras............................................ 117 Impresión almacenada......................................... 17 Impresión bloqueada............................................ 17 Impresión combinada......................................... 118 Impresión de muestra............................................ 17 Impresión estándar............................................. 116 Impresión retenida................................................ 17 Impresora. 50, 116, 208, 212, 214, 216, 218, 219, 220 Imprimir a 2 caras............................................... 117 Incrustar información de texto.............................. 25 Indicador............................................................. 183 Indicador Acceso a medios........................... 44, 47 Indicador de Alimentación principal................... 44 Indicador de Archivo confidencial...................... 44 Indicador de alimentación principal....................47 Indicador de En comunicación............................ 44 Indicador de entrada de datos............................ 47 Indicador de Entrada de datos............................ 44 Indicador de fax.................................................... 47 Indicador de fax recibido..................................... 44 Información específica del modelo........................ 7 Informe de error.................................................. 212 Iniciar la sesión.................................................... 249 Inicio de sesión en la máquina............................. 70 Instalación rápida............................................... 113 Interruptor de alimentación principal............ 32, 35 IP-Fax......................................................................21 L LAN-Fax................................................................. 19 Lib. direcc........................................... 100, 101, 246 Libreta de direcciones........................................... 12 252 M Mensaje. 186, 192, 196, 208, 212, 214, 216, 218, 219, 220, 224, 227, 229, 230, 231, 232, 234, 235, 239, 242, 245, 246, 247, 249, 250 Mensajes..............................................................244 Mesa pivotante de la bandeja inferior de papel.... ................................................................... 38, 40, 42 N Navegador............................................................ 51 No queda tóner.................................................. 178 Nombres de las principales características.......... 8 O Opciones................................................................38 Opciones externas................................................ 38 Ordenador.......................................................... 235 Orientación de la copia....................................... 83 Orientación original.............................................. 81 P Panel de mandos...................................... 32, 35, 44 Panel de mandos inteligente.......................... 40, 42 Pantalla............................................................ 44, 47 Pantalla de autenticación..................................... 70 Pantalla de información.......................................... 9 Pantalla Inicio......................14, 50, 52, 56, 57, 245 Papel de doble cara........................................... 160 Papel de orientación fija.....................................160 Papel de tamaño personalizado......................... 90 Papel grueso............................................... 158, 171 PCL........................................................................113 Prevención de copia no autorizada.................... 29 Problema..................................................... 186, 244 Procedimiento básico. 77, 97, 116, 125, 134, 139, 145 Programa......................................................... 13, 61 R Ranura de medios................................................. 44 Ranuras de medios................................................ 47 Red./Ampl. auto................................................... 15 Reducción/Ampliación automática.................... 79 Reducir costes.......................................................... 9 Región B................................................................... 7 Registro de destinos.............................................. 12 Registro de error..................................................212 Rejillas de ventilación........... 32, 33, 34, 35, 36, 37 Resumen............................................................... 112 Revista.................................................................... 15 Ruta de acceso.................................................... 133 S Secuencias de sonido......................................... 185 Servidor LDAP..................................................... 250 Símbolos................................................................... 6 Sobre..................................... 91, 92, 120, 121, 171 Tóner............................................................176, 178 Tóner usado......................................................... 179 Transmisión a memoria......................................... 99 Transmisión de e-mail........................................... 21 Transmisión en memoria....................................... 97 Transmisión inmediata................................103, 104 Transparencia OHP............................................ 158 U Unidad de Seguridad de datos para la copia... 29 Unidad OCR.......................................................... 25 Uso de archivos escaneados en el ordenador... 11 T W Tamaño de papel................................................ 163 Tamaño de papel personalizado...................... 157 Tamaño del papel............................................... 156 Tamaño del papel para el bypass de la impresora............................................................. 157 Tamaño papel bypass impresora...................... 156 Tapa de cristal de exposición........................ 38, 40 Tapa del cristal de exposición............................. 31 Tapa delantera................................................32, 35 Tapa derecha.................................................. 34, 37 Tapa inferior derecha..................................... 34, 37 Tecla Ahorro de energía...................................... 44 Tecla Borrar........................................................... 44 Tecla Comprobar estado...................... 44, 47, 183 Tecla Copia de muestra........................................ 44 Tecla Entrar............................................................ 47 Tecla Función......................................................... 44 Tecla Herramientas de usuario/Contador......... 44 Tecla Inicio...................................................... 44, 47 Tecla Inicio de sesión/Final de sesión................ 44 Tecla Interrumpir.................................................... 44 Tecla Intro.............................................................. 44 Tecla Menú............................................................ 47 Tecla numérica...................................................... 44 Tecla Pantalla simple............................................ 44 Tecla Parar...................................................... 44, 47 Tecla Programar.................................................... 44 Tecla Reiniciar....................................................... 44 Tipo de archivo................................................... 142 Tipo de papel...................................................... 163 Web Image Monitor.................................... 28, 149 Widget................................................................... 60 253 MEMO 254 MEMO 255 MEMO 256 ES ES D176-7704A © 2013,2014 ES ES D176-7704A