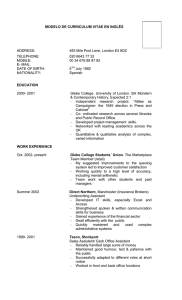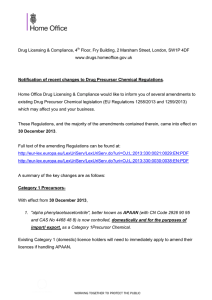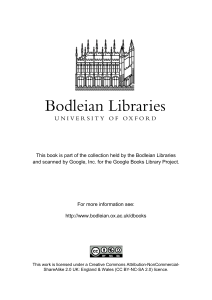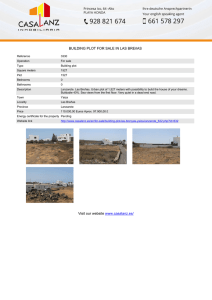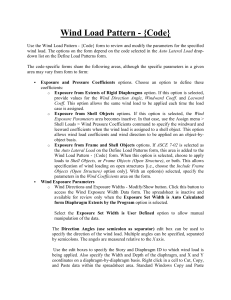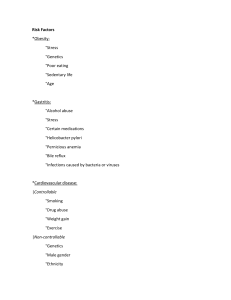AFMG Reflex Developed by AFMG (Ahnert Feistel Media Group) Creators of EASE, EASERA, & SysTune www.afmg.eu Software Manual, Rev. 1, March 2011 Copyright © 2011 AFMG Technologies GmbH AFMG Reflex – User’s Guide Table of Contents Table of Contents 1. INTRODUCTION TO AFMG REFLEX ..................................................................................... 3 1.1 1.2 1.3 1.4 Overview........................................................................................................................................... 3 System Requirements ....................................................................................................................... 4 Software Versions ............................................................................................................................. 4 Installation & Licence Registration .................................................................................................... 4 1.4.1 Initial Start-Up of Reflex ................................................................................................................... 5 1.5 User Interface ................................................................................................................................... 5 1.6 Shortcut List ...................................................................................................................................... 9 1.6.1 Main Program Shortcuts .................................................................................................................. 9 1.6.2 Create Report Dialog Box Shortcuts ................................................................................................. 9 1.7 Trouble Shooting............................................................................................................................. 10 2. DEFINING A MODEL ............................................................................................................... 11 2.1 2.2 2.3 2.4 2.5 2.6 2.7 2.8 2.9 2.10 3. Options ........................................................................................................................................... 11 Creating a New Model..................................................................................................................... 12 Adding Elements ............................................................................................................................. 12 Modifying Elements ........................................................................................................................ 13 Zooming and Moving the Model Display Area................................................................................. 15 Saving a Model................................................................................................................................ 16 Opening and Closing a Model .......................................................................................................... 16 Duplicating a Model (Standard Version only) .................................................................................. 16 Viewing Multiple Models (Standard Version only) .......................................................................... 17 Limitations & Calculation Times ...................................................................................................... 19 ROOM OUTLINE VIEW .......................................................................................................... 20 3.1 3.2 3.3 3.4 4. Room Size ....................................................................................................................................... 20 Diffuser Location ............................................................................................................................. 21 Speaker Locations ........................................................................................................................... 21 Listener Location ............................................................................................................................. 22 SPATIAL RESPONSE PLOT ................................................................................................... 23 4.1 4.2 4.3 4.4 4.5 4.6 4.7 5. Overview......................................................................................................................................... 23 Options ........................................................................................................................................... 24 Single Mode .................................................................................................................................... 24 Multiple Frequencies Mode ............................................................................................................ 25 Multiple Angles Mode ..................................................................................................................... 26 Angle Parameter When Using Room Outline View .......................................................................... 27 Multiple Models Mode (Standard Version only) ............................................................................. 28 COEFFICIENTS PLOT ............................................................................................................. 29 5.1 5.2 5.3 5.4 Scattering Coefficient ...................................................................................................................... 29 Diffusion Coefficient ....................................................................................................................... 30 Normalized Diffusion Coefficient .................................................................................................... 30 Calculation Parameters (Properties) ............................................................................................... 31 1 AFMG Reflex – User’s Guide 6. Table of Contents DATA OUTPUT ........................................................................................................................ 32 6.1 6.2 6.3 7. Saving Graph Images ....................................................................................................................... 32 Create Report.................................................................................................................................. 33 Export EASE Material File (Standard Version Only) ......................................................................... 35 6.3.1 Data Use in EASE ............................................................................................................................ 36 REFERENCES ............................................................................................................................ 37 APPENDIX A. SAMPLE AFMG REFLEX REPORT ...................................................................... 38 APPENDIX B. AFMG REFLEX INSTALLATION AND LICENSING .......................................... 45 B.1 Installation Instructions .................................................................................................................. 45 B.1.1 Microsoft .NET Framework 2.0 ...................................................................................................... 45 B.1.2 AFMG Reflex Startup ...................................................................................................................... 45 B.1.3 AFMG Reflex User Files .................................................................................................................. 45 B.1.4 Licensing the Software ................................................................................................................... 45 B.2 Licensing Instructions ...................................................................................................................... 46 B.2.1 Online Licensing ............................................................................................................................. 46 B.2.2 Licensing by File ............................................................................................................................. 46 B.2.3 AFMG Licence Manager Program................................................................................................... 47 2 AFMG Reflex – User’s Guide 1. Introduction to AFMG Reflex 1. Introduction to AFMG Reflex 1.1 Overview AFMG Reflex is a two-dimensional acoustics simulation software to model the reflection, diffusion, and scattering of a sound wave incident upon a defined geometrical structure. Within AFMG Reflex the shape of the reflective surface is entered as a two-dimensional cross-section as would be seen from overhead looking down at the shape. Reflex assumes that this cross-sectional geometry extends infinitely in the third dimension, i.e. into and out of the computer monitor screen. The surface defined by this geometry is also assumed to be perfectly rigid. This means the surface is 100% reflective and does not in any way absorb sound or allow sound to be transmitted through it. These assumptions are required for the mathematical approach that Reflex is using. It is based on the Boundary Element Method (BEM) to calculate the reflection, diffusion, and scattering properties of the surface. The reflective properties are displayed as a polar response graph for any angle of incidence and frequency of a sound wave. The scattering and diffusion coefficients are displayed as frequency response graphs. The calculation of the scattering coefficients is based on the work of Mommertz (1), Vorländer (2), and ISO 17497-1 (3). The calculation of the diffusion coefficients is according to Cox and D’Antonio (4) and to the ISO 17497-2 standard (5) which is currently in preparation. The modeling results for various sample surfaces using these techniques have been verified with other published data. Details of a preliminary comparison were discussed in a paper presented at the 19th International Conference on Acoustics (6). Since then, the modeling and meshing algorithms of AFMG Reflex have been refined further. An article by AFMG that reviews the results systematically will be published shortly. AFMG Reflex is a product of Ahnert Feistel Media Group. Located in Berlin, Germany, AFMG is a worldwide leader in software for the pro-audio industry and has created the industry standards EASE and EASERA software for acoustic simulation and measurement as well as their related products EASE Focus, AFMG SysTune, EASE Address, and EASE SpeakerLab. AFMG works closely with leading university faculties, manufacturers, and design clients to apply the latest developments in acoustical research and computer technology. For more information, including the latest news and forum posts, visit http://afmg.eu. 3 AFMG Reflex – User’s Guide 1. Introduction to AFMG Reflex 1.2 System Requirements Minimum Software Requirements · Microsoft Windows 2000, XP, Vista, or 7 · Adobe Acrobat Reader 4.0 (or later) · Microsoft .NET Framework v 2.0, which can be downloaded from the link below http://www.microsoft.com/downloads/details.aspx?displaylang=en&FamilyID=0856eacb-4362-4b0d8edd-aab15c5e04f5 Minimum Hardware Requirements · 1 GB RAM (2 GB or more recommended, especially for Vista and 7) · 1000 x 600 display resolution (1024 x 768 or higher recommended display resolution) · 1.5 GHz processor speed or higher (multiple cores are supported and recommended) · Multiple processors (cores) are supported and recommended 1.3 Software Versions There are two versions of AFMG Reflex that can be licensed; a Basic version and a Standard version. The version purchased will determine the features that are available when using the software. The Standard version is not limited. It contains all of the programs features and functionality. The Basic version has the following limitations: · Only one model can be loaded into the program at a time, · A maximum of 20 elements can be used in a model, · No export of data to an EASE material file. 1.4 Installation & Licence Registration Note: Dynamic Virus Protection (DVP) can cause installation problems. Before installing AFMG Reflex, please make sure to temporarily disable any DVP software programs. Installing and licensing AFMG Reflex requires very little effort. The procedure is identical to other recent AFMG software releases like SpeakerLab or SysTune. An overview of the process is described below. See Appendix B where the process is covered in detail. 1. Install the AFMG Reflex software package (Also install the AFMG Licence Manager if not already installed) 2. Install the AFMG Reflex User Certificate 3. Start the AFMG Licence Manager, select AFMG Reflex, then download a licence 4. Start AFMG Reflex 4 AFMG Reflex – User’s Guide 1.4.1 1. Introduction to AFMG Reflex Initial Start-Up of Reflex After the installation and licensing have completed successfully you can launch AFMG Reflex using the desktop icon or the Windows Start menu. The software is located in the AFMG folder. If you should experience problems with AFMG Reflex at any time later, please try starting the software with its default settings. This option is available as a command from the Windows Start menu. Upon start-up, the software will prompt you with the question if you would like to sign up for the AFMG newsletter in order to be informed about program updates and other AFMG news. We strongly recommend subscribing to the newsletter. It contains the latest details of what is happening at AFMG as well as update notifications for our software. You may subscribe by either pressing YES on the initial dialog window or by selecting the command SIGN UP FOR NEWS from the HELP menu. This will take you to the AFMG registration website where you may enter personal details as needed and make your choice about which news you would like to receive. 1.5 User Interface 2 1 4 3 Figure 1.1 – AFMG Reflex program window 5 AFMG Reflex – User’s Guide 1. Introduction to AFMG Reflex The Graphical User Interface (GUI) has been designed to be as intuitive and user-friendly as possible while allowing for entry of the geometry of the diffuser and the parameters that control the display of the calculated results. In general the GUI is divided into two separate parts. One part is used to enter and display the shape of the diffuser. The other part displays the calculated results in two different graphs. One of these graphs is a plot of the scattering and diffusion coefficients as a function of frequency. The other is a polar plot of the relative sound pressure level at different angles. The GUI is divided into four different sections as shown in Figure 1.1 as explained in detail below. Section 1 (Upper Left) This section is the Model display. It shows the position and geometry of the individual elements used to make up the diffuser. The elements may also be edited in this section by grabbing their handles. Alternately, this section may display the Room Outline View (§3) by selecting the menu item VIEW > ROOM OUTLINE. The DIFFUSER button and the ROOM OUTLINE button in the toolbar directly below the main menu may also be used to switch the contents of this Model display section. Section 2 (Upper Right) This is the Properties display. Here the properties of the selected element are displayed, such as WIDTH and DEPTH. These may be modified here also. If no element is selected the general properties of the current model are shown. If multiple elements are selected the properties of the first selected element are displayed. The Properties display may be turned off or on by selecting the menu item WINDOW > PROPERTIES. Section 3 (Lower Left) This is the Coefficients Plot (§5). It displays the scattering and diffusion coefficients as a function of frequency. In the upper right portion of this section a Properties window may be opened. The Coefficient Plot display may be turned off or on by using the VIEW COEFFICIENTS PLOT button or by selecting the menu item WINDOW > COEFFICIENTS PLOT. Note that turning it off will pause the coefficient calculations. This might be useful to improve the computer performance while drawing the models. Turning it on again will automatically resume the calculations. Section 4 (Lower Right) This is the Spatial Response Plot, a polar graph (§4). It shows the sound pressure level at different angles. This graph also has a Properties window in the upper right portion of this section that may be opened as needed. The Spatial Response Plot may also be turned off or on by using the VIEW SPATIAL RESPONSE PLOT button or by selecting the menu item WINDOW > SPATIAL RESPONSE PLOT. Turning it off will also pause the polar calculations. 6 AFMG Reflex – User’s Guide 1. Introduction to AFMG Reflex These display sections may be resized if desired. This can sometimes be useful to give more screen area to a particular section. In particular this allows showing all of the values in the Properties display when viewing the Room Outline (§3). To resize a section, place the cursor between adjacent sections (Figure 1.2). The cursor will change to a resize cursor. Hold down the left mouse button and drag the section boundary either up/down or left/right to resize the sections as needed. Each of the display sections contains an X in the far upper right corner. This may be used to close, or turn off, that particular display section. This allows more display area for the section beside it. Figure 1.2 – Program window with resizing cursors shown between display sections 7 AFMG Reflex – User’s Guide 1. Introduction to AFMG Reflex Figure 1.3 – AFMG Reflex program window with the Properties and Spatial Response Plot sections “unpinned”. Mouse hover tabs to make them visible are circled. The Properties, Coefficient Plot, and Spatial Response Plot display sections also have a push-pin in the far upper right corner, just to the left of the X. These pins hold the display section in place within the AFMG Reflex program window. Clicking the pin will unpin it from the program window. The display section will now be represented by a tab to the side or bottom of the program window as shown in Figure 1.3. The display section may be made visible temporarily by hovering the mouse over the tab. When the mouse is moved away from the temporarily shown display section it will once again be hidden. To make the display section remain visible simply click the push-pin to hold it in position once again. 8 AFMG Reflex – User’s Guide 1. Introduction to AFMG Reflex 1.6 Shortcut List There are several shortcut keystroke combinations available to help speed the use of the GUI. A complete listing of these is provided in the tables below for quick reference. 1.6.1 Main Program Shortcuts Shortcut F1 F9 Ctrl+N Crtl+O Ctrl+Shift+C Crtrl+S Ctrl+Shift+S Alt+F4 Description Help; Opens this User's Manual Options (§2.1) New Model Open Model Close Model Save Model Save Model As Exit the Program Ctrl+Tab Ctrl+Shift+Tab Ctrl+1, …Ctrl+9 Switch to the next Model tab (if available) Switch to the previous Model tab (if available) Switch to the corresponding Model tab (if available) Ctrl+A Ctrl+C Ctrl+V Select All Elements Copy Selected Elements Paste Copied Elements Ctrl+Alt+F Scales the Reflector/Diffuser Display to Fit Within the Current Space 1.6.2 Create Report Dialog Box Shortcuts Shortcut Ctrl+Tab Ctrl+Shift+Tab Ctrl+1, …Ctrl+9 Description Switch to the next Plot tab (if available) Switch to the previous Plot tab (if available) Switch to the corresponding Plot tab (if available) 9 AFMG Reflex – User’s Guide 1. Introduction to AFMG Reflex 1.7 Trouble Shooting Here are some additional hints for trouble shooting your software configuration if you encounter technical problems: · If you cannot start AFMG Reflex, make sure you have correctly installed all of the files. Please refer to the installation instructions and verify that you have performed all of the installation steps properly. · If AFMG Reflex worked before, but it does not start anymore or shows strange errors, do the following: From the Windows Start menu, start AFMG Reflex using the link PROGRAMS > AFMG > AFMG REFLEX (START WITH DEFAULT SETTINGS). This will discard the last application settings and start like a fresh installation. · Visit the website of AFMG, your distributor and our public forum located at www.afmgnetwork.com. Also verify that you have installed the latest version of the software. You will find information about updates and other useful tools under http://reflex.afmg.eu. If you still cannot make AFMG Reflex run, please create a status report: From the Windows Start menu select the menu item PROGRAMS > AFMG > AFMG REFLEX > CREATE STATUS REPORT. After that, please contact AFMG or your software distributor and send him this report along with a detailed description of the error you have encountered. 10 AFMG Reflex – User’s Guide 2. Defining a Model 2. Defining a Model There are several different ways to define a model in AFMG Reflex. An existing model may be opened and modified as desired or a new model may be started with no previous existing elements. This section of the manual will explain the details of adding, modifying, and deleting elements in a model. A number of sample models have been included with the program to get you started. For the default installation settings they are found in (C:\Documents and Settings\All Users\Documents\AFMG\AFMG Reflex\Models) for Windows XP and (C:\Users\Public\Documents\AFMG\AFMG Reflex\Models) for Windows Vista and 7. 2.1 Options Prior to building a model for a diffuser it may be beneficial to set the dimensional units used in AFMG Reflex. This is done in the Options dialog box. Selecting FILE > OPTIONS or F9 will bring up the Options dialog box (Figure 2.1). Either METRIC or IMPERIAL system units may be used. Different base units may be used for the DIFFUSER MODEL and for the ROOM MODEL as this may be more convenient due to the potential difference in their relative size. Figure 2.1 – Options dialog box 11 AFMG Reflex – User’s Guide 2. Defining a Model 2.2 Creating a New Model To start a new model select FILE > NEW or Ctrl+N. This will bring up the New Model dialog box (Figure 2.2). This allows the initial number of new elements and their properties to be specified. Figure 2.2 – New Model dialog box Figure 2.3 – Triangle elements with new dimensions Bring up the New Model dialog box and change the type of elements to TRIANGLE. Now enter the WIDTH A, DEPTH B, and DEPTH C, dimensions shown in Figure 2.3 and click on OK. This will insert 20 of these triangles as the geometry of the new diffuser model. AFMG Reflex will immediately begin to calculate the reflection, diffusion, and scattering results for this model. 2.3 Adding Elements Adding elements is done by using the ADD ELEMENTS buttons on the toolbar. Please note that in the Basic version (§1.3) of AFMG Reflex a model can only include up to 20 elements. Selecting one of these buttons will allow the insertion of Rectangles, Circles, Triangles, or Sine Shaped elements into the diffuser model. As an example click on the ADD CIRCULAR SHAPED ELEMENT button (second from the left). The cursor now shows that it is in insert element mode (Figure 2.4). It is now possible to select where in the diffuser the new elements are to be placed. An orange triangle (placement indicator) with the shape of the element to be added will move along with the cursor and snap between existing elements. Notice also that the Properties display section in the upper right portion of the program window will now show the properties for the circle that will be inserted. Enter 35 cm for WIDTH A, 0 cm for DEPTH B, and 15 cm for DEPTH C. Now position the placement indicator to insert a new circle as every third element. As new elements are added beginning on the left, the right portion of the diffuser may be 12 AFMG Reflex – User’s Guide 2. Defining a Model pushed beyond the display limits. Simply click on the SCALE TO FIT button , select VIEW > SCALE TO FIT, or press Ctrl+Alt+F. This will rescale the diffuser so that it fits within the limits of the display. This may have to be done several times as new elements are added to the model. When finished adding the circular elements the diffuser should look like Figure 2.5. Press ESC or the right mouse button when finished adding the new elements. This will cancel the insert element mode. Figure 2.4 – Adding new circular elements to the diffuser model Figure 2.5 – Circles added to diffuser model 2.4 Modifying Elements Once elements have been placed in the diffuser model their geometrical properties may be easily modified. Click on one of the triangle elements. The element will change color as an indication that it is the selected element. There will also be some red handles on the selected element. These handles can be grabbed with the mouse and pulled to alter the element’s geometry. This can also be accomplished by entering new values in the Properties section of the program window. 13 AFMG Reflex – User’s Guide 2. Defining a Model At times it may be desirable to flip a particular element so that it becomes a mirror image of itself. This may be accomplished by selecting an element and then clicking the FLIP SELECTED ELEMENTS button on the toolbar. Select the right triangle in each adjacent pair and flip it. The diffuser should now look like Figure 2.6. Figure 2.6 – Triangles flipped to yield symmetry It is also possible to copy & paste elements. Select the element to copy and then select EDIT > COPY, or press Ctrl+C. The selected element may now be pasted by selecting EDIT > PASTE, or pressing Ctrl+V. Before pasting the element the desired location should be selected. This can be done in two ways. One is to replace an existing element, by selecting it, and pasting the copied element over it. The other is to insert the pasted between two existing elements. To do this make sure no element is selected. If an element is selected, click on the white space in the model above the diffuser or press ESC. (Note that clicking in the white space below the diffuser will select the closest element.) The placement indicator should be displayed and snap between elements as the cursor is moved. Position the placement indicator at the desired location and then paste the element. An element may be dragged to a new location if desired. To do this, select the element to be moved, then click on it with the left mouse button. Hold the left mouse button while dragging the element to its new location. The placement indicator will move along with the mouse cursor and snap between existing elements. This indicates where the dragged element will be placed when the left mouse button is released. It is also possible to select multiple elements by holding the Ctrl key while selecting additional elements. By selecting multiple elements, all of them may be modified at the same time by dragging the red handle on one of them. Likewise, multiple elements may be flipped, dragged, copied & pasted, or deleted. Note that when flipping multiple elements all of the selected elements are flipped as a group, rather than each element being flipped individually. Before continuing, play around with copying and pasting, dragging, and flipping elements. Also work with selecting multiple elements and performing these operations. This will help the GUI become more familiar. 14 AFMG Reflex – User’s Guide 2. Defining a Model If an element is no longer needed in a diffuser model it may be deleted by selecting it and pressing the Delete key or selecting EDIT > DELETE from the main menu. There is also a third way to delete an element. That is to right-click on it to bring up the Right Mouse Button (RMB) menu and then select DELETE. The RMB menu also has several other functions. Placing the cursor over TYPE in the RMB menu will display another menu (Figure 2.7). This will allow the element type to be changed to RECTANGULAR, SINUS, TRIANGLE, or CIRCLE. This can be much faster than deleting an element and adding a new one in its place. Figure 2.7 – RMB menu showing the current element type Figure 2.8 – Add Elements dialog box The RMB can also be used to quickly add new elements. At the bottom of the RMB menu are the selections ADD ELEMENTS TO THE LEFT… and ADD ELEMENTS TO THE RIGHT…. As these imply, they will add new elements either to the left or right of the currently selected element. The new elements will be of the same type as the currently selected element. Selecting either of these will display the Add Elements dialog box (Figure 2.8). This is used to specify the number of new element to be added, eliminating the need to add each one individually. 2.5 Zooming and Moving the Model Display Area The mouse wheel may be used to zoom in and zoom out of a model in the Model display section. This can be useful when the dimensions of elements are much smaller than the entire diffuser. The entire model may also be moved around by dragging it. Occasionally this may be preferable to using the FIT TO SCALE function so that the zoom can be maintained on the diffuser. To drag the diffuser, 15 AFMG Reflex – User’s Guide 2. Defining a Model grab the model by left-clicking in the white space above the diffuser and hold the left mouse button. The entire model may now be dragged as desired. Release the left mouse button to stop dragging. 2.6 Saving a Model To save a model select FILE > SAVE or press the Ctrl+S keys. This will save the current model, overwriting any previously saved version of the model with the same name. If the model has not previously been saved AFMG Reflex will display a standard Save Project dialog box allowing you to specify the file name and the folder in which it should be saved. If the existing model should not overwrite an older version of the model use FILE > SAVE AS or press the Ctrl+Shift+S keys. This will also display the Save Project dialog box to specify the file name and the folder in which it should be saved. When a model is modified after it has been saved or opened a star (*) will be displayed at the end of the model’s name in the tab on the Model display section. This is an indicator that the model contains unsaved changes. If the model is closed or if AFMG Reflex is shut down a prompt will be displayed asking if the changes should be saved prior to closing or shutting down. 2.7 Opening and Closing a Model A model that was previously saved may be opened by selecting FILE > OPEN or pressing the Ctrl+O keys. The desired folder location and file can be selected in the Open Project dialog box. It may also be opened by means of selecting an item from the list of most recently used models that is located in the FILE menu. A model may be closed by either clicking on the X in the upper right corner of the Model display section or by selecting FILE > CLOSE or pressing the Ctrl+Shift+C keys 2.8 Duplicating a Model (Standard Version only) Duplicating an existing model may be useful to investigate the effects of changes to the geometry of the diffuser. Simply select EDIT > DUPLICATE MODEL and a new tab will appear in the Model display section. This new model will have the same name as the model from which it was duplicated with a number appended to the end of the name. This name may be changed by saving the new model as a different file name. The name in the tab will be the same as the saved file name. 16 AFMG Reflex – User’s Guide 2. Defining a Model 2.9 Viewing Multiple Models (Standard Version only) When multiple models are opened, clicking on the tab for one of them will show that model in the Model display section. Its properties will also be shown in the Properties display section. If the Spatial Response Plot and/or Coefficients Plot are visible the calculation results for the selected model will be shown in these display sections as well. It may be useful to see two diffusers at the same time while making modifications to one. To do this, left-click on the tab for one of the two models to be shown at the same time. While holding the left mouse button drag the cursor to the middle of the Model display section. While doing this a Display Position icon will appear as shown in Figure 2.9. This icon has 4 outer areas (over, under, left, and right) and the center area. Move the cursor to the “under” area and release the left mouse button. This will drop the tab in the bottom of the Model display section so that two tabs are now shown just like Figure 2.10. Figure 2.9 – Dragging a tab to display two models Figure 2.10 – Model display section showing two models simultaneously 17 AFMG Reflex – User’s Guide 2. Defining a Model The two models may also be displayed side-by-side by dropping a tab on either the left or the right area of the Display Position icon. Play with moving the display of the model tabs around a bit. To go back to a single display in the Model display section drag the tab and drop it in the center of the Display Position icon. Many models can be displayed simultaneously by dragging tabs and dropping them over, under, left, or right of another display as shown in Figure 2.11. Viewing multiple models may be beneficial when comparing their Spatial Response (§4.7). Figure 2.11 – Model display section showing four models simultaneously 18 AFMG Reflex – User’s Guide 2. Defining a Model 2.10 Limitations & Calculation Times The user should be aware that while BEM calculations can give good results (6), their accuracy may be limited under certain conditions. One of which to be particularly aware is a deep, narrow slot in a diffuser. In the example shown in Figure 2.12 the slot width is 1 mm and the depth is 20 mm. However, a similar condition may occur at larger widths but when the depth is also sufficiently greater than the width for a cavity (D >> W). Figure 2.12 – Model showing deep, narrow slots Another item to keep in mind is elements with a very small width. Because of the way a mesh must be created for the model to be solved, very small widths lead to an increase in the number of mesh nodes. This can cause very long calculation times as well as inaccuracies. To help avoid this problem a SMALL ELEMENTS warning is displayed when an element width is less than 3 mm (0.12 in). The results for lower frequencies are usually displayed relatively quickly, but seem to slow down for higher frequencies. This is because the calculation time to solve a model is roughly proportional to the number of mesh nodes and the frequency squared. Solving for frequencies above 2 kHz may take a minute or more depending on the model’s complexity and size. 19 AFMG Reflex – User’s Guide 3. Room Outline View 3. Room Outline View Switching the Model display section to Room Outline view (Figure 3.1) allows for a slightly different perspective of the model. Do this by either selecting the menu item VIEW > ROOM OUTLINE or by clicking the ROOM OUTLINE button in the toolbar. This shows the walls of a rectangular room with the diffuser on the back wall. Up to five loudspeaker locations may be entered as well as being switched on or off. By selecting the room walls or one of the loudspeakers the Properties display section will show all of the details of the room. Please note: It is important to understand that neither the loudspeaker nor the walls have any acoustical properties such as directivity or absorption, respectively. They are provided for visual reference only and do not affect the calculation results for the diffuser. Figure 3.1 – Room Outline view 3.1 Room Size The size of the room may be modified by grabbing the red handles with the cursor (holding the left mouse button) and dragging them. Release the left mouse button to drop the red handle at the current position. Another way to alter the room dimensions is to enter them directly in the WIDTH and LENGTH fields in the Properties section. 20 AFMG Reflex – User’s Guide 3. Room Outline View A selection is also provided to choose the Room Origin (ORIGIN) as the left corner of the rear wall (LOWER LEFT) or the center of the rear wall (CENTER). When the center of the wall is chosen as the origin two additional red handles will appear on the left wall to allow either side to be grabbed. A primary difference between the center and lower left Room Origin is how the loudspeaker positions are treated when the room size is changed. The loudspeaker locations (§3.3) are relative to the Room Origin. When the center origin is selected they remain fixed relative to the center of the rear wall as the left and right walls are moved. When the lower left origin is selected the loudspeakers remain fixed relative to the lower left corner of the rear wall as the right wall is moved. If loudspeakers are positioned symmetrically, using the lower left origin may lead to changing the symmetrical placement of the loudspeaker when the room width is changed. The same can occur for the diffuser position. 3.2 Diffuser Location The diffuser is always located along the rear wall. Its position is specified relative to the Room Origin. The diffuser will always remain centered on the rear wall when CENTERED is chosen. Thus it may slide as the width of the room is changed. When CUSTOM X is chosen the diffuser will remain a specified distance away from the Room Origin. This distance is measured from the Room Origin to the left edge of the diffuser. 3.3 Speaker Locations As shown in Figure 3.1 up to five loudspeakers may be displayed in the room. Clicking the checkbox will switch the display of each loudspeaker on or off. Each loudspeaker can also be named (i.e. Left, Right, Center, etc.) This can be useful when investigating the spatial response of a diffuser at multiple incident angles (§4.5). A loudspeaker position may be chosen do determine the incident angle of sound upon the diffuser. The position of a loudspeaker may be changed by entering its coordinates in the X= and Y= fields. They may also be dragged around the room by grabbing the red handle (hold the left mouse button) inside of the loudspeaker icon. The loudspeaker locations are relative the origin. This is either the lower left corner of the rear wall (LOWER LEFT) or the center of the rear wall (CENTER). 21 AFMG Reflex – User’s Guide 3. Room Outline View 3.4 Listener Location The listener location is indicated by a green square. It is used to determine where the loudspeakers are aimed. The loudspeaker icons will rotate to always face toward the listener location. The dimensions of the x and y coordinates may be entered explicitly by choosing ABSOLUTE. Again, these dimensions are relative to the Room Origin (§3.1). The listener position may also be dragged around the room by grabbing the red handle (hold the left mouse button) inside of the listener icon. This handle only appears if at least one dimension is set to ABSOLUTE. If both dimensions are set to ABSOLUTE, the listener icon can be freely moved anywhere in the diagram. If only one dimension is set to ABSOLUTE, then the movement will be constrained to only move left or right when y is set to RELATIVE or only move up or down when x is set to RELATIVE. Alternatively, the listener position may be entered as a percentage of the total room dimensions by choosing RELATIVE. This places the listener the specified percentage away from the lower left corner of the room, not the Room Origin. A value of 50% for x will always keep the listener at the same distance from the left and right walls. Less than 50% places the listener closer to the left wall, while greater than 50% places it closer to the right wall. The same is true for the y. A value less than 50% puts the listener closer to the rear wall, and the diffuser. A value greater than 50% puts the listener closer to the front wall. 22 AFMG Reflex – User’s Guide 4. Spatial Response Plot 4. Spatial Response Plot 4.1 Overview The Spatial Response Plot displays the sound pressure level of the reflected sound wave relative to the level of the incident sound wave. This display is turned on or off by using the VIEW SPATIAL RESPONSE PLOT button or by selecting the menu item WINDOW > SPATIAL RESPONSE PLOT. There are some properties that may be adjusted to refine the display of data in this graph. Place the cursor over the PROPERTIES tab to the far right in this display section (circled in green below in Figure 4.1). Allow it to hover there for a moment to make these properties visible. The Properties window has a push-pin in its upper right-hand corner. Clicking this will “pin” it in place and allow it to remain visible at all times. When not pinned in place the Properties window will slide out of the way when the cursor is moved beyond the confines of the Properties window. The properties include four different modes which can be used. Each of these is detailed in the sections below. Each mode has slight differences in the parameter selections available which are also discussed. Figure 4.1 – Spatial Response Plot showing the Properties window; Single mode 23 AFMG Reflex – User’s Guide 4. Spatial Response Plot 4.2 Options Towards the bottom of the Properties window are several different options. The first is the angular resolution, RESOLUTION [°]. This controls the number of degrees between data points in the graph. The default is 1 and typically gives good results. The second, labeled SHOW RESPONSE down to, determines the radial display range for the polar graph. The default is 60 dB, meaning that the polar response from 0 db to -60 dB will be displayed. Choosing a lower value will display less range and tends to increase the level details of the null and lobe structure of the reflections from the diffuser. Choosing a higher value will display more range and tends to decrease the details of the null and lobe structure. An ENABLE FREQUENCY AVERAGING checkbox is also provided to allow for smoothing of the response. When switched on, the data is averaged over the specified BANDWIDTH before the results are displayed. The default bandwidth is 1/1 (one) octave, but 1/3 (one-third) and 3/1 (three) octave smoothing may also be chosen. There is also a RESOLUTION selection. This determines the number of data points within the selected bandwidth to use for the smoothing. The default is 1/6, meaning that 6 frequency data points are used for a 1/1 octave bandwidth, 2 for a 1/3 octave bandwidth, and 18 for a 3/1 octave bandwidth. The calculation time increases for larger bandwidth and smaller resolution selections. It is recommended to use the defaults of 1/1 for the bandwidth and 1/6 for the resolution to obtain a useful impression of the reflected spatial response of a diffuser. Further investigation of the modeled results in greater detail may be pursued by altering these selections. When FREQUENCY AVERAGING is not enabled, the spatial response plot will be displayed for the frequency based on a sinusoidal tone at the selected frequency. 4.3 Single Mode The first mode selection is the SINGLE mode (Figure 4.1). This will display the response at a single selected frequency and incident angle. The PARAMETERS section of the Properties window has two drop-down boxes; one to choose the frequency and one to choose the incident angle of the incoming sound wave. Notice that on the frequency drop-down box, the wavelength of the corresponding frequency is also displayed. The incident angle may also be changed by grabbing the bold dashed line (circled in blue) with the mouse and dragging it around the graph. By convention, the incident angle has a negative sign for the sound wave coming from the left and a positive sign for coming from the right. 24 AFMG Reflex – User’s Guide 4. Spatial Response Plot 4.4 Multiple Frequencies Mode The second mode selection is the MULTIPLE FREQUENCIES mode. This allows for the spatial response of more than one frequency to be displayed on the graph. The incident angle of the sound wave is the same for all of the frequencies and is selected just as in the SINGLE mode. Figure 4.2 shows the Properties window in MULTIPLE FREQUENCIES mode with a total of three frequencies being displayed. The additional frequency “slots” were added by clicking on the ADD FREQUENCY button. Use the drop-down box to change the frequency to be displayed. The wavelength of the corresponding frequencies is also displayed on their drop-down boxes. Notice that each frequency has a checkbox to its left and an X to its right. The display of that frequency may be switched off by clearing the checkbox. To remove a frequency “slot” from the Properties window, click on the X to its right. Clicking the REMOVE ALL button will remove all of the “slots” from the Properties window. Figure 4.2 – Spatial Response Plot in Multiple Frequencies mode 25 AFMG Reflex – User’s Guide 4. Spatial Response Plot 4.5 Multiple Angles Mode Figure 4.3 – Spatial Response Plot in Multiple Angles mode The third mode selection is the MULTIPLE ANGLES mode. This will display the spatial response of a diffuser to multiple incident angles of an incoming sound wave, but for only a single selected frequency. Figure 4.3 shows the Properties window in MULTIPLE ANGLES mode with a total of three incident angles being displayed. Clicking on the ADD ANGLES button allows “slots” for new angles to be added to the graph. The display of each angle may be switched on or off using the checkbox at the left of each angle. Clicking on the X to the right of an angle will remove that angle “slot” from the Properties window. The REMOVE ALL button will remove all of the “slots” from the Properties window. Each incident angle may be changed by using the drop-down box or by dragging one of the colored, bold dashed lines on the graph. The color of the line is the same as the color of the response for that angle shown on the graph. Also notice that there are lighter, solid lines for each incident angle. These correspond to the specular (geometrical) reflection angle. Each one will move as the incident angle moves. 26 AFMG Reflex – User’s Guide 4. Spatial Response Plot 4.6 Angle Parameter When Using Room Outline View We have mentioned earlier that the loudspeaker positions and names in the Room Outline view (§3.3) could be helpful when investigating the spatial response of a diffuser in multiple angles mode. When the Model display changes from Diffuser View to Room Outline the drop-down boxes for the angle selection no longer show angles. Instead they each show the name of one of the loudspeakers (Figure 4.4). In Room Outline view only the loudspeakers (and the angle at which each of them lies) may be selected. Figure 4.4 – Spatial Response Plot in Multiple Angles mode with Room Outline view selected 27 AFMG Reflex – User’s Guide 4. Spatial Response Plot 4.7 Multiple Models Mode (Standard Version only) Figure 4.5 – Spatial Response Plot in Multiple Models mode The last mode selection is MULTIPLE MODELS mode. This mode will display the spatial response for different diffuser models on the same graph. Of course, for this to work more than one model must be present in the Model display section. This mode will only show the response at a single selected frequency and incident angle. The frequency is changed by using the FREQUENCY drop-down box. The incident angle of the incoming sound wave is changed using the ANGLE drop-down box or by grabbing the bold dashed line with the mouse and dragging it around the graph. To add a “slot” for another model to the spatial response plot, click on the ADD MODEL button. To remove all of the models from the graph and the Properties window click the REMOVE ALL button. Note that this does not remove the models from the Model display section or from the program itself, but only from the Spatial Response Plot. The Model drop-down box is used to select which of the loaded models will be displayed in the graph. The checkbox to the left of the drop-down box will turn the display off and on in the graph. The X to the right of the drop-down box will remove that model “slot” from the Properties window. 28 AFMG Reflex – User’s Guide 5. Coefficients Plot 5. Coefficients Plot The Coefficients Plot graph will display the Scattering Coefficient, Diffusion Coefficient, and/or Normalized Diffusion Coefficient. Each of these is explained in the following sections. This display is turned on or off by using the VIEW COEFFICIENTS PLOT button WINDOW > COEFFICIENTS PLOT. or by selecting the menu item There are some properties associated with this display. Place the cursor over the Properties tab to the far right in this display section (circled in green, Figure 5.1). Allow it to hover there for a moment to make these properties visible. The Properties window has a push-pin in its upper right-hand corner. Clicking this will “pin” it in place and allow it to remain visible at all times. When not pinned in place the Properties window will slide out of the way when the cursor is moved beyond the confines of the Properties window. Figure 5.1 – Coefficients Plot 5.1 Scattering Coefficient The SCATTERING COEFFICIENT is calculated as defined by Mommertz (1). This is the ratio of the energy that is reflected in non-specular directions to the total reflected energy. By this definition the scattering coefficient is zero when all of the incident energy is reflected specularly (e.g. geometrically, that is, angle of incidence equals angle of reflection). Likewise, the scattering coefficient is one when all of the incident energy is reflected in any non-specular direction. The scattering coefficient is typically frequency dependent and is calculated according to the selected frequency data points. The scattering coefficient does not contain any information about how uniform the reflected energy may be. 29 AFMG Reflex – User’s Guide 5. Coefficients Plot 5.2 Diffusion Coefficient The DIFFUSION COEFFICIENT is calculated as defined by Cox and D’Antonio (4). It is a frequency dependent figure of merit, that is, a quality measure for the homogeneity of the reflected sound field from the diffuser. It can have a value ranging from 0 to 1. The diffusion coefficient is one when sound is reflected equally in all directions. Conversely, the diffusion coefficient is zero when there is a singular preferred direction in which all of the sound energy is reflected. This preferred direction may or may not be the specular direction. The diffusion coefficient tells us how uniformly the incoming sound wave is reflected in all directions. 5.3 Normalized Diffusion Coefficient The NORMALIZED DIFFUSION COEFFICIENT (4) may sometimes offer greater information than the diffusion coefficient. It is the value of the diffusion coefficient for a given structure divided by (normalized to) the diffusion coefficient of a flat reference plate of the same overall dimensions as the given structure. This can also be explained from another perspective: Whereas the Diffusion Coefficient includes all diffusion effects of the diffuser structure, the Normalized Diffusion Coefficient can be understood as including only the surface effects but not the diffusion effects caused by the outer boundary, namely the edges of the diffuser itself. In most cases, the Normalized Diffusion Coefficient will only show a reduced value in the lower frequency range compared to the Diffusion Coefficient. The Normalized Diffusion Coefficient is preferred to the Diffusion Coefficient. The default behavior is to show it in the graph and to not show the Diffusion Coefficient. This can be overridden as desired. Note that by its original definition the Normalized Diffusion Coefficient may even assume values outside of the range of 0 to 1. However, the ISO 17497-2 standard (5) which is currently in preparation requires limitation of the value to 0 and 1 by simple truncation. 30 AFMG Reflex – User’s Guide 5. Coefficients Plot 5.4 Calculation Parameters (Properties) Figure 5.2 – Coefficients Plot showing the Properties window pinned in place As shown in the Properties window of Figure 5.2, there are several parameters that control both the calculation and display of the results shown in the coefficients plot. The first of these is the FREQUENCY RANGE. The beginning and ending frequencies may be selected using the drop-down boxes towards the top of the Properties window. On these drop-downs boxes, the corresponding frequency wavelength can also be seen. The number of calculations to compute the coefficients increases roughly with the square of the frequency. Long calculation times may result for a frequency of 4 kHz or higher. The RESOLUTION determines the frequency spacing of data points used for the display. As greater resolutions are selected more data points must be computed. This will also result in longer calculation times. The DIRECTION OF INCIDENCE of the incoming sound wave may also be specified. It can be UNIDIRECTIONAL or it can be a DIFFUSE FIELD. The DIFFUSE FIELD selection should be used when wanting to calculate the results for random incidence. When UNIDIRECTIONAL is selected the actual incoming ANGLE must also be specified. The checkboxes for SCATTERING COEFFICIENT, NORMALIZED DIFFUSION COEFFICIENT, and DIFFUSION COEFFICIENT switch these graphs on and off within the display area. There are also some choices for FREQUENCY AVERAGING. This can help to improve the accuracy of the BEM model results. There are selections for NONE, 4 POINTS, and 8 POINTS. These control the number of additional frequency data points which will also be calculated within the selected RESOLUTION. All of these frequency data points within the selected resolution are then averaged to yield the single display point for the chosen resolution. Selecting more data points for FREQUENCY AVERAGING will increase calculation time. 31 AFMG Reflex – User’s Guide 6. Data Output 6. Data Output There are several different ways to save the calculated results of a model. These include saving the graph images of the Coefficients Plot as well as the Spatial Response Plot. A full report on one or more models may also be generated. Finally, the data may be exported as an EASE Material file or be added to an existing EASE Material file. 6.1 Saving Graph Images Figure 6.1 – Saving the graphs using the Right Mouse Button Either the Coefficients Plot or the Spatial Response Plot may be saved directly as an image. To do this place the cursor in the display section to be saved and click the right mouse button (RMB). A small context menu will appear. The choices are SAVE PICTURE TO… and COPY PICTURE TO CLIPBOARD. Selecting SAVE PICTURE TO… will bring up a dialog box where the folder location to save the file may be specified. The image may be saved as a Portable Network Graphics (PNG) file or a Bitmap (BMP) file. Saving as a PNG is recommended as the fidelity of the image is very good while the file size is much smaller than an identical BMP. Selecting COPY PICTURE TO CLIPBOARD will immediately copy the graph to the Windows clipboard. It can then be pasted into a document or otherwise used as any other copied image on the clipboard would be used. 32 AFMG Reflex – User’s Guide 6. Data Output 6.2 Create Report Figure 6.2 – Create Report dialog box showing added plot tabs To create a report on a diffuser model select FILE > CREATE REPORT. This will bring up a Create Report dialog box similar to Figure 6.2. There are two checkboxes in the top left portion labeled INCLUDE FROM MAIN WINDOW. Checking these will add the current Coefficients Plot and/or the Spatial Response Plot from the main program window to the report. Just below this on the left side will be checkboxes for each model currently loaded in AFMG Reflex. Placing a check next to a model will add calculation results for that model to the report. At the bottom of this area are two buttons. One is labeled + COEFFICIENTS and the other is + SPATIAL RESPONSE. Clicking on these will add a tab on the right part of the Create Report dialog box. Each of these tabs has parameters for controlling the calculation and display of the results very similar to the Properties for the Spatial Response Plot (§4) and the Coefficients Plot (§5.4) in the main program window. Each tab can be configured to yield the desired display results for each model selected. Having multiple tabs may be beneficial, if for example, the report should include the Coefficients Plot for more than one DIRECTION OF INCIDENCE and perhaps also for the DIFFUSE FIELD (random incidence). The same is true for the Spatial Response Plot if multiple frequencies at multiple angles of incidence should be included. 33 AFMG Reflex – User’s Guide 6. Data Output Keyboard shortcuts are available to quickly switch between multiple tabs if they are present. This works identically to switching between the tabs in the Model display. See §1.6 for a list of these shortcuts. When all of the desired selections have been made, click on the CREATE REPORT button. This will bring up a Save Report dialog box where the folder location and file name for the report may be specified. The report may be saved as either a PDF file or an RTF (Rich Text Format) file. The RTF file can also be easily edited later using a word processing software program. The default file name for the file will be the name of the currently displayed model with the current date and time appended at the end. Once the file name and location have been chosen, clicking SAVE will begin the calculation of all the previously uncomputed results. As this may take a bit of time, depending on the selections, a time estimate and progress bar will be displayed giving an indication of how much time remains for the calculations. This may indicate a long time initially, but should become more accurate after a short while. While the calculations are in progress the ABORT button will halt the calculations and the report generation. A sample AFGM Reflex report is included in Appendix A. 34 AFMG Reflex – User’s Guide 6. Data Output 6.3 Export EASE Material File (Standard Version Only) Figure 6.3 – Export EASE Material File dialog box The calculated scattering coefficients may be exported as part of an EASE Material file. This type of file contains data about the absorption and scattering coefficients of wall materials for use in EASE. Select FILE > EXPORT EASE MATERIAL FILE to bring up the Export EASE Material File dialog box (Figure 6.3) and begin the export process. Since AFMG Reflex is not designed to calculate absorption data this information will have to be entered manually or it can be loaded from an existing EASE material file. Do this by clicking on the LOAD button in the lower left portion of the dialog box. If the selected material file also contains scattering data it will be loaded as well. The upper area on the left side of the dialog box has a LABEL field. This is a place to enter a short, but descriptive, name for the material and structure. The LABEL will be the default file name for the material file when it is saved. It will also be used in EASE to help identify the material. Just below this is an area to enter a full description of the material and structure. The scattering model and the calculation details are specified on the right side of the dialog box. The model is selected from currently loaded models in AFMG Reflex using the MODEL drop-down box. Below this either random incidence or a discrete angle may be chosen as the angel of incidence for the 35 AFMG Reflex – User’s Guide 6. Data Output calculations. A checkbox is also provided to enable a specified lower limit for the scattering coefficient in the exported data. If the calculations yield a scattering coefficient for a particular frequency that is less than the value entered, it will be replaced in the exported data table by the lower bound entered when the checkbox is checked. Clicking the <= UPDATE MATERIAL button will begin the calculations for scattering coefficients for any previously uncomputed results. As the scattering coefficients are calculated they will replace the values currently in the table. Since this may take a little time, a time estimate and progress bar will be displayed giving an indication of how much time remains for the calculations. The higher frequencies take a bit longer to calculate as the required calculations increase approximately with the square of the frequency. When the calculations are complete click the SAVE AS button to specify the folder location and file name for the EASE material file. 6.3.1 Data Use in EASE Note that the AURA room acoustic module of EASE makes direct use of the scattering coefficient. However, the modeling algorithms assume principally that this coefficient is computed for the diffuse field, that is, for random incidence. Using a specific angle of incidence makes only sense for surfaces that are subject to incident sound waves coming dominantly from one direction. Generally this can only happen in rooms with very strong early reflections compared to the diffuse reverberant field or rooms without a full diffuse field, such as open venues. The threshold setting USE LOWER BOUND is generally useful for all scattering coefficients to be employed for EASE AURA calculations. That is because normally any real-world surface scatters incident sound by a certain amount. Very smooth surfaces may have a scattering coefficient as low as 5%, but most surfaces will show a scattering coefficient of at least 10% to 20%. Finally, for most applications the exact value of the scattering coefficient will not matter significantly. For the use in EASE AURA it is important to define the scattering coefficient roughly in the right order of magnitude. As a rule of thumb a factor of 2 will not impact the calculation results dramatically, for example, using a scattering coefficient of 10% or 20% will cause only limited differences. This is due to the fact that the scattering coefficient itself usually has a significant angle-dependence which causes uncertainties in the treatment of individual reflections from certain directions when using a single diffuse-field, angle-independent figure. Beyond being in the right range of values also the frequency dependence of the scattering coefficient is important. Most diffusing structures will show a cut-off frequency above which scattering is the dominant type of reflection and below which specular reflections govern the reflection behavior of the surface. This frequency depends primarily on the characteristic dimensions of the basic elements of the structure relative to the considered wave length. 36 AFMG Reflex – User’s Guide 7. References 7. References 1. Mommertz, E. Determination of Scattering Coefficients from Reflection Directivity of Architectural Surfaces. Applied Acoustics. June 2000, pp. 201-203. 2. M. Vorländer, E. Mommertz. Definition and Measurement of Random-Incidence Scattering Coefficients. Apprlied Acoustics. June 2000, pp. 187-199. 3. ISO 17497-1:2004. Acoustics - Sound-Scattering Properties of Surfaces - Part 1: Measurement of the Random-Incidence Scattering Coefficient in a Reverberation Room. 4. T. Cox, P. D'Antonio. Acoustic Absorbers and Diffusers: Theory, Design, and Application. London : Spon Press, 2004. 5. ISO 17497-2. Acoustics - Sound-Scattering Properties of Surfaces - Part 2: Measurement of the Directional Diffusion Coefficient in a Free Field. 6. M. Bansal, S. Feistel, W. Ahnert, S. Bock. Investigating the Scattering Behavior of Incident Plane Waves using BEM. Madrid, Spain : 19th International Conference on Acoustics, 2007. 37 AFMG Reflex – User’s Guide Appendix A. Appendix A. Sample AFMG Reflex Report Sample AFMG Reflex Report 38 AFMG Reflex – User’s Guide Appendix A. Sample AFMG Reflex Report 39 AFMG Reflex – User’s Guide Appendix A. Sample AFMG Reflex Report 40 AFMG Reflex – User’s Guide Appendix A. Sample AFMG Reflex Report 41 AFMG Reflex – User’s Guide Appendix A. Sample AFMG Reflex Report 42 AFMG Reflex – User’s Guide Appendix A. Sample AFMG Reflex Report 43 AFMG Reflex – User’s Guide Appendix A. Sample AFMG Reflex Report 44 AFMG Reflex – User’s Guide Appendix B. Appendix B. AFMG Reflex Installation and Licensing AFMG Reflex Installation and Licensing B.1 Installation Instructions B.1.1 Microsoft .NET Framework 2.0 Please note that you need to have .NET Framework 2.0 installed before installing AFMG Reflex: http://www.microsoft.com/downloads/details.aspx?FamilyID=0856eacb-4362-4b0d-8eddaab15c5e04f5&displaylang=en B.1.2 AFMG Reflex Startup First, please run the Setup file to begin the AFMG Reflex Startup application. Follow the instructions on the screen to install both AFMG Reflex and the AFMG Licence Manager. AFMG Reflex This will create a folder for the program and place an AFMG Reflex icon on the Windows Desktop. The default location for this folder is (C:\Program Files\AFMG\AFMG Reflex) for 32-bit and (C:\Program Files (x86)\AFMG\AFMG Reflex) for 64-bit. AFMG Licence Manager This will create a folder for the program and place an AFMG Licence Manager icon on the Windows Desktop. The default location for this folder is (C:\Program Files\AFMG\AFMG Licence Manager) for 32-bit and (C:\Program Files (x86)\AFMG\AFMG Licence Manager) for 64-bit. B.1.3 AFMG Reflex User Files Finally, run the AFMG Reflex User Certificate Setup file. Select TYPICAL to install with the preferred settings. This will make the software Licence available to all users of this computer. Select CUSTOMIZE to change this preset to a different location. The installer will then create a folder for the licence files and allow the AFMG Licence Manager installed above to register a Licence for the software. B.1.4 Licensing the Software AFMG Reflex is licensed via AFMG Licence Manager. It can be opened using the desktop icon or the Windows Start menu. After it has opened, just click on AFMG Reflex and then on DOWNLOAD LICENCE. Wait a few seconds for the confirmation message and it is done. 45 AFMG Reflex – User’s Guide Appendix B. AFMG Reflex Installation and Licensing B.2 Licensing Instructions B.2.1 Online Licensing To further improve your comfort we have created a Licensing web application to run on our web server. It allows you to easily download an AFMG Reflex Licence via internet (being online with your AFMG Reflex computer assumed). This means the software sends the computer's reference information to our web application, which creates Licence information on our server. This information is then automatically downloaded and installed. So with a single button push on DOWNLOAD LICENCE you can unlock AFMG Reflex. By subscribing to the Licence agreement you are entitled to install the program on one computer. After that installation, additional Licences must be purchased. Please see AFMG or your distributor for prices. If you intend to uninstall AFMG Reflex from the original computer then please upload the Licence information from that computer by clicking on UPLOAD LICENCE. This will allow you to download this Licence again and then unlock AFMG Reflex on a different computer. B.2.2 Licensing by File You should only use this option if you are not able to use the online Licensing functions. Reference File The Reference File is a file generated by the AFMG Licence Manager program and placed in the My Documents folder. This file is different for each installation. If you have more than one computer each will have its own Reference File. To order a Licence you must send the Reference File to AFMG ([email protected]) by E-Mail. Licence File The Licence File is a file generated by AFMG, which is linked to the Reference File. The Licence File is supplied to you by E-Mail. Loading this file into the AFMG Licence Manager with INSTALL LICENCE unlocks the particular AFMG Reflex version purchased. If you intend to uninstall AFMG Reflex from the original computer then remove the Licence information from that computer before by using the TERMINATION. TERMINATE LICENCE creates a Termination File which you must send to AFMG ([email protected]) by E-Mail. This will allow you to order a new Licence for the terminated one and unlock AFMG Reflex on a different computer or computers. There can be only one operational program at the same time without additional Licences. 46 AFMG Reflex – User’s Guide Appendix B. AFMG Reflex Installation and Licensing Licen B.2.3 AFMG Licence Manager Program This program allows the Licensing of AFMG Reflex. · · · onfiguration window. It allows adjusting proxy PROXY SETTINGS: Opens the Proxy Server Configuration server settings for online Licensing through a proxy server. See also: Proxy Server Configuration Window ABOUT: Shows information about the currently installed AFMG Licence Manager. EXIT: Closes the AFMG Licence Manager window. Licence Status · ONLINE LICENSING: Shows the he Online Licensing tab in the right part of the AFMG Licence Manager. · LICENSING BY FILE: If it is not possible for you to be online with your computer an AFMG Reflex Licence can be ordered via email instead. To do that, generate a reference file and send this file to AFMG ([email protected] [email protected]). ). As a response you will receive a Licence file from AFMG which is needed to unlock AFMG Reflex. · · · · · This button enables three tabs in the right part of the AFMG Licence Manager labeled LICENCE, TERMINATE, and IMPORT/EXPORT. See below for instructions on how to use these tabs. SOFTWARE PRODUCT: This field shows the AFMG software product selected for Licensing. REGISTERED COMPANY: This field shows the company name for which the instal installed led Licence is registered. NUMBER OF LICENCES: This field shows how many Licences are available on this computer. LICENCED VERSION: This field shows which software version is unlocked. REFRESH LICENCE INFO: Reloads the Licence information. 47 AFMG Reflex – User’s Guide Appendix B. AFMG Reflex Installation and Licensing Online Licensing · · · INFO: Checks the AFMG Reflex Licence database on the AFMG web server and downloads information about the user registration, the purchased version and the number of Licences still available. DOWNLOAD LICENCE: Downloads one Licence from the AFMG web server. With AFMG Reflex it is not possible to have more than one licence on the computer. UPLOAD LICENCE: Terminates all available Licences. The Licences will be uploaded to the AFMG web server and will be available for new downloads later. If you intend hard disk manipulations or to buy a new computer you should use this procedure to prevent a Licence being lost. It just means a Licence backup for a certain time. After this procedure AFMG Reflex will reset to an unlicensed mode. 48 AFMG Reflex – User’s Guide Appendix B. AFMG Reflex Installation and Licensing Licensing by File – Licence Tab This tab allows a Licence to be installed on this computer. You should only use this option if this computer is not online and a Licence download is not possible. · CREATE REFERENCE FILE: Creates a Reference File (*.erf format) to send to AFMG. To use the command: § Click on CREATE REFERENCE FILE. § This opens a SAVE REFERENCE FILE window after a confirmation message. § Use the SAVE IN portion of the window to select the folder where you would like to save the Reference File. § Click on the SAVE button. After saving the file, a "Send Email now?" prompt appears. Click on YES TO automatically send a Licence order with the reference file as an attachment using an installed email client (e.g. MS Outlook or MS Outlook Express) to AFMG. It is also possible to save the file and to mail it later attached to a Licence order to AFMG. · INSTALL LICENCE: Click to load a Licence File (*.elf format) and install a Licence for AFMG Reflex. To use this command: Click on INSTALL LICENCE. § This opens an OPEN LICENCE FILE window. § Use the LOOK IN portion of the window to find the folder containing the Licence File. § Click on the Licence File name. § Click on the OPEN button. If the reference signature in the Licence File matches this computer, the Licence will be installed. The Licence information and parameters will be shown in the Licence Status frame. 49 AFMG Reflex – User’s Guide Appendix B. AFMG Reflex Installation and Licensing Licensing by File – Terminate Tab This tab allows a Licence to be uninstalled or removed from this computer. You should only use this option if this computer is not online and a Licence upload is not possible. · TERMINATE LICENCE: Creates a Termination File (*.etf format) to send to AFMG. To use the command: § Click on TERMINATE LICENCE. § This opens a SAVE TERMINATION FILE window after a confirmation message. § Use the SAVE IN portion of the window to select the folder where you would like to save the Termination File. § Click on the SAVE button. After saving the file, a "Send Email now?" prompt appears. Click on YES to automatically send the termination file as an attachment using installed email client (e.g. MS Outlook or MS Outlook Express) to AFMG. It is also possible to save the file and to mail it later to AFMG. There it will be verified and if it is correct you can order a replacement Licence any time for the terminated one. After this procedure AFMG Reflex will be reset to an unlicensed mode. · REMOVE LICENCE: Click to remove all traces of the Licence on this computer. Note: Be very careful with this button! All Licence information will be deleted from the computer. This option should only be used in case of general Licensing problems due to software or hardware errors. Please contact AFMG before using this command or your AFMG Reflex Licence may be lost completely. 50 AFMG Reflex – User’s Guide Appendix B. AFMG Reflex Installation and Licensing Licensing by File – Import / Export Tab This functionality is not supported by AFMG Reflex. Proxy Server Configuration Window If you are running AFMG Reflex in a secured intranet, access to the internet for online Licensing may be blocked by a firewall, depending on your network’s configuration. Configuring AFMG Licence Manager to use the local proxy server on your network may resolve this issue. If you are unsure of the appropriate proxy server settings, please consult your network administrator. USE THE FOLLOWING PROXY SERVER · SERVER NAME [:PORT]: Proxy server name or IP address and port number for internet access. · SERVER REQUIRES AUTHENTICATION: Check if the proxy server needs an additional authentication. · ACCOUNT DATA: USER NAME and PASSWORD to authenticate on the proxy server. · OK: Accepts configuration settings and closes the window. · CANCEL: Discards configuration settings and closes the window. 51