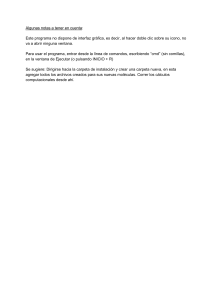Guía de Programación Movicon Contenido 1. PREFACIO ........................................................ 13 INTRODUCCIÓN ................................................................................................. 13 INSTALLACION E INICIO ..................................................................................... 13 NOVEDADES INTRODUCIDAS CON MOVICON 11 ....................................... 16 LIMITACIONES DE MOVICON POWERHMI ............................................... 22 LIMITACIONES DE MOVICON BA (BUILDING AUTOMATION) .......................... 26 2. INFORMACIONES IMPORTANTES ..................... 27 INFORMACIONES PRELIMINARES ......................................................................... 27 CONVENCIONES ................................................................................................. 27 COPYRIGHT ....................................................................................................... 28 ADVERTENCIA .................................................................................................... 28 SOPORTE A WINDOWS VISTA™ ......................................................... 29 SOPORTE TÉCNICO ............................................................................................ 29 Web Support Center ...................................................................................................30 ACTUALIZACIONES Y BUGBASE ........................................................................... 30 Actualizaciones ...........................................................................................................31 Bugbase ............................................................................................................... 31 3. ANTES DE INICIAR .......................................... 33 ANTES DE INICIAR ............................................................................................. 33 CERTIFICACIÓN STANDARD MICROSOFT .............................................................. 39 LÍMITES DE PROGRAMACIÓN PROJECTO ............................................................... 39 4. ESTRUCTURA DE UN PROYECTO ....................... 43 ESTRUCTURA DE UN PROYECTO ........................................................................... 43 NUEVO PROYECTO ............................................................................................. 44 Nombre del Proyecto...................................................................................................45 Usuarios......................................................................................................................45 Drivers de Comunicación ............................................................................................47 Sinópticos (Páginas) ...................................................................................................47 Configuraciones DataBase (ODBC) .............................................................................48 Configuraciones Data Loggers y Recetas (ODBC) .................................................... 50 Configuraciones de Alarmas........................................................................................51 RESTRICCIONES DE UN PROYECTO ...................................................................... 52 PERSONALIZACIÓN DEL WIZARD DE UN NUEVO PROYECTO .................................... 55 EL ÁREA DE TRABAJO ......................................................................................... 56 Posicionamiento de las Ventanas del Proyecto......................................................... 58 Reglas.........................................................................................................................60 Grilla ...........................................................................................................................60 La Grilla di Movicon................................................................................................ 61 Personalización de Menú y Barra de Utensilios......................................................... 61 Grupos TAB de los Recursos .......................................................................................62 BARRAS DE INSTRUMENTOS................................................................................ 63 Barra de Instrumentos................................................................................................64 Barra Alineación..........................................................................................................68 Barra Dibujos..............................................................................................................69 Barra Niveles ..............................................................................................................70 Barra Formato ............................................................................................................70 Barra de Estado ..........................................................................................................71 Barra de RunTime.......................................................................................................73 LOS MENÚS ....................................................................................................... 74 Menú Archivo ........................................................................................................ 75 Menú Editar .......................................................................................................... 76 2 CONTENIDO Menú Visualizar ...........................................................................................................78 Menú Insertar .............................................................................................................80 Menú Layout ...............................................................................................................80 Menú Dibujos..............................................................................................................81 Menú Tools ...........................................................................................................85 Menú Ventanas ...........................................................................................................86 Menú Ayuda (?) ................................................................................................86 Menú Contextual de los Recursos ...............................................................................87 Configuración Menù Tools ...........................................................................................91 VENTANA EXPLORADOR DE PROYECTO ................................................................. 92 VENTANA PROPIEDADES ..................................................................................... 94 VENTANA DEL EXPLORADOR DE LÓGICA ............................................................... 98 VENTANA OBJETOS .......................................................................................... 100 VENTANA BIBLIOTECA DE SÍMBOLOS ................................................................ 101 VENTANA EXPLORADOR DINÁMICO DE PROPIEDADES ......................................... 104 VENTANA REFACTORING EXPLORER .................................................................. 106 VENTANA XML CODE EXPLORER ...................................................................... 107 VENTANA EXPLORADOR TAG ............................................................................. 108 VENTANA LISTA DE VARIABLES ........................................................................ 109 VENTANA OUTPUT ........................................................................................... 110 VENTANA AYUDA DINÁMICA ............................................................................. 111 VENTANA WATCH ............................................................................................ 112 VENTANA POPUP ............................................................................................. 115 VENTANAS CONFIRMACIÓN .............................................................................. 115 LOS RECURSOS ............................................................................................... 116 Grupo Recursos ........................................................................................................117 Propiedades Generales de los Recursos ....................................................................118 Propiedades Generales de las Carpetas de Recursos.................................................118 ARCHIVOS DEL PROYECTO................................................................................ 118 Renombrar Recursos ................................................................................................123 CONFIGURACIONES DEL PROYECTO................................................................... 125 Configuraciones Generales del Proyecto ....................................................................125 Configuraciones de Plataformadel Proyecto ..............................................................127 Configuraciones de Carpetas de Trabajo del Proyecto ...............................................127 Configuraciones de Ejecucióndel Proyecto................................................................129 Configuración del Managementde Heap...................................................................132 Configuraciones del Log Histórico del Proyecto ..........................................................134 Configuraciones de OpciónProyecto Hijo. .................................................................137 Configuraciones Spooler Management del Proyecto ...............................................137 Tools .........................................................................................................................139 INTEGRACIÓN Y AYUDA VISUAL STUDIO SOURCESAFE 2005 ......................142 SourceSafe en biblioteca Símbolos........................................................................144 5. REAL TIME DB ................................ 145 REAL TIME DB ........................................................................... 145 VARIABLES DE SISTEMA................................................................................... 146 LISTA DE VARIABLES (TAGS) ........................................................... 154 TRACING DE VARIABLES .................................................................................. 156 CONDIVISIONE VARIABILI TRAMITE ODBC ........................................... 157 COPIAR Y PEGAR DE VARIABLES ....................................................................... 159 Rinomina Variabili ................................................................................................159 AREAS DE VARIABLES ...................................................................................... 161 Variabili Retentive e Dati Statistici .........................................................................162 PROPIEDADES REAL TIME DB .......................................................... 164 Propiedades Generales Real Time DB....................................................................164 Propiedades Datos Remanentes Real Time DB ......................................................165 Propiedades Gestión de Variables en Uso Real Time DB .........................................165 Propiedades OPC Server Real Time DB .................................................................166 Propiedades de Seguridad OPC Server Real Time DB .............................................167 Propiedades OPC XML DA Server Real Time DB .....................................................167 Propiedades Trace DB ..........................................................................................168 Configuraciones ODBC Real Time I/O Link.............................................................170 VARIABLES DINÁMICAS ................................................................................... 172 Variables Dinámicas de Red ......................................................................................172 3 GUÍADEPROGRAMACIÓNMOVICON Variables Dinámicas OPC................................................................................. 173 Variables Dinámicas de Drivers de Comunicación .....................................................174 VARIABLES ESTRUCTURA .................................................................................. 176 Propiedades Generales de un Prototipo Estructura....................................................178 Orden de Variables Miembro.....................................................................................179 Puntamento a Variabili Struttura .......................................................................... 179 Estructuras de Default en los Símbolos .....................................................................180 PROPIEDADES DE UNA VARIABLE ...................................................................... 181 Propiedades Generales de una Variable ................................................................ 181 Propiedades de Normalización de una Variable...................................................... 184 Propiedades Niveles de Acceso de una Variable ........................................................187 Propiedades Opciones de una Variable......................................................................188 Propiedad Opciones de Trace de una Variable...........................................................189 Propiedades ODBC Real Time I/O Link de una Variable.......................................... 192 Propiedades Client de Networking de una Variable ................................................ 192 ASOCIACIÓN DE ALARMAS A UNA VARIABLE....................................................... 194 ASOCIACIÓN DE DATA LOGGERS Y RECETAS A UNA VARIABLE ............................ 194 ASOCIACIÓN DE EVENTOS A UNA VARIABLE ....................................................... 194 REAGRUPAMIENTO DE VARIABLES ..................................................................... 195 APUNTAMIENTO AL BIT DE UNA VARIABLE ......................................................... 195 6. LOS SINOPTICOS ........................................... 197 RECURSOS SINÓPTICOS ................................................................................... 197 INSERCIÓN DE UN SINÓPTICO .......................................................................... 198 SINÓPTICO DE INICIO ...................................................................................... 199 MODALIDADES DE APERTURA DE LOS SINÓPTICOS ............................................. 199 PARAMETRIZACIÓN DE SINÓPTICOS .................................................................. 201 VARIABLES LOCALES AL SINÓPTICO .................................................................. 204 SINÓPTICOS NUMÉRICOS Y ALFANUMÉRICOS ..................................................... 205 COMANDOS DE CAMBIO PÁGINA PARA ID DE LOS SINOPTICOS ............................ 206 RIDIMENSIONAMENTO DEI SINOTTICI................................................................ 207 NAVEGACIÓN SINOPTICOS ............................................................................... 207 Propiedades Estilo Navegación Sinopticos ............................................................. 209 PROPIEDADES DE UN SINÓPTICO ...................................................................... 210 Propiedades Generales de un Sinóptico................................................................. 210 Propiedades de Estilo de un Sinóptico ................................................................... 212 Propiedades de Fondo de un Sinóptico.................................................................. 213 Propiedades de Ejecución de un Sinóptico ................................................................214 SINÓPTICOS CON EVENTOS SCRIPT DE VARIABLES ............................................ 215 7. LISTA CRUZADA ............................................. 217 LISTA CRUZADA............................................................................................... 217 LISTA CRUZADA VARIABLES ............................................................................. 217 LISTA CRUZADA EN LOS SINOPTICO .................................................................. 218 8. INTERFAZ GRAFICA ....................................... 221 INTERFAZ GRÁFICA .......................................................................................... 221 CÓMO REALIZAR LA INTERFAZ GRÁFICA............................................................. 222 OPERAZIONI DI EDITING GRAFICO .................................................................... 226 L'Ordine di Tabulazione .............................................................................................226 Orden de Superposición............................................................................................226 Selección Múltiple de Objetos....................................................................................227 Funciones de Alineaciónde Objetos ...................................................................... 227 Distribución de Espacio entre Objetos .......................................................................229 Trova-Sostituisci Simbolo..................................................................................... 230 Importación/Exportación de Dibujos Vectoriales .......................................................232 Incluir Imágenes en los Símbolos .............................................................................232 Bloqueo del Objeto ...................................................................................................233 Selección Color. ........................................................................................................233 EDICIÓN GRÁFICA DE SÍMBOLOS ...................................................................... 234 Comandos de Creación de Símbolos.........................................................................235 SÍMBOLOS CON PROPIEDADES DE ANIMACIÓN: LOS TEMPLATES ......................... 236 4 CONTENIDO CREACIÓN O EDICIÓN DE SÍMBOLOS ................................................................ 237 Introducción de Símbolos en la Biblioteca .................................................................238 Introducción de Símbolos en el Sinóptico ..................................................................238 Edición del Código Script ......................................................................................239 Variables dentro de un Símbolo ............................................................................239 Imágenes dentro del Símbolo...............................................................................240 Evento OnCustomizeSymbo .....................................................................................240 9. DIBUJOS Y CONTROLES EN LOS SINOPTICOS ..........243 DIBUJOS Y CONTROLES EN LOS SINÓPTICOS ..................................................... 243 Tooltip en los Controles .............................................................................................243 DIBUJOS BÁSICO ............................................................................................ 244 COMANDOS RÁPIDO DE EDICIÓN DE OBJETOS .................................................... 247 FORMATOS DE DATOS...................................................................................... 250 Archivos de la configuración predeterminada de objetos...........................................254 Objetos fuera del área del Sinóptico ......................................................................258 BOTONES Y HOT REGIONS ............................................................................... 259 Componentes derivados del Objeto Botón. ............................................................260 Propiedades de Ejecución de Botones y Hot Regions ..............................................261 Propiedades de Fondo de Botones ............................................................................263 EL POTENCIÓMETRO ........................................................................................ 264 EL POTENCIÓMETRO DUNDAS .......................................................................... 265 Componentes derivados del Objeto Potenciómetro ...................................................267 Propiedades Tag Potenciómetro. ...............................................................................269 Propiedades de Estilo del Potenciómetro................................................................270 Propiedades Circulares del Potenciómetro .................................................................271 Propiedades de Escaladel Potenciómetro ..............................................................272 Propiedades de Zona de Alarmas del Potenciómetro ..............................................273 SINÓPTICO INSERTADO ................................................................................... 274 Propiedades de Estilo del Sinóptico Insertado............................................................275 DISPLAYS ....................................................................................................... 275 Propiedades Tag .......................................................................................................276 Propiedades de Estilo de Displays .........................................................................278 OBJETOS LISTA ............................................................................................... 280 Propiedades de Estilo de la Lista................................................................................281 Propiedades de Ejecución de la Lista .....................................................................281 LOS OBJETOS COMBO BOX .............................................................................. 282 Propiedades de Estilo de la Combo Box .................................................................283 Propiedades de las Variables de la Combo Box ......................................................283 OBJETO GRUPO TAB .................................................................... 284 Limitaciones y características Objetos Gruppo TAB ...................................................285 Propiedades de Estilo del Grupo TAB.........................................................................286 Propiedades de EjecuciónGrupo TAB........................................................................286 VENTANA DE ALARMAS .................................................................................... 287 Campos de la Ventana de Alarmas .......................................................................287 Selección de Campos de la Ventana de Alarmas ....................................................290 Help de Alarmas en la Ventana de Alarmas ..............................................................291 Propiedades de Estilo de la Ventana de Alarmas ....................................................291 Propiedades de Ejecución Ventana de Alarmas ......................................................296 VENTANA LOG HISTÓRICO ............................................................................... 296 Los Campos de la Ventana Log Storico .....................................................................297 Selección de Campos de la Ventana Log Histórico.....................................................297 Los Campos de la Data Base ................................................................................299 Propiedades de Estilo de la Ventana Log Histórico.....................................................300 Propiedades de Ejecución de Ventana Log Histórico ..................................................302 Filtro de Datos del Log Histrórico ...............................................................................302 CAMPOS DE LA VENTANA DATALOGGER/RECETAS ............................................. 304 Los Campos de la Ventana Data Logger/Ricette........................................................304 Selección de Campos de la Ventana DataLogger/Recetas .........................................305 Propiedades de Estilo Ventana DataLoggers/Recetas ................................................306 Propiedades de Ejecución Ventana DataLoggers/Recetas..........................................307 Filtro de Datos del DataLogger .............................................................................308 VENTANA DB TRACE ....................................................................................... 309 Campos de la Ventana DB Trace...........................................................................309 Selección de Campos de la Ventana DB Trace ..........................................................310 5 GUÍADEPROGRAMACIÓNMOVICON Propiedades de Estilo Ventana DB Trace ...................................................................311 Propiedades de Ejecución Ventana DB Trace ......................................................... 312 Filtro de Datosdel Trace ...........................................................................................313 VENTANA PLANIFICADOR .................................................................................. 314 Propiedades de Ejecución Ventana Planificador de Comandos ................................ 317 Propiedades de Estilo Ventana Planificador de Comandos....................................... 318 VENTANA CÁMARA IP ................................................................... 321 Propiedades Generales Ventana Cámara IP .......................................................... 323 Propiedades de Ejecución Cámara IP ........................................................................323 TRENDS .......................................................................................................... 324 DATA ANALYSIS............................................................................................... 326 Funcionalidades de los Trends...................................................................................329 Conexión de Trends con Data Loggers y data analysis..............................................330 Visualización de Datos de Trends ..............................................................................331 Funcionalidades Avanzadas con la Interface Basic Script. ....................................... 331 Teclas de Aceleración preconfiguradas ......................................................................331 Operazioni Eseguibili con il Mouse in Run Time .........................................................333 Cambio de Idioma para Plumas del Trend ................................................................333 Área interactiva leyenda ...........................................................................................333 Gestión de la Calidad de las Variables .......................................................................334 Configuraciones del Trend.........................................................................................334 Propiedades de Estilo de los Trends y Data Analysis............................................... 335 Propiedades de las Plumas del Trend y Data Analysis ............................................ 339 Propiedades Area de Plumas del Trend ................................................................. 342 Propiedades Area de Leyenda del Trend y Data Analysis ..........................................343 Propiedades Area de Horario del Trend .....................................................................344 Propiedades Grilla del Trend y Data Analysis ......................................................... 345 Propiedades de Ejecución del Trend y Data Analysis .................................................346 Propiedades Tag Trend .............................................................................................349 Templates con Trends y Data Analysis......................................................................350 LA GRILLA ....................................................................................................... 351 Botones de la Grilla ...................................................................................................352 Propiedades de Estilo de Grilla...................................................................................352 Propiedades de Ejecuciónde Grilla ............................................................................354 Selección Fuente de Datos (DSN) .............................................................................354 OBJETOS GRÁFICOS ......................................................................................... 357 Configuración de los Gráficos ....................................................................................358 Edición de Datos y Etiquetas .....................................................................................360 Usando el Wizard para los Gráficos ...........................................................................360 Propiedades de un Gráfico ........................................................................................362 Propiedades Generales del Gráfico ............................................................................362 Propiedades de Ejecucióndel Gráfico .................................................................... 363 Propiedades de Estilo de los Gráficos ........................................................................365 OBJETOS ACTIVEX/OCX ............................................................... 365 OBJETOS OLE ........................................................................... 366 PROPIEDADES DE LOS DIBUJOS Y CONTROLES ................................................... 367 Propiedades de Estilo ................................................................................................367 Propiedades de Ejecución..........................................................................................369 Propiedades Generales comunes a Dibujos y Controles ............................................371 Propiedades Tag. ......................................................................................................374 Propiedades de Animación Visibilidad.................................................................... 375 Propiedad de Animación Transparencia.....................................................................375 Propiedades de AnimaciónMovimiento Compuesto ............................................... 376 Propiedades de AnimaciónMovimiento Horizontal ................................................. 378 Propiedades de Animación Movimiento Vertical ........................................................379 Propiedades de Animaciónde Puntos........................................................................380 Propiedades de Animación Punto Inicial X ...................................................381 Propiedades de Animación Punto Inicial Y ...................................................382 Propiedades de Animación Punto Final X .....................................................383 Propiedades de Animación Punto Final Y .....................................................384 Propiedades de Animación Escala .............................................................................385 Propiedades de Animación Rotación..........................................................................386 Propiedades de Animación Texto ..............................................................................387 Propiedades de Animación Color de fondo............................................................. 388 Propiedades de Animacióntexto dinámico ................................................................389 Propiedades de AnimaciónRelleno Gradual........................................................... 390 Propiedades de Animación Umbrales de Colores.......................................................391 6 CONTENIDO Propiedades Imágenes Dinámica ..........................................................................394 Propiedades de Posición comunes a Dibujos y Controles...........................................396 Proprietà Contorno e Testo .......................................................................................396 Propiedades de Relleno comunes a Dibujos y Controles............................................397 Propiedades Niveles de Acceso comunes a Dibujos y Controles...............................398 Propiedades de Caracteres comunes a Dibujos y Controles ....................................398 Propiedades Script Debug Output comunes a Dibujos y Controles ..........................399 Propiedades Dragging comunes a Dibujos y Controles..............................................400 ASOCIACIÓN DE EVENTOS SCRIPT SOBRE VARIABLES A UN SÍMBOLO ................. 401 Archivo de Configuraciónde Símbolos ......................................................................402 PÚBLICO SÍMBOLOS ......................................................................................... 403 ESTILOS DE REFERENCIA EN SÍMBOLOS ............................................................ 404 10. ACTIVEX, OCX, OLE ...................... 409 ACTIVEX, OCX, OLE ................................................................... 409 OBJETOS ACTIVEX....................................................................... 409 INTRODUCCIÓN DE UN ACTIVEX........................................................ 410 EDICIÓN DE UN OBJETO ACTIVEX...................................................... 411 EDICIÓN DE UN ACTIVEX CON VBA ................................................... 411 PROPIEDADES DE UN OBJETO ACTIVEX ............................................... 414 Propiedades Generales de un Objeto ActiveX ........................................................414 Propiedades de Ejecución de un Objeto ActiveX........................................................414 OBJETOS OLE ........................................................................... 415 Introducción de un Objeto OLE .................................................................................415 Edición de un Objeto OLE..........................................................................................416 11. LOS MENUS .................................. 417 LOS RECURSOS MENÚS ................................................................................... 417 INTRODUCCIÓN DE UN MENÚ ........................................................................... 418 ITEMS DE MENÚS ............................................................................................ 419 Test de Menús ..........................................................................................................420 PERSONALIZACIÓN DE LA BARRA DEL MENÚ ...................................................... 420 PROPIEDADES DE UN MENÚ.............................................................................. 421 Propiedades Generales de un Menú ..........................................................................421 Propiedades Generales de un Item de un Menú.....................................................421 Propiedades de Ejecución de un Item de un Menú .................................................422 EJEMPLO DE MENÚ .......................................................................................... 423 12. RECURSOS ACELERADORES .......... 425 RECURSOS ACELERADORES .............................................................................. 425 ACTIVACIÓN DE UN ACELERADOR ..................................................................... 426 INTRODUCCIÓN DE UN ACELERADOR ................................................................. 426 COMANDOS DE TECLADO DE UN ACELERADOR ................................................... 427 RECONOCIMIENTO DE VOZ ............................................................................... 428 PROPIEDADES DE UN ACELERADOR ................................................................... 430 Propiedades Generales de un Acelerador...............................................................430 Propiedades Generales de un Comando Acelerador ..................................................431 Propiedades de Ejecución de un Comando Acelerador ..............................................431 EJEMPLO DE ACELERADOR ................................................................................ 432 13. STRINGS Y TEXTOS MULTILINGUES .......................435 CLASIFICACIÓN DE LA STRINGS ........................................................................ 435 INTRODUCCIÓN DE LAS STRINGS ...................................................................... 435 Inserimento Stringhe Mancanti.............................................................................436 FINESTRA SELEZIONE STRINGHE ...................................................................... 437 FUNCIONALIDAD MULTILINGÜE......................................................................... 438 FORMATTAZIONE STRINGHE TRAMITE GLI ID DI STRINGA .................................. 439 Cambio de Idioma en los Textos de Sistema ............................................................440 PROPIEDADES DE UNA COLUMNA IDIOMA ........................................................... 442 Propiedades General de una columna idioma............................................................442 14. NORMALIZACION VARIABLES ...................... 445 7 GUÍADEPROGRAMACIÓNMOVICON NORMALIZACIÓN DE VARIABLES ....................................................................... 445 PROPIEDADES DE NORMALIZACIÓN DE VARIABLES ............................................. 446 Propiedades Generales de Normalización de Variables ........................................... 446 NORMALIZACIÓN NO LINEAL ............................................................................ 447 15. PLANIFICADOR DE COMANDOS .................... 449 PLANIFICADOR DE COMANDOS .......................................................................... 449 Management de Feriados..................................................................................... 451 PROPIEDADES DE PLANIFICACIÓN DE COMANDOS .............................................. 452 Propiedades Generales Planificador de Comandos ....................................................452 Propiedades Niveles de Acceso a Planificadores de Comando ................................. 454 EJEMPLO DE PLANIFICADOR DE COMANDOS ....................................................... 456 16. COMANDOS SOBRE EVENTO ......................... 457 COMANDOS SOBRE EVENTO .............................................................................. 457 PROPIEDADES DE OBJETOS EVENTO .................................................................. 458 Propiedades Generales de Objetos Evento ................................................................458 EVENTOS COMO TEMPLATES ............................................................................. 459 17. LISTA COMANDOS Y OBJETOS ...................... 461 OBJETOS LISTA DE COMANDOS ........................................................................ 461 Comandos de Alarma ...............................................................................................461 Comandos Evento ............................................................................................... 464 Comandos de Help ...................................................................................................464 Comandos de Idioma ...............................................................................................465 Comandos de Menú..................................................................................................465 Comandos de Report ................................................................................................465 Comandos Script ......................................................................................................468 Comandos de Sinóptico ............................................................................................469 Comandos de Sistema..............................................................................................473 Comandos de Usuarios .............................................................................................474 Comandos de Variable ..............................................................................................475 18. LAS ALARMAS .............................................. 479 LAS ALARMAS .................................................................................................. 479 INTRODUCCIÓN DE ALARMAS ............................................................................ 481 HISTÓRICO ALARMAS ....................................................................................... 483 ALARMAS COMO TEMPLATES ............................................................................. 484 ALARMAS GENERADOS POR VARIABLES HOMÓNIMAS ........................................... 486 ARCHIVO DE ESTADO DE ALARMAS ................................................................... 486 PROPIEDADES DE LAS ALARMAS ........................................................................ 487 Propiedades Generales de las Alarmas.................................................................. 487 Propiedades Generales de Umbrales de Alarma .................................................... 489 Propiedades de Ejecución de Umbrales de Alarmas ............................................... 490 Propiedades de Estilo de Umbrales de Alarmas ..................................................... 492 Propiedades de Notificación de Eventos de Umbral de Alarma ................................ 494 ALARM DISPATCHER......................................................................................... 498 19. LOG HISTORICO........................................... 499 LOG HISTÓRICO .............................................................................................. 499 GESTIÓN DE ARCHIVOS DE LOG ........................................................................ 500 File Database di Log..................................................................................................501 20. MANAGEMENT DE ARCHIVOS HISTORICOS ............ 505 MANAGEMENT DE ARCHIVOS HISTÓRICOS ......................................................... 505 STANDARD ODBC ...................................................................... 507 Los Drivers ODBC ........................................................................................... 508 Conexión ODBC ........................................................................................................508 Pool de Conexiones...................................................................................................511 Creación automática de la conexión ODBC ............................................................511 8 CONTENIDO Creación manual de la conexión ODBC .....................................................................511 SQL Server con MSDE ..............................................................................................514 Utilizzo di ORACLE.....................................................................................................515 IMDB (IN MEMORY DB) ............................................................... 516 Configuraciones IMDB para el Registro de datos ....................................................517 Limitaciones de Database IMDB............................................................................517 Configuraciones DBMS para el Registro de Datos en DataBase ...............................519 21. MANAGEMENT DE USUARIOS Y PASSWORD ...........521 MANAGEMENT DE USUARIOS Y PASSWORDS...................................................... 521 NIVELES DE USUARIO Y NIVELES DE ACCESO.................................................... 522 PERSONALIZACIÓN VENTANAS INSERCIÓN PASSWORD ....................................... 524 PROPIEDADES GENERALES COMUNES A USUARIOS Y GRUPOS DE USUARIOS ....... 525 PROPIEDADES DE USUARIOS Y GRUPOS DE USUARIOS ...................................... 527 Propiedades Generales de Usuarios y Grupos de Usuarios ........................................528 Propiedades Usuarios NT Usuarios y Grupos de Usuarios..........................................529 Propiedades Opción Proyecto Hijo de Usuarios y Grupos de Usuarios .......................530 PROPIEDADES GRUPOS DE USUARIOS .............................................................. 531 Propiedades Generales de Grupos de Usuarios .........................................................531 PROPIEDADES DE USUARIOS ............................................................................ 532 Propiedades Generales de Usuarios ..........................................................................532 Propiedades de Datos de Usuario..............................................................................533 USUARIOS RUNTIME ....................................................................................... 534 CONCEPTOS GENERALES CFR21 PART 11 ........................................... 536 CONFIGURACIÓN PARA LA VALIDACIÓN ............................................................. 539 22. DATA LOGGER Y RECETAS ............ 545 DATA LOGGER Y RECETAS ............................................................................... 545 Las DataBases ..........................................................................................................546 Estructura de las DataBases .................................................................................547 Conexión de las Databases a los Archivos de Report ..............................................547 Visualización de Datosde Databases.....................................................................548 DATA LOGGERS COMO TEMPLATES ................................................................... 548 L'EDITOR DATA LOGGERS Y RECETAS ............................................................... 550 INTRODUCCIÓN DE DATA LOGGERS Y RECETAS ................................................. 550 Conexión ODBC de Data Loggers y Recetas..............................................................551 Importación de Data Loggers y Recetas de otros Proyectos ......................................551 RECETAS EN DATABASE ................................................................................... 552 Comandos SQL para las Recetas en Database ..........................................................553 Creación de una Receta ............................................................................................554 Las Queries en Recetas .............................................................................................556 PROPIEDADES COMUNES A DATA LOGGERS Y RECETAS ...................................... 557 Propiedades Generales comunes a Data Loggers y Recetas....................................557 Propiedades de Ejecución comunes a Data Loggers y Recetas ................................558 Propiedades de Configuración de Database comunes a Data Loggers y Recetas ......559 Propiedades Generales de una Columna comunes a Data Loggers y Recetas ..........560 PROPIEDADES DE UN DATA LOGGER ................................................................. 561 Propiedades de Estilo de un Data Logger...............................................................561 Propiedades Tiempos de Registro de un Data Logger................................................563 Propiedades de Ejecución de un Data Logger ........................................................564 Propiedades Generales de una Columna de Data Logger........................................564 PROPIEDADES DE UNA RECETA ......................................................................... 565 Propiedades de Ejecución de una Receta ..................................................................566 Propiedades de Configuración de Database de una Receta .....................................568 Propiedades Generales de una Columna de Receta................................................569 23. REPORTS ...................................... 571 REPORTS ........................................................................................................ 571 REPORT DESIGNER .......................................................................................... 571 REPORT DESIGNER .......................................................................................... 571 Ejemplo de Creación de un Report............................................................................573 Reports y Visualización Datos WEB....................................................................582 CRYSTAL REPORT............................................................................................. 585 9 GUÍADEPROGRAMACIÓNMOVICON CRYSTAL REPORT™ ..................................................................... 585 Creación de un Report utilizando Crystal Reports................................................... 585 TEXTUAL REPORTS ........................................................................................... 589 TEXTUAL ......................................................................................................... 589 Errores Reports de Texto ..........................................................................................593 Comandos y Parámetros de los Reports de Texto.................................................. 594 24. LOGICA IL (INSTRUCTIONS LIST)................ 597 LÓGICA IL (INSTRUCTIONS LIST) ..................................................... 597 INTRODUCCIÓN DE INSTRUCCIONES EN LA LÓGICA IL .............................. 597 LA PROGRAMACIÓN LÓGICA ............................................................................. 599 Resultado Lógico Combinatorio RLC..........................................................................599 Niveles de Paréntesis para las RLC............................................................................600 Saltos de Etiqueta (Label) .........................................................................................600 Variables de Punto Flotante.................................................................................. 601 Los Acumuladores Lógicos ........................................................................................601 Las Constantes .........................................................................................................602 Fin de Ejecución del Programa ..................................................................................602 Introducción de Comentarios ............................................................................... 602 INSTRUCCIONES LÓGICAS A BIT ....................................................................... 603 AND Lógico de Variables ...................................................................................... 603 OR Lógico de Variables .............................................................................................603 Combinación de Secuencias ................................................................................. 604 Asignación de una Variable .................................................................................. 604 Configuración de un Timer ........................................................................................604 Tabla de Instrucciones a Bit ................................................................................. 605 INSTRUCCIONES LÓGICAS A WORD................................................................... 607 Los Acumuladores Lógicos ACCU1 y ACCU2. ............................................................607 Carga (Load) de Variables y Constantes ...................................................................607 Transferencia (Transfer) de Variables .......................................................................607 Operaciones Lógicas en Variables a Word .................................................................608 Operaciones en Acumuladores ............................................................................. 608 Tabla de Instrucciones a Word..................................................................................608 INSTRUCCIONES DE COMPARACIÓN ................................................................... 610 Tabla de Instrucciones de Comparación................................................................ 611 INSTRUCCIONES ARITMÉTICAS ......................................................................... 612 Tabla de Operaciones Aritméticas......................................................................... 612 INSTRUCCIONES MATEMÁTICAS ........................................................................ 615 Tabla de Instrucciones Matemáticas ..................................................................... 616 25. SINAPSI ...................................................... 621 SINAPSIS ........................................................................................................ 621 Introducción de Sinapsis ...................................................................................... 622 Conexión de Sinapsis................................................................................................624 Programación de la Lógica de Sinapsis......................................................................625 EJECUCIÓN DE SINAPSIS .................................................................................. 627 26. SOFT LOGIC ................................................. 629 INTEGRACIÓN DE SOFTLOGIC IEC 61131-3........................................ 629 Propiedades Generales Soft Logic......................................................................... 630 Sincronización de Database de Variables............................................................... 631 Configuración ProConOs OPC Server.........................................................................632 27. LOS PROYECTOS HIJOS ................................ 635 LOS PROYECTOS HIJOS .................................................................................... 635 Paths de los Proyectos Hijo .......................................................................................638 Acceso a los Recursos de los Proyectos Hijo..............................................................639 Strings en los Proyectos Hijo.....................................................................................640 Inclusión Usuarios para los Proyectos Hijo............................................................. 640 28. NETWORKING .............................................. 641 NETWORKING.................................................................................................. 641 10 CONTENIDO Instalación de la Red.................................................................................................642 Conexión en Red.......................................................................................................643 Intercambio Variables para Networking.................................................................643 Windows Terminal Server .........................................................................................644 Debug Remoto de un Proyecto .................................................................................645 PROPIEDADES SERVICIOS DE NETWORKING ...................................................... 646 Propiedades Server de Red .......................................................................................647 Propiedades Log y Seguridad ....................................................................................647 Propiedades Local Transport .....................................................................................649 Propiedades TCP Transport .......................................................................................649 Propiedades Configuraciones Avanzadas TCP Transport .........................................650 Propiedades Opciones SOCKS TCP Transport............................................................651 Propiedades UDP Transport.......................................................................................651 Propiedades Configuraciones Avanzadas UDP Transport ...........................................652 Propiedades HTTP Transport .....................................................................................652 Propiedades Configuraciones Avanzadas HTTP Transport .......................................653 Propiedades Opciones SOCKS HTTP Transport .........................................................654 CONFIGURACIONES NETWORK CLIENT .............................................................. 655 Propiedades Network Client ......................................................................................655 Propiedades Generales Network Client ......................................................................656 Propiedades OPC Client XML DA ...........................................................................657 ESTACIONES RAS ....................................................................... 657 Propiedades Generales de Estaciones RAS ............................................................658 PERFIL CLIENT ................................................................................................ 658 Propiedades Generales Perfil Client ...........................................................................659 29. REDONDANCIA ............................. 661 REDUNDANCIA ................................................................................................ 661 Niveles de Redundancia ............................................................................................662 Funcionalidades de Redundancia...............................................................................662 Funciones avanzadas de Redundancia ......................................................................665 CONFIGURACIONES DE REDUNDANCIA .............................................................. 666 30. OPC (OLE FOR PROCESS CONTROL) 669 OPC (OLE FOR PROCESS CONTROL) .................................................. 669 OPC CLIENT EDITOR ...................................................................................... 669 Propiedades OPC Client DA...................................................................................671 Propiedades OPC Server DA .................................................................................671 Introducción de un nuevo Server OPC ...............................................................672 String de Conexiones de un Item OPC ...............................................................672 Introducción de un nuevo Grupo...............................................................................673 Introducción de un nuevo Item.................................................................................674 OPC SERVER .................................................................................................. 675 31. MODIFICACIONES ONLINE AL PROYECTO ..............679 MODIFICACIONES ONLINE AL PROYECTO........................................................... 679 Lista de Recursos modificables en Runtime ...........................................................679 32. LLAVES DE CONFIGURACION DE MOVICON ............681 LLAVES DE CONFIGURACIÓN DE MOVICON ........................................................ 681 LISTA DE LLAVES DE CONFIGURACIÓN .............................................................. 683 LLAVES REGISTRO EDITOR .............................................................................. 683 LLAVES INTERFACE DE USUARIO ...................................................................... 689 LLAVES DE COMUNICACIÓN .............................................................................. 695 LLAVES DE HISTÓRICOS .................................................................................. 697 LLAVES GENERALES ......................................................................................... 700 ?LLAVES DE SÍNTESIS DE VOZ ......................................................................... 702 LLAVES Y PARÁMETROS AVANZADOS ................................................................ 703 LLAVES SOURCESAFE ...................................................................................... 706 LLAVES MS ACTIVESYNC................................................................................. 709 11 GUÍADEPROGRAMACIÓNMOVICON 33. ............................................................................... 713 12 1. Prefacio Introducción Contenido de la Guía de Programación de Movicon. El contenido de la Guía de programación contiene toda la información necesaria para el proyectista de Movicon. En las diversas secciones de la guía se describen los proyectos, recursos, objetos y técnicas para la programación lógica y gráfica, a fin de lograr una utilización racional de los recursos del sistema en la construcción de un proyecto. Se describirá como programar y estructurar un proyecto, cómo utilizar el editor lógico, cómo animar un sinóptico, cómo realizar las configuraciones de datos o recetas mediante la construcción de ventanas de diálogo, cómo utilizar los objetos y todo lo que constituye un recurso del sistema. Se dedicará una sección al editor de gráficos vectoriales de Movicon, a la edición gráfica de un sinóptico, a la utilización de la biblioteca de símbolos standard que Movicon pone a disposición del usuario, a la importación de símbolos o líneas utilizando el método de "Drag&Drop". Dado que el paquete de supervisión de Movicon respeta plenamente el Standard de Windows, se aconseja al lector de consultar eventualmente el "Manual del Usuario" de MS Windows™ para más información sobre las maniobras operativas en las ventanas, menúes o ventanas de diálogo. Eventuales correcciones o actualizaciones al presente manual están disponibles en la sección de download del soporte técnico. El productor y distribuidor no se hacen responsables en ningún caso por eventuales imprecisiones u omisiones en la presente documentación. Installacion e Inicio En esta sección se explicarán cuáles son los procedimientos recomendados para la instalación, ejecución y configuración de Movicon para el correcto funcionamiento del sistema. La instalación de Microsoft Windows prevé ya una configuración del sistema operativo para la adaptación de la plataforma hardware. No obstante sería conveniente seguir estas pocas indicaciones para lograr una ulterior optimización. Instalación de Movicon Los procedimientos para la instalación de Movicon sobre la plataforma hardware son muy simples y satisfacen los estándares definidos por las especificaciones de Microsoft Windows XP/2000. Introduciendo el CD-ROM se ejecutará automáticamente el entorno de instalación del cual se activarán los comandos para instalar los componentes requeridos de Movicon. En caso que se deseara proceder manualmente para la instalación de Movicon desde el CD, es posible acceder a las carpetas del CD con el Explorer de Windows y ejecutar el "Setup.exe" contenido en las carpetas del CD, por ejemplo: D:\Movicon\setup\Setup.exe El Setup comenzará la instalación de Movicon sobre el PC, creando a su término un grupo de íconos denominado Movicon, al cual se puede acceder mediante el botón de "Inicio" en la barra de aplicaciones de Windows. El Grupo Movicon contiene bajo forma de íconos el vínculo al archivo Movicon.exe. Durante la instalación que requerirá algunos minutos, será 13 GUÍADEPROGRAMACIÓNMOVICON requerido ingresar el nombre de la carpeta en la cual serán organizados los archivos que Movicon utilizará. Si no se desea cambiar el nombre o el path, es suficiente confirmar la carpeta de default llamada "Movicon11", que será creada con el path: "..\Programas\Progea\Movicon11". En las primeras fases de la instalación será necesario definir qué tipo de instalación se deberá llevar a cabo. Las posibilidades son: • • Típica: instala componentes de uso más común sin requerir nada al usuario (recomendada) Personalizada: permite al usuario seleccionar los componentes a instalar (se aconseja esta opción a los usuarios expertos) Desinstalación de Movicon Movicon, en observancia de los estándares de Windows, permite una simple desinstalación del sistema para eliminar completamente del PC todos sus archivos. Para proceder a la desinstalación de Movicon es suficiente activar el ícono correspondiente a la instalación/eliminación de programas en el grupo de íconos del Panel de Control de Windows. Los procedimientos de desinstalación, previa confirmación del procedimiento, procederán a la completa remoción de todos los archivos de Movicon. Restablecimiento de Configuraciones de Default Si durante el inicio de Movicon se oprime la tecla "CTRL" y se la mantiene oprimida hasta que Movicon se haya iniciado completamente, todas las configuraciones de default serán restablecidas. Así, se restablecerá el área de trabajo (disposición de ventanas, menús, etc.) con los parámetros de default. Es necesario utilizar este comando también en caso que se deba ejecutar un cambio de lengua desde el entorno de desarrollo de Movicon mediante el empleo del tool "LangManager". Ejecución de Movicon Movicon es una plataforma software que permite tanto la proyectación de aplicaciones de supervisión como su ejecución. Movicon por lo tanto funciona según dos modalidades bien diferenciadas: • • Edición de Proyectos (Desarrollo) Ejecución de Proyectos (Runtime) La Plataforma es instalada bajo forma de aplicación ejecutable en dos versiones distintas: Movicon.exe y MoviconRunTime.exe. Movicon.exe permite tanto el desarrollo como la ejecución runtime de los proyectos, mientras que MoviconRunTime.exe permite sólo la ejecución runtime. Si no se indica lo contrario, las informaciones contenidas aquí se refieren a Movicon.exe, o sea, la versión del producto que posibilita tanto el desarrollo como la ejecución runtime. En las plantas se podrá instalar solamente el motor de ejecución runtime (MoviconRunTime.exe). Inicio de Movicon La instalación de Movicon creará un grupo de íconos a los que se accede desde el menú de Start de Windows. Si se lanza la ejecución de Movicon.exe sin especificar ninguna otra opción, será posible ingresar al ambiente Movicon en modalidad de programación, con la apertura automática de un nuevo proyecto o del último proyecto abierto. Mediante las Opciones por línea de comando, se podrá recurrir a una determinada sintaxis al lanzamiento de Movicon para modificar las configuraciones de default del sistema, asociando un archivo de proyecto, módulos de personalizaciones y otras opciones como veremos a continuación. La sintaxis para el inicio de Movicon con las opciones de comando es: 14 PREFACIO Movicon /[Opciones] <file de proyecto> Si se desea iniciar Movicon y lanzar simultáneamente en ejecución (Run) un proyecto que ha sido programado con anterioridad, se deberá utilizar la opción /R. Ahora describiremos una línea de comando de ejemplo para el inicio automático del archivo de proyecto Prueba.MOVPRJ: C:\Programas\Progea\Movicon11\Movicon.exe C:\Documentos\Prueba.movprj /R Si se desea agregar o modificar las opciones de comando o la carpeta de trabajo de Movicon dentro de Windows, es posible efectuar las siguientes maniobras: Oprimir el botón derecho del mouse en el área de trabajo Desktop de Windows y seleccionar el comando "Nuevo - Conexión". Luego se deberá ingresar la línea de comando en la ventana de configuración, que aparecerá, para el inicio de Movicon. Inicio de Movicon sólo en RunTime Una vez creado el proyecto, deberá ser puesto en ejecución directamente, sin pasar previamente por el ambiente de desarrollo. Para lograr esto, se podrá crear una conexión (acceso directo), como se explicó más arriba, al módulo RunTime de Movicon, o sea al archivo "MoviconRunTime.exe" que se encuentra en la misma carpeta de instalación de Movicon. Describiremos ahora una línea de comando de ejemplo para el inicio automático del archivo de proyecto Prueba.movprj: C:\Programas\Progea\Movicon11\MoviconRunTime.exe C:\Documentos\Prueba.movprj Al mismo resultado se arriba utilizando el módulo "Movicon.exe" seguido de la opción "/R" como ya se explicó más arriba. Inicio de Movicon como Servicio Los Servicios de Windows son aplicaciones que se ejecutan automáticamente al inicio de Windows, antes de la autenticación del usuario (Log On) e independientemente de éste. Movicon soporta plenamente los Servicios de Windows, como se describe más abajo. Cuando Movicon es lanzado como servicio, tras el logon del sistema operativo, la interface del usuario no será visualizada sino que será visible solamente el ícono de Movicon en la barra de aplicaciones de Windows. Para abrir la interface del usuario del proyecto, efectuar un doble click sobre el botón derecho del mouse sobre ese ícono. Para lograr que la interface de usuario del proyecto se abra automáticamente tras el logon del usuario de Windows será necesario habilitar la propiedad de ejecución del proyecto "Mostrar Servicio al Logon". Se puede instalar Movicon como Servicio, alternativamente que desde el ambiente de desarrollo mediante el comando "Instalar el Proyecto como Servicio", también mediante la línea de comando de Windows utilizando la opción "/i" o "-i". Ejecutando la línea de comando desde el menú "Inicio - Ejecutar" de Windows: MoviconService.exe -i Movicon será instalado como servicio. Luego será necesario agregar en el Registro de configuración de Windows el parámetro que identifica el proyecto que el servicio debe ejecutar. La llave a modificar es: Windows Registry Editor Version 5.00 [HKEY_LOCAL_MACHINE\SYSTEM\CurrentControlSet\Services\MOVICON X\Parameters] 15 GUÍADEPROGRAMACIÓNMOVICON "Project"="C:\\Project Path\\ProjectName.movprj" El texto mostrado arriba podría ser copiado en un archivo de texto con textensión ".reg." para la creación automática de la llave. Con un doble clic sobre el archivo ".reg" de hecho la llave sería agregada al registy de Windows. Para introducirla manualmente, en cambio, se deberá ir al grupo de parámetros siguiente: "[HKEY_LOCAL_MACHINE\SYSTEM\CurrentControlSet\Services\MOVICON X\Parameters]" y crear la llave "Project" de tipo string, donde se introducirá el valor "C:\\Project Path\\ProjectName.movprj". Inicio "Forzado" en Demo Mode Si se ejecuta la aplicación manteniendo presionado la tecla "D", Movicon iniciará en DemoMode. Esta función sirve para permitir modificar proyectos en una situación en la que existe una licencia software o hardware de solo Runtime, sin necesidad de sustituir la licencia. Esta función nace principalmente de la necesidad que se tiene a menudo de modificar proyectos a distancia (con aplicaciones de tipo PCAnywhere), por lo tanto sin la posibilidad de estar en el lugar y poder quitar la licencia del PC. Además es posible salvar un proyecto aún cuando la licencia introducida, hardware o software es de sólo runtime y Movicon ha sido ya iniciado normalmente. En este caso es necesario mantener oprimido la tecla "D" y luego ejecutar el comando de salvataje del proyecto. De este modo la aplicación entrará en "Modalidad Demo" y el proyecto será salvado. Para salir de la "Modalidad Demo" será luego necesario cerrar y reabrir Movicon. Uso de Windows Terminal Server Movicon soporta Windows Terminal Server (o Remote Desktop) y permite la ejecución en el server de varias "instancias" del programa. El uso de Movicon con Windows Terminal Server requiere una licencia de tipo "NET". Las licencias normales serán ignoradas por Movicon si se ejecuta desde Windows Terminal Server, y en tal caso el programa sería ejecutado en modalidad Demo. Para mas información véase la sección "Windows Terminal Server". Novedades Introducidas con Movicon 11 Movicon ha introducido algunas novedades con la versión 11. Las nuevas características principales serán descritas brevemente: 16 Nueva Característica Descripción Vista gráfica revisada El Area de trabajo (Workspace) ha sido mejorado. Ahora es posible seleccionar el "look" de la aplicación de acuerdo a Office o Windows y es posible memorizar el estado de las ventanas según el recurso abierto. Se han introducido además algunas nuevas ventanas como el "Refactoring Explorer" y el "XML Code Explorer". En la ventana "Project Explorer", los recursos "Sinópticos", "Menús", "Aceleradores", "Basic Scripts" y "Archivos de Parametrización" no están más organizados conjuntamente, sino que se los ha dividido en categorías. Ventana Explorer Esta ventana permite visualizar los errores relativos al recurso seleccionado. Los errores se refieren Refactoring PREFACIO solamente a eventuales variables introducidas en las propiedades del recurso o del objeto que no han sido definidas en la RealTimeDB o al hecho que un objeto pueda encontrarse situado fuera del sinóptico. Ventana Explorer XML Code Referencias Cruzadas Ventana Lista Variables (Tag) Esta Ventana permite visualizar el código xml relativo al recurso o al objeto seleccionado. Las Referencias Cruzadas han sido completamente revisadas. Ahora se abre una ventana en el área de trabajo donde por cada variable son enlistados los puntos en los que la variable es utilizada. Si una variable es utiliada en un objeto contenido en un sinóptico, ejecutando el doble clic sobre el link, el sinóptico se abrirá focalizando directamente el objeto en cuestión. Las Referencias Cruzadas están disponibles también para los sinópticos y permite por lo tanto saber qué objeto o recurso ejecuta la apertura del sinóptico. de Esta ventana permite visualizar las variables con una vista tabular, además de la visualización mediante la ventana Project Explorer, que permite agilizar notablemente todas aquellas operaciones de configuración y búsqueda de variables. A través de esta ventana es posible ejecutar filtros y agrupaciones. Gestión de Renominación de Variables/Recursos Nueva funcionalidad que permite actualizar automáticamente todas las referencias a una variable o un recurso presentes en un proyecto cuando éste es renombrada. Estilos de Referencia en Símbolos La gestión de Estilos de Referencia para los Símbolos permite activar un determinado estilo gráfico para los objetos en los sinópticos en base a un estilo de referencia. De este modo, independientemente del estilo asociado a un objeto en programación, durante la fase de runtime este objeto puede heredar un estilo de referencia definido por el programador. Tal estilo de referencia puede ser activado por el usuario activo, por el idioma activo o por un sinóptico de referencia. Típicamente, las propiedades que pueden ser heredadas son: • • • Editor VBA de color de fondo color de Texto-Contorno font Expresiones Esta ventana puede ayudar al programador a introducir las expresiones basic en las propiedades de los objetos. Esta ventana de edición resulta particularmente cómoda porque pone a disposición las operaciones admitidas por las expresiones, con lo cual se posibilita un mejor control de errores. Configuraciones de las Propiedades de Objetos Se ha agregado un ícono arriba a la derecha a los objetos para acceder más rápidamente a las propiedades avanzadas de los objetos. Además en la Ventana Propiedades se han creado subgrupos 17 GUÍADEPROGRAMACIÓNMOVICON llamados "Advanced", donde se han colocado las propiedades más avanzadas, que normalmente no son modificadas por el programador. 18 Tabla de Strings En cada columna de la Tabla de Strings se podrá ahora introducir algunas propiedades que permiten asociar a cada idioma un motor TTS para el Speech de textos. Se ha agregado un comando para la introducción automtica de los textos faltantes. Se ha modificado la ventana para la introducción de las Strings en los objetos. Ahora se pueden introducir desde esta ventana también nuevas Strings. Se ha introducido un comando de activación de idioma en la barra de estdo de Movicon. Posibilidad de concatenar más IDs de Strings dentro de un campo de texto. Edición de Sinópticos Se han introducido algunas informaciones adicionales en la barra de estado, tales como la posición y la dimensión de los objetos. Se ha simplificado la selección de los objetos componentes de un símbolo. En la Ventana de Exploración de Propiedades Dinámicas se ha introducido una tab con la lista de las variables utilizadas por el símbolo. Mediante un comando es posible abrir el editor para la modificación de la imagen asociada al sinóptico. Nueva modalidad de Zoom. Los objetos permanecen visibles también cuando se encuentran fuera de las dimensiones del sinóptico. Programación Compartida (Integración de Visual Studio SourceSafe 2005) La integración y soporte a Visual Studio SourceSafe permite compartir y administrar el desarrollo de un proyecto Movicon en modo compartido entre varios usuarios. El soporte a SourceSafe está disponible también para compartir las categorías de la "Librería de Símbolos". Upload/Download Proyectos El servicio para la transferencia de un proyecto bajo WinCE está disponible ahora también para Win32, por lo tanto un proyecto puede ser también transferido a una estación Client Win32. Es posible cargar un proyecto desde el dispositivo WinCE/Win32. En la ventana de Upload/Download de proyectos se ha introducido un nuevo comando para borrar el proyecto del dispositivo. También es posible ejecutar el browse del path de transferencia en el dispositivo. de Wizard de Proyectos En la ventana de creación de un nuevo proyecto se han agregado dos nuevos Wizards para la realización de un "Proyecto Vacío" y de un "Proyecto Template". Tales Wizards pueden ser útiles como por ej. para crear personalizaciones. Estadística de Variables En el archivo de retentividad de una variable se salvan ahora un mayor número de datos estadísticos. Tales datos estadísticos son además visualizados en el objeto Display a través de una PREFACIO nueva propiedad "Valor a Visualizar". Objetos de Datos Trend/Análisis Objeto Ventana Planificación de El objeto Trend ha sido potenciado. La leyenda es interactiva para una mejor selección de las plumas. El formato Fecha/Hora es personalizable. Se ha agregado un nuevo objeto, Análisis de Datos, derivado del Trend. El Análisis de Datos permite ejecutar el análisis exclusivamente sobre datos históricos, permitiendo así disponer de funcionalidades con las que llega a ser un poderoso analizador gráfico de datos. Permite ejecutar comparaciones de datos, medidas entre puntos y selección de intervalos personalizables. El Análisis de Datos no tiene límites la cantidad de puntos visualizados (El Trend tiene un límite máximo de 10 000 puntos visualizados). Nueva modalidad de programación en forma tabular. Posibilidad de agregar nuevos planificadores en runtime. Posibilidad de cambiar la variable de referencia por el primer comando de tipo "variable" del planificador. Posibilidad de cambiar el valor de asignación para la variable de referencia por el primer comando de tipo "variable" del planificador. Gestión de niveles de acceso de los usuarios para los comandos mencionados aquí. Objeto Cámara IP Se agregó un nuevo objeto, la Ventana Cámara IP. Se trata de un objeto mediante el cual es posible visualizar las imágenes que provienen de una Cámara IP. Este objeto permite mostrar una secuencia de imágenes en tiempo real provenientes de una cámara IP. Soporta el download de la imagen actual mediante http. Soporta la autenticación del usuario. Soporta el URL dinámico. Objeto Dundas Se ha introducido un nuevo objeto: El Potenciómetro Dundas. A través de un wizard se puede introducir este tipo de potenciómetros de look cautivante. Estos objetos pueden ser de tipo Circular, Lineal o Indicadores Numéricos. Potenciómetro Objetos Botones Se han introducido algunos nuevos botones de tipo "cuadrado". El look del botón 3D además se ha modificado volviéndolo parecido al de Windows Vista. Ahora es posible personalizar la imagen asociada al botón en base a tres estados que éste puede asumir (soltado, oprimido, seleccionado). Objeto Tubo Se ha introducido un nuevo objeto Tubo, derivado del Multilínea. Es posible personalizar el color de relleno pero no soporta el "llenado gradual". Objeto Display Posibilidad de visualizar el pad numérico o alfanumérico, cuando el usuario ejecuta un click sobre el display editable. 19 GUÍADEPROGRAMACIÓNMOVICON Se agregó la posibilidad de visualizar los datos estadísticos de la variable vinculada. Personalización Ventana de Objetos 20 de Es posible extender la "Ventana Objetos" con nuevas categorías de símbolos personalizadas, por lo tanto se podrán agregar a esta ventana nuevas categorías con símbolos creados por el programador. Archivo de Configuración de Default de Objetos Movicon permite personalizar los Objetos presentes en la "Ventana Objetos", de manera que el programador pueda modificar las características de un Objeto simple sin tener que crear un símbolo a agregar a la biblioteca de símbolos. Para obtener este resultado será suficiente crear un archivo con el nombre "NombreObjeto.defxml" con las configuraciones de default para los objetos en cuestión. Archivo de Configuración de Símbolos Cada control o símbolo compuesto que se puede introducir en un sinóptico puede ser asociado a un Archivo de Configuración en el cual se salvarán una serie de datos de configuración que podrán luego ser restablecidas tanto en fase de programación como en fase de Runtime. El archivo será salvado en formato XML y tendrá la extensión ".sxml". Propiedad de Transparencia de Objetos Se ha introducido una nueva propiedad para los objetos de un sinóptico que permite regular su transparencia. El nivel de transparencia puede oscilar entre "0" y "255", donde "0" vuelve el objeto totalmente transparente. Umbrales de Colores de los Objetos Los umbrales de color dentro de las propiedades dinámicas de un objeto de un sinóptico pueden ahora ser copiadas y pegadas en el portapapeles mediante los nuevos botones "Copiar" y "Pegar". Report Designer El Report Designer es un instrumento extremadamente potente que se ha integrado a Movicon para dar la posibilidad a los usuarios de crear autónomamente los reports relativos a las bases de datos de Movicon mismo, sin tener que comprar paquetes de software adicionales. Permite ejecutar filtros, agrupación, síntesis de datos (totales, valores medios, etc.) en forma de Reports. Utiliza componentes .NET, por lo tanto es posible ejecutar los Reports vía WEB. SoftLogic IEC1131 Gracias a la partnership con la empresa alemana KW-Software, uno de los líderes del sector SoftPLC, ha sido integrada la plataforma Multiprog en la de Movicon, gracias a lo cual el producto de Progea se ha transformado en un ambiente completo, tanto para la supervisión como para el control RealTime de los I/O. Navegación de Sinópticos Mediante el recurso "Navegación de Sinópticos" se puede definir graficamente la navegación de los mismos. Es decir, se puede crear vínculos entre sinópticos que en fase de runtime se convertirán automáticamente en una barra de navegación PREFACIO visualizada en los distintos sinópticos. Nuevo Motor Basic Script La nueva Basic Script Engine es ahora compatible con el lenguaje "VB.NET" y con el soporte de los caracteres Unicode. Reconocimiento de Voz (Speech Recognition) Nueva funcionalidad de reconocimiento de voz que permite impartir comandos mediante la enunciación (speech) de un texto asociado al recurso acelerador. Soporte a las SAPI 5.1. Cambio de Idioma. Ahora es posible asociar una lengua de default para cada usuario. De este modo cuando el usuario ejecuta el log on se activará automáticamente su lengua de default. Alarmas y Mensajes Nueva gestión de Mensajes. Ahora si una alarma se configura como Mensaje, es identificada con un ícono distinto y en el log histórico de eventos se identificarán con el texto "Mensaje ON" y "Mensaje OFF". Nueva gestión del histórico de alarmas que permite visualizar velozmente las transacciones de una alarma mediante la Ventana Alarmas. Visualización agrupada de las transacciones de una alarma en la Ventana del Log Histórico. Nuevo Filtro de Prioridades en la Ventana Alarmas. Se agregó la gestión de alarmas basada en la duración total de una alarma mediante la estadística de una variable. Cuando una alarma no se asocia a ninguna variable de activación, Movicon en runtime controla si existe una variable en la Real Time DB con el mismo nombre de la alarma. Si tal variable existe, entonces esta variable se utilizará como variable de activación para la alarma. Estadística de Alarmas El Report para la estadística de alarmas han sido modificados y mejorados. Los cuatro reports disponibles visualizan los siguientes datos: • • • • Movicon CE Análisis en base a la Frecuencia Análisis en base a la duración Lista ordenada por fecha Lista ordenada por duración Movicon CE soporta completamente SQL Server CE (SQL Server Mobile). Se tendrán de esta manera las nuevas características siguientes: • • • • Posibilidad de abrir un archivo ".sdf" directamente con SQL Server 2005 Posibilidad de acceder en modo simultaneo a la misma database Compresión Automatica (Auto-Shrink) de la database Máximo tamaño posible hasta 4GB Soporte completo a las imágenes. 21 GUÍADEPROGRAMACIÓNMOVICON Web Client Ahora es posible definir la dimensión máxima con la cual un sinóptico podrá ser visualizado por el Web Client. Limitaciones de Movicon PowerHMI Movicon PowerHMI presenta algunas limitaciones respecto a la versión completa de Movicon. Estas limitaciones serán detalladas abajo: PowerHMI NO soporta: • • • • • • • • ODBC ActiveX/OCX Oggetti OLE ROT Report AlarmDispatcher Web Client Power Templates que contienen código Basic Script La documentación del producto es la misma, sea para Movicon que para PowerHMI. Todos las referencias a la documentación relativa a funciones que, como se describe aquí, no son soportadas por PowerHMI, serán consideradas como no válidas. La siguiente tabla contiene una comparación detallada: 22 Función PowerHMI Movicon RealTime DB ilimitado Normalización ODBC Realtime Trace DB Estructuras de Datos OPC Client DA OPC Server DA OPC Client XML DA OPC Server XML DA Networking Variables en el IntelliSense en Scripts Max. bytes Si No No Si Si No Si No Si No Interface Gráfica Editor de Graficos vectoriales soporte de BMP, GIF, JPG, WMF, EMF Animación Dinámica Biblioteca de Símbolos Import/Export Símbolos Símbolos Públicos Power Templates (VBA Símbolos) Gráficos en 3D Si Si Si Si Si No No No 2048 Si Si Si Si Si Si Si Si Si Si Si Si Si Si Si Si Si Si PREFACIO Grilla Sinapsis Planificador de Comandos Editing Menu Management de Estilos Símbolos Potenciómetros Dundas Ventana de Cámaras IP de Referencia en No No Si Si No Si Si Si Si Si Si Si Si Si Gestión de Alarmas Gestión de Históricos (XML) Gestión de Históricos (ODBC) Notificación de Alarmas (SMS, Email, Voice) Server OPC AE Areas de Alarma Reportes Estadísticos Text-To-Speech Max. 2048 Ilimitadas Alarmas para WinXP/Vista Max. 1024 Alarmas para WinCE Si Si Si Si No Si No Si No Si Si Si No Si No Si Recetas - Data Loggers Recetas / Data Loggers (XML) Recetas / DataLoggers (ODBC) Report Engine Max nr. 2 No No Si Si Si Trend Trends RealTime Trends Históricos sobre archivos .CSV Trends Históricos (conectados a DataLogger XML) Trends Históricos en Database (ODBC) Análisis de Datos Si Si Si No No Si Si Si Si Si Usuarios & Passwords Gestión 1024 niveles Gestión Grupos de Usuarios CFR21 Usuarios Runtime Si Si No Si Si Si Si Si Multilengua Dinámico Soporte a Unicode Si Si Si Si Driver Biblioteca Driver Número max. Driver Importador de Tags desde PLC Reducida Max nr. 2 Si Completa ilimitado Si Objetos Evento Si Si Objetos Normalizadores No Si Objetos Planificadores de Comandos Si Si Alarmas y Log 23 GUÍADEPROGRAMACIÓNMOVICON Lógicas Lógica IL (Step5-Step7) Lógica VBA (WinWrap Basic) Lógica de Sinapsis Si Reducida No Si Si Si Networking Si Si Redundancia No Si Proyectos Hijos No Si Navegación de Sinópticos No Si Integración de Visual Source Safe No (las opciones Si del Menú permanecerán siempre deshabilitadas) Reconocimiento de Voz No Si Web Client No Si Soporte de Servicios No Si Soporte de Touch Screen Si Si Referencias Cruzadas No Si Debugger Si Si Limitaciones VBA (WinWrap Basic) La utilización de los recursos Basic Scripts presenta algunas limitaciones: • • • • • • • • • • • Se pueden cargar en memoria y ejecutar como máximo 2 Recursos Basic Script simultaneamente. No es posible editar el código script en Objetos, ni en Sinópticos ni en las Alarmas. No son soportadas las expresiones basic script en las propiedades de los objetos. Se soportan los eventos sobre variable, dentro de los recursos Basic Script. Se soporta el uso de los Basic Script compartidos. Se soporta el acceso directo a las variables del proyecto. Los recursos Basic Script no pueden ser ejecutados en "Safe Mode". Los Scripts pueden acceder y utilizar las bibliotecas externas, pero solamente aquellas que no requieren licencia. Los recursos Basic Script pueden ejecutar todas las funciones del WinWrap Basic. Los recursos Basic Script pueden acceder solo a métodos y propiedades de la interface "DBVariableCmdTarget" y "ScriptMEIterface", pero no todos los métodos y propiedades están soportados en estas interfaces. A continuación se detalla la lista de funciones soportadas. No se soporta el uso del IntelliSense de las variables de la RealTimeDB del proyecto. Esto significa que desde un Script no será posible leer/escribir variables de tipo estructura con la sintaxis <Variable>.<Miembro> o variable de tipo array de bytes con la sintaxis <Variable>.<e>n Los métodos y propiedades soportadas de la interface "DBVariableCmdTarget" son: 24 PREFACIO • • • • • • • • • • • • • • • • • EnableInUseVarMng GetDynamicVariable GetNumDynTag GetNumStructDefinitions GetNumVariables GetVariableAddressInfo GetVariableDescription GetVariableSize GetVariableValue GetXMLSettings IsFirstDBInstance IsValidVariable PurgeDynTag PurgeDynTagTimer SetVariableValue UseSharedDynTag VariableInUse Los eventos, métodos y propiedades de la interface "ScriptMEIterface" están todos soportados. Limitaciones de Variables de Sistema Algunas variables de sistema no son soportadas en PowerHMI. Tales variables son: _SysVar_:NumWebClientConnected _SysVar_:PendingTraceEntries _SysVar_:NumExpressions _SysVar_:OPCServerNumClients Ejecutando el comando para agregar la variable de sistema, dichas variables no serán introducidas en el prototipo estructura "_SysVar_". Limitaciones en Tablas del Log Histórico Las tablas del Log Histórico (Alarmas, Drivers y SysMsgs) creadas con la versión 10.x de PowerHMI no son más compatibles con la versión 11 in dado que ésta presenta en la estructura de tablas dos campos adicionales. Por esta razón estas tablas serán creadas nuevamente con la consiguiente pérdida de datos registrados en ellas. Limitaciones en Comandos de Cambio de Página No es posible usar el "back history" de los sinópticos en el comando de "Cerrar y volver al anterior". Al primer comando "Cerrar y volver al anterior" que sea ejecutado, vuelve al sinóptico anterior; al segundo comando "Cerrar y volver al anterior" vuelve al sinóptico principal (sinóptico de inicio). Limitaciones para la Tabla de Strings Las columnas de la Tabla de Strings no soportan las propiedades para la gestión de los Estilos de Referencia (Contenedores de Fuentes de Estilo) ni las propiedades para el Speech de los textos (Motor TTS, Volumen TTS, Velocidad TTS). Por lo tanto no será posible cambiar el motor TTS para el Speech de los textos en el cambio de lengua del proyecto. 25 GUÍADEPROGRAMACIÓNMOVICON Limitaciones de Movicon BA (Building Automation) Movicon BA presenta algunas limitaciones respecto a la versión completa de Movicon que se mencionan a continuación: Movicon BA instala y soporta sólo las bibliotecas de símbolos para la Building Automation y los Drivers de comunicación específicos para la Building Automation. Algunos drivers específicos: EIB/Konnex Elkron Notifier E-Net Guardall CEI-ABI (EL.MO.) CEI-ABI (Notifier) Duemmegi Contatto Intermod OVA BacNet/IP LON (en preparación, disp. OPC Server) Todos los drivers BA requieren un código de activación. La lista actualizada de los drivers soportados se encuentra disponible en el sitio web de Progea o bien se podrá obtener contactándose con las oficinas comerciales de Progea o vuestro distribuidor. La comunicación del producto Movicon BA puede llevarse a cabo, además de los drivers específicos, utilizando: • • • • 26 OPC Modbus RTU Modbus TCP-IP ODBC RealTime 2. Informaciones Importantes Informaciones Preliminares Todas las informaciones contenidas en la documentación de Movicon presuponen que el usuario ha observado los siguientes puntos: • • • • • • • • • Todas las ilustraciones de esta guía se refieren a la última versión de Movicon con plataforma Windows™XP/Vista Windows se refiere a la correspondiente marca registrada por Microsoft inc. en sus versiones XP/Vista o WinCE 5.x o sucesivas Crystal Report se refiere al producto registrado por Business Objects en su versión 10 o sucesivas Ms Access y SQL Server se refieren a productos registrados por Microsoft inc. Movicon™ se refiere al sistema de supervisión desarrollado por Progea y protegido por leyes internacionales de Copyright Todo otro producto o marca citada está registrada o protegida por el propietario correspondiente Windows ha sido instalado en el sistema. Para información referida a la instalación, consulte los capítulos correspondientes en el Manual de Windows Ha sido instalado un Mouse. Si no se dispone de un mouse, verifique cuales son sus equivalentes en el teclado Todas las informaciones contenidas en esta guía están sujetas a modificación sin previo aviso, debido a actualizaciones del sistema Convenciones Movicon utiliza las técnicas standards de Windows en lo que respecta a las funciones de administración del proyecto como Copiar, Pegar, Mover, Selección Múltiple, etc. En esta documentación se supone que el usuario ya ha adquirido: • Familiaridad con los procedimientos utilizados en el sistema operativo Ms Windows, • Conocimientos básicos del empleo del mouse y teclado, • Conocimiento de las técnicas standard de edición como "cortar y pegar", uso de menús, uso del botón derecho del mouse, uso del drag&drop, anular y restablecer, selección múltiple, controles y generalidades de la interface operador standard de Ms Windows • Conocimiento de sistemas de automatización a los que el producto se refiere y del hardware que el usuario está utilizando. Importante: Las teclas y las combinaciones de teclas indicadas en la presente guía deben ser consideradas como válidas a condición que no sean utilizadas en el proyecto por los Aceleradores de Movicon, o sea, los controles de teclado de la planta. Si se utilizan estos últimos en el proyecto, éstos tendrán siempre prioridad respecto de las teclas de sistema. Para más información, consultar la sección "Aceleradores" de la presente guía. 27 GUÍADEPROGRAMACIÓNMOVICON Copyright Movicon© es un producto protegido por leyes internacionales de Copyright. Todos los derechos reservados. La marca Movicon™ es una marca internacional registrada por Progea. Progea Srl Via S. Anna 88/E 41100 Modena, Italy Esta publicación no puede ser reproducida ni transmitida en forma alguna, electrónica o impresa, sin el consentimiento previo por escrito del autor. Advertencia Este producto software no está garantizado para un uso en condiciones donde la confiabilidad del sistema esté en conexión con la incolumnidad de las personas o su seguridad, o dondequiera que un eventual defecto pudiera causar directa o indirectamente daños relevantes a cosas o personas, como por ejemplo en instalaciones médicas, nucleares, militares, u otras. La confiabilidad de toda aplicación software, incluida la presente, puede verse afectada por diversos factores como por ejemplo fluctuaciones en el suministro de energía, desperfectos funcionales del hardware, disturbios eléctricos, desperfectos del sistema operativo, errores en el programa, errores en la aplicación, errores de instalación, temperatura elevada en el funcionamiento, disfunción en los dispositivos electrónicos conectados, uso o abuso del usuario o proyectista. todos estos factores se definen aquí como "defectos del sistema". Toda aplicación donde un "defecto de sistema" pudiera provocar un grave perjuicio a cosas o personas (riesgo de heridas o muerte) deberá poseer un sistema de seguridad que no esté basado únicamente en un sistema electrónico, considerando los riesgos de un eventual "defecto del sistema" electrónico en su conjunto. Es responsabilidad exclusiva del usuario o del proyectista de verificar que el "sistema" realizado sea idóneo al objetivo que se pretende realizar. Progea no podrá considerarse,excepto bajo expresa autorización escrita, responsable en modo alguno de daños y perjuicios a cosas o personas según se indica en las LIMITACIONES DE LA GARANTIA que el usuario ha aceptado al instalar y utilizar el producto. Declaración de Responsabilidad Limitada • • PROGEA DECLARA QUE LA RESPONSABILIDAD DEL PRODUCTO MOVICON Y SU DOCUMENTACION ESTA LIMITADA, IMPLICITA Y EXPLICITAMENTE, INCLUSO ESPECIFICAMENTE A LA GARANTIA E IDONEIDAD PARA UN USO ESPECIFICO O PARTICULAR. MOVICON Y SU RESPECTIVA DOCUMENTACION ES SUMINISTRADA "TEL QUEL" Y EL USUARIO, CON SU UTILIZACION, DECLARA SER CONSCIENTE QUE NO EXISTEN OTRAS GARANTIAS PARA EL USO, CALIDAD Y PERFORMANCES DEL PRODUCTO SOFTWARE. Limitación de la Garantía • 28 EL USUARIO ES CONSCIENTE QUE ACEPTA LA LIMITACION DE RESPONSABILIDAD PARA TODO EVENTUAL PROBLEMA O DAñO CAUSADO POR EL PRODUCTO MOVICON O POR SU DOCUMENTACION RESPECTIVA, SEA ESTA UNA CAUSA DIRECTA, INDIRECTA, ESPECIAL O CONSIGUIENTE (INCLUSO PERDIDA DE GANANCIAS). INFORMACIONESIMPORTANTES Soporte a Windows Vista™ Movicon 11 ha superado los tests previstos para obtener la certificación "Certified for Windows Vista (tm)". Windows Vista™ se instala por default con un nuevo componente llamado UAC (User Account Control). Con este componente activo todos los programas, aún si son ejecutados cuando ha efectuado el log on un usuario Administrator, de hecho no podrán efectuar ciertas operaciones (como por ejemplo escribir informaciones en ciertos puntos de la registry). El usuario usuario con el cual es ejecutado el proceso es en realidad virtualizado, y no propiamente un auténtico usuario administrador. Para más información léase la documentación de Microsoft: http://technet2.microsoft.com/WindowsVista/en/library/0d75f774 http://technet2.microsoft.com/WindowsVista/en/library/0d75f774-8514-4c9e-ac084c21f5c6c2d91033.mspx?mfr=true En Movicon han sido introducidas ciertas modificaciones que permiten al producto las siguientes operaciones aún cuando la UAC está activa en el sistema operativo Windows Vista™: • • • • • La registración de Movicon en la ROT (Running Object Table) es efectuada durante la instalación además de al inicio del proyecto. La registración del Alarm Dispatcher en la ROT (Running Object Table) es efectuada durante la instalación además de al inicio del proyecto. Los íconos asociados a los archivos de proyecto son registrados durante la instalación, además de al abrir un proyecto en desarrollo. El servicio de Movicon es instalado/desinstalado usando usando un tool externo llamado "RegService.exe". El tool es usado en modo automático cuando es necesario, y es completamente transparente para el usuario. El OPC Server de Movicon es registrado/deregistrado usando un tool externo llamado "RegOPCServer.exe". El tool es usado en modo automático cuando es necesario, y es completamente transparente para el usuario. La registración y deregistración automática del OPC Server al inicio o al detener la aplicación es imposible si el UAC está activo en Windows VISTA. Importante! Al momento de la salida del producto no es soportado el uso de la interface gráfica ejecutando Movicon 11 como Servicio de Windows Vista. Consultar el Soporte Técnico para más información. Soporte Técnico Progea provee un servicio de Asistencia Técnica veloz y altamente eficiente. El Departamento de Asistencia está a disposición según las modalidades previstas para todos los clientes que han adquirido al menos una licencia de Desarrollo y están registrados como Usuarios de Movicon. Enviando iando la Tarjeta de registración o registrando el producto Online se le garantiza al usuario el servicio de soporte técnico y la garantía prevista según el contrato de licencia de uso y los procedimientos previstos. Todas las informaciones de soporte técnico técnico deberán ser solicitadas al distribuidor en la zona donde fue adquirido el producto. Para eventuales informaciones adicionales sobre el producto o el servicio de soporte técnico, es posible, dando a conocer previamente el 29 GUÍADEPROGRAMACIÓNMOVICON número de serie del producto adquirido, contactarse con Progea, llamando a los teléfonos que figuran en la tarjeta de registración, en el contrato de asistencia telefónica o en el archivo "Readme.txt". Web Support Center Los usuarios registrados pueden acceder a todos los servicios de asistencia técnica vía web. Visitad nuestro site para el Soporte y los Servicios que Progea puede garantizar a la dirección www.progea.com. Aquí se podrá examinar la BugBase, la Knowledgebase, los ejemplos, las FAQs, la última Build disponible, los centros de support y los Solution Providers. Además se podrá llenar aquí el formulario para que podáis enviar vuestras valiosas sugerencias. Support vía E-mail Los usuarios registrados pueden usar el servicio de asistencia vía web también mediante comunicación de E-mails con con los técnicos del Servicio de Asistencia. El servicio está reservado a los usuarios registrados y permite la apertura de un "case" de Asistencia Técnica según las modalidades descritas en la sección del soporte del site de Progea. Para obtener rápidamente y en forma simple informaciones técnicas por e-mail, las 24 hs del día durante los 7 días de la semana, enviad vuestras consultas técnicas a la dirección [email protected] o bien las consultas comerciales a [email protected]. Support Telefónico El acceso al servicio de asistencia telefónica (Hot Line Suport) está reservado a los clientes que suscriben el contrato de Asistencia supeditado a los procedimientos establecidos por la empresa. Se ruega verificar atentamente en el sitio web http:://www.progea.com las modalidades de acceso al soporte telefónico. Si se desea suscribir al Contrato de Asistencia y obtener las ventajas correspondientes, contactarse con las oficinas comerciales de Progea o con el distribuidor local. Nota: Para un mejor servicio de soporte técnico es recomendable utilizar un formulario (Form) para la señalación de los problemas que se encuentra disponible en el site www.progea.com. El formulario permitirá señalar correctamente los eventuales problemas a fin de permitir una rápida individualización del problema encontrado, mejorando el servicio. Web Support Center Es posible acceder al sitio web del Support de Progea a la dirección www.progea.com, en la sección Support, utilizando el link correspondiente "Web Support Center". El acceso a esta página requiere la registración del usuario (acceso reservado). En el Web Support Center está disponible un WebHelp con el cual es posible examinar la BugBase, la Knowledgebase, los ejemplos, las FAQs y la última Build disponible del producto. Este instrumento, que es mantenido siempre actualizado por Progea, es particularmente útil porque pone a disposición del usuario una serie de ejemplos y respuestas a las preguntas más solicitadas por los clientes. Además se publica la lista de bugs resueltos en las diferentes versiones y las novedades introducidas. Actualizaciones y BugBase El software de base de Movicon está sujeto a actualizaciones periódicas, mediante la edición por parte del team Progea "Investigación y Desarrollo" de Builds de actualización, que se pueden encontrarse en el site www.progea.com en forma gratuita. Si se desea, es posible acceder al sitio y verificar en la página de download, la última release disponible y el motivo de su edición. • 30 Es recomendable verificar, en caso de sospecha de funcionamiento incorrecto del sistema, si el problema se encuentra ya en la bugbase, es decir, la lista histórica de todos los problemas señalados, encontrados y resueltos. INFORMACIONESIMPORTANTES La solución de un problema o el aporte de mejoras involucra inevitablemente la publicación de la build siguiente, que se encuentra disponible en el site de Progea y puede ser descargado gratuitamente. Actualizaciones Ahora se definirán los conceptos de Update y Upgrade, referidos siempre al número de versión del producto adquirido. El número de versión puede verificarse, además de en el "splash" al inicio del programa, también en la ventana de informaciones que se puede acceder mediante el comando "Información sobre..." del menú "Ayuda" ("?"). Los primeros dos números se refieren a la versión del programa, los siguientes tres, a la Build. Por ejemplo: Versión 11.0.1008 significa: Versione 11.0, Build 1008. Update Upgrade Se definen como Actualizaciones o Updates todos los pasajes de actualización de una build a otra, siempre dentro de la misma versión del programa. El cambio de Build es siempre gratuito. Se definen como Cambios de Versión o Upgrades a todos los pasajes de una versión a otra versión distinta del sistema. Estos pasajes conllevan además de la actualización del software, de la llave hardware y de los manuales. El cambio de versión deberá ser adquirido. Atención: Utilizar una nueva Build podría significar un riesgo de eventuales incompatibilidades con las versiones precedentes. Por favor, verifique la lista de eventuales incopatibilidades del producto consultando el BugBase presente en el sitio del soporte técnico de Progea. Bugbase La BugBase es un archivo histórico del programa que indica cronológicamente todas las publicaciones ("release") de Versiones y Builds, dando exactamente los problemas resueltos y las novedades introducidas. Con la instalación de cada nueva actualización es recomendable leer la BugBase para verificar las novedades introducidas respecto de las versiones precedentes, o para verificar los problemas resueltos, evitando así pérdidas de tiempo al soporte técnico. La BugBase está disponible online en el website de Progea en la página de Soporte (Web Support Center), para permitir a los usuarios examinar los problemas ya reconocidos y decidir si es necesario actualizarse ejecutando el download gratuito. 31 GUÍADEPROGRAMACIÓNMOVICON 32 3. Antes de Iniciar Antes de Iniciar Movicon es una plataforma software para generar y ejecutar proyectos destinados a la supervisión y control de todos los sistemas de automatización. La tarea de Movicon es por lo tanto, en primer lugar, ahorrar tiempo en la creación de proyectos de supervisión, poniendo a disposición todas las funciones necesarias a través de sus recursos y bibliotecas de objetos preconfigurados para ese fin. El producto, por lo tanto, presenta dos modalidades de funcionamiento: Desarrollo y Runtime. Desarrollo Runtime La modalidad de desarrollo permite la edición del proyecto. En esta modalidad, el sistema permite crear o modificar el archivo del proyecto mediante el agregado de recursos y la configuración a través de las propiedades. La modalidad runtime permite la ejecución (run) del proyecto. En esta modalidad el usuario dispondrá de la visualización de datos y comandos de acuerdo a como fueron predispuestos por el programador. Casi toda la documentación del producto está por esa razón referida a la utilización de Movicon en modalidad "Desarrollo", ilustrando las técnicas para la realización de potentes proyectos de supervisión según las necesidades que deban ser puestas a disposición por el sistema supervisor para los usuarios. Qué se puede hacer con Movicon Toda necesidad relacionada con la realización de software de automatización para visualización y control, sean sofisticados sistemas de supervización (Scada) o simples sistemas de interface operador (HMI) pueden realizarse simplemente utilizando Movicon. Las técnicas de edición han sido concebidas para simplificar el trabajo y reducir los tiempos de desarrollo. Naturalmente, como en todas las plataformas de desarrollo, la utilización óptima del producto debe prever la correcta implementación de las técnicas para de esa forma maximizar las ganancias y optimizar los resultados. Estas breves sugerencias no tienen por objeto guiaros en el diseño de una buena interface de usuario, tarea que compete al programador en base a los objetivos y resultados que se prefijan de antemano y a las especificaciones del cliente. Estas sugerencias solamente pretenden guiaros, antes de comenzar a usar Movicon, a una mejor comprensión de las técnicas de utilización y de las funcionalidades del sistema. Analizar el Area de trabajo Lo primero que debéis hacer al iniciar Movicon, es observar y estudiar brevemente el área de trabajo. El ambiente operativo pone a disposición numerosos instrumentos que, si son usados correctamente, permiten acelerar el trabajo. Los instrumentos principales son: Ventana Project Explorer: Visualiza la estructura de árbol de todos los recursos del proyecto Ventana Propiedades: Visualiza todas las propiedades configurables para el objeto o el recurso seleccionado Ventana Objetos: Visualiza la Caja de Herramientas con las bibliotecas de objetos gráficos que pueden ser insertados en los sinópticos Ventana Biblioteca de Símbolos: Visualiza las bibliotecas de símbolos gráficos 33 GUÍADEPROGRAMACIÓNMOVICON Trabajo en Modalidad "Easy" (facilitada) Para los que recién se inician, la ventana de las propiedades de los objetos puede resultar algo compleja dada la gran cantidad de propiedades a disposición de cada objeto. Si bien con el tiempo se apreciará el hecho de disponer de tantas propiedades (que permiten configurar completamente las funcionalidades reduciendo al mínimo el recurso de códigos), inicialmente puede ser necesario trabajar en modalidad "Facilitada" (Easy Mode). En tal modalidad, la ventana de las propiedades ocultará las propiedades más sofisticadas y menos utilizadas, reduciendo así las funciones puestas a disposición y simplificando la iniciación. El cambio de visualización se efectúa mediante el botón de la misma ventana. Argumentos relacionados: Estructura de un proyecto de la barra de herramientas Comenzar desde las variables de base de datos RT Propósito principal de un supervisor es comunicar con dispositivos en el campo y disponer de la información. La información dinámica se llaman "Variables" o Tag, y residen en DB de recursos en tiempo Real. Aquí se definen los controladores de comunicación que permiten el cambio de datos con los dispositivos. Estos datos están limitados a las variables definidas en la lista de Variables (Tag). Tiempo real DB: recursos en el proyecto que contiene la definición de los conductores y la lista de variables de lista de etiquetas (Tag): Lista de todas las variables "globales" del proyecto. En las propiedades de cada Tag debe ser definido por lo menos el nombre, tipo y la dirección "dinámica" del dispositivo. Cuando direcciones dinámicas no están asociados, las variables serán "interna" y no contado por la licencia. 34 ANTESDEINICIAR La Interface Gráfica Tras haber analizado dónde se definen las Variables, estas variables contendrán las informaciones dinámicas a asociar a las varias funcionalidades del Sistema Supervisor. Una de las principales funcionalidades es la interface gráfica, gracias a la cual se pueden realizar las visualizaciones gráficas definidas páginas de video o Recursos Sinópticos, que se insertan en el grupo "Sinópticos" del proyecto. En los sinópticos se podrán usar entonces los instrumentos gráficos (objetos, símbolos) para realizar los dibujos que constituirán la interface del usuario. Los Sinópticos residen en el grupo "Recursos" de la estructura del proyecto. Fundamentalmente cada objeto gráfico introducido en un sinóptico, en virtud de su condición de haberse hecho dinámico, recibirá asociada en las propiedades la variable (o las variables) para la animación gráfica o el comando deseado. Los Objetos de comando podrán ejecutar a su vez uno o mas comandos como el cambio de página, ingreso de datos, ejecución de los comandos operativos sobre alarmas, reportes, etc. Argumentos Relacionados: Interface Gráfica Cómo realizar la Interface Gráfica Edición gráfica de Símbolos 35 GUÍADEPROGRAMACIÓNMOVICON LAS ALARMAS Una de las tareas fundamentales del supervisor es gestionar alarmas. El objetivo es tener asociada una alarma a una variable, que puede tener uno o más umbrales de intervención. Generalmente, estas alarmas entonces deben presentarse en un registro, conocido como el registro histórico, que puede mostrarse tan contentos. Estas alarmas pueden establecerse entonces dar las notificaciones vía SMS, correo electrónico, voz etcetera. Las alarmas están configuradas en alarmas recursos del proyecto donde los objetos de 'alarma' reciben las variables asociadas en sus propiedades. Los umbrales son luego y las propiedades relacionadas con el texto, las condiciones de la lógica a lo largo con cualquier colores y estilos. Una vez ajustada, las alarmas se manejan entonces en el proyecto. Cuando la condición está activada, la alarma se mostrará en una ventana de alarma predispuesto, que es un objeto gráfico de la caja de herramientas que puede insertarse en cualquier pantalla. Las alarmas, si no se especifica lo contrario en sus propiedades, son presentada en el registro por el sistema. Los datos almacenados pueden verse a través de la ventana del registro, que es otro objeto gráfico de la caja de herramientas que puede ser insertado en cualquier pantalla.. 36 ANTESDEINICIAR Argumentos vinculados: Alarmas insertar registro histórico de alarmas LOS REGISTROS HISTORICOS Las herramientas de grabación de registro constituyen uno de los aspectos fundamentales de cualquier supervisor. Además de registrar históricamente los eventos que, como se indicó anteriormente, se lleva a cabo a través de la herramienta de registro histórico, a menudo es necesario grabar los archivos de registro de datos que contiene información del proceso. Estos archivos de datos pueden utilizarse para la producción de recetas o para grabación variable de proceso en registro (registro de datos). La herramienta a utilizar en cada caso, es el recurso de los registradores de datos y recetas. 37 GUÍADEPROGRAMACIÓNMOVICON Los objetos de la DB pueden utilizarse en ambos casos que la presentación de datos según sea necesario cuando se configura apropiadamente. Datos de los registradores de datos y recetas pueden mostrarse por las siguientes razones: Ricette Tabelle Data Logger La Griglie DB (Grid) Oggetti Grafici 3D Trend Report (Crystal Reports) El registrador de datos deseada puede ser asociado a cualquiera de los mencionados objetos gráficos, un histórico base de datos gestionada por el supervisor. Los objetos gráficos muestran datos históricamente registrados según el contenido en el campo a cargo de los objetos del Data Logger.. LAS LOGICAS Aunque el trabajo de una plataforma de supervisión debe evitar, como sea posible, el uso de códigos (para reducir tiempos de desarrollo), puede ser necesario recurrirles sin embargo para la ejecución de cálculos, funciones lógicas ya sea para personalizar el objeto o función de recursos para adaptarse a las especificaciones requeridas. En este caso, los permisos de lógicas para obtener la función escribe te quieren, incluso cuando no se proporcionan en las propiedades del objeto. Movicon dispone de tres tipos de lenguaje para la creación de lógicas de control: Lenguaje VBA (Visual Basic for Applications) Basic Script come Risorsa Basic Script VBA™ nelle Proprietà degli Oggetti Basic Script VBA™ nel Codice degli Oggetti Lenguaje de tipo PLC Logica IL (Instructions List) Sinapsis (lenguaje gráfico a objetos, basado en VBA) 38 ANTESDEINICIAR Otros Objetos y Recursos Movicon ofrece numerosas funcionalidades adicionales, como Menúes, aceleradores, (keyboard), planificadores de comando, Objetos Evento, Cambio de Idioma, Gestión de Usuarios y Passwords, Networking, OPC, Modem, etc.. Cada Cada funcionalidad se describe en su correspondiente capítulo. En este contexto, el objetivo era dar una panorámica general sobre las principales funcionalidades y sobre la filosofía básica del uso. Certificación Standard Microsoft Movicon, en el pleno respeto a los standards requeridos por Microsoft para la compatibilidad Windows™, soporta completamente las técnicas standard de uso y administración de recursos. El soporte a los standards de Microsoft se puede resumir con las siguientes técnicas: • • • • • Técnicas nicas de editing Drag & Drop Botón derecho del mouse Selección de colores Selección de files, fonts, impresión El soporte a los standards de Microsoft en la gestión de otras aplicaciones y del sistema se pueden resumir con lo siguiente: • • • • • Soporte ODBC Soporte SQL Soporte OLE2, OLE2 Automation Soporte VBA y ADO Soporte OCX - ActiveX Para una ulterior profundización de estas técnicas, el usuario no experto podrá consultar el Manual del Usuario de Windows. Límites de Programación Projecto Hay algunos límites con los componentes utilizados por Movicon (base de datos, ODBC, etcetera) que debe tomar en cuenta al crear proyectos y programación de Movicon. Los límites de programación sobre los diversos recursos del proyecto se describen en los capítulos relativos ativos de la guía «Especificaciones». Al consultar estos límites debe considerar consid también: 1. Se recomiendan estos límites no son obstáculos sino sugerencias basadas en las pruebas de cargo de los constructores. Es totalmente responsabilidad del usuario para decidir qué es lo mejor para su proyecto según los recursos de hardware que utiliza y la cantidad total de recursos en uso. 2. Los límites de recursos se refieren a proyectos en ordenador Personal 39 GUÍADEPROGRAMACIÓNMOVICON con por lo menos configuración de WinXP PRO y CPU Pentium 4 con al menos 2 GB de RAM. 3. Límites de programación adicionales pueden existir, aunque no se indica en la documentación del producto, causada por las restricciones derivadas de circunstancias o una combinación de circunstancias internas o externas al proyecto. 40 4. Estructura de un Proyecto Estructura de un Proyecto Los proyectos de Movicon se componen de componentes (llamados tambien Recursos del proyecto), como por ejemplo, la Real Time DB, los Recursos, los Data Loggers, etc. Estos grupos de componentes son visualizados en una estructura de árbol en la ventana del "Explorador de Proyecto", y se describen detalladamente en las secciones correspondientes. La figura ilustra el esquema de bloques de la estructura de un proyecto de Movicon. La Ventana "Explorador del Proyecto" es la ventana principal en la programación de un proyecto de Movicon. La apertura de un proyecto hace visualizar esta ventana, que tiene la función de mostrar la estructura de árbol de los Recursos y los Grupos de Componentes contenidos en ellos, de manera de posibilitar seleccionar cada objeto simple para ejecutar las modificaciones o las configuraciones necesarias a través de la "Ventana del las Propiedades". 43 GUÍADEPROGRAMACIÓNMOVICON Nuevo Proyecto Un proyecto de aplicación consta de un conjunto de carpetas y archivos creados por Movicon y por el programador. Cuando se ejecuta el comando para crear un nuevo proyecto (Menú "Archivo->Nuevo"), Movicon abre una ventana de diálogo a través de la cual es posible escoger entre tres opciones seleccionando los Tags: "Nuevo", "Existente" y "Reciente": 1. 2. 3. creación de un Nuevo Proyecto (Nuevo) apertura de un Proyecto Existente (Existente) apertura de un proyecto presente en la lista de Recientes (Reciente) obviamente en el primer caso será creado un proyecto nuevo, mientras que en las otras dos situaciones simplemente se abrirá un proyecto creado con precedencia. La misma ventana de diálogo se abrirá igualmente cuando se ejecute el comando de apertura de un proyecto (Menú "Archivo->Abrir"), con la diferencia que solamente apareceran las dos opciones de los puntos 2. y 3.. Nuevo Seleccionando la Tab "Nuevo" se propondrá elegir qué tipo de proyecto se quiere crear, y más precisamente cual será la plataforma de destino sobre la cual el proyecto deberá ejecutarse. Las posibles opciones son: 1. 2. 3. 4. Proyecto Movicon para plataforma Win32 Proyecto Movicon para Terminales (j2se) Proyecto Movicon para plataforma WinCE Proyecto Movicon para Teléfonos Móviles (Celulares) (j2me) Después de haber seleccionado la plataforma deseada aparecerá una ventana de diálogo a través de la cual será posible definir algunas configuraciones de partida del proyecto. Estas configuraciones, descritas en las secciones pertinentes, abarcan: Nombre del Projecto Usuarios Drivers de Comunicacion Sinopticos (Paginas) Configuraciones DataBase (ODBC) Configuraciones Data Logger y Recetas (ODBC) Configuraciones de Alarmas Existente Seleccionando la Tab "Existente" aparecerá la clásica ventana de Windows para efectuar la selección de los recursos del ordenador local o de red, a fin de seleccionar el proyecto que se quiere abrir para la programación. Obviamente en este caso se deberá seleccionar un archivo de proyecto de Movicon y por lo tanto con extensión ".movprj". Reciente Seleccionando la Tab "Reciente" se abrirá la lista de los últimos proyectos que han sido abiertos por Movicon en orden cronológico, del mas reciente, al mas viejo. Solo resta seleccionar el proyecto que se desea abrir para la programación. 44 ESTRUCTURADEUNPROYECTO Nombre del Proyecto A la creación de un nuevo proyecto es posible definir las configuraciones "Nombre de Proyecto" para asignar el nombre, la localización y el tipo de codificación de los files del proyecto mismo. La introducción del Nombre del Proyecto es obligatorio para poder proseguir con la programación. Estas configuraciones podrán despues ser modificadas también con posterioridad, durante la fase de desarrollo del proyecto. Nombre Casilla para editar el nombre del Proyecto. Especificar sólo el nombre, sin extensión. Carpeta Casilla de edición del path y carpeta donde será salvado el proyecto. Es posible utilizar también el botón de Browse ("...") puesto a la derecha. Por default Movicon propondrá como path la carpeta "Mis Documentos" del usuario que efectuó el logon en Windows, agregando la carpeta "Proyectos Movicon" y la carpeta con el mismo nombre del Proyecto. Suponiendo por lo tanto haber efectuado el Log-On de Windows con el Usuario "Administrador", el path y la Carpeta propuestos por Movicon serán los siguientes: C:\Documents and Settings\Administrador\Documentos\.. Naturalmente este path podrá ser modificado en todas sus partes. Encriptar el Archivo Principal del Proyecto Habilitando esta opción el archivo del proyecto de Movicon será salvado en modo encriptado, por lo tanto no será legible con otro editor. Esta configuración podrá ser modificada con posterioridad, si el proyecto ya fuera creado, con la propiedad "Proyecto Encriptado" que se puede acceder desde las "Configuraciones Generales del Proyecto". Encriptar los archivos de los Recursos del Proyecto Habilitando esta opción los archivos de los Recursos de un Proyecto Movicon se salvarán en modo encriptado, y por lo tanto no será legible con otro editor. Esta configuración podrá ser modificada con posterioridad, si el proyecto ya fuera creado, con la propiedad "Recursos del Proyecto Encriptados" que se puede acceder desde las "Configuraciones Generales del Proyecto". Comprimir todos los archivos Habilitando esta opción el proyecto Movicon será salvado en formato comprimido. Esta configuración podrá ser modificada con posterioridad, si el proyecto ya fuera creado, con la propiedad "Proyecto Comprimido" que se puede acceder desde las "Configuraciones Generales del Proyecto". Codificar usando Unicode UTF-16 Habilitando esta opción el proyecto Movicon será salvado en formato Unicode UTF-16. Esta configuración podrá ser modificada con posterioridad, si el proyecto ya fuera creado, con la propiedad "Proyecto Unicode" que se puede acceder desde las "Configuraciones Generales del Proyecto". Usuarios En la creación de un nuevo proyecto es posible definir las configuraciones de "Usuarios" para crear usuarios y grupos de default o para definir si activar o no la gestión de contraseñas en el proyecto. Estas configuraciones podrán también se configuradas con posterioridad, durante la fase de desarrollo del proyecto. Password de Protección del Proyecto Habilitando esta opción se activará la protección del proyecto mediante password. Si se habilita esta protección solamente un Usuario con derechos de Desarrollador (Nivel 1024) podrá abrir el proyecto en modalidad de desarrollo. Esta configuración podrá modificarse con posterioridad, si fuera creado ya el proyecto, con la propiedad "Proyecto protegido con Password" que se accede desde las "Propiedades Generales de Usuarios y Grupos de Usuarios". 45 GUÍADEPROGRAMACIÓNMOVICON Si se activa la opción "Password de Protección del Proyecto" será oligatorio completar tambien la casilla de texto "Nombre de Desarrollista", "Password Desarrollista" y "Confirmación de Password Desarrollista". Nombre Desarrollista A través de esta casilla de edición, que solamente se activará si las configuraciones "Password de Protección del Proyecto" ha sido habilitada, es necesario ingresar el nombre del usuario Desarrollista del Proyecto. A este usuario, Movicon asignará automaticamente un nivel de Desarrollo. Cuando el proyecto ya ha sido creado, mediante la gestión "Usuarios & Grupos de Usuarios" será posible agregar usuarios con nivel de Desarrollista para permitir la apertura del proyecto a más usuarios. Este campo permite la introducción de caracteres alfanuméricos y es "Case Sensitive", o sea, discrimina entre mayúsculas y minúsculas. La longitud mínima para el Nombre de Usuario definida de default por Movicon es de 4 caracteres. Por razones de normativa y seguridad se aconseja no disminuir este valor. Password Desarrollista Mediante esta casilla de edición, que solamente se activará si las configuraciones "Password de Protección del Proyecto" han sido habilitadas, es necesario ingresar la password del usuario Desarrollista del Proyecto. Este campo permite la introducción de caracteres alfanuméricos y es "Case Sensitive", o sea, discrimina entre mayúsculas y minúsculas. La longitud mínima para la Password Usuario definida de default por Movicon es de 6 caracteres. Por razones de normativa y seguridad se aconseja no disminuir este valor. Confirmación Password Desarrollista Mediante esta casilla de edición, que solamente se activará si las configuraciones "Password de Protección del Proyecto" han sido habilitadas, es necesario reingresar la password del usuario Desarrollista del Proyecto para obtener la confirmación que ésta ha sido digitada correctamente, dado que los caracteres se insertan de manera criptada. Activar Gestión de Password Habilitando esta opción se activará la gestión de password del proyecto durante la fase de Runtime. Esta configuración puede también modificarse con posterioridad, cuando el proyecto ya ha sido creado, mediante la propiedad "Habilitar Gestion de Password"que se puede acceder desde las "Propiedades Generales de Usuarios y Grupos de Usuarios". Crear Grupos de Usuarios de Default Habilitando esta opción, serán insertados por Movicon cuatro Grupos de Usuarios de Default, en el grupo "Usuarios & Grupos de Usuarios" en la ventana "Explorador de Proyecto", a saber, "Desarrollistas", "Administradores", "Usuarios" y "Guests". Excepto el grupo "Desarrollistas" los otros tres reflejan el reagrupamiento clásico del sistema operativo. Cuando el proyecto ya ha sido creado será posible mediante la gestión "Usuarios & Grupos de Usuarios" agregar otros grupos de Usuarios o modificar los existentes. Crea Utenti da Windows -> Nome Server Al activar esta opción los usuarios pertenecientes al dominio de sistema operativo se inserta en los 'usuarios y grupos de usuarios"en la ventana de 'Project Explorer' por Movicon. Estos usuarios se insertarán en los grupos "Administradores", «Usuarios» y «Huéspedes» relativa automáticamente si se ha habilitado la opción de 'Crear grupos de usuario por defecto'. Si ha especificado un nombre de un servidor de red en el cuadro de edición a la derecha se adquirirán los usuarios de ese servidor. Después de que el proyecto se ha creado otros usuarios pueden agregar o ya existentes puede ser modificado o movido a otros grupos a través de la gestión de 'Usuarios y grupos de usuarios'. Habilitar Edición de Usuarios en Runtime Habilitando esta opción se activará la gestión de los Usuarios de Runtime, o sea que se podrán agregar, modificar o cancelar nuevos usuarios durante el Runtime del proyecto. Esta configuración puede ser también modificada con posterioridad, cuando el proyecto ya ha sido creado, a través de la propiedad "Habilitar Usuarios Runtime" que se puede acceder desde las "Propiedades Generales de Usuarios y Grupos de Usuarios". Autenticazione Utenti di Window 46 ESTRUCTURADEUNPROYECTO La activación de esta opción se activa la gestión de usuarios de tiempo de ejecución donde se podrá agregar, cambiar y cancelar los nuevos usuarios durante tiempo de ejecución del proyecto. Este ajuste se puede cambiar después de que el proyecto ha sido creado a través de la propiedad "Permitir que los usuarios de tiempo de ejecución" que se tiene acceso de usuarios y propiedades generales de los grupos de usuario. Habilitar Configuración para CRF-21 Habilitando esta opción la edición de las configuraciones de los Usuarios será efectuada en conformidad con las normas "FDA21 CFR Part 11". Esta configuración puede también modificarse con posterioridad, cuando el proyecto ya ha sido creado, a través de la propiedad "Habilitar Configuraciones CRF21" que se puede acceder desde las "Propiedades Generales de Usuarios y Grupos de Usuarios". Drivers de Comunicación En la creación de un nuevo proyecto es posible definier las configuraciones "Agregar Drivers de Comunicación" para habilitar uno o más Drivers de comunicación a utilizar en el proyecto. Estas configuraciones pueden modificarse también en otro momento, durante la fase de desarrollo del proyecto, mediante el grupo "Real Time DB -> Lista de Drivers de Comunicación" en la ventana "Explorador de Proyecto". Durante esta fase solo será posible seleccionar los Drivers de Comunicación a utilizar. Las configuraciones y el setup de los Drivers se pueden realizar durante la fase de desarrollo del proyecto. Sinópticos (Páginas) En la creación de un nuevo proyecto se puede definier las configuraciones "Sinópticos (Páginas)" para crear un cierto número de Sinópticos y con determinadas dimensiones en modo automático. Los Sinópticos en cuestión podrán ser modificados con posterioridad, durante la fase de desarrollo del proyecto. Nro. de Sinópticos a Crear En esta casilla de edición es posible especificar el número de Sinópticos a crear a insertar en el grupo "Recursos" de la ventana "Explorador del Proyecto" en la creación del Proyecto. Los sinópticos en cuestión podrán ser modificados en otro momento, durante la fase de desarollo del proyecto. Agregar Título al Sinóptico Habilitando esta opción, en los Sinópticos introducidos en el momento de la creación del proyecto se agregará una casilla de texto con el nombre del Sinóptico. El resultado será obtener un Sinóptico identificado con un encabezamiento. Naturalmente, dado que se realiza con un diseño vectorial, el título podrá ser modificado o también quitado durante la programación. Agregar Barra de Navegación a Sinópticos Habilitando esta opción, además de los Sinópticos definidos en la propiedad "Crear Subsinópticos (número)" será introducido, en la creación del proyecto, un Sinóptico adicional, que aparecerá como una barra de comandos (con altura reducida) que contendrá tantos botones como la cantidad de Sinópticos definidos en la propiedad "Crear Subsinópticos (número). Cada uno de los botones ejecutará el comando de apertura de su correspondiente sinóptico (Botón Página1 = apertura del Sinóptico Pagina1). Además, en cada Sinóptico se insertará a pie de página el componente "Sinóptico Insertado", para de esta manera poder disponer de la Barra de Botones sobre todas las páginas. El resultado es de tener un determinado número de páginas de video en las que están contenidas una barra de comandos para ejecutar el cambio de página. Naturalmente todas las páginas y comandos podrán ser modificados y personalizados durante la programación. Ancho de Default de Sinópticos En esta casilla de edición se ha de especificar el ancho en pixels de default con el cual serán creados los Sinópticos. Esta configuración podrá también modificarse con 47 GUÍADEPROGRAMACIÓNMOVICON posterioridad, cuando el proyecto ya ha sido creado, mediante la propiedad "Ancho" que se accede desde las "Propiedades Generales de un Sinóptico". Altura de Default de Sinópticos En esta casilla de edición se ha de especificar la altura en pixels de default con el cual serán creados los Sinópticos. Esta configuración podrá también modificarse con posterioridad, cuando el proyecto ya ha sido creado, mediante la propiedad"Altura"que se accede desde las "Propiedades Generales de un Sinóptico". Color de Default Mediante esta casilla de selección se podrá asignar al fondo de los Sinópticos que serán creados un color determinado. Para mas información véase el parágrafo "Configuracion de Umbrales de color en los Dibujos y Controles". Configuraciones DataBase (ODBC) En la creación de un nuevo proyecto es posible efectuar el setup de las "Configuraciones DataBase (ODBC)" para definir la conexión ODBC que Movicon utilizará por default para la registración de los datos inherentes al Log Histórico y al Trace de las Variables. La selección no está activa por default, porque Movicon ofrece dos posibilidades de elección en la gestión de los Logs Históricos, como se describe en el capítulo Gestión de Logs Históricos. En efecto, se puede decidir no usar ODBC para los Logs Históricos, sino la Tecnología IMDB (archivos de texto o XML). ATENCION: Por default no es seleccionada la cración de conexiones ODBC. Esto permite por lo tanto escoger, también con posterioridad, entre ODBC y IMDB. Si no se ha escogida nada, Movicon procederá de la siguiente manera: 1. Para proyectos WinXP/2000 (Win32) se creará la conexión ODBC al primer inicio del proyecto en Run. Movicon intentará la creación de archivos y tablas en formato MsSQL Server, lo cual implica que por lo menos MSDE está instalado y activo. En caso que no fuera posible, entonces se creará en alternativa una Database MsAccess 2. Para Proyectos WinCE se configurará por default la gestión de logs históricos con IMDB, que normalmente se considera mejor adaptada a dispositivos embedded o móviles Nota: Aunque Microsoft ha introducido también un driver ODBC para Excel™, éste en todo caso no es una Database sino una planilla electrónica. Por este motivo Excel™ no soporta todos los comandos SQL compatibles con las Database más comunes y por eso tampoco es posible usar Excel™ como si fuese una Database. Los recursos de Movicon tales como Data Loggers, Recetas, Logs Históricos, Trace de Variables, etc. no pueden ser administrados mediante una Conexión ODBC sobre un archivo Excel™. Crear Log Histórico ODBC DSN Habilitando esta configuración, Movicon creará la Conexión ODBC, la DataBase y las Tablas inherentes a la registración de datos para el Log Histórico. Los formatos que por default pueden seleccionarse son los siguientes: • • • • MS Access®: se creará una DataBase en formato Access 2000 MS Excel®: se creará una Hoja de Trabajo en formato Excel 2000 MS SQL Server®: se creará una DataBase en formato SQL Server 2000 MySQL Server®: se creará una DataBase en formato MySQL Server Conexión ODBC La Conexión ODBC se creará siempre con el siguiente nombre: NombreProyecto_HisLog 48 ESTRUCTURADEUNPROYECTO DataBase En lo que respecta al archivo DataBase en cambio existen diferencias según el driver seleccionado: • MS Access: la DataBase tendrá el nombre "NombreProyecto_HisLog.mdb" y será guardada en la carpeta "LOGS" del proyecto • MS Excel: la Hoja de trabajo tendrá el nombre "NombreProyecto_HisLog.xls" y será guardada en la carpeta "LOGS" del proyecto • MS SQL Server: la DataBase tendrá el nombre "NombreProyecto" y será guardada en la carpeta "..\MSSQL\Data" de instalación del motor MSDE • MySQL Server: la DataBase usada es la ya definida por MySQL con el nombre "Test", presente presente en la carpeta "..\mysql\data" de instalación del motor MySQL Server Tablas Los nombres de las Tablas insertas en las DataBase, o nombres de las Hojas de Trabajo en caso de Excel, serán: Alarms: Tabla que contiene los mensajes de alarma Driver: Tabla que contiene mensajes de error o warning de los drivers SysMsg: Tabla que contiene mensajes de error o warning de sistema Crear Trace ODBC DSN Habilitando esta configuración Movicon creará la Conexión ODBC y la DataBase inherente a la registración de datos para el Trace de las Variables de Movicon. Las correspondientes tablas serán creadas a continuación mediante las "Propiedades Opciones Tracing de una Variable". Los formatos seleccionados por default son: • • • • MS Access®: se creará una DataBase en formato Access 2000 MS Excel®: se creará una Planilla de Trabajo en formato Excel 2000 MS SQL Server®: se creará una DataBase en formato SQL Server 2000 MySQL Server®: se creará una DataBase en formato MySQL Server Conexión ODBC La Conexión ODBC se creará siempre con el siguiente nombre: NombreProyecto_TraceDB DataBase En lo que respecta al archivo DataBase en cambio existen diferencias según el driver seleccionado: • MS Access: la DataBase tendrá el nombre "NomeProgetto_TraceDB.mdb" y será guardada en la carpeta "LOGS" del progetto • MS Excel: la Hoja de trabajo tendrá el nombre "NomeProgetto_TraceDB.xls" y será guardada en la carpeta "LOGS" del progetto • MS SQL Server: la DataBase tendrá el nombre "NomeProgetto" y será guardada en la carpeta "..\MSSQL\Data" de instalación del driver MSDE • MySQL Server: la DataBase usada es la ya definida por MySQL con el nombre "Test", presente en la carpeta "..\mysql\data" de instalación del motor MySQL Server Tablas Los nombres de las tablas insertas en las DataBase, o los nombres de las Hojas de Trabajo en el caso de Excel, serán definidas con el mismo nombre de la variable que representan. Por ejemplo, si se habilita la opción de Trace para la Variable llamada "VAR00001", en la DataBase se creará la Tabla llamada "VAR00001". Por lo tanto se creará una tabla para cada variable habilitada al Trace. 49 GUÍADEPROGRAMACIÓNMOVICON Configuraciones Data Loggers y Recetas (ODBC) En la creación de un nuevo proyecto es posible efectuar el setup de las "Configuraciones Data Loggers y Recetas (ODBC)" para definir la conexión ODBC que Movicon utilizará por default para la registración de los datos inherentes a los Data Loggers y las Recetas del proyecto. La selección no está activa por default, porque Movicon ofrece dos posibilidades de elección en la gestión de los Logs Históricos, como se describe en el capítulo Gestione Storici. Si potrebbe infatti decidere di non utilizzare ODBC per gli storici, ma utilizzare la tecnologia IMDB (file di testo o XML). ATENCION: Por default no es seleccionada la cración de conexiones ODBC. Esto permite por lo tanto escoger, también con posterioridad, entre ODBC y IMDB. Si no se ha escogida nada, Movicon procederá de la siguiente manera: 1. Para proyectos WinXP/2000 (Win32) se creará la conexión ODBC al primer inicio del proyecto en Run. Movicon intentará la creación de archivos y tablas en formato MsSQL Server, lo cual implica que por lo menos MSDE está instalado y activo. En caso que no fuera posible, entonces se creará en alternativa una Database MsAccess 2. Para Proyectos WinCE se configurará por default la gestión de logs históricos con IMDB, que normalmente se considera mejor adaptada a dispositivos embedded o móviles Crear Data Loggers y Recetas ODBC DSN Habilitando esta configuración, Movicon creará la Conexión ODBC, la DataBase y las Tablas inherentes a la registración de datos para los Data Loggers y Recetas de Movicon. Las tablas correspondientes se crearan con posterioridad a través de la propiedad "Creación de Tabla DB" que se puede acceder desde las "Propiedades Configuración de Database comunes a Data Loggers y Recetas". Los formatos que por default pueden seleccionarse son los siguientes: • • • • MS Access®: se creará una DataBase en formato Access 2000 MS Excel®: se creará una Hoja de Trabajo en formato Excel 2000 MS SQL Server®: se creará una DataBase en formato SQL Server 2000 MySQL Server®: se creará una DataBase en formato MySQL Server Conexión ODBC La Conexión ODBC se creará siempre con el siguiente nombre: NombreProyecto_DLR DataBase En lo que respecta al archivo DataBase en cambio existen diferencias según el driver seleccionado: • MS Access: la DataBase tendrá el nombre "NombreProyecto_DLR.mdb" y será guardada en la carpeta "LOGS" del proyecto • MS Excel: la Hoja de trabajo tendrá el nombre "NombreProyecto_DLR.xls" y será guardada en la carpeta "LOGS" del proyecto • MS SQL Server: la DataBase tendrá el nombre "NombreProyecto" y será guardada en la carpeta "..\MSSQL\Data" de instalación del motor MSDE • MySQL Server: la DataBase usada es la ya definida por MySQL con el nombre "Test", presente presente en la carpeta "..\mysql\data" de instalación del motor MySQL Server Tablas Los nombres de las tablas insertas en las DataBase, o los nombres de las Hojas de Trabajo en el caso de Excel, serán definidas con el mismo nombre del Data Logger o Receta. Por ejemplo, si se inserta un Data Logger llamado "Temperatura", en la DataBase se creará la Tabla llamada "Temperatura". En esta forma, se creará una tabla por cada Data Logger o Receta introducida en el proyecto. 50 ESTRUCTURADEUNPROYECTO Nota: Aunque Microsoft ha introducido también un driver ODBC para Excel™, éste en todo caso no es una Database sino una planilla electrónica. Por este motivo Excel™ no soporta todos los comandos SQL compatibles con las Database más comunes y por eso tampoco es posible usar Excel™ como si fuese una Database. Los recursos de Movicon tales como Data Loggers, Recetas, Logs Históricos, Trace de Variables, etc. no pueden ser administrados mediante una Conexión ODBC sobre un archivo Excel™. Creación de Data Loggers Template Habilitando esta casilla de selección serán automaticamente agregadas en la lista de los Data Loggers del proyecto de 1 a 5 Data Loggers como Templates. La diferencia entre estos Data Loggers radica solo en el tiempo de registración que pueden ser: cada 5 segundos cada 10 segundos cada 30 segundos cada minuto cada 10 minutos Salvando los tiempos de registración, todas las otras configuraciones son iguales. El fin de estos Data Loggers, que no tienen asociado ninguna columna, es el de ser utilizados como Templates para ser asociados directamente a las variables de la Real Time DB de Movicon. En efecto, es posible asociar un Data Logger a más variables, como se describe en la sección "Asociación de Data Loggers y Recetas a una Variable", en los casos donde distintas variables deben ser registradas con la misma modalidad. En este modo la asignación de las Variables al Data Logger resultará más rápida. Será tarea del programador eventualmente efectuar las debidas modificaciones a las configuraciones del Data Logger para las modalidades de registración y será igualmente posible agregar columnas a los Data Loggers o utilizarlos en su funcionamiento Standard y no como Template. Configuraciones de Alarmas Al momento de la creación de un nuevo proyecto se pueden utilizar las "Configuraciones de Alarmas" para crear una Alarma "Template" digital y una alarma "Template" analógica para utilizarlos eventualmente en el proyecto. Crear Templates de Alarmas Digitales Habilitando esta casilla de selección será agregada automaticamente en la "Lista de Alarmas" del proyecto una alarma digital, o sea una alarma con un solo umbral de intervención configurada con el valor "1". Esta alarma se podrá utilizar como template asociado directamente a las variables de la Real Time DB de Movicon. En efecto, es posible asociar una alarma a varias variables, como se describe en la sección "Alarmas como Templates", para los casos en los que el tipo de Alarma es siempre la misma y se repite para los distintos dispositivos. Será tarea del programador luego, si es necesario, configurar la alarma utilizada como template en el modo más conveniente. De todas formas se puede también configurar la alarma como alarma en el modo clásico, asociándola a una variable y administrándola como alarma simple. Crear Template de Alarmas Analógicas Habilitando esta casilla de selección será agregada automaticamente en la "Lista de Alarmas" del proyecto una alarma digital, o sea una alarma con varios umbrales de intervención. En este caso los umbrales introducidos son cuatro y se denominan: LowLow (intervención para valores < -100) Low (intervención para valores < -90) High (intervención para valores > 90) HighHigh (intervención para valores > 100) Esta alarma podrá ser utilizada como Template para ser asociada directamente a las variables de la Real Time DB de Movicon. En efecto, es posible asociar una alarma a mas variables como se describe en la sección"Alarmas como Templates", para los casos en los que el tipo de Alarma es siempre la misma y se repite para los distintos dispositivos. Será 51 GUÍADEPROGRAMACIÓNMOVICON tarea del programador luego, si es necesario, configurar la alarma utilizada como template en el modo más conveniente. De todas formas se puede también configurar la alarma como alarma en el modo clásico, asociándola a una variable y administrándola como alarma simple. Restricciones de un Proyecto Existe la posibilidad de definir para cada proyecto las restricciones específicas durante su desarrollo. Si se superan estos límites aparecerá la siguiente ventana de advertencia: Estas restricciones son administradas por un archivo xml que tiene el nombre del proyecto y la extensión ".Constraints". Téngase en cuenta que este archivo contiene valores de default que en todo caso pueden ser modificados. El objeto de estas limitaciones es de poner límites al proyecto en base a la plataforma que se ha elegido. Estos límites han sido pensados precisamente para lograr que los proyectos no asuman dimensiones excesivas respecto de la plataforma donde habrán de ser ejecutados. También es posible cambiar los valores de estos límites pero deberá tenerse en cuenta que esto podría ir en perjuicio de las prestaciones del proyecto. Además, hay algunos artículos que acepta cierta información en la estructura del proyecto que se muestre o se oculte como se muestra en la ventana del explorador de proyecto. Varios atributos en el ". Archivo de restricciones"debe insertarse en el orden correcto para que puedan ser valorados correctamente. Después de esto, el ". Archivo de restricciones"se propone una vez más con la lista de todos los atributos, en orden, que se han definido con el valor por defecto: <?xml version="1.0" encoding="ISO-8859-1" ?> <Constraints> <MaxNumVariables>4294967295</MaxNumVariables> <MaxNumScreens>4294967295</MaxNumScreens> <MaxNumScripts>4294967295</MaxNumScripts> <AllowScriptInScreen>1</AllowScriptInScreen> <AllowILInScreen>1</AllowILInScreen> <MaxNumScreenObjects>4294967295</MaxNumScreenObjects> <MaxScreenSizeCx>2147483647</MaxScreenSizeCx> <MaxScreenSizeCy>2147483647</MaxScreenSizeCy> <MaxDaysAgeHistoric>65535</MaxDaysAgeHistoric> <MaxCacheBeforeFlush>32767</MaxCacheBeforeFlush> <MaxNumberRecordsDL>10000</MaxNumberRecordsDL> <AllowGradientFill>1</AllowGradientFill> <EditVariables>1</EditVariables> <EditDrivers>1</EditDrivers> <EditStructures>1</EditStructures> <EditScreens>1</EditScreens> <EditScripts>1</EditScripts> <EditShortcuts>1</EditShortcuts> <EditMenus>1</EditMenus> <EditParameters>1</EditParameters> <EditUsers>1</EditUsers> <EditDLRs>1</EditDLRs> <EditAlarms>1</EditAlarms> 52 ESTRUCTURADEUNPROYECTO <EditEvents>1</EditEvents> <EditSoftLogic>1</EditSoftLogic> <EditScreenNavigation>1</EditScreenNavigation> <EditSchedurs>1</EditSchedurs> <EditScaling>1</EditScaling> <EditChildProjects>1</EditChildProjects> <EditNetwork>1</EditNetwork> <EditOPCDACOM>1</EditOPCDACOM> <ShowExtendedBrowseTag>0</ShowExtendedBrowseTag> </Constraints> El significado de cada atributo son las siguientes: • • • • • • • • • • • MaxNumVariables: número máximo de variables que pueden introducirse en RealTimeDB el proyecto MaxNumScreens: número máximo de pantallas que puede tener el proyecto MaxNumScripts: número máximo de secuencias de comandos básicos que pueden introducirse en el proyecto AllowScriptInScreen: permite que el código de secuencia de comandos editar en la pantalla o en sus objetos (valor por defecto es "true") AllowILInScreen: permite que los códigos de IL a editar en la pantalla o en su objeto (valor por defecto es "true") MaxNumScreenObjects: número máximo de objetos que pueden insertarse en una sola pantalla. Cuenta con un símbolo como un objeto MaxScreenSizeCx: ancho maximo de pixeles que se puede establecer en un sinóptico MaxScreenSizeCy: altura maxima de pixeles que se puede establecer en un sinóptico MaxDaysAgeHistoric: especifica la edad de la tabla histórica de máximo proyecto en días. Esta configuración se utiliza en las mesas de registro histórico, las tablas DB de seguimiento variable y en las tablas del Data Logger. Este valor también se utiliza en modo de diseño de proyecto para reducir la edad predeterminada de los registros históricos diversos, en casos donde los valores pueden ser más que el límite establecido. MaxCacheBeforeFlush: consiente el tamaño máximo de la caché a ser especificado antes de que el sistema de descarga de datos en archivos. Este valor representa el "máximo. tamaño de caché"propiedad del grupo de propiedades de"El administrador de ODBC", para los registros históricos del proyecto o para DataLoggers. MaxNumberRecordsDL: consiente la entrada de un mayor control en los registradores de datos. No se aceptarán valores de frecuencia o edad que producen un número total de registros superiores a este límite, a través de las restricciones. El "Tot. Propiedad Nº Records"le permite ver el cálculo del número total de registros para un registrador de datos determinado. Este cálculo utiliza la edad fijada en la histórica y la frecuencia de muestreo en esta fórmula: Nº total. Registros = (frecuencia de Max.Age/Sampling de datos) * 2. • • • • es decir: al establecer MaxNumberRecordsDL = 68400 en el fichero de restricciones, no será posible cambiar el ""Data Max Age"o la frecuencia de muestreo si el resultado es (frecuencia de Max.Age/Sampling de datos) * 2 > 68400 Al crear un proyecto, solo se usa el valor "MaxDaysAgeHistoric", mientrsd que este valor se verifica solo cuando se edita la antigüedad del registrador de datos o la frecuencia de muestreo. AllowGradientFill: permite, si se establece en 0, puede ocultar todas las propiedades para definir los tipos de degradado de los colores de fondo de los evangelios sinópticos y objetos EditVariables: Si valor 0 ya no recibirán el nodo "TimeDB Real" en el explorador del proyecto, será desactivar el elemento "Editar en tiempo Real las Variables DB" en el menú contextual (botón derecho del ratón), desactivará las entradas "Editar variables (Tag)... "y" nueva variable "desde el panel de control de proyecto del explorador de Windows EditDrivers: Si el valor 0 no aparecerá más en sub-Comm controladores "Lista de grupo" nodo Real TimeDB Scout, "nuevas entradas de controlador de comunicación son discapacitadas..." del menú contextual del grupo "DB tiempo Real" y "nuevo Conductores de comunicación... "desde el panel de control de proyecto del explorador de Windows EditStructures: Si establece en 0, ya no aparecen en el nodo bajo "grupo estructura" Real lista de TimeDB de prototipos en el diseño de la Explorer y desactiva los elementos "nuevo prototipo" en el menú de contexto del grupo "DB 53 GUÍADEPROGRAMACIÓNMOVICON • • • • • • • • • • • • • • • • • 54 tiempo Real" y "nuevo Prototipo de estructura «desde el panel de control de proyecto del explorador de Windows EditScreens: Si valor 0 ya no aparecerá en el nodo "Sinóptico" explorador de proyectos, desactivar otra vez el "sinóptico" en el menú contextual del proyecto (botón derecho del ratón), se desactivará la "nueva plantilla" desde el Panel de Comandos de la ventana de explorador de proyectos y se desactivar el icono de "Nueva plantilla" en la "barra de herramientas" EditScripts: se impostata a 0 non verrà più visualizzato il nodo "Basic Script" nella finestra Esploratore Progetto, verrà disabilitata la voce "Nuovo Script" dal menù contestuale del Progetto (tasto destro del mouse), verrà disabilitata la voce "Nuovo Script" dal pannello Comandi della finestra Esploratore Progetto e verrà disabilitata l'icona "Nuovo Script" dalla "Barra Strumenti" EditShortcuts: Si el conjunto a 0 ya no aparecerán en "aceleradores" de nodo en el explorador de proyectos, desactiva los "aceleradores nuevo" en el menú contextual (botón derecho del ratón), desactiva los "aceleradores nuevo" de Control de proyecto del Panel del explorador de Windows y desactiva icono aceleradores "nuevo" de la "barra de herramientas" EditMenus: Si valor 0 no aparecerá más en nodo de menús en el explorador de proyectos, desactivará el "nuevo menú" en el menú contextual (botón derecho del ratón), se desactivará el "nuevo menú" panel de control de la Ventana del explorador de proyectos y se desactivar el icono de "nuevo menú" de la "barra de herramientas" EditParameters: Si conjunto a 0 ya no aparecerá en el nodo "Archivo de configuración" en el explorador del proyecto, se deshabilita la "parametrización nuevo" en el menú contextual del proyecto (botón derecho del ratón), deshabilitará la voz" Nueva parametrización "desde el panel de control del explorador de Windows del proyecto y se desactivar el icono de" nueva parametrización "de la" barra de herramientas " EditUsers: Si el conjunto a 0 ya no aparecerá en el modo "usuarios y grupos" en el explorador del proyecto EditDLRs: Si el valor 0 no aparecerá más en "Registrador de datos y recetas" modo en el explorador del proyecto EditAlarms: Si el valor 0 ya no aparecerá en el modo "lista de alarmas ()" en la ventana Explorador de proyectos EditEvents: Si el valor 0 no aparecerá más en modo "lista de objetos" en el explorador del proyecto EditSoftLogic: Si el valor 0 no aparecerá más en modo de "lógica suave" en el explorador del proyecto EditScreenNavigation: Si el valor 0 no aparecerá más en modo "plantillas de la navegación" en el explorador del proyecto EditSchedurs: Si el conjunto a 0 ya no aparecerán en el modo "lista Scheduler objects" en el explorador del proyecto EditScaling: Si el valor 0 no aparecerá más en el modo "Normalizers de la lista de objetos" en el explorador del proyecto EditChildProjects: Si establece en 0 ya no aparecerá en el modo "Hijo" lista de proyectos en el proyecto Scout, se deshabilita el "nuevo proyecto" en el menú contextual (botón derecho del ratón), se desactivará el artículo "nuevo proyecto Hijo "desde el panel de control de proyecto del explorador de Windows EditNetwork: Si el conjunto a 0 ya no aparecerá en el modo "Servicios de red" en el explorador del proyecto EditOPCDACOM: Si el valor 0 no aparecerá más en modo "OPC cliente desde" en el explorador del proyecto ShowExtendedBrowseTag: permite, si se establece en 0, puede ocultar las pestañas "OPC", "red" y "comunicación" en el "explorador". De esta manera por ejemplo evita que el programador para insertar una dirección dinámica a una variable ("física / dirección s") ESTRUCTURADEUNPROYECTO Propiedades que no están presentes en el archivo serán considerados activos, es decir, como si se fijaron en 1. Los que se han incluido se atenderán según el valor especificado en el archivo. Tenga en cuenta que todas las propiedades mencionadas se pueden cambiar por el programador y la nueva configuración, se adquirirán del proyecto, la próxima vez (es decir, cerrar y abrir de nuevo el proyecto después de cambiar el archivo ". Las limitaciones "). Un proyecto de niño, si es creado por la misma plataforma que el proyecto del padre, heredan las mismas restricciones del padre. Si el proyecto se crea para una plataforma diferente, tales como el proyecto principal es de tipo Win32 e hijo de mueca de dolor, el proyecto de niño adquirirá las restricciones del archivo de su plataforma, mueca de dolor. limitaciones, en la carpeta Instalación de Movicon. Al crear un nuevo proyecto con el asistente, Movicon busca la presencia de un archivo ". Restricciones "con el nombre del tipo de proyecto que vas a crear. El archivo se busca en la carpeta de instalación de Movicon y se copia en la carpeta de destino del proyecto con el nombre del proyecto y la extensión ". Las limitaciones ". Los archivos creados durante la instalación son: Win32.Constraints: archivo que contiene las restricciones de proyectos estándar Win32 WinCE.Constraints: archivo que contiene las restricciones del proyecto tipo WinCE j2se.Constraints: archivo que contiene las restricciones de proyectos estándar Terminal (j2se) j2me.Constraints: el archivo que contiene las restricciones de proyectos móviles (j2me) Personalización del Wizard de un nuevo Proyecto Uno de los mas potentes instrumentos que Movicon pone a disposición es la posibilidad de crear nuevos "Wizards" personalizables como modelos de creación de nuevos proyectos de supervisión. Esta potencialidad inicia el camino hacia la "auto-proyectación", es decir a los posibles procedimientos para crear automáticamente un proyecto nuevo de Movicon ya predefinible en sus componentes (Variables, Recursos, Objetos). El concepto de Wizard se basa en la posibilidad de construir un procedimiento "macro", basado sobre código VBA, con el fin de crear los archivos XML del proyecto o de cualquiera de sus componentes. Utilizando este criterio, una empresa podría predefinir los criterios de creación de proyectos creando por ejemplo las variables y sus conexiones, el estilo y dimensiones de los sinópticos, el contenido, las alarmas, etc. Definidos los criterios y por ende la macro VBA, con un simple clic del mouse sobre el ícono correspondiente se obtendrá la creación completa del proyecto según las características y funcionalidades definidas. Movicon, durante la creación de un "Nuevo Proyecto", buscará en la sub-carpeta "wizard" (que deberá crear) donde está instalado el programa, todos los eventuales archivos con extensión ".movwiz". Los que sean encontrados serán enlistados como íconos adicionales en la ventana de diálogo "Nuevo Proyecto" de Movicon. Si además del archivo .movwiz existe otro con el mismo nombre y extensión ".ico", entonces éste se usará como ícono visualizado en la ventana, de lo contrario, Movicon asociará un ícono de default. La siguiente figura muestra una ilustración con la ventana de creación de un nuevo proyecto. Además de los íconos para proyectos standard Movicon se puede observar un nuevo ícono correspondiente a un Wizard de creación de proyecto personalizado. 55 GUÍADEPROGRAMACIÓNMOVICON El archivo .movwiz debe estar en formato de texto unicode conteniendo el código basic VBA con la seguiente función "entry": Sub OnWizard(bRet As Boolean, ByRef szFilePath As String) End Sub El parámetro bRet si se configura a True permitirá que Movicon proceda a abrir el archivo mediante el parámetro szFilePath. Es preciso efectuar las operaciones necesarias dentro de este procedimiento Basic (que incluyen el uso de dll, ocx, etc.) para crear los varios archivos del proyecto que luego Movicon abrirá. Normalmente la creación de archivos XML se basa en el Parser XML de Microsoft. Para más información y/o eventuales ejemplos disponibles de wizards se podrá contactar el soporte técnico de Progea. El Área de Trabajo El Área de trabajo de la cual dispondrá el programador es completamente personalizable. Mediante los comandos del menú "Visualizar", o con la tecla derecha del mouse, es posible seleccionar la ventana y las barras de utensilios a visualizar, para configurar la interface de programación en el modo deseado. 56 ESTRUCTURADEUNPROYECTO Las Barras de Utensilios, los Menues y las Ventanas del Proyecto se pueden posicionar libremente dentro del área de trabajo. Las Ventanas del Proyecto pueden también ser posicionadas "Desplegadas"para que siempre permanezcan en primer plano sobre el área de trabajo. Tab MDI La edición de los recursos que abren una ventana en el área de trabajo, como por ejemplo los Sinópticos, La Tabla de Strings, los Basic Scripts, etc. permiten visualizar una serie de Tabs MDI en la parte superior de la ventana para permitir el pasaje de un recurso al otro en forma veloz: Haciendo clic con el botón derecho del ratón en esta ficha se abrirá en el menú con los comandos que tienen la siguiente función: • Cerrar: cierra el recurso en cuestión Ir a recursos: destaca el recurso en cuestión en el árbol de "Project Explorer". Este comando es útil cuando los recursos de distintos proyectos o proyectos de niño se abren al mismo tiempo, identificar el proyecto que pertenece el recurso, especialmente si los recursos que pertenecen a diferentes proyectos tienen el mismo nombre. Gruppi TAB delle Risorse • • Nuevo grupo ficha Horizontal: se abre un nuevo grupo de fichas y azulejos los grupos horizontalmente Nuevo grupo de pestaña Vertical: se abre un nuevo grupo de fichas y azulejos los grupos verticalmente 57 GUÍADEPROGRAMACIÓNMOVICON Posicionamiento de las Ventanas del Proyecto Las Ventanas del Proyecto son el instrumento fundamental mediante el cual el programador puede interactuar con el proyecto. Cada ventana tiene una función bien precisa, como por ejemplo agrupar y visualizar los recursos del proyecto, configurar o modificar las propiedades de los componentes, editar el código script, etc. Dado que las Ventanas del Proyecto son fuente de preciosas informaciones y de frecuente utilización, su visualización puede ser mantenida siempre activa, independientemente del recurso o del sinóptico sobre el cual se trabaja. Las ventanas que se mantienen constantemente activas pueden ser configuradas con la modalidad "Desplegada" o "Minimizada". Cuando una ventana está "Desplegada" permanecerá siempre completamente visible y ocupa espacio dentro del área de trabajo. Algunas ventanas del proyecto, como por ejemplo la Ventana de las Propiedades, cuando están desplegadas, modifican dinámicamente su contenido adaptándolo en base al recurso o componente que es focalizado. Cuando una ventana está "Minimizada", solamente se puede ver el Tab que la identifica, posicionado sobre uno de los lados de la ventana de Movicon. Cuando el cursor del mouse se posiciona sobre un Tab determinado, la ventana será visualizada como un menú desplegable. En el momento en el cual la ventana es desfocalizada, será ocultada automáticamente. Para poder pasar de modo de visualización de "Desplegada" a "Minimizada" y viceversa, es suficiente accionar sobre el botón "Chinche" que se encuentra en lo alto a la derecha de la barra del título, junto al botón "X" que es utilizado a su vez para cerrar la ventana. El estado del ícono del botón determina la modalidad de visualización: Este ícono significa que la ventana está "Desplegada", por lo tanto permanecerá en primer plano, siempre visible, en la posición en la que fuera puesta por el programador. Este ícono significa que la ventana está "Minimizada", por lo tanto permanecerá visible solo su Tab (con el nombre de la ventana) sobre los lados de la pantalla. Cuando el cursor del mouse sea posicionado sobre el Tab, o sea efectuado un clic sobre el Tab, la ventana correspondiente será mostrada completamente. Cuando el foco pase a otra ventana o zona del área de trabajo, la ventana se minimizará automáticamente. Las Ventanas del Proyecto de Movicon que son objeto de estas configuraciones son: • • • 58 Esplorador del Proyecto: è la finestra che contiene tutte le risorse del progetto FPVentana de las Propiedades: es la ventana mediante la cual es posible editar y modificar las propiedades de cada recurso y componente del proyecto Explorador de Script: es la ventana mediante la cual es posible editar el código script de los componentes del proyecto ESTRUCTURADEUNPROYECTO • • • • • • Esplorador de Logica: es la ventana mediante la cual es posible editar el código en formato de Lógica PLC de los componentes del proyecto Biblioteca de Simbolos: es la ventana mediante la cual es posible acceder a los símbolos Power Template de Movicon Objetos: es la ventana mediante la cual es posible acceder a la lista de los dibujos, controles y componentes que pueden ser incorporados dentro de los Sinópticos del proyecto Ayuda Dinamica: es la ventana que contiene los links principales de los argumentos de ayuda inherentes al componente que se focaliza en ese momento Output: es la ventana donde Movicon reporta todos los mensajes de sistema, errores, warnings, etc. que se verifican durante la proyectación o el runtime Watch:es la ventana de debug del proyecto que será visualizada durante la fase de Runtime. A través de esta ventana es posible hacer forzar las variables y efectuar el debug del proyecto Cuando una ventana está desplegada es posible arrastrarla en la posición mas cómoda. Se la puede dejar, por ejemplo, posicionada junto al borde de la ventana de Movicon, pero también puede ser posicionada al centro del área de trabajo o en cualquier otra zona. Esto puede lograrse simplemente arrastrando la ventana por su barra de título. Es posible, además, crear composiciones de varias ventanas. Si se arrastra una ventana sobre la otra y se la deja en la posición conveniente se pueden lograr dos tipologías de composiciones. En el primer caso se obtiene una ventana única donde en la parte inferior se divisan los Tabs de las ventanas que la componen, donde seleccionando el Tab en cuestión se activará la correspondiente ventana. En el segundo caso las ventanas permanecen todas visibles pero "ligadas" una a la otra formando una ventana única: Aquí se muestra las dos configuraciones que se pueden obtener dos o mas ventanas del proyecto. El programador podrá escoger el modo mas conveniente de configurar el área de trabajo. 59 GUÍADEPROGRAMACIÓNMOVICON Reglas Las Ventanas "Sinóptico" de Movicon pueden ser dotadas de "Reglas" laterales, para agilizar la programación gráfica y el diseño. Para habilitar o desabilitar las Reglas (Rulers) es suficiente accionar el comando correspondiente que se ubica sobre la "Barra de Alineación", o bien accionar "Regla" desde el menú "Layout". Utilizando el control desde el menú es posible habilitar separadamente las reglas horizontales y verticales y ademas configurar la unidad de medida (milímetros, centímetros, pulgadas). Grilla Las venatas "Sinóptico" de Movicon pueden ser dotadas de una "Grilla" para agilizar la programación gráfica y el diseño, particularmente en el alineamiento. Para habilitar o deshabilitar la visualización de la Grilla es suficiente usar el comando correspondiente situado sobre la "Barra de Alineacion", o bien servirse de"Configuracion de Grilla..." del menù "Layout". Además del comando usado para visualizar (u ocultar) la Grilla, también se dispone de un comando para habilitar el alineamiento de los objetos de acuerdo a la grilla. Incluso este comando en la barra de la "Alineación", o utilizar "Cuadrícula de ajuste..." del menú "Diseño". Utilizando el elemento de menú puede entonces definir las dimensiones, en píxeles, de la red, el espacio que desea entre un punto de red y el siguiente. 60 ESTRUCTURADEUNPROYECTO Mostrar Grilla Habilita o deshabilita la visualización de la grilla sobre el sinóptico. Fijar objetos a la Grilla Habilitando esta configuración los objetos del sinóptico se alinearán a la grilla, en base a la resolución definida para la grilla misma. Dimensión X (pixels) En este campo se puede definir la distancia en pixels entre un punto sobre el eje horizontal de la grilla y el sucesivo. Naturalmente, cuanto más bajo es el valor, más fina será la resolución. Dimensión Y (pixels) En este campo se puede definir la distancia en pixels entre un punto sobre el eje vertical de la grilla y el sucesivo. Naturalmente, cuanto más bajo es el valor, más fina será la resolución. La Grilla de Movicon En los sinópticos está siempre presente una cuadrícula segunda (distinta de la "rejilla de pantalla" personalizable mediante el "menú Layout-Grid settings...") de tamaño 1 x 1, no visible, que es utilizada por Movicon para forzar el cierre (alineación) de objetos cuando no se habilita la propiedad "ajustar objetos a la cuadrícula". Esta segunda rejilla es útil cuando zoom para colocar objetos en lugares que, cuando normal zoom 100%, no corresponde a un pixel exacto. En el caso de zoom para los objetos movidos mediante el ratón o el teclado de flechas no se colocan como desee, pero el desplazamiento relativo es siempre igual a un múltiplo de una unidad base, corresponde a la distancia entre los píxeles adyacentes en condiciones de zoom normal. El tamaño "real" y la ubicación de un objeto, es decir, los correspondientes para acercar = 100%, siempre son visibles en la barra de estado de Movicon. Cuando se activa un zoom multiplicative (es decir 500%) valores en la hoja de propiedades del objeto (X posición Y posición, anchura, altura) también se multiplican por el factor de zoom. Por ejemplo, un rectángulo de dimensiones 20 X 10 tendrá en las propiedades "anchura = 100 height =" 50 "y" si el zoom es del 500%. Si durante el zoom cambia los valores de estas propiedades mediante los valores que no son múltiplos de la unidad base (por ejemplo 5 píxeles), es posible que había fallado en grid Snap. Personalización de Menú y Barra de Utensilios Movicon permite personalizar la configuración de los menúes y barras de utensilios de sistema en función del estilo personal del usuario. 61 GUÍADEPROGRAMACIÓNMOVICON Accediendo al comando "Personalizar" del menú "Tools" o del menú que se abre al hacer clic con la tecla derecha del mouse sobre el área de trabajo, se visualizará la ventana de las configuraciones de sistema, que se ilustra en la figura. De la ventana de personalización visualizada se podrá acceder a diversas configuraciones a trabes de Tabs, que pueden activarse haciendo clic sobre cada una de ellas. Comandos De la Tab "Comandos" será posible visualizar la lista completa de los comandos a menú, sean éstos disponibles in programación o en runtime. No es posible modificar los comandos o el orden de los mismos. Barras de los Instrumentos De la Tab Barras de Instrumentos es posible visualizar la lista completa de Barras de Utensilios de Movicon, habilitando o deshabilitando su visualización a través del botón de selección situado al lado. Se puede restablecer las posiciones de default de todas las Barras de Instrumentos utilizando los comandos de Restablecer. Pueden agregarse nuevas barras de utensilios, pero no nuevos comandos. Strumenti Desde la pestaña herramientas puede personalizar los comandos en el menú del comando herramientas, que contiene la utilidad de lanzamiento de la aplicación. Los comandos en el menú herramientas se pueden personalizar añadiendo nuevas entradas o editar los ya existentes. Cada elemento de menú tiene una línea de comandos ("controles") con sus argumentos que serán ejecutado cuando el comando desde el menú. Utilizando las herramientas de la barra colocada en el borde superior de la ficha, puede Agregar o eliminar elementos en el menú herramientas. Inicialmente se cargan la lista de aplicaciones en el menú de configuración del archivo "Tool.xml" (ver apartado "herramientas de configuración"). Teclado De la Tab Teclado es posible visualizar la lista completa de comandos de teclado de las Barras de Utensilios de Movicon. Se puede restablecer las configuraciones de default utilizando el comando de Restablecer. Se pueden quitar comandos de teclado, pero no es posible agregar otros. Menú De la Tab Menú es posible personalizar la visualización del menú de sistema. La selección de Menú de Proyecto no está activa por el momento. El comando "Menú Ventana Documento" permite definir el eventual tipo de animación que se desea utilizar cada vez que un menú es abierto. La casilla "Sombreado de Menú" permite habilitar o deshabilitar la sombra debajo del menú cuando éste es abierto. Opciones La Tab Opciones permite personalizar ulteriormente la utilización de los menúes en Movicon. A través de las casillas de selección es posible definir el estilo deseado para la visualización del menú. La casilla "Iconos Grandes" permite aumentar el tamaño de los íconos de las Barras de Utensilios. La casilla "Visualizar descripción de comandos (Tooltips)" permite habilitar el tooltip (sugerencia) cuando se deja el mouse sobre los íconos de las barras de utensilios. El comando "Mostrar sólo los comandos utilizados recientemente" permite definir en el uso de los menúes, la gestión de los comandos utilizados, definiendo si visualizar inmediatamente sólo las más utilizadas o recientes. Grupos TAB de los Recursos Durante la fase de edición del proyecto, abriendo varios recursos simultaneamente, se visualizarán una serie de TABs a través de las cuales será posible pasar de la visualización de un recurso al otro en forma veloz. Este conjunto de TABs o "lengüetas" son denominadas "Grupo TAB". 62 ESTRUCTURADEUNPROYECTO Efectuando un clic con el botón derecho del mouse sobre el Grupo TAB se mostrará un menú a través del cual será posible ejecutar algunos comandos: El comando "Cerrar" ejecuta el cierre del recurso seleccionado, mientras el comando "Ir a Recurso" permite evidenciar en la ventana "Explorador de Proyecto" el recurso activo en el área de trabajo. Los comandos "Nuevo Grupo TAB Horizontal" y "Nuevo Grupo TAB Vertical" permiten crear nuevos Grupos TAB horizontales o verticales, con el fin de visualizar más recursos simultáneamente y eventualmente reagruparlos según las necesidades. En la figura de arriba, por ejemplo, se ha creado un segundo grupo TAB vertical para reagrupar los recursos de tipo sinóptico y de tipo Basic Script en modo separado. Una vez creados dos o mas grupos TAB, es posible trasladar un recurso de un grupo al otro sencillamente arrastrándolo con el mouse, haciendo clic sobre el TAB y arrastrándolo hacia otro grupo, o bien utilizando el comando "Mover al Grupo TAB Sucesivo", que se encuentra disponible en el menú que aparece con el clic del botón derecho del mouse sobre la TAB del recurso: Barras de Instrumentos Movicon dispone de algunas Barras de Instrumentos que pueden ser visualizadas u ocultadas a través de las voces del menú "Visualizza" o haciendo clic con el botón derecho del mouse sobre las barras de instrumentos o el área ocupada por ellos. Las funciones que pueden ser ejecutadas desde cada una de las barras de instrumentos son descritas en las secciones correspondientes. Ahora describiremos brevemente la operabilidad de las barras según el Standard de Windows. Las barras de instrumentos, tras haber sido visualizadas, se pueden trasladar a cualquier punto del área de trabajo, y pueden ser dimensionadas libremente. Movicon permite también la personalización de las barras para visualizar, por ejemplo, sólo algunos comandos, utilizando comandos puestos sobre el extremo derecho de la barra. El 63 GUÍADEPROGRAMACIÓNMOVICON reset automático de las barras, para reactivar todos los comandos como por default, puede lograrse con el comando "Reset Toolbar", que se encuentra en las propiedades de la barra o en la ventana de "Personalizzacion de Menùe y Barras Instrumentos". Para reubicar la barra en su posición original basta ejecutar un doble clic sobre la barra del título de cada Barra de Instrumentos o bien sobre el ícono posicionado sobre el extremo izquierdo de la barra. Efectuando un doble clic sobre este ícono las barras de instrumentos se posicionarán sobre el área de trabajo y podrán ser arrastradas y reubicadas en la zona deseada de la pantalla. Efectuando un doble clic sobre este ícono de las barras de instrumentos se abrirá un menú a través del cual será posible personalizar las barras, habilitando o deshabilitando la visualización de algunos comandos o restableciendo las eventuales configuraciones efectuadas. Todas las barras de instrumentos soportan el botón derecho del mouse, a través del cual es posible configurar los mismos comandos del menú Visualizar. Las Barras de Instrumentos disponibles son: Barra de Instrumentos Barra de Alineacion Barra Formato Barras de Instrumentos Barra niveles Barra Menù Barra de Estado Las barras de instrumentos, en efecto, contienen los comandos que también existen en el Menú de Movicon. La utilización de las barras de instrumentos sirve por lo tanto para disponer de los principales comandos (usados mas frecuentemente) directamente disponibles a través del accionamiento de un botón, de manera tal que las operaciones de editing del proyecto se agilicen. Barra de Instrumentos La Barra de Instrumentos de Movicon contiene gran parte de los comandos ya presentes en el "Menù Archivo" e nel "Menù Edicion". Nuevo (Ctrl+N) Ejecuta la apertura de un nuevo proyecto, presentando la ventana de Wizard para la creación de un nuevo proyecto. Este comando está disponible también en el "Menù Archivo" de Movicon. Abrir (Ctrl+A) Ejecuta la apertura de un proyecto existente, presentando la ventana de browse para la búsqueda del proyecto deseado. Este comando está disponible también en el "Menù Archivo" de Movicon. Apri Progetto Dispositivo Ejecute la ventana de descarga se abre para permitir que el proyecto del dispositivo CE conectado. Para más información, consulte "carga/descarga de proyectos" en el CE Movicon. Este comando también está disponible en el "Menú Archivo" de Movicon. 64 ESTRUCTURADEUNPROYECTO Guardar (Ctrl+S) Guardar cambios a mi proyecto actual, que está seleccionado en el "explorador de proyectos". Puede guardar un proyecto aun cuando la licencia publicada, hardware o software, es solo tiempo de ejecución. En este caso, presione y mantenga presionada la tecla "D" y luego ejecutar el comando Guardar proyecto. La aplicación entrar en "Modo Demo" y se guardará el proyecto. Para salir del "Modo Demo" tendrá que cerrar y reabrir Movicon . Este comando también está disponible en el "Menu Archivo" de Movicon. Guardar Todo Salva todas las modificaciones efectuadas sobre todos los proyectos abiertos en la ventana "Explorador de Proyecto". Este comando está disponible también en el "Menù Archivo" de Movicon. Cortar (Ctrl+X; Mayúsculas+Delete) Corta el objeto, recurso o cualquier cosa que ha sido seleccionada. En este caso el objeto será eliminado pero mantenido en memoria en el portapapeles de Windows. Este comando está disponible también en el "Menù Editar" de Movicon. Copia (Ctrl+C; Ctrl+Ins) Copia el objeto, el recurso o cualquier cosa que ha sido seleccionada en memoria del portapapeles de Windows. Este comando está disponible también en el "Menù Editar" de Movicon. Pegar (Ctrl+V; Mayúsculas+Ins) Pega el objeto, recurso o cualquier cosa que haya sido anteriormente copiada o cortada del cortapapeles de Windows en la zona del área de trabajo seleccionada con el mouse. Este comando está disponible también en el "Menù Editar" de Movicon. Deshacer (Ctrl+Z; Alt+Backspace) Ejecuta la anulación de la última operación efectuada (por ejemplo, eliminación de un recurso, modificación de un objeto, etc.). Haciendo clic sobre la flecha a derecha del ícono se abrirá una ventana donde serán reportadas en orden cronológico las últimas operaciones efectuadas. Si se seleccionan más de una, se ejecutará la anulación de todas las operaciones de una vez. Este comando está disponible también en el "Menù Editar" de Movicon. Restablecer Restablece la última operación anulada (por ejemplo, eliminación de un recurso, modificación de un objeto, etc.). Haciendo clic sobre la flecha a derecha del ícono se abrirá una ventana donde serán reportadas en orden cronológico las últimas operaciones anuladas. Si se seleccionan más de una, se restablecerán todas las operaciones de una vez. Este comando está disponible también en el "Menù Editar" de Movicon. Deshabilitar Usuarios en Debug A través de este botón es posible deshabilitar o habilitar la gestión de usuarios en Debug, o sea mandando en Runtime el proyecto desde el ambiente de desarrollo. Esta Función resulta cómoda en fase de test del proyecto para evitar tener que activar o desactivar la gestión de Passwords. De este modo se evita también la eventualidad de dejar inadvertidamente la gestión de contraseña deshabilitada después de haber efectuado los tests. Nuevo Recurso Este comando permite insertar un nuevo Recurso dentro del Grupo "Recursos" en la ventana "Explorador de Proyecto". Los recursos que en este caso pueden insertarse son cuatro, mas la posibilidad de crear simples carpetas. Teniendo presionado el botón del 65 GUÍADEPROGRAMACIÓNMOVICON mouse sobre el ícono por lo menos un segundo, se abrirá un menú conteniendo los cinco íconos para la selección del recurso a insertar. Normalmente en la barra de instrumentos se visualiza el ícono del último recurso que se ha seleccionado. Las posibilidades son las siguientes: Nuevo Menú. Inserta dentro del Grupo "Recursos" en la ventana "Explorador de Proyecto" un nuevo Menú en la carpeta anteriormente seleccionada. Nuevo Acelerador. Inserta dentro del Grupo "Recursos" en la ventana "Explorador de Proyecto" un nuevo Acelerador en la carpeta anteriormente seleccionada. Nuevo Basic Script. Inserta dentro del Grupo "Recursos" en la ventana "Explorador de Proyecto" un nuevo Basic Script en la carpeta anteriormente seleccionada. Nuevo Sinóptico. Inserta dentro del Grupo "Recursos" en la ventana "Explorador de Proyecto" un nuevo Sinóptico en la carpeta anteriormente seleccionada. Nuevos archivos de parámetros. Parte del grupo "parámetro archivo" en el "explorador" proyecto de una nueva parametrización en la carpeta seleccionada anteriormente. Nueva Carpeta. Crea dentro del Grupo "Recursos" en la ventana "Explorador de Proyecto" una nueva carpeta en la posición anteriormente seleccionada. El hecho de estructurar el grupo "Recursos" en carpetas y eventualmente subcarpetas sirve solamente para dar una mejor organización de los Recursos del proyecto, pero no cambia nada a nivel funcional. Ejecución del Proyecto Este comando permite poner al proyecto en Run. Las modalidades de Runtime que se pueden ejecutar desde el ambiente de desarrollo son cuatro. Teniendo presionado el botón del mouse sobre el ícono por lo menos durante un segundo, se abrirá un menú que contiene los cuatro íconos para la selección de las modalidades a activar. Normalmente en la barra de instrumentos se visualiza el ícono de la última modalidad de Run que se ha seleccionado. Las posibilidades son las siguientes: Iniciar Proyecto. Se ejecuta el Runtime del proyecto en la modalidad clásica. Ejecutar Página. Se ejecuta el Runtime sólo de la parte gráfica del proyecto. No se iniciarán, por ejemplo, los Drivers de Comunicación, Data Loggers, etc. sino que funcionarán sólo las partes gráficas y de animación. Modalidad Paso a Paso. Durante la fase de inicio del proyecto se ejecutará un paso por vez, y el programador deberá confirmar la ejecución del paso sucesivo. Lo mismo sucede luego con la fase de stop del proyecto. Esta modalidad resulta muy cómoda cuando se presentan problemas al inicio del proyecto, pero no está claro cual es la fase que genera errores. Conectar a Proceso. Lanzando esta modalidad, Movicon abre una ventana de browse en la que se puede seleccionar un PC local o de red, en el que ya está corriendo un proyecto Movicon. De esta forma será posible interactuar con el proyecto mediante la "Ventana de Watch"para ejecutar por ejemplo un debug Este comando está disponible también en el"Menù Archivo" de Movicon. Edita Variable (Tag)... La ventana "Lista de Variable" proyecto Este comando también está disponible en el "menu ver" de Movicon. Edita Tabla de cadenas... Se abre la edición de proyecto de la cadena "tabla de cadenas" 66 ESTRUCTURADEUNPROYECTO Este comando también está disponible en el "menu ver" de Movicon Verifica falta de cadenas... Ejecute que el comando añadido falta cadenas para el recurso seleccionado. Este comando también está disponible en el "menu ver" de Movicon Requisito de licencia... Se abre el cuadro de diálogo para verificar las opciones de licencia. Este comando también está disponible en el "Menu Edicion" de Movicon. Transferir Proyecto... Se abre el cuadro de diálogo para la transferencia del proyecto en el dispositivo CE. Para más información, consulte "carga/descarga de proyectos" en el CE Movicon. Leer ultima Versión Este comando lee el proyecto en Visual SourceSafe, versión más reciente del recurso seleccionado en el explorador del proyecto. Este comando también está disponible en el "menú archivo" de Movicon y en los menús de contexto de los recursos. Estracto Utilice este comando para extraer un archivo de recursos desde el proyecto de SourceSafe. Este comando también está disponible en el "menú archivo" de Movicon y en los menús de contexto de los recursos. Archivo Utilice este comando para guardar un archivo de recursos de proyecto de SourceSafe. Este comando también está disponible en el "menú archivo" de Movicon y en los menús de contexto de los recursos. Cancelar Extracción Este comando le permite deshacer los cambios que realice en un recurso. Este comando también está disponible en el "menú archivo" de Movicon y en los menús de contexto de los recursos. Find Next Después finalmente comenzaron una búsqueda con el comando Buscar, puede buscar el texto especificado encontrar siguiente siguiente, con la tecla F3. Este comando también está disponible en "Menù Modifica" de Movicon. Encontrar Si está disponible tras la apertura de un recurso diseñado, el comando Buscar le permite especificar un carácter o cadena de texto a buscar en el recurso seleccionado. Este comando también está disponible en "Menù Modifica" de Movicon. Imprimir (Ctrl+P) Con este botón es posible imprimir la pantalla abierta en aquel momento. Se abrirá la ventana para seleccionar y configurar la impresora de todos modos. Este comando está disponible en el "menú archivo" de Movicon. 67 GUÍADEPROGRAMACIÓNMOVICON Ayuda (F1) Con este botón puedes activar la ayuda en línea de Movicon directamente sobre temas relacionados con la descripción de los recursos, el componente actualmente seleccionado, etcetera. Barra Alineación La Barra Allineamento de Movicon informa en gran parte de los comandos en el "diseño". Estos comandos que se pueden alinear y tamaño entre sus diferentes componentes y los dibujos colocan en las pantallas. La alineación de un sinóptico puede efectuarse también en base a su centro. Tal función se obtiene manteniendo presionada la tecla "Shift" y seleccionando el comando de la "Toolbar" o del menú de Alineación. Alinear a la izquierda Este comando ejecuta la alineación a izquierda de los objetos seleccionados sobre el sinóptico. Alinear a la derecha Este comando ejecuta la alineación a derecha de los objetos seleccionados sobre el sinóptico. Alinear hacia arriba Este comando ejecuta la alineación hacia arriba de los objetos seleccionados sobre el sinóptico. Alinear hacia abajo Este comando ejecuta la alineación hacia abajo de los objetos seleccionados sobre el sinóptico. Centra Verticalmente Este comando ejecuta el centrado vertical en el área del sinóptico de los objetos seleccionados. Si se selecciona más de un objeto se centrará el área ocupada de los objetos seleccionados Centra Horizontalmente Este comando ejecuta el centrado horizontal en el área del sinóptico de los objetos seleccionados. Si se selecciona más de un objeto se centrará el área ocupada de los objetos seleccionados. Mismo ancho Este comando redimensiona con el mismo ancho los objetos seleccionados sobre el sinóptico. Misma altura Este comando redimensiona con la misma altura los objetos seleccionados sobre el sinóptico. Misma dimensiones Este comando redimensiona con el mismo ancho y la misma altura los objetos seleccionados sobre el sinóptico. 68 ESTRUCTURADEUNPROYECTO Cuadricula ON-OFF Este comando permite activar o desactivar la visualización de la Grilla del sinóptico. Alinear cuadricula Este comando permite activar o desactivar la alineación de los objetos a la Grilla del sinóptico. El comando funciona también si la Grilla no fuese visible, o sea, los objetos serán alineados igualmente teniendo en cuenta la configuración de la Grilla. Regla Este comando permite activar o desactivar la visualización de las Reglas del sinóptico. Barra Dibujos La Barra Dibujos de Movicon contiene algunos de los comandos presentes en el "Menù Disegni". Con ayuda de estos comandos se puede cambiar el orden de tabulación de los diversos componentes y diseños insertos en los sinópticos y administrar la creación de símbolos. Mover siguiente Mediante este comando se podrá ejecutar el retroceso de un puesto en el orden de superposición para el objeto seleccionado. Mover anterior Mediante este comando se podrá ejecutar el retroceso de un puesto en el orden de superposición para el objeto seleccionado. Crea Simbolo Este comando ejecuta la creación de un símbolo. Para mas información consulte la sección "Comandòs de Creacion de Simbolos". Desagrupar Este comando ejecuta la descomposición de un símbolo. Para mas información consulte la sección "Comandos de Creacion de Simbolos". Volver a crear simbolo Este comando permite recomponer un símbolo. Para mas información consulte la sección "Comandos de Creacion Simbolos". Añadir simbolo a la biblioteca Este comando permite agregar un símbolo a la Biblioteca de Templates. Para mas información consulte la sección "Comandos de Creacion Simbolos". Inspeccionar propiedades dinamicas Este comando ejecuta la apertura de la ventana "Explorador de Propriedades Dinamicas" correspondiente al símbolo seleccionado. Editar imagen Este comando se abre en la edición de la imagen de fondo asociada a la plantilla. 69 GUÍADEPROGRAMACIÓNMOVICON Barra Niveles La Barra de Niveles de Movicon permite de activar o desactivar los niveles de una página sinóptico en modalidad programación. Si la gestión está habilitada, se podrá visualizar u ocultar los objetos asociados a los niveles. Nivel Cada uno de los botones visualizados habilita o deshabilita el nivel indicado. Por cuestiones de espacio se han dispuesto sólo los primeros 16 niveles. Para acceder a los otros 16 niveles mas se utiliza el botón deberá utilizarse el botón "Configuración de Visibilidad de Niveles". Establecer visivilidad del nivel Este comando ejecuta la apertura de la ventana de diálogo que permite visualizar/ocultar la totalidad de los 32 niveles. Mediante el botón "Configuración de Visibilidad de Niveles" se abrirá la siguiente ventana de diálogo que permitirá configurar la visibilidad de todos los 32 niveles del Sinóptico. Barra Formato La Barra Formato di Movicon sirve para poder modificar o configurar los textos presentes en los controles y dibujos en los sinópticos. Font de Caracteres A través de esta lista desplegable es posible seleccionar el Font de caracteres a configurar. La lista exhibe los fonts del Sistema Operativo. 70 ESTRUCTURADEUNPROYECTO Dimensión de Caracteres A través de esta lista desplegable es posible seleccionar las dimensiones de los caracteres a configurar. La lista exhibe los valores en base al Font seleccionado en la casilla "Font de Caracteres". Negrita Mediante este comando es posible activar o desactivar las propiedades de Negrita al texto visualizado por el componente o símbolo seleccionado. Cursiva Mediante este comando es posible activar o desactivar las propiedades de Cursiva al texto visualizado por el componente o símbolo seleccionado. Subrayado Mediante este comando es posible activar o desactivar las propiedades de Subrayado al texto visualizado por el componente o símbolo seleccionado. Color Texto Mediante este comando es posible seleccionar el color a asociar al texto visualizado por el componente o símbolo seleccionado. Color de Fondo Mediante este comando se puede seleccionar el color a asociar al fondo del componente, símbolo o sinóptico seleccionado. Justificar a Izquierda Mediante este comando se puede justificar a izquierda el texto visualizado por el componente o símbolo seleccionado. La justificación toma lugar dentro del área ocupada por el control o símbolo en cuestión. Centrado Mediante este comando se puede justificar a izquierda el texto visualizado por el componente o símbolo seleccionado. La justificación toma lugar dentro del área ocupada por el control o símbolo en cuestión. Justificar a Derecha Mediante este comando se puede justificar a derecha el texto visualizado por el componente o símbolo seleccionado. La justificación toma lugar dentro del área ocupada por el control o símbolo en cuestión. Adaptar Dimensiones de Font Mediante este comando se puede activar o desactivar las propiedades de adaptación automática de las dimensiones del texto visualizado por el componente o símbolo seleccionado, en base a las dimensiones del componente o símbolo en cuestión. Si se habilita esta función, la configuración "Dimensiones de Caracteres" no tendrá más efecto, y el texto será dimensionado al tamaño del componente o símbolo de manera que ocupe siempre todo el área disponible. Barra de Estado La barra de estado, situada en el borde inferior del espacio de trabajo, proporciona la información principal Movicon estado operacional. La barra de estado puede habilitarse o deshabilitarse mediante el uso de la barra de estado en el menú Ver. Durante el tiempo de ejecución del proyecto de la barra de estado aparecerá como sigue: 71 GUÍADEPROGRAMACIÓNMOVICON Los íconos presentes a la derecha de la barra indican el Estado de Alarmas, la Activación de Usuarios y el Estado del Driver de Comunicación: Este campo indica la memoria virtual disponible para el proceso. Este valor se actualiza cada 5 segundos y se expresa en Kb, Mb o Gb dependiendo de su valor. Este valor bajo Win32 es muy dependiente en el archivo de paginación del sistema. Se convierte en su lugar algo más interesante para controlar subsistemas mueca de dolor. Estos dos iconos si ve luces intermitentes, indican que hay mensajes o alarmas activas en el sistema. Cuando no se activa ninguna alarma o mensaje no se mostrará los iconos.. Este icono representa el registro de usuario. Cuando el icono es de color significa que un usuario activo en el sistema. Doble clic con el ratón en el icono provoca la desconexión del usuario activo. Cuando el icono está en color "gris" significa que ningún usuario está activo en el sistema. Doble clic con el ratón sobre el icono abre la ventana de autenticación para ejecutar el registro de usuario. Este texto muestra el idioma activo del proyecto. Doble clic con el ratón en el texto abre un cuadro de diálogo donde puede seleccionar el idioma que desea habilitar en su proyecto. Este icono representa un "Led" indica, si es de color verde/amarillo, el correcto funcionamiento de drivers de comunicación. Si el icono rojo indica que la comunicación se rompe o no funciona correctamente. El registro indicará el tipo de problema encontrado por el conductor . El texto en la barra indica siempre el estado operativo de Movicon o la descripción del comando en curso de configuración. El estado operativo puede ser representado por ejemplo por la última alarma o mensaje reportado por el proyecto. La Barra de Estado puede visualizar también textos para la descripción de los comandos correspondientes a los menúes personalizados del proyecto. Durante el desarrollo del fase del proyecto de la barra de estado también reportará cierta información sobre la posición de los objetos seleccionados:: Cuando se selecciona un objeto en la pantalla en la barra de estado aparecerán sus coordenadas y dimensiones en X e Y. También haciendo un doble del ratón haga clic en Zoom (por defecto se establecerá en 100%) se puede cambiar el porcentaje de Zoom de la pantalla.. 72 ESTRUCTURADEUNPROYECTO Barra de RunTime La Barra de RunTime de Movicon aparece sólo cuando el proyecto ha sido ejecutado desde el entorno de desarrollo y permite ejecutar determinados comandos de debug y de visualizar la "Ventana de Watch". Riprendi Continua la ejecución del proceso, que fuera puesto en Pausa con anterioridad. Pausa Cuando se presiona, este comando le permite detener los procesos del proyecto: • • • • • • • • Logica IL del progetto Logica IL dei sinottici e degli oggetti nei sinottici Oggetti Evento Oggetti Schedulatore Oggetti Normalizzatori Data Logger Gestione Allarmi Driver di Comunicazione También la barra de estado parpadee en amarillo led para indicar pausa activa del estado. No son afectadas por este comando el guión básico y comunicación OPC. Modo de desarrollo(ALT+F12) Detiene la ejecución del proyecto y retorna a modalidad de desarrollo. Mostra/Ocultar información local (CTRL+F2) Muestra u oculta la ventana de visualización de las informaciones locales del proyecto de la "Ventana de Watch". Mostra/Ocultar estadistica (CTRL+F3) Muestra u oculta la ventana de visualización Estadísticas del proyecto de la "Ventana de Watch". Mostra/Ocultar infformación variable (tag)(CTRL+F1) Muestra u oculta la ventana de visualización del debug de las variables del proyecto de la "Ventana de Watch". Mostra/ocultar guion Muestra u oculta la ventana de visualización de los recursos basic script de un proyecto de la "Ventana de Watch". Alarma de script de depurador... Abre la ventana "Debugger Script Alarmas..." que enlista todas las alarmas administradas en el proyecto. Mostar/ocultar la ventana de lógica general de IL (CTRL+F4) Muestra u oculta la ventana de visualización de la Lógica IL General del proyecto de la "Ventana de Watch". Mostar/Ocultar la ventada local de IL Logic (CTRL+F5) Muestra u oculta la ventana de visualización de la Lógica IL Local del proyecto de la "Ventana de Watch". 73 GUÍADEPROGRAMACIÓNMOVICON Mostar / Ocultar la ventana de Debug Soft Logic Muestra u oculta la programación de lógica suave a través del cual se puede acceder a la depuración del proyecto lógica suave. Abrir sinoptico A través de este comando es posible abrir un sinóptico cualquiera del proyecto en modalidad MDI. realizar un Script Con ayuda de este comando se puede ejecutar cualquier Basic Script del proyecto. Los Menús Movicon dispone de una Barra del Menú Principal que permite acceder a algunos de los comandos principales de Movicon. La Barra Menú está disponible sólo durante la fase de desarrollo del proyecto, mientras que durante el Runtime será desactivada. La Barra Menú puede ser arrastrada en cualquier punto del área de trabajo. Para mostrar la barra en la posición original basta efectuar un doble clic sobre la barra del título o arrastrarla nuevamente hacia la posición original. Los Sub-Menús disponibles en la Barra de Menús son los siguientes: Menù Archivo Menù Editar Menù Visualizar Menù Layout Menù Insertar Menù Dibujos Menù Tools Menù Ventanas Menù Ayuda(?) Cambio Idioma Menú Desplegable Movicon, según la costumbre ya consolidada en el ambiente Windows, oculta las voces de menú menos utilizadas, para una selección más fácil e intuitiva de las voces de la lista. Para visualizar todas las voces del menú es necesario accionar sobre las flechas de desplazamiento en la parte inferior de la lista y de esta manera se verán visualizadas las voces del menú menos utilizadas. Para deshabilitar esta función y visualizar la lista completa de voces de menú se deberá acceder a la ventana "Personalizacion". 74 ESTRUCTURADEUNPROYECTO Menú Archivo Los comandos del Menú Archivo se relacionan con el manejo general del proyecto. Las voces del menú seguidas de puntos suspensivos indican que el comando, si es seleccionado, abrirá una ventana de diálogo de sistema para permitir la configuración de las opciones relativas al comando. En este menú puede ser visualizado también el nombre del último proyecto activado (o de los últimos 8 proyectos), para permitir la apertura en forma más rápida. Si se selecciona y se acciona el nombre del proyecto visualizado en las voces del menú (si está presente), se desencadena el comando "Abrir" del proyecto mismo. Nuevo... (Ctrl+N) Ejecuta la apertura de un nuevo proyecto, presentando la ventana de Wizard para la creación de un nuevo proyecto. Este comando está disponible también en la "Barra de Instrumentos" de Movicon. Abrir... (Ctrl+A) Ejecuta la apertura de un proyecto existente, presentando la ventana de browse para la búsqueda del proyecto elegido. Este comando está disponible también en la "Barra de Instrumentos" de Movicon. Abir Proyecto Dispositivo... Ejecute la ventana de descarga se abre para permitir que el proyecto del dispositivo CE conectado. Para más información, consulte "carga/descarga de proyectos" en el CE Movicon. Este comando también está disponible en la "barra" de Movicon. Cerrar (Ctrl+A) Ejecuta el cierre del recurso en edición. Si ningún recurso está abierto, entonces se cerrará el proyecto activo. Establecer como Proyecto Activo Si en la ventana "Explorador de Proyecto" se ha abierto mas de un proyecto, este comando establecerá como Proyecto Activo aquel que esta seleccionado. Ejecutar Proyecto (ALT+F12) Ejecuta el Runtime del Proyecto. Este comando está disponible también en la "Barra de Instrumentos" de Movicon. Salvar (Ctrl+S) Salva las modificaciones aportadas a los recursos del proyecto actual, es decir, el que actualmente está seleccionado en la ventana "Explorador de Proyecto". Este comando está disponible también en la "Barra de Instrumentos" de Movicon. Salvar con Nombre...(Ctrl+S) Salva completamente el proyecto, presentando la ventana para renombrar el proyecto. Salvar Todo Salva todas las modificaciones efectuadas sobre todos los proyectos abiertos en la ventana "Explorador de Proyecto". Este comando está disponible también en la "Barra de Instrumentos" de Movicon. Compartir fuentes A través de este menú se pueden acceder a los comandos de administración de proyecto de SourceSafe. Para obtener más información, consulte la sección. Configuración de Impresora... Este comando permite configurar a través de la correspondiente ventana de diálogo todas las opciones relativas al tipo de impresora utilizada. Vista Previa de Impresión El comando de Vista Previa de Impresión, permite visualizar el recurso activo tal como será impreso. Este comando accede a un área de visualización en el cual se han dispuesto algunos botones de comando. El cursor del mouse, en proximidad a la Vista Previa de Impresión, automaticamente tomará la forma de un símbolo indicando un zoom. Imprimir (CTRL+P) El comando Imprimir tiene la tarea de enviar a la impresora el contenido del recurso activo actualmente, por ejemplo, un sinóptico. Este comando accede a una ventana de diálogo a través de la cual es posible configurar las opciones relativas a la impresión. En caso que se desee imprimir un documento distinto del actual, primero necesita ser seleccionado. 75 GUÍADEPROGRAMACIÓNMOVICON Este comando está disponible también en la "Barra de Instrumentos" de Movicon. Área de Trabajo Este comando permite salvar todas las modificaciones del Area de Trabajo de Movicon. De este modo se pueden salvar también mas configuraciones que después pueden ser reproducidas en caso de necesidad. Por ejemplo, se puede salvar una configuración donde las ventanas del proyecto han sido aparcadas de un determinado modo, y una configuración donde las ventanas del proyecto se han configurado ocultas. Con este comando se podrá pasar de una configuración a la otra en forma mas veloz. Los comandos disponibles para esta voz del Menú son: • • Salvar: salva la configuración actual. Es posible especificar un nombre para asignar a una determinada configuración, o seleccionar una ya existente y sobreescribirla. Cargar: carga la configuración seleccionada entre todas las existentes. Proyectos En esta área de la ventana se pondrán en lista los últimos ocho proyectos abiertos por Movicon. Si se efectúa un clic sobre el nombre de un proyecto, este se abrirá directamente sin deber pasar a través de la ventana de selección presentada por el comando "Abrir". Salir Ejecuta la salida de Movicon. Menú Editar Los comandos del menú Editar abarcan la utilización de algunos recursos del proyecto. Por esta razón los comandos disponibles estarán siempre en función del recurso seleccionado. Anular (Ctrl+Z; Alt+Backspace) Ejecuta la anulación de la última operación ejecutada (por ejemplo, borrar un recurso, modificación de un objeto, etc.). Este comando está también disponible en la "Barra Instrumentos" de Movicon. Restablecer Restablece la última operación anulada (por ejemplo, borrar un recurso, modificación de un objeto, etc.). Este comando está también disponible en la "Barra Instrumentos" de Movicon. Cortar (Ctrl+X; Mayúsculas+Delete) Corta el objeto, recurso o cualquier cosa que haya sido seleccionada. En este caso el objeto es borrado, pero se mantiene en memoria en el portapapeles de Windows. Este comando está también disponible en la "Barra Instrumentos" de Movicon. Copiar (Ctrl+C; Ctrl+Ins) Copia el objeto, recurso o cualquier cosa que haya sido seleccionada en memoria en el portapapeles de Windows. Este comando está también disponible en la "Barra Instrumentos" de Movicon. Pegar (Ctrl+V; Mayúsculas+Ins) Pega el objeto, recurso o cualquier cosa que se haya previamente Copiado o Cortado del portapapeles de Windows en la zona del área de trabajo seleccionada por el mouse. Este comando está también disponible en la "Barra Instrumentos" de Movicon. Eliminar (Delete) Elimina el objeto sin copiarlo en el portapapeles de Windows. Pegar Especial Inserta el contenido del portapapeles (pegar) y un enlace a su fuente. 76 ESTRUCTURADEUNPROYECTO Buscar (ALT+F3) En caso que esté disponible luego de la apertura de un recurso predispuesto, el comando Buscar permite encontrar un caracter o una String de texto dentro del recurso seleccionado. De acuerdo a los standards vigentes se podrá especificar si el texto a buscar deberá respetar los caracteres Mayúsculas o Minúsculas. El comando Buscar se accede mediante el teclado con ALT+F3, o también, si fuera disponible, de la "Barra Instrumentos" a través de la casilla de edición Buscar. Este comando está también disponible en la "Barra Instrumentos" de Movicon. Buscar Siguiente (F3) Luego de haber iniciado eventualmente una búsqueda con el comando Buscar, es posible continuar buscando el texto especificado mediante el comando Buscar Siguiente, también ejecutable con la tecla F3. Este comando está también disponible en la "Barra Instrumentos" de Movicon. Sustituir El comando Sustituir permite especificar un texto a ser buscado y otro para sustituir al encontrado. Seleccionar Todo El comando Seleccionar Todo permite ejecutar simultaneamente la selección de todo el contenido del recurso actualmente activo, siempre que éste lo permita. Distribuir espacio entre Objetos... Mediante este comando se podrá posicionar automaticamente en el sinóptico una serie de objetos en modo equidistante organizándolos en líneas y columnas. Para más información ver parágrafo "Distribución de espacio entre Objetos". Edita Testo (F2) Este comando permite ingresar al modo de edición del Título del objeto seleccionado. Importar Dibujo... A través de este comando será posible importar en el sinóptico un dibujo vectorial realizado con un editor externo. El formato soportado es el Metafile de Windows (EMF, WMF). Para más información ver parágrafo "Importación Exportación de dibujo vectorial". Exportar Dibujo... A través de este comando será posible exportar un dibujo vectorial de Movicon en formato Metafile de Windows (EMF, WMF). Para más información ver parágrafo "Importación Exportación de dibujo vectorial". Edita Immagine... Este comando se abre en la edición de la imagen de fondo asociada con la plantilla o el objeto seleccionado en el área de trabajo. El comando abrirá la aplicación predeterminada asociada con ese tipo de archivo (por ejemplo, a un archivo "bmp" podría ejecutar "MS Paint"). El mismo comando también está disponible en el menú contextual que aparece con un clic del botón derecho del ratón en una pantalla o en un objeto que está contenido en una plantilla. Editar Tabla de Strings... Ejecuta la apertura de la ventana para la edición de Strings de Movicon. Edita Variable Real Time DB...(Alt+D) Abre la ventana para la visualización de las variables de lista de Movicon. Verifica Stringhe Mancanti...(Alt+M) Ejecute que el comando añadido falta cadenas para el recurso seleccionado. Verificar Requisitos de Licencia... Ejecuta la apertura de la ventana para la verificación de opciones contenidas en la licencia. Instalar el Proyecto como Servicio XP/2000/NT Ejecuta la instalación de Movicon como Servicio XP/2000/NT. De esta manera, al inicio del PC, Movicon será ejecutado como Servicio. Desinstalar Servicio XP/2000/NT Ejecuta la desinstalación de Movicon como Servicio XP/2000/NT. Este comando será activo sólo si el proyecto había sido instalado con anterioridad como Servicio. 77 GUÍADEPROGRAMACIÓNMOVICON Insertar un nuevo objeto OLE... En preparación Conexiones... En preparación Ningún Objeto OLE seleccionado En preparación Menú Visualizar Los comandos en el menú Ver permiten activar o desactivar las pantallas correspondientes ventanas y barras de herramientas en el espacio de trabajo. Pantalla completa Esta selección determina el espacio de trabajo de visualización pantalla completa Movicon ocultando la barra de título, barra de menús y la barra de estado. Para restaurar la vieja visión simplemente utilice el botón de comando correspondiente que aparece en el lienzo: Modo de estado de carga automática Este comando te permite activar o desactivar este modo de comportamiento de Movicon editor Windows. Con este modo activado, el estado del medio ambiente de trabajo se cargan y guardan automáticamente, dependiendo del tipo de recurso activo. Por ejemplo abriendo una plantilla, se activará automáticamente los "objetos", ver los diseños "ocultos" y todas las otras ventanas de la barra el ambiente de trabajo. Los comportamientos por defecto se pueden personalizar poniendo el ambiente de trabajo de otra manera y el nuevo estado se guardarán y revivido por reorientación de ese tipo de recursos. Recursos, que son cargas/guarda el estado del medio ambiente de trabajo: • Recursos no abren en editor de texto • Pantalla de la ventana • Script de la ventana de edición de código básico • La edición del archivo de parametrización • Ventana de Editor de variables de proyecto • Ventana Editor de cadenas del proyecto • Ventana para configurar SoftLogic Abriendo un recurso con el trasto "Ctrl" se restaura la configuración predeterminada presionado clave. Explorador de Proyecto El comando tiene sentido sólo si la ventana no está ya visualizada. Propiedades Esta opción determina la visualización de la "Ventana Propiedades". El comando tiene sentido sólo si la ventana no está ya visualizada. Librerías de Símbolos Esta opción determina la visualización de la ventana "Librerías de Símbolos". El comando tiene sentido sólo si la ventana no está ya visualizada. Ayuda Dinámica Esta opción determina la visualización de la ventana "Ayuda Dinámica". El comando tiene sentido sólo si la ventana no está ya visualizada. 78 ESTRUCTURADEUNPROYECTO Formato Esta opción determina si visualizar u ocultar la barra de utensilios "Barra Formato". Alineación Esta opción determina si visualizar u ocultar la barra de utensilios "Barra Alineación". Dibujos Esta opción determina si visualizar u ocultar la barra de utensilios "Barra Dibujos". Niveles Esta opción determina si visualizar u ocultar la barra de utensilios "Barra Niveles". Explorador de Scripts Esta opción determina la visualización de la ventana "Explorador de Scripts". El comando tiene sentido sólo si la ventana no está ya visualizada. Explorador de Lógica Esta opción determina la visualización de la ventana "Explorador de Lógica". El comando tiene sentido sólo si la ventana no está ya visualizada. Explorador XML Esta selección determina la visualización de la "Explorer XML". El comando sólo tiene sentido si la ventana no aparece ya. Explorador Refactoring Esta selección determina la visualización de la "explorador refactoring ". El comando sólo tiene sentido si la ventana no aparece ya. Output Esta opción determina la visualización de la ventana "Output". El comando tiene sentido sólo si la ventana no está ya visualizada. Objetos Esta opción determina la visualización de la ventana "Objetos". El comando tiene sentido sólo si la ventana no está ya visualizada. Barra de Instrumentos Esta opción determina si visualizar u ocultar la barra de utensilios "Barra de Instrumentos". Barra de Estado Esta opción determina si visualizar u ocultar la barra de utensilios "Barra de Estado". Mirar aplicación Este comando selecciona diferentes trajes para el entorno de desarrollo de Movicon. Se ejecutará solo cambian de color y gráfico Windows. Editar Tabla de Strings... Ejecuta la apertura de la ventana para la edición de Strings de Movicon. Edita Variable Real Time DB... Abre la ventana para la visualización de las variables de lista de Movicon. Verifica Stringhe desaparecido... Ejecute que el comando añadido falta cadenas para el recurso seleccionado. Solo Propiedades de Objetos Dinámicos Esta opción permite visualizar sólo objetos animados dentro de una selección de más componentes. Sirve particularmente para poder ver en los símbolos reagrupados sólo los objetos animados. En la Combo-Box de la "Ventana Propiedades" estarán disponibles sólo los objetos animados. 79 GUÍADEPROGRAMACIÓNMOVICON Menú Insertar Hay comandos en el menú Insertar para insertar las variables y cadenas. Este menú sólo está disponible para ciertos recursos como "tabla de cadenas", "Lista", "editor básico Script Variables ". Nueva cadena (Ins) Este comando inserta una nueva cadena en la tabla. Se insertará el ID de la cadena con una enumeración consecutiva con la siguiente sintaxis: "String00001". Nueva columna de idiomas... (ALT+Ins) Este comando inserta una nueva columna que representa una lengua. Ejecutar el comando abre un cuadro de entrada para introducir el nombre de la columna (generalmente el nombre de la lengua en cuestión). Nueva Variable... Inserta una nueva variable dentro del Real Time DB. Nuevo Grupo Variable... Inserta un nuevo conjunto de variable dentro del Real Time DB. Nuevo prototipo de estructura Inserta un nuevo prototipo de estructura dentro del Real Time DB. Nuevo driver de comunicacion... Inserta un nuevo drivers de comunicación all'interno del Real Time DB. Añadir Variable de Sistema Realiza la inserción del Prototipo de Estructura y de la variable relacionada "_SysVar_" dentro del Real Time DB. Menú Layout Los comandos del Menú Layout abarcan el uso y gestión de la gráfica vectorial contenida en los sinópticos y al correspondiente uso de las ventanas. La Alineación de objetos en un sinóptico puede efectuarse también en base a su baricentro. Tal función es también disponible manteniendo presionada la tecla SHIFT y seleccionando el comando de la "toolbar" o del menú de alineación. Alineación de Objetos Mediante este comando se podrá abrir la ventana para la configuración de alineación de los objetos. Para más información ver sección "Funciones de alineación de Objetos" de Movicon. Centrar en Ventana Mediante este comando se podrá abrir la ventana para centrar los objetos. Para más información ver sección "Funciones de alineación de Objetos" de Movicon. Configurar la misma Mediante este comando se podrá abrir la ventana para la configuración de las dimensiones de los objetos. Para más información ver sección "Funciones de alineación de Objetos" de Movicon. Configuración de Grilla... Mediante este comando se podrá abrir la ventana para configurar la Grilla en los sinópticos. Para más información ver sección "Grilla" de Movicon. Regla Mediante este comando se podrá un submenú para configurar las reglas en los sinópticos. 80 ESTRUCTURADEUNPROYECTO Para más información ver sección "Regla" de Movicon. Orden de Tabulación... (CTRL+D) Este comando permite activar la configuración del Orden de Tabulación de los objetos sobre el sinóptico. Para más información ver sección "Orden de Tabulación" de Movicon. Redimensionar Dimensione da dispositivo remoto (WinCE) Este comando permite dimensionar la ventana del sinóptico de acuerdo a las características del PC target WinCE sobre el cual será exportado el proyecto. Antes de lanzar esta función es necesario efectuar la conexión entre el PC desktop y el PC target con ActveSync. Zoom In (CTRL+ "Tecla + " (Teclado Numérico)) Este comando ejecuta la función de ampliar la gráfica en sinóptico. Zoom Out (CTRL+ "Tecla - " (Teclado Numérico)) Este comando ejecuta la función de reducir la gráfica en sinóptico. Zoom To La función Zoom To permite la selección de una porción del sinóptico a ser ampliada. Para seleccionar la porción a ampliar es necesario clicar con el mouse marcando la primera esquina del recuadro deseado y arrastrar la selección con el mouse. Liberando el botón del mouse, el sinóptico mostrará ampliado el recuadro seleccionado. Refresh El comando Refresh ejecuta la regeneración (refresco) del dibujo en la pantalla. Menú Dibujos Los comandos del Menú Dibujos competen la modificación y configuración de los objetos presentes en el sinóptico. Primero Mediante este comando será posible llevar a primer plano el objeto seleccionado. Para más información ver parágrafo "Orden de Superposición". Ultimo Mediante este comando será posible llevar a ultimo plano el objeto seleccionado. Para más información ver parágrafo "Orden de Superposición". Mover al Próximo (+ (Teclado Numérico)) Mediante este comando será posible ejecutar el avance de un puesto en el orden de superposición para el objeto seleccionado. Para más información ver parágrafo "Orden de Superposición". Mover al Precedente ( - (Teclado Numérico)) Mediante este comando será posible ejecutar el avance de un puesto en el orden de superposición para el objeto seleccionado. Para más información ver parágrafo "Orden de Superposición". Símbolo Mediante este comando será posible crear, descomponer o insertar en la biblioteca los símbolos de Movcion. Para más información ver parágrafo "Comandos de Creación de Símbolos". Dirección de Caracteres Todo objeto permite ingresar un texto como Título mediante la "Ventana Propiedades". El texto podrá visualizarse dentro del objeto mismo. Esta propiedad permite establecer la 81 GUÍADEPROGRAMACIÓNMOVICON modificación de la dirección standard del font, o sea, cero grados (horizontal hacia la derecha). El font del título puede ser configurado a 90° (vertical hacia arriba), 270° (vertical hacia abajo) o en un ángulo personalizado. El ángulo personalizado puede ingresarse mediante la correspondiente ventana de introducción ilustrada abajo. Color A los objetos insertos en un sinóptico se les puede asociar un color determinado para el fondo o la línea de contorno o al texto. La configuración del color puede lograrse, además de con la "Ventana Propiedades", con comandos apropiados del Menú Dibujos o mediante el botón derecho del mouse. Este comando ofrece la ventaja de acelerar las operaciones más comunes y frecuentes en la edición de un dibujo. El color sólo podrá configurarse si se ha habilitado la visualización desde las propiedades del objeto. En caso contrario, el objeto resultará transparente. 82 ESTRUCTURADEUNPROYECTO Sombra Los objetos insertos en un sinóptico pueden recibir el efecto sombra mediante el comando correspondiente, presente en el Menú Dibujos o mediante el botón derecho del mouse. El efecto Sombra se podrá configurar sólo si ha sido habilitada la visualización del fondo desde las propiedades del objeto. La sombra visualizada tendrá color y configuraciones de acuerdo al standard vigente. 83 GUÍADEPROGRAMACIÓNMOVICON Importar... A través de este comando será posible importar en el sinóptico un dibujo vectorial realizado con un editor externo. El formato soportado es el Metafile de Windows (EMF, WMF). Para más información ver parágrafo "Importación Exportación de dibujo vectorial". Exportar... A través de este comando será posible exportar un dibujo vectorial de Movicon en formato Metafile de Windows (EMF, WMF). Para más información ver parágrafo "Importación Exportación de dibujo vectorial". Reflejar El comando reflejar, permite tornar el dibujo seleccionado invirtiéndolo en modo horizontal, vertical o en ambos. Estos comandos son configurables desde el Menú Dibujos o mediante el botón derecho del Mouse. 84 ESTRUCTURADEUNPROYECTO Duplicar El comando Duplicar permite ejecutar una copia del objeto o los objetos seleccionados. Lo que hace este comando es reproducir las operaciones de Copiar y Pegar del sistema. Editar Sinapsis... Este comando permite crear un nuevo objeto Sinapsis. Según la técnica de edición a bloques funcionales, el elemento del símbolo podrá volverse elemento activo de lógica funcional, capaz de conectarse funcionalmente a otros bolques funcionales de Sinapsis. Para más información ver parágrafo "Sinapsis". Editar Movimiento Compuesto Mediante este comando se podrá editar el "Movimiento Compuesto de un objeto. Para más información ver parágrafo "Edición del Movimiento Compuesto". Configurar Estructura de Default... Mediante este comando se podrá asociarle al objeto seleccionado una estructura de Default. Para más información ver parágrafo "Estructura de Default en Símbolos". Explorador Dinámico de Propiedades... Este comando permite abrir la ventana "Explorador Dinámico de Propiedades" para el objeto seleccionado. Compilar Lógica IL Este comando permite ejecutar la compilación de la Lógica IL para el símbolo seleccionado. Menú Tools En el menu herramientas contiene controles para ejecutar aplicaciones utilizan con frecuencia. La lista siguiente es Movicon disponible por defecto, pero se pueden personalizar ya sea por editar el archivo "Tools.xml" (véase la sección "Herramientas de configuración") o mediante el comando personalizar (consulte la sección" Personalización de menús y barras de herramientas "). Servicio de carga/descarga Comienza la ejecución de la aplicación TCPUploadServer.exe. Alarm Dispatcher Abre una sesión de la aplicación Alarm Dispatcher. Generador de alarma y Tag Abrir una sesión de aplicación Tag-Alarm Generator. Importa/Esporta Tag in CSV Abrir una sesión de aplicación CSV Tag Importer-Exporter. Notepad Abre una sesión de la aplicación Notepad. Paint Brush Abre una sesión de la aplicación Paint Brush. Windows Explorer Abre una sesión de la aplicación Windows Explorer. Info Codice Sviluppo Ejecutar la aplicación "RegDevCode.exe" que le permite leer el código (o grabación) de Movicon. Personalizar Abre la ventana de "Personalización" de la configuración de Movicon. 85 GUÍADEPROGRAMACIÓNMOVICON Menú Ventanas Los comandos del Menú Ventanas se refieren al uso y a la gestión de las ventanas o de los iconos de los recursos de Movicon dentro del área de trabajo. Extender El comando Extender corresponde al orden de las ventanas presentes en el área de trabajo de Movicon. Este comando, a su vez, accederá a un Menú de selección en el cual deberá seleccionarse la extensión Vertical u Horizontal. La voz "Horizontal" permite ordenar todas las ventanas presentes en el área de trabajo a la máxima dimensión vertical del área de trabajo y en orden horizontal partiendo del borde izquierdo hacia el derecho. La voz "Vertical" permite ordenar todas las ventanas presentes en el área de trabajo a la máxima dimensión horizontal del área de trabajo y en orden vertical partiendo del borde superior hacia el inferior. Cerrar Todas El comando Cerrar Todas motiva el cierre simultáneo de todas las ventanas de los recursos actualmente activos en el área de trabajo del proyecto. Area de trabajo Este comando permite guardar la configuración de espacio de trabajo de Movicon. De esta manera también puede guardar múltiples configuraciones que luego pueden ser llamadas cuando sea necesario. Luego puede guardar una configuración donde estaban estacionados el proyecto Windows en una cierta manera y otra configuración donde se han establecido proyecto Windows. Con este comando se puede cambiar de una configuración a otra muy rápidamente. Los comandos de este menú son: • Guardar: Guardar la configuración actual. Puede especificar un nombre para la configuración, o seleccionar uno ya existente para sobrescribir • Cargar: carga la configuración seleccionada entre existentes Nombre de Ventana En esta área de la ventana serán enlistadas las últimas nueve ventanas abiertas en el área de trabajo. Haciendo clic con el mouse sobre el nombre de la ventana, ésta será llevada a primer plano. Otras Ventanas Este comando abre un cuadro de diálogo que contiene una lista de ventanas abiertas en el espacio de trabajo. Este comando es útil si tiene más de un área de trabajo de nueve ventanas y por lo tanto, no todos ellos aparecen en el menú. Comandos en esta ventana son: • • • • Activa: activa la ventana seleccionada en la lista de traer al primer plano en el espacio de trabajo OK: se cierra el cuadro de diálogo sin ejecutar ningún comando Guardar: Cerrar ventana:cerrar el seleccionado en la lista Menú Ayuda (?) El Menú de Ayuda se puede distinguir por el caracter "?" como última voz entre los comandos disponibles de la barra del Menú. A través de la Ayuda el usuario tiene la posibilidad de acceder a las informaciones de sistema y a la guía online, si está disponible. Argumentos de Ayuda Este comando abre la ventana de Ayuda general de la "Guía Online de Movicon". 86 ESTRUCTURADEUNPROYECTO Ayuda Dinámico Este comando abre la ventana de "Ayúda Dinámica" de Movicon. Mapa de Aceleradores... Este comando abre la ventana donde se muestran los aceleradores definidos por los comandos del Menú. Esta ventana sirve solo como consulta y no puede ser modificada. Mostrar Página Inicial En preparación Información sobre... Mediante el comando "Información sobre..." se puede acceder a las informaciones del sistema Movicon utilizado. Esto es muy útil en caso de una eventual solicitud de "Soporte Técnico". El botón "Chequear Disponibilidad de Update" permite verificar y eventualmente descargar las actualizaciones del producto. Seleccionando "Información sobre Versión" es posible verificar toda la información de versión del producto utilizado. Como hemos visto, esto será una información fundamental a comunicar al "Soporte Técnico" en caso de solicitud de asistencia. Web Forum Abre un link a la página del Web Forum de Progea en internet. Por supuesto, debe existir una conexión activa sobre la Web. Web Support Abre un link a la página del Web Support Center de Progea en Internet. Por supuesto, debe existir una conexión activa sobre la Web. Menú Contextual de los Recursos En la ventana "Esplorador de Proyecto", haciendo clic con el botón derecho del mouse sobre los distintos recursos disponibles, Movicon pondrá a disposición una serie de Menús contextuales a través de los cuales se podrá ejecutar un cierto número de comandos inherentes al recurso seleccionado. Todos estos comandos estarán también disponibles en la ventana "Comandos" del "Explorador de Proyecto". Ahora serán detallados todos los comandos disponibles. Abrir Proyecto.. Ejecuta la apertura de un proyecto existente, presentando la ventana del browser para buscar el proyecto requerido. 87 GUÍADEPROGRAMACIÓNMOVICON Este comando está también disponible en la "Barra de Instrumentos" de Movicon. Nuevo Proyecto... Ejecuta la apertura de un nuevo proyecto, presentando la ventana del wizard para la creación de un nuevo proyecto. Este comando está también disponible en la"Barra de Instrumentos" di Movicon. Cerrar (Ctrl+A) Ejecuta el cierre de los recursos abiertos y del proyecto activo. Nuevo Proyecto Hijo... Inserta un proyecto hijo presentando la ventana de Wizard para la búsqueda o creación del proyecto requerido. En este caso es posible insertar un proyecto existente o crear también uno nuevo. Eliminar Proyecto Hijo Ejecuta la eliminación del proyecto hijo seleccionado. Esta operación consiste en la simple exclusión del proyecto hijo de la lista de los proyectos hijos, pero el proyecto hijo, por supuesto, se mantendrá íntegro y no sufrirá ninguna pérdida. Nueva Variable... Introduce una nueva variable dentro de la Real Time DB. Antes de introducir la variable Movicon presenta una ventana de diálogo donde es posible asignar el nombre a la variable. Por default se propondrá el nombre "VAR", seguido por un número progresivo "00001" (por ejemplo, VAR00001). Nuevo Grupo de Variables... Introduce un nuevo Grupo de Variables en la Real Time DB. Los Grupos de Variables sólo tienen la misión de organizar las variables de una manera más ordenada, y consisten en subcarpetas, dentro de las cuales se reagruparán las variables que tienen una conexión entre sí, como por ejemplo, todas las variables que hacen referencia a un determinado dispositivo. Antes de insertar el Grupo, Movicon presente una ventana de diálogo donde es posible asignar el nombre al Grupo. Por default se propondrá el nombre "GROUP", seguido por un número progresivo "00001" (por ejemplo, GROUP00001). Nuevo Driver de Comunicación... Ejecuta la inclusión de un nuevo Driver de Comunicación dentro de la Real Time DB. El comando abrirá una ventana de diálogo para seleccionar el Driver entre los disponibles. Instalar el Proyecto como Servicio XP/2000/NT Ejecuta la instalación de Movicon como Servicio XP/2000/NT. En este modo, con el inicio del PC, Movicon será iniciado como Servicio. Desinstalar el Servicio XP/2000/NT Ejecuta la desinstalación de Movicon como Servicio XP/2000/NT. Este comando se activará sólo si el proyecto ha sido instalado previamente como Servicio. Editar Tabla de Strings... Ejecuta la apertura de la ventana para la edición de las Strings (cadena de caracteres) de Movicon. Verificar Requisitos de Licencia... Ejecuta la apertura de la ventana para verificar las opciones contenidas en la Licencia. Trasferimento Progetto nel Dispositivo/FTP... Se abre el cuadro de diálogo para la transferencia del proyecto en el dispositivo CE. Para más información, consulte "carga/descarga de proyectos" en el CE Movicon. Este comando también está disponible en la "barra de herramientas" de Movicon. Nuevo Prototipo de Estructura Introduce un nuevo Prototipo de Estructura dentro de la Real Time DB. El Prototipo será introducido con el nombre "STRUCT" seguido por un número progresivo "00001" (por ejemplo, STRUCT00001). Agregar Variables de Sistema Ejecuta la introducción del Prototipo Estructura y de la correspondiente "_SysVar_" dentro de la Real Time DB. Esta especial variable es administrada por Movicon y reporta un conjunto de informaciones de sistema que pueden resultar particularmente útiles para el programador. 88 ESTRUCTURADEUNPROYECTO Compilar Lista cruzada Compilar la lista de referencia cruzada del proyecto y automáticamente se abre la ventana de visualización de lista de referencia cruzada de las variables. Asociar un Data Logger/Receta a esta Variable Asocia un Data Logger o Receta a la variable seleccionada. Para mas detalles ver sección"Asociacion De Alarmas a una Variable". Asociar una Alarma a esta Variable Asocia una Alarma a la variable seleccionada. Para mas detalles ver sección "Asociacione De Alarmas a una Variable". Asocia un Evento a esta Variable Asocia un Evento a la variable seleccionada. Para mas detalles ver sección "Asociacion de Alarmas a una Variable". Configuración del Driver de Comunicación... Ejecuta la apertura de la ventana para la configuración de Parámetros del Driver de Comunicación seleccionado. Importar Database Dispositivo... Ejecuta la apertura de la ventana para la importación del archivo de símbolos del dispositivo (PLC, etc.) Nuevo Miembro de Estructura Ejecuta la inserción de una nueva Variable Miembro en la Estructura seleccionada. La variable será introducida con el nombre "VAR" seguida de un número progresivo "00001" (por ejemplo: VAR00001). Modificar Orden de Miembros de Estructura... Ejecuta la apertura de la ventana para la modificación del orden de los miembros dentro de la estructura. Para mas detalles ver sección "Orden de las Variables Miembro". Nuevo Menú Ejecuta la inserción de un nuevo recurso "Menú" dentro del grupo "Recursos". Nuevo Acelerador Ejecuta la inserción de un nuevo recurso "Acelerador" dentro del grupo "Recursos". Nuevo Script Ejecuta la inserción de un nuevo recurso "Script" dentro del grupo "Recursos". Nuevo Sinóptico Ejecuta la inserción de un nuevo recurso "Sinóptico" dentro del grupo "Recursos". Nueva Carpeta Ejecuta la inserción de una nueva "Carpeta" dentro del grupo "Recursos". Nuevo Archivo de Parametrización Ejecuta la inserción de un nuevo "Archivo de Parametrización" dentro del grupo "Recursos". Nueva Variable Local... Este comando permite insertar dentro del Sinóptico seleccionado una nueva variable local. Nuevo Script sobre Evento Variable... Este comando permite insertar dentro del Código Script del objeto o en el recurso seleccionado un evento generado por la variación de una variable. La ejecución del comando motivará la apertura de la ventana del browser de las variables para permitir la selección de la variable seleccionada, tras lo cual Movicon agregará dentro del Código Script del objeto un evento definido como "OnNomeVariableChanged" (por ejemplo: OnVAR00001Changed). Durante el Runtime este evento será evocado cada vez que la variable sufra una variación en su valor. Para mas detalles ver sección "Asociacion de Eventos Scripts de variables a un Sinoptico", "Asociacion de Eventos Scripts de Variables a un Sìmbolo". Los Items de los Menùs de Movicon Crear una página HTML para WebClien basada sobre este Sinóptico Mediante este comando se generará una página HTML, que será salvada en la carpeta "\RESOURCE\NomeProgetto\NomeSinottico.html" del Proyecto. La página html podrá luego usarse para conectarse al Proyecto Server como Web Client. 89 GUÍADEPROGRAMACIÓNMOVICON Nuevo Comando Acelerador Ejecuta la inserción de un nuevo Comando Acelerador en el recurso Acelerador seleccionado. Para mas detalles ver sección "Recursos Aceleradores". Nuevo Item Menú Ejecuta la inserción de un nuevo Item de tipo Menú en el recurso Menú seleccionado. Para mas detalles ver sección "Los Items de los Menùs de Movicon". Nuevo Item Popup Ejecuta la inserción de un nuevo Item de tipo Popup en el recurso Menú seleccionado. Para mas detalles ver sección "Los Items de Los Menùs de Movicon". Nuevo Item Separatore Ejecuta la inserción de un nuevo Item de tipo Separador en el recurso Menú seleccionaldo. Para mas detalles ver sección"Los Items de los Menùs de Movicon". Modifica Ordine Item Menù... Ejecuta la apertura de una ventana de diálogo para la modificación del ordenamiento de los Items. Para mas detalles ver sección"Los Items de los Menùs de Movicon". Test Menú Ejecuta el Test del Menú durante la fase de programación. Para mas detalles ver sección "Test de Menù". Nuevo Grupo de Usuarios Ejecuta la inserción de un nuevo Grupo de Usuarios en el recurso "Usuarios y Grupos de Usuarios". Para mas detalles ver sección "Gestion de Usuarios y Contrasenas". Nuevo Usuarios Ejecuta la inserción de un nuevo Usuario en el Grupo de Usuarios seleccionado. Para mas detalles ver sección "Gestión de Usuarios y Contraseñas". Agregar usuarios al dominio local de Windows Los usuarios del grupo seleccionado cuenta con dominio local de Windows PC. Nuevo Data Logger Ejecuta la inserción de un nuevo Data Logger en el Recurso "Data Loggers y Recetas". Para mas detalles ver sección "Data Loggers y Recetas". Nueva Receta Ejecuta la inserción de una nueva Receta en el recurso "Data Loggers y Recetas". Para mas detalles ver sección "Data Loggers y Recetas". Nueva Columna Ejecuta la inserción de una nueva Columna en el recurso Data Logger o Receta. Para mas detalles ver sección "Data Loggers y Recetas". Importar Database... Ejecuta la creación de un Data Logger o de una Receta importando la estructura de una Database ya existente. Crear Sinóptico Receta Ejecuta la creación de un Sinóptico insertando automáticamente los componentes (displays, botones, etc.) necesarios para la visualización y modificación de las recetas seleccionadas. Este comando es especialmente útil en cuanto evita el trabajo de la creación gráfica de la receta por parte del programador. Edita archivo de informe... Este comando ejecuta el Report Designer para crear o modificar el informe para enlazar con el registrador de datos o receta. Edita Pagina Web de informe Este comando ejecuta la creación de la Página Web para mostrar el informe asociado al Data Logger o receta. Para obtener más información, ver también la sección "informes y datos vía WEB". 90 ESTRUCTURADEUNPROYECTO Edita Pagina Web de Visualizacione Dato Este comando ejecuta la creación de la Página Web para mostrar los datos del Data Logger o receta. En este caso la visualización de los datos se tabularon y tipo así que no necesita asociar a ninguna informes al registrador de datos o receta. Para obtener más información, vea también la sección "Report e Visualizzazione Dati via WEB". Nueva Alarma Ejecuta la inserción de un nuevo objeto alarma en el recurso "Lista de Alarmas" de Movicon. Para mas detalles ver sección "Las Alarmas". Nuevo Umbral de Alarma Ejecuta la Inserción de un nuevo umbral de intervención para el objeto alarma seleccionado. Para mas detalles ver sección "Las Alarmas". Agregar Nueva Área de Alarmas... Ejecuta la inserción de una nueva Área de Alarmas. Antes de insertar el Área, Movicon presenta una ventana de diálogo donde será posible asignar el nombre del Área. Por default será propuesto el nombre "AREA", seguido de un número progresivo "00001" (por ejemplo AREA00001). Para mas detalles ver sección "Áreas de Alarmas". Nuevo Objeto Evento Ejecuta la inserción de un nuevo Objeto Evento en el recurso "Lista de Objetos Evento" de Movicon. Para mas detalles ver sección "Comandos sobre Evento". Nuevo estabilizador Inserta un nuevo objeto normalizador en el recurso "Lista objetos normalizador" Movicon. Para más información ver "normalización de Variables ". Nuevo programador Da de alta un nuevo objeto en el Resource Scheduler "Programador de objetos de la lista" de Movicon. Para más información consulte la sección "Programador de comandos". Nueva Estación RAS Ejecuta la inserción de una nueva Estación RAS. Para mas detalles ver sección "Estaciones RAS". Nuevo Perfil de Client Ejecuta la inserción de un nuevo Perfil de Cliente. Para mas detalles ver sección "Perfil de Client". Edición de Configuración DCOM Ejecuta la apertura de la ventana de Windows para la configuración de DCOM del sistema. Configuración Menù Tools En el menu herramientas configurable por el programador. Carpeta de instalación de Movicon es un archivo llamado "Tools.xml". Este archivo le permite personalizar la lista de aplicaciones (herramientas) disponibles en el menú. Estas aplicaciones pueden ser un subproducto de Movicon, sino simples ejecutables externos. La lista de herramientas disponibles en el menú se gestiona a través de las claves del registro de Windows. Cuando Movicon inicia controles si ya existe una lista de herramienta en las claves del registro de Windows. Si estas claves no se han configurado Movicon leerá el archivo "Tools.xml" y construirá las claves del registro de Windows con los atributos definidos en el archivo "Tools.xml". Desde entonces el archivo "Tools.xml" ya no se leerá a menos que corra un retiro de las claves del registro. Cuando Movicon 91 GUÍADEPROGRAMACIÓNMOVICON Se inicia con la tecla "CTRL" presionada, se restablecen las claves del registro, por lo que en este caso el archivo "Tools.xml" se leerá otra vez. Después de editar el archivo "Tools.xml", para que los cambios surtan efecto en el menú herramientas, debe reiniciar y mantener el Movicon "CTRL". Sin embargo, puede Agregar entradas al menú de herramientas mediante el comando personalizar en el menú. En este caso, se realicen los cambios para añadir o eliminar aplicaciones desde el menú directamente en las claves del registro de Windows. Esto significa que un restablecimiento de esas teclas, por ejemplo debido a un reinicio con la tecla CTRL había presionada Movicon, causaría la carga de archivos "Tools.xml", resultando en pérdida de ajustes realizados por el comando "Personalizar". El archivo "Tools.xml" debe tener una estructura como sigue: <?xml version="1.0" encoding="utf-8"?> <ToolList> <Tool Label="Servizio Upload/Download" Arguments="" InitialDirectory="" Command="TCPUploadServer.exe" /> <Tool Label="Alarm Dispatcher" Arguments="" InitialDirectory="" Command="Dispatcher.exe" /> <Tool Label="Tag Alarms Generator" Arguments="" InitialDirectory="" Command="AlarmGen.exe" /> <Tool Label="Csv Tag Importer-Exporter" Arguments="" InitialDirectory="" Command="CSVTagIE.exe" /> <Tool Label="Notepad" Arguments="" InitialDirectory="" Command="Notepad.exe" /> <Tool Label="Paint" Arguments="" InitialDirectory="" Command="MsPaint.exe" /> <Tool Label="Windows Explorer" Arguments="" InitialDirectory="" Command="Explorer.exe" /> </ToolList> donde los atributos tienen el siguiente significado: Label = nombre de la aplicación que aparecerán el menù Arguments = parámetros a pasar a la aplicación en la línea de comandos InitialDirectory = carpeta inicial en la que buscar la aplicación se ejecute Command = Nombre del archivo ejecutable de la aplicación Cuando ejecuta un comando desde el menú herramientas, si no se especifica el atributo "InitialDirectory", por defecto la carpeta de Windows actual Movicon en la carpeta de instalación de Movicon (este incluso si se ha eliminado la ruta de instalación de la variable de entorno "PATH" de Windows). Este comportamiento permite ejecutar la herramienta correspondiente a Movicon, incluso con otros productos o los productos que instala la herramienta con el mismo nombre. En el caso de la herramienta para ejecutar no está presente dentro de la carpeta de instalación de esta carpeta se busca dentro de Movicon definido en la variable de entorno "PATH" de Windows. Ventana Explorador de Proyecto Todos los recursos en el proyecto se agrupan en el "explorador de proyectos". Esta es la ventana principal de trabajo de Movicon. La ventana le permite ver todos los detalles sobre los recursos, que constituyen la esencia del proyecto. El "Project Explorer" recoge todos los grupos de recursos en una estructura de árbol. Selección de cada grupo de recursos individuales o cualquier subcomponente de propiedades del objeto de grupo están habilitados en la "ventana de propiedades", a través del cual usted puede hacer cambios o ajustes necesarios. El "explorador de proyectos" se activa el menú de vista "Explorer" de comando "Proyecto". 92 ESTRUCTURADEUNPROYECTO Puede utilizar la tecla "+" del teclado numérico para expandir o contraer un nodo en la lista, el árbol del proyecto en el explorador de proyecto. El botón funciona independientemente de si el NumLock está encendido o no, mientras que el teclado estándar clave "+" no realiza esta función. Si el nodo seleccionado tiene al lado el signo +, pulsando la voluntad «+» ampliar. Si el nodo seleccionado tiene al lado el signopresionando la voluntad «+» contrato. Si el nodo seleccionado tiene subnodos + voluntad de lado a lado no aparecen. La ventana "Explorador de proyectos", como todas las ventanas de Movicon, se puede "estacionar y mantener" como se describe en la sección correspondiente ("Estacionamiento del proyecto Windows") Los elementos en el árbol del proyecto, en el "explorador de proyectos" aparecen ordenados alfabéticamente la primera vez que navega por un recurso. Si el número de elementos a ordenar alfabéticamente supera los 30.000 no se ordenan automáticamente porque puede tomar mucho tiempo y luego ser perturbadores. El "explorador de proyectos" se divide en tres áreas diferentes, que pueden ser ampliadas para mostrar su contenido, o contraer para ocultar el contenido. Las tres áreas son "comandos", "Proyectos" y "filtro". Filtrar Esta sub-ventana del "Explorador de Proyecto" sirve para crear filtros de visualización sobre los elementos de varios Grupos de Recursos del Proyecto, visualizados en una estructura de árbol en la subcarpeta "Proyectos" que se describirá más adelante. Para ejecutar un filtro primero debe escribir en el cuadro de texto de la introducción, o caracteres que se utilizará como filtro. También los comodines "*"y"?". Así que hay que seleccionar el grupo de recursos que habilitar el filtro, que lo puedes hacer haciendo clic en los iconos correspondientes que se muestra en la barra de filtro, o seleccionando el grupo de recursos directamente involucrado en ventana "Proyectos". En este punto sólo tienes que activar el filtro utilizando el botón correspondiente en la barra de filtro ( ). Para borrar todos los filtros activos simplemente borrar caracteres del filtro insertar o dejar sólo el carácter comodín "*", luego presione el botón otra vez para activar el filtro. 93 GUÍADEPROGRAMACIÓNMOVICON Proyectos Esta sub-ventana del "Explorador de Proyecto" recoge en forma de estructura de árbol a los Grupos de Recursos del proyecto. Cada Grupo se compone de elementos que pueden agregarse, modificarse o cancelarse por el programador, hasta obtener el proyecto completo. Comandos Esta sub-ventana del "Explorador de Proyecto" reporta la lista de comandos que cambia dinámicamente en base al Grupo de Recursos o al elemento de un Grupo seleccionado en ese momento. Seleccionando, por ejemplo, el grupo "Real Time DB", los comandos enlistados serán: • • • • Nueva Variable Nuevo Driver de Comunicación Nuevo Prototipo Estructura Agregar Variables de Sistema Los mismos comandos son igualmente disponibles utilizando el botón derecho del mouse sobre el elemento requerido. Para verificar la lista de todos los comandos disponibles ver la sección "Menùs Contextuales de los Recursos". Ventana Propiedades La "Ventana Propiedades" de Movicon es de una importancia fundamental en cualquier proyecto para configurar las características de los recursos o de los componentes de Movicon. Movicon, en virtud de sus propias características de extrema simplicidad, utiliza siempre la ventana de las propiedades para la configuración de los propios recursos. Por esta razón, el uso de esta ventana resultará pronto algo muy familiar y permitirá una rápida configuración de las características, que habrán de variar en función del objeto o del recurso seleccionado: Las propiedades configuradas se activarán inmediatamente luego de la confirmación mediante el correspondiente botón de validación sobre la barra en lo alto de la ventana. La "Ventana Propiedades" se activa mediante el comando "Propiedades" del Menú "Visualizar". Movicon memoriza para cada tipo de objeto, el estado de cada grupo de propiedades, si expandido o contraido. De esta manera, seleccionando un objeto, los grupos de las propiedades se representarán tal como fueron configurados por última vez. Activación de la Ventana Propiedades Para visualizar la "Ventana Propiedades" se pueden recorrer distintos caminos: 1. 2. 3. Activar el comando "Propiedades" del Menú "Editar" del Proyecto Clicar con el botón derecho del mouse sobre el "Área de Trabajo" de Movicon y seleccionar la voz "Propiedades" Clicar con el botón derecho del mouse sobre un recurso o control de Movicon cualesquiera y seleccionar la voz "Propiedades De esta manera, si ya no está visualizada, se abrirá la "Ventana Propiedades" correspondiente al recurso o control seleccionado en ese momento. Cada vez que se selecciona un Recurso o un Control distinto, la "Ventana Propiedades" actualiza sus propios campos automaticamente, adaptándolos según las propiedades del componente que es focalizado. La "Ventana Propiedades", como todas las ventanas de Movicon, puede estar "Aparcada y mantenida en primer plano" como se describe en la sección correspondiente, ("Aparcamiento de las Ventanas del Proyecto"). Configuraciones de la Ventana Propiedades La "Ventana Propiedades" de un Recurso o Control permite una o más modalidades de configuración, según el tipo de Recurso o de Control seleccionado. Tras haber activado la 94 ESTRUCTURADEUNPROYECTO "Ventana Propiedades", es posible seleccionar las configuraciones del Recurso o Control escogiendo entre los disponibles en la ventana. Las principales configuraciones corresponden al Estilo, Ejecución o a las Propiedades Generales de un determinado Recurso o Control. Es posible también seleccionar cómo se visualizará dentro de la ventana la lista de las propiedades disponibles, como se describirá a continuación. Visualización de la Ventana Propiedades A través de la barra de comandos, que está situada en lo alto de la "Ventana Propiedades", será posible personalizar la visualización de las porpiedades dentro de la ventana: El significado de los iconos de los comandos de la barra de tareas es el siguiente: Oprimiendo este botón de validación se volverán activas las eventuales modificaciones efectuadas en la "Ventana Propiedades" sobre el componente seleccionado. Oprimiendo este botón se eliminan las eventuales modificaciones aportadas en la "Ventana Propiedades". En este caso sólo se anularán las modificaciones efectuadas luego del último comando de validación ejecutado. Oprimiendo este botón se podrán visualizar las propiedades por grupos. Por ejemplo, se podrá tener el grupo "General", "Estilo", "Ejecución", etc. Oprimiendo este botón se podrán visualizar las propiedades por orden alfabético. En este caso, la subdivisión en grupos desaparece. Este botón solamente será habilitado cuando la visualización de las propiedades se haya efectuado por grupos. En este caso, oprimiendo el botón se puede pasar de una visualización "Expandida" a una "Comprimida" de los grupos y viceversa. Esto permite ocultar o visualizar todas las propiedades contenidas en cada grupo. La pressione di questo pulsante permette di visualizzare o nascondere la finestra di help che appare in fondo alla "Finestra delle Proprietà". Questa finestra di help riporta soltanto un stringa descrittiva ridotta della proprietà selezionata. Può risultare molto comoda in quanto fornisce la descrizione della proprietà in modo immediato e senza bisogno di aprire finestre di help supplementari. Oprimiendo este botón se abre el archivo de ayuda en línea de Movicon directamente sobre el topic inherente a la descripción de la propiedad seleccionada. Oprimiendo este botón es posible pasar de la visualización "Normal" a "Facilitada" y viceversa de las propiedades enlistadas en la ventana. Modalidad Facilitada La Ventana Propiedades tiene dos modalidades de visualización: "Facilitada" y "Normal". El cambio de visualización se logra mediante el botón de la toolbar de la misma ventana. En modalidad "Normal" (botón liberado) Movicon visualiza todas las propiedades disponibles. En modalidad "Facilitada" (botón oprimido) se ocultarán las propiedades mas avanzadas que son usadas con menor frecuencia, para simplificar la interface del usuario al programador no experto. La Ventana Propiedades puede personalizarse como se desee mediante la edición de dos archivos xml: "PropVis.xml" y "PropVisEasy.xml". Estos archivos tienen una estructura idéntica que permite decidir cuáles propiedades o grupos de propiedades ocultar en la Ventana Propiedades durante el desarrollo del proyecto. En el archivo xml se usa el atributo "property id" para identificar la propiedad por su identificador en los recursos de Movicon. 95 GUÍADEPROGRAMACIÓNMOVICON En la modalidad "facilitada" son visibles las propiedades indicadas en el archivo "ProVisEasy.xml" y configuradas con "1" (visible). La configuración de los archivos XML para personalizar la ventana de propiedades ha sido desarrolada por Progea en base al uso comun del producto. Sin embargo, es posible modificar estos archivos ubicados en la carpeta de instalación de Movicon como desee. Sin embargo, esta operacio´n solo se recomienda para usuarios expertos. Archivo "PropVis.xml", "PropVisEasy.xml" e "PropVisEasyPopup.xml.xml" Estos tres archivos le permiten decidir que propiedades o grupos de propiedades, ocultar en las propiedades durante el desarrollo del proyecto. Cada uno de estos archivos tiene una estructura idéntica. En el xml archivo utiliza la clave de atributo "para identificar la propiedad a través de sus recursos de Movicon identificador. Esa identificación, para mayor comodidad, también aparece en la cadena de ayuda para cada propiedad, entonces simplemente haga clic en la propiedad afectada para comprobar su identificación. El atributo «visible» en lugar de definir si la propiedad debe ser visible o no. Un valor de "1" la propiedad será visible, mientras que con un valor de "0" la propiedad permanecerá ocultada. La configuración de los dos archivos PropVis.xml y PropVisEasy.xml se activa mediante el botón "alternar entre el modo fácil". Si no está activo el modo fácil configuración del archivo PropVis.xml será cargada como si facilitó está activo será cargar configuración del archivo PropVisEasy.xml. El archivo PropVisEasyPopup.xml se utiliza para cargar la configuración de propiedades de objeto de pantalla pop-up Windows (haga clic en el botón del ratón en la esquina superior derecha de los objetos). Estructura del archivo ".xml": <?xml version="1.0" encoding="iso-8859-1"?> <VisibleState> <property id="12001" visible="1" description="Crypted Project - Allows you to save the project file crypted"/> <property id="12004" visible="1" description="Windows XP/Vista - Enables project development for Windows XP/Vista"/> … … </VisibleState> El atributo "Descripción" sólo pretendía describir la propiedad que está editando, pero de ninguna manera se considera Movicon. Archivo "PropGroup.xml", "PropGroupEasy.xml" e "PropGroupEasyPopup.xml" Estos tres archivos le permiten decidir el papel de las propiedades mostradas en la hoja de propiedades. La utilización de estos archivos se puede definir para cada propiedad que debe pertenecer a este grupo a. Cada uno de estos archivos tiene una estructura idéntica. En el xml archivo utiliza la clave de atributo "para identificar la propiedad a través de sus recursos de Movicon identificador. Esa identificación, para mayor comodidad, también aparece en la cadena de ayuda para cada propiedad, entonces simplemente haga clic en la propiedad afectada para comprobar su identificación. La configuración de los dos archivos PropGroup.xml y PropGroupEasy.xml se activa mediante el botón "alternar entre el modo fácil". Si no está activo el modo fácil configuración del archivo PropGroup.xml será cargada como si facilitó está activo será cargar configuración del archivo PropGroupEasy.xml. El archivo PropGroupEasyPopup.xml se utiliza para cargar la configuración de propiedades de objeto de pantalla pop-up Windows (haga clic en el botón del ratón en la esquina superior derecha de los objetos). Estructura del archivo ".xml": <?xml version="1.0" encoding="iso-8859-1"?> <GroupState> <property id="12000" groupid="" groupname="" child="0" description="General"/> <property id="12001" groupid="" groupname="" child="0" description="Crypted Project - Allows you to save the project file crypted"/> 96 ESTRUCTURADEUNPROYECTO <property id="12081" groupid="30011" groupname="Advanced" child="1" description="Area - Select the variable memory area"/> <property id="12082" groupid="30011" groupname="Advanced" child="1" description="Address - Enter the variable address (for bits use the form x.x, for arrays x (x))"/> ... ... </GroupState> El atributo "grupoid" representa el ID del grupo al que debe pertenecer la propiedad. Si este atributo es null o es igual que el ID de grupo del miembro predeterminado de la propiedad, la propiedad estará obligada a su grupo por defecto así que todo seguirá como antes. Si el atributo "ID" está asociado con un ID de otro grupo, entonces la propiedad se moverá en el grupo identificado por el ID. Si el atributo "ID" une un nuevo ID que ya no ha sido asignado, un nuevo grupo es creado en la propiedad con el nombre especificado por el atributo "groupname". Esto, sin embargo, sólo si el «niño» es a «0». Si el atributo del hijo se establece en "1" el nuevo grupo se creará como un subconjunto del grupo de propiedad predeterminada. El subgrupo tendrá otra vez, el nombre definido por el atributo "groupname". Los identificadores de grupo nuevos que se crean mediante el uso de estos archivos pueden incluirse entonces en los archivos PropVis.xml, PropVisEasy.xml y PropVisEasyPopup.xml para gestionar su visibilidad. El atributo "Descripción" sólo pretendía describir la propiedad que está editando, pero de ninguna manera se considera Movicon. Archivo "PropColors.xml", "PropColorsEasy.xml" e "PropColorsEasyPopup.xml" Estos tres archivos le permiten decidir los colores de texto y fondo de las propiedades mostradas en la hoja de propiedades. La utilización de estos archivos puede definir para cada características como color de fondo y el color para el texto que desea utilizar. Cada uno de estos archivos tiene una estructura idéntica. En el xml archivo utiliza la clave de atributo "para identificar la propiedad a través de sus recursos de Movicon identificador. Esa identificación, para mayor comodidad, también aparece en la cadena de ayuda para cada propiedad, entonces simplemente haga clic en la propiedad afectada para comprobar su identificación. La configuración de los dos archivos PropColors.xml y PropColorsEasy.xml se activa mediante el botón "alternar entre el modo fácil". Si no está activo el modo fácil configuración del archivo PropColors.xml será cargada como si facilitó está activo será cargar configuración del archivo PropColorsEasy.xml. El archivo PropColorsEasyPopup.xml se utiliza para cargar la configuración de propiedades de objeto de pantalla pop-up Windows (haga clic en el botón del ratón en la esquina superior derecha de los objetos). Estructura del archivo ".xml": <?xml version="1.0" encoding="iso-8859-1"?> <ColorsState> <property id="12001" back="255" text="16777215" description="Crypted Project - Allows you to save the project file crypted"/> <property id="12004" back="255" text="16777215" description="Windows XP/Vista - Enables project development for Windows XP/Vista"/> ... ... </ColorsState> El atributo "back" es el color de fondo de la propiedad, mientras que el atributo "text" representa el color de la propiedad text. El valor es un número de tipo long que identifica el código de color. El atributo "Descripción" sólo pretendía describir la propiedad que está editando, pero de ninguna manera se considera Movicon. 97 GUÍADEPROGRAMACIÓNMOVICON Ventana del Explorador de Lógica La ventana "Explorador de Lógica" es de fundamental importancia para la edición de la "Logica IL" del proyecto. Esta ventana que es un editor de texto, permite introducir el código de la Lógica IL. El contenido de la ventana cambia en modo dinámico según el objeto o recurso del proyecto seleccionados en ese momento. Por cierto, es posible asociar el código en formato Lógica IL tanto al proyecto (Lógica General) como a cada símbolo o dibujo de Movicon (Lógica Local). Seleccionando un símbolo, en la ventana "Explorador de Lógica" aparecerá el código relativo a ese símbolo, siempre que haya sido ya introducido. La escritura del código mediante el teclado está facilitada gracias al hecho que la sintaxis de las instrucciones es reconocida automáticamente y representada en diversos colores. Por ejemplo, las instrucciones se representan en azul, mientras que los comentarios se visualizan en verde. El resto, en cambio, permanecerá en negro. La introducción de las instrucciones también puede efectuarse utilizando el menú correspondiente "Introducir" de la ventana "Explorador de Lógica". Esto resulta cómodo sobre todo cuando no se conoce la sintaxis exacta de las instrucciones a utilizar. Puede utilizar la tecla de función F8 para invocar el "explorador" útil cuando usted necesita insertar una variable. Mediante la barra de comandos, situada en lo alto de la ventana "Explorador de Lógica" es posible ejecutar comandos de edición y verificación sobre la lógica. El significado de los iconos de los comandos de la barra de tareas es el siguiente: Oprimiendo este botón de validación se volverán activas las eventuales modificaciones efectuadas en la Ventana " Explorador de Lógica". Oprimiendo este botón se eliminan las eventuales modificaciones aportadas en la ventana Explorador de Lógica". En este caso sólo se anularán las modificaciones efectuadas luego del último comando de validación ejecutado. Oprimiendo este botón se ejecuta el control de eventuales errores de sintaxis o de instrucciones insertadas en el código. El error eventualmente encontrado se describe en la barra de estado de Movicon. Oprimiendo este botón se completarán automaticamente las instrucciones que se están introduciendo. 98 ESTRUCTURADEUNPROYECTO Corta el texto seleccionado. En este caso, texto será eliminado, pero será mantenido en memoria en el portapapeles de Windows. Copia el texto seleccionado en el portapapeles de Windows. Pega el contenido del portapapeles de Windows en la posición en que se encuentra el cursor. Selecciona todo el texto contenido en la ventana "Explorador de Lógica". Ejecuta la anulación de la última operación ejecutada (por ejemplo, eliminación de un texto, etc.). Restablece la última operación anulada (por ejemplo, eliminación de un texto, etc.). Establece/Anula punto de interrupción (Break Point). - Función en preparación ... Ir al próximo punto de interrupción (Break Point). - Función en preparación ... Ir al punto de interrupción anterior (Break Point). - Función en preparación ... Eliminar Punto de Interrupción (Break Point). - Función en preparación ... Buscar. Permite encontrar un texto dentro del programa. Función en preparación ... Sustituir. Permite encontrar y sustituir un texto dentro del programa. Función en preparación ... Buscar Siguiente. Permite continuar la búsqueda que había sido iniciada con Buscar. Función en preparación ... Imprimir. Mediante este botón es posible mandar a imprimir el texto de la Lógica. Se abrirá además la ventana de selección y configuración de Impresora. Función en preparación ... Objeto en edición Al seleccionar un componente, su nombre aparece en la barra de estado en la parte inferior de la ventana. Esto permite entender que el componente que hace referenciado la lógica aparece en: 99 GUÍADEPROGRAMACIÓNMOVICON Ventana Objetos Mediante la "Ventana Objetos" de Movicon es posible seleccionar uno entre los numerosos dibujos y controles que pueden introducirse dentro de las ventanas del Sinóptico. Todos estos componentes se reagrupan en cuatro categorías dentro de la "Ventana Objetos", en base a su funcionalidad. La "Ventana Objetos" se activa mediante el comando "Objetos" del Menú "Visualizar". Todos los Dibujos y Controles son objetos de tipo vectorial y presentan diversas analogías en su funcionamiento, sobre todo en lo que respecta a las propiedades de animación. Por esta razón, muchas de sus propiedades son comunes a todos estos componentes. Los Dibujos y Controles de Movicon pueden reagruparse entre sí para formar símbolos compuestos. Dibujo de Base En esta categoría se encuentra una serie de dibujos o simples figuras geométricas que tienen el objetivo fundamental de realizar la parte gráfica de diseño de los sinópticos. Estos componentes no tienen asociados propiedades específicas para la ejecución de Comandos, pero soportan todas las propiedades de animación comunes a todos los componentes vectoriales de Movicon. Si bien no poseen propiedades específicas para la ejecución de Comandos, estos componentes pueden igualmente ejecutar Comandos mediante la edición del Código Script en su interior. Botones-Luces-Selectores En esta categoría se encuentra una serie de controles de tipo "Boton" que tienen la función de ejecutar los comandos definidos a través de la "Lista de Comandos" o simples asignaciones numéricas a variables. En esta categoría se enlistan diversos objetos como Luces de Color o Botones de Color que derivan todos del mismo componente "Botón", pero modificando las propiedades de Estilo. Sliders-Potenciómetros-Medidores En esta categoría se encuentra una serie de controles de tip "Potenciometro" que tienen la función de visualizar o asignar valores numéricos a variables en forma gráfica. En esta categoría se enlistan diversos objetos que derivan todos del mismo componente "Potenciómetro", modificando las propiedades de estilo. 10 0 ESTRUCTURADEUNPROYECTO Trend-Grafico-Analisi Dati En esta categoría son una serie de controles de tipo "Tendencia" y el gráfico de objetos. Estos controles sirven para mostrar gráficamente la evolución de las variables. Objetos Especiales En esta categoría se encuentra una serie de controles de distinta naturaleza y funcionalidades. Por ejemplo, se encuentran a disposición los Displays, la ventana de visualización de Alarmas, la ventana de visualización del Log Histórico y Data Loggers, Gráficos, etc. Personalizzazione Finestra Oggetti Puede extender el "anclaje" con nuevas categorías de símbolos personalizados. Es que se puede añadir a esta ventana de nuevas categorías que contienen símbolos creados por el programador. Los símbolos son los mismos que también puede ser insertado en la "biblioteca" de Movicon. Para lograr esta función primero debe crear una carpeta si no existe en la carpeta de instalación de Movicon con el nombre de "Caja de herramientas". Ahora basta con crear una categoría en la "biblioteca" que contiene los símbolos involucrados y finalmente copie el símbolo bibliotecas. "msxz" en la carpeta "Herramientas". De esta manera el "anclaje", verá una nueva categoría que tendrá el mismo nombre de archivo ". msxz" y que contiene los símbolos colocados en el ". msxz". De esta manera puede ampliar el "anclaje" con símbolos personalizados y tenerlos disponibles de la manera más inmediata, sin acudir a la "librería de símbolos". Ventana Biblioteca de Símbolos En los dibujos vectoriales de Movicon pueden utilizarse las bibliotecas gráficas personalizables. Movicon pone a disposición una librería preconfigurada de símbolos gráficos standard, a los que se puede acceder mediante la ventana "Biblioteca de Símbolos", que son utilizados como dibujos vectoriales y permanecen a disposición del programador en la edición de sinópticos. La "Biblioteca de Símbolos" puede ser modificada por el programador mismo, quien puede realizar sus propios símbolos y agregarlos en la biblioteca, que de esta forma puede llegar a ser ampliada y personalizada. La Ventana "Biblioteca de Símbolos" se puede activar mediante el comando "Biblioteca de Símbolos" del menú "Visualizar". 10 1 GUÍADEPROGRAMACIÓNMOVICON La lista efectiva de símbolos y categorías puede sufrir variaciones sin previo aviso. La lista, ademas, puede personalizarse por el usuario, creando nuevos símbolos o modificando los existentes. Los símbolos se clasifican dentro de la biblioteca. La ventana está dividida en dos partes, una superior muestra los objetos dentro de la categoría seleccionada, uno inferior muestra el árbol de la categoría allí. Seleccionar una categoría en el árbol de categoría, la parte superior de la ventana de actualizaciones automáticamente, mostrando los objetos en la categoría seleccionada. Las categorías pueden deslizar con un pariente o pestaña botones de desplazamiento situados en la parte superior de la ventana. Puede crear nuevas categorías o eliminar utilizando los botones apropiados en el borde derecho de la ventana: 10 2 Botón Descripción Agregar Template Este comando agrega el símbolo seleccionado en la biblioteca sobre el sinóptico actual. Eliminar Template Este comando elimina el símbolo seleccionado en la biblioteca. Nueva Categoría Este comando permite agregar una nueva categoría en la biblioteca. Movicon requerirá el ingreso del nombre para la nueva categoría. Eliminar Categoría Este comando elimina la categoría seleccionada en la biblioteca. ESTRUCTURADEUNPROYECTO ? Este comando seleccionadas. llama la ayuda del símbolo o categoría Los símbolos de una categoría pueden examinarse utilizando, si es preciso, la barra de desplazamiento. Además es posible activar el cursor puesto en el borde inferior de la ventana para efectuar un zoom en las dimensiones de los símbolos. A través de la barra de comandos situada en lo alto de la "Biblioteca de Símbolos" es posible personalizar la visualización de la ventana: El significado de los íconos presentes en la barra de comandos es el siguiente: Comando non disponibile. Presionando sobre este botón será posible agregar una nueva categoría en la biblioteca. Movicon requerirá la introducción del nombre para la nueva categoría. Presionando sobre este botón será posible abrir una categoría seleccionándola directamente a través de la ventana de browse de los archivos de Windows. Presionando sobre este botón será posible salvar la biblioteca. El botón se activará sólo tras haber modificado la biblioteca. Presionando sobre este botón será posible eliminar la categoría seleccionada de la biblioteca. Presionando sobre este botón será posible ejecutar una búsqueda de una categoría, especificando el nombre en cuestión. Mediante este botón se podrá visualizar u ocultar los botones sobre la derecha de la ventana. De esta manera se puede lograr visualizar sólo símbolos dentro de la ventana. Mediante este botón se podrá activar o desactivar la vista previa de animación de los símbolos. Presionando sobre este botón se podrá abrir la ventana "Inspector Dinamico de Propiedades" en relación al símbolo seleccionado. Mediante estos tres botones se podrá seleccionar tres dimensiones de visualización diferentes de los símbolos. Igualmente es posible servirse de la barra situada debajo de la ventana para obtener una regulación más precisa de las dimensiones de los símbolos. Presionando sobre este botón se podrá efectuar una búsqueda sobre el Site Progea para verificar la eventual presencia de actualizaciones disponibles de la biblioteca de símbolos. En este caso, naturalmente, el PC deberá estar conectado a Internet. Presionando sobre este botón se podrá llamar a la ayuda del símbolo o de la categoría seleccionada. 10 3 GUÍADEPROGRAMACIÓNMOVICON Protección de la Biblioteca de Símbolos La "Biblioteca de Símbolos" puede protegerse con una password apropiada, para proteger las eventuales personalizaciones. Para activar la protección de password de los símbolos es necesario oprimir el botón sobre el borde inferior izquierdo que representa una llave. Movicon requerirá la introducción de la password de protección, y con esto la biblioteca quedará protegida. Para desactivar la protección es preciso repetir el mismo procedimiento. El ícono del botón de protección indicará si la protección está activa o no: Categoría de símbolos bloqueada. Si la ventana de símbolos presenta este ícono, significa que los símbolos de la categoría seleccionada están bloqueados, y por este motivo no podrán descomponerse o exportarse. Para liberar la categoría, utilice el ícono e introduzca la password de protección. Categoría de símbolos liberada. Si la ventana de símbolos presenta este ícono, significa que los símbolos de la categoría seleccionada están liberados (no bloqueados). Para proteger la categoría utilice el ícono e introduzca la password de protección. Las Categorías Preferidas La "Biblioteca de Símbolos" contiene una amplia serie de categorías, enlistadas en orden alfabético. Las flechas de desplazamiento y el botón de búsqueda simbolizado mediante [...] permiten una ágil búsqueda de las categorías de símbolos deseados. Sin embargo podría resultar particularmente conveniente utilizar las "Categorías Preferidas". El uso de las Categorías Preferidas permiten llevar hasta el lado izquierdo de la biblioteca aquellas categorías usadas más frecuentemente, para que puedan ser individualizadas más fácilmente. Para etiquetar una categoría de símbolos como "Preferida" es preciso clicar con el botón derecho del mouse sobre la categoría deseada, y luego ejecutar el comando "Agregar a Preferidas", que será visualizado. Sobre el lado izquierdo aparecerá la Tab correspondiente a la categoría seleccionada, resultando así destacada entre las otras presentes en la biblioteca. Para eliminar una categoría de las Preferidas, efectúe el mismo procedimiento pero usando el comando "Eliminar de las Preferidas". Ventana Explorador Dinámico de Propiedades Un instrumento de gran utilidad para el programador ocupado con la edición de símbolos es la ventana "Explorador Dinámico de Propiedades". Este instrumento consiste en una ventana de inspección a través de la cual es posible examinar la entera estructura de las variables asociadas a las propiedades dinámicas y el código Basic Script eventualmente presente en el símbolo. El "Explorador Dinámico de Propiedades" se activa seleccionando el símbolo requerido mediante el comando correspondiente con el botón derecho del mouse. Esta función no está disponible si el símbolo ha sido extraído de una categoría de símbolos protegida con password en biblioteca. 10 4 ESTRUCTURADEUNPROYECTO Utilizando la ventana "Explorador Dinámico de Propiedades" del símbolo, será posible visualizar la estructura del símbolo y acceder directamente a todas las variables utilizadas y a todo el código basic script que puedan estar contenidos en los elementos del símbolo. Sobre el lado superior de la ventana están presentes una serie de Tabs, cada una de las cuales representa un componente único del símbolo. Clicando sobre el elemento del símbolo requerido, la ventana de inspección visualizará las variables asociadas a las propiedades dinámicas de ejecución del símbolo y visualizará el eventual código Script. La ventana del "Explorador de propiedades dinámicas" se presenta normalmente cada vez que se inserta un símbolo de la "Biblioteca de símbolos", siempre que el símbolo contenga variables de animación o código básico. En este caso, la ventana se abrirá en la pestaña "Lista de variables usadas" donde se mostrarán todas las variables utilizadas en el símbolo. Sustitución de Variables Para el elemento del dibujo seleccionado, la ventana de inspección indica las eventuales variables que el elemento dibujo haya recibido en asociación, especificando la propiedad dinámica en cuestión. Se puede sustituir cada variable individual con otra diferente. También es posible acceder a la ventana de las Variables de la DB accionando el botón de configuración distinguido por el símbolo [...] sobre el lado derecho de la casilla Variable. De este modo será posible asignar en la DB de las Variables directamente una variable sustitutiva presente en la DB o crear una nueva, que será introducida en la DB de las Variables y asignada al elemento seleccionado en sustitución a la que fuera asociada anteriormente al símbolo. Edición de Basic Script Para el elemento del dibujo seleccionado, la ventana de inspección visualiza el código basic eventualmente asociado al dibujo. El código basic puede ser visualizado y modificado directamente de la ventana de inspección. Las modificaciones aportadas serán asignadas al objeto dibujo y el nuevo código sustituirá al precedente. La tecla de función F8 también está disponible para activar la ventana "Explorador de etiquetas" útil cuando se debe insertar una variable. De la misma ventana será posible seleccionar los eventos que cada elemento individual del símbolo pone a disposición, en función de las propias características. 10 5 GUÍADEPROGRAMACIÓNMOVICON Ventana Refactoring Explorer La Ventana "Refactoring Explorer", una vez visualizada, permite mostrar los errores encontrados en el recurso seleccionado. Dichos errores se tratan solamente de eventuales variables introducidas en las propiedades del recurso o del objeto que no han sido definidas en la RealTimeDB, o bien del hecho que un objeto se pueda encontrar fuera del sinóptico (ver parágrafo "Objetos Fuera del Sinóptico"). El control permanecerá activo para todos los recursos del proyecto a los cuales se puedan asociar las variables. Seleccionando un recurso, por ejemplo un Sinóptico, el Refactoring Explorer mostrará los eventuales errores encontrados para ese sinóptico o para los objetos contenidos en él. El mensaje de error aclarará ya el problema encontrado. Efectuando un doble clic en la línea del error, si se trata de un error en un objeto de un sinóptico, el sinóptico se abrirá y automáticamente será focalizado el objeto en cuestión, abriéndose también la ventana "Dynamic Property Inspector". Las variables utilizadas dentro del código basic script no se mostrarán en el Refactoring Explorer. Solamente la "Variable de Estado" asociada en las propiedades de ejecución de un basic script puede ser visualizada en la ventana del Refactoring Explorer. Mediante la barra de comandos situada en lo alto de la vantana "Refactoring Explorer" se podrá ejecutar comandos de recompilación para el recurso seleccionado. El significado de los íconos presentes en la barra de comandos es el siguiente: Abrir: al activar este botón se abrirá el sinóptico en el cual ha sido encontrado el error. Si el recursos seleccionado no es un sinóptico, el comando no tendrá efecto alguno. Recompilar: al activar este botón se ejecutará la recompilación de la lista de errores para el recurso seleccionado. Interrumpir Compilación: al activar este botón se detendrá la compilación de la lista de errores que había sido iniciada con el botón "Recompilar". Objeto en Edición Cuando se selecciona un componente, su nombre es mostrado en la barra abajo de la ventana. Esto permite entender cuál es el componente al cual la lista de errores visualizada en la ventana hace referencia. 10 6 ESTRUCTURADEUNPROYECTO Ventana XML Code Explorer La ventana"XML Code Explorer" permite visualizar el código XML correspondiente al recurso u objeto seleccionado. Mediante esta ventana se podrá visualizar el código XML de un objeto y también modificarlo. Las modificaciones aportadas serán aplicadas también gráficamente una vez confirmadas, mientras la ventana Propiedades del objeto se actualizará recién al seleccionar el próximo objeto. Mediante esta ventana es posible modificar directamente el código XML del objeto seleccionado. Por lo tanto es necesario conocer la sintaxis que se debe utilizar y el significado de las tags XML. Mediante la barra de comandos en lo alto de la ventana "XML Code Explorer" es posible ejecutar comandos para la edición del código XML: Los comandos en cuestión son tipos de comando que se pueden tener a disposición para la edición de un texto: copiar, pegar, buscar, etc. Objeto en Edición Cuando se selecciona un componente, su nombre es mostrado en la barra abajo de la ventana. Esto permite entender cuál es el componente al cual el código XML visualizado en la ventana hace referencia. 10 7 GUÍADEPROGRAMACIÓNMOVICON Ventana explorador Tag La ventana "Explorador de Tag" se puede abrir con el botón "..." disponible en todas las propiedades de un objeto o recurso donde se puede insertar una variable o un enlace dinámico. A través de esta ventana, de hecho, la lista de variables de proyecto o enlaces dinámicos (OPC, Networking and Communication Drivers) se puede seleccionar y luego insertar en las propiedades de los objetos o recursos. La ventana "Explorador de etiquetas" también se puede abrir utilizando la tecla de función F8 cuando se encuentra en una de las siguientes ventanas para editar el código del script o la lógica IL: • • 10 8 Ventana del explorador de secuencias de comandos Ventada del Explorador de Logica ESTRUCTURADEUNPROYECTO • Ventana del Exploraqdor de propiedades dinámicas de un simbolo que contiene la Lógica IL o el código de secuencia de comandos. Al presionar la tecla de función "F8" se abre la ventana "Explorador de Tag" y, después de seleccionar la variable, el enfoque vuelve al punto donde se insertó la variable en el código. Esto disminuye el número de clics / operaciones necesarias para agregar una variable en el código. No es posible abrir la ventana "Explorador de Tag" usando la tecla de función F8 desde la ventana de edición de un recurso de Basic Script porque en ese contexto la tecla F8 ya tiene un significado diferente. Las posibles selecciones a través de las pestañas en la ventana del explorador de Tag son: Variable Esta ventana muestra la lista de variables disponibles en la base de datos en tiempo real para el proyecto abierto. Los botones de comando presentes son: Refresca: actualiza la lista teniendo en cuenta las condiciones de filtro introducidas en el campo"Filtro" Nuevo...: Insertar una nueva variable en Real Time DB abriendo una ventana donde es posible editar las propiedades de la nueva variable. Expresión...: Abre la ventana para insertar una expresión básica (que se colocará en el lugar de la única variable). Al hacer click con el botón derecho del ratón en una variable, se abrirá la ventana para editar las propiedades de esa variable. Variabili Progetto Figlio Esta ventana muestra la lista de variable disponible en la base de datos en el Real Time DB de cualquier proyecto secundario. Los botones de comando son "Actualizar" y "Nuevo" y tienen la misma función que los botones del grupo 2Variable" pero se refieren a la base de datos en el Real Time DB de los proyectos secundarios. Red La lista de resultados consiste en un programa local o en una PC en la lista de las variables y en la red de contactos. OPC Esta ventana le permite seleccionar un servidor OPC local o una PC en la red y mostrar la lista de etiquetas que esto pone a disposición de los Clientes. Controlador de comunicación Esta ventana le permite agregar enlaces dinámicos al controlador de comunicación. Se mostrará la lista de los controladores incluidos en el proyecto y, al hacer doble clic en uno de los controladores, se abrirá la ventana para ingresar la tarea. Ventana Lista de Variables Movicon, además de la ventana Project Explorer, dispone de un editor de variables con una vista tabular que permite acelerar notablemente todas aquellas operaciones de asignación y búsqueda de variables. Se puede presentar esta ventana en dos versiones: Light y Full. • • La versión rápida (Light) ofrece una vista meramente tabular, similar a la utilizada para editar las strings de un proyecto. Esta versión permite abrir una database compuesta por muchas variables (aún más de 50 000 variables) en menos de un segundo. En esta tabla no es posible efectuar filtros o agrupaciones. La versión Full es menos veloz pero permite agrupar, ordenar y filtrar las variables. 10 9 GUÍADEPROGRAMACIÓNMOVICON Esta tabla de variables puede abrirse con un doble clic sobre el grupo "Lista de Variables" o sobre el nombre de un grupo de variables en la ventana Project Explorer. En caso que el proyecto llegara a contener más de 3000 variables (este valor puede modificarse con la llave de registro "MaxVariableToOpenLightDBVariable"), Movicon preguntará si se desea abrir el editor en versión light, que es extremadamente mucho más rápido. De todas formas siempre será posible forzar la apertura del editor veloz manteniendo oprimida la tecla "ctrl" del teclado mientras se ejecuta el doble clic del mouse. Con el nuevo editor el ordenamiento y filtrado de variables resulta mucho más rápido que utilizando la ventana Project Explorer. Esta tabla de variables tiene el mero objetivo de visualizar en modo más claro y veloz la lista de variables, pero en ella no se podrá efectuar directamente modificaciones en la tabla. Las propiedades de una o más variables seleccionadas podrán ser modificadas utilizando la ventana Propiedades. La lista se podrá ordenar valiéndose de las opciones con un simple clic sobre el título de la columna. Los comandos para ejecutar los filtros o agrupamientos se muestran en la parte alta de la ventana y son los siguientes: • • • • Filtrar: Esta list-box permite optar por ejecutar un filtro por "Nombre", "Descripción" o "Dirección Física I/O". En el campo de introducción al costado de la lista se puede introducir la cláusula de filtro a aplicar. Color Tema: Mediante esta list-box se puede simplemente seleccionar el color a aplicar a la tabla. Las opciones posibles son actualmente "Azul", "Gris" y "Verde". Selección de Campos: Comando actualmente no disponible. Agrupar: Esta list-box permite seleccionar el tipo de agrupación a realizar en las variables. Las opciones posibles son: "Tipo", "Area", "Dirección" y "Nombre". Modificando la propiedad de una variabile, la variable podría resultar en el grupo equivocado hasta tanto no se ejecute nuevamente un agrupamiento. Esto puede suceder porque se ha optado por privilegiar al máximo la velocidad en el editing. Ventana Output La ventana "Output" de Movicon sirve para poder visualizar los mensajes de error y de sistema que serán generados por Movicon durante la fases de desarrollo y de Runtime. Estos mensajes serán salvados naturalmente también sobre archivos de log en fase de Runtime, pero a través de esta ventana se puede obtener una visión inmediata de la situación sobre todo en la fase de debug del proyecto. 110 ESTRUCTURADEUNPROYECTO En la parte baja de la ventana se pueden seleccionar diferentes TABs para la visualización de los mensajes según distintos reagrupamientos, como se describe a continuación. Efectuando un clic con el botón derecho del mouse sobre el área de la ventana aparecerá un menú con el comando "Eliminar todos los mensajes". Confirmando este comando, los mensajes de la TAB activa serán borrados solamente en la ventana Output, pero no en el Log Histórico. Sistema Aqui se enlistarán los mensajes de sistema, como por ejemplo la iniciación del proyecto, el estado de comunicación de los drivers, etc. Default Se enlistarán los mensajes de default del proyecto. OPC Server Se enlistarán los mensajes relacionados con el OPC Server de Movicon. OPC Client Se enlistarán los mensajes relacionados con el OPC Client de Movicon. Servicios de Networking Se enlistarán los mensajes relativos al Server de Networking de Movicon. Client de Networking Se enlistarán los mensajes relativos al Client de Networking de Movicon. Log de Usuarios Se enlistarán los mensajes relativos a los Logs de los usuarios del Proyecto. Log DBMS Se enlistarán los mensajes inherentes a las registraciones de los históricos, tanto los ejecutados mediante ODBC como aquellos mediante IMDB. Help Trace Se enlistarán los mensajes los índices de reclamo de la ayuda de Movicon. Basic Script Messages Si se habilita la propiedad "Crear una propia Trace Tab" de un Basic Script, será creada en Runtime una nueva TAB con el mismo nombre del Basic Script dentro de la cual se reportarán los mensajes de Debug.Print presentes en el código del Basic Script. Ventana Ayuda Dinámica La ventana de "Ayuda Dinámica" de Movicon sirve para agilizar la búsqueda de argumentos de guía en relación al recurso, componente o símbolos seleccionados. A diferencia de la solicitud clásica de ayuda, que abre un topic específico sobre el argumento seleccionado, en esta ventana se enlistan diversos links con argumentos relacionados al argumento principal, de manera que el programador tenga una panorámica de información más amplia. En la ventana de Ayuda Dinámica se muestran los Grupos de Argumentos, algunos de los cuales cambian según el objeto seleccionado, mientras que otros son links a argumentos de carácter general o consulta frecuente: 111 GUÍADEPROGRAMACIÓNMOVICON • • • Argumentos Relacionados: son una serie de links que cambian dinámicamente según el argumento seleccionado Información General: son una serie de links que abarcan información general o consultas frecuentes Suporte Técnico: son una serie de links que se relacionan con el soporte técnico de Movicon Ventana Watch La ventana de "Watch" de Movicon sirve para poder visualizar el estado del proyecto, para hacer el debug de la lógica y forzar el valor de las variables en fase Runtime de un proyecto. Esta ventana estará disponible sólo cuando se manda el proyecto en Runtime desde la sesión de desarrollo. La ventana de "Watch" se compone de varios grupos, cada uno de los cuales visualiza determinadas informaciones: Watch El grupo Watch se compone a su vez de diversas TABs. La TAB "Proyecto" contiene informaciones de carácter general sobre el proyecto, como por ejemplo, el número de variables en uso, el número de sinópticos activos, el número de Clients conectados, etc. Las otras TABs, denominadas "Watch 1", "Watch 2", etc. permiten seleccionar una o más variables a controlar y eventualmente a modificar. Para ejecutar una modificación de una variable es suficiente clicar con el mouse sobre la parte derecha del valor visualizado y luego ingresar el nuevo valor. Para editar una variable, simplemente haga click una vez con el botón inzquierdo del ratón en el lado derecho del valor mostrado y luego ingrese el nuevo valor. alternativamente, después de seleccionar la línea de la variable, al presionar la tecla F3 se permitirá editar el valor. Al abrir las variables de la lista para introducir una nueva variable en el reloj, si su proyecto tiene más de 500 variables, abrir el editor rápido Movicon variables (lista de variables) dentro de un cuadro de diálogo. Esto con el fin de evitar largos tiempos de espera cuando el número de variables en tiempo Real DB es alta. La única limitación aquí es que usted no será capaz de seleccionar a un solo miembro de una variable de estructura, pero la variable toda la estructura. 112 ESTRUCTURADEUNPROYECTO Estadísticas del Proyecto El grupo "Estadísticas del Proyecto" documenta el uso de los recursos verificado por el sistema, representándolo en una tabla en gráfica de torta. Local El grupo Local permite visualizar algunas informaciones relativas a los componentes presentes en los sinópticos. En efecto, clicando con el mouse sobre un objeto del sinóptico, la ventana cambiará su propio contenido visualizando las informaciones del componente. Efectuando un doble clic sobre un objeto visualizado en esta ventana, en caso que este objeto congenga código Basic Script, se abrirá la ventana de Debug del código Basic Script relacionado a ese objeto. Si el objeto no contiene código, se emitirá un "beep" y no se abrirá ventana alguna. Lógica General IL El grupo Lógica General IL permite ejecutar el Debug del recurso Lógica IL asociada al proyecto. 113 GUÍADEPROGRAMACIÓNMOVICON Lógica IL Local El grupo Lógica IL Local permite ejecutar el Debug de la Lógica IL asociada con el componente o sinóptico seleccionado con el mouse. Script El grupo Script enlista los recursos Basic Script cargados en memoria con algunas informaciones útiles, como el estado (running o stop) y el tiempo de ejecución del último run en curso. El doble clic sobre el nombre de un Basic Script en lista abre la ventana de Debug de ese recurso Basic Script. Debugger Script de Alarmas... Esta ventana se abre mediante el correspondiente comando"Debugger Script Allarmi..." ejecutable desde la "Barra de RunTime". La ventana enlista todas las alarmas administradas en el proyecto. La selección de una de estas alarmas abre la ventana de Debug del código Basic Script que haya sido eventualmente introducido en el umbral de la alarma. 114 ESTRUCTURADEUNPROYECTO Ventana Popup La Ventana Popup aparece junto al ícono del sistema cuando Movicon abre una ventana de error no modal durante la fase de Runtime del proyecto. Esta ventana de Popup sirve para permitir abrir la ventana de error en caso que esta haya sido puesta en segundo plano con respecto a la ventana de Movicon. Ventanas Confirmación Durante la programación, a veces se abren de Movicon diálogos con el símbolo del sistema para realizar una operación particular. Por ejemplo, cuando se elimina un objeto de una plantilla, si esto hubiera sido una variable asociada, se le pedirá si desea ver y seleccione la variable. Éstos provocó en algunos casos presente la casilla de verificación "no volver a preguntar". Activar esta casilla de verificación evita que el cuadro de diálogo de revivió después de almacenar la última selección realizada. 115 GUÍADEPROGRAMACIÓNMOVICON Movicon almacena este valor mediante el uso de las claves del registro de Windows. Si desea restaurar la apariencia del cuadro de diálogo tendrá que borrar la clave del registro correspondiente en la posición: HKEY_CURRENT_USER\Software\Progea Automation x.11\movicon.exe\DoNotAskAgain Los Recursos Los Recursos constituyen los elementos fundamentales del proyecto de Movicon. Cada proyecto recoge todos los recursos organizándolos en Grupos en base al tipo y a las funcionalidades, que se enlistan en la ventana "Explorador de Proyecto". Esta ventana con estructura en forma de árbol, es el contenedor de todos los recursos del proyecto, y por lo tanto del proyecto mismo. En la ventana "Explorador de Proyecto" es posible acceder a los recursos para configurar las propiedades o bien proceder a insertar nuevos recursos o a su eliminación del proyecto. Introducción de un nuevo Recurso Para poder agregar un nuevo Recurso al Proyecto es necesario posicionarse con el mouse sobre el Grupo al cual se quiere agregar un elemento, luego clicar con el botón derecho del mouse y seleccionar una de las voces disponibles en el menú que se abrirá a continuación. La misma lista se visualiza también en la ventana "Comandos" de la ventana "Explorador de Proyecto". La lista de comandos visualizada en el menú contextual abierto con el botón derecho del mouse o en la ventana "Comandos" cambia dinámicamente en base al Grupo o Recurso seleccionados. Modificación de un Recurso Para modificar un recurso es suficiente seleccionarlo y abrir la "Ventana Propiedades". Mediante la "Ventana Propriedades" se podrá modificar las configuraciones y propiedades de cada recurso. Los únicos recursos que para poder ser editados deben ser abiertos con un doble clic del mouse son los "Sinópticos" y los "Basic Scripts". Script". Eliminación de un Recurso Antes de proceder a la eliminación de un recurso, deberá ser seleccionado. La eliminación de un recurso se efectúa utilizando el botón "delete" o el comando "Cortar" o "Eliminar" del menú "Modificar". Un comando ejecutado por error, puede anularse mediante el comando "Anular" del menú "Modificar" o bien con las teclas "CTRL+Z". Se puede eliminar los Recursos insertados dentro de los grupos pero no es posible eliminar los "Grupos de Recursos" cuya lista figura en la ventana "Explorador de Proyecto" creada de default por Movicon. 116 ESTRUCTURADEUNPROYECTO Cortar, Copiar y Pegar Recursos Cada recurso puede ser cortado, copiado y pegado, ya sea dentro de un mismo proyecto o en proyectos diferentes. Antes de proceder con uno de estos comandos es preciso seleccionar el o los recursos. Los comandos Cortar, Copiar y Pegar se acceden desde el Menú "Modificar", a través del botón derecho del mouse o mediante el teclado mismo, utilizando respectivamente CTRL+X, CTRL+C y CTRL+V. Estos comandos pueden efectuarse también en selección múltiple de recursos. Para seleccionar más recursos debe mantenerse apretada la tecla CTRL y hacer clic sobre los recursos deseados, o bien, mantener apretada la tecla SCHIFT y seleccionar los recursos con las teclas-flecha ARRIBA/ABAJO. Los recursos pueden copiarse o pegarse también utilizando las técnicas de Drag & Drop (ver parágrafo "Técnica de Drag & Drop" en la sección "Técnicas Standard de Edición"). Un comando errado puede anularse con el comando "Anular" del menú "Editar", o bien con las teclas "CTRL+Z. Los Recursos pueden ser pegados solamente dentro de los mismos grupos de pertenencia. Una variable, por ejemplo, podrá pegarse solamente dentro del grupo "Real Time DB - Lista de Variables (Tags)" y no dentro de los grupos "Lista de Alarmas" o "Data Loggers y Recetas", etc. Grupo Recursos Los recursos múltiples del proyecto son aquellos recursos para los cuales se guarda un archivo XML para cada recurso insertado. Estos archivos xml se encuentran en la carpeta "RECURSOS" del proyecto. En la ventana "Explorador de proyectos" hay un grupo que identifica cada una de estas categorías de recursos. Más precisamente, los recursos en cuestión, y en consecuencia los grupos relacionados, son sus siguientes: Sinopticos Menus Aceleradores Basic Scripts Archivos de Parametrizacion Dentro de cada uno de estos cinco grupos de recursos, es posible crear carpetas con el simple propósito de organizar mejor el proyecto. A veces puede ser útil agrupar estos recursos de un proyecto en diferentes carpetas (Carpetas), con el propósito de ordenar lógicamente los recursos que tienen requisitos comunes (como las áreas de pertenencia). Por ejemplo, al asumir un proyecto para monitorear un sistema dividido en diferentes áreas, se podría crear una carpeta para cada área de la planta y agrupar los recursos Sinópticos, los menús, etc., dentro de cada carpeta. concerniente a esa área específica. Para tener la misma carpeta disponible en los cinco grupos de recursos múltiples, será necesario crear la carpeta cinco veces, es decir, se creará para cada uno de los cinco grupos. Sin embargo, en la estructura del proyecto visible a través del Explorador de Windows, se encontrará que la carpeta es en realidad solo una y dentro de ella se guardarán todos los archivos de los cinco recursos múltiples insertados en esta carpeta. Para poder eliminar una carpeta, esta debe estar vacía, por lo que tendrá que verificar que esta carpeta esté vacía para las cinco categorías de recursos múltiples enumerados anteriormente. Durante la fase de desarrollo, solo puede cambiar el nombre de las carpetas que contienen solo un tipo de recurso múltiple, de lo contrario, el intento de cambiar el nombre de la carpeta mostrará el error: "Esta carpeta está compartida por múltiples recursos múltiples y no puede ser renombrada" ("Esto la carpeta se comparte entre varios tipos de recursos y no se puede cambiar de nombre "). No se puede renombrar una carpeta en un grupo de recursos con el nombre de una carpeta que ya está publicada en otro grupo de recursos o en el mismo grupo. La estructura en forma de árbol que mediante la creación de carpetas personalizadas puede realizarse dentro del grupo Recursos, tiene el unico objetivo de organizar mejor el proyecto, pero no influye en absoluto a su funcionamiento. 117 GUÍADEPROGRAMACIÓNMOVICON Propiedades Generales de los Recursos Mediante las Propiedades Generales es posible definir el nombre del Recurso seleccionado en la ventana "Explorador de Proyecto". Para esto basta sólo seleccionar el Recurso requerido y luego modificar la configuración a través de la "Ventana Propiedades" de Movicon. Nombre Esta casilla de edición sirve para ingresar el nombre del recurso seleccionado. Es posible modificar el texto también mediante la ventana "Explorador de Proyecto", posicionándose sobre el recurso y oprimiendo la tecla F2: Propiedades Generales de las Carpetas de Recursos Mediante las Propiedades Generales es posible definir el nombre de las Carpetas insertas en el grupo Recursos de la ventana "Explorador de Proyecto". Para efectuar esto es suficiente seleccionar la Carpeta deseada y luego modificar las configuraciones a través de la "Ventana Propiedades" de Movicon. Nombre de Carpeta Esta casilla de edición permite ingresar el nombre de la carpeta introducida. Es posible modificar el texto también mediante la ventana "Explorador de Proyecto" posicionándose sobre la carpeta y oprimiendo la tecla F2. Path de la Carpeta Esta casilla de texto es de sólo lectura e indica el path completo de la carpeta. Filtro Esta casilla de edición permite ingresar una String para aplicar filtros sobre los archivos contenidos en la carpeta. Se admiten también los caracteres Jolly "*" y "?". Archivos del Proyecto Movicon ejecuta el salvataje de un proyecto dentro de una única carpeta, generalmente llamada "Carpeta de Proyecto". Dentro de esta carpeta, además del archivo del proyecto, se crearán algunas sub-carpetas, que contendrán siempre datos relativos al proyecto, de manera de estructurar en modo más claro y legible la arquitectura de un proyecto. Todos los archivos del proyecto de Movicon serán salvados en formato XML y por lo tanto podrán ser leídos y modificados con cualquier editor de texto XML. Naturalmente esto será posible solamente si los archivos del proyecto no han sido encriptados por el programador. Los datos e informaciones de un proyecto de Movicon están contenidos en archivos con extensión ".movprj". Al momento de salvar el proyecto, Movicon siempre efectúa una copia de backup del archivo del proyecto antes de ejecutar el salvataje. La copia de backup tendrá el mismo nombre del proyecto pero con extensión ".movbak". Si el archivo del proyecto por alguna razón resultara perdido, será suficiente abrir el archivo de backup (renombrando la extensión de ".movbak" a ".movprj"). Movicon asocia al proyecto también otro tipo de archivos, uno por cada tipo de recurso. Los archivos serán creados en la misma carpeta del proyecto. A continuación se mostrarán en una tabla las especificaciones correspondientes: 118 Extensión del Archivo Descripción .movprj Archivo del Proyecto .movbak Copia de Back-up del archivo del proyecto ESTRUCTURADEUNPROYECTO .movalr Archivo que contiene los datos y las configuraciones relativas al recurso "Lista de Alarmas" .movdlrec Archivo que contiene los datos y las configuraciones relativas al recurso "Data Loggers & Recetas" .movevt Archivo que contiene los datos y las configuraciones relativas al recurso "Lista de Objetos Evento" .movils Archivo que contiene el código de la "Lógica General IL" del proyecto .movnetclt Archivo que contiene los datos y las configuraciones relativas al recurso "Servicios de Red" Client .movnetsvr Archivo que contiene los datos y las configuraciones relativas al recurso "Servicios de Red" Server .movopcclient Archivo que contiene los datos y las configuraciones relativas al OPC Client .movrealtimedb Archivo que contiene los datos y las configuraciones relativas al recurso "Real Time DB" .movsch Archivo que contiene los datos y las configuraciones relativas al recurso "Lista de Objetos Planificadores de Comandos" .movscl Archivo que contiene los datos y las configuraciones relativas al recurso "Lista Objetos Normalizadores" string.lingua Archivo que contiene las Strings de texto de Movicon en la lengua especificada por la extensión del archivo. Si por ejemplo, en la tabla de Strings se han introducido dos lenguas, Italiano e Inglés, definiendo dos columnas "Italiano" e "English", entonces resultarán agregados los siguientes archivos: NombreProyectoString.Italiano NombreProyectoString.English string.lingua.bak Archivo de backup del file que contiene las Strings de texto de Movicon. .actstr Archivo que contiene el nombre de la columna del Idioma activo. _c Algunas archivos presentan una de las extensiones arriba descritas con el agregado de caracteres "_c", por ejemplo: NombreProyecto.movalr_c Estos archivos son archivos compilados que son usados por Movicon en fase de Runtime para aumentar las prestaciones de velocidad en la ejecución del proyecto. Se trata de los mismos archivos XML que se compilan en formato binario. .uxp Este archivo es generado cuando se ejecuta un cambio de password para los usuarios, generalmente cuando se habilita la propiedad para forzar el cambio de password con el primer logon o cuando las passwords expiran. .zip Archivo de Backup del progetto. 119 GUÍADEPROGRAMACIÓNMOVICON Como ya se explicó, además de los archivos del Proyecto, Movicon crea también algunas carpetas, que contendrán informaciones relativas al salvataje y registraciones de datos durante la fase de Runtime: Nome Cartella Descrizione ALARM En esta carpeta se insertarán los archivos con extensión ".alr" que distinguen las informaciones de Runtime de las alarmas. Para cada alarma del proyecto se creará un archivo con la siguiente sintaxis: NombreProyecto_NombreUmbral_NombreVariable.alr DATA En esta carpeta se podrán encontrar los siguientes tipos de archivo: ".var" Contienen informaciones relativas a las variables declaradas como retentivas. Para cada variable retentiva del proyecto, se creará un archivo con la siguiente sintaxis: NombreProyecto_NombreVariable.var ".watch" Contienen informaciones de configuración de la ventana de Watch disponible en fase de Debug del Runtime del Proyecto. Tendrán los siguientes nombres: Watch 1.watch Watch 2.watch Watch 3.watch Watch 4.watch ".mdb" Es posible encontrar también el archivo Database para la gestión de la"Comparticion de la Real Time en ODBC". Por default el archivo se creará en esta carpeta con el nombre: NomeProgetto_RealTimeDB.mdb También puede encontrar el archivo de base de datos para la gestión de "seguimiento de las Variables". Esto se creará sólo si ha activado los grabación de datos a través de ODBC y no a través de IMDB. Por defecto se creará el archivo en esta carpeta: NomeProgetto_TraceDB.mdb ".dat" Es posible encontrar este tipo de archivo para la gestión del "Trace de las Variblesi". Pero solamente será creado si se ha activado la registración de Datos a través de IMDB y no de ODBC. El archivo en formato texto puede también encriptarse, si se desea. Para cada variable en "trace" se creará un archivo con el nombre: NombreVariable.dat ".xml" Es posible encontrar este tipo de archivo para la gestión del "Trace de las Variables". Pero solamente será creado si se ha activado la registración de Datos a través de IMDB y no de ODBC. El archivo tendrá formato de texto XML. Para cada variable en "trace" se 120 ESTRUCTURADEUNPROYECTO creará un archivo con el nombre: NomeVariabile.xml ".sxml" o ".tsxml" Questi eventuali file sono i "File di Configurazione" degli oggetti. DLOGGERS En esta carpeta se pueden encontrar los siguientes tipos de archivo: ".mdb" Es posible encontrar el archivo Database que contiene las tablas de Data Loggers y Recetas del proyecto. El archivo existirá solamente si el formato seleccionado es MS Access, mientras que en el caso de SQL Server, el Database se creará en la carpeta MSDE. Además, solamente será creado si se ha activado la registración de datos a través de ODBC y no de IMDB. El archivo llevará el nombre: NombreProyecto_DLR.mdb ".dat" Es posible encontrar este tipo de archivo para la gestión de Data Loggers y Recetas del proyecto. Solamente será creado si se ha activado la registración de datos a través de IMDB y no de ODBC. El archivo será de formato texto pero también puede encriptarse, si se desea. Para todo Datalogger o Receta se creará un archivo con el nombre: NombreTabla.dat ".xml" Es posible encontrar este tipo de archivo para la gestión de Data Loggers y Recetas del proyecto. Solamente será creado si se ha activado la registración de datos a través de IMDB y no de ODBC. El archivo será de formato texto xml. Para todo Datalogger o Receta se creará un archivo con el nombre: NombreTabla.xml LOGS En esta carpeta se encuentran algunos archivos de Log en formato ASCII que contienen informaciones relacionadas con diversos componentes de los proyectos, como por ejemplo, mensajes de sistema, mensajes OPC, mensajes sobre activación de usuarios, etc. Todos estos archivos tienen extensión ".log" y su nombre indica cuál es su contenido. En esta carpeta también se encuentra el archivo en formato Database MS Access que contiene siempre datos relativos al Log Histórico del proyecto. Este solamente será creado si es activada la registración de datos a través de IMDB y no a través de ODBC. El archivo tendrá por default el nombre: NombreProyecto_HisLog.mdb Si eventualmente la registración de datos fuera configurada con IMDB y no con ODBC, entonces se encontrarán archivos con extensión ".dat" y eventualmente ".xml" conteniendo siempre datos relativos al Log Histórico. Los Datos ".dat" están en formato texto, pero pueden también encriptars 121 GUÍADEPROGRAMACIÓNMOVICON NETLOG En esta carpeta se encuentran algunos archivos de Log en formato ASCII que contienen información realtiva a la comunicación Networking. De hecho, aqui se almacenan las informaciones relativas a las conexiones activas, las variaciones de las variables ejecutadas por Clientes o por Servers, etc. RESOURCES En esta carpeta hay varios archivos de recursos en el proyecto (sinópticos, aceleradores, menús, parametrización y archivo Script básico). Para cada recurso presentado en el proyecto se ha creado de Movicon un archivo con el nombre de los recursos y la extensión por tipo de recurso: Sinottici = .movscr Acceleratori = .movacc Menù = .movmenu Basic Script = movbas File di Parametrizzazione = movpar Para cada recurso sinóptico, también se creará un archivo con el nombre "<Sinottico>_c.jpg". Este archivo, además de usarse como vista previa del sinóptico durante el desarrollo, se usa en los objetos sinópticos incrustados cuando la propiedad "Mostrar imagen estática" está habilitada. También en esta carpeta se reproducirá la misma estructura de árbol, y luego con cualquier carpeta para agrupar recursos, que también se creó en la ventana "Explorador de proyectos" para múltiples grupos de recursos. Los archivos que contienen la configuración de los controladores de comunicación habilitados también se incluirán en esta carpeta. Estos archivos tendrán nombre: NombreDriver.drvsettings: archivo conteniendo las configuraciones del Driver de Comunicación NombreDriver.dynsettings: archivo conteniendo la lista de tareas dinámicas del Driver de Comunicación NombreDriver.dyndrv: archivo conteniendo la lista de TAGS creadas dinámicamente sobre las variables Las Carpetas del Proyecto mencionadas aquí arriba son las que utiliza Movicon por default. Igualmente es posible personalizar estas carpetas, creando las nuevas en paths diferentes mediante las "Configuraciones de Path y Carpetas de Trabajo del Projecto ". Backup del Progetto Movicon mantiene un contatore interno di revisione (build) del progetto che salva nella tag xml <ProjectBuild> del file ".movprj". Se la proprietà di esecuzione del progetto "Incrementa Numero Build Progetto" è abilitata il numero di build interna del progetto viene incrementata ad ogni salvataggio del progetto, altrimenti il numero di build resterà sempre la stessa. Se poi la proprietà di esecuzione del progetto "Esegui Backup Progetto" è abilitata, ad ogni salvataggio del progetto verrà eseguito un backup dei file di progetto e delle risorse all'interno di un file ".zip" con il nome <Nome Progetto>_<Build Progetto>. Ne risulta quindi che se la proprietà di esecuzione del progetto "Incrementa Numero Build Progetto" è abilitata ad ogni salvataggio del progetto verrà creato un nuovo file ".zip", mentre in caso contrario il file ".zip" avrà sempre lo stesso nome e quindi verrà ogni volta sovrascritto. La cartella che contiene il progetto conterrà anche tutti i file di backup dei salvataggi avvenuti. E' stato usato il formato ".zip" per conservare spazio su disco. Inoltre lo zip contiene i file con i percorsi relativi per una semplice estrazione. 122 ESTRUCTURADEUNPROYECTO Renombrar Recursos Movicon tiene una característica que le permite actualizar automáticamente todas las referencias a un recurso en un proyecto cuando se le cambia el nombre. Los recursos involucrados para esta funcionalidad son: • • • • Sinottici Basic Script Menù Acceleratori Cuando se cambia el nombre de un recurso, no es necesario reemplazar el nombre antiguo con el nuevo en los diversos puntos del proyecto donde ya se había utilizado el recurso. El mecanismo de reemplazo automático de recursos solo funciona si la propiedad de ejecución "Activar Rename Manager" del proyecto está habilitada. Si la propiedad no está habilitada, el mecanismo de creación de alias que se describe a continuación no se utilizará y cualquier recurso cuyo nombre se cambie tendrá que reemplazarse manualmente en el proyecto Movicon utiliza un mecanismo de "aliasing" que mantiene el nombre original del recurso y el nuevo nombre. Si el recurso es renombrado varias veces sigue pista del primer nombre y apellido. Esta información, que es la relación entre el nombre original del recurso y el nombre del último, está contenida en el archivo ". movprj". Las etiquetas que encierran esta información es diferente para cada recurso y son <RenamedScreens>para los sinópticos, <RenamedScripts> para los scripts básico, <RenamedMenus>para los menús y <RenamedAccelerators> para aceleradores. ... <RenamedScreens> <item key="Screen4" value="Main"/> </RenamedScreens> <RenamedScripts> <item key="Basic Script1" value="Basic Script2"/> </RenamedScripts> <RenamedMenus> <item key="Menu1" value="Main"/> </RenamedMenus> <RenamedAccelerators> <item key="Shortcut1" value="Exit"/> </RenamedAccelerators> ... donde: item key: es el nombre original de los recursos value: es el nombre utilizado para cambiar el nombre del recurso Si está habilitado el cambio de nombre es aconsejable no reutilizar los nombres originales de los recursos para crear nuevos recursos. Sin embargo tal operación es todavía detectada por Movicon que mostrará un mensaje de advertencia como la siguiente: ¡Atención! El nombre de recurso 'Screen1' ha sido renombrado a Screen2 ' en este proyecto. ¿Desea utilizar este nombre de recurso? Contestando "Sí" eliminará el enlace cambiar nombre guardado. El mensaje anterior fue creado porque has intentado crear o renombrar una plantilla dándole el nombre "Screen1" que ya había sido utilizada como el nombre original y entonces retitulado "Screen2". En este momento contestando "Sí" a la caja de mensaje en el Rename enlace se elimina y se cancelará el mecanismo de sustitución automática de la pantalla. Por ejemplo, si tienes el VAR00001 un objeto y cambia el nombre de VAR00002 pi, la pantalla será VAR00001 en VAR00002-limite. Además, RealTimeDB presentará sólo una variable, es decir, el VAR00002. Pero si a continuación, se inserta en la base de datos una nueva variable con el nombre VAR00001 y el uso de ese nombre, el enlace de cambio de nombre se elimina y la pantalla otra vez se asocia con VAR00001, que es la nueva variable. En este caso, se presentará en VAR00002 y VAR00001 que el RealTimeDB demostrará para ser dos variables distintas. 123 GUÍADEPROGRAMACIÓNMOVICON Por ejemplo, si se ha asociado el mando de apertura la Screen1 a un objeto botón y luego cambia el nombre de Screen1 en el botón de comando asociado es Screen2, apertura de la Screen2. En la ventana Explorador de proyectos también estarán presentes sólo una pantalla, el Screen2. Pero si entonces insertar una nueva plantilla con el nombre Screen1 y confirma el uso de ese nombre, el enlace de cambio de nombre se elimina y el botón está asociado con el comando otra vez abriendo la Screen1, que, sin embargo, es la nueva pantalla. En este caso, se presentará en el proyecto es el Screen1 eso Screen2 y resultarán dos plantillas distintas. Para insertar un nuevo recurso Movicon propondrá un nombre que no esté ya en uso en el proyecto y que ya no ha sido utilizado como el nombre original de un recurso renombrado. Por ejemplo, si usted inserta el Screen1 y entonces ha sido renombrada a Sinottico2, introduciendo un nuevo Movicon sinóptico propondrá el nombre de Sinottico3. ¡ATENCIÓN! Puede eliminar el mecanismo de "aliasing" eliminando las etiquetas xml que contienen el recurso lista cambiar el nombre del archivo ". movprj". De esta manera, los recursos que habían sido retitulados conservará el apellido asociado con ellos, y referencias en los controles mantendrán el enlace con el original nombre de recurso. Por lo tanto sigue que referencias a estos recursos ya no pueden ser válidas. Cambiar nombre de sustitución automática de recursos lleva a cabo de diferentes maneras dependiendo del objeto o recurso correspondiente, como las siguiente: Risorsa Sinottici: • • • Iniciar propiedades de ejecución sinóptica: El nuevo nombre del sinóptico aparecerá automáticamente en la propiedad "Sinottico di Avvio" del proyecto. Comando Sinottico de la Lista Comando: En la propiedad "Sinottico" del comando aparecerá automaticamente el nuevo nombre del sinóptico. Guión basicoEn el codigo de script basico, para todas las funciones que proporcionan el nombre de un sinóptico como parámetro, el nombre original del sinóptico siempre aparecerá, pero durante la ejecución, el codigo se ejecutara con respecto al nuevo sinoptico. Risorsa Basic Script: • • • Propriedades de Ejecucion del Script di Abrir/Cerrar: El nuevo nombre del script básico aparecera automaticamente en las propiedades "Iniciar script" y "cerrar Script" del proyecto. Comando Script de la Lista Comando: en la propriedad "Script" del comando aparecera automaticamente el nuevo nombre del script básico. Basic Script: en código básico de comandos, para todas las funciones que requieren una secuencia de comandos nombre siempre aparecerá como un parámetro, el nombre original de la escritura básica pero en tiempo de ejecución, el código se ejecutará en relación con el nuevo script básico Risorsa Menù: • • Comando Menù de la Lista Comando: en el "menú" del comando aparecerá automáticamente en el nuevo nombre del menú Basic Script: en la escritura de código básico, para todas las funciones que un nombre de menú como un parámetro, pero el nombre original siempre aparecerán en el menú en tiempo de ejecución, el código se ejecutará en relación con el nuevo menú La correspondencia "nombre sinóptico - nombre del menú" o "nombre sinóptico nombre del acelerador" no se beneficia de la sustitución automática, es decir, si cambia el nombre al sinóptico, también debe cambiarlo al menú o al acelerador para que el menú o el acelerador permanezcan asociado con el sinóptico deseado. Por ejemplo, supongamos que ha definido un sinóptico 124 ESTRUCTURADEUNPROYECTO "LayOut", un menú "LayOut" y un acelerador "LayOut" para que cuando se cargue el sinóptico, el menú correspondiente y el acelerador correspondiente también estén activos. Si en este punto se cambia el nombre del sinóptico, por ejemplo, en "LayOutImpianto", para mantener la asociación del menú y el acelerador, estos dos recursos también deben cambiar el nombre con el mismo nombre nuevo del sinóptico. Lo mismo se aplica también al menú o acelerador eventual asociado con el Sinóptico de inicio, y que luego se tomará como un menú o acelerador predeterminado para todos aquellos sinópticos que no tienen uno propio. También en este caso, por lo tanto, el menú o el acelerador deben ser renombrados con el mismo nombre nuevo que el Sinóptico de inicio. Configuraciones del Proyecto Cada proyecto de Movicon puede configurarse de manera tal que pueda adoptar funcionalidades específicas para determinadas exigencias personales. Cada nuevo proyecto poseerá configuraciones standard, de manera que posea los requisitos fundamentales para ser utilizado según el uso normal, sobre cualquier máquina con prestaciones aceptables para aplicaciones standard. Normalmente es el programador quien debe efectuar la personalización del sistema en función de las propias exigencias. La configuración del sistema y del proyecto pueden ser efectuadas por el programador en cualquier momento, utilizando la "Ventana Propiedades". Podría resultar necesario proceder a la configuración del sistema antes de iniciar la programación del proyecto. Se aconseja por esta razón verificar las necesidades reales después de haber consultado las posibilidades ofrecidas por el sistema. Configuraciones Generales del Proyecto Mediante las Propiedades Generales de un Proyecto se puede definir con qué formato el proyecto será salvado y si deberá ser encriptado o no. Para modificar las Propiedades Generales del Proyecto seleccione el Objeto con el mouse y utilice la "Ventana Propiedades" de Movicon. Proyecto Encriptado Movicon salva todos los archivos del proyecto en formato XML, dando la posibilidad al programador de poder abrir y eventualmente modificar los archivos del proyecto y de los recursos también mediante un simple editor de texto (o más simple aún: un editor XML). Habilitando esta propiedad, en cambio, el archivo del proyecto será salvado en un formato encriptado y no podrá abrirse con ningún otro editor excepto Movicon. Recursos del Proyecto Encriptado Movicon salva todos los archivos del proyecto en formato XML, dando la posibilidad al programador de poder abrir y eventualmente modificar los archivos del proyecto y de los recursos también mediante un simple editor de texto (o más simple aún: un editor XML). Habilitando esta propiedad, en cambio, los archivos del proyecto serán salvados en un formato encriptado y no podrán abrirse con ningún otro editor excepto Movicon. Proyecto Unicode Habilitando esta propiedad todo el proyecto será salvado en formato Unicode UTF-16. Proyecto Comprimido Habilitando esta propiedad el proyecto será salvado en formato comprimido. La compresión y descompresión de los archivos será efectuada automáticamente por Movicon en Real Time y por lo tanto será totalmente transparente para el programador. Naturalmente de esta manera se obtendrá un menor espacio ocupado sobre el disco a cambio de un ligero perjuicio de las prestaciones en fase de programación y ejecución. 125 GUÍADEPROGRAMACIÓNMOVICON Efectuar Backup de Proyecto Habilitando esta propiedad se creará un archivo de "Backup del Proyecto" cada vez que el proyecto es salvado. Para más información sobre los archivos de "Backup del Proyecto" ver la sección"Archivo del Proyecto". Incrementa Numero Build Progetto Habilitar esta propiedad aumentará la compilación del proyecto cada vez que se guarde. De lo contrario, el número de compilación siempre será el mismo. De esta manera, también el archivo BackUp que se creará finalmente siempre tendrá el mismo nombre y, por lo tanto, se sobrescribirá con cada guardado. Para obtener más información sobre los archivos de "Copia de seguridad del proyecto", consulte la sección "Archivos de proyecto". Ancho por defecto de pantalla Esta propiedad define el ancho de píxel predeterminado con el que se crearán las ventanas sinópticas. Altura por defecto de la pantalla Esta propiedad define el alto predeterminado, en píxeles, por el que va a crear la pantalla de Windows. Color de la plantilla por defecto Esta propiedad define el color de fondo predeterminado de la pantalla cuando se crea. Para obtener más información acerca de seleccionar colores consulte apartado "color picker". Colores de pantalla Esta propiedad le permite seleccionar la plantilla set de color por defecto cuando se crea. detectar Dimensiones Sinottico Esta función le permite establecer el tamaño predeterminado de las pantallas según las características de la PC objetivo WinCE en la que se exportará el proyecto. Antes de ejecutar esta función, es necesario conectar la PC de escritorio a la PC de destino con ActiveSync. Sinottico teclado Alfanumerico En este cuadro de entrada es posible definir el nombre del Sinóptico que se debe usar como teclado alfanumérico en lugar del propuesto por defecto por Movicon. Para obtener más información sobre el funcionamiento del teclado alfanumérico personalizado, consulte la sección "Sinópticos numéricos y alfanuméricos". Sinottico teclado Numerico En este cuadro de entrada es posible definir el nombre del Sinóptico que se usará como un teclado numérico en lugar del propuesto por defecto por Movicon. Para obtener más información sobre el funcionamiento del teclado numérico personalizado, consulte la sección "Sinópticos numéricos y alfanuméricos". Sinottico inserción Password En este cuadro de entrada es posible definir el nombre del Sinóptico que se debe usar como una ventana de entrada de contraseña para el inicio de sesión del usuario en lugar del predeterminado propuesto por Movicon. Para obtener más información sobre el funcionamiento de la ventana Entrada de contraseña personalizada, consulte la sección "Personalización de la entrada de contraseña de Windows". Sinottico Scadenza Password En este cuadro de entrada es posible definir el nombre del Sinóptico que se debe usar como una ventana para el vencimiento de la contraseña de los usuarios en lugar del predeterminado propuesto por Movicon. Para obtener más información sobre el funcionamiento de la ventana para la caducidad de la contraseña personalizada, consulte la sección "Personalización de la ventana de entrada de contraseña". 126 ESTRUCTURADEUNPROYECTO Configuraciones de Plataforma del Proyecto Mediante las Propiedades Generales de un Proyecto se puede definir el tipo de plataforma (Sistema Operativo) para la cual será realizado el proyecto. Para modificar las Propiedades Plataforma del Proyecto seleccione el Objeto con el mouse y utilice la "Ventana Propiedades" de Movicon. Windows XP/Vista Esta propiedad permite el desarrollo del proyecto para Windows XP/Vista. Nota: selección múltiple de plataformas siempre implica mayores capacidades de la plataforma. WinCE Esta Propiedad habilita el desarrollo del proyecto para plataformas Windows CE. Nota: En la selección múltiple de plataformas se sobreentienden siempre funcionalidades de la plataforma mayor. las Client WinXP/Vista Esta propiedad permite el desarrollo de proyectos para plataformas Windows XP / Vista Client. Nota: la selección múltiple de plataformas siempre implica la funcionalidad de la plataforma principal. Client WinCE Esta Propiedad habilita el desarrollo del proyecto para plataformas Windows CE Client. Nota: En la selección múltiple de plataformas se sobreentienden siempre las funcionalidades de la plataforma mayor. Applet WebClient Esta propiedad permite el desarrollo de proyectos en clientes Web con applet (cliente de J2SE, Java Standard Edition, para plataformas como Windows, Linux u otros). Nota: selección múltiple de plataformas siempre implica mayores capacidades de la plataforma. Midlet WebClient Esta propiedad permite el desarrollo de proyectos en móvil utilizando WebClient midlet (cliente J2ME, Java para Machine Edition, tales como de JavaPhones móviles). Nota: selección múltiple de plataformas siempre implica mayores capacidades de la plataforma. Configuraciones de Carpetas de Trabajo del Proyecto Los archivos del proyecto pueden organizarse en carpetas secundarias, según las configuraciones de default o las configuraciones de las propiedades "Configuraciones de Carpetas de Trabajo" del Proyecto. Para modificar las propiedades de Carpetas de Trabajo del proyecto, seleccione el objeto con el mouse y utilice la "Ventana Propiedades" de Movicon. Normalmente los archivos de un proyecto se organizan en forma de estructura de carpetas en las cuales los datos se organizan según un orden lógico. En la carpeta principal del proyecto, Movicon crea al inicio algunas carpetas de default en las cuales el sistema organiza sus propios datos. La estructura de las carpetas de trabajo sin embargo puede personalizarse como se desee, declarando en las propiedades "Configuraciones de Carpetas de Trabajo" del proyecto cómo se desea organizar los mismos archivos y los del sistema. 127 GUÍADEPROGRAMACIÓNMOVICON Ejemplo de organización sobre el disco de las subcarpetas de trabajo standard de un proyecto Movicon. Ejemplo de organización en el disco de subcarpetas de trabajo personalizadas con la carpeta "Image", donde se guardarán todas las imágenes del proyecto. Path de Carpeta de Alarmas En esta carpeta puede declararse o seleccionarse la carpeta de trabajo en la que Movicon procederá a archivar los eventuales comentarios del operador para cada alarma. La operación de edición "Comentario de Alarma" se describe en la sección relativa a las Alarmas del Proyecto". La selección de una carpeta existente podrá ser efectuada a través del botón "..." situado a la derecha. Al inicio del proyecto, si la carpeta no existe todavía, será creada por el sistema.. Path de Carpeta de Datos En esta casilla puede ser declarada o seleccionada la carpeta de trabajo en la cual Movicon procederá a archivar datos relativos a las variables remanentes (retentiv) o a las configuraciones de la "Ventana de "Watch". La selección de una carpeta existente podrá efectuarse mediante el botón "..." situado a la derecha. Al inicio del proyecto, si la carpeta no existe todavía, será creada por el sistema. Path de Carpeta Imágenes En esta casilla puede ser declarada o seleccionada la carpeta de trabajo en la cual Movicon buscará las imágenes de tipo bitmap o jpg utilizadas dentro del proyecto. La selección de una carpeta existente podrá efectuarse a través del botón "..." situado a la derecha. Al inicio del proyecto, si la carpeta no existe todavía, será creada por el sistema. Si no se utiliza esta propiedad, Movicon utiliza a partir de la Build 956 como carpeta predefinida para imágenes la carpeta "IMAGES" procederá a crear como carpeta de proyecto. • Las imágenes configuradas como fondo en un sinóptico serán buscadas primero en la carpeta predefinida/configurada para contener las imágenes, luego en la misma carpeta en la cual el recurso sinóptico es salvado y finalmente en la carpeta del proyecto. • Las imágenes configuradas en los controles, en las alarmas o en las variables, serán buscadas primero en la carpeta 128 ESTRUCTURADEUNPROYECTO predefinida/configurada para contener las imágenes, luego en la carpeta del proyecto. La selección de una imagen conlleva su copia en la carpeta predefinida para contener las imágenes (por default "IMAGES"). Esto permite de tener todas las imágenes siempre localizadas dentro de la carpeta de proyecto, y por lo tanto evitar problemas de localización de imágenes ejecutando el proyecto en otros ordenadores o exportando el proyecto en un dispositivo WinCE. Path de Carpeta Recursos En esta carpeta puede ser declarada o seleccionada la carpeta de trabajo en la cual Movicon procederá a salvar los recursos del proyecto (Sinópticos, Menús, Aceleradores, etc.). La selección de una carpeta existente podrá efectuarse a través del botón "..." situado a la derecha. Al inicio del proyecto, si la carpeta no existe todavía, será creada por el sistema. Path de Carpeta Archivos de Log En esta carpeta puede ser declarada o seleccionada la carpeta de trabajo en la cual Movicon procederá a archivar los datos registrados por el Log Histórico de Eventos y por el Trace de las Variables del Proyecto. Informaciones adicionales se encuentran en la sección "Log Histórico". La selección de una carpeta existente podrá efectuarse a través del botón "..." situado a la derecha. Al inicio del proyecto, si la carpeta no existe todavía, será creada por el sistema. Path de Carpeta Data Loggers En esta carpeta puede ser declarada o seleccionada la carpeta de trabajo en la cual Movicon procederá a archivar los datos registrados por los Data Loggers del proyecto. Para más detalles vea la sección "Data Loggers". La selección de una carpeta existente podrá efectuarse a través del botón "..." situado a la derecha. Al inicio del proyecto, si la carpeta no existe todavía, será creada por el sistema. Path Usuarios de Red En esta carpeta puede ser declarada o seleccionada la carpeta de trabajo en la cual Movicon procederá a guardar los archivos de Log de las conexiones de Red provenientes de los eventuales Clients. Corresponde a la carpeta "NETLOG" del proyecto que Movicon utiliza por default, si este campo se deja vacío. La selección de una carpeta existente podrá efectuarse a través del botón "..." situado a la derecha. Al inicio del proyecto, si la carpeta no existe todavía, será creada por el sistema. Archivos HTML de Ayuda En esta carpeta es posible seleccionar un archivo de ayuda para asociar al proyecto en formato HTML Help. Luego se podrán visualizar los Topics de este archivo de Help mediante los "Comandos de Ayuda" associabili ai controlli di Movicon. Insertando el archivo de Ayuda en la carpeta ".\Resources\NombreProyecto" del proyecto, Movicon podrá utilizar este path asociado al archivo, y de esta forma se podrán evitar problemas debidos a eventuales paths absolutos que pudieran surgir transfiriendo el proyecto a otros ordenadores o a distintas carpetas. Configuraciones de Ejecución del Proyecto A través de las propiedades de ejecución de un proyecto es posible definir si habilitar o no los procedimientos para la Estadística del Proyecto y eventuales comandos o Rutinas Basic que serán ejecutados al inicio o cierre del proyecto. Para modificar las propiedades de Carpetas de Trabajo del proyecto, seleccione el objeto con el mouse y utilice la "Ventana Propiedades" de Movicon. Iniciar sinóptico Casilla de entrada donde se especifica el nombre de la pantalla que se mostrará cuando se inicie el proyecto. Si esta propiedad no está establecida, entonces no se especifica un Sinóptico de inicio, al comienzo de Runtime Movicon buscará un sinóptico con el nombre "Principal" y, si existe, se cargará. Si por otro lado no se han especificado sinópticos 129 GUÍADEPROGRAMACIÓNMOVICON de inicio y no hay sinóptico con el nombre Principal, entonces Movicon al inicio del proyecto en tiempo de ejecución cargará una pantalla aleatoria entre los presentes en el proyecto. Script de Entrada Casilla de entrada donde se especifica el nombre del script básico que se ejecutará cuando se inicie el proyecto. La selección del Script se puede hacer usando el botón "..." a la derecha. Script de Cierre Casilla de entrada donde se especifica el nombre del script básico que se ejecutará cuando se cierre el proyecto. La selección del Script se puede hacer usando el botón "..." a la derecha. Comando de Entrada Este botón abrirá la ventana "Lista de comandos" de Movicon, a través de la cual es posible definir una lista de uno o más comandos que deben ejecutarse cuando se inicia el proyecto. Para obtener más información sobre los comandos disponibles, consulte el párrafo "Lista de comandos". Comando de Cierre Este botón abrirá la ventana "Lista de comandos" de Movicon, a través de la cual es posible definir una lista de uno o más comandos que deben ejecutarse cuando se cierra el proyecto. Para obtener más información sobre los comandos disponibles, consulte el párrafo "Lista de comandos". Precarga de Sinópticos Esta opción permite precargar al inicio del proyecto todos aquellos sinópticos que hayan sido configurados con la opción "No destruir en RUN". Tal opción no es configurada por default cuando se crea un nuevo sinóptico en el proyecto. Si se habilita esta opción, al mandar en Run el proyecto, Movicon ejecutará la verificación de todos los sinópticos presentes precargando en memoria todos los que hayan sido activados en su opción "No destruir en RUN". Esta operación se agregó a partir de la Build 956 y permite lograr, si fuera necesario, una mayor velocidad de cambio de página ya con el primer cambio de página ejecutado, ya que el sinóptico que debe abrirse, ya se encuentra precargado de antemano antes de ser activado. Nota: Esta operación se efectuará también para los sinópticos del Proyecto Hijo, sólo si el Proyecto Hijo fue marcado como ejecutable y en Autoejecución, y si también en los sinópticos del proyecto hijo ha sido marcada la opción de precarga. Inicio a Pantalla Completa Habilitando esta opción el proyecto será iniciado en modalidad Pantalla Completa, por lo tanto las ventanas Sinóptico se visualizarán sin la barra del título. Mostrar Barra de Estado Habilitando esta opción la barra de estado de Movicon será visualizada también durante la fase de Runtime. Mostra Finestra di Output Habilitar esta opción permite que el rastro de Movicon aparece también en tiempo de ejecución. El rastro, o salida o depuración es conveniente especialmente durante la depuración del proyecto. Abilita Gestore di Rinomina Esta propiedad le permite activar o desactivar al controlador para cambiar el nombre de las variables y recursos (véase ""cambiar nombre cambiar el nombre de Variables y "recursos"). Propiedad que permite como se cambia el nombre una variable o un recurso no necesita ir para reemplazar el nombre antiguo por uno nuevo en varios puntos del proyecto donde la variable o el recurso ya fue utilizado. Deshabilitar la propiedad, sin embargo, renombrar variables y donde se utilizan recursos es ya no manipula automáticamente. Abilita Statistiche Esta propiedad le permite activar o desactivar la recopilación de información estadística del proyecto. Estos datos pueden verse a través de "Finestra di Watch". 130 ESTRUCTURADEUNPROYECTO Habilitar Admin Alerts Esta propiedad permite habilitar o deshabilitar el envío de mensajes "Admin Alert" hacia un PC Server. Server Admin Alerts Casilla de introducción para especificar el nombre del servicio "Admin Alert". Nascondi Desktop Windows Al habilitar esta opción, los íconos del Escritorio se ocultarán y, por lo tanto, estarán inactivos. Tenga en cuenta que el botón "Mostrar escritorio" en el "Inicio rápido" de la "Barra de tareas" de Windows le permite reactivar el escritorio. Para evitar esta eventualidad, también será necesario desactivar la "Barra de aplicación". Ocultar Botón de Inicio de Windows Habilitando esta opción el botón de Inicio de Windows se ocultará y por lo tanto resultará inactivo. Ocultar Barra de Aplicaciones de Windows Habilitando esta opción la "Barra de Aplicaciones" de Windows se ocultará, y por lo tanto resultará inactiva. Ocultar Reloj de Sistema de Windows Habilitando esta opción el reloj presente en la "Barra de Aplicaciones" de Windows se ocultará. Deshabilitar el Cambio de Task de Windows Habilitando esta opción se podrá desactivar las teclas rápidas de Windows como por ejemplo CTRL+ESC, ALT+TAB, etc. Deshabilitar el Task Manager de Windows Habilitando esta opción se podrá desactivar el Task Manager de Windows. Deshabilitar CTRL+ALT+DEL de Windows Habilitando esta opción se podrá desactivar el uso de CTRL+ALT+DEL de Windows. ROT Habilitando esta opción, la interfaz "PmeDocCmdTarget" será registrada en la ROT (Running Object Table) de Windows cada vez que un nuevo proyecto es abierto (sólo el que primero ha sido abierto). Esta interfaz ha sido puesta a disposición para cualquier Motor Script que soporte OLE Automation (como por ejemplo Visual Basic, a través de la función GetObject). Esto permite obtener el objeto "PmeDocCmdTarget" actualmente en uso y no crear uno nuevo. Accediendo a los métodos y propiedades de esta interfaz será posible acceder también por ejemplo a las variables del proyecto para leerlas o escribirlas. La sintaxis para crear el objeto desde el código Visual Basic es la siguiente: Dim Movicon As Object Private Sub Form_Load() Set Movicon = GetObject(, "Movicon.Document.10.2") End Sub Private Sub Form_Unload(Cancel As Integer) Set Movicon = Nothing End Sub ROT para todos los clientes Al habilitar esta opción, la interfaz "PmeDocCmdTarget" se registrará en la ROT (Tabla de objetos en ejecución) de una manera insegura. Esto le permite conectarse a esta interfaz incluso cuando el proyecto se inicia como un servicio. Mostra Icona Servizio Si el proyecto se ejecuta como "Servicio de Windows", esta propiedad permite decidir si se muestra el icono de servicio en la barra de tareas de Windows. 131 GUÍADEPROGRAMACIÓNMOVICON Mostra Servizio al Logon Si el proyecto se ejecuta como "Servicio de Windows", esta propiedad permite decidir si se abre la ventana principal del proyecto iniciado como un servicio una vez que el inicio de sesión se ha realizado en el sistema operativo. Configuración del Management de Heap Movicon permite de disponer de una gestión optimizada para alojar la memoria durante la fase de Runtime de un proyecto. En la práctica, para cada grupo de objetos de un proyecto, se puede definir la cantidad de memoria que Movicon alojará en modo fijo. Si esta gestión no es habilitada, durante la fase de Runtime Movicon alojará y desalojará la memoria en base a la necesidad del momento. Procediendo de esta manera, sobre todo si el proyecto permanece en ejecución por largo tiempo, se podría fragmentar la RAM y por consiguiente se produciría un consumo de memoria demasiado alto. Si se habilita esta gestión optimizada, Movicon alojará una porción fija de memoria para cada grupo de objetos y utilizará siempre esta misma solamente. Esta porción de memoria se define como "Heap" (montón). Por supuesto que en este caso se deberá prestar atención especialmente en configurar valores correctos, dado que si se aloja una cantidad de memoria insuficiente, se generará un error durante la fase de Runtime. Esto se debe a que Movicon aloja toda la memoria configurada por más que ésta no sea utilizada totalmente. La gestión de Memoria Heap permanece igualmente siempre deshabilitada cuando se manda el proyecto en ejecución desde el entorno de desarrollo. En cambio, dicha gestión es administrada para los módulos RunTime, Servicios, Runtime para WinCE y para el mismo Movicon, pero sólo cuando es ejecutado con la opción /R. Los valores de Heap pueden configurarse manualmente o bien mediante los correspondientes botones, que no hacen otra cosa que verificar los valores máximos que han sido solicitados durante la última ejecución del proyecto. Por cierto, si en Runtime se mantiene en traza el valor de Heap (el actual y el máximo alcanzado) para cada grupo de objetos. Estos valores son visibles a través de la ventana de Watch (entre paréntesis se dan los valores máximos alcanzados). Así que una vez que se ejecuta el proyecto, puede volver al desarrollo y al usar el botón apropiado en las propiedades, establecer los valores de almacenamiento dinámico para cada objeto. Los valores de almacenamiento dinámico también se pueden configurar utilizando las claves de registro apropiadas que se enumeran en la sección "Lista de claves de registro de Movicon". Sin embargo, estos valores son omitidos por los valores del proyecto, en el caso de que se active la administración de los montones 132 ESTRUCTURADEUNPROYECTO Configurar Valores de la última ejecución Este comando permite configurar los valores de Heap para cada grupo en base el último valor registrado durante la fase de Runtime. Memoria utilizada con Valores Heap actuales Este campo muestra el valor total expresado en Kbyte de memoria que será alojada en base a los valores de Heap configurados. Recalcular el uso de memoria Este comando permite actualizar el valor mostrado en la propiedad "Memoria utilizada con los valores de Heap actuales" en base a los valores configurados en aquel momento. Habilitar Valores de Heap Mediante esta opción es posible habilitar o deshabilitar la gestión de memoria a través de los valores de Heap. Si este management se habilita, las eventuales llaves de registro de Heap que hayan sido activadas en el Registry de Windows serán sustituidas por los valores configurados en el proyecto. Heap... En estos cuadros puede ingresar los valores de Heap para cada grupo de objetos. Tenga en cuenta que los valores no se expresan en KByte o incluso como una cantidad de objetos, pero es la cantidad de almacenamiento necesario para manejar ese tipo de objeto. El significado para cada valor es: Heap Rectangulo: Tamaño máximo de almacenamiento dinámico para la asignación de objetos de tipo "Rectángulo" (0 = ilimitado) Heap Ventana de alarma: Tamaño máximo de almacenamiento dinámico para la asignación de objetos de "Ventana de alarma" (0 = ilimitado) Heap Ventana de Registro Historico: Tamaño máximo de almacenamiento dinámico para la asignación de objetos de tipo "Ventana de registro histórico" (0 = ilimitado) Heap Finestra DataLogger-Ricette: Tamaño máximo de almacenamiento dinámico para la asignación de objetos como"Finestra DataLogger-Ricette" (0 = illimitata) Heap Finestra DB Trace: tamaño máximo de almacenamiento dinámico para la asignación de objetos de tipo"Finestra DB Trace" (0 = illimitata) Heap Botón Tamaño máximo de almacenamiento dinámico para la asignación de objetos de tipo "Botón" (0 = ilimitado) Heap Grafico: Tamaño máximo de almacenamiento dinámico para la asignación de objetos de tipo "Gráfico" (0 = ilimitado) Heap Poligono, Multilinea, ect.: tamaño máximo de almacenamiento dinámico para la asignación de objetos como "Polígonos, multilíneas, etc." (0 = ilimitado) Heap Oggetti OLE: Tamaño máximo de almacenamiento dinámico para la asignación de objetos de tipo "OLE" (0 = ilimitado) Heap Oggetti OCX/ActiveX: Tamaño máximo de almacenamiento dinámico para la asignación de objetos de tipo "OCX / ActiveX" (0 = ilimitado) Heap Cuadro de Grupo: Tamaño máximo de almacenamiento dinámico para la asignación de objetos de tipo "Cuadro de grupo" (0 = ilimitado) Heap Sinoptico incrustado: Tamaño máximo de almacenamiento dinámico para la asignación de objetos de tipo "Sinóptico incrustado" (0 = ilimitado) Heap Trend: Tamaño máximo de almacenamiento dinámico para la asignación de objetos del tipo"Trend/Data Analysis" (0 = illimitata) Heap Potenciometro: Tamaño máximo de almacenamiento dinámico para la asignación de objetos de tipo "Potenciómetro" (0 = ilimitado) Heap Display: Tamaño máximo de almacenamiento dinámico para la asignación de objetos de tipo "Display" (0 = illimitata) Heap Grupo pestaña: Tamaño máximo de almacenamiento dinámico para la asignación de objetos de tipo "Rectángulo" (0 = ilimitado) Heap Ventana del programador: Tamaño máximo de almacenamiento dinámico para la asignación de objetos de la "Ventana del programador" (0 = ilimitado) Heap Oggetti List Box: Tamaño máximo de almacenamiento dinámico para la asignación de objetos de tipo "List Box/Combo Box" (0 = illimitata) Heap Cuadrícula: Tamaño máximo de almacenamiento dinámico para la asignación de objetos de tipo "Cuadrícula" (0 = ilimitado) Heap Objetos Dinámicos: Tamaño máximo de almacenamiento dinámico para la asignación de objetos a los que se han definido las propiedades de "Animación" (0 = ilimitado) Heap Tag: dimensione di heap massima per l'allocazione delle variabili (Tag) del progetto (0 = illimitata) 133 GUÍADEPROGRAMACIÓNMOVICON Heap Alarma: Tamaño máximo de almacenamiento dinámico para la asignación de objetos de tipo "Alarma" (0 = ilimitado) Heap Item OPC: Tamaño máximo de almacenamiento dinámico para la asignación de objetos de tipo"Item OPC" (0 = illimitata) Heap Gruppi OPC: Tamaño máximo de almacenamiento dinámico para la asignación de objetos de tipo "Gruppi OPC" (0 = illimitata) Heap OPC Server: Tamaño máximo de almacenamiento dinámico para la asignación de objetos de tipo "OPC Server" (0 = illimitata) Heap Script Disegni: Tamaño máximo de almacenamiento dinámico para la asignación del código de script asociado a los "Dibujos" (0 = ilimitado) Heap Script Allarmi: Tamaño máximo de almacenamiento dinámico para la asignación del código de script asociado a las "Alarmas" (0 = ilimitado) El valor "0 = ilimitado" significa que una parte fija del montón no se asigna, pero se asignará dinámicamente según sea necesario. Upload de Proyectos en WinCE Movicon controla siendo de carga de un proyecto sobre una mueca de dolor (sólo ActiveSync) de dispositivos las configuraciones de la pila no superen la máxima memoria sobre el efectúan apreciaciones si (dispositivo estas instalada sólo sobre valores y aproximados solamente Deben ser considerados como valores estimativos). También el Runtime de estos valores antes de partir y controla mueca de dolor porque un mensaje de advertencia en caso de memoria insuficiente: Los Heaps en WinCE se alojan en la memoria global (es decir, la que está disponible para programas) y no ocupan la memoria del proceso Runtime ejecutable para WinCE. De esta manera el límite de 32 Mbytes de memoria física que cada proceso WinCE puede usar puede superarse gracias a esta gestión de Heaps. Por consiguiente es posible marcar todos los sinópticos como no destructibles, suponiendo que se disponga de suficiente memoria sobre el dispositivo. Configuraciones del Log Histórico del Proyecto Movicon administra el archivo histórico de los eventos mediante un motor de registro completamente configurable. Movicon procede a registrar automáticamente en el Log todos los eventos significativos, por ejemplo, los eventos inherentes a los Drivers de comunicación, las alarmas y mensajes de la instalación. Dichos eventos se registrarán sólo si el programador lo ha previsto esta posibilidad en las propiedades de cada alarma. Las modalidades de registro del Log para un objeto de Movicon pueden configurarse a través de la "Ventana Propiedades" de Movicon o efectuando un clic sobre el nombre del proyecto (en la "Ventana del Proyecto"). El Registro de datos del Log Histórico se efectúa sobre archivos DataBase mediante una conexión ODBC del sistema operativo o sobre archivos de texto a través del management IMDB de Movicon. Abilita Registrazione Log Esta característica desactiva la historia de registro. Desmarcando en esta propiedad usted puede desactivar el registro en la base de datos de registro histórico, si se utiliza administrar IMDB que el administrador de ODBC. Registro de registro histórico permanece activo en los archivos de texto dentro de la carpeta "LOGS". Por defecto esta propiedad nueva está habilitada también para garantizar la compatibilidad hacia atrás. Usar Gestión IMDB Ver el parágrafo "Configuraciones IMDB para el Registro de Datos" del apartado "IMDB". 134 ESTRUCTURADEUNPROYECTO Tablas Compartidas Ver el parágrafo "Configuraciones IMDB para el Registro de Datos" del apartado "IMDB". Salvar Archivo XML Ver el parágrafo "Configuraciones IMDB para el Registro de Datos" del apartado "IMDB". Archivo Encriptado Ver el parágrafo "Configuraciones IMDB para el Registro de Datos" del apartado "IMDB". Retardo en Escritura de Datos Ver el parágrafo "Configuraciones IMDB para el Registro de Datos" del apartado "IMDB". Reciclar la Conexión DB Ver el parágrafo "Configuraciones DBMS para el Registro de Datos en DataBase" del apartado "Gestión de Históricos". Enviar Admin.Alert Ver el parágrafo "Configuraciones DBMS para el Registro de Datos en DataBase" del apartado "Gestión de Históricos". Número Max. Errores Ver el parágrafo "Configuraciones DBMS para el Registro de Datos en DataBase" del apartado "Gestión de Históricos". Número. Max. Transacciones Ver el parágrafo "Configuraciones DBMS para el Registro de Datos en DataBase" del apartado "Gestión de Históricos". Dimensione Max. Caché Ver el parágrafo "Configuraciones DBMS para el Registro de Datos en DataBase" del apartado "Gestión de Históricos". Precisión Max. VarChar Ver el parágrafo "Configuraciones DBMS para el Registro de Datos en DataBase" del apartado "Gestión de Históricos". ODBC DSN Ver el parágrafo "Configuraciones DBMS para el Registro de Datos en DataBase" del apartado "Gestión de Históricos". Usuario ODBC DSN Ver el parágrafo "Configuraciones DBMS para el Registro de Datos en DataBase" del apartado "Gestión de Históricos". Tiempo GMT (UTC) Esta configuración permite ingresar el nombre de la Columna Tiempo de las tablas del Log Histórico. Si no se especifica nada, se utilizará el nombre de default. La Columna Tiempo indica fecha y hora de la registración, teniendo como referencia a la hora de Greenwich. La hora de Greenwich es la hora universalmente reconocida como hora de referencia. Los husos horarios se calculan partiendo de la hora "Cero" de Greenwich. Tiempo Local Esta configuración permite ingresar el nombre de la Columna Tiempo Local de las tablas del Log Histórico. Si no se especifica nada, será utilizado el nombre de default. La Columna Tiempo Local indica la fecha y hora de la registración teniendo como referencia a la hora local. MSec Esta configuración permite ingresar el nombre de la Columna MSec de la tabla del Log Histórico. Si no se especifica nada, será utilizado el nombre de default. La Columna MSec indica los milisegundos en la hora de registración. 135 GUÍADEPROGRAMACIÓNMOVICON Usuario Esta configuración permite ingresar el nombre de la Columna Usuario de las tablas del Log Histórico. Si no se especifica nada, será utilizado el nombre de default. La Columna Usuario indica el nombre del usuario activo al momento de la registración. Tipo de Evento Esta configuración permite ingresar el nombre de la Columna Tipo de Evento de las tablas del Log Histórico. Si no se especifica nada, será utilizado el nombre de default. La Columna Tipo de Evento indica el tipo de evento de esa registración. (por ejemplo, Alarma ON, Alarma OFF, Sistema, etc.). Número de Evento Esta configuración permite ingresar el nombre de la Columna Número de Evento de las tablas del Log Histórico. Si no se especifica nada, será utilizado el nombre de default. La Columna Número Evento da un número que identifica el tipo de evento de ese registro. Descripción Esta configuración permite ingresar el nombre de la Columna Descripción de las tablas del Log Histórico. Si no se especifica nada, será utilizado el nombre de default. La Columna Descripción informa la descripción del evento de aquella registración. Sub Evento Esta configuración permite ingresar el nombre de la Columna Sub Evento de las tablas del Log Histórico. Si no se especifica nada, será utilizado el nombre de default. La Columna Sub Evento reporta diversas informaciones según la tabla que se considere. Para la Tabla Alarmas, por ejemplo, reporta el texto de la alarma. Comentario Esta configuración permite ingresar el nombre de la Columna Comentario de las tablas del Log Histórico. Si no se especifica nada, será utilizado el nombre de default. La Columna Comentario indica (en formato "string") la duración de una alarma en lo que respecta a la Tabla de Alarmas. Columna Duración Esta configuración permite ingresar el nombre de la Columna Duración de las tablas del Log Histórico. Si no se especifica nada, será utilizado el nombre de default. La Columna Duración indica (en formato "numérico") el tiempo en segundos del evento en cuestión. Columna ID Unica Esta configuración le permite ingresar el nombre de la columna de ID única de las tablas del registro histórico. Si no se especifica nada, se utilizará el nombre predeterminado. Esta columna muestra el valor del ID único de la alarma en el caso de la tabla "Alarmas". Sin embargo, este campo permanece nulo para las tablas "Sistema" y "Controladores". Columna ID Trasanccion Esta configuración le permite ingresar el nombre de la transacción de ID de columna de las tablas del historial de registros. Si no se especifica nada, se utilizará el nombre predeterminado. Esta columna muestra el valor del ID de transacción de alarma en el caso de la tabla "Alarmas". Este campo permanece nulo para las tablas "Sistema" y "Controladores" Nombre Tabla de Alarmas Esta configuración permite insertar el nombre de la tabla del Log Histórico que contendrá los mensajes inherentes a las "Alarmas" del proyecto. Nombre Tabla de Drivers Esta configuración permite insertar el nombre de la tabla del Log Histórico que contendrá los mensajes inherentes a los "Drivers" del proyecto". Nombre Tabla de Sistema Esta configuración permite ingresar el nombre de la tabla del Log Histórico que contendrá los mensajes inherentes a los "Mensajes de Sistema" del proyecto. Duración del Histórico de Alarmas Esta propiedad permite configurar por cuánto tiempo los mensajes de Alarma deberán ser mantenidos dentro de la Database. La configuración de default prevé 180 días, pero puede modificarse en de acuerdo a las necesidades, teniendo en cuenta también cuántas registraciones serán efectuadas en el intervalo de tiempo especificado. Duración del Histórico de Drivers Esta propiedad permite configurar por cuánto tiempo los mensajes de Drivers deberán ser mantenidos dentro de la Database. La configuración de default prevé 180 días, pero puede 136 ESTRUCTURADEUNPROYECTO modificarse en de acuerdo a las necesidades, teniendo en cuenta también cuántas registraciones serán efectuadas en el intervalo de tiempo especificado. Duración del Histórico Sistema Esta propiedad permite configurar por cuánto tiempo los mensajes de Sistema deberán ser mantenidos dentro de la Database. La configuración de default prevé 180 días, pero puede modificarse en de acuerdo a las necesidades, teniendo en cuenta también cuántas registraciones serán efectuadas en el intervalo de tiempo especificado. Creación de Tabla DB Este comando crea Tablas de Log Histórico dentro de la Database. Si las tablas existen, la ejecución de este comando dará lugar a la eliminación de las tablas, creándolas de nuevo. Esto significa que se perderán eventuales datos registrados previamente. Configuraciones de Opción Proyecto Hijo Mediante las propiedades Opción de Proyecto Hijo es posible definir las modalidades de inicio de eventuales Proyectos Hijos declarados. Para modificar las propiedades Opción Proyecto Hijo seleccione el Objeto con el mouse en el grupo "Lista de Proyectos Hijos" de la ventana "Explorador de Proyecto" y utilice la "Ventana Propiedades" de Movicon. Ejecutable Habilitando esta propiedad se podrá poner en ejecución el Proyecto Hijo. Esto significa que se iniciará toda la parte Server del proyecto hijo, o sea Drivers, OPC, Networking, etc. Si un proyecto no es ejecutable, del proyecto padre se podrá acceder igualmente, por ejemplo, a los sinópticos del Hijo. Autoejecución Esta propiedad permite iniciar automáticamente el proyecto hijo cuando el proyecto padre es puesto en ejecución. Para que esta propiedad surta efecto debe seleccionarse también la propiedad "Ejecutable". Server de Red Esta propiedad permite definir el nombre del Proyecto Server de Networking del cual el proyecto hijo actualizará los valores de sus variables. Nombre Proyecto Hijo Esta propiedad permite asociar al proyecto hijo un nombre distinto. Este nombre será el nombre de referencia del proyecto hijo tal como podrá ser referenciado dentro del proyecto padre. Si el campo se deja vacío, se optará por el nombre del mismo proyecto hijo. Configuraciones Spooler Management del Proyecto El "Administrador de cola de impresión" administra el envío de eventos del proyecto a un puerto LPT o COM. Los eventos gestionados por la cola de impresión son: Alarma activada, Alarma ACK, Alarma desactivada, Sistema, Comm.Driver. El uso de un puerto LPT requiere el servicio de "cola de impresión" en Windows. Este servicio es sin embargo normalmente activo. El "Administrador de la cola de impresión" utiliza el archivo xml "data.spool" (creado en la subcarpeta "DATOS" del proyecto) para guardar cierta información, como el número de línea actual y el búfer de cola de impresión. Para cambiar las propiedades de "Administrador de cola" del proyecto, seleccione el nombre del proyecto con el ratón y utilice la ventana de"propiedades" de Movicon. La impresión directa de eventos (spooling) no admite textos con codificación Unicode. Si la impresora en uso no admite la codificación ASCII para formatear texto (por ejemplo, muchas impresoras de inyección de tinta no lo admiten), debe configurarse en el estilo de impresión y para cada 137 GUÍADEPROGRAMACIÓNMOVICON evento, la opción de carácter es igual a "10 cpi" y no establece ninguna opción de estilo. Puerto de Impresora Puerto a utilizar para el envío de textos a imprimir. Se soportará los Puertos LPT de Nro 1 a Nro 3, y los Puertos COM de la Nro 1 a la Nro 9. En caso de apertura de un Puerto COM, es posible configurar los parámetros de apertura del puerto usando el siguiente formato: COMx:BAUD=9600 PARITY=N DATA=8 STOP=1 Timeout Intervalo de Lectura Este valor se usa tras la apertura del puerto seleccionado para configurar el timeout sobre la recepción de dos caracteres (IOCTL_SERIAL_SET_TIMEOUTS). La modificación de este valor puede ser útil cuando se cuenta con impresoras seriales o impresoras demasiado lentas Timeout en Lectura Este valor se usa tras la apertura del port seleccionado para configurar el timeout sobre la recepción (IOCTL_SERIAL_SET_TIMEOUTS). El valor de default es 10000 milisegundos. Timeout en Escritura Este valor se usa tras la apertura del port seleccionado para configurar el timeout sobre la transmisión (IOCTL_SERIAL_SET_TIMEOUTS). El valor de default es 10000 milisegundos. # Líneas por Página Este valor permite decidir cuántas líneas deberán imprimirse antes de enviar al puerto un "fin de página". Para imprimir a página continua es necesario configurar el valor "0" de manera tal que no sea comandado ningún "cambio de página". Para imprimir sobre hojas individuales, es necesario configurar el número de líneas de modo tal que sea comandado un cambio de página sobre la última línea de impresión. Los eventos a imprimir son enviados inmediatamente al puerto seleccionado. Las impresoras laser o de tipo inyección de tinta deben ser configuradas adecuadamente para imprimir el contenido de su buffer sólo cuando se reciba el caracter (el código ASCII correspondiente) de fin de página. Dimensión Máx. Buffer Esta propiedad determina la dimensión en Kbytes del buffer en memoria usado para el spooler. Cuando el buffer se llena, los eventos mas mayor edad serán eliminados del buffer en función de los más recientes y los eventos eliminados no serán impresos. Por cada evento que se elimina del buffer del spooler se traza un mensaje en el log del sistema del siguiente tipo: "The Spooler Buffer has reached the maximum value. Entry '<Texto del evento>' has been removed" El buffer en memoria se salva en el archivo "data.spool" de manera que puedan imprimirse también aquellos eventos que no pudieron ser impresos por una eventual cierre imprevisto de la aplicación. Hora de Inicio Aquí es posible configurar un intervalo horario en el cual el spooler debe estar activo. Los eventos que se generan fuera del intervalo horario configurado no serán impresos. Esta propiedad definir la hora de inicio de dicho intervalo. Hora de Fin Aquí es posible configurar un intervalo horario en el cual el spooler debe estar activo. Los eventos que se generan fuera del intervalo horario configurado no serán impresos. Esta propiedad definir la hora de fin de dicho interv Habilitar Spooler por... Para cada categoría de eventos (Alarma ON, Alarma ACK, etc.) existe la posibilidad de decidir si activar o desactivar el spooling. Además, el spooling es activable o desactivable también para cada umbral de alarma (propiedades de estilo de "Impresion")y para cada Basic Script (propiedades Script Debug Output "Spooler"). 138 ESTRUCTURADEUNPROYECTO Estilo de Impresión... Para cada categoría de eventos existe la posibilidad de configurar el estilo de impresión de mensajes. Clicando sobre el correspondiente botón de comando de cada evento (...) se abrirá la siguiente ventana de diálogo para configurar los caracteres de impresión: el significado de las opciones es el siguiente: • • • • • • • • 10 cpi o 12 cpi: dimensión del caracter de impresión (pequeño o grande) Proporcional: el texto será impreso guardando la proporcionalidad de caracteres Comprimido: el texto será impreso en modo comprimido Resaltado: el texto será impreso en modo enfatizado Negrita: el texto será impreso en negrita Doble Ancho: el texto será impreso en doble ancho Cursiva: el texto será impreso en cursiva Subrayado: el texto será impreso subrayad La impresión directa de eventos (spooling) no admite textos con codificación Unicode. Si la impresora en uso no admite la codificación ASCII para formatear texto (por ejemplo, muchas impresoras de inyección de tinta), la opción de fuente "10 cpi" debe configurarse en el estilo de impresión y para cada evento. y no establezca ninguna opción de estilo. Tools Movicon utiliza algunas Tools, desarrollados por Progea, para ejecutar determinadas operaciones o funcionalidades. A continuación se verá la lista de estos tools con una breve descripción de su empleo. Para más información sobre el funcionamiento y eventual configuración de estas aplicaciones se aconseja consultar la ayuda online de la aplicación en cuestión. Servizio Upload/Download El archivo ejecutable "TCPUploadServer.exe" se instala con Movicon y le permite usar el servicio requerido para administrar la carga / descarga de proyectos desde una estación cliente remota en una plataforma de escritorio. Para obtener más información, consulte la sección "Cargar / descargar proyectos" de la ayuda de Movicon CE. Alarm Dispatcher Movicon utiliza este programa para ejecutar el envío de los eventuales eventos de alarma, como SMS, Mensajes de Voz, e-mails, etc. Se puede utilizar este componente también dentro de rutinas Basic Scripts para el envío de mensajes que no están relacionados con alarmas. 139 GUÍADEPROGRAMACIÓNMOVICON CSV Tag Importer-Exporter Este programa permite importar/exportar de la RealTimeDB sobre archivos csv. Los comandos de importación o exportación abarcan todos los datos del RealTimeDB del proyecto: Variables, prototipos de estructuras, drivers de comunicación instalados (la configuración de cada driver de comunicación no podrá efectuarse con CSVTagIE porque son salvados en archivos externos al ".movrealtimedb"). Comando Importar: el CSVTagIE actualiza la RealTimeDB de destino sin reescribirlo completamente. Esto permite actualizar variables sin eliminar lo que ya había sido ingresado. A la primer variable ya existente, se preguntará si sobreescribir todas las variables eventualmente presentes en el archivo .moverealtimedb con las del archivo csv. Presionando "Si" serán sobreescritas todas las variables existentes. Presionando "No" no se sobreescribirá ninguna variable existente. Oprimiendo "Cancel" se preguntará variable por variable si debe ser sobreescrita. Comando Exportar: el archivo .csv será sobreescrito siempre completamente (si ya existe, aparece una ventana de confirmación). En el archivo .csv cada línea exportada inicia con un caracter que identifica el tipo de dato, de acuerdo a las siguientes referencias: V = Variable S = Prototipo Estructura D = Driver de Comunicación Se puede seleccionar también el separador de columna a utilizar para la exportación del archivo csv. Los caracteres admitidos son "," ";" "|". PrnWnd.exe Este programa, "PrnWnd.exe", se instala en la carpeta de instalación de Movicon y le permite imprimir una ventana o un escritorio de Windows. La impresión ráster es un modo de impresión gráfica que genera un mapa de bits uniforme de la página y lo envía a imprimir. La sintaxis es la siguiente: PrnWnd.exe [-h<%d>] [-d] [-s] [-t<%s>] [-l] [-k] dove: [-h<%d>]: % d es el valor decimal del identificador de la ventana que se va a imprimir. Si no se especifica el identificador, se imprime todo el escritorio. [-d]: Se presenta el cuadro de diálogo para elegir la impresora y las opciones de impresión; de lo contrario, se utiliza la impresora predeterminada. [-s]: Oculta la ventana que indica la impresión actual. [-t<%s>]: atribuye el título del documento impreso [-l]: forzar una impresión vertical (retrato) [-k]: le permite imprimir manteniendo las proporciones que ve en la pantalla, mientras que sin esta opción (por lo tanto, por defecto) se ajustan tanto la altura como el ancho al tamaño completo de la página La herramienta se puede ejecutar a través de los comandos de la Lista de comandos "Capturar e imprimir" del grupo "Sinóptico" y "Ejecutar aplicación" del grupo "Sistema". La herramienta también se puede iniciar directamente desde el código de script de Movicon. En este caso es recomendable utilizar el comando: Shell("PrnWnd.exe", vbNormalFocus) La herramienta está disponible para las siguientes plataformas: Win32 WinCE (SSDK ARMV4I) WinCE (SSDK x86) Generatore Allarmi e Tag Este programa, "AlarmGen.exe", le permite crear una lista de alarmas usando un asistente que le permite acelerar la operación. 140 ESTRUCTURADEUNPROYECTO CleanLog Este programa es utilizado por Movicon para borrar todos los archivos de Log de Networking que superen una determinada edad. Esta edad es calculada por Movicon en base a las configuraciones efectuadas en el proyecto en las propiedades "Log y Seguridad" del recurso "Servicios de Networking". Igualmente podrá utilizarse tal aplicación también para ejecutar la eliminación de archivos de parte del programador. Es posible ejecutar dicha aplicación mediante una línea de comando pasando los siguientes parámetros: CleanLog.exe -d<x> [-r] <path> Donde: -x = número de días -r = elimina también los archivos presentes en las subcarpetas Path = path de la carpeta donde se encuentran los archivos CleanLog eliminará todos los archivos contenidos en la carpeta <path> que tengan una edad mayor a la actual + <x> días. ReportViewer Este programa es utilizado por Movicon para visualizar los archivos de Report generados con Crystal Report y vinculados generalmente con Data Loggers, Recetas, Históricos, etc. Igualmente es posible ejecutarlo también mediante línea de comando, pasando algunos parámetros para personalizar algunas configuraciones que de otra forma Movicon procede a configurar por default con determinados valores: ReportViewer.exe [-p] [-t] [-g] <Nombre del archivo de report> Donde: -p = manda a impresión el report sin pasar por la vista previa -t = visualiza la barra de utensilios de los comandos -g = visualiza el área de grupos <ReportFileName> = percorso e nome del file di report da visualizzare (es. "E:\ProjectPath\TestProject\DLOGGERS\TestReport.rpt") La ejecución de la aplicación se puede hacer usar el comando "ejecutar aplicación" de la lista de comandos de Movicon, poniendo los argumentos de la "línea de comandos", o mediante un archivo por lotes. ReportViewerNET Movicon utiliza este programa, "ReportViewerNET.exe", para ver los archivos de informe generados con el diseñador de informes y asociados como un registrador de datos, recetas, historia, etcetera... Sin embargo, también puede ejecutar desde la línea de comandos y pasar algunos parámetros para personalizar algunas opciones que lo contrario Movicon establece por defecto con ciertos valores: ReportViewerNET.exe [-f] [-p] [-q"select * from Alarms"] [-cDSN] [-eX] <ReportFileName> Donde: -f = le permite abrir el informe con el Diseñador de informes, en lugar de previsualizarlo -p = envía el informe para imprimir sin pasar por la vista previa de impresión -q "query" = le permite especificar una consulta para seleccionar datos para extraer y mostrar en el informe -cDSN = donde DSN es el nombre de la conexión ODBC que se utilizará para la conexión a la base de datos (por ejemplo, TestProject_HisLog). Si no se especifica, el establecido por el Diseñador de informes se utiliza cuando se crea el informe (entonces ya no es accesible o modificable) -eX= = Exporta los datos en un formato diferente. X indica el formato y puede tomar uno de los siguientes números: 2 (pdf), 3 (html), 4 (txt), 5 (csv), 6 (xls), 7 (Mht), 8 (rtf), 9 (jpg) ). El archivo de exportación se crea en la carpeta donde reside el informe con el nombre del propio informe. <ReportFileName> = percorso e nome del file di report da visualizzare (es. "E:\ProjectPath\TestProject\DLOGGERS\TestReport.repx") 141 GUÍADEPROGRAMACIÓNMOVICON La ejecución de la aplicación se puede hacer usando el comando "Ejecutar aplicación" de la Lista de comandos de Movicon, colocando los argumentos en la propiedad "Línea de comando" o usando un archivo por lotes. Usuario de Run Time Este programa, "EditUsr.exe", es utilizado por Movicon para crear y editar usuarios de Run Time. Language Manager Este programa, "LangManagerPlus.exe", se utiliza para ejecutar el cambio de idioma Movicon entorno de desarrollo. Ejecuta que la aplicación mostrará un cuadro de diálogo donde puede seleccionar el idioma que desea habilitar. Cuando la lengua se confirma con el botón 'Aceptar', la herramienta se ajusta automáticamente para algunas claves del registro de Windows y reinicie Movicon correrá con el nuevo idioma seleccionado (ya no necesita iniciar explotación de Movicon abajo de la tecla CTRL como lo hicieron en el pasado). Los idiomas que pueden ser seleccionados a través del "Gestor de lengua" son los que fueron habilitados durante la instalación de Movicon. De hecho, durante la instalación de Movicon un diálogo especial, «Lenguas», muestra los idiomas disponibles para el entorno de desarrollo que le permite seleccionar uno o más (el lenguaje que elija para su instalación ya está seleccionado y no claro). Si las lenguas solicitadas son dos o más, se creará una carpeta para cada idioma, en la carpeta de instalación de Movicon ". \Progea\Movicon11\LANG\ ", que contiene los manuales y recursos del lenguaje. Través del "Administrador de idioma" entonces puede activar uno de los idiomas instalados. Info Codice Sviluppo Este programa, "RegDevCode.exe", se utiliza para mostrar el código de desarrollo (o grabación) de Movicon. Integración y Ayuda Visual Studio SourceSafe 2005 Integración y soporte para Microsoft Visual Studio SourceSafe permite compartir y gestionar el desarrollo del proyecto Movicon tan compartida entre múltiples usuarios. Microsoft SourceSafe está especialmente diseñado para manejar el equipo de diseño y seguimiento de todos los cambios realizados a un proyecto. Apoyo también se ha agregado a la librería de símbolos, para que puedas compartirlo con otras personas utilizando categorías de símbolos de SourceSafe. La compatibilidad total para compartir proyectos solo está garantizada mediante Visual Studio SourceSafe 2005 o versiones superiores. Visual Studio SourceSafe 2005 Como ya se mencionó, para utilizar el proyecto compartido de Movicon, primero es necesario instalar Visual Studio SourceSafe 2005. Una vez instalado, es necesario crear una base de datos de referencia en la que se mantendrán actualizados todos los cambios realizados por los distintos usuarios. Cuando se crea el Databse, será posible elegir si crear una nueva base de datos o conectarse a una base de datos existente. En este caso, si la base de datos de referencia para el proyecto ya se ha creado, deberá conectarse a esa base de datos. Para obtener más información sobre cómo funciona Visual Studio SourceSafe 2005, le recomendamos que consulte la guía de Miscrosoft. Utilizzo di SourceSafe in Movicon Movicon abre un proyecto para verificar si Visual SourceSafe está instalado y, por lo tanto, utiliza su potencial de una manera totalmente integrada. Si ya se ha creado un proyecto en Visual SourceSafe con el mismo nombre que el proyecto abierto por Movicon, entonces se activará toda la administración de SourceSafe. En este caso, Movicon le preguntará si desea cargar la última versión del proyecto antes de abrirlo. Para cada recurso de proyecto, puede realizar las siguientes operaciones: "Leer la última versión", "Extraer", "Archivo", "Deshacer la comprobación". 142 ESTRUCTURADEUNPROYECTO El uso de Windows XP en la versión italiana se ha encontrado en un problema que no permite agregar en SourceSafe los archivos en cuyo nombre se informa de los caracteres Unicode. Por ejemplo, si intenta crear un proyecto con el siguiente nombre de Unicode "фисв.movprj" en SourceSafe, se devuelve el error "Código de acceso no válido (parámetro incorrecto)". Cuando se abre un proyecto de Movicon en SourceSafe, todos los íconos de recursos aparecerán con un bloqueo superpuesto. Esto significa que los recursos están bloqueados y, por lo tanto, será necesario ejecutar un comando "Extraer" para desbloquearlos y editarlos, siempre que no estén ya editados por otros usuarios. Cuando un proyecto se comparte en SourceSafe, algunas opciones del proyecto solo se pueden establecer si el proyecto no tiene recursos para ser editados por otro usuario. Las opciones afectadas por esta particularidad son todas aquellas que requieren un ahorro general de todos los recursos del proyecto: "Recursos del Proyecto Criptate", "Proyecto Unicode" y "Proyecto Compresso". Si se cambia una de estas opciones, Movicon le pregunta al usuario si debe realizar una extracción general de todos los recursos del proyecto de SourceSafe para luego recuperar estos recursos en función de las nuevas opciones del proyecto. Si esta operación no se completa con éxito (por ejemplo, porque un recurso está abierto para que lo edite otro usuario), las opciones establecidas se restablecen a su valor original. Comando SourceSafe Todos los comandos para la administración de SourceSafe están disponibles en el menú "Archivo: Fuentes compartidas" o en el menú contextual "Fuentes compartidas" que aparece con un clic del botón derecho del ratón en cualquier recurso del proyecto: Crea el Proyecto in SourceSafe Este comando le permite crear un nuevo proyecto en SourceSafe y agregar automáticamente todos los archivos de recursos del proyecto local al proyecto en SourceSafe. De esta manera, el proyecto se comparte con todos los demás usuarios de SourceSafe que pretenden modificarlo. Un proyecto creado en SourceSafe solo se puede eliminar con la aplicación SourceSafe, que se puede ejecutar con el comando "Ejecutar SourceSafe". El proyecto creado en SourceSafe tendrá el mismo nombre que el proyecto local. Ejecutar SourceSafe Este comando inicia el programa Visual SourceSafe. Visual SourceSafe se abrirá en la última base de datos que se abrió, y el usuario actual será utilizado por Movicon para SourceSafe. Leer Ultima Versione Este comando le permite leer del proyecto en Visual SourceSafe la última versión del recurso que se selecciona en la ventana del Explorador de proyectos. La última versión del archivo de recursos en el proyecto de SourceSafe se copiará localmente, y se le preguntará al usuario si desea volver a cargar el proyecto para que el comando sea efectivo. 143 GUÍADEPROGRAMACIÓNMOVICON Extraer Este comando extrae un archivo de recursos del proyecto de SourceSafe. En este caso, el recurso se asigna en el proyecto de SourceSafe al usuario que lo ha extraído, y no será editable por otros usuarios de SourceSafe hasta que el usuario que lo haya extraído lo liberará con el comando "Archivar". Se debe prestar especial atención al hecho de que el comando "Extraer" no permite recuperar la última versión del archivo de recursos del proyecto "SourceSafe". Para esta operación en particular, se debe usar el comando "Leer la última versión". Archivar Este comando le permite almacenar un archivo de recursos en el proyecto de SourceSafe. Los cambios realizados en el recurso se validarán y almacenarán en el proyecto de SourceSafe. De esta manera, el recurso estará disponible nuevamente para ser extraído nuevamente con el comando "Extraer" de cualquier usuario de SourceSafe. Movicon almacena automáticamente todos los recursos extraídos cuando se cierra el proyecto. Esto le permite liberar automáticamente los recursos del proyecto para otros usuarios. Cancelar Extracción Este comando le permite cancelar los cambios realizados en un recurso. El archivo de recursos locales se restaurará con la última versión válida del archivo en SourceSafe y le preguntará al usuario si desea volver a cargar el proyecto para que el comando sea efectivo. Se debe prestar especial atención al hecho de que cuando se vuelva a cargar el proyecto, ya no será posible cancelar los cambios realizados en otros recursos, ya que los cambios se validarán y se archivarán automáticamente antes de que se vuelva a cargar el proyecto. Por ejemplo, si ya ha editado dos recursos diferentes, el comando "Deshacer extracción" solo se puede realizar en uno de los dos recursos porque en el proceso de recargar el proyecto, el otro recurso se validará y guardará automáticamente. El comando "Deshacer comprobación" no se habilitará hasta que el recurso modificado se haya guardado. Movicon cancela la extracción automáticamente si sale de la edición de un recurso sin realizar cambios. Esto libera el recurso para otros usuarios automáticamente. Claves De Registro Es posible modificar algunas claves de registro de Windows que lee Movicon, si está presente. De esta manera se pueden modificar algunos comportamientos relacionados con la integración de SourceSafe. Estas claves de registro se describen en la sección "Claves de SourceSafe". SourceSafe en biblioteca Símbolos El soporte de SourceSafe también está disponible para compartir las categorías "Biblioteca de símbolos". Los comandos son los mismos que están disponibles con el proyecto y se puede acceder desde el menú contextual que aparece después de hacer clic derecho en una categoría en la Biblioteca. Por lo tanto, es posible crear un proyecto de SourceSafe para la biblioteca de símbolos que contiene todas las categorías insertadas y administrar las operaciones de "Extracción", "Archivado" y "Leer la última versión". Al abrir la biblioteca de símbolos de Movicon, se verifica si hay un proyecto relacionado con la biblioteca de símbolos en SourceSafe y, de ser así, le preguntará al usuario si desea recuperar la última versión de todos los archivos. 144 5. Real Time DB Real Time DB Esta sección describe la gestión de las Variables dentro de los proyectos de Movicon, las áreas de memoria, la Lista de Variables y las funcionalidades asociadas con éstas. La tarea de un sistema de supervisión consiste en representar o adquirir las variables de la planta, elaborarlas y eventualmente reenviarlas a la planta, sean estas el resultado de asignaciones, comandos del operador o elaboración interna. Las variables lógicas constituyen las informaciones (que provienen de valores digitales o analógicos) que, combinadas entre sí, permiten la gestión del programa de Movicon. Las Variables del proyecto, llamadas también Tags, son definidas en la Lista de Variables (Tags) contenida en el recurso Real Time DB de la estructura del proyecto. La RealTime DB de Movicon se basa en una tecnología extremadamente eficiente y optimizada. El kernel de la plataforma se basa sobre una tecnología innovadora, que si bien esta basada en XML, se procesa en runtime en modalidad totalmente event-driven y con una gestión de Thread Pooling altamente eficiente. Las Tags de Movicon poseen numerosas propiedades, de manera que una Tag se transforma verdaderamente en un centro operativo. Es posible asociar a la Tag una serie de comandos a ejecutarse al cuando un valor llega un umbral determinado, pudiéndose definir el scaling, la conexión real-time a Database, a Server o Client OPC, y definir las modalidades de Networking. Se puede trazar cada Tag con la máxima precisión en la correspondiente DB con mensajes personalizados. La Tag puede poseer la dirección física del dispositivo o mantener la independencia del Driver, como antes. También se pueden administrar variables de tipo "estructura" sobre datos heterogéneos. Las variables del proyecto pueden ser importadas directamente del PLC (Simatic S7, Rockwell, Mitsubishi entre otros...), posibilitando un considerable ahorro de tiempo. El proyecto además puede asociarse a objetos Tags dinámicos, o sea no declarados expresamente en el proyecto actual (estructura database Tag distribuida). Las variables de Movicon constituyen la base de datos real-time para todos los recursos del proyecto y las lógica de ejecución, se pueden asociar a los objetos o a los recursos del proyecto (Sinópticos, Menús, Alarmas, Data Loggers, Recetas, Símbolos, Trends, etc.) o bien pueden ser combinadas entre sí utilizando las lógicas (Lógica Compilada o Basic Script). Movicon puede direccionar variables sobre áreas de memoria, según los límites de Windows, hasta 4 Gigabytes (mas de 4 mil millones de byte por cada tipo de variable), de acuerdo a la máxima cantidad de memoria dinámica administrable por el sistema operativo. Esta cantidad representa un número "virtualmente ilimitado" si se considera que una planta muy compleja dificilmente supera las 10 000 variables. Las variables pueden definirse en el área "Compartida" o en el área "No Compartida" de Movicon. En caso que se utilice el área "Compartida" será necesario definir el número de byte de variables que se utilizará dentro del proyecto mediante las "Configuraciones Generales Real Time DB". La cantidad de variables que se intercambiarán con el campo en Movicon (a través de los Drivers de Comunicación, OPC, etc.) depende de la cantidad de "Tags" habilitadas por la llave de protección del sistema, que varía según la versión adquirida. 145 GUÍADEPROGRAMACIÓNMOVICON Mediante la Real Time DB de Movicon es posible alojar las variables del proyecto, además es posible conectarlas a los Drivers de Comunicación, a las funcionalidades de conexión en red (TCP/IP), conexión ODBC u OPC (OLE for Process Control). Movicon puede organizar las propias variables dentro de una database que permite la identificación asociando un código mnemónico (simbólico) unívoco en todo el proyecto y un comentario descriptivo. La Real Time DB de variables permite además la posibilidad de: 1. 2. 3. 4. Conectar dinámicamente las variables locales del proyecto a las variables de la planta a través de los Drivers de Comunicación. Conectar dinámicamente las variables locales del proyecto a variables remotas de Server en red, utilizando las potencialidades de networking del protocolo TCP/IP. Conectar dinámicamente las variables locales del proyecto a campos de datos en archivo de Database utilizando las funcionalidades ODBC. Conectar dinámicamente las variables mediante el Standard OPC y aplicaciones OPC Client. La DB de Variables puede asumir las funciones de OPC Server, mientras que el Editor OPC del proyecto permite la conexión como OPC Client. La tecnología exclusiva de Movicon permite aumentar el número de variables insertas en la Real Time DB sin perjudicar las prestaciones del sistema, gracias a la ejecución del Link a las variables sólo durante el inicio en runtime del proyecto. Esto permite que Movicon pueda administrar en la Real Time DB una enorme cantidad de variables sin degradar las prestaciones del sistema. Para más información sobre funcionalidades y configuración de los "Drivers de Comunicación" por favor consulte las secciones correspondientes. Variables de Sistema Movicon dispone de una serie de variables predefinidas con el objeto de brindar la posibilidad al programador de interactuar con el proyecto y con el sistema, a fin de facilitar la búsqueda de información y manejar algunos comandos usando la lógica. 146 REALTIMEDB Las Variables de Sistema administradas a Words, contienen un número en formato decimal dispuesto por (o a disponer por) el sistema. Los bits denominados "Strobe" son administrables utilizando el Set en el estado lógico "1" para una sincronización segura entre las tasks. Si el strobe se entiende "de Movicon a Lógica", el supervisor seteará a "1" el bit de strobe y la lógica, tras haberlo interpretado, se encargará de volverlo al estado lógico "0" con el reset. Si el strobe es interpretado "de Lógica a Movicon" la lógica deberá "setear" a "1" el bit de strobe y el supervisor, tras haber interpretado la solicitud, lo volverá al estado lógico de "0". Las Variables de Sistema son agrupadas en una variable de tipo estructura. Para utilizar las Variables de Sistema es necesario primero ingresar la variable estructura a través del comando correspondiente "Agregar una Variable de Sistema" que se encuentra en la ventana "Explorador de Projecto" o efectuando clic con el botón derecho del mouse sobre el recurso "Real Time DB". Ejecutando este comando se agregará el prototipo estructura y la variables correspondiente denominadas "_SysVar_". Cada miembro de la variable estructura tendrá un significado bien preciso, como se describe a continuación en la tabla: Nome Variabile Tipo Descrizione SimSinDouble Double Simulación del seno de un ángulo que va de 0 a 360 grados. El valor resultante tendrá una tendencia de 1 a +1 inclusive de decimales. SimSinInt Sign Byte Simulación del seno de un ángulo que va de 0 a 360 grados. El valor se expresa como un porcentaje como un entero y tendrá una tendencia de 100 a 100. SimCosDouble Double Simulación del coseno de un ángulo de 0 a 360 grados. El valor resultante tendrá una tendencia de 1 a +1 inclusive de decimales. SimCosInt Sign Byte Simulación del coseno de un ángulo que va de 0 a 360 grados. El valor se expresa como un porcentaje como un entero y tendrá una tendencia de 100 a 100. SimRampDouble Double Simulación de una rampa de diente de sierra con un rango de valores de 10 a +10, incluidos los decimales. SimRampInt Sign Word Simulación de una rampa en diente de sierra con un rango de valores desde 10000 hasta +10000. SimRandDouble Double Generación de números aleatorios con un rango de valores desde 0 hasta +32767. SimRandInt Sign Word Generación de números aleatorios con un rango de valores desde 0 hasta +32767. SimRandString String Generación de una cadena aleatoria. StrobeLocalTime Bit Comando estroboscópico para cambiar el tiempo del sistema. Movicon realiza la actualización y automáticamente regresa el comando a cero. ToggleBits Byte Cada bit de esta variable frecuencia diferente: Bit 00 = Blink a 125 ms Bit 01 = Blink a 250 ms Bit 02 = Blink a 500 ms parpadea con 147 una GUÍADEPROGRAMACIÓNMOVICON Bit 03 = Blink a 1 s Bit 04 = Blink a 2.5 s Bit 05 = Blink a 5 s Bit 06 = Blink a 10 s Bit 07 = non usato 148 ActTimeSec Byte Horario del sistema: Segundos. ActTimeMin Byte Horario del sistema: Minutos. ActTimeHour Byte horario del sistema: horas. ActTimeDay Byte Horario del sistema: Días. ActTimeMonth Byte Horario del sistema: Meses. ActTimeYear Word Horario del sistema: Año. ActTimeString String Horario del sistema en formato stringa. ActDateString String Datos del sistema en formato stringa. StrobeExitApp Bit Salidas de Movicon. StrobeYearLocalTime Word Años a establecer en el horario del sistema (> 1980). StrobeMonthLocalTim e Byte Mese a establecer en el horario del sistema (1-12). StrobeDayLocalTime Byte Días a establecer en el horario del sistema (1-31). StrobeHourLocalTime Byte Horas a establecer en el horario del sistema (0-23). StrobeMinuteLocalTi me Byte Minutos a establecer en el horario del sistema (0-59). StrobeSecondLocalTi me Byte Segundos a establecer en el horario del sistema (059). CommDriverStatus Bit Estado de la comunicación con i Driver. ControlKeyDown Bit Tecla CTRL presionada. AltKeyDown Bit Tecla ALT presionada. ShiftKeyDown Bit Tecla SHIFT presionada. LastKeyPressed Word Codigo de la ultima tecla presionada. ActiveScreen Word Esta variable muestra el ID de la pantalla actualmente activa. Naturalmente, para usar esta variable correctamente, debe asociar una ID diferente para cada Sinóptico. NumberNotAckAlarms Word Número de reconocidas. AlarmsActive Word Esta variable devuelve el mismo valor que la variable NumActiveAlarms. Esta variable también se dejó por compatibilidad con proyectos de versiones anteriores. alarmas aún activas pero aún no REALTIMEDB NumActiveAlarms Word Número de alarmas activas. Se consideran las alarmas aún activas, que está en la condición de ON, ya se hayan reconocido o se tengan que reconocer. AlarmsSoundState Bit Variable que muestra el estado del sonido de la alarma. Esta variable también se puede configurar para habilitar / deshabilitar el sonido lógico MouseMove Bit Esta variable cuando es verdadera indica que el mouse se está moviendo. En Windows CE no se administra porque los dispositivos son un panel táctil y sin un mouse. OutputAckAlarms Bit Movicon establece esta variable en verdadero cuando se realiza un reconocimiento de las alarmas a través del botón en la ventana de alarma. Será responsabilidad del programador restablecer la variable a falso. OutputResetAlarms Bit InputAckAlarms Bit Movicon establece esta variable en verdadero cuando se realiza un restablecimiento de la alarma a través del botón en la ventana de alarma. Será responsabilidad del programador restablecer la variable a falso. Esta variable, si se establece en verdadero, reconoce las alarmas. Después de ejecutar el comando Movicon, restablecerá la variable a falso. InputResetAlarms Bit Esta variable, si se establece en verdadero, restablece las alarmas. Después de ejecutar el comando Movicon, restablecerá la variable a falso. ActiveUserName String Esta variable contiene el nombre del usuario activo. Si ningún usuario ha iniciado sesión, su valor será nulo. ActivePassLevel Sign Word Esta variable contiene el nivel de contraseña del usuario activo. Si no se registra ningún usuario, su valor será -1 ActiveMaskLevel Signed DWord Esta variable contiene el nivel de acceso del usuario activo. Si no se registra ningún usuario, su valor será -1. NumActiveUsers Word Indica el número de usuarios conectados o conectados al proyecto. La suma la proporciona el usuario que inició sesión en el proyecto más los usuarios conectados a través de WebClient. LastAlarmText String En esta variable, todas las alarmas activas en el proyecto se muestran con un desplazamiento de aproximadamente tres segundos. El desplazamiento se ejecutará de acuerdo con la secuencia de activación de las alarmas, desde la más antigua a la más reciente. El desplazamiento se ejecutará solo para las alarmas en el estado ON y que aún no se hayan reconocido. DispatchingQueueCou nt Word En esta variable, todas las alarmas activas en el proyecto se mostrarán con un desplazamiento de aproximadamente tres segundos. El desplazamiento se ejecutará de acuerdo con la secuencia de activación de las alarmas, desde la más antigua a la más reciente. El desplazamiento se ejecutará solo para las alarmas en el estado ON y que aún no se hayan reconocido. 149 GUÍADEPROGRAMACIÓNMOVICON 150 StrobeLoadScreen Bit El sinóptico indicado por la variable se carga en el evento estroboscópico distinto de cero _SysVar_: ScreenToLoad. Una vez cargada, la pantalla de Movicon reinicia automáticamente el estroboscopio. _SysVar_: StrobeLoadScreen. ScreenToLoad Word HostType String Indica cuál es el ID del sinóptico que se abrirá cuando se dé el comando StrobeLoadScreen. De hecho, cada sinóptico puede identificarse mediante un ID en la propiedad Generali. También es posible abrir una sinóptica de un proyecto. El hijo admitió que tiene una identificación única con respecto a todos los padres e hijos sinópticos; de lo contrario, se abre aleatoriamente entre las personas con la misma identificación. En el proyecto hijo, puede utilizar la variable de sistema padre con o sin el prefijo <.. \>. Contiene el nombre de la red de PC. Se actualiza al proyecto StartUp. HostIP String Contiene la dirección IP de la computadora. Se actualiza cada minuto. PlatformVerMajor Word PlatformVerMinor Word PlatformVerBuild Word Identifica el número de versión principal de Movicon (por ejemplo, en la versión 11.0.1008 PlatformVerMajor = 11). Se actualiza al proyecto StartUp. Identifica el número de versión menor de Movicon (por ejemplo, en la versión 11.0.1008 PlatformVerMinor = 0). Se actualiza al proyecto StartUp. Identifique el número de compilación de Movicon (por ejemplo, en la versión 11.0.1008 PlatformVerBuild = 1008). Se actualiza al proyecto StartUp. PlatformType String Contiene el nombre de la plataforma en la que se ejecuta el proyecto. Por ejemplo, podría ser "MOVICON", "MOVCE", "POWERHMI", etc. StartupTime String Contiene la fecha y hora de inicio del proyecto. Se actualiza al proyecto StartUp. CPUNameString String Contiene el nombre de la CPU (por ejemplo, Intel (R) Pentium (R) 4 CPU 3.00GHz). Se actualiza al proyecto StartUp. CPUVendorIdentifier String Contiene el nombre del fabricante de la CPU (por ejemplo, GenuineIntel). Se actualiza al proyecto StartUp. CPUIdentifier String Contiene la versión de CPU, familia, modelo, paso (por ejemplo, x86 Family 15 Model 3 Stepping 3). Se actualiza al proyecto StartUp. CPUSpeed String Indica la velocidad de la CPU (por ejemplo, 2993). Se actualiza al proyecto StartUp. WinMajor String Indica el número de versión principal de Windows (por ejemplo, 5). Se actualiza al proyecto StartUp. WinMinor String Indica el número de versión menor de Windows (por ejemplo, 1). Se actualiza al proyecto StartUp. BuildNumber String Indica el número de la compilación de Windows (por ejemplo, 2600). Se actualiza al proyecto StartUp. REALTIMEDB ServicePack String Indica el número de versión del paquete de servicio de Windows (por ejemplo, 2). Se actualiza al proyecto StartUp. OSType String Indica la versión de lanzamiento del sistema operativo (por ejemplo, Windows XP Professional Edition Service Pack 2). Se actualiza al proyecto StartUp. TimeZoneBias String Indica el valor de la zona horaria local en minutos considerando el horario de verano. IntColumnSep String Indica el carácter separador decimal para los números establecidos en las Opciones del sistema operativo internacional. IntTimeSep String IntDateSep String ShortDateFmt String Indica el carácter separador para las horas establecidas en las Opciones internacionales del sistema operativo. Indica el carácter separador de la fecha establecida en las Opciones internacionales del sistema operativo. Indica el formato de visualización de fecha corta de la fecha establecida en las Opciones internacionales del sistema operativo. TimeFmt String WorkingDir String LoginUserName String Contiene el nombre del usuario que ha iniciado sesión actualmente en el sistema operativo. IsUserAdmin String NumExpressions Word Indica si el usuario que ha iniciado sesión actualmente en el sistema operativo es un administrador del sistema. Si el valor es "1", el usuario es un administrador. Número de expresiones BASIC ejecutadas. NumHTTPClient Word Número de clientes HTTP conectados al proyecto. NumHTTPOutgoingMe ssages Word Número de mensajes HTTP que salen del proyecto. NumLoadedAccelerat orRes Word Número de recursos del acelerador cargados en la memoria. NumLoadedMenuRes Word Número de recursos Menú cargado en la memoria. NumLoadedScreenRe s Word Número de recursos sinópticos cargados en la memoria. NumLoadedScriptRes Word Número de recursos de script BASIC cargados en la memoria. NumLocalClient Word Indica el formato de visualización de la hora establecido en las Opciones internacionales del sistema operativo. Contiene el valor de directorio actual establecido actualmente. Número de clientes locales conectados al proyecto. NumLocalOutgoingMe ssages Word Número de mensajes locales que salen del proyecto. NumTCPClient Word Número de clientes TCP conectados al proyecto. NumTCPOutgoingMes sages Word Número de mensajes TCP que salen del proyecto. 151 GUÍADEPROGRAMACIÓNMOVICON 152 NumUDPClient Word Número de clientes UDP conectados al proyecto. NumUDPOutgoingMes sages Word Número de mensajes UDPin que salen del proyecto. NumWebClientConne cted Word Número de clientes web conectados al proyecto. OPCServerNumClient s Word Número de clientes OPC conectados al servidor OPC de Movicon. PendingDLREntries Word Número de registros DataLogger / Recipes aún por descargar en el archivo. PendingLogEntries Word Número de registros. Registro histórico aún por descargar en el archivo. PendingTraceEntries Word Número de registros. Registro histórico aún por descargar en el archivo. MemoryLoad Word Indica el porcentaje de memoria RAM asignada. MemoryTotalPhys Double Indica la cantidad de RAM física total en el sistema (en Byte). MemoryAvailPhys Double Indica la cantidad de RAM física disponible en el proceso (en bytes). MemoryTotalPageFile Double Indica el límite máximo de memoria que se puede asignar en el sistema (en Byte). MemoryAvailPageFile Double Indica la memoria disponible que aún no está asignada en el sistema (en Byte). La diferencia entre MemoryTotalPageFile y MemoryAvailPageFile es la memoria asignada al sistema. MemoryTotalVirtual Double Indica la memoria virtual total disponible en el sistema (en Byte). MemoryAvailVirtual Double Indica que la memoria virtual aún no se ha utilizado en el sistema (en Byte). FreeSpaceAlarmPath Double Indica el espacio disponible en KByte en el disco que contiene la carpeta Alarmas del proyecto establecida en las propiedades del proyecto Configuración de la carpeta de trabajos FreeSpaceResourcePa th Double Indica el espacio disponible en KByte en el disco que contiene la carpeta Recursos del proyecto establecida en las propiedades del proyecto Configuración de la carpeta de trabajos. FreeSpaceImagePath Double Indica el espacio disponible en KByte en el disco que contiene la carpeta de imágenes del proyecto establecida en las propiedades del proyecto Configuración de la carpeta de trabajos. FreeSpaceLogPath Double Indica el espacio disponible en KByte en el disco que contiene la carpeta de Registros del proyecto establecida en las propiedades del proyecto Configuración de la carpeta de trabajos. FreeSpaceDLRPath Double Indica el espacio disponible en KByte en el disco que contiene la carpeta Data Logger / Recipe del conjunto de proyectos en las propiedades del proyecto Configuración de carpeta de trabajos. REALTIMEDB FreeSpaceNetworkUs erPath Double Indica el espacio disponible en KByte en el disco que contiene la carpeta de registro de redes del proyecto establecida en las propiedades del proyecto Configuración de carpeta de trabajos. FreeSpaceDataUserPa th Double Indica el espacio disponible en KByte en el disco que contiene la carpeta de datos del proyecto establecida en las propiedades del proyecto Configuración de la carpeta de trabajos. ILLogicCycleTime Word Tiempo de ciclo de la lógica del proyecto IL. PeekInUseByte Word Pico de bytes utilizados detectados durante la ejecución del proyecto. ProjectRunning Bit Indica si el proyecto se está ejecutando. El valor "Verdadero" significa que el proyecto está en Ejecutar. TotalInUseByte Word Número de bytes totales actualmente en uso en el proyecto. NumInUseVar Word Indica la cantidad de variables que han estado en uso pero que aún están pendientes porque Movicon aún no las ha procesado. Este valor asume un valor distinto de cero cuando las variables cambian del estado "No en uso" al estado "En uso", por lo tanto, típicamente cuando se inicia el proyecto o cuando se cambia la página. Una vez que todas las variables han sido procesadas, el valor vuelve a cero. Si no tiene un gran número de variables en el proyecto, este valor permanece diferente de cero por un tiempo muy corto y, por lo tanto, no siempre es detectable. NumDynVar Word Número de variables creadas dinámicamente para objetos mediante la configuración de un enlace dinámico en la propiedad "Variable" del objeto. SRActiveShortcut String Reconocimiento de voz: contiene la ruta y el nombre del recurso Accelerator actualmente activo en el proyecto (es. C:\NomeProgetto\Resources\NomeProgetto\Accelerat ore1.movacc). Si el acelerador activo no está habilitado para las funciones de reconocimiento de voz, la variable será una cadena vacía. SRLastUnderstood String Reconocimiento de voz: contiene la última palabra o frase que el sistema ha entendido. SRListening Bit SRIsActive Bit Reconocimiento de voz: si el valor es "Verdadero" significa que la función de Reconocimiento de voz está habilitada. Reconocimiento de voz: si el valor es "Verdadero" significa que el sistema está activo y escuchando. 153 GUÍADEPROGRAMACIÓNMOVICON Lista de Variables (Tags) El empleo del recurso "Lista de Variables (Tags)" permite declarar cuáles serán las variables que se utilizarán dentro del proyecto de por la Lógica, los Recursos, los Controles, los Drivers de Comunicación, etc. Dentro del recurso "Lista de Variables (Tags)" cada variable deberá tener un nombre unívoco, dado que en base al nombre simbólico ésta será reconocida dentro del proyecto. En caso que se utilice el área de datos "Compartida" de Movicon para generar las variables, éstas tendrán también una dirección absoluta, pero lo que realmente será referenciado dentro del proyecto es siempre el nombre simbólico de la variable. La dirección absoluta puede ser modificada con posterioridad sin que esto pueda comprometer la correcta identificación de la variable en los puntos del proyecto donde ésta es utilizada. La "Lista de Variables (Tags)" de Movicon es de tipo "inteligente", es decir, permite la asociación de Alarmas, Data Loggers o Recetas a las variables individuales. Además a través de la "Ventana Propiedades" se podrán habilitar las funciones de Tracing, OPC, Networking, Normalización, etc. para cada variable. La utilización del recurso "Lista de Variables" no influye sobre las prestaciones del sistema, porque el link a las variables tiene lugar únicamente durante el inicio, en la puesta en runtime del proyecto. Esta tecnología permite mantener inalterables los tiempos de respuesta también en caso de Databases de considerables dimensiones, con decenas de miles de variables. Las ventajas que ofrece el uso del recurso "Lista de Variables (Tags) son: 1. 2. 3. 4. 5. 6. 7. 8. 154 Reducción de las posibilidades de errores de tipeo o direccionamiento en la programación lógica. Reducción de los tiempos de modificación del programa al variar el direccionamiento lógico en caso de utilizar el área de datos "Compartida" de Movicon. Cambiando la dirección absoluta de una variable, no será necesario aportar modificaciones al proyecto. La asociación directa de eventos a la variable de la Real Time DB como Alarmas, Data Loggers y Recetas. Lectura/escritura directa de datos remotos sobre el Server de red con funcionalidades de Networking a través del protocolo standard TCP/IP. Lectura/escritura directa de datos sobre archivos de Database a través de ODBC. Disponibilidad de informaciones a Aplicaciones OPC Client gracias a la función OPC Server integrada en las propiedades de las variables. Configuraciones de las opciones de Tracing de una variable. Configuraciones de las opciones de Normalización (Scaling) del dato asociado a la variable. REALTIMEDB Para obtener una vista más clara y legible de la lista de variables definida en la base de datos en tiempo real del proyecto, puede usar la ventana "Lista de variables", que puede abrirse fácilmente haciendo doble clic en el recurso "Lista Variable (Tag)". Dentro de un recurso Sinóptico se pueden crear Varables localesi, que son creadas y destruidas junto con el Sinóptico y pueden ser utilizadas sólo dentro del contexto del Sinóptico. 155 GUÍADEPROGRAMACIÓNMOVICON Tracing de Variables El Tracing o la "Traza" de Variables es una funcionalidad de Movicon que permite la traza histórica de las fluctuaciones de una variable, registrando sobre un archivo Database o texto todos las variaciones de la variable y la causa que ha producido la modificación del valor de la variable. Esto permite mantener la traza de los valores que la variable va asumiendo durante la gestión del proceso y las causas que intervienen en la modificación de su valor. Habilitando esta funcionalidad, Movicon procederá a monitorear internamente el valor de la variable requerida y cada vez que se produzca una variación simple del valor contenido en la variable, Movicon efectuará una registración en el archivo Database o texto destinado al efecto. El archivo que contiene las informaciones de tracing de variables será creado automaticamente por Movicon en la carpeta "LOGS" del proyecto con el nombre "NombreProyecto_TraceDB.mdb" en formato Ms Access o "NombreVariable.dat" en formato texto. Igualmente será posible personalizar el nombre del archivo y el link ODBC a través de las propiedades "Configuraciones Trace DB" del recurso "Real Time DB". Dentro de la Database luego será creada una tabla para cada variable habilitada para el Tracing. Por lo tanto para cada variable en la cual se ha habilitado la opción de Tracing se generará una tabla dentro de la Database en donde estará contenido un Record para cada variación que haya experimentado la variable, y un número de columna que dando las siguientes informaciones: • • • • • • • • • Columna Tiempo (TimeCol): indica la fecha y hora de la registración basado en la hora de Greenwich Columna Tiempo Local (LocalCol): indica la fecha y hora de la registración basado en la hora local Columna MSec (MSecCol): indica los milisegundos en relación a la hora de registración Columna Usuario (UserCol): indica el nombre del usuario al momento de la registración Columna Cambio (ActionCol): indica el evento que ha motivado la variación de la variable, por ejemplo, un objeto del sinóptico, el driver de comunicación, la ventana de watch, etc. En caso que la variable en Traza sea de tipo estructura, se informará en este campo también el nombre de la Variable Miembro que ha sufrido la variación. Columna Valor Anterior (BeforeCol): indica el valor precedente a la modificación que ha acontecido recientemente en la variable Columna Valor Siguiente (AfterCol): indica el nuevo valor de la variable Columna Valor (ValueCol): indica el valor actual de la variable Columna Calidad (QualityCol): indica el estado de calidad de la variable Para habilitar esta funcionalidad es necesario configurar las "Propiedades Opciones de Tracing de una Variable" a través de la "Ventana Propiedades" de una variable. Para habilitar la función de Traza sobre varias variables simultáneamente basta efectuar una selección múltiple de las variables en cuestión en el recurso "Lista de Variables (Tags)" y habilitar las "Propiedades Opciones de Tracing de una Variable" mediante la "Ventana Propiedades". En este caso se activará la traza sobre todas las variables seleccionadas. Es posible visualizar los datos de Traza en forma tabular mediante la correspondiente "Ventana DB Trace" que se puede introducir en cualquier sinóptico del proyecto. En esta ventana, el operador podrá verificar los valores que han sido registrados para cada variable habilitada a la traza. Una "FVentana DB Trace" puede visualizar también datos remotos de una estación (Server) conectada en red mediante las funcionalidades de Networking. 156 REALTIMEDB Condivisione Variabili tramite ODBC Esta característica le permite compartir el valor de una variable y sus datos estadísticos con una base de datos. Para este propósito, por ejemplo, hacer que estos datos variables estén disponibles para otras aplicaciones que pueden leer / escribir archivos de base de datos. Para habilitar esta función, será necesario configurar las propiedades de "Enlace de E / S en tiempo real ODBC" de la variable y, opcionalmente, personalizar el nombre de la tabla y la conexión ODBC utilizando la "Configuración de ODBC del enlace de E / S en tiempo real". Movicon, a menos que se especifique lo contrario, creará una tabla en el formato de base de datos seleccionado con el nombre "RTVar". Dentro de esta tabla se reservará un registro para cada variable habilitada para compartir con la base de datos. Cada columna en la tabla tiene el siguiente significado: • • • • • • • • • • Name: campo di tipo "nvarchar". Questo campo riporta il nome della variabile Val: campo di tipo "nvarchar". Questo campo riporta il valore attuale della variabile MinVal: campo di tipo "float". Questo campo riporta il valore minimo assunto della variabile MaxVal: campo di tipo "float". Questo campo riporta il valore massimo assunto della variabile AveVal: campo di tipo "float". Questo campo riporta il valore medio assunto della variabile TotTime: campo di tipo "float". Questo campo riporta il tempo totale di ON (tempo in cui la variabile ha mantenuto un valore diverso da zero) espresso in secondi LastTime: campo di tipo "datetime". Questo campo riporta l'ultimo Time ON della variabile (l'orario in cui la variabile ha assunto un valore diverso da zero per l'ultima volta) MinValDay: campo di tipo "float". Questo campo riporta il valore minimo giornaliero assunto della variabile MaxValDay: campo di tipo "float". Questo campo riporta il valore massimo giornaliero assunto della variabile AveValDay: campo di tipo "float". Questo campo riporta il valore medio giornaliero assunto della variabile 157 GUÍADEPROGRAMACIÓNMOVICON • • • • • • • • • • • • • • • • • TotTimeDay: campo di tipo "float". Questo campo riporta il tempo totale di ON giornaliero (tempo in cui la variabile ha mantenuto un valore diverso da zero) espresso in secondi LastTimeDay: campo di tipo "datetime". Questo campo riporta l'ultimo Time ON giornaliero della variabile (l'orario in cui la variabile ha assunto un valore diverso da zero per l'ultima volta) MinValWeek: campo di tipo "float". Questo campo riporta il valore minimo settimanale assunto della variabile MaxValWeek: campo di tipo "float". Questo campo riporta il valore massimo settimanale assunto della variabile AveValWeek: campo di tipo "float". Questo campo riporta il valore medio settimanale assunto della variabile TotTimeWeek: campo di tipo "float". Questo campo riporta il tempo totale di ON settimanale (tempo in cui la variabile ha mantenuto un valore diverso da zero) espresso in secondi LastTimeWeek: campo di tipo "datetime". Questo campo riporta l'ultimo Time ON settimanale della variabile (l'orario in cui la variabile ha assunto un valore diverso da zero per l'ultima volta) MinValMonth: campo di tipo "float". Questo campo riporta il valore minimo mensile assunto della variabile MaxValMonth: campo di tipo "float". Questo campo riporta il valore massimo mensile assunto della variabile AveValMonth: campo di tipo "float". Questo campo riporta il valore medio mensile assunto della variabile TotTimeMonth: campo di tipo "float". Questo campo riporta il tempo totale di ON mensile (tempo in cui la variabile ha mantenuto un valore diverso da zero) espresso in secondi LastTimeMonth: campo di tipo "datetime". Questo campo riporta l'ultimo Time ON mensile della variabile (l'orario in cui la variabile ha assunto un valore diverso da zero per l'ultima volta) MinValYear: campo di tipo "float". Questo campo riporta il valore minimo annuale assunto della variabile MaxValYear: campo di tipo "float". Questo campo riporta il valore massimo annuale assunto della variabile AveValYear: campo di tipo "float". Questo campo riporta il valore medio annuale assunto della variabile TotTimeYear: campo di tipo "float". Questo campo riporta il tempo totale di ON annuale (tempo in cui la variabile ha mantenuto un valore diverso da zero) espresso in secondi LastTimeYear: campo di tipo "datetime". Questo campo riporta l'ultimo Time ON annuale della variabile (l'orario in cui la variabile ha assunto un valore diverso da zero per l'ultima volta) Por ejemplo, esta información le permite informar sobre el mantenimiento preventivo. La columna "TotTime" (tiempo en el que la variable ha mantenido un valor distinto de cero) es Flotante y devuelve el valor expresado en segundos. Este campo solo se actualiza cuando la variable vuelve a cero. La columna "LastTime" (la hora en que la variable tomó un valor distinto de cero por última vez) es fecha y hora y expresa la fecha y la hora en que la variable tomó el valor distinto de cero. Este campo se restablece a cero, es decir, toma el valor "1900-01-01 00: 00: 00.000" cuando la variable vuelve a cero. El valor de TotalTimeOn de la variable, por lo tanto, deberá obtenerse haciendo un cálculo basado en los valores de las dos columnas "LatTime" y "TotTime". Si la columna "LatTime" tiene el valor "1900-01-01 00: 00: 00.000", entonces el TotalTimeOn de la variable será igual al valor de la columna "TotTime". Si, en cambio, la columna "LatTime" tiene un valor mayor que "1900-01-01 00: 00: 00.000", entonces el TotalTimeOn de la variable será igual al valor de la columna "TotTime" agregada por el número de segundos entre el tiempo actual y el tiempo mostrado en el campo "Tiempo de Latitud". Los datos estadísticos que se muestran en la tabla se tomaron del archivo de retentividad de las variables. Por lo tanto, para tener todos los datos descritos anteriormente correctamente, las variables compartidas con la base de datos deben haber habilitado las propiedades "Etiqueta retentiva" y "Habilitar estadísticas de datos ". 158 REALTIMEDB Variabili Estructura Las variables de tipo de estructura son administradas por el DBMS en tiempo real como una matriz de bytes, por lo que en la base de datos compartida se creará un campo String donde se informarán los valores de cada elemento de la matriz. Los miembros de cadena de una variable de estructura no se comparten en la base de datos. Las cadenas dentro de las estructuras se administran como variables internas y tienen un tamaño variable. Debido a que las variables de estructura en el DBMS en tiempo real se administran como una matriz de bytes de datos, no es posible leer / escribir miembros de cadena de una variable de estructura. Sin embargo, para cada miembro de tipo cadena se asignarán dos bytes, incluso si no se utilizan. Por ejemplo, si comparte una variable de estructura en ODBC que consta de dos miembros de tipo Word y un miembro de tipo String, la matriz de bytes que se compartirá en la base de datos constará de 6 elementos (4 bytes para los miembros de tipo Word y 2 bytes para el miembro de tipo String). Copiar y Pegar de Variables Cuando se efectúa un Copiar y Pegar de las variables Movicon usa una numeración "inteligente" al momento de ejecutar la acción de "pegado". Cuando la variable es agregada se incrementará (si fuera necesario se agregará) un índice progresivo en su terminación. Por ejemplo, si se copia la variable "VAR00001" cuando se ejecuta el pegado se introducirá la variable con el nombre "VAR00002", luego eventualmente "VAR00003", etc. Si una variable "VAR00002" estuviera presente ya, entonces automáticamente le será asignado a la nueva variable un nombre con el primer índice libre. También se podrá efectuar un copiar y pegar entre grupos y subgrupos de variables. El árbol de los grupos de variables de hecho no se limita a un solo nivel, sino que se pueden crear subgrupos sin un límite sobre el nivel de anidamiento. De todas maneras, independientemente del grupo de pertenencia, una variable deberá tener un nombre unívoco dentro de la Real Time DB, por lo tanto no podrán existir variables con el mismo nombre, aún perteneciendo a distintos grupos. Rinomina Variabili Movicon tiene una característica que permite actualizar automáticamente todas las referencias a una variable en un proyecto cuando es renombrada. Esto significa que cuando cambia una variable no necesita ir para reemplazar el nombre antiguo por uno nuevo en varios puntos del proyecto donde ya se utilizó la variable. El mecanismo de sustitución automática de etiquetas solo funciona si la propiedad de ejecución "Activar Rename Manager" del proyecto está habilitada. Si la propiedad no está habilitada, no se utilizará todo el mecanismo de alias que se describe a continuación y las variables posiblemente renombradas deben reemplazarse manualmente en el proyecto. Movicon utiliza un mecanismo de "aliasing" que realiza un seguimiento del nombre de la variable original y el nuevo nombre. Si la variable es renombrada varias veces sigue pista del primer nombre y apellido. Esta información, que es la relación entre el nombre original de la variable y el nombre del último, está contenida en el archivo "movrealtimedb" con la etiqueta <RenamedVariables>, como se muestra aquí:</RenamedVariables> ... <RenamedVariables> <item key="VAR00001" value="VAR00002"/> 159 GUÍADEPROGRAMACIÓNMOVICON <item key="VAR00003" value="VAR00006"/> <item key="VAR00004" value="VAR00007"/> </RenamedVariables> ... dove: item key: Representa el nombre real de la variable value: Representa el ultimo nombre usado para nombrar la variable Si se ha habilitado Rename Manager, es una buena idea no reutilizar los nombres de las variables originales para crear nuevas variables. En cualquier caso, una operación de este tipo es detectada por Movicon, que mostrará un mensaje de advertencia de la siguiente manera: ¡Atención! El nombre de variable 'VAR00001' ha sido renombrado a 'VAR00002' en este proyecto. ¿Quieres usar este nombre de variable de todos modos? Respondiendo "Sí" se eliminará el enlace de cambio de nombre guardado. El mensaje anterior se generó porque se intentó crear o cambiar el nombre de una variable asignándole el nombre "VAR00001", que ya se había utilizado como nombre original y luego se le cambió el nombre a "VAR00002". En este punto, respondiendo "Sí" al cuadro de mensaje, se eliminará el enlace de cambio de nombre y se cancelará el mecanismo de reemplazo automático para esa variable. Por ejemplo, si ha asociado el VAR00001 a un objeto de visualización y cambia el nombre de VAR00001 a VAR00002, la visualización se asociará con VAR00002. En RealTimeDB también habrá una sola variable, a saber, el VAR00002. Sin embargo, si se ingresa una nueva variable con el nombre VAR00001 en la base de datos y se confirma el uso de ese nombre, se eliminará el enlace de cambio de nombre y la pantalla se asociará nuevamente con VAR00001, que es la nueva variable. En este caso, de hecho, tanto el VAR00001 como el VAR00002 estarán presentes en el RealTimeDB y serán dos variables distintas. Al insertar una nueva variable, Movicon propondrá un nombre que no se haya usado en RealTimeDB y que no se haya usado como el nombre original de una variable que más tarde se cambió de nombre. Por ejemplo, si ingresó el VAR00001 y luego se cambió su nombre a VAR00002, al insertar una nueva variable, Movicon propondrá el nombre VAR00003. Cuando se cambia el nombre de una variable, cualquier archivo de retentividad de la variable no se renombra automáticamente, y por lo tanto, al inicio del proyecto, la variable tendrá un valor "0" y la primera modificación de la variable creará un nuevo archivo de retentividad. con el nuevo nombre de variable. ¡ADVERTENCIA! Es posible eliminar el mecanismo de "aliasing" al eliminar las etiquetas xml que muestran la lista de variables cuyo nombre se cambió en el archivo ".movrealtimedb". De esta manera, las variables que fueron renombradas mantendrán el apellido asociado a ellas, mientras que las referencias insertadas en los comandos mantendrán el enlace al nombre original de las variables. Como resultado, las referencias a estas variables pueden dejar de ser válidas. El reemplazo automático de las variables renombradas ocurre de diferentes maneras dependiendo del objeto o recurso involucrado: • Objetos estándar en los sinópticos:En las propiedades a las que se puede asociar una variable, aparecerá el nuevo nombre de la variable. • Comando Variables de la lista Comandos:En las propiedades a las que se puede asociar una variable, aparecerá el nuevo nombre de la variable. • Objetos de eventos: En las propiedades a las que se puede asociar una variable, aparecerá el nuevo nombre de la variable. • Objetos normalizadores:En las propiedades a las que se puede asociar una variable, aparecerá el nuevo nombre de la variable. • Objetos del programador:En las propiedades a las que se puede asociar una variable, aparecerá el nuevo nombre de la variable. • Aceleradores: En las propiedades a las que se puede asociar una variable, aparecerá el nuevo nombre de la variable. • Menù: en las propiedades a las que se puede asociar una variable, aparecerá el nuevo nombre de la variable 160 GUÍADEPROGRAMACIÓNMOVICON • • • • • • • • • • • Redundancia: el nuevo nombre de la variable aparecerá en la propiedad "Variable de estado" Sinópticos: el nuevo nombre de la variable aparecerá en la propiedad "Variable de capa" Objeto Alarma: En las propiedades a las que se puede asociar una variable, aparecerá el nuevo nombre de la variable. Alarma como plantilla: en la ventana de alarma se mostrará el nuevo nombre de la variable. Si ingresó una ID de cadena con el nombre original de la variable para mostrar el texto de alarma, deberá cambiar el nombre de la ID de cadena con el nuevo nombre de variable Archivo de parametrización:el nombre original de la variable siempre aparecerá en el archivo, pero la nueva variable se utilizará en el tiempo de ejecución Trend/Data Analysis: nella proprietà dei Trend/Data Analysis alle quali si può associare una variabile comparirà il nuovo nome della variabile. La stessa cosa vale anche per le variabili associate alle penne dei Trend/Data Analysis. I nomi delle penne rimarranno invece invariati, anche nel caso in cui sia stato messo come nome della penna lo stesso nome della variabile Basic Script: en el código de script básico, el nombre original de la variable siempre aparecerá, pero en el tiempo de ejecución, el código se ejecutará en relación con la nueva variable Proprietà Basic Script: en la propiedad "Variable de estado" aparecerá el nuevo nombre de variable Logica IL: el nombre original de la variable siempre aparecerá en el código, pero durante la ejecución, el código se ejecutará en relación con la nueva variable DataLogger/Ricette: nella proprietà dei DataLogger/Ricette nelle quali si può associare una variabile comparirà il nuovo nome della variabile. La stessa cosa vale anche per le variabili associate alle colonne dei DataLogger/Ricette. I nomi delle colonne rimarranno invece invariati, anche nel caso in cui sia stato messo come nome della colonna lo stesso nome della variabile Driver di Comunicazione: En las propiedades de las estaciones y las tareas de un controlador en el que se puede asociar una variable, siempre aparecerá el nombre original de la variable, pero en el tiempo de ejecución se considerará la nueva variable. Areas de Variables Movicon las variables pueden ser mapeadas en dos áreas de datos diferentes, a saber, el área de datos definida como "Compartida" y el área de datos definida como "No Compartida". El área "Compartida", que se administra de la misma forma que las versiones precedentes de Movicon, se subdivide a su vez en tres áreas de variables: Area de datos de Input, Area de datos de Output y Area de datos Interna (Flags). El área de datos "Compartida" prevé que cada variable tenga una dirección absoluta de memoria asociada por el programador. El área de datos "No Compartida" en cambio, no prevé ninguna dirección absoluta de memoria para las variables, sino que es Movicon mismo quien aloja las variables en un área no accesible para dirección absoluta. Todas las variables de Movicon pueden ser administradas en el programa a bit, byte (8 bits), a word (16 bits) a doubleword (32 bits), float (32 bits en punto flotante), long (64 bits), string o array. A éstas se le suman luego ciertas variables particulares, llamadas "Variables Estructura", que son verdaderas estructuras de datos. Todas las variables, Area de datos de Input, Area de dato de Output, Area de datos Interna (Flags) y Area No Compartida, pueden ser intercambiadas con el campo. Para evitar problemas de superposiciones de variables es aconsejable utilizar siempre las áreas "No Compartidas". En este caso es posible en todo caso acceder a los bits de una variable utilizando la sintaxis "NombreVariable.NúmeroBit" (por ejemplo, para verificar el bit "0" de la variable "VAR0001" bastará escribir "VAR0001.0"). Al usar el área "Compartida", puede crear múltiples variables que se asignan a la misma área. Esto podría ser útil para definir, por ejemplo, una variable de tipo Word utilizada para la comunicación con el campo y 16 variables de tipo Bit para usarlas como usuarios individuales en los objetos del sinóptico. En este caso, la variable de palabra y las variables de bit deben 162 REALTIMEDB asignarse a la misma área (por ejemplo, Dirección de palabra = 0, Dirección de bit1 = 0.0, Dirección de bit2 = 0.1, etc.). Usando esta técnica, es necesario tener en cuenta que cada variable se pondrá en uso en el área compartida asignada (parcial o completamente) en la misma área de otra variable que ya está en uso (por lo tanto, si un Bit se pondrá en uso en consecuencia, el palabra). Este comportamiento es válido para variables estándar, para matrices pero no para miembros de una estructura. Variabili Retentivas y Datos Estadisticos Es posible utilizar variables retentivas en caso de que el proyecto tenga que mantener los valores de las variables almacenadas incluso después del cierre del proyecto o el cierre de la plataforma de hardware. Las variables retentivas se pueden especificar para las áreas "Compartidas" (Bandera, Salida, Entrada) y "No compartidas". Para utilizar las variables remanentes, es necesario establecer las modalidades y la cantidad a través de la "Configuración de datos remanentes en tiempo real en tiempo real" para las variables de área "Compartidas", y a través de la propiedad "Variable retentiva" (párrafo: "Propiedades generales de un Variable ") para las variables de área" NO compartidas ". Cualquier variable en el área "Compartida" declarada como remanente comenzará desde la dirección de inicio especificada hasta la dirección de finalización. Además, siempre es necesario verificar la congruencia entre el área variable retentiva y el tamaño del área establecida. Por ejemplo, decir que quiere usar 100 bytes de medios de salida para usar el área de 0 a 99! Cualquier inconsistencia será reportada por el sistema. Los archivos de retentividad de las variables además de mantener el valor actual de las variables guardadas también pueden contener toda una serie de datos estadísticos de las variables. Estos datos estadísticos se guardarán solo si se ha habilitado la propiedad "Habilitar datos estadísticos" de la variable Retentività Area "NON Condivisa" Para cada variable definida como retentiva que pertenece al área "NO compartida", Movicon creará un archivo en formato XML en el que se guardará el valor actual de la variable. Estos archivos, que se encuentran en la carpeta "DATOS" del proyecto, se nombrarán de la siguiente manera: NomeProgetto_NomeVariabile.var por ejemplo, para la variable "VAR0001" del proyecto "Progetto1", un archivo de retención llamado:: Progetto1_VAR0001.var Retentività Area "Condivisa" En cuanto a las variables que pertenecen al área "Compartida", es necesario definir la configuración de la retentividad utilizando la "Configuración de datos remanentes en tiempo real de DB". En este caso, se creará un archivo único de retentividad para cada área, Entrada, Salida y Bandera dentro de la carpeta "DATOS". Estos archivos tendrán los siguientes nombres: NomeProgetto.FLG: file di retentività per le variabili nell'area "Flag" NomeProgetto.FBK: file di retentività di backup per le variabili nell'area "Flag" NomeProgetto.IN: file di retentività per le variabili nell'area "Input" NomeProgetto.IBK: file di retentività di backup per le variabili nell'area "Input" NomeProgetto.OUT: file di retentività per le variabili nell'area "Output" NomeProgetto.OBK: file di retentività di backup per le variabili nell'area "Output" Archivos de retentività e Datos Estadisticos En el archivo de retención de una variable, los datos relacionados con el último valor asumido por la variable se guardan y, si es necesario, los datos estadísticos si se han habilitado. La información disponible es por lo tanto: 163 GUÍADEPROGRAMACIÓNMOVICON Datos actuales • • • Valores actuales de la variable Data de la ultima actualizacion de la variable Fecha de la última transición del valor cero a un valor distinto de cero. Este dato (LastTimeOn) es significativo solo cuando la variable tiene un valor distinto de cero, mientras que se restablece cuando la variable vuelve a cero. Datos estadisticos • • • • Valores minimo de la variabile Valores maximo de la variabile Valore medio de la variabile • Fecha de la última vez que la variable tomó un valor distinto de cero (los datos se restablecen cuando la variable vuelve a cero) Tiempo total durante el cual la variable ha permanecido en un valor distinto de cero (los datos se actualizan en el archivo solo cuando la variable vuelve a cero) Los cinco datos estadísticos descritos anteriormente se calculan a partir de la primera ejecución del proyecto y se restablecen solo con el comando "Restablecer estadísticas" de la variable. Datos Estadisticos Diario • • • • • Valores diarios minimo de la variabile Valore diario maximo de la variabile Valore diario medio de la variabile Tiempo total diario en el que la variable ha permanecido en un valor distinto de cero (los datos se actualizan en el archivo solo cuando la variable vuelve a cero) Fecha de la última vez que la variable tomó un valor distinto de cero para el día actual (los datos se restablecen cuando la variable vuelve a cero Los cinco datos estadísticos descritos anteriormente se calculan diariamente. Esto significa que se restablecerán automáticamente a cero después de la medianoche (cambio de 23:59:59 pm del día actual a 00:00:00 del día siguiente). El mismo reinicio se ejecutará si el día actual ha cambiado desde la última parada del proyecto al inicio del proyecto. Datos Estadisticos Semanales • • • • • Valore semanales minimo de la variabile Valore semanales maximo de la variabile Valore semanale medio de la variabile Tiempo semanal total en el que la variable ha permanecido en un valor distinto de cero (los datos se actualizan en el archivo solo cuando la variable vuelve a cero) Fecha de la última vez que la variable tomó un valor distinto de cero para la semana actual (los datos se restablecen cuando la variable vuelve a cero) Los cinco datos estadísticos descritos anteriormente se calculan semanalmente. Esto significa que se restablecerán automáticamente a cero a partir de la medianoche de la nueva semana (cambio de 23:59:59 el domingo a 00:00:00 del lunes). El mismo reinicio se ejecutará si la semana actual ha cambiado desde la última parada del proyecto al inicio del proyecto. Datos Estadisticos Mensuales • • • • 164 Valore mensuales minimo de la variabile Valore mensuales maximo de la variabile Valore mensuales medio de la variabile Tiempo mensual total en el que la variable ha permanecido en un valor distinto de cero (los datos se actualizan en el archivo solo cuando la variable vuelve a cero) REALTIMEDB • Fecha de la última vez que la variable tomó un valor distinto de cero para el mes actual (los datos se restablecen cuando la variable vuelve a cero) Los cinco datos estadísticos descritos anteriormente se calculan mensualmente. Esto significa que se restablecerán automáticamente a cero después de la medianoche del nuevo mes (cambio de 23:59:59 en el último día del mes a 00:00:00 en el primer día del mes siguiente). El mismo reinicio se ejecutará si al inicio del proyecto el mes actual ha cambiado desde la última parada del proyecto. Datos Estadisticos Anuales • • • • • Valore anuale minimo de la variabile Valore anuale maximo de la variabile Valore anuale medio de la variabile Tiempo anual total en el que la variable ha permanecido en un valor distinto de cero (los datos se actualizan en el archivo solo cuando la variable vuelve a cero) Fecha de la última vez que la variable tomó un valor distinto de cero para el año actual (los datos se restablecen cuando la variable vuelve a cero) Los cinco datos estadísticos descritos anteriormente se calculan sobre una base anual. Esto significa que se restablecerán automáticamente a cero después de la medianoche del nuevo año (cambio de 23:59:59 pm el día 12 del año actual a 00:00:00 el 01/01 del año siguiente). El mismo reinicio se llevará a cabo si el año actual ha cambiado desde que el proyecto se cerró al inicio del proyecto. Propiedades Real Time DB Mediante esta ventana de configuración es posible personalizar la gestión de variables administradas por el proyecto, además de las configuraciones OPC Server, Networking y Tracing de las variables. La configuración del número de variables administrada por el proyecto puede ser efectuada libremente, para permitir un alojamiento de memoria correcto en función de la cantidad de variables utilizada en el proyecto, adecuando el sistema a las efectivas necesidades. El número de variables que es posible configurar sólo respecta al área Compartida de Movicon, que por otra parte, se aconseja utilizar sólo en caso de efectiva necesidad. Propiedades Generales Real Time DB Las Propiedades Generales permiten definir el número máximo de variables del área Compartida de Movicon que se podrán utilizar en el proyecto. Para modificar las propiedades generales Real Time DB, seleccione el objeto con el mouse y utilice la "Ventana Propiedades" de Movicon. Inputs / Outputs / Flags Para cada tipo de variable del área Compartida de Movicon administrada por el sistema se debe especificar la cantidad máxima en bytes que se deseará utilizar. El número configurado podrá ser libremente modificado, también con posterioridad. La necesidad del sistema de especificar el número de bytes de variables utilizado en el proyecto permite alojar sólo la memoria efectivamente necesaria, permitiendo así optimizar el proyecto a la plataforma hardware utilizada. Imagen de Proceso Input Habilitando esta opción, se activa la sincronización entre los datos leídos por el driver de comunicación y la lógica general del proyecto. Al inicio de cada ciclo de elaboración de la lógica general, es salvada la imagen de proceso de todos los ingresos del proyecto. De esta forma, eventuales actualizaciones sobre ingresos, efectuados por el driver de comunicación, no influirán en modo alguno sobre el procesamiento actual de la lógica general, sino que influirán en el procesamiento del ciclo inmediatamente sucesivo. Esta 165 GUÍADEPROGRAMACIÓNMOVICON habilitación, congelando el estado de ingresos durante la ejecución de cada ciclo de lógica general, permite el uso en varios puntos en la lógica general de las mismas variables de ingreso. Imagen de Proceso Output Habilitando esta opción, se activa la sincronización entre los datos escritos por el driver de comunicación y la lógica general del proyecto. La lógica general trabaja con una imágen de proceso de salidas que es cargada en las salidas del proyecto solamente al fin de cada ciclo de elaboración de la lógica general. Esta habilitación puede evitar triggers indeseables sobre variables de dispositivos externos en caso que las variables de salida hayan sido configuradas en varios puntos en la lógica general. Propiedades Datos Remanentes Real Time DB Las Propiedades Datos Remanentes permiten definir cuáles áreas y cuáles direcciones del área Compartida de Movicon deberán ser remanentes. Para modificar las propiedades Datos Remanentes de la Real Time DB, seleccione el objeto con el mouse y utilice la "Ventana Propiedades" de Movicon. Inputs Esta propiedad permite habilitar o deshabilitar la gestión de la remanencia para el área Input. Inputs De: Esta propiedad permite ingresar la dirección de partida para el área remanente Input. Inputs A: Esta propiedad permite ingresar la dirección final para el área remanente Input. Flags Esta propiedad permite habilitar o deshabilitar la gestión de la remanencia para el área Flag. Flags Da: Esta propiedad permite ingresar la dirección de partida para el área remanente Flag. Flags A: Esta propiedad permite ingresar la dirección final para el área remanente Flag. Outputs Esta propiedad permite habilitar o deshabilitar la gestión de la remanencia para el área Output. Outputs De: Esta propiedad permite ingresar la dirección de partida para el área remanente Output. Outputs A: Esta propiedad permite ingresar la dirección final para el área remanente Output. Propiedades Gestión de Variables en Uso Real Time DB Las Propiedades Gestión de Variables en Uso permite obtener una optimización de las prestaciones. Mediante una sofisticada arquitectura son reconocidas las variables efectivamente en uso por el sistema y adaptar la actualización de sólo aquellas variables que lo requieren. De esta manera, el sistema incrementa las prestaciones generales, con grandes beneficios para el usuario del proyecto. Para modificar las propiedades Gestión de Variables en Uso Real Time DB, seleccione el objeto con el mouse y utilice la "Ventana Propiedades" de Movicon. 166 REALTIMEDB Gestión Variables En Uso Esta propiedad permite habilitar o deshabilitar la Gestión de Variables En Uso. Esto permitirá optimizar la comunicación con los dispositivos (a través de los Drivers, OPC, etc.) porque se mantendrán activas sólo los jobs que contengan variables en uso. Deshabilitando esta propiedad todos los jobs de comunicación permanecerán siempre activos, incidiendo por lo tanto sobre las prestaciones del sistema. Tags Dinámicos Compartidos Habilitando esta propiedad, las variables dinámicas del proyecto serán alojadas en el área Compartida de la Real Time DB, en particular, en el área Output. Dejando deshabilitada esta propiedad, en cambio, las variables dinámicas serán alojadas en el área No Compartida. Propiedades OPC Server Real Time DB El OPC Server de Movicon es configurable a través de las correspondientes propiedades disponibles en la configuración de la Real Time DB. El OPC Server de Movicon, si está registrado dentro de la lista de Servers OPC disponibles, puede iniciarse automáticamente con el último proyecto abierto, ni bien un Client OPC intenta conectarse. Para habilitar esta funcionalidad es preciso deshabilitar la opción Unregister Server Automatico. Si se selecciona la opción Shutdown Automatico, Movicon se cerrará ni bien el Client OPC se desconecte. Para modificar las propiedades OPC Server de la Real Time DB, seleccione el objeto con el mouse y utilice la "Ventana Propiedades" de Movicon. OPC Server DA La casilla de selección habilita todas las funcionalidades del OPC Server y su selección es prioritaria en caso que se utilice este instrumento. Nome OPC Server Esta casilla de edición sirve para configurar el nombre con el cual el OPC Server de Movicon es registrado dentro del sistema operativo. Descripción OPC Server Esta casilla de edición permite configurar la descripción con la cual el OPC Server de Movicon es registrado dentro del sistema operativo. OPC Server AE Esta casilla de selección habilita el OPC Server AE y por lo tanto la función de notificación de alarmas y eventos de un proyecto, a todos los Clients OPC conectados. OPC Tags Dinámicas Esta casilla de selección permite al OPC Server DA crear tags dinámicas que son agregadas y distribuidas en función del hecho que sean utilizadas o no por un Client OPC. Además, marcando esta opción, desde un Client OPC es posible acceder a una variable cualquiera del proyecto configurando la Tag en la siguiente forma: Nombre Variable. En caso contrario serán visibles sólo las variables de la Real Time DB en la cual la opción OPC Server sea expresamente habilitada. Para más información sobre las configuraciones OPC de las variables del proyecto consulte "Propiedades Opciones de una Variable". OPC Server Trace de Eventos (Debug) Esta casilla de selección habilita la generación, por parte del OPC Server DA, de eventos de Debug. ShutDown Automático La casilla de selección habilita el cierre automático de Movicon cuando el Client OPC se desconecta del proyecto en el cual está habilitado el OPC Server. Auto Registración La casilla de selección, si es habilitada, permite al OPC Server de registrarse automáticamente al inicio. 167 GUÍADEPROGRAMACIÓNMOVICON Unregister Server Automático La casilla de selección habilita la eliminación automática, al cierre del proyecto, del OPC Server de Movicon de la lista de los Servers disponibles. Registrar OPC Server Comando para la registración del OPC Server. De-Registrar OPC Server Comando para eliminar la registración del OPC Server. Refresh Rate (ms) Esta casilla de edición permite configurar el tiempo de actualización de las Tags por parte del OPC Server DA de Movicon. Se admiten valores comprendidos entre 10 y 1000 milisegundos. El tiempo definido aquí se diferencia de aquél de actualización que se configura en las propiedades de un grupo contenido en cualquier Client OPC. No se aconseja configurar tiempos de refresh demasiado bajos, en caso que dentro de los grupos creados sobre Clientes se hayan configurado tiempos altos. Timeout ShutDown Automático (ms) Esta configuración permite ingresar el tiempo que el OPC Server deberá esperar antes de ejecutar el Shutdown. Notificación AE La casilla de selección habilita la función de notificación de los eventos generados. Gestión automática de threads Habilita el modelo OPC Server para la gestión de Threads. Propiedades de Seguridad OPC Server Real Time DB A través de las Propiedades de Seguridad OPC Server es posible definir los niveles de seguridad para los eventuales Clients que se pueden conectar. Para modificar las Propiedades de Seguridad OPC Server seleccione el objeto con el mouse y utilice la "Ventana Propiedades" de Movicon. Habilitar Seguridad Esta propiedad permite habilitar la gestión de la seguridad del OPC Server. De este modo sólo los usuarios reconocidos por el Server que se conectan mediante el Client podrán ejecutar las operaciones permitidas de acuerdo a sus derechos de acceso. Nivel Mín. de Impers. OPC Server Esta propiedad permite configurar el nivel de acceso mínimo a asignar a los usuarios que se conectan al Server, pero que no son reconocidos por éste. Propiedades OPC XML DA Server Real Time DB El OPC XML DA Server de Movicon es configurable a través de las correspondientes propiedades, accesibles en las Propiedades de la Real Time DB. El OPC XML DA Server de Movicon, si está habilitado, logra hacer disponible el OPC XML DA Server en la lista de OPC Servers del sistema. Para modificar las propiedades OPC XML DA Server de la Real Time DB, seleccione el objeto con el mouse y utilice la "Ventana Propiedades" de Movicon. Habilitar La casilla de selección habilita todas las funcionalidades del OPC Server XML DA. 168 REALTIMEDB Transporte Mediante esta propiedad es posible seleccionar el tipo de transporte a utilizar para la comunicación entre el Server y los Clients. Port Número del puerto socket a utilizar. Núm. Threads Accettati Número de Threads que deben permanecer en escucha para nuevas conexiones. Núm. Mín. de Threads Número mínimo de Threads que pueden tomar parte de un grupo. Núm. Máx. de Threads Número máximo de Threads que pueden tomar parte de un grupo. Backlog de Solicitudes Número de pedidos de conexiones pendientes permitidas antes que el sistema comience a rechazar las conexiones. Timeout de Solicitudes Timeout usado cuando el Server responde al Client. El valor es expresado en milisegundos. Dimensiones de Buffer de Solicitud Dimensiones del buffer usado para la recepción de mensajes en entrada. Se aconseja mantener el valor de default, dado que valores inferiores podrían perturbar las prestaciones mientras que valores altos podrían consumir demasiados recursos. Mantener Activa Habilitando esta propiedad, la conexión no se cerrará una vez que la respuesta ha sido enviada al Client. Vendor Info Permite ingresar un comentario de texto referido a informaciones del proveedor del OPC XML DA Server. Habilitar Seguridad Permite habilitar la seguridad para el acceso al Server OPC XML DA. Nivel de Acceso de Default Permite introducir el nivel de Acceso de default para las conexiones anónimas. Propiedades Trace DB El Tracing de Variables o Traza de las Variables es una funcionalidad de Movicon que permite registrar históricamente el recorrido de una variable, registrando sobre un archivo Database o de texto todos los cambios que la variable ha experimentado y la causa que ha motivado dicha modificación en su valor. Esto se efectúa con el objeto de mantener la traza de los valores que la variable asume constantemente durante la gestión del proceso y las causas que provocaron la modificación de su valor. Para modificar las propiedades Trace de la Real Time DB, seleccione el objeto con el mouse y utilice la "Ventana Propiedades" de Movicon. Usar Gestión IMDB Ver parágrafo "Configuraciones IMDB para el Registro de Datos" de la sección "IMDB". Tablas Compartidas Ver parágrafo "Configuraciones IMDB para el Registro de Datos" de la sección "IMDB". Salvar Archivo XML Ver parágrafo "Configuraciones IMDB para el Registro de Datos" de la sección "IMDB". 169 GUÍADEPROGRAMACIÓNMOVICON Archivos Encriptados Ver parágrafo "Configuraciones IMDB para el Registro de Datos" de la sección "IMDB". Retardo en Escritura de Datos Ver parágrafo "Configuraciones IMDB para el Registro de Datos" de la sección "IMDB". Reciclar la Conexión DB Ver parágrafo "Configuraciones DBMS para el Registro de Datos en Database" de la sección "Gestión de Historial". Enviar Admin.Alert Ver parágrafo "Configuraciones DBMS para el Registro de Datos en Database" de la sección "Gestión de Historial". Número Máx. Errores Ver parágrafo "Configuraciones DBMS para el Registro de Datos en Database" de la sección "Gestión de Historial". Núm. Máx. Transacciones Ver parágrafo "Configuraciones DBMS para el Registro de Datos en Database" de la sección "Gestión de Historial". Dimensión Máx. Cache Ver parágrafo "Configuraciones DBMS para el Registro de Datos en Database" de la sección "Gestión de Historial". Precisión Máx. VarChar Ver parágrafo "Configuraciones DBMS para el Registro de Datos en Database" de la sección "Gestión de Historial". ODBC DSN Ver parágrafo "Configuraciones DBMS para el Registro de Datos en Database" de la sección "Gestión de Historial". Usuario ODBC DSN Ver parágrafo "Configuraciones DBMS para el Registro de Datos en Database" de la sección "Gestión de Historial". Columna Tiempo Esta configuración permite ingresar el nombre de la Columna Tiempo de la tabla de Trace. Si no se especifica nada, se utilizará el nombre de default. La Columna Tiempo indica la fecha y hora de la registración, teniendo como referencia la hora de Greenwich. Columna Tiempo Local Esta configuración permite ingresar el nombre de la Columna Tiempo Local de la tabla de Trace. Si no se especifica nada, se utilizará el nombre de default. La Columna Tiempo Local indica la fecha y hora de la registración, teniendo como referencia la hora local. Columna MSec Esta configuración permite ingresar el nombre de la Columna MSec de la tabla de Trace. Si no se especifica nada, se utilizará el nombre de default. La Columna MSec indica los milisegundos relativos a la hora de la registración. Columna Usuario Esta configuración permite ingresar el nombre de la Columna Usuario de la tabla de Trace. Si no se especifica nada, se utilizará el nombre de default. La Columna Usuario indica el nombre del usuario activo en el momento de la registración. Columna Cambio Esta configuración permite ingresar el nombre de la Columna Cambio de la tabla de Trace. Si no se especifica nada, se utilizará el nombre de default. La Columna Cambio indica el evento por el cual ha sido modificado el valor de la variable, por ejemplo, por un objeto del sinóptico, por un Driver de comunicación, por la Ventana de Watch, etc. 170 REALTIMEDB Columna Valor Anterior Esta configuración permite ingresar el nombre de la Columna Valor Anterior de la tabla de Trace. Si no se especifica nada, se utilizará el nombre de default. La Columna Valor Anterior indica el valor precedente a la modificación recientemente producida en la variable. Columna Valor Siguiente Esta configuración permite ingresar el nombre de la Columna Valor Siguiente de la tabla de Trace. Si no se especifica nada, se utilizará el nombre de default. La Columna Valor Siguiente indica el nuevo valor de la variable. Columna Valor Esta configuración permite ingresar el nombre de la Columna Valor de la tabla de Trace. Si no se especifica nada, se utilizará el nombre de default. La Columna Valor indica el valor que se ha intentado ingresar en la variable. A veces sucede que el valor que se trata de asignar a una variable no se visualiza exactamente igual al valor esperado, porque la variable podría estar sujeta a una escala conversión, de manera que el valor asignado es "adaptado". En estos casos los valores indicados en las dos columnas "Columna Valor" y "Columna Valor Siguiente" resultaran diferentes. Columna Calidad Esta configuración permite ingresar el nombre de la Columna Calidad de la tabla de Trace. Si no se especifica nada, se utilizará el nombre de default. La Columna Calidad indica el estado de calidad de la variable. Recrear Todo Este comando regenera todas las tablas de variables habilitadas al Trace. Eventuales datos existentes se perderán. Configuraciones ODBC Real Time I/O Link La "Configuración ODBC del enlace de E / S en tiempo real" permite establecer un enlace dinámico entre las variables de base de datos en tiempo real de Movicon y un campo de datos de un archivo de base de datos en el formato de base de datos preferido. Para cambiar la configuración de ODBC del enlace de E / S en tiempo real, seleccione el Grupo de base de datos en tiempo real en la ventana "Explorador de proyectos" con el mouse y use la "Ventana de propiedades" de Movicon. El archivo de la base de datos se organizará de manera que tenga una columna que contenga los nombres de las variables (definida en el cuadro "Nombre" de las "Propiedades generales de una variable") y una serie de columnas que contengan los valores actuales y estadísticos correspondientes. Si usa MS Access como base de datos, por defecto, Movicon creará el archivo de la base de datos en la carpeta "DATOS" del proyecto con el nombre: NomeProgetto_RealTimeDB.mdb Para cambiar el enlace ODBC y el archivo vinculado, use la propiedad "ODBC DSN" se describe a continuación. Mantenga la conexión DB abierta Consulte el párrafo "Configuración de DBMS para el registro de datos en la base de datos" de la sección "Gestión Histórica". Enviar Admin.Alert Consulte el parrafo "Configuración de DBMS para el registro de datos en la base de datos" de la sección "Gestión Historica". Numero Maximo Error Consulte el parrafo "Configuración de DBMS para el registro de datos en la base de datos" de la sección "Gestión Historica". 171 GUÍADEPROGRAMACIÓNMOVICON Numero Massimo Transiciones Consulte el parrafo "Configuración de DBMS para el registro de datos en la base de datos" de la sección "Gestión Historica". Precisione Massima VarChar Consulte el parrafo "Configuración de DBMS para el registro de datos en la base de datos" de la sección "Gestión Historica". ODBC DSN Consulte el parrafo "Configuración de DBMS para el registro de datos en la base de datos" de la sección "Gestión Historica". Utente ODBC DSN Consulte el parrafo "Configuración de DBMS para el registro de datos en la base de datos" de la sección "Gestión Historica". Nome Tabella Esta configuración le permite ingresar el nombre de la tabla. Si no se especifica nada, se utilizará el nombre predeterminado "RTVar". Columna Nome Esta configuración le permite ingresar el nombre de la columna de nombre de variable de la tabla DBMS. Esta columna muestra el nombre de las variables habilitadas para la función ODBC de Real Time I / O Link. Cada registro en la tabla representa una variable. Si no se especifica nada, se utilizará el nombre predeterminado "Nombre". Columna Valore Esta configuración le permite ingresar el nombre de la columna de valor variable de la tabla DBMS. Esta columna muestra el valor de las variables habilitadas para la función de enlace de E / S en tiempo real ODBC. Si no se especifica nada, se utilizará el nombre predeterminado "Val". Columna Valore Minimo Esta configuración le permite ingresar el nombre de la columna de Valor de variable mínimo de la tabla DBMS. Esta columna muestra el valor mínimo de las variables habilitadas para la función ODBC de Real Time I / O Link. Si no se especifica nada, se utilizará el nombre predeterminado"MinVal". Columna Valore Massimo Esta configuración le permite ingresar el nombre de la columna de valor máximo de la tabla DBMS. Esta columna muestra el valor máximo de las variables habilitadas para la función de enlace de E / S en tiempo real ODBC. Si no se especifica nada, se utilizará el nombre predeterminado "MaxVal". Columna Valore Medio Esta configuración le permite ingresar el nombre de la columna de valor de variable promedio de la tabla DBMS. Esta columna muestra el valor promedio de las variables habilitadas para la función de enlace de E / S en tiempo real ODBC. Si no se especifica nada, se utilizará el nombre predeterminado "AveVal". Clumna tiempo total ON Esta configuración permite ingresar el nombre de la columna de tiempo total en la variable de la tabla DBMS. Esta columna informa el tiempo total de activación de las variables habilitadas para la función ODBC del enlace de E / S en tiempo real. Si no se especifica nada, se utilizará el nombre predeterminado "TotTime". Colonna Ultimo Tempo ON Esta configuración permite ingresar el nombre de la columna Última vez que la variable ON de la tabla DBMS. Esta columna muestra el último tiempo activado de las variables habilitadas para la función ODBC de enlace de E / S en tiempo real. Si no se especifica nada, se utilizará el nombre predeterminado "LastTime". Ricrea Tutto Este comando regenera la tabla que contiene los datos de las variables habilitadas para la funcionalidad ODBC de Real Time I / O Link. El enlace DBMS relacionado también se regenera. Cualquier dato ya presente se perderá. 170 GUÍADEPROGRAMACIÓNMOVICON Variables Dinámicas Las variables dinámicas se han pensado para aliviar al programador la construcción de sinópticos o todo aquello que hagan uso de variables remotas. Con las variables dinámicas es posible conectarse a Tags configuradas sobre el Server OPC, locales o en red, a variables pertenecientes a otros proyectos Movicon ejecutados en remoto usando Networking, y a dispositivos del campo a través de los drivers de comunicación. Todo esto sin la necesidad de crear variables estáticas de proyecto, tareas en los drivers de comunicación o Tags OPC, etc. El uso de variables dinámicas es posible en todos los controles y dibujos en los sinópticos. Por ejemplo: en las propiedades de animación de dibujos, en los Botones, etc. El uso de las variables dinámicas está permitido también dentro del código Script utilizando la correspondiente sintaxis descrita en los parágrafos específicos (Variables Dinámicas de Red", "Variables Dinámicas OPC", "Variables Dinámicas del Driver de Comunicación"). Ademas es posible utilizar las variables dinámicas también dentro de los comandos pertenecientes a ítems de menú y en las teclas de aceleradores. Las variables dinámicas no se pueden utilizar dentro de la Lógica General o SoftLogic, porque no han sido concebidas para escribir o leer variables remotas, sino sólo en el momento en que es estrictamente necesario: por cierto, cuando no se utilizan más, es el mismo Movicon quien las libera de la zona de memoria del sistema. El uso de la variables dinámicas permite también poder llegar más allá del número de "Tags" habilitado por la licencia que se está utilizando para la ejecución del proyecto. Con la apertura de un recurso, en el cual son usadas variables dinámicas, Movicon aloja automáticamente estas variables en memoria, para luego desalojarlas cuando el recurso es cerrado. Esto permite teóricamente disponer de un número de variables dinámicas ilimitado dentro de un proyecto. Las variables dinámicas se subdividen en tres categorías: Variables de Red, Variables OPC y Variables Driver de Comunicación. Su gestión, por parte de Movicon, es idéntica cualquiera sea la categoría usada. El número de variables dinámicas utilizadas debe siempre ser compatible con el número de "Tags" previstas por la licencia Movicon utilizada. Variables Dinámicas de Red Las Variables Dinámicas de Red sirven para crear las conexiones dinámicas con un proyecto Movicon remoto, conectado mediante las funciones de Networking, llamado generalmente Proyecto Server. La selección de una variable Dinámica de Red puede efectuarse rápidamente desde la misma Tab "Red" sobre la ventana que aparece a continuación de un doble clic sobre la casilla de selección de Variable de cualquier componente o recurso de Movicon. Para poder seleccionar directamente una variable Dinámica de Red es necesario tener el ordenador remoto conectado a y el proyecto server en ejecución. Es posible además especificar el nombre del Server o la direcció TCP-IP en la casilla de edición "Server" de la ventana que se muestra más arriba. En la utilización de las variables dinámicas de red son válidas todas las consideraciones hechas ya para el Networking: las modalidades de conexión utilizan la misma tecnología. La tecla "Refresh" puede tener diversas funciones según el elemento que se evidencie en el recuadro izquierda de la ventana. • • • 172 Si es focalizado el computer local o un computer de red, el botón "Refresh" ejecuta un refresh de proyectos Movicon en ejecución sobre ese ordenador específico. Si es focalizado un dominio o un grupo de red, el botón "Refresh" ejecuta un refresh de la lista de ordenadores disponibles para aquella subred focalizada. Si es focalizado un Proyecto Movicon, el botón "Refresh" actualiza la lista de variables visualizadas en el recuadro sobre la derecha, aplicando el filtro. El filtro REALTIMEDB consiste en caracteres alfanuméricos que pueden ser antepuestos o postpuestos al de jolly "*". Ejemplos de filtros pueden ser los siguientes: VAR*, *000*, *05 Si no se puede disponer de un ordenador remoto conectado a la red, es posible escribir directamente en la casilla de ingreso de Variables la sintaxis correcta, que resulta ser la siguiente: [NET]\\ComputerName\VariableName donde: [NET] = Sufijo Movicon que identifica una conexión de red ComputerName = Nombre del computer Server remoto VariableName = Nombre de la variable sobre el proyecto Server a conectar Para hacer uso de las Variables Dinámicas de Red es necesario obviamente disponer de la opción Networking habilitada en la llave y configurar ambos ordenadores de modo tal que se puedan "ver" entre ellos en red ethernet con el protocolo TCP-IP. Para más información consultar la sección "Networking". Variables Dinámicas OPC Las Variables Dinámicas OPC sirven para crear conexiones dinámicas con un Server OPC local o remoto. La selección de una variable Dinámica OPC puede efectuarse rápidamente desde la corespondiente Tab "OPC" sobre la ventana que aparece tras un doble clic sobre la casilla de selección de variables de cualquier componente o recurso de Movicon. Para poder seleccionar directamente una variable Dinámica OPC es necesario poder acceder al OPC Server instalado sobre la máquina local o remota. Si el server OPC es configurado de manera que pueda iniciar automáticamente por pedido de un Cliente, no es necesario iniciar manualmente el server OPC sobre el ordenador local o remoto. Ademas es posible especificar el nombre del Server o la dirección TCP-IP en la casilla de edición "Server" de la ventana ilustrada arriba. La casilla "Datos Actuales", si es habilitada, permite ver el valor en real-time de las variables. Una vez marcada, los valores se visualizarán con cada sucesivo pedido. El botón "Refresh" puede tener distintas funciones según el elemento focalizado en el recuadro izquierdo de la ventana: • Si es focalizado el computer local o un computer de red, el botón "Refresh" ejecuta un refresh de la lista de Servers OPC instalados sobre aquel ordenador específico. 173 GUÍADEPROGRAMACIÓNMOVICON • • Si es focalizado un dominio o un grupo de red, el botón "Refresh" ejecuta un refresh de la lista de ordenadores disponibles para aquella subred focalizada. Si es focalizado un dispositivo o un grupo de un Server OPC, el botón "Refresh" actualiza la lista de los items visualizados en el recuadro a la derecha, aplicando el filtro. El filtro consiste en caracteres alfanuméricos que pueden ser antepuestos o postpuestos al de jolly "*". Ejemplos de filtros pueden ser los siguientes: MY*, *Tag*, *Tag1 Si no se puede acceder al Server OPC es posible escribir directamente en la casilla de introducción de Variables la sintaxis correcta, que resulta ser la siguiente: [OPC] ServerName.Version\DeviceName.GroupName.TagName donde: [OPC] = Sufijo Movicon que identifica una conexión OPC. ServerName = Nombre con el cual el Server OPC es registrado en el sistema operativo. DeviceName = Nombre del dispositivo configurado en el Server. GroupName = Nombre del grupo al cual pertenece la tag. TagName = Nombre de la tag configurada en el Server. Para hacer uso de las Variables Dinámicas OPC es necesario disponer de la opción OPC Client habilitada en la llave y haber instalado y configurado un Server OPC. Además, en caso que se acceda a un Server OPC remoto (sobre otro ordenador) es necesario configurar convenientemente los componentes DCOM en ambos sistemas operativos para permitir un adecuado nivel de acceso. Variables Dinámicas de Drivers de Comunicación Las Variables Dinámicas de Drivers de Comunicación sirven para crear conexiones dinámicas con dispositivos de campo (por ejemplo PLCs) utilizando los Drivers de Comunicación de Movicon. La selección de una variable Dinámica Driver de Comunicación puede realizarse facilmente con la tab correspondiente "Driver de Comunicación" sobre la ventana que aparece tras un doble clic sobre la casilla de selección de Variable desde cualquier componente o recurso de Movicon. Para poder seleccionar directamente una variable Dinámica Driver de Comunicación es necesario haber introducido en el proyecto, en el recurso "Lista de Drivers de Comunicación" el Driver de Comunicación que se necesita usar. 174 REALTIMEDB Sobre la parte derecha de la ventana se visualizarán las configuraciones del driver seleccionado. A través del botón "Configuraciones" es posible abrir la máscara de configuración del driver. Ejecutando un doble clic con el mouse sobre el nombre del driver visualizado en la parte izquierda de la ventana, o efectuando clic sobre el botón "Agregar..." aparecerá una ventana para introducir la tarea de comunicación, o será posible seleccionar la variable del dispositivo al cual conectarse. La ventana en cuestión, mostrada mas abajo, visualizará los campos de selección diferentes, según el tipo de driver que se está utilizando: Mediante el botón "Eliminar" será posible en cambio eliminar de la lista la tag seleccionada. Si no se ha configurado ya el driver de comunicación es posible escribir directamnete en la casilla de introducción de Variables la sintaxis correcta, que resulta ser la siguiente: [DRV]DriverName.Sta=StationName|Addr=TagAddress 175 GUÍADEPROGRAMACIÓNMOVICON donde: [DRV] = Sufijo MOvicon que identifica una conexión con un Driver de Comunicación. DriverName = Nombre del Driver de Comunicación a utilizar. StationName = Nombre de la estación configurada en el driver. TagAddress = Dirección del Tag sobre el dispositivo (utilizar la sintaxis del dispositivo mismo). Para hacer uso de estas Variables Dinámicas de Driver de Comunicación es necesario disponer de la habilitación de los Drivers de Comunicación en la correspondiente llave. Variables Estructura Movicon dispone de variables definidas como Estructuras, para simplificar y acelerar el empleo de grupos homogéneos de variables de distinto tipo en el proyecto. Una variable de tipo Estructura es un tipo de variable cuyo formato es definido por los miembros que componen la estructura. Estos tipos de variables contienen una serie de informaciones que provienen de variables que son distintas entre sí, pero a su vez identificables en grupo por medio de una única variable, la Estructura misma. Si consideramos el ejemplo de un tanque, la estructura de la información siempre esta dada por una variable analógica (de tipo word) para el nivel del tanque, y dos variables digitales (de tipo bit) para los límites mínimo y máximo. Es posible realizar una variable Estructura compuesta por miembros Nivel (word), HL (bit) y LL (bit). El conjunto de estas variables podrá denominarse VAR0001, y aparecerá entre los tipos de variables disponibles en la definición de una variable en la Real Time DB. El uso de variables de tipo Estructura es por eso muy útil en caso objetos repetitivos compuestos por un conjunto de datos. De hecho, una vez definida la estructura de variables del objeto Tank, se podrán ingresar en el proyecto varias variables con distinto nombre (Tank_1, Tank_2, Tank_3, etc.) haciendo referencia todas ellas a la misma estructura de datos. Cada variable obviamente hará referencia a la propia dirección absoluta, partiendo del byte de inicio, para el número de bytes necesario requerido por los miembros que forman parte de la estructura. 176 REALTIMEDB Antes de introducir una variable Estructura en la Real Time DB es preciso definir el prototipo en la "Lista de Prototipos Estructura" del proyecto. Los Prototipos de Estructura permiten definir el Tipo de estructura que se desea crear, declarando los tipos de Variables Miembro de los cuales estará conformada. Tras haber definido el Prototipo Estructura, en las propiedades de las variables se dispondrá del Prototipo Estructura como Tipo de variable. Por lo tanto será posible introducir nuevas variables que podrán tener como "Tipo", en vez de bytes, las words, floats, etc. el nombre del Prototipo Estructura entre los predefinidos. Si ahora en la propiedad "Area" de la variable seleccionamos el área Input, Output o Flag, entonces en la propiedad "Dirección" se deberá especificar la dirección del Byte de partida de la variable. Movicon requiere, como para todas las variables del área compartida definibles en un proyecto, siempre igualmente la dirección del byte de partida. 177 GUÍADEPROGRAMACIÓNMOVICON La variable estructura tendrá una ocupación de bytes en memoria que dependerá de los tipos de variables miembro definidas en el prototipo de estructura. La modificación de los miembros de una variable Estructura (variación de la cantidad de bytes) implica siempre la compresión automática interna de la variable estructura. Propiedades Generales de un Prototipo Estructura Mediante las propiedades generales es posible asociar los principales datos relativos al Prototipo Estructura. Para modificar las propiedades Generales de un Prototipo Estructura, seleccione el objeto con el mouse y utilice la "Ventana Propiedades" de Movicon. Nombre Esta casilla de edición permite ingresar el nombre a asignar como código mnemónico al Prototipo Estructura. La String del nombre se asociará en modo unívoco al Prototipo. Movicon propondrá por default los caracteres "STRUCT" seguidos por un número progresivo. Es posible sustituir el nombre de default con un nombre cualquiera. El texto para el nombre del Prototipo Estructura no admite espacios vacíos o caracteres que no sean los alfanuméricos. Eventuales espacios o caracteres reservados pueden ser sustituidos con el caracter “_”. Descripción Esta casilla de edición permite ingresar una string de texto que se puede utilizar como comentario descriptivo para el Prototipo Estructura. El comentario descriptivo permanecerá asociado al Prototipo Estructura pero sólo será disponible dentro de la Real Time DB. 178 REALTIMEDB Dimensión Este campo, que es de sólo lectura, indica la ocupación actual en byte del Prototipo Estructura. Ordenar Miembros Este botón permite abrir la ventana para modificar el orden de variables miembro dentro de un prototipo estructura. Para más información ver parágrafo "Orden de las Variables Miembro". Orden de Variables Miembro El orden de variables miembro de una estructura puede modificarse mediante el comando "Cambiar Orden de Miembros Estructura", que se puede acceder a través de la ventana "Comandos" o efectuando clic con el botón derecho del mouse sobre el Prototipo Estructura o también mediante las "Propiedades Generales de un Prototipo Estructura". Activando el comando "Cambiar Orden de Miembros Estructura" aparecerá la siguiente ventana de diálogo: Ahora se podrá arrastrar con el mouse la variable miembro en la posición deseada. Puntamento a Variabili Struttura Cuando se dispone de variables de tipo Estructura en el proyecto, se podrá apuntar los miembros individuales direccionando la selección de la variable miembro para la función o la lógica en cuestión. En este caso se deberá especificar en la sintaxis el nombre de la variable estructura en cuestión seguida del nombre de la viariable miembro a la cual acceder. El nombre de la estructura y el nombre del miembro deberán estar separados mediante el caracter ":". Por ejemplo, suponiendo que se quiere acceder al valor del nivel de un Tank (el número 10 de 20 tanques presentes en la planta) al cual le corresponde la variable estructura Tank10 (en cuyo prototipo está definida la variable word "Level"), se deberá especificar: Tank10:Level Donde tendremos: <nombre estructura>:<nombre miembro> El acceso a los miembros de las variables estructura es posible en el entero proyecto asignando esta sintaxis tanto para las funciones gráficas como para las alarmas, Data Loggers o Lógicas. 179 GUÍADEPROGRAMACIÓNMOVICON Si se utilizan variables estructura dentro de Basic Scripts debe tenerse en cuenta que el caracter ":" se sustituye por "_" en caso que se acceda a la variable en modo directo, es decir, sin utilizar las funciones de Movicon (GetVariableValue(), SetVariableValue(), etc): Sub Main() Dim nVar as Integer nVar = Tank10_Level nVar = GetVariableValue(“Tank10:Level”) End Sub Movicon acepta también la sintaxis <:><nombre miembro> para las funciones gráficas de los símbolos, pero en este caso será necesario especificar para el símbolo cuál es la variable Estructura de default como se describe en el topic "Estructuras de Default en los Símbolos". Estructuras de Default en los Símbolos Para cada símbolo gráfico compuesto es posible utilizar la función de asignación de una Variable Estructura de Default. La asignación de una variable de default ofrece la ventaja de asignar en el símbolo la sola definición de los Miembros de una estructura asignando después, cada vez, la estructura de Default. En esta forma, el símbolo compuesto podría efectivamente ser independiente de la variable, que será definida sólo en fase de edición del sinóptico. El símbolo deberá prever, en la configuración de las funciones gráficas de animación, solamente el nombre de la variable miembro en cuestión, precedida por el caracter ":" (dos puntos) de separación. Por ejemplo, el símbolo de un Tank, en la representación del nivel, podría tener en la función de llenado la variable: :Level La variable Estructura a la que pertenece podrá asignarse utilizando la Estructura de Default del símbolo. Para asignar la Estructura de Default se debe seleccionar el símbolo y utilizar el "Menú Dibujos" o el botón derecho del mouse, luego acceder al comando "Configurar Estructura de Default". Luego se visualizará la ventana de selección de la Variable Estructura entre aquellas presentes en la DB de Variables. Para anular la asignación de una Estructura de Default se debe seleccionar el símbolo y utilizar el botón derecho del mouse, luego acceder al comando "Configurar Estructura de Default" teniendo oprimida simultáneamente la tecla CTRL. 180 REALTIMEDB Propiedades de una Variable Las propiedades de una variable de la Real Time DB permite determinar el área de pertenencia de una variable, la asociación de eventuales comandos o la asociación a sistemas remotos o archivos database. Para configurar o modificar las propiedades de una variable de la Real Time DB de Movicon se debe utilizar la "Ventana Propiedades". La Ventana Propiedades, que se activa con los procedimientos standard, visualizará las propiedades de la variable cuando ésta sea seleccionada del recurso "Lista de Variables (Tags)" de la ventana "Explorador de Proyecto". Movicon permite también efectuar la selección de varias variables. En este caso, en la "Ventana Propiedades" se habilitarán sólo las propiedades "comunes" a todas las variables seleccionadas, y efectuando la modificación en una de estas propiedades, la nueva configuración se propagará a todas las variables seleccionadas. Como se puede observar en la figura ilustrada más arriba, efectuando una selección de más variables en la "Ventana de las Propiedades" serán disponibles sólo algunas propiedades, aquellas que son comunes a todas las variables, y que pueden modificarse logrando de una vez los cambios sobre todas las variables seleccionadas. Propiedades Generales de una Variable Con ayuda de las propiedades generales es posible asociar los principales datos relacionados a la variable de Movicon. Para modificar las propiedades Generales de una variable, seleccione el objeto con el mouse y utilice la "Ventana Propiedades" de Movicon. Nombre Esta casilla de edición permite la introducción del nombre a asignar como código mnemónico relativo a la variable. La string del nombre se asociará en modo unívoco a la 181 GUÍADEPROGRAMACIÓNMOVICON variable. En cualquier punto del proyecto se podrá utilizar este nombre para identificar la variable. Movicon propondrá por default los caracteres VAR seguidos de un número progresivo. Es posible sustituir el nombre de default con un nombre cualquiera. El texto para el nombre de la variable no admite espacios vacíos o caracteres que no sean los alfanumericos. Eventuales espacios o caracteres reservados podrán sustituirse con el caracter "_". Descripción Esta casilla de edición permite ingresar una string de texto que se puede utilizar como comentario descriptivo para la variable en la Real Time DB. El comentario descriptivo permanecerá asociado a la variable, pero sólo estará disponible dentro de la Real Time DB. Tipo Esta opción permite especificar el tipo de dato representado por la variable en la Real Time DB. La casilla de resumen propondrá los siguientes tipos de dato: Bit Byte con signo / Byte sin signo (8 bits) Word con signo / Word sin signo (16 bits) Doubleword con signo / Doubleword sin signo (32 bits) Float (32 bits precisión simple) Double (long) (64 bits doble precisión) String (Cada caracter un byte + Caracter de terminación 0) Array de bytes (largo fijo con dirección de partida y número de byte) Estructura: Si existe en la “Prototos de Estructura”, se enlistarán como tipos las estructuras disponibles Las variables de tipo String pueden alcanzar como máximo 1024 caracteres. Calidad Inicial Esta opción permite definir la calidad inicial de la variable. Esta configuración es de significación para aquellas variables que son intercambiadas con otros dispositivos o programas, por ejemplo, a través de los drivers de comunicación, OPC y Networking. Esta Propiedad resulta muy útil a fin de poder comprender si las variables que son leídas en el campo llegan a ser actualizadas correctamente y contienen valores válidos. Los estados de calidad posible para las variables son: • • • • Bueno: el dato es considerado válido. No Definido: el dato no ha sido todavía actualizado, por lo tanto no está definido. No Bueno: el dato no se considera válido. No Conectado: no existe conexión con el campo, por lo tanto el dato no está definido. Remanente no Compartida Habilita la remanencia de la variable cuando esta es declarada como tipo de área "No Compartida". Area Esta propiedad sirve para definir cuál será el tipo de área de datos sobre la cual será mapeada la variable. Las posibilidades con> • • • • 182 No Compartida Input Flag Output REALTIMEDB Seleccionando el área de datos "No Compartida" no será necesario definir una dirección absoluta de la variable en cuanto esta será alojada automáticamente por Movicon sin posiblidad de error de superposición de direcciones. Utilizando en cambio las clásicas áreas de datos "Input", "Output" y "Flag" se podrá asociar una dirección absoluta a la variable, teniéndose precaución en este caso de no producir superposición de direcciones. Para evitar problemas de superposiciones de variables es aconsejable utilizar siempre las áreas "No Compartidas" Las variables pertenecientes al área de datos "No Compartida" pueden ser intercambiadas con el campo al igual que las áreas de Input y Output. Dirección Interna Para las variables mapeadas en el área de datos Compartida (Input, Flag, Output) es necesario especificar una dirección absoluta para la variable. La memoria Compartida de Movicon es direccionada a bytes. Para direccionar un bit se deberá utilizar la sintaxis "x.x" (por ejemplo, 10.5 = byte 10 bit 5) mientras que para los arrays de bytes se usará la sintaxis "x(x)" (por ejemplo, 10(5) = array de 5 bytes a partir de la dirección 10). Para evitar problemas de superposiciones de variables es aconsejable utilizar siempre las áreas "No Compartidas". Asigna Automaticamente Este comando le permite asignar una dirección libre a la variable (propiedad "Dirección interna") dentro del área compartida seleccionada. Dirección Fisica I/O Esta propiedad permite asociar directamente la variable a un elemento de red, a una etiqueta de un servidor OPC o a una tarea de los controladores de comunicación. Puede ingresar directamente la línea de comandos usando la sintaxis apropiada en el cuadro apropiado, o usar la ventana "Navegador de etiquetas" que aparecerá al hacer doble clic en el cuadro de edición. La sintaxis que se mostrará en el cuadro de propiedades es la siguiente: Sintassi Networking [NET]\\ComputerName\VariableName dove: [NET] = Suffisso Movicon che identifica una connessione di rete ComputerName = Nome del computer Server remoto VariableName = Nome della variabile sul progetto Server da connettere Sintassi OPC [OPC] ServerName.Version\DeviceName.GroupName.TagName dove: [OPC] = Suffisso Movicon che identifica una connessione OPC. ServerName = Nome con cui il Server OPC si è registrato nel sistema operativo. DeviceName = Nome del dispositivo configurato nel Server. GroupName = Nome del gruppo di appartenenza del tag. TagName = Nome del tag configurato nel Server. Sintassi Driver [DRV]DriverName.Sta=StationName|Addr=TagAddress dove: [DRV] = Suffisso Movicon che identifica una connessione ad un Driver di Comunicazione. DriverName = Nome del Driver di Comunicazione da utilizzare. StationName = Nome della stazione configurata nel driver. TagAddress = Indirizzo del Tag sul dispositivo (utilizzare la sintassi del dispositivo stesso). 183 GUÍADEPROGRAMACIÓNMOVICON Nombre Grupo OPC En este campo de edición es posible ingresar el nombre de un Grupo OPC al cual la variable deberá pertenecer. Naturalmente, esta configuración sólo tiene significado si en la propiedad "Direccion Dinamica" de la variable ha sido agregado un link OPC. En este caso, el Tag Dinámico OPC será agregado por Movicon dentro del Grupo especificado adquiriendo así los tiempos de refresh y las propiedades de aquel grupo específico. Si en cambio no se especifica ningún grupo, Movicon insertará la Tag dinámica dentro de un grupo genérico creado precisamente para las Tags dinámicas. Habilitar Estadística de Datos Habilita la estadística de datos para la variable en cuestión. En este caso será posible disponer del valor mínimo, máximo y medio de la variable junto a otras informaciones. Para acceder a estas informaciones será necesario utilizar las funciones Basic Scripts correspondientes como "DBVarObjCmdTarget.StatisticDataMaxValue", "DBVarObjCmdTarget.StatisticDataMinValue", etc. La transferencia de datos estadísticos de una variable a la otra puede realizarse mediante los correspondientes comandos presentes en la "Lista de Comandos de Variables". Los datos estadísticos de una variable, solamente en caso que sea remanente, son perdurables. Los datos estadísticos de la variable serán luego guardados en el file de remanencia de la variable, junto a otros datos ya registrados (valor, calidad, timestamp, etc.). IntelliSense Esta propiedad, si está habilitada, le permite agregar la variable en el IntelliSense del VBA, para que pueda estar disponible en la lista emergente que aparece cuando presiona las teclas "Ctrl + Espacio" en el código del script básico (consulte también la sección " Uso de las variables IntelliSense para RealTimeDB "). Atencion! Cuando una variable de tipo de estructura o matriz de bytes tiene la opción "IntelliSense" habilitada, no se puede usar directamente sin especificar el miembro. De hecho, en el caso de que se use sin especificar el miembro, se escribirá o leerá un elemento de la matriz de la matriz o estructura y no toda la variable. Por ejemplo, considerando que VAR00001 y VAR00002 son dos variables de tipo Array of Byte, con un número igual de elementos, el siguiente código tendrá dos resultados diferentes según la opción "IntelliSense": Sub Click() VAR00001 = VAR00002 End Sub Opzione "IntelliSense" = True -> Solo el primer byte de la variable de matriz "VAR00002" se leerá y escribirá en el primer byte de la variable "VAR00001" Opzione "IntelliSense" = False -> Todos los bytes de la variable "VAR00002" se leen y escriben en los bytes de la variable "VAR00001" Esta diferencia se debe al hecho de que la variable con el "IntelliSense" habilitado es vista por el script básico como un objeto que tiene una serie de propiedades (los elementos de la variable), y se toma una de estas propiedades (elemento de la matriz) como la propiedad por defecto en caso de que no se especifique. Propiedades de Normalización de una Variable Mediante las propiedades de normalización de las variables es posible efectuar una ajuste a escala del valor de la variable misma. De este modo, para las variables que llegarán desde el campo, se leerá y escribirá directamente el valor normalizado sobre la variable. Para modificar las propiedades de Normalización de una variable, seleccione el objeto con el mouse y utilice la "Ventana Propiedades" de Movicon. La escala sobre una variable es sólo de tipo lineal, y tiene un sentido sólo para las variables intercambiadas con el campo. Para ejecutar escalas entre variables internas en el proyecto será necesario utilizar el recurso correspondiente "Lista de Objetos Normalizadores", que se encuentran en 184 REALTIMEDB la ventana "Explorador de Proyecto". Valor Inicial Esta propiedad permite especificar el valor inicial a utilizar para la conversión de una variable "No Remanente". Al inicio del proyecto la variable será llevada al valor inicial definido aquí, es decir, antes que la lógica del proyecto se puesta en ejecución. Si la variable en cambio ha sido definida como "Remanente" en las propiedades Generales (pero sólo si en el área no compartida), entonces este parámetro no será utilizado, sino que se utilizará como valor inicial, aquel que fue memorizado en archivo al cerrar el programa. Téngase en cuenta que esta propiedad no es soportada en la interface Basic Script. El valor inicial, si es utilizado, se configura siguiendo algunas reglas: • • • • • Variable numérica entera: es posible configurar cualquier valor, también precedido del signo +/-. Si el signo se omite, se considerará positivo. Variable numérica en punto flotante: es necesario configurar un número usando como separador decimal aquel actualmente configurado en las configuraciones internacionales de Windows. Variable string: es posible configurar cualquier caracter ASCII o Unicode. En caso de caracteres Unicode se debe configurar el proyecto como proyecto "Unicode". En caso contrario los caracteres Unicode no serán salvados. Variable array de bytes: es necesario definir el valor de cada byte separando los valores con una coma y un espacio. Por ejemplo: var_array(3) = "125, 256, 34". Variables estructura: es necesario definir el valor de cada byte separando los valors con una coma y un espacio. Pro ejemplo: var_structure(1 byte + 1 word) = “125, 256, 34”. Formato de Default Permite especificar el formato predefinido por default en la visualización de la variable, escogiendo entre los varios valores standard propuestos, tales como “x”, “xx”, “x.x”, etc. El Formato que se configura en una variable se utiliza actualmente en la visualización de datos en los siguientes objetos: • Objeto Display: si está configurado para visualizar la variable y si el objeto no posee ya en sus propiedades un formato distinto. • Pad numérico: para formatear el valor visualizado en su casilla de edición. Además, el pad numérico administra el formato en punto flotante de números enteros. Por lo tanto es posible usar una variable entera para visualizar y configurar valores en punto flotante, como se efectúa con el display, usando un formato que incluye cifras decimales (por ejemplo, "x.xx"). El pad numérico se usa con una variable que no tiene un formato propio, se comporta como la hora y utiliza su formato base, que es "%.g". Atención: El formato del display en el pad numérico realizado con un sinóptico (ver librería de templates) será siempre de tipo "%G", de modo tal que la variable será visualizada en el modo más compacto posible. En cada modo será posible configurar un valor en punto flotante sobre números enteros, utilizando un formato predefinido sobre la variable que incluye cifras decimales. Nota: Esta función permite de hecho resolver también el problema de las aproximaciones de variables float (punto flotante a 32 bits) cuando son visualizadas en un pad numérico. El pad numérico redondeará el número utilizando un número de cifras decimales, tal como ha sido configurado el formato de la variable. Unidad de Ingeniería Mediante esta propiedad es posible asociar la unidad de ingeniería a la variable. Esta será visualizada en los controles que prevén la gestión de esta propiedad. String para Contacto Cerrado En caso que la variable sea de tipo Bit, es posible asociar una string para identificar el valor de contacto cerrado de la variable, o sea, cuando el bit asume el valor distinto de cero. De este modo, visualizando la variable en la "Ventana Watch" aparecerá directamente la string en lugar del valor binario. Además, si la variable fue introducida en 185 GUÍADEPROGRAMACIÓNMOVICON un Data Logger, la registración de la variable indicará el texto de la string en lugar del valor "1". El campo de la DataBase por cierto, para las variables de tipo bit, es definido de tipo string. String para Contacto Abierto En caso que la variable sea de tipo Bit, es posible asociar una string para identificar el valor de contacto abierto de la variable, o sea, cuando el bit asume el valor cero. De este modo, visualizando la variable en la "Ventana Watch" aparecerá directamente la string en lugar del valor binario. Además, si la variable fue introducida en un Data Logger, la registración de la variable indicará el texto de la string en lugar del valor "0". El campo de la DataBase por cierto, para las variables de tipo bit, es definido de tipo string. Habilitar Normalización Esta configuración habilita o deshabilita la propiedad de normalización de la variable. Normalización Inversa Habilitando esta propiedad se logrará una normalización con un resultado inverso al definido. Por ejemplo, suponiendo que se ha configurado: Valor Max. No Normalizado = 100 Valor Min. No Normalizado = 0 Valor Max. Normalizado = 1000 valor Min. Normalizado = 0 Cuando la variable asuma el valor real 0, el valor normalizado será 1000, y cuando la variable asuma el valor 100, el valor normalizado será 0. Banda Muerta Esta propiedad permite especificar el valor al cual será configurado el dato normalizado de la variable en el momento en el cual el valor real de la variable debería exceder el límite máximo o mínimo configurados. Por default esta propiedad es configurada a "-1". Valor Mín. No Normalizado Valor mínimo no escalizado que puede asumir la variable. Valor Máx. No Normalizado Valor máximo no escalizado que puede asumir la variable. Valor Mín. Normalizado Valor mínimo escalizado que puede asumir la variable. Valor Máx. Normalizado Valor máximo escalizado que puede asumir la variable. Habilitar Factor Esta propiedad permite utilizar factores de ganancia y Offset para el cálculo de la normalización. La expresión será: (Valor * Ganancia) + Offset Aquí se considera, sin embargo, que el parámetro "Valor" se refiere a la variable de Movicon y no al valor del Driver de Comunicación. Por lo tanto una fórmula más ilustrativa sería: ValorDriver = (Valor Movicon * Ganancia) + Offset Factor Inverso Esta propiedad permite utilizar los factores de Ganancia y Offset en modo inverso para el cálculo de la normalización. La expresión será: (Valor - Offset) / Ganancia Aquí se considera, sin embargo, que en esta fórmula el parámetro "Valor" se refiere a la variable de Movicon y no al valor del Driver de Comunicación. Por lo tanto una fórmula más ilustrativa sería: 186 REALTIMEDB ValorDriver = (Valor Movicon - Offset) / Ganancia Ganancia Valor de ganancia para el cálculo de la normalización con el uso de factores multiplicativos. Offset Valor de offset para el cálculo de la normalización con el uso de factores multiplicativos. Propiedades Niveles de Acceso de una Variable A través de las propiedades de los Niveles de Acceso es posible habilitar cuáles son los niveles de default de acceso en escritura y en lectura para la variable seleccionada. Para modificar las propiedades de Niveles de Acceso de una variable, seleccione el objeto con el mouse y utilice la "Ventana Propiedades" de Movicon. Los niveles de acceso disponibles son 16 y pueden seleccionarse individualmente uno por uno: Nivel de Acceso en Escritura Mediante esta propiedad es posible definir la máscara de niveles de Acceso para la escritura de la variable seleccionada. Además de en las operaciones de Networking, el acceso en escritura de una variable es considerada también para la gestión de usuarios interna al proyecto. En particular una variable puede ser escrita: 1. 2. 3. Siempre si la gestión de contraseñas esta deshabilitada Siempre si la propiedad "Nivel de Acceso en Escritura" ha sido configurada al valor "0000" (valor de default) En caso que no se cumplan las condiciones en 1 y 2, sólo si la máscara "Niveles de Acceso" del usuario coincide con la máscara "Nivel de Acceso en Escritura" de la variable Para más detalles sobre los "Niveles de Acceso" ver parágrafo "Niveles de Usuario y Niveles de Accesso". 187 GUÍADEPROGRAMACIÓNMOVICON Nivel de Acceso en Lectura A través de esta propiedad es posible definir la máscara de niveles de acceso para leer la variable seleccionada. Para obtener más información sobre los "Niveles de acceso", consulte el párrafo "Niveles de usuario y niveles de acceso". Seleccionable en Runtime Esta propiedad, si está habilitada, permite asegurarse de que la variable esté siempre visible, y por lo tanto seleccionable, en las áreas que la requieren. Actualmente esta opción se utiliza en las siguientes áreas: • • En la "Ventana del programador" para determinar qué variables pueden verse en la lista de variables y luego seleccionarse para los comandos (solo en el modo Cuadrícula de la "Ventana del programador") Al explorar las variables de un servidor de red, por ejemplo, para establecer una dirección dinámica, para asegurarse de que la variable esté siempre visible y sea seleccionable, incluso si el usuario que se conectó al servidor no tuviera la derechos de acceso para leer Cuando esta opción no está establecida (la opción predeterminada está deshabilitada), la variable será visible y seleccionable en tiempo de ejecución solo si el proyecto tiene una administración de usuarios activa, y el usuario que desea acceder tiene un nivel de acceso compatible con ese conjunto para el variable. Para obtener más información sobre los "Niveles de acceso", consulte el párrafo "Niveles de usuario y niveles de acceso". Propiedades Opciones de una Variable Mediante las propiedades Opciones de una Variable es posible habilitar la variable para la comunicación vía OPC y vía Networking de Movicon, además de la posibilidad de asociar a la variable propiedades gráficas que estarán disponibles para los eventuales OPC Client conectados. Para modificar las propiedades Opciones de una variable, seleccione el objeto con el mouse y utilice la "Ventana Propiedades" de Movicon. Habilitar OPC Server Habilitando esta propiedad es posible disponer de la variable para otros aplicativos OPC Client. Para conectar variables mediante OPC Server a aplicaciones OPC Client es necesario, tras haber configurado las propiedades OPC Server de Movicon, configurar las variables a conectar habilitando esta propiedad. De este modo se definiran las variables mediante las cuales deberá crearse una Tag. La Tag no es otra cosa que una conexión ala variable Movicon puesta a disposición para los Clients OPC. Esta operación no es estrictamente necesaria, también puede definirse dinámicamente las Tags de un Clinet OPC, seleccionando en las propiedades OPC de Movicon la correspondiente activación. Además, todas las Tags definidas mediante la habilitación de la propiedad "Habilitación OPC Server" son visibles dentro de un Client OPC bajo la forma de una lista de ítems y por lo tanto seleccionables de manera visual y rápida. En caso que se desee utilizar las funcionalidades de OPC Server, es necesario habilitar y especificar la funcionalidad OPC Server en las "Propiedades OPC Server Real Time DB" del proyecto. El uso de funciones OPC se describen en la sección correspondiente. Habilitar Server de Red Habilitando esta propiedad es posible disponer de la variable para la compartición con otros aplicativos de Movicon mediante las funcionalidades de Networking. BGC inicial Mediante esta propiedad es posible asociar a la variable un color de fondo inicial. Esta propiedad podrá ser leída por el OPC Client conectado si dispone de las funcionalidades necesarias, y podrá ser utilizada por el OPC Client según sus necesidades. Para más información ver parágrafo "Configuración de Umbrales de Color en Dibujos y Controles". 188 REALTIMEDB FGC inicial Mediante esta propiedad es posible asociar a la variable un color de contorno inicial. Esta propiedad podrá ser leída por el OPC Client conectado si dispone de las funcionalidades necesarias, y podrá ser utilizada luego por el OPC Client según sus necesidades. Para más información ver parágrafo "Configuración de Umbrales de Color en Dibujos y Controles". Estado de Parpadeo inicial A través de esta propiedad es posible asociar a la variable el estado de parpadeo (blink) inicial. Esta propiedad podrá ser leída por el OPC Client conectado si dispone de las funcionalidades necesarias, y podrá ser utilizada luego por el OPC Client según sus necesidades. Archivo Bmp A través de esta propiedad es posible asociar a la variable un archivo BitMap. Esta propiedad podrá ser leída por el OPC Client conectado si dispone de las funcionalidades necesarias, y podrá ser utilizada luego por el OPC Client según sus necesidades. Archivo de Sonido Mediante esta propiedad es posible asociar a la variable un archivo de sonido (.wav). Esta propiedad podrá ser leída por el OPC Client conectado si dispone de las funcionalidades necesarias, y podrá ser utilizada luego por el OPC Client según sus necesidades. Esta propiedad puede utilizarse también para ejecutar un sonido personalizado de la eventual alarma asociada a la variable. Para más información ver parágrafo "Propiedades de Estilo de Umbrales de Alarma". Archivo HTML Mediante esta propiedad es posible asociar a la variable un archivo HTML. Esta propiedad podrá ser leída por el OPC Client conectado si dispone de las funcionalidades necesarias, y podrá ser utilizada luego por el OPC Client según sus necesidades. Archivo Avi Mediante esta propiedad es posible asociar a la variable un archivo Avi. Esta propiedad podrá ser leída por el OPC Client conectado si dispone de las funcionalidades necesarias, y podrá ser utilizada luego por el OPC Client según sus necesidades. Propiedad Opciones de Trace de una Variable Mediante las propiedades de Trace es posible registrar en un archivo todas las variaciones del valor de una variable de Movicon. Para modificar las propiedades Opciones de Trace de una variable, seleccione el objeto con el mouse y utilice la "Ventana Propiedades" de Movicon. Si se utiliza una conexión ODBC, la database que contiene las informacion de trace de las variables será creada automáticamente por Movicon en la carpeta "LOGS" del proyecto con el nombre "NombreProyecto_TraceDB.mdb" en formato MsAccess. Es igualmente posible personalizar el nombre del archivo y el vínculo ODBC a través de las propiedades "Configuraciones Trace DB" del recurso "Real Time DB". Dentro de la database se creará una tabla para cada variable habilitada al trace. Si se utiliza una conexión IMDB, Movicon creará automáticamente en la carpeta "LOGS" del proyecto un archivo ".dat" y eventualmente uno de tipo ".xml" para cada variable habilitada al trace. Habilitación Trace Esta propiedad habilita o deshabilita la gestión del trace de la variable seleccionada. Si se habilita el trace de una variable de tipo estructura, Movicon creará una sóla tabla con el nombre de la Variable Estructura. Luego, en el campo "Columna Cambio" se introducirá también el nombre de la variable Miembro que ha sufrido la variación. 189 GUÍADEPROGRAMACIÓNMOVICON Nombre Tabla Mediante esta propiedad es posible definir el nombre de la tabla en la cual se registrarán los datos de trace para la variable seleccionada. Si el campo se deja vacío, el nombre de la tabla será el mismo de la variable. Duración de Datos Este campo define por cuánto tiempo los datos de trace se memorizarán antes del reciclaje. El tiempo introducido deberá ser ponderado en base a la presunta frecuencia de cambio de la variable para evitar crear tablas que contengan una excesiva cantidad de datos. En la práctica, cuanto más frecuentemente cambie la variable, más bajo deberá ser regulado el tiempo máximo de registración. El tiempo máximo de registración debe introducirse de acuerdo a las necesidades, pero también debe tenerse en cuenta tanto la frecuencia de cambio de la variable como así también el tipo de database que se utiliza. Si se utiliza por ejemplo una database de tipo Access2000 se tendrán más limitaciones en la cantidad de datos registrados respecto a una database SQL Server. Habilitar Franja Horaria Esta propiedad permite habilitar una franja horaria de trabajo de registración cuando se ha habilitado la funcionalidad de trace de la variable. En este caso los registros de trace de la variable se ejecutarán sólo dentro del horario especificado en las propiedades de Hora de Inicio y Fin de Franja Horaria. Hora de Inicio de Franja Horaria Configuración de la hora de inicio de tracing de la variable si se ha habilitado la opción "Habilitar Franja Horaria de Trabajo". Hora de Fin de Franja Horaria Configuración del horario de fin de trace de la variable, si se ha habilitado la opción "Habilitar Franja Horaria de Trabajo". Agregar Msg en el SysLog Habilitando esta configuración se registrará en el "SysLog" (Log Histórico de Mensajes de Sistema) un mensaje cada vez que la variable sufre un cambio en su valor. También en este caso la configuración tiene validez sólo en caso que se haya habilitado el trace de la variable. En el mensaje que será registrado se reportarán las informaciones presentes tambien en la database. Comentario Trace Esta configuración, si está habilitada, permite insertar un comentario en la Database de trace de la variable cada vez que la variable sufre un cambio. Este comentario será registrado en el campo "Acción" en lugar del texto que Movicon hubiera escrito por default. Cada vez que la variable experimentará una variación, abrirá la siguiente ventana: 190 REALTIMEDB Ahora el usuario podrá agregar un comentario en la ventana correspondiente y confirmar con "OK". El valor de la variable cambiará solamente cuando el usuario haya confirmado con la botón "OK". Si se presiona el botón "Cancelar", la variable no será modificada y mantendrá su valor precedente. Aquí es preciso aclarar que las modificaciones aportadas a la variable por acción de la lógica que no está sujeta a un evento emprendido por el usuario, no requieren la introducción de un comentario. Por ejemplo, en esta categoría se incluyen la Lógica IL de un proyecto o de un sinóptico, los Drivers de Comunicación y el OPC. La ventana para la introducción del comentario será invocada si la variable es modificada por: Código Basic Script, controles que actúan sobre las variables, comandos de seteo de una variable, en cualquier parte del proyecto donde hayan sido configurados. Cuando la ventana "Comentario Trace" está abierta en la pantalla, el valor de la variable se congela. Cualquier otro proceso, como el Driver de Comunicación, la lógica IL, los Basic Scripts, no podrán modificar aquí el valor de la variable. Si la propiedad "Agregar Msg en el SysLog" es habilitada, entonces el comentario también se agregará en la columna "DescCol" de la tabla "SysMsgs". Se puede personalizar el font y el tamaño del caracter de la ventana de diálogo mediante las correspondientes llaves de registro: TraceCommentFont TraceCommentFontSize Modificando la font o su tamaño, cambiarán también las dimensiones de la ventana de diálogo. Crear Tabla DB Este comando crea la tabla de tracing de la variable dentro de la database. Si la tabla ya existe, la ejecución del comando implicará la eliminación de la tabla, tras lo cual volverá a crearse. Esto significa que los datos eventualmente registrados se perderán. 191 GUÍADEPROGRAMACIÓNMOVICON Propiedades ODBC Real Time I/O Link de una Variable A través de las propiedades ODBC de Real Time I / O Link de una variable es posible compartir una variable con una base de datos. Para este propósito, por ejemplo, hacer que el valor de la variable esté disponible para otras aplicaciones que pueden leer / escribir archivos de base de datos. La conexión entre las variables y la base de datos se realiza mediante los controladores ODBC de Windows. La creación o modificación de la conexión ODBC se puede "Configuración de ODBC del enlace de E / S en tiempo real". realizar desde la Para cambiar las propiedades de ODBC Real Time I / O Link de una variable, seleccione el objeto con el mouse y use la "Ventana de Propiedades" de Movicon. Habilitar Mapeo a DB compartido Esta propiedad le permite habilitar la variable para compartirla con la base de datos utilizada para este propósito. Para obtener más información, consulte también la sección "Compartir variables a través de ODBC". Calidad de Actuación Al habilitar esta propiedad, el estado de calidad de la variable se actualizará en función del estado de la conexión ODBC. Por ejemplo, si la conexión ODBC de la variable fallara, el estado de calidad pasará a ser "NO bueno" Frecuencia de Actualización Esta configuración expresa el tiempo (en mseg) con el que se realizan los refrescos para leer las variables de la base de datos. Modo I/O Esta selección definirá el modo de operación de la conexión ODBC para la variable especificada. Los modos de funcionamiento son: • • • Leer: significa que las variables laterales de Movicon se leen con el tiempo de frecuencia establecido (propiedad "Leer frecuencia de actualización"). Si los datos NO existen en la base de datos, el valor en la aplicación no se cambia y si la variable es retentiva, retiene el último valor. Sin embargo, es posible administrar la 'calidad' de la variable para obtener información sobre el tipo de valor (si la calidad es 'buena' significa que el valor se lee de la base de datos, de lo contrario significa que no se define un valor para la variable en la base de datos) . Escritura: significa que en cada variación del valor de la variable, Movicon va a insertar los datos en la base de datos. Si el registro existe, se ejecuta una Actualización, de lo contrario se inserta. Lectura-escritura: Movicon se encargará de mantener la variable de proyecto de Movicon y el campo del archivo de la base de datos relacionado conectados al mismo valor. La variación de uno de los dos resultará en la consiguiente variación del conectado, tanto localmente al proyecto como al archivo de la base de datos. En cualquier caso, en el inicio, Movicon no realiza ninguna escritura, los datos se escriben en la primera variación, esto para una mayor flexibilidad. Propiedades Client de Networking de una Variable Mediante las propiedades "Client de Networking" de una variable, es posible establecer un vínculo entre una variable de la Real Time DB de un proyecto y una variable de la Real Time DB de otro proyecto Movicon presente sobre una estación de red, a través de algunos protocolos standard como por ejemplo TCP/IP. Por conexión remota en Networking se entiende siempre la conexión dinámica entre variables contenidas en las Real Time DBs de dos o mas estaciones Movicon. Las funciones de conexión remota (Networking) serán habilitadas en Runtime sólo si se activan las opciones correspondientes en ambas llaves hardware (PC Client y PC Server). Para modificar las propiedades "Network Client" de una variable, seleccione el objeto con el mouse y utilice la "Ventana Propiedades" de Movicon. Atención! Si se utiliza una variable estructura las eventuales variables miembro de tipo string no serán soportadas y los valores no serán actualizados. Las variables de tipo string pueden ser 192 REALTIMEDB intercambiadas en networking sólo si no pertenecen a ninguna variable estructura. Habilitar Esta propiedad permite habilitar la conexión Networking entre la variable (o variables) del proyecto local y otra estación Movicon definida como Server. La notificación del estado de las variables administrada por Movicon es de tipo "eventdriven", es decir, serán notificadas sólo las variaciones de estado para optimizar el uso de la red. La conexión podrá utilizar como soporte hardware cualquier red (network) que esté en condiciones de soportar los protocolos enlistados en la propiedad "Transporte", incluidas las conexiones modem RAS. Actualización de Calidad Esta propiedad tiene significado cuando la variable está conectada en Networking a un Server. Habilitando esta propiedad, el estado de calidad de la variable se verá configurado en el Client igual al estado de calidad de la variable sobre el Server. Se podrá tener el estado "No Conectado" si el Client no ha logrado conectarse al menos una vez. Si en cambio esta propiedad es deshabilitada, la calidad de la variable sobre el Client podrá asumir los 3 estados siguientes: • • • No Conectada: la variable no se ha conectado nunca Buena: la variable está conectada No Buena: la variable no está conectada Server de Red En esta casilla de edición se debe ingresar el nombre de la estación PC Server a la que se deberá conectar, o bien su dirección IP. Server di Rete di Backup En esta casilla de edición debe ingresarse el nombre de la estación PC Server a la que se deberá conectarse, o bien su dirección IP, en caso que la Estación Server principal no esté disponible. Se puede especificar aquí también la dirección IP de una eventual segunda tarjeta de Red del Server Principal. En este campo, además, se especificará el nombre o dirección IP del Server Secundario cuando el Client se deba conectar a un sistema redundante (véase sección "Redundancia"). En este caso, el "Server de Red" será el Server Primario y el "Server de Red de Backup" será el Server Secundario. Variable sobre Server de Red En esta casilla de edición se debe introducir el código mnemónico de la variable del proyecto Server a la cual se deberá conectar la variable local seleccionada. Si la selección de la variable se ejecuta directamente con las funciones de "Browse Tags" se podrá seleccionar el nombre de la variable entre las existentes en la Real Time DB local, y no el existente sobre el proyecto Server. Si se deja vacío el campo"Variable sobre Network Server", Movicon efectuará la conexión de la variable local con la variable del Server que tenga el mismo nombre. Obviamente en este caso tal variable deberá existir en ambos proyectos (Server y Client). Si se conectan variables de distinto tipo, Movicon efectuará la conversión del dato adaptando la variable leída al tipo de variable asociada. Será tarea del programador evitar que la conversión genere pérdidas de datos (por ejemplo, pasajes de 32 bits leídos a 16 bits escritos). Modalidad Mediante esta opción se define la modalidad operativa de la conexión Networking para la variable especificada. Las modalidades operativas son: • Input: Movicon se encargará de leer el valor de la variable especificada por la Real Time DB del Server conectado y escribirá el contenido sobre las variables de la Real Time DB del proyecto local (Client) 193 GUÍADEPROGRAMACIÓNMOVICON • • Output: Movicon se encargará de escribir el valor contenido en la variable de la Real Time DB del proyecto local (Client) en la variable de la Real Time DB del Proyecto Server conectado Input/Output: Movicon se encargará de mantener las variables conectadas al mismo valor. La variación de una de las dos motivará la consiguiente variación de aquella conectada, tanto en el proyecto local (Client) como en el proyecto Server Prioridad Esta propiedad permite asociar un nivel de prioridad a la conexión en cuestión. Los valores admitidos van de 0 a 100. Un número más alto corresponde a una prioridad más alta. La prioridad máxima es por lo tanto 100. El valor de default introducido por Movicon es "-1", o bien se seleccionará la prioridad definida en las "Configuraciones de Clients" o de las eventuales "Client Rules" asociadas. Asociación de Alarmas a una Variable Movicon dispone de una funcionalidad extremadamente útil cuando en el proyecto se deben definir alarmas que se repiten, es decir, aquel tipo de alarmas que prevén un mensaje similar y repetitivo, asociado a una serie de variables distintas. En la sección "Alarmas en forma de Templates" se describe el funcionamiento de esta potente funcionalidad de Movicon. La asociación de una Alarma a una Variable (o a un grupo de variables) puede efectuarse clicando sobre el botón derecho del mouse en la Variable del grupo "Lista de Variables" presente en la ventana "Explorador de Proyecto" y seleccionando el comando "Asociar una Alarma", o bien utilizando el mismo comando que también se encuentra en la ventana "Comandos" del "Explorador de Proyecto". Asociación de Data Loggers y Recetas a una Variable Movicon dispone de una funcionalidad extremadamente útil cuando en el proyecto se deben definir numerosas variables asociadas a un mismo Data Logger. En la sección "Data Loggers come Template" se escribe el funcionamiento de esta potente característica de Movicon. La asociación de un Data Logger a una Variable puede efectuarse clicando sobre el botón derecho del mouse en la Variable del grupo "Lista de Variables" presente en la ventana "Explorador de Proyecto" y seleccionando el comando "Asociar un Data Logger/Receta", o bien utilizando el mismo comando que también se encuentra en la ventana "Comandos" del "Explorador de Proyecto". La solicitud de asociación de un Data Logger/Receta abrirá una ulterior ventana conteniendo la lista de los Data Loggers/Recetas disponibles, que obviamente deberán ser introducidos de antemano. Asociación de Eventos a una Variable Utilizando el recurso "Objetos Evento" de Movicon se puede crear una lista de eventos, cada uno de los cuales será ejecutado al variar la variable asociada a éstos. Para cada evento se podrá programar una lista de comandos que deberán ser activados. Sin embargo es posible también proceder en modo inverso, es decir, asociar un determinado evento a una variable. Este procedimiento resulta muy cómodo en caso que distintas variables deban ejecutar la misma lista de comandos, por lo tanto, el mismo evento. En 194 REALTIMEDB este caso resulta muy cómodo y rápido crear un único evento al cual será asociada la lista de comandos requerida, y luego asociar este evento a las variables correspondientes. La asociación de un Evento a una Variable puede lograrse efectuando un clic con el botón derecho del mouse sobre la variable en el grupo "Lista de Variables" presente en la ventana "Explorador de Proyecto" y seleccionando el comando "Asociar un Evento", o bien utilizando el mismo comando que también se encuentra en la ventana "Comandos" del "Explorador de Proyecto". En la sección Eventos como Templates se describe el funcionamiento de esta potente característica de Movicon. Reagrupamiento de Variables Las variables pueden ser reagrupadas en uno o mas grupos dentro del recurso "Real Time DB". El comando "Nuevo Grupo de Variables...", se encuentra accesible con un clic derecho sobre el recurso o en la lista de comandos. Los grupos creados no pueden ser renombrados o eliminados (no poseen propiedades) de la ventana "Real Time DB". Son automáticamente eliminados cuando no contienen ninguna variable, pero desaparecen de la "Real Time DB" sólo reabriendo el proyecto en modalidad desarrollo. Dado que los ordenamientos y filtros son aplicados sólo a nivel del elemento seleccionado, el uso de grupos de variables es útil para agilizar estas operaciones en proyectos con un número elevado de variables. Los grupos creados de esta forma, serán disponibles también en la ventana "Tag Browser" de Movicon. En la Interaz Basic Script "DBVarObjCmdTarget" se encuentra la propiedad "Group", que permite recuperar el grupo de pertenencia de una variable. Apuntamiento al Bit de una Variable En ciertos casos puede surgir la necesidad de tener que "leer/escribir" un simple bit de una variable (de tipo byte, word, etc.). Movicon permite poder efectuar esta operación utilizando la sintaxis "NombreVariable.numbit". Por ejemplo, si se desea testear el bit 0 de la variable "VAR00001" declarada de tipo Word, se deberá escribir: VAR00001.0 195 GUÍADEPROGRAMACIÓNMOVICON Este tipo de sintaxis es soportada en casi todos los recursos del proyecto. Se puede, por ejemplo, utilizar en los siguientes ámbitos: • • • • • • propiedades de animación de símbolos alarmas Lógica IL Lista Objetos Evento Lista Objetos Planificadores de Comandos en general, en todos los campos de los recursos donde se pueda introducir una variable El apuntamiento al bit de una variable NO se soporta dentro de los Basic Scripts de Movicon. 196 6. Los Sinopticos Recursos Sinópticos Los sinópticos constituyen los recursos fundamentales en la realización de la interfaz gráfica. Esta sección describe los recursos sinópticos en forma general, postergando las técnicas de dibujo y de comandos y controles que pueden introducirse en los sinópticos a sus secciones respectivas. La ventana sinóptico es uno de los elementos fundamentales de un proyecto Movicon. De hecho, mediante un sinóptico se puede llegar a supervisar el proceso (o parte de éste) utilizando los comandos gráficos para la animación activados por las variables del campo. Los controles del sinóptico, descritos en sus respectivas secciones, permiten en cambio regular (setear) comandos o variables en el campo, además de agilizar las tareas de supervisión. El área de trabajo de Movicon puede estar compuesto sencillamente por un solo sinóptico, pero mediante el control "Sinóptico Insertado" se puede lograr visualizar un sinóptico dentro de otro. Las ventanas Sinóptico representan las "Pantallas" (screens) del proyecto. Además es posible insertar un sinóptico dentro de otro (utilizando el control "Sinóptico Insertado") de manera que se obtenga una composición de varios sinópticos en una misma pantalla. En este caso, se considera como sinóptico de referencia al sinóptico contenedor. Las ventanas sinóptico han sido predispuestas para contener junto, a los eventuales diseños gráficos, los diversos controles de Movicon: todas las funciones gráficas para el comando o para representación gráfica que ya están preestablecidas en Movicon. Las descripciones para introducir y setear los controles en las venatas sinópticas están contenidas en las secciones correspondientes. 197 GUÍADEPROGRAMACIÓNMOVICON Ejemplo de página "pantalla" sinóptico. Un sinóptico actúa como contenedor de controles y dibujos, y pueden ser dotados de una imagen de fondo. Inserción de un Sinóptico Para insertar un Sinóptico en el proyecto hay que proceder a insertar un nuevo objeto en el grupo "Recursos" en la ventana "Explorador de Proyecto". La introducción de un nuevo sinóptico se efectúa mediante un clic con el botón derecho del mouse sobre el grupo "Recursos" presente en la ventana "Explorador de Proyecto" y seleccionando el comando "Nuevo Sinóptico (Página)", o bien valiéndose del ícono correspondiente de la barra de utensilios de Movicon. En este caso, manteniendo oprimido el botón izquierdo del mouse sobre el ícono alrededor de un segundo, se abrirá una ventana descendente donde se podrá seleccionar el recurso a insertar. Seleccione aquí el recurso sinóptico. Con la confirmación de la operación aparecerá en el grupo o en el punto seleccionado en la estructura del proyecto la nueva ventana sinóptico en las dimensiones y posición de default. Ahora se puede proceder a configurar las propiedades de la nueva ventana como se describe en los topics relacionados con las "Propiedades de un Sinoptico". A continuación se podrá asignar al recurso sinóptico un nombre con ayuda del mouse efectuando un clic sobre el recurso e introduciendo el nombre en sustitución de aquél propuesto por default, o bien, tras haber seleccionado el recurso, presionando la tecla F2 y procediendo a la introducción del nuevo nombre Importación de Sinópticos de otros Proyectos Movicon permite copiar uno o más sinópticos de un proyecto a otro. Para proceder a importar sinópticos de otros proyectos se deberá abrir, primeramente, ambos proyectos, luego se seleccionará los sinópticos de la ventana de los recursos del proyecto fuente, ejecutar el comando Copiar, y después, posicionándose en la ventana de los recursos del proyecto destino, se deberá ejecutar el comando Pegar. Ahora, los sinópticos copiados estarán también disponibles en el proyecto destino. Es posible igualmente utilizar el método Drag & Drop como sigue: Seleccione los Sinópticos del proyecto fuente y manteniendo oprimido el botón izquierdo del mouse, arrástrelo hasta el punto deseado del proyecto destino, luego libere el botón del mouse. 198 LOSSINOPTICOS Sinóptico de Inicio Movicon se configura de tal manera que cuando el proyecto se inicia en Runtime, el Synoptic se abrirá y se seleccionará en el cuadro "Startup Synoptic" en las propiedades de "Configuración de ejecución del proyecto". Si esta propiedad no se ha configurado, Movicon no abrirá ninguna página de video al iniciar el proyecto. En este caso, el operador puede activar una página de video solo a través de los comandos presentes en los menús y aceleradores del proyecto, obviamente si se han configurado. El Sinóptico de inicio se puede seleccionar de cualquiera de los Sinópticos definidos por el programador, independientemente del nombre. La selección del "Sinóptico de inicio" es esencial para garantizar que el proyecto, cuando se pone en ejecución, muestre una página de inicio, que normalmente representa el LayOut general de la planta o una página de presentación simple. Cuando un proyecto se pone en Ejecutar desde el entorno de desarrollo, si se abre una pantalla en el área de trabajo, esto se considerará como una pantalla de inicio. Este modo es conveniente porque es el inicio directo del sinóptico en el que está trabajando. Modalidades de Apertura de los Sinópticos Los Sinópticos de Movicon, una vez creados y configurados, pueden abrirse con diferentes modalidades, en base al tipo de comando que se utilice. Esto permite al programador poder visualizar el sinóptico en diferentes modos según las propias exigencias y necesidades. De hecho es posible abrir un sinóptico como una simple Pantalla (screen), como ventana modal, o bien como si fuese una ventana de diálogo que se abre sobre la página actual. Como ya se ha explicado, la selección de la modalidad de apertura de sinóptico se efectúa a través de las propiedades "Comandos Sinópticos", que se encuentran en la "Lista de Comandos" de cada control de Movicon. Al inicio del proyecto se visualizará el "Sinoptico de Inicio" que será abierto como Página screen normal.. Los recursos sinópticos son salvados en binario durante el Runtime del proyecto. Esto permite cargarlos en memoria de una manera más veloz. La ventaja es notable aún en los dispositivos basados en WinCE, en los que el parser XML sobre los recursos presenta una pobre performance. De hecho, con esta gestión, el parser XML no es utilizado cuando un sinóptico (presente en su forma compilada) es abierto en pantalla. El método que se utiliza en la práctica es el siguiente: 199 GUÍADEPROGRAMACIÓNMOVICON La primera vez que un sinóptico es abierto durante el Runtime, se controla si existe el archivo "NombreSinóptico.movscr_c" y si éste tiene una fecha igual o mayor (mas actual) que el archovo xml "NombreSinóptico.movscr". Si es así, se cargará en lugar del archivo xml, de lo contrario el archivo xml se cargará y el archivo "NombreSinóptico.movscr_c" se salvará en binario. Esto vuelve la operación, la primera vez que se abre un sinóptico, más lenta, pero logra una carga sucesiva del archivo mucho más rápida. Este funcionamiento es administrado por los módulos "MovionRunTime.exe", "MoviconService.exe", "MovXCE.exe" y "Movicon.exe" si se ha ejecutado Movicon con la opción /R. Cuando se ejecuta el proyecto directamente desde el entorno de desarrollo, este management no es activado. A continuación veremos las modalidades de apertura de un Sinóptico. Para más información ver también el parágrafo "Comandos Sinopticos". Abrir Normal (MDI de Movicon) El comando "Abrir Normal" ejecuta la apertura de un sinóptico como página screen. Esta modalidad es usada para ejecutar los cambios de página, es decir, para pasar de una pantalla a la otra. En el momento en el que se invoca la apertura de un sinóptico, el sinóptico precedente se cierra y se descarga de la RAM, a menos que haya sido habilitada la opción "No Destuir" en las "Propiedades de Estilo de un Sinóptico".. Abrir Modal El comando "Abrir Modal" ejecuta la apertura de un sinóptico como ventana Modal. En este caso el sinóptico es abierto como si fuese una ventana de diálogo, es decir, sobre la página en pantalla activa en aquel momento. En esta condición, por lo tanto, quedará como fondo la pantalla actual, y en primer plano el sinóptico modal. Hasta que el sinóptico modal no es cerrado, empleando los procedimientos correspondientes, no será posible ejecutar comandos clicando con el mouse fuera del área del sinóptico modal. En los parámetros que forman parte de este comando es posible también especificar las dimensiones y la posición con las que el sinóptico deberá aparecer. Esta funcionalidad normalmente se utiliza cuando, por ejemplo, se deben efectuar seteos por parte del operador, o para ejecutar comandos, etc. 200 LOSSINOPTICOS Abrir un marco (multi-monitor) El comando "Abrir un marco" abre una pantalla en una ventana diferente de la ventana principal de Movicon. La ventana en cuestión permanecerá en primer plano pero no será modal, por lo que también puede ejecutar cualquier comando en la ventana a continuación. Este comando también se puede usar para abrir la pantalla en un monitor que no sea el predeterminado, para poder administrar el proyecto en un sistema Multi-Monitor. Usando el comando Abrir marco para abrir una pantalla en un segundo monitor (diferente de aquel en el que se inició el proyecto), la pantalla en cuestión siempre se abrirá en una ventana maximizada de acuerdo con el tamaño del monitor. Abrir en modo seguro Este comando permite ejecutar la apertura y la visualización de un sinóptico ejecutando otra instancia (por lo tanto un proceso en un espacio de memoria diferente). Esta modalidad es conveniente si un sinóptico utiliza ActiveXs que pueden inducir a error a la aplicación principal. La utilización de esta modalidad es bastante pesada tanto para el sinóptico en "Modalidad Segura" (que se vuelve un Client) como para el que lo ha lanzado (que hará de Stampa Este comando permite enviar la pantalla deseada a la impresora predeterminada. Cerrar y volver a la anterior Este comando permite ordenar el cierre del sinóptico definido o, si no se especifica, del sinóptico activo. Si el sinóptico activo es una ventana modal (ventana emergente), simplemente se cerrará. Si, por el contrario, desea cerrar la ventana sinóptica "normal", Movicon volverá a la ventana sinóptica mostrada anteriormente. De hecho, Movicon administra un búfer que almacena el historial secuencial de sinópticos abiertos. El número máximo de comandos ejecutables hacia atrás se establece de forma predeterminada en 10, pero se puede modificar en las propiedades de estilo del recurso "Syntax Navigation Editor" del proyecto. Abrir Proximo - Abrir Anterior Este comando le permite ejecutar el comando para abrir pantallas del proyecto actuando no en el nombre del recurso sinóptico, sino en el número asociado como ID por las propiedades generales de los sinópticos. Usando esta función, y asignando adecuadamente los valores de ID de las propiedades de los sinópticos, es posible administrar los comandos de desplazamiento de las páginas gráficas "<< BACK - SIGUIENTE >>" en el proyecto. Consulte: Comandos de cambio de página para las ID sinópticas. Parametrización de Sinópticos Las tecnologías modernas de automatización requieren a menudo la posibilidad de parametrizar los recursos, de manera tal de obtener un único recurso repetitivo al cual poder pasar los parámetros deseados. La técnica de parametrización aplicada a los sinópticos permite realizar un único sinóptico que puede ser invocado varias veces con parámetros distintos. En este caso, se entienden por "parámetros" las variables de la Real Time DB de Movicon. 201 GUÍADEPROGRAMACIÓNMOVICON Movicon permite direccionar las funcionalidades asociadas a la visualización y animación de dibujos vectoriales y a los Templates de los sinópticos. Tales funcionalidades resultan extremadamente útiles para el programador cuando el proyecto contiene sinópticos idénticos entre sí en el gráfico, pero asociados a variables distintas. Por ejemplo, suponiendo que en una planta se tienen 4 Tanks distintos (ver figura del ejemplo), se desea realizar un solo sinóptico que pueda invocarse desde cuatro botones, uno para cada tank. El sinóptico deberá ser parametrizado, es decir, deberá contener variables ficticias que serán sustituidas en Runtime con las variables efectivas de cada tank individual. Es obvio que en tal caso es necesario poder hacer uso de las técnicas de parametrización, que permitan que las variables asociadas en programación al sinóptico sean sustituidas por las efectivamente necesarias durante el Runtime, en función del archivo de parametrización utilizado por la apertura del sinóptico. El archivo de parametrización es un simple archivo de texto (formato UNICODE) dentro del cual serán especificadas las asociaciones entre "variable-parámetro" y "variable-efectiva". Este archivo deberá ser creado por el programador y se insertará en las propiedades "File di Parametrizzazione" de los "Comandos Sinópticos". Archivos de Parametrización Movicon pone a disposición un recurso a través del cual es posible editar estos archivos de parametrización directamente desde el entorno de desarrollo de Movicon. Ejecutando el comando "Nuevo Archivo de Parametrización" del grupo Recursos del Explorador de Proyecto, es posible editar directamente un archivo en forma tabular. La siguiente ventana se abrirá: 202 LOSSINOPTICOS La Columna Alias representa el nombre de la "Variable Parámetro", es decir, el nombre de la variable que será sustituida cada vez con el nombre de la variable a visualizar sobre el sinóptico. La columna "Variable (Tag)" en cambio representa la variable efectiva que se deberá pasar al sinóptico en lugar del Alias. Por supuesto, los archivos de parametrización asociados al mismo sinóptico contendrán los mismos Alias, mientras que las variables asociadas a éstos serán diferentes. Los archivos de parametrización serán creados por Movicon en la carpeta "RESOURCES" del proyecto y serán salvados en formato UNICODE con extensión ".movpar". El archivo será estructurado internamente con la siguiente sintaxis: <Alias>,<Variable(Tag)> Efectuando un clic con el botón derecho del mouse sobre la tabla de parámetros aparecerá un menú contextual con los comandos para introducir un nuevo Alias y para seleccionar la Variable de la Real Time DB: donde: Nuevo Alias: agrega una línea a la tabla para la introducción de un nuevo parámetro Selección de la Variable (Tag)...: permite seleccionar la variable de la Real Time DB del proyecto a través de la ventana de browseinestra di browse Al efectuar un clic con el mouse sobre el campo "Variable (Tag)" teniendo la tecla "ALT", se abrirá directamente la ventana de browse para la selección de la variable a insertar en el campo. El archivo de parametrización puede igualmente editarse manualmente a través de un editor de texto normal, a condición que se consideren las modalidades descritas más arriba, es decir, la sintaxis dentro del archivo y el salvataje del mismo en formato UNICODE. Finalmente los archivos creados por el recurso de Movicon y los archivos creados manualmente deben ser iguales. En el campo "Variable (Tag)" se puede introducir también una string que no necesariamente corresponda al simple nombre de una variable de la Real Time DB. Es posible por lo tanto especificar un bit individual de una variable o también una expresión basic. En la práctica se puede ingresar la sintaxis que normalmente es soportada en el 203 GUÍADEPROGRAMACIÓNMOVICON campo donde ha sido introducido el alias: Ejemplo En el ejemplo descrito más arriba se ha realizado un sinóptico con un tank y dos variables de animación, VAR1 y VAR2 (Alias). Ahora será necesario crear un archivo de parametrización para cada tank a visualizar, en el cual se deberá ejecutar la asociación entre variables ficticias y variables efectivas. Los cuatro archivos representados a continuación han sido creados con un editor de texto, pero su contenido es igual a los eventuales archivos creados por Movicon. Tank1.txt VAR1,TK01_LL VAR2,TK01_HL Tank2.txt VAR1,TK02_LL VAR2,TK02_HL Tank3.txt VAR1,TK03_LL VAR2,TK03_HL Tank4.txt VAR1,TK04_LL VAR2,TK04_HL Como se puede observar, para los cuatro archivos las variables ficticias (Alias) son siempre las mismas, mientras que las variables efectivas cambian según el tank. Ahora no resta otra cosa que asociar, cada vez, el archivo de parametrización requerido con el comando de apertura del sinóptico para visualizar los datos de un tank o de otro. La apertura de un sinóptico parametrizado puede efectuarse también usando las correspondientes funciones Basic Scripts además de la "Lista de Comandos" de Movicon. Variables Locales al Sinóptico Los sinópticos pueden contener variables locales. Las variables locales son inicializadas sólo cuando el sinóptico es cargado en memoria y pueden utilizarse sólo dentro del contexto de ese sinóptico. Además pueden utilizarse dentro de la Lógica IL y en el código Script del sinóptico y en los objetos contenidos en el sinóptico. Téngase en cuenta que: 204 LOSSINOPTICOS 1. 2. dentro del código basic script las variables locales pueden ser administradas sólo utilizando directamente el nombre de la variable. Las funciones GetVariableValue() y SetVariableValue() no soportan las variables locales. en caso que una variable local tenga el mismo nombre de una variable contenida en la Real Time DB la prioridad será dada a la variable local. Para poder acceder a la variable global de la Real Time DB es necesario utilizar la sintaxis: ..\<nombre variable> Atención: Este tipo de sintaxis es soportada sólo en las propiedades de animación de los objetos, en los comandos y en la Lógica IL. Por esta razón no es posible utilizar esta sintaxis dentro del código Basic Script. El sufijo "..\" sirve para retroceder un orden en la jerarquía al apuntar una variable. La jerarquía es la siguiente: Variables Locales al Sinóptico -> Variables del Proyecto -> Variables del Proyecto Padre Por ejemplo, para acceder a una variable de un proyecto padre con el mismo nombre de una variable local al sinóptico se deberá usar la sintaxis: ..\..\<nombre variable> Las Variables Locales no pueden ser remanentes y no pueden ser utilizadas para la comunicación. Además carecen de gran parte de las propiedades de las variables globales. El uso de variables locales puede resultar muy cómodo con los símbolos de la biblioteca. Estas variables son exportadas en la librería de templates a la par de las variables globales. Cuando luego se introduce un template en el sinóptico, manteniendo presionado la tecla "SHIFT", las variables del template serán creadas como variables locales. Si en cambio no se presiona dicha tecla, las variables serán creadas como globales en la Real Time DB. Las Variables Locales pueden agregarse seleccionando el sinóptico en la ventana Explorador de Proyecto y luego activando el comando "Nueva Variable Local...". Sinópticos Numéricos y Alfanuméricos Movicon permite personalizar los Pad Numéricos y Alfanuméricos que se abren mediante el uso de los comandos "pad numérico" y "pad alfanumérico", o bien a través de las correspondientes funciones basic script. De hecho, es posible crear paneles personalizados mediante el uso de sinópticos y símbolos de Movicon. El panel personalizado puede confeccionarse con un sinóptico dentro del cual se posicionarán por ejemplo un "Display Editable" y una serie de "Botones". Ahora se podrán asociar a los diversos botones los comandos de "Añadir Valor", "Eliminar Valor", "Cambiar Signo +/-" e "Añadir Decimales ON-OFF" para modificar el valor en el display. El sinóptico, para que sea administrado por Movicon como un Pad, deberá introducirse en las propiedades de ejecución del proyecto "Sinóptico Numérico" o "Sinóptico Alfanumérico". De este modo, cuando se solicite la apertura de un Pad Numérico o Alfanumérico, Movicon en lugar del Pad de default abrirá el sinóptico personalizado. La apertura del sinóptico será de tipo modal. Además, los dos sinópticos, Numérico y Alfanumérico, administrarán algunas variables locales de sistema necesarias para el correcto funcionamiento del Pad. Las variables locales son: Sinóptico Numérico: value_ minValue_ maxValue_ title_ OK_ 205 GUÍADEPROGRAMACIÓNMOVICON Sinóptico Alfanumérico: value_ maxChars_ title_ isPassword_ OK_ El significado de estas variables es el siguiente: value_ = valor de la variable que debe ser modificada por el comando. Cuando Movicon ejecuta la apertura del sinóptico, la variable local value_ es seteada con el mismo valor de la variable que se quiere modificar a través del comando "pad numérico" y "pad alfanumérico". La variable value_ deberá ser declarada de tipo string si se abre un sinóptico alfanumérico y de tipo numérico (por ejemplo Double) si se abre un sinóptico numérico minValue_ = valor mínimo que la variable puede asumir. Cuando Movicon ejecuta la apertura del sinóptico la variable minValue_ es seteada con el mismo valor del campo "Val. Min" del comando de apertura del Pad. Si eventualmente se superara el límite, no generará ningún mensaje de error, pero al cerrar el sinóptico el valor no será transferido a la variable. La variable minValue_ deberá ser declarada como de tipo numérico (por ejemplo Double) maxValue_ = valor máximo que la variable puede asumir. Cuando Movicon ejecuta la apertura del sinóptico la variable maxValue_ es seteada con el mismo valor del campo "Val. Max" del comando de apertura del Pad. Si eventualmente se superara el límite, no generará ningún mensaje de error, pero al cerrar el sinóptico el valor no será transferido a la variable. La variable maxValue_ deberá ser declarada como de tipo numérico (por ejemplo Double) maxChars_ = número máximo de caracteres que la variable puede asumir. Cuando Movicon ejecuta la apertura del sinóptico la variable local maxChars_ se setea con el mismo valor del campo "Caracteres" del comando de apertura del Pad. Si eventualmente se superara el límite, no generará ningún mensaje de error, pero al cerrar el sinóptico el valor no será transferido a la variable. La variable maxChars_ deberá ser declarada como de tipo numérico (por ejemplo Word) title_ = título del Pad. Cuando Movicon ejecuta la apertura del sinóptico la variable local title_ se setea con el nombre de la variable que deberá ser modificada. La variable title_ deberá ser declarada como de tipo string isPassword_ = esta variable se setea a 1 cuando el sinóptico alfanumérico es invocado desde una ventana de introducción de contraseña. Esto permite configurar el display con la propiedad "Contraseña" (Password) y lograr así que la introducción del texto en el display sea protegida. La variable isPassword_ deberá declararse como de tipo numérico o de tipo Bit OK_ = esta variable sirve en fase de cierre del sinóptico. Si su valor es distinto de cero, cuando el sinóptico se cierra, el valor de la variable local value_ será seteado en la variable a modificar. Si en cambio su valor es cero, cuando el sinóptico se cierra, el valor de la variable a modificar permanecerá seteado a su valor inicial. La variable OK_ deberá declararse como de tipo numérico o de tipo Bit. Las Variables Locales arriba descritas no son introducidas automáticamente, sino que deben ser creadas oportunamente por el programador respetando la sintaxis correcta. Comandos de cambio página para ID de los Sinopticos Es posible insertar comandos para abrir el sinóptico anterior o próximo al sinóptico actual, en función de un mapa determinado por el valor de la propiedad "ID" de cada sinóptico. Para este propósito, los dos comandos "Abrir siguiente (cambiar página ID siguiente)" y "Abrir anterior (cambiar página de ID anterior)" están disponibles en el grupo "Sinóptico" de la Lista de comandos. 206 LOSSINOPTICOS Para insertar un sinóptico en el mapa de desplazamiento, debe tener el ID de valor mayor que cero. Si el ID es igual a cero, el sinóptico se excluirá de esta navegación. Normalmente, el valor de ID se deja en cero para aquellos sinópticos que deben excluirse de la navegación, como los sinópticos utilizados en objetos como Sinópticos incrustados o Grupos TAB (pie de página o encabezado de una página). También se debe considerar que estos comandos de navegación no tienen efecto si se usan cuando un sinóptico está activo con una ID igual a cero. También abren el sinóptico solo en modo "Normal" y no como "Modal" o "Marco". Estos comandos de navegación no son compatibles fuera del contexto del sinóptico. Por ejemplo, no pueden ser utilizados por menús, aceleradores, objetos de eventos, programadores, etc. El mapa de pantalla basado en su ID es creado por Movicon la primera vez que se ejecuta un comando de este tipo. Por supuesto, el desplazamiento de las páginas se llevará a cabo siguiendo la secuencia numérica de las ID. Si las ID de las pantallas se cambian durante el tiempo de ejecución, o las pantallas se agregan / eliminan, el mapa se invalida y luego se vuelve a crear. Estos comandos de navegación sinópticos también son compatibles con el cliente web y también se extienden a las pantallas de los proyectos secundarios. Cuando el sinóptico con la ID más baja está abierto, el comando "Abrir anterior" no realiza ninguna acción. De la misma manera cuando el sinóptico con la ID más alta está abierto, el comando "Abrir siguiente" no realiza ninguna acción. Si varias pantallas tienen la misma ID, solo se insertará una en la lista (al azar). Por lo tanto, esta condición debe evitarse y se considera un error de diseño. Ridimensionamento del sinoptico Cuando se cambia el tamaño de un sinóptico durante la programación, utilizando las propiedades apropiadas de "Ancho sinóptico" y "Altura sinóptica", Movicon le preguntará si desea cambiar el tamaño de los objetos contenidos en el sinóptico, manteniendo la relación de aspecto. El mensaje que aparece es el siguiente: Este sinóptico va a ser reducido. ¿Quieres escalar proporcionalmente todos los símbolos de este sinóptico? (La pantalla se redimensionará.) ¿Desea escalar hacia arriba o hacia abajo? Al responder "Sí", los objetos se redimensionarán y se reubicarán para adaptarse a las nuevas dimensiones del sinóptico. Al responder "No", los objetos mantendrán su tamaño y posición y pueden encontrarse fuera del sinóptico si se ha reducido. Navegación Sinopticos La risorsa Navigazione Sinottici consente di gestire la navigazione dei sinottici in modo grafico ed intuitivo. A través del recurso "Navegación sinóptica" es posible definir gráficamente la navegación de los sinópticos. En otras palabras, es posible crear enlaces entre los sinópticos que se convertirán automáticamente en una barra de navegación que se mostrará en las distintas pantallas en tiempo de ejecución. Para editar el mapa de navegación, abra el editor haciendo doble clic en el recurso "Navegación sinóptica" en la ventana "Explorador de proyectos". El editor está representado por un sinóptico dentro del cual se debe crear el mapa de navegación entre los sinópticos: 207 GUÍADEPROGRAMACIÓNMOVICON Esempio di pagina di "Navigazione Sinottici". Creazión del Mapa de Navigación Una vez que se haya abierto el recurso "Navegación sinóptica", aparecerá como una pantalla vacía y, como tal, será posible establecer algunas propiedades como el color de fondo, el tamaño, etc. Dentro de esta sinóptica es posible insertar objetos del tipo "Sinóptico integrado", a través del comando apropiado de la Caja de herramientas, cada uno de los cuales tendrá dos puntos, llamados Sinapsi, uno de entrada ("In", bola verde) y uno de salida ("Out", bola azul). A través de las propiedades de estos objetos "Sinóptico incrustado" es posible llevar a cabo la asociación del sinóptico que se mostrará. Al vincular las sinapsis sinápticas entre sí, se obtendrán las relaciones de navegación entre las sinópticas. Por ejemplo, si conecta la sinapsis de salida "Sinottico1" a la sinapsis de entrada "Synoptic2", significa que durante la fase de tiempo de ejecución "Synoptic1" puede tener un comando para abrir la página "Synoptic2". En la práctica, durante el Tiempo de ejecución, el mapa de navegación se convierte en una "Barra de botones" disponible en el sinóptico abierto en ese momento. En la barra de botones, que se generará para cada pantalla, habrá un botón disponible para cada enlace de salida (sinapsis de "Out") presente en el mapa de navegación de ese sinóptico. En cada botón de la barra se mostrará el nombre de la pantalla de destino. Una vez que se haya abierto la ventana de edición del recurso "Navegación sinóptica", se mostrará una caja de herramientas para crear el mapa: A través de la caja de herramientas puede seleccionar los siguientes objetos: 208 LOSSINOPTICOS Puntero: esta selección le permite restaurar el puntero del mouse y luego permite seleccionar los diversos objetos en la pantalla. Sinóptico: esta selección le permite agregar una pantalla incrustada en la página. El Sinóptico incorporado ya tendrá una entrada "In" y una sinapsis de salida "Out" y, una vez insertado, abrirá la ventana para seleccionar el Synoptic que se asociará con el objeto. El Sinóptico incorporado mostrará la imagen estática del Sinóptico y, sin embargo, será posible cambiar el Sinóptico asociado en un segundo momento a través de las propiedades del objeto. Después de insertar el objeto, el puntero del mouse se restaurará automáticamente, por lo que para insertar otro objeto, tendrá que seleccionar el comando de la Caja de herramientas nuevamente. Conector: esta selección le permite conectar una sinapsis de salida "Out" con una sinapsis de entrada "In". Para hacer esto, es necesario hacer clic con el mouse en una sinapsis de salida de un Sinóptico incrustado (el clic se aceptará solo si el puntero está en el área designada y, en este caso, la imagen del puntero cambia de manera intuitiva) y luego haga clic en en una sinopsis de la entrada de otro sinóptico impactado. Siguiendo el mismo procedimiento, puede hacer otras conexiones, mientras que para restaurar el puntero del mouse será necesario ejecutar el comando apropiado desde la Caja de herramientas. El diseño del esquema de navegación también se puede mostrar en Runtime como cualquier otra página sinóptica. Para hacer esto, simplemente inserte un "Comando Sinóptico" configurando "Abrir" como una acción Normal (cambiar página) ", y usar como nombre de pantalla" * Navegación de pantalla * ". Esto permite tener un mapa gráfico del sinóptico que se usará en tiempo de ejecución para cambiar de página: de hecho, el clic en una pantalla incrustada en el mapa permite abrir directamente ese sinóptico. Al abrir una pantalla de un proyecto secundario, se utiliza la configuración de navegación entre las pantallas establecidas en el proyecto secundario, por lo que ya no es la configuración establecida en el proyecto principal. Esto le permite tener diferentes navegaciones dependiendo del contexto del proyecto hijo en el que está navegando. A través de las "Propiedades de estilo de navegación sinóptica" también es posible personalizar la barra de botones de navegación con botones adicionales que le permiten volver a la pantalla anterior, o abrir directamente el Sinóptico de inicio, etc. Propiedades Estilo Navegación Sinopticos Usando las propiedades de Estilo, se pueden configurar algunos parámetros de la barra de navegación Sinóptica. Para hacer esto, simplemente seleccione y abra el recurso de navegación sinóptica y luego cambie la configuración usando la "Ventana de Propiedades" de Movicon. Añadir botón atrás Esta propiedad, si está habilitada, le permite agregar un botón en la barra de navegación de la sinóptica para volver a la pantalla anterior. Numero Massimo Cambi Pagina Indietro Esta propiedad le permite ingresar el número máximo de pantallas que se pueden desplazar hacia atrás con el botón "Atrás" (o con el comando "Cerrar" de la Lista de comandos sinópticos sin haber especificado el nombre de la pantalla). Añadir botón Sinottico de Avance Esta propiedad, si está habilitada, le permite agregar un botón en la barra de navegación de los sinópticos para volver a la pantalla principal, es decir, el que está configurado como la "Pantalla de inicio" del proyecto. Asigna Aceleradores Esta propiedad, si está habilitada, permite asignar automáticamente un acelerador a los botones que se insertan en la barra de navegación. Las teclas F1 a F24 se utilizarán como teclas de aceleración en los botones que se usan para cargar una nueva pantalla, mientras que la tecla "Retroceso" se usará para regresar a la pantalla anterior y la tecla "ESC" para volver a la pantalla principal. Los aceleradores también se mostrarán en el texto del botón entreparentesis. 209 GUÍADEPROGRAMACIÓNMOVICON Testo Botón atrás En este cuadro de edición, ingrese el texto que debe aparecer en el "Botón Atrás" de la barra de navegación. Si el campo se deja vacío, se utilizará el texto predeterminado. Testo Botón Sinottico de avance En este cuadro de edición, ingrese el texto que debe aparecer en el "Botón de pantalla de inicio" de la barra de navegación. Si el campo se deja vacío, se utilizará el texto predeterminado. Dimensiones Botones La propiedad "Tamaño del botón" se describe en la sección "Propiedades de estilo" de los Dibujos y controles. Posición botón La propiedad "Posición del botón" se describe en la sección "Propiedades de estilo" de los Dibujos y controles. Propiedades de un Sinóptico Los Synoptics insertados en la carpeta "Synoptics" de la ventana "Explorador de proyectos" se pueden personalizar completamente en las propiedades. Para hacer esto, simplemente seleccione y, si es necesario, abra la pantalla deseada y luego cambie la configuración usando la "Ventana de Propiedades" de Movicon. Animacione en Sinopticos Movicon administra las animaciones sobre sinópticos utilizando las notificaciones a través de los timers. Por ejemplo, los blinks de las alarmas o las animaciones de tipo blink en el color de fondo de un objeto hacen uso de este management ejecutado con timers internos de Movicon. Los timers internos de Movicon son dos: el primer timer controla las animaciones de tipo "veloz" (blink de las alarmas, blink veloz en las animaciones de fondo, etc.); el segundo timer controla las otras animaciones (blink medio o lento en las animaciones de fondo, etc.). Se puede intervenir sobre el management de estos timers a través de las propiedades "Generali" de un sinóptico. Propiedades Generales de un Sinóptico Mediante las Propiedades Generales se podrá caracterizar las dimensiones de un Sinóptico y la posición y tamaño de un eventual archivo de fondo asociado. Para lograr esto es suficiente seleccionar y eventualmente abrir el Sinóptico requerido y luego modificar las propiedades a través de la "Ventana de las Propiedades" de Movicon. Cuando la ventana está dimensionada en el lado del cliente web, los elementos sinópticos asignados en el lado del servidor se dimensionan para reflejar el tamaño solicitado por el cliente web sin ningún control de un límite máximo. Esto podría ser un problema para todas las plataformas, especialmente para WinCE donde la memoria es limitada, pero también para Win32, dejando abierta la posibilidad de saturar la memoria en el servidor en el caso de un uso no controlado. Para cada Sinóptico, por lo tanto, hay cuatro propiedades que se describen a continuación que permiten elegir el tamaño máximo del sinóptico en el lado del Cliente Web y también el tamaño máximo de los marcos enviados, de modo que manteniendo estos últimos valores bajos, los marcos enviados son pequeños y por lo tanto óptimos para Anchos de bandas reducidas. 210 LOSSINOPTICOS Nombre Mediante esta propiedad es posible leer o modificar el nombre del sinóptico. ID Movicon ofrece la posibilidad de definir un identificador numérico (ID) ligado a la ventana sinóptico. El código ID puede ser leído en formato word sobre la correspondiente "Variable de Sistema" cuando el sinóptico está activo y para cada ventana sinóptico puede ser declarado un número de identificación (ID), que puede ser especificado mediante esta casilla de edición. El objeto de esta configuración es lograr identificar a través de la lógica de Movicon qué ventana sinóptico está activa en un momento determinado, leyendo el valor indicado por la "Variable de Sistema". Ancho Mediante esta casilla de edición es posible definir el Ancho en pixels con el que la ventana sinóptico deberá visualizarse. Altura Mediante esta casilla de edición es posible definir la Altura en pixels con la que la ventana sinóptico deberá visualizarse. Ancho Maximo su WebClient Esta propiedad establece el tamaño máximo de ancho para la pantalla cuando se muestra en WebClient. Dejando el valor en cero no habrá límite en el tamaño. Altura Maxima su WebClient Esta propiedad establece la dimensión de altura máxima para la pantalla cuando se muestra en WebClient. Dejando el valor en cero no habrá límite en el tamaño. Ancho Maximo del Paquete para WebClient Esta propiedad establece el tamaño máximo de ancho de los marcos enviados a WebClient. Dejando el valor en cero no habrá límite en el tamaño. Altura Maxima del paquete para WebClient Esta propiedad establece el tamaño máximo de altura de los marcos enviados a WebClient. Dejando el valor en cero no habrá límite en el tamaño. Tiempo Animación Veloz Mediante esta casilla de edición es posible introducir la frecuencia en milisegundos con la que se controlarán las animaciones de tipo "veloz" del sinóptico. Este valor no modifica el tiempo de parpadeo veloz (default 500 milisegundos) sino que modifica sólo la frecuencia con la cual estas animaciones son controladas. Por lo tanto, si este valor es reducido, se obtiene una mayor precisión en las animaciones de tipo timer, a fuerza de un mayor consumo de recursos. Ciclos de Tiempo Animación Veloz Mediante esta casilla de edición es posible insertar el valor que expresa el número máximo de animaciones administradas por cada tic del timer "veloz". Cada tick se ejecuta con la frecuencia configurada en la propiedad "Tiempo Animación Veloz". Aumentando este valor se obtiene un refresh gráfico de un mayor número de objetos (por lo cual se administra una animación de tipo timer) a fuerza de un mayor consumo de recursos. Puede que se precise aumentar este valor en caso que el sinóptico contenga muchos objetos animados con los blink de tipo veloz y se desee sincronizar estos parpadeos. Tiempo Animación Lenta Mediante esta casilla de edición es posible introducir la frecuencia en milisegundos con la que se controlarán las animaciones de tipo "medio" y "lento" del sinóptico. Este valor no modifica el tiempo de parpadeo medio y lento (default 1000 y 2000 milisegundos) sino que modifica sólo la frecuencia con la cual estas animaciones son controladas. Por lo tanto, si este valor es reducido, se obtiene una mayor precisión en las animaciones de tipo timer, a fuerza de un mayor consumo de recursos. Ciclos de Tiempo Animación Lenta Mediante esta casilla de edición es posible insertar el valor que expresa el número máximo de animaciones administradas por cada tic del timer "lento". Cada tick se ejecuta con la frecuencia configurada en la propiedad "Tiempo Animación Lenta". Aumentando este valor se obtiene un refresh gráfico de un mayor número de objetos (por lo cual se administra una animación de tipo timer) a fuerza de un mayor consumo de recursos. Puede que se 211 GUÍADEPROGRAMACIÓNMOVICON precise aumentar este valor en caso que el sinóptico contenga muchos objetos animados con blink de tipo medio o lento y se desee sincronizar estos parpadeos. Propiedades de Estilo de un Sinóptico Mediante las propiedades de Estilo es posible configurar algunos parámetros de un Sinóptico. Para lograr esto es suficiente seleccionar y eventualmente abrir el Sinóptico requerido y luego modificar las propiedades a través de la "Ventana de las Propiedades" de Movicon. No Destruir en RUN Si se activa esta selección, durante la fase Runtime del proyecto la ventana Sinóptico no podrá cerrarse jamás definitivamente, sino que sólo será reducida a un ícono y será hará no visible para no ocasionar problemas en la visualización de otros sinópticos abiertos en la pantalla. Por esta razón, la ventana aún cuando no es visualizada, continuará ocupando memoria y recursos del sistema, con la ventaja de una visualización rápida en la pantalla cuando se lo solicita. Si esta opción es desactivada, Movicon destruirá (descargará de la memoria) la ventana sinóptico cuando ésta no está activa, sino reducida a ícono (por lo tanto no está siendo usada), liberando así una cantidad de memoria y recursos superior que en el caso anterior, y proporcional a la complejidad y dimensiones del Sinóptico mismo. Naturalmente será necesario un tiempo más largo cada vez que la ventana sinóptico sea visualizada, pero hay que considerar aquí el ahorro de preciosa memoria, sobre todo cuando los sinópticos son demasiados. Los Sinópticos marcados con la opción "No Destruir en Run" NO se cargarán automáticamente al inicio del proyecto, sino sólo cuando efectivamente se lo solicite. Tras la primer carga, sin embargo, continuarán activos en memoria. La habilitación de la opción "No Destruir en RUN" se aconseja solamente cuando sea efectivamente necesario. Normalmente puede ser habilitada para aquellos Sinópticos suficientemente "densos" que pueden presentar cierta lentitud al cargar la página en fase de Runtime. Otra situación en que se puede llegar a precisar habilitar esta opción es la de sinópticos en los que se han introducido ciertas lógicas que deben permanecer en ejecución aún cuando la página no es visualizada. Adaptar a Ventana Esta propiedad permite adaptar automáticamente las dimensiones del Sinóptico a las dimensiones de la ventana que lo contiene, y por lo tanto, a la resolución de video configurada en la tarjeta gráfica. Como resultado también se efectuará la adaptación de dibujos vectoriales y de los controles contenidos en el Sinóptico redimensionando y readaptando por lo tanto toda la página en base a la resolución de la pantalla. Tipo de color para el Sinottico Esta propiedad le permite seleccionar el conjunto de colores a usar para la pantalla. El proyecto del servidor utilizará el valor establecido para mostrar la página localmente y para actualizar la página en un posible cliente web. Las opciones posibles son: • • Usar Dispositivo preterminado Blanco o Negro Los botones con apariencia 3D no deben usarse en un conjunto sinóptico para trabajar en blanco y negro. En este caso, de hecho, aparecerían completamente negros. Habilitar Barras de Desplazamiento Activando esta casilla de selección, el sistema permitirá la eventual visualización de las barras laterales de desplazamiento cuando el tamaño del dibujo supere el de la ventana. En caso contrario, las barras laterales de desplazamiento no estarán disponibles en la ventana aún cuando el dibujo superase las dimensiones de la ventana. 212 LOSSINOPTICOS Mostrar Tabs MDI Activando esta casilla de selección se podrán visualizar las Tabs MDI de los Sinópticos también en Runtime. Mostrar Sinapsis Activando esta casilla de selección se podrán visualizar los conectores Sinapsis también en Runtime. Propiedades de Fondo de un Sinóptico Mediante las propiedades de Fondo es posible definir las propiedades relacionadas con el fondo de una ventana sinóptico. Para lograr esto es suficiente seleccionar y eventualmente abrir el Sinóptico requerido y luego modificar las propiedades a través de la "Ventana de las Propiedades" de Movicon. Color de Fondo A veces puede resultar práctico configurar un color de fondo distinto del de default. De hecho, no es obligatorio que un dibujo constituya el fondo del sinóptico: un sinóptico de Movicon puede también estar constituido por sólo controles (botones, displays, gráficos, etc.), por lo cual el fondo requerido puede ser simplemente un color uniforme. El color de fondo puede resultar útil también en los casos en que el dibujo del sinóptico no alcanza exactamente las dimensiones deseadas para la ventana sinóptico. En este caso, un color de fondo conveniente podrá ocultar eficazmente las diferencias de color en los bordes de la ventana. Imagen de Fondo A través de este cuadro de entrada es posible asociar un dibujo estático de tipo BMP, JPG, GIF, WMF, etc. Como fondo de la sinóptica. Como alternativa a escribir la ruta y el nombre, puede seleccionar el archivo utilizando el botón de exploración ("...") al lado del cuadro de edición. Al presionar las teclas "CTRL + (...)" le permite editar la imagen de fondo seleccionada, abriendo, en una nueva ventana, la aplicación predeterminada asociada con esa imagen No necesariamente un sinóptico debe estar asociado con un diseño de fondo. Es posible organizar los símbolos y controles de Movicon simplemente sobre un fondo del color deseado. Imagen Posicion X Este cuadro de edición le permite escribir la coordenada X en píxeles de la posición de la imagen de fondo posible asociada con la ventana sinóptica. La coordenada se refiere a la posición de la esquina superior izquierda de la imagen con respecto a la esquina superior izquierda del sinóptico (es decir, X0). Imagen Posicion Y Este cuadro de edición le permite escribir la coordenada Y en píxeles de la posición de cualquier imagen de fondo asociada con la ventana sinóptica. La coordenada se refiere a la posición de la esquina superior izquierda de la imagen con respecto a la esquina superior izquierda del sinóptico (es decir, Y0). Retardo Cierre Sinottico Tiempo en milisegundos que Movicon espera antes de descargar de la memoria la pantalla después del cambio de página. Al ejecutar un cambio de página entre dos pantallas abiertas en modo MDI, la que está cerrada solo se oculta y, después de este tiempo, se destruye (se descarga de la RAM). Al establecer el valor en "0", la pantalla se descargará inmediatamente y luego se cargará la siguiente. Tipo Esfumadura Mediante esta opción es posible configurar la esfumadura para el color de fondo asociado al sinóptico. El tipo de esfumadura se puede seleccionar de acuerdo a lo propuesto en lista descendente (esfumadura horizontal, vertical, etc.). Los colores de la esfumadura se combinarán entre el "Color de Fondo" asociado al sinóptico y el seleccionado mediante la propiedad "Color de Esfumadura". 213 GUÍADEPROGRAMACIÓNMOVICON La selección "ninguna" indica que no se ha configurado ninguna esfumadura en el sinóptico. Color de Esfumadura Mediante esta selección es posible definir el color para la esfumadura del fondo del sinóptico. El color resultante en las distintas progresiones del color serán la combinación entre "Color de Fondo" asociado al sinóptico y el seleccionado a través de la propiedad "Color de Esfumadura". Ancho Imagen A través de estos cuadros de edición, es posible definir el Ancho en píxeles con los que se mostrará la imagen de fondo asociada al Sinóptico. Usando el valor "-1", la imagen se mostrará con el tamaño predeterminado, de lo contrario, la imagen cambiará de tamaño según el tamaño establecido, sin embargo, con la posibilidad de perder la definición gráfica de la imagen. Altura Imagen A través de estos cuadros de edición es posible definir la Altura en píxeles con la que se mostrará la imagen de fondo asociada al Sinóptico. Usando el valor "-1", la imagen se mostrará con el tamaño predeterminado, de lo contrario, la imagen cambiará de tamaño según el tamaño establecido, sin embargo, con la posibilidad de perder la definición gráfica de la imagen. Affianca Immagine Esta selección permite, si las dimensiones del archivo asociado como fondo al sinóptico lo permiten, repetir la visualización lado a lado del dibujo en el sinóptico hasta cubrir toda el área disponible en la ventana. Esegui in Altro Thread Cada sinóptico procesa la lógica y el funcionamiento asociado a él en el hilo (tarea) de la interfaz de usuario. Si esta selección está activada, el sinóptico se ejecutará en un subproceso separado, independientemente de la ejecución de los otros subprocesos del proyecto. Es útil utilizar esta función en el caso de sinópticos que contienen elaboraciones lógicas significativas o sinapsis. En este caso, el procesamiento lógico se realizará en un subproceso independiente sin penalizar la interfaz gráfica, sin embargo, requerirá un mayor uso de los recursos de memoria. Acceso en escritura Exclusivo Al habilitar esta propiedad, solo el primer usuario que se conecta al recurso sinóptico puede tener acceso de escritura para esa pantalla. Esto significa que otros usuarios que se conectan solo pueden abrir la página pero no pueden ejecutar comandos, como cambiar variables a través de pantallas, potenciómetros, etc. o comandos ejecutados por un botón como cambios de página, etc. Esto permite evitar que las conexiones simultáneas puedan escribir simultáneamente en las mismas variables. Por ejemplo, si en el proyecto de Servidor un usuario ha abierto la pantalla "LayOut", un posible usuario de WebClient que se conectaría a la misma pantalla "LayOut" no tendría acceso de escritura. Lo mismo es cierto incluso si el primero en acceder al sinóptico es el usuario de WebClient. En este caso, el usuario local del proyecto del servidor no tendrá acceso de escritura a esa pantalla. Cuando un usuario abre una pantalla que ya está abierta en acceso exclusivo por otro usuario, se generará un mensaje de advertencia como el siguiente: El 'NomeSinottico' sinóptico no se puede abrir con Acceso de escritura exclusivo (La pantalla `ScreenName' no se puede abrir con el Acceso de escritura exclusivo) Propiedades de Ejecución de un Sinóptico Mediante las propiedades de Ejecución es posible definir algunas configuraciones de una ventana sinóptico para la gestión de funcionalidades avanzadas. Para lograr esto es suficiente seleccionar y eventualmente abrir el Sinóptico requerido y luego modificar las propiedades a través de la "Ventana de las Propiedades" de Movicon. Tag Niveles En este cuadro, si se desea, se puede seleccionar una variable de base de datos en tiempo real Movicon que determinará el número de nivel de visualización (Capa) para los controles o símbolos del sinóptico. Por supuesto, si desea administrar los niveles, para cada dibujo o símbolo de Movicon se declarará el nivel deseado, usando los "Niveles" desde la "ventana Propiedades" del control o símbolo. 214 LOSSINOPTICOS Los niveles disponibles para un sinóptico pueden ser hasta 32. Por esta razón, la variable asociada que definirá el número de nivel que se mostrará debe ser del tipo DoubleWord (32 bits), teniendo en cuenta que cada bit mostrará el número respectivo nivel, comenzando desde el bit cero que corresponderá al primer nivel. La activación de los niveles no es de tipo exclusiva, es decir, pueden estar activos simultáneamente varios niveles en base a los bits que se han puesto en estado lógico "1" en la variable asociada. Además, los 16 niveles no tienen ninguna jerarquía de prioridad entre ellos. Contenedor de Símbolos Públicos En esta casilla de introducción es posible insertar el nombre del Sinóptico de referencia para los Símbolos Públicos. Los controles y los símbolos de Movicon pueden ser configurados con un "Nombre Público". Si en el proyecto han sido introducidos algunos símbolos con el mismo "Nombre Público", y uno de estos está presente en el Sinóptico "Contenedor de Símbolos Públicos", al inicio del Runtime todos los símbolos públicos serán modificados con las propiedades del símbolo de referencia, es decir, aquel que se encuentra en el sinóptico especificado en la propiedad "Conteneder de Símbolos Públicos". Estas modificaciones son igualmente sólo modificaciones de Runtime, por lo tanto, volviendo a proyectar, los símbolos retomarán sus propiedades originales. Contenedor Estilo Fuente A través de esta propiedad es posible seleccionar el sinóptico de referencia para administrar estilos. Para obtener más información sobre el funcionamiento de esta propiedad, consulte la sección "Estilos de referencia en símbolos". Contenedor Global Habilitar esta propiedad permite la publicación de los objetos secundarios del sinóptico en formato DOM (Modelo de objeto de documento, XML). Fuentes de Estilo de color de Fondo Al habilitar esta propiedad, el sinóptico heredará el color de fondo del sinóptico de referencia para los estilos activos. Para obtener más información sobre el funcionamiento de esta propiedad, consulte la sección "Estilos de referencia en símbolos". Ejecución de Sinapis Si está habilitada, esta propiedad activará la ejecución de eventuales lógicas de sinápsis al cargar el sinóptico. Ejecución Cíclica de Sinapsis Si está habilitada, esta propiedad activará la ejecución cíclica de eventuales lógicas de sinápsis cuando el sinóptico esta activo. Sinópticos con Eventos Script de Variables Dentro del Código Script de un Sinóptico, ademas de los eventos standard puestos a disposición por Movicon (Clic, Doble Clic, KeyDown, etc.), es posible introducir eventos personalizados, asociados a la variación de variables de la Real Time DB de Movicon. En la práctica, se puede agregar un evento que será ejecutado cada vez que la variable seleccionada cambie de estado. Obviamente será tarea del programador introducir el código correspondiente dentro del evento según las necesidades. El evento introducido de esta manera permanecerá activo, y será procesado sólo si el Sinóptico está activo, es decir, cargado en la RAM. La asociación de un Evento Script de una Variable a un Sinóptico puede tener lugar seleccionando el Sinóptico y activando el comando "Nuevo Script sobre evento de Variable" presente también ventana "Comandos" del "Explorador de Proyecto". 215 GUÍADEPROGRAMACIÓNMOVICON La solicitud de asociación de un Evento Script de una Variable a un Sinóptico abrirá una ulterior ventana que contiene la lista de las variables de la Real Time DB disponibles. Una vez seleccionada la variable dentro del código script del Sinóptico se agregará automáticamente el nuevo evento con la sintaxis "OnNomeVariabileChanged": 216 7. Lista Cruzada Lista Cruzada La lista de cruces de Movicon se puede aplicar tanto a las variables del proyecto como a las sinópticas y permite identificar dónde se usa una variable o de quién está abierto un sinóptico. Movicon le permite generar una lista cruzada aplicada tanto a las variables como a las sinópticas del proyecto. Esta característica puede ser conveniente para identificar rápidamente en qué recursos u objetos se han utilizado las variables y los sinópticos, pero también para cualquier documentación o impresión. Lista Cruzada Variables La Lista de Variables de Variables le permite identificar recursos u objetos que usan variables. Para generar o actualizar la lista cruzada, puede usar el comando "Compilar lista cruzada" disponible en la sección "Controles" de la ventana del Explorador de proyectos, o en el menú contextual que se abre con un clic derecho en el recurso de base de datos en tiempo real. Una vez que se genere la Lista cruzada, se abrirá una ventana en el Área de trabajo igual a la "Lista de variables" extendida, que contiene solo las variables utilizadas, y para cada variable se informarán los enlaces a los objetos en los que se utilizan. También se puede acceder a esta ventana de visualización haciendo doble clic en el recurso "Lista de Tag" y manteniendo presionada la tecla MAYÚS. Todavía es posible verificar dónde se usó una variable haciendo clic en la entrada del árbol "Variable usada en ..." presente para cada variable en el recurso "Lista de Tag". 217 GUÍADEPROGRAMACIÓNMOVICON La lista cruzada de las variables afecta a todos los recursos del proyecto, también para las variables utilizadas en los Controladores de comunicación, y luego en las Estaciones y Tareas. También es posible generar la Lista cruzada para las variables utilizadas en el código del Script Básico siempre que se hayan utilizado directamente, es decir, sin usar las funciones "GetVariableValue ()" y "SetVariableValue ()". Una vez abierta la ventana de la Lista cruzada, si se ha utilizado una variable en un objeto contenido en un sinóptico, al hacer doble clic en el enlace, se abrirá la pantalla y se le dará un enfoque al objeto en cuestión, abriendo también la Ventana "Explorador de propiedades dinámicas" en la propiedad a la que está asociada la variable. Lista Cruzada en los Sinoptico La lista cruzada para sinópticos permite identificar los recursos u objetos que contienen un comando de apertura de los sinópticos. Para la lista cruzada de sinópticos, no hay una ventana de visualización como para las variables, pero es posible mostrar las referencias de cada sinóptico expandiendo el elemento del árbol "Abrir sinóptico desde ..." presente para cada pantalla en la ventana del Explorador de proyectos. Cuando este elemento se expanda (haga clic en el nodo "+"), si la lista cruzada no se ha generado, se solicitará la compilación y, si se confirma en "Sinóptico abierto desde ...", se enumerarán las referencias del sinóptico. De esta manera, será posible saber qué recurso u objeto contiene un comando para abrir el sinóptico. 218 LISTACRUZADA Si cuando el elemento "Sinóptico Abrir desde ..." se expande (haga clic en el nodo "+") ya se ha generado la lista cruzada, para realizar una actualización de la lista cruzada será suficiente usar el mismo comando que se usa para las variables "Lista de compilación Crossover "disponible en la sección" Controles "de la ventana del Explorador de proyectos, o en el menú contextual que se abre con un clic derecho en el recurso Real Time DB. 219 GUÍADEPROGRAMACIÓNMOVICON 220 8. Interfaz Grafica Interfaz Gráfica Esta sección introduce las diversas técnicas para realizar la interfaz gráfica y los dibujos de los sinópticos. Los recursos Sinópticos de Movicon son los elementos a través de los cuales es posible realizar la interfaz gráfica Hombre-Máquina usando los instrumentos para la edición del dibujo y para la animación gráfica. Movicon permite realizar el dibujo mediante dos posibilidades distintas: el mismo editor gráfico interno o la inserción de dibujos (bmp, jpg, gif, wmf, emf, etc.). Es posible trabajar en el diseño utilizando ambas posibilidades, que pueden coexistir. Los objetos y controles de Movicon, que pueden insertarse en los sinópticos son los que están disponibles en la "Ventana Objetos". Estos componentes pueden llevar a cabo diversas funciones, desde simples figuras geométricas hasta controles avanzados para la ejecución de comandos o visualización de datos. Los objetos y controles de Movicon han sido realizados en formato vectorial propietario, y es posible también realizar símbolos (compuestos de varios componentes) y asociarles propiedades de animación. Tal formato es exportable o importable del formato Metafile (WMF, EMF). Mediante la "Biblioteca de Símbolos" es posible salvar y reutilizar los propios dibujos vectoriales de Movicon. 221 GUÍADEPROGRAMACIÓNMOVICON Ejemplo de página de sinóptico que utilizar un dibujo de fondo y una serie de símbolos vectoriales tomados de la Biblioteca de Símbolos. Cómo realizar la Interfaz Gráfica Antes de proceder a la animación a través de objetos o comandos gráficos es conveniente establecer qué tipo de solución gráfica se habrá de adoptar, si bien una elección no excluye a la otra. Una solución "clásica" podría ser la de asociar un archivo de dibujo estático como fondo del sinóptico y sobre tal dibujo de fondo, insertar los objetos o comandos gráficos destinados a la animación. Entre los objetos, naturalmente, pueden encontrarse los símbolos vectoriales de Movicon. El dibujo estático puede constar de un archivo en formato BMP, JPG, GIF, etc. o bien de un archivo vectorial en formato metafile WMF, EMF. La edición gráfica del archivo indicado como dibujo de fondo, puede efectuarse usando los correspondientes editores de imágenes, como por ejemplo el "PaintBrush" de Windows. Para poder ejecutar estos programas más rapidamente, se puede insertar el link en el "Menù Tools" de Movicon. El archivo de fondo constituirá el dibujo estático del sinóptico, y la animación se podrá efectuar usando las técnicas proporcionadas por los objetos de Movicon, que se pondrán sobre el dibujo de fondo. No necesariamente un sinóptico debe configurarse con un archivo de fondo como dibujo estático. De hecho, el sinóptico podría estar constituido de una interfaz gráfica realizada utilizando únicamente el dibujo y los símbolos vectoriales de Movicon. Los instrumentos de los que Movicon dispone permiten, si se desea, no utilizar ningún dibujo de fondo. El Dibujo podría simplemente constar de líneas, formas o símbolos complejos que en Movicon ya están disponibles, cada uno de los cuales puede ser pintado, personalizado o animado utilizando la ventana Propiedades de cada símbolo o vector. Síntesis de las Técnicas de Edición Las técnicas de edición utilizan como base la inserción de los objetos o símbolos mediante la Toolbox o Librería de objetos. Las potencialidades, funciones y propiedades individuales de cada objeto son descritas detalladamente en los topics correspondientes a cada objeto gráfico específico. A continuación se proporcionará la síntesis de las técnicas de edición gráfica, que luego será descritas en detalle específicamente para cada componente individual. La síntesis pretende así dar una vista general de la totalidad de las operaciones a ejecutar en la realización de sinópticos Introducción de los objetos en el sinóptico Esta operación consiste en tomar el objeto deseado de la Toolbox e introducirlo en el punto requerido en el área del sinóptico. Tras haber insertado el objeto, se podrá dimensionarlo o configurarlo como se desee, accionando sus bordes o propiedades. 222 INTERFAZGRAFICA Entre los objetos de la Toolbox se encuentran elementos gráficos preconstituidos tales como botones, selectores, sliders, potenciómetros, etc. En tal caso, según el objeto introducido, se podrá proceder a configurar específicamente las propiedades relativas a cada objeto. Movicon dispone además de Bibliotecas Graficas conteniendo miles de símbolos de diseño ya preconstituidos. Las bibliotecas gráficas son visualizadas en el correspondiente menú "Visualizar Símbolos". Las bibliotecas gráficas reducen el tiempo de realización de cualquier proyecto gráfico para la automatización. Una abundante selección de símbolos gráficos (tanques, bombas, válvulas, etc.) permiten realizar sin esfuerzo dibujos de fuerte impacto gráfico. Hay que recordar además que es posible importar dibujos externos o construir los propios símbolos gráficos para ulteriormente poder ampliar y personalizar así la biblioteca de 223 GUÍADEPROGRAMACIÓNMOVICON Asignación de funciones dinámicas Tras haber inserto un símbolo o un objeto, es posible acceder a las propiedades para configurarlo. La configuración tiene lugar en la Ventana Propiedades, que se puede activar también simplemente con un doble clic sobre el objeto. Para lograr que un dibujo o símbolo sean dinámicos, se deben configurar las "Propiedades de Animación" mediante las cuales se asignará la variable para la función gráfica deseada, con las respectivas ulteriores configuraciones dinámicas (p. ej. cambio dinámico de colores, umbrales de relleno, visibilidad, etc.). Las variables pueden seleccionarse a través de la ventana "Tag Browser" que permite seleccionar (o crear directamente) las variables de la Lista de Variables (Tag) del proyecto. La asignación de una variable (Etiqueta) a un objeto gráfico es más rápida al arrastrar directamente la variable al objeto deseado, utilizando la técnica "Arrastrar y soltar". Por lo tanto, es suficiente seleccionar la variable deseada de la Lista de variables del proyecto y arrastrarla al objeto gráfico, como se muestra en la figura. 224 INTERFAZGRAFICA Si el objeto es un objeto de comando (por ejemplo, un botón, un potenciómetro, etc.), la variable se asignará directamente. Si el objeto es un símbolo gráfico, se solicitará la selección de la función dinámica deseada. Luego, actuando sobre las propiedades, será posible especificar cualquier detalle (por ejemplo, colores, umbrales, etc.). Asignación de comandos Los objetos gráficos destinados al comando (por ejemplo los botones, pero de igual modo para menús, aceleradores, eventos...) pueden recibir en asociación uno o más comandos que serán ejecutados accionando el objeto. En este caso la ventana de asignación de comandos podrá ser visualizada efectuando SHIFT + doble clic sobre el objeto mismo, o bien utilizando las "Propiedades de Ejecución". Para más información sobre las técnicas de edición y sobre las propiedades de los objetos se podrán consultar las descripciones de cada objeto individual en este manual. 225 GUÍADEPROGRAMACIÓNMOVICON Operacione de Edicion Grafica Cada objeto de dibujo insertado en el sinóptico se puede editar y manipular de acuerdo con las posibilidades que ofrece el editor gráfico. La inserción del dibujo se realiza, después de haber recogido el objeto deseado, haciendo clic en el punto de inserción inicial, arrastrando la selección y soltando el mouse cuando se alcanza el tamaño deseado. Un objeto insertado se puede reposicionar simplemente seleccionándolo con el mouse y arrastrándolo a la nueva posición en el sinóptico. Para cambiar el tamaño del objeto, haga clic en uno de los puntos de cambio de tamaño y arrástrelo hasta alcanzar el tamaño deseado. Para ingresar o editar texto directamente en el dibujo, seleccione el dibujo y haga clic en él. El cursor aparecerá indicando la posibilidad de ingresar el texto deseado. Una vez que el texto ha sido ingresado, presione ENTER. En caso de cancelación, presione ESC. El texto introducido se insertará como título del objeto, verificable y modificable también a través de la "Ventana de Propiedades". Orden de Tabulación El orden de inserción siempre determina un Orden de tabulación para los objetos insertados en una ventana sinóptica. El orden de tabulación determinará la secuencia para seleccionar objetos de teclado usando la tecla TAB. El orden de la TAB siempre se puede editar con el comando "Orden de tabulación ..." del menú Diseño o desde el teclado con CTRL + D. El orden mostrado se podrá editar haciendo clic repetidamente con el mouse en los objetos siguiendo el orden deseado. El objeto con el orden de tabulación más alto también será el que tenga el orden de apilamiento más alto. Orden de Superposición Los objetos introducidos en un sinóptico pueden alcanzar a través de la superposición un orden distinto de aquel en el que fueran introducidos. Para modificar el orden de superposición entre los objetos dibujos es necesario usar los comandos del "Menú Dibujos". Utilizando estos comandos se podrá modificar el número de tabulación del objeto. Los comandos disponibles son: 226 INTERFAZGRAFICA • • • • Primero: el objeto seleccionado es llevado a primer plano respecto de todos los otros. Su número de tabulación resultará por lo tanto el más alto. Ultimo: el objeto es llevado a último plano (fondo) respecto de todos los demás. Su número de tabulación resultará en consecuencia el más bajo. Mover al Siguiente: el objeto seleccionado es llevado a un nivel de plano superior respecto al precedente. Su número de tabulación se incrementará en una unidad. El objeto que tenía anteriormente el número de tabulación siguiente recibirá ahora un nivel inferior respecto del precedente. Mover al Anterior: el objeto seleccionado es llevado a un nivel de plano inferior respecto al anterior. Su número de tabulación resultará decrementado en una unidad. El objeto que anteriormente tenía un número de tabulación inferior, recibirá ahora un nivel superior respecto al precedente. Selección Múltiple de Objetos Para ejecutar la selección múltiple de varios objetos de un sinópticos se pueden utilizar las técnicas standard de windows, o bien: 1. 2. clicar con el botón izquierdo del mouse y manteniendolo oprimido seleccionar la región en la pantalla que contiene el símbolo a seleccionar manteniendo oprimida la tecla CTRL, clicar con el botón izquierdo del mouse sobre cada símbolo que se quiere seleccionar En caso que luego se desee deseleccionar un símbolo entre los que ya se han seleccionado, será suficiente efectuar un doble clic con el botón izquierdo del mouse sobre el símbolo en cuestión manteniendo oprimido al mismo tiempo también la tecla CTRL. Para cambiar el símbolo de referencia es suficiente efectuar un simple clic con el botón izquierdo del mouse sobre el símbolo en cuestión. El símbolo de referencia será aquel que presente ocho figuras cuadrangulares de delimitación del objeto con fondo blanco y no transparente. Funciones de Alineación de Objetos Los objetos Dibujo introducidos en el sinóptico pueden ser sometidos a funciones de alineación o dimensionamiento en relación a un objeto en un grupo de objetos seleccionados. Las funciones de alineación se obtienen seleccionando dos o más objetos en el sinóptico sucesivamente, efectuando clic con el mouse manteniendo presionada la tecla CTRL. El primer objeto seleccionado será el objeto de referencia, es decir, aquel que será tomado como referencia de alineación o dimensionamiento. Para cambiar el objeto de referencia, una vez seleccionado el grupo, es suficiente clicar con el mouse sobre el objeto en cuestión. 227 GUÍADEPROGRAMACIÓNMOVICON Las funciones de alineación también le permiten alinear objetos seleccionados de acuerdo con su centro de gravedad. Esto es posible manteniendo presionada la tecla "Shift" y ejecutando el comando desde la "Barra de alineación" o desde el "Menú Diseño". El comando siempre considera un centro de gravedad central para los objetos seleccionados. Los comandos ejecutables se encuentran a disposición en el "Menù Layout" y en la "Barra de Allineacion". Alineación de objetos Alinear a Izquierda Este comando ejecuta la alineación a izquierda de los objetos seleccionados sobre el sinóptico. Alinear a Derecha Este comando ejecuta la alineación a derecha de los objetos seleccionados sobre el sinóptico. Alinear lo alto Este comando ejecuta la alineación a lo alto de los objetos seleccionados sobre el sinóptico. a Alinear a lo bajo Este comando ejecuta la alineación a lo bajo de los objetos seleccionados sobre el sinóptico. Centrar Vertical Este comando ejecuta la alineación en sentido vertical de los objetos seleccionados sobre el sinóptico. Centrar Horizontal Este comando ejecuta la alineación en sentido horizontal de los objetos seleccionados sobre el sinóptico. Como objeto de referencia para la alineación se tomará aquel que tenga el número de Tabulación más bajo, y que en cada caso se podrá reconocer gráficamente respecto de los otros porque las pequeñas figuras cuadrangulares para seleccionar el objeto son de distinto color. Una vez seleccionado el grupo de objetos es posible cambiar el objeto de referencia clicando sobre el que se desee. Establecer el mismo tamaño Mismo Ancho Este comando redimensiona con el mismo ancho los objetos seleccionados sobre el sinóptico. Mismo Alto Este comando redimensiona con la misma altura los objetos seleccionados sobre el sinóptico. Mismo Tamaño Este comando redimensiona con el mismo ancho y la misma altura los objetos seleccionados sobre el sinóptico. Como objeto de referencia para la alineación se tomará aquel que tenga el número de Tabulación más bajo, y que en cada caso se podrá reconocer gráficamente respecto de los otros porque las pequeñas figuras cuadrangulares para seleccionar el objeto son de distinto color. Una vez seleccionado el grupo de objetos es posible cambiar el objeto de referencia clicando sobre el que se desee. Centrar en la ventana Centrar Vertical Centrar Horizontal 228 Este comando ejecuta el centrado vertical en el área del sinóptico de los objetos seleccionados. Si se selecciona más de un objeto se centrará el área ocupada por los objetos seleccionados. Este comando ejecuta el centrado horizontal en el área del sinóptico de los objetos seleccionados. Si se selecciona más de un objeto se centrará el área ocupada por los objetos INTERFAZGRAFICA seleccionados. Distribución de Espacio entre Objetos Uno de los más importantes instrumentos de utilidad es la función "Distribuir Espacio entre Objetos" del Menú Editar. Esta función de edición gráfica permite alinear en modo uniforme una serie de objetos del sinóptico. De esta manera se podrá, incluso con la posibilidad de vista previa, posicionar automáticamente en el sinóptico los símbolos en forma equidistante, organizándolos en líneas y columnas. La función “Distribución de Espacio” permite alinear automáticamente los símbolos distribuyéndolos en filas y columnas. Para disponer de la función es necesario en primer lugar seleccionar el grupo de objetos que se desea alinear. Tras haber seleccionado los componentes con las técnicas standard de selección, será posible acceder al comando "Distribuir Espacio entre Objetos" del Menú Editar. Aparecerá la ventana de configuración con los siguientes parámetros: • • • Número de columnas: determina el número de columnas en el que será subdividido el grupo de símbolos Espacio entre columnas: determina el número de pixels del espacio entre los símbolos para las columnas configuradas Espacio entre filas: determina el número de pixels de espacio entre los símbolos para las filas configuradas Es posible visualizar en vista previa el resultado obtenido de la configuración efectuada utilizando el botón "Aplicar", que ejecutará inmediatamente la distribución de los objetos. 229 GUÍADEPROGRAMACIÓNMOVICON Buscar-Reemplazar Simbolo Cuando se abre una pantalla durante la edición en el Área de trabajo, en el menú "Editar" hay dos comandos, "Buscar símbolo ..." y "Reemplazar símbolo ..." a través de los cuales es posible identificar si se ha usado una variable de uno o más objetos del sinóptico o posiblemente reemplace una variable utilizada en uno o más objetos del sinóptico con otra variable. Buscar Simbolo... Este comando abrirá el siguiente cuadro de diálogo: El comando permite determinar si una variable se ha utilizado en las propiedades de animación de los objetos insertados en el sinóptico abierto en la edición. Los campos de la ventana tienen el siguiente significado: Buscar: en este campo, ingrese el nombre de la variable que desea buscar en las propiedades de animación o en el código del script básico de los objetos. La lista desplegable muestra los textos que ya se han buscado antes. Al usar el botón de navegación "..." a la derecha de la lista desplegable, se abrirá la ventana "Explorador de etiquetas" para seleccionar la variable a buscar. Nombre del objeto: si esta casilla de verificación está seleccionada, el texto en el campo "Buscar" también se buscará en la propiedad "Nombre del objeto" de los objetos. De esta manera, también puede buscar el nombre de un objeto en lugar de las variables utilizadas por él (en este caso, el texto en el campo "Buscar" puede no corresponder al nombre de una variable) Animación dinámica: en este grupo de opciones debe especificar en qué propiedades de los objetos tendrá que realizar la búsqueda. Es posible seleccionar todas las propiedades de Animación dinámica, seleccionar solo algunas de ellas, y también es posible extender la búsqueda en el código del Script Básico de los objetos. Botón Buscar: este comando inicia la búsqueda. Cuando se encuentra un objeto que contiene el texto de búsqueda, la búsqueda se detendrá y se seleccionará el objeto. Al presionar nuevamente el botón, la búsqueda continuará hasta el siguiente objeto. La búsqueda de variables en las propiedades de animación dinámica se realiza solo si la propiedad de animación está habilitada. De hecho, si, por ejemplo, ha insertado una variable en el campo "Etiqueta de visibilidad" de un objeto pero no ha habilitado su propiedad "Habilitar visibilidad", el comando "Buscar" no buscará la propiedad "Visibilidad" de ese objeto 230 INTERFAZGRAFICA Cuando la búsqueda se realiza en el código de script, se realiza una búsqueda en el texto ingresado en el campo "Buscar". Esto significa que cualquier palabra idéntica se encontrará o incluso contendrá el texto especificado en el campo "Buscar", independientemente de si es una variable o no. Reemplazar Simbolo... Este comando abrirá el siguiente cuadro de diálogo: El comando permite determinar si una variable se ha utilizado en las propiedades de animación de los objetos insertados en el sinóptico abierto en la edición y posiblemente reemplazarla con una variable diferente. En el cuadro de diálogo, además de los campos ya descritos para el comando anterior "Buscar símbolo ...", hay algunos campos adicionales que tienen el siguiente significado: Reemplazar: en este campo ingrese el nombre de la variable que se usará para el reemplazo. La lista desplegable muestra los textos que ya se han buscado antes. Al usar el botón de exploración "..." a la derecha de la lista desplegable, se abrirá la ventana "Explorador de etiquetas" para seleccionar la variable. Botón Reemplazar: este comando reemplaza la variable buscada con la nueva variable. Por lo tanto, es necesario ejecutar primero el comando "Buscar" y, cuando se encuentra un objeto que contiene el texto de búsqueda, se detiene la búsqueda y se selecciona el objeto. En este punto, al presionar el botón Reemplazar, la variable encontrada se reemplazará con la nueva variable, pero solo para el objeto seleccionado. Botón Reemplazar todo: este comando reemplaza la variable especificada en el campo "Buscar" con la variable especificada en el campo "Reemplazar". En este caso no será necesario realizar ninguna búsqueda antes, ya que la sustitución se realizará en todos los objetos del sinóptico. 231 GUÍADEPROGRAMACIÓNMOVICON Importación/Exportación de Dibujos Vectoriales El editor gráfico de di Movicon es necesariamente de tipo propietario por las características intrínsecas de animación gráfica de los objetos. Sin embargo, en el espíritu de apertura del sistema, se garantiza la posibilidad de importar o exportar imágenes gráficas vectoriales con editor gráfico de Movicon. Por ejemplo, se pueden importar dibujos con formato metafile de Windows (WMF, EMF), realizables con cualquier editor gráfico vectorial. Una vez importados en un sinóptico de Movicon, estos dibujos pueden ser modificados y configurados en sus propiedades gráficas y de animación ofrecidas por el sistema. Sin embargo, también es posible importar y configurar un objeto dibujo de Movicon en uno de los formatos mencionados mas arriba, permitiendo así la posibilidad de poder disponer de cualquier editor gráfico vectorial. Para exportar un objeto dibujo de Movicon es necesario primero seleccionarlo y acceder al comando"Exportar"del Menú Editar o del Menú Dibujos. Mediante la ventana standard de salvataje del archivo se deberá especificar el path y el nombre deseado. Para importar un dibujo WMF o EMF en el sinóptico, es necesario utilizar el comando "Importar" del Menú Editar o del Menú Dibujos. Mediante la ventana correspondiente se deberá seleccionar el nombre que se desee para el archivo. El archivo será convertido y estará disponible en el sinóptico como objeto de Movicon. Antes de importarlo en el sinóptico se requerirá el Factor de Zoom, es decir, el factor mediante el cual se redimensionarán las dimensiones originales del dibujo. Si se desea mantener las proporciones originales, confirmar con OK. De lo contrario, especifique el factor de conversión que se desee Movicon, al importar los archivos ".wmf" o ".emf", admite solo las funciones primitivas del dibujo de Windows. No admite funciones de ráster que a veces utilizan editores gráficos. De hecho, estas funciones se utilizan, en algunos casos, para generar mapas de bits al exportar el dibujo. En estos casos, a Movicon no le importan estos mapas de bits. Por lo tanto, es necesario que el archivo a importar contenga solo elementos vectoriales primitivos, como líneas, curvas, etc. Incluir Imágenes en los Símbolos Esta funcionalidad de los símbolos permite englobar dentro del símbolo a la eventual imagen que ha sido asociada con el símbolo mediante la propiedad "Immagine Statica"del grupo "Relleno". De este modo la imagen se salvará junto con el símbolo y no se necesitará más tener a disposición el archivo de la imagen. El comando para englobar la imagen está disponible en el menú que aparece con un clic del botón derecho del mouse sobre el símbolo: 232 INTERFAZGRAFICA Si se ejecuta en cambio el comando "Excluir" el archivo de la imagen será recreado por Movicon en el mismo path y con el mismo nombre con el que fuera incuido. El path original del archivo debe estar disponible. De lo contrario, Movicon generará un mensaje de error. Bloqueo del Objeto La función Bloquear puede ser considerada como de gran utilidad para el programador. Mediante el comando Bloquear, que se ejecuta a través del comando del botón derecho del mouse, la posición sobre el sinóptico del objeto dibujo no será más modificable con el mouse, sino sólo con las teclas direccionales (flechas) del teclado. Esta función puede emplearse para evitar cambios de posición accidentales del dibujo sobre la pantalla. Un objeto o símbolo bloqueado podrá reconocerse cuando el puntero del mouse, en proximidades del objeto en cuestión, mostrará junto al cursor el símbolo "candado" Para Desbloquear un objeto, es necesario deshabilitar la función repitiendo el comando con el botón derecho del mouse. Selección Color Durante el desarrollo de un proyecto de Movicon, será una práctica común establecer o seleccionar colores. Los colores se pueden configurar a través de la "Ventana de propiedades" para todos aquellos objetos o recursos que brindan la posibilidad. El color se establece activando el botón apropiado para el propósito (botón con una flecha en la parte inferior en el lado derecho del campo de propiedad) desde la "Ventana de propiedades" del objeto o recurso. Movicon, en este caso, mostrará automáticamente una paleta de colores que se dividirá en tres carpetas (tab): 1. Tab "Tavolozza". Muestra la paleta de colores estándar en la que se representan 48 colores básicos. Es posible definir 16 colores personalizados persistentes haciendo clic con el botón derecho del ratón en una de las dos últimas filas, que inicialmente serán 16 cuadrados blancos. Posicionando con el cursor del mouse en cada cuadrado de la Paleta aparecerá la información sobre herramientas con el código de color RGB (con números decimales R, G y B de 0 a 255) 2. Tab "Nome". Muestra la lista de colores que se pueden seleccionar según el nombre del color 3. Tab "Sistema". Ver la lista de colores del sistema 233 GUÍADEPROGRAMACIÓNMOVICON Cuando defina un color personalizado, luego haga clic con el botón derecho del mouse en las dos últimas líneas de la pestaña " Tavolozza", se abrirá un cuadro de diálogo que consta de dos carpetas (tab), una para seleccionar el color entre las estándar y la otra donde puede personalizar completamente el color insertando también manualmente el código RGB: Usando el botón "Seleccionar ..." en las ventanas, puede usar la función de selección de color en la pantalla. Cuando se presiona el botón, el puntero del mouse adoptará la forma denominada "Pompetta" y, en ese momento, al hacer clic con el cursor en cualquier color de la pantalla, se adquirirá el mismo color. Una vez que se ha seleccionado el color, se guarda en las propiedades del objeto con el nombre, asumiendo que es un color estándar y la codificación RGB (3 pares de dígitos hexadecimales rrggbb, donde rr = componente rojo, gg = componente verde, bb = componente azul). Por ejemplo, si selecciona un amarillo estándar, aparecerá un cuadrado amarillo en la propiedad del objeto y se mostrará la palabra "Amarillo (ffff00)". Edición Gráfica de Símbolos El diseño vectorial de Movicon permite introducir objetos dibujo que pueden ser tratados en el sinóptico como objetos estáticos, objetos dinámicos o bien, pueden ser reagrupados en conjuntos de vectores como un único objeto. Tales conjuntos vectoriales reagrupados en un solo objeto, se denominan Símbolos. Los símbolos de Movicon pueden ser editados y salvados libremente en su correspondiente "Biblioteca de Simbolos" vectoriales, que será alojada en el sistema instalado en la carpeta: "..\Documents and Settings\All Users\Dati applicazioni\ \symbols" Los símbolos vectoriales de Movicon poseen extensión *.msxz. Movicon dispone de una amplia biblioteca de símbolos vectoriales preconstituidos, subdivididos por categorías, de los que el programador podrá servirse para realizar la propia interfaz gráfica en los sinópticos. Tales bibliotecas pueden ser ampliadas modificadas y personalizadas con nuevos símbolos. 234 INTERFAZGRAFICA La válvula a la izquierda ilustra un grupo de elementos de dibujo seleccionados. Utilizando el comando Crear Símbolo, el grupo de dibujos se transforma en un símbolo (válvula a la derecha). La estructura del símbolo, que se observa en la ventana "Explorador de Proyecto", permite la selección y asociación de comandos gráficos también en cada elemento individual del símbolo. Los comandos para la edición gráfica de símbolos se pueden acceder en el "Menù Dibujos" o bien utilizando el botón derecho del mouse en la opción "Símbolo". Comandos de Creación de Símbolos La creación de Símbolos de Movicon se efectúa a través de comandos disponibles en el "Menú Dibujos" o mediante la activación del botón derecho del mouse: 235 GUÍADEPROGRAMACIÓNMOVICON Crear Este comando es puesto a disposición cuando se selecciona un vector o un grupo de vectores (objetos dibujo). Para seleccionar un grupo de vectores es necesario efectuar un clic con el mouse en un punto externo al grupo y arrastrar la selección hasta incluir en el interior los vectores que se deseen. Como alternativa es posible también efectuar clic individualmente sobre todos los vectores manteniendo oprimida la tecla CTRL. Tras haber seleccionado el grupo de vectores, la activación de este comando determinará la creación de un único objeto: un Símbolo. Este símbolo podrá eventualmente agregarse a la biblioteca de símbolos como se describe a continuación. Descomponer Este comando es puesto a disposición al seleccionar un símbolo. La ejecución de este comando determinará la descomposición del símbolo, recreando el grupo de vectores originales que lo componían. Los vectores serán restablecidos a sus dimensiones originales. Recomponer Este comando permite efectuar la recomposición de un símbolo que había sido descompuesto anteriormente, manteniendo inalterables los eventuales vínculos o nombres asignados con anterioridad. Esta función es determinante cuando se trata de un símbolo Power Template y se usan funcionalidades Basic Script de vínculos entre los objetos del símbolo. La recomposición restablecerá tales vínculos manteniendo inalteradas las funciones del símbolo anteriormente descompuesto. La recomposición de los símbolos anidados es soportada hasta el nivel 1. Agregar a la Biblioteca Este comando permite introducir el símbolo seleccionado en la "Biblioteca de los Símbolos". A la activación del comando aparecerá la ventana de selección de la categoría a la cual se desea asociar el símbolo. Los comandos correspondientes a la "Biblioteca de Símbolos" se describen en sus secciones respectivas. Mantener Proporciones Este comando permite restablecer las proporciones verticales y horizontales del símbolo respecto a las proporciones originales. Este comando tiene efecto si el símbolo ha sido redimensionado respecto de sus dimensiones orginales. • • Vertical: configura en el símbolo seleccionado la dimensión vertical tal que se mantienen las proporciones respecto a la dimensión horizontal Horizontal: configura en el símbolo seleccionado la dimensión horizontal tal que se mantienen las proporciones respecto a la dimensión vertical Símbolos con Propiedades de Animación: Los Templates Una de las ventajas ofrecidas por el empleo de símbolos es la característica de mantenimiento de las propiedades de animación asociadas. Puede resultar fundamental 236 INTERFAZGRAFICA para el programador disponer de símbolos preparados para la animación. Esto permite definir una sola vez, al momento de la creación del símbolo, las características de animación que deberá tener el símbolo para permitir luego la introducción en el sinóptico asociado en aquel momento la variable que se desee. • Esta característica es posible dado que Movicon mantiene las propiedades de ejecución configuradas para un símbolo o sus elementos. Salvando el símbolo en la ventana, éste mantendrá las características de ejecución. Cada propiedad configurada a los objetos, antes o después de la creación del símbolo, será salvada junto al símbolo mismo en la biblioteca. El símbolo mantendrá así las funciones de animación asociadas y podrá ser definido como "Template". Creación o Edición de Símbolos Se puede crear nuevos símbolos para agregar eventualmente a la biblioteca o modificar y personalizar los símbolos existentes en la biblioteca. Para proceder a la creación de un nuevo símbolo, es necesario: 1. 2. 3. Diseñar el símbolo introduciendo los distintos objetos que constituyen los vectores componentes hasta alcanzar el efecto gráfico deseado Seleccionar el entero grupo de vectores. Para esto efectúe clic con el mouse en un punto fuera del símbolo y arrastre la selección en modo tal que se contengan todos los vectores Ahora active el comando "Símbolo - Crear" del "Menú Dibujos", o bien activar el mismo comando con el botón derecho del mouse De esta manera el símbolo será creado y será posible proceder a introducirlo en la biblioteca de símbolos mediante el comando correspondiente. Para modificar un símbolo existente, tras haberlo introducido en el sinóptico, es necesario seleccionarlo y activar el comando "Símbolo - Descomponer" del "Menú Dibujos". De esta manera el símbolo volverá a ser el conjunto de vectores original, cada uno de los cuales podrá ser modificado como se desee. 237 GUÍADEPROGRAMACIÓNMOVICON Un símbolo, es decir, un conjunto de objetos de dibujo, puede ser identificado en una estructura en forma de árbol que indica las partes que lo constituyen. La estructura en forma de árbol de cada símbolo se puede visualizar en la ventana "Explorador de Proyecto". La ilustración anterior muestra un ejemplo de estructura de un símbolo. En la ventana "Explorador de Proyecto" ejecutando un doble clic con el mouse sobre uno de los componentes de un símbolo, éste evidenciará la selección del componente correspondiente en el sinóptico permitiendo una rápida percepción del objeto al cual la estructura se refiere. Los símbolos pueden ser modificados sin que se deba descomponer el símbolo, en tanto la modificación involucre propiedades de componentes ya existentes. Un símbolo compuesto puede ser modificado en sus componentes simplemente seleccionando el dibujo que se debe modificar en la ventana "Explorador de Proyecto". En este modo, la "Ventana Propiedades" de Movicon será actualizada con las propiedades del componente individual, que así podrá ser modificado. Naturalmente, si el símbolo debe ser modificado gráficamente, por ejemplo, se deben agregar o quitar dibujos, la única solución es descomponer el símbolo y luego crearlo otra vez. Cambiar Tamaño de un Simbolo Los símbolos agrupados pueden dimensionarse teniendo en cuenta sus proporciones originales. Al actuar sobre los puntos de cambio de tamaño monodireccionales (los puntos que se mueven solo en una dirección) de un símbolo, y manteniendo presionada la tecla "Shift", el grupo cambia de tamaño manteniendo las proporciones originales. Introducción de Símbolos en la Biblioteca Es posible agregar nuevos símbolos a la "Biblioteca de Símbolos" vectoriales de Movicon frente a cualquier necesidad de personalización. Antes de proceder a introducir un símbolo en la biblioteca, se debe proceder a la creación del símbolo mismo componiendo el dibujo que estará constituido de un conjunto de vectores (líneas, o figuras geométricas creadas con los instrumentos del editor gráfico de Movicon). Se procederá de la siguiente manera: 1. 2. 3. Tras haber creado el símbolo, seleccione el conjunto de vectores que lo componen y active el comando "Crear - Símbolo" del Menú Dibujos o mediante el botón derecho del mouse. Esta operación permitirá disponer del conjunto de vectores como un único cuerpo vectorial. Para anular esta operación se debe utilizar el comando "Descomponer - Símbolo" Tras haber creado el símbolo, se deberá activar el comando "Símbolo - Agregar a Biblioteca" del Menú Dibujos, o bien mediante el botón derecho del mouse, para poder agregarlo a la biblioteca de símbolos vectoriales. Procediendo de esta manera se visualizará la ventana para la selección de la categoría a la cual asociar el símbolo. Seleccione la categoría de símbolos que se desee. Luego proceda a introducir los símbolos por medio del botón "Abrir". Si se lo desea, es posible crear con anterioridad una nueva categoría de Símbolos activando el comando "Nueva Categoría" de la ventana "Biblioteca de Símbolos" La Biblioteca de Símbolos puede alojar también símbolos que contengan objetos ActiveX en su interior. Introducción de Símbolos en el Sinóptico Para continuar con la inserción de un símbolo gráfico en el panel sinóptico, active la "Biblioteca de símbolos" a través del comando "Biblioteca de símbolos" del menú Ver. Desde la "Biblioteca de símbolos", seleccione la categoría de símbolo deseada, seleccione el símbolo deseado de los presentes, luego presione el botón "Insertar símbolo" en el borde derecho de la ventana. También es posible arrastrar el símbolo deseado desde la biblioteca directamente hasta el punto de la sinóptica deseada (Arrastrar y soltar). Después de insertar el símbolo en el sinóptico, dimensione según lo deseado arrastrando sus bordes o colóquelo en el punto deseado. Durante la fase de inserción de una plantilla, puede aparecer el siguiente mensaje: 238 INTERFAZGRAFICA Este mensaje significa que la plantilla seleccionada no es compatible con la plataforma WinCE. Movicon realiza esta comprobación cuando se dan las dos condiciones siguientes: 1. La opción "Visible en WinCE" del grupo de propiedades "Visibilidad" se ha deshabilitado en las propiedades del símbolo 2. La plataforma "Windows CE" se seleccionó en las propiedades "Plataformas" del proyecto Si estas dos condiciones están presentes, significa que la plantilla no está habilitada para la operación en WinCE y que un proyecto se está editando para la plataforma WinCE, por lo que no tendría sentido insertar la Plantilla en ese proyecto. Edición del Código Script Un instrumento muy potente para editar rápidamente el código script de un Template es la ventana "Explorador Dinámico de Propiedades" que se accede mediante un clic del botón derecho del mouse sobre el template. El comando abre una ventana de diálogo donde sobre el lado superior se encuentran una serie de Tabs, cada una de las cuales representa un componente individual del símbolo, mientras que en el centro de la ventana aparecen las variables y el código script asociado al componente seleccionado. Con este instrumento es posible por lo tanto controlar y modificar rápidamente las variables utilizadas en los dibujos al igual que el código script contenido en su interior. Es posible modificar igualmente el código de un componente del símbolo seleccionándolo desde la ventana "Explorador de Proyecto" y luego abrir la ventana "Explorador de Script". Variables dentro de un Símbolo Cuando se exporta un símbolo en la "Biblioteca de Simbolos", Movicon procede automaticamente a exportar también las variables que han sido asociadas al símbolo. Lo que en este caso es memorizado por Movicon es el nombre de la variable y el formato de datos de ésta. Si se han usado variables de la Real Time DB de Movicon dentro de códigos script del símbolo o de uno de sus componentes, es necesario que el nombre de estas variables esté contenido entre caracteres "#". Esto ha sido dispuesto de esta manera para distinguir aquellas que dentro del basic son variables de Movicon de las que en cambio son variables locales del basic. Ejemplo: GetVariableValue("#nomevariabile#") Naturalmente, esta particular medida se efectúa sólo en el momento en el cual se debe exportar el símbolo en Biblioteca. Un código basic con sintaxis idéntica a la indicada en el ejemplo, por cierto, no es ejecutable, y genera un error. 239 GUÍADEPROGRAMACIÓNMOVICON Las variables de la Real Time DB dentro del código basic no pueden ser directamente reconocidas por Movicon en fase de exportación del Símbolo en Biblioteca. Por esta razón, el símbolo debe encerrarse entre caracteres "#" antes de exportar el símbolo. Cuando se inserta un template en el sinóptico, manteniendo presionada la tecla "SHIFT", las variables del template serán creadas como variables locales al sinóptico. Si en cambio la tecla "SHIFT" no se mantiene presionada, las variables serán creadas como globales en la Real Time DB. Imágenes dentro del Símbolo Si el Símbolo que se desea exportar en la "Biblioteca de Simbolosi" contiene una imagen que debe ser exportada junto al símbolo, es necesario, antes de ejecutar la exportación, incluir la imagen dentro del símbolo. Para lograr esto basta clicar con el botón derecho del mouse sobre el símbolo y seleccionar el comando "Bitmap - Incluir". Evento OnCustomizeSymbo Movicon ofrece la posibilidad de editar una rutina básica que se ejecutará cuando la plantilla se inserte en el Synoptic. Dentro de esta rutina, se pondrán a disposición algunos eventos que Movicon ejecutará automáticamente durante la inserción de la Plantilla. Estos eventos son: • • • OnCustomizeSimbol() OnVariableCreating OnVariableCreated Se puede acceder a este código básico desde la "Biblioteca de símbolos" abriendo la ventana "Explorador de propiedades dinámicas" del Símbolo en cuestión. De hecho, al abrir el "Explorador de propiedades dinámicas" de cualquier plantilla en la biblioteca, en la lista de componentes del símbolo, aparece el código de eliminación de la palabra. En este elemento, normalmente aparecen las variables y el código de cada componente individual de la biblioteca. Símbolo, se mostrará el código del script, lo que significa que las rutinas de eventos enumeradas anteriormente estarán disponibles. Dentro de estas rutinas será posible insertar algún código para personalizar la Plantilla. Esta característica es muy conveniente para configurar las propiedades estáticas de un símbolo. Usando la función Prop () de la interfaz DrawCmdTarget, es posible establecer propiedades estáticas en símbolos. Si estas propiedades se configuran cuando se inserta la Plantilla a través del código contenido en el Código de eliminación, permanecerán permanentes en ese símbolo ya que se guardan junto con las características del símbolo en sí. Se convierten en hechos de las constantes no accesibles del símbolo. Por lo tanto, la utilidad del código de eliminación es poder personalizar una plantilla cuando se inserta desde la biblioteca. Una vez que la plantilla se ha insertado en el sinóptico, es posible ejecutar el Código de caída al realizar un "Mayús + Doble clic" en la Plantilla o mediante el botón "Abrir ..." en la ventana de Propiedades de la Plantilla. Esto le permite cambiar las propiedades de la plantilla incluso más tarde. Evento OnCustomizeSimbol() Este evento se ejecuta cuando se llama al código de eliminación, luego durante la inserción de una plantilla de la biblioteca de símbolos al sinóptico o mediante el comando "Shift + Double Click" en la plantilla después de que se haya insertado en el sinóptico. El evento tiene la siguiente declaración: Sub OnCustomizeSymbol(bRet As Boolean, bShowPropInsp As Boolean, bCreateVariables As Boolean) End Sub Los parámetros de este evento son: 240 INTERFAZGRAFICA Parametro Descricione bRet as boolean Si se establece en Falso, cancela la operación de inserción de la plantilla (por defecto = Verdadero) bShowPropInsp boolean as bCreateVariables as Boolean Si se establece en Falso, no muestra la ventana "Explorador de propiedades dinámico" después de que se haya ingresado el símbolo Si se establece en False, las variables de plantilla en la base de datos en tiempo real no se insertan (predeterminado = Verdadero) Evento OnVariableCreating() Este evento se ejecuta cada vez que se agrega una variable al proyecto durante la inserción del símbolo. De esta manera, es posible realizar verificaciones más precisas de las variables que se insertarán con la plantilla. El evento tiene la siguiente declaración: Sub OnVariableCreating(bRet bCreateLocal As Boolean) As Boolean, VariableName As String, End Sub Los parámetros de este evento son: Parametro Descrizione bRet as boolean Si se establece en Falso, cancela la operación de inserción de la variable (predeterminado = Verdadero) VariableName String As Contiene el nombre de la variable que se agregará al proyecto. El valor de este parámetro se puede cambiar. De esta manera se insertará una variable con el nuevo nombre ingresado. Si la variable identificada por el parámetro "Nombre de variable" ya existe, entonces se agregará una nueva variable con el mismo nombre, pero se agregará con un número progresivo final. bCreateLocal Boolean As Si se establece en Verdadero, crea la variable localmente en el sinóptico (predeterminado = Falso). Si se inserta el símbolo con el cambio presionado, entonces el valor predeterminado = Verdadero). Evento OnVariableCreated() Este evento se ejecuta cada vez que se crea una variable en el proyecto durante la inserción del símbolo. Con este evento es posible modificar las propiedades (solo aquellas de lectura / escritura) de las variables que se agregan al proyecto durante la inserción de una plantilla. El evento tiene la siguiente declaración: Sub OnVariableCreated(VariableName As String, bCreateLocal As Boolean) End Sub Los parámetros de este evento son: Parametro Descrizione VariableName String As Contiene el nombre de la variable que se creó en el proyecto. bCreateLocal Boolean As Si el valor del parámetro es Verdadero, significa que la variable se creó localmente en el sinóptico, pero si es Falso, significa que la variable se creó en RealTimeDB. 241 GUÍADEPROGRAMACIÓNMOVICON 242 9. Dibujos y Controles en los Sinopticos Dibujos y Controles en los Sinópticos Los objetos que se pueden insertar en la sinóptica son todos objetos del tipo vector y se pueden configurar y modificar en todas sus propiedades. Los Objetos y Controles de Movicon que pueden ser introducidos en los sinópticos son aquellos disponibles en la "Ventana Objetos". Estos componentes pueden cumplir diversas funciones, desde simples figuras geométricas hasta controles avanzados para la ejecución de comandos o visualización de datos. Los Objetos y Controles de Movicon están realizados en formato vectorial propietario, pero también es posible realizar símbolos (compuestos de varios componentes) y asociar propiedades de animación a los símbolos. Tal formato es exportable o importable del formato Metafile (WMF, EMF). Aunque los diversos componentes ejecutan distintas funcionalidades, algunas de sus propiedades, en particular todas aquellas que corresponden a la animación gráfica, son idénticas para todos y disponibles para cada objeto. Cancelacion objetos del Sinottici Cuando se elimina de la pantalla un objeto o un símbolo al que se han asociado las variables (por ejemplo, en las propiedades "Variables" o "Animación"), se abrirá una ventana de mensaje con el siguiente texto: Algunas variables fueron utilizadas por el objeto eliminado. ¿Quieres comprobar y seleccionarlos ahora? Si responde "Sí" a esta pregunta, el recurso "Lista de variable (Tag)" se abrirá en la ventana del Explorador de proyectos y las variables afectadas se resaltarán (seleccionarán). En este punto, el programador puede decidir si desea eliminar las variables o mantenerlas igual. Tooltip en los Controles Cada control que se puede introducir en un sinóptico muestra por default un Tooltip cuando se posiciona el puntero del mouse. Este Tooltip aparece tanto en fase de desarrollo del proyecto como en fase de Runtime. Durante la fase de Runtime este tooltip muestra informaciones inherentes a las eventuales variables asociadas al objeto (nombre, valor, 243 GUÍADEPROGRAMACIÓNMOVICON calidad, etc.). En fase de proyectación en cambio, en el Tooltip se enlistan los nombres de las variables asociadas al objeto (si las hay) junto a algunas informaciones inherentes al objeto mismo, como por ejemplo, cómo acceder a las porpiedades del objeto, etc. Por ejemplo, en el objeto Trend aparece una indicación de cómo hacer para agregar plumas, etc. Se puede deshabilitar la visualización del Tooltip durante la fase de Runtime simplemente deshabilitando la propiedad del grupo "General" "Mostrar Tooltip Dinamico" de cada objeto individual. El Tooltip permanecerá igualmente siempre activo en fase de programación. Dibujos Básico Los dibujos básicos de Movicon que se pueden insertar en los Sinópticos se pueden seleccionar desde la "Ventana de Objeto". Estos componentes son principalmente figuras geométricas simples que aún pueden ser animadas gráficamente. Los objetos disponibles en esta categoría son los siguientes: Linea Este objeto es una simple línea vectorial. Después de activar el comando, haga clic en el punto de inicio deseado para la línea, luego arrastre el mouse hasta llegar al punto final. Se dibujará una línea recta, configurable en estilo a través de la "Ventana de Propiedades". Es posible cambiar la posición seleccionando la línea y posicionándola a voluntad al arrastrarla con el mouse. Para cambiar su tamaño, seleccione su final y arrástrelo con el mouse hasta el tamaño deseado. Rectangulo Este objeto representa una forma vectorial cuadrada o rectangular. Después de activar el comando, haga clic en el punto deseado correspondiente a la esquina superior izquierda del rectángulo, luego arrastre el mouse hasta alcanzar el punto final. Una forma rectangular será trazada, configurable en estilo a través de la "Ventana de Propiedades". Es posible cambiar la posición seleccionando la figura y posicionándola a voluntad arrastrando con el mouse. Para cambiar su tamaño, seleccione los cuadrados en los bordes y arrástrelos con el mouse hasta el tamaño deseado. Rectangulo Biselado Este objeto representa una forma vectorial cuadrada o rectangular con esquinas redondeadas. Después de activar el comando, haga clic en el punto deseado correspondiente a la esquina superior izquierda del rectángulo, luego arrastre el mouse hasta alcanzar el punto final. Una forma rectangular será trazada, configurable en estilo a través de la "Ventana de Propiedades". Es posible cambiar la posición seleccionando la figura y posicionándola a voluntad arrastrando con el mouse. Para cambiar su tamaño, seleccione los cuadrados en los bordes y arrástrelos con el mouse hasta el tamaño deseado. Elipse Este objeto representa una forma vectorial circular o elíptica. Después de activar el comando, haga clic en el punto deseado correspondiente al cuadrante superior izquierdo para la forma circular, luego arrastre el mouse hasta que se alcance el punto final. Una forma circular o elíptica será trazada, configurable en estilo a través de la "Ventana de Propiedades". Es posible modificar su posición seleccionando la figura y posicionándola a voluntad arrastrandola con el mouse. Para cambiar su tamaño, seleccione los cuadrados en los bordes y arrástrelos con el mouse hasta el tamaño deseado. Poligono Este objeto representa una figura geométrica cuya forma consiste en un conjunto de líneas (polígono). Después de activar el comando, haga clic en el punto deseado y, moviendo el mouse, cada vez que se haga un clic, se agregará un vértice del polígono a la posición del cursor. Movicon creará una figura geométrica vectorial formada por un conjunto de líneas que unen todos los vértices definidos. El punto de inicio y el punto final siempre se unirán automáticamente. 244 DIBUJOSYCONTROLESENLOSSINOPTICOS Al presionar la tecla ESC se terminará el trazado del polígono, y el último vértice propuesto por Movicon se mantendrá incluso si el clic del mouse aún no se ha realizado. Presione ENTER para terminar el trazado del polígono, pero el último vértice propuesto por Movicon no se mantendrá, pero solo se mantendrán los vértices confirmados con el clic del mouse. Un objeto de diseño configurable en el estilo se rastreará a mano alzada a través de la "Ventana de Propiedades". Es posible cambiar la posición seleccionando la figura y posicionándola a voluntad arrastrando con el mouse. Para cambiar su forma o tamaño, seleccione los cuadrados que representan los vértices del polígono y arrástrelos con el mouse hasta que se alcance la forma deseada. MultiLinea Este objeto representa una figura geométrica cuya forma consiste en una serie contigua de líneas vectoriales rectas. Después de activar el comando, haga clic en el punto deseado y, moviendo el mouse, cada vez que se haga un clic, se agregará un vértice al objeto en la posición del cursor. Movicon creará una figura geométrica vectorial formada por un conjunto de líneas que unen todos los vértices definidos. El punto inicial y el punto final no se conectarán entre sí. Al presionar la tecla ESC se finalizará el seguimiento de Multiline y también se mantendrá la última cumbre propuesta por Movicon, incluso si el clic del mouse no se ha realizado todavía. Presione la tecla ENTER para finalizar el seguimiento multilínea, pero no se mantendrá el último vértice propuesto por Movicon, solo se mantendrán los vértices confirmados con el clic con el mouse. Un objeto de diseño configurable en el estilo se rastreará a mano alzada a través de la "Ventana de Propiedades". Es posible cambiar la posición seleccionando la figura y posicionándola a voluntad arrastrando con el mouse. Para cambiar su forma o tamaño, seleccione los cuadrados que representan los vértices de la multilínea y arrástrelos con el mouse hasta que se alcance la forma deseada. Tubo Este objeto es una extensión del objeto "Multilinea". Este objeto efectúa un rendering gráfico esfumando el color de "Fondo" con el color "Contorno-Texto". Además el "Espesor de Borde" es configurado de default a un tamaño de 25 para determinar así la sección del "Tubo". El objeto "Tubo" no soporta la animación de "Relleno Gradual". Se podrá modificar igualmente el color de fondo para mostrar por ejemplo el tipo de líquido que pasa por su interior. MultiLinea Bezier Este objeto representa una línea o serie de líneas curvas vectoriales. La curva se obtiene a través del resultado (definido Bezièr) de dos intersecciones entre un punto inicial y uno final. Después de activar el comando, haga clic en el punto de inicio deseado, luego haga clic en los puntos de intersección de la curva y luego haga clic en el punto final deseado. Al presionar la tecla ESC se finalizará el seguimiento de Multiline, y también se mantendrá la última cumbre propuesta por Movicon, incluso si el clic del mouse aún no se ha realizado. Presione la tecla ENTER para finalizar el seguimiento multilínea, pero no se mantendrá el último vértice propuesto por Movicon, solo se mantendrán los vértices confirmados con el clic con el mouse. El objeto Bezier MultiLine debe constar de cuatro puntos, un punto inicial, dos puntos de intersección y un punto final. Un objeto de diseño configurable en el estilo se rastreará a mano alzada a través de la "Ventana de Propiedades". Es posible cambiar la posición seleccionando la figura y posicionándola a voluntad arrastrando con el mouse. 245 GUÍADEPROGRAMACIÓNMOVICON Para cambiar el ángulo de curvatura, seleccione los cuadrados colocados fuera de la curva y arrástrelos con el mouse a la forma deseada. Para cambiar el punto de inicio o final, seleccione y arrastre los controles en los dos extremos de la curva. Arco Este objeto representa una línea vectorial semicircular o semielíptica. Después de activar el comando, haga clic en el punto deseado y luego arrastre el mouse hasta llegar al punto final. Por lo tanto, se dibujará una línea semicircular, configurable en estilo a través de la "Ventana de Propiedades". Es posible cambiar la posición seleccionando la figura y posicionándola a voluntad arrastrando con el mouse. Para cambiar el ángulo de curvatura, seleccione los cuadrados sólidos en los bordes y arrástrelos con el mouse hasta el tamaño y ángulo deseados. Para cambiar el punto de inicio o final del arco, seleccione y arrastre los cuadrados vacíos colocados en su correspondencia a lo largo de los bordes. Cuerda Este objeto representa una forma vectorial semicircular o semielíptica. Después de activar el comando, haga clic en el punto deseado y luego arrastre el mouse hasta llegar al punto final. Movicon unirá automáticamente los extremos de la línea circular con una línea recta. Una forma semicircular será trazada, configurable en estilo a través de la "Ventana de Propiedades". Es posible cambiar la posición seleccionando la figura y posicionándola a voluntad arrastrando con el mouse. Para cambiar el ángulo de curvatura, seleccione los cuadrados sólidos en los bordes y arrástrelos con el mouse hasta el tamaño y ángulo deseados. Para cambiar la posición del punto de inicio o final del arco, seleccione y arrastre los cuadrados vacíos colocados dentro del objeto. Torta Este objeto representa una porción de vector circular o elíptica. Después de activar el comando, haga clic en el punto deseado y luego arrastre el mouse hasta llegar al punto final. Movicon unirá automáticamente los extremos de la línea circular con el centro de la elipse dibujada. Una forma de "pastel" será trazada, configurable en estilo a través de la "Ventana de Propiedades". Es posible modificar su posición seleccionando la figura y posicionándola a voluntad arrastrandola con el mouse. Para cambiar el ángulo de curvatura, seleccione los cuadrados sólidos en los bordes y arrástrelos con el mouse hasta el tamaño y ángulo deseados. Para cambiar la posición del punto de inicio o final del arco, seleccione y arrastre los cuadrados vacíos colocados dentro del objeto. Testo Este objeto representa un objeto de texto. Después de activar el comando, haga clic en el punto deseado y luego arrastre el mouse hasta llegar al punto final. Movicon mostrará un texto predeterminado dentro del área. Luego, puede activar la "Ventana de propiedades" y reemplazar las características de texto y fuente predeterminadas por las que desee. Las propiedades del objeto Texto permiten que el tamaño del texto sea fijo o adaptable a las dimensiones del objeto en sí. Es posible modificar su posición seleccionando la figura y posicionándola a voluntad arrastrandola con el mouse. Para cambiar el tamaño del objeto, seleccione los controladores en los bordes y arrástrelos con el mouse hasta el tamaño deseado. Cuadrado Este objeto representa una forma de vector cuadrado. No es nada más que un objeto "Rectángulo" en el que se ha habilitado la propiedad "Preservar proporciones". De esta manera, cuando se cambia el tamaño del objeto, siempre mantiene las proporciones de los lados para formar un cuadrado y no un rectángulo. Circulo Este objeto representa una forma vectorial circular. No es nada más que un objeto "Elipse" en el que se ha habilitado la propiedad "Preservar proporciones". De esta manera, cuando se cambia el tamaño del objeto, siempre mantiene la forma de un círculo y no una elipse. 246 DIBUJOSYCONTROLESENLOSSINOPTICOS Comandos rápido de edición de objetos En este párrafo queremos resumir la lista de todos los comandos operativos que permiten acelerar las operaciones de edición de la interfaz gráfica. Puede suceder que estos comandos, aunque están específicamente indicados en las descripciones de los objetos individuales, a veces no se adquieren en la práctica diaria de usar el producto. La lista en este resumen le permite tener un recordatorio claro para adquirir una mayor productividad usando esos "atajos" (atajos) que le permiten acelerar su trabajo. DRAG & DROP La técnica de arrastrar y soltar, de acuerdo con un estándar ampliamente utilizado en Windows, le permite arrastrar objetos o recursos para propósitos específicos, dependiendo del punto de arrastre. Esta técnica se ha utilizado en Movicon para permitir obtener rápidamente asociaciones entre variables, registrador de datos y programadores y objetos, además del arrastre normal de objetos o recursos para modificar la estructura del proyecto. Objeto Operacione DRAG & DROP de la Variable Trend Grafici Display/Spin ListBox Gauge/Potenziometri Pulsanti Hot Region Es suficiente arrastrar y soltar una variable (haga clic con el mouse en la variable de la "Lista de variables" del Explorador de proyectos y mantenga presionado el botón del mouse y arrastre la variable) en un objeto de pantalla y se asignará al objeto, evitando así tener que asignarlo manualmente a través de las propiedades del objeto. La variable así asignada será la variable de referencia del objeto. Al arrastrar una variable (Tag) desde el recurso Lista de variables directamente a una Tendencia, se asigna la misma variable al objeto. La operación de Drag y Drop es la misma que la anterior, pero para las Tendencias se eliminan todas las plumas presentes y se crean tantas como se arrastren las variables. Trend Objeto Operaciones DRAG & DROP de registro de datos Trend Grafici Finestra Data Simplemente arrastre y suelte un registrador de datos (haga clic en el registrador de datos del recurso "Registrador de datos y recetas" del Explorador de proyectos e manteniendo pulsado el botón del ratón arrastra la fecha Logger) en un objeto del sinóptico y esto vendrá Asignado al objeto evitando así tener que asignarlo. manualmente a través de las propiedades del objeto. El registrador de datos así asignado será el registrador de datos de Referencia del objeto. Logger/Ricette Objeto Operazione DRAG & DROP de Programadores Finestra Schedulatore Simplemente arrastre y suelte un Programador (haga clic en el programador en la 247 GUÍADEPROGRAMACIÓNMOVICON el recurso "Lista de objetos de programadores" del Explorador de proyectos y manteniendo presionado el botón del mouse, arrastre el programador en un objeto de pantalla, que se asignará al objeto, evitando tener que asignarlo manualmente a través de las propiedades del objeto. El programador así asignado será el programador de referencia del objeto. También es posible crear nuevos objetos en el sinóptico al asociarlos directamente con la variable arrastrada al sinóptico. Para hacer esto siga los siguientes pasos: 1. 2. 3. 4. Seleccione el objeto que desea crear desde la caja de herramientas (por ejemplo, Pantalla) Seleccione la variable deseada de la lista de variables del Explorador de proyectos arrastre y suelte la variable a un punto en la pantalla vacía suelte el botón del mouse y Movicon creará el objeto y le asignará la variable Durante las operaciones de Arrastrar y soltar, el icono del mouse asumirá una imagen que explica el hecho de que la operación que se está realizando está permitida o no. De hecho, después de arrastrar un recurso, si coloca el mouse sobre un objeto al que no se le puede asignar ese recurso, el puntero del mouse asumirá la imagen clásica de la prohibición. Por ejemplo, esto sucede si intenta arrastrar un registrador de datos a un objeto "Botón". Cuando una variable se arrastra a un objeto, si no tiene una propiedad específica para asignar la variable, se abrirá una ventana que le permitirá al programador seleccionar a qué propiedad de animación del objeto le asignará la variable: Si se arrastra un símbolo compuesto, manteniendo presionada la tecla "MAYÚS", la variable se asignará al objeto contenedor (es decir, al símbolo), mientras que si la tecla "MAYÚS" no se mantiene presionada, la variable se asignará al componente Símbolo en el que se encuentra el cursor del ratón. 248 DIBUJOSYCONTROLESENLOSSINOPTICOS Drag & Drop en la plantilla Objeto Operacione DRAG & DROP Allarma (Template) Al arrastrar un objeto de alarma (desde el recurso de alarma del proyecto) a una variable, la alarma se asigna como una plantilla a la variable. Data Logger (Template) Al arrastrar un objeto Data Logger (desde el recurso Data Logger en el proyecto) a una variable, el Data Logger se asigna como una plantilla a la variable. Eventi (Template) Al arrastrar un objeto de evento (del recurso Objeto de evento de proyecto) a una variable, el evento se asigna como una plantilla a la variable. SHIFT + DOBLE CLICK Algunos de los Objetos y Controles de Movicon que se pueden insertar en las Pantallas, disponibles en la "Ventana de Objetos", se pueden configurar usando ventanas de configuración adicionales además de la "Ventana de Propiedades". Puede acceder a estas ventanas de configuración de las siguientes maneras: • • • Presione la tecla Shift y haga doble clic con el botón izquierdo del ratón sobre el objeto (Shift + DbClick) Presionando el botón "Abrir" del grupo "General" de la "ventana Propiedades" del objeto Haga clic en el "círculo" que aparece en la parte superior derecha cuando se selecciona el objeto La siguiente tabla muestra la ventana de configuración que se abre según el control seleccionado: Objeto Resultado SHIFT + DOble CLICk Botones y región caliente Se abre la ventana de configuración de "Lista de comandos", a través de la cual se puede asociar una lista de comandos a ejecutar con el control. Grafico Se abrirá la ventana de configuración del gráfico. Trend Se abrirá la ventana de configuración del lápiz de tendencia. cuadrícula Se abrirá la ventana para seleccionar el origen de datos DSN que se asociará con la cuadrícula. Ventana de alarma La ventana "Selección de campo" se abre para definir qué columnas se mostrarán en la ventana de alarma. Ventana de registro histórico La ventana "Selección de campo" se abre para definir qué columnas se mostrarán en la ventana de registro histórico. Registrador de datos/ventana de receta La ventana "Selección de campo" se abre para definir qué columnas se mostrarán en la ventana Recogedor de datos / Receta. Ventana Trace La ventana "Selección de campo" se abre para definir qué columnas se mostrarán en la ventana Rastreo de base de datos. Sinóptico impactado DB Se abrirá la ventana para seleccionar el Sinóptico a asociar con el objeto. Advertencia: para el objeto Sinóptico incrustado, al hacer clic con el mouse en el "círculo" que aparece en la parte superior derecha del objeto, se ejecuta el comando de apertura en el área de trabajo del sinóptico asociado con el objeto. 249 GUÍADEPROGRAMACIÓNMOVICON Ventana "Dynamic Property Explorer" El comando "MAYÚS + clic" ejecutado en el "círculo" que aparece en la parte superior derecha cuando se selecciona el objeto abre la ventana "Explorador dinámico de propiedades" del símbolo. SHIFT +CTRL+ DOBLE CLICK Una forma rápida de establecer las propiedades básicas de los objetos es usar la ventana emergente para simplificar las propiedades de un objeto. Esta ventana contiene solo las propiedades básicas, sin mostrar la lista de todas las propiedades. Para activar esta ventana, es necesario hacer doble clic manteniendo presionadas las teclas Mayús y CTRL o simplemente haciendo clic en la esquina superior derecha del objeto. Para desactivarlo, simplemente haga clic en cualquier otro lugar de la pantalla. Usar esta ventana significa simplificar y acelerar el trabajo de rutina. Las propiedades enumeradas se simplifican y reducen aún más en comparación con las del "Modo facilitado" tal como se describe en el párrafo inicial relacionado con la "Ventana de propiedades". CTRL+ DOBLE CLICK El comando CTRL + doble clic rápido activa la ventana de exploración de los scripts VBA de un objeto. Apertura de aplicaciones desde el botón "Browse File" Las propiedades de los objetos que le permiten ingresar un nombre de archivo mediante el botón "Examinar archivo" (...), como un archivo de imagen o un archivo de configuración de objetos, le permiten usar el mismo botón (... ) también para iniciar cualquier aplicación asociada con la extensión de archivo. Esto es posible simplemente haciendo clic en el botón de navegación mientras mantiene presionada la tecla "CTRL" al mismo tiempo. Por ejemplo, la propiedad "Imagen de fondo" de una pantalla le permite seleccionar una imagen de fondo. Si elige una imagen "bmp" y esta extensión está asociada con la aplicación "MS Paint", al presionar "CRTL + (...)" se abre la aplicación en una nueva ventana " MS Paint "con la imagen" bmp "en edición. Este mecanismo solo funciona si ya se ha seleccionado un archivo en la propiedad del objeto y la extensión del archivo se ha asociado con una aplicación. La ventana de la aplicación podría abrirse en modo minimizado. En general, las propiedades afectadas por esta funcionalidad son: • • • • • Sinópticos: Fondo - Imagen de fondo Dibujos y símbolos: fondo - imagen estática Objetos de botón: Fondo - Botón de imagen lanzado, Botón de imagen presionado, Botón de imagen seleccionado Objetos de cuadrícula: Ejecución - Archivo de texto Dibujos y símbolos: Ejecución - Archivo de configuración Formatos de Datos Algunos campos de visualización del proyecto permiten poder dar un formato al dato según las necesidades. De acuerdo al tipo de control y al tipo de dato que se deba visualizar se puede seleccionar un tipo de formato entre los indicados abajo: Formato Predefinido de Movicon Los tipos de formato predefinidos de Movicon son los siguientes: "x", "xx", "xxx", "xxxx", "xxxxx": donde el número x identifica el número mínimo de cifras enteras a visualizar independientemente del valor. Para alcanzar el número de cifras elegido se agregan ceros delante del número. 250 GUÍADEPROGRAMACIÓNMOVICON "x.x", "x.xx", "x.xxx", "x.xxxx", "x.xxxxx": donde x tras el punto decimal indica el número de cifras decimales a visualizar En el caso del formato con cifras decimales, "x.x", el significado cambia según la variable sea de tipo "entero" o de tipo "punto flotante". Si es un número entero es posible visualizar el valor como un decimal (dividido 10, 100, etc.) y si es un número en "punto flotante" se visualizaran simplemente las cifras decimales seleccionadas, mientras que la última cifra se redondeará en base a las demás cifras no visualizadas. Ejemplo 1 Se desea visualizar un valor en formato de tres cifras. Seleccionar el Formato "xxx". Según el valor de la variable, el resultado será el siguiente: Valor de Variable 1 10 100 Valor Visualizado 001 010 100 Ejemplo 2 Se desea visualizar un valor en formato de dos cifras decimales. Seleccionar el Formato "x.xx". Según el valor y el tipo de variable, el resultado será el siguiente: Valor Variable Entera 1 10 100 Valor Visualizado 0.01 0.10 1.00 Valor Variable Float 1.2345 Valor Visualizado 1.23 El uso del formato con cifras decimales aplicadas a variables de tipo entero modifica solamente la visualización y no el contenido. En la práctica, la división por 10, 100, etc. es solamente una visualización gráfica pero no interviene absolutamente sobre el valor real de la variable. Formatos para valores numéricos y strings El tipo de sintaxis soportada para efectuar formatos personalizados es la siguiente: %[flags][width][.precision][{h | l | L}] type Cada campo de dicha sintaxis es un caracter simple o un número que indica una opción particular del formato seleccionado. El formato más simple consiste solamente en el signo "porcentual" seguido de un caracter que indica el tipo (por ej. %s). Los campos opcionales que aparecen antes del caracter que indica el tipo, controlan otros aspectos del formato. Si el signo porcentual es seguido por un caracter que no tiene ningún significado como caracter de formato, tal caracter será introducido en la línea de output. Por ejemplo para poder imprimir el caracter "%" será necesario escribir "%%". flags Controla la presencia del signo, espacios, caracter decimal, preficos octales o hexadecimales: +: antepone al valore el signo (+ o -). Por default aparece sólo el signo 0: si el campo width está precedido por "0", se utilizan los caracteres "0" para alcanzar el número de caracteres requirido #: si se usa con formatos "0", "x" o "X" antepone respectivamente los prefijos "0", "0x", o "0X"; si se usa con formatos "e", "E" o "f" fuerza la presencia del caracter decimal en cada caso; si se usa con formatos "g" o "G" fuerza la presencia del caracter decimal y evita el truncamiento de cero inicial. 252 DIBUJOSYCONTROLESENLOSSINOPTICOS width Un valor entero no negativo indica el mínimo número de caracteres a imprimir. Si los caracteres a imprimir son inferiores al número especificado, se agregan espacios vacíos hasta alcanzar el valor previsto. Si el valor de width está precedido por "0", se utilizarán caracteres "0" en vez de espacios. precision Un valor entero no negativo precedido por el punto (.) indica el número de caracteres luego del caracter decimal para aquellos formatos con valores decimales o bien el número de cifras a imprimir para formatos enteros. type indica cómo interpretar la variable disponibles los siguientes formatos: • • • • • • • • • • • asociada. Están d: entero decimal con signo i: entero decimal con signo o: entero octal sin signo u: entero decimal sin signo x: entero hexadecimal sin signo. Usa los caracteres "abcdef" X: entero hexadecimal sin signo Usa los caracteres "ABCDEF" e,E: punto flotante con signo, en forma exponencial "[-]d.dddd e [segno]ddd" donde d es una cifra decimal del valor, dddd son una o más cifras decimales del valor, ddd son exactamente tres cifras decimales del exponente y el "signo" es + o f: punto flotante con signo bajo la forma "[]dddd.dddd" donde dddd son una o más cifras decimales, según el valor del número y de los parámetros configurados en los campos mostrados arriba g: punto flotante con signo bajo la forma seleccionada automáticamente entre el tipo "e" o el tipo "f" según el valor del número y de la precisión requerida G: como para el tipo "g" sólo que utiliza el caracter "E" en vez del caracter "e" (si es necesario) s,S: string Delante del caracter que indica el tipo es posible anteponer, si el tipo de dato lo permite, los prefijos "h", "l" o "L" indicanti: • • h: intero corto (default) l,L: intero lungo Formato para valores de tipo Fecha y hora. Los valores de tipo Fecha y hora se pueden formatear utilizando la siguiente sintaxis: Codice Significato %a Nombre del día de la semana abreviado. %A Nombre del día de la semana completa. 253 GUÍADEPROGRAMACIÓNMOVICON %b Nombre del mes abreviado %B Nombre del mescompleto %c Fecha y hora local %d Día del mes en forma numérica (01-31) %H Ahora expresado en formato de 24 horas (00-23) %I Ahora expresado en formato de 12 horas (01-12) %j Día del año en forma numérica (001-366) %m Mes en forma numérica (01-12) %M Minutos en forma numérica (00-59) %p Indicador A.M./P.M. para representación de 12 horas %S Segundos en forma numérica (00-59) %U Semana del año en forma numérica, considerando el domingo como el primer día de la semana (00-53) %w Día de la semana en forma numérica (0-6; domingo = 0) %W Semana del año en forma numérica, considerando el lunes como el primer día de la semana (00-53) %x Dato locales %X Hora locales %y Año sin la especificación numérica del siglo (00-99) %Y Año con la especificación del siglo en forma numérica. %z,%Z Zona horaria abreviada o completa %% Signo de porcentaje Entonces es posible usar el carácter "#" para modificar aún más algunos formatos. El resultado será el siguiente: Codice %#a, %#b, %#p, %#z, %#% %#c %#x 254 Significato %#A, %#B, %#X, %#Z, El carácter "#" para estos formatos no tiene significado y por lo tanto será ignorado Fecha y hora local representada en formato completo. Ejemplo: "Viernes 06 de agosto de 2004, 08:48:55" Hora local representada en formato completo. Ejemplo: "viernes 06 de agosto de 2004" DIBUJOSYCONTROLESENLOSSINOPTICOS %#d, %#I, %#m, %#S, %#w, %#y, %#H, %#j, %#M, %#U, %#W, %#Y El carácter "#" para estos formatos elimina cualquier "ceros" Que preceden a las figuras. Ejemplo: "05" se convertirá en "5" Archivos de la configuración predeterminada de objetos Movicon le permite personalizar los Objetos en la "Ventana de Objetos" permitiendo que el programador pueda modificar las características de un Objeto simple sin tener que crear un símbolo para agregar a la Biblioteca de Símbolos. Para obtener este resultado, será suficiente crear un archivo con el nombre "ObjectName.defxml" que contenga la configuración predeterminada para el objeto en cuestión. Al hacerlo, cada vez que el objeto en el sinóptico se inserta desde la "Ventana de Objeto", esto ya tendrá la configuración definida por el archivo. Estos archivos contienen etiquetas y atributos específicos del objeto en cuestión y tienen el mismo formato con el que se definen los objetos dentro de la sinóptica. La etiqueta de apertura debe ser <default>. Por ejemplo, el archivo "rectangolo.defxml" a continuación será el archivo utilizado por Movicon cuando inserte un objeto "Rectangle" en la sinóptica: <?xml version="1.0" encoding="ISO-8859-1" ?> <default> fill="rgb(255,0,0)" <type x="300" y="220" width="-250" height="-120" stroke="syscolor(WINDOWTEXT SysColor)" stroke-width="1" stroke-linecap="butt" stroke-linejoin="round">rect</type> <ExtFill fill="syscolor(WINDOW SysColor)">0</ExtFill> <Name acr="4294901760"/> <text font-family="Tahoma" font-size="8" text-anchor="middle" font-weight="400" pf="34" f3D="0"/> <Shadow>0</Shadow> <Rotation>0</Rotation> </default> Al usar este archivo, el objeto "Rectángulo" que se insertará tendrá un color de fondo rojo, ya que la etiqueta de "relleno" se ha modificado. Por ejemplo, para crear un archivo de configuración para un objeto, haga lo siguiente: 1. 2. 3. 4. 5. inserte el objeto deseado en el sinóptico, por ejemplo un rectángulo, y realice cambios en las propiedades involucradas (por ejemplo, el borde, la fuente de la fuente, etc.) Seleccione el objeto, cópielo en el portapapeles de Windows (Ctrl + C) y péguelo en un editor de texto como el Bloc de notas. En el texto XML se muestra en la etiqueta de texto eliminar <MovClipboard>, <child> y <object> luego agregue el encabezado al código con la versión xml y la etiqueta <default> Guarde el archivo con el nombre "rectangolo.defxml" El código inicial que se copia en el editor de texto podría ser el siguiente: <MovClipboard> <child> <object>base</object> <type x="290" y="170" width="-190" height="-120" fill="rgb(255,0,0)" stroke="syscolor(WINDOWTEXT SysColor)" stroke-width="1" stroke-linecap="butt" stroke-linejoin="round">rect</type> <ExtFill gcolor="rgb(0,0,0)" Style="3" fill="syscolor(WINDOW SysColor)">0</ExtFill> <Name acr="4294901760"/> <text font-family="Tahoma" font-size="8" text-anchor="middle" font-weight="400" pf="34" f3D="0"/> <Shadow>0</Shadow> <Rotation>0</Rotation> 255 GUÍADEPROGRAMACIÓNMOVICON </child> </MovClipboard> El código modificado para ser utilizado como un archivo de configuración se convierte en el siguiente: <?xml version="1.0" encoding="ISO-8859-1" ?> <default> <type x="290" y="170" width="-190" height="-120" fill="rgb(255,0,0)" stroke="syscolor(WINDOWTEXT SysColor)" stroke-width="1" stroke-linecap="butt" stroke-linejoin="round">rect</type> <ExtFill gcolor="rgb(0,0,0)" Style="3" fill="syscolor(WINDOW SysColor)">0</ExtFill> <Name acr="4294901760"/> <text font-family="Tahoma" font-size="8" text-anchor="middle" font-weight="400" pf="34" f3D="0"/> <Shadow>0</Shadow> <Rotation>0</Rotation> </default> Los archivos de configuración creados deben residir en la carpeta "IMÁGENES" de un proyecto específico o en la carpeta de instalación de Movicon. No se espera que un usuario pueda cambiar el tamaño predeterminado de un objeto cuando se inserta. La configuración de los atributos "ancho" y "altura" del archivo ".defxml" en el valor "0" tendrá el siguiente comportamiento al insertar el objeto en la sinóptica: • • el simple clic del ratón en el sinóptico agrega el objeto con las dimensiones predeterminadas establecidas por Movicon Si después de hacer clic en el mouse, el botón se mantiene presionado y el puntero se mueve, el objeto tendrá un tamaño desde el tamaño 0x0 hasta el deseado. Los atributos "ancho" y "altura" ya se han establecido en cero en los archivos ".defxml" que instala el programa de instalación de Movicon. Como ya se mencionó, los nombres de los archivos se toman de los nombres predeterminados de la categoría del objeto y, por lo tanto, dependerán del idioma de instalación de Movicon. Para algunos objetos, como botones o potenciómetros, el nombre del archivo sigue una lógica diferente, como se explica a continuación. También tenga en cuenta que algunos objetos, como el Rectángulo y el Texto, toman la configuración del mismo archivo, por lo que la misma personalización afectará a ambos objetos. Las siguientes tablas enumeran los nombres de archivos que se utilizarán para los diferentes objetos: 256 Nome Oggetto Linea Nome (Italiano) Linea.defxml File Nome File (Inglese) Rettangolo Rettangolo.defxml Rectangle.defxml Rettangolo Smussato Ellisse Rettangolo Smussato.defxml Ellisse.defxml Rounded Rectangle.defxml Ellipse.defxml Poligono non previsto non previsto Multilinea non previsto non previsto Tubo non previsto non previsto Multilinea Bezier Arco non previsto non previsto Arco.defxml Arc.defxml Corda Corda.defxml Chord.defxml Line.defxml DIBUJOSYCONTROLESENLOSSINOPTICOS Torta Torta.defxml Pie.defxml Testo Rettangolo.defxml Rectangle.defxml Quadrato Rettangolo.defxml Rectangle.defxml Cerchio Rettangolo.defxml Rectangle.defxml Plotter Orizzontale Plotter Verticale Trend Orizzontale Trend Verticale Trend.defxml Trend.defxml Trend.defxml Trend.defxml Trend.defxml Trend.defxml Trend.defxml Trend.defxml Trend XY Trend.defxml Trend.defxml Data Analysis Data Analysis.defxml Data Analysis.defxml Grafico Grafico.defxml Chart.defxml Griglia Griglia.defxml Grid.defxml Lista Lista.defxml List Box.defxml Casella di Gruppo Sinottico Incastrato Spin Orizzontale Spin Verticale 3_0_Group Box.defxml Sinottico Incastrato.defxml non previsto 3_0_Group Box.defxml non previsto non previsto Dispaly Dispaly.defxml EditBox-Display.defxml Gruppo Tab Gruppo Tab.defxml Tab Group.defxml Combo Box Combo Box.defxml Combo Box.defxml ActiveX non previsto non previsto Ole non previsto non previsto Finestra Allarmi Finestra Allarmi.defxml Finestra Log Storico.defxml Finestra Data LoggerRicette.defxml Finestra DB Trace.defxml Finestra Schedulatore.defxml Finestra Telecamera IP.defxml Alarm Window.defxml Finestra Log Storico Finestra Data Logger-Ricette Finestra DB Trace Finestra Schedulatore Finestra Telecamera IP Embedded Screen.defxml non previsto Log Window.defxml Data Logger-Recipe Window.defxml TraceDB Window.defxml Scheduler Window.defxml IP Camera Viewer.defxml Para los objetos de tipo "Botón", el nombre del archivo de configuración se compone de una manera más articulada y más precisa: <#object kind>_<#pushstyle>_category.defxml donde: <#object kind> = tipo de objeto. Los valores posibles son: 257 GUÍADEPROGRAMACIÓNMOVICON 0 = pulsante 1 = pulsante di selezione (check box) 2 = pulsante di opzione (radio button) 3 = casella di gruppo (group box) 4 = hot region <#pushstyle>: corresponde al atributo "estilo de inserción" del código xml relacionado con el objeto categoría: identifica la categoría de objetos. El valor es "Button" En este caso, el nombre del archivo de configuración no dependerá del idioma de instalación de Movicon, sino que siempre estará compuesto de la misma manera: Nome Oggetto Nome File Pulsante di Selezione 1_0_Check Box.defxml Pulsante di Opzione 2_0_Radio Button.defxml Hot Region 4_0_Hot Region.defxml Pulsante 0_0_Button.defxml Pulsante 3D 0_1_Button.defxml Luce Gialla 0_2_Button.defxml Luce Blu 0_3_Button.defxml Luce Verde 0_4_Button.defxml Luce Rossa 0_5_Button.defxml Pulsante Giallo 0_6_Button.defxml Pulsante Blu 0_7_Button.defxml Pulsante Verde 0_8_Button.defxml Pulsante Rosso 0_9_Button.defxml Emergenza 0_10_Button.defxml Selettore 0_12_Button.defxml Selettore A 0_13_Button.defxml Selettore B 0_14_Button.defxml Quadrato Blu 0_15_Button.defxml Quadrato Rosso 0_16_Button.defxml Quadrato Giallo 0_17_Button.defxml Quadrato Verde 0_18_Button.defxml Quadrato Nero 0_19_Button.defxml En cuanto a los botones "Botón de selección" y "Botón de opción", existe la limitación de la no herencia del color de fondo del archivo ".defxml". 258 DIBUJOSYCONTROLESENLOSSINOPTICOS Para los objetos de tipo "potenciómetro", el nombre del archivo de configuración se compone de una manera más articulada y más precisa: <#type>_<#knobstyle>_category.defxml donde: <#type>: representa el tipo de potenciómetro, es decir, "horizontal", "vertical" o "circular", y en el archivo xml del objeto corresponde al atributo "estilo" <#knobstyle>: en cambio, representa el "Estilo del cursor" y en el archivo xml del objeto corresponde al atributo "knobstyle" categoría: identifica la categoría de objetos. El valor es "Gauge". En este caso, el nombre del archivo de configuración no dependerá del idioma de instalación de Movicon, sino que siempre estará compuesto de la misma manera: Nome Oggetto Nome File Slider Verticale 0_3_Gauge.defxml Slider Orizzontale 1_3_Gauge.defxml Potenziometro 2_3_Gauge.defxml Potenziometro Alto 2_3_Gauge.defxml Potenziometro Basso 2_3_Gauge.defxml Potenziometro Sinistra Potenziometro destra 2_3_Gauge.defxml Meter 2_3_Gauge.defxml Meter Alto 2_3_Gauge.defxml Meter Basso 2_3_Gauge.defxml Meter Sinistra 2_3_Gauge.defxml Meter Destra 2_3_Gauge.defxml Bargraph Verticale 0_3_Gauge.defxml Bargraph Orizzontale 1_3_Gauge.defxml Bargraph Griglia Verticale Bargraph Griglia Orizzontale Potenziometri Dundas 0_3_Gauge.defxml 2_3_Gauge.defxml 1_3_Gauge.defxml non previsto Objetos fuera del área del Sinóptico En fase de proyectación se pueden dar situaciones en las que uno o más objetos han sido colocados completamente fuera del sinóptico al que pertenecen. En este caso los objetos en cuestión permanecerán igualmente visibles en el área fuera del sinóptico y podrán ser modificados en el modo clásico, o bien seleccionándolos para tener acceso a sus propiedades mediante la Ventana Propiedades. En fase de runtime del proyecto, en cambio, los objetos fuera del sinóptico no serán visibles, mientras que en aquellos 259 GUÍADEPROGRAMACIÓNMOVICON parcialmente contenidos en el sinóptico será visible solo la parte incluida dentro del sinóptico. La situación por la que un objeto se encuentra fuera del sinóptico puede obedecer a distintos motivos: • • • • en fase de edición del sinóptico se ha arrastrado el objeto con el mouse fuera del sinóptico en fase de edición del sinóptico se han modificado las propiedades "Posición X" o "Posición Y" del objeto introduciendo valores externos al sinóptico en fase de edición se ha efectuado el "copiar" de un objeto presente en un sinóptico y se lo ha "encolado" en otro sinóptico de dimensiones más pequeñas, de forma tal que el objeto ha quedado fuera del área del sinóptico en fase de edición del sinóptico se ha efectuado un redimensionamiento del sinóptico (reduciendo las dimensiones) sin haber adaptado los objetos contenidos en ellos (véase parágrafo "Redimensionamiento de Sinópticos") En la ventana "Refactoring Explorer", selecionando el sinóptico, aparecerá la lista de los objetos que están completamente fuera del sinóptico. En este caso aparecerá el siguiente mensaje: El objeto 'Nombr del Objeto'' no se encuentra dentro del sinóptico y no será visible en runtime ('Object Name' is not in the screen boundary and won't be visible in runtime") Botones y Hot Regions Los botones de Movicon y las regiones activas son los elementos a través de los cuales es posible ejecutar comandos o establecer variables de proyecto. Se puede acceder a ellos desde el grupo "Botones, luces y selectores" de la "Ventana de objetos". Botón de Verificación Este es el clásico botón de verificación, de dos estados. A este control se le podrá asociar una variable de Movicon, la cual será seteada al valor "0" (casilla no marcada) o "1" (casilla marcada) según el estado de la casilla. La selección del estado será efectuada a través del clic del mouse, o bien utilizando el teclado, seleccionando el componente mediante la tecla TAB o MAYUSC+TAB y oprimiendo la tecla ENTER o la Barra Espaciadora. Botón de Opción Es el clásico botón de opción exclusivo. A este control se le podrá asociar una variable de Movicon, que asumirá un valor numérico progresivo en base a la casilla seleccionada. Si se selecciona por ejemplo la primer casilla de opción, la variable asumirá el valor "0", seleccionando la segunda casilla, la variable asumirá el valor "1", luego "2", etc. El número de opción a visualizar es configurado mediante las propiedades del objeto. 260 DIBUJOSYCONTROLESENLOSSINOPTICOS La selección de la opción se efectuará mediante el clic del mouse o utilizando el teclado, seleccionando el componente mediante la tecla TAB o MAYUSC+TAB y presionando las teclas FLECHA ARRIBA o FLECHA ABAJO. Botón Los botones de Movicon son objetos preconstituidos con diversas formas y permiten la ejecución de un comando cuando son activados con el mouse o el teclado durante la ejecución de un proyecto. A un botón se les pueden asociar los comandos disponibles en la ventana "Lista de Comandos" de Movicon. La forma y estilo de los botones puede ser configurados libremente entre las preestablecidas a través de la "Ventana Propiedades". Seleccionando uno entre los distintos Estilos de botones, se pueden obtener botones clásicos, selectores, botones luminosos y también simples luces de señalización. La ejecución de un comando asociado al botón se llevará a cabo con la activación del botón mismo mediante el clic del mouse o utilizando el teclado, seleccionando el botón a través de la tecla TAB o MAYUSC+TAB o presionando ENTER o la Barra Espaciadora. En el grupo "Botones-Luces-Selectores" de la "Ventana Objetos" se encuentran a disposición algunos controles como "Luces", "Botones Luminosos", "Selectores". Todos estos controles son derivados del objeto Botón, al que simplemente se le han modificado sus propiedades de Estilo o de Ejecución del Control. Hot Region Las Hot Regions son zonas que se introducen en posiciones estratégicas del sinóptico que serán invisibles, pero sensibles al mouse durante la ejecución en Runtime del proyecto. Como las Hot Regions no serán visibles, no poseen propiedades de estilo, sino únicamente propiedades de ejecución para configurar el comando asociado cuando el operador efectue clic con el mouse en el área de la Hot Region. Introduciendo una Hot Region en el sinóptico, ésta aparecerá como un área sombreada en las dimensiones de default. Tras haberla introducido, una Hot Region podrá ser dimensionada libremente arrastrándo sus bordes con el mouse. La zona del sinóptico en la cual se coloca la Hot Region se trata por lo general de una zona del fondo que representa un dibujo "estratégico". Durante la ejecución del proyecto la zona resultará invisible, pero cuando el puntero del mouse coincida con el área de la Hot Region, el contorno de ésta será resaltado. Si el programador lo desea, es posible al mismo tiempo hacer aparecer un texto de tipo "Tooltip". La ejecución de un comando asociado a la Hot Region se ejecutará con la activación por el clic del mouse o, usando el teclado, seleccionando la Hot Region mediante la tecla TAB o MAYUSC+TAB y presionando ENTER o la Barra Espaciadora. Componentes derivados del Objeto Botón De acuerdo al modo en que se configura el objeto Botón, se pueden obtener diversas formas gráficas y con diferentes funcionalidades. Algunas de estas variantes están ya disponibles en el grupo "Botones-Luces-Selectores" de la "Ventana Objetos". Botón 3D El Botón 3D es un botón normal que fue modificado en las siguientes propiedades: • "Estilo - Estilo": cambia solamente su aspecto gráfico, recibiendo un look más redondeado. Luz (de color) Los objetos "Luces" que se pueden introducir son botones normales que fueron modificados en las siguientes propiedades: • "Estilo - Estilo": cambia solamente su aspecto gráfico, recibiendo un look similar a un indicador luminoso. 261 GUÍADEPROGRAMACIÓNMOVICON • • "Estilo - Clickable": esta propiedad es deshabilitada porque la Luz es sólo de visualización. "Ejecución - Tipo de Mecánica": se habilita la mecánica "ON-OFF" de manera de volver el estado de la Luz Prendido o Apagado. Botón (de color) Los objetos "Botones" de color que se pueden introducir, son botones normales que fueron modificados en las siguientes propiedades: • • "Estilo - Estilo": cambia solamente su aspecto gráfico, recibiendo un look similar a un botón redondo típico de los tableros eléctricos. "Ejecución - Tipo de Mecánica": se habilita la mecánica "ON-OFF" de manera que el comando se transforma de tipo ON/OFF Emergencia Los objetos "Emergencia" que se pueden introducir son botones normales que fueron modificados en las siguientes propiedades: • • "Estilo - Estilo": cambia solamente su aspecto gráfico, recibiendo un look similar a un botón de emergencia típico de los tableros eléctricos. "Ejecución - Tipo de Mecánica": se habilita la mecánica "ON-OFF" de manera que el comando se transforma de tipo ON/OFF. Selector Los objetos "Selector" que se pueden introducir son botones normales que fueron modificados en las siguientes propiedades: • • "Estilo - Estilo": cambia solamente su aspecto gráfico recibiendo un look similar a un interruptor ON/OFF típico de instalaciones civiles. "Ejecución - Tipo de Mecánica": se habilita la mecánica "ON-OFF" de manera que el comando se transforma de tipo ON/OFF. Selector A/B Los objetos "Selector" que se pueden introducir son botones normales que fueron modificados en las siguientes propiedades: • • "Estilo - Estilo": cambia solamente su aspecto gráfico recibiendo un look similar a un interruptor ON/OFF típico de los tableros eléctricos. "Ejecución - Tipo de Mecánica": se habilita la mecánica "ON-OFF" de manera que el comando se transforma de tipo ON/OFF. Quadrato (colorato) Los objetos "cuadrados" de color que se pueden insertar son botones normales modificados en las siguientes propiedades: • • "Stile - Stile": cambia solo su apariencia gráfica, dándole un aspecto similar a un botón cuadrado típico de los paneles eléctricos "Esecuzione - Tipo de Mecanismo": El mecanismo "ON-OFF" está habilitado para realizar el comando de tipo ON/OFF Propiedades de Ejecución de Botones y Hot Regions Las Propiedades de Ejecución de un Botón o Hot Region permiten configurar el tipo de comando que el control habrá de ejecutar. Para modificar las propiedades de Ejecución, seleccione el objeto con el mouse y utilice la "Ventana Propiedades" de Movicon. Los objetos Botón ejecutan dos tipos de acción: 1. 2. Acción directa sobre una variable Acción sobre una lista de comandos Las acciones se definen y configuran en base al tipo de "mecánica" asignada al botón como se describe a continuación. 260 GUÍADEPROGRAMACIÓNMOVICON Las acciones se definen y configuran en base al tipo de "mecánica" asignada al botón como se describe a continuación. Var. Selección En esta casilla de edición es introducido (o seleccionado mediante el botón de browse "..." a la derecha) el nombre de la variable que se utilizará como variable de selección, que será administrada de forma diferente, según el tipo de comando seleccionado en la propiedad "Tipo de Mecánica". Esta propiedad estará disponible sólo para objetos de tipo "Botón", "Botón de Selección" y "Botón de Opción". La variable de selección (Var. Selección) puede configurarse con cualquier tipo de mecánica. Esta variable define el estado "oprimido" o "liberado" del botón (o el estado de la coloración, en caso de los botones luminosos) cuando la mecánica es de tipo "Ejecutar Comandos". Tipo de Mecánica Mediante esta opción se definirá la modalidad operativa del botón. ON-OFF El botón actuará en modo biestable (On-Off) sobre la variable asignada en la propiedad "Variable de Selección". Impulsivo El botón actuará en modo impulsivo sobre la variable asignada en la propiedad "Variable de Selección", y por lo tanto seteará el valor de la variable a 1 por el tiempo configurado en la propiedad "Tiempo de Impulso". Ejecutar Comandos El botón ejecutará el comando o la lista de comandos definida. La ejecución de comandos podrá suceder al presionan o al liberar el botón o también manteniendo el botón presionado. En este último caso, la ejecución podrá efectuarse en forma cíclica a intervalos de tiempo regulares definidos en la propiedad "Tiempo de Impulso". Tiempo de Impulso El campo “Tiempo Impulsivo” puede usarse para los siguientes propósitos: 1. 2. Con la mecánica “Impulsiva” se usa para establecer el tiempo de impulso (msec) de la variable de selección (checked). Si el tiempo es igual a cero, la variable de selección permanece seteada hasta tanto no sea liberado el botón del mouse. Con la mecánica “Ejecutar Comandos” se usa para establecer cada cuántos milisegundos se debe ejecutar la lista de comandos configurada en el campo "Comandos al mantener oprimido". En este caso no se aceptará un tiempo de impulso igual a cero, que de hecho deshabilita esta función Comandos al Soltar Mediante este botón se abre la ventana "Lista de Comandos" de Movicon, a través de la cual se puede definir una lista de uno o más comandos que deberán ser ejecutados al liberar el botón Esta propiedad estará disponible sólo para los objetos de tipo "Botón" y "Hot Region". Para más información sobre comandos disponibles consultar el parágrafo "Lista de Comandos". Comandos al Mantener Oprimido A través de este botón se abra la ventana "Lista de Comandos" de Movicon, mediante la cual es posible definir una lista de uno o más comandos que deberán ser ejecutados cuando el botón está oprimido. En este caso los comandos pueden ser ejecutados cíclicamente, mientras el botón permanezca oprimido, a intervalos de tiempo definidos en la propiedad "Tiempo de Impulso". Esta propiedad estará disponible sólo para los objetos de tipo "Botón" y "Hot Region". 262 DIBUJOSYCONTROLESENLOSSINOPTICOS Para más información sobre comandos disponibles consultar el parágrafo "Lista de Comandos". Comando al Oprimir A través de este botón se abra la ventana "Lista de Comandos" de Movicon, mediante la cual es posible definir una lista de uno o más comandos que deberán ser ejecutados al oprimir el botón. Esta propiedad estará disponible sólo para los objetos de tipo "Botón" y "Hot Region". Para más información sobre comandos disponibles consultar el parágrafo "Lista de Comandos". Comando a Mouse Down Habilitando esta propiedad la eventual Lista de Comandos asociada al botón se ejecutará al evento Mouse Down (es decir, cuando el botón del mouse es oprimido) de lo contrario, sobre evento Mouse Up (es decir, cuando el botón del mouse es liberado). Esta opción está pensada solamente para botones de comando (es decir, aquellos botones a los que se ha asociado una Lista de Comandos) y no para los de tipo selección o impulsivos. Núm. de botones de opción En esta casilla de edición se debe introducir el número de botones de opción que deberán aparecer para los controles de tipo "Botones de Opción". Habilitar Acelerador Habilitando esta check-box, se asociará al control una tecla Acelerador. Durante la fase de Runtime se podrá entonces ejecutar el comando del control simplemente accionando la tecla preestablecida (por ejemplo "F1"). Tras haber habilitado esta propiedad será necesario definir la tecla para el Acelerador a utilizar mediante la propiedad "Acelerador". Acelerador Mediante esta casilla de introducción es posible ingresar la tecla (o la combinación de teclas) a la que se desee asociar el control. Movicon ofrece la posibilidad de "aprender por sí mismo" la tecla a asociar, lo cual se consigue tipeando la tecla directamente en el teclado. Para hacer esto oprima el botón "..." sobre la derecha de la casilla de introducción. En este caso aparecerá la siguiente ventana: ahora bastará presionar una tecla cualquiera del teclado, o una combinación que podrá contener también las llamadas teclas "modificadoras", para que esto sea registrado en la casilla "Acelerador". Es posible anular la operación con la tecla "Delete". La tecla Acelerador estará activa solamente si también se ha habilitado la porpiedad "Habilitar Acelerador" del control. Mostrar Acelerador Habilitando esta check-box, se visualizará al lado del título del control la tecla "Acelerador" seleccionada. Propiedades de Fondo de Botones Las propiedades de Fondo de Botón permiten asociar una imagen al mismo. Para modificar las propiedades de Fondo, seleccione el objeto con el mouse y utilice la ventana "Propiedades" de Movicon. 263 GUÍADEPROGRAMACIÓNMOVICON A cada botón se le podrá asociar diversas imágenes que serán visualizadas según el estado del Botón, es decir, una para el botón oprimido, otra para el botón soltado, y otra para el botón seleccionado, es decir, cuando el estado de su "Variable ON-OFF" es distinto de cero. Los formatos de imágenes que se pueden utilizar son: • • • • • • • • ico jpg bmp gif tif png wmf emf La posibilidad de administrar esta asociación de imágenes puede ser aplicada solamente a algunos tipos de botón. Dichos tipos son los siguientes: • • • • • • • Botón Normal Botón 3D Luz (Amarilla, Azul, Verde, Roja) Botón con Luz (Amarilla, Azul, Verde, Roja) Emergencia (A,B) Interruptor Selector (A,B) No es posible asociar imágenes a los "Botones de Selección", "Botones de Opción" y los "Hot-Regions". Si el botón al cual se asocia una imagen contiene un texto, la imagen asociada a cada uno de los tres estados del botón será redimensionada de forma tal que ocupe la mitad izquierda del objeto, mientras que la derecha contendrá el texto. Si el botón no contiene texto, la imagen en cada uno de los tres estados del botón se redimensionará de modo tal que ocupe el área completa del objeto. De esta manera se podrá personalizar el botón, substituyendo por ejemplo la imagen de default propuesta por Movicon (por ej. para el selector o el interruptor) por una imagen personalizada para cada estado del botón. Imagen de Botón Soltado Mediante esta propiedad se podrá seleccionar la imagen que deberá ser visualizada en el botón cuando éste se encuentre en estado "Soltado". Imagen de Botón Oprimido Mediante esta propiedad se podrá seleccionar la imagen que deberá ser visualizada en el botón cuando éste se encuentre en estado "Oprimido". Imagen de Botón Seleccionado Mediante esta propiedad se podrá seleccionar la imagen que deberá ser visualizada en el botón cuando éste se encuentre en estado "Seleccionado", es decir cuando el estado de su "Variable ON-OFF" sea distinto de cero. El Potenciómetro El Potenciómetro Vectorial de Movicon es un objeto configurable que permite visualizar o setear en modo gráfico el valor de las variables especificadas de la planta. Los objetos potenciómetro se encuentran disponibles en el grupo "Sliders-Potenciómetros-Medidores" de la "Ventana Objetos". El Potenciómetro Vectorial incorpora en su interior un "Slider, una "Escala" y una "barra", que pueden configurarse en diversos modos. En la "Ventana Objetos", por cierto, se encuentran diversos componentes, pero en realidad, todos derivan del componente de 264 DIBUJOSYCONTROLESENLOSSINOPTICOS base, el "Potenciómetro", cuyas propiedades de estilo han sido configuradas en distintas variantes. La figura muestra dos ejemplos de Potenciómetro, uno circular y otro vertical, compuestos por una Escala, un Slider y una Barra. Las funcionalidades del Potenciómetro El Potenciómetro es un instrumento con las siguientes funcionalidades: 1. 2. 3. Seteo de una variable a través del Slider Visualización de una variable mediante la Escala Visualización de una variable mediante Barra de nivel Es posible configurar el Potenciómetro de diversos modos, obteniéndose por ejemplo la visualización de solamente una escala, sólo una barra o de un slider, o si es necesario, se pueden visualizar solo los objetos que se deseen. Además, es posible obtener diversas formas geométricas de visualización del Potenciometros de manera de simular objetos diversos en base a las exigencias. El Potenciómetro Dundas Los Potenciómetros Dundas constituyen una clase de objetos que son implementados en Movicon mediante bibliotecas externas. Estos objetos pueden ser introducidos mediante la "Ventana Objetos" de Movicon, del grupo "Sliders-Gauges-Meters-Displays". Cuando el objeto es introducido en el sinóptico aparece una ventana de wizard que permite configurar el tipo de potenciómetro a introducir en modo muy detallado: 265 GUÍADEPROGRAMACIÓNMOVICON Ventana de configuración del Potenciómetro Dundas (Dundas Gauge) La ventana de configuración del Potenciómetro Dundas está disponible sólo en versión inglesa. En el help de Movicon no se muestran todas las funcionalidades que se pueden configurar. El Wizard que aparecerá es suficientemente intuitivo y permite personalizar el objeto en sus propiedades de estilo, es decir, en su apariencia gráfica. Como se puede notar en la página de apertura del wizard es posible escoger tres clases de objetos mediante la List-box "Gauge Type Groups": • • • Potenciómetros circulares (Circular Gauges) Potenciómetros lineales (Linear Gauges) Indicadores numéricos (Numeric Indicators) luego de lo cual se podrá definir mediante la List-box "Appearance Style" el aspecto gráfico del objeto. Luego de haber seleccionado el objeto que se desea utilizar, se lo podrá configurar utilizando los botones a la izquierda de la ventana (Gauges, Scales, etc.) o mediante los botones puestos abajo en la ventana (Prev, Next, ecc.). Cada vez que se entra en una página de configuración estarán a disposición otros botones de tipo TAB en la parte alta de la ventana (Position, Gauge Frames, ecc.). Las configuraciones posibles para cada objeto son numerosas y posibilitan personalizar el Potenciómetro en los mínimos detalles. Mediante el botón "Finish" la ventana de wizard se cerrará y el objeto será introducido en el sinóptico. Ahora se podrá asociar al objeto la variable, que deberá después ser visualizada, mediante la propiedad "Variable Potenciómetro Dundas". La entera configuración gráfica del objeto Potenciómetro Dundas se efectúa mediante la ventana de wizard correspondiente, por lo que muchas de las propiedades configurables mediante la Ventana Propiedades de Movicon no tendrán efecto sobre este objeto. Por ejemplo, se podrá administrar la propiedad de animación "Visibilidad" del objeto, pero no tendrá ningún efecto la propiedad de animación "Color de Fondo". En la ventana de wizard para la configuración del Potenciómetro Dundas cuando se abre la página de configuración mediante el botón "Gauges" y se selecciona la TAB "Position", se pone a disposición la List-box "Selected Gauge" a través de la cual será posible agregar otros Potenciómetros en el mismo contenedor. De este modo, cuando el objeto sea introducido en el sinóptico de 266 DIBUJOSYCONTROLESENLOSSINOPTICOS Movicon aparecerán varios objetos Potenciómetro Dundas dentro del mismo contenedor "rectángulo". La gestión de esta configuración no es soportada por Movicon y en este caso solamente al primer objeto Potenciómetro Dundas le será asociada la variable a visualizar. Modificación del Potenciómetro Dundas Una vez que el Potenciómetro Dundas ha sido introducido en el sinóptico será posible ejecutar nuevamente el procedimiento del wizard, y así crear nuevamente el objeto desde el inicio, o bien abrir la ventana de las propiedades del objeto para modificarlo. Los comandos a utilizar son los siguientes: • • "CTRL + click sobre el botón Abrir Propiedades Generales del Objeto": ejecuta la apertura de la ventana de wizard y luego recomienza desde la configuración inicial de un objeto. Las eventuales configuraciones anteriormente efectuadas se perderán. "Shift + doble click sobre el objeto o bien "Click sobre el botón Abrir Propiedades Generales del Objeto": ejecuta la apertura de la ventana de propiedades del Potenciómetro Dundas mediante la cual se podrá modificar el objeto ya introducido sin perder las configuraciones ya efectuadas. Igualmente siempre es posible modificar el objeto Potenciómetro Dundas recurriendo directamente a su código XLM, por ejemplo mediante la ventana "XML Code Explorer". Los Potenciómetros Dundas ofrecen una un aspecto verdaderamente "cautivantes" respecto de los objetos potenciómetro normales, pero hay que tener presente que esto conlleva un uso más intensivo de la CPU en aquellos Computers en los que no tienen instalada una tarjeta gráfica con prestaciones medianamente elevadas. Componentes derivados del Objeto Potenciómetro Según como se configura el objeto Potenciómetro se pueden obtener diversas formas gráficas y con distintas funcionalidades. Algunas de estas variantes ya están disponibles en el grupo "Sliders-Potenciómetros-Medidores" de la "Ventana Objetos". Slider Vertical El Slider Vertical es un Potenciómetro normal, modificado en las siguientes propiedades: • "Estilo - Tipo": cambia solamente su aspecto gráfico, dándosele una forma vertical Slider Horizontal El Slider Horizontal es un Potenciómetro normal, modificado en las siguientes propiedades: • "Estilo - Tipo": cambia solamente su aspecto gráfico, dándosele una forma horizontal Potenciómetro Alto El Potenciómetro Alto es un Potenciómetro normal, modificado en las siguientes propiedades: • "Circular - Angulo": cambia solamente su aspecto gráfico, limitando la extensión de la escala a la parte alta del cuadrante Potenciómetro Bajo El Potenciómetro Bajo es un Potenciómetro normal, modificado en las siguientes propiedades: 267 GUÍADEPROGRAMACIÓNMOVICON • "Circular - Angulo": cambia solamente su aspecto gráfico, limitando la extensión de la escala a la parte baja del cuadrante Potenciómetro Izquierdo El Potenciómetro Izquierdo es un Potenciómetro normal, modificado en las siguientes propiedades: • "Circular - Angulo": cambia solamente su aspecto gráfico, limitando la extensión de la escala a la parte izquierda del cuadrante Potenciómetro Derecho El Potenciómetro Derecho es un Potenciómetro normal, modificado en las siguientes propiedades: • "Circular - Angulo": cambia solamente su aspecto gráfico, limitando la extensión de la escala a la parte derecha del cuadrante Medidor El Medidor es un Potenciómetro normal, modificado en las siguientes propiedades: • • "Circular - Mostrar Aguja": cambia la visualización gráfica del indicador a aguja "Estilo - Mostrar Slider": cambia la visualización gráfica de la base del objeto Medidor Alto El Medidor Alto es un Potenciómetro normal, modificado en las siguientes propiedades: • • • "Circular - Angulo": cambia solamente su aspecto gráfico, limitando la extensión de la escala a la parte alta del cuadrante "Circular - Mostrar Aguja": cambia la visualización gráfica del indicador a aguja "Estilo - Mostrar Slider": cambia la visualización gráfica de la base del objeto Medidor Bajo El Medidor Bajo es un Potenciómetro normal, modificado en las siguientes propiedades: • • • "Circular - Angulo": cambia solamente su aspecto gráfico, limitando la extensión de la escala a la parte baja del cuadrante "Circular - Mostrar Aguja": cambia la visualización gráfica del indicador a aguja "Estilo - Mostrar Slider": cambia la visualización gráfica de la base del objeto Medidor Izquierdo El Medidor Izquierdo es un Potenciómetro normal, modificado en las siguientes propiedades: • • • "Circular - Angulo": cambia solamente su aspecto gráfico, limitando la extensión de la escala a la parte izquierda del cuadrante "Circular - Mostrar Aguja": cambia la visualización gráfica del indicador a aguja "Estilo - Mostrar Slider": cambia la visualización gráfica de la base del objeto Medidor Derecho El Medidor Derecho es un Potenciómetro normal, modificado en las siguientes propiedades: • • • "Circular - Angulo": cambia solamente su aspecto gráfico, limitando la extensión de la escala a la parte derecha del cuadrante "Circular - Mostrar Aguja": cambia la visualización gráfica del indicador a aguja "Estilo - Mostrar Slider": cambia la visualización gráfica de la base del objeto Bargraph Vertical El Bargraph Vertical es un Potenciómetro normal, modificado en las siguientes propiedades: 268 DIBUJOSYCONTROLESENLOSSINOPTICOS • • "Estilo - Tipo": cambia solamente su aspecto gráfico, dándosele una forma vertical "Estilo - Mostrar Slider": elimina la visualización del slider Bargraph Horizontal El Bargraph Horizontal es un Potenciómetro normal, modificado en las siguientes propiedades: • • "Estilo - Tipo": cambia solamente su aspecto gráfico, dándosele una forma horizontal "Estilo - Mostrar Slider": elimina la visualización del slider Bargraph Grilla Vertical El Bargraph Grilla Vertical es un Potenciómetro normal, modificado en las siguientes propiedades: • • • "Estilo - Tipo": cambia solamente su aspecto gráfico, dándosele una forma vertical "Estilo - Mostrar Slider": elimina la visualización del slider "Estilo - Estilo de Fondo de Barra": asocia un estilo de relleno de la barra de tipo no sólido Bargraph Grilla Horizontal El Bargraph Grilla Horizontal es un Potenciómetro normal, modificado en las siguientes propiedades: • • • "Estilo - Tipo": cambia solamente su aspecto gráfico, dándosele una forma horizontal "Estilo - Mostrar Slider": elimina la visualización del slider "Estilo - Estilo de Fondo de Barra": asocia un estilo de relleno de la barra de tipo no sólido Propiedades Tag Potenciómetro Las propiedades variables del potenciómetro se utilizan para asociar las variables de la base de datos en tiempo real de Movicon al potenciómetro. Para editar las propiedades de las Variables, seleccione el objeto con el mouse y use la "Ventana de Propiedades" de Movicon. Tag Slider-Potenz. En este cuadro de edición, debe ingresar (o seleccionar el botón "..." a la derecha) el nombre de la variable que se mostrará o configurará según los diferentes elementos del potenciómetro configurado. Tag Limite Minimo En este cuadro de edición, debe ingresar (o seleccionar el botón "..." a la derecha) el nombre de la variable cuyo valor se utilizará como el valor mínimo que se puede establecer en la "Variable". De esta manera, el valor de umbral es dinámico, que por lo tanto puede modificarse también durante la fase de tiempo de ejecución. En este caso, la escala del potenciómetro se establecerá dinámicamente según el valor que tome la "Tag de límite mínimo". Tag Limite Massimo En este cuadro de edición, debe ingresar (o seleccionar el botón "..." a la derecha) el nombre de la variable cuyo valor se utilizará como el valor máximo que se puede establecer en la "Variable". De esta manera, el valor de umbral es dinámico, que por lo tanto puede modificarse también durante la fase de tiempo de ejecución. En este caso, la escala del potenciómetro se establecerá dinámicamente según el valor que tome la "Etiqueta de límite máximo". 269 GUÍADEPROGRAMACIÓNMOVICON Tag Offset Barra En este cuadro de edición, debe ingresar (o seleccionar el botón "..." a la derecha) el nombre de la variable cuyo valor se usará como compensación inicial para dibujar la barra. Mssima. Percentuale Modifica En este cuadro de edición es posible ingresar el valor máximo, en porcentaje, de la modificación de la variable que se puede ejecutar cuando no se usa el indicador del potenciómetro, pero haga clic directamente en el valor que se obtendrá. Aggiorna sul Dragging Al habilitar esta propiedad, el valor de la variable se cambiará al arrastrar el indicador del potenciómetro. De lo contrario, la variable se actualizará solo cuando se libere el indicador del potenciómetro. Propiedades de Estilo del Potenciómetro Las propiedades de Estilo del Potenciómetro sirven para configurar la visualización gráfica del Potenciómetro. Para modificar las propiedades de Estilo, seleccionar el objeto con el mouse y utilizar la "Ventana Propiedades" de Movicon Tipo Mediante esta casilla de selección es posible definir la modalidad de visualización de elementos del Potenciómetro: • • • Vertical: los objetos habilitados en el Potenciómetro se visualizarán en modo vertical Horizontal: los objetos habilitados en el Potenciómetro se visualizarán en modo horizontal Circular: los objetos habilitados en el Potenciómetro se visualizarán en modo circular Estilo Cursore Esta propiedad le permite definir el estilo del mando de potenciómetro circular, horizontal o vertical. El valor "predeterminado" corresponde a un estilo de mando vectorial adecuado, mientras que los otros valores corresponden a estilos gráficos más complejos y agradables, que se basan en imágenes integradas en los recursos del producto. Color del Slider Esta propiedad permite seleccionar el color a asociar al Slider del Potenciómetro. Para más información sobre la selección de colores, ver el parágrafo "Selección de colore". Color Cursor Esta propiedad permite seleccionar el color a asociar al Cursor del Potenciómetro. Para más información sobre la selección de colores, ver el parágrafo "Selección de colore". Color de Fondo de Barra Esta propiedad permite seleccionar el color a asociar al Fondo de la Barra del Potenciómetro. Para más información sobre la selección de colores, ver el parágrafo "Selección de colore". Color de Barra Esta propiedad permite seleccionar el color a asociar a la Barra del Potenciómetro. Para más información sobre la selección de colores, ver el parágrafo "Selección de colore". Estilo de Fondo de Barra Esta propiedad permite seleccionar el tipo de textura a aplicar al fondo de la barra. La lista muestra los varios diseños de textura disponibles. Color de Escala Esta propiedad permite seleccionar el color a asociar a la Escala del Potenciómetro. Para más información sobre la selección de colores, ver el parágrafo "Selección de colore". 270 DIBUJOSYCONTROLESENLOSSINOPTICOS Espaciado Este campo permite configurar el largo del borde de la ventana del Potenciómetro que contiene los diversos elementos. Mostrar Slider Esta habilitación permite visualizar u ocultar el "Slider" asociado a la variable en la ventana del Potenciómetro. El Slider es el único elemento del Potenciómetro que permite modificar el valor de la variable asociada al Potenciómetro. Mostrar Título Esta habilitación permite visualizar u ocultar el título del objeto Potenciómetro. El título se visualiza en el borde superior de la ventana que contiene el Potenciómetro. Mostrar Barra Esta habilitación permite visualizar u ocultar la "Barra" de nivel asociada a la variable en la ventana del Potenciómetro. La Barra de nivel (relleno) visualiza el valor de la variable asociada al Potenciómetro en porcentaje. Mostrar Escala Esta habilitación permite visualizar u ocultar la "Escala" asociada a la variable en la ventana del Potenciómetro. La Escala normalmente se asocia al Slider para permitir la visualización del valor corriente de la variable del Potenciómetro. Escala Abajo Derecha Esta habilitación permite visualizar la Escala a la Derecha de la ventana del Potenciómetro, cuando éste es de tipo horizontal, o en lo bajo a la ventana del Potenciómetro, si éste es de tipo vertical. Barra Bias Esta habilitación permite visualizar u ocultar la "Barra Bias" asociada a la variable en la ventana del Potenciómetro. Esta habilitación tiene sentido sólo si la Barra ya ha sido habilitada. Efecto 3D Esta habilitación permite tener un efecto 3D cuando el objeto Potenciómetro se configura como un Medidor (Meter) o como Bargraph. Borde La propiedad "Borde" se describe en el parágrafo "Propiedades de Estilo" dei Dibujos y Controles.. Borde Cursor Esta opción permite definir el tipo de visualización para el borde del componente Cursor del Potenciómetro. Borde Slider Esta opción permite definir el tipo de visualización para el borde del componente Slider del Potenciómetro. Borde Barra Esta opción permite definir el tipo de visualización para el borde del componente Barra del Potenciómetro. Borde Aguja Esta opción permite definir el tipo de visualización para el borde del componente Aguja del Potenciómetro. Propiedades Circulares del Potenciómetro Las Propiedades Circulares del Potenciómetro sirven para configurar la visualización del Potenciómetro cuando éste es configurado como "Circular". Esta Propiedad forma parte del grupo de propiedades de "Estilo" del Potenciómetro. Para modificar las propiedades Circulares, seleccionar el objeto con el mouse y utilizar la "Ventana Propiedades" de Movicon. Ángulo Inicial En esta casilla de edición se introduce la posición de inicio del arco de círculo que representará los elementos del Potenciómetro. Modificando este valor, se puede obtener un arco de círculo mas o menos largo y con distinta extensión angular en función también del valor introducido en la propiedad "Ángulo Final". 271 GUÍADEPROGRAMACIÓNMOVICON Ángulo Final En esta casilla de edición se introduce la posición de fin del arco de círculo que representará los elementos del Potenciómetro. Modificando este valor, se puede obtener un arco de círculo mas o menos largo y con distinta extensión angular en función también del valor introducido en la propiedad "Ángulo Inicial". Centro de Aguja Este parámetro permite permite trasladar el centro de la aguja, y por lo tanto, todo el semicírculo de los elementos, en una posición dentro de la ventana del Potenciómetro distinta de la propuesta por default. Ancho de Aguja Esta casilla de selección permite modificar el ancho de aguja del Potenciómetro. Largo de Aguja Esta casilla de selección permite modificar el largo de aguja del Potenciómetro. Color de Fondo de Aguja Esta propiedad permite seleccionar el color a asociar para el Fondo de Aguja del Potenciómetro. Para más información sobre la selección de colores, ver el parágrafo "Selección de colores". Color de Contorno de Aguja Esta propiedad permite seleccionar el color a asociar al Contorno de Aguja del Potenciómetro. Para más información sobre la selección de colores, ver el parágrafo "Selección de colores". Color de Sombra de Aguja Esta propiedad permite seleccionar el color a asociar a la Sombra de Aguja del Potenciómetro. Para más información sobre la selección de colores, ver el parágrafo "Selección de colores". Mostrar Aguja Esta Habilitación permite visualizar u ocultar la aguja para la indicación del valor de la variable asociada al Potenciómetro. Mostrar Sombra de Aguja Esta Habilitación permite visualizar u ocultar la Sombra de Aguja para la indicación del valor de la variable asociada al Potenciómetro. Esta habilitación tiene sentido sólo si se ha habilitado la visualización de la Aguja. Propiedades de Escala del Potenciómetro Las propiedades de Escala del Potenciómetro sirven para configurar la visualización del elemento "Escala" del Potenciómetro. Esta Propiedad forma parte del grupo de propiedades de "Variables" del Potenciómetro. Para modificar las propiedades de Escala, seleccionar el objeto con el mouse y utilizar la "Ventana Propiedades" de Movicon. Valore Minimo En este cuadro de edición, es necesario especificar cuál será el valor mínimo que puede asumir la variable del potenciómetro. Este valor también se informará en el borde lateral del "Scala". Si la variable conectada al potenciómetro tiene habilitada la opción "Habilitar normalización", el valor establecido en la propiedad "Valor mínimo normalizado" de la variable se utilizará como el valor mínimo. La propiedad "Valor mínimo" del potenciómetro o "Valor mínimo normalizado" de la variable no se considerará si una variable se ha especificado en la propiedad "Variable de límite mínimo". Del potenciómetro para gestionar el umbral dinámicamente. 272 DIBUJOSYCONTROLESENLOSSINOPTICOS Valore Massimo En este cuadro de edición es necesario especificar cuál será el valor máximo que puede asumir la variable del potenciómetro. Este valor también se informará en el borde lateral del "Scala". Si la variable conectada al potenciómetro tiene habilitada la "Habilitar normalización", el valor establecido en la propiedad "Máx. Normalizado" de la variable se utilizará como el valor máximo. La propiedad "Valor máximo" del potenciómetro o "Valor máximo normalizado" de la variable no se considerará si una variable se ha especificado en la propiedad "Variable de límite máximo". Del potenciómetro para gestionar el umbral dinámicamente. N. Divisiones Mayores En esta casilla de edición se deberá especificar cuántas serán las divisiones mayores a visualizar sobre la "Escala". N. Divisiones Menores En esta casilla de edición se deberán especificar cuántas serán las divisiones menores a visualizar sobre la "Escala". Las divisiones menores son las divisiones comprendidas entre dos divisiones mayores. Etiqueta cada En esta casilla de edición se deberá especificar cada cuantas divisiones mayores de la "Escala" se deberá visualizar una etiqueta numérica que identifique el valor en esa posición. Unidad En estas casillas de edición es posible introducir un texto para identificar la unidad de medida de la variable del Potenciómetro que se desea representar. Formato Valori Scala A través de este cuadro de selección es posible determinar cómo mostrar el formato numérico de la variable asociada con el potenciómetro. Los tipos de formato disponibles son solo aquellos enumerados en la sección "Formato predeterminado de Movicon" de la sección "Formato de datos". En caso de que esta propiedad no esté establecida (por lo tanto, dejando la selección en blanco), el potenciómetro heredará cualquier formato definido en la propiedad "Formato predeterminado" de la variable asociada. Propiedades de Zona de Alarmas del Potenciómetro Las propiedades Zona de Alarmas del Potenciómetro sirven para configurar sobre el elemento "Escala" diversas coloraciones de fondo según el valor que asume la variable asociada con el Potenciómetro. De este modo se pueden crear una o mas zonas críticas asociadas a determinados valores de la variable. Esta Propiedad forma parte del grupo de propiedades de "Estilo" del Potenciómetro. Para modificar las propiedades de Zonas de Alarmas, seleccionar el objeto con el mouse y utilizar la "Ventana Propiedades" de Movicon. Habilitar Mediante esta casilla de selección se podrá activar la Zona de Alarmas deseada. Es posible habilitar como máximo 5 zonas de alarma. Según cuántas zonas se deseen crear, bastará habilitar las correspondientes casillas de selección. Inicio Para toda Zona de Alarmas habilitada es necesario introducir un valor de inicio de intervención de esa zona. Este valor es expresado en porcentaje (%) respecto del valor máximo de la variable asociada al Potenciómetro. 273 GUÍADEPROGRAMACIÓNMOVICON Fin Para toda Zona de Alarmas habilitada es necesario introducir un valor de fin de intervención de esa zona. Este valor es expresado en porcentaje (%) respecto del valor máximo de la variable asociada al Potenciómetro. Normalmente el "Fin" de una zona de alarmas coincide con el '"Inicio" de la zona de alarmas sucesiva. Si existen superposiciones de valores entre una zona de alarmas y la sucesiva, se tomará como referencia el valor de la zona de alarma siguiente. Color Esta propiedad permite seleccionar el color a asociar a la Zona de Alarmas. Para más información sobre la selección de colores, ver el parágrafo "Selección de colores". Sinóptico Insertado Movicon dispone de un particular componente denominado "Sinóptico Insertado", que puede ser alojado dentro de los Sinópticos. Este objeto de nombre particular, tiene la función de representar los Sinópticos existentes en el proyecto, y de "insertarlos", es decir, encastrarlos dentro de otros Sinópticos como componentes vectoriales. La particularidad aquí consiste en que estos objetos representan en escala, en su interior, a los dibujos y componentes contenidos en el Sinóptico asociado a ellos, conservando las características de animación. Esta potente posibilidad permite realizar por ejemplo, los layouts generales del proyecto sin tener que rediseñar absolutamente nada, y por lo tanto, sin pérdida de tiempo, sino representando directamente los Sinópticos ya definidos. El objeto que reproduce un sinóptico dentro de otro sinóptico, puede ser configurado y animado exactamente igual como todos los demás componentes vectoriales, ampliando así notablemente las potencialidades y la flexibilidad de este particular tipo de objeto. Nota: téngase en cuenta que el objeto "Sinóptico Insertado" adapta el tamaño del dibujo en función de las dimensiones configuradas en las propiedades de estilo del sinóptico original y del sinóptico contenedor. Los Objetos de tipo Sinóptico Insertado se encuentran a disposición en el grupo de "Objetos Especiales" de la"Ventana Objetos". Caracteristicas del Sinóptico Insertado Cuando se utiliza el objeto Synoptic incrustado, es importante tener en cuenta algunas características y limitaciones de este control: • 274 La pantalla mostrada por el objeto Sinóptico incrustado no está completamente inicializada. Por lo tanto, resulta que la interfaz básica del sinóptico asociado con el objeto no está inicializada. Por lo tanto, no es posible utilizar ningún evento de VBA en el sinóptico, incluidas las notificaciones de variables. Como resultado, funciones como "GetSynopticObject" devuelven el objeto sinóptico que contiene el objeto sinóptico incrustado y no la pantalla que muestra el objeto. Los eventos relacionados con los objetos contenidos en el Sinóptico impactado están activos y gestionados DIBUJOSYCONTROLESENLOSSINOPTICOS • • Las variables locales del sinóptico mostradas por el objeto Sinóptico incrustado se buscan en el contexto del sinóptico que contiene el Sinóptico impactado La lógica IL del sinóptico mostrado por el objeto Sinóptico incrustado y la lógica IL de los objetos contenidos en él se ejecutan correctamente Propiedades de Estilo del Sinóptico Insertado Las propiedades de Estilo del Sinóptico Insertado sirven para asociar el Sinóptico que deberá ser visualizado. Para modificar las propiedades de Estilo, seleccionar el objeto con el mouse y utilizar la "Ventana Propiedades" de Movicon. Sinóptico Insertado En esta casilla de edición debe introducirse (o seleccionarse mediante el botón de browse "..." a la derecha) el nombre del sinóptico de origen, que será representado dentro del objeto. El sinóptico, por lo tanto, tendrá que introducirse previamente en el proyecto. El contenido del sinóptico de origen será representado en escala dentro del objeto y será animado en tiempo real con las mismas animaciones del sinóptico de origen. El contenido del objeto "Sinóptico Insertado" se refresca solamente después que las modificaciones al sinóptico conectado han sido salvadas y el sinóptico que contiene el "Sinóptico Insertado" ha sido cargado nuevamente. Fondo Seleccionando esta casilla se representará el color de fondo del sinóptico de origen o el eventual dibujo de fondo asociado. En caso contrario, el fondo no será representado en el objeto y asumirá un fondo transparente. Visualizza Immagine Statica Esta propiedad le permite modificar el comportamiento del objeto sinóptico incrustado. El resultado será el siguiente: Deshabilitado (predeterminado): el comportamiento del objeto es el clásico, es decir, las propiedades de animación eventuales del Sinóptico asociado estarán activas y el usuario podrá interactuar con los objetos interactivos dentro del Sinóptico asociado. Habilitado: el Sinóptico incrustado mostrará solo una imagen del Sinóptico asociado y no habrá posibilidad de que el usuario interactúe con los objetos interactivos dentro del Sinóptico asociado. El clic en el sinóptico incrustado abrirá la pantalla mostrada. Este modo es útil para realizar cambios de página utilizando "vistas previas" de los sinópticos, y también es utilizado por los objetos que se utilizan en el recurso para administrar la "Navegación entre los Sinópticos". La imagen que se muestra cuando la opción "Mostrar imagen estática" está activa, se busca en la misma carpeta donde reside el recurso sinóptico del objeto "Sinóptico incrustado". El nombre de la imagen buscada es "<Sinottico> _c.jpg" y se crea abriendo el sinóptico en la edición desde el entorno de desarrollo, mientras que se elimina cada vez que se modifica el sinóptico. Borde La propiedad "Borde" se describe en el parágrafo"Proprietà di Stile" dei Dibujos y Controles. Displays Los Displays de Movicon son componentes que pueden introducirse en cualquier punto del sinóptico para permitir la visualización dinámica de las variables. 275 GUÍADEPROGRAMACIÓNMOVICON El display cumple, por lo tanto, la función de un visualizador de cifras o strings, cuyo valor está contenido en la variable asociada, que puede setearse y configurarse mediante la ventana Propiedades. Los objetos Display se encuentran en el grupo "Objetos Especiales" de la "Ventanaa Objetos". El objeto Display permite también la modificación del valor de la variable asociada, por parte del operador, seleccionando el Display y tipeando el valor que se desee. Igualmente es posible configurar el Display como de sólo lectura, a través de sus correspondientes propiedades. Ejemplo de aplicación de Display de Movicon. Mediante los Displays se pueden leer y escribir las variables de la RealTimeDB de Movicon. El Display visualizará el valor de la variable asociada durante la ejecución del proyecto, con el estilo y tamaño configurado mediante la "Ventana Propiedades". Propiedades Tag Las propiedades de la etiqueta de visualización se utilizan para asociar las variables de base de datos en tiempo real de Movicon a la visualización. Estas propiedades son en gran parte las mismas que las utilizadas por los objetos "Spin", "Lista" y "Combo Box". Para cambiar las propiedades de la etiqueta, seleccione el objeto con el mouse y use la "Ventana de Propiedades" de Movicon. Tag Display En este cuadro de edición, debe ingresar (o seleccionar el botón "..." a la derecha) el nombre de la variable que se mostrará o configurará a través de la Pantalla. Valore de Visualizzare Esta propiedad de una pantalla le permite seleccionar el tipo de datos que se mostrarán para la variable asociada con la pantalla a través de la propiedad "Pantalla variable". Las posibles selecciones son: • Valor de Tag actual: muestra el valor actual de la variable • Valor mínimo de Tag: muestra el valor estadístico mínimo de la variable • valor máximo de Tag: muestra el valor estadístico máximo de la variable • Valor promedio de tag : muestra el valor estadístico promedio de la variable • Tiempo total en el Tag: muestra el valor estadístico que indica el tiempo total durante el cual la variable ha mantenido un valor distinto de cero. En este caso, el valor se muestra expresado en días, horas, minutos y segundos. • valor mínimo diario de Tag: muestra el valor estadístico mínimo de la variable a diario. • valor máximo diario Tag: muestra el valor estadístico máximo de la variable diariamente • Valor diario promedio Tag: muestra el valor estadístico promedio de la variable diariamente • Tiempo total diario Tag: muestra el valor estadístico que indica el tiempo total durante el cual la variable ha mantenido un valor distinto de cero diariamente. En este caso, el valor se muestra expresado en días, horas, minutos y segundos. 276 DIBUJOSYCONTROLESENLOSSINOPTICOS • • • • • • • • • • • • Valore Minimo Tag Semanal: Muestra el valor estadístico mínimo de la variable semanalmente. Valore Massimo Tag Semanal: muestra el valor estadístico máximo de la variable semanalmente Valore Medio Tag Semanal: muestra el valor estadístico promedio de la variable semanalmente. Tiempo Total ON Tag Semanal: muestra el valor estadístico que indica el tiempo total durante el cual la variable ha mantenido un valor distinto de cero semanalmente. En este caso, el valor se muestra expresado en días, horas, minutos y segundos. Valore Minimo Tag Mensual: muestra el valor estadístico mínimo de la variable mensualmente Valore Massimo Tag Mensual: muestra el valor estadístico máximo de la variable mensualmente Valore Medio Tag Mensual: muestra el valor estadístico promedio de la variable mensualmente Tempo Totale ON Tag Mensual: muestra el valor estadístico que indica el tiempo total durante el cual la variable ha mantenido un valor distinto de cero mensualmente. En este caso, el valor se muestra expresado en días, horas, minutos y segundos. Valore Minimo Tag Anual: muestra el valor estadístico mínimo de la variable sobre una base anual Valore Massimo Tag Anual: muestra el valor estadístico máximo de la variable sobre una base anual Valore Medio Tag Anual: muestra el valor estadístico promedio de la variable sobre una base anual Tempo Totale ON Tag Anual: muestra el valor estadístico que indica el tiempo total durante el cual la variable ha mantenido un valor distinto de cero en forma anual. En este caso, el valor se muestra expresado en días, horas, minutos y segundos. Tiempo Total ON Cuando se muestra el valor "Tiempo total ON", el formato del valor se muestra de manera predeterminada de la siguiente manera: d, HH.MM.SS donde: d = días, H = Hora, M = minuto, S = segundo todavía es posible personalizar el valor que se mostrará especificando el formato deseado en el campo "Formato de valor" de la pantalla. El formato puede incluir los siguientes códigos: %D = Días %H = Horas %M = Minutos %S = Segundos Por ejemplo, insertando la cadena de formato: %H:%M:%S el valor del día no se mostrará en la pantalla. Visualizacion Datos Estadisticos Si desea visualizar los valores estadísticos de la variable, las estadísticas de la variable deben estar habilitadas y la variable debe establecerse como remanente (propiedad "Habilitar estadísticas de datos" y propiedades de "Variable retentiva" de una variable). De lo contrario, siempre se mostrará el valor actual de la variable. Considere también que los datos estadísticos de la variable se restablecerán de diferentes maneras según el tipo de datos. Para obtener más información sobre este tema, consulte la sección "Variables retentivas y datos estadísticos". Estructura por Defecto. Consulte la sección "Propiedades de las variables" de los Dibujos y controles. 277 GUÍADEPROGRAMACIÓNMOVICON Tag Limite Minimo En este cuadro de edición, debe ingresar (o seleccionar el botón "..." a la derecha) el nombre de la variable cuyo valor se utilizará como el valor mínimo que se puede establecer en la "Visualización de Tag". De esta manera, el valor de umbral es dinámico, que por lo tanto puede modificarse también durante la fase de tiempo de ejecución. Tag Limite Massimo En este cuadro de edición, debe ingresar (o seleccionar el botón "..." a la derecha) el nombre de la variable cuyo valor se utilizará como el valor máximo que se puede establecer en la "Visualización de Tag". De esta manera, el valor de umbral es dinámico, que por lo tanto puede modificarse también durante la fase de tiempo de ejecución. Tag Stile Password En este cuadro de edición, debe ingresar (o seleccionar el botón "..." a la derecha) el nombre de la variable cuyo valor se utilizará para habilitar la propiedad de estilo "Contraseña". En la práctica, si esta variable tiene un valor de cero, los contenidos de la variable de visualización se mostrarán en texto sin formato, mientras que si su valor es distinto de cero, los contenidos de la variable de visualización se mostrarán de manera protegida, es decir, con caracteres de asterisco. Tag Abilitazione Consulte la sección "Propiedades de Tag" de los Dibujos y controles. Tag Stato Consulte la sección "Propiedades deTag" de los Dibujos y controles. Propiedades de Estilo de Displays Las propiedades de Estilo de los Displays sirven para configurar la visualización gráfica del objeto. Para modificar las propiedades de Estilo, seleccionar el objeto con el mouse y utilizar la "Ventana Propiedades" de Movicon. Solo Lectura Mediante esta casilla de selección es posible configurar el display como de sólo lectura. Visualizza Pad Numerico Esta opción le permite ver el teclado numérico o alfanumérico cuando el usuario hace clic en la pantalla editable. El Nunerico Pad aparece si la variable es numérica, de lo contrario aparecerá el Alfanumérico. El Pad siempre se abre en la posición central con respecto a la pantalla y muestra el valor actual de la variable y los límites mínimo y máximo establecidos en la pantalla. Además, estos valores se formatean utilizando el formato configurado en la pantalla. Movicon podría habilitar automáticamente la opción si el sistema tiene una pantalla táctil. Para determinar esto, verifique si el sistema no tiene un mouse o si tiene uno con un solo botón. Habilitar Spin Mediante esta casilla de selección es posible asociar un botón de Spin al display, para poder así incrementar o decrementar el valor de la variable sin tener que recurrir a un teclado. Password Esta propiedad, si es habilitada, permite visualizar el contenido del display en modo protegido. Todos los caracteres se visualizarán con un asterisco durante y después de la edición. Se emplea si se deben editar textos de tipo Password, que no deberían visualizarse claramente. Spin Horizontal Mediante esta casilla de selección es posible definir si el botón de Spin deberá ser vertical u horizontal. 278 DIBUJOSYCONTROLESENLOSSINOPTICOS Tiempo de Retardo de Spin En esta casilla de edición debe introducirse el tiempo de retardo a la habilitación de la función de Incremento/Decremento veloz. Si se mantiene oprimido con el mouse uno de los dos botones spin para el tiempo definido, al cumplirse el tiempo configurado, la variable comenzará a Incrementarse/Decrementarse en modo rápido. Tamaño de Spin Si el botón de Spin asociado al display ha sido habilitado, se podrá seleccionar el tamaño del botó entre las siguientes posibilidades: • • • pequeño medio grande Valore Minimo En este cuadro de edición, es necesario especificar cuál será el valor mínimo que la variable de la pantalla podrá asumir durante el proceso de escritura realizado a través de la propia pantalla. Si la variable conectada a la pantalla tiene habilitada la opción "Habilitar normalización", el valor establecido en la propiedad "Valor mínimo normalizado" de la variable se utilizará como el valor mínimo. La propiedad "Valor mínimo" de la pantalla o el "Valor mínimo normalizado" de la variable no se considerarán si una variable se ha especificado en la propiedad "Etiqueta de límite mínimo" de la pantalla para administrar el umbral de forma dinámica. Valore Massimo En este cuadro de edición, es necesario especificar cuál será el valor máximo que la variable de visualización podrá asumir durante el proceso de escritura realizado a través de la propia visualización. Si la variable asociada es de tipo cadena, este valor se considerará como el número máximo de caracteres que se pueden insertar en la variable. Si la variable conectada a la pantalla tiene habilitada la opción "Habilitar normalización", el valor establecido en la propiedad "Valor máximo normalizado" de la variable se utilizará como valor máximo. La propiedad "Valor máximo" de la pantalla o "Valor máximo normalizado" de la variable no se considerará si se ha especificado una variable en la propiedad "Etiqueta de límite máximo" de la pantalla para administrar el umbral de forma dinámica. String de Error En esta casilla de edición se podrá introducir una string de texto que se visualizará mediante una MsgBox cada vez que se intente setear un valor fuera de los límites configurados. También es posible visualizar dichos límites, máximo y mínimo admitidos utilizando la sintaxis "%f". Un ejemplo de string podría ser: Atención! Valor mínimo permitido = %f; Valor máximo permitido = %f El resultado en runtime será el siguiente: Paso del Spin En esta casilla de edición es posible introducir el valor de incremento o decremento que será aplicado a la variable mediante los botones de spin. Unidad En esta casilla de edición es posible introducir un texto para identificar la unidad de medida de la variable del Display que se desea representar. 279 GUÍADEPROGRAMACIÓNMOVICON Formato Valore A través de este cuadro de selección es posible determinar cómo mostrar el formato numérico de la variable asociada con la pantalla. Los tipos de formato disponibles son solo aquellos enumerados en la sección "Formato predeterminado de Movicon" de la sección "Formato de datos". En caso de que use una expresión Básica como el resultado que se mostrará, es obligatorio usar el formato de pantalla "% f". Cuando todas las variables de tipo están asociadas con un formato de visualización para decimales, los pasos mínimo, máximo y de giro no tienen en cuenta el conjunto de formatos en la pantalla y siempre funcionan con el valor completo de la variable. Por ejemplo, con un formato "x.x" y un límite máximo de "100", será posible editar un valor máximo en la variable igual a "100" y, por lo tanto, el valor que se muestra en la pantalla estará en un máximo de "10.0". En caso de que esta propiedad no esté establecida (por lo tanto, dejando la selección en blanco), la pantalla heredará cualquier formato definido en la propiedad "Formato predeterminado" de la variable asociada. Bordo La propiedad "Borde" se describe en la sección "Propiedades de estilo" de los Dibujos y controles. Objetos Lista Los objetos Lista de Movicon son componentes que se pueden introducir en cualquier punto del sinóptico para posibilitar la visualización de listas de Items (textos). Al objeto se le podrá asociar una variable de tipo numérico o de tipo string. Cada línea de la lista corresponde a un valor numérico que será disponible sobre la variable asociada al objeto, en caso que ésta sea de tipo numérico o de tipo string. Si la variable es de tipo string, entonces se actualizará con el texto del Item seleccionado. Cada vez que se selecciona una línea, la variable de la Lista se actualiza con el valor numérico correspondiente (el valor progresivo, partiendo de 0 para indicar la primera línea), o con el texto del Item seleccionado. Los Objetos Lista se encuentran en el grupo "Objetos Especiales" de la "Ventana Objetos". Esempio di List Box di Movicon. La Lista visualizará los Items durante la ejecución del proyecto, con el estilo y el tamaño configurado mediante la "Ventana Propiedades". La gestión y edición del objeto Lista puede efectuarse también mediante las funciones Basic Script del componente (interface ListBoxCmdTarget). 280 DIBUJOSYCONTROLESENLOSSINOPTICOS Propiedades de Estilo de la Lista Las propiedades de Estilo de una Lista sirven para configurar las propiedades gráficas del objeto. Para modificar las propiedades de Estilo, seleccionar el objeto con el mouse y utilizar la "Ventana Propiedades" de Movicon. Borde La propiedad "Borde" se describe en el parágrafo "Propiedades de Estilo comunes a Dibujos y Controles". Clicable La propiedad "Clicable" se describe en el parágrafo "Propiedades de Estilo comunes a Dibujos y Controles". Mostrar Ventana de Control La propiedad "Mostrar Ventana de Control" se describe en el parágrafo "Propiedades de Estilo comunes a Dibujos y Controles". Item ListBox En esta casilla de edición se introducen los textos que deberán aparecer en la lista. Para insertar más de un Item es necesario separar los textos utilizando el caracter "pipe" ("|" ej. Item1|Item2|Item3|etc.). Se podrá introducir, además de textos fijos, también IDs de Strings correspondientes a los presentes en la "Tabla de Strings". En este caso será suficiente crear una ID de String y en su interior introducir todos los textos de los Items que deberán aparecer, separándolos con el caracter "pipe" ("|"). Es posible editar dinámicamente la Lista utilizando las correspondientes funciones Basic del objeto. Propiedades de Ejecución de la Lista Las propiedades de Ejecución de una Lista permiten asociar la variable y los Items a visualizar. Para modificar las propiedades de Ejecución, seleccionar el objeto con el mouse y utilizar la "Ventana Propiedades" de Movicon. Var. Selección ListBox En esta casilla de edición es introducido (o seleccionado mediante el botón de browse "..." a la derecha) el nombre de la variable en la cual se insertará el valor numérico o el texto correspondiente al Item seleccionado. La variable podrá ser de tipo numérico o de tipo string. Si la variable es numérica, sobre ella será escrito el índice del Item seleccionado, partiendo del valor "0". Si, en cambio, la variable fuera de tipo string, sobre ella será escrito el texto correspondiente al item seleccionado. Var. Lista ListBox En esta casilla de edición es introducido (o seleccionado mediante el botón de browse "..." a la derecha) el nombre de la variable en la cual se insertará la lista de Items a visualizar. Para introducir más de un Item es necesario separar los textos utilizando el caracter "pipe" ("|" ej. Item1|Item2|Item3|etc.). La variable debe ser de tipo string. La Lista podrá ser editada igualmente utilizando las correspondientes funciones Basic del objeto. 281 GUÍADEPROGRAMACIÓNMOVICON Los Objetos Combo Box Los objetos Combo Box de Movicon son componentes que pueden introducirse en cualquier punto del sinóptico para posibilitar la visualización y la edición de listas de Item (textos). Al objeto se le podrá asociar una variable de tipo numérico o de tipo string. A cada línea de la lista le corresponde un valor numérico que será disponible sobre la variable asociada al objeto, en caso que esta sea de tipo numérico. Si, en cambio, la variable es de tipo string, ésta será actualizada con el texto del Item seleccionado. Cada vez que se seleccione una línea, la variable de la Combo Box se actualizará con el correspondiente valor numérico (el valor es progresivo, partiendo de cero para indicar la primera línea) o con el texto del Item seleccionado. Si la variable es de tipo numérico, en cambio, no se visualizará ningún valor en la casilla de edición de la Combo Box, razón por la cual se utiliza normalmente una variable de tipo string. Además, a la Combo Box se le puede asociar una segunda variable de tipo string, cuyo contenido serán los textos de los Items a visualizar. Los objetos Combo Box se encuentran en el grupo "Objetos Especiales" de la "Ventana Objetos". Esempio di Combo Box di Movicon. La Combo Box visualizará los Items durante la ejecución del proyecto, con el estilo y el tamaño configurados a través de la "Ventana Propiedades". Mediante la Combo Box es posible además introducir nuevos Items tipeándolos en la casilla de edición correspondiente. La gestión y edición del objeto Combo Box puede efectuarse también mediante las funciones Basic Script del componente (interfaceDisplyCmdTarget e ListBoxCmdTarget).). Ad esempio, se da un oggetto Pulsante si volesse recuperare la lista degli Item di una combo-box (nome associato all'oggetto "ComboBox"), il codice script da inserire nel Pulsante sarebbe il seguente: Option Explicit Dim objCombo As DrawCmdTarget Dim objDisplay As DisplayEditCmdTarget Dim objList As ListBoxCmdTarget Dim sListItems As String Public Sub Click() Set objCombo = GetSynopticObject().GetSubObject("ComboBox") Set objDisplay = objCombo.GetObjectInterface() Set objList = objDisplay.GetComboListInterface sListItems = objList.ListData MsgBox("List items = " & objList.ListData,vbInformation,GetProjectTitle) 282 DIBUJOSYCONTROLESENLOSSINOPTICOS Set objDisplay = Nothing Set objList = Nothing Set objCombo = Nothing End Sub Propiedades de Estilo de la Combo Box Las propiedades de Estilo de una Combo Box sirven para configurar las propiedades gráficas del objeto. Para modificar las propiedades de Estilo de la Combo Box, seleccionar el objeto con el mouse y utilizar la "Ventana Propiedades" de Movicon. La Combo Box no es otra cosa que una combinación de un "Display" y una "ListBox". Todas sus propiedades de Estilo son por lo tanto las mismas que se describen para los 2 componentes Display y ListBox. Solo Lectura La propiedad "Solo Lectura" se describe en el parágrafo "Propiedades de Estilo de Displays". Tamaño de Spin La propiedad "Tamaño de Spin" se describe en el parágrafo "Propiedades de Estilo de Displays". Val. Min La propiedad "Val. Min" se describe en el parágrafo "Propiedades de Estilo de Displays". Val. Max La propiedad "Val. Max" se describe en el parágrafo "Propiedades de Estilo de Displays". Unidad La propiedad "Unidad" se describe en el parágrafo "Propiedades de Estilo de Displays". Formato La propiedad "Formato" se describe en el parágrafo "Propiedades de Estilo de Displays". Mostrar Ventana de Control La propiedad "Mostrar Ventana de Control" se describe en el parágrafo "Propiedades de Estilo comunes a Dibujos y Controles". Item ListBox La propiedad "Item ListBox" se describe en el parágrafo "Propiedades de Estilo de la Lista". Borde La propiedad "Borde" se describe en el parágrafo "Propiedades de Estilo comunes a Dibujos y Controles". Propiedades de las Variables de la Combo Box Las propiedades de las variables de una Combo Box permiten asociar la Variable con los Items a visualizar. Para modificar las propiedades de las Variables, seleccionar el objeto con el mouse y utilizar la "Ventana Propiedades" de Movicon. 283 GUÍADEPROGRAMACIÓNMOVICON La Combo Box no es otra cosa que una combinación de un "Display" y una"ListBox". Todas sus propiedades de Estilo son por lo tanto las mismas que se describen para los 2 componentes Display y ListBox. Tag display La propiedad "Tag Display" se describe en el parágrafo "Propriedad Tag de Display". Igualmente debe tenerse en cuenta que si esta variable es de tipo string, contendrá el texto del Item seleccionado, mientras que si es de tipo numérico contendrá el índice numérico del Item seleccionado. En este caso, se visualizará en el Display igualmente el texto seleccionado, mientras que el índice será transferido sobre la variable. El índice del Item parte del valor cero. Var. Lista ListBox La propiedad "Var. Lista ListBox" se describe en el parágrafo "Propriedades de Ejecucion del la Lista". Var. Min. La propiedad "Var. Min." se describe en el parágrafo "Propriedades Tag de Displays". Var. Max. La propiedad "Var. Max." se describe en el parágrafo "PropriedadesTag de Displays". Tag Stile Password La proprietà "Tag Stile Password" è descritta nel paragrafo "Proprietà Tag dei Display". Objeto Grupo TAB Los objetos Grupo TAB de Movicon son componentes que se pueden introducir en cualquier punto del sinóptico. Este objeto tiene la tarea de visualizar los sinópticos existentes en el proyecto dentro de la misma ventana, con la posibilidad de seleccionar el sinóptico mediante su TAB correspondiente. La lista de sinópticos disponibles deberá ser compuesta en fase de programación del objeto. La particularidad radica en que estos objetos representarán a escala, en su interior, los dibujos y componentes contenidos en el Sinóptico asociado con éstos, conservando las características de animación. Esta potente posibilidad permite realizar, por ejemplo, los layouts generales del proyecto sin tener que rediseñar absolutamente nada, sin derroches de tiempo, sino representando directamente los Sinópticos ya definidos. El objeto que reproduce un sinóptico dentro de otro sinóptico puede ser configurado y animado igual que los otros componentes vectoriales, ampliando así notablemente las potencialidades y la flexibilidad de este particular tipo de objeto. Los objetos Grupo TAB se encuentran en el grupo "Objetos Especiales" de la "Ventana Objetos". 284 DIBUJOSYCONTROLESENLOSSINOPTICOS Las lengüetas de un objeto "Grupo TAB" se adaptan al largo y altura del texto, volviendo al inicio en caso que no hubiera suficiente espacio horizontal. Las pestañas del objeto muestran el nombre de las sinópticas asociadas como texto. Para poder personalizar estos textos es suficiente insertar una ID de cadena en la Tabla de cadenas con el nombre del sinóptico que se muestra. De esta manera, el texto se reemplazará automáticamente con el contenido de la cadena. Si el sinóptico está dentro de un grupo de recursos, el nombre del grupo también debe especificarse: ID = Group1\Synoptic1 Limitaciones y características Objetos Gruppo TAB Al usar el objeto TAB Group, es importante tener en cuenta algunas características y limitaciones de este control: • El objeto Grupo TAB mantiene todas las pantallas cargadas en la memoria y, por lo tanto, todas las variables contenidas en estos sinópticos e intercambiadas con el campo permanecen en uso, independientemente de la pantalla mostrada por el objeto. Esta función se utiliza para una navegación más rápida de las pantallas y no hay ninguna opción que obligue a Movicon a descargar la memoria cuando se cambia de una pantalla a otra. • Las pantallas mostradas por el objeto TAB Group no están completamente inicializadas. Por lo tanto, resulta que la interfaz básica de las pantallas no está inicializada. Por lo tanto, no es posible utilizar ningún evento de VBA en el sinóptico, incluidas las notificaciones de variables. Como resultado, funciones como "GetSynopticObject" devuelven el objeto sinóptico que contiene el objeto TAB Group y no la pantalla que muestra el objeto. Los eventos relacionados con los objetos contenidos en el Sinóptico impactado están activos y gestionados • Las variables locales de los sinópticos mostrados por el objeto Grupo TAB se buscan en el contexto de la pantalla que contiene el Grupo TAB • La lógica IL de los sinópticos mostrados por el objeto TAB Group y la lógica IL de los objetos contenidos en ellos se ejecutan correctamente 285 GUÍADEPROGRAMACIÓNMOVICON Propiedades de Estilo del Grupo TAB Las propiedades de Estilo del Gupo TAB sirven para configurar las propiedades gráficas del objeto. Para modificar las propiedades de Estilo, seleccionar el objeto con el mouse y utilizar la "Ventana Propiedades" de Movicon. Plano Esta propiedad permite obtener una visualización de las aletas TAB graficamente en forma plana o en relieve. Estilo 3D Esta propiedad permite obtener una visualización de las aletas TAB graficamente en 3D. Esta configuración sólo tendrá efecto si la propiedad "Plano" está deshabilitada. Barra Tab Inferior Esta propiedad permite visualizar la barra TAB sobre el lado inferior del objeto en lugar del superior. Imagen Tab Esta propiedad permite seleccionar una imagen a visualizar sobre las lengüetas de cada TAB junto al texto. La imagen asociada debe tener un tamaño de 16x16 pixels para cada sinóptico definido en el objeto "Tab Group". La imagen total a asociar a la propiedad resultará por lo tanto una imagen de altura de 16 pixels y un largo determinado por el número de sinópticos multiplicado por 16. Por ejemplo, si se ha introducido 3 sinópticos en el Gruppo TAB, la imagen asociada puede ser: y de tamaño 16x48 pixels. El resultado sobre el objeto Grupo TAB será el que se ilustra en la figura: Propiedades de Ejecución Grupo TAB Las propiedades de Ejecución del Grupo TAB sirven para editar la lista de sinópticos a visualizar sobre el objeto. Para modificar las propiedades de Ejecución, seleccionar el objeto con el mouse y utilizar la "Ventana Propiedades" de Movicon. Editar Lista de Sinópticos Ejecutando este comando se abrirá una ventana de diálogo mediante la cual se podrá seleccionar la lista de sinópticos que se deseen asociar al objeto. En la parte izquierda de la ventana se mostrará la lista de sinópticos actuales. Mediante el botón "Nuevo Sinóptico..." es posible agregar más sinópticos a la lista. Mediante el botón "Quitar", en cambio, se podrá quitar de la lista el sinóptico en cuestión. Para 286 DIBUJOSYCONTROLESENLOSSINOPTICOS modificar el orden de la lista es suficiente clicar sobre el sinóptico a mover y arrastrarlo a la posición deseada. Ventana de Alarmas La "Ventana de Alarmas" de Movicon es un objeto configurable destinado a la representación y al control de las alarmas locales de la planta o de áreas, o bien de alarmas remotas de estaciones (Servers) conectados en red. El objeto "Ventana de Alarmas" se encuentra disponible en el grupo de "Objetos Especiales" de la "Ventana Objetos". Ejemplo de representacion de una ventana de alarma Insertando una "Ventana de Alarmas" en el sinóptico, ésta aparecerá con las configuraciones de default. Tras haberla insertado la ventana puede configurarse libremente arrastrándola de los bordes con el mouse. Dentro del proyecto es posible insertar varias "Ventanas de Alarma", por ejemplo, en varios Sinópticos, según las necesidades. En la "Ventana de alarmas" se informan tanto las alarmas que admiten el reconocimiento como el restablecimiento, y por lo tanto deben reconocerse y restablecerse para que desaparezcan, tanto las alarmas que no requieren el reconocimiento ni el restablecimiento, y por lo tanto, resultan ser simples mensajes. que aparecen y desaparecen automáticamente de acuerdo con el estado ON / OFF de la alarma. Campos de la Ventana de Alarmas Los campos que deben estar presentes en la "Ventana de Alarmas" pueden ser seleccionados por el programador entre los disponibles, mediante la ventana "Seleccion de Campos". Los campos o columnas que pueden ser visualizados son los siguientes: Descripción de Alarmas La columna Descripción de Alarmas indica el texto descriptivo de la alarma. El texto será una composición de strings con las siguientes formas: Texto Condición 287 GUÍADEPROGRAMACIÓNMOVICON Nombre de Dispositivo - Título Este formato será visualizado si se ha introducido un texto en la propiedad "Alarma->General->Nombre Dispositivo" o en la propiedad "Umbral->General->Título" Nombre de Dispositivo Nombre Este formato será visualizado si se ha introducido un texto en la propiedad "Alarma->General->Nombre Dispositivo" pero no en la propiedad "Umbral->General->Título". En este caso se considera el texto de la propiedad "Umbral>General->Nombre" Título Este formato será visualizado si no se ha introducido un texto en la propiedad "Alarma->General->Nombre Dispositivo" sino sólo en la propiedad "Umbral->General>Título" Nombre Este formato será visualizado si no se ha introducido un texto en la propiedad "Alarma->General->Nombre Dispositivo" ni en la propiedad "Umbral->General>Título". En este caso se considera el texto de la propiedad "Umbral->General->Nombre" Nombre Variable Título Este formato será visualizado si se ha utilizado la alarma como Template asociado a una variable. Por lo tanto se considerará el nombre de la variable y el texto introducido en la propiedad "Umbral->General->Título" Nombre Variable Nombre Este formato será visualizado si se ha utilizado la alarma como Template asociado a una variable. Por lo tanto se considerará el nombre de la variable y el texto introducido en la propiedad "Umbral->General->Nombre" en caso que no se haya introducido ningún texto en la propiedad "Umbral->General->Título" Tiempo ON La columna "Tiempo ON" indica la fecha y hora de intervención de la alarma. El horario considerado es el local del sistema operativo y podrá ser visualizado con el formato eventualmente especificado en la propiedad "Formato Tiempo" de las "Propiedades de Estilo de la Ventana de Alarmas". Los eventuales clientes conectados a un Server visualizarán la hora en sus propios formatos locales. Tiempo ACK La columna "Tiempo ACK" indica la fecha y hora de reconocimiento de la alarma. El horario considerado es el local del sistema operativo y podrá ser visualizado con el formato eventualmente especificado en la propiedad "Formato Tiempo" de las "Propiedades de Estilo de la Ventana de Alarmas". Los eventuales clientes conectados a un Server visualizarán la hora en sus propios formatos locales. Tiempo OFF La columna "Tiempo OFF" indica la fecha y hora de desactivación de la alarma. El horario considerado es el local del sistema operativo y podrá ser visualizado con el formato eventualmente especificado en la propiedad "Formato Tiempo"de las "Propiedades de Estilo de la Ventana de Alarmas". Los eventuales clientes conectados a un Server visualizarán la hora en sus propios formatos locales. Tiempo RESET La columna "Tiempo RESET" indica la fecha y hora de reset de la alarma. El horario considerado es el local del sistema operativo y podrá ser visualizado con el formato eventualmente especificado en la propiedad "Formato Tempo" de las "Propiedades de Estilo de la Ventana de Alarmas". Los eventuales clientes conectados a un Server visualizarán la hora en sus propios formatos locales. Tempo Totale ON La columna "Tiempo total ON" muestra el tiempo total durante el cual la alarma ha estado activa desde que se inicializó. El valor "Tiempo total ON", por defecto, se muestra en días, horas, minutos y segundos: D,H:M:S donde: D = día, H = Hora, M = minutos, S = segundos 288 DIBUJOSYCONTROLESENLOSSINOPTICOS Sin embargo, es posible personalizar el valor que se mostrará al especificar el formato deseado en el campo "Formato de duración de tiempo" de la ventana de alarma. El formato puede incluir los siguientes códigos: %D = días %H = Horas %M = Minutos %S = Segundos Por ejemplo, insertando la cadena de formato: %H:%M:%S en la ventana de Alarma se mostrará el valor de duración total para el día actual (por ejemplo, "12:23:45"). Imagen La columna "Imagen" indica la imagen que ha sido eventualmente asociada a la variable en la "Proprietà Opzioni di una Variabile - File Bmp",que ha generado la alarma. Estado La columna "Estado" indica el estado actual de la alarma. Los posibles estados de alarma son los siguientes: • • • • ON: alarma activa y no reconocida OFF: alarma no activa y no reconocida ACK: alarma activa y reconocida OFF (ACK): alarma no activa y reconocida Duraciones duracionesLa columna "Duración" muestra la duración de la intervención de alarma. Este valor indica el tiempo transcurrido entre el último evento "ALARM ON" y "ALARM OFF" de la alarma y se escribe solo en el evento "ALARM OFF". El valor de "Duración", por defecto, se muestra en días, horas, minutos y segundos: D,H:M:S donde: D = día, H = hora, M = minuto, S = segundo Sin embargo, es posible personalizar el valor que se mostrará al especificar el formato deseado en el campo "Formato de duración de tiempo" de la ventana de alarma. El formato puede incluir los siguientes códigos: %D = dias %H = Horas %M = Minutos %S = Segundos Por ejemplo, insertando la cadena de formato: %H:%M:%S en la ventana de Alarma se mostrará el valor de duración total para el día actual (por ejemplo, "12:23:45"). Prioridad La columna "Prioridad" indica la prioridad de la alarma. Este valor debe introducirse con anterioridad en la propiedad "Prioridad" de las "Propiedades de Ejecución de Umbrales de Alarmas". Condición La columna "Condición" indica la condición actual de la alarma. Las posibilidades pueden ser las siguientes: • • ON: alarma activa OFF: alarma no activa 289 GUÍADEPROGRAMACIÓNMOVICON Selección de Campos de la Ventana de Alarmas El objeto "Ventana de Alarmas" permite seleccionar los campos o columnas que deben ser visualizados. Para poder ejecutar esta operación es necesario abrir la ventana "Selección de Campo" efectuando un clic sobre el botón "Abrir" del grupo "General" de la "Ventana Propiedades" del objeto, o bien, ejecutando un doble clic con el botón del mouse sobre el objeto manteniendo oprimida simultaneamente la tecla "SHIFT". En la ventana "Selección de Campo" se enlistarán los campos disponibles que no han sido todavía introducidos en la "Ventana Alarmas". Para trasladar un campo de la ventana "Selección de Campo" a la "Ventana de Alarmas" es suficiente seleccionar el campo con el mouse y arrastrarlo sobre la "Ventana de Alarmas" hasta la posición que se desee. Téngase en cuenta que el campo sólo podrá ser "liberado" en correspondencia a la línea de inicio o fin de un campo ya posicionado, y deben aparecer las dos flechas rojas: Para trasladar un campo de la "Ventana de Alarmas" hasta la ventana "Selección de Campo" es suficiente seleccionar el campo con el mouse y arrastrarlo sobre la ventana "Selección de Campo". 290 DIBUJOSYCONTROLESENLOSSINOPTICOS Si se configura la ventana con la opción "Mostrar ventana de control" durante la fase de Runtime se podrán arrastrar las columnas fuera de la ventana y éstas se eliminarán. También se podrá restablecer la configuración inicial usando el método basic script de la interface AlarmWndCmdTarget "RecalcLayout" o bien, cuando la página es recargada. Help de Alarmas en la Ventana de Alarmas A cada alarma se podrá asociar individualmente una string de ayuda mediante la propiedad "Ayuda" de las "Propiedades Generales de los Umbrales de Alarma". Esta string de ayuda podrá ser visualizada durante el Runtime en la "Ventana de Alarmas" mediante un doble clic con el mouse sobre la línea de la alarma que se desee. En caso que la alarma fuera administrada como Template y asociada a una variable, entonces, en ausencia de la string de ayuda asociada, se visualizará la descripción de la variable. Además se puede disponer una ayuda mas detallada, asociada a cada alarma individual, mediante el uso de un archivo HTML o CHM. Para abrir estos archivos personalizados basta seleccionar la alarma en la "Ventana de alarmas y presionar el botón "Ayuda". Por supuesto, los archivos de ayuda deberían estar creados y configurados de antemano de alguno de los siguientes modos: 1. 2. asociar a la variable que genera la alarma un archivo "htm". Esta configuración debe llevarse acabo en la propiedad "Archivo Html" del grupo "Opciones de una Variable". Para evitar problemas de path absoluto de los archivos, se aconseja introducir los archivos "htm" en la carpeta "Recursos" del proyecto. asociar un archivo de ayuda en formato "chm" al proyecto y crear los topics referidos a las alarmas. Luego, introducir los topics en el índice del archivo chm y darle el mismo nombre de la variable asociada. Por ejemplo, si se ha definido la alarma "Alarma001", a la que se ha asociado la variable "Alarma_1", el topic deberá ser introducido en el índice del archivo de help con el nombre "Alarma_1". Propiedades de Estilo de la Ventana de Alarmas Las propiedades de Estilo de la "Ventana de Alarmas" sirven para configurar las propiedades gráficas del objeto. Para modificar las propiedades de Estilo, seleccionar el objeto con el mouse y utilizar la "Ventana Propiedades" de Movicon. Borde La propiedad "Borde" se describe en el parágrafo"Proprietà di Stile"Dibujos y Controles. Clicable La propiedad "Clicable" se describe en el parágrafo "Proprietà di Stile" Dibujos y Controles. Layout Automatico La propiedad "Layout Automático" se describe en el parágrafo "Proprietà di Stile" Dibujos y Controles. Mostrar Ventana de Control La propiedad "Mostrar Ventana de Control" se describe en el parágrafo "Proprietà di Stile" Dibujos y Controles. Lista Expandida Esta propiedad permite activar por default la visualización del help para cada línea de alarma. En caso contrario, el help aparecerá solamente con un doble clic sobre la línea de alarmas. Obviamente, esto solamente está disponible para alarmas que tienen una string de ayuda. 291 GUÍADEPROGRAMACIÓNMOVICON Botón Reconocer Selecc. Esta opción permite disponer del botón de comando para la operación de reconocimiento de la alarma seleccionada en la Ventana de Alarmas. Par ejecutar la acción en Runtime, se deberá seleccionar una o varias alarmas. Este botón se activa solo cuando se selecciona una alarma. Si no se selecciona ninguna alarma, el botón se desactivará. Botón Reconocer Todas Esta opción permite disponer del botón de comando para la operación de reconocimiento de todas las alarmas presentes en la Ventana de Alarmas, sin necesidad de seleccionar. Botón Reset Selec. Esta selección permite disponer del botón de comando para la operación de reset de la alarma seleccionada en la Ventana de Alarmas. Para ejecutar la acción en Runtime, se deberá seleccionar una o varias alarmas, siempre y cuendo éstas sean reconocidas con el comando "Reconocer Sel." o "Reconocer Todas". Este botón se activa solo cuando se selecciona una alarma. Si no se selecciona ninguna alarma, el botón se desactivará. Botón Reset Todas Esta selección permite disponer del botón de comando para la operación de reset de todas las alarmas presentes en la Ventana de Alarmas, sin necesidad de seleccionarlas, siempre y cuando éstas hayan sido reconocidas con el comando "Reconocer Sel." o "Reconocer Todas". Pulsante Suono Esta selección proporciona el botón de comando para activar o desactivar las señales acústicas asociadas con las prioridades de las alarmas no reconocidas. Este botón está retenido y retentivo. Por lo tanto, es posible discriminar si el sonido está activo o no en función del estado gráfico del botón (presionado o liberado). El estado del botón también es retentivo, por lo que la configuración realizada se mantiene incluso si cierra y luego vuelve a abrir el proyecto. El estado del botón está directamente vinculado al estado de la variable del sistema "AlarmSoundState" correspondiente. Cambiar el estado de uno también cambia automáticamente el estado del otro y viceversa. El botón de sonido no está habilitado en la ventana de alarma de un proyecto de cliente (o cliente web), pero solo en el proyecto de servidor. De hecho, el sonido de la alarma es administrado por la ventana de alarmas solo para las alarmas locales del proyecto y no para las alarmas recuperadas de un proyecto de Network Server. Botón Help Esta selección proporciona el botón de comando para abrir un archivo de ayuda para la alarma seleccionada. La asociación del archivo de ayuda de alarma se debe realizar como se explica en la sección "Ayuda de alarma en la ventana de alarmas". Este botón se activa solo cuando se selecciona una alarma. Si no se selecciona ninguna alarma, el botón se desactivará El botón de Ayuda no está habilitado en la ventana de Alarma de un proyecto de Cliente (o Cliente Web), pero solo en el proyecto de Servidor. De hecho, la Ayuda de alarmas es administrada por la Ventana de alarmas solo para las alarmas locales del proyecto y no para las alarmas recuperadas de un proyecto de Network Server. Botón Visualizar Historia Local Esta selección pone a disposición el botón de comando que le permite ver el historial de la alarma seleccionada, es decir, el "Historial de alarmas" completo, que muestra todas las transiciones de estado que se han producido durante la operación. Este botón se activa solo cuando se selecciona una alarma. Si no se selecciona ninguna alarma, el botón se desactivará. 292 DIBUJOSYCONTROLESENLOSSINOPTICOS El historial de alarmas se puede recuperar, así como presionando el botón, también presionando "Shift + Double Click" en una alarma, o seleccionando la alarma y presionando la tecla "G". Esta función es compatible con la ventana de alarma "incluso cuando está conectado a un proyecto de Network Server. Dimensiones del Botón La propiedad "Tamaño del botón" se describe en la sección "Propiedades de estilo" de los Dibujos y controles. Posicion del botón La propiedad "Posición del botón" se describe en la sección "Propiedades de estilo" de los Dibujos y controles. Texto Botón Reconocer Selec. En esta casilla de edición se debe introducir el texto que aparecerá sobre el "Botón Reconocer Selec.". Si se deja vacío este campo, se usará el texto de default. Texto Botón Reconocer Todas En esta casilla de edición se debe introducir el texto que aparecerá sobre el "Botón Reconocer Todas". Si se deja vacío este campo, se usará el texto de default. Texto Botón Reset Selecc. En esta casilla de edición se debe introducir el texto que aparecerá sobre el "Botón Reset Selecc.". Si se deja vacío este campo, se usará el texto de default. Texto Botón Reset Todas En esta casilla de edición se debe introducir el texto que aparecerá sobre el "Botón Reset Todas". Si se deja vacío este campo, se usará el texto de default. Texto Botón de Sonido En esta casilla de edición se debe introducir el texto que aparecerá sobre el "Botón ON/OFF Sonido". Si se deja vacío este campo, se usará el texto de default. Texto Botón Help En esta casilla de edición se debe introducir el texto que aparecerá sobre el "Botón Ayuda". Si se deja vacío este campo, se usará el texto de default. Botón de visualización del historial local En este cuadro de edición, ingrese el texto que debe aparecer en el "Botón de visualización del historial local". Si el campo se deja vacío, se utilizará el texto predeterminado. Columna Descripción En esta casilla de edición se debe introducir el texto que aparecerá como nombre de la columna "Descripcion de Alarmas". Si se deja vacío este campo, se usará el texto de Columna Alarma Ondefault. En este cuadro de edición, ingrese el texto que debe aparecer como el nombre de la columna "Tempo On". Si el campo se deja vacío, se utilizará el texto predeterminado. Columna Alarma Ack En esta casilla de edición se debe introducir el texto que aparecerá como nombre de la columna "Tiempo Ack". Si se deja vacío este campo, se usará el texto de default. Columna Alarma Off En esta casilla de edición se debe introducir el texto que aparecerá como nombre de la columna "Tiempo Off". Si se deja vacío este campo, se usará el texto de default. Columna Alarma Reset En esta casilla de edición se debe introducir el texto que aparecerá como nombre de la columna "Tempo Reset". Si se deja vacío este campo, se usará el texto de default. default. Columna Alarma Durata En este cuadro de edición, ingrese el texto que debe aparecer como el nombre de la columna "Duración". Si el campo se deja vacío, se utilizará el texto predeterminado. 293 GUÍADEPROGRAMACIÓNMOVICON Columna Tiempo Total ON En este cuadro de edición, ingrese el texto que debe aparecer como el nombre de la columna "Tiempo total ON". Si el campo se deja vacío, se utilizará el texto predeterminado. Columna Alarma Prioridad En este cuadro de edición, ingrese el texto que debe aparecer como el nombre de la columna "Prioridad". Si el campo se deja vacío, se utilizará el texto predeterminado. Columna Alarma Estado En este cuadro de edición, ingrese el texto que debe aparecer como el nombre de la columna "Estado". Si el campo se deja vacío, se utilizará el texto predeterminado. Columna Condizione En este cuadro de edición, ingrese el texto que debe aparecer como el nombre de la columna "Condición". Si el campo se deja vacío, se utilizará el texto predeterminado. Columna Imagin En este cuadro de edición, ingrese el texto que debe aparecer como el nombre de la columna "Imagen". Si el campo se deja vacío, se utilizará el texto predeterminado.. Formato Data En esta propiedad, puede ingresar el formato de la fecha y la hora en que se mostrarán las horas en las columnas "Tiempo activado", "Recibo de tiempo", "Tiempo desactivado" y "Reinicio de tiempo". Todos los códigos de formato que se pueden usar en esta propiedad se enumeran en "Formato para valores del tipo Fecha y hora" en la sección "Datos de formato". Formato Duración En esta propiedad se puede introducir un texto que será visualizado en la columna "Duración" de la Ventana de Alarmas. El mensaje se actualizará sólo sobre evento de "Alarma Off". El mensaje podrá incluir solamente los siguientes códigos especiales: • • • %H = Hora de duración de la alarma %M = Minutos de duración de la alarma %S = Segundos de duración de la alarma Si el campo de introducción se deja vacío, Movicon introducirá automáticamente la duración completa de la alarma con el siguiente formato: 00:00:00 donde 00:00:00 indica el tiempo de duración de la alarma en horas, minutos y segundos. Incluir Milisegundos La propiedad "Incluir Milisegundos" se describe en el parágrafo "Proprietà di Stile" Dibujos y Controles. Filtro por Área En esta casilla de introducción se puede introducir un filtro para visualizar sólo alarmas que pertenecen a una cierta área. El filtro puede contener uno o más caracteres especiales "*" (p. ej. *Area"). Filtro por Descripción En esta casilla de introducción se puede introducir un filtro para visualizar alarmas en base al texto. El filtro se aplicará a la columna "Descripción de Alarmas" y puede contener un o más de un caracter especial "*" (P. ej. *Turbina*). Filtro para Prioridad Alarms En este cuadro de entrada, puede ingresar un filtro para mostrar alarmas según su prioridad. El valor ingresado debe ser el valor de prioridad (el valor "1" indica la prioridad más baja) para la cual se ejecutará el filtro. Una vez que se ha definido el valor de prioridad, la propiedad "Condición de filtro de prioridad de alarma" también debe configurarse para definir el tipo de condición para aplicar el filtro. Dejando el valor igual a cero (valor predeterminado), no se aplicará ningún filtro en función de la prioridad de las alarmas. 294 DIBUJOSYCONTROLESENLOSSINOPTICOS El filtrado de prioridad también se admite si la "Ventana de alarma" se utiliza para recuperar alarmas de un proyecto de servidor de red (tanto en Networking como en WebClient). Condicione Filtro Prioridad Alarma Esta propiedad le permite establecer la condición que se utilizará para filtrar las alarmas según la prioridad. Si se deja el valor "0" en la propiedad "Filtro para prioridad de alarma", esta configuración no se considerará. Las posibles opciones son: • igual: solo se mostrarán las alarmas con prioridad igual a la establecida en la propiedad "Filtro para prioridad de alarma" • menor: solo se mostrarán las alarmas con prioridad más baja que la establecida en la propiedad "Filtro para prioridad de alarma" • más alto: solo se mostrarán las alarmas con prioridad más alta que la establecida en la propiedad "Filtro para prioridad de alarma". Filtro por Estado Mediante esta propiedad se podrá definir un filtro en base al estado de alarmas a visualizar en la ventana. Clicando sobre el botón "..." situado a la derecha del campo de introducción, se abrirá la siguiente ventana de configuración: El significado de los filtros es el siguiente: • • • • • Alarma ON: Se visualizarán las alarmas activas que no han sido todavía reconocidas Alarma ACK: Se visualizarán las alarmas activas que han sido reconocidas pero no todavía reseteadas Alarma OFF ACK: Se visualizarán las alarmas que ya no están mas activas, que han sido reconocidas, pero no reseteadas todavía Alarma OFF: Se visualizarán las alarmas que no están más activas, tanto las reconocidas como las no reconocidas, pero no todavía reseteadas Ninguna Alarma : Se visualizarán las alarmas que no están más activas y que ya han sido reconocidas y reseteadas Color de fondo Texto Registro Historico Esta propiedad permite que la selección del color se asocie con el fondo en relación con el área de visualización de los datos históricos de una alarma. Para ver el historial de alarmas, use el botón "Ver historial". La selección de colores se realiza de acuerdo con los métodos de selección estándar que utilizan la paleta de colores. Color Texto Registo Historico Esta propiedad permite que la selección del color se asocie con el texto relacionado con el área de visualización de los datos históricos de una alarma. Para ver el historial de alarmas, use el botón "Ver historial". La selección de colores se realiza de acuerdo con los métodos de selección estándar que utilizan la paleta de colores. 295 GUÍADEPROGRAMACIÓNMOVICON Propiedades de Ejecución Ventana de Alarmas Las propiedades de Ejecución de la "Ventana de Alarmas" sirven para configurar los nombres de los eventuales servers, de los cuales se extraerá datos a visualizar. Para modificar las propiedades de Ejecución, seleccionar el objeto con el mouse y utilizar la "Ventana Propiedades" de Movicon. Tiempo de Parpadeo Esta configuración representa el tiempo de parpadeo para las alarmas no reconocidas todavía. El valor se expresa en milisegundos. Server de Red Ver parágrafo "Propiedades de Ejecución comunes a Dibujos y Controles". Server de Red de Backup Ver parágrafo "Propiedades de Ejecución comunes a Dibujos y Controles". Tiempo Poll de Red (ms) Esta configuración representa el tiempo de interrogación de la red. El valor se expresa en milisegundos. Server OPC AE En esta casilla de edición se debe introducir el nombre del eventual OPC Server AE del cual arrivarán las notificaciones de alarma a visualizar en la ventana. De este modo, la ventana de alarmas será configurada de manera que tenga un cierto números de eventos en arrivo de un OPC Server AE. Además, en la interface basic "AlarmWndCmdTarge" se encuentra disponible el evento "OnOPCAEEvent" que permite interceptar un nuevo mensaje de tipo AE en arrivo para la ventana de alarmas, y eventualmente impedir la visualización. Num. Máximo Eventos En esta casilla de edición es posible introducir el valor máximo de eventos visualizables en la ventana de alarmas. Una vez alcanzado dicho límite, las trazas de mayor edad comenzarán a ser sustituidas por las más nuevas. Ventana Log Histórico La "Ventana Log Histórico" de Movicon es un objeto configurable destinado a la visualización de datos de log registrados por el Proyecto. Es posible visualizar los datos de un proyecto local, y también de estaciones remotas (Servers) conectadas en red. El objeto "Ventana Log Histórico" se encuentra disponible en el grupo de "Objetos Especiales" de la "Ventana Objetos". 296 DIBUJOSYCONTROLESENLOSSINOPTICOS Insertando una "Ventana Log Histórico" en el sinóptico, ésta aparecerá con las configuraciones de default. Tras haberla insertado la ventana puede configurarse libremente arrastrándola de los bordes con el mouse. La "Ventana Log Histórico" puede visualizar datos relativos a tres tipologías de eventos diferentes: Mensajes de Sistema, Mensajes de Alarma y Mensajes de los Drivers de Comunicación. Dentro del proyecto es posible insertar varias "Ventanas Log Histórico", por ejemplo, en varios Sinópticos, según las necesidades. Es posible cambiar dinámicamente el tipo de evento a visualizar en la "Ventana Log Histórico" durante la fase de Runtime utilizando las funciones correspondientes de Basic Script del objeto. Los Campos de la Ventana Log Storico Los campos que deben estar presentes en la "Ventana de registro histórico" se pueden seleccionar del programador entre los disponibles, a través de la ventana "Elección de campos". Los campos o columnas que se pueden mostrar son los siguientes: Texto del evento La columna "Evento de texto" muestra la descripción del tipo de evento que ha intervenido. Puede ser un mensaje del sistema, un texto de alarma o un error de comunicación del controlador, etc Tiempo Evento La columna "Hora del evento" muestra la fecha y la hora de la entrada de datos. La hora siempre será la hora local del sistema operativo y se mostrará con el formato "YYYY-MM-GG HH-MM-SS". ID Evento La columna "Id. De evento" muestra el tipo de evento que ocurrió. Algunos tipos de eventos son, por ejemplo, "Sistema", "Controlador", "Alarma activada", "Alarma desactivada", etc. Para obtener más información, consulte el párrafo "Campos de base de datos". Usuario La columna "Usuario" muestra el nombre del Usuario activo en el momento del registro. Descripcione La columna "Descripción" muestra información diferente según el tipo de evento involucrado. Para obtener más información, consulte el párrafo "Campos de base de datos". Duración La columna "Duración" muestra la duración del evento. Este campo tiene significado solo para algunos eventos. Para obtener más información, consulte el párrafo "Campos de base de datos" Numero Evento La columna "Número de evento" muestra un código numérico que identifica el tipo de evento. Para obtener más información, consulte el párrafo "Campos de base de datos". Comentario La columna "Comentario" muestra información diferente según el tipo de evento que ocurrió. Para obtener más información, consulte el párrafo "Campos de base de datos". Selección de Campos de la Ventana Log Histórico El objeto "Ventana Log Histórico" permite seleccionar los campos o columnas que deben ser visualizados. Para poder ejecutar esta operación es necesario abrir la ventana "Selección de Campo" efectuando un clic sobre el botón "Abrir" del grupo "General" 297 GUÍADEPROGRAMACIÓNMOVICON de la "Ventana Propiedades" del objeto, o bien, ejecutando un doble clic con el botón del mouse sobre el objeto manteniendo oprimida simultaneamente la tecla "SHIFT". En la ventana "Selección de Campo" se enlistarán los campos disponibles que no han sido todavía introducidos en la "Ventana Log Histórico". Para trasladar un campo de la ventana "Selección de Campo" a la "Ventana Log Histórico" es suficiente seleccionar el campo con el mouse y arrastrarlo sobre la "Ventana Log Histórico" hasta la posición que se desee. Téngase en cuenta que el campo sólo podrá ser "liberado" en correspondencia a la línea de inicio o fin de un campo ya posicionado, y deben aparecer las dos flechas rojas: Para trasladar un campo de la "Ventana Log Histórico" hasta la ventana "Selección de Campo" es suficiente seleccionar el campo con el mouse y arrastrarlo sobre la ventana "Selección de Campo". Si se configura la ventana con la opción "Mostrar ventana de control" durante la fase de Runtime se podrán arrastrar las columnas fuera de la ventana y éstas se eliminarán. También se podrá restablecer la configuración inicial usando el método basic script de la interface HisLogWndCmdTarget "RecalcLayout" o bien, cuando la página es recargada. 298 DIBUJOSYCONTROLESENLOSSINOPTICOS Los Campos de la Data Base La DataBase del Log Histórico se compone de un cierto número de campos, que no se visualizan todos en su totalidad en la Ventana del Log Histórico. Estos campos pueden, en ciertos casos, resultar útiles para la realización de estadísticas, entre otras aplicaciones. Por ejemplo, es posible crear reports extrayendo los datos de la Data Base. Las tablas presentes en el archivo de Log Histórico son tres: SysMsgs (mensajes de Sistema), Alarms (mensajes de alarma), Drivers (mensajes driver de comunicación), pero todas ellas tienen los mismos campos, aunque a veces asuman distintos significados, como se explica a continuación. TimeCol Este campo indica fecha y hora del registro, teniendo como referencia la horario de Greenwich. La hora de Greenwich es reconocida universalmente como una hora de referencia. Los husos horarios se calculan partiendo desde la hora "Cero" de Greenwich. LocalCol Este campo indica fecha y hora del registro teniendo como referencia el horario local. MSecCol Este campo indica los milisegundos relativos al horario de registro. UserCol Este campo indica el nombre (Descripción o Firma Electrónica) del usuario en LogOn al momento del registro. EventCol Este campo indica el tipo de evento que identifica el registro. Los tipos de evento cambian en base a la tabla que se está consultando. Los posibles valores son: Evento Núm. Evento Tabla Descripción Sistema 3006 SysMsgs Mensajes de sistema como p. ejemplo el inicio del proyecto, el log on, log off de un usuario, etc. Trace 3008 SysMsgs Este tipo de evento es registrado cuando cambia una variable cuya propiedad de "Trace" ha sido habilitada, además de la propiedad "Agregar Msg en el SysLog" Driver 3005 Driver Mensajes relativos a los Drivers de Comunicación, como por ejemplo, la activación de la comunicación, errores de comunicación, etc. ALLARME ON (*) Alarms Evento registrado cuando la alarma es activada ALLARME ACK (*) Alarms Evento registrado cuando la alarma es reconocida ALLARME OFF (*) Alarms Evento registrado cuando la alarma es desactivada ALLARME RESET (*) Alarms Evento registrado cuando la alarma es reseteada (*) Prioridad de la alarma. EvNumCol Este campo indica un código numérico que identifica el tipo de evento. Los códigos en cuestión se muestran en la tabla, más arriba. En el caso de la Tabla de Alarmas, en lugar 299 GUÍADEPROGRAMACIÓNMOVICON de estos códigos se registrará el número que identifica el nivel de Prioridad configurado para la alarma. EvDescCol Este campo indica la descripción del evento. En caso de la Tabla de Alarmas, tal campo indica el texto asociado al umbral de alarma que se ha alcanzado. En caso de la Tabla SysMsgs, si se ha habilitado la función de Trace de una Variable y se ha habilitado también la propiedad "Agregar Msg en el SysLog", entonces en este campo se indicará el nombre de la variable modificada, el valor anterior, el actual y el editado (changing) y el usuario que ha efectuado la modificación. Un ejemplo de mensaje sería el siguiente: The Variable 'VAR00001' (User '') has changed by ''. Previous value '7'. Actual Value '8'. Changing value '8' DescCol En el caso de la tabla de Alarmas, tal campo indica el nombre del umbral de alarma que ha sido alcanzado, y la variable asociada a la alarma. En el caso de la tabla de SysMsgs, si se ha habilitado la función de Trace de una Variable y se ha habilitado también la propiedad "Agregar Msg en el SysLog", entonces en este campo se salvará el comentario que el operador ingresa mediante la correspondiente ventana de introducción. CommCol En el caso de la tabla de Alarmas, este campo indica la duración de la alarma en formato texto. En caso de la tabla SysMsgs, si se ha habilitado la función de Trace de una Variable y se ha habilitado también la propiedad "Agregar Msg en el SysLog", entonces en este campo se salvará la descripción de la variable. DurCol En el caso de la Tabla de Alarmas, este campo indica la duración de la alarma en formato numérico (segundos). UniID En el caso de la tabla de alarmas, este campo muestra la ID única de la alarma. Este valor no se muestra en la "Ventana de registro histórico", pero se usa para administrar la visualización del "Historial de alarmas" en la "Ventana de alarma" y en la "Ventana de registro histórico". TraID En el caso de la tabla de alarmas, este campo muestra el ID de transacción de la alarma. Este valor no se muestra en la "Ventana de registro histórico", pero se utiliza para gestionar la visualización del "Historial de alarmas" en la "Ventana de alarma" y en la "Ventana de registro histórico". Propiedades de Estilo de la Ventana Log Histórico Las propiedades de Estilo de la "Ventana del Log Histórico" sirven para configurar las propiedades gráficas del objeto. Para modificar las propiedades de Estilo, seleccionar el objeto con el mouse y utilizar la "Ventana Propiedades" de Movicon. Borde La propiedad "Borde" se describe en el parágrafo "Propiedades de Estilo comunes a Dibujos y Controles". Clicable La propiedad "Clicable" se describe en el parágrafo "Propiedades de Estilo comunes a Dibujos y Controles". 300 DIBUJOSYCONTROLESENLOSSINOPTICOS Layout Automático La propiedad "Layout Automático" se describe en el parágrafo "Propiedades de Estilo comunes a Dibujos y Controles". Mostrar Ventana de Control La propiedad "Mostrar Ventana de Control" se describe en el parágrafo "Propiedades de Estilo comunes a Dibujos y Controles". Tipo Evento A través de esta casilla de selección se puede definir la tipología de mensajes que la "Ventana del Log Histórico" deberá mostrar. Las posibles opciones son: • • • • Mensajes de Sistema: serán visualizados sólo los mensajes de sistema Mensajes de Alarma: serán visualizados sólo los mensajes de alarma Mensajes de Drivers de Comunicación: serán visualizados sólo los mensajes inherentes a los Drivers de Comunicación Todos: serán visualizados todos los 3 tipos de mensaje indicados arriba Se es posible variar dinámicamente el tipo de evento a visualizar en las "Ventanas del Log Histórico" durante la fase de Runtime utilizando las correspondientes funciones Basic Script del objeto. Botón Actualizar La propiedad "Borde" se describe en el parágrafo "Propiedades de Estilo comunes a Dibujos y Controles". Botón Filtro La propiedad "Botón Filtro" se describe en el parágrafo "Propiedades de Estilo comunes a Dibujos y Controles". Botón Imprimir La propiedad "Botón Imprimir" se describe en el parágrafo "Propiedades de Estilo comunes a Dibujos y Controles". Archivo Crystal Report© La propiedad "Archivo Crystal Report©" se describe en el parágrafo "Propiedades de Estilo comunes a Dibujos y Controles". Tamaño de Botones La propiedad "Tamaño de Botones" se describe en el parágrafo "Propiedades de Estilo comunes a Dibujos y Controles". Posición de Botones La propiedad "Posición de Botones" se describe en el parágrafo "Propiedades de Estilo comunes a Dibujos y Controles". Texto Botón Actualizar La propiedad "Texto Botón Actualizar" se describe en el parágrafo "Propiedades de Estilo comunes a Dibujos y Controles". Texto Botón Filtro La propiedad "Texto Botón Filtro" se describe en el parágrafo "Propiedades de Estilo comunes a Dibujos y Controles". Texto Botón Imprimir La propiedad "Texto Botón Imprimir" se describe en el parágrafo "Propiedades de Estilo comunes a Dibujos y Controles". Columna Texto En esta casilla de edición se introduce el texto que deberá aparecer como nombre de la columna "Texto Evento". Si se deja vacío este campo, se usará el texto de default. Columna Fecha En esta casilla de edición se introduce el texto que deberá aparecer como nombre de la columna "Tiempo Evento". Si se deja vacío este campo, se usará el texto de default. 301 GUÍADEPROGRAMACIÓNMOVICON Columna Usuario En esta casilla de edición se introduce el texto que deberá aparecer como nombre de la columna "Usuario". Si se deja vacío este campo, se usará el texto de default. Columna Evento En esta casilla de edición se introduce el texto que deberá aparecer como nombre de la columna "ID Evento". Si se deja vacío este campo, se usará el texto de default. Columna Descripción En esta casilla de edición se introduce el texto que deberá aparecer como nombre de la columna "Descripción". Si se deja vacío este campo, se usará el texto de default. Columna Duración En esta casilla de edición se introduce el texto que deberá aparecer como nombre de la columna "Duración". Si se deja vacío este campo, se usará el texto de default. Columna Núm. Evento En esta casilla de edición se introduce el texto que deberá aparecer como nombre de la columna "Número Eventos". Si se deja vacío este campo, se usará el texto de default. Columna Comentario En esta casilla de edición se introduce el texto que deberá aparecer como nombre de la columna "Comentario". Si se deja vacío este campo, se usará el texto de default. Incluir milisegundos La propiedad "Borde" se describe en el parágrafo "Propiedades de Estilo comunes a Dibujos y Controles". Propiedades de Ejecución de Ventana Log Histórico Las propiedades de Ejecución de la "Ventana Log Histórico" sirven para seleccionar el proyecto, del cual serán extraídos los datos. Para modificar las propiedades de Ejecución, seleccionar el objeto con el mouse y utilizar la "Ventana Propiedades" de Movicon. Proyecto En esta casilla de edición es posible especificar el nombre del proyecto hijo del cual se desea extraer los datos a visualizar. Si el campo se deja vacío, se utilizará el proyecto actual. En esta propiedad se introduce exclusivamente el nombre de un eventual proyecto hijo del proyecto actual. Núm. Máximo de Líneas En esta casilla de edición es posible especificar el número máximo de líneas que la "Ventana Log Histórico" podrá visualizar. Server de Red Ver el parágrafo "Propiedades de Ejecución comunes a Dibujos y Controles". Server de Red de Backup Ver el parágrafo "Propiedades de Ejecución comunes a Dibujos y Controles". Filtro de Datos del Log Histrórico Durante la fase de Runtime de un proyecto es posible aplicar filtros sobre la visualización de datos en la ventana del Log Histórico. Estos filtros pueden obtenerse siguiendo distintos criterios de selección de datos. Oprimiendo el botón "Filtro" presente en la ventana de Log Histórico se abrirá la siguiente ventana, para la configuración del filtro: 302 DIBUJOSYCONTROLESENLOSSINOPTICOS Aplicando varias condiciones de filtro simultáneamente, éstas serán puestas en "AND" entre ellas en la query de extracción, por lo tanto, las condiciones serán "sumadas" entre sí. Se puede personalizar la fuente y el tamaño de los caracteres de la ventana de diálogo mediante las correspondientes llaves de registro: DBFilterFont DBFilterFontSize Modificando la fuente o su tamaño, cambiarán también las dimensiones de la ventana de diálogo. Ordenar por: Mediante esta opción es posible ordenar en modo descendente los datos en base a la columna de la Database que se elija. El ordenamiento de datos puede tener lugar también simplemente efectuando un clic sobre la columna que se desee de la Ventana de Log Histórico, pero los campos visualizados son sólo algunos de los que realmente están presentes en la Database. Si se desea entonces lograr un ordenamiento en base a campos no visualizados, será necesario recurrir a la ventana de Filtro. Para más informaciones sobre los campos registrados en la Database, ver sección "Los Campos de la DataBase". Usuario: Mediante este campo de introducción es posible especificar el nombre del usuario para el cual desea aplicar el filtro. De esta manera serán extraídas sólo las registraciones efectuadas cuando el usuario estaba durante su LogOn. El texto que se debe especificar en este campo no es el "Nombre" del usuario, sino su "Descripción o Firma Electrónica". Fecha Inicial: Mediante este campo de introducción es posible especificar la fecha inicial a partir de la cual se desee comenzar a extraer los datos. Fecha Final: Mediante este campo de introducción es posible especificar la fecha final hasta la que se extraerán los datos. Tipo Evento: Mediante este campo de introducción es posible definir para qué tipo de evento deberán ser extraídos los datos. Las palabras presentes en la lista podrían en ciertos casos no tener significado. Depende, de hecho, de cómo se ha configurado la propiedad "Tipo Evento" de la ventana del Log Histórico. 303 GUÍADEPROGRAMACIÓNMOVICON Para más información sobre los tipos de evento disponible ver la sección "Los Campos de la Database". Condición de Prioridad: Mediante este campo es posible definir un criterio de comparación para la prioridad de las alarmas. De esta manera se pueden seleccionar, por ejemplo, sólo las alarmas de una prioridad específica. Esta configuración tiene sentido solamente si se ha especificado un valor de prioridad en el campo "Prioridad". Los valores posibles son: • • • • "ninguno": no se aplicará ninguna condición de comparación "=" se extraerán alarmas con prioridad igual a la especificada en el campo "Prioridad" ">" se extraerán alarmas con prioridad mayor a la especificada en el campo "Prioridad" "<" se extraerán alarmas con prioridad menor a la especificada en el campo "Prioridad" Prioridad: Mediante este campo de introducción es posible especificar el valor de prioridad a tomar como referencia para la extracción de datos. Esta configuración tiene sentido solamente si se ha especificado un valor distinto de "ninguno" en el campo "Condición de Prioridad". Campos de la Ventana DataLogger/Recetas El "Registro de datos de la ventana / Receta" de Movicon es un objeto configurable para mostrar los datos registrados por el Registrador de datos o por las Recetas del proyecto. Es posible ver los datos de un proyecto local, pero también de las estaciones remotas (servidores) conectadas a la red. El objeto "Registrador de datos de ventana / recetas" está disponible en el grupo "Objetos especiales" de la "Ventana de objeto". Al insertar un "Registrador de datos / Ventana de receta" en el sinóptico, esto aparecerá con la configuración predeterminada. Después de insertarlo, la ventana puede tener el tamaño deseado arrastrando sus bordes con el mouse. Cada "Ventana del registrador de datos / receta" puede mostrar datos de un solo registrador de datos o receta, que debe configurarse en las "Propiedades de ejecución" del objeto. Dentro del proyecto es posible insertar más "Registrador de datos de Windows / Recetas", por ejemplo, en varios Sinópticos, según las necesidades.. Es posible cambiar dinámicamente el registrador de datos o la receta asociada con el "Registrador de datos / Ventana de receta" durante la fase de tiempo de ejecución utilizando las funciones específicas del script básico del objeto. Los Campos de la Ventana Data Logger/Receta Los campos que deben estar presentes en el "Registrador de datos / Ventana de receta" pueden seleccionarse del programador entre los disponibles, a través de la ventana "Elección de campos". Los campos o columnas que se pueden mostrar son los siguientes: 304 DIBUJOSYCONTROLESENLOSSINOPTICOS Tiempo Evento La columna "Hora del evento" muestra la fecha y la hora de la entrada de datos. La hora siempre será la hora local del sistema operativo y se mostrará con el formato "YYYY-MMGG HH-MM-SS". Usuario La columna "Usuario" muestra el nombre del Usuario activo en el momento del registro. Motivo La columna "Razón" muestra la causa que determinó el registro. Las grabaciones se pueden hacer en el tiempo, en el comando o en la variación. Variable Para cada variable que está asociada con el registrador de datos o la receta, se crea una columna en la base de datos con el mismo nombre definido en "Propiedades generales de una columna común al registrador de datos y las recetas". Selección de Campos de la Ventana DataLogger/Recetas El objeto "Ventana DataLoggers/Recetas" permite seleccionar los campos o columnas que deben ser visualizados. Para poder ejecutar esta operación es necesario abrir la ventana "Selección de Campo" efectuando un clic sobre el botón "Abrir" del grupo "General" de la "Ventana Propiedades" del objeto, o bien, ejecutando un doble clic con el botón del mouse sobre el objeto manteniendo oprimida simultaneamente la tecla "SHIFT". En la ventana "Selección de Campo" se enlistarán los campos disponibles que no han sido todavía introducidos en la "Ventana DataLoggers/Recetas". Para trasladar un campo de la ventana "Selección de Campo" a la "Ventana DataLoggers/Recetas" es suficiente seleccionar el campo con el mouse y arrastrarlo sobre la "Ventana DataLoggers/Recetas" hasta la posición que se desee. Téngase en cuenta que el campo sólo podrá ser "liberado" en correspondencia a la línea de inicio o fin de un campo ya posicionado, y deben aparecer las dos flechas rojas: 305 GUÍADEPROGRAMACIÓNMOVICON Para trasladar un campo de la "Ventana DataLoggers/Recetas" hasta la ventana "Selección de Campo" es suficiente seleccionar el campo con el mouse y arrastrarlo sobre la ventana "Selección de Campo". Si se configura la ventana con la opción "Mostrar ventana de control" durante la fase de Runtime se podrán arrastrar las columnas fuera de la ventana y éstas se eliminarán. También se podrá restablecer la configuración inicial usando el método basic script de la interface DLRWndCmdTarget "RecalcLayout" o bien, cuando la página es recargada. Propiedades de Estilo Ventana DataLoggers/Recetas Las propiedades de Estilo de la "Ventana Data Loggers/Recetas" sirven para configurar las propiedades gráficas del objeto. Para modificar las propiedades de Estilo, seleccionar el objeto con el mouse y utilizar la "Ventana Propiedades" de Movicon. Borde La propiedad "Borde" se describe en el parágrafo "Propiedades de Estilo comunes a Dibujos y Controles". Clicable La propiedad "Clicable" se describe en el parágrafo "Propiedades de Estilo comunes a Dibujos y Controles". Layout Automático La propiedad "Layout Automático" se describe en el parágrafo "Propiedades de Estilo comunes a Dibujos y Controles". Mostrar Ventana de Control La propiedad "Mostrar Ventana de Control" se describe en el parágrafo "Propiedades de Estilo comunes a Dibujos y Controles". Botón Actualizar La propiedad "Botón Actualizar" se describe en el parágrafo "Propiedades de Estilo comunes a Dibujos y Controles". Botón Filtro La propiedad "Botón Filtro" se describe en el parágrafo "Propiedades de Estilo comunes a Dibujos y Controles". 306 DIBUJOSYCONTROLESENLOSSINOPTICOS Botón Imprimir La propiedad "Botón Imprimir" se describe en el parágrafo "Propiedades de Estilo comunes a Dibujos y Controles". Tamaño de Botones La propiedad "Tamaño de Botones" se describe en el parágrafo "Propiedades de Estilo comunes a Dibujos y Controles". Posición de Botones La propiedad "Posición de Botones" se describe en el parágrafo "Propiedades de Estilo comunes a Dibujos y Controles". Texto Botón Actualizar La propiedad "Texto Botón Actualizar" se describe en el parágrafo "Propiedades de Estilo comunes a Dibujos y Controles". Texto Botón Filtro La propiedad "Texto Botón Filtro" se describe en el parágrafo "Propiedades de Estilo comunes a Dibujos y Controles". Texto Botón Imprimir La propiedad "Texto Botón Imprimir" se describe en el parágrafo "Propiedades de Estilo comunes a Dibujos y Controles". Columna Fecha En esta casilla de edición se introduce el texto que deberá aparecer como nombre de la columna "Tiempo Evento". Si se deja vacío este campo, se usará el texto de default. Columna Usuario En esta casilla de edición se introduce el texto que deberá aparecer como nombre de la columna "Usuario". Si se deja vacío este campo, se usará el texto de default. Columna Motivo En esta casilla de edición se introduce el texto que deberá aparecer como nombre de la columna "Motivo". Si se deja vacío este campo, se usará el texto de default. Incluir milisegundos La propiedad "Inculir milisegundos" se describe en el parágrafo "Propiedades de Estilo comunes a Dibujos y Controles". Propiedades de Ejecución Ventana DataLoggers/Recetas Las Propiedades de Ejecución de la "Ventana DataLoggers/Recetas" sirven para configurar el DataLogger o Receta a visualizar y el proyecto al que pertenece. Para modificar las propiedades de Ejecución, seleccionar el objeto con el mouse y utilizar la "Ventana Propiedades" de Movicon. Proyecto En esta casilla de edición es posible especificar el nombre del proyecto hijo del cual se desea extraer los datos a visualizar. Si el campo se deja vacío, se utilizará el proyecto actual. En esta propiedad se introduce exclusivamente el nombre de un eventual proyecto hijo del proyecto corriente. Data Logger - Receta En esta casilla de edición es posible especificar el nombre del DataLogger o Receta a visualizar. El botón de browse "..." presente a la derecha de la casilla permite uno de los objetos de la lista "DataLoggers & Recetas" del proyecto. Si el il DataLogger o Receta no se encuentran en la lista porque pertenecen a otro proyecto, será suficiente introducir el nombre usando el teclado. 307 GUÍADEPROGRAMACIÓNMOVICON Núm. Máximo de Líneas En esta casilla de edición se podrá especificar el número máximo de líneas que la "Ventana DataLoggers/Recetas" podrá visualizar. Server de Red Ver parágrafo "Propiedades de Ejecución comunes a Dibujos y Controles". Para visualizar datos de un Server es necesario que el DataLogger/Receta se encuentre presente también en el proyecto Client, para poder extraer la estructura de la Database. Sin embargo, sobre el proyecto Client el Data Logger/Receta puede ser creado solamente como estructura, sin tener necesariamente que asociar variable alguna a las columnas. Server de Red de Backup Ver parágrafo "Propiedades de Ejecución comunes a Dibujos y Controles". Filtro de Datos del DataLogger Durante la fase de Runtime de un proyecto es posible aplicar filtros sobre la visualización de datos en la ventana del Log Histórico. Estos filtros pueden obtenerse siguiendo distintos criterios de selección de datos. Oprimiendo el botón "Filtro" presente en la ventana de visualización del DataLogger se abrirá la siguiente ventana, para la configuración del filtro: Aplicando mas condiciones de filtro simultáneamente, éstas se colocarán en "AND" entre ellas en la query de extracción, por lo cual las condiciones se "sumarán" entre sí. Se puede personalizar la fuente y el tamaño de caracteres de la ventana de diálogo a través de las llaves de registro correspondientes: DBFilterFont DBFilterFontSize Modificando la fuente o su tamaño, cambiará también las dimensiones de la ventana de diálogo. Ordenar por: Mediante esta opción es posible ordenar en modo descendente los datos en base a la columna de la Database que se elija. El ordenamiento de datos puede tener lugar también simplemente efectuando un clic sobre la columna que se desee de la Ventana de visualización del DataLogger. 308 DIBUJOSYCONTROLESENLOSSINOPTICOS Usuario: Mediante este campo de introducción es posible especificar el nombre del usuario para el cual desea aplicar el filtro. De esta manera serán extraídas sólo las registraciones efectuadas cuando el usuario estaba durante su LogOn. El texto que se debe especificar en este campo no es el "Nombre" del usuario, sino su "Descripción o Firma Electrónica". Fecha Inicial: Mediante este campo de introducción es posible especificar la fecha inicial a partir de la cual se desee comenzar a extraer los datos. Fecha Final: Mediante este campo de introducción es posible especificar la fecha final hasta la que se extraerán los datos. Ventana DB Trace La "Ventana DB Trace" de Movicon es un objeto configurable destinado a la visualización de datos de Tracing de las variables. Es posible visualizar los datos de un proyecto local, y también de estaciones remotas (Servers) conectadas en red. El objeto "Ventana DB Trace" se encuentra disponible en el grupo de "Objetos Especiales" de la "Ventana Objetos". Insertando una "Ventana DB Trace" en el sinóptico, ésta aparecerá con las configuraciones de default. Tras haberla insertado la ventana puede configurarse libremente arrastrándola de los bordes con el mouse. Cada "Ventana DB Trace" puede visualizar datos de una sola variable, que deberá configurarse en las "Propiedades de Ejecución" del objeto. Dentro del proyecto es posible insertar varias "Ventanas DB Trace", por ejemplo, en varios Sinópticos, según las necesidades. Es posible cambiar dinámicamente la variable asociada a la "Ventana DB Trace" durante la fase de Runtime utilizando las funciones correspondientes de Basic Script del objeto. Campos de la Ventana DB Trace Los campos que deben estar presentes en la "Ventana DB Trace" pueden ser seleccionados por el programador entre los disponibles, mediante la ventana "Selección de Campos". Los campos o columnas que pueden ser visualizados son los siguientes: Tiempo Evento La columna "Tiempo Evento" indica la fecha y hora de registro del dato. El horario siempre es el horario local del sistema operativo y será visualizado con el formato "YYYY-MM-GG HH-MM-SS". Usuario La columna "Usuario" indica el nombre del Usuario activo al momento de la registración. Acción La columna "Acción" indica la causa que ha determinado la variación de la variable. La variación, por ejemplo, podría producirse por un control del sinóptico (display, botón, etc.) por el driver de comunicación, por la Ventana de Watch de Movicon, etc. Valor La columna "Valor" indica el valor que se ha solicitado setear sobre la variable. En ciertos casos puede suceder, que no están dadas las condiciones para activar el valor requerido, y por lo tanto, el valor final no resultará igual al que fuera solicitado. 309 GUÍADEPROGRAMACIÓNMOVICON Antes La columna "Antes" indica el valor de la variable antes de la activación de la modificación. Después La columna "Después" indica el valor que la variable asume tras la ejecución de la modificación. En ciertos casos puede suceder que este valor no corresponda al requerido, por ejemplo, si la escritura, por algún motivo no se hubiese producido. Calidad La columna "Calidad" indica la calidad de la variable al momento del registro. Selección de Campos de la Ventana DB Trace El objeto "Ventana DB Trace" permite seleccionar los campos o columnas que deben ser visualizados. Para poder ejecutar esta operación es necesario abrir la ventana "Selección de Campo" efectuando un clic sobre el botón "Abrir" del grupo "General" de la "Ventana Propiedades" del objeto, o bien, ejecutando un doble clic con el botón del mouse sobre el objeto manteniendo oprimida simultaneamente la tecla "SHIFT". En la ventana "Selección de Campo" se enlistarán los campos disponibles que no han sido todavía introducidos en la "Ventana DB Trace". Para trasladar un campo de la ventana "Selección de Campo" a la "Ventana DB Trace" es suficiente seleccionar el campo con el mouse y arrastrarlo sobre la "Ventana DB Trace" hasta la posición que se desee. Téngase en cuenta que el campo sólo podrá ser "liberado" en correspondencia a la línea de inicio o fin de un campo ya posicionado, y deben aparecer las dos flechas rojas: 310 DIBUJOSYCONTROLESENLOSSINOPTICOS Para trasladar un campo de la "Ventana DB Trace" hasta la ventana "Selección de Campo" es suficiente seleccionar el campo con el mouse y arrastrarlo sobre la ventana "Selección de Campo". Si se configura la ventana con la opción "Mostrar ventana de control" durante la fase de Runtime se podrán arrastrar las columnas fuera de la ventana y éstas se eliminarán. También se podrá restablecer la configuración inicial usando el método basic script de la interface TraceDBWndCmdTarget "RecalcLayout" o bien, cuando la página es recargada. Propiedades de Estilo Ventana DB Trace Las propiedades de Estilo de la "Ventana DB Trace" sirven para configurar las propiedades gráficas del objeto. Para modificar las propiedades de Estilo, seleccionar el objeto con el mouse y utilizar la "Ventana Propiedades" de Movicon. Bordo La propiedad "Borde" se describe en el parágrafo "Propiedades de Estilo comunes a Dibujos y Controles". Clicable La propiedad "Clicable" se describe en el parágrafo "Propiedades de Estilo comunes a Dibujos y Controles". Layout Automatico La propiedad "Layout Automatico" se describe en el parágrafo "Propiedades de Estilo comunes a Dibujos y Controles". Mostrar Ventana de Control La propiedad "Mostrar Ventana de Control" se describe en el parágrafo "Propiedades de Estilo comunes a Dibujos y Controles". Botón Actualizar La propiedad "Botón Actualizar" se describe en el parágrafo "Propiedades de Estilo comunes a Dibujos y Controles". Botón Filtro La propiedad "Botón Filtro" se describe en el parágrafo "Propiedades de Estilo comunes a Dibujos y Controles". 311 GUÍADEPROGRAMACIÓNMOVICON Botón Imprimir La propiedad "Botón Imprimir" se describe en el parágrafo "Propiedades de Estilo comunes a Dibujos y Controles". Archivo Crystal Report© La propiedad "Archivo Crystal Report" se describe en el parágrafo "Propiedades de Estilo comunes a Dibujos y Controles". Tamaño de Botones La propiedad "Tamaño de Botones" se describe en el parágrafo "Propiedades de Estilo comunes a Dibujos y Controles". Posición de Botones La propiedad "Posición de Botones" se describe en el parágrafo "Propiedades de Estilo comunes a Dibujos y Controles". Texto Botón Actualizar La propiedad "Texto Botón Actualizar" se describe en el parágrafo "Propiedades de Estilo comunes a Dibujos y Controles". Texto Botón Filtro La propiedad "Texto Botón Filtro" se describe en el parágrafo "Propiedades de Estilo comunes a Dibujos y Controles". Texto Botón Imprimir La propiedad "Texto Botón Imprimir" se describe en el parágrafo "Propiedades de Estilo comunes a Dibujos y Controles". Columna Fecha En esta casilla de edición se introduce el texto que deberá aparecer como nombre de la columna "Tiempo Evento". Si se deja vacío este campo, se usará el texto de default. Columna Usuario En esta casilla de edición se introduce el texto que deberá aparecer como nombre de la columna "Usuario". Si se deja vacío este campo, se usará el texto de default. Columna Acción En esta casilla de edición se introduce el texto que deberá aparecer como nombre de la columna "Acción". Si se deja vacío este campo, se usará el texto de default. Columna Valor Anterior En esta casilla de edición se introduce el texto que deberá aparecer como nombre de la columna "Antes". Si se deja vacío este campo, se usará el texto de default. Columna Valor Actual En esta casilla de edición se introduce el texto que deberá aparecer como nombre de la columna "Después". Si se deja vacío este campo, se usará el texto de default. Columna Valor En esta casilla de edición se introduce el texto que deberá aparecer como nombre de la columna "Valor". Si se deja vacío este campo, se usará el texto de default. Columna Calidad En esta casilla de edición se introduce el texto que deberá aparecer como nombre de la columna "Calidad". Si se deja vacío este campo, se usará el texto de default. Incluir milisegundos La propiedad "Incluir milisegundos" se describe en el parágrafo "Propiedades de Estilo comunes a Dibujos y Controles". Propiedades de Ejecución Ventana DB Trace Las Propiedades de Ejecución de la "Ventana DB Trace" sirven para configurar la tabla a visualizar y el proyecto al que pertenece. 312 DIBUJOSYCONTROLESENLOSSINOPTICOS Para modificar las propiedades de Ejecución, seleccionar el objeto con el mouse y utilizar la "Ventana Propiedades" de Movicon. Proyecto En esta casilla de edición es posible especificar el nombre del proyecto hijo del cual se desea extraer los datos de trace de la variable. Si el campo se deja vacío, se utilizará el proyecto actual. En esta propiedad se introduce exclusivamente el nombre de un eventual proyecto hijo del proyecto actual. Tabla de la Variable En esta casilla de edición es posible especificar el nombre de la tabla de trace a visualizar. El botón de browse "..." presente a la derecha de la casilla permite seleccionar una de las variables de la RealTime DB. Esta posibilidad es por cierto muy cómoda si el nombre de la tabla de trace es igual al nombre de la variable. Pero si se ha personalizado el nombre de la tabla mediante la configuración "Nombre Tabla" de las "Propiedades Opciones de Traza de una Variable" sera necesario tipear el nombre con el teclado. La propiedad "Tabla de la Variable" requiere el nombre de la tabla de la Database de trace y el nombre de la Variable asociada. Núm. Máximo de Líneas En esta casilla de edición es posible especificar el número máximo de líneas que la "Ventana DB Trace" podrá visualizar. Server de Red Ver el parágrafo "Propiedad de Ejecución comunes a Dibujos y Controles". Server de Red de Backup Ver el parágrafo "Propiedades de Ejecución comunes a Dibujos y Controles". Filtro de Datos del Trace Durante la fase de Runtime de un proyecto es posible aplicar filtros sobre la visualización de datos en la ventana del Trace. Estos filtros pueden obtenerse siguiendo distintos criterios de selección de datos. Oprimiendo el botón "Filtro" presente en la ventana del Trace se abrirá la siguiente ventana, para la configuración del filtro: 313 GUÍADEPROGRAMACIÓNMOVICON Aplicando mas condiciones de filtro simultáneamente, éstas se colocarán en "AND" entre ellas en la query de extracción, por lo cual las condiciones se "sumarán" entre sí. Se puede personalizar la fuente y el tamaño de caracteres de la ventana de diálogo a través de las llaves de registro correspondientes: DBFilterFont DBFilterFontSize Modificando la fuente o su tamaño, cambiará también las dimensiones de la ventana de diálogo. Ordenar por: Mediante esta opción es posible ordenar en modo descendente los datos en base a la columna de la Database que se elija. El ordenamiento de datos puede tener lugar también simplemente efectuando un clic sobre la columna que se desee de la Ventana de Trace. Usuario: Mediante este campo de introducción es posible especificar el nombre del usuario para el cual desea aplicar el filtro. De esta manera serán extraídas sólo las registraciones efectuadas cuando el usuario estaba durante su LogOn. El texto que se debe especificar en este campo no es el "Nombre" del usuario, sino su "Descripción o Firma Electrónica". Fecha Inicial: Mediante este campo de introducción es posible especificar la fecha inicial a partir de la cual se desee comenzar a extraer los datos. Fecha Final: Mediante este campo de introducción es posible especificar la fecha final hasta la que se extraerán los datos. Ventana Planificador La "Ventana Planificador" de Movicon es un objeto configurable destinado a la representación y eventual modificación de la planificación horaria asociada a un objeto del recurso "Lista de Objetos Planificadores". El objeto "Ventana Planificador" se encuentra disponible en el grupo de "Objetos Especiales" de la "Ventana Objetos". Insertando una "Ventana Planificador" en el sinóptico, durante la fase de RunTime será posible visualizar y modificar la programación horaria definida en el objeto Planificador de comandos asociado a la ventana. Una "Ventana Planificador" puede visualizar también la programación de un Planificador de comandos definido en un proyecto Server de red, mediante las propiedades correspondientes. La "Ventana del programador" puede administrar la activación de los tiempos de activación de dos maneras diferentes: • Tabla de Horario • Cuadricula Es posible definir en la fase de programación si utilizar un modo, el otro o ambos. Tenga en cuenta que una vez que se haya realizado una modificación utilizando el modo "Cuadrícula", los datos ingresados ya no podrán modificarse utilizando el modo "Tabla de horarios". Tabella Tempi 314 DIBUJOSYCONTROLESENLOSSINOPTICOS Este tipo de pantalla le permite ver gráficamente la programación realizada para el Programador seleccionado a través del cuadro de lista correspondiente en el otro. En este modo, la programación se puede cambiar haciendo clic en las casillas, como se describe a continuación, y las configuraciones se pueden hacer con la precisión de un cuarto de hora. Además, solo es posible cambiar los tiempos de activación de los comandos, pero no es posible cambiar, por ejemplo, la variable asociada con el comando final. La "Ventana de Schedualtore" se ve así: Ejemplo de representación de una ventana de Scheduler en modo "Horario" Cambio de la programación Los comandos para hacer ajustes de tiempo en la ventana son los siguientes. • • • Haga clic en el encabezado de un día -> Establecer o eliminar las 24 horas para ese día de la semana Haga clic en el encabezado de la hora -> Establecer o eliminar esa hora en todos los días de la semana Haga clic en la intersección de horas y días -> Configurar o eliminar 24 horas en todos los días de la semana Al hacer clic en un cuadro que representa una sola hora, puede configurar la programación con una precisión de un cuarto de hora. En cada clic en el cuadro, la programación cambiará siguiendo la secuencia a continuación: • selección de hora completa • Selección primeros 15 minutos de la hora. • Selección de los primeros 30 minutos de la hora. • Selección de los primeros 45 minutos de la hora. • Selección de los últimos 15 minutos de la hora. • Selección de los últimos 30 minutos de la hora. • Selección de los últimos 45 minutos de la hora. • deselecciona ahora todo Cuadrícula Este tipo de pantalla permite ver la programación realizada para el Programador seleccionado a través del cuadro de lista correspondiente en otra tabla. En este caso, cada fila de la tabla representa un tiempo para activar el comando. Es posible definir un número máximo de filas que se pueden configurar utilizando la propiedad "Líneas de cuadrícula máximas" del objeto. En comparación con la programación de la "Tabla de tiempo", es posible crear programas con la precisión del minuto, ya que las columnas "Inicio" y "Fin" se pueden usar para ingresar los tiempos de activación y desactivación del comando ingresando directamente el comando Hora y minutos en el campo de la tabla. 315 GUÍADEPROGRAMACIÓNMOVICON Además, para cada línea de programación es posible seleccionar, a través de la columna "Etiqueta", la variable sobre la que debe actuar el comando (el comando es el que se encuentra en la "Lista de comandos" del Programador seleccionado y, por supuesto, debe ser un comando "Variable" ) y a través de la columna "Valor" es posible definir el posible valor que se activará en la variable (por ejemplo, si el comando es el "Conjunto" de una variable, la variable se establecerá en el valor especificado en este campo). Ejemplo de representación de una ventana de Scheduler en modo "Grid" Al usar las columnas "Tag" y "Valor" en la ventana del Programador, al insertar una variable para ejecutar el comando, es necesario tener en cuenta el hecho de que el comportamiento del Programador será el siguiente: • • • Si hay varios comandos en la Variable en la lista de "Comandos en Condición ON" del programador, solo se ejecutará el primer comando de la lista de variables, aplicado a la nueva variable seleccionada en la columna "Tag" Si hay otros comandos en la lista "Comandos bajo condición ON" del programador (además de los de la variable), estos no se ejecutarán. La funcionalidad de conjunto de variables reemplaza la lista de comandos con el único comando aplicado a la variable especificada la función de configuración de una variable solo se realiza en la lista de "Comandos bajo condición ON" del Programador, mientras que la lista de "Comandos bajo condición OFF" se ejecutará normalmente con los ajustes de programación Modificacion de la Programmazione Para realizar cambios en la tabla, simplemente haga clic en el campo deseado y, si se puede modificar el Programador seleccionado, se activará el modo de edición de campo. Programadores de Runtime A través de los dos comandos "Agregar programador" y "Eliminar programador" es posible agregar o eliminar nuevos objetos del programador durante el tiempo de ejecución (solo se pueden eliminar los programadores agregados en el tiempo de ejecución). En este caso, solo el comando Set de la variable especificada en la columna "Etiqueta" puede ejecutarse con el valor relativo de la columna "Valor". No es posible insertar listas de comandos de tiempo de ejecución. Al utilizar los programadores de tiempo de ejecución, por lo tanto, no será posible administrar una lista de "Comandos en condición APAGADA", por lo tanto, el comando eventual en condición de APAGADO debe administrarse con la inserción de otro comando Establecer de variable, por ejemplo en el valor "0 ". Opciones de seguridad La selección de un Programador a través del cuadro de lista apropiado y su posible modificación puede verse influida por la configuración de los Niveles de acceso establecidos en el Programador. Por lo tanto, en función de estas configuraciones, es posible hacer que un Programador aparezca en el cuadro de lista, de modo que se pueda seleccionar y, a continuación, se pueda modificar o mostrar solo. Además, cuando se puede modificar un Programador en su programación, también se considera el "Nivel de Acceso de Escritura" de las variables y, en función de esta configuración, las variables pueden estar disponibles en la lista de columnas "Tag", y luego seleccionarse o no. 316 DIBUJOSYCONTROLESENLOSSINOPTICOS Si entonces la propiedad "Tiempo de ejecución seleccionable" está disponible para los Programadores y las Variables (propiedad "Niveles de acceso"), entonces la configuración del Nivel de acceso ya no se considerará y el Programador o Variable en cuestión siempre será Disponible para ser seleccionado en la "Ventana del programador". Los objetos del planificador que se agregan en el tiempo de ejecución se configuran con un Nivel de acceso de lectura y escritura igual al nivel de acceso del usuario registrado en ese momento. De esta manera, el usuario tendrá la posibilidad de editar ese programador, mientras que otros usuarios no podrán hacerlo si no tienen un nivel de acceso compatible. En el caso de que un programador se agregue sin un usuario conectado, el programador siempre será editable porque su nivel de acceso de lectura y escritura se establecerá en "FFFF". Cuando la administración de contraseñas del proyecto está deshabilitada, es necesario habilitar la propiedad "Seleccionable en tiempo de ejecución" para los programadores y las variables que se administrarán a través de la "ventana del programador". Propiedades de Ejecución Ventana Planificador de Comandos Las propiedades de Ejecución de la "Ventana Planificador de Comandos" sirven para seleccionar el proyecto, del cual serán extraídos los datos. Para modificar las propiedades de Ejecución, seleccionar el objeto con el mouse y utilizar la "Ventana Propiedades" de Movicon. Proyecto En este cuadro de edición, puede especificar el nombre del proyecto hijo desde el que desea recuperar los objetos del Programador que se mostrarán. Si el campo se deja vacío, se utilizará el proyecto actual. Solo el nombre de un posible proyecto secundario del proyecto actual debe incluirse en esta propiedad. Programador conectado En este cuadro de edición, ingrese el nombre del objeto Programadores que se asociará con la Ventana del Programador para ver los datos de programación. Conectarse al servidor de red Consulte la sección "Propiedades de ejecución" de Dibujos y controles. Servidor de respaldo de red Consulte la sección "Propiedades de ejecución" de Dibujos y controles. Haga clic en los controles Consulte la sección "Propiedades de ejecución" de Dibujos y controles. Archivo de configuración Consulte la sección "Propiedades de ejecución" de Dibujos y controles Generar un nombre de archivo único Consulte la sección "Propiedades de ejecución" de Dibujos y controles. Subir Consulte la sección "Propiedades de ejecución" de Dibujos y controles. Guardar Consulte la sección "Propiedades de ejecución" de Dibujos y controles. 317 GUÍADEPROGRAMACIÓNMOVICON Propiedades de Estilo Ventana Planificador de Comandos Las propiedades de Estilo de la "Ventana Planificador de Comandos" sirven para configurar las propiedades gráficas del objeto. Para modificar las propiedades de Estilo, seleccionar el objeto con el mouse y utilizar la "Ventana Propiedades" de Movicon. Modo de Edición del Programador Esta selección permite definir el modo en el que ver y posiblemente modificar la programación del Programador seleccionado. Las opciones posibles son: • Horario: la pantalla de programación será la clásica, con la posibilidad de definir gráficamente los intervalos de activación / desactivación con una precisión de 15 minutos. • Cuadrícula: la visualización de la programación será un tipo de cuadrícula con la posibilidad de definir los intervalos de activación / desactivación con precisión por minuto. En este caso, también puede seleccionar la variable que se asociará con el comando Programador • Ambos: en este caso, un botón estará disponible en la "Ventana de Programación" que permitirá al usuario cambiar de la pantalla de tipo "Cuadrícula" (la que se abre por defecto) a la vista clásica de "Tabla de Horarios". La programación realizada en el modo "Horario" es menos precisa y más limitada, especialmente cuando se selecciona el modo "Ambos" en el cuadro de lista. En este caso, de hecho, en tiempo de ejecución, la operación será como se describe a continuación. En la vista "Tabla de tiempo" será posible ver gráficamente las áreas que contienen intervalos de tiempo programados en el modo "Cuadrícula". En el modo "Horario" solo se pueden programar aquellos días de la semana que no contengan los intervalos insertados en el modo "Cuadrícula". Además, la programación en el modo "Horario" solo se puede realizar un día de la semana a la vez, y solo en el día seleccionado en el modo "Cuadrícula" antes de cambiar al modo "Horario". Entonces será posible comenzar una programación utilizando el modo "Tabla de horarios" y luego cambiar al modo "Cuadrícula" para definir con mayor precisión los intervalos programados para ese día de la semana. Borde La propiedad "Borde" se describe en el parágrafo "Proprietà di Stile" Dibujos y Controles. Botón Salvar Esta opción permite disponer del botón de comando para la operación de salvataje de datos de planificación eventualmente modificados. Para ejecutar la acción en Runtime, se tendrá que haber ejecutado primero una modificación en la planificación. Botón Borrar Esta opción permite disponer del botón de comando para la operación de eliminación de datos de planificación eventualmente modificados. La anulación tendrá efecto sólo sobre los datos que se hayan modificado después del último comando de "Salvar" que haya sido ejecutado. Botón Feriados Esta opción permite disponer del botón de comando mediante el cual se podrá pasar de la planificación normal a la planificación de feriados. Para más información sobre la "Gestion de Feriados" ver la sección correspondiente. ComboBox Selezione Schedulatore Si está habilitada, esta propiedad permite agregar un cuadro combinado en la parte superior de la "Ventana del Programador" a través de la cual será posible seleccionar uno de los Programadores del Proyecto. Esto le permite usar una sola ventana para personalizar los Programadores del proyecto. La lista de programadores se completa con todos los definidos en el proyecto y que se pueden ver de acuerdo con su configuración de nivel de acceso (consulte la sección "Opciones de seguridad" para obtener más información), y con todos aquellos que pueden estar añadido en Runtime. 318 DIBUJOSYCONTROLESENLOSSINOPTICOS Botón Agregar programador Si está habilitada, esta propiedad le permite agregar un botón en la parte superior de la "Ventana del Programador", a través de la cual puede "Agregar" un nuevo Programador en Runtime (consulte también "Programadores del Tiempo de Ejecución"). El botón solo aparecerá si la propiedad "Schedule Selection ComboBox" también se ha habilitado. Botón Eliminar programador Si está habilitada, esta propiedad le permite agregar un botón en la parte superior de la "Ventana del programador" a través del cual será posible "Eliminar" un programador durante el tiempo de ejecución (consulte también "Programadores del tiempo de ejecución"). El botón solo aparecerá si la propiedad "Schedule Selection ComboBox" también se ha habilitado. Solo se pueden eliminar los Programadores previamente agregados en Runtime con el comando apropiado. Por lo tanto, los Programadores definidos durante la fase de programación del proyecto no pueden ser eliminados. Mostra Columna Valore Si está habilitada, esta propiedad permite mostrar una columna en el modo "Giglia" para seleccionar el valor de "Establecer" que se usará en los "Comandos con condición activada" del Programador seleccionado. Por lo tanto, puede establecer un valor de "Conjunto" diferente para cada grupo de tiempo establecido en "Giglia". El valor establecido reemplazará al definido en el primer "comando en la variable" que se encontrará en la lista de "Comandos en condición ON" del programador seleccionado. En el caso de que no se establezca ningún valor, entonces se ejecutará la lista completa de "Comandos en Condición ON" del programador utilizando los ajustes realizados en la programación. Por supuesto, en el caso en el que la lista de "Comandos bajo condición activada" de un programador no contenga ningún "comando en variable", no tiene sentido definir un valor en la columna de la "Cuadrícula". El valor ingresado será reemplazado por el campo "Valor" del "comando en la variable" y luego se usará de acuerdo con el tipo de "Acción" definido en el comando (Establecer, Alternar, Incrementar, etc.). Mostra Columna Variabile Si está habilitada, esta propiedad permite mostrar una columna en el modo "Giglia" para seleccionar la variable que se usará en los "Comandos con condición activada" del Programador seleccionado. Por lo tanto, puede establecer una variable diferente para cada grupo de tiempo establecido en "Giglia". El conjunto de variables reemplazará al definido en el primer "comando en variable" que se encontrará en la lista de "Comandos en condición ON" del programador seleccionado. En el caso de que no se establezca una variable, entonces se ejecutará la lista completa de "Comandos en Condición ON" del programador usando los ajustes realizados en la programación. Por supuesto, en el caso en el que la lista de "Comandos bajo condición activada" de un programador no contenga ningún "comando de variable", no tiene sentido seleccionar una variable en la columna "Cuadrícula". La lista de variables que se pueden seleccionar se rellena con todas las que se han definido en el proyecto y que se pueden visualizar de acuerdo con la configuración de sus niveles de acceso (consulte la sección "Opciones de seguridad" para obtener más información) Selección Color Mediante esta propiedad es posible definir el color a utilizar para las celdas programadas sobre la Ventana de Planificación de Comandos cuando se selecciona la programación normal. Para más información ver parágrafo "Selección de Colores". Selección de Color Feriado Mediante esta propiedad es posible definir el color a utilizar para las celdas programadas sobre la Ventana de Planificación de Comandos cuando se selecciona la programación para feriados. Para más información ver parágrafo "Selección de Colores". Dimensione Botón La propiedad "Tamaño del botón" se describe en la sección "Propiedades de estilo" de los Dibujos y controles. Posizione Botón La propiedad "Posición del botón" se describe en la sección "Propiedades de estilo" de los Dibujos y controles. 319 GUÍADEPROGRAMACIÓNMOVICON Botón Guardar Texto En este cuadro de edición, ingrese el texto que debe aparecer en el botón "Reconocer Sel". Si el campo se deja vacío, se utilizará el texto predeterminado. Botón Cancelar Texto En este cuadro de edición, ingrese el texto que debe aparecer en el "Botón Eliminar". Si el campo se deja vacío, se utilizará el texto predeterminado. Texto Botón Feriados En esta casilla de edición se introduce el texto que deberá aparecer sobre el "Botón Feriados". Si se deja vacío este campo, se usará el texto de default. Texto Seleccionar Todo En esta casilla de edición se introduce el texto que deberá aparecer sobre la primer celda de arriba hacia abajo y de izquierda a derecha en la ventana. Si el campo se deja vacío, en dicha celda no aparecerá ningún texto. Texto Casilla Domingo En esta casilla de edición se introduce el texto que deberá aparecer sobre la casilla "Domingo". Si se deja vacío este campo, se usará el texto de default. Texto Casilla Lunes En esta casilla de edición se introduce el texto que deberá aparecer sobre la casilla "Lunes". Si se deja vacío este campo, se usará el texto de default. Texto Casilla Martes En esta casilla de edición se introduce el texto que deberá aparecer sobre la casilla "Martes". Si se deja vacío este campo, se usará el texto de default. Texto Casilla Miércoles En esta casilla de edición se introduce el texto que deberá aparecer sobre la casilla "Miércoles". Si se deja vacío este campo, se usará el texto de default. Texto Casilla Jueves En esta casilla de edición se introduce el texto que deberá aparecer sobre la casilla "Jueves". Si se deja vacío este campo, se usará el texto de default. Texto Casilla Viernes En esta casilla de edición se introduce el texto que deberá aparecer sobre la casilla "Viernes". Si se deja vacío este campo, se usará el texto de default. Texto Casilla Sábado En esta casilla de edición se introduce el texto que deberá aparecer sobre la casilla "Sábado". Si se deja vacío este campo, se usará el texto de default. Botón texto modo Cuadrícula En este cuadro de edición debe insertarse el texto que aparecerá en el botón. "Modo Cuadrícula". Si el campo se deja vacío, se utilizará el texto predeterminado. Botón Agregar programador de texto En este cuadro de edición, debe insertarse el texto que aparecerá en el botón "Agregar planificador". Si el campo se deja vacío, se utilizará el texto predeterminado. Botón de eliminación de texto del programador En este cuadro de edición, debe insertarse el texto que aparece en el botón "Eliminar programador". Si el campo se deja vacío, se utilizará el texto predeterminado. Columna de inicio de tiempo de texto En este cuadro de edición, ingrese el texto que debe aparecer en la primera columna de la cuadrícula, es decir, el que muestra la hora de inicio del comando. Si el campo se deja vacío, se utilizará el texto predeterminado. Columna de tiempo de finalización del texto En este cuadro de edición, ingrese el texto que debe aparecer en la segunda columna de la cuadrícula, es decir, el que muestra la hora de finalización del comando. Si el campo se deja vacío, se utilizará el texto predeterminado. 320 DIBUJOSYCONTROLESENLOSSINOPTICOS Valor de la columna de texto En este cuadro de edición, ingrese el texto que debe aparecer en la cuarta columna de la cuadrícula, es decir, el que muestra el valor de "Conjunto" para la variable. Si el campo se deja vacío, se utilizará el texto predeterminado. Texto de columna variable En este cuadro de edición, ingrese el texto que debe aparecer en la tercera columna de la cuadrícula, que es la que muestra la variable seleccionada para el comando. Si el campo se deja vacío, se utilizará el texto predeterminado. Número máximo de líneas de cuadrícula A través de esta propiedad es posible definir el número máximo de filas de la "Cuadrícula" que corresponde al número de intervalos de tiempo que se pueden programar para cada día de la semana. Cadena de error En este cuadro de edición, ingrese el texto que se mostrará como una cadena de error. Si el usuario ingresa un intervalo incorrecto durante la edición en el modo "Girglia", se mostrará un mensaje de error. Este mensaje de error se puede personalizar utilizando esta propiedad. Si el campo se deja vacío, se utilizará el texto predeterminado. Ventana Cámara IP La "Ventana Cámara IP" de Movicon situada en el grupo "Objetos Especiales" de la "Ventana Objetos", es un objeto a través del cual es posible visualizar imágenes provenientes de una Cámara IP. Este objeto permite por lo tanto visualizar una secuencia de imágenes en tiempo real desde una Cámara IP. Este tipo de cámaras de hecho soportan el download de la imagen actual a través del http. El download es efectuado mediante imágenes jpg. En plataformas Win32 las imágenes descargadas en la "Ventana Cámara IP" son mantenidas en memoria (es decir, sin hacer uso del hard disk), mientras que en plataformas WinCE se utilizan archivos temporales (dado que por lo general la carpeta Temp es cargada en memoria). El objeto "Ventana Cámara IP" es soportado tanto en versión WinCE como en el WebClient. 321 GUÍADEPROGRAMACIÓNMOVICON Definición del URL Para poder descargar las imágenes de la Cámara IP es preciso conocer el URL a configurar en la "Ventana Cámara IP". Cada Cámara IP tiene una sintaxis propia a utilizar, razón por la cual será necesario consultar el manual de la Cámara IP para recavar el URL a usar y eventualmente para configurarla del modo requerido. Normalmente las Cámaras IP pueden configurarse usando un Browser Internet, configurando simplemente la dirección IP de la Cámara. Luego será necesario recavar el URL a emplear para visualizar sólo la imagen en la página html. El URL será entonces el mismo que se configurará en el objeto "Ventana Cámara IP" de Movicon. Ejemplos de URLs para algunas cámaras en el mercado Axis cameras and video servers: http://<servername>/axis-cgi/jpg/image.cgi StarDot cameras and video servers: StarDot NetCam: http://<servername>/netcam.jpg StarDot Express 6 (video server) http://<servername>/jpeg.cgi?<cameranumber> http://<servername>/jpeg.cgi?3 PiXORD cameras: http://<servername>/images<channel><resolution> http://<servername>/images1sif Panasonic cameras: http://<servername>/SnapshotJPEG[?Resolution=<resolution>][&Quality=<quality>] http://<servername>/SnapshotJPEG?Resolution=320x240&Quality=Standard ink cameras: http://<servername>/cgi-bin/video.jpg 322 DIBUJOSYCONTROLESENLOSSINOPTICOS gadget-spot.co.uk cameras: http://<host>[:port]/Jpeg/CamImg.jpg Trendnet - Model: TV-IP 110W/EU: http://192.168.100.205/cgi/jpg/image.cgi Protocolo HTTP Actualmente el objeto "Ventana Cámara IP" de Movicon utiliza el protocolo HTTP standard para comunicar con la Cámara IP, el cual prevé que el canal de comunicación se cierre al término de cada solicitud, para luego ser reabierto cuando sea necesario efectuar una nueva solicitud. Esto significa que cada vez que el objeto deba solicitar una imagen, abre el canal HTTP, solicita la imagen y cierra dicho canal. De acuerdo a los tests que se llevaron a cabo en este objeto, se ha verificado que la mayor parte del tiempo de comunicación es usado para esperar la respuesta de la cámara sobre la apertura del canal HTTP, mientras que la solicitud de la imagen se ejecuta en pocas milésimas de segundo. Los ActiveX de dichas cámaras utilizan en cambio, por lo general, una modalidad de comunicación que puede ser de tipo "Motion Jpeg" o "MPEG-4", que permite dejar el canal de comunicación HTTP siempre abierto. Estos métodos resultan más veloces, pero no son soportados por todas las Cámaras IP del mercado. Por esta razón el empleo de los ActiveX de las cámaras IP puede resultar más performante que usar el "Objeto Cámara IP". Propiedades Generales Ventana Cámara IP Las propiedades Generales de la "Ventana Cámara IP" son necesarias para configurar el URL de conexión a la Cámara IP correspondiente. Para modificar las propiedades generales, seleccionar el objeto con el mouse y usar la ventana "Propiedades" de Movicon. URL Cámara IP Mediante esta propiedad es posible introducir el URL estático que el objeto utilizará para extraer las imágenes de la Cámara IP. La imagen será actualizada usando el tiempo de refresh configurado en la propiedad "Actualización de Cámaras IP". Normalmente el URL que se debe configurar para la mayoría de las cámaras en el mercado debe respetar una sintaxis de este tipo: "http://<Server Name or IP Address>:[Port Number]/<Image>.jpg" Los parámetros individuales del URL deberán efectuarse consultando el manual de la Cámara IP o verificando la configuración de la Cámara IP. El nombre de la imagen a introducir (Image.jpg) normalmente es por default el que aparece cuando se ejecuta el salvataje de la imagen mediante el Internet Browser. Para más información, véase la sección "Definición del URL". Usuario URL Nombre del usuario del proyecto a utilizar para la conexión a la Cámara IP. Algunas Cámaras IP podrían requerir una autenticación para poder descargar las imágenes. En este caso el nombre de usuario y la password utilizada para la autenticación son las del usuario del proyecto configurado en este campo. Propiedades de Ejecución Cámara IP Las propiedades de ejecución de la "Ventana Cámara IP" se utilizan para definir los parámetros de actualización de la imágen. Para modificar las propiedades de ejecución, seleccionar el objeto con el mouse y utilizar la ventana "Propiedades" de Movicon. 323 GUÍADEPROGRAMACIÓNMOVICON Variable URL de Cámaras IP En esta casilla de edición es posible introducir (o seleccionar mediante el botón de browse "..." a la derecha) el nombre de una variable de tipo string del proyecto. Esto permite cambiar en runtime el URL usado para descargar la imagen de la Cámara IP simplemente introduciendo el URL en la variable configurada. Actualización de Cámara IP En este campo se podrá configurar el tiempo de actualización en milisegundos que en el objeto se usará para actualizar la imagen de la Cámara IP. Trends Los Trends permiten la representación gráfica sobre curvas de tendencia de las variables y el análisis de datos archivados por motores de registro. Los Trends Vectoriales representan el instrumento más potente para administrar la visualización, el análisis y el protocolo histórico de los datos contenidos en las variables de Movicon o sobre archivos database. Los Trends, además de sus características intrínsecas, poseen todas las características funcionales de los dibujos y de los símbolos vectoriales de Movicon, incluída la tecnología Power Template©. El objeto Trend Vectorial es un instrumento que ofrece diversas posibilidades de funcionamiento, permite la visualización autónoma y el registro histórico de datos, pero también permite la conexión a objetos database introducidos en el Data Logger, permitiendo así la representación de datos registrados sea por tiempo o por evento. El objeto Trend Vectorial pertenece a la categoría "Trend-Grafico-Analisi Dati" de Movicon, por lo tanto podrá ser introducido en un sinóptico a través de la "Ventana Objetos". El Trend Vectorial es un potente instrumento de visualización de datos registrados por el Data Logger, y al mismo tiempo un registrador de datos en formato standard .CSV. El Trend Vectorial ha sido concebido para garantizar la máxima flexibilidad en la gestión de la visualización gráfica de datos registrados. Esto quiere decir que ofrece amplias posibilidades de utilización, no sólo en el modo representación gráfica de datos, sino también en su funcionamiento. El Trend Vectorial, básicamente se presta a representar gráficamente los datos registrados por el Data Logger, que en este caso cumplen la tarea de "motores de registración" para el Trend Vectorial. El Trend, sin embargo, puede registrar también datos de variables asociadas en un formato texto ".CSV" y recuperar los valores registrados con las funcionalidades de importación de datos. Si el Trend Vectorial es mantenido dentro de un sinóptico siempre activo, entonces, con la opción "No destruir ventana en RUN" del sinóptico habilitada, se transformará en un motor de registración constantemente activo. 324 DIBUJOSYCONTROLESENLOSSINOPTICOS Schema a blocchi del funzionamento del Trend. Los Trends de Movicon permiten visualizar y registrar en modo gráfico el recorrido de las variables de la planta especificadas. Los Trends son, por lo tanto, el instrumento más eficaz para archivar, imprimir y analizar gráficamente el comportamiento de las variables que constituyen el corazón de la planta (generalmente variables analógicas) como por ejemplo, temperaturas, presiones, niveles, sensores, mediciones químicas o cualquier magnitud convertida en señal eléctrica. Movicon permite administrar la representación de las variables sobre curvas gráficas de Trend de acuerdo a distintas técnicas. Los Trends Vectoriales basados en el tiempo Estos tipos de Trend se basan en la gráfica vectorial del diseño de Movicon y permiten una gestión muy avanzada de la representación de datos y de motores de registración, posibilitando además la representación gráfica de valores de database registrados por el Data Logger. La figura muestra un ejemplo de una plantilla que contiene un símbolo formado por un objeto Trend y otros objetos botón relacionado con él. 325 GUÍADEPROGRAMACIÓNMOVICON Los Trends Vectoriales X/Y El Trend Vectorial puede ser utilizado también para visualizar el recorrido de dos curvas como gráfico X e Y. El eje X no estará más asociado en base al tiempo, sino a la primera pluma de la lista. El eje Y se asociará a la segunda pluma de la lista, de modo que la coordenada de los puntos X e Y estarán determinados por las variables asociadas, y con cada valor de muestreo, el Trend Vectorial generará una traza que unirá el punto XY anterior con el actual. Introduciendo otras parejas de plumas es posible visualizar más de una curva XY en un único objeto Trend Vectorial. Data Analysis El objeto Análisis de datos es un objeto que se deriva del objeto Tendencia, por lo que conserva muchas de las propiedades básicas de una Tendencia, pero también implementa algunas características nuevas. El análisis de datos permite realizar el análisis exclusivamente en datos históricos, lo que permite tener características que lo convierten en un potente analizador de datos gráficos. El uso diferente que el análisis de datos ha comparado con las tendencias tradicionales es posible gracias a las nuevas funciones implementadas en este objeto. De hecho, las tendencias siguen vinculadas a la operación dual "mostrar datos de tiempo de ejecución y visualización histórica" (ejecutar-pausa), mientras que el análisis de datos solo realiza análisis sobre datos históricos, lo que permite funciones de análisis mucho más avanzadas. El objeto Análisis de datos pertenece a la categoría "Análisis de datos gráficos de tendencias" de Movicon, por lo que se puede insertar en un sinóptico a través de la "Ventana de objetos". Funzionalità del Data Analysis El análisis de datos es un objeto dedicado al análisis de datos históricos que le permite ver datos históricos de acuerdo con diferentes intervalos de tiempo seleccionables, para permitir al usuario ver datos en diferentes escalas de tiempo. Es posible seleccionar las siguientes vistas: • datos de un minuto • datos de una hora • datos de un dia • datos de un mes • datos de un año Cuando se carga la página, el objeto mostrará el intervalo de tiempo actual, es decir, si ha configurado mostrar las horas como un intervalo de tiempo cuando se abre la página, el Análisis de datos cargará los datos de la hora actual. Para cada rango de datos seleccionado, la base de datos de avance y retroceso puede desplazarse con los botones "<<", "<", ">" y ">>", que cambian el significado (y el título) de acuerdo con el contexto elegido. Por ejemplo, cuando se selecciona la visualización del mes en curso, o se usarán los botones "<<" y ">>" para avanzar un mes hacia atrás, mientras que los botones "<" y ">" se usarán para avanzar y retroceder un dia 326 DIBUJOSYCONTROLESENLOSSINOPTICOS La selección del intervalo de tiempo que se va a ver se realiza mediante el grupo de botones ubicado debajo de la leyenda en el lado izquierdo (por defecto, tienen un color verde). El objeto también permite realizar una comparación gráfica de los datos históricos en análisis, insertando una segunda curva para cada lápiz usando los botones debajo de la leyenda en el lado derecho (por defecto tienen un color azul). La curva de comparación mostrará el mismo intervalo de tiempo (minuto, hora, etc.) pero relativo al período anterior seleccionado utilizando los botones de comparación apropiados. Por ejemplo, si selecciona el intervalo de tiempo para mostrar el minuto (usando los botones verdes), dependiendo de la selección de los botones de comparación (botones azules) obtendrá el siguiente resultado: Botón de selección "(min)": se selecciona el minuto para mostrar el minuto. Usando los botones de desplazamiento, puede seleccionar el minuto para mostrar. Por ejemplo, suponga que ha seleccionado la fecha: "31-01-2008 10:15" (el intervalo mostrado será "10:15:00 - 10:15:59"). Botón de comparación "Ninguno": no se activará ninguna comparación. Botón de comparación "(min.)": El minuto que precede al seleccionado se mostrará en la curva de comparación, luego el minuto "31-01-2008 10:14". Botón de comparación "(Hora)": el mismo minuto del seleccionado se mostrará en la curva de comparación, pero en relación con la hora anterior, luego el minuto "31-01-2008 09:15". Botón de comparación "(Día)": el mismo minuto del seleccionado se mostrará en la curva de comparación, pero en relación con el día anterior, luego el minuto "30-01-2008 10:15". Botón de comparación "(Semana)": el mismo minuto del seleccionado se mostrará en la curva de comparación, pero en relación con la semana anterior, luego el minuto "24-01-2008 10:15". Botón de comparación "(Mes)": el mismo minuto del seleccionado se mostrará en la curva de comparación, pero en relación con el mes anterior, luego el minuto "31-12-2007 10:15". Si el día seleccionado del mes no está presente en el mes anterior (por ejemplo, el día 31 solo está presente en algunos meses), la curva de comparación no se mostrará. Botón de comparación "(Año)": el mismo minuto del seleccionado se mostrará en la curva de comparación, pero en relación con el año anterior, luego el minuto "31-01-2007 10:15". Si en este punto entre las dos curvas hay diferencias, el área entre las dos curvas se coloreará y al colocar el cursor en el punto donde se realizó el registro, aparecerán dos etiquetas que informarán los dos valores y las fechas relacionadas de grabación. De esta manera es posible hacer comparaciones entre un intervalo de tiempo y el mismo intervalo anterior o el mismo intervalo de una hora antes, un día antes, una semana antes, etc. Para activar la función de comparación, como ya se mencionó , simplemente haga clic en uno de los botones en el grupo "Botones de intervalo de tiempo de comparación". Naturalmente, el intervalo de tiempo de comparación deberá seleccionarse de manera coherente y, si no hay datos para la curva de comparación, simplemente no se mostrará. Por ejemplo, al seleccionar la curva de comparación para ver los datos del mes anterior, pero en el mes anterior no hay datos, la curva de comparación no se mostrará. 327 GUÍADEPROGRAMACIÓNMOVICON La figura de arriba muestra las dos curvas, la que muestra el minuto seleccionado y la comparación. El área encerrada entre las dos curvas está coloreada y al colocar el cursor en un punto de muestreo, se mostrarán automáticamente las etiquetas (etiqueta) con el valor, la fecha y la hora de registro del punto para ambas curvas. La comparación en este caso es por lo tanto simple e inmediata. A través del comando "Medir" también es posible detectar la diferencia en X e Y de dos puntos de una curva o incluso de diferentes curvas (consulte la propiedad "Botón de medición"). Además, el análisis de datos permite mostrar solo los valores que han sido registrados por el registrador de datos con una calidad "buena" (la opción específica debe activarse en las propiedades de la columna del registrador de datos "Agregar columna de calidad"). Filtro de Datos Personalizado Durante la fase de tiempo de ejecución, también es posible seleccionar un intervalo de tiempo personalizado para mostrar (diferente a los intervalos seleccionables a través de los botones apropiados). De esta manera será posible, por ejemplo, visualizar un intervalo de tiempo de 10 minutos, o 1 día y 6 horas. Simplemente haciendo clic en la "Zona horaria" del análisis de datos, aparecerá una ventana de "Filtro" para configurar el intervalo de tiempo que se mostrará. Los artículos disponibles son: Fecha inicial: representa la fecha y hora iniciales para la extracción de datos Fecha final: representa la fecha y hora final para la extracción de datos Fecha de comparación inicial: representa la fecha y hora iniciales para la extracción de datos para la curva de comparación Fecha final comparativa: representa la fecha y hora de finalización de la extracción de datos para la curva de comparación Actualmente no hay control sobre la selección de los intervalos de tiempo que se mostrarán en comparación con los intervalos de tiempo de la curva de comparación. Para un uso correcto del filtro, todavía es una buena idea establecer el intervalo de tiempo de la curva de comparación para que se muestre el mismo período en la curva normal. En la práctica, la condición siempre debe ser verificada: Fecha final - Fecha inicial = Fecha final de comparación - Fecha inicial de comparación 328 DIBUJOSYCONTROLESENLOSSINOPTICOS Funcionalidades de los Trends El Trend Vectorial es un instrumento de triple funcionalidad: 1. 2. 3. visualizador de curvas de variables realtime visualizador de curvas de datos registrados por el Data Logger registrador en output de los datos medidos en muestreo La tarea principal del Trend Vectorial no es, por lo tanto, registrar los archivos de datos. Esto normalmente es llevado acabo por el Data Logger (descrito en la sección correspondiente). La tarea principal del Trend Vectorial es la de representar los datos mediante una serie de funcionalidades gráficas, de manera que estos datos estén disponibles lo mas claramente posible al operador, de acuerdo a funcionalidades ampliamente personalizables. Registrar no es la tarea primaria del objeto Trend Vectorial. La registración para el análisis gráfico de datos es una tarea, como ya se ha señalado, confiada al Data Logger. El Trend Vectorial permite sin embargo la registración de datos de manera tal que posibilita, si fuese necesario, de poder disponer de los datos dedidos en muestreo por el objeto en output en archivos, que normalmente se pueden leer con Ms. Excel o por cualquier aplicación no database. De hecho, los datos registrados en archivo utilizan el formato ".CSV", o sea, formato texto con separador, que puede ser interpretado por Excel o por muchas otras aplicaciones. El Trend, si es habilitado a la registración, archiva los datos leídos en muestreo en formato ".CSV" standard, pero los datos registrados no son cargados automáticamnete en el buffer del Trend cuando éste es abierto. Sin embargo es posible consultar estos datos cargando el archivo salvado mediante las correspondientes funciones del Trend. Los Templates presentes en la "Biblioteca de Símbolos" ya disponen del botón "Importar" que permite ejecutar esta operación. Este tipo di registración debe habilitarse en las propiedades de configuración del objeto Trend. Es importante recordar que siempre que el Objeto Trend sea habilitado a enviar los datos leídos en muestreo en output a archivo, esto sucederá unicamente si el objeto está activo en memoria, es decir, si el sinóptico que lo contiene o es visualizado, no ha sido "descargado y destruido" con el cambio de página. La registración sobre archivo ".CSV" de los muestreos efectuados por el Trend es ejecutada por el objeto sólo si éste está activo en memoria. Para mantener el objeto Trend siempre activo, es necesario procurar que el sinóptico que lo contiene no sea "destruido" y descargado de la memoria con un cambio de página. Esto se obtiene marcando la opción “No Destruir” en las propiedades generales de la ventana sinóptico. La registración sobre archivo ejecutada por el objeto Trend debe considerarse simplemente como un "output sobre archivo" de los valores leídos en muestreo, totalmente en modo asíncrono y separado con respecto a la eventual conexión del Trend Vectorial con los datos registrados por el Data Logger. La escritura efectiva de datos sobre archivo tendrá lugar en función de una memoria caché configurable, para acceder a disco sólo en función de efectiva necesidad, de acuerdo al tipo de muestreo efectuado. Los valores registrados sobre archivo seguirán el formato de dato siguiente, si abrieramos con Excel, hipotéticamente, el archivo registrado: 329 GUÍADEPROGRAMACIÓNMOVICON Aquí los valores de fecha y hora son registrados de acuerdo a lo configurado en el sistema operativo en el ítem Configuraciones Internacionales y Panel de Control. Los caracteres de separación de datos pueden ser configurados en las propiedades del Trend, seleccionando entre Tabulador o Coma, para permitir adaptarse a las necesidades de la aplicación utilizada. Principios de funcionamiento del Trend El Trend posee dos estados operativos: Start y Stop. Los estados operativos son establecidos en función de una variable predispuesta al objeto, que es asignada mediante las propiedades "Variables" del Trend. Cuando el Trend está en estado Start, efectúa la lectura de muestreos y visualiza los datos según las configuraciones de las propiedades de ejecución asignadas al Trend. El buffer de datos puede ser dimensionado libremente y es administrado por el Trend. Permite administrar hasta 10.000 muestreos. Cuando el Trend es puesto en estado de Stop, se predispone a la visualización del contenido del buffer. El contenido del buffer puede ser el resultado de una extracción de datos de una database, en caso que el Trend haya sido asociado a un Data Logger. En caso contrario, el contenido del buffer será el fruto de los muestreos efectuados por el Trend en estado de Start. Cabe recordar que igualmente durante el estado de Stop el objeto Trend continuará muestreando, bufferizando y registrando los datos. Los valores presentes en el buffer pueden ser visualizados utilizando los comandos oportunos de scroll, que se pueden configurar en las propiedades del Trend y se pueden asociar a las variables de Movicon. De este modo, el cursor apuntará los datos en función de la configuración operativa que se desee, como se describirá al detalle en las propiedades del Trend. Conexión de Trends con Data Loggers y data analysis La tendencia y el análisis de datos se configuran para que puedan conectarse a un motor de grabación de datos administrado en el recurso Data Logger del proyecto. El objeto Análisis de datos solo puede mostrar los datos extraídos del registrador de datos, mientras que el objeto Tendencia puede administrar dos modos de operación, Iniciar y Detener. De esta manera, es posible administrar el objeto Tendencia en el modo Inicio como la visualización de los datos muestreados según las modalidades establecidas, y en el modo Detener como visor de los datos extraídos de la base de datos registrada por el Registrador de datos según los parámetros de extracción o ordenando los valores asociados a la consulta. De esta manera, la Tendencia representará gráficamente los valores extraídos del contenido del archivo de la base de datos, que se cargarán al ingresar el modo de parada en el búfer de tendencias. 330 DIBUJOSYCONTROLESENLOSSINOPTICOS La tendencia se conectará a la base de datos utilizando el mismo conjunto de conexión para el registrador de datos y ordenará o filtrará los datos al generar un conjunto de registros cuyos valores se cargarán en la memoria en el búfer de la tendencia automáticamente cuando se coloque en el estado de parada. Es importante recordar que, en cuanto al registrador de datos, la "Consulta predeterminada" que se puede configurar en Tendencia o Análisis de datos no está orientada a extraer valores, sino a ejecutar comandos SQL en ellos (Actualizar o Insertar). Las extracciones se refieren a los comandos SQL de "Seleccionar" administrados por el "Filtro predeterminado" y "Orden predeterminada". Visualización de Datos de Trends La visualización de los datos, representada en forma de curvas de tendencia, dentro del objeto Tendencia es ampliamente personalizable y, por lo tanto, muy potente. El muestreador de tendencias mostrará los datos en modo "Inicio" de acuerdo con sus configuraciones de muestreo, que también pueden ser diferentes de las establecidas para el registrador de datos asociado. En este caso, en el modo de parada, la tendencia mostrará los valores registrados de acuerdo con los ajustes de muestreo del registrador de datos conectado. Si el registrador de datos registrará los datos en un evento (es decir, en un comando) o para cambiar el valor de las variables, la tendencia también mostrará los datos en modo "Stop", pero en este caso ya no habrá una curva continua sino una serie de puntos o líneas separadas por las áreas de ruptura (si esta propiedad ha sido habilitada). Funcionalidades Avanzadas con la Interface Basic Script Movicon permite asociar al objeto Trend, además de las clásicas funciones de animación, una serie de comandos predispuestos convenientemente para ejecutar funcionalidades de personalizaciones sobre el objeto Trend. Estos comandos están disponibles en el set de comandos VBA™ denominados "TrendCmdTarget" a los cuales se accede editando el código para el objeto mediante la ventana "Explorador de Scripts". En la "Biblioteca de Símbolos" de Movicon se encuentran numerosos Templates, es decir, objetos Trend multifuncionales preconfigurados. Para más información, el programador experto puede consultar la sección correspondiente del Lenguaje Basic Script. Teclas de Aceleración preconfiguradas Los objetos de Análisis de datos y tendencias ya están preconfigurados para administrar automáticamente algunas teclas de aceleración, como se muestra en la siguiente tabla. Cuando se seleccionó la Tendencia o el Análisis de datos con el mouse (con un clic en el objeto), luego recibió el enfoque, al presionar una de las teclas de aceleración se ejecuta el comando relativo. Tasto Descrizione del Comando 0 Realiza la función del botón "todos", es decir, muestra todos los datos disponibles (*). Realiza la función del botón "mín.", Que muestra los datos de un minuto (*). Realiza la función del botón "ahora", que muestra los datos de una hora (*) 1 2 331 GUÍADEPROGRAMACIÓNMOVICON 3 4 5 6 CTRL+ALT+0 CTRL+ALT+1 CTRL+ALT+2 CTRL+ALT+3 CTRL+ALT+4 CTRL+ALT+5 CTRL+ALT+6 Freccia Sx/Dx o Su/Giù PagUp PagDown S P M Z ESC Realiza la función del botón "día", es decir, muestra los datos de un solo día (*). Realiza la función del botón "semana", que muestra los datos de una semana (*). Realiza la función del botón "mes", que muestra los datos de un mes (*). Realiza la función del botón "año", es decir, muestra los datos de un año (*). Realiza la función del botón "ninguno", es decir, no selecciona ningún rango de datos para la curva de comparación (*) Realiza la función del botón "min." para la curva de comparación, es decir, seleccione los datos de comparación para un solo minuto (*). Realiza la función del botón "ahora" para la curva de comparación, es decir, selecciona los datos de comparación para una hora (*). Realiza la función del botón "día" para la curva de comparación, es decir, selecciona los datos de comparación por un solo día (*). Realiza la función del botón "semana" para la curva de comparación, es decir, selecciona los datos de comparación para una sola semana (*). Realiza la función del botón "mes" para la curva de comparación, es decir, selecciona los datos de comparación para un solo mes (*). Realiza la función del botón "año" para la curva de comparación, es decir, selecciona los datos de comparación para un solo año (*). Mueve el cursor al área del gráfico. Nota: Los valores del punto más cercano a la posición del cursor se muestran en la leyenda. Realiza la función del botón "<<". Para el objeto Tendencia, cuando está en pausa, le permite moverse a la siguiente página Tendencia. Para el objeto Análisis de datos, depende del intervalo de visualización seleccionado. Realiza la función del botón ">>". Para el objeto Tendencia, cuando está en pausa, le permite saltar a la página Tendencia anterior. Para el objeto Análisis de datos, depende del intervalo de visualización seleccionado. Para los Trends vectoriales de tipo Run/Stop, sirve para pasar de un estado al otro. Se recuerda que en el estado de stop se habilitan las funcionalidades de scroll y análisis de datos. Sirve para lanzar una impresión de la página Trend vectorial en visualización. Abre una interface de Windows para la selección de la impresora sobre la cual luego se podrá confirmar la ejecución de la impresión. Realiza la función del botón "Medir". Entrar y salir del modo de medición (*). Con el Trend vectorial en estado de Stop, sirve para habilitar la modalidad de zoom con la cual es posible utilizar el puntero del mouse para la identificación de la zona de la curva a ser ampliada. Esta tecla de aceleración tiene dos funciones distintas: 1. 2. 332 Si es presionada cuando el cursor está en modalidad de zoom, vuelve el cursor a la modalidad scroll de valores Si es presionada cuando el cursor ya está en modalidad scroll, se ejecuta un reset del zoom aplicado y la curva retorna a visualizarse con las características preconfiguradas DIBUJOSYCONTROLESENLOSSINOPTICOS F2 Sirve para visualizar el Trend en modalidad expandida o para retornar a la visualización normal. (*)Funciones disponibles solo para el objeto Análisis de datos (**)Funciones disponibles solo para el objeto Trend Operaciones Ejecutable con el Mouse en Run Time En el modo de tiempo de ejecución, el análisis de tendencias y datos proporciona algunos comandos, que pueden activarse con el mouse, para facilitar las operaciones de consulta de datos. Sin embargo, estos comandos también pueden administrarse a través de las funciones básicas respectivas del "TrendCmdTarget": 1. 2. 3. 4. 5. 6. 7. Configuración de Penne: al hacer doble clic en una curva, en un bolígrafo en la leyenda o en la escala de un bolígrafo, se abre la ventana de configuración del bolígrafo en cuestión (solo si el bolígrafo está configurado como editable en la programación). En este punto, las propiedades de esa pluma se pueden cambiar, excepto el nombre de la pluma y la variable asociada. Los cambios realizados se guardarán en el archivo de configuración del objeto si se ha definido, de lo contrario se perderán cuando se cierre la pantalla. Área de las curvas: al hacer doble clic con el mouse en el área donde se dibujan las curvas, se expandirá el área, eliminando la visualización de las escalas, la leyenda y las puntas. El mismo comando restaura la situación inicial. Visualizzazione Penne: un singolo Click sulla check-box a fianco del nome della penna in legenda consente di visualizzare o nascondere la curva di quella penna. Un CTRL+Click sulla check-box a fianco del nome della penna in legenda consente di deselezionare tutte le penne presenti e rendere visibile solo quella Cliccata. Desplazamiento del gráfico: manteniendo presionado el botón derecho del mouse, puede hacer que el gráfico sea vertical "pan" (para el objeto Tendencia solo en el modo "STOP"). Desplazamiento con un solo lápiz: al mantener presionada la tecla "CTRL" y el botón izquierdo del ratón, puede hacer la "panorámica" vertical de una sola curva. Esto es posible haciendo clic en la curva correspondiente o haciendo clic en el área deseada de la escala de lápiz. Selección de un lápiz: para seleccionar un lápiz, haga que la línea de la curva sea más gruesa y resalte el lápiz en la leyenda, simplemente presione "CTRL + clic" en la curva o haga clic en el nombre del lápiz en la leyenda. Filtro de datos: simplemente haciendo clic en la "Zona horaria" del análisis de datos, aparecerá una ventana "Filtro" para configurar el intervalo de tiempo que se mostrará. Cambio de Idioma para Plumas del Trend Se pueden obtener cambios de idioma también en las plumas del Trend introduciendo una ID (string) con el mismo nombre de la pluma. El Trend visualizará el texto contenido en la ID en lugar del nombre de la pluma. Área interactiva leyenda La leyenda de un objeto Trend o de un objeto Data Analysis es interactiva y, por lo tanto, es posible ejecutar comandos con un simple clic o doble clic del mouse sobre el nombre de la pluma. Las posibilidades son las siguientes: 333 GUÍADEPROGRAMACIÓNMOVICON Al hacer click con el mouse en el nombre del lápiz (o en la línea del lápiz) le permite seleccionar el lápiz y tener los siguientes efectos: • • • toda la línea de la pluma está resaltada en la leyenda la curva de la pluma está resaltada en el gráfico. En particular, en el gráfico, la curva correspondiente se vuelve a dibujar con una línea ligeramente más gruesa y se coloca en primer plano con respecto a las otras curvas. Las curvas que no sean del tipo "línea" solo se colocan en primer plano, y el grosor de la línea no cambia. la escala asociada con esa pluma se activa si no es visible. Cuando el lápiz ya no está seleccionado en la leyenda, la escala vuelve a su estado original, por lo que si no estaba visible, volverá de forma invisible. Al hacer doble click con el mouse en el nombre del lápiz (o en la línea del lápiz) se abre la ventana de configuración del lápiz. Lo mismo se puede hacer haciendo doble clic con el mouse en la escala de esa pluma o en la curva. Si un lápiz está configurado como "No visible", la curva del lápiz ya no se mostrará, pero el lápiz seguirá en la lista de leyendas. De esta manera, la pluma puede hacerse visible de nuevo en un momento posterior. También junto al nombre del lápiz (a la izquierda) hay una casilla de verificación con la que puede hacer que un lápiz sea visible o invisible con un simple clic del ratón, sin necesidad de abrir la ventana de configuración del lápiz. Al mantener presionada la tecla "CTRL", al hacer clic en la casilla de verificación del bolígrafo, todos los bolígrafos se borran, excepto el que se hizo click. Gestión de la Calidad de las Variables Los objetos Trend and Data Analysis asumen ciertos comportamientos basados en la calidad de las variables de las plumas asociadas con ellos. La operación cambia según el tipo de objeto: Objeto Trend Cuando una variable tiene una calidad distinta de "buena", el lápiz y el nombre del lápiz en la leyenda aparecen en gris (como deshabilitado). Además, si no hay una Etiqueta de tendencia asociada a Tendencia, el objeto se deshabilitará automáticamente cuando al menos una de sus variables tenga una calidad que no sea "buena". Cuando la Tendencia está deshabilitada, ya no muestra, por lo que las curvas de Tendencia ya no se actualizarán. Sin embargo, si ha conectado un registrador de datos a la tendencia, al detener la tendencia, los datos serán cargados por el registrador de datos, incluso aquellos que finalmente se registraron cuando la variable tenía una calidad que no era "buena". Objeto Analisis de Datos Este objeto toma datos directamente del registrador de datos conectado. Para administrar los datos en función de la calidad de las variables, por lo tanto, es necesario que en las columnas del registrador de datos se haya habilitado la columna para almacenar la calidad de la variable (propiedad "Agregar columna de calidad"). En este caso, los puntos que no tienen una calidad "buena" no se unirán por una línea. Al usar un estilo de "rectángulo" para la pluma, no será posible verificar gráficamente qué puntos no tienen una "buena" calidad, mientras que al usar un estilo de "área" o "área de línea" se manejará el relleno para todos Los puntos, incluso aquellos que no tienen una "buena" calidad. Configuraciones del Trend Los Trends Vectoriales son objetos vectoriales de Movicon, y como tales poseen básicamente las mismas propiedades del dibujo vectorial. Además de las características normales de las "Propiedades comunes a Dibujos y Controles", tratadas en las secciones correspondientes, los Trends Vectoriales poseen una serie de propiedades mediante las cuales es posible acceder a las configuraciones especificas del objeto Trend. 334 DIBUJOSYCONTROLESENLOSSINOPTICOS Propiedades de Estilo de los Trends y Data Analysis Las propiedades de Estilo del Trend y Data Analysis determinan las principales configuraciones de estilo de la ventana, sea desde el punto de vista gráfico que desde el funcionamiento. Para modificar las propiedades de Estilo, seleccionar el objeto con el mouse y utilizar la "Ventana Propiedades" de Movicon. Borde La propiedad "Borde" se describe en el parágrafo "Proprietà di Stile"Dibujos y Controles. Espaciado La propiedad "Distancia" permite personalizar, con un valor en pixels, la distancia entre los datos del Trend y el borde del mismo. Tipo Esta casilla de selección permite definir el tipo de scroll de la traza: • • • Horizontal: permite visualizar el desplazamiento de los valores en el Trend en recorrido tradicional horizontal Vertical: permite visualizar el desplazamiento de los valores en el Trend en recorrido vertical, reproduciendo el estilo de registradores en papel X/Y: permite utilizar el Trend vectorial como gráfico XY. El eje X no estará mas asociado al tiempo sino a la primera pluma de la lista. El eje Y en cambio, se asocia a la segunda pluma de la lista de modo que las coordenadas de los puntos X e Y son determinadas por las variables asociadas, y cada lectura de muestreo generará una traza que unirá el punto XY anterior con el actual. Introduciendo otras parejas de plumas es posible visualizar más de una curva XY en un único objeto Trend vectorial. TítuloTrend/Data Analysis Esta casilla de habilitación permite visualizar u ocultar el título del objeto, que se introduce en la propiedad "Titolo Oggetto".El título se visualiza en el borde superior del Trend. Area de Valores Interrupcion Este cuadro de habilitación le permite ver cualquier zona de interrupción de grabación de datos. De esta manera es posible ver los momentos en los que el registrador de datos no se ha registrado y durante cuánto tiempo. Al deshabilitar esta propiedad, los datos se mostrarán sin espacios, incluso si en realidad las curvas presentan discontinuidades. Estas áreas de ruptura nunca son visibles con la tendencia en la ejecución porque la posición y el tamaño de una zona de ruptura solo se pueden calcular con precisión cuando la tendencia carga datos del registrador de datos, por lo que solo cuando se cambia de ejecución a parada , y no al revés. Las áreas de ruptura solo son visibles en el modo "Detener" de la tendencia. Modo Esta casilla de selección permite definir el tipo de modalidad operativa del Trend: • • • Run-Pausa: permite determinar la modalidad operativa sobre comando o evento, en función del estado de la variable relativa configurada en el grupo de propiedades "Variables". Sólo in Run: permite forzar el modo operativo del Trend solamente in "Run", por lo tanto imposibilitando la modalidad de análisis "Stop" (o Pausa) pero permitiendo unicamente representar los valores muestreados dinámicamente. Sólo in Pausa: permite forzar el modo operativo del Trend solamente in "Pausa" (o Stop), por lo tanto imposibilitando la modalidad de visualización de datos muestreados en realtime, pero permitiendo unicamente representar los valores cargados en el buffer por las queries o por los comandos Basic Script. 335 GUÍADEPROGRAMACIÓNMOVICON Modificar Plumas Activando este comando Penne"asignadas al Trend. abrirá la ventana de configuración de las "Proprietà Habilitar Borde La propiedad "Habilitar Borde" permite visualizar el borde relativo al área del Trend/Data Analysis, es decir, al área de visualización de las curvas. Borde Realzado La propiedad "Borde Realzado" permite visualizar el borde relativo al área del Trend/Data Analysis, es decir, al área de visualización de las curvas, en estilo realzado en vez de hundido. Estilo de Fondo Esta propiedad le permite seleccionar el tipo de selección que se aplicará al fondo en el área Análisis de datos / tendencias, es decir, solo en el área de visualización de la curva. La lista muestra los distintos patrones de detección disponibles. Color de Fondo Esta propiedad permite seleccionar el color de fondo a aplicar al área del Trend/Data Analysis, es decir, al área de visualización de las curvas. Para más información sobre la selección de colores, ver parágrafo "Selección de colores". Registro de Datos Conectados En este cuadro de selección puede especificar a qué objeto del registrador de datos desea vincular el análisis de tendencias / datos, seleccionando el registrador de datos de la lista de propuestas que contiene los registradores de datos incluidos en el proyecto. Después de seleccionar el registrador de datos de la lista y confirmar la configuración, Movicon agregará automáticamente los bolígrafos en el análisis de tendencias / datos de acuerdo con las variables asociadas con el registrador de datos. Actualizar Penne desde Data Logger Actualiza la lista de bolígrafos Análisis de datos / tendencias del registrador de datos conectado. Botón Página Anterior Esta selección proporciona el botón de comando para la operación de desplazamiento en la página de tendencias anterior. El comando todavía está disponible solo si la tendencia está en pausa. En el caso del objeto de análisis de datos, este comando adquiere diferentes significados según el tipo de intervalo de visualización seleccionado. El mismo comando se obtiene con la tecla "PagDown". Botón Anterior Esta selección proporciona el botón de comando para la operación de desplazamiento a la grabación de tendencia anterior. El comando todavía está disponible solo si la tendencia está en pausa. En el caso del objeto de análisis de datos, este comando adquiere diferentes significados según el tipo de intervalo de visualización seleccionado. Botón Run-Pausa Esta selección proporciona el botón de comando para cambiar del estado Ejecutar a Pausa y viceversa. El mismo comando se obtiene con la tecla "S". Botón Siguiente Esta selección proporciona el botón de comando para la operación de desplazamiento a la siguiente grabación de tendencias. El comando todavía está disponible solo si la tendencia está en pausa. En el caso del objeto de análisis de datos, este comando adquiere diferentes significados según el tipo de intervalo de visualización seleccionado. Botón Página Siguiente Esta selección proporciona el botón de comando para la operación de desplazamiento en la página siguiente de la Tendencia. El comando todavía está disponible solo si la tendencia está en pausa. En el caso del objeto de análisis de datos, este comando adquiere diferentes significados según el tipo de intervalo de visualización seleccionado. El mismo comando se obtiene con la tecla "PagUp". 336 DIBUJOSYCONTROLESENLOSSINOPTICOS Botón Expandir Esta opción permite disponer del botón de comando para expandir al máximo el área del Trend. Este comando en la práctica oculta la escala, el área de plumas, el área de leyenda, los botones, etc. y expande al máximo el área de visualización de las curvas. Para volver a la modalidad precedente hay que presionar la tecla "F2" o ejecutar un doble clic con el mouse sobre el área Trend/Data Analysis. El mismo comando se obtiene con la tecla "F2". Botón Zoom Esta selección proporciona el botón de comando para la operación de zoom en el área Análisis de datos / tendencias. El mismo comando se obtiene con la tecla "Z". El comando Zoom funciona de la siguiente manera: Una vez que se ha presionado el botón, se puede definir el marco a ampliar con el mouse. Si en este punto desea ampliar aún más la curva, simplemente seleccione la parte que se ampliará nuevamente. Para salir del modo Zoom, y luego poder analizar los datos con el cursor, simplemente presione el botón Zoom nuevamente, o presione la tecla "ESC". En esta situación, es decir, cuando la función de Zoom ya no está activa, al presionar la tecla "ESC" se restaurará la curva original no ampliada. En el modo Zoom las siguientes funciones están activas: • • Si mantiene presionada la tecla Mayús, solo puede ampliar la base de tiempo sin cambiar las escalas de los bolígrafos Al trazar la ventana del zoom en sentido inverso, es decir, de abajo hacia arriba o de derecha a izquierda, puede cancelar el Zoom y volver a cargar el gráfico original Botón de Medir Esta selección proporciona el botón de comando para la medida del funcionamiento del objeto Análisis de datos. El mismo comando se obtiene con la tecla "M". El modo de medición le permite seleccionar pares de puntos de la misma curva, o de diferentes curvas, y ver en una regla el valor delta X y el valor delta Y. El valor delta X corresponderá a la diferencia de tiempo entre un punto y el siguiente, mientras que el valor de delta Y corresponderá a la diferencia del valor de los dos puntos. Después de activar la función de medición, para seleccionar los dos puntos, haga clic con el botón izquierdo del ratón en el primer punto de la curva y mantenga presionado el botón, vaya al segundo punto y suelte el botón. En este punto, las dos líneas horizontales y verticales serán visibles con la indicación del delta horizontal y vertical entre los dos puntos. Botón Imprimir Esta selección permite disponer del botón de comando para la operación de Impresión del área Trend. El mismo comando se obtiene con la tecla "P". Mostra Botón intervalo de Tiempo Esta selección proporciona los botones de comando para seleccionar el rango de tiempo que se mostrará para el objeto Análisis de datos. Los botones son: todos, (min.), (Hora), (día), (semana), (mes), (año). Botón clor intervalo de Tiempo Esta propiedad le permite seleccionar el color que se aplicará a los "Botones de intervalo de tiempo" del objeto Análisis de datos. Para obtener más información sobre la selección de colores, consulte el párrafo "Selección de colores". Mostra Botón de intervalo de Tiempo de Comparación Esta selección proporciona los botones de comando para seleccionar el rango de tiempo a mostrar para la comparación del objeto de Análisis de datos. Los botones son: ninguno, (min.), (Hora), (día), (semana), (mes), (año). Colore Pulsanti Intervallo di Tempo di Comparazione Esta propiedad le permite seleccionar el color que se aplicará a los "Botones de Intervalo de Tiempo de Comparación" del objeto de Análisis de Datos. Para obtener más información sobre la selección de colores, consulte el párrafo "Selección de colores". 337 GUÍADEPROGRAMACIÓNMOVICON Intervalo de Tiempo Esta propiedad le permite seleccionar el intervalo de tiempo que se mostrará de forma predeterminada cuando se carga el objeto de Análisis de datos. Las selecciones posibles son: todos, (min.), (Hora), (día), (semana), (mes), (año). Dimensione Botón La propiedad "Tamaño del botón" se describe en la sección "Propiedades de estilo" de los Dibujos y controles. Posición Botón La propiedad "Posición del botón" se describe en la sección "Propiedades de estilo" de los Dibujos y controles. Botón pagina anterior En este cuadro de edición, ingrese el texto que debe aparecer en el "Botón de página anterior". Si el campo se deja vacío, se utilizará el texto predeterminado. Botón anterior En este cuadro de edición, ingrese el texto que debe aparecer en el "Botón Anterior". Si el campo se deja vacío, se utilizará el texto predeterminado. Botón Run-Pausa En este cuadro de edición, ingrese el texto que debe aparecer en el "Botón de pausa de ejecución". Si el campo se deja vacío, se utilizará el texto predeterminado. Botón siguiente En este cuadro de edición, ingrese el texto que debe aparecer en el "Botón Siguiente". Si el campo se deja vacío, se utilizará el texto predeterminado. Botón Páginaq Siguiente En este cuadro de edición, ingrese el texto que debe aparecer en el "Botón de página siguiente". Si el campo se deja vacío, se utilizará el texto predeterminado. Botón Expandir En este cuadro de edición, ingrese el texto que debe aparecer en el "botón Expandir". Si el campo se deja vacío, se utilizará el texto predeterminado. Botón Zoom En este cuadro de edición, ingrese el texto que debe aparecer en el "Botón de zoom". Si el campo se deja vacío, se utilizará el texto predeterminado. Botón Medir En este cuadro de edición, ingrese el texto que debe aparecer en el "Botón Medir". Si el campo se deja vacío, se utilizará el texto predeterminado. Botón imprimir En este cuadro de edición, debe insertarse el texto que aparecerá en el "Botón Imprimir". Si el campo se deja vacío, se utilizará el texto predeterminado. Filtro di Default Este cuadro de edición le permite escribir una cadena de texto que contiene la función de filtro en el lenguaje SQL estándar en los datos que se seleccionarán de la Base de datos. La función de filtro implica automáticamente el sufijo WHERE, lo que le permite especificar simplemente los parámetros del filtro. Ordine di Default Este cuadro de edición le permite escribir una cadena de texto que contiene la función de clasificación en lenguaje SQL estándar en los datos que se seleccionarán de la Base de datos. La función de clasificación implica automáticamente el sufijo ORDER BY, lo que le permite especificar simplemente los parámetros de clasificación de datos. Query di Default Este cuadro de edición le permite escribir una cadena de texto que contiene la consulta en lenguaje SQL estándar en los datos que se seleccionarán de la Base de datos. 338 DIBUJOSYCONTROLESENLOSSINOPTICOS Propiedades de las Plumas del Trend y Data Analysis Las Propiedades de las Plumas determinan la asociación entre las curvas visualizadas en el Trend y las variables de Movicon, pudiendo ser éstas las mismas variables del eventual Data Logger asociado. Cada pluma accede a una ventana sucesiva de configuración, para determinar completamente el estilo gráfico que se desee. La ventana ilustrada muestra la tabla de las plumas inserta en el objeto, indicando los colores, los nombres, y las variables de la database asociada. Para introducir nuevas plumas es necesario oprimir el botón Agregar, que se encuentra sobre la derecha junto al borde. Mediante este botón se activará la ventana de configuración ilustrada a continuación. Para modificar las configuraciones de plumas, que han sido introducidas precedentemente, se debe activar el botón "Editar" (modificar), una vez que se ha seleccionado la pluma deseada. Para eliminar una pluma del objeto hay que seleccionarla y luego presionar el botón Eliminar. Configuración de Plumas Mediante los comandos Agregar o Editar se accede a la ventana de configuración de plumas del Trend. Se puede acceder a esta ventana deconfiguración también en Runtime, efectuando un doble clic con el mouse sobre la línea de la pluma que se desee modificar. En esta modalidad, sin embargo, no se pueden modificar ni el nombre de la pluma ni la variable asociada a ésta. Además, las modificaciones aportadas serán mantenidas mientras el Trend permanezca activo. Al cierre del sinóptico, las modificaciones se perderán. Las propiedades de configuración de las plumas se subdividen en grupos por razones meramente gráficas. Generale Nombre de Pluma En esta casilla se debe ingresar el nombre que se desee asignar a la pluma. El nombre puede ser distinto del de la variable, y será representado en la leyenda de la ventana Trend y registrado en archivo como nombre de los valores asignados. 339 GUÍADEPROGRAMACIÓNMOVICON La string de texto asociable al nombre soporta todos los caracteres especiales y los espacios, dejando al programador la discrecionalidad sobre el uso de caracteres de separación (tabulador o coma). Se pueden obtener cambios de idioma también en las plumas del Trend insertando una string ID con el mismo nombre de la pluma. Tag Penna En este cuadro de edición, ingrese el nombre de la variable que se asociará con el lápiz Análisis de tendencias / datos (o seleccione el botón "..." a la derecha). Las variables seleccionadas serán muestreadas por la Tendencia de acuerdo con el modo establecido. Si es necesario, puede ingresar nuevas variables en el recurso de base de datos en tiempo real haciendo doble clic en el cuadro de selección. Columna Data Logger El nombre de las plumas puede no ser el de las columnas del Data Logger. La propiedad "Columna Data Logger" permite configurar la columna de referencia para la pluma y por lo tanto asignar un nombre cualquiera como "Nombre de Pluma". Si no se configura nada, entonces se considera siempre el nombre de la pluma como el nombre de la columna. Visible Esta casilla de selección permite determinar la visibilidad de la pluma y de la traza en la ventana de Trend, permitiendo eventualmente muestrear los datos aún no visualizando los valores en el Trend. Visible en la Leyenda Esta opción permite decidir si visualizar o no la pluma en la leyenda del Trend. Penna Editabile in Runtime Esta propiedad permite hacer que la pluma sea editable durante la fase de tiempo de ejecución. Es posible editar un lápiz durante la fase de tiempo de ejecución haciendo doble clic en la curva o el nombre del lápiz en Leyenda o en la escala del lápiz. Scala Los valores de las muescas más grandes que la escala de un lápiz se pueden personalizar utilizando la tabla de cadenas. De hecho, al insertar un identificador de cadena con este formato en la tabla de cadenas: "_<Nome Penna>_<Numero Tacca>_" (donde el número de la muesca comienza desde "1"), es posible reemplazar el valor representado en una muesca de uno Escala de un bolígrafo, con cualquier texto. Scala Penna Automatica Al habilitar esta propiedad, la escala del lápiz se adaptará automáticamente en función del valor tomado por el lápiz para que aparezca como escala completa el valor más alto tomado por el lápiz. La escala automática se gestiona de tal manera que se asegure de que la primera marca y la última marca siempre se configuran con valores enteros sin decimales. Valore Minimo En estos cuadros de edición, debe especificar el valor mínimo que la variable puede asumir en el Análisis de tendencias / datos, que se mostrará en la escala de la variable colocada en el borde lateral del Análisis de tendencias / datos. Si la variable vinculada al Análisis de tendencias / datos tiene habilitada la "Habilitar normalización", el valor establecido en la propiedad "Valor mínimo normalizado" de la variable se utilizará como el valor mínimo.. Valore Massimo En estos cuadros de edición, debe especificar el valor máximo que la variable puede asumir en el Análisis de tendencias / datos, que se mostrará en la escala de la variable colocada en el borde del Análisis de tendencias / datos . 340 DIBUJOSYCONTROLESENLOSSINOPTICOS Si la variable vinculada al Análisis de tendencias / datos tiene habilitada la "Habilitar normalización", el valor establecido en la propiedad "Valor máximo normalizado" de la variable se utilizará como el valor máximo. Formato Valori Penna A través de este cuadro de selección es posible determinar cómo mostrar el formato numérico de la variable asociada con el Análisis de tendencias / datos. Los tipos de formato disponibles son solo aquellos enumerados en la sección "Formato predeterminado de Movicon" de la sección "Formato de datos". En caso de que esta propiedad no esté establecida (por lo tanto, dejando la selección en blanco), el Análisis de datos / tendencias heredará el formato final definido en la propiedad "Formato predeterminado" de la variable asociada. Visible Habilitando esta casilla de selección se habilitará la visualización de la escala de valores sobre el borde lateral de la ventana del Trend. En caso contrario, la escala no se visualizará para la pluma en configuración. Abajo-Derecha Habilitando esta propiedad se visualizará la escala de la pluma abajo o a la derecha del área del Trend. Logarítmica Habilitando esta casilla de selección la escala visualizada para la pluma asumirá valor logarítmico en vez de lineal, como lo sería por default. Unidad de Ingeniería En estas casillas de edición es posible introducir un texto para identificar la unidad de medida de la variable del Trend que se desee representar. En caso que no se configure, se utilizará la que está configurada en la variable. La unidad de ingeniería será visualizada en leyenda luego de la descripción de la pluma. Estilo Tipo La configuración de la pluma prevé la posibilidad de seleccionar el tipo de traza a asignar a la variable, eligiendo entre una de las cuatro posibilidades ofrecidas por el sistema a través de la lista disponible. Las posibilidades gráficas de la curva son: • • • • Línea: la traza es representada por una línea simple Rectángulo: la traza es representada por una serie de barras verticales (histograma) Area: en este caso el área bajo la curva se rellenará con un color Línea-Area: en este caso, el área bajo la curva del gráfico se llenará con una serie de barras verticales Color Mediante el botón de selección de "Colores" es posible determinar el color que asumirá la pluma, la traza en el Trend y los datos relacionados con ésta. Para más información sobre la selección de colores, ver parágrafo "Selección de colores". Tamaño de Pluma Esta casilla de edición permite determinar el tamaño de la línea (en pixels) asociada a la variable. Estilo Esta configuración determina la propiedad gráfica de la traza. A través de la lista es posible seleccionar el tipo de línea a visualizar, que podrá ser continua, a trazos, entre otras. Estilo de Fondo Esta configuración determina el estilo gráfico que asumirá el área bajo la traza del Trend, cuando se ha seleccionado un tipo de línea no standard. 341 GUÍADEPROGRAMACIÓNMOVICON Color de Fondo Esta configuración determina el color que asumirá el eventual relleno de la traza en el Trend, cuando se ha seleccionado un tipo de línea no standard. Para más información sobre la selección de colores, ver parágrafo "Selección de colores". Puntos Esta configuración permite visualizar los puntos sobre la curva del Trend en modo evidenciado. Valores Salvados Esta configuración permite visualizar los valores de los puntos sobre la curva del Trend. Estadísticas Valor Mínimo / Valor Máximo. / Valor Medio Habilitando estas propiedades, será posible visualizar en la ventana de Trend una traza adicional, determinada por una línea standard horizontal que representa el valor Mínimo, el Máximo y el Medio asumidos por la variable asociada a la pluma, entre los muestrados y archivados en el buffer del Trend. Si se habilitan, estas trazas pueden ser representadas con color, tamaño y estilos configurables según criterios descritos a continuación. Color de Pluma Mínimo / Color Pluma Máximo / Color Pluma Media Mediante el botón de selección "Color" es posible determinar el color que asumirán las trazas que representan el valor Mínimo, el Máximo y el Medio asumidos por la variable asociada a la pluma Para más información sobre la selección de colores, ver parágrafo "Selección de colores". Tamaño Pluma Mínimo / Tamaño Pluma Máximo / Tamaño Pluma Media Mediante esta casilla de edición es posible determinar el tamaño de las trazas que representan el Mínimo, el Máximo y el Medio asumidos por la variable asociada a la pluma Estilo de Pluma Mínimo / Estilo de Pluma Máximo / Estilo de Pluma Media Esta configuración determina la propiedad gráfica de las trazas que representan el valor Mínimo, el Máximo y el Medio, asumidos por la variable asociada a la pluma. Mediante la lista, es posible seleccionar el tipo de línea a visualizar, que podrá ser continua, a trazos, etc. Propiedades Area de Plumas del Trend Las propiedades Área de Plumas del Trend determinan las configuraciones principales del área en la cual son representadas las plumas que indican los valores en realtime de las variables asociadas al Trend. Para modificar las propiedades Area de Plumas, seleccione el objeto con el mouse y utilice la "Ventana Propiedades" de Movicon. Visualizar La propiedad "Visualizar" permite visualizar u esconder el "Area de Plumas" del Trend. Borde La propiedad "Borde" permite visualizar el borde relativo al "Area Plumas" del Trend, es decir, al área de visualización de las plumas. Borde Realzado La propiedad "Borde Realzado" permite visualizar el borde relativo al "Area de Plumas" del Trend, es decir, al área de visualización de plumas, en estilo realzado en vez de hundido. 342 DIBUJOSYCONTROLESENLOSSINOPTICOS Tamaño Esta propiedad permite configurar el ancho en pixels del "Area de Plumas" del Trend, es decir, el área de visualización de las plumas. Estilo de Fondo Esta propiedad permite seleccionar el tipo de textura para aplicar al fondo del "Area de Plumas" del Trend, es decir, el área de visualización de las plumas. La lista muestra los varios patrones de textura disponibles. Color de Fondo Esta propiedad permite seleccionar el color de fondo a aplicar al "Area de Plumas" del Trend, es decir, al área de visualización de las plumas. Para más información sobre la selección de colores, ver parágrafo "Selección de colores". Propiedades Area de Leyenda del Trend y Data Analysis Las propiedades Área de Leyenda del Trend/Data Analysis determinan las configuraciones principales del área en la cual se visualiza la leyenda de las plumas del Trend/Data Analysis. Para modificar las propiedades Area de Leyenda, seleccione el objeto con el mouse y utilice la "Ventana Propiedades" de Movicon. Visualizar La propiedad "Visualizar" permite visualizar u ocultar el "Area de Leyenda" del Trend/Data Analysis. Numero Massimo di Penne Visibili Esta propiedad le permite limitar el número de plumas visibles en la leyenda, para evitar que la leyenda sea demasiado grande. Luego, aparecen pequeños botones de desplazamiento, en el lado derecho de la leyenda, para desplazarse por la lista de bolígrafos en la leyenda. El valor predeterminado de esta propiedad es "4". Al abrir un proyecto creado con la versión anterior de Movicon, cualquier objeto de Trend se mostrará con esta nueva característica. La propiedad "MaxLegendVisiblePen" de la interfaz básica "TrendCmdTarget" le permite leer / modificar este parámetro en tiempo de ejecución. En este caso, será necesario realizar una "Actualización" para actualizar gráficamente el Análisis de tendencias / datos con la nueva configuración asignada. Borde La propiedad "Borde" permite visualizar el borde relativo al "Area de Leyenda" del Trend, es decir, al área de visualización de la Leyenda. Borde Realzado La propiedad "Borde Realzado" permite visualizar el borde relativo al "Area de Leyenda" del Trend/Data Analysis, es decir, al área de visualización de la Leyenda, en estilo realzado en vez de hundido. Estilo de Fondo Esta propiedad permite seleccionar el tipo de textura para aplicar al fondo del "Area de Leyenda" del Trend/Data Analysis, es decir, el área de visualización de la Leyenda. La lista muestra los varios patrones de textura disponibles. Color de Fondo Esta propiedad permite seleccionar el color de fondo a aplicar al "Area de Leyenda" del Trend/Data Analysis, es decir, al área de visualización de la Leyenda. Para más información sobre la selección de colores, ver parágrafo "Selección de colores". Caracteres Mediante el botón "..." a la derecha de la casilla, se activará la ventana para la selección del font a asociar a los textos que representan la Leyenda del Trend/Data Analysis. La selección se llevará a cabo de acuerdo a las modalidades standard de Windows. 343 GUÍADEPROGRAMACIÓNMOVICON Propiedades Area de Horario del Trend Las propiedades Área de Horario del Trend determinan las configuraciones principales del área en la cual se visualiza la fecha y la hora en correspondencia a las divisiones mayores del eje X. Para modificar las propiedades Area de Horario, seleccione el objeto con el mouse y utilice la "Ventana Propiedades" de Movicon. Visualizar La propiedad "Visualizar" permite visualizar u ocultar el "Area de Horario" del Trend. Scala Automatica Esta opción permite, si está habilitada, adaptar el eje de escala de tiempo de acuerdo con los datos cargados para el objeto de análisis de datos. Al habilitar esta opción, no se pueden utilizar los botones de desplazamiento de datos ("<", "<<", ">>" y ">") y los botones para insertar una curva de comparación. Borde La propiedad "Borde" permite visualizar el borde relativo al "Area de Horario" del Trend, es decir, al área de visualización de fecha y hora. Borde Realzado La propiedad "Borde Realzado" permite visualizar el borde relativo al "Area de Horario" del Trend, es decir, al área de visualización de fecha y hora, en estilo realzado en vez de hundido. Estilo de Fondo Esta propiedad permite seleccionar el tipo de textura para aplicar al fondo del "Area de Horario" del Trend, es decir, el área de visualización de fecha y hora. La lista muestra los varios patrones de textura disponibles. Color de Fondo Esta propiedad permite seleccionar el color de fondo a aplicar al "Area de Horario" del Trend, es decir, al área de visualización de fecha y hora. Para más información sobre la selección de colores, ver parágrafo "Selección de colores". Color Texto Esta propiedad permite seleccionar el color a aplicar a los textos del "Area de Horario" del Trend, es decir, al área de visualización de fecha y hora. Para más información sobre la selección de colores, ver parágrafo "Selección de colores". Caracteres Mediante el botón "..." a la derecha de la casilla, se activará la ventana para la selección del font a asociar a los textos que representan la fecha y hora del Trend. La selección se llevará a cabo de acuerdo a las modalidades standard de Windows. Orientación de Texto Esta propiedad permite visualizar también en forma inclinada las strings que representan la fecha y hora de las registraciones. La inclinación máxima es de 45 grados. Esto permite aumentar el número de divisiones verticales, sin que se produzcan superposición de textos. Visualizar Msec Esta propiedad permite visualizar u ocultar los valores de milisegundos en los horarios de registración del "Area de Horario" del Trend. Visualizar Fecha Esta propiedad permite visualizar u ocultar las fechas de las registraciones visualizadas en el "Area de Horario" del Trend. 344 DIBUJOSYCONTROLESENLOSSINOPTICOS Formato Data Ora Esta propiedad le permite formatear la fecha y la hora con la que se muestra la fecha en el área de tiempo de Análisis de datos / tendencias. La propiedad "Display Msec" permanece sin cambios y agrega milisegundos de todos modos. La propiedad "Ver datos", por otro lado, no tiene ningún efecto si utiliza este formato personalizado. Cuando el formato de la fecha y la hora se personaliza, se representará en una sola línea. Los tipos de formato disponibles son solo aquellos enumerados en "Formato para valores del tipo Fecha y hora" en la sección "Datos de formato". Propiedades Grilla del Trend y Data Analysis Las propiedades Grilla del Trend permiten configurar el estilo de los ejes del Trend, en forma idéntica tanto para el eje X que para el eje Y. Para modificar las propiedades Area de Horario, seleccione el objeto con el mouse y utilice la "Ventana Propiedades" de Movicon. La grilla se subdivide en dos tipos de subdivisiones, Mayores y Menores, entendiendo el espesor de la línea en la subdivisión de los campos de la grilla. La griglia viene rappresentata semitrasparente a doppio colore. Questo consente di individuare più velocemente le aree della griglia che sono comprese fra due tacche maggiori. Impostando l'opzione per visualizzare la griglia in modo normale ("Linee Griglia X/Y Normali"), questo effetto di trasparenza e doppio colore non viene più gestito. El efecto de transparencia no es administrado por el tiempo de ejecución para Windows CE. Visualizar X/Y Esta casilla de selección permite habilitar la visualización u ocultar las líneas Mayores de la grilla, tanto para la Grilla X (eje horizontal) como para la Grilla Y (eje vertical). Grilla Menor X/Y Esta casilla de selección permite habilitar la visualización u ocultar las líneas Menores de la grilla, tanto para la Grilla X (eje horizontal) como para la Grilla Y (eje vertical). Esta visualización tendrá efecto sólo si se ha habilitado también la visualización de las líneas Mayores de la grilla. N. Divisiones Mayores X/Y Esta casilla de edición permite personalizar con un valor de 1 a 100 el número de divisiones Mayores que se deseen visualizar para la grilla en la ventana del Trend, tanto para la Grilla X (eje horizontal) como para la Grilla Y (eje vertical). Los valores de las muescas más grandes que la escala de un lápiz se pueden personalizar utilizando la tabla de cadenas. De hecho, al insertar un identificador de cadena con este formato en la tabla de cadenas: "_<Nome Penna>_<Numero Tacca>_" (donde el número de la muesca comienza desde "1"), es posible reemplazar el valor representado en una muesca de uno Escala de un bolígrafo, con cualquier texto. N. Divisiones Menores X/Y Esta casilla de edición permite personalizar con un valor de 1 a 10 el número de divisiones Menores que se deseen visualizar para la grilla en la ventana del Trend, tanto para la Grilla X (eje horizontal) como para la Grilla Y (eje vertical). Cuadricula Logaritmica Aje X/Y Al habilitar esta selección, la cuadrícula de X o Y se mostrará de acuerdo con las funciones logarítmicas, en lugar de linealmente por defecto. 345 GUÍADEPROGRAMACIÓNMOVICON Linea Cuadricula Eje X/Y Normali Al habilitar esta selección, las líneas de la cuadrícula X o Y se mostrarán con una línea continua en lugar de una línea discontinua de manera predeterminada. Colore Cuadricula eje X/Y Con la selección de color estándar, puede asignar el color deseado a las líneas de la cuadrícula para el eje X (eje horizontal) o el eje Y (eje vertical). Para obtener más información sobre la selección de colores, consulte el párrafo "Selección de colores". Sovrapponi Griglia Al habilitar esta selección, la cuadrícula se superpondrá en primer plano con respecto a las curvas. Shift Griglia Al habilitar esta selección, durante la fase de tiempo de ejecución, la cuadrícula se moverá en el área de tendencia junto con las líneas de las curvas variables. De lo contrario, la cuadrícula permanecerá fija y solo se moverán las curvas. El cambio de cuadrícula no está activo con el gráfico de tipo XY. Propiedades de Ejecución del Trend y Data Analysis Las propiedades de ejecución determinan el funcionamiento del muestreador de datos de tendencias. Para cambiar las propiedades de Ejecución, seleccione el objeto con el mouse y use la "Ventana de Propiedades" de Movicon. Numero Campionamenti Este cuadro de edición permite establecer el número máximo de muestreo gestionado por el muestreador de tendencias, lo que permite establecer la capacidad de la memoria intermedia del objeto. En el muestreo, cuando se alcanza este valor, los datos más antiguos se publicarán para hacer espacio para el más nuevo (FIFO). El número máximo de muestras que se pueden administrar es de 10.000 si la tendencia está configurada como "Horizontal" o "Vertical". Si, por otro lado, la Tendencia se establece como tipo "X / Y", entonces el número máximo de muestras se limita al valor 1000 para no sobrecargar la interfaz de usuario, lo que se reduciría considerablemente con los valores más altos. Este valor también determina la capacidad de memoria para cargar los valores de cualquier consulta ejecutada cuando la Tendencia se pone en Pausa (Detener). Los valores extraídos que excedan este límite no serán gestionados. Cuando se usa el objeto Análisis de datos, este valor define el límite máximo de la cantidad de puntos que se pueden mostrar. De todos modos, para obtener el número real de puntos, el valor de la propiedad debe multiplicarse por 10. Por lo tanto, si la propiedad toma el valor de 3600, significa que el Análisis de datos puede extraer un máximo de 3600x10 = 36000 muestras. Este límite se usa para contener el uso de la memoria y se debe establecer en un valor que coincida con la capacidad de memoria de la computadora. La configuración del valor demasiado alto puede dar como resultado un error de "Memoria insuficiente" al recuperar datos de la base de datos. El valor establecido en el campo "Líneas de número máximo" multiplicado por 10 es utilizado por el cliente web (valor predeterminado 1000 x 10 = 10000). Esto le permite tener diferentes valores para el servidor en comparación con un cliente web o un cliente de red. Registra Ogni... Esta propiedad permite determinar el tiempo de muestreo deseado para la tendencia. Es posible configurar el valor de tiempo para la unidad de medida Horas, Minutos, Segundos. El valor resultante será el de muestrear los datos, que se almacenarán en la memoria intermedia y se mostrarán de acuerdo con el modo establecido. Registra Ogni (Msec)... Esta propiedad permite especificar el tiempo de muestreo expresado en milisegundos. 346 DIBUJOSYCONTROLESENLOSSINOPTICOS Como puede ver, Movicon permite tiempos de muestreo incluso hasta el milisegundo, que sin embargo requieren un rendimiento exigente en la CPU de la PC y, por lo tanto, el programador deberá evaluarlos con competencia.. Rinfresca Ogni... A través de este cuadro de edición es posible establecer el tiempo de actualización en video de los datos muestreados por la Tendencia. El conjunto de números corresponde al número de muestras tomadas antes de actualizar los valores muestreados en la pantalla. La diferencia entre los valores capturados y los valores mostrados podría ser útil para optimizar el compromiso de recursos sin penalizar la precisión y la precisión del muestreo. Periodo Visualizado en el Trend En este cuadro de edición, es posible definir el período de tiempo que se mostrará en el área de tendencia, tanto en el modo de inicio como en el modo de parada. El período de tiempo establecido determinará el número de muestras que se mostrarán, el número de las cuales se indica en el cuadro "Número de muestras visibles". No hay límite para el tiempo que se puede configurar y que la tendencia puede mostrar en una página. Por lo tanto, puede establecer en cualquier momento en "dd ,: hh: mm: ss" que la Tendencia usará el tiempo de ejecución como la base de tiempo para mostrar cada una de sus páginas. Cualquier "agujero" de grabación en el registrador de datos se representará con áreas grises (sin datos), y ya no con líneas. De esta manera, una página de tendencia siempre mostrará un intervalo de datos igual al tiempo establecido en la propiedad "Ver calendario". La tendencia de mostrar muchos datos en una sola página utiliza un algoritmo específico que le permite representar la curva sin aplicar ninguna aproximación que altere su apariencia. Numero Muestra Visible Esta propiedad de solo lectura informa el número de muestras que se mostrarán en el área de tendencia. Este valor depende del tamaño de píxel de la ventana de tendencia y de la configuración de "Tiempo mostrado". Registrar Datos en el archivo Al habilitar esta selección, se habilitará la función de Grabador de datos del objeto Tendencia. En este caso, el objeto registrará los datos muestreados por el objeto en el formato ".CSV" de acuerdo con los métodos de muestreo establecidos. La grabación en el archivo ".CSV" de los muestreos realizados por la Tendencia es realizada por el objeto solo si está activo en la memoria. Para mantener el objeto de tendencia siempre activo, es necesario asegurarse de que el sinóptico que lo contiene no se "destruya" y se descargue de la memoria cambiando la página. Esto se logra marcando la opción "Mantener en la memoria" de las propiedades generales de la ventana sinóptica. Si esta propiedad está habilitada cuando se abre la Tendencia, y cada vez que se ordena una pausa, los datos se leen del archivo de texto vinculado. Nombre Archivo En este recuadro, se debe declarar el nombre deseado para el registro de los datos muestreados por el objeto Trend. Los datos serán grabados en archivos en formato estándar CSV. solo si la función "Registrar en archivo" está habilitada, como se describe anteriormente. La fecha y la hora de la grabación se agregarán al nombre ingresado si la propiedad "Nuevo archivo" está habilitada. Numero muestra Cache Este cuadro de edición le permite configurar el número de muestras que se almacenarán en la memoria intermedia antes de descargarlas en un archivo. Este valor se puede configurar de acuerdo con el tiempo de muestreo, y se utiliza para evitar el acceso excesivo al disco con altas tasas de muestreo. Una vez que se haya alcanzado el número de muestras indicado en el cuadro, el sistema guardará las grabaciones de la memoria caché en el disco. Dim. Massima Archivo Esta propiedad permite definir la longitud máxima expresada en KByte que puede tener el archivo. Cuando se alcanza esta dimensión, los datos se recircularán o se creará un nuevo archivo de acuerdo con la configuración realizada. 347 GUÍADEPROGRAMACIÓNMOVICON Numero Massimo Archivo Esta propiedad le permite definir el número de archivos que se crearán si la propiedad "Nuevo archivo" está habilitada. Cuando se alcanza este número, los datos recircularán a partir del archivo más antiguo. Crea Siempre Nuevo Archivo Esta selección determina el comportamiento de la grabación en la salida en los archivos de los datos muestreados cuando se reinicia la grabación. El reinicio de la grabación siempre se determina al volver a cargar el objeto Tendencia (o al mostrar la pantalla o al reiniciar el proyecto). Cuando se reinicia el objeto, si esta casilla está habilitada, se creará un nuevo archivo, que determinará la reescritura en el anterior con la eliminación de los datos anteriores. Al deshabilitar esta función, los datos se grabarán en la cola con los antiguos en el mismo archivo. Si se ha especificado un número mayor que uno en la propiedad "Número de archivo", se creará un nuevo archivo cuando se reinicie el objeto. Conectarse al servidor Web Esta propiedad le permite ingresar el nombre de un servidor de red Movicon. De esta manera, el análisis de tendencias / datos cuando tiene que recuperar los datos históricos, lo solicita al servidor Movicon y no lo recupera de la conexión DBMS del registrador de datos local al proyecto. Esto permite que los datos históricos de un registrador de datos remoto se puedan ver en una PC usando Trend / Data Analysis. Para que Trend / Data Analysis recupere datos históricos de un registrador de datos remoto, todas las siguientes propiedades deben configurarse en el objeto Trend / Data Analysis: • • • Ejecución -> Servidor de red Ejecución -> Num. Líneas Máximas Estilo -> Registrador de datos conectado Además, el registrador de datos conectado al análisis de tendencias / datos también debe configurarse en el proyecto local. Sin embargo, es posible desactivar su propiedad "Habilitar" para evitar que se realicen registros en la base de datos local. Servidor de respaldo de red Consulte la sección "Propiedades de ejecución" de Dibujos y controles. Num. Massimo Filas Esta propiedad le permite determinar cuántos registros cargará el registrador de datos remoto cuando la propiedad "Servidor de red" esté habilitada. Comandi su Click Consulte la sección "Propiedades de ejecución" de Dibujos y controles. Archivo de Configuración Nombre del "Archivo de configuración" en el que se guardarán o cargarán los ajustes de configuración del análisis de tendencias / datos durante el tiempo de ejecución. El archivo de configuración, establecido en esta propiedad, se carga automáticamente cuando se muestra el Análisis de tendencias / datos y se guarda automáticamente cuando se realizan cambios en las propiedades de una pluma con la ventana correspondiente. Consulte también la sección "Propiedades de ejecución" de Dibujos y controles. Generar un Nombre de Archivo Unico Consulte la sección "Propiedades de ejecución" de Dibujos y controles. oficina Este comando cargará la configuración del archivo de configuración seleccionado en la propiedad "Archivo de configuración" y se aplicará al objeto Análisis de tendencias / datos. Consulte también la sección "Propiedades de ejecución" de Dibujos y controles. Guardar Este comando guardará la configuración del objeto Análisis de tendencias / datos en el archivo de configuración seleccionado en la propiedad "Archivo de configuración". Consulte también la sección "Propiedades de ejecución" de Dibujos y controles. 348 DIBUJOSYCONTROLESENLOSSINOPTICOS Propiedades Tag Trend La pestaña Propiedades de etiqueta le permite configurar cualquier variable de comando operacional de Tren Recuerde que el contenido del búfer de Trend, cuando se coloca en pausa (parada), está determinado por el resultado de una posible consulta en el registrador de datos (si está presente), o por los datos muestreados por el motor de Trend. Para cambiar las propiedades de Tag, seleccione el objeto con el mouse y use la "Ventana de Propiedades" de Movicon. Tag Abilitazione Trend En este cuadro de edición, debe ingresar (o seleccionar el botón "..." a la derecha) el nombre de la variable que le permitirá determinar la habilitación de los datos asociados con las plumas deTrend. La habilitación para el muestreo (y el registro) de los valores es independiente del estado operativo de la Trend. El valor "0" de la variable asociada (que puede estar en bits, bytes, palabras, etc.) determinará la suspensión temporal de las muestras. El valor "diferente de 0" determinará la habilitación del muestreo de datos. Tag Run-Pausa En este cuadro de edición, debe ingresar (o seleccionar el botón "..." a la derecha) el nombre de la variable a asociar para determinar el estado operativo de la Trend. El estado operativo puede ser Ejecutar o Pausa (Detener), a menos que la Tendencia haya sido configurada para ser administrada "Solo en Ejecutar" o "Solo en Pausa": en este caso, esta variable es irrelevante. La transición del valor "0" a un valor distinto de "0" de la variable asociada (que puede estar en bits, bytes, palabras, etc.) determinará el cambio en el estado operativo de la tendencia. La variable será devuelta a "0" automáticamente por Movicon. • Modo Run: Las muestras de tendencias y representan los valores muestreados actualmente. • Modo Pausa: la tendencia continúa muestreando pero muestra los datos históricos, ejecutando cualquier consulta en el registrador de datos asociado (si está configurado) o, de lo contrario, muestra el contenido muestreado presente en el búfer Tag Cursore In En este cuadro de edición, se inserta (o se selecciona con el botón de exploración "..." a la derecha) el nombre de la variable para asociarla con la posición entre los datos muestreados que desea establecer en el cursor que se muestra en el estado de pausa. El cursor está representado por una línea vertical en el centro de la ventana de trend. La variable, del tipo de palabra, puede determinar el número de muestreo que se desea establecer, para un valor entre 1 y el valor máximo de muestreo (capacidad de la memoria intermedia) establecido. Tag Cursore Out En este cuadro de edición, se inserta (o se selecciona con el botón de exploración "..." a la derecha) el nombre de la variable a asociar con la posición asumida por el cursor y se devuelve con el estado Tendencia en pausa. El cursor está representado por una línea vertical en el centro de la ventana de trend. La variable, del tipo de palabra, asumirá el número de muestreo señalado por el cursor actualmente, para un valor entre 1 y el valor de muestreo máximo (capacidad de la memoria intermedia) establecido. Tag Prossimo En este cuadro de edición, debe ingresar (o seleccionar el botón "..." a la derecha) el nombre de la variable para ejecutar el comando "siguiente valor" para el valor señalado por el cursor de trend en el estado Pausado. La transición del valor "0" a un valor distinto de "0" de la variable asociada (que puede ser bit, byte, palabra, etc.) determinará el progreso de un muestreo, mostrando un nuevo valor después del señalado en el búfer del trend. Tag Precedente En cuanto a la variable "Etiqueta siguiente", pero para mostrar un nuevo valor anterior al señalado por el cursor en el búfer de tendencias. 349 GUÍADEPROGRAMACIÓNMOVICON Tag Inizio En este cuadro de edición, debe ingresar (o seleccionar el botón "..." a la derecha) el nombre de la variable para ejecutar el comando para alcanzar el primer valor muestreado o contenido en el búfer de trend en el estado Pausado. La transición del valor "0" a un valor distinto de "0" de la variable asociada (que puede estar en bits, bytes, palabras, etc.) determinará la posición del primer valor en el búfer y su visualización en la Trend. Tag Fine En cuanto a la variable "Inicio de tag", pero para señalar y mostrar el último muestreo o valor presente en el búfer de trend. Tag Pagina Successiva En este cuadro de edición, ingrese el nombre de la variable para ejecutar el comando "cambiar página" para los valores mostrados por el estado de Trend en pausa (o seleccionado usando el botón de búsqueda "..." a la derecha). La transición del valor "0" a un valor distinto de "0" de la variable asociada (que puede estar en bits, bytes, palabras, etc.) hará que la página cambie, mostrando una nueva página de valores después del valor señalado en el búfer de la trend. Tag Pagina Precedente En cuanto a la variable "Etiquetar página siguiente", pero para mostrar una nueva página de valores de aquellos que preceden al valor apuntado al búfer del Trend. Tag Aggiungi Dato En este cuadro de edición, debe ingresar (o seleccionar el botón "..." a la derecha) el nombre de la variable para realizar la grabación de datos en el comando. Al establecer esta variable en "1", la Trend realizará un muestreo y devolverá la variable a "0". Si se ingresa la Tag" Agregar tag", la trend ya no registra en una base de tiempo sino solo en el comando. Tag Reset En este cuadro de edición, ingrese el nombre de la variable (o seleccione el botón "..." a la derecha) para eliminar los datos en el búfer de tendencias. Al establecer esta variable en "1", la Tendencia realizará la eliminación de los datos registrados hasta ahora y devolverá la variable a "0". Templates con Trends y Data Analysis También para los Trends y Data Analysis, una de las funcionalidades más útiles para el programador que utilizar un entorno de desarrollo es mantener a salvo el trabajo realizado: Esto constituye la base de la filosofía de los Templates, o sea los símbolos de la librería de Movicon que mantienen las características de ejecución. Este tema ya se ha tratado en capítulos anteriores, relativos a las alarmas, animación gráfica, el Data Logger y el uso de las bibliotecas de Movicon. Cabe destacar aquí que también los objetos Trends y Data Analysis, que admiten configuraciones bastante complejas, pueden hacer uso de esta tecnología. Para tal fin en la biblioteca de símbolos existen Templates bajo la categoría de Trend. La característica de "Trend como Template" permite acelerar el trabajo de introducción y configuración de los objetos de registro y visualización del proyecto, permitiendo entre otras cosas, la asociación "Database-Gráficos-Trends". Supongamos que debemos realizar en un proyecto un motor de registración que utilice la tecnología database, cuyos valores deben vincularse a un objeto Trend y Data Analysis, que compone a su vez un símbolo gráfico incluyendo botones y comandos asociados al Trend, para permitir una selección o un análisis personalizado de datos. El empleo de la tecnología "Power Template" permitirá realizar el objeto gráfico con el editor gráfico de Movicon componiendo el objeto Trend y objetos de comando relacionados con éste, y luego configurar las funciones de registro que se deseen puestas en relación a un objeto database introducido y configurado en el Data Logger. El símbolo gráfico podrá ser salvado en la biblioteca de Símbolos y podrá ser asociado a la database correspondiente. Luego será suficiente insertar el símbolo cada vez que sea necesario, y Movicon procederá a crear las variables y la database relativas al nuevo Trend introducido en el sinóptico y en el proyecto. 350 DIBUJOSYCONTROLESENLOSSINOPTICOS Para aplicar el concepto de Templates a los Trends y al Data Logger, se debe seleccionar el objeto Trend realizado y salvarlo en la biblioteca de Símbolos. Entonces se deberá seleccionar el objeto Trend y utilizar el comando "Asociar a Data Logger/Receta", al cual se accede mediante la tecla derecha del mouse y seleccionar el Data Logger que se desee. La Grilla El objeto Grilla permite la representación tabular de los datos archivados en archivo de formato DataBase o archivo detexto. El objeto Grilla permite visualizar los datos contenidos en una tabla de una Database en formato tabular. Los datos a visualizar pueden ser extraídos en forma total o parcial, según la query establecida. El objeto Grilla pertenece a la categoría "Objetos especiales" de Movicon, por lo tanto podrá introducirse en un sinóptico mediante la"Ventana Objetos". La Grilla es un potente instrumento para la visualización de datos en formato DataBase y permite además modificar los valores en la tabla de la DataBase. La figura muestra un ejemplo de Grilla que visualiza el contenido de una DataBase. Configurando la propiedad de Estilo "Clicable" de la Grilla, se podrán editar las casillas de la Grilla y eventualmente salvar las modificaciones sobre la DataBase. Además de los archivos en formato Database, la Grilla puede visualizar también los datos contenidos en archivos de texto (formato Unicode) siempre que éstos estén separados por un caracter predefinido. Este caracter de default es la coma (",") pero es posible configurar también un caracter diferente mediante la propiedad correspondiente. 351 GUÍADEPROGRAMACIÓNMOVICON El objeto Grid se conecta a una base de datos utilizando ODBC. Por lo tanto, es necesario tener una conexión ODBC a la base de datos para asociarse con la Grid. En caso de que utilice Windows CE, en el que no se admita ODBC, Movicon CE utilizará la conexión ADOCE. Por lo tanto, se debe considerar que no será posible mostrar una base de datos con el objeto Grid (Historial de registro, Registro de datos / Receta o Rastreo de una variable) si el IMDB se ha seleccionado como base de datos para esa base de datos. De hecho, el IMDB no usa conexiones ODBC y, por lo tanto, no es compatible con el objeto Grid. Botones de la Grilla El objeto Grilla permite ejecutar algunos comandos durante la fase de Runtime mediante los botones indicados a continuación. Refresh (F5) Este comando ejecuta la actualización de la grilla recargando los datos del archivo vinculado. Actualizar (Ctrl+U) Este comando ejecuta la actualización de las variables que tienen el mismo nombre de las columnas de la tabla con valores del record de grilla seleccionado. Salvar (Ctrl+S) Este comando ejecuta el salvataje de los datos de la tabla sobre la Database. Si por ejemplo algunos datos han sido modificados, éstos serán registrados sobre el archivo Database. Seleccionar Todo (Ctrl+A) Este comando efectúa la selección de todos los datos de la tabla. Copiar (Ctrl+C) Este comando efectúa la copia, en los apuntes de Windows, de todos los datos seleccionados en la tabla. Insertar (Ins) Este comando inserta una nueva fila en la tabla. Eliminar (Del) Este comando elimina la(s) fila(s) seleccionadas en la tabla. Propiedades de Estilo de Grilla Las propiedades de estilo de una cuadrícula se utilizan para establecer las propiedades gráficas del objeto.Para modificar las propiedades de Estilo, seleccionar el objeto con el mouse y utilizar la "Ventana Propiedades" de Movicon. Borde La propiedad "Borde" se describe en el parágrafo "Propiedades de Estilo comunes a Dibujos y Controles". Clicable La propiedad "Clicable" se describe en el parágrafo "Propiedades de Estilo comunes a Dibujos y Controles". 352 DIBUJOSYCONTROLESENLOSSINOPTICOS Mostrar Ventana de Control La propiedad "Mostrar Ventana de Control" se describe en el parágrafo "Propiedades de Estilo comunes a Dibujos y Controles". Layout Automático La propiedad "Layout Automático" se describe en el parágrafo "Propiedades de Estilo comunes a Dibujos y Controles". Botón Refresh Esta propiedad habilita o deshabilita la visualización del botón Refresh. Botón Actualizar Esta propiedad habilita o deshabilita la visualización del botón Actualizar. Botón Salvar Esta propiedad habilita o deshabilita la visualización del botón Salvar. Botón Seleccionar Todo Esta propiedad habilita o deshabilita la visualización del botón Seleccionar Todo. Botón Copiar Esta propiedad habilita o deshabilita la visualización del botón Copiar. Botón Introducir Esta propiedad habilita o deshabilita la visualización del botón Introducir. Botón Eliminar Esta propiedad habilita o deshabilita la visualización del botón Eliminar. Tamaño de Botones La propiedad "Tamaño de Botones" se describe en el parágrafo "Propiedades de Estilo comunes a Dibujos y Controles". Posición de Botones La propiedad "Posición de Botones" se describe en el parágrafo "Propiedades de Estilo comunes a Dibujos y Controles". Texto Botón Refresh Esta casilla de edición permite introducir el texto a asociar al botón Refresh. Si el campo de deja vacío, se utilizará el texto de default. Texto Botón Actualizar Esta casilla de edición permite introducir el texto a asociar al botón Actualizar. Si el campo de deja vacío, se utilizará el texto de default. Texto Botón Salvar Esta casilla de edición permite introducir el texto a asociar al botón Salvar. Si el campo de deja vacío, se utilizará el texto de default. Texto Botón Seleccionar Todo Esta casilla de edición permite introducir el texto a asociar al botón Seleccionar Todo. Si el campo de deja vacío, se utilizará el texto de default. Texto Botón Copiar Esta casilla de edición permite introducir el texto a asociar al botón Copiar. Si el campo de deja vacío, se utilizará el texto de default. Texto Botón Introducir Esta casilla de edición permite introducir el texto a asociar al botón Introducir. Si el campo de deja vacío, se utilizará el texto de default. Texto Botón Eliminar Esta casilla de edición permite introducir el texto a asociar al botón Eliminar. Si el campo de deja vacío, se utilizará el texto de default. Actualizar Variable Esta propiedad permite habilitar la posibilidad de actualizar las variables que tienen el mismo nombre de las columnas de la tabla con los valores del record de grilla seleccionado. La actualización tendrá lugar sobre el comando del botón Actualizar. 353 GUÍADEPROGRAMACIÓNMOVICON Propiedades de Ejecución de Grilla Las propiedades de Ejecución de una Grilla sirven para configurar a qué archivos conectarse para la visualización de datos. Para modificar las propiedades de Ejecución, seleccionar el objeto con el mouse y utilizar la "Ventana Propiedades" de Movicon. ODBC DSN Esta propiedad permite introducir o crear la conexión ODBC DSN a utilizar para acceder a la Database a visualizar en la grilla. Dado que ODBC no es compatible con WinCE y, por lo tanto, la conexión DSN de un archivo DataBase no puede ser explotada, en la fase de configuración de Grid es necesario modificar la propiedad "ODBC DSN" de Grid. Esta configuración será diferente dependiendo de si la cuadrícula debe estar conectada a un registrador de datos / receta o a cualquier archivo de base de datos. De hecho, en el primer caso, Movicon ya habrá abierto la conexión al archivo y, por lo tanto, será necesario que Grid explote la conexión existente. En el segundo caso, el Grid tendrá que abrir una nueva conexión al archivo DataBase. Como resultado, la configuración de la propiedad "ODBC DSN" debe ser la siguiente: • • Connessione a Data Logger/Ricetta: el nombre del DSN con el nombre del registrador de datos / receta debe reemplazarse en la propiedad "ODBC DSN" Connessione a DataBase: el nombre del DSN con el nombre del archivo DataBase al que se debe conectar debe reemplazarse en la propiedad "ODBC DSN", sin especificar la extensión. En este caso, el archivo de base de datos debe estar en la carpeta DLOGGERS del proyecto o posiblemente en una subcarpeta del proyecto. Usuario ODBC DSN Esta propiedad permite seleccionar el nombre del Usuario a utilizar para la conexión al enlace ODBC DSN. Query En esta casilla de edición se deberá introducir la query de extracción de datos de la tabla de la Database seleccionada. En la Grilla se visualizarán en efecto sólo los datos extraídos según los parámetros de la query. Archivo de Texto Esta propiedad permite introducir o seleccionar el nombre del archivo de texto a visualizar en la Grilla en lugar de un archivo Database. Separador Esta propiedad permite definir cuál debe ser el separador entre un dato y el siguiente dentro del eventual archivo de texto seleccionado para la visualización en la Grilla. Si se deja vacío este campo, se considerará como separador, por default, al caracter ",". Selección Fuente de Datos (DSN) El objeto Grilla permite visualizar un archivo Database utilizando su conexión ODBC DSN. De hecho, es necesario que exista un origen de datos DSN para el archivo Database que se desea visualizar. Para seleccionar el origen de datos a asociar al objeto Grilla se podrá ejecutar el comando "Abrir" de las Propiedades Generales del Objeto, o un doble clic con el mouse sobre el objeto manteniendo presionado también la tecla SHIFT. La ventana que aparecerá es la siguiente: 354 DIBUJOSYCONTROLESENLOSSINOPTICOS En esta ventana de configuración es posible seleccionar o crear, mediante el botón "Nuevo..." un origen de datos sobre archivo. Si en cambio se selecciona la otra tab de la ventana, se podrá seleccionar un origen de datos del ordenador: Una vez seleccionado el origen, aparecerá una ventana con la lista de las tablas disponibles dentro de la Database, y seleccionando la tabla que se desee, se visualizará a la derecha la lista de campos de la tabla. 355 GUÍADEPROGRAMACIÓNMOVICON Efectuando clic con el Mouse, sobre los campos de la tabla, éstos serán seleccionados o deseleccionados para permitir importar eventualmente sólo algunas columnas de la tabla. En base a la selección, se generará luego una query de SELECT para la extracción de datos a visualizar sobre la Grilla. El botón "Abrir" permite seleccionar nuevamente el origen de datos, dando lugar a la reaparición de la ventana anterior. El botón "Importar" termina el procedimiento de selección del origen de datos generando la query de selección que será luego copiada en la propiedad "Query" del grupo "Propiedades de Ejecución de la Grilla". Se considera que el orden en que los datos son extraídos es aquel definido por la query de selección. Si la query se modifica manualmente podría no existir coherencia alguna entre los títulos de la columna de la Grilla y los datos visualizados por las columnas mismas. Para poder modificar libremente la estructura de la Grilla se aconseja por esta razón utilizar las funciones Basic Script para introducri y ordenar las columnas como se desea. Sin embargo, si se desea modificar el orden de las columnas en fase de programación, se podrá siempre recurrir al código XML del objeto. 356 DIBUJOSYCONTROLESENLOSSINOPTICOS Objetos Gráficos Movicon integra una herramienta muy poderosa para la representación de las variables del proyecto en forma de gráficos bidimensionales y tridimensionales Movicon dispone de ventanas objeto configurables libremente a través de las cuales es posible realizar gráficos de diversa forma puestos en relación a las variables de Movicon. Estos objetos pueden introducirse en cualquier sinóptico de Movicon mediante el comando correspondiente "Gráfico" de la ToolBox "Trend-Grafico-Analisi Dati". Los gráficos están constituidos por objetos que poseen en su estilo características distintas de otros objetos de Movicon vistos hasta aquí, que permiten sofisticadas y potentes configuraciones. Los gráficos utilizan variables de tipo "Array". Por lo tanto se deberá prestar atención a las notas que indican la utilización de las variables en los gráficos. Un objeto Gráfico puede representar igualmente curvas históricas, o sea tomadas de un Data Logger, como también curvas dinámicas, es decir tomadas de un array de datos. Las curvas que deben representar valores históricos tomados de un Data Logger, no deben configurada ninguna variable y deben tener un nombre que coincida con el de la columna del Data Logger que se desee representar. Para cualquier información adicional sobre gráficos y sus configuraciones, consultar la guía on line "First Impression 5.0 On-Line documentation" (VCFI5.HLP) contenida en la carpeta de instalación de Movicon. 357 GUÍADEPROGRAMACIÓNMOVICON Configuración de los Gráficos Un gráfico dentro de un sinóptico tiene la tarea de representar el valor de los arrays (matrices) de las variables asociadas. Un gráfico puede contener hasta ocho variables, a su vez configuradas como de tipo "Array de bytes" de igual largo. • Por ejemplo, si se asocia a la Curva 1 de un gráfico la variable VAR0001, que ha sido introducida con anterioridad como array de bytes de largo fijo (con un tamaño, por ejemplo, de 10 bytes), obtendremos la representación de un gráfico de 10 valores (configurando en el gráfico los valors en bytes). Estos valores serán representados individualmente por el contenido de bytes individuales de la variable VAR0001 de tipo array. Las configuraciones de estilo de los objetos gráficos permiten numerosas posibilidades. En esta sección nos limitaremos a describir las aplicaciones de configuración más difusa, considerando fundamentalmente dos tipos de gráfico diferentes. El lector podrá modificar las numerosas propiedades de configuración de estilo para personalizar el tipo de gráfico como se desee. Configuración del estilo de los Gráficos El estilo y las configuraciones generales de los gráficos pueden ser efectuados mediante las ventanas correspondientes de configuración reservadas a los gráficos. Las configuraciones pueden tener lugar en programación o en modalidad runtime (si asi lo dispone el programador), de acuerdo a métodos precisos que se indican a continuación. • • 358 Durante la programación se accede a la configuración del gráfico mediante el botón "Abrir" de las Propiedades Generales de la ventana de las propiedades del gráfico. En modalidad Runtime, si está habilitado en las propiedades de estilo, el usuario podrá acceder a las configuraciones generales de estilo según dos modalidades distintas, que se detallan a continuación: 1. Utilizando el botón derecho del mouse in proximidad al gráfico para acceder a los comandos de configuración. 2. Con un clic del mouse seleccionar la parte de interés, y luego efectuar un doble clic DIBUJOSYCONTROLESENLOSSINOPTICOS Configuraciones generales del gráfico Las configuraciones generales permiten modificaciones ulteriores del estilo del gráfico. El acceso a las configuraciones Generales se efectúa mediante la activación del botón Generales de la ventana de las Propiedades Generales del gráfico, durante la programación de Movicon. Sin embargo, si el programador lo permite, las configuraciones Generales pueden ser activadas también en modalidad runtime utilizando el botón derecho del mouse. Las configuraciones generales proporcionan numerosas posibilidades de personalización del gráfico. En esta sección nos limitaremos a describir las opciones más importantes que se utilizan mas a menudo. Edición del gráfico Mediante las propiedades generales del Gráfico es posible acceder a la completa configuración y personalización del gráfico. El gráfico permite también la adaptación en runtime de las características de estilo. Para tener acceso a estas características, entre las cuales algunas son sólo modificables siguiendo estas modalidades, se debe utilizar el mouse en manera apropiada. 1. 2. Efectúe clic con el mouse sobre el elemento del gráfico a modificar (línea, escala, grilla, etc). El elemento aparecerá distinguido por pequeños cuadrados. Efectúe doble clic con el mouse. Aparecerá la ventana para la modificación de las configuraciones. Formato de variables (series) Apuntando las variables del gráfico y efectuando doble clic con el mouse sobre ellas, se activará la ventana para las configuraciones de estilo de las variables. Mediante estas opciones será posible modificar el color, tamaño y estilo de la representación de las variables en el gráfico. Formato de los ejes Apuntando la grilla del gráfico y efectuando doble clic con el mouse sobre la misma, se activará la ventana para las configuraciones de estilo de la escala de las variables. Mediante estas opciones será posible modificar el color, dimensiones y estilo de la escala de las variables en el gráfico. Esta opción resultará importante para configurar los dos modos de funcionamiento de la escala: 359 GUÍADEPROGRAMACIÓNMOVICON 1. 2. Automática, con redimensionamiento de la escala y del gráfico al variar las variables. Manual, con escala de valores con dimensiones fijas al variar las variables. Las dimensiones en este caso se setearán manualmente. Formato título de ejes Apuntando los títulos al costado de las escalas de ejes del gráfico y efectuando un doble clic con el mouse sobre éstos se activará la ventana para configurar los títulos sobre los ejes. Mediante estas opciones se podrá modificar el texto, la fuente y el color, de los títulos visualizados al lado de los ejes en el gráfico. Formato del gráfico Apuntando el fondo del gráfico y efectuando un doble clic con el mouse sobre éstos se activará la ventana para configurar el estilo del gráfico, que también pueden llevarse a cabo en las configuraciones generales. Edición de Datos y Etiquetas Mediante el botón "Editar Datos y Etiquetas" situados en las propiedades Generales del Gráfico, es posible acceder a la ventana de configuraciones de datos y etiquetas del gráfico durante la modalidad Runtime. Esta ventana permite modificar los textos y valores de default asociados a las etiquetas del gráfico. Para modificar una etiqueta o un valor, se deberá seleccionar el dato que se desee, sobreescribir el nuevo texto y confirmar con la tecla ENTER. Los datos tipeados sustituirán así a las etiquetas de default visualizadas en el gráfico. Usando el Wizard para los Gráficos Al introducir el objeto gráfico en el sinóptico, la configuración del estilo aparecerá simplificada gracias a la visualización de un "Wizard", es decir, un asistente para configar el estilo gráfico siguiendo cuatro simples pasos guiados. Seleccionando las opciones y prosiguiendo con el botón Adelante, se obtendrá en un instante la configuración del gráfico. 360 DIBUJOSYCONTROLESENLOSSINOPTICOS Seleccione el tipo de gráfico, optando entre el 2D (bidimensional) y el 3D (tridimensional). A través de los íconos seleccione también es aspecto del gráfico. Nota: recordamos que si se desea un gráfico variable, tanto sobre el eje X como sobre el Y, se deberá seleccionar 2D y de tipo XY (o bien XYZ en caso de tridimensionalidad). Los arrays de las variables asociadas (max. 2/3 en este caso) podrán ser representadas con sus variaciones tanto en X como en Y (o en Z en caso de 3 dimensiones). 361 GUÍADEPROGRAMACIÓNMOVICON El estilo del gráfico resulta por lo tanto, mediante este tipo de configuración, algo intuitivo y simple, seleccionando la gráfica deseada directamente de la imagen correspondiente. Siguiendo el procedimiento con el botón Adelante, se pasará a ultimar la configuración de estilo configurando las últimas posibilidades gráficas. Es posible definir el layout del gráfico estableciendo si los datos deben estar representados por líneas o por columnas. Finalmente es posible asignar un título al gráfico, que aparecerá dentro del objeto según se podrá definir además en las configuraciones Generales. Propiedades de un Gráfico Los objetos gráficos introducidos en los sinópticos pueden ser completamente personalizados en sus propiedades. Para lograr esto basta seleccionar el Gráfico deseado y luego modificar las configuraciones mediante la ventana "Propiedades" de Movicon. Los objetos gráficos poseen dos distintos tipos de propiedades: las propiedades funcionales de Movicon, que al igual que todos los otros objetos son configurables sólo en programación, y las propiedades de estilo del gráfico, configurables a través de las ventanas correspondientes, tanto en modalidad de programación como en modalidad runtime. Propiedades Generales del Gráfico En las propiedades Generales del Gráfico es posible acceder, además de las propiedades comunes a todos los demás objetos de dibujo de Movicon, al botón de apertura de las propiedades específicas del gráfico. Abrir El botón "Abrir" permite acceder a las tarjetas de configuración propias del objeto Gráfico. Las propiedades de configuración están documentadas por el Help Online correspondiente del objeto, que se activa mediante el botón del Help en cada tarjeta. 362 DIBUJOSYCONTROLESENLOSSINOPTICOS Propiedades de Ejecución del Gráfico Mediante las propiedades de Ejecución de un Gráfico es posible asociar las variables y las modalidades de funcionamiento del gráfico mismo. Para lograr esto basta seleccionar el Gráfico en el sinóptico y luego modificar las configuraciones mediante la ventana "Propiedades" de Movicon. Variables de Curvas Il grafico consente gestire al massimo 8 valori da rappresentare in forma grafica. Tali valori dovranno essere associati tramite variabili del progetto utilizzando le caselle Var. Curva <n> delle proprietà di esecuzione. Tramite queste caselle occorre digitare il nome della variabile che si desidera inserire nel grafico, selezionandole tra quelle presenti nel RealTime Database. Occorre tenere presente che le curve rappresentano degli array di dati, quindi, nell'indirizzare le variabili per le curve successive, tenere presente la lunghezza dell'array specificata nella casella Num. Campionamenti. El gráfico permite administrar al máximo 8 valores a representar en forma gráfica. Tales valores deben ser asociados mediante variables del proyecto utilizando las casillas Var. Curva <n> de las propiedades de ejecución. A través de estas casillas se deberá tipear el nombre de la variable que se desea introducir en el gráfico, seleccionándolas entre las presentes en la RealTime Database. Hay que tener presente que las curvas representan arrays de datos, por lo tanto, al direccionar las variables para las curvas, hay que tener presente el largo del array especificado en la casilla Num. Muestreos. Importante: El gráfico utiliza para los datos exclusivamente variables de tipo "Array". Por lo tanto es necesario que las variables asociadas sean configuradas en sus propiedades como de tipo "Array de bytes de largo fijo. Recordamos que el "Largo fijo" del array debe ser especificado siempre en las propiedades de la variable, en la voz "Dirección Interna", definiendo tras la dirección, entre paréntesis, el número de bytes deseado. 363 GUÍADEPROGRAMACIÓNMOVICON Si se utiliza el tipo de gráfico XY, los dos arrays de variables indicarán la escala para el eje X y para el eje Y del gráfico. Este concepto será retomado más adelante. Var. Rotación Es posible especificar una variable que determinará la rotación del gráfico tridimensional. El ángulo de rotación visual del gráfico 3D estará determinado en runtime en tal caso por el valor de la variable asociada. Var. Elevación Es posible especificar una variable que determinará la rotación "vertical" del gráfico tridimensional. El ángulo de rotación visual del gráfico 3D estará determinado en runtime en tal caso por el valor de la variable asociada. Var. Ingreso El Gráfico actualmente visualiza todos los valores de las variables de tipo array asignadas. Eventualmente se podrá utilizar una variable de "Ingreso" para actualizar los valores del gráfico sobre el cambio de estado de tales variables. Núm. Muestreos Esta casilla de edición permite especificar cuántos valores (valores de muestreo o "sampling") deben ser representados en el gráfico. El valor de default (20) significa que el gráfico visualizará 20 valores en función del tipo de dato especificado, independientemente de la dimensión del array que se expresa en bytes y se refiere a la variable. Editable Habilitando esta opción, el gráfico se volverá editable para el operador durante la modalidad de Runtime. En tal caso, también durante la fase de runtime, el gráfico podrá ser configurado en las propiedades de estilo modificando las configuraciones de estilo asignadas. Utilización Array Esta casilla de edición permite indicar al gráfico cómo debe utilizar los valores de las variables de tipo Array asociadas. Las variables de tipo Array son expresadas, de hecho, siempre en bytes. Si los valores contenidos son, en cambio, a ser interpretados representados en el gráfico en word, dword u otro tipo, se deberá seleccionar el tipo de dato deseado, independientemente de la unidad de medida en byte del array. Server de Red Esta casilla de edición permite especificar el nombre del eventual Server de Red del cual tomar los datos. De este modo, el control Gráfico cuando debe recuperar los datos históricos, los solicita al server Movicon y no los toma de la conexión DBMS del Data Logger local al proyecto. Esto permite visualizar en un PC remoto los datos históricos de un Data Logger remoto en forma de gráfico. Para que el control Gráfico logre recuperar los datos históricos de un Data Logger remoto, se deberán configurar todas las siguientes propiedades en el objeto Gráfico: • • • Ejecución -> Server de Red Ejecución -> Núm. Máximo Líneas Estilo -> Data Logger Conectado Además, el Data Logger conectado al Gráfico deberá ser configurado también en el proyecto local. Eventualmente se podrá deshabilitar su propiedad "Habilitar" para evitar que se efectúen registraciones en la database, también localmente. Server de Red de Backup Ver parágrafo "Propiedades de Ejecución comunes a Dibujos y Controles". Num. Máximo de Líneas Esta casilla de edición permite introducir el número máximo de records que pueden ser recuperados por el Data Logger del Server. 364 DIBUJOSYCONTROLESENLOSSINOPTICOS Propiedades de Estilo de los Gráficos Las propiedades de Estilo de los gráficos permiten asociar los eventuales nombres a los valores de las curvas del gráfico. Es posible por lo tanto, especificar un eventual nombre en sustitución al de default, que será visualizado en las etiquetas de los valores del gráfico. Nombre de Curva Estas propiedades permiten asociar un nombre a las curvas del gráfico. Data Logger Conectado Esta propiedad permite especificar el nombrel del Data Logger a asociar al Gráfico. Actualizar Plumas Este botón permite actualizar las curvas en base a la estructura del Data Logger conectado. El comando no hace otra cosa que configurar las propiedades "Nombre de Curva" con el mismo nombre de las columnas del Data Logger conectado. Editar Datos del Gráfico Este botón permite abrir una ventana de diálogo mediante la cual es posible editar las etiquetas que identifican los nombres de las líneas y columnas del gráfico: Borde La propiedad "Borde" se describe en el parágrafo "Propiedades de Estilo comunes a Dibujos y Controles". Objetos ActiveX/OCX Los objetos ActiveX/OCX son componentes que pueden ser introducidos en cualquier punto del sinóptico y se utilizan para ejecutar operaciones y funciones que no están disponibles en el sistema Movicon. Estos objetos son de hecho componentes de Terceros, que pueden ser ejecutados dentro de cualquier otra aplicación siempre y cuando sean compatible con la tecnología ActiveX/OCX. Los objetos ActiveX/OCX se encuentran disponibles en el grupo "Objetos Especiales" de la "Ventana Objetos". Seleccionando la voz "ActiveX" se abrirá la ventana ilustrada abajo, donde se enlistarán los objetos ActiveX/OCX disponibles en el sistema. 365 GUÍADEPROGRAMACIÓNMOVICON Estas técnicas posibilitan que la aplicación Movicon se mantenga abierta a la interacción con objetos externos, de manera que éstos pueden ser tratados como si fueran objetos de Movicon. Para más información sobre el empleo de ActiveX/OCX consulte la correspondiente sección"Objetos ActiveX". Objetos OLE Los Objetos OLE son objetos que provienen de otras aplicaciones conectadas dinámicamente a Movicon que pueden ser introducidos en cualquier punto del sinóptico y se utilizan para ejecutar operaciones y funciones que no están disponibles en el sistema Movicon. Los objetos OLE se encuentran disponibles en el grupo "Objetos Especiales" de la "Ventana Objetos". Seleccionando la voz "OLE" se abrirá la ventana ilustrada abajo, donde se mostrarán en lista las aplicaciones disponibles en el sistema. Estas técnicas posibilitan que la aplicación Movicon se mantenga abierta a la interacción con objetos externos, de manera que éstos pueden ser tratados como si fueran objetos de Movicon. Para más información sobre el empleo de OLE consulte la correspondiente sección "OLE". 366 DIBUJOSYCONTROLESENLOSSINOPTICOS Propiedades de los Dibujos y Controles Los Dibujos y Controles de Movicon, disponibles en la "Ventana de Objetos", se pueden insertar en las ventanas Sinópticas y se pueden configurar y personalizar usando la "Ventana de Propiedades" de Movicon. Todos los dibujos y controles son objetos vectoriales y tienen diferentes similitudes operativas, especialmente en lo que respecta a las propiedades de la animación. Como resultado, algunas de sus propiedades son comunes a todos estos componentes. Propiedades de Estilo Las propiedades de Estilo del elemento Dibujo o Control permiten configurar algunas características gráficas. Para modificar las propiedades de Estilo, seleccionar el objeto con el mouse y utilizar la "Ventana Propiedades" de Movicon. A continuación se mostrarán sólo las propiedades de estilo comunes a casi todos los dibujos y controles. Para los componentes que dispongan de propiedades específicas, consultar las secciones correspondientes. Clicable (Botones) Habilitando esta Check-box, el componente seleccionado se volverá "clicable". Esta propiedad estará disponible sólo sobre controles como Botones, Botones de Selección (Check-box), Botones de Opción (Radio Button), etc., es decir, aquellos que están ya predispuestos a ejecutar comandos mediante el click del mouse. Clicable (Ventantas) Mediante esta casilla de selección es posible definir si el operador podrá interactuar con la ventana de Visualización. Deseleccionando esta propiedad, el control no podrá efectuarse ni con el mouse, ni con el teclado. En este caso, por lo tanto, no será posible, por ejemplo, ordenar las columnas, ver el eventual Help, ejecutar eventuales comandos presentes en la ventana. Esta propiedad está disponible solamente sobre controles de tipo "Visualizador", como por ejemplo, "Ventana de Alarmas", "Ventana Log Histórico", "Ventana Data Loggers/Recetas" y "Ventana DB Trace". Layout Automático Habilitando esta casilla de selección el layout de la lista será configurado en modo automático. Esto significa que las columnas de la tabla se redimensionarán automáticamente de modo tal que resulten visibles todas en el área de la ventana de visualización. Deshabilitando, en cambio, esta opción, al abrir la ventana, las columnas tendrán las dimensiones definidas en programación, con la posibilidad que las últimas sobre la derecha no son visibles si no se activa la barra de desplazamiento horizontal. Esta propiedad está disponible solamente sobre controles de tipo "Visualizador", como por ejemplo, "Ventana de Alarmas", "Ventana Log Histórico", "Ventana Data Loggers/Recetas" y "Ventana DB Trace". Mostrar Ventana de Control Esta propiedad está disponible solamente sobre controles de tipo "Visualizador", como por ejemplo, "Ventana de Alarmas", "Ventana Log Histórico", "Ventana Data Loggers/Recetas" y "Ventana DB Trace" y sobre objetos de tipo "Lista". Habilitando esta propiedad será posible ejecutar el redimensionamiento de las columnas de los objetos. Además, en fase de desarrollo, el objeto se transformará en una ventana activa, como si fuese en Runtime, y no será posible reubicarla sino sólo redimensionarla. Botón Actualizar Esta opción vuelve disponible el botón de comando para la operación de actualización de datos en la ventana de Visualización en cuestión. El Refresh se ejecutará en base a las configuraciones de filtro activas. Botón Filtro Esta selección vuelve disponible el botón de comando para la operación de filtro de datos a visualizar en la ventana de Visualización en cuestión. Para más informaciones sobre las configuraciones de filtro, véase las secciones correspondientes: 367 GUÍADEPROGRAMACIÓNMOVICON "Filtro de datos Log Histórico" "Filtro de datos Trace" Botón Imprimir Esta selección vuelve disponible el botón de comando para la operación de impresión de los datos visualizados en la ventana de Visualización en cuestión. La impresión se ejecutará utilizando el archivo de report que deberá especificarse en la propiedad "Archivo Crystal Report©". Movicon procederá a "pasar" las mismas configuraciones de filtro a Crystal Report para la impresión de datos, que deberá coincidir con los que se visualiza en la ventana de Visualización en cuestión. File di Report Introduzca el nombre del archivo de informe que se utilizará para imprimir los datos que se muestran en la ventana de visualización en cuestión. Los archivos de informes, que contienen la matriz de impresión, se pueden crear con Report Designer o Crystal Reports ©. Si el campo se deja en blanco, Visu + usará el archivo de informe predeterminado creado por Phoenix Contact. Texto Botón Actualizar En esta casilla de edición se introduce el texto que deberá aparecer sobre el "Botón Actualizar". Si el campo se deja vacío, se utilizará el texto de default. Texto Botón Filtro En esta casilla de edición se introduce el texto que deberá aparecer sobre el "Botón Filtro". Si el campo se deja vacío, se utilizará el texto de default. Texto Botón Imprimir En esta casilla de edición se introduce el texto que deberá aparecer sobre el "Botón Imprimir". Si el campo se deja vacío, se utilizará el texto de default. Includi Millisecondi Habilitar esta casilla de verificación también incluirá milisegundos en el formato "Ahora" en las columnas de la ventana que admiten este tipo de datos. Esta propiedad solo está disponible en los controles de tipo de visor, como "Ventana de alarma", "Ventana de historial de registro", "Registrador de datos / Ventana de receta" y "Ventana de seguimiento de DB". Preservar Proporciones Esta selección permite mantener constantes las proporciones del componente. De este modo se obtendrán figuras geométricas cuadradas en vez de rectangulares y circulares en vez de elípticas. Tamaño de Botones Esta configuración permite seleccionar las dimensiones de los botones que luego serán visualizados en la ventana correspondiente, como por ejemplo la Ventana de Alarmas, la Grilla, etc. Las posibilidades son: • • • pequeño medio grande Esta propiedad también está disponible para los "Botones de Opción" y "Botones de Selección" y pueden ser útiles para representar las dimensiones del texto respecto a la parte de control cuando esto fuese necesario. Posición de Botones Esta configuración permite seleccionar el tamaño de los botones que serán luego visualizados en la ventana correspondiente, como por ejemplo la Ventana de Alarmas, la Grilla, etc. Las posibilidades son: • • • • 368 izquierda arriba derecha abajo DIBUJOSYCONTROLESENLOSSINOPTICOS Tipo de Flecha Esta propiedad solo está disponible para los objetos "Línea" y "Conector" y le permite definir si desea mostrar una flecha al final de la línea y en el caso desde qué lado (extremo derecho, extremo izquierdo o ambos). Altezza Freccia Esta propiedad solo está disponible para los objetos "Línea" y "Conector", y le permite definir la dimensión de altura de la flecha que puede mostrarse usando la propiedad "Tipo de flecha". Borde Esta selección permite habilitar una cornisa como borde del componente, según el estilo seleccionado. La cornisa de borde tendrá siempre una forma rectangular, independientemente de la forma del objeto. Las posibilidades de selección son: • • • • • ninguno en relieve grabado realzado hundido Estilo Esta opción permite definir el estilo visualización del control "botón". Es posible de hecho configurar un botón con diversos tipos de visualización, por ejemplo como luz o selector. Se recuerda que esta configuración sólo es de naturaleza gráfica. La propiedad de Estilo está disponible solamente para el componente Botón. Look 3D Esta configuración permite visualizar el componente con un look 3D. Esta propiedad estará disponible sólo para los objetos "Rectángulos" y permite visualizar graficamente el Rectángulo como si fuera un botón. Look 3D Oprimido Esta configuración permite visualizar el componente con un look 3D oprimido en reposo. Esta propiedad estará disponible sólo para los objetos "Rectángulos" y permite visualizar graficamente el Rectángulo como si fuera un botón. Propiedades de Ejecución Las propiedades de Ejecución del elemento Dibujo o Control permiten configurar algunas características de funcionamiento. Para modificar las propiedades de Ejecución, seleccionar el objeto con el mouse y utilizar la "Ventana Propiedades" de Movicon. A continuación se detallan solamente las propiedades de Ejecución comunes a algunos dibujos y controles. Para los componentes que contengan propiedades específicas ver secciones correspondientes: Server de Red En esta casilla de edición se insertará el nombre o dirección IP del eventual Server de Red del cual serán extraídos los datos a visualizar sobre la ventana. Server de Red de Backup En esta casilla de edición se introducirá el nombre o dirección IP del eventual Server de Networking de Backup del cual serán extraídos los datos a visualizar sobre la ventana en caso que el Server Principal no esté disponible. Para los visualizadores la conexión tendrá lugar luego de un pedido de Refresh en caso que el Server Principal no esté disponible. Al cargar la página se deberá esperar que haya transcurrido el timeout de conexión con el Server Principal antes de comandar un Refrech para reintentar el Server de Backup. Para cada control el Refresh se comanda del siguiente modo: 369 GUÍADEPROGRAMACIÓNMOVICON Ventana Data Loggers/Recetas, Ventana DB Trace, Ventana Log Storico: Botón "Refresh" Ventana Alarmas: Método "Refresh" de la interface "AlarmWndCmdTarget" Gráfico: Método "RecalcLayout" de la interface "ChartWndCmdTarget" Trend: Botón de Pausa del trend Ventana Planificador de Comandos: Método "Cancel" de la interface "HourSelectorCmdTarget" En las opciones de un proyecto hijo no se ha agregado el Server de Backup porque el Server de Red de las variables, en este caso, funciona como si fuera variables dinámicas de red. Actualmente las variables dinámicas de red no gestionan un Server de Backup. Comandi su Click Este botón abrirá la ventana "Lista de comandos" de Movicon, a través de la cual es posible definir una lista de uno o más comandos que deben ejecutarse con el clic del botón izquierdo del ratón sobre el objeto (cuando se suelta el botón) o mediante la tecla presionando las teclas "ESPACIO" o "VOLVER" cuando el objeto tiene el foco. Para obtener más información sobre los comandos disponibles, consulte el párrafo "Lista de comandos". Archivo de Configuracion En este cuadro de edición, puede especificar el nombre del "Archivo de configuración" que se asociará con el objeto. La configuración del objeto se guarda en el "Archivo de configuración". Puede usar el botón [...] a la derecha del campo para abrir la ventana de selección de archivos (si el archivo no existe, solo se creará con el comando "Guardar"). Si no se especifica una ruta pero solo se ingresa el nombre del archivo, Movicon guardará el archivo en la carpeta "DATOS" del proyecto (ruta de búsqueda predeterminada para los archivos de configuración). El archivo se guarda de forma predeterminada con la extensión ".sxml" (o ".tsxml" en el caso de Trend). El nombre del archivo se puede definir como se desee o el comando "Generar un nombre de archivo único" se puede usar para obtener un identificador único del archivo automáticamente. Se recomienda insertar los archivos de configuración en la carpeta "DATOS" del proyecto (ruta predeterminada). La inserción de los Archivos de configuración en diferentes carpetas resultará en el uso de las rutas absolutas de Movicon, que en caso de mover el proyecto pueden generar errores en la carga del archivo. Después de ingresar el nombre del archivo de configuración de objeto, deberá ejecutar el comando "Guardar" para crear el archivo. De lo contrario, no se genera un error de archivo cuando el proyecto se inicia en Runtime: "C:\TestProject\DATA\Config.sxml non trovato." Genera un Nombre de Archivo Unico Al presionar este botón, se genera automáticamente un nombre único para el "Archivo de configuración" en un formato similar al GUID (número de 128 bits), por ejemplo: 0A8DEC92- 9213-4DBA-A7E6-C4157ECA8883.sxml. El nombre solo se generará si otro nombre no está ya presente en la propiedad "Archivo de configuración". Este comando solo genera el nombre del archivo. De esta manera, la creación del archivo se realizará en la carpeta "DATOS" del proyecto con la extensión "sxml". Para cambiar estas configuraciones, debe actuar a través de la propiedad "Archivo de configuración". Oficina Este comando cargará los ajustes del archivo de configuración seleccionado en la propiedad "Archivo de configuración" y se aplicará al objeto. Guardar Este comando guardará la configuración del objeto en el Archivo de configuración seleccionado en la propiedad "Archivo de configuración". 370 DIBUJOSYCONTROLESENLOSSINOPTICOS Propiedades Generales comunes a Dibujos y Controles Las propiedades Generales del elemento Dibujo o Control permiten configurar algunas propiedades útiles para la identificación del objeto. Para modificar las propiedades Generales, seleccionar el objeto con el mouse y utilizar la "Ventana Propiedades" de Movicon. Nombre En esta casilla de edición se podrá introducir una string de texto que se utilizará como nombre del objeto. Asignar un nombre a un objeto puede servir por diversos motivos, entre ellos tener una descripción del componente. El nombre de un objeto es indispensable si se quiere referenciar tal objeto a través de las funciones Basic Script. En este caso, dentro del sinóptico, cada objeto deberá tener un nombre unívoco. Título Esta casilla de edición permite introducir una string de texto que se asociará como título del objeto. El texto tipeado aparecerá visible también dentro del símbolo durante la fase de Runtime. Habilitando la "Proprietà Animazione Testo" el Título del objeto será sustituido por el contenido de la variable durante la fase de Runtime. Además se podrá modificar el Título utilizando las funciones Basic específicas. Mostra Información Este cuadro de edición permite la inserción de una cadena de texto que se puede utilizar como información sobre herramientas durante la fase de tiempo de ejecución. De esta manera, cuando el mouse pase el componente, se mostrará una Información sobre herramientas que contiene el texto insertado. La información sobre herramientas permanecerá visible durante unos 5 segundos y luego desaparecerá automáticamente. Ángulo de Rotación Esta funcionalidad permite ejecutar la rotación del objeto seleccionado. Es posible introducir en la casilla de edición el valor deseado o utilizar los botones spin a la derecha. La rotación será ejecutada sobre un ángulo de giro sexagesimal y por lo tanto los valores significativos serán de "0" a "360". Para valores positivos, la rotación será ejecutada en sentido horario, para valores negativos, en sentido antihorario. La rotación utiliza el baricentro del objeto seleccionado mediante la casilla de selección "Baricentro" descrita a continuación. Baricentro Esta funcionalidad permite establecer sobre cuál baricentro del objeto será ejecutada la función de Rotación deseada. El baricentro de la rotación puede también seleccionarse sobre posiciones fijas del perímetro, considerando siempre el perímetro del hipotético rectángulo que circunscribe al componente cuando éste tiene formas diferentes, o bien puede ser configurado manualmente activando la opción "Personalizado" que habilita la configuración manual de coordinadas X e Y del objeto sobre las cuales se considerará el baricentro de la rotación. Tales coordenadas podrán luego introducirse en las propiedades "Personalizar Baricentro X Pos." y "Personalizar Baricentro Y Pos." descritas a continuación. La selección del baricentro visualizará el punto en el objeto indicado con un pequeño cuadrado negro. Abrir Este botón permite abrir la ventana de configuración para aquellos controles que tienen funciones particulares. Por ejemplo, para un control de tipo "Botón" se abrirá la ventana "Lista de Comandos". Descripcione Simbolo Este cuadro de edición permite la inserción de una cadena de texto que se puede utilizar como comentario de descripción del símbolo seleccionado. La propiedad "Descripción del símbolo" solo está disponible para símbolos compuestos y no para dibujos y controles simples. Nombre Global Este cuadro de edición le permite declarar el nombre del elemento como un nombre global en el sinóptico y, por lo tanto, se puede acceder desde la lógica básica mediante cualquier otro diseño mediante el formulario "nomeoggetto.proprietà" o "nomeoggetto.metodo". Si no se especifica esta selección, el nombre asignado solo se reconocerá localmente dentro del símbolo. El nombre se puede utilizar en cualquier lógica de script básica en la administración de las plantillas. 371 GUÍADEPROGRAMACIÓNMOVICON Objeto Nombre Público En este cuadro de edición es posible asignar un nombre que se administrará como un Nombre Público (para el sinóptico o para el proyecto) al que se referirán todos los ajustes de características de la herencia de los Dibujos / Símbolos y Controles. Estas características, descritas en el párrafo específico "Los símbolos públicos", le permitirán cambiar automáticamente las propiedades de todos los símbolos que pertenecen a un nombre público específico. La función de herencia de símbolos permite configurar símbolos de una categoría específica para poder modificar las propiedades desde un solo punto del proyecto. Para obtener más información sobre este potencial, consulte la sección correspondiente "Los símbolos públicos". Conservar Dimensiones Al habilitar esta casilla de verificación, durante la actualización de los Símbolos públicos, las dimensiones asignadas al componente en cuestión se mantendrán inalteradas. Si no se selecciona, las dimensiones del componente se ajustarán al símbolo de referencia pública, que será el contenido en el sinóptico de referencia, seleccionable a través de la propiedad "Container_Simboli_Pubblici" de la "Propiedades Ejecución de un sinóptico". Conservar Propiedades Dinámicas Al habilitar esta casilla de verificación, durante la actualización de los Símbolos públicos, se conservarán las propiedades de animación dinámica asignadas al componente en cuestión. Si no se selecciona, las propiedades dinámicas de animación del componente se adaptarán al símbolo de referencia pública, que será el contenido en el sinóptico de referencia, seleccionable a través de la propiedad "Container_Simboli_Publicity" de la "Ejecución de propiedades de un sinóptico". Habilitar la propiedad "Preservar propiedades dinámicas" permite preservar toda la "Prop" que se ha establecido a través del "Código de caída" de un símbolo público. De esta manera, cada símbolo público mantendrá su "Prop" sin heredarlo del símbolo de referencia. Conservar Código Al habilitar esta casilla de verificación, durante la actualización de los Símbolos públicos, cualquier código del Script Básico asociado con el componente en cuestión se mantendrá inalterado. Si no se selecciona, el código del Script Básico del componente se actualizará con el del símbolo de referencia pública, que será el contenido en el sinóptico de referencia, seleccionable a través de la propiedad "Container_Simboli_Publicity" de la "Propiedades Ejecución de un Sinóptico". Conservar Texto Al habilitar esta casilla de verificación, durante la actualización de los Símbolos públicos, el texto (título, nombre) del componente en cuestión se mantendrá sin cambios. Si no se selecciona, el texto (título, nombre) del componente se actualizará con el del símbolo de referencia pública, que será el contenido en el sinóptico de referencia, seleccionable a través de la propiedad "Container_Simboli_Pubblici" de la "Ejecución de propiedades de un sinóptico". Conservar Color Al habilitar esta casilla de verificación, durante la actualización de los símbolos públicos, los colores del componente en cuestión se mantendrán inalterados. Si no se selecciona, los colores del componente se actualizarán con los del símbolo de referencia pública, que será el que figura en el sinóptico de referencia, seleccionable a través de la propiedad "Container_Simboli_Publicity" de las "Propiedades de un Propiedades sinópticas". Fuente de Estilo Color de Fondo Al habilitar esta propiedad, durante la fase de tiempo de ejecución, el objeto heredará el color de fondo de los Estilos de referencia activos para los Estilos activos. Para obtener más información sobre el funcionamiento de esta propiedad, consulte la sección "Estilos de referencia en símbolos". Fuentes de estilo de esquema de color de texto Al habilitar esta propiedad, durante la fase de tiempo de ejecución, el objeto heredará el texto y el color del contorno de los Estilos de referencia activos para los Estilos activos. Para obtener más información sobre el funcionamiento de esta propiedad, consulte la sección "Estilos de referencia en símbolos". 372 DIBUJOSYCONTROLESENLOSSINOPTICOS Font Sorgenti Stile Al habilitar esta propiedad, durante la fase de tiempo de ejecución, el objeto heredará la fuente del texto de los Estilos de referencia activos para los Estilos activos. Para obtener más información sobre el funcionamiento de esta propiedad, consulte la sección "Estilos de referencia en símbolos". Mostrar Tooltip Dinámico Al habilitar la casilla de verificación durante la fase de tiempo de ejecución, para cambiar al mouse y al componente, si muestra una información sobre herramientas que contendrá algunas informaciones inherentes al componente mismo, como por ejemplo el Nombre, el Título, las variables vinculadas a la animación y sus valores , etc. La función "Mostrar Tooltip Dinámico" funciona solamente si no se ha habilitado la propiedad "tooltip". En este caso, de hecho, se mostrará simplemente la string de tooltip definida por el programador. Personalizza Baricentro X Pos. Este cuadro de edición le permite ingresar el valor de la coordenada X Baricentro del objeto cuando se ha seleccionado la opción "Personalizar" en la propiedad "Baricentro". Personalizza Baricentro Y Pos. Este cuadro de edición permite ingresar el valor de la coordenada Y del Baricentro del objeto cuando se ha seleccionado la opción "Personalizar" en la propiedad "Baricentro". Mostra Indicadore de Estado Al habilitar esta propiedad, la visualización gráfica de la "Variable de estado" asociada con un símbolo se administrará de manera diferente a la descrita en la propiedad "Variable de estado". En particular, aparecerá un punto rojo en la esquina superior izquierda del objeto cuando su "Variable de estado" tendrá una calidad distinta de "buena". El resultado gráfico será, por tanto, el siguiente: La gestione grafica sopra mostrata sarà attiva solo se la proprietà "Mostra Indicatore di Stato" è abilitata. Caché de Imagen Esta propiedad permite habilitar o deshabilitar la gestión del caché para los símbolos compuestos. Si la propiedad está habilitada, se creará una imagen en caché del símbolo, garantizando así mejores prestaciones de carga. Igualmente debe tenerse en cuenta que esta gestión se efectúa solamente sobre símbolos que no poseen animación gráfica. Además, para evitar un consumo de RAM en exceso, existe una llave de registro de Windows "MaxSymbolCache", que limita el número máximo de símbolos para los cuales se podrá crear la imagen en caché. La propiedad "Caché de Imagen" está disponible solamente para Símbolos compuestos y no para Dibujos y Controles simples. Habilitación automática de la gestión y estado de la calidad Movicon permite administrar automáticamente la habilitación / deshabilitación de los objetos en los sinópticos y su representación gráfica utilizando la calidad de las variables asociadas a ellos sin tener necesariamente que usar las propiedades "Var. Habilitar" y "Estado Var." La propiedad "Habilitación automática y estado de calidad" le permite habilitar o deshabilitar esta función. La gestión automática de la calidad de las variables asociadas con un control actúa de las dos formas siguientes: 373 GUÍADEPROGRAMACIÓNMOVICON Gestión automática de variables de estado Si no se ha especificado ninguna variable en la propiedad "Variante" del objeto, Movicon busca entre las variables asociadas con el objeto, la primera que tiene la parte dinámica válida ("Dirección física de E / S") y la utiliza como Variable de Estado, gestionando la coloración del objeto en función de la calidad de la variable. Si la calidad de la variable es diferente de "Buena", el objeto adoptará una apariencia gráfica diferente. Gestión de activación de variables automática Si no se ha especificado ninguna variable en el objeto "Habilitar" del objeto, Movicon busca entre las variables asociadas con el objeto, la primera que tiene la parte dinámica válida ("Dirección física de E / S") y la utiliza como Variable de Habilitar. En este caso, la habilitación del objeto se administrará de acuerdo con la calidad de la variable, es decir, el objeto se habilitará si la calidad de la variable es "Buena". Propiedades Tag Las propiedades de Variable del elemento de dibujo o control le permiten asociar algunas variables de objeto para administrar su animación y estado. Para editar las propiedades de las Variables, seleccione el objeto con el mouse y use la "Ventana de Propiedades" de Movicon. Estructura de Defecto A través de esta propiedad es posible asociar una variable de estructura por defecto para el símbolo. Tag Habilitar En este cuadro de edición, debe ingresar (o seleccionar el botón "..." a la derecha) el nombre de la variable que se usará para habilitar o deshabilitar las funciones de comando del componente. Al ingresar la variable, el componente se habilitará cuando el valor de la variable no sea cero. Las funciones de animación gráfica permanecerán activas y la lógica de IL o los eventos no controlados por el usuario permanecerán activos (por ejemplo, los eventos en la variable, la carga de símbolos, etc.). En su lugar, se deshabilitarán los comandos que puede dar el usuario, luego la Lista de comandos eventual asociada con el objeto o los eventos del código del script básico como Click, MouseUp, MouseDown, etc. Tag Estado En este cuadro de edición, debe ingresar (o seleccionar el botón "..." a la derecha) el nombre de la variable cuyo estado (calidad) debe mostrarse gráficamente en el dibujo. En función del estado de calidad de la variable, el dibujo asumirá un estado gráfico diferente, lo que hará que sea visualmente inmediato para comprender el estado de una variable. Por ejemplo, si se inserta una elipse con un fondo rojo, dependiendo de la calidad de la variable, el resultado gráfico será el siguiente: De hecho, solo si la calidad de la variable de estado es "Buena", el objeto se mostrará normalmente, mientras que para todos los demás casos se mostrará de forma diferente, generalmente con una coloración hecha con una escala de grises filtrada. Debe considerarse que el efecto gráfico puede diferir según el tipo de objeto insertado y el color de fondo establecido en el objeto. 374 DIBUJOSYCONTROLESENLOSSINOPTICOS La administración gráfica que se muestra arriba estará activa solo si la propiedad "Mostrar indicador de estado" no está habilitada En los dispositivos con WinCE no es posible obtener los mismos efectos gráficos que en los sistemas Windows XP / Vista, por lo que la animación gráfica de la variable de estado del símbolo no es compatible con WinCE. Sin embargo, es posible saber si la calidad de la variable de estado es buena o no utilizando la propiedad "Mostrar indicador de estado". Esta característica, de hecho, también es compatible con WinCE. Propiedades de Animación Visibilidad La propiedad Visibilidad le permite ver el componente en la pantalla según el valor contenido (según la condición) en la variable asociada. Esta propiedad forma parte del grupo de propiedades "Animaciones" de Dibujos y Controles. Para cambiar la propiedad de Visibilidad, seleccione el objeto con el mouse y use la "Ventana de Propiedades" de Movicon. Habilitar Visibilidad Al habilitar esta casilla de verificación se activará la función Visible en el componente seleccionado. De esta manera, el componente, durante la fase de tiempo de ejecución, estará visible u oculto según el valor de la variable asociada y la condición seleccionada. Tag Visibilità En este cuadro de edición, ingrese el nombre de la variable que determinará la visibilidad del componente (o seleccione con el botón de exploración "..." a la derecha). Valore En este cuadro de edición, ingrese el valor deseado que luego se comparará con el valor contenido en la Variable para determinar la visibilidad del componente. Tolerancia Si selecciona Condición en igualdad, también puede establecer una tolerancia, que es un valor de compensación en la condición de igualdad. Por ejemplo, supongamos que queremos que el componente sea visible cuando el valor es igual a "5". Al establecer la tolerancia en "1", el componente se hará visible cuando la Variable tome los valores "4.5 y 6". Condiciones Esta selección permite establecer la condición de comparación entre la Variable y el Valor de referencia para determinar la visibilidad del componente. Las condiciones posibles son: • • • <: el componente será visible si el valor de la variable es menor que el valor de referencia >: el componente será visible si el valor de la variable es mayor que el valor de referencia =: el componente será visible si el valor de la variable es igual al valor de referencia Propiedad de Animación Transparencia La propiedad de Transparencia permite administrar la transparencia del componente en la pantalla en función del valor contenido en la variable asociada, posibilitando así modificar la transparencia del objeto también en runtime. Esta propiedad forma parte del grupo de propiedades de "Animación" de los dibujos y controles. Para modificar la propiedad de Transparencia, seleccione el objeto con el mouse y utilice la ventana "Propiedades" de Movicon. 375 GUÍADEPROGRAMACIÓNMOVICON La animación de Transparencia no es soportada bajo WinCE. La propiedad de Transparencia no tiene efecto alguno en los objetos "Potenciómetro Dundas" y "Gráfico". El "Potenciómetro Dundas" puede tener una transparencia propia que se configura en el wizard del objeto. El "Gráfico" posee un mamagement para el fondo que puede efectuarse en degradé pero no soporta la transparencia. La Transparencia no será efectuada en objetos que están sometidos a rotación (propiedad "General - Ángulo de Rotación" o propiedad "Animación - Rotación"). Habilitar Transparencia Habilitando esta check-box se activará el management de la Transparencia sobre el componente seleccionado. De este modo el componente, durante la fase de Runtime, asumirá un nivel de transparencia en función del valor de la variable asociada. Variable de Transparencia En esta casilla de edición se deberá introducir (o seleccionar mediante el botón de browse "..." a la derecha) el nombre de la variable que determinará el nivel de transparencia del componente. Los valores admitidos van de 0 a 255 (0 = completamente invisible, 255 = completamente visible). Propiedades de Animación Movimiento Compuesto Movicon ofrece un instrumento de animación gráfica de enorme utilidad, cuando en el sinóptico un objeto debe moverse sobre trayectorias no lineales, sino compuestas por dos o más rectas: El Movimiento Compuesto. La función de Movimiento Compuesto (XY) permite determinar la asociación de una variable con el desplazamiento de un componente sobre el sinóptico, en función de una trayectoria compuesta por segmentos de recta, que pueden ser editados libremente con el mouse. Esta edición permite trazar de manera muy simple el recorrido que efectuará el componente en manera proporcional al valor de la variable asociada, ejecutando automáticamente las interpolaciones sobre las coordenadas X e Y. Esta propiedad forma parte del grupo de propiedades "Animaciones" de Dibujos y Controles. Para modificar las propiedades de Movimiento Compuesto (XY), seleccionar el objeto con el mouse y utilizar la "Ventana Propiedades" de Movicon. Habilitar Habilitando esta check-box será activada la función de Movimiento Compuesto sobre el componente seleccionado. En este modo, el componente durante la fase de Runtime, asumirá la posición sobre el sinóptico en función del valor de la Variable asociada y de la trayectoria de movimiento predefinida. Variable En esta casilla de edición será introducido (o seleccionado mediante el botón de browse "..." a la derecha) el nombre de la variable que determinará la posición del componente a lo largo de la trayectoria preestablecida. Cuando la variable alcance el valor máximo, el símbolo se ubicará sobre la posición final, trazada en las configuraciones de la trayectoria. Cuando la variable alcance el valor mínimo, el símbolo se ubicará sobre la posición inicial. Los valores intermedios de la variable corresponderán proporcionalmente al trayecto trazado por el movimiento. Umbral Inicial En esta casilla de edición se deberá introducir el valor mínimo que la variable puede asumir y corresponderá a la posición inicial de la trayectoria trazada. Para valores de la Variable inferiores al Umbral Mínimo, el objeto permanecerá posicionado igualmente sobre la posición inicial. Umbral Final En esta casilla de edición se deberá introducir el valor máximo que la variable puede asumir y corresponderá a la posición final de la trayectoria trazada. Para valores de la 376 DIBUJOSYCONTROLESENLOSSINOPTICOS Variable superiores al Umbral Máximo, el objeto permanecerá posicionado igualmente sobre la posición final. Editar Este comando permite activar e iniciar la edición del movimiento compuesto del componente. Reset Este comando efectúa el reset del eventual movimiento compuesto asociado al componente. Ejecutando este comando, la eventual trayectoria de movimiento asociada al componente será eliminada. Edición del Movimiento Compuesto Para la edición del Movimiento Compuesto se necesitan dos fases: la primera requiere la habilitación de la función en las propiedades del símbolo o control descrito más arriba, especificando la variable deseada. La segunda fase requiere la configuración de la trayectoria. Para editar la configuración de la trayectoria se debe utilizar el comando "Editar", o bien el comando "Editar Movimiento Compuesto" que se accede desde el menú "Dibujos" o bien efectuando un clic con el botón derecho del mouse sobre el componente: Tras haber activado el comando, aparecerá un símbolo en líneas de punto que debe posicionarse sobre el punto final de la trayectoria. Los procedimientos operativos son: 1. 2. 3. 4. Posicionar el símbolo (que aparece en líneas de puntos) sobre el punto final de la trayectoria Insertar los puntos intermedios, efectuando un doble clic sobre un punto del sinóptico que se desee. El punto inserto será el segundo punto con respecto a la posición inicial. Los puntos sucesivos serán introducidos siempre en orden creciente Efectuar un tercer doble clic y sobre todos los eventuales ulteriores puntos sucesivos que compongan la trayectoria a ejecutar. Cada punto introducido será el siguiente al que fuera introducido inmediatamente Presionar ESC para interrumpir la edición del movimiento compuesto 377 GUÍADEPROGRAMACIÓNMOVICON El movimiento compuesto permite generar una trayectoria compuesta para el símbolo. Los puntos se pueden insertar en orden creciente entre el punto inicial y el final. El botón ESC interrumpe la edición. Una vez configurado el "Movimiento Compuesto", para anular la trayectoria configurada, es suficiente activar nuevamente el comando "Editar Movimiento Compuesto" manteniendo oprimido el botón "CTRL". Propiedades de Animación Movimiento Horizontal Las propiedades Movimiento Horizontal (X) permiten lograr que el componente seleccionado en la pantalla se desplace a lo largo del eje X en función del valor contenido en la variable asociada (en pixels). Esta propiedad forma parte del grupo de propiedades "Animaciones" de Dibujos y Controles. Para modificar las propiedades de Movimiento Horizontal (X), seleccionar el objeto con el mouse y utilizar la "Ventana Propiedades" de Movicon. Habilitar Habilitando esta check-box se activará la función de Movimiento Horizontal sobre el componente seleccionado. De este modo el componente, durante la fase de Runtime, asumirá la posición a lo largo del eje X sobre el sinóptico en función del valor de la Variable asociada. Variable En esta casilla de edición se insertará (o seleccionará mediante el botón de browse "..." a la derecha) el nombre de la variable que determinará la posición del componente sobre el eje X. El valor contenido en la Variable expresa la posición (en pixels) del componente sobre la pantalla. Cuando la variable alcanza el valor mínimo, el símbolo se posicionará a una distancia dada por la suma de la posición inicial y el valor de Cota Mínima. Cuando la variable alcance el valor máximo, el símbolo se posicionará a una distancia dada por la suma de la posición inicial y el valor de Cota Máxima. El valor de posición contenido en la Variable de referencia se expresa en pixels, por lo tanto, si se introducen valores mayores que la resolución de video adoptada, el objeto seleccionado podría salir del área de visualización de la pantalla. Cota Mínima En esta casilla de edición se deberá introducir el valor de posición inicial que la variable podrá asumir. Este valor no representa la posición absoluta con respecto a la coordenada 378 DIBUJOSYCONTROLESENLOSSINOPTICOS "0" del eje X de la pantalla, sino la posición relativa respecto a la coordenada del vértice superior izquierdo del componente, y por lo tanto respecto a la posición inicial del componente sobre el sinóptico. Para valores de la Variable inferiores a la Cota Mínima, el objeto se posicionará a una distancia dada por la diferencia entre el valor de Cota Mínima y el valor de Offset sobre Cota Mínima. Cota Máxima En esta casilla de edición se deberá introducir el valor de posición final que la variable podrá asumir. Este valor no representa la posición absoluta con respecto a la coordenada "0" del eje X de la pantalla, sino la posición relativa respecto a la coordenada del vértice superior izquierdo del componente, y por lo tanto respecto a la posición inicial del componente sobre el sinóptico. Para valores de la Variable superiores a la Cota Máxima, el objeto se posicionará a una distancia dada por la suma del valor de Cota Máxima y el valor de Offset sobre Cota Máxima. Offset sobre Cota Mínima En esta casilla de edición se deberá introducir el valor de Offset de posición que el componente deberá asumir cuando la Variable sea seteada con valores inferiores a la Cota Mínima. En este caso, el objeto será posicionado a una distancia dada por la diferencia entre el valor de Cota Mínima y el valor de Offset sobre Cota Mínima. Offset sobre Cota Máxima En esta casilla de edición se deberá introducir el valor de Offset de posición que el componente deberá asumir cuando la Variable sea seteada con valores superiores a la Cota Máxima. En este caso, el objeto será posicionado a una distancia dada por la suma del valor de Cota Máxima y el valor de Offset sobre Cota Máxima. Propiedades de Animación Movimiento Vertical Las propiedades de Movimiento vertical (Y) le permiten mover el componente seleccionado en la pantalla a lo largo del eje Y de acuerdo con el valor contenido en la variable asociada (en píxeles). Esta propiedad forma parte del grupo de propiedades "Animaciones" de Dibujos y Controles. Para cambiar las propiedades del Movimiento Vertical (Y), seleccione el objeto con el mouse y use la "Ventana de Propiedades" de Movicon. Habilitar Movimento Y Al habilitar esta casilla de verificación, se habilitará la función de movimiento vertical en el componente seleccionado. De esta manera, el componente, durante la fase de tiempo de ejecución, asumirá la posición a lo largo del eje Y en el sinóptico de acuerdo con el valor de la variable asociada. Inverti Direzione Y Al habilitar esta casilla de verificación se activará la función de inversión de movimiento vertical. De esta manera, el componente, durante la fase de tiempo de ejecución, asumirá la posición según la siguiente fórmula: Ypos = "Valore Finale Y" - Valore "Variabile Movimento Y" Tag Movimento Y En este cuadro de edición, ingrese el nombre de la variable que determinará la posición del componente en el eje Y (o seleccione el botón "..." a la derecha). El valor contenido en la Variable expresa la posición en píxeles en la pantalla del componente. Cuando la variable tiene el valor mínimo, el símbolo se posicionará en una cuota dada por la suma de la posición inicial y el valor de la Desviación mínima. Cuando la variable tiene el valor máximo, el símbolo se posicionará en una cuota dada por la suma de la posición inicial y el valor de Desviación máxima. El valor de posición contenido en la Variable de referencia se expresa en píxeles, luego, al ingresar valores mayores a la resolución de video adoptada, el objeto seleccionado podría salir del área de visualización del video. 379 GUÍADEPROGRAMACIÓNMOVICON Valore Iniziale Y En este cuadro de edición, se debe ingresar el valor de la posición inicial que la variable puede asumir. Este valor no representa la posición absoluta con respecto a la coordenada "0" del eje Y de la pantalla, pero es la posición relativa con respecto a la coordenada de la esquina superior izquierda del componente y, por lo tanto, con respecto a la posición inicial del componente en el sinóptico. Para valores de Variable por debajo de la Desviación Mínima, el objeto se posicionará a una altitud dada por la diferencia en el valor de Desviación Mínima y el valor de Desplazamiento en la Desviación Mínima. Valore Finale Y En este cuadro de edición, debe ingresar el valor de la posición final que la variable puede tomar. Este valor no representa la posición absoluta con respecto a la coordenada "0" del eje Y de la pantalla, pero es la posición relativa con respecto a la coordenada de la esquina superior izquierda del componente y, por lo tanto, con respecto a la posición inicial del componente en el sinóptico. Para valores variables por encima de la desviación máxima, el objeto se colocará a una altitud determinada por la suma del valor de desviación máxima y el valor de desviación en la desviaciónn máxima. Offset sul Valore Iniziale Y En este cuadro de edición, se debe ingresar el valor de compensación de posición que el componente debe asumir cuando la variable se establece con valores inferiores a la desviación mínima. En este caso, el objeto se posicionará en un nivel dado por la diferencia del valor de Desviación mínima y el valor de Desplazamiento en la Desviación mínima. Offset sul Valore Finale Y En este cuadro de edición, se debe ingresar el valor de desplazamiento de posición que debe asumir el componente cuando la variable se establece con valores más altos que la desviación máxima. En este caso, el objeto se posicionará en un valor dado por la suma del valor de Desplazamiento máximo y el valor de Desplazamiento en el Desplazamiento máximo. Propiedades de Animación de Puntos Esta función permite realizar animaciones destinadas al libre dimensionamiento dinámico de dibujos y controles. Los objetos pueden de hecho recibir las coordenadas de los puntos XY iniciales y los XY finales directamente de las variables de Movicon. Esto hace posible funcionalidades de animación que determinan un posible dimensionamiento no lineal (por lo tanto distinto de la propiedad "Escala") para cualquier tipo de necesidad. Este tipo de animaciones es adecuado sobre todo para ser aplicado a las "Líneas", que de esta manera se pueden animar de manera "elástica". Ejemplo de animación de línea: la línea de puntos ilustra la primera línea que serán movidas por las coordenadas dadas por las variables. En caso de objeto distinto de la línea, el punto inicial será el ángulo superior izquierdo y el final el ángulo superior derecho. 380 DIBUJOSYCONTROLESENLOSSINOPTICOS Para las configuraciones de las propiedades que respectan a los puntos, ver las siguientes secciones: Propiedades punto inicial x comunes a Dibujos y Controles Propiedades Punto Inicial y comunes a Dibujos y Controles Propiedades Punto Final x Comunes a Dibujos y Controles Propiedades Punto Final y comunes a Dibujos y Controles Propiedades de Animación Punto Inicial X Las propiedades Punto Inicial X permiten mover la coordenada inicial X de un componente en función del valor contenido en la variable asociada (en pixels). En caso de dibujos de tipo "Línea" el Punto Inicial X será la coordinada X de inicio de línea, mientras que en caso de una figura plana, como por ejemplo un rectángulo, será la coordenada de su vértice situado más a la izquierda en la pantalla. Esta propiedad forma parte del grupo de propiedades "Animaciones" de Dibujos y Controles. Para modificar las propiedades de Punto Inicial X, seleccionar el objeto con el mouse y utilizar la "Ventana Propiedades" de Movicon. Habilitar Habilitando esta check-box se activará la función de Punto Inicial X sobre el componente seleccionado. De este modo el componente, durante la fase de Runtime, modificará la posición del Punto Inicial X sobre el sinóptico en función del valor de la Variable asociada. Variable En esta casilla de edición se insertará (o seleccionará mediante el botón de browse "..." a la derecha) el nombre de la variable que determinará la posición del Punto Inicial X. El valor contenido en la Variable expresa la posición (en pixels) del Punto Inicial X del componente sobre la pantalla. Cuando la variable alcanza el valor mínimo, el Punto Inicial X del símbolo se posicionará a una distancia dada por la suma de la posición inicial y el valor de Cota Mínima. Cuando la variable alcance el valor máximo, el Punto Inicial X del símbolo se posicionará a una distancia dada por la suma de la posición inicial y el valor de Cota Máxima. El valor de posición contenido en la Variable de referencia se expresa en pixels, por lo tanto, si se introducen valores mayores que la resolución de video adoptada, el Punto Inicial X del objeto seleccionado podría escapar del área de visualización de la pantalla. Cota Mínima En esta casilla de edición se deberá introducir el valor de posición inicial que la variable podrá asumir. Este valor no representa la posición absoluta con respecto a la coordenada "0" del eje X de la pantalla, sino la posición relativa respecto a la coordenada del vértice superior izquierdo del componente, y por lo tanto respecto a la posición inicial del 381 GUÍADEPROGRAMACIÓNMOVICON componente sobre el sinóptico. Para valores de la Variable inferiores a la Cota Mínima, el Punto Inicial X del objeto se posicionará a una distancia dada por la diferencia entre el valor de Cota Mínima y el valor de Offset sobre Cota Mínima. Cota Máxima En esta casilla de edición se deberá introducir el valor de posición final que la variable podrá asumir. Este valor no representa la posición absoluta con respecto a la coordenada "0" del eje X de la pantalla, sino la posición relativa respecto a la coordenada del vértice superior izquierdo del componente, y por lo tanto respecto a la posición inicial del componente sobre el sinóptico. Para valores de la Variable superiores a la Cota Máxima, el Punto Inicial X del objeto se posicionará a una distancia dada por la suma del valor de Cota Máxima y el valor de Offset sobre Cota Máxima. Offset (-) En esta casilla de edición se deberá introducir el valor de Offset de posición que el Punto Inicial X del componente deberá asumir cuando la Variable sea seteada con valores inferiores a la Cota Mínima. En este caso, el Punto Inicial X del objeto será posicionado a una distancia dada por la diferencia entre el valor de Cota Mínima y el valor de Offset sobre Cota Mínima. Offset (+) En esta casilla de edición se deberá introducir el valor de Offset de posición que el Punto Inicial X del componente deberá asumir cuando la Variable sea seteada con valores superiores a la Cota Máxima. En este caso, el Punto Inicial X del objeto será posicionado a una distancia dada por la suma del valor de Cota Máxima y el valor de Offset sobre Cota Máxima. Propiedades de Animación Punto Inicial Y Las propiedades Punto Inicial Y permiten mover la coordenada inicial Y de un componente en función del valor contenido en la variable asociada (en pixels). En caso de dibujos de tipo "Línea" el Punto Inicial Y será la coordinada Y de inicio de línea, mientras que en caso de una figura plana, como por ejemplo un rectángulo, será la coordenada de su vértice situado más a lo alto en la pantalla. Esta propiedad forma parte del grupo de propiedades "Animaciones" de Dibujos y Controles. Para modificar las propiedades de Punto Inicial Y, seleccionar el objeto con el mouse y utilizar la "Ventana Propiedades" de Movicon. Habilitar Habilitando esta check-box se activará la función de Punto Inicial Y sobre el componente seleccionado. De este modo el componente, durante la fase de Runtime, modificará la posición del Punto Inicial Y sobre el sinóptico en función del valor de la Variable asociada. Variable En esta casilla de edición se insertará (o seleccionará mediante el botón de browse "..." a la derecha) el nombre de la variable que determinará la posición del Punto Inicial Y. El valor contenido en la Variable expresa la posición (en pixels) del Punto Inicial Y del componente sobre la pantalla. Cuando la variable alcanza el valor mínimo, el Punto Inicial Y del símbolo se posicionará a una distancia dada por la suma de la posición inicial y el valor de Cota Mínima. Cuando la variable alcance el valor máximo, el Punto Inicial Y del símbolo se posicionará a una distancia dada por la suma de la posición inicial y el valor de Cota Máxima. El valor de posición contenido en la Variable de referencia se expresa en pixels, por lo tanto, si se introducen valores mayores que la resolución de video adoptada, el Punto Inicial Y del objeto seleccionado podría escapar del área de visualización de la pantalla. Cota Mínima En esta casilla de edición se deberá introducir el valor de posición inicial que la variable podrá asumir. Este valor no representa la posición absoluta con respecto a la coordenada "0" del eje Y de la pantalla, sino la posición relativa respecto a la coordenada del vértice 382 DIBUJOSYCONTROLESENLOSSINOPTICOS mas elevado del componente, y por lo tanto respecto a la posición inicial del componente sobre el sinóptico. Para valores de la Variable inferiores a la Cota Mínima, el Punto Inicial Y del objeto se posicionará a una distancia dada por la diferencia entre el valor de Cota Mínima y el valor de Offset sobre Cota Mínima. Cota Máxima En esta casilla de edición se deberá introducir el valor de posición final que la variable podrá asumir. Este valor no representa la posición absoluta con respecto a la coordenada "0" del eje Y de la pantalla, sino la posición relativa respecto a la coordenada del vértice más elevado del componente, y por lo tanto respecto a la posición inicial del componente sobre el sinóptico. Para valores de la Variable superiores a la Cota Máxima, el Punto Inicial Y del objeto se posicionará a una distancia dada por la suma del valor de Cota Máxima y el valor de Offset sobre Cota Máxima. Offset sobre Cota Mínima En esta casilla de edición se deberá introducir el valor de Offset de posición que el Punto Inicial Y del componente deberá asumir cuando la Variable sea seteada con valores inferiores a la Cota Mínima. En este caso, el Punto Inicial Y del objeto será posicionado a una distancia dada por la diferencia entre el valor de Cota Mínima y el valor de Offset sobre Cota Mínima. Offset sobre Cota Máxima En esta casilla de edición se deberá introducir el valor de Offset de posición que el Punto Inicial Y del componente deberá asumir cuando la Variable sea seteada con valores superiores a la Cota Máxima. En este caso, el Punto Inicial Y del objeto será posicionado a una distancia dada por la suma del valor de Cota Máxima y el valor de Offset sobre Cota Máxima. Propiedades de Animación Punto Final X Las propiedades Punto Final X permiten mover la coordenada final X de un componente en función del valor contenido en la variable asociada (en pixels). En caso de dibujos de tipo "Línea" el Punto Final X será la coordenada X de fin de línea, mientras que en caso de una figura plana, como por ejemplo un rectángulo, será la coordenada de su vértice situado más a la derecha en la pantalla. Esta propiedad forma parte del grupo de propiedades "Animaciones" de Dibujos y Controles. Para modificar las propiedades de Punto Final X, seleccionar el objeto con el mouse y utilizar la "Ventana Propiedades" de Movicon. Habilitar Habilitando esta check-box se activará la función de Punto Final X sobre el componente seleccionado. De este modo el componente, durante la fase de Runtime, modificará la posición del Punto Final X sobre el sinóptico en función del valor de la Variable asociada. Variable En esta casilla de edición se insertará (o seleccionará mediante el botón de browse "..." a la derecha) el nombre de la variable que determinará la posición del Punto Final X. El valor contenido en la Variable expresa la posición (en pixels) del Punto Final X del componente sobre la pantalla. Cuando la variable alcanza el valor mínimo, el Punto Final X del símbolo se posicionará a una distancia dada por la suma de la posición inicial y el valor de Cota Mínima. Cuando la variable alcance el valor máximo, el Punto Final X del símbolo se posicionará a una distancia dada por la suma de la posición inicial y el valor de Cota Máxima. El valor de posición contenido en la Variable de referencia se expresa en pixels, por lo tanto, si se introducen valores mayores que la resolución de video adoptada, el Punto Final X del objeto seleccionado podría escapar del área de visualización de la pantalla. Cota Mínima 383 GUÍADEPROGRAMACIÓNMOVICON En esta casilla de edición se deberá introducir el valor de posición inicial que la variable podrá asumir. Este valor no representa la posición absoluta con respecto a la coordenada "0" del eje X de la pantalla, sino la posición relativa respecto a la coordenada del vértice situado más a la derecha del componente, y por lo tanto respecto a la posición inicial del componente sobre el sinóptico. Para valores de la Variable inferiores a la Cota Mínima, el Punto Final X del objeto se posicionará a una distancia dada por la diferencia entre el valor de Cota Mínima y el valor de Offset sobre Cota Mínima. Cota Máxima En esta casilla de edición se deberá introducir el valor de posición final que la variable podrá asumir. Este valor no representa la posición absoluta con respecto a la coordenada "0" del eje X de la pantalla, sino la posición relativa respecto a la coordenada del vértice más a la derecha del componente, y por lo tanto respecto a la posición inicial del componente sobre el sinóptico. Para valores de la Variable superiores a la Cota Máxima, el Punto Final X del objeto se posicionará a una distancia dada por la suma del valor de Cota Máxima y el valor de Offset sobre Cota Máxima. Offset (-) En esta casilla de edición se deberá introducir el valor de Offset de posición que el Punto Final X del componente deberá asumir cuando la Variable sea seteada con valores inferiores a la Cota Mínima. En este caso, el Punto Final X del objeto será posicionado a una distancia dada por la diferencia entre el valor de Cota Mínima y el valor de Offset sobre Cota Mínima. Offset (+) En esta casilla de edición se deberá introducir el valor de Offset de posición que el Punto Final X del componente deberá asumir cuando la Variable sea seteada con valores superiores a la Cota Máxima. En este caso, el Punto Final X del objeto será posicionado a una distancia dada por la suma del valor de Cota Máxima y el valor de Offset sobre Cota Máxima. Propiedades de Animación Punto Final Y Las propiedades Punto Final Y permiten mover la coordenada final Y de un componente en función del valor contenido en la variable asociada (en pixels). En caso de dibujos de tipo "Línea" el Punto Final Y será la coordenada Y de fin de línea, mientras que en caso de una figura plana, como por ejemplo un rectángulo, será la coordenada de su vértice situado más abajo en la pantalla. Esta propiedad forma parte del grupo de propiedades "Animaciones" de Dibujos y Controles. Para modificar las propiedades de Punto Final Y, seleccionar el objeto con el mouse y utilizar la "Ventana Propiedades" de Movicon. Habilitar Habilitando esta check-box se activará la función de Punto Final Y sobre el componente seleccionado. De este modo el componente, durante la fase de Runtime, modificará la posición del Punto Final Y sobre el sinóptico en función del valor de la Variable asociada. Variable En esta casilla de edición se insertará (o seleccionará mediante el botón de browse "..." a la derecha) el nombre de la variable que determinará la posición del Punto Final Y. El valor contenido en la Variable expresa la posición (en pixels) del Punto Final Y del componente sobre la pantalla. Cuando la variable alcanza el valor mínimo, el Punto Final Y del símbolo se posicionará a una distancia dada por la suma de la posición inicial y el valor de Cota Mínima. Cuando la variable alcance el valor máximo, el Punto Final Y del símbolo se posicionará a una distancia dada por la suma de la posición inicial y el valor de Cota Máxima. El valor de posición contenido en la Variable de referencia se expresa en pixels, por lo tanto, si se introducen valores mayores que la resolución de video adoptada, el Punto Final Y del objeto seleccionado podría escapar del área de visualización de la pantalla. 384 DIBUJOSYCONTROLESENLOSSINOPTICOS Cota Mínima En esta casilla de edición se deberá introducir el valor de posición inicial que la variable podrá asumir. Este valor no representa la posición absoluta con respecto a la coordenada "0" del eje Y de la pantalla, sino la posición relativa respecto a la coordenada del vértice situado más abajo del componente, y por lo tanto respecto a la posición inicial del componente sobre el sinóptico. Para valores de la Variable inferiores a la Cota Mínima, el Punto Final Y del objeto se posicionará a una distancia dada por la diferencia entre el valor de Cota Mínima y el valor de Offset sobre Cota Mínima. Cota Máxima En esta casilla de edición se deberá introducir el valor de posición final que la variable podrá asumir. Este valor no representa la posición absoluta con respecto a la coordenada "0" del eje Y de la pantalla, sino la posición relativa respecto a la coordenada del vértice más abajo del componente, y por lo tanto respecto a la posición inicial del componente sobre el sinóptico. Para valores de la Variable superiores a la Cota Máxima, el Punto Final Y del objeto se posicionará a una distancia dada por la suma del valor de Cota Máxima y el valor de Offset sobre Cota Máxima. Offset (-) En esta casilla de edición se deberá introducir el valor de Offset de posición que el Punto Final Y del componente deberá asumir cuando la Variable sea seteada con valores inferiores a la Cota Mínima. En este caso, el Punto Final Y del objeto será posicionado a una distancia dada por la diferencia entre el valor de Cota Mínima y el valor de Offset sobre Cota Mínima. Offset (+) En esta casilla de edición se deberá introducir el valor de Offset de posición que el Punto Final Y del componente deberá asumir cuando la Variable sea seteada con valores superiores a la Cota Máxima. En este caso, el Punto Final Y del objeto será posicionado a una distancia dada por la suma del valor de Cota Máxima y el valor de Offset sobre Cota Máxima. Propiedades de Animación Escala La propiedad Escala permite dimensionar el dibujo o control en la pantalla en función del valor contenido (en porcentaje) en la variable de animación asociada. Esta propiedad forma parte del grupo de propiedades "Animaciones" de Dibujos y Controles. Para modificar las propiedades de Escala, seleccionar el objeto con el mouse y utilizar la "Ventana Propiedades" de Movicon. Habilitar Habilitando esta check-box se podrá activar la función de Escala sobre el componente seleccionado. De este modo, el componente durante la fase de Runtime, podrá ser redimensionado en función del valor de la Variable asociada. El objeto podrá ser redimensionado en porcentaje respecto al tamaño original definida en programación. Cuando se alcanza el valor de 0%, el objeto desaparece, dado que su tamaño es nulo, mientras que el valor de 100% corresponde al tamaño con el que ha sido dibujado en fase de programación. Configurando porcentajes mayores a 100% se obtendrá una ampliación del objeto. Variable En esta casilla de edición se deberá introducir (o seleccionar mediante el botón de browse "..." a la derecha) el nombre de la variable cuyo valor será utilizado para cambiar el tamaño del componente. El valor de la variable será transformado en un valor porcentual que será el resultado de una "normalización" lineal entre los valores de Umbral y los valores Porcentuales descritos a continuación. 385 GUÍADEPROGRAMACIÓNMOVICON Umbral Mínimo En esta casilla de edición se introduce el valor de la variable que deberá corresponder al Porcentaje Mínimo de Redimensionamiento a Escala del objeto. Si la variable asume valores inferiores a este valor, el objeto permanecerá dimensionado al Porcentaje Mínimo. Umbral Máximo En esta casilla de edición se introduce el valor de la variable que deberá corresponder al Porcentaje Máximo de Redimensionamiento a Escala del objeto. Si la variable asume valores superiores a este valor, el objeto permanecerá dimensionado al Porcentaje Máximo. Porcentaje Mínimo En esta casilla de edición se introduce el valor de porcentaje mínimo de Redimensionamiento a Escala que el objeto podrá alcanzar. No será posible, por lo tanto, reducir el objeto más allá del valor porcentual configurado en esta propiedad. Porcentaje Máximo En esta casilla de edición se introduce el valor de porcentaje máximo de Redimensionamiento a Escala que el objeto podrá alcanzar. No será posible, por lo tanto, ampliar el objeto más allá del valor porcentual configurado en esta propiedad. Direcciones Esta casilla de selección permite definir la Dirección de dimensionamiento del objeto. De este modo, el dibujo podrá modificar la propia escala aumentando o disminuyendo su tamaño en realción a un punto fijo de referencia en el dibujo mismo. Por lo tanto se deberá seleccionar el símbolo que indica la dirección o las direcciones del dimensionamiento. Las direcciones pueden ser de hecho más de una, y las flechas mostradas en la lista indican la dirección en la cual se efectuará el redimensionamiento del símbolo. Si se selecciona el segundo grupo de Direcciones, o sea los símbolos representados con un círculo rojo y la palabra "intersección", el objeto no será redimensionado, sino que aparecerá parcialmente visible según el factor de escala configurado. Propiedades de Animación Rotación La propiedad de Rotación permite lograr la rotación del dibujo o control sobre su propio eje en la pantalla en función del valor contenido (en grados de del ángulo de rotación) en la variable de animación asociada. Esta propiedad forma parte del grupo de propiedades "Animaciones" de Dibujos y Controles. Para modificar las propiedades de Rotación, seleccionar el objeto con el mouse y utilizar la "Ventana Propiedades" de Movicon. Habilitar Habilitando esta check-box se activará la función de Rotación sobre el componente seleccionado. De esta forma el componente durante la fase de Runtime, podrá rotar sobre el propio baricentro en función del valor de la Variable asociada. El baricentro del objeto es definido mediante la propiedad "Baricentro" en las configuraciones "Propiedades Generales comunes a Dibujos y Controles" . Igualmente es posible administrar dinámicamente la posición del baricentro habilitando las propiedades Baricentro X Dinámico y Baricentro Y Dinámico que se describen a continuación. Variable En esta casilla de edición se deberá introducir (o seleccionar mediante el botón de browse "..." a la derecha) el nombre de la variable cuyo valor será utilizado para efectuar la rotación del componente. La rotación de los objeto se efectúa sobre un ángulo sexagesimal, por lo tanto, el intervalo de valores que normalmente la variable puede asumir es de 0 a 360, que son los grados de un ángulo sexagesimal. Valores superiores o inferiores a este rango harán ejecutar una ulterior rotación del objeto. Por ejemplo, el 386 DIBUJOSYCONTROLESENLOSSINOPTICOS valor de 720 llevará el objeto a su posición inicial tras haber efectuado dos giros completos. Umbral Mínimo En esta casilla de edición se insertará el valor de la variable que deberá corresponder a la rotación mínima del objeto. Si la variable asume valores inferiores a este valor, el objeto rotará hasta una posición dada de la sustracción del valor de Umbral Mínimo y el Angulo de Rotación Mínimo. Umbral Máximo En esta casilla de edición se deberá introducir el valor de la variable que deberá corresponder a la rotación máxima del objeto. Si la variable asume valores superiores a este valor, el objeto rotará hasta una posición dada de la suma del valor de Umbral Máximo y el Angulo de Rotación Máximo. Angulo de Rotación Mínimo En esta casilla de edición se deberá introducir el valor de rotación que el componente deberá asumir cuando la Variable alcance valores inferiores al Umbral Mínimo. En este caso, el objeto rotará hasta una posición dada por la sustracción del valor de Umbral Mínimo y el Angulo de Rotación Mínimo. Angulo de Rotación Máximo En esta casilla de edición se deberá introducir el valor de rotación que el componente deberá asumir cuando la Variable alcance valores superiores al Umbral Máximo. En este caso, el objeto rotará hasta una posición dada por la suma del valor de Umbral Máximo y el Angulo de Rotación Máximo. Baricentro X Dinámico Habilitando esta check-box será posible definir dinámicamente la posición X del baricentro del objeto en torno al cual se efectuará la rotación. Tal posición estará dada por el valor contenido en la Variable Baricentro X. Variable Baricentro X En esta casilla de edición se deberá introducir (o seleccionar mediante el botón de browse "..." a la derecha) el nombre de la variable cuyo valor identifica la posición X del baricentro del objeto en torno al cual se efectuará la rotación. Este valor se expresa en pixels y no representa la posición absoluta respecto a la coordenada "0" del eje X de la pantalla, sino la posición relativa respecto a la coordenada del vértice más a la izquierda del componente, y por lo tanto respecto a la posición inicial del componente sobre el sinóptico. Si el valor de la variable es mayor que el ancho máximo del objeto, se considerará como Baricentro X la coordenada X máxima del objeto. Baricentro Y Dinámico Habilitando esta check-box será posible definir dinámicamente la posición Y del baricentro del objeto en torno al cual se efectuará la rotación. Tal posición estará dada por el valor contenido en la Variable Baricentro Y. Variable Baricentro Y En esta casilla de edición se deberá introducir (o seleccionar mediante el botón de browse "..." a la derecha) el nombre de la variable cuyo valor identifica la posición Y del baricentro del objeto en torno al cual se efectuará la rotación. Este valor se expresa en pixels y no representa la posición absoluta respecto a la coordenada "0" del eje Y de la pantalla, sino la posición relativa respecto a la coordenada del vértice más elevado del componente, y por lo tanto respecto a la posición inicial del componente sobre el sinóptico. Si el valor de la variable es mayor que la altura máxima del objeto, se considerará como Baricentro Y la coordenada Y máxima del objeto. Propiedades de Animación Texto Las propiedades de Texto permite visualizar sobre el componente, en lugar del título, el valor de la variable asociada, sea ésta de tipo Texto como Numérico. Esta propiedad forma parte del grupo de propiedades "Animaciones" de Dibujos y Controles. Para modificar las propiedades de Texto, seleccionar el objeto con el mouse y utilizar la "Ventana Propiedades" de Movicon. 387 GUÍADEPROGRAMACIÓNMOVICON Habilitar Habilitando esta check-box se activará la función de Texto sobre el componente seleccionado. De este modo, el componente, durante la fase de Runtime, visualizará, en lugar del título, el valor de la variable asociada. La funcionalidad resulta, por lo tanto, muy similar a la de los controles "Display (Casilla de Edición)" presentes en la categoría "Controles" de la "Ventana objetos". La propiedad Texto de un dibujo, y en particular, de un Rectángulo, puede ser utilizada para realizar objetos Display de sólo lectur Variable En esta casilla de edición se deberá introducir (o seleccionar mediante el botón de browse "..." a la derecha) el nombre de la variable cuyo valor deberá ser visualizado por el componente. Formato Visualizzato En este cuadro de edición, especifique qué formato deben mostrarse los valores de tipo numérico en la Variable. Todos los códigos de formato que se pueden usar en esta propiedad son los que se enumeran en el párrafo "Formato predeterminado de Movicon" y "Formato para valores numéricos y cadenas" en la sección "Datos de formato". En caso de que use una expresión Básica como un resultado para mostrar con la función de texto, es obligatorio usar el formato de pantalla "% f". Propiedades de Animación Color de fondo Las propiedades de Color de fondo le permiten cambiar el color de fondo del componente seleccionado de acuerdo con las variaciones de la variable asociada. Esta propiedad forma parte del grupo de propiedades "Animaciones" de Dibujos y Controles. Para cambiar las propiedades de Color de fondo, seleccione el objeto con el mouse y use la "Ventana de Propiedades" de Movicon. Habilitar Color de fondo Al habilitar esta casilla de verificación, se habilitará la función Color de fondo en el componente seleccionado. De esta manera, el componente, durante la fase de tiempo de ejecución, cambiará el color de fondo de acuerdo con el valor de la variable asociada. Tag Color de fondo En este cuadro de edición, debe ingresar (o seleccionar el botón "..." a la derecha) el nombre de la variable cuyo valor se utilizará para cambiar el color de fondo del componente según el conjunto de "Umbrales de color". Tag es un area Alarma Habilitar esta propiedad permite definir que la variable para la animación es en realidad el nombre de un área de alarma a monitorear. En este caso, en el campo "Etiqueta de color de fondo", se insertará el nombre de un Área de alarma en lugar de la variable. De esta manera los umbrales de intervención serían los siguientes: 0 = Sin alarma 1 = Al menos una alarma Activa 2 = Al meno un alarma ON Esto le permite monitorear gráficamente el estado de cada área de alarmas configurando los umbrales 0, 1, 2 en las propiedades de animación de fondo. También con esta opción habilitada, si se inserta una variable de tipo cadena en el campo "Etiqueta de color de fondo", el contenido de la cadena se utiliza como el nombre del área de alarma que se monitoreará. 388 DIBUJOSYCONTROLESENLOSSINOPTICOS Esta propiedad no es compatible con los proyectos de Networking Client o los proyectos configurados como Servidor de redundancia "secundario" cuando el Servidor primario está activo. En estos dos casos, de hecho, los proyectos no tienen una gestión de alarmas activa localmente, pero reciben notificaciones de alarma directamente desde el servidor. Edita Umbrales de Colores A través de esta propiedad es posible asignar a los valores numéricos asumidos por la Variable los colores deseados para el fondo del componente. Haga clic en el botón "..." para abrir la ventana de configuración de los umbrales de color. Para obtener más información, consulte el párrafo "Configuración de umbrales de color en dibujos y controles". Mezcla Gradual de Colori Al habilitar esta propiedad obtendrá la transición gradual de un color a otro, obteniendo una mezcla "analógica" de los dos colores cerca del paso de un umbral de color a otro. Naturalmente, la transición gradual solo se puede realizar si se insertan en la Variable de valores intermedios a los dos valores de umbral. Propiedades de Animación texto dinámico Las propiedades de Color del texto del contorno le permiten cambiar el color del borde y cualquier texto (título) del componente seleccionado dependiendo de las variaciones de la variable asociada. Esta propiedad forma parte del grupo de propiedades "Animaciones" de Dibujos y Controles. Para cambiar las propiedades del color del texto del contorno, seleccione el objeto con el mouse y use la "Ventana de Propiedades" de Movicon. Habilitar Texto Dinamico y Esquema Al habilitar esta casilla de verificación, se habilitará la función Color de texto a texto en el componente seleccionado. De esta manera, el componente, durante la fase de tiempo de ejecución, cambiará el color del borde y cualquier texto que se muestre de acuerdo con el valor de la variable asociada. Tag Texto y Esquema En este cuadro de edición se inserta (o se selecciona mediante el botón de navegación "..." a la derecha) el nombre de la variable cuyo valor se usará para cambiar el color del borde y cualquier texto del componente según los "Umbrales" Conjunto de colores ". Il Tag è un'area Allarmi Habilitar esta propiedad permite definir que la variable para la animación es en realidad el nombre de un área de alarma a monitorear. En este caso, en el campo "Variable", se insertará el nombre de un Área de alarma en lugar de la variable. De esta manera los umbrales de intervención serían los siguientes: 0 = Sin alarma 1 = Al menos una alarma Activa 2 = Al meno un alarma ON Esto le permite monitorear gráficamente el estado de cada área de alarmas configurando los umbrales 0, 1, 2 en las propiedades de animación de color de límite / texto. También con esta opción habilitada, si se ingresa una variable de tipo de cadena en el campo "Variable", el contenido de la cadena se usa como el nombre del área de alarma a monitorear. Esta propiedad no es compatible con los proyectos de Networking Client o los proyectos configurados como Servidor de redundancia "secundario" cuando el Servidor primario está activo. En estos dos casos, de hecho, los proyectos no tienen una gestión de alarmas activa localmente, pero reciben notificaciones de alarma directamente desde el servidor. 389 GUÍADEPROGRAMACIÓNMOVICON Edita Umbrales de Color ... A través de esta propiedad es posible asignar los valores deseados para el borde y el texto del componente a los valores numéricos asumidos por la Variable. Haga clic en el botón "..." para abrir la ventana de configuración de los umbrales de color. Para obtener más información, consulte el párrafo "Configuración de umbrales de color en dibujos y controles". Mezcla Gradual Colores Al habilitar esta propiedad obtendrá la transición gradual de un color a otro, obteniendo una mezcla "analógica" de los dos colores cerca del paso de un umbral de color a otro. Naturalmente, la transición gradual solo se puede realizar si se insertan en la Variable de valores intermedios a los dos valores de umbral. Propiedades de Animación Relleno Gradual La propiedad de Relleno Gradual consiste en ejecutar un relleno de color proporcional al valor de la variable seleccionada dentro del dibujo o control. Esta propiedad forma parte del grupo de propiedades "Animaciones" de Dibujos y Controles. Para modificar las propiedades de Relleno Gradual, seleccionar el objeto con el mouse y utilizar la "Ventana Propiedades" de Movicon. Habilitar Habilitando esta check-box se activará la función de Relleno Gradual sobre el componente seleccionado. De este modo el componente, durante la fase de Runtime, cambiará su porcentaje de relleno en función del valor de la Variable Relleno asociada. Variable Color En esta casilla de edición se deberá introducir (o seleccionar mediante el botón de browse "..." a la derecha) el nombre de la variable cuyo valor será utilizado para cambiar el color de relleno del componente en función de los "Umbrales de Color" configurados. De este modo será posible cambiar el Color de Relleno del objeto en función del valor de esta variable y obtener así por ejemplo colores diferentes en base al porcentaje de relleno alcanzado (en este caso se configura la misma variable, tanto en el campo Variable como en el campo Variable Relleno). Editar Umbrales de Color Mediante esta propiedad es posible asignar a los valores numéricos asumidos por la Variable arriba mencionada los colores de fondo del componente que se deseen. Para abrir la ventana de configuración de los Umbrales de Color, efectuar un clic sobre el botón "...". Para más información ver parágrafo "Configuración de Umbrales de Color en Dibujos y Controles". Colores Analógicos Habilitando esta propiedad se obtendrá una transición gradual de un color al otro, logrando una mezcla "analógica" de dos colores en proximidad al pasaje de un umbral de color al otro. Por supuesto, la transición gradual sólo podrá ser ejecutada siempre y cuando la Variable alcance los valores intermedios a los dos valores de umbral. Variable Relleno En esta casilla de edición se deberá introducir (o seleccionar mediante el botón de browse "..." a la derecha) el nombre de la variable cuyo valor será utilizado para definir el porcentaje de relleno del objeto. Los valores mínimo y máximo que la variable podrá asumir, descritos a continuación, serán automáticamente escalizados por Movicon de modo que se obtenga un relleno que va de 0% a 100% (totalmente vacío, totalmente lleno). Umbral para Relleno Nulo En esta casilla de edición se deberá introducir el valor de la variable que deberá corresponder al 0% de relleno, o sea ningún relleno. 390 DIBUJOSYCONTROLESENLOSSINOPTICOS Umbral para Relleno Total En esta casilla de edición se deberá introducir el valor de la variable que deberá corresponder al 100% de relleno, o sea relleno completo. Offset sobre Relleno Mínimo En esta casilla de edición se deberá introducir el valor de Offset de relleno que el componente deberá asumir cuando la Variable Relleno alcance valores inferiores al Umbral para Relleno Nulo. En este caso el objeto se llenará hasta un porcentaje proporcional a la diferencia entre el valor de Umbral para Relleno Nulo y el valor de Offset sobre Relleno Mínimo. Offset sobre Relleno Máximo En esta casilla de edición se deberá introducir el valor de Offset de relleno que el componente deberá asumir cuando la Variable Relleno alcance valores superiores al Umbral para Relleno Total. En este caso el objeto se llenará hasta un porcentaje proporcional a la suma del valor de Umbral para Relleno Total y el valor de Offset sobre Relleno Máximo. Dirección Esta casilla de selección permite definir la dirección de llenado que será aplicada. Las posibilidades son: • • • • • ninguna izquierda a derecha derecha a izquierda de abajo hacia arriba de arriba hacia abajo La opción "ninguna" no ejecuta de hecho ningún llenado. Variable para Relleno Nulo En esta casilla de edición se deberá introducir (o seleccionar mediante el botón de browse "..." a la derecha) el nombre de la variable a utilizar como valor dinámico de Relleno Nulo. Introduciendo esta variable, la propiedad Umbral para Relleno Nulo será ignorada y en su lugar se tomará el valor contenido en la variable seleccionada. Variable para Relleno Total En esta casilla de edición se deberá introducir (o seleccionar mediante el botón de browse "..." a la derecha) el nombre de la variable a utilizar como valor dinámico de Relleno Total. Introduciendo esta variable, la propiedad Umbral para Relleno Total será ignorada y en su lugar se tomará el valor contenido en la variable seleccionada. Propiedades de Animación Umbrales de Colores La configuración de los Umbrales de Color en los Dibujos y Controles debe configurarse cuando se habilitan las propiedades "Propiedades Color de Fondo comunes a Dibujos y Controles" o "Propiedades Color Contorno-Texto comunes a Dibujos y Controles" o "Propiedades de Relleno Gradual comunes a Dibujos y Controles". En estos casos por cierto es necesario ejecutar la asociación de colores a los posibles valores que puede asumir la variable definida para la animación. Los umbrales de color que se pueden activar son virtualmente ilimitados. Cuando el valor de la variable asume el mismo valor definido para el umbral, se activará el color asociado al umbral. Cuando el valor de la variable supera el valor definido para el umbral, se activará el color asociado al umbral sucesivo, permaneciendo éste hasta que se supera el valor del umbral siguiente. 391 GUÍADEPROGRAMACIÓNMOVICON Por ejemplo, considerando las configuraciones mostradas en la figura de arriba se tendrá que: Valor Variable Color 0 Rojo 1 Verde 10 Azul ... ... 90 Turquesa 100 Amarillo ... ... Si se ha seleccionado la opción "Colores Analógicos" se obtendrá una pasaje gradual de un color al otro de los umbrales, y por lo tanto se visualizarán toda una serie de colores intermedios administrados por Movicon durante el Runtime. Los botones mostrados a la derecha de la ventana de diálogo permiten efectuar las operaciones de edición de los umbrales de color. Sus funciones son: • • • • Agregar: permite agregar un nuevo Umbral de Color. Se abrirá entonces la ventana "Edición de Umbrales de color" Modificar: tras haber seleccionado un Umbral entre aquellos en lista, será posible modificar su configuración. Se abrirá entonces la ventana "Edición de Umbrales de Color" Eliminar: tras haber seleccionado un Umbral entre aquellos de la lista, será posible también eliminarlo Default: presionando este botón serán canceladas los eventuales Umbrales de la lista y serán introducidas los 7 Umbrales de default de Movicon. Es obligatorio definir siempre al menos dos umbrales, uno para dar un color determinado y el otro para restablecer el color (o el texto). 392 DIBUJOSYCONTROLESENLOSSINOPTICOS Edición Umbral de Color Presionando los botones "Agregar" o "Modificar" de la ventana que muestra la lista de los Umbrales introducidos, se abrirá la ventana de diálogo que permite configurar los parámetros para cada Umbral individual: Valor En esta casilla de edición se introduce el valor deseado que será luego comparado con el valor contenido en la Variable de animación para determinar cuándo deberá activarse el umbral en cuestión. Variable Umbral En esta casilla de edición se deberá introducir (o seleccionar mediante el botón de browse "..." a la derecha) el nombre de la variable que se utilizará en lugar de la propiedad Valor. De este modo es posible lograr que el valor del Umbral se vuelva dinámico, dado que se tomará el valor contenido en la variable que podrá variar durante el Runtime. Atención! No confundir la función de la Variable Umbral con la Variable de animación introducida para la gestión de los Umbrales de Color. La Variable Umbral sirve de hecho sólo para lograr que el valor de cada umbral individual se vuelva dinámico. Esto significa que si por error fuera introducida la misma variable, tanto en el campo Variable Umbral como en el campo Variable, la animación no funcionará más y el componente mantendrá siempre el mismo color porque la variable de referencia y el valor del umbral resultarán siempre iguales. Modalidad La opción Modalidad permite seleccionar el comportamiento de la animación al alcanzar el umbral. Se podrá seleccionar las siguientes acciones ejecutadas al alcanzar el Valor: • • • • • • Normal: al alcanzarse el umbral se visualizará el color seleccionado mediante la propiedad Color descrita más abajo Invisible: al alcanzarse el umbral el color resultará invisible, o sea como si fuese transparente Parpadeo Lento: al alcanzarse el umbral se ejecutará el parpadeo a velocidad lenta con los colores definidos en las propiedades Color y Color de Parpadeo descritos más abajo Parpadeo Medio: al alcanzarse el umbral se ejecutará el parpadeo a velocidad media con los colores definidos en las propiedades Color y Color de Parpadeo descritos más abajo Parpadeo Rápido: al alcanzarse el umbral se ejecutará el parpadeo rápido con los colores definidos en las propiedades Color y Color de Parpadeo descritos más abajo Parpadeo Personalizado: al alcanzarse el umbral se ejecutará el parpadeo con los colores definidos en las propiedades Color y Color de Parpadeo descritos más abajo, utilizando como frecuencia de parpadeo el valor especificado en la propiedad Tiempo de Parpadeo descrita a continuación. Tiempo de Parpadeo En esta casilla de edición será introducido el tiempo de parpadeo que será utilizado cuando es seleccionada la opción Parpadeo Personalizado en la propiedad Modalidad. El tiempo se expresa en milisegundos. Texto En esta casilla de edición es posible tipear una cadena de caracteres (texto). Esta string en este caso será visualizada dentro del componente (en lugar del título) al alcanzar el umbral establecido, además de las animaciones eventualmente configuradas. Esta posibilidad permite realizar textos dinámicos. Esta propiedad estará disponible solamente para la función "Propiedad Color Contorno-Texto comunes a Dibujos y Controles". Color Esta propiedad permite seleccionar el color a asociar al Umbral. Para más información sobre la selección de colores ver parágrafo "Selección de Colores". 393 GUÍADEPROGRAMACIÓNMOVICON Color de Parpadeo Esta propiedad permite seleccionar el color de parpadeo a utilizar junto al Color de Umbral en caso que haya sido seleccionada la configuración Parpadeo Personalizado en la propiedad Modalidad. Para más información sobre la selección de colores ver parágrafo "Selección de Colores". Propiedades Imágenes Dinámica Las propiedades de Imágenes le permiten mostrar una o más imágenes en el componente según el valor de la variable vinculada. Esta propiedad forma parte del grupo de propiedades "Animaciones" de Dibujos y Controles. Para cambiar las propiedades de la Imagen, seleccione el objeto con el mouse y use la "Ventana de Propiedades" de Movicon. Habilitar Imagenes Dinámicas Al habilitar esta casilla de verificación, se activará la función Imágenes en el componente seleccionado. De esta manera, el componente, durante la fase de tiempo de ejecución, mostrará la imagen asociada con el valor de la variable seleccionada. Tag Imagenes de Animación En este cuadro de edición, debe ingresar (o seleccionar el botón "..." a la derecha) el nombre de la variable cuyo valor debe asociarse con las imágenes que luego deberán aparecer en el componente. Edita Lista Imagenes... Con este comando es posible editar la lista de imágenes para visualizarlas en el componente en función del valor de la Variable. La primera ventana que se abre para editar imágenes muestra la lista de imágenes ya insertadas y el valor correspondiente de la Variable: Cuando la Variable toma el valor asociado con la imagen, se mostrará en el componente. Los botones disponibles para editar la lista son: • • • Agregar: le permite insertar una nueva animación en la lista (imagen asociada con un valor de la Variable) Editar: le permite editar una animación ya insertada en la lista. Primero debes seleccionar la animación a editar. Eliminar: le permite eliminar la animación seleccionada de la lista Es obligatorio definir siempre al menos dos umbrales, uno para definir la animación y otro para restaurar. 394 DIBUJOSYCONTROLESENLOSSINOPTICOS Al presionar las teclas "Agregar" y "Modificar" se abrirá otra ventana, donde puede seleccionar imágenes y asociar el valor de la variable con ellas: Esta ventana, llamada Lista de imágenes, permite establecer las condiciones para mostrar imágenes. A través de esta ventana es necesario establecer el valor de umbral referido al Tag asociada. El valor de umbral determinará la activación y la apariencia de la imagen (o la secuencia de la imagen), y se puede establecer en una constante fija, en el campo "Valor", o en el campo de "Tag", en el valor dinámico. Los botones de gestión de imágenes tienen las siguientes funciones: • Añadir: selecciona una nueva imagen • Editar: le permite editar una imagen que ya está insertada en la lista. Primero es necesario seleccionar la imagen a modificar. • Eliminar: le permite eliminar la imagen seleccionada de la lista Para cada valor de umbral es posible asociar más de una imagen. En este caso, cuando se activa el umbral, las imágenes se mostrarán secuencialmente en los intervalos de tiempo especificados en el campo "Tiempo de animación" La posibilidad de introducir más de una imagen por umbral permite simplemente crear la apariencia secuencial de diferentes imágenes dentro del símbolo, creando así animaciones gráficas tanto en secuencias simples como continuas Cuando se alcanza el umbral establecido, la imagen deseada o la secuencia de imágenes se mostrará de acuerdo con los procedimientos establecidos por las siguientes opciones: • Transparente: el color de la imagen seleccionada por la propiedad "Color de transparencia" del grupo "Propiedades de fondo" de los Dibujos y controles se considerará transparente en el objeto • Estirar imagen: la imagen se ajustará a las dimensiones establecidas para el objeto que la contiene 395 GUÍADEPROGRAMACIÓNMOVICON • Ciclo continuo: las imágenes se superpondrán cíclicamente hasta que se mantenga la condición de activación. De lo contrario, la secuencia de imágenes se ejecutará solo una vez, en el flanco ascendente de la condición de umbral. • Tiempo de animación: si ha agregado más imágenes en esta ventana, Movicon las mostrará automáticamente en secuencia, por orden de introducción, con el intervalo de tiempo (en milisegundos) establecido en este cuadro de edición Propiedades de Posición comunes a Dibujos y Controles Las propiedades de Posición permiten leer/escribir la posición y el tamaño del componente sobre la pantalla. Para modificar las propiedades de Posición, seleccionar el objeto con el mouse y utilizar la "Ventana Propiedades" de Movicon. X Esta propiedad expresa la coordenada X del extremo izquierdo del componente. El valor se expresa en pixels en relación al punto cero de la ventana sinóptico (vértice superior izquierdo) que contiene el componente. El valor de esta propiedad se modificará automáticamente cada vez que el componente sea movido sobre el sinóptico y viceversa: modificando este valor, el componente adaptará su posición gráficamente. Y Esta propiedad expresa la coordenada Y del extremo superior del componente. El valor se expresa en pixels en relación al punto cero de la ventana sinóptico (vértice superior izquierdo) que contiene el componente. El valor de esta propiedad se modificará automáticamente cada vez que el componente sea movido sobre el sinóptico y viceversa: modificando este valor, el componente adaptará su posición gráficamente. Ancho Esta propiedad indica el ancho del componente. El valor está expresado en pixels y será modificado automáticamente cada vez que el componente es redimensionado a lo ancho, y viceversa: modificando este valor, el componente adaptará su dimensión gráficamente. Alto Esta propiedad indica la altura del componente. El valor está expresado en pixels y será modificado automáticamente cada vez que el componente es redimensionado en lo alto, y viceversa: modificando este valor, el componente adaptará su dimensión gráficamente. Proprietà Contorno e Testo Las propiedades de Texto de contorno le permiten establecer el color y el tamaño del contorno y el texto del componente. Para editar las propiedades del texto del contorno, seleccione el objeto con el mouse y use la "Ventana de Propiedades" de Movicon. Colore Contorno e Testo Esta propiedad le permite seleccionar el color que se asociará con el borde y cualquier texto que muestre el componente. Para obtener más información sobre la selección de colores, consulte el párrafo "Selección de colores". Espesor Borde Esta propiedad le permite seleccionar la dimensión del borde del componente Estilo Borde Esta propiedad le permite seleccionar el estilo de la línea de borde del componente. 396 DIBUJOSYCONTROLESENLOSSINOPTICOS Propiedades de Relleno comunes a Dibujos y Controles Las propiedades de Relleno permiten configurar el color de fondo del componente. Para modificar las propiedades de Relleno, seleccionar el objeto con el mouse y utilizar la "Ventana Propiedades" de Movicon. Tipo de Fondo Esta propiedad permite seleccionar el tipo de textura a aplicar sobre el fondo del componente. La lista muestra los varios diseños de textura disponibles. Colore Sfondo Esta propiedad permite seleccionar el color de fondo a aplicar al componente. Para más información sobre la selección de colores ver parágrafo "Selecion de colores". Tipo de Esfumadura Esta propiedad permite seleccionar el tipo de esfumadura para el color de fondo a aplicar al componente. De hecho es posible mantener el color de fondo uniforme, seleccionando la opción "ninguna", pero también es posible crear esfumaduras graduales del color seleccionado alguna de las otras opciones disponibles. La esfumadura, si es activada, será una mezcla de los dos colores elegidos en las propiedades "Fondo" y "Color de Esfumadura". Color de Esfumadura Esta propiedad permite seleccionar el segundo color que Movicon utilizará para crear la esfumadura del fondo del componente. Para más información sobre la selección de colores ver parágrafo"Selecion de colersi". Relleno Color Esta propiedad le permite seleccionar el color de relleno que se usará si se han habilitado las "Propiedades de animación de relleno gradual" de los Dibujos y Controles. En este caso, el color seleccionado se utilizará para rellenar el componente, pero solo si no se ha seleccionado una "Variable de color" en las "Propiedades de animación de relleno gradual" de los Dibujos y Controles. Para obtener más información sobre la selección de colores, consulte el párrafo "Selección de colores". Immagine Statica A través de este cuadro de entrada es posible asociar un dibujo estático de tipo BMP, JPG, GIF, WMF, etc. como fondo del objeto. Como alternativa a escribir la ruta y el nombre, puede seleccionar el archivo utilizando el botón de exploración ("...") al lado del cuadro de edición. Al presionar las teclas "CRTL + (...)" le permite editar la imagen de fondo seleccionada abriendo la aplicación predeterminada asociada con esa imagen en una nueva ventana. Para evitar problemas con las rutas absolutas de las imágenes, es recomendable insertar todas las imágenes utilizadas en el proyecto en la carpeta "IMÁGENES" dentro de la carpeta del proyecto. Adaptar Imagen Mediante esta selección es posible vincular las dimensiones de la imagen asociada, a las dimensiones del objeto que la contiene. Obviamente, se deberá tener en cuenta que modificar las dimensiones de una imagen, a menudo no arroja óptimos resultados gráficos. Color de Transparencia Esta propiedad permite seleccionar un color que será transparente luego, en la imagen asociada al control. Para más información sobre la selección de colores ver parágrafo "Selecion de colores". Nivel de Transparencia Esta propiedad le permite definir el nivel de transparencia del objeto seleccionado. Los valores válidos varían de 0 a 255 (0 = completamente invisible, 255 = completamente visible). 397 GUÍADEPROGRAMACIÓNMOVICON La configuración de esta propiedad se ignorará si la propiedad de animación "Transparencia" está habilitada, lo que le permite administrar la transparencia de forma dinámica según el valor de una variable. La animación de transparencia NO es compatible con WinCE. Además, la propiedad Transparencia no tiene efecto en los objetos "Potenciómetro Dundas" y "Gráfico". El "Potenciómetro Dundas" puede tener su propia transparencia que se establece en el asistente de objetos. El "Gráfico" tiene su propia gestión de fondo que puede ser degradado pero no es compatible con la transparencia. Propiedades Niveles de Acceso comunes a Dibujos y Controles Las propiedades Niveles de Acceso permite asociar a los componentes un nivel de acceso y un nivel de usuario para permitir la utilización solamente a los usuarios con los derechos necesarios. Para modificar las propiedades de Niveles de Acceso, seleccionar el objeto con el mouse y utilizar la "Ventana Propiedades" de Movicon. Las propiedades de Niveles de Acceso se activarán solamente cuando en el proyecto se ha habilitado la propiedad "Habilitar Gestión de Password" de las "Propiedades Generales de Usuarios y Grupos de Usuarios". Nivel de Acceso en Escritura Mediante esta propiedad es posible definir la máscara de Niveles de Acceso necesaria para poder ejecutar, por ejemplo, la lista de comandos asociada al control. Si la máscara de Niveles de Acceso del usuario que efectuó el LogOn en ese momento no coincide con la configurada sobre el control, el usuario no podrá ejecutar las operaciones de comando asociadas al control. El nivel "FFFF" hará que el objeto sea accesible en escritura a cualquier usuario. Para más información ver el parágrafo "Niveles de Usuario y Niveles de Acceso". Nivel de Acceso en Lectura Mediante esta propiedad es posible definir la máscara de Niveles de Acceso necesaria para poder leer el control. Si la máscara de Niveles de Acceso del usuario que efectuó el LogOn en ese momento no coincide con la configurada sobre el control, el usuario no podrá ver el control, que resultará invisible. Los niveles "0000" y "FFFF" harán que el objeto sea accesible en lectura a cualquier usuario. Para más información ver el parágrafo "Niveles de Usuario y Niveles de Acceso". Nivel de Usuario Mediante esta propiedad es posible definir el Nivel de Usuario de Password necesario para poder ejecutar, por ejemplo, la lista de comandos asociada al control. Cuando el control en cuestión sea utilizado por un usuario, Movicon requerirá la activación de un usuario que tenga un Nivel de Usuario de Password igual o superior a la definida sobre el control mismo. Si el usuario que ejecuta el LogOn tiene los derechos de acceso necesarios, entonces será autentificado correctamente, de lo contrario el LogOn fracasará y no será posible ejecutar las operaciones solicitadas por el usuario. Para más información ver el parágrafo "Niveles de Usuario y Niveles de Acceso". Propiedades de Caracteres comunes a Dibujos y Controles Las propiedades de Caracteres permiten configurar el formato y alineación del texto del título del objeto seleccionado. Para modificar las propiedades de Caracteres, seleccionar el objeto con el mouse y utilizar la "Ventana Propiedades" de Movicon. 398 DIBUJOSYCONTROLESENLOSSINOPTICOS Caracteres Lista A través del botón "..." a la derecha de la casilla se activará la ventana para la selección de la font a asociar a los textos presentes en la ventana de "Visualizadora". La selección será llevada a cabo de acuerdo a las modalidades standard de Windows. Esta propiedad estará disponible solamente para algunos componentes, en particular para las ventanas de visualización como por ejemplo la "Ventana de Alarmas", "Ventana Log Histórico", etc. Caracteres Scala A través del botón "..." a la derecha de la casilla se activará la ventana para la selección de la font a asociar a los textos que representan la escala de visualización de los componentes de tipo, por ejemplo, "Potenciómetros". La selección será llevada a cabo de acuerdo a las modalidades standard de Windows. Esta propiedad estará disponible solamente para algunos componentes, en particular para aquellos que pueden representar las magnitudes a través de una escala, como por ejemplo los "Potenciómetros". Caracteres Grilla A través del botón "..." a la derecha de la casilla se activará la ventana para la selección de la font a asociar a los textos que representan las columnas del objeto "Grilla". La selección será llevada a cabo de acuerdo a las modalidades standard de Windows. Adaptar Font Habilitando esta check-box, el texto del título del objeto será adaptado automáticamente a las dimensiones asignadas al objeto. En caso contrario, el texto del título mantendrá las dimensiones especificadas para la font de la propiedad "Caracteres del Título", independientemente de las dimensiones del objeto. Font 3D Mediante esta casilla es posible seleccionar el tipo de efecto tridimensional a asociar al eventual texto tipeado en el título a través de las propiedades "Generales". Las opciones son: • • • Ninguno Saliente Hundido Alineamiento de Texto Mediante esta casilla es posible seleccionar el tipo de alineamiento del eventual texto tipeado en el título a través de las propiedades "Generales". Las opciones son: • • • • • Centro Arriba Abajo Izquierda Derecha Caracteres del Título A través del botón "..." a la derecha de la casilla se activará la ventana para la selección de la font a asociar al eventual texto del título. La selección será llevada a cabo de acuerdo a las modalidades standard de Windows. Propiedades Script Debug Output comunes a Dibujos y Controles Las propiedades Script Debug Output permite escribir sobre archivos de log o mandar a impresión los textos introducidos en las instrucciones "Debug.Print" del Basic Script. Este grupo de propiedades estará disponible solamente si en los Dibujos o Controles se ha asociado el código Basic Script. 399 GUÍADEPROGRAMACIÓNMOVICON Para modificar las propiedades de Script Debug Output, seleccionar el objeto con el mouse y utilizar la Ventana "Propiedades" de Movicon. Barra de Estado Habilitando esta propiedad, las indicaciones de la función Basic Script "Debug.Print" serán mostradas sobre la barra de estado de Movicon y en la "Ventana de Output" del proyecto. Log Histórico Habilitando esta propiedad, las indicaciones de la función Basic Script "Debug.Print" serán mostradas en el Log Histórico del Proyecto. Spooler Habilitando esta propiedad, las indicaciones de la función Basic Script "Debug.Print" serán enviadas al spooler de impresión del sistema. Propiedades Dragging comunes a Dibujos y Controles La propiedad Dragging permite reubicar o redimensionar un símbolo utilizando el mouse durante la fase de runtime. Los valores respectivos de posición y dimensiones serán luego seteados en las variables asociadas. Esta propiedad forma parte del grupo de propiedades "Animaciones" de Dibujos y Controles. Para modificar las propiedades de Dragging, seleccionar el objeto con el mouse y utilizar la "Ventana Propiedades" de Movicon. El Dragging de un objeto NO es soportado ni en WinCE ni en WebClient, y tampoco si el objeto se encuentra dentro de un Sinóptico insertado (embedded). Mover Mediante esta casilla de selección es posible habilitar el desplazamiento del objeto o del símbolo en el área del sinóptico durante el runtime del proyecto. La posición determinará la adaptación dinámica de las coordenadas del dibujo en las variables asociadas. Las coordenadas están siempre referidas en pixels X0 e Y0 coincidentes con la esquina superior izquierda del objeto, o del rectángulo que lo circunscribe, respecto al vértice superior izquierdo del sinóptico. Redimensionar Mediante esta casilla de selección es posible habilitar el redimensionamiento del objeto o del símbolo arrastrando los bordes sobre el área del sinóptico durante el runtime del proyecto. El redimensionamiento determinará la adaptación dinámica de los valores de la dimensión del dibujo en las variables asociadas. Var. Posición X En esta casilla de edición se introducirá (o seleccionará mediante el botón de browse "..." sobre la derecha) el nombre de la variable cuyo valor será mantenido actualizado por Movicon en base a la coordenada X (expresada en pixels) de la posición del símbolo. Var. Ancho En esta casilla de edición se introducirá (o seleccionará mediante el botón de browse "..." sobre la derecha) el nombre de la variable cuyo valor será mantenido actualizado por Movicon en base al valor del ancho (expresada en pixels) del símbolo. Var. Posición Y En esta casilla de edición se introducirá (o seleccionará mediante el botón de browse "..." sobre la derecha) el nombre de la variable cuyo valor será mantenido actualizado por Movicon en base a la coordenada Y (expresada en pixels) de la posición del símbolo. 400 DIBUJOSYCONTROLESENLOSSINOPTICOS Var. Alto En esta casilla de edición se introducirá (o seleccionará mediante el botón de browse "..." sobre la derecha) el nombre de la variable cuyo valor será mantenido actualizado por Movicon en base al valor del alto (expresada en pixels) del símbolo. Mín. Pos. X En esta casilla de edición se podrá configurar el valor mínimo de la coordenada X (en pixels) dentro de la cual el operador podrá mover el objeto o símbolo. Máx. Pos. X En esta casilla de edición se podrá configurar el valor máximo de la coordenada X (en pixels) dentro de la cual el operador podrá mover el objeto o símbolo. Mín. Ancho En esta casilla de edición se podrá configurar el valor mínimo de la dimensión X (en pixels) dentro la cual el operador podrá redimensionar el objeto o el símbolo. Máx. Ancho En esta casilla de edición se podrá configurar el valor máximo de la dimensión X (en pixels) dentro la cual el operador podrá redimensionar el objeto o el símbolo. Mín. Pos. Y En esta casilla de edición se podrá configurar el valor mínimo de la coordenada Y (en pixels) dentro de la cual el operador podrá mover el objeto o símbolo. Máx. Pos. Y En esta casilla de edición se podrá configurar el valor máximo de la coordenada Y (en pixels) dentro de la cual el operador podrá mover el objeto o símbolo. Mín. Alto En esta casilla de edición se podrá configurar el valor mínimo de la dimensión Y (en pixels) dentro la cual el operador podrá redimensionar el objeto o el símbolo. Máx. Alto En esta casilla de edición se podrá configurar el valor máximo de la dimensión Y (en pixels) dentro la cual el operador podrá redimensionar el objeto o el símbolo. Asociación de Eventos Script sobre Variables a un Símbolo Dentro del Código Script de un Símbolo (Dibujo o Control), además de los eventos standard puestos a disposición por Movicon (Click, DblClick, KeyDown, etc.), es posible también introducir eventos personalizables, que pueden ser asociados con la variación de variables de la RealTime DB de Movicon. En la práctica se podrá agregar un evento que será ejecutado cada vez que la variable seleccionada cambia de estado. Obviamente, el programador deberá introducir el código correspondiente dentro del evento en base a las propias necesidades. El evento que se introducirá de esta manera será activo y puesto en run unicamente si el Símbolo está activo, o sea, cargado en RAM. La asociación de un Evento Script de una Variable con un Símbolo puede llevarse acabo seleccionando el Símbolo y activando el comando "Nuevo Scritp sobre Evento de Variable" presente también en la ventana "Comandos" del "Explorador de Proyecto". La solicitud de asociación de un Evento Script de una Variable a un Símbolo abrirá una ulterior ventana donde se encuentra la lista de las variables de la RealTime DB disponibles. Una vez seleccionada la variable dentro del código Script del Símbolo, se introducirá automáticamente el nuevo evento con la sintaxis "OnNomeVariabileChanged": 401 GUÍADEPROGRAMACIÓNMOVICON Archivo de Configuración de Símbolos A cada control o símbolo compuesto que se puede introducir en un sinóptico le p