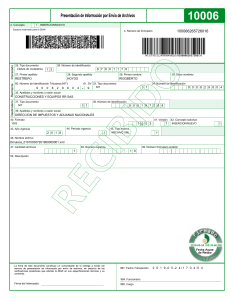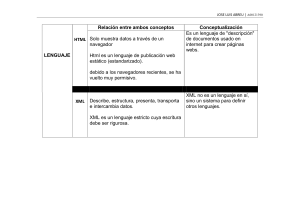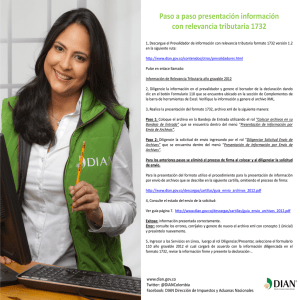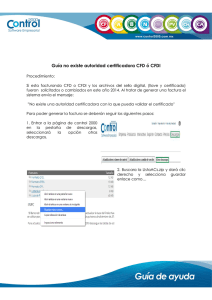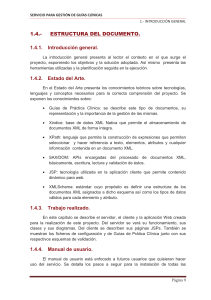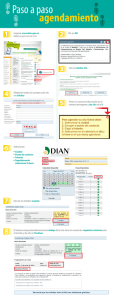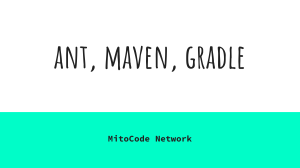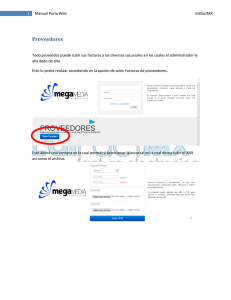Manual de Usuario PRESENTACIÓN DE INFORMACIÓN POR ENVÍO DE ARCHIVOS 1 Manual de Usuario PRESENTACIÓN DE INFORMACIÓN POR ENVÍO DE ARCHIVOS Elaborado por: Adriana Sarmiento Bohorquez Yolanda Cogua Amezquita Subdirección Asistencia al Cliente Aprobado por: Adriana del Pilar Solano Cantor Subdirectota de Gestión de Asistencia al Cliente Revisado por: Juan Francisco Andrade Castro jefe Coordinación Dinámica de los Procesos Subdirección de Gestión de Procesos y Competencias Wilson Adolfo Becerra Mendez Coordinación Dinámica de los Procesos Subdirección de Gestión de Procesos y Competencias Diagramado por: César Augusto Barragán Bernal Coordinación Dinámica Los Procesos Subdirección de Gestión de Procesos y Competencias 2 Manual de Usuario PRESENTACIÓN DE INFORMACIÓN POR ENVÍO DE ARCHIVOS CONTENIDO Introducción........................................................................................................................4 1. Proceso descarga prevalidador tributario.....................................................................5 2. Ingreso / Salida de los servicios informáticos electrónicos........................................8 3. Colocar archivos en su Bandeja de Entrada.............................................................13 3.1 Lista de Archivos Colocados.............................................................................17 3.2 Condiciones de lo s Archivos.................................................................................17 4. Diligenciar Solicitud Envío de Archivos........................................................................19 5. Consulta de solicitudes y descargue de archivos XML.........................................25 6. Reemplazar Solicitud Anterior....................................................................................30 7. Solicitud de Cancelación de Archivos....................................................................33 3 Manual de Usuario PRESENTACIÓN DE INFORMACIÓN POR ENVÍO DE ARCHIVOS INTRODUCCIÓN DE Como apoyo a este proceso, en el portal INFORMACIÓN POR ENVÍO DE ARCHIVOS” de la DIAN, www.dian.gov.co en el enlace le permitirá al usuario cumplir ante la DIAN llamado Transaccional/ Otros Servicios/ con la obligación de presentar información Autoasistencia / Guía de Servicios en exógena, la debe hacer de manera Virtual, Línea podrá acceder a los diferentes medios previo registro del tipo de responsabilidad, que le ayudarán de una manera sencilla y código 14: “Informante de exógena” en el RUT cómoda a conocer y familiarizarse con los El servicio de “PRESENTACIÓN servicios electrónicos que la DIAN pone a su Los beneficios más importantes de este disposición. servicio son: Allí 1. Transmisión electrónica de información podrá consultar y descargar las siguientes cartillas: masiva. 2. Presentación electrónica segura de la 1. Habilitación de Cuenta para Acceso a los Servi- información requerida por la DIAN, sin cios en Línea. desplazamientos físicos ni intermediarios. 2. Presentación virtual de documentos. 3. origen lo que 3. Transacción de pago a través de canales Garantía de implica que el informante es quien presenta la electrónicos. información 4. Comentarios y quejas. y no otra persona por él. 4. Protección de la información contra la 5. Presentación por envío de archivos alteración (exógena). o manipulación de terceros. ................... 4 Manual de Usuario PRESENTACIÓN DE INFORMACIÓN POR ENVÍO DE ARCHIVOS 1. prevalidador tributario. Proceso descarga El servicio de presentación de información por envío de archivos le permitirá al usuario presentar la información de manera electrónica a la DIAN, la cual debe estar en archivos XML que el usuario podrá generar desde los sistemas internos de su organización o mediante el uso del “Prevalidador de Datos para Presentación de Información por Envío de Archivos”, herramienta que está dispuesta en el portal de la DIAN. El PREVALIDADOR, herramienta informática construida en Excel que le permite al usuario registrar los datos solicitados, conformar los archivos y convertirlos en formato XML con las especificaciones técnicas exigidas por la DIAN, con la ventaja de minimizar errores. Esta herramienta, propiedad de la DIAN, es de distribución gratuita. Su utilización en ningún momento exime al informante de la responsabilidad que se derive por errores de forma o de contenido de la información suministrada. Siga los siguientes pasos para realizar la descarga del prevalidador desde el portal de la Entidad: 1.Ingrese al portal de la Entidad www.dian.gov.co, y de clic en la opción portal WEB 5 Manual de Usuario PRESENTACIÓN DE INFORMACIÓN POR ENVÍO DE ARCHIVOS Una vez ingrese al portal web en el menú superior de clic en las siguientes opciones: 1- Transaccional 2- Otros servicios 3- Prevalidadores Al ingresar en el icono de Prevalidadores se desplegará el listado de los diferentes prevalidadores que se encuentran al servicio del usuario. En la opción de Impuestos encontrará los Prevalidadores de Impuestos estos se usan por el año de vigencia de la obligación. 6 Manual de Usuario PRESENTACIÓN DE INFORMACIÓN POR ENVÍO DE ARCHIVOS Cuando abra la carpeta le aparecerá un listado de Prevalidadores así: Luego debe dar clik en el nombre del prevalidador para su descarga. “NOTA: Verifique que siempre este usando la última versión del prevalidador”. Una vez ejecute y se descargue correctamente el prevalidador se debe guardar en el computador personal en disco D, el cual debe quedar con los siguientes archivos: 7 Manual de Usuario PRESENTACIÓN DE INFORMACIÓN POR ENVÍO DE ARCHIVOS El prevalidador le permite ingresar manualmente los datos requeridos de la información a presentar y generar los archivos xml los cuales le quedan guardados en la carpeta salida. También le permite copiar los datos de un excel siempre y cuando tenga las mismas columnas y se encuentren en formato texto. Tenga en cuenta que debe agregar las filas de acuerdo al numero de registros que va a copiar. Una vez instalado el prevalidador en el disco duro de su equipo no copie o mueva ningún archivo de esta carpeta para evitar daños en el prevalidador. El prevalidador solo permite diligenciar 65.000 registros, los cuales se los particionará a 5.000 registros por archivo conformado para su envió. El nombre del archivo XML està conformado por 33 caracteres y tiene la siguiente estructura: Dmuisca_01 01001 08 2019 00000001.xml _01 0 1001 Concepto Formato 08 Versión 2019 Año Calendario 00000001 .xml Consecutivo 2. informáticos electrónicos. Ingreso / Salida de los servicios Para ingresar al servicio de Presentación de información por envío de archivos, debe hacer primero lo siguiente: 1. Ingrese al portal de la DIAN www.dian.gov.co y haga clic en la opción Portal Transaccional. 8 Manual de Usuario PRESENTACIÓN DE INFORMACIÓN POR ENVÍO DE ARCHIVOS En esta pantalla se desplegará cuatro opciones por favor escoja Usuarios Registrados, para iniciar sesión. Si la información a presentar es de una Organización, diligencie el NIT y los datos del representante legal como tipo de documento del usuario y número de documento e ingrese la contraseña. “NOTA: Cuando el obligado sea una Organización verifique el nombre de la Sociedad y los datos de identificación del representante legal. 9 Manual de Usuario PRESENTACIÓN DE INFORMACIÓN POR ENVÍO DE ARCHIVOS Si la información a presentar es de una Persona Natural, diligencie los dato de tipo de documento, número de documento y la contraseña de ingreso. Para el ingreso de la contraseña podrá escoger No Activar teclado virtual y diligenciarla directamente o Activar teclado virtual y se desplegará la siguiente pantalla: 10 Manual de Usuario PRESENTACIÓN DE INFORMACIÓN POR ENVÍO DE ARCHIVOS Una vez haya seguido las indicaciones, habrá ingresado a los Servicios Informáticos Electrónicos de la DIAN: En la pantalla de Mis Actividades encontrará debajo de la sección Destacados del Mes la opción Presentación de Información. 11 Manual de Usuario PRESENTACIÓN DE INFORMACIÓN POR ENVÍO DE ARCHIVOS Cuando la pantalla aparezca en blanco por ingresar con un rol diferente del representante legal principal o a nombre propio, debe dar clic en la opción Menú a mano izquierda y le desplegará el tablero de control donde encontrará el listado de actividades. Seleccione Presentación de Información por Envío de Archivos como lo muestra en la imagen. A partir de este momento, podrá realizar todos los pasos del proceso de presentación de información Para terminar y salir correctamente de los servicios informáticos electrónicos de la DIAN, haga clic en el icono Cerrar que se encuentra en la parte superior. A continuación, si lo desea, cierre el navegador. 12 Manual de Usuario PRESENTACIÓN DE INFORMACIÓN POR ENVÍO DE ARCHIVOS 3. Bandeja de entrada. Colocar archivos en su Haga clic sobre la opción Presentación de Información por Envío de Archivos (en cualquiera de los dos menús) En el menú de Presentación de información por Envío de Archivos, escoja la opción Colocar archivos en su Bandeja de Entrada. 13 Manual de Usuario PRESENTACIÓN DE INFORMACIÓN POR ENVÍO DE ARCHIVOS A continuación, digite el código y/o el nombre de los formatos que va a colocar y oprima el botón Buscar. Ejemplo: Formato 2516 Seleccione el formato teniendo en cuenta la versión que corresponda según la vigencia de la información a presentar y oprima el botón Continuar. 14 Manual de Usuario PRESENTACIÓN DE INFORMACIÓN POR ENVÍO DE ARCHIVOS De esta manera, ingresa a colocar los archivos en su bandeja de entrada. Los datos de identificación y los datos correspondientes al formato se cargan automáticamente: xxxxxxxxxxxx xxxxxxxxxxxx “NOTA: Tenga en cuenta que los datos de identificación serán cargados directamente de la información consignada en el RUT del obligado por lo cual se recomienda validar que se encuentre actualizado. PASO 1 Haga clic sobre el botón Examinar. Este le permite buscar en su computador la carpeta de salida del prevalidador donde se encuentra el archivo XML que va a colocar. xxxxxxxxxxxx xxxxxxxxxxxx El consecutivo del archivo XML debe corresponder al consecutivo indicado por el sistema. 15 Manual de Usuario PRESENTACIÓN DE INFORMACIÓN POR ENVÍO DE ARCHIVOS PASO 2 Haga clic sobre el botón Colocar una vez haya localizado el archivo XML y en la parte inferior aparece el archivo “Dmuisca…” xxxxxxxxxxxx xxxxxxxxxxxx “NOTA: Tenga en cuenta que siempre aparece el botón de firma en el proceso de “colocar archivos en su bandeja de entrada”, algunos formatos no se requiere firma, sin embargo el sistema le permite seguir con el siguiente paso de “diligenciar solicitud de envío”. PASO 3 A continuación, seleccione el nombre del archivo que tenga el número consecutivo más bajo (primer archivo) de la solicitud y de clic derecho en copiar, el cual lo necesitará al momento de ingresar por la opción de Diligenciar Solicitud Envío de Archivos. xxxxxxxxxxxx xxxxxxxxxxxx 16 Manual de Usuario PRESENTACIÓN DE INFORMACIÓN POR ENVÍO DE ARCHIVOS PASO 3.1. Lista de archivos colocados. Cada vez que coloque un archivo, este aparece temporalmente en la lista que se despliega en la parte inferior. Si requiere remover o quitar un archivo, debe marcarlo haciendo clic en la casilla que se encuentra a la izquierda del nombre y luego clic en el botón REMOVER. “Recuerde copiar todo el nombre del primer archivo de envió (Dmuisca_010251601201800000002.xml) que se requiere para el siguiente paso” xxxxxxxxxxxx xxxxxxxxxxxx PASO 3.2. Condiciones de los archivos. Los archivos que pertenezcan a una misma información (formato) deberán ir en consecutivo para facilitar el envió con una misma solicitud. Ejemplo: Si requiere colocar tres archivos del mismo formato con una misma solicitud; los archivos debe ir: Dmuisca_010100109201800000001.xml Dmuisca_010100109201800000002.xml Dmuisca_010100109201800000003.xml 17 Manual de Usuario PRESENTACIÓN DE INFORMACIÓN POR ENVÍO DE ARCHIVOS Tenga en cuenta lo siguiente: •Dicha numeración no deberá contener saltos ¿Cuál es el para estos de envío número de secuencia archivos? Los números para este caso son: ni repeticiones. Dmuisca_010100709201800000004.xml •Todos los archivos deben corresponder al (primer archivo) Dmuisca_010100709201800000005.xml formato (XML) solicitado. •Cada archivo debe contener como máximo Lo anterior significa que el número de envío cinco mil registros (5.000). cumple un doble propósito: permite saber •Se permite en una sola solicitud un envío cuántos archivos ha enviado usted durante un de 50.000 registros con 10 archivos como año y, adicionalmente, saber con exactitud cuál máximo. archivo va inmediatamente después de otro. • La información presentada debe atender los principios de oportunidad y calidad Control de secuencia. Los servicios requeridos. informáticos controlan que cada solicitud que diligencie comience con el número •Número de secuencia de archivos. Los consecutivo que le corresponde. Siguiendo archivos que hacen parte de un mismo envío, es con el ejemplo anterior, si el segundo decir, que responden al mismo requerimiento, envío deben finalizar con un número consecutivo 4, la solicitud no podrá ser guardada. no comienza con el consecutivo que permite establecer correctamente cuál es el primer archivo, cuál el segundo, etc. Una persona que maneja varios números Veamos un ejemplo: supongamos que debe de secuencia. Si usted es representante de presentar a la DIAN dos formatos para la organización A y de la organización B, información diferentes y que para el primero tenga en cuenta que cada una maneja su de propio número de secuencia de archivos. Los ellos envió los siguientes archivos: servicios informáticos le irán indicando el número Dmuisca_010100109201800000001.xml (primer archivo) de secuencia correspondiente a la organización que haya seleccionado al momento de ingresar. Dmuisca_010100109201800000002.xml Dmuisca_010100109201800000003.xml El número de secuencia reinicia cada año, es decir, al cambiar el año calendario Ahora está preparando el segundo formato, el número para el cual va a presentar dos archivos. debe iniciar de secuencia de archivos nuevamente en uno (1). 18 Manual de Usuario PRESENTACIÓN DE INFORMACIÓN POR ENVÍO DE ARCHIVOS 4. Envío de Archivos. Diligenciar Solicitud En este punto se explica cómo debe diligenciar la solicitud de envío de archivos. Una vez haya colocado los archivos en la Bandeja de Entrada, haga clic sobre la opción Diligenciar Solicitud de Envío de Archivos. xxxxxxxxxxxx Los datos de la sección Información General son diligenciados automáticamente por los servicios i n f o r m á t i c o s electrónicos. Verifique que estén correctos. xxxxxxxxxxxx xxxxxxxxxxxx Seleccione el periodo de la información a suministrar. 19 Manual de Usuario PRESENTACIÓN DE INFORMACIÓN POR ENVÍO DE ARCHIVOS De igual manera, aparecen diligenciados los campos relativos al formato de los archivos que va a colocar (nombre, código, tipo de archivo y periodo informado cuando lo requiera). Diligencie los campos restantes de la siguiente manera: •Año Informado: Escriba el año al que corresponde la información a presentar, debe ser un número de 4 dígitos. •Nombre y extensión del primer archivo de envío XXXX.xml: De todos los archivos que componen la presente solicitud, escriba o pegue el nombre completo del que tenga el número consecutivo más bajo (primer archivo Dmuisca). Tal como lo muestra la imagen del Numeral 3 Colocar archivos en su Bandeja de entrada, paso 3. •Cantidad de archivos: Informe la cantidad de archivos que va a enviar con el mismo formato. •Número total de registros: Es la sumatoria de todos los registros contenidos en los archivos presentados con esta solicitud. Dicho en otra forma: Supongamos que la DIAN le requirió cierta información y que usted diligenció el prevalidador con 50.000 registros, al general el XML el prevalidador le genera 10 archivos. Dmuisca_xxxxxxxxxxxxxxxxxxx1.xml Dmuisca_xxxxxxxxxxxxxxxxxxx2.xml Dmuisca_xxxxxxxxxxxxxxxxxxx3.xml Dmuisca_xxxxxxxxxxxxxxxxxxx4.xml Dmuisca_xxxxxxxxxxxxxxxxxxx5.xml Dmuisca_xxxxxxxxxxxxxxxxxxx6.xml Dmuisca_xxxxxxxxxxxxxxxxxxx7.xml Dmuisca_xxxxxxxxxxxxxxxxxxx8.xml Dmuisca_xxxxxxxxxxxxxxxxxxx9.xml Dmuisca_xxxxxxxxxxxxxxxxxxx10.xml La forma correcta de colocar estos archivos a la DIAN es la siguiente: Como los diez archivos del ejemplo corresponden al mismo formato, lo correcto es colocarlos todos en la Bandeja de Entrada, y luego diligenciar la solicitud de envío. En consecuencia, el nombre del primer archivo sería: Dmuisca_xxxxxxxxxxxxxxxxxxx1.xml Debido a que usted también informa la cantidad de archivos que responden a esta solicitud en este ejemplo serán 10, que corresponde a los archivos generados. Al informar el número total de registros para este ejemplo son 50.000, o sea 5.000 registros por 10 archivos generados. “NOTA: Tenga en cuenta que el máximo permitido en el Servicio Informático Electrónico es de 50.000 registros o 10 archivos xml (cada uno con 5.000), Ejemplo, si usted debe reportar en una solicitud o formato 68.500 registros puede realizar dos envíos uno de 50.000 registros y otro envío con 18.500, siguiendo los parámetros anteriores. 20 Manual de Usuario PRESENTACIÓN DE INFORMACIÓN POR ENVÍO DE ARCHIVOS Al finalizar de diligenciar la información de Clic en Solicitar. El sistema le mostrará el siguiente mensaje: 21 Manual de Usuario PRESENTACIÓN DE INFORMACIÓN POR ENVÍO DE ARCHIVOS Al dar clic en Sí, el sistema le genera una ventana emergente para realizar la firma del documento mediante Firma Electrónica. Para el éxito del proceso recuerde tener desbloqueada las ventanas emergentes en el navegador que se encuentre usando. Genere el Código Electrónico el cual es enviado al correo@ informado en el RUT. Ingrese el código, digite su contraseña y pulse la opción “Firmar” “NOTA: Recuerde que antes de generar el PDF debe firmar la solicitud con la Firma electrónica. El sistema presentará el acuse de recibo, espere a que esta pantalla cambie y le informe que su solicitud ha sido presentada virtualmente, descargue y salve en su computador el acuse de recibo y por favor cierre esta ventana 22 Manual de Usuario PRESENTACIÓN DE INFORMACIÓN POR ENVÍO DE ARCHIVOS No genere el PDF ni cierre las ventanas emergentes hasta terminar el proceso de presentación virtual. Esto con el fin que el PDF generado contenga la palabra RECIBIDO. El sistema le informará que su solicitud ha sido presentada virtualmente, descargue y salve en su computador el acuse de recibo y por favor cierre esta ventana: Luego desde la ventana emergente de Confirmación genere el archivo en PDF que debe salir con la marca de agua Recibido. “NOTA: Para visualizar esta ventana “Acuse de Recibo”, su navegador debe tener habilitada la visualización de las ventanas emergentes, para que quede recibida la información ante la DIAN 23 Manual de Usuario PRESENTACIÓN DE INFORMACIÓN POR ENVÍO DE ARCHIVOS Abra el PDF 24 Manual de Usuario PRESENTACIÓN DE INFORMACIÓN POR ENVÍO DE ARCHIVOS 5. archivos xml. Consulta de solicitudes y descargue de Para consultar solicitudes, haga clic sobre la opción Consultar envíos de solicitudes como se muestra a continuación: Las solicitudes se pueden consultar por año o por formato y se muestran aquellas que han finalizado el proceso exitosamente, es decir que el PDF quede con la leyenda RECIBIDO. Para consultar por formato, seleccione el formato y la versión y de clic en el botón Buscar. Se despliega el listado de todas las solicitudes presentadas con ese formato y esa versión. 25 Manual de Usuario PRESENTACIÓN DE INFORMACIÓN POR ENVÍO DE ARCHIVOS Le mostrará el listado del Formato de la consulta por año gravable, fecha de solicitud la cantidad de archivos y su Estado. Puede realizar la consulta por año. 1. De clic en el botón L i m p i a r para dejar en blanco el formulario de consulta. 2. Ingrese el A ñ o en la siguiente casilla: 3. De clic en B u s c a r , se recomienda realizar esta consulta por el navegador mozilla firefox. 4. Se muestra todos los formatos presentados por el año. 26 Manual de Usuario PRESENTACIÓN DE INFORMACIÓN POR ENVÍO DE ARCHIVOS 5.1 Cuando se requiere consultar los detalles de una solicitud. • Estados de las solicitudes: Cuando realiza la consulta se muestran los siguientes estados de las solicitudes: Solicitud recibida: Significa que la solicitud fué presentada y se encuentra en nuestras bases de datos. Solicitud reemplazada totalmente: Significa que la solicitud en su contenido fue reemplazada totalmente. Solicitud reemplazada parcialmente: Significa que fueron corregidos los registros que la DIAN encontró con inconsistencias. Solicitud con error a nivel de archivo(s): Errores de encabezado o de validación de datos contra el esquema: Indica que en la solicitud actual se han detectado errores relacionados con la especificación técnica requerida para construir los archivos. Solicitud con error: Significa que se encontraron inconsistencias en la información presentada. Solicitud cancelada: Hace referencia a la eliminación de una solicitud. Soporte de solicitud cancelada: Es la confirmación de la eliminación de una solicitud exitosamente. Para ver los detalles de una solicitud, seleccione sobre la columna izquierda del No. solicitud y haga clic en el botón C o n t i n u a r. Utilice esta opción para ver el detalle del u n a s o l i c i t u d c o n e r r o r. 27 Manual de Usuario PRESENTACIÓN DE INFORMACIÓN POR ENVÍO DE ARCHIVOS Aparecerá los detalles de la solicitud en esta pantalla, seleccione el archivo Dmuisca que presenta valores incorrectos y de clic en el botón Continuar. El sistema le mostrará los detalles del error de la solicitud: La opción de consulta le permite acceder a los detalles p u n t u a l e s d e c a d a e r r o r, f a c i l i t á n d o l e c o n e l l o s u identificación y corrección. 28 Manual de Usuario PRESENTACIÓN DE INFORMACIÓN POR ENVÍO DE ARCHIVOS 5.2 Cuando se requiere descargar los archivos XML. En el listado que se muestra debe dar clic en el No. de Solicitud que requiere y seguido a ésto de clic en el botón Continuar. Se seleccione el archivo de la solicitud en éste caso es Dmuisca_010100102901800000001.xml De clic en el botón para descargar el archivo XML Se descarga el archivo XML “NOTA: Tenga en cuenta para visualizar la información debe abrirlo a travez de un prevalidador. 29 Manual de Usuario PRESENTACIÓN DE INFORMACIÓN POR ENVÍO DE ARCHIVOS 6. Solicitud Anterior. Reemplazar Si des p u é s de diligenciada una s olic it ud, d e s e a c o rre g i rl a o s i l a D IA N le c om uni c ó q u e e n c o n tró a l g ú n e rror en la inf o rm a c i ó n re c i b i d a , u s te d d e be diligenc iar u n a s o l i c i tu d d e re e mp l a z o. Existen dos clases de reemplazo: Reemplazo parcial Se utiliza cuando se reemplazan los registros que la DIAN comunicó que se encuentran con error. Si una solicitud de reemplazo parcial presenta errores, podrá reemplazarse con otra solicitud de reemplazo parcial, que incluya solamente los registros con error de esta solicitud o podrá utilizarse una solicitud de reemplazo total, caso en cual se deben incluir todos los registros relacionados con el formato, inclusive aquellos presentados originalmente. Reemplazo Total Utilice el reemplazo total de una solicitud para los siguientes casos: • Error de encabezado en alguno de los archivos presentados • Error en el número total de registros reportados en la solicitud •Cuando se va a modificar el número total de registros reportados •Cuando se desee cambiar el contenido de la información. •Si una solicitud de reemplazo total presenta errores, solamente podrá reemplazarse con otra solicitud de reemplazo total. Ejemplo: Dmuisca_020100108201200000002.xml Lo primero que debe hacer es generar un nuevo archivo desde el prevalidador con las correcciones correspondientes y en el encabezado debe diligenciar en concepto 2 “reemplazo”, número de envío el que sigue para el año calendario; fecha inicial y fecha final la del periodo que esta reportando Luego continúe con el procedimiento de colocar nuevamente en la Bandeja de Entrada los archivos que formen parte de la solicitud de reemplazo. Consulte el numeral 3. Colocar archivos en su Bandeja de entrada de esta cartilla. 30 Manual de Usuario PRESENTACIÓN DE INFORMACIÓN POR ENVÍO DE ARCHIVOS Una vez haya colocado los archivos corregidos, haga clic en la opción Reemplazar Solicitud De Envío de Archivos en cualquiera de las dos opciones que muestra el sistema: Note que en el ítem Concepto, aparece preseleccionado la opción Reemplazo, indicando con ello, que la solicitud anterior, incluidos los archivos, serán reemplazados con la presente solicitud. Ahora bien, para colocar el Número de la Solicitud Anterior, haga clic en el botón Buscar, el cual le muestra el listado de sus solicitudes. En la ventana que se despliega Listado de Solicitudes escoja la solicitud que desea reemplazar y haga clic sobre el botón Continuar. 31 Manual de Usuario PRESENTACIÓN DE INFORMACIÓN POR ENVÍO DE ARCHIVOS Le pedirá la confirmación de envío e, igualmente, se le asignará un Número de Documento y podrá generar de nuevo el formato PDF. Recuerde: este archivo contiene una imagen o “fotografía” de su solicitud y este documento no implica el cumplimiento de la obligación de presentar la información. Solicitará realizar el proceso de firma con el Instrumento de Firma Electrónica continuando con el proceso que se describe a partir de la página 21 de esta cartilla. Diligencie los datos restantes de su solicitud de reemplazo y finalice haciendo clic en el botón Solicitar. 32 Manual de Usuario PRESENTACIÓN DE INFORMACIÓN POR ENVÍO DE ARCHIVOS 7. ARCHIVOS. Solicitud de Cancelación de Ingresa al portal de la DIAN siguiendo lo enunciado en el numeral 2 Ingreso / Salida de los servicios informáticos electrónicos de esta cartilla. En la siguiente pantalla ingrese por Buscar para seleccionar el número de formato. Escoja en el menú la opción “Presentación de Información por Envío de Archivos” y de clic en Cancelación Solicitud. xxxxxxxxx xxxx xxxxx xxxx xxxx xxxxxxxxx xxxx xxxxx xxxx xxxx xxxxxxxxx 33 Manual de Usuario PRESENTACIÓN DE INFORMACIÓN POR ENVÍO DE ARCHIVOS Diligencie el Código del Formato y de clic en Buscar. Aparecerá el listado de las versiones, marque la que necesite y de clic en el botón Continuar. Seleccione el formato y versión. 34 Manual de Usuario PRESENTACIÓN DE INFORMACIÓN POR ENVÍO DE ARCHIVOS Una vez seleccionado el formato el sistema le muestra la opción para buscar y seleccionar la solicitud a cancelar. Luego de seleccionar la solicitud a cancelar debe seleccionar el concepto de cancelar que son: • Presentación de información duplicada. • Error en la información del interesado en la presentación (a nombre propio y/o Representante Legal). • Error en los nombres de los archivos presentados (formatos). Guarde la solicitud 35 Manual de Usuario PRESENTACIÓN DE INFORMACIÓN POR ENVÍO DE ARCHIVOS Fírmela para que quede presentada. Luego en la opción “Consultar Envíos de Solicitudes” podrá ver las solicitudes canceladas y el soporte de solicitud cancelada siguiendo los pasos de la página 25 en adelante de esta cartilla. Verifique que estén los dos estados para que sea exitosa la solicitud de cancelación. 36 Manual de Usuario PRESENTACIÓN DE INFORMACIÓN POR ENVÍO DE ARCHIVOS Al finalizar el proceso le genera el PDF con el concepto 4 CANCELADO marca de agua RECIBIDO. x x x x x x 37