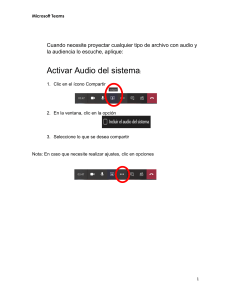Microsoft® Windows 10 Guía Rápida Gratuita Visite guias.customguide.com Guía Rápida Atajos del Teclado Escritorio de Windows y Menú Inicio Lista de aplicaciones Grupo de íconos dinámicos General Ícono dinámico de una aplicación Menú Inicio ........................... Copiar un archivo o carpeta .. Ctrl + C 0 Cortar un archivo o carpeta... Ctrl + X Pegar un archivo o carpeta ... Ctrl + V Cortana ................................ +C Centro de actividades ........... +A Barra de tareas..................... + Tab Cerrar una aplicación ............ Alt + F4 Bloquear equipo ................... Menú Inicio Cuenta +L Imprimir ................................ Ctrl + P Explorador de archivos ......... +E Documentos Cuadro de diálogo Ejecutar ... +R Imágenes Abrir Centro de accesibilidad. +U Configuración Administrador de tareas ........ Ctrl + Mayús + Esc Inicio/ Apagado Hacer captura de pantalla ..... ImpPnt Botón Inicio Campo de búsqueda Vista de tareas Aplicaciones ancladas Barra de tareas Mostrar Íconos del escritorio sistema Abrir la búsqueda ................. +S Abrir el narrador ................... + Ctrl + Enter Atajos de Configuración Menú Inicio Abrir el Menú Inicio: Hacer clic en el botón Inicio en la barra de tareas o presionar la tecla . Cambiar el Tamaño del Ícono Dinámico de una Aplicación en el Menú Inicio: Hacer clic derecho en un ícono dinámico, seleccionar Cambiar tamaño y seleccionar un tamaño. Eliminar un Ícono Dinámico del Menú Inicio: Hacer clic derecho en un ícono dinámico y seleccionar Desanclar de Inicio. Agregar un Ícono Dinámico al Menú Inicio: Hacer clic derecho en una aplicación y seleccionar Anclar a Inicio. Cambiar el Nombre de un Grupo de Íconos Dinámicos: Hacer clic en el nombre de un grupo de íconos dinámicos, escribir un nombre nuevo y hacer clic fuera del campo de nombre para guardar los cambios. Bloquear el Equipo: Hacer clic en el botón Cuenta y seleccionar Bloquear. Apagar o Reiniciar el Equipo: Hacer clic en el botón Inicio/Apagado y seleccionar Apagar o Reiniciar. Aplicaciones y Barra de Tareas Ejecutar una Aplicación: Hacer clic en el ícono dinámico de la aplicación en el menú Inicio. O desplazarse por la lista de aplicaciones a la izquierda del menú Inicio y seleccionar la aplicación que se desea abrir. Instalar una Aplicación: Hacer clic en el ícono Microsoft Store en la barra de tareas. Navegar o buscar la aplicación deseada y hacer clic en ella. Hacer clic en Obtener para instalar una aplicación gratuita o Comprar para instalar una aplicación de paga. Actualizar una Aplicación: Hacer clic en el ícono Microsoft Store en la barra de tareas y seleccionar Ver más en la parte superior derecha de la ventana. Seleccionar Descargar y actualizaciones y hacer clic en el botón Obtener actualizaciones en la parte superior. Desinstalar una Aplicación: Hacer clic en el botón Inicio y hacer clic en el botón Configuración a la izquierda del menú Inicio. Hacer clic en la categoría Aplicaciones y seleccionar Aplicaciones y características a la izquierda. Seleccionar la aplicación que se desea eliminar y hacer clic en el botón Desinstalar. Windows 10 Modo Tableta: Deslizar desde el lado derecho de la pantalla y hacer clic en el botón Modo tableta. ¡Hacer clic en los vínculos de los temas para lecciones gratis! Configuración de Windows .... +I Panel Conectar ..................... +K Panel Compartir.................... +H Modo de presentación para segunda pantalla .................. +P Menú de acceso rápido......... +X Atajos de Escritorio Mostrar/ocultar escritorio ...... +D Maximizar ventana ................ + Minimizar/Restaurar ventana . + Minimizar todas las ventanas . +M Ajustar la ventana a la izquierda ........................ + Ajustar la ventana a la derecha ......................... +→ Ver aplicaciones abiertas ...... Ctrl + Alt + Tab Cambiar entre aplicaciones ... Alt + Tab Nuevo escritorio ................... Cambiar entre escritorios ...... + Ctrl + D + Ctrl + /→ Cerrar escritorio activo.......... + Ctrl + F4 Vistazo a un escritorio ........... +, Minimizar todo menos la ventana activa ...................... + Inicio © 2022 CustomGuide, Inc. Contáctanos: [email protected] Nuevas Características Carpetas y Archivos Personalizar Windows El Centro de Actividades: Reúne notificaciones recientes. Hacer clic en el botón Centro de actividades en la barra de tareas o deslizar el dedo desde el lado derecho de la pantalla en un dispositivo con pantalla táctil para verlo. También incluye algunos comandos rápidos útiles: Abrir el Explorador de Archivos: Hacer clic en el ícono Explorador de archivos en la barra de tareas. Hacer doble clic en un archivo o carpeta para abrirlo. Anclar un Programa a la Barra de Tareas: Mientras el programa se ejecuta, hacer clic derecho en su ícono en la barra de tareas y seleccionar Anclar a la barra de tareas. La Cinta de Opciones del Explorador de Archivos: Contiene opciones que se necesitarán para trabajar con los archivos. Hacer clic en una pestaña de la cinta de opciones (p. ej. Inicio, Compartir, Vista) para ver los comandos relacionados. Personalizar Íconos del Sistema: Hacer clic en el botón Inicio y hacer clic en el ícono Configuración . Hacer clic en Personalización y luego hacer clic en Barra de tareas a la izquierda. Hacer clic en Activar o desactivar algún ícono del sistema. Activar o desactivar un ícono del sistema. Edge: El navegador web más rápido y seguro de Microsoft. Si bien Internet Explorer todavía está disponible en Windows 10, Edge es el navegador preferido. Hacer clic en el ícono Edge en la barra de tareas para comenzar a navegar. Vista de Tareas: Permite agregar y cambiar entre múltiples escritorios. Hacer clic en el botón Vista de tareas en la barra de tareas, luego hacer clic en el botón Nuevo escritorio por cada escritorio adicional que se desee agregar. Hacer clic en la miniatura de un escritorio en la vista de tareas para cambiar a este. Modo Tableta: Un modo en Windows, optimizado para la función táctil, que automáticamente se activa cuando la pantalla táctil de un dispositivo o computadora híbrida está en uso. Activar o desactivar manualmente el modo tableta en el centro de actividades. La Aplicación Configuración: Es una aplicación que incluye un número de opciones para controlar cómo se comporta el sistema operativo de Windows 10. Hacer clic en el botón Inicio , luego hacer clic en el ícono Configuración para abrir y modificar la configuración del sistema. Acceso Rápido: Es una vista personalizable en el explorador de archivos que incluye algunas carpetas ancladas, así como otras carpetas y archivos que se han usado con mayor frecuencia. Hacer clic en el ícono Explorador de archivos en la barra de tareas para ver la pantalla de acceso rápido. Windows Ink: Utilizados para dispositivos de pantalla táctil con un lápiz táctil, Windows Ink permite escribir en la pantalla o crear notas rápidas y dibujos. Hacer clic en el ícono Área de trabajo de Windows Ink en la barra de tareas para habilitar el dibujo con un lápiz táctil. Mover o Copiar Archivos y Carpetas: Seleccionar el archivo o carpeta que se desea mover, luego hacer clic en la pestaña Inicio en la cinta de opciones. Hacer clic en el botón Mover a o Copiar a y seleccionar la carpeta de destino. Cambiar el Nombre de Archivos y Carpetas: Seleccionar el archivo o carpeta al que se desea cambiar el nombre en el explorador de archivos y hacer clic en la pestaña Inicio en la cinta de opciones. Hacer clic en Cambiar nombre en el grupo Organizar. Escribir un nuevo nombre para el archivo o carpeta, luego presionar Enter. Eliminar Archivos o Carpetas: Seleccionar un archivo o carpeta para eliminarlo en el explorador de archivos. Hacer clic en la pestaña Inicio en la cinta de opciones y hacer clic en la flecha de la lista del botón Eliminar . Seleccionar Reciclar para moverlo a la papelera de reciclaje o Eliminar permanentemente para eliminar el archivo o carpeta por completo del equipo. Buscar en el Explorador de Archivos: Hacer clic en el campo Buscar en la esquina superior derecha de la ventana del explorador de archivos. Escribir los términos de búsqueda. Usar las opciones en el grupo Ubicación de la pestaña Buscar para cambiar la ubicación de búsqueda. Comprimir Archivos o Carpetas: Seleccionar los archivos o carpetas que se desea comprimir y hacer clic en la pestaña Compartir en la cinta de opciones. Hacer clic en el botón Comprimir , escribir un nombre para la carpeta comprimida y presionar Enter. Crear un Acceso Directo de Escritorio: Hacer clic derecho en un archivo, carpeta o programa, luego seleccionar Enviar a. Seleccionar Escritorio (Crear acceso directo) en el menú. Personalizar Windows Cambiar el Fondo del Escritorio: Hacer clic en el botón Inicio y hacer clic en el ícono Configuración . Hacer clic en Personalización y luego usar las opciones en la categoría Fondo para seleccionar un nuevo color o imagen de fondo. ¡Hacer clic en los vínculos de los temas para lecciones gratis! Personalizar la Pantalla de Bloqueo: Hacer clic en el botón Inicio y hacer clic en el ícono Configuración . Hacer clic en Personalización y luego hacer clic en Pantalla de bloqueo a la izquierda. Aquí, seleccionar el fondo deseado, los íconos de estado de la aplicación y los ajustes. Personalizar la Configuración de la Cuenta: Hacer clic en el botón Inicio y hacer clic en el ícono Configuración . Hacer clic en Cuentas y luego hacer clic en Opciones de inicio de sesión a la izquierda. Modificar la configuración de la cuenta aquí. Mantenimiento del Equipo Comprobar Actualizaciones de Windows: Hacer clic en el botón Inicio y hacer clic en el ícono Configuración . Hacer clic en Actualización y seguridad y luego hacer clic en el botón Buscar actualizaciones. Abrir el Administrador de Tareas: Hacer clic derecho en el botón Inicio y seleccionar Administrador de tareas. Si una tarea abierta ya no responde, seleccionarla aquí y hacer clic en el botón Finalizar tarea. Mejorar la Vida de la Batería: Hacer clic en el ícono Estado de la batería en la bandeja del sistema y hacer clic en Configuración de batería. Ajustar la configuración aquí para mejorar la duración de la batería del equipo. Seguridad en Windows: Hacer clic en el ícono Centro de seguridad en la bandeja del sistema. Algunas opciones para asegurarse que Windows es seguro incluyen: • Protección contra virus y amenazas: Revisa periódicamente el equipo en busca de virus y otros archivos maliciosos. • Protección de cuentas: Brinda seguridad a las cuentas e inicio de sesión. • Firewall y protección de red: Configura redes firewall para redes privadas y públicas para mantener el equipo a salvo de ataques en la red. • Control de aplicaciones y explorador: Es donde se configuran alertas para archivos, aplicaciones y sitios web sospechosos que se descargan y visitan. • Opciones de familia: Permite configurar controles parentales para este equipo, así como para los dispositivos conectados. © 2022 CustomGuide, Inc. Contáctanos: [email protected] ¡Obtén más Guías Rápidas! Visita guias.customguide.com para descargarlas. Microsoft Google Access Google Classroom Básicos de computación Excel Google Documentos Seguridad Informática Outlook Google Meet Zoom PowerPoint Google Hojas de Cálculo Teams Google Presentaciones Windows Word + más, incluye Versiones en Inglés Todo lo necesitas para proporcionar una capacitación incredible Ver Demo Aprendizaje interactivo en línea Evaluación de habilidades Material personalizable Más de 3,000 empresas Confían en CustomGuide Solicita una prueba gratuita: [email protected] +52 871.733.4569