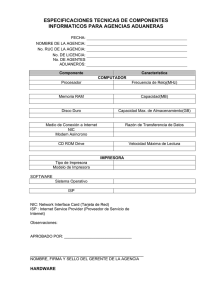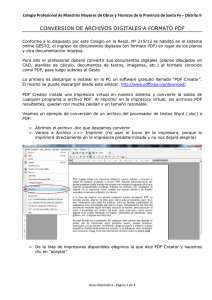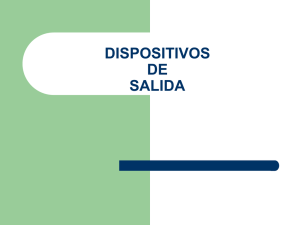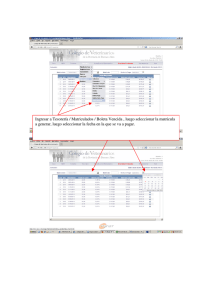Guía del usuario HP Smart Tank 530 series Avisos de HP LA INFORMACIÓN QUE CONTIENE ESTE DOCUMENTO ESTÁ SUJETA A CAMBIOS SIN PREVIO AVISO. TODOS LOS DERECHOS RESERVADOS. QUEDAN PROHIBIDAS LA REPRODUCCIÓN, ADAPTACIÓN O TRADUCCIÓN DE ESTE MATERIAL SIN EL PERMISO PREVIO POR ESCRITO DE HP, EXCEPTO EN LOS CASOS PERMITIDOS POR LAS LEYES DE PROPIEDAD INTELECTUAL. LAS ÚNICAS GARANTÍAS DE LOS PRODUCTOS Y SERVICIOS DE HP QUEDAN ESTABLECIDAS EN LAS DECLARACIONES DE GARANTÍA EXPRESA QUE ACOMPAÑAN A DICHOS PRODUCTOS Y SERVICIOS. NADA DE LO AQUÍ INDICADO DEBE INTERPRETARSE COMO UNA GARANTÍA ADICIONAL. HP NO SE RESPONSABILIZA DE ERRORES U OMISIONES TÉCNICOS O EDITORIALES QUE PUEDAN EXISTIR EN ESTE DOCUMENTO. © Copyright 2020 HP Development Company, L.P. Microsoft y Windows son marcas comerciales registradas o marcas comerciales de Microsoft Corporation en EE. UU. y otros países. Mac, OS X, macOS y AirPrint son marcas registradas de Apple Inc. en EE. UU. y otros países. ENERGY STAR y la marca ENERGY STAR son marcas comerciales registradas que pertenecen a la Agencia de Protección Ambiental de Estados Unidos. Android y Chromebook son marcas comerciales de Google LLC. Amazon y Kindle son marcas comerciales de Amazon.com, Inc. o sus afiliados. iOS es una marca comercial o registrada de Cisco en EE. UU. y otros países y se utiliza bajo licencia. Tabla de contenido 1 Primeros pasos ............................................................................................................................................. 1 Componentes de la impresora ............................................................................................................................... 2 Conozca el sistema de depósitos de tinta ............................................................................................................. 4 Características del panel de control ...................................................................................................................... 5 Modifique el tamaño del papel predeterminado detectado por la impresora ..................................................... 8 Conceptos básicos relativos al papel ..................................................................................................................... 9 Abra el software de la impresora HP ................................................................................................................... 12 Utilice la aplicación HP Smart para imprimir, escanear y solucionar problemas ............................................... 13 Modo de suspensión ............................................................................................................................................ 14 Modo silencioso ................................................................................................................................................... 15 Apagado automático ........................................................................................................................................... 17 Encendido y apagado programado ..................................................................................................................... 18 2 Impresión ................................................................................................................................................... 19 Carga del papel .................................................................................................................................................... 20 Imprimir documentos .......................................................................................................................................... 24 Imprimir fotografías ............................................................................................................................................ 25 Imprimir sobres .................................................................................................................................................... 26 Imprimir con la aplicación HP Smart. .................................................................................................................. 27 Imprima utilizando el máximo de ppp ................................................................................................................ 29 Imprimir utilizando un equipo de escritorio o portátil Mac ................................................................................ 30 Imprimir con dispositivos móviles ....................................................................................................................... 31 Consejos para imprimir correctamente ............................................................................................................... 32 Ver el estado del trabajo de impresión y gestionar los trabajos de impresión (Windows) ................................ 35 Personalizar la impresora (Windows) ................................................................................................................. 36 3 Usar los servicios Web .................................................................................................................................. 37 ¿Que es Servicios Web? ........................................................................................................................................ 38 Configurar Servicios Web ..................................................................................................................................... 39 Imprimir con HP ePrint ........................................................................................................................................ 40 Use el sitio Web HP Connected. ........................................................................................................................... 42 ESWW iii Eliminación de Servicios Web .............................................................................................................................. 43 4 Copiar y escanear ......................................................................................................................................... 44 Copia de documentos .......................................................................................................................................... 45 Carga del original ................................................................................................................................................. 46 Escanear con la aplicación HP Smart: ................................................................................................................. 48 Escanear usando HP software de la impresora .................................................................................................. 51 Escanee desde el panel de control de la impresora ............................................................................................ 53 Escanear con Webscan ........................................................................................................................................ 54 Consejos para escanear y copiar correctamente ................................................................................................ 55 5 Gestión de tinta y cabezal de impresión ......................................................................................................... 56 Niveles de tinta .................................................................................................................................................... 57 Rellenar los depósitos de tinta ............................................................................................................................ 58 Pedidos de suministro de tinta ............................................................................................................................ 61 Impresión solo con tinta negra ............................................................................................................................ 62 Mejorar la calidad de impresión .......................................................................................................................... 63 Alinear cabezales de impresión ........................................................................................................................... 65 Limpie los cabezales de impresión ...................................................................................................................... 66 Limpiar impresora ................................................................................................................................................ 67 Sugerencias para trabajar con tinta y cabezal de impresión .............................................................................. 68 Traslado de la impresora ..................................................................................................................................... 69 6 Conexión ..................................................................................................................................................... 70 Antes de comenzar .............................................................................................................................................. 71 Para poner la impresora en modo de configuración ........................................................................................... 72 Conecte su impresora a una red inalámbrica con router .................................................................................... 73 Establecer una conexión de forma inalámbrica a la impresora sin un enrutador (Wi-Fi Direct) ....................... 74 Conecte la impresora usando la aplicación HP Smart. ........................................................................................ 77 Cambie los ajustes inalámbricos ......................................................................................................................... 78 Conecte la impresora al ordenador con un cable USB (conexión sin red) ........................................................... 80 Cambiar de una conexión USB a una red inalámbrica ......................................................................................... 81 Usar herramientas de gestión de impresora avanzadas (para impresoras conectadas en red) ........................ 82 Sugerencias para configurar y usar una impresora en red ................................................................................. 85 7 Solucionar problemas .................................................................................................................................. 86 Obtener ayuda con la solución de problemas de HP en línea ............................................................................. 87 Obtener más ayuda .............................................................................................................................................. 88 Obtener ayuda desde el panel de control de la impresora ................................................................................. 89 Obtener ayuda desde la aplicación HP Smart ..................................................................................................... 90 iv ESWW Problemas de tascos y alimentación del papel ................................................................................................... 91 Problema con un cabezal de impresión (cartucho) ........................................................................................... 100 Problemas de impresión .................................................................................................................................... 107 Problemas de copia ........................................................................................................................................... 111 Problemas de escaneo ...................................................................................................................................... 112 Problemas de conexión y de red ....................................................................................................................... 113 Problemas de hardware de la impresora .......................................................................................................... 115 Solucionar problemas mediante el uso de Servicios Web ................................................................................ 116 Recuperar la configuración predeterminada de fábrica ................................................................................... 117 Mantenimiento de la impresora ........................................................................................................................ 118 Servicio de asistencia técnica de HP ................................................................................................................. 121 Apéndice A Información técnica ..................................................................................................................... 123 Especificaciones ................................................................................................................................................. 124 Avisos reglamentarios ....................................................................................................................................... 126 Programa de supervisión medioambiental de productos ................................................................................ 130 Índice ........................................................................................................................................................... 138 ESWW v vi ESWW 1 ESWW Primeros pasos ● Componentes de la impresora ● Conozca el sistema de depósitos de tinta ● Características del panel de control ● Modifique el tamaño del papel predeterminado detectado por la impresora ● Conceptos básicos relativos al papel ● Abra el software de la impresora HP ● Utilice la aplicación HP Smart para imprimir, escanear y solucionar problemas ● Modo de suspensión ● Modo silencioso ● Apagado automático ● Encendido y apagado programado 1 Componentes de la impresora 2 1 Guía de anchura del papel 2 Bandeja de entrada 3 Protección de la bandeja de entrada 4 Tapa del escáner 5 Cristal del escáner 6 Alimentador de documentos 7 Puerta de acceso a los cabezales de impresión 8 Puerta delantera 9 Depósito de tinta 10 Tapón del depósito de tinta 11 Bandeja de salida 12 Extensor de la bandeja de salida (también se denomina extensor de la bandeja) 13 Panel de control Capítulo 1 Primeros pasos ESWW ESWW 14 Cabezales de impresión 15 Seguro de los cabezales de impresión 16 Puerto USB 17 Conexión de alimentación Componentes de la impresora 3 Conozca el sistema de depósitos de tinta Término Definición Cabezales de impresión Los cabezales de impresión son los componentes en el mecanismo de impresión que aplican tinta al papel. Hay dos cabezales de impresión: uno de tinta negra y otro de color. PRECAUCIÓN: Después de configurar la impresora, no abra la manilla del cabezal de impresión a menos que se indique lo contrario. Seguro de los cabezales de impresión El pestillo del cabezal de impresión en el carro asegura los cabezales al carro. Compruebe que el pestillo del cabezal de impresión está correctamente cerrado para evitar problemas como pueden ser los atascos en el carro. PRECAUCIÓN: Después de configurar la impresora, no abra la manilla del cabezal de impresión a menos que se indique lo contrario. 4 Depósitos de tinta Hay cuatro depósitos de tinta. Cada depósito de tinta corresponde a un color: cian, magenta, amarillo y negro. Tapones de depósitos de tinta Los tapones de los depósitos de tinta sellan cada depósito de tinta. Alineación Alineación es el proceso de alineamiento de los cabezales de impresión para mejorar la calidad de impresión. Capítulo 1 Primeros pasos ESWW Características del panel de control Resumen de los botones y los indicadores luminosos El diagrama y la respectiva tabla a continuación proporcionan una referencia rápida de las funciones del panel de control de la impresora. Etiqueta Nombre y descripción 1 Botón Inicio: Vuelve a la pantalla Inicio, la pantalla que se muestra al encender la impresora por primera vez. 2 Pantalla del panel de control: Toque la pantalla para seleccionar opciones de menú o desplazarse por los elementos del menú. 3 Indicador luminoso de conexiones inalámbricas: Indica el estado de la conexión inalámbrica de la impresora. ● La luz azul indica que se ha establecido la conexión inalámbrica y que se puede imprimir. ● Una luz con parpadeo lento indica que la función inalámbrica está encendida, pero que la impresora no está conectada a una red. Asegúrese de que la impresora esté dentro del rango de la señal inalámbrica. ● Una luz con parpadeo rápido indica error en la conexión inalámbrica. Consulte el mensaje en la pantalla de la impresora. ● Si la conexión inalámbrica está desactivada, la luz de conexión inalámbrica estará apagada. 4 Encendido (botón): Enciende o apaga la impresora. 5 Botón Ayuda: Abre el menú Ayuda para la operación actual. Desde la pantalla de inicio, abre el menú de Ayuda donde puede ver los vídeos de instrucciones, información sobre las características de la impresora o consejos sobre cómo emplear la impresora. 6 ESWW Botón Atrás: Vuelve a la pantalla anterior. Características del panel de control 5 Iconos de la pantalla del panel de control El icono Propósito Copiar : Abre el menú Copiar donde puede seleccionar un tipo de copia o cambiar los ajustes de copia. Escaneado : Abre el menú Escaneado , donde puede seleccionar un destino para la imagen escaneada. Configuración : Abre el menú Configuración , donde puede cambiar las preferencias y utilizar herramientas para ejecutar las funciones de mantenimiento. Icono de HP ePrint: Abra el menú Resumen de Servicios Web, donde puede comprobar los detalles del estado HP ePrint, cambiar la configuración de HP ePrint o imprimir una página de información. icono del Wi-Fi Direct Abre el menú Wi-Fi Direct, en el que puede activar Wi-Fi Direct, desactivar Wi-Fi Direct y ver el nombre y la contraseña de Wi-Fi Direct. Icono de conexión inalámbrica: Abre el menú Resumen de conexión inalámbrica, donde puede comprobar el estado de la conexión inalámbrica y cambiar los ajustes inalámbricos. También puede imprimir un informe de prueba inalámbrico, que le ayude a diagnosticar los problemas de conexión de la red. Icono Tinta: Muestra una estimación de los niveles de tinta. Muestra un símbolo de advertencia si uno de los depósitos tiene poca tinta. NOTA: Los indicadores y alertas de niveles de tinta proporcionan estimaciones para fines de planificación únicamente. Rellene los depósitos de tinta que presenten un nivel bajo para evitar retrasos en la impresión o problemas de calidad. Cambio de los ajustes de la impresora Se utiliza el panel de control para cambiar la función y la configuración de la impresora, imprimir informes y obtener ayuda. SUGERENCIA: Si la impresora está conectada a un equipo, también puede cambiar los ajustes de la impresora con las herramientas de gestión de impresoras del equipo. Para obtener más información sobre estas herramientas, consulte Usar herramientas de gestión de impresora avanzadas (para impresoras conectadas en red) en la página 82. 6 Capítulo 1 Primeros pasos ESWW Cómo cambiar los ajustes de una función La pantalla Posición inicial del panel de control muestra las funciones disponibles para la impresora. 1. Desde la pantalla del panel de control, en la pantalla de Inicio, toque el icono de la función de la que desee modificar los ajustes. 2. Tras seleccionar una función, toque (Parámetros), desplácese por los ajustes disponibles y a continuación, toque el que desee modificar. 3. Siga las indicaciones en la pantalla del panel de control para cambiar los ajustes. SUGERENCIA: Toque (Posición inicial) para volver a la pantalla de Posición inicial. Para cambiar los ajustes de la impresora Para cambiar la configuración de la impresora o imprimir informes, utilice las opciones disponibles en el menú Configuración. 1. Desde la pantalla de Inicio del panel de control de la impresora, toque 2. Desplácese arriba y abajo de la pantalla para ver las opciones disponibles. 3. Toque la opción de la que quiere cambiar la configuración. SUGERENCIA: ESWW Toque ( Configuración ). (Posición inicial) para volver a la pantalla de Posición inicial. Características del panel de control 7 Modifique el tamaño del papel predeterminado detectado por la impresora La impresora puede detectar automáticamente si la bandeja de entrada tiene papel cargado y, además, detectar si la anchura del papel cargado es grande, pequeña o mediana. Puede cambiar el tamaño de papel grande, mediano o pequeño que detecta la impresora. NOTA: Cuando se le indique durante la carga de papel, cambie los ajustes del papel en el panel de control de la impresora para que coincidan con el que está empleando. Para cambiar el tamaño predeterminado del papel desde el servidor web incorporado (EWS) 8 1. Abra el servidor web incorporado (EWS). Para obtener más información, consulte Apertura del servidor Web incorporado en la página 82. 2. Haga clic en la ficha Configuración. 3. En el menú de la izquierda, haga clic en Preferencias, a continuación en Bandeja y gestión del papel, y realice los cambios necesarios. 4. Haga clic en Apply. Capítulo 1 Primeros pasos ESWW Conceptos básicos relativos al papel Esta impresora ha sido diseñada para funcionar bien con la mayoría de tipos de papel de oficina. Es mejor probar distintos tipos de papel antes de comprar grandes cantidades de uno solo. Utilice papel HP para obtener una calidad de impresión óptima. Para obtener más información sobre los tipos de papel de HP, visite el sitio web de HP en www.hp.com . HP recomienda papeles normales con el logotipo ColorLok para la impresión de documentos cotidianos. Todo el papel con el logotipo ColorLok se prueba de forma independiente para que cumpla con las normas más exigentes de calidad de impresión y fiabilidad, y proporcionar documentos nítidos y de colores vivos, con los negros más intensos y un secado más rápido que el papel normal ordinario. Busque el papel con el logotipo ColorLok en diferentes tamaños y gramajes de los principales fabricantes de papel. En esta sección se tratan los siguientes temas: ● Papel recomendado para impresión ● Solicitar consumibles de papel HP Papel recomendado para impresión Para obtener la mejor calidad de impresión posible, HP recomienda utilizar los papeles HP diseñados específicamente para el tipo de proyecto que se esté imprimiendo. En función del país o región, es posible que algunos de estos papeles no estén disponibles. Impresión fotográfica ● Papel fotográfico HP Premium Plus El papel fotográfico HP Premium Plus es el papel fotográfico de mayor calidad de HP para obtener las mejores fotos. Con el papel fotográfico HP Premium Plus, puede imprimir fotos bonitas que se secan al instante y que puede compartir tan pronto salen de la impresora. Está disponible en muchos tamaños, incluidos A4, 8,5 x 11 pulgadas, 4 x 6 pulgadas (10 x 15 cm), 5 x 7 pulgadas (13 x 18 cm) y en dos acabados: brillo y brillo suave (semi brillo). Ideal para enmarcar, mostrar o regalar sus mejores fotos y proyectos especiales de fotos. El papel fotográfico HP Premium Plus ofrece resultados excepcionales con calidad y durabilidad profesionales. ● Papel fotográfico avanzado HP Este papel fotográfico brillante presenta un acabado de secado instantáneo que permite un manejo fácil sin borrones. Es resistente al agua, las manchas de tinta, las marcas de dedos y la humedad. Las copias tienen un aspecto y tacto comparable a los de un laboratorio fotográfico. Está disponible en varios tamaños, incluidos A4, 8,5 x 11 pulgadas, 10 x 15 cm (4 x 6 pulgadas), 13 x 18 cm (5 x 7 pulgadas). Carece de ácido para prolongar la duración de los documentos. ● Papel fotográfico cotidiano HP Es un papel diseñado para la impresión diaria de fotografías ocasionales llenas de color y a un bajo coste. Este papel fotográfico asequible seca rápidamente para facilitar su manejo. Obtenga imágenes nítidas con este papel y cualquier impresora de inyección de tinta. Está disponible en acabado brillante y ESWW Conceptos básicos relativos al papel 9 en varios tamaños, incluidos A4, 8,5 x 11 pulgadas y 5 x 7 pulgadas y 4 x 6 pulgadas (10 x 15 cm). Carece de ácido para prolongar la duración de los documentos. ● Packs fotográficos económicos de HP Los paquetes fotográficos económicos de HP incluyen cartuchos de tinta HP originales y papel fotográfico avanzado HP para ahorrarle tiempo y evitarle conjeturas acerca de la impresión económica y de calidad con la impresora HP. Las tintas HP originales y el papel fotográfico avanzado HP han sido diseñados para funcionar juntos de modo que sus fotos sean duraderas y vívidas, impresión tras impresión. Geniales para imprimir todas las fotos que valen la pena de las vacaciones o varias impresiones para compartir. Documentos de empresa ● Papel mate de presentación HP Premium 120 g o Papel mate profesional HP de 120 g Este papel es de alto gramaje, en mate por ambas caras, especial para presentaciones, propuestas de negocio, informes y cartas. Su alto gramaje le da una textura y un aspecto excelente. ● Papel de folleto brillante HP de 180g o Papel profesional brillante HP de 180 Estos papeles son brillantes por las dos caras a fin de poder utilizarlo por ambas. Es la opción perfecta para conseguir reproducciones casi fotográficas y gráficos de empresa para portadas de informes, presentaciones especiales, folletos, etiquetas y calendarios. ● Papel de folleto mate de HP de 180 g o Papel profesional mate HP de 180 Estos papeles son mate por las dos caras a fin de poder utilizarlo por ambas. Es la opción perfecta para conseguir reproducciones casi fotográficas y gráficos comerciales para portadas de informes, presentaciones especiales, folletos, etiquetas y calendarios. Impresión cotidiana Todos los papeles mencionados para la impresión diaria cuentan con tecnología ColorLok que disminuye manchas, produce negros más intensos y colores vivos. ● Papel blanco brillante para inyección de tinta HP Papel para inyección de tinta blanco intenso HP: ofrece colores de alto contraste y texto nítido. Es suficientemente opaco para permitir la impresión en color por las dos caras sin que se transparente, lo que lo hace ideal para boletines, informes y octavillas. ● Papel de impresión HP El papel de impresión HP es un soporte multifunción de alta calidad. Genera documentos que tienen mucho mejor aspecto y tacto que los documentos impresos en papel multipropósito o de copia estándar. Carece de ácido para prolongar la duración de los documentos. ● Papel HP Office El papel HP Office es un soporte multifuncional de alta calidad. Puede utilizarse para realizar copias, borradores, notas y otros tipos de documentos. Carece de ácido para prolongar la duración de los documentos. ● Papel reciclado HP Office El papel reciclado HP Office es un soporte multifuncional de alta calidad realizado con un 30% de fibra reciclada. 10 Capítulo 1 Primeros pasos ESWW Solicitar consumibles de papel HP Esta impresora ha sido diseñada para funcionar bien con la mayoría de tipos de papel de oficina. Utilice papel HP para obtener una calidad de impresión óptima. Para pedir papeles HP y otros consumibles, visite www.hp.com . Actualmente, algunas secciones del sitio web de HP están disponibles sólo en inglés. HP recomienda el papel normal con el logotipo ColorLok para la impresión y copia diaria de documentos. Todos los tipos de papel con el logotipo ColorLok se han probado de manera independiente para conseguir una calidad de impresión y una fiabilidad de alto estándar y producir unos documentos con un color brillante y vivo, unos negros más sólidos y un secado más rápido y corto que el papel normal. Busque el papel con el logotipo ColorLok en diferentes tamaños y gramajes de los principales fabricantes de papel. ESWW Conceptos básicos relativos al papel 11 Abra el software de la impresora HP Puede usar el software de la impresora HP para configurar los ajustes de la impresora, comprobar los niveles de tinta estimados, pedir consumibles de impresión, realizar el mantenimiento de la impresora, solucionar problemas de impresión y mucho más. A través de esta guía se proporciona más información sobre las opciones de software de la impresora disponibles. Cuando complete la configuración de hardware, visite 123.hp.com desde su equipo si no ha instalado el software de la impresora HP. NOTA: ● Si utiliza la aplicación HP Smart en lugar del software de la impresora, consulte Utilice la aplicación HP Smart para imprimir, escanear y solucionar problemas en la página 13. ● Cada dispositivo debe tener instalada la aplicación o el software para poder imprimir. Tras instalar el software de la impresora HP, lleve a cabo alguna de estas operaciones: 12 ● Windows 10: En el escritorio del equipo, haga clic en Inicio, seleccione HP de la lista de aplicaciones y luego seleccione el icono con el nombre de la impresora. ● Windows 7: En el escritorio del equipo, haga clic en Iniciar, seleccione Todos los programas, haga clic en HP, luego en la carpeta para la impresora y, a continuación, seleccione el icono con el nombre de la impresora. Capítulo 1 Primeros pasos ESWW Utilice la aplicación HP Smart para imprimir, escanear y solucionar problemas HP Smart le ayuda a configurar, escanear, imprimir, compartir y gestionar su impresora HP. Puede compartir documentos e imágenes a través del correo electrónico, mensajes de texto y servicios de redes sociales y de nube populares (como iCloud, Google Drive, Dropbox y Facebook). También puede configurar nuevas impresoras HP, así como supervisar y solicitar consumibles. NOTA: La aplicación HP Smart es compatible con dispositivos iOS, Android, Windows 10, OS X 10.11 y macOS 10.12 y posteriores. Puede que la aplicación no esté disponible en todos los idiomas. Algunas características puede que no estén disponibles con todos los modelos de la impresora. Obtenga más información acerca de la aplicación HP Smart Para obtener instrucciones básicas sobre cómo imprimir, escanear y solucionar problemas usando HP Smart, consulte Imprimir con la aplicación HP Smart. en la página 27, Escanear con la aplicación HP Smart: en la página 48 y Obtener ayuda desde la aplicación HP Smart en la página 90. Para obtener más información, también puede visitar: ● iOS/Android: www.hp.com/go/hpsmart-help ● Windows: www.hp.com/go/hpsmartwin-help ● Mac: www.hp.com/go/hpsmartmac-help Para instalar la aplicación HP Smart y conectarla a la impresora 1. Para obtener la aplicación HP Smart, visite 123.hp.com, donde podrá descargar e instalarla. Los usuarios de dispositivos iOS, Android y Windows 10 pueden obtener la aplicación en la App Store correspondiente de sus dispositivos. 2. 3. ESWW Una vez concluida la instalación, abra la aplicación. ● iOS/Android: En el escritorio o menú de la aplicación del dispositivo, toque HP Smart. ● Windows 10: En el escritorio del equipo, haga clic en Iniciar y seleccione a continuación HP Smart de la lista de las aplicaciones. ● Mac: En el Launchpad, seleccione la aplicación HP Smart. Conectar a su impresora. Para obtener más información, consulte Conecte la impresora usando la aplicación HP Smart. en la página 77. Utilice la aplicación HP Smart para imprimir, escanear y solucionar problemas 13 Modo de suspensión ● El uso de energía se reduce mientras que la impresora está en modo de suspensión. ● Después de la configuración inicial de la impresora, ésta entrará en modo de suspensión tras 5 minutos de inactividad. ● La luz del botón de Encendido se atenúa y la pantalla del panel de control de la impresora se apaga en modo Suspensión. ● Pulse cualquier botón en el panel de control, o el envío de una impresión o trabajo de escaneo puede iniciar la impresora desde el modo de suspensión. Para cambiar los ajustes del modo Suspensión desde el servidor web incorporado (EWS) 1. Abra el servidor web incorporado (EWS). Para obtener más información, consulte Apertura del servidor Web incorporado en la página 82. 2. Haga clic en la ficha Configuración. 3. En la sección Gestión de energía, haga clic en Modo de ahorro de energía y seleccione la opción deseada. 4. Haga clic en Apply. Para cambiar los ajustes del modo Suspensión desde el panel de control de la impresora 1. Desde la pantalla de Inicio del panel de control de la impresora, toque NOTA: Si no ve la pantalla de Posición inicial, toque 2. 14 ( Configuración ). (Posición inicial). Toque Administración de energía, luego Modo Suspensión y por último, la opción deseada. Capítulo 1 Primeros pasos ESWW Modo silencioso El modo silencioso reduce la velocidad de la impresión para reducir el ruido general sin que afecte a la calidad de impresión. El modo silencioso solo funciona para imprimir en calidad de impresión Normal en papel normal. Para reducir el ruido de la impresión, active el modo silencioso. Para imprimir a velocidad normal, desactive el modo silencioso. El modo silencioso se desactiva de forma predeterminada. NOTA: En modo silencioso, si imprime en papel normal con calidad de impresión Borrador u Óptima o si imprime fotos o sobres, la impresora funciona de la misma forma que cuando el modo silencioso está desactivado. Para activar o desactivar el Modo silencioso desde el panel de control de la impresora 1. En la pantalla de Inicio, toque ( Configuración ). 2. Toque Modo silencioso. 3. Toque el botón para activarlo o desactivarlo. Para activar o desactivar el Modo silencioso desde el software de la impresora (Windows) 1. Abra el software de la impresora HP. Para obtener más información, vea Abra el software de la impresora HP en la página 12. 2. Haga clic en la pestaña Modo silencioso. NOTA: La pestaña del modo silencioso está disponible solamente si la impresora se conecta desde el software de la impresora HP. 3. Haga clic en Activar o Desactivar. 4. Haga clic en Guardar configuración. Cómo activar el modo silencioso durante la impresión ▲ En el panel de control de la impresora, desde la pantalla de impresión, toque (Modo silencioso) para activar el modo silencioso. NOTA: El modo silencioso solo se activa cuando se haya imprimido la página en proceso y solo se usa para la tarea de impresión que se realice en ese momento. Para crear una programación para el Modo silencioso desde el panel de control de la impresora ESWW 1. En la pantalla de Inicio, toque ( Configuración ). 2. Toque Modo silencioso. 3. Toque Desactivar al lado de Modo silencioso para activarlo y haga clic en Aceptar para confirmarlo. 4. Toque Desactivar al lado de Programar, y cambie la hora de inicio y la hora final del programa. Modo silencioso 15 Para crear una programación para Modo silencioso desde el servidor Web incorporado (EWS) 16 1. Abra el EWS. Para obtener más información, consulte Apertura del servidor Web incorporado en la página 82. 2. Haga clic en la ficha Configuración. 3. En el menú de la izquierda, haga clic en Preferencias, y a continuación en Modo silencioso. 4. Bajo Programar modo silencioso, especifique la hora a la que se debe encender el Modo silencioso. 5. Haga clic en Apply. Capítulo 1 Primeros pasos ESWW Apagado automático Esta función desactiva la impresora tras 2 horas de inactividad, para ayudar a reducir el uso de energía. El Apagado automático apaga la impresora por completo. Presione el botón de encendido para volver a activarla. Si la impresora admite la función de ahorro de energía, Auto-Off se activa o desactiva automáticamente según las capacidades o las opciones de conexión de la impresora. Incluso cuando el Encendido automático está deshabilitado, la impresora entra en modo de suspensión después de 5 minutos de inactividad para reducir el consumo de energía. ● El Apagado automático está activado cuando la impresora está encendida, si la impresora no tiene red, capacidad de fax o Wi-Fi Direct, o no está utilizando estas capacidades. ● El Apagado automático está desactivado cuando la capacidad inalámbrica o la función Wi-Fi Direct de la impresora está encendida o cuando una impresora con fax, USB o capacidad de red Ethernet establece una conexión de red Ethernet, USB o fax. SUGERENCIA: Para conservar la potencia de la batería, puede activar el apagado automático incluso cuando la impresora está conectada o la capacidad inalámbrica está activada. ESWW Apagado automático 17 Encendido y apagado programado Esta función desactiva la impresora tras 2 horas de inactividad, para ayudar a reducir el uso de energía. El Apagado automático apaga la impresora por completo. Presione el botón de encendido para volver a activarla. Utilice las siguientes instrucciones para programar el día y la hora para que se encienda o apague la impresora. 1. Desde la pantalla de Inicio del panel de control de la impresora, toque NOTA: Si no ve la pantalla Posición inicial, toque ( Configuración ). (Posición inicial). 2. Pulse Administración de energía, luego pulse Activar o desactivar programación de la impresora. 3. Toque Desactivado al lado de Act. programac. o Desac. programac. para activar la función y siga las instrucciones en pantalla para configurar el día y la hora para activar o apagar la impresora. PRECAUCIÓN: Apague siempre la impresora correctamente utilizando Programar apagado o (el botón Suministro eléctrico) situado en la impresora. Si se apaga la impresora incorrectamente, puede que el carro de impresión no vuelva a la posición correcta y cause problemas con los cabezales de impresión y la calidad de la impresión. 18 Capítulo 1 Primeros pasos ESWW 2 ESWW Impresión ● Carga del papel ● Imprimir documentos ● Imprimir fotografías ● Imprimir sobres ● Imprimir con la aplicación HP Smart. ● Imprima utilizando el máximo de ppp ● Imprimir utilizando un equipo de escritorio o portátil Mac ● Imprimir con dispositivos móviles ● Consejos para imprimir correctamente ● Ver el estado del trabajo de impresión y gestionar los trabajos de impresión (Windows) ● Personalizar la impresora (Windows) 19 Carga del papel NOTA: Cuando se le indique, cambie la configuración del papel en el panel de control de la impresora para que coincida con el papel que está empleando. Para cargar papel 1. Levante la bandeja de entrada. 2. Desplace la guía de anchura del papel hacia la izquierda. 3. Inserte una pila de papel en la bandeja de entrada con el borde corto primero y la cara de impresión hacia arriba. Deslice la pila de papel hasta que se detenga. Si está cargando papel de tamaño pequeño (como papel fotográfico), asegúrese de que la pila de papel está alineada con el extremo derecho de la bandeja. 20 Capítulo 2 Impresión ESWW 4. Deslice la guía de ancho del papel hacia la derecha hasta que se detenga en el borde del papel. 5. Tire de la bandeja de salida y su extensor. Para cargar sobres 1. ESWW Levante la bandeja de entrada. Carga del papel 21 2. Desplace la guía de anchura del papel hacia la izquierda. 3. Inserte uno o varios sobres en la parte derecha de la bandeja de entrada y deslice la pila de sobres hacia abajo, hasta que se detenga. La cara del papel que va a imprimirse debe colocarse hacia arriba. 22 a. Para el sobre con la solapa en el borde largo, inserte el sobre en posición vertical con la solapa del lado izquierdo y hacia abajo. b. Para el sobre con la solapa en el borde corto, inserte el sobre en posición vertical con la solapa en la parte superior y hacia abajo. Capítulo 2 Impresión ESWW ESWW 4. Deslice la guía de ancho del papel hacia la derecha hasta que llegue a la pila de sobres. 5. Tire de la bandeja de salida y su extensor. Carga del papel 23 Imprimir documentos Antes de imprimir documentos, asegúrese de tener papel cargado en la bandeja de entrada y de que la bandeja de salida esté abierta. Para obtener más información sobre cómo cargar papel, vea Carga del papel en la página 20. Para imprimir un documento (Windows) 1. En el menú Archivo del software, seleccione Imprimir. 2. Asegúrese de que esté seleccionada su impresora. 3. Haga clic en el botón que abre el cuadro de diálogo Propiedades. Según la aplicación de software, este botón se puede llamar Propiedades, Opciones, Configurar impresora, Propiedades de la impresora , Impresora o Preferencias. 4. Seleccione las opciones apropiadas en la ficha Accesos directos de impresión o Acceso directo de impresión. Para cambiar otros ajustes de impresión, haga clic en otras fichas. Para aprender más sobre las opciones en el controlador de la impresora, desplazar el ratón sobre cada opción para ver la información sobre herramientas. NOTA: Si cambia el tamaño del papel, asegúrese de cargar el papel correcto en la bandeja de entrada. 5. Haga clic en Aceptar para cerrar el cuadro de diálogo Propiedades. 6. Haga clic en Imprimir o en Aceptar para empezar a imprimir. Para imprimir a dos caras de la página (Windows) 1. En el menú Archivo del software, seleccione Imprimir. 2. Asegúrese de que esté seleccionada su impresora. 3. Haga clic en el botón que abre el cuadro de diálogo Propiedades. Según la aplicación de software, este botón se puede llamar Propiedades, Opciones, Configuración de la impresora, Propiedades de la impresora, Impresora, o Preferencias. 4. En el Acceso directo de la impresora o en la pestaña de Acceso directo de impresión, seleccione el acceso directo Imprimir a dos caras (Dúplex) y, luego, seleccione la opción del menú desplegable Imprimir a dos caras manualmente. Para cambiar otros ajustes de impresión, haga clic en otras fichas. Para aprender más sobre las opciones en el controlador de la impresora, desplace el ratón sobre cada opción para ver la información sobre herramientas. NOTA: Si cambia el tamaño del papel, asegúrese de cargar el papel correcto en la bandeja de entrada. 24 5. Haga clic en Aceptar para cerrar el cuadro de diálogo Propiedades. 6. Haga clic en Imprimir o en Aceptar para empezar a imprimir. Capítulo 2 Impresión ESWW Imprimir fotografías Antes de imprimir fotos, asegúrese de tener papel fotográfico cargado en la bandeja de entrada y de que la bandeja de salida esté abierta. Para obtener más información sobre cómo cargar papel, vea Carga del papel en la página 20. Para imprimir una fotografía en papel fotográfico (Windows) 1. En el menú Archivo del software, seleccione Imprimir. 2. Asegúrese de que esté seleccionada su impresora. 3. Haga clic en el botón que abre el cuadro de diálogo Propiedades. Según la aplicación de software, este botón se puede llamar Propiedades, Opciones, Configurar impresora, Propiedades de la impresora , Impresora o Preferencias. 4. Seleccione las opciones apropiadas en la ficha Accesos directos de impresión o Acceso directo de impresión. Para cambiar otros ajustes de impresión, haga clic en otras fichas. Para aprender más sobre las opciones en el controlador de la impresora, desplazar el ratón sobre cada opción para ver la información sobre herramientas. NOTA: Si cambia el tamaño del papel, asegúrese de cargar el papel correcto en la bandeja de entrada. 5. Haga clic en Aceptar para cerrar el cuadro de diálogo Propiedades. 6. Haga clic en Imprimir o en Aceptar para empezar a imprimir. NOTA: Una vez finalizada la impresión, retire el papel fotográfico no utilizado de la bandeja de entrada. Guarde el papel fotográfico para que no se ondule, lo cual reduciría la calidad de los resultados de impresión. ESWW Imprimir fotografías 25 Imprimir sobres Antes de imprimir sobres, asegúrese de tener sobres cargados en la bandeja de entrada y de que la bandeja de salida esté abierta. Se pueden cargar uno o varios sobres en la bandeja de entrada. No utilice sobres brillantes ni con relieve, presillas o ventanillas. Para obtener más información sobre la carga de sobres, vea Carga del papel en la página 20. NOTA: Para obtener más información sobre cómo formatear el texto para imprimir en sobres, consulte la documentación de la aplicación que esté utilizando. Para imprimir un sobre (Windows) 1. En el menú Archivo del software, seleccione Imprimir. 2. Asegúrese de que esté seleccionada su impresora. 3. Haga clic en el botón que abre el cuadro de diálogo Propiedades. Según la aplicación de software, este botón se puede llamar Propiedades, Opciones, Configurar impresora, Propiedades de la impresora , Impresora o Preferencias. 4. Seleccione las opciones apropiadas en la ficha Accesos directos de impresión o Acceso directo de impresión. Para cambiar otros ajustes de impresión, haga clic en otras fichas. Para aprender más sobre las opciones en el controlador de la impresora, desplazar el ratón sobre cada opción para ver la información sobre herramientas. NOTA: Si cambia el tamaño del papel, asegúrese de cargar el papel correcto en la bandeja de entrada. 26 5. Haga clic en Aceptar para cerrar el cuadro de diálogo Propiedades. 6. Haga clic en Imprimir o en Aceptar para empezar a imprimir. Capítulo 2 Impresión ESWW Imprimir con la aplicación HP Smart. Esta sección ofrece instrucciones básicas sobre cómo usar la aplicación HP Smart para imprimir desde dispositivos iOS, Android, Windows y Mac. Para obtener más información sobre la aplicación, consulte Utilice la aplicación HP Smart para imprimir, escanear y solucionar problemas en la página 13. Para empezar a emplear la aplicación HP Smart para imprimir 1. Cargue papel en la bandeja de entrada. Para obtener más información, consulte Carga del papel en la página 20. 2. Abra la aplicación HP Smart en su dispositivo. 3. En la pantalla de Inicio de HP Smart, asegúrese de seleccionar la impresora. SUGERENCIA: Si ya se ha configurado una impresora, puede desplazarse a derecha o izquierda en la pantalla de Inicio de HP Smart para seleccionarla. Para emplear una impresora diferente, toque o haga clic en (icono más) en la pantalla de Inicio y seleccione otra impresora o añada una nueva. Para imprimir desde un dispositivo iOS o Android 1. En la pantalla de Inicio de HP Smart, toque una opción de impresión (por ejemplo, Imprimir fotos o Imprimir fotos de Facebook, etc.). Puede imprimir fotos o documentos desde su dispositivo, almacenamiento en la nube o páginas de redes sociales. 2. Seleccione la foto o documento que desea imprimir. 3. Pulse Imprimir. Para imprimir desde un dispositivo con Windows 10 1. 2. En la pantalla de Inicio de HP Smart, haga una de las siguientes acciones: ● Seleccione Imprimir foto, localice la foto que quiere imprimir y toque o haga clic en Seleccionar fotos para imprimir. ● Seleccione Imprimir documento, localice el documento PDF que quiere imprimir y toque o haga clic en Imprimir. Seleccione las opciones que correspondan. Para ver más configuraciones, toque o haga clic en Más configuraciones. Para obtener más información sobre los ajustes de impresión, consulte Consejos para imprimir correctamente en la página 32. 3. Toque o haga clic en Imprimir para empezar a imprimir. Para imprimir desde un dispositivo Mac ESWW 1. En la pantalla de Inicio de HP Smart, haga clic en el icono Imprimir del mosaico. A continuación, haga clic en Imprimir documento o Imprimir foto. 2. Localice el documento o foto en la carpeta Documentos o la biblioteca de Imágenes, o navegue a otra carpeta donde se haya guardado el archivo. 3. Seleccione el documento o foto que desee y a continuación, haga clic en Imprimir. Imprimir con la aplicación HP Smart. 27 28 4. Seleccione otra impresora o realice los cambios que desee en los ajustes de impresión, como el tamaño del papel o la calidad de impresión. 5. Haga clic en Imprimir. Capítulo 2 Impresión ESWW Imprima utilizando el máximo de ppp Utilice el máximo de puntos por pulgada (ppp) para imprimir imágenes de alta calidad y más nítidas en papel fotográfico. Imprimir en el máximo de ppp lleva más tiempo que imprimir con otros ajustes y requiere una gran cantidad de espacio en el disco. Para obtener una lista de resoluciones de impresión compatibles, visite el sitio web de asistencia de la impresora en www.support.hp.com. Para imprimir en modo de máximo ppp (Windows) 1. En el software, seleccione Imprimir. 2. Asegúrese de que esté seleccionada su impresora. 3. Haga clic en el botón que abre el cuadro de diálogo Propiedades. Según la aplicación de software, este botón se puede llamar Propiedades, Opciones, Configuración de la impresora, Propiedades de la impresora, Impresora, o Preferencias. 4. Seleccione las opciones que correspondan. Windows 10 ● Haga clic en la ficha Papel/Calidad. En la lista desplegable Tamaño de papel, seleccione el tamaño de papel adecuado. En el menú desplegable Tipo de papel, seleccione el tipo de papel adecuado. ● Haga clic en la pestaña Avanzado y, luego, seleccione Imprimir en máx. ppp. Windows 7 ● Haga clic en la ficha Papel/Calidad. En el menú desplegable Soportes, seleccione el tipo de papel adecuado. ● Haga clic en el botón Avanzadas. Seleccione el tamaño de papel adecuado en la lista desplegable Tamaño de papel. En el área Funciones de la impresora, seleccione Sí en la lista desplegable Máximo de ppp. Después, haga clic en Aceptar para cerrar el diálogo Opciones avanzadas. Para obtener más consejos de impresión, vea Consejos sobre la configuración de la impresora en la página 32. 5. ESWW Confirme la Orientación en la pestaña Diseño y, a continuación, haga clic en Aceptar para imprimir. Imprima utilizando el máximo de ppp 29 Imprimir utilizando un equipo de escritorio o portátil Mac Instrucciones para impresoras compatibles con HP AirPrint y ordenadores Mac con OS X 10.11 y macOS 10.12 y posteriores. Impresora conectada a la red Si su impresora ya está configurada y conectada a la red inalámbrica, puede activar la impresión desde un equipo de escritorio o portátil Mac utilizando el menú de Preferencias del sistema. 1. Abra las Preferencias del sistema y seleccione Impresoras y escáneres. 2. Haga clic en Agregar + para configurar la impresora en el Mac. Seleccione la impresora de la lista en pantalla de impresoras de red y haga clic en Agregar. De este modo se instalarán los controladores de impresión y escáner disponibles para su impresora. Estas instrucciones le permiten imprimir desde su Mac. Siga utilizando la aplicación HP Smart para supervisar los niveles de tinta y las alertas de la impresora. Impresora no conectada a la red ▲ 30 Si no ha configurado o conectado su impresora a la red, visite 123.hp.com para instalar el software necesario. Capítulo 2 Impresión ESWW Imprimir con dispositivos móviles Imprima desde dispositivos móviles Puede imprimir documentos y fotos de forma directa desde sus dispositivos móviles, incluido iOS, Android, Windows Mobile, Chromebook y Amazon Kindle. NOTA: También puede usar la aplicación HP Smart para imprimir desde dispositivos móviles. Para obtener más información, consulte Imprimir con la aplicación HP Smart. en la página 27. Imprimir desde dispositivos móviles 1. Asegúrese de que el dispositivo con el que está conectando la impresora esté conectado a su vez a la red a la que quiere conectar la impresora. SUGERENCIA: Si quiere imprimir sin necesidad de conectarse a un router, utilice Wi-Fi Direct para imprimir desde un dispositivo móvil. Para obtener más información, consulte Establecer una conexión de forma inalámbrica a la impresora sin un enrutador (Wi-Fi Direct) en la página 74. 2. Active la impresión en su dispositivo móvil: ● iOS: Utilice la opción Imprimir desde el menú Compartir. NOTA: Los dispositivos con iOS 4.2 o posterior cuentan con AirPrint® preinstalado. ● Android: Descargue el complemento de Servicios de impresión HP (compatible con la mayoría de dispositivos Android 4.4 y posteriores) desde Google Play Store y actívelo en su dispositivo. ● Windows Mobile: Seleccione Imprimir en el menú Dispositivo. No requiere configuración puesto que el software está preinstalado. NOTA: Si la impresora no aparece enumerada, puede que necesite instalar la impresora al utilizar el asistente Agregar impresora. ● Chromebook: Descargue e instale la aplicación HP Print para Chrome desde Chrome Web Store para activar tanto la impresión Wi-Fi como USB. ● Amazon Kindle Fire HD9 y HDX: La primera vez que seleccione la Impresora en su dispositivo, se descargará el plugin de Servicios de impresión HP de forma automática para permitir la impresión móvil. NOTA: Para información detallada sobre activar la impresión desde sus dispositivos móviles visite el sitio web de impresión móvil de HP ( www.hp.com/go/mobileprinting ). Si no está disponible una versión local de este sitio web en su país, región o idioma, puede que se le redirija al sitio de Impresión móvil de HP de otro país/región que esté en otro idioma. 3. Compruebe que el papel que coincida con la configuración de papel de la impresora (consulte Carga del papel en la página 20 para obtener más información). El ajuste preciso del tamaño de papel para el papel que está cargado permite que un dispositivo móvil sepa cuál es el tamaño de papel que se está imprimiendo. NOTA: Para cambiar la configuración predeterminada del papel, consulte Modifique el tamaño del papel predeterminado detectado por la impresora en la página 8. ESWW Imprimir con dispositivos móviles 31 Consejos para imprimir correctamente ● Sugerencias para cargar papel ● Consejos sobre la configuración de la impresora Para imprimir correctamente, los cabezales de impresión HP deben estar funcionando correctamente, los depósitos de tinta deberían tener tinta suficiente, el papel debe estar cargado correctamente y la impresora debe estar configurada de manera adecuada. Para obtener más información, consulte Sugerencias para trabajar con tinta y cabezal de impresión en la página 68. La configuración de impresión no se aplica a las copias o escaneos. Sugerencias para cargar papel ● Cargue una pila de papel (no solo una página). Todo el papel de la pila debería ser del mismo tamaño y tipo, a fin de evitar un atasco del papel. ● Cargue el papel con la cara que se va a imprimir hacia arriba. ● Asegúrese de que el papel cargado en la bandeja de entrada está plano y sus bordes no están doblados ni rasgados. ● Ajuste las guías de anchura del papel de la bandeja de entrada para que encajen perfectamente con cada tipo de papel. Asegúrese de que las guías de anchura del papel no doblan el papel de la bandeja de entrada. Para obtener más información, consulte Carga del papel en la página 20. Consejos sobre la configuración de la impresora Consejos sobre la configuración de la impresora (Windows) ● Para cambiar los ajustes de impresión predeterminados, abra HP software de la impresora, haga clic en Imprimir y escanear y, a continuación haga clic en Establecer preferencias. Para obtener más información sobre cómo abrir software de la impresora, vea Abra el software de la impresora HP en la página 12. SUGERENCIA: Para aprender más sobre las opciones en el controlador de la impresora, desplace el ratón sobre cada opción para ver la información sobre herramientas. ● Puede utilizar accesos directos de impresión para ahorrar tiempo en las preferencias de impresión. Un acceso directo de impresión guarda los ajustes apropiados para un tipo de trabajo determinado, a fin de que pueda establecer todas las opciones con un solo clic. Para usar un acceso directo, vaya a la ficha Accesos directos de impresión o Acceso directo de impresión, elija un acceso directo y haga clic en Aceptar. Para añadir un nuevo acceso directo de impresión, establezca las preferencias de impresión que desee en la ficha Papel/Calidad, Diseño u Opciones avanzadas, seleccione Accesos directos de impresión o Acceso directo de impresión, haga clic en Guardar como y escriba un nombre. Después, haga clic en Aceptar. Para eliminar un acceso directo de impresión, selecciónelo y haga clic en Eliminar. NOTA: No se pueden eliminar los accesos directos de impresión predeterminados. ● 32 Para conocer la configuración del papel y de la bandeja para el papel: Capítulo 2 Impresión ESWW ● ● – Tamaño de papel: Seleccione el tamaño del papel cargado en la bandeja de entrada. – Origen de papel: Seleccione la bandeja para el papel donde cargó el papel. – Tipo de papel o Soportes: Seleccione el tipo de papel que está usando. Para conocer la configuración de color o blanco y negro : – Color: emplea tinta negra y de color para impresiones a todo color. – Blanco y negro o Solo tinta negra: Utilice solo tinta negra para impresiones de calidad normal o inferior en blanco y negro. – Escala de grises de gran calidad: emplea tinta negra y de color para producir una gama más amplia de tonos negros y grises a fin de obtener impresiones de gran calidad en blanco y negro. Para conocer la configuración de calidad de impresión: La calidad de impresión se mide en puntos por pulgada de resolución de impresión (ppp). Una resolución de más puntos por pulgada genera impresiones más nítidas y detalladas, pero ralentiza la velocidad de impresión y puede consumir más tinta. ● – Borrador: La resolución de puntos por pulgada más baja se emplea cuando los niveles de tinta son bajos o cuando no son necesarias impresiones de alta calidad. – Normal: Adecuado para la mayoría de los trabajos de impresión. – Óptima: Resolución de puntos por pulgada mejor que Normal. – Imprimir en máx. ppp: Configuración de resolución de puntos por pulgada más alta para lograr calidad de impresión. – Tecnologías Real Life de HP: Esta función permite suavizar y enfocar las imágenes y gráficos para obtener una mejor calidad de impresión. Para conocer la configuración de página y diseño: – Orientación: Seleccione Vertical para impresiones verticales u Horizontal para impresiones horizontales. – Imprimir a dos caras manualmente: Voltea manualmente la página después de que una de las caras se ha impreso para que pueda imprimir a dos caras. – ESWW ○ Voltear por el lado largo: Seleccione si desea voltear las páginas por el lado largo del papel cuando imprima en ambas caras. ○ Voltear por el lago corto: Seleccione si desea voltear las páginas por el lado corto del papel cuando imprima en ambas caras. Diseño de folleto o Folleto: Permite imprimir un documento de varias páginas como un folleto. Coloca dos páginas en cada cara de la hoja que se pueden doblar por la mitad a modo de libro. ○ Encuadernado izquierdo o Folleto-Encuadernado izquierdo: El lado encuadernado después de doblar el soporte como un libro aparece en la izquierda. Seleccione esta opción si lee de izquierda a derecha. ○ Encuadernado derecho o Folleto-Encuadernado derecho: El lado encuadernado después de doblar el soporte como un libro aparece en la derecha. Seleccione esta opción si lee de derecha a izquierda. Consejos para imprimir correctamente 33 34 – Sin bordes o Bordes de la página: Permite añadir o eliminar los bordes en las páginas si imprime el documento con dos o más páginas por hoja. – Diseño de páginas por hoja: Sirve para especificar el orden de las páginas si imprime el documento con más de dos páginas por hoja. – Páginas a imprimir: Permite imprimir solo páginas impares, imprimir solo páginas pares o imprimir todas las páginas. – Invertir orden de páginas u Orden de páginas: Le permite imprimir páginas desde la parte frontal hasta la posterior o en sentido inverso. Capítulo 2 Impresión ESWW Ver el estado del trabajo de impresión y gestionar los trabajos de impresión (Windows) Para ver, pausar o cancelar sus trabajos de impresión, abra el software de la impresora HP (disponible en el menú Inicio), hacer clic en Imprimir y escanear y luego en Ver lo que se está imprimiendo. ESWW Ver el estado del trabajo de impresión y gestionar los trabajos de impresión (Windows) 35 Personalizar la impresora (Windows) Para ver, pausar o cancelar sus trabajos de impresión, abra el software de la impresora HP (disponible en el menú Inicio), hacer clic en Imprimir y escanear y luego en Ver lo que se está imprimiendo. 36 Capítulo 2 Impresión ESWW 3 ESWW Usar los servicios Web ● ¿Que es Servicios Web? ● Configurar Servicios Web ● Imprimir con HP ePrint ● Use el sitio Web HP Connected. ● Eliminación de Servicios Web 37 ¿Que es Servicios Web? HP ePrint ● HP ePrint es un servicio gratuito de HP que permite imprimir en una impresora HP habilitada para ePrint en cualquier momento, desde cualquier lugar. Es tan sencillo como enviar un correo electrónico a la dirección que se asignó a la impresora cuando activó los Servicios Web en ella. No son necesarios ni controladores ni programas especiales. Si puede enviar un correo electrónico, puede imprimir desde cualquier lugar gracias a HP ePrint. Una vez que se haya registrado para obtener una cuenta en HP Connected ( www.hpconnected.com ; puede no estar disponible en todos los países o regiones), puede iniciar sesión para personalizar la dirección de correo electrónico HP ePrint de su impresora, controlar quién puede utilizar la dirección de correo electrónico para imprimir y obtener ayuda para HP ePrint. 38 Capítulo 3 Usar los servicios Web ESWW Configurar Servicios Web Antes de configurar los servicios Web, asegúrese de tener la impresora conectada a Internet mediante una conexión inalámbrica. Para configurar los Servicios Web utilizando el panel de control de la impresora 1. Desde la pantalla de Inicio del panel de control de la impresora, toque ( Configuración ). 2. Toque Servicios web . 3. Pulse Sí para aceptar los Términos Servic. Web de configuración. 4. Pulse OK cuando los servicios web se hayan configurado de forma satisfactoria. Cuando la impresora está conectada al servidor, la impresora imprime una página de información y muestra un resumen de servicios web en la pantalla. Para configurar Servicios Web mediante el servidor Web incorporado 1. Abra el servidor web incorporado (EWS). Para obtener más información, consulte Apertura del servidor Web incorporado en la página 82. 2. Haga clic en la ficha Servicios web . 3. En la sección Ajustes de Servicios Web haga clic en Configuración , luego en Continuar y siga las instrucciones que aparecen en pantalla para aceptar los términos de uso. NOTA: Si se requiere una configuración proxy y su red utiliza una de ellas, siga las instrucciones en pantalla para configurar un servidor proxy. Si no tiene los detalles del proxy, comuníquese con el administrador de la red o la persona que configuró la red. 4. ESWW Cuando la impresora está conectada al servidor, la impresora imprime una página de información. Siga las instrucciones que aparecen en la página de información para finalizar la configuración. Configurar Servicios Web 39 Imprimir con HP ePrint HP ePrint le permitirá imprimir en su impresora HP ePrint en cualquier momento, desde cualquier lugar. Antes de poder utilizar HP ePrint, asegúrese de que la impresora esté conectada a una red activa que proporcione acceso a Internet. Para encontrar la dirección de correo electrónico HP ePrint 1. Desde la pantalla de Inicio del panel de control de la impresora, toque 2. Toque Servicios Web. 3. Toque Mostrar dirección email. ( Configuración ). NOTA: Toque Imprimir para imprimir una página de información que contiene el código de la impresora e instrucciones de cómo personalizar la dirección de correo electrónico. Para imprimir un documento con HP ePrint 1. Asegúrese de haber configurado los servicios Web. Para obtener más información, consulte Configurar Servicios Web en la página 39. 2. Envíe el documento por correo electrónico a la impresora. a. En su equipo o dispositivo móvil, abra la aplicación de correo electrónico. NOTA: Para información sobre el uso de la aplicación de correo electrónico en su equipo o dispositivo móvil, consulte la documentación proporcionada con la aplicación. b. Cree un nuevo correo electrónico y adjunte el documento a imprimir. c. Envíe el correo electrónico a la dirección de correo electrónico de la impresora. La impresora imprimirá el documento adjunto. NOTA: El correo electrónico se imprimirá tan pronto como se reciba. Al igual que con cualquier correo electrónico, no hay ninguna garantía de cuando se recibe y si se recibe o no. Puede comprobar el estado de impresión en HP Connected (www.hpconnected.com). Este sitio puede no estar disponible en todos los países o regiones. NOTA: Es posible que los documentos impresos con HP ePrint tengan un aspecto diferente del original. El estilo, el formato y la disposición del texto pueden variar respecto al documento original. Para documentos que tengan que imprimirse con una calidad más alta (como documentos legales), recomendamos imprimir en el ordenador desde la aplicación de software, donde tendrá más control sobre el aspecto de la impresión. Para desactivar HP ePrint 1. En la pantalla de Inicio del panel de control de la impresora, toque (HP ePrint) y luego (Ajustes de servicios web). 2. Toque el botón al lado de HP ePrint para desactivarlo. NOTA: 40 Para eliminar todos los Servicios Web, consulte Eliminación de Servicios Web en la página 43. Capítulo 3 Usar los servicios Web ESWW Haga clic aquí para obtener más información en línea. ESWW Imprimir con HP ePrint 41 Use el sitio Web HP Connected. Utilice el sitio web gratuito HP Connected de HP para configurar seguridad adicional de HP ePrint y especificar las direcciones de correo electrónico que tienen permiso para enviar correos electrónicos a su impresora. También puede obtener actualizaciones de productos y otros servicios gratuitos. Visite el sitio web HP Connected (puede no estar disponible en todos los países/regiones) para obtener más información así como las condiciones y términos específicos: www.hpconnected.com . 42 Capítulo 3 Usar los servicios Web ESWW Eliminación de Servicios Web Utilice las siguientes instrucciones para quitar los servicios Web. Para quitar los servicios Web utilizando el panel de control de la impresora 1. En la pantalla de Inicio del panel de control de la impresora, toque (HP ePrint) y luego (Ajustes de servicios web). 2. Toque Eliminar Servicios Web. Para quitar los servicios Web mediante el servidor Web incorporado ESWW 1. Abra el servidor web incorporado (EWS). Para obtener más información, consulte Apertura del servidor Web incorporado en la página 82. 2. Haga clic en la ficha Servicios Web. 3. En el menú izquierdo, haga clic en Ajustes Servicios Web y en Eliminar Servicios Web. A continuación, siga las instrucciones que aparecerán en pantalla. Eliminación de Servicios Web 43 4 44 Copiar y escanear ● Copia de documentos ● Carga del original ● Escanear con la aplicación HP Smart: ● Escanear usando HP software de la impresora ● Escanee desde el panel de control de la impresora ● Escanear con Webscan ● Consejos para escanear y copiar correctamente Capítulo 4 Copiar y escanear ESWW Copia de documentos NOTA: Todos los documentos se copian en modo de impresión de calidad normal. No se puede cambiar la calidad del modo de impresión cuando se copia. Además, puede utilizar la aplicación HP Smart para copiar desde su dispositivo móvil. Para más información sobre esta aplicación, consulte Utilice la aplicación HP Smart para imprimir, escanear y solucionar problemas en la página 13. Cómo copiar documentos 1. Cargue papel en la bandeja de entrada. Para obtener información sobre cómo cargar el papel, vea Carga del papel en la página 20. 2. Cargue el original con la cara de impresión hacia arriba en el alimentador de documentos o cargue el original con la cara de impresión hacia abajo cerca del icono en la esquina del cristal del escáner. 3. Desde la pantalla de Inicio del panel de control de la impresora, toque Copiar . 4. Especifique el número de copias que desee. Haga cualquiera de las siguientes opciones para especificar el número. 5. ● Seleccione un número en el contador. Puede desplazarse hacia la izquierda o hacia la derecha en el contador para incrementar o reducir el número. ● Toque el botón del teclado numérico en el lado derecho del contador para introducir un número específico. Toque (Ajustes) para especificar el tamaño del papel, el tipo del papel, la calidad del papel u otros ajustes. ESWW 6. Toque (Atrás) para volver al menú Copiar. 7. Toque Inic negro o Inic color para comenzar el trabajo de copia. Copia de documentos 45 Carga del original Para cargar el documento original en el cristal del escáner 46 1. Levante la tapa del escáner. 2. Cargue el original con la parte de impresión hacia abajo cerca del icono en la esquina del cristal del escáner. 3. Cierre la tapa del escáner. Capítulo 4 Copiar y escanear ESWW Para cargar un original en el alimentador de documentos ESWW 1. Deslice las guías de anchura del papel hacia los extremos. 2. Cargue el original con la cara de impresión hacia arriba en el alimentador de documentos. 3. Deslice las guías de anchura del papel hacia adentro hasta que entren en contacto con el borde del papel. Carga del original 47 Escanear con la aplicación HP Smart: Esta sección ofrece instrucciones básicas sobre cómo usar la aplicación HP Smart para escanear desde dispositivos iOS, Android, Windows y Mac. Para obtener más información sobre la aplicación, consulte Utilice la aplicación HP Smart para imprimir, escanear y solucionar problemas en la página 13. Puede utilizar la aplicación HP Smart para escanear documentos o fotos desde el escáner de la impresora o puede también escanear utilizando la cámara de su dispositivo. HP Smart incluye herramientas de edición que le permiten ajustar la imagen escaneada antes de guardarla o compartirla. Puede imprimir, guardar los archivos escaneados de forma local o en la nube, además de compartirlos a través de correo electrónico, SMS, Facebook, Instagram, etc. Para escanear con HP Smart, siga las instrucciones de la sección corresponiente que encontrará a continuación, en función del tipo de dispositivo que esté utilizando. ● Escanear desde un dispositivo iOS o Android ● Escanear desde la impresora a un dispositivo Mac ● Escanear desde un dispositivo Windows 10 Escanear desde un dispositivo iOS o Android 1. Abra la aplicación HP Smart en su dispositivo. 2. En la pantalla de Inicio de HP Smart, asegúrese de seleccionar la impresora. SUGERENCIA: Si ya se ha configurado una impresora, puede desplazarse a derecha o izquierda en la pantalla de Inicio de HP Smart para seleccionarla. Para emplear una impresora diferente, toque o haga clic en (icono más) en la pantalla de Inicio y seleccione otra impresora o añada una nueva. 3. 4. Toque la opción de escaneo que quiera usar. ● Si emplea la cámara del dispositivo, asegúrese de hacerlo en una zona bien iluminada y compruebe que la foto o el documento que va a escanear no se confunda con la superficie sobre la que se encuentre. ● Si emplea el escáner de la impresora, toque en el icono Configuración para seleccionar la fuente de entrada y cambiar la configuración del escaneado. A continuación, toque el icono Escanear. ● Si selecciona la opción de archivos y fotos, siga las instrucciones en pantalla para seleccionar el archivo deseado, realizar los cambios deseados y guardarlos. Cuando haya terminado de ajustar el documento o la foto escaneado, puede guardarlo, compartirlo o imprimirlo. Escanear desde la impresora a un dispositivo Mac 48 1. Cargue el original con la parte impresa hacia abajo cerca del icono de la esquina del cristal del escáner. 2. Abra la aplicación HP Smart en su dispositivo. 3. En la pantalla de Inicio de la aplicación HP Smart, asegúrese de que esté seleccionada su impresora. 4. Haga clic en el icono Escanear del mosaico. 5. En la ventana Escanear, realice los cambios que desee y haga clic en Escanear. Capítulo 4 Copiar y escanear ESWW 6. En la vista previa del escaneo, haga clic en Editar para realizar los cambios que desee y aplíquelos a continuación. 7. Haga clic en Agregar páginas para agregar páginas al trabajo de escaneado, si es necesario. A continuación, puede imprimir, guardar o compartir el archivo escaneado. Escanear desde un dispositivo Windows 10 Escanear un documento o una foto con el escáner de la impresora 1. Cargue el original con la parte impresa hacia abajo cerca del icono de la esquina del cristal del escáner. 2. Abra HP Smart. Para obtener más información, consulte Utilice la aplicación HP Smart para imprimir, escanear y solucionar problemas en la página 13. 3. Seleccione Escanear y luego Escáner. 4. Haga clic o toque el icono de Ajustes para modificar los ajustes básicos. Seleccione Cristal de la lista desplegable Fuente. 5. Haga clic o toque el icono de Vista previa para ver y ajustar la imagen, si es necesario. 6. Haga clic o toque el icono Escanear. 7. Realice otros ajustes si fuera necesario: 8. ● Toque o haga clic en Agregar páginas para agregar más documentos o fotos. ● Haga clic o toque Editar para rotar o recortar el documento o la imagen, o ajustar el contraste, el brillo, la saturación o el ángulo. Seleccione el tipo de archivo que quiera y luego haga clic o toque el icono Guardar o haga clic o toque el icono Compartir para compartirlo con otros. Escanear un documento o una foto con la cámara del dispositivo Si su dispositivo tiene una cámara, puede usar la aplicación HP Smart para escanear el documento o la foto impresos con la cámara del dispositivo. Luego puede usar HP Smart para editar, guardar, imprimir o compartir la imagen. ESWW 1. Abra HP Smart. Para obtener más información, consulte Utilice la aplicación HP Smart para imprimir, escanear y solucionar problemas en la página 13. 2. Seleccione Escanear y luego seleccione Cámara. 3. Coloque un documento o foto en frente de la cámara y luego haga clic o toque el botón redondo de la pantalla para captar una imagen. 4. Ajuste los límites si es necesario. Haga clic o toque el icono Aplicar. 5. Realice otros ajustes si fuera necesario: Escanear con la aplicación HP Smart: 49 6. ● Toque o haga clic en Agregar páginas para agregar más documentos o fotos. ● Haga clic o toque Editar para rotar o recortar el documento o la imagen, o ajustar el contraste, el brillo, la saturación o el ángulo. Seleccione el tipo de archivo que quiera y luego haga clic o toque el icono Guardar o haga clic o toque el icono Compartir para compartirlo con otros. Editar un documento o una fotografía previamente escaneados HP Smart ofrece herramientas de edición, como recortar y rotar, que puede usar para ajustar un documento o foto ya escaneada en su dispositivo. 1. Abra HP Smart. Para obtener más información, consulte Utilice la aplicación HP Smart para imprimir, escanear y solucionar problemas en la página 13. 2. Seleccione Escanear y después, Importar. 3. Seleccione el documento o foto que quiere ajustar y luego, haga clic o toque Abrir. 4. Ajuste los límites si es necesario. Haga clic o toque el icono Aplicar. 5. Realice otros ajustes si fuera necesario: 6. 50 ● Toque o haga clic en Agregar páginas para agregar más documentos o fotos. ● Haga clic o toque Editar para rotar o recortar el documento o la imagen, o ajustar el contraste, el brillo, la saturación o el ángulo. Seleccione el tipo de archivo que desee y a continuación, toque o haga clic en Guardar o Compartir para guardar el archivo o compartirlo. Capítulo 4 Copiar y escanear ESWW Escanear usando HP software de la impresora ● Escaneo desde un equipo ● Cambiar los ajustes de escaneo (Windows) ● Cree un nuevo acceso directo de escaneo (Windows) Escaneo desde un equipo Antes de escanear desde un equipo, asegúrese de que ya ha instalado el software recomendado de la impresora HP. La impresora y el ordenador deben estar conectados y encendidos. Para escanear un documento o una foto en un archivo (Windows) 1. Cargue el original con la cara de impresión hacia arriba en el alimentador de documentos o cargue el original con la cara de impresión hacia abajo cerca del icono en la esquina del cristal del escáner. 2. En el software de la impresora HP (disponible en el menú Inicio), haga clic en Escaneado y luego en Escanear un documento o foto . 3. Seleccione el tipo de escaneo que desee y a continuación, haga clic en Digitalizar . ● Elija Guardar como PDF para guardar el documento (o foto) como un archivo PDF. ● Elija Guardar como JPEG para guardar la foto (o documento ) como un archivo de imagen. NOTA: Haga clic en el vínculo Más en la esquina superior derecha de diálogo de Escanear para revisar y modificar los ajustes antes de escanear. Para obtener más información, vea Cambiar los ajustes de escaneo (Windows) en la página 52. Si Mostrar el visualizador después del escaneo se selecciona, puede realizar ajustes a la imagen escaneada en la pantalla de vista previa. Para escanear un documento o una foto en un correo electrónico (Windows) 1. Cargue el original con la cara de impresión hacia arriba en el alimentador de documentos o cargue el original con la cara de impresión hacia abajo cerca del icono en la esquina del cristal del escáner. 2. En el software de la impresora HP, disponible en el menú Inicio, haga clic en Escaneado y luego en Escanear un documento o foto . 3. Seleccione el tipo de disco que desea usar y luego haga clic en Digitalizar . Elija Enviar por correo electrónico como PDF o Enviar por correo electrónico como JPEG para abrir su software de correo electrónico con el archivo escaneado como adjunto. NOTA: Haga clic en el vínculo Más en la esquina superior derecha de diálogo de Escanear para revisar y modificar los ajustes antes de escanear. Para obtener más información, consulte Cambiar los ajustes de escaneo (Windows) en la página 52. Si se selecciona Mostrar el visualizador después del escaneo , puede realizar ajustes a la imagen escaneada en la pantalla de vista previa. ESWW Escanear usando HP software de la impresora 51 Cambiar los ajustes de escaneo (Windows) Puede cambiar todos los ajustes de escaneo para un uso único o guardar los cambios y usarlos permanentemente. Estos ajustes incluyen opciones como el tamaño y la orientación de la página, la resolución del escáner, el contraste y la ubicación en la carpeta de los escaneos guardados. 1. Cargue el original con la cara de impresión hacia arriba en el alimentador de documentos o cargue el original con la cara de impresión hacia abajo cerca del icono en la esquina del cristal del escáner. 2. En el software de la impresora HP, disponible en el menú Inicio, haga clic en Escaneado y luego en Escanear un documento o foto . 3. Haga clic en el enlace Más de la esquina superior derecha del cuadro de diálogo HP Scan. El panel de configuración detallado aparece a la derecha. La columna izquierda resume la configuración actual de cada sección. La columna derecha le permite cambiar los ajustes de la sección destacada. 4. Haga clic en cada sección de la derecha del panel de configuración detallado para revisar los ajustes de cada sección. Puede revisar y cambiar la mayoría de ajustes mediante los menús desplegables. Algunas configuraciones permiten más flexibilidad mostrando un nuevo panel. Se indican con un + (símbolo de más) a la derecha del ajuste. Debe hacer clic en OK para aceptar o clic en Cancelar para cancelar cualquier cambio en este panel para volver al panel de configuración detallado. 5. Cuando haya terminado de cambiar los ajustes, haga uno de los siguientes pasos: ● Haga clic en Digitalizar . Se le avisará que guarde o rechace los cambios al acceso directo cuando haya finalizado el escaneo. ● Haga clic en el icono de guardar a la derecha del acceso directo y haga clic en Digitalizar . Cree un nuevo acceso directo de escaneo (Windows) Puede crear su propio acceso directo de escaneo para que el escaneo sea más fácil. Por ejemplo, puede que desee escanear o guardar fotos de forma regular en formato PNG y no en JPEG. 1. Cargue el original con la cara de impresión hacia arriba en el alimentador de documentos o cargue el original con la cara de impresión hacia abajo cerca del icono en la esquina del cristal del escáner. 2. En el software de la impresora HP, disponible en el menú Inicio, haga clic en Escaneado y luego en Escanear un documento o foto . 3. Haga clic en Crear un nuevo acceso directo de escaneo . 4. Introduzca un nombre descriptivo, elija un acceso directo existente donde basar su acceso directo nuevo y haga clic en Crear . Por ejemplo, si crea un acceso directo nuevo para fotos, elija Guardar como JPEG o Enviar por correo electrónico como JPEG . Así las opciones para trabajar con gráficos al escanear estarán disponibles. 5. Cambie la configuración para que su nuevo acceso directo satisfaga sus necesidades y haga clic en el icono de guardar a la derecha del acceso directo. NOTA: Haga clic en el enlace Más en la parte superior derecha del diálogo Escanear para revisar y modificar los ajustes para cualquier escaneo. Para obtener más información, vea Cambiar los ajustes de escaneo (Windows) en la página 52. 52 Capítulo 4 Copiar y escanear ESWW Escanee desde el panel de control de la impresora Para escanear un original desde el panel de control de la impresora ESWW 1. Cargue el original con la cara de impresión hacia arriba en el alimentador de documentos o cargue el original con la cara de impresión hacia abajo cerca del icono en la esquina del cristal del escáner. 2. Toque Escaneado . 3. Toque el equipo al que desea escanear. 4. Elija el tipo de escaneo que desea. 5. Toque Aceptar. Escanee desde el panel de control de la impresora 53 Escanear con Webscan WebScan es una función del servidor web incorporado que permite escanear fotos y documentos desde la impresora al equipo utilizando un explorador web. Esta función está disponible aunque no haya instalado el software de la impresora en el ordenador. NOTA: Webscan está desactivado por defecto. Puede habilitar esta función desde el EWS. Si no puede abrir Webscan en el EWS, puede que su administrador de red lo haya desactivado. Para obtener más información, comuníquese con su administrador de red o con la persona que configuró su red. Para utilizar la función de escaneo de la Web 1. Abra el servidor web integrado. Para obtener más información, consulte Apertura del servidor Web incorporado en la página 82. 2. Haga clic en la ficha Parámetros . 3. En la sección Seguridad, haga clic en Configuración de administrador. 4. Seleccione Webscan para activar Webscan. 5. Haga clic en Apply. Para escanear con Webscan El escaneo con Webscan ofrece opciones de escaneo básicas. Para opciones de escaneo o funciones adicionales, escanee desde el software de la impresora HP. 1. Cargue el original con la cara de impresión hacia arriba en el alimentador de documentos o cargue el original con la cara de impresión hacia abajo cerca del icono en la esquina del cristal del escáner. Para obtener más información, vea Carga del original en la página 46. 54 2. Abra el servidor web integrado. Para obtener más información, consulte Apertura del servidor Web incorporado en la página 82. 3. Haga clic en la ficha Escaneado . 4. Haga clic en Webscan en el panel izquierdo, cambie cualquier configuración y luego haga clic en Iniciar escaneo . Capítulo 4 Copiar y escanear ESWW Consejos para escanear y copiar correctamente Utilice los siguientes consejos para copiar y escanear correctamente: ESWW ● Limpie el cristal y la parte posterior de la tapa. El escáner considera parte de la imagen cualquier elemento que detecta en el cristal. ● Cargue el original con la parte de impresión hacia abajo cerca del icono en la esquina del cristal del escáner. ● Si desea realizar una copia grande de un original pequeño, escanéelo en el equipo, cambie el tamaño de la imagen con el software de escaneo y, a continuación, imprima una copia de la imagen ampliada. ● Para evitar la omisión o el escaneo incorrecto de texto, asegúrese de configurar correctamente el brillo en el software. ● También puede utilizar la aplicación HP Smart para escanear desde su dispositivo móvil. Para más información sobre esta aplicación, consulte Escanear con la aplicación HP Smart: en la página 48. ● Asegúrese de seleccionar el origen correcto (alimentador de documentos o cristal del escáner) para escanear cuando emplee el software HP. ● Cuando el alimentador de documentos se encuentre correctamente cargado con un original, la pantalla del panel de control así lo indicará. Consejos para escanear y copiar correctamente 55 5 Gestión de tinta y cabezal de impresión En esta sección se tratan los siguientes temas: 56 ● Niveles de tinta ● Rellenar los depósitos de tinta ● Pedidos de suministro de tinta ● Impresión solo con tinta negra ● Mejorar la calidad de impresión ● Alinear cabezales de impresión ● Limpie los cabezales de impresión ● Limpiar impresora ● Sugerencias para trabajar con tinta y cabezal de impresión ● Traslado de la impresora Capítulo 5 Gestión de tinta y cabezal de impresión ESWW Niveles de tinta Puede comprobar los niveles de tinta en los depósitos de la impresora. También puede comprobar el software de la impresora HP o el panel de control para determinar cuándo será necesario rellenar los depósitos. Para comprobar los niveles de tinta desde el software de la impresora (Windows) 1. En el software de la impresora HP (disponible en el menú Inicio), haga clic en Niveles estimados en la parte superior de la ventana. 2. En el cuadro de herramientas, haga clic en la pestaña Niveles estimados. Para comprobar los niveles de tinta desde el panel de control de la impresora ● ESWW En la pantalla de Inicio, toque (icono de Tinta). Niveles de tinta 57 Rellenar los depósitos de tinta NOTA: El servicio o las reparaciones del producto necesarias como consecuencia de usar incorrectamente los depósitos de tinta o usar tintas de otras marcas que no sean HP no están cubiertos por la garantía. Para rellenar los depósitos de tinta 1. Abra la puerta delantera. 2. Abra el tapón del tanque de tinta que quiere rellenar. 3. En función de las botellas de tinta de las que disponga, deberá realizar alguna de las siguientes acciones: ● 58 Botellas con tapón de rosca: Gire para quitar el tapón de la botella de tinta. Capítulo 5 Gestión de tinta y cabezal de impresión ESWW ● 4. Botellas con tapón a presión: Gire para quitar el tapón de la botella de tinta, retire el precinto de la botella, vuelva a colocar el tapón en la botella y luego tire de la parte superior del tapón para abrirlo. Haga coincidir el color de la botella de tinta con el color del depósito de tinta. Sujete la botella en la boquilla del depósito, asegúrese de que la punta de la botella se ajusta correctamente en la boquilla y deje que la tinta se vacíe en el depósito hasta llenarlo. Si la tinta no se vacía inmediatamente, retire la botella y vuelva a insertarla en el depósito. NOTA: No apriete las botellas de tinta cuando rellene la tinta. Las botellas de tinta que tenga pueden variar. Botellas con tapón de rosca Botellas con tapón a presión NOTA: Si sobra tinta en la botella, almacénela en una posición vertical en un sitio seco y frío. ESWW Rellenar los depósitos de tinta 59 5. Cierre bien el tapón del depósito de tinta. 6. Repita los pasos del 2 al 5 para rellenar otros tanques de tinta. 7. Cierre la puerta delantera de la impresora. Precauciones para trabajar con botellas de tinta Siga estas sugerencias al trabajar con botellas de tinta: 60 ● Mantenga las botellas de tinta fuera del alcance de los niños. ● Abra las botellas de tinta solo cuando vaya a llenar los depósitos de tinta. ● No incline, ni agite, ni apriete la botella de tinta cuando esté abierta para evitar las fugas de tinta. ● Guarde las botellas de tinta en un lugar fresco y oscuro. ● No la beba ni la meta en la boca. Capítulo 5 Gestión de tinta y cabezal de impresión ESWW Pedidos de suministro de tinta Antes de solicitar botellas de tinta, compruebe visualmente las etiquetas de las botellas para localizar los números correspondientes. También encontrará esta información en la etiqueta del producto, que se encuentra en el interior de la puerta delantera. Para pedir consumibles Originales HP, visite www.hp.com/buy/supplies . Si se le pide, seleccione su país/ región y luego siga las instrucciones para encontrar las botellas de tinta adecuadas para su impresora. NOTA: El pedido en línea de botellas de tinta no está disponible en todos los países/regiones. Aunque no está disponible en su país o región, puede ver la información de los consumibles e imprimir una lista como referencia para sus compras en su distribuidor local de HP. ESWW Pedidos de suministro de tinta 61 Impresión solo con tinta negra Para imprimir solo con tinta negra(Windows) 1. En el software, seleccione Imprimir. 2. Asegúrese de que esté seleccionada su impresora. 3. Haga clic en el botón que abre el cuadro de diálogo Propiedades. Según la aplicación de software, este botón se puede llamar Propiedades, Opciones, Configuración de la impresora, Propiedades de la impresora, Impresora, o Preferencias. 4. Seleccione las opciones adecuadas. Windows 10 ● Haga clic en la ficha Papel/Calidad. ● En Imprimir en escala de grises, seleccione Solo tinta negra de la lista y, luego, haga clic en Aceptar. Windows 7 62 ● En las fichas Diseño o Papel/Calidad, haga clic en el botón Avanzado para abrir el cuadro de diálogo Opciones avanzadas. ● En el menú desplegable Imprimir en escala de grises seleccione Solo tinta negra, y luego haga clic en Aceptar. Capítulo 5 Gestión de tinta y cabezal de impresión ESWW Mejorar la calidad de impresión Puede imprimir una página de diagnósticos para determinar si se recomienda limpiar o alinear los cabezales de impresión a fin de mejorar la calidad de impresión. Desde la aplicación HP Smart, también puede mejorar la calidad de impresión. Para obtener más información sobre la aplicación, consulte Utilice la aplicación HP Smart para imprimir, escanear y solucionar problemas en la página 13. Para imprimir una página de diagnósticos de la calidad de impresión desde la pantalla de la impresora 1. Cargue papel blanco normal sin utilizar de tamaño carta o A4 en la bandeja de entrada. 2. Desde la pantalla de Inicio del panel de control de la impresora, toque 3. Toque Herramientas y, a continuación, toque Infor. calid. impresión. ( Configuración ). Imprima una página de diagnóstico de la calidad de impresión (Windows) ESWW 1. Cargue papel blanco normal sin utilizar de tamaño carta o A4 en la bandeja de entrada. 2. En el software de la impresora HP (disponible en el menú Inicio), haga clic en Imprimir y escanear la parte superior de la ventana. 3. En la sección Imprimir, haga clic en Mantener la impresora para acceder a el cuadro de herramientas. 4. En el cuadro de herramientas, haga clic en la pestaña Servicios de dispositivo y luego en Página de diagnóstico de la calidad de impresión. Mejorar la calidad de impresión 63 5. Revise las casillas cian, magenta, amarillo y negro, y el resto del contenido de esta página. 6. Limpie los cabezales de impresión si en la página de diagnóstico aparecen rayas o partes sin tinta en los cuadros de colores y negro. Para obtener más información, consulte Limpie los cabezales de impresión en la página 66. 7. Realice una alineación de los cabezales de impresión si ha observado líneas irregulares en las impresiones, o si la página de diagnóstico indica que alinear los cabezales de impresión podría resultar de ayuda. Para obtener más información, consulte Alinear cabezales de impresión en la página 65. 8. 64 Si aún persisten los problemas de calidad de impresión después de la limpieza y alineación de los cabezales de impresión, póngase en contacto con la asistencia técnica de HP. Capítulo 5 Gestión de tinta y cabezal de impresión ESWW Alinear cabezales de impresión La alineación de los cabezales de impresión puede mejorar la calidad de impresión. Si observa colores o líneas desalineados en sus impresiones o en la página de diagnóstico de la calidad de impresión, debe realizar una alineación. Para obtener más información sobre la página de diagnóstico de la calidad de impresión, consulte Mejorar la calidad de impresión en la página 63. Para alinear los cabezales de impresión (Windows) 1. Cargue papel blanco normal sin utilizar de tamaño carta o A4 en la bandeja de entrada. 2. En el software de la impresora HP (disponible en el menú Inicio), haga clic en Imprimir y escanear la parte superior de la ventana. 3. En la sección Imprimir, haga clic en Mantener la impresora para acceder a el cuadro de herramientas. 4. En el cuadro de herramientas, haga clic en la pestaña Servicios del dispositivo, haga clic en la opción deseada y luego siga las instrucciones en pantalla. Cómo alinear el cabezal de impresión desde la pantalla de la impresora ESWW 1. Cargue papel blanco normal sin utilizar de tamaño carta o A4 en la bandeja de entrada. 2. Desde la pantalla de Inicio del panel de control de la impresora, toque 3. Pulse Herramientas , luego Alinear cartuchos y, a continuación, siga las instrucciones en pantalla. ( Configuración ). Alinear cabezales de impresión 65 Limpie los cabezales de impresión Si sus impresiones aparecen con rayas o faltan colores o son incorrectos, puede que sea necesario limpiar los cabezales de impresión. También puede comprobar la página de diagnóstico de la calidad de impresión para determinar si se recomienda una limpieza. El proceso de limpieza imprime una página para intentar limpiar los cabezales de impresión. Para obtener más información sobre la página de diagnóstico de la calidad de impresión, consulte Mejorar la calidad de impresión en la página 63. NOTA: Limpie los cabezales de impresión sólo cuando sea necesario. La limpieza innecesaria consume tinta y reduce la vida útil de los cabezales de impresión. Para limpiar los cabezales de impresión (Windows) 1. Cargue papel blanco normal sin utilizar de tamaño carta o A4 en la bandeja de entrada. 2. En el software de la impresora HP (disponible en el menú Inicio), haga clic en Imprimir y escanear la parte superior de la ventana. 3. En la sección Imprimir, haga clic en Mantener la impresora para acceder a el cuadro de herramientas. 4. En el cuadro de herramientas, haga clic en la pestaña Servicios del dispositivo, haga clic en la opción deseada y luego siga las instrucciones en pantalla. Cómo limpiar el cabezal de impresión desde la pantalla de la impresora 66 1. Cargue papel blanco normal sin utilizar de tamaño carta o A4 en la bandeja de entrada. 2. Desde la pantalla de Inicio del panel de control de la impresora, toque 3. Pulse Herramientas , luego Limpiar cartuchos y, a continuación, siga las instrucciones en pantalla. Capítulo 5 Gestión de tinta y cabezal de impresión ( Configuración ). ESWW Limpiar impresora Puede ejecutar una rutina de limpieza desde el software de la impresora para evitar que el reverso de la página se emborrone Cómo limpiar la impresora desde el software de la impresora (Windows) ESWW 1. Cargue papel blanco normal sin utilizar de tamaño carta o A4 en la bandeja de entrada. 2. En el software de la impresora HP (disponible en el menú Inicio), haga clic en Imprimir y escanear la parte superior de la ventana. 3. En la sección Imprimir, haga clic en Mantener la impresora para acceder a el cuadro de herramientas. 4. En el cuadro de herramientas, haga clic en la pestaña Servicios del dispositivo, haga clic en la opción deseada y luego siga las instrucciones en pantalla. Limpiar impresora 67 Sugerencias para trabajar con tinta y cabezal de impresión Sugerencias sobre los cabezales de impresión Utilice los siguientes consejos para trabajar con cabezales de impresión: ● Utilice cabezales de impresión HP originales. ● Para evitar que el cabezal de impresión se seque, desconecte siempre la impresora utilizando el botón de Suministro eléctrico y espere hasta que la luz del botón de Suministro eléctrico se apague. ● No abra ni destape los cabezales de impresión hasta que vaya a instalarlos. Dejar las cintas en los cabezales de impresión reduce la evaporación de la tinta. ● Instale correctamente los cabezales de impresión negro y de color. Para obtener más información, consulte Problema con un cabezal de impresión (cartucho) en la página 100. ● Después de configurar la impresora, no abra la manilla del cabezal de impresión a menos que se indique lo contrario. ● Alinee la impresora para obtener la mejor calidad de impresión. Vea Mejorar la calidad de impresión en la página 63 para obtener más información. ● Si quita un cabezal de impresión de la impresora por algún motivo, intente sustituirlo lo antes posible. El cabezal de impresión se seca fuera de la impresora, si no está protegido. Consejos sobre la tinta Siga estas sugerencias para trabajar con tinta: ● Asegúrese de que los depósitos de tinta no presenten niveles bajos antes de imprimir. Para obtener más información, consulte Niveles de tinta en la página 57. ● Rellene los depósitos de tinta cuando el nivel de tinta esté bajo. Si imprime con el nivel de tinta debajo de la línea de mínimo, puede causar daños en la impresora. ● No incline la impresora. NOTA: Los cabezales de impresión HP originales están diseñados específicamente y han sido probados con impresoras y papeles HP para que pueda conseguir excelentes resultados una y otra vez. HP no puede garantizar la calidad ni fiabilidad de suministros de otras marcas. La asistencia técnica o las reparaciones del producto necesarias como consecuencia de usar suministros de otras marcas que no sean HP no están cubiertas por la garantía. 68 Capítulo 5 Gestión de tinta y cabezal de impresión ESWW Traslado de la impresora Para evitar daños en la impresora o pérdidas de tinta, siga estas instrucciones. Si mueve la impresora dentro de su hogar u oficina, mantenga el pestillo del cabezal de impresión cerrado y la impresora a nivel. Si va a trasladar la impresora fuera de su hogar u oficina, consulte las instrucciones incluidas en la caja para ello o visite www.support.hp.com . ESWW Traslado de la impresora 69 6 70 Conexión ● Antes de comenzar ● Para poner la impresora en modo de configuración ● Conecte su impresora a una red inalámbrica con router ● Establecer una conexión de forma inalámbrica a la impresora sin un enrutador (Wi-Fi Direct) ● Conecte la impresora usando la aplicación HP Smart. ● Cambie los ajustes inalámbricos ● Conecte la impresora al ordenador con un cable USB (conexión sin red) ● Cambiar de una conexión USB a una red inalámbrica ● Usar herramientas de gestión de impresora avanzadas (para impresoras conectadas en red) ● Sugerencias para configurar y usar una impresora en red Capítulo 6 Conexión ESWW Antes de comenzar Asegure lo siguiente: ● La red inalámbrica está configurada y funciona correctamente. ● La impresora y los equipos que la utilizan están en la misma red (subred). Al conectar la impresora, es posible que se le solicite ingresar el nombre de red inalámbrica (SSID) y una contraseña para la red inalámbrica. ● El SSID o nombre de red identifica a su red inalámbrica. ● La contraseña de la red inalámbrica evita que se conecten personas sin su permiso a su red inalámbrica. Según el nivel de seguridad necesario, su red inalámbrica puede utilizar una contraseña WPA o la clave WEP. Si no ha modificado el nombre de la red ni la clave de acceso desde que configuró la red inalámbrica, a veces puede encontrarlas en la parte trasera del router inalámbrico. Si no puede encontrar o recordar el nombre de la red o la contraseña, consulte la documentación provista con el equipo o con el router inalámbrico. Si aún no puede encontrar esta información, póngase en contacto con el administrador de la red o con la persona que configuró la red inalámbrica. ESWW Antes de comenzar 71 Para poner la impresora en modo de configuración Si han transcurrido más de dos horas desde que encendió la impresora por primera vez y no ha configurado la conexión inalámbrica, ponga la impresora en modo de configuración de la red restaurando los ajustes de red. El modo de configuración se mantendrá durante dos horas. Para obtener más información sobre cómo restaurar la configuración de red de la impresora, consulte Recuperar la configuración predeterminada de fábrica en la página 117. 72 Capítulo 6 Conexión ESWW Conecte su impresora a una red inalámbrica con router ● Conecte la impresora a una red inalámbrica con HP software de la impresora ● Conecte la impresora a una red inalámbrica con el panel de control de la impresora Conecte la impresora a una red inalámbrica con HP software de la impresora Para conectar la impresora a una red inalámbrica integrada WLAN 802.11, necesita comprobar que dispone de lo siguiente: ● Una red inalámbrica 802.11b/g/n que incluya un punto de acceso o router inalámbrico. NOTA: La impresora solo admite conexiones a 2,4 GHz y 5 GHz. ● un equipo que ya esté conectado a la red inalámbrica a la que quiere conectar su impresora. ● Nombre de red (SSID). ● Clave WEP o frase-contraseña WPA (si se necesita). Conectar su impresora usando el software de la impresora HP (software de la impresora (Windows)) Si va a conectar la impresora de forma inalámbrica empleando software HP, ponga la impresora en modo de configuración de red restaurando los ajustes de red. El modo de configuración se mantendrá durante dos horas. Para obtener más información sobre cómo restaurar la configuración de red de la impresora, consulte Recuperar la configuración predeterminada de fábrica en la página 117. 1. En el software de la impresora HP (disponible en el menú Inicio), haga clic en Herramientas. Para más información sobre el software, consulte Abra el software de la impresora HP en la página 12. 2. Haga clic en Configuración y software del dispositivo. 3. Haga clic en Conectar un dispositivo nuevo. 4. Seleccione Configuración manual, la opción inalámbrica, y por último, siga las instrucciones que aparecerán en pantalla. Conecte la impresora a una red inalámbrica con el panel de control de la impresora Utilice el Asistente de configuración inalámbrica en la pantalla del panel de control de la impresora para configurar la comunicación inalámbrica. NOTA: ESWW Antes de proceder, revise la lista en Antes de comenzar en la página 71. 1. Desde la pantalla de Inicio del panel de control de la impresora, toque (Conexión inalámbrica). 2. Toque 3. Toque Asist. instalación inalámbrica o Configuración protegida por Wi-Fi. 4. Siga las instrucciones que aparecen en la pantalla para completar la configuración. (Configuración). Conecte su impresora a una red inalámbrica con router 73 Establecer una conexión de forma inalámbrica a la impresora sin un enrutador (Wi-Fi Direct) Con Wi-Fi Direct, puede imprimir de forma inalámbrica desde un ordenador, teléfono inteligente, tableta u otro dispositivo habilitado para conexiones inalámbricas sin tener que conectarse a una red inalámbrica existente. Guía de uso para Wi-Fi Direct NOTA: Para obtener más información sobre Wi-Fi Direct, visite www.hp.com/go/wifidirectprinting . ● Asegúrese de que Wi-Fi Direct de la impresora esté activado. Vea la sección Para activar o desactivar WiFi Direct en la página 74. ● Asegúrese de que su equipo o dispositivo móvil dispone del software necesario. – Si utiliza un equipo, asegúrese de que ha instalado el software de impresora suministrado con la impresora. Si no ha instalado el software de la impresora en el equipo, conecte su equipo a Wi-Fi Direct para la impresora primero y luego instale el software de la impresora. Seleccione Inalámbrico cuando el software de la impresora le pregunte el tipo de conexión. – Si utiliza un dispositivo móvil, asegúrese de que ha instalado una aplicación de impresión compatible. ● Pueden utilizar la misma conexión Wi-Fi Direct hasta cinco ordenadores y dispositivos móviles simultáneamente. ● Wi-Fi Direct se puede utilizar mientras la impresora también está conectada a un ordenador con cable USB o a una red con conexión inalámbrica. ● Wi-Fi Direct no se puede utilizar para conectar un ordenador, un dispositivo móvil o una impresora a Internet. Para activar o desactivar Wi-Fi Direct 1. Desde la pantalla de Inicio del panel de control de la impresora, toque (Wi-Fi Direct). 2. Toque 3. Si en la pantalla aparece que Wi-Fi Direct está Desactivado , toque el botón al lado de Wi-Fi Direct para activarlo. (Parámetros). SUGERENCIA: También puede activar Wi-Fi Direct desde el EWS. Para obtener más información acerca del uso de EWS, consulte Apertura del servidor Web incorporado en la página 82. Para cambiar el método de conexión 74 1. Desde la pantalla de Inicio del panel de control de la impresora, toque 2. Toque 3. Toque Método de conexión y luego seleccione Automático o Manual. Capítulo 6 Conexión (Wi-Fi Direct). (Parámetros). ESWW Para encontrar el nombre o la contraseña de Wi-Fi Direct ● Desde la pantalla de Inicio del panel de control de la impresora, toque. (Wi-Fi Direct). El nombre y la contraseña de Wi-Fi Direct aparecerán en pantalla. Para imprimir desde un dispositivo móvil habilitado para conexión inalámbrica compatible con Wi-Fi Direct Para dispositivos Google Android, asegúrese de tener instalada la última versión de HP Print Service Plugin en su dispositivo móvil. Puede descargar este complemento en la tienda de aplicaciones Google Play. 1. Asegúrese de que ha activado Wi-Fi Direct en la impresora. 2. Active Wi-Fi Direct en su dispositivo móvil. Para obtener más información, vea la documentación proporcionada con el dispositivo móvil. 3. En su dispositivo móvil, seleccione un documento desde una aplicación que pueda imprimir y seleccione la opción para imprimir el documento. Aparecerá la lista de impresoras disponibles. 4. En la lista de impresoras disponibles, elija el nombre Wi-Fi Direct que se muestra como DIRECT-**-HP Smart Tank (donde ** son los únicos caracteres para identificar su impresora) para conectar el dispositivo móvil. Si el dispositivo móvil no se conecta automáticamente a la impresora, siga las instrucciones que aparecen en el panel de control para conectarse. Si se muestra un PIN en el panel de control de la impresora, introduzca el PIN en su dispositivo móvil. Cuando el dispositivo móvil está correctamente conectado a la impresora, esta comienza a imprimir. Para imprimir desde un dispositivo móvil habilitado para conexión inalámbrica no compatible con Wi-Fi Direct 1. Asegúrese de que ha instalado una aplicación de impresión compatible en su dispositivo móvil. Para obtener más información, visite www.hp.com/global/us/en/eprint/mobile_printing_apps.html. 2. Asegúrese de que ha activado Wi-Fi Direct en la impresora. Para obtener más información, consulte Para activar o desactivar Wi-Fi Direct en la página 74. 3. Active la conexión inalámbrica (Wi-Fi) en su dispositivo móvil. Para obtener más información, vea la documentación proporcionada con el dispositivo móvil. 4. Desde el dispositivo móvil, utilice el proceso que normalmente emplea para conectarse a una nueva red inalámbrica o hotspot. Elija el nombre de Wi-Fi Direct de la lista de redes inalámbricas que aparece, como por ejemplo DIRECT-**-HP Smart Tank (donde ** son los únicos caracteres para identificar la impresora). NOTA: Para encontrar el nombre o la contraseña de Wi-Fi Direct, consulte Para encontrar el nombre o la contraseña de Wi-Fi Direct en la página 75. ESWW 5. Introduzca la contraseña de Wi-Fi Direct de su impresora cuando se le solicite. 6. Imprima el documento. Establecer una conexión de forma inalámbrica a la impresora sin un enrutador (Wi-Fi Direct) 75 Para imprimir desde un equipo habilitado para conexión inalámbrica (Windows) 1. Asegúrese de que ha activado Wi-Fi Direct en la impresora. Para obtener más información, consulte Para activar o desactivar Wi-Fi Direct en la página 74. 2. Encienda la conexión Wi-Fi del ordenador. Para obtener más información, consulte la documentación proporcionada con el equipo. NOTA: Si el ordenador no es compatible con Wi-Fi, no podrá utilizar Wi-Fi Direct. 3. Desde un equipo, utilice el proceso que normalmente emplea para conectarse a una nueva red inalámbrica o hotspot. Elija el nombre de Wi-Fi Direct de la lista de redes inalámbricas que aparece, como por ejemplo DIRECT-**-HP Smart Tank (donde ** son los únicos caracteres para identificar la impresora). Inserte la contraseña de Wi-Fi Direct cuando se le solicite. Para encontrar el nombre o la contraseña de Wi-Fi Direct, consulte Para encontrar el nombre o la contraseña de Wi-Fi Direct en la página 75. 4. Continúe con el paso 5 si la impresora se ha instalado y conectado al equipo a través de una red inalámbrica. Si la impresora se ha instalado y conectado a su ordenador con un cable USB, siga los pasos siguientes para instalar el software de la impresora utilizando la conexión Wi-Fi Direct. a. Según el sistema operativo que tenga, realice uno de los procedimientos que se describen a continuación: ● Windows 10: En el escritorio del equipo, haga clic en Inicio, seleccione HP de la lista de aplicaciones y luego seleccione el icono con el nombre de la impresora. ● Windows 7: En el escritorio del equipo, haga clic en Iniciar, seleccione Todos los programas, haga clic en HP, luego en la carpeta para la impresora y, a continuación, seleccione el icono con el nombre de la impresora. b. En software de la impresora, haga clic en Herramientas. c. Haga clic en Configuración y software del dispositivo y luego seleccione Conecte un nuevo dispositivo. d. Cuando aparezca la pantalla del software Opciones de conexión, seleccione Inalámbrica. Seleccione su impresora HP de la lista de impresoras detectadas. e. 5. 76 Siga las instrucciones que aparecen en la pantalla. Imprima el documento. Capítulo 6 Conexión ESWW Conecte la impresora usando la aplicación HP Smart. Para conectar la impresora a una red inalámbrica mediante la aplicación HP Smart Puede utilizar la aplicación HP Smart para configurar la impresora en su red inalámbrica. La aplicación HP Smart es compatible con dispositivos iOS, Android, Windows y Mac. Para más información sobre la aplicación, consulte Utilice la aplicación HP Smart para imprimir, escanear y solucionar problemas en la página 13. 1. Asegúrese de que el dispositivo con el que está conectando la impresora esté conectado a su vez a la red a la que quiere conectar la impresora. 2. Si han transcurrido más de dos horas desde que encendió la impresora por primera vez y no ha configurado la conexión inalámbrica, ponga la impresora en modo de configuración de la red restaurando los ajustes de red. Para obtener más información sobre cómo restaurar la configuración de red de la impresora, consulte Recuperar la configuración predeterminada de fábrica en la página 117. 3. Si utiliza un dispositivo móvil iOS o Android, compruebe que el Bluetooth está activado. NOTA: ● HP Smart utiliza solo el Bluetooth para la configuración de la impresora. Ello ayuda a agilizar y facilitar el proceso de configuración de los dispositivos móviles iOS y Android. ● No se admite la impresión mediante Bluetooth. 4. Abra la aplicación HP Smart en su dispositivo. Para aprender a instalar la aplicación, consulte Utilice la aplicación HP Smart para imprimir, escanear y solucionar problemas en la página 13. 5. En la pantalla de Inicio de HP Smart, toque o haga clic en (icono más) y seleccione o añada la impresora. Siga las instrucciones que aparecerán en la pantalla de su dispositivo para agregar la impresora a la red. Para conectar la impresora con un cable USB empleando la aplicación HP Smart. ESWW 1. Conecte el cable USB a la impresora desde su dispositivo. 2. Abra la aplicación HP Smart en su dispositivo. Para obtener más información, consulte Utilice la aplicación HP Smart para imprimir, escanear y solucionar problemas en la página 13. 3. En la pantalla de Inicio de HP Smart, toque o haga clic en (icono más) y seleccione su impresora. Conecte la impresora usando la aplicación HP Smart. 77 Cambie los ajustes inalámbricos Puede configurar y administrar la conexión inalámbrica de la impresora y realizar una variedad de tareas de gestión de red. Estas incluyen la impresión de información sobre los ajustes de la red, activar o desactivar la función de conexión inalámbrica, la configuración de la velocidad de enlace y el cambio de los ajustes inalámbricos. Para configurar los ajustes inalámbricos 1. En la pantalla de Inicio del panel de control de la impresora, toque toque 2. (Sin cables) y a continuación, (Parámetros). Seleccione Asistente de configuración inalámbrica, y siga las instrucciones en pantalla para encontrar el nombre de su red y escribir su contraseña de seguridad (WEP/WPA/WPA2). Active o desactive la función de conexión inalámbrica de la impresora Si la luz azul inalámbrica del panel de control de la impresora se enciende, la función inalámbrica está activada. 1. En la pantalla de Inicio del panel de control de la impresora, toque toque 2. (Sin cables) y a continuación, (Parámetros). Toque el botón al lado de Inalámbrica para activar o desactivar la función inalámbrica. Para imprimir el informe de prueba de conexión de red inalámbrica 1. En la pantalla de Inicio del panel de control de la impresora, toque toque (Sin cables) y a continuación, (Parámetros). 2. Toque Imprimir informes. 3. Toque Informe de prueba inalámbrica. Para imprimir la configuración de red Seleccione una de las siguientes opciones: ● En la pantalla de Inicio del panel de control de la impresora, toque (Sin cables) para mostrar la pantalla de estado de la red. Toque Imprimir para imprimir la página de configuración de red. ● En la pantalla de Inicio del panel de control de la impresora, toque ( Configuración ), luego Herramientas y por último, Informe de configuración de red. 78 Capítulo 6 Conexión ESWW Para cambiar los ajustes inalámbricos empleando la aplicación HP Smart 1. Si han transcurrido más de dos horas desde que encendió la impresora por primera vez y no ha configurado la conexión inalámbrica, ponga la impresora en modo de configuración de la red restaurando los ajustes de red. El modo de configuración se mantendrá durante dos horas. Para obtener más información sobre cómo restaurar la configuración de red de la impresora, consulte Recuperar la configuración predeterminada de fábrica en la página 117. 2. Toque (icono más) en la pantalla de Inicio de HP Smart y seleccione la opción de agregar nueva impresora. ESWW Cambie los ajustes inalámbricos 79 Conecte la impresora al ordenador con un cable USB (conexión sin red) La impresora admite un puerto trasero USB 2.0 de alta velocidad para la conexión a un ordenador. Si se ha instalado el software de la impresora de HP, la impresora funcionará como un dispositivo plug and play. Si no se ha instalado el software, lleve a cabo los pasos siguientes para conectar la impresora con el cable USB. Si utiliza la aplicación HP Smart en lugar del software de la impresora, consulte Para conectar la impresora con un cable USB empleando la aplicación HP Smart. en la página 77. Para conectar la impresora con el cable USB 1. Escriba 123.hp.com en un navegador web de su equipo para descargar e instalar el software de la impresora HP. También puede usar el CD con el software de la impresora HP (si se proporcionó) o descargarlo en www.support.hp.com . NOTA: No conecte el cable USB a la impresora hasta que se le indique. 80 2. Siga las instrucciones que aparecen en la pantalla. Cuando se le indique, conecte el producto al ordenador mediante la selección de USB en la pantalla Opciones de conexión. 3. Siga las instrucciones que aparecen en la pantalla. Capítulo 6 Conexión ESWW Cambiar de una conexión USB a una red inalámbrica Si configuró su impresora por primera vez e instaló el software con un cable USB, conectando la impresora directamente a su ordenador, puede cambiar fácilmente a una conexión de red inalámbrica. Necesitará una red inalámbrica 802.11b/g/n que incluya un punto de acceso o router inalámbrico. Antes de cambiar de una conexión USB a una red inalámbrica, asegúrese de que: ● La impresora está conectada al ordenador con un cable USB hasta que se le requiera que desconecte el cable. ● El equipo ya está conectado a la red inalámbrica en la que pretende conectar la impresora. NOTA: Si no es capaz de configurar la conexión, siga los pasos que encontrará en esta sección, consulte Problemas de conexión y de red en la página 113. Para cambiar de una conexión USB a una inalámbrica (Windows) 1. En el software de la impresora HP (disponible en el menú Inicio), haga clic en Herramientas. 2. Haga clic en Configuración y software del dispositivo. 3. Seleccione Convertir un dispositivo USB conectado a inalámbrico. Siga las instrucciones que aparecen en la pantalla. Para cambiar de una conexión USB a una red inalámbrica utilizando la aplicación HP Smart (Windows 10) 1. Antes de seguir, compruebe que el equipo y la impresora cumplen los siguientes requisitos: ● Su impresora está conectada al equipo mediante un cable USB. ● Su equipo está conectado a una red inalámbrica. 2. Abra la aplicación HP Smart. Para obtener más información, consulte Utilice la aplicación HP Smart para imprimir, escanear y solucionar problemas en la página 13. 3. Asegúrese de que esté seleccionada su impresora. SUGERENCIA: Si una impresora ya está configurada, puede seleccionarla en la pantalla de Inicio de HP Smart deslizándose a izquierda o derecha para encontrarla. Para emplear una impresora diferente, toque o haga clic en (icono más) en la pantalla de Inicio y seleccione otra impresora o añada una nueva. ESWW 4. Haga clic en Más información al ver «Imprima con mayor facilidad al conectar su impresora de forma inalámbrica» en la parte superior de la pantalla de inicio de la aplicación. 5. Siga las instrucciones en pantalla para completar la conexión. Cambiar de una conexión USB a una red inalámbrica 81 Usar herramientas de gestión de impresora avanzadas (para impresoras conectadas en red) Cuando la impresora está conectada a una red, puede utilizar el servidor Web incorporado (EWS) para ver la información de estado, cambiar los ajustes y gestionar la impresora desde su ordenador. NOTA: Puede abrir y utilizar el servidor Web incorporado EWS sin estar conectado a Internet. Sin embargo, algunas funciones no están disponibles. NOTA: Para ver o cambiar algunos ajustes, podría necesitar una contraseña. ● Apertura del servidor Web incorporado ● Acerca de las cookies Apertura del servidor Web incorporado Puede utilizar una de las siguientes formas para abrir el servidor web incorporado. Para abrir el servidor web incorporado a través de una red 1. Averigüe la dirección IP de la impresora tocando (Sin cables) o imprimiendo una página de configuración de red. NOTA: La impresora y el equipo o dispositivo móvil deben estar conectados a la misma red. Además, la impresora debe tener una dirección IP. 2. En un explorador web compatible con su equipo o dispositivo móvil, escriba la dirección IP asignada a la impresora. Por ejemplo, si la dirección IP es 123.123.123.123, escriba la siguiente dirección en el navegador Web: http://123.123.123.123. Para abrir el servidor Web incorporado desde HP software de la impresora (Windows) 82 1. Abra software de la impresora. Para obtener más información, consulte Abra el software de la impresora HP en la página 12. 2. Haga clic en la pestaña Imprimir y escanear y a continuación, en Mantener la impresora. 3. En Cuadro de herramientas, haga clic en la pestaña Información de dispositivos. 4. Después de recuperar la información de la impresora, haga clic en Página de inicio de la impresora EWS, que encontrará cerca de la parte inferior derecha de la página. Capítulo 6 Conexión ESWW Para abrir el servidor web incorporado con la aplicación HP Smart 1. Abra la aplicación HP Smart en su dispositivo. Para obtener más información, consulte Utilice la aplicación HP Smart para imprimir, escanear y solucionar problemas en la página 13. 2. En la pantalla de Inicio de HP Smart, asegúrese de seleccionar la impresora. SUGERENCIA: Si ya se ha configurado una impresora, puede desplazarse a derecha o izquierda en la pantalla de Inicio de HP Smart para seleccionarla. Para emplear una impresora diferente, toque o haga clic en (icono más) en la pantalla de Inicio y seleccione otra impresora o añada una nueva. 3. Haga clic o toque la impresora. 4. iOS/Android: Seleccione Configuración avanzada bajo Avanzadas. Windows 10/Mac: Haga clic en Página de inicio de la impresora (EWS) bajo Avanzadas. Para abrir el servidor Web incorporado desde Wi-Fi Direct 1. Desde la pantalla de Inicio del panel de control de la impresora, toque (Wi-Fi Direct). 2. Toque 3. Si en la pantalla aparece que Wi-Fi Direct está Desactivado , toque el botón al lado de Wi-Fi Direct para activarlo. 4. En el equipo o dispositivo móvil inalámbrico, active la conexión inalámbrica, busque el nombre de Wi-Fi Direct y establezca la conexión, por ejemplo: DIRECT-**-HP Smart Tank (donde ** son los únicos caracteres para identificar la impresora). (Parámetros). Inserte la contraseña de Wi-Fi Direct cuando se le solicite. NOTA: Para encontrar el nombre o la contraseña de Wi-Fi Direct, toque (Wi-Fi Direct) en la pantalla de Inicio del panel de control de la impresora. 5. En un explorador web compatible con su equipo o dispositivo móvil, escriba la siguiente dirección: http://192.168.223.1. Acerca de las cookies El servidor Web incorporado (EWS) coloca pequeños archivos de texto (cookies) en el disco duro cuando está navegando. Estos archivos permiten que EWS reconozca el equipo la próxima vez que acceda a él. Por ejemplo, si configuró el idioma del EWS, una cookie permite recordar el idioma que seleccionó de modo que la próxima vez que abra el EWS, las páginas aparecen en ese idioma. Algunas cookies (como la cookie que almacena las preferencias específicas del cliente) se almacenan en el ordenador hasta que se borran manualmente. Puede configurar el explorador para que acepte todas las cookies o para que le avise cada vez que se ofrece una cookie, lo que le permite decidir si la acepta o la rechaza. También puede utilizar el explorador para eliminar las cookies no deseadas. NOTA: Dependiendo de su impresora, si desactiva las cookies, desactivará también una o varias de las siguientes funciones: ESWW Usar herramientas de gestión de impresora avanzadas (para impresoras conectadas en red) 83 ● Inicio en el lugar donde dejó la aplicación (especialmente útil si utiliza asistentes de configuración) ● Parámetro de recuerdo del idioma de navegador del EWS ● Página de personalización de EWS Posición inicial Para obtener más información sobre la forma en que debe modificar los parámetros de privacidad y de cookies, así como la manera de visualizar o suprimir dichas cookies, consulte la documentación disponible con el navegador Web. 84 Capítulo 6 Conexión ESWW Sugerencias para configurar y usar una impresora en red Siga estos consejos para configurar y utilizar una impresora en red: ● Al configurar la impresora de red inalámbrica, asegúrese de que el enrutador inalámbrico o el punto de acceso estén encendidos. La impresora busca los enrutadores inalámbricos y presenta una lista de los nombres de red detectados en el ordenador. ● Si el ordenador está conectado a una red privada virtual (VPN), debe desconectarlo de la VPN para poder acceder a otros dispositivos de la red, incluida la impresora. ● Más información acerca de la configuración de la red y de la impresora para la impresión inalámbrica. Haga clic aquí para obtener más información en línea. ● Más información sobre cómo encontrar los ajustes de seguridad de red. Haga clic aquí para obtener más información en línea. ● Asegúrese de que la red inalámbrica ofrezca una conexión a Internet. ● Asegúrese de que la impresora esté en la red En caso contrario, utilice el Asistente de configuración inalámbrica de la pantalla del panel de control de la impresora para configurar la comunicación inalámbrica. ● Asegúrese de que la impresora y el dispositivo estén encendidos y conectados a la misma red inalámbrica. ● Si han transcurrido más de dos horas desde que encendió la impresora por primera vez y no ha configurado la conexión inalámbrica, ponga la impresora en modo de configuración de la red restaurando los ajustes de red. El modo de configuración se mantendrá durante dos horas. Para obtener más información sobre cómo restaurar la configuración de red de la impresora, consulte Recuperar la configuración predeterminada de fábrica en la página 117. ● Si está empleando un dispositivo móvil, asegúrese de que tenga activado el Bluetooth. ● Más información sobre HP Print and Scan Doctor. Haga clic aquí para obtener más información en línea. NOTA: ESWW Esta función solo está disponible para el sistema operativo Windows. ● Más información sobre cómo cambiar de una conexión USB a inalámbrica. Haga clic aquí para obtener más información en línea. ● Más información sobre cómo trabajar con el cortafuegos y los programas antivirus durante la configuración de la impresora. Haga clic aquí para obtener más información en línea. Sugerencias para configurar y usar una impresora en red 85 7 Solucionar problemas En esta sección se tratan los siguientes temas: 86 ● Obtener ayuda con la solución de problemas de HP en línea ● Obtener más ayuda ● Obtener ayuda desde el panel de control de la impresora ● Obtener ayuda desde la aplicación HP Smart ● Problemas de tascos y alimentación del papel ● Problema con un cabezal de impresión (cartucho) ● Problemas de impresión ● Problemas de copia ● Problemas de escaneo ● Problemas de conexión y de red ● Problemas de hardware de la impresora ● Solucionar problemas mediante el uso de Servicios Web ● Recuperar la configuración predeterminada de fábrica ● Mantenimiento de la impresora ● Servicio de asistencia técnica de HP Capítulo 7 Solucionar problemas ESWW Obtener ayuda con la solución de problemas de HP en línea Puede usar una herramienta de solución de problemas en línea de HP para solucionar los problemas de su impresora. Use la tabla siguiente para identificar su problema y haga clic en el vínculo apropiado. NOTA: Los asistentes para solucionar problemas en línea de HP no estén disponibles el todos los idiomas. Herramienta de solución de problemas en línea Use esta herramienta para aprender cómo: Solución de problemas de atasco de papel Retirar el papel atascado en la impresora o del alimentador de documentos y solucionar los problemas del papel o del alimentador de papel. Solución de problemas de atasco en el carro de impresión Retirar las obstrucciones que están bloqueando el carro de impresión. Solución de problemas con trabajos de impresión que no se imprimen Resolver los errores de capacidad de reacción de la impresora, páginas que no se imprimen o “No se puede imprimir”. Solución de problemas de copia y escaneo Determinar por qué la impresora no copia o escanea, o mejorar la calidad de sus copias o escaneos. Solución de problemas de calidad de impresión Mejorar la calidad de sus impresiones. Búsqueda de la configuración de la red para una conexión inalámbrica Encontrar el nombre de la red inalámbrica (SSID) y la contraseña. Solución de problemas de conexión de red inalámbrica Resolver los problemas de red inalámbrica, incluidos aquellos de configuración de una conexión inalámbrica la primera vez o reparación de una conexión que ha dejado de funcionar. Conversión de una conexión USB en inalámbrica Convertir una conexión de impresora a equipo de USB a inalámbrica. Solución de problemas de cortafuegos o antivirus Determinar si un programa cortafuegos o antivirus está impidiendo que su equipo se conecte con la impresora y resuelva el problema. Solución de problemas de conexión Wi-Fi Direct Resolver los problemas con Wi-Fi Direct o configure Wi-Fi Direct. Solución de problemas de red móvil Resolver los problemas de conexión a un dispositivo móvil a su impresora. HP Print and Scan Doctor Diagnóstico y resolución automáticos de problemas. (Solo para sistemas operativos Windows) HP Virtual Agent ESWW Converse con HP Virtual Agent para resolver problemas. Obtener ayuda con la solución de problemas de HP en línea 87 Obtener más ayuda Solucionar problemas de la impresora con herramientas de resolución de problemas en línea de HP Diagnosticar y resolver problemas de la impresora Obtener ayuda con la solución de problemas de HP en línea en la página 87 (Solo para sistemas operativos Windows) Obtener documentación sobre la impresora, información sobre solución de problemas, actualizaciones de software y más Utilizar mi dispositivo para imprimir, escanear y gestionar mi impresora con la aplicación HP Smart www.support.hp.com ● iOS/Android: www.hp.com/go/hpsmart-help ● Windows: www.hp.com/go/hpsmartwin-help ● Mac: www.hp.com/go/hpsmartmac-help Escanear con el software HP Scan Pedidos de suministro de tinta HP Scan software HP Sure Supply Póngase en contacto con la asistencia técnica de HP Imprimir desde cualquier lugar en mi impresora habilitada con HP ePrint Contact support website 88 HP Print and Scan Doctor HP ePrint Registrar mi producto Ver opciones de garantía de la impresora www.register.hp.com www.support.hp.com Capítulo 7 Solucionar problemas ESWW Obtener ayuda desde el panel de control de la impresora Puede utilizar los temas de ayuda de la impresora para obtener más información acerca de la impresora, y algunos temas de ayuda incluyen animaciones que le guiarán a través de los procedimientos, como la carga de papel. Para acceder al menú Ayuda de la pantalla Inicio o a la ayuda contextual de una pantalla, toque en el panel de control de la impresora. ESWW Obtener ayuda desde el panel de control de la impresora 89 Obtener ayuda desde la aplicación HP Smart La aplicación HP Smart proporciona alertas para los problemas de la impresora (atascos y otros), enlaces al contenido de ayuda y opciones para contactar con la asistencia técnica en busca de ayuda adicional. Para obtener más información sobre la aplicación, consulte Utilice la aplicación HP Smart para imprimir, escanear y solucionar problemas en la página 13. 1. Abra la aplicación HP Smart en su dispositivo. 2. En la pantalla de Inicio de HP Smart, asegúrese de seleccionar la impresora. SUGERENCIA: Si ya se ha configurado una impresora, puede desplazarse a derecha o izquierda en la pantalla de Inicio de HP Smart para seleccionarla. Para emplear una impresora diferente, toque o haga clic en (icono más) en la pantalla de Inicio y seleccione otra impresora o añada una nueva. 3. 90 Para ver el estado de la impresora, toque o haga clic en el icono de la impresora. Capítulo 7 Solucionar problemas ESWW Problemas de tascos y alimentación del papel Eliminar un atasco de papel o del carro de impresión Solucione problemas de atascos de papel. Use un asistente para solucionar problemas en línea de HP Solucionar un atasco en el carro de impresión. Use un asistente para solucionar problemas en línea de HP Obtenga las instrucciones paso a paso para eliminar los atascos de papel y resolver las incidencias con el papel o con la alimentación del papel. Si hay algo bloqueando el carro de impresión o no se mueve con facilidad, obtenga las instrucciones paso a paso. NOTA: Es posible que los asistente para solucionar problemas en línea de HP no estén disponibles el todos los idiomas. Lea las instrucciones generales en la Ayuda para eliminar atascos Los atascos de papel se pueden producir en varios puntos. Cuando se produzcan atascos en el carro de impresión, quite todos los objetos, incluido el papel, que estén bloqueando el carro de impresión en el área de acceso al cabezal de impresión. NOTA: No utilice herramientas u otros dispositivos para quitar objetos atascados. Tenga siempre cuidado a la hora de quitar objetos atascados de dentro de la impresora. Para solucionar un atasco de papel en la bandeja de entrada 1. Extraiga con cuidado el papel de la bandeja de entrada. 2. Asegúrese de que no haya ningún objeto extraño en la ruta del papel y vuelva a cargar el papel. NOTA: El protector de la bandeja de entrada puede evitar que entre suciedad en la ruta del papel y se produzcan atascos de papel graves. No baje el protector de la bandeja de entrada. Para eliminar un atasco de papel en la bandeja de salida ▲ ESWW Extraiga con cuidado el papel de la bandeja de salida. Problemas de tascos y alimentación del papel 91 Para eliminar un atasco de papel del alimentador de documentos 1. Levante la cubierta del alimentador de documentos. 2. Extraiga con cuidado el papel atascado en los rodillos. PRECAUCIÓN: Si se rasga el papel mientras se retira de los rodillos, compruebe que no hayan quedado fragmentos de papel dentro de la impresora, tanto en los rodillos como en las ruedas. Si no retira todos los trozos de papel de la impresora, es probable que se produzcan más atascos. 3. Cierre la cubierta del alimentador de documentos presionando hacia abajo firmemente hasta que encaje en su sitio. Para eliminar papel u otros objetos del área de acceso al cabezal de impresión (cartucho) 1. 92 Cierre el extensor de la bandeja de salida y luego cierre la bandeja de salida. Capítulo 7 Solucionar problemas ESWW ESWW 2. Abra la puerta delantera de la impresora. 3. Abra la puerta de acceso a los cabezales de impresión. Problemas de tascos y alimentación del papel 93 4. Asegúrese de que el carro de impresión no está obstruido. Puede que necesite deslizar el carro hacia la derecha. Retire cualquier papel atascado u otro objeto que bloquee el carro. 5. Compruebe que el pestillo del cabezal de impresión esté cerrado correctamente. AVISO: Después de haber configurado la impresora, no abra el pestillo del cabezal de impresión a menos se le indique. 6. 94 Cierre la puerta delantera de la impresora. Capítulo 7 Solucionar problemas ESWW 7. Tire de la bandeja de salida y su extensor. Para eliminar un atasco de papel desde dentro de la impresora NOTA: Siga las instrucciones en esta sección después de que haya intentado otras formas de eliminar los atascos de papel. Antes de empezar, asegúrese de que los tapones del tanque de tinta estén cerrados firmemente para evitar que la tinta gotee. 1. Pulse (el botón Suministro eléctrico) para apagar la impresora. 2. Abra la puerta frontal y luego la puerta de acceso a los cabezales de impresión. NOTA: Si el carro de impresión no se encuentra en el lado izquierdo, desplácelo manualmente hasta el extremo izquierdo. ESWW Problemas de tascos y alimentación del papel 95 3. Apriete hacia abajo el lateral del pestillo del cabezal de impresión para abrirlo. NOTA: Después de configurar la impresora, no abra la manilla del cabezal de impresión a menos que se indique lo contrario. 4. Cierre las puertas. 5. Levante la parte frontal de la impresora para que pueda descansar en el lado, para mostrar la limpieza de la parte inferior. Localice la puerta de limpieza en la parte inferior de la impresora y tire de ambas pestañas de la puerta de limpieza para abrirla. NOTA: No mantenga la impresora en una posición inclinada durante mucho tiempo para evitar que la tinta gotee. 6. 96 Extraiga el papel atascado. Capítulo 7 Solucionar problemas ESWW 7. Cierre la puerta de limpieza. Empuje suavemente la tapa hacia la impresora hasta que ambas lengüetas queden ajustadas en su sitio. 8. Coloque la impresora recta. 9. Abra la puerta frontal y luego la puerta de acceso a los cabezales de impresión. 10. Cierre el pestillo de los cabezales de impresión y a continuación, cierre las puertas. 11. Conecte el cable de alimentación y encienda la impresora. Aprenda a evitar atascos de papel Para evitar atascos de papel, siga estas instrucciones. ● No llene demasiado la bandeja de entrada, pero asegúrese de que tenga al menos 5 páginas cargadas para obtener mejores resultados. ● Mantenga la impresora libre de polvo y suiciedad eliminando papel y cerrando la bandeja de entrada cuando no esté en uso. ● Retire los papeles impresos de la bandeja de salida con frecuencia. ● Asegúrese de que el papel cargado en la bandeja de entrada está plano y sus bordes no están doblados ni rasgados. ● No mezcle distintos tipos de papel ni tamaños en la bandeja de entrada; la pila de papel entera debe ser del mismo tamaño y tipo. Para obtener un rendimiento óptimo, utilice papel HP. Consulte Conceptos básicos relativos al papel en la página 9 para obtener más información sobre el papel HP. ESWW Problemas de tascos y alimentación del papel 97 ● Ajuste las guías de anchura del papel de la bandeja de entrada para que encajen perfectamente con cada tipo de papel. Asegúrese de que las guías de anchura del papel no doblan el papel de la bandeja de entrada. ● No intente introducir el papel más allá del límite de la bandeja de entrada. ● No agregue papel mientras la unidad está imprimiendo. Si la impresora está a punto quedarse sin papel, deje que se acabe primero y luego agregue papel. Solucionar problemas de alimentación de papel ¿Qué clase de problemas está teniendo? ● ● ● El papel no se introduce correctamente en la bandeja de entrada – Asegúrese de que el papel esté cargado en la bandeja de entrada Para obtener más información, consulte Carga del papel en la página 20. – Ajuste las guías de anchura del papel de la bandeja de entrada para que encajen perfectamente con cada tipo de papel. Asegúrese de que las guías de anchura del papel no doblan el papel de la bandeja de entrada. – Asegúrese de que el papel que está en la bandeja de entrada no esté curvado. Alise el papel doblándolo en la dirección opuesta a la curvatura. – Limpie los rodillos del papel. Las páginas se tuercen – Asegúrese de que el papel esté cargado en el extremo derecho de la bandeja de entrada y que la guía de anchura del papel esté bien colocada en el extremo izquierdo del papel. – Cargue papel en la impresora solo cuando no se esté imprimiendo. Se introducen varias páginas – Ajuste las guías de anchura del papel de la bandeja de entrada para que encajen perfectamente con cada tipo de papel. Asegúrese de que las guías de anchura del papel no doblan el papel de la bandeja de entrada. – Asegúrese de que la bandeja de entrada no esté sobrecargada de papel. – Asegúrese de que las piezas del papel cargado no se enganchen entre sí. – Para obtener un rendimiento y una eficacia óptimos, utilice papel HP. – Limpie los rodillos del papel. Para limpiar los rodillos del papel de forma manual. 1. 98 Reúna los siguientes elementos: ● Un hisopo de algodón largo y sin pelusas ● Agua destilada, filtrada o embotellada (el agua del grifo podría dañar la impresora) 2. Pulse (el botón Suministro eléctrico) para apagar la impresora. 3. Desconecte el cable de alimentación de la parte posterior de la impresora. Capítulo 7 Solucionar problemas ESWW 4. Desconecte el cable USB, si no lo hizo antes. 5. Levante la bandeja de entrada. 6. Levante y sostenga el protector de la bandeja de entrada. NOTA: No quite el protector de la bandeja de entrada. El protector de la bandeja de entrada evita que entre suciedad en el trayecto del papel y que se produzcan atascos de papel graves. 7. Mire por la apertura de la bandeja de entrada y busque los rodillos que recogen el papel gris. Es posible que necesite una linterna para iluminar la zona. 8. Humedezca un hisopo de algodón largo con agua embotellada o destilada y escurra el exceso de agua del paño. 9. Presione el hisopo contra los rodillos y luego rótelos hacia arriba con los dedos. Aplique presión moderada para quitar polvo o suciedad acumulada. 10. Baje la protección de la bandeja de entrada. 11. Deje que los rodillos se sequen durante 10 o 15 minutos. 12. Vuelva a conectar el cable de alimentación en la parte posterior de la impresora. 13. Vuelva a conectar el cable USB a la impresora, si es necesario. 14. Pulse el botón Encendido para encender la impresora. ESWW Problemas de tascos y alimentación del papel 99 Problema con un cabezal de impresión (cartucho) Si un mensaje indica un problema con un cabezal de impresión, intente realizar las siguientes acciones en este orden: 1. Verifique que el cabezal de impresión indicado está instalado correctamente. 2. Limpiar los contactos del cabezal de impresión. 3. Ponerse en contacto con el soporte técnico de HP para obtener asistencia. Visite www.support.hp.com . Para verificar si los cabezales de impresión están correctamente instalados AVISO: Las instrucciones aquí son solo aplicables a esta sección. Después de haber configurado la impresora, no abra el pestillo del cabezal de impresión a menos se le indique. 1. Asegúrese de que la impresora esté encendida. 2. Cierre el extensor de la bandeja de salida y luego cierre la bandeja de salida. 3. Retire y vuelva a insertar el cabezal de impresión. a. Abra la puerta delantera de la impresora. 100 Capítulo 7 Solucionar problemas ESWW b. Abra la puerta de acceso a los cabezales de impresión. AVISO: Después de haber configurado la impresora, no abra el pestillo del cabezal de impresión a menos se le indique. c. Presione hacia abajo para abrir el pestillo del cabezal de impresión. d. Retire el cabezal de impresión del carro. e. Compruebe si hay un tapón en la parte superior del cabezal de impresión o cinta de plástico en los contactos de los cabezales. Si lo hay, retire el tapón de la parte superior del cabezal de impresión y la cinta de plástico de los contactos. AVISO: ESWW No toque los contactos eléctricos del cabezal de impresión. Problema con un cabezal de impresión (cartucho) 101 4. f. Deslice el cabezal de impresión en la ranura hasta que suene un clic. g. Cierre el pestillo del cabezal de impresión. Compruebe que el pestillo del cabezal de impresión está correctamente cerrado para evitar problemas como pueden ser los atascos en el carro. h. Cierre la puerta delantera de la impresora. Tire de la bandeja de salida y su extensor. 102 Capítulo 7 Solucionar problemas ESWW Para limpiar los contactos del cabezal de impresión NOTA: ● Abra el pestillo del cabezal de impresión y limpie los contactos solo si es necesario; por ejemplo, si no se detecta un cabezal de impresión. Las instrucciones aquí son solo aplicables a esta sección. Después de haber configurado la impresora, no abra el pestillo del cabezal de impresión a menos se le indique. ESWW ● El procedimiento de limpieza solo tardará unos minutos. Asegúrese de que los cabezales de impresión se hayan vuelto a instalar en la impresora, tan pronto como sea posible. No se recomienda dejar los cabezales de impresión fuera de la impresora durante más de 30 minutos. Esto podría dañarlos. 1. Asegúrese de que la impresora esté encendida. 2. Cierre el extensor de la bandeja de salida y luego cierre la bandeja de salida. 3. Abra la puerta delantera de la impresora. Problema con un cabezal de impresión (cartucho) 103 4. Abra la puerta de acceso a los cabezales de impresión. NOTA: Después de haber configurado la impresora, no abra el pestillo del cabezal de impresión a menos se le indique. 5. Presione hacia abajo para abrir el pestillo del cabezal de impresión. 6. Retire el cabezal de impresión indicado en el mensaje de error. 7. Limpie los contactos del cabezal y de la impresora. a. Sujete el cabezal de impresión por los laterales y localice los contactos eléctricos. Son pequeños puntos dorados del cabezal. 104 Capítulo 7 Solucionar problemas ESWW b. Limpie los contactos solo con un trozo de algodón seco o un paño sin fibras. NOTA: Tenga cuidado de limpiar sólo los contactos; no manche los contactos con tinta u otros residuos. c. En la parte interior de la impresora, localice los contactos en el cabezal. Los contactos de la impresora tienen el aspecto de un conjunto de patillas doradas posicionadas para entrar en contacto con los contactos del cabezal de impresión. d. Utilice un trozo de algodón seco o un paño para limpiar los contactos. NOTA: Tenga cuidado de limpiar sólo los contactos; no manche los contactos con tinta u otros residuos. ESWW 8. Vuelva a instalar el cabezal de impresión. 9. Cierre el pestillo del cabezal de impresión. Compruebe que el pestillo del cabezal de impresión está correctamente cerrado para evitar problemas como pueden ser los atascos en el carro. Problema con un cabezal de impresión (cartucho) 105 10. Cierre la puerta delantera de la impresora. 11. Compruebe si el mensaje de error ha desaparecido. Si sigue recibiendo el mensaje de error, apague la impresora y vuelva a encenderla. 106 Capítulo 7 Solucionar problemas ESWW Problemas de impresión Solucionar problemas de impresión de la página (no puede imprimir) HP Print and Scan Doctor HP Print and Scan Doctor es una utilidad que intentará diagnosticar y solucionar el problema de forma automática. NOTA: Solucione problemas con trabajos de impresión que no se imprimen. Esta función solo está disponible para el sistema operativo Windows. Use un asistente para solucionar problemas en línea de HP Obtenga las instrucciones paso a paso si la impresora no responde o no imprime. NOTA: Es posible que HP Print and Scan Doctor y los asistente para solucionar problemas en línea de HP no estén disponibles el todos los idiomas. Lea las instrucciones generales en la Ayuda relativas a no poder imprimir Para solucionar problemas de impresión (Windows) Asegúrese de que la impresora está encendida y de que hay papel en la bandeja. Si aún no puede imprimir, siga este procedimiento, por orden: 1. Compruebe los mensajes de error en software de la impresora y soluciónelos siguiendo las instrucciones que aparecen en pantalla. 2. Si su ordenador está conectado a la impresora con un cable USB, desconecte y vuelva a conectar el cable USB. Si su ordenador está conectado a la impresora con una conexión inalámbrica, confirme que la conexión funciona. 3. Verifique que la impresora no esté en pausa o sin conexión. Para verificar que la impresora no esté en pausa o sin conexión a. 4. ESWW Según el sistema operativo que tenga, haga lo siguiente: ● Windows 10: Desde el menú Inicio de Windows, seleccione Sistema de Windows en la lista de las aplicaciones, seleccione Panel de control y luego haga clic en Ver dispositivos e impresoras en Hardware y sonido. ● Windows 7: Desde el menú Inicio de Windows, haga clic en Dispositivos e impresoras. b. Haga doble clic o clic derecho en el icono de su impresora y seleccione Ver lo que se imprime, para abrir la cola de impresión. c. En el menú Impresora, asegúrese de que no estén activadas las marcas de verificación que hay junto a Pausar la impresión o Usar impresora sin conexión. d. Si ha hecho algún cambio, intente volver a imprimir. Compruebe que la impresora esté seleccionada como la predeterminada. Problemas de impresión 107 Para comprobar que la impresora esté seleccionada como predeterminada a. b. Según el sistema operativo que tenga, haga lo siguiente: ● Windows 10: Desde el menú Inicio de Windows, seleccione Sistema de Windows en la lista de las aplicaciones, seleccione Panel de control y luego haga clic en Ver dispositivos e impresoras en Hardware y sonido. ● Windows 7: Desde el menú Inicio de Windows, haga clic en Dispositivos e impresoras. Asegúrese de que la impresora correcta está establecida como impresora predeterminada. La impresora predeterminada tiene al lado una marca de selección en un círculo negro o verde. 5. c. Si la impresora incorrecta está establecida como impresora predeterminada, haga clic con el botón derecho sobre la impresora correcta y seleccione Establecer como impresora predeterminada. d. Intente utilizar de nuevo la impresora. Reinicie el administrador de trabajos de impresión. Para reiniciar el administrador de trabajos de impresión a. Según el sistema operativo que tenga, haga lo siguiente: ● Windows 10 : Desde el menú Inicio de Windows, haga clic en Sistema de Windows, y a continuación en Panel de control. ● Windows 7: En el menú Inicio de Windows haga clic en Panel de control. b. Haga clic en Sistema y seguridad, y a continuación en Herramientas administrativas. c. Haga doble clic en Servicios. d. Haga clic con el botón derecho en Administrador de trabajos de impresión y, a continuación, en Propiedades. e. En la pestaña General, asegúrese de que esté seleccionado Automático en la lista desplegable Tipo de inicio. f. Bajo Estado del servicio, compruebe el estado. ● Si el servicio no se está ejecutando, haga clic en Iniciar. ● Si el servicio se está ejecutando, haga clic en Detener, y a continuación en Iniciar para reiniciar el servicio. A continuación, haga clic en Aceptar. 6. Reinicie el equipo. 7. Vacíe la cola de impresión. Para vaciar la cola de impresión a. Según el sistema operativo que tenga, haga lo siguiente: 108 Capítulo 7 Solucionar problemas ESWW ● Windows 10: Desde el menú Inicio de Windows, haga clic en Sistema de Windows, y a continuación en Panel de control. Debajo de Hardware y Sonido, haga clic en Ver dispositivos e impresoras. ● Windows 7: Desde el menú Inicio de Windows, haga clic en Dispositivos e impresoras. b. Haga clic con el botón derecho en la impresora y seleccione la opción para ver qué se está imprimiendo. c. En el menú Impresora, haga clic en Cancelar todos los documentos o en Purgar documentos de impresión y, a continuación, haga clic en Sí para confirmar. d. Si aún aparecen documentos en la cola, reinicie el equipo e intente imprimir de nuevo después de reiniciar el ordenador. e. Compruebe de nuevo la cola de impresión para asegurarse de que está vacía y trate de imprimir de nuevo. Para solucionar los problemas de impresión (macOS) 1. Compruebe y solucione si hay mensajes de error. 2. Desconecte y vuelva a conectar el cable USB. 3. Verifique que el producto no esté en pausa o fuera de línea. Para verificar que el producto no esté en pausa o fuera de línea a. En Preferencias del sistema, haga clic en Impresoras y faxes. b. Haga clic en el botón Abrir la cola de impresión. c. Haga clic sobre un trabajo de impresión para seleccionarlo. Utilice los botones siguientes para administrar el trabajo de impresión: d. 4. ● Eliminar: cancela el trabajo de impresión seleccionado. ● En espera: detiene temporalmente el trabajo de impresión seleccionado. ● Reanudar: continúa un trabajo de impresión que se ha detenido. ● Pausa de la impresora: detiene todos los trabajos de impresión acumulados en la cola de impresión. Si ha hecho algún cambio, intente volver a imprimir. Reinicie el ordenador. Solucione problemas de calidad de impresión Instrucciones paso a paso para solucionar la mayoría de problemas de calidad de impresión. ESWW Solucione problemas de calidad de impresión en línea Problemas de impresión 109 Lea las instrucciones generales en la Ayuda, relativas a problemas de calidad de impresión NOTA: Para evitar problemas con la calidad de impresión, siempre debe apagar la impresora usando el botón Consumo y esperar hasta que la luz del botón Consumo se apague, antes de que desenchufe o desconecte una regleta. Esto permite a la impresora mover los cartuchos a la posición cubierta, donde están protegidos contra el secado. Para mejorar la calidad de impresión, consulte Mejorar la calidad de impresión en la página 63. 110 Capítulo 7 Solucionar problemas ESWW Problemas de copia Para obtener más información, consulte Consejos para escanear y copiar correctamente en la página 55. Solucionar problemas de copia. Use un asistente para solucionar problemas en línea de HP Obtenga las instrucciones paso a paso, si la impresora no crear una copia o si los resultados de impresión son de baja calidad. NOTA: Es posible que los asistente para solucionar problemas en línea de HP no estén disponibles el todos los idiomas. ESWW Problemas de copia 111 Problemas de escaneo Para obtener más información, consulte Consejos para escanear y copiar correctamente en la página 55. HP Print and Scan Doctor HP Print and Scan Doctor es una utilidad que intentará diagnosticar y solucionar el problema de forma automática. NOTA: Solucionar problemas de escaneo Esta función solo está disponible para el sistema operativo Windows. Use un asistente para solucionar problemas en línea de HP. Obtenga las instrucciones paso a paso, si no puede escanear o si los escaneados son de baja calidad. NOTA: HP Print and Scan Doctor y los asistente para solucionar problemas en línea de HP pueden que no estén disponibles el todos los idiomas. 112 Capítulo 7 Solucionar problemas ESWW Problemas de conexión y de red Corregir problemas de conexión de red Elija una de las siguientes opciones para la solución de problemas. HP Print and Scan Doctor HP Print and Scan Doctor es una utilidad que intentará diagnosticar y solucionar el problema de forma automática. NOTA: Use un asistente para solucionar problemas en línea de HP Esta función solo está disponible para el sistema operativo Windows. ● Solucione el problema de conexión inalámbrica, tanto si su impresora nunca ha estado conectada, como si se conectó y ya no funciona. ● Solucione un problema con el firewall o con el antivirus, si sospecha que está impidiendo que su ordenador se conecte a la impresora. ● Busque en los ajustes de red una conexión inalámbrica, si no recuerda el nombre de su red inalámbrica (SSID) o contraseña. ● Convierta una conexión USB en inalámbrica, para eliminar el cable USB entre sus dispositivos y haga funcionar la impresora a través de una red inalámbrica. NOTA: Es posible que HP Print and Scan Doctor y los asistente para solucionar problemas en línea de HP no estén disponibles el todos los idiomas. Lea las instrucciones generales en la Ayuda para solucionar problemas de conexión inalámbrica ▲ Imprima el informe de prueba de red inalámbrica y la página de configuración de red. Para obtener más información, consulte Cambie los ajustes inalámbricos en la página 78. Busque los ajustes de la red para la conexión inalámbrica Elija una de las siguientes opciones para la solución de problemas. HP Print and Scan Doctor HP Print and Scan Doctor es una utilidad que puede indicarle el nombre de la red (SSID) y la contraseña (clave de red). NOTA: Use un asistente para solucionar problemas en línea de HP Esta función solo está disponible para el sistema operativo Windows. Descubra como encontrar el nombre de la red (SSID) y la contraseña inalámbrica. NOTA: Es posible que HP Print and Scan Doctor y los asistente para solucionar problemas en línea de HP no estén disponibles el todos los idiomas. Reparar la conexión Wi-Fi Direct Para obtener más información sobre Wi-Fi Direct, consulte Establecer una conexión de forma inalámbrica a la impresora sin un enrutador (Wi-Fi Direct) en la página 74. Use un asistente para solucionar problemas en línea de HP ESWW Solucione el problema Wi-Fi Direct o descubra cómo configurar Wi-Fi Direct. Problemas de conexión y de red 113 NOTA: Es posible que los asistente para solucionar problemas en línea de HP no estén disponibles el todos los idiomas. Lea las instrucciones generales en la Ayuda para solucionar problemas de Wi-Fi Direct 1. Asegúrese de que el icono Wi-Fi Direct de la pantalla de la impresora esté encendido. Para activar Wi-Fi Direct, consulte Establecer una conexión de forma inalámbrica a la impresora sin un enrutador (Wi-Fi Direct) en la página 74. 2. Desde su ordenador o dispositivo móvil inalámbrico, active la conexión inalámbrica (Wi-Fi), busque el nombre Wi-Fi Direct de su impresora y conéctese. NOTA: Para buscar el nombre o la contraseña de Wi-Fi Direct, toque (Wi-Fi Direct) en la pantalla de Inicio del panel de control de la impresora. 3. Inserte la contraseña de Wi-Fi Direct cuando se le solicite. 4. Si utiliza un dispositivo móvil, asegúrese de que ha instalado una aplicación de impresión compatible. Para obtener más información sobre la impresión móvil, visite www.hp.com/global/us/en/eprint/ mobile_printing_apps.html. Convertir una conexión USB en inalámbrica Para cambiar el tipo de conexión, consulte Cambiar de una conexión USB a una red inalámbrica en la página 81. Elija una de las siguientes opciones para la solución de problemas. HP Print and Scan Doctor HP Print and Scan Doctor es una utilidad que intentará diagnosticar y solucionar el problema de forma automática. NOTA: Use un asistente para solucionar problemas en línea de HP Esta función solo está disponible para el sistema operativo Windows. Convertir una conexión USB en inalámbrica o Wi-Fi Direct. NOTA: Es posible que HP Print and Scan Doctor y los asistente para solucionar problemas en línea de HP no estén disponibles el todos los idiomas. 114 Capítulo 7 Solucionar problemas ESWW Problemas de hardware de la impresora Cierre la puerta de la impresora ● Asegúrese de que la puerta de acceso a los cabezales de impresión y la puerta delantera estén correctamente cerradas. La impresora se desconecta inesperadamente ● Compruebe la alimentación y las conexiones de dicha alimentación. ● Asegúrese de que el cable de alimentación esté firmemente conectado a la caja de la fuente de alimentación. NOTA: Cuando se activa el Apagado automático, la impresora se apaga automáticamente, tras 2 horas de inactividad, para ayudar a reducir el uso de energía. Para obtener más información, consulte Apagado automático en la página 17. Resuelva el fallo de la impresora ● ESWW Apague y vuelva a encender la impresora. Si esto no resuelve el problema, póngase en contacto con HP. Problemas de hardware de la impresora 115 Solucionar problemas mediante el uso de Servicios Web Si tiene problemas para usar los Servicios Web, como HP ePrint, compruebe lo siguiente: ● Asegúrese de que la impresora esté conectada a Internet mediante una conexión inalámbrica. ● Asegúrese de que las últimas actualizaciones de los productos estén instaladas en la impresora. ● Asegúrese de los Servicios Web estén activados en la impresora. Para obtener más información, consulte Configurar Servicios Web en la página 39. ● Asegúrese de que el concentrador, el conmutador o el enrutador de la red esté encendido y funcionando adecuadamente. ● Si va a conectar la impresora a una red inalámbrica, asegúrese de que la red funciona correctamente. Para obtener más información, consulte Problemas de conexión y de red en la página 113. ● Si utiliza HP ePrint, compruebe lo siguiente: ● ● Asegúrese de que la dirección de correo electrónico de la impresora sea correcta. ● Asegúrese de que la dirección de la impresora sea la única en la línea “Para” del mensaje. Si hay otras direcciones, los adjuntos que enviará podrían no imprimirse. ● Asegúrese de que envía documentos que cumplen los requisitos de HP ePrint. Para más información, visite www.hpconnected.com (puede que no esté disponible en todos los países o regiones). Si su red utiliza una configuración proxy al conectar a Internet, asegúrese de que la configuración proxy que introduce sea válida: ● Compruebe la configuración del explorador Web que está utilizando (Internet Explorer, Firefox o Safari). ● Compruebe con el administrador de TI o la persona que configuró el firewall. Si la configuración de proxy que utiliza su firewall ha cambiado, debe actualizarla en el panel de control de la impresora o el servidor web integrado. Si no lo hace, no podrá utilizar los Servicios Web. Para obtener más información, consulte Configurar Servicios Web en la página 39. SUGERENCIA: Para obtener ayuda adicional para configurar y usar los servicios web, visite www.hpconnected.com . (puede que no esté disponible en todos los países o regiones). 116 Capítulo 7 Solucionar problemas ESWW Recuperar la configuración predeterminada de fábrica ● Si ha realizado cambios en la impresora o los ajustes de red, puede restaurar la impresora a los ajustes de fábrica o de red originales. ● Si han transcurrido más de dos horas desde que encendió la impresora por primera vez y no ha configurado la conexión inalámbrica, ponga la impresora en modo de configuración de la red restaurando los ajustes de red. El modo de configuración se mantendrá durante dos horas. ● También puede solucionar los problemas de conexión de red restaurando los ajustes de red de la impresora. PRECAUCIÓN: red. Si restaura los ajustes de red de la impresora, será necesario volver a conectarla a la Para restaurar la configuración de red desde el panel de control de la impresora Puede poner la impresora en modo de configuración de red restaurando los ajustes de red. 1. En la pantalla Inicio, toque (Sin cables) y después toque (Parámetros). 2. Toque Restaurar configuración de la red y luego siga las indicaciones que aparecen en pantalla. 3. Imprima la página de configuración de redes y verifique que esta configuración se haya restablecido. NOTA: Al restablecer la configuración de la red de la impresora se eliminan los ajustes inalámbricos configurados previamente (tales como la velocidad de enlace o la dirección IP). La dirección IP se sitúa en modo automático. SUGERENCIA: Puede consultar información y utilidades que pueden ayudarle a solucionar muchos problemas habituales de impresoras en www.support.hp.com . (Windows) Ejecute HP Print and Scan Doctor para diagnosticar y corregir automáticamente problemas de impresión, escaneo y copiado. La aplicación está disponible solo en algunos idiomas. Para restablecer la impresora a los valores originales de fábrica ESWW 1. Desde la pantalla de Inicio del panel de control de la impresora, toque ( Configuración ). 2. Toque Herramientas , toque Restaurar valores de fábrica y siga las instrucciones que aparecen en pantalla. Recuperar la configuración predeterminada de fábrica 117 Mantenimiento de la impresora ● Limpieza del cristal del escáner ● Limpieza del exterior ● Limpieza del alimentador de documentos Limpieza del cristal del escáner El polvo o suciedad en el cristal del escáner, en el respaldo de la tapa del escáner o en el marco del escáner puede disminuir su rendimiento, disminuir la calidad de los escaneos y afectar la precisión de las funciones especiales, tal como el ajuste de copias a un tamaño de página determinado. Para limpiar el cristal del escáner ¡ADVERTENCIA! Antes de limpiar la impresora, apáguela presionando (el botón Suministro eléctrico) y desconecte el cable de alimentación del conector eléctrico. 1. Levante la tapa del escáner. 118 Capítulo 7 Solucionar problemas ESWW 2. Limpie el cristal y el respaldo de la tapa con un paño suave y que no desprenda pelusas, que se haya rociado con un limpiavidrios suave. PRECAUCIÓN: Utilice únicamente un limpiacristales para limpiar el cristal del escáner. No utilice productos de limpieza que contengan elementos abrasivos, acetona, benceno ni tetracloruro de carbono, ya que podrían dañar el cristal del escáner. Evite el alcohol isopropílico ya que deja restos en el cristal. PRECAUCIÓN: No pulverice el cristal con el limpiacristales. Si se aplica demasiado producto, el limpiador podría infiltrarse debajo del cristal y dañar el escáner. 3. Cierre la tapa del escáner y encienda la impresora. Limpieza del exterior ¡ADVERTENCIA! Antes de limpiar la impresora, apáguela presionando el botón de encendido (el botón Suministro eléctrico) y desconectando el cable de alimentación del conector eléctrico. Utilice un paño suave, húmedo y que no desprenda pelusas para limpiar el polvo y las manchas de la carcasa. Evite la penetración de líquidos en el interior de la impresora y en el panel frontal de ésta. Limpieza del alimentador de documentos Si el alimentador de documentos carga varias páginas o si no carga papel normal, puede limpiar los rodillos y la almohadilla de separación. Para limpiar los rodillos o la almohadilla del separador ¡ADVERTENCIA! Antes de limpiar la impresora, apáguela presionando (el botón Suministro eléctrico) y desconecte el cable de alimentación del conector eléctrico. 1. ESWW Retire todos los originales de la bandeja del alimentador de documentos. Mantenimiento de la impresora 119 2. Levante la cubierta del alimentador de documentos. De este modo, se puede acceder fácilmente a los rodillos (1) y al separador (2). 1 Rodillos. 2 Almohadilla del separador. 3. Humedezca ligeramente un trapo limpio sin pelusa con agua destilada y escurra el exceso de líquido. 4. Utilice el trapo húmedo para limpiar los residuos de los rodillos o la almohadilla del separador. NOTA: Si el residuo no se elimina con agua destilada, intente utilizar alcohol isopropílico (frotando). 5. Cierre la cubierta del alimentador de documentos. 120 Capítulo 7 Solucionar problemas ESWW Servicio de asistencia técnica de HP Para las últimas actualizaciones de productos e información de asistencia, visite www.support.hp.com. La asistencia en línea HP proporciona varias opciones para ayudarle con su impresora: Controladores y descargas: descargue los controladores y las actualizaciones de software, así como manuales y documentación del producto que acompañan a la impresora. Foros de soporte HP: visite Foros de soporte HP para ver respuestas a preguntas y problemas comunes. Puede ver preguntas enviadas por otros clientes de HP o iniciar sesión y enviar sus propias preguntas y comentarios. Solución de problemas: use las herramientas en línea de HP para detectar su impresora y encontrar las soluciones recomendadas. NOTA: También puede usar la aplicación HP Smart para comprobar los errores de la impresora y obtener asistencia para solucionar problemas. Para más información sobre esta aplicación, consulte Utilice la aplicación HP Smart para imprimir, escanear y solucionar problemas en la página 13. Contactar con HP Si necesita ayuda de un representante del servicio técnico de HP para resolver un problema, visite el sitio web de Contacto del soporte. Las siguientes opciones de contacto están disponibles sin coste para clientes en garantía (el soporte asistido por agente de HP para clientes fuera de garantía puede requerir una tarifa): Chatee con un agente del soporte HP en línea. Llame a un agente del soporte HP. Cuando llame al soporte HP, tenga preparada la siguiente información: ESWW ● Nombre del producto (se encuentra en la impresora) ● Número del producto (se encuentra dentro de la puerta delantera) ● Número de serie (situado en la etiqueta de la parte inferior o trasera de la impresora) Servicio de asistencia técnica de HP 121 Registrar la impresora Con emplear unos pocos minutos para hacer el registro, podrá disfrutar de un servicio más rápido, una asistencia técnica más eficaz y avisos sobre aspectos del producto. Si no registró su impresora durante la instalación del software, puede hacer ahora en http://www.register.hp.com. Opciones de la garantía adicional La impresora dispone de un servicio ampliado a un coste adicional. Vaya a www.support.hp.com , seleccione su país/región e idioma y, a continuación, explore las opciones de garantía ampliable disponibles para su impresora. 122 Capítulo 7 Solucionar problemas ESWW A Información técnica La información aquí contenida está sujeta a cambios sin previo aviso. En esta sección se tratan los siguientes temas: ESWW ● Especificaciones ● Avisos reglamentarios ● Programa de supervisión medioambiental de productos 123 Especificaciones Para obtener más información, visite www.support.hp.com . Requisitos del sistema ● Para obtener información sobre soporte y lanzamientos futuros de sistemas operativos, visite www.support.hp.com . Especificaciones medioambientales ● Variación de temperatura de funcionamiento recomendada: De 15 ℃ a 30 ℃ (de 59 ℉ a 86 ℉) ● Variación de temperatura de funcionamiento: 5 °C a 40 °C (41 °F a 104 °F) ● Intervalo de humedad de funcionamiento recomendado: De 20 % a 80 % de humedad relativa sin condensación ● Intervalo de humedad de funcionamiento: De 15% a 80 % de humedad relativa sin condensación ● Intervalo de temperaturas sin funcionamiento (almacenamiento): De -40 ℃ a 60 ℃ (-40 ℉ a 140 ℉) ● En presencia de campos electromagnéticos de gran magnitud, es posible que el resultado de la impresora sufra alguna distorsión. ● HP recomienda utilizar un cable USB inferior o igual a 3 m de longitud para minimizar el ruido introducido debido a campos electromagnéticos intensos Capacidad de la bandeja de entrada ● Hojas de papel normal (75 g/m² [20 lb]): hasta 100 ● Sobres: hasta 10 ● Fichas: hasta 30 ● Hojas de papel fotográfico: hasta 30 Capacidad de la bandeja de salida ● Hojas de papel normal (75 g/m² [20 lb]): hasta 30 ● Sobres: hasta 10 ● Fichas: hasta 30 ● Hojas de papel fotográfico: hasta 30 Tipo y tamaño de papel ● Para obtener una lista completa de soportes admitidos, consulte el software de la impresora o el servidor web incorporado (EWS). Para abrir el EWS, consulte Apertura del servidor Web incorporado en la página 82. Peso del papel ● Papel normal: de 60 a 90 g/m² ● Sobres: de 75 a 90 g/m² 124 Apéndice A Información técnica ESWW ● Tarjetas: hasta 200 g/m² (máximo para tarjetas de índice) ● Papel fotográfico: hasta 300 g/m² (80 lb) Especificaciones de impresión ● Las velocidades de impresión varían según la complejidad del documento ● Método: impresión por inyección térmica de tinta ● Lenguaje: PCL3 GUI Especificaciones de copia ● Resolución: hasta 600 ppp ● Procesamiento de imágenes digitales ● La velocidad de copia varía según el modelo y la complejidad del documento Especificaciones de escaneo ● Resolución: hasta 1200 x 1200 ppi ópticos Para obtener más información sobre la resolución en ppp, consulte el software del escáner. ● Color: 24 bits en color, 8 bits en escala de grises (256 niveles de gris) ● Tamaño máximo de escaneo desde el cristal: 21,6 x 29,7 cm . Resolución de la impresión ● Para resoluciones de impresión admitidas, visite www.support.hp.com. Información acústica ● ESWW Si dispone de acceso a Internet, puede obtener información sobre las emisiones acústicas en el sitio web de HP. Especificaciones 125 Avisos reglamentarios La impresora cumple los requisitos de producto de las oficinas normativas de su país/región. En esta sección se tratan los siguientes temas: ● Número de modelo normativo ● Instrucciones del cable de alimentación ● Declaración sobre puestos de trabajo con pantallas de visualización para Alemania ● Declaración de la emisión sonora para Alemania ● Aviso Normativo para la Unión Europea ● Declaración de conformidad ● Declaraciones sobre normativa inalámbrica y de cableado Número de modelo normativo A efectos de identificación reglamentaria, al producto se le asigna un Número de Modelo Reglamentario. No debe confundirse este número de modelo normativo con los nombres comerciales o los números de producto. Instrucciones del cable de alimentación Asegúrese de que la fuente de alimentación sea adecuada para el voltaje del producto. La especificación del voltaje se encuentra en el producto. El producto utiliza 100-240 V CA o 200-240 V CA y 50/60 Hz. PRECAUCIÓN: Para evitar daños al producto, utilice solo el cable de alimentación que se proporciona con él. Declaración sobre puestos de trabajo con pantallas de visualización para Alemania GS-Erklärung (Deutschland) Das Gerät ist nicht für die Benutzung im unmittelbaren Gesichtsfeld am Bildschirmarbeitsplatz vorgesehen. Um störende Reflexionen am Bildschirmarbeitsplatz zu vermeiden, darf dieses Produkt nicht im unmittelbaren Gesichtsfeld platziert werden. Declaración de la emisión sonora para Alemania Geräuschemission LpA < 70 dB am Arbeitsplatz im Normalbetrieb nach DIN 45635 T. 19 Aviso Normativo para la Unión Europea 126 Apéndice A Información técnica ESWW Los productos con la marca CE cumplen con las directivas de aplicación europeas y las relacionadas con las normas armonizadas europeas. La declaración de conformidad completa se encuentra en el siguiente sitio web: www.hp.eu/certificates (Busque el nombre del modelo del producto o el número de modelo normativo (RMN), que se puede encontrar en la etiqueta de la normativa). El punto de contacto para cuestiones de reglamentación es HP Deutschland GmbH, HQ-TRE, 71025, Boeblingen, Germany. Productos con funcionalidad inalámbrica EMF ● Este producto cumple con las pautas internacionales (ICNIRP) para exposición a radiación de frecuencia de radio. Si incorpora un dispositivo de transmisión y recepción de radio en uso normal, una distancia de separación de 20 cm asegura que los niveles de exposición a frecuencias de radio cumplen con los requisitos de la UE. Funcionalidad inalámbrica en Europa ● Para productos con 802.11 b/g/n o radio Bluetooth: – ● Este producto funciona con una frecuencia de radio de entre 2400 MHz y 2483,5 MHz, con una potencia de transmisión de 20 dBm (100 mW) o inferior. Para productos con radio 802.11 a/b/g/n: – Este producto funciona en frecuencias de radio de entre 2400 MHz y 2483,5 MHz, y entre 5170 MHz y 5710 MHz, con una potencia de transmisión de 20 dBm (100 mW) o inferior. – PRECAUCIÓN: la red LAN inalámbrica IEEE 802.11x con banda de frecuencia de 5,15 a 5,35 GHz está restringida solo para uso interno en todos los países incluidos en la matriz. El uso de esta aplicación WLAN puede originar problemas de interferencia con servicios de radio existentes. Declaración de conformidad La declaración de conformidad se puede encontrar en www.hp.eu/certificates. Declaraciones sobre normativa inalámbrica y de cableado Esta sección contiene la siguiente información normativa correspondiente a productos inalámbricos y cableados: ESWW ● Notice to users in Brazil ● Aviso para los usuarios de Taiwán ● Aviso para usuarios en México Avisos reglamentarios 127 ● Notice to users in Ukraine ● Notice to users in Taiwan (5 GHz) ● Aviso para los usuarios en Serbia (5 GHz) ● Aviso para los usuarios de Tailandia (5 GHz) Notice to users in Brazil Este equipamento não tem direito à proteção contra interferência prejudicial e não pode causar interferência em sistemas devidamente autorizados. Aviso para los usuarios de Taiwán 低功率電波輻射性電機管理辦法 第十二條 經型式認證合格之低功率射頻電機,非經許可,公司、商號或使用者均不得擅自變更頻率、加大功率 或變更設計之特性及功能。 第十四條 低功率射頻電機之使用不得影響飛航安全及干擾合法通信;經發現有干擾現象時,應立即停用,並改 善至無干擾時方得繼續使用。 前項合法通信,指依電信法規定作業之無線電通信。低功率射頻電機須忍受合法通信或工業、科學及 醫藥用電波輻射性電機設備之干擾。 Aviso para usuarios en México La operación de este equipo está sujeta a las siguientes dos condiciones: (1) es posible que este equipo o dispositivo no cause interferencia perjudicial y (2) este equipo o dispositivo debe aceptar cualquier interferencia, incluyendo la que pueda causar su operación no deseada. Para saber el modelo de la tarjeta inalámbrica utilizada, revise la etiqueta regulatoria de la impresora. Notice to users in Ukraine Повідомлення для користувачів в Україні Технологія, що використовується Радіочастотні діапазони Максимальна потужність передавання WLAN Wi-Fi 802.11x (2,4 ГГц) 2400–2483,5 МГц < 100 мВт (20 дБм) ЕІВП Bluetooth з низьким енергоспоживанням (2,4 ГГц) 2400–2483,5 МГц < 100 мВт (20 дБм) ЕІВП Bluetooth (2,4 ГГц) 2400–2483,5 МГц < 100 мВт (20 дБм) ЕІВП WLAN Wi-Fi 802.11x (5 ГГц) 5150–5350 МГц < 100 мВт (20 дБм) ЕІВП 5470–5835 МГц NOTA: Відповідні частотні діапазони та максимальна потужність передавання застосовуються, лише якщо в пристрої використовується зазначена технологія підключення. 128 Apéndice A Información técnica ESWW Notice to users in Taiwan (5 GHz) 在 5.25-5.35 秭赫頻帶內操作之無線資訊傳輸設備,限於室內使用。應避免影響附近雷達系統之操作。 Aviso para los usuarios en Serbia (5 GHz) Upotreba ovog uredjaja je ogranicna na zatvorene prostore u slucajevima koriscenja na frekvencijama od 5150-5350 MHz. Aviso para los usuarios de Tailandia (5 GHz) เครือ ่ งวิทยุคมนาคมนี้มรี ะดับการแผ่คลืน ่ แม่เหล็กไฟฟ้ าสอดคล้องตามมาตรฐานความปลอดภัยต่อสุขภาพของมนุษย์จากการ ใช้เครือ ่ งวิทยุคมนาคมทีค ่ ณะกรรมการกิจการโทรคมนาคมแห่งชาติประกาศกําหนด This radio communication equipment has the electromagnetic field strength in compliance with the Safety Standard for the Use of Radio Communication Equipment on Human Health announced by the National Telecommunications Commission. ESWW Avisos reglamentarios 129 Programa de supervisión medioambiental de productos HP tiene el compromiso de proporcionar productos de calidad de forma responsable con el medio ambiente. La impresora se ha diseñado para ser reciclada. El número de materiales empleados se ha reducido al mínimo sin perjudicar ni la funcionalidad ni la fiabilidad del producto. Los diversos materiales se han diseñado para que se puedan separar con facilidad. Tanto los cierres como otros conectores son fáciles de encontrar, manipular y retirar utilizando herramientas de uso común. Las piezas principales se han diseñado para que se pueda acceder a ellas rápidamente a fin de facilitar su desmontaje y reparación. Para obtener más información, visite el sitio Web de HP Commitment to the Environment (compromiso con el medio ambiente) en: www.hp.com/sustainableimpact. ● Consejos ecológicos ● Reglamento 1275/2008 de la Comisión de la Unión Europea ● Papel ● Plásticos ● Hojas de datos de seguridad ● Programa de reciclaje ● Programa de reciclaje de suministros de inyección de tinta HP ● Consumo de energía ● Eliminación de equipos de desecho por parte de los usuarios ● Eliminación de residuos para Brasil ● Sustancias químicas ● La tabla de sustancias/elementos peligrosos y su contenido (China) ● Declaración de la condición presente de las sustancias de marcado restringidas (Taiwán) ● Limitación de sustancias peligrosas (India) ● Normativa sobre el control de residuos de aparatos eléctricos y electrónicos (Turquía) ● EPEAT ● Información para el usuario sobre Ecolabel, la etiqueta ecológica de la SEPA (China) ● Etiqueta de energía de China para impresora, fax y copiadora ● Desecho de baterías en Taiwan ● Directiva sobre baterías de la UE ● Aviso de batería para Brasil ● Aviso de material de perclorato en California 130 Apéndice A Información técnica ESWW Consejos ecológicos HP se compromete a ayudar a sus clientes a reducir el daño medioambiental. Visite el sitio web de HP Eco Solutions para obtener más información sobre las iniciativas medioambientales de HP. www.hp.com/sustainableimpact Reglamento 1275/2008 de la Comisión de la Unión Europea Para obtener los datos de alimentación del producto, incluyendo el consumo de energía del producto en modo de espera de red si todos los puertos de red con cable están conectados y todos los puertos de red inalámbrica están activados, consulte la sección P15 ‘Información adicional’ de la Declaración ECO de TI del producto en www.hp.com/hpinfo/globalcitizenship/environment/productdata/itecodesktop-pc.html. Papel Este producto está preparado para el uso de papel reciclado según la normativa DIN 19309 y EN 12281:2002. Plásticos Las piezas de plástico de más de 25 gramos de peso están marcadas según los estándares internacionales que mejoran la capacidad de identificación de plásticos para su reciclaje al final de la vida útil del producto. Hojas de datos de seguridad Puede encontrar hojas de datos de seguridad, seguridad del producto e información medioambiental en www.hp.com/go/ecodata o a petición. Programa de reciclaje HP ofrece un elevado número de programas de reciclamiento y devolución de productos en varios países/ regiones, y colabora con algunos de los centros de reciclamiento electrónico más importantes del mundo. HP contribuye a la conservación de los recursos mediante la reventa de algunos de sus productos más conocidos. Para obtener más información sobre el reciclaje de los productos HP, visite: www.hp.com/recycle Programa de reciclaje de suministros de inyección de tinta HP HP está comprometido con la protección del medio ambiente. El programa de reciclamiento de suministros de HP para inyección de tinta está disponible en muchos países/regiones y permite reciclar los cartuchos de impresión usados y los cartuchos de tinta de forma gratuita. Para obtener más información, visite el siguiente sitio Web: www.hp.com/hpinfo/globalcitizenship/environment/recycle/ Consumo de energía Los equipos de impresión y formación de imágenes de HP marcados con el logotipo ENERGY STAR® tienen la certificación de la Agencia para la Protección del Medio Ambiente de Estados Unidos. La siguiente marca aparecerá en los productos de formación de imágenes con certificación ENERGY STAR: ESWW Programa de supervisión medioambiental de productos 131 Encontrará información adicional sobre los modelos de productos de formación de imágenes con certificación ENERGY STAR en: www.hp.com/go/energystar Eliminación de equipos de desecho por parte de los usuarios Este símbolo significa que no debe eliminar su productos con el resto de desechos del hogar. En su lugar, debería proteger la salud y el medio ambiente enviando los residuos de aparatos a un punto de recogida exclusivo para el reciclaje de desechos eléctricos y equipos electrónicos. Para obtener más información, contacte con el servicio de recogida de residuos, o visite la página http://www.hp.com/recycle. Eliminación de residuos para Brasil Este produto eletrônico e seus componentes não devem ser descartados no lixo comum, pois embora estejam em conformidade com padrões mundiais de restrição a substâncias nocivas, podem conter, ainda que em quantidades mínimas, substâncias impactantes ao meio ambiente. Ao final da vida útil deste produto, o usuário deverá entregá-lo à HP. A não observância dessa orientação sujeitará o infrator às sanções previstas em lei. Após o uso, as pilhas e/ou baterias dos produtos HP deverão ser entregues ao estabelecimento comercial ou rede de assistência técnica autorizada pela HP. Não descarte o produto eletronico em lixo comum Para maiores informações, inclusive sobre os pontos de recebimento, acesse: www.hp.com.br/reciclar Sustancias químicas HP se compromete a proporcionar información a sus clientes acerca de las sustancias químicas que se encuentran en nuestros productos de forma adecuada para cumplir con requisitos legales tales como REACH (Regulación CE Nº 1907/2006 del Parlamento Europeo y del Consejo Europeo). Encontrará un informe químico sobre este producto en: www.hp.com/go/reach. La tabla de sustancias/elementos peligrosos y su contenido (China) 产品中有害物质或元素的名称及含量 根据中国《电器电子产品有害物质限制使用管理办法》 132 Apéndice A Información técnica ESWW 有害物质 铅 汞 镉 六价铬 多溴联苯 多溴二苯醚 (Pb) (Hg) (Cd) (Cr(VI)) (PBB) (PBDE) 外壳和托盘 0 0 0 0 0 0 电线 0 0 0 0 0 0 印刷电路板 X 0 0 0 0 0 打印系统 X 0 0 0 0 0 显示器 X 0 0 0 0 0 喷墨打印机墨盒 0 0 0 0 0 0 驱动光盘 X 0 0 0 0 0 扫描仪 X 0 0 0 0 0 网络配件 X 0 0 0 0 0 电池板 X 0 0 0 0 0 自动双面打印系统 0 0 0 0 0 0 外部电源 X 0 0 0 0 0 部件名称 本表格依据 SJ/T 11364 的规定编制。 0:表示该有害物质在该部件所有均质材料中的含量均在 GB/T 26572 规定的限量要求以下。 X:表示该有害物质至少在该部件的某一均质材料中的含量超出 GB/T 26572 规定的限量要求。 此表中所有名称中含 “X” 的部件均符合欧盟 RoHS 立法。 注:环保使用期限的参考标识取决于产品正常工作的温度和湿度等条件。 ESWW Programa de supervisión medioambiental de productos 133 Declaración de la condición presente de las sustancias de marcado restringidas (Taiwán) 台灣 限用物質含有情況標示聲明書 Taiwan Declaration of the Presence Condition of the Restricted Substances Marking 限用物質及其化學符號 Restricted substances and its chemical symbols 單元 Unit 鉛 汞 鎘 六價鉻 多溴聯苯 多溴二苯醚 (Pb) (Hg) (Cd) (Cr+6) (PBB) (PBDE) — ◯ ◯ ◯ ◯ ◯ ◯ ◯ ◯ ◯ ◯ ◯ — ◯ ◯ ◯ ◯ ◯ ◯ ◯ ◯ ◯ ◯ ◯ — ◯ ◯ ◯ ◯ ◯ — ◯ ◯ ◯ ◯ ◯ ◯ ◯ ◯ ◯ ◯ ◯ — ◯ ◯ ◯ ◯ ◯ 列印引擎 Print engine 外殼和紙匣 External casing and trays 電源供應器 Power supply 電線 Cables 印刷電路板 Print printed circuit board 控制面板 Control panel 墨水匣 Cartridge 掃描器組件 Scanner assembly 備考 1.〝超出 0.1 wt %〞及〝超出 0.01 wt %〞係指限用物質之百分比含量超出百分比含量基準值。 Note 1: “Exceeding 0.1 wt %” and “exceeding 0.01 wt %” indicate that the percentage content of the restricted substance exceeds the reference percentage value of presence condition. 備考 2.〝◯〞係指該項限用物質之百分比含量未超出百分比含量基準值。 Note 2: “◯” indicates that the percentage content of the restricted substance does not exceed the percentage of reference value of presence. 備考 3.〝—〞係指該項限用物質為排除項目。 Note 3: “—” indicates that the restricted substance corresponds to the exemption. 若要存取產品的最新使用指南或手冊,請前往 www.support.hp.com。選取搜尋您的產品,然後依照 畫 面上的指示繼續執行。 134 Apéndice A Información técnica ESWW To access the latest user guides or manuals for your product, go to www.support.hp.com. Select Find your product, and then follow the onscreen instructions. Limitación de sustancias peligrosas (India) This product, as well as its related consumables and spares, complies with the reduction in hazardous substances provisions of the "India E-waste Rule 2016." It does not contain lead, mercury, hexavalent chromium, polybrominated biphenyls or polybrominated diphenyl ethers in concentrations exceeding 0.1 weight % and 0.01 weight % for cadmium, except where allowed pursuant to the exemptions set in Schedule 2 of the Rule. Normativa sobre el control de residuos de aparatos eléctricos y electrónicos (Turquía) Türkiye Cumhuriyeti: AEEE Yönetmeliğine uygundur EPEAT Most HP products are designed to meet EPEAT. EPEAT is a comprehensive environmental rating that helps identify greener electronics equipment. For more information on EPEAT go to www.epeat.net. For information on HP's EPEAT registered products go to www.hp.com/hpinfo/globalcitizenship/environment/pdf/ epeat_printers.pdf. Información para el usuario sobre Ecolabel, la etiqueta ecológica de la SEPA (China) 中国环境标识认证产品用户说明 噪声大于 63.0 dB(A) 的办公设备不宜放置于办公室内,请在独立的隔离区域使用。 如需长时间使用本产品或打印大量文件,请确保在通风良好的房间内使用。 如您需要确认本产品处于零能耗状态,请按下电源关闭按钮,并将插头从电源插座断开。 您可以使用再生纸,以减少资源耗费。 Etiqueta de energía de China para impresora, fax y copiadora 复印机、打印机和传真机能源效率标识实施规则 依据“复印机、打印机和传真机能源效率标识实施规则”,该打印机具有中国能效标识。标识上显示的能 效等级和操作模式值根据“复印机、打印机和传真机能效限定值及能效等级”标准(“GB 21521”)来确定 和计算。 1. 能效等级 产品能效等级分 3 级,其中 1 级能效最高。能效限定值根据产品类型和打印速度由标准确定。能 效等级则根据基本功耗水平以及网络接口和内存等附加组件和功能的功率因子之和来计算。 2. ESWW 能效信息 Programa de supervisión medioambiental de productos 135 喷墨打印机 ● 操作模式功率 睡眠状态的能耗按照 GB 21521 的标准来衡量和计算。该数据以瓦特 (W) 表示。 ● 待机功率 待机状态是产品连接到电网电源上功率最低的状态。该状态可以延续无限长时间,且使用者 无法改变此状态下产品的功率。对于“成像设备”产品,“待机”状态通常相当于“关闭”状态,但 也可能相当于“准备”状态或者“睡眠”状态。该数据以瓦特 (W) 表示。 ● 睡眠状态预设延迟时间 出厂前由制造商设置的时间决定了该产品在完成主功能后进入低耗模式(例如睡眠、自动关 机)的时间。该数据以分钟表示。 ● 附加功能功率因子之和 网络接口和内存等附加功能的功率因子之和。该数据以瓦特 (W) 表示。 标识上显示的能耗数据是根据典型配置测量得出的数据,此类配置包含登记备案的打印机依据复印 机、打印机和传真机能源效率标识实施规则所选的所有配置。因此,该特定产品型号的实际能耗可能 与标识上显示的数据有所不同。 要了解规范的更多详情,请参考最新版的 GB 21521 标准。 Desecho de baterías en Taiwan Directiva sobre baterías de la UE Este producto contiene una batería que se utiliza para mantener la integridad de los datos del reloj en tiempo real o los ajustes del producto y está diseñada para durar toda la vida del producto. Cualquier intento de reparación o reemplazo de la batería debe ser realizado por un técnico de servicio cualificado. Aviso de batería para Brasil A bateria deste equipamento nao foi projetada para removida pelo cliente. 136 Apéndice A Información técnica ESWW Aviso de material de perclorato en California Perchlorate material - special handling may apply. See: www.dtsc.ca.gov/hazardouswaste/perchlorate This product's real-time clock battery or coin cell battery may contain perchlorate and may require special handling when recycled or disposed of in California. ESWW Programa de supervisión medioambiental de productos 137 Índice A alimentación solucionar problemas 115 alimentador de documentos limpieza 119 problemas del alimentador, solución 119 asistencia al cliente warranty 122 atascos eliminar 91 avisos normativos número de identificación de modelo normativo 126 avisos reglamentarios 126 declaraciones sobre normativa inalámbrica 127 B bandejas eliminar atascos de papel 91 solucionar problemas de alimentación 98 botones, panel de control 5 C conexión de red conexión inalámbrica 73 copia especificaciones 125 cristal, escáner limpieza 118 cristal del escáner limpieza 118 E escaneo desde Webscan 54 especificaciones de escaneo 138 Índice Escaneo de la Web 54 especificaciones requisitos del sistema 124 I iconos de estado 6 impresión especificaciones 125 solucionar problemas 115 indicadores, panel de control 5 información técnica especificaciones de copia 125 especificaciones de escaneo 125 especificaciones de impresión 125 especificaciones medioambientales 124 introducción de varias páginas, solucionar problemas 98 L limpieza alimentador de documentos 119 cristal del escáner 118 exterior 119 M mantenimiento limpieza 119 medioambiente especificaciones medioambientales 124 Programa de supervisión medioambiental de productos 130 125 N no alineado, solucionar problemas impresión 98 P panel de control botones 5 características 5 iconos de estado 6 indicadores luminosos 5 papel eliminar atascos 91 HP, pedido 11 páginas torcidas 98 solucionar problemas de alimentación 98 problemas de alimentación de papel, solucionar problemas 98 R reciclado cartuchos de tinta 131 redes ver e imprimir configuración requisitos del sistema 124 78 S servidor Web integrado apertura 82 Escaneo de la Web 54 sistemas operativos compatibles 124 software Escaneo de la Web 54 solucionar problemas alimentación 115 el papel no se introduce desde la bandeja 98 impresión 115 ESWW páginas torcidas 98 problemas de alimentación del papel 98 varias páginas recogidas 98 solución de problemas sistema de ayuda del panel de control 89 V ver configuración de red 78 W warranty 122 Windows requisitos del sistema 124 ESWW Índice 139