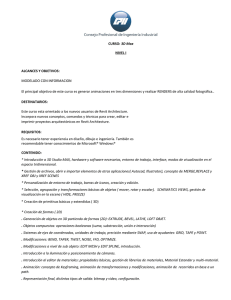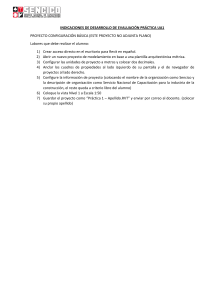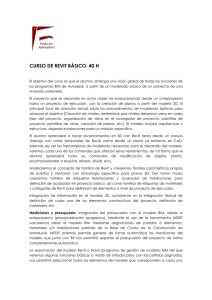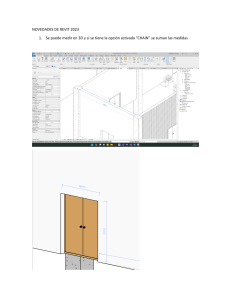DISACO II EMPLAZAMIENTO, REJILLAS, NIVELES, MUROS Y COLUMNAS Yarleque Jacobo Belen Mayrin Archivo AUTOCAD Plano Base -Seleccionar parte del sector Colocar en metros (Comando UN) Limpiar Capas - Desactivar las capas que voy a utilizar -Borra las que no. -Purgo el plano (Comando PU) Nuevo archivo REVIT Nuevo - Plantilla Arquitectonica °Proyecto Gestionar Opcion -Unidades de Proyecto -Distancia - metros Archivo REVIT Insentar -Vincular plano Autocad °Selecciona archivo de Autocad Navegador de proyectos -Plano de planta °Planimetria general Seleccionar Archivo -Solo vista actual -Colores: Mantener -Capas/Niveles: Visibles -Unidades: Autodector -Posicion: Automatico -Centro a Centro -Colocar a: Nivl 1 X Lineas ligeramente fuera del eje Archivo REVIT Opcion de mover el plano -Modificar Colocar el plano en el centro -Lo colocamos en la esquina del lote el centro Archivo REVIT Giramos el plano °Modificar -Rotar Plano a 90° Plano normal Archivo REVIT Adquirir coordenadas -Gestionas °Adquirir coordenadas Click en el centro -Nuevas coordenadas REVIT Comando ID -Coordenadas del AutoCAD Archivo REVIT Orientación -Norte del proyecto -Norte Real Norte del proyecto Norte Real -Se mantiene a una ubicación de 90° -Vuelve a su ubicación de un inicio Archivo REVIT Masa y emplazamiento -Linea de propiedades °Crear mediante boceto .Selecciona boceto .Colocar finalizar modo de edicion Archivo AutoCAD Limpiamos y purgamos planos Archivo AutoCAD Arquitectura -Desactivamos capas que no usaremos -Colocamos el plano en 0,0,0 °Cambiamos unidad de medida - COMADO (UNIDADES) Plano limpio y con columnetas Archivo REVIT Insertar -Importar CAD °Seleccionamos archivo Insertamos el CAD del primer piso Opciones de Archivo -Cambiamos °Capas/niveles: Especificar °Unidades de importación: metros °Posición: Origen a origen interno Archivo REVIT Seleccionar capas/niveles para importar/vincular -No seleccionar ninguno °Seleccionamos archivo Seleccionamos solo los ejes Archivo REVIT Planimetría terminada Realizar la planimetría -No seleccionar ninguno °Seleccionamos archivo Vista sur Vista sur Archivo AutoCAD Elevación AutoCAD -Limpiar plano y purgar °Colocarlo en 0,0,0 Limpiar plano -COMANDO (PURGAR) °Archivo listo para vincular Guardar archivo -Guardar como Elevacion Archivo REVIT Insentar -Importar plano Autocad °Selecciona archivo de Autocad Opciones de Archivo -Cambiamos °Capas/niveles: Especificar °Unidades de importación: metros °Posición: Origen a origen interno Archivo REVIT Alinear cotas -Opción: Alinear °Seleccionamos lineas Al alinearnos, ahora los niveles están equilibrados. Archivo REVIT Opción Arquitectura -Niveles Seleccionamos líneas y aparece el nivel -Presionamos seleccionar líneas -Levantamos los ejes Archivo REVIT Insentar -Importar plano Autocad °Selecciona archivo de Autocad Opciones de Archivo -Cambiamos °Capas/niveles: Especificar °Unidades de importación: metros °Posición: Origen a origen interno Archivo REVIT Selecciones capas/niveles/vinvular -No seleccionar ninguna °Seleccionamos solo las columnas °Seleccionamos solo las columnas Archivo REVIT Medir columnas -Lado por lado Pilares -Configurar Archivo REVIT Editamos la columna -Nos abre una pestaña Editamos las cotas de los parámetros -0.15x0.35 cm Movemos el pilar Duplicamos -Editamos el nombre Archivo REVIT Colocar los pilares en cada muro -Hacemos el mismo procedimiento anterior Tipo -Cada columna tiene su tipo y nombre Archivo REVIT Navegador de proyectos -Nivel 2 Insertar -Importar CAD °Seleccionamos Archivo 2do piso Opciones de Archivo -Cambiamos °Capas/niveles: Especificar °Unidades de importación: metros °Posición: Origen a origen interno Archivo REVIT Selecciones capas/niveles/vinvular -No seleccionar ninguna °Seleccionamos solo las columnas Seleccionamos ejes -Columnas de la segunda planta Archivo REVIT Filtro -Solo dejamos los pilares estructurales Navegador de proyectos -Alzados °Sur Archivo REVIT Niveles Filtro -Seleccionamos todo Agregamos un nivel de cimientos -2 -Seleccionamos Pilares estructurales Archivo REVIT Hacemos las columnas hasta lo cimientos -Seleccionamos cimientos Duplicamos -Seleccionamos las columnas -Filtramos y lo colocamos hasta el nivel 3 Archivo REVIT Copiamos las columnas en todos los pisos -Seleccionamos para ver 3d 3D DE LAS COLUMNAS Archivo REVIT Creamos el muro que vamos a utilizar -Editar tipo -Cuadro donde vamos a editar el tipo de muro, el grosor , ect Muros de Ladrillo King Kong 18 huecos Archivo REVIT Explorador de maderas -Seleccionamos textura y modificamos Identidad -Albañileria Archivo REVIT Creamos Muros de los planos -Plano 1 y plano 2 Vista 3d -Vemos las columnas y muros creados Archivo REVIT Propiedades -Presionamos Suelo por defecto °Solera - 8cm Editar tipo -Ventana Propiedades de tipo Arquitectura -Suelo Valor Archivo REVIT -Editamos °Editar montaje °Cambiamos grosor a 0.10 Presionamos Hormigon para crear un nuevo material Duplicamos -Cambiamos de nombre Falso piso_0.10m Archivo REVIT Presionamos Patrón Seleccionamos Hormigos -Duplicamos material y elementos -Diagonal arriba 0,5mm -Color plomo Nombre del nuevo material creado Archivo REVIT Presionamos -Linea Plano con todo el suelo seleccionado Nos aparece un punto en cada esquina del plano 3D de Falso piso Archivo REVIT Editar tipo -Duplicamos y cambiamos de nombre °Editamos Editamoslas medidas , colores y formato Editamos el tipo de material Archivo REVIT El que esta abajo vuelve a Falso piso de 0.10mm Sección 1 -Copiamos °Lo copiamos por encima Seleccionar alto para ver la textura del falso piso y el contra piso Archivo REVIT Editamos el nuevo material Cambiamos el grosor Losa Aligerada de .20m Archivo REVIT Seleccionamos la opción rectángulo Seleccionamos de esquina a esquina del plano Caja de sección -Seleccionamos hasta el segundo piso que vamos a observar Archivo REVIT Seleccionamos losa -Movemos a .05 -Movemos a .05 Archivo REVIT Copiar Losa Aligerada de .20m -Copia a todos los piso CORTES ESTE OESTE Archivo REVIT NORTE SUR Archivo REVIT Seleccionamos Boceto y dibujamos en la ubicación donde estará nuestra escalera Para la creación de nuestra escalera -Arquitectura °Escalera Crearemos un desfase para el ancho de mi escalera -1.000 m -0.90 m para mi descanso Archivo REVIT Unimos seleccionado contar y línea Recortamos y eliminamos elementos Creamos la contrahuella -Desfase de 0.90m Archivo REVIT Contorno -Linea Creación de la escalera Contrahuella -Linea Camino de escalera -Linea Archivo REVIT Para hacer la entrada por la escalera al segundo nivel, seleccionamos desde el 3D el suelo del segundo nivel -Línea de contorno Archivo REVIT Plano y 3D Puertas y ventanas