
Unidad 2 Sistemas operativos: Windows 10 Profesional Panel de control ysu configuración © McGraw-Hill Unidad 2 1. Conceptos básicos de la informática La informática se puede definir como la ciencia encargada del estudio y desarrollo del tratamiento automático de la información. Los métodos de codificación de los circuitos electrónicos de un ordenador tienen su origen en el sistema binario, por medio de los dígitos 1 y 0 se puede representar todo tipo de información. El bit es la unidad mínima de información, es decir, una cifra binaria (0 o 1), una posición del circuito (abierto o cerrado). En la siguiente Tabla se muestran las unidades de medida de almacenamiento en el mundo digital: Unidades de medida de almacenamiento. © McGraw-Hill Unidad 2 1.1. Hardware y software El hardware es la estructura física de un sistema informático, es decir, los elementos mecánicos y electrónicos que lo componen. El software es la parte intangible del ordenador, es decir, el elemento lógico, el conjunto de aplicaciones y programas. Placa base. Una licencia de software es el permiso que concede el autor de un programa para que los usuarios puedan usarlo, fijando el precio y las restricciones que crea oportunas. 1.2. Sistema operativo El sistema operativo es un software básico, es decir, el conjunto de programas imprescindibles para el funcionamiento del sistema, diseñado para que cualquier usuario pueda interactuar con el ordenador. Las principales funciones de un sistema operativo son: • Gestionar el hardware, los procesos y la memoria. • Proveer una interfaz gráfica al usuario y gestionar el software. • Gestionar los periféricos, los archivos y los permisos. © McGraw-Hill Unidad 2 2. Operaciones básicas en Windows 10 Las versiones actuales de Windows 10 son: Windows 10 Home, Windows 10 Pro, Windows 10 Enterprise, Windows 10 Education, Windows 10 Mobile (para smartphones), Windows 10 Cloud (soportado en tabletas táctiles). Para el desarrollo de esta unidad, nos centraremos en la versión Windows 10 Professional. 2.1. Características de Windows 10 Windows 10 es un sistema operativo: • Multiusuario, pues permite que dos o más usuarios realicen diversas acciones interactivas de manera simultánea, dando el procesador una respuesta casi inmediata a cada uno. • Multitarea, pues puede desempeñar varias acciones a la vez (en la memoria se mantienen el código y los datos de varios programas). • Cliente, por aprovechar los recursos que le ofrece un servidor de la red (ordenador muy potente encargado de facilitar servicios a los demás equipos). • De red, pues puede gestionar servidores de archivos, de impresión y de aplicaciones, de alojamiento web, etc. También dispone de funciones para centralizar los recursos (usuarios, grupos, servicios de seguridad, etc.). © McGraw-Hill Unidad 2 2.1. Novedades en Windows 10 • Nuevo escritorio, con el antiguo menú de Inicio y la barra lateral como centro de notificaciones. • Uso de escritorios virtuales, para trabajar con más de un escritorio a la vez. • Asistente por voz de Microsoft, denominado Cortana. • Nueva interfaz de usuario: Modo tableta, para PC con pantallas táctiles. • Nuevo navegador web, Microsoft Edge, que sustituye a Internet Explorer. • Integración de OneDrive, para gestionar archivos en la nube. • Integración de Skype, usada para mensajería instantánea y videollamadas. • Integración de Xbox, aplicación pensada para juegos de PC. • Inicio de sesión a través de huella digital o reconocimiento facial, si el equipo lo permite. 2.3. Escritorio de Windows 10 El Escritorio es el elemento más importante de Windows 10. Se hace visible al iniciar la sesión. En él encontramos los iconos, la Barra de tareas y el panel Centro de actividades oculto, que se muestra cuando el equipo nos da notificaciones. © McGraw-Hill Escritorio de Windows 10. Unidad 2 2.3. Escritorio de Windows 10 A. Iconos y accesos directos Los iconos son pequeños símbolos gráficos que representan objetos. Los accesos directos son iconos especiales vinculados a objetos ya existentes, que se muestran con una flecha junto al icono. B. Ventanas Las ventanas son áreas, generalmente rectangulares, que Windows pone al alcance del usuario para que este interactúe con los programas. Al pulsar sobre el botón Expandir la cinta de opciones, se muestra la cinta de opciones correspondiente. Según el tipo de elemento al que haga referencia nuestra ventana, la barra de menús y la cinta de opciones mostrarán unas opciones u otras. © McGraw-Hill Unidad 2 2.3. Escritorio de Windows 10 C. Cuadros de diálogo Un cuadro de diálogo es un tipo de ventana, normalmente diseñado para que el usuario pueda introducir información mediante controles de formulario. Elementos de un cuadro de diálogo. © McGraw-Hill Unidad 2 2.3. Escritorio de Windows 10 D. Personalizar el Escritorio El usuario puede cambiar el Escritorio simplemente para adaptarlo a su gusto o de la manera que le resulte más práctica. Por ejemplo, es posible elegir los iconos, las imágenes para el fondo, el protector de pantalla, situar la barra de tareas en un lugar distinto, modificar la configuración de la pantalla, personalizar una carpeta, etc. Windows 10 permite personalizar los elementos anteriormente citados de forma individual, pero también es posible realizar varios cambios de aspecto en un solo paso a través de los Temas. E. Barra de tareas La Barra de tareas está situada, por defecto, en la parte inferior del Escritorio. Podemos personalizarla a nuestro gusto anclando aplicaciones o mostrando barras de herramientas; incluso es posible moverla para visualizarla en otra zona del escritorio. Menú contextual del Escritorio en Windows 10. Elementos de la Barra de tareas. © McGraw-Hill Unidad 2 2.4. Usuarios y cuentas Windows facilita la utilización compartida del equipo por varios usuarios, de manera que cada uno disponga de sus propias configuraciones y carpetas. Una cuenta de usuario requiere un nombre de usuario, y es aconsejable protegerla con una contraseña segura. Una contraseña segura es aquella que no puede ser adivinada fácilmente; constará como mínimo de 8 caracteres compuestos por símbolos y números del teclado, combinando mayúsculas con minúsculas, y no contendrá ninguna parte del nombre de la cuenta. Durante la instalación de Windows 10 es posible introducir los datos de nuestra cuenta Microsoft u omitir este paso y crear una cuenta de usuario local. En ambos casos tendremos perfil de administrador. Es con esta cuenta con la que se iniciará sesión en Windows hasta que no se creen otras cuentas. Se denomina sesión a las tareas realizadas por los usuarios desde el instante en que acceden al sistema, y se da por terminada en el momento en que se produce el cierre de sesión. 2.5. Archivos en Windows 10 Un archivo es un conjunto de datos agrupados bajo una denominación determinada. Los archivos se almacenan en carpetas o directorios. Los archivos almacenados pueden localizarse desde varios lugares. En Windows 10 siguen existiendo las Bibliotecas, que permiten incluir carpetas ubicadas en distintos lugares, sin necesidad de copiarlas. Si incluimos varias carpetas en una biblioteca, vemos todos los ficheros de nuestras carpetas en una misma ubicación, sin que exista información duplicada. © McGraw-Hill Unidad 2 Las partes del nombre de un archivo son: • El nombre del archivo en sí, sin superar los 255 caracteres ni incluir ninguno de estos: \ ? ¿ * ” | > <. • El separador, indicado con un punto. • La extensión, que identifica el tipo de archivo; normalmente tiene tres caracteres. 2.6. Ayuda en Windows 10 Para buscar ayuda sobre un tema determinado en Windows, escribe una pregunta o una palabra clave en el cuadro de búsqueda de la Barra de tareas. Además de realizar la búsqueda en Windows, puedes realizar una búsqueda en aplicaciones, en documentos y en la web. Otra novedad que nos ayuda a buscar información, abrir una carpeta o abrir una aplicación es el asistente por voz Cortana. Conoce los caracteres comodín utilizados en la búsqueda de archivos y carpetas: * Sustituye uno o más caracteres en el nombre o en la extensión del archivo buscado. ? Equivale a un único carácter en el nombre o en la extensión cada vez que se escribe. © McGraw-Hill Búsqueda de ayuda. Unidad 2 2.7. Accesorios de Windows 10 El sistema incluye un grupo de programas denominados Accesorios, concebidos para ayudar al usuario en su trabajo. © McGraw-Hill Unidad 2 3. Operaciones avanzadas en Windows 10 Algunas operaciones realizadas en Windows 10 requieren conocimientos más avanzados. Para modificar ajustes de Windows 10 es posible hacerlo desde el Panel de control, o desde la aplicación Configuración. 3.1. Panel de control Panel de control. La opción Panel de control contiene elementos que nos facilitan la realización de operaciones como la gestión de la seguridad del equipo, la realización de copias de seguridad, la instalación y desinstalación de programas, la instalación y configuración de elementos de hardware, la gestión de cuentas de usuario, etc. A. Instalación, configuración y desinstalación de software Existen varios orígenes para la instalación de programas: desde una unidad extraíble (DVD, CD ROM, memoria extraíble, etc.), desde Internet o desde el ordenador servidor de una red local. Normalmente, la instalación se realizará a través de un archivo ejecutable con extensión *.exe y cada programa contará con unos pasos determinados para su instalación. B. Instalación y configuración de hardware En la actualidad, la mayor parte de las instalaciones de hardware no requieren drivers y se realizan de forma automática por el sistema operativo mediante la tecnología Plug and Play, que consiste en «enchufar y utilizar» inmediatamente. C. Accesibilidad El centro de Accesibilidad del Panel de control permite configurar el teclado, el ratón, el sonido y otras opciones que hacen posible el manejo del ordenador de una forma más sencilla. Es muy útil para personas con capacidades reducidas. © McGraw-Hill Unidad 2 3.2. Aplicación Configuración Esta aplicación es una alternativa al Panel de control y muestra un menú de categorías que ofrecen configuraciones y un cuadro de búsqueda para buscar configuraciones mediante palabras clave. A. Notificaciones y acciones Desde la Barra de tareas, al pulsar el botón de Notificaciones, se muestra el panel de notificaciones con los avisos actuales y las acciones rápidas del sistema. Si existen notificaciones pendientes, se mostrará un icono indicando el número. Aplicación Configuración. Pueden eliminarse pulsado sobre Borrar todo. Las acciones rápidas pueden activarse, desactivarse o configurarse. Pulsa Contraer o Expandir, para esconderlas o visualizarlas. Botón de Notificaciones. . Notificaciones pendientes B. Actualización y seguridad Windows 10 también cuenta con Windows Update, que es un módulo para mantener el equipo actualizado, ya sea para realizar mejoras o para rectificar errores críticos del sistema. Lo mejor es activar las actualizaciones automáticas; así, el usuario se despreocupa de buscarlas en línea e instalarlas. Para el correcto funcionamiento de Windows Update es necesario estar conectado a Internet. Panel de notificaciones. © McGraw-Hill Unidad 2 3.3. Herramientas de Windows 10 Windows 10 incorpora un conjunto de herramientas que facilitan su uso y establecen una protección de la información superior. Las herramientas disponibles se muestran al pulsar el botón Inicio de Windows > Herramientas administrativas de Windows. 3.4. Centro de seguridad de Windows Defender Windows 10 ofrece una aplicación llamada Centro de seguridad de Windows Defender, que muestra cinco secciones relacionadas con la protección del equipo. Centro de seguridad de Windows Defender. Para visualizar la aplicación, haz clic en el botón Inicio > Centro de seguridad de Windows Defender. Debes saber que, si instalas otro antivirus en tu sistema, el antivirus Windows Defender se deshabilitará de forma automática para que no se produzcan conflictos. © McGraw-Hill Resultado del análisis rápido.
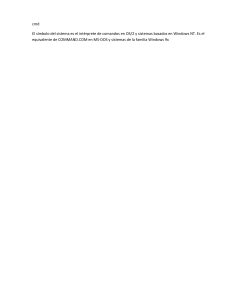
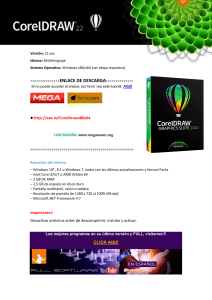



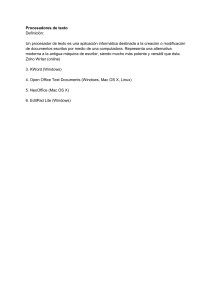



![[Template] Copia de CRUCIGRAMA PRIMERO](http://s2.studylib.es/store/data/009112577_1-61b4c1aead58b3d0f48f13f307cf0434-300x300.png)