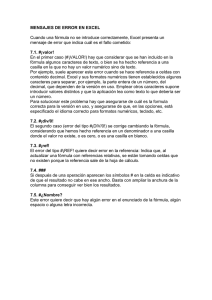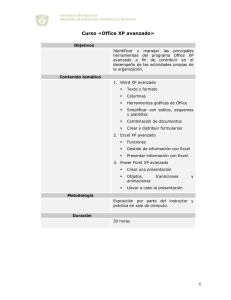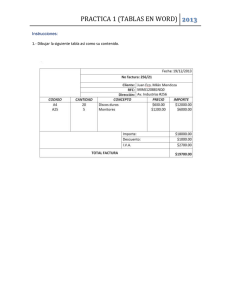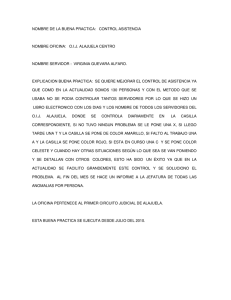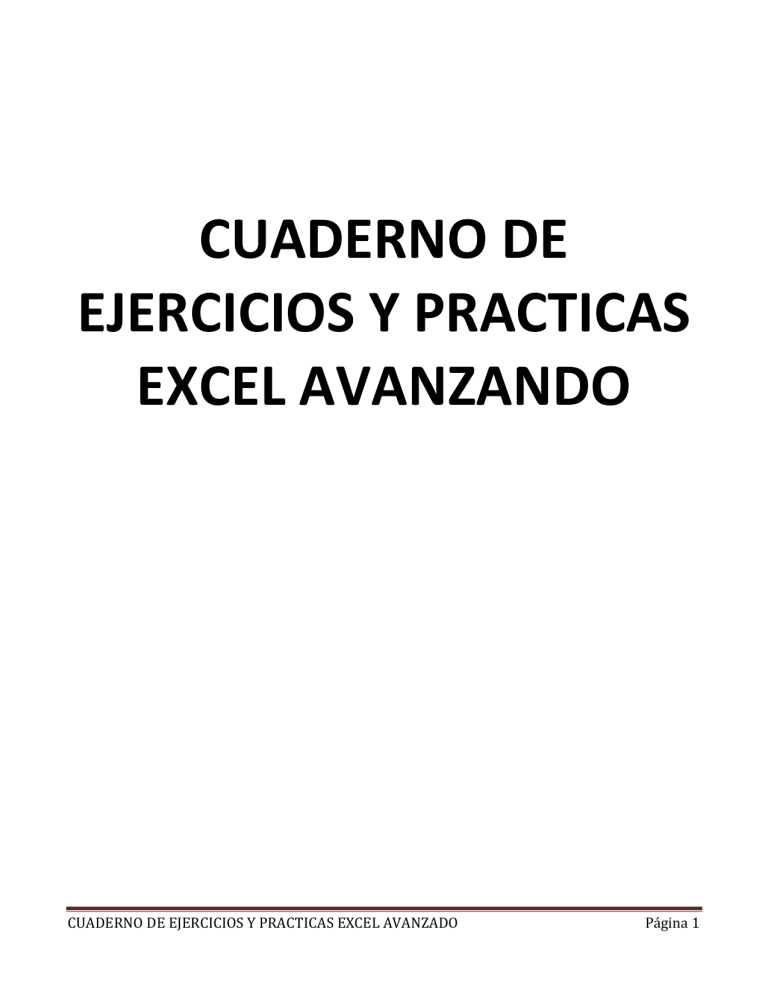
CUADERNO DE EJERCICIOS Y PRACTICAS EXCEL AVANZANDO CUADERNO DE EJERCICIOS Y PRACTICAS EXCEL AVANZADO Página 1 Contenido Ejercicio 2.1.1 – Esquemas automaticos..................................................................................................... 4 Ejercicio 2.1.2 – Esquemas manuales ........................................................................................................ 4 Ejercicio 2.2 – Subtotales ............................................................................................................................ 5 Ejercicio 2.3 – Funciones de Base de Datos ................................................................................................ 6 Ejercicio 2.4 – BuscarV ................................................................................................................................ 7 Ejercicio 2.5 – Escenarios .......................................................................................................................... 10 PRACTICA 1 – Esquematizacion. ............................................................................................................... 11 PRACTICA 2 – Esquematizacion ................................................................................................................ 13 PRACTICA 3 – Subtotales .......................................................................................................................... 15 PRACTICA 4 – Funciones Estadisticas y Funciones Base de Datos ............................................................ 16 Algunas Funciones Estadísticas...................................................................................................... 16 Algunas Funciones de bases de datos. ........................................................................................... 17 Practica 4.1 - Ejercicio. .......................................................................................................................... 18 Practica 4.2 - Ejercicio. .......................................................................................................................... 19 PRACTICA 5 – Funcion BuscarV ................................................................................................................. 20 PRACTICA 6 – Funcion BuscarH................................................................................................................. 21 PRACTICA 7 – Funcion BuscarH o BuscarV................................................................................................ 22 PRACTICA 8 – Escenarios: Vacaciones ...................................................................................................... 23 PRACTICA 9 – Escenarios: Divisas de productos ....................................................................................... 23 PRACTICA 10 – Escenarios: Analisis de Carolina ....................................................................................... 24 EVALUACION BLOQUE 2 ........................................................................................................................... 25 Ejercicio 3.1 – Buscar Objetivo.................................................................................................................. 27 Ejercicio 3.2 – Tabla de Datos ................................................................................................................... 27 PRACTICA 11 – Buscar Objetivo ................................................................................................................ 29 Ejercicio 3.3 Funcion Si ............................................................................................................................. 29 Ejercicio 3.4 – Funcion Si anidada ............................................................................................................. 30 PRACTICA 12 – Evaluacion ........................................................................................................................ 30 Ejercicio 3.4.1 – Sumar Si .......................................................................................................................... 31 PRACTICA 13 – Funcion condicional. ........................................................................................................ 31 Ejercicio 3.5 – Formato condicional .......................................................................................................... 32 PRACTICA 14 – Formato condicional ........................................................................................................ 32 Ejercicio 3.5 Tablas Dinamicas .................................................................................................................. 32 CUADERNO DE EJERCICIOS Y PRACTICAS EXCEL AVANZADO Página 2 PRACTICA 15 – Tablas Dinamicas .............................................................................................................. 34 Ejercicio 3.7 – Graficos Dinamicos ............................................................................................................ 35 PRACTICA 16 – Grafico Dinamico .............................................................................................................. 36 Ejercicio 3.8 – Añadir imágenes a una grafica. ......................................................................................... 36 PRACTICA 17 – Añadir imagen a grafica ................................................................................................... 37 PRACTICA 18 – Buscar objetivos ............................................................................................................... 38 Practica 18.1 - Ejercicio. ........................................................................................................................ 39 Solver .................................................................................................................................................... 40 Practica 18.2 - Ejercicio ......................................................................................................................... 42 Practica 18.3 - Ejercicio. ........................................................................................................................ 44 Practica 18.4 - Ejercicio. ........................................................................................................................ 45 PRACTICA 19 – Condiciones logicas vs Funcion Si() .................................................................................. 48 PRACTICA 20 – Condicion Logica Y............................................................................................................ 48 PRACTICA 21 – Funcion BuscarV ............................................................................................................... 49 PRACTICA 22 – Base de Datos, BuscarV, Ordenacion, Tabla dinamica .................................................... 50 PRACTICA 23 – Administracion de Escenarios .......................................................................................... 51 Practica 23.1 - Ejercicio. ........................................................................................................................ 52 Practica 23.2 - Ejercicio. ........................................................................................................................ 53 PRACTICA 24 – Funciones Condicionales y de Busqueda ......................................................................... 55 Practica 24.1 - Ejercicio. ........................................................................................................................ 63 Practica 24.2 - Ejercicio. ........................................................................................................................ 64 Practica 24.3 - Ejercicio. ........................................................................................................................ 68 Practica 24.4 - Ejercicio. ....................................................................................................................... 69 Practica 24.5 - Ejercicio. ........................................................................................................................ 71 Practica 24.6 - Ejercicio . ....................................................................................................................... 73 CUADERNO DE EJERCICIOS Y PRACTICAS EXCEL AVANZADO Página 3 Ejercicio 2.1.1 – Esquemas automaticos Aprendera a realizar esquemas automaticos en Excel 1. Realice la siguiente tabla en Excel: Relacion de Gastos Enero Febrero Marzo Abril Mayo Junio Total Agua 200 180 210 590 Luz 180 180 180 180 180 180 1080 Telefono 250 270 272 275 275 281 1623 Renta 1500 1500 1500 1500 1500 1500 9000 Total 2130 1950 2132 1955 2165 1961 12293 2. Seleccione todo el rango de la tabla, incluyendo las columnas y filas de totales. 3. Vaya a la pestaña DATOS, ubique el icono AGRUPAR, de un click en la flecha hacia abajo y seleccione AUTOESQUEMA. NOTA: Vera que que Excel selecciona automáticamente todas las filas seleccionadas y aplica la agrupación correspondiente. Ejercicio 2.1.2 – Esquemas manuales Aprendera a realizar esquemas manuales en Excel. 1. Realice la siguiente tabla en Excel: Municipio o Entidad Delegacion Federativa Habitantes Porcentaje Tijuana Baja California 1410700 1.37 Juarez Chihuahua 1313338 1.27 Izcatepec DF 1820888 1.76 Gustavo A Madero DF 193161 1.16 Ecatepec de Morelos Edo Mex 1688258 1.63 Nezahualcoyotl Edo Mex 1140528 1.1 Leon Guanajuato 1278087 1.24 Guadalajara Jalisco 1600940 1.66 Zapopan Jalisco 155790 1.12 Puebla Puebla 1485941 1.44 2. Seleccione un rango de filas como por ejemplo Jalisco. 3. Vaya a la pestaña de DATOS, y busque el icono AGRUPAR. De un click para agrupar dichas filas. NOTA: Agrupar manualmente significa que usted deberá seleccionar que filas son las que desea esquematizar. Sin embargo, estas filas deben estar contiguas; si acaso tiene filas dispersadas por toda la tabla, es recomendable hacer una ORDENACION primero por la columna que vaya a agrupar para poder realizar el esquema. CUADERNO DE EJERCICIOS Y PRACTICAS EXCEL AVANZADO Página 4 Ejercicio 2.2 – Subtotales Practicara sobre como poner subtotales. 1. Realice la siguiente tabla en Excel: Plantel Matricula Alumno CNCI Ajusto 12301656 SOFIA LIZETH RENDON RENDON CNCI Ajusto 12301936 FERNANDO ULISES BARRON GONZALEZ CNCI Aragon 1800873 MARIAN ANABEL RODRIGUEZ GOMEZ CNCI Aragon 1801225 FERNANDO RICO MONTOYA CNCI Aragon 1801305 JAVIER RAMIREZ NAJERA CNCI Aragon 1800728 ARGENIS GONZALEZ HERNANDEZ CNCI Aragon 1801758 RICARDO IVAN MATA GRANADOS CNCI Atlaticlo 9201440 JUAN CARLOS VELAZQUEZ ROMERO CNCI Atlaticlo 9200442 JESUS FRANCO CASTAÑEDA CNCI Atzcaoitzalco 4601638 FRANCISCO ALFONSO GRUZ GARCIA CNCI Atzcaoitzalco 4601632 KARLA IRENE BERLIN RODRIGUEZ CNCI Atzcaoitzalco 4600938 ANDREA GONZALEZ CONTRERAS CNCI Atzcaoitzalco 4601821 REYNALDO LOPEZ HERNANDEZ CNCI Cuicuilco 6302167 MAXIMILIANO VILLEGAS BATALLA CNCI Cuicuilco 6301817 MATILDE APARICIO CALVILLO CNCI Cuicuilco 6301708 ALEJANDRO GONZALEZ PEREZ CNCI Cuicuilco 6301832 ALDO ROSAS RANGEL CNCI Cuicuilco 6302150 JOSE FRANCISCO PALACIO ACEVEDO CNCI Cuicuilco 6301031 RENE OROPEZA SOTELO CNCI Cuicuilco 6301059 HUGO ALBERTO CABALLERO ORTEGA CNCI Cuicuilco 6301174 ODON JORGE ALEJANDRO DIAZ CNCI Cuicuilco 6300903 DAVID MORENTIEL JOSE CNCI Cuicuilco 6301590 NANCY MAR ALVAREZ CNCI Cuicuilco 3602301 ANGEL URIEL RIVERA NUÑEZ CNCI Cuicuilco 6301720 CLAUDIA MICHELLE LIRACHUNUÑEZ CNCI Cuicuilco 6301865 MIGUEL ALVARO MARTINEZ ARROYO CNCI Cuicuilco 6301931 DIEGO ALONSO AGUILA CASTAÑON CNCI Cuicuilco 6302060 JOSE LUIS CUELLAS NIÑO CNCI Cuicuilco 6302072 JESUS EDUARDO PALACIOS JUAREZ CNCI Cuicuilco 6301965 ADRIAN ARANDA DEITA CNCI Cuicuilco 6301389 ENRIQUE JESUS LEON MEDINA CNCI Cuicuilco 6301874 JAIME HECTOR TOVAR VIVAR CNCI Cuicuilco 6301837 GAMALIEL GUSTAVO GARCIA FLORES CUADERNO DE EJERCICIOS Y PRACTICAS EXCEL AVANZADO Página 5 CNCI Cuicuilco CNCI Cuicuilco CNCI Cuicuilco CNCI Cuicuilco CNCI Cuicuilco 3602740 VIRIDIANA CASTILLO CHAVEZ 6302045 LILIANA RAMON DAMIAN 6301842 JOS HIRVING POMPA RODRIGUEZ 6302140 ALEXANDRA OVALLE RODRIGUEZ 6302074 SERGIO OMAR ESPINOZA GOMEZ 2. A continuación, seleccione todo el rango de la tabla 3. Vaya a la pestaña DATOS, ubique el icono de SUBTOTAL. Haga click ahí. 4. Aparecera una caja de dialogo que le pregunta por algunas opciones: a. PARA CAMBIO EN. Esto le indica la agrupación según el cambio de dato en una fila. Si seleccionamos PLANTEL, agrupara por planteles. b. USAR FUNCION. Aquí le indicamos a Excel que tipo de subtotal queremos: CONTAR, SUMA, PROMEDIO, MAXIMO, MINIMO, PRODUCTO. c. AGREGAR SUBTOTAL A. Aquí indicamos en que columna queremos que aparezca el subtotal. Marque todas las que apliquen. d. De ACEPTAR. 5. Ahora Excel aplicara los cambios y mostrara la tabla con subtotales insertando filas según el tipo de plantel, y agrupándolos como esquema. Ejercicio 2.3 – Funciones de Base de Datos Aprendera a usar algunas de las funciones de bases de datos con las que cuenta Excel para manipular la información y obtener esta en base a criterios de consulta. 1. Realice la siguiente tabla: Nombre Edad Emmanuel Rodriguez Jonatan Vazquez Abraham Gaytan Paola Linderos Alejandra Bautista Adolfo Ferruzca Rolando Campos Daniela Peña Sexo 16 m 17 m 20 m 16 f 20 f 18 m 18 m 16 f Grado EDAD SEXO 17 m GRADO Caliifcacion 1 2 3 1 3 2 3 1 Tipo de Evaluacion 9 extraordinario 7 ordinario 8 ordinario 8 extraordinario 8 extraordinario 7 ordinario 6 ordinario 7 extraordinario CALIFICACION EVALUACION 2 8 ordinario BDCONTAR CUADERNO DE EJERCICIOS Y PRACTICAS EXCEL AVANZADO Página 6 BDCONTARA BDMAX BDMIN BDSUMA BDPROMEDIO BDPRODUCTO Vera que en la parte superior esta la tabla de información. En la siguiente sección esta una tabla mas pequeña que es donde están los CRITERIOS de consulta. Notemos que tenemos los mismos títulos que en las columnas superior y en la celda inferior, tenemos el dato que queremos consultar. En la parte inferior, tenemos un listado de las funciones que vamos a aplicar. Casi todas las funciones se construyen asi: Función(rango_de_la_tabla,columna_donde_se_buscara,rango_criterios) BDCONTAR(A5:F13,B5,B15:B16) 2. Realice las funciones indicadas siguiendo el mismo ejemplo. NOTA: Consulte su Guia de Estudio donde se explica con detalle lo que hace cada una de las funciones, o bien, revise la ayuda de Excel en el apartado de funciones. Tambien puede pedirle a su profesor ayuda en cualquier duda. Ejercicio 2.4 – BuscarV Aprendera a usar las funciones de búsqueda con que cuenta Excel. 1. Realice la siguiente tabla: Clave Autor Titulo Precio 123321 Alejandro Dumas Los tres mosqueteros 350.00 135426 Arthur Conan Doyle Las aventuras de Sherlock Holmes 345.00 124578 Benito Perez Galdos Marianela 234.00 235678 Charles Dickens Cuento de Navidad 345.00 987654 Charles Dickens Historia de dos ciudades 234.00 986532 Charles Dickens Oliver Twist 432.00 CUADERNO DE EJERCICIOS Y PRACTICAS EXCEL AVANZADO Página 7 876521 Edgar Allan Poe El gato negro 34.00 124567 Edgar Allan Poe Los crimenes de la Rue Morge 123.00 234590 Fedor Dostoiewski Crimen y castigo 234.00 102938 Fernando de Rojas La celestina 345.00 457812 Franz Kafka La metamorfosis 456.00 567890 Gustave Flaubert Madame Bovary 321.00 124576 Jack Londo Colmillo Blanco 432.00 113366 JM Barrie Peter Pan 321.00 124577 Johann Wolfang Goethe Fausto 21.00 987066 Julio Verne De la tierra a la Luna 21.00 667788 Julio Verne La vuelta al mundo en 80 dias 321.00 335578 Leon Tolstoi Ana Karenina 231.00 123345 Leon Tolstoi Guerra y Paz 231.00 345677 Lewis Carroll Alicia en el pais de las maravillas 234.00 345789 Lope de Vega Fuenteovejuna 234.00 987234 Mark Twain El principe y el mendigo 343.00 567432 Mark Twain Las aventuras de Huckleberry Finn 34.00 789654 Mark Twain Las aventuras de Tom Sawyer 54.00 786655 Mary Shelley Frankenstein 223.00 443366 Miguel de Cervantes Saavedra Don Quijote de la Mancha 123.00 347890 Miguel de Unamuno La tia Tula 123.00 235473 Miguel de Unamuno Niebla 189.00 123654 Moliere 876555 Moliere Las preciosas ridiculas Tartufo 178.00 CUADERNO DE EJERCICIOS Y PRACTICAS EXCEL AVANZADO Página 8 289.00 445677 Oscar Wilde El fantasma de Canterville 389.00 665523 Oscar Wilde El retrato de Dorian Gray 289.00 907866 Oscar Wilde La importancia de Llamarse Ernesto 186.00 678955 Ruben Dario Azul 278.00 456733 Tomas Moro Utopia 378.00 554677 Victor Hugo Los miresables 27.00 334466 William Shakespeare El mercader de venecia 387.00 889906 William Shakespeare El Rey Lear 188.00 234567 William Shakespeare Romeo y Julieta 288.00 986543 William Shakespeare Sueño de una noche de verano 178.00 Nota: puede abreviar el tamaño de la tabla no anotando todos los libros. 2. En una segunda hoja del libro de Excel, realice la siguiente tabla: Clave Autor 124567 Edgar Allan Poe 124577 Johan Wolfgang Goethe 347890 Miguel de Unamuno 443366 Miguel de Cervantes Saavedra 554677 Victor Hugo 567432 Mark Twain 789654 Mark Twain 875521 Edgar Allan Poe 987066 Julio Verne Titulo Los crimenes de la Rue Morgue Fausto La tia Tula Don Quijote de la Mancha Los miserables Las Aventuras de Huckleberry Finn Las Aventuras de Tom Sawyer El gato negro De la Tierra a la Luna Precio 3. Lo que vamos a buscar es el precio de los libros que aparecen en esta segunda hoja, por lo que la formula deberá ir en la celda PRECIO de cada fila. 4. La función a usar es BUSCARV (en ingles VLOOKUP), asi la formula queda: =BUSCARV(A3,Datos!A2:D41,4), donde A3, es el valor buscado –en este caso, la clave del libro-, DATOS!A2:D41, es el rango de toda la tabla que esta en la hoja1, que se renombro como DATOS; y 4, es la columna –precio- que tiene el valor que quiero que me regrese. 5. Lo mismo tenemos que hacer con el resto de la tabla. CUADERNO DE EJERCICIOS Y PRACTICAS EXCEL AVANZADO Página 9 Ejercicio 2.5 – Escenarios Aprendera a crear escenarios para responder la pregunta QUE PASA SI? Los escenarios muestran diferentes situaciones sobre una misma base de información. 1. Estamos planeando nuestras vacaciones y tenemos un presupuesto de 10,000 pesos. Vamos a seleccionar 3 distintos destinos para saber cual nos conviene mejor. 2. Comenzamos con el primer destino. Realice la siguiente tabla: Presupuesto para viajar Dias Traslado Hospedaje Alimentos Eventos Suovenirs Huatulco 3 3000 2000 1000 3000 500 9500 2 3280 3000 500 6780 3. Ahora, nos vamos a la pestaña DATOS, y ubicamos el icono ANALISIS Y SI? 4. Seleccionamos la opción ADMINISTRACION DE ESCENARIOS y aparecera una caja de dialogo con un cuadro de lista que contendra los distintos escenarios. (Al principio aparecera vacia). Damos un click en AGREGAR 5. Aparece otro cuadro de dialogo que nos pregunta como se llamara este escenario. Tecleeamos DESTINO1. 6. Despues, aparece una caja indicando las celdas cambiantes, seleccionaremos unicamente las celdas de la columna C (numero 3), incluyendo su titulo (para identificarlo). Ejemplo: C1:C7 7. Y damos ACEPTAR. Nuestro primer escenario ha sido creado. 8. Ahora modificaremos la columna C, cambiando los valores: Chiapas 3 5400 3000 500 8900 9. Una vez terminado, repetimos los pasos 3 al 7. Poniendo como nombre de escenario DESTINO2. 10. Por ultimo, volvamos a cambiar los valores de la columna C, con esta informacion: CUADERNO DE EJERCICIOS Y PRACTICAS EXCEL AVANZADO Página 10 Rivera Maya 3 dias 2 noches 11250 500 11750 11. Y volvemos a repetir los pasos del 3 al 7 poniendo como nombre de escenario DESTINO3. 12. Ahora, en nuestra caja de dialogo de ADMINISTRACION DE ESCENARIO, tenemos 3 destinos. En la parte inferior de esta ventana, tenemos un boton que dice MOSTRAR. Si seleccionamos DESTINO1 y luego pulsamos MOSTRAR, veremos los valores que introducimos al inicio. 13. De esta manera, podemos interpretar la pregunta: ¿Qué PASA SI VOY DE VACACIONES AL DESTINO1? ¿Qué PASA SI VOY DE VACACIONES AL DESTINO2? PRACTICA 1 – Esquematizacion. Trabajas en una fabrica que cuenta con 3 plantas de produccion. Se te encarga hacer un resumen de la produccion de las 3 plantas para mostrarlas al gerente. Como sabes que se trata de un resumen, necesitas agrupar la informacion y solo en caso de que lo pida, mostrarle el detalle. CUADERNO DE EJERCICIOS Y PRACTICAS EXCEL AVANZADO Página 11 CUADERNO DE EJERCICIOS Y PRACTICAS EXCEL AVANZADO Página 12 PRACTICA 2 – Esquematizacion Trabajas como profesor en una Universidad y necesitas entregar calificaciones de tus alumnos. Durante el curso, dictaste algunas practicas y ejercicios, asi como algunas otras actividades que sumadas nos dan la calificacion del alumno. Sin embargo, el formato que usaste (horizontal) no es el adecuado para la escuela que lo requiere de manera vertical. Crea primero la hoja de DATOS ORIGINAL y copiaras esta a otra hoja donde haras el esquema. Pero al hacerlo deberas usar la opcion de TRANSPONER para que dicho esquema quede correcto. Esta es la hoja original, y vemos que los nombres de los alumnos estan en filas y la informacion con las practicas en columnas. Y al final debe quedar asi: CUADERNO DE EJERCICIOS Y PRACTICAS EXCEL AVANZADO Página 13 Usando la opcion de TRANSPONER, hacemos que los alumnos queden como columnas y los puntos como filas para poder hacer la esquematizacion correctamente. CUADERNO DE EJERCICIOS Y PRACTICAS EXCEL AVANZADO Página 14 PRACTICA 3 – Subtotales Ahora vamos a practicar nuevamente con los subtotales. En este caso, tenemos un listado de nuestra musica favorita: Realiza unos subtotales para saber: a) Cuantas canciones/melodias tienes según el genero. b) Cuantas canciones según el interprete. CUADERNO DE EJERCICIOS Y PRACTICAS EXCEL AVANZADO Página 15 PRACTICA 4 – Funciones Estadisticas y Funciones Base de Datos A continuacion debera practicar con las funciones de base de datos que vio en los ejercicios anteriores. Esta practica necesita 2 libros de trabajo de Excel: BASES2.XLS y BASES3.XLS que practicamente contienen la misma informacion. Aunque en la practica se menciona que ya existen, en caso contrario usted debe crear los mismos tecleando la informacion que aparece en la imagen de mas abajo. Algunas Funciones Estadísticas. =CONTAR(Rango de casillas). Cuenta la cantidad de casillas numéricas que hay en el rango. =CONTARA(Rango de casillas). Cuenta la cantidad de casillas alfanuméricas del rango indicado. =MODA(Rango de casillas). Devuelve el valor más común del rango. =PROMEDIO(Rango de casillas). Devuelve la media de los valores del rango de casillas indicado. CUADERNO DE EJERCICIOS Y PRACTICAS EXCEL AVANZADO Página 16 Algunas Funciones de bases de datos. =BDCONTAR(Rango o nombre de la tabla;Número de columna;Criterio). Rango o Nombre de la tabla= Rango de casillas o nombre de la tabla. Número columna= Columna donde se encuentran los datos sobre los que se realiza la operación. Criterio= Rango donde se encuentra el criterio,(previamente indicado en forma de tabla). Cuenta el número de casillas de la columna Número de columna de tabla que cumplen la condición de criterio. =BDSUMAR(Rango o nombre de tabla;Número de columna;Criterio). Suma las casillas numéricas de la columna Número de Columna de tabla, que cumplan la condición del criterio. =BDPROMEDIO(Rango o nombre de tabla;Número Columna;Criterio). Calcula la media de los valores de la columna Número columna de tabla, que cumplan el criterio. =BDMAX(Rango o nombre de tabla;Número Columna;Criterio). Devuelve el valor máximo de la columna Número columna indicada de tabla, que cumpla la condición del criterio. =BDMIN(Rango o nombre de tabla;Número Columna;Criterio). Devuelve el valor mínimo de la columna Número columna de tabla, que cumpla la condición del criterio. • Criterio, son siempre como mínimo dos casillas, una que es el nombre de la columna y otra que es la condición que se ha de cumplir. • Número Columna es la posición que ocupa una determinada columna dentro de la tabla. Por ejemplo en ejercicio que se verá posteriormente, Lenguaje ocupa la columna cuatro. CUADERNO DE EJERCICIOS Y PRACTICAS EXCEL AVANZADO Página 17 Practica 4.1 - Ejercicio. Recupere el archivo BASE2.XLS, haga las operaciones siguientes: Ponga nombre a la tabla, no hace falta incluir la columna Media. Contar el nº de exámenes de todas las asignaturas, función =CONTAR. Contar nº de alumnos, función =CONTARA. Mostrar las notas más comunes de cada asignatura, función =MODA. Calcular la media de cada asignatura, función =PROMEDIO. Nombre Txetxu Itziar Prudencia Leocadia Estrellita Romualdo Godofredo Sigfrido Gumersindo Leovigildo Heladio Urko Higinia Teodófilo Macarena Quintiliano Romualdo Ataulfo Demetrio Abunciana Hug Idoia Apellidos Arazabaleta Bengoetxea Gara Garcia Gutiérrez Gutiérrez Martineti Martínez Martínez Mastuerzo Parralo Pérez Pérez Peritarpei Pitu Sánchez Santemesmasses Segarra Sinforoso Torrelles Urdiales Zumalacarregi Clase A B C B C B A C C B A A A A B C B A C A B C Lenguaje Media General Nº Exámenes Nº Alumnos Notas más Comunes Matemáticas 5 7 3 6 6 8 7 5 7 8 6 7 3 6 6 3 9 5 7 8 8 4 7 5 8 5 6 4 5 7 6 9 3 4 4 3 5 8 3 5 7 7 6 6 Historia Media 9 7,00 5 5,67 5 5,33 8 6,33 7 6,33 6 6,00 6 6,00 8 6,67 5 6,00 8 8,33 9 6,00 5 5,33 7 4,67 9 6,00 6 5,67 5 5,33 7 6,33 6 5,33 3 5,67 3 6,00 7 7,00 8 6,00 Lenguaje Matemática Historia s 6,1 5,6 6,5 66 22 Lenguaje Matemática Historia s 7 5 5 CUADERNO DE EJERCICIOS Y PRACTICAS EXCEL AVANZADO Página 18 Practica 4.2 - Ejercicio. Sobre la misma tabla, recupere BASE3.XLS. Inserte la siguiente tabla de criterios: Lenguaje Matemáticas Historia <=5 <=5 <=5 Lenguaje Matemáticas Historia >5 >5 >5 Mostrar los aprobados de cada asignatura. Mostrar los suspensos de cada asignatura, Utilice la función =BDCONTAR(Tabla;Columna Asignatura;Rango de Criterio). Recuerde que criterio son como mínimo dos casillas. Por ejemplo para contar los aprobados de Lenguaje, el rango del criterio serán las casillas ocupadas por Lenguaje y >5. Notas Suspens Aprobad os os Lenguaje 7 15 Matemática 11 11 s Historia 7 15 Inserte la tabla de criterios: Clase A Clase Clase B C Mostrar la media por clase y asignatura. Función =BDPROMEDIO(Tabla;columna asignatura;Rango de Criterio). Mostrar la nota máxima por clase y asignatura. Función =BDMAX(Tabla;Columna asignatura; Rango de criterio). CUADERNO DE EJERCICIOS Y PRACTICAS EXCEL AVANZADO Página 19 Media Por Clase y Asignatura Clase A Clase B Clase C Lenguaje 5,9 7,4 5,0 Matemáticas 4,8 5,3 6,9 Historia 6,8 6,7 5,9 Nota Máxima Por Clase y Asignatura Lenguaje Matemática s Historia Clase A Clase B 8 9 7 9 9 8 Clase C 7 8 8 PRACTICA 5 – Funcion BuscarV Usted trabaja en una empresa de ventas, y cuenta con un grupo de vendedores que cada mes le reportan el monto de lo vendido. Sobre eso aplicaremos un bono extra según la cantidad que haya vendido como estimulo por su trabajo. Aunque las cantidades presentadas en el ejemplo no correspondan a la realidad, lo que buscamos es identificar el monto de lo vendido al mes para aplicar dicho bono e identificar a nuestro vendedor. El dato a buscar es el sueldo. Debera mostrar el porcentaje y el nombre del vendedor como se ve en la imagen. CUADERNO DE EJERCICIOS Y PRACTICAS EXCEL AVANZADO Página 20 PRACTICA 6 – Funcion BuscarH - Copiar en la hoja 1 del libro de trabajo los siguientes datos: - Utiliza estos datos para realizar la misma factura pero en lugar de utilizar la función Buscarv utiliza la función BuscarH. - Una vez acabada de rellenar toda la factura con la función Buscarh. - Haz una trasnposición de esta matriz en la hoja 3 del libro de trabajo, utilizando la función Transponer. - Despues de transponer los datos en la hoja 3 vuelve a transponer los datos en la misma hoja 3 para que su aspecto sea el mismo que en la hoja 1. CUADERNO DE EJERCICIOS Y PRACTICAS EXCEL AVANZADO Página 21 PRACTICA 7 – Funcion BuscarH o BuscarV Realiza en un nuevo libro de trabajo lo siguiente. Esta es una factura, que aunque esta en ingles puede ser facilmente entendida. Lo que debes hacer es que cuando la persona teclee el numero de producto, automaticamente aparezca su descripcion, precio unitario. Al poner la cantidad, nos mostrara el precio final, el subtotal, y lo demas. En una segunda hoja del libro pondremos la siguiente informacion de nuestro inventario de productos: CUADERNO DE EJERCICIOS Y PRACTICAS EXCEL AVANZADO Página 22 PRACTICA 8 – Escenarios: Vacaciones Siguiendo con el ejemplo del viaje (ver ejercicio de Escenarios), establece tres escenarios o destinos turisticos a los que puedes ir con un presupuesto de 10,000.00 pesos; desglosando cuanto gastarias en transporte, en hospedaje, en alimentos, etc. PRACTICA 9 – Escenarios: Divisas de productos Elabora una tabla con el caso de una empresa mexicana que todas sus ventas las hace en Europa, pero su materia prima la compra en Estados Unidos; por lo tanto sus ingresos son en Euros, sus gastos de produccion son en Dolares y por estar en Mexico, el resto de sus ingresos y gastos son en Pesos. Por lo tanto, el tipo de cambio es muy importante. Hay tres posibilidades o escenarios de tipo de cambio: 1. Euro = 16.50; Dólar = 12.30 2. Euro = 16.80; Dólar = 12.10 3. Euro = 15.10; Dólar = 12.30 Para mas informacion sobre como realizar esta practica consulta tu Guia de estudio (pag 66). CUADERNO DE EJERCICIOS Y PRACTICAS EXCEL AVANZADO Página 23 PRACTICA 10 – Escenarios: Analisis de Carolina Carolina esta haciendo su presupuesto semestral y desea saber como le ira el resto del año. Para ello, tiene las siguientes preguntas: 1. ¿Que pasa si tengo pocos ingresos y muchos gastos? 2. ¿Que pasa si tengo muchos ingresos y pocos gastos? 3. ¿Que pasa si tengo pocos ingresos y pocos gastos? 4. ¿Que pasa si tengo ingresos normales y gastos normales? Para realizar esta proyeccion, necesitamos escenarios segun los ingresos y gastos. Primero necesitamos poner la informacion como sigue: Ahora necesita crear 2 escenarios: INGRESOS NORMALES y GASTOS NORMALES. Modifique la informacion de tal forma que los ingresos sean bajos y los gastos igualmente. Cree 2 escenarios mas para INGRESOS BAJOS y GASTOS BAJOS. Modifique nuevamente la informacion para que ahora los ingresos sean altos y los gastos igual. Cree 2 escenarios para INGRESOS ALTOS y GASTOS ALTOS. Por ultimo, muestre los escenarios al profesor como: INGRESOS ALTOS y GASTOS BAJOS CUADERNO DE EJERCICIOS Y PRACTICAS EXCEL AVANZADO Página 24 INGRESOS BAJOS y GASTOS ALTOS INGRESOS NORMALES y GASTOS ALTOS INGRESOS NORMALES y GASTOS BAJOS INGRESOS BAJOS y GASTOS NORMALES. Etc. EVALUACION BLOQUE 2 Retoma la relacion de libros, con su clave, nombre de autor, titulo y precio para aplicarle los siguientes temas: 1. Agrupar en esquema, obteniendo un subtotal de libros escritos por cada autor. 2. Aplicar las funciones BDCONTAR y BDCONTARA 3. Elaborar los escenarios en la lista de precios, suponiendo que los precios estan en dolares y tienes tres diferentes tipos de cambio. a. Escenario 1: dólar = 12.60 b. Escenario 2: dólar = 12.20 c. Escenario 3: dólar = 13.00 CUADERNO DE EJERCICIOS Y PRACTICAS EXCEL AVANZADO Página 25 BLOQUE 3 CUADERNO DE EJERCICIOS Y PRACTICAS EXCEL AVANZADO Página 26 Ejercicio 3.1 – Buscar Objetivo Vamos a suponer que necesitamos llenar una factura, y que en la parte inferior debemos escribir los siguientes datos: El problema es que sabemos que el valor de la mercancia es de 116 pesos ya CON IVA INCLUIDO. Dicho de otra manera, sabemos que el total es de 116 y que el IVA es el 16%. Nos hace saber cual es el precio de la mercancia. Es como hacer la formula al reves. Consulta tu Guia de Estudio pagina 70 a la 72. Ejercicio 3.2 – Tabla de Datos Elaboraremos una tabla de dos valores,con el siguiente ejemplo: PASO 1: Utilizando la funcion Pago(), capturamos la siguiente informacion: CUADERNO DE EJERCICIOS Y PRACTICAS EXCEL AVANZADO Página 27 PASO 2: Establecer las filas y columnas de nuestra tabla. La idea es que la formula que estamos usando, tome diversos valores y no de el resultado. ¿Cuánto debemos pagar modificando la tasa de interes y la cantidad de meses a pagar, por ejemplo a 6, 12 y 24 meses? PASO 3: Seleccionar el rango de la tabla e ir a la pestaña DATOS. Seleccionar la flechita del icono ANALISIS Y SI, para desplegar el menu y seleccionar TABLA DE DATOS. Introduce la celda de entrada para la fila. En este caso es el numero de meses para pagar y esta en B2 Introduce la celda de entrada para la columna. Que es la tasa de interes anual esta en B1. Aplica y ve los resultados. CUADERNO DE EJERCICIOS Y PRACTICAS EXCEL AVANZADO Página 28 PRACTICA 11 – Buscar Objetivo En el siguiente balance, aplica buscar objetivo para encontrar la cantidad que te hace falta para que el total sea igual a CERO. Asignale formato de numeros negativos con color rojo, como aprendiste anteriormente. Ejercicio 3.3 Funcion Si Tenemos la siguiente relacion de alumnos con su respectiva calificacion final. La condicion es: Si la calificacion es mayor a 7.0 debe decir APROBADO, si no, debe decir REPROBADO. La formula es: =SI( C2>7,”APROBADO”,”REPROBADO”) ¿Cómo modificas para que el primer alumno no salga reprobado? CUADERNO DE EJERCICIOS Y PRACTICAS EXCEL AVANZADO Página 29 Ejercicio 3.4 – Funcion Si anidada Tenemos un listado de alumnos y sus calificaciones finales, las condiciones para obtener una beca son: 1. Si la calificacion final esta entre 9.5 y 10, obtiene un 80% de beca 2. Si la calificacion final esta entre 8.5 y 9.4, obtiene un 40% de beca 3. Si la calificacion final esta entre 8.0 y 8.4, obtiene un 25% de beca 4. Si la calificacion final es menor a 7.9, no se otorga beca. La sintaxis es la siguiente de la formula: =SI(D7>=9.5,”80%”, SI(D7>=8.5,”40%”,SI(D7>=8,”25%”,”sin beca”))) PRACTICA 12 – Evaluacion Resuelve lo siguiente: Condicion Formula en Excel Cuando las dos celdas son iguales, se muestra la palabra “igual”. Cuando las dos celdas son diferentes, se muestra la frase “No es igual” Si C6 es mayor que 100, mostrar C6. De lo contrario mostrar 100 Si B5 es menor que, o igual a 10, mostrar B5. De lo contrario mostrar la palabra “Maximo” Si el valor mas grande en el rango, es mayor que o igual a la mitad de la suma del rango, entonces mostrar el valor mas grande. De lo contrario mostrar la mitad de la suma del rango. Si B8 no es igual a D6, verificar para ver si B8 es menor que 10. Mostrar 10 si lo es y B8 si no lo es. De lo contrario, mostrar D6, el que en caso sera igual a B8 CUADERNO DE EJERCICIOS Y PRACTICAS EXCEL AVANZADO Página 30 Ejercicio 3.4.1 – Sumar Si Otra funcion de condicion es la funcion SUMAR.SI() que permite hacer una suma condicional. La funcion es: = SUMAR.SI( rango, criterio, rango_suma) Ejemplo: =SUMAR.SI(A1:A9,”Alejandra”,B1:B9) PRACTICA 13 – Funcion condicional. Desarrolla la funcion condicional para el siguiente problema: Teneidno el siguiente marcador de unos partidos de futbol, elabora una formula que califique si el equipo LOCAL tuvo: VICTORIA, DERROTA o EMPATE. EQUIPO LOCAL España Chile Suiza Honduras Brasil Portugal Costa de Marfil Corea del Norte MARCADOR 1 5 3 0 2 0 3 0 EQUIPO VISITANTE Uruguay Mexico Sudafrica Francia Argentina Corea del Sur Grecia Nigeria MARCADOR 2 1 0 0 3 0 1 2 CUADERNO DE EJERCICIOS Y PRACTICAS EXCEL AVANZADO RESULTADO Derrota Victoria Victoria Empate Derrota Empate Victoria Derrota Página 31 Ejercicio 3.5 – Formato condicional Esta opcion del menu Formato, hace que el analisis de datos sea sencillo, pues basta indicar una condicion y el formato deseado del texto en caso de que se cumpla. Aquí estamos aplicando el formato a las siguientes condiciones: 1. Si la calificacion esta entre 1 y 6.9 el texto es cursiva 2. Si la calificacion esta entre 7.0 y 8.5 el fondo es rojo 3. Si la calificacion esta entre 8.6 y 10 el fondo es verde. NOTA: El formato condicional aparecio a partir de Office 2003. NOTA 2: Puedes revisar tu Guia de Estudio (pag. 80-82) para mas informacion. PRACTICA 14 – Formato condicional Elabora un listado con todos los integrantes de tu grupo, elige un listado de materias que hayan cursado con sus respectivas calificaciones, y aplica un formato condicional como el anterior. Ejercicio 3.5 Tablas Dinamicas Los informes de tabla dinamica permiten presentar desde distintos puntos de vista una misma informacion, usando para ello funciones como la suma o el promedio. Tenemos la siguiente tabla de datos: 1. ¿Cuál es el total que ha vendido cada vendedor? 2. ¿Cuál es el total de la venta por pais? CUADERNO DE EJERCICIOS Y PRACTICAS EXCEL AVANZADO Página 32 3. ¿Quiénes son los cinco mejores vendedores? 4. ¿Cuáles son las ventas por mes? Mueve los datos para responder las preguntas anteriores. Revisa tu Guia de Estudio paginas 83 a la 87 para ver los pasos. CUADERNO DE EJERCICIOS Y PRACTICAS EXCEL AVANZADO Página 33 PRACTICA 15 – Tablas Dinamicas Aplicando el tema anterior, crea una tabla dinamica para saber cuantos alumnos tenemos por lugar de nacimiento y por turno. CUADERNO DE EJERCICIOS Y PRACTICAS EXCEL AVANZADO Página 34 Ejercicio 3.7 – Graficos Dinamicos Es la misma idea de las tablas dinamicas pero con un grafico. Se recomienda que para que los graficos sean faciles de entender, la tabla dinamica no debe tener mas de dos campos de filas y dos de columnas. Realiza una grafica dinamica del listado de alumnos de la practica anterior. Debe quedar asi: 1. Ilumina el rango de datos 2. Ve a la pestaña INSERTAR, ubica el icono de TABLA DINAMICA, das un click en la flecha inferior derecha, para aparecer GRAFICO DINAMICO. 3. Aplicas las opciones según la ventana de dialogo. 4. Arrastras el campo LUGAR DE NACIMIENTO como serie eje (o la primer columna de la tabla dinamica). 5. Arrasta el campo SEXO en la segunda columna y veremos nuestro grafico. CUADERNO DE EJERCICIOS Y PRACTICAS EXCEL AVANZADO Página 35 PRACTICA 16 – Grafico Dinamico Elabora un grafico dinamico con los siguientes datos. Ejercicio 3.8 – Añadir imágenes a una grafica. Usaremos la opcion efectos de relleno dentro de las graficas. El procedimiento es el mismo de crear una grafica, la diferencia se encuentra en la pestaña TRAMAS en el boton efectos de relleno CUADERNO DE EJERCICIOS Y PRACTICAS EXCEL AVANZADO Página 36 Debe quedar mas o menos asi: PRACTICA 17 – Añadir imagen a grafica Con la siguiente informacion elabora una grafica como la que se muestra: Y el resultado seria como: CUADERNO DE EJERCICIOS Y PRACTICAS EXCEL AVANZADO Página 37 PRACTICA 18 – Buscar objetivos Buscar objetivo. Con esta herramienta Excel ajusta automáticamente el valor de una casilla para obtener un resultado determinado en otra. Evidentemente, la casilla donde quiera obtener el resultado ha de depender directamente o indirectamente de la casilla a la cual se le ajusta el valor. La casilla que cambia ha de contener obligatoriamente un número, no se puede utilizar una casilla con fórmula. Ejemplo. Copie la tabla siguiente. Total Compra, Total Venta y Beneficios se han de calcular. CUADERNO DE EJERCICIOS Y PRACTICAS EXCEL AVANZADO Página 38 Calcular que cantidad se necesitaría para obtener unos beneficios de 55.000 pesetas. 1. Active opción Herramientas/ Buscar Objetivo. 2. En el cuadro de diálogo que aparece, en caja de texto Definir la celda: ponga la casilla en la que quiera un determinado resultado, en este caso la $B$6, Beneficios. En este apartado, sólo se pueden utilizar casillas que contengan fórmula. 3. En la siguiente caja de texto, Con el valor: ponga el valor que quiera obtener, 55.000. 4. Cambiando celda: esta caja de texto sirve para definir que casilla se puede ajustar para conseguir el resultado en la casilla indicada en Definir la celda. Recuerde que aquí sólo puede indicar casillas con valores numéricos y que intervengan directa o indirectamente en el resultado final. Ponga la casilla donde hay la cantidad D2. 5. Pulse sobre Aceptar. Excel ajusta el valor de la casilla D2 para que en la casilla B6 se obtenga 55.000. Calcule que precio de venta, tendría que haber para conseguir un beneficio de 120.000 pts. Calcule a que precio se tendría que comprar, para obtener unos beneficios de 90.000 pts. • Para hojas con gran cantidad de fórmulas, puede ser de gran ayuda utilizar las herramientas de Auditoría. De esta manera verá rápidamente de que casillas depende la casilla en la que quiere obtener el resultado. Practica 18.1 - Ejercicio. Recupere el archivo OBJETIVO1.XLS Cálculos. Total Ventas. Ventas * Precio Venta. Total Compras * Precio Compra. Compras. Total Salarios. Trabajadores * Salario. Beneficios. Total Ventas - (Total Compras + Total Salarios). Utilice la opción Buscar Objetivos para calcular unos beneficios de 450.000, cambiando: . Salario CUADERNO DE EJERCICIOS Y PRACTICAS EXCEL AVANZADO Página 39 . Cantidad de Venta . Precio Venta Recuerde volver a poner el valor original en la casilla variable antes de hacer el siguiente cálculo. Por ejemplo, antes de definir como variable la casilla Cantidad de venta, vuelva a poner el valor 130.000 en la casilla Salario. Ventas Compras 25000 Total Ventas Total Compras Total Salario 7900 5500000 1185000 3900000 Beneficios 415000 Precio Venta Precio Compra Trabajadores 220 150 30 Salario 130000 Solver Solver, es parecido a Buscar Objetivo, se utiliza también para obtener un determinado resultado en una casilla. Esta herramienta, permite establecer más de una casilla ajustable. También permite establecer restricciones, con esto, se indica a Solver que cuando haga los ajustes en las casillas variables, se ha de limitar a las condiciones establecidas en cada restricción. De la misma manera que en Buscar Objetivo, las casillas variables han de contener valores numéricos y han de intervenir directa o indirectamente en la fórmula de la casilla donde se quiera obtener el resultado final. Para utilizar este método, siga los pasos siguientes: 1. Active opción Herramientas/Solver, se desplegará este cuadro: CUADERNO DE EJERCICIOS Y PRACTICAS EXCEL AVANZADO Página 40 Celda objetivo: Casilla donde se quiere el resultado. Máximo: Que obtenga en Celda Objetivo el valor máximo posible. Mínimo: Que obtenga en Celda Objetivo el valor mínimo posible. Igual a: Valor que se desea obtener. Cambiando las celdas: Casillas que pueden variar su contenido para obtener el valor buscado en Celda Objetivo, si hay más de una casilla, se separan con un punto y coma. También se puede definir un rango con la notación Casilla Inicial:Casilla final. Estimar: Si se activa esta opción, Excel utilizará todas las casillas sin fórmula que impliquen el resultado de Celda Objetivo. Sujetas a las restricciones: En este apartado, se agregan las condiciones que ha de respetar Solver a la hora de hacer los ajustes en las casillas variables. 2. Después de llenar los apartados anteriores, pulse el botón Resolver. 3. Aparecerá otro cuadro que muestra los resultados calculados por Solver, pulse sobre Aceptar si quiere conservar este resultado, Cancelar para que vuelvan los valores originales. • No siempre será posible encontrar una solución. Ejemplo: Copie o recupere el ejercicio OBJETIVO1.XLS. Se tiene que conseguir unos beneficios de 550.000 pts., variando las siguientes casillas: . Precio Compra . Trabajadores . Salario Y poniendo las restricciones siguientes: Precio Compra, >=120 y <=160 Trabajadores, >=28 y <=35 Salario, >=120.000 y <=130.000 1. Active opción Herramientas/Solver. 2.En apartado Celda Objetivo, $B$7, casilla Beneficios. 3. En apartado Valor de la Celda Objetivo, haga clic en botón de radio Valores de: ponga la cantidad de, 550.000. CUADERNO DE EJERCICIOS Y PRACTICAS EXCEL AVANZADO Página 41 4. En Cambiando Celdas: ponga las casillas $D$2;$E$2;$F$2. 5. En Sujetas a las Restricciones: pulsar Agregar, 5.1. En Referencia Celda: ponga la primera casilla variante,$D$2. sobre esta casilla. Puede hacer clic 5.2. Escoja el signo <=. 5.3 A Restricción: ponga el valor 160 y Botón Agregar. Haga lo mismo para poner el valor mayor o igual que 120. 6. Repita los apartados del paso nº 5 para poner el resto de restricciones. 7. Pulse sobre Aceptar. 8. Pulse el botón Resolver, y en el cuadro que aparece pulse sobre Aceptar si quiere guardar los resultados y Cancelar si quiere restaurar los valores originales. Siguiendo los pasos anteriores, obtenga el valor máximo. Varíe todas las casillas implicadas en resultado de la Celda Objetivo, botón Estimar. Indique las siguientes restricciones: . Precio Venta >=200 y <=300. . Precio Compra >= 120 y <= 160. . Trabajadores >= 28 y <= 30 . Salario >= 120.000 y <= 130.000 . Ventas <=30.000 . Compras >=7.000 Practica 18.2 - Ejercicio Recupere archivo OBJETIVO2.XLS El ejercicio trata de ver las semanas que se tardará en pagar un equipo de música teniendo en cuenta los gastos y el ahorro semanal. CUADERNO DE EJERCICIOS Y PRACTICAS EXCEL AVANZADO Página 42 Cálculos. Total Refrescos Total No Refrescos Total Comida Gastos Ahorros Total Semanas Refrescos * Precio Refresco. No Refresco * Precio No Refrescos Pizzas, Hamburguesas * Precio Comida. Total Refrescos + Total No Refrescos + Total Comida Asignación Semanal - Gastos Precio Equipo Hi-Fi / Gastos. Los cálculos anteriores muestran que para pagar el equipo Hi-Fi con lo que se ahorra actualmente, se tardarán 500 semanas. Utilice el solver para obtener un resultado final entre 40 y 52 semanas. Las casillas variables serán las correspondientes al número de Refrescos, No Refrescos y Pizzas Hamburguesas. Las restricciones son: Refrescos, >=3 No Refrescos, >=2 Pizzas, Hamburguesas, >=2 Total Semanas , >=45 y <=52 Solución antes de aplicar Solver. Asignación Semanal 6500 Cantidades Consumidas Refrescos No Refrescos Pizzas, Hamburguesa s 5 3 4 Precios Precio 300 Totales Total Refrescos Total No Refrescos Total Comida Gastos Ahorro Precio Equipo Hi-Fi Semanas CUADERNO DE EJERCICIOS Y PRACTICAS EXCEL AVANZADO 1500 1950 2800 6250 250 125000 500 Página 43 Refrescos Precio No Refrescos Precio Comida 650 700 Practica 18.3 - Ejercicio. Recupere archivo OBJETIVO3.XLS Cálculos. Total Salario Plan Pensiones Vacaciones Total Gastos Mes Total Gastos Año Total Ingresos Total Gastos Beneficios Salario1 + Salario2 Total Salario * %Pensiones Total Salario * %Vacaciones Suma de gastos Mensuales Seguro Coche + Seguro Piso Total Salario * 12 (Total Gastos Mes * 12) + Total Gastos Año. Total Ingresos - Total Gastos Utilice el solver, para encontrar el beneficio máximo estableciendo las restricciones siguientes. . Los gastos de alimentación serán superiores a 20.000. . Los gastos de luz y teléfono serán superiores a 18.000 . El plan de pensiones será una cantidad entre 30.000 y 35.000 . La cantidad destinada mensualmente a vacaciones tiene que ser más grande o igual a 25.000 . El porcentaje dedicado al plan de pensiones tiene que ser superior o igual al 10% de ingresos. . Los beneficios serán menores o iguales a 280.000. Se pueden cambiar los valores de las casillas siguientes. . Alimentación. . Luz y teléfono. . % Plan de pensiones. . % Vacaciones. CUADERNO DE EJERCICIOS Y PRACTICAS EXCEL AVANZADO Página 44 Solución antes de aplicar Solver. Ingresos Salario 1 140000 Salario 2 Total Salarios 95000 235000 Gastos Mensuales Hipoteca Coche Alimentación Luz, Teléfono Plan de pensiones Vacaciones Total Gastos Mes 23500 211750 Total Ingresos Total Gastos Beneficios 2820000 2674000 146000 % Plan Pensiones % Vacaciones 15% 10% Gastos Anuales 60000 45000 25000 23000 35250 Seguro Coche Seguro Piso Total Gastos Año 80000 53000 133000 Practica 18.4 - Ejercicio. Recupere archivo OBJETIVO4.XLS Cálculos. Precio Hora Si Horas Diarias > 8 se pagará a 825 sino se pagará a 800. Kg. Recogidos Persona/ Si Número Personas > 20 cada una recoge 20 Hora. Kg. Sino recoge 30 Kg. Kg. Recogidos Día Personal * Horas Diarias * Kg. Recogidos Persona/ Hora. Días Recogida. 1ª Pasada Kg. Previstos 1ª Pasada/ Total Kg. Día. 2ª Pasada Kg. Previstos 2ª Pasada/ Total Kg. Día Total 1ª Pasada + 2ª Pasada CUADERNO DE EJERCICIOS Y PRACTICAS EXCEL AVANZADO Página 45 Kg. Perdidos Día. 1ª Pasada Sí Días Recogida > 7 Pérdida del 0,8% de los Kg. Recogidos por día. Sino un 0,5% de los Kg. Recogidos por Día. 2ª Pasada Si Días Recogida > 4 Pérdida del 3% de los Kg. Recogidos día Sino 5% de los Kg. Recogidos Día. Total Kg. Perdidos. 1ª Pasada. Kg. Perdidos día 1ª Pasada * Días Recogida 1ª Pasada. 2ª Pasada. Kg. Perdidos día 2ª Pasada * Días Recogida 2ª Pasada. Ingresos 1ª Pasada (Kg. Recogidos 1ª Pasada - Total Kg. Perdidos 1ª Pasada) * Precio Kg. 1ª Pasada. 2ª Pasada (Kg. Recogidos 2ª Pasada - Total Kg. Perdidos 2ª Pasada) * Precio Kg. 2ª Pasada. Total Total Horas Ingresos 1ª Pasada + Ingresos 2ª Pasada. Personal * Total Días Recogida * Horas diarias Total Horas * Precio Hora Total Ingresos - Total Gastos. Total Gastos Beneficios Utilice la función =SI en precio hora para determinar si se paga a 800 o a 825. Utilice la función =SI en Kg. Recogidos Persona/Hora. Utilice la función =SI en Kg. Perdidos día. Utilice el solver para calcular el valor máximo en beneficios. Las restricciones son las siguientes. . Personal contratado tiene que estar entre 15 y 23 persones. . El total de días a recoger tiene que estar entre 15 y 20. . Las horas diarias pueden ser 8 o 9. Las casillas variables son. . Personal contratado. CUADERNO DE EJERCICIOS Y PRACTICAS EXCEL AVANZADO Página 46 . Horas diarias. Campaña Frutera Kg. Previstos 1ª Pasada 2ª Pasada Precio Kg. 1ª Pasada 2ª Pasada 55000 23000 Personal Precio Hora Horas Diarias 17 800 30 Kg. Recogidos Día 4080 Kg. Recogidos Persona/Hora Días de recogida 1ª Pasada 2ª Pasada Total Días 13,4803922 5,6372549 19,1176471 Ingresos 1ª Pasada 2ª Pasada Total 3546400 780850 4327250 Beneficios 2247250 65 35 8 Kg. Perdidos Día Total Kg. Perdidos 32,64 440 122,4 690 Total Horas Total Gastos 2600 2080000 CUADERNO DE EJERCICIOS Y PRACTICAS EXCEL AVANZADO Página 47 PRACTICA 19 – Condiciones logicas vs Funcion Si() En una empresa, tenemos un vendedor John Smith que promociona 3 productos. Al mes, veremos si ademas de su sueldo base merece una comision si las ventas de dichos productos superan los 50,000. Esto es, se dara un bono de 1000 por cada venta superada de 50,000. Podria obtener hasta 3 bonos! Al empleado se le paga el 10% del total de lo vendido mas un bono si hubiera. Aquí debes aplicar la condicion de bono o la funcion SI() para saber si lo obtiene o no. PRACTICA 20 – Condicion Logica Y En el mismo caso que la practica anterior, ahora para que el empleado obtenga su bono, ademas de superar las ventas por producto de 50,000 debera haber traido 20 nuevos clientes. Solo asi obtendra su bono. CUADERNO DE EJERCICIOS Y PRACTICAS EXCEL AVANZADO Página 48 PRACTICA 21 – Funcion BuscarV Por otro lado, tenemos a un empleado al que se le hara un descuento para impuestos basado en su sueldo. A mayor sueldo, mayor porcentaje de descuento. Descubre cual seria dicho porcentaje y cuanto recibiria al final CUADERNO DE EJERCICIOS Y PRACTICAS EXCEL AVANZADO Página 49 PRACTICA 22 – Base de Datos, BuscarV, Ordenacion, Tabla dinamica 1- Copiar los siguientes datos en la hoja de calculo : 2- Calcula las columna del Precio Venta, Importe Venta y Importe Comisión utilizando las funciones que has aprendido durante el curso. (BuscarV) 3- Poner todos los datos numéricos de la hoja con los formatos que creáis conveniente. 4- Ordena la hoja por la columna del Vendedor. 5- Crea una tabla dinámica, en una hoja nueva, donde se resuma la suma de los campos Ventas, Importe Ventas y Importe Comisión, agrupando en las columnas los campos Zona y Grupo Producto, y en las filas, el campo Año. 6- Crea otra tabla dinámica como la anterior, en una nueva, pero resumiendo los promedios. 7- Crea una tabla dinámica, en la misma hoja, donde quede resumido el MÁXIMO de Ventas, agrupando en las filas el campo Vendedor y en las columnas, el campo Producto. CUADERNO DE EJERCICIOS Y PRACTICAS EXCEL AVANZADO Página 50 PRACTICA 23 – Administracion de Escenarios Administrador de escenarios. Los escenarios, sirven para entrar diferentes datos en el mismo rango de la hoja. Cada escenario se identificará con un nombre. • Crear un escenario. 1. Seleccione el rango de casillas que ocupará el escenario. Si el escenario que quiere crear ocupa rangos no adyacentes, seleccione estos diferentes rangos, manteniendo la tecla de CONTROL pulsada. 2. Active opción Herramientas/Administrador Escenarios, pulse sobre botón Agregar. 3. En apartado Nombre del escenario, asigne un nombre al escenario que quiera crear, pulse el botón Aceptar. Ahora aparecerá un cuadro de diálogo con tantos cuadros de edición como casillas haya seleccionado para el escenario. 4. Entre los valores para cada casilla y Agregar. 5. Repita los pasos 3 y 4 para cada escenario. 6. Pulse sobre Aceptar cuando haya entrado el último escenario. Observe que en la ventana Administrador de escenarios aparece una lista con el nombre de cada escenario creado. • Mostrar un escenario. 1. Active opción de la barra de menús Herramientas/ Administrador de Escenarios. 2. En la ventana del Administrador de escenarios, seleccione el escenario y pulse sobre el botón Mostrar. • Borrar un escenario. CUADERNO DE EJERCICIOS Y PRACTICAS EXCEL AVANZADO Página 51 1. Active opción de la barra de menús Herramientas/Administrador de Escenarios. 2. Seleccione el escenario a borrar, pulse sobre la tecla Eliminar. Ejemplo. (Correspondiente al ejercicio ESCENARIO1.XLS) 1. Seleccione el rango de casillas de B2 a E3. 2. Active opción Herramientas/Admin. Escenarios. 3. Pulse sobre botón Agregar. 4. Ponga el nombre Esc1. Aceptar. 5. Entre los valores siguientes: B2 = 500 C2 = 450 D2 = 600 E2 = 320 B3 = 50 C3 = 50 D3 = 65 E3 = 65. 6. Pulse sobre botón Agregar. 7. Ponga el nombre Esc2 y pulse sobre Aceptar. 8. Entre los valores siguientes: B2 = 700 C2 = 850 D2 = 500 E2 = 700 B3 = 60 C3 = 60 D3 = 45 E3 = 65. 9. Pulse sobre el botón Aceptar. Observe que aparece una lista con el nombre de los escenarios creados. 10. Seleccione un escenario y pulse sobre Mostrar. Practica 23.1 - Ejercicio. Recupere el archivo ESCENARIO1.XLS. Cree los siguientes escenarios: Esc1. Cantidad Precio Unidad 600 50 650 60 550 70 400 80 CUADERNO DE EJERCICIOS Y PRACTICAS EXCEL AVANZADO Página 52 Esc2. Cantidad Precio Unidad 500 60 450 70 300 80 350 90 Cálculos. Total Gastos Beneficios Precio * Cantidad Total * 20% Total - Gastos Mostrar los diferentes escenarios. 1990 500 60 Cantidad Precio Unidad Total 30000 Gastos 6000 Beneficios 24000 1992 450 70 1994 300 80 1995 350 90 31500 6300 25200 24000 4800 19200 31500 6300 25200 Gastos =Total*20% Practica 23.2 - Ejercicio. Recupere el archivo ESCENARIO2.XLS. Un comercial tiene tres listas de precios, precio normal, precio cliente habitual y otra de ofertas. Cálculos. Escenarios. Producto Cantidad Cree tres escenarios para colocar en cada uno de ellos una lista de precios; Precio Normal, Cliente Habitual, Oferta. Vea tabla Lista de precios en la página siguiente, es la que tiene que utilizar para poner valores en los diferentes escenarios. Localice el nombre del producto de la tabla Lista de Precios según el valor entrado en la casilla Código. Entre una Cantidad. CUADERNO DE EJERCICIOS Y PRACTICAS EXCEL AVANZADO Página 53 Precio Unidad Total Total a Pagar. Localice el precio del producto de la tabla Lista de Precios según el valor entrado en la casilla Código. Cantidad * Precio Unidad. Suma de la columna Total. Dar nombre al rango que ocupa la tabla lista de precios. Utilice la función =BUSCARV para localizar los valores para las columnas Producto y Precio Unidad. Utilice la función =SUMA para calcular la casilla Total a Pagar. Listas de precios Código Producto 1 Harina P. 2 Harina C. 3 Mantequill a 4 Leche E. 5 Leche SD. 6 Leche D. 7 Minuta C. 8 Minuta F. Precio Normal Cliente Habitual Oferta 65 40 120 60 35 115 50 30 100 56 67 45 60 40 45 80 75 75 65 70 70 50 65 60 Albarán de un cliente habitual. Códig Producto o 1 Harina P. 3 Mantequill a 5 Leche SD. 7 Minuta C. Cantidad Precio Unidad Total 12 5 60 115 720 575 7 60 420 10 70 700 Total a Pagar CUADERNO DE EJERCICIOS Y PRACTICAS EXCEL AVANZADO 2415 Página 54 PRACTICA 24 – Funciones Condicionales y de Busqueda Funciones condicionales. Este tipo de funciones sirven para realizar una acción u otra según el resultado de evaluar una condición. Constan siempre de un argumento condición y dependiendo, de si esta condición se cumple o no, se ejecutará una acción u otra. Funciones. Funciones Condicionales. =SI(Condición; valor o expresión1; valor o expresión2). Esta función evalúa condición. Sí condición es cierta, se ejecuta valor o expresión1, sino (la condición es falsa), se ejecuta valor o expresión2. =CONTAR.SI(Rango;”Condición”) Esta función cuenta cuantas casillas de rango cumplen la condición. =SUMAR.SI(Rango a evaluar;”Condición”;Rango a sumar) Suma las casillas del Rango a Sumar que cumplen la Condición en su correspondiente Rango a evaluar. Nota: Tener en cuenta que tanto las funciones CONTAR.SI como SUMAR.SI, la condición se ha de escribir entre comillas o bien utilizar una casilla como tal. Ejemplo de función =Si. A la casilla de descuento (B2), se aplica un 5% sobre el total (B1), si este supera las 100.000 pesetas, sino, no se aplica descuento. CUADERNO DE EJERCICIOS Y PRACTICAS EXCEL AVANZADO Página 55 Copie el ejercicio, ponga un total menor que 100.000 en B1,verá que en B2 el descuento que aparece es de un 0%, ya que no se cumple la condición B1 > 100.000 Cambie el total por una cantidad superior a 100.000. Verá que el descuento de B2 es 5%. Ejemplo de función =CONTAR.SI En la casilla B10 se ha utilizado la función =CONTAR.SI para saber el número de alumnos aprobados. Cuenta cuantas casillas del rango B2:B9 cumplen la condición de ser >=5. Ejemplo de función SUMAR.SI En la casilla B13 se ha utilizado la función SUMAR.SI para calcular el total de ventas de un vendedor (Juan en el ejemplo). Observe que el rango a evaluar es B2:B12 (Columna de Vendedores). La condición es B14 (Casilla donde se pone el nombre del vendedor) y el rango que se suma es C2:C14 (Columna de ventas). La función SUMAR.SI, sumará en este caso las ventas de Juan, para sumar las ventas de los otros vendedores, solo hará falta poner su nombre en la casilla B14. Se Podría interpretar la función de B13 de la forma, SUMA las casillas del Rango C2:C12 cuyas correspondientes en el rango B2:B12 sean iguales al valor de B14. CUADERNO DE EJERCICIOS Y PRACTICAS EXCEL AVANZADO Página 56 Esta función, también se puede escribir desde el asistente, para hacer lo mismo que en el ejemplo Sumar.Si. 1. Active opción Herramientas/Asistente/Suma Condicional. 2. Se despliega una ventana, pidiendo el rango de casillas donde están los valores a utilizar, ponga $A$3:$C$12. Pulse Siguiente. 3. Esta ventana pide el nombre de la casilla a sumar, es decir el título, seleccione Valor Ventas. Más abajo, en apartado Columna, ha de escoger el título de la columna donde quiera poner la condición, escoja Vendedor. En apartado Es:, seleccione el signo =, y a Este Valor, el nombre del vendedor sobre el que quiera contar el total de ventas, en este caso, Juan. Haga clic sobre el botón Agregar condición y pulse Siguiente. 4. En la tercera ventana, ha de escoger entre copiar sólo la fórmula o bien la fórmula y los valores, seleccione esta última y Siguiente. 5. En la ventana siguiente, ha de poner una casilla donde aparecerá el título, en este caso Juan, ponga B14. 6. Y en la última ventana, ponga la casilla A15, que será la casilla donde habrá los valores sumados. Compruebe que el resultado es el mismo, pero se ahorra teclear los datos. CUADERNO DE EJERCICIOS Y PRACTICAS EXCEL AVANZADO Página 57 • Resaltar datos condicionados. Esta opción permite escoger el formato y el color de los datos según una condición. 1. Seleccione la columna Valor Ventas. 2. Active opción Formato/Formato condicional. En la primera casilla de selección, escoja Valor de la celda, en la segunda, seleccione Mayor que, y en la tercera, ponga 20000. 3. Pulse el botón Formato, seleccione el color rojo y estilo de la fuente Cursiva, pulse Aceptar. 4. Si quiere poner otra condición, pulse el botón Agregar >>, y siga los mismos pasos. Pulse Aceptar. Compruebe como todas las casillas que superan el valor 20000, están en color rojo y en cursiva. Funciones. Algunas funciones de búsqueda. =BUSCARV(Valor;Rango o nombre de Rango;n Columna); Busca en la primera columna del Rango o nombre del rango el Valor, y muestra el contenido de su correspondiente n Columna hacia a la derecha. =ELEGIR(Índice; Elemento1, Elemento2,...,Elemento n) Muestra el valor del Elemento que ocupa la posición Índice en la lista. =INDICE(Rango o Nombre del Rango;Fila;Columna) Muestra el elemento del Rango o Nombre del Rango situado en la posición fila, columna de la tabla. CUADERNO DE EJERCICIOS Y PRACTICAS EXCEL AVANZADO Página 58 Ejemplo de función =BUSCARV En la casilla B9 se ha utilizado la función BUSCARV para encontrar el nombre del producto que tiene código 2. BUSCA el valor de casilla B8 en la primera columna del Rango A2:C5 y muestra el valor correspondiente de la segunda columna de este Rango. Cambie el valor del código en la casilla B8 para ver como automáticamente cambia el nombre del producto y el precio. Nombre de Rango. A veces, para clarificar o simplificar operaciones en una hoja de cálculo, es necesario, dar nombre a una casilla o rango de casillas. La función BUSCARV, por ejemplo, tiene como argumento un rango de casillas que contiene la tabla donde se han de buscar los valores. Para no tener que recordar las referencias de esta tabla, se le puede poner un nombre al rango que ocupa dentro de la hoja, de esta manera, en lugar de utilizar las referencias de rango, se podrá utilizar su nombre. Para poner nombre a un rango. 1. Seleccione el rango. 2. Active opción de la barra de menús Insertar/ Nombre/ Definir. Aparece el siguiente cuadro de diálogo. CUADERNO DE EJERCICIOS Y PRACTICAS EXCEL AVANZADO Página 59 3. En cuadro de edición Nombre en el libro, teclee el nombre para el rango. 4. Pulse sobre el botón Aceptar. • Como ejemplo ponga Nombre al rango que comprende la tabla del ejemplo, el que se utiliza en la función BUSCARV. 1. Seleccione el rango A2:C5. 2. Active opción Insertar/ Nombre / Definir. 3. En cuadro de edición Nombres en el libro, teclee Frutas. Ejemplo de función =BUSCARV Observe como quedan ahora las funciones BUSCARV de B9 y B11. CUADERNO DE EJERCICIOS Y PRACTICAS EXCEL AVANZADO Página 60 • Los Nombres de rango también permiten desplazarse rápidamente hacia a ellos. Siga los pasos del ejemplo siguiente. 1. Sitúe el cursor en la casilla A30 (per ejemplo). 2. Despliegue la lista de la parte izquierda de la barra de fórmulas, la que indica la casilla donde tiene situado el cursor. Si no tiene visible la barra de fórmulas actívela con la opción Ver/ Barra de fórmulas. Se desplegará una lista parecida a esta. 3. Haga un clic con el ratón sobre elemento Frutas y verá como seguidamente queda seleccionado este rango. • Otra forma rápida de desplazarse por la hoja es pulsar la tecla F5. Pruébelo. • Siga los pasos siguientes para ver un ejemplo de como utilizar el ratón para entrar un rango con nombre en funciones que así lo requieran. Previamente borre el contenido de la casilla B9. 1. Seleccione la casilla donde ha de ir la función. Seleccione B9. 2. Teclee el nombre de la función. =BUSCARV( 3. Haga clic sobre la casilla donde hay el valor. Haga clic sobre casilla B8. 4. Teclee punto y coma para separar los argumentos. 5. Haga clic en lista desplegable de la barra de fórmulas y seleccione elemento Frutas. CUADERNO DE EJERCICIOS Y PRACTICAS EXCEL AVANZADO Página 61 6. Teclee punto y coma para separar los argumentos. 7. Teclee el desplazamiento. Teclee 2. 8. Cierre el paréntesis y pulse ENTER. • Observación. Tenga en cuenta que si los valores de la primera columna de una tabla no están ordenados en la función BUSCARV tendrá que poner un cuarto parámetro con valor 0 para indicarlo. =BUSCARV(valor;tabla;Columna;0) Ejemplo de función =ELEGIR. En la casilla B7 se mostrará el valor Manzanas. Escoger el elemento que ocupa la posición indicada en B6 de la lista B1,B2,B3,B4. CUADERNO DE EJERCICIOS Y PRACTICAS EXCEL AVANZADO Página 62 Ejemplo de función =INDICE La función INDICE de la casilla B10, localiza el precio a aplicar según los valores de B8(fila) y B9(Columna). Previamente al rango B3:D5 se le ha dado el nombre Precios. El precio localizado será 52. Localiza en la tabla Precios(B3:D5) el elemento que está en la fila indicada por el valor de B8 y columna indicada por el valor de B9. Practica 24.1 - Ejercicio. Recupere el ejercicio COND1.XLS. Calcule las casillas en blanco. Cálculos. Pesetas Descuento Total Base Imponible Iva 16% Importe Tipo Cliente Descuento Cliente Total Factura Productos Desc. Precio * Cantidad Si Pesetas > 250.000 aplicar 10% sino aplicar 5% Pesetas-(Pesetas * Descuento) Suma de la columna Total. Aplicar 16% sobre Base Imponible. Base Imponible + Iva Escriba 1, 2 o 3 Seleccionar los descuentos según sea Cliente Normal, Cliente Habitual o Pariente Importe - (Importe * Descuento). Contar los productos con descuento CUADERNO DE EJERCICIOS Y PRACTICAS EXCEL AVANZADO Página 63 10% del 10%. Utilice la función =SI en la columna de Descuento. Utilice la función =ELEGIR en la casilla Desc. Cliente, el índice es el valor de la casilla Tipo de Cliente y los valores son los de la tabla Cliente Habitual, Cliente Normal, Pariente. Utilice la función =SUMA con el rango en la columna Totales para calcular la Base Imponible. Utilice la función =CONTAR.SI en la casilla Desc. 10% Formatos. Aplique a la factura y a la tabla clientes autoformato clásico2. Ponga las columnas Precio, Cantidad y Pesetas en formato numérico con separador. La columna Descuento y la casilla Desc. Cliente tiene formato %. La columna Total formato Monetario. Artículos Precio Cantidad Pesetas Descuento Total Televisor 120.000 7 840.000 10% 756.000 Pts Lavadora 80.000 4 320.000 10% 288.000 Pts Microondas 33.000 8 264.000 10% 237.600 Pts Tostadora 12.000 12 144.000 5% 136.800 Pts Nevera 140.000 9 1.260.000 Batidora 7.500 12 90.000 5% 85.500 Pts Secador 4.500 23 103.500 5% 98.325 Pts Base I.V.A. Importe Tipo Cliente Imponible 16% 2.736.225 437.796 3.174.021 Cliente Normal 0% Cliente Habitual Parientes 5% 10% 1.134.000 Pts Desc Cliente. Total Factura 2 Producto Desc. 10% 5% 3.015.320 Pts 4 10% Practica 24.2 - Ejercicio. Recupere el archivo COND2.XLS. CUADERNO DE EJERCICIOS Y PRACTICAS EXCEL AVANZADO Página 64 Cálculos. Pesetas. Descuento. Total. Base Imponible Total I.V.A. Importe Tipo Desc. Desc. Factura Cantidad * Precio U. (Si Pesetas > 20.000 aplicar Descuento de casilla %Descuento sino 0) * Pesetas Pesetas - Descuento Suma de los valores de la columna Total. Base Imponible * Iva 16% Base Imponible + Iva Teclee 1 o 2 Aplicar descuento según sea Normal (1) o Especial(2). Total Factura Importe - (Importe * Desc. Factura). En la columna Descuento aplique la función =SI, el % de descuento está en la casilla descuento y se tiene que poner una referencia hacia esta casilla. En la casilla Desc. Factura utilice la función =ELEGIR, el índice es el valor de la casilla Tipo Desc. y los valores son los de las casillas Desc. Normal y Desc. Especial. Utilice la función =SUMA con los valores de la columna Total, para calcular la Base Imponible Formatos. Como quiera. CUADERNO DE EJERCICIOS Y PRACTICAS EXCEL AVANZADO Página 65 %Descuento I.V.A. 7% 16% 7Desc. Normal Desc. Especial Cantidad 5% 15% Descripció Precio Pesetas Descuento Total n U. 13 Novelas 795 10335 0 10335 15 Fascículos 395 5925 0 5925 4 Enciclopedi 75000 300000 21000 279000 as 24 Revistas 215 5160 0 5160 7 Diccionario 3500 24500 1715 22785 s Base Total I.V.A Import Tipo Desc. Desc.Fact Total Imponible e ura Factura 323205 51712,8 374917, 1 0,05 356171,91 8 • Función =Si(; ;), con varias condiciones. A veces nos vemos en la necesidad de utilizar más de una condición dentro de una misma fórmula, para ello utilizaremos la función SI, con mas de una condición. Ejemplo. Suponga que quiere aplicar un descuento en los productos de un albarán a un cliente. Si és cliente habitual: Si compra una cantidad superior o igual a 1000 unidades, aplicar un 6% de descuento. Si compra una cantidad inferor a 1000 unidades, aplicar un 5% de descuento. Si no és cliente habitual: Si compra una cantidad superior o igual a 1000 unidades, aplicar un 4% de descuento. Si compra una cantidad inferor a 1000 unidades, aplicar un 3% de descuento. Recordemos el formato de la función SI: =SI(Condición;Cierto;Falso) Condición: La condición a controlar. Cierto: Si la condición és verdadera ,ejecuta esta acción. Falso: Si la condición no se cumple, ejecuta esta acción. CUADERNO DE EJERCICIOS Y PRACTICAS EXCEL AVANZADO Página 66 Para calcular el descuento de la casilla D5 B$2=1 (Cliente habitual) B$2<>1 (Cliente no habitual) B5>=1000 (Cantidad es mayor o igual a 1000 unidades) B5<1000 (Cantidad es menor a 1000 unidades) Primera posibilidad: =SI(B$2=1;SI(B5>=1000;6%;5%);SI(B5>=1000;4%;3%)) Segunda posibilidad: =SI(Y(B$2=1;B5>=1000);6%;SI(Y(B$2=1;B5<1000);5%;SI(Y(B$2<>1;B10>=1000);4%;3%))) La función Y(condició1;condició2;..;Condición N), significa que se han de cumplir todas las condiciones que cierran los paréntesis. Observe como se pondrían las condiciones: Cálculos. Descuento Total. Casilla B2 Una de las dos posibilidades de la función SI (cantidad*precio)(cantidad*precio*descuento) Escriba 1 para cliente habitual y cuanquier otra cosa para cliente no habitual. Una posible solución a este ejemplo: Cambie las cantidades y la casilla de tipo de cliente y verá como el % de descuento va variando. CUADERNO DE EJERCICIOS Y PRACTICAS EXCEL AVANZADO Página 67 Practica 24.3 - Ejercicio. Recupere el archivo COND3. XLS. Cálculos. Pesetas. % Descuento. Precio * Cantidad. Si Pesetas < 100.000 Descuento del 3% Si Pesetas > 100.000 y Pesetas <= 300.000 Descuento del 5% Si Pesetas > 300.000 y Pesetas <= 1.000.000 Descuento del 7% Si Pesetas > 1.000.000 Descuento del 10%. Pesetas - (Pesetas * % Descuento). Suma de los valores de la columna Total. Total. Base Imponible. Iva 16%. 16% de Base Imponible. Importe. Base Imponible + Iva 16% Tipo Cliente. Escoja 1, 2 o 3. Desc. Aplicar Descuento según valor de la casilla Tipo Cliente. cliente Total Importe - (Importe * Desc. Cliente). Factura En la columna de %Descuento utilice las funciones =Si =Y para calcular el descuento correspondiente según los valores de la tabla descuentos. En la casilla Desc. Cliente utilice la función =ELEGIR, como índice el valor de la casilla Tipo cliente y como lista las casillas Cliente Normal, Cliente Habitual y Parientes separadas por punto y coma. En la casilla Base Imponible, utilice la función =SUMA con el rango correspondiente de la columna Total. Artículos Precio Cantidad Pesetas %Descuento Total Televisor 120000 7 840000 0,07 781200 Lavadora 80000 4 320000 0,07 297600 Microondas 33000 8 264000 0,05 250800 Tostadora 12000 12 144000 0,05 136800 Nevera 140000 9 1260000 0,1 1134000 CUADERNO DE EJERCICIOS Y PRACTICAS EXCEL AVANZADO Página 68 Batidora 7500 12 90000 0,03 87300 Secador 4500 23 103500 0,05 98325 Base Imponible 2786025 Cliente Normal I.V.A. 16% Importe 445764 3231789 Tipo Cliente Desc. Cliente 2 Total Factura 0,05 3070199,55 0% Cliente Habitual 5% Parientes 10% Practica 24.4 - Ejercicio. Recupere el archivo COND4.XLS. Cálculos. Código Escoja un código de la Tabla Precios. Utilice los del ejemplo para poder comprobar los resultados. Descripción. Localizar el nombre del producto de la tabla según los valores de la casilla Código. Cantidad. Entre una cantidad. Utilice las del ejemplo para comprobar los resultados. P.v.p. Localice el precio del producto según el valor entrado en la columna Código % Descuento. Localice el %Descuento del producto según el valor entrado en la columna Código. Total Cantidad * P.v.p. - (Cantidad * P.v.p. * %Descuento). Tipo Desc. Entre el valor de la fila donde se encuentra el descuento según Tabla Descuentos. Oficio Entre el valor de la columna correspondiente donde se encuentra el oficio según Tabla Descuentos. Base Suma de los valores de la columna Total. Imponible Descuento Localice el descuento según los valores de las Casillas Tipo Desc. y Oficio Total Desc. Base Imponible * Descuento Importe Base Imponible - Total Desc. I.v.a. Importe * 16% Total Factura Importe + Iva CUADERNO DE EJERCICIOS Y PRACTICAS EXCEL AVANZADO Página 69 Dé un nombre a la tabla de precios. Dé un nombre a la tabla de descuentos. En la columna Descripción, utilice la función =BUSCARV(casilla col. Código;nombre de la tabla precios; 2). En la columna desplazamiento 3. P.v.p. utilice la función =BUSCARV con En la columna %Descuento utilice la función =BUSCARV con desplazamiento 4. En la casilla Base Imponible utilice la función =SUMA. En la casilla descuento, utilice la función =INDICE(Nombre de la Tabla descuentos;casilla Tipo Desc.;casilla Código Oficio). Tabla de precios Código Prod. 1 2 3 4 5 6 7 8 9 10 Descripción Precio Desc. Uni. Uni. Tuerca 10 2% Llave 300 3% Martillo 450 3% Hembra 40 2% Bisagra 120 2% Destornillado 360 3% r Llave inglesa 570 5% Enchufe 100 2% Cable nº7 200 3% Cable nº 12 240 3% Tabla de Descuentos. Electricist Albañ Mecánic a il o Desc. 5% 3% 4% 1 Desc. 10% 7% 8% 2 Desc. 15% 10% 12% 3 CUADERNO DE EJERCICIOS Y PRACTICAS EXCEL AVANZADO Página 70 Factura. Código Descripci Cantidad P.v.p. %Desc ón . 4 Hembra 10 40 0,02 5 Bisagra 74 120 0,02 1 Tornillo 8 10 0,02 8 Enchufe 69 100 0,02 3 Martillo 43 450 0,03 2 Llave 12 300 0,03 Tipo Desc. Cod. Oficio Total 392 8702,4 78,4 6762 18769,5 3492 2 3 Base Descuent Total Importe Iva Total Imp. o desc. 16% Factura 38196,3 8% 3055,704 35140,5 5622,4 40763,0914 9 9 Practica 24.5 - Ejercicio. Recuperar el archivo COND5.XLS. Cálculos. Código. Entre un código de la tabla Productos. Producto. Localizar el nombre del producto de tabla Productos según el valor entrado en casilla código Cantidad Entre una cantidad. Total. Cantidad * Precio de compra / Venta, localizada en la tabla Productos según el valor de la casilla Código. CUADERNO DE EJERCICIOS Y PRACTICAS EXCEL AVANZADO Página 71 Dé nombre al rango que ocupa la Tabla de productos. En la columna Producto, utilice la función =BUSCARV(casilla de col. Código; nombre de la Tabla de Productos; desplazamiento 2). En la columna Total, utilice la función =BUSCARV(casilla de col. Código; nombre de la Tabla de Productos; despl. 3 si es compras y 4 si es ventas) y multiplique por la Cantidad. Tabla de Productos. Códig Product Precio Precio o o compra Venda 1 Tabla 33000 38900 2 Armario 67000 86000 3 Silla 7800 9000 4 Sofá 55000 63000 5 Escritori 9900 12000 o 6 Lámpar 6500 7500 a 7 Cómoda 25000 33000 8 Butaca 43000 51000 9 Tumbon 14000 16000 a 10 Librería 87000 99000 11 Estanter 6400 8500 ía 12 Cuadro 5000 6200 13 Recibid 36000 42000 or 14 Rincone 19000 23000 ra CUADERNO DE EJERCICIOS Y PRACTICAS EXCEL AVANZADO Página 72 Tabla de Compras. Tabla de Ventas. Códig Product Cantida Total o o d 2 Armario 1 67000 5 Escritori 2 19800 o 7 Cómoda 2 50000 8 Butaca 12 Cuadro 2 86000 8 40000 10 Librería 1 87000 4 Sofá 1 55000 9 Tumbon a 11 Estanter ía 13 Recibid or 2 28000 Códig Product Cantida Total o o d 1 Tabla 2 77800 3 Silla 6 54000 5 Escritori o 7 Cómoda 14 Rincone ra 2 Armario 9 Tumbon a 4 48000 3 99000 5 11500 0 3 25800 0 8 12800 0 5 32000 1 36000 Practica 24.6 - Ejercicio . Recupere el archivo COND6.XLS. Cálculos. Poner Nombre a las Hojas. Hoja Personal. Antigüedad Hoja Sueldos y Pagas. Sueldo Base. Hoja Sueldos y Pagas. Total Horas Extra. Hoja Sueldos y Pagas. Sobresueldo Categoría. Hoja Sueldos y Pagas. Pesetas Hoja1= Personal, Hoja2 = Sueldos y Pagas, Hoja3 = Tablas. Año Actual - Año de casilla Data Contrato Localice el Sueldo Base según el valor de la casilla Operario. Localice el precio de una Hora extra según la categoría * Horas Extra. Localice el sobresueldo según la categoría. (Si Columna Antigüedad > 5 2000 CUADERNO DE EJERCICIOS Y PRACTICAS EXCEL AVANZADO Página 73 Antigüedad. Total pesetas sino 1000 Pesetas) * Antigüedad Sueldo Base + Total Horas Extra + Sobresueldo Categoría + Pesetas Antigüedad. Dé Nombre a los rangos que ocupan las tablas Sueldo Base y Incrementos respectivamente. Para calcular la columna antigüedad de Personal, utilice las funciones =AHORA() y =AÑO(). =AÑO(AHORA()) - AÑO(Casilla fecha Contrato). Utilice la función =BUSCARV para calcular la columna Sueldo Base de hoja Salarios y pagas. Como a casilla de entrada, utilice los valores de la columna Operario de Hoja Personal, el rango será el nombre que se le ha dado a la tabla Sueldo Base, el desplazamiento es 2. Recuerde poner 0 en el último parámetro por si la tabla Sueldo Base no estuviera ordenada por los elementos de la primera columna. Utilice la función =BUSCARV para calcular el Total Horas Extra. Como casilla de entrada utilice los valores de columna Categoría de Hoja Personal, el rango será el nombre que le ha dado a la tabla incrementos, el desplazamiento será 2. No olvide multiplicar por el número de horas extra. Utilice la misma =BUSCARV que en apartado anterior pero con desplazamiento 3 para calcular la columna Sobresueldo categoría. Para calcular la columna Pesetas antigüedad utilice la función =SI para determinar por que valor se han de multiplicar los años de columna antigüedad de Hoja Personal. Si (Columna Antigüedad de Hoja Personal >=5; casilla >=5 de Hoja Tablas sino; casilla <5 de Hoja Tablas) multiplicado por columna antigüedad de Hoja Personal. Hoja Personal. Nombre 1er. Operario Categorí Edad Fecha Antigüeda Apellido a Contrato d Ramón Rodríguez Carpinter B 34 3-ene-89 10 o Pere Pérez Electricist A 29 20-jul-93 6 a CUADERNO DE EJERCICIOS Y PRACTICAS EXCEL AVANZADO Página 74 Marco Gabriel Menendez Lampista B García Soldador C Paco Portaz Lluís Lucas López Lozano Xavier Jiménez 51 46 Conducto A r Contable B Secretari C o Ayudante D Of. 7-jul-85 15-nov82 35 12-mar90 24 1-feb-94 21 1-feb-96 14 17 19 1-nov-95 4 9 5 3 Hoja Sueldos y Pagas. Nombre 1 Apellido Sueldo Base Ramón Rodríguez Pere Marco Horas Total Sobresueldo Pesetas Extra Horas Extra Categoría Antigüedad Total 87000 10 18000 15000 20000 140000 Pérez 90000 12 24000 20000 12000 146000 Menendez 87000 8 14400 15000 28000 144400 Gabriel García 77000 14 21000 10000 34000 142000 Paco Portaz 100000 10 20000 20000 18000 158000 Lluís López 90000 6 10800 15000 10000 125800 Lucas Lozano 85000 6 9000 10000 3000 107000 Xavier Jiménez 63000 9 9000 5000 4000 81000 Hoja Tablas. Sueldo Base Operario Ayudante Of. Contable Conductor Electricista Carpintero Lampista Secretario Soldador Incrementos Sueldo Base Categoría Hora Extra Inc sueldo Base 63000 A 2000 20000 90000 100000 90000 87000 87000 85000 77000 B C D 1800 1500 1000 15000 10000 5000 Antigüedad >=5 2000 <5 1000 CUADERNO DE EJERCICIOS Y PRACTICAS EXCEL AVANZADO Página 75 Asistente para funciones. El asistente para a funciones se activa pulsando sobre el botón de la barra estándar o bien activando la opción de la barra de menús Insertar/Función. Recupere el archivo COND1.XLS y siga los ejemplos siguientes. Antes, calcule de nuevo todas las casillas, excepto la columna correspondiente al descuento y la casilla E12. Ejemplo. 1. Seleccione la primera casilla E3 correspondiente a columna Descuento y haga un clic sobre el botón de asistente para funciones. 2. Seleccione la categoría Lógicas, y la función Si. Pulse el botón Siguiente. 3. En cuadro de edición Prueba-Lógica ponga la casilla que ha de cumplir la condición, D3>250000. 4. Si Verdadero, ponga 10%, y Si Falso, 5%. Pulse sobre Terminar. Cálculo de la columna del descuento según el cliente. Ejemplo. 1. Seleccione la casilla E12 y pulse el botón de asistente para funciones. 2. Seleccione la categoría Búsqueda y referencia, y la función Elegir. Pulse sobre Siguiente. 3. En cuadro de edición Indice: ponga la casilla D12, que es la casilla donde hará la selección del tipo de cliente. 4. En cuadro de texto Valor1: ponga la casilla donde hay el primer tipo de cliente, la B15, en Valor2: B16, y en Valor3: B17, pulse el botón Terminar. CUADERNO DE EJERCICIOS Y PRACTICAS EXCEL AVANZADO Página 76 Ejercicio 3.9 – Macros Para crear una macro se utiliza el comando de Herramientas > Macro > Grabar Macro (versiones 2003 Excel y anteriores), en la version 2007 y posterior, nos vamos a la pestaña PROGRAMADOR\GRABAR MACRO con lo que aparecera un cuadro de dialogo donde puedes darle el nombre a la macro asi como indicar bajo que combinaciones de teclas debe ejecutarse. 1. Escribir en la celda A1 su nombre y presione ENTER 2. Regresamos a la celda A1, porque cuando se presiona ENTER bajo se desplaza a la siguiente celda 3. Dar un click en el icono GRABAR MACRO. 4. Aparece una caja de dialogo el cual le permitira darle un nombre a la macro y cual sera el metodo abreviado para ejecutarla. El metodo abreviado se refiere con que letra se va activar la macro. Se activara con la tecla de CONTROL. 5. Donde dice NOMBRE DE LA MACRO, ya aparece el nombre que llevara la macro. En este caso MACRO1. Si lo quieres cambiar, solo escribes encima. 6. En la opcion METODO ABREVIADO, aparece que se activara con la tecla Control (CTRL)+ la letra que usted indica, colocar la letra con que respondera la macro; por ejemplo, ponga la letra a. 7. Hacer click en el boton ACEPTAR. Windows empezara a grabar todos los pasos en la Macro1 y el boton de la rueda azul cambiara de forma que ahora sera un cuadro azul. Se llama detener grabacion. Lo utilizaremos cuando terminemos de indicale los pasos para detener la grabacion. Este icono lo vemos en la parte inferior izquierda en las versiones 2007 y posteriores. 8. Cambiar el tipo de letra en el boton FUENTE. 9. Cambia el tamaño de la letra. 10. Oprime el boton de negrita. 11. Cambiar el color de la letra. 12. Oprime el boton DETENER GRABACION (de la barra de herramientas de visual Basic en las versiones 2003 e inferiores y en el icono de la parte inferior izquierda en las versiones 2007 y posteriores). Ahora veamos. El funcionamiento. 1. Escribe otro texto en la celda b4 y presiona ENTER. Despues regresa a esa celda. 2. Presiona las teclas CONTROL+A y Windows efectuara todos los pasos grabados sobre la celda A1. PRACTICA 25 – Macros Elaborar las siguientes macros: 1. Grabar una macro que se active con Control+b y que permita abrir un archivo 2. Grabar una macro que se active con Control+c y que permita insertar un texto artistico (WordArt) CUADERNO DE EJERCICIOS Y PRACTICAS EXCEL AVANZADO Página 77 3. Grabar una macro que se active con Control+t y que permita posicionarse en la celda F15 4. Grabar una macro que se active con Control+o y que permita crear bordes en la celda seleccionada Ejercicio 3.10 – Edicion Macros 1. Crear un nuevo libro 2. Colocar el cursor en A5 3. Presiona el boton GRABAR MACRO 4. En Metodo abreviado pondremos la letra r. 5. Una vez que esta grabando, mueve el cursor a la celda A1 y alli escribe tu nombre. Esto es todo. 6. Parar la grabacion. 7. Ahora editemos la macro guardada pulsando ALT+F11 8. Del cuadro de Proyecto hacer doble click en Modulos. 9. Hacer click en Modulo1 y veremos el codigo de la macro 10. Sustitui las dos lineas no marcadas con ‘ (asterisco) con el siguiente codigo: Range("A1").Select ActiveCell.FormulaR1C1 = "Nombre" Range("B1").Select ActiveCell.FormulaR1C1 = "Direccion" Range("C1").Select ActiveCell.FormulaR1C1 = "Telefono" Range("D1").Select ActiveCell.FormulaR1C1 = "Estado" Range("E1").Select ActiveCell.FormulaR1C1 = "Escuela" 11. Salir del editor y regresar a Excel 12. Ejecutar la macro con CTRL+r PRACTICA 26 – Macros y codigo Elabora las siguientes macros: 1. Genera una Macro que escriba un nombre en una celda y lo ponga en negrita y observa el codigo 2. Genera una macro que escriba un nombre en una celda y lo centre y observa el codigo CUADERNO DE EJERCICIOS Y PRACTICAS EXCEL AVANZADO Página 78 3. Genera una macro que escriba un nombre en una celda y cambie el tamaño de la letra a 20 punto y observa el codigo Ejercicio 3.12 – Asignar una macro a un boton. Sobre el mismo ejercicio 3.10, ve a la pestaña PROGRAMADOR en Excel 2007 y posteriores. Da un click en el boton INSERTAR\CONTROLES DE FORMULARIO\BOTON. Dibuja el boton en algun area de tu hoja de calculo. Despues se abrira una caja de dialogo preguntando cual sera la macro a asignar. Digamosle Macro2. Y pulsamos ACEPTAR. Listo. La macro se asigno a este boton. Borra toda la fila 1, y luego dale un click al boton que acabas de crear. Veras que la macro se ejecuta nuevamente. Para las instrucciones en Excel 2003 y anteriores, consulta tu Guia de Estudio paginas 110 a la 112. Ejercicio 3.13 – Formularios 1. Crea un nuevo libro de trabajo 2. Dibujas 3 casillas de verificacion usando el boton INSERTAR\CONTROLES DE FORMULARIO\CASILLA DE VERIFICACION 3. Una vez que termine de dibujar los controles, regresa al primero de ellos, y da un click con el boton derecho del raton. CUADERNO DE EJERCICIOS Y PRACTICAS EXCEL AVANZADO Página 79 4. Selecciona la opcion FORMATO DEL CONTROL 5. Aparecera un cuadro de dialogo con varias pestañas, ve a la pestaña que dice CONTROL 6. Vincula el control con una celda adyacente para que muestre el resultado. En el ejemplo, vemos que dice $D$6 7. Dale ACEPTAR. 8. Haz lo mismo con los 2 controles restantes. 9. Ahora, haz click en un control para marcarlo, y veras que en la celda especificada pondra VERDADERO (si esta marcado) o FALSO ( si quedo vacio). PRACTICA 27 – Tablas de Datos varias. A continuacion se presentan una serie de ejercicios y practicas con instrucciones en Excel 2003 y anteriores. En las versiones 2007 y posteriores, las tablas o tablas de series fueron renombradas como tablas de datos. Tablas de una variable. Una tabla de una variable, consta de una columna o fila de valores y una o más fórmulas para aplicar a estos valores. Las tablas permiten actualizaciones rápidas de los resultados que se CUADERNO DE EJERCICIOS Y PRACTICAS EXCEL AVANZADO Página 80 obtienen a partir de los valores, simplemente cambiando la fórmula que se les tiene que aplicar, la obtención de resultados es inmediata. Antes de realizar una tabla, aprenderá como se puede llenar un rango rápidamente con series de valores. • Llenar rangos con series de valores. 1. En la primera casilla de la serie de valores, ponga el valor inicial, seleccione el rango de columna o fila que quiera llenar (incluida la casilla del valor inicial). 2. Active opción Edición/ rellenar/series. Se despliega el siguiente cuadro de diálogo. Series En : Escoger llenar filas o columnas. Tipo : El tipo de progresión. Incremento : El intervalo entre dos valores seguidos de la serie. Unidad de tiempo : Forma de incrementar valores cronológicos. Límite : Valor máximo de la progresión. Ejemplo. 1. Sitúe el cursor en la casilla A1, entre un 0. 2. Seleccione el rango A1:A10 3. Active opción del menú Edición/ Rellenar/series. CUADERNO DE EJERCICIOS Y PRACTICAS EXCEL AVANZADO Página 81 4. En incremento, ponga 5. 5. Pulse sobre Aceptar. Esta acción también se puede hacer con el ratón. Ejemplo. 1. Sitúe el cursor en la casilla A1, entre un 0. 2. Sitúe el cursor en la casilla A2, entre un 5. 3. Seleccione las casillas A1 y A2. 4. Sitúe el puntero sobre el recuadro llenar y arrastre hasta A10. * No cierre el documento, servirá para el próximo ejemplo. • Construir una tabla de una variable. 1. Seleccione la casilla de la derecha de la tabla de valores, si estos están en una columna. La casilla de la fila inferior de la tabla de valores si están en una fila. 2. Teclee la fórmula; la fórmula ha de tener una referencia a la casilla donde hay el primer valor de la tabla. 3. Seleccione el rango que incluya, la columna o fila de valores, y la columna o fila con las fórmulas. 4. Active opción de la barra de menús Datos/ Tabla. 5. Se despliega un cuadro de diálogo. Introduzca la referencia de la casilla de la columna o fila de valores que ha utilizado en cuadro de edición Celda variable fila (si los valores están en una fila) o columna (si los valores están en una columna). 6. Pulse sobre Aceptar. Ejemplo. CUADERNO DE EJERCICIOS Y PRACTICAS EXCEL AVANZADO Página 82 1. Sitúe el cursor sobre la casilla B1, teclee =A1*5. 2. Sitúe el cursor sobre la casilla C1, teclee =A1*13. 3. Seleccione el rango de la Tabla (A1:C10) 4. Active opción Datos/ Tabla. 5. En cuadro de edición Celda Variable Columna ponga A1. 6. Pulse sobre Aceptar. Cambie la fórmula de la casilla B1, ponga =A1*23. Observe como automáticamente se generan nuevos resultados a partir de esta fórmula. Practica 27. 1 - Ejercicio. Recupere el archivo TABLAS1.XLS. Llene un rango con los valores del 1 al 9. Con tablas, calcule (cada fórmula en una columna). Divida los valores entre 3, Encuentre el residuo de dividir los valores entre 3. Función =RESIDUO(Dividendo; Divisor), en este caso, en divisor ponga 3. Encuentre el factorial de los valores. Función =FACT(Casilla) Encuentre la raíz cuadrada de cada uno de los valores. Función =RAIZ(Casilla). Valores División 1 2 3 4 5 6 7 8 9 Residuo 0 0 1 1 1 2 2 2 3 Factorial 1 2 0 1 2 0 1 2 0 Raíz Cuadrada 1 1 2 1,414213562 6 1,732050808 24 2 120 2,236067977 720 2,449489743 5040 2,645751311 40320 2,828427125 362880 3 CUADERNO DE EJERCICIOS Y PRACTICAS EXCEL AVANZADO Página 83 Practica 27.2 - Ejercicio. Recupere el archivo TABLAS2.XLS. Pase los valores a radianes. Función =RADIANES. Encuentre el coseno de los ángulos. Recuerde que la función =COS utiliza los ángulos expresados en radianes, por tanto como Casilla variable columna, tendrá que utilizar la primera fila de la columna ángulos en radianes. Calcule el seno de los ángulos. Función =SENO Haga un gráfico tipo líneas con los valores de las tres últimas columnas. Ángulos en Grados Ángulos en Coseno Seno Radianes 15 0,26179939 0,9659258 0,2588190 3 5 30 0,52359878 0,8660254 0,5000000 0 0 45 0,78539816 0,7071067 0,7071067 8 8 60 1,04719755 0,5000000 0,8660254 0 0 75 1,30899694 0,2588190 0,9659258 5 3 90 1,57079633 0,0000000 1,0000000 0 0 105 1,83259571 - 0,9659258 0,2588190 3 5 120 2,09439510 - 0,8660254 0,5000000 0 0 135 2,35619449 - 0,7071067 0,7071067 8 8 150 2,61799388 - 0,5000000 0,8660254 0 0 165 2,87979327 - 0,2588190 CUADERNO DE EJERCICIOS Y PRACTICAS EXCEL AVANZADO Página 84 180 195 210 0,9659258 5 3 3,14159265 - 0,0000000 1,0000000 0 0 3,40339204 0,9659258 0,2588190 3 5 3,66519143 0,8660254 0,5000000 0 0 Funciones. Algunas funciones financieras. =NPER(Tasa;Pago;Valor) Calcula el número de pagos que se han de hacer para amortizar una inversión o préstamo. Tasa = % de interés. Pago = Cantidad fija que es paga. Valor = Valor a amortizar. • Si el pago se especifica como mensual, el valor de Tasa se ha de dividir entre 12. La función NPER devolverá el período en meses. Esta puntualización, es válida para el resto de funciones explicadas en esta sección. =PAGOINT(Tasa;Período;Núm.Períodos;Valor) Calcula los intereses pagados en un periodo determinado (Núm.Periodo), de un préstamo o de una inversión. Tasa = % de interés. Periodo = Pera que periodo (que mes o que año) se calcula la cantidad a devolver (o cobrar si es una inversión). Núm.Periodos = Cantidad total de años o meses en la cual se ha devolver el dinero. Valor = Valor a amortizar. • Si se calcula pagos mensuales, el Núm.Periodos se tiene que especificar en meses, esto significa, por ejemplo, que para 2 años, el Núm.Periodos será 24 (2*12 meses que tiene un año). No olvide tampoco dividir la tasa por 12 en el caso que calcule periodos en meses. CUADERNO DE EJERCICIOS Y PRACTICAS EXCEL AVANZADO Página 85 =PAGOPRIN(Tasa;Periodo;Núm. Periodos;Valor) Calcula el capital amortizado en un periodo determinado (Periodo), de un préstamo o de una inversión. =PAGO(Tasa%;Num.Periodos;Valor) Calcula el capital a pagar per periodo, para devolver una inversión. Es la suma de PAGOINT y PAGOPRIN. =VA(Tasa;Núm.Periodos;Pago) Calcula el valor actualizado de un capital a un interés fijo mirando el Núm.Periodos. El valor que tiene actualmente un valor si durante Núm.Periodos, se paga (o invierte) una cantidad Pago a un interés Tasa. Tasa = % Interés Núm.Periodos = Número total de periodos en una anualidad. Pago = Pago que se realiza en cada periodo. VF(Tasa;Núm.Periodos;Pago) Calcula el valor futuro de un capital a un interés fijo mirado en Núm.Periodos. El capital que se obtendrá si durante Núm.Periodos, se paga (o invierte) una cantidad Pago a un interés Tasa. Tasa = % Interés NúmPeríodos = Número total de periodos en una anualidad. Pago = Pago que se realiza en cada periodo. Practica 27.3 - Ejercicio. Recupere el archivo TABLAS3.XLS. Haga una tabla que calcule lo que se tendrá que pagar cada mes de intereses (func.Pagoint), de amortización (func.PagoPrin), y total (Intereses + Amortización), si se pide un préstamo de 1.500.000 pts. a un interés del 12% con un periodo de devolución de 1’5 años. Observe que se CUADERNO DE EJERCICIOS Y PRACTICAS EXCEL AVANZADO Página 86 piden cálculos mensuales, por tanto la tasa se tendrá que dividir por 12 y en Núm.Periodos tendrá que poner el total de meses. Se recomienda utilizar el asistente de funciones. Así por ejemplo para calcular el pago de intereses el asistente mostrará el siguiente cuadro de diálogo que facilitará la introducción de los parámetros. Capital % Interés Periodo 1500000 12% 1,5 1 2 3 4 5 6 7 8 9 10 11 12 13 14 15 16 17 18 Pago Intereses Amortización Pago Mensual -15.000,00 Pts -76.473,07 Pts -91.473,07 Pts -14.235,27 Pts -77.237,80 Pts -91.473,07 Pts -13.462,89 Pts -78.010,18 Pts -91.473,07 Pts -12.682,79 Pts -78.790,28 Pts -91.473,07 Pts -11.894,89 Pts -79.578,19 Pts -91.473,07 Pts -11.099,10 Pts -80.373,97 Pts -91.473,07 Pts -10.295,37 Pts -81.177,71 Pts -91.473,07 Pts -9.483,59 Pts -81.989,48 Pts -91.473,07 Pts -8.663,69 Pts -82.809,38 Pts -91.473,07 Pts -7.835,60 Pts -83.637,47 Pts -91.473,07 Pts -6.999,22 Pts -84.473,85 Pts -91.473,07 Pts -6.154,49 Pts -85.318,59 Pts -91.473,07 Pts -5.301,30 Pts -86.171,77 Pts -91.473,07 Pts -4.439,58 Pts -87.033,49 Pts -91.473,07 Pts -3.569,25 Pts -87.903,82 Pts -91.473,07 Pts -2.690,21 Pts -88.782,86 Pts -91.473,07 Pts -1.802,38 Pts -89.670,69 Pts -91.473,07 Pts -905,67 Pts -90.567,40 Pts -91.473,07 Pts CUADERNO DE EJERCICIOS Y PRACTICAS EXCEL AVANZADO Página 87 Tablas con dos variables. • Construir tablas con dos variables. Las tablas con dos variables, constan de valores distribuidos en una fila y una columna. Una fórmula operará todos los valores de cada fila con todos los de cada columna. La fórmula se coloca en la casilla donde se cruzan fila y columna. Es una expresión, es decir, que sólo indica que operación se ha de realizar con los valores de la tabla. Para componer esta expresión se utilizan referencias a casillas. Es válida cualquier referencia menos las de las casillas que entren dentro del rango de la tabla. Ejemplo. Calcule la tabla de multiplicar de los números del 1 al 5. 1. Seleccione la casilla B1, y con Edición/ Rellenar/ Series, ponga valores del 1 al 5, para la fila. 2. Seleccione la casilla A2, y ponga valores del 1 al 9 para la columna. 3. En la casilla A1 ponga la fórmula =A25*A26, fíjese que solo se indica la operación . A25,A26 son arbitrarios, se hubiera podido escoger cualquier otra casilla (menos las comprendidas en el rango A1:F11, rango de la tabla). 4. Seleccione toda la tabla. 5. Active opción Datos/Tabla. 6. En casilla variable fila:, ponga A25, y en casilla variable columna:, A26. Excel sustituirá todos los valores de la fila y los colocará en el lugar de la fórmula donde haya A25; hará lo mismo con los valores de la columna y A26. Calculará el valor de la fórmula y pondrá el resultado donde se cruzan el valor de la fila con el valor de la columna. CUADERNO DE EJERCICIOS Y PRACTICAS EXCEL AVANZADO Página 88 0 1 2 3 4 5 6 7 8 9 1 1 2 3 4 5 6 7 8 9 2 2 4 6 8 10 12 14 16 18 3 3 6 9 12 15 18 21 24 27 4 4 8 12 16 20 24 28 32 36 5 5 10 15 20 25 30 35 40 45 Practica 27. 4 - Ejercicio. Recupere el archivo TABLAS4.XLS. Construya una tabla con dos variables, en la columna, ponga los valores de 45000 hasta a 85000,con un intervalo de 5000, y en la fila los valores 1500000 a 4000000, con un intervalo de 500000. La tasa interés anual es del 12%. Con la función Nper, calcule el número de pagos que se tendrás que realizar para liquidar las Cantidades de las columnas, teniendo en cuenta la cantidad que se paga cada mes (filas) y la tasa. Recuerde que en estas funciones, las Cantidades que se pagan van en negativo, por tanto, el segundo argumento (cantidad fija que se paga) se tiene que poner en negativo. TASA #¡NUM! 12% 1500000 2000000 2500000 3000000 3500000 4000000 45000 40,7489072 59,0720724 81,4978143 110,409624 151,1585312 220,819248 50000 35,8455361 51,3375516 69,6607169 92,0864588 120,9982685 161,747176 55000 32,0043359 45,4241302 60,9161457 79,2393109 101,6650528 130,576863 60000 28,9118097 40,7489072 54,1687014 69,6607169 87,98388217 110,409624 65000 26,367391 36,9560355 48,7931329 62,2129271 77,70494264 96,0281079 70000 24,2365867 33,8151808 44,4038252 56,2409227 69,66071689 85,1527324 75000 22,4257419 31,1703131 40,7489072 51,3375516 63,17464903 76,5944433 80000 47,234975 57,82361947 69,6607169 35,004534 43,7491052 53,32769924 63,9163437 20,867584 28,9118097 85000 19,5125185 26,9603082 37,656381 CUADERNO DE EJERCICIOS Y PRACTICAS EXCEL AVANZADO Página 89 Practica 27. 5 - Ejercicio. Recupere el archivo TABLAS5.XLS. Con la función VA (Valor Actual), calcule el valor actual de invertir las Cantidades de las filas, por los periodos de las columnas a un interés de un 12%. Recuerde poner en negativo el argumento pago. 50000 60000 12 112550,775 225101,549 337652,324 450203,099 562753,874 675304,648 24 212433,873 424867,745 637301,618 849735,49 1062169,36 1274603,24 36 1204300,2 1505375,25 1806450,3 759479,19 1139218,78 1518958,38 1898697,97 2278437,57 0,00 Pts 10000 20000 30000 301075,05 602150,101 903225,151 48 379739,595 40000 60 449550,384 899100,768 1348651,15 1798201,54 2247751,92 2697302,3 72 511503,915 1023007,83 1534511,74 2046015,66 2557519,57 3069023,49 84 566484,528 1132969,06 1699453,58 2265938,11 2832422,64 3398907,17 96 3691662,18 615277,03 1230554,06 1845831,09 2461108,12 3076385,15 108 658577,898 1317155,8 1975733,69 2634311,59 3292889,49 3951467,39 Practica 27. 6 - Ejercicio. Recupere el ejercicio TABLAS6.XLS. Haga el ejercicio anterior pero utilizando la función VF (Valor Final). 0,00 Pts 10000 20000 12 126825,03 253650,06 30000 40000 50000 60000 380475,09 507300,121 634125,151 760950,181 24 269734,649 539469,297 809203,946 1078938,59 1348673,24 1618407,89 36 430768,784 861537,567 1292306,35 1723075,13 2153843,92 2584612,7 48 612226,078 1224452,16 1836678,23 2448904,31 3061130,39 3673356,47 60 816696,699 1633393,4 2450090,1 3266786,79 4083483,49 4900180,19 72 1047099,31 2094198,62 3141297,94 4188397,25 5235496,56 6282595,87 84 1306722,74 2613445,49 3920168,23 5226890,98 6533613,72 7840336,46 96 1599272,93 3198545,85 4797818,78 6397091,7 7996364,63 9595637,55 108 1928925,79 3857851,59 5786777,38 7715703,17 9644628,96 11573554,8 CUADERNO DE EJERCICIOS Y PRACTICAS EXCEL AVANZADO Página 90 PRACTICA 28 – Formato Condicional El formato condicional para Excel 2007 y posteriores ha cambiado bastante en estas versiones, haciendolo mas atractivo. Incluye barras, iconos y colores predefinidos en criterios, aunque claro, siempre podemos cambiar nuestros criterios condicionales y los formatos. En este ejercicio, aplicara a una tabla de un grupo de alumnos el formato condicional para saber si han aprobado la materia o no. Sobre la ultima columna se aplicara el formato condicional como se muestra a continuacion: El criterio es que la calificacion sumados todos los puntos de practicas, asistencia y examen final sea mayor de 70. PRACTICA 29 – Validacion de Datos En esta practica veremos la validacion de datos cuando se introducen en las celdas. Excel posee desde la vrsion 97 algunas funciones de validacion de datos para detectar el tipo, rango, etc. Pero con el tiempo, las versiones cambiaron para agregar incluso botones de formulario para que se validaran. CUADERNO DE EJERCICIOS Y PRACTICAS EXCEL AVANZADO Página 91 Ahora, la opcion de validacion contiene una caja de lista entre otras mejoras para obtener un combo desplegable de valores. Comenzamos creando una hoja semejante a una factura, que contendra las formulas de validacion a otras 2 hojas de datos: Ahora necesitaremos crear otra hoja, la cual llamaremos DATOS y contendra lo siguiente: CUADERNO DE EJERCICIOS Y PRACTICAS EXCEL AVANZADO Página 92 Y una tercer hoja llamada CLIENTES que contendra: El problema de la practica es que en la primer hoja de FACTURA, vinculemos y validemos los datos que se extraigan de las otras dos hojas, de tal forma que al ingresar un cliente, automaticamente nos de los datos de direccion y rfc. Nos de la fecha actual siempre. Validemos que no pongan datos negativos Y que al ingresar el codigo de un articulo, nos de la descripcion y el precio Ademas de calcular el subtotal, iva y total. PRACTICA 30 – Convertir a HTML Desde las primeras versiones de Excel, era posible guardar la hoja de calculo en formato para web: HTML. Sin embargo, desde la version 2000, existe un complemento para el navegador que permite que dicha hoja se vuelva interactiva, pudiendo capturar incluso valores y realizando calculo sencillos. Realiza sobre la misma practica de calificaciones del formato condicional visto anteriormente una grabacion en formato WEB y luego ejecuta este ultimo en tu navegador. De preferencia Internet Explorer 6.x en adelante. CUADERNO DE EJERCICIOS Y PRACTICAS EXCEL AVANZADO Página 93 Posiblemente pudiera pedirte una actualizacion de OfficeWeb para poder verlo de manera interactiva. PRACTICA 31 – Obtener datos desde Internet Excel tiene poderosas herramientas de vinculacion e importacion de datos desde su version 97. En Excel 2007 y posteriores no es la excepcion, y podemos obtener datos desde tablas en las paginas web de su preferencia. En esta practica o ejercicio, queremos conocer el tipo de cambio actual y lo tomaremos desde un portal bancario. De esta forma, se actualizara desde internet y nos dara el valor real del tipo de cambio. Para esta practica, es necesario que tengas conexión a Internet y puedas actualizarlo. Tambien, que las macros esten habilitadas. Haras una hoja mas o menos asi: Donde nuestra informacion es la parte izquierda. Y en la parte derecha (la lista) la obtendremos directamente desde internet (www.bancomer.com.mx ) CUADERNO DE EJERCICIOS Y PRACTICAS EXCEL AVANZADO Página 94 PRACTICA 32 – Obtener datos desde Access Para esta practica es necesario que cuentes con el archivo de datos: AUTOS.MDB creado previamente en Access. Pidele a tu profesor que te lo facilite antes de realizar el ejercicio. (O si sabes un poco de Access, podras hacerlo tu mismo observando las columnas de datos que usaremos). Este archivo, es de una concesionaria de autos y contiene las tablas de automoviles, clientes y revisiones o mantenimiento. Lo que queremos es importar los datos desde estas tablas a Excel, para analizar, graficar o cambiar alguna informacion. NOTA: Si agregas o eliminas estos datos en la hoja de calculo con los datos importados, no actualizaras nada en el archivo original. Asi es como te quedara la importacion: PRACTICA 33 – Dividir texto en columnas Excel 2007 y posteriores tiene una caracteristica nueva y particular: Convertir un texto de una celda en columnas varias. Esto lo puedes hacer tambien usando las funciones de Excel en las versiones anteriores al 2007, pero esta nueva caracteristica facilita enormemente la operación. Crea la siguiente hoja y sigue las instrucciones: CUADERNO DE EJERCICIOS Y PRACTICAS EXCEL AVANZADO Página 95 PRACTICA 34 – Macros 1- Crea una macro en Excel que me permita cambiar la orientación del papel a Horizontal al imprimir llama a la macro ImprimirHorizontal. 2- Crea un botón personalizado para esta macro e insértalo en la barra de formato. 3- Crea una macro en Excel que me permita cambiar la orientación del papel a Vertical al imprimir llama a la macro ImprimirVertical. 4- Crea un botón personalizado para esta macro e insértalo en la barra de formato. 5- Crea un macro que me permita insertar una nueva hoja al libro de trabajo. Llámala HOJANUEVA 6- Modifica la macro para que aparezca en el menú herramientas con el nombre Insertar hoja. 7-Crear una macro que realice lo siguiente: CUADERNO DE EJERCICIOS Y PRACTICAS EXCEL AVANZADO Página 96 - Escribir el texto MACRO EN EXCEL 5.0 en la celda C6. - Poner este texto con una orientación vertical. - Ponerlo centrado en la celda. - Cambiar el tipo de letra a ARRUS BT. - Cambiar el tamaño de la letra a 14 puntos. - Poner el fondo de la celda en color azul. - Poner bordes gruesos a la celda de color azul fuerte. - Poner la letra en Cursiva y negrita. - Poner el color de la letra en color violeta. 8- Asignar esta macro a la barra de herramientas, creando para ella un botón personalizado. 9- Ejecutar la macro en otras hojas del libro de trabajo. 10- Crear una macro que me escriba en la fila nº1 todos los meses del año, y a partir de la fila 2 y en la columna A todos los días de la semana. Todos deben tener el tipo de letra Courier con tamaño 12, estar en negrita y doble subrayado, además de tener bordes cada una de las celdas. 11- Asigna dicha macro para poder ser ejecutada con la combinación de teclas CTRL + E. 12- Ejecuta la macro en otras hojas del libro de trabajo. PRACTICA 35 – Edicion de Macros Crea una acciones: macro llamada PonerTitulo que realice las siguientes Grabar la macro en el libro en el que estamos trabajando. 1. Inserte en la celda que estamos situados un texto que nosotros introduciremos en un cuadro que la macro debe preguntarnos; apareciendo por defecto en el mismo el texto “PRUEBA DE MACRO” 2. Ponga este texto con subrayado, negrita, cursiva y un tamaño de letra 24. 3. Ponga un fondo de color azul a la celda en la cual esta el titulo. 4. Ponga el color del texto en rojo. 5. Ponga un borde superior y un borde inferior a la celda. 6. Ajuste automáticamente la columna en la cual se ha insertado el texto. Prueba la macro para comprobar que funciona. CUADERNO DE EJERCICIOS Y PRACTICAS EXCEL AVANZADO Página 97 Crea un botón en la barra de herramientas que al pulsarlo ejecute la macro anterior. Prueba el botón que acabas de crear para comprobar que llama a la macro. Entra en el código de la macro y elimina todas aquellas líneas de código que no sean necesarias. Prueba la macro para comprobar que funciona. Crea una nueva macro siguientes acciones. llamada ColorLineasDivisión que realice las 1. Cambiar el color de las líneas de división de la hoja al color amarillo. Pon las líneas de división de la hoja, en su color normal. Prueba el funcionamiento de la macro. Pon las líneas de división de la hoja, en su color normal. Realiza los cambios necesarios en la hoja de modulo para que la macro PonerTitulo llame al final de la misma a la macro ColorLineasDivisión. Prueba la macro PonerTitulo en una todos los pasos asignados. hoja y comprueba que realiza Inserta los comentarios que creas convenientes en las líneas de macros para poder entender perfectamente los pasos que realiza la macro. CUADERNO DE EJERCICIOS Y PRACTICAS EXCEL AVANZADO Página 98 Código de las macros creadas. Proced PonerTitulo() TextodelTitulo = CuadroEntr(Mensaje:="Por favor introduzca el titulo."; _ Estándar:="Prueba de macro") CeldaActiva.Valor = TextodelTitulo Selección.Fuente.Subrayado = xlSubrayadoSimple Selección.Fuente.Negrita = Verdadero Selección.Fuente.Cursiva = Verdadero Con Selección.Interior .ÍndiceColor = 5 Fin Con Selección.Fuente.ÍndiceColor = 3 Con Selección.Bordes(xlSuperior) .Grosor = xlMediano Fin Con Con Selección.Bordes(xlInferior) .Grosor = xlMediano Fin Con CeldaActiva.ColumnaEntera.AjustarAutomáticamente ColorLineasDivision Fin Proced ' ' ColorLineasDivision Macro ' Macro grabada 5/11/97 por jar ' ' Proced ColorLineasDivision() Con VentanaActiva .PresentarLíneasDivisión = Verdadero .ÍndiceColorLíneasDivisión = 6 Fin Con Fin Proced CUADERNO DE EJERCICIOS Y PRACTICAS EXCEL AVANZADO Página 99 PRACTICA 36 – Formularios **ejercicio 28_controles PRACTICA 37 - Mas Macros (7) **ejercicio 29_2007 PRACTICA 45 – Funciones UDF **Ejercicio30 CUADERNO DE EJERCICIOS Y PRACTICAS EXCEL AVANZADO Página 100