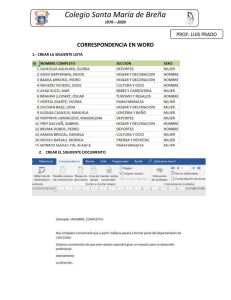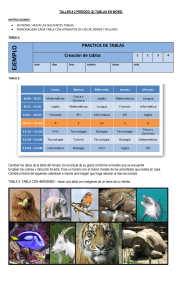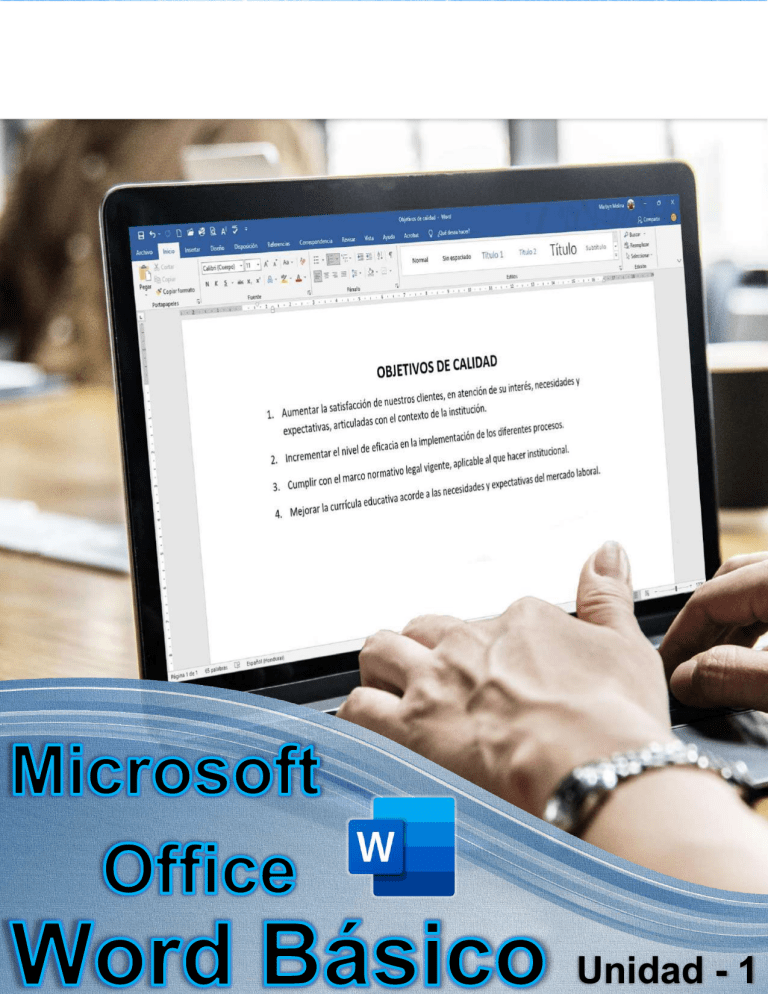
Unidad - 1 UNIDAD I Fundamentos de Microsoft Office Word ➢ Breve reseña histórica ➢ Definición de aplicación ➢ Identificación de Procesador de texto ➢ Tipos de archivo Cargar el programa ➢ ➢ Ingresar a la aplicación a través de la opción buscar ➢ Ingresar a la aplicación desde el menú de inicio Identificar el entorno grafico de Word ➢ Conociendo la pantalla inicial ➢ Elementos del entorno grafico Digitalizar texto ➢ Ingresar texto ➢ Seleccionar texto ➢ Editar texto ➢ Desplazamiento a través del documento Guardar y abrir documentos ➢ Guardar documentos por primera vez ➢ Guardar copias de seguridad ➢ Guardar documento modificado ➢ Abrir documento U NI D AD - I INTRODUCCIÓN A WORD Fundamentos de Microsoft Office Word Reseña histórica La primera versión de Microsoft Word fue un desarrollo realizado por Charles Simonyi y Richard Brodie, salió en 1989 que, si bien en un entorno gráfico resultó bastante fácil de operar, también permitió que las ventas se incrementaran notablemente. Cuando se lanzó al mercado Windows 3.0, en 1990, se produjo el despegue. A Word 1.0 le precedieron Word 2.0 en 1991, Word 6.0 en 1993. El posterior salto en los números de versión se introdujo a fin de que coincidiera con la numeración de versión de Windows, tal como fue Word 95 y Word 97 y así sucesivamente, la versión más reciente lanzada al mercado es Microsoft Word 2019. ¿Qué es Microsoft Word? Es un programa informático destinado al procesamiento de textos. La aplicación fue creada por la empresa Microsoft y actualmente viene incluida por defecto en el paquete ofimático de Microsoft Office. ¿Qué es el Procesador de texto? Es un tipo de aplicación informática para la creación, edición, modificación y procesamiento de documentos de texto con formato (tal como el tipo y tamaño de la tipografía, adición de gráficos, etcétera), a diferencia de los editores de texto, que manejan solo texto simple. U NI D AD - I INTRODUCCIÓN A WORD 1 Tipos de archivo Los archivos nativos de documentos o tipos de archivo de Microsoft Word son dos: • Nombre del documento.doc: el clásico formato hasta Word 2003. Sigue siendo soportado por Word, pero no es el formato estándar. • Nombre del documento.docx: formato de documentos a partir de Word 2007 (Word 2008 en OS X). Dentro de los documentos Word se soportan imágenes JPG, GIF, PNG, BMP entre otras. En versiones recientes de Word soporta formatos PDF y XPS, pero sólo para salida (guardar o imprimir). Cargar el programa Ingresar a la aplicación a través de la opción buscar 1. Haga clic a la opción de buscar archivos situado en la barra de tareas, aparecerá el menú correspondiente. 2 U NI D AD - I INTRODUCCIÓN A WORD 2. Luego escriba el nombre del programa al cual quiere ingresar (Word). 3. Nos aparece una lista de los programas o archivos que tengan relación, sea igual o parte de lo escrito. 4. Haga clic sobre el programa Word 4 3 2 1 Ingresar a la aplicación desde el menú de inicio 1. Haga clic a al menú inicio, aparecerá el menú correspondiente. 2. En el panel izquierdo nos desplazamos hasta encontrar la aplicación de Word debemos tomar en cuenta que esta lista está en orden alfabético. 3. Al encontrarlo damos clic sobre la aplicación. 2 3 1 U NI D A D - I INTRODUCCIÓN A WORD 3 Identificar el entorno grafico de Word Conociendo la pantalla inicial Al ingresar Word aparece una pantalla inicial como esta: Esta pantalla inicial presenta dos secciones, a nuestro lado izquierdo muestra los archivos recientes, y al lado derecho algunas plantillas que son muy útiles ya sea para uso personal, micro empresarios, educadores y muchos más, entre estos tenemos folletos, etiquetas, boletines, facturas, curriculum vitae anuncios entre otros. Ahora para efecto de crear nuestro primer documento daremos clic sobre la opción de documento en blanco donde nos mostrara nuestra área de trabajo entre otras opciones. Cómo cerrar un documento Para cerrar el documento sin cerrar el programa realice lo siguiente: 1. Haga clic en la pestaña Archivo 2. Seleccione la opción cerrar 4 U NI D AD - I INTRODUCCIÓN A WORD Si realizo algún cambio en el libro y no ha guardado el archivo, Word desplegará un aviso que le pregunta si desea guardar el archivo antes de salir. Seleccione la opción que desee. 1 1 Cómo salir de Microsoft Word Para salir de Word y regresar al escritorio de Windows, desarrolle lo siguiente: • Haga clic en el botón Cerrar de la ventana de Word. Si realizo algún cambio en el documento y no ha guardado el archivo, Word desplegará un aviso que le pregunta si desea guardar el archivo antes de salir. Seleccione la opción que desee. Elementos del entorno grafico 1. La barra de herramientas de acceso rápido: Contiene normalmente, las opciones que más frecuentemente se utilizan. Los botones son Guardar, Deshacer y Rehacer y Abrir. El último botón abre el desplegable para personalizar los botones que aparecen en esta barra. 2. La barra de título: Suele contener el nombre del documento abierto que se está visualizando, además del nombre del programa. U NI D A D - I INTRODUCCIÓN A WORD 5 3 y 4. La cinta de opciones: es el elemento más importante de todos, ya que se trata de una franja que contiene las herramientas y utilidades necesarias para realizar acciones en Word. Se organiza en pestañas que engloban categorías lógicas, por ejemplo, Inicio, Insertar, etc. Para cada pestaña hay una cinta de opciones diferente. 5. Los botones de ventana: Permiten mostrar la presentación de la cinta de opciones, así como la también contiene las opciones de minimizar, maximizar, y 2 cerrar. 5 3 1 4 6 9 8 7 6. Las barras de desplazamiento: Permiten la visualización del contenido que no cabe en la ventana. Hay una para desplazar el documento de forma vertical y otra de forma horizontal. 7. Zoom: Podremos alejar o acercar el punto de vista, para apreciar en mayor detalle o ver una vista general del resultado. 8. Las vistas del documento: Definen la forma en que se visualizará la página del documento. Por defecto se suele mostrar en Vista de impresión. Esto significa que 6 U NI D AD - I INTRODUCCIÓN A WORD veremos el formato de la página tal cual se imprimirá. Otros modos son para leer y para diseño web. 9. La barra de estado: Muestra información del estado del documento, como el número de páginas y palabras, o el idioma en que se está redactando. Podremos modificar esta información si hacemos clic sobre ella, ya que, realmente, son botones. Digitalizar texto Ingresar texto Para ingresar texto es algo simple, pero para esto primero debemos de conocer el cursor. Cursor es un indicador que se usa para mostrar la posición en que estamos en el documento y es representado con una línea “|”. El cursor va a parpadear a la espera del ingreso de texto. Ahora como ya conocemos el concepto de cursor basta con saber dónde está ubicado y comenzar a redactar nuestro documento. Para crear un nuevo párrafo solo necesitamos presionar la tecla Enter. y continuamos redactando nuestro documento. Seleccionar texto La acción de seleccionar texto nos permite agilizar trabajos cuando queremos cambiar distintos formatos en una determinada área. Word nos presenta distintas formas de seleccionar el texto, estas generalmente se utiliza el mouse utilizando el botón izquierdo de forma directa o en combinación con algunas teclas especiales. A continuación, observaremos los métodos de selección más utilizados: a) Selección con desplazamiento Esta forma de selección es la más utilizada, para realizarlo solo debemos de seguir los siguientes pasos: U NI D AD - I INTRODUCCIÓN A WORD 7 1. Colocar el puntero al inicio del área a seleccionar 2. Mantener presionado el botón izquierdo 3. Desplazarse hasta el final del área a seleccionar 1 1 3 “Estos pasos los puede utilizar para seleccionar un carácter, una palabra, un párrafo o el contenido de todo el documento.” b) Selección a través del clic izquierdo del mouse Este método se utiliza para seleccionar especialmente una palabra o un párrafo para realizarlo solo se necesitas hacer lo siguiente. • Selección de una palabra 1. Ubicamos el puntero sobre la palabra que deseamos seleccionar 2. Damos doble clic con el botón izquierdo del mouse • Selección de un párrafo 1. Ubicamos el puntero sobre el párrafo que deseamos seleccionar 2. Damos doble clic con el botón izquierdo del mouse “Como notara los pasos son similares lo que cambia es la cantidad de clic damos.” 8 U NI D AD - I INTRODUCCIÓN A WORD c) Selección con el mouse y la tecla control Con este método podemos utilizar los procedimientos anteriores de “Selección con desplazamiento y selección a través del clic izquierdo del mouse” pero con la diferencia que al mantener la tecla Control podemos seleccionar distintas áreas del documento. Para realizar esta selección siga los siguientes pasos. 1. Seleccione un área que desea modificar utilizado cualquiera de los métodos anteriores mencionados. 2. Ubíquese sobre la segunda área. 3. Mantenga presionado la tecla Control. 4. Seleccione la nueva área sin dejar de presionar la tecla Control. Ejemplo 1 Ejemplo 2 “Los ejemplos mostrados se utilizaron los procedimientos de Selección con desplazamiento y selección a través del clic izquierdo del mouse combinado con la tecla control.” d) Seleccionar todo el documento Como se mencionó anteriormente podemos seleccionar el documento utilizando la “Selección con desplazamiento” pero este método tiende a complicarse cuando la cantidad de páginas es muy elevada, pero existe una forma que me permite realizarlo fácilmente no importando la cantidad de páginas y es utilizando la combinación de las teclas control y E. + E U NI D A D - I INTRODUCCIÓN A WORD 9 La selección de información nos permite editar contenido para esto solo debemos seleccionar el área que deseamos modificar y escribir nuevo contenido. Desplazamiento a través del documento Para desplazarnos podemos utilizar distintas formas que ya conocemos, esto dependerá de la cantidad principalmente de la cantidad de páginas y si tenemos texto en nuestro documento. a) Desplazamiento a través una página con texto • Solo de un clic izquierdo donde desea ubicarse. b) Desplazamiento a través de una página sin texto o con texto parcialmente. • Nos ubicamos donde queremos nuestro curso. • Doble clic con el botón izquierdo del mouse. c) Desplazamiento entre hojas. • Ubíquese sobre la barra de desplazamiento. • Utilice los controles para desplazarse hacia arriba • Deténgase sobre la página de que desea. • Utilice los procedimientos anteriores dependiendo sea en caso. o hacia abajo. Guardar y abrir documentos Para guardar un documento existen diferentes métodos, estos dependerán de la forma en que deseamos guardarlo, ya sea si es la primera vez que lo guardaremos, la modificación a un archivo existente o simplemente como una copia de respaldo. Microsoft Word también nos permite guardar nuestros documentos en cualquier dispositivo de almacenamiento como pendrive (Memoria USB), Disco duro interno o externo o inclusivo en la nube de preferencia OneDrive. 10 U NI D AD - I INTRODUCCIÓN A WORD Guardar documentos por primera vez Para guardar un documento realizamos los siguientes pasos: 1. Clic a la opción archivo ubicado al lado de la pestaña inicio 2. Nos aparecerá el siguiente menú y daremos clic a la opción de guardar como. 3. La siguiente ventana nos mostrara opciones para guardar documentos de forma local o externa. Elija la opción examinar. • U NI D A D - I INTRODUCCIÓN A WORD 11 4. En la siguiente ventana realizaremos los siguientes pasos: a) Indicar la ubicación donde será guardado el documento. b) Asignar el nombre del archivo. c) Clic al botón de guarda. a b c Guardar copiar de respaldo Para esto se realiza el mismo procedimiento que se realizó anteriormente, solo que no puede haber dos archivos (Documentos) con el mismo nombre y en la misma ubicación, así que si desea una copia de respaldo cambie el nombre del documento o puede agregar la palabra copiar al nombre original. También lo puede guardar con el mismo nombre, pero en una ubicación distinta. Guardar la modificación de un documento Debemos de saber que, aunque usted haya guardado el archivo como lo hicimos anteriormente, si se realiza alguna modificación ya sea con un simple punto y quiere mantener ese cambio debe guardarlo. 12 U NI D A D - I INTRODUCCIÓN A WORD Para guardar los cambios que se han hecho en el documento realizamos los pasos siguientes: 1. Clic a la pestaña archivo 2. Nos aparecerá el siguiente menú y daremos clic a la opción de guardar. “No preguntara el nombre porque este ya ha sido asignado anteriormente.” La opción de Guardar tiene dos funciones en la cual puede utilizarla para guardar por primera vez o para guardar la modificación de un libro ya que Word detecta si el documento tiene un nombre asignado. La forma fácil encontrar esta opción es a través de barra de acceso rápido ubicado en la parte superior de las pestañas de Archivo e Inicio y funciona dando solo un clic sobre el icono. Microsoft Word detectar si usted cierra la aplicación y no se ha guardado y en esta situación le mostrará la ventana siguiente donde elegirá la opción “SI” si desea mantener los cambios y la opción NO si los quiere descartar U NI D AD - I INTRODUCCIÓN A WORD 13 Abrir documento Practicando los pasos anteriores, abrir un documento se vuelve muy simple solo hay que realizar los siguientes pasos. 1. Clic a la pestaña archivo 2. Nos aparecerá el siguiente menú y daremos clic a la opción de abrir. 3. La siguiente ventana nos mostrara opciones para abrir documentos de forma local o externa. También mostrara los documentos que se han abierto recientemente. Si nuestro documento no aparece en la sección de recientes elija la opción examinar Documentos Recientes 14 U NI D AD - I INTRODUCCIÓN A WORD 4. En la siguiente ventana realizaremos los siguientes pasos: a) Buscamos la ubicación del documento. b) Una vez encontrado lo seleccionamos. c) Clic al botón abrir. b a c U NI D A D - I INTRODUCCIÓN A WORD 15