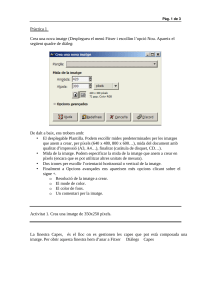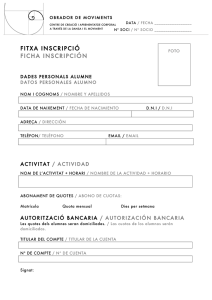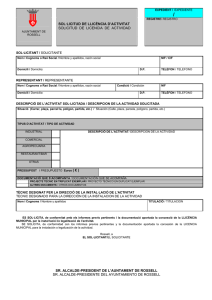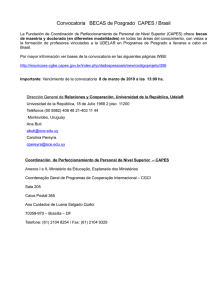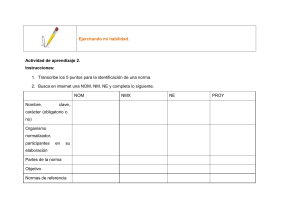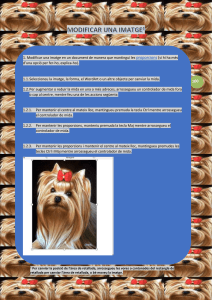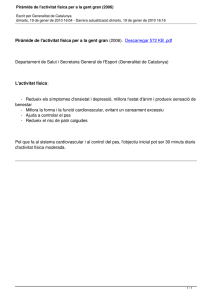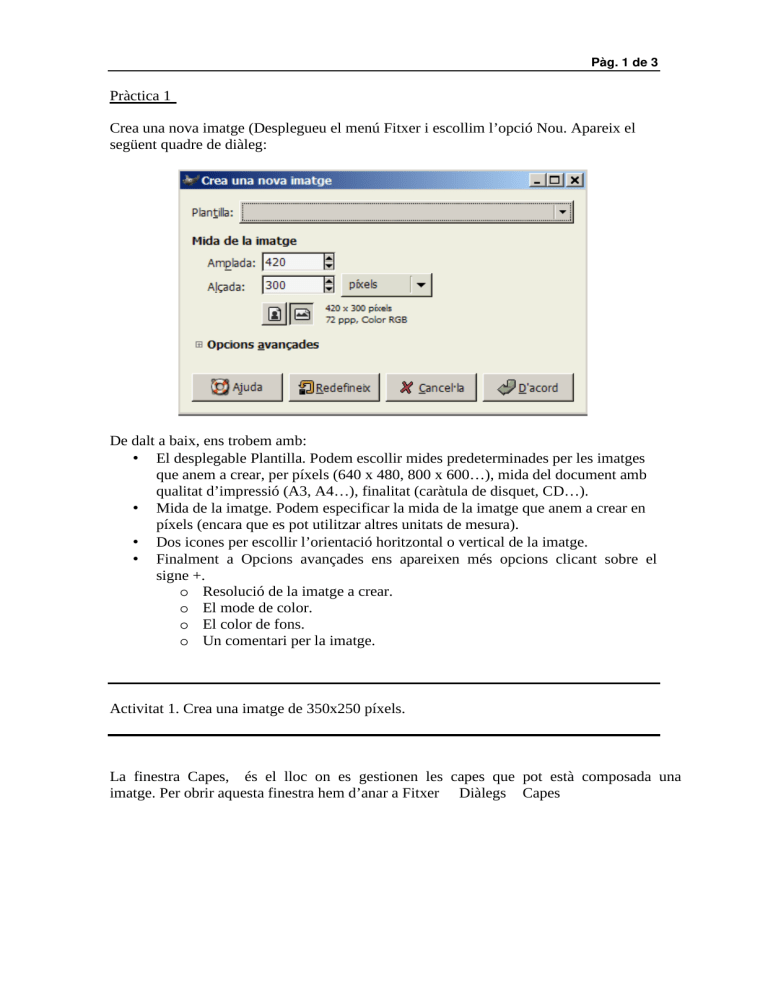
Pàg. 1 de 3 Pràctica 1 Crea una nova imatge (Desplegueu el menú Fitxer i escollim l’opció Nou. Apareix el següent quadre de diàleg: De dalt a baix, ens trobem amb: • El desplegable Plantilla. Podem escollir mides predeterminades per les imatges que anem a crear, per píxels (640 x 480, 800 x 600…), mida del document amb qualitat d’impressió (A3, A4…), finalitat (caràtula de disquet, CD…). • Mida de la imatge. Podem especificar la mida de la imatge que anem a crear en píxels (encara que es pot utilitzar altres unitats de mesura). • Dos icones per escollir l’orientació horitzontal o vertical de la imatge. • Finalment a Opcions avançades ens apareixen més opcions clicant sobre el signe +. o Resolució de la imatge a crear. o El mode de color. o El color de fons. o Un comentari per la imatge. Activitat 1. Crea una imatge de 350x250 píxels. La finestra Capes, és el lloc on es gestionen les capes que pot està composada una imatge. Per obrir aquesta finestra hem d’anar a Fitxer Diàlegs Capes Pàg. 2 de 3 Opacitat de la capa Capa actual Capa visible Nom capa Eliminar capa Crear nova capa Canviar l’ordre d’apilament de les capes Duplicar capa Fixar capa En crear una nova capa ens apareix una finestra la qual ens permet escollir determinades característiques • • • • Nom de la capa Amplada Alçada Tipus d’ompliment de la capa (amb el color de primer pla, color de fons, blanc, o transparència) Pàg. 3 de 3 Activitat 2. Crear 3 capes transparents: - Una capa de nom “Capa blava” de mida 200x200 píxels. - Una capa de nom “Capa vermella” de mida 200x200 píxels - Una capa de nom “Capa verda” de mida 50x200 píxels Activitat 3. Donar color a les capes. - “Capa blava” color blau. - “Capa vermella” color vermell. - “Capa verda” color verd. Després de fer l’activitat 3, ens donem compte que la capa verda oculta la capa vermella i blava (o al reves). Activitat 4. Mou amb l’eina les capes per a que es veguin el màxim possible. Activitat 5. Canvia l’ordre d’apilament de les imatges. La capa de més al fons serà la blanca, després la vermella la verda i per últim la blava. Activitat 6. Estableix l’opacitat de totes les capes a 60% Activitat 7. Emprant l’eina crea una capa on es mostri el teu nom i cognoms. Mou aquesta capa a la part inferior dreta de la imatge que has creat. Activitat 8. Desa la imatge resultant al servidor (Unitat T) carpeta GIMP/Activitat2 com a nom de fitxer nom_cognom.XCF (format de tipus GIMP)