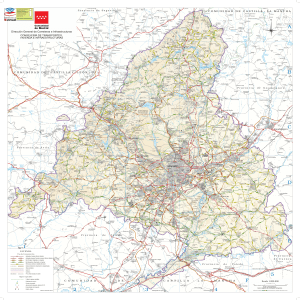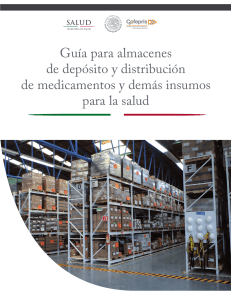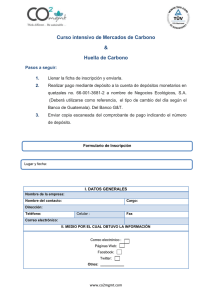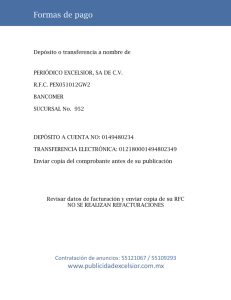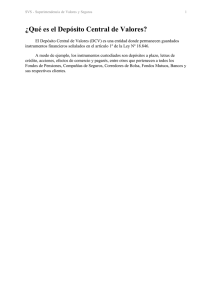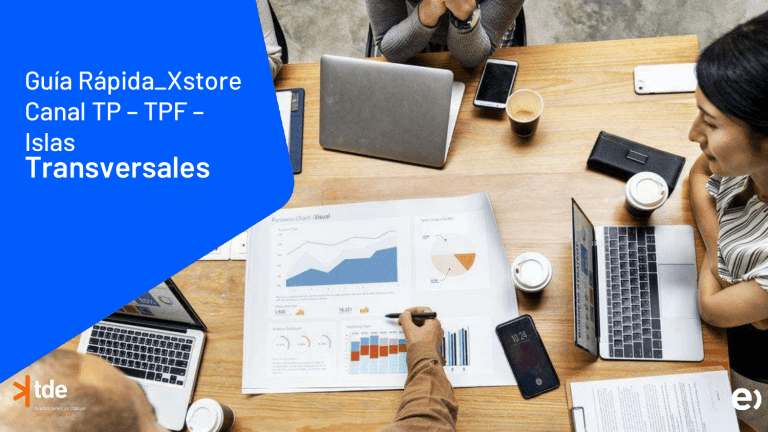
Guía Rápida_Xstore Canal TP – TPF – Islas Transversales TIENDA Operaciones de Apoyo– Gestión Interna OBJETIVO CONSIDERACIONES • • • • • Mostrar el paso a paso para realizar transacciones trasversales en Gestión Interna Diario Electrónico Reimpresión de Recibo Impresión Resumen de Bandeja (Voucher Z) Depósito de Medio día Depósito Bancario Tienda en Efectivo • (*) Los datos mostrados en el flujo son referenciales y no necesariamente reflejan la oferta comercial. EJEMPLOS Leyendas de ayuda para seguir el flujo (Ejemplos) Clic en Recargas Mensaje que implica una acción por parte del Ejecutivo en el sistema. Mensaje meramente informativo que no implica ninguna acción sobre el sistema. Confirmación de validación exitosa 1 Clic para desplegar menú 2 Seleccionar opción del menú Nota: Caso que acuda Titular a realizar la transacción Mensajes que implican acciones consecutivas en el sistema y que se desarrollan sobre una misma pantalla. En este ejemplo, primero se despliega y luego se selecciona2una opción 1 el menú Nota explicativa que ayuda a entender el escenario en el que se está desarrollando la acción. Se utiliza esta nomenclatura para destacar alguna sección de la pantalla en la que es importante reparar. TIENDA Diario Electrónico OBJETIVO Mostrar el paso a paso para realizar la búsqueda de una transacción en el Diario Electrónico • Diario Electrónico es la funcionalidad que permite CONSIDERACIONES rescatar del sistemas las transacciones realizadas en una caja específica DIARIO ELECTRONICO (1/1) Explicación del paso a paso 1. Diario Electrónico Panel del cliente Desde la Sección de Gestión Interna Ingresar ID de Usuario DIARIO ELECTRONICO (1/1) Explicación del paso a paso 1. Diario Electrónico Selecciona r línea Ingresar Contraseña 1 DIARIO ELECTRONICO (1/1) Explicación del paso a paso 1. Diario Electrónico Selecciona r Usuario 1 Clic en 2 Escanea r Nota: Se ingresa al Menú de Gestión Interna. Seleccionar Diario DIARIO ELECTRONICO (1/1) Explicación del paso a paso 1. Diario Electrónico Seleccionar Diario Capturar Electrónico huella del cliente DIARIO ELECTRONICO (1/1)) Explicación del paso a paso 1. Diario Electrónico Seleccionar tipo de Transacción Clic en Proceso Mensaje de Validación exitosa Nota: Se debe completar los campos que se conozcan para la búsqueda 2 1 DIARIO ELECTRONICO (1/1) Explicación del paso a paso 1. Diario Electrónico Clic en Agregar al carrito Nota: El sistema despliega todas las transacciones que coinciden con la búsqueda realizada. seleccionar TIENDA Reimpresión de Recibo OBJETIVO Mostrar el paso a paso para realizar la reimpresión de un comprobante de pago • Xstore permite re-imprimir el voucher de la venta CONSIDERACIONES una transacción donde para TP, TPF e Islas este voucher corresponde a la boletas Entel. REIMPRESIÓN DE RECIBO (1/1) Explicación del paso a paso 1. Reimpresión de Recibo Se agrega al Carrito Cambio de Número Desde la Sección de Gestión Interna Ingresar ID de Usuario REIMPRESIÓN DE RECIBO (1/1) Explicación del paso a paso 1. Reimpresión de Recibo Ingresar Contraseña REIMPRESIÓN DE RECIBO (1/1) Explicación del paso a paso 1. Reimpresión de Recibo Seleccionar forma de pago Seleccionar Diario Nota: Se ingresa al Menú de Gestión Interna. REIMPRESIÓN DE RECIBO (1/1) Explicación del paso a paso 1. Reimpresión de Recibo Seleccionar Diario Electrónico Tipo de pago seleccionado REIMPRESIÓN DE RECIBO (1/1) Explicación del paso a paso 1. Reimpresión de Recibo Seleccionar tipo de Transacción Clic en Proceso Nota: Se debe completar los campos necesarios para la búsqueda de la transacción que se decía reimprimir el recibo REIMPRESIÓN DE RECIBO (1/1) Explicación del paso a paso 1. Reimpresión de Recibo Clic en Reimprimir Recibo Clic en Confirmar Nota: El sistema despliega todas las transacciones que coinciden con la búsqueda realizada. Seleccionar la transacción que se desea reimprimir el recibo REIMPRESIÓN DE RECIBO (1/1) Explicación del paso a paso 1. Reimpresión de Recibo Clic en Si Clic en Confirmar Nota: Los recibos de la transacción buscada se han enviado a imprimir TIENDA Impresión Resumen de Bandeja (Voucher Z)Z OBJETIVO Mostrar el paso a paso para realizar la impresión del Resumen de Bandeja • El Resumen de bandeja es un pre balance de la CONSIDERACIONES bandeja. IMPRESIÓN DE RESUMEN DE BANDEJA (1/1) Explicación del paso a paso 1. Impresión de Resumen de Bandeja Panel del cliente Desde la Sección de Gestión Interna Ingresar ID de Usuario IMPRESIÓN DE RESUMEN DE BANDEJA (1/1) Explicación del paso a paso 1. Impresión de Resumen de Bandeja Selecciona r línea Ingresar Contraseña 1 IMPRESIÓN DE RESUMEN DE BANDEJA (1/1) Explicación del paso a paso 1. Impresión de Resumen de Bandeja Selecciona r Usuario 1 Nota: Se ingresa al Menú de Gestión Interna. Seleccionar Opciones de Apertura y Cierre IMPRESIÓN DE RESUMEN DE BANDEJA (1/1) Explicación del paso a paso 1. Impresión de Resumen de Bandeja Seleccionar Imprimir recibo de resumen de bandeja Capturar huella del cliente IMPRESIÓN DE RESUMEN DE BANDEJA (1/1) Explicación del paso a paso 1. Impresión de Resumen de Bandeja Clic en Cerrar Clic en Si Nota: El resumen de Bandeja se ha enviado a Imprimir TIENDA Depósito de Mediodía OBJETIVO Mostrar el paso a paso para realizar un deposito de mediodía • El depósito de mediodía se puede realizar en CONSIDERACIONES • cualquier momento de la jornada laboral y tiene como objetivo resguardar el efectivo El deposito de mediodía es un traspaso de efectivo de la caja a la bóveda de la tienda. DEPOSITO DE MEDIO DIA (1/1) Explicación del paso a paso 1. Depósito de Mediodía Panel del cliente Desde la Sección de Gestión Interna Ingresar ID de Usuario DEPOSITO DE MEDIO DIA (1/1) Explicación del paso a paso 1. Depósito de Mediodía Selecciona r línea Ingresar Contraseña 1 DEPOSITO DE MEDIO DIA (1/1) Explicación del paso a paso 1. Depósito de Mediodía Selecciona r Usuario 1 Clic en 2 Escanea r Nota: Se ingresa al Menú de Gestión Interna. Seleccionar Gestionar Bandejas DEPOSITO DE MEDIO DIA (1/1) Explicación del paso a paso 1. Depósito de Mediodía Seleccionar Mantenimiento de Bandejas Capturar huella del cliente DEPOSITO DE MEDIO DIA (1/1) Explicación del paso a paso 1. Depósito de Mediodía Seleccionar Depósito de mediodía Clic en Cerrar DEPOSITO DE MEDIO DIA (1/1) Explicación del paso a paso 1. Depósito de Mediodía Seleccionar el Grupo de Recuento Mensaje de Validación exitosa Nota: Se debe seleccionar el tipo de medio de pago que se desea retirar de la bandeja . DEPOSITO DE MEDIO DIA (1/1) Explicación del paso a paso 1. Depósito de Mediodía Presionar Enter Ingresar el monto que el cliente desea depositar 1 2 Clic en Agregar al carrito Nota: Al seleccionar efectivo se despliega la pantalla para ingresar el monto que se desea depositar en el banco de tienda y presionar Enter DEPOSITO DE MEDIO DIA (1/1) Explicación del paso a paso 1. Depósito de Mediodía Selecciona r línea Clic en Resumen Nota: Para volver a la pantalla de Resumen de Recuento 1 DEPOSITO DE MEDIO DIA (1/1) Explicación del paso a paso 1. Depósito de Mediodía Selecciona r línea 1 Clic en Recuento Realizado Nota: para confirmar el depósito se debe presionar Recuento Realizado, si se quiere corregir se debe presionar Recuento Seleccionado y se vuelve a la pantalla de edición. TIENDA Depósito de Mediodía OBJETIVO Mostrar el paso a paso para realizar un deposito de mediodía • El depósito de mediodía se puede realizar en CONSIDERACIONES • cualquier momento de la jornada laboral y tiene como objetivo resguardar el efectivo El deposito de mediodía es un traspaso de efectivo de la caja a la bóveda de la tienda. DEPOSITO DE MEDIO DIA (1/1) Explicación del paso a paso 1. Depósito de Mediodía Panel del cliente Desde la Sección de Gestión Interna Ingresar ID de Usuario DEPOSITO DE MEDIO DIA (1/1) Explicación del paso a paso 1. Depósito de Mediodía Selecciona r línea Ingresar Contraseña 1 DEPOSITO DE MEDIO DIA (1/1) Explicación del paso a paso 1. Depósito de Mediodía Selecciona r Usuario 1 Clic en 2 Escanea r Nota: Se ingresa al Menú de Gestión Interna. Seleccionar Gestionar Bandejas DEPOSITO DE MEDIO DIA (1/1) Explicación del paso a paso 1. Depósito de Mediodía Seleccionar Mantenimiento de Bandejas Capturar huella del cliente DEPOSITO DE MEDIO DIA (1/1) Explicación del paso a paso 1. Depósito de Mediodía Seleccionar Depósito de mediodía Clic en Cerrar DEPOSITO DE MEDIO DIA (1/1) Explicación del paso a paso 1. Depósito de Mediodía Seleccionar el Grupo de Recuento Mensaje de Validación exitosa Nota: Se debe seleccionar el tipo de medio de pago que se desea retirar de la bandeja . TIENDA Depósito Bancario Tienda en Efectivo OBJETIVO Mostrar el paso a paso para realizar un depósito en efectivo a la Tienda • El depósito bancario tienda en efectivo corresponde CONSIDERACIONES • a una inyección de efectivo desde afuera al banco de tienda El escenario mostrará el recuento inicial de efectivo en la bóveda y el final, posterior al deposito en efectivo. DEPOSITO DE MEDIO DIA (1/1) Explicación del paso a paso 1. Depósito de Banco de Tienda en Efectivo Monto inicial en Bóveda. Nota: Se visualiza el banco de tienda y cuenta con S./270 iniciales DEPOSITO DE MEDIO DIA (1/1) Explicación del paso a paso 1. Depósito de Banco de Tienda en Efectivo Panel del cliente Desde la Sección de Gestión Interna Ingresar ID de Usuario DEPOSITO DE MEDIO DIA (1/1) Explicación del paso a paso 1. Depósito de Banco de Tienda en Efectivo Selecciona r línea Ingresar Contraseña 1 DEPOSITO DE MEDIO DIA (1/1) Explicación del paso a paso 1. Depósito de Banco de Tienda en Efectivo Selecciona r Usuario 1 Clic en 2 Escanea r Nota: Se ingresa al Menú de Gestión Interna. Seleccionar Gestionar Bandejas DEPOSITO DE MEDIO DIA (1/1) Explicación del paso a paso 1. Depósito de Banco de Tienda en Efectivo Seleccionar Mantenimiento de Bóveda en Tienda Capturar huella del cliente DEPOSITO DE MEDIO DIA (1/1) Explicación del paso a paso 1. Depósito de Banco de Tienda en Efectivo Seleccionar Depósito bancario tienda en efectivo DEPOSITO DE MEDIO DIA (1/1) Explicación del paso a paso 1. Depósito de Banco de Tienda en Efectivo Presionar Enter Ingresar el monto que el cliente desea Inyectar 1 Nota: Se ingresa el monto a inyectar. 2 DEPOSITO DE MEDIO DIA (1/1) Explicación del paso a paso 1. Depósito de Banco de Tienda en Efectivo Presionar Enter Ingresar el monto que el cliente desea Inyectar 1 Nota: Se imprime el comprobante de depósito. 2 DEPOSITO DE MEDIO DIA (1/1) Explicación del paso a paso 1. Depósito de Banco de Tienda en Efectivo Selecciona r Usuario 1 Seleccionar Gestionar Bandejas Clic en 2 Escanea r Nota: Para corroborar la inyección de efectivo se debe ingresar Auditoría bóveda de tienda, donde se reflejan los valores ingresados DEPOSITO DE MEDIO DIA (1/1) Explicación del paso a paso 1. Depósito de Banco de Tienda en Efectivo Seleccionar Mantenimiento de Bóveda en Tienda Capturar huella del cliente DEPOSITO DE MEDIO DIA (1/1) Explicación del paso a paso 1. Depósito de Banco de Tienda en Efectivo Seleccionar Auditoria de Bóveda de Tienda Nota: Se imprime el comprobante de depósito. DEPOSITO DE MEDIO DIA (1/1) Explicación del paso a paso 1. Depósito de Banco de Tienda en Efectivo Se visualiza nuevo monto en el banco de tienda Nota: Se visualizan el nuevo monto en la bóveda luego de inyectar S/.30.