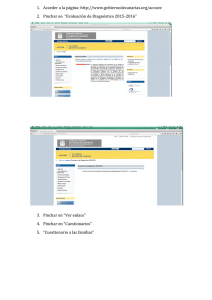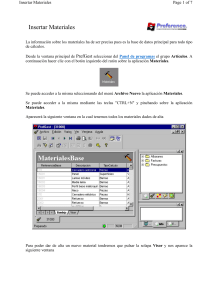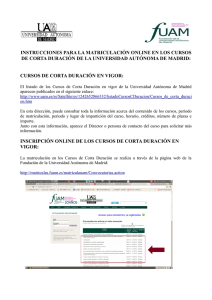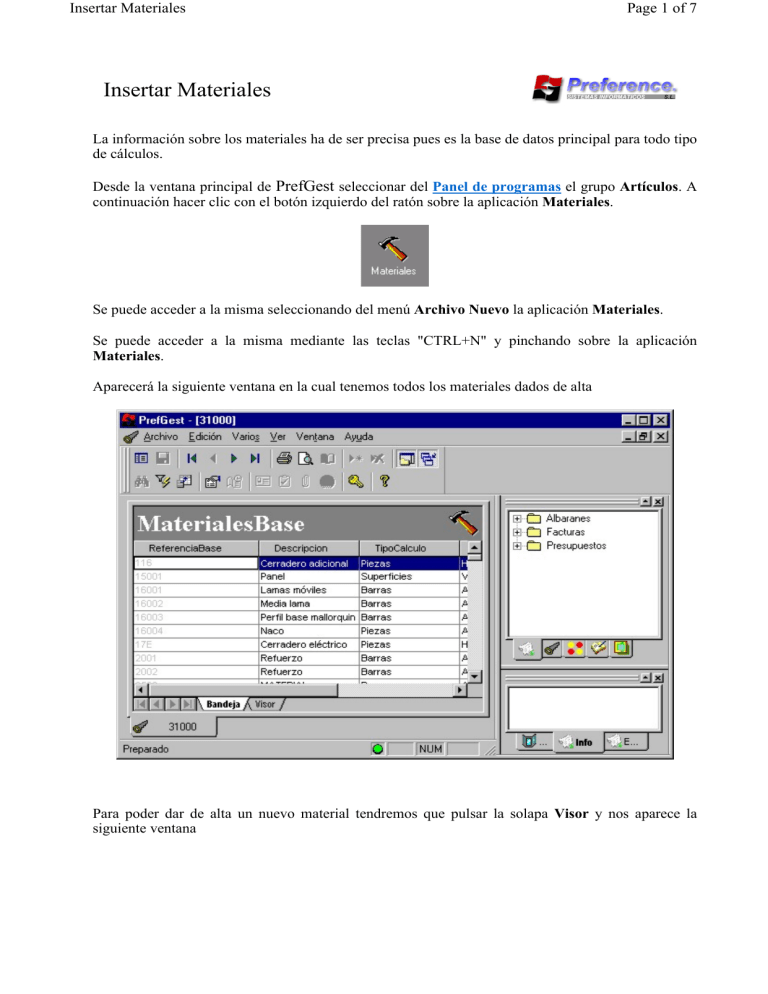
Insertar Materiales Page 1 of 7 Insertar Materiales La información sobre los materiales ha de ser precisa pues es la base de datos principal para todo tipo de cálculos. Desde la ventana principal de PrefGest seleccionar del Panel de programas el grupo Artículos. A continuación hacer clic con el botón izquierdo del ratón sobre la aplicación Materiales. Se puede acceder a la misma seleccionando del menú Archivo Nuevo la aplicación Materiales. Se puede acceder a la misma mediante las teclas "CTRL+N" y pinchando sobre la aplicación Materiales. Aparecerá la siguiente ventana en la cual tenemos todos los materiales dados de alta Para poder dar de alta un nuevo material tendremos que pulsar la solapa Visor y nos aparece la siguiente ventana Insertar Materiales Page 2 of 7 Para añadir un material lo podemos hacer de las siguientes formas: 1. Desde el menú Edición, pulsando la opción Añadir. 2. Desde fuera de los campos, pulsando el botón derecho del ratón y con el botón izquierdo pulsar sobre la opción Añadir. 3. Pulsando directamente el botón . Nos aparecerá la siguiente pantalla en la cual introduciremos la referencia del material a añadir Tipo Cálculo: en esta casilla elegiremos la forma de procesar el material y la forma de calcular su precio. Material Tipo Cálculo Marco Barras Hoja Barras Insertar Materiales Page 3 of 7 Travesaño Barras Batiente Barras Junquillo Barras Juntas Vidrio Metros Vidrio Superficies Tornillos Piezas Escuadras Piezas Pinchar en el interior del campo Descripción y escribir la descripción del material . En este momento el círculo que hay en la parte inferior derecha de la ventana pasará de verde a rojo indicando que hay datos sin grabar. Pinchar en el interior del campo Des. PAF y escribir la descripción que luego aparecerá automáticamente al imprimir los presupuestos en los que aparezca este material. En el interior del campo Orden escribiremos la linea en la que aparecerá la descripción anterior. Activaremos el campo Material Valorador si queremos que sólo se tenga en cuenta este material a la hora de valorar el diseño. Es decir, cuando se valora un diseño se hace de todos los materiales que lo componen pero, si alguno de los materiales tiene activado este campo, sólo intervendrán en el precio dichos materiales. Niveles de búsqueda: Los materiales se introducirán en la base de datos siguiendo una estructura de niveles descrita por el usuario para facilitar su organización. Nota: Un nivel existirá siempre y cuando haya un material definido en él. Si se quiere eliminar un nivel habrá que eliminar todos los materiales definidos en él. Grupo Presupuestado: en este campo se le asigna al material el grupo en el que queremos que PrefGest lo incluya a la hora de hacer los presupuestos. Grupo Producción: Indicaremos a qué grupo de producción pertenece un material para que cuando PrefGest haga una Hoja de Trabajo separe los materiales en los distintos grupos creados. Familia: Atributo genérico que compartirán varios materiales. Este concepto va asociado al material de modo que, además de estar dado de alta en una serie de niveles, estará también dado de alta en una familia. Luego, todos los materiales de una misma familia podrán ser tratados de forma similar en cuanto a descuentos aplicados. Para que en Producción se consideren dos elementos como parte del mismo cuadro deben pertenecer a una misma familia. Por ejemplo, si tenemos un cuadro de la familia A, dentro de éste otro cuadro de la familia B y, dentro del cuadro de la familia B un poste de la familia A, el poste será considerado perteneciente al cuadro de la familia A. Código Proveedor: Para asignarle el proveedor a la referencia maestra introducida, pinchar sobre la flecha de dicho campo y seleccionar uno de los proveedores. Insertar Materiales Para guardar la información introducida hasta el momento pulsar la tecla "F4". ( Se puede realizar la misma función seleccionando del menú Edición la opción Guardar Cambios, seleccionar esta misma opción del menú desplegado al pulsar el botón derecho del ratón o pulsando la tecla verde. Page 4 of 7 . ) El círculo de la parte inferior derecha de la ventana pasará otra vez a A continuación seleccionar la opción Tipo de Cálculo del menú Edición o hacer clic con el botón derecho del ratón fuera de los campos y seleccionar Tipo de Cálculo. Aparecerá una de las siguientes pantallas en las cuales introduciremos las características particulares de cada material. Barras Pinchar en el campo Longitud de la Barra y escribir el tamaño de las barras del marco en mm. Pinchar en el campo Descuento de seguridad y escribir el trozo de barra que puede sufrir desperfectos en el transporte. Pinchar en el campo Paquetes de y escribir las barras por paquete. Intervalo de retales no permitidos: indica el rango de retales que PrefGest no permitirá que sobren en un corte, desperdiciando únicamente retales cuya longitud sea inferior a Retal Mínimo. Pinchar en el campo Sierra de y escribir lo que se "come" la sierra en el corte. Insertar Materiales Page 5 of 7 Pinchar en el campo Barras en máquina y escribir el número de barras que se procurarán cortar a la vez. Salir de esta ventana pinchando sobre el botón OK para almacenar los datos. Metros Pinchar en el interior del campo Máquina Cortadora y escribir el nombre de la máquina. Pinchar en el interior de Paquetes de y escribir el número de rollos por paquete. Pinchar en el interior del campo Rollos de y escribir los metros por rollo en que vienen las juntas que estamos dando de alta.. Salir de la ventana pinchando en el botón de Guardar para guardar los datos introducidos. Superficies Pinchar en el interior del campo Horizontal y escribir el multiplode las medidas horizontales de cualquier superficie de este vidrio. Insertar Materiales Page 6 of 7 Pinchar en el interior del campo Vertical y escribir el múltiplo de las medidas verticales de cualquier superficie de este vidrio. Pinchar en el interior del campo Mínimo a facturar y escribir el valor por defecto utilizado si la superficie a presupuestar es inferior a este. Salir de esta ventana pinchando sobre el botón OK para almacenar los datos. Piezas Pinchar en el interior de Paquetes de y escribir el número de cajas por paquete. Pinchar en el interior del campo Nº piezas y escribir el número de piezas por caja. Salir de la ventana pinchando en el botón de Guardar para almacenar los datos introducidos. En este punto, una vez introducidos todos los datos referentes al material que queremos dar de alta, hemos de crear una referencia para cada uno de los colores en que se puede presentar el material en cuestión. 1. Pinchar con el botón izquierdo del ratón sobre la línea de cabecera de la tabla inferior y pulsar la tecla "INSERT". Aparecerá la siguiente línea: En la esquina superior izquierda de la tabla aparece una chincheta indicando que hay datos sin grabar en la tabla. 2. Pinchar en el interior del campo Referencia de la línea añadida, escribir la referencia y pulsar "ENTER". 3. Pinchar en la flecha del campo Color y seleccionar el color. 4. Pinchar en el campo Tarifa, escribir la tarifa ofrecida por el proveedor y pulsar "ENTER". 5. Crear una línea nueva pulsando la tecla "FLECHA HACIA ABAJO" y añadir las referencias Insertar Materiales Page 7 of 7 necesarias. 6. Pulsar la tecla "F8" para guardar la información introducida en la tabla en la base de datos. Aparecerá un cuadro de diálogo para pedir nuestra confirmación. Pulsar el botón Si. Nota: Ahora desaparece la chincheta de la tabla indicando que la información ha sido guardada. Si pulsamos la opción Parámetros de cálculo del menú Ver nos aparece la siguiente línea: donde podemos ver los parámetros de cálculo que actuarán porcentualmente sobre la tarifa llamada exactamente Tarifa y el resultado será almacenado en la tarifa definida como coste. Y además, los podemos editar pinchando dos veces el botón izquierdo del ratón sobre cada uno de ellos.