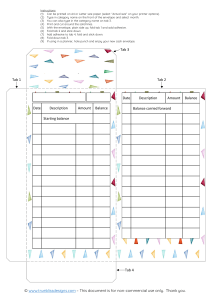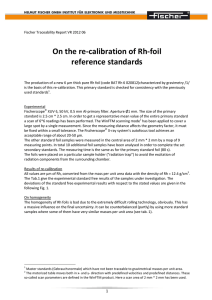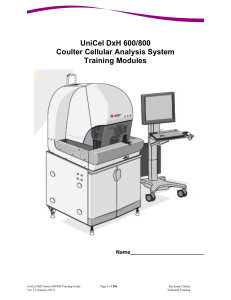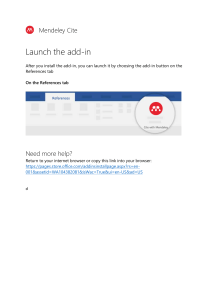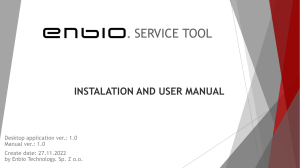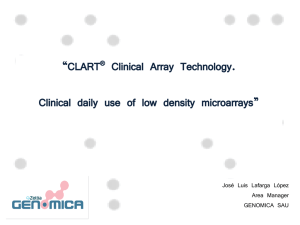Instructions for Use
UniCel DxH 900 Series with System Manager Software
Coulter Cellular Analysis System
Published Version:
DxH 900, DxH Slidemaker Stainer II, and DxH 690T - v1
C06947AD
April 2023
Manufactured by
Beckman Coulter, Inc.
250 S. Kraemer Blvd.
Brea, CA 92821 U.S.A.
UniCel DxH 900 Series with System Manager Software
Coulter Cellular Analysis System
Instructions for Use
PN C06947AD (April 2023)
UniCel DxH 900 Series with System Manager Software
Cellular Analysis System includes the following
instruments as individual or workcell (connected)
systems:
• UniCel DxH 900 Coulter Cellular Analysis Sytem
• UniCel DxH Slidemaker Stainer II Coulter Cellular
Analysis System
and the following instrument as an individual system:
• UniCel DxH 690T Coulter Cellular Analysis System
Beckman Coulter, the stylized logo, and the Beckman
Coulter product and service marks mentioned herein are
trademarks or registered trademarks of Beckman Coulter,
Inc. in the United States and other countries.
All other trademarks, service marks, products, or services
are trademarks or registered trademarks of their
respective holders.
May be covered by one or more pat. - see
www.beckmancoulter.com/patents
Find us on the World Wide Web at:
www.beckmancoulter.com
Symbols Glossary is available at
www.beckmancoulter.com/techdocs. See Related
Documents for the part number.
Rx Only in the U.S.A.
Beckman Coulter Ireland Inc.
Lismeehan
O’Callaghan’s Mills
Co. Clare, Ireland
Phone: +353 (0) 65 683 1100
Original Instructions
Revision History
Initial Issue AA, November 2017
DxH 900 Software Version 1.0.0
DxH SMS II Software Version 1.0.0
Issue AB, December 2017
DxH 900 Software Version 1.0.0
DxH SMS II Software Version 1.0.0
The following sections were modified:
• EC Rep address was added to the copyright page
• Space and Accessibility Requirements - DxH 900 in CHAPTER 1, System Overview
Issue AC, May 2019
DxH 900/DxH 690T Software Version 1.2.0
DxH SMS II Software Version 1.2.0
The following sections were modified:
•
•
•
•
•
•
•
•
•
•
•
•
•
•
•
•
•
•
•
•
•
•
•
Added DxH 690T throughout this manual, as appropriate
Changed VCSn to VCS 360 throughout this manual, as appropriate
Copyright page
Conventions in the Introduction
Overview in CHAPTER 1, System Overview
DxH 900 in CHAPTER 1, System Overview
Added DxH 690T in CHAPTER 1, System Overview
Added Stylus in CHAPTER 1, System Overview
DxH Slidemaker Stainer II in CHAPTER 1, System Overview
Specimen Transport Module (STM) in CHAPTER 1, System Overview
Single-Tube Station in CHAPTER 1, System Overview
Mix Station in CHAPTER 1, System Overview
Sample Aspiration Module (SAM) in CHAPTER 1, System Overview
VCS 360 Module in CHAPTER 1, System Overview
Slide Printer in CHAPTER 1, System Overview
DxH 900 Floor Stand in CHAPTER 1, System Overview
“Sticky” Notes in CHAPTER 1, System Overview
On-Screen Keyboard in CHAPTER 1, System Overview
Added Guided Help Icons to CHAPTER 1, System Overview
Displaying the IFUin CHAPTER 1, System Overview
Removed step 5 from Using the Notepad in CHAPTER 1, System Overview
Viewing Documents in the Reader in CHAPTER 1, System Overview
Refresh in CHAPTER 1, System Overview
This document applies to the latest software listed and higher versions. When a subsequent software version affects the
information in this document, a new issue will be released to the Beckman Coulter Web site. For labeling updates, go to
www.beckmancoulter.com/techdocs and download the latest version of the manual or system help for your instrument.
C06947AD
iii
Revision History
•
•
•
•
•
•
•
•
•
•
•
•
•
•
•
•
•
•
•
•
•
•
•
•
•
•
•
•
•
•
•
•
•
•
•
Added Privacy and Security to CHAPTER 1, System Overview
Viewing System Status in CHAPTER 1, System Overview
Reagents in CHAPTER 1, System Overview
Physical Specifications in CHAPTER 1, System Overview
Space and Accessibility Requirements - DxH 900 in CHAPTER 1, System Overview
Space and Accessibility Requirements - DxH 690T in CHAPTER 1, System Overview
Space and Accessibility Requirements - DxH Slidemaker Stainer II in CHAPTER 1, System Overview
Laboratory Automation System (LAS) in CHAPTER 1, System Overview
Aspiration in CHAPTER 1, System Overview
Limitations in CHAPTER 1, System Overview
Voting and Averaging in CHAPTER 2, Operation Principles
Dataplot Development in CHAPTER 2, Operation Principles
Parameter Measurement, Derivation, and Calculation in CHAPTER 2, Operation Principles
Running Daily Checks on Individual Instruments in CHAPTER 3, Daily Checks
Exporting Daily Checks in CHAPTER 3, Daily Checks
Extended QC in CHAPTER 4, Quality Control
Added Extended QC Troubleshooting in CHAPTER 4, Quality Control
Added RBC Indices in XB in CHAPTER 4, Quality Control
Added Enable XB in CHAPTER 4, Quality Control
Added Out of Control Batches in CHAPTER 4, Quality Control
Added Troubleshooting When a Batch is Out of Control in CHAPTER 4, Quality Control
XM Analysis in CHAPTER 4, Quality Control
Added Enable XM in CHAPTER 4, Quality Control
Added Out of Control Batches in CHAPTER 4, Quality Control
Added Troubleshooting When a Batch is Out of Control in CHAPTER 4, Quality Control
Analyzing Commercial Controls in CHAPTER 4, Quality Control
Using QC Auto Rerun in CHAPTER 4, Quality Control
QC Only in CHAPTER 4, Quality Control
Set Up QC Only Mode in CHAPTER 4, Quality Control
When a Commercial Control is Outside Its Expected Range in CHAPTER 4, Quality Control
Added Using Guided Help to Recover from a Maximum Control Run Capacity Event by Exporting,
Transferring IQAP to BCI, and/or Printing, and Deleting Control Runs in CHAPTER 4, Quality Control
Added Using Guided Help to Recover from a Maximum Control File Capacity Event by Exporting,
Transferring IQAP to BCI, and/or Printing, and Deleting Control Files in CHAPTER 4, Quality Control
Deleting Control Runs in CHAPTER 4, Quality Control
Added Deleting Control Files in CHAPTER 4, Quality Control
Advancing a Basket in CHAPTER 5, Sample Analysis
This document applies to the latest software listed and higher versions. When a subsequent software version affects the
information in this document, a new issue will be released to the Beckman Coulter Web site. For labeling updates, go to
www.beckmancoulter.com/techdocs and download the latest version of the manual or system help for your instrument.
iv
C06947AD
Revision History
Rerun and Reflex in CHAPTER 6, Data Review
Manually Order a Rerun in CHAPTER 6, Data Review
Manually Order a Reflex in CHAPTER 6, Data Review
Flags in CHAPTER 6, Data Review
Codes in CHAPTER 6, Data Review
Blasts in CHAPTER 6, Data Review
Releasing Results in CHAPTER 6, Data Review
Rejecting Results in CHAPTER 6, Data Review
Viewing Rejected Results in CHAPTER 6, Data Review
Daily Shutdown in CHAPTER 8, Shutdown
Overview in CHAPTER 8, Shutdown
Performing a Manual Shutdown in CHAPTER 8, Shutdown
Container Configuration in CHAPTER 9, Setup
Setting Up DxH 900 Supplies in CHAPTER 9, Setup
Added Setting Up DxH 690T Supplies in CHAPTER 9, Setup
Setting Up DxH Slidemaker Stainer II Reagents in CHAPTER 9, Setup
Configuring Baths (Mapping) to the Bath Location in CHAPTER 9, Setup
Setting Up Collation in CHAPTER 9, Setup
Activating Rules in CHAPTER 9, Setup
Adding/Editing a Rule in CHAPTER 9, Setup
Add a Rule in CHAPTER 9, Setup
Edit a Rule in CHAPTER 9, Setup
IF Condition Menu Selections in CHAPTER 9, Setup
Setting Up IQAP Export in CHAPTER 9, Setup
EMC Information in CHAPTER 10, Troubleshooting
RoHS Notice in CHAPTER 10, Troubleshooting
Resolve a Plugged Aperture in CHAPTER 10, Troubleshooting
When a WBC Aperture is Plugged in CHAPTER 10, Troubleshooting
When an RBC Aperture is Plugged in CHAPTER 10, Troubleshooting
Added Using Guided Help for RBC/WBC Maximum Consecutive Voteouts in CHAPTER 10, Troubleshooting
Removed Clearing an RBC Aperture in CHAPTER 10, Troubleshooting
Added Clean Apertures in CHAPTER 10, Troubleshooting
Setting the Count Vacuum Regulator in CHAPTER 10, Troubleshooting
California Proposition 65 was removed. See the Symbols Glossary (see Related Documents for the part
number) for more information.
• Event Messages from the System Manager with Action Required in CHAPTER 10, Troubleshooting
•
•
•
•
•
•
•
•
•
•
•
•
•
•
•
•
•
•
•
•
•
•
•
•
•
•
•
•
•
•
•
•
•
•
This document applies to the latest software listed and higher versions. When a subsequent software version affects the
information in this document, a new issue will be released to the Beckman Coulter Web site. For labeling updates, go to
www.beckmancoulter.com/techdocs and download the latest version of the manual or system help for your instrument.
C06947AD
v
Revision History
•
•
•
•
•
•
•
•
•
•
•
•
•
•
•
•
•
•
•
•
•
•
•
Event Messages from the SPM in CHAPTER 10, Troubleshooting
Cleaning (Bleaching) the Apertures - DxH 900/DxH 690T in CHAPTER 12, Cleaning Procedures
Cleaning the Aspiration Probe - DxH 900/DxH 690T in CHAPTER 12, Cleaning Procedures
Unpack the New PSM in CHAPTER 13, Replacement/Adjustment Procedures
Remove and Replace the PSM in CHAPTER 13, Replacement/Adjustment Procedures
Refill Supply and Deionized Water Containers in CHAPTER 13, Replacement/Adjustment Procedures
Operator Access in APPENDIX B, Operator Access
Event Logs in APPENDIX C, LogsFinding Events in the Log in APPENDIX C, Logs
Displaying/Printing Log Details in APPENDIX C, Logs
Filtering Event Log in APPENDIX C, Logs
Deleting Events from the Event Log in APPENDIX C, Logs
Exporting Events from the Event Log in APPENDIX C, Logs
Reviewing Events in the General Event Log in APPENDIX C, Logs
Maintenance Log in APPENDIX C, Logs
Add a New Entry to the Maintenance Log in APPENDIX C, Logs
Report Examples in APPENDIX D, Reports
Add a New Entry to the Maintenance Log in APPENDIX C, Logs
Added Peripheral Distribution Box - DxH 690T in APPENDIX F, System and Module Connections
Total Voteout ----- (WBC, RBC, Plt)..... (Calculated Parameters) in APPENDIX G, Job Aids
Added APPENDIX H, Adding, Copying, and Exporting Files
Abbreviations and Acronyms
Glossary
Related Documents
Issue AD, April 2023
DxH 900/DxH 690T Software Version 1.2.0
DxH SMS II Software Version 1.2.0
The following sections were modified:
• Changed the EC REP address from Nyon, Switzerland to Co. Clare, Ireland in the Copyright page.
Note: Changes that are part of the most recent revision are indicated by a change bar in the left margin of the
page.
This document applies to the latest software listed and higher versions. When a subsequent software version affects the
information in this document, a new issue will be released to the Beckman Coulter Web site. For labeling updates, go to
www.beckmancoulter.com/techdocs and download the latest version of the manual or system help for your instrument.
vi
C06947AD
Safety Notice
Read all product manuals and consult with Beckman Coulter-trained personnel before attempting
to operate instrument. Do not attempt to perform any procedure before carefully reading all
instructions. Always follow product labeling and manufacturer’s recommendations. If in doubt as
to how to proceed in any situation, contact your Beckman Coulter Representative.
Beckman Coulter, Inc. urges its customers to comply with all national health and safety standards
such as the use of barrier protection. This may include, but is not limited to, protective eyewear,
gloves, and suitable laboratory attire when operating or maintaining this or any other automated
laboratory analyzer.
Alerts for Warning and Caution
Throughout this manual, you will see the appearance of these alerts for Warning and Caution
conditions:
WARNING
WARNING indicates a potentially hazardous situation, which, if not avoided, could
result in death or serious injury. May be used to indicate the possibility of
erroneous data that could result in an incorrect diagnosis.
CAUTION
CAUTION indicates a potentially hazardous situation, which, if not avoided, may
result in minor or moderate injury. It may also be used to alert against unsafe
practices. May be used to indicate the possibility of erroneous data that could
result in an incorrect diagnosis.
C06947AD
vii
Safety Notice
Safety Precautions
Safety Precautions
WARNING
Risk of operator injury if:
• All doors, covers, and panels are not closed and secured in place prior to and
during instrument operation.
• The integrity of safety interlocks and sensors is compromised.
• Instrument alarms and error messages are not acknowledged and acted upon.
• You contact moving parts.
• You mishandle broken parts.
• Doors, covers, and panels are not opened, closed, removed and/or replaced
with care.
• Improper tools are used for troubleshooting.
To avoid injury:
• Keep doors, covers, and panels closed and secured in place while the
instrument is in use.
• Take full advantage of the safety features of the instrument.
• Acknowledge and act upon instrument alarms and error messages.
• Keep away from moving parts.
• Report any broken parts to your Beckman Coulter Representative.
• Open/remove and close/replace doors, covers, and panels with care.
• Use the proper tools when troubleshooting.
CAUTION
System integrity could be compromised and operational failures could occur if:
• This equipment is used in a manner other than specified. Operate the
instrument as instructed in the product manuals.
• You introduce software that is not authorized by Beckman Coulter into your
computer. Only operate your system’s computer with software authorized by
Beckman Coulter.
• You install software that is not an original copyrighted version. Only use
software that is an original copyrighted version to prevent virus
contamination.
CAUTION
If you purchased this product from anyone other than Beckman Coulter or an
authorized Beckman Coulter distributor, and, it is not presently under a Beckman
Coulter service maintenance agreement, Beckman Coulter cannot guarantee that
the product is fitted with the most current mandatory engineering revisions or
that you will receive the most current information bulletins concerning the
product. If you purchased this product from a third party and would like further
information concerning this topic, call your Beckman Coulter Representative.
viii
C06947AD
Contents
Revision History, iii
Safety Notice, vii
Introduction, xxxix
CHAPTER 1:
System Overview, 1-1
Intended Use, 1-1
DxH 900 and DxH 690T, 1-1
DxH Slidemaker Stainer II, 1-1
System Parameters, 1-1
Overview, 1-2
DxH 900 Workcell , 1-3
DxH 900, 1-4
DxH 690T, 1-6
Stylus, 1-7
DxH Slidemaker Stainer II, 1-8
Hardware, 1-12
Specimen Transport Module (STM) - DxH 900/DxH 690T, 1-12
Specimen Transport Module (STM), 1-13
Input Buffer, 1-14
Single-Tube Station, 1-15
Bar Code Readers, 1-17
Handheld Bar Code Scanner, 1-18
Mix Station, 1-19
Output Buffer, 1-20
Sample Aspiration Module (SAM), 1-20
Hemasphere and Blood Detector - DxH Slidemaker Stainer II, 1-21
Dispense Probe - DxH Slidemaker Stainer II, 1-21
Blood Sampling Valve (BSV) - DxH 900/DxH 690T, 1-22
VCS 360 Module, 1-22
CBC Module, 1-22
Common Services, 1-22
Pneumatic Supply Module (PSM), 1-23
Left and Right Transfer Stations , 1-23
Swap Station , 1-23
Mixer Process Lane, 1-23
Slidemaker Module, 1-23
Ejector with Slide Chute, 1-24
Smear Truck, 1-24
Smear Shuttle, 1-25
ix
Contents
Print Shuttle, 1-25
Slide Printer, 1-26
Basket Elevators, 1-26
Pre-Stain Dryer, 1-27
Stainer Module and Basket Transport, 1-27
Robot, 1-28
Stainer Module, 1-28
Stain Drawer, 1-28
Input/Output Drawer, 1-28
DxH 900 Floor Stand, 1-29
Access Items Contained in the DxH 900 Floor Stand, 1-30
DxH Slidemaker Stainer II Floor Stand, 1-33
Cassettes, 1-34
System Manager, 1-36
Home Screen, 1-38
Status Area, 1-39
Previous/Next Navigation Icons, 1-39
Global Menu Icon, 1-39
Single-Tube Presentation Icon, 1-39
Local Navigation Bar, 1-39
Status Bar, 1-39
“Sticky” Notes, 1-39
E Drive, 1-40
On-Screen Keyboard, 1-40
Enabling Non-English Characters on the Virtual Keyboard, 1-40
Application Icons and/or Buttons, 1-42
Submenus, 1-42
QA, 1-42
Diagnostics, 1-43
Setup, 1-43
Advanced, 1-43
Alert Status Icons, 1-44
Utility Icons, 1-45
System Icons, 1-45
Guided Help Icons, 1-45
Workspace for Displaying the IFU, Canvas, Notepad, Reader, or
Videos, 1-46
Displaying the IFU, 1-46
Displaying the Canvas, 1-47
Using the Notepad, 1-47
Viewing Documents in the Reader, 1-48
Displaying the Videos, 1-48
Displaying the Toolbar and Bookmark for the IFU and Reader
Tabs When Minimized, 1-49
Refresh, 1-49
Software Application Module Specifications, 1-49
Privacy and Security, 1-50
Slides Tab Review Indicators, 1-50
x
Contents
Daily Checks Indicator, 1-50
Selecting an Instrument, 1-51
Viewing System Status, 1-51
Supplies, 1-52
Reagents, 1-52
COULTER DxH Diluent, 1-52
COULTER DxH Cell Lyse, 1-52
COULTER DxH Diff Pack, 1-52
COULTER DxH Retic Pack, 1-52
COULTER DxH Cleaner, 1-52
Stains and Buffers, 1-53
Fixative, 1-53
Safety Data Sheets (SDS), 1-53
Controls and Calibrators, 1-53
COULTER LATRON CP-X Control, 1-53
COULTER S-CAL Calibrator, 1-53
COULTER 6C Cell Control, 1-53
COULTER Retic-X Cell Control, 1-54
COULTER Body Fluid Control, 1-54
COULTER LIN-X Linearity Control, 1-54
Consumables - DxH Slidemaker Stainer II, 1-54
Slides, 1-54
Printer Ribbon, 1-54
Baths, Bottles, Cubes, and Cleaning Bottles, 1-54
Physical Specifications, 1-54
Power Supply Specifications, 1-55
Radio Frequency Immunity, 1-56
Dimensions, 1-56
Space and Accessibility Requirements - DxH 900, 1-56
Space and Accessibility Requirements - DxH 690T, 1-56
Space and Accessibility Requirements - DxH Slidemaker Stainer
II, 1-57
Laboratory Automation System (LAS), 1-57
Performance, 1-57
Anticoagulant, 1-57
Aspiration, 1-58
Accuracy, 1-58
CBC - Whole Blood, 1-58
Differential, 1-59
Reticulocyte, 1-60
NRBC, 1-60
Body Fluids, 1-61
Repeatability, 1-61
Analytical Measuring and Operating Ranges, 1-62
Analytical Measuring Range, 1-62
Operating Range, 1-63
xi
Contents
Linearity, 1-63
Body Fluid Analysis, 1-64
Carryover, 1-65
Background Counts, 1-65
Throughput, 1-66
Reference Range Studies, 1-67
Body Fluids Reference Ranges, 1-67
Sample Stability and Storage, 1-70
Clinical Sensitivity and Specificity, 1-72
Specimen Tubes, 1-72
Venous and Capillary Sample Performance Characteristics, 1-72
Closed and Open Vial Characteristics, 1-73
Whole Blood and Predilute Performance Characteristics, 1-74
Limitations, 1-74
CHAPTER 2:
Operation Principles, 2-1
CBC Analysis, 2-1
History of the Coulter Principle, 2-1
Method, 2-1
Sample Preparation, 2-2
Detection/Sensing, 2-3
Hemoglobinometry, 2-5
Generation of Histograms, 2-5
VCS 360 Analysis, 2-6
VCS Technology, 2-6
Volume Analysis, 2-7
Conductivity Analysis, 2-7
Light Scatter Analysis, 2-7
TTM and MTM, 2-7
Differential, 2-7
NRBC, 2-8
Reticulocytes, 2-8
Sample Preparation, 2-8
Detection/Sensing, 2-8
Volume and Conductivity, 2-9
Light Scatter Measurements, 2-9
Dataplot Development, 2-10
Two-Dimensional (2D) Dataplots, 2-11
Three-Dimensional (3D) Dataplots, 2-12
Surface Plots, 2-13
Parameter Measurement, Derivation, and Calculation, 2-14
History of Slidemaking and Staining, 2-17
Slidemaking and Staining, 2-18
Overview, 2-18
Slidemaking, 2-18
Bar Code Reading Station, 2-19
Initial Slide Transport, 2-19
xii
Contents
Wedge Smears, 2-19
Slide Labeling, 2-19
Smear Drying, 2-19
Basket Transfer, 2-19
Staining, 2-19
Stain Only Cycle, 2-20
DxH 900 Sample Flow , 2-20
Physical Movement Within the Workcell, 2-21
Workcell Logic, 2-22
Workcell Sample Flow, 2-22
CHAPTER 3:
Daily Checks, 3-1
Daily Checks, 3-1
Automatic Daily Checks, 3-1
Logging On to the System Manager, 3-2
Running Daily Checks on Individual Instruments, 3-2
Exporting Daily Checks, 3-3
Printing Daily Checks, 3-3
Enabling Daily Checks Auto Report, 3-4
CHAPTER 4:
Quality Control, 4-1
Overview, 4-1
Navigating to Control Files, 4-1
Quality Control Principles, 4-2
Daily Checks, 4-2
Commercial Controls, 4-2
Extended QC, 4-2
Extended QC Troubleshooting, 4-4
XB Analysis, 4-4
RBC Indices in XB, 4-4
Enable XB, 4-5
Out of Control Batches, 4-6
Troubleshooting When a Batch is Out of Control, 4-6
XM Analysis, 4-7
Enable XM, 4-7
Out of Control Batches, 4-8
Troubleshooting When a Batch is Out of Control, 4-8
Interlaboratory Quality Assurance (IQAP), 4-9
Setting Up Controls, 4-9
Analyzing Commercial Controls, 4-9
QC Only, 4-10
Set Up QC Only Mode, 4-10
xiii
Contents
Using QC Auto Rerun, 4-11
If a Control is OUT, 4-11
When a Commercial Control is Outside Its Expected Range, 4-12
When a COULTER LATRON CP-X Control is Outside Its Expected
Range, 4-12
Clearing a QC Alert, 4-13
Using Guided Help to Recover from a Maximum Control Run Capacity Event
by Exporting, Transferring IQAP to BCI, and/or Printing, and
Deleting Control Runs, 4-14
Using Guided Help to Recover from a Maximum Control File Capacity Event
by Exporting, Transferring IQAP to BCI, and/or Printing, and
Deleting Control Files, 4-15
Viewing Control Files, 4-16
Quality Control (Data View) Screen - Components , 4-17
Thumbnail Levey-Jennings Graph, 4-18
Quality Control (Data View) Screen - Local Navigation Bar, 4-18
Selecting a Control, 4-19
Viewing Control File Graphs , 4-19
Viewing Logs, 4-21
Viewing Details of a Control Run, 4-21
View Additional Data, 4-23
Adding, Modifying, or Deleting Comments, 4-23
Filtering the View, 4-23
Deleting Control Runs, 4-24
Deleting Control Files, 4-25
Transmitting Control Files, 4-26
Exporting Quality Control Data, 4-26
QC Run Reminder, 4-27
Automatically Exporting Quality Control Files, 4-27
Reports, 4-27
Report Types, 4-27
Printing Reports, 4-27
XB Information , 4-28
Navigating to XB, 4-28
Setting Up XB Analysis, 4-28
Reviewing XB Analysis, 4-28
Review the XB Batch Means Screen, 4-29
Review the XB Batch Details Screen, 4-30
Exclude a Run, 4-30
Graphics, 4-30
Thumbnail Levey-Jennings Graphs, 4-30
Adding, Modifying, and Deleting Comments, 4-30
Deleting an XB Batch, 4-31
XB Batch Reports, 4-31
Manually Print XB Batch Reports, 4-31
Exporting XB Results, 4-32
xiv
Contents
XM Information , 4-32
Navigating to XM, 4-32
Setting Up XM Quality Control, 4-33
Reviewing XM Analysis, 4-33
Review the XM Batch Means Screen, 4-33
View Subsets from the XM Batch Means Screen, 4-34
Summary Statistics, 4-34
Mark a Batch as Reviewed, 4-34
Viewing XM Batch Means (Graph View), 4-35
Group Tabs, 4-35
Thumbnail Levey-Jennings Graphs, 4-35
View XM Batch Details, 4-36
Exclude a Run, 4-36
Add XM Comments, 4-36
Modify XM Comments, 4-37
Delete XM Comments, 4-37
Deleting XM, 4-37
XM Reports, 4-37
Manually Print Reports, 4-37
Exporting XM Results, 4-38
Checking Smear Quality - DxH Slidemaker Stainer II, 4-39
CHAPTER 5:
Sample Analysis, 5-1
Specimen Collection, 5-1
Whole Blood, 5-1
Body Fluids, 5-1
Affixing a Bar Code Label to a Tube, 5-2
Loading Cassettes, 5-2
Test Orders, 5-4
Configuring an Automatic Test Order Download from the LIS, 5-4
Manually Entering a Test Order, 5-4
Add Specimen Information, 5-4
Select an Available Panel, 5-5
Add Patient Information, 5-6
Adding Comments to a Test Order, 5-6
Editing a Test Order, 5-7
Running Samples, 5-7
Cassette Presentation, 5-8
Single-Tube Presentation, 5-10
Using the Handheld Scanner, 5-13
Predilute Panel (PREDIx5), 5-13
Obtain Diluent, 5-14
Run the Predilute Sample, 5-14
Setting Up Stain-Only Priority, 5-15
Studies, 5-16
Batching, 5-16
Alarms, 5-16
xv
Contents
Basket Management, 5-16
Viewing Basket Details, 5-17
Advancing a Basket, 5-18
Selecting a Basket to Stain Next, 5-19
Cancelling Staining, 5-19
Loading or Removing Baskets at the Input/Output (I/O) Drawer, 5-20
Staining Manually Prepared Slides (Stain-Only Priority), 5-21
Making Slides (No Staining), 5-22
Making Slides and Staining, 5-22
CHAPTER 6:
Data Review, 6-1
Worklist Screen, 6-1
Worklist Screen Layout, 6-1
Pending Tab, 6-2
Removing Pending Orders, 6-3
Deleting Pending Orders, 6-3
Saving Orders, 6-4
Unsaving Orders, 6-4
Not Processed Tab, 6-5
Clear an Exception from the Not Processed Tab, 6-5
Locate a Specimen, 6-6
Review Tab, 6-6
Released Tab, 6-7
Manually Transmit Released Results to the LIS, 6-8
Export Released Results, 6-9
Slides Tab, 6-9
Custom Tab, 6-10
Custom Tab Filter, 6-10
Reviewing Patient Results, 6-10
Patient Slide Results with Exceptions, 6-11
Viewing Previous or Next Patient Results, 6-12
Dynamic Mode, 6-12
Locked/Unlocked Status, 6-12
Lock/Unlock the Screen, 6-12
Filter Mode, 6-12
From the Worklist Tab, 6-12
Quick Search Mode, 6-13
Description of Histogram/Dataplot Content on the Patient Results
Screen, 6-13
Additional Data, 6-14
Additional Data - CBC Tab, 6-15
Additional Data - DIFF Tab, 6-15
Additional Data - NRBC Tab, 6-15
Additional Data - RETIC Tab, 6-15
Additional Data - RELEASE Tab, 6-15
Additional Data - Slides Tab, 6-15
xvi
Contents
Viewing All VCS 360 Graphics, 6-16
View Individual VCS 360 Graphics, 6-17
Viewing Rules Triggered, 6-19
Viewing Collation, 6-19
Viewing Source, 6-19
Viewing Previous or Next Patient Results, 6-19
Viewing the Rerun Tab, 6-19
Viewing the History Tab, 6-20
Rerun and Reflex, 6-20
Manually Order a Rerun, 6-20
Manually Order a Reflex, 6-21
Viewing a Log, 6-21
Editing Patient Results, 6-21
Amending Patient Results, 6-22
Processing Results, 6-22
Overview, 6-22
Customization, 6-23
Flags, 6-23
Codes, 6-24
Messages That Appear with Results, 6-25
Suspect Messages, 6-25
System Messages, 6-27
Definitive Messages, 6-30
HGB/HCT Check, 6-31
System Status Messages, 6-31
Slide Exceptions from the Patient Detail Screen, 6-32
Exception Messages, 6-32
Lab Actions, 6-34
Comments, 6-34
Releasing Results, 6-34
Rejecting Results, 6-36
Viewing Rejected Results, 6-36
Reports, 6-37
Types of Reports, 6-37
Printing Reports, 6-37
Specimen ID Search, 6-37
CHAPTER 7:
Workload , 7-1
Workload Management , 7-1
Workload Graph View, 7-1
Workload Table View, 7-1
Filtering a Workload by Presentation and Workload Category, 7-2
Viewable Workload Data - DxH 900/DxH 690T, 7-3
Exporting Viewable Workload Data, 7-3
Exporting Maintenance and ALL Workload Data, 7-3
xvii
Contents
CHAPTER 8:
Shutdown, 8-1
Overview, 8-1
System Manager, 8-1
Log Off, 8-1
Shut Down, 8-1
Daily Shutdown, 8-1
Performing a Manual Shutdown, 8-2
Running Prolonged Shutdown (48 Hours to 7 Days) - DxH 900/DxH 690T, 8-3
Running Prolonged Shutdown (48 Hours to 7 Days) DxH Slidemaker Stainer II, 8-3
Running an Extended Shutdown (One Week or More), 8-4
Removing Cleaner, 8-4
Placing the DxH Slidemaker Stainer II in Operational Mode After Prolonged
Shutdown, 8-5
Power States, 8-6
CHAPTER 9:
Setup, 9-1
Overview, 9-1
Peripheral Configuration, 9-2
Container Configuration , 9-2
Low-Level Condition Configuration, 9-2
Supplies , 9-3
Setting Up DxH 900 Supplies, 9-3
Setting Up DxH 690T Supplies, 9-5
Setting Up DxH Slidemaker Stainer II Reagents, 9-7
Set Up/Edit Other Reagents, 9-8
Set Up Agitation, 9-9
Set Up Heater Availability, 9-10
Set Up Smear Settings, 9-11
Stainer Setup , 9-12
Setting Up the Active Stain Protocol, 9-12
Adding/Editing a Staining Protocol, 9-13
Configuring Baths (Mapping) to the Bath Location, 9-14
Copying a Staining Protocol, 9-15
Deleting a Staining Protocol, 9-16
Setting Up a Quick Rinse, 9-17
Prepare a Quick Rinse, 9-17
Process a Quick Rinse, 9-18
Review Results of a Quick Rinse, 9-18
System Setup , 9-18
Setting Up Backup and Recover , 9-19
Set Up an Automatic Backup, 9-19
xviii
Contents
Set Up a Manual Backup, 9-20
Setting Up Database Cleanup, 9-20
Setting Up the Printer , 9-21
Set Up the Default Printer, 9-22
Check the Printer Status of Any Connected Printers, 9-22
Setting Up Date and Time , 9-22
Setting Up Bar Codes, 9-23
Discover the Bar Code Label Type, 9-23
Update the Bar Code Reader Configuration, 9-23
Configuring an Alarm to be Audible , 9-24
Enabling Studies , 9-25
Analysis - Disable Temporarily, 9-25
Disabling Analysis Temporarily, 9-26
Retic Analysis - Disable Permanently , 9-26
Disabling Retic Analysis Permanently, 9-26
Instrument Name Setup , 9-27
Setting the Instrument Name, 9-27
Remote Management , 9-27
Setting Up Remote Management, 9-27
Transport Configuration , 9-28
Configuring Transport, 9-28
Setting Up Specimen Exit Delay, 9-28
Aspiration Retry , 9-29
Enabling Aspiration Retry, 9-29
Operators and Roles , 9-29
Adding a New Operator, 9-29
Editing an Existing Operator, 9-30
Resetting an Operator’s Password , 9-30
Changing Your Password, 9-31
Setting Timeout, 9-31
Flagging and Rules, 9-32
Flags, 9-32
Delta Checks , 9-32
Flagging Limits , 9-32
Add Flagging Limits, 9-33
Reference Interval Limits, 9-33
Action/Critical Limits, 9-34
Definitive Limits, 9-34
H&H Check , 9-34
Flagging Sensitivity, 9-35
Set Flagging Sensitivity, 9-35
Rerun/Reflex Preferences, 9-35
Setting Up Physicians, 9-35
xix
Contents
Setting Up Locations, 9-36
Setting Up Auto Stop, 9-37
Setting Up Collation, 9-37
Rules, 9-37
Predefined Rules, 9-38
Viewing Active Decision Rules, 9-38
Activating Rules, 9-38
Decision Rules Workbench Tab, 9-39
Adding/Editing a Rule, 9-39
Add a Rule, 9-39
Edit a Rule, 9-41
IF Condition Menu Selections, 9-41
Restoring Decision Rules, 9-41
Inserting a Test Result, 9-42
Inserting Panels, 9-42
Inserting Test Flags and Codes, 9-42
Inserting Delta Check State, 9-43
Inserting Suspect, System, or Definitive Messages, 9-43
Inserting Exceptions, 9-43
Inserting Patient Information, 9-44
Inserting Patient Age, 9-44
Inserting Patient Gender, 9-44
Inserting Patient Ethnicity, 9-45
Inserting Specimen Age, 9-45
Inserting Ordering Physician, 9-45
Inserting Location, 9-45
Inserting Diagnosis, 9-46
Inserting Priority, 9-46
Inserting Specimen ID, 9-46
Adding Lab Actions, 9-46
Adding Comments, 9-47
Copying Decision Rules, 9-47
Copy Decision Rules From the Workbench Tab, 9-47
Copy Decision Rules From the Active Decision Rule Tab, 9-47
Release Rules , 9-48
Report Setup , 9-48
Lab Information, 9-49
Units Format, 9-49
Label Names, 9-50
Auto Report, 9-51
WBC Options , 9-53
Patient Reports, 9-53
Tests, 9-54
QA Auto Report, 9-54
Demographics , 9-54
Adding Patient Demographics, 9-54
Delete Patient Demographics, 9-55
xx
Contents
Editing Patient Demographics, 9-56
Rectify Patient ID, 9-56
Adding a Patient Comment, 9-56
Quality Control , 9-57
Configuring the Number of Control Files and Runs, 9-57
Commercial Controls, 9-57
Auto Configuring Beckman Coulter Controls, 9-57
New Patient Control, 9-58
Scanning New Beckman Coulter Controls from a Handheld Bar Code
Scanner, 9-59
Entering a Beckman Coulter Control Manually, 9-59
Editing a Control, 9-60
Setting Up a QC Run Reminder, 9-60
Setting Up QC Auto Exporting, 9-60
Setting Up QC Auto Rerun, 9-61
Control States, 9-62
Enabling Extended QC, 9-62
Add Additional Information for Extended QC, 9-63
Auto Print, 9-63
Enabling/Disabling XB, 9-64
Enabling/Disabling XM, 9-65
Setting Shifts, 9-66
Setting Lab Limits, 9-66
Setting Up IQAP Export, 9-66
Laboratory Information System (LIS) Communications, 9-66
Setting Up the LIS, 9-67
Keep-Alive, 9-67
Filtering LIS Information, 9-67
Exporting LIS Information, 9-67
Software Installation/Upgrading, 9-68
Quality Assurance, 9-68
Setting Up Repeatability, 9-68
Setting Up Carryover, 9-68
Setting Up CBC Calibration, 9-68
Setting Up an Automatic Notification to Verify Calibration, 9-68
Setting Up QA Auto Report, 9-69
Daily Checks Auto Configuration, 9-69
Enabling Automatic Daily Checks, 9-69
Enabling Automatic Shutdown, 9-70
Default Test Order , 9-70
System Status Details, 9-71
Cassette Aspiration Default Test Order, 9-71
Set Whole Blood Specimen Type With Test Panel, 9-71
Setting Single-Tube Aspiration Default Test Order, 9-71
Whole Blood Specimen Type with Default Test Panel and
Addition of Predilute, 9-72
xxi
Contents
Checking Print Status , 9-72
Changing a Printer , 9-72
Cancelling a Report , 9-73
Batching, 9-74
Setting Up Batching, 9-74
Custom Worklist Filter , 9-74
Inserting a Test Result, 9-74
Inserting Test Flags, 9-75
Inserting Suspect Messages, 9-75
Inserting System Messages, 9-76
Inserting Definitive Messages, 9-76
Inserting Rules Triggered , 9-76
Inserting a Lab Action, 9-77
Inserting Panel Information, 9-77
Inserting an Action Status, 9-78
Inserting an Exception Status, 9-78
Inserting a Test Release Status, 9-78
Inserting a Panel Release Status, 9-79
Inserting a Order Release Status, 9-79
Inserting a Results Status, 9-79
Inserting a Saved Status, 9-80
Inserting a Specimen Status, 9-80
Inserting a Patient ID, 9-81
Inserting a First Name, 9-81
Inserting a Last Name, 9-81
Inserting an Age, 9-82
Inserting User Field 1, 9-82
Inserting a Physician Name, 9-82
Inserting a Patient Location, 9-83
Inserting a Priority, 9-83
Inserting a Specimen ID, 9-83
Inserting a Tube Position ID, 9-84
Inserting a Specimen Type, 9-84
Inserting a Draw Location, 9-84
Inserting an Analysis Date/Time, 9-85
Inserting a Draw Date/Time, 9-85
Inserting a Presentation, 9-85
Inserting a Test Instrument, 9-86
Inserting a Panel Instrument, 9-86
Inserting an Order Instrument, 9-86
Inserting a Logged Operator ID, 9-87
Inserting an Operator ID, 9-87
Inserting Comments, 9-88
Inserting a Chartable Report, 9-88
Inserting a Lab Report, 9-88
Inserting a Report Transmitted Option, 9-89
Inserting a Has Slide Orders Option, 9-90
Inserting a Slide Number, 9-90
Inserting a Slide Order Type, 9-90
xxii
Contents
Inserting a Slide Order State, 9-90
Inserting Slide Exceptions, 9-91
Inserting a Manually Made Option, 9-91
Specimen Warnings, 9-91
Presentation Timeout , 9-92
Setting Up Presentation Timeout, 9-92
Short Tube Rerun , 9-92
Setting Up a Short Tube Rerun, 9-93
Basket Settings - DxH Slidemaker Stainer II, 9-93
Setting Up Basket Settings, 9-93
Setting a Pre-Stain Drying Type, 9-94
Configuring the Slide Label, 9-95
Setting Up Basket Location Availability, 9-97
Auto Print History Log Configuration , 9-98
Configuring an Auto Print History Log, 9-98
Stainer Disabling/Enabling Temporarily - DxH Slidemaker Stainer II, 9-98
Disabling the Stainer, 9-98
Enabling the Stainer, 9-99
Maker Disabling/Enabling Temporarily - DxH Slidemaker Stainer II, 9-99
Disabling the Maker, 9-99
Enabling the Maker, 9-100
Activating a Feature, 9-100
CHAPTER 10:
Troubleshooting, 10-1
Precautions/Hazards, 10-1
General Precaution, 10-1
Radiation Statement, 10-1
Laser Safety, 10-1
Laser Warning Labels, 10-2
Electrostatic Discharge, 10-4
EMC Information, 10-4
Chemical, 10-5
Electronic, 10-5
Biological, 10-5
Moving Parts , 10-6
Glass Breakage and Biohazardous Contamination, 10-6
Operational Hazards, 10-6
Hazard Labels, 10-7
Disposal of Electrical Instrumentation, 10-8
Waste Disposal Warning, 10-8
CE Mark, 10-9
RoHS Notice, 10-9
China RoHS Caution Label, 10-9
xxiii
Contents
Covers and Shields, 10-9
Front Cover - Lifting and Lowering, 10-10
Lift the Front Cover, 10-10
Lower the Front Cover, 10-10
Transport Shield - Removing and Installing, 10-10
Remove the Transport Shield, 10-10
Install the Transport Shield, 10-10
Side Covers - Removing and Installing, 10-11
Remove the Side Cover, 10-11
Install the Side Cover, 10-11
Slide Printer Cover - Removing and Installing - DxH Slidemaker
Stainer II, 10-11
Remove the Slide Printer Cover, 10-11
Install the Slide Printer Cover, 10-13
Upper Right-Side Cover - Removing and Installing - DxH
Slidemaker Stainer II, 10-14
Remove the Upper Right-Side Cover, 10-14
Install the Upper Right-Side Cover, 10-15
Stainer Shield - Removing and Installing - DxH Slidemaker Stainer
II, 10-16
Remove the Stainer Shield, 10-16
Install the Stainer Shield, 10-17
General Troubleshooting, 10-19
Daily Checks, 10-20
Diagnostic Procedures, 10-20
Monitor the System, 10-21
CBC Panel, 10-26
STM Panel, 10-26
Hardware Components Information, 10-26
Displaying Hardware Components Information, 10-26
Software Components Information, 10-26
Displaying Software Components Information, 10-26
Individual Troubleshooting, 10-27
Detecting and Resolving a Plugged Aperture, 10-27
Detect a Plugged Aperture, 10-27
Resolve a Plugged Aperture, 10-27
When a WBC Aperture is Plugged, 10-28
When an RBC Aperture is Plugged, 10-28
Clearing a Flow Cell Aperture, 10-28
Removing a Jammed Cassette, 10-29
Checking Pneumatic Supply, 10-30
Checking Count Vacuum, 10-31
Setting the Count Vacuum Regulator, 10-32
Removing Retic Reagents, 10-34
Dispensing Diluent , 10-36
Performing the Sweep Flow Procedure , 10-36
Performing the Cycle DV Procedure , 10-37
Unlocking DV , 10-38
xxiv
Contents
Verifying the Blood Detector, 10-38
Performing the Flush Flow Cell Procedure , 10-39
Backwash Procedure, 10-40
Performing the Bar Code Read Rate Procedure, 10-40
Performing the Bar Code Alignment Procedure, 10-41
Resetting SPM Fluidics, 10-42
Starting Pneumatics, 10-42
Zapping Apertures, 10-43
Clearing a WBC Aperture, 10-43
Using Guided Help for RBC/WBC Maximum Consecutive Voteouts, 10-44
Viewing Maximum Number of Total Voteouts, 10-44
Clean Apertures, 10-45
When the DxH Slidemaker Stainer II is Unavailable, 10-46
Non-Routine Calibration, 10-46
Database Recovery, 10-46
Diagnostic Procedures - DxH Slidemaker Stainer II, 10-48
Accessing the Diagnostics Procedures , 10-48
Maintenance Screen, 10-48
Bar Codes, 10-49
Aligning the Bar Code Reader, 10-49
Verifying Bar Code Read Rate, 10-49
Adjusting the SAM Bar Code Angle, 10-50
Aligning the SAM Bar Code Reader, 10-51
Verifying the SAM Bar Code Read Rate, 10-51
Discovering the Bar Code Label Type, 10-52
Verifying the Aspiration Probe Alignment - DxH Slidemaker Stainer
II, 10-52
Laboratory Information System (LIS), 10-53
Viewing LIS Diagnostics, 10-53
Filtering LIS, 10-53
Exporting LIS, 10-54
Performing a Loopback Check, 10-54
Performing a Response Test, 10-55
Performing a Host Query, 10-55
Lost Baskets - DxH Slidemaker Stainer II, 10-55
Retrieving Lost Baskets, 10-56
Retrieving a Lost Basket from the Slidemaker, 10-57
Retrieving a Lost Basket from the Stainer, 10-59
Retrieving a Lost Basket from the I/O Drawer, 10-60
Event Messages - DxH Slidemaker Stainer II , 10-63
Clearing an Event, 10-63
Event Messages from the System Manager, 10-161
Event Messages from the System Manager with Action
Required, 10-161
xxv
Contents
Event Messages from the System Manager That Require No
Action, 10-179
Event Messages from the SPM, 10-189
CHAPTER 11:
Quality Assurance, 11-1
Calibration, 11-1
When to Verify, 11-1
When to Calibrate, 11-1
Clearing a Calibration Run Reminder, 11-2
Calibrating with COULTER S-CAL Calibrator, 11-2
Calibrating With Whole Blood, 11-3
Sample Requirements, 11-3
Calibrate with Whole Blood, 11-4
Repeatability , 11-5
Sample Requirements, 11-5
Performing Repeatability, 11-5
Repeatability in Cassette Presentation, 11-6
Repeatability in Single-Tube Presentation, 11-7
Repeatability Run and Details, 11-7
Carryover , 11-7
Carryover Messages, 11-8
Exporting Quality Assurance Data, 11-8
CHAPTER 12:
Cleaning Procedures, 12-1
When, Why, and How to Perform Each Procedure - DxH 900/DxH 690T, 12-1
Why, When, and How to Perform Each Procedure DxH Slidemaker Stainer II, 12-2
Cleaning (Bleaching) the Apertures - DxH 900/DxH 690T, 12-3
Prepare a Bleach Solution, 12-6
Cleaning the Aspiration Probe - DxH 900/DxH 690T, 12-7
Cleaning the BSV Externally - DxH 900/DxH 690T, 12-8
Cleaning the Pneumatic Supply Module Fan Filter - DxH 900/DxH 690T, 12-9
Cleaning the STM - DxH 900/DxH 690T, 12-11
Cleaning the Air Mix Temperature Control (AMTC) Module DxH 900/DxH 690T, 12-12
Cleaning the Vacuum Trap - DxH 900/DxH 690T, 12-13
Cleaning the Optical Sensors - DxH 900/DxH 690T, 12-18
Cleaning the Cassettes - DxH 900/DxH 690T, 12-18
Cleaning the Handheld Bar Code Scanner - DxH 900/DxH 690T, 12-19
Cleaning the Aspiration Probe - DxH Slidemaker Stainer II, 12-19
Cleaning the Dispense Probe - DxH Slidemaker Stainer II, 12-20
xxvi
Contents
Cleaning the STM - DxH Slidemaker Stainer II, 12-21
Cleaning the STM Optical Sensors - DxH Slidemaker Stainer II, 12-22
Cleaning the Vacuum Trap - DxH Slidemaker Stainer II, 12-23
Emptying the Broken Slides Bin - DxH Slidemaker Stainer II, 12-30
Performing the Flush Stainer Module Procedure - DxH Slidemaker Stainer II Automatic Procedure, 12-31
Flushing Reagent Lines and Stainer with Methanol DxH Slidemaker Stainer II - Manual Procedure , 12-33
Clean Stainer Baths and Tray, 12-36
Clean Stainer Fill Probes, Drain Probes, and Level Sense
Probes, 12-41
Extensive Cleaning of Fill Probes and Drain Probes, 12-45
Cleaning the Baskets - DxH Slidemaker Stainer II, 12-47
Cleaning the Slide Chute - DxH Slidemaker Stainer II, 12-47
Cleaning the STM Bar Code Scanner, SAM Bar Code Scanner, and the SingleTube Station Bar Code Scanner - DxH Slidemaker Stainer II, 12-55
CHAPTER 13:
Replacement/Adjustment Procedures, 13-1
When, Why, and How to Perform Each Procedure - DxH 900/DxH 690T, 13-1
Why, When, and How to Perform Each Procedure DxH Slidemaker Stainer II, 13-2
Managing Supplies - DxH 900/DxH 690T, 13-3
Replacing the Aspiration Probe - DxH 900/DxH 690T, 13-4
Remove the Aspiration Probe, 13-4
Install the New Aspiration Probe, 13-5
Replacing the Count Vacuum Regulator - DxH 900/DxH 690T, 13-6
Remove the Old Count Vacuum Regulator, 13-6
Install the New Count Vacuum Regulator, 13-8
Replacing the Pneumatic Supply Module (PSM) - DxH 900/DxH 690T, 13-9
Unpack the New PSM, 13-10
Remove and Replace the PSM, 13-12
Adjusting the Pneumatic Supply Regulator, 13-17
Replacing Reagent Containers - DxH 900/DxH 690T, 13-17
Replace Quad Diluent Containers - DxH 900, 13-19
Replacing the Waste Container - DxH 900/DxH 690T, 13-20
Replacing the Handheld Bar Code Scanner - DxH 900/DxH 690T, 13-22
Managing Supplies - DxH Slidemaker Stainer II, 13-23
Replacing a Bath - DxH Slidemaker Stainer II, 13-23
Replacing the Aspiration Probe - DxH Slidemaker Stainer II, 13-27
Remove the Aspiration Probe, 13-27
xxvii
Contents
Install the New Aspiration Probe, 13-28
Replacing the Dispense Probe - DxH Slidemaker Stainer II, 13-29
Remove the Dispense Probe, 13-29
Install the New Dispense Probe, 13-31
Dispensing Diluent - DxH Slidemaker Stainer II, 13-33
Replacing Fill Probes and Drain Probes - DxH Slidemaker Stainer II, 13-33
Replacing or Refilling the Reagent Containers - DxH Slidemaker Stainer
II, 13-41
Replace Beckman Coulter Manufactured Reagent Containers, 13-42
Refill Supply and Deionized Water Containers, 13-44
Replacing the Biohazard Waste Container - DxH Slidemaker Stainer II, 13-46
Replacing the Stain Waste Container - DxH Slidemaker Stainer II, 13-49
Replacing the Printer Cartridge - DxH Slidemaker Stainer II, 13-51
Remove the Printer Cartridge, 13-52
Install the New Printer Cartridge, 13-53
Replacing the Stainer Reagent Line Filters - DxH Slidemaker Stainer II, 13-54
Loading Slides - DxH Slidemaker Stainer II, 13-59
APPENDIX A:
Special Equipment, A-1
Bar Code Label Specifications, A-1
Bar Code Label Specifications - DxH Slidemaker Stainer II, A-1
Recommended Tubes, A-2
Slide Specifications, A-3
Slide Dimensions, A-3
Other Slide Parameters, A-4
APPENDIX B:
Operator Access, B-1
Operator Access, B-1
APPENDIX C:
Logs, C-1
History Logs, C-1
Event Logs, C-1
Finding Events in the Log, C-2
Displaying/Printing Log Details, C-2
Adding Comments to Logs, C-2
Filtering Event Log, C-2
Deleting Events from the Event Log, C-3
Exporting Events from the Event Log, C-3
Reviewing Events in the General Event Log, C-4
Auto Print, C-4
Printing History Logs, C-4
xxviii
Contents
Data Summary Logs, C-5
Audit Logs, C-5
Maintenance Log, C-5
Add a New Entry to the Maintenance Log, C-6
APPENDIX D:
Reports, D-1
Report Examples, D-1
APPENDIX E:
Stain Protocol Optimization, E-1
Considerations for Optimum Stain Quality, E-1
Overall Stain Quality, E-1
Typical Time Adjustment Increments, E-1
Coloration (Red/Blue), E-1
Stain Intensity and Differential Staining Characteristics, E-1
Stain Characteristics, E-3
Default Stain Protocols, E-4
APPENDIX F:
System and Module Connections, F-1
System and Module Connections, F-1
Power and Signal Cables, F-1
SPM and Consumable Connections, F-3
Peripheral Distribution Box - DxH 690T, F-4
System Cable and Tubing Connections - DxH Slidemaker Stainer II, F-5
Biohazardous Waste, F-8
APPENDIX G:
Job Aids, G-1
DxH Slidemaker Stainer II - Flushing Reagent Lines with Methanol, Wright
Giemsa Stain, or Wright Stain - Manual Procedure, G-1
Total Voteout ----- (WBC, RBC, Plt)..... (Calculated Parameters), G-3
Definition, G-3
Affected Parameters, G-3
Action for WBC Voteout, G-3
Action for RBC Voteout, G-3
Flow Cell Clog::::: (NRBC/Diff, Retic), G-4
Definition, G-4
Affected Parameters, G-4
Action, G-4
APPENDIX H:
Adding, Copying, and Exporting Files, H-1
Saving and Exporting Quality Control, Patient Information, Event Log Files,
Maintenance Log Files, and IQAP Information, H-1
Save the Files to a Folder on the E: Drive, H-1
Move the Files to Your USB Drive, H-2
xxix
Contents
Export to IQAP, H-2
Adding Documents to the Reader from the E: Drive, H-3
Add the Document to the E: Drive and View it in the Reader, H-3
Remove the Document from the Reader, H-3
Abbreviations and Acronyms
Glossary
References
Index
Beckman Coulter, Inc.
Customer End User License Agreement
Related Documents
xxx
Illustrations
Illustrations
1.1
Example of a DxH 900 Workcell, 1-4
1.2
Front View of the SPM, 1-5
1.3
Front View of the SPM, 1-6
1.4
Stylus, 1-7
1.5
DxH Slidemaker Stainer II, 1-9
1.6
Front View of the DxH Slidemaker Stainer II, 1-10
1.7
Left-Side View of the DxH Slidemaker Stainer II, 1-11
1.8
Right-Side View of the DxH Slidemaker Stainer II, 1-12
1.9
Specimen Transport Module (STM) - DxH 900/DxH 690T - TopLevel View, 1-13
1.10
Specimen Transport Module (STM) - DxH Slidemaker Stainer II
- Top-Level View, 1-14
1.11
Input Buffer, 1-15
1.12
Single-Tube Station - DxH 900, 1-16
1.13
Single-Tube Station - DxH 690T, 1-16
1.14
Single-Tube Station - DxH Slidemaker Stainer II, 1-17
1.15
Bar Code Readers - DxH Slidemaker Stainer II, 1-18
1.16
Handheld Bar Code Scanner, 1-19
1.17
Mix Station - DxH 900/DxH 690T, 1-19
1.18
Output Buffer - DxH Slidemaker Stainer II, 1-20
1.19
Hemasphere - DxH Slidemaker Stainer II, 1-21
1.20
Dispense Probe - DxH Slidemaker Stainer II, 1-22
1.21
Slidemaker Module, 1-24
1.22
Smear Truck, 1-24
1.23
Smear Shuttle, 1-25
1.24
Print Shuttle, 1-25
1.25
Slide Printer, 1-26
1.26
Basket Elevators, 1-26
1.27
Stainer Module and Basket Transport, 1-27
1.28
Stain Drawer, 1-28
1.29
Input/Output Drawer, 1-29
1.30
Stain Reagent Locations in Top Left Drawer of Floor Stand, 1-33
1.31
Cleaner Reagent and Stain Waste Locations in Bottom Left
Drawer of Floor Stand, 1-33
xxxi
Illustrations
xxxii
1.32
Diluent Container Locations in Top Right Drawer of Floor Stand
(Default), 1-34
1.33
Biohazardous Waste Container Locations in Bottom Right Drawer of Floor Stand, 1-34
1.34
System Manager Menu Tree, 1-37
1.35
Home Screen, 1-38
2.1
Coulter Principle, 2-2
2.2
Tangential Mixing, 2-3
2.3
Sweep Flow, 2-4
2.4
Histogram, 2-6
2.5
Multi-Transducer Module with Protective Housing Cut
Away, 2-9
2.6
Light Scatter on the DxH 900/DxH 690T, 2-10
2.7
Diff 2D Dataplot, 2-11
2.8
NRBC 2D Dataplot, 2-12
2.9
RETIC 2D Dataplot, 2-12
2.10
3D Dataplot, 2-12
2.11
Surface Plots, 2-13
2.12
DxH 900 with Connectivity Sample Flow, 2-20
2.13
Workcell Sample Flow, 2-24
5.1
Affixing a Bar Code Label to a Tube, 5-2
6.1
Histogram, 6-13
6.2
NRBC1, 6-14
6.3
5PD1, 6-14
6.4
RETIC1, 6-14
6.5
View All VCSn Graphics Screen, 6-16
9.1
Setup Menu Tree, 9-1
10.1
Laser Warning Label Locations (Protective Housing Cut
Away), 10-3
10.2
Hazard Labels on DxH Slidemaker Stainer II, 10-7
10.3
Diagnostic Procedures - Maintenance Screen, 10-20
10.4
DxH 900/DxH 690T System Monitor Screen, 10-22
10.5
DxH Slidemaker Stainer II System Monitor Screen STM/SAM/Fluidics Tab, 10-23
10.6
DxH Slidemaker Stainer II System Monitor Screen - SAM Fluidics
Tab, 10-23
10.7
DxH Slidemaker Stainer II System Monitor Screen - Slide Transport Tab, 10-24
10.8
DxH Slidemaker Stainer II System Monitor Screen - Basket
Transport Tab, 10-24
Illustrations
10.9
DxH Slidemaker Stainer II System Monitor Screen - Stainer Tab
(Monitor Mode), 10-25
10.10
DxH Slidemaker Stainer II System Monitor Screen - System
Tab, 10-25
A.1
Slide Specifications, A-4
D.1
DxH 900/DxH 690T Patient Lab Report - Example, D-2
D.2
DxH 900/DxH 690T Patient Chartable Report - Example, D-3
D.3
DxH 900/DxH 690T Patient Cumulative Report - Example, D-4
D.4
DxH 900/DxH 690T QC Run Detail Report - Page 1 of 2 Example, D-5
D.5
DxH 900/DxH 690T QC Run Detail Report - Page 2 of 2 Example, D-6
D.6
DxH 900/DxH 690T QC Summary Report - Page 1 of 2 Example, D-7
D.7
DxH 900/DxH 690T QC Summary Report - Page 2 of 2 Example, D-8
D.8
DxH 900/DxH 690T QC Summary Graphical Report Example, D-9
D.9
DxH 900/DxH 690T Extended QC Summary Report - HCT Example, D-10
D.10
DxH 900/DxH 690T Extended QC Summary Report RBC Example, D-11
D.11
DxH 900/DxH 690T Extended QC Summary Report HGB Example, D-12
D.12
DxH 900/DxH 690T Extended QC Summary Report - WBC Example, D-13
D.13
DxH 900/DxH 690T XB Batch Details Report - Page 1 of 2 Example, D-14
D.14
DxH 900/DxH 690T XB Batch Details Report - Page 2 of 2 Example, D-15
D.15
DxH 900/DxH 690T XB Batch Means - Example, D-16
D.16
DxH 900/DxH 690T XM Batch Details Report - Example, D-17
D.17
DxH 900/DxH 690T XM Batch Means-RETIC CALC Report Example, D-18
D.18
DxH 900/DxH 690T Levey Jennings on a Report - Example, D-19
F.1
Power Connection, F-1
F.2
Inter-Unit Power and Signal Cable Connections, F-2
F.3
SPM Consumable Connections, F-3
F.4
Peripheral Distribution Box - DxH 690T, F-4
F.5
Cable Connections for a DxH Slidemaker Stainer II, F-5
F.6
DxH Slidemaker Stainer II Reagent Connections, F-6
xxxiii
Illustrations
xxxiv
F.7
Waste Connections Configured to Drain into Waste
Containers, F-7
F.8
Waste Connections Configured to Drain Directly into the Laboratory Drain, F-8
Tables
Tables
1.1
System Parameters, 1-1
1.2
DxH 900, DxH 690T, and DxH Slidemaker Stainer II Stand-alone
Intruments, and DxH 900 and DxH Slidemaker Stainer II
Workcell Configuration, 1-2
1.3
Hemasphere - DxH Slidemaker Stainer II Components, 1-21
1.4
Cassette Types and Tubes, 1-35
1.5
Slides Tab Review Indicators, 1-50
1.6
Physical Specifications for DxH 900/DxH 690T Systems and the
DxH Slidemaker Stainer II, 1-54
1.7
Instrument Dimensions for the DxH 900 with Floor Stand, 1-56
1.8
Instrument Dimensions for the DxH 690T, 1-56
1.9
Instrument Dimensions for the DxH Slidemaker Stainer II with
Floor Stand, 1-57
1.10
Samples and Anticoagulants, 1-58
1.11
Aspiration, 1-58
1.12
Accuracy Specifications, Whole Blood - CBC, 1-59
1.13
Accuracy Specifications (Manual Diff), Whole Blood - Differential - CLSI H20-A2 52, 1-59
1.14
Accuracy Specifications (Comparator Hematology Instrument),
Whole Blood - Differential *, 1-60
1.15
Accuracy Specification, Whole Blood - Reticulocytes, 1-60
1.16
Accuracy Specifications, Whole Blood - NRBC, 1-61
1.17
Accuracy Specifications - Body Fluids, 1-61
1.18
Repeatability - Whole Blood CBC, DIFF, Retic (N=10), 1-61
1.19
Repeatability - Prediluted Blood (N=10), 1-62
1.20
Repeatability - CSF, Serous, or Synovial Body Fluid Count
(N=10), 1-62
1.21
Whole Blood Analytical Measuring and Operating Ranges, and
Linearity, 1-64
1.22
Body Fluids (CSF, Serous, Synovial) Analytical Measuring and
Operating Ranges, 1-65
1.23
High to Low Carryover, 1-65
1.24
DxH 900/DxH 690T Background - Daily Checks, 1-65
1.25
DxH 900/DxH 690T Background - Body Fluids, 1-66
1.26
Throughput per Test Panel Mode, 1-66
1.27
Whole Blood Reference Ranges - Overall, 1-67
xxxv
Tables
xxxvi
1.28
Whole Blood Reference Ranges - Male, 1-68
1.29
Whole Blood Reference Ranges - Female, 1-69
1.30
Sample Stability (Whole Blood), 1-71
1.31
Sample Stability (Prediluted Whole Blood), 1-71
1.32
Venous and Capillary Sample Performance Characteristics, 1-72
1.33
Closed and Open Vial Performance Characteristics, 1-73
1.34
Whole Blood and Predilute Performance Characteristics, 1-74
1.35
Limitations, 1-75
2.1
Dataplot Development, 2-11
2.2
3D Data Plots (Cube), 2-13
2.3
Surface Plots, 2-13
2.4
Parameters and Their Derivation, 2-14
5.1
Available Panels, 5-5
6.1
Result Flags, 6-24
6.2
Codes, 6-25
6.3
Suspect Messages, 6-26
6.4
System Messages, 6-27
6.5
Definitive Messages, 6-30
6.6
System Status Messages, 6-31
6.7
Slide Exceptions From the Patient Detail Screen, 6-32
6.8
Exception Messages, 6-33
8.1
Power States, 8-6
10.1
Features of the System’s Intelligent Quality Monitoring, 10-19
10.2
Error Event Messages - DxH Slidemaker Stainer II, 10-64
10.3
Informational Event Messages - DxH Slidemaker Stainer
II, 10-147
10.4
Warning Event Messages - DxH Slidemaker Stainer II, 10-151
10.5
Error Event Messages, 10-161
10.6
Warning Event Messages, 10-169
10.7
Informational Event Messages, 10-175
10.8
Error Event Messages, 10-179
10.9
Warning Event Messages, 10-180
10.10
Informational Event Messages, 10-182
10.11
Error Event Messages, 10-189
10.12
Warning Event Messages, 10-192
10.13
Informational Event Messages, 10-193
12.1
Matrix of Frequency for Cleaning Procedures - DxH 900/DxH
690T, 12-1
Tables
12.2
Matrix of Frequency for Cleaning Procedures - DxH Slidemaker
Stainer II, 12-2
13.1
Matrix of Frequency for Replacement Procedures - DxH
900/DxH 690T, 13-1
13.2
Matrix of Frequency for Replacement Procedures - DxH Slidemaker Stainer II, 13-2
A.1
Printing Parameter Specifications, A-1
A.2
Printing Parameter Specifications, A-2
B.1
Operator Access Levels, B-1
E.1
Optimum Stain Quality Troubleshooting, E-2
E.2
Human Blood Cell Inclusions, E-3
E.3
Coloring of Romanowsky Stains, E-4
E.4
Wright Stain, E-4
E.5
Wright Giemsa with Quick Rinse, E-5
xxxvii
Tables
xxxviii
Introduction
Overview
This chapter contains the following topics:
• How to Use Your Manuals
• About This Manual
• System Help
• Conventions
• Graphics
How to Use Your Manuals
Use this Instructions for Use manual for the day-to-day operations of your DxH 900 workcell and
stand-alone DxH 900, DxH 690T, and DxH Slidemaker Stainer II.
This manual contains:
• Safety information
• Specifications and characteristics
• Principles of operation
• Detailed information for daily operation
• Maintenance and troubleshooting information
Use the Host Transmission Manual to find the information needed to program the transmission
interface between the DxH 900/DxH 690T and your laboratory’s host computer.
To quickly determine which manual to read for the information you need, see Related Documents.
About This Manual
NOTE Screens and hardware depicted in this manual may differ slightly from the screens and hardware in
your DxH 900/DxH 690T and DxH Slidemaker Stainer II System configuration.
The information in your Instructions for Use manual is organized as follows:
CHAPTER 1, System Overview
States the instrument’s intended use, the controls and indicators to be used, information on
performance, and information on using the system’s software.
C06947AD
xxxix
Introduction
About This Manual
CHAPTER 2, Operation Principles
Contains a description of the Coulter Method, the normal sample flow, counting and sizing, VCS 360
technology, measurement of hemoglobin concentration, derivation of parameters, and
descriptions of the various modules.
CHAPTER 3, Daily Checks
Provides information on how to perform and review Daily Checks.
CHAPTER 4, Quality Control
Provides information on how to run quality control material.
CHAPTER 5, Sample Analysis
Provides information on specimen collection, affixing a bar code label to a tube, loading cassettes,
adding a test order, running samples, setting up your DxH Slidemaker Stainer II’s auto settings,
stain protocols, and supplies.
CHAPTER 6, Data Review
Provides information on reviewing and interpreting sample results, including flagged results.
CHAPTER 7, Workload
Provides information on Workload screens.
CHAPTER 8, Shutdown
Provides information on shutdown for one or more SPMs and the DxH Slidemaker Stainer II.
CHAPTER 9, Setup
Provides information on setting up your system including supplies, operators and roles, flagging
and rules, reporting, patient demographics, quality control, DxH Slidemaker Stainer II settings, and
stain protocols.
CHAPTER 10, Troubleshooting
Describes safety precautions, operational hazards, and troubleshooting guides.
CHAPTER 11, Quality Assurance
Provides an overview of calibration, instructions for precalibration checks, and procedures for
repeatability, carryover, and calibration.
CHAPTER 12, Cleaning Procedures
Describes when, why, and how to perform cleaning procedures.
CHAPTER 13, Replacement/Adjustment Procedures
Describes when, why, and how to perform replacement procedures.
This manual also includes references, appendices, a list of abbreviations and acronyms, a glossary,
and an index.
System Help
The DxH 900/DxH 690T Systems have comprehensive System Help, which includes reference
information, and operating, maintenance, and troubleshooting procedures.
xl
C06947AD
Introduction
About This Manual
Select the Help icon at the top right of any screen on the System Manager to access System
Help.
Help can also be accessed by selecting the Troubleshoot button displayed for an event log.
NOTE If the information displayed after selecting the Help or Troubleshoot button does not appear to be
relevant to the subject, use the Search function to look for a topic.
Conventions
This manual uses the following conventions:
• Bold font indicates buttons on the System Manager screens,
• Italics font indicates screen text displayed by the System Manager.
• The term Select is used to indicate either one or both of the following actions:
— to tap or touch with your finger
— to click with a mouse
IMPORTANT IMPORTANT is used for comments that add value to the step or procedure being performed.
Following the advice in the IMPORTANT adds benefit to the performance of a piece of equipment or to a
process.
NOTE NOTE is used to call attention to notable information that should be followed during use or
maintenance of this equipment.
indicates that the information following the graphic applies to DxH 900 workcells.
The instructions in this manual are presented at the Lab Administrator level. For levels of access for
other types of operators, see APPENDIX B, Operator Access.
VCS 360 in this manual is referred to as VCSn in the software.
Graphics
All graphics, including screens and printouts, are for illustration purposes only and must not be
used for any other purpose.
C06947AD
xli
Introduction
About This Manual
xlii
C06947AD
CHAPTER 1
System Overview
Intended Use
DxH 900 and DxH 690T
The UniCel DxH 900/DxH 690T analyzer is a quantitative, multi-parameter, automated hematology
analyzer for in vitro diagnostic use in screening patient populations found in clinical laboratories.
The DxH 900/DxH 690T analyzer identifies and enumerates the parameters shown in
Table 1.1, System Parameters.
DxH Slidemaker Stainer II
The DxH Slidemaker Stainer II is a fully automated slide preparation and staining device that
aspirates a whole-blood sample, smears a blood film on a clean microscope slide, and delivers a
variety of fixatives, stains, buffers, and rinse solutions to that blood smear.
System Parameters
Table 1.1 System Parameters
Parameter
Whole Blood
(Venous or Capillary)
Prediluted Blood
(Venous or Capillary)
WBC
X
X
RBC
X
X
HGB
X
X
HCT
X
X
MCV
X
X
MCH
X
X
MCHC
X
X
RDW
X
X
RDW-SD
X
X
PLT
X
X
MPV
X
X
NE% and #
X
LY% and #
X
C06947AD
Body Fluids
(Cerebrospinal, Serous, or Synovial)
X
1-1
System Overview
Overview
Table 1.1 System Parameters (Continued)
Parameter
Whole Blood
(Venous or Capillary)
MO% and #
X
EO% and #
X
BA% and #
X
NRBC% and #
X
RET% and #
X
MRV
X
IRF
X
Prediluted Blood
(Venous or Capillary)
Body Fluids
(Cerebrospinal, Serous, or Synovial)
TNC
X
Overview
The DxH 900 System may consist of a workcell (multiple connected DxH 900 instruments with or
without a DxH Slidemaker Stainer II), a stand-alone DxH 900, or a stand-alone DxH Slidemaker
Stainer II.
NOTE A UniCel DxH 800 and/or a UniCel DxH Slidemaker Stainer cannot be included in a DxH 900 workcell
system. The DxH 900 workcell system will not allow them to be connected.
The DxH 690T System consists of a stand-alone DxH 690T instrument.
Table 1.2 DxH 900, DxH 690T, and DxH Slidemaker Stainer II Stand-alone Intruments, and DxH 900 and DxH Slidemaker
Stainer II Workcell Configuration
Configuration Topologies
System Manager
DxH 900
DxH 900
Standard Computer N/A
DxH 690T
DxH 690T
Standard Computer N/A
DxH
Slidemaker
Stainer II
DxH Slidemaker Stainer II
Standard Computer N/A
DxH 900 S
DxH Slidemaker Stainer II DxH 900
Standard Computer Optional Stand-alone
Review Station with
Standard Computer
DxH 900-2
DxH 900
Power Computer
Power Computer
DxH 900-2 S
DxH Slidemaker Stainer II DxH 900 DxH 900
Power Computer
One Review Station
required with a
Power Computer.
Optional Review
Station with
Standard Computer
1-2
DxH 900
Review Stations
C06947AD
System Overview
Overview
Table 1.2 DxH 900, DxH 690T, and DxH Slidemaker Stainer II Stand-alone Intruments, and DxH 900 and DxH Slidemaker
Stainer II Workcell Configuration (Continued)
Configuration Topologies
DxH 900 DxH 900
System Manager
Review Stations
DxH 900-3
DxH 900
Power Computer
Two Review Stations
required, one with
Power Computer and
one with Standard
Computer
DxH 900-3 S
DxH Slidemaker Stainer II DxH 900 DxH 900 DxH 900 Power Computer
Two Review Stations
required, one with
Power Computer and
one with Standard
Computer. Optional
Stand-alone
Workstation with
Standard Computer
DxH 900 Workcell
The available DxH 900 workcell systems are listed in Table 1.2, DxH 900, DxH 690T, and DxH
Slidemaker Stainer II Stand-alone Intruments, and DxH 900 and DxH Slidemaker Stainer II Workcell
Configuration.
C06947AD
1-3
1
System Overview
Overview
Figure 1.1 Example of a DxH 900 Workcell
The various workcell configurations are described in Table 1.2, DxH 900, DxH 690T, and DxH
Slidemaker Stainer II Stand-alone Intruments, and DxH 900 and DxH Slidemaker Stainer II Workcell
Configuration. Depending on the configuration, your System Manager and/or Review Station may
be a standard computer or a power computer.
DxH 900
The DxH 900 is available as a stand-alone instrument or within a workcell.
The DxH 900 includes:
• A System Manager consisting of a standard computer with a CD/DVD RW drive running
Microsoft® Windows® 7 operating system and the DxH Solutions software
• An LCD flat panel screen with touchscreen capability that includes an on-screen keyboard that
is activated when you select an editable field
A wireless keyboard and optical mouse are included.
1-4
C06947AD
System Overview
Overview
Figure 1.2 Front View of the SPM
b
f
c
e
d
Number Description
1
Beacon
Alerts you to the state of the instrument and conditions requiring attention:
•
•
•
•
2
Amber - alert
Blue - system is offline; system is running studies, QC only, or diagnostics
Green - ready; online and without error
Red - system has stopped; action is needed
Input Buffer
Area for placement of specimen cassettes
3
Single-Tube Station
Station where you can process a single specimen
4
Power Button
Lets you power the SPM ON and OFF
5
Output Buffer
Area for removal of cassettes
C06947AD
1-5
1
System Overview
Overview
DxH 690T
The DxH 690T is a table-top analyzer available only as a stand-alone instrument.
The DxH 690T includes:
• A System Manager consisting of a standard computer with a CD/DVD RW drive running
Microsoft® Windows® 7 operating system and the DxH Solutions software
• An LCD flat panel screen with touchscreen capability that includes an on-screen keyboard that
is activated when you select an editable field
A keyboard and mouse are available.
You can use a stylus on the touchscreen. See Stylus for more information.
Figure 1.3 Front View of the SPM
b
f
DxH 690T
c
e
1-6
d
C06947AD
System Overview
Overview
Number Description
1
Beacon
Alerts you to the state of the instrument and conditions requiring attention:
•
•
•
•
2
Amber - alert
Blue - system is offline; system is running studies, QC only, or diagnostics
Green - ready; online and without error
Red - system has stopped; action is needed
Input Buffer
Area for placement of specimen cassettes
3
Single-Tube Station
Station where you can process a single specimen
4
Power Button
Lets you power the SPM ON and OFF
5
Output Buffer
Area for removal of cassettes
Stylus
You can use a stylus on the touchscreen. The stylus should meet these specifications.
Figure 1.4 Stylus
c
d
b
C06947AD
Number
Description
Recommended Specification
1
Type
Capacitive Stylus
2
Stylus Diameter
0.88 cm (0.35 in.) to 0.99 cm (0.39 in.)
3
Stylus Pen Tip
Microfiber Tip
(Beckman Coulter recommends a microfiber-tip stylus to avoid scratching
the touchscreen. Do not use a rubber-tip stylus.)
1-7
1
System Overview
Overview
DxH Slidemaker Stainer II
The DxH Slidemaker Stainer II (see Figure 1.5, DxH Slidemaker Stainer II) consists of a slidemaking
module and a slidestaining module precisely integrated to provide process control, slidemaking and
staining, and cassette or single-tube delivery of specimens.
The DxH Slidemaker Stainer II processes patient specimens and sends data to the System Manager.
The System Manager:
• Controls processes, such as making and staining blood smears, and diagnostic procedures.
• Manages data, such as test ordering, LIS interface, and logging.
1-8
C06947AD
System Overview
Overview
Figure 1.5 DxH Slidemaker Stainer II
b
Number
Description
1
DxH Slidemaker Stainer II
2
System Manager
c
Includes:
• An LCD flat panel monitor with touchscreen capability that includes an on-screen keyboard that is activated
when you select an editable field
• A System Manager consisting of a standard computer with a CD/DVD RW drive running Microsoft®
Windows® 7 operating system and the DxH Solutions software
• A cart that holds the LCD flat panel monitor and the System Manager
• A standard keyboard
• An optical mouse
The DxH Slidemaker Stainer II consists of:
• Specimen Transport Module (STM)
• Sample Aspiration Module (SAM)
• Slidemaker Module
• Stainer Module and Basket Transport
C06947AD
1-9
1
System Overview
Overview
Figure 1.6 Front View of the DxH Slidemaker Stainer II
c
b
d
e
j
i
f
h
g
Number
Description
Number
Description
1
Front Cover
6
Power Switch
2
Beacon
7
Single-Tube Station
8
Cassette Output
Buffer
Alerts you to the state of the instrument and conditions requiring
attention:
• Amber - alert
• Blue - not in patient processing state (offline) or may be in diagnostics;
action is needed
• Blue (blinking) - not in patient processing state (offline); slides have
been processed and are ready to be removed from the I/O drawer
• Green - ready
• Green (blinking) - system is online; slides have been processed and
are ready to be removed from the I/O drawer
• Red - Slidemaker has an error and action is needed; Slidestainer can
still work
3
1-10
Ejector Door
C06947AD
System Overview
Overview
Number
Description
Number
Description
4
Slide Chute
9
Input/Output (I/O)
Drawer
5
Cassette Input Buffer
Figure 1.7 Left-Side View of the DxH Slidemaker Stainer II
b
c
d
e
Number
Description
Number
Description
1
Front Cover
3
I/O Drawer
2
Input/Output (I/O) Drawer Open/Close Button
4
Transport Shield
C06947AD
1-11
1
System Overview
Hardware
Figure 1.8 Right-Side View of the DxH Slidemaker Stainer II
b
h
c
g
d
f
e
Number
Description
Number
Description
1
Front Cover
5
Slide Printer Cover
2
Slide Chute
6
Cartridge Cover
3
Transport Shield
7
Upper Right-Side Cover
4
Floor Stand
Hardware
The DxH 900/DxH 690T and the DxH Slidemaker Stainer II share many common components.
However, each has individual components unique to their systems. These components are briefly
described in this section.
The flow of samples through the systems is described in CHAPTER 2, Operation Principles.
Inter-unit connections for power and signal cable, and consumable to module are described in
APPENDIX F, System and Module Connections.
Specimen Transport Module (STM) - DxH 900/DxH 690T
The specimen transport module (STM) for the DxH 900/DxH 690T is shown in the following figure.
1-12
C06947AD
System Overview
Hardware
Figure 1.9 Specimen Transport Module (STM) - DxH 900/DxH 690T - Top-Level View
b
d
1)
c
j
d
d
e
i
h g
f
Number
Description
Number
Description
1
Input Buffer Pushers
6
Primary Bar Code Reader
2
Input Buffer
7
Primary Bar Code Reading Station
3
Cassette Detection Sensors
8
Mix Station
4
STAT Cassette Position
9
Output Buffer Pusher
5
Single-Tube Station
10
Output Buffer
Specimen Transport Module (STM)
The Specimen Transport Module (STM) uses magnets to transport cassettes containing closed-vial
specimens. The STM supports specimen:
• Loading and unloading
• Transport and queuing
• Mixing and presentation
C06947AD
1-13
1
System Overview
Hardware
Figure 1.10 Specimen Transport Module (STM) - DxH Slidemaker Stainer II - Top-Level View
d
b
1)
c
j
d
d
i
h
g
f
e
Number
Description
Number
Description
1
Input Buffer Pushers
6
Primary Bar Code Reading Station
2
Input Buffer
7
Mix Stations
3
Cassette Detection Sensors
8
Single-Tube Station
4
STAT Cassette Position
9
Output Buffer Pusher
5
Primary Bar Code Reader
10
Output Buffer
See DxH 900 Sample Flow in CHAPTER 2, Operation Principles for more information about the STM
in connected systems.
Input Buffer
The input buffer is where you place specimen cassettes. The capacity is 20 cassettes. The STM uses
magnets to sweep the cassettes forward for transport to the mixing station.
1-14
C06947AD
System Overview
Hardware
Figure 1.11 Input Buffer
Single-Tube Station
WARNING
Risk of contamination. When loading a tube, push the tube all the way down into
the station.
CAUTION
Risk of erroneous results. Do not place a closed tube or a 16 mm diameter tube in
the right position of the Single-Tube Station. Doing so could result in an
incomplete aspiration and an erroneous result.
The Single-Tube Station accepts different sized tubes. A fixed bar code reader reads labels at or near
the depression on the cover. Each side of the cradle has a mechanical switch for tube recognition.
The right (green) position indicated in Figure 1.12, Single-Tube Station - DxH 900,
Figure 1.13, Single-Tube Station - DxH 690T, and Figure 1.14, Single-Tube Station - DxH Slidemaker
Stainer II is designed for open vial aspiration from 7 to 13 mm diameter tubes. The open vial
position uses a spring-drive adjustment to allow aspiration from tubes with minimal dead volume.
The minimum tube height is 30 mm. The maximum tube height is 80 mm.
C06947AD
1-15
1
System Overview
Hardware
The left (lavender) position indicated in Figure 1.12, Single-Tube Station - DxH 900,
Figure 1.13, Single-Tube Station - DxH 690T, and Figure 1.14, Single-Tube Station - DxH Slidemaker
Stainer II adapts to both open and closed vial tubes from 10.5 to 13 mm in diameter. The minimum
tube height is 55 mm (measured from under the cap). The maximum tube height is 107 mm (with
cap, if present).
Figure 1.12 Single-Tube Station - DxH 900
Figure 1.13 Single-Tube Station - DxH 690T
1-16
C06947AD
System Overview
Hardware
Figure 1.14 Single-Tube Station - DxH Slidemaker Stainer II
Bar Code Readers
The 2D compatible digital bar code reader is a camera that:
• Provides positive identification for all specimen tube IDs.
• Reads the cassette and specimen IDs prior to aspiration.
• Reads bar codes of 5 mil and larger.
• Reads a maximum number of 22 characters plus checksum.
• Supports Code 128, Codabar, NW7, Code 39, and Interleaved 2-of-5 symbologies.
NOTE The DxH 900/DxH 690T System does not support Codabar with AIM-16 checksum technology with
leading or trailing characters other than A.
NOTE Interleaved 2-of-5 is a high-density, continuous numeric symbology. It is self-checking. Every
character in the symbology encodes two digits, one in the bars and one in the spaces.
Interleaved 2-of-5 is susceptible to an incorrect read due to a partial scan that does not include both
leading and trailing quiet zones. The most common incorrect read is a shorter, but valid decoding
of information. The presence of a checksum does not eliminate this risk. It is recommended that any
Interleaved 2-of-5 label contain bearer bars or be used with a fixed length only (with scanning
devices set to recognize labels of specific length, such as 12 digits).
The primary bar code reading station for reading cassette and tube labels is located on the STM.
The single-tube bar code reader is located in the single-tube station.
The bar code reading station is a temporary holding place for a single cassette while it is in transit.
A cassette in the bar code reading station blocks the path of a cassette from the input buffer to the
mixer wall. Thus, a cassette in the bar code reading station has higher priority than cassettes in the
input buffer and must be cleared out before the next cassette can exit the input buffer.
C06947AD
1-17
1
System Overview
Hardware
Figure 1.15 Bar Code Readers - DxH Slidemaker Stainer II
Number
Description
1
Single-Tube Station
2
SAM
3
STM
Handheld Bar Code Scanner
The USB-compatible handheld bar code scanner lets you enter:
• Reagent lot numbers and expiration dates
• Control and calibrator lot numbers, expiration dates, and assigned values and limits
• Specimen IDs
1-18
C06947AD
System Overview
Hardware
Figure 1.16 Handheld Bar Code Scanner
b
c
d
Number
Description
1
LED
2
Scan Window
3
Trigger
See Bar Code Label Specifications in APPENDIX A, Special Equipment for more information.
Mix Station
The Mix Station is the area where the specimen is mixed by rocking 11 times, and where the sample
is aspirated by the aspiration probe. The specimens are mixed four times between aspirations. The
DxH Slidemaker Stainer II has two mix stations.
Figure 1.17 Mix Station - DxH 900/DxH 690T
C06947AD
1-19
1
System Overview
Hardware
Output Buffer
After analysis, a cassette is transported to the output buffer to await removal. The output buffer is
capable of holding up to 19 cassettes on the DxH 900/DxH 690T, and 19 cassettes on the DxH
Slidemaker Stainer II (to accommodate the I/O drawer).
NOTE Keep the output buffer clear to optimize workflow.
Figure 1.18 Output Buffer - DxH Slidemaker Stainer II
Sample Aspiration Module (SAM)
The SAM contains the aspiration probe. The aspiration probe samples from specimens as described
in the following table.
Sample
Cassette Presentation
Single-Tube Presentation
Whole Blood
Closed Vial
Closed Vial and Open Vial
Body Fluid
Not Available
Closed Vial and Open Vial
PREDix5
Not Available
Open Vial
The aspiration probe moves depending on the tube presentation position. The SPM shares a single
aspiration path for both the cassette and the single-tube presentation of specimens. This simplifies
calibration and quality control processes while eliminating mode-to-mode procedures.
After aspiration, the SAM design provides sample segmentation and dispensing. The aspiration
syringe is driven by a precise stepper motor, and controls the volume and rate of sample aspiration.
Once a sample has been aspirated, the aspiration probe is cleaned. On the DxH Slidemaker Stainer
II, the sample is transferred through the hemasphere to the dispense probe.
1-20
C06947AD
System Overview
Hardware
Hemasphere and Blood Detector - DxH Slidemaker Stainer II
The hemasphere is a patented device with an LED light source. It examines the blood left behind in
the tubing to determine characteristics of speed and acceleration for the smearing process.
The blood detector monitors the passage of the sample through the aspiration process and can
differentiate between blood, air, and diluent. On the DxH Slidemaker Stainer II, the blood detector
is located behind the hemasphere.
Figure 1.19 Hemasphere - DxH Slidemaker Stainer II
Table 1.3 Hemasphere - DxH Slidemaker Stainer II Components
Number Description
Number Description
1
Hemasphere
3
Dispense Probe
2
Blood Detector
4
Aspiration Probe
Dispense Probe - DxH Slidemaker Stainer II
The dispense probe as shown in Figure 1.20, Dispense Probe - DxH Slidemaker Stainer II has two
functions:
1. Predispense - 25 μL of blood is discarded in the predispense wash cup. Diluent is brought into
the wash cup to wash the probe and prepare it for the second function.
2. Dispense - a drop of blood is placed onto a clean slide for smearing.
When the two functions are completed, the dispense probe is rinsed and ready for the next sample.
C06947AD
1-21
1
System Overview
Hardware
Figure 1.20 Dispense Probe - DxH Slidemaker Stainer II
Blood Sampling Valve (BSV) - DxH 900/DxH 690T
The Blood Sampling Valve (BSV) segments a portion of the sample for CBC analysis.
VCS 360 Module
The VCS 360 Module (see CHAPTER 2, Operation Principles) supports the Differential, NRBC, and
Retic sample preparation and subsequent measurement. The VCS 360 Module includes the
Distribution Valve (DV), Air Mix Temperature Control (AMTC) module, Multi-transducer Module
(MTM) and their associated electronic and fluidic components. Samples prepared at the AMTC are
delivered to the MTM where the sample detection occurs.
Autogain adjustment is enabled by default to occur automatically at shutdown after five successful
LATRON CP-X runs. Confirm that all QC results are within limits before processing patient samples.
NOTE This feature can only be disabled by a Beckman Coulter Service Representative.
CBC Module
The CBC Module (see CHAPTER 2, Operation Principles) provides the physical processing elements
necessary for CBC sample conditioning (combining of reagents and the sample segment, mixing and
incubation) and measurement via the aperture bath assemblies, the HGB assembly and the
electrical signal conditioning circuits.
Common Services
Common Services consist of the Electronic Supply Module, Pneumatic Services, and Reagent
Services (supply and distribution). Common Services provides and monitors electronic power and
supplies and monitors the reagents and waste levels, as well as the pressure and vacuum.
1-22
C06947AD
System Overview
Hardware
Pneumatic Supply Module (PSM)
The Pneumatic Supply Module (PSM) is the source of vacuum and pressure to Common Services.
Left and Right Transfer Stations
Instruments are connected together by a bidirectional two-lane highway. On this highway, the
Front Lane (closest to the operator) flows right to left, and the Middle Lane flows left to right.
Swap Station
This area is used for temporary cassette parking. The swap station temporarily holds a single
cassette waiting for rerun or reflex testing if specimen exit delay is enabled. A cassette in the swap
station has higher priority than a cassette in the Input Buffer. The Swap Station must be cleared
before a new cassette can exit the Input Buffer.
Mixer Process Lane
Samples travel from right to left between the Input Buffer, through the Primary BCR Station, and
on to the Mixer Process Lane for analysis within a module.
Slidemaker Module
The Slidemaker Module is illustrated in Figure 1.21, Slidemaker Module.
C06947AD
1-23
1
System Overview
Hardware
Figure 1.21 Slidemaker Module
Ejector with Slide Chute
The slide chute (indicated by the arrow in Figure 1.21, Slidemaker Module above) holds the supply
of slides. The ejector dispenses the slides.
Smear Truck
The smear truck places a slide on the smear shuttle, and uses a second slide to spread the blood drop
on the slide.
Figure 1.22 Smear Truck
1-24
C06947AD
System Overview
Hardware
Smear Shuttle
Once the smearing is completed at the smear truck, the prepared slide is transferred to the print
shuttle.
Figure 1.23 Smear Shuttle
Print Shuttle
The print shuttle (1) receives the slide from the smear shuttle and takes the slide to the slide printer
(2).
Figure 1.24 Print Shuttle
C06947AD
1-25
1
System Overview
Hardware
Slide Printer
The slide printer prints the specimen ID, date, time, and an optional bar code on the long painted
area at the end of the slide.
The slide printer thermally prints the sample information you have selected. The slide is
transferred to the basket elevator for pre-stain drying. The slide printer contains a printer
cartridge.
Figure 1.25 Slide Printer
SPRING
INSTAL -CLIP
FILM LED ON
TAKE-U
P
Basket Elevators
There are two basket elevators: a front and a rear. Each elevator holds a basket to receive slides
transferred from the print shuttle.
Figure 1.26 Basket Elevators
1-26
C06947AD
System Overview
Hardware
Pre-Stain Dryer
WARNING
Risk of injury. Hot surfaces in this area. To prevent injury, avoid contact with any
surface in this area until you are sure that it has cooled down first.
The pre-stain dryer contains:
• Two heaters (cylinder rods), one for each basket elevator.
• A fan located in the bottom right rear behind the basket elevators. The fan pulls air out from
the pre-stain drying station.
Stainer Module and Basket Transport
The Stainer module (see Figure 1.27, Stainer Module and Basket Transport) consists of a stain
drawer that houses a bath tray with five baths. Each bath has a level sensor, and fill and drain
probes.
The stainer drying station is located behind Bath 5. The right side of the stainer dryer contains
absorbent material to blot excess liquid from the baskets coming out of the baths. The left side of
the stainer dryer uses a heater. The stainer dryer is continuously fanned to aid in the drying at the
conclusion of each stain cycle.
The basket transport module includes the Robot and the Input/Output Drawer.
Figure 1.27 Stainer Module and Basket Transport
C06947AD
1-27
1
System Overview
Hardware
Number
Description
Number
Description
1
Input/Output (I/O) Drawer
4
Drying Stations
2
Stain Drawer
5
Robot
3
Baths (within Stain Drawer)
6
Robot Hook
Robot
The robot moves baskets to and from basket elevators, through the stainer Baths 1 to 5, to the
stainer dryer, and to and from the I/O drawer.
Stainer Module
Stain Drawer
The stainer drawer holds a bath tray with five baths. Each bath has a level sensor and fill and drain
probes.
Figure 1.28 Stain Drawer
Input/Output Drawer
The I/O drawer (see Figure 1.29, Input/Output Drawer) holds the empty baskets and baskets with
processed slides.
1-28
C06947AD
System Overview
Hardware
Figure 1.29 Input/Output Drawer
DxH 900 Floor Stand
NOTE The DxH 690T does not include a floor stand.
The DxH 900 floor stand provides self-contained support for the SPM as well as easy access storage
for reagents or waste containers. Additionally, the floor stand houses the Pneumatic Supply on an
integrated pull-out shelf in the left lower section of the cabinet. It also houses the power or standard
computer.
Reagents are placed on slide-out drawers. The upper and lower right drawers each hold two 10L
diluent containers for a quad diluent configuration (default). Dual diluent and onboard waste
containers are available as options. Non-diluent reagents and cleaner are placed in the left upper
drawer.
See Access Items Contained in the DxH 900 Floor Stand for more information.
C06947AD
1-29
1
System Overview
Hardware
Access Items Contained in the DxH 900 Floor Stand
1
Open the floor stand doors.
NOTE Only one drawer can be pulled forward at a time.
TER
COUL
COUL
TER
DxH
DxH
Retic
Pack
Diff Pa
ck
POWER
PULL
TO
ADJUST
2
ON
PUMP
RUNNI
PNEUM
NG
ATIC
FAULT
Pull out the top left drawer to access DxH Cell Lyse, Diff Pack, Retic Pack, and Cleaner.
Two 10 L Diluent 1 containers are located in the right top drawer.
NOTE The quad Diluent configuration is the default.
1-30
C06947AD
System Overview
Hardware
3
Pull out the bottom right drawer to access the second set of 10 L diluent containers (default) or
waste containers (optional). Waste 1 is located in the back and Waste 2 is at the front of the
drawer.
TER
COUL
COUL
TER
DxH
DxH
Retic
Pack
Diff Pa
ck
POWER
PULL
TO
ADJUST
ON
PUMP
RUNNI
PNEUM
NG
ATIC
FAULT
b
C
4
Unlock the latches on the bottom left drawer to pull out the pneumatics drawer and access the
Pneumatic Supply Module (PSM).
TER
COUL
COUL
TER
DxH
DxH
Retic
Pack
Diff Pa
ck
POWER
PULL
TO
ADJUST
C06947AD
ON
PUMP
RUNNI
PNEUM
NG
ATIC
FAULT
1-31
1
System Overview
Hardware
5
1-32
Flip the latches outward to lock the latches at the bottom of the left drawer when the drawer is
closed.
C06947AD
System Overview
Hardware
DxH Slidemaker Stainer II Floor Stand
The floor stand has four drawers for storing the reagent and waste containers currently in use on
the DxH Slidemaker Stainer II as indicated in the following figures.
Figure 1.30 Stain Reagent Locations in Top Left Drawer of Floor Stand
f
e
S4
d
S3
c
S2
S1
b
g
Number
Description
Number
Description
1
Supply 1 (S1)
4
Supply 4 (S4)
2
Supply 2 (S2)
5
Deionized Water
3
Supply 3 (S3)
6
Cleaning Bottle
Figure 1.31 Cleaner Reagent and Stain Waste Locations in Bottom Left Drawer of Floor Stand
b
c
Number
Description
1
DxH Cleaner
2
Stain Waste
Figure 1.32, Diluent Container Locations in Top Right Drawer of Floor Stand (Default) shows the
default configuration. One Diluent is an optional configuration. Changing the configuration
requires the support of a Beckman Coulter Representative.
C06947AD
1-33
1
System Overview
Cassettes
Figure 1.32 Diluent Container Locations in Top Right Drawer of Floor Stand (Default)
b
c
Number
Description
1
Diluent 1 Container
2
Diluent 2 Container
Figure 1.33 Biohazardous Waste Container Locations in Bottom Right Drawer of Floor Stand
b
c
Number
Description
1
Biohazard Waste 1 Container
2
Biohazard Waste 2 Container
Cassettes
The DxH 900/DxH 690T System uses a five-position cassette. The bottom of each cassette contains
metal inserts for use with the Specimen Transport Module (STM) system. The cassette also includes
grooves that interlock with mix station hardware to secure the cassette to the mix station.
NOTE Collection tubes listed for the comparator DxH Slidemaker Stainer are fit for use with the DxH
Slidemaker Stainer II. See the tube list at www.beckmancoulter.com.
1-34
C06947AD
System Overview
Cassettes
Each cassette identifies five contiguous tube sites using a 2D bar code label and human-readable
text. Each cassette also has a cassette ID label on the cassette wing.
Table 1.4 Cassette Types and Tubes
Cassette
Type
Block
Clip
Tube Size
Diameter
Aspiration
Depth
Tube Height
(Min - Max *)
Additional Information
A
Grey
Lavender
11 - 13 mm
Full pierce
55 - 107 mm
Standard mixing
B
Black
Lavender
11 - 13 mm
Short pierce;
false bottom
55 - 107 mm
Standard mixing
C
Grey
Green
8 - 13 mm
Full pierce
55 - 107 mm
Extended mixing
D
Black
Green
8 - 13 mm
Short pierce
28 - 80 mm
Standard mixing; contains green riser
block for shorter tubes
A+
Grey
Black
13 - 16 mm
Full pierce
55 - 107 mm
Standard mixing; use with Laboratory
Automation Systems (LAS)
* Tube height minimum is measured from the bottom of the tube to under the cap; the maximum
is measured including the cap.
Short pierce depth tubes include:
• Long false bottom tubes which fit into the Type B cassette
• Smaller length tubes such as 2 and 3 mL pediatric sizes, or tubes shorter than a Beckman Coulter
control product tube, which fit into the Type D cassette
CAUTION
Risk of specimen leakage or clogging. Possible specimen leakage or clogging of
the system can occur. Excessive piercing of sample tubes may cause coring of the
stopper. The number of pierces without problems can vary among sample tube
types and manufacturers. Do not pierce a blood collection tube more than five
times.
Verify the instructions for use from the tube manufacturer. Some tube types have
more restrictive instructions for use and limitations on the number of pierces.
Samples in Type B and D cassettes used on a workcell will not act on decision rules, including
making a slide. You must retrieve the cassettes from the output buffer and place them on the DxH
Slidemaker Stainer II input buffer. This action has been taken to ensure that sufficient sample
volume remains for testing. If desired, your laboratory can avoid retrieving cassettes and can force
an automatic rerun/reflex by enabling Short Tube Rerun with the understanding that there may be
insufficient blood remaining in the collection tube for analysis.
C06947AD
1-35
1
System Overview
System Manager
System Manager
The touchscreen is configured to each analyzer. The System Manager features touchscreen
capability. See Figure 1.34, System Manager Menu Tree.
The Home screen is the default startup screen for the System Manager. See Figure 1.35, Home
Screen.
1-36
C06947AD
System Overview
System Manager
Figure 1.34 System Manager Menu Tree
Menu
Patient
Results
Daily
Checks
Pending
Add Order
System
Status
Not Processed
Review
Released
Slides
Custom
Worklist
QC
XB
QA
XM
Supplies
Repeatability
Event Logs
Data Summary Logs
Audit Logs
Maintenance Logs
Logs
CBC
DIFF
RETIC
RETIC CALC
Maintenance
CBC
VCSn
SAM
STM
Common Services
Carryover
CBC
Calibration
Workload
Diagnostics
Dx Tools
System
Setup
Advanced
Summary
System
Background
Supplies
CBC
DIFF
RETIC
NRBC
Operators
and Roles
Accessories
System
Monitor
CBC
VCSn
LIS
STM
About DxH
Solutions
Paint
Wordpad
Flagging/
Rules
SAM
Reporting
Volt/Temp
Windows
Explorer
Demographics
Fast User
Switching
Quality
Control
Communications
Legend
Button
Tab
Software
Versions
Drop-down menu
Hardware
Information
C06947AD
Controls
XB Setup
XM Setup
Shifts
Lab Limits
Common
Serv
LIS
Instrument
System
CBC
VCSn
STM
SAM
Reagent
Pneumatic
1-37
1
System Overview
System Manager
Home Screen
The Home screen is the default startup screen for the System Manager.
Figure 1.35 Home Screen
1-38
Number
Screen Item
1
Status Area
2
Previous/Next Navigation Icons
3
Global Menu Icon
4
Single-Tube Presentation Icon
5
Local Navigation Bar
6
Status Bar
7
“Sticky” Notes
8
E Drive
9
On-Screen Keyboard
10
System Status Icon (See Application Icons and/or Buttons)
11
Alert Status Icons
12
Utility Icons
13
Select Instrument Icon (See Application Icons and/or Buttons)
14
System Icons
15
Workspace for Displaying the IFU, Canvas, Notepad, Reader, or Videos
C06947AD
System Overview
System Manager
Status Area
The top-left corner of every screen is the Status Area (see Figure 1.35, Home Screen). It displays the
name of the selected SPM. If the SPM is in single-tube presentation mode, this area will also contain
information and prompts related to it.
Previous/Next Navigation Icons
The Previous/Next icons at the top-left corner of any screen (see Figure 1.35, Home Screen) let you
go back or forward a maximum of five times.
Global Menu Icon
The Global Menu icon (see Figure 1.35, Home Screen) displays the application buttons for
navigating through the system.
Single-Tube Presentation Icon
The Single-Tube Presentation icon (see Figure 1.35, Home Screen) displays the Single-Tube
Presentation dialog box where you can scan or enter the information required.
Local Navigation Bar
The local navigation bar is displayed at the bottom of every screen (see Figure 1.35, Home Screen).
The active buttons change depending on the screen that is open.
NOTE The Print and Save Configuration functions (Setup > System > System Configuration) are not fully
functional at this time. Use Database Backup and/or display the printouts to maintain a record of the
system configuration.
Status Bar
The status bar at the bottom of every screen (see Figure 1.35, Home Screen) displays the following:
• Operator ID of the operator who is logged on (middle of the bar)
• Date and Time (right side of the bar)
“Sticky” Notes
The “Sticky” Notes icon (see Figure 1.35, Home Screen) located in the banner section lets you add
notes and paste them on the screen.
You can customize the note:
• To resize the note, select the bottom right corner and drag it.
C06947AD
1-39
1
System Overview
System Manager
• To change the color of the note, press the note and hold or right-click on the note. Then, select
a color (blue, green, pink, purple, white, or yellow).
E Drive
The E Drive icon (see Figure 1.35, Home Screen) located in the banner section lets you go directly to
the E drive.
On-Screen Keyboard
The On-Screen Keyboard icon (see Figure 1.35, Home Screen) located in the banner section lets you
select the virtual keyboard for your use.
The on-screen or virtual keyboard contains several options to choose as described below.
Button or Icon
Description
Displays a keyboard which can be adjusted for size (drag the bottom right corner) and saved for
future retrieval
Displays a writing pad
X
Closes the keyboard or writing pad
Tools
Displays several selections:
• Show expanded keyboard - displays a keyboard with additional keys such as Home, End,
Insert, PrtScn, PgUp, PgDn, Pause, and ScrLk.
• Docking - lets you float the keyboard so you can move it on the screen or dock the keyboard
at the top or bottom of the screen
• Help topics - displays topics for assistance
• Options - displays more options for the keyboard such as text completion, handwriting, and
other advanced selections
Enabling Non-English Characters on the Virtual Keyboard
English is the default language for the virtual keyboard. To enable characters on the keyboard for
other languages (French, Italian, German, Spanish, Chinese, or Japanese), follow these steps.
1-40
1
Press
2
Select All Programs > DxH > Set Regional Settings.
3
Select a language and OK.
on the keyboard.
C06947AD
System Overview
System Manager
4
When prompted to log off, select OK.
5
Log off from DxH User by selecting
6
Log on by selecting DxH User, enter the password dxhuser, and select the arrow. Wait for the
database to open.
7
Select the Operator ID field and enter your Operator ID information.
8
Enter your Password.
9
Select Log On.
10 Select
> Log off.
at the bottom left side of the screen.
11 Enable the applicable characters for the language you selected:
French, Italian, German, and Spanish characters:
• You can now type in your selected language.
Chinese characters:
• Use the keyboard to type a character such as a.
• Select the number next to the Chinese character you want to type.
Japanese characters:
• Select <Alt> and ~ (tilde) on the keyboard.
• Select the spacebar twice to display the Japanese characters.
• Select the number next to the Japanese character you want to type.
• Select <Alt> and ~ (tilde) on the keyboard to return to the English characters.
12 To go back to English, select the abbreviation for your language (displayed at the top of the
virtual keyboard) and select English (text is in the current language selected), follow steps 5 to
10. You can now type in English.
C06947AD
1-41
1
System Overview
System Manager
Application Icons and/or Buttons
Select an icon at the top of the screen or select Menu to display the applicable button (see
Figure 1.35, Home Screen).
Button or Icon
Description
Patient Results
Displays results in dynamic mode.
Select Instrument - Displays a list of instruments in a workcell for selection when you select the
arrow.
Displays the status of the individual module (piece of a workcell or a system).
or System Status
Displays the Worklist.
or Worklist
QA
Displays QA selections for the selected module.
Displays the Supplies for the selected module.
or Supplies
Displays the logs including the Event Log.
or Logs
Workload
Displays the Workload for the selected module.
Diagnostics
Displays the Diagnostic menu for the selected module.
Setup
Displays the Setup menu selections.
Advanced
Displays the Advanced menu selections.
About DxH
Solutions
Displays the software version information.
Submenus
QA
From the Menu, select QA to open the QA submenu and select the applicable button.
1-42
C06947AD
System Overview
System Manager
Button
Description
Daily Checks
Lets you ensure that your DxH instrument is working correctly.
QC
Lets you monitor the DxH instrument’s performance and service.
XB
Lets you set up and review XB information.
XM
Lets you set up and review XM information.
Repeatability
Lets you perform and review repeatability.
Carryover
Lets you perform and review carryover.
CBC Calibration
Lets you set up and perform CBC calibration.
Diagnostics
From the Menu, select Diagnostics to open the Diagnostics submenu and select the applicable
button.
Button
Description
Dx Tools
Lets you perform diagnostic functions.
System Monitor
Lets you monitor the system.
LIS
Lets you perform LIS troubleshooting functions.
Setup
From the Menu, select Setup to open the Setup submenu and select the applicable button.
Button
Description
System
Lets you set up the system.
Operators and
Roles
Lets you set up operator IDs and roles.
Flagging/Rules
Lets you set up flagging and rules.
Reporting
Lets you set up reports.
Demographics
Lets you set up demographic information.
Quality Control
Lets you set up quality control functions.
Communications
Lets you set up communications when you select LIS.
NOTE The LIS button is enabled, but is not functional when the LIS is OFF or during the
transmission of queued reports.
Software Versions
Lets you view the software versions.
Hardware
Information
Lets you view hardware information.
Advanced
From the Menu, select Advanced to open the Advanced submenu and select the applicable button.
C06947AD
1-43
1
System Overview
System Manager
Button
Description
Accessories
Lets you access Paint or Wordpad, when selected.
Windows Explorer
Displays the My Computer window.
Fast User
Switching
Lets you log out of the Windows operating system software. This is not currently functional.
Alert Status Icons
The Alert Status icons are always displayed at the top of the screen (see Figure 1.35, Home Screen).
Select an Alert Status icon to navigate to a specific application. These icons also notify you of
conditions that require further attention.
Each icon is displayed with a neutral, amber, or red background that indicates the following:
• Neutral background indicates a normal status.
• Amber background indicates a warning status that requires your attention. For example,
supplies may be low. Select the icon for more information.
• Red background indicates an error status. Select the icon for more information.
Button
Icon
Description
System Status
Indicates the status of the workcell, stand-alone DxH 900, stand-alone DxH 690T, or
stand-alone DxH Slidemaker Stainer II, and the associated LIS and printer connections.
Select this icon to display the system connections.
Worklist
Indicates the status of specimen results on the worklist. Select this icon to display the
Worklist.
Daily Checks
Indicates the status of Daily Checks. Select this icon to display Daily Checks.
QC
Indicates the status of a Quality Control. Select this icon to display Quality Control results.
XB/XM
Indicates the status of an XB/XM run. Double-tapping this icon switches between the XB
and XM applications.
Supplies
Indicates the status of the supply levels for the selected module. Select this icon to display
the Supplies screen.
Event Log
Indicates the status of the events on the General tab of the Event tab of the History Log.
Select this icon to display the History Logs.
1-44
C06947AD
System Overview
System Manager
Utility Icons
The Utility icons are displayed in the top right-hand corner of the screen (see Figure 1.35, Home
Screen) and include the following:
Button
Icon
Description
Print
Activates the dialog box for printing reports for the active screen. The content will change
depending on the selected contents of the active screen.
Specimen
Search
Displays the Specimen Search dialog box.
Help
Displays the System Help and the topics associated with the active screen.
Logon/Logoff
Displays the application’s Logon/Logoff dialog box.
System Icons
The System icons are displayed at the top of the screen (see Figure 1.35, Home Screen) and include
the following:
Button
Icon
Description
Start
Places a DxH Slidemaker Stainer II or SPM online.
Stop
Places an SPM or DxH Slidemaker Stainer II offline and stops processing.
Turn Off Alarm
Turns off the audible alarm.
Guided Help Icons
Guided Help is available from the General tab on the Event Log.
Guided Help for maximum control file capacity and maximum control run capacity is available only
on the System Manager.
Guided help for maximum consecutive voteouts is available on both the System Manager and the
Review Station.
C06947AD
1-45
1
System Overview
System Manager
When you use Guided Help, the event is automatically marked as Reviewed by the operator logged
into the workstation.
The Guided Help check boxes are located in the Fix column on the General tab for the History Logs
screen. The Unreviewed and Guided Help Available buttons are located on the right side of the
screen.
Button/Filter
Icon
Description
Fix
Leads you through the guided help to fix the event.
Resume
Resumes the guided help to fix the event.
Timed Out/Expired
Lets you know that the event has expired.
Completed
Lets you know that the guided help to fix the event has
been completed.
Unreviewed
No icon
Lets you view only the unreviewed events.
Guided Help Available
No icon
Lets you view only the events with Guided Help
Available, or Guided Help events that are still active.
Workspace for Displaying the IFU, Canvas, Notepad, Reader, or Videos
The workspace for displaying the IFU, canvas, notepad, reader, or videos is on the right side of the
screen (see Figure 1.35, Home Screen).
Displaying the IFU
Besides displaying the System Help (see System Help in the Introduction), a PDF version of the IFU
is also available for you to read in standard or expanded view.
1
Select IFU.
2
View the IFU PDF using the scroll bars.
To expand the view, select
at the top of the screen. The button contracts when the
IFU is expanded. Select it again to go back to standard view.
1-46
C06947AD
System Overview
System Manager
3
If applicable, select an option from the toolbar:
• Tools - Follow the prompts to export a PDF, create a PDF, or send files.
• Sign - Follow the prompts to save a copy of the PDF and add a signature to it.
• Comment - Follow the prompts to annotate, mark up, or add comments to the PDF.
4
Save the PDF.
Displaying the Canvas
Use the canvas to add notes with the online Pen button.
1
Select Canvas.
2
Select New to create a new canvas
OR
Select Open to open an existing canvas.
3
Select an option from the toolbar to do the following:
• Pen - To draw or write in the workspace.
• Eraser - To erase any content you have previously added.
• Highlighter - to highlight any content you have added to the workspace.
NOTE You can change the size of the brush by selecting a size from the Brush Size drop-down list.
You can also change the highlighter color by selecting a color from the Color drop-down list.
4
Select Save as to save the canvas.
NOTE You can also print the canvas by selecting Print and following the prompts.
Using the Notepad
Use the notepad to type notes.
1
C06947AD
Select Notepad.
1-47
1
System Overview
System Manager
2
Select New to create a new note
OR
Select Open to open an existing note.
3
Type a note.
4
Select Save as to save the note. There is no limit to the number of notes that can be created.
NOTE You can also print the note by selecting Print and following the prompts.
Viewing Documents in the Reader
Use the reader to read PDF-formatted documents in standard or expanded view including
documents that you have created and then saved as PDF.
To export documents to the E: drive so that they are available for viewing, see Add the Document
to the E: Drive and View it in the Reader in APPENDIX H, Adding, Copying, and Exporting Files.
To remove documents from the reader, see Remove the Document from the Reader in APPENDIX H,
Adding, Copying, and Exporting Files.
1
Select Reader.
2
Select Open and browse to the drive that contains the PDF document that you want to view.
3
Double-click the document to open it.
To expand the view, select
at the top of screen. The button contracts when the IFU is
expanded. Select it again to go back to standard view.
Displaying the Videos
Use the Videos tab to display videos for certain procedures.
NOTE You can also display videos by selecting the applicable link within the online help file.
1-48
1
Select Videos.
2
Select the down arrow for one of the instrument categories to select a specific video to view.
C06947AD
System Overview
System Manager
3
Select
to play the video.
NOTE To pause a video, select
. To stop and exit from a video, select
.
Displaying the Toolbar and Bookmark for the IFU and Reader Tabs When Minimized
1
Select the document until the toolbar appears.
2
Select
on the toolbar.
3
Select
on the left side of the screen.
NOTE To minimize the toolbar again, select
at the top of the screen.
Refresh
The Refresh icon is displayed to the right of the screen title when new data is available for the screen being
viewed. Select Refresh from the local navigation bar to refresh the display when you see this indicator.
A display may not appear to be refreshed with new information in the Worklist, Daily Checks, or after a setup or
configuration change. Exit and re-enter the screen to see the correct information on the screen.
Software Application Module Specifications
The software application module provides you with the following maximum data storage
capabilities depending on the selected quality control file configurations. Selecting the larger
number of control files and runs results in a decrease in patient database storage.
Results/Files
Standard Computer as
System Manager
Power Computer as
System Manager
Patient Results with Graphics 30 files with 150 runs per file
50,000
100,000
60 files with 300 runs per file
35,000
60,000
N/A
12,000
36,000
Raw Data Files
C06947AD
Quality Control Configuration
1-49
1
System Overview
Privacy and Security
Privacy and Security
The system has the following privacy and security capabilities:
• Windows firewall for the System Manager and the Review Station (default; cannot be disabled)
• White listing for the System Manager and the Review Station (default; cannot be disabled)
• Optional hard-drive encryption
— If your system has the physical controls and your power computer is secure, hard-drive
encryption may not be needed. Verify with your IT department if this feature is required.
— Hard-drive encryption is available only on the power computer and is disabled by default.
The standard computer does not support hard-drive encryption.
An SSD encryption password is necessary to enable hard-drive encryption. To configure or
change the SSD encryption password on the power computer, a BIOS password is required.
It is strongly recommended that password information be saved in a secure place. The
password is required every time the System Manager is restarted.
IMPORTANT If the password is lost, all information stored in the hard drive will be unrecoverable. The
instrument, or instruments in a workcell will not be functional.
Slides Tab Review Indicators
A Worklist tab requiring review is identified by a colored tab as indicated in Table 1.5, Slides Tab
Review Indicators. The tab indicator is displayed until the review condition for that tab is cleared.
NOTE Multiple review required tab indicators may be present. The global Worklist icon will always
correspond to the highest priority review condition. Example: tab indicators
Table 1.5 Slides Tab Review Indicators
Tab
Description
Slides (amber)
Slides tab
Filter name: Overdue STAT Pending Slides
Slides (red)
Slides tab
Filter name: Unreviewed Slide Not Made Exceptions
Exceptions for slides not made require review.
Daily Checks Indicator
If Daily Checks fails, the tab becomes red.
1-50
C06947AD
System Overview
Selecting an Instrument
Selecting an Instrument
1
Select
2
Select the instrument from the drop-down list.
.
Viewing System Status
1
Select
to see an overview of the system.
The beacon at the top of each instrument or device indicates its status:
• For DxH 900/DxH 690T, see Figure 1.2, Front View of the SPM.
• For DxH Slidemaker Stainer II, see Figure 1.6, Front View of the DxH Slidemaker Stainer II.
A red LIS status indicator means that the last LIS transmission failed. Occasionally, the LIS
status indicator on the System Status screen turns red after a period of inactivity on the line.
The LIS status indicator is no longer red when a transmission occurs (upload or download). To
avoid this, enable the Keep-Alive option. See Keep-Alive in CHAPTER 9, Setup.
2
Select Menu > System Status
OR
Select a specific instrument graphic on the screen to see the detailed status of that instrument.
DxH 900/DxH 690T Detailed Status
The DxH 900/DxH 690T Detailed Status screen displays the same color for the status and the
beacon for Daily Checks and Shutdown. If an instrument has a warning and an error, both the
beacon and the instrument status will be red.
When the instrument beacon is amber, the instrument icon on the Status screen should be blue
or green for the DxH 900/DxH 690T. Check all visual indicators to determine that your system
is operating without indicating a warning or an error.
The status of transfer points on the STM is shown in the box below the module. The color will
change from green to black if the operation of a transfer point is disabled.
You can stop or start the STM (transport) using the button on the module graphic.
DxH Slidemaker Stainer II Detailed Status
The DxH Slidemaker Stainer II Detailed Status screen displays the same color for the status and
the beacon on the Daily Checks and Shutdown fields if one of these features needs to be
addressed. If an instrument has a warning and an error, both the beacon and the instrument
status will be red.
C06947AD
1-51
1
System Overview
Supplies
When the instrument beacon is amber, the instrument icon on the Status screen should be blue
or green for the DxH Slidemaker Stainer, and may additionally blink blue or green. Check all
visual indicators to determine that your system is operating without indicating a warning or an
error.The Maker and Stainer fields display the status of the individual module (Active, Inactive,
Disabled). The button next to the Stainer field is used to start or stop the Stainer module only.
IMPORTANT DO NOT stop the stainer from the Detail System Status screen. There is no option to cancel a
Stop request. The stainer will become inactive and slides that are staining will be interrupted without
proper removal by the system. Baskets in the active protocol remain in the baths.
The status of transfer points on the STM is shown in the box below the module. The color will
change from green to black if the operation of a transfer point is disabled.
You can stop or start the STM (transport) using the button on the module graphic.
Supplies
Reagents
See the individual reagent’s Instructions for Use for more information.
COULTER DxH Diluent
COULTER DxH Diluent provides the ability to analyze portions of the diluted blood samples for
different blood cell types and measure hemoglobin on the DxH 900/DxH 690T. It acts as a rinsing
agent on all DxH 900/DxH 690T Systems. It is also a rinsing agent for the DxH Slidemaker Stainer II.
COULTER DxH Cell Lyse
COULTER DxH Cell Lyse is an erythrocyte lytic agent for quantitative determination of hemoglobin,
enumeration of NRBC, and counting and sizing of leukocytes on the DxH 900/DxH 690T.
COULTER DxH Diff Pack
The COULTER DxH Diff Pack is an erythrolytic reagent and a leukocyte preservative used to perform
a five-part differential analysis using VCS 360 technology on the DxH 900/DxH 690T.
COULTER DxH Retic Pack
The DxH Retic Pack clears red cells and stains reticulocytes on the DxH 900/DxH 690T.
COULTER DxH Cleaner
DxH Cleaner is a cleaning agent for use on the DxH 900/DxH 690T System and the DxH Slidemaker
Stainer II components that come in contact with blood samples.
1-52
C06947AD
System Overview
Supplies
Stains and Buffers
Beckman Coulter TruColor Reagents for use on the DxH Slidemaker Stainer II
• TruColor Wright Stain and TruColor Wright Buffer
• TruColor Wright-Giemsa Stain and TruColor Wright-Giemsa Buffer
Coulter TruColor Giemsa and May Grunwald Stains are not validated by Beckman Coulter for use
through current default protocols on the system.
Fixative
Methanol is used as a fixative for whole-blood smears in preparation for staining. Anhydrous
methanol (chromatography grade, 99.8% or higher quality) is recommended.
Deionized Water
Deionized water is used to rinse the stained smears before drying. CLSI Type CLRW water is
recommended.
Safety Data Sheets (SDS)
To obtain an SDS for Beckman Coulter reagents used on the DxH 900/DxH 690T System and the DxH
Slidemaker Stainer II:
• On the Internet, go to www.beckmancoulter.com
— Select Safety Data Sheets (SDS/MSDS) from the Support menu.
— Follow the instructions on the screen.
• Alternately, contact your Beckman Coulter Representative.
Controls and Calibrators
COULTER LATRON CP-X Control
COULTER LATRON CP-X monitors the stability of the electrical processing and the fluidic flow rate
systems used to measure the VCS 360 parameters.
COULTER S-CAL Calibrator
The COULTER S-CAL Calibrator is intended for the determination of calibration factors for directly
measured CBC parameters.
COULTER 6C Cell Control
The COULTER 6C Cell Control is an integrated control that enables monitoring of system
performance for CBC, Diff, and NRBC parameters.
C06947AD
1-53
1
System Overview
Physical Specifications
COULTER Retic-X Cell Control
The COULTER Retic-X Cell Control is recommended for monitoring system performance of the
reticulocyte parameters.
COULTER Body Fluid Control
COULTER Body Fluid Control is recommended for monitoring system performance of the body fluid
cycle’s RBC and TNC parameters. COULTER Body Fluid Control can also be used for verification of
the analytical measuring range for TNC and RBC.
COULTER LIN-X Linearity Control
COULTER LIN-X Linearity Control is recommended for calibration assessment and verification of
the analytical measuring range for WBC, RBC, HGB, and PLT parameters.
Consumables - DxH Slidemaker Stainer II
Slides
Beckman Coulter recommends slides developed especially for the DxH Slidemaker Stainer II. The
painted area prevents multiple slide adhesion and provides a surface for printing. See Slide
Specifications in APPENDIX A, Special Equipment for more information.
Printer Ribbon
Go to www.beckmancoulter.com to order replacements.
Baths, Bottles, Cubes, and Cleaning Bottles
Go to www.beckmancoulter.com for information on order replacements for baths, bottles, cubes,
and cleaning bottles.
Physical Specifications
Table 1.6 Physical Specifications for DxH 900/DxH 690T Systems and the DxH Slidemaker Stainer II
Specification
DxH 900/DxH 690T
DxH Slidemaker Stainer II
Temperature
15.5 to 32°C (60 to 90°F)
20 to 26.6°C (68 to 80°F)
Relative Humidity
(Non-condensing)
• < 85% at 16 to 29°C (60 to 84°F)
• < 70% at > 29 to 32°C (>84 to 90°F)
< 70% at > 20 to 26.6°C (68 to 80°F)
Ventilation
N/A
Install in a well-ventilated area. Do not obstruct
the top and rear fans.
Installation
Category II
Category II
Pollution Degree
2
2
1-54
C06947AD
System Overview
Physical Specifications
Table 1.6 Physical Specifications for DxH 900/DxH 690T Systems and the DxH Slidemaker Stainer II (Continued)
Acoustic Noise Level 60 dBa
63.5 dBa measured 1.0 m (3.3 ft.)
Circuit
Independent and protected
Independent and protected
Input
AC outlet A three-wire NEMA 5-20 R
(120 Vac, 20 A) receptacle furnishing singlephase input power for 105-120 V,
20 A DxH 900/DxH 690T Systems
A three-wire outlet supplying 100 to 240 Vac,
nominal; 5.0 to 2.1 A; 48 to 62 Hz; single-phase
power
100-240 Vac, 8.0 - 2.8 A, 48-62 Hz
Ground Path
Cable capable of carrying the full current of the
circuit (confirmed third-wire earth ground)
Cable capable of carrying the full current of the
circuit (confirmed third-wire earth ground)
Primary Power Cord
The 3 m (10 ft) primary power cord on the rear
of the SPM must be plugged directly into the
receptacle. Do not use an extension cord.
The 3 m (10 ft) primary power cord on the rear of
the DxH Slidemaker Stainer II must be plugged
directly into the receptacle. Do not use an
extension cord.
Consumption
DxH 900/DxH 690T SPM, 520 W (1775
BTU/Hour)
DxH Standard Computer, 160 W (546
BTU/Hour)
Monitor 35W (120 BTU/Hour)
DxH Power Computer, 160 W (546 BTU/Hour)
DxH Slidemaker Stainer II SPM, 550 W (1877
BTU/Hour)
DxH Standard Computer, 160 W (546 BTU/Hour)
Drainage
The waste produced by the DxH 900/DxH 690T
is commingled waste (reagents and patient
samples) and should be disposed of in
compliance with your local requirements. That
includes handling, storage, classification, and
disposal of the waste.
The DxH Slidemaker Stainer II produces
biohazardous and stain wastes.
Biohazardous: Waste can be disposed of into
two waste containers or directly into the
laboratory drain. If you choose to drain the
biohazardous waste into a laboratory drain,
ensure:
• The drain is chemically resistant and is
appropriate for biohazardous waste.
• The drain is not located more than 76 cm
(30 in.) above the floor and is within 3.7 m
(12 ft.) of the area designated for the
DxH Slidemaker Stainer II.
• The tubing is mechanically secured to the
floor drain.
Stain Waste: Methanol-based stain waste is
flammable and must be collected in the
designated container. Refer to the product’s
Safety Data Sheet (SDS) when using stain
chemicals not listed in this manual.
Power Supply Specifications
A three-wire AC outlet, single phase power, supplying 90 to 264 Vac at 48 to 62 Hz.
C06947AD
1-55
1
System Overview
Dimensions
Radio Frequency Immunity
The DxH 900/DxH 690T Systems meet the immunity requirements for RF and other interference
from electronic devices as required by the product level standards EN 61326-1 (Electrical
Equipment for Measurement, Control, and Laboratory Use - EMC Requirements), and EN 61326-2-6
(Part 2, Specific Requirements for In-Vitro Diagnostic Devices).
Dimensions
Workcell dimensions are the sum of the individual components and system module measurements.
Your configuration will vary depending on the options selected. Spacing between the connected
DxH 900 and the DxH Slidemaker Stainer II is .96 cm (.38 in.). Additional clearance is needed on the
far left and far right sides of the workcell only. No additional clearance is needed between the
individual DxH 900 and DxH Slidemaker Stainer II instruments.
Space and Accessibility Requirements - DxH 900
Table 1.7 Instrument Dimensions for the DxH 900 with Floor Stand
Specifications
DxH 900 with Floor Stand
Height
174 cm (68.5 in.) with cover closed
194 cm (76.4 in.) with cover lifted
Width
75.57 cm (29.75 in.)
Additional clearance on each side for troubleshooting
15.2 cm (6.0 in.) per side
Depth
82.80 cm (32.6 in.) including the removable
back panel
79.25 cm (31.2 in.) excluding the removable
back panel
Additional clearance behind instrument for sufficient cooling
3.8 cm (1.5 in.)
Weight
254 kg (560 lbs.) excluding reagents
Space and Accessibility Requirements - DxH 690T
Table 1.8 Instrument Dimensions for the DxH 690T
Specifications
DxH 690T
Height
82.42 cm (32.45 in.) with cover closed
103.1 cm (40.6 in.) with cover lifted
Width
75.57 cm (29.75 in.)
Additional clearance on each side for troubleshooting
15.2 cm (6.0 in.) per side
1-56
C06947AD
System Overview
Laboratory Automation System (LAS)
Table 1.8 Instrument Dimensions for the DxH 690T (Continued)
Specifications
DxH 690T
Depth
82.80 cm (32.6 in.) including the removable
back panel
79.25 cm (31.2 in.) excluding the removable
back panel
Additional clearance behind instrument for sufficient cooling
3.8 cm (1.5 in.)
Weight
128 kg (282 lbs.) excluding reagents
Space and Accessibility Requirements - DxH Slidemaker Stainer II
Table 1.9 Instrument Dimensions for the DxH Slidemaker Stainer II with Floor Stand
Specifications
DxH Slidemaker Stainer II with Floor Stand
Height
204.5 cm (80.5 in.)
Width
94 cm (37 in.)
Additional clearance on each side for troubleshooting
15.2 cm (6.0 in.) per side
Depth
78.74 cm (31 in.)
Additional clearance behind instrument for sufficient cooling
3.8 cm (1.5 in.)
Weight
353.84 kg (780 lbs.) excluding reagents
Laboratory Automation System (LAS)
The Laboratory Automation System (LAS) feature lets you connect your DxH 900 and DxH
Slidemaker Stainer II or any workcell configuration to a Laboratory Automation System. You can
use a dynamic connection if you choose to do so.
Performance
Anticoagulant
NOTE All performance claims in this manual are based on data from specimens collected into the
anticoagulants indicated below.
C06947AD
1-57
1
System Overview
Performance
CAUTION
Risk of erroneous results. These anticoagulants are recommended by Beckman
Coulter. Use of other anticoagulants may yield misleading results.
CAUTION
Risk of erroneous results. Follow the tube manufacturer’s recommended
procedure for the correct specimen collection.
Table 1.10 Samples and Anticoagulants
Sample
Anticoagulant
Whole blood
K2 or K3 EDTA
Prediluted anti-coagulated blood
Serous fluids (peritoneal, plural)
Synovial fluids (pretreated with Hyaluronidase)
K2 or K3 EDTA or heparin
Cerebrospinal fluid
No anticoagulant requirement
Aspiration
Table 1.11 Aspiration
Sample
Volume
Description
Whole Blood
165 μL
For the DxH 900/DxH 690T SPM in cassette or singletube presentation
Predilute
50 μL whole blood into 200 μL of
diluent
Represents a x5 dilution for CBC analysis in single-tube
presentation (predil X5 panel)
Whole Blood
90 μL
For the DxH Slidemaker Stainer II. Up to four smears
can be obtained from a single aspiration in cassette or
single-tube presentation. Up to 12 smears can be
obtained from one tube (three aspirations) in cassette
presentation.
Tube dead volume varies depending on the tube’s physical characteristics (length, diameter), tube
bottom adjustments and the sampling presentation. The least dead volume is required by the
spring-loaded side of the Single-Tube presentation station.
Accuracy
CBC - Whole Blood
Accuracy for the CBC parameters is assessed by comparison of the results from the DxH 900/DxH
690T and a comparator hematology instrument. The estimation of the difference is determined as
1-58
C06947AD
System Overview
Performance
described in CLSI EP09-A3 45. When specimens covering the analytical measuring range with no
system messages are analyzed by both the DxH 900/DxH 690T and a comparator hematology
instrument, the DxH 900/DxH 690T meets specification if the results are within the limits defined
in Table 1.12, Accuracy Specifications, Whole Blood - CBC.
Table 1.12 Accuracy Specifications, Whole Blood - CBC
Parameter
Units
Analytical Measuring Range
Difference
(whichever is greater)
WBC
x103 cells/μL
0.050–2.000
± 0.1
± 10%
>2.000–100.000
± 0.2
± 3.0%
>100.000–400.000
N/A
± 5%
RBC
x106 cells/μL
0.005–8.500
± 0.05
± 2.0%
HGB
g/dL
0.10–25.50
± 0.2
± 3.0%
MCV
fL
50.00–150.00
N/A
± 2%a*
RDW
%
10.00–40.00
± 0.5
± 5.0%
RDW-SD
fL
15.00–150.00
± 3.0
± 10.0%
PLT
x103 cells/μL
3.0–3000.0
± 10.0
± 7.0%
MPV
fL
5.00-25.00
N/A
± 7.0%
a. Due to the effect of temperature on red cell size, the specification applies to the temperature range of 70–80°
F (21.1–26.7° C)
Differential
Accuracy for the Differential parameters is assessed by comparison of the results from the DxH
900/DxH 690T and a comparative method. Results may be compared to either a comparator
hematology analyzer or to a 400 cell manual differential prepared according to CLSI H20-A2 52.
The estimation of the bias/difference is described in CLSI EP09-A3 45. When morphologically normal
specimens covering the analytical measuring range with no system messages are analyzed by the
DxH 900/DxH 690T and by 400 cell manual differential, the DxH 900/DxH 690T meets specification
if the results are within the bias defined in Table 1.13, Accuracy Specifications (Manual Diff), Whole
Blood - Differential - CLSI H20-A2 52.
Table 1.13 Accuracy Specifications (Manual Diff), Whole Blood - Differential - CLSI H20-A2 52
C06947AD
Parameter
Units
Analytical Measuring Range
Bias
(whichever is greater)
NE
%
0.00–100.00
± 2.0
± 10%
LY
%
0.00–100.00
± 3.0
± 10%
MO
%
0.00–100.00
± 3.0
± 10%
EO
%
0.00–100.00
± 1.0
± 10%
BA
%
0.00–100.00
± 1.0
± 10%
1-59
1
System Overview
Performance
When specimens covering the measuring range with no system messages are analyzed by the DxH
900/DxH 690T System and a comparator hematology instrument, the DxH 900/DxH 690T System
meets specifications if the results are within the difference defined in Table 1.14, Accuracy
Specifications (Comparator Hematology Instrument), Whole Blood - Differential *.
Table 1.14 Accuracy Specifications (Comparator Hematology Instrument), Whole Blood - Differential *
Parameter
Units
Difference
Analytical Measuring Range (whichever is greater)
NE
%
0.00–100.00
± 2.0
± 10%
LY
%
0.00–100.00
± 1.5
± 10%
MO
%
0.00–100.00
± 1.0
± 10%
EO
%
0.00–100.00
± 0.5
± 10%
BA
%
0.00–100.00
± 0.5
± 10%
* DxH 900/DxH 690T results with System Messages are excluded.
Reticulocyte
Accuracy for the Reticulocyte parameters is assessed by comparison of results from the DxH
900/DxH 690Tand a comparator hematology instrument. Estimation of difference is determined
using CLSI EP09-A3 45. The DxH 900/DxH 690T meets specification if results meet the limits defined
in Table 1.15, Accuracy Specification, Whole Blood - Reticulocytes.
Table 1.15 Accuracy Specification, Whole Blood - Reticulocytes
Parameter
Units
Analytical Measuring Range Difference
RET
%
0.000–30.000
± 0.5 or ± 10% (whichever is greater)
IRF
—
0.000–1.000
± 0.2
MRV
fL
50.00–190.00
± 15.0
NRBC
Accuracy for the NRBC parameters are assessed by comparison of the results from the DxH 900/DxH
690T and a comparative method. Results may be compared to either a comparator hematology
analyzer or to a 400 cell manual differential prepared according to CLSI H20-A2 52.
When specimens covering the analytical measuring range without system messages are analyzed
by the DxH 900/DxH 690T and a manual method as described by CLSI H20-A2 52, the DxH 900/DxH
690T meets specification if the results are within limits defined in Table 1.16, Accuracy
Specifications, Whole Blood - NRBC.
When specimens covering the analytical measuring range without system messages are analyzed
by the DxH 900/DxH 690T and a comparator hematology instrument, the DxH 900/DxH 690T meets
specification if the results are within limits defined in Table 1.16, Accuracy Specifications, Whole
Blood - NRBC.
1-60
C06947AD
System Overview
Performance
Table 1.16 Accuracy Specifications, Whole Blood - NRBC
Parameter
Units
Analytical Measuring Range
NRBC
per 100 WBC 0.00–600.00
Correlation Coefficient
r 0.90
Body Fluids
Accuracy for body fluid parameters is assessed by comparison of the results from the DxH 900/DxH
690T and manual counts. The estimation of the bias is determined as described in CLSI EP09-A3 45.
When specimens covering the analytical measuring range without system messages are analyzed
by both the DxH 900/DxH 690T and by the manual method, the DxH 900/DxH 690T meets
specification if the results are within the limits defined in Table 1.17, Accuracy Specifications - Body
Fluids.
Table 1.17 Accuracy Specifications - Body Fluids
Parameter
Units
Analytical Measuring Range
Bias
(whichever is greater)
TNC
cells/mm3
20–89,000
± 5 or ± 10%
RBC
cells/mm3
1,000–6,200,000
± 500 or ± 5.0%
Repeatability
Repeatability is assessed by replicate analysis of the same specimen (n=10). Specimens with system
messages and/or suspect messages should not be used.
Table 1.18 Repeatability - Whole Blood CBC, DIFF, Retic (N=10)
C06947AD
Parameter
Units
Range
Limit
WBC
x103 cells/μL
0.5002.000
5.0% CV
5.000–10.000
3.0% CV
RBC
x106 cells/μL
4.500–5.500
1.5% CV
HGB
g/dL
14.00–16.00
1.5% CV
MCV
fL
80.00–90.00
1.0% CV
RDW
%
12.00–14.00
2.5% CV
RDW-SD
fL
33.00–48.00
2.5% CV
PLT
x103 cells/μL
10.0–15.0
12.0% CV
200.0–400.0
3.5% CV
MPV
fL
8.0–10.0
2.5% CV @PLT > 100x103 cells/μL
NE
%
50.00–60.00
3.5% CV @WBC > 4.0x103 cells/μL
LY
%
25.00–35.00
5% CV @WBC > 4.0x103 cells/μL
MO
%
5.00–10.00
10.0% CV @WBC > 4.0x103 cells/μL
1-61
1
System Overview
Performance
Table 1.18 Repeatability - Whole Blood CBC, DIFF, Retic (N=10) (Continued)
Parameter
Units
Range
Limit
EO
%
2.00–5.00
SD 0.5 or
13.5% CV @WBC > 4.0x103 cells/μL
BA
%
0.50–1.50
SD 0.5 @WBC > 4.0x103 cells/μL
NRBC
/100 WBC
1.002.00
SD 0.3
> 2.0015.00
20% CV
> 15.00
15% CV
0.000–1.500
SD 0.25
> 1.500–4.000
SD 0.70
> 4.000–15.000
7% CV
RBC 3.0 x 106 μL and
20% CV
RET
IRF
%
—
RETIC 1.0–4.0% and
IRF 0.2
MRV
fL
100.00–120.00
5% CV
Table 1.19 Repeatability - Prediluted Blood (N=10)
Parameter
Units
Range
Limit
WBC
x103 cells/μL
5.000–10.000
6.0% CV
RBC
x106 cells/μL
4.500–5.500
3.0% CV
HGB
g/dL
14.00–16.00
3.0% CV
PLT
x103 cells/μL
200.0–400.0
7.0% CV
Table 1.20 Repeatability - CSF, Serous, or Synovial Body Fluid Count (N=10)
Parameter
Unit
Repeatability
Limit
RBC
cells/mm3
10,000–15,000
10.0% CV
TNC
cells/mm3
50–2,000
15.0% CV
Analytical Measuring and Operating Ranges
Analytical Measuring Range
Analytical measuring range is the manufacturer-determined upper and lower limits of the amount,
activity, or potency of a specific analyte between which measurement is possible on the measuring
system within specific limits. This includes results from prediluted samples. Analytical measuring
range can be assessed using commercially available materials qualified for use on the DxH 900/DxH
690T System.
1-62
C06947AD
System Overview
Performance
Operating Range
Operating range is the range over which the system, inclusive of the predilute functionality, will
report (display, print, and/or transmit) results. Values that are between the analytical measuring
range and operating range are flagged. The operating range usually exceeds the analytical
measuring range.
Linearity
Linearity can be assessed by testing levels of an analyte that are known by formulation or by using
commercially available materials qualified for use on the DxH 900/DxH 690T System. For
instructions on processing linearity results, see eIQAP on the Beckman Coulter website.
NOTE Only one cassette can be processed at a time during linearity studies, regardless of whether you use
the Studies or Repeatability feature.
C06947AD
1-63
1
System Overview
Performance
Table 1.21 Whole Blood Analytical Measuring and Operating Ranges, and Linearity
Parameter
Units
Analytical Measuring Range
Operating Range
Linearity (r2)
WBCa
103 cells/μL
0.050–400.000
0.000–999.999
0.95
RBC
106 cells/μL
0.005–8.500
0.000–10.000
> 0.95
HGB
g/dL
0.10–25.50
0.00–30.00
> 0.95
HCT
%
N/A
0.00–85.00
N/A
MCV
fL
50.00–150.00
40.00–200.00
N/A
MCH
pg
N/A
0.00–99.99
N/A
MCHC
g/dL
N/A
0.00–99.99
N/A
RDW
%
10.00–40.00
0.00–70.00
N/A
RDW-SD
fL
15.00–150.00
0.00–340.00
N/A
PLT
103 cells/μL
3.0–3000.0
0.0–7000.0
> 0.95
MPV
fL
5.00–25.00
0.00–25.00
N/A
NE
%
0.00–100.00
0.00–100.00
N/A
NE#
103 cells/μL
0.000–400.000
0.000–600.000
N/A
LY
%
0.00–100.00
0.00–100.00
N/A
LY#
103 cells/μL
0.000–400.000
0.000–600.000
N/A
MO
%
0.00–100.00
0.00–100.00
N/A
MO#
103 cells/μL
0.000–400.000
0.000–600.000
N/A
EO
%
0.00–100.00
0.00–100.00
N/A
EO#
103 cells/μL
0.000–400.000
0.000–600.000
N/A
BA
%
0.00–100.00
0.00–100.00
N/A
BA #
103 cells/μL
0.000–400.000
0.000–600.000
N/A
NRBC
/100 WBC
0.00–600.00
0.00–600.00
N/A
NRBC#
103 cells/μL
N/A
0.000–600.000
N/A
RET
%
0.000–30.000
0.000–50.000
N/A
RET#
106 cells/μL
0.00000–1.00000
0.00000–2.50000
N/A
IRF
—
0.000–1.000
0.000–1.000
N/A
MRV
fL
50.00–190.00
0.00–500.00
N/A
a. Operating range achieved when using predilute capability.
Body Fluid Analysis
Beckman Coulter recommends that a diluent be run as a Body Fluid sample prior to analysis of Body
Fluid specimens. Backgrounds within specifications can influence the reported results on the
samples with low abnormal or normal values. Beckman Coulter recommends that each laboratory
establish criteria for evaluation of the impact of background on the reported results.
1-64
C06947AD
System Overview
Performance
Table 1.22 Body Fluids (CSF, Serous, Synovial) Analytical Measuring and Operating Ranges
Parameter
Units
Analytical Measuring Range
Operating Range
RBC
cells/mm3
1,000–6,200,000
0–10,000,000
TNC
cells/mm3
20–89,000
0–600,000
An RBC is reported for a Body Fluid panel even if the RBC reporting is disabled.
Carryover
Carryover results should not exceed the following limits:
Table 1.23 High to Low Carryover
Parameter
Limit
WBC
0.5%
RBC
0.5%
HGB
1.0%
PLT
1.0%
NRBC
75 events at WBC 0.000 to 300.000 X 103/μL
100 events at WBC > 300.000 X 103/μL
DIFF
200 events
RET
600 events
CBC High to Low Carryover is measured per ICSH guidelines4, and calculated as follows:
Carryover = [(1st Diluent - 3rd Diluent) / (3rd Sample - 3rd Diluent)] x 100
For DIFF, Retic, and NRBC, the event count for each diluent should be within limits as stated in
Table 1.23, High to Low Carryover.
High to Low Carryover for Body Fluids is measured by analyzing a whole blood specimen followed
by a diluent analyzed as a body fluid. The diluent sample should not exceed the Background limits.
The system should not require more than two diluents to be within acceptable Background limits.
Carryover on the DxH Slidemaker Stainer II is 1 cell in 400 WBCs ( 0.25%) in the working area of
the slide when smears are read according to CLSI H20-A2 52.
Background Counts
Table 1.24 DxH 900/DxH 690T Background - Daily Checks
C06947AD
Parameter
Limit
WBC
0.05 x 103 cells/μL
RBC
0.005 x 106 cells/μL
1-65
1
System Overview
Performance
Table 1.24 DxH 900/DxH 690T Background - Daily Checks (Continued)
Parameter
Limit
HGB
0.10 g/dL
PLT
3.0 x 103 cells/μL
NRBC Region
10 events
NRBC Total
60 events
DIFF
100 events
RET
600 events
Table 1.25 DxH 900/DxH 690T Background - Body Fluidsa
Parameter
Limit
TNC
20 cells/mm3
RBC
1000 cells/mm3
a. Analyzed by running a diluent using the
Body Fluid Count cycle.
Throughput
The DxH 900/DxH 690T achieves the average throughput defined in the table below, when used in
a routine laboratory environment with whole blood samples having hematology parameters with
the values defined below. Throughput is achieved when cellular concentrations are in the following
ranges:
WBC = 7.00–10.00 x 103 cells/μL, RBC = 4.000–5.000 x 106 cells/μL, PLT = 250.0–400.0 x 103 cells/μL.
Table 1.26 Throughput per Test Panel Mode
Test Panel
Specimens per Hour
CBC
CBC and Differential
100
CBC and Differential with NRBC
90
Any Retic Cycle
45
Mixed Samples
80% CBC/Diff with NRBC
20% CBC/Diff/Retic with NRBC
72
Under a steady state, the DxH Slidemaker Stainer II achieves a throughput of up to 140 unstained
dry blood films per hour using normal whole blood under the following conditions:
• Consumables and waste containers are at acceptable levels.
• Each specimen is presented as a single aspiration and a single slide.
• Cassettes are fully loaded.
1-66
C06947AD
System Overview
Performance
Reference Range Studies
A Normal Range study was conducted to assess the Reference Ranges. Whole-blood samples were
collected from approximately 240 donors (males and females). The selection of donors was
consistent with guidelines stated in CLSI EP28-A3c 46.
Use these Reference Intervals to verify that the ranges are adequate for your laboratory. Your
laboratory’s patient population may be different.
Reference range values are shown in Table 1.27, Table 1.28, and Table 1.29.
Body Fluids Reference Ranges
Reportable body fluid results may exceed commonly accepted normal reference ranges for all body
fluids. Results should always be interpreted in light of the total clinical presentation of the patient,
including clinical history, data from additional tests, and other appropriate information.
Cerebrospinal Fluid
The inability to collect cerebrospinal fluid specimen in the normal, non-diseased population limits
the ability to determine reference ranges. Literature1 suggests the following normal reference
ranges.
• WBC 0–5 cells/mm3 in adults
• WBC 0–30 cells/mm3 in children 1 to 4 years of age
• WBC 0–20 cells/mm3 in children 5 years of age to puberty
• RBC none to few
Serous Fluids
The accumulation of fluid in a serous cavity is an indication of a disease state. The normal, nondiseased population has no fluid accumulation. Therefore, there are no normal reference ranges for
serous fluids. However, the number of cells present in a serous fluid are used to aid in the
classification, diagnosis, and treatment of disease.1
Synovial Fluid
The inability to collect synovial fluid specimens in the normal, non-diseased population limits the
ability to determine reference ranges. Literature1 suggests the following normal reference ranges.
• WBC 0–150 cells/mm3
• RBC none
Table 1.27 Whole Blood Reference Ranges - Overall
Overall
C06947AD
Parameter
Units
Mean
95% Confidence Low Limit
95% Confidence High Limit
WBC
x103 cells/μl
6.3
3.6
11.2
RBC
x106 cells/μl
4.52
3.73
5.50
HGB
g/dl
13.4
11.4
15.9
1-67
1
System Overview
Performance
Table 1.27 Whole Blood Reference Ranges - Overall (Continued)
Overall
Parameter
Units
Mean
95% Confidence Low Limit
95% Confidence High Limit
HCT
%
39.0
33.3
45.7
MCV
fL
86.4
73.7
95.5
MCH
pg
29.6
24.3
33.2
MCHC
g/dl
34.2
32.5
35.8
RDW
%
13.8
12.3
17.0
RDW-SD
fL
41.4
37.1
47.8
PLT
x103 cells/μl
257
159
386
MPV
fL
9.2
7.5
11.2
NE
%
58.5
43.3
76.6
LY
%
29.6
16.0
43.5
MO
%
8.3
4.5
12.5
EO
%
2.8
0.6
7.9
BA
%
0.7
0.2
1.4
NE#
x103 cells/μl
3.7
1.8
7.8
LY#
x103 cells/μl
1.8
1.0
3.0
MO#
x103 cells/μl
0.5
0.3
1.0
EO#
x103 cells/μl
0.2
0.0
0.5
BA#
x103 cells/μl
0.0
0.0
0.1
NRBC
/100 WBC
0.1
0.0
0.4
NRBC#
x103 cells/μl
0.01
0.00
0.02
RET
%
1.10
0.50
2.17
RET#
x106 cells/μl
0.0498
0.0221
0.0963
MRV
fL
108.8
97.4
120.2
IRF
—
0.40
0.29
0.53
Table 1.28 Whole Blood Reference Ranges - Male
Male
1-68
Parameter
Units
Mean
95% Confidence Low Limit
95% Confidence High Limit
WBC
x103 cells/μl
5.9
3.6
10.2
RBC
x106 cells/μl
4.81
4.06
5.63
HGB
g/dl
14.2
12.5
16.3
HCT
%
41.3
36.7
47.1
MCV
fL
86.1
73.0
96.2
C06947AD
System Overview
Performance
Table 1.28 Whole Blood Reference Ranges - Male (Continued)
Male
Parameter
Units
Mean
95% Confidence Low Limit
95% Confidence High Limit
MCH
pg
29.6
23.8
33.4
MCHC
g/dl
34.4
32.5
36.3
RDW
%
13.6
12.1
16.2
RDW-SD
fL
40.8
36.5
45.9
PLT
x103 cells/μl
234
152
348
MPV
fL
9.2
7.4
11.4
NE
%
57.3
43.5
73.5
LY
%
29.8
15.2
43.3
MO
%
9.0
5.5
13.7
EO
%
3.2
0.8
8.1
BA
%
0.7
0.2
1.5
NE#
x103 cells/μl
3.4
1.7
7.6
LY#
x103 cells/μl
1.7
1.0
3.2
MO#
x103 cells/μl
0.5
0.3
1.1
EO#
x103 cells/μl
0.2
0.0
0.5
BA#
x103 cells/μl
0.0
0.0
0.1
NRBC
/100 WBC
0.2
0.0
0.6
NRBC#
x103 cells/μl
0.01
0.00
0.02
RET
%
1.09
0.42
2.23
RET#
x106 cells/μl
0.0523
0.0188
0.1086
MRV
fL
109.5
97.5
122.7
IRF
—
0.41
0.30
0.54
Table 1.29 Whole Blood Reference Ranges - Female
Female
C06947AD
Parameter
Units
Mean
95% Confidence Low Limit
95% Confidence High Limit
WBC
x103 cells/μl
6.7
3.8
11.8
RBC
x106 cells/μl
4.26
3.63
4.92
HGB
g/dl
12.6
10.9
14.3
HCT
%
36.9
31.2
41.9
MCV
fL
86.8
75.5
95.3
MCH
pg
29.6
24.7
32.8
MCHC
g/dl
34.1
32.3
35.6
1-69
1
System Overview
Performance
Table 1.29 Whole Blood Reference Ranges - Female (Continued)
Female
Parameter
Units
Mean
95% Confidence Low Limit
95% Confidence High Limit
RDW
%
14.0
12.3
17.7
RDW-SD
fL
42.0
37.6
50.3
PLT
x103 cells/μl
278
179
408
MPV
fL
9.2
7.9
10.8
NE
%
59.7
42.7
76.8
LY
%
29.4
16.0
45.9
MO
%
7.6
4.3
10.9
EO
%
2.4
0.5
7.0
BA
%
0.7
0.2
1.3
NE#
x103 cells/μl
4.1
1.9
8.2
LY#
x103 cells/μl
1.9
1.1
3.1
MO#
x103 cells/μl
0.5
0.2
0.9
EO#
x103 cells/μl
0.2
0.0
0.5
BA#
x103 cells/μl
0.0
0.0
0.1
NRBC
/100 WBC
0.1
0.0
0.3
NRBC#
x103 cells/μl
0.01
0.00
0.02
RET
%
1.11
0.51
2.17
RET#
x106 cells/μl
0.0474
0.0230
0.0935
MRV
fL
108.1
96.4
118.0
IRF
—
0.40
0.26
0.52
Sample Stability and Storage
IMPORTANT Refer to CLSI GP44-A4 49 for guidelines.
Sample stability is measured by the ability of results to be within the stated specifications for a
given period of time and storage condition. A minimum of ten (10) samples are analyzed in
duplicate at time zero and the defined temperatures. The mean of those results is compared to the
mean of the same samples analyzed at the times and storage conditions noted in those tables. The
difference in mean results is within the stability ranges. Beckman Coulter recommends analyzing
all non-refrigerated whole blood samples within 24 hours.
Whole Blood
Long term stability is determined by comparing results from the initial analysis (within two hours
of collection) to results from samples stored at controlled room temperature for 24 hours and
refrigerated temperature for 48 hours. Upon removal from refrigerated storage, samples are hand-
1-70
C06947AD
System Overview
Performance
mixed by inversion 20 times, allowed to warm at room temperature for a minimum of 30 minutes,
and then hand-mixed by inversion 20 times prior to analysis.
Table 1.30 Sample Stability (Whole Blood)
Parameter
Stability Range
At Controlled Room
Temperature
(18 to 26°C or 64 to 79°F)
Time
At Refrigerated
Temperature
(2 to 8°C or 35.6 to 46.4°F)
Time
WBC (x103 cells/μL)
0.50
24 hours
48 hours
RBC (x106 cells/μL
0.10
24 hours
48 hours
HGB (g/dL)
0.2
24 hours
48 hours
MCV fL
3.0
24 hours
48 hours
RDW (%)
1.00
24 hours
48 hours
RDW-SD
5.0
24 hours
48 hours
PLT (x103 cells/μL)
30.0
24 hours
48 hours
MPV fL
1.0
24 hours
48 hours
NE (%)
5.0
24 hours
48 hours
LY (%)
4.0
24 hours
48 hours
MO (%)
3.0
24 hours
48 hours
EO (%)
1.5
24 hours
48 hours
BA (%)
1.5
24 hours
48 hours
NRBC (%)
0.5
24 hours
24 hours
RET (%)
0.30
24 hours
72 hours
MRV fL
4.0
24 hours
72 hours
IRF
0.30
24 hours
72 hours
Prediluted Whole Blood
Results from prediluted samples analyzed between 5 minutes and 1 hour after preparation and
compared to those same samples from whole blood analyses should agree within the limits shown
in Table 1.31, Sample Stability (Prediluted Whole Blood).
Table 1.31 Sample Stability (Prediluted Whole Blood)
C06947AD
Parameter
Difference
(whichever is greater)
WBC x 103 cells/μL
± 0.4 or ± 10%
RBC x 106 cells/μL
± 0.1 or ± 4%
HGB g/dL
± 0.4 or ± 6%
PLT x 103 cells/μL
± 10.0 or ± 15%
1-71
1
System Overview
Performance
Body Fluids
Per established literature, body fluid samples should be stored at room temperature and analyzed
within 1 hour of collection.
Clinical Sensitivity and Specificity
Clinical sensitivity and specificity of WBC differential flagging performance can be influenced by a
number of factors relating to instrument technology, cellular frequency, uncertainty in the
reference determination of a “positive,” and the sample population evaluated. The DxH 900/DxH
690T provides the ability to set the levels and sensitivities of a variety of Flags and Messages to meet
individual laboratory requirements. Beckman Coulter recommends completion of sensitivity and
specificity studies using your sample population to establish these settings.
Specimen Tubes
The DxH 900/DxH 690T Systems are capable of processing a wide variety of specimen tubes. See
Recommended Tubes in APPENDIX A, Special Equipment for tube specifications.
Venous and Capillary Sample Performance Characteristics
Whole blood venous and capillary specimens (total of 53) were analyzed from normal Beckman
Coulter donors. A number of specimens did not provide parameter results and were excluded from
the analysis. The results of the study are shown below.
Table 1.32 Venous and Capillary Sample Performance Characteristics
Mean
Parameter
n
Venous
Capillary
WBC
51
0.964
-0.333
1.083
6.185
6.367
x103 cells/μL
RBC
52
0.934
0.123
1.009
4.484
4.648
x106 cells/μL
HGB
52
0.884
1.830
0.897
13.48
13.92
g/dL
MCV
52
0.995
1.745
0.979
88.29
88.14
fL
PLT
46
0.874
1.012
0.904
237.9
216.0
x103 cells/μL
MPV
46
0.949
1.278
0.933
9.20
9.86
fL
RDW
52
0.957
0.146
0.990
13.86
13.86
CV%
RDW-SD
52
0.902
1.743
0.957
41.92
41.85
fL
NE
51
0.990
1.496
0.969
54.48
54.28
%
LY
51
0.990
0.941
0.978
33.28
33.48
%
MO
51
0.941
0.689
0.892
8.50
8.27
%
EO
51
0.992
0.086
0.984
3.00
3.04
%
BA
51
0.131
0.824
0.134
0.74
0.92
%
NRBC
51
-0.048
0.194
-0.266
0.05
0.18
%
1-72
Correlation
Intercept
Slope
Units
C06947AD
System Overview
Performance
Table 1.32 Venous and Capillary Sample Performance Characteristics (Continued)
Mean
Parameter
n
Correlation
Intercept
RET
52
0.898
0.195
MRV
52
0.945
IRF
52
0.816
Slope
Venous
Capillary
Units
0.890
1.332
1.381
%
5.166
0.958
108.59
109.14
fL
0.067
0.809
0.334
0.337
N/A
Closed and Open Vial Characteristics
Specimens (total of 45) were collected from normal Beckman Coulter donors and analyzed as closed
vial and open vial specimens. A number of specimens did not provide parameter results and were
excluded from the analysis. The results of the study are shown in Table 1.33, Closed and Open Vial
Performance Characteristics.
Table 1.33 Closed and Open Vial Performance Characteristics
Mean
Parameter
n
Correlation
Intercept
Slope
Closed Vial
Open Vial
WBC
43
0.999
-0.019
1.003
6.041
6.039
x103 cells/μL
RBC
44
0.999
0.024
0.992
4.117
4.110
x106 cells/μL
HGB
44
0.999
-0.003
1.001
12.36
12.37
g/dL
MCV
44
0.998
1.265
0.986
90.02
90.00
fL
PLT
43
0.999
-3.670
1.019
240.4
241.3
x103 cells/μL
MPV
43
0.978
0.657
0.930
9.15
9.16
fL
RDW
44
0.998
-0.235
1.018
15.31
15.35
CV%
RDW-SD
44
0.997
-0.413
1.012
47.21
47.35
fL
NE
41
0.996
1.392
0.982
55.06
55.44
%
LY
41
0.983
-0.560
1.001
32.10
31.57
%
MO
41
0.970
0.684
0.912
8.07
8.04
%
EO
41
0.997
0.106
0.949
4.02
3.92
%
BA
40
0.707
0.232
0.678
0.76
0.75
%
NRBC
44
1.000
0.012
0.980
1.07
1.06
%
RET
44
0.977
-0.092
1.053
1.426
1.409
%
MRV
44
0.987
-0.777
1.002
114.45
113.86
fL
IRF
44
0.908
0.029
0.925
0.383
0.383
N/A
C06947AD
Units
1-73
1
System Overview
Performance
Whole Blood and Predilute Performance Characteristics
Specimens (total of 57) were analyzed as whole blood and predilute. A number of specimens did not
provide parameter results and were excluded from the analysis. The results of the study are shown
in Table 1.34, Whole Blood and Predilute Performance Characteristics.
Table 1.34 Whole Blood and Predilute Performance Characteristics
Mean
Parameter
n
Correlation
Intercept
Slope
Whole Blood
Predilute
Units
WBC
55
0.999
-0.575
1.001
21.487
20.926
x103 cells/μL
RBC
56
0.993
0.075
0.956
3.960
3.860
x106 cells/μL
HGB
55
0.989
0.252
0.976
12.07
12.03
g/dL
MCV
56
0.998
-2.509
1.012
91.10
89.68
fL
PLT
53
0.997
-6.731
0.982
256.3
244.8
x103 cells/μL
MPV
53
0.934
1.301
0.830
9.00
8.77
fL
RDW
56
0.996
-0.020
0.973
16.50
16.04
CV%
RDW-SD
56
0.981
1.857
0.919
50.90
48.64
fL
Limitations
For the DxH Slidemaker Stainer II, no interfering substances will be observed other than the ones
experienced using the manual method.
1-74
C06947AD
System Overview
Performance
Table 1.35 Limitations
Parameter
Limitation
All Specimens
Misleading results can occur:
• If the specimen is not properly collected, stored or transported. Beckman Coulter recommends
that you follow CLSI or equivalent procedures to ensure proper specimen collection, storage, and
transport. Always follow manufacturer’s recommendations when using microcollection devices for
capillary specimen collection.
• If specimens contain clots. Always use good laboratory practices for inspecting specimens for clots
and verifying results.
• If the specimen is not properly mixed. Always use good laboratory practices to ensure specimens
are appropriately mixed. Do not bypass or circumvent the automated mixing process used on the
DxH 900/DxH 690T.
NOTE When running a test panel, with NRBC analysis enabled, the information from the NRBC
analysis is used to supplement interference detection, flagging, and correction.
WBC and TNC
NRBCs, giant platelets, platelet clumps, malarial parasites, precipitated elevated proteins,
cryoglobulin, microlymphoblasts, very small lymphocytes, fragmented white cells, agglutinated white
cells, lyse resistant red cells, unlysed particles > 35 fL in size.
Elevated WBC counts may have a carryover effect on subsequent leukopenic specimens, within the
limits specified in the Carryover section.
In many instances, the WBC is corrected automatically without an R flag. This is when the instrument
has high confidence in the accuracy of the WBC.
If there is an R flag with the WBC, determine the underlying condition and handle it accordingly. How
you correct the WBC depends on the specific underlying condition causing the R flag.
RBC
Very high WBC count, high concentration of very large platelets, auto-agglutination.
If hemolysis is occurring in vivo, the instrument RBC may be flagged as low, reflecting the true
circulating cells. If, however, the hemolysis is in vitro, the specimen may give falsely low RBC results.
Cell counts due to in vitro hemolysis do not represent the number of circulating red blood cells.
HGB
Severe lipemia, heparin, certain unusual RBC abnormalities that resist lysing.
MCV
Very high WBC count, high concentration of very large platelets, auto-agglutination.
RDW, RDW-SD
Very high WBC count, high concentration of very large platelets, auto-agglutination
PLT
Giant Platelets, platelet clumps, white cell fragments, electronic noise, very small red cells, red cell
fragments.
HCT
Known interferences related to RBC and MCV.
MCH
Known interferences related to HGB and RBC.
MCHC
Known interferences related to HGB, RBC, and MCV.
NRBC
Known interferences may be related to the following:
•
•
•
•
C06947AD
Lyse-resistant red cells
Malarial parasites
Very small or multi-population lymphocytes
Precipitated elevated proteins
1-75
1
System Overview
Performance
Table 1.35 Limitations (Continued)
Parameter
Limitation
Differential
• Hypogranular granulocytes, agranular granulocytes, lyse resistant red cells, very small or multipopulation lymphocytes, elevated triglycerides, precipitated elevated proteins.
• A transient basophilia may be observed in samples that have been exposed to high temperatures
(~ 90°F or ~ 32°C). The temporary basophilia should resolve after stabilization at room
temperature (~ 72°F or ~ 22°C).
• Blasts are detected, but not enumerated, by internal algorithms using acquired events, histogram
and dataplot patterns, and sophisticated statistical methods for all available data for the sample
analyzed. A standard trigger value or limit corresponding to enumeration on peripheral smear
cannot be established because:
— Laboratories differ in their desired sensitivity to abnormal flagging and messaging.
— Laboratories differ in their definition of blasts.
— Mature and immature abnormal cell types may be identified as blasts.
— Blasts can be rare events.
Blasts can represent a mixed population of cells often associated with specimen abnormalities that
alter the white cell population’s pattern distribution in dataplots and histograms away from a normal
distribution. The presence of blast cells may trigger other available suspect messages. Not all blood
samples that contain blasts may report a suspect message.
A blast suspect message is not diagnostic. You should not rely upon instrument results alone to
replace the need for manual microscopic review of blood samples if indicated by other clinical and
laboratory features of the patient. Further diagnostic procedures and clinical evaluation must be
evaluated for diagnosis.
See Processing Results in CHAPTER 6, Data Review for complete information on all available
messaging and flagging options on the system.
Reticulocytes
Erythrocyte inclusions stained by New Methylene Blue, if sufficiently numerous within a sample, and
some hemoglobinopathies (SS, SC) might affect the accuracy of the reticulocyte enumeration2.
Body Fluids
• Clotted specimens may lead to misleading or erroneous results. Follow standard operating
procedure for inspecting specimens for clots.
• Improperly mixed specimens may lead to misleading or erroneous results.
• Cellular debris may lead to misleading or erroneous results.
• Results should be interpreted in light of the total clinical presentation of the patient, including
clinical history, data from additional tests, smear review, and other appropriate information.
Cerebrospinal
Fluid
• The low levels of albumin and lipids in cerebrospinal fluid may accelerate cell lysis, leading to
decreased manual counts and an apparent lack of correlation.3
• Delays in processing may lead to misleading or erroneous results.
Synovial Fluid
• Fat globules may lead to misleading or erroneous results.
• Crystals may lead to misleading or erroneous results.
• Highly viscous synovial fluids may trap cells leading to misleading or erroneous results.
1-76
C06947AD
CHAPTER 2
Operation Principles
CBC Analysis
History of the Coulter Principle
W.H. Coulter (1956) describes the Coulter Principle 5:
A suspension of blood cells is passed thru [sic] a small orifice simultaneously with an electric current. The
individual blood cells passing through the orifice introduce an impedance change in the orifice determined
by the size of the cell. The system counts the individual cells and provides cell size distribution. The
number of cells counted per sample is approximately 100 times greater than the usual microscope count to
reduce the statistical error by a factor of approximately 10 times.
This substantial improvement in precision over previous methods helped to establish the
erythrocyte count as a sensitive index of erythropoietic dyscrasia, particularly when considered
together with Hct and Hgb measurements. 6
The COULTER COUNTER Model S analyzer was the first instrument that automated simultaneous
multiparameter measurements on blood. Brittin et al., Gottmann, and Hamilton and Davidson,
reviewed the performance and clinical value of the Model S. 7, 8, 9
Refinements of the COULTER COUNTER analyzer to provide accurate size (volume) distribution data
led to a reawakening of interest in pathological erythrocyte size distribution, first sparked by PriceJones. 10, 11
Among the advantages offered by the Coulter method of counting and sizing was the ability to
derive an accurate Hct measurement by summing the electronic volume of erythrocytes. England
et al. speculated that electronic Hct measurements did not contain the trapped plasma error of
centrifugal Hct measurements. 12
Bull et al. described the use of a COULTER COUNTER analyzer for counting thrombocytes. 13 This
method, useful as it was, depended on preparing thrombocyte-rich plasma to avoid counting
erythrocytes as thrombocytes. Mundschenk et al. and Schulz and Thom discussed the possibility of
counting thrombocytes in the presence of erythrocytes and classifying them by size. 14, 15
Electronic refinements in the Model S-PLUS enhanced the accuracy of the hydrodynamic method.
Von Behrens and Paulus have also cited the feasibility of counting thrombocytes by the Coulter
method. 16, 17
Method
The Coulter Principle accurately counts and sizes cells by detecting and measuring changes in
electrical resistance when a particle (such as a cell) in a conductive liquid passes through a small
aperture as shown in Figure 2.1, Coulter Principle.
C06947AD
2-1
Operation Principles
CBC Analysis
Figure 2.1 Coulter Principle
C
b
d
j
f
e
i
h
g
Number
Description
Number
Description
1
Aperture Current
6
Aperture Tube
2
Vacuum
7
Aperture
3
Internal Electrode
8
Sample Beaker
4
Blood Cell Suspension
9
External Electrode
5
Detail of Aperture
Each cell suspended in a conductive liquid (diluent) acts as an insulator. As each cell goes through
the aperture, it momentarily increases the resistance of the electrical path between the submerged
electrodes on either side of the aperture. This causes a measurable electronic pulse. For counting,
the vacuum used to pull the diluted suspension of cells through the aperture must be at a regulated
volume. 18, 19, 20, 21 While the number of pulses indicates particle count, the size of the electrical
pulse is proportional to the cell volume.
The DxH 900/DxH 690T CBC analysis is based on the Coulter Principle. The complete blood count,
the CBC, is the fundamental analytical test that evaluates the three main cellular components:
white blood cells, red blood cells, and platelets. Sample preparation and data collection occur in the
SAM and CBC modules on the DxH 900/DxH 690T. The data analysis is handled by the System
Manager.
The SAM and CBC modules and analysis is handled by the System Manager. See Abbreviations and
Acronyms.
Sample Preparation
The aspiration pump activates and aspirates 165 μL of sample. After the probe is removed from the
specimen tube a second pull of the aspiration pump draws the blood through the BSV pathway,
verifying a proper aspiration at the blood detectors.
2-2
C06947AD
Operation Principles
CBC Analysis
With each cycle, the BSV directs the delivery of sample and DxH Diluent to the WBC and RBC triple
aperture baths.
The RBC diluent and WBC diluent/Lyse dilutions enter through a port in the bath that is located at
the bottom and tangential to a sloping surface for bubble free delivery and mixing.
In the WBC bath, ~6.0 mL of DxH diluent and ~28 μL of sample are combined with ~1.08 mL of DxH
Cell Lyse for a final dilution of 1:251. In the RBC bath, ~10 mL of DxH diluent and ~1.6 μL of sample
are combined for a final dilution of 1:6250.
Figure 2.2 Tangential Mixing
Detection/Sensing
After the mixing and incubation of sample and reagents, 6 inches of vacuum and aperture current
are applied to the apertures simultaneously for the measurements of cell count and cell volume.
The RBC and PLT count includes the application of sweep flow to prevent the recirculation of cells
behind the aperture. All pulses generated by the apertures are collected and sent to the Signal
Conditioner Analyzer Card for analog to digital conversion. The process provides the following raw
counts and digital measurements to the System Manager:
• Time
• Volume (pulse peak amplitude)
• Count rate
• Wait time
• Pulse width
C06947AD
2-3
2
Operation Principles
CBC Analysis
The System Manager processes the measurements. The process includes:
• Coincidence correction
• Voting
• The generation of 256 channel histograms for WBC, RBC, and PLT and their voting pattern
analysis
• Interference correction
Pulse Editing
When cells pass through the aperture near the edge or at an angle rather than at the center, they
create atypical pulses. These atypical pulses are excluded from analysis because they distort the
true size of the cell. This prevents the atypical pulses from influencing size measurement.
Sweep Flow
The sweep flow is a steady stream of diluent that flows behind the RBC aperture during the sensing
period. This prevents cells from re-entering the sensing zone and being counted as platelets. See
Figure 2.3, Sweep Flow.
Figure 2.3 Sweep Flow
A
B
2
1
1
2
3
Example A: No Sweep Flow
Example B: Sweep Flow Added
1. Sensing Zone
1. Sensing Zone
2. Cell Recirculates
2. Cell Carried to Waste
3. Sweep Flow
Counting/Sizing
The RBC and WBC baths each have three discrete apertures that function as independent systems,
utilizing the Coulter Principle to accurately count and size cells.
2-4
C06947AD
Operation Principles
CBC Analysis
Coincidence Correction
Occasionally, more than one cell passes through the aperture at one time. When cells coincide, only
one combined pulse is counted. As the frequency of coincidence is proportional to the actual count,
the system automatically corrects results for coincidence.
Scaling
Scaling adjusts for calibration and reportable format.
Voting and Averaging
To prevent data errors due to statistical outliers or obstructions that may block an aperture, the
WBC, RBC, MCV, RDW, PLT, and MPV parameters are measured in triplicate from the three
apertures on the analyzer and voting is performed comparing data for all three apertures. Results
are produced by averaging the parameters obtained from the apertures that are within the
established statistical range. For voting, if two or more apertures do not agree, a Total Voteout is
triggered, an event is posted to the event log, the parameter is replaced with a ----- code, and
derived parameters are replaced with a ..... code. If one aperture does not agree, the analyzer will
average the other two aperture results, a Partial Voteout is triggered, an event is posted to the
service log, and the single aperture voteout can be seen in the aperture values for the parameter via
the additional data screen. Total Voteouts and Partial Voteouts are tracked separately. If
consecutive occurrences of Total Voteouts for a specific parameter occur, an event will be triggered
and posted to the event log. If consecutive occurrences of Partial Voteouts for a specific aperture of
a specific parameter occur, an event will be triggered and posted to the event log. The events
triggered for maximum consecutive Total or maximum consecutive Partial Voteouts are different.
See Flags and Codes in CHAPTER 6, Data Review for codes and messages that appear in these
circumstances.
Hemoglobinometry
The lytic reagent used for the WBC prepares the blood so the system can count leukocytes and
measure the amount of hemoglobin. The lytic reagent rapidly and simultaneously destroys the
erythrocytes and converts a substantial proportion of the hemoglobin to a stable pigment while it
leaves leukocyte nuclei intact. The absorbance of the pigment is directly proportional to the
hemoglobin concentration of the sample.
The accuracy of this method equals that of the hemiglobincyanide method, the reference method
of choice for hemoglobinometry recommended by the International Committee for
Standardization in Hematology. 38
After the WBC are counted, the lysed WBC dilution drains into the hemoglobin cuvette for Hgb
measurement. Hgb is measured photometrically at 525 nm using the sample from the WBC analysis.
A blank is introduced into the cuvette during each operating cycle. The Hgb blank provides a
reference to which the sample signal is compared.
Generation of Histograms
The digital information from each WBC and RBC aperture is stored according to volume in a 256channel, size distribution histogram. Histograms show only the relative, not actual, number of cells
in each size range.
C06947AD
2-5
2
Operation Principles
VCS 360 Analysis
IMPORTANT Do not estimate the number of cells from the distribution curves.
To ensure that the size distribution curves accurately reflect the true cell population, the sensing
may be extended whenever the data accumulations are below a predetermined value.
Double-clicking a histogram displays a larger view of the histogram. Each histogram is drawn in a
black line and the area under the line is shaded as follows:
• WBC - light purple/lavender
• RBC - reddish orange/pink
• PLT - light green
IMPORTANT Histograms show only the relative, not actual, number of cells in each size range. Do not
estimate the number of cells from the distribution curves.
Figure 2.4 Histogram
VCS 360 Analysis
VCS Technology
The COULTER VCS established WBC differential technology using three measurements: individual
cell volume, high-frequency conductivity and laser-light scatter. The combination of low2-6
C06947AD
Operation Principles
VCS 360 Analysis
frequency current, high-frequency current and light-scattering technology provided abundant
cell-by-cell information that is translated by the SPM into dataplots.
Volume Analysis
Electronic Leukocyte Volume Analysis using low-frequency current, has been used since 1967. 22 It
has been evaluated as a possible adjunct to the differential white cell count. 23, 24, 25, 26
Conductivity Analysis
Cell walls act as conductors to high frequency current. The current, while passing through the cell
walls and through each cell interior, detects differences in the insulating properties of the cell
components. The current characterizes the nuclear and granular constituents and the chemical
composition of the cell interior. 27, 28, 29
Light Scatter Analysis
Coulter’s experience in flow cytometry dates back decades to Fulwyler’s pioneering use of light
scatter for cell analysis. Loken et al. and Jovin et al. discuss the relationship of particle size and
refractivity to the angle of light scattered from a laser beam. 30, 31, 32
TTM and MTM
Historically, Beckman Coulter analyzers housed a flow cell in a Triple Transducer Module (TTM),
first introduced commercially in the 1980s. The TTM flow cell was the location for detection of the
processed samples. The TTM produced three measurement signals – volume, conductivity, and
light scatter.
The DxH 900/DxH 690T replaces the TTM with the Multi-transducer Module (MTM), which
measures additional multiple angles of light scatter, a major improvement over the single light
scatter measured by the TTM.
All Diff, NRBC, and Retic analysis occurs in the VCS 360 module. The VCS 360 module is responsible
for controlled sample preparation and delivery of the prepared sample to the flow cell for analysis
of the WBC differential, reticulocytes and NRBC. The VCS 360 module includes the Air Mix and
Temperature Control (AMTC) Module and the Multi-transducer Module (MTM).
Differential
Sample preparation occurs at the Diff mix chamber where sample and reagents are added in the
following order: Diff Lyse, blood, additional Diff Lyse followed by an air mix. Next, Diff preservative
is added, followed by a second air mix, and an incubation period. The prepared sample is transferred
to the MTM where cells are counted in an isometric sample stream. The algorithm analysis
separates the WBC into five major populations.
C06947AD
2-7
2
Operation Principles
VCS 360 Analysis
NRBC
Sample preparation occurs at the NRBC Diff mix chamber where sample and reagents are added in
the following order: Diluent, blood, additional Diluent followed by an air mix. Next, DxH Cell Lyse is
added, followed by a second air mix, and an incubation period. The prepared sample is transferred
to the MTM where cells are counted in an isometric sample stream. The algorithm analysis
separates NRBC from WBC.
Reticulocytes
Reticulocytes are immature, non-nucleated erythrocytes retaining a small network of basophilic
organelles, consisting of RNA and protoporphyrin. The enumeration of reticulocytes provides a
simple, effective means to determine red cell production and regeneration. 33, 34, 35, 36
The most common means of measuring reticulocytes is to use supravital dyes, such as New
Methylene Blue or Brilliant Cresyl Blue. These dyes precipitate and aggregate the basophilic
substances within the reticulocyte, resulting in a granular, staining pattern easily seen with light
microscopy. 37
Reticulocyte immaturity is related to cell volume and light scatter. Since more immature
reticulocytes are larger, contain more RNA and cause increased light scatter, the cell volume and
light scatter will increase with immaturity of the cell.
Sample Preparation
The sample preparation for Diff, NRBC, and Retic analysis occurs in the mix chambers in the AMTC
module of the VCS 360 module. The blood samples used for analysis are delivered by the SAM and
dispensed directly to the appropriate mix chamber. Next, the temperature-controlled reagents are
delivered and the sample and reagents are mixed using a focused jet of air regulated to 4 psi. The
mix chambers, reagents, and air are all temperature-controlled.
Detection/Sensing
Once the sample is prepared, the sample is delivered via the Distribution Valve (DV) to the MTM for
sample detection.
The MTM measures particle light scatter by utilizing a flow cell to pass particles through a sensing
zone one cell at a time. Figure 2.5, Multi-Transducer Module with Protective Housing Cut Away
shows the MTM without its protective housing to display the laser and flow cell and label locations.
As the particles pass through the sensing zone, a diode laser illuminates the particles. The MTM
flow cell measures volume, conductivity, multiple angles of light scatter, and axial light loss.
2-8
C06947AD
Operation Principles
VCS 360 Analysis
Figure 2.5 Multi-Transducer Module with Protective Housing Cut Away
AVOID EXPOSURE
AVOID EXPOSURE
LASER RADIATION IS
EMITTED FROM THIS APERTURE
LASER RADIATION IS
EMITTED FROM THIS APERTURE
AVOID EXPOSURE TO BEAM
CLASS 3B LASER PRODUCT
IEC 60825-1
AVOID EXPOSURE TO BEAM
CLASS 3B LASER EMISSION
IEC 60825-1 :2001-8
®
®
12840 BILL CLARK WAY
AUBURN, CA 95602-9595
USA (530) (800) 367-7890
MFG DATE: XXXXXXX
xxxxxxx REV. xx
S/N xxxxxx
OEM - Class 3b product
does not comply with CDRH
21CFR 1040.10 and 1040.11
27650 SW 95th AVENUE
WILSONVILLE, OR 97070
USA (530) (800) 367-7890
MFG DATE: XXXXXXX
PN: xxxxxxx
REV: xx
SN: xxxxxx
OEM - CLASS IIIb product
DOES NOT COMPLY WITH CDRH
21CFR 1040.10 and 1040.11
Volume and Conductivity
In the flow cell, low-frequency, direct current measures volume, while high-frequency (RF) current
senses cellular internal content through measuring changes in conductivity.
Light Scatter Measurements
The MTM utilizes a flow cell to pass particles through a sensing zone one particle at a time and a
diode laser to illuminate the particles. The illuminated particles both scatter and absorb a portion
of the incident light. Sensors strategically placed around the flow cell collect the scattered light of
interest.
An additional sensor placed in the laser path measures the amount of light removed due to light
scatter and absorption. This measurement is called Axial Light Loss.
C06947AD
2-9
2
Operation Principles
VCS 360 Analysis
Figure 2.6 Light Scatter on the DxH 900/DxH 690T
Number
Description
1
Lower Electrode (DC and RF)
2
Upper Electrode (DC and RF)
3
Axial Light Loss (ALL) 0°
4
Low Angle Light Scatter (LALS) 5.1°
5
Lower Median Angle Light Scatter (LMALS) 10° - 20°
6
Upper Median Angle Light Scatter (UMALS) 20° - 42°
7
The fifth light scatter channel is the sum of the UMALS and the LMALS regions (called MALS).
Dataplot Development
The System Manager performs a series of operations on the stored digital raw values received from
the flow cell to identify populations and calculate the frequency of cells within each population. The
system produces the Dataplot displays for visual representation of the Differential, NRBC, and
Reticulocyte population and density.
The DxH 900/DxH 690T System algorithm uses tools designed for finding optimal separation
between overlapping clusters of data. The algorithm can:
• Adapt to unusual population shifts and overlaps
• Define highly irregular separation
• Make subsequent analysis of the identified regions
2-10
C06947AD
Operation Principles
VCS 360 Analysis
• Correct deficiencies in separation
A maximum of three tabs display dataplots, depending on the test order, according to the following
rules:
• If Diff was ordered, 5PD1 and NRBC1 tabs and dataplots are displayed.
• If Retic was ordered, a RETIC1 tab and dataplot are displayed.
• If a module is disabled, the corresponding dataplot is not displayed.
In the Dataplots, different colors represent different populations (types of cells). Shades of colors
represent density (concentration): dark colors for low density, bright colors for high density.
Table 2.1 Dataplot Development
Diff Analysis
NRBC Analysis
Retic Analysis
Lymphocyte
Blue
NRBC
Red
WBC
Blue
Monocyte
Green
Other *
Green
RBC
Red
Neutrophil
Purple
WBC
Blue
PLT/Debris
Green
Eosinophil
Orange
RETIC
Purple
Basophil
White
Non-White Cell
Red
*Other includes RBC, PLT debris, etc.
Two-Dimensional (2D) Dataplots
DIFF
The dataplot for the five-part differential 5PD1 shows the five main populations: lymphocytes (LY),
monocytes (MO), neutrophils (NE), eosinophils (EO), and basophils (BA), plus the non-white cell
populations. Volume (V) is plotted on the Y-axis; Rotated Light Scatter (RLSn) is plotted on the Xaxis. The 5PD2 dataplot shows Volume (V) on the Y-axis and Opacity (OP) on the X-axis.
Figure 2.7 Diff 2D Dataplot
NRBC
The NRBC Dataplot shows two main populations: NRBC and WBC. On the NRBC1 Dataplot, Axial
Light Loss (AL2) is shown on the X-axis; Rotated Low Angle Light Scatter (RLALS) is shown on the Y-
C06947AD
2-11
2
Operation Principles
VCS 360 Analysis
axis. On the NRBC2 Dataplot, Rotated Upper Medium Angle Light Scatter (RUMALS) is shown on the
Y-axis while Axial Light Loss (AL2) is shown on the X-axis.
Figure 2.8 NRBC 2D Dataplot
RETIC
The Reticulocyte Dataplot shows mature red cells and Reticulocytes. On the RETIC1 Dataplot, cell
volume (V) is plotted on the Y-axis, and Linear Light Scatter (LLSn) is plotted on the X-axis. On the
RETIC2 Dataplot, Opacity (OP) is plotted on the X-axis while Volume (V) is shown on the Y-axis.
Figure 2.9 RETIC 2D Dataplot
Three-Dimensional (3D) Dataplots
The 3D Dataplot view classifies by density, light scatter, and opacity. The axes are color-coded.
Figure 2.10 3D Dataplot
2-12
C06947AD
Operation Principles
VCS 360 Analysis
Table 2.2 3D Data Plots (Cube)
Cube Axis Color
3D Data Plots (Cube)
DIFF
NRBC
RETIC
Red
Volume (V)
Volume (V)
Volume (V)
Green
Rotated Light Scatter (RLS)
Rotated Light Scatter (RLS)
Log Light Scatter (LLS)
Blue
Opacity (OP)
Opacity (OP)
Opacity (OP)
Surface Plots
Surface plots (see Viewing All VCS 360 Graphics in CHAPTER 6, Data Review) show the same
populations as the 2D Dataplots, with the addition of density in the Z direction (for example, peak
height).
Figure 2.11 Surface Plots
Table 2.3 Surface Plots
Axis Surface Plots
DIFF1
DIFF2
NRBC1
NRBC2
RETIC1
RETIC2
X
RLSn
OP
AL2
AL2
LLSn
OP
Y
V
V
RLALS
RUMALS
V
V
Z
Density & Peak
Height
Density & Peak
Height
Density & Peak
Height
Density & Peak
Height
Density & Peak
Height
Density & Peak
Height
C06947AD
2-13
2
Operation Principles
Parameter Measurement, Derivation, and Calculation
Parameter Measurement, Derivation, and Calculation
Table 2.4 Parameters and Their Derivation
Parameter
(Reporting
Units in US-1
Format)
Method
Description
WBC
Coulter Principle
White Blood Cell Count or Leukocyte Count
• Measured directly, multiplied by the calibration factor.
• Corrected for interference if necessary. If no correction is required, then WBC
= UWBC.
• If in doubt, always use the uncorrected WBC (UWBC) count to manually
correct the results for NRBC interference.
• WBC = N x 103 cells/μL
UWBC
Coulter Principle
Uncorrected White Blood Cell
• Measured directly, multiplied by the calibration factor.
• UWBC = N x 103 cells/μL
• UWBC is an intermediate value in the calculation of WBC.
RBC
Coulter Principle
Red Blood Cell Count or Erythrocyte Count
• Measured directly, multiplied by the calibration factor
• Corrected when WBC > 140 x 103 cells/μL for whole bloods. The corrected RBC
= (RBC - WBC). All ranges of RBC are corrected for WBC in the body fluid cycle.
• RBC = N x 106 cells/μL for whole blood samples; N cells/mm3 (or cells/μL) for
body fluid samples
Hgb
Photometric
Measurement
Hemoglobin or Hemoglobin Concentration
• Transmittance of light at 525 nm through a lysed WBC solution in the Hgb
cuvette, compared to the transmittance of the same light through a reagent
blank. The system converts this ratio to the Hgb value using a calibration
factor.
• Weight (mass) of Hgb determined from the degree of absorbance found
through photo current transmittance expressed in g/dL.
• Corrected for WBC interference when UWBC > 11 x 103 cells/μL. The
correction is not made in the presence of UWBC > 11 x 103 cells/μL and the
HGB Inter: WBC system message.
• Hgb (g/dL) = [constant X log10 (Reference %T/Sample %T)]
Hct
Calculated
Hematocrit
• The relative volume of packed erythocytes to whole blood
• The HCT is calculated using any corrected RBC and/or MCV, when appropriate.
• Hct (%) = (RBC X MCV)/10
2-14
C06947AD
Operation Principles
Parameter Measurement, Derivation, and Calculation
Table 2.4 Parameters and Their Derivation (Continued)
Parameter
(Reporting
Units in US-1
Format)
Method
Description
MCV
Derived from RBC
Histogram
Mean Corpuscular Volume
• The average volume of individual erythrocytes derived from the RBC
histogram, multiplied by a calibration factor
• Corrected for WBC interference when WBC > 140 x 103 cells/μL and WBC
particles were observed on the RBC histogram.
• Expressed in fL.
MCH
Calculated
Mean Corpuscular Hemoglobin
• The weight of Hgb in the average erythrocyte
• The MCH is calculated using any corrected RBC and/or HGB, when appropriate.
• MCH (pg) = (Hgb/RBC) x 10
MCHC
Calculated
Mean Corpuscular Hemoglobin Concentration
• The average weight of Hgb in a measured dilution
• The MCHC is calculated using any corrected HGB and/or HCT, when
appropriate.
• MCHC (g/dL) = (Hgb/Hct) x 100
RDW
Derived from RBC
Histogram
Red Cell Distribution Width
• The size distribution spread of the erythrocyte population derived from the
RBC histogram.
• Corrected when WBC > 140 x 103 cells/μL and the WBC particles were
observed on the RBC histogram.
• Expressed as coefficient of variation (%)
RDW-SD
Derived from RBC
Histogram
Red Cell Distribution Width - SD
• The size distribution spread of the erythrocyte population derived from the
RBC histogram.
• Corrected when WBC > 140 x 103 cells/μL and the WBC particles were
observed on the RBC histogram.
• Expressed as a standard deviation in fL
PLT
Coulter Principle
Platelet Count or Thrombocyte Count
• The number of platelets derived from the Plt histogram, multiplied by a
calibration factor
• Plt = N x 103 cells/μL
MPV
NE
C06947AD
Derived from Plt
Histogram
Mean Platelet Volume
VCS 360
Technology
Neutrophil Percent
• The average volume of individual platelets derived from the Plt histogram,
multiple by a calibration factor
• Expressed in fL
• [NE events/(NE+LY+MO+EO+BA events)] x 100
• Expressed as a percentage (%)
2-15
2
Operation Principles
Parameter Measurement, Derivation, and Calculation
Table 2.4 Parameters and Their Derivation (Continued)
Parameter
(Reporting
Units in US-1
Format)
Method
Description
LY
VCS 360
Technology
Lymphocyte Percent
VCS 360
Technology
Monocyte Percent
VCS 360
Technology
Eosinophil Percent
VCS 360
Technology
Basophil Percent
VCS 360
Technology
Nucleated Red Blood Cell Count
Calculated
Neutrophil Absolute Count
MO
EO
BA
NRBC
NE#
• [LY events/(NE+LY+MO+EO+BA events)] x 100
• Expressed as a percentage (%)
• [MO events/(NE+LY+MO+EO+BA events)] x 100
• Expressed as a percentage (%)
• [EO events/NE+LY+MO+EO+BA events)] x 100
• Expressed as a percentage (%)
• [BA events/(NE+LY+MO+EO+BA events)] x 100
• Expressed as a percentage (%)
• The number of nucleated red blood cells (NRBC) per 100 WBC
• Expressed as NRBC/100 WBC
• NE# (103/μL) = (NE/100) x WBC
LY#
Calculated
Lymphocyte Absolute Count
• LY# (103/μL) = (LY/100) x WBC
MO#
Calculated
Monocyte Absolute Count
• MO# (103/μL) =(MO/100) x WBC
EO#
Calculated
Eosinophil Absolute Count
• EO# (103/μL) = (EO/100) x WBC
BA#
Calculated
Basophil Absolute Count
• BA# (103/μL) = (BA/100) x WBC
NRBC#
Calculated
Nucleated Red Blood Cell Absolute Count
• Represents the total number of nucleated red blood cells
• NRBC# (103/μL) = (NRBC/100) x WBC
RET
RET#
VCS 360
Technology
Reticulocyte Percent
Calculated
Reticulocyte Absolute Number
• The number of reticulocytes per 100 RBC
• Ratio of retics to the total number of red cells
• RET% = (Retic Events / Red Cell Events) x 100 expressed as a percentage (%)
• RET# (106/μL) = (RET/100) x RBC
2-16
C06947AD
Operation Principles
History of Slidemaking and Staining
Table 2.4 Parameters and Their Derivation (Continued)
Parameter
(Reporting
Units in US-1
Format)
Method
Description
IRF
Calculated
Immature Reticulocyte Fraction
• A ratio of the count of the highest light scatter retics (the most immature
retics) relative to the total retic count
• Expressed as a decimal ratio
• IRF = (Retic Events Regions 3-10) / (Retic Events Regions 1-10)
MRV
Calculated
Mean Reticulocyte Volume
• The average volume of all retic events
TNC
Coulter Principle
Total Nucleated Cell Count
• Measured directly, multiplied by the calibration factor
• TNC = cells/μL or cells/mm3
• Applies to body fluid samples
History of Slidemaking and Staining
Blood smears or films have multiple uses in hematology. They can be used:
• To determine the leukocyte differential count
• To check the leukocyte distribution to determine whether any abnormal leukocyte cells are
present
• To study erythrocytes and platelets 1
Romanowsky stains have routinely been used in the hematology laboratory to stain peripheral
blood films. The staining methodologies used, usually incorporate some combination of Methylene
Blue and Eosin. Romanowsky stains commonly used in the United States are Wright Giemsa and
modified Wright Giemsa. May-Grunwald, Leishman, and Jenner methods are also Romanowsky
stains, but are used more extensively in other parts of the world.
Romanowsky stains are considered polychromatic in that the dyes which comprise the stain impart
multiple colors when applied to cells and cellular components. Staining takes place due to
ionization of the dyes when buffer is added to the stain. Azure B, the oxidative by-product of
methylene blue, is positively charged and attaches to and imparts a blue to purple color to the acid
structures of the cells (nucleic acids and nucleoproteins). Eosin, either B or Y, is negatively charged
and stains the basic components of cells (cytoplasmic constituents and hemoglobin) an orange to a
pink color.
Romanowsky stains are of particular value due to the fact that they stain leukocyte granules
differentially. Neutrophil granules have a slight basic excess and stain weakly with the azure
component. Granules of eosinophils contain a strongly basic derivative of spermine and stain
strongly with eosin. Basophil granules contain an acid protein (heparin) and show a strong affinity
for the basic component of the stain.
C06947AD
2-17
2
Operation Principles
Slidemaking and Staining
All of the Romanowsky stains are insoluble in water, but are readily soluble in methyl alcohol. The
stains must be free of water since even a small amount will cause red cell artifacts. Fixation of the
blood film in anhydrous methyl alcohol will prevent morphologic changes, even if some water
contamination of the stain exists.
COULTER introduced slidemaking with the COULTER GEN•S SM in 1998. Peripheral blood films were
prepared using the wedge-pull technique. After a drop of mixed blood is deposited on one end of a
slide, a second slide is placed at about a 45-degree angle to the first slide and quickly pushed to the
other end of the first slide to spread the blood. The technology is also used on the Coulter LH
Slidemaker 2 and the DxH Slidemaker Stainer. COULTER introduced staining with the COULTER
GEN•S ST in 2001.
Slidemaking and Staining
Overview
The DxH Slidemaker Stainer II allows for adaptation of the smear appearance and stain
methodology according to user preferences. Blood smears produced by the Slidemaker portion of
the DxH Slidemaker Stainer II are moved to baskets for transfer to the Stainer portion by a robot.
Microscopic examination of the stained blood smears can be used to help determine the
hematologic status of a patient.
A stained blood film:
• Allows for the differentiation of white blood cells
• Facilitates the characterization of red blood cells and platelets
• Aids in the identification of blood components and cellular abnormalities
If a software error occurs, the slide orders in progress may be deleted from the database.
Slidemaking
The aspiration probe aspirates 90 μL of mixed sample. The aspirated sample is transported through
the hemasphere, blood detector, and finally into the dispense probe where 25 μL of the sample is
discarded. The probe moves to the drop placement position. Approximately 4 μL of blood is placed
on the slide located on the smear shuttle.
A second slide is picked up by the smear truck and used to spread the drop on the first slide using
the wedge technique. The prepared slide is transferred from the smear shuttle into the print
shuttle, and then into the basket elevator for drying. The dispense probe is cleaned in the dispense
wash cup after the initial 25 μL of sample is discarded, and after drop placement on the slide.
A maximum of four smears can be obtained from an aspiration (single-tube or cassette
presentation). A maximum of 12 smears can be obtained from three aspirations in the cassette
presentation only.
2-18
C06947AD
Operation Principles
Slidemaking and Staining
Bar Code Reading Station
The specimen ID is read at the bar code reading station.
Initial Slide Transport
Slides in the slide chute are dispensed by the ejector blade from the park position into the drop
position on the ejector register. The slide is picked up by the smear truck for placement on the
smear shuttle.
Wedge Smears
A clean spreader slide held at a 22-degree angle is used to spread (wick) the drop almost to the width
of the slide. The spreader slide is quickly pushed to the opposite end of the slide, pulling the blood
behind it.
NOTE Blood smears should be made within four hours of collection to ensure best results.
Slide Labeling
The slide is pushed from the smear shuttle into the print shuttle. The print shuttle rotates 90
degrees and advances under the slide printer head. Information is thermally printed on the painted
portion of the slide.
Smear Drying
A printed slide is loaded into a basket that sits in one of two basket elevators. Slides can be dried
using a fan or a heater/fan combination.
Basket Transfer
After drying, the baskets are transferred by the robot to the stainer baths, or to the I/O drawer,
depending on the test order.
Staining
The basket is dipped into each bath (1 to 5) for a staining time according to the active protocol. Each
bath is configured to receive reagent from a predetermined supply source configured by the user.
Each bath holds a maximum of 250 mL of reagent.
The stainer is designed so that reagents are automatically refilled (auto top off). Baths 1 and 5 top
off when sensors in the baths detect a low trigger level. Baths 2, 3, and 4 automatically top off every
five baskets, and after one hour of idle time. No slides are in the baths during top off.
C06947AD
2-19
2
Operation Principles
DxH 900 Sample Flow
Slides are dried after staining. The basket of stained slides is placed in the right-side stain dryer
where excess water is blotted from the basket bottom. The robot moves the basket to the left-side
stain dryer to complete the drying cycle.
Stain Only Cycle
A basket containing prepared slides ready for staining is loaded by the user at the I/O drawer in one
of the first six positions. The robot transfers the basket from the I/O drawer into the stain bath.
DxH 900 Sample Flow
The System Manager distributes samples throughout a workcell and within a module, dependent
on your configuration and the laboratory’s workflow. The System Manager distributes samples to
ensure maximum efficiency in testing, and to keep the Primary Bar Code Reader available.
Figure 2.12 DxH 900 with Connectivity Sample Flow
1!
1)
b
j
i
h
d c
gf
e
2-20
C06947AD
Operation Principles
DxH 900 Sample Flow
Number Component
Number
Component
1
Input Buffer
7
Front Lane
2
Right Transfer Station
8
Swap Station
3
Single-Tube Station
9
Left Transfer Station
4
Primary Bar Code Reading Station
10
Output Buffer
5
Process Lane
11
Mix Station
6
Middle Lane
Physical Movement Within the Workcell
The workcell software ensures that the analysis is completed efficiently by keeping travel lanes
clear and directing samples to the most available module (pipelining). Pipelining achieves optimum
throughput.
NOTE The following description applies to an independent workcell. A workcell connected to a Lab
Automation system may function slightly differently depending on the design of the LAS.
1. A cassette can be introduced at any Input Buffer.
a. A cassette introduced at the furthest right Input Buffer (as you face the workcell) flows
from right to left in the Process Lane to be read at the Primary Bar Code Read Station
(Primary BCR).
b. Cassettes are always read at the Primary BCR on the module where they are introduced and
the module where they will be analyzed.
c. The first cassette placed in the Input Buffer is load-balanced between all modules capable
of performing the test assigned to the first tube in each cassette.
NOTE Avoid partially-loaded cassettes. The workcell is designed to function optimally with full
cassettes. When cassettes contain only one to three samples, especially when there is a mixture
of panels and retests, a gridlock situation may occur (no movement). Some slide orders may be
missed and cassettes will need to be reloaded.
2. A cassette travels down the Process Lane to a Mix Station.
A cassette intended for analysis on a different module travels forward to the Front Lane for
analysis at a module to the left, or forward to the Middle Lane for analysis at a module to the
right, and then through the Transfer Station to the selected analysis module.
3. A cassette remains in the Mix Station until all of its results for the current instrument are
available (and retesting at that location is not needed) or until another cassette pushes it out,
or until the instrument is taken offline.
a. If retesting is necessary for any of the samples in that cassette, some tubes may be shuttled
to a different module for testing.
b. Within a module, tubes 1 to 4 in a cassette finish processing before that cassette leaves the
Mix Station.
4. Immediately after tube 5 in a cassette is aspirated, the cassette moves from the Mix Station to
the parking position in the Output Buffer if another cassette is waiting for analysis. The parking
position is located in the Process Lane immediately in front of the Output Buffer.
C06947AD
2-21
2
Operation Principles
DxH 900 Sample Flow
5. A new cassette enters the Mix Station. Processing begins on this new cassette while the sample
analysis for tube 5 from the previous cassette is still in process.
6. If tube 5 in the first cassette needs retesting, that cassette moves from left to right to the Swap
Station.
7. With the first cassette parked at the Output Buffer and the second cassette at the Mix Station,
a third cassette can move into the Primary BCR Station. A maximum of three active cassettes
can be in the Process Lane for any module at one time.
8. The second cassette moves to the Output Buffer and the third cassette moves into the Mix
Station. The first and second cassettes are swapped.
9. The first cassette moves from the Swap Station, then travels left to right in the Middle Lane to
the Primary BCR where the label is read prior to retesting on the same module.
10. Complete cassettes are moved into the furthest (left) available Output Buffer.
NOTE The parking position for the Output Buffer is a hands-on area. The Swap Station is a covered
hands-off area. If you unload a cassette from the parking position, the retesting of that cassette may
change from an automatic procedure that does not require your interaction to a manual procedure
that requires you to find that cassette for reloading in the Input Buffer.
Workcell Logic
The workcell tries to perform the most tests on the instrument with the most available panels. For
a CDR test order, the specimen is sent to a location that can run CBC, Diff, NRBC, and RET as opposed
to a location that has NRBC disabled. For example, if two of three locations in a DxH 900-3 S have
NRBC disabled, and a CBC is ordered, all CBCs move to the test location with NRBC enabled in
preference to those with NRBC disabled. Although these movements may appear to restrict
workflow, the logic is designed with Data Fusion in mind. The goal is to provide the most complete
information available for each test order.
Workcell Sample Flow
Workcell sample flow is dependent on:
• Module status
• Test order status
• Release rules
• Whether decision rules are implemented at the System Manager, the LIS or middleware, or both
The System Manager can manage more than one active TO (Test Order) per specimen at the same
time such as a retest (DxH 900 or slide panel, rerun, or reflex) via the host or by the System Manager
while a slide order is still in progress. A TO remains active until ALL work is completed and released
by the System Manager. Slide panels are not released until the slide basket reaches the I/O drawer.
When the release rule is Release all and the retest is downloaded from the host:
• A retest is added as a new TO.
• The sample must be located in the Output Buffer and moved to the Input Buffer manually for
retesting if the TO is not received on time.
2-22
C06947AD
Operation Principles
DxH 900 Sample Flow
• If the sample’s cassette has not exited the system and the TO is received on time, sample
processing will occur without re-introducing the cassette to the system.
When the release rule is Release all and the retest is ordered by a decision rule in the System
Manager:
• A new Rerun/Reflex TO is added and sample processing will occur without re-introducing the
cassette to the system.
• Samples waiting to be displayed on the Pending tab can be located using the advanced search
function on the Custom tab for the Worklist. Enter Make Slides or Make Slides and Stain when
the order release status is Not Released.
When the release rule is Release results based on decision rules, and a decision rule contains ONLY a
slide order, any panel results from the DxH 900 are released after analysis. The DxH 900 panel
results from the original order are also auto-released.
C06947AD
2-23
2
Operation Principles
DxH 900 Sample Flow
Figure 2.13 Workcell Sample Flow
Release rule
Hold all results,
Hold all exceptions,
Release results based on decision rules
Release test
order from
Worklist >
Review
Release all
Retest?
No
END
Yes
Retest order
at?
New rerun/reflex
test order added to
pending tab
immediately for
automatic retest
System Manager
Host
New rerun/reflex
test order added to
pending tab when
recieved
Test order received
on time? **
No
Yes
Operator moves
cassette to Input
Buffer
Automatic retest
** Time is specified in the Host Transmission Manual. This also depends on the Specimen Exit Delay configuration.
2-24
C06947AD
CHAPTER 3
Daily Checks
Daily Checks
Daily Checks (Menu > QA > Daily Checks) lets you ensure that your DxH instrument is running
correctly. Run Daily Checks on a clean system and immediately after a shutdown.
Set up Auto Configuration > Configure Daily Checks for each individual SPM to perform automatic
Daily Checks at the discretion of the laboratory. The System Manager and review stations are not
available during Daily Checks.
Daily Checks can also be performed by initiating the process manually. The System Manager or
review station where the Daily Checks is initiated will not be available until the procedure is
completed.
IMPORTANT For DxH 900/DxH 690T systems, it is important to perform Daily Checks, the recommended
maintenance, and Quality Control checks on each individual SPM within the workcell on a daily basis as
described in this manual. See these chapters for more information:
•
CHAPTER 3, Daily Checks
•
CHAPTER 4, Quality Control
•
CHAPTER 8, Shutdown
•
CHAPTER 12, Cleaning Procedures
For the DxH Slidemaker Stainer II, it is important to perform Shutdown and Daily Checks, to clean the
stainer baths and tray, and to check smear quality on a daily basis as described in this manual. See these
chapters for more information:
•
CHAPTER 3, Daily Checks
•
Checking Smear Quality - DxH Slidemaker Stainer II in CHAPTER 4, Quality Control, and APPENDIX E,
Stain Protocol Optimization, if necessary
•
CHAPTER 8, Shutdown
•
Clean Stainer Baths and Tray in CHAPTER 12, Cleaning Procedures
Automatic Daily Checks
Daily Checks can be set up to occur automatically. See Daily Checks Auto Configuration in
CHAPTER 9, Setup.
C06947AD
3-1
Daily Checks
Logging On to the System Manager
Logging On to the System Manager
1
Select
2
Enter your password.
if the dialog box is not open, and enter your user name.
NOTE If you forgot your password, contact your laboratory administrator to have your password reset.
Running Daily Checks on Individual Instruments
1
Select
from the top of any screen to display Daily Checks. The Summary tab displays
the results of the most recent Daily Checks.
2
Select Daily Checks from the local navigation bar. A dialog box displays the following:
You have requested to perform Daily Checks. Select OK or Cancel.
3
Select OK to run Daily Checks
OR
Select Cancel.
4
Review Daily Checks.
Be aware that the system automatically repeats a failed Daily Checks due to Background one
time. For that failed Daily Check:
• The automatic retry is logged in the service log and counted for workflow recording.
• The initial failed run is noted in the Daily Checks data summary log, but is not displayed on
the Daily Checks screen.
•
does not turn red.
• No audible alarms are activated.
• No entry is placed in the General Event log.
If the retry fails, review the results in question and take troubleshooting measures.
If Daily Checks pass, the Review button is disabled.
3-2
C06947AD
Daily Checks
Exporting Daily Checks
If any of the Daily Checks do not pass,
is red and:
• The problematic result is backlit in red on the Summary tab.
• The tab that contains the problematic result is red.
5
Select the individual tabs to view those results. If there are any failures, you must select Review
in order to proceed with further analysis.
The button options on the local navigation bar at the bottom of the Daily Checks screen are
described below.
Button
Function
Daily Checks
Runs Daily Checks.
Shutdown
Shuts down the system.
Auto Report
Lets you configure auto reporting for Daily Checks.
Auto Configuration
Lets you configure auto running of Daily Checks and Shutdown.
Export
Exports Daily Checks results to a CD-ROM or your local drive.
Review
Marks Daily Checks results as reviewed.
View Log
Displays the History Log screen.
Exporting Daily Checks
The Export button on the local navigation bar exports Daily Checks results in an INF/DAT format.
1
Select a Destination.
2
Select Start.
Printing Daily Checks
Select
at the top of the Daily Checks screen to manually print Daily Checks Summary or
Detail reports. Report can also be set up to Auto Print. See QA Auto Report in CHAPTER 9, Setup.
C06947AD
3-3
3
Daily Checks
Enabling Daily Checks Auto Report
Enabling Daily Checks Auto Report
3-4
1
Select
OR
Select Menu > QA > Daily Checks.
2
Select Auto Report from the local navigation bar.
3
Insert a checkmark next to Enable auto report generation and select OK.
C06947AD
CHAPTER 4
Quality Control
Overview
Quality Control is the routine monitoring of performance and service using commercial or patient
controls. Controls have known characteristics when run on a given system and are analyzed
periodically in the same manner that patient specimens are analyzed. The results of analyzed
controls are then compared to the known characteristics using statistical methods. This
comparison allows changes in the system performance to be detected. You can then take some
action if the changes detected are significant.
The DxH 900/DxH 690T System lets you use multiple quality control techniques that are outlined in
this chapter. Beckman Coulter recommends that Quality Control checks be performed using patient
and/or commercial controls at intervals established by your lab. When using a commercial control,
refer to the instructions for use to determine which method of presentation to use. Failure to
recover control values within your lab’s expected limits or the presence of unexplained shifts or
trends in any method of presentation should be investigated. If control problems cannot be
resolved, call your Beckman Coulter Representative.
Timely Quality Control monitoring includes Intelligent Quality monitoring (IQM), which monitors
event notification and recovery within the system on an on-going basis. IQM monitors sensor and
hardware status in real-time, and also provides tracking and trending of event notifications via the
Alert Status icons, alarms, and the History Event Log > QC tab. Events can be addressed as they occur.
The availability of IQM optimizes system availability and minimizes possible repeat patient testing
for failed QC. The combination of these methods provides the assurance of complete quality control
and should be applied separately or in combination, in accordance with your laboratory and
accreditation requirements.
Navigating to Control Files
You can get to QC by selecting Menu > QA > QC or by selecting
.
The module name displayed as a selectable field immediately above the Control Group box (upper
left portion of the Control Data Review screen) may not match the name in the Status area. The data
displayed is from the module listed above the Control Group box.
To navigate through the control runs for a specific instrument, select:
C06947AD
•
to go to the runs for the previous file
•
to go to the runs for the next control file
4-1
Quality Control
Quality Control Principles
The system uses QC selection sort order to determine the next or previous QC file to display.
Select:
•
to go to the previous file based on the QC selection order
•
to go to the next file based on the QC selection order
If you insert a checkmark in the Unreviewed checkbox, select
with runs that have not yet been reviewed.
and
to navigate to the files
You can also navigate to the control files by following the steps in Selecting a Control.
To view QC for another SPM, select the instrument from the Instrument drop-down list on the top
left side of the screen above the Control Group box.
Quality Control Principles
Daily Checks
Daily Checks automatically starts a series of quality control checks that will determine if the SPM is
running properly, such as Background Counts. You can review the results of the Daily Checks on the
System Manager. For additional information on doing and reviewing Daily Checks, see CHAPTER 3,
Daily Checks.
Commercial Controls
Run commercial controls as needed to verify the performance of the SPM. See Analyzing
Commercial Controls in CHAPTER 4, Quality Control for more information about running controls.
Extended QC
Extended QC Rules are derived from the German Quality Control Guidelines for the Medical
Laboratory, known in Germany as Rili-BÄK (Guidelines of the Federal Chamber of Physicians).
Extended QC Rules were first published in 1987 and amended in 1990 and 1993 covering clinical
chemistry, immunochemistry and other tests, but not hematology. In 2003, the guidelines were
extended to include hematology and were updated in 2008. Extended QC only applies for WBC, RBC,
HGB, HCT, and PLT, but it is available for the rest of the parameters.
4-2
C06947AD
Quality Control
Quality Control Principles
Extended QC consists of additional QC rules for verification of the following:
• Random error or imprecision: If the CV falls outside the Random Error Limits, the method is
considered out of control. This is expressed as the maximum allowable coefficient of variation
(CV%).
— If the control file has N 2 and N < 15, and the CV exceeds the Random Error Limit. The CV value
for that parameter is highlighted in yellow in the statistics section of the QC Summary Results
screen.
— If the control has N 15, and the CV exceeds the Random Error Limit. The CV value for that
parameter is highlighted in red in the statistics section of the QC Summary Results screen. You must
acknowledge the alert. The event is posted to the History log.
• Systematic error or bias: A Systematic Error (Bias) is defined as the deviation of the mean from
the target value. The method is considered out of control if the deviation falls outside the
Systematic Error Limits.
— If the control file has N 2 and N < 15, and the deviation exceeds the Systematic Error Limit, the
Delta Diff for the parameter is highlighted in yellow in the statistics section of the QC Summary
Results screen.
— If the control has N 15, and the deviation exceeds the Systematic Error Limit, the Delta
Diff for the parameter is highlighted in red in the statistics section of the QC Summary
Results screen. You must acknowledge the alert. The event is posted to the History log.
• Total error, inaccuracy, or Root Mean Squared Error (RMSE): Total Error is Extended QC’s
measurement of inaccuracy as compared to an established limit. Total error is defined as the
deviation of a single measurement from the target value. The formula for Total Error is:
. If the result is outside of the upper or
lower range, the result is highlighted in yellow on the parameter itself. Your laboratory may
choose to evaluate the target value as either the Beckman Coulter Assigned Value or as the
Mean-to-Lab Target value.
RMSE is measured within a control file with Extended QC enabled. RMSE is a statistical result that
is compared to the limits for Single Measurement Error. The software will perform the Extended QC
calculations and flagging with runs N ³ 2 and < 15 (values exceeding limits are highlighted in yellow),
but does not require acknowledgment of a QC Out condition until there are N ³ 15 runs (values
exceeding limits are highlighted in red).
RMSE is
•
C06947AD
where:
= RMSE
•
= target value
•
= individual measurement value
•
= number of individual values
4-3
4
Quality Control
XB Analysis
•
= empirical SD
= systematic error of measurement
•
RMSE is used to calculate Relative RMSE which is displayed in the software. Relative RMSE is
where:
•
•
= RMSE
= target value
Extended QC Troubleshooting
Basic troubleshooting is similar to any other Quality Control routine:
• If there is a total error (a result is out of range), repeat the control process.
• If the result is still out of range, repeat the process with a new control. Also, verify the proper
handling and mixing of the control vials in accordance with the product insert instructions.
• If a parameter has a systematic (bias) error, verify the calibration.
• If there is a random (imprecision) error, verify the reproducibility using a patient sample. If this
fails, call your Beckman Coulter Representative.
XB Analysis
Dennis B. Dorsey, MD proposed in 1963 that the relatively constant blood cell indices could be used
to follow the performance of hematology instrumentation. 39 Brian Bull, MD improved the
technique and it is termed XB Analysis. 40
XB Analysis uses a “weighted moving average” of patient sample results because Koepke and
Protextor said that QC materials “ideally should be similar in structure and in reactivity to the
patient constituent being measured. Therefore freshly drawn patient blood samples seem to be the
most appropriate [QC material].” 41 Bull explains, “The analyzer [sic] is considered to be ‘in control’
when mean MCV, MCH, and MCHC determined on a batch of 20 patients by use of the algorithm XB
are within 3% of the expected mean indices of the population.” 42
RBC Indices in XB
MCV, MCH, and MCHC are fairly stable parameters for RBC indices for individual patients from day
to day. MCV, MCH, and MCHC are also stable for a patient population over time. You can establish
target values or mean values for your patient population.
A target value is an average value for each parameter that is calculated from large numbers of
patient results. Target values should reflect the entire patient population of the laboratory and
include all ages and disease states.
4-4
C06947AD
Quality Control
XB Analysis
Bull’s target values are suggested starting values to use until laboratory values are established.
These values are based on the general population across the U.S.A.:
• MCV = 89.0
• MCH = 30.5
• MCHC = 34.0
Enable XB
Before you enable XB, ensure the following:
• The instrument is clean.
• The instrument is calibrated.
• There are no instrument problems.
• Sufficient data has been collected.
Bull’s target values are the default values already in the system.
C06947AD
1
From the Run Configuration screen, select Enable XB.
2
Run the samples to collect batches of the patient samples.
3
Save the printouts.
4
Collect data to reflect the entire patient population (all ages and disease states).
5
Collect results from at least 250, but ideally 1,000 blood samples to find your laboratory’s target
values. Include all types of patients (oncological, presurgical, obstetrical, patients on dialysis,
outpatients, and others).
6
Collect printouts of the XB batches.
7
Calculate the mean and %CV for each of the XB parameters.
8
Verify that the lab’s means do not exceed Bull’s target values by more than 3%.
9
Verify that the %CV is less than 1.5%.
4-5
4
Quality Control
XB Analysis
10 Use the calculated means as the new target values.
11 Enter the new values in the Workstation setup screen.
Out of Control Batches
An out of control batch may indicate a:
• Problem with the instrument. This may be a gradual change that may indicate a part going bad
over time, a calibration drift, or an instrument problem. The batch results will go back in
control after the part is replaced, the instrument is calibrated, or the instrument problem is
fixed.
• Problem with a reagent
• Problem with sample handling
• Problem with calibration
• Change in the patient population. This may be due to one or more new types of patients being
added to the patient population, one or more types of patients being removed from the patient
population, or seasonal changes in the patient population.
• Non-random patient sampling indicating that the batch may go outside the ± 3% limits because
the batch is biased. Each subsequent batch should move closer to the target and be back in control within
3 to 4 batches. Add a comment in the Batch Mean table indicating that the batch was out due to nonrandom sampling.
• Batch of patients that is biased by several abnormal patients of a certain type
Troubleshooting When a Batch is Out of Control
Follow these steps to troubleshoot when a batch is out of control:
1
Determine which parameter is out by viewing the batch results. Parameters that are out are
flagged with H or L.
2
Determine where the parameter comes from:
• MCV: Derived from the RBC histogram
• MCH: Calculated as
• MCHC: Calculated as
Two of the XB parameters are calculated using the RBC results. Troubleshoot those items that
can affect the parameters used in the calculations.
4-6
C06947AD
Quality Control
XM Analysis
3
Review this table for more information on what to look for when XB parameters are out:
MCV Low
MCV High
MCH Low
MCH High
MCHC Low
MCHC High
MCV
dec
inc
---
---
inc
dec
RBC
---
---
inc
dec
inc
dec
Hgb
---
---
dec
inc
dec
inc
Hct
dec
inc
---
---
inc
dec
XM Analysis
XM Analysis is a quality-control method that uses an Exponentially Weighted Moving Average
(EWMA) of CBC, Diff, NRBC, and Reticulocyte parameters and compares them with known target
values, to monitor instrument performance. Although XB and XM are both ways to monitor moving
averages, the EWMA used in XM and Bull’s algorithm used in XB are different.
XM provides a way to monitor calibration stability and calibration uniformity within a method or
instrument. XM uses any of the four XM parameter groups: CBC, DIFF, RETIC, and RETIC Calc. Batch
size can be configured independently for the four parameter groups from 2 to 1,000.
The target value is an average value for each parameter calculated from large numbers of patient
results. Target values should reflect the majority of the laboratory’s patient population and include
all ages and disease states. The target value may be static (fixed) or moving (auto-updated with each
new batch mean when auto-update is enabled).
Enable XM
Before you enable XM, ensure the following:
• The instrument is clean.
• The instrument is calibrated.
• There are no instrument problems.
• Sufficient data has been collected (a minimum of six months of data is recommended).
C06947AD
1
From the Run Configuration screen, select Enable XM.
2
Configure your requirements in the system.
4-7
4
Quality Control
XM Analysis
3
Use historically established means and limits to begin or run samples to collect batches of
patient samples.
4
Set up a large batch (250 to 1,000+) for the data collection.
5
Collect data to reflect the entire patient population (all ages and disease states).
6
Consider an adequate number of runs in a reasonable time frame, a relatively homogeneous
population over time (or else the mean may drift), and no excessive biological variation within
the time frames.
7
Collect results from at least six months of data to find the laboratory’s target values.
8
After you collect the data, compare the means and limits calculated using auto-update to
establish static values or to make adjustments to previously entered historic values.
Out of Control Batches
An out of control batch may indicate a:
• Problem with the instrument. This may be a gradual change that may indicate a part going bad
over time, a calibration drift, or an instrument problem. The batch results will go back in
control after the part is replaced, the instrument is calibrated, or the instrument problem is
fixed.
• Problem with a reagent
• Problem with sample handling
• Problem with calibration
• Change in the patient population. This may be due to one or more new types of patients being
added to the patient population, one or more types of patients being removed from the patient
population, or seasonal changes in the patient population.
• Non-random patient sampling. Each subsequent batch should move closer to the target and be back
in control within 3 to 4 batches. Add a comment in the Batch Mean table indicating that the batch was
out due to non-random sampling.
• Batch of patients that is biased by several abnormal patients of a certain type
Troubleshooting When a Batch is Out of Control
Follow these steps to troubleshoot when a batch is out of control:
4-8
C06947AD
Quality Control
Interlaboratory Quality Assurance (IQAP)
1
Determine which parameter is out by viewing the batch results. Parameters that are out are
flagged with H or L.
2
Determine where the parameter comes from:
• Is it a directly measured parameter?
• Is it a parameter derived from a histogram?
• Is it a calculated parameter?
Interlaboratory Quality Assurance (IQAP)
The Interlaboratory Quality Assurance Program (IQAP) is a Beckman Coulter program available to
you through enrollment that complements and enhances your laboratory’s in-house quality
control. IQAP lets you submit your control recovery data to Beckman Coulter and in return, receive
a personalized report that summarizes your results and compares them to those of your peer group
(pool).
Setting Up Controls
See Quality Control in CHAPTER 9, Setup for information on setting up controls. Automatic
configuration and printing, transmission, and Auto Stop due to OUT controls are defined in
CHAPTER 9, Setup.
See Setting Up a QC Run Reminder, Setting Up QC Auto Rerun, and Setting Up QC Auto Exporting in
CHAPTER 9, Setup for information on setting up these options.
The capacity for the number of control files and runs within a file is configurable. See Configuring
the Number of Control Files and Runs in CHAPTER 9, Setup.
Analyzing Commercial Controls
IMPORTANT Do not load patient samples and/or patient controls in the same cassette with COULTER Cell
Controls. Otherwise, the cassette will be skipped and the sample processing module will go offline.
Run LATRON immediately after a successful shutdown and Daily Checks have passed. Confirm that
LATRON is within limits before the analysis of commercial controls.
Always prepare and run a control according to the instructions for use. The control tube needs to
be well-mixed and at room temperature.
Run COULTER Cell Controls immediately after LATRON Control has been run and has passed.
C06947AD
4-9
4
Quality Control
Analyzing Commercial Controls
Confirm that commercial controls are within limits before processing patient samples according to
your laboratory procedures and/or local and state or national requirements.
NOTE For Retic-X controls, if there are no values entered for the Targets and Limits for MRV and IRF, no flags
will be triggered for these parameters.
QC Only
For a workcell, use QC Only to run or rerun controls only on a specific DxH 900 within the workcell
and to prevent patient specimens from being processed on the specific DxH 900. For stand-alone
instruments, use QC Only to prevent patient samples from being processed. QC Only suspends the
analysis of patient samples and lets you troubleshoot and perform a rerun on the affected SPM.
Patient specimens will be routed to the other available modules for analysis (DxH 900 workcell
only).
If there are patient samples in cassettes in the Input Buffer that require analysis for the SPM in QC
Only, remove and place those cassettes in another testing location in the workcell.
IMPORTANT Attempting to rerun the QC runs by placing the controls in any input buffer without selecting
QC Only causes the controls to be analyzed on all DxH 900s in the workcell.
For DxH 900 stand-alone instruments and DxH 690T instruments that are set to QC only mode, any
cassettes with patient specimens will be skipped and routed to the Output Buffer. The specimen
icon and beacon will turn red.
Set Up QC Only Mode
4-10
1
Select the specific DxH 900/DxH 690T from the System Status screen.
2
Select the Offline icon to stop processing specimens in the SPM.
3
Double-click for the DxH status.
4
Select QC Only from the local navigation bar.
5
From the Configure QC Only dialog box, select the QC Only checkbox and OK.
6
Place the instrument online. QC Only will be displayed.
C06947AD
Quality Control
Using QC Auto Rerun
7
Process the controls.
8
Place the DxH 900/DxH 690T offline, select QC Only, deselect the checkbox, and check OK to exit
QC Only.
NOTE Enabling and disabling QC Only is noted in the audit log.
When QC Only is enabled on a module, the message QC Only is displayed in red text on the:
•
System Status screen below the instrument name field and above the module graphic (workcell)
•
DxH Status screen to the right of the module graphic (workcell and individual instruments)
Auto-configuration of the controls occurs for all instruments within the workcell regardless of
whether or not QC Only is enabled on any of the modules.
9
Place the DxH 900/DxH 690T online.
Using QC Auto Rerun
This feature applies to active controls when QC Auto Rerun is enabled. See Setting Up QC Auto
Rerun in CHAPTER 9, Setup. The automatic rerun is initiated when QC fails (see If a Control is OUT).
QC failures may be due to a flag, code, or expired control.
The System Manager determines that an auto-rerun is required when the result is outside the limits
upon completion of all control analysis within a cassette.
If a Control is OUT
Under OUT conditions,
at the top of the screen is red. If more than one lot is OUT, a dialog
box is displayed. All lots that are OUT for any instrument are displayed on the dialog box.
To view a specific lot, follow these steps.
C06947AD
1
Highlight the lot number to select it.
2
Select OK.
4-11
4
Quality Control
If a Control is OUT
When a Commercial Control is Outside Its Expected Range
1
Ensure the control:
• Material was mixed properly. If not, mix it according to the instructions for use.
• Identification information was entered correctly. If using a bar code reader, ensure the bar
code labels are clean and positioned correctly. If entering the ID manually, ensure that you
entered the correct information.
• Setup information (assigned values and expected ranges) matches either the control’s
instructions for use, or your lab’s established values. If they do not, change the control’s
information to match. Also check for sufficient volume.
NOTE For Retic-X controls, ensure that Target and Limits are set up when reporting MRV and IRF
parameters.
2
If any of the problems mentioned in step 1 above existed and QC Auto Rerun is not enabled,
rerun the control to ensure the problem was not a statistical outlier.
If Coulter Control Auto Rerun is enabled, a second run is processed automatically. The System
Manager determines that an auto-rerun is required when the result is outside the limits upon
completion of all control analysis within a casette.
CAUTION
Risk of erroneous results. Patient results obtained between the last acceptable
run and an unacceptable control run should be re-evaluated to determine if
patient test results have been adversely affected. Take corrective action, if
necessary.
3
Ensure the control material was not contaminated by running another vial or level of control.
4
Ensure there are no errors during the cycle. If necessary, call your Beckman Coulter
Representative.
NOTE For a workcell, a laboratory may occasionally experience a Control Out situation on one module
within a connected system. Select QC Only to troubleshoot and process controls only on the module
in question.
When a COULTER LATRON CP-X Control is Outside Its Expected Range
1
4-12
Ensure that the system has successfully completed a Shutdown followed by a successful Daily
Checks before the analysis of the LATRON control.
C06947AD
Quality Control
Clearing a QC Alert
2
Ensure the control setup information (assigned values and expected ranges) matches those on
the instructions for use. If it does not, change the control information to match the instructions
for use; then re-run the control if the auto rerun is disabled. If the auto rerun is enabled, the
system repeats the analysis of the control automatically when the results are sent to the System
Manager.
3
Check the control to ensure the control is not contaminated, properly mixed, not expired, and
that you have a sufficient volume of sample. If necessary, use a new control vial. Be sure to mix
it according to the directions on your instructions for use.
4
Ensure the flow cell is clear by performing the Flush Flow Cell procedure. See Performing the
Flush Flow Cell Procedure in CHAPTER 10, Troubleshooting.
CAUTION
Risk of erroneous results. Patient results obtained between the last acceptable
run and an unacceptable control run should be re-evaluated to determine if
patient test results have been adversely affected. Take corrective action, if
necessary.
5
Rerun the control if QC Auto Rerun is not enabled to ensure the problem was not a statistical
outlier. If QC Auto Rerun is enabled, a second run is processed automatically. If the control is
still outside the expected ranges, call your Beckman Coulter Representative. You can set the
SPM to CBC mode and continue to process CBC samples only.
NOTE Other controls or specimens in the cassettes that follow will continue to be processed until the QC
Out condition is triggered when Auto Stop is enabled.
Clearing a QC Alert
Review the QC alerts. A control out or expired condition takes hierarchy over a reminder. The QC
run reminder is also cleared when the reminder is disabled.
Follow these steps to clear a red or yellow QC run alert.
1
C06947AD
Select
when displayed with a red or yellow background.
4-13
4
Quality Control
Using Guided Help to Recover from a Maximum Control Run Capacity Event by Exporting, Transferring IQAP to BCI, and/or Printing, and
2
From the dialog box, select the control file with a red or yellow dot for review:
• Red dot - indicates that a control is expired or out. Reviewing the control run with the
condition clears the condition for the selected file. Replace the control (see If a Control is
OUT).
• Yellow dot - indicates that a control run is pending for the control type listed. Running any
level for the control type clears the Run Reminder for that control type.
NOTE The QC Alert is red until all runs with this condition are cleared. The QC Alert switches to
yellow until all pending QC runs are completed. Gray indicates there is no alert.
Using Guided Help to Recover from a Maximum Control Run Capacity
Event by Exporting, Transferring IQAP to BCI, and/or Printing, and
Deleting Control Runs
This procedure is available for Level 3 operators from the System Manager only.
NOTE You can export and delete control runs separately or perform both functions together. You can also
transfer IQAP to Beckman Coulter and print the QC Summary Report for the file to which the maximum
run capacity applies.
For information on the guided help icons, see Guided Help Icons in CHAPTER 1, System Overview.
To delete control runs manually, see Deleting Control Runs.
1
From the History Logs screen displays, select the row that indicates that the control run count
maximum limit has been reached.
2
Select
3
On the Guided Help window, read the information displayed and follow the prompts under
Control Options to select one or more of the following options:
.
IMPORTANT Ensure that the control options are completed before deleting any data.
• To export control runs to a CSV file, select Export to CSV File.
• To export IQAP to a file, select Export IQAP to File.
• To transfer IQAP to BCI, select Transfer IQAP to BCI.
• To print a QC summary report, select Print QC Summary Report.
• To delete the oldest control runs, select Delete Oldest Runs, enter the number of runs to
delete, select Next, and go to step 8.
4-14
C06947AD
Quality Control
Using Guided Help to Recover from a Maximum Control File Capacity Event by Exporting, Transferring IQAP to BCI, and/or Printing, and
4
Select Next.
5
Select OK to begin executing the selected control options.
6
Wait for the execution of the control options to be done. Before deleting any runs, ensure that
a report has been printed.
NOTE If you select Back or Close, the state will change to Resume.
7
Select Next.
8
If you have selected runs to delete, select OK to delete the number of runs you have entered.
9
If you have selected runs to delete, select OK when the control runs have been deleted.
Using Guided Help to Recover from a Maximum Control File Capacity
Event by Exporting, Transferring IQAP to BCI, and/or Printing, and
Deleting Control Files
This procedure is available for Level 3 operators from the System Manager only.
NOTE You can export and delete control files separately or perform both functions together. You can also
transfer IQAP to Beckman Coulter and print the QC Summary Report for the selected files.
For information on the guided help icons, see Guided Help Icons in CHAPTER 1, System Overview.
To delete control files manually, see Deleting Control Runs.
C06947AD
1
From the History Logs screen displays, select the row that indicates that the control file count
maximum limit has been reached.
2
Select
3
Select the file(s) that you want to export and/or delete.
.
4-15
4
Quality Control
Viewing Control Files
4
On the Guided Help window, read the information displayed and follow the prompts under
Control Options to select one or more of the following options:
IMPORTANT Ensure that the control options are completed before deleting any data.
• To export control files to a CSV file, select Export to CSV File.
• To export IQAP to a file, select Export IQAP to File.
• To transfer IQAP to BCI, select Transfer IQAP to BCI.
• To print a QC summary report, select Print QC Summary Report.
• To delete control files, select Delete Selected Files, select Next, and go to step 9.
5
Select Next.
6
Select OK to begin executing the selected control options.
7
Wait for the execution of the control options to be done. Before deleting any files, ensure that
a report has been printed.
NOTE If you select Back or Close, the state will change to Resume.
8
Select Next.
9
If you have selected files to delete, select OK to delete the files, and then select OK again when
the control files have been deleted.
Viewing Control Files
To view control files on the Quality Control (Data View) screen, follow the steps below. To view
control run details, see Viewing Details of a Control Run.
4-16
1
Select Menu > QA > QC or select
2
Select the SPM to be reviewed. See Navigating to Control Files.
C06947AD
Quality Control
Viewing Control Files
NOTE When no controls are out (in Review state), selecting
defaults to the QC file last viewed.
The Quality Control - Data View screen displays the most recently analyzed control lot with the most
recently analyzed run selected by default. If controls have not been reviewed, a dialog box displays
a list of those out controls that have not been reviewed.
The Quality Control (Data View) screen includes summary data, configuration data, a filter section,
QC run data, run status and one thumbnail Levey-Jennings Graph for the selected parameter (row).
For instructions on selecting a control, see Selecting a Control.
For Retic-X controls, MRV and IRF are shown on the summary file screen, included in control details,
included in the Graphs view, transmitted to host, included on printed reports, and are available in
the export file and for IQAP submission.
Quality Control (Data View) Screen - Components
Component
Description
Delta Diff
The difference between the calculated mean and the assigned target of the parameter within the
specified filter.
NOTE If the Extended QC is enabled and Extended QC limits have been configured and the absolute
Delta Diff is greater than the Systematic Error Limit, the Delta Diff will be highlighted in amber for
that parameter if N 2 and N < 15 or in red if N 15.
If the parameter’s target is not applicable, N/A is displayed in this field.
Mean
The calculated mean of the included points within the specified filter.
2SD
The calculated SD of the included points within the specified filter.
%CV
The calculated Coefficient of Variation of the included points within the specified filter.
NOTE If the Extended QC is enabled and Extended QC limits have been configured and the CV value
is greater than the Random Error limit, the %CV will be highlighted in amber for that parameter
if N 2 and N < 15 or in red if N 15.
RMSE
Root Mean Square Error is displayed when Extended QC is enabled (see the figure in Viewing Control
Files. The RMSE is a Single Measurement Error. If the value exceeds the Single Measurement Error
limit, the RMSE value will be highlighted in amber for that parameter.
If the parameter’s target is not applicable, N/A is displayed in this field.
N
The number of included points within the specified filter.
Target
The assigned target of the parameter being used in your lab at the time of the control analysis. The
target used for Extended QC will be based on what has been configured for Traditional QC (either
assigned or Mean to Target values).
(Assigned or
Mean)
Limit
If Beckman Coulter or manually-entered targets are used, then the label below this heading reads
Assigned; if means are used, then the label below the heading reads Mean. If the parameter’s target
is not applicable, N/A is displayed in this field.
The traditional expected limit of the parameter in use in your lab at the time of the control analysis.
(Manual, 2SD, or If assigned limits are used, then the label below this heading reads Manual. If SDs or Lab Limits are
used, then the label below this heading reads 2SD or Lab, respectively. Your lab limits are applied
Lab)
when there are two or more runs in the file.
C06947AD
4-17
4
Quality Control
Viewing Control Files
Component
Description
Date/Time
The date and time of the control analysis.
Exclude
Lets you exclude the results of that run from the control statistics calculations.
Reviewed By
Displays one of the following:
• If the run has not yet been reviewed: A Click to Review link that lets you review the run.
• If the run has been reviewed: The reviewer’s username and the review date and time.
NOTE If a run has been previously marked as reviewed, the system updates the information with any
subsequent review. When you change the inclusion status of a run in a control file, the run is
already marked as reviewed.
Presentation
Displays the method of presentation for each run in the control file.
• C = Cassette Presentation
• S = Single-Tube Presentation
Comment
is displayed in this column if any comments have been added.
If the control type is a RETIC only, a REF. RBC heading and numeric value is displayed on the left side
of the screen under the Summary Data columns. If the control is RETIC only and the Reference RBC
Target and Limit are not set, No Value is displayed in the Ref. RBC field.
Ref. RBC
Thumbnail Levey-Jennings Graph
The thumbnail graph on the Quality Control (Data View) screen displays the ten latest run points
for the selected parameter (row).
Quality Control (Data View) Screen - Local Navigation Bar
Button
Description
Select Control
Lets you select a control file to view. See Selecting a Control for additional information.
View Graph (or View Data)
View Graph (on the Data View screen) - Lets you view the control file results graphically.
View Data (on the Graph View screen) - Lets you view the control file results in table view.
View Log
Lets you view the History Log and default to the QC filter with the History Logs. See Viewing
Logs.
Details
Lets you view control run details. See Viewing Details of a Control Run.
Comment
Lets you add, modify, or delete a comment for a run or control file. See Adding, Modifying,
or Deleting Comments.
Filter
Lets you filter the view of a control file by using the following criteria:
• Number of Past Days
• Specific Date and Time Range
• Shift
See Filtering the View for additional information.
Delete
4-18
Lets you delete a selected run, all runs in the current filter, or all runs in the current control
file.
C06947AD
Quality Control
Viewing Control File Graphs
Button
Description
Transmit
Lets you transmit data to an LIS.
Systematic Random Review Lets you review systematic random errors, and single measurement errors. This button is
only displayed on the Quality Control screen if Extended QC is enable. See Enabling
Extended QC in CHAPTER 9, Setup.
More Options
Lets you choose between the following options:
• IQAP Web
• Export - to Export control file data to a .csv format viewable using any major
spreadsheet program, such as Microsoft® Excel®, or to export raw data in INF/DAT
format.
• QC Setup - to display the Quality Control Setup screen, including the option to set up
Extended QC, Quality Control Capacity, QC Run Reminder, QC Auto Rerun, and QC Auto
Export.
Selecting a Control
1
From the Quality Control (Data View) screen or the Quality Control (Graph View) screen, select
Select Control from the local navigation bar to display the QC Select Controls dialog box. The
screen displays the last instrument QC dialog box that was opened.
2
If necessary, select an instrument from the Instrument drop-down list.
3
Select a control and select OK.
Viewing Control File Graphs
1
Select Menu > QA > QC.
2
From the Quality Control (Data View) screen, select View Graph
OR
Select a parameter (row) and double-tap the Thumbnail Levey-Jennings graph.
The Quality Control (Graph View) screen displays:
• Up to 31 thumbnail Levey-Jennings graphs, one graph per parameter
• An expanded Levey-Jennings graph for the selected parameter data
• Summary data for the selected parameter
• Selected control lot status information
C06947AD
4-19
4
Quality Control
Viewing Control File Graphs
• Selected filter information
Thumbnail Levey-Jennings Graph
The top half of the Quality Control (Graph View) screen displays all parameters associated with
controls. Up to 31 Thumbnail Levey-Jennings graphs display the latest run points for all parameters.
Each graph displays up to 10 points and these points change to reflect the scrolling of the expanded
graph. The points shown in the blue-shaded window of the expanded graph reflect those shown in
the thumbnail graphs.
If you select a thumbnail graph, that graph is displayed as the expanded graph in the screen. Any
thumbnail graph’s border displays red if it contains a QC Out point. Once all runs in a graph are
reviewed, its border will return to normal color, but the QC Out point will remain red in the graph.
If the result violates the extended QC Single Measurement Error, the point will be amber.
Expanded Levey-Jennings Graph
The expanded Levey-Jennings graph at the bottom of the Quality Control (Graph View) screen
displays all of the results for a selected parameter in the control file. The blue-shaded window on
the expanded graph, which contains up to 10 points and the point cursor, determines the points and
cursor displayed in the thumbnail graphs. Use the right and left arrows on the scroll bar under the
expanded graph to view all of the data points.
Point Cursor
The point cursor is a blue vertical line on the graph that reflects the date selected in the Data View.
The cursor can be moved left or right by either using the scroll bar or by selecting either the data
points on the graph or the control run analysis Date/Times (column heading) in the Data View table.
If the cursor moves to another point within the window, the window remains in place, and the
cursor moves within the window. The cursors in the thumbnail graphs move as well.
If the cursor moves to a point outside the window, the window shifts so that the new point is
displayed in the window as the furthest right or left point (depending on where the new point is).
The points displayed in the thumbnail graphs reflect those displayed in the window.
A vertical dotted line next to the point cursor indicates that the target and the control limits of a
file, already in use, have been edited. The new edited limits are used for future runs without
affecting the flagging of the results from earlier runs.
Y-Axis (Assigned Values)
The Y-axis scale displays five coordinates. These are the expected limits, in currently configured
units, at the mean and +1 and +2 traditional expected limit and -1 and -2 traditional expected limit.
For Body Fluid Level 1, only the upper section (values above 0) is displayed, since the control does
not have a target +/- limit, but instead has an assigned upper limit.
X-Axis (Individual Control Runs)
The X-axis displays up to 50 control runs. Ticks, representing each new day, are displayed above the
X-axis. The name of the month is displayed above the tick representing the first day of a new month.
Points
Multiple runs for a single date are displayed in chronological order, starting on the tick
representing that day. For example, three points for the date 12/1 are displayed as three points in
order between 12/1 and 12/2.
• Points within range will be displayed as a black circle.
4-20
C06947AD
Quality Control
Viewing Control File Graphs
• Points above or below the Y-axis scale are displayed as a red up-triangle or red down-triangle,
respectively.
• Out conditions are displayed as red points.
• Excluded points are displayed with a strike through them.
• Points with Extended QC Single Measurement Error are displayed in amber.
• Runs that are deleted from the control file will not be shown in the graph or data view.
• Results that have non-numeric values, whether in an Included or an Excluded run, are not
plotted; however, a space on the X-axis is displayed where the result would have been if it had
been a numeric value.
NOTE See Quality Control (Data View) Screen - Local Navigation Bar for additional information about the
options on the local navigation bar.
Viewing Logs
You can view History logs for control files by selecting View Log on the Quality Control (Data View)
screen or the Quality Control (Graph View) screen. It will take you to the Quality Control tab on the
History Logs screen. See APPENDIX C, Logs for additional information on viewing logs.
Viewing Details of a Control Run
You can view control run details on the QC Run Details screen.
C06947AD
1
From the Quality Control - Data View screen, select a run and then select Details
OR
From the Quality Control (Graph View), select Details.
2
View the components on the QC Run Details screen as described below:
Component
Description
Control ID
Read-only field that displays the Control ID.
Source
Read-only field that displays the control source.
Type
Read-only field that displays the control type.
Level
Read-only field that displays the control level.
Exp. Date
Read-only field that displays the control expiration date.
Instrument
Read-only field that displays the instrument ID.
Tube Pos. ID
Read-only field that displays the position of the tube in the cassette.
Date/Time
Read-only field that displays the analysis date and time.
Presentation
Read-only field that displays the presentation.
4-21
4
Quality Control
Viewing Control File Graphs
Component
Description
Presented By
Read-only field that displays one of the following:
• System - If the control was cassette-presented, regardless of the operator
logged into the system at the time of presentation.
• An Operator ID - If the control was single-tube presented, this is the Operator
ID of the operator that was logged into the system at that time.
Report Status
Read-only field that displays the report status for manually and automatically
printed reports.
LIS Status
Read-only field that displays the status of the control results transmission to the
LIS.
System Status
Read-only field that displays the information related to the status of the SPM when
the specimen was run.
System Message
Read-only field that displays the additional information related to specific codes
and flags.
Result Windows
Read-only windows that display the result and flag data in up to 3 groups. If the
traditional QC is Out, the result is displayed in red. If the result is outside of the
upper and lower Extended QC Single Measurement Error limits, the background
color of the result is amber.
Histograms
For LATRON Controls, 3 tabs are displayed: DIFF, RETIC, and NRBC. Each tab
includes up to 7 histograms: V, C, LALS, AL2, LMALS, MALS, and UMALS.
LATRON histograms are not transmitted to the host.
For Beckman Coulter non-LATRON controls, histograms will be displayed,
depending on the control type:
• CDR: WBC, RBC, and PLT
• Body Fluids: TNC, RBC
Dataplots
One 2D dataplot is displayed. The type and tabs displayed on the dataplot depend
on the control type.
If a type of analysis is disabled, then the corresponding dataplot is not displayed,
and as a result, the tab is not displayed as well.
The default tab that is displayed depends on what is available.
Control Type
Dataplot Displayed/Tab
CBC/DIFF
5PD1 and NRBC1
CBC/RETIC
RETIC1
CBC/DIFF/RETIC
(patient control only)
5PD1, NRBC1, and RETIC1
RETIC
RETIC1
View All VCS Graphics Displays all the VCS 360 graphics for the selected control run.
4-22
Additional Data
Select this button to display the Additional Data window. See View Additional Data
for more information.
Print
Select this button to manually print the Quality Control Reports.
C06947AD
Quality Control
Viewing Control File Graphs
View Additional Data
The Additional Data dialog box lets you view additional data for a control run.
1
From the QC Run Details screen, select Additional Data to display the Additional Data dialog box.
The Additional Data dialog box displays four tabbed views: CBC, DIFF, NRBC, and RETIC.
2
See Additional Data in CHAPTER 6, Data Review for component descriptions of this screen.
Adding, Modifying, or Deleting Comments
You can add, modify, or delete comments to control file records.
1
From the Quality Control (Data View) or Quality Control (Graph View) screen, select Comment
to display the QC Comment dialog box.
2
Add, modify, or delete a comment as follows:
To...
Do This...
Add or modify a comment on a control run
Select the Run tab, enter or modify a comment in the text
box, and select OK.
Add or modify a comment on a control file
Select the File tab, enter or modify a comment in the text
box, and select OK.
Delete a comment
Select Delete.
NOTE The creation date/time, last modified date/time, and last modified Operator ID fields will not be
populated until comment entries have been completed.
See Adding, Modifying, and Deleting Comments for information on XB Comments.
Filtering the View
You can filter the view on the Quality Control (Data View) screen and the Quality Control (Graph
View) screen using the following criteria:
• All QC results within a number of days prior to and including the present day (Past Days)
• Specific date and time range
• Shift
1
C06947AD
From the Quality Control screen, select Filter to display the QC Filter dialog box.
4-23
4
Quality Control
Viewing Control File Graphs
2
In the Choose Range box, select one of the filter option buttons:
• All - to view all the results
• Past - to view results from a specific number of past days.
— Enter a number in the Past Days text box.
• Specify Date and Time Range
— Enter a date or select a From and To Date.
— Enter a time or select a From and To Time.
3
In the Shift box, select one of the following options to filter by shift:
• All - to view all shifts.
• 1 - to view only results from shift one
• 2 - to view only results from shift two.
• 3 - to view only results from shift three.
4
Select OK to save your filter selections.
Deleting Control Runs
You can delete control runs from the Quality Control (Data View) screen.
1
Select a run to delete and select Delete to display the Delete dialog box.
2
Select one of the following options:
• Selected Run - to delete the selected run.
• All Runs in Current Filter - to delete all the runs in the current filtered view.
• All Runs in Current Control File - to delete all runs in the current control file, regardless of
the filter applied to the view, if any.
3
Select OK to delete the selected runs. A warning dialog box is displayed.
The selected control runs will be permanently deleted from the system. Select OK to continue.
4-24
C06947AD
Quality Control
Viewing Control File Graphs
4
Select OK to permanently delete the control runs
OR
Select Cancel to close the dialog box without deleting the control runs.
NOTE A control run cannot be deleted if any of the following conditions exist:
•
Control runs are being modified by another user.
•
Control runs are waiting to be sent to the LIS.
When a Patient control file is deleted and no other control file exists with the same control ID, that
specific ID is no longer treated as a reserved control identifier.
Deleting Control Files
You can delete control files from the Quality Control Setup screen.
1
Select Menu > Setup > Quality Control.
2
Select the control file(s) you want to delete.
NOTE A control file cannot be deleted if any of the following conditions exist:
•
The control runs are being modified by another operator.
•
The control runs are waiting to be sent to the LIS.
3
Select Delete Control from the local navigation bar. The system displays the following warning
message: Selected X control for deletion. The following control files are selected for deletion: Lot
Number: XXXXX.
4
Select OK to continue. The system displays the following warning message: The control file and
all its control runs will be permanently deleted from the system.
5
Select OK to permanently delete the control file(s)
OR
Select Cancel to close the dialog box without deleting the control file(s).
NOTE When a patient control file is deleted and no other control file exists with the same control ID, that
specific ID is no longer treated as a reserved control identifier.
C06947AD
4-25
4
Quality Control
Viewing Control File Graphs
Transmitting Control Files
You can automatically or manually transmit control files to a Laboratory Information System (LIS).
Select Menu > Setup > Quality Control for automatic transmission.
Follow the steps below to manually transmit control files.
1
From the Quality Control (Data View) screen, select the run that you want to manually transmit
and select Transmit. The Transmit dialog box is displayed.
2
Select one of the following options:
• Selected Run - to transmit the selected run only.
• All Runs in Current Filter - to transmit only the runs currently displayed in a filtered view.
• All Runs in Current Control File - to transmit all runs in the current control file, regardless
of the filtered view, if any.
3
Select OK to transmit the runs.
NOTE The system will display a message when the report transmission is in process.
Exporting Quality Control Data
1
Select Menu > QA > QC > More Options > Export.
2
Select a Format from the Type drop-down list.
3
In the Data Selection option box, select the data to export.
4
Select a Destination.
5
Select Start.
NOTE No warning is displayed by the System Manager nor on the History Log > General tab when an
IQAP export to RMS is unsuccessful. This may occur when the RMS hardware (RAP box) is
disconnected.
4-26
C06947AD
Quality Control
Reports
QC Run Reminder
QC Run Reminder applies to Beckman Coulter controls and can be used to trigger a notification via
the QC Alert Indicator when a particular control type has not been run for a specified frequency. QC
Run Reminder changes are captured in the audit log.
QC Run Reminder begins tracking after a minimum of one run is present in a control file.
Automatically Exporting Quality Control Files
This feature applies to active Beckman Coulter controls. When auto export is configured, all of the
selected active control file types are exported to the location and in the frequency selected.
NOTE The time needed to complete auto export is dependent on the number of instruments and the number
of active control files.
You can also set up a QC Run Reminder. See Setting Up a QC Run Reminder in CHAPTER 9, Setup.
Reports
Report Types
You can manually print the following types of reports from the Quality Control screen:
• Run Details Report
• Summary Report
• Extended QC Summary Report (If extended QC is enabled)
See APPENDIX D, Reports for examples of reports.
Printing Reports
1
Select
2
Select one of the following options from the Report Type drop-down list:
at the top of the Quality Control screen to display the QC Report dialog box.
• Run Details Report
• Summary Report
• Extended QC Summary Report (if extended QC is enabled)
C06947AD
4-27
4
Quality Control
XB Information
3
Select one of the following option buttons from the Print option box:
• Selected Run - to print the selected run only
• All (Filtered Runs) - to print only the runs displayed in the current filtered view
• All Runs - to print all runs in the file selected
4
Select one or both of the following Print Options:
• Histograms - to print histograms
• Dataplots - to print dataplots
5
Select Print to print the report. The system default printer is always displayed instead of the
printer selected at Default Printer for Control Reports (if the printer is different).
XB Information
Navigating to XB
Navigate to XB by selecting Menu > QA > XB or by selecting
at the top of any screen.
The instrument displayed under
on the XB Batch Means screen may not match the name
in the Status area. The data displayed is from the module listed next to Instrument on the top left
side of the screen.
To view XB from another module, select the module from the Instrument drop-down list on the top
left side of the screen.
If the XB/XM icon turns red, the display does not automatically go to the test location screen where
the error occurred. Navigate through the individual instrument’s XB/XM screens to determine the
location of any error.
Setting Up XB Analysis
For instructions on setting up XB Analysis, see Enabling/Disabling XB in CHAPTER 9, Setup.
Reviewing XB Analysis
Review the results of XB Analysis from the XB Batch Means screen or the XB Batch Details screen.
4-28
C06947AD
Quality Control
XB Information
Review the XB Batch Means Screen
1
Select
from the top of any screen to display the XB Batch Means screen.
NOTE To toggle between XB and XM results, select
again to display the alternate screen.
The XB Batch Means screen combines statistics data and thumbnail Levey-Jennings graphs for
MCV, MCH, and MCHC for all completed XB batches. Out of range batch means and percent
differences for MCV, MCH, and MCHC are displayed in red.
The XM batch in progress cannot be printed.
Move the point cursor on XB graphs by selecting the appropriate row in the table. The ability
to move the point cursor by choosing a specific point on the graph is not functional.
2
View the screen components as described in the following table:
Component
Description
Batch Date/Time
Displays the batch completion date and time. If the batch out condition triggers an
XB/XM icon alert (red), the Batch Date/Time are displayed in red.
NOTE P indicates P.M. and A indicates A.M. in the Batch Date/Time column.
Reviewed By
Displays the reviewer’s ID and the review date and time for the batch. If a batch has
not been reviewed, Click to Review is displayed in this column for that batch. Select
Click to Review in the Reviewed By column to review a batch.
NOTE If a run has been previously marked as reviewed, the system updates the
information with any subsequent review. When you change the inclusion status
of a run in a control file, the run is already marked as reviewed.
Comment
Displays
if a comment has been written for a batch.
NOTE To view the comment, select the batch row and select Comment.
Delete
C06947AD
Deletes the selected batch.
4-29
4
Quality Control
XB Information
Review the XB Batch Details Screen
Selecting Batch Details on the XB Batch Means screen displays the XB Batch Details screen of the
selected batch.
Exclude a Run
From the XB Batch Details screen, select the Exclude check box to exclude a run from statistical
calculations. Exclusions can only be made after the batch has been completed.
Graphics
Thumbnail Levey-Jennings Graphs
The XB Batch Means and XB Batch Details screens both display a thumbnail separate graph for MCV,
MCH, and MCHC. Each thumbnail graph displays all result points (up to 20 points) in the batch.
Point Cursor
The point cursor is a blue vertical line on the graph that reflects the analysis date of the selected
run in the date grid. The cursor can be moved left or right by either selecting another row in the
grid or by selecting the data points on the screen.
Y-Axis Assigned Values
The Y-axis scale displays 5 coordinates. These are the assigned values in currently configured units
at the Target and at (Target + Limit), (Target - Limit), (Target +2x Limit), and (Target -2x Limit).
NOTE Assigned values that are entered as percentages are converted and displayed on the screen as
calculated values.
X-Axis
The X-axis displays up to 20 runs. Ticks representing each new day are displayed below the X-axis.
The name of the month is displayed below the tick representing the first day of a new month. Only
dates with points to plot are displayed.
Points
Multiple batch runs for a single date are displayed in chronological order, starting on the tick
representing the current day and ending before the tick representing the next day; for example,
three for the date 12/1 are displayed as three points in order between 12/1 and 12/2.
• Points within range are displayed in black.
• Points above or below the Y-axis scale are displayed as red up or down triangles respectively.
• Excluded points are displayed with a strike through them.
Adding, Modifying, and Deleting Comments
1
4-30
Select Comments to display the XB Comment dialog box.
C06947AD
Quality Control
XB Information
2
Enter or modify a comment for a batch in the text box and select OK
OR
To delete a comment, select Delete.
Deleting an XB Batch
IMPORTANT Deleted runs are not displayed on the graphs.
1
From the XB Batch Means screen, select Delete from the local navigation bar.
2
Note that if you selected the current (batch in progress), the current will be deleted; otherwise,
the last completed batch will be deleted.
XB Batch Reports
You can manually print both XB Batch Details and XB Batch Means reports.
See APPENDIX D, Reports for examples of reports. See Enabling/Disabling XB in CHAPTER 9, Setup
to configure automatic reporting.
Manually Print XB Batch Reports
1
Select
at the top of the XB review screens to display the Print XB Batch Reports dialog
box from the selected instrument.
The report header is not printed on the XB Detail report.
If the XB/XM icon turns red, the display does not automatically go to the test location screen
where the error occurred. Navigate through the individual instrument’s XB/XM screens to
determine the location of any error.
2
Select from the following options:
• XB Batch Details Report - Selected Batch or All Batches with or without Levey-Jenning Graphs
• XB Batch Means Report with or without Levey-Jennings Graphs
3
C06947AD
Select the printer from the drop-down list.
4-31
4
Quality Control
XM Information
4
Select Print.
Exporting XB Results
You can export XB results to a CD-ROM or a local drive on the System Manager. The exported data
is in a .csv format which can be read on any other computer that has a spreadsheet program.
The exported XB Batch Details Report file displays the target mean value in error where the high
limit is expected.
1
Select Export to display the XB Batch Export dialog box.
2
Select from the following options:
• XB Batch Details Data
— Currently Viewed Batch
— All Batches
• XB Batch Means Data
3
Select a Destination.
4
Select Start.
XM Information
Navigating to XM
Navigate to XM by selecting Menu > QA > XM or by selecting
at the top of any screen.
The instrument displayed under
on the XM Batch Means screen may not match the name
in the Status area. The data displayed is from the module listed next to Instrument on the top left
side of the screen.
To view XM from another module, select the module from the Instrument drop-down list on the top
left side of the screen.
4-32
C06947AD
Quality Control
XM Information
Setting Up XM Quality Control
For instructions on setting up XM Quality Control, see Quality Control in CHAPTER 9, Setup.
Reviewing XM Analysis
Review the XM Batch Means Screen
1
Select
twice from the top of any screen to display XM.
NOTE If XB is enabled, you must tap
2
twice.
View the screen components as described in the following table:
Component
Description
Batch/Date Time
Displays the batch completion date and time for the batch. If the batch is Out, the Batch/Date Time
is displayed in red. If the current batch has not been completed, Current Batch will be displayed in
the Batch/Date Time column for that batch.
Reviewed By
The Reviewed By column displays the reviewer’s ID and the review date and time if a batch has been
reviewed. If a batch has not yet been reviewed, Click to Review will be displayed in the Reviewed By
column.
No Data Available is displayed in the Reviewed By column if there is no data for the current batch.
In Progress is displayed in the Reviewed By column if there are some runs for the current batch,
however no data is displayed in the parameter columns.
NOTE If a run has been previously marked as reviewed, the system updates the information with
any subsequent review. When you change the inclusion status of a run in a control file, the run
is already marked as reviewed.
Comment
Displays
3
C06947AD
if a comment has been written for a batch.
View, modify, or delete an item as described:
To...
Select...
View batch details
Batch Details
View, modify, or delete a comment associated with a batch
The batch row and select Comment
4-33
4
Quality Control
XM Information
View Subsets from the XM Batch Means Screen
NOTE When the XM Batch Means (Data View) screen is initially displayed, it defaults to the tab or group with
an Out condition. If no Out condition exists, the default is the first enabled group in the following order:
CBC, DIFF, RETIC, and RETIC CALC. If no group is enabled, the default tab is CBC.
Each tab includes batch size, total batches, and calculated statistics data for each batch. When a
subset or test group is disabled, the tab for that subset displays the group name and the word
Disabled, for example, CBC Disabled.
Summary Statistics
The summary statistics for all batches in a group or subset are displayed at the bottom of each tab
on the XM Batch Means (Data View) screen. The data headings for the Summary Statistics on the
XM Batch Means (Data View) screen are defined below.
Component
Description
N
Displays the number of runs in the current batch.
Batch Size
Displays the batch size for this group or subset.
Total Batches
Displays the number of batches for which statistics are calculated. The system will store the last 20
completed batches.
Target
Displays the target value for each parameter in the subset or group.
NOTE For instructions on defining parameters for a group or subset, see Enabling/Disabling XM in
CHAPTER 9, Setup.
High Limit
Displays the high limit value for each parameter in a test group.
Low Limit
Displays the low limit value for each parameter in a test group.
Mark a Batch as Reviewed
1
Mark a batch as reviewed by selecting Click to Review in the Reviewed By column. The Reviewed
Batches dialog box is displayed.
2
Select one of the following options:
• Selected Batch (Default)
• All OUT Batches
• All IN Batches
• All Batches
4-34
C06947AD
Quality Control
XM Information
3
Select OK to mark the appropriate batches as reviewed.
NOTE Reviewed batches can not be reviewed again. If you attempt to review a batch that has already
been reviewed, the following message is displayed: This batch has been reviewed and cannot be
reviewed again.
Viewing XM Batch Means (Graph View)
The XM Batch Means (Graph View) displays Levey-Jennings graphs for each test group or subset of
the XM Analysis.
1
Select View Graph from the XM Batch Means (Data View) screen. The XM Batch Means (Graph
View) defaults to the tab view displayed by the XM Batch Means (Data View) screen.
Group Tabs
Each tab on the XM Batch Means (Graph View) screen displays Levey-Jennings graphs for a specific
test group. The title of the tab is the test name, such as CBC, DIFF, RETIC, or RETIC CALC. If a
particular test is disabled, the tab displays the test name and the word Disabled, such as CBC Disabled.
Thumbnail Levey-Jennings Graphs
A separate thumbnail Levey-Jennings graph is displayed for each test in a group. The thumbnail
graph shows all batch mean points for a maximum of 20 completed batches.
The point cursor, a vertical line on each thumbnail graph, is synchronized with the selected row in
the data grid on the XM Batch Means (Data View) screen.
A Levey-Jennings graph is not displayed for a test if any of the following conditions are met:
• The limit is set as manual update and the target value exceeds the low and high limits.
• The target value is equal to the low and high limits.
• The target value is empty.
• No data was collected.
Point Cursor
The point cursor is a blue vertical line on the graph that reflects the batch position (row) of the
selected batch in the list of batches. The cursor can be moved to the left or right by selecting
another row in the grid.
Y-Axis Assigned Values
The Y-axis displays the XM test values. The Y-axis displays the following coordinates for each
configured test in a group:
• Target Value
C06947AD
4-35
4
Quality Control
XM Information
• Low Limit Value
• High Limit Value
• High Limit + (High Limit - Low Limit)/2
• Low Limit - (High Limit - Low Limit)/2
X- Axis Assigned Values
The X-axis displays the number of batches included in the statistical analysis. The X-axis displays a
maximum of 20 batch means. Ticks, representing each new batch, are displayed below the X-axis.
Points
Points represent a batch mean value for a specific batch and are displayed in chronological order.
When a new batch is completed, it is displayed in the right-most tick in the X-axis. Move your cursor
or finger over the point to display the batch completion date and time.
Points within range are displayed in black. Points that cause violations will be displayed as follows:
• Points above or below the Y-axis scale are displayed as a red up or down triangle.
• Points in XM Out conditions are displayed in red.
View XM Batch Details
1
From the XM Batch Means screen, select a batch data row.
2
Select Batch Details to display the XM Batch Details screen.
NOTE Use the scroll bar at the bottom of the screen to view additional data.
Exclude a Run
From the XM Batch Details screen, select the Exclude check box to exclude a run from the statistical
calculations.
Add XM Comments
4-36
1
To add comments for XM batches, select a batch data row and then select Comments at the
bottom of the XM Batch Means screen to display the XM Comment dialog box.
2
Select the Batch tab to add a comment about the batch.
3
Enter a comment in the text box and click OK to save the comment
OR
Select Cancel to exit the dialog box without saving the comment.
C06947AD
Quality Control
XM Information
Modify XM Comments
1
From the XM Batch Means (Data View) screen, select a batch with
and then select Comment at the bottom of the screen.
2
Enter a comment in the text box and select OK to save the change.
in the Comment column,
Delete XM Comments
1
From the XM Batch Means (Data View) screen, select a batch with
and then select Comment at the bottom of the screen.
2
Select Delete on the XM Comment dialog box to delete the change.
in the Comment column,
Deleting XM
From the XM Batch Means (Data View) screen, select Delete to delete the Last XM Batch, All XM Data
in the Selected Group or All XM Data in All Groups.
The last complete XM batch is not deleted unless an In Progress batch has started.
XM Reports
The following types of reports can be manually printed from the XM Review screens:
• XM Batch Details Report
• XM Batch Means Report
• Levey-Jennings Graphs
See APPENDIX D, Reports for examples of reports. See Enabling/Disabling XM in CHAPTER 9, Setup
to configure automatic reporting.
Manually Print Reports
1
C06947AD
Select the
dialog box.
at the top of the XM Review screens to display the Print XM Batch Reports
4-37
4
Quality Control
XM Information
2
Select from the following options:
• XM Batch Details Report
— Selected Batch
— All Batches in Selected Group
NOTE The report header is not printed on the XM Detail report.
• XM Batch Means Report
—
—
—
—
—
CBC
DIFF
RETIC
RETIC CALC
Levey-Jennings Graphs (for any group selected)
3
Select a Printer from the drop-down list.
4
Select OK to print the selected reports.
Exporting XM Results
You can export XM results to a CD-ROM or a local drive on the System Manager. The exported data
is in a .csv format which can be read on any other computer that has a spreadsheet program.
1
From any XM Batch Means screen, select Export to display the XM Batch Export dialog box.
2
Select from the following options:
• XM Batch Details Data
— Selected Batch
— All Batches in Selected Group
• CBC
• DIFF
• RETIC
• RETIC CALC
3
Select the CD Recorder option if you want to export the data to a CD-ROM.
NOTE This process may take several minutes.
OR
4-38
C06947AD
Quality Control
Checking Smear Quality - DxH Slidemaker Stainer II
To save to a local drive, select the Local Drive option, and then select Select Folder. The Select
Folder dialog box is displayed. Select or create a folder and select OK.
Checking Smear Quality - DxH Slidemaker Stainer II
Smear quality may be affected by several factors including the quality of the glass slide, the
condition of the blood specimen, and the instrument’s performance as described below:
• Slide Quality
Beckman Coulter slides have been manufactured to maximize compatibility with your
DxH Slidemaker Stainer II. They are double-washed to ensure cleanliness and specially
packaged to reduce humidity and debris. The slides have also been designed with strategically
placed painted areas to help prevent multiple slides from sticking together. But because
excessive humidity could cause even these slides to stick together, you should load the slide
chute with only those slides needed for one day of DxH Slidemaker Stainer II operation. Be sure
to store the slides in a low-humidity environment and bring them to ambient room
temperature before you open the slide package.
You should also avoid touching the smearing surface of the slides when you are loading slides
into the slide chute to avoid fingerprints, which could cause vacuoles in your smears.
Lesser quality slides could result in excessive debris, multiple streaks, irregular vacuoles, or an
increase in slide jams. Glass debris may contribute to disrupted feathered edges.
• Characteristics of a Good Smear
The film should show a gradual transition in thickness from the thick to thin areas. Automated
slides may show ridges or troughs at the far end of the slide, but it does not affect the cellular
distribution in the working area. The field of examination should range from an area where
there is 50% overlap of erythrocytes to a region where erythrocytes show a tendency toward
linear orientation.
C06947AD
4-39
4
Quality Control
Checking Smear Quality - DxH Slidemaker Stainer II
Smear
Description
Normal Smear
Acceptable Smear Length: 2.5 cm (0.98 in.) minimum and 4.3 cm
(1.7 in) maximum
Long Smear
Probable Cause: Low hemoglobin, diluted sample, or smear speed
misadjustment
Large or Irregular Drop Pattern
Probable Cause: Dispense probe/wash cup contamination
Streak Through Middle of Smear
Probable Cause: Air bubble or clot present in sample or dispense
probe/wash cup contamination
• Specimen Condition
Morphological artifacts on the smear could be the result of prolonged storage or inadequate
mixing of the blood sample.
• Instrument Performance
Mechanical problems could result in streaks or smears that are too short, too thick, or too thin.
• Variability
Blood collection and handling techniques as well as film fixation and staining methods, while
generally controllable when closely monitored, may be a source of random variability.
Sample characteristics such as low hematocrits, viscosity, cell type and size, and sample age are
considered uncontrollable, but significant sources of variability.
• Laboratory Conditions
Laboratory conditions, especially extremes in humidity and temperature, may adversely affect
slide shelf life and hence, blood film quality.
In addition, a good quality smear should have the following characteristics:
• An adequate working area with an acceptable morphology and minimum distributional
distortion.
• A gradual decrease in thickness of sample.
• A minimum film of 2.5 cm (0.98 in).
• Edges narrower than the slide width.
• A far end without streaks that is at least 1 cm (0.39 in) from the end of the slide.
• Negligible artifacts are derived from the technique.
4-40
C06947AD
CHAPTER 5
Sample Analysis
Specimen Collection
Whole Blood
Collect whole blood in EDTA according to tube manufacturer’s instructions and procedures in: 5, 6, 7
• CLSI GP41-A6 47 (formerly H3-A6) for venipuncture 9
• CLSI GP42-A6 48 (formerly H4-A5) for capillary 8
See recommendations for anticoagulants in Performance in CHAPTER 1, System Overview.
CAUTION
Risk of erroneous results. Misleading results could occur if you fail to leave space
at the top of the tube between the sample and the cap. Ensure you leave space at
the top of the tube between the sample and the cap to facilitate mixing. Follow the
manufacturer’s recommendations and the Beckman Coulter Tube List instructions
for use of microcollection and venipuncture devices.
CAUTION
Risk of erroneous results. For cassette presentation, 0.5 mL is a typical minimum
volume for a 13 x 75 mm tube. Actual dead volume depends on tube attributes
(length, diameter, thickness, type of cap) and tube bottom adjustment settings.
Insufficient volume results in increased Partial Aspiration messages.
Body Fluids
Beckman Coulter recommends that a diluent be run as a Body Fluid sample prior to analysis of Body
Fluid specimens. Backgrounds within specifications can influence the reported results on the
samples with low abnormal or normal values. Beckman Coulter recommends that each laboratory
establish criteria for evaluation of the impact of the background on the reported results.
To reduce body fluid sample viscosity, use hyaluronidase to treat synovial fluids prior to analysis
according to your laboratory standards. Add in the ratio of 1 mL of synovial fluid to 5 mg of
hyaluronidase. Mix for 5 minutes.
C06947AD
5-1
Sample Analysis
Affixing a Bar Code Label to a Tube
Affixing a Bar Code Label to a Tube
CAUTION
Risk of misidentification. Use of poor quality, dirty, improperly placed or damaged
bar code labels could keep the SPM from reading the bar code labels. Ensure the
bar code labels are not damaged. Ensure the bar code labels conform to the
specifications provided in the Bar Code Label Specifications section of
APPENDIX A, Special Equipment.
IMPORTANT When affixing a label to a tube:
•
•
•
•
•
Ensure the label is flattened smooth against the tube.
Press the label down securely, including all the edges and the corners.
Ensure that no part of the label is loose.
Do not affix more than three labels to a tube.
Do not affix the label to the bottom 10 mm of the tube or the top 10 mm of the tube or skew the label
more than 12 degrees. These areas are not viewable due to the curvature of the tube and the
cassette window. The top 10 mm dimension is measured from the bottom edge of the cap.
Figure 5.1 Affixing a Bar Code Label to a Tube
>10 mm
>12
degrees
>10 mm
Loading Cassettes
The cassette is the carrier for the sample tubes (patient or control) used in cassette presentation
where automatic loading, mixing, and aspiration occurs. Always hold the cassette firmly by its
5-2
C06947AD
Sample Analysis
Loading Cassettes
edges. Do not try to hold or lift a cassette by grabbing a tube. The weight of the remaining tubes
could cause the cassette to fall.
WARNING
Risk of personal injury. Forcing a tube into the cassette improperly could cause it
to break. If a tube should break, use your laboratory’s safety procedure for
cleaning the broken glass.
WARNING
Risk of personal contamination. Do not mix false-bottom (short pierce) tubes with
full pierce tubes in a cassette where the tube bottom adjustment is set for full
pierce. The false-bottom tube could be punctured by the force of the aspiration
probe, resulting in a spill.
CAUTION
Risk of sample misidentification. Sample misidentification could occur if the
appropriate bar code labels are not placed on the sample tubes and aligned
properly. Workcells and the stand-alone DxH Slidemaker Stainer II must have a
specimen ID bar code on tubes.
1
Slide each sample firmly into the cassette.
2
Ensure that the bar codes are facing up within the cassette window.
NOTE In the figure below, 1 and 2 are examples of good placement; 3 to 5 are examples of incorrect
placement.
1
2
3
4
5
A
00041
C06947AD
00042
00043
00044
00045
5-3
5
Sample Analysis
Test Orders
Test Orders
You can add a test order by automatically downloading the order from the LIS or by manual entry.
Configuring an Automatic Test Order Download from the LIS
See CHAPTER 9, Setup as well as the Host Transmission Manual for information on configuring a
download from the LIS.
Manually Entering a Test Order
1
Select Menu > Worklist > Pending tab.
2
From the Worklist - Pending Tab screen, select Add Order to display the Add Order screen.
NOTE Batching must be disabled in order to manually add a test order. Batching can be
enabled/disabled by module. See Batching in CHAPTER 9, Setup for additional instructions.
Previous DxH Slidemaker Stainer II test orders must be manually cleared before a new test
order for the same ID is added. Carefully check the panel and slide order selections for accuracy
before submission.
3
Press (Tab) to move through each section and follow the steps for Add Specimen Information,
Select an Available Panel, and Add Patient Information.
Add Specimen Information
5-4
1
Enter a Specimen ID and press (Tab) .
2
Select a Specimen Type from the drop-down list.
3
Complete the remaining optional fields as desired. Mandatory fields are indicated by an asterisk
(*).
C06947AD
Sample Analysis
Test Orders
Select an Available Panel
Once you have selected a panel, it is displayed as the Default Panel the next time you add an order.
NOTE For slide orders, select Make, or Make and Stain, and the number of slides. The default is none. A
non-slide test order can be added to an existing slide order using Add Test Order.
1
Verify or select the panel and/or slide order. See Table 5.1, Available Panels for a list of
available panels.
You can add patient information at this time, if desired.
2
Select Make, or Make and Stain slides, if required.
NOTE Select None for samples without a test order when your system is using the LIS to populate the
worklist. The samples without test orders will be skipped.
3
Select the number of slides to be prepared using the + or - button or by changing the default
value of 1.
4
Select Submit.
NOTE Orders that are added to the system, but have not yet been analyzed, can be viewed on the
Worklist - Pending screen.
Table 5.1 Available Panels
Whole Blood
CSF, Synovial, Pleural, Peritoneal, Pericardial
CBC
BFC
CD
CDR
CR
H&H
PLT
PREDI x5 (Predilute Whole Blood)
RETIC
WBC
WBC-NE#
WHP
C06947AD
5-5
5
Sample Analysis
Test Orders
Add Patient Information
1
2
To add patient demographics to an order, enter the Patient ID in the Patient Information panel
and press (Tab) to display the Find Patient dialog box.
Select a Patient ID, then OK to add the patient’s demographics to the order
OR
Select Add Patient to add a new patient demographic to the database.
NOTE To edit a patient’s demographics, select Edit Patient. See Demographics in CHAPTER 9, Setup
for additional instructions.
When a Patient demographic is associated with the test order, a Patient button is enabled from the
local navigation bar on the Add Order and Edit Order screens which lets you select from the
following options. Select OK when the dialog box is displayed to confirm the action.
• Clear Patient: Lets you disassociate the currently selected patient from the Test Order. In other
words, it clears the patient demographic.
• Edit Patient: Displays the Edit Patient Demographics Dialog. Lets you edit all of the patient
demographics with the exception of the Patient ID.
• Rectify Patient ID: Lets you enter the correct patient ID (in case the patient ID is wrong). See
Rectify Patient ID in CHAPTER 9, Setup for additional information.
Adding Comments to a Test Order
1
Select Pending tab > Add Order > Enter Specimen ID > Comments.
2
Select Comments from the local navigation bar.
3
Select Add.
4
Select the Type of comment.
5
Enter a comment in the text box or select System Comment to add a System Comment.
NOTE If you enter a comment here, that comment will be available for future selection in the list of
System Comments.
6
5-6
Select the Lab Use Only check box if this comment is for lab use only.
C06947AD
Sample Analysis
Running Samples
7
Select OK.
8
Select Close to exit.
9
Select Submit to accept the changes
OR
Select Cancel to cancel the changes.
Editing a Test Order
1
Select Menu > Worklist > Pending tab.
2
Highlight the order you want to edit and select Edit Order from the local navigation bar.
NOTE When a Patient ID is edited, the results are not saved and the flagging limit resets to Adult. An
exception is generated causing the application to crash.
3
Edit the information on the screen and select Submit.
Running Samples
You must be online to run samples. You can run samples using:
• Cassette Presentation
• Single-Tube Presentation
• Predilute Panel (PREDIx5)
C06947AD
5-7
5
Sample Analysis
Running Samples
Cassette Presentation
WARNING
Risk of personal injury. Attempting to correct an SPM problem while the SPM
continues to process samples could injure you.
CAUTION
Risk of erroneous results. To avoid erroneous results, do not use Cassette
Presentation for Body Fluid or Predilute samples.
1
Ensure the SPM is set up for the appropriate test for your workflow. For additional information
on manually adding a test order to the worklist, see Test Orders.
2
Ensure your specimens have been:
• Collected properly (see Anticoagulant in CHAPTER 1, System Overview)
• Stored and handled properly (see Sample Stability and Storage in CHAPTER 1, System
Overview)
5-8
C06947AD
Sample Analysis
Running Samples
CAUTION
Risk of erroneous results. Misleading results can occur if specimens contain clots.
Inspect specimens for clots and use good laboratory practices for verifying results
to ensure you do not receive misleading results.
CAUTION
Risk of erroneous results. Narrow tubes with small internal diameters will require
manual premixing prior to analysis to ensure proper cell and plasma distribution
and to avoid possible erroneous results. Premix these tubes before placing them
in the cassette and then analyze the cassette by placing it in the Stat position of
the Input Buffer.
CAUTION
Risk of specimen leakage or clogging. Possible specimen leakage or clogging of
the system can occur. Excessive piercing of sample tubes may cause coring of the
stopper. The number of pierces without problems can vary among sample tube
types and manufacturers. Do not pierce a blood collection tube more than five
times.
Verify the instructions for use for the tube. Some tube types have more restrictive
instructions for use and limitations on the number of pierces.
3
Load the specimens into the cassettes. See Loading Cassettes for additional instructions.
00
04
1
00
04
2
00
04
3
00
04
4
A
00
04
C06947AD
5
5-9
5
Sample Analysis
Running Samples
WARNING
Risk of personal injury. To avoid serious injury, DO NOT place your hand through
the cassette presentation opening on the SPM.
4
Place the cassettes into the input buffer. The SPM automatically begins cycling the cassettes.
5
After the SPM cycles the samples, review the sample results at the System Manager. See
CHAPTER 6, Data Review for information on reviewing sample results.
Single-Tube Presentation
WARNING
Risk of personal injury. Attempting to correct an SPM problem while the SPM
continues to process samples could injure you.
CAUTION
Risk of erroneous results. To avoid erroneous results, do not run a Body Fluid
sample in the whole blood analyzing mode and do not run a whole blood sample in
any body fluid analyzing mode.
NOTE Beckman Coulter recommends that a diluent be run as a Body Fluid sample prior to analysis of body
fluid controls or patient specimens to verify acceptable backgrounds.
5-10
C06947AD
Sample Analysis
Running Samples
When you begin a diagnostic procedure from the System Manager or the Review Station, the
instrument will not run patient samples. You can monitor the workcell by using the other computer
that is not being used to access diagnostics.
When a test location is busy processing other automatically presented samples, the response from
a single-tube station may be delayed. To minimize this delay, use the test location furthest to the
left within a workcell for single-tube processing.
1
Ensure your specimens have been collected and stored properly.
CAUTION
Risk of erroneous results. Misleading results can occur if specimens contain clots.
Inspect specimens for clots and use good laboratory practices for verifying
results.
2
If you want to redistribute the cassettes at the SPM that you will use during single-tube
processing, place the instrument offline by selecting Stop in the upper right side of the screen.
No cassettes will be sent to the offline SPM until the instrument is brought back online
OR
Go to the next step.
3
Select
4
From the Select Instrument dialog box, select the down arrow for the name of the instrument
to place in single-tube processing mode and select OK.
5
Place the specimen on the bar code reader platform of the Single-Tube Presentation Station
with the bar code facing the SPM to allow the Single-Tube Presentation Bar Code Reader to scan
the specimen label
at the top of any screen.
NOTE If the bar code label is unreadable, try moving the tube off the indentation and nearer to the
camera for a re-scan attempt.
OR
Enter the Specimen Identifier
C06947AD
5-11
5
Sample Analysis
Running Samples
OR
Scan the bar code with the handheld scanner. See Using the Handheld Scanner for additional
instructions.
6
Verify the Specimen Identifier and submit a Test request, if prompted to do so.
7
Select the Control checkbox if you are running a Body Fluid control.
8
Press (Enter) to indicate that you accept the bar code label read or a manual entry.
CAUTION
Risk of erroneous results. The sample must be properly mixed before analysis. To
avoid an improperly mixed sample, do not overfill the sample tube.
CAUTION
Risk of erroneous results. Narrow tubes with small internal diameters will require
manual pre-mixing prior to analysis to ensure proper cell and plasma distribution
and avoid possible erroneous results. Pre-mix these tubes immediately before
placing them in the Single-Tube Station cradle.
9
Mix the specimen according to your laboratory standards.
WARNING
Risk of personal injury. To avoid serious injury, do not place your hands through
the manual Single-Tube Station opening when the SPM is powered ON.
CAUTION
Risk of erroneous results. Do not place a closed tube or a 16 mm diameter tube in
the right position of the Single-Tube Station. Doing so could result in an
incomplete aspiration and an erroneous result.
WARNING
Risk of contamination. When loading a tube, push the tube all the way down into
the station.
5-12
C06947AD
Sample Analysis
Running Samples
10 Place the specimen into the desired position of the Single-Tube Station. The Single-Tube
Station will retract into the instrument and begin analysis. The system will provide information
on the state of the instrument.
IMPORTANT If more than two minutes elapse from the time the Specimen ID is entered to the time the
specimen is placed into the Single-Tube Station, the station will retract and the System Manager will exit
the Single-Tube Presentation. If you do not remove the completed sample from the Single-Tube Station,
the station will retract and the System Manager will exit Single-Tube Presentation. Re-enter the SingleTube Presentation to retrieve the tube that remained in the Single-Tube Station after retraction.
NOTE At any time during single-tube analysis, the Single-Tube Presentation screen may be hidden by
selecting Hide. Display the screen on again by selecting the Single-Tube Presentation icon.
11 Retrieve the tube from the Single-Tube Station. Select Exit and Yes from the dialog box to end
the single-tube analysis. Return any offline SPM and/or any stand-alone DxH Slidemaker
Stainer II to the online state.
Using the Handheld Scanner
Your DxH handheld scanner is a camera that takes a picture of the bar code.
CAUTION
Risk of sample misidentification. When using the handheld scanner, occasional
misread errors can occur as a result of partial label scans and damaged or
misapplied labels. Beckman Coulter recommends that you verify each bar code
reading to ensure correct patient identification.
1
Aim the scanner at the bar code as if you were taking a picture.
2
Slowly move the scanner closer to the bar code (allow the camera to focus) until you hear a
beep. If you do not hear a beep, ensure that the scanner is correctly connected to the computer
and configured for your labels.
Predilute Panel (PREDIx5)
The Predilute panel on the DxH 900/DxH 690T may be used to analyze diluted specimens that
exceed the reportable range or meet specific laboratory criteria for analysis. The Predilute panel is
abbreviated PREDIx5. PREDIx5 provides a CBC analyzed via Single-Tube Presentation.
The dilution factor is set to 5. The Single-Tube Presentation requires 165 μL. For analysis and
predilute preparation, 50 μL whole blood in 200 μL diluent are required for analysis and predilute
preparation.
C06947AD
5-13
5
Sample Analysis
Running Samples
The diluted sample results analyzed using the PREDIx5 panel and Single-Tube Presentation are
automatically multiplied by 5.
A simple dilution is one in which a unit of sample volume is combined with the appropriate volume
of diluent to achieve a desired concentration. The dilution factor is the total number of unit
volumes in which the blood sample will be dissolved. For example, a 1:2 dilution combines one (1)
unit volume of blood sample and one (1) unit volume of diluent. The results dilution factor is two
(2 = 1 + 1).
Obtain Diluent
1
Have a clean empty tube ready to collect the dispensed diluent.
2
Select
3
Select Dispense Diluent and follow the prompts on the screen to acquire diluent (approximately
1 mL per dispense) by placing an empty tube in the left side of the Single-Tube Station.
.
NOTE Light blue coloring may be visible in the first diluent sample dispensed after Daily Checks or after
processing a sample in the R, CR, or CDR panel, when the Reticulocyte module is enabled. This
residual retic stain does not affect result accuracy. To obtain a clear diluent sample, discard the first
sample and dispense the diluent again.
Run the Predilute Sample
1
Identify the Specimen ID by placing the specimen on the platform in front of the Single-Tube
Presentation Station bar code reader
OR
Enter the Specimen Identifier
OR
Use the handheld bar code scanner. See Using the Handheld Scanner for additional
instructions.
IMPORTANT If no sample is placed in the Single-Tube processing station within approximately two minutes,
the System Manager exits the Single-Tube Presentation.
5-14
2
Select PREDIx5 from the Test drop-down list on the Single-Tube Presentation dialog box.
3
Verify the Specimen Identifier and Test request.
C06947AD
Sample Analysis
Running Samples
4
Move the cursor to the end of the ID field by touching the end of the ID or using the mouse to
click at the end of the ID. Then, press (Enter) . Acknowledging the ID that is displayed on the
System Manager screen by pressing (Enter) indicates that you accept the bar code label read or
manual entry.
WARNING
Risk of personal injury. To avoid serious injury, do not place your hands through
the manual Single-Tube Station opening when the SPM is powered ON.
5
Place the prediluted specimen into the correct single-tube position.
IMPORTANT If more than two minutes elapse from the time the Specimen ID is entered to the time the
specimen is placed into the Single-Tube Presentation station, the station retracts and the System
Manager exits Single-Tube Presentation.
Setting Up Stain-Only Priority
Set up the stain-only feature to prioritize the staining cycle when the information is not
downloaded from the LIS.
NOTE The instrument must be offline and no staining should be in progress in order to perform this
procedure.
1
Select
2
Select Details Status from the local navigation bar.
3
On the SMS Status screen, select SMS Configuration from the local navigation bar.
4
On the SMS Configuration screen, select Stain-Only Priority from the local navigation bar.
5
Select the appropriate option for your stain-only processing priority:
to display the System Status screen and select the DxH Slidemaker Stainer II.
• STAT = immediately
• ASAP = as soon as possible
• Routine = as configured by your lab. See Basket Settings - DxH Slidemaker Stainer II in
CHAPTER 9, Setup for more information.
C06947AD
5-15
5
Sample Analysis
Basket Management
6
Select OK to save your changes
OR
Select Cancel to go back to the previous screen.
Studies
Studies lets you run samples without test orders multiple times without using Rerun or Reflex
analysis. Batching is automatically enabled. Studies results can be viewed on the Worklist - Custom
screen by using the Studies filter. The first three characters of the Specimen ID for Studies results
are always XS-. Decision rules are not invoked for Studies samples.
NOTE Specimen IDs may be truncated when running in Studies. The addition of the XS- characters to the
identifiers may cause the number of characters to exceed the normal screen display limit.
Batching
Batching lets you run samples of one panel type with a default test order. You cannot run replicates.
You cannot have any Pending Orders with the same Specimen ID as those you are attempting to
analyze. A Default Test Order must be defined for batched samples. See Batching in CHAPTER 9,
Setup for additional instructions.
Alarms
An audible or visible alarm on the DxH 900/DxH 690T System should be addressed by reviewing the
Event Logs on the History Log screen. See APPENDIX C, Logs for additional information on History
Logs.
To silence an audible alarm, select
in the upper right corner of the screen.
To configure audible alarms, see Configuring an Alarm to be Audible in CHAPTER 9, Setup.
Basket Management
This feature lets you view the location of each basket in process within the DxH Slidemaker Stainer
II and the details associated with each slide.
The Basket Management screen may show a Stain Time Exceeded exception for a basket when the
exception has not occurred. ETTC may appear inconsistent between protocol time to complete and
actual screen display because the system adjusts for available baskets, workload, etc.
Use the slide priority as listed in the Worklist view.
5-16
C06947AD
Sample Analysis
Basket Management
When the Stainer is disabled and a Make and Stain slide order is introduced:
• The Stainer Disabled Exception is not reported on the Basket Management screen, Basket
Details dialog box, or in the Patient Report details.
• The Event Logs do not record that the Stainer is disabled.
• The order is displayed as completed when it was never stained.
Viewing Basket Details
1
Select
2
Select Details Status from the local navigation bar.
3
Select Basket Management from the local navigation bar to view the Basket Management
screen.
and the DxH Slidemaker Stainer II.
On this screen, you can manage baskets or get basket information anywhere in the Basket
loader, the Stainer module, and the Basket Transport module.
4
Review the information under Basket Data:
• Type
• State
• Priority
• Load Date
• Load Time
• Unload Date
• Unload Time
• Duration
• Elapsed Time
• Remaining Time
• ETC
• Exceptions (see Table 6.7, Slide Exceptions From the Patient Detail Screen in CHAPTER 6,
Data Review for more information)
NOTE The information in the Basket Data section on this screen varies with the basket in progress and
the completed baskets.
C06947AD
5-17
5
Sample Analysis
Basket Management
5
Select a basket and then select Basket Details from the local navigation bar to display a dialog
box containing specific patient information for the slides in the selected location.
NOTE See Slide Exceptions from the Patient Detail Screen in CHAPTER 6, Data Review for more
information.
6
View the details and select OK when you are done
OR
Select Cancel to exit the screen.
Advancing a Basket
Follow these steps to advance a selected basket to the I/O drawer.
1
Select
2
Select Details Status from the local navigation bar on the DxH Slidemaker Stainer II Status
screen.
3
Select Basket Management from the local navigation bar to view the Basket Management
screen.
4
Select the basket to advance.
to display the System Status screen and select the DxH Slidemaker Stainer II.
NOTE You can advance a basket from the elevators (pre-stain drying) or from the post-stain dryers only.
5
Select Advance Basket from the local navigation bar to display the Advance Basket dialog box.
NOTE The baskets/slides may be wet before the post-stain drying cycle is complete.
5-18
6
On the DxH Solutions dialog box, select OK to forward the basket to the I/O drawer.
7
Select OK to save your changes
OR
Select Cancel to go back to the previous screen.
C06947AD
Sample Analysis
Basket Management
Selecting a Basket to Stain Next
Follow these steps to schedule the next basket with slides for staining.
1
Select
2
Select Details Status from the local navigation bar.
3
Select Basket Management from the local navigation bar to view the Basket Management
screen.
4
Select the basket to stain next.
to display the System Status screen.
NOTE Stain Next changes the staining priority for baskets that are ready to stain in the system.
5
Select Stain Next from the local navigation bar to display the Stain Next dialog box.
6
Select OK to save your changes
OR
Select Cancel to go back to the previous screen.
Cancelling Staining
This command cancels all staining in progress and all slides waiting to be stained. Slides that are in
the stainer will advance to the dryer and then to the I/O drawer. Slides in the basket elevator will
advance to the I/O drawer.
C06947AD
1
Select
2
Select Details Status from the local navigation bar.
3
Select Basket Management from the local navigation bar to view the Basket Management
screen.
to display the System Status screen and select the DxH Slidemaker Stainer II.
5-19
5
Sample Analysis
Loading or Removing Baskets at the Input/Output (I/O) Drawer
4
Select Cancel Staining from the local navigation bar to display the Cancel Staining dialog box.
5
Select OK to save your changes
OR
Select Cancel to go back to the previous screen.
Loading or Removing Baskets at the Input/Output (I/O) Drawer
WARNING
Risk of personal injury and contamination. The processing areas could contain
prepared smears and/or broken glass with biohazardous material. Handle with
care and avoid skin contact.
1
Press the I/O drawer open/close button on the left-side door to access the I/O drawer.
WARNING
Risk of personal injury and contamination. The instrument could continue to move
or have delayed movement. Wait a few seconds to ensure that all movement has
ended before pulling the I/O drawer. Do not place your hands inside the I/O
drawer.
CAUTION
Risk of erroneous results. Using baskets with any water on them could affect stain
quality. Ensure that all baskets are completely dry before placing them into the
instrument.
2
Once the drawer has stopped moving, pull the handle towards you until it stops.
3
Remove and/or load the baskets. Ensure that the baskets are thoroughly dry prior to loading.
Remove any baskets from the I/O drawer before going into Diagnostics.
NOTE Ensure that the I/O drawer has three or more empty positions at all times.
The indicator lights on the top left of each basket-holding position indicate the following:
• Blinking green - when the basket is ready for you to remove it
• Steady green - when the basket is ready to be used by the system
• Blinking red - when the basket is in an error state
5-20
C06947AD
Sample Analysis
Staining Manually Prepared Slides (Stain-Only Priority)
• Blinking blue - when the basket is loaded with slides for staining only
4
Push the handle toward the instrument until it stops. The drawer will automatically return into
position inside the instrument.
NOTE The system always processes the baskets in first-in, first-out order.
Staining Manually Prepared Slides (Stain-Only Priority)
WARNING
Risk of personal injury and contamination. The processing areas could contain
prepared smears and/or broken glass with biohazardous material. Handle with
care and avoid skin contact.
Follow these steps to stain a manually prepared slide.
1
Fill an empty basket with slides for a Stain Only cycle as follows:
• Load the slides with the painted end on top to prevent the staining of sample information.
• Load all smears in the same direction facing the back of the next smear.
2
C06947AD
Open and pull out the I/O drawer.
5-21
5
Sample Analysis
Making Slides (No Staining)
3
Place the basket back in the I/O drawer in any position from 1 to 6.
4
Press the number where the basket is placed.
NOTE The system always processes the baskets in first-in, first-out order.
5
Push the drawer in for staining to begin.
Making Slides (No Staining)
Follow this step to make slides that do not require staining:
1
From the DxH Slidemaker Stainer II Status screen, select Make Slide on the Default Slide Order
for the applicable cassette or single-tube presentation
OR
Add or edit a test order from the Worklist Slides tab
OR
Load samples for test orders from the LIS download.
NOTE Enable batching to run with Default Slide Order.
Making Slides and Staining
Follow this step to make slides and stain them:
1
5-22
From the Status screen, select Make Slide and Stain on the Default Slide Order for the applicable
cassette or single-tube presentation
OR
Add or edit a test order from the Worklist Slides tab
OR
Load samples for test orders from the LIS download.
C06947AD
CHAPTER 6
Data Review
Worklist Screen
The Worklist screen, accessed by selecting
database. The Worklist screen lets you:
, manages test orders and results within the
• Use predefined filters for display and monitoring of patient test orders and results.
• Specify sort/filter criteria for display and monitoring of patient test orders and results.
• Add, delete, and modify patient test orders.
• Print, transmit, and export patient results.
• Locate a specimen by selecting the highlighted ID on the selected row. The Specimen Search
Result dialog box is displayed when the search is completed.
• Clear notification for specimens that were not processed.
To access the Worklist screen:
Select
from the top of any screen
OR
Select Menu > Worklist.
Worklist Screen Layout
The six tabs on the Worklist screen are:
• Pending - See Pending Tab for more information.
• Not Processed - See Not Processed Tab for more information.
• Review - See Review Tab for more information.
• Released - See Released Tab for more information.
• Custom - See Custom Tab for more information.
• Slides - See Slides Tab for more information.
Each tab displays a particular filter view of the database. The Review, Released, and Custom tabs
organize information according to the currently selected filter. Only one tab can be viewed at a
time.
C06947AD
6-1
Data Review
Worklist Screen
Each tab carries specially filtered data. For all tabs:
• Parameter results from disabled modules (via Menu > Setup > System > Analysis) are disabled
(grayed out) on any tab.
• Parameters disabled (via Menu > Setup > Reporting > Test) are not displayed on any tab.
• For unreleased results with multiple runs, the last run (most recent) is highlighted.
• Rejected results are displayed with ##### signs.
• Unreleased results are displayed in brackets.
• Unordered but received parameters are displayed in a grayed out color.
•
is displayed in the first column for any result that is saved, meaning it cannot be removed,
pruned, or deleted.
• Data that does not match the filter criteria is not displayed.
• If a row no longer matches the filter criteria (for example, the Pending tab is selected and all
tests are now completed), all fields are displayed in a disabled color.
• The last selected sort is not saved when changing filters or navigating to other screens within
a current session.
Specimens with edited Primary Identifiers do not display the E flag on the Worklist. The Audit Log
contains this information.
Pending Tab
The Pending tab (Menu > Worklist > Pending tab) displays all patient test orders with a pending or
partially complete result status (any result status that is not complete).
The default sort order on the Pending tab for a new use session is listed below. The default sort order
within the same user session is the last selected sort order.
• Primary: Order Received Date/Time, oldest to newest
• Secondary: Primary Identifier in ascending order
The components on the Worklist- Pending screen are outlined below. Use the scroll bar to move the
screen from left to right.
Component
Description
Results Found
Read-only field that displays the total number of results found for the tab. If no entries are
found, this field displays 0 (zero)
Specimen ID
Specimen’s unique identifier
Order Received
Date/Time
Date and time that the order was received
Request Date/Time
Date and time that the order was requested
Specimen Status
Status of the specimen
Action Status
Displays the follow-up work to be performed on a specimen, such as Rerun or Reflex, or both
Priority
Priority of the specimen
6-2
C06947AD
Data Review
Worklist Screen
Component
Description
Patient ID
ID assigned to the patient
Last Name
Patient’s last name
First Name
Patient’s first name
Requests
Requests
Patient Location
Patient’s location
Physician
Physician’s name
CBC, Diff, Retic, and BFC
Panel results
Add Order
Lets you add a test order. For instructions on adding and order, see Test Orders in CHAPTER 5,
Sample Analysis.
Edit Order
Lets you edit a test order. For instructions on editing an order, see Editing a Test Order in
CHAPTER 5, Sample Analysis.
Details
Lets you display the details for the pending order on the Patient Results screen
Remove
Lets you remove all selected test orders or all test orders in current filter
View Log
Lets you display the History Log screen
Delete
Lets you delete all selected test orders or all test orders in current filter
Refresh
Lets you refresh the screen so that it reflects the most recent changes
More
Lets you save (prevent deletion) or unsave (allow deletion) a Test Order
Removing Pending Orders
Remove hides a pending order from view on the worklist tab, although it remains pending.
1
Select the orders that you want to remove on the Remove pending orders dialog box and select
OK.
2
View removed orders from the Custom tab by selecting the Remove filter.
NOTE Removed filters will be deleted from the database according to the Database Cleanup features
selected.
Deleting Pending Orders
You can delete pending orders automatically or manually. See Setting Up Database Cleanup in
CHAPTER 9, Setup for additional information on automatic deletion.
To manually delete pending orders:
C06947AD
6-3
6
Data Review
Worklist Screen
1
Select Delete Order from the local navigation bar on the Worklist - Pending screen to delete
selected orders from the database.
NOTE Orders are no longer viewable or accessible when deleted from any tab.
Saving Orders
Follow these steps to prevent an order from being manually or automatically deleted by any
automated database maintenance routines that you may have configured.
1
Select More > Save from the local navigation bar on the Worklist - Pending screen.
2
On the dialog box, select OK to save the changes
OR
Select Cancel to cancel the changes
Unsaving Orders
Follow these steps to allow an order to be deleted manually or by any automated database
maintenance routines that you have configured.
6-4
1
Select More > Unsave from the local navigation bar on the Worklist - Pending screen.
2
On the dialog box, select OK to save the changes
OR
Select Cancel to cancel the changes
C06947AD
Data Review
Worklist Screen
Not Processed Tab
The Worklist - Not Processed tab (Menu > Worklist > Not Processed tab) is lit and displays exceptions
for specimens that have been skipped.
You need to address the problem and reload the skipped specimens for processing. When
exceptions are posted to the Not Processed tab,
displayed when you select
is red. This tab view is automatically
.
Specimens skipped because of a No Read or a No Match are posted to the Not Processed tab. A
corresponding Event is posted in the Event Log for each. See APPENDIX C, Logs for information on
working with logs.
The components on the Worklist - Not Processed screen are outlined below:
Component
Description
Results Found
Read-only field that displays the total number of results found for the tab
Date Time of Event
Date and time of the event that placed the skipped specimen into the Not
Processed group
Exception Status
Exception Status, such as No Read
Specimen ID
Specimen’s unique identifier
Tube Pos. ID
Tube position ID
Message
Message associated with the Exception that caused the specimen to be skipped
(includes where the skip occurred)
Clear
Lets you clear exceptions on skipped specimens
View Log
Lets you display the History Logs screen
Refresh
Lets you refresh the screen
Locate
Lets you locate a selected specimen
Clear an Exception from the Not Processed Tab
1
From the Not Processed tab on the Worklist screen, select the exceptions you want to clear.
2
Select Clear to display the Clear Exceptions dialog box.
3
Select from the following options:
• Selected Exceptions
• All Exceptions in Current Filter
C06947AD
6-5
6
Data Review
Worklist Screen
4
Select OK to clear the selected exceptions.
Locate a Specimen
1
From the Not Processed tab, highlight the selected ID by selecting a row on the grid.
2
Select Locate on the local navigation bar to perform the specimen search. The system displays
the Specimen Search dialog box when the search has been completed.
Review Tab
The Worklist - Review tab (Menu > Worklist > Review tab) is lit and displays specimens that have
been held (not released) and require attention.
The Specimen ID cannot be edited while the results are still on the Review tab. The results in review
are not re-evaluated when flagging and messaging limit sets are changed while those results are in
review.
The bell icon may appear on both the Review and Pending tabs when a STAT specimen is in the
Pending tab, but no STATs are awaiting review.
Use the scroll bar to view all the components and data on this screen. The filter on the top right lets
you search by the following:
• All Held
• Held with Exception Status
• Overdue STAT Held
• Partial Release
To release a result, you must be at the Patient Results screen. Double click or double-tap a result to
display the Patient Results screen, See Releasing Results or Rejecting Results for more information.
The options on the Worklist - Review tab are described below:
Component
Function
Specimen ID
Specimen’s unique identifier
Order Received Date/Time
Date and time that the order was received
Request Date/Time
Date and time that the order was requested
Specimen Status
Status of a specimen
Action Status
Displays the follow-up work to be performed on a specimen, such as Rerun or Reflex, or
both
6-6
C06947AD
Data Review
Worklist Screen
Component
Function
Priority
Test order priority
Requests
Requests
Exception Status
Exception Status, such as Default Test Order or Inconsistent Demographics
Patient ID
Patient’s unique identifier
Last Name
Patient’s last name
First Name
Patient’s first name
Instrument
Instrument used to run the test
Patient Location
Patient location
Physician
Physician who ordered the test
CBC
Results for CBC Parameters
Diff
Results for Diff Parameters
Retic
Results for Retic Parameters
BFC
Results for Body Fluid Count
Edit Order
Lets you edit a test order. For instructions on editing an order, see Editing a Test Order in
CHAPTER 5, Sample Analysis.
Details
Lets you display the details for the order on the Patient Results screen
View Log
Lets you display the History Log screen
Delete Order
Lets you delete all selected test orders or all test orders in current filter
Export
Lets you export data
Refresh
Lets you refresh the screen so that it reflects the most recent changes
More
Lets you save (prevent deletion) or unsave (allow deletion) of a Test Order
Released Tab
The Worklist - Released tab (Menu > Worklist > Released tab) displays the released results according
to the filter that you select.
The Filter Name drop-down list at the top right of the Released tab lets you filter by the following:
• All
• All (Last 30 Days)
• Amended
• Amended Released
The components on the Released tab are described below.
Component
Function
Specimen ID
If Specimen ID is the selected primary identifier, then this is the specimen’s unique identifier.
Patient ID
Patient’s unique identifier
Last Name
Patient’s last name
C06947AD
6-7
6
Data Review
Worklist Screen
Component
Function
First Name
Patient’s first name
Priority
Test order priority
Requests
Requests
Release Status
Release status
Report Transmitted
Report transmitted
Lab Report
Lab report
Chartable Report
Chartable report
Analysis Date/Time
Analysis date and time
Instrument
Instrument used to run the tests
Patient Location
Patient location
Physician
Physician who ordered the test
CBC
Results for CBC Parameters
Diff
Results for Diff Parameters
Retic
Results for Retic Parameters
BFC
Results for Body Fluid Count
Transmit
Lets you transmit Released Results to an LIS
Edit Order
Lets you edit a test order. For instructions on editing an order, see Editing a Test Order in
CHAPTER 5, Sample Analysis.
Details
Lets you display the details of the pending order on the Patient Results screen
View Log
Lets you display the History Log screen
Delete Orders
Lets you delete all selected test orders or all test orders in current filter
Export
Lets you export data
Refresh
Lets you refresh the screen so that it reflects the most recent changes
More
Lets you save (prevent deletion) or unsave (allow deletion) of a Test Order
NOTE If a test order has a released panel, but a slide order is still in progress, the released panel is not
displayed on the Released tab until the slide order is complete. The results can be viewed from the Patient
Results or Details screens.
Manually Transmit Released Results to the LIS
1
From the Worklist - Release Results screen, select Transmit to display the Transmit dialog box.
2
Select an option under Transmit:
• Selected Results
6-8
C06947AD
Data Review
Worklist Screen
• All Results in Current Filter
NOTE Results will be transmitted in the same order as listed in the Analysis Date/Time column in the
Released and Customer Worklist tabs. Ensure that results are sorted in the same chronological order
as you wish to transmit.
3
Select OK to transmit the results.
Export Released Results
Results can be exported in two formats:
• .csv (importable to a spreadsheet program such as Microsoft Excel)
• .inf/.dat files (raw data)
Exports to .csv and .inf/.dat should be performed on the System Manager for systems equipped with
both System Manager and Review Stations. Do not use the Review Station for exporting.
1
Select Released tab > Export.
2
Select a type of file to export.
NOTE Exported patient files contain columns that appear to be duplicates for some categories. There is
a column labeled RBC for CBC and a different column labeled RBC for Body Fluids.
3
Select the data to export from the Data Selection option box.
4
Select CD Recorder and insert a CD in the CD-ROM drive
OR
Select Local Drive and select an existing folder and rename it, if necessary, or create a new folder
under Destination
An export to a .csv overwrites the previous file information if the same file name is used. The
system does not prompt for confirmation that you have changed the file name.
5
Select Start.
Slides Tab
The Worklist - Slides tab (Menu > Worklist > Slides tab) lets you select from predefined search
filters. Slides introduced usually Manually Made test orders are not tracked.
C06947AD
6-9
6
Data Review
Reviewing Patient Results
Custom Tab
The Worklist - Custom tab (Menu > Worklist > Custom tab) lets you select from predefined or userdefined filters.
Custom Tab Filter
Select from the following options in the Filter Name drop-down list:
• Chartable Report Not Printed
• Lab Report Not Printed
• Not Transmitted (all results are currently displayed regardless of transmission state; not
functional at this time)
• Rejected
• Removed (this tab is not functional at this time)
• Studies
• Custom filters you have created, saved, and named. See Custom Worklist Filter in CHAPTER 9,
Setup for instructions on configuring your custom filter. The Time Limit drop-down box is
disabled while any custom search is in progress.
Reviewing Patient Results
To access the Patient Results screen, do one of the following:
Select Menu > Patient Results
OR
Highlight a specimen and select it from the Worklist.
Some components on the Patient Results screen are described below.
Item
Function
Tabs
Indicates requests run on a patient and results being displayed. Different tabs are
displayed in different views; for example, by panel name, history, or rerun. The
Worklist Not Processed tab turns red when specimens are skipped. The Worklist
Review tab turns amber when results are held for review.
Exceptions
Area above Lab Action that displays Exception messages.
Display Mode
Dynamic (Locked or Unlocked) or selected filter; for example, Released.
Show Delta/Previous
Lets you toggle between Delta values and previous results.
More
Lets you access the Rules Trigger and Reject buttons.
On the Patient Results screen:
• Results are highlighted with an amber background if action limits are exceeded.
• Results are highlighted with a red background if critical limits are exceeded.
• Flags are contained in a column next to results.
6-10
C06947AD
Data Review
Patient Slide Results with Exceptions
• Codes replace results.
• A History tab will be available on the Patient Results screen if there is one or more released
specimens associated with the Patient ID.
• A Rerun tab will be displayed if a Rerun or Reflex test has been ordered or performed.
• The Release tab will be displayed if results have been released.
• Additional tabs will be displayed if you use the Partial Release feature. See the information on
partial release in Releasing Results.
Patient Slide Results with Exceptions
The Edit option is not present on this screen. Edit the Specimen ID by selecting Slide > Pending
filter > Add/Edit Order.
The Additional Data option occasionally displays the incorrect number of slides when there are
multiple slides ordered for the same patient specimen. The Patient Results screen displays the
number of slides correctly.
The items on the Patient Slide Results screen are as follows:
Item
Description
Order Type
Test order type for the active slide order of a specimen.
Order Status
Status of the active slide order of the specimen. Value displays Completed. If the slides have been
cancelled for this specimen, the slide order status displays Cancelled.
Slides Completed
Value is 0 if no slides have been completed.
Slides Ordered
Number of slides ordered for the specimen. It does not include cancelled slides.
Slide Completed
Date/Time
Date and time of the latest slide completed for the specimen. This value is updated as each slide is
completed.
Slide Ordered
Date/Time
Date and time that the slide was ordered.
Number
Display the number of the slide. The maximum number of slides in a single aspiration is 4.
ETTC (min:sec)
Estimated Time to Completion given in expressed MM:SS for all slides in progress. It will be blank
for any pending slides.
Slide Location
Value is blank if no slides are in progress. Slides can be found inside the system. When the slide is
completed, it will display the I/O Drawer. When the slide is pending, it will display Unknown.
Slide Made
Date/Time
Date and time of the first slide made for the active slide order.
Slide Exceptions
Description of the highest priority slide exception associated with any slide for the specimen.
Slide Comment
Display of the latest slide comment defined for the specimen. If a comment is truncated due to
space, the suffix ... is appended. If additional comments are added, then + is displayed.
Add Slides
Lets you add additional slides.
Review Exceptions
Exceptions to be reviewed.
View Logs
Displays the History Log window.
Additional Data
Displays the Additional Data window.
C06947AD
6-11
6
Data Review
Dynamic Mode
Item
Description
Comment
Lets you add a comment.
More
Lets you save (prevent deletion) or unsave (allow deletion) of a slide order.
Viewing Previous or Next Patient Results
You can view previous or next patient results from the Patient Results screen using the navigation
buttons on the bottom right-hand corner of the screen.
The data displayed depends on the worklist sort order; for example, the newest data at the top, the
oldest at the bottom.
Dynamic Mode
When the Patient Results screen is accessed by selecting Patient Results on the Main menu or
, the screen will be displayed in Dynamic Mode. In Dynamic Mode, all results processed by
the System Manager will be available, with the most recent currently visible. When a new specimen
is analyzed, its results appear on the screen, replacing the currently displayed specimen’s results.
When the screen is in Dynamic Mode, you can lock it so that it does not update dynamically when
reviewing results. All other Worklist views are static; for example, custom searches. As soon as it is
unlocked, the results of the last specimen analyzed are displayed.
Locked/Unlocked Status
The Patient Results screen indicates the lock status as Dynamic (Unlocked) or Dynamic (Locked) in
the upper right hand corner.
Lock/Unlock the Screen
To lock the screen, select the unlocked icon from the navigation panel on the Patient Results screen.
To unlock the screen, select the locked icon.
Filter Mode
The Patient Results screen is in Filter mode when the screen is accessed via the Worklist.
From the Worklist Tab
The name of the Worklist tab from which you accessed the Patient Results screen is displayed in the
Filter field on the Patient Results screen. Using the arrow keys on the keyboard, you can navigate
through a fixed set of results filtered by the current Worklist tab.
6-12
C06947AD
Data Review
Dynamic Mode
Auto-Refresh
If you access the Patient Results screen from the Review tab of the Worklist screen, when the last
item in the list is addressed, the system will automatically refresh to display any new results. Items
not addressed continue to be displayed.
Quick Search Mode
The Patient Results screen will be in a Filter mode when accessed via the Specimen Search function.
The Status Indicator field displays Specimen Search. In this mode, you can only review the one
result selected from the Specimen Search.
Description of Histogram/Dataplot Content on the Patient Results Screen
Histograms
The main Patient Results screen displays WBC, RBC, and PLT
histograms. For BFC panels, a TNC and RBC histogram are
available. Double-clicking or tapping a histogram will enlarge
the image.
Figure 6.1 Histogram
Histograms show relative cell frequency versus size. They
provide information about erythrocyte, leukocyte, and
thrombocyte frequency. Histograms provide a means of
comparing the sizes of a patient’s cells with normal
populations.
IMPORTANT Histograms show only the relative, not actual,
number of cells in each size range. Do not estimate the
number of cells from the distribution curves.
C06947AD
6-13
6
Data Review
Dynamic Mode
Dataplots
A maximum of three tabs display dataplots, depending on the test order, according to
the following rules:
• If Diff was ordered, 5PD1 and NRBC1 tabs and dataplots are displayed.
• If Retic was ordered, a RETIC1 tab and dataplot are displayed.
• If a module is disabled, the corresponding dataplot is not displayed.
Figure 6.2 NRBC1
For each type of graph and tabbed dataplot, the colors correlate to populations with the
light, bright colors representing a dense or greater number of cells and dark colors
representing the least dense or least number of cells.
Population colors for the NRBC Dataplot are:
• NRBC - Light to dark true red
• Other - Light fluorescent green to dark green.
• WBC - Light bright blue to dark blue.
Figure 6.3 5PD1
Populations colors for the WBC Differential Dataplot are:
•
•
•
•
•
•
Figure 6.4 RETIC1
Lymphocytes - Light bright blue to dark blue.
Neutrophils - Light bright pink/purple to dark purplish red.
Eosinophils - Light bright orange to dark reddish orange.
Monocytes - Light fluorescent green to dark green.
Basophils - White to bright yellow.
Non-whites - Light to dark true red.
Population colors for the Reticulocyte Dataplot are:
•
•
•
•
RBCs - Light to dark true red.
Reticulocytes - Light to dark purple.
Other - Light fluorescent green to dark green.
White Blood Cells - Light bright blue to dark blue.
Additional Data
From the Patient Results screen, select Additional Data to display the Additional Data screen.
The Additional Data Screen provides you with a view of additional data for four run modes:
• CBC
• Diff
• NRBC
• Retic
6-14
C06947AD
Data Review
Dynamic Mode
For BFC panels, a BFC tab displays:
• TNC and RBC test results
• Corresponding histograms
Additional Data - CBC Tab
Select the CBC tab on the Additional Data screen to display additional CBC data.
You can toggle the check box next to each aperture to alternately display or remove the histogram
data displayed for that aperture. The histograms, to the left of the aperture data, display the
histogram data for WBC, RBC, and PLT.
The lines are color-coded to correspond to the apertures:
• Aperture 1 is purple.
• Aperture 2 is blue.
• Aperture 3 is yellow.
The average histogram is black.
If partial voteout has occurred, the field in the Aperture group box will be highlighted in amber.
Additional Data - DIFF Tab
Select the DIFF tab on the Additional Data screen to display additional DIFF data.
Additional Data - NRBC Tab
Select the NRBC tab on the Additional Data screen to display additional NRBC data.
Additional Data - RETIC Tab
Select the RETIC tab on the Additional Data screen to display additional RETIC data.
Additional Data - RELEASE Tab
Select the RELEASE tab on the Additional Data screen to track analysis and release time for the test
order.
Additional Data - Slides Tab
Select the SLIDES tab on the Additional Data screen to view slide information.
C06947AD
6-15
6
Data Review
Dynamic Mode
Viewing All VCS 360 Graphics
Histograms and 2D Dataplots of the patient results are displayed on the Patient Results screen. To
view specific population and test panels as well as 3D dataplots, select View All VCSn Graphics on the
Patient Results screen. The View All VCSn Graphics screen is displayed.
Figure 6.5 View All VCSn Graphics Screen
The components on the View All VCSn Graphics dialog box are described below.
Component
Function
Data Box
Select the data option to view for DIFF, NRBC, or RETIC.
Type Box
Select the graphic option to view for 2D dataplots, Surface Plots, or a 3D Cube.
View Angle Box
(disabled for 2D
Surface Plots)
Select the angle of Surface plots and 3D Cubes using any of the six buttons. You can also use the
mouse to click and drag over the graphic to change the view angle.
Reset: Lets you reset the view back to the default angle.
Auto Rotate: Lets you set the graphic into rotational motion. Selecting it again stops the motion.
Analysis Box
This box applies to Surface Plots and 3D Cube. It is disabled for 2D dataplots.Three buttons let you
Rewind, Play, and Fast Forward.
Rewind: Resets the graphic to the beginning of data collection (time = 0). No data is displayed.
Play: Graph updates with incoming data in an animated fashion. Starting at time=0 and
proceeding until time=end, the data is displayed in the order that it was collected.
6-16
C06947AD
Data Review
Dynamic Mode
Component
Function
Fast Forward: Resets the graphic to the end of data collection. All data is displayed.
Display Populations
Lets you select populations to include in or remove from the graphic. Enabled for all display types.
View Individual VCS 360 Graphics
C06947AD
1
Select a test panel from the Data panel option: Diff, NRBC, or Retic.
2
Select a type of graphic from the Type panel option: 2D Dataplots, Surface Plots, 3D Cube.
3
In the Display Populations panel, uncheck the populations not to be displayed. (All are displayed
by default.)
6-17
6
Data Review
Dynamic Mode
4
If you selected Surface Plot (see the first figure below) or 3D Cube (see the second figure below),
use View Angle and Analysis to change your view of the graphic.
NOTE Select Circular Arrow to rotate the graphic in a continuous circle. Select Circular Arrow again to
stop it. The Analysis buttons let you view the accumulation of populations.
6-18
C06947AD
Data Review
Dynamic Mode
Viewing Rules Triggered
Use this option (Menu > Patient Results > More > Rules Triggered) to view all Decision Rules
triggered on a specific set of results.
Viewing Collation
Collation (Menu > Patient Results > More > View Collation) enables the addition of a Retic-, C-, or CDpanel to a previously analyzed and released Retic, C or CD panel for a specific patient. The panel
order that is added must have the same Specimen ID and Patient ID of the specimen panel
previously released.
After analysis of the added Retic panel the Patient Results screen will display the C or CD results
with the added Retic results. The display will state that the results were collated.
See Setting Up Collation in CHAPTER 9, Setup for instructions on enabling Auto Collation. From the
Collated view, select More > View Source to display the initial panel in the collation for that patient.
NOTE The View Collation and View Source buttons are only displayed on samples that have actually been
collated.
View dates and times of analysis for collated results from the Patient Results display, not from the
Additional Data screen.
Viewing Source
If the current specimen is collated, select Patient Results > More > View Source to shift the current
specimen being viewed to the specimen used as the source of the collation. Select More > View
Collation to return to the collated specimen.
NOTE If the screen is in dynamic mode, the screen will be locked. The screen will remain locked when the
screen returns to the collated specimen, until unlocked by the operator.
Viewing Previous or Next Patient Results
You can view previous or next patient results from the Patient Results screen using the navigation
buttons at the bottom right hand corner of the screen.
1. First result in the database, depending on the Specimen ID sort order in the Worklist
2. Last result in the database, depending on the Specimen ID sort order in the Worklist
3. Previous
4. Next
Viewing the Rerun Tab
A Rerun tab is displayed on the Patient Results screen if a Rerun or Reflex has occurred.
C06947AD
6-19
6
Data Review
Dynamic Mode
On the Rerun tab:
• Comments are indicated by
to the results on any tab.
at the top right of the Patient Results screen. This also applies
• The most recent run for the specimen is displayed on the left side.
• You can view up to three reruns and/or reflex result sets, and the release result set, for a
specific specimen.
• The graphics, comment, lab actions and messages are displayed for the checked run. Use the
check box to toggle between runs.
• Local navigation buttons function for the checked results.
Viewing the History Tab
A History tab is displayed on the Patient Results screen if one or more released specimens are
associated with a Patient ID.
On the History tab:
• History is based on Patient ID.
• You can view up to three analyses from the same Patient ID. The three analysis are the three
most recently released results.
• You can see the current run (the selected run for the most current results if more than one run
is available).
• Graphics, comments, lab actions, and messages are shown for the result set highlighted in blue.
Rerun and Reflex
After reviewing patient results, you can rerun a sample with the same tests that were originally
ordered or reflex a sample to add new tests. These can be ordered automatically based on decision
rules from the System Manager or host, or manually through the System Manager. When Release All
is configured, you can submit a single-tube default order when a slide order only is active. You do
not need to enter patient demographics.
The Patient Results screen displays a Rerun tab when a rerun or reflex is presented for analysis.
Pending tests can also be cancelled.
If the sample’s cassette and test order are received on time, a rerun or reflex test order can be
executed automatically without re-introducing the cassette to the system. See Setting Up Specimen
Exit Delay in CHAPTER 9, Setup.
Manually Order a Rerun
1
Select Reflex/Rerun > Rerun to rerun the sample.
NOTE If Release All is selected, you will not be able to order a Rerun.
6-20
C06947AD
Data Review
Dynamic Mode
2
Select OK to rerun the panel
OR
Select Cancel to exit the dialog box without running the panel.
If you select OK and the specimen is still active in the system, the Rerun will run automatically.
If the specimen is in the output buffer, retrieve the specimen and place it in the input buffer.
Manually Order a Reflex
1
Select Reflex/Rerun > Reflex on the Patient Results screen to display the Select Panels to Reflex
pop-up window.
NOTE You can only reflex a panel that has not already been run on a test order.
If Release All is selected, you will not be able to order a Reflex.
2
Select from the list of available panels and then select Add.
NOTE If slides are needed, select the slides to make, or make and stain.
3
Select OK to run the reflex. If the specimen is still active in the system, the Reflex will run
automatically. If the specimen is in the output buffer, you need to retrieve it and place the
specimen in the input buffer.
Viewing a Log
See APPENDIX C, Logs for information on viewing History Logs.
Editing Patient Results
NOTE The option to Edit is not available for released results. The option to Amend is available for released
results. See Amending Patient Results for information.
Edit is an option on the Review tab that lets you edit patient results before release. Results that
cannot be edited on the Edit Patient Results dialog box are grayed out. Edited results are flagged
with E. Results calculated from edited results are flagged e.
1
From the Patient Results screen, select Edit to display the Edit Patient Results dialog box.
If the Specimen ID is edited, an E is displayed next to Specimen ID.
C06947AD
6-21
6
Data Review
Processing Results
Amending Patient Results
Amend is an option on the Released tab that lets you edit released results. The Specimen ID cannot
be edited. Instead of an E, an M is displayed in the first position after an amended result. Results
calculated from amended results are flagged m. Limit sets are reevaluated when results are
amended. Decision rules are not re-evaluated.
Processing Results
Overview
The DxH 900/DxH 690T System Manager includes Flags, Codes, and Messages to alert you to issues
with patient or control results. You can also customize the flagging of results and define rules for
flagging sample results.
For instructions on setting up Flagging Limits, see Flagging Limits in CHAPTER 9, Setup.
CAUTION
Risk of erroneous results. Flags, Codes, and Messages are evaluated when the
sample is analyzed. Flags are reevaluated when results are manually edited, or
when new results are received for a pending sample. Flags (including Delta
Checks) and Decision Rules are not reevaluated upon a change of flagging limits
for results already in the database.
Beckman Coulter does not claim to identify every abnormality in all samples.
Beckman Coulter suggests using all available options to optimize the sensitivity
of instrument results. All options include:
•
•
•
•
•
•
•
•
•
•
•
Codes
Flags
Reference range limits
Action limits
Critical limits
Delta checks
Definitive messages
System messages
Suspect messages
Status and exception messages
Decision rules
Beckman Coulter recommends avoiding the use of one type of message or output
to summarize results or patient conditions. There may be situations where the
presence of a rare event may fail to trigger a suspect message.
Look for data patterns when examining Flags, Codes, and Messages. For example, determine if some,
all, or related sets of results (for example, WBC and differential results) exhibit Flags, Codes, and
6-22
C06947AD
Data Review
Processing Results
Messages. For some parameters, flagging occurs as a result of the flagging or editing of other
parameters. In all cases, follow your laboratory’s policy for reviewing the sample.
CAUTION
Risk of erroneous results. See Table 1.35, Limitations in CHAPTER 1, System
Overview for the interfering substances that might effect each parameter. It is
possible that the presence of a rare event cell can fail to trigger a suspect
message. Beckman Coulter recommends a slide review per your laboratory
protocol.
Customization
You can customize Flags, Codes, and Messages to suit the needs of your laboratory. You can define:
• Default reference ranges (high/low limits based on gender, age, location, and specimen type)
• Action limits that exceed default reference ranges, or define an action limit alone
• Critical limits that exceed the action limits, or define a critical limit alone
• Definitive messages based on reference ranges, or values manually entered by the lab
• Delta checks
You do not need to define these all at once. You can use the default sets and gradually edit or add
additional limits based on your laboratory’s assessment.
You can also define Decision Rules to identify sample results that meet a set of criteria. For example,
you can automatically generate a Lab Action and/or Comment message such as Perform Retic Count
when the System Manager receives a sample result with a HGB < 10.5 and an MCV < 65.
Results can be configured to be held at the Review tab for the Worklist or transmitted to a host, or
selectively printed.
Flags
Flags appear to the right of the result. For some parameters, flagging occurs as a result of the
flagging or editing of other parameters.
Flags are shown in order of placement on screens and printouts, with the highest priority flags at
the top within each space.
Flags appear in one of four positions to the right of the result (as shown in Table 6.1, Result Flags).
The flags are listed in order of priority within each space. It is possible to have flags in each of the
four positions. For some parameters, flagging occurs as a result of the flagging or editing of other
parameters.
C06947AD
6-23
6
Data Review
Processing Results
Table 6.1 Result Flags
Flag &
Position
1
2
Description
3
4
E
Manual edit of a primary parameter for an active sample
e
Automatic edit of a calculated parameter for an active sample
M
Manual edit of a primary parameter on a released result (amended)
m
Automatic edit of a calculated parameter on a released result (amended)
+
Result above the analytical measuring range
-
Result below the analytical measuring range
R
Review the result.
Special handling is required for editing a result flagged with R. Any parameter derived from an Rflagged parameter cannot be recalculated until the R-flagged parameter is edited. R flags may also
indicate a System Message has occurred. Check the message area on the Patient Result screen and the
History Log > General tab for details.*
c
L
Low critical limit exceeded
c
H
High critical limit exceeded
a
L
Low action limit exceeded
a
H
High action limit exceeded
H
High reference range limit exceeded
L
Low reference range limit exceeded
P
Partial aspiration detected during sample analysis *
N
Non-blood sample detected *
D
Delta check triggered
* These flags are also associated with System Messages. See System Messages for more information.
Codes
Codes appear in place of results when the system cannot generate results. Codes are also called nonnumeric results.
Codes in the following table are shown in order of placement on screens and printouts, with the
highest priority flags at the top within each space.
6-24
C06947AD
Data Review
Processing Results
Table 6.2 Codes
=====
Analysis was disabled at the configuration level of the System Manager (Menu > Setup > System >
Analysis). For example:
If NRBC is temporarily disabled, any results with an NRBC enumeration in the panel will display ===== in
place of the NRBC values. The ===== persists in the database after the analysis has been
re-enabled.*
xxxxx
Although available on a panel, this parameter was not enabled as a test (Menu > Setup > Reporting > Tests)
at the time of analysis; however, after this analysis, the parameter was enabled as a Test. For example:
Sample A was analyzed for a CR panel, but the IRF and MRV were not enabled as Tests.
Later, IRF and MRV were enabled as Tests; therefore, the system will not display the IRF and MRV parameters
for CR panel results, but, for Sample A, xxxxx is displayed in place of a value for those parameters.
:::::
Flow cell clog was detected.*
-----
Total voteout occurred. No average histogram will appear for the affected parameter.
.....
Incomplete computation.*
May occur in place of calculated parameters because a voteout or overrange occurred for a primary
parameter used in the calculation. Occurs when the instrument cover is opened. Can also indicate a condition
where the results have been suppressed such as out-of-range events, invalid pulses, or partial clogs.
+++++
Result exceeds the operating range.
?????
Result is outside of the range of values that can be formatted for display.
#####
Results were rejected.
*These codes can also be associated with System or System Status messages. See System Messages
and System Status Messages for more information.
Messages That Appear with Results
Several types of messages are generated on the DxH 900/DxH 690T along with specimen results:
Suspect, System, System Status, Definitive, and Exception.
The Suspect, System, and Definitive messages are displayed in the Susp/Sys/Def Msgs box just below
the patient demographics at the top of the screen. Suspect messages are red; System Messages are
green; and Definitive messages are blue. Messages are listed alphabetically within their type.
The System Status messages are displayed below the patient demographics, and to the right of the
tabs. Also displayed in this area are the Exceptions Message, (indicating that an exception has
occurred for this specimen) and
(indicating that there are comments for this specimen).
Exceptions and the respective details are also displayed on the Additional Data screen.
Suspect Messages
Suspect messages are generated by internal algorithms to convey that a clinical condition may exist
with a specimen based on an abnormal cell distribution or population. Beckman Coulter
recommends the review of results displaying a suspect message appropriate to your patient
population and laboratory practice.
C06947AD
6-25
6
Data Review
Processing Results
Laboratories may differ in their desired sensitivity to abnormal cell types or patterns. The DxH
900/DxH 690T provides the laboratory with the ability to adjust the sensitivity of several of the
Suspect messages, to meet individual lab requirements. The sensitivity of the following suspect
messages can be adjusted: Variant Lymphs, Left Shift, and Immature Granulocytes. Left Shift can
also be disabled. In order to optimize efficiency, Beckman Coulter recommends completion of
sensitivity and specificity studies using your sample population prior to adjusting Suspect message
flagging sensitivity.
Blasts
Blasts are detected, but not enumerated, by internal algorithms using acquired events, histogram
and dataplot patterns, and sophisticated statistical methods for all available data for the sample
analyzed. A standard trigger value or limit corresponding to enumeration on peripheral smear
cannot be established because:
• Laboratories differ in their desired sensitivity to abnormal flagging and messaging.
• Laboratories differ in their definition of blasts.
• Mature and immature abnormal cell types may be identified as blasts.
• Blasts can be rare events.
Blasts can represent a mixed population of cells often associated with specimen abnormalities that
alter the white cell population’s pattern distribution in dataplots and histograms away from a
normal distribution. The presence of blast cells may trigger other available suspect messages. Not
all blood samples that contain blasts may report a suspect message.
A blast suspect message is not diagnostic. You should not rely upon instrument results alone to
replace the need for manual microscopic review of blood samples if indicated by other clinical and
laboratory features of the patient. Further diagnostic procedures and clinical evaluation must be
evaluated for diagnosis.
See Processing Results for complete information on all available messaging and flagging options on
the system.
Table 6.3 Suspect Messages
Suspect Message
Description
Abn Hemoglobin
Pattern characteristic of specimen with abnormal hemoglobin clearing observed during retic
analysis
Cellular Inter
Pattern consistent with NRBC detection during a CBC only cycle (NRBC module not disabled). This
Cellular Interference Suspect message is not associated with a Review (R) flag. If a CBC with a DIFF
is ordered, the message will not need to appear because an NRBC will be reported. The analyzer is
able to count all the NRBCs.
Dimorphic Reds
Evidence of the presence of at least two populations of red cells
Giant Platelets
Patterns characteristic of specimen containing Giant Platelets
Imm Grans
Pattern characteristic of specimen containing: a) metamyelocytes and myelocytes and/or
promyelocytes, or b) myelocytes and/or promyelocytes without metamyelocytes.
Left Shift
Pattern is characteristic of specimen containing metamyelocytes, but without myelocytes,
promyelocytes, or blasts.
LY Blast
Blasts in the Lymphocyte region of the dataplot
6-26
C06947AD
Data Review
Processing Results
Table 6.3 Suspect Messages (Continued)
Suspect Message
Description
MO Blast
Blasts in the Monocyte region of the dataplot
NE Blast
Blasts in the Neutrophil region of the dataplot
NRBC
CBC and Diff pattern is characteristic of specimen with NRBCs. This Suspect message applies when
the NRBC analysis is disabled but a CD or CDR cycle is run.
RBC Frag/Micro
The specimen may contain red cell fragments and/or some microcytic red cells
Red Cell Aggl
Red cells may be clumped or display rouleaux on peripheral smear
Sickled Cells
Pattern characteristic of specimen containing irreversibly sickled cells observed during a
Reticulocyte analysis
Variant LY
Pattern characteristic of specimen with variant lymphs, including mature lymphocytes such as those
observed in viral infections, as well as immature and/or abnormal lymphocytes.
System Messages
All system messages are accompanied by R (Review) flags. Exceptions are the system messages
associated with an Aspiration Error (P flag) and the Non-Blood Specimen message (N Flag).
A system message indicates an event occurrence that may affect the operation of the system or the
quality of the results, or requires operator intervention. The occurrence of any system message is
shown in the History Log.
Table 6.4 System Messages
System Message
Description
Abn Diff Pattern
Undefined abnormal Diff pattern observed during Diff analysis.
Abn NRBC Pattern
Undefined abnormal NRBC pattern observed during NRBC analysis.
Abn RBC Pattern
Undefined abnormal RBC pattern observed during CBC analysis.
Abn Retic Pattern
Undefined abnormal Retic pattern observed during Retic analysis.
Abn TNC Pattern
Undefined abnormal TNC pattern observed during Body Fluid analysis.
Abn WBC Pattern
Undefined abnormal WBC pattern observed during any CBC analysis.
Aged Sample
Aged sample detected during Diff analysis.
AL2 Blank Voltage: N
AL2 blank voltages out of range during NRBC analysis.
AL2 Blank Voltage: R
AL2 blank voltages out of range during Retic analysis.
Bubbles
A specific Aspiration Error; P Flag.
Carryover
A specific Aspiration Error; P Flag.
Cellular Inter
Poor separation between a WBC population and interference, or a TNC population and
interference. WBC correction was performed as a best estimation, and the WBC was flagged
with R.
NOTE A green-colored message without an R flag for WBC, Diffs, and NRBC is not valid.
C06947AD
6-27
6
Data Review
Processing Results
Table 6.4 System Messages (Continued)
System Message
Description
Cover Opened
The instrument cover was opened while the specimen was being analyzed. When the Cover
Opened event occurs, the SPM immediately stops operation. The SPM is taken offline. If there
was a sample in progress at the time of the event, the results for that sample will be reported
as incomplete.
Data Disc: D
Flow cell temporarily blocked during Diff data acquisition.
Data Disc: N
Flow cell temporarily blocked during NRBC data acquisition.
Data Disc: R
Flow cell temporarily blocked during Retic data acquisition.
Excessive Debris: D
The number of debris events too high compared to white events during Diff analysis.
Flow Cell Clog: D
Hardware detected a flow cell was clogged during Diff analysis.
Flow Cell Clog: N
Hardware detected a flow cell was clogged during NRBC analysis.
Flow Cell Clog: R
Hardware detected a flow cell was clogged during Retic analysis.
HGB Blank Shift
Hgb blank reading was inconsistent with previous values.
HGB Inter: WBC
The instrument corrected HGB for WBC interference, but the result requires review.
High Event Rate: D
High data event acquisition rate during Diff analysis.
High Event Rate: N
High data event acquisition rate during NRBC analysis.
High Event Rate: R
High data event acquisition rate during Retic analysis.
High OP Events: D
Too many high OP events during Diff analysis.
High RF Events: D
The number of events with maximum RF is to high during Diff analysis.
Low AL2 Events: N
Too many low AL2 events during NRBC analysis.
Low DC Events: N
Too many bad DC events in the NRBC analysis.
Low Event Rate: D
Low data acquisition rate during Diff analysis.
If the acquisition rate is severely affected, the test reports a FULL CLOG (:::::).
Low Event Rate: N
Low data acquisition rate during NRBC analysis.
If the acquisition rate is severely affected, the test reports a FULL CLOG (:::::).
Low Event Rate: R
Low data acquisition rate during Retic analysis.
If the acquisition rate is severely affected, the test reports a FULL CLOG (:::::).
Low Events: D
Not enough good white events during Diff analysis.
Low Events: N
Not enough good white events during NRBC analysis.
Low Events: R
Not enough good red events during Retic analysis.
Low OP Events: D
Opacity Main Peak too low during Diff analysis.
Low RMALS Events: D
RMALS mode location too low during Diff analysis.
MCV Inter: PLT
Interference with MCV, RBC, and RDW and RDW-SD due to PLT.
MCV Inter: WBC
The instrument corrected MCV for WBC interference, but the result requires review.
MO-NE Overlap
Population labeled as neutrophils appeared in the monocyte region during Diff analysis.
NE-EO Overlap
Neutrophil and eosinophil populations were shifted or overlapped during Diff analysis.
No Aspiration
A specific Aspiration Error; P Flag.
6-28
C06947AD
Data Review
Processing Results
Table 6.4 System Messages (Continued)
System Message
Description
Non-blood Specimen
The blood detector detected that a non-blood specimen was correctly aspirated. N Flag.
NRBC Inter
Interference in NRBC region can't be separated from NRBC during NRBC analysis.
NRBC-LY Overlap
Algorithm could not separate the NRBC and LY populations during NRBC analysis.
Nucleated Cells
Small WBC or NRBC interfered with the Retic analysis (observable on dataplot).
Partial Aspiration
A specific Aspiration Error; P Flag.
Platelet Clumps
Pattern is characteristic of specimen containing platelet clumps.
PLT Carryover
The estimated PLT carryover, based on the PLT from the preceding sample and the expected
PLT carryover percent, was high enough to significantly affect the PLT results for the current
specimen.
PLT Inter: Debris
Interference with smaller platelets.
RBC-PLT Overlap
Interference with larger platelets; may occur with the Giant Platelet Suspect message.
Range Error
Blood detector hardware error. Check the History Log.
RET Inter: Debris
The debris population interfered with the Retic measurement.
RET Inter: PLT
The platelet population interfered with the Retic measurement.
RET-RBC Overlap
The reticulocytes could not be clearly separated from the mature red cells.
System Event: D
Hardware parameters out of limit for some item that could affect Diff analysis (voltage,
temperature, pressure)
System Event: HGB
Hardware parameters out of limit for some item that could affect HGB analysis (voltage,
temperature, pressure).
System Event: N
Hardware parameters out of limit for some item that could affect NRBC analysis (voltage,
temperature, pressure).
System Event: PLT
Hardware parameters out of limit for some item that could affect PLT analysis (voltage,
temperature, pressure).
System Event: R
Hardware parameters out of limit for some item that could affect Retic analysis (voltage,
temperature, pressure).
System Event: RBC
Hardware parameters out of limit for some item that could affect RBC analysis (voltage,
temperature, pressure).
System Event: TNC
Hardware parameters out of limit for some item that could affect TNC analysis (voltage,
temperature, pressure).
System Event: WBC
Hardware parameters are out of limit for some items that could affect WBC analysis (voltage,
temperature, pressure).
TNC Carryover
The estimated TNC carryover, based on the uncorrected WBC or TNC from the preceding
sample and the expected TNC carryover percent, was high enough to significantly affect the
TNC results for the current specimen.
Undefined Pop: D
A single population was found in the granulocyte region(s) of the dataplot.
Unknown Error
A specific aspiration error
C06947AD
6-29
6
Data Review
Processing Results
Table 6.4 System Messages (Continued)
System Message
Description
Unknown Events: R
There are too many unclassified events during the RET analysis indicating a probable
instrument malfunction.
WBC Carryover
The estimated WBC carryover, based on the uncorrected WBC or TNC from the preceding
sample and the expected WBC carryover percent, was high enough to significantly affect the
WBC results for the current specimen.
Definitive Messages
Definitive messages appear for results based on exceeded limits configured as part of an individual
flagging set. Definitive messages can be created by copying reference ranges, or by manual entry of
your own message definition. See Flagging Limits in CHAPTER 9, Setup for instructions.
Some definitive limits can be reported with gradient ranges (1+, 2+, 3+). Limits for definitive
messages with gradients that are defined only at Level 1 (1+) will print without the gradient message
(that is, Microcytosis as opposed to Microcytosis 1+).
Table 6.5 Definitive Messages
6-30
Definitive Message
Description
Anemia
Low RBC or Low HGB
Basophilia
High BA (percentage)
Basophilia#
High BA #
Eosinophilia
High EO (percentage)
Eosinophilia#
High EO #
Erythrocytosis
High RBC
Hypochromia (1+, 2+, 3+)
Low MCH
Leukocytosis
High WBC
Leukopenia
Low WBC
Lymphocytosis
High LY (percentage)
Lymphocytosis#
High LY#
Lymphopenia
Low LY (percentage)
Lymphopenia#
Low LY#
Monocytosis
High MO (percentage)
Monocytosis#
High MO#
Neutropenia
Low NE (percentage)
Neutropenia#
Low NE#
Neutrophilia
High NE (percentage)
Neutrophilia#
High NE#
Anisocytosis (1+, 2+, 3+)
High RDW
Large Platelets
High MPV
C06947AD
Data Review
Processing Results
Table 6.5 Definitive Messages (Continued)
Definitive Message
Description
Small Platelets
Low MPV
Thrombocytopenia
Low PLT
Thrombocytosis
High PLT
Macrocytosis (1+, 2+, 3+)
High MCV
Microcytosis (1+, 2+, 3+)
Low MCV
Reticulocytosis
High RET
Reticulocytosis#
High RET#
NRBCs Present
Exceeds defined NRBC
HGB/HCT Check
The H&H Check Failed is a special Definitive Message that can be enabled by selecting H&H Check
on the Flagging Limits tab of the Flags Setup screen. See H&H Check in CHAPTER 9, Setup for
instructions.
The values for agreement are defaulted to 3.0. Any value between 2.0 and 4.0 can be entered.
System Status Messages
System Status messages indicate that the instrument was operating in some non-standard state
when a specimen was analyzed. These states are usually the result of some user action (for example,
operating with the cover opened). They do not indicate that any problem was seen when the
specimen was analyzed; instead, they indicate that the system was being operated in a manner in
which some problems might not be detected.
Table 6.6 System Status Messages
System Status Message
Description
Interlocks Bypassed
The cover interlock was disabled at any time during specimen analysis. The message IB
is displayed on printouts. The message will be displayed on every screen, print on every
display, and be sent with every transmission until the cover interlock is re-established.
Analysis Disabled: D
Diff analysis on the analyzer has been disabled. The message AD: D is displayed on
printout.
Analysis Disabled: N
NRBC analysis on the analyzer has been disabled. The message AD: N is displayed on
printout.
Analysis Disabled: R
Retic analysis on the analyzer has been disabled. The message AD: R is displayed on
printout.
Test Order Nullified
The message Null is displayed on printout.
Edit Detected. Review Rules. A decision rule was edited after results were posted to the database, but still in review.
The operator should ensure that a previous decision rule on unreleased results was not
posted in error. The message ED is displayed on printout.
C06947AD
6-31
6
Data Review
Processing Results
Table 6.6 System Status Messages
System Status Message
Description
Specimen Deleted
A specimen was deleted from the database while viewing results on the screen (for
example, deleted by the Auto Prune function). See Setting Up Database Cleanup in
CHAPTER 9, Setup for an explanation of the Auto Prune function.
Temperature Disable
VCS 360 temperature control was disabled. The message TD is displayed on the printout.
Slide Exceptions from the Patient Detail Screen
The system displays messages to indicate the exceptions associated with slides processed. You can
review slide exceptions from the Patient Detail screen.
Slide exceptions are displayed in the Worklist under the Slides tab to provide additional
information on a slide that was processed whether the status is completed or not.
Table 6.7 Slide Exceptions From the Patient Detail Screen
System Message
Code
Description
Aspiration Error
AE
Aspiration error occurred (for example, partial aspiration). A partial aspiration will
display a flag *P* on the slide label information.
Default Smear Parameters
DSP
Smear parameters set to default were not determined based on hemasphere
information.
Maker Dryer Disabled
MDD
Slide made when pre-stain heater was disabled.
Stainer Dryer Disabled
SDD
Slide made when post-stain heater was disabled.
Slide Not Made
SNM
System determined that a slide could not be made or labeled due to a hardware
error.
Stainer Disabled
SD
System was not able to make and stain because the stainer was temporarily
disabled.
Stainer Inoperative
SI
System was not able to make and stain because the stainer was inoperable due to
a hardware failure.
Staining Cancelled
SC
System was not able to complete the staining protocol because it was cancelled.
Stain Time Exceeded
STE
System continued to stain slides after a hardware error occurred or a power failure
recovery resulted in a bath duration time exceeded error.
Basket Removed
BR
The cover was opened and the system determined that a basket was removed.
Interlock Bypassed
IB
Interlocks for instrument covers (transport shield, front cover, slidestainer, and I/O
drawer) were bypassed while the slide was made or stained.
Exception Messages
If there are any exceptions for a specimen, a comments indicator is displayed in the System Status
Message area below the patient demographics. Select Additional Data to view the Exceptions and
any available detail. The only possible exceptions for specimens with results are those that indicate
No below Specimen Skipped in the Exception list.
6-32
C06947AD
Data Review
Processing Results
Table 6.8 Exception Messages
Exception Message
Description
Specimen Skipped
No Read
The Specimen ID could not be read when the Specimen ID is the
primary identifier.
Yes
ID Verification Failure
The primary and/or secondary identifier, that is read initially at
introduction of the specimen at the mix station, does not match
the primary and/or secondary identifier read immediately prior
to the aspiration of the specimen.
Yes
Cassette Type Undetermined
The Tube Position ID was not read for the first position;
consequently the cassette type cannot be determined.
Yes
Duplicate Specimen ID
An identical specimen ID was read for a second specimen that
has not been released. This applies to specimens across all
modules of a workcell.
Yes
Incompatible Presentation
Mode
A body fluid specimen was presented inappropriately in cassette Yes
presentation.
Default Test Order
A test order could not be determined, so a No Match occurred. A No
default test order was used for the specimen. Results available in
the Review tab of the Worklist.
No Match
No matching test order for a specimen could be found on an
existing list of active test orders queried from the LIS and there
is no default test order defined.
Specimen ID Reuse
A specimen has been seen and the matching test order has been Yes
nullified.
Specimen Skipped
A specimen was skipped possibly due to an Exception or a fault
condition.
Secondary ID Mismatch
A pre-assigned secondary identifier in test order and a secondary Yes
identifier, read the first time specimen was seen, don’t match
(mis-match).
Secondary ID Verification
Failure
The secondary identifier read for the current run of the specimen Yes
did not match the secondary identifier read for the previous run
of the specimen.
Inconsistent Demographics
The patient’s name, gender, or DOB changed from the patient’s
previously available demographics. Results available in the
Review tab of the Worklist.
No
Non-Studies Specimen
A specimen with a matching patient test order was seen during
Studies specimen processing.
Yes
Inconsistent Flagging
A flagging limit changed after analysis, even though the actual
flags and messages generated for the results did not change.
This can only occur when specimens are collated.
No
C06947AD
Yes
Yes
6-33
6
Data Review
Releasing Results
Lab Actions
Lab Actions triggered by Decision Rules are listed in the Lab Actions area of the Patient Results
screen. Lab Actions are linked to a run, not to the specimen. The Lab Actions available as default are
as follows:
• Call Physician
• Reflex
• Rerun
• Slide Review
• Verify H&H
NOTE For instructions on setting up operator-defined lab actions, see Inserting a Lab Action in CHAPTER 9,
Setup.
Lab Actions are not included in summary reports for the Patient Results lists and the Slide
Summary.
Comments
Comments are added by operators as needed. There will be a comments indicator in the System
Status Message area below the patient demographics to indicate the presence of a comment. In
order to view the comments, select Comments from the local navigation bar.
Comments associated with Decision Rules are linked to the specimen, not the run. The comment
appears with all runs for a particular patient (both the original run and any rerun or reflex).
This section is similar to Lab Actions. You can add comments by:
• Entering your comments in the Lab Action field on the Decision Rule Setup screen, OR
• Using the Select System Comment feature to add a comment to the System list. This comment
is maintained in the database for reuse. There are no predefined comments for the patient.
Releasing Results
Patient Results can be released from the Panels, Rerun, or Release tabs.
Panel Tab on a Single Run
From the Panel tab on a single run, you can:
• Release Run (release the entire single run)
• Partial Release (preliminarily release portions of the single run)
When you select Partial Release, a Release tab is displayed.
6-34
C06947AD
Data Review
Releasing Results
Panel Tab on Multiple Runs
From the Panel tab on multiple runs, you can:
• Partial Release (preliminarily release portions of multiple runs)
When you select Partial Release, a release tab is displayed.
You can not release an entire run from the panel tab when a Rerun/Reflex is present.
Rerun Tab on Multiple Runs
From the Rerun tab on multiple runs, you can:
• Partial Release (preliminary release portions of multiple runs)
When you select Partial Release, a Release tab appears.
• Release Run (release one entire run from two or three selections)
Rerun is the default tab when multiple runs are present.
The most recent run is located furthest to the left.
The Panel tab defaults to the most recent run.
If you select a run other than the most recent, the Panel tab reflects that run (for example,
2CDR, 1 CD). For example, if you run a CD followed by a Reflex CDR, after the CDR is
completed, the screen defaults to the Rerun tab with the Run 2 furthest left. The Panel tab
will show 2 CDR. You can select Run 1 at the Rerun tab, and the Panel tab will show 1 CD.
— When you select Release Run from the Rerun tab, the following message is displayed: This
will release the selected orders, and remove any partial release selections.
—
—
—
—
Release Tab on Multiple Runs
From the Release tab on multiple runs, which is displayed after partial Release is selected, you can:
• Release entire runs by checking all the group boxes individually or selecting the entire run at
Select Groups.
• Release groups from multiple runs.
Test groups selected will be shown in the far right column labeled Release.
Results are shown in brackets until released using Release Selected.
You can select the following groups:
•
•
•
•
•
CBC - WBC
CBC - RBC
CBC - PLT
DIFF
RETIC
IMPORTANT
• If DIFF is partial released without a WBC subpanel, differential absolute results are inhibited. If
RETIC is partial released without an RBC subpanel, the RETIC absolute result is inhibited.
• WBC, RBC, or PLT subgroups must be released from the same CBC group. You can mix CBC, DIFF,
and RETIC groups from up to three different runs.
• You cannot edit results that have been selected for partial release (even if those results have
not been final released).
• Only R flags associated with a System message are retained when recalculated results are
merged in the release process. All System messages from all associated runs are retained.
C06947AD
6-35
6
Data Review
Rejecting Results
• If demographics are updated after some results have been partially released, the updated
demographics may trigger a different limit set. Final released results may reflect flagging from
both the original and updated flagging set.
Selecting Deselect Groups clears selections that are not released.
1
Select Release Selected after you have decided which runs or groups to release. A DxH dialog
box displays the following: Are you sure you want to release these results? (CDR)
2
Select OK to release the results
OR
Select Cancel to exit the dialog box without releasing the results.
Rejecting Results
Patient Results can be rejected from the:
• Panels tab when only one run is available. Rejecting from the Panels tab rejects all results.
• Rerun tab when more than one run is available. Rejecting from the Rerun tab rejects the
selected run.
• Release tab if Partial Release has been selected. If you have selected Partial Release, you can
select Reject All results or Reject Unselected results. If you select Reject All results, any
unreleased partial release selections will be cleared.
Rejected results can be viewed (grayed out with strikeout) on the Patient Results screen. Fully
rejected specimens are displayed in the Custom tab of the worklist (using the Rejected filter).
Partially rejected specimens will be displayed in the Release tab of the worklist.
1
Select Reject on the Patient Results screen to reject the results. A DxH dialog box displays the
following message: This will clear all partial release selections and reject all results for this specimen.
Select OK to continue.
2
Select OK to reject the results
OR
Select Cancel to exit the dialog box without releasing the results.
Viewing Rejected Results
You can view rejected results on the Custom tab of the Worklist screen by selecting Rejected from
the drop-down list. Fully rejected results on the Custom Worklist are displayed as #####. Partially
6-36
C06947AD
Data Review
Reports
rejected results in the Released Worklist are displayed as ####. You can view the actual results by
selecting Details on individual samples. Results will be grayed out and show a strikeout through the
results.
Reports
Types of Reports
You can manually print three types of reports from the Patient Results screen:
• Chartable Reports
• Laboratory Reports
• Patient Cumulative Reports
• Patient Results List Summary Report - provides a line item list of patient specimens and their
current status for selected or all (filtered) test orders
Lab Actions are displayed on Laboratory Reports, but not on Chartable Reports. See APPENDIX D,
Reports for example reports. For instructions on configuring automatic printing, see Report Setup
in CHAPTER 9, Setup.
The report status information is not printed on a Laboratory Report. It is available by selecting
Worklist > Custom tab > Not Transmitted filter.
Printing Reports
1
Select
dialog box.
2
Select the report type from the drop-down list.
3
The default printer is displayed. Select another printer from the drop-down if you wish to print
somewhere other than on the default printer.
at the top of the Patient Results screen to display the Print Specimens Report
Specimen ID Search
1
C06947AD
Select
to search for patient results by Specimen ID, Patient ID, Last Name, or First Name.
6-37
6
Data Review
Reports
2
6-38
On the Specimen Search dialog box, enter the appropriate information and select OK.
C06947AD
CHAPTER 7
Workload
Workload Management
The Workload screen helps you manage your laboratory by displaying Workload statistics for the
workcell module such as number of cycles run for specific shifts and the busiest hour. The workcell
module must be selected at the System Status screen.
The Shift feature is not configurable for a stand-alone DxH Slidemaker Stainer II. The Reflex and
Rerun features are not functional for a stand-alone DxH Slidemaker Stainer II.
Workload Graph View
You can view workload graphs by selecting Menu > Workload > Graphic View. When you change
Presentation or Workload Category, select Refresh to view the update.
The check boxes displayed on the right of the screen vary with the selection in the Workload
Category drop-down list.
Workload Table View
You can view workload table by selecting Menu > Workload > Graphic View > Table View. Workload
statistics cannot be reset. When you change Presentation or Workload category, select Refresh to
view the update.
The printout for Table View does not contain a column header for the furthest left column (hour).
Workload statistics refer to individual workcell modules, not to the overall workcell.
The column headings on the Workload (Table View) screen vary with the selection in the Workload
Category drop-down list. Use the scroll bars at the bottom and to the right of the table to view all of
the data displayed.
The following features are not functional:
• Date Range filters
• Shift filters
• Reagent type
• Reagent amount consumed
• Maintenance cycle information
C06947AD
7-1
Workload
Workload Management
Filtering a Workload by Presentation and Workload Category
1
Select a method from the Presentation drop-down list:
• Cassette
• Single
• Both
2
Select an option from the Workload Category drop-down list:
• PATIENT
• CONTROL
• CALIBRATION
• REPEATABILITY
• CARRYOVER
• STUDIES
• DAILY CHECKS/SHUTDOWN
• MAINTENANCE
• ALL
NOTE The ALL and MAINTENANCE categories are for export to a .csv file only and cannot be
viewed in Table or Graph View.
3
Select a Start Date and an End Date from the drop-down calendars.
4
Select a Shift from the drop-down list.
5
Select from the available check boxes at the right of the screen.
6
Select the Show Labels check box at the bottom of the screen if you want to display labels on
the graph.
7
Select Refresh to refresh the screen and display the filtered data.
NOTE If no data matches your selected criteria, the following message is displayed: There is no data
matching the specified criteria. If you selected Maintenance or ALL in the Workload Category dropdown list, the following message is displayed: The category selected is only for exporting data. Select
OK to continue. See Exporting Maintenance and ALL Workload Data for instructions.
7-2
C06947AD
Workload
Viewable Workload Data - DxH 900/DxH 690T
Viewable Workload Data - DxH 900/DxH 690T
You can export all displayed Workload Data.
See Exporting Maintenance and ALL Workload Data for instructions on exporting Maintenance and
ALL Workload data as a .csv file.
Exporting Viewable Workload Data
1
Select Export at the bottom of the Workload screen. The following DxH message is displayed:
Are you sure you want to export the displayed workload data?
2
Select OK to export the data
OR
Select Cancel to end.
3
Select OK displays the Select Folder dialog box.
4
Select a folder and select OK.
Exporting Maintenance and ALL Workload Data
Follow these steps to export data to a .csv file.
C06947AD
1
On the Workload screen, select Maintenance or ALL from the Workload Category drop-down list.
2
Make your other selections on the Workload screen and select Refresh. A dialog box displays
the message: The category selected is only for exporting data. Select OK to continue.
3
Select OK.
4
Select a folder on your local drive, name the file, and select Start.
7-3
7
Workload
Viewable Workload Data - DxH 900/DxH 690T
7-4
C06947AD
CHAPTER 8
Shutdown
Overview
The DxH 900/DxH 690T SPM, System Manager, and monitor are connected to an uninterruptible
power supply (UPS). In the event of a power outage at your facility, the components will continue
to operate for a short time so that you can power down the system. If your system has a printer, it
should be connected directly to the facility power. For troubleshooting purposes, you may be
directed to power OFF or power DOWN selected pieces of the system or workcell.
System Manager
IMPORTANT Power DOWN the System Manager in the order shown below. Powering OFF of the System
Manager without performing a Windows Shut Down can lead to database corruption, and should only be
considered as a last resort (example, when the computer will not respond to keyboard or mouse input).
Log Off
Exit the System Manager by logging off the DxH 900/DxH 690T application.
Select
and then select Exit Workstation.
Shut Down
Use the routine Windows application to shutdown the operating system.
The Transport at a test location during Shutdown is active, but the Input Buffer for that location is
not active.
Daily Shutdown
Beckman Coulter recommends that the modules remain in cleaner for at least 30 minutes every 24
hours. If a DxH 900/DxH 690T has power, the Distribution Valve cycles every 24 hours (timed from
the last blood cycle).
C06947AD
8-1
Shutdown
Daily Shutdown
Shutdown can be initiated manually or automatically. See Enabling Automatic Shutdown in
CHAPTER 9, Setup for additional instructions.
Shutdown removes diluent and replaces it with cleaner. At the end of the user-specified time, the
cleaner is replaced by diluent. Then, the compressor automatically shuts off. Shutdown monitors
the WBC aperture voltages for clogs. If a clog is detected, a repair cycle is initiated to remove the
clog.
Performing a Manual Shutdown
IMPORTANT Perform a manual shutdown by leaving the modules in cleaner for 30 minutes. Then, perform
Daily Checks after shutdown is complete.
After a successful Daily Checks, the instrument can be powered OFF, if desired.
1
Select
OR
Select Menu > QA > Daily Checks.
2
From the Daily Checks screen, select Shutdown to display the Manual Shutdown dialog box and
select the instrument you want to shut down (the default is blank).
3
Select the Perform Daily Checks After Shutdown check box to automatically begin Daily Checks
after Shutdown.
NOTE For information on Daily Checks, see CHAPTER 3, Daily Checks.
8-2
4
Enter a number in the Time in Cleaner Hours and Minutes check boxes to determine the time in
cleaner. The default time in cleaner is 30 minutes.
5
Select OK to begin shutdown
OR
Select Cancel to exit the pop-up window without starting shutdown.
C06947AD
Shutdown
Running Prolonged Shutdown (48 Hours to 7 Days) - DxH 900/DxH 690T
Running Prolonged Shutdown (48 Hours to 7 Days) - DxH 900/DxH 690T
Prolonged shutdown should be performed when the SPM will be idle for over 48 hours, but less than
seven days.
NOTE For the DxH 900/DxH 690T SPM, perform a manual shutdown by leaving the SPM in cleaner for 30
minutes. Then perform Daily Checks. After a successful Daily Checks, you may power off the SPM.
1
Perform a Manual Shutdown by leaving the SPM in cleaner for 30 minutes.
2
Perform Daily Checks.
3
Power OFF the SPM after a successful Daily Checks, if desired.
Running Prolonged Shutdown (48 Hours to 7 Days) DxH Slidemaker Stainer II
Follow this prolonged shutdown procedure when you are not going to operate the system for 48
hours to 7 days.
C06947AD
1
Perform the Clean Stainer Fill Probes, Drain Probes, and Level Sense Probes procedure in
CHAPTER 12, Cleaning Procedures.
2
Drain all of the baths.
3
Remove the pickup tubing from Supplies 1 to 4 and place it in a clean sealable plastic bag.
4
Fill all baths and then drain all baths.
5
Remove the pickup tubing from the sealable plastic bag and place it in methanol.
6
If the Flushing Reagent Lines and Stainer with Methanol procedure has not been performed,
then allow soaking in methanol for 15 minutes. Otherwise, go to the next step.
7
Fill and drain all of the baths twice with methanol.
8-3
8
Shutdown
Running an Extended Shutdown (One Week or More)
8
Remove the pickup tubing from the methanol and place it in a clean sealable plastic bag.
9
Fill all baths and then drain all baths.
10 See Performing a Manual Shutdown.
11 Select Exit Workstation > Shutdown > Computer > OK.
12 Go to Placing the DxH Slidemaker Stainer II in Operational Mode After Prolonged Shutdown to
operate the system.
Running an Extended Shutdown (One Week or More)
Extended Shutdown should be performed when any module will be idle for over seven days, but less
than 45 days. Call your Beckman Coulter Representative for assistance with the appropriate actions
to take. This could include the complete replacement of routine reagents with a specific blend of
reagents designed to maintain the system.
For shutdown or storage beyond 45 days, call your Beckman Coulter Representative for assistance.
Removing Cleaner
The procedure for removing cleaner is a duplication of the second portion of the standard
Shutdown procedure. This procedure is used to clear the Shutdown Procedure incomplete events
and takes approximately nine minutes to complete. After running the Remove Cleaner procedure,
run Daily Checks prior to processing patient or control samples.
NOTE If the Remove Cleaner operation is not successful, the system will not allow any other operation to be
performed, except repeating the Remove Cleaner process.
8-4
1
Select Menu > Diagnostics > Dx Tools > Maintenance tab.
2
Select Remove Cleaner from the drop-down list.
3
Select Start to initiate the process.
C06947AD
Shutdown
Placing the DxH Slidemaker Stainer II in Operational Mode After Prolonged Shutdown
4
Select Finish after the successful completion.
5
Perform Daily Checks.
Placing the DxH Slidemaker Stainer II in Operational Mode After
Prolonged Shutdown
If the workstation was previously shut down, log into the application.
If the module was previously disabled, see Enabling the Stainer and Enabling the Maker in
CHAPTER 9, Setup before performing this procedure.
1
Restore the pickup tubing to Supplies 1 to 4.
2
Select Menu > Diagnostics > Dx Tools.
3
Select the Slidestainer tab.
4
Select the Fluidics option and select Fill All Baths from the pull-down list.
5
Select Start to begin filling the baths.
6
Select the Fluidics option and select Drain All Baths from the pull-down list.
7
Select Start to begin draining the baths.
8
Repeat steps 6 and 7.
9
Select Finish and Yes to end the Diagnostics mode.
10 Select Online to turn on the compressor. The system automatically refills all the baths with the
appropriate reagents.
C06947AD
8-5
8
Shutdown
Power States
Power States
Power ON and Power OFF are achieved by selecting the switch on the front of the module (SPM or
DxH Slidemaker Stainer II) or the computer.
• The Power ON/OFF functions are independent for the module and the computer.
• If the computer and module(s) are both powered OFF, they can be restored to power in any
order (the computer and module software will be synchronized).
Power UP and Power DOWN are buttons on the screen that restore or remove power from the
individual modules.
• Minimal voltage remains at the module.
• Power UP/DOWN does not affect the computer.
If the computers and SPMs require a Power OFF/Power ON cycle, remove all of the cassettes from
the system. After Power ON is complete, the workcell is ready for processing.
Table 8.1 Power States
State
Module
Computer
Power ON
Switch-driven
• Switch-driven
• Log into the computer.
• During Power ON, the operation indicator(s)
move from black to green during
synchronization with the module(s).
Power OFF
• Switch-driven
• Computer does not have to be turned off.
• Switch-driven
• Close the application (Exit Workstation >
Shut Down Computer > OK).
• Power OFF also removes power from the
monitor (the monitor does not need to be
switched off separately).
• There is no need to power OFF the computer
on a regular basis.
• Wait until the Stainer work is complete
before powering OFF.
Power UP
Power UP button on the Status screen for the
individual module (local navigation bar).
N/A
8-6
C06947AD
Shutdown
Power States
Table 8.1 Power States (Continued)
State
Module
Computer
Power DOWN
• Power DOWN button on the Status screen
for the individual module (local navigation
bar).
• Computer does not have to be turned off.
• Enough power remains to run the
embedded software in the module; the
module is of limited use.
• Places the instrument in a standby state.
• On the DxH Slidemaker Stainer II, the
Stainer module will complete the work in
progress.
N/A
Offline
• Stop button located in the upper right of
every screen.
• Required for specific functions (example:
setup, Dx Tools) as directed in IFU
procedures or software.
• Transport can still be active.
• Stainer can still be active.
Online
Start button located in the upper right of every
screen.
Transport Start/Stop
• On the Status screen for the individual
module.
• Starts or stops the STM.
• Module can be online or offline.
Idle Instrument
• Button on the Status screen for the
individual module.
• Same as performing Power DOWN. Turns off
the compressor.
Stainer Start/Stop
• Select Start to move the Stainer to active.
• Select Stop to move the Stainer to inactive.
C06947AD
8-7
8
Shutdown
Power States
8-8
C06947AD
CHAPTER 9
Setup
Overview
This chapter provides the instructions that you need for setting up your system from the Setup
menu as shown in Figure 9.1, Setup Menu Tree. Go to the appropriate procedure to set up your
system.
Perform all Setup procedures using the System Manager for workcells equipped with both System
Manager and Review Stations. Do not perform a Setup procedure using the Review Station
computer.
Figure 9.1 Setup Menu Tree
Setup
System
Operators
and Roles
Flagging/
Rules
Reporting
Demographics
Controls
XB Setup
XM Setup
Shifts
Lab Limits
Quality
Control
Communications
LIS
Software
Versions
Hardware
Information
C06947AD
Instrument
System
CBC
VCSn
STM
SAM
Reagent
Pneumatic
9-1
Setup
Peripheral Configuration
Peripheral Configuration
1
Connect the dongles for the wireless keyboard and mouse into the USB port behind the monitor
on the front of the instrument. The keyboard and mouse may not work properly if the dongles
are connected to the back of the computer located on the floor stand.
2
Connect the cable for the wired handheld bar code scanner into the USB port in front of the
computer that is inside the floor stand.
Container Configuration
The DxH 900 System runs with one (single) diluent container, two (dual) diluent containers, or four
diluent (quad) containers (default). The quad container configuration automatically switches
between two pairs of diluent containers. Each instrument must be configured individually.
To change the container configuration from quad (default) to another configuration, call your
Beckman Coulter Representative.
The DxH 690T does not have a quad container configuration.
Low-Level Condition Configuration
The Configure Low Level option lets you set a warning level to alert you when a reagent supply is
running low based on the remaining percentage of that supply. Each module must be configured
individually.
1
Select
or Menu > Supplies > Configure Low Level.
NOTE You must configure the low-level notification for reagents for both the Slidemaker and
Slidestainer tabs.
9-2
2
On the Configure Low Level Condition screen, select a low-level percentage from the dropdown list (default is 10%).
3
Select OK to save your changes
OR
Select Cancel to go back to the previous screen.
C06947AD
Setup
Supplies
Supplies
The Supplies screen (
> Setup OR Menu > Supplies) displays the status of the supplies.
Supplies must be configured individually by module. In a workcell, select
instruments.
to switch between
The Beckman Coulter supplies are displayed graphically as colored bottles. The colors on the supply
screen correlate with the colors of the consumable connection tubes. See SPM and Consumable
Connections in APPENDIX F, System and Module Connections.
The handheld bar code scanner lets you automatically upload DxH Supply information from the
Setup Supplies dialog box.
The value shown in Cycles Remaining is an estimate. This value is estimated by actual analysis cycles
and may not include added primes, flushes, or repeats that occur in each laboratory’s situation. In
addition, some variability exists between Cycles Remaining and the percentage shown in the
graphics displayed at the top of the screen. The system lets laboratories select the level at which the
alarm is initiated, 5, 10, or 15%, to account for the variability and for laboratory practices.
Setting Up DxH 900 Supplies
1
Select
> Setup
OR
Select Menu > Supplies.
See Replacing Reagent Containers - DxH 900/DxH 690T in CHAPTER 13,
Replacement/Adjustment Procedures for information on replacing the reagent containers.
CAUTION
Risk of erroneous results. Do not mix different lot numbers within a diluent pair.
C06947AD
2
Scan the bar codes on the Beckman Coulter reagent container. The supply information is
automatically updated.
3
Replace the old containers with the new containers.
9-3
9
Setup
Supplies
A quad diluent configuration is the default for the DxH 900. Single or dual diluent configuration
must be set up by your Beckman Coulter Representative. See Container Configuration.
NOTE For the DxH 900 quad container diluent setup, the lot numbers for diluent pair 1 must be identical
to each other. The lot numbers for diluent pair 2 must be identical to each other. There is no scanning
order.
For dual or quad diluent configuration, the system defaults to the out or expired diluent after
scanning in a new diluent or new diluent pair. If the diluent configuration is dual, scan the bar code
for the new diluent container, either the first or the second container. If the diluent configuration is
quad, scan the bar code for the new diluent container from the first pair and then scan the bar code
for the second new diluent container from the first pair.
Diluent in Top Drawer
www.be
ckmanc
oulter.c
CO
DxH DULTER
iluent
om/ifu
628017
10 L
beckma
ncoulte
r.c
CO
DxH DULTER
iluent
om/ifu
www.
6280
628017
10 L
17
10 L
6280
17
10 L
9-4
C06947AD
Setup
Supplies
Diluent in Bottom Drawer
CO
DxH DULTER
iluent
om/ifu
oulter.c
www.be
ckmanc
628017
10 L
www.
beckma
ncoulte
r.com
CO
DxH DULTER
iluent
/ifu
628017
10 L
6280
17
10 L
6280
17
10 L
4
For the diluent and cleaner containers, verify that the quick disconnect connector for each
pickup tube has clicked and locked into place as shown in the preceding illustrations. Pull the
tubing back, if necessary, to confirm.
5
Select OK to complete the setup
OR
Select Next to configure another supply.
Setting Up DxH 690T Supplies
1
C06947AD
Select
> Setup
OR
Select Menu > Supplies.
9-5
9
Setup
Supplies
See Replacing Reagent Containers - DxH 900/DxH 690T in CHAPTER 13,
Replacement/Adjustment Procedures for information on replacing the reagent containers.
2
Scan the bar codes on the Beckman Coulter reagent container. The supply information is
automatically updated.
3
Replace the old containers with the new containers.
Dual diluent setup is the default for the DxH 690T. To change the container configuration, call
your Beckman Coulter Representative. See Container Configuration.
NOTE For dual diluent configuration, the system defaults to the out or expired diluent after scanning in
a new diluent. If the diluent configuration is dual, scan the bar code for the new diluent container,
either the first or the second container.
Diluent
ckmanc
oulter.c
om/ifu
9-6
www.be
4
For the diluent and cleaner containers, verify that the quick disconnect connector for each
pickup tube has clicked and locked into place as shown in the illustrations above. Pull the
tubing back, if necessary, to confirm.
C06947AD
Setup
Supplies
5
Select OK to complete the setup
OR
Select Next to configure another supply.
Setting Up DxH Slidemaker Stainer II Reagents
NOTE For any non-Beckman Coulter reagent, select Setup Other and manually enter the bar code
information. You can enter up to five supplies.
1
Select
OR
Select Menu > Supplies > Slidemaker tab.
2
On the Supplies screen, select Setup from the local navigation bar.
3
On the Setup Supplies dialog box, scan or manually enter the bar codes into Bar Code fields 1 and
2, and select OK.
4
If prompted, from the Supply Type drop-down list, choose Diluent 1 or Diluent 2 to be replaced
and select OK.
NOTE The fields on the Setup Supplies screen are automatically populated from the bar code
information. The Supply screen updates the percent (%) remaining for the supply bottle graphics.
C06947AD
9-7
9
Setup
Supplies
5
For the diluent and cleaner containers, verify that the quick disconnect connector for each
pickup tube has clicked and is locked into place as shown in the illustration below. Pull the
tubing back, if necessary, to confirm.
6
Select OK to verify the reagent has been replaced
OR
Select Cancel to go back to the previous screen.
7
Repeat this procedure for each remaining supply.
www.be
ckmanc
oulter.c
om/ifu
Set Up/Edit Other Reagents
Set up a supply (such as reagents, stains, methanol, or CLRW water) without a bar code, or any nonBeckman Coulter supplies.
1
9-8
Select the DxH Slidemaker Stainer II.
C06947AD
Setup
Supplies
2
Select Menu > Supplies > Slidestainer to display a Supplies screen.
3
Select Setup from the local navigation bar to display the Setup Supplies dialog box.
4
Select Setup Other from the Setup Supplies screen.
5
Select Yes to accept the disclaimer
OR
Select No to go back to the previous screen.
6
On the next dialog box, select the desired supply (1 to 5).
7
Select OK to confirm your selection and display the Setup Other supply screen
OR
Select Cancel to go back to the previous screen.
8
Manually enter the reagent information for the selected supply.
9
Select OK.
10 Repeat steps 2 to 9 above for each supply.
11 Select Details from the local navigation bar to display information for each supply.
NOTE Required Supplies indicates the supplies required for the active staining protocol set for the
instrument. See Setting Up the Active Stain Protocol.
Set Up Agitation
Set up agitation to facilitate the staining process.
NOTE The instrument must be offline and no staining should be in progress in order to perform this
procedure.
1
C06947AD
Select
to display the System Status screen and select the DxH Slidemaker Stainer II.
9-9
9
Setup
Supplies
2
Select Details Status from the local navigation bar.
3
On the SMS Status screen, select SMS Configuration from the local navigation bar.
4
On the SMS Configuration screen, select Agitation Settings from the local navigation bar.
5
On the Agitation Settings dialog box, verify that a checkmark appears next to Stainer Agitation
Enabled to enable agitation.
6
Select OK to save your changes
OR
Select Cancel to go back to the previous screen.
Set Up Heater Availability
Set up the heater to dry the smears through warming.
NOTE The instrument must be offline and no staining should be in progress in order to perform this
procedure.
1
Select
2
Select the DxH Slidemaker Stainer II.
3
Select Details Status from the local navigation bar.
4
On the Status screen, select SMS Configuration from the local navigation bar.
5
On the SMS Configuration screen, select Heater Availability from the local navigation bar.
6
On the Heater Availability dialog box, verify that a checkmark appears next to your selections
for enabling heaters.
to display the System Status screen and select the DxH Slidemaker Stainer II.
Both heaters enable drying by heat.
• Pre-Stain Heater provides heat for drying smears that just received printing information
and are waiting in the basket elevator.
9-10
C06947AD
Setup
Supplies
• Post-Stain Heater provides heat for drying smears in baskets located in the stainer dryer.
NOTE Slides made while heaters are not selected will generate slide exceptions. See Table 6.7, Slide
Exceptions From the Patient Detail Screen in CHAPTER 6, Data Review for information on slide
exceptions. Use this configuration only when instructed by your Beckman Coulter Representative.
7
Select OK to save your changes
OR
Select Cancel to go back to the previous screen.
Set Up Smear Settings
Set up smear settings to manipulate the smear as needed for testing and user preferences.
NOTE The instrument must be offline and no staining should be in progress in order to perform this
procedure.
1
Select
2
Select Details Status from the local navigation bar.
3
On the SMS Status screen, select SMS Configuration from the local navigation bar.
4
On the SMS Configuration screen, select Smear Settings from the local navigation bar.
5
On the Smear Settings dialog box, use the arrows to make your selections for the smear’s length,
thickness, round or square edge, wicking position as it relates to the amount of blood drop used,
and blood drop position near or away from the sample information area.
to display the System Status screen and select the DxH Slidemaker Stainer II.
NOTE All bars are centered for default settings.
6
C06947AD
Select OK to save your changes
OR
Select Cancel to go back to the previous screen.
9-11
9
Setup
Stainer Setup
Stainer Setup
Setting up the stainer includes the following:
• Adding or copying a stain protocol
• Installing reagents according to a selected protocol
• Setting an active protocol
Any protocol can be edited except for the default protocols in bold in the Staining Protocols table.
Setting Up the Active Stain Protocol
Set up the active staining protocol to run the stainer.
NOTE The instrument must be offline and no staining should be in progress in order to perform this
procedure.
When you change a protocol and reagents for the new active protocol, perform steps 3 through 15 in the
Flushing Reagent Lines and Stainer with Methanol - DxH Slidemaker Stainer II - Manual Procedure
procedure in CHAPTER 12, Cleaning Procedures to remove current reagents and clear the lines.
9-12
1
Select
2
Select Details Status from the local navigation bar.
3
On the SMS Status screen, select SMS Configuration from the local navigation bar.
4
Select Staining Protocols from the local navigation bar.
5
Select the appropriate staining protocol from the list displayed on the screen.
6
Select Set Active Protocol from the local navigation bar.
7
Select OK to set the selected protocol
OR
Select Cancel to go back to the previous screen.
to display the System Status screen and select the DxH Slidemaker Stainer II.
C06947AD
Setup
Stainer Setup
The system will display the following message:
The selected protocol is not consistent with the consumable configuration of the instrument. Do you
still want to set it as the active protocol?
NOTE See Setting Up DxH Slidemaker Stainer II Reagents.
8
Verify that the stain supplies are appropriate for the selected protocol on the Slidestainer
Supplies tab on the Supplies screen and select Yes to set it as the active protocol
OR
Select No if the stain supplies are not appropriate and you do not want to set this as the active
protocol.
Adding/Editing a Staining Protocol
IMPORTANT Create or edit a stain protocol before placing reagents on a new system or adjusting a reagent
setup on an existing system.
NOTE The instrument must be offline and no staining should be in progress in order to perform this
procedure.
This option is allowed only in user-defined protocols. Default protocols (in bold text) cannot be altered.
When you change a protocol and reagents for the new active protocol, perform steps 3 through 15 in the
Flushing Reagent Lines and Stainer with Methanol - DxH Slidemaker Stainer II - Manual Procedure
procedure in CHAPTER 12, Cleaning Procedures to remove current reagents and clear the lines.
C06947AD
1
Select
2
Select Details Status from the local navigation bar.
3
On the SMS Status screen, select SMS Configuration from the local navigation bar.
4
Select Staining Protocols from the local navigation bar.
5
Select Add Protocol or Edit Protocol from the local navigation bar on the Staining Protocol
Options screen to display the Staining Protocol screen.
6
Name the protocol and set the various configurations if you want to change from the default
settings.
to display the System Status screen and select the DxH Slidemaker Stainer II.
9-13
9
Setup
Stainer Setup
7
Select OK to confirm your selection
OR
Select Configure Baths and see Configuring Baths (Mapping) to the Bath Location
OR
Select Cancel to go back to the previous screen.
Configuring Baths (Mapping) to the Bath Location
IMPORTANT Create or edit a stain protocol before placing reagents on a new system or adjusting a reagent
setup on an existing system.
1
Select Add Protocol, Copy Protocol, or Edit Protocol (cannot edit default).
2
Select Configure Baths on the Staining Protocol screen.
3
Select the names for the supplies that will be used for the selected bath by selecting the current
supply under the Supply bottle.
4
Connect all the baths to their supply types:
• Select the bath. The supply types available for connection are shown in bold type.
• Select the supply type(s) you need (select None, select a supply type from the list, and select
Select). The lines connecting the bath and supply will be displayed in the same color as the
supply type bottle.
NOTE Configuration is required for all baths that are associated with a supply type. For Baths 2, 3, and
4, you may configure up to two supplies to go into one bath. Baths 1 and 5 can each accommodate
one supply.
The system will display *Configuration Required to the left of the Supply Type graphic above the
Configure Bath button. An asterisk will also be displayed next to the bath name.
5
Select Configure Bath.
6
Configure the bath content in Bath Content and the frequency required in Auto Drain and Refill.
When more than one supply type is configured for a bath, you can define the ratio of one supply
to the other in the % fields. The bath content for combined supplies must equal 100%.
Set the time that the basket will stay in the bath in the Duration field.
From the When drop-down list, you can set Auto Drain and Refill to occur:
• Never
9-14
C06947AD
Setup
Stainer Setup
• At Specified Time - lets you select times when the baths will drain and refill at the same time
• After Elapsed Time - tells the system to perform this function upon completion of a time
duration
• Every Specified Number of Baskets - counts the number of baskets carrying slides into the
stainer bath
NOTE After Elapsed Time and Every Specified Number of Baskets may cause the drain and refill
function to occur independently from each stainer bath.
You can enable recirculation in Stainer Bath 5 for a possible reduction of precipitate on slides
that may occur depending on your stain selection and protocol. To enable recirculation, select
Enable Recirculate and then select OK on the Bath 5 dialog box. Re-verify the performance of the
staining protocol whenever you enable/disable recirculation.
7
Select OK to confirm your selection
OR
Select Cancel to go back to the previous screen.
8
Select the Preview Protocol checkbox to display the selected mapping for the staining protocol.
Deselect the checkbox to return to the Staining Protocol screen.
9
Select the post-stain drying duration (amount of time the slide is allowed to dry after staining).
Select OK to return to the Staining Protocol table.
Copying a Staining Protocol
NOTE The instrument must be offline and no staining should be in progress in order to perform this
procedure.
C06947AD
1
Select
2
Select the DxH Slidemaker Stainer II.
3
Select Details Status from the local navigation bar.
4
On the SMS Status screen, select SMS Configuration from the local navigation bar.
to display the System Status screen and select the DxH Slidemaker Stainer II.
9-15
9
Setup
Stainer Setup
5
Select Staining Protocols from the local navigation bar on the DxH Slidemaker Stainer II screen.
6
Select a protocol to copy from the displayed list.
7
Select Copy Protocol from the local navigation bar. The Staining Protocol window for the
protocol you selected is displayed.
8
Rename the copy.
9
Select OK to save your settings
OR
Select Cancel to go back to the previous screen.
Deleting a Staining Protocol
NOTE This option is allowed only in user-defined protocols. Default protocols (in bold text) cannot be altered.
The instrument must be offline and no staining should be in progress in order to perform this procedure.
9-16
1
Select
2
Select Details Status from the local navigation bar.
3
On the SMS Status screen, select SMS Configuration from the local navigation bar.
4
Select Staining Protocols from the local navigation bar on the DxH Slidemaker Stainer II screen.
5
Select the protocol you want to delete from the Staining Protocols list.
6
Select Delete Protocol from the local navigation bar.
to display the System Status screen and select the DxH Slidemaker Stainer II.
C06947AD
Setup
Stainer Setup
7
Select OK to delete the protocol
OR
Select Cancel to go back to the previous screen.
Setting Up a Quick Rinse
Follow this procedure, when needed, to reduce stain precipitate on the slide for the Wright Giemsa
QR default stain protocol.
WARNING
Risk of personal injury or contamination. Failure to properly shield yourself while
using or servicing the instrument may result in injury or contamination. To
prevent possible injury or biological contamination, you must wear proper
laboratory attire including gloves, a laboratory coat, and eye protection.
You will need the following materials:
• Methanol
• CLRW water
• Empty reagent bottle with a 2 L capacity, provided in the accessory kit
• Funnel
• Beaker with a minimum volume capacity of 2 L
Prepare a Quick Rinse
1
Obtain an empty 2 L reagent bottle and label it QR for Quick Rinse or Supply 3.
2
Add 500 mL of methanol to 1500 mL of CLRW water in a beaker.
3
Use the funnel to transfer the 2 L mixture from the previous step into the QR quick rinse bottle
and load the quick rinse bottle on the floor stand behind Supply 3.
4
Carefully insert the Supply 3 pickup tube assembly into the new quick rinse bottle and tighten
the cap.
NOTE The pickup tube assembly has several tubes that may bend when you insert them into the new
container. Use a slight twisting motion if you experience difficulty.
5
C06947AD
Access the Fill Bath option by selecting Menu > Diagnostics > DxTools > Slidestainer > Fluidics.
9-17
9
Setup
System Setup
6
Select Fill Bath 4 from the drop-down list and select Start from the local navigation bar.
NOTE Drain and Fill Bath 4 one additional time to prime the system.
7
Select Finish to end the diagnostics and place the instrument back online to resume operation.
8
See Set Up/Edit Other Reagents for information on how to enter the reagent information
manually.
Process a Quick Rinse
1
Ensure that the active protocol requires a quick rinse supply.
2
Prepare the quick rinse according to the instructions in this section.
3
Load the quick rinse reagent bottle on the instrument.
4
Place the instrument online. The instrument automatically primes and fills all of the baths.
5
Load the specimen to run the active stain protocol with the quick rinse.
Review Results of a Quick Rinse
1
Review the slides for smear quality if this is your initial setup.
2
Refill the quick rinse bottle, as needed.
System Setup
Set up the system from the System screen (Menu > Setup > System). Select the option to set up from
the local navigation bar.
9-18
C06947AD
Setup
Setting Up Backup and Recover
Setting Up Backup and Recover
The DxH 900/DxH 690T gives you the option of performing a backup in case you should ever need
to recover your database (Menu > Setup > System > Backup and Recover). Backups are saved to the
removable hard drive that comes with your System Manager. You can configure an automatic
backup or perform a manual backup from the Backup and Recover screen.
Back up your files periodically using the automatic or manual procedures below.
CAUTION
Risk of overwriting data. Restoration of previous information may negate changes
made since the configuration was last recovered (or the database was last backed
up). Please verify the appropriateness of setup/configuration information before
proceeding. Backups always overwrite the current content of the backup hard
drive.
IMPORTANT Always scan removable/portable media (CD, DVD, or USB flash drive) before it is connected to
a PC (server/client) and/or instrument. The System Manager and Review Station should not be used for
this task.
Set Up an Automatic Backup
CAUTION
Risk of overwriting data. Restoration of previous information may negate changes
made since the configuration was last recovered (or the database was last backed
up). Verify the appropriateness of the setup/configuration information before
proceeding. Backups will always overwrite the current content of the backup hard
drive.
IMPORTANT Always scan removable/portable media (CD, DVD, or USB flash drive) before it is connected to
a PC (server/client) and/or instrument. The System Manager and Review Station should not be used for
this task.
C06947AD
1
Select Menu > Setup > System > Backup and Recover > Auto Backup.
2
To enable Automatic Backup, select the Enable Automatic Backup check box.
3
Select the frequency for automatic backup from the Frequency drop-down list.
4
Select a time to start automatic backup from the Start Time drop-down list.
9-19
9
Setup
Setting Up Database Cleanup
5
Select OK.
Set Up a Manual Backup
CAUTION
Risk of overwriting data. Manual backups will always overwrite the contents of the
backup hard drive. Be sure the correct hard drive is in place for the backup.
IMPORTANT Always scan removable/portable media (CD, DVD, or USB flash drive) before it is connected to
a PC (server/client) and/or instrument. The System Manager and Review Station should not be used for
this task.
1
Select Menu > Setup > System > Backup and Recover > Manual Backup.
2
To back up the system to your backup hard drive, select OK to continue with the manual
backup.
Setting Up Database Cleanup
The Auto Prune function lets you automatically delete released patient results that have been in the
database beyond a defined number of days. You can also automatically remove unused pending test
orders from the Worklist. This enhances database performance.
NOTE History and event logs are not deleted by Auto Prune.
9-20
1
Select Menu > Setup > System > Database Cleanup.
2
To automatically prune patient results older than a specified number of days, select the Auto
prune patient results older than check box in the Patient results area of the Database Cleanup
dialog box.
3
Enter the number of days in the days text box.
4
Indicate the Time of day to perform the Auto prune.
C06947AD
Setup
Setting Up the Printer
5
To automatically remove pending test orders older than a specified number of days or hours,
enter that number in the Auto remove pending test orders older than text box.
6
Select Days or Hours from the drop-down list.
7
If you selected Days, indicate the Time of day to perform the removal.
8
Select OK.
Setting Up the Printer
1
Select Menu > Setup > System > Printers > Printer Setup.
NOTE Print report settings apply to all modules in a workcell.
2
Select the Disable All Auto Printed Reports check box to disable auto print.
NOTE This check box lets you quickly disable auto printing from any source if a printing problem is
encountered.
3
Select a Printer Name from the drop-down list.
4
Select a Paper Size specific to the selected printer from the drop-down list.
5
Select a Paper Source from the drop-down list.
6
To print in color, select Color from the Color drop-down list. The system default is to set to print
in black and white.
7
Select a report under Report name.
8
Select the Number of Copies to print for each Patient Results report.
NOTE The value of Number of Copies must be 1 or 2.
C06947AD
9-21
9
Setup
Setting Up Date and Time
9
Select OK.
Set Up the Default Printer
1
Select Menu > Setup > System > Printers > Default Printer.
2
On the Default Printer Setup dialog box, select a default printer from the drop-down list next
to System Default Printer.
3
Select OK.
Check the Printer Status of Any Connected Printers
1
Select System Status.
2
Select Print from the local navigation bar.
3
Select Printers to view the Printers Status screen.
Setting Up Date and Time
IMPORTANT This date and time setup overrides the operating system date and time. Date and time
changes apply to all modules within a workcell.
A date and/or time change is allowed when the Stainer is active and Slidemaker is offline.
9-22
1
Select Menu > Setup > System > Date and Time.
2
Select a date format from the Date Format drop-down list
OR
Enter a date in the format that you’ve selected.
C06947AD
Setup
Setting Up Bar Codes
3
Select a time format from the Time Format drop-down list. Time formats are incorrect in some
language translations.
4
Select a date from the Date drop-down list.
5
Enter the time in the Time text box.
NOTE Include AM or PM if your selected Time Format requires that field.
6
Select OK.
NOTE The DxH Slidemaker Stainer II will reboot automatically after a time change.
Setting Up Bar Codes
Discover the Bar Code Label Type
1
Select Menu > Setup > System > Bar Code Setup.
2
Select Discover Barcode Label Type from the Barcode Procedures drop-down list.
NOTE A description is displayed on the right-hand side of the screen to assist you with the procedure.
Messages are displayed during and after completion of the procedure; these will indicate the bar
code label type.
Update the Bar Code Reader Configuration
1
Select Barcode Configuration.
NOTE Beckman Coulter recommends that you enable checksum for bar code labels.
2
Configure the system to read your bar code. The available selections are:
• Code 39 (with or without checksum)
• Interleaved 2 of 5 (with or without checksum)
• Codabar AIM-16 (with checksum)
C06947AD
9-23
9
Setup
Configuring an Alarm to be Audible
• Codabar NW7 (with checksum)
• Codabar (without checksum)
NOTE If you are using interleaved 2 of 5 bar code labels, enter the exact Number of Characters from
the bar code in the Length 1 text box and the Length 2 text box. (You can enter and use up to two
different lengths of bar codes such as 11 and 13.)
If the Enable Checksum check box is selected, the numbers should be odd numbers between three
and 21.
If the Enable Checksum check box is not selected, the numbers should be even numbers between
four and 22.
The DxH supports AIM-16 checksum technology with the leading and trailing character A only.
3
Select OK to save the configuration.
Configuring an Alarm to be Audible
Audible alarms exist for both the SPM (instrument) and the System Manager (review station). The
alarms can function independently.
Audible alarms need to be set up from each individual computer. Audible alarms for some
consumable error fault conditions are not implemented.
9-24
1
Select Menu > Setup > System > Audible Alarms.
2
On the Instrument tab, select the instrument from the Select Instrument drop-down list.
3
To enable the audible alarm, select the Audible Alarm check box.
4
Adjust the volume of the audible alarm using the arrow in the Adjust Volume panel.
5
On the Workstation tab, select the workstation.
6
Select the Audible Alarm check box.
7
Use the arrows in the Adjust Volume panel to adjust the volume.
C06947AD
Setup
Enabling Studies
8
Select OK.
Enabling Studies
NOTE You must be offline to enable Studies. Do not use Studies mode for patient specimen processing.
Studies lets you run samples without test orders. The samples are run in a batch process, without
the use of decision rules. Examples of the use of Studies include linearity studies.
In order to use studies, a Default Test Order must be configured and batching must be enabled prior
to enabling studies. See Batching for instructions on enabling batching.
Samples analyzed in Studies contain the leading figures XS- in the Specimen ID or Tube Position ID
field.
1
Select Menu > System Status > DxH Status > Studies.
2
Select the Enable studies check box.
3
To automatically print reports for Studies, select the Auto print lab report for studies check box.
4
To transmit Studies results to a host, select the Transmit to LIS check box.
5
Select additional Aspirations/Tube from the drop-down list.
6
Select OK.
7
Use the Studies filter in the Custom Worklist to find completed results for Studies samples.
NOTE When finished with your Studies, return your system to its normal operating configuration.
Analysis - Disable Temporarily
If there is a problem with either the Diff, NRBC, or Retic modules, temporarily disabling the analysis
lets you run the SPM without using this module and without generating tests results for the
temporarily disabled analysis.
C06947AD
9-25
9
Setup
Retic Analysis - Disable Permanently
Disabling Analysis Temporarily
1
Select Menu > Setup > System > Analysis > Disable Temporarily.
2
Select the modes of analysis that you want to disable on the Analysis panel by selecting the
appropriate check box and then select OK.
NOTE To enable a mode, remove the check from the check box and then select OK. The system will
prompt you to do a system verification when re-enabling modes of Analysis that have been disabled.
NOTE Temporarily disabling any MTM module may cause an issue with the reporting of results from
specimens processed with a test order containing parameters from the disabled module. Avoid
reflexing to a test order containing parameters from a disabled module. If results cannot be released
nor merged due to the absence of results from a disabled module, these specimens may need to be
re-analyzed using a test panel without the parameters from the disabled module.
Retic Analysis - Disable Permanently
If you choose not to run Retics in your laboratory, you can permanently disable retic analysis in
order to save reagents by running without reticulocyte reagents on your system.
Disabling Retic Analysis Permanently
1
Select Menu > Setup > System > Analysis > Disable Permanently.
2
Select the Retic check box and select OK.
NOTE The system will display the following warning message in a DxH pop-up dialog box:
You have requested to permanently disable an analysis. Please note that disabling Retic analysis
makes it impossible to re-enable it at a future time without a service call.
Any decision rules that use panels containing Retic tests will be disabled.
Any active test orders that include pending Retic tests should be cancelled from the test orders.
Any individual Retic tests to be disabled should be done manually.
Any reagents related to this analysis should be removed.
All panels containing Retic tests will be disabled.
Do you want to continue with this request?
9-26
C06947AD
Setup
Instrument Name Setup
3
Select OK to permanently disable Retic analysis.
4
Perform the Removing Retic Reagents procedure in CHAPTER 10, Troubleshooting to remove
the reticulocyte reagents from your system.
Instrument Name Setup
Setting the Instrument Name
1
Select Menu > Setup > System > More > Set Instrument Name.
2
Select the appropriate module at the System Status screen.
3
Select More > Set Instrument Name, enter an Instrument Name, and select OK. The Instrument
Name is not displayed on some screens; instead, the system serial number or Instrument ID is
displayed.
Remote Management
The Remote Management screen is where your system’s hardware is registered with Beckman
Coulter’s ProService. Registration creates an account that allows remote monitoring of your
system. Remote Management, through ProService, can also be used for direct communication with
your system software by Beckman Coulter Service personnel, for troubleshooting services. The
Allow Control Settings give you the ability to allow access for 24 hours, allow access with lab
authorization, or to automatically deny access.
Setting Up Remote Management
1
Select Menu > Setup > System > More > Remote Management.
2
Select an option in the Allow Control Settings option box.
NOTE The Allow Control Settings can be changed as needed after enrollment.
C06947AD
9-27
9
Setup
Transport Configuration
3
Enter a number in the Instance Number text box. Service will supply you with the instance
number.
4
Select Enroll to enroll.
5
Select OK to save the settings.
Transport Configuration
The system’s default functional state for the single-tube and cassette transports, STM, output
buffer, and bar code readers as the input buffer and mixer, is enabled.
For troubleshooting purposes, you can disable different functional sites and continue running
samples using other methods of presentation.
When you disable a setting, the Transfer box on the Details Status screen will change from green to
black.
Configuring Transport
1
Select Menu > System > More > Configure Transport.
2
Check the function you want to disable.
3
Select OK.
Setting Up Specimen Exit Delay
Enabling Specimen Exit Delay allows orders to rerun and reflex from the middleware or the LIS.
Samples are automatically analyzed without cassettes exiting to the Output Buffer and will not
require user intervention. As the System Manager waits for a reply from a host and the system
attempts to keep the transport clear for ongoing sample analysis, you may notice up to a 45-second
delay. Result transmission for a completed analysis is not delayed. When Specimen Exit Delay
remains disabled, there is a possibility that samples requiring rerun and reflex testing may exit to
the Output Buffer before feedback is received at the System Manager, especially in high throughput
situations.
9-28
C06947AD
Setup
Aspiration Retry
1
Select Menu > Setup > More > Specimen Exit Delay.
2
Select Specimen Exit Delay Enabled in the Specimen Exit Delay dialog box.
3
Select OK.
Aspiration Retry
Enable this feature if you want the system to automatically retry an aspiration, after an aspiration
error occurs. The system will not automatically retry an aspiration if the original aspiration error
was encountered in the single-tube presentation or for a specimen in a Type B or Type D cassette.
Enabling Aspiration Retry
1
Select Menu > Setup > System > More > Aspiration Retry.
2
Select Enable Retry Aspiration.
3
Select OK.
Operators and Roles
The lab administrator can assign operator roles and access level from the Operators and Roles
screen. The password for a new operator is temporary, and the new operator is prompted to change
the password when logging on for the first time.
Adding a New Operator
C06947AD
1
Select Menu > Setup > Operators and Roles > New Operator.
2
Enter the appropriate information.
9-29
9
Setup
Operators and Roles
3
Select an Access Level from the drop-down list. See APPENDIX B, Operator Access for a list of
Operator Roles and Access.
NOTE The Account Status defaults to Active. Change it to Inactive, if necessary.
4
Select OK to create the new operator.
Editing an Existing Operator
The lab administrator can edit access levels and account status.
1
Select Menu > Setup > Operators and Roles > Edit Operator.
2
Enter the changes, if necessary.
3
Select the appropriate Access Level from the drop-down list.
4
Select an Account Status option.
NOTE The Account Status defaults to Active. Change it to Inactive, if necessary.
5
Select OK to save the changes.
Resetting an Operator’s Password
If you forgot your password, an operator at the lab administration level can reset it for you. The new
password is a temporary password and you will be prompted to change you password after logging
on.
1
Select Menu > Setup > Operators and Roles > Reset Password.
2
Select the Operator ID.
3
Enter the operator’s New Password and enter it again in the Confirm Password text box.
NOTE Passwords must be alphanumeric and 3 to 9 characters in length.
9-30
C06947AD
Setup
Operators and Roles
4
Select OK to save the new password.
Changing Your Password
You can change your password at any time.
1
Select Menu > Setup > Operators and Roles > Change Password.
2
Enter your Old Password or the password that was assigned during a reset password procedure.
3
Enter your New Password.
4
Enter your new password again in the Confirm Password text box.
NOTE Passwords must be alphanumeric and 3 to 9 characters in length.
5
Select OK to save the new password.
Setting Timeout
A lab administrator can determine if your lab will use password expiration. These settings are
optional and are designed to enhance your security.
1
Select Menu > Setup > Operators and Roles > Timeout Settings.
2
To enable Password Expiration (Days), select the Password Expiration (Days) Enabled check box.
3
Select 30, 60, or 90 Days to expiration from the Password Expiration (Days) drop-down list.
NOTE
C06947AD
•
Auto Lockout can be disabled on the Timeout Settings dialog box.
•
If a lockout occurred, any user with the same access level or higher than the previous user can
log on.
9-31
9
Setup
Flagging and Rules
4
Select OK to save the new settings.
Flagging and Rules
CAUTION
Risk of erroneous results:
• Flagging Limits and Delta Checks are reevaluated for a sample when active
results are manually edited, or amended when new results are received for a
pending sample. Decision rules are not reevaluated.
• Flagging Limits, Delta Checks, Flagging Sensitivity, and Decision Rules are not
reevaluated upon a change of those settings for results already released in
the database.
Beckman Coulter recommends using all available flagging options to optimize the
sensitivity of instrument results. All flagging options include reference intervals
(H/L), action and critical limits, Definitive, Suspect and System messages,
parameter codes, delta checks, decision rules, and System Status and Exception
messages. Beckman Coulter recommends avoiding the use of single messages or
outputs to summarize specimen results or patient conditions.
Flags
You can set Delta Checks, Flagging Limits, and Flagging Sensitivity from their individual tabs at the
Flags Setup window by selecting Menu > Setup > Flagging/Rules > Flags.
Delta Checks
1
Select Menu > Setup > Flagging/Rules > Flags > Delta Checks tab.
2
Enter either the Difference or % Difference, and Delta Time in the columns in the CBC, DIFF, and
Retic panels and select Save.
NOTE Delta Time is in Days.
Flagging Limits
Flagging Limits include reference ranges, action and critical limits, and definitive messages.
Flagging Limits are defined by unique age ranges, specimen type, and can be associated with
9-32
C06947AD
Setup
Flagging and Rules
location. The system has six default sets of limits pre-named for use for adults. Only the Adult whole
blood range contains default limits.
Add Flagging Limits
1
Select Menu > Setup > Flagging/Rules > Flags.
2
From the Flagging Limits tab, select Add Limit from the local navigation bar.
The Flagging Limits Setup dialog box defaults to the Reference tab view. To view the
Action/Critical, Definitive Male, or Definitive Female tab views, select the corresponding tab.
3
Select a specimen type from the Specimen Type drop-down list. Selecting a Specimen Type will
populate the reference panel with the corresponding tests for which you can set Flagging
Limits, as outlined in the following sections.
4
Enter a Limit Name. It must be a different name from the one already on the list.
5
OPTION: Select a Location from the drop-down list or select (+) to add a Location.
For additional instructions on adding a location, see Inserting Location.
6
Define the Age Range. The Age Range cannot overlap other existing Age Ranges. Use View Age
Range to see a graphical display of ranges to help avoid an age range overlap violation message.
7
To enable this limit as the system default for this specimen type, select the System Default
check box.
Reference Interval Limits
These ranges are used to set the System Manager reference interval flags. Your adult patient
population ranges may be different from the preset Adult ranges.
C06947AD
1
From the Reference tab with a limit set open, if applicable, fill in the empty ranges by entering
the limits
OR
Select Copy Limit to copy the limits from an existing set.
2
Select OK.
9-33
9
Setup
Flagging and Rules
Action/Critical Limits
1
Select the Action/Critical tab.
2
Fill in the empty ranges by entering values
OR
Select Copy Limit to transfer values from an existing set
Definitive Limits
Definitive Limits define values that trigger text messages to be displayed when those values are
exceeded.
1
Select the Definitive Male or Definitive Female tabs.
2
Fill in the empty ranges by entering values
OR
Select Copy Limit to transfer values from another limit set
OR
Select Create Definitive Limits to transfer Reference limits to the definitive tabs
H&H Check
The H&H Check is a special definitive message.
9-34
1
Select Menu > Setup > Flagging/Rules > Flags > Flagging Limits > H&H Check.
2
Select Enable H&H Check to enable H&H check.
3
Enter a value in the text box to complete the formula (any values between 2.0 and 4.0). The
default value is 3.
4
Select OK.
C06947AD
Setup
Flagging and Rules
Flagging Sensitivity
Flagging Sensitivity for specific Differential Suspect messages should not be changed from the
default High settings unless you have clinical data supporting the reason for the change.
Set Flagging Sensitivity
1
Select Menu > Setup > Flagging/Rules > Flags > Flagging Sensitivity tab.
2
Select High, Medium or Low to set the sensitivity for Variant Lymphs, Left Shift and Immature
Granulocytes. All suspect messages are defaulted to high sensitivity.
3
If desired, disable the Left Shift messages by deselecting the Left Shift check box.
Rerun/Reflex Preferences
You can independently select the preferences for processing Rerun or Reflex test orders within a
workcell.
1
Select Menu > Setup > Flagging/Rules.
2
Select Rerun/Reflex Preference from the local navigation bar.
3
Select No Preference, Same Instrument, or Different Instrument.
NOTE The preference selected applies across the workcell and is automatically applied for retesting
orders dictated by decision rules, manual Rerun, and/or manual Reflex.
Setting Up Physicians
1
C06947AD
Select Menu > Setup > Flagging/Rules > Physicians. This screen can be accessed from several
locations throughout the application. You can also add a primary physician by following the
Adding Patient Demographics procedure.
9-35
9
Setup
Flagging and Rules
2
Select Add.
3
Enter the appropriate information in the text boxes:
•
•
•
•
•
4
Physician ID
Last Name
First Name
Middle Name
Suffix
Select OK to save. The physician specific comments will be stored in the database for future use.
NOTE If a Physician ID was deleted, the System Manager is not updated when the same Physician ID is
downloaded on a new order. You cannot re-create a Physician or Physician ID that has been
previously deleted.
Setting Up Locations
NOTE You can also add a location by following the Adding Patient Demographics procedure.
9-36
1
Select Menu > Setup > Flagging/Rules > Locations. This screen can be accessed from several
locations throughout the application. You can also add a location by following the Adding
Patient Demographics procedure.
2
Select Add.
3
Enter a Location in the text box and select OK to save.
The location-specific information will be added to the database for future use.
C06947AD
Setup
Rules
Setting Up Auto Stop
Auto Stop selections that are set up at a workcell’s System Manager apply to all of that workcell’s
locations.
NOTE Auto Stop is associated with skipped specimens and No Match events which force the system to go
offline.
Specimens that experience Auto Stop conditions within the presentation time-out window are skipped,
but do not trigger a No Match event (avoiding the offline condition).
Disable Auto Stop for Specimen ID Reuse, Pre-assigned Secondary ID Mismatch, and Rerun ID
Verification Failure. In addition, avoid erroneous warning messages for these fields by entering 10 in the
boxes even though the fields are disabled.
1
Select Menu > Setup > Flagging/Rules > Auto Stop. This screen can be accessed from other
locations throughout the application.
Auto Stop for Tube Position No Read is not functional.
2
Select from the following Auto Stop Criteria. The default number of occurrences is five; if
necessary, enter a different trigger value in the associated text box.
3
Select OK to save your settings.
Setting Up Collation
Collation enables the addition of a Retic panel to a previously analyzed and released CBC or CD
panel, or vice versa, for a specific patient. The panel order that is added must have the same
Specimen ID and Patient ID of the released panel. The SPM must be offline to set up collation.
1
Select Menu > Setup > Flagging/Rules > Collation.
2
Select the Auto Collation Enabled check box.
3
Enter an Auto Collation Time in the text box and select OK to save.
Rules
Rules let you define conditions that will initiate system or laboratory follow-up actions.
C06947AD
9-37
9
Setup
Rules
The Rules button (Menu > Setup > Flagging/Rules > Rules) takes you to screens where you can select
Release Rules, add or edit rules at the Decision Rules Workbench tab, or view Active Decision Rules.
CAUTION
Risk of erroneous results. You must validate any new decision rules that you add
or modify in order to avoid erroneous results.
The instrument must be offline in order to save and activate Decision Rule changes.
Predefined Rules
The predefined rules are consensus rules that were created by an international committee of
Hematology experts. If you select Restore Predefined Rules, after acknowledging a dialog box, it will
post 41 rules, named CR1 to CR41. These Consensus rules are disabled by default.
To modify a Predefined rule for your own laboratory policies, you must copy, edit, validate, activate,
and enable the rule.
Viewing Active Decision Rules
1
Select Menu > Setup > Flagging/Rules > Rules > Active Decision Rules.
2
Select the appropriate arrow next to Rule Order at the bottom of the screen to change the order
and priority of a rule on the list.
Activating Rules
Rules are moved from the Decision Rules Workbench to the Active Decision Rules tab to be enabled
and used in a routine workflow. Rules that are in use are not available in the Decision Rules
Workbench.
9-38
1
If there is a current list of rules, select a row or under that row where you will insert the rules
to be activated.
2
Select Activate Rules (Menu > Setup > Flagging/Rules > Rules > Active Decision Rules tab >
Activate Rules).
3
Select the rule(s) to be activated and their location in any current list. Multiple rules can be
selected using standard Windows commands.
C06947AD
Setup
Rules
You must validate any new decision rule that you add or modify in order to ensure that rules
work as intended. Select Yes to continue or No to cancel.
4
Select Enable Rule to enable the rule. A checkmark appears in the Enabled column of the Active
Decision Rules table.
Decision Rules Workbench Tab
The Decision Rules Workbench tab provides the following options:
• Add Rule
• Edit Rule
• Copy Rule
• Delete Rule
• Restore Predefined Rules
Adding/Editing a Rule
Add a Rule
1
Select Add Rule from the local navigation bar of the Decision Rule Workbench to display the
Decision Rule Setup dialog box.
2
Enter a Rule Name.
3
Enter an optional Description.
4
Select a Specimen Type from the drop-down box. The selections available in the IF conditions
are dependent on the Specimen Type selected. You can string multiple conditions into one rule.
5
Select Insert to add IF conditions to the Decision Rule (4). You can create an IF condition based
on the following:
• Test Result - see Inserting a Test Result.
• Panels - see Inserting Panels.
• Test Flags and Codes - see Inserting Test Flags and Codes.
• Delta Check State - see Inserting Delta Check State.
• Messages (Suspect, System, Definitive) - see Inserting Suspect, System, or Definitive
Messages.
C06947AD
9-39
9
Setup
Rules
• Exceptions (Specimen and Slides [if Slidemaker Stainer is present]) - see Inserting
Exceptions.
• Patient Information (ID, Age, Gender, Ethnicity) - see Inserting Patient Information.
• Specimen Age - see Inserting Specimen Age.
• Physician - see Inserting Ordering Physician.
• Location - see Inserting Location.
• Diagnosis - see Inserting Diagnosis.
• Priority - see Inserting Priority.
• Specimen ID - see Inserting Specimen ID.
• Other (Instrument Type: allows selection of DxH 900/DxH 690T or DxH Slidemaker Stainer
II)
Multiple conditions can be strung together in one rule. Select and, or, or nesting ( ) to string
together the selected IF conditions.
Nesting allows the selection of a group of IF conditions that must logically occur together as
part of a larger rule.
Suppose a rule has three IF conditions and one THEN action:
• WBC <1.0 and
• NE# <0.5 and
• For nesting, select WBC <1.0 AND NE# <0.5; then select ( ) to nest the two conditions.
• Suspect Message = NE Blast, THEN Review Smear
Your laboratory wants the WBC and NE conditions to occur together. Both conditions must be
triggered before the Suspect message is evaluated. Your rule will be displayed as:
IF (WBC < 1.0 and NE# < 0.5) and (Suspect Message - NE Blast), THEN “Review Smear”
When only the WBC or NE condition occurs without the other, the NE Blast condition is not
evaluated.
6
Add a THEN action to your decision rule. You can choose to add:
• Lab Actions - Select a lab action from the default list, or add your own. See Inserting a Lab
Action.
• Comments - Enter a new comment or select a System Comment. See Adding Comments.
• Hold Slides, All Tests, or Test Groups - These samples are held in the Review tab for the
Worklist.
• Cancel Slides - Select the slide(s) to cancel.
• Stop Processing Rules - Select the checkbox to stop further rule processing when the
specific IF conditions are met.
• Additional Tests - Run a Rerun and/or Reflex to a Panel or Slide.
7
9-40
In the Additional Test panel, select the Rerun checkbox to rerun the test and/or select Reflex, if
applicable.
C06947AD
Setup
Rules
8
Select OK to save the decision rule.
9
Verify that the Decision Rule was added correctly.
Edit a Rule
1
From the Decision Rules Workbench, select a Decision Rule and select Edit Rule to display the
Decision Rule Setup dialog box.
2
Highlight a rule and select Edit.
NOTE Predefined rules cannot be edited, but can be copied and then edited.
3
Follow the instructions for using the Decision Rule Setup dialog box in Flagging and Rules to
edit the rule and select OK.
NOTE Select Delete to delete conditions, if needed.
4
Verify that the Decision Rule was edited correctly.
IF Condition Menu Selections
You can select Setup > Flagging/Rules > Rules > Decision Rules Workbench to set up IF conditions.
The selections available in IF conditions are dependent on the Specimen Type selected. You can
string together multiple conditions into one rule after selecting Add Rule. See Adding/Editing a
Rule.
Restoring Decision Rules
C06947AD
1
Menu > Setup > Flagging/Rules > Rules > Active Decision Rules tab
2
Select Restore Rules.
3
Under Source, select a file name and select Select File.
9-41
9
Setup
Rules
4
Under Configuration Selection, select Decision Rules.
NOTE The action to HOLD is not allowed in the existing Decision Rules being restored if the releases
rules are set to Release all results. When a hold is present in a rule, the system provides a notification
of an incompatible release criterion and the rule is automatically disabled after confirmation. The
action and the name of the disabled rule are noted in the audit log.
5
Select Restore.
Inserting a Test Result
1
From the Decision Rule Setup screen, (Add Rule > Insert > Test Result), select a Test Result from
the drop-down list.
2
Select a test result from the Test Result drop-down list.
3
From the next drop-down list, select an operand (<, , >).
4
Enter a value in the third field to complete the statement and select OK.
Inserting Panels
1
From the Panels dialog box, select a panel from Available and select Add to move the panel to
the Selected field.
NOTE Multiple selected panels are joined by or.
2
Select OK to save your selections.
Inserting Test Flags and Codes
1
9-42
Select a test name from the Test Name drop-down list.
C06947AD
Setup
Rules
2
Select an operand from the Test Flags and Codes drop-down list.
3
Select Add.
4
Select OK to save your selections. When multiple panels are selected, they will be joined by an
or.
Inserting Delta Check State
1
Select a test name from the Test Name drop-down list.
2
Select an option from the Delta Check State drop-down list.
3
Select OK.
Inserting Suspect, System, or Definitive Messages
1
Select the type of message.
2
Select one of the operands from the drop-down list.
3
Select the message under Available and select Add to move them to the selected field.
4
Select OK to save your selections. When multiple panels are selected, they will be joined by an
or.
Inserting Exceptions
1
C06947AD
Select Specimen or Slide Exceptions. Then, select the specific exception message from the dropdown list.
9-43
9
Setup
Inserting Patient Information
2
Select Add to move it to the Selected field.
3
Select OK.
Inserting Patient Information
1
Select Menu > Setup > Flagging/Rules > Decision Rules > Insert > Patient Information > Patient
ID.
2
Select one of the operands from the Patient ID drop-down list.
3
If you selected Equal To or Not Equal To, enter a value in the text box to complete the conditional
statement.
4
Select OK.
Inserting Patient Age
1
From the Patient Age drop-down list, select an operand.
2
Enter a number and make a unit selection (for example, hours) from the second drop-down list.
3
Select OK.
Inserting Patient Gender
9-44
1
Select from the Gender drop-down list.
2
Select OK.
C06947AD
Setup
Inserting Patient Information
Inserting Patient Ethnicity
1
Select from the Ethnicity drop-down list.
2
Select OK.
Inserting Specimen Age
1
From the Specimen Age drop-down list, select an operand.
2
Enter a number and a time interval from the second drop-down list.
3
Select OK.
Inserting Ordering Physician
1
Select an operand from the Ordering Physician drop-down list.
2
Select a physician under Available and select Add to move the physician to the selected field.
3
Select OK to save your selections.
Inserting Location
C06947AD
1
Select an operand from the Location drop-down list.
2
Select a location from Available and select Add to move it to the Selected field.
3
Select OK.
9-45
9
Setup
Inserting Patient Information
Inserting Diagnosis
1
Select an operand from the Diagnosis drop-down list.
2
Enter information in the text box to complete the statement and select OK.
Inserting Priority
1
Select an operand from the Priority drop-down list.
2
Select a priority from the second drop-down list:
3
Select OK to save your selections.
Inserting Specimen ID
1
Select an operand from the Specimen ID drop-down list.
2
Enter information in the text box to complete the conditional statement and select OK.
Adding Lab Actions
Lab Actions are associated with a particular specimen run. If a Lab Action is triggered based on a
Decision Rule, it is associated with that run only, not the rerun or reflex.
Beckman Coulter provides five preset Lab Actions.
9-46
1
Select Menu > Setup > Flagging/Rules > Lab Actions.
2
Select a lab action from the preset list
OR
Select Add and enter your own lab action (saved for future use)
C06947AD
Setup
Inserting Patient Information
3
Select Close.
Adding Comments
Comments associated with Decision Rules are linked to the Patient. The Comment will appear with
all runs of a particular patient (both the original run and a rerun).
You can add comments by:
• Entering your comments in the Comment field text box on the Decision Rule Setup screen, or
• Using the Select System Comment feature to add a comment to the System List. This comment
will be maintained in the database for reuse. There are no predefined Comments for the Patient.
Copying Decision Rules
You can copy an Active Rule to the Workbench for editing, or copy a rule that already exists on the
Workbench.
Copy Decision Rules From the Workbench Tab
1
Select Menu > Setup > Flagging/Rules > Rules > Decision Rules Workbench.
2
Select a rule or a series of rules to copy.
3
Select Copy Rule to display the Decision Rule Setup dialog box.
4
When the system displays:
Are you sure you want to copy the selected rules?
select Yes to automatically copy the rule to the end of the existing list in the Workbench tab.
NOTE The rule copy is named Copy of XXX. You can edit the name and rule.
Copy Decision Rules From the Active Decision Rule Tab
C06947AD
1
Select a rule or a series of rules to copy.
2
Select Copy Rule to Workbench to display the Decision Rule Setup dialog box.
9-47
9
Setup
Release Rules
3
When the system displays:
Are you sure you want to copy the selected rules?
select Yes to automatically copy the rule to the end of the existing list in the Workbench tab.
4
When the system displays:
Copied 1 rule to the decision rule workbench
(if one rule was selected)
select OK to put a copy of the rule on the Decision Rule Workbench
NOTE The copy has the same name as the rule on the Active Decision Rule tab. It does not say Copy of
XXX. You can edit the name and rule.
Release Rules
You can set up Release Rules from the Release Rules tab (Menu > Setup > Flagging/Rules > Release
Rules tab). The selection of Release Rules affects your ability to write Decision Rules using specific
configurations. For example, if your Release Rule is set to Release All Results, you cannot write a
Decision Rule with Hold in the action.
The Release Rules tab lets you select from the following options:
• Hold all results - All processed results are held at the Worklist Review tab.
• Hold all exceptions - All processed results with exceptions are held at the Worklist Review tab.
• Release all results - All processed results are reported (printed or transmitted as the system is
configured) including any triggered Decision Rules actions. This selection overrides the setting
for the HOLD within the THEN portion of a Lab Action in a Decision rule.
• Release results based on decision rules - All results that trigger a Decision Rule action except a
slide order only or a Comment are held at the Worklist Review tab. This selection overrides the
setting for the HOLD within the THEN portion of a Lab Action in a Decision rule.
NOTE The system verifies that the Release Rules and Decision Rule actions are compatible, and provides
notification for incompatible criteria.
Report Setup
1
9-48
Select Menu > Setup > Reporting.
C06947AD
Setup
Report Setup
2
Select one of the report options available by selecting a button from the local navigation bar.
Lab Information
1
From the Reporting screen, select Lab Information.
2
Enter information in the Field text boxes, as needed.
3
Enter your IQAP number in the text box.
4
Select OK to save. The results can be displayed on the Lab, Chartable, or Cumulative report.
See APPENDIX D, Report Examples for sample reports.
Units Format
The unit formats that are available are JAPAN, SI-1, SI-2, SI-3, SI-4, SI-5, SI-6, US-1 and US-2. If you
choose to Enable Digit for a white blood parameter, your result will be displayed with the extra
decimal place that is shown in brackets, for example, [#]. You can select extra digits of precision for
the CBC, Diff, or Retic tests.
In addition to the predefined selections, you can configure Custom Units for each parameter
independently from a combination of all possible units available. Diff parameters must all be
reported with the same unit configuration (all % or ratio).
The reporting units available for Body Fluid are listed below. Notice that the selections available for
Body Fluids are different from the selections of reporting units available for Whole Blood.
TNC
C06947AD
RBC
Reporting Units
Display Format
Conversion Factor
Display Format
Conversion Factor
Cells/mm3
###,##0
Default
##,###,##0
Default
106/L
Cells/μL
###,##0
1
##,###,##0
1
###,##0
##0.###
1
103/μL
10-3
##,###,##0
N/A
1
N/A
102/μL
#,##0.##
10-2
N/A
N/A
109/L
##0.###
N/A
N/A
106/μL
N/A
10-3
N/A
#0.###
10-6
9-49
9
Setup
Report Setup
TNC
RBC
Reporting Units
Display Format
Conversion Factor
Display Format
Conversion Factor
104/μL
N/A
N/A
#,##0.####
10-4
1012/L
N/A
N/A
#0.####
10-6
The following table shows the possible conversions for a typical Level 1 Body Fluid Control.
Reporting Units
TNC
RBC
Cells/mm3
96 ± 40
12059 ± 1800
106/L
Cells/μL
96 ± 40
12059 ± 1800
103/μL
96 ± 40
0.096 ± 0.040
12059 ± 1800
N/A
102/μL
0.96 ± 0.40
N/A
109/L
0.096 ± 0.040
N/A
106/μL
N/A
0.012059 ± 0.0018
104/μL
N/A
1.2059 ± 0.18
1012/L
N/A
0.012059 ± 0.0018
1
From the Reporting screen, select Units Format to display the Test Unit Selection screen in the
default Whole Blood view. Select your unit formats from the drop-down list.
2
Select the Body Fluids tab.
3
Select the desired formats from the TNC and RBC drop down lists. The TNC and RBC report
formats do not have to match.
Label Names
9-50
1
From the Reporting screen, select Label Names to display the Label Names dialog box. These
label names appear in the Patient Information section of the Add Order screen, and in the Add
Patient Demographics dialog box (Setup > Demographics > Patient > Add or Edit).
2
Select the field label that you want to define and enter a Label Name in the text box.
C06947AD
Setup
Report Setup
3
Select OK to save.
Auto Report
1
From the Reporting screen, select Auto Report to display the Auto Report Criteria screen for
Patient Results. You can configure automatic reports to print when results are available (as
each analysis is completed), when results are partially or final released, and when results are
held.
2
Select the Print Lab Report As Each Analysis is Completed check box if you want to print reports
after all analyses or the selected analysis is complete. Depending on your configuration, results
are available for review or have been released. If the user selects this checkbox, the left
checkboxes for Lab Report are disabled and grayed out.
NOTE Auto Print can be configured to print RUO and slide results on laboratory, chartable, cumulative,
and/or summary reports (Setup > Reporting > Patient Report). See the following table of AutoPrint
report examples:
C06947AD
#
Release Rule
Auto Print Selection
Slide Option
Report Outcome for Test Order =
[Panel + Slide]
1
Release All
When results finalrelease
Enabled
• Panel results are released. The initial
report is two pages. The first page
contains the panel results and the
second page is the slide result noted
as In Progress.
• Slide is released and in the I/O
drawer. The second report is two
pages. The first page contains the
panel results and the second page is
the slide result noted as Completed.
2
Release All
When results finalrelease
Disabled
• Panel results are released. The initial
report is one page containing the
panel results.
• Slide is released and in the I/O
drawer. A second report is not
generated.
9-51
9
Setup
Report Setup
#
Release Rule
Auto Print Selection
3
Hold All
When results are held Enabled
• Panel results are held. The initial
report is two pages. The first page
contains the panel results and the
second page is the slide result noted
as In Progress.
• Slide results are held. A second report
is generated.
4
Hold All
When results are held Disabled
• Panel results are held. The initial
report is one page containing the
panel results.
• Slide results are held. A second report
is not generated.
3
Slide Option
Report Outcome for Test Order =
[Panel + Slide]
If you selected Print Lab Report As Each Analysis is Completed, select from the following options:
• Print lab report for all results
OR
• Only print lab report for abnormal results containing one or more of the following:
— Delta Checks
— Reference Range Flags
— Action Limit Flags
— Critical Limit Flags
— Suspect Messages
— System Messages
— Definitive Messages
— Specimen Exceptions
— Codes
— Instrument Flags
— Decision Rule Triggered
4
Select OK to save your selections.
5
In the Automatically Report When Results Final Released option box, select from one or a
combination of the following options:
•
•
•
•
Lab Report
Chartable Report
Cumulative Report
Transmit Report
NOTE This also applies to results that are partially released.
9-52
C06947AD
Setup
Report Setup
6
In the Automatically Report When Results Held option box, select from one or both of the
following options. No results have been partially received.
• Lab Report
• Chartable Report
WBC Options
1
Select Menu > Setup > Reporting > WBC Options.
2
Select a reporting option and select OK.
Patient Reports
1
Select Menu > Setup > Reporting > Patient Report.
2
Select reporting options and select OK.
Patient results can include one or more grids for the manual entry of microscopic examination
reports. The grids are associated with specific panels.
Test
Manual DIFF
Manual DIFF
Morphology
CD
X
X
CDR
X
X
Manual RETIC
Body Fluid DIFF
Comment
CBC
CR
X
X
X
X
X
X
X
H&H
PLT
PREDIx5
RETIC
WBC
WBC-NE#
X
X
X
X
WHP
BF
C06947AD
X
X
9-53
9
Setup
Demographics
These panels are not associated with any grid:
• CBC
• H&H
• PLT
• PREDIx5
• WHP
Tests
1
From the Reporting screen, select Tests to enable or disable the displaying and reporting of
specific test results.
2
Select tests to enable or disable and select OK.
QA Auto Report
You can set up Auto Reporting for Repeatability, Carryover, and CBC Calibration on the QA Auto
Report screen. See
Demographics
You can add or edit patient demographics information associated with test orders and results.
1
Select Menu > Setup > Demographics.
Adding Patient Demographics
1
9-54
Select Add.
C06947AD
Setup
Demographics
CAUTION
Risk of misidentification. Do not use the characters # @ [ \ ] `{ | } ~ ? “ * in
demographics, including the Specimen or Patient ID. Do not use spaces in the
leading or trailing position of a Specimen or Patient ID.
2
Enter the patient ID and name in the Patient ID, Last Name, First Name, and Middle Name fields.
If you enter Patient ID, the other information is optional.
3
Enter the Date of Birth.
NOTE If a host downloads Age and not Date of Birth, Age is shown as a read-only field.
4
Select Gender and Ethnicity from the drop-down lists.
5
Enter information in User Field 1, User Field 2, and User Field 3, as necessary.
6
Select the primary physician and patient location from the Primary Physician and Patient
Location drop-down lists.
7
Enter a location in Location Field.
8
Select OK.
Delete Patient Demographics
C06947AD
1
Select Delete.
2
Select an option on the Patient Demographic Delete dialog box to delete and select OK.
9-55
9
Setup
Demographics
Editing Patient Demographics
1
Select Edit.
2
Enter information, or select the new or modified information, and select OK.
NOTE To edit the Patient ID, select Rectify Patient ID. See Rectify Patient ID for more information.
Rectify Patient ID
1
Select Rectify Patient ID to correct the patient ID associated with a demographic.
CAUTION
Risk of misidentification. Do not use the characters # @ [ \ ] `{ | } ~ ? “ * in
demographics, including the Specimen or Patient ID. Do not use spaces in the
leading or trailing position of a Specimen or Patient ID.
2
Enter the correct Patient ID in the field and select OK.
NOTE Patient IDs that are rectified for active orders are flagged with E. Those rectified for inactive orders
are flagged with C.
The indicators for a modified Patient ID are:
•
Pending tab: None
•
Review tab: E next to the Patient ID on the Review tab; C next to the same Patient ID on the
Released tab for existing released specimens
•
Released tab: Rectification of the Patient ID for released results alone is not allowed.
Adding a Patient Comment
9-56
1
Select Menu > Setup > Demographics.
2
Select a patient from the list and select Comment from the local navigation bar.
3
Select Add, enter a comment, and select OK and Close.
C06947AD
Setup
Quality Control
Quality Control
Configuring the Number of Control Files and Runs
Both the number of individual control files and the number of runs in an individual control can be
configured on your System Manager. Contact your Beckman Coulter Representative for assistance
with adjusting the configuration.
Control files are not individually configurable. An increase in the number of control files or runs
results in a decrease in patient database storage. The selections available for configuration are:
• 30 files with 150 runs per file
• 60 files with 300 runs per file
Commercial Controls
1
From any screen, select Menu > Setup > Quality Control.
2
Select the Controls tab.
The available Setup options are displayed in the local navigation bar.
Auto Configuring Beckman Coulter Controls
You can set up the SPM to automatically configure the Beckman Coulter Controls. The Auto
Configure option will automatically set up a control file for a control that is presented to the system,
where a control file is NOT present. That control file does not contain assigned values or expected
ranges; these can be configured at a later date. Previously analyzed controls will remain flagged
after control configuration.
1
From the Quality Control Setup - Controls screen, select Auto Config.
2
Select the option boxes to choose controls that will use the Auto Configure feature. Select the
option to auto-configure a control presented for the specific instrument highlighted at System
Status.
NOTE Auto Stop is automatically enabled as a default.
3
C06947AD
Select OK to save your selections.
9-57
9
Setup
Quality Control
New Patient Control
You can use a patient sample as a control by following the New Patient Control procedure.
1
From the Quality Control Setup - Controls screen, select New Patient Control.
2
Enter a Specimen ID in the text box.
3
Select a Level from the drop-down list.
4
Select the Search for Patient Specimen Results field.
5
Select one of the following test types from the Type drop-down list:
• CBC
• CD
• CDR
• CR
• Retic
6
Select a level from the Level drop-down list.
7
Select Create Control to display the Create Control dialog box.
NOTE The parameters that are displayed on the Create Control screen will vary depending on the type
of test that is selected. You will be prompted to select the Specimen ID from a drop-down list. After
selecting the corresponding specimen, the Assigned Target fields will automatically be populated.
8
Select an expiration date from the Expiration Date drop-down list.
9
Select the Auto Transmit check box to automatically transmit control results to your LIS.
10 Select the Auto Stop check box to automatically stop the control run if the limits are out of
range.
11 Select the Auto Print check box to automatically print control run results.
9-58
C06947AD
Setup
Quality Control
12 Enter a value in the Assigned Target and an Expected Limit text boxes for the parameters that
you want to use for QC flagging.
NOTE If lab Limits have been assigned, the Expected Limits will automatically be populated for the level
you selected.
13 Select Save to save the patient control configuration.
Scanning New Beckman Coulter Controls from a Handheld Bar Code Scanner
1
From the Quality Control Setup - Controls screen, select New Control from Bar Code. The
following message is displayed: Waiting for 2D bar code to be scanned from assay sheet. Scan the
bar code.
After you scan the bar code, a dialog box is displayed that lets you select Auto Stop, Auto Print, and
Auto Transmit for selected control files and instruments. The default selections are all files and all
instruments, but no Auto Stop, Auto Print, or Auto Transmit.
Entering a Beckman Coulter Control Manually
1
From the Quality Control Setup - Controls tab screen, select New Manual Entry.
2
From the New Manual Control Entry dialog box, select a type from the Type drop-down list and
a control level from the Level drop-down list. Then, select New to display the Create Control
dialog box.
NOTE If you enter a Beckman Coulter Control manually and you enter an incorrect level, source, or type,
the control file must be deleted and you must enter the control again.
CAUTION
Do not use hyphens when typing lot numbers for Beckman Coulter controls. A
hyphen will cause the control results to be stored as patient results.
3
Enter a Lot Number (without hyphens) and select an Expiration Date from the drop-down list.
4
Select from the options available:
• Auto Transmit
C06947AD
9-59
9
Setup
Quality Control
• Auto Stop
NOTE Auto Stop is enabled as a default setting.
• Auto Print
5
Enter the Target and Limit values for the parameters, or choose from the Assigned Target and
Expected Limit options available on the screen.
6
Select Save to save the control settings.
Editing a Control
1
Select Menu > Setup > Quality Control > Edit Control.
2
Make the changes to the control and select Save Changes.
Setting Up a QC Run Reminder
See QC Run Reminder in CHAPTER 4, Quality Control for details.
To clear a QC run reminder, see Clearing a QC Alert in CHAPTER 4, Quality Control.
Follow these steps to set up a QC run reminder for active Beckman Coulter controls.
1
Select Menu > Setup > Quality Control.
2
From the local navigation bar, select More Options > QC Run Reminder.
3
From the QC Run Reminder dialog box, select the down arrow next to each control type to select
the number of hours (None, 1, 2, or up to 24 hours) and select Save.
Setting Up QC Auto Exporting
Follow these steps to set up QC auto exporting for all active Beckman Coulter (BCI) and Patient
controls.
All runs for all active BCI and Patient control files will be exported. The default setting is disabled.
9-60
C06947AD
Setup
Quality Control
1
Select Menu > Setup > Quality Control.
2
Select More Options > Auto Export Settings from the local navigation bar.
3
Select the Enable checkbox for BCI Control or Patient Control.
4
Select the arrow under Schedule to select Daily, Weekly, or Monthly.
5
Under Day, select one of the following. For:
• Daily - Select None
• Weekly - Select the day of the week
• Monthly - Select the first day of the month
6
Under Time, select a time from the drop-down list for the Day you have already selected.
7
Select Select Folder where the export should go.
8
Select OK.
NOTE You can view the changes made to the QC Auto Export configuration in an audit log. See Audit
Logs in APPENDIX C, Logs.
Setting Up QC Auto Rerun
QC Auto Rerun can be used to automatically trigger a rerun for a BCI control after a control out
condition. If Auto Stop is enabled, the QC Auto Rerun failure will stop.
When Auto Rerun is enabled and a control is out,
turns red, the event is logged, and the
results for the first run and rerun are displayed in the QC file. Auto Stop occurs if the rerun is out.
If the rerun is in, Auto Stop is not triggered.
NOTE QC Auto Rerun is not applicable for patient controls. QC Auto Rerun applies to cassette presentation
only.
1
C06947AD
Select Menu > Setup > Quality Control.
9-61
9
Setup
Control States
2
Select More Options > Auto Rerun from the local navigation bar.
3
Select the checkbox for Enable Coulter Control Auto Rerun.
4
Select OK.
NOTE The audit log keeps a history of QC Auto Rerun configuration changes.
Control States
Control files have filters that let you select a Control State. These filters are as follows:
• Active is the default state. Active control files are currently in use. Active control files are
evaluated and stored. Event log messages, alarms and stop conditions are triggered as
applicable.
• Accumulating control files are used during crossover studies. Accumulating control files will not
trigger event log messages, alarms, and stop conditions. Processing is otherwise the same as the
Active State.
• Inactive control lots are no longer in use. No new data will be added to a file in an Inactive state.
Change the state of a control, if desired, by selecting Menu > Setup > Quality Control.
Select More Options from the local navigation bar, then Change State.
NOTE The following control files cannot have the same lot numbers:
•
Two active files
•
Two accumulating files
•
An active and an accumulating file
It is possible for the following to have the same lot number:
•
An inactive and accumulating file
•
An inactive and active file
•
Different inactive files
Enabling Extended QC
9-62
1
From the Quality Control Setup screen, select Extended QC.
2
Click Enable under Instrument to select an instrument.
C06947AD
Setup
Control States
3
Select the tabs to view CBC, DIFF, RETIC, and BFC setup information.
4
Edit the text boxes, as needed.
5
Select Save.
Add Additional Information for Extended QC
Additional Information lets you enter a comment specific to the Extended QC.
1
From the Extended QC Setup screen, select Additional Information.
2
Enter the additional information, if necessary, and select OK.
Auto Print
You can display histograms and data plots on individual control runs that are auto-printed.
C06947AD
1
From the Quality Control Setup - Controls screen, select Auto Print Setup. (Automatic printing
of control file results themselves must be configured inside the individual control file setup.)
2
Select the Histograms check box to automatically print QC histogram results.
3
Select the Dataplots check box to automatically print QC dataplot results.
4
Select OK to save selected auto print settings.
9-63
9
Setup
Control States
Enabling/Disabling XB
1
Select Menu > Setup > Quality Control > XB.
NOTE At the System Status screen, you can turn XB on or off for the entire workcell by going to More >
Allow/Disallow XB on All Instruments.
2
Select the instrument, then select the Enable XB on This Instrument check box to enable XB, and
go to step 3
OR
Deselect the Enable XB on This Instrument check box to disable XB and select Save.
3
In the Target and Tolerance Settings panel, enter a Target value and Limit(%) for MCV, MCH, and
MCHC.
4
In the XB Exclusions group box, select the Exclude check box next to any location that you want
to exclude from XB analysis.
5
In the Reporting Options panel, select the Generate XB Batch Details Report check box if you
want to generate detailed reports.
a. Select one of the following options to determine when the detailed reports print:
• At the completion of each XB batch
• Whenever an XB batch is out (out of range)
b. Select the Levey-Jennings Graphs check box to generate Levey-Jennings graphs with your
details reports.
6
At the bottom of the Reporting Options panel, select the Generate XB Batch Means Report after
every 20 batches check box if you want to generate XB Batch Means reports after every 20
batches.
Select the Levey-Jennings Graphs check box to generate Levey-Jennings graphs with the XB
Batch Means reports.
7
In the XB Alert Settings panel, select one of the following options to determine when the system
generates an XB alert:
• When one batch is out
• When two consecutive batches are out
9-64
C06947AD
Setup
Control States
• When three consecutive batches are out
8
Select the Auto Stop Instrument for XB Alert check box if you want to stop the instrument when
an XB is generated.
Enabling/Disabling XM
1
From the Quality Control - XB tab, select the XM tab.
NOTE At the System Status screen, you can turn XM on or off for the entire workcell by going to More >
Allow/Disallow XM on All instruments.
C06947AD
2
Select the Enable XM check box for each XM parameter.
3
Select Parameter Details to set up parameter details.
4
Select the tabs to view CBC, Diff, Retic, and Retic Calc parameter details.
5
Edit the selections, as needed and select OK.
6
Configure the other selections, such as Reporting Options and Alert Settings. See
Enabling/Disabling XB for additional instructions.
7
Select Save before exiting.
9-65
9
Setup
Laboratory Information System (LIS) Communications
Setting Shifts
1
From the Quality Control Setup screen, select the Shifts tab.
2
Edit the text boxes, as needed, and select Save.
Setting Lab Limits
1
From the Quality Control Setup screen, select the Limits tab.
2
Select a Source, Type, and Level from the drop-down lists.
3
Enter the limits in the text boxes and select Save.
Setting Up IQAP Export
1
Select Menu > Setup > Quality Control > Control > More Options > IQAP Export.
2
Select Export IQAP.
IMPORTANT Submit IQAP results separately for each individual test location/SPM. For a connected workcell,
select the individual instrument from the drop-down list before you transfer files to Beckman Coulter.
There may be instances where the value for the differential parameter with the largest
percentage transmitted to IQAP disagrees with the value displayed on the screen by minor
amounts (such as 88.8 versus 88.6). This is due to rounding differences; internal transmitted
values are not rounded.
Laboratory Information System (LIS) Communications
Refer to the Host Transmission Manual (see Related Documents) for the Host communication data
link protocol.
9-66
C06947AD
Setup
Laboratory Information System (LIS) Communications
Setting Up the LIS
1
Select Menu > Setup > Communications > LIS.
2
Select On from the LIS Interface drop-down list to enable LIS communication. The Enable Host
Log feature is defaulted to ON.
NOTE Disable Host Log - Disabling entries into the Host Log begins when the Enable Host Log checkbox
is deselected. Depending on the number of entries in the log, items may persist and continue to roll
out of the database over the next 30 days. The Host Log can be enabled/disabled at any time.
Keep-Alive
The system can be selected to automatically re-establish a TCP/IP connection when a network
interruption is detected or the host/LIS is reconnected. This automatic action, known as Keep-Alive,
can be enabled only when the LIS protocol is set to NCCLS LIS 1-A and NCCLS LIS 2-A, and the data
transport is Ethernet.
Filtering LIS Information
1
Select Menu > Diagnostics > LIS > Filter.
2
On the Filter dialog box, select the date range to filter.
3
Select OK.
Exporting LIS Information
C06947AD
1
Select Menu > Diagnostics > LIS > Export.
2
On the Export dialog box, select the data to export and the destination.
3
Select Start.
9-67
9
Setup
Software Installation/Upgrading
Software Installation/Upgrading
On occasion, your Beckman Coulter Representative may request information regarding software
component status from you over the telephone (Menu > Setup > Software Versions). The tabbed
screens are supplied to help you easily locate that information.
Quality Assurance
Setting Up Repeatability
Repeatability setup is part of the Repeatability procedure. For instructions on setting up
Repeatability, see Repeatability in CHAPTER 11, Quality Assurance.
Setting Up Carryover
Carryover setup is part of the Carryover procedure. For instructions on setting up Carryover, see
Carryover in CHAPTER 11, Quality Assurance.
Setting Up CBC Calibration
CBC Calibration setup is part of the Calibration procedure. For instructions on setting up CBC
Calibration, see Calibration in CHAPTER 11, Quality Assurance.
Setting Up an Automatic Notification to Verify Calibration
Beckman Coulter does not require routine calibration. See Calibration in CHAPTER 11, Quality
Assurance on when to calibrate. If your laboratory verifies calibration, you can configure an
automatic reminder by following these steps.
1
Select Menu > QA > CBC Calibration > Calibration Setup > Calibration Reminder.
2
Select a frequency (None or up to 12 months) and OK.
NOTE A notification will be displayed until the procedure is performed or you acknowledge the
notification.
9-68
C06947AD
Setup
Daily Checks Auto Configuration
Setting Up QA Auto Report
1
Select Menu > Setup > Reporting > QA Auto Report to display the Reporting screen for Quality
Assurance reports (Repeatability, Carryover, and CBC Calibration).
2
Select QA Auto Report on the Reporting screen to display the QA Auto Report Configuration
dialog box.
3
In the Repeatability option box, if you enable auto report generation, you must also select which
options to print. The options under Enable Auto Report Generation are:
• Repeatability Summary report after procedure is accepted
• Print Detailed Summary report after each run is completed
4
In the Carryover option box, select both options:
• Enable auto report generation
• Carryover Summary report after procedure is accepted
5
If Auto Report Generation is enabled under CBC Calibration, select which option to report. The
options are:
• Calibration Summary report after procedure is accepted.
• Print Detailed Summary report after each run is completed.
6
Select OK to save your settings.
Daily Checks Auto Configuration
Enabling Automatic Daily Checks
C06947AD
1
From the Daily Checks screen, select Auto Configuration > Configure Daily Checks.
2
Select Enable Automatic Daily Checks to enable running daily checks automatically on your
system.
9-69
9
Setup
Default Test Order
3
Select one of the following options:
• Perform Daily Checks After Shutdown
• Perform Daily Checks at a Specified Time
4
If you selected Perform Daily Checks After Shutdown, select OK to save
OR
If you selected Perform Daily Checks at a Specified Time, select a time and day, and select OK to
save.
5
Select OK to save your selections.
Enabling Automatic Shutdown
1
From the Daily Checks screen, select Auto Configuration > Configure Shutdown.
2
Select Enable Automatic Shutdown to enable running Shutdown automatically on your system.
3
Complete the following:
• Enter the time for automatic shutdown in Hour and Minutes in the text boxes.
• Select AM or PM.
• Select Daily or select specific days of the week to run Shutdown automatically.
• Enter the time the cleaner should remain in the SPM during the shutdown procedure in
Hours and Minutes (default time is 30 minutes).
4
Select OK to save your selections.
Default Test Order
The default test order for both Cassette and Single-Tube Presentations is displayed on the Status
screen (Menu > System Status).
9-70
C06947AD
Setup
Default Test Order
System Status Details
You can see system status details by selecting
Status.
and then selecting System Status > Details
Cassette Aspiration Default Test Order
Set Whole Blood Specimen Type With Test Panel
1
Select the test panel for the default Automatic Test Order from the Test drop-down list:
•
•
•
•
•
•
•
•
•
•
•
None
CBC
CD
CDR
CR
H&H
PLT
RETIC
WBC
WBC-NE#
WHP
NOTE On the individual module’s screen, the Automatic (Cassette) Specimen drop-down list defaults to
Whole Blood.
Setting Single-Tube Aspiration Default Test Order
1
From the System Status screen, select one of the following specimen types from the (Singletube) Specimen drop-down list:
•
•
•
•
•
•
C06947AD
Whole Blood
CSF*
Synovial*
Pleural*
Peritoneal*
Pericardial*
9-71
9
Setup
Default Test Order
* Default Test Orders cannot be set for any Body Fluid panel with single-tube presentation. The
default will revert back to Whole Blood. If an attempt is made to assign a default to a Body Fluid
panel, a dialog box is displayed giving you the option to edit or cancel the test order. Select OK
to return to the Edit Test Order dialog box where you can select a Body Fluid test panel.
NOTE The Test drop-down list defaults to the BFC test panel for all of the specimen types listed above,
except Whole Blood.
Whole Blood Specimen Type with Default Test Panel and Addition of Predilute
NOTE The following Test Panels can be selected for Whole Blood specimens:
•
•
•
•
•
•
•
•
•
•
•
•
None
CBC
CD
CDR
CR
H&H
PLT
PREDIx5 (for single-tube whole blood specimens only)
RETIC
WBC
WBC-NE#
WHP
Checking Print Status
1
Select
2
On the System Status screen, select Print > Printers.
.
NOTE From the local navigation bar, you can also set up a printer by selecting Print > Printer Setup.
See Setting Up the Printer for more information on setting up a printer.
3
Highlight a printer name and select Details to view details about that printer status.
Changing a Printer
1
9-72
Select
.
C06947AD
Setup
Default Test Order
2
On the System Status screen, select Print > Printers.
NOTE From the local navigation bar, you can also set up a printer by selecting Print > Printer Setup.
See Setting Up the Printer for more information on setting up a printer.
3
Highlight a printer name and select Details to view details about that printer status.
4
Select Change Printer.
NOTE This option is only available when you have more than one printer in the system.
5
Select an option under Change Printer For.
6
Select an option from the Using drop-down list.
7
Select an option from the Change Printer To drop-down list.
8
Select OK.
Cancelling a Report
1
Select
2
On the System Status screen, select Print > Printers.
.
NOTE From the local navigation bar, you can also set up a printer by selecting Print > Printer Setup.
See Setting Up the Printer for more information on setting up a printer.
C06947AD
3
Highlight a printer name and select Details to view details about that printer status.
4
Select Cancel Report.
5
Select an option under Cancel and select an option from the drop-down list.
9-73
9
Setup
Batching
6
Select OK.
Batching
You can use batching when you want to analyze all your specimens with the same default test panel
(for example, your LIS is down). You can enable batching on the SPM from the individual module’s
screen.
Setting Up Batching
1
Select the instrument on the System Status screen.
2
Double-click to display the individual module’s status display.
3
Select the Batching checkbox, and then select OK.
All results will be labeled with the message Default Test Order.
Custom Worklist Filter
You can use the Advanced Search function to write powerful search criteria that will be
implemented through the Custom Worklist (Menu > Worklist > Custom tab > Advanced Search.
Writing an Advanced Search is similar to writing a decision rule. See Flagging and Rules for
additional information and instructions.
Insertable features that are included in Advanced Search, but not in Decision Rules, are described
on the following pages.
Ensure that old values in the Specimen Search display are deleted before you activate a new search.
Inserting a Test Result
9-74
1
Select Advanced Search > Insert > Result > Test Result.
2
Select a test from the Test Result drop-down list.
C06947AD
Setup
Custom Worklist Filter
3
Select an option from the second drop-down list:
• Less Than
• Less Than or Equal to
• Greater Than
• Greater Than or Equal to
4
Select option from the third drop-down list.
5
Select OK.
Inserting Test Flags
1
Select Advanced Search > Insert > Result > Test Flags.
2
Select a name from the Test Name drop-down list.
3
Select an option from the Test Flags drop-down list.
4
Select an option from the list under Available and select Add to move it under Selected.
5
Select OK.
Inserting Suspect Messages
1
Select Advanced Search > Insert > Result > Suspect Messages
2
Select an option from the Suspect Messages drop-down list.
3
Select an option from the list under Available and select Add to move it under Selected.
NOTE When you select ABN RBC Pattern or Cellular Inter from the System Messages or Suspect
Messages drop-down list, select both instances of the message to ensure that the message is
retrieved when the search is executed.
C06947AD
9-75
9
Setup
Custom Worklist Filter
4
Select OK.
Inserting System Messages
1
Select Advanced Search > Insert > Result > System Messages
2
Select an option from the System Messages drop-down list.
3
Select an option from the list under Available and select Add to move it under Selected.
NOTE When you select ABN RBC Pattern or Cellular Inter from the System Messages or Suspect
Messages drop-down list, select both instances of the message to ensure that the message is
retrieved when the search is executed.
4
Select OK.
Inserting Definitive Messages
1
Select Advanced Search > Insert > Result > Definitive Messages.
2
Select an option from the Definitive Messages drop-down list.
3
Select an option from the list under Available and select Add to move it under Selected.
4
Select OK.
Inserting Rules Triggered
9-76
1
Select Advanced Search > Insert > Result > Rules Triggered.
2
Select an option from the Rules Triggered drop-down list.
C06947AD
Setup
Custom Worklist Filter
3
Select a rule name from the Available Rules and select Add.
NOTE You can select multiple names by pressing (Ctrl) while selecting each name.
4
Select OK.
Inserting a Lab Action
1
Select Advanced Search > Insert > Result > Lab Action
2
Select an operand from the Lab Action drop-down list and select OK.
3
Select Select Lab Actions to select an action from the preset list and select OK. New Lab Actions
are limited to 120 characters if that Lab Action is to be transmitted to a host.
4
Select OK again.
5
Select AND or OR, and Insert to add more search criteria
OR
Select Save Filter to save the filter as is.
6
Select Search.
Inserting Panel Information
C06947AD
1
Select Advanced Search > Insert > Panels.
2
Select an option from the Panels drop-down list.
3
Select an option from the Available section and select Add.
4
Select OK.
9-77
9
Setup
Custom Worklist Filter
Inserting an Action Status
1
Select Advanced Search > Insert > Status > Action Status.
2
Select an option from the Action Status drop-down list.
3
Select from the Available list and select Add.
4
Select OK.
Inserting an Exception Status
1
Select Advanced Search > Insert > Specimen > Exception Status.
2
Select an option from the Exception Status drop-down list.
3
Select an option from the Available section and select Add.
4
Select OK.
5
Select a filter name at the top of the screen
OR
Create a new filter by following the prompts at the bottom of the screen.
6
Select Search.
Inserting a Test Release Status
9-78
1
Select Advanced Search > Insert > Status > Test Release Status.
2
Select a name from the Test drop-down list:
C06947AD
Setup
Custom Worklist Filter
3
Select an option from the Release Status drop-down list and from the third drop-down list.
4
Select OK.
Inserting a Panel Release Status
1
Select Advanced Search > Insert > Status > Panel Release Status.
2
Select a name from the Panel drop-down list:
3
Select an option from the Release Status drop-down list and from the third drop-down list.
4
Select OK.
Inserting a Order Release Status
1
Select Advanced Search > Insert > Status > Order Release Status.
2
Select a name from the Order Release Status drop-down list:
3
Select an option from the second drop-down list.
4
Select OK.
Inserting a Results Status
1
Select Advanced Search > Insert > Status > Results Status.
2
Select one of the options from the Results Status drop-down list:
• Equal To
C06947AD
9-79
9
Setup
Custom Worklist Filter
• Not Equal To
3
Select one of the following options from the second drop-down list:
• Pending
• Partially Complete
• Complete
4
Select OK to save your selections.
Inserting a Saved Status
1
Select Advanced Search > Insert > Status > Saved Status.
2
Select one of the options from the Saved Status drop-down list:
• Equal To
• Not Equal To
3
Select one of the following options from the second drop-down list:
• Not Saved
• Saved
4
Select OK to save your selections.
Inserting a Specimen Status
9-80
1
Select Advanced Search > Insert > Status > Specimen Status.
2
Select one of the options from the Specimen submenu.
3
Select the applicable option depending on the type of status selected.
C06947AD
Setup
Custom Worklist Filter
4
Select OK to save your selections.
Inserting a Patient ID
1
Select Advanced Search > Insert > Patient > Patient ID.
2
Select an option from the Patient ID drop-down list
3
Enter part of the patient ID in the second field.
4
Select OK.
Inserting a First Name
1
Select Advanced Search > Insert > Patient > First Name.
2
Select an option from the First Name drop-down list.
3
Enter part of the patient’s first name in the second field.
4
Select OK.
Inserting a Last Name
C06947AD
1
Select Advanced Search > Insert > Patient > Last Name.
2
Select an option from the Last Name drop-down list.
3
Enter part of the patient’s last name in the second field.
9-81
9
Setup
Custom Worklist Filter
4
Select OK.
Inserting an Age
1
Select Advanced Search > Insert > Patient > Age.
2
Select an option from the Age drop-down list.
3
Enter a number in the second field.
4
Select an option from the third drop-down list.
5
Select OK.
Inserting User Field 1
1
Select Advanced Search > Insert > Patient > User Field 1.
2
Select an option from the User Field 1 drop-down list.
3
Enter alphanumeric text in the second field.
4
Select OK.
Inserting a Physician Name
9-82
1
Select Advanced Search > Insert > Patient > Physician.
2
Select an option from the Physician drop-down list. Default sorting is Physician ID followed by
Last Name. Both the Physician and Physician ID drop-down lists should be addressed when
searching for specific last names to avoid overlooking an existing entry.
C06947AD
Setup
Custom Worklist Filter
3
Select an option from the Available section and select Add.
4
Select OK.
Inserting a Patient Location
1
Select Advanced Search > Insert > Patient > Patient Location.
2
Select an option from the Patient Location drop-down list.
3
Select an option from the Available section and select Add.
4
Select OK.
Inserting a Priority
1
Select Advanced Search > Insert > Specimen > Priority.
2
Select an option from the Priority drop-down list.
3
Select an option from the second drop-down list.
4
Select OK.
Inserting a Specimen ID
C06947AD
1
Select Advanced Search > Insert > Specimen > Specimen ID.
2
Select an option from the Specimen ID drop-down list.
9-83
9
Setup
Custom Worklist Filter
3
Enter part of the specimen ID in the second field.
4
Select OK.
Inserting a Tube Position ID
1
Select Advanced Search > Insert > Specimen > Tube Pos. ID.
2
Select an option from the Tube Pos. ID drop-down list.
3
Enter part of the tube position ID in the second field.
4
Select OK.
Inserting a Specimen Type
1
Select Advanced Search > Insert > Specimen > Specimen Type.
2
Select an option from the Specimen Type drop-down list.
3
Select an option from the second drop-down list.
4
Select OK.
Inserting a Draw Location
9-84
1
Select Advanced Search > Insert > Specimen > Draw Location.
2
Select an option from the Draw Location drop-down list.
C06947AD
Setup
Custom Worklist Filter
3
Select an option from the Available section and select Add.
4
Select OK.
Inserting an Analysis Date/Time
1
Select Advanced Search > Insert > Specimen > Analysis Date/Time.
2
Select an Analysis Date/Time and select OK.
Inserting a Draw Date/Time
1
Select Advanced Search > Insert > Specimen > Draw Date/Time.
2
Select a Draw/Date Time and select OK.
Inserting a Presentation
1
Select Advanced Search > Insert > Presentation.
2
Select Equal To from the Presentation drop-down list.
3
Select a presentation method from the drop-down list:
• Cassette
• Single Tube
Some results from the single-tube presentation may be displayed when searching for Cassette
in Advanced Search.
4
C06947AD
Select OK.
9-85
9
Setup
Custom Worklist Filter
Inserting a Test Instrument
1
Select Advanced Search > Insert > Instruments > Test Instrument.
2
Select a name from the Test drop-down list.
3
Select an option from the Test Instrument drop-down list.
4
Select an option from the Available section and select Add.
5
Select OK.
Inserting a Panel Instrument
1
Select Advanced Search > Insert > Instruments > Panel Instrument.
2
Select a name from the Panel drop-down list.
3
Select an option from the Panel Instrument drop-down list.
4
Select an option from the Available section and select Add.
5
Select OK.
Inserting an Order Instrument
9-86
1
Select Advanced Search > Insert > Instruments > Order Instrument.
2
Select an option from the Order Instrument drop-down list.
3
Select an option from the Available section and select Add.
C06947AD
Setup
Custom Worklist Filter
4
Select OK.
Inserting a Logged Operator ID
1
Select Advanced Search > Insert > Operator > Logged Operator ID.
2
Select an option from the Logged Operator ID drop-down list:
• Starts With
• Ends With
• Contains
• Does Not Contain
3
Enter the operator identifier.
4
Select OK.
Inserting an Operator ID
1
Select Advanced Search > Insert > Operator > Operator ID.
2
Select an option from the Operator ID drop-down list:
• Starts With
• Ends With
• Contains
• Does Not Contain
C06947AD
3
Enter an Operator ID in the text box.
4
Select OK.
9-87
9
Setup
Custom Worklist Filter
Inserting Comments
1
Select Advanced Search > Insert > Comments.
2
Select an option from the Comments drop-down list:
• Contains
• Does not contain
3
Enter a comment or select Select a Comment.
4
Select OK.
Inserting a Chartable Report
1
Select Advanced Search > Insert > Report > Chartable Report.
2
Select an option from the Chartable Report drop-down list:
• Equal To
• Not Equal To
3
Select one of the following options from the second drop-down list:
• Not Sent
• Preliminary
• Amended
• Final
4
Select OK.
Inserting a Lab Report
1
9-88
Select Advanced Search > Insert > Report > Lab Report.
C06947AD
Setup
Custom Worklist Filter
2
Select an option from the Lab Report drop-down list:
• Equal To
• Not Equal To
3
Select one of the following options from the second drop-down list:
• Not Sent
• Preliminary
• Amended
• Final
4
Select OK.
Inserting a Report Transmitted Option
1
Select Advanced Search > Insert > Patient > Report Transmitted.
If the Report Transmitted State column does not display any information, select Worklist >
Custom tab > Not Transmitted filter.
2
Select an option from the Report Transmitted drop-down list:
• Equal To
• Not Equal To
3
Select one of the following options from the second drop-down list:
• Preliminary Not Sent
• Amended Not Sent
• Final Not Sent
• Preliminary Sending
• Amended Sending
• Final Sending
• Preliminary Queued
• Amended Queued
• Final Queued
• Preliminary Sent
• Amended Sent
• Final Sent
C06947AD
9-89
9
Setup
Custom Worklist Filter
4
Select OK.
Inserting a Has Slide Orders Option
1
Select Advanced Search > Insert > Slides > Has Slide Orders.
2
Select an option from the drop-down list.
3
Select OK.
Inserting a Slide Number
This feature is currently not functional.
Inserting a Slide Order Type
1
Select Advanced Search > Insert > Slides > Slide Order Type.
2
Select an option from the Slide Order Type drop-down list.
3
Select a slide order type from the second drop-down list.
4
Select OK.
Inserting a Slide Order State
9-90
1
Select Advanced Search > Insert > Slides > Slide Order State.
2
Select an option from the Slide Order State drop-down list.
3
Select a slide order state from the second drop-down list.
C06947AD
Setup
Specimen Warnings
4
Select OK.
Inserting Slide Exceptions
This feature is currently not functional.
Inserting a Manually Made Option
1
Select Advanced Search > Insert > Slides > Manually Made.
2
Select an option from the drop-down list.
3
Select OK.
Specimen Warnings
You can set up warnings that alert you when more time has elapsed than expected for a STAT to
begin analysis and/or for result release.
1
Select Menu > Setup > System > More > Specimen Warnings.
2
Select from the following options.
Initiating Event for STAT Specimen Time to Analysis:
• Date/Time of specimen collection
• Date/Time of specimen receipt
Initiating Event for STAT Specimen Time to Release:
• Date/Time of first result complete
• Date/Time of last result complete
• Date/Time of specimen receipt
NOTE The Specimen Warning alarm may be triggered before the specified time AFTER a last result.
C06947AD
9-91
9
Setup
Presentation Timeout
3
Select OK.
Presentation Timeout
Presentation Timeout lets you set a time when the system can analyze a released specimen using a
default test order.
Setting Up Presentation Timeout
1
Select Menu > Setup > System > More > Presentation Timeout.
NOTE The message in the dialog box above should state:
Configure the timeout for analysis of a released specimen when running a default test order.
2
Select 0 to analyze the released Specimen ID again using a default test order
OR
Select 8, 16, or 24 hours to skip the specimen through that time period and show it as a No
Match exception on the Not Processed tab for the Worklist.
3
Select OK.
Short Tube Rerun
Your lab may want to inhibit automatic rerun or reflex testing of specimens collected into short
tubes which have been analyzed using cassette presentation (for example, pediatric specimens and
specimens in short draw false-bottom tubes). These tube types are sampled from Type B and Type
D cassettes. There may not be enough blood volume remaining for a second successful aspiration in
cassette presentation.
The DxH 900 automatically denies a rerun or reflex request for Type B and Type D cassettes unless
the short tube specimen rerun checkbox has been enabled.
Selecting Setup > Flagging/Rules > Active Decision Rules > Short Tube Rerun does not function if the
original order contains both a DxH 900 panel and a DxH Slidemaker Stainer II; the sample is
9-92
C06947AD
Setup
Basket Settings - DxH Slidemaker Stainer II
aspirated twice. Triggered reruns and reflexes ordered from the System Manager as part of decision
rules are not performed as expected when Short Tube Rerun remains disabled.
Setting Up a Short Tube Rerun
Setting up a short tube rerun enables rerun or reflex requests for Type B and Type D cassettes.
NOTE When Short Tube Rerun is disabled, any reflex of tubes in Type B and Type D cassettes will not be
performed automatically. You can present the cassette directly to the DxH Slidemaker Stainer II to
process slide orders for a specimen.
1
Select Menu > Setup > Flagging/Rules > Rules > Short Tube Rerun.
2
Insert a checkmark next to Allow short tube specimens to be rerun to allow a rerun or reflex
request for Type B and Type D cassettes.
3
Select OK.
Basket Settings - DxH Slidemaker Stainer II
Use basket settings to select the number and distribution of slides in each basket, the pre-stain slide
drying time, and the time to advance baskets with different priorities through the Stainer module.
NOTE The instrument must be offline and no staining should be in progress in order to perform this
procedure.
Setting Up Basket Settings
C06947AD
1
Select
2
Select the DxH Slidemaker Stainer II.
3
Select Details Status from the local navigation bar.
4
Select SMS Configuration from the local navigation bar.
to display the System Status screen.
9-93
9
Setup
Basket Settings - DxH Slidemaker Stainer II
5
Select Basket Settings from the local navigation bar on the DxH Slidemaker Stainer II
Configuration screen to display the Basket Settings dialog box.
6
Select whether you want to have a slide in every basket position or every other position.
7
Enter the number of slides you want to have in each basket.
8
Configure the Advance Timeout options by entering the minutes for each timeout (after which
a basket will advance). The timer starts with the first slide entering the basket elevator.
NOTE Timeout is the amount of time set to move the basket after pre-drying (drying before staining).
The timeout must be equal or greater than the amount of time for pre-drying.
9
Enter the Pre-Staining Drying Time in minutes and seconds by using the arrows.
10 Select OK to save the settings
OR
Select Cancel to go back to the previous screen.
Setting a Pre-Stain Drying Type
NOTE The instrument must be offline and no staining should be in progress in order to perform this
procedure.
9-94
1
Select
2
Select the DxH Slidemaker Stainer II.
3
Select Details Status from the local navigation bar.
4
On the SMS Status screen, select SMS Configuration from the local navigation bar.
5
Select Pre-Stain Drying from the local navigation bar to display the Pre-Stain Dryer Settings
dialog box.
to display the System Status screen.
C06947AD
Setup
Basket Settings - DxH Slidemaker Stainer II
6
Select Heat and Fan Drying or Fan Drying.
NOTE Selecting Fan Drying powers off the heaters and allows the smears to dry without heat.
7
Select OK to save settings
OR
Select Cancel to go back to the previous screen.
Configuring the Slide Label
This feature lets you assign sample information to print on the slide for identification.
NOTE The system must be offline and no staining should be in progress in order to perform this procedure.
1
Select
2
Select the DxH Slidemaker Stainer II.
3
Select Details Status from the local navigation bar.
4
On the SMS Status screen, select SMS Configuration from the local navigation bar.
5
Select Slide Labeling from the local navigation bar to display the Label Configuration screen.
to display the System Status screen.
The DxH Slidemaker Stainer II incorrectly prints the Primary Physician information on the
slide label when the Ordering Physician field is selected. The Ordering Physician field is optional.
The Ordering Physician’s name is on the Patient Report, is correctly transmitted to the host,
and can be viewed by selecting System Manager > Worklist > Release tab > Specimen ID >
Collection tab.
The lower case w character, and characters with accents are not legible when 17 or more
characters are used in the Specimen ID field. The Patient Name, Patient ID, and Ordering Physician
fields may also be affected when printing a lower case w and/or accented characters and more
than 17 characters are used. Refer to the Slide List from the System Manager to identify the
illegible characters in the Specimen ID.
The Slide Label Configuration User Field 1 can be configured, but is not printed on the slide.
C06947AD
9-95
9
Setup
Basket Settings - DxH Slidemaker Stainer II
6
Select Insert Field from the local navigation bar to add a field to the slide label from the
displayed list
OR
Select Remove Field to remove a field from the slide label.
NOTE The Specimen ID and Date/Time Made cannot be removed.
To improve visibility of STAT slides in a basket, ***STAT*** will be printed on a slide if:
7
•
The specimen has STAT priority.
•
The Priority field is configured to print on the slide.
Select the individual field to move to the desired location by using drag and drop or by using the
arrows to move the field on the grid.
NOTE Red outlines indicate overlapping fields.
8
Use the arrows on the Selected Field drop-down list to change the font size to Small or Large.
9
Select Specimen ID from the labeling configuration screen to activate the Print with Barcode
checkbox.
10 Enable the Print with Barcode checkbox to include the Specimen ID bar code on the slide label.
You can select to print the bar code label identical to the sample label or you can select a Data
Matrix (2D) bar code label.
NOTE Slide bar code labels will default to 2D when the number of characters with certain symbologies
exceed the printable area of the slides.
11 Move the Darkness scroll bar to adjust lighter or darker print.
12 Select Option A or Option B to determine the print orientation of the label.
13 Select Save Changes to save the label configuration updates
OR
Select Discard Changes to ignore the label configuration updates
OR
Select Restore Default to display the original instrument slide label configuration.
9-96
C06947AD
Setup
Basket Settings - DxH Slidemaker Stainer II
14 Select OK to confirm that you are discarding changes or restoring the default
OR
Select Cancel to go back to the previous screen.
NOTE If you are saving changes, the system will not ask for your confirmation.
Setting Up Basket Location Availability
This feature lets you enable and disable positions to place a basket in the I/O drawer and the
internal storage area during operation.
NOTE The instrument must be offline and no staining should be in progress in order to perform this
procedure.
1
Select
2
Select the DxH Slidemaker Stainer II.
3
Select Details Status from the local navigation bar.
4
On the SMS Status screen, select SMS Configuration from the local navigation bar.
5
Select Basket Location Availability from the local navigation bar on the DxH Slidemaker Stainer
II Configuration screen to display the Basket Location Availability screen.
6
Click to enable or disable the positions for basket placement in the I/O drawer and the internal
storage area.
to display the System Status screen.
The internal storage area holds seven additional storage positions that can be used when the
I/O drawer is full or no remaining positions are available.
7
C06947AD
Select OK to save the settings
OR
Select Cancel to go back to the previous screen.
9-97
9
Setup
Auto Print History Log Configuration
Auto Print History Log Configuration
Configuring an Auto Print History Log
Set up a schedule for automatically printing portions of a history log.
1
Select Menu > Logs.
2
Select Auto Print from the History Logs screen.
3
Select one of the following tabs:
• Event Logs
• Data Summary Logs
• Audit Logs
• Maintenance Logs
4
Make your selections and select OK.
Stainer Disabling/Enabling Temporarily - DxH Slidemaker Stainer II
Disabling the Stainer
9-98
1
Select Menu > System Status.
2
Select Module > Disable Stainer from the local navigation bar.
3
On the Disable Module dialog box, select Stainer and select OK to disable it.
C06947AD
Setup
Maker Disabling/Enabling Temporarily - DxH Slidemaker Stainer II
CAUTION
Risk of instrument damage. Do not leave the stainer sitting with stain without
draining it. Perform the cleaning procedures described in CHAPTER 12, Cleaning
Procedures.
4
Select Yes when the system displays:
You have requested to temporarily disable a module. Do you want to continue with the request?
Enabling the Stainer
1
Select Menu > System Status.
2
Select Module > Disable Stainer from the local navigation bar.
3
Deselect Stainer and select OK to enable the stainer.
4
Select Yes when the system displays:
You have selected to enable a module. The System will automatically perform a Prime. Performance
verification must be performed before patient samples can be analyzed. Do you want to continue?
Maker Disabling/Enabling Temporarily - DxH Slidemaker Stainer II
Disabling the Maker
C06947AD
1
Select Menu > System Status.
2
Select Module > Disable Maker from the local navigation bar.
3
On the Disable Module dialog box, select Maker and select OK to disable it.
4
Select Yes when the system displays:
9-99
9
Setup
Activating a Feature
You have requested to temporarily disable a module. Do you want to continue with the request?
Enabling the Maker
1
Select Menu > System Status.
2
Select Module > Disable Maker from the local navigation bar.
3
Deselect Maker and select OK to enable the maker.
4
Select Yes when the system displays:
You have selected to enable a module. The System will automatically perform a Prime. Performance
verification must be performed before patient samples can be analyzed. Do you want to continue?
Activating a Feature
9-100
1
Select Menu > Setup > System > Configure Features > Help.
2
From the Configure Additional Features dialog box, view the Hardware Code and make a note
of it.
3
Call your Beckman Coulter Representative and provide the Hardware Code to obtain a
temporary password.
4
Enter the temporary password in Feature Password and press Enter or Tab on the keyboard.
5
Select the feature and select OK.
C06947AD
CHAPTER 10
Troubleshooting
Precautions/Hazards
General Precaution
WARNING
Risk of injury. Beckman Coulter urges its customers to comply with all national
health and safety standards such as the use of barrier protection. This may
include, but is not limited to, protective eyewear, gloves, and suitable laboratory
attire.
Radiation Statement
Beckman Coulter Inc. has complied with the requirements governing the use and application of a
laser as stipulated in regulatory documents issued by:
• U.S. Department of Health and Human Services
• Center for Devices and Radiological Health (CDRH)
In compliance with these regulatory documents, every measure has been taken to ensure the health
and safety of users and laboratory personnel from the possible dangers of laser use.
Laser Safety
WARNING
Possible harm to operator. Do not use any controls, make any adjustments, or
perform any procedures other than those specified herein. To do so may result in
hazardous radiation exposure.
The Multi-Transducer Module contains a laser. A laser is a unique light source that exhibits
characteristics different from conventional light sources. The safe use of the laser depends upon
familiarity with the instrument and the properties of coherent, intense beams of light. The beam
can cause eye damage and instrument damage. There is enough power from the laser to ignite
substances placed in the beam path, even at some distance. The beam might also cause damage if
contacted indirectly from reflective surfaces (specular reflection). The laser on the DxH 900/DxH
690T is covered by a protective housing.
C06947AD
10-1
Troubleshooting
Precautions/Hazards
WARNING
Possible harm to operator. Do not attempt to remove the laser or to remove the
MTM covers. Failure to comply can result in hazardous exposure to low radiation.
If removal is required, it must be done only by a Beckman Coulter Representative.
Laser Warning Labels
WARNING
Possible harm to operator. This instrument contains components dangerous to
the operator. If any attempt has been made to defeat a safety feature, or if this
instrument fails to perform as listed in this manual, disconnect power and call
your Beckman Coulter Representative.
CDRH-approved labels are placed near or on those covers that, when removed, might expose laser
radiation.
• Figure 10.1, Laser Warning Label Locations (Protective Housing Cut Away) shows the laser
cover and the protective housing cut away. This illustration is intended only to show you what
the system looks like, in compliance with CDRH, with the labels and their locations on the laser
head.
10-2
C06947AD
Troubleshooting
Precautions/Hazards
Figure 10.1 Laser Warning Label Locations (Protective Housing Cut Away)
C06947AD
10-3
10
Troubleshooting
Precautions/Hazards
Electrostatic Discharge
CAUTION
Risk of damage to electronic components:
• Electrostatic discharge (ESD) can damage add-in circuit cards and other
electronic components. Perform any procedures, where there is a possibility
of ESD damage at an ESD review station or wear an antistatic wrist strap
attached to a metal part of the chassis that is connected to an earth ground.
EMC Information
CAUTION
This equipment has been designed and tested to CISPR 11 Class A. In a domestic
environment it could cause interference, in which case, you may need to take
measures to mitigate the interference.
It is advised that prior to the operation of the device, the electromagnetic
environment should be evaluated. Do not use this device in close proximity to
sources of strong electromagnetic radiation (for example, unshielded intentional
RF sources), as these could interfere with the proper operation.
This IVD equipment complies with the emission and immunity requirements described in
IEC 61326-2-6 when tested using a qualified Universal Power Supply.
10-4
C06947AD
Troubleshooting
Precautions/Hazards
Chemical
WARNING
Risk of injury. Methanol is dangerous, poisonous, and flammable, and requires
special handling. Refer to the Safety Data Sheets (SDS) for details. Ensure that the
STAIN WASTE container is clearly labeled and that it is not exposed to sparks or
flame. Dispose of STAIN WASTE in accordance with federal, state, and local
regulations. NEVER connect the STAIN WASTE tubing directly to a drain.
CAUTION
Risk of damage. Undiluted bleach is harmful to the instrument tubing and
produces slide quality issues. Never allow bleach to come in contact with the
system.
Electronic
WARNING
Risk of personal injury from electronic shock. Electronic components can shock
and injure you. To prevent possible injury or shock, do not tamper with the
instrument and do not remove any components (covers, doors, panels, and so
forth) unless otherwise instructed in this document.
CAUTION
Risk of damage to electronic components:
• Electrostatic discharge (ESD) can damage add-in circuit cards and other
electronic components. Perform any procedures, where there is a possibility
of ESD damage at an ESD review station or wear an antistatic wrist strap
attached to a metal part of the chassis that is connected to an earth ground.
• If removal/replacement of printed circuit card or components is performed
while the power is ON, damage to components may occur. To prevent damage
to electronic components, always ensure that the power is OFF before
removing or replacing printed circuit cards and components.
Biological
WARNING
Risk of personal injury or contamination:
• Failure to properly shield yourself while using or servicing the instrument can
result in injury or contamination. To prevent possible injury or biological
contamination, you must wear proper laboratory attire, including gloves, a
C06947AD
10-5
10
Troubleshooting
Precautions/Hazards
laboratory coat, and eye protection.
• Operating the instrument while the waste level sensor is disconnected can
cause biological contamination. Do not operate the instrument while the
waste level sensor is disconnected.
Use universal precautions when working with pathogenic materials. Means must be available for
decontaminating the instrument and disposing of biohazardous waste.
Moving Parts
WARNING
Risk of personal injury:
• Operating the instrument with doors and covers open can cause personal
injury. Ensure that all covers and doors are closed.
• Operating the instrument with a loose or bent probe can cause personal
injury. If the probe is loose or bent, do not run the instrument. Call your local
Beckman Coulter Representative.
The transport at a test location may be inactive during specific diagnostic procedures.
Glass Breakage and Biohazardous Contamination
WARNING
Risk of injury and biohazardous contamination. Clean up any broken glass or blood
spill as quickly as possible. Handle with care. Avoid skin puncture. Dispose of all
contaminated disposable cleaning materials and broken slides in accordance with
your local regulations and acceptable laboratory practices.
Operational Hazards
Safety symbols alert you to potentially dangerous conditions.
The symbol applies to specific procedures and appears as needed throughout this manual.
10-6
C06947AD
Troubleshooting
Precautions/Hazards
Symbol
Warning Condition
Action
Biohazard
Use universal precautions when working with
pathogenic materials. Means must be available to
decontaminate the instrument and to dispose of
biohazardous waste.
Caution/Warning
See the Safety Notice in this manual for more
information.
Hot Surface
Hot surfaces in this area. Avoid contact with any
surface in this area until you are sure that it has
cooled down first.
Pinch Point
Potential pinch or pierce point in this area. Be aware
of the moving probe and carefully present the test
sample to avoid injury.
Hazard Labels
Carefully read the hazard warning labels on the instrument. The hazard labels are located on the
instrument as indicated.
Figure 10.2 Hazard Labels on DxH Slidemaker Stainer II
NOTE If the labels are unclear, call your Beckman Coulter Representative.
C06947AD
10-7
10
Troubleshooting
Disposal of Electrical Instrumentation
Disposal of Electrical Instrumentation
It is very important that customers understand and follow all laws regarding the safe and proper
disposal of electrical instrumentation.
The symbol of a crossed-out wheeled bin on the product is required in accordance with the Waste
Electrical and Electronic Equipment (WEEE) Directive of the European Union. The presence of this
marking on the product indicates:
1. The device was put on the European Market after August 13, 2005 and
2. The device is not to be disposed of via the municipal waste collection system of any member
state of the European Union.
A28219-AA
For products under the requirement of the WEEE directive, please contact your dealer or local
Beckman Coulter office for the proper decontamination information and take back program which
will facilitate the proper collection, treatment, recovery, recycling and safe disposal of device.
Waste Disposal Warning
Be sure to dispose of waste in accordance with environmental protection regulations.
WARNING
Biohazardous contamination could occur from contact with the waste container
and its associated tubing if not handled with care. Avoid skin contact. Clean up
spills immediately. Dispose of the contents of the waste container in accordance
with your local regulations and acceptable laboratory procedures. Operating the
instrument while the waste level sensor is disconnected can cause biological
contamination. To prevent biological contamination, do not operate the
instrument while the waste level sensor is disconnected.
The maximum waste line length is 3.7 m (12 ft). The waste drain tubing supplied with the system
can be connected to either:
• An open drain, suitable for biohazardous waste, less than 76 cm (30 in.) above the floor
• A waste container with a minimum capacity of 10 L (2.5 gal.)
10-8
C06947AD
Troubleshooting
CE Mark
WARNING
Biohazardous contamination may occur when using an open drain instead of a
waste container. Be sure to mechanically secure the waste tube into the drain so
that the tube cannot accidentally come out of the drain. This prevents spillage.
CE Mark
A “CE” mark indicates that a product has been assessed before being placed on the market, and has
been found to meet European Union safety, health, and/or environmental protection
requirements.
RoHS Notice
These labels and materials declaration table (the Table of Hazardous Substance’s Name and
Concentration) are to meet People’s Republic of China Electronic Industry Standard SJ/T11364-2006
“Marking for Control of Pollution Caused by Electronic Information Products” requirements.
China RoHS Caution Label
This label indicates that the electronic information product contains certain toxic or hazardous
substances. The center number is the Environmentally Friendly Use Period (EFUP) date, and
indicates the number of calendar years the product can be in operation. Upon the expiration of the
EFUP, the product must be immediately recycled. The circling arrows indicate the product is
recyclable. The date code on the label or product indicates the date of manufacture.
Covers and Shields
See the figure for the applicable instrument (DxH 900 or DxH Slidemaker Stainer II) in CHAPTER 1,
System Overview for the location of the covers and shields.
C06947AD
10-9
10
Troubleshooting
Covers and Shields
Front Cover - Lifting and Lowering
Lift the Front Cover
1
Grasp the sides of the front cover and lift upward.
Lower the Front Cover
1
Grasp the sides of the front cover and push downward.
Transport Shield - Removing and Installing
Remove the Transport Shield
WARNING
Risk of personal injury. To avoid personal injury, do not bypass any of the safety
interlocks and do not open covers while the instrument is operational.
For some of the cleaning procedures, you need to remove the transport shield.
1
Grasp the transport shield on both sides and then pull it away from the instrument.
2
Select
to silence the alarm. The beacon turns red.
Install the Transport Shield
1
10-10
Locate the guides on the shield and align them with their corresponding rails on the front of
the instrument.
C06947AD
Troubleshooting
Covers and Shields
2
Insert the guides into the rails and push the transport shield into place.
Side Covers - Removing and Installing
Remove the Side Cover
1
Lift and slide out the side cover (left or right), as applicable.
Install the Side Cover
1
Lower the side cover (left or right) and align it with the grooves on the top side of the
instrument.
IMPORTANT Ensure that the cover is inside the input or output buffer. Do not obstruct either buffer.
2
Lift and slide the STM back into the instrument.
3
Select
4
Select the blue text on the screen and select Review to clear it.
.
Slide Printer Cover - Removing and Installing - DxH Slidemaker Stainer II
Remove the Slide Printer Cover
C06947AD
1
Select Menu > Diagnostics > Dx Tools > Release SAM.
2
Remove the Transport Shield.
3
Lift the Front Cover.
10-11
10
Troubleshooting
Covers and Shields
CAUTION
Risk of damage to the dispense probe and/or the aspiration probe. Ensure that the
SAM is powered OFF and is moved completely out of the way before pulling out
any module. (For access to the Slidemaker, the SAM must be on the left side to
avoid bending the dispense probe. For access to the Slidestainer, the SAM must
be on the right side to avoid bending the aspiration probe.)
4
Pull the Slidemaker release handle.
5
Pull the Slidemaker out to the maintenance position.
IMPORTANT Ensure that the front cover is in the lifted position to perform this step.
6
10-12
Unfasten the captive screw at the rear of the slide printer cover.
C06947AD
Troubleshooting
Covers and Shields
7
Pull the cover toward the front of the instrument to disengage the cover hangers.
Install the Slide Printer Cover
C06947AD
1
Position the cover to align the cover hanger bracket with the three cover hangers.
2
Slide the cover toward the rear of the instrument to engage the cover hanger bracket with the
cover hangers.
10-13
10
Troubleshooting
Covers and Shields
3
Fasten the captive screw at the rear of the cover.
WARNING
Risk of hand injury. Use caution when pushing the Slidemaker back into position.
4
Pull the release pin down to unlock the Slidemaker.
5
Push the Slidemaker back until it locks into the operating position.
6
Lower the Front Cover.
7
Install the Transport Shield.
Upper Right-Side Cover - Removing and Installing - DxH Slidemaker Stainer II
Remove the Upper Right-Side Cover
10-14
1
Remove the Transport Shield.
2
Lift the Front Cover.
C06947AD
Troubleshooting
Covers and Shields
3
Remove the Slide Printer Cover.
4
Grasp the front and back of the cover.
5
Slide the cover forward and then up and off the instrument.
Install the Upper Right-Side Cover
1
Grasp the front and back of the cover.
2
Lower the cover to engage the top slides in their mounting brackets.
IMPORTANT To engage the round slide on the top and bottom of the cover in its cutout in the frame, hold
the cover almost vertical during installation. It is critical to align all four slides at the same time.
C06947AD
10-15
10
Troubleshooting
Covers and Shields
3
Align the two lower slides with their cutout in the frame.
4
Slide cover toward rear of instrument to engage all four slides.
5
Lower the Front Cover.
6
Install the Transport Shield.
Stainer Shield - Removing and Installing - DxH Slidemaker Stainer II
Remove the Stainer Shield
10-16
1
Remove the Transport Shield.
2
Lift the Front Cover.
C06947AD
Troubleshooting
Covers and Shields
3
Pull the stainer shield forward to disengage it from the alignment pins and magnets.
4
Slide the shield down and out.
Install the Stainer Shield
1
C06947AD
Support the e-chain out of the way.
10-17
10
Troubleshooting
Covers and Shields
10-18
2
Slide the shield up and into place behind the e-chain.
3
Attach the shield in line with the alignment pins and magnets.
4
Lower the Front Cover.
C06947AD
Troubleshooting
General Troubleshooting
5
Install the Transport Shield.
General Troubleshooting
Good troubleshooting is a result of being familiar with and understanding the features listed below.
These features are an integral part of the Intelligent Quality Monitoring built into the system.
Alarms and operator alerts are displayed on both System Manager and Review Station monitors.
Audible alarms sound at both monitors, and can be turned off at either one of the two monitors.
Table 10.1 Features of the System’s Intelligent Quality Monitoring
Feature
Location in the IFU
History Logs and the Event Log alert status icon
APPENDIX C, Logs
Location of specific hardware items, such as the blood
sampling valve
CHAPTER 1, System Overview
Cleaning procedures and schedules
CHAPTER 12, Cleaning Procedures
Replacement/Adjustment procedures and schedules
CHAPTER 13, Replacement/Adjustment Procedures
Using Menu > Diagnostics
Monitor the System in this chapter
Accessing individual procedures
Individual Troubleshooting in this chapter
Event Messages with specific diagnostics procedures
Event Messages from the System Manager in this chapter
History Logs record every event that occurs on the system. Logs are divided into separate categories
based on the type of error. Events that cause a red alert status icon require operator action to
continue operation. Events that cause an amber alert status icon will not stop operation, but should
be reviewed to return the icon to neutral.
Examples of how to use History Logs, and their relationship to the specific event status icons, are
given throughout the IFU, dependent on the function being described. For example, a QC Auto Stop
condition would cause
cause
to turn red. A Vacuum Chamber Overflow error warning would
to turn amber.
The DxH 900/DxH 690T System contains an extensive Diagnostics menu. Diagnostics help you solve
problems and resume operation, especially when working in conjunction with Beckman Coulter
Representatives. This chapter contains instructions for accessing procedures and an overview of
frequently used screens.
Additional guidance with the most common individual diagnostic procedures is given in this
chapter (example: Replace the Front Blood Detector).
C06947AD
10-19
10
Troubleshooting
General Troubleshooting
Daily Checks
If Daily Checks are unacceptable, investigate the cause of the failure. Look for red highlighting and
the X icon on tabs. After resolving the cause, repeat Daily Checks.
Diagnostic Procedures
NOTE The SPM must be offline to run diagnostic procedures. If the system is online, the following DxH dialog
box is displayed: Putting the instrument offline will stop processing specimens and any cassette in
progress will be routed to the output buffer. Do you still want to continue with the request? Select OK to
continue or Cancel to cancel the procedure and remain online
IMPORTANT When you are finished running diagnostics and want to return to online processes, select
Finish from the local navigation bar on the Diagnostics screen.
To access the diagnostic procedures select Menu > Diagnostics > Dx Tools. The Diagnostic
Procedures screen displays tabs available for selection, such as Maintenance, CBC, VCSn, SAM, STM,
and Common Services.
The most commonly used functions are listed on the Maintenance tab. Select the Maintenance tab
to display the Diagnostic Procedures - Maintenance screen.
Figure 10.3 Diagnostic Procedures - Maintenance Screen
Select the tabs to display the Diagnostics Procedures screens for CBC, VCS 360, SAM, STM, and
Common Services procedures as directed within Troubleshooting or by Beckman Coulter service.
10-20
C06947AD
Troubleshooting
General Troubleshooting
Monitor the System
1
Select the instrument to monitor from the System Status screen.
2
Select Menu > Diagnostics > System Monitor
OR
Select (F10) Access System Monitor to view the System Monitor screen.
NOTE (F10) Access System Monitor does not function from within dialog boxes.
The fields change color to indicate threshold range warnings and errors:
• Red = High Error or Low Error -The reading has surpassed the upper or lower operating error
threshold level.
• Amber = High Warning and Low Warning - The reading has surpassed an upper or lower
operating warning threshold level.
Grey, green, and red dots indicate statuses in various panels:
• Grey is OFF.
• Green is ON.
• Red indicates an ERROR.
Be aware that the System Monitor screen should be accessed during a diagnostics procedure;
otherwise, you might see red or green (but meaningless) information until the diagnostics
information is accessed by selecting Start.
Also, live readings in various fields are automatically updated during processing.
The local navigation bar applies to diagnostics in general.
The System Monitor screen displays information about the instrument in the following areas:
• STM/SAM/Fluidics - see Figure 10.5, DxH Slidemaker Stainer II System Monitor Screen STM/SAM/Fluidics Tab.
• SAM Fluidics - see Figure 10.6, DxH Slidemaker Stainer II System Monitor Screen - SAM Fluidics
Tab.
• Slide Transport - see Figure 10.7, DxH Slidemaker Stainer II System Monitor Screen - Slide
Transport Tab.
• Basket Transport - Figure 10.8, DxH Slidemaker Stainer II System Monitor Screen - Basket
Transport Tab.
• Stainer - Figure 10.9, DxH Slidemaker Stainer II System Monitor Screen - Stainer Tab (Monitor
Mode).
• System - Figure 10.10, DxH Slidemaker Stainer II System Monitor Screen - System Tab.
The module buttons, circled in Figure 10.4, DxH 900/DxH 690T System Monitor Screen, let you
choose and see functionality from two modules at the same time.
C06947AD
10-21
10
Troubleshooting
General Troubleshooting
As seen in Figure 10.4, DxH 900/DxH 690T System Monitor Screen, fields on the Voltage,
Temperature and Pressure panel display voltage, temperatures, or pressure readings. VL indicates
a valve. The buttons under Available Modules let you choose and see the functionality from two
modules at the same time.
Figure 10.4 DxH 900/DxH 690T System Monitor Screen
10-22
C06947AD
Troubleshooting
General Troubleshooting
Figure 10.5 DxH Slidemaker Stainer II System Monitor Screen - STM/SAM/Fluidics Tab
Figure 10.6 DxH Slidemaker Stainer II System Monitor Screen - SAM Fluidics Tab
C06947AD
10-23
10
Troubleshooting
General Troubleshooting
Figure 10.7 DxH Slidemaker Stainer II System Monitor Screen - Slide Transport Tab
Figure 10.8 DxH Slidemaker Stainer II System Monitor Screen - Basket Transport Tab
10-24
C06947AD
Troubleshooting
General Troubleshooting
Figure 10.9 DxH Slidemaker Stainer II System Monitor Screen - Stainer Tab (Monitor Mode)
Figure 10.10 DxH Slidemaker Stainer II System Monitor Screen - System Tab
C06947AD
10-25
10
Troubleshooting
Hardware Components Information
CBC Panel
You can view CBC and VCS 360 panels by selecting (F10) > CBC and VCSn.
STM Panel
You can view STM and SAM panels by selecting (F10) > STM and SAM.
Hardware Components Information
The Hardware Components Information screen may be referred to when communicating with your
Beckman Coulter Representative.
Displaying Hardware Components Information
1
Select the instrument to monitor from the System Status screen.
2
Select Menu > Setup > Hardware Information to view the information for the available tabs.
3
Display a screen for a different module, as necessary, by selecting its corresponding tab.
Software Components Information
Displaying Software Components Information
10-26
1
Select Menu > Setup > Software Versions.
2
Review the software information.
C06947AD
Troubleshooting
Individual Troubleshooting
Individual Troubleshooting
The troubleshooting procedures in this section are not common cleaning and replacement
procedures. Some of these procedures require you to access diagnostic procedures, while others do
not.
For information on common cleaning and replacement procedures, see CHAPTER 12, Cleaning
Procedures and CHAPTER 13, Replacement/Adjustment Procedures.
Detecting and Resolving a Plugged Aperture
A plugged WBC or RBC aperture can increase the likelihood of voteouts and sample flagging and can
also cause elevated background counts. Apertures can be plugged by protein buildup, cellular
debris, or a small piece of tube stopper.
Detect a Plugged Aperture
You may not notice a single plugged aperture because the system will continue to report results as
long as the other two apertures give results that are in agreement.
To determine if an aperture is plugged, select the Additional Data button on the Patient Results
screen to view the individual aperture details.
An example of a system with a plugged WBC aperture is shown in the figure below. The result from
the aperture that has voted out (Aperture 3 below) is backlit in amber.
Resolve a Plugged Aperture
You can use these procedures to resolve a plugged aperture:
• Zap Apertures (WBC and RBC) - See When a WBC Aperture is Plugged or When an RBC Aperture
is Plugged.
• Clear the Apertures (WBC only) - See Total Voteout ----- (WBC, RBC, Plt)..... (Calculated
Parameters) in APPENDIX G, Job Aids for more information.
• Clean the Apertures (WBC and RBC) - See Cleaning (Bleaching) the Apertures - DxH 900/DxH
690T in CHAPTER 12, Cleaning Procedures.
C06947AD
10-27
10
Troubleshooting
Individual Troubleshooting
When a WBC Aperture is Plugged
IMPORTANT The Zap Apertures procedure is the simpler procedure and may be all that is needed to
remove the blockage or buildup.
1
Perform the Zap Apertures diagnostic procedure (Menu > Diagnostics > Dx Tools > Maintenance
tab > Zap Apertures). The Zap Apertures procedure applies voltage across the WBC aperture.
2
Clean the aperture with bleach. See Cleaning (Bleaching) the Apertures - DxH 900/DxH 690T in
CHAPTER 12, Cleaning Procedures. You may need to bleach the aperture to address decreased
cell counts, increased MCV values, or increased voteouts.
3
Perform the Clearing a WBC Aperture procedure.
4
If the problem persists, call your Beckman Coulter Representative.
When an RBC Aperture is Plugged
IMPORTANT The Zap Apertures procedure is the simpler procedure and may be all that is needed to
remove the blockage or buildup.
1
Perform the Zap Apertures diagnostic procedure (Menu > Diagnostics > Dx Tools > Maintenance
tab > Zap Apertures). The Zap Apertures procedure applies voltage across the WBC aperture.
2
Clean the aperture with bleach. See Cleaning (Bleaching) the Apertures - DxH 900/DxH 690T in
CHAPTER 12, Cleaning Procedures. You may need to bleach the aperture to address decreased
cell counts, increased MCV values, or increased voteouts.
3
If the problem persists, call your Beckman Coulter Representative.
Clearing a Flow Cell Aperture
Follow this procedure only when the flow cell is fully clogged or low events are observed.
The indications of a full clog include:
• Inability to clear flow cell clogs (::::: for DIFF, NRBC, and/or RETIC)
• Offline conditions with errors in the General tab of the History log that include:
— Too many flow cell clogs
10-28
C06947AD
Troubleshooting
Individual Troubleshooting
— Maximum number of consecutive DIFF, NRBC, or RETIC errors reached
— Flow cell DC voltage exceeded the expected range
— One or more flow cell parameters exceeded the operating limits
The Clear Flow Cell Aperture cycle flushes the flow cell multiple times with Cleaner followed by a
deep clean. The transport in front of the SPM does not stop running during the cycle. The
instrument cannot go online until the Cleaner is removed from the VCS 360 module.
1
Select Menu > Diagnostics > Dx Tools > Maintenance tab.
2
From the Maintenance drop-down list, select Clear Flow Cell Aperture.
3
Select Start to initiate the procedure. The screen displays a description of the process.
4
Select Finish when the process is done.
Removing a Jammed Cassette
To remove a cassette that is still engaged on the mixer wall, do the following:
C06947AD
1
Lift the front cover.
2
Select
to silence any alarms.
10-29
10
Troubleshooting
Individual Troubleshooting
3
Slide the jammed cassette to the right to disengage it from the mixer wall and remove it.
4
Lower the cover and/or install the transport shield.
Checking Pneumatic Supply
The Check Pneumatic Supply procedure verifies the stability of the pneumatic supply and checks
the integrity of the pneumatic subsystem and its associated components.
Three procedures are available:
• The Static procedure places the minimum load on the system.
• The Dynamic CNDR procedure simulates a normal CNDR load.
• The Dynamic CBC procedure simulates a normal CBC load.
During both procedures, the system:
• Monitors all pneumatic levels.
• Displays pneumatic levels on the System Monitor screen.
NOTE When you end this procedure, the time (in seconds) for raw pressure and raw vacuum to reach
operating limits is displayed in the Messages box on the Diagnostic Procedures screen.
10-30
1
Select Menu > Diagnostics > Dx Tools > Maintenance tab.
2
Select Check Pneumatic Supply from the drop-down list.
C06947AD
Troubleshooting
Individual Troubleshooting
3
Enter a number in the Cycles text box and select the LF (loop on failure) check box if you want
the procedure to continue if a failure occurs.
4
Select Start.
5
Select from the following options:
• Static - to place the minimum load on the system.
• Dynamic CNDR - to simulate a normal CNDR load.
• Dynamic CBC - to simulate a normal CBC load.
6
Select OK to start the procedure.
7
Press (F10) Access System Monitor and select Volt/Temp to view live readings for Mix, Sheath,
Sample, Raw Pressure, Raw Vacuum, and Count Vacuum on the System Monitor.
Checking Count Vacuum
The Check Count Vacuum procedure verifies the integrity of the low vacuum subsystem. Three
count vacuum procedures are available:
• Procedure 1 does an RBC/WBC count cycle and takes multiple vacuum readings.
• Procedure 2 does an RBC only count cycle and takes multiple vacuum readings.
• Procedure 3 does a WBC only count cycle and takes multiple vacuum readings.
NOTE At the completion of this procedure, the high and low vacuum readings are displayed in the Messages
box on the Diagnostic Procedures screen.
1
Select the instrument to monitor from the System Status screen.
2
Select Menu > Diagnostics > Dx Tools > Maintenance tab.
3
Select Check Count Vacuum from the drop-down list.
4
Select Start.
5
Select one of the following options on the Select Baths dialog box:
• WBC - to do a WBC only count cycle during which multiple readings are taken.
C06947AD
10-31
10
Troubleshooting
Individual Troubleshooting
• RBC - to do an RBC only count cycle during which multiple readings are taken.
• Both - to do both a WBC and RBC count cycle during which multiple readings are taken.
6
Press (F10) Access System Monitor and then select Volt/Temp to view the Count Vacuum status
on the System Monitor.
7
Do the Setting the Count Vacuum Regulator.
8
Select Finish.
Setting the Count Vacuum Regulator
The Set Count Vacuum Procedure lets you adjust the Count Vacuum. The system places the SPM in
safe mode and prompts you to adjust the Count Vacuum while displaying the Count Vacuum
reading.
10-32
1
Select Start.
2
Select Menu > Diagnostics > Dx Tools > Maintenance tab.
3
Select Set Count Vacuum from the drop-down list.
If the instrument is online, a dialog box will be displayed.
4
Select OK to continue.
5
When prompted, Remove the Transport Shield and Lift the Front Cover.
6
Select
7
Wait until the second dialog box is displayed and disregard the value of the Count Vacuum.
8
Press (F10) .
9
At the Access System Monitor, select Volt/Temp to view the Count Vacuum.
to silence any alarms.
C06947AD
Troubleshooting
Individual Troubleshooting
10 Locate the Count Vacuum Regulator.
1 2
3
4 5
11 Turn the knob at the top of the Count Vacuum Regulator clockwise or counter-clockwise to
adjust the count vacuum.
12 Verify that Count Vacuum reads 6.0 +/- 0.1.
C06947AD
10-33
10
Troubleshooting
Individual Troubleshooting
13 When the adjustment is complete, select the previous screen (back) arrow in the upper left
corner of the screen.
IMPORTANT Failure to select the previous screen (back) arrow may result in a lockup of the System
Manager.
14 Select Stop when prompted by the dialog box.
15 Lower the Front Cover and Install the Transport Shield.
16 Select OK when prompted by the dialog box.
17 Select Finish to end the procedure.
Removing Retic Reagents
The Remove Retic Reagents procedure flushes both Retic reagents out of the system and then dries
the Retic channels.
1
Select Menu > Diagnostics > Dx Tools > Maintenance tab.
2
Select Remove Retic Reagents from the drop-down list.
3
Select Start.
4
Obtain two 1 liter containers of distilled water.
NOTE Refill the containers, if necessary.
DI H2O
10-34
C06947AD
Troubleshooting
Individual Troubleshooting
5
Remove pickup tubes from Retic reagent package.
6
Place a single pickup tube in each container of distilled water.
IMPORTANT Do not switch the tubes.
7
Select OK to continue
OR
Select Cancel to end.
If you select OK, the following message is displayed: System performing Remove Retic Reagent
procedure. Please wait.
When the flush portion of the procedure has been completed, the following dialog box is
displayed: Select OK to repeat the flush portion of this procedure or Cancel to proceed to the next step.
8
If you selected Cancel, remove the pickup tubes from the distilled water containers, place them
in a clean area and select OK to continue,
9
Select OK to repeat the drying portion of the procedure
OR
Select Cancel to end.
10 Select Finish.
C06947AD
10-35
10
Troubleshooting
Individual Troubleshooting
Dispensing Diluent
NOTE Follow this procedure after changing the aspiration probe to verify the integrity of the aspiration path.
The Dispense Diluent procedure verifies the integrity of the aspiration path and that the probe
cleaning pump is functional. The system:
1. Extends the single-tube station.
2. Prompts you to insert an empty tube.
3. Retracts the single-tube station.
4. Dispenses 1 mL of diluent from the probe cleaning pump, through the aspiration probe, and
into the tube.
5. Extends the single-tube station again.
6. Prompts you to remove the tube.
1
Select Menu > Diagnostics > Dx Tools > Maintenance tab.
2
Select Dispense Diluent from the drop-down list.
NOTE Light blue coloring may be visible in the first diluent sample dispensed after Daily Checks or after
processing a sample in the R, CR, or CDR panel, when the Reticulocyte module is enabled. This
residual retic stain does not affect result accuracy. To obtain a clear diluent sample, discard the first
sample and dispense the diluent again.
3
Select Start to extend the single-tube station.
4
Place an empty tube in the left position of the single-tube station to start the procedure
OR
Select Cancel to end the procedure.
5
When the procedure is completed, remove the tube from the left position of the single-tube
station.
6
Select Finish.
Performing the Sweep Flow Procedure
The Prime Sweep Flow procedure primes the sweep-flow lines and the chambers behind the RBC
apertures. The system:
1. Drains and rinses the RBC bath.
10-36
C06947AD
Troubleshooting
Individual Troubleshooting
2. Applies vacuum to the sweep-flow lines.
The system monitors the raw vacuum and raw pressure sensors and displays the sensors’ states on
the System Monitor screen.
1
Select Menu > Diagnostics > Dx Tools > Maintenance tab.
2
Select Prime Sweep Flow from the drop-down list.
3
Select Start to initiate the procedure.
4
Press (F10) Access System Monitor and select Volt/Temp to view the raw vacuum and raw
pressure sensors’ status on the System Monitor - CBC panel.
5
Select Finish.
Performing the Cycle DV Procedure
The Cycle DV procedure verifies the DV motor, clutch, and optical sensors. The system:
• Rotates the DV (distribution valve) to the right and then to the left 10 times, without moving
any liquids.
• Monitors the DV home and DV segment sensors.
• Displays the sensors’ state on the System Monitor screen.
C06947AD
1
Select Menu > Diagnostics > Dx Tools > Maintenance tab.
2
Select Cycle DV from the drop-down list.
3
Select Start to initiate the procedure.
4
Press (F10) Access System Monitor and select SAM to view the sensors’s status on the System
Monitor SAM/Blood Transport panel.
5
Select Finish.
10-37
10
Troubleshooting
Individual Troubleshooting
Unlocking DV
The Unlock DV procedure helps free the distribution valve when it is frozen and cannot rotate. The
system:
1. Enables the self-clean function for 30 seconds.
2. Waits for 30 seconds.
3. Applies high power to cycle the valve while monitoring the DV home and DV segment sensors.
4. If the sensors do not detect a motion, the system repeats the procedure for a maximum of three
times.
The system displays the sensors’ state on the System Monitor screen.
1
Select Menu > Diagnostics > Dx Tools > Maintenance tab.
2
Select Unlock DV from the drop-down list.
3
Select Start to initiate the procedure.
4
Press (F10) Access System Monitor and select SAM to view the sensors’s status on the System
Monitor SAM/Blood Transport panel.
5
Select Finish.
Verifying the Blood Detector
The Verify Blood Detector procedure verifies that the air to diluent ratio is appropriate. The system:
1. Aspirates diluent and takes a blood detector reading.
2. Aspirates air and takes a blood detector reading. (This step is repeated two times.)
3. Displays the diluent and air ratio readings in the Messages box.
NOTE The ratios of both blood detectors are then stored by the system if they are within the system
specifications.
10-38
1
Select Menu > Diagnostics > Dx Tools > Maintenance tab.
2
Select Verify Blood Detector from the drop-down list.
C06947AD
Troubleshooting
Individual Troubleshooting
3
Select Start to initiate the procedure.
4
Select Finish when the system is done.
The system indicates when the procedure has started and if the procedure has been completed
successfully or not.
Performing the Flush Flow Cell Procedure
The Flush Flow Cell procedure is used to clear blockage or flush debris from the flow cell. The flow
cell comprises an upper and lower chamber connected by an aperture.
Four procedures are available:
• The Flush Flow Cell procedure flushes both chambers and flushes the aperture to clear
blockage.
• The Flush Lower Flow Cell procedure flushes the lower chamber only.
• The Flush Upper Flow Cell procedure flushes the upper chamber only.
• The Flush Flow Cell with Cleaner procedure flushes both chambers with cleaner. Then, a timer
lets you leave the cleaner in the flow cell from 0 - 30 minutes. After the allowed time has
elapsed, the system removes the cleaner from the flow cell and cleans all the areas contacted
by the cleaner.
NOTE If the remove cleaner operation is not successful, the system will not allow any other operation
except remove cleaner.
1
Select Menu > Diagnostics > Dx Tools > Maintenance tab.
2
Select Flush Flow Cell from the drop-down list.
3
Select Start to initiate the procedure.
4
Select a procedure and select OK.
NOTE If you select With Cleaner, a Time in Cleaner text box will be displayed on the Flush Flowcell
dialog box. The default time is 5 minutes. Enter your desired time in the cleaner in the text box and
select OK.
5
C06947AD
Select Finish.
10-39
10
Troubleshooting
Individual Troubleshooting
6
Perform Daily Checks.
Backwash Procedure
The Backwash procedure verifies that:
• The wash collar is aligned with the aspiration probe.
• The inside of the probe is flushed with the diluent.
• The waste is collected and drained.
The system:
1. Ensures the SAM is in the HOME position where it will remain stationary.
2. Flushes diluent through the aspiration probe, through the wash collar, and into the probe waste
chamber.
3. Monitors the probe waste vacuum sensor and displays the sensor’s state on the System Monitor
screen.
1
Select Menu > Diagnostics > Dx Tools > SAM.
2
In the Fluidic option box on the Diagnostics Procedures - SAM screen, select Select and select
Backwash from the drop-down list.
3
Select Start to initiate the procedure.
4
Press (F10 ) Access System Monitor and select Volt/Temp to view the sensor status on the System
Monitor. An item with a background in:
• Red indicates that an issue needs to be evaluated
• Amber indicates a status warning
• White indicates a normal range
5
Select Finish.
Performing the Bar Code Read Rate Procedure
The Bar Code Read Rate Procedure verifies the label symbology, number of digits and characters
and that the bar code reader is aligned and functional.
10-40
C06947AD
Troubleshooting
Individual Troubleshooting
The system:
1. Prompts you to place cassettes into the input buffer.
2. Runs the cassettes and reads each bar code, mimicking the SPM cycle.
NOTE Specimen tubes are not pierced.
The system also:
• Displays a running summary identifying read rate for each tube position.
• References Failed Specimen ID reads by cassette sequence number (cassette/position) to allow
for visual examination.
1
Select Menu > Diagnostics > Dx Tools > Maintenance tab > Bar Code.
2
Select Bar Code Read Rate from the drop-down list.
3
Select Start.
4
Place a cassette with bar code labeled specimen tubes in the input buffer to initiate the
procedure.
5
When the procedure is complete, select Finish.
Performing the Bar Code Alignment Procedure
The Bar Code Alignment procedure automatically aligns the bar code internal read window to
optimize the read rate.
The system:
1. Prompts you to load a cassette into the input buffer.
2. Runs the cassette and performs 10 reads on each bar code using different angles.
NOTE Specimen tubes are not pierced.
3. Automatically adjusts to the window that provides the best read rate.
C06947AD
1
Select Menu > Diagnostics > Dx Tools > Maintenance tab > Barcode.
2
Select Bar Code Alignment from the drop-down list.
10-41
10
Troubleshooting
Individual Troubleshooting
3
Select Start to initiate the procedure.
4
Place a cassette with bar code labeled specimen tubes in the input buffer to initiate the Bar Code
Alignment procedure.
5
Select OK to continue
OR
Select Cancel to end the procedure.
6
Select Finish.
Resetting SPM Fluidics
The Reset SPM Fluidics procedure resets the SPM fluidics. The system does the following:
• A power DOWN and power UP routine.
• A CNDR diluter cleaning cycle.
1
Select Menu > Diagnostics > Dx Tools > Maintenance tab.
2
Select Reset SPM Fluidics from the drop-down list.
3
Select Start to initiate the procedure.
4
When the procedure is complete, select Finish.
Starting Pneumatics
The Start Pneumatics procedure starts the Pneumatic Supply.
10-42
1
Select Menu > Diagnostics > Dx Tools > Maintenance tab.
2
Select Start Pneumatics from the drop-down list.
C06947AD
Troubleshooting
Zapping Apertures
3
Select Start to initiate the procedure.
4
When the procedure is complete, select Finish.
Zapping Apertures
This procedure applies voltage across WBC apertures to remove protein buildup. The system:
• Drains and rinses the baths.
• Applies the Zap voltage across the apertures multiple times.
• Monitors and displays the Zap voltages on the System Monitor screen.
1
Select Menu > Diagnostics > Dx Tools > Maintenance tab.
2
Select Zap Apertures from the drop-down list.
3
Select Start to initiate the procedure.
4
Press (F10) Access System Monitor and select Volt/Temp to view the Zap Aperture voltages
sensor status on the System Monitor.
5
Select Finish.
Clearing a WBC Aperture
Perform this procedure as needed when one or more WBC apertures are fully plugged. The cycle
applies pressure to the rear of the apertures while vacuum is applied to the front of the apertures.
The transport in front of the SPM does not stop running during the cycle. The system is returned to
a ready state for normal operations.
C06947AD
1
Select Menu > Diagnostics > Dx Tools > Maintenance tab.
2
From the Maintenance drop-down list, select Clear WBC Apertures.
10-43
10
Troubleshooting
Using Guided Help for RBC/WBC Maximum Consecutive Voteouts
3
Select Start to initiate the procedure. The screen displays a description of the process.
4
Select Finish when the process is done.
NOTE If the plug is not removed, perform a shutdown, but cancel the procedure after five minutes. If
the plug remains after this, perform a complete shutdown. If the plug still remains, bleach the
apertures.
Using Guided Help for RBC/WBC Maximum Consecutive Voteouts
This procedure is available for all levels of operators, and from the System Manager and Review
Stations.
NOTE You can perform each part separately or perform both functions together.
For information on the guided help icons, see Guided Help Icons in CHAPTER 1, System Overview.
Viewing Maximum Number of Total Voteouts
1
From the History Logs screen display, select the row that indicates that the maximum number
of total voteout events has been reached.
NOTE Guided help is available for maximum consecutive total voteouts and partial voteouts.
2
Select
.
NOTE You can also go directly to part 2 of the guided help as indicated in the dialog box. See Clean
Apertures.
3
Select Next to place the instrument offline.
Part 1 of the guided help will return to online or offline status automatically (you do not need
to acknowledge exiting):
• For consecutive WBC voteouts, both Zap and Clear WBC Apertures are executed.
• For consecutive RBC voteouts, only Zap Apertures is executed.
If either of the above procedures for WBC/RBC is not completed successfully, the system
requires your intervention to retry, exit, or proceed to part 2.
10-44
C06947AD
Troubleshooting
Using Guided Help for RBC/WBC Maximum Consecutive Voteouts
4
If voteouts persist after running samples, go to Clean Apertures.
Clean Apertures
You should have already followed the procedure in Using Guided Help for RBC/WBC Maximum
Consecutive Voteouts before following the steps below.
For information on the guided help icons, see Guided Help Icons in CHAPTER 1, System Overview.
1
From the History Logs screen displays, select the row that indicates that the maximum number
of total voteout events has been reached and is in the Resume state.
NOTE Guided help is available for maximum consecutive total and partial voteouts.
2
Select
3
Select Next to place the instrument offline.
.
WARNING
Risk of injury. Beckman Coulter urges its customers to comply with all national
health and safety standards such as the use of barrier protection. This may
include, but is not limited to, protective eyewear, gloves, and suitable laboratory
attire.
WARNING
Risk of chemical injury from bleach. To avoid contact with the bleach, use barrier
protection, including protective eyewear, gloves, and suitable laboratory attire.
Refer to the Safety Data Sheet for details about chemical exposure before using
the chemical.
C06947AD
4
Select Next.
5
Go to Cleaning (Bleaching) the Apertures - DxH 900/DxH 690T in CHAPTER 12, Cleaning
Procedures beginning with step 6.
10-45
10
Troubleshooting
When the DxH Slidemaker Stainer II is Unavailable
When the DxH Slidemaker Stainer II is Unavailable
Within a workcell where the DxH Slidemaker Stainer II becomes unavailable for any reason and a
slide order is processing, the system is unable to process any other orders for the same Specimen
ID. In addition, it is not possible to delete the slides that are pending or in process. See Workcell
Sample Flow in CHAPTER 2, Operation Principles for more information.
When the beacon on the DxH Slidemaker Stainer II turns red and the instrument cannot go back
online, review the slide orders in process for additional pending activities.
A lengthy power outage results in an interrupted slide order with the status of Not Completed. When
power is restored, completed slides in a partially completed order move to the I/O drawer; the
remainder appears on the Pending tab. Complete the slide order by presenting the same cassette to
the instrument.
Non-Routine Calibration
Some of the screens that are displayed on your System Manager are intended for non-routine
testing and adjusting, or calibration performed by service only. When troubleshooting with a
Beckman Coulter Service Representative by phone, you could be directed to such screen displays
for informational purposes only.
Database Recovery
To successfully restore a database using the DxH System recovery procedure, a backup of the
database must have been performed previously, either by you or the system. To set up automatic or
manual backup, see Set Up an Automatic Backup or Set Up a Manual Backup in CHAPTER 9, Setup.
To recover a database that has been previously backup, follow these steps.
10-46
1
Power OFF the module.
2
Select
3
Select Exit Workstation on the Logoff dialog box.
4
Select Exit Workstation on the Exit Workstation dialog box.
5
Select OK to close the DxH System application and view the desktop.
from the right-top corner of any screen.
C06947AD
Troubleshooting
Database Recovery
6
Press
7
Select All Programs > DxH.
8
Double-click the Recover application.
9
Select Next at the DxH Solutions Recover prompt.
on the keyboard.
NOTE If a database has not been backed up previously using the DxH System software, the following
message is displayed: A Recovery operation cannot be performed because software version XX###4 was used to back up the workstation and the current system has software version XX-###5.
Please install software version XX-1234 before performing a Recovery operation.
10 Note that the Recover dialog box displays the following warning: The existing data on the
workstation will be overwritten by the data on the backup hard drive. Be sure the correct hard drive
is inserted in the workstation.
11 Select Recover to begin the recovery operation.
12 Select OK when the system displays Recovery Successful.
A database recovery operation can result in the restoration of supply values that are different from
the actual amounts in the containers. If the restored supply value is lower than the actual supply,
false warnings and/or a failure to switch diluents may occur. If the restored supply value is higher
than the actual supply, consumables may be depleted with an alarm. These situations can be
avoided if new consumables are placed on-board after database recovery.
C06947AD
10-47
10
Troubleshooting
Diagnostic Procedures - DxH Slidemaker Stainer II
Diagnostic Procedures - DxH Slidemaker Stainer II
IMPORTANT The DxH Slidemaker Stainer II must be offline to run diagnostic procedures. If the system is
online, the following message is displayed:
Putting the instrument offline will stop processing specimens and any cassette in progress will be routed
to the output buffer. Do you still want to continue with the request?
Select OK to continue or select Cancel to cancel the procedure and remain online.
When you are finished running diagnostics, select Finish from the local navigation bar on the Diagnostics
screen and select
to go back online and continue processing specimens.
Accessing the Diagnostics Procedures
When you begin a diagnostic procedure, the instrument will not run patient samples. You can
monitor the workcell by using the computer from another SPM that is not being used to access
diagnostics.
1
Select the DxH Slidemaker Stainer II to monitor from the System Status screen.
2
Select Menu > Diagnostics > Dx Tools.
The Diagnostics procedures screen displays five tabs available for selection:
• Slidemaker
• Slidestainer
• SAM
• STM
• System
• Maintenance
Maintenance Screen
Select the Maintenance tab to display the Diagnostics procedures - Maintenance screen. From this
screen, you can access the procedures for:
• Replacing the Aspiration Probe - DxH Slidemaker Stainer II
• Replacing the Dispense Probe - DxH Slidemaker Stainer II
10-48
C06947AD
Troubleshooting
Bar Codes
• Verifying the Aspiration Probe Alignment - DxH Slidemaker Stainer II
• Verifying the Blood Detector
Bar Codes
See Aligning the Bar Code Reader for proper bar code alignment.
See Verifying Bar Code Read Rate for the bar code read rate.
Aligning the Bar Code Reader
The bar code alignment procedure automatically aligns the bar code internal read window to
optimize the read rate.
1
Select Menu > Diagnostics > Dx Tools > STM tab > Bar Code.
2
Select Bar Code Reader Alignment from the drop-down list.
3
Select Start to begin the process.
4
Place a cassette with the bar code labeled specimen tubes in the input buffer.
5
Select OK to continue
OR
Select Cancel to abort the procedure.
6
When done, select Finish and Yes to end the diagnostics mode.
Verifying Bar Code Read Rate
The bar code read rate procedure verifies the label symbology and the number of digits and
characters. It also verifies that the bar code reader is aligned and functional.
C06947AD
1
Select Menu > Diagnostics > Dx Tools > STM tab > Bar Code.
2
Select Bar Code Read Rate from the drop-down list.
10-49
10
Troubleshooting
Bar Codes
3
Select Start.
4
Place a cassette with bar code labeled specimen tubes in the input buffer to begin the process.
5
Select Yes to enter the diagnostics mode.
6
When done, select Finish and Yes to end the diagnostics mode.
Adjusting the SAM Bar Code Angle
1
Select Menu > Diagnostics > Dx Tools > STM tab > Bar Code.
2
Select SAM Bar Code Angular Adjustment from the drop-down list.
3
Select Start.
4
Select Yes to enter the diagnostics mode.
5
Follow the screen prompts.
6
Listen for the steady beeping indicating that the bar code test is being performed and it is
reading correctly.
NOTE The test will stop after five minutes or when you select Cancel.
No beep or intermittent beep could indicate the need for adjustment by Beckman Coulter service
personnel. Call your Beckman Coulter Representative.
10-50
7
Ensure that the test is completed.
8
When done, select Finish and Yes to end the diagnostics mode.
C06947AD
Troubleshooting
Bar Codes
Aligning the SAM Bar Code Reader
1
Select Menu > Diagnostics > Dx Tools > STM tab > Bar Code.
2
Select SAM Bar Code Reader Alignment.
3
Select Start.
4
Select Yes to enter the diagnostics mode.
5
Follow the screen prompts.
6
Ensure that the test is completed.
7
When done, select Finish and Yes to end the diagnostics mode.
Verifying the SAM Bar Code Read Rate
C06947AD
1
Select Menu > Diagnostics > Dx Tools > STM tab > Bar Code.
2
Select SAM Bar Code Read Rate.
3
Select Start.
4
Select Yes to enter the diagnostics mode.
5
Follow the screen prompts.
6
Ensure that the test is completed.
7
When done, select Finish and Yes to end the diagnostics mode.
10-51
10
Troubleshooting
Bar Codes
Discovering the Bar Code Label Type
1
Select Menu > Diagnostics > Dx Tools > STM tab > Bar Code.
2
Select Discover Bar Code Label Type.
3
Select Start.
4
Select Yes to enter the diagnostics mode.
5
Follow the screen prompts.
6
Ensure that the test is completed.
7
When done, select Finish and Yes to end the diagnostics mode.
Verifying the Aspiration Probe Alignment - DxH Slidemaker Stainer II
This procedure moves the aspiration probe and verifies vertical and horizontal alignment at the
target position for the DxH Slidemaker Stainer II. Follow this procedure after replacing the
aspiration probe.
1
Select Menu > Diagnostics > Dx Tools > Maintenance tab.
2
Select Verify Probe Alignment from the drop-down list.
3
Select Start to initiate the process.
The system:
• Moves the aspiration probe to the alignment position
• Lets you verify the position of the probe.
10-52
4
Remove the Transport Shield and Lift the Front Cover.
5
Note that the system moves the aspiration probe to a target point on the AMTC. Visually verify
that the target is touched by the aspiration probe.
C06947AD
Troubleshooting
Laboratory Information System (LIS)
IMPORTANT Call your Beckman Coulter Representative if the aspiration probe is misaligned.
6
Select OK and Finish.
The system indicates when the procedure has started and if the procedure has been completed
successfully or not.
If the procedure has not been completed successfully, repeat the steps in Replacing the
Aspiration Probe - DxH 900/DxH 690T in CHAPTER 13, Replacement/Adjustment Procedures.
Laboratory Information System (LIS)
Viewing LIS Diagnostics
1
Select Menu > Diagnostics > LIS.
2
Review the information.
3
Select Menu to exit the screen
OR
Select an option from the local navigation bar.
Filtering LIS
1
C06947AD
Select Menu > Diagnostics > LIS.
10-53
10
Troubleshooting
Laboratory Information System (LIS)
2
From the LIS Diagnostics screen, select Filter.
3
Select a Date Range.
4
Select OK.
Exporting LIS
1
From the LIS Diagnostics screen, select Export.
2
Select the data to export from the Data Selection options.
3
Select a Destination.
4
Select Start.
Performing a Loopback Check
10-54
1
Select Menu > Diagnostics > LIS > Loopback Check.
2
Attach the loopback connector as indicated.
C06947AD
Troubleshooting
Lost Baskets - DxH Slidemaker Stainer II
3
Select OK.
Performing a Response Test
1
Select Menu > Diagnostics > LIS > Response Test.
2
Select OK to perform the response test.
Performing a Host Query
1
Select Menu > Diagnostics > LIS > Host Query.
2
Enter a Specimen ID and select OK.
When processing in the single-tube station:
• If the test order is not received within the configured time-out period, the system does not
process the specimen with a default test order. After three minutes, the system times out
without processing.
• Do not place the specimen into the tube holder until instructed to do so by the message on the
screen indicating that a test order has been received. If a test order is not received, enter the
order manually before placing the specimen in the single-tube station.
Lost Baskets - DxH Slidemaker Stainer II
Possible errors indicating a basket was dropped can occur when:
• Robot Z move cannot be verified.
• Basket pickup cannot be verified.
Multiple areas exist within the instrument where a slide basket can be lost or dropped. Visually
inspect the different areas for the lost basket.
C06947AD
10-55
10
Troubleshooting
Lost Baskets - DxH Slidemaker Stainer II
Retrieving Lost Baskets
1
Remove the Transport Shield.
NOTE The STM will be disabled and the internal lights will come on. The DxH Slidemaker Stainer II will
continue the staining process.
2
Lift the Front Cover.
3
Remove power from the SAM:
a. Select Menu > Diagnostics > Dx Tools.
b. Select Release SAM from the local navigation bar.
c. Select OK at the prompt to continue.
CAUTION
Risk of damage to the dispense probe and/or the aspiration probe. Ensure that the
SAM is powered OFF and is moved completely out of the way before pulling out
any module. (For access to the Slidemaker, the SAM must be on the left side to
avoid bending the dispense probe. For access to the Slidestainer, the SAM must
be on the right side to avoid bending the aspiration probe.)
4
Manually move the SAM:
• To the left if retrieving a basket from the Maker and then go to Retrieving a Lost Basket
from the Slidemaker.
• To the right if retrieving a basket from the Stainer and then go to Retrieving a Lost Basket
from the Stainer.
10-56
C06947AD
Troubleshooting
Lost Baskets - DxH Slidemaker Stainer II
Retrieving a Lost Basket from the Slidemaker
NOTE Follow the steps in Lost Baskets - DxH Slidemaker Stainer II before performing this procedure.
C06947AD
1
If necessary, Remove the Upper Right-Side Cover and Remove the Slide Printer Cover.
2
Locate the release handle behind the bar code reading station and release the Slidemaker.
3
Pull the DxH Slidemaker Stainer II forward until it locks into the maintenance position.
10-57
10
Troubleshooting
Lost Baskets - DxH Slidemaker Stainer II
10-58
4
Inspect the visible area behind the DxH Slidemaker Stainer II for the lost basket.
5
Retrieve the basket, if accessible.
C06947AD
Troubleshooting
Lost Baskets - DxH Slidemaker Stainer II
WARNING
Risk of hand injury. Use caution when pushing the Slidemaker back into position.
6
Return the Slidemaker to the operating position by pulling the locking pin and pushing the
Slidemaker back into position.
7
Install the Upper Right-Side Cover and Install the Slide Printer Cover.
8
Lower the Front Cover.
9
Install the Transport Shield.
10 Review any errors and place the instrument online to continue operation.
Retrieving a Lost Basket from the Stainer
NOTE Follow the steps in Lost Baskets - DxH Slidemaker Stainer II before performing this procedure.
1
Inspect the visible area behind the stainer shield.
2
If a basket is located inside the Stainer, Remove the Stainer Shield.
NOTE The stainer will be disabled and the staining process will be interrupted.
C06947AD
10-59
10
Troubleshooting
Lost Baskets - DxH Slidemaker Stainer II
WARNING
Risk of injury. The bath tray descends to the bottom of the Stainer module when
you pull the bath-tray release knob. To avoid being pinched, do not place your
hand on the frame of the Stainer module below the bath tray.
3
Pull the bath-tray release knob to lower the stainer bath tray.
4
Retrieve the basket, if accessible.
5
Install the Stainer Shield.
6
Lower the Front Cover.
7
Install the Transport Shield.
8
Review any errors and place the instrument online to continue operation.
Retrieving a Lost Basket from the I/O Drawer
WARNING
Risk of personal injury and contamination. The instrument could continue to move
or could have delayed movement. Wait a few seconds to ensure that all movement
has ended before pulling the I/O drawer. Do not place your hands inside the I/O
drawer.
1
10-60
Open the I/O drawer and inspect the visible area of the I/O drawer.
C06947AD
Troubleshooting
Lost Baskets - DxH Slidemaker Stainer II
C06947AD
2
Retrieve the basket, if accessible.
3
Place the empty baskets in the I/O drawer and close the drawer.
4
Lower the Front Cover.
5
Install the Transport Shield.
6
Review any errors and place the instrument online to continue operation.
10-61
10
Troubleshooting
Lost Baskets - DxH Slidemaker Stainer II
10-62
C06947AD
Event Messages - DxH Slidemaker Stainer II
Event Messages - DxH Slidemaker Stainer II
The event messages are divided into three types:
• Error - see Error Event Messages - DxH Slidemaker Stainer II.
• Information - see Informational Event Messages - DxH Slidemaker Stainer II.
• Warning - see Warning Event Messages - DxH Slidemaker Stainer II.
The string %1 under Description in each of the tables is a variable that generates an actual value
based on the event.
Clearing an Event
Events that cause an alert status icon to have an amber background will not stop operation. You
should review the event in order to return the icon to a neutral background color.
Events that cause an alert status icon to have a red background require you to troubleshoot in order
to continue operation.
Follow the steps below to clear an event before you attempt to troubleshoot.
1
Select the large red
2
Select the red event from the left column.
3
Select Review from the local navigation bar.
4
Select Online to see if the instrument has recovered.
at the top of the screen to display the event messages history log.
NOTE If the instrument has not recovered, follow the troubleshooting steps listed for that particular
event. Search for the event message in the following tables in this section.
C06947AD
10-63
Event Messages - DxH Slidemaker Stainer II
Table 10.2 Error Event Messages - DxH Slidemaker Stainer II
10-64
Description
Event #
Action
Agitation motor down
position cannot be verified
51CD
1. Select Menu>Diagnostics>Dx Tools>Slidestainer
tab>Fluidics>Drain All Baths.
2. Ensure that the Messages box indicates that the test is
completed.
3. Select System Monitor at the bottom of the screen.
4. Select STM/SAM/Fluidics tab>Start>Remove Power.
5. Select Basket Transport tab>Remove Power.
6. Remove the transport shield, lift the front cover, and remove the
stainer shield.
7. Pull the bath-tray release knob for the stainer.
8. Examine the top of the stainer and the left side for any visible
obstructions.
9. Select Stop and Yes to end the diagnostics.
10. Install all shields and covers.
11. If the problem persists, power OFF and power ON the instrument.
12. Call your Beckman Coulter Representative.
Agitation motor home
position cannot be verified
51CC
1. Select Diagnostics>Dx Tools>Slidestainer tab>Stainer Z-Axis
Drive Verification.
2. Set the number of cycles to 10 and select Start.
3. Press F10.
4. Select Basket Transport tab>Start.
5. In the Stainer box, observe the status of the Agitation Motor Home
sensor.
6. Verify that the sensor's status changes from grey to green.
7. Ensure that the Messages box indicates that the test is
completed.
8. Select OK.
9. Select Stop and Yes to end the diagnostics.
10. Resume normal operation.
11. If the problem persists, power OFF and power ON the instrument.
12. Call your Beckman Coulter Representative.
Agitation motor position
cannot be verified
509C
1. Select Diagnostics>Dx Tools>Slidestainer
tab>Fluidics>Drain All Baths.
2. Ensure that the Messages box indicates that the test is
completed.
3. Remove the transport shield, lift the front cover, and remove the
stainer shield.
4. Pull the stainer drawer forward.
5. Remove the bath tray and baths.
6. Remove any obstructions.
7. Replace the bath tray and baths, ensuring that they are seated
properly.
8. Close the stainer drawer; replace the stainer shield, lower the
front cover, and reinstall the transport shield.
9. Select Menu>Diagnostics>Dx Tools>Slidestainer
tab>Mechanical>Stainer Stainer Z-Axis Drive Verification.
10. Power OFF and power ON the instrument.
11. Call your Beckman Coulter Representative.
C06947AD
Event Messages - DxH Slidemaker Stainer II
Table 10.2 Error Event Messages - DxH Slidemaker Stainer II (Continued)
C06947AD
Description
Event #
Action
All diluent containers are
empty
51AC
1. Replace diluent reagents.
2. Inspect supply container caps, pickup tubes and tubing.
3. Select Menu>Diagnostics>Dx Tools>SAM
tab>Fluidics>Prime SAM procedure.
4. Power OFF and power ON the instrument.
5. Call your Beckman Coulter Representative.
Aspiration probe home
position cannot be verified
5133
1. Select Menu>Diagnostics>Dx Tools>SAM
tab>Mechanical>Initialize SAM procedure.
2. Select Stop and Yes to end the diagnostics.
3. Remove the transport shield and lift the front cover.
4. Remove any obstructions.
5. Lower the front cover and reinstall the transport shield.
6. Power OFF and power ON the instrument.
7. Call your Beckman Coulter Representative.
Aspiration probe wash collar 5035
detects an unexpected tube
1.
2.
3.
4.
5.
6.
Press F10.
Select STM/SAM/Fluidics tab>Start.
Select Yes to enter Diagnostics>Remove Power.
Remove the transport shield and lift the front cover.
Move the SAM to the middle of the instrument.
Clean the aspiration wash collar and the tube sensor with distilled
water and a cotton-tipped applicator stick.
7. Lower the front cover and reinstall the transport shield.
8. Select Stop and Yes to end the diagnostics.
9. Place the system online and resume normal operation.
10. Call your Beckman Coulter Representative.
Aspiration pump home
position cannot be verified
5140
1. Select Menu>Diagnostics>Dx Tools>SAM
tab>Mechanical>Exercise Aspiration Pump.
2. Set the number of cycles to 3 and select Start.
3. Ensure that the Messages box indicates that the test is
completed.
4. Select Stop and Yes to end the diagnostics.
5. Resume normal operation.
6. If the problem persists, power OFF and power ON the instrument.
7. Call your Beckman Coulter Representative.
Aspiration pump movement
cannot be verified
527D
1. Select Menu>Diagnostics>Dx Tools>SAM
tab>Mechanical>Exercise Aspiration Pump
2. Set the number of cycles to 3 and select Start.
3. Ensure that the Messages box indicates that the test was
completed. If the test failed, go to steps 7 and 8.
4. Remove the transport shield and lift the front cover.
5. Remove any obstructions.
6. Lower the front cover and reinstall the transport shield.
7. Power OFF and power ON the instrument.
8. Call your Beckman Coulter Representative.
10-65
Event Messages - DxH Slidemaker Stainer II
Table 10.2 Error Event Messages - DxH Slidemaker Stainer II (Continued)
10-66
Description
Event #
Action
Basket delivery cannot not
be verified by the robot
5041
1. Select Menu>Diagnostics>Dx Tools>Slidemaker tab>Release
SAM.
2. Press F10.
3. Select Basket Transport tab>Start>Remove Power.
4. Remove the transport shield and lift the front cover.
5. Slowly push the SAM to the right until it stops.
6. Remove the stainer shield.
7. Examine the area around the stainer and dryer for any fallen
baskets.
8. Reinstall the stainer shield, lower the front cover, and reinstall the
transport shield.
9. Select Diagnostics in the lower left corner of the screen.
10. Select System>Robot Exerciser>Select 3 Point Exercise.
11. Set Point 1 to I/O drawer 1, set Point 2 to Elevator 1, and set Point
3 to I/O drawer 5.
12. Select Basket Elevator Y Position, Front Lift Aligned to Print
Shuttle.
13. Select Start, ensure that there is an empty basket in position 1,
and follow the screen prompts.
14. Set the number of cycles to 1.
15. Select OK.
16. Press F10.
17. Select Basket Transport tab>Start.
18. In the Robot box, observe the status of the Basket Detector.
19. Verify that the detector's status changes from green to grey as
baskets are picked up and placed in the selected locations.
20. Follow the screen prompts to open the I/O drawer and remove the
basket.
21. Select OK.
22. Select Diagnostics in the lower left corner of the screen.
23. Select Finish and Yes to end the diagnostics.
24. Power OFF and power ON the instrument.
25. Call your Beckman Coulter Representative.
C06947AD
Event Messages - DxH Slidemaker Stainer II
Table 10.2 Error Event Messages - DxH Slidemaker Stainer II (Continued)
C06947AD
Description
Event #
Action
Basket drop-off cannot be
verified
527B
1. Select Menu>Diagnostics>DxTools>Slidemaker tab>Release
SAM.
2. Press F10.
3. Select Basket Transport tab>Start>Remove Power.
4. Remove the transport shield and lift the front cover.
5. Slowly push the SAM to the right until it stops.
6. Remove the stainer shield.
7. Examine the area around the stainer and dryer for any fallen
baskets.
8. Reinstall the stainer shield, lower the front cover, and reinstall the
transport shield.
9. Select Diagnostics in the lower left corner of the screen.
10. Select System tab>Robot Exerciser>3 Point Exerciser.
11. Set Point 1 to I/O drawer 1, set Point 2 to Elevator 1, and set Point
3 to I/O drawer 5.
12. Select Basket Elevator Y Position, Front lift Aligned to Print
Shuttle.
13. Select Start, ensure that there is an empty basket in position 1,
and follow the screen prompts.
14. Set the number of cycles to 1.
15. Select OK.
16. Press F10.
17. Select Basket Transport tab>Start.
18. In the Robot box, observe the status of the Basket Detector.
19. Verify that the detector's status changes from green to grey as
baskets are picked up and placed in the selected locations.
20. Follow the screen prompts to open the I/O drawer and remove the
basket.
21. Select OK.
22. Select Diagnostics in the lower left corner of the screen.
23. Select Finish and Yes to end the diagnostics.
24. Power OFF and power ON the instrument.
25. Call your Beckman Coulter Representative.
Basket dryer temperature
exceeds limits
5196
1. Power OFF and power ON the instrument.
2. Call your Beckman Coulter Representative.
10-67
Event Messages - DxH Slidemaker Stainer II
Table 10.2 Error Event Messages - DxH Slidemaker Stainer II (Continued)
10-68
Description
Event #
Action
Basket elevator Y-home
position cannot be verified
51BE
1.
2.
3.
4.
Select Menu>Diagnostics>Dx Tools>Release SAM.
Remove the transport shield and lift the front cover.
Move the SAM to the far left.
Pull the release handle for the Slidemaker and pull the Slidemaker
forward.
5. Remove the slide printer cover.
6. Remove any slides or baskets.
7. Pull the locking pin and push the Slidemaker back to the operating
position.
8. Reinstall the Slidemaker covers and the transport shield.
9. Select Menu>Diagnostics>Dx Tools>Slidemaker
tab>Mechanical>Basket Elevator Y-Axis Drive Verification.
10. Set the number of cycles to 3 and select Start.
11. Ensure that the Messages box indicates that the test is
completed.
12. Select Finish and Yes to end the diagnostics.
13. Place the system online.
14. Call your Beckman Coulter Representative.
C06947AD
Event Messages - DxH Slidemaker Stainer II
Table 10.2 Error Event Messages - DxH Slidemaker Stainer II (Continued)
C06947AD
Description
Event #
Action
Basket pickup cannot be
verified
5027
1. Select Menu>Diagnostics>DxTools>Slidemaker tab>Release
SAM.
2. Press F10.
3. Select Basket Transport tab>Start>Remove Power.
4. Remove the transport shield and lift the front cover.
5. Slowly push the SAM to the right until it stops.
6. Remove the stainer shield.
7. Examine the area around the stainer and dryer for any fallen
baskets.
8. Reinstall the stainer shield, lower the front cover, and reinstall the
transport shield.
9. Select Diagnostics in the lower left corner of the screen.
10. Select System>Robot Exerciser>3 Point Exerciser.
11. Set Point 1 to I/O drawer 1, set Point 2 to Elevator 1, and set Point
3 to I/O drawer 5.
12. Select Basket Elevator Y Position, Front Lift Aligned to Print
Shuttle.
13. Select Start, ensure that there is an empty basket in position 1,
and follow the screen prompts.
14. Set the number of cycles to 1.
15. Select OK.
16. Press F10.
17. Select Basket Transport tab>Start.
18. In the Robot box, observe the status of the Basket Detector.
19. Verify that the detector's status changes from green to grey as
baskets are picked up and placed in the selected locations.
20. Follow the screen prompts to open the I/O drawer and remove the
basket.
21. Select OK.
22. Select Diagnostics in the lower left corner of the screen.
23. Select Stop and Yes to end the diagnostics.
24. Power OFF and power ON the instrument.
25. Call your Beckman Coulter Representative.
Basket presence cannot be
verified by robot
52AD
1.
2.
3.
4.
Remove the transport shield and lift the front cover.
Remove the slide printer cover.
Check inside the instrument for any misplaced or fallen baskets.
Reinstall the slide printer cover, lower the front cover, and
reinstall the transport shield.
5. Resume normal operation.
6. If the problem persists power OFF and power ON the instrument
and resume normal operation.
7. Call your Beckman Coulter Representative.
10-69
Event Messages - DxH Slidemaker Stainer II
Table 10.2 Error Event Messages - DxH Slidemaker Stainer II (Continued)
10-70
Description
Event #
Action
Basket presence cannot be
verified by robot sensors
5042
1. Select Menu>Diagnostics>DxTools>Slidemaker tab>Release
SAM.
2. Press F10.
3. Select Basket Transport tab>Start>Remove Power.
4. Remove the transport shield and lift the front cover.
5. Slowly push the SAM to the right until it stops.
6. Remove the stainer shield.
7. Examine the area around the stainer and dryer for any fallen
baskets.
8. Reinstall the stainer shield, lower the front cover, and reinstall the
transport shield.
9. Select Diagnostics in the lower left corner of the screen.
10. Select System tab>Robot Exerciser>3 Point Exerciser.
11. Set Point 1 to I/O drawer 1, set Point 2 to Elevator 1, and set Point
3 to I/O drawer 5.
12. Select Basket Elevator Y Position, Front Lift Aligned to Print
Shuttle.
13. Select Start, ensure that there is an empty basket in position 1,
and follow the screen prompts.
14. Set the number of cycles to 1.
15. Select OK.
16. Press F10.
17. Select Basket Transport tab>Start.
18. In the Robot box, observe the status of the Basket Detector.
19. Verify that the detector's status changes from green to grey as
baskets are picked up and placed in the selected locations.
20. Follow the screen prompts to open the I/O drawer and remove the
basket.
21. Select OK.
22. Select Diagnostics in the lower left corner of the screen.
23. Select Finish and Yes to end the diagnostics.
24. Power OFF and power ON the instrument.
25. Call your Beckman Coulter Representative.
C06947AD
Event Messages - DxH Slidemaker Stainer II
Table 10.2 Error Event Messages - DxH Slidemaker Stainer II (Continued)
C06947AD
Description
Event #
Action
Basket presence on the
robot cannot be verified
before drop-off
50B7
1. Select Menu>Diagnostics>Dx Tools>Slidemaker tab>Release
SAM.
2. Press F10.
3. Select Basket Transport tab>Start>Remove Power.
4. Remove the transport shield and lift the front cover.
5. Slowly push the SAM to the right until it stops.
6. Remove the stainer shield.
7. Examine the area around the stainer and dryer for any fallen
baskets.
8. Reinstall the stainer shield, lower the front cover, and reinstall the
transport shield.
9. Select Diagnostics in the lower left corner of the screen.
10. Select System tab>Robot Exerciser>3 Point Exerciser.
11. Set Point 1 to I/O drawer 1, set Point 2 to Elevator 1, and set Point
3 to I/O drawer 5.
12. Select Basket Elevator Y Position, Front Lift Aligned with Print
Shuttle.
13. Select Start, ensure that there is an empty basket in position 1,
and follow the screen prompts.
14. Set the number of cycles to 1.
15. Select OK.
16. Press F10.
17. Select Basket Transport tab>Start.
18. In the Robot box, observe the status of the Basket Detector.
19. Verify that the detector's status changes from green to grey as
baskets are picked up and placed in the selected locations.
20. Follow the screen prompts to open the I/O drawer and remove the
basket.
21. Select OK.
22. Select Diagnostics in the lower left corner of the screen.
23. Select Finish and Yes to end the diagnostics.
24. Power OFF and power ON the instrument.
25. Call your Beckman Coulter Representative.
10-71
Event Messages - DxH Slidemaker Stainer II
Table 10.2 Error Event Messages - DxH Slidemaker Stainer II (Continued)
10-72
Description
Event #
Action
Bath drain cannot be
verified
510D
1. Press F10.
2. Select Stainer tab>Start>Test Fluidics. Observe which sensor
(SN701-SN706) is reading incorrectly.
3. Select Basket Transport tab>Remove Power.
4. Select STM/SAM/Fluidics tab>Remove Power.
5. Remove the transport shield, lift the front cover, and remove the
stainer shield.
6. Pull the bath tray forward and remove the tray and baths.
7. Clean the sensor (SN701-SN706) with a cotton tipped applicator
stick and alcohol.
8. Reinstall all the baths, tray, shields, and covers.
9. Select Diagnostics in the lower left corner of the screen.
10. Select Slidestainer tab>Fluidics>Fill All Baths.
11. After the baths are filled, select System Monitor at the bottom of
the screen.
12. Select Stainer tab>Start>Test Fluidics and ensure that all the
baths indicate being filled with reagent (in blue).
13. Select Stop and Yes to end the diagnostics, and resume normal
operation.
14. If the problem persists, power OFF and power ON the instrument.
15. Call your Beckman Coulter Representative.
Bath tray drawer is
unexpectedly in down
position
5287
1.
2.
3.
4.
Press F10 to go to the System Monitor screen.
Select Basket Transport tab>Remove Power.
Remove the transport shield and lift the front cover.
Carefully move the SAM to the right and remove the stainer
shield.
5. If the bath tray is not lowered, carefully pull the bath-tray release
knob for the stainer tray and allow the tray to come down.
6. On the System Monitor screen, in the Stainer box, view the status
of the Bath Tray Down sensor.
7. Verify that the sensor's status changes from grey to green.
8. Select Stop and Yes to end the diagnostics.
9. Carefully raise the bath tray to the locked position and verify that
the sensor’s status changes from green back to grey.
10. Reinstall all the shields and covers.
11. If the problem persists, power OFF and power ON the instrument.
12. If the problem persists, call your Beckman Coulter Representative.
C06947AD
Event Messages - DxH Slidemaker Stainer II
Table 10.2 Error Event Messages - DxH Slidemaker Stainer II (Continued)
C06947AD
Description
Event #
Action
Bath tray drawer position
cannot be verified
50BB
1.
2.
3.
4.
5.
6.
7.
8.
Bath tray drawer position
cannot be verified
50BC
1.
2.
3.
4.
5.
6.
7.
8.
Press F10 to access the System Monitor screen.
Select STM/SAM/Fluidics tab>Start> Remove Power.
Remove the transport shield and lift the front cover.
Carefully move the SAM to the right until it stops.
Select Stop and Yes to end the diagnostics.
Select Basket Transport tab>Start>Yes.
Visually inspect that the bath tray is in the locked position.
Remove the stainer shield, pull the bath-tray release knob for the
stainer, and allow the try to come down.
9. Remove any obstructions from the stainer area.
10. On the System Monitor screen, in the Stainer box, observe the
statuses of the Bath Tray Operating Position sensor and the Bath
Tray Down sensor.
11. Verify that with the bath tray lowered, the statuses of both
sensors change from grey to green.
12. Carefully raise the bath tray to the locked position and verify that
the statuses of both sensors change from green back to grey.
13. Select Stop and Yes to end the diagnostics.
14. Reinstall all shields and covers.
15. If the problem persists, power OFF and power ON the instrument.
16. If the problem persists, call your Beckman Coulter Representative.
Press F10 to access the System Monitor screen.
Select STM/SAM/Fluidics tab>Start> Remove Power.
Remove the transport shield and lift the front cover.
Carefully move the SAM to the right until it stops.
Select Stop and Yes to end the diagnostics.
Select Basket Transport tab>Start>Yes.
Visually inspect that the bath tray is in the locked position.
Remove the stainer shield, pull the bath-tray release knob for the
stainer, and allow the try to come down.
9. Remove any obstructions from the stainer area.
10. On the System Monitor screen, in the Stainer box, observe the
statuses of the Bath Tray Operating Position sensor and the Bath
Tray Down sensor.
11. Verify that with the bath tray lowered, the statuses of both
sensors change from grey to green.
12. Carefully raise the bath tray to the locked position and verify that
the statuses of both sensors change from green back to grey.
13. Select Stop and Yes to end the diagnostics.
14. Reinstall all shields and covers.
15. If the problem persists, power OFF and power ON the instrument.
16. If the problem persists, call your Beckman Coulter Representative.
10-73
Event Messages - DxH Slidemaker Stainer II
Table 10.2 Error Event Messages - DxH Slidemaker Stainer II (Continued)
10-74
Description
Event #
Action
Bath tray drawer position
cannot be verified
50BA
1.
2.
3.
4.
5.
6.
7.
8.
9.
Bath tray drawer position
cannot be verified
50B0
1. Select Menu>Diagnostics>Dx Tools>Slidestainer
tab>Mechanical>Stainer Z-Axis Drive Verification.
2. Set the number of cycles to 10 and select Start.
3. Press F10.
4. Select Basket Transport tab>Start.
5. In the Stainer box, observe the status of the Agitation Motor Home
sensor.
6. Verify that the sensor's status changes from grey to green.
7. Ensure that the Messages box indicates that the test is
completed.
8. Select OK.
9. Select Stop and Yes to end the diagnostics.
10. Resume normal operation.
11. If the problem persists, power OFF and power ON the instrument.
12. Call your Beckman Coulter Representative.
Blood detector cannot be
calibrated
525A
None
Both bio-waste containers
are full
51A5
1.
2.
3.
4.
5.
Broken slide bin is full
51A1
Perform the Empty Broken Slide Bin procedure.
Press F10 to access the System Monitor screen.
Select STM/SAM/Fluidics tab>Start>Remove Power.
Remove the transport shield and lift the front cover.
Carefully move the SAM to the right until it stops.
Select Stop and Yes to end the diagnostics.
Select Basket Transport tab>Start>Yes.
Remove the stainer shield and lower the bath tray.
Remove any obstructions from the stainer area.
In the Stainer box, observe the status of the Bath Tray Operating
Position sensor and the Bath Tray Down sensor.
10. Verify that when the bath tray is lowered, the statuses of both the
sensors change from grey to green.
11. Raise the bath tray to the locked position and verify that the
statuses of both the sensors change back to grey.
12. Select Stop and Yes to end the diagnostics.
13. Reinstall all the shields and covers.
14. If the problem persists, power OFF and power ON the instrument.
15. Call your Beckman Coulter Representative.
Empty the waste containers.
Ensure the caps on both waste containers are secure.
Replace the waste tube double switch assembly.
Power OFF and power ON the instrument.
Call your Beckman Coulter Representative.
Cannot verify home position 51B1
Call your Beckman Coulter Representative.
Cannot verify home position 509D
Call your Beckman Coulter Representative.
C06947AD
Event Messages - DxH Slidemaker Stainer II
Table 10.2 Error Event Messages - DxH Slidemaker Stainer II (Continued)
Description
C06947AD
Event #
Action
Cannot verify home position 5094
1. Select Menu>Diagnostics>Dx Tools>[Relevant
tab]>Mechanical, and select the procedure that initializes the
suspect motor.
2. Ensure that the Messages box indicates that the test is
completed.
3. Select Finish and Yes to end the diagnostics.
4. If the problem persists, power OFF and power ON the instrument.
5. Call your Beckman Coulter Representative.
Cassette movement from
STM front left transfer point
not verified
5219
1.
2.
3.
4.
5.
Cassette movement from
STM front right transfer
point not verified
521A
1.
2.
3.
4.
5.
Remove the transport shield and Slidemaker covers.
Clean the STM surface with distilled water.
Press F10 to display the System Monitor screen.
Select STM/SAM/Fluidics tab>Start.
In the STM box, observe the status of the Front Left Cassette
Detector.
6. Place a cassette in the transfer lane.
7. Verify that the detector's status changes from gray to green.
8. Remove the cassette and select Stop and Yes to end the
diagnostics.
9. Reinstall the Slidemaker covers and the transport shield.
10. If the problem persists, power OFF and power ON the instrument.
11. Call your Beckman Coulter Representative.
Remove the transport shield and Slidemaker covers.
Clean the STM surface.
Press F10 to display the System Monitor screen.
Select STM/SAM/Fluidics tab>Start.
In the STM box, observe the status of the Front Right Cassette
Detector.
6. Place a cassette in the bypass lane.
7. Verify that the detector's status changes from gray to green.
8. Remove the cassette and select Stop and Yes to end the
diagnostics.
9. Reinstall the transport shield and Slidemaker covers.
10. If the problem persists, power OFF and power ON the instrument.
11. Call your Beckman Coulter Representative.
10-75
Event Messages - DxH Slidemaker Stainer II
Table 10.2 Error Event Messages - DxH Slidemaker Stainer II (Continued)
10-76
Description
Event #
Action
Cassette movement from
STM left mixer cannot be
verified
5216
1. Remove the transport shield and Slidemaker covers.
2. Clean the STM surface. Also clean the left mixer area with a cotton
tip applicator stick and alcohol.
3. Press F10 to display the System Monitor screen.
4. Select STM/SAM/Fluidics tab>Start.
5. In the STM box, observe the status of the Left Mixer Cassette
Detector.
6. Place a cassette on the wall of the left mixer.
7. Verify that the detector's status changes from gray to green.
8. Select Menu>Diagnostics>Dx Tools> STM>Mechanical>STM
Test and follow the screen prompts.
9. Ensure that the Messages box indicates that the test is
completed.
10. Select Finish and Yes to end the diagnostics.
11. Reinstall the Slidemaker covers and the transport shield.
12. If the problem persists, power OFF and power ON the instrument.
13. Call your Beckman Coulter Representative.
Cassette movement from
STM middle left transfer
point not verified
521B
1.
2.
3.
4.
5.
Cassette movement from
STM middle right transfer
point not verified
521C
1.
2.
3.
4.
5.
Remove the transport shield and Slidemaker covers.
Clean the STM surface.
Press F10 to display the System Monitor screen.
Select STM/SAM/Fluidics tab>Start.
In the STM box, observe the status of the Middle Left Cassette
Detector.
6. Place a cassette in the return lane.
7. Verify that the detector's status changes from gray to green.
8. Remove the cassette and select Stop and Yes to end the
diagnostics.
9. Reinstall the Slidemaker covers and the transport shield.
10. If the problem persists, power OFF and power ON the instrument.
11. Call your Beckman Coulter Representative.
Remove the transport shield and Slidemaker covers.
Clean the STM surface.
Press F10 to display the System Monitor screen.
Select STM/SAM/Fluidics tab>Start.
In the STM box, observe the status of the Middle Right Cassette
Detector.
6. Place a cassette in the return lane.
7. Verify that the detector's status changes from gray to green.
8. Remove the cassette and select Stop and Yes to end the
diagnostics.
9. Reinstall the Slidemaker covers and the transport shield.
10. If the problem persists, power OFF and power ON the instrument.
11. Call your Beckman Coulter Representative.
C06947AD
Event Messages - DxH Slidemaker Stainer II
Table 10.2 Error Event Messages - DxH Slidemaker Stainer II (Continued)
C06947AD
Description
Event #
Action
Cassette movement from
STM right mixer cannot be
verified
5217
1. Remove the transport shield and Slidemaker covers.
2. Clean the STM surface.
3. Clean the right mixer area with a cotton tip applicator stick and
alcohol.
4. Press F10 to display the System Monitor screen.
5. Select STM/SAM/Fluidics tab>Start.
6. In the STM box, observe the status of the Right Mixer Cassette
Detector.
7. Place a cassette on the wall of the right mixer and verify that the
detector's status changes from gray to green.
8. Select Menu>Diagnostics>Dx Tools> STM>Mechanical>STM
Test and follow the screen prompts.
9. Ensure that the Messages box indicates that the test is
completed.
10. Select Finish and Yes to end the diagnostics.
11. Reinstall the Slidemaker covers and the transport shield.
12. If the problem persists, power OFF and power ON the instrument.
13. Call your Beckman Coulter Representative.
Cassette movement from
bar code reading station
cannot be verified
5215
1.
2.
3.
4.
5.
Cassette movement from
output buffer cannot be
verified
5218
1.
2.
3.
4.
5.
Remove the transport shield and Slidemaker covers.
Clean the STM surface.
Press F10 to display the System Monitor screen.
Select STM/SAM/Fluidics tab>Start.
In the STM box, observe the status of the BCR Station Cassette
Detector.
6. Place a cassette in the bar code reading station.
7. Verify that the detector's status changes from gray to green.
8. Remove the cassette and select Stop and Yes to end the
diagnostics.
9. Reinstall the transport shield and Slidemaker covers.
10. If the problem persists, power OFF and power ON the instrument.
11. Call your Beckman Coulter Representative.
Remove the transport shield and lift the front cover.
Clean the STM surface.
Press F10 to display the System Monitor screen.
Select STM/SAM/Fluidics tab>Start.
In the STM box, observe the status of the Out Cassette 1 Cassette
Detector.
6. Place a cassette in the output buffer.
7. Verify that the detector's status changes from gray to green.
8. Remove the cassette and select Stop and Yes to end the
diagnostics.
9. Lower the front cover and reinstall the transport shield.
10. If the problem persists, power OFF and power ON the instrument.
11. Call your Beckman Coulter Representative.
10-77
Event Messages - DxH Slidemaker Stainer II
Table 10.2 Error Event Messages - DxH Slidemaker Stainer II (Continued)
10-78
Description
Event #
Action
Cassette movement to the
STM front left transfer point
not verified
5210
1.
2.
3.
4.
5.
Cassette movement to the
STM front right transfer
point not verified
5211
1.
2.
3.
4.
5.
Cassette movement to the
STM input buffer cannot be
verified
520B
1.
2.
3.
4.
5.
Remove the transport shield and Slidemaker covers.
Clean the STM surface.
Press F10 to display the System Monitor screen.
Select STM/SAM/Fluidics tab>Start.
In the STM box, observe the status of the Front Left Cassette
Detector.
6. Place a cassette in the bypass lane reading station.
7. Verify that the detector's status changes from gray to green.
8. Remove the cassette and select Stop and Yes to end the
diagnostics.
9. Reinstall the Slidemaker covers and the transport shield.
10. If the problem persists, power OFF and power ON the instrument.
11. Call your Beckman Coulter Representative.
Remove the transport shield and Slidemaker covers.
Clean the STM surface.
Press F10 to display the System Monitor screen.
Select STM/SAM/Fluidics tab>Start.
In the STM box, observe the status of the Front Right Cassette
Detector.
6. Place a cassette in the front bypass lane.
7. Verify that the detector's status changes from gray to green.
8. Remove the cassette and select Stop and Yes to end the
diagnostics.
9. Reinstall the Slidemaker covers and the transport shield.
10. If the problem persists, power OFF and power ON the instrument.
11. Call your Beckman Coulter Representative.
Remove the transport shield and Slidemaker covers.
Clean the STM surface.
Press F10 to display the System Monitor screen.
Select STM/SAM/Fluidics tab>Start.
In the STM box, observe the status of the In Cassette 1 Cassette
Detector.
6. Place a cassette in the input buffer.
7. Verify that the detector's status changes from gray to green.
8. Remove the cassette and select Stop and Yes to end the
diagnostics.
9. Reinstall the Slidemaker covers and the transport shield.
10. If the problem persists, power OFF and power ON the instrument.
11. Call your Beckman Coulter Representative.
C06947AD
Event Messages - DxH Slidemaker Stainer II
Table 10.2 Error Event Messages - DxH Slidemaker Stainer II (Continued)
C06947AD
Description
Event #
Action
Cassette movement to the
STM left mixer cannot be
verified
520D
1.
2.
3.
4.
5.
Cassette movement to the
STM middle left transfer
point not verified
5212
1.
2.
3.
4.
5.
Cassette movement to the
STM middle right transfer
point not verified
5213
1.
2.
3.
4.
5.
Remove the transport shield and Slidemaker covers.
Clean the STM surface.
Press F10 to display the System Monitor screen.
Select STM/SAM/Fluidics tab>Start.
In the STM box, observe the status of the Left Mixer Cassette
Detector.
6. Place a cassette on the left mixer wall.
7. Verify that the detector's status changes from gray to green.
8. Remove the cassette and select Stop and Yes to end the
diagnostics.
9. Reinstall the transport shield and Slidemaker covers.
10. If the problem persists, power OFF and power ON the instrument.
11. Call your Beckman Coulter Representative.
Remove the transport shield and Slidemaker covers.
Clean the STM surface.
Press F10 to display the System Monitor screen.
Select STM/SAM/Fluidics tab>Start.
In the STM box, observe the status of the Middle Left Cassette
Detector.
6. Place a cassette in the return lane.
7. Verify that the detector's status changes from gray to green.
8. Remove the cassette and select Stop and Yes to end the
diagnostics.
9. Reinstall the Slidemaker covers and the transport shield.
10. If the problem persists, power OFF and power ON the instrument.
11. Call your Beckman Coulter Representative.
Remove the transport shield and Slidemaker covers.
Clean the STM surface.
Press F10 to display the System Monitor screen.
Select STM/SAM/Fluidics tab>Start.
In the STM box, observe the status of the Middle Right Cassette
Detector.
6. Place a cassette in the return lane.
7. Verify that the detector's status changes from gray to green.
8. Remove the cassette and select Stop and Yes to end the
diagnostics.
9. Reinstall the Slidemaker covers and the transport shield.
10. If the problem persists, power OFF and power ON the instrument.
11. Call your Beckman Coulter Representative.
10-79
Event Messages - DxH Slidemaker Stainer II
Table 10.2 Error Event Messages - DxH Slidemaker Stainer II (Continued)
10-80
Description
Event #
Action
Cassette movement to the
STM output buffer cannot be
verified
520F
1.
2.
3.
4.
5.
Cassette movement to the
STM right mixer cannot be
verified
520E
1.
2.
3.
4.
5.
6.
Cassette movement to the
bar code reading station not
verified
520C
1. Remove the transport shield and Slidemaker covers.
2. Clean the STM surface.
3. Clean the bar code reader station with a cotton-tipped applicator
stick and alcohol.
4. Press F10 to display the System Monitor screen.
5. Select STM/SAM/Fluidics tab>Start.
6. In the STM box, observe the status of the BCR Station Cassette
Detector.
7. Place a cassette in the bar code reader station.
8. Verify that the detector's status changes from gray to green.
9. Remove the cassette and select Stop and Yes to end the
diagnostics.
10. Reinstall the Slidemaker covers and the transport shield.
11. If the problem persists, power OFF and power ON the instrument.
12. Call your Beckman Coulter Representative.
Remove the transport shield and Slidemaker covers.
Clean the STM surface.
Press F10 to display the System Monitor screen.
Select STM/SAM/Fluidics tab>Start.
In the STM box, observe the status of the Out Cassette 1 Cassette
Detector.
6. Place a cassette in the output buffer.
7. Verify that the detector's status changes from gray to green.
8. Remove the cassette and select Stop and Yes to end the
diagnostics.
9. Reinstall the Slidemaker covers and the transport shield.
10. If the problem persists, power OFF and power ON the instrument.
11. Call your Beckman Coulter Representative.
Remove the transport shield and Slidemaker covers.
Clean the STM surface.
Clean the right mixer with a cotton tip applicator stick and alcohol.
Press F10 to display the System Monitor screen.
Select STM/SAM/Fluidics tab>Start.
In the STM box, observe the status of the Right Mixer Cassette
Detector.
7. Place a cassette on the right mixer wall and verify that the
detector's status changes from gray to green.
8. Remove the cassette and select Stop and Yes to end the
diagnostics.
9. Reinstall the Slidemaker covers and the transport shield.
10. If the problem persists, power OFF and power ON the instrument.
11. Call your Beckman Coulter Representative.
C06947AD
Event Messages - DxH Slidemaker Stainer II
Table 10.2 Error Event Messages - DxH Slidemaker Stainer II (Continued)
C06947AD
Description
Event #
Action
Cassette not sensed on
mixer wall during barcode
verification routine
52AA
1.
2.
3.
4.
5.
Cassette not sensed on
mixer wall during mix
routine
5226
1. Remove the transport shield and Slidemaker covers.
2. Remove any obstructions from the mix stations.
3. Clean the mix station area with a cotton-tipped applicator stick
and alcohol.
4. Press F10 to display the System Monitor screen.
5. Select STM/SAM/Fluidics tab>Start.
6. In the STM box, observe the status of the Left Mixer Cassette
Detector or the Right Mixer Cassette Detector.
7. Place a cassette on the wall of the mixer.
8. Verify that the detector's status changes from gray to green.
9. Ensure that the Messages box indicates that the test is completed
and remove the cassette.
10. Reinstall the Slidemaker covers and the transport shield.
11. Power OFF and power ON the instrument.
12. Call your Beckman Coulter Representative.
Cassette presence at STM
front left transfer point not
verified
5207
1.
2.
3.
4.
5.
Remove the transport shield and lift the front cover.
Check the left and right mix stations for obstructions.
Press F10 to display the System Monitor screen.
Select STM/SAM/Fluidics tab>Start.
In the Cassette Detector box, observe the status of the Left Mixer
detector or the Right Mixer detector.
6. Place a cassette on the mixer wall. Verify that the detector's
status changes from gray to green.
7. Remove the cassette, lower the front cover and reinstall the
transport shield.
8. Resume normal operation.
9. If the problem persists, power OFF and power ON the instrument
and resume normal operation.
10. Call your Beckman Coulter Representative.
Remove the transport shield and Slidemaker covers.
Clean the STM surface.
Press F10 to display the System Monitor screen.
Select STM/SAM/Fluidics tab>Start.
In the STM box, observe the status of the Front Left Cassette
Detector.
6. Place a cassette in the bypass lane.
7. Verify that the detector's status changes from gray to green.
8. Remove the cassette and select Stop and Yes to end the
diagnostics.
9. Reinstall the Slidemaker covers and the transport shield.
10. If the problem persists, power OFF and power ON the instrument.
11. Call your Beckman Coulter Representative.
10-81
Event Messages - DxH Slidemaker Stainer II
Table 10.2 Error Event Messages - DxH Slidemaker Stainer II (Continued)
10-82
Description
Event #
Action
Cassette presence at STM
front right transfer point not
verified
5208
1.
2.
3.
4.
5.
Cassette presence at STM
middle left transfer point not
verified
5209
1.
2.
3.
4.
5.
Cassette presence at STM
middle right transfer point
not verified
520A
1.
2.
3.
4.
5.
Remove the transport shield and Slidemaker covers.
Clean the STM surface.
Press F10 to display the System Monitor screen.
Select STM/SAM/Fluidics tab>Start.
In the STM box, observe the status of the Front Right Cassette
Detector.
6. Place a cassette in the bypass lane.
7. Verify that the detector's status changes from gray to green.
8. Remove the cassette and select Stop and Yes to end the
diagnostics.
9. Reinstall the Slidemaker covers and the transport shield.
10. If the problem persists, power OFF and power ON the instrument.
11. Call your Beckman Coulter Representative.
Remove the transport shield and Slidemaker covers.
Clean the STM surface.
Press F10 to display the System Monitor screen.
Select STM/SAM/Fluidics tab>Start.
In the STM, observe the status of the Middle Left Cassette
Detector.
6. Place a cassette in the return lane.
7. Verify that the detector's status changes from gray to green.
8. Remove the cassette and select Stop and Yes to end the
diagnostics.
9. Reinstall the Slidemaker covers and the transport shield.
10. If the problem persists, power OFF and power ON the instrument.
11. Call your Beckman Coulter Representative.
Remove the transport shield and Slidemaker covers.
Clean the STM surface.
Press F10 to display the System Monitor screen.
Select STM/SAM/Fluidics tab>Start.
In the STM box, observe the status of the Middle Right Cassette
Detector.
6. Place a cassette in the return lane.
7. Verify that the detector's status changes from gray to green.
8. Remove the cassette and select Stop and Yes to end the
diagnostics.
9. Reinstall the Slidemaker covers and the transport shield.
10. If the problem persists, power OFF and power ON the instrument.
11. Call your Beckman Coulter Representative.
C06947AD
Event Messages - DxH Slidemaker Stainer II
Table 10.2 Error Event Messages - DxH Slidemaker Stainer II (Continued)
C06947AD
Description
Event #
Action
Cassette presence in STM
bar code reading station not
verified
5202
1. Remove the transport shield and Slidemaker covers.
2. Clean the STM surface.
3. Clean the bar code reading station with a cotton-tipped applicator
stick and alcohol.
4. Press F10 to display the System Monitor screen.
5. Select STM/SAM/Fluidics tab>Start.
6. In the STM box, observe the status of the BCR Station Cassette
Detector.
7. Place a cassette in the bar code reading station.
8. Verify that the detector's status changes from gray to green.
9. Remove the cassette and select Stop and Yes to end the
diagnostics.
10. Reinstall the Slidemaker covers and the transport shield.
11. If the problem persists, power OFF and power ON the instrument.
12. Call your Beckman Coulter Representative.
Cassette presence in STM
5204
left mixer cannot be verified
1. Remove the transport shield and Slidemaker covers.
2. Clean the STM surface.
3. Clean the left mixer area with a cotton tip applicator stick and
alcohol.
4. Press F10 to display the System Monitor screen.
5. Select STM/SAM/Fluidics tab>Start.
6. In the STM box, observe the status of the Left Mixer Cassette
Detector.
7. Place a cassette on the left mixer wall.
8. Verify that the detector's status changes from gray to green.
9. Remove the cassette and select Stop and Yes to end the
diagnostics.
10. Reinstall the Slidemaker covers and the transport shield.
11. If the problem persists, power OFF and power ON the instrument.
12. Call your Beckman Coulter Representative.
Cassette presence in STM
output buffer cannot be
verified
1.
2.
3.
4.
5.
5206
Remove the transport shield and Slidemaker covers.
Clean the STM surface.
Press F10 to display the System Monitor screen.
Select STM/SAM/Fluidics tab>Start.
In the STM box, observe the status of the Out Buffer 1 Cassette
Detector.
6. Place a cassette in the output buffer.
7. Verify that the detector's status changes from gray to green.
8. Remove the cassette and select Stop and Yes to end the
diagnostics.
9. Reinstall the Slidemaker covers and the transport shield.
10. If the problem persists, power OFF and power ON the instrument.
11. Call your Beckman Coulter Representative.
10-83
Event Messages - DxH Slidemaker Stainer II
Table 10.2 Error Event Messages - DxH Slidemaker Stainer II (Continued)
10-84
Description
Event #
Action
Cassette presence on STM
right mixer cannot be
verified
5205
1.
2.
3.
4.
5.
Cassette unexpectedly
detected in front of STM
output buffer
50F4
1.
2.
3.
4.
5.
Communication response
was not acknowledged
5279
1. Select Menu>Diagnostics>Dx Tools>[Relevant
tab]>Electrical, and select the procedure that checks the
module.
2. Ensure that the Messages box indicates that the test is
completed.
3. Select Finish and Yes to end the diagnostics.
4. If the problem persists, power OFF and power ON the instrument.
5. Call your Beckman Coulter Representative.
Communication response
was not acknowledged
5096
1. Select Menu>Diagnostics>Dx Tools>[Relevant
tab]>Electrical, and select the procedure that checks the
module.
2. Ensure that the Messages box indicates that the test is
completed.
3. Select Finish and Yes to end the diagnostics.
4. If the problem persists, power OFF and power ON the Instrument.
5. Call your Beckman Coulter Representative.
Remove the transport shield and Slidemaker covers.
Clean the STM surface.
Press F10 to display the System Monitor screen.
Select STM/SAM/Fluidics tab>Start.
In the STM box, observe the status of the Right Mixer Cassette
Detector.
6. Place a cassette on the right mixer wall.
7. Verify that the detector's status changes from gray to green.
8. Remove the cassette and select Stop and Yes to end the
diagnostics.
9. Reinstall the Slidemaker covers and the transport shield.
10. If the problem persists, power OFF and power ON the instrument.
11. Call your Beckman Coulter Representative.
Remove the transport shield and Slidemaker covers.
Clean the STM surface.
Press F10 to display the System Monitor screen.
Select STM/SAM/Fluidics tab>Start.
In the STM box, observe the status of the Out Cassette 1 Cassette
Detector.
6. Place a cassette in the output buffer lane.
7. Verify that the detector's status changes from gray to green.
8. Remove the cassette and select Stop and Yes to end the
diagnostics.
9. Reinstall the Slidemaker covers and the transport shield.
10. If the problem persists, power OFF and power ON the instrument.
11. Call your Beckman Coulter Representative.
C06947AD
Event Messages - DxH Slidemaker Stainer II
Table 10.2 Error Event Messages - DxH Slidemaker Stainer II (Continued)
C06947AD
Description
Event #
Action
Communication response
was not acknowledged
51EE
1. Select Menu>Diagnostics>Dx Tools>[Relevant
tab]>Electrical, and select the procedure that checks the
module.
2. Ensure that the Messages box indicates that the test is
completed.
3. Select Finish and Yes to end the diagnostics.
4. If the problem persists, power OFF and power ON the instrument.
5. Call your Beckman Coulter Representative.
Communication timeout
with instrument Module
ID/Audio board
52AF
1. Power OFF and power ON the instrument.
2. Resume normal operation.
3. Call your Beckman Coulter Representative.
Could not verify basket
elevator lowered the basket
528F
1. Remove the transport shield and the Slidemaker covers.
2. Remove any obstructions from the basket elevator's front and
rear lifts.
3. Reinstall the Slidemaker covers and the transport shield.
4. Perform the Basket Elevator Front Lift Verification procedure.
(Select Menu>Diagnostics>Dx Tools>Slidemaker
tab>Mechanical>Basket Elevator Front Lift Drive
Verification).
5. Perform the Basket Elevator Rear Lift Drive Verification procedure.
6. Ensure that the Messages box indicates that the test is
completed.
7. Select Finish and Yes to end the diagnostics.
8. If the problem persists, power OFF and power ON instrument.
9. Call your Beckman Coulter Representative.
DI-water drain pathway
pressure exceeds limits
5293
Call your Beckman Coulter Representative.
Data stored on instrument
Module ID/Audio board
EEPROM is corrupt
52AE
1. Power OFF and power ON the instrument.
2. Resume normal operation.
3. Call your Beckman Coulter Representative.
Default embedded
configuration overridden
52A3
Call your Beckman Coulter Representative.
Diagnostic procedure
terminated unexpectedly.
System clean up required
52C0
None
10-85
Event Messages - DxH Slidemaker Stainer II
Table 10.2 Error Event Messages - DxH Slidemaker Stainer II (Continued)
Description
Event #
Action
Diluent cleaner chamber
level sensors reported an
inconsistent state
503A
1. Press F10.
2. Select SAM Fluidics and examine the liquid level in the waste
chamber (VC340).
3. If the liquid level is contacting the upper sensor (SN340H),
perform the following steps.
a. Select Start>Test Fluidics.
b. Select valves VL340, VL346, and VL342 to activate the
valves.
c. Select the left side of pump PM340 to activate that side of the
pump.
d. Observe the liquid level in the waste chamber (VC340) to
ensure that it drains.
e. Select Stop and Yes to end the diagnostics.
4. If the previous steps did not resolve the problem, power OFF and
power ON the instrument. Then try to resume normal operation.
5. Call your Beckman Coulter Representative.
Diluent cleaner chamber
overflow detected
5281
1. Remove the transport shield and lift the front cover.
2. Pull the STM out to the maintenance position.
3. Inspect the diluent cleaner overflow chamber (it is on the left side
of the instrument behind the output buffer) to ensure that no
liquid is present.
4. If liquid is present, lift the fluid sensor's cap and empty the diluent
cleaner overflow chamber.
5. Using a lint free material moistened with alcohol, clean the sensor
probes.
6. Reinstall the overflow chamber.
7. Return the STM to the operating position, lower the front cover,
and reinstall the transport shield.
8. Press F10 to display the System Monitor screen.
9. Select SAM Fluidics tab>Start.
10. Observe the status of the diluent cleaner chamber overflow
sensor (SN360).
• If the sensor's status is grey, select Stop and Yes to end the
Diagnostics.
• If the sensor's status is red, see Step 13.
11. Place the system online.
12. If SN360 remains red, power OFF and power ON the instrument.
13. If the problem persists, call your Beckman Coulter Representative.
10-86
C06947AD
Event Messages - DxH Slidemaker Stainer II
Table 10.2 Error Event Messages - DxH Slidemaker Stainer II (Continued)
Description
Event #
Action
Ejector drop position cannot
be verified
5063
1.
2.
3.
4.
5.
6.
7.
Select Menu>Diagnostics>Dx Tools>Release SAM.
Remove the transport shield and lift the front cover.
Move the SAM to the far left.
Remove any slides from the slide chute.
Remove the slide chute.
Remove any broken slides.
Lower the front cover and reinstall the transport shield.
NOTE For operator safety, you close the instrument without the
slide chute and run this particular test without delivering a
slide.
8. From the Diagnostics screen, select Slidemaker
tab>Mechanical>Ejector to Drop Position>Start.
9. Press F10 and select Slide Transport tab>Start.
10. In the Ejector box, observe the status of the Drop sensor.
11. Verify that the sensor's state changes from grey to green and
follow the screen prompts.
12. Select Stop and Yes to end the diagnostics.
13. Remove the transport shield and lift the front cover.
14. Reinstall the slide chute and reload the slides.
15. Lower the front cover and reinstall the transport shield.
16. Power OFF and power ON the instrument.
17. Call your Beckman Coulter Representative.
Ejector eject position cannot
be verified
C06947AD
5062
1.
2.
3.
4.
5.
6.
7.
8.
9.
Select Menu>Diagnostics>Dx Tools>Release SAM.
Remove the transport shield and lift the front cover.
Move the SAM to the left.
Remove the slides from the slide chute.
Remove the slide chute.
Remove any obstructions on the ejector.
Reinstall the slide chute and reload the slides.
Lower the front cover and reinstall the transport shield.
Select Diagnostics>Dx Tools>Slidemaker
tab>Mechanical>Ejector Drive Verification.
10. Set the number of cycles to 3 and select Start.
11. Press F10.
12. Select Slide Transport tab>Start.
13. In the Ejector box, observe the status of the Deliver sensor.
14. Verify that the sensor's status changes from grey to green.
15. Select Stop and Yes to end the diagnostics.
16. Power OFF and power ON the instrument.
17. Call your Beckman Coulter Representative.
10-87
Event Messages - DxH Slidemaker Stainer II
Table 10.2 Error Event Messages - DxH Slidemaker Stainer II (Continued)
10-88
Description
Event #
Action
Ejector park (home) position
cannot be verified
51B2
1.
2.
3.
4.
5.
6.
7.
8.
9.
Ejector park (home) position
cannot be verified
51B6
1.
2.
3.
4.
5.
6.
7.
8.
9.
Select Menu> Diagnostics> Dx Tools>Release SAM.
Remove the transport shield and lift the front cover.
Move the SAM to the left.
Remove the slides from the slide chute.
Remove the slide chute.
Remove any obstructions on the ejector.
Reinstall the slide chute and reload the slides.
Lower the front cover and reinstall the transport shield.
Select Diagnostics>Dx Tools>Slidemaker
tab>Mechanical>Ejector Drive Verification.
10. Set the number of cycles to 3 and select Start.
11. Press F10.
12. Select Slide Transport tab>Start.
13. In the Ejector box, observe the statuses of the Park and Deliver
sensors.
14. Verify that the sensors' statuses change from grey to green.
15. Select Stop and Yes to end the diagnostics.
16. Power OFF and power ON the instrument.
17. Call your Beckman Coulter Representative.
Select Menu>Diagnostics>Dx Tools>Release SAM.
Remove the transport shield and lift the front cover.
Move the SAM to the left.
Remove the slides from the slide chute.
Remove the slide chute.
Remove any obstructions on the ejector.
Reinstall the slide chute and reload the slides.
Lower the front cover and reinstall the transport shield.
Select Diagnostics>Dx Tools>Slidemaker
tab>Mechanical>Ejector Drive Verification.
10. Set the number of cycles to 3 and select Start.
11. Press F10.
12. Select Slide Transport tab>Start.
13. In the Ejector box, observe the statuses of the Park and Deliver
sensors.
14. Verify that the sensors' statuses change from grey to green.
15. Select Stop and Yes to end the diagnostics.
16. Power OFF and power ON the instrument.
17. Call your Beckman Coulter Representative.
C06947AD
Event Messages - DxH Slidemaker Stainer II
Table 10.2 Error Event Messages - DxH Slidemaker Stainer II (Continued)
C06947AD
Description
Event #
Action
Ejector park position cannot
be verified
5061
1.
2.
3.
4.
5.
6.
7.
8.
9.
Ejector position cannot be
verified before ejecting the
slide
50AB
1.
2.
3.
4.
5.
6.
7.
8.
9.
Select Menu>Diagnostics>Dx Tools>Release SAM.
Remove the transport shield and lift the front cover.
Move the SAM to the left.
Remove the slides from the slide chute.
Remove the slide chute.
Remove any obstructions on the ejector.
Reinstall the slide chute and reload the slides.
Lower the front cover and reinstall the transport shield.
Select Diagnostics>Dx Tools>Slidemaker
tab>Mechanical>Ejector Drive Verification.
10. Set the number of cycles to 3 and select Start.
11. Press F10.
12. Select Slide Transport tab>Start.
13. In the Ejector box, observe the statuses of the Park and Deliver
sensors.
14. Verify that the sensors' statuses change from grey to green.
15. Select Stop and Yes to end the diagnostics.
16. Power OFF and power ON the instrument.
17. Call your Beckman Coulter Representative.
Select Menu>Diagnostics>Dx Tools>Release SAM.
Remove the transport shield and lift the front cover.
Move the SAM to the left.
Remove the slides from the slide chute.
Remove the slide chute.
Remove any obstructions on the ejector.
Reinstall the slide chute and reload the slides.
Lower the front cover and reinstall the transport shield.
Select Diagnostics>Dx Tools>Slidemaker
tab>Mechanical>Ejector Drive Verification.
10. Set the number of cycles to 3 and select Start.
11. Press F10.
12. Select Slide Transport tab>Start.
13. In the Ejector box, observe the statuses of the Park and Deliver
sensors.
14. Verify that the sensors' statuses change from grey to green.
15. Select Stop and Yes to end the diagnostics.
16. Power OFF and power ON the instrument.
17. Call your Beckman Coulter Representative.
10-89
Event Messages - DxH Slidemaker Stainer II
Table 10.2 Error Event Messages - DxH Slidemaker Stainer II (Continued)
Description
Event #
Action
Ejector position cannot be
verified by ejector position
sensors
5064
1.
2.
3.
4.
5.
6.
7.
Select Menu>Diagnostics>Dx Tools>Release SAM.
Remove the transport shield and lift the front cover.
Move the SAM to the far left.
Remove the slides from the slide chute.
Remove the slide chute.
Remove any broken slides.
Lower the front cover and reinstall the transport shield.
NOTE For operator safety, you close the instrument without the
slide chute and run this particular test without delivering a
slide.
8. From the Diagnostics screen, select Slidemaker
tab>Mechanical> Ejector to Drop Position>Start.
9. Press F10.
10. Select Slide Transport tab>Start.
11. In the Ejector box, observe the status of the Drop sensor.
12. Verify that the sensor's status changes from grey to green. Follow
the screen prompts.
13. Select Stop and Yes to end the diagnostics.
14. Remove the transport shield and lift the front cover.
15. Reinstall the slide chute and reload slides.
16. Lower the front cover and reinstall the transport shield.
17. Power OFF and power ON the instrument.
18. Call your Beckman Coulter Representative.
Ejector wash collar
clearance position cannot be
verified
10-90
51DB
1.
2.
3.
4.
5.
6.
7.
8.
9.
Select Menu>Diagnostics>Dx Tools>Release SAM.
Remove the transport shield and lift the front cover.
Move the SAM to the left.
Remove the slides from the slide chute.
Remove the slide chute.
Remove any obstructions on the ejector.
Reinstall the slide chute and reload the slides.
Lower the front cover and reinstall the transport shield.
Select Diagnostics>Dx Tools>Slidemaker
tab>Mechanical>Ejector Drive Verification.
10. Set the number of cycles to 3 and select Start.
11. Press F10.
12. Select Slide Transport tab>Start.
13. In the Ejector box, observe the status of the Probe Clearance
sensor.
14. Verify that the sensor's status changes from grey to green.
15. Select Stop and Yes to end the diagnostics.
16. Power OFF and power ON the instrument.
17. Call your Beckman Coulter Representative.
C06947AD
Event Messages - DxH Slidemaker Stainer II
Table 10.2 Error Event Messages - DxH Slidemaker Stainer II (Continued)
C06947AD
Description
Event #
Action
Ejector wash collar
clearance position cannot be
verified
51B7
1.
2.
3.
4.
5.
6.
7.
8.
9.
Elevator front lift home
position was not verified
51BF
1.
2.
3.
4.
5.
6.
Select Menu>Diagnostics>Dx Tools>Release SAM.
Remove the transport shield and lift the front cover.
Move the SAM to the left.
Remove the slides from the slide chute.
Remove the slide chute.
Remove any obstructions on the ejector.
Reinstall the slide chute and reload the slides.
Lower the front cover and reinstall the transport shield.
Select Diagnostics>Dx Tools>Slidemaker
tab>Mechanical>Ejector Drive Verification.
10. Set the number of cycles to 3 and select Start.
11. Press F10.
12. Select Slide Transport tab>Start.
13. In the Ejector box, observe the status of the Deliver and Probe
Clearance sensors.
14. Verify that the sensors' statuses change from grey to green.
15. Select Stop and Yes to end the diagnostics.
16. Power OFF and power ON the instrument.
17. Call your Beckman Coulter Representative.
Press F10.
Select STM/SAM/Fluidics tab>Start>Remove Power.
Select Slide Transport tab>Remove Power.
Remove the transport shield and lift the front cover.
Move the SAM to the left.
Pull the release handle for the Slidemaker and pull the Slidemaker
forward.
7. Remove the slide printer cover.
8. Remove any obstructions in the basket elevator area.
9. Pull the locking pin and push the Slidemaker back to the operating
position.
10. Reinstall the Slidemaker covers and the transport shield.
11. Select Menu>Diagnostics>Dx Tools>Slidemaker
tab>Mechanical>Basket Elevator Front Lift Drive
Verification.
12. Set the number of cycles to 3 and select Start.
13. Ensure that the Messages box indicates that the test is
completed.
14. Select Finish and Yes to end the diagnostics.
15. Power OFF and power ON the instrument.
16. Call your Beckman Coulter Representative.
10-91
Event Messages - DxH Slidemaker Stainer II
Table 10.2 Error Event Messages - DxH Slidemaker Stainer II (Continued)
10-92
Description
Event #
Action
Elevator position could not
be verified
51C4
1.
2.
3.
4.
Elevator rear-lift home
position cannot be verified
51C0
1.
2.
3.
4.
5.
6.
Press F10.
Select STM/SAM/Fluidics tab>Start>Remove Power.
Select Slide Transport tab>Remove Power.
Remove the transport shield, lift the front cover, and move the
SAM to the left.
5. Pull the release handle for the Slidemaker and pull the Slidemaker
forward.
6. Remove the slide printer cover.
7. Remove any obstructions from the basket elevator area.
8. Pull the locking pin and push the Slidemaker back to the operating
position.
9. Reinstall the Slidemaker covers and the transport shield.
10. Select Menu>Diagnostics>Dx Tools>Slidemaker tab>Dry
Cycle>SAM and Slidemaker.
11. Set the number of cycles to 3 and select Start.
12. Ensure the Messages box indicates that the test is complete.
13. Select Finish and Yes to end the diagnostics.
14. Power OFF and power ON the instrument.
15. Call your Beckman Coulter Representative.
Press F10.
Select STM/SAM/Fluidics tab>Start>Remove Power.
Select Slide Transport tab>Remove Power.
Remove the transport shield and lift the front cover.
Move the SAM to the left.
Pull the release handle for the Slidemaker and pull the Slidemaker
forward.
7. Remove the slide printer cover.
8. Remove any obstructions in the basket elevator area.
9. Pull the locking pin and push the Slidemaker back to the operating
position.
10. Reinstall the Slidemaker covers and the transport shield.
11. Select Menu>Diagnostics>Dx Tools> Slidemaker
tab>Mechanical>Basket Elevator Rear Lift Drive Verification.
12. Set the number of cycles to 3 and select Start.
13. Ensure that the Messages box indicates that the test is
completed.
14. Select Finish and Yes to end the diagnostics.
15. Power OFF and power ON the instrument.
16. Call your Beckman Coulter Representative.
C06947AD
Event Messages - DxH Slidemaker Stainer II
Table 10.2 Error Event Messages - DxH Slidemaker Stainer II (Continued)
C06947AD
Description
Event #
Action
Excessive position error for
servo motor
5190
1. Remove the transport shield and lift the front cover.
2. Pull the release handle for the Slidemaker and pull the Slidemaker
forward to the maintenance position.
3. Remove any obstructions.
4. Pull the locking pin and push the Slidemaker back to the operating
position.
5. Lower the front cover and reinstall the transport shield.
6. Select Menu>Diagnostics>Dx Tools>Slidemaker
tab>Mechanical>Smear Truck Y-Axis Drive Verification.
7. Set the number of cycles to 3 and select Start.
8. Ensure that the Messages box indicates that the test is
completed.
9. Select Finish and Yes to end the diagnostics.
10. Call your Beckman Coulter Representative.
Fan function in basket dryer
cannot be verified
5195
1. Power OFF and power ON the instrument.
2. Call your Beckman Coulter Representative.
Firmware upgrade is
incomplete
519F
1. Power OFF and power ON the instrument.
2. Call your Beckman Coulter Representative.
Heater function in basket
dryer area cannot be
verified
5197
1. Power OFF and power ON the instrument.
2. Call your Beckman Coulter Representative.
Heater function in smear
heater area cannot be
verified
5199
1. Power OFF and power ON the instrument.
2. Call your Beckman Coulter Representative.
Hemasphere diluent
difference value is out of
range
5036
1. Select Menu>Diagnostic>Dx Tools>SAM tab>Fluidics>Clean
Aspirate Probe procedure.
2. Select Stop and Yes to end the diagnostics.
3. Perform the Shutdown procedure.
4. Perform the Daily Checks procedure.
5. Power OFF and power ON the instrument.
6. Call your Beckman Coulter Representative.
Hemasphere diluent reading
is out of range
5037
1. Select Menu>Diagnostic>Dx Tools>SAM tab>Fluidics>Clean
Aspirate Probe procedure.
2. Select Stop and Yes to end the diagnostics.
3. Perform the Shutdown procedure.
4. Perform the Daily Checks procedure.
5. Power OFF and power ON the instrument.
6. Call your Beckman Coulter Representative.
High pressure detected in
the aspiration pathway
51D9
1. Select Menu>Diagnostics>Dx Tools>SAM
tab>Fluidics>Aspiration Probe Backwash.
2. Select Stop and Yes to end the diagnostics.
3. Perform the Shutdown procedure.
4. Perform the Daily Checks procedure.
5. Replace the aspiration probe. Refer to Replacing the Aspiration
Probe in the IFU.
6. Power OFF and power ON the instrument.
7. Call your Beckman Coulter Representative.
10-93
Event Messages - DxH Slidemaker Stainer II
Table 10.2 Error Event Messages - DxH Slidemaker Stainer II (Continued)
Description
Event #
Action
High pressure detected in
the dispense pathway
51DA
1. Select Menu>Diagnostics>Dx Tools>SAM
tab>Fluidics>Dispense Probe Backwash.
2. Select Stop and Yes to end the diagnostics.
3. Perform the Shutdown procedure.
4. Perform the Daily Checks procedure.
5. Replace the dispense probe. Refer to Replacing the Dispense
Probe in the IFU.
6. Power OFF and power ON the instrument.
7. Call your Beckman Coulter Representative.
I/O drawer home position
cannot be verified
511B
1. Press F10 to display the System Monitor screen.
2. Select Basket Transport tab>Start.
3. Press the I/0 drawer open/close button to open the I/O drawer;
remove any obstructions.
4. In the I/O drawer box on the System Monitor screen, verify that the
I/O Drawer Open and In-Position sensors' statuses are green and
that the Closed sensor status is grey.
5. Press the I/0 drawer open/close button to close the I/O drawer.
6. On the System Monitor screen, verify that the I/O Drawer Closed
and In-Position sensors' statuses are green and that the Open
sensor's status is grey.
7. Select Stop.
8. Call your Beckman Coulter Representative.
I/O drawer state cannot be
verified
5265
1. Verify the statuses of the I/O drawer sensors:
a. Press F10 to display the System Monitor screen.
b. Select Basket Transport tab> Start.
c. In the I/O Drawer box, observe the statuses of the Closed,
Open, and In-Position sensors.
d. Verify that with the I/O drawer in the operating position, the
Closed and In-Position sensors' statuses are green.
e. Press the I/O drawer open/close button to open the I/O drawer.
f. Verify that with the I/O drawer open, the Open and In-Position
sensors' statuses are green.
g. Select Stop and Yes to end the diagnostics.
2. Power OFF and power ON the instrument.
3. Call your Beckman Coulter Representative.
10-94
C06947AD
Event Messages - DxH Slidemaker Stainer II
Table 10.2 Error Event Messages - DxH Slidemaker Stainer II (Continued)
Description
Event #
Action
I/O drawer state cannot be
verified
5263
1. Verify the statuses of the I/O drawer sensors:
a. Press F10 to display the System Monitor screen.
b. Select Basket Transport tab> Start.
c. In the I/O Drawer box, observe the statuses of the Closed,
Open, and In-Position sensors.
d. Verify that with the I/O drawer in the operating position, the
Closed and In-Position sensors' statuses are green.
e. Press the I/O drawer open/close button to open the I/O drawer.
f. Verify that with the I/O drawer open, the Open and In-Position
sensors' statuses are green.
g. Select Stop and Yes to end the diagnostics.
2. Power OFF and power ON the instrument.
3. Call your Beckman Coulter Representative.
I/O drawer state cannot be
verified
5264
1. Verify the statuses of the I/O drawer sensors:
a. Press F10 to display the System Monitor screen.
b. Select Basket Transport tab> Start.
c. In the I/O Drawer box, observe the statuses of the Closed,
Open, and In-Position sensors.
d. Verify that with the I/O drawer in the operating position, the
Closed and In-Position sensors' statuses are green.
e. Press the I/O drawer open/close button to open the I/O drawer.
f. Verify that with the I/O drawer open, the Open and In-Position
sensors' statuses are green.
g. Select Stop and Yes to end the diagnostics.
2. Power OFF and power ON the instrument.
3. Call your Beckman Coulter Representative.
Image download to the
printer cannot be verified
C06947AD
52BE
1. Select Menu>Diagnostics>Dx Tools> Slidemaker tab>Printer
Diagnostics>Reset printer.
2. Select Finish and Yes to end the diagnostics.
3. Resume normal operation by going back online.
4. Select Menu>Diagnostics>Dx Tools>Slidemaker tab> Printer
Diagnostics>Reboot printer.
5. Select Finish and Yes to end the diagnostics.
6. Resume normal operation by going back online.
7. Select Menu>Diagnostics>Dx Tools>Slidemaker tab>Printer
Diagnostics>Communication test. This test may take
approximately 1 minute.
8. Select Finish and Yes to end the diagnostics.
9. Resume normal operation by going back online.
10. Select menu>Diagnostics>Dx Tools>Slidemaker tab>Printer
Diagnostics>Load ribbon.
11. Select Finish and Yes to end the diagnostics.
12. Resume normal operation by going back online.
13. Power OFF and power ON the instrument.
14. Call your Beckman Coulter Representative.
10-95
Event Messages - DxH Slidemaker Stainer II
Table 10.2 Error Event Messages - DxH Slidemaker Stainer II (Continued)
10-96
Description
Event #
Action
Improper A/D operation
507E
1. Select Menu>Diagnostics>Dx Tools>[Relevant
tab]>Electrical, and select the procedure that checks the
module.
2. Ensure that the Messages box indicates that the test is
completed.
3. Select Finish and Yes to end the diagnostics.
4. If the problem persists, power OFF and power ON the instrument.
5. Call your Beckman Coulter Representative.
Improper A/D operation
5085
1. Select Menu>Diagnostics>Dx Tools>[Relevant
tab]>Electrical, and select the procedure that checks the
module.
2. Ensure that the Messages box indicates that the test is
completed.
3. Select Finish and Yes to end the diagnostics.
4. If the problem persists, power OFF and power ON the instrument.
5. Call your Beckman Coulter Representative.
Improper A/D operation
5082
1. Select Menu>Diagnostics>Dx Tools>[Relevant
tab]>Electrical, and select the procedure that checks the
module.
2. Ensure that the Messages box indicates that the test is
completed.
3. Select Finish and Yes to end the diagnostics.
4. If the problem persists, power OFF and power ON the instrument.
5. Call your Beckman Coulter Representative.
Improper A/D operation
5080
1. Select Menu>Diagnostics>Dx Tools>[Relevant
tab]>Electrical, and select the procedure that checks the
module.
2. Ensure that the Messages box indicates that the test is
completed.
3. Select Finish and Yes to end the diagnostics.
4. If the problem persists, power OFF and power ON the instrument.
5. Call your Beckman Coulter Representative.
Improper A/D operation
5081
1. Select Menu>Diagnostics>Dx Tools>[Relevant
tab]>Electrical, and select the procedure that checks the
module.
2. Ensure that the Messages box indicates that the test is
completed.
3. Select Finish and Yes to end the diagnostics.
4. If the problem persists, power OFF and power ON the instrument.
5. Call your Beckman Coulter Representative.
Improper MRC Diagnostics
51EC
1. Select Menu>Diagnostics>Dx Tools>[Relevant
tab]>Electrical, and select the procedure that checks the
module.
2. Ensure that the Messages box indicates that the test is
completed.
3. Select Finish and Yes to end the diagnostics.
4. If the problem persists, power OFF and power ON the instrument.
5. Call your Beckman Coulter Representative.
C06947AD
Event Messages - DxH Slidemaker Stainer II
Table 10.2 Error Event Messages - DxH Slidemaker Stainer II (Continued)
C06947AD
Description
Event #
Action
Improper MRC Diagnostics
51ED
1. Select Menu>Diagnostics>Dx Tools>[Relevant
tab]>Electrical, and select the procedure that checks the
module.
2. Ensure that the Messages box indicates that the test is
completed.
3. Select Finish and Yes to end the diagnostics.
4. If the problem persists, power OFF and power ON the instrument.
5. Call your Beckman Coulter Representative.
Improper MRC Diagnostics
51F6
1. Power OFF and power ON the instrument
2. Call your Beckman Coulter Representative.
Improper MRC Diagnostics
51F7
1. Power OFF and power ON the instrument.
2. Call your Beckman Coulter Representative.
Improper MRC Diagnostics
5295
1. Select Menu>Diagnostics>Dx Tools>[Relevant
tab]>Electrical, and select the procedure that checks the
module.
2. Ensure that the Messages box indicates that the test is
completed.
3. Select Finish and Yes to end the diagnostics.
4. If the problem persists, power OFF and power ON the instrument.
5. Call your Beckman Coulter Representative.
Improper device
configuration
5078
1. Select Menu>Diagnostics>Dx Tools>[Relevant
tab]>Electrical, and select the procedure that checks the
module.
2. Ensure that the Messages box indicates that the test is
completed.
3. Select Finish and Yes to end the diagnostics.
4. If the problem persists, power OFF and power ON the instrument.
5. Call your Beckman Coulter Representative.
Improper printer
communication
508B
1. Select Menu>Diagnostics>Dx Tools>Slidemaker tab>Printer
Diagnostics>Reset.
2. Select Menu>Diagnostics>Dx Tools>Slidemaker tab>Printer
Diagnostics>Reboot.
3. Select Menu>Diagnostics>Dx Tools>Slidemaker tab>Printer
Diagnostics>Communications Test.
4. Select Menu>Diagnostics>Dx Tools>Slidemaker tab>Printer
Diagnostics>Load Ribbon.
5. Ensure that the sensor for the ribbon loaded is green.
6. Select Finish and Yes to end the diagnostics.
7. Power OFF and power ON the instrument.
8. Call your Beckman Coulter Representative.
10-97
Event Messages - DxH Slidemaker Stainer II
Table 10.2 Error Event Messages - DxH Slidemaker Stainer II (Continued)
10-98
Description
Event #
Action
Improper printer hardware
detected
50AC
1. Select Menu>Diagnostics>Dx Tools>Slidemaker tab>Printer
Diagnostics>Reset printer. (Wait 15 seconds.)
2. Select Finish and Yes to end the diagnostics. Try to resume
normal operation.
3. Select Menu>Diagnostics>Dx Tools>Slidemaker tab>Printer
Diagnostics>Reboot printer. (Wait 15 seconds.)
4. Select Finish and Yes to end the diagnostics. Try to resume
normal operation.
5. Select Menu>Diagnostics>Dx Tools>Slidemaker tab>Printer
Diagnostics>Communication test. (Wait 30 seconds.)
6. Select Finish and Yes to end the diagnostics. Try to resume
normal operation.
7. Power OFF and power ON the instrument.
8. Call your Beckman Coulter Representative.
In buffer motor home
position cannot be verified
5128
1. Remove all cassettes from the input buffer.
2. Select Menu>Diagnostics>Dx Tools>STM tab>Motor
Test>STM Input Buffer Drive Verification.
3. Set the number of cycles to 3 and select Start.
4. Ensure that the Messages box indicates that the test is
completed.
5. Select Stop and Yes to end the diagnostics.
6. Power OFF and power ON the instrument
7. Call your Beckman Coulter Representative.
Incorrect board is attached
to MRC
5239
1. Power OFF and power ON the instrument.
2. Call your Beckman Coulter Representative.
Invalid liquid sensor state
5086
1. Power OFF and power ON the instrument.
2. Call your Beckman Coulter Representative.
Invalid printer response
50B3
1. Select Menu>Diagnostics>Dx Tools>Slidemaker tab>Printer
Diagnostics>Reset printer.
2. Select Finish and Yes to end the diagnostics.
3. Resume normal operation by going back online.
4. Select Menu>Diagnostics>Dx Tools>Slidemaker tab>Printer
Diagnostics>Reboot printer.
5. Select Finish and Yes to end the diagnostics.
6. Resume normal operation by going back online.
7. Select Menu>Diagnostics>Dx Tools>Slidemaker tab>Printer
Diagnostics>Communication test. This test may take
approximately 1 minute.
8. Select Finish and Yes to end the diagnostics.
9. Resume normal operation by going back online.
10. Select Menu>Diagnostics>Dx Tools>Slidemaker tab>Printer
Diagnostics>Load ribbon.
11. Select Finish and Yes to end the diagnostics.
12. Resume normal operation by going back online.
13. Power OFF and power ON the instrument.
14. Call your Beckman Coulter Representative.
C06947AD
Event Messages - DxH Slidemaker Stainer II
Table 10.2 Error Event Messages - DxH Slidemaker Stainer II (Continued)
C06947AD
Description
Event #
Action
Invalid printer response
50AD
1. Select Menu>Diagnostics>Dx Tools> Slidemaker tab>Printer
Diagnostics>Reset printer.
2. Select Finish and Yes to end the diagnostics.
3. Resume normal operation by going back online.
4. Select Menu>Diagnostics>Dx Tools>Slidemaker tab> Printer
Diagnostics>Reboot printer.
5. Select Finish and Yes to end the diagnostics.
6. Resume normal operation by going back online.
7. Select Menu>Diagnostics>Dx Tools>Slidemaker tab>Printer
Diagnostics>Communication test. This test may take
approximately 1 minute.
8. Select Finish and Yes to end the diagnostics.
9. Resume normal operation by going back online.
10. Select Menu>Diagnostics>Dx Tools>Slidemaker tab>Printer
Diagnostics>Load ribbon.
11. Select Finish and Yes to end the diagnostics.
12. Resume normal operation by going back online.
13. Power OFF and power ON the instrument.
14. Call your Beckman Coulter Representative.
Invalid reagent
configuration
51AA
1. Verify the Stainer Consumables configuration.
2. Verify the Staining Protocol configuration.
3. Call your Beckman Coulter Representative.
Invalid staining protocol
5159
1. Verify Staining Protocol configuration.
2. Call your Beckman Coulter Representative.
Invalid staining protocol
515B
1. Verify the Staining Protocol configuration.
2. Call your Beckman Coulter Representative.
Invalid staining protocol
515A
1. Verify the Staining Protocol configuration.
2. Call your Beckman Coulter Representative.
Invalid staining protocol
51AB
1. Verify the Staining Protocol configuration.
2. Call your Beckman Coulter Representative.
10-99
Event Messages - DxH Slidemaker Stainer II
Table 10.2 Error Event Messages - DxH Slidemaker Stainer II (Continued)
10-100
Description
Event #
Action
Label format cannot be
verified
515C
1. Select Menu>Diagnostics>Dx Tools> Slidemaker tab>Printer
Diagnostics>Reset printer.
2. Select Finish and Yes to end the diagnostics.
3. Resume normal operation by going back online.
4. Select Menu>Diagnostics>Dx Tools>Slidemaker tab> Printer
Diagnostics>Reboot printer.
5. Select Finish and Yes to end the diagnostics.
6. Resume normal operation by going back online.
7. Select Menu>Diagnostics>Dx Tools>Slidemaker tab>Printer
Diagnostics>Communication test. This test may take
approximately 1 minute.
8. Select Finish and Yes to end the diagnostics.
9. Resume normal operation by going back online.
10. Select Menu>Diagnostics>Dx Tools>Slidemaker tab>Printer
Diagnostics>Load ribbon.
11. Select Finish and Yes to end the diagnostics.
12. Resume normal operation by going back online.
13. Power OFF and power ON the instrument.
14. Call your Beckman Coulter Representative.
Left mixer home position
cannot be verified
5122
1.
2.
3.
4.
5.
Loss of pressure detected in
the aspiration pathway
51D7
1. Select Menu>Diagnostics>Dx Tools>SAM
tab>Fluidics>Aspiration Probe Backwash.
2. Select Stop and Yes to end the diagnostics.
3. Perform the Shutdown procedure.
4. Perform the Daily Checks procedure.
5. Replace the aspiration probe. Refer to Replacing the Aspiration
Probe in the IFU.
6. Power OFF and power ON the instrument.
7. Call your Beckman Coulter Representative.
Remove the transport shield and lift the front cover.
Remove any obstructions from the mix stations.
Clean the mixer with a cotton-tipped applicator stick and alcohol.
Lower the front cover and reinstall the transport shield.
Select Menu>Diagnostics>Dx Tools>STM tab>Motor
Test>STM Left Mixer Drive Verification.
6. Follow the screen prompts. Set the number of cycles to 3 and
select Start.
7. Ensure that the Messages box indicates that the test is
completed.
8. Select Stop and Yes to end the diagnostics.
9. Power OFF and power ON the instrument.
10. Call your Beckman Coulter Representative.
C06947AD
Event Messages - DxH Slidemaker Stainer II
Table 10.2 Error Event Messages - DxH Slidemaker Stainer II (Continued)
Description
Event #
Action
Loss of pressure detected in
the dispense pathway
51D8
1. Perform the Daily Checks. On the SMS tab, verify that the pressure
reading is acceptable.
2. If the pressure is not within acceptable limits, remove the
transport shield and lift the front cover.
3. Examine the SAM for any loose tubing or air leak.
4. Pull the STM forward to the maintenance position and examine
the waste chamber for any loose tubing. The waste chamber is
located behind the input buffer, on the right side.
5. If you find loose tubing and do not know where to reattach it, call
your Beckman Coulter Representative.
6. Lower the front cover and reinstall the transport shield.
7. Power OFF and power ON the instrument.
8. Call your Beckman Coulter Representative.
MRC reported an invalid
HostID
52BC
The following troubleshooting only applies for probable causes 1 and
2:
1. Select Menu>Diagnostics>Dx Tools>[Relevant tab]>
Unidentified Information.
2. Select the entry in question and select Edit.
3. Form the pull-down menu, select the appropriate HostID value
and select OK.
4. Select Close to return to the Hardware-Component-Information
screen.
C06947AD
MRC reset unexpectedly
5187
1. Power OFF and power ON the instrument.
2. Call your Beckman Coulter Representative.
Missing expected slides
5011
1.
2.
3.
4.
Remove the transport shield and lift the front cover.
Select Menu>Diagnostics>Dx Tools> Release SAM.
Move the SAM to the left.
Pull the release handle for the Slidemaker and pull the Slidemaker
forward to the maintenance position.
5. Remove any loose or broken slides.
6. Remove the slide printer cover and examine the area around the
print shuttle and basket elevators.
7. Pull the locking pin and push the Slidemaker back to the operating
position.
8. Reinstall the covers and the transport shield.
9. Place the system online and resume normal operation.
10. If the problem persists, power OFF and power ON the instrument.
11. Call your Beckman Coulter Representative.
10-101
Event Messages - DxH Slidemaker Stainer II
Table 10.2 Error Event Messages - DxH Slidemaker Stainer II (Continued)
10-102
Description
Event #
Action
Mixer home position cannot
be verified
50FB
1. Remove the transport shield and lift the front cover.
2. Remove any obstructions from the mix stations.
3. Clean the mix station area with a cotton-tipped applicator stick
and alcohol.
4. Lower the front cover and reinstall the transport shield.
5. Select Menu>Diagnostics>Dx Tools>STM tab>Motor
Test>STM Mixer Left Motor Verification or STM Mixer Right
Motor Verification.
6. Set the number of cycles to 5 and select Start.
7. Ensure that the Messages box indicates that the test is
completed.
8. Select Finish and Yes to end the diagnostics.
9. If the problem persists, power OFF and power ON the instrument.
10. Call your Beckman Coulter Representative.
Motor movement cannot be
verified
5098
1. Select Menu>Diagnostics>Dx Tools>[Relevant
tab]>Mechanical, and select the procedure that initializes the
suspect motor.
2. Ensure that the Messages box indicates that the test is
completed.
3. Select Finish and Yes to end the diagnostics.
4. If the problem persists, power OFF and power ON the instrument.
5. Call your Beckman Coulter Representative.
Motor position cannot be
verified
507A
1.
2.
3.
4.
NV Memory could not be
initialized
52B6
1. Power OFF and power ON instrument
2. Call your Beckman Coulter Representative.
Remove the transport shield and the Slidemaker covers.
Remove any obstructions.
Reinstall the Slidemaker covers and the transport shield.
Select Menu>Diagnostics>Dx Tools>[Relevant
tab]>Mechanical, and select the procedure that initializes the
suspect motor.
5. Ensure the Messages box indicates that the test is completed.
6. Select Finish and Yes to end the diagnostics.
7. Call your Beckman Coulter Representative.
C06947AD
Event Messages - DxH Slidemaker Stainer II
Table 10.2 Error Event Messages - DxH Slidemaker Stainer II (Continued)
C06947AD
Description
Event #
Action
Negative acknowledgement
(NAK) received from the
printer
50AE
1. Select Menu>Diagnostics>Dx Tools> Slidemaker tab>Printer
Diagnostics>Reset printer.
2. Select Finish and Yes to end the diagnostics.
3. Resume normal operation by going back online.
4. Select Menu>Diagnostics>Dx Tools>Slidemaker tab> Printer
Diagnostics>Reboot printer.
5. Select Finish and Yes to end the diagnostics.
6. Resume normal operation by going back online.
7. Select Menu>Diagnostics>Dx Tools>Slidemaker tab>Printer
Diagnostics>Communication test. This test may take
approximately 1 minute.
8. Select Finish and Yes to end the diagnostics.
9. Resume normal operation by going back online.
10. Select Menu>Diagnostics>Dx Tools>Slidemaker tab>Printer
Diagnostics>Load ribbon.
11. Select Finish and Yes to end the diagnostics.
12. Resume normal operation by going back online.
13. Power OFF and power ON the instrument.
14. Call your Beckman Coulter Representative.
Out of slides
5003
1. Replenish slides and close the ejector door.
2. Remove slides from the slide chute.
3. Remove the slide chute and perform the Cleaning the Ejector
Slide Chute procedure.
4. Reinstall the slide chute and load slides.
5. Power OFF and power ON the instrument.
6. Call your Beckman Coulter Representative.
Output buffer is full
50F3
1.
2.
3.
4.
5.
Pneumatic pressure
exceeds limits
50B5
1. Perform the Daily Checks procedure.
2. When the Daily Checks procedure is completed, select the SMS
tab and verify that the pressure reading for the Slidemaker is
within range.
3. Power OFF and power ON the instrument.
4. Call your Beckman Coulter Representative.
Remove the transport shield and lift the front cover.
Clean the STM surface.
Press F10 to display the System Monitor screen.
Select STM/SAM/Fluidics tab>Start.
In the STM box, observe the status of the Out Buffer FULL Cassette
Detector.
6. Place a cassette in the back of the output buffer.
7. Verify that the detector's status changes from gray to green.
8. Remove the cassette and select Stop and Yes to end the
diagnostics.
9. Lower the front cover and reinstall the transport shield.
10. If the problem persists, power OFF and power ON the instrument.
11. Call your Beckman Coulter Representative.
10-103
Event Messages - DxH Slidemaker Stainer II
Table 10.2 Error Event Messages - DxH Slidemaker Stainer II (Continued)
10-104
Description
Event #
Action
Pneumatic pressure
exceeds limits
502E
1. Perform the Daily Checks. On the SMS tab, verify that the pressure
reading is acceptable.
2. If the pressure is not within acceptable limits, remove the
transport shield and lift the front cover.
3. Examine the SAM for any loose tubing or air leak.
4. Pull the STM forward to the maintenance position and examine
the waste chamber for any loose tubing. The waste chamber is
located behind the input buffer, on the right side.
5. If you find loose tubing and do not know where to reattach it, call
your Beckman Coulter Representative.
6. Lower the front cover and reinstall the transport shield.
7. Power OFF and power ON the instrument.
8. Call your Beckman Coulter Representative.
Power supply exceeds
operating limits
524D
1. Power OFF and power ON the instrument.
2. Call your Beckman Coulter Representative.
Presence of slide could not
be verified at deliver
position
505F
1.
2.
3.
4.
5.
6.
7.
8.
9.
Select Menu> Diagnostics> Dx Tools>Release SAM.
Remove the transport shield and lift the front cover.
Move the SAM to the left.
Remove the slides from the slide chute.
Remove the slide chute.
Remove any obstructions on the ejector.
Reinstall the slide chute and reload the slides.
Lower the front cover and reinstall the transport shield.
Select Diagnostics>Dx Tools>Slidemaker
tab>Mechanical>Ejector Drive Verification.
10. Set the number of cycles to 3 and select Start.
11. Press F10.
12. Select Slide Transport tab>Start.
13. In the Ejector box, observe the statuses of the Park and Deliver
sensors.
14. Verify that the sensors' statuses change from grey to green.
15. Select Stop and Yes to end the diagnostics.
16. Power OFF and power ON the instrument.
17. Call your Beckman Coulter Representative.
C06947AD
Event Messages - DxH Slidemaker Stainer II
Table 10.2 Error Event Messages - DxH Slidemaker Stainer II (Continued)
C06947AD
Description
Event #
Action
Pressure exceeded limits in
external probe wash path
528E
1. Remove the transport shield and lift the front cover.
2. Pull the STM out to the maintenance position.
3. Check the aspiration probe wash collar and dispense probe wash
cup tubing for kinks or possible obstruction.
4. Press F10 to display the System Monitor screen.
5. Select STM/SAM/Fluidics tab>Start.
6. Observe the probe-wipe pump transducer (AD370) on the SAM
Fluidics screen.
7. Verify that the value is within range. If it is red, see steps 11 and
12.
8. Return the STM to the operating position.
9. Reinstall the Slidemaker covers and transport shield.
10. Place the system online.
11. Power OFF and power ON the instrument.
12. Call your Beckman Coulter Representative.
Print head overheated
5228
1. Select Menu>Diagnostics>Dx Tools>Slidemaker tab> Printer
Diagnostics>Reset printer. (Wait 15 seconds.)
2. Select Finish and Yes to end the diagnostics. Try to resume
normal operation.
3. Select Menu>Diagnostics>Dx Tools>Slidemaker tab> Printer
Diagnostics>Reboot printer. (Wait 15 seconds.)
4. Select Finish and Yes to end the diagnostics. Try to resume
normal operation.
5. Select Menu>Diagnostics>Dx Tools>Slidemaker tab> Printer
Diagnostics>Communication test. (Wait 30 seconds.)
6. Select Finish and Yes to end the diagnostics. Try to resume
normal operation.
7. Power OFF and power ON the instrument.
8. Call your Beckman Coulter Representative.
10-105
Event Messages - DxH Slidemaker Stainer II
Table 10.2 Error Event Messages - DxH Slidemaker Stainer II (Continued)
10-106
Description
Event #
Action
Print shuttle home position
cannot be verified
51BA
1.
2.
3.
4.
5.
6.
Press F10.
Select STM/SAM/Fluidics tab>Start>Remove Power.
Select Slide Transport tab>Remove Power.
Remove the transport shield and lift the front cover.
Move the SAM to the left.
Pull the release handle for the Slidemaker and pull the Slidemaker
forward to the maintenance position.
7. Remove the slide printer cover.
8. Remove any slides or debris from the print shuttle area.
9. Reinstall the slide printer cover.
10. Pull the locking pin and push the Slidemaker back to the operating
position.
11. Reinstall the covers and shields.
12. Select Diagnostics from the lower left corner of the screen.
13. Select Slidemaker tab>Mechanical>Print Shuttle X-Drive
Verification.
14. Select 5 cycles and select Start.
15. Press F10.
16. Select Slide Transport tab>Start.
17. In the Print Shuttle box, observe the status of the Motor Home
sensor.
18. Verify that the sensor's status changes from grey to green.
19. Select OK when the test is completed.
20. Select Stop and Yes to end the diagnostics.
21. Power OFF and power ON the instrument.
22. Call your Beckman Coulter Representative.
C06947AD
Event Messages - DxH Slidemaker Stainer II
Table 10.2 Error Event Messages - DxH Slidemaker Stainer II (Continued)
C06947AD
Description
Event #
Action
Print shuttle position cannot
be verified
50A6
1.
2.
3.
4.
5.
6.
Press F10.
Select STM/SAM/Fluidics tab>Start>Remove Power.
Select Slide Transport tab>Remove Power.
Remove the transport shield and lift the front cover.
Move the SAM to the left.
Pull the release handle for the Slidemaker and pull the Slidemaker
forward to the maintenance position.
7. Remove the slide printer cover.
8. Remove any slides or debris from the print shuttle area.
9. Reinstall the slide printer cover.
10. Pull the locking pin and push the Slidemaker back to the operating
position.
11. Reinstall the covers and shields.
12. Select Diagnostics from the lower left corner of the screen.
13. Select Slidemaker tab>Dry Cycle>Mode-SAM and Slidemaker.
14. Select 3 cycles and select Start.
15. Press F10.
16. Select Slide Transport tab>Start.
17. In the Print Shuttle box, observe the status of the Motor Receive
sensor.
18. Verify that the sensor's status changes from grey to green.
19. Select the back arrow when the test is completed.
20. Ensure that the Completed cycle indicates 3 cycles and select
Cancel.
21. Select Stop and Yes to end the diagnostics.
22. Power OFF and power ON the instrument.
23. Call your Beckman Coulter Representative.
10-107
Event Messages - DxH Slidemaker Stainer II
Table 10.2 Error Event Messages - DxH Slidemaker Stainer II (Continued)
10-108
Description
Event #
Action
Print shuttle position cannot
be verified
5048
1.
2.
3.
4.
5.
6.
Press F10.
Select STM/SAM/Fluidics tab>Start>Remove Power.
Select Slide Transport tab>Remove Power.
Remove the transport shield and lift the front cover.
Move the SAM to the left.
Pull the release handle for the Slidemaker and pull the Slidemaker
forward to the maintenance position.
7. Remove the slide printer cover.
8. Remove any slides or debris from the print shuttle area.
9. Reinstall the slide printer cover.
10. Pull the locking pin and push the Slidemaker back to the operating
position.
11. Reinstall the covers and shields.
12. Select Diagnostics from the lower left corner of the screen.
13. Select Slidemaker tab>Dry Cycle>Mode - SAM and
Slidemaker.
14. Select 3 cycles and Start.
15. Press F10.
16. Select Slide Transport tab>Start.
17. In the Print Shuttle box, observe the statuses of the Motor Home
and Motor Receive sensors.
18. Verify that the sensors' statuses change from grey to green.
19. Select the back arrow on the screen and verify that the Completed
cycles box indicates 3.
20. Select Cancel and verify that the Messages box indicates that the
Completed cycles indicates 3.
21. Select Stop and Yes to end the diagnostics.
22. Power OFF and power ON the instrument.
23. Call your Beckman Coulter Representative.
C06947AD
Event Messages - DxH Slidemaker Stainer II
Table 10.2 Error Event Messages - DxH Slidemaker Stainer II (Continued)
C06947AD
Description
Event #
Action
Print shuttle pusher extend
position cannot be verified
504A
1.
2.
3.
4.
5.
6.
Press F10.
Select STM/SAM/Fluidics tab>Start>Remove Power.
Select Slide Transport tab>Remove Power.
Remove the transport shield and lift the front cover.
Move the SAM to the left.
Pull the release handle for the Slidemaker and pull the Slidemaker
forward to the maintenance position.
7. Remove the slide printer cover.
8. Remove any slides or debris from the print shuttle area.
9. Reinstall the slide printer cover.
10. Pull the locking pin and push the Slidemaker back to the operating
position.
11. Reinstall the covers and shields.
12. Select Diagnostics from the lower left corner of the screen.
13. Select Slidemaker tab>Mechanical>Print Shuttle Pusher
Drive Verification.
14. Select 5 cycles and select Start.
15. Press F10.
16. Select Slide Transport tab>Start.
17. In the Print Shuttle box, observe the status of the Pusher Home
sensor.
18. Verify that the sensor's status changes from grey to green.
19. Select OK when the test is completed.
20. Select Stop and Yes to end the diagnostics.
21. Power OFF and power ON the instrument.
22. Call your Beckman Coulter Representative.
10-109
Event Messages - DxH Slidemaker Stainer II
Table 10.2 Error Event Messages - DxH Slidemaker Stainer II (Continued)
10-110
Description
Event #
Action
Print shuttle pusher home
position cannot be verified
504C
1.
2.
3.
4.
5.
6.
Press F10.
Select STM/SAM/Fluidics tab>Start>Remove Power.
Select Slide Transport tab>Remove Power.
Remove the transport shield and lift the front cover.
Move the SAM to the left.
Pull the release handle for the Slidemaker and pull the Slidemaker
forward to the maintenance position.
7. Remove the slide printer cover.
8. Remove any slides or debris from the print shuttle area.
9. Reinstall the slide printer cover.
10. Pull the locking pin and push the Slidemaker back to the operating
position.
11. Reinstall the covers and shields.
12. Select Diagnostics in the lower left corner of the screen.
13. Select Slidemaker tab>Mechanical>Print Shuttle Pusher
Drive Verification.
14. Select 5 cycles and select Start.
15. Press F10.
16. Select Slide Transport tab>Start.
17. In the Print Shuttle box, observe the status of the Pusher Home
sensor.
18. Verify that the sensor's status changes from grey to green.
19. Select OK when the test is completed.
20. Select Stop and Yes to end the diagnostics.
21. Power OFF and power ON the instrument.
22. Call your Beckman Coulter Representative.
C06947AD
Event Messages - DxH Slidemaker Stainer II
Table 10.2 Error Event Messages - DxH Slidemaker Stainer II (Continued)
C06947AD
Description
Event #
Action
Print shuttle pusher home
sensor did not sense home
51BB
1.
2.
3.
4.
5.
6.
Press F10.
Select STM/SAM/Fluidics tab>Start>Remove Power.
Select Slide Transport tab>Remove Power.
Remove the transport shield and lift the front cover.
Move the SAM to the left.
Pull the release handle for the Slidemaker and pull the Slidemaker
forward to the maintenance position.
7. Remove the slide printer cover.
8. Remove any slides or debris from the print shuttle area.
9. Reinstall the slide printer cover.
10. Pull the locking pin and push the Slidemaker back to the operating
position.
11. Reinstall the covers and shields.
12. Select Diagnostics in the lower left corner of the screen.
13. Select Slidemaker tab>Mechanical>Print Shuttle Pusher
Drive Verification.
14. Select 5 cycles and select Start.
15. Press F10.
16. Select Slide Transport tab>Start.
17. In the Print Shuttle box, observe the status of the Pusher Home
sensor.
18. Verify that the sensor's status changes from grey to green.
19. Select OK when the test is completed.
20. Select Stop and Yes to end the diagnostics.
21. Power OFF and power ON the instrument.
22. Call your Beckman Coulter Representative.
10-111
Event Messages - DxH Slidemaker Stainer II
Table 10.2 Error Event Messages - DxH Slidemaker Stainer II (Continued)
10-112
Description
Event #
Action
Print shuttle pusher receive
slide position cannot be
verified
504B
1.
2.
3.
4.
5.
6.
Press F10.
Select STM/SAM/Fluidics tab>Start>Remove Power.
Select Slide Transport tab>Remove Power.
Remove the transport shield and lift the front cover.
Move the SAM to the left.
Pull the release handle for the Slidemaker and pull the Slidemaker
forward to the maintenance position.
7. Remove the slide printer cover.
8. Remove any slides or debris from the print shuttle area.
9. Reinstall the slide printer cover.
10. Pull the locking pin and push the Slidemaker back to the operating
position.
11. Reinstall the covers and shields.
12. Select Diagnostics in the lower left corner of the screen.
13. Select Slidemaker tab>Mechanical>Print Shuttle Pusher
Drive Verification.
14. Select 5 cycles and select Start.
15. Press F10.
16. Select Slide Transport tab>Start.
17. In the Print Shuttle box, observe the status of the Pusher Home
sensor.
18. Verify that the sensor's status changes from grey to green.
19. Select OK when the test is completed.
20. Select Stop and Yes to end the diagnostics.
21. Power OFF and power ON the instrument.
22. Call your Beckman Coulter Representative.
C06947AD
Event Messages - DxH Slidemaker Stainer II
Table 10.2 Error Event Messages - DxH Slidemaker Stainer II (Continued)
C06947AD
Description
Event #
Action
Print shuttle receive position
cannot be verified
504D
1.
2.
3.
4.
5.
6.
Press F10.
Select STM/SAM/Fluidics tab>Start>Remove Power.
Select Slide Transport tab>Remove Power.
Remove the transport shield and lift the front cover.
Move the SAM to the left.
Pull the release handle for the Slidemaker and pull the Slidemaker
forward to the maintenance position.
7. Remove the slide printer cover.
8. Remove any slides or debris from the print shuttle area.
9. Reinstall the slide printer cover.
10. Pull the locking pin and push the Slidemaker back to the operating
position.
11. Reinstall the covers and shields.
12. Select Diagnostics from the lower left corner of the screen.
13. Select the Slidemaker tab>Dry Cycle>Mode-SAM and
Slidemaker.
14. Select 3 cycles and select Start.
15. Press F10.
16. Select Slide Transport tab>Start.
17. In the Print Shuttle box, observe the status of the Motor Receive
sensor.
18. Verify that the sensor's status changes from grey to green.
19. Select the back arrow when the test is completed.
20. Ensure that the Completed cycles indicates 3 cycles and select
Cancel.
21. Select Stop and Yes to end the diagnostics.
22. Power OFF and power ON the instrument.
23. Call your Beckman Coulter Representative.
10-113
Event Messages - DxH Slidemaker Stainer II
Table 10.2 Error Event Messages - DxH Slidemaker Stainer II (Continued)
10-114
Description
Event #
Action
Print shuttle rotate home
position cannot be verified
51BC
1.
2.
3.
4.
5.
6.
Press F10.
Select STM/SAM/Fluidics tab>Start>Remove Power.
Select Slide Transport tab>Remove Power.
Remove the transport shield and lift the front cover.
Move the SAM to the left.
Pull the release handle for the Slidemaker and pull the Slidemaker
forward to the maintenance position.
7. Remove the slide printer cover.
8. Remove any slides or debris from the print shuttle area.
9. Reinstall the slide printer cover.
10. Pull the locking pin and push the Slidemaker back to the operating
position.
11. Reinstall the covers and shields.
12. Select Diagnostics in the lower left corner of the screen.
13. Select Slidemaker tab>Mechanical>Print Shuttle Rotate Drive
Verification.
14. Select 5 cycles and select Start.
15. Press F10.
16. Select Slide Transport tab> Start.
17. In the Print Shuttle box, observe the status of the Rotate Home
sensor.
18. Verify that the sensor's status changes from grey to green.
19. Select OK when the test is completed.
20. Select Stop and Yes to end the diagnostics.
21. Power OFF and power ON the instrument.
22. Call your Beckman Coulter Representative.
C06947AD
Event Messages - DxH Slidemaker Stainer II
Table 10.2 Error Event Messages - DxH Slidemaker Stainer II (Continued)
C06947AD
Description
Event #
Action
Print shuttle rotate position
cannot be verified
50A2
1.
2.
3.
4.
5.
6.
Press F10.
Select STM/SAM/Fluidics tab>Start>Remove Power.
Select Slide transport tab>Remove Power.
Remove the transport shield and lift the front cover.
Move the SAM to the left.
Pull the release handle for the Slidemaker and pull the Slidemaker
forward to the maintenance position.
7. Remove the slide printer cover.
8. Remove any slides or debris from the print shuttle area.
9. Reinstall the slide printer cover.
10. Pull the locking pin and push the Slidemaker back to the operating
position.
11. Reinstall the covers and shields.
12. Select Diagnostics in the lower left corner of the screen.
13. Select Slidemaker tab>Mechanical>Print Shuttle Rotate Drive
Verification.
14. Select 5 cycles and select Start.
15. Press F10.
16. Select Slide Transport tab>Start.
17. In the Print Shuttle box, observe the status of the Rotate Home
sensor.
18. Verify that the sensor's status changes from grey to green.
19. Select OK when the test is completed.
20. Select Stop and Yes to end the diagnostics.
21. Power OFF and power ON the instrument.
22. Call your Beckman Coulter Representative.
10-115
Event Messages - DxH Slidemaker Stainer II
Table 10.2 Error Event Messages - DxH Slidemaker Stainer II (Continued)
10-116
Description
Event #
Action
Print shuttle rotate position
cannot be verified
50A1
1.
2.
3.
4.
5.
6.
Press F10.
Select STM/SAM/Fluidics tab>Start>Remove Power.
Select Slide Transport tab>Remove Power.
Remove the transport shield and lift the front cover.
Move the SAM to the left.
Pull the release handle for the Slidemaker and pull the Slidemaker
forward to the maintenance position.
7. Remove the slide printer cover.
8. Remove any slides or debris from the print shuttle area.
9. Reinstall the slide printer cover.
10. Pull the locking pin and push the Slidemaker back to the operating
position.
11. Reinstall the covers and shields.
12. Select Diagnostics in the lower left corner of the screen.
13. Select Slidemaker tab>Mechanical>Print Shuttle Rotate Drive
Verification.
14. Select 5 cycles and select Start.
15. Press F10.
16. Select Slide Transport tab>Start.
17. In the Print Shuttle box, observe the statuses of the Rotate Home
and Rotate Receive sensors.
18. Verify that the sensors' statuses change from grey to green.
19. Select OK when the test is completed.
20. Select Stop and Yes to end the diagnostics.
21. Power OFF and power ON the instrument.
22. Call your Beckman Coulter Representative.
C06947AD
Event Messages - DxH Slidemaker Stainer II
Table 10.2 Error Event Messages - DxH Slidemaker Stainer II (Continued)
C06947AD
Description
Event #
Action
Print shuttle transfer
position cannot be verified
50A5
1.
2.
3.
4.
5.
6.
Printer did not reply to a
command
50AF
1. Select Menu>Diagnostics>Dx Tools> Slidemaker tab>Printer
Diagnostics>Reset ptinter.
2. Select Finish and Yes to end the diagnostics.
3. Resume normal operation by going back online.
4. Select Menu>Diagnostics>Dx Tools>Slidemaker tab>Printer
Diagnostics>Reboot printer.
5. Select Finish and Yes to end the diagnostics.
6. Resume normal operation by going back online.
7. Select Menu>Diagnostics>Dx Tools>Slidemaker tab>Printer
Diagnostics>Communication test. This test may take
approximately 1 minute.
8. Select Finish and Yes to end the diagnostics.
9. Resume normal operation by going back online.
10. Select Menu>Diagnostics>Dx Tools>Slidemaker tab>Printer
Diagnostics>Load ribbon.
11. Select Finish and Yes to end the diagnostics.
12. Resume normal operation by going back online.
13. Power OFF and power ON the instrument.
14. Call your Beckman Coulter Representative.
Press F10.
Select STM/SAM/Fluidics tab>Start>Remove Power.
Select Slide Transport tab>Remove Power.
Remove the transport shield and lift the front cover.
Move the SAM to the left.
Pull the release handle for the Slidemaker and pull the Slidemaker
forward to the maintenance position.
7. Remove the slide printer cover.
8. Remove any slides or debris from the print shuttle area.
9. Reinstall the slide printer cover.
10. Pull the locking pin and push the Slidemaker back to the operating
position.
11. Reinstall the covers and shields.
12. Select Diagnostics in the lower left corner of the screen.
13. Select Slidemaker tab>Mechanical>Print Shuttle X-Drive
Verification.
14. Select 5 cycles and select Start.
15. Press F10.
16. Select Slide Transport tab>Start.
17. In the Print Shuttle box, observe the status of the Motor Home
sensor.
18. Verify that the sensor's status changes from grey to green.
19. Select OK when the test is completed.
20. Select Stop and Yes to end the diagnostics.
21. Power OFF and power ON the instrument.
22. Call your Beckman Coulter Representative.
10-117
Event Messages - DxH Slidemaker Stainer II
Table 10.2 Error Event Messages - DxH Slidemaker Stainer II (Continued)
10-118
Description
Event #
Action
Printer firmware upgrade is
incomplete
51F9
1. Select Menu>Diagnostics>Dx Tools>Slidemaker tab>Printer
Diagnostics>Firmware>Upgrade. Follow the screen prompts
(wait time is approximately 2 minutes).
2. Select Menu>Diagnostics>Dx Tools>Slidemaker tab>Printer
Diagnostics>Firmware>Download to printer. Follow the
screen prompts (wait time could vary by 10 -15 minutes).
3. Select Menu>Diagnostics>Dx Tools>Slidemaker tab>Printer
Diagnostics>Firmware>Upgrade. Follow the screen prompts
(wait time is approximately 2 minutes).
4. Select Finish and Yes to end the diagnostics.
5. Power OFF and power ON the instrument.
6. Call your Beckman Coulter Representative.
Printer firmware upgrade is
incomplete
51FA
1. Select Menu>Diagnostics>Dx Tools>Slidemaker tab>Printer
Diagnostics>Firmware>Upgrade. Follow the screen prompts
(wait time is approximately 2 minutes).
2. Select Menu>Diagnostics>Dx Tools> Slidemaker tab>Printer
Diagnostics>Firmware>Download to printer. Follow the
screen prompts (wait time could vary by 10 -15 minutes).
3. Select Menu>Diagnostics>Dx Tools>Slidemaker tab>Printer
Diagnostics>Firmware>Upgrade. Follow the screen prompts
(wait time is approximately 2 minutes).
4. Select Finish and Yes to end the diagnostics.
5. Power OFF and power ON the instrument.
6. Call your Beckman Coulter Representative.
Printer firmware upgrade is
incomplete
51FB
1. Select Menu>Diagnostics> Dx Tools > Slidemaker
tab>Printer Diagnostics>Firmware>Upgrade. Follow the
screen prompts (wait time is approximately 2 minutes).
2. Select Menu>Diagnostics>Dx Tools> Slidemaker tab>Printer
Diagnostics>Firmware>Download to printer. Follow the
screen prompts (wait time could vary by 10 -15 minutes).
3. Select Menu>Diagnostics>Dx Tools>Slidemaker tab>Printer
Diagnostics>Firmware>Upgrade. Follow the screen prompts
(wait time is approximately 2 minutes).
4. Select Finish and Yes to end the diagnostics.
5. Power OFF and power ON the instrument.
6. Call your Beckman Coulter Representative.
Printer firmware upgrade is
incomplete
51FC
1. Select Menu>Diagnostics>Dx Tools >Slidemaker tab>Printer
Diagnostics>Firmware>Upgrade. Follow the screen prompts
(wait time is approximately 2 minutes).
2. Select Menu>Diagnostics>Dx Tools>Slidemaker tab>Printer
Diagnostics>Firmware>Download to printer. Follow the
screen prompts (wait time could vary by 10 -15 minutes).
3. Select Menu>Diagnostics>Dx Tools>Slidemaker tab>Printer
Diagnostics>Firmware>Upgrade. Follow the screen prompts
(wait time is approximately 2 minutes).
4. Select Finish and Yes to end the diagnostics.
5. Power OFF and power ON the instrument.
6. Call your Beckman Coulter Representative.
C06947AD
Event Messages - DxH Slidemaker Stainer II
Table 10.2 Error Event Messages - DxH Slidemaker Stainer II (Continued)
C06947AD
Description
Event #
Action
Printer firmware upgrade is
incomplete
50F0
1. Select Menu>Diagnostics> Dx Tools > Slidemaker
tab>Printer Diagnostics> Firmware>Upgrade. Follow the
screen prompts (wait time is approximately 2 minutes).
2. Select Menu>Diagnostics>Dx Tools> Slidemaker tab>Printer
Diagnostics> Firmware>Download to printer. Follow the
screen prompts (wait time could vary by 10 -15 minutes).
3. Select Menu>Diagnostics>Dx Tools>Slidemaker tab>Printer
Diagnostics>Firmware>Upgrade. Follow the screen prompts
(wait time is approximately 2 minutes).
4. Select Finish and Yes to end the diagnostics.
5. Power OFF and power ON the instrument.
6. Call your Beckman Coulter Representative.
Printer is out of ribbon
51A2
1.
2.
3.
4.
5.
6.
Press F10.
Select STM/SAM/Fluidics tab>Remove Power.
Select Slide Transport tab>Remove Power.
Remove the transport shield and lift the front cover.
Move the SAM to the left.
Pull the release handle for the Slidemaker and pull the Slidemaker
forward to the maintenance position.
7. Remove the cartridge cover.
8. Load the new ribbon.
9. Reinstall the cartridge cover.
10. Pull the locking pin and push the Slidemaker back to the operating
position.
11. Lower the front cover and reinstall the transport shield.
12. Select Diagnostics in the lower left corner of the screen.
13. Select Slidemaker tab>Printer Diagnostics>Load ribbon.
14. Select OK to load the ribbon.
15. Select Finish and Yes to end the diagnostics.
16. Power OFF and power ON the instrument.
17. Call your Beckman Coulter Representative.
Printer not ready after
printing
515D
1. Select Menu>Diagnostics>Dx Tools>Slidemaker tab> Printer
Diagnostics>Reset printer. (Wait 15 seconds.)
2. Select Finish and Yes to end the diagnostics. Try to resume
normal operation.
3. Select Menu>Diagnostics>Dx Tools>Slidemaker tab> Printer
Diagnostics>Reboot printer. (Wait 15 seconds.)
4. Select Finish and Yes to end the diagnostics. Try to resume
normal operation.
5. Select Menu>Diagnostics>Dx Tools>Slidemaker tab> Printer
Diagnostics>Communication test. (Wait 30 seconds.)
6. Select Finish and Yes to end the diagnostics. Try to resume
normal operation.
7. Power OFF and power ON the instrument.
8. Call your Beckman Coulter Representative.
10-119
Event Messages - DxH Slidemaker Stainer II
Table 10.2 Error Event Messages - DxH Slidemaker Stainer II (Continued)
10-120
Description
Event #
Action
Printer ready state cannot
be verified
50B2
1. Select Menu>Diagnostics>Dx Tools>Slidemaker tab> Printer
Diagnostics>Reset printer. (Wait 15 seconds.)
2. Select Finish and Yes to end the diagnostics. Try to resume
normal operation.
3. Select Menu>Diagnostics>Dx Tools>Slidemaker tab> Printer
Diagnostics>Reboot printer. (Wait 15 seconds.)
4. Select Finish and Yes to end the diagnostics. Try to resume
normal operation.
5. Select Menu>Diagnostics>Dx Tools>Slidemaker tab>Printer
Diagnostics>Communication test. (Wait 30 seconds.)
6. Select Finish and Yes to end the diagnostics. Try to resume
normal operation.
7. Power OFF and power ON the instrument.
8. Call your Beckman Coulter Representative.
Printer ribbon is not loaded
properly
5013
1. Open the cartridge cover.
2. Remove and reinstall the printer cartridge.
3. Select Menu>Diagnostics>Dx Tools>Slidemaker tab>Printer
Diagnostics>Load ribbon.
4. Close the cartridge cover.
5. Select Finish and Yes to end the diagnostics.
6. Resume normal operation by going back online.
7. Select Menu>Dx Tools> Slidemaker tab>Printer Diagnostics>
Reset printer.
8. Select Finish and Yes to end the diagnostics.
9. Resume normal operation by going back online.
10. Select Menu>Diagnostics> Dx Tools>Slidemaker tab>Printer
Diagnostics>Reboot printer.
11. Select Finish and Yes to end the diagnostics.
12. Resume normal operation by going back online.
13. Replace the printer cartridge.
14. Select Finish and Yes to end the diagnostics.
15. Resume normal operation by going back online.
16. Process several specimens using Make Slide Only mode.
17. Power OFF and power ON the instrument.
18. Call your Beckman Coulter Representative.
C06947AD
Event Messages - DxH Slidemaker Stainer II
Table 10.2 Error Event Messages - DxH Slidemaker Stainer II (Continued)
C06947AD
Description
Event #
Action
Probe cleaning could not be
verified
528D
1.
2.
3.
4.
5.
Probe cleaning could not be
verified due to excessive
bubbles
52B2
1. From the Diagnostic Procedures menu, select Dx Tools > SAM >
Fluidic > Prime SAM.
2. Perform Shutdown procedure.
3. Perform Daily Checks procedure.
4. Replace the aspiration probe.
5. Power OFF and power ON the SPM.
6. Call your Beckman Coulter Representative.
Probe cleaning could not be
verified due to excessive
bubbles
52B3
1. From the Diagnostic Procedures menu, select Dx Tools > SAM >
Fluidic > Prime SAM.
2. Perform Shutdown procedure.
3. Perform Daily Checks procedure.
4. Replace the dispense probe.
5. Power OFF and power ON the SPM.
6. Call your Beckman Coulter Representative.
Probe cleaning could not be
verified due to excessive
bubbles
52B4
1. From the Diagnostic Procedures menu, select Dx Tools > SAM >
Fluidic > Prime SAM.
2. Remove the transport shield and Slidemaker covers.
3. Check and examine the probe wipe pump, aspiration probe wash
collar, and dispense wash collar tubing for leaks.
4. Press F10 to display the System Monitor screen and select the
SAM Fluidics tab.
5. Press the Start button.
6. Observe the transducer on the SAM Fluidics screen; ensure the
value is within range.
7. Replace the transport shield and Slidemaker covers.
8. Run Daily Checks
9. Rerun the specimen.
10. Power OFF and power ON the SPM.
11. Call your Beckman Coulter Representative.
Remove the transport shield.
Lift the front cover.
Remove the slide printer cover.
Remove the upper right cover.
Check the probe wipe pump, aspiration probe wash collar, and
dispense wash cup tubing for leaks.
6. Press F10 to display the System Monitor screen.
7. Select STM/SAM/Fluidics tab>Start.
8. Observe the transducer on the SAM Fluidics screen.
9. Verify that the value is within range.
10. Reinstall the upper right cover.
11. Reinstall the slide printer cover.
12. Lower the front cover.
13. Reinstall the transport shield.
14. Rerun the specimen.
15. Power OFF and power ON the instrument.
16. Call your Beckman Coulter Representative.
10-121
Event Messages - DxH Slidemaker Stainer II
Table 10.2 Error Event Messages - DxH Slidemaker Stainer II (Continued)
10-122
Description
Event #
Action
Probe motor movement
cannot be verified
527C
1. Select Menu>Diagnostics>Dx Tools>SAM
tab>Mechanical>Initialize SAM procedure.
2. Select Stop and Yes to end the diagnostics.
3. Remove the transport shield and lift the front cover.
4. Remove any obstructions.
5. Lower the front cover and reinstall the transport shield.
6. Power OFF and power ON the instrument.
7. Call your Beckman Coulter Representative.
Probe-wash pump home
position cannot be verified
51D5
1. Select Menu>Diagnostics>Dx Tools>SAM
tab>Fluidics>Dispense Diluent from Probe Wash Pump.
2. Select Start. The dispense probe is cleaned. (Wait time is
approximately 15 seconds.)
3. Follow the screen prompts.
4. Ensure that the Messages box indicates that the is completed.
5. Select Stop and Yes to end the diagnostics.
6. If the problem persists, power OFF and power ON the instrument.
7. Call your Beckman Coulter Representative.
Probe-wash pump
movement cannot be
verified
5259
1. Select Menu>Diagnostics>Dx Tools>SAM
tab>Fluidics>Dispense Diluent from Probe Wash Pump.
2. Select Start. The dispense probe is cleaned. (Wait time is
approximately 15 seconds.)
3. Follow the screen prompts.
4. Ensure that the Messages box indicates that the text is
completed.
5. Select Stop and Yes to end the diagnostics.
6. If the problem persists, power OFF and power ON the instrument.
7. Call your Beckman Coulter Representative.
Proper bar code
acknowledgment not
received
5106
1. Power OFF and power ON the instrument.
2. Call your Beckman Coulter Representative.
Right mixer home position
cannot be verified
51CF
1.
2.
3.
4.
Robot X-home position
cannot be verified
51C5
1. Select Menu>Diagnostics>Dx Tools>System
tab>Mechanical>Robot X-Drive Verification procedure.
2. Set the number of cycles to 3 and select Start.
3. Select Finish and Yes to end the diagnostics.
4. Power OFF and power ON the instrument.
5. Call your Beckman Coulter Representative.
Remove the transport shield and the Slidemaker covers.
Remove any obstructions from the mix stations.
Reinstall the Slidemaker covers and the transport shield.
Select Menu>Diagnostics>Dx Tools>STM tab>Motor
Test>STM Right Mixer Drive Verification.
5. Power OFF and power ON the instrument.
6. Call your Beckman Coulter Representative.
C06947AD
Event Messages - DxH Slidemaker Stainer II
Table 10.2 Error Event Messages - DxH Slidemaker Stainer II (Continued)
C06947AD
Description
Event #
Action
Robot X-move could not be
verified
51C8
1. Select Menu>Diagnostics>Dx Tools>System
tab>Mechanical>Robot X-Drive Verification.
2. Set the number of cycles to 3 and select Start.
3. Select Stop and Yes to end the diagnostics.
4. Power OFF and power ON the instrument.
5. Call your Beckman Coulter Representative.
Robot Y-home position
cannot be verified
51C6
1. Select Menu>Diagnostics>Dx Tools>System
tab>Mechanical>Robot Y-Drive Verification.
2. Set the number of cycles to 3 and select Start.
3. Select Stop and Yes to end the diagnostics.
4. Power OFF and power ON the instrument.
5. Call your Beckman Coulter Representative.
Robot Y-move cannot be
verified
51C9
1. Select Menu>Diagnostics>Dx Tools>System
tab>Mechanical>Robot Y-Drive Verification.
2. Set the number of cycles to 3 and select Start.
3. Select Stop and Yes to end the diagnostics.
4. Power OFF and power ON the instrument.
5. Call your Beckman Coulter Representative.
Robot Z-home position
cannot be verified
51C7
1. Select Menu>Diagnostics>Dx Tools>System
tab>Mechanical>Robot Z-Drive Verification.
2. Set the number of cycles to 3 and select Start.
3. Select Stop and Yes to end the diagnostics.
4. Power OFF and power ON the instrument.
5. Call your Beckman Coulter Representative.
Robot Z-move cannot be
verified
51CA
1. Select Menu>Diagnostics>Dx Tools>System
tab>Mechanical>Robot Z-Drive Verification.
2. Set the number of cycles to 3 and select Start.
3. Select Stop and Yes to end the diagnostics.
4. Power OFF and power ON the instrument.
5. Call your Beckman Coulter Representative.
10-123
Event Messages - DxH Slidemaker Stainer II
Table 10.2 Error Event Messages - DxH Slidemaker Stainer II (Continued)
10-124
Description
Event #
Action
Robot cannot initialize
5286
1. Select Menu>Diagnostics>Dx Tools>Slidemaker tab>Release
SAM.
2. Press F10.
3. Select Basket Transport tab>Start>Remove Power.
4. Remove the transport shield and lift the front cover.
5. Slowly push the SAM to the right until it stops.
6. Remove the stainer shield.
7. Examine the area around the stainer and dryer for any fallen
baskets.
8. Reinstall the stainer shield, lower the front cover, and reinstall the
transport shield.
9. Select Diagnostics in the lower left corner of the screen.
10. Select System tab>Robot Exerciser>3 Point Exerciser.
11. Set Point 1 to I/O drawer 1, set Point 2 to Elevator 1, and set Point
3 to I/O drawer 5.
12. Select Basket Elevator Y Position, Front Lift Aligned to Print
Shuttle.
13. Select Start, ensure that there is an empty basket in position 1,
and follow the screen prompts.
14. Set the number of cycles to 1.
15. Select OK.
16. Press F10.
17. Select Basket Transport tab>Start.
18. In the Robot box, observe the status of the Basket Detector.
19. Verify that the detector's status changes from green to grey as
baskets are picked up and placed in the selected locations.
20. Follow the screen prompts to open the I/O drawer and remove the
basket.
21. Select OK.
22. Select Diagnostics in the lower left corner of the screen.
23. Select Stop and Yes to end the diagnostics.
24. Power OFF and power ON the instrument.
25. Call your Beckman Coulter Representative.
SAM X-home position cannot
be verified
513B
1.
2.
3.
4.
Press F10.
Select STM/SAM/Fluidics tab>Start>Remove Power.
Remove the transport shield and lift the front cover.
Move the SAM to the left and to the right and remove any
obstructions
5. Lower the front cover and reinstall the transport shield.
6. Select Diagnostics in the lower left corner of the screen.
7. Select SAM tab>Mechanical>Initialize SAM.
8. Ensure that the Messages box indicates that the test is
completed.
9. Select Stop and Yes to end the diagnostics.
10. If the problem persists, power OFF and power ON the instrument.
11. Call your Beckman Coulter Representative.
C06947AD
Event Messages - DxH Slidemaker Stainer II
Table 10.2 Error Event Messages - DxH Slidemaker Stainer II (Continued)
C06947AD
Description
Event #
Action
SAM X-motor movement
cannot be verified
513D
1.
2.
3.
4.
SPI communication
recovered
5150
Call your Beckman Coulter Representative.
STM X-motor home position
cannot be verified
511E
1. Select Menu>Diagnostics>Dx Tools>STM tab>Mechanical>
Initialize STM.
2. Set the number of cycles to 5 and select Start.
3. Press F10.
4. Select STM/SAM/Fluidics tab>Start.
5. In the STM box, observe the status of the X Motor Home sensor.
6. Verify that during the test the sensor's status changes from grey
to green.
7. Select OK.
8. Select Stop and Yes to end the diagnostics.
9. If the problem persists, power OFF and power ON the instrument.
10. Call your Beckman Coulter Representative.
STM Y-motor home position
cannot be verified
5120
1. Select Menu>Diagnostics>Dx Tools> STM tab>Mechanical>
Initialize STM.
2. Set the number of cycles to 5 and select Start.
3. Press F10.
4. Select STM/SAM/Fluidics tab>Start.
5. In the STM box, observe the status of the Y Motor Home sensor.
6. Verify that during the test the sensor's status changes from grey
to green.
7. Select OK.
8. Select Stop and Yes to end the diagnostics.
9. If the problem persists, power OFF and power ON the instrument.
10. Call your Beckman Coulter Representative.
Single-tube station failed to
retract after bar code
reading problem
52A2
None
Press F10.
Select STM/SAM/Fluidics tab>Start>Remove Power.
Remove the transport shield and lift the front cover.
Move the SAM to the left and to the right and remove any
obstructions.
5. Lower the front cover and reinstall the transport shield.
6. Select Diagnostics in the lower left corner of the screen.
7. Select SAM tab>Mechanical>Initialize SAM.
8. Ensure that the Messages box indicates that the test is
completed.
9. Select Stop and Yes to end the diagnostics.
10. If the problem persists, power OFF and power ON the instrument.
11. Call your Beckman Coulter Representative.
10-125
Event Messages - DxH Slidemaker Stainer II
Table 10.2 Error Event Messages - DxH Slidemaker Stainer II (Continued)
10-126
Description
Event #
Action
Single-tube station home
position cannot be verified
51CB
1. Remove the transport shield and Slidemaker covers.
2. Check the single-tube station for obstructions. Clean any liquid
spills. Use a cotton tipped applicator stick and alcohol if necessary
near the cradle.
3. Reinstall the Slidemaker covers and the transport shield.
4. Select Menu>Diagnostics> Dx Tools>STM tab>Motor
Test>STM Single-Tube Station Drive Verification.
5. Set the number of cycles to 3 and select Start.
6. Ensure that the Messages box indicates that the test is
completed.
7. Select Stop and Yes to end the diagnostics.
8. Power OFF and power ON the instrument.
9. Call your Beckman Coulter Representative.
Slide is missing
5010
1. Power OFF and power ON the instrument.
2. Call your Beckman Coulter Representative.
Slide label printing cannot
be verified
5049
1. Select Menu>Diagnostics>Dx Tools> Slidemaker tab>Printer
Diagnostics>Reset printer.
2. Select Finish and Yes to end the diagnostics.
3. Resume normal operation by going back online.
4. Select Menu>Diagnostics>Dx Tools>Slidemaker tab>Printer
Diagnostics>Reboot printer.
5. Select Finish and Yes to end the diagnostics.
6. Resume normal operation by going back online.
7. Select Menu>Diagnostics>Dx Tools>Slidemaker tab>Printer
Diagnostics>Communication test. This test may take
approximately 1 minute.
8. Select Finish and Yes to end the diagnostics.
9. Resume normal operation by going back online.
10. Select Menu>Diagnostics>Dx Tools>Slidemaker tab>Printer
Diagnostics>Load ribbon.
11. Select Finish and Yes to end the diagnostics.
12. Resume normal operation by going back online.
13. Power OFF and power ON the instrument.
14. Call your Beckman Coulter Representative.
C06947AD
Event Messages - DxH Slidemaker Stainer II
Table 10.2 Error Event Messages - DxH Slidemaker Stainer II (Continued)
C06947AD
Description
Event #
Action
Slide presence cannot be
verified
505A
1.
2.
3.
4.
5.
6.
Slide presence on smear
shuttle cannot be verified
5054
1.
2.
3.
4.
5.
6.
Press F10.
Select STM/SAM/Fluidics tab>Start>Remove Power.
Select Slide Transport tab>Remove Power.
Remove the transport shield and lift the front cover.
Move the SAM to the left.
Pull the release handle for the Slidemaker and pull the Slidemaker
forward to the maintenance position.
7. Remove any obstructions on or near the smear truck.
8. Pull the locking pin and push the Slidemaker back to the operating
position.
9. Lower the front cover and reinstall the transport shield.
10. Select Diagnostics in the lower left corner of the screen.
11. Select Slidemaker tab>Dry Cycle>Mode - SAM and
Slidemaker.
12. Set the number of cycles to 3 and select Start.
13. Press F10.
14. Select Slide Transport tab>Start.
15. In the Smear Truck box, observe the status of the Slide Detector.
16. Verify that the detector's status changes from grey to green.
17. Select Stop and Yes to end the diagnostics.
18. If the problem persists, power OFF and power ON the instrument.
19. Call your Beckman Coulter Representative.
Press F10.
Select STM/SAM/Fluidics tab>Start>Remove Power.
Select Slide Transport tab>Remove Power.
Remove the transport shield and lift the front cover.
Move the SAM to the left.
Pull the release handle for the Slidemaker and pull the Slidemaker
forward to the maintenance position.
7. Remove any obstructions on or near the smear shuttle.
8. Pull the locking pin and push the Slidemaker back to the operating
position.
9. Lower the front cover and reinstall the transport shield.
10. Select Diagnostics in the lower left corner of the screen.
11. Select Slidemaker tab>Dry Cycle>Mode - SAM and
Slidemaker.
12. Set the number of cycles to 3 and select Start.
13. Press F10.
14. Select Slide Transport tab>Start.
15. In the Smear Shuttle box, observe the status of the Slide Detector.
16. Verify that the detector's status changes from grey to green.
17. Select Stop and Yes to end the diagnostics.
18. If the problem persists, power OFF and power ON the instrument.
19. Call your Beckman Coulter Representative.
10-127
Event Messages - DxH Slidemaker Stainer II
Table 10.2 Error Event Messages - DxH Slidemaker Stainer II (Continued)
10-128
Description
Event #
Action
Slide printer door is not
installed
51B0
1. Remove and reinstall the printer cartridge cover.
2. Press F10 and select the System tab.
3. In the Interlocks box, verify that the Printer Door Safe sensor's
status is green.
4. Power OFF and power ON the instrument.
5. Call your Beckman Coulter Representative.
Slide supply is out and
ejector door was open too
long
51DC
1. Verify that the ejector door is closing properly.
2. Inspect the magnet located on the upper right side of the ejector
door to ensure that it is in place.
3. Inspect the inside of the door in this same location for any
damaged wires going to the sensor.
4. Replenish the slides and close the ejector door.
5. Power OFF and power ON the instrument.
6. Call your Beckman Coulter Representative.
Slide supply status cannot
be verified
51DE
1. Replenish slides and close the ejector door.
2. Remove slides from the slide chute.
3. Remove the slide chute and perform the Cleaning the Ejector
Slide Chute procedure.
4. Reinstall the slide chute and reload slides.
5. Power OFF and power ON the instrument.
6. Call your Beckman Coulter Representative.
Slide transfer to print shuttle
cannot be verified
50B8
1.
2.
3.
4.
5.
6.
Press F10.
Select STM/SAM/Fluidics tab>Start> Remove Power.
Select Slide Transport tab>Remove Power.
Remove the transport shield and lift the front cover.
Move the SAM to the left.
Pull the release handle for the Slidemaker and pull the Slidemaker
forward to the maintenance position.
7. Remove any obstructions on or near the smear shuttle.
8. Pull the locking pin and push the Slidemaker back to the operating
position.
9. Lower the front cover and reinstall the transport shield.
10. Select Diagnostics in the lower left corner of the screen.
11. Select Slidemaker tab>Dry Cycle>Mode - SAM and
Slidemaker.
12. Set the number of cycles to 3, and select Start.
13. Press F10.
14. Select Slide Transport tab>Start.
15. In the Smear Shuttle box, observe the Slide Detector.
16. Verify that the detector's status changes from grey to green.
17. Select Stop and Yes to end the diagnostics.
18. If the problem persists, power OFF and power ON the instrument.
19. Call your Beckman Coulter Representative.
C06947AD
Event Messages - DxH Slidemaker Stainer II
Table 10.2 Error Event Messages - DxH Slidemaker Stainer II (Continued)
C06947AD
Description
Event #
Action
Slide transfer to the basket
cannot be verified
5255
1.
2.
3.
4.
5.
6.
Slide transfer to the basket
cannot be verified
5258
1.
2.
3.
4.
5.
6.
Press F10.
Select STM/SAM/Fluidics tab>Start>Remove Power.
Select Slide Transport tab>Remove Power.
Remove the transport shield and lift the front cover.
Move the SAM to the left.
Pull the release handle for the Slidemaker and pull the Slidemaker
forward.
7. Remove the slide printer cover.
8. Remove any obstructions from the basket elevator area.
9. Pull the locking pin and push the Slidemaker back to the operating
position.
10. Reinstall the Slidemaker covers and the transport shield.
11. Select Menu>Diagnostics>Dx tools>Slidemaker
tab>Mechanical> Basket Elevator Rear Lift Drive Verification.
12. Set the number of cycles to 3 and select Start.
13. Ensure that the Messages box indicates that the test is
completed.
14. Select Finish and Yes to end the diagnostics.
15. Power OFF and power ON the instrument.
16. Call your Beckman Coulter Representative.
Press F10.
Select STM/SAM/Fluidics tab>Start>Remove Power.
Select Slide Transport tab>Remove Power.
Remove the transport shield and lift the front cover.
Move the SAM to the left.
Pull the release handle for the Slidemaker and pull the Slidemaker
forward to the maintenance position.
7. Remove the slide printer cover.
8. Remove any slides or debris from the print shuttle area.
9. Reinstall the slide printer cover.
10. Pull the locking pin and push the Slidemaker back to the operating
position.
11. Reinstall the covers and shields.
12. Select Diagnostics in the lower left corner of the screen.
13. Select Slidemaker tab>Mechanical>Print Shuttle Pusher
Drive Verification.
14. Select 5 cycles and select Start.
15. Press F10.
16. Select Slide Transport tab>Start.
17. In the Print Shuttle box, observe the status of the Pusher Home
sensor.
18. Verify the sensor's status changes from grey to green.
19. Select OK when the test is completed.
20. Select Stop and Yes to end the diagnostics.
21. Power OFF and power ON the instrument.
22. Call your Beckman Coulter Representative.
10-129
Event Messages - DxH Slidemaker Stainer II
Table 10.2 Error Event Messages - DxH Slidemaker Stainer II (Continued)
10-130
Description
Event #
Action
Slidemaker is not in the
operating position
5260
Place the Slidemaker module in the operating position.
Smear shuttle motor home
position cannot be verified
51B8
1.
2.
3.
4.
5.
6.
Press F10.
Select STM/SAM/Fluidics tab>Start>Remove Power.
Select Slide Transport tab>Remove Power.
Remove the transport shield and lift the front cover
Move the SAM to the left.
Pull the release handle for the Slidemaker and pull the Slidemaker
forward to the maintenance position.
7. Remove any obstructions on or near the smear shuttle.
8. Pull the locking pin and push the Slidemaker back to the operating
position.
9. Lower the front cover and reinstall the transport shield.
10. Select Diagnostics in the lower left corner of the screen.
11. Select Slidemaker tab>Mechanical>Smear Shuttle Y-Drive
Verification.
12. Set the number of cycles to 5 and select Start.
13. Press F10.
14. Select Slide Transport tab>Start.
15. In the Smear Shuttle box, observe the status of the Motor Home
sensor.
16. Verify that the sensor's status changes from grey to green.
17. Select Stop and Yes to end the diagnostics.
18. If the problem persists, power OFF and power ON the instrument.
19. Call your Beckman Coulter Representative.
C06947AD
Event Messages - DxH Slidemaker Stainer II
Table 10.2 Error Event Messages - DxH Slidemaker Stainer II (Continued)
C06947AD
Description
Event #
Action
Smear shuttle position
cannot be verified
5057
1.
2.
3.
4.
5.
6.
Press F10.
Select STM/SAM/Fluidics tab>Start>Remove Power.
Select Slide Transport tab>Remove Power.
Remove the transport shield and lift the front cover.
Move the SAM to the left.
Pull the release handle for the Slidemaker and pull the Slidemaker
forward to the maintenance position.
7. Remove any obstructions found on or near the smear shuttle.
8. Pull the locking pin and push the Slidemaker back to the operating
position.
9. Lower the front cover and reinstall the transport shield.
10. Select Diagnostics in the lower left corner of the screen.
11. Select Slidemaker tab>Mechanical>Smear Shuttle Y-Drive
Verification.
12. Set the number of cycles to 5 and select Start.
13. Press F10.
14. Select Slide Transport tab>Start.
15. In the Smear Shuttle box, observe the status of the Motor Home
sensor.
16. Verify that the sensor's status changes from grey to green.
17. Select Stop and Yes to end the diagnostics.
18. If the problem persists, power OFF and power ON the instrument.
19. Call your Beckman Coulter Representative.
Smear shuttle position
cannot be verified
5052
1.
2.
3.
4.
5.
6.
Press F10.
Select STM/SAM/Fluidics tab>Start>Remove Power.
Select Slide Transport>Remove Power.
Remove the transport shield and lift the front cover.
Move the SAM to the left.
Pull the release handle for the Slidemaker and move it to the
maintenance position.
7. Remove any obstructions on or near the smear shuttle.
8. Pull the locking pin and push the Slidemaker back to the operating
position.
9. Lower the front cover and reinstall the transport shield.
10. Select Diagnostics in the lower left corner of the screen.
11. Select Slidemaker tab> Dry Cycle>Mode - SAM and
Slidemaker.
12. Set the number of cycles to 3 and select Start.
13. Press F10.
14. Select Slide Transport tab>Start.
15. In the Smear Shuttle box, observe the status of the Motor Deliver
sensor.
16. Verify that the sensor's status changes from grey to green.
17. Select Stop and Yes to end the diagnostics.
18. If the problem persists, power OFF and power ON the instrument.
19. Call your Beckman Coulter Representative.
10-131
Event Messages - DxH Slidemaker Stainer II
Table 10.2 Error Event Messages - DxH Slidemaker Stainer II (Continued)
10-132
Description
Event #
Action
Smear shuttle position
cannot be verified by smear
shuttle sensors.
5051
1.
2.
3.
4.
5.
6.
Smear shuttle pusher
504F
extension cannot be verified
1.
2.
3.
4.
5.
6.
Press F10.
Select STM/SAM/Fluidics tab>Start>Remove Power.
Select Slide Transport tab>Remove Power.
Remove the transport shield and lift the front cover.
Move the SAM to the left.
Pull the release handle for the Slidemaker and pull the Slidemaker
forward to the maintenance position.
7. Remove any obstructions on or near the smear shuttle.
8. Pull the locking pin and push the Slidemaker back to the operating
position.
9. Lower the front cover and reinstall the transport shield.
10. Select Diagnostics in the lower left corner of the screen.
11. Select Slidemaker tab>Mechanical>Smear Shuttle Y-Drive
Verification.
12. Set the number of cycles to 5 and select Start.
13. Press F10.
14. Select Slide Transport tab>Start.
15. In the Smear Shuttle box, observe the status of the Motor Home
sensor.
16. Verify that the sensor's status changes from grey to green.
17. Select Stop and Yes to end the diagnostics.
18. If the problem persists, power OFF and power ON the instrument.
19. Call your Beckman Coulter Representative.
Press F10.
Select STM/SAM/Fluidics tab>Start>Remove Power.
Select Slide Transport tab>Remove Power.
Remove the transport shield and lift the front cover.
Move the SAM to the left.
Pull the release handle for the Slidemaker and pull the Slidemaker
forward to the maintenance position.
7. Remove any obstructions on the smear shuttle.
8. Pull the locking pin and push the Slidemaker back to the operating
position.
9. Lower the front cover and reinstall the transport shield.
10. Select Diagnostics in the lower left corner of the screen.
11. Select Slidemaker tab>Mechanical>Smear Shuttle Pusher
Drive Verification.
12. Set the number of cycles to 3 and select Start.
13. Press F10.
14. Select Slide Transport tab >Start.
15. In the Smear Shuttle box, observe the status of the Pusher Home
sensor.
16. Verify that the sensor's status changes from grey to green.
17. Select Stop and Yes to end the diagnostics.
18. If the problem persists, power OFF and power ON the instrument.
19. Call your Beckman Coulter Representative.
C06947AD
Event Messages - DxH Slidemaker Stainer II
Table 10.2 Error Event Messages - DxH Slidemaker Stainer II (Continued)
C06947AD
Description
Event #
Action
Smear shuttle pusher home
position cannot be verified
51B9
1.
2.
3.
4.
5.
6.
Press F10.
Select STM/SAM/Fluidics tab>Start>Remove Power.
Select Slide Transport tab>Remove Power.
Remove the transport shield and lift the front cover.
Move the SAM to the left.
Pull the release handle for the Slidemaker and pull the Slidemaker
forward to the maintenance position.
7. Remove any obstructions on the smear shuttle.
8. Pull the locking pin and push the Slidemaker back to the operating
position.
9. Lower the front cover and reinstall the transport shield.
10. Select Diagnostics in the lower left corner of the screen.
11. Select Slidemaker tab>Mechanical>Smear Shuttle Pusher
Drive Verification.
12. Set the number of cycles to 3 and select Start.
13. Press F10.
14. Select Slide Transport tab>Start.
15. Observe the status of the Pusher Home sensor.
16. Verify that the sensor's status changes from grey to green.
17. Select Stop and Yes to end the diagnostics.
18. If the problem persists, power OFF and power ON the instrument.
19. Call your Beckman Coulter Representative.
Smear shuttle pusher home
position cannot be verified
5050
1.
2.
3.
4.
5.
6.
Press F10.
Select STM/SAM/Fluidics tab>Start>Remove Power.
Select Slide Transport tab>Remove Power.
Remove the transport shield and lift the front cover.
Move the SAM to the left.
Pull the release handle for the Slidemaker and pull the Slidemaker
forward to the maintenance position.
7. Remove any obstructions on the smear shuttle.
8. Pull the locking pin and push the Slidemaker back to the operating
position.
9. Lower the front cover and reinstall the transport shield.
10. Select Diagnostics in the lower left corner of the screen.
11. Select Slidemaker tab>Mechanical>Smear Shuttle Pusher
Drive Verification.
12. Set the number of cycles to 3 and select Start.
13. Press F10.
14. Select Slide Transport tab>Start.
15. In the Smear Shuttle box, observe the status of the Pusher Home
sensor.
16. Verify that the sensor's status changes from grey to green.
17. Select Stop and Yes to end the diagnostics.
18. If the problem persists, power OFF and power ON the instrument.
19. Call your Beckman Coulter Representative.
10-133
Event Messages - DxH Slidemaker Stainer II
Table 10.2 Error Event Messages - DxH Slidemaker Stainer II (Continued)
10-134
Description
Event #
Action
Smear shuttle pusher home
sensor did not detect closed
position
5056
1.
2.
3.
4.
Smear shuttle pusher home
sensor did not detect open
position
50A0
1.
2.
3.
4.
5.
6.
Select Menu>Diagnostics>Dx Tools>Release SAM.
Remove the transport shield and lift the front cover.
Move the SAM to the left.
Pull the release handle for the Slidemaker and pull the Slidemaker
forward to the maintenance position.
5. Remove any obstructions on the smear shuttle.
6. Pull the locking pin and push the Slidemaker back to the operating
position.
7. Lower the front cover and reinstall the transport shield.
8. Select Diagnostics in the lower left corner of the screen.
9. Select Slidemaker tab> Mechanical>Smear Shuttle Pusher
Drive Verification.
10. Set the number of cycles to 3 and select Start.
11. Press F10.
12. Select Slide Transport tab>Start.
13. In the Smear Shuttle box, observe the status of the Pusher Home
sensor.
14. Verify that the sensor's status changes from grey to green.
15. Select Stop and Yes to end the diagnostics.
16. If the problem persists, power OFF and power ON the instrument.
17. Call your Beckman Coulter Representative.
Press F10.
Select STM/SAM/Fluidics tab>Start>Remove Power.
Select Slide Transport tab>Remove Power.
Remove the transport shield and lift the front cover.
Move the SAM to the left.
Pull the release handle for the Slidemaker and pull the Slidemaker
forward to the maintenance position.
7. Remove any obstructions on the smear shuttle.
8. Pull the locking pin and push the Slidemaker back to the operating
position.
9. Lower the front cover and reinstall the transport shield.
10. Select Diagnostics in the lower left corner of the screen.
11. Select Slidemaker tab> Mechanical>Smear Shuttle Pusher
Drive Verification.
12. Set the number of cycles to 3 and select Start.
13. Press F10.
14. Select Slide Transport tab>Start.
15. In the Smear Shuttle box, observe the status of the Pusher Home
sensor.
16. Verify that the sensor's status changes from grey to green.
17. Select Stop and Yes to end the diagnostics.
18. If the problem persists, power OFF and power ON the instrument.
19. Call your Beckman Coulter Representative.
C06947AD
Event Messages - DxH Slidemaker Stainer II
Table 10.2 Error Event Messages - DxH Slidemaker Stainer II (Continued)
C06947AD
Description
Event #
Action
Smear shuttle slide detector
in unexpected state
5055
1.
2.
3.
4.
5.
6.
Smear truck Y-home
position cannot be verified
528B
1.
2.
3.
4.
5.
6.
Press F10.
Select STM/SAM/Fluidics tab>Start>Remove Power.
Select Slide Transport tab>Remove Power.
Remove the transport shield and lift the front cover.
Move the SAM to the left.
Pull the release handle for the Slidemaker and pull the Slidemaker
forward to the maintenance position.
7. Remove any obstructions on or near the smear shuttle.
8. Pull the locking pin and push the Slidemaker back to the operating
position.
9. Lower the front cover and reinstall the transport shield.
10. Select Diagnostics in the lower left corner of the screen.
11. Select Slidemaker tab>Dry Cycle>Mode - SAM and
Slidemaker.
12. Set the number of cycles to 3 and select Start.
13. Press F10.
14. Select Slide Transport tab>Start.
15. In the Smear Shuttle box, observe the status of the Slide Detector.
16. Verify that the detector's status changes from grey to green.
17. Select Stop and Yes to end the diagnostics.
18. If the problem persists, power OFF and power ON the instrument.
19. Call your Beckman Coulter Representative.
Press F10.
Select STM/SAM/Fluidics tab>Start>Remove Power.
Select Slide Transport tab>Remove Power.
Remove the transport shield and lift the front cover.
Move the SAM to the left.
Pull the release handle for the Slidemaker and pull the Slidemaker
forward to the maintenance position.
7. Remove any obstructions on or near the smear truck.
8. Pull the locking pin and push the Slidemaker back to the operating
position.
9. Lower the front cover and reinstall the transport shield.
10. Select Diagnostics in the lower left corner of the screen.
11. Select Slidemaker tab>Mechanical>Smear Truck Y-Axis Drive
Verification.
12. Set the number of cycles to 3 and select Start.
13. Press F10.
14. Select Slide Transport tab>Start.
15. In the Smear Truck box, observe the status of the Y Motor Home
sensor.
16. Verify that the sensor's status changes from grey to green.
17. Select Stop and Yes to end the diagnostics.
18. If the problem persists, power OFF and power ON the instrument.
19. Call your Beckman Coulter Representative.
10-135
Event Messages - DxH Slidemaker Stainer II
Table 10.2 Error Event Messages - DxH Slidemaker Stainer II (Continued)
10-136
Description
Event #
Action
Smear truck Y-motor
movement cannot be
verified
528C
1.
2.
3.
4.
5.
6.
Press F10.
Select STM/SAM/Fluidics tab>Start>Remove Power.
Select Slide Transport tab>Remove Power.
Remove the transport shield and lift the front cover.
Move the SAM to the left.
Pull the release handle for the Slidemaker and pull the Slidemaker
forward to the maintenance position.
7. Remove any obstructions on or near the smear truck.
8. Pull the locking pin and push the Slidemaker back to the operating
position.
9. Lower the front cover and reinstall the transport shield.
10. Select Diagnostics in the lower left corner of the screen.
11. Select Slidemaker tab>Mechanical>Smear Truck Y-Axis Drive
Verification.
12. Set the number of cycles to 3, and select Start.
13. Press F10.
14. Select Slide Transport tab>Start.
15. In the Smear Truck box, observe the status of the Y Motor Home
sensor.
16. Verify that the sensor's status changes from grey to green.
17. Select Stop and Yes to end the diagnostics.
18. If the problem persists, power OFF and power ON the instrument.
19. Call your Beckman Coulter Representative.
Smear truck Z-home sensor
position cannot be verified
51B3
1.
2.
3.
4.
5.
6.
Press F10.
Select STM/SAM/Fluidics tab>Start>Remove Power.
Select Slide Transport>Remove Power.
Remove the transport shield and lift the front cover.
Move the SAM to the left.
Pull the release handle for the Slidemaker and pull the Slidemaker
forward to the maintenance position.
7. Remove any obstructions on or near the smear truck.
8. Pull the locking pin and push the Slidemaker back to the operating
position.
9. Lower the front cover and reinstall the transport shield.
10. Select Diagnostics in the lower left corner of the screen.
11. Select Slidemaker tab>Mechanical>Smear Truck Z-Axis Drive
Verification.
12. Set the number of cycles to 3 and select Start.
13. Press F10.
14. Select Slide Transport tab>Start.
15. In the Smear Truck box, observe the status of the Z Motor Home
sensor.
16. Verify that the sensor's status changes from grey to green.
17. Select Stop and Yes to end the diagnostics.
18. If the problem persists, power OFF and power ON the instrument.
19. Call your Beckman Coulter Representative.
C06947AD
Event Messages - DxH Slidemaker Stainer II
Table 10.2 Error Event Messages - DxH Slidemaker Stainer II (Continued)
C06947AD
Description
Event #
Action
Smear truck slide detector
found unexpected slide
5058
1.
2.
3.
4.
5.
6.
Smear truck slide detector in
unexpected state
5059
1.
2.
3.
4.
5.
6.
Press F10.
Select STM/SAM/Fluidics tab>Start>Remove Power.
Select Slide Transport tab>Remove Power.
Remove the transport shield and lift the front cover.
Move the SAM to the left.
Pull the release handle for the Slidemaker and pull the Sldiemaker
forward to the maintenance position.
7. Remove any obstructions on or near the smear truck.
8. Pull the locking pin and push the Slidemaker back to the operating
position.
9. Lower the front cover and reinstall the transport shield.
10. Select Diagnostics in the lower left corner of the screen.
11. Select Slidemaker tab>Dry Cycle>Mode - SAM and
Slidemaker.
12. Set the number of cycles to 3 and select Start.
13. Press F10.
14. Select Slide Transport tab>Start.
15. In the Smear Truck box, observe the status of the Slide Detector.
16. Verify that the detector's status changes from grey to green.
17. Select Stop and Yes to end the diagnostics.
18. If the problem persists, power OFF and power ON the instrument.
19. Call your Beckman Coulter Representative.
Press F10.
Select STM/SAM/Fluidics tab>Start>Remove Power.
Select Slide Transport tab>Remove Power.
Remove the transport shield and lift the front cover.
Move the SAM to the left.
Pull the release handle for the Slidemaker and pull the Slidemaker
forward to the maintenance position.
7. Remove any obstructions on or near the smear truck.
8. Pull the locking pin and push the Slidemaker back to the operating
position.
9. Lower the front cover and reinstall the transport shield.
10. Select Diagnostics in the lower left corner of the screen.
11. Select Slidemaker tab>Dry Cycle>Mode - SAM and
Slidemaker.
12. Set the number of cycles to 3 and select Start.
13. Press F10.
14. Select Slide Transport tab>Start.
15. In the Smear Truck box, observe the status of the Slide Detector.
16. Verify that the detector's status changes from grey to green.
17. Select Stop and Yes to end the diagnostics.
18. If the problem persists, power OFF and power ON the instrument.
19. Call your Beckman Coulter Representative.
10-137
Event Messages - DxH Slidemaker Stainer II
Table 10.2 Error Event Messages - DxH Slidemaker Stainer II (Continued)
10-138
Description
Event #
Action
Software download to MRC
is incomplete
5232
1. Select Menu>Diagnostics>Dx Tools>[Relevant
tab]>Electrical, and select the procedure that checks the
module.
2. Ensure that the Messages box indicates that the test is
completed.
3. Select Finish and Yes to end the diagnostics.
4. If the problem persists, power OFF and power ON the instrument.
5. Call your Beckman Coulter Representative.
Solenoid device is open
5083
1. Power OFF and power ON instrument.
2. Call your Beckman Coulter Representative.
Solenoid device shorted
5084
1. Power OFF and power ON instrument.
2. Call your Beckman Coulter Representative.
Specimen transport module
is not in the operating
position
525F
Place the Specimen Transport module in the operating position.
Stain/methanol drain
pathway pressure exceeds
limits
5294
None
C06947AD
Event Messages - DxH Slidemaker Stainer II
Table 10.2 Error Event Messages - DxH Slidemaker Stainer II (Continued)
Description
Event #
Action
Stainer bath tray is full.
Operator must empty bath
tray.
50BE
1. Select Menu>Diagnostics>Slidestainer tab>Fluidics>Drain
All Baths > Start.
2. Press F10 to go to the System Monitor screen. Verify that the
status of sensor SN706 is grey. If SN706 is green, there may be
liquid in the bath tray.
3. Remove the transport shield and lift the front cover.
4. Press the power OFF switch in front of the instrument.
5. Carefully move the SAM to the right and remove the stainer
shield.
6. Pull the bath-tray release knob for the stainer and allow the tray
to come down CAREFULLY TO AVOID POSSIBLE SPILLS.
CAUTION
Risk of possible spill. The baths might float.
7. Carefully pull the tray handle towards you and visually examine
the bath tray for excess liquid.
8. If the tray is full of liquid, carefully remove the tray and baths, and
empty the excess liquid.
9. Clean the stainer sensors SN701-SN706 with an applicator stick
moistened with methanol. See Clean Stainer Fill Probes, Drain
Probes, and Level Sense Probes in Chapter 12, Cleaning
Procedures.
10. Clean the stainer fill probes, drain probes, and level sense probes.
See Extensive Cleaning of Fill Probes and Drain Probes in Chapter
12, Cleaning Procedures.
11. Reinstall the baths and tray.
12. Carefully raise the bath tray to the locked position
13. Reinstall all the shields and covers.
14. Press the power ON switch in the front of the instrument.
15. If the problem persists, call your Beckman Coulter Representative.
C06947AD
10-139
Event Messages - DxH Slidemaker Stainer II
Table 10.2 Error Event Messages - DxH Slidemaker Stainer II (Continued)
Description
Event #
Action
Stainer bath tray liquid level
cannot be verified
50BD
1. Select Menu>Diagnostics>Slidestainer tab>Fluidics>Drain
All Baths > Start.
2. Press F10 to go to the System Monitor screen. Verify that the
status of sensor SN706 is grey. If SN706 is green, there may be
liquid in the bath tray.
3. Remove the transport shield and lift the front cover.
4. Press the power OFF switch in front of the instrument.
5. Carefully move the SAM to the right and remove the stainer
shield.
6. Pull the bath-tray release knob for the stainer and allow the tray
to come down CAREFULLY TO AVOID POSSIBLE SPILLS.
CAUTION
Risk of possible spill. The baths might float.
7. Carefully pull the tray handle towards you and visually examine
the bath tray for excess liquid.
8. If the tray is full of liquid, carefully remove the tray and baths, and
empty the excess liquid.
9. Clean the stainer sensors SN701-SN706 with an applicator stick
moistened with methanol. See Clean Stainer Fill Probes, Drain
Probes, and Level Sense Probes in Chapter 12, Cleaning
Procedures.
10. Clean the stainer fill probes, drain probes, and level sense probes.
See Extensive Cleaning of Fill Probes and Drain Probes in Chapter
12, Cleaning Procedures.
11. Reinstall the baths and tray.
12. Carefully raise the bath tray to the locked position
13. Reinstall all the shields and covers.
14. Press the power ON switch in the front of the instrument.
15. If the problem persists, call your Beckman Coulter Representative.
Stainer module position
cannot be verified
10-140
50B9
1. Power OFF and power ON the instrument.
2. If the problem persists, call your Beckman Coulter Representative.
C06947AD
Event Messages - DxH Slidemaker Stainer II
Table 10.2 Error Event Messages - DxH Slidemaker Stainer II (Continued)
Description
Event #
Action
Stainer reagent over
delivered
525C
1. Select Menu>Diagnostics>Dx Tools>Slidestainer
tab>Fluidics>Drain All Baths.
2. Ensure that the Messages box indicates the procedure is
completed.
3. Select System Monitor from the bottom of the screen.
4. Select STM/SAM/Fluidics tab>Start>Remove Power.
5. Select Basket Transport tab>Remove Power.
6. Remove the transport shield, lift the front cover, and remove the
stainer shield.
7. Pull the stainer bath tray forward. Examine the overflow tray for
excess liquid and manually drain the tray, if necessary.
8. If the stainer bath tray has liquid, use a cotton tipped applicator
stick with alcohol to clean the appropriate sensor (SN701- SN706).
Then, reinstall the baths, trays, covers, and shields, and resume
operation
OR.
1. If the problem persists, power OFF and power ON the instrument.
2. Call your Beckman Coulter Representative.
Stainer shield is not installed 5246
1.
2.
3.
4.
5.
6.
7.
8.
9.
C06947AD
Remove the transport shield and lift the front cover.
Remove and reinstall the stainer shield.
Press F10 to display the System Monitor screen.
Select System tab>Start.
In the Interlocks box, observe the status of the Stainer Shield Safe
sensor.
Verify that the sensor's status is green. If the sensor's status is
red, see Steps 8 and 9. Select Stop and Yes to end the diagnostics.
Lower the front cover and reinstall the transport shield.
Power OFF and power ON the instrument.
Call your Beckman Coulter Representative.
Stainer unexpectedly
detected liquid
5291
Call your Beckman Coulter Representative.
Stainer unexpectedly
detected liquid
5292
Call your Beckman Coulter Representative.
Stripper home position
cannot be verified
5137
1. Select Menu>Diagnostics>Dx Tools>SAM
tab>Mechanical>Initialize SAM>Start.
2. Press F10.
3. Select STM/SAM/Fluidics tab>Start>Remove Power.
4. Remove the transport shield and lift the front cover.
5. Move the SAM to the left and to the right and remove any
obstructions.
6. Lower the front cover and reinstall the transport shield.
7. Resume normal operation.
8. If the problem persists, power OFF and power ON the instrument.
9. Call your Beckman Coulter Representative.
10-141
Event Messages - DxH Slidemaker Stainer II
Table 10.2 Error Event Messages - DxH Slidemaker Stainer II (Continued)
10-142
Description
Event #
Action
Stripper motor movement
cannot be verified
5284
1. Select Menu>Diagnostics>Dx Tools>SAM
tab>Mechanical>Initialize SAM>Start.
2. Press F10.
3. Select STM/SAM/Fluidics tab>Start>Remove Power.
4. Remove the transport shield and lift the front cover.
5. Move the SAM to the left and to the right and remove any
obstructions.
6. Lower the front cover and reinstall the transport shield.
7. Resume normal operation.
8. If the problem persists, power OFF and power ON the instrument.
9. Call your Beckman Coulter Representative.
The %1 is not aligned.
52C2
1. Select Menu>Diagnostics>Dx Tools>STM tab>Bar Code.
2. Select Bar Code Reader Alignment if STM bar-code reader
(BC560) needs alignment or select SAM Barcode Reader
Alignment if verification bar-code reader (BCC401) needs
alignment.
3. Select Start and follow the screen prompts.
4. Ensure that the Messages box indicates that the procedure is
completed.
5. Select Finish and Yes to end the diagnostics.
Too many consecutive
broken slides
51A0
1. Replenish the slides and close the ejector door.
2. Remove the slides from the slide chute.
3. Remove the slide chute and perform the Cleaning the Ejector
Slide Chute procedure.
4. Reinstall the slide chute and load slides.
5. Power OFF and power ON the instrument.
6. Call your Beckman Coulter Representative.
Transducer baseline cannot
be determined
529F
None
Transport cannot be started. 52C1
1. Select Menu>Diagnostics>Dx Tools>SAM
tab>Mechanical>Initialize SAM>Start.
2. Press F10.
3. Select STM/SAM/Fluidics tab>Start>Remove Power.
4. Remove the transport shield and lift the front cover.
5. Move the SAM to the left and to the right and remove any
obstructions.
6. Lower the front cover and reinstall the transport shield.
7. Resume normal operation.
8. If the problem persists, power OFF and power ON the instrument.
9. Call your Beckman Coulter Representative.
Transport shield is not
installed
1. Remove the transport shield and ensure the magnet is in place.
2. Ensure that all the magnets along the edge of the transport shield
are in place.
3. Reinstall the transport shield.
4. Power OFF and power ON the instrument.
5. Call your Beckman Coulter Representative.
5245
C06947AD
Event Messages - DxH Slidemaker Stainer II
Table 10.2 Error Event Messages - DxH Slidemaker Stainer II (Continued)
Description
Event #
Action
Tube was not detected
527E
1.
2.
3.
4.
5.
6.
Unable to confirm blood was
cleaned from SAM
5253
1. Review the detailed message and all events related to this sample
or cycle.
2. Follow the troubleshooting for each related event.
Unable to drain cleaner
518B
1.
2.
3.
4.
Select Menu>Diagnostics>Dx Tools>Release SAM.
Press F10.
Select STM/SAM/Fluidics tab>Start.
Remove the transport shield and lift the front cover.
In the SAM box, observe the Tube Detector.
Manually activate the aspiration wash collar (push up the wash
collar and spring) and verify that the sensor's status changes from
green to grey.
7. Select Stop and Yes to end the diagnostics.
8. Lower the front cover and reinstall the transport shield.
9. Go online to resume normal operation.
10. Power OFF and power ON the instrument.
5.
6.
7.
8.
C06947AD
Press F10.
Select SAM Fluidics tab>Start>Test Fluidics.
Select valves VL340, VL346, and VL342 to activate the valves.
Select the left side of pump PM340 to activate that side of the
pump.
Verify that the liquid that was in the waste chamber (VC340)
drained and that the status of the sensors in the chamber
changed from green to grey.
Select Stop and Yes to end the diagnostics.
Power OFF and power ON the instrument.
Call your Beckman Coulter Representative.
Unable to drain stainer
5244
Empty the waste container.
Unable to drain stainer
5243
Empty the waste container.
Unable to drain the waste
chamber
52BD
1.
2.
3.
4.
5.
Unable to drain the waste
chamber
502F
1. Press F10 to display the System Monitor screen.
2. Select STM/SAM/Fluidics tab>Test Fluidics.
3. Select Start and activate the following components: VL341 or
VL342 (whichever is empty), VL340, PM340, and VL346.
4. Verify that chamber VC340 drains and that the sensors change
from green to gray.
5. Select Stop when completed.
6. Power OFF and power ON the instrument.
7. Call your Beckman Coulter Representative.
Unexpected bar code reader
data received
5103
1. Power OFF and power ON the instrument.
2. Call your Beckman Coulter Representative.
Unexpected bar code reader
data received
5104
1. Power OFF and power ON the instrument.
2. Call your Beckman Coulter Representative.
Empty the waste containers.
Ensure the caps on both waste containers are secure.
Replace the waste tube double switch assembly.
Power OFF and power ON the instrument.
Call your Beckman Coulter Representative.
10-143
Event Messages - DxH Slidemaker Stainer II
Table 10.2 Error Event Messages - DxH Slidemaker Stainer II (Continued)
10-144
Description
Event #
Action
Unexpected basket
detected before pickup
5043
1. Select Menu>Diagnostics>Dx Tools>Slidemaker tab>Release
SAM.
2. Press F10.
3. Select Basket Transport tab>Start>Remove Power.
4. Remove the transport shield and lift the front cover.
5. Slowly push SAM to the right until it stops.
6. Remove the stainer shield.
7. Examine the area around the stainer and dryer for any fallen
baskets.
8. Reinstall the stainer shield, lower the front cover, and reinstall the
transport shield.
9. Select Diagnostics in the lower left corner of the screen.
10. Select System>Robot Exerciser>3 Point Exerciser.
11. Set Point 1 to I/O drawer 1, set Point 2 to Elevator 1, and set Point
3 to I/O drawer 5.
12. Select Basket Elevator Y Position, Front Lift Aligned to Print
Shuttle.
13. Select Start, ensure that there is an empty basket in position 1,
and follow the screen prompts.
14. Set the number of cycles to 1.
15. Select OK.
16. Press F10.
17. Select Basket Transport tab>Start.
18. In the Robot box, observe the status of the Basket Detector.
19. Verify that the detector's status changes from green to grey as
baskets are picked up and placed in the selected locations.
20. Follow the screen prompts to open the I/O drawer and remove the
basket.
21. Select OK.
22. Select Diagnostics in the lower left corner of the screen.
23. Select Finish and Yes to end the diagnostics.
24. Power OFF and power ON the instrument.
25. Call your Beckman Coulter Representative.
Unexpected exception
50F7
1. Power OFF and power ON the instrument.
2. Call your Beckman Coulter Representative.
Unexpected exception
50F5
1. Power OFF and power ON the instrument.
2. Call your Beckman Coulter Representative.
Unexpected exception
5214
1. Power OFF and power ON the instrument.
2. Call your Beckman Coulter Representative.
Unexpected exception
50F2
1. Power OFF and power ON the instrument.
2. Call your Beckman Coulter Representative.
Unexpected exception
50F6
1. Power OFF and power ON the instrument.
2. Call your Beckman Coulter Representative.
Unexpected exception
5007
1. Power OFF and power ON the instrument.
2. Call your Beckman Coulter Representative.
C06947AD
Event Messages - DxH Slidemaker Stainer II
Table 10.2 Error Event Messages - DxH Slidemaker Stainer II (Continued)
C06947AD
Description
Event #
Action
Unexpected response
received from bar code
reader
5105
1. Power OFF and power ON the instrument.
2. Call your Beckman Coulter Representative.
Unexpected slide is at
ejector deliver position
5067
1.
2.
3.
4.
5.
6.
7.
8.
9.
Unexpected software
exception
5280
1. Select Menu>Diagnostics>Dx Tools>[Relevant
tab]>Electrical, and select the procedure that checks the
module.
2. Ensure that the Messages box indicates that the test is
completed.
3. Select Finish and Yes to end the diagnostics.
4. If the problem persists, power OFF and power ON the instrument.
5. Call your Beckman Coulter Representative.
Unexpected software
exception
51F4
1. Power OFF and power ON the instrument.
2. Call your Beckman Coulter Representative.
Unexpected software
exception
51E9
1. Power OFF and power ON the instrument.
2. Call your Beckman Coulter Representative.
Unexpected software
exception
51EA
1. Power OFF and power ON the instrument.
2. Call your Beckman Coulter Representative.
Unexpected software
exception
5095
1. Power OFF and power ON the instrument.
2. Call your Beckman Coulter Representative.
Unexpected software
exception
50A9
1. Power OFF and power ON instrument.
2. Call your Beckman Coulter Representative.
Unexpected software
exception
504E
1. Power OFF and power ON the instrument.
2. Call your Beckman Coulter Representative.
Select Menu>Diagnostics>Dx Tools>Release SAM.
Remove the transport shield and lift the front cover.
Move the SAM to the left.
Remove the slides from the slide chute.
Remove the slide chute.
Remove any obstructions on the ejector.
Reinstall the slide chute and reload slides.
Lower the front cover and reinstall the transport shield.
Select Diagnostics>Dx Tools>Slidemaker
tab>Mechanical>Ejector Drive Verification.
10. Set the number of cycles to 3 and select Start.
11. Press F10
12. Select Slide Transport tab>Start.
13. In the Ejector box, observe the statuses of the Park and Deliver
sensors.
14. Verify that the the sensor's statuses change from grey to green.
15. Select Stop and Yes to end the diagnostics.
16. Power OFF and power ON the instrument.
17. Call your Beckman Coulter Representative.
10-145
Event Messages - DxH Slidemaker Stainer II
Table 10.2 Error Event Messages - DxH Slidemaker Stainer II (Continued)
Description
Event #
Action
Vacuum in the waste
chamber below operating
limits
5031
1. Perform the Daily Checks procedure.
2. When the Daily Checks procedure is completed, select the SMS
tab and verify that the Vacuum reading for the Slidemaker is
within range.
3. Remove the transport shield.
4. Lift the front cover.
5. Remove the slide printer cover.
6. Remove the upper right cover.
7. Pull the STM out to the maintenance position.
8. Check VC340 and associated tubing for leaks.
9. Inspect the foam trap and empty, if needed.
10. Return the STM to the operating position.
11. Reinstall the upper right cover.
12. Reinstall the slide printer cover.
13. Lower the front cover.
14. Reinstall the transport shield.
15. Power OFF and power ON the instrument.
16. Call your Beckman Coulter Representative.
Vacuum transducer function
cannot be verified
50B4
1. Perform the Daily Checks procedure.
2. When the Daily Checks procedure is completed, select the SMS
tab and verify that the Vacuum reading for the Slidemaker is
within range.
3. Remove the transport shield.
4. Lift the front cover.
5. Remove the slide printer cover.
6. Remove the upper right cover.
7. Pull the STM out to the maintenance position.
8. Check VC340 and associated tubing for leaks.
9. Inspect the foam trap and empty, if needed.
10. Return the STM to the operating position.
11. Reinstall the upper right cover.
12. Reinstall the slide printer cover.
13. Lower the front cover.
14. Reinstall the transport shield.
15. Power OFF and power ON the instrument.
16. Call your Beckman Coulter Representative.
Waste chamber level
sensors reported an
inconsistent state
5030
1.
2.
3.
4.
5.
6.
7.
8.
10-146
Press F10 to display the System Monitor screen.
Select SAM Fluidics tab>Start>Test Fluidics.
Select valves VL346 and VL340 to activate the valves.
Select the left side of pump PM340 to activate that side of the
pump.
On the screen, verify that the waste chamber (VC340) drained
and that the statuses of the sensors inside the waste chamber
changed from green to grey.
Select Stop and Yes to end the diagnostics.
If the problem persists, power OFF and power ON the instrument.
If the problem persists, call your Beckman Coulter Representative.
C06947AD
Event Messages - DxH Slidemaker Stainer II
Table 10.3 Informational Event Messages - DxH Slidemaker Stainer II
Description
Event #
Action
Agitation motor home
recovered
51CE
None
Aspiration error
526A
1. Check the specimen and ensure:
a. The volume was sufficient
b. It does not contain clots or fibrin.
c. It was collected and stored properly.
2. Verify sample path integrity, inspect aspiration tubing.
3. Run Shutdown followed by Daily Checks.
4. Replace the aspiration probe. Refer to Replacing the Aspiration
Probe in the IFU.
Aspiration error
5269
1. Check the specimen and ensure:
a. The volume was sufficient
b. It does not contain clots or fibrin.
c. It was collected and stored properly.
2. Verify sample path integrity, inspect aspiration tubing.
3. Run Shutdown followed by Daily Checks.
4. Replace the aspiration probe. Refer to Replacing the Aspiration
Probe in the IFU.
Aspiration error
5268
1. Check the specimen and ensure:
a. The volume was sufficient
b. It does not contain clots or fibrin.
c. It was collected and stored properly.
2. Verify sample path integrity, inspect aspiration tubing.
3. Run Shutdown followed by Daily Checks.
4. Replace the aspiration probe. Refer to Replacing the Aspiration
Probe in the IFU.
Aspiration error
526C
1. Check the specimen and ensure:
a. The volume was sufficient
b. It does not contain clots or fibrin.
c. It was collected and stored properly.
2. Verify sample path integrity, inspect aspiration tubing.
3. Run Shutdown followed by Daily Checks.
4. Replace the aspiration probe. Refer to Replacing the Aspiration
Probe in the IFU.
Aspiration error
5267
1. Check the specimen and ensure:
a. The volume was sufficient
b. It does not contain clots or fibrin.
c. It was collected and stored properly.
2. Verify sample path integrity, inspect aspiration tubing.
3. Run Shutdown followed by Daily Checks.
4. Replace the aspiration probe. Refer to Replacing the Aspiration
Probe in the IFU.
C06947AD
10-147
Event Messages - DxH Slidemaker Stainer II
Table 10.3 Informational Event Messages - DxH Slidemaker Stainer II (Continued)
Description
Event #
Action
Aspiration error
526B
1. Check the specimen and ensure:
a. The volume was sufficient
b. It does not contain clots or fibrin.
c. It was collected and stored properly.
2. Verify sample path integrity, inspect aspiration tubing.
3. Run Shutdown followed by Daily Checks.
4. Replace the aspiration probe. Refer to Replacing the Aspiration
Probe in the IFU.
Aspiration error
51AE
1. Verify the specimen volume was adequate.
2. Select Menu>Diagnostics>Dx Tools>SAM
tab>Fluidics>Prime SAM.
3. Ensure that the Messages box indicates that the test is
completed.
4. Select Finish and Yes to end the diagnostics.
5. Perform the Shutdown procedure.
6. Replace the aspiration probe. Refer to Replacing the Aspiration
Probe in the IFU.
7. If the problem persists, power OFF and power ON the instrument.
8. Call your Beckman Coulter Representative.
Aspiration error
51AF
1. If you have sufficient specimen:
a. Select Menu>Diagnostics>Dx Tools>SAM
tab>Fluidics>Prime SAM>Start.
b. Ensure the Messages box indicates that the test is completed.
c. Select Finish and Yes to end the diagnostics.
d. Rerun the specimen.
2. Perform Shutdown and Daily Checks. Re-run the specimen.
3. Replace the aspiration probe. Refer to Replacing the Aspiration
Probe.
4. Select Menu>Diagnostics>Dx Tools>SAM
tab>Hemasphere>Verify and follow the instructions on the
System Manager screen.
5. Ensure that the Messages box indicates that the test is
completed.
6. Select Finish and Yes to end the diagnostics.
7. If the problem persists, power OFF and power ON the instrument.
8. Resume normal operation.
9. Call your Beckman Coulter Representative.
10-148
Aspiration pump sensed
home after successful
recovery
5141
None
Bath %1 drained
5297
None
Bath %1 refilled
5298
None
Blood detector calibration
reached maximum value
525B
None
Bypassed %1
529A
None
Disabled %1 bypass
5299
None
C06947AD
Event Messages - DxH Slidemaker Stainer II
Table 10.3 Informational Event Messages - DxH Slidemaker Stainer II (Continued)
C06947AD
Description
Event #
Action
MRC type was reassigned
51E8
None
Out of reagent
509A
1. Replace the depleted reagent.
2. Inspect the pickup tubes and replace them, if necessary.
3. Select Menu>Diagnostics>Dx Tools>Slidestainer
tab>Fluidics>Drain All Baths.
4. Ensure that the Messages box indicates that the procedure is
completed.
5. Press F10.
6. Select STM/SAM/Fluidics tab>Start>Remove Power.
7. Select Basket Transport tab>Remove Power.
8. Remove the transport shield, lift the front cover, and remove the
stainer shield.
9. Pull the bath tray forward and remove the tray and baths.
10. Clean the sensors (SN701-SN706) with a cotton-tipped applicator
stick and alcohol.
11. Reinstall all baths, trays, shields, and covers.
12. Select Diagnostics in the lower left corner of the screen.
13. Select Slidestainer tab>Fluidics>Fill All Baths.
14. After the baths are filled, select System Monitor at the bottom of
the screen.
15. Select Stainer tab>Start>Test Fluidics and ensure all baths
indicate being filled with reagent (in blue).
16. Select Stop and Yes to end the diagnostics and resume normal
operation.
17. If the problem persists, power OFF and power ON the instrument.
18. Call your Beckman Coulter Representative.
Printer hardware test
recovered
5227
None
Printer hardware test
recovered
5229
None
Probe vertical drive sensed
home after successful
recovery
5134
None
SAM horizontal drive sensed
home after successful
recovery
513C
None
Single-tube station motor
home recovered
5254
None
Slide transfer recovered
successfully
51BD
None
Smear truck Y-home
recovered
51B5
None
Smear truck Z-home
recovered
51B4
None
Staining canceled
528A
None
Staining duration has been
exceeded for a basket
52A0
Create new slides if stain quality is not acceptable
10-149
Event Messages - DxH Slidemaker Stainer II
Table 10.3 Informational Event Messages - DxH Slidemaker Stainer II (Continued)
Description
10-150
Event #
Action
Staining protocol configured 5296
None
Stripper vertical drive
sensed home after
successful recovery
5138
None
The input buffer mechanical
sweeping functionality was
enabled
524B
None
The instrument beaconing
functionality was enabled
52A8
None
Unexpected slides in basket
51C3
1.
2.
3.
4.
Press F10.
Select STM/SAM/Fluidics tab>Start>Remove Power.
Select Slide Transport tab>Remove Power.
Remove the transport shield, lift the front cover, and move the
SAM to the left.
5. Pull the release handle for the Slidemaker and pull the Slidemaker
forward.
6. Remove the slide printer cover.
7. Remove any obstructions from the basket elevator area.
8. Pull the locking pin and push the Slidemaker back to the operating
position.
9. Reinstall the Slidemaker covers and the transport shield.
10. Select Menu>Diagnostics>Dx Tools>Slidemaker
tab>Mechanical> Basket Elevator Rear Lift Drive Verification.
11. Set the number of cycles to 3 and select Start.
12. Ensure the Messages box indicates that the test is completed.
13. Select Finish and Yes to end the diagnostics.
14. Power OFF and power ON the instrument.
15. Call your Beckman Coulter Representative.
C06947AD
Event Messages - DxH Slidemaker Stainer II
Table 10.4 Warning Event Messages - DxH Slidemaker Stainer II
C06947AD
Description
Event #
Action
Basket data was deleted
from NV Memory
52B8
None
Basket missing
50A7
1.
2.
3.
4.
5.
6.
7.
Press F10.
Select STM/SAM/Fluidics tab>Start.
Select Yes to enter Diagnostics>Remove Power.
Select Basket Transport tab>Remove Power.
Remove the transport shield and lift the front cover.
Move the SAM to the right.
Visually check the stainer and basket dryer area for any fallen
baskets.
8. Remove the stainer shield, if necessary, to retrieve the fallen
baskets.
9. Reinstall the stainer shield.
10. Lower the front cover and reinstall the transport shield.
11. Select Diagnostics in the lower left corner of the screen.
12. Select System tab>Mechanical>Home Robot.
13. Set the number of cycles to 3 and select Start.
14. Ensure that the Messages box indicates the test is completed.
15. Select Finish and Yes to end the diagnostics.
16. Power OFF and power ON the instrument.
17. Call your Beckman Coulter Representative.
10-151
Event Messages - DxH Slidemaker Stainer II
Table 10.4 Warning Event Messages - DxH Slidemaker Stainer II (Continued)
10-152
Description
Event #
Action
Basket was not picked up
successfully
518A
1. Select Menu>Diagnostics>Dx Tools>Slidemaker tab>Release
SAM.
2. Press F10.
3. Select Basket Transport tab>Start>Remove Power.
4. Remove the transport shield and lift the front cover.
5. Slowly push the SAM to the right until it stops.
6. Remove the stainer shield.
7. Examine the area around the stainer and dryer for any fallen
baskets.
8. Reinstall the stainer shield, lower the front cover, and reinstall the
transport shield.
9. Select Diagnostics in the lower left corner of the screen.
10. Select System tab>Robot Exerciser>3 Point Exerciser.
11. Set Point 1 to I/O drawer 1, set Point 2 to Elevator 1, and set Point
3 to I/O drawer 5.
12. Select Basket Elevator Y Position, Front Lift Aligned to Print
Shuttle.
13. Select Start, ensure that there is an empty basket in position 1,
and follow the screen prompts.
14. Set the number of cycles to 1.
15. Select OK .
16. Press F10.
17. Select Basket Transport tab>Start.
18. In the Robot box, observe the status of the Basket Detector.
19. Verify that the detector's status changes from green to grey as
baskets are picked up and placed in the selected locations.
20. Follow the screen prompts to open the I/O drawer and remove the
basket.
21. Select OK.
22. Select Diagnostics in the lower left corner of the screen.
23. Select Finish and Yes to end the diagnostics.
24. Power OFF and power ON the instrument.
25. Call your Beckman Coulter Representative.
C06947AD
Event Messages - DxH Slidemaker Stainer II
Table 10.4 Warning Event Messages - DxH Slidemaker Stainer II (Continued)
C06947AD
Description
Event #
Action
Basket was not picked up
successfully
527A
1. Select Menu>Diagnostics>Dx Tools>Slidemaker tab>Release
SAM.
2. Press F10.
3. Select Basket Transport tab>Start>Remove Power.
4. Remove the transport shield and lift the front cover.
5. Slowly push the SAM to the right until it stops.
6. Remove the stainer shield.
7. Examine the area around the stainer and dryer for any fallen
baskets.
8. Reinstall the stainer shield, lower the front cover, and reinstall the
transport shield.
9. Select Diagnostics in the lower left corner of the screen.
10. Select System tab>Robot Exerciser>3 Point Exerciser.
11. Set Point 1 to I/O drawer 1, set Point 2 to Elevator 1, and set Point
3 to I/O drawer 5.
12. Select Basket Elevator Y Position, Front Lift Aligned to Print
Shuttle.
13. Select Start, ensure that there is an empty basket in position 1,
and follow the screen prompts.
14. Set the number of cycles to 1.
15. Select OK.
16. Press F10.
17. Select Basket Transport tab>Start.
18. In the Robot box, observe the status of the Basket Detector.
19. Verify that the detector's status changes from green to grey as
baskets are picked up and placed in the selected locations.
20. Follow the screen prompts to open the I/O drawer and remove the
basket.
21. Select OK.
22. Select Diagnostics in the lower left corner of the screen.
23. Select Finish and Yes to end the diagnostics.
24. Power OFF and power ON the instrument.
25. Call your Beckman Coulter Representative.
Bath level is low
5285
1. Select Diagnostics >Dx Tools>Slidestainer
tab>Fluidics>Drain All Baths.
2. Ensure that the Messages box indicates that the test is
completed.
3. Remove the transport shield and lift the front cover.
4. Remove the stainer shield
5. Pull the stainer drawer forward and remove the bath tray and
baths.
6. Clean the bath reagent sensors (SN701-SN706) with alcohol and
a cotton-tipped applicator stick.
7. Reinstall all the baths, trays, drawers, shields, and covers.
8. Resume normal operation.
9. If the problem persists, power OFF and power ON the instrument.
10. Call your Beckman Coulter Representative.
10-153
Event Messages - DxH Slidemaker Stainer II
Table 10.4 Warning Event Messages - DxH Slidemaker Stainer II (Continued)
10-154
Description
Event #
Action
Beacon Green (VL471) could
not be operated
52A4
1. Power OFF and power ON the instrument.
2. Call your Beckman Coulter Representative.
Beacon Red (VL473) could
not be operated
52A6
1. Power OFF and power ON the instrument.
2. Call your Beckman Coulter Representative.
Beacon Yellow (VL472)
could not be operated
52A5
1. Power OFF and power ON the instrument.
2. Call your Beckman Coulter Representative.
Cannot verify basket is
empty
529B
None
Cannot verify slides are
present in stain only basket
529C
None
Cassette presence in STM
input buffer cannot be
verified
5203
1.
2.
3.
4.
5.
I/O drawer is extended
51FE
1. Press F10 to display the System Monitor screen.
2. Select Basket Transport tab>Start.
3. Press the I/0 drawer open/close button to open the I/O drawer and
remove any obstructions.
4. In the I/O Drawer box on the System Monitor screen, verify that
the I/O Drawer Open and In-Position sensors' statuses are green
and that the Closed sensor's status is grey.
5. Press the I/0 drawer open/close button to close the I/O drawer.
6. On the System Monitor screen, verify that the I/O Drawer Closed
and In-Position sensors' statuses are green and that the Open
sensor's status is grey.
7. Select Stop.
8. Power OFF and power ON the instrument.
9. Call your Beckman Coulter Representative.
Remove the transport shield and Slidemaker covers.
Clean the STM surface.
Press F10 to display the System Monitor screen.
Select STM/SAM/Fluidics tab>Start.
In the STM box, observe the status of the In Cassette 1 Cassette
Detector.
6. Place a cassette in the input buffer.
7. Verify that the detector's status changes from gray to green.
8. Remove the cassette and select Stop and Yes to end the
diagnostics.
9. Reinstall the Slidemaker covers and the transport shield.
10. If the problem persists, power OFF and power ON the instrument.
11. Call your Beckman Coulter Representative
C06947AD
Event Messages - DxH Slidemaker Stainer II
Table 10.4 Warning Event Messages - DxH Slidemaker Stainer II (Continued)
Description
Event #
Action
I/O drawer is extended
during initialization
51FF
1. Press F10 to display the System Monitor screen.
2. Select Basket Transport tab>Start.
3. Press the I/0 drawer open/close button to open the I/O drawer and
remove any obstructions.
4. In the I/O drawer box on the System Monitor screen, verify that the
I/O Drawer Open and In-Position sensors' statuses are green and
that the Closed sensor status is grey.
5. Press the I/0 drawer open/close button to close the I/O drawer.
6. On the System Monitor screen, verify that the I/O Drawer Closed
and In-Position sensors' statuses are green and that the Open
sensor's status is grey.
7. Select Stop.
8. Call your Beckman Coulter Representative.
I/O drawer was open longer
than %1 minutes
529E
Close I/O Drawer
Incomplete removal of
cleaner
5290
Perform the Shutdown procedure.
Instrument is finishing work
in progress
529D
None
Instrument is unable to
synchronize date/time with
System Manager
5275
1. Power OFF and power ON instrument.
2. Call your Beckman Coulter Representative.
NV Memory was cleared
52B7
None
Output buffer is full
527F
1. Remove the cassettes from the STM output buffer.
2. Power OFF and power ON the instrument.
3. Call your Beckman Coulter Representative.
Printer ribbon is low
5249
1.
2.
3.
4.
Replace the printer ribbon.
Select Finish and Yes to end the diagnostics.
Resume normal operation by going back online.
If the ribbon does not need replacement:
a. Select Menu>Diagnostics> Dx Tools>Slidemaker
tab>Printer Diagnostics.
b. Perform Reset printer.
c. Perform Reboot printer.
d. Select Finish and Yes to end the diagnostics.
5. Resume normal operation by going back online.
6. Power OFF and power ON the instrument.
7. Call your Beckman Coulter Representative.
C06947AD
Robot Z-home position
cannot be verified before
move
5044
1. Select Menu>Diagnostics>Dx Tools>System
tab>Mechanical>Robot Z-Drive Verification.
2. Set the number of cycles to 3 and select Start.
3. Select Stop and Yes to end the diagnostics.
4. Power OFF and power ON the instrument.
5. Call your Beckman Coulter Representative.
Slide data was deleted from
NV Memory
52BA
None
10-155
Event Messages - DxH Slidemaker Stainer II
Table 10.4 Warning Event Messages - DxH Slidemaker Stainer II (Continued)
10-156
Description
Event #
Action
Slide is missing
5192
1.
2.
3.
4.
5.
6.
7.
Press F10.
Select STM/SAM/Fluidics tab> Start>Remove Power.
Remove the transport shield and lift the front cover.
Move the SAM to the left.
Remove the slides from the slide chute.
Remove the slide chute.
Pull the release handle for the Slidemaker and pull the Slidemaker
forward to the maintenance position.
8. Remove the slide printer cover, if necessary.
9. Examine the ejector, smear shuttle, smear truck, print shuttle,
and basket elevator for any fallen slides.
10. Pull the locking pin and push the Slidemaker back to the operating
position.
11. Reinstall the slide chute and reload the slides.
12. Reinstall all the covers and shields.
13. Select Diagnostics in the lower left corner of the screen.
14. Select Dry Cycle>Mode - SAM and Slidemaker.
15. Set the number of cycles to 5.
16. Select Start and follow the screen prompts.
17. Select Cancel. When the screen prompt indicates Cancel, it also
indicates the number of dry slides completed.
18. Ensure that the Messages box indicates the test is completed.
19. Select Finish and Yes to end the diagnostics.
20. Power OFF and power ON the instrument.
21. Call your Beckman Coulter Representative.
Slide label printed
successfully after recovery
5289
None
Slide not labeled
52BB
1. Select Menu>Worklist.
2. Find the order and modify the patient/specimen data referenced
in the event.
3. Rerun the specimen.
Slide supply is out and
ejector door is open
51DD
1. Replenish the slides and close the ejector door.
2. If the problem persists:
a. Remove slides from the slide chute
b. Remove the slide chute and perform the Cleaning the Slide
Chute procedure.
c. Reinstall the slide chute and load slides.
d. Power OFF and power ON the instrument.
e. Call your Beckman Coulter Representative.
C06947AD
Event Messages - DxH Slidemaker Stainer II
Table 10.4 Warning Event Messages - DxH Slidemaker Stainer II (Continued)
C06947AD
Description
Event #
Action
Slide transfer to the basket
cannot be verified
5288
1.
2.
3.
4.
Slides in basket cannot be
verified during basket
pickup
518D
1. Select Menu>Diagnostics>DxTools>Slidemaker tab>Release
SAM.
2. Press F10.
3. Select Basket Transport tab>Start> Remove Power.
4. Remove the transport shield and lift the front cover.
5. Slowly move the SAM to the right until it stops.
6. Remove the stainer shield.
7. Examine the area around the stainer and dryer for any fallen
baskets.
8. Reinstall the stainer shield, lower the front cover, and reinstall the
transport shield.
9. Select Diagnostics in the lower left corner of the screen.
10. Select Slidemaker tab>Dry Cycle>Mode - SAM and
Slidemaker.
11. Set the number of cycles to 2, select Start, and follow the screen
prompts.
12. Select Cancel when the cycles are completed.
13. Ensure that the Messages box indicates that the test is
completed.
14. Select System Status screen>Details Status tab>Basket
Management.
15. Select the basket on the elevator that shows the two dry slides
that were just completed.
16. Select Advance Basket and follow the screen prompts.
17. Press F10.
18. Select Basket Transport tab>Start.
19. In the Robot box, observe the statuses of the Basket Detector and
Slide in Basket Detector.
20. Verify that the detectors' statuses change from green to grey as
baskets are picked up and placed in the I/O drawer.
21. Select Stop and Yes to end the diagnostics.
22. If the problem persists, power OFF and power ON the instrument.
23. Call your Beckman Coulter Representative.
Stain-only basket request
was made while stainer was
not available
52BF
None
Select Menu>Diagnostics>Dx Tools>Release SAM.
Remove the transport shield and lift the front cover.
Move the SAM to the far left.
Pull the release handle for the Slidemaker and pull the Slidemaker
forward.
5. Remove the slide printer cover.
6. Remove any slides or baskets.
7. Pull the locking pin and push the Slidemaker back to the operating
position.
8. Reinstall the Slidemaker covers and the transport shield.
9. Place the system online.
10. Call your Beckman Coulter Representative.
10-157
Event Messages - DxH Slidemaker Stainer II
Table 10.4 Warning Event Messages - DxH Slidemaker Stainer II (Continued)
10-158
Description
Event #
Action
Staining duration has been
exceeded for stain-only
basket
52A1
Create new slides if stain quality is not acceptable.
The STM input buffer
mechanical sweeping
functionality is disabled
524A
1.
2.
3.
4.
The instrument beaconing
functionality was disabled
52A7
None
Unexpected basket
detected
50A8
1. Remove baskets from the I/O drawer.
2. Power OFF and power ON the instrument.
3. Call your Beckman Coulter Representative.
Unexpected cassette
detected in STM bar code
reading station
521E
1.
2.
3.
4.
5.
Remove the transport shield and lift the front cover.
Pull the STM to the maintenance position.
Move the input buffer belt. Remove any obstructions.
Return the STM to the operating position, close the front cover,
and reinstall the transport shield.
5. Select Menu>Diagnostics>Dx Tools>STM tab>Motor
Test>STM Input Buffer Drive Verification.
6. Set the number of cycles to 3 and select Start.
7. Ensure the Messages box indicates that the test is completed.
8. Select Stop and Yes to end the diagnostics.
9. Power OFF and power ON the instrument.
10. Call your Beckman Coulter Representative.
Remove the transport shield and lift the front cover.
Clean the STM surface.
Press F10 to display the System Monitor screen.
Select STM/SAM/Fluidics tab>Start.
In the STM box, observe the status of the BCR Station Cassette
Detector.
6. Place a cassette in the bar code reading station.
7. Verify that the detector's status changes from gray to green.
8. Remove the cassette and select Stop and Yes to end the
diagnostics.
9. Lower the front cover and reinstall the transport shield.
10. If the problem persists, power OFF and power ON the instrument.
11. Call your Beckman Coulter Representative.
C06947AD
Event Messages - DxH Slidemaker Stainer II
Table 10.4 Warning Event Messages - DxH Slidemaker Stainer II (Continued)
C06947AD
Description
Event #
Action
Unexpected cassette
detected on left mixer
521F
1. Remove the transport shield and lift the front cover.
2. Clean the STM surface.
3. Clean the left mixer with a cotton-tipped applicator stick and
alcohol.
4. Press F10 to display the System Monitor screen.
5. Select STM/SAM/Fluidics tab>Start.
6. In the STM box, observe the status of the Left Mixer Cassette
Detector.
7. Place a cassette on the left mixer wall and verify that the
detector's status changes from gray to green.
8. Remove the cassette and select Stop and Yes to end the
diagnostics.
9. Lower the front cover and reinstall the transport shield.
10. If the problem persists, power OFF and power on the instrument.
11. Call your Beckman Coulter Representative.
Unexpected cassette
detected on right mixer
5220
1. Remove the transport shield and Slidemaker covers.
2. Clean the STM surface.
3. Clean the right mixer with a cotton-tipped applicator stick and
alcohol.
4. Press F10 to display the System Monitor screen.
5. Select STM/SAM/Fluidics tab>Start.
6. In the STM box, observe the status of the Right Mixer Cassette
Detector.
7. Place a cassette on the right mixer wall and verify that the
detector's status changes from gray to green.
8. Remove the cassette and select Stop and Yes to end the
diagnostics.
9. Reinstall the transport shield and Slidemaker covers.
10. If the problem persists, power OFF and power ON the instrument.
11. Call your Beckman Coulter Representative.
Unexpected slide detected
518C
1. Remove the transport shield and lift the front cover.
2. Check for unexpected slides in the ejector area. Remove slides
and slide chute, if necessary.
3. Pull the release handle for the Slidemaker and pull the Slidemaker
forward to the maintenance position.
4. Remove the slide printer cover.
5. Examine the basket elevator, smear shuttle, and print shuttle for
any unexpected slides.
6. Pull the locking pin and push the Slidemaker back to the operating
position.
7. Reinstall the covers and the transport shield.
8. Place the system online and resume normal operation.
9. If the problem persists, power OFF and power ON the instrument.
10. Call your Beckman Coulter Representative.
10-159
Event Messages - DxH Slidemaker Stainer II
Table 10.4 Warning Event Messages - DxH Slidemaker Stainer II (Continued)
Description
Event #
Action
Unexpected slide transfer to
the basket
5257
1.
2.
3.
4.
Unexpected tube detected
in single-tube station
514B
1. Remove the transport shield and Slidemaker covers.
2. Remove any obstructions from the single-tube station.
3. Inspect and clean the cradle. Ensure that nothing is physically
broken. Clean the cradle with a cotton-tipped applicator stick and
alcohol.
4. Press F10 to display the System Monitor screen.
5. Select STM/SAM/Fluidics tab>Start.
6. In the STM box, observe the statuses of the Loaded Left and
Loaded Right Single-Tube Station sensors.
7. Insert a tube into the left position of the single-tube station and
verify that the sensor's status changes from gray to green.
8. Insert a tube into the right position of the single-tube station and
verify that the sensor's status changes from gray to green..
9. Select Stop and Yes to end the diagnostics.
Select Menu>Diagnostics>Dx Tools>Release SAM.
Remove the transport shield and lift the front cover.
Move the SAM to the far left.
Pull the release handle for the Slidemaker and pull the Slidemaker
forward.
5. Remove the slide printer cover.
6. Remove any slides or baskets.
7. Pull the locking pin and push the Slidemaker back to the operating
position.
8. Reinstall the Slidemaker covers and the transport shield.
9. Place the system online.
10. Call your Beckman Coulter Representative.
OR
1. Reinstall the Slidemaker covers and the transport shield.
2. Power OFF and power ON the instrument.
3. Call your Beckman Coulter Representative.
10-160
C06947AD
Troubleshooting
Event Messages from the System Manager
Event Messages from the System Manager
The Event Messages from the System Manager are divided into two sections:
• Event Messages from the System Manager with Action Required
• Event Messages from the System Manager That Require No Action
Event Messages from the System Manager with Action Required
The Event Messages are divided into three categories:
• Error Event Messages - trigger a red visual alarm and an audible alarm. You can configure the
audible alarm. See Configuring an Alarm to be Audible in CHAPTER 9, Setup.
• Warning Event Messages - trigger an amber visual alarm and an audible alarm. You can
configure the audible alarm. See Configuring an Alarm to be Audible in CHAPTER 9, Setup.
• Informational Event Messages - do not trigger any alarm
The string %# (for example, &1:SPM) indicates an actual value generated by the Error Handling
process within the system. The value is generated based on the actual event.
NOTE If you encounter an event message that is NOT listed in Table 10.5, Error Event Messages, call
your Beckman Coulter Representative.
Table 10.5 Error Event Messages
C06947AD
Description
Action
%1 procedure incomplete.
1. Check event log for cause of failure.
2. Correct the problem.
3. Run Daily Checks procedure manually.
A NULL or empty XML string was received for parsing.
Call your Beckman Coulter Representative.
A/D resource busy.
Power OFF and power ON the SPM.
A/D resource insufficient pairs.
Power OFF and power ON the SPM.
A/D resource not monitoring.
Power OFF and power ON the SPM.
A/D resource not ready.
Power OFF and power ON the SPM.
A/D resource timeout.
Power OFF and power ON the SPM.
All diluent supplies are depleted
Check the waste containers and replace or empty any
waste container that might be almost full.
An XML parsing error occurred.
Call your Beckman Coulter Representative.
An XML parsing error occurred: empty attribute set for
object.
Call your Beckman Coulter Representative.
An XML parsing error occurred: invalid attribute value.
Call your Beckman Coulter Representative.
An invalid collation ID was received from the System
Manager.
Call your Beckman Coulter Representative.
An invalid object type was parsed.
Call your Beckman Coulter Representative.
An invalid primary ID was received.
Call your Beckman Coulter Representative.
An invalid secondary ID was received.
Call your Beckman Coulter Representative.
10-161
10
Troubleshooting
Event Messages from the System Manager
Table 10.5 Error Event Messages (Continued)
Description
Action
Attempt to acknowledge results receipt failed.
Call your Beckman Coulter Representative.
Attempt to perform auto stop failed.
Call your Beckman Coulter Representative.
Attempt to retrieve audible alarm setting failed.
Call your Beckman Coulter Representative.
Auto Stop triggered, an SPM has been taken offline.
Follow HELP instructions for the specific occurrence.
Auto Stop triggered, an SPM has been taken offline.
Follow HELP instructions for the specific occurrence.
CAN bus communication initialization failed.
Power OFF and power ON the SPM.
CAN bus impedance not terminated properly for %1 MRC
(Host ID: %2)
Power OFF and power ON the SPM.
CAN bus impedance not terminated properly for %1 MRC
(Host ID: %2).
Power OFF and power ON the SPM.
CBC MRC (Host ID: 10) not responding
Power OFF and power ON the SPM.
Check single tube station.
The System Manager was powered down while in single
tube presentation mode. Verify that the single tube station
is empty.
CLR framework error. Call your Beckman Coulter
representative.
Call your Beckman Coulter Representative.
CPU and Workstation system settings from %1 were lost. Call your Beckman Coulter Representative.
Cannot find system path in the system registry.
Call your Beckman Coulter Representative.
Cannot load language library for module.
Call your Beckman Coulter Representative.
Communication timeout with SPM Module ID/Audio board. Power OFF and power ON the SPM.
10-162
Confirm Topology procedure was unsuccessful
1. Check that the transports for all the instruments in the
workcell are in the stopped state.
2. Call your Beckman Coulter Representative.
Control %1 setup incomplete.
Update the control setup.
Control %3 is out. Auto Stop triggered.
1. If a control is expired, replace the control.
2. If a control is out, follow instructions in HELP ('What to
do when a control is outside its expected ranges').
Correct XML parser not installed.
Call your Beckman Coulter Representative.
Could not determine unique specimen order.
Call your Beckman Coulter Representative.
Could not start maintenance procedure.
1. Wait until the current SPM operation is complete and
then repeat request.
2. Power OFF and power ON the SPM.
Daily Checks failed to start
1. Check Supplies or the event log for cause of failure.
2. Correct the problem.
3. Repeat Daily Checks
Daily Checks procedure has failed.
Repeat Daily Checks
Data stored on SPM Module ID/Audio board EEPROM is
corrupt.
Power OFF and power ON the SPM.
Database error (code=%1) occurred:
Call your Beckman Coulter Representative.
Database item validation error.
Call your Beckman Coulter Representative.
Default order contained an invalid test.
Call your Beckman Coulter Representative.
C06947AD
Troubleshooting
Event Messages from the System Manager
Table 10.5 Error Event Messages (Continued)
Description
Action
Disconnected expansion board for %1 MRC (Host ID: %2). Power OFF and power ON the SPM.
C06947AD
Duplicate Cassette Labels Detected
Replace one of the duplicate cassette bar code labels with
a different unique label.
Empty parameter definitions received.
Call your Beckman Coulter Representative.
Empty test panel definitions received.
Call your Beckman Coulter Representative.
Error formatting test values.
Call your Beckman Coulter Representative.
Event descriptor not found.
Call your Beckman Coulter Representative.
Exception during results processing.
Call your Beckman Coulter Representative.
Expansion ports communication error for %1 MRC (Host
ID: %2)
Power OFF and power ON the SPM.
Expected database object not found.
Call your Beckman Coulter Representative.
Failed reading Events Expiration Rules XML file.
Call your Beckman Coulter Representative.
Failed to add test.
Call your Beckman Coulter Representative.
Failed to add/remove a panel. Exception occurred.
Call your Beckman Coulter Representative.
Failed to add/remove panel. Mismatched fluid types.
Call your Beckman Coulter Representative.
Failed to add/remove panel. Panel not available.
Call your Beckman Coulter Representative.
Failed to add/remove panel. The panel was already in
progress.
Call your Beckman Coulter Representative.
Failed to add/remove panel. Unsupported or unknown
panel type.
Call your Beckman Coulter Representative.
Failed to complete carryover procedure
Verify that the specimens presented for Carryover are
placed in the appropriate order in the cassette: one blood
specimen followed by three diluent specimens.
Failed to complete carryover procedure
Verify that the specimens presented for Carryover are
placed in the appropriate order in the cassette: one blood
specimen followed by three diluent specimens.
Failed to complete result calculations.
Call your Beckman Coulter Representative.
Failed to connect to System Manager.
Call your Beckman Coulter Representative.
Failed to connect to System Manager.
Call your Beckman Coulter Representative.
Failed to connect to System Manager.
Call your Beckman Coulter Representative.
Failed to connect to System Manager.
Call your Beckman Coulter Representative.
Failed to parse Worklist filter XML file.
Call your Beckman Coulter Representative.
Failed to read IQAP definition file.
Call your Beckman Coulter Representative.
Failed to read from the recovery configuration.
Call your Beckman Coulter Representative.
Failed to read whole blood limit.
Call your Beckman Coulter Representative.
Failed to remove a panel. Panel was not requested in the
order.
Call your Beckman Coulter Representative.
Failed to restore configuration information.
Call your Beckman Coulter Representative.
Failed to retrieve barcode configuration, %1.
Call your Beckman Coulter Representative.
Failed to retrieve batch mode.
Call your Beckman Coulter Representative.
Failed to retrieve configuration information.
Call your Beckman Coulter Representative.
10-163
10
Troubleshooting
Event Messages from the System Manager
Table 10.5 Error Event Messages (Continued)
10-164
Description
Action
Failed to retrieve enabled parameters.
Call your Beckman Coulter Representative.
Failed to retrieve parameter definitions.
Call your Beckman Coulter Representative.
Failed to retrieve report information.
Call your Beckman Coulter Representative.
Failed to retrieve test panel definitions.
Call your Beckman Coulter Representative.
Failed to save database information.
Retry backup
File exception error.
Call your Beckman Coulter Representative.
Group contains undefined parameter.
Call your Beckman Coulter Representative.
Host error: serial port properties not applied.
Call your Beckman Coulter Representative.
ID verification failure occured.
Replace the label on cassette or tube.
Incompatible specimen type for label order.
Call your Beckman Coulter Representative.
Incompatible specimen type in default order.
Call your Beckman Coulter Representative.
Inconsistent database object.
Call your Beckman Coulter Representative.
Inconsistent database object.
Call your Beckman Coulter Representative.
Incorrect number of specimens for carryover procedure.
Verify that the specimens presented for Carryover are
placed in the appropriate order in the cassette: one blood
specimen followed by three diluent specimens.
Incorrect specimen type detected during Carryover
procedure
Verify that the specimens presented for Carryover are
placed in the appropriate order in the cassette: one blood
specimen followed by three diluent specimens.
Invalid IQAP definitions read.
Call your Beckman Coulter Representative.
Invalid bar-code format for specimen ID label [I2of5]
digits.
Check barcode configuration.
Invalid collation ID.
Call your Beckman Coulter Representative.
Invalid event log message from System Manager.
Call your Beckman Coulter Representative.
Invalid flag received.
Call your Beckman Coulter Representative.
Invalid parameter group definitions.
Call your Beckman Coulter Representative.
Invalid parameter received from System Manager.
Call your Beckman Coulter Representative.
Invalid parameter result generated by the System
Manager algorithm.
Call your Beckman Coulter Representative.
Invalid reuse of specimen ID.
Check Worklist for duplicate IDs.
Invalid specimen type in default order.
Call your Beckman Coulter Representative.
Invalid state reported for liquid detector sensor.
Power OFF and power ON the SPM.
Invalid vector result sent for parameter.
Call your Beckman Coulter Representative.
Label order contained an invalid test.
Call your Beckman Coulter Representative.
Laboratory initialization: no operating limits defined.
Call your Beckman Coulter Representative.
Language prefix error.
Call your Beckman Coulter Representative.
Load library failed.
Call your Beckman Coulter Representative.
MFC exception occurred.
Call your Beckman Coulter Representative.
MRC Unexpectedly Restarted.
Power OFF and power ON the SPM.
C06947AD
Troubleshooting
Event Messages from the System Manager
Table 10.5 Error Event Messages (Continued)
C06947AD
Description
Action
Maximum number of No Match events reached
1. Check the No Match Auto Stop setting to ensure it has
been configured correctly.
2. Check that the host orders are accepted by the
instrument and logged in the Worklist Pending list.
3. Check the bar code label on the specimen tube to
ensure it is not damaged.
4. Check that the bar code label information in the
Worklist Pending list matches the bar code on the
specimen as read by the instrument.
5. Check that the bar code reader is reading the bar code
labels on the specimen tubes.
Maximum number of No Read events has been reached
1. Check the No Read Auto Stop setting to ensure it has
been configured correctly.
2. Check the bar code label on the specimen tube to
ensure it is not damaged.
3. Check that the bar code reader is reading the bar code
labels on the specimen tubes.
Maximum number of Partial Aspiration events reached
1. Check the Partial Aspiration Auto Stop setting to ensure
it has been configured correctly.
2. Verify there is sufficient sample in the tube.
3. Perform Dispense Diluent procedure to verify the
aspiration path is clear and does not contain any
blockages.
4. Run the Verify Blood Detector diagnostic procedure.
Maximum number of Total Voteout events reached
1. Verify that the CBC Lyse reagent is being dispensed to
the WBC bath.
2. Check the Voteout Auto Stop setting to ensure it has
been configured correctly.
3. Perform the Zap Aperture diagnostic procedure.
Maximum number of Tube Position ID No Read events
reached
Call your Beckman Coulter Representative
Maximum number of consecutive CBC module errors
reached.
1. Check event log for cause of failure.
2. Correct the problem.
Maximum number of consecutive CSM errors reached.
1. Check event log for cause of failure.
2. Correct the problem.
Maximum number of consecutive Diff errors reached.
1. Check event log for cause of failure.
2. Correct the problem.
Maximum number of consecutive ID Verification
Exceptions reached
Inspect the label placement.
Maximum number of consecutive NRBC errors reached.
1. Check event log for cause of failure.
2. Correct the problem.
Maximum number of consecutive Retic errors reached.
1. Check event log for cause of failure.
2. Correct the problem.
Maximum number of consecutive SAM errors reached.
1. Check event log for cause of failure.
2. Correct the problem.
Missing parameter group definition for parameter.
Call your Beckman Coulter Representative.
10-165
10
Troubleshooting
Event Messages from the System Manager
Table 10.5 Error Event Messages (Continued)
10-166
Description
Action
More than %1 instrument(s) is registered with the
complex
Power OFF the instrument and use the Remove Instrument
function to remove the unwanted instrument
Motherboard memory test FAILED
Power OFF and power ON the SPM.
Motor encoder reported missed steps.
Remove obstruction.
Motor move to sensor timeout.
Power OFF and power ON SPM.
Multiple conflicting result values produced for a
specimen.
Call your Beckman Coulter Representative.
No pending tests found for specimen.
Review Worklist for completed but not released specimens
with matching specimen ID.
No test order and no default order defined.
1. Download the test order from LIS
2. Manually order a test
3. Configure a default order for the entry point
No test order could be generated.
Call your Beckman Coulter Representative.
No test order defined for batch processing.
Call your Beckman Coulter Representative.
No test order found to process results.
Call your Beckman Coulter Representative.
No values supplied for report job.
Call your Beckman Coulter Representative.
OLE dispatch error.
Call your Beckman Coulter Representative.
OLE error.
Call your Beckman Coulter Representative.
Object meta type incorrect.
Call your Beckman Coulter Representative.
Operating limit changed for test parameter.
Call your Beckman Coulter Representative.
PMI Upload Status
1. Power OFF and power ON the RAP Box and wait 5
minutes.
2. Power OFF and power ON the System Manager.
3. Call your Beckman Coulter Representative.
Panel contains undefined parameter.
Call your Beckman Coulter Representative.
Parameter deleted.
Call your Beckman Coulter Representative.
Persistent object not found.
Call your Beckman Coulter Representative.
Primary identifier not compatible with workcell
configuration
Change primary identifier to Specimen ID.
QA procedure cannot continue
Clear the runs and restart procedure.
RAID Status Not Optimal
Power OFF the instrument and use the Remove Instrument
function to remove the unwanted instrument
RS MRC (Host ID: 30) not responding
Power OFF and power ON the SPM.
Reagent is depleted.
1. Check the reagent on the system and replace the
reagent if it is low or empty.
2. Check the pick up line and ensure it is properly
connected.
Reagent should be depleted.
Replace reagent. Make sure new reagent is set up on the
Supplies screen.
Reagents not available.
Check reagents.
Redundant Power Supply Status Not Optimal
Power OFF the instrument and use the Remove Instrument
function to remove the unwanted instrument
C06947AD
Troubleshooting
Event Messages from the System Manager
Table 10.5 Error Event Messages (Continued)
C06947AD
Description
Action
Required parameter for generating dataplots missing.
Call your Beckman Coulter Representative.
Resource concurrent use conflict.
Power OFF and power ON instrument
Restart after unrecoverable exception.
Power OFF and power ON the SPM.
Restore attempt failed.
Call your Beckman Coulter Representative.
SAM MRC (Host ID: 40) not responding.
Power OFF and power ON the SPM.
SAX COM error.
Call your Beckman Coulter Representative.
SCA channel %3 is missing A/D codes
Power OFF and power ON the SPM.
SEH (kernel) exception.
Call your Beckman Coulter Representative.
SPM alarm command failed.
Call your Beckman Coulter Representative.
SPM has stopped because a reagent has expired.
Replace reagent if planning extended walk-away time
SPM serial number undefined
Power OFF and power ON the SPM.
STM MRC (Host ID: 50) not responding.
Power OFF and power ON the SPM.
Sample acquisition detected bad data for %3 SCA
Power OFF and power ON the SPM.
Sample acquisition detected bad data for %3 SCA
Power OFF and power ON the SPM.
Sample acquisition did not complete for %3 SCA
Power OFF and power ON the SPM.
Smear Parameters Not Determined
1.
2.
3.
4.
Software application upgrade failed for %1 MRC (Host ID:
%2)
Power OFF and power ON the SPM.
Software application upgrade failed for %1 SCA DSP
Power OFF and power ON the SPM.
Software application upgrade failed for %1 SCA FPGA
Power OFF and power ON the SPM.
Specimen %2 not processed - incompatible primary id
Set primary identifier to Specimen ID.
System storage limits exceeded.
Delete specimen orders, or use results auto-pruning with a
short-enough time limit to prevent exceeding the specimen
order limit.
Tests ordered could not be run.
Call your Beckman Coulter Representative.
The 24 hour DV exercise was unable to complete
successfully
1. Inspect reagent levels and replace containers as
necessary.
2. Inspect waste levels and replace containers as
necessary.
The database object was not found.
Call your Beckman Coulter Representative.
The maximum number of consecutive Duplicate
Specimen ID events has been reached
1. Check the specimens for duplicate labels.
2. Call your Beckman Coulter Representative.
The maximum number of consecutive Rerun Secondary
ID Verification Exceptions has been reached for the
workcell
1. Insert the tube in the cassette and position that
matches the worklist.
2. Call your Beckman Coulter Representative.
The maximum number of consecutive Secondary ID
Mismatches has been reached for workcell
1. Insert the tube in the cassette and position that
matches the worklist.
2. Call your Beckman Coulter Representative.
Verify sample.
Perform Shutdown.
Replace Aspiration Probe.
Call your Beckman Coulter Representative.
10-167
10
Troubleshooting
Event Messages from the System Manager
Table 10.5 Error Event Messages (Continued)
Description
Action
The maximum number of consecutive Specimen ID
Reuses has been met for a workcell
1. Delete the test order. Submit a new test order with the
correct patient and/or specimen identifier.
2. Call your Beckman Coulter Representative.
The replacement of the consumable on SPM %1 was
interrupted.
Restart the procedure.
Timeout during processing of System Manager message. Call your Beckman Coulter Representative.
10-168
Timeout waiting for shift information retrieval.
Call your Beckman Coulter Representative.
Timeout waiting for unit conversion.
Call your Beckman Coulter Representative.
Too many flow cell clogs
1. Try a different specimen, this problem could be specific
to one sample.
2. Run Purge Flow Cell if the problem persists.
3. Verify latron recovery.
Tube Position No Read ID
1. Put a valid cassette label on the cassette.
2. Verify the cassette label is not obstructed and can be
read by the barcode reading device.
UI Consumables Alarm Log Event
No message is necessary as this is routine reagent
replacement procedures.
UI Daily Checks Alarm Log Event
No message is necessary as this is routine reagent
replacement procedures.
Unable to access %1 CPU NVRAM
Power OFF and power ON the SPM.
Unable to access the software update
1. Power OFF and power ON the RAP Box and wait 5
minutes.
2. Power OFF and power ON the server computer.
3. Call your Beckman Coulter Representative.
Unable to add SPM to workcell
1. When new SPMs are added to a workcell, SPMs must be
powered on one at a time. Wait for an SPM to go Offline
before powering on the next SPM.
2. Call your Beckman Coulter Representative.
Unable to add STM to workcell
1. Ensure all STMs are stopped.
2. Power OFF the SPM. Wait for the adjacent SPM(s) to go
Offline. Then power ON the SPM.
3. If unsuccessful, call your Beckman Coulter
Representative.
Unable to apply the optical WBC Calibration Factors.
1.
2.
3.
4.
Unable to communicate with bar-code reader.
Power OFF and power ON the SPM.
Unable to configure handheld barcode reader.
Call your Beckman Coulter Representative.
Unable to create window %1.
Call your Beckman Coulter Representative.
Unable to initialize database.
Call your Beckman Coulter Representative.
Unable to load language text %1.
Call your Beckman Coulter Representative.
Unable to query database.
Call your Beckman Coulter Representative.
Rerun the Optical WBC control.
Perform Shutdown.
Replace Aspiration Probe.
Call your Beckman Coulter Representative.
C06947AD
Troubleshooting
Event Messages from the System Manager
Table 10.5 Error Event Messages (Continued)
Description
Action
Unable to read application image while upgrading the %1
MRC (Host ID: %2)
Power OFF and power ON the SPM.
Unable to read application image while upgrading the %1
SCA DSP
Power OFF and power ON the SPM.
Unable to read application image while upgrading the %1
SCA FPGA
Power OFF and power ON the SPM.
Unable to register Client with System Manager.
Call your Beckman Coulter Representative.
Unable to retrieve SPM configuration, %1
Call your Beckman Coulter Representative.
Unable to sense diluent
1. Check the reagent on the system and replace the
reagent if it is low or empty.
2. Check the pick up line and ensure it is properly
connected.
Unable to update Server.
Call your Beckman Coulter Representative.
Unable to write to handheld barcode reader.
Call your Beckman Coulter Representative.
Unexpected CDATA during XML parsing.
Call your Beckman Coulter Representative.
Unexpected character data during XML parsing.
Call your Beckman Coulter Representative.
Unexpected document end during XML parsing.
Call your Beckman Coulter Representative.
Unexpected end tag during XML parsing.
Call your Beckman Coulter Representative.
Unexpected framework error. Call your Beckman Coulter
representative.
Call your Beckman Coulter Representative.
Unexpected start tag during XML parsing.
Call your Beckman Coulter Representative.
Unsupported result type received from System Manager. Call your Beckman Coulter Representative.
VCSn MRC (Host ID: 20) not responding.
Power OFF and power ON the SPM.
VME POST failed for CBC SCA card.
Power OFF and power ON the SPM.
VME POST failed for Comm I/F card.
Power OFF and power ON the SPM.
VME POST failed for VCSn SCA card.
Power OFF and power ON the SPM.
Waste container is full.
1. Check the waste containers and replace or empty any
waste container that is full.
2. Check that waste sensor is properly installed in
container
XML is missing the format specification.
Call your Beckman Coulter Representative.
XML parsing error.
Call your Beckman Coulter Representative.
XML parsing error: duplicate start tag in object.
Call your Beckman Coulter Representative.
XML parsing error: no attributes found.
Call your Beckman Coulter Representative.
Table 10.6 Warning Event Messages
C06947AD
Description
Action
A matching patient specimen was found. Studies mode is
enabled.
Check Worklist for duplicate IDs.
An XML parser warning has occurred.
Call your Beckman Coulter Representative.
An XML parsing error: unknown start tag in object.
Call your Beckman Coulter Representative.
10-169
10
Troubleshooting
Event Messages from the System Manager
Table 10.6 Warning Event Messages (Continued)
10-170
Description
Action
An XML parsing warning: unknown end tag in object.
Call your Beckman Coulter Representative.
An unknown attribute was encountered while parsing
object.
Call your Beckman Coulter Representative.
Application exited while backup was in progress.
Retry backup.
Automatic backup operation failed: registry
Call your Beckman Coulter Representative.
CBC Calibration reminder
A configurable reminder to the user to perform CBC
Calibration.
CBC calibrator lot mismatch.
1. Check the Calibration Setup screen and ensure the
proper calibrator lot number was entered.
2. Verify that the lot number of the calibrator being
processed matches the lot number of the Calibration
Setup screen.
Cannot process QC specimen.
Delete the existing control configuration file and set up a
new control file or re-label a new control to match the
correct control file.
Cannot process QC specimen.
Enable automatic control file configuration or manually
configure control file.
Conflicting decision rules found.
Check Decision Rules for conflicts with disabled tests or
analysis.
Conflicting decision rules were automatically disabled.
Check Decision Rules for conflicts with disabled tests or
analysis.
Control %3 is out. Auto Stop is not enabled.
1. If a control is expired, replace the control.
2. If a control is out, follow instructions in HELP ('What to
do when a control is outside its expected ranges').
Control specimen cannot be processed.
1. Verify that you are using the correct control.
2. Run the Barcode Reader Alignment procedure.
Could not read specimen ID or cassette bar codes.
1. Verify the barcode label.
2. Perform the Barcode Reader Alignment procedure.
3. Perform Barcode Read Rate test.
Daily Check procedure has failed
Restart the application
Daily Checks failed
Restart the SPM and System Manager.
Daily Checks failed
Wait for instrument to finish rebooting and repeat Daily
Checks
Daily Checks failed
Repeat Daily Checks
Daily Checks failed
Repeat Daily Checks
Daily Checks failed
Repeat Daily Checks
Daily Checks failed
Repeat Daily Checks
Daily Checks failed
Repeat Daily Checks
Daily Checks failed to start
Check the reagents on the system and replace any
reagents that might be low or empty.
Daily Checks failed to start
Restart the application
Daily Checks failed to start
Wait for instrument to finish rebooting and repeat Daily
Checks
C06947AD
Troubleshooting
Event Messages from the System Manager
Table 10.6 Warning Event Messages (Continued)
C06947AD
Description
Action
Diluent source switched.
Check the waste containers and replace or empty any
waste container that might be almost full.
Download received while batching is enabled.
Disable either LIS or batching.
Host error: transmission to LIS failed.
1. Verify the connections on the System Manager.
2. Contact the LIS vendor.
ID verification failure occured.
Replace the label on cassette or tube.
IQAP export cancelled: system restart.
1. Power ON the System Manager.
2. Request the IQAP export again when the system is
running.
IQAP export failed: RMS service not available.
Request the IQAP export again. If the failure recurs, call your
Beckman Coulter representative.
IQAP export failed: RMS transfer not completed.
Request the IQAP export again. If the failure recurs, call your
Beckman Coulter Representative.
IQAP export failed: duplicate transaction.
Wait for completion of the export in progress and request
the IQAP export again. If the failure recurs, call your
Beckman Coulter representative.
IQAP export failed: not enrolled in RMS.
Enroll this system installation in the Beckman Coulter
Remote Management System.
IQAP export failed: system error.
Call your Beckman Coulter Representative.
Incompatible presentation mode for control specimen.
Retry operation using correct presentation.
Incompatible presentation mode for specimen.
Retry operation using correct presentation.
Instrument %1 cannot go Online now.
Run Daily Checks manually.
Invalid label found on a control specimen.
1. Inspect specimen label for invalid characters or invalid
format.
2. Try another control.
Manual backup operation failed: instrument.
Perform backup when the instrument is not busy
Maximum number of No Match events reached
1. Check the No Match Auto Stop setting to ensure it has
been configured correctly.
2. Check that the host orders are accepted by the
instrument and logged in the Worklist Pending list.
3. Check the bar code label on the specimen tube to
ensure it is not damaged.
4. Check that the bar code label information in the
Worklist Pending list matches the bar code on the
specimen as read by the instrument.
5. Check that the bar code reader is reading the bar code
labels on the specimen tubes.
Maximum number of No Read events has been reached
1. Check the No Read Auto Stop setting to ensure it has
been configured correctly.
2. Check the bar code label on the specimen tube to
ensure it is not damaged.
3. Check that the bar code reader is reading the bar code
labels on the specimen tubes.
10-171
10
Troubleshooting
Event Messages from the System Manager
Table 10.6 Warning Event Messages (Continued)
10-172
Description
Action
Maximum number of Partial Aspiration events reached
1. Check the Partial Aspiration Auto Stop setting to ensure
it has been configured correctly.
2. Verify there is sufficient sample in the tube.
3. Perform Dispense Diluent procedure to verify the
aspiration path is clear and does not contain any
blockages.
4. Run the Verify Blood Detector diagnostic procedure.
Maximum number of Total Voteout events reached
1. Verify that the CBC Lyse reagent is being dispensed to
the WBC bath.
2. Check the Voteout Auto Stop setting to ensure it has
been configured correctly.
3. Perform the Zap Aperture diagnostic procedure.
Maximum number of consecutive partial voteouts
reached
1. Run Zap Apertures procedure.
2. Run Clean Apertures procedure.
No system default printer available.
Update the printer setup.
Operator ID %1 was skipped when restoring
configuration.
1. Upon completion of the restore, verify the operator's
role and access level are correct.
2. If necessary, modify the operator's role and access
level.
Perform weekly stainer maintenance
Enable the Slidemaker.
Prime procedure was not successful.
1. Inspect reagent levels and replace containers as
necessary.
2. Inspect waste levels and replace containers as
necessary.
Printer is unavailable to generate automatic reports.
Update the printer setup.
Processed specimen was not removed on time.
Remove the specimen from the manual station.
Processed specimen was not removed on time.
Remove the specimen from the manual station.
Reagent is expired
Replace reagent.
Reagent is low.
Check the reagents on the system and replace any
reagents that might be almost empty.
Reagent is low.
Replace reagent if planning extended walk-away time
Rerun secondary ID did not match value in test order.
1. Place the tube back on the original carrier in the preassigned position
2. Do not pre-assign secondary identifiers if you want to
move specimens to other cassettes.
SPM %1 cannot go Online
Enable the Slidemaker.
Scheduled %1 procedure skipped.
Run the procedure manually.
Scheduled backup not performed.
Allow the current backup to run without interruption.
Scheduled procedure skipped.
Run the procedure manually.
Scheduled procedure skipped.
Run the procedure manually.
Scheduled procedure skipped.
Run the procedure manually.
Scheduled procedure skipped.
Run prime.
C06947AD
Troubleshooting
Event Messages from the System Manager
Table 10.6 Warning Event Messages (Continued)
C06947AD
Description
Action
Scheduled procedure skipped.
1. Run prime.
2. Run procedure manually.
Secondary ID did not match the value in test order.
1. Place the specimen back in the specified cassette, in
the pre-assigned position.
2. Do not pre-assign secondary identifiers if you want to
move specimens to other cassettes.
Shutdown failed
Perform the maintenance procedure Remove Cleaner.
Repeat Shutdown
Shutdown failed
Perform the maintenance procedure Remove Cleaner.
Repeat Shutdown
Shutdown failed
1. Check Supplies or the event log for cause of failure.
2. Correct the problem.
3. Repeat Shutdown
Shutdown failed
Repeat Shutdown
Shutdown failed
Repeat Shutdown
Shutdown failed to start
Perform the maintenance procedure Remove Cleaner.
Repeat Shutdown
Shutdown failed to start
Wait for instrument to finish rebooting and repeat Daily
Checks
Shutdown failed to start
1. Wait until the instrument is ready.
2. Repeat Shutdown.
Shutdown failed to start
1. Restart the SPM and the System Manager.
2. Repeat Shutdown.
Shutdown procedure incomplete.
1. Check event log for cause of failure.
2. Correct the problem.
3. Run Prime or rerun Shutdown procedure.
Smear Parameters Not Determined
1.
2.
3.
4.
Specimen ID verification failed.
1. Verify the barcode label.
2. Perform Barcode Reader Alignment procedure.
3. Perform Barcode Read Rate test.
Specimen ID verification failure for a specimen
1. Verify the barcode label.
2. Perform Barcode Reader Alignment procedure.
3. Perform Barcode Read Rate test.
Specimen ID verification failure for a specimen.
1. Verify the barcode label.
2. Perform Barcode Reader Alignment procedure.
3. Perform Barcode Read Rate test.
Specimen skipped
Clear the runs and restart procedure.
System backup not performed. SPM was busy.
Reschedule a backup when the instrument is not busy
System default printer has been replaced by %1.
Verify that the default printer is powered ON and
appropriately connected.
Verify sample.
Perform Shutdown.
Replace Aspiration Probe.
Call your Beckman Coulter Representative.
10-173
10
Troubleshooting
Event Messages from the System Manager
Table 10.6 Warning Event Messages (Continued)
10-174
Description
Action
System storage exceeded recommended limits.
Delete specimen orders, or use results auto-pruning with a
short-enough time limit to prevent exceeding the specimen
order limit.
System storage nearing capacity limits.
Delete specimen orders, or use results auto-pruning with a
short-enough time limit to prevent exceeding the specimen
order limit.
System unexpectedly exited while backup was in
progress.
Retry backup.
Test panel definition contains an unrecognized specimen
type.
Call your Beckman Coulter Representative.
The 24 hour DV exercise was unable to complete
successfully
1. Inspect reagent levels and replace containers as
necessary.
2. Inspect waste levels and replace containers as
necessary.
The Instrument Logging Service has failed.
Reboot Workstation.
The control lot you are running has expired.
Replace the control.
The maximum number of consecutive Duplicate
Specimen ID events has been reached for the workcell
1. Check the specimens for duplicate labels.
2. Call your Beckman Coulter Representative.
The maximum number of consecutive Rerun Secondary
ID Verification Exceptions has been reached for the
workcell
1. Insert the tube in the cassette and position that
matches the worklist.
2. Call your Beckman Coulter Representative.
The maximum number of consecutive Secondary ID
Mismatches has been reached for workcell
1. Insert the tube in the cassette and position that
matches the worklist.
2. Call your Beckman Coulter Representative.
The maximum number of consecutive Specimen ID
Reuses has been met for a workcell.
1. Delete the test order. Submit a new test order with the
correct patient and/or specimen identifier.
2. Callyour Beckman Coulter Representativet.
Tube Position No Read ID
1. Put a valid cassette label on the cassette.
2. Verify the cassette label is not obstructed and can be
read by the barcode reading device.
Tube position ID no read
1. Verify the cassette barcode label.
2. Perform Barcode Reader Alignment procedure.
3. Perform Barcode Read Rate test.
UI Consumables Alarm Log Event
No message is necessary as this is routine reagent
replacement procedures.
Unable to process patient control specimen %1.
Update the control setup.
Unable to start timer for starting timeout for Host Query
Request.
Restart the System Manager.
Unexpected CDATA received during XML parsing.
Call your Beckman Coulter Representative.
Unexpected characters during XML parsing.
Call your Beckman Coulter Representative.
Unprocessed specimen was not removed on time.
Remove the specimen from the manual station.
Unprocessed specimen was not removed on time.
Remove the specimen from the manual station.
XB is out on SPM, Auto Stop is not enabled.
Follow HELP instructions for XB out.
C06947AD
Troubleshooting
Event Messages from the System Manager
Table 10.6 Warning Event Messages (Continued)
Description
Action
XM is out at SPM, Auto Stop is not enabled.
Follow HELP instructions for XM out.
XML parsing warning.
Call your Beckman Coulter Representative.
Table 10.7 Informational Event Messages
C06947AD
Description
Action
A report could not be generated: No data source found.
Call your Beckman Coulter Representative.
A report could not be generated: Required sub-report not
found.
Call your Beckman Coulter Representative.
Auto report generation error.
Call Beckman Coulter Representative.
CBC Calibration reminder
A configurable reminder to the user to perform CBC
Calibration.
CBC calibrator lot has expired
1. Check the Calibration Setup screen and ensure the
correct expiration date has been entered.
2. Replace calibration material with one that has not
expired.
Cassette exited due to No Read during specimen label
confirmation
1. Try a different tube label.
2. Refer to the system help to clean the bar code reader
lens.
Cassette exited due to a No Read during cassette label
confirmation
1. Try a different cassette.
2. Refer to the system help to clean the bar code reader
lens.
Cassette exited due to cassette label mismatch
Retry operation.
Cassette exited due to excessive cassette traffic
Retry operation.
Cassette exited due to specimen label mismatch
Retry operation.
Cassette exited due to tube missing from the cassette
Retry operation.
Control Override
Run Daily Checks manually.
Could not read specimen bar code.
1. Verify the barcode label.
2. Perform Barcode Reader Alignment procedure.
3. Perform Barcode Read Rate test.
Data summary Daily Checks: unknown parameter.
Call your Beckman Coulter Representative.
Duplicate specimen ID.
Do not run duplicate patient samples specimen on transport
simultaneously.
FORCED test order deletion.
Delete specimen orders, or enable results auto-pruning
with a short enough time limit to avoid exceeding the
storage limits.
Failed reading data while trying to save to file.
Call your Beckman Coulter Representative.
Failed to add data to report job. Report job cancelled.
Call Beckman Coulter Representative.
Failed to process host data %1
Resubmit test order information from LIS.
Failed to process report.
Call your Beckman Coulter Representative.
HELP ID %1 not found in HELP file.
Call your Beckman Coulter Representative.
10-175
10
Troubleshooting
Event Messages from the System Manager
Table 10.7 Informational Event Messages (Continued)
Description
Action
Hardware Configuration Changed
Check the waste containers and replace or empty any
waste container that might be almost full.
High event rate in Diff
1. Repeat the sample analysis. The problem could be
specific to one sample.
2. Run Purge Flow Cell if the problem persists.
High event rate in NRBC
1. Repeat the sample analysis. The problem could be
specific to one sample.
2. Run Purge Flow Cell if the problem persists.
High event rate in RETIC
1. Repeat the sample analysis. The problem could be
specific to one sample.
2. Run Purge Flow Cell if the problem persists.
Host data error (Patient record).
Contact the LIS vendor.
Host data error (Patient record). Invalid data for patient
with ID: %1
Contact the LIS vendor.
Host data error (Test Order record).
Contact the LIS vendor.
Host data error (Test Order record). Invalid data for test
order: %1.
Contact the LIS vendor.
Host data error (Test Order record): invalid data in
required field.
Contact the LIS vendor.
Host data error: Invalid data received in Comment record. Contact the LIS vendor.
Host data error: cannot create new test order.
Contact the LIS vendor.
Host data error: comment not associated with patient
demographics.
Contact the LIS vendor.
Host data error: comment not associated with specimen. Contact the LIS vendor.
Host data error: duplicate tests cannot be added.
Contact the LIS vendor.
Host data error: invalid data received in Header record.
Contact the LIS vendor.
Host data error: missing primary identifier.
Contact the LIS vendor.
Host data error: specimen ID is reserved for control ID.
Contact the LIS vendor.
Host data error: specimen type cannot be changed.
Contact the LIS vendor.
Host data error: specimen type cannot be modified.
Contact the LIS vendor.
Host data error: specimen type not supported.
Contact the LIS vendor.
Host data error: test panel(s) not supported or enabled.
Contact the LIS vendor.
Host data error: tests not added.
Call your Beckman Coulter Representative.
Host data error: tests not canceled.
Contact the LIS vendor.
Host data error: tests not consistent with specimen type. Contact the LIS vendor.
Host data error: transmitted patient ID is different.
1. Delete the existing order from the Worklist.
2. Retransmit the order from the LIS.
Host parsing error (Header record): record length invalid. Contact the LIS vendor.
10-176
Host parsing error: <CR><LF> character missing.
Contact the LIS vendor.
Host parsing error: <CR><LF> character missing.
Contact the LIS vendor.
Host parsing error: <CR><LF> character missing.
Contact the LIS vendor.
C06947AD
Troubleshooting
Event Messages from the System Manager
Table 10.7 Informational Event Messages (Continued)
Description
Action
Host parsing error: <CR><LF> character missing.
Contact the LIS vendor.
Host parsing error: <CR><LF> pair missing.
Contact the LIS vendor.
Host parsing error: <ETB>/<ETX> character missing.
Contact the LIS vendor.
Host parsing error: <ETB>/<ETX> character missing.
Contact the LIS vendor.
Host parsing error: <ETB>/<ETX> character missing.
Contact the LIS vendor.
Host parsing error: <ETB>/<ETX> character missing.
Contact the LIS vendor.
Host parsing error: <ETB>/<ETX> character missing.
Contact the LIS vendor.
Host parsing error: <STX> character missing.
Contact the LIS vendor.
Host parsing error: <STX> character missing.
Contact the LIS vendor.
Host parsing error: <STX> character missing.
Contact the LIS vendor.
Host parsing error: <STX> character missing.
Contact the LIS vendor.
Host parsing error: Header record missing in LIS message. Contact the LIS vendor.
Host parsing error: Header record out of sequence in LIS
message.
Contact the LIS vendor.
Host parsing error: Patient record missing in LIS message. Contact the LIS vendor.
C06947AD
Host parsing error: Terminator record missing in LIS
message.
Contact the LIS vendor.
Host parsing error: field delimiter missing.
Contact the LIS vendor.
Host parsing error: field delimiter missing.
Contact the LIS vendor.
Host parsing error: field delimiter missing.
Contact the LIS vendor.
Host parsing error: field delimiter missing.
Contact the LIS vendor.
Host parsing error: field delimiter missing.
Contact the LIS vendor.
Host parsing error: incorrect CRC.
Contact the LIS vendor.
Host parsing error: incorrect CRC.
Contact the LIS vendor.
Host parsing error: incorrect CRC.
Contact the LIS vendor.
Host parsing error: incorrect CRC.
Contact the LIS vendor.
Host parsing error: incorrect CRC.
Contact the LIS vendor.
Host parsing error: invalid escape sequence.
Contact the LIS vendor.
Host parsing error: invalid sequence number.
Contact the LIS vendor.
Host parsing error: invalid sequence number.
Contact the LIS vendor.
Host parsing error: invalid sequence number.
Contact the LIS vendor.
Host parsing error: invalid sequence number.
Contact the LIS vendor.
Host parsing error: missing component delimiter.
Contact the LIS vendor.
Host parsing error: record terminator character missing.
Contact the LIS vendor.
Host parsing error: record terminator character missing.
Contact the LIS vendor.
Host parsing error: record terminator character missing.
Contact the LIS vendor.
Host parsing error: record terminator character missing.
Contact the LIS vendor.
Host parsing error: record type not supported.
Contact the LIS vendor.
10-177
10
Troubleshooting
Event Messages from the System Manager
Table 10.7 Informational Event Messages (Continued)
Description
Action
Host parsing error: start of text <STX> character missing. Contact the LIS vendor.
10-178
Host parsing error: terminator character missing.
Contact the LIS vendor.
Invalid CDATA element in report job result value.
Call your Beckman Coulter Representative.
Invalid CDATA elements were found in a report job.
Call your Beckman Coulter Representative.
Invalid data for report job.
Call your Beckman Coulter Representative.
Invalid data set used in report job.
Call your Beckman Coulter Representative.
Invalid log on to System Manager.
Contact your lab administrator.
Invalid or missing report file for report job.
Call your Beckman Coulter Representative.
Invalid printer specifed for report job %1.
Update the printer setup.
Invalid printer used in system controller report job %1.
Update the printer setup.
Invalid report request received from System Manager.
Call your Beckman Coulter Representative.
Low event rate in Diff
1. Repeat the sample analysis. The problem could be
specific to one sample.
2. Run Purge Flow Cell if the problem persists.
Low event rate in NRBC
1. Repeat the sample analysis. The problem could be
specific to one sample.
2. Run Purge Flow Cell if the problem persists.
Low event rate in RETIC
1. Repeat the sample analysis. The problem could be
specific to one sample.
2. Run Purge Flow Cell if the problem persists.
Motherboard memory test PASSED
Power OFF and power ON the SPM.
Partial voteout occurred
1. Run Zap Apertures procedure.
2. Run Clean Apertures procedure.
Printing error: out of paper.
Fill paper supply.
RAID Status Optimal
Power OFF the instrument and use the Remove Instrument
function to remove the unwanted instrument
Redundant Power Supply Status Optimal
Power OFF the instrument and use the Remove Instrument
function to remove the unwanted instrument
Report data set not defined. Report job creation failed.
Call Beckman Coulter Representative.
Report failed.
Call Beckman Coulter Representative.
Report failed.
Call your Beckman Coulter Representative.
The 24 hour DV exercise completed successfully
1. Inspect reagent levels and replace containers as
necessary.
2. Inspect waste levels and replace containers as
necessary.
Too many partial clogs
1. Try a different specimen, this problem could be specific
to one sample.
2. Run Purge Flow Cell if the problem persists.
3. Verify latron recovery.
C06947AD
Troubleshooting
Event Messages from the System Manager
Table 10.7 Informational Event Messages (Continued)
Description
Action
Total Voteout detected
1. Repeat sample analysis.
2. Verify that the CBC Lyse reagent is being dispensed to
the WBC bath.
3. Perform the Zap Aperture diagnostic procedure.
Unable to export to IQAP.
Enter a valid IQAP number.
Unable to install software update.
1. Reinstall the software update.
2. Call your Beckman Coulter Representative.
Event Messages from the System Manager That Require No Action
Table 10.8 Error Event Messages
Description
Action
ALARM TEST.
None
Added missing operating limit for test.
None
An Unrecoverable Table Error has occurred.
C06947AD
Attempt to submit specimen order failed.
None
Communication Timeout Waiting for Reply from MRC board or SCA
DSP.
None
Communication Timeout error with MRC board or SCA DSP.
None
Communication with the LAS Dynamic Interface has been lost
None
Communication with the LAS has been lost
None
Communications failure transmitting test order for specimen.
None
Controls configuration restore.
None
Could not create network message server on %1
None
Created missing System Manager parameter.
None
Decision rules restore.
None
Delete specimen request failed for specimen.
None
Diff Module Failure
None
Duplicate network address in use
None
Event test System Error: Error
None
Exceeded maximum A/D devices for %1 MRC (Host ID: %2).
None
Failed Processing INF File.
None
Failed to publish specimen order for specimen.
None
Failed to read group definitions file.
None
Failed to retrieve QC Only
None
General Communication error with MRC board or SCA DSP.
None
General Configuration restore.
None
General Error test event.
None
10-179
10
Troubleshooting
Event Messages from the System Manager
Table 10.8 Error Event Messages (Continued)
Description
Action
Host error: serial port not initialized.
None
Incomplete Configuration changes.
None
Incorrect board detected for %1 MRC (Host ID: %2).
None
Invalid label reuse of specimen ID.
None
MRC resource (Host ID: %1), reported unknown device number error. None
MRC resource (Host ID: %1), reported unknown device type error.
None
Maximum number of runs for the procedure has been reached.
None
PS MRC (Host ID: 31) not responding.
none
Raw data integrity failed verification
None
Remote management communication error
None
Remote management enrollment failed.
None
Repeatability Procedure cannot continue.
None
Replaced display name for parameter %1.
None
SPM not found during software install.
None
Solenoid is disconnected.
None
Solenoid is shorted.
None
System - Daily Checks test event.
None
System - QA test event.
None
System - QC test event.
None
System - Supplies test event.
None
System - XB test event.
None
System Error test event.
None
System Patient test event.
None
System variables (CRC) from %1 cannot be validated.
None
Tests not available.
None
The SPM CPU is using the default network address
None
The control file count maximum limit reached
None
The control run count maximum limit reached
None
Unable to launch application %1.
None
Web access failed
None
Table 10.9 Warning Event Messages
10-180
Description
Action
Automated recovery was not successful.
None
Automated recovery was not successful.
None
Automated recovery was not successful.
None
Automated recovery was not successful.
None
C06947AD
Troubleshooting
Event Messages from the System Manager
Table 10.9 Warning Event Messages (Continued)
Description
Action
Automated recovery was not successful.
None
Automatic backup operation failed: system.
None
Automatic backup operation failed: backup drive.
None
Automatic backup operation failed: instrument.
None
BCI Calibrator is presented for automatic processing.
None
Control %2 is out. Auto rerun triggered.
None
Control %3 is out. Not in Active state.
None
Daily Check was cancelled.
None
Daily Checks failed to start
None
Default test order was used.
None
Event test System Error: Warning
None
Label test order used for specimen %1.
None
Manual backup operation failed: backup drive.
None
Manual backup operation failed: registry.
None
Manual backup operation failed: system.
None
Maximum number of Tube Position ID No Read reached
None
Missing or invalid hardware configuration file.
None
No operator for single tube processing: %1
None
Partial INF/DAT export.
None
Primary identifier changed to Specimen ID
None
Repair Command Initiation Failed
None
STAT specimen time to analysis exceeded.
None
STAT specimen time to release exceeded.
None
Specimen Presentation has Timed Out
None
System backup was not performed. DB maintenance was in progress. None
C06947AD
System variables (time stamp) from %1 cannot be validated
None
System variables (time stamp) from %1 cannot be validated
None
Test orders have blank Specimen IDs
None
The control file count is approaching its maximum limit
None
The control run count is approaching its maximum limit
None
The hardware configuration is missing for %1.
None
Waste container is almost full.
None
Workstation %1 failed to connect to network message server.
None
10-181
10
Troubleshooting
Event Messages from the System Manager
Table 10.10 Informational Event Messages
10-182
Description
Action
%1
None
%1
None
%1 Control run reminder
None
%1 Control run reminder cleared
None
A control file has been deleted.
None
A new control file has automatically been created.
None
A report could not be generated: database log on failed.
None
A report did not contain an expected image table.
None
AL2 Sensitivity calibration factor was updated on SPM %1.
None
Added QC data.
None
Added configuration item.
None
Added patient data item.
None
All XM batches deleted in a group.
None
Amended patient data item.
None
An existing order was used for a specimen. Batching is enabled.
None
Auto Configure Control settings changed.
None
Auto Stop configuration
None
Automated recovery was successful.
None
Automatic Cycle Configuration Changed.
None
Automatic Daily Checks retry initiated
None
BCI default limits restored.
None
Background procedure completed successfully
None
Bar code configuration changed
None
Block Reaction Temperature Control System Setting Changed
None
CBC Calibration has been completed
None
CBC Calibration has been completed
None
CBC calibration factors were changed on SPM %1.
None
CBC calibration factors were updated for the instument %1.
None
CBC calibration information has been modified
None
CBC calibration information has been modified.
None
CBC calibration information has been modified.
None
CBC calibration reminder configuration change.
None
CBC gain calibration status is: CALIBRATED.
None
CBC gain calibration status is: EDITED.
None
CBC gain calibration status is: FAIL.
None
CBC gain calibration status is: FORCED CALIBRATION.
None
CBC gain calibration status is: NOT ALLOWED.
None
CBC gain calibration status is: PASS.
None
C06947AD
Troubleshooting
Event Messages from the System Manager
Table 10.10 Informational Event Messages (Continued)
C06947AD
Description
Action
Carryover procedure completed
None
Cassette exited due to an unexpected tube in the cassette
None
Changed QC data.
None
Changed configuration item Decision Rule: evaluation order.
None
Changed configuration item Patient report.
None
Changed configuration item System Settings: system time.
None
Changed configuration item Test Unit Selection.
None
Changed configuration item.
None
Changed patient data item.
None
Communcation failed to workstation %2.
None
Configuration changed for SPM %1.
None
Configuration changed for automatic %1 cycle on instrument %2 .
None
Confirm Topology procedure was successful
None
Consensus rules restored.
None
Consumable on SPM.
None
Control Run Reminder Frequencies modified
None
Control file modified.
None
Control file reviewed
None
Control runs deleted.
None
Copy of event.
None
Could not find required report data for report %1.
None
Could not unlock required report data for report %1.
None
Count Rate Compensation calibration factors were updated on SPM
%1.
None
Count Rate Compenstation procedure status.
None
Cover interlock bypass disabled.
None
Cover interlock bypass enabled.
None
Daily Checks completed
None
Default test order changed for %1 Presentation on SPM %2.
None
Deleted QC data.
None
Deleted configuration item.
None
Deleted patient data item.
None
Diagnostic procedure %1 %2 on Instrument %3
None
Diluent Container Configuration Changed
None
Event ID test System: Patient
None
Event test Audit Trail: Configuration
None
Event test Audit Trail: Patient Data
None
Event test Audit Trail: QC
None
10-183
10
Troubleshooting
Event Messages from the System Manager
Table 10.10 Informational Event Messages (Continued)
10-184
Description
Action
Event test System Error: Info
None
Event test System: Maintenance
None
Event test System: QA
None
Event test System: QC
None
Event test System: Service
None
Event test System: Sudpplies
None
Event test System: System Status
None
Event test System: XB
None
Event test daily summary: system checks
None
Event test data summary: consumables
None
Event(s) were deleted as part of auto-trimming process.
None
Event(s) were manually deleted.
None
Files have been downloaded
None
Hardware Config changed on %1
None
Host data error
None
Host data error: duplicate test order.
None
Host data error: invalid data received in message
None
Host data error: tests not cancelled.
None
Host order data modified a deleted physician with ID %1.
None
Host order data modified a physician with ID %1.
None
Host parsing error (Test order record)
None
Host parsing error (Test order record)
None
Host parsing error (Test order record)
None
Host parsing error: Invalid delimiters
None
Host parsing error: Order record missing in LIS message.
None
Host patient data modified a deleted physician with ID %1.
None
Host patient data modified a physician with ID %1.
None
Host: test order accepted in place of default test order.
None
IQAP In Transit
None
IQAP Received Files
None
LAS Dynamic Interface Enabled Setting
None
LAS Enabled Setting
None
Manual backup operation started.
None
Manual selection of flagging limit for test order.
None
New control file created.
None
New patient demographics created.
None
On %2, %3, %1 changed Settings.
None
Operator access configuration created.
None
C06947AD
Troubleshooting
Event Messages from the System Manager
Table 10.10 Informational Event Messages (Continued)
C06947AD
Description
Action
Operator access configuration modified.
None
Optical WBC calibration factors were updated on SPM %1.
None
Password changed.
None
Password reset.
None
Patient ID was rectified.
None
Patient demographics deleted.
None
Patient demographics modified.
None
Patient demographics were modified.
None
Patient results were dispatched.
None
Prime procedure was successful.
None
QC Auto Export Configuration is modified.
None
QC Auto Export Failed.
None
QC Auto Rerun Configuration is modified.
None
QC Lab limits changed.
None
QC review comment deleted
None
RAMP Test Status
None
Ramp test completed
None
Re-marking XB batch after editing
None
Re-marking XM batch after editing
None
Reagent changed on SPM %1
None
Remote desktop sharing ended.
None
Remote desktop sharing started.
None
Remote management configuration update
None
Remote management enrollment submitted.
None
Remote management enrollment was successful.
None
Remote management instrument could not be unenrolled.
None
Remote management instrument has been unenrolled.
None
Repeatability procedure data cleared.
None
Repeatability summary.
None
Results summary of Daily Checks.
None
SPM audible alarm setting changed.
None
SPM has been calibrated
None
SPM has been calibrated
None
SPM prime succeeded.
None
Scheduled backup operation started.
None
Settings changed on SPM %1.
None
Shutdown procedure cancelled
None
Shutdown procedure successful
None
10-185
10
Troubleshooting
Event Messages from the System Manager
Table 10.10 Informational Event Messages (Continued)
10-186
Description
Action
Shutdown procedure successful
None
Software application upgraded for %1 MRC (Host ID: %2)
None
Software application upgraded for %1 SCA DSP
None
Software application upgraded for %1 SCA FPGA
None
Software update %1 is available for installation
None
Software update has been downloaded
None
Software update installed.
None
Specimen identifier was not submitted on time.
None
Specimen identifier was not submitted on time.
None
Specimen was not found. Associated test order cannot be modified.
None
Specimen was not presented on time.
None
Specimen was not presented on time.
None
Suspended test order modification.
None
System Manager audible alarm setting changed.
None
System Manager shutdown request.
None
System backup operation successful.
None
System maintenance test event.
None
System recovery operation successful.
None
System service test event.
None
System storage returned to normal status.
None
Systematic/random review for control.
None
Test order partial release for Primary ID %1.
None
Test order partial release selections modified for ID %1.
None
Test order was collated.
None
Test order was deleted.
None
Test order was hidden.
None
Test order was modified.
None
Test order was rejected.
None
Test order was released.
None
Test order was restored to release status.
None
The comment for the event was deleted
None
The configuration has been successfully restored.
None
The configuration has been successfully saved.
None
The destination printer did not support the requested paper source.
None
Troubleshooting development test event.
None
Troubleshooting host test event.
None
Unable to manually backup.
None
User updated test configuration.
None
C06947AD
Troubleshooting
Event Messages from the System Manager
Table 10.10 Informational Event Messages (Continued)
C06947AD
Description
Action
Workload history has been cleared
None
Workstation connected: %1.
None
Workstation connection failed: %1.
None
Workstation disconnected: %1
None
XB batches deleted.
None
XB configuration has changed.
None
XB review comment deleted
None
XM batches deleted.
None
XM configuration has changed.
None
XM review comment deleted
None
[NESTED EVENT]
None
10-187
10
Troubleshooting
Event Messages from the System Manager
10-188
C06947AD
Troubleshooting
Event Messages from the SPM
Event Messages from the SPM
The Event Messages are divided into three categories:
• Error Event Messages - trigger a red visual alarm and an audible alarm. You can configure the
audible alarm. See Configuring an Alarm to be Audible in CHAPTER 9, Setup.
• Warning Event Messages - trigger an amber visual alarm and an audible alarm. You can
configure the audible alarm. See Configuring an Alarm to be Audible in CHAPTER 9, Setup.
• Informational Event Messages - do not trigger any alarm
Table 10.11 Error Event Messages
Description
Event Number Action
CBC Module unable to
proceed.
E_31950
D310581
D310582
D312661
D312662
D315201
D315221
D315241
1. Review the detailed message and all events related to this sample or cycle.
2. Follow the troubleshooting for the related event.
Cassette mixer did not
move out of home.
E_35107
D353103
1. Manually rotate mixer wall up and back (away from home) and inspect sensor and
indicator. A red LED indicates the sensor can see the "not blocked" state. Move the mixer
wall home. The flag should block the sensor and the red LED should extinguish.
2. Call your Beckman Coulter Representative for assistance with the Mix Home Alignment
procedure. This procedure automatically measures and stores the home (vertical) offset
position of the mixer wall.
Cassette mixer did not
sense home.
E_35101
D353101
1. Manually rotate mixer wall up and back (away from home) and inspect sensor and
indicator. A red LED indicates the sensor can see the "not blocked" state. Move the mixer
wall home. The flag should block the sensor and the red LED should extinguish.
2. Call your Beckman Coulter Representative for assistance with the Mix Home Alignment
procedure. This procedure automatically measures and stores the home (vertical) offset
position of the mixer wall.
Cassette mixer missed
steps while mixing.
E_35102
D353102
1. Look for an obstruction on the STM platform that would interfere with mixer wall.
2. Call your Beckman Coulter Representative for assistance with the Mix Home Alignment
procedure. This procedure automatically measures and stores the home (vertical) offset
position of the mixer wall.
Cassette not sensed on E_35105
mixer wall during mix
D353501
routine. OPERATOR
MUST CLEAR ALL
CASSETTES FROM STM.
1. Remove the cassette at or near the mix station and check it for damage.
2. If the cassette is damaged discard the cassette.
Cassette unable to
move into or out of the
bar code point.
OPERATOR MUST
CLEAR ALL CASSETTES
FROM STM.
1.
2.
3.
4.
C06947AD
E_35411
D355201
D355301
D355401
D355501
Remove the transport shield, if needed.
Check for a spill at the bar code point area.
Remove cassette, if present.
Replace the transport shield, if needed, and address any warnings or errors at the
System Manager.
10-189
10
Troubleshooting
Event Messages from the SPM
Table 10.11 Error Event Messages (Continued)
Description
Event Number Action
Cassette unable to
E_35551
move into or out of the D355221
left front lane transfer D355521
station. OPERATOR
MUST CLEAR ALL
CASSETTES FROM STM.
1.
2.
3.
4.
Remove the transport shield, if needed.
Check for a spill at the left front lane transfer station.
Remove cassette, if present.
Replace the transport shield, if needed, and address any warnings or errors at the
System Manager.
Cassette unable to
move into or out of the
left middle lane
transfer station.
OPERATOR MUST
CLEAR ALL CASSETTES
FROM STM.
E_35651
D355341
D355441
1.
2.
3.
4.
Remove the transport shield, if needed.
Check for a spill at the left middle lane transfer station area.
Remove cassette, if present.
Replace the transport shield, if needed, and address any warnings or errors at the
System Manager.
Cassette unable to
move into or out of the
mix station. OPERATOR
MUST CLEAR ALL
CASSETTES FROM STM.
E_35103
D353801
D353821
D353841
D353861
1.
2.
3.
4.
Remove the transport shield, if needed.
Remove jammed cassette from mixer wall. Refer to System Help for instructions.
Check the platform in front of the mixer for debris and clean if necessary.
Replace the transport shield, if needed, and address any warnings or error messages at
the System Manager.
Cassette unable to
move into or out of the
output buffer.
OPERATOR MUST
CLEAR ALL CASSETTES
FROM STM.
E_35251
D354101
D354301
D354401
1. Remove cassettes and any other loose items. Refer to System Help for instructions.
2. Clean the bottom and sides of the cassette and the platform at the portal of the output
buffer. Refer to System Help for instructions.
Cassette unable to
E_35601
move into or out of the D355321
right front lane transfer D355421
station. OPERATOR
MUST CLEAR ALL
CASSETTES FROM STM.
1.
2.
3.
4.
Remove the transport shield, if needed.
Check for a spill at the right front lane transfer station.
Remove cassette, if present.
Replace the transport shield, if needed, and address any warnings or errors at the
System Manager.
Cassette unable to
move into or out of the
right middle lane
transfer station.
OPERATOR MUST
CLEAR ALL CASSETTES
FROM STM.
1.
2.
3.
4.
Remove the transport shield, if needed.
Check for a spill at the right middle lane transfer station.
Remove cassette, if present.
Replace the transport shield, if needed, and address any warnings or errors at the
System Manager.
E_35701
D355241
D355541
Cassette unable to
E_35202
move out of the input
buffer. OPERATOR
MUST CLEAR ALL
CASSETTES FROM STM.
1. Clean the platform at the exit of the input buffer. Refer to System Help for instructions.
2. Observe operation. If cassettes move clear of input buffer, inspect LED indicators on
input queue sensor PWA. Four of the reflective sensors are mounted on the Input Sensor
PWA (IS501). Three sensors (STM Input CASSETTE 1 [SN521], STM Input CASSETTE 2
[SN522] and STM input CASSETTE 3 [SN523]) face left into the input buffer and monitor
the first three cassette locations. If the sensor is dirty, it could falsely indicate the
presence of a cassette.
3. Clean the sensors. Refer to System Help for instructions.
Common Services
unable to proceed.
Review the detailed message and all events related to this sample or cycle. Follow the
troubleshooting for the related event.
10-190
E_33950
D331001
D333202
C06947AD
Troubleshooting
Event Messages from the SPM
Table 10.11 Error Event Messages (Continued)
Description
Event Number Action
Incomplete cleaner or
bleach removal.
E_36009
D365431
D365432
D365433
Remove cleaner or bleach again from Flow cell or system.
Operating position of
STM could not be
verified.
E_35451
D350082
1. Slide the STM all the way back into the operating position. Refer to System Help for
instructions.
2. Place instrument online.
Output buffer is full.
E_35253
D354501
Remove cassettes from the rear of the output buffer.
Pneumatic Sensor
hardware failure.
E_33064
D334001
D334002
D334003
D334004
D334005
D334006
D334007
Perform the Static Pneumatic Supply diagnostic procedure.
Prime Diluent needs to
be performed.
E_36011
D365434
Perform the Prime Diluent diagnostic procedure.
SAM unable to
proceed.
E_34950
D347001
D347101
D347251
D347252
D347253
D347254
Review the detailed message and all events related to this sample or cycle. Follow the
troubleshooting for the related event.
STM XY truck did not
sense home on the Xaxis.
E_35011
D350241
If the error recurs, call your Beckman Coulter Representative.
STM XY truck did not
sense home on the Yaxis.
E_35021
D350242
If the error recurs, call your Beckman Coulter Representative.
STM XY truck
recovered from missed
steps on the X-axis.
E_35012
D350243
None
STM XY truck
recovered from missed
steps on the Y-axis.
E_35022
D350244
None
STM unable to proceed. E_35950
Review the detailed message and all the events in the Error Log with the same activity ID as
the detailed message.
Single-tube station
home position or tube
cradle status could not
be verified.
E_35501
D351101
1. Repeatedly enter and exit Single-Tube Presentation to move the single-tube station in
and out. Note if errors recur.
2. If errors recur and single-tube station is left in the load position, manually move the
single-tube station to the back position so that Cassette presentation can be used. Call
your Beckman Coulter Representative.
Transport shield and/or
cover was opened.
E_34701
D349000
Close transport shield and/or cover.
C06947AD
10-191
10
Troubleshooting
Event Messages from the SPM
Table 10.11 Error Event Messages (Continued)
Description
Event Number Action
VCSn module unable to
proceed.
E_32950
D327521
D327541
D327561
D327581
D327601
Review the detailed message and all events related to this sample or cycle. Follow the
troubleshooting for the related event.
Vacuum chamber drain
did not sense empty.
E_33501
D336041
Power OFF and power ON to restart the SPM.
Vacuum chamber
overflow detected.
E_33502
D336001
D336002
1. Power OFF and power ON to restart the SPM.
2. Inspect the vacuum trap at the Pneumatic Supply module.
3. If problem continues, call your Beckman Coulter Representative.
Vent/overflow chamber E_31991
detected overflow.
D336201
1. Power OFF and power ON to restart the SPM.
2. If problem continues, call your Beckman Coulter Representative.
Vent/overflow chamber E_31992
drain did not sense
D336221
empty.
1. Power OFF and power ON to restart the SPM.
2. If problem continues, call your Beckman Coulter Representative.
Table 10.12 Warning Event Messages
Description
Event Number Action
Ambient temperature
exceeded the
operating limits.
E_33011
D330201
1. Check the lab temperature.
2. Check system fans.
Blood detector reading
is approaching the
operating limits.
E_34804
D341291
D341292
1. Verify sample path integrity by performing the Dispense Diluent procedure. If this fails,
call your Beckman Coulter Representative.
2. Perform the Clean Aspiration Probe procedure.
3. Perform the Change Aspiration Probe procedure.
CBC count vacuum is
approaching the
operating limits.
E_31052
D311642
1. Perform the Static cycle procedure to start the pneumatics.
2. Monitor CBC Count Vacuum on the System Monitor screen using the Volt/Temp tab.
3. Set count vacuum to nominal. If adjustment was required, rerun the procedure to verify
and observe reading for stability.
Input buffer pushers
did not sense home.
E_35201
D352001
1. Attempt to recover the system by placing it offline, then online again.
2. If step one failed to recover operational status, remove all cassettes from the input buffer
and call your Beckman Coulter Representative for assistance with the Input Buffer Motor
Test. Select 10 cycles. If completed without error, return to normal operation.
Invalid Request.
E_36010
D360011
Check instrument configuration to correct condition.
Output buffer is full.
E_35254
D354502
D354601
Remove cassettes from the rear of the output buffer.
Unable to change the
status of a module.
E_36008
D365381
D365382
D365383
D365384
Correct any module errors.
10-192
C06947AD
Troubleshooting
Event Messages from the SPM
Table 10.12 Warning Event Messages (Continued)
Description
Event Number Action
VCSn phase alignment
did not complete
successfully.
E_32200
D321921
1. Ensure there is sufficient volume of control to repeat the test.
2. Ensure that the COULTER LATRON CP-X control was correctly prepared.
VCSn temperature was
not in operating range
limits. Try again in 10
minutes.
E_32404
1. Check lab's environmental control system.
2. Check system fans for operation.
Table 10.13 Informational Event Messages
Description
Event Number Action
A/D or MRC reference
voltage exceeded the
operating limits.
E_32901
D321421
D321441
Go to the System Monitor screen and check the live status of the monitored parameters.
A/D or MRC reference
voltage is approaching
the operating limits.
E_32902
D321422
D321442
Go to the System Monitor screen and check the live status of the monitored parameters.
Ambient temperature
is approaching the
operating limits.
E_33012
D330202
1. Check the lab temperature.
2. Check system fans.
Aspiration error.
E_34801
D341122
D341123
D341124
D341125
D341126
1. Check the specimen and ensure:
a. The volume was sufficient
b. It does not contain clots or fibrin.
c. It was collected and stored properly.
Aspiration syringe
pump did not sense
home.
E_34601
D340501
D343001
Call your Beckman Coulter Representative for assistance with the Exercise Aspiration
Syringe Pump procedure.
Aspiration syringe
pump move could not
be verified.
E_34603
D340519
D340749
D341002
D341009
D341016
D341508
D341513
D341581
D342507
D342515
D342517
D342525
D343005
Call your Beckman Coulter Representative for assistance with the Exercise Aspiration
Syringe Pump procedure.
Aspiration syringe
pump sensed home
after successful
recovery.
E_34602
D340502
D343002
Call your Beckman Coulter Representative for assistance with the Exercise Aspiration
Syringe Pump procedure.
C06947AD
2. Verify sample path integrity; inspect the aspiration tubing.
10-193
10
Troubleshooting
Event Messages from the SPM
Table 10.13 Informational Event Messages (Continued)
Description
Event Number Action
BSV position could not
be verified.
E_34101
D340510
D340681
D341017
D341526
D343010
D343011
1. Call your Beckman Coulter Representative for assistance with the Cycle BSV procedure.
2. Clean the BSV with distilled water (Refer to System Help for instructions) and call your
Beckman Coulter Representative for assistance with the Cycle BSV procedure until
functioning properly.
Bleach or Disinfect
Solution has been
introduced into
system.
E_36002
D360077
D360078
Complete the maintenance procedure to remove the bleach or disinfecting solution from the
system.
Blood detector reading
exceeded the
operating limits.
E_34802
D341231
D341232
1. Verify sample path integrity by performing the Dispense Diluent procedure. If this fails,
call your Beckman Coulter Representative.
2. Perform the Clean Aspiration Probe procedure.
3. Perform the Change Aspiration Probe procedure.
Blood detector
variance readings
exceeded the
operating limits.
E_34803
D346081
D346082
1. Verify sample path integrity by performing the Dispense Diluent procedure. If this fails,
call your Beckman Coulter Representative.
2. Perform the Clean Aspiration Probe procedure.
3. Perform the Change Aspiration Probe procedure.
CBC SCA card
temperature exceeded
the operating limits.
E_31953
D315641
1. Check the system fan and air pathway.
2. Check the lab temperature.
CBC SCA card
temperature is
approaching the
operating limits.
E_31952
D315642
1. Check the system fan and air pathway.
2. Check the lab temperature.
CBC count vacuum
exceeded the
operating limits.
E_31051
D311641
Perform Check Count Vacuum procedure.
CBC diluent
temperature exceeded
the operating limits.
E_31111
D311621
1. Check the lab temperature.
2. Check system fans.
CBC diluent
temperature is
approaching the
operating limits.
E_31112
D311622
1. Check the lab temperature.
2. Check system fans.
CBC lyse pump
delivery could not be
verified.
E_31012
D312507
Call your Beckman Coulter Representative for assistance with the Sample to Hgb chamber
procedure.
CBC lyse pump did not
sense home.
E_31011
D312506
Call your Beckman Coulter Representative for assistance with the Sample to Hgb chamber
procedure.
CBC waste chamber
drain did not sense
empty.
E_31151
D310501
D311001
D312009
D312505
1. Access the System Monitor screen, select CBC and Common Serv tabs.
2. Under sensors, in the CBC section, check the Waste Chamber indicator. If it is green, call
your Beckman Coulter Representative.
10-194
C06947AD
Troubleshooting
Event Messages from the SPM
Table 10.13 Informational Event Messages (Continued)
Description
Event Number Action
DC or RF flow cell
voltage exceeded the
operating limits.
E_32903
D321461
D321481
Go to the System Monitor screen and check the live status of the monitored parameters.
DC or RF flow cell
voltage is approaching
the operating limits.
E_32904
D321462
D321482
Go to the System Monitor screen and check the live status of the monitored parameters.
Diff lyse pump delivery
could not be verified.
E_32052
D322004
Call your Beckman Coulter Representative for assistance with the Prime Diff Lyse procedure.
Diff lyse pump did not
sense home.
E_32051
D322003
Call your Beckman Coulter Representative for assistance with the Prime Diff Lyse procedure.
Diff preservative pump
delivery could not be
verified.
E_32042
D322006
Call your Beckman Coulter Representative for assistance with the Prime Diff Preservative
procedure.
Diff preservative pump
did not sense home.
E_32041
D322005
Call your Beckman Coulter Representative for assistance with the Prime Diff Preservative
procedure.
Distribution valve did
not report expected
position.
E_32003
D321862
D321932
D321954
D322302
D324704
D326461
Perform the Cycle DV procedure.
Distribution valve did
not sense home.
E_32001
D320801
D321952
D324701
Perform the Unlock DV procedure.
Distribution valve
home recovered.
E_32002
D321953
D324702
None.
Distribution valve
recovered expected
position.
E_32004
D321955
D322303
D324705
None.
Electronic Supply
module current
exceeded the
operating limits.
E_33055
D332182
D332202
D332222
D332262
1. Check to ensure that the three fans are on.
2. Verify voltages on System Monitor screen from the Volt / Temp tab.
Electronic Supply
module current is
approaching the
operating limits.
E_33054
D332181
D332201
D332221
D332261
D332281
1. Check to ensure that the three fans are on.
2. Verify voltages on System Monitor screen from the Volt / Temp tab.
Electronic Supply
module in service
mode.
E_33053
D332003
Call your Beckman Coulter Representative.
C06947AD
10-195
10
Troubleshooting
Event Messages from the SPM
Table 10.13 Informational Event Messages (Continued)
Description
Event Number Action
Electronic Supply
module voltage
exceeded the
operating limits.
E_33052
D332022
D332042
D332082
D332102
D332122
D332142
D332162
1. Check to ensure that the three fans are on.
2. Verify voltages on System Monitor screen from the Volt / Temp tab.
Electronic Supply
module voltage is
approaching the
operating limits.
E_33051
D332021
D332041
D332081
D332101
D332121
D332141
D332161
1. Check to ensure that the three fans are on.
2. Verify voltages on System Monitor screen from the Volt / Temp tab.
Flow cell DC voltage
exceeded the expected
range. Possible full
clog.
E_32101
D321005
Perform the Clear Flow Cell Aperture procedure.
Hgb blank exceeded
the operating limits.
E_31801
D312021
D312061
D312081
1. Perform Hgb Blank Verification procedure.
2. Perform Daily Checks.
Hgb blank is
approaching the
operating limits.
E_31802
D312022
D312062
D312082
1. Perform the Hgb Blank Verification procedure.
2. Perform Daily Checks.
Initial Aspiration error.
E_34805
1. Check the specimen and ensure:
a. The volume was sufficient
b. It does not contain clots or fibrin.
c. It was collected and stored properly.
2. Verify sample path integrity, inspect aspiration tubing.
Input buffer pushers
missed steps during a
sweep.
E_35203
D352002
1. Remove all cassettes from the input buffer.
2. Call your Beckman Coulter Representative for assistance with the In buffer Motor Test.
Type "4" in the Cycles text box and select the LF (Loop on Failure) option. Monitor the
message box for reported skipped steps.
Light scatter offset
exceeded the
operating limits.
E_32905
D321501
D321521
D321541
Go to the System Monitor screen and check the live status of the monitored parameters.
Light scatter offset is
approaching the
operating limits.
E_32906
D321502
D321522
D321542
Go to the System Monitor screen and check the live status of the monitored parameters.
Mix pressure exceeded
the operating limits.
E_32621
D320714
D323209
D324205
1. Perform the Check Pneumatic Supply procedure.
2. Select Static cycle and adjust, as needed.
10-196
C06947AD
Troubleshooting
Event Messages from the SPM
Table 10.13 Informational Event Messages (Continued)
Description
Event Number Action
Mix pressure is
approaching the
operating limits.
E_32622
D320715
D323210
D324206
1. Perform the Check Pneumatic Supply procedure.
2. Select Static cycle and adjust, as needed.
NRBC lyse pump
delivery could not be
verified.
E_32012
D322008
Call your Beckman Coulter Representative for assistance with the Prime NRBC Lyse.
NRBC lyse pump did
not sense home.
E_32011
D322007
Call your Beckman Coulter Representative for assistance with the Prime NRBC Lyse.
One or more Flow cell
parameters exceeded
operating limits.
E_32102
D321003
1. Perform the Flush Flow Cell procedure.
2. Select the Both option.
Pneumatic Supply
module exceeded the
operating limits.
E_33062
D333022
D333042
1. Verify the proper operation of the Pneumatic Supply module by inspecting the front
panel LEDs. Confirm both LEDs are green.
2. Perform the Check Pneumatic procedure Static option. Observe raw pressure and
vacuum and adjust, as necessary.
Pneumatic Supply
module is approaching
the operating limits.
E_33061
D333021
D333041
1. Verify the proper operation of the Pneumatic Supply module by inspecting the front
panel LEDs. Confirm both LEDs are green.
2. Perform the Check Pneumatic Supply procedure Static option. Observe raw pressure and
vacuum and adjust, as necessary.
Possible tube bottom
detected before
expected.
E_34204
D341034
D341084
1. Check tube types and ensure they are in the correct cassettes.
2. Call your Beckman Coulter Representative for assistance with checking Tube Bottom
Calibration.
Probe clean valve is not
operating properly.
E_34507
D340511
D340741
D341010
D341141
D341507
D341514
D342501
D342518
D343004
D343012
Call your Beckman Coulter Representative.
Probe cleaning pump
delivery could not be
verified.
E_34022
D340513
D341015
D341146
D341519
D342503
D342523
D343014
Perform the Dispense Diluent procedure.
Probe cleaning pump
did not sense home.
E_34021
D340512
D341014
D341145
D341518
D342502
D342522
D343013
Perform the Clean Aspiration Probe procedure.
C06947AD
10-197
10
Troubleshooting
Event Messages from the SPM
Table 10.13 Informational Event Messages (Continued)
Description
Event Number Action
Probe vertical drive did
not sense home.
E_34201
D340505
D340514
D340522
D340562
D341011
D341018
D341029
D341142
D341201
D341502
D341509
D341515
D342504
D342509
D342519
D343006
D343015
D343044
Call your Beckman Coulter Representative for assistance with the Initialize SAM procedure.
Probe vertical drive
move could not be
verified.
E_34203
D340516
D341001
D341006
D341081
D341512
D342514
D342516
1. Call your Beckman Coulter Representative for assistance with Extend/Retract Aspiration
Probe procedure.
2. Remove cover and check for obstruction.
Probe vertical drive
sensed home after
successful recovery.
E_34202
D340506
D340515
D340523
D340563
D341012
D341019
D341030
D341143
D341202
D341503
D341510
D341516
D342505
D342510
D342520
D343007
D343016
Call your Beckman Coulter Representative for assistance with the Initialize SAM procedure.
10-198
C06947AD
Troubleshooting
Event Messages from the SPM
Table 10.13 Informational Event Messages (Continued)
Description
Event Number Action
Probe waste chamber
vacuum error
recovered.
E_34503
D340517
D341026
D341147
D341522
D341524
D341527
D342526
D342528
D342530
D343018
D343020
Perform the Check Count Vacuum procedure.
Probe waste chamber
vacuum exceeded the
operating limits.
E_34502
D340518
D340748
D341027
D341148
D341523
D341525
D341528
D342527
D342529
D342531
D343019
D343021
1. Perform the Check Count Vacuum procedure.
2. Check the Pneumatic Supply module.
3. Adjust the pressure and vacuum to the proper value.
Probe waste drain did
not sense empty.
E_34505
D341033
D343009
D343101
1. Call your Beckman Coulter Representative for assistance with the Drain Probe Waste
Chamber procedure.
2. Check probe waste fluid DETECT sensor (SN340L) and cable.
RBC or WBC ZAP
voltage exceeded the
operating limits.
E_31903
D312741
D312761
1. Perform the ZAP Apertures procedure. Repeat, as required.
2. Monitor RBC or WBC ZAP aperture voltages on the System Monitor screen using the
Volt/Temp tab.
3. Perform the Clean Aperture procedure, if required.
RBC or WBC ZAP
voltage is approaching
the operating limits.
E_31904
D312742
D312762
1. Perform the ZAP Apertures procedure. Repeat, as required.
2. Monitor RBC or WBC ZAP aperture voltages on the System Monitor screen using the
Volt/Temp tab.
3. Perform Clean Aperture procedure, if required.
RBC or WBC aperture
voltage exceeded the
air limits.
E_31901
D311661
D311681
Call your Beckman Coulter Representative.
RBC or WBC aperture
voltage exceeded the
clog limits.
E_31902
D311662
D311682
1. Perform the Zap Apertures procedure.
2. For WBC aperture, perform the WBC Clear Aperture procedure, if needed.
3. Perform the Clean Aperture procedure, if required.
RBC or WBC reference
voltage exceeded the
operating limits.
E_31803
D311741
Call your Beckman Coulter Representative.
RBC or WBC reference
voltage is approaching
the operating limits.
E_31804
D311742
Call your Beckman Coulter Representative.
C06947AD
10-199
10
Troubleshooting
Event Messages from the SPM
Table 10.13 Informational Event Messages (Continued)
Description
Event Number Action
RBC pump delivery
could not be verified.
E_31042
D310503
D312008
D312502
1. Perform the Rinse Bath procedure.
2. Perform the Deliver blank to Hgb procedure.
RBC pump did not
sense home.
E_31041
D310502
D312007
D312501
1. Call your Beckman Coulter Representative for assistance with the Rinse Bath procedure.
2. Call your Beckman Coulter Representative for assistance with the Deliver Blank to HGB
procedure.
Ramp test unable to
proceed.
E_36007
1. Power OFF and power ON to restart the SPM.
2. If problem continues, call your Beckman Coulter Representative.
Reagent Services
hardware failure.
E_33201
D330503
D330504
D330505
D331102
D331202
D331302
D331402
D331502
D331602
Power OFF and on to restart the SPM.
Retic clear pump
delivery could not be
verified.
E_32022
D322015
Call your Beckman Coulter Representative for assistance with the Prime Retic Clear
procedure.
Retic clear pump did
not sense home.
E_32021
D322014
Call your Beckman Coulter Representative for assistance with the Prime Retic Clear
procedure.
Retic stain pump
delivery could not be
verified.
E_32032
D322010
Call your Beckman Coulter Representative for assistance with the Prime Retic Stain
procedure.
Retic stain pump did
not sense home.
E_32031
D322009
Call your Beckman Coulter Representative for assistance with the Prime Retic Stain
procedure.
SAM horizontal drive
assembly did not sense
home.
E_34401
D340520
D343041
1. Remove the transport shield and look for an obstruction such as a tube out of a cassette.
2. Replace the transport shield and perform the Initialize SAM procedure.
SAM horizontal drive
assembly move could
not be verified.
E_34403
D340504
D340561
D341028
D341501
D342508
1. Remove the transport shield and look for an obstruction such as a tube out of a cassette.
2. Replace the transport shield and perform the Initialize SAM procedure.
SAM horizontal drive
assembly sensed home
after successful
recovery.
E_34402
D340521
1. Remove the transport shield and look for an obstruction such as a tube out of a cassette.
2. Replace the transport shield and perform the Initialize SAM procedure.
Sample or sheath
pressure exceeded the
operating limits.
E_32801
D321561
D321581
1. Perform the Check Pneumatic Supply procedure.
2. Adjust pressure and vacuum to appropriate value.
10-200
C06947AD
Troubleshooting
Event Messages from the SPM
Table 10.13 Informational Event Messages (Continued)
Description
Event Number Action
Sample or sheath
pressure is
approaching the
operating limits.
E_32802
D321562
D321582
Perform the Check Pneumatic Supply procedure.
Sheath or sample tank
did not indicate full
condition.
E_32701
D320501
D320502
D320503
D320521
D320541
1. Check diluent supply.
2. Call your Beckman Coulter Representative for assistance with the Verify Sample Tank
Operation and/or Verify Sheath Tank Operation procedures.
Single-tube station
recovered while
extending or
retracting.
E_35502
D351102
D351103
None.
Stripper vertical drive
did not sense home.
E_34301
D340508
D340524
D340565
D341021
D341024
D341031
D341204
D341206
D341505
D342512
Perform the Initialize SAM procedure.
Stripper vertical drive
sensed home after
successful recovery.
E_34302
D340509
D340525
D340566
D341025
D341032
D341205
D341506
D342513
Perform the Initialize SAM procedure.
C06947AD
1.
2.
3.
4.
Select Static.
Press F10 to view the System Monitor.
Adjust the regulator.
Return to the Diagnostics Procedures screen and select Stop.
10-201
10
Troubleshooting
Event Messages from the SPM
Table 10.13 Informational Event Messages (Continued)
Description
Event Number Action
System timeout
occurred.
E_36001
D310001
D365101
D365102
D365103
D365104
D365105
D365106
D365107
D365108
D365109
D365110
D365111
D365112
D365113
D365114
D365115
D365116
D365117
D365118
D365119
D365120
D365122
D365126
1. Power OFF and power ON to restart the SPM.
2. If the problem continues, call your Beckman Coulter Representative.
Tube was detected
after a successful
recovery.
E_34312
D341004
D341008
D341062
D341083
Call your Beckman Coulter Service Representative for assistance with the Simulate CNDR
Cycle procedure.
Tube was not detected. E_34313
D341005
D341007
D341063
Call your Beckman Coulter Service Representative for assistance with the Simulate CNDR
Cycle procedure.
Tube was
unexpectedly
detected.
E_34311
D341003
D341036
D341061
Call your Beckman Coulter Service Representative for assistance with the Simulate CNDR
Cycle procedure.
Two or more CBC
apertures had one or
more parameters that
exceeded the
operating limits.
E_31905
D313541
1. Perform the Zap Apertures procedure. Repeat, as required.
2. Perform Clean Aperture procedure, if required.
Unable to read waste
status.
E_33421
D331702
D331704
D331706
D331707
D331708
D331709
1. Check identified container for suspect level sense connection.
2. Replace float sensor.
Unexpected Software
Exception.
E_36005
D360001
1. Power OFF and power ON to restart the SPM.
2. If the problem continues, call your Beckman Coulter Representative.
10-202
C06947AD
Troubleshooting
Event Messages from the SPM
Table 10.13 Informational Event Messages (Continued)
Description
Event Number Action
VCS diluent pump
delivery could not be
verified.
E_32062
D320717
D322002
D322012
D322202
D322313
D322315
D322402
D323212
D324208
D326363
D326442
D326464
D326466
D326468
Call your Beckman Coulter Representative for assistance with the Prime VCSn Module
procedure.
VCS diluent pump did
not sense home.
E_32061
D320716
D322001
D322011
D322201
D322312
D322314
D322401
D323211
D324207
D326362
D326441
D326463
D326465
D326467
Call your Beckman Coulter Representative for assistance with the Prime VCSn Module
procedure.
VCS temperature
exceeded the
operating limits.
E_32401
D321341
D321351
D321361
D321371
1. Check the lab's environmental control system.
2. Check system fans for operation.
VCS temperature is
approaching the
operating limits.
E_32402
D321342
D321352
D321362
D321372
Check the lab's environmental control system.
VCS waste chamber
drain did not sense
empty.
E_32221
D320581
D322013
D326443
D326469
Perform the Check Pneumatic Supply procedure.
VCSn SCA card
temperature exceeded
the operating limits.
E_32953
D328361
1. Check the system fan and air pathway.
2. Check the lab temperature.
VCSn SCA card
temperature is
approaching the
operating limits.
E_32952
D328362
1. Check the system fan and air pathway.
2. Check the lab temperature.
C06947AD
10-203
10
Troubleshooting
Event Messages from the SPM
Table 10.13 Informational Event Messages (Continued)
Description
Event Number Action
VCSn acquisition did
not match expected
time.
E_32103
D321922
D321923
N/A
Vacuum chamber
detected liquid.
E_33503
D336003
1. Inspect the vacuum trap at the Pneumatic Supply module.
2. Power OFF and power ON to restart the SPM.
3. If problem continues, call your Beckman Coulter Representative.
WBC pump delivery
could not be verified.
E_31032
D312504
Call your Beckman Coulter Representative for assistance with the Rinse Bath procedure.
WBC pump did not
sense home.
E_31031
D312503
Call your Beckman Coulter Representative for assistance with the Rinse Bath procedure.
10-204
C06947AD
CHAPTER 11
Quality Assurance
Calibration
The calibration procedure consists of comparing instrument measurements to known values for
WBC, RBC, HGB, MCV, PLT, and MPV. Calibration assures that an instrument's data output
accurately reflects sample input. Calibration is performed using materials based on or traceable to
known reference preparations or materials. In general, the procedure may indicate that the
instrument requires standardization, by first determining the deviation from calibrator reference,
and then applying recommended correction factors (CAL factors).
Your laboratory is responsible for the final calibration of the CBC parameters. Beckman Coulter
recommends COULTER S-CAL calibrator, or an exact equivalent, as an acceptable alternative to
whole blood calibration.
In the normal process of tracking data for an extended period of time, your laboratory can make a
specific decision to recalibrate a given parameter. Never adjust to a specific value for an individual
sample.
For best performance, verify and calibrate all the CBC parameters. The WBC differential, NRBC and
Retic parameters are calibrated by an authorized Beckman Coulter Representative in your
laboratory. The VCS 360 parameters do not require calibration in the laboratory.
NOTE Ensure your SPM is properly maintained and the apertures are clean prior to calibration.
When to Verify
You should verify the calibration of your instrument:
• As dictated by your laboratory procedures, local or national regulations
• When controls begin to show evidence of unusual trends
• When controls exceed the manufacturer’s defined acceptable limits
• If the average ambient room temperature changes more than 10°F or 6° C from the calibrating
temperature.
If the procedure indicates you need to calibrate, continue with the calibration procedure.
When to Calibrate
You should calibrate your instrument:
• At installation
• After the replacement of any component that involves dilution characteristics (such as the
BSV) or the primary measurements (such as the apertures)
C06947AD
11-1
Quality Assurance
Calibration
• When advised to do so by your Beckman Coulter Representative.
• If you fail the verify calibration procedure.
NOTE You can also set up an automatic notification to let you know when to calibrate a workcell. See Setting
Up an Automatic Notification to Verify Calibration in CHAPTER 9, Setup.
Clearing a Calibration Run Reminder
The calibration run reminder triggers a yellow background in the Event Log Alert Status icon. Select
the calibration run reminder event and select Review to clear the event log indicator. The reminder
will be triggered once per week until CBC Calibration is run.
Calibrating with COULTER S-CAL Calibrator
NOTE The calibration procedure is performed on a selected SPM. Before you can start or restart the
calibration process, the SPM must be offline. If the system is online, the following DxH dialog box displays
the following message when you select Calibration Setup: Putting the instrument offline will stop
processing specimens and any cassette in progress will be routed to the output buffer. Do you still want
to continue with the request? Select OK to continue or Cancel to cancel the procedure and remain online.
1
Select Menu > QA > CBC Calibration.
2
Select Calibration Setup on the CBC Calibration Screen.
IMPORTANT If calibration data exists, the system will display: Existing data will be deleted. Select OK to
continue.
3
Type 10 in the Number of Aspirations text box.
4
Select Cassette from the Presentation drop-down list.
5
Select BCI from the Calibrator Type drop-down list.
6
Select New Control From Bar Code and use the handheld bar code scanner to scan the 2D bar
code on the product insert or enter/select the following information:
• Lot #
• Expiration Date
• Reference Values
7
11-2
Select OK and follow the screen prompts.
C06947AD
Quality Assurance
Calibration
8
Place the calibrator in a cassette.
9
Place the cassette in the input buffer and select OK.
10 Review the calibration results.
11 Select Finish at the bottom of the screen.
12 Verify your calibration with controls. When the calibration procedure is complete, the CBC
Calibration (Summary) screen is displayed.
The background color of the Factor %Diff, %CV, and Difference cells change color when the
presented value is out of the reference value as follows:
• Amber for Difference indicates that the value is out of range, which means that calibration is
recommended.
• Red only applies to the %CV and indicates that the statistical value is NOT within range and the
system does NOT allow calibration.
When all results are acceptable, Edit System Recommendations at the bottom right hand corner of
the screen is enabled. This button lets you modify the calibration recommended by the system by
selecting or deselecting check boxes.
Calibrating With Whole Blood
NOTE Before you can start or restart the calibration process, the SPM must be offline. If the system is online,
the following DxH dialog box is displayed when you select Calibration Setup: Putting the instrument
offline will stop processing specimens and any cassette in progress will be routed to the output buffer. Do
you still want to continue with the request? Select OK to continue or Cancel to cancel the procedure and
remain online.
Sample Requirements
For whole blood calibration, use a donor who:
• is not receiving medication
• has normal hematologic parameters
• has normal erythrocyte, leukocyte, and platelet morphology
You must draw into and store specimens in the proper amount of EDTA. If you use vacuum
collection tubes, ensure they are filled to correct capacity.
C06947AD
11-3
11
Quality Assurance
Calibration
Obtain 20 normal, fresh whole blood specimens. You need enough of each to cycle three samples on
the comparator instrument and three samples on the DxH 900/DxH 690T. If not using a comparator
instrument, the following reference methods are suggested:
• WBC and RBC - A single-aperture impedance cell counter such as a COULTER Z Series cell
counter and the manufacturer’s recommended reagents. Macro dilutions are made using Class
A glassware. Both WBC and RBC are corrected for coincidence.
• Hgb - Hemiglobincyanide spectrophotometric procedure that follows CLSI H15-A3 51. This
method employs modified Drabkins (Ziljstra) Reagent and is references to NIST-certified filters
and ICSH standards.
• MCV - Packed cell volume measured by a hematocrit procedure that follows CLSI H07-A3 50. The
PCV is not corrected for trapped plasma. MCV is calculated: PCV/RBC x 10.
• PLT - Phase-contrast microscopy.
• MPV - Reference against latex particles.
Calibrate with Whole Blood
1
Select Calibration Setup on the CBC Calibration screen to display the CBC Calibration Setup
dialog box.
2
Type 3 in the Number of Aspirations text box.
3
Select the Cassette from the Presentation drop-down list.
4
Select Whole Blood from the Calibrator Type drop-down list.
5
Enter the whole blood reference values obtained from a comparator instrument or from
reference methods.
6
Select OK to close the CBC Calibration Setup dialog box.
7
Place the 20 samples in cassettes, place the cassettes in the input buffer, and select OK.
When the calibration procedure is complete, the CBC Calibration (Summary) screen is
displayed.
8
11-4
Review the calibration results. The System Manager assesses the calibration status, and
indicates when calibration is recommended in the check boxes below the data.
C06947AD
Quality Assurance
Repeatability
The background color of the Factor %Diff, %CV, and Difference cells change color when the
presented value is out of the normal range as follows:
• Amber for Difference indicates that the value is out of range, which means that calibration
is recommended.
• Red only applies to the %CV and indicates that the statistical value is NOT within range and
the system does NOT allow calibration.
When all results are acceptable, Edit System Recommendations at the bottom right hand corner
of the screen is enabled. This button lets you modify the calibration recommended by the
system by selecting or deselecting check boxes.
9
Select Finish at the bottom of the screen.
10
Verify your calibration with controls.
Repeatability
Sample Requirements
For Repeatability studies, ensure the patient has normal erythrocyte, leukocyte, and platelet
morphology. You can view a suggested reference range in Performance in CHAPTER 1, System
Overview.
NOTE Repeatability is performed on a selected SPM. Before you can start or restart the Repeatability
process, the SPM must be offline. If the system is online, the following DxH dialog box displays the
following message when you select Repeatability Setup: Putting the instrument offline will stop
processing specimens and any cassette in progress will be routed to the output buffer. Do you still want
to continue with the request? Select OK to continue or Cancel to cancel the procedure and remain online.
Performing Repeatability
C06947AD
1
Select the instrument where Repeatability is going to be performed.
2
Select Menu > QA > Repeatability.
3
Ensure you have enough normal whole blood from a single donor for a minimum of 10 cycles.
4
Select Repeatability Setup.
11-5
11
Quality Assurance
Repeatability
IMPORTANT If repeatability data exists, the system will display: Existing data will be deleted. Select OK to
continue.
Repeatability in Cassette Presentation
1
From the Repeatability Setup dialog box, select a test panel from the Test Panel drop-down list.
NOTE The Repeatability Setup dialog box defaults to CASSETTE.
2
Type 5 in the Number of Aspirations text box.
3
Select OK and follow the screen prompts.
CAUTION
Risk of specimen leakage or clogging. Possible specimen leakage or clogging of
the system can occur. Excessive piercing of sample tubes may cause coring of the
stopper. The number of pierces without problems can vary among sample tube
types and manufacturers. Do not pierce a blood collection tube more than five
times.
Verify the instructions for use from the tube manufacturer. Some tube types have
more restrictive instructions for use and limitations on the number of pierces.
4
Select OK to start the Repeatability test.
5
Separate the well-mixed normal specimen into two tubes.
6
Place the tubes into consecutive positions in a cassette and place the cassette in the input
buffer.
7
Select OK on the DxH dialog box to start the cycle.
8
When the cycle has been completed, review the results on the Repeatability screen.
NOTE Use the scroll bar to review results that do not appear in the results panel.
11-6
C06947AD
Quality Assurance
Carryover
9
Verify that the CV (Coefficient of Variation) does not exceed the established Repeatability
Limits.
NOTE Refer to Repeatability in CHAPTER 1, System Overview for Repeatability performance.
10 Verify the results and if satisfied, select Finish.
NOTE The Finish button is active only when each parameter has two or more valid results.
Repeatability in Single-Tube Presentation
Follow the instructions in the Repeatability in Cassette Presentation procedure using the SingleTube Presentation Station to present each specimen tube.
Repeatability Run and Details
When the Repeatability procedure is complete, the results are displayed on the Repeatability
screen.
To view the details of a particular run, select a run by highlighting it, and then select Details from
the local navigation bar.
Carryover
NOTE The carryover procedure is performed on a specific SPM. Before you can start or restart the Carryover
process, the instrument must be offline. If the system is online, the following DxH dialog box is displayed
when you select Carryover Setup: Putting the instrument offline will stop processing specimens and any
cassette in progress will be routed to the output buffer. Do you still want to continue with the request?
Select OK to continue or Cancel to cancel the procedure and remain online.
1
Select Menu > QA > Carryover.
NOTE The Blood 1, Blood 2, and Blood 3 row headings on the carryover screen represent three
aspirations of a single blood specimen.
C06947AD
2
Select Carryover Setup.
3
Select a test panel from the Test Panel drop-down list, select OK, and follow the screen prompts.
4
Select OK to start a carryover procedure.
11-7
11
Quality Assurance
Exporting Quality Assurance Data
5
Place a cassette in the input buffer with one blood tube followed by three diluent tubes and
select OK to start carryover.
NOTE The carryover procedure is aborted and the cassette is routed to the output buffer if the following
occur:
6
•
At least one value has an aspiration or system error
•
Cassette Position ID verification failure
When carryover is complete, review the results on the Carryover screen.
When performing a carryover procedure, the calculated % carryover and/or background for
each parameter is compared to the carryover and background limits for acceptability.
The status of each parameter is based on the following criteria:
a. The status of the parameter is Pass for carryover, if
• Diluents 1, 2, and 3 are within the Background limits as defined in Performance in
CHAPTER 1, System Overview for WBC, RBC, HGB, PLT, Diff, Retic, or NRBC, as
applicable to the panel.
• The calculated % Carryover for the WBC, RBC, HGB, and PLT parameters and the total
events for Diluents 1 and 2 for Diff, Retic, and NRBC are within background limits
AND
Diluent 3 sample results for WBC, RBC, HGB, PLT, Diff, Retic, and NRBC are within
background limits.
b. The status of the parameter is FAIL for carryover if the criteria described above are not met.
Carryover Messages
You can select Menu > QA > Carryover > Messages to display System Status and System Messages.
Select Close to close the dialog box.
NOTE The Messages button is only active if messages are encountered during the carryover test.
Exporting Quality Assurance Data
11-8
1
Select Export from the local navigation bar at the bottom of the CBC Calibration, Repeatability
and Carryover screen.
2
Select the Type of file from the drop-down list.
C06947AD
Quality Assurance
Exporting Quality Assurance Data
3
C06947AD
Select a Destination for the export and select Start.
11-9
11
Quality Assurance
Exporting Quality Assurance Data
11-10
C06947AD
CHAPTER 12
Cleaning Procedures
IMPORTANT Maintenance and replacement/adjustment procedures are performed on a module basis.
Ensure the appropriate instrument is selected before initiating a procedure.
When, Why, and How to Perform Each Procedure - DxH 900/DxH 690T
Table 12.1 Matrix of Frequency for Cleaning Procedures - DxH 900/DxH 690T
Procedure
Purpose
Tools/Supplies
Frequency
Cleaning (Bleaching) the
Apertures - DxH 900/DxH
690T
To address:
• High-quality, fragrancefree, gel-free bleach (5 to
6% solution of sodium
hypochlorite - available
chlorine)
• Distilled water
• Container for bleachdistilled water solution
• Container for distilled
water
As needed
Cleaning the Aspiration
Probe - DxH 900/DxH
690T
To remove buildup
None
As needed
Cleaning the BSV
Externally - DxH 900/DxH
690T
To remove blood or reagent buildup
• Lint-free tissue
• Distilled water
As needed
Cleaning the Pneumatic
Supply Module Fan Filter DxH 900/DxH 690T
To prevent damage to the power
supply
• Soap
• Water
As needed
Cleaning the STM - DxH
900/DxH 690T
To prevent debris from interrupting the
transportation of specimens
• Lint-free tissue
• Diluent
As needed or every
6 months
Cleaning the Air Mix
Temperature Control
(AMTC) Module - DxH
900/DxH 690T
To remove buildup
• Lint-free tissue
• Diluent
As needed
Water
As needed
• Failure to recover control values
• Decreased cell counts, increased
MCV values, or increased voteouts
Cleaning the Vacuum Trap To remove accumulated debris
- DxH 900/DxH 690T
C06947AD
12-1
Cleaning Procedures
Why, When, and How to Perform Each Procedure - DxH Slidemaker Stainer II
Table 12.1 Matrix of Frequency for Cleaning Procedures - DxH 900/DxH 690T (Continued)
Procedure
Purpose
Tools/Supplies
Frequency
Cleaning the Optical
Sensors - DxH 900/DxH
690T
To remove buildup
• Distilled water
• Lint-free swab
As needed
Cleaning the Handheld
Bar Code Scanner - DxH
900/DxH 690T
To remove accumulated dirt or dust
• Water
• Detergent
• Soft, lint-free cloth or
tissue
As needed
Why, When, and How to Perform Each Procedure DxH Slidemaker Stainer II
Table 12.2 Matrix of Frequency for Cleaning Procedures - DxH Slidemaker Stainer II
Procedure
Purpose
Tools/Supplies
Frequency
Performing a Manual
Shutdown
To shut down the instrument
None
Daily
Cleaning the Baskets - DxH
Slidemaker Stainer II
To remove buildup
• Methanol
• Empty bath tray
Once a week or as
needed
Clean Stainer Baths and Tray To remove stain buildup
• Methanol
• Lint-free cloth
Daily or as
needed
Clean Stainer Fill Probes,
Drain Probes, and Level
Sense Probes
To remove stain buildup
• Methanol
• Lint-free cloth or swab
Once a week or as
needed
Extensive Cleaning of Fill
Probes and Drain Probes
To remove stain buildup and unclog
fill and drain probes
•
•
•
•
Once a week or as
needed
Performing the Flush Stainer
Module Procedure - DxH
Slidemaker Stainer II Automatic Procedure
To flush the stainer supply lines and
valves
• Methanol
Once a week or as
needed
To remove stain buildup and to
Flushing Reagent Lines and
Stainer with Methanol - DxH remove reagent in lines when
Slidemaker Stainer II - Manual changing reagent type
Procedure
• Methanol
• Extra cleaning bottles
(1 L or 2 L)
• Unstained smears for QC
Once a week or as
needed
Cleaning the STM - DxH
Slidemaker Stainer II
• Lint-free cloth or swab
• Deionized water
Every six months
or as needed
Cleaning the Aspiration Probe To remove buildup
- DxH Slidemaker Stainer II
None
As needed
Cleaning the Dispense Probe - To remove buildup
DxH Slidemaker Stainer II
None
As needed
12-2
To prevent debris from interrupting
the monitoring of specimens
Methanol
Lint-free cloth
Plastic 10 ml syringe
Extra tubing
C06947AD
Cleaning Procedures
Cleaning (Bleaching) the Apertures - DxH 900/DxH 690T
Table 12.2 Matrix of Frequency for Cleaning Procedures - DxH Slidemaker Stainer II (Continued)
Procedure
Purpose
Tools/Supplies
Frequency
Cleaning the STM Optical
Sensors - DxH Slidemaker
Stainer II
To prevent dirt from interrupting the
monitoring of specimens
• Lint-free swab
• Deionized water
As needed
Cleaning the Vacuum Trap DxH Slidemaker Stainer II
To remove fluids and crystalization
that accumulates
Water
As needed
Emptying the Broken Slides
Bin - DxH Slidemaker Stainer
II
To remove broken slides from bin
None
As needed
Cleaning the Slide Chute DxH Slidemaker Stainer II
To remove broken slides and related
debris
Small brush
As needed
• Deionized water
• Lint-free cloth
As needed
To remove dirt or dust that has
Cleaning the STM Bar Code
accumulated
Scanner, SAM Bar Code
Scanner, and the Single-Tube
Station Bar Code Scanner DxH Slidemaker Stainer II
Cleaning (Bleaching) the Apertures - DxH 900/DxH 690T
WARNING
Risk of injury. Beckman Coulter urges its customers to comply with all national
health and safety standards such as the use of barrier protection. This may
include, but is not limited to, protective eyewear, gloves, and suitable laboratory
attire.
WARNING
Risk of chemical injury from bleach. To avoid contact with the bleach, use barrier
protection, including protective eyewear, gloves, and suitable laboratory attire.
Refer to the Safety Data Sheet for details about chemical exposure before using
the chemical.
NOTE At the completion of this procedure and prior to sample analysis, you must perform a shutdown and
then run Daily Checks.
1
Prepare a 20 mL solution of bleach and distilled water. Mix together:
• 10 mL of high quality, fragrance-free, gel-free bleach (5 to 6% solution of sodium
hypochlorite - available chlorine)
NOTE If you are using bleach that is not a 5 to 6% solution of sodium hypochlorite - available
chlorine, see Prepare a Bleach Solution and then go to the next step in this procedure.
C06947AD
12-3
12
Cleaning Procedures
Cleaning (Bleaching) the Apertures - DxH 900/DxH 690T
• 10 mL of distilled water.
10 mL
10 mL
A
NaClO
(5-6%)
2
DI H2O
Put 20 mL of distilled water in a second container.
20 mL
B
DI H2O
3
From the System Manager, select Menu > Diagnostics > Dx Tools.
4
Select the Maintenance tab to display the Diagnostic Procedures - Maintenance screen.
5
Select Clean Apertures from the drop-down list.
6
If the system is offline, select Start. The system places the SAM in safe mode and drains the
baths.
OR
If the system is online, this message is displayed: This function is only allowed when the instrument
is offline. Would you like to place the instrument offline? Select OK to proceed.
12-4
7
Remove the Transport Shield and Lift the Front Cover, and select OK.
8
Locate the bleach probe.
C06947AD
Cleaning Procedures
Cleaning (Bleaching) the Apertures - DxH 900/DxH 690T
9
Insert the probe into the container with the bleach and distilled water solution, and ensure the
probe reaches the bottom of the container. Select OK.
The system aspirates the bleach solution, draws it through the apertures, and then drains the
baths.
10 Remove the empty bleach solution container. Select OK to begin the aperture cleaning. A dialog
box displays the time elapsed as the aperture bleaching takes place.
NOTE A maximum of 15 minutes of aperture bleaching is suggested.
11 When the prompt is displayed, insert the probe in the distilled water (20 ml). Ensure the probe
reaches the bottom of the container. Select OK to continue.
C06947AD
12-5
12
Cleaning Procedures
Cleaning (Bleaching) the Apertures - DxH 900/DxH 690T
12 Remove the empty distilled water container and select OK to continue.
The system displays: System performing Clean Aperture procedure. Please wait.
13 When the prompt is displayed, Lower the Front Cover, Install the Transport Shield, and select
OK.
14 Select Finish and Yes to exit from the diagnostics mode.
For workcells, the STM transport can be started after Finish has been selected within a
Diagnostic procedure. This allows the cassettes to travel across a module for testing at other
modules.
15 Run Shutdown.
NOTE Do not select the Perform Startup (Daily Checks) after Shutdown check box on the Manual
Shutdown dialog box.
16 Select Cancel from the local navigation bar when you see the timing bar at the lower right-hand
side of the screen start to count down.
17 Run Daily Checks. Refer to Running Daily Checks on Individual Instruments in CHAPTER 3, Daily
Checks.
Prepare a Bleach Solution
The procedure for Cleaning (Bleaching) the Apertures - DxH 900/DxH 690T requires 20 mL of a
diluted bleach concentration at 2 to 3% active bleach. Prepare a diluted bleach solution using the
following guideline.
1
Find the bleach concentration displayed on the container; for example, germicidal bleach at
12%.
2
Use the following formula to determine how much distilled water to add to the concentrated
bleach:
[chlorine% from container]/[chlorine% desired] - 1 = parts of distilled water to be added to each
1 part of concentrated bleach
Example: Concentrated bleach at 12%
([12/3] - 1) = 3; Add 3 parts of distilled water to each 1 part of concentrated bleach (4 parts total).
12-6
C06947AD
Cleaning Procedures
Cleaning the Aspiration Probe - DxH 900/DxH 690T
You need a minimum of 20 mL diluted bleach solution; divide 20 mL by 4 parts to obtain the
multiplier (N = 5).
Add 15 mL of distilled water (5 x 3 parts) to 5 mL concentrated bleach (5 x 1 part) for a total of
20 mL diluted bleach solution at 3%.
NOTE Parts can be used for any unit of measure (ounce, liter, or gallon) or any container used for
measuring, such as a pitcher. In countries where French products are available, the amount of active
chlorine is usually express in degrees chlorum. One chlorum is equivalent to 0.3% active chlorine.
Cleaning the Aspiration Probe - DxH 900/DxH 690T
NOTE Beckman Coulter recommends that you do the Dispense Diluent procedure after cleaning the
aspiration probe to verify the integrity of the aspiration path.
1
Select Menu > Diagnostics > Dx Tools > Maintenance tab.
2
Select Clean Aspiration Probe from the drop-down list.
3
Select Start. The system:
• Moves the SAM to a position between the cassette mixer and the AMTC module.
• Lowers the probe assembly and extends the aspiration probe, exposing it behind the
transport shield.
• Flushes the outside of the aspiration probe with diluent as the probe retracts.
C06947AD
4
Press (F10) Access System Monitor, if necessary, to view the Probe Waste Vacuum sensor’s state
on the System Monitor screen.
5
Perform the Dispense Diluent procedure. See Dispensing Diluent in CHAPTER 10,
Troubleshooting for instructions.
6
When the procedure is complete, select Finish.
12-7
12
Cleaning Procedures
Cleaning the BSV Externally - DxH 900/DxH 690T
Cleaning the BSV Externally - DxH 900/DxH 690T
WARNING
Risk of personal contamination. The BSV can contain residual biohazardous
material. Avoid skin contact. Clean up spills immediately in accordance with your
local regulations and acceptable laboratory procedures.
NOTE Clean the outside of the BSV if there is an excessive buildup of dried diluent on the outside. Note that
crystallized Beckman Coulter cleaning agent on the outside of the BSV is normal.
12-8
1
Power OFF the SPM.
2
Remove the Transport Shield and Lift the Front Cover.
3
Locate the BSV.
4
Place a lint-free tissue on the drip tray, squirt distilled water from a squeeze bottle over the
BSV, and dry the BSV with a lint-free tissue.
5
Remove the wet lint-free tissue from the drip tray.
C06947AD
Cleaning Procedures
Cleaning the Pneumatic Supply Module Fan Filter - DxH 900/DxH 690T
6
Wipe the drip tray under the BSV with a lint-free tissue dampened with distilled water.
7
Lower the Front Cover and Install the Transport Shield
8
Power ON the SPM.
Cleaning the Pneumatic Supply Module Fan Filter - DxH 900/DxH 690T
1
Power OFF the SPM.
2
Locate the filter on the top of the PSM.
POW
ER ON
PULL
TO
ADJU
ST
C06947AD
PUMP
RUNNING PNEUMA
TIC
FAUL
T
12-9
12
Cleaning Procedures
Cleaning the Pneumatic Supply Module Fan Filter - DxH 900/DxH 690T
3
Using a flathead screwdriver or your hand, loosen the thumbscrews that secure the filter
retaining plate and remove the filter from the PSM.
4
Wash the filter in soap and water, and rinse and dry it completely.
NOTE If you find a filter that is torn or shredded, discard it and replace it with a new one.
Order replacement filters from your Beckman Coulter Representative.
12-10
5
Return the clean air filter and retaining plate to their original location and fasten the
thumbscrews to secure the filter.
6
Power ON the SPM.
C06947AD
Cleaning Procedures
Cleaning the STM - DxH 900/DxH 690T
Cleaning the STM - DxH 900/DxH 690T
WARNING
Risk of personal contamination. The STM can contain residual biohazardous
material. Avoid skin contact. Clean up spills immediately in accordance with your
local regulations and acceptable laboratory procedures.
1
Power OFF the SPM.
2
Remove any cassettes in the input or output buffer.
3
Remove the Transport Shield.
4
Lift the Front Cover.
5
Grasp the front of the STM from the top. Then, lift and pull the STM towards you to open it.
6
Locate and examine the drip trays behind the mixer and behind the pending buffer.
7
Use a lint-free tissue dampened with distilled water to clean the inside of the STM and drip
trays, wiping up any spills or buildup.
CAUTION
Risk of damage to drip trays. Using bleach to clean the STM drip trays can damage
the surface of the drip trays.
8
Dry the inside of the STM by wiping with a dry lint-free tissue.
9
Grasp the front of the STM from the top. Then, lift and push the STM back into place.
10 Lower the front cover and install the transport shield.
C06947AD
12-11
12
Cleaning Procedures
Cleaning the Air Mix Temperature Control (AMTC) Module - DxH 900/DxH 690T
11 Power ON the SPM.
Cleaning the Air Mix Temperature Control (AMTC) Module DxH 900/DxH 690T
WARNING
Risk of personal contamination. The AMTC can contain residual biohazardous
material. Avoid skin contact. Clean up spills immediately in accordance with your
local regulations and acceptable laboratory procedures.
1
Power OFF the SPM.
2
Remove the Transport Shield and Lift the Front Cover.
3
Grasp the front of the STM from the top. Then, left and pull the STM towards you to open it.
4
Dampen a lint-free applicator stick with distilled water.
NOTE You can use a fabric-tipped applicator to clean the top of the AMTC.
12-12
C06947AD
Cleaning Procedures
Cleaning the Vacuum Trap - DxH 900/DxH 690T
5
Carefully use the tip of the applicator stick to wipe debris away from the ports on the AMTC.
NOTE It is important to avoid getting debris in the holes at the top of the AMTC during this procedure.
6
Grasp the front of the STM from the top. Then, lift and push the STM back into place.
7
Lower the Front Cover and Install the Transport Shield.
8
Power ON the SPM.
Cleaning the Vacuum Trap - DxH 900/DxH 690T
WARNING
Risk of personal contamination. The vacuum trap can contain residual
biohazardous material. Avoid skin contact. Clean up spills immediately in
accordance with your local regulations and acceptable laboratory procedures.
1
C06947AD
Power OFF the SPM.
12-13
12
Cleaning Procedures
Cleaning the Vacuum Trap - DxH 900/DxH 690T
2
Locate the vacuum trap.
POW
PULL
TO
ADJU
ST
12-14
ER ON
PUMP
RUNNING PNEUMA
TIC
FAUL
T
3
Unscrew the vacuum trap jar.
4
Empty the vacuum trap jar according to your local environmental regulations and your
laboratory’s procedures.
C06947AD
Cleaning Procedures
Cleaning the Vacuum Trap - DxH 900/DxH 690T
5
Remove the float from the trap jar.
6
Remove the O-ring in one of these ways:
• If the O-ring is seated in the housing, carefully remove it with a flathead screwdriver.
• If the O-ring is on the rim of the vacuum trap jar, separate it from the jar.
7
C06947AD
Rinse the vacuum trap jar and the O-ring with water and dry them with a lint-free tissue.
12-15
12
Cleaning Procedures
Cleaning the Vacuum Trap - DxH 900/DxH 690T
8
Take the float apart and rinse with water.
9
Dry all the parts with a lint-free tissue and put them back together.
NOTE Ensure that the black center post is positioned upward.
10 Reinstall the float in the trap jar.
11 Ensure that the black center post moves up and down freely.
12-16
C06947AD
Cleaning Procedures
Cleaning the Vacuum Trap - DxH 900/DxH 690T
12 Install the O-ring around the rim of the vacuum trap jar.
13 Carefully align the threads on the vacuum trap jar with the threads on the vacuum trap
assembly and screw the vacuum trap jar into place.
NOTE Do not overtighten the vacuum trap jar in place.
14 Wipe up any spills, push the pneumatic supply shelf back into the lower cabinet, and close the
cabinet door.
15 Power ON the SPM.
C06947AD
12-17
12
Cleaning Procedures
Cleaning the Optical Sensors - DxH 900/DxH 690T
Cleaning the Optical Sensors - DxH 900/DxH 690T
WARNING
Risk of personal contamination. The optical sensors can contain residual
biohazardous material. Avoid skin contact. Clean up spills immediately in
accordance with your local regulations and acceptable laboratory procedures.
1
Power OFF the SPM.
2
Remove the Transport Shield and Lift the Front Cover.
3
Locate the optical sensor. Three are located at the input buffer and two at the output buffer.
Refer to Figure 1.9, Specimen Transport Module (STM) - DxH 900/DxH 690T - Top-Level View.
4
Dampen a lint-free swab with distilled water.
5
Swab the optical sensor to remove buildup.
6
Lower the Front Cover and Install the Transport Shield.
7
Power ON the SPM.
Cleaning the Cassettes - DxH 900/DxH 690T
WARNING
Risk of personal contamination. The cassettes can contain residual biohazardous
material. Avoid skin contact. Clean up spills immediately in accordance with your
local regulations and acceptable laboratory procedures.
Wash the cassettes as needed in warm soapy water and rinse thoroughly. Do not use an abrasive.
Keep the cassettes free of dried blood, bleach, or diluent. Be careful not to scratch or deface the bar
code labels. Dirt, smears, pencil lead, and grease can affect bar code label reading.
12-18
C06947AD
Cleaning Procedures
Cleaning the Handheld Bar Code Scanner - DxH 900/DxH 690T
Cleaning the Handheld Bar Code Scanner - DxH 900/DxH 690T
CAUTION
To avoid damaging the handheld scanner, do not submerge the scanner in water
and do not use abrasive cloth or tissue on the window. Never use solvents (for
example, acetone, benzene, ether, or phenol-based agents) on the housing or
window. Solvents can damage the finish or the window.
If the scan window is visibly dirty, or if the scanner is not scanning well, clean the scan window with
a soft cloth or lens tissue dampened with water (or a mild detergent-water solution). If a detergent
solution is used, rinse with a clean lens tissue dampened with water only. The scanner housing can
be cleaned the same way.
Cleaning the Aspiration Probe - DxH Slidemaker Stainer II
1
Select Menu > Diagnostics > Dx Tools.
2
Select the SAM tab.
3
In the Fluidics option box, select Clean Aspiration Probe from the drop-down list.
4
Select Start from the local navigation bar. The system:
• Ensures the SAM is in the Home position, where it will remain stationary.
• Lowers the stripper and extends the aspiration probe, exposing it behind the transport
shield.
• Flushes the outside of the aspiration probe with diluent as the probe retracts.
C06947AD
5
Press (F10) or select System Monitor from the local navigation bar to view the waste chamber
transducer.
6
Select Start on the STM/SAM/Fluidics tab to display the sensor’s state in the Common Fluidics box.
7
When the procedure is complete, select Finish.
12-19
12
Cleaning Procedures
Cleaning the Dispense Probe - DxH Slidemaker Stainer II
Cleaning the Dispense Probe - DxH Slidemaker Stainer II
NOTE Beckman Coulter recommends that you perform the Dispensing Diluent - DxH Slidemaker Stainer II
(from Probe Wash Pump) procedure in CHAPTER 13, Replacement/Adjustment Procedures after cleaning
the dispense probe to verify the integrity of the aspiration path and that the probe wash pump is
functional.
1
Select Menu > Diagnostics > Dx Tools.
2
Select the SAM tab.
3
In the Fluidics option box, select Clean Dispense Probe from the drop-down list.
4
Select Start. The system:
• Ensures the dispense probe is in the dispense wash cup where it will remain stationary.
• Flushes the outside of the dispense probe with diluent.
12-20
5
Press (F10) or select System Monitor from the local navigation bar to view the waste chamber
transducer.
6
Select Start on the STM/SAM/Fluidics tab to display the sensor’s state in the Common Fluidics box.
7
When the procedure is complete, select Finish.
C06947AD
Cleaning Procedures
Cleaning the STM - DxH Slidemaker Stainer II
Cleaning the STM - DxH Slidemaker Stainer II
WARNING
Risk of personal contamination. The STM can contain residual biohazardous
material. Avoid skin contact. Clean up spills immediately in accordance with your
local regulations and acceptable laboratory procedures.
CAUTION
Risk of equipment damage. Using bleach to clean the STM drip trays can damage
the surface of the drip trays.
CAUTION
Risk of cassette transit problems. Ensure that the STM is free of substances or
glass to prevent cassette transit problems.
1
Power OFF the instrument.
2
Remove any cassettes in the input or output buffer.
3
Remove the Transport Shield.
4
Grasp the front of the STM from the top. Then, lift and pull the STM towards you to open it.
WARNING
Risk of personal injury and possible biohazardous contamination. Do not blow or
direct compressed or pressurized air into any area of the DxH Slidemaker Stainer
II due to the possibility of creating airborne particles that might include dust,
blood, reagents, or broken fragments of slides. Follow your laboratory’s safety
procedure when working with broken glass.
C06947AD
5
Remove any glass particles, if necessary, on the surfaces inside of the STM.
6
Locate and examine the left and right mixers, the drip trays, and the bar code reading station
wall.
12-21
12
Cleaning Procedures
Cleaning the STM Optical Sensors - DxH Slidemaker Stainer II
7
Use a lint-free tissue moistened with deionized water to clean the left and right mixers, the drip
trays, the bar code reading station wall and the STM surfaces inside of the STM. Wipe up any
spills and buildup.
CAUTION
Risk of biohazardous contamination. Discard waste in a biohazard waste
container.
8
Dry the inside of the STM by wiping with a dry lint-free tissue.
9
Grasp the front of the STM from the top. Then, lift and push the STM back into place.
10 Install the Transport Shield.
11 Power ON the instrument.
Cleaning the STM Optical Sensors - DxH Slidemaker Stainer II
1
Power OFF the instrument
2
Remove any cassettes in the input or output buffer.
3
Remove the Transport Shield and Lift the Front Cover.
4
Locate the five optical sensors.
5
Lightly moisten a lint-free swab with deionized water.
IMPORTANT Be careful not to excessively wet the tip of the swab.
6
12-22
Swab the optical sensors to remove any buildup.
C06947AD
Cleaning Procedures
Cleaning the Vacuum Trap - DxH Slidemaker Stainer II
7
Lower the Front Cover and Install the Transport Shield.
8
Power ON the instrument.
Cleaning the Vacuum Trap - DxH Slidemaker Stainer II
WARNING
Risk of personal contamination. The vacuum trap can contain residual
biohazardous material. Avoid skin contact. Clean up spills immediately in
accordance with your local regulations and acceptable laboratory procedures.
1
Power OFF the instrument.
2
Remove the Transport Shield.
NOTE Follow steps 2 to 6 if you have limited access to the right side of the DxH Slidemaker Stainer II.
Otherwise, go to step 7.
3
Lift the Front Cover.
CAUTION
Risk of damage to the dispense probe and/or the aspiration probe. Ensure that the
SAM is powered OFF and is moved completely out of the way before pulling out
any module. (For access to the Slidemaker, the SAM must be on the left side to
avoid bending the dispense probe. For access to the Slidestainer, the SAM must
be on the right side to avoid bending the aspiration probe.)
4
C06947AD
Move the SAM to your left.
12-23
12
Cleaning Procedures
Cleaning the Vacuum Trap - DxH Slidemaker Stainer II
12-24
5
Locate the release handle behind the bar code reading station and release the Slidemaker.
6
Pull the DxH Slidemaker Stainer II forward until it locks into the maintenance position.
7
Remove the Slide Printer Cover.
8
Remove the Upper Right-Side Cover.
C06947AD
Cleaning Procedures
Cleaning the Vacuum Trap - DxH Slidemaker Stainer II
9
Locate the vacuum trap.
10 Grasp the vacuum trap jar, unscrew it, and remove it.
11 Empty the vacuum trap jar according to your local environmental regulations and your
laboratory’s procedures.
C06947AD
12-25
12
Cleaning Procedures
Cleaning the Vacuum Trap - DxH Slidemaker Stainer II
12 Remove the float from the trap jar.
13 Remove the O-ring in one of these ways:
• If the O-ring is seated in the housing, carefully remove it with a flathead screwdriver.
• If the O-ring is on the rim of the vacuum trap jar, separate it from the jar.
14 Rinse the vacuum trap jar and the O-ring with water and dry them with a lint-free tissue.
12-26
C06947AD
Cleaning Procedures
Cleaning the Vacuum Trap - DxH Slidemaker Stainer II
15 Take the float apart and rinse with water.
16 Dry all the parts with a lint-free tissue and put them back together.
NOTE Ensure that the black center post is positioned upward.
17 Reinstall the float in the trap jar.
18 Ensure that the black center post moves up and down freely.
C06947AD
12-27
12
Cleaning Procedures
Cleaning the Vacuum Trap - DxH Slidemaker Stainer II
19 Install the O-ring around the rim of the vacuum trap jar.
20 Carefully align the threads on the vacuum trap jar with the threads on the vacuum trap
assembly and screw the vacuum trap jar in place.
NOTE Do not overtighten the vacuum trap jar in place.
21 Wipe up any spills.
22 Install the Upper Right-Side Cover.
12-28
C06947AD
Cleaning Procedures
Cleaning the Vacuum Trap - DxH Slidemaker Stainer II
23 Install the Slide Printer Cover.
WARNING
Risk of hand injury. Use caution when pushing the Slidemaker back into position.
24 Return the Slidemaker to the operating position by pulling the locking pin and pushing the
Slidemaker back into position.
NOTE Follow steps 24 to 27 if you followed steps 2 to 6. Otherwise, go to step 27.
25 Lower the Front Cover.
26 Install the Transport Shield.
27 Power ON the instrument.
C06947AD
12-29
12
Cleaning Procedures
Emptying the Broken Slides Bin - DxH Slidemaker Stainer II
Emptying the Broken Slides Bin - DxH Slidemaker Stainer II
WARNING
Risk of personal injury and possible biohazardous contamination. Do not blow or
direct compressed or pressurized air into any area of the DxH Slidemaker Stainer
II due to the possibility of creating airborne particles that might include dust,
blood, reagents, or broken fragments of slides. Use your laboratory’s safety
procedure when working with broken glass.
12-30
1
Select
OR
Select Menu > Supplies.
2
Select the Slidemaker tab.
3
Select Empty Broken Slides from the local navigation bar.
4
Remove the Transport Shield.
5
Go to the next step in the process to begin emptying the bin
OR
Select Cancel to empty the bin at another time.
6
Lift up the black lever to unlock the broken slide bin.
7
Pull the bin out and away from the instrument.
C06947AD
Cleaning Procedures
Performing the Flush Stainer Module Procedure - DxH Slidemaker Stainer II - Automatic Procedure
8
Empty any broken slides visible in the bottom of the bin.
9
Replace the bin and push the black lever down to lock it.
10 Install the Transport Shield.
11 Select OK.
Performing the Flush Stainer Module Procedure - DxH Slidemaker
Stainer II - Automatic Procedure
Perform this procedure to automatically flush the stainer supply lines and valves with methanol or
when prompted by the system.
Otherwise, perform the manual procedure (Flushing Reagent Lines and Stainer with Methanol DxH Slidemaker Stainer II - Manual Procedure).
No other activity can be performed at this workstation while this procedure is being executed.
C06947AD
12-31
12
Cleaning Procedures
Performing the Flush Stainer Module Procedure - DxH Slidemaker Stainer II - Automatic Procedure
WARNING
Risk of personal injury or contamination. Failure to properly shield yourself while
using or servicing the instrument may result in injury or contamination. To
prevent possible injury or biological contamination, you must wear proper
laboratory attire including gloves, a laboratory coat, and eye protection.
Failure to perform cycle may result in safety risks (biohazard exposure, damage
to instrument, and damage to environment).
IMPORTANT Do not interrupt the procedure while it is in progress.
1
View the system message displayed: Perform weekly stainer maintenance.
2
Ensure that you have:
• Reagent supplies - 1/4 full on board
• Flush reagent (methanol) - 2L for flushing
• A connected flush reagent container
See the illustration in step 3 in Flushing Reagent Lines and Stainer with Methanol - DxH
Slidemaker Stainer II - Manual Procedure.
3
Select Menu > Diagnostics > Dx Tools > Slidestainer.
4
From the Fluidics option box, select Flush Stainer Module.
5
Select OK to begin. The system displays the following cycle progress messages and procedure
completion messages:
• Progress Message 1 (phase for setting the stainer module in flush only mode):
Initializing Flush Stainer Module procedure is in progress. Please wait...
• Progress Message 2:
Draining stainer supplies and filling with flush reagent is in progress. Please wait...
• Progress Message 3:
Soaking flush reagent is in progress. Please wait... Time Remaining (HH:MM:SS):
• Progress Message 4:
Draining stainer supplies and filling with flush reagent is in progress. Please wait...
• Progress Message 5:
Flush Stainer Module is in progress. Please wait...
• Progress Message 6 (phase for setting the stainer module to normal mode):
Finishing Flush Stainer Module procedure is in progress. Please wait...
12-32
C06947AD
Cleaning Procedures
Flushing Reagent Lines and Stainer with Methanol - DxH Slidemaker Stainer II - Manual Procedure
The procedure completion messages displayed on the screen are available in the event log.
NOTE If the Flush Stainer Module procedure is not completed successfully or if the procedure is
interrupted, the system displays the following event log message:
The Flush Stainer Module procedure was not completed successfully. In order to activate the stainer
module, ensure that the Flush Stainer Module procedure is completed.
Repeat this procedure. If it is unsuccessful, call your Beckman Coulter Representative.
6
Remove the supply line from the 2L flush container.
7
Wrap the supply line tip in gauze or clean dry paper towels to remove excess fluid.
8
Empty any remaining flush reagent from the 2L container. Dispose of the methanol in
accordance with your laboratory standards and local government regulations.
9
Return the empty 2L flush container to the reagent supply cart and reconnect the supply line.
10 Select Finish to end the diagnostic cycle.
Flushing Reagent Lines and Stainer with Methanol DxH Slidemaker Stainer II - Manual Procedure
Read the entire procedure before performing these steps for any lines delivering stain. See
APPENDIX G, Job Aids for more information.
WARNING
Risk of personal injury or contamination. Failure to properly shield yourself while
using or servicing the instrument may result in injury or contamination. To
prevent possible injury or biological contamination, you must wear proper
laboratory attire including gloves, a laboratory coat, and eye protection. Failure
to perform cycle may result in safety risks (biohazard exposure, damage to
instrument, and damage to environment).
1
Access the Drain All Baths function:
a. Select Menu > Diagnostics > Dx Tools > Stainer tab.
C06947AD
12-33
12
Cleaning Procedures
Flushing Reagent Lines and Stainer with Methanol - DxH Slidemaker Stainer II - Manual Procedure
b. In the Fluidics option box, select Drain All Baths from the drop-down list.
NOTE You can also select a specific bath (Bath 1, 2, 3, 4, or 5) to drain from the Fluidics drop-down
list.
2
Select Start from the local navigation bar.
The following message appears: Drain/Fill is in progress. Please wait.
NOTE If all the baths do not drain completely, repeat step 1 to drain the baths.
If all five baths still do not drain completely, call your Beckman Coulter Representative.
3
Locate the cleaning bottle in the supply drawer and fill it with methanol.
4
Remove the pickup tube assembly from the supply.
NOTE Wrap the pickup tube assembly in clean gauze to prevent dripping.
5
Turn the assembly upside-down (position it vertically).
6
In the Fluidics option box, select Fill Bath 2 to remove the reagent from the line.
7
Wait two minutes. Then, select Cancel to stop the fill process.
8
In the Fluidics option box, select Drain Bath 2 to remove the excess supply from the bath.
9
Repeat steps 4 to 8 for Baths 3 and 4.
10 Transfer the reagent pickup tube assembly from the reagent supply to the cleaning bottle(s).
11 In the Fluidics option box, select Fill Bath 2 from the drop-down list. Then, select Start from the
local navigation bar.
The following message appears: Drain/Fill is in progress. Please wait.
12 Repeat step 11 for Baths 3 and 4, as needed.
Alternately, if several cleaning bottles are used, select Fill All Baths and repeat Drain All
Baths/Fill All Baths two to three times to clean any debris from the supply lines.
12-34
C06947AD
Cleaning Procedures
Flushing Reagent Lines and Stainer with Methanol - DxH Slidemaker Stainer II - Manual Procedure
13 Let methanol sit in the baths for at least 15 minutes.
14 In the Fluidics option box, select Drain All Baths from the drop-down list. Then, select Start from
the local navigation bar.
CAUTION
Risk of erroneous results. Excess methanol on a pickup tube assembly could dilute
the reagent supply. Before transferring a pickup tube assembly from a cleaning
bottle to a reagent supply, blot the assembly with an absorbent lint-free material
to remove any excess methanol. Dispose of methanol in accordance with your
local regulations and acceptable laboratory procedures.
CAUTION
Risk of erroneous results. Any water in the supply lines, except for Bath 5, could
affect stain quality. Never flush water through lines designated for stain delivery.
15 Remove the pickup tubes from the methanol cleaning bottle(s).
NOTE Place the pickup tubes in clean gauze to catch any drips.
16 Ensure that the filters from the supplies are positioned vertically with the output of the filter
(arrow) facing down.
NOTE You must position the filters vertically to ensure that all the methanol is removed from the filter.
17 Select Fill Baths 1 through 4 individually to draw air into the lines and remove the excess
methanol.
18 Wait two minutes. Then, select Cancel.
19 Select Drain All Baths. Then, select Cancel.
20 Transfer the reagent pickup tube assembly back to the corresponding reagent supply.
21 Complete the procedure to Clean Stainer Baths and Tray.
22 Complete the procedure to Clean Stainer Fill Probes, Drain Probes, and Level Sense Probes
before proceeding to steps 23 through 28.
C06947AD
12-35
12
Cleaning Procedures
Flushing Reagent Lines and Stainer with Methanol - DxH Slidemaker Stainer II - Manual Procedure
23 In the Fluidics option box, select Fill All Baths from the drop-down list. Then, select Start from
the local navigation bar.
24 In the Fluidics option box, select Drain All Baths from the drop-down list. Then, select Start from
the local navigation bar.
25 In the Fluidics option box, select Fill All Baths from the drop-down list. Then, select Start from
the local navigation bar.
26 Select Finish and Yes to end the Diagnostics mode.
27 Place the instrument back in the online mode to resume instrument operation.
28 Run a Stain Only cycle to test the smear stain quality.
NOTE Collect extra smears from patient samples and stain within two hours to assess stain quality. See
APPENDIX E, Stain Protocol Optimization for more information.
If you continue to have stain problems or if you are changing stains, replace the stainer reagent line
filters. See Replacing the Stainer Reagent Line Filters - DxH Slidemaker Stainer II in CHAPTER 13,
Replacement/Adjustment Procedures.
29 Dispose of the methanol in accordance with your laboratory standards and local government
regulations.
Clean Stainer Baths and Tray
Follow this procedure when:
• Slide stain quality has degraded.
• Stain has built up in the baths.
• Stainer has been idle for an extended period with stain in the baths.
• Preparing to fill the stainer with fresh stain to allow for optimal performance.
12-36
1
Select Menu > Diagnostics > Dx Tools > Release SAM.
2
Select the Slidestainer tab.
C06947AD
Cleaning Procedures
Flushing Reagent Lines and Stainer with Methanol - DxH Slidemaker Stainer II - Manual Procedure
3
Select Fluidics.
4
Select Drain All Baths from the pull-down list.
5
Select Start to begin draining the baths and wait for the prompt to go to the next step.
6
Remove the Transport Shield and Lift the Front Cover.
CAUTION
Risk of damage to the dispense probe and/or the aspiration probe. Ensure that the
SAM is powered OFF and is moved completely out of the way before pulling out
any module. (For access to the Slidemaker, the SAM must be on the left side to
avoid bending the dispense probe. For access to the Slidestainer, the SAM must
be on the right side to avoid bending the aspiration probe.)
7
Move the SAM to the right.
8
Remove the Stainer Shield.
WARNING
Risk of injury. The bath tray descends to the bottom of the Stainer module when
you pull the bath tray release knob. To avoid being pinched, do not place your
hand on the frame of the Stainer module below the bath tray.
9
C06947AD
Pull the bath tray release knob to lower the stainer bath tray.
12-37
12
Cleaning Procedures
Flushing Reagent Lines and Stainer with Methanol - DxH Slidemaker Stainer II - Manual Procedure
10 Grasp the handle on the stainer drawer and pull the tray out to the maintenance position.
11 Lift up the bath tray and remove it from the instrument.
12-38
C06947AD
Cleaning Procedures
Flushing Reagent Lines and Stainer with Methanol - DxH Slidemaker Stainer II - Manual Procedure
12 Remove all the baths from the tray.
13 Wipe each bath with a lint-free cloth moistened with methanol to remove any stain buildup, old
stain, or stain precipitate (soak, if necessary).
IMPORTANT All baths must be thoroughly dry before returning them to the Stainer tray. Water in the stain
system may interfere with stain quality.
MeOH
C06947AD
12-39
12
Cleaning Procedures
Flushing Reagent Lines and Stainer with Methanol - DxH Slidemaker Stainer II - Manual Procedure
CAUTION
Dispose of methanol in accordance with your local regulations and acceptable
laboratory procedures.
14 Clean the tray with a lint-free cloth moistened with methanol.
MeOH
15 Return all the baths to the tray and place the bath tray back in the stainer drawer.
12-40
C06947AD
Cleaning Procedures
Flushing Reagent Lines and Stainer with Methanol - DxH Slidemaker Stainer II - Manual Procedure
16 Push the drawer back into the Stainer until it clicks into position.
17 Install the Stainer Shield.
18 Lower the Front Cover and Install the Transport Shield.
Clean Stainer Fill Probes, Drain Probes, and Level Sense Probes
Follow this procedure when:
• Slide stain quality has degraded.
• Stain has built up in the baths.
• Stainer has been idle for an extended period with stain in the baths.
C06947AD
1
Select Menu > Diagnostics > Dx Tools > Release SAM.
2
Select the Slidestainer tab.
12-41
12
Cleaning Procedures
Flushing Reagent Lines and Stainer with Methanol - DxH Slidemaker Stainer II - Manual Procedure
3
Select the Fluidics option.
4
Select Drain All Baths from the pull-down list and select Start. Wait for the prompt to go to the
next step.
5
Remove the Transport Shield and Lift the Front Cover.
CAUTION
Risk of damage to the dispense probe and/or the aspiration probe. Ensure that the
SAM is powered OFF and is moved completely out of the way before pulling out
any module. (For access to the Slidemaker, the SAM must be on the left side to
avoid bending the dispense probe. For access to the Slidestainer, the SAM must
be on the right side to avoid bending the aspiration probe.)
6
Move the SAM to the right.
7
Remove the Stainer Shield.
WARNING
Risk of injury. The bath tray descends to the bottom of the Stainer module when
you pull the bath tray release knob. To avoid being pinched, do not place your
hand on the frame of the Stainer module below the bath tray.
8
12-42
Pull the bath tray release knob to lower the stainer bath tray.
C06947AD
Cleaning Procedures
Flushing Reagent Lines and Stainer with Methanol - DxH Slidemaker Stainer II - Manual Procedure
9
Grasp the handle on the stainer drawer and pull the tray out to the maintenance position.
10 Lift up the bath tray and remove it from the instrument.
11 Perform the Clean Stainer Baths and Tray procedure, if necessary.
C06947AD
12-43
12
Cleaning Procedures
Flushing Reagent Lines and Stainer with Methanol - DxH Slidemaker Stainer II - Manual Procedure
CAUTION
Dispose of methanol in accordance with your local regulations and acceptable
laboratory procedures.
12 Moisten a lint-free cloth with methanol and wipe clean the fill probes, drain probes, the level
sense probes, and the surfaces soiled with stain.
13 Place the bath tray back in the stainer drawer.
12-44
C06947AD
Cleaning Procedures
Flushing Reagent Lines and Stainer with Methanol - DxH Slidemaker Stainer II - Manual Procedure
14 Push the tray drawer back up into the stainer until it clicks into position.
15 Install the Stainer Shield.
16 Lower the Front Cover and Install the Transport Shield.
Extensive Cleaning of Fill Probes and Drain Probes
Follow this procedure to remove stain buildup and to unclog fill probes and drain probes.
WARNING
Risk of personal injury or contamination. Failure to properly shield yourself while
using or servicing the instrument may result in injury or contamination. To
prevent possible injury or biological contamination, you must wear proper
laboratory attire including gloves, a laboratory coat, and eye protection.
1
C06947AD
Remove the applicable fill and drain probes as described in Replacing Fill Probes and Drain
Probes - DxH Slidemaker Stainer II in CHAPTER 13, Replacement/Adjustment Procedures.
12-45
12
Cleaning Procedures
Flushing Reagent Lines and Stainer with Methanol - DxH Slidemaker Stainer II - Manual Procedure
2
Soak the probes in a container with methanol for 15 minutes. Repeat, as needed.
NOTE For a more thorough cleaning of the inside of each probe:
•
Attach a piece of tubing to a 10 ml syringe and to the probe.
•
Use the syringe to flush methanol through the probe.
3
Remove the probes from the container of methanol and rinse with fresh methanol.
4
Remove the probes from the methanol rinse:
• Attach a piece of tubing to a 10 ml syringe and to the probe.
• Use the syringe to flush air through the probe to remove excess methanol.
• Place the probe on a clean dry paper towel and allow it to air dry.
NOTE Removing the fill probes and drain probes provides greater access to the bath fluid level
sensors for cleaning.
5
Moisten a lint-free cloth with methanol and wipe clean the bath fluid level sensors and the
surfaces soiled with stain.
MeOH
6
12-46
Install the probes. See Replacing Fill Probes and Drain Probes - DxH Slidemaker Stainer II in
CHAPTER 13, Replacement/Adjustment Procedures for more information.
C06947AD
Cleaning Procedures
Cleaning the Baskets - DxH Slidemaker Stainer II
Cleaning the Baskets - DxH Slidemaker Stainer II
Follow these steps to clean baskets.
1
Obtain a clean tray that can hold the baskets to be cleaned.
WARNING
Risk of personal injury and contamination. The instrument could continue to move
or could have delayed movement. Wait a few seconds to ensure that all movement
has ended before pulling the I/O drawer. Do not place your hands inside the I/O
drawer.
2
If the baskets are still in the instrument, open the I/O drawer, remove the baskets, and replace
them with a spare set.
3
Locate the baskets and remove any slides present.
4
Soak the empty baskets in methanol for 5 to 15 minutes.
5
Thoroughly dry the baskets before storing them or returning them to the instrument.
Cleaning the Slide Chute - DxH Slidemaker Stainer II
Follow this procedure to remove any broken slides and related debris.
C06947AD
12-47
12
Cleaning Procedures
Cleaning the Slide Chute - DxH Slidemaker Stainer II
1
Select Menu > Diagnostics > Dx Tools.
2
Select the Slidemaker tab.
3
Select Release SAM from the local navigation bar.
4
Remove the Transport Shield and Lift the Front Cover.
CAUTION
Risk of damage to the dispense probe and/or the aspiration probe. Ensure that the
SAM is powered OFF and is moved completely out of the way before pulling out
any module. (For access to the Slidemaker, the SAM must be on the left side to
avoid bending the dispense probe. For access to the Slidestainer, the SAM must
be on the right side to avoid bending the aspiration probe.)
12-48
5
Ensure the SAM is moved all the way to the left.
6
Locate the release handle behind the bar code reading station and release the Slidemaker.
C06947AD
Cleaning Procedures
Cleaning the Slide Chute - DxH Slidemaker Stainer II
C06947AD
7
Pull the Slidemaker forward until it locks into the maintenance position.
8
Remove as many slides as possible from the slide stack.
12-49
12
Cleaning Procedures
Cleaning the Slide Chute - DxH Slidemaker Stainer II
9
Snap open the lock on the chute.
10 Tilt the front of the chute up about 25 degrees, pull it straight out, and set it on a secure surface.
12-50
C06947AD
Cleaning Procedures
Cleaning the Slide Chute - DxH Slidemaker Stainer II
11 Remove the rest of the slide stack.
WARNING
Risk of personal injury. Use caution when removing broken slides.
CAUTION
Risk of equipment damage. Be careful with the connections when removing
broken slides.
12 Remove any large pieces of broken slides by picking them up or use gauze or a brush to move
the glass particles into the platen hole for removal.
NOTE Use alcohol pads for cleaning, if necessary.
C06947AD
12-51
12
Cleaning Procedures
Cleaning the Slide Chute - DxH Slidemaker Stainer II
13 Replace the chute and lock it into place.
14 Locate the two LED yellow sensors behind the chute.
15 Run your fingers through the low sensor and the out sensor slots in the front where the slides
are stacked while observing the two LEDs in back of the chute.
12-52
C06947AD
Cleaning Procedures
Cleaning the Slide Chute - DxH Slidemaker Stainer II
If each LED is lit, go to step 17
OR
If the system displays a slide out message (this indicates the chute is not installed correctly),
remove and reinstall the chute.
16 Repeat steps 14 to 15, as needed, to ensure that the chute is installed correctly.
C06947AD
12-53
12
Cleaning Procedures
Cleaning the Slide Chute - DxH Slidemaker Stainer II
WARNING
Risk of injury. Handle the slides with care to avoid skin puncture. Load the slides
flat against the pins to avoid breaking the slides. Clean up any broken glass as
quickly as possible.
17 Load the slides into the slide chute with the painted side up.
12-54
C06947AD
Cleaning Procedures
Cleaning the STM Bar Code Scanner, SAM Bar Code Scanner, and the Single-Tube Station Bar Code Scanner - DxH Slidemaker Stainer II
WARNING
Risk of hand injury. Use caution when pushing the Slidemaker back into position.
18 Return the Slidemaker to the operating position by pulling the locking pin and pushing the
Slidemaker back into position.
19 Lower the Front Cover and Install the Transport Shield.
20 Select Finish and Yes to exit from Diagnostics mode. Place the instrument online to continue.
21 Empty the broken slide bin, if necessary. See Emptying the Broken Slides Bin - DxH Slidemaker
Stainer II.
Cleaning the STM Bar Code Scanner, SAM Bar Code Scanner, and the
Single-Tube Station Bar Code Scanner - DxH Slidemaker Stainer II
C06947AD
1
Power OFF the instrument.
2
Remove the Transport Shield and Lift the Front Cover.
3
Pull out the STM.
12-55
12
Cleaning Procedures
Cleaning the STM Bar Code Scanner, SAM Bar Code Scanner, and the Single-Tube Station Bar Code Scanner - DxH Slidemaker Stainer II
12-56
4
Locate the STM bar code scanner, the SAM bar code scanner, and the single-tube station bar
code scanner.
5
Use a lint-free tissue moistened with lens cleaner or alcohol to wipe the scanners and remove
any buildup.
6
Dry the bar code scanners by wiping them with a dry lint-free tissue.
7
Return the STM to the operating position.
8
Lower the Front Cover and Install the Transport Shield.
9
Power ON the instrument.
C06947AD
CHAPTER 13
Replacement/Adjustment Procedures
IMPORTANT Maintenance and replacement/adjustment procedures are performed on a module basis.
Ensure the appropriate instrument is selected before initiating a procedure.
When, Why, and How to Perform Each Procedure - DxH 900/DxH 690T
WARNING
Use caution as ac voltages may be present. Diagnostics procedures (run from
Menu > Diagnostics > Dx Tools) automatically place the SPM in safe mode;
however, for all other replacement procedures, you must turn off the power
switch in front of the SPM.
CAUTION
Do not attempt to perform any procedure before carefully reading all instructions.
Always follow product labeling and manufacturer’s recommendations. If in doubt
as to how to proceed in any situation, call your Beckman Coulter Representative.
Table 13.1 Matrix of Frequency for Replacement Procedures - DxH 900/DxH 690T
Procedure
Purpose
Tools/Supplies
Frequency
Replacing the Aspiration Probe - To replace a defective
DxH 900/DxH 690T
aspiration probe
New aspiration probe
As needed
Replacing the Count Vacuum
Regulator - DxH 900/DxH 690T
To replace a defective
count vacuum regulator
• New Count Vacuum
Regulator
• Flathead screwdriver
As needed
Replacing the Pneumatic
Supply Module (PSM) - DxH
900/DxH 690T
To replace a defective
Pneumatic Supply Module
• New Pneumatic Supply As needed
Module
• Phillips-head
screwdriver
• 1/2-nut driver (in tool
box in Accessory kit)
Replacing Reagent Containers - To replace empty reagent
container
DxH 900/DxH 690T
To replace quad diluent
containers, see Replace Quad
Diluent Containers - DxH 900.
C06947AD
New reagent containers
As needed to replace empty
reagent containers. The
Supplies alert status icon (see
Alert Status Icons in
CHAPTER 1, System
Overview) displays the status
of the supplies.
13-1
Replacement/Adjustment Procedures
Why, When, and How to Perform Each Procedure - DxH Slidemaker Stainer II
Table 13.1 Matrix of Frequency for Replacement Procedures - DxH 900/DxH 690T (Continued)
Procedure
Purpose
Tools/Supplies
Frequency
Replacing the Waste Container
- DxH 900/DxH 690T
To replace a full waste
container
New waste container
As needed to replace full
waste containers
Replacing the Handheld Bar
Code Scanner - DxH 900/DxH
690T
To replace a defective
handheld bar code
scanner
None
As needed
Why, When, and How to Perform Each Procedure DxH Slidemaker Stainer II
WARNING
Use caution as AC Voltages may be present. Diagnostics procedures (run from
Menu> Diagnostics> Dx Tools) automatically place the instrument in safe mode;
however, for all other replacement procedures, you must turn off the power
switch in front of the instrument.
CAUTION
Do not attempt to perform any procedure before carefully reading all instructions.
Always follow product labeling and manufacturer’s recommendations. If in doubt
as to how to proceed in any situation, call your Beckman Coulter Representative.
Table 13.2 Matrix of Frequency for Replacement Procedures - DxH Slidemaker Stainer II
Procedure
Purpose
Tools/Supplies
Frequency
Replacing a Bath - DxH
Slidemaker Stainer II
To replace the bath
• New bath
• Unstained smear
Monthly for any signs of
deterioration, when
bath is leaking, or as
needed
Replacing the Aspiration Probe DxH Slidemaker Stainer II
To replace a defective
aspiration probe
• New aspiration probe
• Phillips-head screwdriver
As needed
Replacing the Dispense Probe DxH Slidemaker Stainer II
To replace a defective
dispense probe
• New dispense probe
• Phillips-head screwdriver
As needed
Replacing Fill Probes and Drain
Probes - DxH Slidemaker Stainer
II
To remove fill and drain
probes for replacement or
extended cleaning
• Hemostat
• Long flathead
screwdriver
As needed
Replacing or Refilling the
Reagent Containers - DxH
Slidemaker Stainer II
To replace or refill an empty New reagent container if
reagent container
replacing
13-2
As needed
C06947AD
Replacement/Adjustment Procedures
Managing Supplies - DxH 900/DxH 690T
Table 13.2 Matrix of Frequency for Replacement Procedures - DxH Slidemaker Stainer II (Continued)
Procedure
Purpose
Tools/Supplies
Frequency
Replacing the Biohazard Waste
Container - DxH Slidemaker
Stainer II
To replace a full biohazard
container
New, empty biohazard waste
container
As needed
Replacing the Stain Waste
Container - DxH Slidemaker
Stainer II
To replace a full stain waste New, empty stain waste
container
container.
As needed
Replacing the Printer Cartridge DxH Slidemaker Stainer II
To replace a used printer
ribbon or cartridge
New ribbon or printer
cartridge
As needed
Replacing the Stainer Reagent
Line Filters - DxH Slidemaker
Stainer II
To replace a reagent line
filter
New reagent line filter
As needed
Loading Slides - DxH Slidemaker
Stainer II
To refill the slide chute
New unopened box of slides
As needed
Managing Supplies - DxH 900/DxH 690T
The system monitors the supplies status and provides you with a visual indication of their states
through the Supplies alert indicator icon (
):
• A beige or neutral background indicates valid reagent usage remaining for all supplies.
• An amber background indicates a warning condition.
• A red background indicates an error condition.
You can return the color to neutral by replacing the supplies that are low, depleted, or expired.
One or more testing locations may require attention. Select Menu > Supplies to find the locations
that require attention. The location requiring attention may or may not display a beacon light
associated with the Supplies error or warning.
C06947AD
13-3
13
Replacement/Adjustment Procedures
Replacing the Aspiration Probe - DxH 900/DxH 690T
Replacing the Aspiration Probe - DxH 900/DxH 690T
WARNING
Risk of injury and false hardware errors. To avoid injury and false hardware errors,
do not remove the transport shield or lift the front cover until otherwise
instructed.
WARNING
Risk of personal contamination. The aspiration probe and the associated tubing
contain residual biohazardous material. Avoid skin contact. Clean up spills
immediately in accordance with your local regulations and acceptable laboratory
procedures.
Remove the Aspiration Probe
1
Select Menu > Diagnostics > Dx Tools.
2
Select the Maintenance tab.
3
Select Change Aspiration Probe from the Maintenance drop-down list.
4
Select Start. A pop-up window displays the following message:
System placing aspiration probe in safe mode. Please wait.
5
When the aspiration probe is in safe mode, Remove the Transport Shield and Lift the Front
Cover.
6
Locate the aspiration probe.
7
Remove the shield.
8
Disconnect the tubing at the top of the probe.
NOTE Use your fingers to push the tubing up. Do not crimp the tubing.
13-4
C06947AD
Replacement/Adjustment Procedures
Replacing the Aspiration Probe - DxH 900/DxH 690T
9
Completely unscrew the knurled nut securing the probe.
10 Lift the aspiration probe up and out.
NOTE The tube must be clear of the probe wipe before lifting out. Use caution so that you don’t bend
the probe during replacement.
Install the New Aspiration Probe
1
Pick up the new aspiration probe.
2
Orient the probe so that the tab on the top corresponds to the notch in the probe holder.
3
Insert the probe tip into the probe wipe then fit the top section into the holder.
4
Tighten the knurled nut.
5
Reattach tubing to the top of the probe.
NOTE Use care so that you don’t crimp the tubing with your fingers.
6
Replace the SAM shield.
NOTE The tip of the SAM shield where the screws go in should just touch the metal screw caps where
the screws are screwed in. Overtightening will cause the tips of the SAM shield to break and loosen
the SAM shield.
7
Lower the Front Cover, Install the Transport Shield, and select OK.
8
Select Finish and Yes to exit from diagnostics mode.
9
Perform the Dispensing Diluent procedure in CHAPTER 10, Troubleshooting. If you observe any
leaks or the diluent tube does not fill, call your Beckman Coulter Representative.
10 Select OK.
C06947AD
13-5
13
Replacement/Adjustment Procedures
Replacing the Count Vacuum Regulator - DxH 900/DxH 690T
11 Run Daily Checks.
12 Verify the calibration by running three levels of controls.
Replacing the Count Vacuum Regulator - DxH 900/DxH 690T
Remove the Old Count Vacuum Regulator
1
Power OFF the SPM.
2
Remove the Transport Shield and Lift the Front Cover
CAUTION
Risk of damage to the dispense probe and/or the aspiration probe. Ensure that the
SAM is powered OFF and is moved completely out of the way before pulling out
any module.
13-6
3
Move the SAM to the right to reveal the Count Vacuum Regulator.
4
Disconnect the yellow quick disconnect and the black quick disconnect.
C06947AD
Replacement/Adjustment Procedures
Replacing the Count Vacuum Regulator - DxH 900/DxH 690T
C06947AD
5
Using a flathead screwdriver, loosen the screw.
6
Remove the old Count Vacuum Regulator and discard it.
13-7
13
Replacement/Adjustment Procedures
Replacing the Count Vacuum Regulator - DxH 900/DxH 690T
Install the New Count Vacuum Regulator
13-8
1
Place the regulator on the instrument by lining up the thumbscrew and tab on the bracket with
the corresponding holes on the instrument.
2
Using the flathead screwdriver, tighten the thumbscrew.
C06947AD
Replacement/Adjustment Procedures
Replacing the Pneumatic Supply Module (PSM) - DxH 900/DxH 690T
3
Connect the yellow and black quick disconnects. You should hear one click with each
connection.
NOTE Be careful not to leave tubing twisted or crimped.
4
Lower the Front Cover and Install the Transport Shield.
5
Power ON the SPM.
6
Perform the Check Count Vacuum Procedure. See Checking Count Vacuum in CHAPTER 10,
Troubleshooting.
7
Press (F10) Access System Monitor and select Volt/Temp. In the CBC panel of the System Monitor
screen, verify that Count Vac reads 6.0 ±0.1.
a. If the vacuum needs to be adjusted, turn the Count Regulator knob clockwise to increase
the vacuum or counter-clockwise to decrease the vacuum.
b. After you have verified that the vacuum is 6, select Stop on the Diagnostic Procedures Maintenance screen to stop the Check Pneumatic Supply procedure.
Replacing the Pneumatic Supply Module (PSM) - DxH 900/DxH 690T
C06947AD
13-9
13
Replacement/Adjustment Procedures
Replacing the Pneumatic Supply Module (PSM) - DxH 900/DxH 690T
Unpack the New PSM
1
Unpack the PSM and remove the plastic sheeting,
2
Using the handles on the PSM, lift it out of the box.
POWE
R ON
PULL
TO
ADJUS
T
3
13-10
PUMP
RUNN
PNEU
MATIC
ING
FAUL
T
Lay the PSM on its side.
C06947AD
Replacement/Adjustment Procedures
Replacing the Pneumatic Supply Module (PSM) - DxH 900/DxH 690T
4
On the bottom of the PSM, use the nut driver from your accessory kit to remove the four sockethead screws.
5
Note that the PSM has feet that are intended for the DxH 900 floor stand only.
If you are installing the DxH 690T and the PSM will be placed on the floor or on a shelf, remove
the feet and replace them with the enclosed set of feet which will support the full weight of the
PSM.
C06947AD
13-11
13
Replacement/Adjustment Procedures
Replacing the Pneumatic Supply Module (PSM) - DxH 900/DxH 690T
6
Set the PSM upright and place it in the desired location.
NOTE If you are using a floor stand, you must connect the new PSM before you place it in the floor stand.
Refer to Remove and Replace the PSM for additional instructions.
Remove and Replace the PSM
WARNING
Risk of personal contamination. The PSM and the associated tubing can contain
residual biohazardous material. Avoid skin contact. Clean up spills immediately in
accordance with your local regulations and acceptable laboratory procedures.
1
Power OFF the SPM.
2
Locate the Pneumatic Supply Module.
NOTE If your Pneumatic Supply Module is in a floor stand, see DxH 900 Floor Stand in CHAPTER 1,
System Overview for information on locating the Pneumatic Supply Module.
3
Unscrew the power/communications cable from the compressor.
NOTE If you are using a floor stand, remove the PSM from the drawer before disconnecting.
13-12
C06947AD
Replacement/Adjustment Procedures
Replacing the Pneumatic Supply Module (PSM) - DxH 900/DxH 690T
4
Disconnect the vacuum and pressure lines.
a. Push the vacuum connector rubber sleeve and pull vacuum tube from the connector.
b. Press down on the pressure connector to remove the connector and pressure line.
NOTE if you are returning a defective PSM, replace the four socket head screws. Include the unused feet
and the nut driver with your return of the PSM.
5
Replace the old compressor with the new compressor.
a. Lift the compressor by using the handles on the front and rear of the PSM.
C06947AD
13-13
13
Replacement/Adjustment Procedures
Replacing the Pneumatic Supply Module (PSM) - DxH 900/DxH 690T
WARNING
Risk of injury due to lifting. Follow your laboratory’s guidelines for lifting to avoid
injury.
POW
ER ON
PULL
TO
ADJU
ST
6
PUMP
RUNNIN PNEUMA
G
TIC
FAULT
Connect the vacuum and pressure lines.
NOTE If you are using a floor stand, connect everything before placing the new PSM in the floor stand
drawer.
a. Insert the vacuum tube into the vacuum connector.
13-14
C06947AD
Replacement/Adjustment Procedures
Replacing the Pneumatic Supply Module (PSM) - DxH 900/DxH 690T
b. Push the pressure connector into the connecting port until it snaps into place.
7
Connect the power/communications cable connector with the power/communications port on
the PSM.
a. Line up the holes of the connector with the pins in the port.
b. Push the connector into the port so that the pins in the port are inserted into the
connector.
C06947AD
13-15
13
Replacement/Adjustment Procedures
Replacing the Pneumatic Supply Module (PSM) - DxH 900/DxH 690T
c. Fasten the connector by turning the connector clockwise.
NOTE On a floor stand, after the connection is complete, the PSM must be centered in the drawer
ensuring that the rubber mounts on the PSM align with the holes on the metal plate. Avoid touching
the inner sides of the drawer (to avoid vibration transfer through the floor stand to the SPM).
8
Power ON the SPM.
9
Go to Adjusting the Pneumatic Supply Regulator.
NOTE Wait until the system is completely powered ON before performing the adjustment.
13-16
C06947AD
Replacement/Adjustment Procedures
Replacing Reagent Containers - DxH 900/DxH 690T
Adjusting the Pneumatic Supply Regulator
1
Turn the knob on the Pneumatic Supply Module to adjust the Pneumatic Supply Regulator to
25 psi.
2
Press (F10) Access System Monitor and select Volt/Temp to display the Raw Pressure reading.
Replacing Reagent Containers - DxH 900/DxH 690T
NOTE To replace quad diluent containers, see Replace Quad Diluent Containers - DxH 900.
1
Locate the old reagent container. See DxH 900 Floor Stand in CHAPTER 1, System Overview for
instructions on locating reagents in the floor stand.
2
Place the new reagent box near the old container. All systems have a one-piece weighted-end
pickup tube for 10 L diluent and cleaner containers.
NOTE On a floor stand, lift out the old container and place the new container in the drawer. Ensure that
you position the containers correctly in the floor stand so that you do not crimp the tubing.
3
C06947AD
Remove any cardboard cutouts from the new container.
13-17
13
Replacement/Adjustment Procedures
Replacing Reagent Containers - DxH 900/DxH 690T
4
Remove the cap and seal from the new reagent container. Be sure to completely remove the foil
seal and lift the neck of the container.
5
Unscrew the pickup tube assembly from the old container as follows:
• Cleaner and diluent (single and dual) - Detach the quick disconnect, hold the line to prevent
contamination, move the pickup tubing from the old container to the new container, and
reconnect the quick disconnect.
• Other reagents without quick disconnect - Lift the entire pickup tube assembly out of the
old container and insert it in the new container.
6
Inspect the pickup tube for damage and replace it, if necessary.
7
Reconnect the quick disconnect (cleaner and diluent) or insert the pickup tube assembly (other
reagents without quick disconnect) straight into the new container, and tighten the cap.
IMPORTANT Check the tube for visual leaks or places where the tube is crimped or pinched. If there are
leaks you will need to replace the tube. If there are crimped or pinched areas, the container may need to
be repositioned.
13-18
8
Scan the new DxH container’s information on the Setup DxH Supplies dialog box or manually
enter information on the Setup Other Supply dialog box. See Suppliesin CHAPTER 9, Setup.
9
If you are using a floor stand, ensure that you do not tangle the tubing for the various reagents
in the upper left drawer of the floor stand. This may make it difficult for reagent replacement
in the future.
C06947AD
Replacement/Adjustment Procedures
Replacing Reagent Containers - DxH 900/DxH 690T
Replace Quad Diluent Containers - DxH 900
CAUTION
Risk of erroneous results. Do not mix different lot numbers within a diluent pair.
1
Remove the quick disconnect from each container for each of the diluent cubes.
2
Attach the dual line magnet to the metal frame.
3
Remove the old containers from the drawer.
4
Place the new containers in the drawer.
NOTE Ensure that the direction of the containers aligns with the graphic sticker in the drawer.
Both diluents in each drawer must have the same lot number. The system does not accept different
lot numbers in the same drawer.
C06947AD
5
Scan the new DxH Diluent container’s information on the Setup DxH Supplies dialog box. See
Setting Up DxH 900 Supplies in CHAPTER 9, Setup.
6
Transfer the pickup tubes from the old containers to the new containers.
7
Securely connect the quick disconnects to each diluent container. You should hear one click
with each connection.
8
Close the drawer and close the floor stand.
9
Select OK on the screen to accept the new reagents and update your reagent volumes.
13-19
13
Replacement/Adjustment Procedures
Replacing the Waste Container - DxH 900/DxH 690T
Replacing the Waste Container - DxH 900/DxH 690T
WARNING
Risk of possible biohazardous condition. The contents of the old waste container
and its associated tubing can include residual biological material and must be
handled with care. Check the tubing connection and container location
periodically. Avoid skin contact and clean up spills immediately. Dispose of the
contents of the waste container in accordance with your local regulations and
acceptable laboratory procedures.
Waste containers (if used) must be located in a safe place and tubing connection
integrity must be verified periodically. Do not replace the waste container while
the SPM is cycling.
If the waste line is connected to a drain instead of a waste container, the waste
line must be secured into the drain so that the tube cannot accidentally come out
of the drain. If you are using this method of waste removal, Beckman Coulter
recommends that you schedule routine maintenance of the laboratory drain pipes.
1
Locate the waste containers.
NOTE If your waste containers are located in a floor stand, see DxH 900 Floor Stand in CHAPTER 1,
System Overview for instructions on locating the waste containers. A quad diluent configuration does
not include waste containers.
2
Label and uncap an empty waste container and place it near the full one. Save the cap to put
onto the full waste container.
NOTE If you are using a floor stand, place the empty waste container in the drawer first, and the full
container on the floor; then, remove the tubing from the full waste container. The empty waste
container should be placed with the container handle opening on the right side.
3
13-20
Ensure that the SPM is not cycling.
C06947AD
Replacement/Adjustment Procedures
Replacing the Waste Container - DxH 900/DxH 690T
C06947AD
4
Slide the collar off the full waste container.
5
Unscrew the waste tube/level sense assembly cap and lift the assembly straight up and out.
6
Insert the assembly into the empty waste container and screw the cap tightly in place. Cap the
full waste container before moving it.
13-21
13
Replacement/Adjustment Procedures
Replacing the Handheld Bar Code Scanner - DxH 900/DxH 690T
7
Slide the collar into place.
8
Verify that the old container is clearly labeled, add 250 mL of 5% bleach to the old 10 L
container; then discard it according to your laboratory’s standards for biohazardous material.
Replacing the Handheld Bar Code Scanner - DxH 900/DxH 690T
13-22
1
Disconnect the handheld bar code scanner from the USB port at the front of the System
Manager CPU.
2
Install the new scanner by connecting the cable to the USB port at the front of the System
Manager CPU.
C06947AD
Replacement/Adjustment Procedures
Managing Supplies - DxH Slidemaker Stainer II
Managing Supplies - DxH Slidemaker Stainer II
The system monitors the supplies status and provides you with a visual indication of their states
through the Supplies alert indicator icon (
). While there is valid reagent usage remaining for
all the supplies, the Supplies icon background is beige or neutral. An amber background indicates a
warning condition and a red background indicates an error condition. You can return the color to
neutral by replacing the supplies that are low, depleted, or expired.
Replacing a Bath - DxH Slidemaker Stainer II
Follow this procedure when a bath is leaking or as needed.
WARNING
Risk of personal injury and false hardware errors. To avoid injury and false
hardware errors, do not remove the transport shield or lift the front cover until
otherwise instructed.
CAUTION
Risk of chemical hazard. The baths must be empty when lowering the stainer.
1
Ensure that the stainer is inactive:
a. Select Menu > Diagnostics > Dx Tools.
b. Select the Slidestainer tab.
c. In the Fluidics option box, select Drain All Baths from the drop-down list.
C06947AD
2
Select Start from the local navigation bar.
3
Remove the Transport Shield and Lift the Front Cover.
4
Remove the Stainer Shield.
5
Select Menu > Diagnostics > Dx Tools > Release SAM.
13-23
13
Replacement/Adjustment Procedures
Replacing a Bath - DxH Slidemaker Stainer II
CAUTION
Risk of damage to the dispense probe and/or the aspiration probe. Ensure that the
SAM is powered OFF and is moved completely out of the way before pulling out
any module. (For access to the Slidemaker, the SAM must be on the left side to
avoid bending the dispense probe. For access to the Slidestainer, the SAM must
be on the right side to avoid bending the aspiration probe.)
6
Move the SAM to the right to prevent breaking the aspiration probe.
WARNING
Risk of injury. The bath tray descends to the bottom of the Stainer module when
you pull the bath tray release knob. To avoid being pinched, do not place your
hand on the frame of the Stainer module below the bath tray.
7
13-24
Pull the bath tray release knob to lower the stainer bath tray.
C06947AD
Replacement/Adjustment Procedures
Replacing a Bath - DxH Slidemaker Stainer II
8
Grasp the handle on the stainer drawer and pull the tray out to the maintenance position.
9
Remove the bath from the tray.
10 Place the new bath into the bath tray.
C06947AD
13-25
13
Replacement/Adjustment Procedures
Replacing a Bath - DxH Slidemaker Stainer II
11 Push the drawer back into the Stainer until it clicks into position.
12 Install the Stainer Shield.
13 Lower the Front Cover and Install the Transport Shield.
14 Select Finish to end the diagnostic cycle.
15 On the SMS Detail Status screen, select Start to activate the stainer. The stainer status will
change from inactive to active.
16 Place the instrument back online to resume operation.
17 Run a Stain Only cycle to test the smear stain quality.
13-26
C06947AD
Replacement/Adjustment Procedures
Replacing the Aspiration Probe - DxH Slidemaker Stainer II
Replacing the Aspiration Probe - DxH Slidemaker Stainer II
NOTE Beckman Coulter recommends that you perform the procedures for Dispensing Diluent - DxH
Slidemaker Stainer II, and for Verifying the Aspiration Probe Alignment - DxH Slidemaker Stainer II before
processing slides, to verify that the new probe is installed correctly.
WARNING
Risk of injury and false hardware errors. To avoid injury and false hardware errors,
do not remove the transport shield or lift the front cover until otherwise
instructed.
WARNING
Risk of personal contamination. The aspiration probe and the associated tubing
contain residual biohazardous material. Avoid skin contact. Clean up spills
immediately in accordance with your local regulations and acceptable laboratory
procedures.
Remove the Aspiration Probe
1
Select Menu > Diagnostics > Dx Tools.
2
Select the Maintenance tab.
3
Select Change Aspiration Probe from the drop-down list.
4
Select Start from the local navigation bar. The system:
• Places the aspiration probe in the safe mode to ensure operator safety.
• Provides assistance in replacing a damaged or blocked aspiration probe.
A pop-up window displays the following message:
System placing aspiration probe in safe mode. Please wait.
C06947AD
5
When the aspiration probe is in safe mode, Remove the Transport Shield and Lift the Front
Cover.
6
Locate the aspiration probe.
13-27
13
Replacement/Adjustment Procedures
Replacing the Aspiration Probe - DxH Slidemaker Stainer II
7
Disconnect the tubing at the top of the probe.
NOTE Use your fingers to push the tubing up. Do not crimp the tubing.
8
Completely unscrew the knurled nut securing the probe.
9
Lift the aspiration probe up and out.
NOTE The probe must be clear of the probe wipe before lifting out. Use caution so that you don’t bend
the probe during replacement.
10 Install the New Aspiration Probe.
Install the New Aspiration Probe
1
Insert a new aspiration probe by orienting it so that the tab on the top corresponds to the notch
in the probe holder.
2
Insert the probe tip into the probe wipe. Then, fit the top section into the holder.
3
Tighten the knurled nut.
4
Reattach the tubing to the top of the probe.
NOTE Use care so that you do not crimp the tubing with your fingers.
13-28
5
Lower the Front Cover and Install the Transport Shield when the system displays:
Remove transport shield and lift front cover. Change the aspiration probe, Lower front cover and
install transport. Select OK to continue.
6
Select OK.
7
See Dispensing Diluent - DxH Slidemaker Stainer II and follow the steps.
C06947AD
Replacement/Adjustment Procedures
Replacing the Dispense Probe - DxH Slidemaker Stainer II
Replacing the Dispense Probe - DxH Slidemaker Stainer II
WARNING
Risk of injury and false hardware errors. To avoid injury and false hardware errors,
do not remove the transport shield or lift the front cover until otherwise
instructed.
WARNING
Risk of personal contamination. The dispense probe and the associated tubing
contain residual biohazardous material. Avoid skin contact. Clean up spills
immediately in accordance with your local regulations and acceptable laboratory
procedures.
Remove the Dispense Probe
C06947AD
1
Select Menu > Diagnostics > Dx Tools.
2
Select the Maintenance tab.
3
Select Change Dispense Probe from the drop-down list.
4
Select Start.
5
Remove the Transport Shield and Lift the Front Cover.
6
Locate the dispense probe.
13-29
13
Replacement/Adjustment Procedures
Replacing the Dispense Probe - DxH Slidemaker Stainer II
13-30
7
Disconnect the tubing at the top of the probe.
8
Completely unscrew the knurled nut securing the dispense probe.
C06947AD
Replacement/Adjustment Procedures
Replacing the Dispense Probe - DxH Slidemaker Stainer II
9
Lift the dispense probe up and out.
10 Install the New Dispense Probe.
Install the New Dispense Probe
1
C06947AD
Insert the new dispense probe into the holder.
13-31
13
Replacement/Adjustment Procedures
Replacing the Dispense Probe - DxH Slidemaker Stainer II
13-32
2
Tighten the knurled nut.
3
Reattach the tubing to the top of the probe.
4
Lower the Front Cover and Install the Transport Shield.
5
Select OK to continue.
6
See Dispensing Diluent - DxH Slidemaker Stainer II and follow the steps.
C06947AD
Replacement/Adjustment Procedures
Dispensing Diluent - DxH Slidemaker Stainer II
Dispensing Diluent - DxH Slidemaker Stainer II
Follow these steps to dispense diluent when installing a new dispense probe or a new aspiration
probe.
1
Select Menu > Diagnostics > Dx Tools to verify that the new probe is functional.
2
Select the SAM tab.
3
In the Fluidics option box, select one of the following from the drop-down list:
• Dispense Diluent from Aspiration Pump if you are installing a new aspiration probe.
• Prime SAM if you are installing a new dispense probe.
4
Select Start from the local navigation bar.
If you are installing a new aspiration probe, the system:
• Extends the single-tube station.
• Prompts you to insert an empty capped tube into the left position.
• Retracts the single-tube station.
• Dispenses diluent from the aspiration pump through the aspiration probe and into the
tube.
• Extends the single-tube station.
• Prompts you to remove the tube and select OK on the System Manager screen.
If you are installing a new dispense probe:
• The system displays Prime SAM is in progress. Please wait...
• The dispense probe advances into the wash cup and is cleaned with diluent.
5
If you are installing a new aspiration probe, verify the aspiration probe alignment OR
If you are installing a new dispense probe, select Stop.
Replacing Fill Probes and Drain Probes - DxH Slidemaker Stainer II
Follow this procedure when replacing or cleaning fill probes and drain probes.
1
C06947AD
Select Menu > Diagnostics > Dx Tools.
13-33
13
Replacement/Adjustment Procedures
Replacing Fill Probes and Drain Probes - DxH Slidemaker Stainer II
2
Select the Slidestainer tab.
3
Select Fluidics.
4
Select Drain All Baths from the pull-down list.
5
Remove the Transport Shield and Lift the Front Cover.
6
Select
7
Select Detailed Status from the local navigation bar.
8
Select Power Down from the local navigation bar.
9
Remove the Stainer Shield.
.
WARNING
Risk of injury. The bath tray descends to the bottom of the Stainer module when
you pull the bath tray release knob. To avoid being pinched, do not place your
hand on the frame of the Stainer module below the bath try.
10 Pull the bath tray release knob to lower the stainer bath tray.
13-34
C06947AD
Replacement/Adjustment Procedures
Replacing Fill Probes and Drain Probes - DxH Slidemaker Stainer II
11 Grasp the handle on the stainer drawer and pull the stainer bath tray out to the maintenance
position.
12 Remove the bath tray from the instrument.
13 Access the probes for removal and installation:
C06947AD
13-35
13
Replacement/Adjustment Procedures
Replacing Fill Probes and Drain Probes - DxH Slidemaker Stainer II
a. Remove the Stainer locking screw using both hands.
CAUTION
Risk of damage to the dispense probe and/or the aspiration probe. Ensure that the
SAM is powered OFF and is moved completely out of the way before pulling out
any module. (For access to the Slidemaker, the SAM must be on the left side to
avoid bending the dispense probe. For access to the Slidestainer, the SAM must
be on the right side to avoid bending the aspiration probe.)
b. Verify that the SAM is on the far right.
13-36
C06947AD
Replacement/Adjustment Procedures
Replacing Fill Probes and Drain Probes - DxH Slidemaker Stainer II
WARNING
Risk of injury and contamination. Use caution when handling the probe and
moving the tubing chain.
c. Lift the SAM tubing chain and pull the stainer out to the service position.
14 Place some absorbent material such as paper towels in the areas where liquid may leak.
15 Locate the applicable probe.
NOTE Pay particular attention to the orientation of the probe when removing the probes for Bath 5.
C06947AD
13-37
13
Replacement/Adjustment Procedures
Replacing Fill Probes and Drain Probes - DxH Slidemaker Stainer II
16 Push up and hold the lower ring of the white probe quick disconnect.
17 With the lower ring of the white probe quick disconnect in the up position, pull straight down
on the probe to remove the probe.
NOTE Remove the probes one at a time and keep them in order due to their different lengths. When
you replace the probes, replace them in the same order.
18 Follow the procedure in Extensive Cleaning of Fill Probes and Drain Probes in CHAPTER 12,
Cleaning Procedures, if necessary.
13-38
C06947AD
Replacement/Adjustment Procedures
Replacing Fill Probes and Drain Probes - DxH Slidemaker Stainer II
19 Install the probe in its corresponding location by positioning the probe into the locking ring
and pushing straight up until you hear a click.
20 Verify the probe is seated properly by pulling straight down on the probe to ensure that it will
not come out.
WARNING
Risk of injury and contamination. Use caution when moving the tubing chain.
21 Lift the SAM tubing chain out of the way and push the stainer back into the operating position.
C06947AD
13-39
13
Replacement/Adjustment Procedures
Replacing Fill Probes and Drain Probes - DxH Slidemaker Stainer II
22 Using a large hemostat, insert the Stainer locking screw and tighten it.
23 Remove the Stainer Shield.
24 Place the bath tray back in the stainer drawer.
13-40
C06947AD
Replacement/Adjustment Procedures
Replacing or Refilling the Reagent Containers - DxH Slidemaker Stainer II
25 Push the tray drawer back up into the stainer until it clicks into position.
26 Install the Stainer Shield.
27 Lower the Front Cover and Install the Transport Shield.
28 Select Power Up from the local navigation bar.
Replacing or Refilling the Reagent Containers - DxH Slidemaker Stainer II
Follow the applicable procedure to:
• Replace Beckman Coulter Manufactured Reagent Containers
• Refill Supply and Deionized Water Containers
C06947AD
13-41
13
Replacement/Adjustment Procedures
Replacing or Refilling the Reagent Containers - DxH Slidemaker Stainer II
Replace Beckman Coulter Manufactured Reagent Containers
1
Locate the old reagent container.
NOTE The DxH 690T and the DxH Slidemaker Stainer II do not have a quad diluent container
configuration.
b
Slidemaker Stainer
c
d
Number
Description
1
Cleaner Reagent
2
Diluent 1 Container
3
Diluent 2 Container
2
Place the new reagent box near the old container.
NOTE On a floor stand, lift out the old container and place the new container on the drawer. Ensure that
you position the containers correctly in the floor stand so that you do not crimp the tubes when they
are inserted.
3
13-42
Remove any cardboard cutouts from the new container.
C06947AD
Replacement/Adjustment Procedures
Replacing or Refilling the Reagent Containers - DxH Slidemaker Stainer II
4
Remove the cap and seal from the new reagent container. Be sure to completely remove the foil
seal and lift the neck of the container.
5
Unscrew the pickup tube assembly from the old container and lift it straight up and out.
6
Inspect the pickup tube for damage and replace it, if necessary.
IMPORTANT Check the tube for visual leaks or places where the tube is crimped or pinched. If there are
leaks you will need to replace the tube. If there are crimped or pinched areas, the container may need to
be repositioned.
C06947AD
13-43
13
Replacement/Adjustment Procedures
Replacing or Refilling the Reagent Containers - DxH Slidemaker Stainer II
7
Carefully insert the pickup tube assembly straight into the new container and tighten the cap.
8
Cap the old container securely.
9
Replace the old container in the floor stand with the new container.
10 Scan a new container’s information on the Setup DxH Supplies dialog box or manually enter
information on the Setup Other Supply dialog box. See Setting Up DxH Slidemaker Stainer II
Reagents in CHAPTER 9, Setup.
11 Dispose of the old container in accordance with your laboratory standards and local
regulations.
Refill Supply and Deionized Water Containers
1
Locate the old supply container.
NOTE If you are using a floor stand, locate the deionized water and the stain reagents in the top left
drawer shown.
13-44
C06947AD
Replacement/Adjustment Procedures
Replacing or Refilling the Reagent Containers - DxH Slidemaker Stainer II
f
Slidemaker Stainer
e
S4
d
S3
c
S2
S1
b
g
Number
Description
Number
Description
1
Supply 1 (S1)
4
Supply 4 (S4)
2
Supply 2 (S2)
5
Deionized Water
3
Supply 3 (S3)
6
Extra Cleaning Bottle
WARNING
Risk of biohazardous contamination. Place the pickup tube away from any source
of contamination. To avoid spills, use a funnel to refill the supply containers.
2
Quick disconnect the pickup tube assembly from the old container.
NOTE For deionized water and methanol containers, take the containers aside and refill them.
The deionized water container can be removed from the input tubing and refilled at the deionized
water source.
Do not overfill the container. Leave about 2.54 cm (1 in.) of air at the top of the container.
C06947AD
3
Remove the old container from the supply tray.
4
Place a new container for the same supply into the supply tray.
5
Unscrew and inspect the pickup tube for damage and replace it, if necessary, when transferring
the pickup tube to the new container.
13-45
13
Replacement/Adjustment Procedures
Replacing the Biohazard Waste Container - DxH Slidemaker Stainer II
6
Carefully insert the pickup tube assembly straight into the container and tighten the cap.
NOTE Changing staining reagents that are out, places the stainer in an inactive state and triggers a
message in the log. To continue staining, reactivate the stainer by double-clicking the Instrument
Status screen and selecting the Start button pertaining to the stainer.
Replacing the Biohazard Waste Container - DxH Slidemaker Stainer II
WARNING
Risk of possible biohazardous condition. The contents of the old waste container
and its associated tubing can include residual biological material and must be
handled with care. Check the tubing connection and container location
periodically. Avoid skin contact and clean up spills immediately. Dispose of the
contents of the waste container in accordance with your local regulations and
acceptable laboratory procedures.
CAUTION
Risk of faulty tubing connection. Waste containers (if used) must be located in a
safe place and the tubing connection integrity must be verified periodically. DO
NOT replace the waste container while the instrument is cycling.
CAUTION
Risk of faulty waste line. If the waste line is connected to a drain instead of a waste
container, the waste line must be secured into the drain so that the tube cannot
accidentally come out of the drain. If you are using this method of waste removal,
Beckman Coulter recommends that you schedule routine maintenance of the
laboratory drain pipes.
1
13-46
Ensure that the instrument is not cycling.
C06947AD
Replacement/Adjustment Procedures
Replacing the Biohazard Waste Container - DxH Slidemaker Stainer II
2
Locate the waste containers.
NOTE If you are using a floor stand, locate the waste containers in the bottom right drawer.
b
c
Number
Description
1
Waste 1 Container
2
Waste 2 Container
3
Label and uncap an empty waste container and place it near the full one. Save the cap to put
onto the full waste container.
NOTE If you are using a floor stand, remove the full waste container from the drawer and replace it with
an empty container. Remove the tubing from the full waste container and insert it into the empty
container.
C06947AD
13-47
13
Replacement/Adjustment Procedures
Replacing the Biohazard Waste Container - DxH Slidemaker Stainer II
4
Unscrew the waste tube/level sense assembly cap and lift the assembly straight up and out.
5
Insert the assembly into the empty waste container and screw the cap tightly in place. Cap the
full waste container before moving it.
CAUTION
Risk of damage to slides and stains. Keep undiluted bleach away from the
DxH Slidemaker Stainer II to prevent fumes from reaching the slides or stains and
damaging them.
6
13-48
Verify that the old full waste container is clearly labeled and remove it away from the
DxH Slidemaker Stainer II.
C06947AD
Replacement/Adjustment Procedures
Replacing the Stain Waste Container - DxH Slidemaker Stainer II
7
Add 250 mL of 5% bleach to the 10 L old waste container, then discard according to your
laboratory’s standards for biohazardous material.
Replacing the Stain Waste Container - DxH Slidemaker Stainer II
WARNING
Risk of injury. Methanol is dangerous, poisonous, flammable, and requires special
handling. Refer to the Safety Data Sheets (SDS) for details. Ensure that the STAIN
WASTE container is clearly labeled and that it is not exposed to sparks or flame.
Dispose of STAIN WASTE in accordance with federal, state, and local regulations.
NEVER connect the STAIN WASTE tubing directly to a drain.
1
Ensure that the instrument is not cycling.
2
Locate the stain waste container.
NOTE If you are using a floor stand, locate the stain waste container (1) in the bottom left drawer.
b
C06947AD
13-49
13
Replacement/Adjustment Procedures
Replacing the Stain Waste Container - DxH Slidemaker Stainer II
3
Place a properly labeled, uncapped, empty stain waste container near the full one. Save the cap
to put onto the full stain waste container.
NOTE If you are using a floor stand, place the empty stain waste container into the drawer first, and the
full container on the floor; then, remove the tubing from the full stain waste container.
Stain
Waste
4
Stain
Waste
Unscrew the waste tube/level sense assembly cap and lift the assembly straight up and out.
Stain
Waste
13-50
C06947AD
Replacement/Adjustment Procedures
Replacing the Printer Cartridge - DxH Slidemaker Stainer II
5
Insert the assembly into the empty stain waste container and screw the cap tightly in place. Cap
the full stain waste container before moving it.
Stain
Waste
6
Verify that the old container is clearly labeled, then dispose of the contents of the methanol
waste container in a non-flammable container in accordance with your local regulations and
acceptable laboratory procedures.
Stain
Waste
Replacing the Printer Cartridge - DxH Slidemaker Stainer II
You may need a step stool to access the slide printer area on your DxH Slidemaker Stainer II.
Otherwise, place the Slidemaker in the maintenance position. See Slide Printer Cover - Removing
and Installing - DxH Slidemaker Stainer II in CHAPTER 10, Troubleshooting.
C06947AD
13-51
13
Replacement/Adjustment Procedures
Replacing the Printer Cartridge - DxH Slidemaker Stainer II
Remove the Printer Cartridge
1
Select
OR
Select Menu > Supplies > Slidemaker.
2
Select Replace Ribbon from the local navigation bar. The system will display a message
instructing you to load the new printer cartridge.
3
Remove the cartridge cover (see Figure 1.8, Right-Side View of the DxH Slidemaker Stainer II in
CHAPTER 1, System Overview) and ensure the Slidemaker is back into the operating position.
4
Unlock the printer cartridge locking pins.
SPRIN
G
INSTA -CLIP
L
FILM LED ON
TAKE
-UP
5
13-52
Pull the printer cartridge forward and out.
C06947AD
Replacement/Adjustment Procedures
Replacing the Printer Cartridge - DxH Slidemaker Stainer II
Install the New Printer Cartridge
1
Hold the new printer cartridge and create slack in the ribbon.
SPRIN
G
INSTA -CLIP
LL
FILM ED ON
TAKE
-UP
2
Insert the new cartridge by ensuring that the ribbon loop is under the print head and the pins
are properly aligned with the holes.
SPRI
NG
INSTAL -CLIP
FILM LED ON
TAKE
-UP
C06947AD
13-53
13
Replacement/Adjustment Procedures
Replacing the Stainer Reagent Line Filters - DxH Slidemaker Stainer II
3
If necessary, take the slack out of the ribbon by turning the left pin clockwise.
SPRI
NG
INSTAL -CLIP
FILM LED ON
TAKE
-UP
4
Secure both metal pins to the printer cartridge by pushing them in.
SPRIN
G
INSTA -CLIP
L
FILM LED ON
TAKE
-UP
5
Replace the cartridge cover and ensure that the Slidemaker is back in the operating position.
6
Select Load on the screen when finished.
Replacing the Stainer Reagent Line Filters - DxH Slidemaker Stainer II
Follow these steps to replace the stainer reagent line filters when you replace a reagent type.
13-54
C06947AD
Replacement/Adjustment Procedures
Replacing the Stainer Reagent Line Filters - DxH Slidemaker Stainer II
1
Open the left cabinet door and pull the drawer all the way out.
NOTE This step applies only if you have a floor stand with your instrument.
2
Locate the supply lines support plate and the lines to be replaced.
NOTE The figure below applies to an instrument with a floor stand. For a DxH Slidemaker Stainer II on a
bench top, the filters will be on the right side of the supply drawer on the back.
Alternatively, you may have multiple 1 L cleaning bottles.
S4
S3
S2
S1
3
C06947AD
Place absorbent material, such as paper towels, under the supply lines and support plate to
catch any reagent drips.
13-55
13
Replacement/Adjustment Procedures
Replacing the Stainer Reagent Line Filters - DxH Slidemaker Stainer II
13-56
4
Pinch the reagent line filter with a hemostat on each end and unscrew it from the supply lines
support plate to disconnect it.
5
Unscrew the other end of the reagent line filter.
C06947AD
Replacement/Adjustment Procedures
Replacing the Stainer Reagent Line Filters - DxH Slidemaker Stainer II
C06947AD
6
Carefully hold both ends of the reagent line filter to avoid dripping and remove the hemostat.
7
Discard the used reagent line filter in accordance with your local regulations and laboratory
standards.
13-57
13
Replacement/Adjustment Procedures
Replacing the Stainer Reagent Line Filters - DxH Slidemaker Stainer II
13-58
8
Connect the new reagent line filter into the quick disconnect supply line and ensure that the
arrow on the filter is pointing away from the quick disconnect. You should hear one click with
the connection.
9
Connect and screw the other end of a new reagent line filter to the supply line on the support
plate, pointing the arrow on the line upward.
C06947AD
Replacement/Adjustment Procedures
Loading Slides - DxH Slidemaker Stainer II
10 Push in the reagent drawer and close the cabinet door.
NOTE This step applies only if your instrument has a floor stand.
Loading Slides - DxH Slidemaker Stainer II
The software supply icon turns amber when the slide level is low.
The software supply icon will turn red when the slides are completely out. The system will go offline
until more slides are loaded. Go back online to continue processing the slides.
WARNING
Risk of injury and biohazardous contamination. Handle slides with care to avoid
skin puncture. Clean up any broken glass or blood spill as quickly as possible.
Dispose of all contaminated disposable cleaning materials and broken slides in
accordance with your local regulations and acceptable laboratory practices.
C06947AD
1
Open the ejector door (see Figure 1.6, Front View of the DxH Slidemaker Stainer II in
CHAPTER 1, System Overview).
2
Remove slides from the box handling them by the painted end.
13-59
13
Replacement/Adjustment Procedures
Loading Slides - DxH Slidemaker Stainer II
WARNING
Risk of injury. Handle slides with care to avoid skin punctures. Load the slides flat
against the pins to avoid breaking the slides. Clean up any broken glass as quickly
as possible.
3
Load the slides into the slide chute in the same direction with the painted side up and flush
against the right side of the slide chute.
NOTE You can load up to 172 slides. Be aware that slides exposed to high humidity may stick together.
4
13-60
Close the ejector door.
C06947AD
APPENDIX A
Special Equipment
Bar Code Label Specifications
The supported specimen bar code symbologies are Code 128, Codabar, NW7, Code 39, and Interleave
2 of 5. The number of characters that can be read by the bar code reader is limited to 22 characters
or to that which can be printed in the viewable height, whichever is less.
Approximately the bottom 10 mm and the top 10 mm of all tubes is not viewable by the bar code
reader. This is due to the curvature at the bottom of a rounded tube as well as to the cassette
barcode window. The top 10mm dimension is measured from the bottom edge of the cap.
Table A.1 Printing Parameter Specifications
10 μM 3:1 Ratio Recommended
Number of Characters by Code Type
Code 128 *
Code 39
Interleave
2 of 5
Codabar
55 mm
9
4
12
8
60 mm
11
5
14
9
65 mm
12
6
16
11
70 mm
14
8
18
12
75 mm
16
9
20
14
80 mm
19
10
22
16
85 mm
21
11
—
18
90 mm
22
12
—
19
95 mm
—
13
—
20
100 mm
—
14
—
22
Minimum Tube
Length Required
* The DxH Systems support Codabar with AIM-16 using A as the leading and trailing character.
Bar Code Label Specifications - DxH Slidemaker Stainer II
The supported specimen bar code symbologies are Code 128, Codabar, NW7, Code 39, and
Interleaved 2 of 5. The number of characters that can be read by the bar code scanner is limited to
22 characters or whatever can be printed in the viewable height, whichever is less.
C06947AD
A-1
Special Equipment
Recommended Tubes
The bottom 10 mm and the top 10 mm of all tubes are not viewable by the bar code scanner. This is
due to the curvature at the bottom of the rounded tube as well as to the cassette bar code window.
The top 10 mm dimension is measured from the bottom edge of the cap.
The system can print linear or data matrix (2D) bar code labels. Slide bar code labels default to 2D
when the number of characters with certain symbologies exceeds the printable area of the slides.
NOTE The DxH Slidemaker Stainer II does not support Codabar with AIM-16 checksum technology with
leading or trailing characters other than A.
Table A.2 Printing Parameter Specifications
10 μM 3:1 Ratio Recommended
Minimum Tube
Length Required
Number of Characters by Code Type
Code 128
Code 39
I 2 of 5
Codabar
55 mm
9
4
12
8
60 mm
11
5
14
9
65 mm
12
6
16
11
70 mm
14
8
18
12
75 mm
16
9
20
14
80 mm
19
10
22
16
85 mm
21
11
—
18
90 mm
22
12
—
19
95 mm
—
13
—
20
100 mm
—
14
—
22
Recommended Tubes
Tube acceptance criteria was established on the comparator model DxH 800 (see
www.beckmancoulter.com for a list of test tubes) for physical compatibility. Tubes are not
recommended based on analytical performance. You should establish analytical acceptance for
tube types in your laboratory that meet the physical dimensions and cap materials for testing at the
single-tube station (see Single-Tube Presentation in CHAPTER 5, Sample Analysis and/or the
corresponding cassettes (see Cassette Presentation in CHAPTER 5, Sample Analysis).
Tubes vary in cap types and materials which may produce results with system messages, events, or
flags related to aspiration. Follow the instructions for use from the tube manufacturer. Some tube
types have limitations for the number of pierces, and requirements for fill volume and mixing.
Verification of the collection tube is required by your laboratory.
A-2
C06947AD
Special Equipment
Slide Specifications
CAUTION
Risk of erroneous results. Narrow tubes with small internal diameters will require
manual premixing prior to analysis to ensure proper cell and plasma distribution
and to avoid possible erroneous results. Premix these tubes before placing them
in the cassette and then analyze the cassette by placing it in the Stat position of
the Input Buffer. Refer to the tube list at www.beckmancoulter.com for additional
information.
CAUTION
Risk of specimen leakage or clogging. Possible specimen leakage or clopping of
the system can occur. Excessive piercing of sample tubes may cause coring of the
stopper. The number of pierces without problems can vary among sample tube
types and manufacturers. Do not pierce a blood collection tube more than five
times.
Verify the instructions for use in the Hematology Tube List. Some tube types have
more restrictive instructions for use and limitations on the number of pierces.
Slide Specifications
Use only Beckman Coulter slides or approved Beckman Coulter slides with:
• White or painted frosted ends (not etched, sandblasted, or blank)
• Chamfered corners
Slides require a second painted area for separation.
IMPORTANT Microscope slides and cover glasses should be rotated. Rotation is the first line of defense
against temperature and humidity changes resulting in moisture contamination. They should also be kept
off of concrete floors on a pallet. Slides should be kept as far away as possible from doors and heating
and air conditioning ducts to minimize temperature and humidity changes.
Slide and cover glass cases should be allowed to come to room temperature in the lab before they are
opened.
These precautions will minimize the chances of slides and cover glasses developing problems related to
moisture contamination such as sticking and corrosion of the glass surface. Remember that slides do not
necessarily have to be old to have been affected by moisture, just that the chance of a moisture
contamination increases with the age of the product.
Slide Dimensions
Use only Beckman Coulter slides with the following specifications:
C06947AD
A-3
A
Special Equipment
Slide Specifications
Figure A.1 Slide Specifications
2.953 in.
75 mm
e
0.984 in.
25 mm
25MM X 75 X 1MM
45° X 0.080 in.
b
c
d
0.665 in.
15.89 mm
Number
Description
1
Smear edge
2
Separators
3
No overspray allowed on the clear area of the slide from painting (frosting) process
4
White painted (frosted) slide end/side
Other Slide Parameters
Dimensions
25mm X 75 mm X 1 mm: 1 mm (0.040 in.) + 0.08/- 0.13 mm (+ 0.003/-.005 in.)
Material
Soda Lime Glass
Surface Wettability
Per ISO 8037-2, Section 6.8 or similar
Beveled Edges
Not Allowed
Painting
The painted end must be an opaque white applied by a coating application (deposition), not by
sandblasting or acid etching, compatible with thermal transfer printing.
Smear Edges
The finish on the slide edges shall be ground and polished to minimize blood margination and
accumulation. The edges shall be free of rough and sharp cutting surfaces. Beveled edges are not
allowed.
Slide Material
The material composing the slide shall be clear transparent glass, free from imbedded foreign
material, bubbles, blisters, striae, and internal cloudiness. The glass type chosen for the slide
construction shall have strength, hardness, and brittleness characteristics which will minimize
slide cracking and breakage as well as the formation of ground glass residue and chips.
Color and Optical Properties
The faces of the slide shall be colorless when judged by the unaided eye. Any coloration on the slide
edgewise, shall not materially affect the light transmitted through the slide faces.
A-4
C06947AD
Special Equipment
Slide Specifications
Precleaning
Slides are precleaned and will demonstrate uniform dispersion of liquid and an absence of smears
on both surfaces. The precleaned slides will be free of all traces of moisture, cloudiness, detergent,
and oily, waxy, or syrupy film (suggested protocols include NNN-S-450B*, sections 4.4.1.1 and
4.4.1.2).
Boiling and Solubility
The slides shall show no evidence of fogging, chipping, cracking, or formation of pink color when
tested according to NNN-S-450B, sections 4.4.2 and 4.4.3.
Storage
Precleaned blank slides should not be stored one year from the manufacturing date.
* International Standards ISO 8037/1, Optics and Optical Instrument - Microscope Slides - Part 1: Dimensions, Optical
Properties and Markings.
C06947AD
A-5
A
Special Equipment
Slide Specifications
A-6
C06947AD
APPENDIX B
Operator Access
Operator Access
Operators can be assigned Level I, II, or III (Lab Administrator) access.
The following table lists the operator access by level. If an item is not listed, assume that Level III
access is required.
All configuration items not listed must be set up at the System Manager.
Table B.1 Operator Access Levels
Function
Level I
Level II
Level III
Manually Modify Patient Demographics
X
X
X
Review Patient Demographics
X
X
X
X
X
Delete, Rectify, or Replace Patient Demographics
*
PATIENT RESULTS
Review Patient Results
X
X
X
Clear Exceptions for Worklist
X
X
X
Add or Modify Comment
X
X
X
Edit, Delete, Release, or Export Patient Results
X
X
Manually Request Rerun/Reflex Tests
X
X
Delete Comment
X
X
Manually Generate Patient Reports
X
X
X
Monitor Slide Carrier Positions
X
X
X
X
X
X
X
X
X
Specimen Information
CONFIGURE PATIENT PROCESSING
Batching
X
Auto-Report Criteria
Studies
X
X
X
Advanced Sort/Filter Criteria
X
X
X
User-Defined Comments
X
X
X
Manually Create and Modify Test Orders
X
X
X
Delete Pending Test Orders with NO Results in Progress or
Completed
X
X
X
X
X
TEST ORDER MANAGEMENT
Manually Delete Pending Completed Test Orders Not in Progress
C06947AD
B-1
Operator Access
Operator Access
Table B.1 Operator Access Levels (Continued)
Function
Level I
Level II
Level III
Configure Default Test Orders
X
X
X
All Test Order Configuration Except Default Test order
*
X
QUALITY CONTROL
Configure Controls
Only QC
Only
Feature
X
X
*
Configure XB and XM
Turn
ON/OFF
Only
Turn
ON/OFF
Only
X
*
Configure Extended QC
X
*
Delete Control Results and Files, XB, XM
X
Export Control, XB, and XM Results
X
X
Add, Modify, and Delete the Control, XB, and XM Comments
X
X
X
Manually Generate the Control, XB, and XM Reports
X
X
X
Set Up Automatic QC Run Notification
X
Set Up Automatic Notification to Calibrate
X
X
CBC Calibration
X
X
Reproducibility
X
X
Carryover
X
X
Export Calibration-Related Results
X
X
Generate Quality Assurance Reports
X
X
X
X
*
X
X
*
QUALITY ASSURANCE
Configure QA Auto-Report Criteria
X
MONITOR MODULES AND WORKCELL
Manual Backup and Recover
Change Module/Workcell State (For Example: Online, Offline,
Stop Transport)
X
X
X
View Module and Workcell Status
X
X
X
Handle Errors
X
X
X
View, Print, Sort, Filter, Export ANY Log
X
X
X
Access Detailed Data in ANY Log Except Service
X
X
X
Add Comments to ANY Log Except Service
X
X
X
LOGS
B-2
C06947AD
Operator Access
Operator Access
Table B.1 Operator Access Levels (Continued)
Function
Level I
Level II
Level III
Delete Logs
X
Not
Consuma
ble,
Maintenan
ce, Event,
or Audit
Logs
X
Add Entries to Maintenance Log
X
X
X
Manage Host Log
X
X
X
X
X
*
DX TOOLS/MAINTENANCE
Service Test/Adjust
View Monitoring Functions
X
X
X
Perform Maintenance Functions
X
X
X
Configure and Allow RMS Deskstop Sharing
X
*
Upload Information to RMS
X
X
*
Automatic Maintenance Cycles
X
X
*
X
X
REPORTS
Generate Other Reports (Not Patients or Controls)
X
Configure Reports (Not Patient or Controls)
X
Export and Reset Workload Data
X
Generate Workload Report
*
X
X
X
Turn
ON/OFF,
Adjust
Volume of
Audible
Alarm
Only
X
Turn
ON/OFF,
Adjust
Volume
of
Audible
Alarm
Only
*
Configure and Edit Operators and Roles
X
*
Reset Password
X
*
X
X
*
Bar
Code
Discove
ry Only
X
SYSTEM CONFIGURATIONS
Configure System Settings
Change Password
Bar Code Configurations
Configure Tests
X
*
Configure Printing within the Application
X
*
X
*
Configure Slidemaking and Staining
C06947AD
X
X
B-3
B
Operator Access
Operator Access
Table B.1 Operator Access Levels (Continued)
Function
Level I
Level II
Configure LAS Connection
Configure LIS Communications
Level III
*
X
Turn
ON/OFF
Transmiss
ion Only
Temporarily Disable an Analysis
X
Turn
ON/OFF
Transmi
ssion
Only
*
X
*
Configure Error Notification and Conditions at System Manager
X
X
Configure Automatic Database Backup
X
*
Modify Complex Topology
X
*
Configure Diluent Option 1 (1 or 2 Diluents)
X
*
X
*
All Consumable Configurations Except Configure Diluent
X
X
X
HELP
* These items can only be configured at the System Manager.
B-4
C06947AD
APPENDIX C
Logs
History Logs
Select
or Menu > Logs at the top of any screen to display the History Logs screen.
The Log Type drop-down list on the History Logs screen lets you view logs by type.
Log entries may be tagged to the user as SYSTEM as opposed to the logged-on operator.
Some dates in logs may be shown in US1 format as opposed to the selected local format.
Event Logs
The History Logs - Event Logs (Menu > Logs > Event Logs) screen displays seven unique tabbed
views; however, the options available from the local navigation bar are the same for each tabbed
view.
Select a tab to view its information:
• System Status
• Supplies
• QC
• QA
• XB/XM
• Patients
• General
For systems with DxH Slidemaker Stainer II, Slide Not Made exceptions are not logged in the Patient
filter for the History log. The Worklist Slide tab - Unreviewed Slide Not Made Exceptions - shows that
the slide was not successfully made. The Worklist icon is red.
DxH event logs are trimmed automatically per instrument when the number of entries in the log is
greater than 5,000.
See Guided Help Icons in CHAPTER 1, System Overview for information on the icons used in Guided
Help.
C06947AD
C-1
Logs
Event Logs
Finding Events in the Log
1
Select Find on the Event Logs screen to display the Find Event dialog box.
2
Enter the event or a keyword to search and select Find Next. You can also select Up or Down for
the direction of the search.
Displaying/Printing Log Details
1
Select Details on the History Logs - Event Logs screen to display the Event Details dialog box.
2
Select Print to print the details or Troubleshoot to troubleshoot the event.
Adding Comments to Logs
1
Select Comments on the Event Logs screen to add comments to an event.
2
Enter comments in the Enter Comment text box.
3
To Log Comment/Event in Maintenance Log, select the check box.
4
Select OK.
Filtering Event Log
C-2
1
Select Filter on the History Logs - Event Logs screen to filter events.
2
Select an Operator ID.
3
Select a Date Range.
C06947AD
Logs
Event Logs
4
Select Security Settings.
5
Select OK.
Deleting Events from the Event Log
1
Ensure that the filter is set to All Operators and All Entries.
2
Select Delete on the History Logs - Event Logs screen to display the Delete dialog box.
3
Select entries to delete.
4
Select OK.
Exporting Events from the Event Log
C06947AD
1
Select Export on the History Logs- Event Logs screen to display the History Logs Export screen.
2
Select Event Logs to export or Select All.
3
Select Data Summary Logs to export or Select All.
4
Select Maintenance Logs to export or Select All.
5
Select Audit Logs to export or Select All.
6
Select All Dates or Specify Date Range.
7
Select a Destination.
C-3
C
Logs
Event Logs
8
Select OK.
Reviewing Events in the General Event Log
1
From the General tab, select the event that you want to review.
NOTE You can also do the following:
2
•
To see a list of the unreviewed events only, select Unreviewed. To review the Unreviewed
events using the touchscreen, select and hold the first event, go down to the last event you want
to review, and lift your finger. Then, select Review to review the selected events.
•
To select all of the unreviewed events, select Unreviewed. To review the Unreviewed events
using the keyboard, hold down the Shift key, go down the list of events, and select the last
event.
•
To see events that have Guided Help, select Guided Help Available. The events that have
Guided Help in the Fix or Resume state will be displayed. See Guided Help Icons in CHAPTER 1,
System Overview for information on the icons used in Guided Help.
•
To see both unreviewed events and events that have Guided Help, select Unreviewed and
Guided Help Available. The events that have Guided Help in the Fix state will be displayed. See
Guided Help Icons in CHAPTER 1, System Overview for information on the icons used in Guided
Help.
Select Review.
Auto Print
See Auto Print History Log Configuration in CHAPTER 9, Setup for instructions on setting up auto
print for History Logs.
Printing History Logs
C-4
1
Select
2
Select a Print Range.
3
Select the Print Details check box to print details.
at the top of the History Logs screen to print History Logs.
C06947AD
Logs
Data Summary Logs
4
Select OK.
Data Summary Logs
1
Select Data Summary Logs from the Log Type drop-down list. The Data Summary Log screen
displays two tabs of History Logs: Supplies and Daily Checks.
The Data Summary Log for Supplies requires a manual printing of the actual data. Auto Print
does not contain the actual data.
2
Select a tab to see its history log.
Audit Logs
1
Select Audit Logs from the Log Type drop-down list to display the audit logs.
2
Use the scroll bars, as needed, to select and review the audit logs.
Edits to Physician Name and Suffix and changes to bar code alignment adjustments are not
entered in the audit log.
Cancellations of pending slide orders or requests for manually made slides requested at the
System Manager are not entered in the audit log. Cancellations and requests from the LIS are
recorded in the audit logs.
Maintenance Log
C06947AD
1
Select Maintenance Logs from the Log Type drop-down list to display the Maintenance log.
2
Go to Add a New Entry to the Maintenance Log to add a new entry to the Maintenance log.
C-5
C
Logs
Maintenance Log
Add a New Entry to the Maintenance Log
C-6
1
Select New Entry to display the New Log Entry dialog box.
2
Enter a Message in the text box.
3
Enter a Comment in the text box. (Optional)
4
Select OK to save the new entry in the Maintenance Log.
C06947AD
APPENDIX D
Reports
Report Examples
See the appropriate figure for an example of each of the following reports:
• Figure D.1, DxH 900/DxH 690T Patient Lab Report - Example
• Figure D.2, DxH 900/DxH 690T Patient Chartable Report - Example
• Figure D.3, DxH 900/DxH 690T Patient Cumulative Report - Example
• Figure D.4, DxH 900/DxH 690T QC Run Detail Report - Page 1 of 2 - Example and Figure D.5, DxH
900/DxH 690T QC Run Detail Report - Page 2 of 2 - Example
• Figure D.6, DxH 900/DxH 690T QC Summary Report - Page 1 of 2 - Example and Figure D.7, DxH
900/DxH 690T QC Summary Report - Page 2 of 2 - Example
• Figure D.8, DxH 900/DxH 690T QC Summary Graphical Report - Example
• Figure D.9, DxH 900/DxH 690T Extended QC Summary Report - HCT - Example
• Figure D.10, DxH 900/DxH 690T Extended QC Summary Report RBC - Example
• Figure D.11, DxH 900/DxH 690T Extended QC Summary Report HGB - Example
• Figure D.12, DxH 900/DxH 690T Extended QC Summary Report - WBC - Example
• Figure D.13, DxH 900/DxH 690T XB Batch Details Report - Page 1 of 2 - Example and
Figure D.14, DxH 900/DxH 690T XB Batch Details Report - Page 2 of 2 - Example
• Figure D.15, DxH 900/DxH 690T XB Batch Means - Example
• Figure D.16, DxH 900/DxH 690T XM Batch Details Report - Example
• Figure D.17, DxH 900/DxH 690T XM Batch Means-RETIC CALC Report - Example
• Figure D.18, DxH 900/DxH 690T Levey Jennings on a Report - Example
The first example, Figure D.1, DxH 900/DxH 690T Patient Lab Report - Example, displays footer
details that reflect variable flagging sensitivity. The second line of the footer, left hand side,
represents the algorithm revision and, in brackets, the variable flagging sensitivity. Here, [333]
indicates that all the sensitivities are set to High [3]. Other possible values are shown below.
Disabled = 0, Low = 1, Medium = 2, High = 3
Only Left Shift can be disabled.
(X _ _)Variant LY, 1, 2, 3
(_ X _)Left Shift, 0, 1, 2, 3
(_ _ X)Immature Granulocytes, 1, 2, 3
C06947AD
D-1
Reports
Report Examples
Figure D.1 DxH 900/DxH 690T Patient Lab Report - Example
D-2
C06947AD
Reports
Report Examples
D
Figure D.2 DxH 900/DxH 690T Patient Chartable Report - Example
Patient Chartable Report
Specimen ID:
89299430487
Specimen Type: Whole blood
Physician:
Name:
Gender:
Location:
Comment:
(C)
Test
WBC
UWBC
RBC
HGB
HCT
MCV
MCH
MCHC
RDW
RDW-SD
PLT
MPV
CBC
Adult
Diagnosis:
Priority: Routine
Patient ID:
Age:
Unknown
Panels
C
Panels:
Flag Set:
Date
Time
Tube Pos
Instrument
Operator ID
08/11/2017
09:52:10 AM
00220
DxH9001
SYSTEM
Result
5.3
5.3
4.99
14.9
42.9
86.1
30.0
34.8
13.1
38.1
211
8.8
Flags
Units
10^3/uL
10^3/uL
10^6/uL
g/dL
%
fL
pg
g/dL
%
fL
10^3/uL
fL
Low
4.3
4.3
4.38
13.6
39.5
80.7
27.2
32.7
11.8
High
10.3
10.3
5.77
17.2
50.3
95.5
33.5
35.6
14.3
156
6.9
373
10.8
Comment:
Final Report
DevOp
C06947AD
Printed 08/11/2017 09:55 AM
Page 1 of 1
D-3
Reports
Report Examples
Figure D.3 DxH 900/DxH 690T Patient Cumulative Report - Example
Patient Cumulative Report
Name:
Gender:
Location:
Comment:
Patient ID:
Age:
Unknown
Most Recent Whole blood Specimen
89299430487
Specimen ID:
Specimen Type: Whole blood
Physician:
Panels:
Flag Set:
CBC
Adult
Diagnosis:
Priority: Routine
Most Recent
Units
08/11/2017
09:52 AM
Reference Range
Low
High
WBC
5.3
10^3/uL
4.3
10.3
UWBC
5.3
10^3/uL
4.3
10.3
RBC
4.99
10^6/uL
4.38
5.77
HGB
14.9
g/dL
13.6
17.2
HCT
42.9
%
39.5
50.3
MCV
86.1
fL
80.7
95.5
MCH
30.0
pg
27.2
33.5
MCHC
34.8
g/dL
32.7
35.6
RDW
13.1
%
11.8
14.3
RDW-SD
38.1
fL
PLT
211
10^3/uL
156
373
MPV
8.8
fL
6.9
10.8
NE
%
41.4
73.0
LY
%
19.4
44.9
MO
%
5.1
10.9
EO
%
0.9
6.0
BA
%
0.3
1.5
NE#
10^3/uL
2.1
6.1
LY#
10^3/uL
1.3
3.5
MO#
10^3/uL
0.3
0.9
EO#
10^3/uL
0.0
0.5
BA#
10^3/uL
0.2
NRBC
/100WBC
1.0
NRBC#
10^3/uL
0.1
RET
%
0.52
3.53
RET#
10^6/uL
0.0200
0.1600
MRV
fL
IRF
Printed 08/11/2017 09:56 AM
D-4
Page 1 of 1
C06947AD
Reports
Report Examples
D
Figure D.4 DxH 900/DxH 690T QC Run Detail Report - Page 1 of 2 - Example
QC Run Detail Report
Lot Number:
Source:
Control Type:
Level:
Excluded:
Presentation:
149021948
BCI
COULTER 6C Cell
Level 3
No
Automatic
Exp. Date:
Instrument:
Tube Pos ID:
Run Date/Time:
Presented By:
Reviewed By:
Review Date/Time:
Test
Result
Units
Upper Limit
WBC
8.9
10^3/uL
9.6
RBC
5.12
10^6/uL
5.39
HGB
16.2
g/dL
HCT
46.0
%
MCV
89.8
MCH
MCHC
RDW
8.2
SM Error
Diff%
0.00
4.93
4.00
-0.78
16.6
15.2
4.00
1.89
49.9
42.9
5.00
-0.86
fL
94.5
85.5
31.7
pg
32.6
29.0
35.3
g/dL
37.0
31.2
14.2
%
16.6
11.6
RDW-SD
45.9
fL
58.6
36.6
PLT
227
10^3/uL
266
216
8.50
-5.81
MPV
9.6
fL
11.3
7.3
NE
67.6
H
%
64.0
54.0
LY
15.0
L
%
29.5
19.5
MO
7.6
%
11.7
5.7
EO
9.8
%
11.7
3.7
BA
0.0
%
0.5
0.0
NE#
6.0
10^3/uL
7.2
3.2
LY#
1.3
10^3/uL
3.8
0.6
MO#
0.7
10^3/uL
1.6
0.0
EO#
0.9
10^3/uL
2.1
0.0
BA#
0.0
10^3/uL
0.1
0.0
NRBC
19.9
/100WBC
21.6
15.6
NRBC#
1.8
10^3/uL
1.9
1.3
INF/DAT Filename: 2017-08-11T07-23-13_149021948_00018_121
Printed 08/11/2017 09:01 AM
C06947AD
Lower Limit
SM Error
Limit (%)
6.50
Comments:
Flags
09/25/2017
LIS Status:
Not Sent
Shift:
1
DxH9001
System Messages:
00018
08/11/2017 07:23:13 AM
SYSTEM
DevOp
08/11/2017 07:29 AM
Page 1 of 2
D-5
Reports
Report Examples
Figure D.5 DxH 900/DxH 690T QC Run Detail Report - Page 2 of 2 - Example
QC Run Detail Report
Printed 08/11/2017 09:01 AM
D-6
5PD1
5PD2
NRBC1
NRBC2
Page 2 of 2
C06947AD
C06947AD
Figure D.6 DxH 900/DxH 690T QC Summary Report - Page 1 of 2 - Example
Reports
Report Examples
D-7
D
Reports
Report Examples
D-8
Figure D.7 DxH 900/DxH 690T QC Summary Report - Page 2 of 2 - Example
C06947AD
Reports
Report Examples
Figure D.8 DxH 900/DxH 690T QC Summary Graphical Report - Example
09/25/2017
08/07/2017
DxH9001
08/07/2017
08/11/2017
C06947AD
D-9
D
Reports
Report Examples
Figure D.9 DxH 900/DxH 690T Extended QC Summary Report - HCT - Example
Extended QC Summary Report - HCT
Parameter
Parameter ID:
Parameter Name:
Hematocrit
Units:
Specimen Type:
Instrument ID:
%
Whole Blood
IMP032_DxH900
Basic Data
Lab Information:
Target:
46.4
SM Low Limit:
SM High Limit:
44.1
48.7
Statistics
First Run Date:
Last Run Date:
Number of Runs:
Minimum:
Maximum:
08/07/2017
08/11/2017
4
46.0
46.7
Control
Lot Number:
Control Name:
Manufacturer:
Measurement Principle:
149021948
COULTER® 6C Cell
BCI
Calculated
Level:
Expiration Date:
Level 3
09/25/2017
Limits(%)
Random Error:
Systematic Error:
SM Error:
3.00
3.00
5.00
Mean:
SD:
CV:
Delta Diff%:
46.5
0.34
0.72
0.2
RMSE:
0.31
Additional Information:
Date
Comment
Ex
Operator
Result
Diff%
08/07/2017 02:31:31 PM
SYSTEM
46.6
0.43
08/08/2017 10:07:10 AM
SYSTEM
46.7
0.65
08/11/2017 07:17:27 AM
SYSTEM
46.7
0.65
08/11/2017 07:23:13 AM
SYSTEM
46.0
-0.86
44.1
46.4
Printed 08/11/2017 09:03 AM
D-10
48.7
Page 1 of 1
C06947AD
Reports
Report Examples
D
Figure D.10 DxH 900/DxH 690T Extended QC Summary Report RBC - Example
Extended QC Summary Report - RBC
Parameter
Parameter ID:
Parameter Name:
Red Blood Count
Units:
Specimen Type:
Instrument ID:
10^6/uL
Whole Blood
IMP032_DxH900
Basic Data
Lab Information:
Target:
SM Low Limit:
SM High Limit:
Statistics
First Run Date:
Last Run Date:
Number of Runs:
Minimum:
Maximum:
Control
Lot Number:
Control Name:
Manufacturer:
Measurement Principle:
5.16
4.95
5.37
08/07/2017
08/11/2017
4
5.12
5.22
149021948
COULTER 6C Cell
BCI
Impedance
Level:
Expiration Date:
Level 3
09/25/2017
Limits(%)
Random Error:
Systematic Error:
SM Error:
2.50
3.00
4.00
Mean:
SD:
CV:
Delta Diff%:
5.18
0.045
0.87
0.44
RMSE:
0.05
Additional Information:
Date
Comment
Ex
Operator
Result
08/07/2017 02:31:31 PM
SYSTEM
5.21
0.97
08/08/2017 10:07:10 AM
SYSTEM
5.22
1.16
08/11/2017 07:17:27 AM
SYSTEM
5.18
0.39
08/11/2017 07:23:13 AM
SYSTEM
5.12
-0.78
Printed 08/11/2017 09:03 AM
C06947AD
Diff%
4.95
5.16
5.37
Page 1 of 1
D-11
Reports
Report Examples
Figure D.11 DxH 900/DxH 690T Extended QC Summary Report HGB - Example
Extended QC Summary Report - HGB
Parameter
Parameter ID:
Parameter Name:
Hemoglobin Concentration
Units:
Specimen Type:
Instrument ID:
g/dL
Whole Blood
IMP032_DxH900
Control
Lot Number:
Control Name:
Manufacturer:
Measurement Principle:
149021948
COULTER 6C Cell
BCI
Photometric
Level:
Expiration Date:
Level 3
09/25/2017
Limits(%)
Random Error:
Systematic Error:
2.00
2.00
Basic Data
Lab Information:
Target:
15.9
SM Low Limit:
SM High Limit:
15.3
16.5
SM Error:
4.00
Statistics
First Run Date:
Last Run Date:
Number of Runs:
Minimum:
Maximum:
08/07/2017
08/11/2017
4
16.2
16.3
Mean:
SD:
CV:
Delta Diff%:
16.2
0.05
0.31
2.0
RMSE:
0.33
Additional Information:
Date
Comment
Ex
Operator
Result
08/07/2017 02:31:31 PM
SYSTEM
16.3
2.52
08/08/2017 10:07:10 AM
SYSTEM
16.2
1.89
08/11/2017 07:17:27 AM
SYSTEM
16.2
1.89
08/11/2017 07:23:13 AM
SYSTEM
16.2
1.89
Printed 08/11/2017 09:03 AM
D-12
Diff%
15.3
15.9
16.5
Page 1 of 1
C06947AD
Reports
Report Examples
D
Figure D.12 DxH 900/DxH 690T Extended QC Summary Report - WBC - Example
Extended QC Summary Report - WBC
Parameter
Parameter ID:
Parameter Name:
White Blood Count
Units:
Specimen Type:
Instrument ID:
10^3/uL
Whole Blood
IMP032_DxH900
Basic Data
Lab Information:
Target:
SM Low Limit:
SM High Limit:
Statistics
First Run Date:
Last Run Date:
Number of Runs:
Minimum:
Maximum:
8.9
8.3
9.5
08/07/2017
08/11/2017
4
8.8
9.0
Control
Lot Number:
Control Name:
Manufacturer:
Measurement Principle:
149021948
COULTER 6C Cell
BCI
Impedance
Level:
Expiration Date:
Level 3
09/25/2017
Limits(%)
Random Error:
Systematic Error:
SM Error:
4.00
5.00
6.50
Mean:
SD:
CV:
Delta Diff%:
8.9
0.08
0.92
0.0
RMSE:
0.07
Additional Information:
Date
Comment
Ex
Operator
Result
08/07/2017 02:31:31 PM
SYSTEM
8.8
-1.12
08/08/2017 10:07:10 AM
SYSTEM
9.0
1.12
08/11/2017 07:17:27 AM
SYSTEM
8.9
0.00
08/11/2017 07:23:13 AM
SYSTEM
8.9
0.00
Printed 08/11/2017 09:03 AM
C06947AD
Diff%
8.3
8.9
9.5
Page 1 of 1
D-13
Reports
Report Examples
Figure D.13 DxH 900/DxH 690T XB Batch Details Report - Page 1 of 2 - Example
D-14
C06947AD
Reports
Report Examples
Figure D.14 DxH 900/DxH 690T XB Batch Details Report - Page 2 of 2 - Example
C06947AD
D-15
D
Reports
Report Examples
Figure D.15 DxH 900/DxH 690T XB Batch Means - Example
D-16
C06947AD
C06947AD
Figure D.16 DxH 900/DxH 690T XM Batch Details Report - Example
Reports
Report Examples
D-17
D
Reports
Report Examples
D-18
Figure D.17 DxH 900/DxH 690T XM Batch Means-RETIC CALC Report - Example
C06947AD
Reports
Report Examples
D-19
Figure D.18 DxH 900/DxH 690T Levey Jennings on a Report - Example
C06947AD
Reports
Report Examples
D-20
C06947AD
APPENDIX E
Stain Protocol Optimization
Considerations for Optimum Stain Quality
Overall Stain Quality
Beckman Coulter has developed COULTER TruColor reagents and default protocols to be used on
the DxH Slidemaker Stainer II. The Beckman Coulter default protocols have been optimized to a
predefined coloration specification. (See Table E.2, Human Blood Cell Inclusions and
Table E.3, Coloring of Romanowsky Stains.) Since coloration is subjective, optimization of the
protocols and/or reagents may be necessary to meet your individual coloration criteria. Ensure that
both the methanol and water you use meet the specifications detailed in your system's online Help.
Typical Time Adjustment Increments
Typical time adjustment increments are:
• Stain — 30 seconds
• Buffer — 1 minute
Coloration (Red/Blue)
Coloration (red/blue) is primarily controlled by the pH of the buffer.
Stain Intensity and Differential Staining Characteristics
Stain intensity and differential staining characteristics are controlled by:
• The length of staining times (longer = more intense)
• Decreasing the buffer strength
• Concentration of stain in buffer (more stain = darker, more intense)
NOTE See Table E.1, Optimum Stain Quality Troubleshooting for more information. See Adding/Editing a
Staining Protocol in CHAPTER 9, Setup for any time or frequency changes mentioned in the table.
C06947AD
E-1
Stain Protocol Optimization
Considerations for Optimum Stain Quality
Table E.1 Optimum Stain Quality Troubleshooting
Symptom
Probable Cause
Recommended Action
Too red
Buffer too acidic
1. Adjust with alkaline solution until the desired
color is achieved.
2. Try a buffer with a higher pH.
Excessive washing
1. Shorten rinse time (Bath 5) until the desired color
is achieved.
2. Adjust frequency of Bath 5 drain and fill until the
desired color is achieved.
All reagents too old
Drain and fill all baths.
Stain time too short
Prolong staining time until the desired color is
achieved.
Buffer time too long
Shorten buffer time until the desired color is
achieved.
Buffer too alkaline
1. Adjust with acid solution until the desired color is
achieved.
2. Try a buffer with a lower pH.
Insufficient washing
Lengthen rinse time until the desired color is
achieved.
Stain time too long
Decrease stain time until the desired color is
achieved.
Buffer time too short
Lengthen buffer time until the desired color is
achieved.
Slide fixed two hours after
prep
Fix smears within two hours of slide preparation.
Stain time too long
Shorten stain time until the desired color is achieved.
Buffer time too long
Shorten buffer time until the desired color is
achieved.
Rinse time too long
Decrease rinse time until the desired color is
achieved.
Poor quality rinse water
1. Verify that water meets the specifications of
Type II CLSI water.
2. Change water.
Stain time too short
Increase stain time until the desired color is
achieved.
Buffer time too short
Increase buffer time until the desired color is
achieved.
Buffer too concentrated
Dilute buffer solution with deionized water until the
desired color is achieved.
Too blue
Too dark
Too light
RBC centers appear punched out
Water has contaminated
(cookie cutter effect in center of cells) the methanol
E-2
1. Drain and fill the methanol bath.
2. Dip empty basket in methanol prior to re-entry
into system.
C06947AD
Stain Protocol Optimization
Considerations for Optimum Stain Quality
Table E.1 Optimum Stain Quality Troubleshooting (Continued)
Symptom
Probable Cause
Recommended Action
Background staining
(overall slide shows color)
Stain too old
Drain and fill the stain and stain/buffer baths.
Excess stain left on slide
Increase the frequency of the replacement for the
Quick Rinse Bath 4 (25:75 methanol + deionized
water) primarily for Wright-Giemsa stain (WG). See
Setting Up a Quick Rinse in CHAPTER 9, Setup.
RBC artifacts
Insufficient smear drying
Increase smear drying time.
Precipitate
(clumps or fine particles on whole
slide)
Stain or stain/buffer too old Drain and fill all baths.
Overall pale blue staining
Rinse (Bath 5) dirty
1. Drain and fill Bath 5.
2. Increase frequency of Bath 5 drain and fill.
3. Increase the frequency of the replacement for
the Quick Rinse Bath 4 (25:75 methanol +
deionized water) primarily for WG. See Setting Up
a Quick Rinse in CHAPTER 9, Setup.
4. Consider adding recirculation in Bath 5 to reduce
circulation. See Configuring Baths (Mapping) to
the Bath Location in CHAPTER 9, Setup.
Stain baths dirty
(stain and stain/buffer)
Perform the Clean Stainer Baths and Tray procedure
in CHAPTER 12, Cleaning Procedures.
Blood smear more than
2 hours old prior to fixing
Make new blood smear.
Stain Characteristics
Table E.2, Human Blood Cell Inclusions and Table E.3, Coloring of Romanowsky Stains contain the
stain characteristics against which the TruColor reagents and Beckman Coulter default protocols
were evaluated.2, 6
Table E.2 Human Blood Cell Inclusions
Inclusion
Description
Cell
Color
Auer rods
Spicule-like formation
Myeloblast
Pinka
Pappenheimer bodies
Small spots
RBCs
Purple
Malaria parasites
Inclusions
RBCs
Blueb
Howell-Jolly bodies
Medium-sized spot
RBCs
Purple
Cabot rings
Threadlike filaments
RBCs
Purple
Basophilic stippling
Small granules
RBCs
Purple
Toxic granulation
Coarse granules
WBCs
Dark purple
Dohle bodies
Spots
WBCs
Sky blue
a. These azurophilic granules may appear more blue-purple with some stains.
b. Generally, a blue ring (or rings, which are cytoplasmic) with a red dot (chromatin).
C06947AD
E-3
E
Stain Protocol Optimization
Default Stain Protocols
Table E.3 Coloring of Romanowsky Stains
Structure
Cell
Color
Nuclei
All
Purple
Cytoplasm
Erythrocyte
Pink
Lymphocyte
Blue
Monocyte
Grey blue
Neutrophil
Pink
Metamyelocyte
Pink
Myelocyte
Pink
Promyelocyte
Pale blue
Basophil
Purple, black
Eosinophil
Orange
Neutrophil
Purple
Platelet
Purple
Granules
Default Stain Protocols
Table E.4 Wright Stain
Bath
Supply
%
Duration
1
Methanol
100
1 minute
2
Wright Stain
100
5 minutes
None
N/A
Wright Stain
5
Wright Buffer
95
4
None
N/A
N/A
5
Water
100
2 minutes
3
6 minutes
NOTE Drying duration is set to 5 minutes. The default for Auto Drain and Refill for bath 5 is after 5 baskets.
E-4
C06947AD
Stain Protocol Optimization
Default Stain Protocols
Table E.5 Wright Giemsa with Quick Rinse
Bath
Supply
%
Duration
1
Methanol
100
1 minute
2
Wright Giemsa Stain
100
2 minutes
None
N/A
Wright Giemsa Stain
10
Wright Giemsa Buffer
90
4
25% Methanol/75% Water
100
10 seconds
5
Water
100
2 minutes
3
6 minutes
NOTE Drying duration is set to 5 minutes. The default for Auto Drain and Refill for bath 5 is after 5 baskets.
C06947AD
E-5
E
Stain Protocol Optimization
Default Stain Protocols
E-6
C06947AD
APPENDIX F
System and Module Connections
System and Module Connections
The inter-unit connections consist of:
• Power and Signal Cables
• SPM and Consumable Connections
Power and Signal Cables
Figure F.1, Power Connection shows the warning label at the back of the SPM that alerts you to the
possible presence of ac voltages.
WARNING
Risk of injury. To avoid electric shock, use caution as ac voltages may be present.
Figure F.1 Power Connection
NOTE The colors used in Figure F.1, Power Connection are for illustration only and represent the colors of the
actual connections.
Figure F.2, Inter-Unit Power and Signal Cable Connections shows the inter-unit connections of the
power and signal cables that are supplied with the instrument. Your Beckman Coulter
Representative makes these connections when installing the instrument.
C06947AD
F-1
System and Module Connections
System and Module Connections
Figure F.2 Inter-Unit Power and Signal Cable Connections
1#
1$
c
d
e
b
1)
i
1)
1@
i
h
f
1!
j
1!
1@
g
f
c
d
g
b
j
h
e
NOTE The matching numbers above signify the beginning and ending of a connection.
Number
Description
Number
Description
1
USB Hub Cable
9
Ethernet Cable (RMS NIC to PROService Box)
2
Digital Video Interface (DVI) Cable
10
Ethernet Cable (Network Switch to Network
Router)
3
USB Touchscreen Cable
11
Global Network Printer (Hospital Network
Printer)
4
Audio Cable
12
Ethernet Cable Local Network Printer
5
USB Handheld Scanner
13
USB Mouse Dongle
6
USB Printer Cable
14
USB Keyboard Dongle
7
Ethernet Cable (Instrument NIC to Network
Switch)
8
Ethernet Cable (Network Switch to DxH
900/DxH 690T)
F-2
C06947AD
System and Module Connections
System and Module Connections
SPM and Consumable Connections
The figure below shows the connections between the SPM and the consumable reagents and waste
containers.
NOTE The colors in Figure F.3, SPM Consumable Connections show interrelated tubing and packing
connections.
See Replacing Reagent Containers - DxH 900/DxH 690T in CHAPTER 13, Replacement/Adjustment
Procedures for information on replacing the reagents.
Figure F.3 SPM Consumable Connections
VACUUM
PRESSURE
Cell
LYSE
C06947AD
F-3
F
System and Module Connections
Peripheral Distribution Box - DxH 690T
Peripheral Distribution Box - DxH 690T
WARNING
Risk of injury. Use caution when handling the peripheral distribution box for the
DxH 690T. The warning label on top of the box alerts you to the possible presence
of ac voltages.
IMPORTANT The instrument’s power cord cannot be connected to the power strip.
The Peripheral Distribution box holds the network switch, and the power strip that is connected to
the monitor, computer, network switch power adapter, and feeder power. The network switch’s
LED lights are visible from the top of the box for troubleshooting.
Figure F.4 Peripheral Distribution Box - DxH 690T
b
h
c d
Number
Description
1
Peripheral Distribution Box
2
Power Strip
3
Power In
4
Computer Power Adapter
5
Monitor Power Adapter
6
Network Switch Adapter with Converter
e f g
You can remove the network switch through the top by sliding it out. To access the power strip,
manually unscrew the three thumb screws located on the front and back of the box. This also allows
for access to items, 3, 4, 5, and 6. If you do not need access to the power strip, keep the box closed
and secured with thumb screws.
F-4
C06947AD
System and Module Connections
System Cable and Tubing Connections - DxH Slidemaker Stainer II
System Cable and Tubing Connections - DxH Slidemaker Stainer II
Figure F.5, Cable Connections for a DxH Slidemaker Stainer II shows the cable and tubing
connections on the back of the DxH Slidemaker Stainer II, and the warning label that alerts you to
the possible presence of ac voltages. Your Beckman Coulter Service Representative will connect all
of the electrical cables at installation.
WARNING
AC voltages could be present in the area on the back of the DxH Slidemaker
Stainer II indicated with the hazard label in Figure F.5, Cable Connections for a
DxH Slidemaker Stainer II. To avoid electric shock, use caution when working in
that area.
Figure F.5 Cable Connections for a DxH Slidemaker Stainer II
j
1)
i
d
b
c
IVD
Assembly No.
Serial No.
xxxxxx
1)
1!
xxxxxx
VOLTS
Beckman Coulter, Inc.
100-240
AMPS
5-2.1
48-62
WATTS
500
HZ
h f
STAIN WASTE
SENSOR
STAIN
WASTE
WASTE
SENSOR 1
e
WASTE
SENSOR 2
1#
1@
b
c
f
j
1!
h
g
e
i
g
d
NOTE The matching numbers above signify the beginning and ending of a connection.
Number Description
Number Description
1
Digital Video Interface (DVI) Cable
8
Ethernet Cable (RMS NIC to PROService Box)
2
USB Touchscreen Cable
9
Ethernet Cable (Network Switch to Network
Router)
3
Audio Cable
10
Global Network Printer (Hospital Network Printer)
4
USB Handheld Scanner
11
Ethernet Cable Local Network Printer
5
USB Printer Cable
12
USB Mouse Dongle
C06947AD
F-5
F
System and Module Connections
System Cable and Tubing Connections - DxH Slidemaker Stainer II
Number Description
Number Description
6
Ethernet Cable (Instrument NIC to Network
Switch)
13
7
Ethernet Cable (Network Switch to DxH
Slidemaker Stainer II)
USB Keyboard Dongle
See Figure F.6, DxH Slidemaker Stainer II Reagent Connections for reagent connections.
Figure F.6 DxH Slidemaker Stainer II Reagent Connections
b
c
d
e
f
g
h
i
d
b
c
i
F-6
h
g
f
Number
Description
Number
Description
1
Cleaner
5
Supply 4
2
Diluent 2
6
Supply 3
3
Diluent 1
7
Supply 2
4
Supply 5
8
Supply 1
e
C06947AD
System and Module Connections
System Cable and Tubing Connections - DxH Slidemaker Stainer II
See Figure F.7, Waste Connections Configured to Drain into Waste Containers and Figure F.8, Waste
Connections Configured to Drain Directly into the Laboratory Drain for proper waste drainage
configuration.
Figure F.7 Waste Connections Configured to Drain into Waste Containers
b
g
f
c
IVD
Assembly No.
Serial No.
xxxxxx
xxxxxx
VOLTS
Beckman Coulter, Inc.
e
100-240
HZ
48-62
AMPS
WATTS
5-2.1
500
STAIN WASTE
SENSOR
STAIN
WASTE
STAIN WASTE
SENSOR
WASTE
SENSOR 1
STAIN
WASTE
WASTE
SENSOR 2
WASTE
SENSOR 1
WASTE
SENSOR 2
d
C06947AD
Number
Description
Number
Description
1
Stain Waste Sensor
4
Stain Waste
2
Waste Sensor 2
5
Waste 1
3
Waste Sensor 1
6
Waste 2
F-7
F
System and Module Connections
Biohazardous Waste
Figure F.8 Waste Connections Configured to Drain Directly into the Laboratory Drain
g
h
f
b
IVD
Assembly No.
Serial No.
xxxxxx
e
xxxxxx
VOLTS
Beckman Coulter, Inc.
HZ
100-240
48-62
AMPS
WATTS
5-2.1
500
STAIN WASTE
SENSOR
STAIN
WASTE
WASTE
SENSOR 1
WASTE
SENSOR 2
d
c
Number
Description
Number
Description
1
Pneumatic Waste Level
Interconnect Jumper
5
Waste 1
2
Waste Sensor 2
6
Waste 2
3
Waste Sensor 1
7
Stain Waste Sensor
4
Stain Waste
Biohazardous Waste
WARNING
Risk of biohazardous contamination. The waste lines contain residual
biohazardous material. Avoid skin contact. Clean up spills immediately in
accordance with your local regulations and acceptable laboratory procedures.
You can connect the biohazardous waste lines to two waste containers or you can connect the waste
lines directly to the laboratory drain.
If you choose to drain the biohazardous waste directly into a drain, you must:
• Ensure that the drain is:
— Chemically resistant and is appropriate for biohazardous waste.
F-8
C06947AD
System and Module Connections
Biohazardous Waste
— Less than 76 cm (30 in.) above the floor and within 3.7 m (12 ft) of the area designated for
the DxH Slidemaker Stainer II.
• Mechanically secure the waste tube in the drain so that the tube cannot accidentally come out
of the drain. This prevents spillage.
C06947AD
F-9
F
System and Module Connections
Biohazardous Waste
F-10
C06947AD
APPENDIX G
Job Aids
DxH Slidemaker Stainer II - Flushing Reagent Lines with Methanol,
Wright Giemsa Stain, or Wright Stain - Manual Procedure
1
Drain all of the baths. See Flushing Reagent Lines and Stainer with Methanol - DxH Slidemaker
Stainer II - Manual Procedure in CHAPTER 12, Cleaning Procedures.
2
Ensure your cleaning bottle is full of methanol.
3
Remove the pickup tubes from supplies 2 and 4 and turn them upside-down.
4
Wrap the pickup tube assemblies in clean gauze to prevent dripping.
5
Hold the pickup individually and fill baths 2 and 3 to remove the reagents from the lines; wait
two minutes and select Cancel to stop the fill process.
6
Transfer the pickup tubes to the methanol cleaning bottles.
7
Drain baths 2 and 3 individually OR select Drain All Baths.
8
Fill baths 2 and 3 individually with methanol.
9
Let the methanol sit in the baths for at least 15 minutes.
10 Drain baths 2 and 3 individually OR select Drain All Baths.
11 Remove the pickup tube assemblies from the methanol cleaning bottles and turn them upsidedown.
12 Wrap the pickup tube assemblies in clean gauze to prevent dripping.
C06947AD
G-1
Job Aids
DxH Slidemaker Stainer II - Flushing Reagent Lines with Methanol, Wright Giemsa Stain, or Wright Stain - Manual Procedure
13 Hold the pickup individually and fill baths 2 and 3 with air. Let air flow through the pickup tubes
for less than two minutes (to prevent a low supply warning) and select Cancel.
14 Transfer the pickup tube assembles back into supplies 2 and 4.
15 Select Finish from the local navigation bar.
16 Clean or replace the baths, especially baths 2 and 3.
17 Clean the probes by wiping them with methanol.
18 Place the DxH Slidemaker Stainer II online to continue working.
G-2
C06947AD
Job Aids
Total Voteout ----- (WBC, RBC, Plt)..... (Calculated Parameters)
Total Voteout ----- (WBC, RBC, Plt)..... (Calculated Parameters)
Definition
----- Total Voteout occurred. No average histogram appears for the affected parameter.
..... Incomplete computation. This may occur in place of the calculated parameters because a
voteout occurred for a primary parameter used in the calculation.
Affected Parameters
WBC, RBC, and Plt
Action for WBC Voteout
Required only when a consecutive number of occurrences (determined by the laboratory) triggers
Auto Stop.
If an Auto Stop is triggered due to a Total Voteout, follow these steps:
1
Perform the Zap Apertures diagnostic procedure (Menu > Diagnostics > Dx Tools > Maintenance
tab > Zap Apertures). The Zap Apertures procedure applies voltage to the WBC and RBC
apertures.
2
Perform the Clear WBC Aperture procedure. See Clearing a WBC Aperture in CHAPTER 10,
Troubleshooting.
3
Select Finish to complete the procedure OR if the cycle failed, clear the aperture, perform a
shutdown, and cancel the shutdown after five minutes. For difficult plugs, a full shutdown may
be necessary.
4
If voteouts persist, perform the clean apertures procedure. See Cleaning (Bleaching) the
Apertures - DxH 900/DxH 690T in CHAPTER 12, Cleaning Procedures.
Action for RBC Voteout
Required only when a consecutive number of occurrences (determined by the laboratory) triggers
Auto Stop.
C06947AD
G-3
G
Job Aids
Flow Cell Clog::::: (NRBC/Diff, Retic)
If an Auto Stop is triggered due to a Total Voteout, follow these steps:
1
Perform the Zap Apertures diagnostic procedure (Menu > Diagnostics > Dx Tools > Maintenance
tab > Zap Apertures). The Zap Apertures procedure applies voltage to the RBC apertures.
2
If voteouts persist, perform the clean apertures procedure. See Cleaning (Bleaching) the
Apertures - DxH 900/DxH 690T in CHAPTER 12, Cleaning Procedures.
3
If the problem persists, call your Beckman Coulter Representative
Flow Cell Clog::::: (NRBC/Diff, Retic)
Definition
::::: Flow Cell Clog was detected
Affected Parameters
NRBC, Diff, and Retic
Action
Required Only with a consecutive number of occurrences (determined by the laboratory)
If a consecutive number of samples (determined by the laboratory) displays :::::, follow these steps:
1
Perform the clear flow cell aperture procedure. See Clearing a Flow Cell Aperture in
CHAPTER 10, Troubleshooting.
If the cycle fails to be completed as displayed by either one of these messages: DC flow cell voltage
exceeded operating limits OR UMALS, LMALS, or ALL offset voltage exceeded operating limits, run the
Clear Flow Cell Aperture procedure again. If the cycle fails after a third attempt, call your
Beckman Coulter Representative.
G-4
2
Select Finish. If flow cell clogs persist, go to the next step.
3
Perform the flush flow cell procedure. See Performing the Flush Flow Cell Procedure in
CHAPTER 10, Troubleshooting.
C06947AD
Job Aids
Flow Cell Clog::::: (NRBC/Diff, Retic)
C06947AD
4
Select Finish.
5
Perform a Daily Checks.
G-5
G
Job Aids
Flow Cell Clog::::: (NRBC/Diff, Retic)
G-6
C06947AD
APPENDIX H
Adding, Copying, and Exporting Files
Saving and Exporting Quality Control, Patient Information, Event Log
Files, Maintenance Log Files, and IQAP Information
You can save Quality Control, Patient Information, Event Log files, Maintenance Log files, and IQAP
information to a USB flash drive or to removable media.
If you use a USB flash drive to archive your files, save the files in a folder on the hard drive (E: drive).
Then, copy the files to the USB flash drive or removable media.
Save the Files to a Folder on the E: Drive
1
Select one or more of the following files to export them to the E: drive:
• Quality Control files (QC Setup > More Options > Export)
• Patient Information files from the Worklist Released tab
• Event Log files
2
Select Export.
3
Select Local Drive on the Export screen that is displayed.
4
Select Select Folder.
5
Select Create Folder and enter a name for the folder OR select a folder from the list.
6
Select OK.
7
Highlight the folder you want to use and select OK.
The Export screen reappears with a path to the selected folder and a file name.
Example: Patient_current date_DxH serial #_date & time.CVS
8
C06947AD
Select Start. The files are moved to your selected folder on E: drive.
H-1
Adding, Copying, and Exporting Files
Saving and Exporting Quality Control, Patient Information, Event Log Files, Maintenance Log Files, and IQAP Information
Move the Files to Your USB Drive
1
Insert your removable media into the USB flash drive on the System Manager.
2
Select Menu > Advanced > Windows Explorer > Expand User (E:).
3
Select your folder.
4
Select the file(s) within the folder. For several files, select Organize > Select All.
5
When the folders are highlighted, select Organize > Copy.
6
Double-click the USB flash drive to open it.
7
Select Organize > Paste. The files should appear in the USB flash drive.
8
Close the USB folder.
9
To eject the USB flash drive, select Computer > Eject. The USB flash drive should disappear from
the screen.
Export to IQAP
Using the Beckman Coulter IQAP program provides your laboratory with a peer review of other
laboratories using the UniCel DxH Systems and Beckman Coulter Controls.
1
From QC Setup, select Menu > Setup > Quality Control, select the instrument from the dropdown list, and highlight the Quality Control files you want to export.
2
Under More Options, select IQAP Export.
NOTE These files are only usable by the Beckman Coulter IQAP program. A .CSV format will not work
when submitting a file to IQAP.
3
Select one of these destinations for the files you are exporting:
• Transfer to BCI - This is used when the laboratory has PROService available.
H-2
C06947AD
Adding, Copying, and Exporting Files
Adding Documents to the Reader from the E: Drive
• CD Recorder (G:\) This process may take several minutes.
• Local Drive E:\ - After exporting the files, follow the steps in Move the Files to Your USB
Drive.
4
Select Start to export the files.
Adding Documents to the Reader from the E: Drive
The E: drive provides a repository for adding documents that you can view in the reader or for
removing documents from the reader.
Add the Document to the E: Drive and View it in the Reader
1
Copy the document you want to view in the reader to a USB flash drive.
2
Select Menu > Advanced > Windows Explorer.
3
Select the E: drive.
4
Insert the USB flash drive into the USB port.
5
Follow the prompts to copy the document from the USB flash drive to the E: drive.
6
Follow the prompts to remove the USB flash drive from the USB port.
7
On the right side of the DxH 900 screen, select Reader tab > Open and double-click the file to
open it in the reader.
Remove the Document from the Reader
C06947AD
1
Select Menu > Advanced > Windows Explorer.
2
Go to the E: drive and search for the document.
H-3
H
Adding, Copying, and Exporting Files
Adding Documents to the Reader from the E: Drive
H-4
3
Ensure that the document is not open and select it.
4
From the toolbar, select the drop-down arrow next to Organize.
5
Select Delete to delete the document.
6
Close the E: drive.
C06947AD
Abbreviations and Acronyms
A — ampere
ALL — axial light loss
AMTC — Air Mix and Temperature Control module
ANSI — American National Standards Institute
ASCII — American Standard Code for Information
Interchange
ASTM — American Society for Testing and Materials
AWG — American wire gauge
BFC — body fluid count
bmp — bitmap (file format)
bps — bits per second
BSV — Blood sampling valve
CBC — complete blood count
CD — CBC/Diff
CDC — Centers for Disease Control and Prevention
CDR — CBC/Diff/Retic
CEE — Commission for Electrical Equipment
CHD — Coulter histogram differential
CLRW — Clinical Laboratory Reagent Water
(formerly CLSI Type I, II, and III)
CLSI — Clinical and Laboratory Standards Institute
cm — centimeter
CR — CBC/Retic
CSA — Canadian Standards Association
CSF — Cerebrospinal Fluid
CS — Common Services
csv — Comma-separated values
C06947AD
Abbreviations-1
Abbreviations and Acronyms
CV — coefficient of variation
dB — decibel
DV — distribution valve
EDMA — European Diagnostic Manufacturers
Association
EDTA — ethylenediaminetetraacetic acid
FC — flow cell
FDA — Food and Drug Administration
ft — foot or feet
gal — gallon
HCT — hematocrit
HGB — hemoglobin
H&H — HgB/Hct
Hz — hertz
IEC — International Electrical Commission
IQAP — Inter-Laboratory Quality Assurance
Program
IQM — Intelligent Quality Monitoring
IVD — in vitro diagnostics
L — liter
LALS — low angle light scatter
LAS — Laboratory Automation System
LIS — Laboratory Information System
LMALS — lower median angle light scatter
m — meter
MALS — median angle light scatter
MCH — mean corpuscular hemoglobin
MCHC — mean corpuscular hemoglobin
concentration
MCV — mean cell volume
Abbreviations-2
C06947AD
Abbreviations and Acronyms
MGG — May-Grunwald-Giemsa stain
mL — milliliter
mm — millimeter
MTM — Multi-Transducer module
mW — milliwatt
n — number
NEMA — National Electrical Manufacturers
Association
nm — nanometer
pg — picogram
psi — pounds per square inch
QA — quality assurance
QC — quality control
SAM — sample aspiration module
SDS — safety data sheets
SPM — specimen processing module
STAT — superior turn-around time (urgent or rush,
immediately)
STM — specimen transport module
TNC — total nucleated cells
TTM — Triple Transducer module
μ — micron
μL — microliter
μm — micrometer
UL — Underwriters Laboratory
UMALS — upper median angle light scatter
VAC — volts of alternating current
VCSn — values for volume, conductivity, and light
scatter for multiple angles
VCS 360 — values for volume, conductivity, and
light scatter for multiple angles
C06947AD
Abbreviations-3
Abbreviations and Acronyms
Vdc — volts of direct current
VIC — vacuum isolator chamber
WBC — white blood cell
WG — Wright-Giemsa stain
WHP — WBC/Hgb/Plt
XB — Bull’s moving average
XM — moving average
Abbreviations-4
C06947AD
Glossary
This glossary is a collection of specialized terms and their meanings that are either used in this
manual or related to the information in it. If a term has more than one meaning, all meanings
relevant to this manual are included.
absolute count
Concentration of a cell type expressed as a number per volume of whole blood.
accuracy
The ability of the instrument to agree with a predetermined reference (true) value.
accurate
The reported measurement is in agreement, within acceptable limits, of the preferred reference standard.
Sometimes specified as the difference of the means of a sample to the assay or expected value (mean
difference) or the percent difference of the means of a sample to the assay or expected value (percent mean
difference).
action limits
The limits for a test value, such that if the value is outside of the limits, some future action or review is
suggested (for example, repeat test, review blood smear, etc.)
active result
A result associated with an active test order.
active test order
Test order for which one or more results for one or more specimens have not been released or released and
not yet reported.
administrator
Somebody whose job is to administer the affairs of a business or organization.
advanced operator
An operator who has been given authority beyond that of a basic operator.
alert
A fault condition classification for events occurring on the DxH System. An alert occurs when a condition
exists on the system for which corrective actions must be taken in order for specimen results to be reported.
This condition has no immediate effect on the system operation as the system does not stop. The system
alerts the operator by triggering visual alarms, and if applicable, audible alarms. Alerts are not logged to the
Event Log. All alerts require operator review; however, the method of review is specific to the individual
event.
algorithm
A particular procedure for performing an analysis.
amended report
A patient report that is modified subsequent to release.
C06947AD
Glossary-1
Glossary
analytical measuring range
Analytical measuring range is the manufacturer-determined upper and lower limits of the amount, activity,
or potency of a specific analyte between which measurement is possible on the measuring system within
specified limits. The analytical measuring range includes results from diluted samples.
analyze
To process a sample to determine the results for a test or tests.
analyzer
An analytical or preparation unit composed of one or more modules.
anticoagulant
A substance added to blood to prevent clotting.
aperture
An opening of a specific size and length through which cells pass for counting and sizing.
application software
SPM or System Manager software that controls and implements the DxH System.
aspiration probe
Device which pierces the cap and through which the sample is aspirated.
assay values
Values established for a control or calibrator by repeat testing of that material.
assembly
A replaceable part that comprises more than one component.
audit log
A general record showing any changes that the operators have made on the system, including configuration,
patient, and QC. Data in the Audit log is kept up to a period of 2 years after which the system will “roll over”
the log data.
audit trail
A record of a sequence of events, as actions performed by the operator, from which a history can be
reconstructed for a specific area of the system. For example, a patient audit trail will have changes related
to patient data. Audit trails are maintained for as long as the data is maintained on the system.
auto collation
A System Manager feature that automatically combines results of different test modes (CBC/Diff and Retic)
analyzed from a sample with an identical patient or sample ID. The different test modes must be performed
within a predetermined time.
auto stop
Automatic (for example, without a specific user request) stopping of specimen analysis on the SPM because
of some condition that was detected by the system. Several conditions can result in an autostop. For the
DxH System, the autostop conditions are configurable.
available tests
All the tests which an instrument is capable of performing.
Glossary-2
C06947AD
Glossary
background count
Measure of the amount of electrical or particle interference.
backup
To store data separately from the active data, while leaving the active data in place. Backups can be done
completely, meaning that all of the selected data is backed up, or incrementally, meaning that only the
changes are backed up.
base test
A test that is determined for a method, directly measured by an instrument (for example, WBC, for a CBC
analysis), or a test that is derived from the RBC or PLT histogram.
basic operator
An operator with only limited authority to operate the system.
basophil
A mature granulocyte WBC with granules that contain heparin and vasoactive compounds. The granules
stain purple-blue with Wright’s stain.
batch
A group or set of results.
batch mean
The mean or average of a set of examples.
bi-directional
The capability to send test results to (upload) and receive test results from (download) the LIS system.
board
Circuit board not directly connected to a host board or backplane using a card edge connector; typically has
a moderate to high density of components.
body fluid count
The DxH 900/DxH 690T CBC module generates a simple panel for body fluid specimens composed of RBC and
TNC.
body fluids
Fluids that are excreted, secreted, or derived form the human body. Some examples are: cerebrospinal fluid
(brain and spinal cord), pericardial fluid (heart), peritoneal dialysis fluid (abdomen), peritoneal lavage fluid
(abdomen), peritoneal tap fluid (abdomen), pleural fluid (lungs), and synovial fluid (joints).
calibration
The procedure used to set an instrument at a specific value or values using a reference method.
calibration factor
A numerical factor applied to a result determined by an instrument, in order to establish an agreement
between the instrument’s measurement and a reference value.
calibrator
A substance with values obtained by reference instruments and used to calibrate instruments.
C06947AD
Glossary-3
Glossary
card
Circuit board with a card edge connector that plugs into a host board or a backplane; typically has a
moderate to high density of components.
carryover
The amount, in percent, of sample remaining in the system and picked up by the next sample cycled. Lowto-high carryover is the amount of sample with low cell concentrations carried over to samples with high
cell concentration, such as diluent to blood. High-to-low carryover is the amount of samples with high cell
concentrations carried over to samples with low cell concentrations, such as blood to diluent.
cassette
A type of specimen carrier.
cassette presentation
The SPM accepts specimens presented at the automatic entry point, delivered by cassette.
CBC analytical module
A partition of the Specimen Processing module (SPM) that produces CBC raw data.
characters
All letters A-Z and numbers 0-9.
cleaning agent
A detergent used to flush sample from tubing and eliminate protein buildup.
cleared
When a specimen has been seen by the system, but it could not be processed, a notification for the specimen
is placed on the Not Processed Filter of the Worklist. Cleared means that one of these notifications has been
removed.
closed vial
The sampling of a specimen by piercing the cap of the container.
coefficient of variation (CV or CV%)
An expression, in percent (%), of the data spread (variation) as related to the mean value. CV, CV%, and
coefficient of variation may be used interchangeably. The standard formula for calculation:
SD
CV% = --------------- × 100
Mean
coincidence correction
Mathematical adjustment of cell count and size for coincidence error.
coincidence error
Errors produced in counting and sizing by the presence of more than one cell within the aperture sensing
area at the same time. The system senses these as one large cell rather than as two distinct cells.
common services
A functional module that consolidates a set of services and becomes a common source of those services for
several other modules. It comprises the Reagent Services, Pneumatic Services, Pneumatic Supply and
Electronic Supply.
Glossary-4
C06947AD
Glossary
complete blood count (CBC)
In the DxH 900/DxH 690T, whole blood parameters RBC, WBC, UWBC, HGB, HCT, MCV, MCH, MCHC, PLT,
RDW, RDW-SD, and MPV.
component
A subassembly or other constituent part of a module.
computed test
A test that is calculated based on the results of one or more other tests.
configured tests
The tests for the SPM that have not been disabled by the operator via the configuration options described in
this manual.
conforming vial
A cap-pierceable vial that can be placed directly into a tube holder or cassette.
consensus rules
Generally accepted guidelines (rules), developed by the International Consensus Group for Hematology’s
(ISLH) Review. The rules can be applied to criteria for review of CBC and differential results from automated
hematology analyzers.
consumable
A component that is required by the physical system during operation and is typically disposed of after a
single use or a finite number of usages. This includes such items as calibrators, controls, liquid reagents, etc.
control
A substance with predetermined values used as a standard to verify accuracy of instrument results.
control file
A set of retrieved control results and the expected results associated with them. Each control file contains
results from a single instrument and a single control lot or specimen.
Control ID
A specimen ID that cannot be used for patient specimens because a control has been configured with a lot
number that matches the Specimen ID.
critical limits
The limits for a test value, such that if the value is outside of the limits, the patient’s life may be threatened
and immediate action and notification is required.
critical result
A result considered sufficiently abnormal as to warrant immediate notification of the physician.
cyclic redundancy check (CRC)
A common technique for detecting data transmission errors.
dataplot
A graphic representation of results. Dataplots present a combined view of population density and
membership. Colors represent different types of cells. Shades of colors represent the number of cells--bright
colors are the most dense.
C06947AD
Glossary-5
Glossary
dead volume
The volume of fluid in its container (for example, reagent bottle or specimen tube) that the SPM cannot
access.
deciliter (dL)
A unit of volumetric measurement equal to 0.1 liter.
decision rules
Typically, user-defined if, then statements specifying an action to be taken dependent on the outcome (for
example, test values, flags) of a test. These are programmed at the System Manager to allow automatic
responses.
default
Original setting in the SPM or System Manager.
default test order
A test order that is generated when a specimen is presented to the system and a previously submitted test
order cannot be found for it. The tests on the order will depend on the method of presentation (Cassette or
Single-Tube).
default tests
The tests that may be assigned to a test order for a specimen that cannot be positively identified, or for
which a test order cannot be located.
deionized water
Water freed of salt and some organisms by an ion-exchange process. This water can be used interchangeably
with distilled water in procedures. Also referred to as DI H2O or DI water.
deleted
A test order, with or without associated results, that has been completely removed from the system. That is,
the Test Order is no longer available on either the active or inactive Test Order lists. Furthermore, if there
were any results associated with the test order, they are no longer available.
delta check
A check on sample results that is made by clinical laboratories to determine if the current result on a
particular patient is within certain limits of the last result obtained on that same patient.
density
The number of cells in a particular region, regardless of the type of cell. On dataplots, as more cells appear
in a particular region, the color of the region gets brighter.
Diff %
Used to represent the individual differential % tests, which includes: NE%, LY%, MO%, EO% and BA%.
Diff #
Used to represent the individual count tests, which includes: NE#, LY#, MO#, EO# and BA#.
differential (Diff)
Leukocyte or white blood cell differential.
Glossary-6
C06947AD
Glossary
discrete test
Refers to either a single base test or a single computed test (for example, WBC which is a base test or HCT
which is a computed test).
distilled water
Water freed of solids and organisms by distillation. This water can be used interchangeably with deionized
water in procedures.
distribution valve (DV)
An electrically driven ceramic face sealing valve in the VCSn functional module that routes sample/reagents
between the mixing chambers, the flow cell, and the VCS diluent pump.
download
Data transmitted from an LIS system to a clinical System Manager.
DxH System
An interacting group of components (SPM, System Manager, and Pneumatic Supply Module).
entry point
The physical place where the specimen first becomes known to the system, for example, at the Single-Tube
Station or at the Input Buffer for Cassette presentation.
eosinophil
A mature granulocyte WBC that responds to parasitic infections and allergic conditions. Granules stain a
bright reddish orange with Wright’s stain.
error
A fault condition classification for events occurring on the DxH 900/DxH 690T System. An error occurs when
a condition exists on the system for which the operator must take corrective action. Operation of the system
or a component was affected or may have been halted, and action is required in order to recover the
situation. Action may be unrecoverable and may consist of contacting your Beckman Coulter
Representative. The system alerts you of an error by displaying messages and triggering visual and audible
alarms. If an error has an impact on the SPM’s operation, the Operational Status Indicator for the SPM will
be triggered. Messages related to the event will be posted to the Event Log by filter category. All errors
require acknowledgement or review; however, how each error is acknowledged or reviewed is specific to the
event.
error message
A classification of messages that are put into the Event Log. Indicates that messages posted to the Event Log
are intended to alert the operator of an error. The Event Log visual indicator is triggered consistent with an
error. Audible alarms are also triggered. Error messages post to the Event Log for the General category filter
only. The operator is required to review or acknowledge the message in order to clear the Event Log visual
indicator.
erythrocyte (red blood cell)
A biconcave disc, 6.2 to 8.2 μm, that carries oxygen to the tissues in the body and carries carbon dioxide away
from the tissues.53
ethylenediaminetetraacetic acid (EDTA)
A common anticoagulant used for hematological testing.
C06947AD
Glossary-7
Glossary
event
A noteworthy occurrence; something that needs to be logged.
exception
A message that indicates why a specimen was not processed or skipped, or a default test order or no match
occurred.
expiration date
A manufacturer’s recommended last day of use for a reagent, control, or calibrator.
exit
To leave the current displayed screen.
In reference to a specimen, a specimen designed to be moved to an exit point (for example, output buffer)
for unloading. An exited specimen must be presented at an entry point before another request can be
processed.
export
To format and store data so that it can be used by external programs (for example, Microsoft Excel or Word).
extended QC
Additional QC rules for verification of the following:
• Random error or Imprecision
• Systematic error or Bias
• Total error or Inaccuracy
femtoliter (fL)
Femtoliter, a unit of volumetric measurement equal to 10-15 liter.
field replaceable assembly
A functional, testable assembly that replaces a portion of a module. This can include such parts as a circuit
board, flow cell, laser, etc.
flags
A flag is a single letter or symbol and will always appear to the right of a result. A flag can be instrument
generated (R, P), or laboratory-defined (H, L, c, a). On screens and printouts, the letters, such as H, L, and R
appear next to parameter results to indicate specific conditions.
final report
Any patient report dispatched subsequent to the entire set of patient’s results being final released.
five-part differential
Classifying leukocyte cells into five sub-populations (neutrophils, lymphocytes, monocytes, eosinophils and
basophils).
flagging
The ability of a system to identify and alert the operator to the presence of possible anomalies that may
affect the accuracy of a test result or require additional work to be performed.
flow cell
A device used to guide particles as they pass through a laser beam one at a time in a stream of fluid called
sheath. This sheath fluid aligns the sample with the center of the flow cell.
Glossary-8
C06947AD
Glossary
flow cytometry
A process for measuring the characteristics of cells or other biological particles as they pass through a
measuring apparatus in a fluid stream.
Gaussian distribution
A normal or symmetrical distribution; for example, a bell-shaped curve.
giant platelets
Platelets above 20 fL in size.
gram (g)
A unit of weight.
ground state
The energy level having the least energy of all its possible states and greatest stability. For example, the
resting state of an atom is referred to as its ground state.
hardware modules
Replaceable, testable units that comprise multiple components and/or assemblies.
hematocrit (HCT)
Red cell packed volume. The percentage of packed red cells compared to the entire blood sample.
hemoglobin (HGB)
A protein component of red cells that carries oxygen and carbon dioxide.
hemoglobinometry
Measurement of hemoglobin in the blood.
hertz (Hz)
A unit of frequency.
histogram
A graphical display of the cell size distribution of a blood sample, where size is on the X-axis and frequency
is on the Y-axis.
hold
When an individual test value, panel or set of test results is identified as requiring further review and
verification prior to release.
host
A device with customized drivers that receives the SPM patient or control information electronically and
formats the data so the LIS can interpret it.
host query
When a clinical instrument requests test information for a particular specimen fr