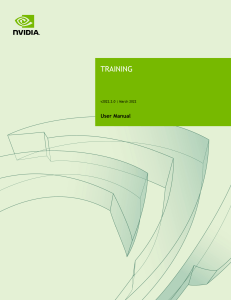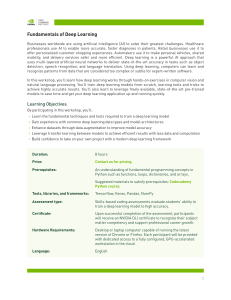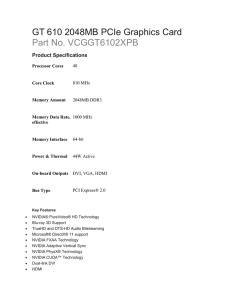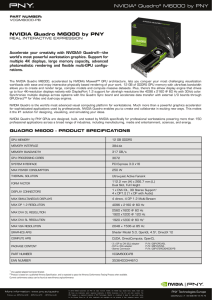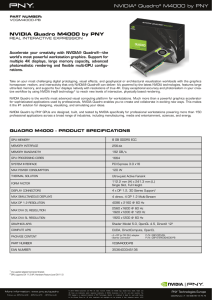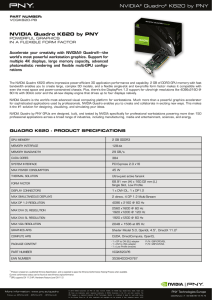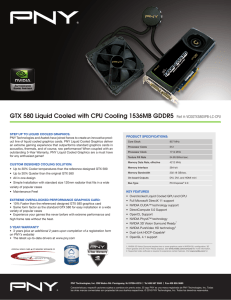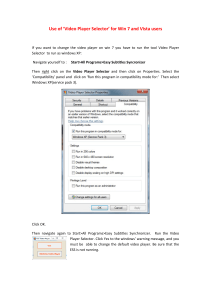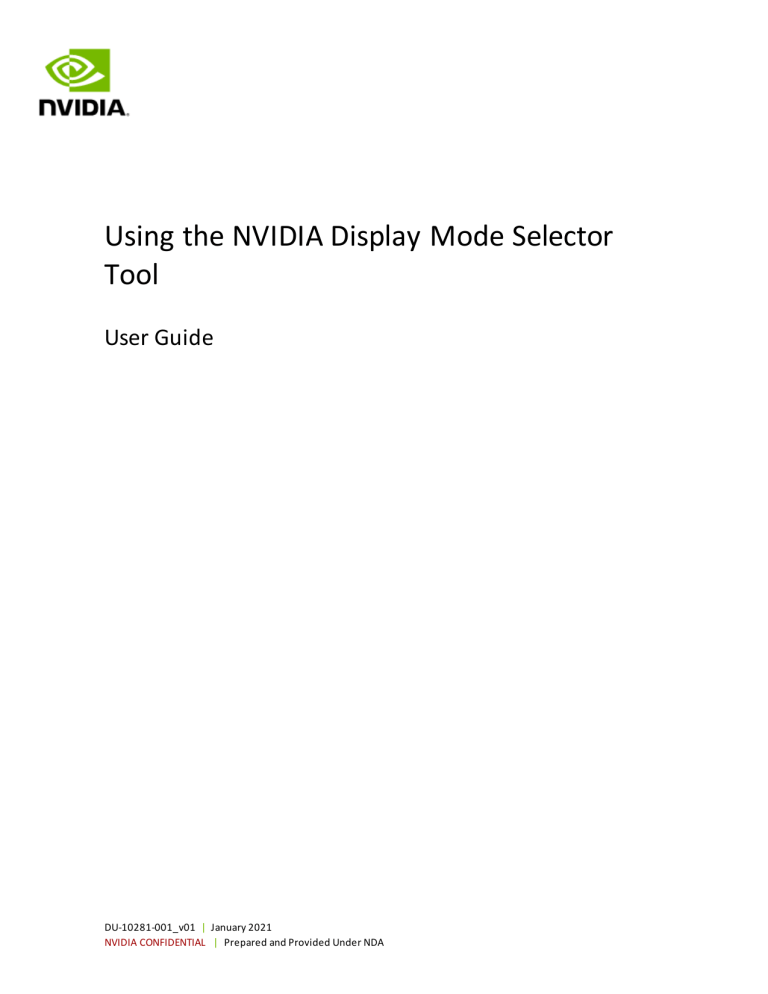
Using the NVIDIA Display Mode Selector Tool User Guide DU-10281-001_v01 | January 2021 NVIDIA CONFIDENTIAL | Prepared and Provided Under NDA Document History DU-10281-001_v01 Version Date Authors Description of Change 01 1/26/2021 LOG Initial release NVIDIA CONFIDENTIAL Using the NVIDIA Display Mode Selector Tool DU-10281-001_v01 | ii Table of Contents Using the NVIDIA Display Mode Selector Tool ......................................................................1 Introduction.......................................................................................................................1 Supported Drivers ...............................................................................................................2 Supported NVIDIA vGPU Software Editions..........................................................................2 Software Availability ...........................................................................................................2 System Requirements..........................................................................................................3 Using the NVIDIA Display Mode Selector Tool to Enable or Disable Physical Display Ports..............3 Changing the Windows Driver from TCC Mode to WDDM Mode ................................................5 NVIDIA CONFIDENTIAL Using the NVIDIA Display Mode Selector Tool DU-10281-001_v01 | iii List of Tables Table 1. Table 2. Table 3. GPU PCle Boards That Support the Enabling and Disabling of Physical Displays..............1 Drivers That Support the Enabling and Disabling of Physical Display Ports.....................2 Supported GPU PCle Boards and Their Default Windows Driver Mode .........................5 NVIDIA CONFIDENTIAL Using the NVIDIA Display Mode Selector Tool DU-10281-001_v01 | iv Using the NVIDIA Display Mode Selector Tool Introduction Some NVIDIA® server and workstation GPU PCIe boards offer the ability to change the configuration of the physical display ports such as enabling or disabling them. The default GPU display port configuration for each board is intended to align with most use cases. Changing the configuration of the physical display ports, such as enabling or disabling them, should only be performed if a particular use case absolutely requires it since this alters its fundamental behavior in the system. If modified incorrectly or used on an incompatible system, this can cause the GPU PCle board and system to be permanently unusable. The following table provides a full list of all the GPU PCle boards that support the enabling and disabling of physical display ports. Table 1. GPU PCle Boards That Support the Enabling and Disabling of Physical Displays GPU PCle Board Default Display Mode NVIDIA RTX A6000 Physical Display Ports Enabled with 256MB BAR1 NVIDIA A40 Physical Display Ports Disabled with 64GB BAR1 With the NVIDIA Display Mode Selector Tool, a software utility, physical display ports can be enabled or disabled. Additionally, the NVIDIA Display Mode Selector Tool can be used to switch GPU PCle boards to any of the following modes: • Physical Display Ports Enabled with 256MB BAR1: This mode is used for standard workstation deployments that contain physically attached displays. • Physical Display Ports Enabled with 8GB BAR1: This mode is used for specific use cases such as broadcast, virtual production, and location-based entertainment deployments, which require physical display ports as well as the support of additional performance optimizations through an 8 BAR1 such as the NVIDIA Rivermax software. • Physical Display Ports Disabled: This mode is used for running NVIDIA virtual GPU (vGPU) software or compute use cases where no physically attached displays are required. NVIDIA CONFIDENTIAL Using the NVIDIA Display Mode Selector Tool DU-10281-001_v01 | 1 Using the NVIDIA Display Mode Selector Tool Supported Drivers When enabling and disabling physical display ports, it is important to use the correct NVIDIA driver software stack. The following table indicates which graphics driver should be used with each display mode: Table 2. Drivers That Support the Enabling and Disabling of Physical Display Ports NVIDIA vGPU Driver NVIDIA RTX Enterprise Driver NVIDIA Data Center Driver Physical Display Ports Enabled with 256MB or 8GB BAR1 Not Supported Supported Supported Physical Display Ports Disabled Supported Not Supported Supported The supported drivers can be downloaded using the following URLs: • NVIDIA vGPU Software: nvid.nvidia.com/dashboard • NVIDIA RTX Enterprise Driver: www.nvidia.com/drivers • NVIDIA Data Center Driver: www.nvidia.com/drivers Supported NVIDIA vGPU Software Editions The NVIDIA vGPU Driver, which is referenced in the table above, refers to these supported NVIDIA vGPU software editions: • NVIDIA RTX Virtual Workstation (vWS) • NVIDIA Virtual PC (vPC) or Virtual Applications (vApps) • NVIDIA Virtual Compute Server (vCS) Software Availability The NVIDIA Display Mode Selector Tool software package is available on the NVIDIA Developer Hub at https://developer.nvidia.com/displaymodeselector. The End User License Agreement (EULA) must be accepted prior to downloading the NVIDIA Display Mode Selector Tool software package, which is attached in the software package and also available for review on the NVIDIA Developer Hub. NVIDIA CONFIDENTIAL Using the NVIDIA Display Mode Selector Tool DU-10281-001_v01 | 2 Using the NVIDIA Display Mode Selector Tool System Requirements Please adhere to the following system requirements: • The NVIDIA Display Mode Selector Tool is compatible with the following operating systems: o Windows ® version 10 64-bit RS5 or later o Linux 64-bit • To run the NVIDIA Display Mode Selector Tool on these operating systems, administrator privileges are required. • The NVIDIA Display Mode Selector Tool should only be used on NVIDIA vGPU certified systems. A list of all NVIDIA vGPU certified systems is available at https://www.nvidia.com/en-us/data-center/resources/vgpu-certified-servers/. WARNING: Using the NVIDIA Display Mode Selector Tool on systems that have not passed vGPU software certification can cause the GPU PCle board and system to be permanently unusable. Using the NVIDIA Display Mode Selector Tool to Enable or Disable Physical Display Ports When enabling or disabling physical display ports, the syntax may include the following: displaymodeselector --gpumode <mode_name> [-i num] mode-name: physical_display_enabled_256MB_bar1 physical_display_enabled_8GB_bar1 physical_display_disabled num: (Optional) GPU index Note: If omitted, all switchable GPU PCle boards will be switched. With the NVIDIA Display Mode Selector Tool, display modes can be set for a specific GPU PCle board or multiple GPU PCle boards. To enable or disable physical display ports using the NVIDIA Display Mode Selector Tool: 1. Run the following command to obtain a list of available display modes: .\displaymodeselector.exe --gpumode NVIDIA CONFIDENTIAL Using the NVIDIA Display Mode Selector Tool DU-10281-001_v01 | 3 Using the NVIDIA Display Mode Selector Tool A warning message appears. 2. Press the Y key to continue. A list of available display modes appears. 3. Enter the corresponding number for the appropriate display mode and then press the Enter key. 4. Do one of the following: a). To apply the selected display mode to all GPU PCle boards, press the Y key. b). To apply the display mode to an individual GPU PCle board, press the N key and enter the corresponding number for the desired GPU PCle board. 5. Reboot the system once the display mode has been applied to the desired GPU PCle boards. 6. After rebooting the system, the physical display ports will be enabled or disabled for each corresponding GPU PCle board depending upon the display mode that was selected. 7. If running Windows, additional steps must be performed as outlined in the next section. NVIDIA CONFIDENTIAL Using the NVIDIA Display Mode Selector Tool DU-10281-001_v01 | 4 Using the NVIDIA Display Mode Selector Tool Changing the Windows Driver from TCC Mode to WDDM Mode Since the GPU PCle board may be set to either TCC mode (compute only/graphics off) or WDDM mode (graphics on), enabling or disabling physical display ports for systems that are running Windows involves a few additional steps. When a GPU PCle board has physical display ports enabled and the Windows GPU driver mode is set to TCC mode, a picture may appear from the physical display port. However, it is not a GPUaccelerated graphics display and there is no NVIDIA graphics driver associated with it. For the physical display port to output a GPU-accelerated NVIDIA display, the Windows GPU driver needs to be running in WDDM mode. The following table indicates the default Windows driver mode for the corresponding GPU PCle board: Table 3. Supported GPU PCle Boards and Their Default Windows Driver Mode GPU PCle Board Default Windows Driver Mode NVIDIA RTX A6000 WDDM Mode (Graphics On) NVIDIA A40 TCC Mode (Compute Only/Graphics Off) After enabling physical display ports for a particular GPU PCle board on Windows, ensuring that the GPU driver is set to WDDM mode is the next step. If the GPU driver is not set to WDDM mode, use the nvidia-smi.exe utility and do the following: 1. Open a Command window with administrative privileges enabled. 2. Ensure that the path directory within the Command window is pointing to the folder that contains the nvidia-smi.exe file. This is usually the “C:\Program Files\NVIDIA Corporation\NVSMI" folder when a non-DCH driver is installed. Otherwise, it is the “C:\Windows\System32” folder when a DCH driver is installed. 3. Run the following command to set the Windows driver to WDDM mode: .\nvidia-smi.exe -fdm 0 All GPUs will be set to WDDM mode. To set a specific GPU to WDDM mode, refer to the nvidiasmi documentation. To change the Windows driver mode from WDDM to TCC, run the following command: .\nvidia-smi.exe -fdm 1 NVIDIA CONFIDENTIAL Using the NVIDIA Display Mode Selector Tool DU-10281-001_v01 | 5 Using the NVIDIA Display Mode Selector Tool 4. Reboot the system. After rebooting the system, the GPU PCle boards that have physical display ports attached and enabled will appear as separate displays on the Windows Desktop. If a new driver is installed on the NVIDIA A40 GPU PCle board, it will automatically revert to TCC mode by default. Note: After disabling GPU PCle boards with physical display ports, it is not usually necessary to set the driver mode to TCC mode since the displays are disabled for the NVIDIA vGPU Driver and NVIDIA Data Center Driver and will perform as expected. NVIDIA CONFIDENTIAL Using the NVIDIA Display Mode Selector Tool DU-10281-001_v01 | 6 Notice This document is provided for information purposes only and shall not be regarded as a warranty of a certain functionality, c ondition, or quality of a product. NVIDIA Corporation (“NVIDIA”) makes no representations or warranties, expressed or implied, as to the accuracy or completeness of the information contained in this document and assumes no responsibility for any errors contained herein. NVIDIA shall have no liability for the consequences or use of such information or for any infringement of patents or other rights of third parties that may result from its use. This document is not a commitment to develop, release, or deliver any Material (defined below), code, or functionality. NVIDIA reserves the right to make corrections, modifications, enhancements, improvements, and any other changes to this document, at any time without notice. Customer should obtain the latest relevant information before placing orders and should verify that such information is current and complete. NVIDIA products are sold subject to the NVIDIA standard terms and conditions of sale supplied at the time of order acknowledgement, unless otherwise agreed in an individual sales agreement signed by authorized representatives of NVIDIA and customer (“Terms of Sale”). NVIDIA hereby expressly objects to applying any customer general terms and conditions with regards to the purchase of the NVIDIA product referenced in this document. No contractual obligations are formed either directly or indirectly by this document. NVIDIA makes no representation or warranty that products based on this document will be suitable for any specified use. Testing of all paramet ers of each product is not necessarily performed by NVIDIA. It is customer’s sole responsibility to evaluate and determine the applicability of any information contained in this document, ensure the product is suitable and fit for the application planned by customer, and perform the necessary testing for the application in order to avoid a default of the application or the product. Weaknesses in customer’s product designs may affect the quality and reliability of the NVIDIA product and may result in additio nal or different conditions and/or requirements beyond those contained in this document. NVIDIA accepts no liability related to any default, damage, costs, or problem which may be based on or attributable to: (i) the use of the NVIDIA product in any manner that is contrary to this document or (ii) customer product designs. No license, either expressed or implied, is granted under any NVIDIA patent right, copyright, or other NVIDIA intellectual property right under this document. Information published by NVIDIA regarding third-party products or services does not constitute a license from NVIDIA to use such products or services or a warranty or endorsement thereof. Use of such information may require a license from a third party under the patents or other intellectual property ri ghts of the third party, or a license from NVIDIA under the patents or other intellectual property rights of NVIDIA. Reproduction of information in this document is permissible only if approved in advance by NVIDIA in writing, reproduced with out alteration and in full compliance with all applicable export laws and regulations, and accompanied by all associated conditions, limitations, and notices. THIS DOCUMENT AND ALL NVIDIA DESIGN SPECIFICATIONS, REFERENCE BOARDS, FILES, DRAWINGS, DIAGNOSTICS, LISTS, AND OTHER DOCUMENT S (TOGETHER AND SEPARATELY, “MATERIALS”) ARE BEING PROVIDED “AS IS.” NVIDIA MAKES NO WARRANTIES, EXPRESSED, IMPLIED, STATUTORY, OR OTHERWISE WITH RESPECT TO THE MATERIALS, AND EXPRESSLY DISCLAIMS ALL IMPLIED WARRANTIES OF NONINFRINGEMENT, MERCHANTABILITY, AND FITNESS FOR A PARTICULAR P URPOSE. TO THE EXTENT NOT PROHIBITED BY LAW, IN NO EVENT WILL NVIDIA BE LIABLE FOR ANY DAMAGES, INCLUDING WITHOUT LIMITATION ANY DIRECT, INDIRECT, SPECIAL, INCIDENTAL, PUNITIVE, OR CONSEQUENTIAL DAMAGES, HOWEVER CAUSED AND REGARDLESS OF THE THEORY OF LIABILITY, ARISING OUT OF ANY USE OF THIS DOCUMENT, EVEN IF NVIDIA HAS BEEN ADVISED OF THE POSSIBILITY OF SUCH DAMAGES. Notwithstanding any damages that customer might incur for any reason whatsoev er, NVIDIA’s aggregate and cumulative liability towards customer for the products described herein shall be limited in accordance with the Terms of Sale for the product. VESA DisplayPort DisplayPort and DisplayPort Compliance Logo, DisplayPort Compliance Logo for Dual-mode Sources, and DisplayPort Compliance Logo for Active Cables are trademarks owned by the Video Electronics Standards Association in the United States and other countries. HDMI HDMI, the HDMI logo, and High-Definition Multimedia Interface are trademarks or registered trademarks of HDMI Licensing LLC. OpenCL OpenCL is a trademark of Apple Inc. used under license to the Khronos Group Inc. Trademarks NVIDIA and the NVIDIA logo are trademarks and/or registered trademarks of NVIDIA Corporation in the U.S. and other countries. Other company and product names may be trademarks of the respective companies with which they are associated. Copyright © 2020 NVIDIA Corporation. All rights reserved. NVIDIA Corporation | 2788 San Tomas Expressway, Santa Clara, CA 95051 http://www.nvidia.com
![[ Graphics Card- 710-1-SL]](http://s2.studylib.es/store/data/005308161_1-3d44ecb8407a561d085071135c866b6c-300x300.png)