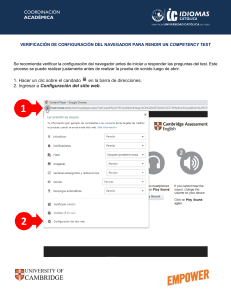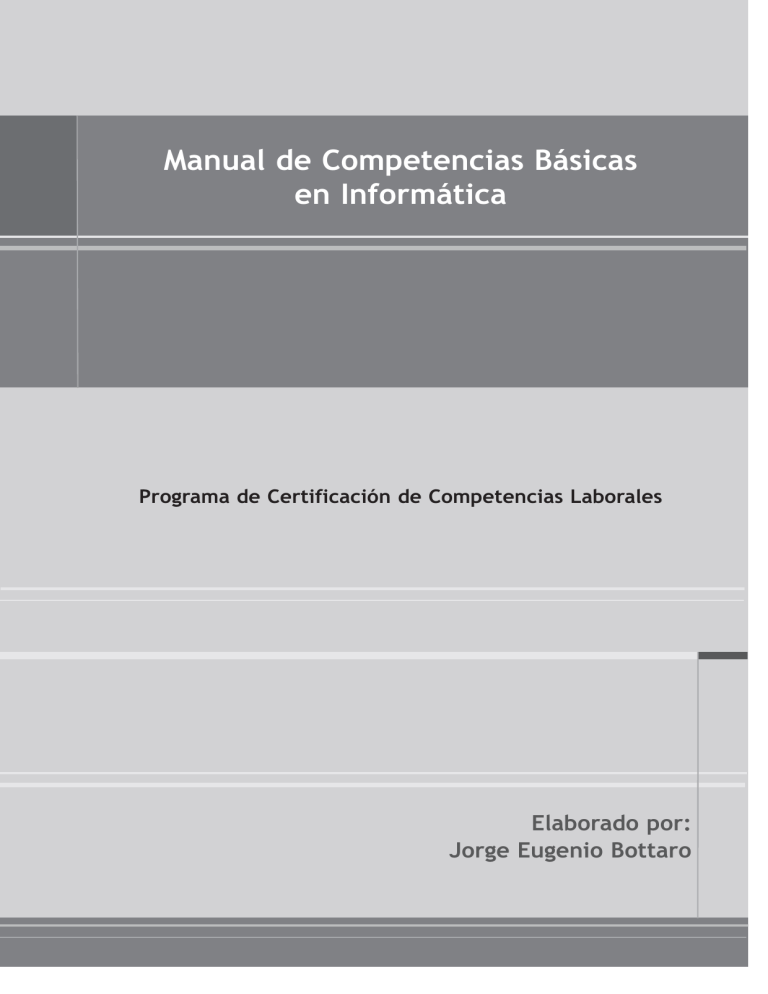
Manual de Competencias Básicas en Informática Programa de Certificación de Competencias Laborales Elaborado por: Jorge Eugenio Bottaro Los contenidos de esta publicación no reflejan necesariamente la opinión del Banco Interamericano de Desarrollo (BID) / Fondo Multilateral de Inversiones (FOMIN) en la materia sino la del consultor que ha realizado este trabajo. El Banco Interamericano de Desarrollo (BID) y el Fondo Multilateral de Inversiones (FOMIN) han financiado las consultorías que, en el marco del Programa de Certificación de Competencias Laborales (ATN-6605 MHAR), dieron origen a los primeros borradores de la presente publicación. Consultas en http://www.iadb.org. Fecha de catalogación: mayo de 2005 Competencias básicas en informática/ Jorge Eugenio Bottaro; Dirigido por Ana María Catalano. Primera Edición, Buenos Aires, Banco Interamericano de Desarrollo, 2005. (132) p.+ 1CD 289x210mm. ISBN 987-1182-39-2 1.Competencias Laborales. Informática. 2.Formación Profesional. I. Catalano, Ana María, dir. II. Título. CDD 519.711 (*)Jorge Eugenio Bottaro Analista de Sistemas. Docente Jefe de Departamento de Informática en el Colegio Nacional de Buenos Aires (Universidad de Buenos Aires). Profesor Coordinador Área Computación en Escuelas Técnicas de la Ciudad Autónoma de Buenos Aires. Profesor Coordinador de Informática del Programa para Adultos del Centro Cultural Ricardo Rojas (UBA). Coordinación General y Edición: Ana María Catalano Asistencia Editorial: Ana María Sampaolesi Diseño de Tapa: Diego Linares Diseño Gráfico: Jimena Gullo INDICE Presentación 5 Introducción 7 Conceptos Básicos 8 Las computadoras, herramientas programables y versátiles Datos e información Las computadoras en la sociedad La lógica con que opera una computadora y sus soportes físicos Partes de una computadora Iniciar Windows Las computadoras, herramientas programables y versátiles Escritorio La Barra de Tareas Salir de Windows Corrida de un Programa Ventanas: elementos, contenidos, cerrando ventanas Mi PC Procesador de textos Word Procesador de textos Word Barras de herramientas Manejo de archivos Edición de textos Planilla de cálculo Excel Excel Celda, filas, columnas y hojas 10 12 12 13 15 36 39 40 41 41 42 44 54 66 68 75 76 78 97 99 100 3 Barras de herramientas Movernos dentro de una planilla Trabajar con la hoja de cálculo Creando fórmulas Mejorando la presentación de los cuadros Ordenando datos Simplificando las fórmulas Crear gráficos Impresión de documentos Internet y Correo Electrónico Internet Correo electrónico 4 100 102 102 110 113 114 115 116 120 122 125 131 PRESENTACION Con esta publicación, el Programa de Certificación de Competencias Laborales desea compartir con otros Programas del Ministerio de Trabajo, Empleo y Seguridad Social, la experiencia realizada, y contribuir a facilitar la vasta tarea que se emprende -desde la Dirección Nacional de Formación Profesional y Orientación Laboral- para fortalecer, desde los programas de empleo y formación, las competencias básicas y técnicas de los adultos que a ellos se vinculan. El Programa de Certificación de Competencias Laborales ha trabajado, durante los últimos cuatro años, en la formación profesional de adultos en los siguientes sectores de actividad: metalurgia, mecánica de mantenimiento de automotores, industria gráfica, pastelería artesanal, junto a las siguientes instituciones: la Asociación de Industriales Metalúrgicos de Rosario (AIM) y el Taller Ocupacional José Censabella; el Sindicato de Mecánicos y Afines del Transporte Automotor (SMATA) y el Centro de Formación Profesional Nº 8 (GCBA), la Fundación Gutenberg, y la Federación Argentina de Trabajadores Pasteleros, Confiteros, Heladeros, Pizzeros y Alfajoreros (FATPCHPyA) y su Escuela de Pastelería Profesional. Este Programa se ha desarrollado a partir de los recursos donados por el BID-FOMIN, a través de la Cooperación Técnica No Reembolsable ATN/MH-6605-AR, y de los aportados por las instituciones mencionadas. En el marco de los cursos innovadores que ha diseñado e implementado el Programa de Certificación de Competencias Laborales, se advirtió que el fortalecimiento de las competencias básicas era un tema clave para obtener una formación profesional basada en la práctica reflexiva y en la explicitación de los principios científico-técnicos que la fundamentan. Por esta razón, desde la Coordinación Ejecutiva del Programa se diseñó una línea de acción que tuvo como primer objetivo fortalecer las capacidades de comunicación y de pensamiento lógico matemático de los adultos a partir de materiales que, contextualizados a su práctica profesional, contribuyeran a ejercitar, desarrollar y poner a punto estas competencias. Posteriormente, esta línea de fortalecimiento de competencias básicas en adultos incluyó también el desarrollo de capacidades de gestión y de utilización de herramientas informáticas. En esta edición, presentamos el Manual de Competencias Básicas en Informática, a fin de que los docentes de la especialidad puedan contar con un texto que plasme los conceptos y procedimientos básicos que facilitan a los/las alumnos/as el operar con instrumentos informáticos como usuarios. 5 Se ha incluido en la publicación un soporte digital para que el/la docente pueda imprimir el material que considere necesario y distribuirlo entre los/as alumnos/as de acuerdo a sus necesidades de ejercitación. Estos materiales fueron revisados por los/as docentes técnicos de los diversos subprogramas, quienes los introdujeron en sus prácticas de enseñanza habituales, enriqueciéndolos con sus aportes y comentarios, hecho que agradecemos. En el caso del presente Manual, el autor ha elaborado propuestas de fortalecimiento y desarrollo de las siguientes capacidades: - Identificar la nueva lógica que propone la computadora como medio informático de procesar datos (palabras, números, etc.). - Identificar la lógica de almacenamiento, de interrelación de datos, de procesamiento y de presentación de resultados que posibilita la computadora como medio programable. - Identificar los riesgos de manipulación y uso de computadoras. - Usar las funciones básicas de una computadora personal y de su sistema operativo. - Operar con eficiencia las funciones propuestas por el ambiente de escritorio y ventanas. - Emplear adecuadamente las herramientas de búsqueda y manipulación de unidades, carpetas y archivos. - Utilizar las prestaciones básicas de un procesador de textos para generar, formatear y preparar un texto para su impresión. - Utilizar una planilla de Cálculo integrando datos para su contabilización o procesamiento. - Tratar los datos ingresados en planillas de cálculo utilizando fórmulas sencillas y/o operaciones matemáticas básicas y seleccionar los gráficos que mejor comunican los resultados obtenidos. - Buscar datos y e informaciones utilizando con habilidad buscadores y metodologías de rastreo de información. - Conocer y aplicar los conceptos y procedimientos básicos de recepción, archivo y envío de mensajes por correo electrónico. Les deseamos a los docentes de formación profesional que estos materiales les sean de utilidad. Lic. Ana M. Catalano Coordinadora Ejecutiva del Programa de Certificación de Competencias Laborales 6 INTRODUCCIÓN El objetivo de esta publicación es contribuir a desarrollar en ciudadanos/as adultos/as los conocimientos y capacidades necesarios para operar aplicaciones informáticas básicas usando una computadora personal. Pretende ser un Manual de orientación al docente y al alumno, para que los mismos puedan avanzar en las bases de la enseñanza y el aprendizaje de una nueva disciplina y una nueva herramienta que está presente en la vida cotidiana de todas las personas: en las máquinas agrícolas, en los autos, en los cajeros automáticos de los bancos, en las cajas de los supermercados, en los boletos de colectivos y subterráneos, en los tornos CNC, entre otras aplicaciones. La intención es que los ciudadanos/as logren un uso eficiente, basado en el conocimiento de un nuevo lenguaje y una nueva herramienta que cada vez está adquiriendo más presencia en la vida cotidiana y laboral de las personas. En la actualidad saber operar con tecnología informática, aunque la misma sea básica, permite a los individuos desenvolverse con mayor participación en la sociedad de la comunicación y la información. Esta publicación desarrolla las competencias básicas que en informática debe alcanzar un usuario no especialista, contiene los conceptos básicos que permiten desarrollar la capacidad de operar con tecnología informática e insertarse adecuadamente en la sociedad y el trabajo actual. Permite adquirir destrezas que posibiliten adecuarse al cambiante mundo del hardware y software y, por último, propone una guía de entrenamiento en el uso de las aplicaciones más comunes. Jorge Eugenio Bottaro 7 CONCEPTOS BÁSICOS CONCEPTOS BÁSICOS 8 CONCEPTOS BÁSICOS Competencia - Desarrollar la capacidad de identificar la nueva lógica que propone la computadora como medio informático de procesar datos (palabras, números,etc). - Identificar la lógica de almacenamiento, de interrelación de datos, de procesamiento y de presentación de resultados que permite la computadora como medio programable. Evidencias de capacidades desarrolladas En el momento de la evaluación, el/la alumno/a deberá demostrar que: - Comprende los conceptos básicos de hardware, software e informática. - Interpreta la diferencia entre datos e información. - Diferencia los distintos tipos de computadoras y su campo de aplicación. - Conoce las características físicas y usos que tienen las partes que componen una computadora. - Comprende el funcionamiento básico de un computador, los conceptos de Bit, Byte y código Ascii. - Reconoce al Byte como unidad de información. - Conoce los componentes y funciones de la UCP y los elementos que determinan la potencia de un Microprocesador. - Interpreta la estructura y características generales de la memoria RAM. - Comprende el concepto de dispositivo periférico, su clasificación y características principales y cuidados de los periféricos más comunes. - Conoce la función y clasificación de los buses. - Advierte la necesidad del cuidado y protección del hardware. - Comprende los distintos tipos de software y las funciones propias de cada uno. - Distingue el alcance del uso del software y los distintos medios de distribución. - Conoce qué son los virus, forma de infección y modos de erradicarlos. - Establece medios de protección de la información. - Identifica los riesgos en el uso de computadoras. A continuación desarrollaremos el conjunto de conceptos básicos asociados a la formación de estas competencias. 9 CONCEPTOS BÁSICOS LAS COMPUTADORAS, HERRAMIENTAS PROGRAMABLES Y VERSÁTILES Hoy en día, las computadoras están presentes en casi todos los elementos electrónicos modernos y, muchas veces, escondidas en ellos (por ejemplo en el microondas, en la videograbadora, en los ascensores, en el automóvil, en el cajero automático del banco, etc.) Pero… ¿Qué es una computadora? Las computadoras son máquinas electrónicas que están difundidas ampliamente en la sociedad desarrollada en que vivimos. En muchos casos actúan como un tipo especial de herramienta y como tal facilitan la ejecución de un trabajo ya que realizan múltiples tareas y soportan el procesamiento de una gran cantidad de datos. A ésto lo llamamos procesar información, es decir, calcular, comparar, almacenar, recuperar los datos (números, palabras, sonidos, imágenes, etc) cuando y como se los necesite. Las computadoras tienen una cualidad que las hace diferentes y muy superiores a toda otra forma de manejo de información: son máquinas programables. Los datos son procesados por medio de estrictas órdenes (los programas), que permiten realizar distintas tareas según el programa que pongamos en funcionamiento, y aún más, pueden hacer varias tareas simultáneamente, con rapidez, eficacia y versatilidad. Las computadoras, de acuerdo con su tamaño y potencia, es decir, de acuerdo con la cantidad de datos que pueden manejar, pueden ser agrupadas en tres grandes tipos: 10 CONCEPTOS BÁSICOS - Grandes computadoras: destinadas a usos gubernamentales o propios de las grandes organizaciones. - Medianas computadoras: destinadas a empresas y centros de estudios. - Pequeñas computadoras: destinadas a un uso profesional, personal y hogareño, son las conocidas como PC (del inglés Personal Computer). Todas comprenden una gran variedad de modelos, tamaños y precios acordes a las actividades en las cuales se aplican y a la inversión que se desee realizar. En el caso de las PC, encontramos las de escritorio y las portátiles. LA INFORMÁTICA ES LA CIENCIA QUE SE OCUPA DEL ESTUDIO DE LAS COMPUTADORAS, ES DECIR, DE SU DESARROLLO Y APLICACIONES. Proceso (programa) Entrada de datos Salida de resultados o información Como puede verse en el gráfico anterior, los datos ingresados son procesados por medio de órdenes que denominamos programas. Ejemplo 1 En un censo de población, se pide a las personas que llenen un formulario con datos personales. Estos datos son ingresados a las computadoras para ser procesados (contados, sumados, promediados, graficados, tabulados, etc.). Al final se obtiene como salida Información: - Población total del país, de las provincias, de cada ciudad, etc. - Distribución por sexo, por edad, por edad y sexo, etc. 11 CONCEPTOS BÁSICOS DATOS E INFORMACIÓN Los datos son elementos simples, que al ser interpretados y relacionados, adquieren un sentido, un significado. Por lo tanto, se transforman en información. La diferencia entre datos e información existe sólo para las personas; para la computadora sólo son elementos de entrada y elementos de salida. Los datos son ingresados, analizados, comparados o transformados (procesados). Estos datos pueden salir como informes o gráficos con el fin de mejorar la visualización de los resultados y facilitar las conclusiones acerca de los mismos. Ejemplo 2 ¿Existe diferencia entre las expresiones que figuran a continuación? 541147852312 541147852312 ¿Cuáles? ¿Por qué? Explíquelas. LAS COMPUTADORAS EN LA SOCIEDAD Tengamos presente que... Al principio las computadoras se usaban para ayudar y facilitar las tareas que ya se hacían por otros medios, concretamente cálculos matemáticos (de ahí que los otros nombres que reciben son computador u ordenador). Algo similar pasó con los automotores, que se empezaron a utilizar para reducir el tiempo y aumentar la comodidad de los desplazamientos ya que antes se hacían caminando o con medios de transporte más primitivos (caballos, carros, bicicletas, etc.). 12 CONCEPTOS BÁSICOS Sin embargo una vez introducidas en la sociedad, tanto las computadoras como los automóviles han abierto nuevas posibilidades que los transformaron en la actualidad en indispensables. Así como los coches o los ómnibus se han hecho fundamentales, porque al disponer de estos se pueden hacer muchas cosas que antes eran impensadas. Esto mismo sucedió con las computadoras. Una vez desarrolladas, y dada su facilidad y comodidad, se han expandido a casi todas las actividades, tanto laborales como de estudio, de entretenimiento o de comunicación. Pensemos además que millones de computadoras, por distintos medios (cables, líneas telefónicas, satélites, etc.) se comunican entre sí, formando una red de computadoras que lentamente se extiende por todo el planeta. ¿Imaginan la cantidad de procesamiento? ¿Y el volumen de datos que circula? LA LÓGICA CON QUE OPERA UNA COMPUTADORA Y SUS SOPORTES FÍSICOS Todos sabemos que la computadora es una máquina electrónica, pero comprendemos... - ¿Cómo lo que escribimos en el teclado ingresa al microprocesador? - ¿Cómo esas letras o números se manifiestan en la pantalla? - ¿Cómo se almacenan o se imprimen? El flujo de ingreso y procesamiento de datos detona el funcionamiento de varios mecanismos complejos que actúan complementariamente. En primer lugar debemos saber que, al ser una máquina electrónica, la computadora trabaja con impulsos eléctricos que circulan por numerosos cables. La computadora “sabe” que un impulso eléctrico puede tomar dos estados: presente o ausente . Este impulso eléctrico se llama BIT. 13 CONCEPTOS BÁSICOS Los impulsos eléctricos o BIT se pueden presentar en forma variada: Bit presente Luz encendida Puerta abierta Verdadero Positivo Uno Bit ausente Luz apagada Puerta cerrada Falso Negativo Cero Los impulsos eléctricos o BIT, se pueden presentar en forma variada. Las letras, los números, los sonidos, los colores y todo lo que usa la computadora, se organiza con estos impulsos. BIT: proviene de Dígito Binario, es decir de un sistema de numeración basado sólo en dos dígitos, el 1 (uno) y el 0 (cero). Para poder usarlos el computador emplea un código que combina esos bits. Dicho código se llama ASCII (lo pronunciamos asqui). Así como el código MORSE, usado antiguamente para enviar mensajes a distancia, empleaba una combinación de puntos y rayas para codificar las letras y los números, el código ASCII usa bits. CÓDIGO MORSE CÓDIGO ASCII A ____ . 10000001 B ____ . . . 10000010 C ____ . ____ . 10000011 BIT Y BYTE En el código ASCII, a cada una de las letras, números o símbolos le corresponde una combinación de impulsos, los cuales para hacer más sencilla su comprensión, son simbolizados por un grupo de números uno y cero. En realidad son un grupo de 8 impulsos u 8 bits, llamado BYTE. 14 CONCEPTOS BÁSICOS El BYTE es considerado la unidad de información, tal como el gramo (g) constituye la unidad, en las medidas de peso. A partir del byte se desarrollan las restantes unidades, que se emplean para medir la capacidad de almacenamiento, es decir, el espacio disponible que tienen las memorias, los discos, las cintas, etc. 8 BITS 00000000 11111111 Unidades de peso Gramo = 1 Byte (B) Unidades de almacenamiento g Byte b 1000 g 1 Kilogramo Kg 1000 b 1 Kilobyte Kb 1000 Kg 1 Tonelada Tn 1000 Kb 1 Megabyte Mb 1000Mb 1 Giga byte Gb Al ser manipulados como si fueran números, decimos que los datos están digitalizados, ya que se representan por números binarios. Dentro del microprocesador circulan como impulsos eléctricos. En la pantalla se presentan como puntos encendidos o apagados, y los llamamos pixels. Más adelante veremos cómo un dispositivo llamado Escáner, transforma las imágenes en dígitos. PARTES DE UNA COMPUTADORA Así como en el ser humano se puede distinguir el cuerpo de la mente, en las computadoras distinguimos el hardware y el software. Un cuerpo bien desarrollado y entrenado, es decir, con buenos músculos, necesita de una mente con buenas ideas, imaginación y creación, que pueda organizar y planificar. Ambas partes son de vital importancia y la armonía entre ellas nos dará un mejor funcionamiento, un mayor rendimiento. Algunos comparan a la computadora con un cerebro electrónico porque sus principales funciones son: 15 CONCEPTOS BÁSICOS - Ordenar y clasificar datos. - Hacer cálculos. - Realizar acciones de entrada (datos y órdenes) y salida (resultados). - Guardar los resultados en archivos. Para poder realizar las citadas funciones, la computadora necesita de sus dos componentes fundamentales: Hardware y Software. En la computadora, todos los componentes electrónicos, eléctricos y mecánicos constituyen el hardware (del inglés “ferretería”). Los datos, instrucciones y programas con los cuales la computadora retiene, administra, procesa y da salida a la información, se denominan software. Estas instrucciones y programas son creados por los especialistas en informática. HARDWARE El hardware de las computadoras es un sistema compuesto por cinco elementos: a) UCP (Unidad Central de Procesamiento): Esta unidad se encuentra construida en un circuito integrado (chip), llamado MICROPROCESADOR. Su función es interpretar y ejecutar las instrucciones de los programas, efectuar operaciones aritméticas y lógicas con los datos y comunicarse con las demás partes del sistema. b) Dispositivos de entrada: Son el teclado, el mouse y el escáner, entre otros. Su función es permitir el ingreso de datos (números o letras). c) Dispositivos de salida: Entre los más comunes podemos mencionar el monitor y la impresora. Su función más importante es mostrarnos los datos ingresados y la información procesada. d) Dispositivos de almacenamiento: Están representados por la memoria principal y las memorias secundarias en las que se guardan los datos y los programas. 16 CONCEPTOS BÁSICOS e) Buses: Se expresan en la red de cables que enlaza todos los elementos internos de la computadora y la conecta con el mundo exterior. El siguiente esquema representa los distintos componentes que constituyen un sistema de computación y la trayectoria que siguen los datos desde su ingreso al sistema informático hasta su salida en diversos soportes: UCP Unidad de Entrada (UE) Unidad de Control (UC) Unidad de Salida (US) Unidad de Control (UC) Unidad de Memoria Principal (UMP) Unidad de Memoria Secundaria (UMS) Unidad central de procesamiento (UCP) Microprocesador La UCP (en inglés CPU) es una compleja red de circuitos eléctricos, incorporados en un componente electrónico llamado CHIP. A este chip se lo considera como un cerebro electrónico y se lo llama Microprocesador o Micro. Se encuentra junto con otros chips y demás dispositivos electrónicos, en un tablero que actúa como soporte, denominado tarjeta o placa madre (Motherboard). 17 CONCEPTOS BÁSICOS El Microprocesador es el chip más importante de la computadora. Analiza, distribuye y supervisa el trabajo; sin él la computadora no podría funcionar. Para realizar sus funciones, el Micro tiene debajo de una cubierta protectora dos partes bien diferenciadas: - La Unidad de Control (UC). - La Unidad Aritmético Lógica (UAL). La Unidad de Control es la que efectúa la administración de los demás componentes del computador y realiza el seguimiento de las tareas encomendadas, enviando señales hacia los variados dispositivos para posibilitar la ejecución de las instrucciones. Sus funciones básicas son: - Captar las instrucciones del programa almacenado en la memoria principal. - Decodificar o interpretar las instrucciones. - Ejecutar las instrucciones, asignando la tarea al dispositivo responsable. Es decir, si es una operación aritmética, intervendrá la UAL; si es una operación de entrada o salida de datos, se ocuparán los PERIFÉRICOS; si es una acción de almacenamiento permanente, se activarán los DISCOS. - Administrar mediante cables especiales llamados BUSES, la comunicación y la circulación de los datos. La Unidad Aritmético Lógica se ocupa de efectuar las operaciones elementales de tipo aritmético (sumas, restas, productos, divisiones) y de tipo lógico (comparaciones). A través de un bus interno se comunica con la unidad de control, la cual le envía los datos y le indica la operación a realizar. La potencia de un computador está relacionada con la potencia del Microprocesador, en donde se consideran: 18 CONCEPTOS BÁSICOS - La velocidad a la que realiza las tareas, que se mide en Megahertz (mhz) o Gigahertz (Ghz). - La cantidad de datos con los que trabaja al mismo tiempo, actualmente con 32 ó 64 bits. La constante evolución tecnológica hace que estos parámetros se actualicen permanentemente, por lo tanto, es común encontrar computadoras de distinta potencia. Unidades periféricas Los periféricos son dispositivos, que al igual que los órganos de los sentidos en el ser humano, permiten al computador comunicarse con el exterior con el fin de: - Ingresar datos o instrucciones. Mostrar información. Almacenar los datos o los programas. Comunicarse con otros computadores para intercambiar datos. De acuerdo al sentido de los datos, hacia el interior del computador o hacia el exterior, se clasifican en periféricos de Entrada, de Salida, de Entrada/Salida, o de Almacenamiento. Periféricos de Entrada Son como los ojos (escáner, cámara digital), oídos (micrófono) y piel del computador (teclado, mouse, joystick), en la medida en que son capaces de recibir las señales exteriores, convertirlas en impulsos eléctricos y enviarlas al Microprocesador. 19 CONCEPTOS BÁSICOS Teclado Desde la aparición de las PCs se ha transformado en el principal medio de ingreso de órdenes y datos. Con el programa Windows y su entorno gráfico, gran parte de su trabajo hoy lo realiza el Mouse o Ratón. Sin embargo acciones tan básicas como ingresar texto o números se siguen realizando con el teclado. Por su importancia en la estructura del sistema, se lo fabrica en una amplia variedad de diseños, pero se recomienda el uso de teclados ergonómicos para evitar el cansancio o traumas en las muñecas cuando su uso es intensivo. Su instalación en el equipo es muy sencilla, sólo hay que conectarlo en el enchufe correspondiente. Advertencia: Evite comer, beber y fumar mientras se trabaja con la PC. Partículas de comida, cenizas y líquidos ocasionan grandes perjuicios al equipo. Mouse La aceptación de los entornos gráficos se debe en gran medida a este periférico, que permite mover un puntero sobre la pantalla para accionar menúes, botones y las diferentes opciones que presentan esos entornos. Este dispositivo apuntador, al igual que el teclado, tiene asignado en la parte posterior un enchufe donde se lo debe conectar. En la actualidad, es parte indispensable de todo equipo de cómputo. El Mouse tradicional es de dos botones y con mecanismo de esfera giratoria, pero los más modernos están dotados con tres botones o con ruedas para navegar por Internet. También están aquellos donde el movimiento es detectado por rodillos ópticos, e incluso están los que no poseen cables (inalámbricos). Sugerencia: Es recomendable siempre el uso de una alfombrita llamada Pad. 20 CONCEPTOS BÁSICOS Escaner y cámara digital Recordemos que dentro de una computadora los datos son codificados en impulsos eléctricos, que circulan por los cables. Es con esos impulsos eléctricos (los bits), con los que trabaja el Microprocesador. Existen dos periféricos especializados en la transformación de imágenes en bits. A esto lo llamamos digitalización, ya que se transforma una imagen en números 1 (uno) ó 0 (cero), es decir, en dígitos del sistema de numeración binario. El escáner o explorador, convierte en información digital a las imágenes y a los textos impresos. La cámara digital capta directamente las imágenes del mundo real y las convierte en señales binarias, alimentando al computador para que aparezcan como fotos en el monitor, pudiendo ser guardadas o enviadas por correo electrónico. En el dibujo vemos un ejemplo de cómo se puede transformar una imagen en un número binario, donde el 1 (uno) está encendido, hay impulso eléctrico, y el 0 (cero) se encuentra apagado o no hay impulso eléctrico. Podemos mencionar otros periféricos de entrada, que tienen mayor o menor uso dependiendo de las actividades que realicemos: micrófono, lápiz óptico, joystick, palancas y pedales de comando para juegos, lectores de códigos de barra, etc. 21 CONCEPTOS BÁSICOS Periféricos de Salida El primer periférico que surgió fue una máquina de escribir modificada que volcaba en papel los resultados. Es el origen de las actuales impresoras. Para aumentar la dinámica y velocidad en el proceso se desarrollaron los monitores, elementos que, por su versatilidad en la comunicación computadora-usuario, se impusieron y desplazaron a las impresoras. Monitor Es la principal salida visual del computador. Es una pantalla que requiere de una tarjeta de vídeo encargada de enviar las señales para formar las imágenes, las que están constituidas por puntos (los pixels), dibujados a partir de dichas señales. Su tamaño se mide en pulgadas y es, en realidad, la longitud de la diagonal de la pantalla. Los primeros modelos de pantallas eran monocromáticos de color verde o ámbar. Por el tipo de sistema electrónico para transmitir información estos monitores no podían definir escalas de grises, sino simplemente puntos brillantes o puntos apagados (blanco o negro). La siguiente generación de monitores salió inmediatamente después del lanzamiento de la PC, actualizándose rápidamente sobre la base de una mejora constante en la calidad de la imagen. 22 CONCEPTOS BÁSICOS La comercialización de monitores comprendió una gran variedad y calidad, desde los de fósforo blanco (pantalla en blanco y negro con escala de grises), útiles para oficinas y negocios que necesitan poca calidad en la imagen, hasta los monitores VGA, SuperVGA y UVGA que son utilizados para diseño, ya que presentan gran cantidad de colores (en orden creciente). Obviamente su costo es también creciente en función de su definición, es decir, de su calidad. Existe gran variedad de tamaños; los habituales son de 14, 15, 17, 20 y 21 pulgadas. Monitor y tarjeta de vídeo forman una pareja indisoluble que ayuda a formar una gran cantidad de colores. Por ejemplo, las modernas tarjetas de vídeo pueden manejar 256 niveles de rojo, de verde o de azul, que al combinarlos producen más de 16 millones de colores, muchos más de los que puede distinguir el ojo humano. Advertencia: Las imágenes se forman mediante haces de luces sobre miles de puntos en la pantalla. Si uno de ellos impacta durante mucho tiempo sobre el mismo punto, éste puede “quemarse” dejando marcas sobre el monitor. Para evitarlo sugerimos el uso de programas especiales llamados “Protectores de pantalla”, que no tienen figuras fijas sino en movimiento. Impresoras Nos permiten llevar las imágenes y los textos al papel. Al principio se utilizaban máquinas de escribir modificadas, pero con el tiempo se diseñaron otras que mejoraron la calidad gráfica. Hoy existen varios tipos de impresoras de acuerdo a la tecnología: - Impresoras de impacto (margaritas, matriciales). - Impresoras silenciosas (chorro de tinta, térmicas, láser). También debemos mencionar a los plotters, que son impresoras especiales utilizadas en general para dibujo técnico o gráficos de alta calidad. Emplean plumas con diferentes colores y el papel de impresión puede avanzar y retroceder para facilitar la tarea. Son empleadas en diseño gráfico, arquitectura e ingeniería. 23 CONCEPTOS BÁSICOS Periféricos de Entrada/Salida Modem Se utiliza para conectar computadores a través de una línea de comunicación (por ejemplo, telefónica). Puede ser interno o externo. Su nombre proviene de Modulador-Demodulador. Tiene función en la transmisión: transforma las señales digitales del computador en analógicas para permitir su envío a través de un canal, y en la recepción transforma esas señales analógicas nuevamente en digitales para que puedan ser tratadas por otro computador. La velocidad de transmisión se mide en Kbps, es decir, kilo bytes por segundo. Placas de red Permiten conectar varias computadoras entre sí. La mayoría de las instituciones tienen instalada una red de computadoras con el objeto de compartir recursos de Hardware y Software. La placa a utilizar dependerá del tipo de red a implementar y la velocidad con que se desea efectuar la conexión. Red con estructura estrella 24 Red con estructura de anillo CONCEPTOS BÁSICOS UNIDADES DE ALMACENAMIENTO Unidad de memoria principal La Memoria Principal o Memoria Central, es el dispositivo que se encarga de almacenar todo lo que debe ser empleado en el procesamiento electrónico de datos, es decir: - Los Programas que se van a ejecutar. - Los Datos que necesitan los Programas. La memoria principal esta compuesta por celdas o casilleros de memoria. Es una memoria electrónica construida en chips, llamada memoria RAM (Memoria de Acceso Directo), donde el tiempo para obtener el contenido de esas casillas es el mismo, sin importar la cantidad de celdas que tenga la memoria. Las principales características de la memoria son: - Volatilidad: se dice que es volátil porque requiere de alimentación eléctrica para mantener su contenido. El contenido se pierde ante una falta de electricidad. - Tiempo de acceso: es el tiempo que transcurre entre el pedido del dato, el acceso a memoria (lectura de memoria) y la obtención del dato disponible para ser usado. - Capacidad: Es la cantidad de memoria disponible para almacenamiento con que cuenta el computador. Se mide en Megabytes (MB) y actualmente en algunos casos, en Gigabytes (GB). Discos Contamos con diferentes tipos de discos, los que varían en función de sus tecnologías, costos y capacidades. Entre ellos encontramos: unidades de discos rígidos, unidades de disquetes, unidades de CD-ROM y de DVD, etc. Los discos se administran a través de un controlador, dispositivo electrónico que transforma las órdenes del computador en movimientos de la unidad de disco. Este controlador actúa como interface para adaptarse a los requerimientos del dispositivo en cuestión. 25 CONCEPTOS BÁSICOS Los discos rígidos (Hard Disk) Están compuestos por uno o varios discos de metal cubiertos con una película de material magnetizable (apilados sobre un eje central), una o varias cabezas lectoras/grabadoras y un motor (todo aislado completamente del exterior). Cuentan además con una placa electrónica que se ocupa de controlar al conjunto. Día a día la capacidad de estos discos se va ampliando, por esto encontramos discos de 10, 20, 40 o más GB en las máquinas de una misma instalación. Esquema de un corte lateral de un disco duro, de un solo disco magnético y 2 cabezas. 1. 2. 3. 4. 5. 6. 7. Tapa del disco duro. Motor. Disco magnético. Brazos de las cabezas lectoras/grabadoras. Extremo grabador de las cabezas. Motor de movimiento de las cabezas. Placa electrónica controladora del disco duro. Advertencia: Los discos duros son sensibles a los golpes, por lo que conviene no mover bruscamente el gabinete. Si es necesario moverlo, nunca lo haga mientras el disco está en funcionamiento. Sugerencia: Toda la información con que trabaja la computadora se almacena en un disco. Este “depósito” debe ser mantenido limpio y en orden. Existen programas especiales que nos ayudan en esta tarea. Las unidades de disco flexible (floppy disk) Las unidades de disco flexible tienen su mayor utilidad en el intercambio de información de una computadora a otra y para hacer copias de respaldo o seguridad de los trabajos. Su funcionamiento es similar al empleado para la grabación en las cintas de audio y vídeo, modificando el alineamiento de una gran cantidad de minipartículas magnéticas sobre un 26 CONCEPTOS BÁSICOS disco circular flexible. A través de éstas se instalaban en el disco duro de la computadora la mayoría de los programas (paquetes de software). Actualmente el tipo de unidad de disquetes más común es la de 3.5 pulgadas, unidades de mediana capacidad para lectura y escritura de datos. Advertencia: Los mayores enemigos de los disquetes son el calor, las fuentes magnéticas y el polvo que afectan las superficies o los datos. Se recomienda mantenerlos en lugares secos, limpios y lejos de fuentes magnéticas. Sugerencia: Para proteger los datos de posibles pérdidas recomendamos ponerles la protección contra escritura, esto es, descubrir la pequeña ranura con el dispositivo deslizable que tiene. Discos compactos (CD) El CD-ROM (del inglés Compact Disk Read Only Memory, disco compacto sólo de lectura) es una unidad de almacenamiento masivo de datos. Los datos de un CD han sido grabados con equipos especiales, que solamente permiten que sean leídos. Este proceso de lectura se realiza mediante un haz de luz láser. La principal característica de la unidad de CD-ROM es que puede contener la información equivalente a la de un disco duro de 700 MB o de 500 disquetes aproximadamente. Este dispositivo se ha difundido mucho por la forma fácil y segura de transportar información, como así también por el uso de sistemas multimedia, es decir, el empleo de programas con imágenes, textos y sonidos que requieren mucho espacio para su almacenamiento. Los programas utilizaban para su instalación una cantidad enorme de discos flexibles, por eso han sido reemplazados por un CD. Sólo uno de estos discos contiene todo un programa, aunque sea de gran tamaño. Existen otros tipos de CD que se han popularizado por el bajo costo de los equipos de grabación y la oferta de CD vírgenes: - Los CD-R, discos compactos que se pueden grabar una vez. - Los CD-RW, discos que se pueden grabar muchas veces. 27 CONCEPTOS BÁSICOS El funcionamiento de lectura en estos discos es idéntico al de los CD-ROM o los discos compactos de música que escuchamos en los equipos de audio. La gran ventaja que ofrecen es la posibilidad de grabar un disco con tecnología digital y que la información siempre permanecerá en el mejor estado. Es importante aclarar que en los sistemas que almacenan información en forma analógica, como los disquetes, cintas o los viejos discos de música (pasta), las grabaciones perdían calidad con el uso intensivo y el correr del tiempo. En cambio, todo lo que está almacenado en estos discos podrá ser leído con la misma calidad por mayor tiempo. DVD (disco versátil digital) Es un nuevo formato de almacenamiento de datos, que despierta gran interés por sus enormes posibilidades como memoria secundaria. Permite guardar desde 4.7 GB hasta 25 GB, lo que significa algo equivalente a 10 millones de páginas o dos películas completas. Actualmente se comercializan equipos que leen y graban DVD, pudiendo leer además, todos los tipos de CDs. Soporte Capacidad (aproximada) Disquete de 3,5" 1,44 Mb Disco Zip 100 Mb y de 250 Mb Disco compacto u óptico Desde 650 Mb Disco rígido Los más comunes son de 20, 40, 80 Gb Disco Jaz 2 Gb Cinta magnética 7 Gb DVD de 4.7 a 25 Gb La capacidad de almacenamiento, tanto primario como secundario, se incrementó permanentemente con el transcurso de los años. Esto pone de manifiesto que la información suministrada en esta tabla, sin duda, perderá vigencia dada la rapidez con que avanza la tecnología. A modo de ejemplo, podemos señalar que el primer disco rígido para computa- 28 CONCEPTOS BÁSICOS doras personales tenía apenas una capacidad de almacenamiento de 5 Mb. En menos de treinta años, dicha capacidad se multiplicó por diez mil. DISPOSITIVOS INTERMEDIARIOS ENTRE LOS PERIFÉRICOS Y EL MICROPROCESADOR Plaquetas o tarjetas controladoras de periféricos Es importante mencionar los dispositivos intermediarios entre los periféricos y el Microprocesador; son elementos electrónicos que pueden estar insertados en las ranuras de expansión que tiene la placa madre (Motherboard), o bien fabricados en un chip que es soldado sobre esa misma placa. La función específica de estas interfaces es la de traducir (convertir) las señales que entran o salen del Micro de o hacia los periféricos, ya que no emplean los mismos códigos. Los periféricos se enchufan al computador por medio de los Puertos que están en las tarjetas o en la placa madre. Hay varios tipos de puertos; las diferencias entre ellos son: - La forma que transmiten la información. - La velocidad a la que circulan los datos. Dependiendo del periférico, se conectará a uno u otro puerto: Puerto en serie: Es equivalente a una autopista de 8 carriles que de pronto se reduce a sólo uno. Imaginemos la congestión y pérdida de tiempo que provoca este tipo de puerto. 29 CONCEPTOS BÁSICOS Puerto paralelo: El flujo se mantiene en 8 los carriles, lo que garantiza fluidez y velocidad en la transmisión de los datos (8mhz). Puerto USB: Es el más moderno, la autopista tiene 32 carriles por donde se circula a muy alta velocidad (33mhz). BUSES Podemos definir a los buses como líneas de interconexión entre los distintos componentes del ordenador. Es un conjunto de cables conductores, cada uno de los cuales transmite un bit. El ancho del bus indica la cantidad de bits que transporta al mismo tiempo, entonces un bus de 32 bits transporta más datos por unidad de tiempo que otro de 16 bits de la misma velocidad. Los buses tienen distintas velocidades, que se miden en Megahertz (Mhz). Cuando un dato pasa de un componente a otro lo hace a través de estos buses y, dependiendo del tipo de dato que se transmite, viaja por medio de uno de los tres tipos de buses que tienen las computadoras: 30 CONCEPTOS BÁSICOS - Bus de datos. - Bus de direcciones. - Bus de control. Precauciones y cuidados básicos: Destaquemos que la conexión de los distintos componentes no debe representar un problema, ya que cada uno tiene una forma y un lugar en particular donde enchufarse, por lo general, en la parte posterior del gabinete. Precauciones a tomar en el uso cotidiano y en la conexión de nuevo hardware: - No coloque la PC en lugares muy cerrados, ni con excesivas corrientes de aire, ni expuesta a la luz solar. - Evite apoyar en ella objetos. - Cubra los componentes con una funda cuando no estén en uso. - Al conectar o desconectar dispositivos, es recomendable que el equipo esté apagado. - Si un enchufe no entra con suavidad no lo fuerce, verifique si es el lugar correcto o el estado de las conexiones. - Si un conector tiene tornillos o trabas para asegurarlo, úselos. SOFTWARE El software es el conjunto de instrucciones que las computadoras necesitan para manipular datos. Sin software la computadora sería un conjunto de partes físicas que no se podrían utilizar. Al cargar los programas en la computadora, ésta actúa como si recibiera una educación instantánea; de pronto "sabe" cómo pensar y cómo operar. Podemos decir entonces que: El hardware por sí solo no puede hacer nada, es necesario que exista el software, que le proporciona al microprocesador las instrucciones individuales para procesar los datos y generar los resultados esperados. El hardware sin software es como un cuerpo sin cerebro. 31 CONCEPTOS BÁSICOS Según el uso para el cual fue creado, el Software se clasifica en: - Sistema Operativo o Software del Sistema. - Software de aplicación. Además, se consideran Software los datos del usuario, generalmente guardados en archivos. SISTEMA OPERATIVO Para que la máquina pueda arrancar, debe contar con un conjunto de programas conocido como Sistema Operativo (SO). Sin él, la computadora es completamente inútil. Periféricos Sistema Operativo M E M O R I A Programas El SO realiza, a nivel del Software, funciones comparables a los servicios de gas, luz, alumbrado, barrido y limpieza de una ciudad. Por ejemplo, posibilitará grabar datos en los archivos, así como generar carpetas, buscarlas o borrarlas. También permitirá administrar la memoria, coordinando la actividad de los distintos programas que están en funcionamiento. La empresa que domina el mercado de Sistemas Operativos para PCs es Microsoft, que ha producido desde el legendario Sistema DOS hasta el moderno Windows XP, pasando por Windows 3.1, Windows 95, Windows 98, Windows 2000, etc. 32 CONCEPTOS BÁSICOS Existen otros Sistemas Operativos, entre los que podemos mencionar el Linux, que cada vez es más utilizado, sobre todo por gobiernos y grandes corporaciones, pues es un software gratuito. SOFTWARE DE APLICACIÓN Son los programas que hacen simples las tareas cuando usamos una computadora. Comprende una amplia gama de programas que permiten escribir, hacer cálculos, gráficos, escuchar música, comunicarse, etc. Es importante mencionar que entre los distintos tipos de software de los que disponemos en la actualidad, hay: - Software libre (Freeware): programa de uso gratuito e ilimitado, del que podemos hacer copias sin incurrir en ningún delito. Los hay de código abierto para realizar los cambios que consideramos necesarios. - Software que se puede compartir (Shareware): es un programa del que disponemos una copia limitada ya sea en funciones o tiempo de uso. Es como si fuera un programa de prueba, si deseamos el programa completo debemos abonar una licencia. - Programas bajo licencia: son los que debemos comprar y no es legal realizar copias. Virus Los virus de computadoras son un tipo de programas especiales. Son una secuencia de instrucciones no deseadas, creadas con el único objetivo de alterar el correcto funcionamiento del sistema, y en la mayoría de los casos corromper o destruir una parte o la totalidad de los datos almacenados (algunos llegan a deteriorar el equipo). Existen variados tipos de virus informáticos, que ingresan al computador, por lo general, al instalar programas ilegales, copiar o consultar un archivo, o por medio de una conexión a Internet. 33 CONCEPTOS BÁSICOS Antivirus Para contrarrestar la acción de los virus existen otros programas, que actúan como vacunas, llamados Antivirus. Deben actualizarse permanentemente para proteger nuestra información y la integridad del sistema. SEGURIDAD INFORMÁTICA “Hace poco visité la casa matriz de uno de los cinco mayores fabricantes de circuitos integrados de los EEUU. Me pidieron que me registrara en portería y allí me preguntaron si llevaba conmigo una computadora portátil (Notebook). Por supuesto que sí, le respondí. La recepcionista me pidió el modelo, número de serie y el valor aproximado de la misma. - Vale entre uno y dos millones de dólares- le contesté. - Eso es imposible, no puede ser- me replicó. Le mostré mi vieja máquina y anotó 2000 dólares...” “Ser digital”, Nicholas Negroponte. El fragmento anterior ¿qué nos quiere decir? Que el valor de los datos es incalculable, por lo tanto debemos protegerlo de diversos factores, ya que es lo más valioso, aun más que el propio hardware. Factores de riesgo Destrucción de la información. Maneras de prevenirlo Copias de seguridad, esto es, backups de la información. Desperfecto o destrucción del equipo. Idem. Hurto. Idem. Sabotaje o intrusión. Restricción del acceso al equipo mediante claves de acceso y perfiles de usuario. Virus. 34 Instalación y uso permanente de antivirus. CONCEPTOS BÁSICOS PROTECCIÓN DE LA SALUD Es muy probable que, después de estar varias horas trabajando frente a una computadora, tengamos algunos dolores de cabeza, de cuello, de muñecas, de cintura, o la vista cansada. Esto se debe a una mala postura o a trabajar en malas condiciones. Para prevenir estos malestares sugerimos usar: - Asiento ergonómico. Con respaldo para apoyar adecuadamente la espalda. De altura regulable para mantener los tobillos, rodillas y caderas en ángulos de 90°. Con ruedas para deslizarse y permitir acomodarse frente a la PC. - Teclado ergonómico. Por su diseño, brinda descanso a las muñecas y evita la fatiga muscular. - El monitor colocado en línea recta a la visión, a la altura de los ojos del usuario, a una distancia de 50 ó 60 cm. Debe tener un filtro protector de los rayos que emite la pantalla. La luz ambiente no debe reflejarse en este dispositivo. Se aconseja disminuir la luz ambiental sin llegar a trabajar a oscuras. 35 INICIAR WINDOWS INICIAR WINDOWS 36 INICIAR WINDOWS Competencia - Usar las funciones básicas de una computadora personal y su sistema operativo. - Operar con eficiencia las funciones propuestas por el ambiente de escritorio y ventanas. - Emplear adecuadamente las herramientas de búsqueda y manipulación de unidades, carpetas y archivos. Evidencias de capacidades desarrolladas En el momento de la evaluación, el/la alumno/a deberá demostrar que: - Domina los conceptos de: encendido, apagado y reiniciado de una PC. - Reconoce los iconos básicos del escritorio. - Identifica adecuadamente las partes de una ventana. Conoce y emplea los conceptos: maximizar, restaurar, minimizar y mover. - Entiende la estructura de las unidades, carpetas y subcarpetas y las examina, crea, renombra o elimina. - Reconoce los atributos más simples de los archivos: nombre, tamaño, tipo, fechas. - Domina los conceptos de selección, copiar, cortar, pegar, eliminar y portapapeles. - Reconoce los menús, ventanas de diálogo y barras de herramientas. - Usa adecuadamente el programa MI PC y el Explorador de Windows. A continuación desarrollaremos el conjunto de conceptos y procedimientos básicos asociados a la formación de estas competencias. 37 INICIAR WINDOWS Al encender la computadora, comenzará un complejo proceso de arranque que incluirá la carga del SO Windows1, mostrando un mensaje de bienvenida parecido al siguiente: Iniciando... A continuación, mostrará alguna de las figuras de las siguientes pantallas, u otras similares, dependiendo de la versión de Windows que esté instalada en la computadora que estamos usando. La rápida aceptación y difusión de Windows se debe en gran medida al dispositivo de entrada, llamado por su forma y rapidez, “ratón”. El ratón se usa, entre otras cosas, para seleccionar o mover iconos, carpetas o ventanas. La selección implica dos acciones: señalar y hacer clic. Para señalar un objeto se debe mover el mouse sobre la mesa o sobre una pequeña almohadilla, hasta que la flecha que se desplaza sobre la pantalla (llamada puntero) toque el objeto. Si deseamos activar el objeto debemos presionar suave y rápidamente el botón izquierdo del ratón, esto es, producir un clic. Si el objeto es una ventana o un ícono quedará seleccionado, lo cual notaremos porque cambia de tonalidad. Cuando se presiona el botón derecho (acción habitual en usuarios avanzados) se abre un menú contextual. Según dónde se haya hecho este clic derecho, se abrirá una variedad de opciones que pueden ejecutarse marcándolas y haciendo un clic. Es habitual, al comienzo del aprendizaje y de la práctica con computadoras, cliquear derecho por error. Presionando la tecla Esc (ángulo superior izquierdo del teclado) quitamos ese Menú no deseado. Sistema Operativo Windows 38 INICIAR WINDOWS Para iniciar un programa debemos señalarlo con el mouse y presionar dos veces seguidas, con la mayor velocidad posible, el botón izquierdo, es decir, realizando un doble clic. Mover un objeto comprende señalarlo y, mientras se presiona el botón izquierdo del mouse, arrastrarlo a la nueva ubicación. LAS COMPUTADORAS, HERRAMIENTAS PROGRAMABLES Y VERSÁTILES A continuación se mostrará la interfaz de Windows, es decir, lo que se ve, su "cara", un intermediario entre el programa y nosotros. La interfaz de Windows es la imagen que aparece en la pantalla cuando se enciende satisfactoriamente la PC. Sobre un fondo liso, que luego se puede personalizar, aparecen elementos gráficos: una flecha que se desplaza al mover el mouse, una barra al pie de la pantalla y varios dibujos con "cartelitos" distribuidos en la superficie del monitor llamada escritorio. Como se despliegan todos estos elementos visuales, decimos que estamos frente a una interfaz gráfica de usuario. El diálogo con la computadora se establece a través del teclado, el mouse y esta interfaz. El término proviene del inglés Interface, que podría traducirse como confluencia, justamente el lugar donde confluyen el usuario y la máquina. La imagen del escritorio, similar a la siguiente, se presentará: MI PC Escritorio Centro de Información Archivos eliminados Barra de tareas Reloj Menú Inicio 39 INICIAR WINDOWS ESCRITORIO Este es el lugar donde se pueden organizar los objetos más comúnmente usados para hacer el acceso más rápido. Es como una mesa de trabajo, donde hay papeles, teléfonos, reloj, calculadora, anotador, etc. Los íconos tienen usos diversos: Mi PC: Representa un administrador de los elementos que componen la computadora, los discos y sus contenidos. Centro de información: Se utiliza para abrir una bandeja que concentra todo tipo de mensajes sin importar su origen (correo electrónico, fax, etc.). Papelera de reciclaje: Muestra si existen archivos borrados en forma preliminar y desde dónde se pueden recuperar antes de su eliminación total. Menú Inicio: La mayoría de los programas y acciones pueden ser iniciadas desde este icono. Es como la puerta principal en una casa. Barra de tareas: En esta barra encontramos las aplicaciones en uso, desde donde tendremos un acceso rápido a ellas. Reloj y dispositivos adicionales: Muestran la hora del sistema y otros dispositivos (como tarjeta de sonido, impresoras, módem, etc.). Además, encontraremos los íconos (objetos) de otros programas de uso frecuente o sus accesos directos. Los llamados accesos directos son caminos abreviados para alcanzar archivos o programas de aplicación, tales como el Internet Explorer, Word, Excel, etc. 40 INICIAR WINDOWS LA BARRA DE TAREAS En la Barra de tareas encontramos: - A la izquierda, el botón de Inicio. - A la derecha, un área donde se sitúan iconos tales como el reloj, el parlante, etc. Entre éstas encontraremos los botones de los programas que estamos ejecutando, y desde aquí los podemos activar o cerrar. La Barra de tareas puede cambiar de tamaño colocando el ratón en el borde de la barra y, con un clic sostenido, arrastrándola hasta definir su nuevo tamaño. También se la puede colocar en otro lugar de la pantalla con un clic sostenido sobre un área libre de la barra y moviéndola a la nueva posición. Windows únicamente permite colocarla en los extremos de la pantalla. SALIR DE WINDOWS Para terminar la sesión que utiliza el Windows como sistema operativo, haremos un clic en el botón Inicio y seleccionaremos la opción Apagar Sistema, con lo cual aparecerá la siguiente caja de diálogo: 41 INICIAR WINDOWS a) Si seleccionamos: apagar el equipo?, la sesión terminará completamente. A continuación se iniciará el proceso de apagado de la computadora. Se debe esperar hasta que aparezca el mensaje con el que se puede dar por terminada la sesión de trabajo. Algunos equipos de PC se apagarán completamente con este comando y no será necesario hacerlo manualmente. b) Si seleccionamos: reiniciar el equipo?, se comenzará la sesión de nuevo, cerrando los programas activos y liberando la memoria. c) Si seleccionamos la alternativa: reiniciar el equipo en modo MSDOS?, se podrá ejecutar alguna aplicación (programa) desarrollada para ese ambiente. Esta alternativa es utilizada con menos frecuencia por los usuarios novatos. d) Si seleccionamos la opción: cerrar todos los programas e iniciar la sesión como un usuario distinto?, se dará por terminada esta sesión y, automáticamente, se reiniciará una nueva, pero pidiendo un nuevo nombre de usuario y su correspondiente palabra clave. Algunas versiones antiguas de Windows no presentan esta opción. - Cada opción tiene una letra subrayada. Podemos presionar esa letra en el teclado, en lugar de cliquear. - Debemos Aceptar o Cancelar, para que la acción se cumpla. Notemos que existe un botón realzado: es la alternativa que se realiza si presionamos la tecla Intro o Enter en los teclados antiguos. CORRIDA DE UN PROGRAMA Hay muchas formas de ejecutar una aplicación, la más común es utilizando el botón Inicio. Al cliquearlo aparecen comandos. Los comandos que incluyen una flecha contienen submenúes desplegables. 42 INICIAR WINDOWS Otra forma de abrir el menú Inicio es presionando simultáneamente Ctrl + Esc, o la tecla con la bandera de Windows que se encuentran a ambos lados de la barra espaciadora. El movimiento del mouse es vertical ( ) dentro de un menú y horizontal ( ) para pasar al correspondiente submenú. En la opción Programa se despliega un submenú con los programas o las carpetas de las aplicaciones instaladas. Windows, al instalarse genera las carpetas de Accesorios y de Inicio. En éste también encontramos el Explorador de Windows y Ms-DOS. De esta manera, cada opción se puede expandir de la siguiente forma: Las aplicaciones se consideran ventanas. Al abrir o cerrar una ventana se abre o cierra una aplicación. 43 INICIAR WINDOWS VENTANAS: ELEMENTOS, CONTENIDOS, CERRANDO VENTANAS Las ventanas cuentan con elementos comunes que se muestran a continuación: Botones de opciones de ventana Icono de Aplicación Nombre de la Aplicación Barra de herramientas Barra de Menúes Barra de Título Indicadores para cambio Barra de desplazamiento vertical Borde de ventana Contenido de la ventana Barra de estado Barra de desplazamiento horizontal Tengamos presente que casi todas las ventanas son parecidas, pero algunas no presentan todos los componentes: - Barra de Título: contiene el Icono de la Aplicación, el nombre de la Aplicación, los botones Minimizar, Maximizar o Restaurar y el botón Cerrar. - Barra de menús: contiene comandos que permiten controlar el contenido de la aplicación. - Barra de herramientas: muestra botones de los comandos más frecuentemente usados que facilitan el acceso a estas acciones, evitando tener que acceder al menú correspondiente. 44 INICIAR WINDOWS - Barras de desplazamientos: cuando están presentes indican que en la ventana hay más elementos gráficos o texto del que estamos viendo, por lo tanto sirven para desplazar el interior de la ventana vertical u horizontalmente. - Icono de Aplicación: contiene comandos de menú que nos ayudan a administrar la propia ventana. Al hacer clic en este Icono, aparece el menú que nos permite ciertas acciones: ubicación, tamaño, cerrar, etc. Observemos en la lista que algunas opciones están en gris claro, esto quiere decir que no están disponibles. - Barra de estado: es un elemento que está situado en la parte inferior proporcionándonos información muy útil. Este menú también lo obtenemos cuando hacemos clic derecho en la barra de título. Para realizar una acción basta un clic en el comando. También podemos presionar en el teclado la letra que se encuentra subrayada. Describiremos a continuación, qué acciones realizan estos comandos junto con alternativas equivalentes: COMANDO Restaurar ACCIÓN SE LOGRA HACIENDO... Sitúa la ventana en un lugar y con -Un clic en el botón en la esquina un tamaño específico. superior derecha. -Doble clic en la barra de título de la ventana cuando está maximizada. 45 INICIAR WINDOWS COMANDO Mover ACCIÓN SE LOGRA HACIENDO... Con el puntero del mouse en la - Colocar el mouse en la barra de barra de título, permite llevar la título y con un clic sostenido ventana a otro lugar. arrastrarla a otro lugar (sólo en ventanas que no están maximizadas). Tamaño Con el puntero del mouse en los - Colocar el mouse en alguno de bordes de la ventana, permite los bordes de ventana y con un cambiar el tamaño. clic sostenido arrastrar para cambiar su tamaño. Minimizar Desaparece la ventana del escritorio, pero se mantiene la - Con un clic en el botón en la esquina superior derecha. aplicación activa en la barra de tareas. Maximizar Utiliza el máximo tamaño de la pantalla para la ventana. - Con un clic en el botón en la esquina superior derecha. - Doble clic en la barra de título de la ventana cuando está restaurada. Cerrar Cierra la ventana y por lo tanto la aplicación. - Con un clic en el botón en la esquina superior derecha de la ventana. - Presionando simultáneamente Alt + F4. Para cambiar el tamaño de la ventana: Situar el puntero en el borde de la ventana hasta que adquiera el aspecto de doble flecha. Esto significa que ya podemos cambiar el tamaño de la ventana, para lo cual debemos presionar el botón izquierdo del mouse y arrastrar hasta lograr el tamaño deseado. Si lo hacemos desde los ángulos se mantienen las proporciones de alto y ancho. 46 INICIAR WINDOWS Para Abrir una ventana desde un icono:, por ejemplo Mi PC, cliquee dos veces sobre él. También podemos: a) Hacer un clic derecho sobre el icono y cuando se abre el menú contextual, cliquear Abrir. b) Hacer clic en el icono y luego Intro. EL CONTENIDO DE UNA VENTANA Abrir una ventana Al abrir una ventana puede suceder que no veamos todo su contenido. Esto se resuelve de distintas maneras: - Aumentando el tamaño de la ventana, si estamos en modo Restaurar. - Cambiando del estado Restaurar a Maximizar. - Moviendo el contenido con las Barras de Desplazamiento. Si la opción de menú Ver lo permite: - Organizar iconos 47 INICIAR WINDOWS - Vistas de ventana. - Iconos grandes. Se presenta un gran dibujo acompañado con su nombre. - Iconos pequeños. Los dibujos son pequeños con el objeto de que quepan todos en la ventana. - Lista. Similar a Iconos pequeños, sólo que los objetos están ordenados alfabéticamente de modo vertical en lugar de horizontalmente. - Detalles. Además del nombre de la aplicación o del archivo, muestra información útil, tal como: tamaño, tipo, fecha, etc. En la última vista se puede hacer clic en el nombre de las columnas y la lista se ordenará: - Alfabéticamente, de A a Z, y con otro clic se ordena de Z a A. - Numéricamente de mayor a menor, o viceversa. Otra manera de acceder a estas vistas es mediante el botón Vistas de la barra de herramientas. Dependiendo de la versión de Windows podremos también usar las opciones: Páginas en miniatura y Como página Web. 48 INICIAR WINDOWS Cerrar una ventana Cuando terminamos de trabajar con una ventana es recomendable cerrarla, para liberar memoria. Así, el sistema funcionará mejor. Podemos hacer alguna de las siguientes acciones: - Hacer clic en el Icono de la Aplicación y elegir Cerrar. Hacer clic en el botón Cerrar de la Barra de título. Presionar ALT + F4. Hacer doble clic en el Icono de la Aplicación. Cerrar una aplicación con problemas Para cerrar una aplicación que está causando problemas, presionar al mismo tiempo: Ctrl + Alt + Supr. Se desplegará una caja de diálogo similar a la siguiente: 49 INICIAR WINDOWS En esta caja de diálogo se muestran todos los programas que se están ejecutando. Para cerrar la aplicación con problemas se selecciona mediante un clic y luego se presiona Finalizar tarea. Si la aplicación no responde y se desea terminar la sesión de Windows, se puede seleccionar Cerrar sistema, que es equivalente a seleccionar Apagar el sistema del menú Inicio. LOS MENÚES Las ventanas de Windows por lo general presentan una barra de menú, desde donde se aplican todas las acciones que el programa realiza. Un menú es una lista de comandos relacionados, organizados en grupos de acuerdo a lo que realizan, facilitando la localización. Frente a opciones de menú iguales nos encontraremos con comandos similares. Para elegir una opción de menú, basta con hacer clic en ella, pero además podemos usar el teclado, con Alt + la letra subrayada. Dentro del menú, presionamos sólo la letra subrayada o nos movemos con las teclas de movimiento hasta la opción deseada, y luego Intro. Para que desaparezca un menú basta con hacer clic fuera del mismo. Los menúes contienen una serie de elementos comunes a muchos programas. Algunas opciones no siempre están disponibles, por eso se encuentran atenuados. Dependiendo del comando pueden suceder algunas de las siguientes acciones: - Que se ejecute la acción. Por ejemplo: Cortar. - Que aparezca un cuadro de diálogo, indicado por puntos suspensivos. Por ejemplo: Buscar... - Que se despliegue un submenú, indicado por una flecha. - Que se active una casilla de verificación. 50 INICIAR WINDOWS Marcas de verificación Submenú Líneas de separación Ventana de diálogo Los comandos en casi todos los menúes se encuentran agrupados y divididos por líneas de separación, que indican acciones relacionadas. Algunos comandos tienen la posibilidad de ser activados mediante teclas abreviadas, las que se indican a la izquierda del comando respectivo. Por ejemplo: Buscar Ctrl + E. 51 INICIAR WINDOWS LOS CUADROS DE DIÁLOGO Un cuadro de diálogo es una ventana que pide cierta información que el programa necesita para realizar el comando solicitado. En este intercambio de información la ventana puede advertir sobre un problema, pedir confirmación antes de realizar una operación que no se podrá deshacer, mostrar casillas de verificación o cuadros de texto para dar información. Si un cuadro de diálogo no se retira para poder seguir con el trabajo, significa que se tiene que responder alguna información. Luego se podrá continuar, presionado Aceptar para realizar la acción, Cancelar o Esc para ignorar la acción y salir de la ventana. Estos cuadros varían en complejidad. Algunos sólo piden una confirmación, mientras otros piden que elijamos por ejemplo una unidad, una carpeta, un nombre de archivo, un tipo de archivo, etc. Esto lo realiza mediante las siguientes estructuras: Cuadro de texto: proporciona un lugar para escribir, por ejemplo: nombre de usuario, contraseña, etc. Cuadro de lista: presenta una variedad de alternativas, que si son numerosas, podrán observarse mediante una barra de desplazamiento. A veces está asociado a un cuadro de texto, pudiendo elegir la alternativa en la lista o escribirla directamente. Cuadro de lista desplegable: éste es un cuadro de 52 texto, que a la INICIAR WINDOWS derecha presenta un botón con una flecha hacía abajo. Cliquenado en este botón se despliega una lista de opciones similar a un Cuadro de lista. Casillas de verificación: permite activar o desactivar una cualidad. Pueden ser una o varias, pudiéndose entonces seleccionar una, varias, todas o ninguna. Se presentan con la forma de un cuadrado y una marca de verificación que indica que está seleccionada. Botones de opción: presentan opciones representadas mediante círculos, entre las que se debe elegir sólo una, desactivándose cualquier otra automáticamente. Fichas o solapas: son como páginas de un libro. Cada una presenta opciones relacionadas con el título de la ficha. Botón de comando: cuando se selecciona se realiza la acción cuyo título refleja. Si tiene puntos suspensivos abrirá otra ventana de diálogo. 53 INICIAR WINDOWS MI PC Cuando deseamos investigar el contenido de un disquete, disco duro, CD o cualquier otra unidad o lugar de almacenamiento de información, podemos utilizar este icono que se encuentra en el escritorio de Windows. Para ingresar hacemos doble clic en el ícono, o clic e Intro. Seguidamente podremos visualizar todas las unidades del sistema, panel de configuración, impresoras, acceso telefónico a redes, etc. Podremos seleccionar la unidad o carpeta a examinar haciendo doble clic. Los íconos que aparecen en la ventana de Mi PC varían según el tipo de computadora, dependiendo de los componentes que tengamos en cada equipo. En Mi PC observamos muchos de los elementos típicos de las ventanas: - Barra de título. - Barra de menúes, con las opciones disponibles en esta ventana. - Barra de herramientas, contiene iconos de los comandos que usa Mi PC, los que se podrán ejecutar rápidamente. - Barra de estado, nos proporciona información muy importante. Además aparece una Barra de direcciones, que se activa desde la opción de menú Ver. Muestra la ruta donde se encuentra la unidad, carpeta o archivo actual. Advertencia: Al trabajar con unidades de almacenamiento, debemos prestar atención, ya que por una operación errónea, es posible eliminar partes del Software o se pueden producir daños irrecuperables. 54 INICIAR WINDOWS EL MENÚ MI PC Archivo: cambia en función de lo que se haya seleccionado. Aquí encontramos comandos relacionados con la administración de los archivos, por ejemplo: Eliminación, Cambio de nombre de archivos o carpetas, Ver la propiedad de los mismos, etc. Edición: encontramos funciones tales como: - Deshacer: permite volver al estado anterior desechando la ultima acción. - Cortar: para eliminar el o los objetos seleccionados, almacenándolos en un área de memoria llamada Portapapeles. - Copiar: hace un duplicado -de lo que esta seleccionado- en el Portapapeles. - Pegar: pone una copia del contenido del Portapapeles en la ventana activa. - Seleccionar todo: seleccionará todo el contenido de la ventana. Es muy útil cuando se deben copiar, cortar o eliminar muchos elementos. Ver: es un comando desde donde activamos las barras de herramientas, estado y direcciones. Modificamos la forma de ver los iconos: grandes pequeños, etc., o los reorganizamos. Ir: es un comando que permite movernos hacia atrás, adelante o subir un nivel. Favoritos: es un comando que permite ver y agregar carpetas o archivos para llegar a ellos rápidamente. Ayuda: es un comando que nos lleva a la ayuda que tiene Windows, para consultar cómo se realiza alguna operación. Es un interesante recurso para investigar cómo funciona este programa. También muestra información sobre la versión de Windows en uso. 55 INICIAR WINDOWS LA BARRA DE HERRAMIENTAS DE MI PC Atrás Adelante Arriba Cortar Copiar Pegar Deshacer Eliminar Propiedades Vistas Para ver esta barra comúnmente llamada Estándar, hacemos clic en Ver/ Barras de herramientas. Los botones que presenta son algunas de las acciones que se describieron en los menúes, las que por ser de uso frecuente se presentan mediante botones de acceso directo. LA BARRA DE DIRECCIONES DE MI PC Mediante esta barra podemos acceder a todas las unidades y a todas las carpetas y subcarpetas que contienen. Indica una ruta o camino para llegar a una carpeta en especial. Una ruta es como un mapa que muestra la ubicación de una unidad, carpeta o archivo. Entrar a una unidad o carpeta Sólo basta hacer doble clic, o clic e Intro. Una vez dentro veremos el contenido total de la unidad, espacio libre, cantidad de elementos (documentos). 56 INICIAR WINDOWS Unidad investigada Total de archivos Barra de menú Información de los archivos almacenados Espacio utilizado En el archivo contenido en la unidad A: Disco de 31/2 del ejemplo “3edadfoto1”, vemos: 1. 2. 3. 4. 5. El icono del programa con el que fue creado. El nombre del archivo. El espacio que ocupa (tamaño). Descripción del tipo de archivo. Fecha y hora en las que fue creado o modificado. Eliminar un documento Si deseamos eliminar un documento debemos seleccionarlo (haciendo un clic sobre el nombre hasta que se coloree), y en el menú Archivo seleccionar Eliminar. En pantalla aparecerá la siguiente ventana de consulta: La respuesta a esta pregunta decide el futuro del archivo. 57 INICIAR WINDOWS Verificación del espacio utilizado en un disco Para conocer el espacio utilizado en un disco hacemos clic con el botón derecho sobre la unidad. Del menú que se despliega elegimos Propiedades y aparecerá la siguiente ventana mostrando un gráfico con el espacio utilizado y el disponible. Creación de carpetas En el trabajo o en la escuela, como en computación, se utilizan Carpetas para organizar las tareas. Estas carpetas se crean para mantener la información correctamente ordenada dentro del disco rígido o cualquier otra unidad de almacenamiento masivo de información. Veamos ahora un ejemplo de la vida cotidiana: Imaginemos que estamos organizando la contabilidad de nuestro hogar y deseamos armar un esquema con los gastos del mes. En una unidad, como puede ser un disquete, creamos una carpeta llamada Gastos y dentro de ella, colocamos otras carpetas o subcarpetas, que contendrán archivos en su interior. El esquema sería el siguiente: 58 INICIAR WINDOWS Discos de 3 1/2 Gastos Impuestos Teléfono Luz Gas Agua Municipalidad Alimentos Supermercados Restaurantes Colectivo Transporte Combustible Auto Garaje Seguro Las carpetas contenidas dentro de otras carpetas pueden llamarse subcarpetas. De esta manera, las carpetas quedan ordenadas, siguiendo una secuencia lógica. Debemos organizar nuestras carpetas y documentos, siempre en orden, de manera que podamos interpretarlos nosotros o cualquier otro usuario que acceda a nuestros archivos. Ejercitación Dentro de la ventana Mi PC, hacemos doble clic en el icono de la unidad en la que deseamos crear la carpeta Gastos (en el ejemplo Disco A: de 3 1/2). Aparecerá otra ventana indicando que estamos dentro del Disco de 3 1/2. Del menú seleccionamos Archivo/Nuevo, y se desprenderán las si-guientes opciones: 59 INICIAR WINDOWS Elegiremos, Nuevo/Carpeta. Inmediatamente aparecerá el dibujo de una carpeta, con una leyenda que dice Nueva carpeta y el cursor titilando en el recuadro para modificar el nombre de la carpeta. Escriba un nombre (Gastos, en este caso) y presione Intro. Hacemos luego doble clic en la carpeta Gastos y entramos para crear las carpetas: Impuestos, Alimentos y Transportes dentro de Gastos. Para salir de una carpeta podemos usar el botón Arriba (Subir) o la Barra de direcciones para ubicarnos en la carpeta o unidad a la que deseamos ir. Cambio de nombre de una carpeta o archivo Si deseamos cambiar el nombre de una carpeta o archivo solo necesitamos seleccionarla y luego mediante el menú Archivo/Cambiar nombre se seleccionará el nombre y se activará el cursor (una raya vertical que titila) para recibir el nuevo nombre. Para finalizar, Intro. Pruebe hacer clic derecho sobre un icono de Carpeta o de Archivo, observe los menúes que se despliegan. Es otro método para acceder a los comandos que estamos presentando. 60 INICIAR WINDOWS Cortar, Copiar y Pegar Las aplicaciones tienen la ventaja de poder intercambiar información. Quiere decir que es posible copiar imágenes o texto entre programas. Es por eso que encontraremos en el menú Edición los comandos Copiar, Cortar y Pegar. Al realizar la opción Cortar o Copiar, la información queda guardada en la memoria RAM en un área llamada Portapapeles. Una vez allí, está lista a la espera de ser pegada en cualquier programa que tenga la opción Edición/Pegar. Además, es posible pegarla cuantas veces se necesite independientemente del tipo de información (gráficos, texto, etc). Estas funciones también se usan para la manipulación de archivos y carpetas. Copiar La acción Copiar coloca la información en el Portapapeles y no borra la original. Primero seleccione la carpeta o archivo y después realice alguna de las siguientes opciones: - Seleccionamos del menú Edición, la opción Copiar. - Con el botón de la derecha del ratón seleccionamos Copiar. - Con las teclas abreviadas Ctrl + C Cortar La acción Cortar coloca lo seleccionado en el Portapapeles, pero lo quita del lugar de origen. Es la opción ideal para cambiar la información a un nuevo destino. Para Cortar primero seleccione la carpeta o archivo y después realice alguna de las siguientes opciones: - Seleccionamos del menú Edición, la opción Cortar. - Con el botón de la derecha del ratón seleccionamos Cortar. - Con las teclas abreviadas Ctrl + X 61 INICIAR WINDOWS Tengamos presente que lo que cortamos se envía al Portapapeles, desde donde está disponible. En cambio, si lo eliminamos lo enviamos a la Papelera de reciclaje. Pegar La acción Pegar, es el final de las dos acciones anteriores. Va a colocar el contenido del Portapapeles en la aplicación y en el lugar deseado. Esta acción se puede realizar cuantas veces sea necesario. La información que contiene el Portapapeles no cambia hasta que se realice cualquiera de las operaciones anteriores. Para Pegar se utiliza alguno de los siguientes métodos. - Seleccionamos del menú Edición, la opción Pegar. - Con el botón de la derecha del ratón seleccionamos Pegar. - Con las teclas abreviadas Ctrl + V Enviar A Es posible trasladar un documento desde la ventana Mi PC a distintos lugares del sistema. Para esto debemos seleccionar el archivo o carpeta, presionar el botón de la derecha del ratón y seleccionar la unidad donde queremos hacer la copia. EXPLORANDO LAS UNIDADES En muchas ocasiones necesitamos tener un panorama o visión más amplia de las carpetas y las unidades. Para esto Windows nos aporta las siguientes soluciones: - Desde la ventana Mi PC la opción Carpetas. - Desde Inicio/Programas/Explorador de Windows. Ambos presentan aspectos similares: 62 INICIAR WINDOWS Del lado izquierdo están las unidades de almacenamiento, desde donde se desprenden las carpetas. A la derecha se muestra el contenido de la unidad o carpeta activa, donde los archivos se muestran con un ícono que representa el programa o la aplicación con la que la carpeta está relacionada (el programa con que fue creada). Según la vista iconos grandes, pequeños, lista o detalles mostrará información sobre el archivo: tamaño, tipo y fecha. Si las carpetas están precedidas por un signo + ó - significa que tienen otras carpetas en su interior. Cuando está el signo + indica que hay más carpetas por ver, si está el signo - indica que ya se ven todas las carpetas que contiene. 63 INICIAR WINDOWS MANIPULACIÓN DE ARCHIVOS Para manipular una carpeta o grupo de carpetas o archivos, lo primero que se debe hacer siempre, es seleccionarlo(s). Para Seleccionar un archivo (o una carpeta) basta con hacer un clic sobre éste. Para Seleccionar varios iconos que se encuentran en forma continua, hacemos un arrastre con el mouse desde el primero hasta el último. Así quedarán marcados todos los documentos intermedios, como muestra el gráfico: Si deseamos seleccionar todos los archivos, la opción más eficiente, es seleccionar del menú la opción Edición/Seleccionar todo o presionando simultáneamente las teclas Ctrl + E. 64 INICIAR WINDOWS También dentro de este menú se encuentra la opción Invertir selección, que invierte la selección de los archivos. Quiere decir que selecciona todos los archivos, menos el que está marcado. Otra forma de mover archivos o carpetas a otra carpeta o unidad, es que una vez seleccionados, se coloque el ratón sobre la selección y haciendo un clic sostenido, se los arrastre hasta la carpeta o el disco deseado. También podemos eliminar un archivo o carpeta seleccionándolo y luego presionando la tecla Supr en el teclado. O elegir del menú Archivo la opción Eliminar. Al borrar uno o varios archivos, aparece una ventana de diálogo para confirmar la acción. Esta confirmación es una eliminación no definitiva, pues los archivos eliminados van a parar a la Papelera de reciclaje, que es el lugar donde están todos los elementos borrados. De ahí es posible restaurarlos (volverlos a su directorio original) o eliminarlos definitivamente. 65 PROCESADOR DE TEXTOS WORD PROCESADOR DE TEXTOS WORD 66 PROCESADOR DE TEXTOS WORD Competencia - Utilizar las prestaciones básicas de un procesador de textos para generar, formatear y preparar un texto para su impresión. Evidencias de capacidades desarrolladas En el momento de la evaluación, el/la alumno/a deberá demostrar que: - Conoce los elementos de la ventana de trabajo de la aplicación. - Incorpora técnicas elementales en la redacción de textos. - Desarrolla técnicas de búsqueda, reemplazo y edición de texto. Concepto de selección. - Reconoce las ventajas del uso de las barras de herramientas y sus posibilidades en el formateo del texto. - Logra el desarrollo de prácticas de guardado y recuperación de archivos. - Incorpora técnicas para el uso de gráficos de la barra de herramienta dibujo. 67 PROCESADOR DE TEXTOS WORD PROCESADOR DE TEXTOS WORD El procesador de textos Word es, tal vez, el programa para redactar textos de uso más extendido y, a su vez, dentro del grupo Office de Microsoft es el programa más usado. Para utilizar este programa –una vez que está instalado- podemos seguir la siguiente rutina: Inicio / Programas / Microsoft Word Otra forma de acceder sería desde la Barra del paquete de software Office. Clic en el acceso directo de Word que se encuentra en el escritorio (no siempre está presente). VENTANA DE TRABAJO Cuando iniciamos el programa Word encontramos la siguiente ventana: Nombre del documento Botones de control Barras de herramientas Reglas Ayudante Botones de vistas 68 Barra de estado Barra de desplazamiento PROCESADOR DE TEXTOS WORD El Word es un procesador de textos que permite crear documentos de todo tipo; desde preparar cartas hasta la edición de un artículo, incluyendo tablas e imágenes. Los primeros procesadores de textos fueron creados tratando de imitar el funcionamiento de las simples máquinas de escribir, pero la evolución de estos programas ha superado largamente las prestaciones que brindaban las máquinas de escribir mecánicas y aún las eléctricas. Con este programa podremos cambiar el tamaño, la forma y la alineación del texto, como así también cambiar el color de las letras. Disponemos además de un corrector de ortografía y gramática, que nos advertirá de posibles errores. Cuenta con elementos para la edición de imágenes, que harán de este programa una herramienta muy útil para todas las actividades. Al trabajar con un procesador de textos debemos tener siempre presente algunas simples, pero importantes normas: - Nunca se deja espacio antes de un signo de puntuación ( . , ; : ) y siempre después. - Intro se presiona sólo cuando es punto y aparte, después de un título, o cuando deseamos agregar renglones. - La Barra espaciadora sólo es para separar palabras, no para dejar sangrías u otro tipo de espacios. - Los renglones, espacios o letras que se deseen eliminar, se borran con las teclas Backspace (retroceso) o Delete (suprimir), según el cursor se encuentre a la derecha o a la izquierda de lo que deseamos borrar. - Las palabras subrayadas en rojo o verde son posibles errores ortográficos o gramaticales. 69 PROCESADOR DE TEXTOS WORD DESHACER Y REHACER ACCIONES Este programa permite deshacer las acciones realizadas y regresar al paso anterior. Para deshacer una acción podemos: - Del menú Edición elegir la opción Deshacer. - Presionar simultáneamente Ctrl + Z. - Hacer un clic en el botón Deshacer de la Barra de herramientas. Así se deshace la última operación. Si observamos el icono, a la derecha tiene una flecha que despliega una lista de las últimas operaciones realizadas, las que se pueden seleccionar y deshacer. La acción contraria es Rehacer, que anula a Deshacer. Para acceder a ésta seguimos estos pasos: - Del menú Edición elegir la opción Rehacer. - Presionar simultáneamente las teclas Ctrl + Y. - Hacer un clic en el botón Rehacer de la Barra de herramientas. Igual que Deshacer, se puede desplegar una lista de acciones que podemos Repetir EJERCITACIÓN Ejercicio Nº1 a) Transcriba el siguiente texto: Nos complace comunicarle que la propiedad de la calle Sánchez de Bustamante 451, se encuentra en venta. Por el interés que mostró en su momento por ella, lo esperamos en nuestras oficinas para conversar sobre el monto pedido por el propietario y así escuchar su oferta. Si aún tiene interés, pero tiene alguna dificultad con el dinero, con objeto de que la compra le resulte ventajosa, estamos dispuestos a ofrecerle un préstamo en inmejorables condiciones. 70 PROCESADOR DE TEXTOS WORD b) Una vez copiado, estudiaremos cómo movernos por el documento. Si usamos el mouse, sitúe el puntero sobre cualquier parte del documento y haga clic. Con esto logramos que el cursor se ubique en ese lugar. c) Previamente a cualquier otra acción: Guardar el texto escrito recientemente en el disco de 3 y 1/2 eligiendo un nombre para el archivo. En este caso, por ejemplo llamaremos al documento “Venta”. Ejercicio Nº2 A continuación damos una lista de teclas. Deseamos que descubra qué funciones cumplen cuando las presionamos, y así saber cómo trabajar con ellas. Recomendación: Cuando tengamos que presionar dos teclas juntas es conveniente presionar primero la tecla control CTRL (la que por sí sola no hace nada, es una tecla de cambio) y con otro dedo la segunda tecla. Luego soltar primero la segunda tecla y a continuación la tecla control. TECLA FUNCIÓN INICIO FIN CTRL 71 PROCESADOR DE TEXTOS WORD TECLA FUNCIÓN CTRL + CTRL + CTRL + CTRL + CTRL + INICIO CTRL + FIN BUSCAR TEXTO El Word ofrece la posibilidad de buscar una palabra o una frase dentro de un texto, proceso de uso frecuente cuando deseamos buscar una palabra para verificar su presencia o para reemplazarla por otra. La forma de hacer esta acción es: - Del menú Edición, el comando Buscar. - Presionando simultáneamente las teclas Ctrl + B. Aparecerá la siguiente ventana de diálogo: 72 PROCESADOR DE TEXTOS WORD Búsqueda de una palabra Por ejemplo, en el texto anterior queremos buscar la palabra “ventajosa”. La escribimos en el cuadro de texto y luego presionamos Buscar siguiente. Si se encuentra la palabra el programa la marcará resaltándola con fondo negro sobre letras blancas. O indicará que no se encuentra. Buscar una palabra para reemplazarla por otra Procedemos como en el ejemplo siguiente: - En la solapa Buscar escribimos la palabra a encontrar (por ejemplo Mouse). - Luego en la solapa Reemplazar escribimos la palabra sustituta (en el ejemplo, Ratón). - A continuación presionamos en la solapa el botón Buscar siguiente y cuando se resalta la palabra encontrada, presionamos el botón Reemplazar. - Podemos continuar buscando y reemplazando una a una cada palabra, o también podemos presionar el botón Reemplazar todas, logrando de esta forma el cambio siempre que se presenta la palabra Mouse, la cual será reemplazada por la palabra Ratón. 73 PROCESADOR DE TEXTOS WORD EJERCITACIÓN En el texto anterior, busque la palabra “ventajosa“ y reemplácela por “conveniente”. VISUALIZACIÓN DE LA PANTALLA Es posible visualizar de varias formas la pantalla de trabajo. Se puede modificar una forma de ver el área de trabajo mediante el comando Ver, encontrando las siguientes opciones: - Normal Diseño web Diseño de pagina o de impresión Esquema Pantalla completa Mapa del documento Ejemplos: Pantalla Normal Mapa del documento Además de la opción de menú VER, las vistas pueden activarse mediante los pequeños botones que aparecen en la porción inferior izquierda de la pantalla. La opción más conveniente es Diseño de impresión o de página, según la versión de Word que estamos usando. Es la mejor ya que nos muestra las reglas superior e izquierda, las que nos dan una guía de dónde estamos trabajando. Si las reglas no se ven, podemos activarlas mediante la opción de menú Ver/Reglas. 74 PROCESADOR DE TEXTOS WORD BARRA DE HERRAMIENTAS En Word, al igual que en otras aplicaciones de Windows, podemos seleccionar las herramientas con las que deseamos trabajar. Por ejemplo: para realizar un dibujo, vamos a necesitar la Barra de herramientas de dibujo, pero para escribir una carta no será necesario que esté disponible esta barra de herramientas. En las Barras de herramientas encontraremos botones de acciones frecuentes. Para activar estas barras: hacemos un clic en Ver/Barras de herramientas, donde podemos agregar a la pantalla de trabajo alguna de las barras disponibles. De esta manera, también podemos desactivarlas. Haciendo un clic, se activa una tilde en la opción y la Barra de herramientas aparece en la ventana del programa. Otra forma de activarlas es haciendo clic derecho en la zona gris de las barras que están presentes, de tal forma que se abre el Menú contextual anterior. Es importante destacar que no todos los botones están visibles al mismo tiempo en las barras, lo que significa que podemos agregar o quitarlos según sea necesario. Procedemos así: - Cliqueamos en el botón - Clic en Agregar o quitar botones - Activar o desactivar los botones individualmente. 75 PROCESADOR DE TEXTOS WORD Las barras más usadas son: Barra Estándar Barra Formato: Barra Dibujo: MANEJO DE ARCHIVOS Cuando necesitamos guardar un documento utilizamos del menú Archivo el comando Guardar y seguimos los pasos tal y como se indica a continuación. Si el documento es nuevo se abre la ventana Guardar como, ya que primero debemos asignarle un “nombre” y luego guardarlo en la unidad correcta, quizás dentro de alguna carpeta. En Abrir y Guardar como, aparece una ventana similar a ésta. Sólo cambia el nombre de la ventana de diálogo: Otros documentos anteriormente guardados 76 2. Unidad de almacenamiento, carpetas 1. Acá, se coloca el nombre del documento 3 Para finalizar hacer clic PROCESADOR DE TEXTOS WORD También podemos usar la Barra de herramientas para realizar estos comandos mediante los botones: Nuevo: abre un nuevo documento. Abrir: abre un documento que fue guardado anteriormente. Guardar: guarda el documento en una unidad de almacenamiento secundaria. Una vez que asignamos el nombre al documento, si la operación fue hecha correctamente el nombre aparecerá arriba y a la izquierda de la pantalla. Nombre del Documento EJERCITACIÓN Recuperemos el texto de la página 70, guardado recientemente en el disco de 3 1/2 con el nombre “Venta”. Para abrir un documento seleccionamos del menú Archivo el comando Abrir. 77 PROCESADOR DE TEXTOS WORD EDICIÓN DE TEXTOS MODIFICACIONES Y MEJORAS DE LOS TEXTOS Una vez que hemos escrito el texto, a veces necesitamos realizar modificaciones para mejorar su presentación, agregando o borrando texto, cambiando tamaño y tipo de fuentes, color, etc. Para realizar esto tenemos que incorporar las siguientes técnicas. 1. Para agregar texto en alguna parte de la hoja, primero se coloca el cursor (ya sea con las flechas del teclado o con el mouse) en el lugar deseado y se teclea el texto que se desea insertar. Automáticamente el texto existente se desplazará a la derecha. Si la opción sobreescritura esta activada ( ), se escribirá encima borrando el texto existente. Para desactivarla ( ), presionamos la tecla Insert. 2. Para seleccionar el texto, coloque el puntero en el punto inicial en donde se harán las modificaciones y realice un arrastre presionando botón izquierdo del mouse hasta el final de lo que se desea modificar. El texto seleccionado se mostrará resaltado, es decir en video inverso (letras blancas sobre fondo negro) y listo para ser modificado. 3. Para la selección de un renglón completo, llevamos el mouse a la izquierda del renglón y cuando el puntero se presenta orientado a la derecha hacemos clic. Si lo arrastramos podemos seleccionar varios renglones sucesivos. 4. Para seleccionar todo el texto, ponemos el puntero a la izquierda del texto, oprimimos la tecla CTRL y hacemos clic. Otra alternativa es Edición/Seleccionar Todo o CTRL + E. EJERCITACIÓN a) Escriba un texto de dos párrafos de por los menos tres renglones cada uno. b) Seleccione una palabra. c) Seleccione un renglón. d) Seleccione un párrafo. e) Seleccione todo el documento. 78 PROCESADOR DE TEXTOS WORD BORRAR TEXTO Cuando es necesario borrar un caracter, una palabra o todo un párrafo, podemos hacerlo de distintas maneras: Una de las formas de borrado es: si el error se encuentra a la izquierda del cursor, presionar la tecla Retroceso (Backspace) tantas veces como sea necesario. El cursor retrocederá e irá borrando a su paso. Si el error se encuentra a la derecha del cursor, presionar la tecla Suprimir (Delete). Los espacios o renglones sobrantes se eliminan de la misma manera. Para eliminar una o varias palabras, incluso un renglón o párrafo, se debe seleccionar primero y oprimir la tecla Retroceso o Suprimir. En ese momento desaparecerá lo seleccionado. Si ha borrado algo por error en Word, recuerde que contamos con el comando Deshacer. A continuación tenemos una síntesis de las acciones que podemos realizar para seleccionar texto Realizar Para Seleccionar Cualquier objeto o cantidad de texto Clic, sostenido en el inicio del texto a seleccionar, y arrastrarlo sobre el texto hasta donde desee terminar la selección. Una palabra Doble clic sobre la palabra Un gráfico Clic sobre el gráfico Una línea de texto Clic en el margen izquierdo de la línea Múltiples líneas de texto Clic en el margen izquierdo de la línea y arrastre hacia arriba o abajo. Una frase Ctrl y clic en cualquier parte de la frase. Un párrafo Doble clic en el margen izquierdo del párrafo o triple clic en cualquier lugar del texto. Múltiples párrafos Señale el párrafo y arrastre en el margen izquierdo hacia arriba o hacia abajo. Un documento entero Triple clic en el margen izquierdo o usar, del menú Edición, el comando Seleccionar todo, o con el teclado Ctrl + E 79 PROCESADOR DE TEXTOS WORD EJERCITACIÓN Abramos el archivo Venta, y realicemos la siguiente práctica: 1. 2. 3. 4. Seleccionemos un texto a editar. Edición/Copiar. Mover el cursor a otra posición. Edición/Pegar. ¿Para qué se hacen estas acciones? Si hacemos Edición/Cortar, ¿Qué sucede? Otra forma de realizarlo: Los pasos 2 y 4 se pueden hacer con los iconos de la Barra de herramientas Estándar. Sólo hay que presionar el botón, en la secuencia adecuada. COPIAR CORTAR PEGAR Recordemos que lo que se corta o copia queda almacenado temporalmente en un área de la memoria RAM llamada Portapapeles. También podemos utilizar el Menú rápido: Estas acciones de Copiar, Cortar y Pegar se pueden realizar con un Menú contextual, que aparece cuando cliqueamos derecho sobre la selección que se desea editar. 80 PROCESADOR DE TEXTOS WORD MOVER TEXTO Word tiene otro método para Cortar y Pegar dentro de un mismo documento, llamado Mover. De esta forma, la información no se coloca en el Portapapeles. Para mover algún texto u objeto, primeramente se selecciona, el puntero del mouse se convierte en flecha, se hace un arrastre hasta el lugar deseado y se suelta el botón, produciendo un cambio de ubicación. Puntero Flecha Flecha con selección FIJAR MARGENES Y SANGRÍAS Para esto debemos manejar la regla horizontal, la que se encuentra sobre este documento. Si no está visible, actívela (Ver/Regla). Esto es lo que usted ve: Sangría primera línea Margen izquierdo con arrastre de sangría. Margen izquierdo sin arrastre de sangría. Margen derecho Es importante fijar los márgenes adecuadamente, antes de comenzar a escribir un texto. Si lo hacemos después debemos previamente seleccionarlo y luego cambiar los márgenes y sangría. Debemos notar que el programa Word llama a los márgenes izquierdo y derecho, sangría izquierda y derecha respectivamente. 81 PROCESADOR DE TEXTOS WORD EJERCITACIÓN Hacer que el documento Venta se vea de esta forma: Nos complace comunicarle que la propiedad de la calle Sánchez de Bustamante 451, se encuentra en venta. Por el interés que mostró en su momento por ella, lo esperamos en nuestras oficinas para conversar sobre el monto pedido por el propietario y así escuchar su oferta. Si aún tiene interés pero tiene alguna dificultad con el dinero, con el objeto de que la compra le resulte ventajosa estamos dispuestos a ofrecerle un préstamo en inmejorables condiciones. Debemos primero seleccionar las palabras y luego aplicar, según corresponda, las acciones Negrita, Cursiva y/o Subrayada. A continuación guárdelo con el mismo nombre y en el mismo lugar (usamos Archivo/Guardar o clic en el icono Guardar). Pero..., ahora necesitamos agregar algunas líneas al comienzo y al final, agregando sangría en primera línea a los párrafos, de tal forma que se vea así: INMOBILIARIA EL GLOBO SAN Martín 430 2do C 1879 Quilmes Sr. J.C. Mistral Las Lilas 1245 Pb 1870 Avellaneda Nos complace comunicarle que la propiedad de la calle Sánchez de Bustamante 451, se encuentra en venta. Por el interés que mostró en su momento por ella, lo esperamos en nuestras oficinas para conversar sobre el monto pedido por el propietario y así escuchar su oferta. Si aún tiene interés, pero tiene alguna dificultad con el dinero, con el objeto de que la compra le resulte ventajosa estamos dispuestos a ofrecerle un préstamo en inmejorables condiciones. Sin otro particular, lo saluda muy atentamente. El Director Comercial 82 PROCESADOR DE TEXTOS WORD Notemos que además se han incorporado las alineaciones. Éstas permiten elegir la forma en que se encuentra ordenado el texto. Las alineaciones son de cuatro tipos: Izquierda Centrada Derecha Justificada Para alinear un solo párrafo no es necesario seleccionarlo, pero sí cuando son más párrafos. Para finalizar el ejercicio grábelo en el disquete con el nombre Venta2. En este caso debemos usar la opción Archivo/Guardar como, ya que le debemos indicar que se grabará en el disquete pero con otro nombre. DAR FORMATO, TAMAÑO Y ANIMACIÓN A LOS CARACTERES Primero debemos seleccionar la palabra, oración o párrafo. Luego, en el menú Formato, seleccionar Fuente. 83 PROCESADOR DE TEXTOS WORD En este menú elegimos Fuente y Tamaño; Estilo de la fuente, Efectos, Color y Subrayado (siempre tendremos la vista previa, para ver cómo quedará nuestro trabajo). EJERCITACIÓN Realice el siguiente ejemplo: Estamos dando formato a los caracteres. Estamos dando formato a los caracteres. Estamos dando formato a los caracteres. Estamos dando formato a los caracteres. Estamos dando formato a los caracteres. Estamos dando formato a los caracteres. Estamos dando formato a los caracteres. Estamos dando formato a los caracteres. 84 PROCESADOR DE TEXTOS WORD Efectos de animación Además, es posible asignarle al texto, una vez seleccionado, efectos de animación. Estos sólo se podrán apreciar por pantalla, ya que los efectos de animación no salen por impresora. Para hacerlo hay que pasar a la solapa Animación y seleccionar algunas de las siguientes opciones. No olvide seleccionar previamente aquella/s palabra/s que desee con efectos. Letra Capital Para darle a la primera letra de un párrafo un tamaño mayor que al resto de las letras, se utiliza, del menú Formato, el comando Letra capital. Al seleccionar esta opción aparece la siguiente caja de diálogo. Se debe elegir la posición, la fuente, las líneas que ocupa y la distancia del texto. E sto es un ejemplo de Letra capital en margen, recuerde que se puede agregar tanto al comienzo como al final de la escritura. E sto es un ejemplo de Letra capital en texto, recuerde que se puede agregar tanto al comienzo como al final de la escritura. 85 PROCESADOR DE TEXTOS WORD EJERCITACIÓN Realice el siguiente cartel (no es necesario el borde). Guárdelo con el nombre de “Cartel”. INFORBOOK'S ALGO MÁS QUE LIBROS La mejor manera de invertir dinero y obtener buenos beneficios es aprender; es por ello que nos dedicamos a plasmar los conocimientos profesionales de nuestros autores en libros, para que usted se beneficie de forma sencilla y autodidacta ampliando sus conocimientos sobre informática. Diccionarios de programación Borland C++ Pascal Clipper Autoedición COREL DRAW PAGE MAKER PUBLISHER Sistemas Operativos WINDOWS MS-DOS UNIX Formato de los párrafos Con esta opción podemos modificar el formato, o presentación de los párrafos. Para esto seleccionamos el comando Párrafo del menú Formato. Al hacerlo aparece la siguiente ventana de diálogo: 86 PROCESADOR DE TEXTOS WORD Recordemos que márgenes izquierdo, derecho y sangrías se fijaron con la regla, ahora lo haremos desde el menú. - Sangría: es el espacio vacío que habrá desde cualquiera de los márgenes al párrafo. En especial podemos definir la sangría de la primera línea y la francesa. - Espaciado: modificamos la distancia al párrafo anterior y al posterior. Además de poder definir el interlineado, es decir, el espacio entre renglones. - Alineación: es el margen por el cual se alineará el texto. Puede ser: Izquierdo, Derecho, Centrado o Justificado. - Líneas y saltos de página: hace referencia a las separaciones de las líneas de un párrafo, para mantenerlas o no siempre juntas. Todas las modificaciones que se realizan pueden visualizarse en el área de VISTA PREVIA. 87 PROCESADOR DE TEXTOS WORD EJERCITACIÓN Reproducir el siguiente texto, con margen izquierdo 0 y derecho 15, justificado y sin sangría: “Hace poco visité la casa matriz de uno de los cinco mayores fabricantes de circuitos integrados de los EEUU. Me pidieron que me registrara en portería y allí me preguntaron si llevaba conmigo una computadora portátil (Notebook). Por supuesto que sí, le respondí. La recepcionista me pidió el modelo, número de serie y el valor aproximado de la misma. - Vale entre uno y dos millones de dólares- le contesté. - Eso es imposible, no puede ser- me replicó. Le mostré mi vieja máquina y anotó 2000 dólares...” “Ser digital”, Nicholas Negroponte. Ponga en Negrita las palabras indicadas y guárdelo en el disco de 3 con el nombre SER DIGITAL. 1/2 Ahora modificaremos el margen derecho hasta el cm 10 y sangría primera línea en cm 1 en el primer párrafo. “Hace poco visité la casa matriz de uno de los cinco mayores fabricantes de circuitos integrados de los EEUU. Me pidieron que me registrara en portería y allí me preguntaron si llevaba conmigo una computadora portátil (Notebook). Por supuesto que sí, le respondí. La recepcionista me pidió el modelo, número de serie y el valor aproximado de la misma. - Vale entre uno y dos millones de dólares- le contesté. - Eso es imposible, no puede ser- me replicó. Le mostré mi vieja máquina y anotó 2000 dólares...” “Ser digital”, Nicholas Negroponte. Guárdelo nuevamente en el disco de 3 88 1/2 con el nombre SER DIGITAL. PROCESADOR DE TEXTOS WORD BORDES Y SOMBREADOS Para agregar bordes a un texto, primero se selecciona. Después, en la opción Formato, seleccionamos Bordes y sombreado. Al hacerlo aparecerá la siguiente ventana: ESTILO DE MARCO Es posible aplicarlo al párrafo o a todo el texto Haciendo un clic en la solapa de Borde de página, aparecerá una ventana similar a ésta pero con una diferencia: que el borde se aplicará a toda la página y no al texto seleccionado. En la solapa de Sombreado podremos seleccionar el color del fondo de la selección. 89 PROCESADOR DE TEXTOS WORD EJERCITACIÓN ¿Recuerda este texto? Mire cómo se ve al aplicar borde: “Hace poco visité la casa matriz de uno de los cinco mayores fabricantes de circuitos integrados de los EEUU. Me pidieron que me registrara en portería y allí me preguntaron si llevaba conmigo una computadora portátil (Notebook). Por supuesto que sí, le respondí. La recepcionista me pidió el modelo, número de serie y el valor aproximado de la misma. - Vale entre uno y dos millones de dólares- le contesté. - Eso es imposible, no puede ser- me replicó. Le mostré mi vieja máquina y anotó 2000 dólares...” “Ser digital”, Nicholas Negroponte. Ahora con sombreado: “Hace poco visité la casa matriz de uno de los cinco mayores fabricantes de circuitos integrados de los EEUU. Me pidieron que me registrara en portería y allí me preguntaron si llevaba conmigo una computadora portátil (Notebook). Por supuesto que sí, le respondí. La recepcionista me pidió el modelo, número de serie y el valor aproximado de la misma. - Vale entre uno y dos millones de dólares- le contesté. - Eso es imposible, no puede ser- me replicó. Le mostré mi vieja máquina y anotó 2000 dólares...” “Ser digital”, Nicholas Negroponte. 90 PROCESADOR DE TEXTOS WORD NUMERACIÓN Y VIÑETAS ¿Qué es una viñeta? Es ese pequeño símbolo que encabeza una línea, que ponemos para destacarla del resto del texto o llamar nuestra atención: Esto es un ejemplo. De viñeta. 1. O con números. 1) Quizás con este aspecto. A la hora de enumerar ítems y diferenciarlos, utilizamos viñetas o números. Son símbolos que se ubican a la izquierda del renglón. Se activan mediante los botones correspondientes o con la barra de menú Formato/Numeración y Viñetas. De este menú podremos seleccionar el tipo de viñetas que aparecerán cuando hagamos un clic en el icono . Elijamos el estilo y luego Aceptar. Cuando busquemos enumerar una lista de objetos, los pasos de un proceso, etc., el icono a marcar será . 91 PROCESADOR DE TEXTOS WORD Para cambiar el estilo de la numeración, de la ventana anterior elegimos la solapa Números: Con esta ventana también podemos seleccionar letras o números romanos. En la solapa de Esquema numerado encontramos diferentes tipos de numeraciones y viñetas que nos permiten efectuar subíndices en los distintos ítems. EJERCITACIÓN Genere la siguiente lista TURQUÍA COREA DEL SUR INDIA TAILANDIA INDONESIA COREA DEL NORTE IRÁN JAPÓN CHINA 92 PROCESADOR DE TEXTOS WORD 1) Seleccione la lista y aplique viñetas numéricas y obtendremos: 1. 2. 3. 4. 5. 6. 7. 8. 9. TURQUÍA COREA DEL SUR INDIA TAILANDIA INDONESIA COREA DEL NORTE IRÁN JAPÓN CHINA 2) Luego seleccionemos y cambiemos las viñetas: TURQUÍA COREA DEL SUR INDIA TAILANDIA INDONESIA COREA DEL NORTE IRÁN JAPÓN CHINA 3) Por último seleccionemos y cambiemos nuevamente las viñetas: * * * * * * * * * TURQUÍA COREA DEL SUR INDIA TAILANDIA INDONESIA COREA DEL NORTE IRÁN JAPÓN CHINA Seleccionemos la lista, luego Formato/Numeración y viñetas. Después la solapa Viñetas, donde elegimos la viñeta que más nos guste. 93 PROCESADOR DE TEXTOS WORD BARRA DE HERRAMIENTAS DE DIBUJO Esta herramienta nos permite realizar figuras geométricas, flechas con distintos grosores y sentidos, colorear texto y figuras. Alguna de ellas pueden tener volumen o sombras, dando aspecto de profundidad. Una posibilidad interesante es la de incorporar autoformas: 94 PROCESADOR DE TEXTOS WORD Insertemos una autoforma: Imagen original Si activamos la imagen y ponemos el puntero en este punto, podemos modificar la expresión. Imagen modificada. Para obtener este resultado, utilizamos el botón y activamos la posibilidad de girar la imagen ubicándonos en algunos de los bordes. Mediante la opción Dibujo podemos realizar ésta y otras operaciones interesantes. Destaquemos que en esta barra se encuentra la herramienta Cuadro de texto, muy empleada a lo largo de este trabajo. Por último presentemos la herramienta Word Art, que se activa mediante este botón: 95 PROCESADOR DE TEXTOS WORD ... que muestra la galería de tipos artísticos... ... donde luego de seleccionar una opción, se nos pide que escribamos el texto deseado en esa tipografía. Bueno, a hacer volar la imaginación y la creatividad. Ahora el resto lo harán...... 96 PLANILLA DE CÁLCULOS EXCEL PLANILLA DE CÁLCULOS EXCEL 97 PLANILLA DE CÁLCULOS EXCEL Competencia - Desarrollar capacidades de utilizar una planilla de cálculo integrando datos para su contabilización o procesamiento. Esta capacidad incluye la competencia de tratamiento matemático de estos datos por medio de la aplicación de fórmulas sencillas y/o operaciones matemáticas básicas en los datos agregados así como la identificación de los gráficos que mejor comunican los resultados obtenidos. Evidencias de capacidades desarrolladas En el momento de la evaluación, el/la alumno/a deberá demostrar que: - Conoce e identifica los elementos de la ventana de trabajo de la aplicación. - Incorpora las técnicas básicas para la escritura de textos, números y fórmulas. - Desarrolla técnicas de edición del contenido de las celdas y ha asimilado el concepto de bloque. - Reconoce las ventajas del uso de las barras de herramientas y sus posibilidades en el formateo de las celdas. - Logra el desarrollo de prácticas de guardado y recuperación de archivos. - Realiza cálculos matemáticos básicos. - Incorpora técnicas para el desarrollo de gráficos. - Incluye el concepto de ordenamiento de datos. A continuación desarrollamos el conjunto de conceptos y procedimientos básicos asociados a la formación de estas competencias. 98 PLANILLA DE CÁLCULOS EXCEL EXCEL El programa Excel es la hoja de cálculo del paquete Office de Microsoft. Es una aplicación para manipular datos y números, constituido por una matriz o grilla, formada por filas y columnas, que se utiliza para realizar cálculos matemáticos para las distintas áreas. Para usar este programa -previamente instalado- podemos seguir la siguiente rutina: Inicio / Programas / Microsoft Excel. Otra forma de acceder sería desde la Barra del paquete de software Office. Clic en el acceso directo de EXCEL que se encuentra en el escritorio (no siempre está presente). VENTANA DE TRABAJO Cuando iniciamos el programa Excel encontramos la siguiente ventana: Barra de Fórmulas Encabezados de columnas Selector Celdas Encabezados de filas Hojas del libro de Excel Área de trabajo 99 PLANILLA DE CÁLCULOS EXCEL La figura anterior muestra la ventana de Excel, donde vemos muchos elementos comunes a los programas de Microsoft: - Barra de menús, desde donde se seleccionarán los comandos. - Barras de herramientas, donde encontramos botones y listas desplegables que dan inicio a las órdenes más comunes. - Barra de estado, la que nos muestra información sobre la planilla de cálculo que estamos usando. CELDAS, FILAS, COLUMNAS Y HOJAS Las planillas de cálculos se componen de casillas rectangulares, llamadas Celdas. En ellas escribiremos números, palabras o fórmulas. Estas celdas se encuentran distribuidas en filas (numeradas) y columnas (identificadas por letras). Los botones que dan nombre a las filas y columnas se llaman cabeceras, las que permiten una rápida identificación de los elementos dentro de la matriz. Para diferenciar una celda de otra debemos pensar en letras (que representan columnas) y números (que definen filas). Cuadro de nombre Selector ubicado en la celda B3, en el ángulo superior izquierdo, en el Cuadro de nombres se indica la celda activa. BARRAS DE HERRAMIENTAS Entre las Barras de Herramientas más importantes encontramos: la Barra Estándar, la Barra Formato y la Barra Dibujo. 100 PLANILLA DE CÁLCULOS EXCEL Barra de Herramienta Estándar En esta barra encontraremos las funciones básicas de los Comandos de Menú Archivo y Edición, así como diversos botones para realizar funciones que utilizaremos frecuentemente. Nuevo Abrir Guardar Imprimir Vista preliminar Ortografía y Gramática Cortar Pegar Copiar Copiar Formato Deshacer Rehacer Autosuma Orden Ascendente Asistente para gráficos Pegar Función Orden Descendente Dibujo Contenido de zoom Barra de Herramienta Formato Mediante sus botones podremos darle forma a las celdas y a sus contenidos. Muchos de los botones son los que vimos en el programa Word, los nuevos serán desarrollados al explicar Formato de la celda. 101 PLANILLA DE CÁLCULOS EXCEL MOVERNOS DENTRO DE UNA PLANILLA Podemos desplazarnos dentro de una hoja de cálculo de diferentes maneras: - Haciendo clic con el mouse en la celda deseada. - Mediante las teclas de dirección. - Escribiendo el nombre de celda en el Cuadro de nombres. Recordemos que a veces necesitamos recurrir a las Barras de desplazamiento para localizar alguna celda. En la parte inferior de la ventana hay unas lengüetas grises con el nombre de las hojas incluidas en el libro en uso. La que está activa se encuentra con fondo blanco. Para activar una planilla sólo basta hacer clic en la lengüeta. TRABAJAR CON UNA HOJA DE CÁLCULO Cuando iniciamos Excel aparece un libro con tres planillas u hojas en blanco (hoja1, hoja2, hoja3). Si es necesario podemos: - Agregar, mediante Insertar/ Hoja de Cálculo. - Quitar, Edición/ Eliminar Hoja. - Cambiarle el nombre, haciendo doble clic en el nombre, se seleccionará para poder cambiarlo. 102 PLANILLA DE CÁLCULOS EXCEL Para crear un libro nuevo hacemos: Clic en el icono Nuevo: - En la línea de menú clic en Archivo/Nuevo, aparece una ventana de diálogo donde en la solapa general elegimos Libro y luego Aceptar. Para abrir un libro existente hacemos: Clic en el icono Abrir: - En la línea de menú clic en Archivo/Abrir. En ambos casos aparece una ventana de diálogo donde debemos indicar Unidad /Carpeta /Nombre de archivo y luego Aceptar. Para guardar un libro: Si es la primera vez que lo guardamos hacemos: - Clic en el icono Guardar: - En la línea de menú clic en Archivo/Guardar como. En ambos casos aparece una ventana de diálogo donde debemos indicar Unidad /Carpeta /Nombre de archivo y luego Aceptar. Esta última acción se debe realizar si deseamos guardar el trabajo con un nombre distinto, o en una unidad o carpeta diferente, de lo contrario sólo basta con guardar ( o Archivo/Guardar). Los datos en una celda Las celdas en una planilla de cálculo pueden contener distintos tipos de datos: números, fórmulas, texto, fechas, etc. Excel maneja cada tipo de una manera diferente. 103 PLANILLA DE CÁLCULOS EXCEL Introduciendo texto A pesar de que las planillas se especializan en el manejo de números, en muchas oportunidades será útil ingresar texto en las celdas. EJERCITACIÓN Ingrese el siguiente texto en nuestro primer trabajo: 1. Haga clic en una celda. 2. Luego escriba el texto. Aparecerá en la celda y en la barra de fórmulas. 3. Para terminar presionamos Intro, Tab, alguna tecla de dirección o hacemos clic en la próxima celda. El texto se alinea naturalmente a la izquierda. Si deseamos agregar texto o corregirlo, podemos hacer doble clic sobre la celda, o clic y F2. Se activará el cursor para seguir escribiendo. Introduciendo números A la hora de ingresar un número activamos la celda y lo escribimos. Se ubicará a la derecha. Cuando el contenido de la celda es mayor que el ancho de la misma, si es texto aparecerá cortado y si es un número se verá una serie de símbolos numerales (#). El contenido completo se puede ver en la Barra de fórmulas. 104 PLANILLA DE CÁLCULOS EXCEL Barra de fórmulas Contenido de texto mayor que ancho de celda Contenido de numero mayor que ancho de celda Para resolverlo podemos modificar el ancho de la celda. Para esto hacemos un arrastre en el borde derecho de la cabecera de la celda en cuestión. Si deseamos ajustar el ancho de la celda al tamaño del contenido en el borde derecho de la cabecera, hacemos doble clic o empleamos el comando Formato/Celdas, y en la solapa Alineación activamos Ajustar texto. EJERCITACIÓN Mejoremos la presentación de nuestro trabajo y luego guardémoslo en un disco de 3 1/2 con el nombre GASTOS. 105 PLANILLA DE CÁLCULOS EXCEL Formato de las celdas numéricas A continuación veremos las diferentes formas en que se puede presentar un mismo número. 1 2532 número sin formato 2 2532,00 número con dos decimales 3 2.532,00 número con decimales y separador de miles 4 $ 2.532,00 número con decimales, separador de miles y signo que indica la moneda. 5 2532% número porcentual 6 2,53E+03 número en notación científica Esto se logra cliqueando en los correspondientes botones de la Barra de herramienta, Formato o en el menú Formato /Celdas/ Número 1 2532 2 2532,00 Aumentar o disminuir decimales 3 2.532,00 Estilo millares 4 $ 2.532,00 Estilo moneda 5 2532% Estilo porcentual 6 2,53E+03 Formato fecha En algunas oportunidades, luego de introducir un dato numérico obtenemos un resultado inesperado. Seguramente el formato de la celda no es el adecuado, sobre todo si contiene una fecha, donde los formatos varían como en el siguiente ejemplo: 05/05/2004 05-May-04 Las diferentes maneras de presentar 5 de Mayo de 2004 una fecha las obtenemos en 5-5-04 0:00 Formato/Celdas/Fecha 5-5-2004 Mayo-04 5-5-04 106 PLANILLA DE CÁLCULOS EXCEL Alineación en una celda En una celda los números naturalmente se alinean a derecha pero esto se puede modificar mediante los botones de alineación. Las celdas con texto pueden justificarse, es decir, alinearse a izquierda y derecha. 153,2 153,2 153,2 Formatos de las fuentes Mediante el comando Formato/Celdas/Fuente accedemos a la ventana de diálogo que nos permite cambiar la Fuente, el Estilo, Tamaño y Color. Una manera más rápida de cambiar el formato de una o más celdas es emplear Barra de herramientas / Formato. 107 PLANILLA DE CÁLCULOS EXCEL Tamaño Tipo de letra Negrita Cursiva Subrayado Bordes Color de relleno Color de fuente Selección de celdas En ocasiones es importante seleccionar una fila, una columna o toda la planilla. Esto se realiza muy sencillamente: Al cliquear en la cabecera de la columna se selecciona la columna. Si arrastramos a izquierda o derecha seleccionaremos varias columnas. Cliqueamos en la cabecera de la fila para seleccionarla. Si arrastramos seleccionamos varias filas. Al pulsar en el botón del ángulo superior izquierdo seleccionamos toda la planilla. 108 PLANILLA DE CÁLCULOS EXCEL Bloques Al emplear una planilla de cálculo, es necesario poder seleccionar varias celdas que no constituyen toda una fila o toda una columna. Seleccionamos varias celdas simultáneamente para copiarlas, borrarlas, moverlas, cambiar el formato, color, fuente, estilo, etc. Abramos el archivo GASTOS que hemos guardado en la práctica anterior. Seleccionaremos las celdas con los importes (ubicamos el puntero en la celda C4 y arrastramos hasta la celda E7, quedando seleccionado el bloque (C4:E7) Igualaremos las cifras decimales Pondremos el signo monetario 109 PLANILLA DE CÁLCULOS EXCEL Mediante Formato/Celdas/Tramas pongamos color gris a las celdas con nombres de mes y color celeste al bloque (B4:B7). ¿Podemos centrar los nombres de mes? ¿Cómo podemos poner los bordes en el área de números? En Excel podemos seleccionar áreas discontinuas manteniendo presionada la tecla CTRL. Mientras arrastramos con el mouse abarcando los diferentes grupos de celdas . Para finalizar guardarlo con el mismo nombre (GASTOS). CREANDO FÓRMULAS Las fórmulas comienzan siempre con el signo =. Luego podemos ponerle un número o una referencia a la celda. Esto último es más conveniente, ya que al cambiar el contenido de la celda automáticamente cambia el resultado. Barra de fórmulas La fórmula que usamos en la celda C8 suma el contenido de las celdas superiores, como muestra la barra de fórmulas. 110 PLANILLA DE CÁLCULOS EXCEL Para escribir la dirección de la celda en una ecuación podemos hacerlo manualmente o cliquear en la celda y luego poner el signo de la operación. Para indicar que terminamos de escribir la fórmula presionamos Intro. Automáticamente se verá el resultado. Si deseamos realizar lo mismo en las celdas de la derecha, podemos escribir nuevamente la fórmula, pero también podemos poner el puntero en el punto cuadrado de la celda y adoptará la forma de una fina cruz, que al arrastrar, en este caso a la derecha, completará automáticamente con las fórmulas correctas y sus correspondientes resultados. Verifiquemos esta acción. Luego guardar el archivo con el nombre GASTOS CON FÓRMULAS (Archivo/Guardar como). Fórmulas y más Fórmulas Tal como aprendimos en Matemática, Excel realiza las operaciones ordenadamente de izquierda a derecha, primero las multiplicaciones y divisiones (* / ), luego las sumas y restas (+ -). Para alterar esto podemos emplear paréntesis ( ). Observemos en el ejemplo siguiente las celdas que contienen fórmulas de Suma, Promedio y Multiplicación. Copiemos el ejemplo y guardémoslo con el nombre GASTOS CON FÓRMULAS. 2 3 1 111 PLANILLA DE CÁLCULOS EXCEL 1. Suma: sumatoria de todos los gastos: =C5+C6+C7+C8+C9+C10+C11 2. Promedio: suma del total por mes, dividido el numero de meses: =(C5+C6+C7)/3 3. Multiplicación: el promedio mensual por los meses del año: = F5*12 Cuando se introduce una fórmula dentro de una celda en lugar de un valor concreto, los resultados se van recalculando a medida que se producen los cambios. Una vez presionado Intro, vemos el resultado. Si el resultado que aparece tras ejecutar una fórmula no es correcto o sencillamente Excel no realiza ninguna operación, seguramente hay un error en la fórmula, la que deberemos corregir. Procedemos de la siguiente forma: 1. Seleccionar la celda que contiene la fórmula. Para editarla podemos hacer doble clic o clic y F2. 2. Podremos ver el contenido en la Barra de fórmulas. Es recomendable ver la fórmula desde aquí, ya que se visualiza mucho mejor. Observemos que esta barra posee tres botones que pueden emplearse para cambiar el contenido de la celda. Cancelar: empleamos este botón para cancelar el proceso de edición. Aceptar: cuando se realizan modificaciones en la Barra de Fórmulas se presiona este botón para confirmarlas. Modificar: al cliquear este ícono la barra se expande para mostrar el resultado de la fórmula y proporcionarnos ayuda, pudiendo Aceptar o Cancelar el cambio. 112 PLANILLA DE CÁLCULOS EXCEL MEJORANDO LA PRESENTACIÓN DE LOS CUADROS Escribamos el siguiente cuadro de datos: Calculemos: 1. El Sub-total, sabiendo que es Básico * Premio. 2. El Total, sabiendo que es Sub-total + Básico. Para mejorar la presentación del cuadro de datos es conveniente trabajar con el aspecto del mismo. El título Sueldos - personal de la fábrica, quedaría mejor centrado entre las celdas del cuadro. Para esto seleccionamos las celdas desde A2 hasta F2 y presionamos el botón Combinar y centrar. Queda de la siguiente forma: A cada celda o conjunto de celdas le podemos poner borde, tramas y alineación en forma manual, pero también podemos recurrir a los formatos preestablecidos por Excel mediante el comando Formato/Autoformato, donde podemos elegir dentro de una gran variedad de formas muy elaboradas. Las opciones señaladas a continuación deben ser activadas o desactivadas según nos parezca más conveniente, quedando como el ejemplo siguiente. 113 PLANILLA DE CÁLCULOS EXCEL ORDENANDO DATOS En algunas oportunidades es conveniente presentar los datos ordenados en forma ascendente o descendente, según se desee, alfabética o numéricamente. Para realizar esto solo tenemos que seleccionar el área que deseamos ordenar. Luego cliqueamos Datos/Ordenar... 114 PLANILLA DE CÁLCULOS EXCEL Es importante indicar si la selección tiene nombres de columnas (si tiene fila de encabezamiento) como en este caso. Acepta tres niveles de ordenamiento, es decir, si hay repetición en el primer criterio entonces ordena por el segundo, y si se mantiene la repetición, por el tercero. Tratemos de ordenar por Nombre. ¿Y cómo ordenar por Básico? SIMPLIFICANDO LAS FÓRMULAS En una fórmula de suma sencilla como ésta: si tuviéramos que sumar 123 celdas sería muy tedioso de escribir. Por esto Excel tiene un método más simple: escribir la palabra SUMA seguida del bloque que abarca las celdas (C5:C11). De la misma forma podemos obtener el promedio =PROMEDIO (C5:C11). La sumatoria es una función muy usada, por lo tanto tiene un icono que la simplifica , que es equivalente a =SUMA(C5:C11). El icono plejas: se emplea para buscar funciones para fórmulas más com- 115 PLANILLA DE CÁLCULOS EXCEL Veamos el siguiente ejemplo: Promedio(D12:D21) Max(D12:D21) Min(D12:D21) CREAR GRÁFICOS Una técnica muy empleada por lo simple es escribir el signo = (que indica que escribiremos una fórmula) seguido de la función (por ejemplo: Promedio). Luego abrimos el paréntesis y comenzamos a cliquear o arrastrar, según corresponda, abarcando las celdas involucradas en la operación. Para finalizar cerramos el paréntesis e Intro. También hacer gráficos es, como el uso de fórmulas, la especialidad del programa Excel, tarea que se realiza muy sencillamente. En el siguiente ejemplo: Haremos el gráfico que represente los gastos en cada mes. Para esto seleccionaremos las celdas correspondientes a los meses y a los totales respectivos. 116 PLANILLA DE CÁLCULOS EXCEL Luego hacemos clic en el asistente para Gráficos menú usamos el comando Insertar/Gráficos. , o en la línea de Se abre la ventana de diálogo en la que en sólo cuatro pasos lograremos el gráfico que deseamos. Tipo de gráfico En primer lugar seleccionamos un Tipo de gráfico y luego un subtipo, para continuar con el siguiente paso en el que observamos si el rango de celdas (bloque) es el correcto. Luego el siguiente paso. 117 PLANILLA DE CÁLCULOS EXCEL En este paso podemos poner si deseamos Títulos, Rótulos y Leyendas, activando o no las líneas de referencia. Finalmente indicamos si el grafico se pone en la hoja actual donde está el cuadro de datos, o en una hoja de gráfico nueva. 118 PLANILLA DE CÁLCULOS EXCEL Por último Finalizar. De esta manera sencilla hicimos nuestro primer gráfico en Excel. Guardémoslo como GASTOS CON GRÁFICO. Si hacemos clic sobre los elementos del gráfico, podemos realizar modificaciones en cada uno de los elementos que lo componen e incluso si accedemos nuevamente al Asistente para gráficos, podemos cambiar el tipo o subtipo del mismo. 119 PLANILLA DE CÁLCULOS EXCEL IMPRESIÓN DE DOCUMENTOS En el comando de menú Archivo encontramos una serie de comandos que nos ayudan a imprimir un documento de Excel. CONFIGURAR PÁGINA 120 PLANILLA DE CÁLCULOS EXCEL Sus opciones afectan solo a las hojas del libro seleccionadas. Al ejecutar la configuración, se abre la anterior caja de diálogo, donde observamos las siguientes acciones: Página Podemos elegir: - La orientación Vertical u Horizontal de la hoja. - Tamaño del papel. - Calidad de impresión. Márgenes Esta solapa permite determinar el área de impresión de la hoja y los espacios para encabezado y pie de página. Encabezado y pie de página En esta solapa se escriben los encabezados y pie de página. Estos son inscripciones frecuentes que se repiten automáticamente en todas las hojas y se encuentran en los extremos superior e inferior de la hoja, generalmente títulos, fechas o numeración de página. Hoja Esta ficha contiene las opciones para definir el área de escritura, fijar títulos, orden de las páginas, etc. VISTA PRELIMINAR Este comando abre una ventana en la que se puede ver al documento tal cual quedaría impreso en una hoja, también se accede desde la barra de herramientas. 121 PLANILLA DE CÁLCULOS EXCEL Las opciones que presenta son: - Siguiente, pasa a la página siguiente. - Anterior, pasa a la página anterior. - Zoom, muestra una vista pequeña que sirve para apreciar cómo queda distribuido el texto y los gráficos en la hoja a imprimir. - Imprimir - Configurar página, ya descripta. - Márgenes, permite aumentar o disminuir los márgenes establecidos. - Saltos de Página, sirve para establecer saltos para la impresión. - Cerrar - Ayuda 122 INTERNET Y CORREO ELECTRÓNICO INTERNET Y CORREO ELECTRÓNICO 123 INTERNET Y CORREO ELECTRÓNICO Competencia - Identificar y aplicar las ventajas que brinda la nueva tecnología de comunicación. Desarrollar la capacidad de búsqueda de datos y de información utilizando con habilidad buscadores y metodologías de rastreo de información. Conocer y aplicar los conceptos y procedimientos básicos de recepción, archivo y envío de mensajes por correo electrónico. Evidencias de capacidades desarrolladas En el momento de la evaluación, el/la alumno/a deberá demostrar que: - Conoce e identifica las ventajas que en términos de actualización de informaciones le brinda la tecnología de comunicación. - Desarrolló habilidades para el acceso y búsqueda de información por Internet. - Distingue las ventajas comparativas que presentan las ofertas de distintos proveedores de correo electrónico. - Conoce y sabe acceder a la obtención de casillas de correo gratuitas. - Recibe, ordena, archiva y envía mensajes por mail. - Adjunta archivos de datos a los mensajes. A continuación desarrollaremos el conjunto de conceptos y procedimientos básicos asociados a la formación de estas competencias. 124 INTERNET Y CORREO ELECTRÓNICO INTERNET Internet es una "red de computadoras", también llamada WWW (World Wide Web), Red de Redes, Autopista de Datos o simplemente Web, lo que significa muchísimas máquinas conectadas entre sí con el propósito de intercambiar información. Los entes gubernamentales, así como las empresas, tienen sus propias redes de computadoras. La diferencia con Internet es que, en lugar de conectar 50, 100 ó 1000 computadoras, encontramos más de cien millones de máquinas distribuidas por el mundo interconectadas. Para integrar una red se necesita un componente de Hardware (un cable, la vía de comunicación) y un componente de Software (un lenguaje, el programa que permite llevar y recibir los datos). Al comienzo se aprovechó la red de cables telefónicos ya instalada. Para conectarnos a Internet necesitamos: - Una computadora, equipada con un MODEM o placa de red. - Un cable por donde circularán los datos, línea telefónica o fibra óptica. - Un programa que controla el flujo de datos, por lo general Internet Explorer, Opera, Netscape, etc. - Un proveedor del servicio de Internet que puede ser gratuito o pago. 125 INTERNET Y CORREO ELECTRÓNICO Muchas veces se compara Internet con otro gran medio de comunicación del siglo XX: la televisión. Sin embargo, en ésta última, el espectador es absolutamente pasivo, sólo puede tomar el control remoto, encenderla y cambiar los canales. En Internet en cambio, podemos intervenir, opinar, agregar información, por esto decimos que es interactiva. Internet nos ofrece un mundo de posibilidades, inimaginables hace unos pocos años atrás. - Enviar y recibir datos que se procesan a través de un software que permite su salida a otros periféricos: scanner, impresora.. - Leer o escuchar noticias. Todos los diarios y radios están conectados a la Red. Podemos estar enterados minuto a minuto, sin importar dónde se produce la noticia. - Comunicarse. A través de Internet podemos intercambiar mensajes (archivos, fotos, video, música y texto) utilizando Correo Electrónico o el Chat. - Conocer gente mediante el Chat o los foros. - Obtener información. En Internet encontramos toda la información necesaria, como si fuera la biblioteca al alcance de la mano las 24 horas del día. - Comprar. Aprovechar las ofertas de los supermercados o pagar impuestos. Y un sin fin de posibilidades por descubrir...... 126 INTERNET Y CORREO ELECTRÓNICO La Web es una proveedora de servicios: Buscadores, Correo Electrónico, Grupos de discusión, Teleconferencias, Intercambio de archivos, Telefonía, etc. CONECTÁNDONOS A LA RED Navegar por la Red o la Web, como decimos comúnmente, es lo más sencillo que se puede hacer con una computadora. Sólo basta ver lo que aparece en pantalla y cliquear sobre los botones o Links (enlaces a sitios de interés y con mayor información), y sin darnos cuenta ya estamos navegando por un mar de información, algo desordenada, pero por esto, no menos interesante. La Web es un producto multimedia, esto es, combina texto, imagen, sonido y video. Algunos se refieren a ella como una telaraña mundial, imaginándola como una gran librería dispersa por las computadoras del mundo, donde veremos unas páginas y al cliquear en sus enlaces, pasamos a Sitios contenidos en otras computadoras, quizás a miles de kilómetros. Cada sitio tiene su página principal o home page, desde donde accedemos a las páginas que lo componen. Muchas veces página y sitio se toman como sinónimos, sin embargo, un sitio puede estar compuesto por muchas páginas. 127 INTERNET Y CORREO ELECTRÓNICO La forma de conectarnos varía si lo hacemos desde nuestra computadora o desde una computadora institucional. También depende del tipo de conexión, vía telefónica o banda ancha. El servicio más económico y lento es por vía telefónica, es el más común en los hogares. La banda ancha es un medio más veloz, por cable coaxil o microondas. Lo utilizan las personas especializadas o empresas, por su alto costo. También podemos acceder a los servicios de Internet a bajo costo y excelente velocidad (los locutorios y los populares "Cyber"). Recordemos que los proveedores del servicio pueden ser pagos o gratuitos. Una vez establecida la conexión, accedemos al programa navegador, donde el más popular es el Microsoft Internet Explorer, ingresando a la ventana siguiente: Barra de Herramientas Barra de Direcciones Area de Contenido Barra de Estado LA BARRA DE HERRAMIENTAS DEL EXPLORADOR 1 128 2 3 4 5 6 7 8 9 10 INTERNET Y CORREO ELECTRÓNICO Los botones de la barra de herramientas nos permiten movernos entre las páginas. 1- Vuelve a la última pagina visitada. 2- Si antes retrocedió, regresa a la página anterior. 3- Interrumpe la carga de la página. 4- Vuelve a cargar la página actual. 5- Regresa a la página inicial. 6- Abre una barra de búsqueda. 7- Abre la barra de sitios guardados como favoritos. 8- Abre la barra de sitios guardados en el historial. 9- Para enviar o recibir correo electrónico. 10- Imprime la página actual. Lo primero que haremos es escribir en la Barra de direcciones, la dirección del sitio al que deseamos acceder, por ejemplo www.yahoo.com.ar, y luego intro. Entraremos a la página solicitada, en este caso un sitio llamado portal. http://www.yahoo.com.ar En este portal encontramos una serie de servicios: Buscador, Correo, Ofertas, Chat, Noticias, Juegos, etc. Sólo tenemos que cliquear en algún link y diversas variantes se abrirán. Recordemos que con los botones 1 - Atrás, 2 - Adelante, podemos movernos dentro de las páginas visitadas. Si encontramos alguna de nuestro interés, convendría incorporarla a 7 - Favoritos. 129 INTERNET Y CORREO ELECTRÓNICO Observemos que la búsqueda se puede realizar en toda la Web, en páginas en castellano o en páginas de Argentina. Sólo tenemos que escribir una palabra o expresión clave y a un clic de distancia tenemos la información. Busquemos en páginas de Argentina datos sobre Jorge Luis Borges En 0,48 segundos se encontraron más de 40.000 páginas con datos sobre Jorge Luis Borges. Claro que quizás no todas tengan contenido útil, pero eso es otra historia. ¿Y si necesitáramos imágenes? ¿Cómo procederíamos? Tengamos presente que las direcciones de Internet responden a una fórmula muy estricta. Veamos el ejemplo: www Casi todas las direcciones de la web comienzan de esta forma. Yahoo Es el nombre de la empresa o persona propietaria de la página. Com Significa que es una página comercial. Puede ser org (organización), gov (gobierno), edu (educativa), etc. ar Señala el país donde esta registrada la página solamente con dos letras, en este caso Argentina. Si no está presente significa una página de EEUU. 130 INTERNET Y CORREO ELECTRÓNICO Tengamos presente que, por lo general, las direcciones se escriben en minúscula y cada parte de la misma se encuentra separada con un punto (.) de la siguiente. Como podemos ver, no es tan fácil recordar las direcciones de las páginas. Y conocer todos los sitios de interés es imposible, para ello están los buscadores (como Yahoo). También podemos usar el icono de Historial, donde encontramos las últimas direcciones visitadas, o buscar en Favoritos si fue una página visitada recientemente. Mediante el botón Imprimir se imprime la página que estamos viendo. Si lo deseamos podemos Seleccionar un contenido y luego Imprimir la selección. Para Guardar cliqueamos en Archivo/Guardar como, aquí indicaremos Unidad, Carpeta (no siempre es necesario) y Nombre del archivo. Observemos que se guarda como página web, siendo éste un tipo especial de archivo. CORREO ELECTRÓNICO El correo electrónico (del inglés E-mail), junto con los buscadores es el servicio de Internet más usado. Funciona como las viejas casillas de correo, esos compartimentos que se encuentran en armarios del correo, en los cuales se ponen las cartas de algunos clientes. Con el e-mail recibimos y enviamos cartas que contienen textos, sonidos, fotos y videos. Es una aplicación muy ventajosa tanto por lo económico como por lo inmediato. Como en el caso de Internet, hay proveedores de correo gratuitos y pagos. Existen distintos tipos de cuentas de correo electrónico, así como diferentes programas para consultar dichos correos. El servicio más común es el suministro de cuentas de correo gratuitas que proporcionan empresas públicas y privadas. 131 INTERNET Y CORREO ELECTRÓNICO OBTENER UNA CUENTA DE CORREO GRATUITA Cuando queremos obtener este tipo de cuentas debemos tener presente qué proveedor nos ofrece: - Mayor espacio en la casilla. - Facilidad de uso. - Mejor velocidad de acceso. El primer ítem es el que más consideramos, dado que el número de mensajes se incrementa día a día, por lo que las empresas proveedoras aumentan el espacio disponible para cada usuario. El tamaño de cada correo también aumenta, por lo tanto la velocidad de transmisión es muy importante. Debemos tener presente que los programas que usamos, limitan la cantidad de información a transmitir en cada correo. Algunos proveedores gratuitos de correo electrónico son: PORTAL: www.hotmail.com ESPACIO 6 mb www.argentina.com 20 mb www.yahoo.com 250mb Por su facilidad de empleo y el tamaño que nos ofrece obtendremos una casilla de correo en www.yahoo.com.ar Procederemos asi: 1. Nos conectamos a Internet, ingresando a la página de YAHOO. 2. Cliqueamos en el icono Correo, pasando a la siguiente página. 132 INTERNET Y CORREO ELECTRÓNICO Para ingresar a una casilla que ya existe, se debe completar el nombre y la contraseña. Desde esta página podemos ingresar a nuestro correo u obtener una nueva casilla. 3. Cliqueamos en ¡Abrí tu cuenta ya!, pasando a una página donde se encuentra un contrato que debemos leer y ACEPTAR, para poder continuar. 4. Luego se presenta un formulario, el que debemos leer detenidamente y completar para registrarnos como usuarios. Hay datos que son obligatorios y otros que son opcionales. Se debe elegir un nombre de cuenta. En nuestro caso escribiremos: cursos2005. Algunas veces ese nombre ya existe, como sucedió en nuestro ejemplo. El programa nos sugiere entonces opciones similares, pudiéndose elegir una o escribir una nueva. Nosotros escribimos: cursocapacitacion2005. 133 INTERNET Y CORREO ELECTRÓNICO Es importante recordar la contraseña, ya que es la llave de acceso a nuestra cuenta. Si olvidamos la contraseña el programa nos hará la pregunta de seguridad y así podremos ingresar a nuestro correo. 5. El programa nos pide que escribamos un código, cuyas letras se presentan algo desfiguradas. Esto es para confirmar que deseamos obtener la casilla. 6. Si hay datos omitidos o erróneos, el Programa pide que los rectifiquemos. Terminada esta operación cliquear en Enviar este formulario. 134 INTERNET Y CORREO ELECTRÓNICO 7. Sí todo es correcto, nos dan la bienvenida. Además podemos activar la opción de Personalizar la barra de Yahoo (no es conveniente) y luego cliquear en Seguir hacia Yahoo. Es muy importante destacar que las direcciones de correo electrónico se escriben en minúscula, no se acentúan y se constituyen de la siguiente forma: En nuestro ejemplo [email protected] cursocapacitacion2005 Nombre de usuario, elegido por nosotros. @ Símbolo arroba, es un elemento separador, característico de las direcciones de correo. yahoo Proveedor del servicio. com Significa que es una página comercial. Puede ser org, gov, edu, etc. Similar a las direcciones de Internet. ar País donde esta registrada la cuenta. 135 INTERNET Y CORREO ELECTRÓNICO USANDO LA CASILLA DE CORREO Cuando deseemos entrar a nuestra cuenta debemos: - Ingresar a la página de YAHOO. Seleccionar Correo. Escribir la dirección de cuenta. Escribir la contraseña. Observemos la página desde donde podremos administrar la casilla de correo: Área resumen del contenido de la casilla. Notamos una gran cantidad de elementos importantes que nos proporcionan información de nuestra casilla de correo, entre los cuales destacaremos un área que resume el estado de las carpetas que forman la casilla. Aquí se indica la cantidad de mensajes que tenemos en: - La Bandeja de entrada, mensajes recibidos. - El Borrador, mensajes que no se han terminado de redactar y no se han enviado. - Mensajes enviados. - Mensajes en la Papelera, a la espera de ser borrados. 136 INTERNET Y CORREO ELECTRÓNICO VER CORREO Botón para acceder a los mensajes. Es equivalente al acceso Bandeja de Entrada. Línea de título Nombre o dirección Asunto motivo o del remitente título de la carta Fecha de envío Si cliqueamos en: - Línea de título, los mensajes se ordenan de forma ascendente o descendente alternativamente. - Asunto, accedemos al mensaje. - Remitente, se abre la ventana para redactar un correo donde se carga directamente la dirección electrónica del remitente. ESCRIBIR Mediante este botón, se abre la ventana para redactar un nuevo correo. Para enviar un nuevo mensaje es fundamental escribir la dirección de correo electrónico del destinatario (A:). Siempre es conveniente indicar el Asunto o motivo del mensaje, es como un título. 137 INTERNET Y CORREO ELECTRÓNICO En el área de trabajo redactamos el contenido de la nota o carta. Tengamos presente que es como un pequeño procesador de textos que responde a las técnicas de escritura del programa Word, incluso tiene una barra de herramientas que nos permite redactar notas más atractivas. Si necesitamos enviar un archivo de datos, sonidos, imágenes, etc., cliqueamos en Adjuntar Archivos, abriéndose una ventana donde seleccionamos el lugar donde se encuentra el archivo a enviar. Para finalizar cliqueamos en Enviar. En ocasiones queremos dejar para otro momento el envío del mensaje, entonces cliqueamos Guardar como Borrador. También podemos suspender todo mediante Cancelar. Cuando enviamos un correo, el programa nos posibilita incorporar la dirección del destinatario a los Contactos, es decir, una lista de direcciones, las que se podrán agregar oportunamente cliqueando en Ingresa direcciones en lugar de escribirlas manualmente. También se puede enviar el mismo mensaje a distintos destinatarios escribiendo sus direcciones separadas por coma ( , ) o enviar esos mensajes como copias haciendo clic en CC, o copias ocultas en CCO. La diferencia entre estas dos últimas opciones es que en la primera todos se enteran de quiénes recibieron copias, en el segundo caso no. 138 INTERNET Y CORREO ELECTRÓNICO Si estamos leyendo un correo y deseamos enviar una respuesta, sólo basta cliquear en Responder. Los programas de correo electrónico vía Web, nos dan variados servicios, como: Agenda, Postales digitales, Publicidad, Noticias, etc., servicios que se mejoran e incrementan día a día para hacer más fácil y atractivo el uso de Correo Electrónico. Bibliografía: - Ser digital, Nicholas Negroponte. Ed. Atlántida. Microsoft Windows 2000, Jane Calabria. Ed. Prentice Hall. Microsoft Word 2000, Claudio Veloso. Ed. Prentice Hall. Microsoft Excel 2000, Claudio Veloso. Ed. Prentice Hall. Microsoft Word 2000, Peter Aitken. Ed. Prentice Hall. Microsoft Excel 2000, Jennifer Fulton. Ed. Prentice Hall. 139