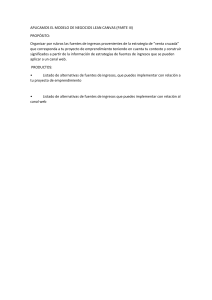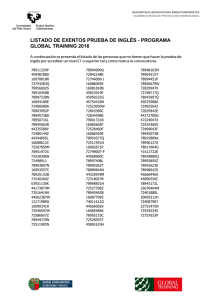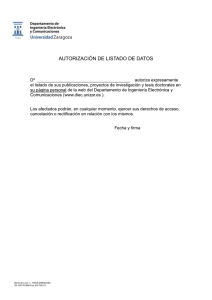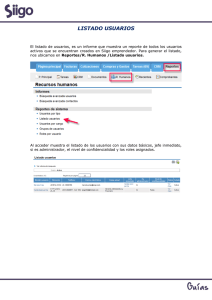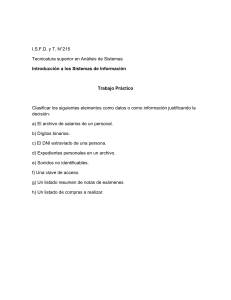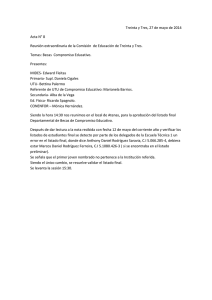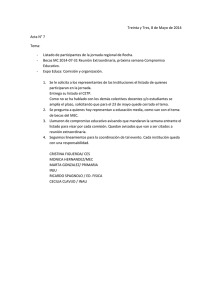El gran libro de HTML5,
CSS3 y JavaScript
El gran libro de HTML5,
CSS3 y JavaScript
3a edición
J.D Gauchat
Edición original publicada en inglés por Mink Books con el título: HTML5 for
Masterminds, © J.D Gauchat 2017.
Título de la edición en español:
El gran libro de HTML5, CSS3 y JavaScript
Tercera edición en español, año 2017
© 2017 MARCOMBO, S.A.
Gran Via de les Corts Catalanes, 594
08007 Barcelona
www.marcombo.com
«Cualquier forma de reproducción, distribución, comunicación pública o transformación de esta
obra solo puede ser realizada con la autorización de sus titulares, salvo excepción prevista por la
ley. Diríjase a CEDRO (Centro Español de Derechos Reprográficos, www.cedro.org) si
necesita fotocopiar o escanear algún fragmento de esta obra».
ISBN: 978-84-267-2463-2
D.L.: B-12571-2017
Printed in Spain
Tabla de contenidos
Capítulo 1—Desarrollo web
1.1 Sitios Web .....................................................................................................................
Archivos.........................................................................................................................
Dominios y URL ............................................................................................................
Hipervínculos ................................................................................................................
URL absolutas y relativas .............................................................................................
1.2 Lenguajes .......................................................................................................................
HTML ............................................................................................................................
CSS.................................................................................................................................
JavaScript .....................................................................................................................
Lenguajes de servidor ...................................................................................................
1.3 Herramientas .................................................................................................................
Editores ........................................................................................................................
Registro de dominios ....................................................................................................
Alojamiento web ..........................................................................................................
Programas FTP .............................................................................................................
MAMP ...........................................................................................................................
1
1
3
4
5
5
6
7
8
9
9
10
12
13
14
16
Capítulo 2—HTML
2.1 Estructura ......................................................................................................................
Tipo de documento .......................................................................................................
Elementos estructurales ...............................................................................................
Atributos globales ........................................................................................................
2.2 Contenido .....................................................................................................................
Texto ............................................................................................................................
Enlaces .........................................................................................................................
Imágenes ......................................................................................................................
Listados ........................................................................................................................
Tablas ...........................................................................................................................
Atributos globales ........................................................................................................
2.3 Formularios ...................................................................................................................
Definición .....................................................................................................................
Elementos .....................................................................................................................
Enviando el formulario .................................................................................................
Atributos globales ........................................................................................................
19
19
20
32
33
34
40
45
47
52
54
56
56
57
73
75
Capítulo 3—CSS
3.1 Estilos ............................................................................................................................
Aplicando estilos ..........................................................................................................
Hojas de estilo en cascada ...........................................................................................
3.2 Referencias ...................................................................................................................
Nombres .......................................................................................................................
Atributo Id ....................................................................................................................
Atributo Class ...............................................................................................................
83
84
86
87
88
91
92
Otros atributos .............................................................................................................
Seudoclases ..................................................................................................................
3.3 Propiedades ..................................................................................................................
Texto ............................................................................................................................
Colores .........................................................................................................................
Tamaño ........................................................................................................................
Fondo ...........................................................................................................................
Bordes ..........................................................................................................................
Sombras .......................................................................................................................
Gradientes ....................................................................................................................
Filtros ...........................................................................................................................
Transformaciones .........................................................................................................
Transiciones .................................................................................................................
Animaciones .................................................................................................................
93
94
98
98
103
105
110
113
119
122
127
128
134
136
Capítulo 4—Diseño web
4.1 Cajas ..............................................................................................................................
Display ..........................................................................................................................
4.2 Modelo de caja tradicional ...........................................................................................
Contenido flotante .......................................................................................................
Cajas flotantes .............................................................................................................
Posicionamiento absoluto ............................................................................................
Columnas ......................................................................................................................
Aplicación de la vida real .............................................................................................
4.3 Modelo de caja flexible ................................................................................................
Contenedor flexible ......................................................................................................
Elementos flexibles ......................................................................................................
Organizando elementos flexibles .................................................................................
Aplicación de la vida real .............................................................................................
139
139
141
141
146
150
155
158
171
171
172
179
191
Capítulo 5—Diseño web adaptable
5.1 Web móvil .....................................................................................................................
Media Queries ..............................................................................................................
Puntos de interrupción .................................................................................................
Áreas de visualización ..................................................................................................
Flexibilidad ...................................................................................................................
Box-sizing .....................................................................................................................
Fijo y flexible .................................................................................................................
Texto ............................................................................................................................
Imágenes ......................................................................................................................
Aplicación de la vida real .............................................................................................
199
199
202
204
205
207
208
214
217
224
Capítulo 6—JavaScript
6.1 Introducción a JavaScript .............................................................................................
Implementando JavaScript ...........................................................................................
Variables ......................................................................................................................
Cadenas de texto ..........................................................................................................
Booleanos .....................................................................................................................
241
241
247
251
253
Arrays ...........................................................................................................................
Condicionales y bucles ..................................................................................................
Instrucciones de transferencia de control ....................................................................
6.2 Funciones ......................................................................................................................
Declarando funciones ...................................................................................................
Ámbito ..........................................................................................................................
Funciones anónimas .....................................................................................................
Funciones estándar ......................................................................................................
6.3 Objetos ..........................................................................................................................
Declarando objetos ......................................................................................................
Métodos .......................................................................................................................
La palabra clave this ....................................................................................................
Constructores ...............................................................................................................
El operador new ...........................................................................................................
Herencia .......................................................................................................................
6.4 Objetos estándar ..........................................................................................................
Objetos String ...............................................................................................................
Objetos Array ...............................................................................................................
Objetos Date ................................................................................................................
Objeto Math .................................................................................................................
Objeto Window ............................................................................................................
Objeto Document .........................................................................................................
Objetos Element ...........................................................................................................
Creando objetos Element .............................................................................................
6.5 Eventos .........................................................................................................................
El método addEventListener() .......................................................................................
Objetos Event ...............................................................................................................
6.6 Depuración ...................................................................................................................
Consola .........................................................................................................................
Objeto Console .............................................................................................................
Evento error .................................................................................................................
Excepciones ..................................................................................................................
6.7 API .................................................................................................................................
Librerías nativas ...........................................................................................................
Librerías externas .........................................................................................................
253
256
262
263
263
264
268
269
270
271
273
274
275
278
279
281
283
288
295
300
302
307
312
321
322
323
325
335
336
337
339
340
341
342
342
Capítulo 7—API Formularios
7.1 Procesando formularios ...............................................................................................
7.2 Validación .....................................................................................................................
Errores personalizados .................................................................................................
El evento invalid ...........................................................................................................
El objeto ValidityState ..................................................................................................
7.3 Seudoclases ..................................................................................................................
Valid e Invalid ...............................................................................................................
Optional y Required ......................................................................................................
In-range y Out-of-range ...............................................................................................
345
348
348
350
351
353
354
354
355
Capítulo 8—Medios
8.1 Vídeo .............................................................................................................................
Formatos de vídeo ........................................................................................................
8.2 Audio .............................................................................................................................
8.3 API Media ......................................................................................................................
Reproductor de vídeo ...................................................................................................
8.4 Subtítulos ......................................................................................................................
8.5 API TextTrack ................................................................................................................
Leyendo pistas ..............................................................................................................
Leyendo cues ................................................................................................................
Agregando pistas .........................................................................................................
357
360
361
363
364
370
374
375
376
378
Capítulo 9—API Stream
9.1 Capturando medios ...................................................................................................... 381
El objeto MediaStreamTrack ........................................................................................ 383
Capítulo 10—API Fullscreen
10.1 Aplicaciones modernas .............................................................................................. 387
Pantalla completa ........................................................................................................ 387
Estilos de pantalla completa ........................................................................................ 389
Capítulo 11—API Canvas
11.1 Gráficos .......................................................................................................................
El lienzo ........................................................................................................................
El contexto ....................................................................................................................
11.2 Dibujando ...................................................................................................................
Rectángulos ..................................................................................................................
Colores .........................................................................................................................
Gradientes ....................................................................................................................
Trazados .......................................................................................................................
Líneas ...........................................................................................................................
Texto ............................................................................................................................
Sombras .......................................................................................................................
Transformaciones .........................................................................................................
Estado ..........................................................................................................................
La propiedad GlobalCompositeOperation ....................................................................
11.3 Imágenes .....................................................................................................................
Patrones .......................................................................................................................
Datos de imagen ..........................................................................................................
Origen cruzado .............................................................................................................
Extrayendo datos .........................................................................................................
11.4 Animaciones ...............................................................................................................
Animaciones simples ....................................................................................................
Animaciones profesionales ...........................................................................................
11.5 Vídeo ...........................................................................................................................
Aplicación de la vida real .............................................................................................
391
391
391
392
392
394
394
395
402
403
405
406
408
409
410
413
414
416
417
420
420
422
425
427
Capítulo 12—WebGL
12.1 Lienzo en 3D ................................................................................................................
12.2 Three.js .......................................................................................................................
Renderer .......................................................................................................................
Escena ..........................................................................................................................
Cámara .........................................................................................................................
Mallas ...........................................................................................................................
Figuras primitivas .........................................................................................................
Materiales ....................................................................................................................
Implementación ...........................................................................................................
Transformaciones .........................................................................................................
Luces .............................................................................................................................
Texturas .......................................................................................................................
Mapeado UV ................................................................................................................
Texturas de lienzo ........................................................................................................
Texturas de vídeo .........................................................................................................
Modelos 3D ..................................................................................................................
Animaciones 3D ............................................................................................................
429
429
430
430
431
432
433
434
437
439
440
442
444
446
447
449
451
Capítulo 13—API Pointer Lock
13.1 Puntero personalizado ............................................................................................... 463
Captura del ratón ......................................................................................................... 463
Capítulo 14—API Web Storage
14.1 Sistemas de almacenamiento ....................................................................................
14.2 Session Storage ...........................................................................................................
Almacenando datos .....................................................................................................
Leyendo datos ..............................................................................................................
Eliminando datos .........................................................................................................
14.3 Local Storage ...............................................................................................................
Evento storage .............................................................................................................
471
471
472
474
475
477
478
Capítulo 15—API IndexedDB
15.1 Datos estructurados ...................................................................................................
Base de datos ...............................................................................................................
Objetos y almacenes de objetos ...................................................................................
Índices ..........................................................................................................................
Transacciones ...............................................................................................................
15.2 Implementación ..........................................................................................................
Abriendo la base de datos ............................................................................................
Definiendo índices ........................................................................................................
Agregando objetos .......................................................................................................
Leyendo objetos ...........................................................................................................
15.3 Listando datos ............................................................................................................
Cursores .......................................................................................................................
Orden ...........................................................................................................................
15.4 Eliminando datos ........................................................................................................
15.5 Buscando datos ..........................................................................................................
481
481
482
483
484
484
486
487
488
489
490
490
492
493
494
Capítulo 16—API File
16.1 Archivos ......................................................................................................................
Cargando archivos .......................................................................................................
Leyendo archivos ..........................................................................................................
Propiedades ..................................................................................................................
Blobs .............................................................................................................................
Eventos .........................................................................................................................
497
497
498
500
501
504
Capítulo 17—API Drag and Drop
17.1 Arrastrar y soltar ........................................................................................................
Validación .....................................................................................................................
Imagen miniatura ........................................................................................................
Archivos ........................................................................................................................
507
512
514
516
Capítulo 18—API Geolocation
18.1 Ubicación geográfica ..................................................................................................
Obteniendo la ubicación ..............................................................................................
Supervisando la ubicación ............................................................................................
Google Maps ................................................................................................................
519
520
523
524
Capítulo 19—API History
19.1 Historial .......................................................................................................................
Navegación ..................................................................................................................
URL ...............................................................................................................................
La propiedad state .......................................................................................................
Aplicación de la vida real .............................................................................................
527
527
528
530
532
Capítulo 20—API Page Visibility
20.1 Visibilidad ................................................................................................................... 535
Estado .......................................................................................................................... 535
Sistema de detección completo .................................................................................... 537
Capítulo 21—Ajax Level 2
21.1 El Objeto XMLHttpRequest ........................................................................................
Propiedades ..................................................................................................................
Eventos .........................................................................................................................
Enviando datos .............................................................................................................
Subiendo archivos ........................................................................................................
Aplicación de la vida real .............................................................................................
539
542
543
544
546
549
Capítulo 22—API Web Messaging
22.1 Mensajería .................................................................................................................. 553
Enviando un mensaje ................................................................................................... 553
Filtros y origen cruzado ................................................................................................ 556
Capítulo 23—API WebSocket
23.1 Web Sockets ............................................................................................................... 559
Servidor WebSocket ..................................................................................................... 559
Conectándose al servidor ............................................................................................. 561
Capítulo 24—API WebRTC
24.1 Paradigmas Web .........................................................................................................
Servidores ICE ...............................................................................................................
Conexión .......................................................................................................................
Candidato ICE ...............................................................................................................
Ofertas y respuestas .....................................................................................................
Descripción de la sesión ...............................................................................................
Transmisiones de medios .............................................................................................
Eventos .........................................................................................................................
24.2 Configuración ..............................................................................................................
Configurando el servidor de señalización .....................................................................
Configurando los servidores ICE ...................................................................................
24.3 Implementando WebRTC ...........................................................................................
24.4 Canales de datos .........................................................................................................
567
568
569
569
569
570
570
571
571
571
573
573
579
Capítulo 25—API Web Audio
25.1 Estructura de audio ....................................................................................................
Contexto de audio ........................................................................................................
Fuentes de audio ..........................................................................................................
Conectando nodos ........................................................................................................
25.2 Aplicaciones de audio .................................................................................................
Bucles y tiempos ...........................................................................................................
Nodos de audio ............................................................................................................
AudioParam .................................................................................................................
GainNode .....................................................................................................................
DelayNode ....................................................................................................................
BiquadFilterNode .........................................................................................................
DynamicsCompressorNode ..........................................................................................
ConvolverNode .............................................................................................................
PannerNode y sonido 3D ..............................................................................................
AnalyserNode ...............................................................................................................
585
586
586
588
588
590
591
592
593
594
596
596
597
598
602
Capítulo 26—API Web Workers
26.1 Procesamiento paralelo .............................................................................................
Workers ........................................................................................................................
Enviando y recibiendo mensajes ..................................................................................
Errores ..........................................................................................................................
Finalizando workers .....................................................................................................
API síncronas ................................................................................................................
Importando código JavaScript ......................................................................................
Workers compartidos ...................................................................................................
605
605
605
608
609
611
611
612
Índice ........................................................................................................................... 617
Introducción
Internet se ha convertido en una parte esencial de nuestras vidas y la Web es la pieza central
que conecta todas las tecnologías involucradas. Desde noticias y entretenimientos hasta
aplicaciones móviles y videojuegos, todo gira en torno a la Web. Debemos acceder a un sitio
web para abrir una cuenta por cada servicio que usamos, para conectar nuestras aplicaciones
y dispositivos móviles entre sí, o para compartir la puntuación alcanzada en nuestro juego
preferido. La Web es el centro de operaciones de nuestra actividad diaria, y HTML5 es lo que
lo ha hecho posible.
Todo comenzó tiempo atrás con una versión simplificada de un lenguaje de programación
llamado HTML. El lenguaje, junto con identificadores y protocolos de comunicación, se
concibió con el propósito de ofrecer la base necesaria para la creación de la Web. El propósito
inicial del HTML era estructurar texto para poder compartir documentos entre ordenadores
remotos. Con el transcurso del tiempo, la introducción de mejores sistemas y pantallas de
color obligaron al lenguaje a evolucionar y poder así trabajar con otros medios además de
texto, como imágenes y tipos de letras personalizados. Esta expansión complicó el trabajo de
los desarrolladores, a quienes les resultaba cada vez más difícil crear y mantener sitios web
extensos usando solo HTML. El problema se resolvió con la incorporación de un nuevo
lenguaje llamado CSS, el cual permite a los desarrolladores preparar el documento que se va a
presentar en pantalla.
La asociación entre HTML y CSS simplificó el trabajo de los desarrolladores, pero la
capacidad de estos lenguajes para responder al usuario o realizar tareas como la reproducción
de vídeo o audio era aún muy limitada. Al principio, algunas compañías independientes
ofrecieron sus propias alternativas. Los lenguajes de programación como Java y Flash se
volvieron muy populares, pero resultaron incapaces de ofrecer una solución definitiva. Las
herramientas producidas con estas tecnologías aún operaban desconectadas del contenido y
solo compartían con el documento un espacio en la pantalla. Esta débil asociación allanó el
camino para la evolución de un lenguaje que ya se encontraba incluido en los navegadores y
que, por lo tanto, estaba fuertemente integrado en HTML. Este lenguaje, llamado JavaScript,
permitía a los desarrolladores acceder al contenido del documento y modificarlo de forma
dinámica, solicitar datos adicionales desde el servidor, procesar información y mostrar los
resultados en la pantalla, convirtiendo los sitios web en pequeñas aplicaciones. Originalmente,
el rendimiento de los navegadores no era lo suficientemente bueno como para realizar
algunas de estas tareas, pero con la incorporación de mejores intérpretes, los desarrolladores
encontraron formas de aprovechar las capacidades de este lenguaje y comenzaron a crear
aplicaciones útiles, confirmando a JavaScript como la mejor opción para complementar HTML
y CSS.
Con la combinación de HTML, CSS y JavaScript, las tecnologías requeridas para construir la
Web de las que disfrutamos hoy en día estaban listas, pero todavía existía un problema que
resolver. Estos lenguajes habían sido desarrollados de forma independiente y, por lo tanto,
seguían sus propios caminos, ajenos a los cambios presentados por los demás. La solución
surgió con la definición de una nueva especificación llamada HTML5. HTML5 unifica todas las
tecnologías involucradas en el desarrollo web. A partir de ahora, HTML se encarga de definir la
estructura del documento, CSS prepara esa estructura y su contenido para ser mostrado en
pantalla, y JavaScript introduce la capacidad de procesamiento necesaria para construir
aplicaciones web completamente funcionales.
La integración entre HTML, CSS y JavaScript bajo el amparo de HTML5 cambió la Web para
siempre. De la noche a la mañana se crearon nuevas compañías basadas en aplicaciones web y
mercados completos, lo que originó una era de oro para el desarrollo web.
Implementando estas tecnologías, las oportunidades son infinitas. La Web está aquí para
quedarse y tú puedes ser parte de ella.
IMPORTANTE: en el momento de escribir este libro, la mayoría de los
navegadores admite HTML5, pero algunos aún presentan limitaciones. Por
este motivo, le recomendamos ejecutar los ejemplos del libro en las últimas
versiones de Google Chrome y Mozilla Firefox (www.google.com/chrome y
www.mozilla.com). Si lo necesita, puede consultar el estado de la
implementación de estas tecnologías en www.caniuse.com. En la parte
inferior de la primera página del libro encontrará el código de acceso que le
permitirá acceder de forma gratuita a los contenidos adicionales del libro en
www.marcombo.info.
Capítulo 1
Desarrollo web
1.1 Sitios web
Los sitios web son archivos que los usuarios descargan con sus navegadores desde
ordenadores remotos. Cuando un usuario decide acceder a un sitio web, le comunica al
navegador la dirección del sitio y el programa descarga los archivos, procesa su contenido y lo
muestra en pantalla.
Debido a que los sitios webs son de acceso público e Internet es una red global, estos
archivos deben estar siempre disponibles. Por este motivo, los sitios web no se almacenan en
ordenadores personales, sino en ordenadores especializados diseñados para despachar estos
archivos a los usuarios que los solicitan. El ordenador que almacena los archivos y datos de un
sitio web se llama servidor y el ordenador que accede a esta información se llama cliente, tal
como lo ilustra la Figura 1-1.
Figura 1-1: Clientes y servidores
Los servidores son muy similares a los ordenadores personales, con la diferencia de que
están continuamente conectados a la red y ejecutando programas que les permiten responder
a las solicitudes de los usuarios, sin importar cuándo se reciben o de donde proceden. Los
programas más populares para servidores son Apache, para sistemas Linux, e IIS (Internet
Information Server), creado por Microsoft para sistemas Windows. Entre otras funciones,
estos programas son responsables de establecer la conexión entre el cliente y el servidor,
controlar el acceso de los usuarios, administrar los archivos, y despachar los documentos y
recursos requeridos por los clientes.
Archivos
Los sitios web están compuestos de múltiples documentos que el navegador descarga cuando
el usuario los solicita. Los documentos que conforman un sitio web se llaman páginas y el
proceso de abrir nuevas páginas navegar (el usuario navega a través de las páginas del sitio).
Para desarrollar un sitio web, tenemos que crear un archivo por cada página que queremos
incluir. Junto con estos archivos, también debemos incluir los archivos con las imágenes y
cualquier otro recurso que queremos mostrar dentro de estas páginas (las imágenes y otros
Desarrollo web
1|P á g in a
medios gráficos se almacenan en archivos aparte). En la Figura 1-2 se representa cómo se
muestran los directorios y archivos de un sitio web una vez que se suben al servidor.
Figura 1-2: Archivos de un sitio web
En el ejemplo de la Figura 1-2 se incluyen dos directorios llamados imagenes y recursos, y
tres archivos llamados contacto.html, index.html y news.html. Los directorios se crearon para
almacenar las imágenes que queremos mostrar dentro de las páginas web y otros recursos,
como los archivos que contienen los códigos en CSS y JavaScript. Por otro lado, los archivos de
este ejemplo representan las tres páginas web que queremos incluir en este sitio. El archivo
index.html contiene el código y la información correspondiente a la página principal (la página
que el usuario ve cuando entra a nuestro sitio web por primera vez), el archivo contacto.html
contiene el código necesario para presentar un formulario que el usuario puede rellenar para
enviarnos un mensaje y el archivo noticias.html contiene el código necesario para mostrar las
noticias que queremos compartir con nuestros usuarios. Cuando un usuario accede a nuestro
sitio web por primera vez, el navegador descarga el archivo index.html y muestra su contenido
en la ventana. Si el usuario realiza una acción para ver las noticias ofrecidas por nuestro sitio
web, el navegador descarga el archivo noticias.html desde el servidor y reemplaza el
contenido del archivo index.html por el contenido de este nuevo archivo. Cada vez que el
usuario quiere acceder a una nueva página web, el navegador tiene que descargar el
correspondiente archivo desde el servidor, procesarlo y mostrar su contenido en la pantalla.
Los archivos de un sitio web son iguales que los archivos que podemos encontrar en un
ordenador personal. Todos tiene un nombre seleccionado por el desarrollador y una extensión
que refleja el lenguaje usado para programar su contenido (en nuestro ejemplo, los archivos
tienen la extensión .html porque fueron programados en HTML). Aunque podemos asignar
cualquier nombre que queramos a estos archivos, el archivo que genera la página inicial
presenta algunos requisitos. Algunos servidores como Apache designan archivos por defecto
en caso de que el usuario no especifique ninguno. El nombre utilizado con más frecuencia es
index. Si un usuario accede al servidor sin especificar el nombre del archivo que intenta abrir,
el servidor busca un archivo con el nombre index y lo envía de vuelta al cliente. Por esta razón,
el archivo index es el punto de entrada de nuestro sitio web y siempre debemos incluirlo.
IMPORTANTE: los servidores son flexibles en cuanto a los nombres que
podemos asignar a nuestros archivos, pero existen algunas reglas que
debería seguir para asegurarse de que sus archivos son accesibles. Evite usar
espacios. Si necesita separar palabras use el guion bajo en su lugar (_).
Además, debe considerar que algunos caracteres realizan funciones
específicas en la Web, por lo que es mejor evitar caracteres especiales como
?, %, #, /, y usar solo letras minúsculas sin acentos y números.
2|P á g in a
Desarrollo web
Lo básico: aunque index es el nombre más común, no es el único que podemos
asignar al archivo por defecto. Algunos servidores designan otros nombres
como home o default, e incluyen diferentes extensiones. Por ejemplo, si en
lugar de programar nuestros documentos en HTML lo hacemos en un lenguaje
de servidor como PHP, debemos asignar a nuestro archivo index el nombre
index.php. El servidor contiene una lista de archivos y continúa buscando hasta
que encuentra uno que coincida con esa lista. Por ejemplo, Apache primero
busca por un archivo con el nombre index y la extensión .html, pero si no lo
encuentra, busca por un archivo con el nombre index y la extensión .php.
Estudiaremos HTML y PHP más adelante en este y otros capítulos.
Dominios y URL
Los servidores se identifican con un valor llamado IP (Internet Protocol). Esta IP es única para
cada ordenador y, por lo tanto, trabaja como una dirección que permite ubicar a un ordenador
dentro de una red. Cuando el navegador tiene que acceder a un servidor para descargar el
documento solicitado por el usuario, primero busca el servidor a través de esta dirección IP y
luego le pide que le envíe el documento.
Las direcciones IP están compuestas por números enteros entre 0 y 255 separados por un
punto, o números y letras separadas por dos puntos, dependiendo de la versión (IPv4 o IPv6).
Por ejemplo, la dirección 216.58.198.100 corresponde al servidor donde se encuentra alojado
el sitio web de Google. Si escribimos esta dirección IP en la barra de navegación de nuestro
navegador, la página inicial de Google se descarga y muestra en pantalla.
En teoría, podríamos acceder a cualquier servidor utilizando su dirección IP, pero estos
valores son crípticos y difíciles de recordar. Por esta razón, Internet utiliza un sistema que
identifica a cada servidor con un nombre específico. Estos nombres personalizados, llamados
dominios, son identificadores sencillos que cualquier persona puede recordar, como google o
yahoo, con una extensión que determina el propósito del sitio web al que hacen referencia,
como .com (comercial) o .org (organización). Cuando el usuario le pide al navegador que acceda
al sitio web con el dominio www.google.com, el navegador accede primero a un servidor
llamado DNS que contiene una lista de dominios con sus respectivas direcciones IP. Este servidor
encuentra la IP 216.58.198.100 asociada al dominio www.google.com, la devuelve al navegador,
y entonces el navegador accede al sitio web de Google por medio de esta IP. Debido a que las
direcciones IP de los sitios web siempre se encuentran asociadas a sus dominios, no necesitamos
recordar la dirección de un servidor para acceder a él, solo tenemos que recordar el domino y el
navegador se encarga de encontrar el servidor y descargar los archivos por nosotros.
Los sitios web están compuestos por múltiples archivos, por lo que debemos agregar el
nombre del archivo al dominio para indicar cuál queremos descargar. Esta construcción se
llama URL e incluye tres partes, tal como se describe en la Figura 1-3.
Figura 1-3: URL
Desarrollo web
3|P á g in a
La primera parte de la URL es una cadena de caracteres que representa el protocolo de
comunicación que se utilizará para acceder al recurso (el protocolo creado para la Web se
llama HTTP), el siguiente componente es el dominio del sitio web y el último componente es el
nombre del recurso que queremos descargar (puede ser un archivo, como en nuestro ejemplo,
o una ruta a seguir que incluye el directorio donde el archivo se encuentra almacenado (por
ejemplo, http://www.ejemplo.com/imagenes/milogo.jpg). La URL en nuestro ejemplo le pide
al navegador que utilice el protocolo HTTP para acceder al archivo contacto.html, ubicado en
el servidor identificado con el domino www.ejemplo.com.
Las URL se utilizan para ubicar cada uno de los documentos en el sitio web y son, por lo
tanto, necesarias para navegar por el sitio. Si el usuario no especifica ningún archivo, el
servidor devuelve el archivo por defecto, pero de ahí en adelante, cada vez que el usuario
realiza una acción para abrir una página diferente, el navegador debe incluir en la URL el
nombre del archivo que corresponde a la página solicitada.
IMPORTANTE: una vez que ha conseguido el dominio para su sitio web,
puede crear subdominios. Los subdominios son enlaces directos a directorios
y nos permiten crear múltiples sitios web en una misma cuenta. Un
subdominio se crea con el nombre del directorio y el dominio conectados
por un punto. Por ejemplo, si su dominio es www.ejemplo.com y luego crea
un subdominio para un directorio llamado recursos, podrá acceder
directamente al directorio escribiendo en el navegador la URL
http://recursos.ejemplo.com.
Lo básico: existen diferentes protocolos que los ordenadores utilizan para
comunicarse entre ellos, y transferir recursos y datos. HTTP (HyperText
Transfer Protocol) es el protocolo de comunicación que se utiliza para
acceder a documentos web. Siempre tenemos que incluir el prefijo HTTP en
la URL cuando el recurso al que estamos tratando de acceder pertenece a un
sitio web, pero en la práctica esto no es necesario porque los navegadores lo
hacen de forma automática. Existe otra versión disponible de este protocolo
llamado HTTPS. La S indica que la conexión es encriptada por protocolos de
encriptación como TLS o SSL. Los sitios web pequeños no necesitan
encriptación, pero se recomienda utilizarla en sitios web que manejan
información sensible.
Hipervínculos
En teoría, podemos acceder a todos los documentos de un sitio web escribiendo la URL en la
barra de navegación del navegador. Por ejemplo, si queremos acceder a la página inicial en
español
del
sitio
web
For
Masterminds,
podemos
insertar
la
URL
http://www.formasterminds.com/esindex.php,
o
bien
insertar
la
URL
http://www.formasterminds.com/escontact.php para abrir la página que nos permite enviar
un mensaje a su desarrollador. Aunque es posible acceder a todos los archivos del sitio web
usando este método, no es práctico. En primer lugar, los usuarios no conocen los nombres que
el desarrollador eligió para cada archivo y, por lo tanto, estarán limitados a aquellos nombres
que pueden adivinar o solo a la página principal que devuelve por defecto. En segundo lugar,
los sitios web pueden estar compuestos por docenas o incluso miles de páginas web (algunos
4|P á g in a
Desarrollo web
sitios contienen millones) y la mayoría de los documentos serían imposibles de encontrar. La
solución se encontró con la definición de hipervínculos. Los hipervínculos, también llamados
enlaces, son referencias a documentos dentro de las páginas de un sitio web. Incorporando
estos enlaces, una página puede contener referencias a otras páginas. Si el usuario hace clic
con el ratón en un enlace, el navegador sigue esa referencia y el documento indicado por la
URL de la referencia se descarga y muestra en pantalla. Debido a estas conexiones entre
páginas, los usuarios pueden navegar en el sitio web y acceder a todos sus documentos
simplemente haciendo clic en sus enlaces.
Lo básico: los enlaces son lo que transforma a un grupo de archivos en un
sitio web. Para crear un sitio web, debe programar los documentos
correspondientes a cada página e incluir dentro de las mismas los enlaces
que establecen una ruta que el usuario puede seguir para acceder a cada
una de ellas. Estudiaremos cómo incorporar enlaces en nuestros
documentos en el Capítulo 2.
URL absolutas y relativas
Los hipervínculos son procesados por el navegador antes de ser usados para acceder a los
documentos. Por esta razón, se pueden definir con URL absolutas o relativas. Las URL
absolutas son aquellas que incluyen toda la información necesaria para acceder al recurso (ver
Figura 1-3), mientras que las relativas son aquellas que solo declaran la parte de la ruta que el
navegador tiene que agregar a la URL actual para acceder al recurso. Por ejemplo, si tenemos
un hipervínculo dentro de un documento que referencia una imagen dentro del directorio
imagenes,
podemos
crear
el
enlace
con
la
URL
http://www.ejemplo.com/imagenes/miimagen.png, pero también tenemos la opción de
declararla como "imagenes/miimagen.png" y el navegador se encargará de agregar a esta ruta
la URL actual y descargar la imagen.
Las URL relativas no solo pueden determinar una ruta hacia abajo, sino también hacia
arriba de la jerarquía. Por ejemplo, si tenemos un documento dentro del directorio recursos
en el ejemplo de la Figura 1-2 y queremos acceder a un documento en el directorio raíz,
podemos crear una URL relativa usando los caracteres ../ al comienzo de la ruta. Si el
documento que queremos acceder es noticias.html, la URL relativa sería ../noticias.html. Los
dos puntos .. le indican al navegador que el documento al que queremos acceder se encuentra
dentro del directorio padre del actual directorio (recursos, en nuestro ejemplo).
1.2 Lenguajes
Como mencionamos en la introducción, HTML5 incorpora tres características (estructura,
estilo, y funcionalidad), con lo que integra tres lenguajes de programación independientes:
HTML, CSS, y JavaScript. Estos lenguajes están compuestos por grupos de instrucciones que los
navegadores pueden interpretar para procesar y mostrar los documentos al usuario. Para
crear nuestros documentos, tenemos que aprender todas las instrucciones incluidas en estos
lenguajes y saber cómo organizarlas.
Desarrollo web
5|P á g in a
HTML
HTML (HyperText Markup Language) es un lenguaje compuesto por un grupo de etiquetas
definidas con un nombre rodeado de paréntesis angulares. Los paréntesis angulares delimitan
la etiqueta y el nombre define el tipo de contenido que representa. Por ejemplo, la etiqueta
<html> indica que el contenido es código HTML. Algunas de estas etiquetas son declaradas
individualmente (por ejemplo, <br>) y otras son declaradas en pares, que incluyen una de
apertura y otra de cierre, como <html></html> (en la etiqueta de cierre el nombre va
precedido por una barra invertida). Las etiquetas individuales y las de apertura pueden incluir
atributos para ofrecer información adicional acerca de sus contenidos (por ejemplo, <html
lang="es">). Las etiquetas individuales y la combinación de etiquetas de apertura y cierre se
llaman elementos. Los elementos compuestos por una sola etiqueta se usan para modificar el
contenido que los rodea o incluir recursos externos, mientras que los elementos que incluyen
etiquetas de apertura y cierre se utilizan para delimitar el contenido del documento, tal como
ilustra la Figura 1-4.
Figura 1-4: Elemento HTML
Se deben combinar múltiples elementos para definir un documento. Los elementos son
listados en secuencia de arriba abajo y pueden contener otros elementos en su interior. Por
ejemplo, el elemento <html> que se muestra en la Figura 1-4 declara que su contenido debe
ser interpretado como código HTML. Por lo tanto, el resto de los elementos que describen el
contenido de ese documento se deben declarar entre las etiquetas <html> y </html>. A su
vez, los elementos dentro del elemento <html> pueden incluir otros elementos. El siguiente
ejemplo muestra un documento HTML sencillo que incluye todos los elementos necesarios
para definir una estructura básica y mostrar el mensaje HOLA MUNDO! en la pantalla.
<!DOCTYPE html>
<html lang="es">
<head>
<title>Mi primer documento HTML</title>
</head>
<body>
<p>HOLA MUNDO!</p>
</body>
</html>
Listado 1-1: Creando un documento HTML
6|P á g in a
Desarrollo web
En el ejemplo del Listado 1-1 presentamos un código sencillo, pero con una estructura
compleja. En la primera línea, se encuentra una etiqueta individual que declara el tipo de
documento (<!DOCTYPE html>) seguida por una etiqueta de apertura <html lang="es">.
Entre las etiquetas <html> y </html> se incluyen otros elementos que representan la cabecera
y el cuerpo del documento (<head> y <body>), los cuales a su vez encierran más elementos con
sus respectivos contenidos (<title> y <p>), demostrando cómo se compone un documento
HTML. Los elementos se listan uno a continuación de otro y también dentro de otros elementos,
de modo que se construye una estructura de tipo árbol con el elemento <html> como raíz.
Lo básico: en general, todo elemento puede ser anidado, convertirse en un
contenedor o ser contenido por otros elementos. Los elementos
exclusivamente estructurales como <html>, <head> y <body> tienen un
lugar específico en un documento HTML, pero el resto son flexibles, tal como
veremos en el Capítulo 2.
Como ya mencionamos, las etiquetas individuales y de apertura pueden incluir atributos. Por
ejemplo, la etiqueta de apertura <html> declarada en el Listado 1-1 no está solo compuesta por
el nombre html y los paréntesis angulares, sino también por el texto lang="es". Este es un
atributo con un valor. El nombre del atributo es lang y el valor es se asigna al atributo usando el
carácter =. Los atributos ofrecen información adicional acerca del elemento y su contenido. En
este caso, el atributo lang declara el idioma del contenido del documento (es por Español).
Lo básico: los atributos se declaran siempre dentro de la etiqueta de
apertura (o etiquetas individuales) y pueden tener una estructura que
incluye un nombre y un valor, como el atributo lang de la etiqueta <html>,
o representar un valor por sí mismos, como el atributo html de la etiqueta
<!DOCTYPE>. Estudiaremos los elementos HTML y sus atributos en el
Capítulo 2.
CSS
CSS (Cascading Style Sheets) es el lenguaje que se utiliza para definir los estilos de los elementos
HTML, como el tamaño, el color, el fondo, el borde, etc. Aunque todos los navegadores asignan
estilos por defecto a la mayoría de los elementos, estos estilos generalmente están lejos de lo
que queremos para nuestros sitios web. Para declarar estilos personalizados, CSS utiliza
propiedades y valores. Esta construcción se llama declaración y su sintaxis incluye dos puntos
después del nombre de la propiedad, y un punto y coma al final para cerrar la línea.
Figura 1-5: Propiedad CSS
En el ejemplo de la Figura 1-5, el valor #FF0000 se asigna a la propiedad color. Si esta
propiedad se aplica luego a un elemento HTML, el contenido de ese elemento se mostrará en
color rojo (el valor #FF0000 representa el color rojo).
Desarrollo web
7|P á g in a
Las propiedades CSS se pueden agrupar usando llaves. Un grupo de una o más propiedades
se llama regla y se identifica por un nombre llamado selector.
body {
width: 100%;
margin: 0px;
background-color: #FF0000;
}
Listado 1-2: Declarando reglas CSS
El Listado 1-2 declara una regla con tres propiedades: width, margin y backgroundcolor. Esta regla se identifica con el nombre body, lo que significa que las propiedades serán
aplicadas al elemento <body>. Si incluimos esta regla en un documento, el contenido del
documento se extenderán hacia los límites de la ventana del navegador y tendrán un fondo
rojo.
Lo básico: existen diferentes técnicas para aplicar estilos CSS a elementos
HTML. Estudiaremos las propiedades CSS y cómo incluirlas en un documento
HTML en los Capítulos 3 y 4.
JavaScript
A diferencia de HTML y CSS, JavaScript es un lenguaje de programación. Para ser justos, todos
estos lenguajes pueden ser considerados lenguajes de programación, pero en la práctica
existen algunas diferencias en la forma en la que suministran las instrucciones al navegador.
HTML es como un grupo de indicadores que el navegador interpreta para organizar la
información, CSS puede ser considerado como una lista de estilos que ayudan al navegador a
preparar el documento para ser presentado en pantalla (aunque la última especificación lo
convirtió en un lenguaje más dinámico), pero JavaScript es un lenguaje de programación,
comparable con cualquier otro lenguaje de programación profesional como C++ o Java.
JavaScript difiere de los demás lenguajes en que puede realizar tareas personalizadas, desde
almacenar valores hasta calcular algoritmos complejos, incluida la capacidad de interactuar
con los elementos del documento y procesar su contenido dinámicamente.
Al igual que HTML y CSS, JavaScript se incluye en los navegadores y, por lo tanto, se
encuentra disponible en todos nuestros documentos. Para declarar código JavaScript dentro
de un documento, HTML ofrece el elemento <script>. El siguiente ejemplo es una muestra
de un código escrito en JavaScript.
<script>
function cambiarColor() {
document.body.style.backgroundColor = "#0000FF";
}
document.addEventListener("click", cambiarColor);
</script>
Listado 1-3: Declarando código JavaScript
8|P á g in a
Desarrollo web
El código en el Listado 1-3 cambia el color de fondo del elemento <body> a azul cuando el
usuario hace clic en el documento.
Lo básico: con el elemento <script> también podemos cargar código
JavaScript desde archivos externos. Estudiaremos el elemento <script> en
el Capítulo 2 y el lenguaje JavaScript en el Capítulo 6.
Lenguajes de servidor
Los códigos programados en HTML, CSS, y JavaScript son ejecutados por el navegador en el
ordenador del usuario (el cliente). Esto significa que, después de que los archivos del sitio web se
suben al servidor, permanecen inalterables hasta que se descargan en un ordenador personal y
sus códigos son ejecutados por el navegador. Aunque esto permite la creación de sitios web útiles
e interactivos, hay momentos en los cuales necesitamos procesar la información en el servidor
antes de enviarla al usuario. El contenido producido por esta información se denomina contenido
dinámico, y es generado por códigos ejecutados en el servidor y programados en lenguajes que
fueron especialmente diseñados con este propósito (lenguajes de servidor). Cuando el navegador
solicita un archivo que contiene este tipo de código, el servidor lo ejecuta y luego envía el
resultado como respuesta al usuario. Estos códigos no solo se utilizan para generar contenido y
documentos en tiempo real, sino también para procesar la información enviada por el navegador,
almacenar datos del usuario en el servidor, controlar cuentas, etc.
Existen varios lenguajes disponibles para crear código ejecutable en los servidores. Los más
populares son PHP, Ruby, y Python. El siguiente ejemplo es una muestra de un código escrito en PHP.
<?php
$nombre = $_GET['minombre'];
print('Su nombre es: '.$nombre);
?>
Listado 1-4: Declarando código ejecutable en el servidor
El código del Listado 1-4 recibe un valor enviado por el navegador, lo almacena en la
memoria y crea un mensaje con el mismo. Cuando se ejecuta este código, se crea un nuevo
documento que contiene el mensaje final, el archivo se envía de vuelta al cliente y finalmente
el navegador muestra su contenido en pantalla.
IMPORTANTE: los lenguajes de servidor utilizan su propia tecnología, pero
trabajan junto con HTML5 para llevar un registro de las cuentas de usuarios,
almacenar información en el servidor, manejar bases de datos, etc. El tema
va más allá del propósito de este libro. Para obtener más información sobre
cómo programar en PHP, Ruby, o Python, descargue los contenidos
adiconales en www.marcombo.info.
1.3 Herramientas
Crear un sitio web involucra múltiples pasos. Tenemos que programar los documentos en
HTML, crear los archivos con los estilos CSS y los códigos en JavaScript, configurar el servidor
Desarrollo web
9|P á g in a
que hará que el sitio sea visible a los usuarios y transferir todos los archivos desde nuestro
ordenador al servidor. Por fortuna existen muchas herramientas disponibles que nos pueden
ayudar con estas tareas. Estas herramientas son muy fáciles de usar y la mayoría se ofrecen de
forma gratuita.
IMPORTANTE: en esta sección del capítulo introducimos todas las
herramientas que necesitará para crear sus sitios web y ofrecerlos a sus
usuarios. Esto incluye las herramientas requeridas para programar y diseñar
un sitio web, pero también otras que necesitará para configurarlo y probarlo
antes de hacerlo público. La mayoría de los ejemplos de este libro no tienen
que subirse a un servidor para poder trabajar adecuadamente y, por lo
tanto, puede ignorar parte de esta información hasta que sea requerida por
sus proyectos.
Editores
Los documentos HTML, así como los archivos CSS y JavaScript, son archivos de texto, por lo que
podemos usar cualquier editor incluido en nuestro ordenador para crearlos, como el bloc de
notas de Windows o la aplicación editor de texto de los ordenadores de Apple, pero también
existen editores de texto especialmente diseñados para programadores y desarrolladores web
que pueden simplificar nuestro trabajo. Estos editores resaltan texto con diferentes colores para
ayudarnos a identificar cada parte del código, o listan los archivos de un proyecto en un panel
lateral para ayudarnos a trabajar con múltiples archivos al mismo tiempo. La siguiente es una
lista de los editores y de IDE (Integrated Development Environments) más populares disponibles
para ordenadores personales y ordenadores de Apple.
•
•
•
•
•
•
•
•
Atom (www.atom.io) es un editor gratuito, simple de usar y altamente
personalizable (recomendado).
Brackets (www.brackets.io) es un editor gratuito creado por Adobe.
KompoZer (www.kompozer.net) es un editor gratuito con un panel de vista previa
que facilita la búsqueda de partes específicas del documento a modificar.
Aptana (www.aptana.com) es una IDE gratuita con herramientas que simplifican la
administración de archivos y proyectos.
NetBeans (www.netbeans.org) es una IDE gratuita con herramientas para
administrar archivos y proyectos.
Sublime (www.sublimetext.com) es un editor de pago con una versión gratuita de
evaluación.
Komodo (www.komodoide.com) es una IDE de pago que puede trabajar con una
cantidad extensa de lenguajes de programación.
Dreamweaver (www.adobe.com/products/dreamweaver.html) es una IDE de pago
con tecnología WYSIWYG incorporada (Lo Que Ves Es Lo Que Obtienes) que nos
permite ver los resultados de la ejecución del código en tiempo real.
Trabajar con un editor es simple: tenemos que crear un directorio en nuestro disco duro
donde vamos a almacenar los archivos del sitio web, abrir el editor, y crear dentro de este
directorio todos los archivos y directorios adicionales que necesitamos para nuestro proyecto.
La Figura 1-6 muestra cómo se ve el editor Atom cuando se abre por primera vez.
10 | P á g i n a
Desarrollo web
Figura 1-6: Editor Atom con un archivo vacío
Este editor tiene una opción en el menú File (Archivo) para abrir un proyecto (Add Project
Folder). La opción se muestra en la Figura 1-7, número 1.
Figura 1-7: Opción para agregar un proyecto
Si hacemos clic en esta opción y luego seleccionamos el directorio creado para nuestro
proyecto, el editor abre un nuevo panel a la izquierda con la lista de archivos dentro del
directorio. La Figura 1-8, a continuación, muestra un directorio llamado Test creado para
contener los archivos del ejemplo de la Figura 1-2.
Figura 1-8: Archivos del proyecto
Desarrollo web
11 | P á g i n a
Hágalo usted mismo: visite www.atom.io para descargar el editor Atom. Una
vez que el editor esté instalado en su ordenador, cree un nuevo directorio en su
disco duro para almacenar los archivos de su sitio web. Abra Atom, vaya al menú
File y seleccione la opción Add Project Folder (Figura 1-7, número 1). Seleccione
el directorio que acaba de crear. Abra de nuevo el menú File y seleccione la
opción New File (Nuevo Archivo). Copie el código del Listado 1-1 y grabe el
archivo con el nombre index.html. Después de seleccionar el archivo en el panel
de la izquierda, debería ver algo similar a lo que se muestra en la Figura 1-8.
IMPORTANTE: explicar cómo trabajar con Atom, u otro editor, va más allá
del propósito de este libro, pero hemos incluido enlaces a cursos y vídeos en
nuestro sitio web con más información. Para acceder a ellos, descargue los
contenidos adicionales y haga clic en las opciones Enlaces y Vídeos.
Registro de dominios
Una vez que nuestro sitio web está listo para ser presentado en público, tenemos que registrar el
dominio que los usuarios van a escribir en la barra de navegación para acceder a él. Como ya
mencionamos, un domino es simplemente un nombre personalizado con una extensión que determina
el propósito del sitio web. El nombre puede ser cualquiera que deseemos, y contamos con varias
opciones para definir la extensión, desde extensiones con propósitos comerciales, como .com o .biz., a
aquellas sin ánimo de lucro o personales, como .org, .net o .info, por no mencionar las extensiones
regionales que incluyen un valor adicional para determinar la ubicación del sitio web, como .co.uk para
sitios web en el Reino Unido o .eu para sitios web relacionados con la Union Europea.
Para obtener un domino para nuestro sitio web, tenemos que abrir una cuenta con un
registrante y adquirirlo. La mayoría de los dominios requieren del pago de un arancel anual,
pero el proceso es relativamente sencillo y hay muchas compañías disponibles que pueden
hacerse cargo del trámite por nosotros. La más popular es GoDaddy (www.godaddy.com),
pero la mayoría de las compañías que ofrecen servicios para desarrolladores también incluyen
la posibilidad de registrar un dominio. Como dijimos, el proceso de registro es sencillo;
tenemos que decidir el nombre y la extensión que vamos a asignar a nuestro dominio, realizar
una búsqueda para asegurarnos de que el nombre que hemos elegido no está siendo utilizado
y se encuentra disponible, y luego hacer el pedido (las compañías mencionadas con
anterioridad facilitan todas las herramientas necesarias para este propósito).
Cuando el dominio está registrado, el sistema nos pide los nombres de servidores
(nameservers) que queremos asociar al dominio. Estos nombres son cadenas de texto
compuestas por un dominio y un prefijo, generalmente NS1 y NS2, que determinan la
ubicación de nuestro sitio web (los nombres de servidor o nameservers los facilita el servidor
en el que se almacena nuestro sitio web). Si aún no contamos con estos nombres, podemos
usar los que ofrece la compañía y cambiarlos más adelante.
IMPORTANTE: la compañía que registra su dominio asigna nombres de servidor
por defecto que ellos usan como destino provisional (también conocido como
aparcamiento o parking). En principio puede asignar estos nombres y cambiarlos
más adelante cuando su servidor esté listo. Algunas compañías ofrecen el registro
de dominio junto con el alquiler de servidores y, por lo tanto, pueden encargarse
de la configuración del dominio por nosotros si usamos sus servidores.
12 | P á g i n a
Desarrollo web
Alojamiento web
Configurar y mantener un servidor exige conocimientos que no todos los desarrolladores
poseen. Por este motivo, existen compañías que ofrecen un servicio llamado alojamiento web
(web hosting), que permite a cualquier individuo alquilar un servidor configurado y listo para
almacenar, y operar uno o múltiples sitios web.
Existen diferentes tipos de alojamiento web disponible, desde aquellos que permiten que
varios sitios web operen desde un mismo servidor (alojamiento compartido) hasta servicios
más profesionales que reservan un servidor completo para un único sitio web (alojamiento
dedicado), o distribuyen un sitio web extenso en muchos servidores (alojamiento en la nube),
incluidas varias opciones intermedias.
La principal ventaja de tener una cuenta de alojamiento web es que todas ofrecen un panel
de control con opciones para crear y configurar nuestro sitio web. Las siguientes son las
opciones más comunes que nos encontraremos en la mayoría de estos servicios.
•
•
•
•
•
File Manager es una herramienta web que nos permite administrar los archivos de
nuestro sitio. Con esta herramienta podemos subir, bajar, editar o eliminar archivos
en el servidor desde el navegador, sin tener que usar ninguna otra aplicación.
FTP Accounts es un servicio que nos permite administrar las cuentas que usamos para
conectarnos al servidor por medio de FTP. FTP (File Transfer Protocol) es un protocolo
de comunicación diseñado para transferir archivos desde un ordenador a otro en la red.
MySQL Databases es un servicio que nos permite crear bases de datos para nuestro
sitio web.
phpMyAdmin es una aplicación programada en PHP que podemos usar para
administrar las bases de datos creadas para nuestro sitio web.
Email Accounts es un servicio que nos permite crear cuentas de email con el dominio
de nuestro sitio web (por ejemplo, [email protected]).
El panel de control más popular en el mercado es cPanel. La Figura 1-9 muestra el diseño y
algunas de las opciones que ofrece.
Figura 1-9: Opciones ofrecidas por cPanel
Desarrollo web
13 | P á g i n a
El coste de una cuenta de alojamiento puede variar entre algunos dólares por una cuenta
compartida hasta cientos de dólares al mes por un servidor dedicado. Una vez que abrimos la cuenta,
la compañía nos envía un email con la información que necesitamos para acceder al panel de control
y configurar el servidor. El sistema de la compañía generalmente crea todas las cuentas básicas que
necesitamos, incluida una cuenta FTP para subir los archivos, tal como veremos a continuación.
Lo básico: además de las cuentas de alojamiento de pago, existe el
alojamiento gratuito que podemos usar para practicar, pero estos servicios
incluyen propaganda o imponen restricciones que impiden el desarrollo de
sitios web profesionales. Siempre se recomienda comenzar con una cuenta
de alojamiento compartido que puede costar unos 5 dólares al mes para
aprender cómo trabaja un servicio de alojamiento profesional y estudiar
todas las opciones que ofrece. Varias compañías incluyen en sus servicios
este tipo de alojamiento. Las más populares en este momento son
www.godaddy.com y www.hostgator.com.
Programas FTP
Como acabamos de mencionar, las cuentas de alojamiento web ofrecen un servicio para
administrar los archivos del sitio web desde el navegador. Esta es una página web a la que
podemos acceder desde el panel de control para subir, bajar y editar los archivos en el servidor.
Es una herramienta útil, pero solo práctica cuando necesitamos realizar pequeñas
modificaciones o subir unos pocos archivos. La herramienta aprovecha un sistema que se
encuentra integrado en los navegadores y que trabaja con un protocolo llamado FTP (File
Transfer Protocol) usado para transferir archivos desde un ordenador a otro en una red. Los
navegadores incluyen este sistema porque lo necesitan para permitir a los usuarios descargar
archivos pero, debido a que su principal propósito es descargar y mostrar sitios web en la
pantalla, ofrecen una mala experiencia a la hora de manipular estos archivos. Por esta razón, los
desarrolladores profesionales no utilizan el navegador sino programas diseñados
específicamente para transferir archivos entre un cliente y un servidor usando el protocolo FTP.
El mercado ofrece varios programas FTP, incluidas versiones de pago y gratuitas. El programa
gratuito más popular se llama Filezilla y se encuentra disponible en www.filezilla-project.org.
Este programa ofrece varios paneles con información acerca de la conexión y los ordenadores
que participan, incluidos dos paneles lado a lado con la lista de los archivos locales y remotos que
podemos transferir entre ordenadores con solo arrastrarlos de un panel a otro.
Figura 1-10: Interfaz de Filezilla
14 | P á g i n a
Desarrollo web
Cuando abrimos una cuenta de alojamiento, el sistema crea automáticamente una cuenta
FTP para nuestro sitio web que incluye el nombre de usuario y clave requeridos para
conectarse al servidor usando este protocolo (si el sistema no configura esta cuenta, podemos
hacerlo nosotros mismos desde la opción FTP Accounts en el panel de control). Los valores
que necesitamos para realizar la conexión son el host (IP o dominio), el usuario y la clave,
además del puerto asignado por el servidor para conectarse por medio de FTP (por defecto,
21). Filezilla ofrece dos maneras de insertar esta información: una barra en la parte superior
con la que realizar una conexión rápida (Figura 1-11, número 2) y un botón para almacenar
múltiples conexiones de uso frecuente (Figura 1-11, número 1).
Figura 1-11: Configuración de conexiones
Si pulsamos el botón para almacenar o acceder a conexiones previas (número 1), Filezilla abre
una ventana donde podemos administrar la lista de conexiones disponibles y especificar
opciones adicionales de configuración. La ventana incluye botones para crear, renombrar y
borrar una conexión (New Site, Rename, Delete), campos donde podemos seleccionar el
protocolo que deseamos utilizar (FTP para una conexión normal y SFTP para una conexión
segura), el modo de encriptación usado para transferir los archivos y el tipo de cuenta
requerida (Anonymous para conexiones anónimas o Normal para conexiones que requieren
usuario y clave). El programa también incluye paneles adicionales para una configuración más
avanzada, tal como muestra la Figura 1-12.
Figura 1-12: Administrador de conexiones
En una situación normal, para establecer la conexión tenemos que insertar el host (el IP o
dominio de nuestro sitio web), seleccionar el tipo de cuenta como Normal, introducir el
nombre de usuario y la contraseña, y dejar el resto de los valores por defecto. Una vez que los
ordenadores se conectan, Filezilla muestra la lista de archivos en la pantalla. A la izquierda se
Desarrollo web
15 | P á g i n a
encuentran los archivos en el directorio seleccionado en nuestro ordenador (podemos
seleccionar cualquier directorio que queramos en nuestro disco duro), y a la derecha se
encuentran los archivos y directorios disponibles en el directorio raíz de nuestra cuenta de
alojamiento, como muestra la Figura 1-13.
Figura 1-13: Contenido del directorio raíz
Cuando se crea una cuenta de alojamiento, el sistema incluye varios directorios y archivos
para almacenar la información requerida por el servicio (almacenar emails, hacer un
seguimiento de la actividad de los usuarios, etc.). El directorio en el que se deben almacenar
los archivos de nuestro sitio web se llama public_html. Una vez que se abre este directorio,
podemos comenzar a subir nuestros archivos arrastrándolos desde el panel de la izquierda al
panel de la derecha (ver Figura 1-10).
IMPORTANTE: va más allá del propósito de este libro explicar cómo funciona
Filezilla o cualquier otro programa de FTP, pero hemos incluido enlaces a cursos y
vídeos en nuestro sitio web con más información. Para acceder a ellos, descargue
los contenidos adicionales y haga clic en las opciones Enlaces y Vídeos.
MAMP
Los documentos HTML se pueden abrir directamente en un ordenador personal. Por ejemplo, si
abrimos el archivo index.html con el documento creado en el Listado 1-1, la ventana del
navegador muestra el texto HOLA MUNDO!, según ilustra la Figura 1-14 debajo (el resto de los
elementos de este documento son estructurales y, por lo tanto, no producen resultados visibles).
Figura 1-14: Documento HTML en el navegador
16 | P á g i n a
Desarrollo web
Lo básico: para abrir un archivo en el navegador, puede seleccionar la opción
Abrir Archivo desde el menú del navegador o hacer doble clic en el archivo
desde el explorador de archivos de Windows (o Finder en ordenadores
Apple), y el sistema se encarga de abrir el navegador y cargar el documento.
Aunque la mayoría de los ejemplos de este libro se pueden probar sin subirlos a un
servidor, abrir un sitio web completo en un ordenador personal no es siempre posible. Como
veremos más adelante, algunos códigos JavaScript solo trabajan cuando se descargan desde
un servidor, y tecnologías de servidor como PHP requieren ser alojadas en un servidor para
funcionar. Para trabajar con estas clases de documentos existen dos alternativas: podemos
obtener una cuenta de alojamiento web de inmediato y usarla para hacer pruebas, o instalar
un servidor en nuestro propio ordenador. Esta última opción no hará que se pueda acceder a
nuestro sitio web desde Internet, pero nos permite probarlo y experimentar con el código
antes de subir la versión final a un servidor real.
Existen varios paquetes que instalan todos los programas necesarios para convertir
nuestro ordenador en un servidor. Estos paquetes incluyen un servidor Apache (para
despachar archivos web a través del protocolo HTTP), un servidor PHP (para procesar código
PHP), y un servidor MySQL (para procesar bases de datos de tipo MySQL que podemos usar
para almacenar datos en el servidor). El que recomendamos se llama MAMP. Es un paquete
gratuito, disponible para ordenadores personales y ordenadores Apple, que podemos
descargar desde www.mamp.info (la empresa también ofrece una versión comercial avanzada
llamada MAMP PRO).
MAMP es fácil de instalar y usar. Una vez descargado e instalado, solo necesitamos abrirlo
para comenzar a utilizar el servidor.
Figura 1-15: Pantalla principal de MAMP
MAMP crea un directorio dentro de su propio directorio llamado htdocs donde se supone
que debemos almacenar los archivos de nuestro sitio web, pero si lo deseamos, podemos
asignar un directorio diferente desde la opción Preferences. Esta opción abre una nueva
ventana con varias pestañas para su configuración. La pestaña Web Server muestra el
directorio actual que usa el servidor Apache y ofrece un botón para seleccionar uno diferente,
tal como ilustra la Figura 1-16, número 1.
Desarrollo web
17 | P á g i n a
Figura 1-16: Directorio del servidor Apache
Después de seleccionar el directorio en el que se encuentran los archivos de nuestro sitio
web, podemos acceder a ellos desde el servidor. Apache crea un dominio especial llamado
localhost para referenciar al servidor y, por lo tanto, se puede acceder a nuestro sitio web
desde la URL http://localhost/. Si queremos acceder a un archivo específico, solo tenemos que
agregar el nombre del archivo al final de la URL, tal como hacemos con cualquier otro dominio
(por ejemplo, http://localhost/contacto.html).
Hágalo usted mismo: visite www.mamp.info y descargue la versión gratuita de
MAMP para su sistema (Windows o macOS). Instale el paquete y abra la
aplicación. Seleccione la opción Preferences (Figura 1-15) y reemplace el
directorio htdocs por el directorio que haya creado para su sitio web en el
ejemplo anterior (Figura 1-8). Abra el navegador e inserte la URL
http://localhost/. Si ha creado el archivo index.html como sugerimos
anteriormente, debería ver el texto HOLA MUNDO! en la pantalla (Figura 1-14).
IMPORTANTE: el sistema operativo de Apple incluye su propia versión del
servidor Apache, lo que obliga a MAMP a conectar Apache en un puerto
diferente para evitar conflictos. Por esta razón, en un ordenador Mac tiene
que especificar el puerto 8888 cuando intenta acceder al localhost
(http://localhost:8888). Si lo desea, puede cambiar el puerto desde la
configuración de MAMP. Haga clic en Preferences, seleccione la pestaña
Ports, y presione el botón Set Web & MySQL ports.
Lo básico: la mayoría de los ejemplos de este libro se pueden ejecutar en un
ordenador personal sin tener que instalar ningún servidor (le informaremos
cuando esto no sea posible), pero si lo desea, puede instalar MAMP para
asegurarse de que todo funcione correctamente como lo haría en un
servidor real.
18 | P á g i n a
Desarrollo web
Capítulo 2
HTML
2.1 Estructura
A pesar de las innovaciones introducidas por CSS y JavaScript en estos últimos años, la
estructura creada por el código HTML sigue siendo la parte fundamental del documento. Esta
estructura define el espacio dentro del documento donde el contenido estático y dinámico es
posicionado y es la plataforma básica para toda aplicación. Para crear un sitio o una aplicación
web, lo primero que debemos hacer es programar el código HTML que define la estructura de
cada una de las páginas que lo componen.
IMPORTANTE: los documentos HTML son archivos de texto que se pueden crear
con cualquier editor de texto o los editores profesionales indicados en el
Capítulo 1. La mayoría de estos editores ofrecen herramientas para ayudarle a
escribir sus documentos, pero no controlan la validez del código. Si omite una
etiqueta o se olvida de escribir una parte del código, el editor no le advierte
sobre el error cometido. Para controlar el código de sus documentos, puede usar
herramientas de validación en línea. La más popular para documentos HTML se
encuentra disponible en http://validator.w3.org.
Tipo de documento
Debido a que los navegadores son capaces de procesar diferentes tipos de archivos, lo primero que
debemos hacer en la construcción de un documento HTML es indicar su tipo. Para asegurarnos de
que el contenido de nuestros documentos sea interpretado correctamente como código HTML,
debemos agregar la declaración <!DOCTYPE> al comienzo del archivo. Esta declaración, similar en
formato a las etiquetas HTML, se requiere al comienzo de cada documento para ayudar al
navegador a decidir cómo debe generar la página web. Para documentos programados con HTML5,
la declaración debe incluir el atributo html, según la definimos en el siguiente ejemplo.
<!DOCTYPE html>
Listado 2-1: Incluyendo la declaración <!DOCTYPE>
Hágalo usted mismo: abra Atom o su editor favorito y cree un nuevo archivo
llamado index.html para probar los códigos de este capítulo (también puede
usar el archivo creado en el capítulo anterior).
IMPORTANTE: la línea con la declaración <!DOCTYPE> debe ser la primera
línea de su documento, sin ningún espacio o código previo. Esto activa el
modo estándar y obliga a los navegadores a interpretar HTML5 cuando es
posible o ignorarlo en caso contrario.
HTML
19 | P á g i n a
Lo básico: algunos de los elementos y atributos introducidos en HTML5 no
están disponibles en viejos navegadores como Internet Explorer. Para saber
qué navegadores implementan estos elementos u otras funciones
incorporadas por HTML5, visite www.caniuse.com. Este sitio web ofrece una
lista de todos los elementos, atributos, propiedades CSS, y códigos JavaScript
disponibles en HTML5, junto con los navegadores que los admiten.
Elementos estructurales
Como mencionamos en el Capítulo 1, los elementos HTML conforman una estructura de tipo
árbol con el elemento <html> como su raíz. Esta estructura presenta múltiples niveles de
organización, con algunos elementos a cargo de definir secciones generales del documento y
otros encargados de representar secciones menores o contenido. Los siguientes son los
elementos disponibles para definir la columna vertebral de la estructura y facilitar la
información que el navegador necesita para mostrar la página en la pantalla.
<html>—Este elemento delimita el código HTML. Puede incluir el atributo lang para
definir el idioma del contenido del documento.
<head>—Este elemento se usa para definir la información necesaria para configurar la
página web, como el título, el tipo de codificación de caracteres y los archivos externos
requeridos por el documento.
<body>—Este elemento delimita el contenido del documento (la parte visible de la
página).
Después de declarar el tipo de documento, tenemos que construir la estructura de tipo
árbol con los elementos HTML, comenzando por el elemento <html>. Este elemento puede
incluir el atributo lang para declarar el idioma en el que vamos a escribir el contenido de la
página, tal como muestra el siguiente ejemplo.
<!DOCTYPE html>
<html lang="es">
</html>
Listado 2-2: Incluyendo el elemento <html>
Lo básico: existen varios valores disponibles para el atributo lang, incluidos
en para inglés, es para español, fr para francés, entre otros. Para obtener
una lista completa, visite https://en.wikipedia.org/wiki/List_of_ISO_6391_codes.
El código HTML insertado entre las etiquetas <html> se tiene que dividir en dos secciones
principales: la cabecera y el cuerpo. Por supuesto, la cabecera va primero y, al igual que el
resto de los elementos estructurales, está compuesta por etiquetas de apertura y cierre.
20 | P á g i n a
HTML
<!DOCTYPE html>
<html lang="es">
<head>
</head>
</html>
Listado 2-3: Incluyendo el elemento <head>
Entre las etiquetas <head> debemos definir el título de la página web, declarar el tipo de
codificación de caracteres, facilitar información general acerca del documento, e incorporar los
archivos externos con estilos y códigos necesarios para generar la página. Excepto por el título e
iconos, el resto de la información insertada en medio de estas etiquetas no es visible para el usuario.
La otra sección que forma parte de la organización principal de un documento HTML es el
cuerpo, la parte visible del documento que se especifica con el elemento <body>.
<!DOCTYPE html>
<html lang="es">
<head>
</head>
<body>
</body>
</html>
Listado 2-4: Incluyendo el elemento <body>
Lo básico: como ya mencionamos, la estructura HTML puede describirse
como un árbol, con el elemento <html> como su raíz, pero otra forma de
definir la relación entre los elementos es describirlos como padres, hijos o
hermanos, de acuerdo a sus posiciones en la estructura. Por ejemplo, en un
documento HTML típico, el elemento <body> es hijo del elemento <html> y
hermano del elemento <head>. Ambos, <body> y <head>, tienen al
elemento <html> como su padre.
La estructura básica ya está lista. Ahora tenemos que construir la página, comenzando por
la definición de la cabecera. La cabecera incluye toda la información y los recursos necesarios
para generar la página. Los siguientes son los elementos disponibles para este propósito.
<title>—Este elemento define el título de la página.
<base>—Este elemento define la URL usada por el navegador para establecer la
ubicación real de las URL relativas. El elemento debe incluir el atributo href para declarar
la URL base. Cuando se declara este elemento, en lugar de la URL actual, el navegador usa
la URL asignada al atributo href para completar las URL relativas.
<meta>—Este elemento representa metadatos asociados con el documento, como la
descripción del documento, palabras claves, el tipo de codificación de caracteres, etc. El
elemento puede incluir los atributos name para describir el tipo de metadata, content
HTML
21 | P á g i n a
para especificar el valor, y charset para declarar el tipo de codificación de caracteres a
utilizar para procesar el contenido.
<link>—Este elemento especifica la relación entre el documento y un recurso externo
(generalmente usado para cargar archivos CSS). El elemento puede incluir los atributos
href para declarar la ubicación del recurso, rel para definir el tipo de relación, media
para especificar el medio al que el recurso está asociado (pantalla, impresora, etc.), y type
y sizes para declarar el tipo de recurso y su tamaño (usado a menudo para cargar iconos).
<style>—Este elemento se usa para declarar estilos CSS dentro del documento (estudiado
en el Capítulo 3).
<script>—Este elemento se usa para cargar o declarar código JavaScript (estudiado en el
Capítulo 6).
Lo primero que tenemos que hacer cuando declaramos la cabecera del documento es
especificar el título de la página con el elemento <title>. Este texto es el que muestran los
navegadores en la parte superior de la ventana, y es lo que los usuarios ven cuando buscan
información en nuestro sitio web por medio de motores de búsqueda como Google o Yahoo.
<!DOCTYPE html>
<html lang="es">
<head>
<title>Este texto es el título del documento</title>
</head>
<body>
</body>
</html>
Listado 2-5: Incluyendo el elemento <title>
Hágalo usted mismo: reemplace el código en su archivo index.html por el
código del Listado 2-5 y abra el documento en su navegador (para abrirlo,
puede hacer doble clic en el archivo o seleccionar la opción Abrir Archivo
desde el menú Archivos en su navegador). Debería ver el texto especificado
entre las etiquetas <title> en la parte superior de la ventana.
Lo básico: el elemento <title> en el ejemplo del Listado 2-5 se ha desplazado
hacia la derecha. El espacio en blanco en el lado izquierdo se usa para ayudar al
desarrollador a visualizar la posición del elemento dentro de la jerarquía del
documento Este espacio se genera automáticamente por editores como Atom,
pero puede hacerlo usted mismo cuando lo necesite pulsando la tecla Tab
(Tabulador) en su teclado (los navegadores ignoran los espacios en blanco y los
saltos de líneas que se encuentran fuera de los elementos).
Además del título, también tenemos que declarar los metadatos del documento. Los
metadatos incluyen información acerca de la página que los navegadores, y también los
motores de búsqueda, utilizan para generar y clasificar la página web. Los valores se declaran
con el elemento <meta>. Este elemento incluye varios atributos, pero cuáles usemos
22 | P á g i n a
HTML
dependerá del tipo de información que queremos declarar. Por ejemplo, el valor más
importante es el que define la tabla de caracteres a utilizar para presentar el texto en pantalla,
el cual se declara con el atributo charset.
<!DOCTYPE html>
<html lang="es">
<head>
<title>Este texto es el título del documento</title>
<meta charset="utf-8">
</head>
<body>
</body>
</html>
Listado 2-6: Incluyendo el elemento <meta>
Lo básico: el ejemplo del Listado 2-6 define el grupo de caracteres como utf-8,
que es el que se recomienda debido a que incluye todos los caracteres utilizados
en la mayoría de los idiomas, pero existen otros disponibles. Para más
información, visite nuestro sitio web y siga los enlaces de este capítulo.
Se pueden incluir múltiples elementos <meta> para declarar información adicional. Por
ejemplo, dos datos que los navegadores pueden considerar a la hora de procesar nuestros
documentos son la descripción de la página y las palabras claves que identifican su contenido.
Estos elementos <meta> requieren el atributo name con los valores "description" y
"keywords", y el atributo content con el texto que queremos asignar como descripción y
palabras clave (las palabras clave se deben separar por comas).
<!DOCTYPE html>
<html lang="es">
<head>
<title>Este texto es el título del documento</title>
<meta charset="utf-8">
<meta name="description" content="Este es un documento HTML5">
<meta name="keywords" content="HTML, CSS, JavaScript">
</head>
<body>
</body>
</html>
Listado 2-7: Agregando información adicional con el elemento <meta>
Otro elemento importante de la cabecera del documento es <link>. Este elemento se usa
para incorporar al documento estilos, códigos, imágenes o iconos desde archivos externos. Por
ejemplo, algunos navegadores muestran un icono en la parte superior de la ventana junto con
el título de la página. Para cargar este icono, tenemos que incluir un elemento <link> con el
atributo rel definido como icon, el atributo href con la ubicación del archivo que contiene
HTML
23 | P á g i n a
el icono, el atributo type para especificar el formato con el que se ha creado el icono, y el
atributo sizes con el ancho y la altura del icono separados por la letra x.
<!DOCTYPE html>
<html lang="es">
<head>
<title>Este texto es el título del documento</title>
<meta charset="utf-8">
<meta name="description" content="Este es un documento HTML5">
<meta name="keywords" content="HTML, CSS, JavaScript">
<link rel="icon" href="imagenes/favicon.png" type="image/png"
sizes="16x16">
</head>
<body>
</body>
</html>
Listado 2-8: Incluyendo el icono del documento
El navegador tiene poco espacio para mostrar el icono, por lo tanto el tamaño típico de
esta imagen es de unos 16 píxeles por 16 píxeles. La Figura 2-1 muestra cómo se ve la ventana
cuando abrimos un documento que contiene un icono (en este caso, se muestra una imagen
con la letra M en el lado izquierdo del título).
Figura 2-1: El icono del documento en el navegador
Hágalo usted mismo: actualice el código en su archivo index.html con el
ejemplo del Listado 2-8. El icono se carga desde el archivo favicon.png que
debe copiar dentro del directorio de su proyecto. Puede descargar este
archivo desde nuestro sitio web o usar el suyo.
Lo básico: el valor asignado al atributo type del elemento <link> debe ser
especificado como un tipo MIME. Todo archivo tiene un tipo MIME asociado
para indicar al sistema el formato de su contenido. Por ejemplo, el tipo
MIME de un archivo HTML es text/html. Existe un tipo MIME para cada
tipo de archivo disponible, que incluye image/jpeg e image/png para
imágenes JPEG y PNG. Para obtener una lista completa, visite nuestro sitio
web y siga los enlaces de este capítulo.
24 | P á g i n a
HTML
El elemento <link> se usa comúnmente para cargar archivos CSS con los estilos
necesarios para generar la página web. Por ejemplo, el siguiente documento carga el archivo
misestilos.css. Después de cargar el archivo, todos los estilos declarados en su interior se
aplican a los elementos del documento. En este caso, solo necesitamos incluir el atributo rel
para declarar el tipo de recurso (para hojas de estilo CSS debemos asignar el valor
"stylesheet") y el atributo href con la URL que determina la ubicación del archivo
(estudiaremos cómo crear esta clase de archivos y definir estilos CSS en el Capítulo 3).
<!DOCTYPE html>
<html lang="es">
<head>
<title>Este texto es el título del documento</title>
<meta charset="utf-8">
<meta name="description" content="Este es un documento HTML5">
<meta name="keywords" content="HTML, CSS, JavaScript">
<link rel="stylesheet" href="misestilos.css">
</head>
<body>
</body>
</html>
Listado 2-9: Cargando un archivo CSS con el elemento <link>
Con la cabecera lista, es hora de construir el cuerpo. Esta estructura (el código entre las
etiquetas <body>) es la encargada de generar la parte visible de nuestro documento (la
página web).
HTML siempre ha ofrecido diferentes maneras de construir y organizar la información en el
cuerpo del documento. Uno de los primeros elementos utilizados con este propósito fue
<table> (tabla). Este elemento permitía a los desarrolladores organizar datos, textos,
imágenes, así como herramientas en filas y columnas de celdas. Con la introducción de CSS, la
estructura generada por estas tablas ya no resultaba práctica, por lo que los desarrolladores
comenzaron a implementar un elemento más flexible llamado <div> (división). Pero <div>,
así como <table>, no facilita demasiada información acerca de las partes del cuerpo que
representa. Cualquier cosa, desde imágenes hasta menús, texto, enlaces, códigos o
formularios, se puede insertar entre las etiquetas de apertura y cierre de un elemento <div>.
En otras palabras, el nombre div solo especifica una división en el cuerpo, como una celda en
una tabla, pero no ofrece ninguna pista acerca del tipo de división que está creando, cuál es su
propósito o qué contiene. Esta es la razón por la que HTML5 introdujo nuevos elementos con
nombres más descriptivos que permiten a los desarrolladores identificar cada parte del
documento. Estos elementos no solo ayudan a los desarrolladores a crear el documento, sino
que además informan al navegador sobre el propósito de cada sección. La siguiente lista
incluye todos los elementos disponibles para definir la estructura del cuerpo.
<div>—Este elemento define una división genérica. Se usa cuando no se puede aplicar
ningún otro elemento.
<main>—Este elemento define una división que contiene el contenido principal del
documento (el contenido que representa el tema central de la página).
HTML
25 | P á g i n a
<nav>—Este elemento define una división que contiene ayuda para la navegación, como el
menú principal de la página o bloques de enlaces necesarios para navegar en el sitio web.
<section>—Este elemento define una sección genérica. Se usa frecuentemente para separar
contenido temático, o para generar columnas o bloques que ayudan a organizar el contenido
principal.
<aside>—Este elemento define una división que contiene información relacionada con el
contenido principal pero que no es parte del mismo, como referencias a artículos o enlaces
que apuntan a publicaciones anteriores.
<article>—Este elemento representa un artículo independiente, como un mensaje de
foro, el artículo de una revista, una entrada de un blog, un comentario, etc.
<header>—Este elemento define la cabecera del cuerpo o de secciones dentro del cuerpo.
<footer>—Este elemento define el pie del cuerpo o de secciones dentro del cuerpo.
Estos elementos han sido definidos con el propósito de representar secciones específicas
de una página web. Aunque son flexibles y se pueden implementar en diferentes partes del
diseño, todos siguen un patrón que se encuentra comúnmente en la mayoría de los sitios web.
La Figura 2-2, a continuación, ilustra este tipo de diseño.
Figura 2-2: Representación visual de un diseño web tradicional
A pesar de que cada desarrollador crea sus propios diseños, en general podremos describir
todo sitio web considerando estas secciones. En la barra superior, descrita como cabecera en la
Figura 2-2, ubicamos el logo, el nombre del sitio, los subtítulos y una descripción breve de nuestro
sitio o página web. En la barra de navegación situada debajo es donde la mayoría de los
desarrolladores ofrecen un menú o una lista de enlaces para navegar en el sitio. El contenido
relevante de la página se ubica en el medio del diseño, donde generalmente encontramos artículos
o noticias, y también enlaces a documentos relacionados o recursos. En el ejemplo de la Figura 2-2,
esta sección se ha dividido en dos columnas, información principal y barra lateral, pero los
diseñadores la adaptan a sus necesidades insertando columnas adicionales o dividiendo las
columnas en bloques más pequeños. En la parte inferior de un diseño tradicional, nos encontramos
con otra barra llamada barra institucional. La llamamos de este modo porque en este área es
26 | P á g i n a
HTML
donde mostramos información general acerca del sitio web, el autor, la compañía, los enlaces
relacionados con reglas de uso, términos y condiciones, el mapa del sitio, etc.
Como mencionamos anteriormente, los elementos de HTML5 se han diseñado siguiendo
este patrón. En la Figura 2-3 aplicamos los elementos introducidos anteriormente para definir
el diseño de la Figura 2-2.
Figura 2-3: Representación de la estructura de un documento usando elementos de HTML5
Los elementos se declaran en el documento en el mismo orden en el que se presentarán en
pantalla, desde la parte superior a la inferior y de izquierda a derecha (este orden se puede
modificar por medio de estilos CSS, como veremos en el Capítulo 4). El primer elemento de un
diseño tradicional es <header>. No debemos confundir este elemento con el elemento <head>
utilizado anteriormente para crear la cabecera del documento. Al igual que <head>, el elemento
<header> se ha definido para facilitar información introductoria, como títulos o subtítulos, pero
no para el documento, sino para el cuerpo o secciones dentro del cuerpo del documento. En el
siguiente ejemplo, este elemento se usa para definir el título de la página web.
<!DOCTYPE html>
<html lang="es">
<head>
<title>Este texto es el título del documento</title>
<meta charset="utf-8">
<meta name="description" content="Este es un documento HTML5">
<meta name="keywords" content="HTML, CSS, JavaScript">
<link rel="stylesheet" href="misestilos.css">
</head>
<body>
<header>
Este es el título
</header>
</body>
</html>
Listado 2-10: Incluyendo el elemento <header>
HTML
27 | P á g i n a
La inserción del elemento <header> representa el comienzo del cuerpo y de la parte
visible del documento. De ahora en adelante, podremos ver el resultado de la ejecución del
código en la ventana del navegador.
Hágalo usted mismo: reemplace el código en su archivo index.html por el
código del Listado 2-10 y abra el documento en su navegador. Debería ver el
título de la página en la pantalla.
La siguiente sección de nuestro ejemplo es la barra de navegación. Esta barra define una
sección con ayuda para la navegación y se representa con el elemento <nav>.
<!DOCTYPE html>
<html lang="es">
<head>
<title>Este texto es el título del documento</title>
<meta charset="utf-8">
<meta name="description" content="Este es un documento HTML5">
<meta name="keywords" content="HTML, CSS, JavaScript">
<link rel="stylesheet" href="misestilos.css">
</head>
<body>
<header>
Este es el título
</header>
<nav>
Principal | Fotos | Videos | Contacto
</nav>
</body>
</html>
Listado 2-11: Incluyendo el elemento <nav>
La estructura y el orden que decidimos implementar depende de lo que nuestro sitio web o
aplicación requieran. Los elementos HTML son bastante flexibles y solo nos dan ciertos parámetros
con los que trabajar, pero el modo en que los usemos depende de nosotros. Un ejemplo de esta
versatilidad es que el elemento <nav> se podría insertar dentro de etiquetas <header> o en otra
sección del cuerpo. Sin embargo, siempre debemos considerar que estos elementos se han creado
para ofrecer información adicional al navegador, y ayudar a cada nuevo programa y dispositivo a
identificar las partes relevantes del documento. Si queremos mantener nuestro código HTML
portable y legible, es mejor seguir los estándares establecidos por estos elementos. El elemento
<nav> se ha creado con la intención de contener ayuda para la navegación, como el menú principal
o bloques de enlaces importantes, y deberíamos usarlo con este propósito.
Otro ejemplo de especificidad es el que ofrecen los elementos <main>, <section>, y
<aside>, que se han diseñado para organizar el contenido principal del documento. En
nuestro diseño, estos elementos representan las secciones que llamamos Información
principal y Barra lateral. Debido a que la sección Información principal abarca más, su
contenido generalmente se representa por elementos <section> (uno o varios, dependiendo
del diseño), y debido al tipo de información que contiene, el elemento <aside> se ubica en
los laterales de la página. La mayoría del tiempo, estos dos elementos son suficientes para
28 | P á g i n a
HTML
representar el contenido principal, pero como se pueden usar en otras áreas del documento,
se implementa el elemento <main> para agruparlos, como lo muestra el siguiente ejemplo.
<!DOCTYPE html>
<html lang="es">
<head>
<title>Este texto es el título del documento</title>
<meta charset="utf-8">
<meta name="description" content="Este es un documento HTML5">
<meta name="keywords" content="HTML, CSS, JavaScript">
<link rel="stylesheet" href="misestilos.css">
</head>
<body>
<header>
Este es el título
</header>
<nav>
Principal | Fotos | Videos | Contacto
</nav>
<main>
<section>
Artículos
</section>
<aside>
Cita del artículo uno
Cita del artículo dos
</aside>
</main>
</body>
</html>
Listado 2-12: Organizando el contenido principal
El elemento <aside> describe la información que contiene, no un lugar en la estructura,
por lo que se podría ubicar en cualquier parte del diseño, y se puede usar mientras su
contenido no se considere el contenido principal del documento.
IMPORTANTE: los elementos que representan cada sección del documento
se listan en el código uno encima del otro, pero en la página web algunas
de estas secciones se muestran una al lado de la otra (por ejemplo, las
columnas creadas por las secciones Información principal y Barra
lateral se muestran en una misma línea en la página web). Si abre el
documento del Listado 2-12 en su navegador, verá que los textos se
muestran uno por línea. Esto se debe a que HTML5 delega la tarea de
presentar el documento a CSS. Para mostrar las secciones en el lugar
correcto, debemos asignar estilos CSS a cada elemento del documento.
Estudiaremos CSS en los Capítulos 3 y 4.
El diseño considerado anteriormente (Figura 2-2) es el más común de todos y representa la
estructura básica de la mayoría de los sitios web que encontramos hoy en día, pero es también
una muestra de cómo se muestra el contenido importante de una página web en pantalla.
HTML
29 | P á g i n a
Como los artículos de un diario, las páginas web generalmente presentan la información
dividida en secciones que comparten características similares. El elemento <article> nos
permite identificar cada una de estas partes. En el siguiente ejemplo, implementamos este
elemento para representar las publicaciones que queremos mostrar en la sección principal de
nuestra página web.
<!DOCTYPE html>
<html lang="es">
<head>
<title>Este texto es el título del documento</title>
<meta charset="utf-8">
<meta name="description" content="Este es un documento HTML5">
<meta name="keywords" content="HTML, CSS, JavaScript">
<link rel="stylesheet" href="misestilos.css">
</head>
<body>
<header>
Este es el título
</header>
<nav>
Principal | Fotos | Videos | Contacto
</nav>
<main>
<section>
<article>
Este es el texto de mi primer artículo
</article>
<article>
Este es el texto de mi segundo artículo
</article>
</section>
<aside>
Cita del artículo uno
Cita del artículo dos
</aside>
</main>
</body>
</html>
Listado 2-13: Incluyendo el elemento <article>
En este punto, ya contamos con la cabecera y el cuerpo del documento, secciones con
ayuda para la navegación y el contenido, e información adicional a un lado de la página. Lo
único que nos queda por hacer es cerrar el diseño y finalizar el cuerpo del documento. Con
este fin, HTML ofrece el elemento <footer>.
<!DOCTYPE html>
<html lang="es">
<head>
<title>Este texto es el título del documento</title>
<meta charset="utf-8">
<meta name="description" content="Este es un documento HTML5">
30 | P á g i n a
HTML
<meta name="keywords" content="HTML, CSS, JavaScript">
<link rel="stylesheet" href="misestilos.css">
</head>
<body>
<header>
Este es el título
</header>
<nav>
Principal | Fotos | Videos | Contacto
</nav>
<main>
<section>
<article>
Este es el texto de mi primer artículo
</article>
<article>
Este es el texto de mi segundo artículo
</article>
</section>
<aside>
Cita del artículo uno
Cita del artículo dos
</aside>
</main>
<footer>
&copy; Derechos Reservados 2016
</footer>
</body>
</html>
Listado 2-14: Incluyendo el elemento <footer>
En un diseño web tradicional (Figura 2-2), la sección Barra institucional se define con el
elemento <footer>. Esto se debe a que la sección representa el final (o pie) de nuestro
documento y se usa comúnmente para compartir información general acerca del autor del
sitio o la compañía detrás del proyecto, como derechos de autor, términos y condiciones, etc.
El elemento <footer> se usa para representar el final del documento y tiene el objetivo
principal ya mencionado, sin embargo, este elemento y el elemento <header> también se
pueden utilizar dentro del cuerpo para representar el comienzo y final de una sección.
Lo básico: el ejemplo del Listado 2-14 incluye la cadena de caracteres
&copy; al pie del documento. Sin embargo, cuando se carga el documento,
el navegador reemplaza estos caracteres por el carácter de derechos de
autor (©). Estas cadenas de caracteres se denominan entidades (character
entities) y representan caracteres especiales que no se encuentran en el
teclado o tienen un significado especial en HTML, como el carácter de
derechos de autor (©), el de marca registrada (®) o los paréntesis angulares
usados por HTML para definir los elementos (< y >). Cuando necesite incluir
en sus textos uno de estos caracteres, debe escribir la entidad en su lugar.
Por ejemplo, si quiere incluir los caracteres < y > dentro de un texto, debe
representarlos con las cadenas de caracteres &lt; y &gt;. Otras entidades
de uso común son &amp; (&), &quot; ("), &apos; ('), &pound; (£), y
HTML
31 | P á g i n a
&euro; (€). Para obtener una lista completa, visite nuestro sitio web y siga
los enlaces de este capítulo.
Atributos globales
Aunque la mayoría de los elementos estructurales tienen un propósito implícito que se refleja
en sus nombres, esto no significa que se deban usar solo una vez en el mismo documento. Por
ejemplo, algunos elementos como <section> y <aside> se pueden utilizar muchas veces
para representar diferentes partes de la estructura, y otros como <div> aún son
implementados de forma repetida para separar contenido dentro de secciones. Por esta
razón, HTML define atributos globales que podemos usar para asignar identificadores
personalizados a cada elemento.
id—Este atributo nos permite asignar un identificador único a un elemento.
class—Este atributo asigna el mismo identificador a un grupo de elementos.
El atributo id identifica elementos independientes con un valor único, mientras que el
valor del atributo class se puede duplicar para asociar elementos con características
similares. Por ejemplo, si tenemos dos o más elementos <section> que necesitamos
diferenciar entre sí, podemos asignar el atributo id a cada uno con valores que declaran sus
propósitos.
<main>
<section id="noticias">
Artículos largos
</section>
<section id="noticiaslocales">
Artículos cortos
</section>
<aside>
Quote from article one
Quote from article two
</aside>
</main>
Listado 2-15: Identificando elementos con el atributo id
El ejemplo del Listado 2-15 incluye dos elementos <section> en la sección principal del
documento para separar artículos de acuerdo a su extensión. Debido a que el contenido de
estos elementos es diferente, requieren distintos estilos y, por lo tanto, tenemos que
identificarlos con diferentes valores. El primer elemento <section> se ha identificado con el
valor "noticias" y el segundo elemento con el valor "noticiaslocales".
Por otro lado, si lo que necesitamos es identificar un grupo de elementos con
características similares, podemos usar el atributo class. El siguiente ejemplo divide el
contenido de una sección con elementos <div>. Debido a que todos tienen un contenido
similar, compartirán los mismos estilos y, por lo tanto, deberíamos identificarlos con el mismo
valor (todo son de la misma clase).
32 | P á g i n a
HTML
<main>
<section>
<div class="libros">Libro:
<div class="libros">Libro:
<div class="libros">Libro:
<div class="libros">Libro:
</section>
<aside>
Cita del artículo uno
Cita del artículo dos
</aside>
</main>
IT, Stephen King</div>
Carrie, Stephen King</div>
El resplandor, Stephen King</div>
Misery, Stephen King</div>
Listado 2-16: Identificando elementos con el atributo class
En el código del Listado 2-16, tenemos un único elemento <section> con el que
representamos el contenido principal del documento, pero hemos creado varias divisiones con
elementos <div> para organizar el contenido. Debido a que estos elementos se han
identificado con el atributo class y el valor "libros", cada vez que accedemos o modificamos
elementos referenciando la clase libros, todos estos elementos se ven afectados.
IMPORTANTE: los valores de los atributos id y class son usados por
algunos elementos HTML para identificar otros elementos y también por
reglas CSS y código JavaScript para acceder y modificar elementos
específicos en el documento. En próximos capítulos veremos algunos
ejemplos prácticos.
Lo básico: los valores asignados a estos atributos son arbitrarios. Puede
asignarles cualquier valor que desee, siempre y cuando no incluya ningún
espacio en blanco (el atributo class utiliza espacios para asignar múltiples
clases a un mismo elemento). Así mismo, para mantener su sitio web
compatible con todos los navegadores, debería usar solo letras y números,
siempre comenzar con una letra y evitar caracteres especiales.
2.2 Contenido
Hemos concluido la estructura básica de nuestro sitio web, pero todavía tenemos que trabajar
en el contenido. Los elementos HTML estudiados hasta el momento nos ayudan a identificar
cada sección del diseño y asignarles un propósito, pero lo que realmente importa en una
página web es lo que hay dentro de esas secciones. Debido a que esta información está
compuesta por diferentes elementos visuales, como títulos, textos, imágenes y vídeos, entre
otros, HTML define varios elementos para representarla.
Texto
El medio más importante que puede incluir un documento es texto. HTML define varios
elementos para determinar el propósito de cada palabra, frase, o párrafo en el documento. El
siguiente elemento se usa para representar títulos.
HTML
33 | P á g i n a
<h1>—Este elemento representa un título. El título se declara entre las etiquetas de
apertura y cierre. HTML también incluye elementos adicionales para representar
subtítulos, hasta seis niveles (<h2>, <h3>, <h4>, <h5>, y <h6>).
Cada vez que queremos insertar un título o un subtítulo en el documento, tenemos que
incluirlo dentro de etiquetas <h>. Por ejemplo, el documento que hemos creado en la sección
anterior incluye el título de la página. Como este es el título principal, debería representarse
con el elemento <h1>, tal como ilustra el siguiente ejemplo.
<header>
<h1>Este es el título</h1>
</header>
Listado 2-17: Incluyendo el elemento <h1>
Los navegadores otorgan estilos por defecto a los elementos <h> que incluyen márgenes y
diferentes tamaños de letras, dependiendo de la jerarquía (<h1> es el de más alta jerarquía y
<h6> el de menor jerarquía). La Figura 2-4, debajo, muestra cómo se ve el texto dentro de un
elemento <h1> con los estilos por defecto.
Figura 2-4: Título representado por un elemento <h1> con estilos por defecto
Hágalo usted mismo: reemplace el elemento <header> en su archivo
index.html por el código del Listado 2-17. Abra el documento en su
navegador. Debería ver algo similar a lo que se muestra en la Figura 2-4.
Los siguientes son los elementos que ofrece HTML para representar el cuerpo del texto.
<p>—Este elemento representa un párrafo. Por defecto, los navegadores le asignan un
margen en la parte superior para separar un párrafo de otro.
<pre>—Este elemento representa un texto con formato predefinido, como código de
programación o un poema que requiere que los espacios asignados a cada carácter y los
saltos de línea se muestren como se han declarado originalmente.
<span>—Este elemento puede contener un párrafo, una frase o una palabra. No aplica
ningún estilo al texto pero se usa para asignar estilos personalizados, como veremos en
próximos capítulos.
El elemento <p> se utiliza ampliamente para representar el cuerpo del texto. Por defecto,
los navegadores les asignan estilos que incluyen márgenes y un salto de línea para diferenciar
34 | P á g i n a
HTML
un párrafo de otro. Debido a estas características, también podemos utilizar los elementos
<p> para dar formato a líneas de texto, como las citas de nuestro ejemplo.
<aside>
<p>Cita del artículo uno</p>
<p>Cita del artículo dos</p>
</aside>
Listado 2-18: Definiendo líneas de texto con el elemento <p>
El Listado 2-18 presenta las citas dentro del elemento <aside> de ejemplos anteriores con
elementos <p>. Ahora, el navegador muestra cada cita en una línea distinta.
Figura 2-5: Líneas de texto definidas con elementos <p>
Cuando un párrafo incluye múltiples espacios, el elemento <p> automáticamente reduce
ese espacio a solo un carácter e ignora el resto. El elemento también hace algo similar con los
saltos de línea. Todo salto de línea introducido en el documento no se considera cuando el
texto se muestra en la pantalla. Si queremos que estos espacios y saltos de línea se muestren
al usuario, en lugar de usar el elemento <p> tenemos que usar el elemento <pre>.
<article>
<pre>
La muerte es una quimera: porque mientras yo existo, no existe la
muerte;
y cuando existe la muerte, ya no existo yo.
Epicuro de Samos
</pre>
</article>
Listado 2-19: Mostrando texto en su formato original
El ejemplo del Listado 2-19 define un elemento <article> que contiene una cita de
Epicuro de Samos. Como usamos el elemento <pre>, los saltos de línea son considerados por
el navegador y las frases se muestran una por línea, tal como se han definido en el código.
HTML
35 | P á g i n a
Figura 2-6: Texto introducido con un elemento <pre>
Hágalo usted mismo: reemplace el elemento <article> en su archivo
index.html por el código del Listado 2-19. Abra el documento en su
navegador. Debería ver algo similar a lo que se muestra en la Figura 2-6.
El elemento <pre> se configura por defecto con márgenes y un tipo de letra que respeta el
formato asignado al texto original, lo que lo hace apropiado para presentar código de
programación y cualquier clase de texto con formato predefinido. En casos como el del
ejemplo anterior, donde lo único que necesitamos es incluir saltos de línea dentro del párrafo,
podemos usar otros elementos que se han diseñado específicamente con este propósito.
<br>—Este elemento se usa para insertar saltos de línea.
<wbr>—Este elemento sugiere la posibilidad de un salto de línea para ayudar al
navegador a decidir dónde cortar el texto cuando no hay suficiente espacio para mostrarlo
entero.
Estos elementos se insertan dentro del texto para generar saltos de línea. Por ejemplo,
podemos escribir el párrafo anterior en una sola línea e insertar elementos <br> al final de
cada frase para presentarlas en líneas aparte.
<article>
<p>La muerte es una quimera: porque mientras yo existo, no existe la
muerte;<br>y cuando existe la muerte, ya no existo yo.<br>Epicuro de
Samos</p>
</article>
Listado 2-20: Agregando saltos de línea a un párrafo con el elemento <br>
A diferencia de los elementos <p> y <pre>, los elementos <br> y <wbr> no asignan
ningún margen o tipo de letra al texto, por lo que las líneas se muestran como si pertenecieran
al mismo párrafo y con el tipo de letra definida por defecto.
Figura 2-7: Saltos de línea generadas por elementos <br>
Debido a que no todas las palabras en un texto tienen el mismo énfasis, HTML incluye los
siguientes elementos para declarar un significado especial a palabras individuales o frases
completas.
36 | P á g i n a
HTML
<em>—Este elemento se usa para indicar énfasis. El texto se muestra por defecto con
letra cursiva.
<strong>—Este elemento es utiliza para indicar importancia. El texto se muestra por
defecto en negrita.
<i>—Este elemento representa una voz alternativa o un estado de humor, como un
pensamiento, un término técnico, etc. El texto se muestra por defecto con letra cursiva.
<u>—Este elemento representa texto no articulado. Por defecto se muestra subrayado.
<b>—Este elemento se usa para indicar importancia. Debería ser implementado solo
cuando ningún otro elemento es apropiado para la situación. El texto se muestra por
defecto en negrita.
Estos elementos se pueden utilizar para resaltar títulos o etiquetas, o para destacar
palabras o frases en un párrafo, según muestra el siguiente ejemplo.
<article>
<p>La muerte es una <em>quimera</em>: porque mientras yo existo, no
existe la <i>muerte</i>;<br>y cuando existe la <i>muerte</i>,
<strong>ya no existo yo</strong>.<br>Epicuro de Samos</p>
</article>
Listado 2-21: Resaltando texto
A menos que especifiquemos diferentes estilos con CSS, el texto dentro de estos
elementos se muestra con los estilos por defecto, como ilustra la Figura 2-8.
Figura 2-8: Texto resaltado
La especificidad de elementos estructurales también se manifiesta en algunos de los
elementos utilizados para definir el contenido. Por ejemplo, HTML incluye los siguientes
elementos para insertar textos que tienen un propósito claramente definido.
<mark>—Este elemento resalta texto que es relevante en las circunstancias actuales (por
ejemplo, términos que busca el usuario).
<small>—Este elemento representa letra pequeña, como declaraciones legales,
descargos, etc.
<cite>—Este elemento representa el autor o título de una obra, como un libro, una
película, etc.
<address>—Este elemento representa información de contacto. Se implementa con
frecuencia dentro de los pies de página para definir la dirección de la empresa o el sitio web.
HTML
37 | P á g i n a
<time>—Este elemento representa una fecha en formato legible para el usuario.
Incluye el atributo datetime para especificar un valor en formato de ordenador y el
atributo pubdate, el cual indica que el valor asignado al atributo datetime representa
la fecha de publicación.
<code>—Este elemento representa código de programación. Se usa en conjunto con el
elemento <pre> para presentar código de programación en el formato original.
<data>—Este elemento representa datos genéricos. Puede incluir el atributo value para
especificar el valor en formato de ordenador (por ejemplo, <data value="32">Treinta
y Dos</data>).
Como estos elementos representan información específica, normalmente se utilizan para
complementar el contenido de otros elementos. Por ejemplo, podemos usar el elemento
<time> para declarar la fecha en la que un artículo se ha publicado y otros elementos como
<mark> y <cite> para otorgarle significado a algunas partes del texto.
<article>
<header>
<h1>Título del artículo</h1>
<time datetime="2016-10-12" pubdate>publicado 12-10-2016</time>
</header>
<p>La muerte es una quimera: porque mientras yo <mark>existo</mark>,
no existe la muerte;<br>y cuando existe la muerte, ya no existo
yo.<br><cite>Epicuro de Samos</cite></p>
</article>
Listado 2-22: Complementando el elemento <article>
El Listado 2-22 expande el elemento <article> utilizado en ejemplos anteriores. Este
elemento ahora incluye un elemento <header> con el título del artículo y la fecha de
publicación, y el texto se ha resaltado con los elementos <mark> y <cite>. El elemento
<mark> resalta partes del texto que originalmente no se consideraban importantes, pero
que al momento se han vuelto relevantes (quizás debido a que el usuario realizó una
búsqueda con ese texto), y el elemento <cite>, en este caso, resalta el nombre del autor.
Por defecto, los navegadores asignan estilos al texto dentro del elemento <mark> que
incluyen un fondo amarillo y muestran el contenido del elemento <cite> en cursiva, tal
como ilustra la siguiente figura.
Figura 2-9: Complementando el elemento <article>
38 | P á g i n a
HTML
IMPORTANTE: el valor del atributo datetime del elemento <time> se debe
declarar en formato de ordenador. Este formato requiere la sintaxis 2016-1012T12:10:45, donde la T se puede reemplazar por un espacio en blanco y la
parte menos significativa se puede ignorar (por ejemplo, 2016-10-12).
Lo básico: el atributo pubdate es un atributo booleano. Este tipo de
atributos no requieren un valor; representan el valor true (verdadero)
cuando están presentes o false (falso) en caso contrario.
El resto de los elementos mencionados arriba también se combinan con otros elementos
para complementar sus contenidos. Por ejemplo, los elementos <address> y <small> se
insertan normalmente dentro de un elemento <footer> para resaltar información acerca de
la página o una sección.
<footer>
<address>Toronto, Canada</address>
<small>&copy; Derechos Reservados 2016</small>
</footer>
Listado 2-23: Complementando el elemento <footer>
Figura 2-10: Complementando el elemento <footer>
El elemento <code> también trabaja junto con otros elementos para presentar contenido,
pero tiene una relación particular con el elemento <pre>. Estos elementos se implementan juntos
para presentar código de programación. El elemento <code> indica que el contenido es código de
programación y el elemento <pre> formatea ese contenido para mostrarlo en pantalla como se ha
declarado originalmente en el documento (respetando los espacios y los saltos de línea).
<article>
<pre>
<code>
function cambiarColor() {
document.body.style.backgroundColor = "#0000FF";
}
document.addEventListener("click", cambiarColor);
</code>
</pre>
</article>
Listado 2-24: Presentando código con los elementos <code> y <pre>
El Listado 2-24 define un elemento <article> que muestra código programado en
JavaScript. Debido a que este código no se encuentra dentro de un elemento <script>, el
navegador no lo ejecuta y, debido a que se incluye dentro de un elemento <pre>, se presenta
con los saltos de línea y los espacios declarados en el documento.
HTML
39 | P á g i n a
Figura 2-11: Código de programación presentado con los elementos <code> y <pre>
Lo básico: a veces los nombres de los elementos y su contenido no ofrecen
suficiente información al desarrollador para entender el propósito del
código. En estas situaciones, HTML nos permite escribir comentarios. Los
comentarios son textos que se incluyen en el documento, pero que no son
procesados por el navegador. Para agregar un comentario, tenemos que
escribir el texto entre las etiquetas <!-- y -->, como en <!-- Este es
un comentario -->.
Enlaces
Conectar documentos con otros documentos mediante enlaces es lo que hace posible la Web.
Como mencionamos anteriormente, un enlace es contenido asociado a una URL que indica la
ubicación de un recurso. Cuando el usuario hace clic en el contenido (texto o imagen), el
navegador descarga el recurso. HTML incluye el siguiente elemento para crear enlaces.
<a>—Este elemento crea un enlace. El texto o la imagen que representa el enlace se
incluye entre las etiquetas de apertura y cierre. El elemento incluye el atributo href para
especificar la URL del enlace.
Los enlaces se pueden crear para conectar el documento actual con otros documentos en
el mismo sitio web o en otros sitios. Por ejemplo, podemos enlazar las opciones en el menú de
nuestra página web a otros documentos en nuestro servidor.
<nav>
<a href="index.html">Principal</a> |
<a href="fotos.html">Fotos</a> |
<a href="videos.html">Videos</a> |
<a href="contacto.html">Contacto</a>
</nav>
Listado 2-25: Enlazando el documento a otros documentos con el elemento <a>
El elemento <nav> en el Listado 2-25 incluye cuatro elementos <a> por cada opción del
menú. Los elementos incluyen el atributo href para indicar al navegador el documento que
tiene que abrir cuando el usuario hace clic en el enlace. Por defecto, los enlaces se muestran
subrayados y en color azul (o violeta si el usuario ya ha hecho clic en ellos).
Figura 2-12: Hipervínculos
40 | P á g i n a
HTML
Cuando el usuario hace clic en cualquiera de estos enlaces, el navegador descarga el
documento indicado por el atributo href y muestra su contenido en pantalla. Por ejemplo, si
hacemos clic en el enlace creado para la opción Contacto en el código del Listado 2-25, el
navegador descarga el archivo contacto.html y muestra su contenido en la pantalla, como
ilustra la Figura 2-13 (este ejemplo asume que hemos creado un archivo llamado
contacto.html).
Figura 2-13: Navegando entre documentos
Hágalo usted mismo: cree un nuevo archivo llamado contacto.html. Copie el
código HTML del archivo index.html en el archivo contacto.html. Reemplace
el elemento <nav> en ambos archivos con el código del Listado 2-25.
Cambie el título en el elemento <header> del archivo contacto.html por el
texto «Enviar un Mensaje». Abra el archivo index.html en su navegador y
haga clic en la opción Contacto. El navegador debería abrir el archivo
contacto.html y mostrarlo en pantalla, según ilustra la Figura 2-13.
Los documentos enlazados en el menú del Listado 2-25 pertenecen al mismo sitio web y
esa es la razón por la que usamos URL relativas para especificar su ubicación, pero si lo que
necesitamos es crear enlaces a documentos que no están almacenados en nuestro servidor,
tenemos que usar URL absolutas, como en el siguiente ejemplo.
<footer>
<address>Toronto, Canada</address>
<small>&copy; 2016 <a href="http://www.jdgauchat.com">J.D
Gauchat</a></small>
</footer>
Listado 2-26: Enlazando el documento a documentos en otros sitios web con el elemento <a>
El código en el Listado 2-26 agrega un enlace al pie de página de nuestro ejemplo que
apunta al sitio web www.jdgauchat.com. El enlace trabaja como cualquier otro, pero ahora el
navegador tiene la URL completa para acceder al documento (en este caso, el archivo index
del sitio web con el domino www.jdgauchat.com).
Figura 2-14: Enlace a un documento externo
HTML
41 | P á g i n a
El elemento <a> puede incluir el atributo target para especificar el destino en el cual el
documento será abierto. El valor _self se asigna por defecto, lo que significa que el documento
se abre en la misma ubicación que el documento actual (el mismo recuadro o ventana). Otros
valores son _blank (el documento se abre en una nueva ventana), _parent (el documento se
abre en el recuadro padre), y _top (el documento se abre en la ventana actual).
Como veremos más adelante, los documentos se pueden abrir en recuadros insertados
dentro de otros documentos. El valor del atributo target considera esta jerarquía de
recuadros, pero debido a que los recuadros no se usan de forma frecuente en sitios web
modernos, los dos valores más comunes son _self, para abrir el documento en la misma
ventana, y _blank, para abrir el documento en una nueva ventana. El siguiente ejemplo
implementa el último valor para acceder al dominio www.jdgauchat.com desde una nueva
ventana, de modo que el usuario nunca abandona nuestro sitio web.
<footer>
<address>Toronto, Canada</address>
<small>&copy; 2016 <a href="http://www.jdgauchat.com"
target="_blank">J.D Gauchat</a></small>
</footer>
Listado 2-27: Abriendo un enlace en una nueva ventana
Además de conectar un documento con otro, los enlaces también se pueden crear hacia
otros elementos dentro del mismo documento. Esto es particularmente útil cuando el
documento genera una página extensa que el usuario debe desplazar para poder ver todo su
contenido. Aprovechando esta característica, podemos crear enlaces hacia diferentes partes
de una página. Cuando el usuario quiere ver algo que no es visible al momento, puede hacer
clic en estos enlaces y el navegador desplaza la página hasta que el elemento apuntado por el
enlace aparece en la pantalla. El elemento que queremos enlazar tiene que ser identificado
con el atributo id. Para crear un enlace a un elemento, debemos incluir el valor asignado a
este atributo precedido por el carácter #, igual que ilustra el siguiente ejemplo.
<!DOCTYPE html>
<html lang="es">
<head>
<title>Este texto es el título del documento</title>
<meta charset="utf-8">
<meta name="description" content="Este es un documento HTML5">
<meta name="keywords" content="HTML, CSS, JavaScript">
<link rel="stylesheet" href="misestilos.css">
</head>
<body>
<header id="titulo">
Este es el título
</header>
<nav>
Principal | Fotos | Videos | Contacto
</nav>
<main>
<section>
<p>Artículo 1</p>
42 | P á g i n a
HTML
<p>Artículo 2</p>
<p>Artículo 3</p>
<p>Artículo 4</p>
<p><a href="#titulo">Volver</a></p>
</section>
</main>
<footer>
&copy; Derechos Reservados 2016
</footer>
</body>
</html>
Listado 2-28: Creando enlaces a elementos en el mismo documento
En el documento del Listado 2-28, usamos el atributo id con el valor "titulo" para
identificar el elemento <header>. Usando este valor y el carácter #, creamos un enlace al final
del contenido que lleva al usuario hacia la parte superior de la página. Cuando el usuario hace
clic en el enlace, en lugar de abrir un documento, el navegador desplaza la página hasta que el
contenido del elemento <header> se vuelve visible.
Hágalo usted mismo: actualice el código en su archivo index.html con el
código del Listado 2-28. Agregue más párrafos con elementos <p> para
generar más contenido dentro del elemento <section>. Abra el
documento en su navegador, desplace la página hacia abajo, y haga clic en el
enlace Volver. Si la cabecera no es visible, el navegador desplazará la página
hacia arriba para mostrarla en pantalla.
El elemento <a> también se puede usar para crear enlaces a aplicaciones. HTML ofrece las
palabras clave mailto y tel para especificar una cuenta de correo o un número de teléfono.
Cuando se hace clic en un enlace de estas características, el sistema abre el programa
encargado de responder a este tipo de solicitudes (enviar un correo o hacer una llamada
telefónica) y le envía los datos especificados en el enlace. El siguiente ejemplo implementa la
palabra clave mailto para enviar un correo electrónico.
<footer>
<address>Toronto, Canada</address>
<small>&copy; 2016 <a href="mailto:[email protected]">J.D
Gauchat</a></small>
</footer>
Listado 2-29: Enviando un correo electrónico
Hágalo usted mismo: reemplace el elemento <footer> en su archivo
index.html con el código del Listado 2-29. Abra el documento en su
navegador y haga clic en el enlace. El sistema debería abrir su programa de
correo para enviar un mensaje a la cuenta [email protected].
Los documentos a los que se accede a través de un enlace creado por el elemento <a> son
descargados por el navegador y mostrados en pantalla, pero a veces los usuarios no necesitan
HTML
43 | P á g i n a
que el navegador abra el documento, sino que el archivo se almacene en sus discos duros para
usarlo más adelante. HTML ofrece dos atributos para este propósito:
download—Este es un atributo booleano que, cuando se incluye, indica que en lugar de
leer el archivo el navegador debería descargarlo.
ping—Este atributo declara la ruta del archivo que se debe abrir en el servidor cuando el
usuario hace clic en el enlace. El valor puede ser una o más URL separadas por un espacio.
Cuando el atributo download se encuentra presente dentro de un elemento <a>, el
archivo especificado por el atributo href se descarga y almacena en el disco duro del usuario.
Por otro lado, el archivo que indica el atributo ping no se descarga, sino que se ejecuta en el
servidor. Este archivo se puede usar para ejecutar código que almacena información en el
servidor cada vez que el archivo principal se descarga o para llevar un control de las veces que
esta acción ocurre. En el siguiente ejemplo, implementamos ambos atributos para permitir al
usuario descargar un archivo PDF.
<article>
<p>La muerte es una quimera: porque mientras yo existo, no existe la
muerte;<br>y cuando existe la muerte, ya no existo yo.<br>Epicuro de
Samos</p>
<footer>
<a href="http://www.formasterminds.com/content/miarchivo.pdf"
ping="http://www.formasterminds.com/control.php" download>Clic aquí
para descargar</a>
</footer>
</article>
Listado 2-30: Aplicando los atributos ping y download
En el ejemplo del Listado 2-30, agregamos un pie de página al artículo de ejemplos
anteriores con un enlace a un archivo PDF. En circunstancias normales, un navegador moderno
mostraría el contenido del archivo en pantalla, pero en este caso el atributo download obliga
al navegador a descargar el archivo y almacenarlo en el disco duro.
Este ejemplo incluye un atributo ping que apunta a un archivo llamado control.php. Como
resultado, cada vez que el usuario hace clic en el enlace, se descarga el archivo PDF y el código
PHP se ejecuta en el servidor, lo que permite al desarrollador hacer un seguimiento de las
veces que esta acción ocurre (almacenando información acerca del usuario en una base de
datos, por ejemplo).
Hágalo usted mismo: reemplace el elemento <article> en su archivo
index.html por el código del Listado 2-30 y abra el documento en su
navegador. Cuando haga clic en el enlace, el navegador debería descargar el
archivo PDF. Elimine el atributo download para comparar el
comportamiento del navegador.
IMPORTANTE: el propósito del atributo ping es ejecutar código en el
servidor. En el ejemplo hemos usado un archivo con código PHP, pero podría
hacer lo mismo con cualquier otro lenguaje de programación que funcione
en el servidor, como Python o Ruby. El modo de programar el archivo
44 | P á g i n a
HTML
asignado al atributo ping depende del lenguaje que usemos y lo que
queramos lograr. El tema va más allá del propósito de este libro. Para
obtener más información sobre PHP, visite nuestro sitio web y siga los
enlaces de este capítulo.
Imágenes
Las imágenes pueden se pueden considerar el segundo medio más importante en la Web.
HTML incluye los siguientes elementos para introducir imágenes en nuestros documentos.
<img>—Este elemento inserta una imagen en el documento. El elemento requiere del
atributo src para especificar la URL del archivo con la imagen que queremos incorporar.
<picture>—Este elemento inserta una imagen en el documento. Trabaja junto con el
elemento <source> para ofrecer múltiples imágenes en diferentes resoluciones. Es útil
para crear sitios web adaptables, como veremos en el Capítulo 5.
<figure>—Este elemento representa contenido asociado con el contenido principal, pero
que se puede eliminar sin que se vea afectado, como fotos, vídeos, etc.
<figcaption>—Este elemento introduce un título para el elemento <figure>.
Para incluir una imagen en el documento, solo necesitamos declarar el elemento <img> y
asignar la URL del archivo al atributo src.
<article>
<p>La muerte es una quimera: porque mientras yo existo, no existe la
muerte;<br>y cuando existe la muerte, ya no existo yo.<br>Epicuro de
Samos</p>
<img src="miimagen.jpg">
</article>
Listado 2-31: Incluyendo una imagen en el documento
El código del Listado 2-31 carga la imagen del archivo miimagen.jpg y la muestra en
pantalla en su tamaño original, como lo ilustra la Figura 2-15.
Figura 2-15: Imagen en el documento
HTML
45 | P á g i n a
La imagen se representa en su tamaño original, pero podemos definir un tamaño
personalizado y algunos parámetros de configuración usando el resto de los atributos
disponibles para el elemento <img>.
width—Este atributo declara el ancho de la imagen.
height—Este atributo declara la altura de la imagen.
alt—Este atributo especifica el texto que se muestra cuando la imagen no se puede cargar.
srcset—Este atributo nos permite especificar una lista de imágenes de diferentes
resoluciones que el navegador puede cargar para el mismo elemento.
sizes—Este atributo especifica una lista de media queries (consulta de medios) junto con
distintos tamaños de imágenes para que el navegador decida qué mostrar según la resolución
de la pantalla. Estudiaremos media queries y diseño web adaptable en el Capítulo 5.
crossorigin—Este atributo establece las credenciales para imágenes de origen cruzado
(múltiples orígenes). Los valores posible son anonymous (sin credenciales) y usecredentials (requiere credenciales). Estudiaremos la tecnología CORS y cómo trabajar
con imágenes procedentes de diferentes orígenes en el Capítulo 11.
Los atributos width y height determinan las dimensiones de la imagen, pero no tienen
en cuenta la relación. Si declaramos ambos valores sin considerar la proporción original de la
imagen, el navegador deberá estirar o achatar la imagen para adaptarla a las dimensiones
definidas. Para reducir la imagen sin cambiar la proporción original, podemos especificar uno
solo de los atributos y dejar que el navegador calcule el otro.
<article>
<p>La muerte es una quimera: porque mientras yo existo, no existe la
muerte;<br>y cuando existe la muerte, ya no existo yo.<br>Epicuro de
Samos</p>
<img src="miimagen.jpg" width="150" alt="Arboles en mi patio">
</article>
Listado 2-32: Reduciendo el tamaño de la imagen
El código en el Listado 2-32 agrega el atributo width con el valor 150 al elemento <img>
introducido en el ejemplo anterior. Esto reduce el ancho de la imagen a 150 píxeles, pero
como el atributo height no se ha declarado, la altura de la imagen se calcula
automáticamente considerando las proporciones originales de la imagen. El resultado se
muestra en la Figura 2-16.
Figura 2-16: Imagen con un tamaño personalizado
46 | P á g i n a
HTML
Hágalo usted mismo: descargue la imagen miimagen.jpg desde nuestro sitio
web. Reemplace el elemento <article> en su archivo index.html por el
código del Listado 2-31 y abra el documento en su navegador. Debería ver
algo similar a la Figura 2-15. Repita el proceso con el código del Listado 2-32.
Ahora debería ver la imagen reducida, según se ilustra en la Figura 2-16. El
elemento <img> en el código del Listado 2-32 también incluye el atributo
alt. Para probar este atributo, borre el archivo miimagen.jpg y actualice el
documento en su navegador. Como el navegador ya no puede encontrar el
archivo de la imagen, mostrará el texto asignado al atributo alt en su lugar.
Algunas imágenes, como los iconos, son importantes porque otorgan un significado al
resto del contenido, pero otras, como la imagen de estos ejemplos, actúan como
complemento y se pueden eliminar sin que afecten al flujo de información. Cuando esta clase
de información se encuentra presente, se puede utilizar el elemento <figure> para
identificarla. Este elemento se suele implementar junto con el elemento <figcaption> para
incluir texto descriptivo. En el siguiente ejemplo usamos estos dos elementos para identificar
nuestra imagen y mostrar su título al usuario.
<article>
<p>La muerte es una quimera: porque mientras yo existo, no existe la
muerte;<br>y cuando existe la muerte, ya no existo yo.<br>Epicuro de
Samos</p>
<figure>
<img src="miimagen.jpg" width="150" alt="Arboles en mi patio">
<figcaption>Arboles en mi patio<figcaption>
</figure>
</article>
Listado 2-33: Identificando la imagen con el elemento <figure>
Por defecto, los navegadores asignan márgenes laterales al elemento <figure>. El
resultado se muestra en la Figura 2-17.
Figura 2-17: Imagen junto a su título
Listados
A menudo, la información se debe representar como una lista de ítems. Por ejemplo, muchos
sitios web incluyen listados de libros, películas, o términos y descripciones. Para crear estos
listados, HTML ofrece los siguientes elementos.
HTML
47 | P á g i n a
<ul>—Este elemento crea una lista de ítems sin orden. Está compuesto por etiquetas de
apertura y cierre para agrupar los ítems (<ul> y </ul>) y trabaja junto con el elemento
<li> para definir cada uno de los ítems de la lista.
<ol>—Este elemento crea una lista ordenada de ítems. Está compuesto por etiquetas de
apertura y cierre para agrupar los ítems (<ol> y </ol>) y trabaja junto con el elemento
<li> para definir los ítems de la lista. Este elemento puede incluir los atributos reversed
para invertir el orden de los indicadores, start para determinar el valor desde el cual los
indicadores tienen que comenzar a contar y type para determinar el tipo de indicador que
queremos usar. Los valores disponibles para el atributo type son 1 (números), a (letras
minúsculas), A (letras mayúsculas), i (números romanos en minúsculas) e I (números
romanos en mayúsculas).
<dl>—Este elemento crea una lista de términos y descripciones. El elemento trabaja junto
con los elementos <dt> y <dd> para definir los ítems de la lista. El elemento <dl> define
la lista, el elemento <dt> define los términos y el elemento <dd> define las descripciones.
El elemento que usamos para crear la lista depende de las características del contenido.
Por ejemplo, si el orden de los ítems no es importante, podemos usar el elemento <ul>. En
esta clase de listas, los ítems se declaran entre las etiquetas <ul> con el elemento <li>,
como muestra el siguiente ejemplo.
<aside>
<ul>
<li>IT, Stephen King</li>
<li>Carrie, Stephen King</li>
<li>El Resplandor, Stephen King</li>
<li>Misery, Stephen King</li>
</ul>
</aside>
Listado 2-34: Creando una lista de ítems sin orden
El elemento <ul> presenta los ítems en el orden en el que se han declarado en el código y
los identifica con un punto del lado izquierdo.
Figura 2-18: Lista sin orden
Si necesitamos declarar la posición de cada ítem, podemos crear la lista con el elemento
<ol>. Este elemento crea una lista de ítems en el orden en el que se han declarado en el
código, pero en lugar de usar puntos para identificarlos, les asigna un valor. Por defecto, los
indicadores se crean con números, pero podemos cambiarlos con el atributo type. En el
siguiente ejemplo, usamos letras mayúsculas.
48 | P á g i n a
HTML
<aside>
<ol type="A">
<li>IT, Stephen King</li>
<li>Carrie, Stephen King</li>
<li>El Resplandor, Stephen King</li>
<li>Misery, Stephen King</li>
</ol>
</aside>
Listado 2-35: Creando una lista ordenada de ítems
Figura 2-19: Lista ordenada
Aunque los ítems se muestran siempre en el orden en el que se han declarado en el
código, podemos utilizar otros atributos del elemento <ol> para cambiar el orden de los
indicadores. Por ejemplo, agregando el atributo reversed logramos que los indicadores se
muestren en orden invertido.
<aside>
<ol type="A" reversed>
<li>IT, Stephen King</li>
<li>Carrie, Stephen King</li>
<li>El Resplandor, Stephen King</li>
<li>Misery, Stephen King</li>
</ol>
</aside>
Listado 2-36: Creando una lista en orden invertido
Figura 2-20: Lista en orden invertido
Los elementos <dl>, <dt>, y <dd> trabajan de forma similar al elemento <ul>, pero su
propósito es mostrar una lista de términos y descripciones. Los términos se representan por el
elemento <dt> y las descripciones por el elemento <dd>. En el siguiente ejemplo, los usamos
para agregar la descripción de los libros listados anteriormente.
<aside>
<dl>
<dt>IT</dt>
HTML
49 | P á g i n a
<dd>Tras lustros de tranquilidad y lejania una antigua promesa
infantil les hace volver al lugar en el que vivieron su infancia y
juventud como una terrible pesadilla.</dd>
<dt>Carrie</dt>
<dd>Sus compañeros se burlan de ella, pero Carrie tiene un don.
Puede mover cosas con su mente. Este es su poder y su gran
problema.</dd>
<dt>El Resplandor</dt>
<dd>Al escritor Jack Torrance le es ofrecido un empleo como cuidador
del hotel Overlook durante el invierno junto a su familia.</dd>
<dt>Misery</dt>
<dd>Paul Sheldon es un famoso escritor de novelas románticas
ambientadas en la época victoriana, cuyo personaje principal se llama
Misery Chastain.</dd>
</dl>
</aside>
Listado 2-37: Creando una lista de términos y descripciones
Por defecto, los navegadores otorgan estilos a este tipo de listas que incluyen márgenes a los
lados para diferenciar los términos de las descripciones. El resultado se muestra en la Figura 2-21.
Figura 2-21: Lista de términos y descripciones
Hágalo usted mismo: reemplace el elemento <aside> en su archivo
index.html con el ejemplo que quiere probar y abra el documento en su
navegador. Inserte el atributo start con el valor "3" en el elemento <ol> del
Listado 2-35. Los indicadores deberían comenzar a contar desde la letra C.
Los siguientes elementos se han diseñado con propósitos diferentes, pero también se
utilizan frecuentemente para construir listas de ítems.
<blockquote>—Este elemento representa un bloque de texto que incluye una cita
tomada de otro texto en el documento.
<details>—Este elemento crea una herramienta que se expande cuando se hace clic en
ella para mostrar información adicional. La parte visible se define con el elemento
<summary>, y se pueden usar elementos comunes como <p> para definir el contenido.
El elemento <blockquote> es similar al elemento <p>, pero como también incluye
márgenes a los costados, se ha usado tradicionalmente para presentar listas de valores, como
lo demuestra el siguiente ejemplo.
50 | P á g i n a
HTML
<aside>
<blockquote>IT</blockquote>
<blockquote>Carrie</blockquote>
<blockquote>El Resplandor</blockquote>
<blockquote>Misery</blockquote>
</aside>
Listado 2-38: Creando una lista con el elemento <blockquote>
El listado generado por el elemento <blockquote> se muestra igual que otras listas, pero
no incluye puntos o números para identificar cada ítem.
Figura 2-22: Listado de ítems con el elemento <blockquote>
En sitios web modernos son comunes las herramientas que revelan información adicional
cuando el usuario lo requiere. Para ofrecer esta posibilidad, HTML incluye el elemento
<details>. Este elemento muestra un título, especificado por el elemento <summary>, y
contenido que se puede representar por elementos comunes como <p> o <blockquote>.
Debido a esto, el elemento <details> se puede utilizar para revelar una lista de valores,
como lo hacemos en el siguiente ejemplo.
<details>
<summary>My Books</summary>
<p>IT</p>
<p>Carrie</p>
<p>El Resplandor</p>
<p>Misery</p>
</details>
Listado 2-39: Revelando información con los elementos <details> y <summary>
Figura 2-23: El elemento <details> antes y después de ser cliqueado
HTML
51 | P á g i n a
Tablas
Las tablas organizan información en filas y columnas. Debido a sus características, se usaron
durante mucho tiempo para estructurar documentos HTML, pero con la introducción de CSS, los
desarrolladores pudieron lograr el mismo efecto implementando otros elementos. Aunque ya no
se recomienda usar tablas para definir la estructura de un documento, todavía se utilizan para
presentar información tabular, como estadísticas o especificaciones técnicas, por ejemplo. HTML
incluye varios elementos para crear una tabla. Los siguientes son los más utilizados.
<table>—Este elemento define una tabla. Incluye etiquetas de apertura y cierre para
agrupar el resto de los elementos que definen la tabla.
<tr>—Este elemento define una fila de celdas. Incluye etiquetas de apertura y cierre para
agrupar las celdas.
<td>—Este elemento define una celda. Incluye etiquetas de apertura y cierre para
delimitar el contenido de la celda y puede incluir los atributos colspan y rowspan para
indicar cuántas columnas y filas ocupa la celda.
<th>—Este elemento define una celda para la cabecera de la tabla. Incluye etiquetas de
apertura y cierre para delimitar el contenido de la celda y puede incluir los atributos
colspan y rowspan para indicar cuántas columnas y filas ocupa la celda.
Para incluir una tabla en el documento, primero tenemos que declarar el elemento
<table> y luego describir las filas una por una con los elementos <tr> y <td>, como muestra
el siguiente ejemplo.
<article>
<table>
<tr>
<td>IT</td>
<td>Stephen King</td>
<td>1986</td>
</tr>
<tr>
<td>Carrie</td>
<td>Stephen King</td>
<td>1974</td>
</tr>
<tr>
<td>El Resplandor</td>
<td>Stephen King</td>
<td>1977</td>
</tr>
</table>
</article>
Listado 2-40: Creando una tabla
Debido a que el navegador interpreta el documento de forma secuencial desde la parte
superior a la inferior, cada vez que declaramos una fila, tenemos que declarar las celdas que
52 | P á g i n a
HTML
corresponden a esa fila y su contenido. Siguiendo este patrón, en el Listado 2-40, creamos una
tabla para mostrar libros, uno por fila. La primer celda de cada fila representa el título del
libro, la segunda celda representa el autor, y la tercera celda el año de publicación. Cuando el
navegador abre este documento, muestra la información en el orden en el que se ha
declarado en el código y con el tamaño determinado por el contenido de las celdas.
Figura 2-24: Tabla con estilos por defecto
Si queremos incluir una cabecera para describir el contenido de cada columna, podemos
crear una fila de celdas adicional representadas con el elemento <th>.
<article>
<table>
<tr>
<th>Título</th>
<th>Autor</th>
<th>Año</th>
</tr>
<tr>
<td>IT</td>
<td>Stephen King</td>
<td>1986</td>
</tr>
<tr>
<td>Carrie</td>
<td>Stephen King</td>
<td>1974</td>
</tr>
<tr>
<td>El Resplandor</td>
<td>Stephen King</td>
<td>1977</td>
</tr>
</table>
</article>
Listado 2-41: Creando una tabla con cabecera
Por defecto, los navegadores muestran las cabeceras con el texto en negrita y centrado.
Figura 2-25: Cabecera de tabla con estilos por defecto
HTML
53 | P á g i n a
Las celdas se pueden estirar para que ocupen más de una columna con los atributos
colspan y rowspan. Por ejemplo, podemos usar solo una celda de cabecera para identificar
el título y el autor del libro.
<article>
<table>
<tr>
<th colspan="2">Libro</th>
<th>Año</th>
</tr>
<tr>
<td>IT</td>
<td>Stephen King</td>
<td>1986</td>
</tr>
<tr>
<td>Carrie</td>
<td>Stephen King</td>
<td>1974</td>
</tr>
<tr>
<td>El Resplandor</td>
<td>Stephen King</td>
<td>1977</td>
</tr>
</table>
</article>
Listado 2-42: Estirando celdas
El ejemplo del Listado 2-42 incluye una celda de cabecera con el título Libro para las
primeras dos columnas. Debido al valor asignado al atributo colspan, esta celda se estira
para que ocupe el espacio de dos. El resultado se muestra en la Figura 2-26.
Figura 2-26: Celdas de múltiples columnas
Lo básico: HTML también incluye los elementos <thead>, <tbody>, y
<tfoot> para representar la cabecera, el cuerpo, y el pie de la tabla,
respectivamente, y otros elementos como <colgroup> para agrupar
columnas. Para obtener más información, visite nuestro sitio web y siga los
enlaces de este capítulo.
Atributos Globales
La mayoría de los navegadores actuales automáticamente traducen el contenido del
documento cuando detectan que se ha escrito en un idioma diferente al del usuario, pero en
54 | P á g i n a
HTML
algunos casos la página puede incluir frases o párrafos enteros que no se deben alterar, como
nombres de personas o títulos de películas. Para controlar el proceso de traducción, HTML
ofrece un atributo global llamado translate. Este atributo puede tomar dos valores: yes y
no. Por defecto, el valor es yes (si). En el siguiente ejemplo, usamos un elemento <span>
para especificar la parte del texto que no se debería traducir.
<p>My favorite movie is <span translate="no">Two Roads</span></p>
Listado 2-43: Usando el atributo translate
El elemento <span> se diseñó para presentar texto, pero a diferencia del elemento <p> no
asigna ningún estilo al contenido, por lo que el texto se presenta en la misma línea y con el
tipo de letra y tamaño por defecto. La Figura 2-27 muestra lo que vemos en la ventana del
navegador después de traducirlo.
Figura 2-27: texto traducido por el navegador
Hágalo usted mismo: inserte el código del Listado 2-43 en la sección
principal de su documento y abra el documento en su navegador. Los
navegadores como Google Chrome ofrecen una opción para traducir el
documento en un menú contextual cuando hacemos clic con el botón
derecho del ratón. Si la traducción no se realiza de forma automática,
seleccione esta opción para traducir el texto. Una vez traducido el texto,
debería ver algo similar a lo que se muestra en la Figura 2-27.
Otro atributo útil que podemos agregar a un elemento HTML es contenteditable. Este
es un atributo booleano que, si está presente, permite al usuario editar el contenido del
elemento. Si el usuario hace clic en un elemento que contiene este atributo, puede cambiar su
contenido. El siguiente ejemplo implementa el elemento <span> nuevamente para permitir a
los usuarios editar el nombre de una película.
<p>Mi película favorita es <span contenteditable>Casablanca</span></p>
Listado 2-44: Usando el atributo contenteditable para editar contenido
Hágalo usted mismo: reemplace el párrafo del Listado 2-43 por el párrafo
del Listado 2-44 y abra el documento en su navegador. Haga clic en el
nombre de la película para cambiarlo.
IMPORTANTE: las modificaciones introducidas por el usuario solo se
encuentran disponibles en su ordenador. Si queremos que los cambios se
almacenen en el servidor, tenemos que subir esta información con un
programa en JavaScript usando Ajax, según veremos en el Capítulo 21.
HTML
55 | P á g i n a
2.3 Formularios
Los formularios son herramientas que podemos incluir en un documento para permitir a los
usuarios insertar información, tomar decisiones, comunicar datos y cambiar el
comportamiento de una aplicación. El propósito principal de los formularios es permitir al
usuario seleccionar o insertar información y enviarla al servidor para ser procesada. La
Figura 2-28 muestra algunas de las herramientas facilitadas este fin.
Figura 2-28: Formulario en el navegador
Definición
Como se muestra en la Figura 2-28, los formularios pueden presentar varias herramientas que
permiten al usuario interactuar con el documento, incluidos campos de texto, casillas de
control, menús desplegables y botones. Cada una de estas herramientas se representa por un
elemento y el formulario queda definido por el elemento <form>, que incluye etiquetas de
apertura y cierre para agrupar al resto de los elementos y requiere de algunos atributos para
determinar cómo se envía la información al servidor.
name—Este atributo especifica el nombre del formulario. También se encuentra
disponible para otros elementos, pero es particularmente útil para elementos de
formulario, como veremos más adelante.
method—Este atributo determina el método a utilizar para enviar la información al
servidor. Existen dos valores disponibles: GET y POST. El método GET se usa para enviar
una cantidad limitada de información de forma pública (los datos son incluidos en la URL,
la cual no puede contener más de 255 caracteres). Por otro lado, el método POST se utiliza
para enviar una cantidad ilimitada de información de forma privada (los datos no son
visibles al usuario y pueden tener la longitud que necesitemos).
action—Este atributo declara la URL del archivo en el servidor que va a procesar la
información enviada por el formulario.
target—Este atributo determina dónde se mostrará la respuesta recibida desde el
servidor. Los valores disponibles son _blank (nueva ventana), _self (mismo recuadro),
_parent (recuadro padre), y _top (la ventana que contiene el recuadro). El valor _self
se declara por defecto, lo que significa que la respuesta recibida desde el servidor se
mostrará en la misma ventana.
enctype—Este atributo declara la codificación aplicada a los datos que envía el
formulario. Puede tomar tres valores: application/x-www-form-urlencoded (los
caracteres son codificados), multipart/form-data (los caracteres no son codificados),
text/plain (solo los espacios son codificados). El primer valor se asigna por defecto.
56 | P á g i n a
HTML
accept-charset—Este atributo declara el tipo de codificación aplicada al texto del
formulario. Los valores más comunes son UTF-8 e ISO-8859-1. El valor por defecto se
asigna al documento con el elemento <meta> (ver Listado 2-6).
El siguiente ejemplo define un formulario básico. El atributo name identifica el formulario
con el nombre "formulario", el atributo method determina que los datos se incluirán en la URL
(GET), y el atributo action declara que procesar.php es el archivo que se ejecutará en el
servidor para procesar la información y devolver el resultado.
<!DOCTYPE html>
<html lang="es">
<head>
<meta charset="utf-8">
<title>Formularios</title>
</head>
<body>
<section>
<form name="formulario" method="get" action="procesar.php">
</form>
</section>
</body>
</html>
Listado 2-45: Definiendo un formulario con el elemento <form>
Hágalo usted mismo: cree un nuevo archivo HTML en su editor o modifique
el archivo del ejemplo anterior con el código del Listado 2-45 y abra el
documento en su navegador. En este momento no verá nada en la pantalla
porque el formulario se ha declarado vacío. A continuación, desarrollaremos
su contenido.
Elementos
Un formulario puede incluir diferentes herramientas para permitir al usuario seleccionar o
insertar información. HTML incluye múltiples elementos para crear estas herramientas. Los
siguientes son los más utilizados.
<input>—Este elemento crea un campo de entrada. Puede recibir diferentes tipos de
entradas, dependiendo del valor del atributo type.
<textarea>—Este elemento crea un campo de entrada para insertar múltiples líneas de
texto. El tamaño se puede declarar en números enteros usando los atributos rows y cols,
o en píxeles con estilos CSS, como veremos en el Capítulo 3.
<select>—Este elemento crea una lista de opciones que el usuario puede elegir. Trabaja
junto con el elemento <option> para definir cada opción y el elemento <optgroup> para
organizar las opciones en grupos.
HTML
57 | P á g i n a
<button>—Este elemento crea un botón. Incluye el atributo type para definir el
propósito del botón. Los valores disponibles son submit para enviar el formulario (por
defecto), reset para reiniciar el formulario, y button para realizar tareas personalizadas.
<output>—Este elemento representa un resultado producido por el formulario. Se
implementa por medio de código JavaScript para mostrar el resultado de una operación al
usuario.
<meter>—Este elemento representa una medida o el valor actual de un rango.
<progress>—Este elemento representa el progreso de una operación.
<datalist>—Este elemento crea un listado de valores disponibles para otros controles.
Trabaja junto con el elemento <option> para definir cada valor.
<label>—Este elemento crea una etiqueta para identificar un elemento de formulario.
<fieldset>—Este elemento agrupa otros elementos de formulario. Se usa para crear
secciones dentro de formularios extensos. El elemento puede contener un elemento
<legend> para definir el título de la sección.
El elemento <input> es el más versátil de todos. Este elemento genera un campo de
entrada en el que el usuario puede seleccionar o insertar información, pero puede adoptar
diferentes características y aceptar varios tipos de valores dependiendo del valor de su
atributo type. Los siguientes son los valores disponibles para este atributo.
text—Este valor genera un campo de entrada para insertar texto genérico.
email—Este valor genera un campo de entrada para insertar cuentas de correo.
search—Este valor genera un campo de entrada para insertar términos de búsqueda.
url—Este valor genera un campo de entrada para insertar URL.
tel—Este valor genera un campo de entrada para insertar números de teléfono.
number—Este valor genera un campo de entrada para insertar números.
range—Este valor genera un campo de entrada para insertar un rango de números.
date—Este valor genera un campo de entrada para insertar una fecha.
datetime-local—Este valor genera un campo de entrada para insertar fecha y hora.
week—Este valor genera un campo de entrada para insertar el número de la semana
(dentro del año).
month—Este valor genera un campo de entrada para insertar el número del mes.
time—Este valor genera un campo de entrada para insertar una hora (horas y minutos).
hidden—Este valor oculta el campo de entrada. Se usa para enviar información
complementaria al servidor.
password—Este valor genera un campo de entrada para insertar una clave. Reemplaza
los caracteres insertados con estrellas o puntos para ocultar información sensible.
color—Este valor genera un campo de entrada para insertar un color.
58 | P á g i n a
HTML
checkbox—Este valor genera una casilla de control que permite al usuario activar o
desactivar una opción.
radio—Este valor genera un botón de opción para seleccionar una opción de varias
posibles.
file—Este valor genera un campo de entrada para seleccionar un archivo en el ordenador
del usuario.
button—Este valor genera un botón. El botón trabaja como el elemento <button> de
tipo button. No realiza ninguna acción por defecto; la acción debe ser definida desde
JavaScript, como veremos en próximos capítulos.
submit—Este valor genera un botón para enviar el formulario.
reset—Este valor genera un botón para reiniciar el formulario.
image—Este valor carga una imagen que se usa como botón para enviar el formulario. Un
elemento <input> de este tipo debe incluir el atributo src para especificar la URL de la
imagen.
Para incluir un formulario en nuestro documento, tenemos que declararlo con el elemento
<form>, como hemos hecho en el ejemplo anterior, y luego incorporar en su interior todos los
elementos que el usuario necesitará para insertar la información y enviarla al servidor. Por
ejemplo, si queremos que el usuario inserte su nombre y edad, tenemos que incluir dos campos
de entrada para texto y un tercer elemento para crear el botón con el que enviar el formulario.
<!DOCTYPE html>
<html lang="es">
<head>
<meta charset="utf-8">
<title>Formularios</title>
</head>
<body>
<section>
<form name="formulario" method="get" action="procesar.php">
<p><input type="text" name="nombre"></p>
<p><input type="text" name="edad"></p>
<p><input type="submit"></p>
</form>
</section>
</body>
</html>
Listado 2-46: Incluyendo herramientas en un formulario
La información insertada en el formulario se envía al servidor para ser procesada. Para que el
servidor pueda identificar cada valor, los elementos deben incluir el atributo name. Con este
atributo podemos asignar un nombre único a cada elemento. En el ejemplo del Listado 2-46,
llamamos a los campos de entrada "nombre" y "edad" (el elemento <input> que crea el botón
para enviar el formulario no necesita un nombre porque no envía ningún dato al servidor).
HTML
59 | P á g i n a
Los elementos de formulario no generan un salto de línea; se muestran en la pantalla uno
detrás del otro. Si queremos que el navegador muestre un elemento en cada línea, tenemos
que modificar el diseño nosotros mismos. En el Listado 2-46, usamos elementos <p> para
separar los elementos del formulario, pero este diseño normalmente se logra a través de
estilos CSS, como veremos en el Capítulo 4. El resultado se muestra en la Figura 2-29.
Figura 2-29: Formulario con dos campos de entrada y un botón para enviar los datos
Otro atributo que podemos usar en este ejemplo es value. El tipo de entrada submit
crea un botón para enviar el formulario. Por defecto, los navegadores le dan al botón el título
Enviar (Submit), pero podemos usar el atributo value para modificarlo.
<!DOCTYPE html>
<html lang="es">
<head>
<meta charset="utf-8">
<title>Formularios</title>
</head>
<body>
<section>
<form name="formulario" method="get" action="procesar.php">
<p><input type="text" name="nombre"></p>
<p><input type="text" name="edad"></p>
<p><input type="submit" value="Enviar Datos"></p>
</form>
</section>
</body>
</html>
Listado 2-47: Asignando un título diferente para el botón Enviar
El atributo value también se puede usar para declarar el valor inicial de un elemento. Por
ejemplo, podemos insertar la edad del usuario en el campo edad si ya la conocemos.
<!DOCTYPE html>
<html lang="es">
<head>
<meta charset="utf-8">
<title>Formularios</title>
</head>
<body>
<section>
<form name="formulario" method="get" action="procesar.php">
<p><input type="text" name="nombre"></p>
<p><input type="text" name="edad" value="35"></p>
60 | P á g i n a
HTML
<p><input type="submit" value="Enviar Datos"></p>
</form>
</section>
</body>
</html>
Listado 2-48: Declarando valores iniciales
Hágalo usted mismo: copie el código del Listado 2-48 dentro de su archivo
HTML y abra el documento en su navegador. Debería ver un formulario
similar al de la Figura 2-29 pero con el número 35 dentro del campo edad y
el botón para enviar el formulario con el título Enviar datos.
Los formularios necesitan incluir descripciones que le indiquen al usuario lo datos que
debe introducir. Por esta razón, HTML incluye el elemento <label>. Debido a que estos
elementos no solo le indican al usuario qué valor debe introducir, sino que además ayudan al
navegador a identificar cada parte del formulario, tienen asociarse al elemento al que están
describiendo. Para asociar un elemento <label> con el elemento de formulario
correspondiente, podemos incluir el elemento de formulario dentro del elemento <label>,
como muestra el siguiente ejemplo.
<!DOCTYPE html>
<html lang="es">
<head>
<meta charset="utf-8">
<title>Formularios</title>
</head>
<body>
<section>
<form name="formulario" method="get" action="procesar.php">
<p>
<label>Nombre: <input type="text" name="nombre"></label>
</p>
<p>
<label>Edad: <input type="text" name="edad"></label>
</p>
<p><input type="submit" value="Enviar"></p>
</form>
</section>
</body>
</html>
Listado 2-49: Identificando elementos de formulario
Otra alternativa para asociar un elemento <label> con su elemento de formulario es
implementando el atributo for. El atributo for conecta el elemento <label> con el
elemento de formulario por medio del valor del atributo id, según ilustra el siguiente ejemplo.
<!DOCTYPE html>
<html lang="es">
<head>
HTML
61 | P á g i n a
<meta charset="utf-8">
<title>Formularios</title>
</head>
<body>
<section>
<form name="formulario" method="get" action="procesar.php">
<p>
<label for="nombre">Nombre: </label>
<input type="text" name="nombre" id="nombre"></label>
</p>
<p>
<label for="edad">Edad: </label>
<input type="text" name="edad" id="edad"></label>
</p>
<p><input type="submit" value="Enviar"></p>
</form>
</section>
</body>
</html>
Listado 2-50: Asociando etiquetas con elementos por medio del atributo for
El elemento <label> no incluye ningún estilo por defecto; lo único que hace es asociar
una etiqueta con un elemento y, por lo tanto, el texto se muestra en pantalla con el tipo de
letra y el tamaño por defecto.
Figura 2-30: Elementos identificados con una etiqueta
Los campos de entrada usados en los ejemplos anteriores eran de tipo text, lo que
significa que los usuarios pueden introducir cualquier clase de texto que deseen, pero esto no
es lo que necesitamos para este formulario. El primer campo espera un nombre, por lo que no
debería permitir que se introduzcan números o textos muy extensos, y el segundo campo
espera la edad del usuario, por lo que no debería aceptar ningún tipo de carácter excepto
números. Para determinar cuántos caracteres se pueden introducir, el elemento <input>
debe incluir los siguientes atributos.
maxlength—Este atributo especifica el máximo número de caracteres que se permite
introducir en el campo.
minlength—Este atributo especifica el mínimo número de caracteres que se permite
introducir en el campo.
El siguiente ejemplo limita el nombre a un máximo de 15 caracteres.
<!DOCTYPE html>
<html lang="es">
62 | P á g i n a
HTML
<head>
<meta charset="utf-8">
<title>Formularios</title>
</head>
<body>
<section>
<form name="formulario" method="get" action="procesar.php">
<p><label>Nombre: <input type="text" name="nombre"
maxlength="15"></label></p>
<p><label>Edad: <input type="text" name="edad"></label></p>
<p><input type="submit" value="Enviar"></p>
</form>
</section>
</body>
</html>
Listado 2-51: Declarando el máximo número de caracteres permitidos
El atributo maxlength implementado en el formulario del Listado 2-51 limita el número
de caracteres que el usuario puede introducir, pero el tipo de campo es aún text, lo que
significa que en el campo se puede escribir cualquier valor. Si el usuario escribe un número en
el campo nombre o letras en el campo edad, el navegador considerará la entrada válida. Para
controlar lo que el usuario puede introducir, tenemos que declarar un tipo de campo diferente
con el atributo type. El siguiente ejemplo declara el tipo number para el campo edad para
permitir que solo se introduzcan números, e incluye otros campos para que el usuario pueda
declarar su cuenta de correo, número de teléfono y sitio web.
<!DOCTYPE html>
<html lang="es">
<head>
<meta charset="utf-8">
<title>Formularios</title>
</head>
<body>
<section>
<form name="formulario" method="get" action="procesar.php">
<p><label>Nombre: <input type="text" name="nombre"
maxlength="15"></label></p>
<p><label>Edad: <input type="number" name="edad"></label></p>
<p><label>Correo: <input type="email" name="correo"></label></p>
<p><label>Teléfono: <input type="tel" name="telefono"></label></p>
<p><label>Sitio Web: <input type="url" name="sitioweb"></label></p>
<p><input type="submit" value="Enviar"></p>
</form>
</section>
</body>
</html>
Listado 2-52: Solicitando tipos de entrada específicos
El tipo number asignado al campo edad en el Listado 2-52 le dice al elemento que solo
acepte números. El resto de los tipos de entrada implementados en este ejemplo no imponen
ninguna restricción en los caracteres introducidos, pero le indican al navegador la clase de
valores que se esperan del usuario. Por ejemplo, el tipo email espera una cuenta de correo,
HTML
63 | P á g i n a
de modo que si el dato introducido no es una cuenta de correo, el navegador no permite que
se envíe el formulario y muestra un error en pantalla. El tipo url trabaja exactamente igual
que el tipo email, pero con direcciones web. Este tipo de campo acepta solo URL absolutas y
devuelve un error si el valor no es válido. Otros tipos como tel no exigen ninguna sintaxis en
particular pero le solicitan al navegador que sugiera al usuario posibles valores a introducir o
incluya un teclado específico en los dispositivos que lo requieren (en dispositivos móviles, el
teclado que se muestra cuando el usuario hace clic en el campo telefono incluye solo dígitos
para facilitar que se introduzcan números telefónicos.
Aunque estos tipos de campo presentan sus propias restricciones, todos se ven iguales en
el navegador.
Figura 2-31: Campos de entrada de diferentes tipos
Como ilustra la Figura 2-31, por defecto los navegadores incluyen flechas en el lado
derecho de un campo de tipo number con las que podemos seleccionar un número. Para
establecer restricciones en los números que el usuario puede seleccionar con estas flechas o
controlar los números permitidos, los elementos <input> de este tipo pueden incluir los
siguientes atributos.
min—El valor de este atributo determina el valor mínimo que acepta el campo.
max—El valor de este atributo determina el valor máximo que acepta el campo.
step—El valor de este atributo determina el número por el cual el valor del campo se
puede incrementar o reducir. Por ejemplo, si declaramos el valor 5 para este atributo y un
valor mínimo de 0 y uno máximo de 10 para el campo, el navegador no nos dejará
introducir valores entre 0 y 5 o 5 y 10.
El siguiente ejemplo restringe el valor insertado en el campo edad de nuestro formulario a
un mínimo de 13 y un máximo de 100.
<input type="number" name="edad" min="13" max="100">
Listado 2-53: Restringiendo los números
Otro tipo de entrada que implementa estos mismo atributos es range. El tipo range crea
un campo que nos permite seleccionar un número desde un rango de valores. El valor inicial se
establece de acuerdo a los valores de los atributos min y max, pero podemos declarar un valor
específico con el atributo value, como muestra el siguiente ejemplo.
64 | P á g i n a
HTML
<input type="range" name="edad" min="13" max="100" value="35">
Listado 2-54: Implementando el tipo range
Los navegadores muestran un campo de entrada de tipo range como un control que el
usuario puede deslizar para seleccionar un valor.
Figura 2-32: Campo de entrada de tipo range
Hágalo usted mismo: reemplace el elemento <input> en su archivo HTML
con el elemento de los Listados 2-53 o 2-54 para probar estos ejemplos. Abra
el documento en su navegador e inserte o seleccione un número para ver
cómo trabajan estos tipos de entrada. Intente enviar el formulario con un
valor menor o mayor a los permitidos. El navegador debería mostrarle un
error.
Los valores para el tipo range implementado en el ejemplo anterior no se introducen en
un campo de texto, sino que se seleccionan desde una herramienta visual generada por el
navegador. El tipo range no es el único que presenta esta clase de herramientas. Por ejemplo,
el tipo radio crea un botón circular que se resalta cuando se selecciona (ver Figura 2-28). Esto
nos permite crear una lista de valores que el usuario puede seleccionar con solo hacer clic en
el botón correspondiente. Para ofrecer al usuario todas las opciones disponibles, tenemos que
insertar un elemento <input> por cada opción. Los elementos <input> se asocian entre
ellos por medio del valor del atributo name, y el valor de cada opción se define por el atributo
value, como muestra el siguiente ejemplo.
<form name="formulario" method="get" action="procesar.php">
<p><label>Nombre: <input type="text" name="nombre"
maxlength="15"></label></p>
<p><label><input type="radio" name="edad" value="15" checked> 15
Años</label></p>
<p><label><input type="radio" name="edad" value="30"> 30
Años</label></p>
<p><label><input type="radio" name="edad" value="45"> 45
Años</label></p>
<p><label><input type="radio" name="edad" value="60"> 60
Años</label></p>
<p><input type="submit" value="Enviar"></p>
</form>
Listado 2-55: Implementando el tipo radio
En el formulario del Listado 2-55 declaramos cuatro elementos <input> de tipo radio para
ofrecer distintas edades que el usuario puede elegir. Como todos los elementos tienen el mismo
nombre (edad), se consideran parte del mismo grupo y, por lo tanto, solo una de las opciones
HTML
65 | P á g i n a
puede ser seleccionada a la vez. Además del atributo name, también implementamos un atributo
booleano llamado checked. Este atributo le dice al navegador que seleccione el botón cuando
se carga el documento, lo cual determina la edad de 15 años como el valor por defecto.
Figura 2-33: Campos de entrada de tipo radio
Como ya mencionamos, solo se puede seleccionar uno de estos botones a la vez. El valor
asignado al atributo value del elemento seleccionado es el que se enviará al servidor. El tipo
checkbox genera un tipo de entrada similar. En este caso, el usuario puede seleccionar
múltiples valores haciendo clic en las casillas correspondientes.
<form name="formulario" method="get" action="procesar.php">
<p><label>Nombre: <input type="text" name="nombre"
maxlength="15"></label></p>
<p><label><input type="checkbox" name="edad15" value="15" checked> 15
Años</label></p>
<p><label><input type="checkbox" name="edad30" value="30" checked> 30
Años</label></p>
<p><label><input type="checkbox" name="edad45" value="45"> 45
Años</label></p>
<p><label><input type="checkbox" name="edad60" value="60"> 60
Años</label></p>
<p><input type="submit" value="Enviar"></p>
</form>
Listado 2-56: Implementando el tipo checkbox
El tipo checkbox es similar al tipo radio, pero tenemos que asignar diferentes nombres a
cada elemento porque el usuario puede seleccionar varias opciones al mismo tiempo. Cuando
el usuario selecciona una o más opciones, los valores de todos esos elementos se envían al
servidor. Esta clase de campo de entrada también puede incluir el atributo checked para
seleccionar opciones por defecto. En nuestro ejemplo seleccionamos dos valores: 15 y 30.
Figura 2-34: Campos de entrada de tipo checkbox
66 | P á g i n a
HTML
Otro tipo de entrada que genera una herramienta visual es date. Este control le ayuda al
usuario a seleccionar una fecha. Algunos navegadores lo implementan como un calendario que se
muestra cada vez que el usuario hace clic en el campo. El valor enviado al servidor por este tipo de
campos tiene la sintaxis año-mes-día, por lo que si queremos especificar un valor inicial o el
navegador no facilita una herramienta para seleccionarlo, debemos declararlo en este formato.
<input type="date" name="fecha" value="2017-02-05">
Listado 2-57: Implementando el tipo date
El elemento <input> en el Listado 2-57 crea un campo de entrada con la fecha 2017-0205 como valor por defecto. Si este elemento se muestra en un navegador que facilita un
calendario para seleccionar la fecha, como Google Chrome, la fecha inicial seleccionada en el
calendario será la que defina el atributo value.
Figura 2-35: Campo de entrada de tipo date
El tipo date no es el único disponible para insertar fechas. HTML también ofrece el tipo
datetime-local para seleccionar fecha y hora, el tipo week para seleccionar una semana, el
tipo month para seleccionar un mes, y el tipo time para seleccionar horas y minutos. Estos tipos
se crearon con diferentes propósitos y, por lo tanto, esperan valores con diferentes sintaxis. El
tipo datetime-local espera un valor que representa la fecha y la hora en el formato año-mesdía horas:minutos:segundos, con la letra T separando la fecha de la hora, como en 2017-0205T10:35:00. El tipo week espera un valor con la sintaxis 2017-W30, donde 2017 es el año y 30
es el número de la semana. El tipo month espera una sintaxis año-mes. Y finalmente, el tipo
time espera un valor que representa horas y minutos con la sintaxis horas:minutos (el carácter :
es convertido a la cadena de caracteres %3ª cuando el valor se envía al servidor).
Hágalo usted mismo: reemplace los elementos <input> en su archivo
HTML por el elemento del Listado 2-57 y abra el documento en su
navegador. Haga clic en el elemento. En un navegador moderno, debería ver
una ventana con un calendario donde puede seleccionar una fecha. Cambie
el tipo de entrada en el elemento <input> por cualquiera de los tipos
mencionados arriba para ver las clases de herramientas que facilita el
navegador para introducir estos tipos de valores. Si pulsa el botón Enviar, el
valor seleccionado o introducido en el campo se agrega a la URL y el
navegador intenta acceder al archivo procesar.php en el servidor para
procesarlo. Debido a que este archivo aún no existe, el navegador devuelve
HTML
67 | P á g i n a
un error, pero al menos podrá ver en la barra de navegación cómo se
incluyen los valores en la URL. Más adelante en este capítulo estudiaremos
el modo de enviar un formulario y cómo procesar los valores en el servidor.
Además de los tipos de campos de entrada disponibles para introducir fechas, existe un tipo de
campo llamado color que ofrece una interfaz predefinida para seleccionar un valor.
Generalmente, el valor esperado por estos campos es un número hexadecimal, como #00FF00.
<input type="color" name="micolor" value="#99BB00">
Listado 2-58: Implementando el tipo color
Un elemento <input> de tipo color se presenta en la pantalla como un rectángulo
pintado del color determinado por defecto, seleccionado por el usuario, o definido por el
atributo value. Cuando el usuario hace clic en este rectángulo, el navegador abre una
herramienta que nos permite seleccionar un nuevo color.
Figura 2-36: Campo de entrada de tipo color
Lo básico: los colores se pueden expresar en varios formatos y seleccionar
desde sistemas de colores diferentes. La nomenclatura más común es la
hexadecimal, cuya sintaxis incluye el carácter # seguido por tres valores
hexadecimales que representan los componentes del color (rojo, verde, y
azul). Estudiaremos cómo definir colores en el Capítulo 3.
Hasta el momento hemos usado un elemento <input> de tipo submit para crear el botón
que el usuario tiene que pulsar para enviar el formulario. Este tipo de entrada crea un botón
estándar identificado con un título. Si queremos mejorar el diseño, podemos implementar el tipo
de entrada image que crea un botón con una imagen. Estos tipos de campos requieren el
atributo src con la URL del archivo que contiene la imagen que queremos usar para el botón, y
pueden incluir los atributos width y height para definir su tamaño.
<form name="formulario" method="get" action="procesar.php">
<p><label>Name: <input type="text" name="nombre"></label></p>
<p><label>Age: <input type="text" name="edad"></label></p>
<p><input type="image" src="botonenviar.png" width="100"></p>
</form>
Listado 2-59: Implementando el tipo image para crear un botón personalizado
El formulario del Listado 2-59 crea el botón para enviar el formulario con un elemento
<input> de tipo image. El elemento carga la imagen del archivo botonenviar.png y la
68 | P á g i n a
HTML
muestra en la pantalla. Cuando el usuario hace clic en la imagen, el formulario se envía del
mismo modo que con los botones que hemos usado anteriormente.
Figura 2-37: Campo de entrada de tipo image
Hágalo usted mismo: reemplace el formulario en su archivo HTML por el
formulario del Listado 2-59. Descargue la imagen botonenviar.png desde
nuestro sitio web. Abra el documento en su navegador. La imagen tiene un
tamaño de 150 píxeles, pero como declaramos el atributo width con un
valor de 100, el navegador reduce el ancho de la imagen a 100 píxeles.
Elimine este atributo para ver la imagen en sus dimensiones originales.
Aunque los botones creados con elementos <input> son probablemente más que
suficientes para la mayoría de los proyectos, HTML ofrece un elemento más versátil para crear
botones llamado <button>. Este elemento incluye el atributo type para determinar el tipo
de botón que queremos generar. Por ejemplo, si queremos crear un botón para enviar el
formulario, debemos declarar el valor submit.
<form name="formulario" method="get" action="procesar.php">
<p><label>Nombre: <input type="text" name="nombre"></label></p>
<p><label>Edad: <input type="text" name="edad"></label></p>
<p><button type="submit">Enviar Formulario</button></p>
</form>
Listado 2-60: Implementando el elemento <button> para crear un botón
Lo básico: el elemento <button> crea un botón estándar con las mismas
características que el botón creado por el elemento <input>. La diferencia
es que el título de estos botones se define entre las etiquetas de apertura y
cierre, lo cual nos permite usar otros elementos HTML e incluso imágenes
para declararlo. Por esta razón, el elemento <button> es el que se prefiere
cuando queremos personalizarlo usando estilos CSS o cuando queremos
usarlo para ejecutar códigos JavaScript, como veremos en próximos
capítulos.
El elemento <input> permite al usuario insertar o seleccionar varios tipos de valores, pero
los campos de entrada generados por este elemento nos dejan introducir una sola línea de
texto. HTML ofrece el elemento <textarea> para insertar múltiples líneas de texto. El
elemento está compuesto por etiquetas de apertura y cierre, y puede incluir los atributos
rows y cols para definir el ancho y la altura del área en caracteres.
HTML
69 | P á g i n a
<form name="formulario" method="get" action="procesar.php">
<p><label>Texto: <textarea name="texto" cols="50"
rows="6"></textarea></label></p>
<p><input type="submit" value="Enviar"></p>
</form>
Listado 2-61: Implementando el elemento <textarea>
En la ventana del navegador, el elemento <textarea> se representa por un recuadro
vacío del tamaño determinado por sus atributos o los estilos por defecto. El texto insertado
queda limitado por el ancho del área, pero se puede extender verticalmente todo lo que sea
necesario. Si el área no es lo suficientemente larga para contener el texto completo, el
navegador muestra barras laterales con las que el usuario puede desplazar el contenido.
Figura 2-38: El elemento <textarea>
Hágalo usted mismo: reemplace el formulario en su archivo HTML por el
formulario del Listado 2-61 y abra el documento en su navegador. Escriba
varias líneas de texto para ver cómo se distribuye el texto dentro del área.
Lo básico: si necesita declarar un valor inicial para el elemento <textarea>,
puede insertarlo entre las etiquetas de apertura y cierre.
Además de los tipos de campos de entrada radio y checkbox estudiados anteriormente,
HTML ofrece el elemento <select> para presentar una lista de valores al usuario. Cuando el
usuario hace clic en este elemento, la lista se muestra en una ventana desplegable, y luego el valor
seleccionado por el usuario se inserta en el campo. Debido a que el elemento <select> no genera
un campo de entrada, el usuario no puede insertar valores distintos de los incluidos en la lista.
El elemento <select> trabaja junto con el elemento <option> para definir las opciones.
El elemento <select> debe incluir el atributo name para identificar el valor, y cada elemento
<option> debe incluir el atributo value para definir el valor que representa.
<form name="formulario" method="get" action="procesar.php">
<p>
<label for="listado">Libros: </label>
<select name="libro" id="listado">
<option value="1">IT</option>
<option value="2">Carrie</option>
<option value="3">El Resplandor</option>
<option value="4">Misery</option>
</select>
</p>
70 | P á g i n a
HTML
<p><input type="submit" value="Enviar"></p>
</form>
Listado 2-62: Implementando el elemento <select>
En el ejemplo del Listado 2-62, incluimos cuatro opciones, una para cada libro que queremos
mostrar en la lista. Los valores de las opciones son definidos desde 1 a 4. Por consiguiente, cada
vez que el usuario selecciona un libro y envía el formulario, el número correspondiente a ese
libro se envía al servidor con el identificador "libro" (el valor del atributo name).
Figura 2-39: Seleccionando un valor con el elemento <select>
Otra manera de crear una lista predefinida es con el elemento <datalist>. Este elemento
define una lista de ítems que, con la ayuda del atributo list, se puede usar como sugerencia en
un campo de entrada. Al igual que las opciones para el elemento <select>, las opciones para
este elemento se definen por elementos <option>, pero en este caso deben incluir el atributo
label con una descripción del valor. El siguiente ejemplo crea un formulario con un campo de
entrada para insertar un número telefónico. El código incluye un elemento <datalist> con dos
elementos <option> que definen los valores que queremos sugerir al usuario.
<form name="formulario" method="get" action="procesar.php">
<datalist id="datos">
<option value="123123123" label="Teléfono 1">
<option value="456456456" label="Teléfono 2">
</datalist>
<p><label>Teléfono: <input type="tel" name="telefono"
list="datos"></label></p>
<p><input type="submit" value="Enviar"></p>
</form>
Listado 2-63: Sugiriendo una lista de valores con el elemento <datalist>
Para conectar un campo de entrada con un elemento <datalist>, tenemos que incluir el
atributo list en el elemento <input> con el mismo valor que usamos para identificar el
elemento <datalist>. Para este propósito, en el formulario del Listado 2-63 incluimos el
atributo id en el elemento <datalist> con el valor "datos" y luego asignamos este mismo
valor al atributo list del elemento <input>. En consecuencia, el campo de entrada muestra
una flecha que despliega una lista de valores predefinidos que el usuario puede seleccionar
para completar el formulario.
Figura 2-40: Valores predefinidos con el elemento <datalist>
HTML
71 | P á g i n a
Hágalo usted mismo: reemplace el formulario en su archivo HTML con el
formulario del Listado 2-63. Abra el documento en su navegador y haga clic
en la flecha del lado derecho del campo. Debería ver algo similar a lo que se
muestra en la Figura 2-40.
HTML incluye otros dos elementos que podemos usar en un formulario: <progress> y
<meter>, que no se consideran elementos de formulario, pero debido a que representan
medidas, son realmente útiles cuando nuestro formulario produce esta clase de información.
El elemento <progress> se usa para informar del progreso en la ejecución de una tarea.
Requiere dos atributos que determinan el valor actual y el máximo. El atributo value indica el
progreso logrado hasta el momento, y el atributo max declara el valor que necesitamos
alcanzar para dar por finalizada la tarea.
<progress value="30" max="100">0%</progress>
Listado 2-64: Implementando el elemento <progress>
Los navegadores representan este elemento con una barra de dos colores. Por defecto, la
porción de la barra que representa el progreso se muestra en color azul. Si el navegador no
reconoce el elemento, el valor entre las etiquetas de apertura y cierre se muestra en su lugar.
Figura 2-41: Barra de progreso
Al igual que el elemento <progress>, el elemento <meter> se usa para mostrar una
escala, pero no representa progreso. Su propósito es representar un rango de valores
predefinidos (por ejemplo, el espacio ocupado en un disco duro). Este elemento cuenta con
varios atributos asociados. Los atributos min y max determinan los límites del rango, value
determina el valor medido, y low, high y optimum se usan para segmentar el rango en
secciones diferenciadas y declarar la posición óptima.
<meter value="60" min="0" max="100" low="40" high="80"
optimum="100">60</meter>
Listado 2-65: Implementando el elemento <meter>
El código del Listado 2-65 genera una barra en la pantalla que muestra un nivel de 60 en
una escala de 0 a 100 (de acuerdo con los valores declarados por los atributos value, min y
max). El color de la barra generada por el elemento depende de los niveles determinados por
los atributos low, high y optimum. Debido a que el valor actual en nuestro ejemplo se
encuentra entre los valores de los atributos low y high, la barra se muestra en color amarillo.
Figura 2-42: Barra creada con el elemento <meter>
72 | P á g i n a
HTML
Enviando el formulario
Al enviar un formulario, los datos introducidos se envían al servidor usando la sintaxis nombre/valor
para cada elemento, donde nombre es el valor asignado al atributo name del elemento y valor es el
valor que introduce el usuario. Por ejemplo, si insertamos el texto "Roberto" en un campo de entrada
con el nombre "minombre", el par nombre/valor que se envía al servidor será minombre/Roberto.
Los navegadores usan dos métodos para enviar esta información: GET y POST. El método se
declara asignando los valores GET o POST al atributo method del elemento <form>, como hemos
hecho en ejemplos anteriores, aunque el método a usar depende del tipo de información gestionada
por el formulario. Como mencionamos en el Capítulo 1, los navegadores se comunican con el
servidor usando un protocolo llamado HTTP. Cuando el navegador quiere acceder a un documento,
envía una solicitud HTTP al servidor. Una solicitud HTTP es un mensaje que le dice al servidor cuál es
el recurso al que el navegador quiere acceder y lo que quiere hacer con el mismo (descargar el
documento, procesar información, etc.). El mensaje está compuesto por la URL del recurso, los datos
asociados con la solicitud, como la fecha y el idioma, y un cuerpo con información adicional. Los
pares nombre/valor producidos por un formulario se envían al servidor dentro de estas solicitudes
HTTP. Si el método se ha declarado como GET, los pares nombre/valor se agregan al final de la URL,
pero si el método se ha declarado como POST, los valores se incluyen en el cuerpo de la solicitud.
Esto significa que la información enviada con el método GET es visible para el usuario (el usuario
puede ver la URL con todos los pares nombre/valor en la barra de navegación del navegador), pero
la información enviada con el método POST se oculta dentro de la solicitud. En consecuencia, si la
información es sensible o privada, debemos usar el método POST, pero si la información no es
sensible, como valores de búsqueda insertados por el usuario, podemos usar el método GET.
Así mismo, tenemos que considerar que el método POST se puede usar para enviar una
cantidad ilimitada de información, pero el método GET tiene que adaptarse a las limitaciones
presentadas por las URL. Esto se debe a que el largo de una URL es limitado. Si la información
insertada en el formulario es muy extensa, se podría perder.
El siguiente ejemplo presenta un formulario con un único campo de entrada para ilustrar
cómo funciona este proceso. El elemento <input> se identifica con el nombre "val", y el
método utilizado para enviar la información se declara como GET, lo que significa que el valor
insertado por el usuario se agregará a la URL.
<!DOCTYPE html>
<html lang="es">
<head>
<meta charset="utf-8">
<title>Formularios</title>
</head>
<body>
<section>
<form name="formulario" method="get" action="procesar.php">
<p><input type="text" name="val"></p>
<p><input type="submit" value="Enviar"></p>
</form>
</section>
</body>
</html>
Listado 2-66: Formularios con el método GET
HTML
73 | P á g i n a
En el ejemplo del Listado 2-66, un archivo llamado procesar.php se declara a cargo de
procesar la información. Cuando el usuario pulsa el botón Enviar, el navegador crea una
solicitud HTTP que incluye la URL que apunta a este archivo. Debido a que el método del
formulario se ha declarado como GET, el nombre del campo de entrada y el valor insertado
por el usuario se agregan a la URL, tal como se muestra a continuación.
Figura 2-43: Par nombre/valor en la URL
Cuando la información se envía con el método GET, los pares nombre/valor se agregan al
final de la URL separados por el carácter =, y el primer par es precedido por el carácter ?. Si
existe más de un par de valores, los restantes se agregan a la URL separados por el carácter &,
como en www.ejemplo.com/procesar.php?val1=10&val2=20.
Al otro lado, el servidor recibe esta solicitud, lee la URL, extrae los valores y ejecuta el
código en el archivo procesar.php. Este código debe procesar la información recibida y
producir una respuesta. La forma en la que se realiza esta tarea depende del lenguaje de
programación que utilizamos y lo que queremos lograr. Por ejemplo, para leer los valores
enviados con el método GET, PHP los ofrece en un listado llamado $_GET. La sintaxis
requerida para obtener el valor incluye su nombre entre corchetes.
<?php
print('El valor es: '.$_GET['val']);
?>
Listado 2-67: Procesando los datos en el servidor con PHP (procesar.php)
El ejemplo del Listado 2-67 muestra cómo procesar valores con PHP. Las etiquetas <?php y ?>
indican al servidor que este es código PHP y que tiene que ser ejecutado como tal. El código puede ser
extenso o estar compuesto por solo unas pocas instrucciones, dependiendo de lo que necesitamos.
Nuestro ejemplo incluye una sola instrucción para ilustrar cómo se procesa la información. Esta
instrucción, llamada print(), toma los valores entre paréntesis y los incluye en un archivo que se va
a devolver al navegador como respuesta. En este caso, agregamos el valor recibido por medio de la
solicitud al texto "El valor es: ". Si enviamos el valor 10, como en el ejemplo de la Figura 2-43, el
servidor genera un archivo con el texto "El valor es: 10" y lo envía de regreso al navegador.
Lo básico: el código PHP de nuestro ejemplo utiliza el nombre $_GET para
capturar la información recibida desde el navegador porque el método del
formulario se ha declarado como GET, pero si cambiamos el método a POST,
debemos utilizar el nombre $_POST.
El archivo producido por el servidor a través de un código PHP es un archivo HTML. Por
propósitos didácticos, no incluimos ningún elemento HTML en el ejemplo del Listado 2-67, pero
siempre deberíamos generar un documento HTML válido en respuesta. Existen varias maneras de
definir un documento en PHP. La más simple es crear el documento HTML como lo hemos hecho
anteriormente pero dentro de un archivo PHP, e incluir el código PHP donde queremos mostrar el
resultado. Por ejemplo, el siguiente ejemplo inserta código PHP dentro de un elemento <p>.
74 | P á g i n a
HTML
Cuando el servidor abre el archivo procesar.php con este documento, ejecuta el código PHP,
inserta el resultado dentro de las etiquetas <p>, y devuelve el archivo al servidor. El resultado es el
mismo que si hubiéramos creado un documento estático con el texto "El valor es: 10", pero el texto
se genera dinámicamente en el servidor con los valores recibidos desde el formulario.
<!DOCTYPE html>
<html lang="es">
<head>
<meta charset="utf-8">
<title>Respuesta</title>
</head>
<body>
<section>
<p>
<?php
print('El valor es: '.$_GET['val']);
?>
</p>
</section>
</body>
</html>
Listado 2-68: Generando un documento HTML que incluye código PHP (procesar.php)
Hágalo usted mismo: para probar este ejemplo, tiene que subir los archivos a
un servidor que pueda ejecutar código PHP. Si no posee una cuenta de
alojamiento con estas características, puede instalar un servidor en su
ordenador con paquetes como MAMP, introducido en el Capítulo 1 (si no sabe
cómo usar un servidor, no se preocupe, este procedimiento no es necesario
para realizar la mayoría de los ejemplos de este libro). Cree un nuevo archivo
HTML con el código del Listado 2-66, y un archivo llamado procesar.php con el
código del Listado 2-67 o 2-68. Suba los archivos al servidor y abra el
documento en su navegador. Inserte un valor dentro del campo de entrada y
pulse el botón Enviar. El navegador debería mostrar una nueva página que
contenga el texto que comienza con la cadena de caracteres "El valor es: " y
termina con el valor que ha insertado en el formulario.
IMPORTANTE: este es simplemente un ejemplo de cómo se procesa la
información y cómo el navegador transmite los datos introducidos en el
formulario al servidor. Estudiaremos otros ejemplos parecidos en próximos
capítulos, pero no es el propósito de este libro enseñar cómo programar en
PHP u otro lenguaje de programación de servidor. Para aprender más sobre
PHP, vaya a nuestro sitio web y visite las secciones Enlaces y Vídeos.
Atributos globales
HTML define atributos globales que son exclusivos de elementos de formulario. Los siguientes
son los más utilizados.
HTML
75 | P á g i n a
disabled—Este es un atributo booleano que desactiva el elemento. Cuando el atributo
está presente, el usuario no puede introducir valores o interactuar con el elemento.
readonly—Este atributo indica que el valor del elemento no se puede modificar.
placeholder—Este atributo muestra un texto en el fondo del elemento que indica al
usuario el valor que debe introducir.
autocomplete—Este atributo activa o desactiva la función de autocompletar. Los
valores disponibles son on y off.
novalidate—Este es un atributo booleano para el elemento <form> que indica que el
formulario no debería ser validado.
formnovalidate—Este es un atributo booleano para los elementos
<button> e
<input> de tipo submit e image que indica que el formulario al que pertenecen no
debería ser validado.
required—Este es un atributo booleano que indica al navegador que el usuario debe
seleccionar o insertar un valor en el elemento para validar el formulario.
multiple—Este es un atributo booleano que indica al navegador que se pueden insertar
múltiples valores en el campo (se aplica a elementos <input> de tipo email y file).
autofocus—Este atributo booleano solicita al navegador que mueva el foco al elemento
tan pronto como se carga el documento.
pattern—Este atributo define una expresión regular que el navegador debe usar para
validar el valor insertado en el campo.
form—Este atributo asocia el elemento con un formulario. Se usa para conectar un elemento
con un formulario cuando el elemento no se define entre las etiquetas <form>. El valor
asignado a este atributo debe ser el mismo asignado al atributo id del elemento <form>.
spellcheck—Este atributo solicita al navegador que compruebe la ortografía y gramática del
valor introducido en el campo. Los valores disponibles son true (verdadero) y false (falso).
Los atributos disabled y readonly tienen un propósito similar, no permitir al usuario
interactuar con el elemento, pero se aplican en diferentes circunstancias. El atributo
disabled normalmente se implementa cuando queremos mostrar al usuario que el elemento
puede estar disponible en otras condiciones, como cuando el control no es aplicable en el país
del usuario, por ejemplo. Por otro lado, el atributo readonly se implementa cuando solo
existe un valor posible y no queremos que el usuario lo cambie. Por ejemplo, en el siguiente
formulario, el usuario no puede introducir la edad.
<!DOCTYPE html>
<html lang="es">
<head>
<meta charset="utf-8">
<title>Formularios</title>
</head>
<body>
<section>
<form name="formulario" method="get" action="procesar.php">
<p><label>Nombre: <input type="text" name="nombre"></label></p>
76 | P á g i n a
HTML
<p><label>Edad: <input type="text" name="edad" disabled></label></p>
<p><input type="submit" value="Enviar"></p>
</form>
</section>
</body>
</html>
Listado 2-69: Implementando el atributo disabled
Los elementos afectados por los atributos disabled y readonly se muestran en colores
más claros para advertir al usuario de que no son controles normales. Otro atributo que afecta
la apariencia de un elemento es placeholder. Este se usa en campos de entrada para
ofrecer una pista (una palabra o frase) que ayude al usuario a introducir el valor correcto. El
siguiente ejemplo inserta esta ayuda en un campo de búsqueda.
<!DOCTYPE html>
<html lang="es">
<head>
<meta charset="utf-8">
<title>Formularios</title>
</head>
<body>
<section>
<form name="formulario" method="get" action="procesar.php">
<p><label>Buscar: <input type="search" name="buscar"
placeholder="Término a buscar"></label></p>
<p><input type="submit" value="Buscar"></p>
</form>
</section>
</body>
</html>
Listado 2-70: Implementando el atributo placeholder
El valor de este atributo lo muestran los navegadores dentro del campo hasta que el
usuario inserta un valor.
Figura 2-44: Campo de entrada con un mensaje de ayuda
Una de las características de los formularios es que tienen la capacidad de validar los datos
introducidos. Por defecto, los formularios validan los datos a menos que el atributo
novalidate sea declarado. Este atributo booleano es específico de elementos <form>.
Cuando es incluido, el formulario se envía sin validar. La presencia de este atributo afecta al
formulario de forma permanente, pero a veces el proceso de validación es requerido solo en
ciertas circunstancias. Por ejemplo, cuando la información insertada debe ser grabada para
permitir al usuario continuar con el trabajo más adelante. En casos como este, podemos
HTML
77 | P á g i n a
implementar el atributo formnovalidate. Este atributo está disponible para los elementos
que crean los botones para enviar el formulario. Cuando los datos se envían con un botón que
contiene este atributo, el formulario no es validado.
<!DOCTYPE html>
<html lang="es">
<head>
<meta charset="utf-8">
<title>Formularios</title>
</head>
<body>
<section>
<form name="formulario" method="get" action="procesar.php">
<p><label>Correo: <input type="email" name="correo"></label></p>
<p>
<input type="submit" value="Enviar">
<input type="submit" value="Grabar" formnovalidate>
</p>
</form>
</section>
</body>
</html>
Listado 2-71: Enviando un formulario sin validar con el atributo formnovalidate
En el ejemplo del Listado 2-71, el formulario será validado en circunstancias normales,
pero incluimos un segundo botón con el atributo formnovalidate para poder enviar el
formulario sin pasar por el proceso de validación. El botón Enviar requiere que el usuario
introduzca una cuenta de correo válida, pero el botón Grabar no incluye este requisito.
Cuando usamos el tipo email para recibir una cuenta de correo, como en el ejemplo
anterior, el navegador controla si el valor introducido es una cuenta de correo, pero valida el
campo cuando se encuentra vacío. Esto se debe a que el campo no es obligatorio. HTML
ofrece el atributo required para cambiar esta condición. Cuando se incluye el atributo
required, el campo solo será válido si el usuario introduce un valor y este valor cumple con
los requisitos de su tipo. El siguiente ejemplo implementa este atributo para forzar al usuario a
introducir un correo electrónico.
<!DOCTYPE html>
<html lang="es">
<head>
<meta charset="utf-8">
<title>Formularios</title>
</head>
<body>
<section>
<form name="formulario" method="get" action="procesar.php">
<p><label>Correo: <input type="email" name="correo"
required></label></p>
<p>
<input type="submit" value="Enviar">
<input type="submit" value="Grabar" formnovalidate>
</p>
78 | P á g i n a
HTML
</form>
</section>
</body>
</html>
Listado 2-72: Declarando una entrada email como campo requerido
Hágalo usted mismo: cree un archivo HTML con el código del Listado 2-72.
Abra el documento en su navegador y pulse el botón enviar. Debería recibir
un mensaje de error en el campo correo indicando que debe insertar un
valor. Pulse el botón Grabar. Como este botón incluye el atributo
formnovalidate, el error ya no se muestra y se envía el formulario.
Otro atributo que se usa para validación es pattern. Algunos tipos de campos de entrada
validan cadenas de caracteres específicas, pero no pueden hacer nada cuando el valor no es
estándar, como en el caso de los códigos postales. No existe un tipo de campo
predeterminado para esta clase de valores. El atributo pattern nos permite crear un filtro
personalizado usando expresiones regulares.
Las expresiones regulares son textos compuestos por una serie de caracteres que definen
un patrón de concordancia. Por ejemplo, los caracteres 0-9 determinan que solo se aceptan
los números entre 0 y 9. Utilizando esta clase de expresiones, podemos crear un filtro
personalizado para validar cualquier valor que necesitemos. El siguiente formulario incluye un
campo de entrada que solo acepta números con cinco dígitos.
<!DOCTYPE html>
<html lang="es">
<head>
<meta charset="utf-8">
<title>Formularios</title>
</head>
<body>
<section>
<form name="formulario" method="get" action="procesar.php">
<p><label>Código Postal: <input pattern="[0-9]{5}" name="cp"
title="Inserte su código postal"></label></p>
<p><input type="submit" value="Enviar"></p>
</form>
</section>
</body>
</html>
Listado 2-73: Personalizando campos de entrada con el atributo pattern
El elemento <input> en el Listado 2-73 incluye el atributo pattern con el valor [0-9]{5}.
Esta expresión regular determina que el valor debe tener exactamente cinco caracteres y que
esos caracteres deben ser números entre 0 y 9. En consecuencia, solo podemos insertar
números de cinco dígitos; cualquier otro carácter o tamaño devolverá un error.
Estos tipos de entrada también pueden incluir el atributo title para explicar al usuario
cuál es el valor esperado. Este mensaje complementa el mensaje de error estándar que
muestra el navegador, tal como ilustra la Figura 2-45.
HTML
79 | P á g i n a
Figura 2-45: Error en un campo de entrada con un patrón personalizado
IMPORTANTE: no es el propósito de este libro enseñar cómo trabajar con
expresiones regulares. Para más información, visite nuestro sitio web y siga
los enlaces de este capítulo.
Los tipos de entrada email y file solo permiten al usuario introducir un valor a la vez. Si
queremos permitir la inserción de múltiples valores, tenemos que incluir el atributo multiple.
Con este atributo, el usuario puede insertar todos los valores que quiera separados por coma. El
siguiente ejemplo incluye un campo de entrada que acepta múltiples direcciones de correo.
<!DOCTYPE html>
<html lang="es">
<head>
<meta charset="utf-8">
<title>Formularios</title>
</head>
<body>
<section>
<form name="formulario" method="get" action="procesar.php">
<p><label>Correo: <input type="email" name="correo"
multiple></label></p>
<p><input type="submit" value="Enviar"></p>
</form>
</section>
</body>
</html>
Listado 2-74: Declarando un campo de entrada email como campo múltiple
Además de los atributos de validación, existen otros atributos que pueden ayudar al usuario
a decidir qué valores introducir. Por ejemplo, el atributo autocomplete activa una herramienta
que le sugiere al usuario qué introducir según los valores insertados previamente. Los valores
disponibles para este atributo son on y off (activar y desactivar la herramienta). Este atributo
también se puede implementar en el elemento <form> para que afecte a todos los elementos
del formulario. El siguiente formulario desactiva las sugerencias para una búsqueda.
<!DOCTYPE html>
<html lang="es">
<head>
<meta charset="utf-8">
<title>Formularios</title>
</head>
<body>
80 | P á g i n a
HTML
<section>
<form name="formulario" method="get" action="procesar.php">
<p><label>Buscar: <input type="search" name="buscar"
autocomplete="off"></label></p>
<p><input type="submit" value="Buscar"></p>
</form>
</section>
</body>
</html>
Listado 2-75: Implementando el atributo autocomplete
Hágalo usted mismo: cree un archivo HTML con el código del Listado 2-75. Abra el
documento en su navegador. Inserte un valor y presione el botón Enviar. Repita el
proceso. El navegador no debería sugerir ningún valor a insertar. Cambie el valor
del atributo autocomplete a on y repita el proceso. En esta oportunidad, cada
vez que introduzca un valor, el navegador le mostrará un listado con los valores
insertados previamente que comienzan con los mismos caracteres.
Otro atributo que puede ayudar al usuario a decidir qué insertar es autofocus. En este
caso, el atributo establece el foco en el elemento cuando se carga el documento, sugiriendo al
usuario qué valor insertar primero. El siguiente ejemplo incluye dos campos de entrada para
insertar el nombre y la edad del usuario, pero el campo para la edad incluye el atributo
autofocus y, por lo tanto, el navegador posicionará el cursor en este campo por defecto.
<!DOCTYPE html>
<html lang="es">
<head>
<meta charset="utf-8">
<title>Formularios</title>
</head>
<body>
<section>
<form name="formulario" method="get" action="procesar.php">
<p><label>Nombre: <input type="text" name="nombre"></label></p>
<p><label>Edad: <input type="text" name="edad" autofocus></label></p>
<p><input type="submit" value="Enviar"></p>
</form>
</section>
</body>
</html>
Listado 2-76: Implementando el atributo autofocus
Otra herramienta que pueden activar automáticamente los navegadores es el control de
ortografía. A pesar de la utilidad de esta herramienta y de que los usuarios esperan casi
siempre tenerla a su disposición, puede resultar inapropiada en ciertas circunstancias. La
herramienta se activa por defecto, pero podemos incluir el atributo spellcheck con el valor
false para desactivarla, como hacemos en el siguiente ejemplo.
<!DOCTYPE html>
<html lang="es">
HTML
81 | P á g i n a
<head>
<meta charset="utf-8">
<title>Formularios</title>
</head>
<body>
<section>
<form name="formulario" method="get" action="procesar.php">
<p><label>Texto: <textarea name="texto" cols="50" rows="6"
spellcheck="false"></textarea></label></p>
<p><input type="submit" value="Enviar"></p>
</form>
</section>
</body>
</html>
Listado 2-77: Desactivando el control de ortografía
Finalmente, existe otro atributo útil que podemos implementar para declarar como parte
del formulario elementos que no se han incluido entre las etiquetas <form>. Por ejemplo, si
tenemos un campo de entrada en el área de navegación, pero queremos que el elemento se
envíe con el formulario definido en el área central del documento, podemos conectar este
elemento con el formulario usando el atributo form (el valor de este atributo debe coincidir
con el valor del atributo id asignado al elemento <form>).
<!DOCTYPE html>
<html lang="es">
<head>
<meta charset="utf-8">
<title>Formularios</title>
</head>
<body>
<nav>
<p><input type="search" name="buscar" form="formulario"></p>
</nav>
<section>
<form name="formulario" id="formulario" method="get"
action="procesar.php">
<p><input type="submit" value="Enviar"></p>
</form>
</section>
</body>
</html>
Listado 2-78: Declarando elementos de formulario en una parte diferente del documento
IMPORTANTE: los formularios son extremadamente útiles en el desarrollo
web, y se requieren en la mayoría de los sitios y aplicaciones web modernas.
Los ejemplos de este capítulo se han creado con propósitos didácticos y se
han simplificado al máximo para que pueda probar los elementos y controles
disponibles. En próximos capítulos, estudiaremos cómo implementar
formularios en situaciones más prácticas y expandirlos con CSS y JavaScript.
82 | P á g i n a
HTML
Capítulo 3
CSS
3.1 Estilos
En el capítulo anterior, hemos aprendido a crear un documento HTML, a organizar su estructura,
y a determinar qué elementos son más apropiados para representar su contenido. Esta
información nos permite definir el documento, pero no determina cómo se mostrará en pantalla.
Desde la introducción de HTML5, esa tarea es responsabilidad de CSS. CSS es un lenguaje que
facilita instrucciones que podemos usar para asignar estilos a los elementos HTML, como colores,
tipos de letra, tamaños, etc. Los estilos se deben definir con CSS y luego asignar a los elementos
hasta que logramos el diseño visual que queremos para nuestra página.
Por razones de compatibilidad, los navegadores asignan estilos por defecto a algunos
elementos HTML. Esta es la razón por la que en el Capítulo 2 algunos elementos tenían
márgenes o generaban saltos de línea, pero otros eran definidos de forma parecida (tenían el
mismo tipo de letra y colores, por ejemplo). Algunos de estos estilos son útiles, pero la
mayoría deben ser reemplazados o complementados con estilos personalizados. En CSS, los
estilos personalizados se declaran con propiedades. Un estilo se define declarando el nombre
de la propiedad y su valor separados por dos puntos. Por ejemplo, el siguiente código declara
una propiedad que cambia el tamaño de la letra a 24 píxeles (debido a que algunas
propiedades pueden incluir múltiples valores separados por un espacio, debemos indicar el
final de la línea con un punto y coma).
font-size: 24px;
Listado 3-1: Declarando propiedades CSS
Si la propiedad del Listado 3-1 se aplica a un elemento, el texto contenido por ese
elemento se mostrará en la pantalla con el tipo de letra definido por defecto, pero con un
tamaño de 24 píxeles.
Lo básico: aunque los píxeles (px) son las unidades de medida que más se
implementan, más adelante veremos que en algunas circunstancias,
especialmente cuando creamos nuestro sitio web con diseño web adaptable,
pueden ser más apropiadas otras unidades. Las unidades más utilizadas son
px (píxeles), pt (puntos), in (pulgadas), cm (centímetros), mm (milímetros),
em (relativo al tamaño de letra del elemento), rem (relativo al tamaño de
letra del documento), y % (relativo al tamaño del contenedor del elemento).
La mayoría de las propiedades CSS pueden modificar un solo aspecto del elemento (el
tamaño de la letra en este caso). Si queremos cambiar varios estilos al mismo tiempo,
tenemos que declarar múltiples propiedades. CSS define una sintaxis que simplifica el proceso
de asignar múltiples propiedades a un elemento. La construcción se llama regla. Una regla es
una lista de propiedades declaradas entre llaves e identificadas por un selector. El selector
indica qué elementos se verán afectados por las propiedades. Por ejemplo, la siguiente regla
CSS
83 | P á g i n a
se identifica con el selector p y, por lo tanto, sus propiedades se aplicarán a todos los
elementos <p> del documento.
p {
color: #FF0000;
font-size: 24px;
}
Listado 3-2: Declarando reglas CSS
La regla del Listado 3-2 incluye dos propiedades con sus respectivos valores agrupadas por
llaves (color y font-size). Si aplicamos esta regla a nuestro documento, el texto dentro de
cada elemento <p> se mostrará en color rojo y con un tamaño de 24 píxeles.
Aplicando estilos
Las propiedades y las reglas definen los estilos que queremos asignar a uno o más elementos, pero
estos estilos no se aplican hasta que los incluimos en el documento. Existen tres técnicas
disponibles para este propósito. Podemos usar estilos en línea, estilos incrustados u hojas de estilo.
El primero, estilos en línea, utiliza un atributo global llamado style para insertar los estilos
directamente en el elemento. Este atributo está disponible en cada uno de los elementos HTML y
puede recibir una propiedad o una lista de propiedades que se aplicarán al elemento al que
pertenece. Si queremos asignar estilos usando esta técnica, todo lo que tenemos que hacer es
declarar el atributo style en el elemento que queremos modificar y asignarle las propiedades CSS.
<!DOCTYPE html>
<html lang="es">
<head>
<title>Este texto es el título del documento</title>
<meta charset="utf-8">
</head>
<body>
<main>
<section>
<p style="font-size: 20px;">Mi Texto</p>
</section>
</main>
</body>
</html>
Listado 3-3: Estilos en Línea
El documento del Listado 3-3 incluye un elemento <p> con el atributo style y el valor
font-size: 20px;. Cuando el navegador lee este atributo, le asigna un tamaño de 20
píxeles al texto dentro del elemento <p>.
Hágalo usted mismo: cree un nuevo archivo HTML con el código del Listado 3-3 y
abra el documento en su navegador. Debería ver el texto "Mi Texto" con letras en
el tamaño definido por la propiedad font-size. Intente cambiar el valor de esta
propiedad para ver cómo se presentan en pantalla los diferentes tamaños de letra.
84 | P á g i n a
CSS
Los estilos en línea son una manera práctica de probar estilos y ver cómo modifican los
elementos, pero no se recomiendan para proyectos extensos. La razón es que el atributo
style solo afecta al elemento en el que se ha declarado. Si queremos asignar el mismo estilo
a otros elementos, tenemos que repetir el código en cada uno de ellos, lo cual incrementa
innecesariamente el tamaño del documento, complicando su actualización y mantenimiento.
Por ejemplo, si más adelante decidimos que en lugar de 20 píxeles el tamaño del texto en cada
elemento <p> deber ser de 24 píxeles, tendríamos que cambiar cada estilo en cada uno de los
elementos <p> del documento completo y en todos los documentos de nuestro sitio web.
Una alternativa es la de insertar las reglas CSS en la cabecera del documento usando
selectores que determinan los elementos que se verán afectados. Para este propósito, HTML
incluye el elemento <style>.
<!DOCTYPE html>
<html lang="es">
<head>
<title>Este texto es el título del documento</title>
<meta charset="utf-8">
<style>
p {
font-size: 20px;
}
</style>
</head>
<body>
<main>
<section>
<p>Mi texto</p>
</section>
</main>
</body>
</html>
Listado 3-4: Incluyendo estilos en la cabecera del documento
La propiedad declarada entre las etiquetas <style> en el documento del Listado 3-4
cumple la misma función que la declarada en el documento del Listado 3-3, pero en este
ejemplo no tenemos que escribir el estilo dentro del elemento <p> que queremos modificar
porque, debido al selector utilizado, todos se ven afectados por esta regla.
Declarar estilos en la cabecera del documento ahorra espacio y hace que el código sea más
coherente y fácil de mantener, pero requiere que copiemos las mismas reglas en cada uno de los
documentos de nuestro sitio web. Debido a que la mayoría de las páginas compartirán el mismo
diseño, varias de estas reglas se duplicarán. La solución es mover los estilos a un archivo CSS y luego
usar el elemento <link> para cargarlo desde cada uno de los documentos que lo requieran. Este
tipo de archivos se denomina hojas de estilo, pero no son más que archivos de texto con la lista de
reglas CSS que queremos asignar a los elementos del documento.
Como hemos visto en el Capítulo 2, el elemento <link> se usa para incorporar recursos
externos al documento. Dependiendo del tipo de recurso que queremos cargar, tenemos que
declarar diferentes atributos y valores. Para cargar hojas de estilo CSS, solo necesitamos los
atributos rel y href. El atributo rel significa relación y especifica la relación entre el documento y
el archivo que estamos incorporando, por lo que debemos declararlo con el valor stylesheet
CSS
85 | P á g i n a
para comunicarle al navegador que el recurso es un archivo CSS con los estilos requeridos para
presentar la página. Por otro lado, el atributo href declara la URL del archivo a cargar.
<!DOCTYPE html>
<html lang="es">
<head>
<title>Este texto es el título del documento</title>
<meta charset="utf-8">
<link rel="stylesheet" href="misestilos.css">
</head>
<body>
<main>
<section>
<p>Mi texto</p>
</section>
</main>
</body>
</html>
Listado 3-5: Aplicando estilos CSS desde un archivo externo
El documento del Listado 3-5 carga los estilos CSS desde el archivo misestilos.css. En este
archivo tenemos que declarar las reglas CSS que queremos aplicar al documento, tal como lo
hemos hecho anteriormente dentro del elemento <style>. El siguiente es el código que debemos
insertar en el archivo misestilos.css para producir el mismo efecto logrado en ejemplos anteriores.
p {
font-size: 20px;
}
Listado 3-6: Definiendo estilos CSS en un archivo externo
La práctica de incluir estilos CSS en un archivo aparte es ampliamente utilizada por
diseñadores y se recomienda para sitos web diseñados con HTML5, no solo porque podemos
definir una sola hoja de estilo y luego incluirla en todos los documentos con el elemento
<link>, sino porque podemos reemplazar todos los estilos a la vez simplemente cargando un
archivo diferente, lo cual nos permite probar diferentes diseños y adaptar el sitio web a las
pantallas de todos los dispositivos disponibles, tal como veremos en el Capítulo 5.
Hágalo usted mismo: cree un archivo HTML con el código del Listado 3-5 y un
archivo llamado misestilos.css con el código del Listado 3-6. Abra el documento
en su navegador. Debería ver el texto dentro del elemento <p> con un tamaño
de 20 píxeles. Cambie el valor de la propiedad font-size en el archivo CSS y
actualice la página para ver cómo se aplica el estilo al documento.
Hojas de estilo en cascada
Una característica importante del CSS es que los estilos se asignan en cascada (de ahí el
nombre hojas de estilo en cascada o Cascading Style Sheets en inglés). Los elementos en los
niveles bajos de la jerarquía heredan los estilos asignados a los elementos en los niveles más
86 | P á g i n a
CSS
altos. Por ejemplo, si asignamos la regla del Listado 3-6 a los elementos <section> en lugar
de los elementos <p>, como se muestra a continuación, el texto en el elemento <p> de
nuestro documento se mostrará con un tamaño de 20 píxeles debido a que este elemento es
hijo del elemento <section> y, por lo tanto, hereda sus estilos.
section {
font-size: 20px;
}
Listado 3-7: Heredando estilos
Los estilos heredados de elementos en niveles superiores se pueden reemplazar por
nuevos estilos definidos para los elementos en niveles inferiores de la jerarquía. Por ejemplo,
podemos declarar una regla adicional para los elementos <p> que sobrescriba la propiedad
font-size definida para el elemento <section> con un valor diferente.
section {
font-size: 20px;
}
p {
font-size: 36px;
}
Listado 3-8: Sobrescribiendo estilos
Ahora, el elemento <p> se nuestro documento se muestra con un tamaño de 36 píxeles
porque el valor de la propiedad font-size asignada a los elementos <section> se modifica
con la nueva regla asignada a los elementos <p>.
Figura 3-1: Estilos en cascada
Hágalo usted mismo: reemplace los estilos en su archivo misestilos.css por el
código del Listado 3-8 y abra el documento del Listado 3-5 en su navegador.
Debería ver el texto dentro del elemento <p> con un tamaño de 36 píxeles,
tal como muestra la Figura 3-1.
3.2 Referencias
A veces es conveniente declarar todos los estilos en un archivo externo y luego cargar ese
archivo desde cada documento que lo necesite, pero nos obliga a implementar diferentes
mecanismos para establecer la relación entre las reglas CSS y los elementos dentro del
documento que se verán afectados por las mismas.
Existen varios métodos para seleccionar los elementos que serán afectados por una regla
CSS. En ejemplos anteriores hemos utilizado el nombre del elemento, pero también podemos
CSS
87 | P á g i n a
usar los valores de los atributos id y class para referenciar un solo elemento o un grupo de
elementos, e incluso combinarlos para construir selectores más específicos.
Nombres
Una regla declarada con el nombre del elemento como selector afecta a todos los elementos
de ese tipo encontrados en el documento. En ejemplos anteriores usamos el nombre p para
modificar elementos <p>, pero podemos cambiar este nombre para trabajar con cualquier
elemento en el documento que deseemos. Si en su lugar declaramos el nombre span, por
ejemplo, se modificarán todos los textos dentro de elementos <span>.
span {
font-size: 20px;
}
Listado 3-9: Referenciando elementos <span> por su nombre
Si queremos asignar los mismos estilos a elementos con nombres diferentes, podemos
declarar los nombres separados por una coma. En el siguiente ejemplo, la regla afecta a todos
los elementos <p> y <span> encontrados en el documento.
p, span {
font-size: 20px;
}
Listado 3-10: Declarando reglas con múltiples selectores
También podemos referenciar solo elementos que se encuentran dentro de un elemento
en particular listando los selectores separados por un espacio. Estos tipos de selectores se
llaman selectores de descendencia porque afectan a elementos dentro de otros elementos, sin
importar el lugar que ocupan en la jerarquía.
main p {
font-size: 20px;
}
Listado 3-11: Combinando selectores
La regla en el Listado 3-11 afecta solo a los elementos <p> que se encuentran dentro de un
elemento <main>, ya sea como contenido directo o insertados en otros elementos. Por
ejemplo, el siguiente documento incluye un sección principal con una cabecera y una sección
adicional. Ambos elementos incluyen elementos <p> para representar su contenido. Si
aplicamos la regla del Listado 3-11 a este documento, el texto dentro de cada elemento <p> se
mostrará con un tamaño de 20 píxeles porque todos son descendientes del elemento <main>.
<!DOCTYPE html>
<html lang="es">
88 | P á g i n a
CSS
<head>
<title>Este texto es el título del documento</title>
<meta charset="utf-8">
<link rel="stylesheet" href="misestilos.css">
</head>
<body>
<main>
<header>
<h1>Título</h1>
<p>Esta es la introducción</p>
</header>
<section>
<p>Frase 1</p>
<p>Frase 2</p>
<p>Frase 3</p>
<p>Frase 4</p>
</section>
</main>
</body>
</html>
Listado 3-12: Probando selectores
La regla del Listado 3-11 solo afecta a elementos <p> que se encuentran dentro del
elemento <main>. Si, por ejemplo, agregamos un elemento <footer> al final del documento
del Listado 3-12, los elementos <p> dentro de este pie de página no se verán modificados. La
Figura 3-2 muestra lo que vemos cuando abrimos este documento en el navegador.
Figura 3-2: Selectores de descendencia
CSS incluye sintaxis adicionales para realizar una selección más precisa. Por ejemplo,
podemos usar el carácter > para referenciar un elemento que es hijo directo de otro elemento.
section > p {
font-size: 20px;
}
Listado 3-13: Aplicando el selector >
El carácter > indica que el elemento afectado es el elemento de la derecha cuando tiene
como padre al elemento de la izquierda. La regla del Listado 3-13 modifica los elementos <p>
CSS
89 | P á g i n a
que son hijos de un elemento <section>. Cuando aplicamos esta regla al documento del
Listado 3-12, el elemento <p> dentro del elemento <header> no se ve afectado.
Figura 3-3: Selector de hijo
Con el carácter + se crea otro selector que facilita CSS. Este selector referencia un elemento
que está precedido por otro elemento. Ambos deben compartir el mismo elemento padre.
h1 + p {
font-size: 20px;
}
Listado 3-14: Aplicando el selector +
La regla del Listado 3-14 afecta a todos los elementos <p> que se ubican inmediatamente
después de un elemento <h1>. Si aplicamos esta regla a nuestro documento, solo se modificará el
elemento <p> dentro de la cabecera porque es el único que está precedido por un elemento <h1>.
Figura 3-4: Selector del elemento adyacente
El selector anterior afecta solo al elemento <p> que se ubica inmediatamente después de
un elemento <h1>. Si se coloca otro elemento entre ambos elementos, el elemento <p> no se
modifica. CSS incluye el carácter ~ para crear un selector que afecta a todos los elementos que
se ubican a continuación de otro elemento. Este selector es similar al anterior, pero el
elemento afectado no tiene que encontrarse inmediatamente después del primer elemento.
Esta regla afecta a todos los elementos encontrados, no solo al primero.
p ~ p {
font-size: 20px;
}
Listado 3-15: Aplicando el selector ~
90 | P á g i n a
CSS
La regla del Listado 3-15 afecta a todos los elementos <p> que preceden a otro elemento <p>.
En nuestro ejemplo, se modificarán todos los elementos <p> dentro del elemento <section>,
excepto el primero, porque no existe un elemento <p> que preceda al primer elemento <p>.
Figura 3-5: Selector general de hermano
Hágalo usted mismo: cree un nuevo archivo HTML con el código del Listado
3-12. Cree un archivo CSS llamado misestilos.css y escriba dentro la regla que
quiere probar. Inserte otros elementos entre los elementos <p> para ver
cómo trabajan estas reglas.
Atributo Id
Las reglas anteriores afectan a los elementos del tipo indicado por el selector. Para seleccionar
un elemento HTML sin considerar su tipo, podemos usar el atributo id. Este atributo es un
nombre, un identificador exclusivo del elemento y, por lo tanto, lo podemos usar para encontrar
un elemento en particular dentro del documento. Para referenciar un elemento usando su
atributo id, el selector debe incluir el valor del atributo precedido por el carácter numeral (#).
#mitexto {
font-size: 20px;
}
Listado 3-16: Referenciando por medio del valor del atributo id
La regla del Listado 3-16 solo se aplica al elemento identificado por el atributo id y el valor
"mitexto", como el elemento <p> incluido en el siguiente documento.
<!DOCTYPE html>
<html lang="es">
<head>
<title>Este texto es el título del documento</title>
<meta charset="utf-8">
<link rel="stylesheet" href="misestilos.css">
</head>
<body>
<main>
<section>
<p>Frase 1</p>
<p id="mitexto">Frase 2</p>
<p>Frase 3</p>
CSS
91 | P á g i n a
<p>Frase 4</p>
</section>
</main>
</body>
</html>
Listado 3-17: Identificando un elemento <p> por medio de su atributo id
La ventaja de este procedimiento es que cada vez que creamos una referencia usando el
identificador mitexto en nuestro archivo CSS, solo se modifica el elemento con esa
identificación, pero el resto de los elementos no se ven afectados. Esta es una forma muy
específica de referenciar a un elemento y se usa comúnmente con elementos estructurales, como
<section> o <div>. Debido a su especificidad, el atributo id también se usa frecuentemente
para referenciar elementos desde JavaScript, tal como veremos en los próximos capítulos.
Atributo Class
En lugar de usar el atributo id para asignar estilos, en la mayoría de las ocasiones es mejor
hacerlo con el atributo class. Este atributo es más flexible y se puede asignar a varios
elementos dentro del mismo documento.
.mitexto {
font-size: 20px;
}
Listado 3-18: Referenciando por medio del valor del atributo class
Para referenciar un elemento usando su atributo class, el selector debe incluir el valor del
atributo precedido por un punto. Por ejemplo, la regla del Listado 3-18 afecta a todos los
elementos que contienen un atributo class con el valor "mitexto", como en el siguiente ejemplo.
<!DOCTYPE html>
<html lang="es">
<head>
<title>Este texto es el título del documento</title>
<meta charset="utf-8">
<link rel="stylesheet" href="misestilos.css">
</head>
<body>
<main>
<section>
<p class="mitexto">Frase 1</p>
<p class="mitexto">Frase 2</p>
<p>Frase 3</p>
<p>Frase 4</p>
</section>
</main>
</body>
</html>
Listado 3-19: Asignando estilos con el atributo class
92 | P á g i n a
CSS
Los elementos <p> de las dos primeras líneas dentro de la sección principal del documento
del Listado 3-19 incluyen el atributo class con el valor "mitexto". Debido a que se puede
aplicar la misma regla a diferentes elementos del documento, estos dos primeros elementos
son afectados por la regla del Listado 3-18. Por otro lado, los dos últimos elementos <p> no
incluyen el atributo class y, por lo tanto, se mostrarán con los estilos por defecto.
Las reglas asignadas a través del atributo class se denominan clases. A un mismo
elemento se le pueden asignar varias clases. Todo lo que tenemos que hacer es declarar los
nombres de las clases separados por un espacio (por ejemplo, class="texto1 texto2").
Las clases también se pueden declarar como exclusivas para un tipo específico de elementos
declarando el nombre del elemento antes del punto.
p.mitexto {
font-size: 20px;
}
Listado 3-20: Declarando una clase solo para elementos <p>
En el Listado 3-20, hemos creado una regla que referencia la clase llamada mitexto, pero
solo para los elementos <p>. Otros elementos que contengan el mismo valor en su atributo
class no se verán afectados por esta regla.
Otros atributos
Aunque estos métodos de referencia cubren una amplia variedad de situaciones, a veces son
insuficientes para encontrar el elemento exacto que queremos modificar. Para esas situaciones
en las que los atributos id y class no son suficientes, CSS nos permite referenciar un elemento
por medio de cualquier otro atributo que necesitemos. La sintaxis para definir esta clase de
selectores incluye el nombre del elemento seguido del nombre del atributo en corchetes.
p[name] {
font-size: 20px;
}
Listado 3-21: Referenciando solo elementos <p> que tienen un atributo name
La regla del Listado 3-21 modifica solo los elementos <p> que tienen un atributo llamado
name. Para emular lo que hemos hecho con los atributos id y class, también podemos
incluir el valor del atributo.
p[name="mitexto"] {
font-size: 20px;
}
Listado 3-22: Referenciando elementos <p> que tienen un atributo name con el valor mitexto
CSS nos permite combinar el carácter = con otros caracteres para realizar una selección
más específica. Los siguientes caracteres son los más utilizados.
CSS
93 | P á g i n a
p[name~="mi"] {
font-size: 20px;
}
p[name^="mi"] {
font-size: 20px;
}
p[name$="mi"] {
font-size: 20px;
}
p[name*="mi"] {
font-size: 20px;
}
Listado 3-23: Aplicando selectores de atributo
Las reglas del Listado 3-23 se han construido con selectores que incluyen los mismos
atributos y valores, pero referencian diferentes elementos, como se describe a continuación.
•
•
•
•
El selector con los caracteres ~= referencia cualquier elemento <p> con un atributo
name cuyo valor incluye la palabra "mi" (por ejemplo, "mi texto", "mi coche").
El selector con los caracteres ^= referencia cualquier elemento <p> con el atributo
name cuyo valor comienza en "mi" (por ejemplo, "mitexto", "micoche").
El selector con los caracteres $= referencia cualquier elemento <p> con un atributo
name cuyo valor termina en "mi" (por ejemplo, "textomi", "cochemi").
El selector con los caracteres *= referencia cualquier elemento <p> con un atributo
name cuyo valor contiene la cadena de caracteres "mi" (en este caso, la cadena de
caracteres podría también encontrarse en el medio del texto, como en
"textomicoche").
En estos ejemplos, usamos el elemento <p>, el atributo name y un texto arbitrario como
"mi", pero se puede aplicar la misma técnica a cualquier atributo y valor que necesitemos.
Seudoclases
Las seudoclases son herramientas especiales de CSS que nos permiten referenciar elementos
HTML por medio de sus características, como sus posiciones en el código o sus condiciones
actuales. Las siguientes son las que más se utilizan.
:nth-child(valor)—Esta seudoclase selecciona un elemento de una lista de elementos
hermanos que se encuentra en la posición especificada por el valor entre paréntesis.
:first-child—Esta seudoclase selecciona el primer elemento de una lista de elementos
hermanos.
:last-child—Esta seudoclase selecciona el último elemento de una lista de elementos
hermanos.
:only-child—Esta seudoclase selecciona un elemento cuando es el único hijo de otro
elemento.
94 | P á g i n a
CSS
:first-of-type—Esta seudoclase selecciona el primer elemento de una lista de elementos
del mismo tipo.
:not(selector)—Esta seudoclase selecciona los elementos que no coinciden con el
selector entre paréntesis.
Con estos selectores, podemos realizar una selección más dinámica. En los siguientes
ejemplos, vamos a aplicar algunos utilizando un documento sencillo.
<!DOCTYPE html>
<html lang="es">
<head>
<title>Este texto es el título del documento</title>
<meta charset="utf-8">
<link rel="stylesheet" href="misestilos.css">
</head>
<body>
<main>
<section>
<p class="mitexto1">Frase 1</p>
<p class="mitexto2">Frase 2</p>
<p class="mitexto3">Frase 3</p>
<p class="mitexto4">Frase 4</p>
</section>
</main>
</body>
</html>
Listado 3-24: Creando un documento para probar las seudoclases
La sección principal del documento del Listado 3-24 incluye cuatro elementos <p> que,
considerando la estructura HTML, son hermanos y, por lo tanto, hijos del mismo elemento
<section>. Usando seudoclases, podemos aprovechar esta organización y referenciar
elementos sin importar cuánto conocemos acerca de sus atributos o valores. Por ejemplo, con
la seudoclase :nth-child() podemos modificar todos los segundos elementos <p> que se
encuentran en el documento.
p:nth-child(2) {
font-size: 20px;
}
Listado 3-25: Implementando la seudoclase :nth-child()
Lo básico: las seudoclases se pueden agregar a cualquiera de los selectores
que hemos mencionado con anterioridad. En la regla del Listado 3-25 hemos
referenciado los elementos <p> usando el nombre p, pero esta regla
también se podría haber escrito como .miclase:nth-child(2), por
ejemplo, para referenciar todo elemento que es hijo de otro elemento y que
incluye el atributo class con el valor "miclase".
CSS
95 | P á g i n a
Lo que indica la seudoclase :nth-child() es algo como "el hijo en la posición…", por lo
que el número entre paréntesis corresponde al número de posición del elemento hijo, o
índice. Usando este tipo de referencias, podemos, por supuesto, seleccionar cualquier
elemento hijo que queramos simplemente cambiando el número de índice. Por ejemplo, la
siguiente regla afectará solo al último elemento <p> de nuestro documento.
p:nth-child(4) {
font-size: 20px;
}
Listado 3-26: Cambiando el índice para afectar a un elemento diferente
Es posible asignar estilos a cada elemento creando una regla similar para cada uno de ellos.
p:nth-child(1) {
background-color:
}
p:nth-child(2) {
background-color:
}
p:nth-child(3) {
background-color:
}
p:nth-child(4) {
background-color:
}
#999999;
#CCCCCC;
#999999;
#CCCCCC;
Listado 3-27: Generando una lista con la seudoclase :nth-child()
En el Listado 3-27, hemos usado la seudoclase :nth-child() y la propiedad backgroundcolor para generar una lista de opciones que son claramente diferenciadas por el color de fondo.
El valor #999999 define un gris oscuro y el valor #CCCCCC define un gris claro. Por lo tanto, el
primer elemento tendrá un fondo oscuro, el segundo un fondo claro, y así sucesivamente.
Figura 3-6: La seudoclase :nth-child()
Se podrían agregar más opciones a la lista incorporando nuevos elementos <p> en el
código HTML y nuevas reglas con la seudoclase :nth-child() en la hoja de estilo. Sin
embargo, esta técnica nos obligaría a extender el código innecesariamente y sería imposible
aplicarla en sitios web con contenido dinámico. Una alternativa es la que ofrecen las palabras
clave odd y even disponibles para esta seudoclase.
96 | P á g i n a
CSS
p:nth-child(odd) {
background-color: #999999;
}
p:nth-child(even) {
background-color: #CCCCCC;
}
Listado 3-28: Implementando las palabras clave odd y even
La palabra clave odd para la seudoclase :nth-child() afecta a los elementos <p> que son
hijos de otro elemento y tienen un índice impar, y la palabra clave even afecta a aquellos que
tienen un índice par. Usando estas palabras clave, solo necesitamos dos reglas para configurar la
lista completa, sin importar lo larga que sea. Incluso cuantas más opciones o filas se incorporen
más adelante al documento, menos necesario será agregar otras reglas al archivo CSS. Los estilos
se asignarán automáticamente a cada elemento de acuerdo con su posición.
Además de esta seudoclase existen otras que están relacionadas y también nos pueden
ayudar a encontrar elementos específicos dentro de la jerarquía, como :first-child,
:last-child y :only-child. La seudoclase :first-child referencia solo el primer
elemento hijo, :last-child referencia solo el último elemento hijo, y :only-child afecta
a un elemento cuando es el único elemento hijo. Estas seudoclases no requieren palabras
clave o ningún parámetro adicional y se implementan según muestra el siguiente ejemplo.
p:last-child {
font-size: 20px;
}
Listado 3-29: Usando :last-child para modificar el último elemento <p> de la lista
Otra seudoclase importante es :not(). Con esta seudoclase podemos seleccionar
elementos que no coinciden con un selector. Por ejemplo, la siguiente regla asigna un margen
de 0 píxeles a todos los elementos con nombres diferentes de p.
:not(p) {
margin: 0px;
}
Listado 3-30: Aplicando estilos a todos los elementos excepto <p>
En lugar del nombre del elemento podemos usar cualquier otro selector que necesitemos.
En el siguiente listado, se verán afectados todos los elementos dentro del elemento
<section> excepto aquellos que contengan el atributo class con el valor "mitexto2".
section :not(.mitexto2) {
margin: 0px;
}
Listado 3-31: Definiendo una excepción por medio del atributo class
CSS
97 | P á g i n a
Cuando aplicamos esta última regla al código HTML del Listado 3-24, el navegador asigna los
estilos por defecto al elemento <p> con la clase mitexto2 y asigna un margen de 0 píxeles al resto
(el elemento <p> con la clase mitexto2 es el que no se verá afectado por la regla). El resultado se
ilustra en la Figura 3-7. Los elementos <p> primero, tercero y cuarto se presentan sin margen, pero
el segundo elemento <p> se muestra con los márgenes superiores e inferiores por defecto.
Figura 3-7: La seudoclase :not()
3.3 Propiedades
Las propiedades son la pieza central de CSS. Todos los estilos que podemos aplicar a un
elemento se definen por medio de propiedades. Ya hemos introducido algunas en los ejemplos
anteriores, pero hay cientos de propiedades disponibles. Para simplificar su estudio, se pueden
clasificar en dos tipos: propiedades de formato y propiedades de diseño. Las propiedades de
formato se encargan de dar forma a los elementos y su contenido, mientras que las de diseño
están enfocadas a determinar el tamaño y la posición de los elementos en la pantalla. Así mismo,
las propiedades de formato se pueden clasificar según el tipo de modificación que producen. Por
ejemplo, algunas propiedades cambian el tipo de letra que se usa para mostrar el texto, otras
generan un borde alrededor del elemento, asignan un color de fondo, etc. En este capítulo
vamos a introducir las propiedades de formato siguiendo esta clasificación.
Texto
Desde CSS se pueden controlar varios aspectos del texto, como el tipo de letra que se usa para
mostrar en pantalla, el espacio entre líneas, la alineación, etc. Las siguientes son las
propiedades disponibles para definir el tipo de letra, tamaño, y estilo de un texto.
font-family—Esta propiedad declara el tipo de letra que se usa para mostrar el texto. Se
pueden declarar múltiples valores separados por coma para ofrecer al navegador varias
alternativas en caso de que algunos tipos de letra no se encuentren disponibles en el
ordenador del usuario. Algunos de los valores estándar son Georgia, "Times New
Roman", Arial, Helvetica, "Arial Black", Gadget, Tahoma, Geneva, Helvetica,
Verdana, Geneva, Impact, y sans-serif (los nombres compuestos por más de una
palabra se deben declarar entre comillas dobles).
font-size—Esta propiedad determina el tamaño de la letra. El valor puede ser declarado
en píxeles (px), porcentaje (%), o usando cualquiera de las unidades disponibles en CSS
como em, rem, pt, etc. El valor por defecto es normalmente 16px.
font-weight—Esta propiedad determina si el texto se mostrará en negrita o no. Los
valores disponibles son normal y bold, pero también podemos asignar los valores 100,
200, 300, 400, 500, 600, 700, 800, y 900 para determinar el grosor de la letra (solo
disponibles para algunos tipos de letra).
98 | P á g i n a
CSS
font-style—Esta propiedad determina el estilo de la letra. Los valores disponibles son
normal, italic, y oblique.
font—Esta propiedad nos permite declarar múltiples valores al mismo tiempo. Los valores
deben declararse separados por un espacio y en un orden preciso. El estilo y el grosor se
deben declarar antes que el tamaño, y el tipo de letra al final (por ejemplo, font: bold
24px Arial,sans-serif).
Estas propiedades se deben aplicar a cada elemento (o elemento padre) cuyo texto queremos
modificar. Por ejemplo, el siguiente documento incluye una cabecera con un título y una sección
con un párrafo. Como queremos asignar diferentes tipos de letra al título y al texto, tenemos que
incluir el atributo id en cada elemento para poder identificarlos desde las reglas CSS.
<!DOCTYPE html>
<html lang="es">
<head>
<title>Este texto es el título del documento</title>
<meta charset="utf-8">
<link rel="stylesheet" href="misestilos.css">
</head>
<body>
<header>
<span id="titulo">Hojas de Estilo en Cascada</span>
</header>
<section>
<p id="descripcion">Hojas de estilo en cascada (o CSS, siglas en
inglés de Cascading Style Sheets) es un lenguaje de diseño gráfico para
definir y crear la presentación de un documento estructurado escrito en
HTML.</p>
</section>
<footer>
<a href="http://www.jdgauchat.com">www.jdgauchat.com</a>
</footer>
</body>
</html>
Listado 3-32: Probando propiedades de formato
Las reglas deben incluir todas las propiedades requeridas para asignar los estilos que
deseamos. Por ejemplo, si queremos asignar un tipo de letra y un nuevo tamaño al texto,
tenemos que incluir las propiedades font-family y font-size.
#titulo {
font-family: Verdana, sans-serif;
font-size: 26px;
}
Listado 3-33: Cambiando el tipo de letra y el tamaño del título
Aunque podemos declarar varias propiedades en la misma regla para modificar diferentes
aspectos del elemento, CSS ofrece una propiedad abreviada llamada font que nos permite
CSS
99 | P á g i n a
definir todas las características del texto en una sola línea de código. Los valores asignados a
esta propiedad se deben declarar separados por un espacio. Por ejemplo, la siguiente regla
asigna el estilo bold (negrita), un tamaño de 26 píxeles, y el tipo de letra Verdana al
elemento titulo.
#titulo {
font: bold 26px Verdana, sans-serif;
}
Listado 3-34: Cambiando el tipo de letra con la propiedad font
Cuando la regla del Listado 3-34 se aplica al documento del Listado 3-32, el título se
muestra con los valores definidos por la propiedad font y el párrafo se presenta con los
estilos por defecto.
Figura 3-8: La propiedad font
Hágalo usted mismo: cree un nuevo archivo HTML con el código del Listado
3-32. Cree o actualice el archivo misestilos.css con la regla del Listado 3-34.
Abra el documento en su navegador. Debería ver algo parecido a lo que se
muestra en la Figura 3-8.
Desde CSS podemos cambiar no solo el tipo de letra, sino también otros aspectos del texto,
como el alineamiento, la sangría, el espacio entre líneas, etc. Las siguientes son algunas de las
propiedades disponibles para este propósito.
text-align—Esta propiedad alinea el texto dentro de un elemento. Los valores
disponibles son left, right, center, y justify.
text-align-last—Esta propiedad alinea la última línea de un párrafo. Los valores
disponibles son left, right, center, y justify.
text-indent—Esta propiedad define el tamaño de la sangría de un párrafo (el espacio
vacío al comienzo de la línea). El valor se puede declarar en píxeles (px), porcentaje (%), o
usando cualquiera de las unidades disponibles en CSS, como em, rem, pt, etc.
letter-spacing—Esta propiedad define el espacio entre letras. El valor se debe declarar
en píxeles (px), porcentaje (%) o usando cualquiera de las unidades disponibles en CSS,
como em, rem, pt, etc.
word-spacing—Esta propiedad define el ancho del espacio entre palabras. El valor
puede ser declarado en píxeles (px), porcentaje (%) o usando cualquiera de las unidades
disponibles en CSS, como em, rem, pt, etc.
100 | P á g i n a
CSS
line-height—Esta propiedad define el espacio entre líneas. El valor se puede declarar en
píxeles (px), porcentaje (%) o usando cualquiera de las unidades disponibles en CSS, como
em, rem, pt, etc.
vertical-align—Esta propiedad alinea elementos verticalmente. Se usa frecuentemente
para alinear texto con imágenes (la propiedad se aplica a la imagen). Los valores disponibles
son baseline, sub, super, text-top, text-bottom, middle, top, y bottom.
Por defecto, los navegadores alinean el texto a la izquierda, pero podemos cambiar la alineación
con la propiedad text-align. La siguiente regla centra el párrafo de nuestro documento.
#titulo {
font: bold 26px Verdana, sans-serif;
}
#descripcion {
text-align: center;
}
Listado 3-35: Alineando el texto con la propiedad text-align
Figura 3-9: La propiedad text-align
El resto de las propiedades listadas arriba son simples de aplicar. Por ejemplo, podemos
definir el tamaño del espacio entre palabras con la propiedad word-spacing.
#titulo {
font: bold 26px Verdana, sans-serif;
}
#descripcion {
text-align: center;
word-spacing: 20px;
}
Listado 3-36: Definiendo el espacio entre palabras con la propiedad word-spacing
Figura 3-10: La propiedad word-spacing
CSS
101 | P á g i n a
CSS también ofrece la siguiente propiedad para decorar el texto con una línea.
text-decoration—Esta propiedad resalta el texto con una línea. Los valores disponibles
son underline, overline, line-through, y none.
La propiedad text-decoration es particularmente útil con enlaces. Por defecto, los
navegadores muestran los enlaces subrayados. Si queremos eliminar la línea, podemos
declarar esta propiedad con el valor none. El siguiente ejemplo agrega una regla a nuestra
hoja de estilo para modificar los elementos <a> del documento.
#titulo {
font: bold 26px Verdana, sans-serif;
}
#descripcion {
text-align: center;
}
a {
text-decoration: none;
}
Listado 3-37: Eliminando las líneas en los enlaces de nuestro documento
Figura 3-11: La propiedad text-decoration
Hasta el momento, hemos utilizado el tipo de letra Verdana (y la alternativa sans-serif en
caso de que Verdana no esté disponible). Este tipo de letra es parte de un grupo conocido como
fuentes seguras porque se encuentran disponibles en la mayoría de los ordenadores y, por lo
tanto, podemos usarla con seguridad. El problema con las fuentes en la Web es que los
navegadores no las descargan desde el servidor del sitio web, las cargan desde el ordenador del
usuario, y los usuarios tienen diferentes tipos de letra instaladas en sus sistemas. Si usamos una
fuente que el usuario no posee, el diseño de nuestro sitio web se verá diferente. Usando fuentes
seguras nos aseguramos de que nuestro sitio web se verá de igual manera en cualquier navegador
u ordenador, pero el problema es que los tipos de letras incluidos en este grupo son pocos. Para
ofrecer una solución y permitir plena creatividad al diseñador, CSS incluye la regla @font-face.
La regla @font-face es una regla reservada que permite a los diseñadores incluir un archivo con
la fuente de letra a usar para mostrar el texto de una página web. Si la usamos, podemos incluir
cualquier fuente que deseemos en nuestro sitio web con solo facilitar el archivo que la contiene.
La regla @font-face necesita al menos dos propiedades para declarar la fuente y cargar
el archivo. La propiedad font-family especifica el nombre que queremos usar para
referenciar este tipo de letra y la propiedad src indica la URL del archivo con las
especificaciones de la fuente (la sintaxis de la propiedad src requiere el uso de la función
url() para indicar la URL del archivo). En el siguiente ejemplo, el nombre MiNuevaLetra se
asigna a nuestra fuente y el archivo font.ttf se indica como el archivo a cargar.
102 | P á g i n a
CSS
#titulo {
font: bold 26px MiNuevaLetra, Verdana, sans-serif;
}
@font-face {
font-family: "MiNuevaLetra";
src: url("font.ttf");
}
Listado 3-38: Cargando un tipo de letra personalizado para el título
Una vez que se carga la fuente, podemos usarla en cualquier elemento del documento por
medio de su nombre (MiNuevaLetra). En la propiedad font de la regla #titulo del Listado
3-38, especificamos que el título se mostrará con la nueva fuente o con las fuentes alternativas
Verdana y sans-serif si nuestra fuente no se ha cargado.
Figura 3-12: Título con un tipo de letra personalizado
Hágalo usted mismo: descargue el archivo font.ttf desde nuestro sitio web.
Copie el archivo dentro del directorio de su proyecto. Actualice su hoja de
estilo con el código del Listado 3-38 y abra el documento del Listado 3-32 en
su navegador. Puede encontrar más fuentes como la que se muestra en la
Figura 3-12 en www.moorstation.org/typoasis/designers/steffmann/.
Lo básico: una función es un trozo de código que realiza una tarea específica
y devuelve el resultado. La función url(), por ejemplo, tiene la tarea de
cargar el archivo indicado entre paréntesis y devolver su contenido. CSS
incluye varias funciones para generar los valores de sus propiedades.
Introduciremos algunas de estas funciones a continuación y aprenderemos
más sobre funciones en el Capítulo 6.
Colores
Existen dos formas de declarar un color en CSS: podemos usar una combinación de tres
colores básicos (rojo, verde y azul), o definir el matiz, la saturación y la luminosidad. El color
final se crea considerando los niveles que asignamos a cada componente. Dependiendo del
tipo de sistema que utilizamos para definir el color, tendremos que declarar los niveles usando
números hexadecimales (desde 00 a FF), números decimales (desde 0 a 255) o porcentajes.
Por ejemplo, si decidimos usar una combinación de niveles de rojo, verde y azul, podemos
declarar los niveles con números hexadecimales. En este caso, los valores del color se declaran
en secuencia y precedidos por el carácter numeral, como en #996633 (99 es el nivel de rojo, 66
CSS
103 | P á g i n a
es el nivel de verde y 33 es el nivel de azul). Para definir colores con otros tipos de valores, CSS
ofrece las siguientes funciones.
rgb(rojo, verde, azul)—Esta función define un color por medio de los valores
especificados por los atributos (desde 0 a 255). El primer valor representa el nivel de rojo,
el segundo valor representa el nivel de verde y el último valor el nivel de azul (por ejemplo,
rgb(153, 102, 51)).
rgba(rojo, verde, azul, alfa)—Esta función es similar a la función rgb(), pero incluye
un componente adicional para definir la opacidad (alfa). El valor se puede declarar entre 0
y 1, con 0 como totalmente transparente y 1 como totalmente opaco.
hsl(matiz, saturación, luminosidad)—Esta función define un color desde los valores
especificados por los atributos. Los valores se declaran en números decimales y porcentajes.
hsla(matiz, saturación, luminosidad, alfa)—Esta función es similar a la función
hsl(), pero incluye un componente adicional para definir la opacidad (alfa). El valor se
puede declarar entre 0 y 1, con 0 como totalmente transparente y 1 como totalmente opaco.
Como veremos más adelante, son varias las propiedades que requieren valores que
definen colores, pero la siguiente es la que se utiliza con más frecuencia:
color—Esta propiedad declara el color del contenido del elemento.
La siguiente regla asigna un gris claro al título de nuestro documento usando números
hexadecimales.
#titulo {
font: bold 26px Verdana, sans-serif;
color: #CCCCCC;
}
Listado 3-39: Asignando un color al título
Cuando los niveles de rojo, verde y azul son iguales, como en este caso, el color final se
encuentra dentro de una escala de grises, desde negro (#000000) a blanco (#FFFFFF).
Figura 3-13: Título con un color personalizado
Declarar un color con una función es bastante parecido: solo tenemos que reemplazar el valor
hexadecimal por la función que queremos utilizar. Por ejemplo, podemos definir el mismo
color de grises con la función rgb() y valores decimales.
104 | P á g i n a
CSS
#titulo {
font: bold 26px Verdana, sans-serif;
color: rgb(204, 204, 204);
}
Listado 3-40: Asignando un color con la función rgb()
La función hsl() es simplemente otra función disponible para generar un color, pero es más
intuitiva que rgb(). A algunos diseñadores les resulta más fácil crear grupos de colores usando
hsl(). Los valores requeridos por esta función definen el matiz, la saturación y la luminosidad. El
matiz es un color extraído de una rueda imaginaria, expresado en grados desde 0 a 360: alrededor
de 0 y 360 se encuentran los rojos, cerca de 120 los verdes, y cerca de 240 los azules. La saturación
se representa en porcentaje, desde 0 % (escala de grises) a 100 % (todo color o totalmente
saturado), y la luminosidad es también un valor en porcentaje, desde 0 % (completamente negro) a
100 % (completamente blanco); un valor de 50 % representa una luminosidad promedio. Por
ejemplo, en la siguiente regla, la saturación se define como 0 % para crear un color dentro de la
escala de grises y la luminosidad se especifica en 80 % para obtener un gris claro.
#titulo {
font: bold 26px Verdana, sans-serif;
color: hsl(0, 0%, 80%);
}
Listado 3-41: Asignando un color con la función hsl()
IMPORTANTE: CSS define una propiedad llamada opacity para declarar la
opacidad de un elemento. Esta propiedad presenta el problema de que el
valor de opacidad para un elemento lo heredan sus elementos hijos. Ese
problema se resuelve con las funciones rgba() y hsla(), con las que
podemos asignar un valor de opacidad al fondo de un elemento, como
veremos a continuación, sin que su contenido se vea afectado.
Lo básico: no es práctico encontrar los colores adecuados para nuestro sitio
web combinando números y valores. Para facilitar esta tarea, los
ordenadores personales incluyen varias herramientas visuales que nos
permiten seleccionar un color y obtener su valor. Además, la mayoría de los
editores de fotografía y programas gráficos disponibles en el mercado
incluyen una herramienta que muestra una paleta desde donde podemos
seleccionar un color y obtener el correspondiente valor hexadecimal o
decimal. Para encontrar los colores adecuados, puede usar estas
herramientas o cualquiera de las disponibles en la Web, como
www.colorhexa.com o htmlcolorcodes.com.
Tamaño
Por defecto, el tamaño de la mayoría de los elementos se determina según el espacio
disponible en el contenedor. El ancho de un elemento se define como 100 %, lo cual significa
que será tan ancho como su contenedor, y tendrá una altura determinada por su contenido.
CSS
105 | P á g i n a
Esta es la razón por la que el elemento <p> del documento del Listado 3-32 se extendía a los
lados de la ventana del navegador y no era más alto de lo necesario para contener las líneas
del párrafo. CSS define las siguientes propiedades para declarar un tamaño personalizado:
width—Esta propiedad declara el ancho de un elemento. El valor se puede especificar en
píxeles, porcentaje, o con la palabra clave auto (por defecto). Cuando el valor se especifica
en porcentaje, el ancho se calcula según el navegador a partir del ancho del contenedor, y
cuando se declara con el valor auto, el elemento se expande hasta ocupar todo el espacio
horizontal disponible dentro del contenedor.
height—Esta propiedad declara la altura de un elemento. El valor se puede especificar en
píxeles, porcentaje, o con la palabra clave auto (por defecto). Cuando el valor se especifica
en porcentaje, el navegador calcula la altura a partir de la altura del contenedor, y cuando
se declara con el valor auto, el elemento adopta la altura de su contenedor.
Los navegadores generan una caja alrededor de cada elemento que determina el área que ocupa
en la pantalla. Cuando declaramos un tamaño personalizado, la caja se modifica y el contenido del
elemento se adapta para encajar dentro de la nueva área, tal como muestra la Figura 3-14.
Figura 3-14: Caja personalizada
Por ejemplo, si declaramos un ancho de 200 píxeles para el elemento <p> de nuestro
documento, las líneas del texto serán menos largas, pero se agregarán nuevas líneas para
mostrar todo el párrafo.
#titulo {
font: bold 26px Verdana, sans-serif;
}
#descripcion {
width: 200px;
}
Listado 3-42: Asignando un ancho personalizado
Figura 3-15: Contenido principal con un tamaño personalizado
106 | P á g i n a
CSS
La regla del Listado 3-42 declara el ancho del elemento <p>, pero la altura queda aún
determinada por su contenido, lo que significa que la caja generada por este elemento será
más alta para contener el párrafo completo, según ilustra la Figura 3-15. Si también queremos
restringir la altura del elemento, podemos usar la propiedad height. La siguiente regla
reduce la altura del elemento <p> de nuestro documento a 100 píxeles.
#titulo {
font: bold 26px Verdana, sans-serif;
}
#descripcion {
width: 200px;
height: 100px;
}
Listado 3-43: Asignando una altura personalizada
El problema con elementos que tienen un tamaño definido es que a veces el contenido no
se puede mostrar en su totalidad. Por defecto, los navegadores muestran el resto del
contenido fuera del área de la caja. En consecuencia, parte del contenido de una caja con
tamaño personalizado se puede posicionar sobre el contenido del elemento que se encuentra
debajo, tal como se ilustra en la Figura 3-16.
Figura 3-16: Contenido desbordado
En nuestro ejemplo, el texto que se encuentra fuera de la caja determinada por el
elemento <p> ocupa el espacio correspondiente al elemento <footer> y, por lo tanto, el
contenido de ambos elementos se encuentra superpuesto. CSS incluye las siguientes
propiedades para resolver este problema:
overflow—Esta propiedad especifica cómo se mostrará el contenido que desborda el
elemento. Los valores disponibles son visible (por defecto), hidden (esconde el
contenido que no entra dentro de la caja), scroll (muestra barras laterales para
desplazar el contenido), auto (deja que el navegador decida qué hacer con el contenido).
overflow-x—Esta propiedad especifica cómo se mostrará el contenido que desborda el
elemento horizontalmente. Acepta los mismos valores que la propiedad overflow.
overflow-y—Esta propiedad especifica cómo se mostrará el contenido que desborda el
elemento verticalmente. Acepta los mismos valores que la propiedad overflow.
overflow-wrap—Esta propiedad indica si un palabra debería ser dividida en un punto
arbitrario cuando no hay suficiente espacio para mostrarla en la línea. Los valores
disponibles son normal (la línea será dividida naturalmente) y break-word (las palabras
se dividirán en puntos arbitrarios para acomodar la línea de texto en el espacio disponible).
CSS
107 | P á g i n a
Con estas propiedades podemos determinar cómo se mostrará el contenido cuando no hay
suficiente espacio disponible. Por ejemplo, podemos ocultar el texto que desborda el
elemento asignando el valor hidden a la propiedad overflow.
#titulo {
font: bold 26px Verdana, sans-serif;
}
#descripcion {
width: 200px;
height: 100px;
overflow: hidden;
}
Listado 3-44: Ocultando el contenido que desborda el elemento
Figura 3-17: Contenido ocultado
Si queremos que el usuario pueda ver el texto que se ha ocultado, podemos asignar el
valor scroll y forzar al navegador a mostrar barras laterales para desplazar el contenido.
#titulo {
font: bold 26px Verdana, sans-serif;
}
#descripcion {
width: 200px;
height: 100px;
overflow: scroll;
}
Listado 3-45: Incorporando barras de desplazamiento
Figura 3-18: Barras de desplazamiento
El tamaño del elemento no queda solo determinado por el ancho y la altura de su caja, sino
también por el relleno y los márgenes. CSS nos permite designar espacio alrededor de la caja
108 | P á g i n a
CSS
para separar el elemento de otros elementos a su alrededor (margen), además de incluir
espacio entre los límites de la caja y su contenido (relleno). La Figura 3-19 ilustra cómo se
aplican estos espacios a un elemento.
Figura 3-19: Márgenes, rellenos y bordes
CSS incluye las siguientes propiedades para definir márgenes y rellenos para un elemento.
margin—Esta propiedad declara el margen de un elemento. El margen es el espacio que
hay alrededor de la caja. Puede recibir cuatro valores que representan el margen superior,
derecho, inferior, e izquierdo, en ese orden y separados por un espacio (por ejemplo,
margin: 10px 30px 10px 30px;). Sin embargo, si solo se declaran uno, dos o tres
valores, los otros toman los mismos valores (por ejemplo, margin: 10px 30px asigna 10
píxeles al margen superior e inferior y 30 píxeles al margen izquierdo y derecho). Los
valores se pueden declarar independientemente usando las propiedades asociadas
margin-top, margin-right, margin-bottom y margin-left (por ejemplo, marginleft: 10px;). La propiedad también acepta el valor auto para obligar al navegador a
calcular el margen (usado para centrar un elemento dentro de su contenedor).
padding—Esta propiedad declara el relleno de un elemento. El relleno es el espacio entre
el contenido del elemento y los límites de su caja. Los valores se declaran de la misma
forma que lo hacemos para la propiedad margin, aunque también se pueden declarar de
forma independiente con las propiedades padding-top, padding-right, paddingbottom y padding-left (por ejemplo, padding-top: 10px;).
La siguiente regla agrega márgenes y relleno a la cabecera de nuestro documento. Debido
a que asignamos solo un valor, el mismo valor se usa para definir todos los márgenes y
rellenos del elemento (superior, derecho, inferior e izquierdo, en ese orden).
header {
margin: 30px;
padding: 15px;
}
#titulo {
font: bold 26px Verdana, sans-serif;
}
Listado 3-46: Agregando márgenes y relleno
El tamaño de un elemento y sus márgenes se agregan para calcular el área que ocupa. Lo
mismo pasa con el relleno y el borde (estudiaremos bordes más adelante). El tamaño final de
un elemento se calcula con la fórmula: tamaño + márgenes + relleno + bordes. Por ejemplo, si
tenemos un elemento con un ancho de 200 píxeles y un margen de 10 píxeles a cada lado, el
CSS
109 | P á g i n a
ancho del área ocupada por el elemento será de 220 píxeles. El total de 20 píxeles de margen
se agrega a los 200 píxeles del elemento y el valor final se representa en la pantalla.
Figura 3-20: Cabecera con márgenes y relleno personalizados
Hágalo usted mismo: reemplace las reglas en su archivo CSS con las reglas
del Listado 3-46 y abra el documento en su navegador. Debería ver algo
similar a lo que se representa en la Figura 3-20. Cambie el valor de la
propiedad margin para ver cómo afecta a los márgenes.
IMPORTANTE: como veremos más adelante en este capítulo, los elementos se
clasifican en dos tipos principales: Block (bloque) e Inline (en línea). Los
elementos Block pueden tener un tamaño personalizado, pero los elementos
Inline solo pueden ocupar el espacio determinado por sus contenidos. El
elemento <span> que usamos para definir el título de la cabecera se declara
por defecto como elemento Inline y, por lo tanto, no puede tener un tamaño y
unos márgenes personalizados. Esta es la razón por la que en nuestro ejemplo
asignamos márgenes y relleno al elemento <header> en lugar de al elemento
<span> (los elementos estructurales se definen todos como elementos Block).
Fondo
Los elementos pueden incluir un fondo que se muestra detrás del contenido del elemento y a
través del área ocupada por el contenido y el relleno. Debido a que el fondo puede estar
compuesto por colores e imágenes, CSS define varias propiedades para generarlo.
background-color—Esta propiedad asigna un fondo de color a un elemento.
background-image—Esta propiedad asigna una o varias imágenes al fondo de un
elemento. La URL del archivo se declara con la función url() (por ejemplo,
url("ladrillos.jpg")). Si se requiere más de una imagen, los valores se deben
separar por una coma.
background-position—Esta propiedad declara la posición de comienzo de una imagen
de fondo. Los valores se pueden especificar en porcentaje, píxeles o usando una
combinación de las palabras clave center, left, right, top, y bottom.
background-size—Esta propiedad declara el tamaño de la imagen de fondo. Los valores
se pueden especificar en porcentaje, píxeles, o usando las palabras clave cover y contain.
La palabra clave cover expande la imagen hasta que su ancho o su altura cubren el área del
elemento, mientras que contain estira la imagen para ocupar toda el área del elemento.
background-repeat—Esta propiedad determina cómo se distribuye la imagen de fondo
usando cuatro palabras clave: repeat, repeat-x, repeat-y y no-repeat. La palabra
clave repeat repite la imagen en el eje vertical y horizontal, mientras que repeat-x y
110 | P á g i n a
CSS
repeat-y lo hacen solo en el eje horizontal o vertical, respectivamente. Finalmente, norepeat muestra la imagen de fondo una sola vez.
background-origin—Esta propiedad determina si la imagen de fondo se posicionará
considerando el borde, el relleno o el contenido del área del elemento. Los valores
disponibles son border-box, padding-box, y content-box.
background-clip—Esta propiedad declara el área a cubrir por el fondo usando los
valores border-box, padding-box, y content-box. El primer valor corta la imagen al
borde de la caja del elemento, el segundo corta la imagen en el relleno de la caja y el
tercero corta la imagen alrededor del contenido de la caja.
background-attachment—Esta propiedad determina si la imagen es estática o se
desplaza con el resto de los elementos usando dos valores: scroll (por defecto) y fixed.
El valor scroll hace que la imagen se desplace con la página, y el valor fixed fija la
imagen de fondo en su lugar original.
background—Esta propiedad nos permite declarar todos los atributos del fondo al
mismo tiempo.
Los fondos más comunes se crean con colores. La siguiente regla implementa la propiedad
background-color para agregar un fondo gris a la cabecera de nuestro documento.
header {
margin: 30px;
padding: 15px;
text-align: center;
background-color: #CCCCCC;
}
#titulo {
font: bold 26px Verdana, sans-serif;
}
Listado 3-47: Agregando un color de fondo
Debido a que definimos márgenes de 30 píxeles a los lados, la cabecera queda centrada en
la ventana del navegador, pero el texto dentro del elemento <header> aún se encuentra
alineado a la izquierda (la alineación por defecto). En el ejemplo del Listado 3-47, además de
cambiar el fondo, también incluimos la propiedad text-align para centrar el título. El
resultado se muestra en la Figura 3-21.
Figura 3-21: Fondo de color
Además de colores, también podemos usar imágenes de fondo. En este caso, tenemos que
declarar el fondo con la propiedad background-image y declarar la URL de la imagen con la
función url(), como lo hacemos en el siguiente ejemplo.
CSS
111 | P á g i n a
header {
margin: 30px;
padding: 15px;
text-align: center;
background-image: url("ladrillosclaros.jpg");
}
#titulo {
font: bold 26px Verdana, sans-serif;
}
Listado 3-48: Agregando una imagen de fondo
El problema con las imágenes es que no siempre son del mismo tamaño que la caja creada
por el elemento. Por esta razón, los navegadores repiten la imagen una y otra vez hasta cubrir
toda el área. El resultado se muestra en la Figura 3-22.
Figura 3-22: Imagen de fondo
Hágalo usted mismo: reemplace las reglas en su archivo CSS por las reglas
del Listado 3-48. Descargue la imagen ladrillosclaros.jpg desde nuestro sitio
web. Copie la imagen en el mismo directorio donde se encuentra su
documento. Abra el documento en su navegador. Debería ver algo parecido
a lo que se muestra en la Figura 3-22.
Si queremos modificar el comportamiento por defecto, podemos usar el resto de las
propiedades de fondo disponibles. Por ejemplo, si asignamos el valor repeat-y a la
propiedad background-repeat, el navegador solo repetirá la imagen en el eje vertical.
header {
margin: 30px;
padding: 15px;
text-align: center;
background-image: url("ladrillosclaros.jpg");
background-repeat: repeat-y;
}
#titulo {
font: bold 26px Verdana, sans-serif;
}
Listado 3-49: Configurando el fondo
Figura 3-23: Fondo de imagen
112 | P á g i n a
CSS
Cuando nuestro diseño requiere varios valores para configurar el fondo, podemos
declararlos todos juntos con la propiedad background. Esta propiedad nos permite declarar
diferentes aspectos del fondo en una sola línea de código.
header {
margin: 30px;
padding: 15px;
text-align: center;
background: #CCCCCC url("ladrillosclaros.jpg") repeat-y;
}
#titulo {
font: bold 26px Verdana, sans-serif;
}
Listado 3-50: Configurando el fondo con la propiedad background
La regla del Listado 3-50 especifica los mismos valores que usamos anteriormente, pero
ahora combina una imagen de fondo con un color. El resultado se muestra en la Figura 3-24.
Figura 3-24: Imagen de fondo combinada con un color de fondo
Bordes
Los elementos pueden incluir un borde en los límites de la caja del elemento. Por defecto, los
navegadores no muestran ningún borde, pero podemos usar las siguientes propiedades para definirlo.
border-width—Esta propiedad define el ancho del borde. Acepta hasta cuatro valores
separados por un espacio para especificar el ancho de cada lado del borde (superior,
derecho, inferior, e izquierdo, es ese orden). También podemos declarar el ancho para
cada lado de forma independiente con las propiedades border-top-width, borderbottom-width, border-left-width, y border-right-width.
border-style—Esta propiedad define el estilo del borde. Acepta hasta cuatro valores
separados por un espacio para especificar los estilos de cada lado del borde (superior,
derecho, inferior, e izquierdo, en ese orden). Los valores disponibles son none, hidden,
dotted, dashed, solid, double, groove, ridge, inset, y outset. El valor por defecto
es none, lo que significa que el borde no se mostrará a menos que asignemos un valor
diferente a esta propiedad. También podemos declarar los estilos de forma independiente
con las propiedades border-top-style, border-bottom-style, border-leftstyle, y border-right-style.
border-color—Esta propiedad define el color del borde. Acepta hasta cuatro valores
separados por un espacio para especificar el color de cada lado del borde (superior,
derecho, inferior, e izquierdo, en ese orden). También podemos declarar los colores de
forma independiente con las propiedades border-top-color, border-bottom-color,
border-left-color, y border-right-color.
CSS
113 | P á g i n a
border—Esta propiedad nos permite declarar todos los atributos del borde al mismo
tiempo. También podemos usar las propiedades border-top, border-bottom, borderleft, y border-right para definir los valores de cada borde de forma independiente.
Para asignar un borde a un elemento, todo lo que tenemos que hacer es definir el estilo con la
propiedad border-style. Una vez que se define el estilo, el navegador usa los valores por
defecto para generar el borde. Si no queremos dejar que el navegador determine estos valores,
podemos usar el resto de las propiedades para configurar todos los atributos del borde. El siguiente
ejemplo asigna un borde sólido de 2 píxeles de ancho a la cabecera de nuestro documento.
header {
margin: 30px;
padding: 15px;
text-align: center;
border-style: solid;
border-width: 2px;
}
#titulo {
font: bold 26px Verdana, sans-serif;
}
Listado 3-51: Agregando un borde a un elemento
Figura 3-25: Borde sólido
Como hemos hecho con la propiedad background, declaramos todos los valores juntos usando
la propiedad border. El siguiente ejemplo crea un borde discontinuo de 5 píxeles en color gris.
header {
margin: 30px;
padding: 15px;
text-align: center;
border: 5px dashed #CCCCCC;
}
#titulo {
font: bold 26px Verdana, sans-serif;
}
Listado 3-52: Definiendo un borde con la propiedad border
Figura 3-26: Borde discontinuo
114 | P á g i n a
CSS
El borde agregado con estas propiedades se dibuja alrededor de la caja del elemento, lo
que significa que va a describir un rectángulo con esquinas rectas. Si nuestro diseño requiere
esquinas redondeadas, podemos agregar la siguiente propiedad.
border-radius—Esta propiedad define el radio del círculo virtual que el navegador
utilizará para dibujar las esquinas redondeadas. Acepta hasta cuatro valores para definir
los radios de cada esquina (superior izquierdo, superior derecho, inferior derecho e inferior
izquierdo, en ese orden). También podemos usar las propiedades border-top-leftradius, border-top-right-radius, border-bottom-right-radius, y borderbottom-left-radius para definir el radio de cada esquina de forma independiente.
El siguiente ejemplo genera esquinas redondeadas para nuestra cabecera con un radio de
20 píxeles.
header {
margin: 30px;
padding: 15px;
text-align: center;
border: 2px solid;
border-radius: 20px;
}
#titulo {
font: bold 26px Verdana, sans-serif;
}
Listado 3-53: Generando esquinas redondeadas
Figura 3-27: Esquinas redondeadas
Si todas las esquinas son iguales, podemos declarar solo un valor para esta propiedad, tal
como lo hemos hecho en el ejemplo anterior. Sin embargo, al igual que con las propiedades
margin y padding, si queremos que las esquinas sean diferentes, tenemos que especificar
valores diferentes para cada una de ellas.
header {
margin: 30px;
padding: 15px;
text-align: center;
border: 2px solid;
border-radius: 20px 10px 30px 50px;
}
#titulo {
font: bold 26px Verdana, sans-serif;
}
Listado 3-54: Declarando diferentes valores para cada esquina
CSS
115 | P á g i n a
En el Listado 3-54, los valores asignados a la propiedad border-radius representan
cuatro ubicaciones diferentes. Los valores se declaran siempre en la dirección de las agujas del
reloj, comenzando por la esquina superior izquierda. El orden es: esquina superior izquierda,
esquina superior derecha, esquina inferior derecha y esquina inferior izquierda.
Figura 3-28: Diferentes esquinas
Lo básico: al igual que las propiedades margin y padding, la propiedad
border-radius también puede aceptar solo dos valores. El primer valor se
asigna a las esquinas primera y tercera (superior izquierdo e inferior derecho) y
a las esquinas segunda y cuarta (superior derecho e inferior izquierdo).
También podemos cambiar la forma de las esquinas agregando valores separados por una
barra oblicua. Los valores de la izquierda representan el radio horizontal y los valores de la
derecha representan el radio vertical. La combinación de estos valores genera una elipse.
header {
margin: 30px;
padding: 15px;
text-align: center;
border: 2px solid;
border-radius: 20px / 10px;
}
#titulo {
font: bold 26px Verdana, sans-serif;
}
Listado 3-55: Generando esquinas elípticas
Figura 3-29: Esquinas elípticas
Hágalo usted mismo: copie los estilos que desea probar dentro de su archivo
CSS y abra el documento en su navegador. Modifique los valores de cada
propiedad pare entender cómo trabajan.
Los bordes que acabamos de crear se dibujan en los límites de la caja del elemento, pero
también podemos demarcar el elemento con un segundo borde que se dibuja alejado de esto
límites. El propósito de estos tipos de bordes es resaltar el elemento. Algunos navegadores lo
usan para demarcar texto, pero la mayoría dibuja un segundo borde fuera de los límites de la
caja. CSS ofrece las siguientes propiedades para crear este segundo borde.
116 | P á g i n a
CSS
outline-width—Esta propiedad define el ancho del borde. Acepta valores en cualquiera
de las unidades disponibles en CSS (px, %, em, etc.) y también las palabras clave thin,
medium, y thick.
outline-style—Esta propiedad define el estilo del borde. Los valores disponibles son
none, auto, dotted, dashed, solid, double, groove, ridge, inset, y outset.
outline-color—Esta propiedad define el color del borde.
outline-offset—Esta propiedad define el desplazamiento (a qué distancia de los límites
de la caja se dibujará el segundo borde). Acepta valores en cualquiera de las unidades
disponibles en CSS (px, %, em, etc.).
outline—Esta propiedad nos permite especificar el ancho, estilo y color del borde al mismo
tiempo (el desplazamiento aún se debe definir con la propiedad outline-offset).
Por defecto, el desplazamiento se declara con el valor 0, por lo que el segundo borde se
dibujará a continuación del borde de la caja. Si queremos separar los dos bordes, tenemos que
definir la propiedad outline-offset.
header {
margin: 30px;
padding: 15px;
text-align: center;
border: 1px solid #999999;
outline: 2px dashed #000000;
outline-offset: 15px;
}
#titulo {
font: bold 26px Verdana, sans-serif;
}
Listado 3-56: Agregando un segundo borde a la cabecera
En el Listado 3-56, agregamos un segundo borde de 2 píxeles con un desplazamiento de
15 píxeles a los estilos originales asignados a la caja de la cabecera de nuestro documento. El
resultado se muestra en la Figura 3-30.
Figura 3-30: Segundo borde
Los efectos logrados por las propiedades border y outline se limitan a simples líneas y
unas pocas opciones de configuración, pero CSS nos permite definir bordes personalizados
usando imágenes para superar estas limitaciones. Las siguientes son las propiedades que se
incluyen con este propósito.
CSS
117 | P á g i n a
border-image-source—Esta propiedad determina la imagen que se usará para crear el
borde. La URL del archivo se declara con la función url() (por ejemplo,
url("ladrillos.jpg")).
border-image-width—Esta propiedad define el ancho del borde. Acepta valores en
cualquiera de las unidades disponibles en CSS (px, %, em, etc.).
border-image-repeat—Esta propiedad define cómo se usa la imagen para generar el
borde. Los valores disponibles son repeat, round, stretch, y space.
border-image-slice—Esta propiedad define cómo se va a cortar la imagen para
representar las esquinas del borde. Debemos asignar cuatro valores para especificar los
cuatro trozos de la imagen que se utilizarán (si solo se declara un valor, se usa para todos
los lados). El valor se puede especificar como un entero o en porcentaje.
border-image-outset—Esta propiedad define el desplazamiento del borde (la distancia
a la que se encuentra de la caja del elemento). Acepta valores en cualquiera de las
unidades disponibles en CSS (px, %, em, etc.).
border-image—Esta propiedad nos permite especificar todos los atributos del borde al
mismo tiempo.
Estas propiedades usan una imagen como patrón. De acuerdo a los valores facilitados, la
imagen se corta como un pastel para obtener las piezas necesarias y luego estas piezas se
acomodan alrededor del elemento para construir el borde.
Figura 3-31: Patrón para construir el borde
Para lograr este objetivo, necesitamos declarar tres atributos: la ubicación del archivo de la
imagen, el tamaño de las piezas que queremos extraer del patrón y las palabras clave que
determinan cómo se van a distribuir estas piezas alrededor del elemento.
header {
margin: 30px;
padding: 15px;
text-align: center;
border: 29px solid;
border-image-source: url("diamantes.png");
border-image-slice: 29;
border-image-repeat: stretch;
}
#titulo {
font: bold 26px Verdana, sans-serif;
}
Listado 3-57: Creando un borde personalizado para la caja de la cabecera
118 | P á g i n a
CSS
En el Listado 3-57, creamos un borde de 29 píxeles para la caja de la cabecera y luego
cargamos la imagen diamantes.png para construir el borde. El valor 29 asignado a la propiedad
border-image-slice declara el tamaño de las piezas, y el valor stretch, asignado a la
propiedad border-image-repeat, es uno de los métodos disponibles para distribuir estas
piezas alrededor de la caja. Hay tres valores disponibles para este último atributo. El valor
repeat repite las piezas tomadas de la imagen cuantas veces sea necesario para cubrir el lado
del elemento. En este caso, el tamaño de la pieza se preserva y la imagen solo se corta si no
hay espacio suficiente para ubicarla. El valor round calcula la longitud del lado de la caja y
luego estira las piezas para asegurarse de que no se corta ninguna. Finalmente, el valor
stretch (usado en el Listado 3-57) estira una pieza hasta cubrir todo el lado.
Figura 3-32: Borde de tipo stretch
Como siempre, podemos declarar todos los valores al mismo tiempo usando una sola
propiedad.
header {
margin: 30px;
padding: 15px;
text-align: center;
border: 29px solid;
border-image: url("diamantes.png") 29 round;
}
#titulo {
font: bold 26px Verdana, sans-serif;
}
Listado 3-58: Definiendo el borde con la propiedad border-image
Figura 3-33: Borde de tipo round
Sombras
Otro efecto interesante que podemos aplicar a un elemento son las sombras. CSS incluye las
siguientes propiedades para generar sombras para la caja de un elemento y también para
formas irregulares como texto.
CSS
119 | P á g i n a
box-shadow—Esta propiedad genera una sombra desde la caja del elemento. Acepta
hasta seis valores. Podemos declarar el desplazamiento horizontal y vertical de la sombra,
el radio de difuminado, el valor de propagación, el color de la sombra, y también podemos
incluir el valor inset para indicar que la sombra deberá proyectarse dentro de la caja.
text-shadow—Esta propiedad genera una sombra desde un texto. Acepta hasta cuatro
valores. Podemos declarar el desplazamiento horizontal y vertical, el radio de difuminado y
el color de la sombra.
La propiedad box-shadow necesita al menos tres valores para poder determinar el color y
el desplazamiento de la sombra. El desplazamiento puede ser positivo o negativo. Los valores
indican la distancia horizontal y vertical desde la sombra al elemento: los valores negativos
posicionan la sombra a la izquierda y encima del elemento, mientras que los positivos crean
una sombra a la derecha y debajo del elemento. El valor 0 ubica a la sombra detrás del
elemento y ofrece la posibilidad de generar un efecto de difuminado a su alrededor. El
siguiente ejemplo agrega una sombra básica a la cabecera de nuestro documento.
header {
margin: 30px;
padding: 15px;
text-align: center;
border: 1px solid;
box-shadow: rgb(150,150,150) 5px 5px;
}
#titulo {
font: bold 26px Verdana, sans-serif;
}
Listado 3-59: Agregando una sombra a la cabecera
Figura 3-34: Sombra básica
La sombra que hemos obtenido hasta el momento es sólida, sin gradientes ni
transparencia, pero aún no se parece a una sombre real. Para mejorar su aspecto podemos
agregar una distancia de difuminado.
header {
margin: 30px;
padding: 15px;
text-align: center;
border: 1px solid;
box-shadow: rgb(150,150,150) 5px 5px 20px;
}
#titulo {
font: bold 26px Verdana, sans-serif;
}
Listado 3-60: Agregando el valor de difuminado con la propiedad box-shadow
120 | P á g i n a
CSS
Figura 3-35: Sombra
Al agregar otro valor en píxeles al final de la propiedad, podemos propagar la sombra. Este
efecto cambia levemente la apariencia de la sombra y expande el área que ocupa.
header {
margin: 30px;
padding: 15px;
text-align: center;
border: 1px solid;
box-shadow: rgb(150,150,150) 10px 10px 20px 10px;
}
#titulo {
font: bold 26px Verdana, sans-serif;
}
Listado 3-61: Expandiendo la sombra
Figura 3-36: Sombra más amplia
El último valor disponible para la propiedad box-shadow no es un número, sino la palabra
clave inset. Este valor transforma la sombra externa en una sombra interna, lo cual otorga
un efecto de profundidad al elemento.
header {
margin: 30px;
padding: 15px;
text-align: center;
border: 1px solid;
box-shadow: rgb(150,150,150) 5px 5px 10px inset;
}
#titulo {
font: bold 26px Verdana, sans-serif;
}
Listado 3-62: Creando una sombra interna
Figura 3-37: Sombra interna
CSS
121 | P á g i n a
IMPORTANTE: las sombras no expanden el elemento ni tampoco
incrementan su tamaño, por lo que deberá asegurarse de que haya
suficiente espacio alrededor del elemento para que se vea la sombra.
La propiedad box-shadow se ha diseñado específicamente para cajas de elementos. Si
intentamos aplicar este efecto a un elemento <span>, por ejemplo, la sombra se asignará a la
caja alrededor del elemento, no a su contenido. CSS define una propiedad aparte para generar
la sombra de un texto llamada text-shadow.
header {
margin: 30px;
padding: 15px;
text-align: center;
border: 1px solid;
}
#titulo {
font: bold 26px Verdana, sans-serif;
text-shadow: rgb(150, 150, 150) 3px 3px 5px;
}
Listado 3-63: Agregando una sombra al título
Los valores de la propiedad text-shadow son similares a los asignados a la propiedad
box-shadow. Podemos especificar el color de la sombra, la distancia horizontal y vertical
desde la sombra al elemento, y el radio de difuminado. En el Listado 3-63, se genera una
sombra para el título de la cabecera con una distancia de 3 píxeles y un radio de difuminado
de 5. El resultado se muestra en la Figura 3-38.
Figura 3-38: Sombra de texto
Gradientes
Un gradiente se forma mediante una serie de colores que varían continuamente con una
transición suave de un color a otro. Los gradientes se crean como imágenes y se agregan al
fondo del elemento con las propiedades background-image o background. Para crear la
imagen con el gradiente, CSS ofrece las siguientes funciones:
linear-gradient(posición, ángulo, colores)—Esta función crea un gradiente lineal. El
atributo posición determina el lado o la esquina desde la cual comienza el gradiente y se
declara con los valores top, bottom, left y right; el atributo ángulo define la dirección
del gradiente y se puede declarar en las unidades deg (grados), grad (gradianes), rad
(radianes), o turn (espiras), y el atributo colores es la lista de colores que participan en el
gradiente separados por coma. Los valores para el atributo colores pueden incluir un
segundo valor en porcentaje separado por un espacio para indicar la posición donde
finaliza el color.
122 | P á g i n a
CSS
radial-gradient(posición, forma, colores, extensión)—Esta función crea un
gradiente radial. El atributo posición indica el origen del gradiente y se puede declarar en
píxeles, en porcentaje, o por medio de la combinación de los valores center, top,
bottom, left y right, el atributo forma determina la forma del gradiente y se declara
con los valores circle y ellipse, el atributo colores es la lista de los colores que
participan en el gradiente separados por coma, y el atributo extensión determina la forma
que el gradiente va a adquirir con los valores closest-side, closest-corner,
farthest-side, y farthest-corner. Los valores para el atributo colores pueden
incluir un segundo valor en porcentaje separado por un espacio para indicar la posición
donde finaliza el color.
Los gradientes se declaran como imágenes de fondo, por lo que podemos aplicarlos a un
elemento por medio de las propiedades background-image o background, como lo
hacemos en el siguiente ejemplo.
header {
margin: 30px;
padding: 15px;
text-align: center;
border: 1px solid;
background: -webkit-linear-gradient(top, #FFFFFF, #666666);
}
#titulo {
font: bold 26px Verdana, sans-serif;
}
Listado 3-64: Agregando un gradiente lineal a la cabecera
Figura 3-39: Gradiente lineal
IMPORTANTE: algunas propiedades y funciones CSS todavía se consideran
experimentales. Por esta razón, se deben declarar con un prefijo que
representa el motor web utilizado. Por ejemplo, si queremos que la función
linear-gradient() funcione en Google Chrome, tenemos que declararla
como -webkit-linear-gradient(). Si quiere usar esta función en su
sitio web, deberá repetir la propiedad background para cada navegador
existente con su correspondiente prefijo. Los prefijos requeridos para los
navegadores más populares son -moz- para Mozilla Firefox, -webkit- para
Safari y Google Chrome, -o- para Opera, y -ms- para Internet Explorer.
En el ejemplo anterior, usamos el valor top para determinar la posición inicial del
gradiente, pero también podemos combinar dos valores para comenzar el gradiente desde
una esquina del elemento, como en el siguiente ejemplo.
CSS
123 | P á g i n a
header {
margin: 30px;
padding: 15px;
text-align: center;
border: 1px solid;
background: -webkit-linear-gradient(top right, #FFFFFF, #666666);
}
#titulo {
font: bold 26px Verdana, sans-serif;
}
Listado 3-65: Estableciendo la posición inicial
Figura 3-40: Diferente comienzo para un gradiente lineal
Cuando trabajamos con gradientes lineales, también podemos configurar la dirección con
un ángulo en grados.
header {
margin: 30px;
padding: 15px;
text-align: center;
border: 1px solid;
background: -webkit-linear-gradient(30deg, #FFFFFF, #666666);
}
#titulo {
font: bold 26px Verdana, sans-serif;
}
Listado 3-66: Creando un gradiente con una dirección de 30 grados
Figura 3-41: Gradiente lineal con la dirección establecida en grados
Los gradientes anteriores se han creado con solo dos colores, pero podemos agregar más
valores para generar un gradiente multicolor.
header {
margin: 30px;
padding: 15px;
text-align: center;
border: 1px solid;
background: -webkit-linear-gradient(top, #000000, #FFFFFF, #999999);
124 | P á g i n a
CSS
}
#titulo {
font: bold 26px Verdana, sans-serif;
}
Listado 3-67: Creando un gradiente multicolor
Figura 3-42: Gradiente lineal multicolor
Si usamos el valor transparent en lugar de un color, podemos hacer que el gradiente sea
traslúcido y de esta manera se mezcle con el fondo (este efecto también se puede lograr con
la función rgba() estudiada anteriormente). En el siguiente ejemplo, asignamos una imagen
de fondo al elemento <body> para cambiar el fondo de la página y poder comprobar que
logramos un gradiente translúcido.
body {
background: url("ladrillosclaros.jpg");
}
header {
margin: 30px;
padding: 15px;
text-align: center;
border: 1px solid;
background: -webkit-linear-gradient(top, transparent, #666666);
}
#titulo {
font: bold 26px Verdana, sans-serif;
}
Listado 3-68: Creando un gradiente translúcido
Figura 3-43: Gradiente translúcido
Los parámetros que definen los colores también pueden determinar el punto de comienzo
y final de cada color incluyendo un valor adicional en porcentaje.
header {
margin: 30px;
padding: 15px;
text-align: center;
border: 1px solid;
background: -webkit-linear-gradient(top, #FFFFFF 50%, #666666 90%);
}
CSS
125 | P á g i n a
#titulo {
font: bold 26px Verdana, sans-serif;
}
Listado 3-69: Configurando los puntos de comienzo y final de cada color
Figura 3-44: Gradiente lineal con valores de comienzo y final
Además de gradientes lineales, también podemos crear gradientes radiales. La sintaxis
para gradientes radiales no difiere mucho de los gradientes lineales que acabamos de estudiar.
La única diferencia es que tenemos que usar la función radial-gradient() en lugar de la
función linear-gradient() e incluir un parámetro que determina la forma del gradiente
con los valores circle o ellipse.
header {
margin: 30px;
padding: 15px;
text-align: center;
border: 1px solid;
background: -webkit-radial-gradient(center, ellipse, #FFFFFF,
#000000);
}
#titulo {
font: bold 26px Verdana, sans-serif;
}
Listado 3-70: Creando un gradiente radial
Figura 3-45: Gradiente radial
Excepto por la forma (círculo o elipse), el resto de esta función trabaja del mismo modo
que linear-gradient(). La posición del gradiente se puede personalizar y podemos usar
varios colores con un segundo valor para determinar los límites de cada uno de ellos.
header {
margin: 30px;
padding: 15px;
text-align: center;
border: 1px solid;
background: -webkit-radial-gradient(30px 50px, ellipse, #FFFFFF 50%,
#666666 70%, #999999 90%);
}
126 | P á g i n a
CSS
#titulo {
font: bold 26px Verdana, sans-serif;
}
Listado 3-71: Creando un gradiente radial multicolor
Figura 3-46: Gradiente radial con puntos de inicio y final
Filtros
Los filtros agregan efectos a un elemento y su contenido. CSS incluye la propiedad filter
para asignar un filtro a un elemento y las siguiente funciones para crearlo.
blur(valor)—Esta función produce un efecto de difuminado. Acepta valores en píxeles
desde 1px a 10px.
grayscale(value)—Esta función convierte los colores de la imagen en una escala de
grises. Acepta números decimales entre 0.1 y 1.
drop-shadow(x, y, tamaño, color)—Esta función genera una sombra. Los atributos x
e y determinan la distancia entre la sombra y la imagen, el atributo tamaño especifica el
tamaño de la sombra, y el atributo color declara su color.
sepia(valor)—Esta función le otorga un tono sepia (ocre) a los colores de la imagen.
Acepta números decimales entre 0.1 y 1.
brightness(valor)—Esta función cambia el brillo de la imagen. Acepta números
decimales entre 0.1 y 10.
contrast(valor)—Esta función cambia el contraste de la imagen. Acepta números
decimales entre 0.1 y 10.
hue-rotate(valor)—Esta función aplica una rotación a los matices de la imagen. Acepta
un valor en grados desde 1deg a 360deg.
invert(valor)—Esta función invierte los colores de la imagen y produce un negativo.
Acepta números decimales entre 0.1 y 1.
saturate(valor)—Esta función satura los colores de la imagen. Acepta números
decimales entre 0.1 y 10.
opacity(valor)—Esta función cambia la opacidad de la imagen. Acepta números
decimales entre 0 y 1 (0 es totalmente transparente y 1 totalmente opaco).
Estos filtros no solo se pueden aplicar a imágenes, sino también a otros elementos en el
documento. El siguiente ejemplo aplica un efecto de difuminado a la cabecera de nuestro
documento.
CSS
127 | P á g i n a
header {
margin: 30px;
padding: 15px;
text-align: center;
border: 1px solid;
filter: blur(5px);
}
#titulo {
font: bold 26px Verdana, sans-serif;
}
Listado 3-72: Aplicando un filtro a la cabecera
Figura 3-47: Una cabecera borrosa
Hágalo usted mismo: reemplace las reglas en su archivo CSS por las reglas del
Listado 3-72 y abra el documento en su navegador. Reemplace la función blur()
con cualquiera de las restantes funciones disponibles para ver cómo trabajan.
Transformaciones
Una vez que se crean los elementos HTML, estos permanecen inmóviles, pero podemos
modificar su posición, tamaño y apariencia por medio de la propiedad transform. Esta
propiedad realiza cuatro transformaciones básicas a un elemento: escalado, rotación,
inclinación y traslación. Las siguientes son las funciones definidas para este propósito.
scale(x, y)—Esta función modifica la escala del elemento. Existen otras dos funciones
relacionadas llamadas scaleX() y scaleY() pare especificar los valores horizontales y
verticales independientemente.
rotate(ángulo)—Esta función rota el elemento. El atributo representa los grados de
rotación y se puede declarar en deg (grados), grad (gradianes), rad (radianes) o turn
(espiras).
skew(ángulo)—Esta función inclina el elemento. El atributo representa los grados de
desplazamiento. La función puede incluir dos valores para representar el ángulo horizontal
y vertical. Los valores se pueden declarar en deg (grados), grad (gradianes), rad
(radianes) o turn (espiras).
translate(x, y)—Esta función desplaza al elemento a la posición determinada por los
atributos x e y.
La función scale() recibe dos parámetros, el valor x para la escala horizontal y el valor y
para la escala vertical. Si solo se declara un valor, ese mismo valor se usa para ambos
parámetros.
128 | P á g i n a
CSS
header {
margin: 30px;
padding: 15px;
text-align: center;
border: 1px solid;
transform: scale(2);
}
#titulo {
font: bold 26px Verdana, sans-serif;
}
Listado 3-73: Escalando la cabecera
En el ejemplo del Listado 3-73, transformamos la cabecera con una escala que duplica su
tamaño. A la escala se le pueden asignar números enteros y decimales, y esta escala se calcula
por medio de una matriz. Los valores entre 0 y 1 reducen el tamaño del elemento, el valor 1
preserva las proporciones originales, mientras que los valores sobre 1 incrementan las
dimensiones del elemento de forma lineal.
Cuando asignamos valores negativos a esta función, se genera un efecto interesante.
header {
margin: 30px;
padding: 15px;
text-align: center;
border: 1px solid;
transform: scale(1, -1);
}
#titulo {
font: bold 26px Verdana, sans-serif;
}
Listado 3-74: Creando una imagen espejo con la función scale()
En el Listado 3-74, se declaran dos parámetros para modificar la escala de la cabecera.
Ambos valores preservan las proporciones originales, pero el segundo valor es negativo y, por
lo tanto, invierte el elemento en el eje vertical, produciendo una imagen invertida.
Figura 3-48: Imagen espejo con scale()
Además de escalar el elemento, también podemos rotarlo con la función rotate(). En
este caso, los valores negativos cambian la dirección en la cual se rota el elemento. El
siguiente ejemplo rota la cabecera 30 grados en el sentido de las agujas del reloj.
header {
margin: 30px;
CSS
129 | P á g i n a
padding: 15px;
text-align: center;
border: 1px solid;
transform: rotate(30deg);
}
#titulo {
font: bold 26px Verdana, sans-serif;
}
Listado 3-75: Rotando la cabecera
Otra función disponible para la propiedad transform es skew(). Esta función cambia la
simetría del elemento en grados y en una o ambas dimensiones.
header {
margin: 30px;
padding: 15px;
text-align: center;
border: 1px solid;
transform: skew(20deg);
}
#titulo {
font: bold 26px Verdana, sans-serif;
}
Listado 3-76: Inclinando la cabecera
Esta función recibe dos valores, pero a diferencia de otras funciones, cada parámetro solo
afecta a una dimensión (los parámetros son independientes). En el Listado 3-76, solo el primer
parámetro se declara y, por lo tanto, solo se modifica la dimensión horizontal. Si lo deseamos,
podemos usar las funciones adicionales skewX() y skewY() para lograr el mismo efecto.
Figura 3-49: Inclinación horizontal
La pantalla de un dispositivo se divide en filas y columnas de píxeles (la mínima unidad
visual de la pantalla). Con el propósito de identificar la posición de cada píxel, los ordenadores
usan un sistema de coordenadas, donde las filas y columnas de píxeles se cuentan desde la
esquina superior izquierda a la esquina inferior derecha de la cuadrícula, comenzando por el
valor 0 (los valores se incrementan de izquierda a derecha y de arriba abajo). Por ejemplo, el
primer píxel de la esquina superior izquierda de la pantalla se encuentra en la posición 0,0
(columna 0, fila 0), mientras que un píxel que se encuentra 30 píxeles del lado izquierdo de la
pantalla y 10 píxeles de la parte superior estará ubicado en la posición 30,10.
130 | P á g i n a
CSS
Figura 3-50: Sistema de coordenadas
El punto en la posición 0,0 se llama origen, y las líneas de columnas y filas se denominan ejes
y se identifican con las letras x e y (x para columnas e y para filas), tal como ilustra la Figura 3-50.
Usando la propiedad transform podemos cambiar la posición de un elemento en esta
cuadrícula. La función que tenemos que asignar a la propiedad en este caso es translate().
header {
margin: 30px;
padding: 15px;
text-align: center;
border: 1px solid;
transform: translate(100px);
}
#titulo {
font: bold 26px Verdana, sans-serif;
}
Listado 3-77: Moviendo la cabecera hacia la derecha
La función translate() utiliza el sistema de coordenadas para establecer la posición del
elemento, usando su posición actual como referencia. La esquina superior izquierda del elemento se
considera que está en la posición 0,0, por lo que los valores negativos mueven el elemento hacia la
izquierda o encima de la posición original, y los valores positivos lo mueven a la derecha y abajo.
En el Listado 3-77, movemos la cabecera a la derecha 100 píxeles de su posición original. Se
pueden declarar dos valores en esta función para mover el elemento horizontalmente y
verticalmente, o podemos usar las funciones translateX() y translateY() para declarar
los valores de forma independiente.
A veces, puede resultar útil aplicar varias transformaciones a la vez a un mismo elemento.
Para combinar transformaciones con la propiedad transform, tenemos que declarar las
funciones separadas por un espacio.
header {
margin: 30px;
padding: 15px;
text-align: center;
border: 1px solid;
transform: translateY(100px) rotate(45deg) scaleX(0.3);
}
#titulo {
font: bold 26px Verdana, sans-serif;
}
Listado 3-78: Moviendo, escalando y rotando el elemento con una sola propiedad
CSS
131 | P á g i n a
IMPORTANTE: cuando combinamos múltiples funciones, debemos considerar
que el orden de combinación es importante. Esto se debe a que algunas
funciones modifican el punto de origen y el centro del elemento y, por lo tanto,
cambian los parámetros sobre los que el resto de las funciones trabajan.
De la misma manera que podemos generar transformaciones en dos dimensiones sobre
elementos HTML, también podemos hacerlo en tres dimensiones. Estos tipos de
transformaciones se realizan considerando un tercer eje que representa profundidad y se
identifica con la letra z. Las siguientes son las funciones disponibles para este propósito.
scale3d(x, y, z)—Esta función asigna una nueva escala al elemento en un espacio 3D.
Acepta tres valores en números decimales para establecer la escala en los ejes x, y y z. Al
igual que con transformaciones 2D, el valor 1 preserva la escala original.
rotate3d(x, y, z, ángulo)—Esta función rota el elemento en un ángulo y sobre un eje
específicos. Los valores para los ejes se deben especificar en números decimales y el
ángulo se puede expresar en deg (grados), grad (gradianes), rad (radianes), o turn
(espiras). Los valores asignados a los ejes determinan un vector de rotación, por lo que los
valores no son importantes, pero sí lo es la relación entre los mismos. Por ejemplo,
rotate3d(5, 2, 6, 30deg) producirá el mismo efecto que rotate3d(50, 20, 60,
30deg), debido a que el vector resultante es el mismo.
translate3d(x, y, z)—Esta función mueve el elemento a una nueva posición en el
espacio 3D. Acepta tres valores en píxeles para los ejes x, y y z.
perspective(valor)—Esta función agrega un efecto de profundidad a la escena
incrementando el tamaño del lado del elemento cercano al espectador.
Algunas transformaciones 3D se pueden aplicar directamente al elemento, como hemos
hecho con las transformaciones 2D, pero otras requieren que primero declaremos la
perspectiva. Por ejemplo, si rotamos el elemento en el eje y, un lado del elemento se
desplazará hacia adelante y el otro hacia atrás, pero el tamaño de cada lado permanecerá
igual y por ello el usuario no verá la transformación. Para lograr un efecto realista, tenemos
que declarar la perspectiva con la función perspective().
header {
margin: 30px;
padding: 15px;
text-align: center;
border: 1px solid;
transform: perspective(500px) rotate3d(0, 1, 0, 45deg);
}
#titulo {
font: bold 26px Verdana, sans-serif;
}
Listado 3-79: Aplicando un efecto tridimensional a la cabecera
La regla del Listado 3-79 primero asigna el valor de la perspectiva y luego rota el elemento 45
grados en el eje y (para seleccionar un eje, tenemos que declarar al resto de los ejes con el valor
132 | P á g i n a
CSS
0). El navegador rota el elemento y, debido a que definimos la perspectiva para la transformación,
expande un lado del elemento y reduce el otro para crear la impresión de perspectiva.
Figura 3-51: Efecto 3D con perspectiva
CSS también incluye algunas propiedades que podemos usar para lograr un efecto más realista.
perspective—Esta propiedad trabaja de forma similar a la función
perspective(),
pero opera en el elemento padre. La propiedad crea un contenedor que aplica el efecto de
perspectiva a los elementos en su interior.
perspective-origin—Esta propiedad cambia las coordenadas x e y del espectador.
Acepta dos valores en porcentaje, píxeles, o las palabras clave center, left, right, top
y bottom. Los valores por defecto son 50% 50%.
backface-visibility—Esta propiedad determina si el reverso del elemento será visible o
no. Acepta dos valores: visible o hidden, con el valor visible configurado por defecto.
Debido a que en nuestro ejemplo la cabecera del documento es hija directa del cuerpo,
tenemos que asignar estas propiedades al elemento <body>. El siguiente ejemplo define la
perspectiva del cuerpo y luego rota la cabecera con la propiedad transform, como hemos
hecho anteriormente.
body {
perspective: 500px;
perspective-origin: 50% 90%;
}
header {
margin: 30px;
padding: 15px;
text-align: center;
border: 1px solid;
transform: rotate3d(0, 1, 0, 135deg);
}
#titulo {
font: bold 26px Verdana, sans-serif;
}
Listado 3-80: Declarando un origen diferente para el espectador
El resultado de aplicar la perspectiva al elemento padre es el mismo que si usáramos la
función perspective() directamente en el elemento que queremos modificar, pero
declarando la perspectiva de esta manera podemos usar la propiedad perspective-origin
y al mismo tiempo cambiar las coordenadas del espectador.
CSS
133 | P á g i n a
Figura 3-52: Efecto 3D usando la propiedad perspective
Hágalo usted mismo: reemplace las reglas en su archivo CSS por las reglas
del Listado 3-80 y abra el documento en su navegador. Agregue la propiedad
backface-visibility con el valor hidden a la cabecera para volverla
invisible cuando está invertida.
Todas las funciones que hemos estudiado hasta el momento modifican los elementos en el
documento, pero una vez que la página web se muestra, permanece igual. Sin embargo, podemos
combinar transformaciones y seudoclases para convertir nuestro documento en una aplicación
dinámica. La seudoclase que podemos implementar en este caso se llama :hover. Las seudoclases,
como hemos visto anteriormente, agregan efectos especiales a las reglas. En este caso, la regla con
la seudoclase :hover se aplica solo cuando el ratón se encuentra sobre el elemento que referencia.
header {
margin: 30px;
padding: 15px;
text-align: center;
border: 1px solid;
}
header:hover {
transform: rotate(5deg);
}
#titulo {
font: bold 26px Verdana, sans-serif;
}
Listado 3-81: Respondiendo al ratón
En el Listado 3-81, la regla original de la cabecera es la misma, pero ahora se agrega una
nueva regla identificada con el selector header:hover para aplicar un efecto de transformación
cuando el ratón se encuentra sobre el elemento. En consecuencia, cada vez que el usuario
mueve el ratón sobre la cabecera, la propiedad transform rota el elemento 5 grados, y cuando
el puntero se mueve fuera de la caja del elemento, el mismo se rota nuevamente a su posición
original. Este código logra una animación básica pero útil usando solo propiedades CSS.
Transiciones
Con la seudoclase :hover podemos realizar transformaciones dinámicas. Sin embargo, una
animación real requiere una transición entre los dos pasos del proceso. Para este propósito,
CSS ofrece las siguientes propiedades.
transition-property—Esta propiedad especifica las propiedades que participan en la
transición. Además de los nombres de las propiedades, podemos asignar el valor all para
indicar que todas las propiedades participarán de la transición.
134 | P á g i n a
CSS
transition-duration—Esta propiedad especifica la duración de la transición en
segundos (s).
transition-timing-function—Esta propiedad determina la función que se usa para
calcular los valores para la transición. Los valores disponibles son ease, ease-in, easeout, ease-in-out, linear, step-start, y step-end.
transition-delay—Esta propiedad especifica el tiempo que el navegador esperará antes
de iniciar la animación.
transition—Esta propiedad nos permite declarar todos los valores de la transición al
mismo tiempo.
Implementando estas propiedades le indicamos al navegador que tiene que crear todos los
pasos de la animación y generar una transición entre el estado actual del elemento y el
especificado por las propiedades. Las siguientes reglas implementan la propiedad
transition para animar la transformación introducida en el ejemplo anterior.
header {
margin: 30px;
padding: 15px;
text-align: center;
border: 1px solid;
transition: transform 1s ease-in-out 0s;
}
header:hover {
transform: rotate(5deg);
}
#titulo {
font: bold 26px Verdana, sans-serif;
}
Listado 3-82: Creando una animación con la propiedad transition
La propiedad transition puede recibir hasta cuatro parámetros separados por un
espacio. El primer valor es la propiedad que se considerará para crear la transición (en nuestro
ejemplo, usamos la propiedad transform), el segundo parámetro determina la duración de la
animación (1 segundo), el tercer parámetro es un valor que determina cómo se llevará a cabo
la transición por medio de una curva Bézier, y el último parámetro determina cuántos
segundos tarda la animación en comenzar.
Si la transición tiene que considerar los valores de más de una propiedad, tenemos que
declarar los nombres de las propiedades separadas por coma. Cuando se tienen que
considerar todas las propiedades que se modifican para crear la animación, podemos usar el
valor all en su lugar.
Hágalo usted mismo: reemplace las reglas en su archivo CSS por las reglas
del Listado 3-82 y abra el documento en su navegador. Mueva el puntero del
ratón sobre la cabecera para iniciar la animación.
CSS
135 | P á g i n a
Animaciones
La propiedad transition crea una animación básica, pero solo se involucran dos estados en
el proceso: el estado inicial determinado por los valores actuales de las propiedades y el
estado final, determinado por los nuevos valores. Para crear una animación real, necesitamos
declarar más de dos estados, como los fotogramas de una película. CSS incluye las siguientes
propiedades para componer animaciones más complejas.
animation-name—Esta propiedad especifica el nombre usado para identificar los pasos
de la animación. Se puede usar para configurar varias animaciones al mismo tiempo
declarando los nombres separados por coma.
animation-duration—Esta propiedad determina la duración de cada ciclo de la
animación. El valor se debe especificar en segundos (por ejemplo, 1s).
animation-timing-function—Esta propiedad determina cómo se llevará a cabo el
proceso de animación por medio de una curva Bézier declarada con los valores ease,
linear, ease-in, ease-out y ease-in-out.
animation-delay—Esta propiedad especifica el tiempo que el navegador esperará antes
de iniciar la animación.
animation-iteration-count—Esta propiedad declara la cantidad de veces que se
ejecutará la animación. Acepta un número entero o el valor infinite, el cual hace que la
animación se ejecute por tiempo indefinido. El valor por defecto es 1.
animation-direction—Esta propiedad declara la dirección de la animación. Acepta cuatro
valores: normal (por defecto), reverse, alternate, y alternate-reverse. El valor
reverse invierte la dirección de la animación, mostrando los pasos en la dirección opuesta en
la que se han declarado. El valor alternate mezcla los ciclos de la animación, reproduciendo
los que tienen un índice impar en dirección normal y el resto en dirección invertida. Finalmente,
el valor alternate-reverse hace lo mismo que alternate, pero en sentido inverso.
animation-fill-mode—Esta propiedad define cómo afecta la animación a los estilos del
elemento. Acepta los valores none (por defecto), forwards, backwards, y both. El valor
forwards mantiene al elemento con los estilos definidos por las propiedades aplicadas en
el último paso de la animación, mientras que backwards aplica los estilos del primer paso
tan pronto como se define la animación (antes de ser ejecutada). Finalmente, el valor both
produce ambos efectos.
animation—Esta propiedad nos permite definir todos los valores de la animación al
mismo tiempo.
Estas propiedades configuran la animación, pero los pasos se declaran por medio de la
regla @keyframes. Esta regla se debe identificar con el nombre usado para configurar la
animación, y debe incluir la lista de propiedades que queremos modificar en cada paso. La
posición de cada paso de la animación se determina con un valor en porcentaje, donde 0 %
corresponde al primer fotograma o al comienzo de la animación, y 100 % corresponde al final.
header {
margin: 30px;
padding: 15px;
136 | P á g i n a
CSS
text-align: center;
border: 1px solid;
animation: mianimacion 1s ease-in-out 0s infinite normal none;
}
@keyframes mianimacion {
0% {
background: #FFFFFF;
}
50% {
background: #FF0000;
}
100% {
background: #FFFFFF;
}
}
#titulo {
font: bold 26px Verdana, sans-serif;
}
Listado 3-83: Creando una animación compleja
Las reglas del Listado 3-83 crean una animación que cambia los colores del fondo de la
cabecera de rojo a blanco. La animación se ha definido mediante la propiedad animation con
una duración de 1 segundo, y configurado para ejecutarse una y otra vez con el valor
infinite. La propiedad también asigna el nombre mianimacion a la animación para poder
configurar luego los pasos con la regla @keyframes.
Las propiedades indican en cada paso cómo será afectará al elemento. En este caso,
declaramos tres pasos, uno al 0 %, otro al 50 %, y un tercero al 100 %. Cuando se inicia la
animación, el navegador asigna al elemento los estilos definidos al 0 % y luego cambia los valores
de las propiedades gradualmente hasta llegar a los valores definidos al 50 %. El proceso se repite
desde este valor hasta el valor final asignado a la propiedad en el último paso (100 %).
En este ejemplo, definimos el estado inicial de la animación al 0 % y el estado final al
100 %, pero también podemos iniciar la animación en cualquier otro punto y declarar todos
los pasos que necesitemos, como en el siguiente ejemplo.
header {
margin: 30px;
padding: 15px;
text-align: center;
border: 1px solid;
animation: mianimacion 1s ease-in-out 0s infinite normal none;
}
@keyframes mianimacion {
20% {
background: #FFFFFF;
}
35% {
transform: scale(0.5);
background: #FFFF00;
}
50% {
transform: scale(1.5);
CSS
137 | P á g i n a
background: #FF0000;
}
65% {
transform: scale(0.5);
background: #FFFF00;
}
80% {
background: #FFFFFF;
}
}
#titulo {
font: bold 26px Verdana, sans-serif;
}
Listado 3-84: Declarando más pasos para nuestra animación
En el Listado 3-84, la animación comienza al 20 % y termina al 80 %, e incluye un total de
cinco pasos. Cada paso de la animación modifica dos propiedades que incrementan el tamaño
del elemento y cambian el color de fondo, excepto el primer paso y el último que solo cambian
el color para lograr un efecto de rebote.
138 | P á g i n a
CSS
Capítulo 4
Diseño web
4.1 Cajas
Como hemos mencionado en el capítulo anterior, los navegadores crean una caja virtual
alrededor de cada elemento para determinar el área que ocupan. Para organizar estas cajas en
la pantalla, los elementos se clasifican en dos tipos básicos: Block (bloque) e Inline (en línea).
La diferencia principal entre estos dos tipos es que los elementos Block tienen un tamaño
personalizado y generan saltos de línea, mientras que los elementos Inline tienen un tamaño
determinado por su contenido y no generan saltos de línea. Debido a sus características, los
elementos Block se colocan de uno en uno en las distintas líneas, y los elementos Inline se
colocan uno al lado del otro en la misma línea, a menos que no haya suficiente espacio
horizontal disponible, como lo ilustra la Figura 4-1.
Figura 4-1: Elementos Block e Inline
Debido a sus características, los elementos Block son apropiados para crear columnas y
secciones en una página web, mientras que los elementos Inline son adecuados para
representar contenido. Esta es la razón por la que los elementos que definen la estructura de
un documento, como <section>, <nav>, <header>, <footer>, o <div>, se declaran como
elementos Block por defecto, y otros como <span>, <strong>, o <em>, que representan el
contenido de esos elementos, se declaran como elementos Inline.
Display
El que un elemento sea del tipo Block o Inline lo determina el navegador, pero podemos
cambiar esta condición desde CSS con la siguiente propiedad.
display—Esta propiedad define el tipo de caja usado para presentar el elemento en
pantalla. Existen varios valores disponibles para esta propiedad. Los más utilizados son
Diseño web
139 | P á g i n a
none (elimina el elemento), block (muestra el elemento en una nueva línea y con un
tamaño personalizado), inline (muestra el elemento en la misma línea), e inlineblock (muestra el elemento en la misma línea y con un tamaño personalizado).
Los elementos estructurales se configuran por defecto con el valor block, mientras que
los elementos que representan el contenido normalmente se configuran como inline. Si
queremos modificar el tipo de elemento, solo tenemos que asignar la propiedad display con
un nuevo valor. Así, las antiguas versiones de navegadores no reconocen los nuevos
elementos incorporados por HTML5 y los consideran como elementos Inline por defecto. Si
queremos asegurarnos de que estos elementos se interpreten como elementos Block en todos
los navegadores, podemos declarar la siguiente regla en nuestras hojas de estilo.
header, section, main, footer, aside, nav, article, figure, figcaption
{
display: block;
}
Listado 4-1: Definiendo los elementos HTML5 como elementos Block
La propiedad display cuenta con otros valores además de block e inline. Por ejemplo,
el valor none oculta el elemento. Cuando este valor se asigna a un elemento, el documento se
presenta como si el elemento no existiera. Es útil cuando queremos cambiar el documento
dinámicamente desde JavaScript o cuando usamos diseño web adaptable para diseñar nuestro
sitio web, como veremos en próximos capítulos.
Lo básico: el valor none para la propiedad display elimina el elemento del
documento. Si lo que queremos es volver al elemento invisible, podemos
usar otra propiedad CSS llamada visibility. Esta propiedad acepta los
valores visible y hidden. Cuando el valor hidden se asigna a la
propiedad, se generan el elemento y su contenido (ocupan un espacio en la
pantalla), pero no se muestran al usuario.
Otro valor disponible para la propiedad display es inline-block. Los elementos Block
presentan dos características, una es que producen un salto de línea, por lo que el siguiente
elemento se muestra en una nueva línea, y la otra es que pueden adoptar un tamaño
personalizado. Esta es la razón por la que las propiedades width y height estudiadas
anteriormente solo trabajan con elementos Block. Si asignamos estas propiedades a un
elemento Inline como <span>, no ocurre nada. Pero la propiedad display ofrece el valor
inline-block para definir un elemento Inline que puede adoptar un tamaño personalizado.
Esto significa que los elementos Inline-Block se posicionarán uno al lado del otro en la misma
fila, pero con el tamaño que queramos.
Figura 4-2: Elementos Inline-Block
140 | P á g i n a
Diseño web
Los elementos Inline-Block nos permiten crear secciones en nuestra página web del
tamaño que deseemos y ubicarlas en la misma línea si lo necesitamos. Por ejemplo, si
tenemos dos elementos Block que se deben mostrar uno al lado del otro, como los elementos
<section> y <aside> del documento desarrollado en el Capítulo 2, podemos declararlos
como elementos Inline-Block.
Aunque puede resultar tentador usar elementos Inline-Block para diseñar todas las
columnas y secciones de nuestras páginas web, CSS incluye mejores propiedades para este
propósito. Estas propiedades son parte de lo que llamamos modelo de cajas, un conjunto de
reglas que determinan cómo se van a mostrar las cajas en pantalla, el espacio que ocupan, y
cómo se organizan en la página considerando el espacio disponible.
Actualmente hay varios modelos de cajas disponibles, con el modelo de caja tradicional y el
modelo de caja flexible considerados como estándar. Para aprender a diseñar nuestras páginas
web debemos entender cómo funcionan estos dos modelos.
4.2 Modelo de caja tradicional
Como ya mencionamos, los elementos Block se colocan unos sobre otros y los elementos
Inline se posicionan de izquierda a derecha en la misma línea. El modelo de caja tradicional
establece que los elementos pueden flotar a cada lado de la ventana y compartir espacio en la
misma línea con otros elementos, sin importar su tipo. Por ejemplo, si tenemos dos elementos
Block que representan columnas en el diseño, podemos posicionar una columna a la izquierda
y la otra columna a la derecha haciendo que los elementos floten hacia el lado que queremos.
Las siguientes son las propiedades que ofrece CSS para este propósito.
float—Esta propiedad permite a un elemento flotar hacia un lado u otro, y ocupar el
espacio disponible, incluso cuando tiene que compartir la línea con otro elemento. Los
valores disponibles son none (el elemento no flota), left (el elemento flota hacia la
izquierda) y right (el elemento flota hacia la derecha).
clear—Esta propiedad restaura el flujo normal del documento, y no permite que el
elemento siga flotando hacia la izquierda, la derecha o ambos lados. Los valores
disponibles son none, left, right, y both (ambos).
La propiedad float hace que el elemento flote a un lado u otro en el espacio disponible.
Cuando se aplica esta propiedad, los elementos no siguen el flujo normal del documento, se
desplazan a la izquierda o a la derecha del espacio disponible, respondiendo al valor de la
propiedad float y hasta que especifiquemos lo contrario con la propiedad clear.
Contenido flotante
Las propiedades float y clear se usaron originalmente para hacer que el contenido flote
alrededor de un elemento. Por ejemplo, si queremos que un texto se muestre al lado de una
imagen, podemos hacer flotar la imagen hacia la izquierda o la derecha, y el texto compartirá
con la imagen el espacio disponible en la misma línea.
<!DOCTYPE html>
<html lang="es">
Diseño web
141 | P á g i n a
<head>
<title>Este texto es el título del documento</title>
<meta charset="utf-8">
<meta name="description" content="Este es un documento HTML5">
<meta name="keywords" content="HTML, CSS, JavaScript">
<link rel="stylesheet" href="misestilos.css">
</head>
<body>
<section>
<img src="miimagen.jpg" width="120">
<p>HTML, sigla en inglés de HyperText Markup Language (lenguaje de
marcas de hipertexto), hace referencia al lenguaje de marcado para la
elaboración de páginas web. Se considera el lenguaje web más importante
siendo su invención crucial en la aparición, desarrollo y expansión de
la World Wide Web (WWW).</p>
</section>
<footer>
<p>Publicado por Wikipedia</p>
</footer>
</body>
</html>
Listado 4-2: Probando la propiedad float
El documento del Listado 4-2 incluye una sección con una imagen y un párrafo. Si abrimos
este documento usando los estilos por defecto, el elemento <p> se muestra debajo del
elemento <img>.
Figura 4-3: Imagen y párrafo con estilos por defecto
Si queremos mostrar el texto al lado de la imagen, podemos hacer que el elemento <img>
flote hacia la izquierda o la derecha.
section img {
float: left;
margin: 0px 10px;
}
Listado 4-3: Flotando la imagen hacia la izquierda
Cuando un elemento flota hacia un lado, los siguientes elementos flotan a su alrededor
ocupando el espacio disponible.
142 | P á g i n a
Diseño web
Figura 4-4: Imagen flota hacia la izquierda
Si en lugar del valor left asignamos el valor right a la propiedad float, la imagen flota
hacia la derecha y el texto la sigue, ocupando el espacio disponible del lado izquierdo.
Figura 4-5: Imagen flota hacia la derecha
Hágalo usted mismo: cree un nuevo archivo HTML con el documento del
Listado 4-2 y un archivo CSS con el nombre misestilos.css y la regla del Listado
4-3. Recuerde incluir la imagen miimagen.jpg en el mismo directorio (la
imagen está disponible en nuestro sitio web). Abra el documento en su
navegador. Debería ver algo similar a lo que muestra la Figura 4-4. Asigne el
valor right a la propiedad float y actualice el documento en su navegador.
La imagen se debería mover hacia la derecha, como muestra la Figura 4-5.
Los navegadores no pueden calcular el tamaño de un contenedor a partir del tamaño de
elementos flotantes, por lo que si el elemento afectado por la propiedad float es más alto que
el resto de los elementos de la misma línea, desbordará al contenedor. Por ejemplo, la siguiente
figura ilustra lo que ocurre si eliminamos el atributo width del elemento <img> en nuestro
ejemplo y dejamos que el navegador muestre la imagen en su tamaño original (en este ejemplo,
asignamos un fondo gris al elemento <section> para poder identificar el área que ocupa).
Figura 4-6: La imagen es más alta que su contenedor
El navegador estima el tamaño del contenedor de acuerdo al tamaño del texto y, por lo
tanto, la imagen se sitúa fuera de los límites del contenedor. Debido a que la imagen flota
Diseño web
143 | P á g i n a
hacia la izquierda y se extiende fuera del elemento <section>, el contenido del siguiente
elemento sigue flotando hasta ocupar el espacio dejado por la imagen y de este modo
obtenemos el resultado mostrado en la Figura 4-6 (el elemento <footer> se muestra al lado
derecho de la imagen en lugar de estar debajo de la misma).
Una forma de asegurarnos de que el contenedor es lo suficientemente alto como para
contener los elementos flotantes, es asignándole la propiedad overflow con el valor auto.
Esto fuerza al navegador a calcular el tamaño del contenedor considerando todos los
elementos en su interior.
section {
background-color: #CCCCCC;
overflow: auto;
}
section img {
float: left;
margin: 0px 10px;
}
Listado 4-4: Recuperando el flujo normal del documento con la propiedad overflow
La propiedad overflow no deja que el contenido desborde a su contenedor extendiendo
el tamaño del contenedor o incluyendo barras de desplazamiento para permitir al usuario ver
todo el contenido si el tamaño del contenedor no se puede cambiar.
Figura 4-7: La imagen ya no desborda a su contenedor
Hágalo usted mismo: elimine el atributo width del elemento <img> en el
documento HTML del Listado 4-2. Reemplace las reglas en su archivo CSS por
el código del Listado 4-4. Abra el documento en su navegador. Debería ver
algo parecido a la Figura 4-7.
Otra alternativa para normalizar el flujo del documento es declarar la propiedad clear en
el elemento que se encuentra a continuación del elemento flotante dentro del contenedor.
Debido a que no siempre tenemos un elemento hermano después de un elemento flotante
que podamos usar para prevenir que los elementos sigan flotando, esta técnica requiere que
agreguemos un elemento adicional al documento. Por ejemplo, podemos incluir un elemento
144 | P á g i n a
Diseño web
<div> debajo del elemento <p> dentro del elemento <section> de nuestro documento para
impedir que los siguientes elementos continúen flotando hacia los lados.
<!DOCTYPE html>
<html lang="es">
<head>
<title>Este texto es el título del documento</title>
<meta charset="utf-8">
<meta name="description" content="Este es un documento HTML5">
<meta name="keywords" content="HTML, CSS, JavaScript">
<link rel="stylesheet" href="misestilos.css">
</head>
<body>
<section>
<img src="miimagen.jpg">
<p>HTML, sigla en inglés de HyperText Markup Language (lenguaje de
marcas de hipertexto), hace referencia al lenguaje de marcado para la
elaboración de páginas web. Se considera el lenguaje web más importante
siendo su invención crucial en la aparición, desarrollo y expansión de
la World Wide Web (WWW).</p>
<div class="clearfloat"></div>
</section>
<footer>
<p>Publicado por Wikipedia</p>
</footer>
</body>
</html>
Listado 4-5: Agregando un elemento vacía para aplicar la propiedad clear
En este caso, debemos asignar la propiedad clear al elemento adicional. La propiedad
ofrece valores para restaurar el flujo de un lado o ambos. Debido a que normalmente
necesitamos restaurar el flujo normal del documento en ambos lados, el valor preferido es
both.
section {
background-color: #CCCCCC;
}
section img {
float: left;
margin: 0px 10px;
}
.clearfloat {
clear: both;
}
Listado 4-6: Restaurando el flujo normal del documento con la propiedad clear
Con las reglas del Listado 4-6, el elemento <div> restaura el flujo normal del documento,
permitiendo al navegador calcular el tamaño del contenedor a partir de su contenido, con lo
que obtenemos un resultado similar al que vimos en la Figura 4-7.
Diseño web
145 | P á g i n a
Hágalo usted mismo: actualice su archivo HTML con el documento del Listado
4-5 y reemplace las reglas en su archivo CSS por el código del Listado 4-6. Abra
el documento en su navegador. Debería ver algo similar a la Figura 4-7.
Cajas flotantes
La propiedad clear no afecta a otros aspectos del elemento y no agrega barras de
desplazamiento como la propiedad overflow. Por lo tanto, es la que se implementa en el
modelo de caja tradicional para organizar la estructura de un documento. Con las propiedades
float y clear podemos controlar con precisión dónde se mostrarán los elementos en
pantalla y diseñar nuestras páginas web. Por ejemplo, el siguiente documento incluye un
elemento <section> con cuatro elementos <div> que debemos hacer flotar a un lado para
convertirlos en columnas dentro de la página, y un elemento <div> al final que usaremos para
recuperar el flujo normal del documento.
<!DOCTYPE html>
<html lang="es">
<head>
<title>Este texto es el título del documento</title>
<meta charset="utf-8">
<meta name="description" content="Este es un documento HTML5">
<meta name="keywords" content="HTML, CSS, JavaScript">
<link rel="stylesheet" href="misestilos.css">
</head>
<body>
<section id="cajapadre">
<div id="caja-1">Caja 1</div>
<div id="caja-2">Caja 2</div>
<div id="caja-3">Caja 3</div>
<div id="caja-4">Caja 4</div>
<div class="restaurar"></div>
</section>
</body>
</html>
Listado 4-7: Creando un documento para probar la propiedad float
Como ha ocurrido con otros documentos anteriormente, si abrimos este documento sin
asignar estilos personalizados, el contenido de sus elementos se muestra de arriba abajo,
siguiendo el flujo del documento por defecto.
Figura 4-8: Flujo normal del documento
Debido a que queremos que estas cajas se ubiquen una al lado de la otra representando
columnas de nuestra página web, tenemos que asignarles un tamaño fijo y hacerlas flotar a un
lado o al otro. El tamaño se determina mediante las propiedades width y height, y el modo
146 | P á g i n a
Diseño web
en el que flotan lo determina la propiedad float, pero el valor asignado a esta última
propiedad depende de lo que queremos lograr. Si flotamos las cajas hacia la izquierda, estas se
alinearán de izquierda a derecha, y si las hacemos flotar hacia la derecha, harán lo mismo pero
de derecha a izquierda. Por ejemplo, si las hacemos flotar a la izquierda, caja-1 se colocará
en primer lugar en el lado izquierdo de la caja padre, y luego el resto de las cajas se ubicarán a
su derecha en el orden en el que se han declarado en el código (las cajas flotan hacia la
izquierda hasta que colisionan con el límite del contenedor o la caja anterior).
#cajapadre {
width: 600px;
border: 1px solid;
}
#caja-1 {
float: left;
width: 140px;
height: 50px;
margin: 5px;
background-color: #AAAAAA;
}
#caja-2 {
float: left;
width: 140px;
height: 50px;
margin: 5px;
background-color: #CCCCCC;
}
#caja-3 {
float: left;
width: 140px;
height: 50px;
margin: 5px;
background-color: #AAAAAA;
}
#caja-4 {
float: left;
width: 140px;
height: 50px;
margin: 5px;
background-color: #CCCCCC;
}
.restaurar {
clear: both;
}
Listado 4-8: Flotando cajas a la izquierda
En el ejemplo del Listado 4-8, asignamos un ancho de 600 píxeles al elemento <section>
y un tamaño de 140 píxeles por 50 píxeles a cada caja. Siguiendo el flujo normal, estas cajas se
apilarían una encima de la otra, pero debido a que les asignamos la propiedad float con el
valor left, flotan hacia la izquierda hasta que se encuentran con el límite del contenedor u
otra caja, llenando el espacio disponible en la misma línea.
Diseño web
147 | P á g i n a
Figura 4-9: Cajas organizadas con la propiedad float
Como mencionamos anteriormente, cuando el contenido de un elemento flota, el
elemento padre no puede calcular su propia altura desde la altura de su contenido. Esta es la
razón por la que, cada vez que tenemos elementos que flotan, debemos recuperar el flujo
normal en el elemento siguiente con la propiedad clear.
Hágalo usted mismo: cree un nuevo archivo HTML con el código del Listado 47 y un nuevo archivo CSS llamado misestilos.css con las reglas del Listado 4-8.
Abra el documento en su navegador. Debería ver algo similar a la Figura 4-9.
En el último ejemplo, nos aseguramos de que el elemento padre es suficientemente ancho
como para contener todas las cajas y, por lo tanto, todas se muestran en la misma línea, pero
si el contenedor no tiene espacio suficiente, los elementos que no se pueden ubicar en la
misma línea se moverán a una nueva. La siguiente regla reduce el tamaño del elemento
<section> a 500 píxeles.
#cajapadre {
width: 500px;
border: 1px solid;
}
Listado 4-9: Reduciendo el tamaño del contenedor
Después de aplicar esta regla a nuestro documento, la última caja no encuentra espacio
suficiente al lado derecho de la tercera caja y, por lo tanto, flota hacia el lado izquierdo del
contenedor en una nueva línea.
Figura 4-10: Las cajas llenan el espacio disponible
Por otro lado, si tenemos más espacio disponible en el contenedor del que necesitan las
cajas, el espacio restante se ubica a los lados (izquierdo o derecho, dependiendo del valor de
la propiedad float). Si queremos ubicar el espacio restante en medio de las cajas, podemos
hacer flotar algunas cajas hacia la izquierda y otras hacia la derecha. Por ejemplo, las
siguientes reglas asignan un tamaño de 120 píxeles a cada caja, dejando un espacio vacío de
80 píxeles, pero como las dos últimas cajas flotan a la derecha en lugar de a la izquierda, el
espacio libre se ubica en el medio del contenedor, no a los lados.
148 | P á g i n a
Diseño web
#cajapadre {
width: 600px;
border: 1px solid;
}
#caja-1 {
float: left;
width: 120px;
height: 50px;
margin: 5px;
background-color: #AAAAAA;
}
#caja-2 {
float: left;
width: 120px;
height: 50px;
margin: 5px;
background-color: #CCCCCC;
}
#caja-3 {
float: right;
width: 120px;
height: 50px;
margin: 5px;
background-color: #AAAAAA;
}
#caja-4 {
float: right;
width: 120px;
height: 50px;
margin: 5px;
background-color: #CCCCCC;
}
.restaurar {
clear: both;
}
Listado 4-10: Flotando las cajas a izquierda y derecha
Los elementos caja-1 y caja-2 flotan a la izquierda, lo que significa que caja-1 se
ubicará en el lado izquierdo del contenedor y caja-2 se ubicará en el lado derecho de caja1, pero caja-3 y caja-4 flotan a la derecha, por lo que van a estar ubicadas en el lado
derecho del contenedor, dejando un espacio en el medio.
Figura 4-11: Espacio libre entre las cajas
Debido al orden en el que se han declarado los elementos en el código, el elemento caja4 se ubica en el lado izquierdo del elemento caja-3. El navegador procesa los elementos en
el orden en el que se han declarado en el documento; por lo tanto, cuando se procesa el
Diseño web
149 | P á g i n a
elemento caja-3, se mueve a la derecha hasta que alcanza el límite derecho del contenedor,
pero cuando se procesa el elemento caja-4, no se puede mover hacia el lado derecho del
contenedor porque el elemento caja-3 ya ocupa ese lugar y, por lo tanto, se ubica en el lado
izquierdo de caja-3. Si queremos que las cajas se muestren en orden, tenemos que modificar
el documento del Listado 4-7 y mover el elemento <div> identificado con el nombre caja-4
sobre el elemento <div> identificado con el nombre caja-3.
Posicionamiento absoluto
La posición de un elemento puede ser relativa o absoluta. Con una posición es relativa, las
cajas se colocan una después de la otra en el espacio designado por el contenedor. Si el
espacio no es suficiente o los elementos no son flotantes, las cajas se colocan en una nueva
línea. Este es el modo de posicionamiento por defecto, pero existe otro modo llamado
posicionamiento absoluto. El posicionamiento absoluto nos permite especificar las
coordenadas exactas en las que queremos posicionar cada elemento. Las siguientes son las
propiedades disponibles para este propósito.
position—Esta propiedad define el tipo de posicionamiento usado para colocar un
elemento. Los valores disponibles son static (se posiciona de acuerdo con el flujo normal
del documento), relative (se posiciona según la posición original del elemento),
absolute (se posiciona con una posición absoluta relativa al contenedor del elemento), y
fixed (se posiciona con una posición absoluta relativa a la ventana del navegador).
top—Esta propiedad especifica la distancia entre el margen superior del elemento y el
margen superior de su contenedor.
bottom—Esta propiedad especifica la distancia entre el margen inferior del elemento y el
margen inferior de su contenedor.
left—Esta propiedad especifica la distancia entre el margen izquierdo del elemento y el
margen izquierdo de su contenedor.
right—Esta propiedad especifica la distancia entre el margen derecho del elemento y el
margen derecho de su contenedor.
Las propiedades top, bottom, left, y right se aplican en ambos tipos de
posicionamiento, relativo o absoluto, pero trabajan de diferentes maneras. Cuando el
elemento se ubica con posicionamiento relativo, el elemento se desplaza pero el diseño no se
modifica. Con posicionamiento absoluto, el elemento se elimina del diseño, por lo que el resto
de los elementos también se desplazan para ocupar el nuevo espacio libre.
El siguiente ejemplo usa posicionamiento relativo para desplazar la primera caja de
nuestro ejemplo 25 píxeles hacia abajo.
#caja-1 {
position: relative;
top: 25px;
float: left;
width: 140px;
height: 50px;
margin: 5px;
150 | P á g i n a
Diseño web
}
background-color: #AAAAAA;
Listado 4-11: Especificando la posición relativa de un elemento
Figura 4-12: Posición relativa
Hágalo usted mismo: reemplace la regla caja-1 en su hoja de estilo CSS por la
regla del Listado 4-11. En este ejemplo, solo desplazamos la primera caja, pero
no tocamos las reglas para el resto de las cajas. Agregue otras propiedades como
left o right para ver cómo afectan a la posición del elemento.
Otra alternativa es usar posicionamiento absoluto. En este caso, el elemento se elimina del
diseño, por lo que el resto de los elementos se ven afectados por la regla. Cuando usamos
posicionamiento absoluto, también tenemos que considerar que el elemento se ubicará con
respecto a la ventana del navegador, a menos que declaremos la posición de su elemento
padre. Por lo tanto, si queremos especificar una posición absoluta para un elemento basada
en la posición de su elemento padre, también tenemos que declarar la propiedad position
para el padre. En el siguiente ejemplo, declaramos una posición relativa para el elemento
cajapadre y una posición absoluta de 25 píxeles desde la parte superior para la caja-1, lo
que hará que se ubique en una posición más baja que el resto de las cajas.
#cajapadre {
position: relative;
width: 600px;
border: 1px solid;
}
#caja-1 {
position: absolute;
top: 25px;
float: left;
width: 140px;
height: 50px;
margin: 5px;
background-color: #AAAAAA;
}
Listado 4-12: Especificando la posición absoluta de un elemento
Debido a que el posicionamiento absoluto elimina al elemento del diseño del documento, el
resto de las cajas se mueven a la izquierda para ocupar el espacio vacío que ha dejado caja-1.
Figura 4-13: Posición absoluta
Diseño web
151 | P á g i n a
Hágalo usted mismo: reemplace las reglas #cajapadre y #caja-1 en su
hoja de estilo CSS con las reglas del Listado 4-12 y abra el documento en su
navegador. Debería ver algo parecido a la Figura 4-13.
El orden de los elementos del código no solo determina la ubicación de las cajas en la
página, sino también qué caja va a estar por encima de las demás cuando se superponen.
Debido a que en nuestro ejemplo caja-1 se ha declarado primero en el código, se dibuja
sobre caja-2, pero CSS ofrece la siguiente propiedad para cambiar este comportamiento.
z-index—Esta propiedad define un índice que determina la posición del elemento en el eje
z. El elemento con el índice más alto se dibujará sobre el elemento con el índice más bajo.
Por ejemplo, podemos mover el elemento caja-1 debajo del elemento caja-2 y sobre el
elemento cajapadre asignando índices negativos a caja-1 y cajapadre.
#cajapadre {
position: relative;
width: 600px;
border: 1px solid;
z-index: -2;
}
#caja-1 {
position: absolute;
top: 25px;
z-index: -1;
}
float: left;
width: 140px;
height: 50px;
margin: 5px;
background-color: #AAAAAA;
Listado 4-13: Especificando el índice z
Los índices negativos se consideran más bajos que los índices asignados por defecto. En el
Listado 4-13, asignamos el valor -1 al elemento caja-1 y el valor -2 al elemento cajapadre.
Esto mueve caja-1 debajo de caja-2, pero mantiene caja-1 sobre cajapadre, porque su
índice es más alto.
Figura 4-14: Índice z
Cuando usamos posicionamiento relativo y absoluto, el diseño del documento se modifica
y, por lo tanto, esta técnica no se usa para organizar los elementos en pantalla, sino más bien
para crear efectos en los cuales los elementos ocultos se muestran respondiendo a acciones
del usuario, como cuando necesitamos crear menús desplegables o listas desplazables que
revelan información adicional. Por ejemplo, podemos mostrar una caja con el título de una
imagen cuando el usuario mueve el ratón sobre ella.
152 | P á g i n a
Diseño web
<!DOCTYPE html>
<html lang="es">
<head>
<title>Este texto es el título del documento</title>
<meta charset="utf-8">
<meta name="description" content="Este es un documento HTML5">
<meta name="keywords" content="HTML, CSS, JavaScript">
<link rel="stylesheet" href="misestilos.css">
</head>
<body>
<section id="cajapadre">
<img src="miimagen.jpg" width="365" height="274">
<div id="contenedor">
<div id="contenedorsuperior"></div>
<div id="contenedorinferior">
<span><strong>Este es mi patio</strong></span>
</div>
</div>
</section>
</body>
</html>
Listado 4-14: Mostrando una etiqueta desplegable con información adicional
El documento del Listado 4-14 incluye una sección que contiene una imagen. Debajo del
elemento <img> se encuentra un elemento <div> identificado con el nombre contenedor y
dentro de este elemento tenemos dos elementos <div> más, uno vacío y el otro con un título.
El propósito de este código es cubrir la imagen con una caja que, cuando se mueve hacia
arriba, revela otra caja en la parte inferior con el título de la imagen. La Figura 4-15 ilustra la
estructura generada por estos elementos.
Figura 4-15: Estructura para presentar una etiqueta desplegable con información adicional
La imagen y el contenedor se encuentran dentro del elemento cajapadre, pero el
contenedor tiene que colocarse encima de la imagen, de modo que se pueda mover para
revelar el elemento contenedorinferior con el título cuando el usuario posiciona el ratón
sobre la imagen. Por esta razón, tenemos que asignar una posición absoluta a este elemento.
#cajapadre {
position: relative;
width: 365px;
height: 274px;
overflow: hidden;
}
Diseño web
153 | P á g i n a
#contenedor {
position: absolute;
top: 0px;
width: 365px;
height: 324px;
}
#contenedorsuperior {
width: 365px;
height: 274px;
}
#contenedorinferior {
width: 365px;
height: 35px;
padding-top: 15px;
background-color: rgba(200, 200, 200, 0.8);
text-align: center;
}
#contenedor:hover {
top: -50px;
}
Listado 4-15: Configurando las cajas
La imagen que usamos en este ejemplo tiene un tamaño de 365 píxeles de ancho por 274
píxeles de alto, por lo que tenemos que especificar este tamaño para el elemento cajapadre. El
contenedor, por otro lado, tiene que ser más alto porque debe contener el elemento
contenedorsuperior y el elemento contenedorinferior que se revela cuando se mueve
hacia arriba. Debido a que la caja con el título tiene una altura de 50 píxeles (35 píxeles de altura
y 15 píxeles de relleno), le asignamos a la caja contenedora una altura de 324 píxeles (274 + 50).
La razón por la que ubicamos un contenedor por encima de la imagen es porque tenemos
que reaccionar cuando el usuario mueve el ratón sobre la imagen. CSS únicamente nos
permite hacerlo con la seudoclase :hover, como hemos visto anteriormente (vea los Listados
3-81 y 3-82). El problema de esta seudoclase es que solo nos permite modificar el elemento al
que se ha aplicado. Usándola con la imagen, solo podríamos modificar la imagen misma, pero
aplicándola al contenedor, podemos cambiar el valor de su propiedad top para moverlo hacia
arriba y revelar el elemento contenedorinferior. La regla al final del Listado 4-15 realiza
esta tarea. Cuando el usuario mueve el ratón sobre la imagen, la regla #contenedor:hover
asigna un valor de -50 píxeles a la propiedad top del elemento contenedor, moviendo el
elemento y su contenido hacia arriba, para revelar el título de la imagen.
Figura 4-16: Etiqueta sobre la imagen
154 | P á g i n a
Diseño web
El elemento contenedorinferior se muestra tan pronto como el ratón se mueve sobre
la imagen. Esto se debe a que no declaramos ninguna transición para la propiedad top. El
valor va de 0px a -50px instantáneamente, por lo que no vemos ninguna transición en el
proceso. Para declarar pasos intermedios y crear una animación, tenemos que agregar la
propiedad transition al elemento contenedor.
#contenedor {
position: absolute;
top: 0px;
width: 365px;
height: 324px;
transition: top 0.5s ease-in-out 0s;
}
Listado 4-16: Animando la etiqueta
Hágalo usted mismo: cree un nuevo archivo HTML con el código del Listado 414 y un archivo CSS llamado misestilos.css con el código del Listado 4-15.
Descargue la imagen miimagen.jpg desde nuestro sitio web. Abra el
documento en su navegador y mueva el ratón sobre la imagen. Debería ver la
etiqueta con el título de la imagen aparecer y desaparecer en la parte inferior
de la imagen (Figura 4-16). Reemplace la regla #contenedor de su hoja de
estilo con la regla del Listado 4-16. Ahora la etiqueta debería ser animada.
Columnas
Además de las propiedades que hemos estudiado para organizar las caja en pantalla, CSS
también incluye un grupo de propiedades para facilitar la creación de columnas.
column-count—Esta propiedad especifica el número de columnas que el navegador tiene
que generar para distribuir el contenido del elemento.
column-width—Esta propiedad declara el ancho de las columnas. El valor se puede
declarar como auto (por defecto) o en cualquiera de las unidades de CSS, como píxeles o
porcentaje.
column-span—Esta propiedad se aplica a elementos dentro de la caja para determinar si
el elemento se ubicará en una columna o repartido entre varias columnas. Los valores
disponibles son all (todas las columnas) y none (por defecto).
column-fill—Esta propiedad determina cómo se repartirá el contenido entre las
columnas. Los valores disponibles son auto (las columnas son completadas de forma
secuencial) y balance (el contenido se divide en partes iguales entre todas las columnas).
column-gap—Esta propiedad define el tamaño del espacio entre las columnas. Acepta un
valor en cualquiera de las unidades disponibles en CSS, como píxeles y porcentaje.
columns—Esta propiedad nos permite declarar los valores de las propiedades columncount y column-width al mismo tiempo.
El elemento, cuyo contenido queremos dividir en columnas, es un elemento común, y su
contenido se declara del mismo modo que lo hemos hecho antes. El navegador se encarga de
Diseño web
155 | P á g i n a
crear las columnas y dividir el contenido por nosotros. El siguiente ejemplo incluye un
elemento <article> con un texto extenso que vamos a presentar en dos columnas.
<!DOCTYPE html>
<html lang="es">
<head>
<title>Este texto es el título del documento</title>
<meta charset="utf-8">
<meta name="description" content="Este es un documento HTML5">
<meta name="keywords" content="HTML, CSS, JavaScript">
<link rel="stylesheet" href="misestilos.css">
</head>
<body>
<section>
<article id="articulonoticias">
<span>HTML, sigla en inglés de HyperText Markup Language
(lenguaje de marcas de hipertexto), hace referencia al lenguaje de
marcado para la elaboración de páginas web. Es un estándar que sirve de
referencia del software que conecta con la elaboración de páginas web
en sus diferentes versiones, define una estructura básica y un código
(denominado código HTML) para la definición de contenido de una página
web, como texto, imágenes, vídeos, juegos, entre otros. Es un estándar
a cargo del World Wide Web Consortium (W3C) o Consorcio WWW,
organización dedicada a la estandarización de casi todas las
tecnologías ligadas a la web, sobre todo en lo referente a su escritura
e interpretación.</span>
</article>
</section>
</body>
</html>
Listado 4-17: Dividiendo artículos en columnas
Las propiedades para generar las columnas se deben aplicar al contenedor. La siguiente
regla incluye la propiedad column-count para dividir el contenido del elemento <article>
en dos columnas.
#articulonoticias {
width: 580px;
padding: 10px;
border: 1px solid;
}
column-count: 2;
column-gap: 20px;
Listado 4-18: Definiendo las columnas
La regla del Listado 4-18 asigna un tamaño de 580 píxeles al elemento <article> e identifica
el área ocupada por su contenedor con un borde sólido. La regla también incluye un relleno de 10
píxeles para separar el texto del borde. El resto de las propiedades dividen el contenido en dos
columnas con un espacio intermedio de 20 píxeles. El resultado se muestra en la Figura 4-17.
156 | P á g i n a
Diseño web
Figura 4-17: Contenido en dos columnas
La propiedad column-gap define el tamaño del espacio entre las columnas. Esta
separación es solo espacio vacío, pero CSS ofrece las siguientes propiedades para generar una
línea que ayuda al usuario a visualizar la división.
column-rule-style—Esta propiedad define el estilo de la línea usada para representar la
división. Los valores disponibles son hidden (por defecto), dotted, dashed, solid,
double, groove, ridge, inset, y outset.
column-rule-color—Esta propiedad especifica el color de la línea usada para representar
la división.
column-rule-width—Esta propiedad especifica el ancho de la línea usada para
representar la división.
column-rule—Esta propiedad nos permite definir todos los valores de la línea al mismo
tiempo.
Para dibujar una línea en medio de las columnas, tenemos que especificar al menos su
estilo. El siguiente ejemplo implementa la propiedad column-rule para crear una línea negra
de 1 píxel.
#articulonoticias {
width: 580px;
padding: 10px;
border: 1px solid;
}
column-count: 2;
column-gap: 20px;
column-rule: 1px solid #000000;
Listado 4-19: Agregando una línea entre las columnas
Figura 4-18: Columnas separadas por una línea
Diseño web
157 | P á g i n a
Hágalo usted mismo: cree un nuevo archivo HTML con el código del Listado
4-17 y un archivo CSS llamado misestilos.css con el código del Listado 4-18.
Abra el documento en su navegador. Debería ver el texto dividido en dos
columnas. Reemplace la regla #articulosnoticias por la regla del
Listado 4-19 y actualice la página en su navegador. Debería ver una línea
dividiendo las columnas, tal como muestra la Figura 4-18.
Aplicación de la vida real
El propósito del modelo de caja tradicional es el de organizar la estructura visual de una página
web, pero debido a sus características y limitaciones, se deben modificar los documentos para
trabajar con este modelo.
Como hemos explicado en el Capítulo 2, los sitios web siguen un patrón estándar y los
elementos HTML se han diseñado para crear este diseño, pero no pueden predecir todos los
escenarios posibles. Para lograr que los elementos representen las áreas visuales de una
página web tradicional, debemos combinarlos con otros elementos. Un truco muy común es
envolver los elementos en un elemento contenedor para poder moverlos a las posiciones que
deseamos. Por ejemplo, si queremos que la cabecera de nuestro documento sea tan ancha
como la ventana del navegador, pero que su contenido se encuentre centrado en la pantalla,
podemos envolver el contenido en un elemento <div> y luego centrar este elemento en la
página. Las siguientes son las adaptaciones que tenemos que hacer al documento introducido
en el Capítulo 2 para poder reproducir este tipo de diseño.
<!DOCTYPE html>
<html lang="es">
<head>
<title>Este texto es el título del documento</title>
<meta charset="utf-8">
<meta name="description" content="Este es un documento HTML5">
<meta name="keywords" content="HTML, CSS, JavaScript">
<link rel="stylesheet" href="misestilos.css">
</head>
<body>
<header id="cabeceralogo">
<div>
<h1>Este es el título</h1>
</div>
</header>
<nav id="menuprincipal">
<div>
<ul>
<li><a href="index.html">Principal</a></li>
<li><a href="fotos.html">Fotos</a></li>
<li><a href="videos.html">Videos</a></li>
<li><a href="contacto.html">Contacto</a></li>
</ul>
</div>
</nav>
<main>
<div>
<section id="articulosprincipales">
158 | P á g i n a
Diseño web
<article>
<h1>Título Primer Artículo</h1>
<time datetime="2016-12-23" pubdate>
<div class="numerodia">23</div>
<div class="nombredia">Viernes</div>
</time>
<p>Este es el texto de mi primer artículo</p>
<figure>
<img src="miimagen.jpg">
</figure>
</article>
<article>
<h1>Título Segundo Artículo</h1>
<time datetime="2016-12-7" pubdate>
<div class="numerodia">7</div>
<div class="nombredia">Miércoles</div>
</time>
<p>Este es el texto de mi segundo artículo</p>
<figure>
<img src="miimagen.jpg">
</figure>
</article>
</section>
<aside id="infoadicional">
<h1>Información Personal</h1>
<p>Cita del artículo uno</p>
<p>Cita del artículo dos</p>
</aside>
<div class="recuperar"></div>
</div>
</main>
<footer id="pielogo">
<div>
<section class="seccionpie">
<h1>Sitio Web</h1>
<p><a href="index.html">Principal</a></p>
<p><a href="fotos.html">Fotos</a></p>
<p><a href="videos.html">Videos</a></p>
</section>
<section class="seccionpie">
<h1>Ayuda</h1>
<p><a href="contacto.html">Contacto</a></p>
</section>
<section class="seccionpie">
<address>Toronto, Canada</address>
<small>&copy; Derechos Reservados 2016</small>
</section>
<div class="recuperar"></div>
</div>
</footer>
</body>
</html>
Listado 4-20: Definiendo un documento para implementar el modelo de caja tradicional
Diseño web
159 | P á g i n a
En este ejemplo, hemos envuelto el contenido de algunos de los elementos estructurales
con un elemento <div> adicional. Ahora podemos asignar tamaños y alineamientos
independientes para cada sección del documento.
Hágalo usted mismo: cree un nuevo archivo HTML con el documento del
Listado 4-20 y un archivo CSS llamado misestilos.css para incluir todos los
códigos CSS que vamos a presentar a continuación. Abra el documento en su
navegador para ver cómo se organizan los elementos por defecto.
Con el documento HTML listo, es hora de desarrollar nuestra hoja de estilo CSS. A este
respecto, lo primero que debemos considerar es qué vamos a hacer con los estilos asignados
por defecto por el navegador. En la mayoría de los casos, estos estilos no solo son diferentes
de lo que necesitamos, sino que además pueden afectar de forma negativa a nuestro diseño.
Por ejemplo, los navegadores asignan márgenes a los elementos que usamos frecuentemente
en nuestro documento, como el elemento <p>. El elemento <body> también genera un
margen alrededor de su contenido, lo que hace imposible extender otros elementos hasta los
límites de la ventana del navegador. Como si esto fuera poco, la forma en la que se configuran
los elementos por defecto difiere de un navegador a otro, especialmente cuando
consideramos ediciones de navegadores antiguas que aún se encuentran en uso. Para poder
crear un diseño coherente, cualquiera que sea el dispositivo en el que se abre, tenemos que
resetear algunos de los estilos por defecto, o todos. Una forma práctica de hacerlo es usando
un selector CSS llamado selector universal. Se trata de un selector que se representa con el
carácter * y que referencia todos los elementos del documento. Por ejemplo, la siguiente regla
declara un margen y un relleno de 0 píxeles para todos los elementos de nuestro documento.
* {
margin: 0px;
padding: 0px;
}
Listado 4-21: Implementando una regla de reseteado
La primera regla de nuestro archivo CSS introducida en el Listado 4-21 se asegura de que
todo elemento tenga un margen y un relleno de 0 píxeles. De ahora en adelante, solo tendremos
que modificar los márgenes de los elementos que queremos que sean mayor que cero.
Hágalo usted mismo: para crear la hoja de estilo para el documento del
Listado 4-20, tiene que incluir todas las reglas presentadas desde el Listado
4-21, una sobre otra en el mismo archivo (misestilos.css).
Lo básico: lo que hemos hecho con la regla del Listado 4-21 es resetear los
estilos de nuestro documento. Esta es una práctica común y generalmente
requiere algo más que modificar los márgenes y rellenos, como hemos
hecho en este ejemplo. Debido a que los estilos que debemos modificar son
en la mayoría de los casos los mismos para cada proyecto, los
desarrolladores han creado hojas de estilo que ya incluyen estas reglas y que
podemos implementar en nuestros documentos junto con nuestros propios
estilos. Estas hojas de estilo se denominan hojas de estilo de reseteo (Reset
160 | P á g i n a
Diseño web
Style Sheets) y hay varias disponibles. Para ver un ejemplo, visite
meyerweb.com/eric/tools/css/reset/.
Con esta simple regla logramos que todos los elementos queden alineados a la izquierda de
la ventana del navegador, sin márgenes alrededor y separados por la misma distancia entre ellos.
Figura 4-19: Documento con estilos universales
El siguiente paso es diseñar la cabecera. En este caso queremos que el elemento
<header> se extienda hasta los límites de la ventana del navegador y su contenido esté
centrado y se ubique dentro de un área no superior a 960 píxeles (este es un tamaño estándar
para las pantallas anchas que tienen los ordenadores de escritorio). Las siguientes son las
reglas que se requieren para este propósito.
#cabeceralogo {
width: 96%;
height: 150px;
padding: 0% 2%;
background-color: #0F76A0;
}
#cabeceralogo > div {
width: 960px;
margin: 0px auto;
padding-top: 45px;
}
#cabeceralogo h1 {
font: bold 54px Arial, sans-serif;
color: #FFFFFF;
}
Listado 4-22: Asignando estilos a la cabecera
Como queremos que la cabecera tenga la anchura de la ventana, tenemos que declarar su
tamaño en porcentaje. Cuando el tamaño de un elemento se declara en porcentaje, el
navegador se encarga de calcular el tamaño real en píxeles a partir del tamaño actual de su
contenedor (en este caso, la ventana del navegador). Para nuestro documento, queremos que
la cabecera tenga el mismo ancho que la ventana, pero que incluya un relleno a los lados de
modo que su contenido esté separado del borde. Con este propósito, asignamos un valor de
96 % a la propiedad width y declaramos un relleno de 2 % a los lados. Si la ventana tiene un
ancho de 1000 píxeles, por ejemplo, el elemento <header> tendrá un ancho de 960 píxeles y
un relleno de 20 píxeles a los lados.
Diseño web
161 | P á g i n a
Lo básico: si quiere asignar un margen o un relleno fijo a un elemento pero
al mismo tiempo ajustar su ancho para que abarque todo el espacio
disponible, puede asignar el valor auto a la propiedad width. Este valor le
pide al navegador que calcule el ancho del elemento a partir del ancho de su
contenedor, pero considerando los valores de los márgenes, los rellenos, y
los bordes del elemento. Por ejemplo, si la ventana tiene un ancho de 1000
píxeles y asignamos a la cabecera un relleno de 50 píxeles a cada lado y el
valor auto para su ancho, el navegador le otorgará un ancho de 900 píxeles.
La segunda regla en este ejemplo afecta a los elementos <div> que son descendientes
directos del elemento <header>. Como solo tenemos un único elemento <div> que usamos
para envolver el contenido de la cabecera, este es el elemento que modificará la regla. Las
propiedades asignan un ancho de 960 píxeles y un margen con un valor de 0 píxeles para la
parte superior e inferior, y el valor auto para el lado izquierdo y derecho. El valor auto le pide
al navegador que calcule el margen de acuerdo con el tamaño del elemento y el espacio
disponible en su contenedor. Esto hace que el navegador centre el elemento <div> y, por lo
tanto, su contenido, cuando el ancho del contenedor es superior a 960 píxeles.
Finalmente, declaramos la regla #cabeceralogo h1 para cambiar el tipo de letra y el
color del elemento <h1> dentro de la cabecera. El resultado se muestra en la Figura 4-20.
Figura 4-20: Cabecera
Lo básico: el límite de 960 píxeles es un valor estándar que se usa para
declarar el tamaño de páginas web para las pantallas anchas de los
ordenadores personales y portátiles. El valor fue establecido considerando la
capacidad de las personas para leer textos extensos. Para que un texto sea
legible, se recomienda que tenga un máximo de 50-75 caracteres por línea.
Si extendemos todo el contenido hasta los lados de la ventana del
navegador, nuestro sitio web no se podría leer en pantallas anchas. Con la
introducción de los dispositivos móviles, las limitaciones y requerimientos
han cambiado. Los sitios web ya no se desarrollan con diseños fijos.
Estudiaremos cómo crear diseños flexibles en la próxima sección de este
capítulo y cómo adaptar nuestros sitios web a los dispositivos móviles
usando diseño web adaptable en el Capítulo 5.
Al igual que la cabecera, el menú de nuestro diseño se extiende hasta los límites de la
ventana, pero las opciones tienen que centrarse en un espacio no superior a 960 píxeles.
#menuprincipal {
width: 96%;
162 | P á g i n a
Diseño web
height: 50px;
padding: 0% 2%;
background-color: #9FC8D9;
border-top: 1px solid #094660;
border-bottom: 1px solid #094660;
}
#menuprincipal > div {
width: 960px;
margin: 0px auto;
}
Listado 4-23: Asignando estilos al área de navegación
Estos estilos posicionan el elemento <nav> y su contenido, pero los elementos <ul> y
<li> que conforman el menú todavía tienen asignados los estilos por defecto que crean una
lista vertical de ítems, y lo que necesitamos es colocar las opciones una al lado de la otra.
Existen varias formas de organizar el elemento horizontalmente, pero la mejor alternativa, en
este caso, es declarar los elementos <li> como elementos inline-block. De este modo,
podemos posicionarlos en la misma línea y asignarles un tamaño personalizado.
#menuprincipal li {
display: inline-block;
height: 35px;
padding: 15px 10px 0px 10px;
margin-right: 5px;
}
#menuprincipal li:hover {
background-color: #6FACC6;
}
#menuprincipal a {
font: bold 18px Arial, sans-serif;
color: #333333;
text-decoration: none;
}
Listado 4-24: Asignando estilos a las opciones del menú
La primera regla del Listado 4-24 declara los elementos <li> dentro del elemento <nav>
como elementos inline-block y les da una altura de 35 píxeles, con un relleno superior de
15 píxeles y 10 píxeles a los lados. Este ejemplo también incluye una regla con la seudoclase
:hover para cambiar el color de fondo del elemento <li> cada vez que el ratón se encuentra
sobre una opción. En la última regla, los elementos <a> también se modifican con un color y
tipo de letra diferente. El resultado se muestra en la Figura 4-21.
Figura 4-21: Menú
Diseño web
163 | P á g i n a
Lo básico: una lista de ítems creada con los elementos <ul> y <li> tiene
asignado por defecto el valor list-item para la propiedad display. Este
modo crea una lista vertical de ítems con gráficos del lado izquierdo que los
identifica. Cuando declara un valor diferente para la propiedad display,
estos gráficos se eliminan. Para modificar o eliminar los indicadores cuando
el modo es list-item, CSS ofrece la propiedad list-style (esta es una
propiedad general que define los valores de las propiedades list-styleimage, list-style-position, y list-style-type). CSS incluye
múltiples valores que podemos asignar a esta propiedad para determinar el
tipo de gráfico a mostrar. Los más usados son none, square, circle, y
decimal. La propiedad también nos permite declarar la posición del gráfico
(inside o outside) e incluso una imagen personalizada (por ejemplo,
list-style: url("migrafico.jpg");).
A continuación, tenemos que diseñar la sección principal de nuestra página web. Esta
sección se ha identificado con el elemento <main> y contiene los elementos <section> y
<aside> que necesitamos convertir en columnas. Para seguir el mismo patrón de diseño
usado para la cabecera y el menú, tenemos que extender el elemento <main> hasta los lados
de la ventana y centrar su contenido.
main {
width: 96%;
padding: 2%;
background-image: url("fondo.png");
}
main > div {
width: 960px;
margin: 0px auto;
}
Listado 4-25: Asignando estilos al contenido principal
Las reglas del Listado 4-25 asignan una imagen de fondo al elemento <main> para diferenciar el
área principal del resto de la página. También agregamos un relleno del 2 % en la parte superior e
inferior, de modo que el contenido del área principal se separa del menú y el pie de página.
Lo básico: los fondos cubren el área ocupada por el elemento y su relleno.
Por defecto, se considera que los márgenes se encuentran fuera del
elemento y, por lo tanto, no se ven afectados por la propiedad background.
Si quiere que el fondo se muestre en toda el área ocupada por el elemento,
tiene que evitar usar márgenes y en su lugar asignar rellenos, como hemos
hecho en el Listado 4-25.
Con el área principal ya definida, es hora de crear las dos columnas que presentan el
contenido principal de nuestra página web.
#articulosprincipales {
float: left;
width: 620px;
164 | P á g i n a
Diseño web
padding-top: 30px;
background-color: #FFFFFF;
border-radius: 10px;
}
#infoadicional {
float: right;
width: 280px;
padding: 20px;
background-color: #E7F1F5;
border-radius: 10px;
}
#infoadicional h1 {
font: bold 18px Arial, sans-serif;
color: #333333;
margin-bottom: 15px;
}
.recuperar {
clear: both;
}
Listado 4-26: Creando las columnas para el contenido principal
Es este caso, usamos la propiedad float para mover hacia los lados los elementos que
representan cada columna. El elemento <section> se ha movido hacia la izquierda y el
elemento <aside> hacia la derecha, dejando un espacio entre medio de 20 píxeles.
Figura 4-22: Contenido principal
Lo básico: cada vez que los elementos se posicionan con la propiedad float
debemos acordarnos de recuperar el flujo normal del documento con el
elemento siguiente. Con este propósito, en nuestro ejemplo agregamos un
elemento <div> sin contenido debajo del elemento <aside>.
Ahora que las columnas están listas, tenemos que diseñar sus contenidos. El código del
Listado 4-26 ya incluye una regla que configura el contenido del elemento <aside>, pero aún
tenemos que configurar los elementos <article> en la primera columna.
Cada elemento <article> incluye un elemento <time> que representa la fecha en la que
el artículo se ha publicado. Para nuestro diseño, decidimos mostrar esta fecha en una caja del
lado izquierdo del artículo, por lo que este elemento debe tener una posición absoluta.
Diseño web
165 | P á g i n a
article {
position: relative;
padding: 0px 40px 20px 40px;
}
article time {
display: block;
position: absolute;
top: -5px;
left: -70px;
width: 80px;
padding: 15px 5px;
background-color: #094660;
box-shadow: 3px 3px 5px rgba(100, 100, 100, 0.7);
border-radius: 5px;
}
.numerodia {
font: bold 36px Verdana, sans-serif;
color: #FFFFFF;
text-align: center;
}
.nombredia {
font: 12px Verdana, sans-serif;
color: #FFFFFF;
text-align: center;
}
Listado 4-27: Configurando la posición y los estilos del elemento <time>
Para asignar una posición absoluta al elemento <time>, tenemos que declarar la posición
de su elemento padre como relativa. Esto lo logramos asignando el valor relative a la
propiedad position en la primera regla del Listado 4-27. La segunda regla define la posición
y el tamaño del elemento <time>, el cual se ubicará a 5 píxeles de la parte superior del
elemento <article> y a 110 píxeles de su lado izquierdo.
Figura 4-23: Posición absoluta para el elemento <time>
El resto de las reglas tiene que asignar los estilos requeridos por los elementos restantes
dentro de cada elemento <article>.
166 | P á g i n a
Diseño web
article h1 {
margin-bottom: 5px;
font: bold 30px Georgia, sans-serif;
}
article p {
font: 18px Georgia, sans-serif;
}
figure {
margin: 10px 0px;
}
figure img {
padding: 5px;
border: 1px solid;
}
Listado 4-28: Asignando estilos a los artículos
Figura 4-24: Artículos
Finalmente, tenemos que agregar unas pocas reglas a nuestra hoja de estilo para configurar
el pie de página. El elemento <footer>, así como hemos hecho con el resto de los elementos
estructurales, se debe extender hasta los lados de la ventana, pero en este caso el contenido se
divide con tres elementos <section> para presentar la información en columnas. Aunque
podríamos crear estas columnas con la propiedad columns, debido a que los elementos
representan secciones de nuestro documento, la propiedad float es más apropiada.
#pielogo {
width: 96%;
padding: 2%;
background-color: #0F76A0;
}
#pielogo > div {
width: 960px;
margin: 0px auto;
background-color: #9FC8D9;
border-radius: 10px;
}
.seccionpie {
float: left;
width: 270px;
padding: 25px;
}
Diseño web
167 | P á g i n a
.seccionpie h1 {
font: bold 20px Arial, sans-serif;
}
.seccionpie p {
margin-top: 5px;
}
.seccionpie a {
font: bold 16px Arial, sans-serif;
color: #666666;
text-decoration: none;
}
Listado 4-29: Asignando estilos al pie de página
Las reglas del Listado 4-29 definen tres secciones de 276 píxeles cada una, todas flotando
hacia la izquierda para formar las tres columnas necesarias para nuestro diseño.
Figura 4-25: Pie de página
En estos casos, donde todas las secciones son iguales, en lugar de declarar los tamaños en
píxeles es mejor hacerlo en porcentajes. El valor en porcentaje indica cuánto espacio va a ocupar
el elemento dentro del contenedor. Por ejemplo, podemos declarar el ancho de las secciones en
el pie de página con un valor de 27.33 % cada una y completar el 100 % con el relleno.
.seccionpie {
float: left;
width: 27.33%;
padding: 3%;
}
Listado 4-30: Calculando el tamaño de las secciones con valores en porcentajes
Cuando los valores se declaran en porcentajes, el navegador se encarga de calcular cuántos
píxeles tienen que asignarse a cada elemento de acuerdo con el espacio disponible en el
contenedor. Si aplicamos la regla del Listado 4-30 a nuestro documento, el pie de página se
mostrará parecido al de la Figura 4-25, pero los tamaños de las secciones los calculará el
navegador antes de presentar la página (960 x 27.33 / 100 = 262).
IMPORTANTE: los valores en porcentaje también pueden ser utilizados para
crear diseños flexibles, como veremos en el Capítulo 5, pero existe un
modelo mejor para este fin llamado modelo de caja flexible. Estudiaremos el
modelo de caja flexible en la siguiente sección de este capítulo.
Con estas reglas hemos finalizado el diseño del documento, pero esta es solo una de las
páginas de nuestro sitio web. Este documento representa la página inicial, generalmente
168 | P á g i n a
Diseño web
almacenada en el archivo por defecto, como index.html, pero todavía tenemos que crear el resto
de los documentos para representar cada página disponible. Afortunadamente, esta no es una
tarea complicada. El mismo diseño que hemos desarrollado para la página inicial generalmente
se comparte en todo el sitio web, solo tenemos que cambiar el área del contenido principal, pero
el resto, como la cabecera, el pie de página y la estructura del documento en general son iguales,
incluida la hoja de estilo, que normalmente comparten la mayoría de los documentos.
Hágalo usted mismo: si aún no lo ha hecho, asigne el nombre index.html al
documento del Listado 4-20. Cree los archivos fotos.html, videos.html y
contacto.html con una copia de este documento. Reemplace el contenido de
los elementos <section> y <aside> en el área principal con el contenido
correspondiente a cada página. Si es necesario, agregue nuevas reglas al
archivo misestilos.css para ajustar el diseño de cada página. Aunque se
recomienda concentrar todos los estilos en un solo archivo, también puede
crear diferentes hojas de estilo por cada documento si lo considera
adecuado. Abra el archivo index.html en su navegador y haga clic en los
enlaces para navegar a través de las páginas.
Si necesitamos definir otras áreas en una página o dividir el área principal en secciones más
pequeñas, podemos organizar las cajas con la propiedad float, como lo hemos hecho con las
secciones dentro del pie de página. Aunque también podemos diseñar algunas áreas con
posicionamiento absoluto o relativo, estos modos se reservan para posicionar contenido no
relevante, como hemos hecho con las fechas de los artículos en nuestro ejemplo o para
mostrar contenido oculto después de recibir una solicitud por parte del usuario. Por ejemplo,
podemos crear un menú desplegable que muestra un submenú para cada opción. El siguiente
ejemplo ilustra cómo agregar un submenú a la opción Fotos de nuestro documento.
<ul id="listamenu">
<li><a href="index.html">Principal</a></li>
<li><a href="fotos.html">Fotos</a>
<ul>
<li><a href="familia.html">Familia</a></li>
<li><a href="vacaciones.html">Vacaciones</a></li>
</ul>
</li>
<li><a href="videos.html">Videos</a></li>
<li><a href="contacto.html">Contacto</a></li>
</ul>
Listado 4-31: Agregando submenús
Los estilos para un menú que incluye submenús difieren un poco del ejemplo anterior.
Tenemos que listar las opciones del submenú de forma vertical en lugar de horizontal,
posicionar la lista debajo de la barra del menú con valores absolutos, y solo mostrarla cuando
el usuario mueve el ratón sobre la opción principal. Para este propósito, en el código del
Listado 4-31, hemos agregado el identificador listamenu al elemento <ul> que representa el
menú principal. Ahora, podemos diferenciar este elemento de los elementos <ul> encargados
de representar los submenús (solo uno en nuestro ejemplo). Las siguientes reglas usan este
identificador para asignar estilos a todos los menús y sus opciones.
Diseño web
169 | P á g i n a
#listamenu > li {
position: relative;
display: inline-block;
height: 35px;
padding: 15px 10px 0px 10px;
margin-right: 5px;
}
#listamenu li > ul {
display: none;
position: absolute;
top: 50px;
left: 0px;
background-color: #9FC8D9;
box-shadow: 3px 3px 5px rgba(100, 100, 100, 0.7);
border-radius: 0px 0px 5px 5px;
list-style: none;
z-index: 1000;
}
#listamenu li > ul > li {
width: 120px;
height: 35px;
padding-top: 15px;
padding-left: 10px;
}
#listamenu li:hover ul {
display: block;
}
#listamenu a {
font: bold 18px Arial, sans-serif;
color: #333333;
text-decoration: none;
}
#menuprincipal li:hover {
background-color: #6FACC6;
}
Listado 4-32: Asignando estilos a los submenús
Las primeras dos reglas configuran las opciones principales y sus submenús. En estas reglas,
asignamos una posición relativa a los elementos <li> que representan las opciones principales y
luego especificamos una posición absoluta para los submenús de 50 píxeles debajo de la parte
superior del menú. Esto posiciona los submenús debajo de la barra del menú. Para volver los
submenús invisibles, declaramos la propiedad display con el valor none. También hemos
tenido que incluir otras propiedades en esta regla como list-style, para eliminar los gráficos
mostrados por defecto al lado izquierdo de las opciones, y la propiedad z-index para
asegurarnos de que el submenú siempre se muestra sobre el resto de los elementos del área.
Como hemos hecho anteriormente, para responder al ratón tenemos que implementar la
seudoclase :hover, pero este caso es algo diferente. Tenemos que mostrar el elemento <ul> que
representa el submenú cada vez que el usuario mueve el ratón sobre cualquiera de las opciones
principales, pero las opciones principales se representan con elementos <li>. La solución es
170 | P á g i n a
Diseño web
declarar la seudoclase :hover para los elementos <li>, pero agregar el nombre ul al final del
selector para asignar los estilos a los elementos <ul> que se encuentran dentro del elemento <li>
afectado por la seudoclase (#listamenu li:hover ul). Cuando el usuario mueve el ratón sobre
el elemento <li> que representa una opción del menú principal, el valor block se asigna a la
propiedad display del elemento <ul> y el submenú se muestra en la pantalla.
Figura 4-26: Submenús
Hágalo usted mismo: actualice su documento con el código del Listado 4-31
y las reglas de su hoja de estilo con el código del Listado 4-32. Abra el archivo
index.html en su navegador y mueva el ratón sobre la opción Fotos. Debería
ver algo similar a la Figura 4-26.
4.3 Modelo de caja flexible
El objetivo principal de un modelo de caja es el de ofrecer un mecanismo con el que dividir el
espacio disponible en la ventana, y crear las filas y columnas que son parte del diseño de una
página web. Sin embargo, las herramientas que ofrece el modelo de caja tradicional no
cumplen este objetivo. Definir cómo distribuir las cajas y especificar sus tamaños, por ejemplo,
no se puede lograr de forma eficiente con este modelo.
La dificultad en la implementación de patrones de diseño comunes, como expandir
columnas para ocupar el espacio disponible, centrar el contenido de una caja en el eje vertical
o extender una columna desde la parte superior a la parte inferior de una página,
independiente del tamaño de su contenido, han forzado a la industria a buscar otras
alternativas. Se han desarrollado varios modelos de caja, pero ninguno ha recibido más
atención que el modelo de caja flexible.
IMPORTANTE: aunque el modelo de caja flexible tiene sus ventajas sobre el
modelo de caja tradicional, se encuentra aún en estado experimental y
algunos navegadores no pueden procesar sus propiedades. Esta es la razón
por la que en este capítulo también introducimos el modelo de caja
tradicional. Antes de elegir el modelo a aplicar en sus sitios web debe
considerar estas limitaciones. Para determinar si puede usar cualquiera de
las herramientas que introduce HTML5, visite www.caniuse.com.
Contenedor flexible
El modelo de caja flexible resuelve los problemas del modelo de caja tradicional de una
manera elegante. Este modelo aprovecha las herramientas que usa el modelo de caja
tradicional, como el posicionamiento absoluto y las columnas, pero en lugar de hacer flotar los
Diseño web
171 | P á g i n a
elementos organiza las cajas usando contenedores flexibles. Un contenedor flexible es un
elemento que convierte su contenido en cajas flexibles. En este nuevo modelo, cada grupo de
cajas debe estar incluido dentro de otra caja que es la encargada de configurar sus
características, tal como muestra el siguiente ejemplo.
<!DOCTYPE html>
<html lang="es">
<head>
<title>Este texto es el título del documento</title>
<meta charset="utf-8">
<meta name="description" content="Este es un documento HTML5">
<meta name="keywords" content="HTML, CSS, JavaScript">
<link rel="stylesheet" href="misestilos.css">
</head>
<body>
<section id="cajapadre">
<div id="caja-1">Caja 1</div>
<div id="caja-2">Caja 2</div>
<div id="caja-3">Caja 3</div>
<div id="caja-4">Caja 4</div>
</section>
</body>
</html>
Listado 4-33: Organizando cajas con un contenedor flexible
El documento del Listado 4-33, al igual que los ejemplos anteriores, incluye un elemento
<section> que actúa como contenedor de otros elementos. La diferencia se presenta en
cómo se configuran los elementos desde CSS. Para volver flexibles las cajas dentro del
elemento <section> (sus tamaños cambian de acuerdo al espacio disponible), tenemos que
convertir a este elemento en un contendor flexible. Para este propósito, CSS ofrece los valores
flex e inline-flex para la propiedad display. El valor flex define un elemento Block
flexible y el valor inline-flex define un elemento Inline flexible.
#cajapadre {
display: flex;
}
Listado 4-34: Convirtiendo el elemento cajapadre en un contenedor flexible
Hágalo usted mismo: cree un nuevo archivo HTML con el código del Listado
4-33 y un archivo CSS llamado misestilos.css con la regla del Listado 4-34.
Abra el documento en su navegador. Debería ver las cajas dentro del
elemento <section> una al lado de la otra en la misma línea.
Elementos flexibles
Para que un elemento dentro de un contenedor flexible se vuelva flexible, tenemos que
declararlo como tal. Las siguientes son las propiedades disponibles para configurar elementos
flexibles.
172 | P á g i n a
Diseño web
flex-grow—Esta propiedad declara la proporción en la cual el elemento se va a expandir
o encoger. La proporción se determina considerando los valores asignados al resto de los
elementos de la caja (los elementos hermanos).
flex-shrink—Esta propiedad declara la proporción en la que el elemento se va a reducir.
La proporción se determina a partir de los valores asignados al resto de los elementos de la
caja (los elementos hermanos).
flex-basis—Esta propiedad declara un tamaño inicial para el elemento.
flex—Esta propiedad nos permite configurar los valores de las propiedades flex-grow,
flex-shrink, y flex-basis al mismo tiempo.
Las cajas flexibles se expanden o encogen para ocupar el espacio libre dentro de la caja
padre. La distribución del espacio depende de las propiedades del resto de las cajas. Si todas
las cajas se configuran como flexibles, el tamaño de cada uno de ellas dependerá del tamaño
de la caja padre y del valor de la propiedad flex.
#cajapadre {
display: flex;
width: 600px;
}
#cajapadre > div {
height: 145px;
margin: 5px;
background-color: #CCCCCC;
}
#caja-1 {
flex: 1;
}
#caja-2 {
flex: 1;
}
#caja-3 {
flex: 1;
}
#caja-4 {
flex: 1;
}
Listado 4-35: Convirtiendo las cajas en cajas flexibles con la propiedad flex
En el ejemplo del Listado 4-35, solo declaramos el valor flex-grow para la propiedad
flex con el fin de determinar cómo se expandirán las cajas. El tamaño de cada caja se calcula
multiplicando el valor del tamaño de la caja padre por el valor de su propiedad flex dividido
por la suma de los valores flex-grow de todas las cajas. Por ejemplo, la fórmula para el
elemento caja-1 es 600 × 1 / 4 = 150. El valor 600 es el tamaño de la caja padre, 1 es el valor
de la propiedad flex asignado al elemento caja-1, y 4 es la suma de los valores de la
propiedad flex asignados a cada una de las cajas. Debido a que todas las cajas de nuestro
ejemplo tienen el mismo valor 1 en su propiedad flex, el tamaño de cada caja será de 150
píxeles menos los márgenes (hemos asignado un margen de 5 píxeles al elemento <div>).
Diseño web
173 | P á g i n a
Figura 4-27: Los mismos valores para la propiedad flex
distribuyen el espacio equitativamente
Hágalo usted mismo: reemplace las reglas en su archivo CSS por el código
del Listado 4-35 y abra el documento del Listado 4-33 en su navegador.
Debería ver algo parecido a la Figura 4-27.
El potencial de esta propiedad es evidente cuando asignamos diferentes valores a cada
elemento.
#cajapadre {
display: flex;
width: 600px;
}
#cajapadre > div {
height: 145px;
margin: 5px;
background-color: #CCCCCC;
}
#caja-1 {
flex: 2;
}
#caja-2 {
flex: 1;
}
#caja-3 {
flex: 1;
}
#caja-4 {
flex: 1;
}
Listado 4-36: Creando una distribución desigual
En el Listado 4-36, asignamos el valor 2 a la propiedad flex del elemento caja-1. Ahora,
la fórmula para calcular el tamaño de esta caja es 600 × 2 / 5 = 240. Debido a que no
cambiamos el tamaño de la caja padre, el primer valor de la fórmula es el mismo, pero el
segundo valor es 2 (el nuevo valor de la propiedad flex de caja-1), y la suma de los valores
de todas las propiedades flex es 5 (2 para caja-1 y 1 para cada una de las otras tres cajas).
Aplicando la misma fórmula para el resto de las cajas, podemos obtener sus tamaños:
600 × 1 / 5 = 120.
174 | P á g i n a
Diseño web
Figura 4-28: Distribución desigual con flex
Comparando los resultados, podemos ver cómo se distribuye el espacio. El espacio
disponible se divide en porciones de acuerdo a la suma de los valores de la propiedad flex de
cada caja (un total de 5 en nuestro ejemplo). Luego, las porciones se distribuyen entre las
cajas. El elemento caja-1 recibe dos porciones porque el valor de su propiedad flex es 2 y
el resto de elementos recibe solo una porción porque el valor de sus propiedades flex es 1.
La ventaja no es solo que los elementos se vuelven flexibles, sino también que cada vez que
agregamos un nuevo elemento, no tenemos que calcular su tamaño; los tamaños de todas las
cajas se recalculan automáticamente.
Estas características son interesantes, pero existen otros escenarios posibles. Por ejemplo,
cuando una de las cajas es inflexible y tiene un tamaño explícito, las otras cajas se flexionan
para compartir el resto del espacio disponible.
#cajapadre {
display: flex;
width: 600px;
}
#cajapadre > div {
height: 145px;
margin: 5px;
background-color: #CCCCCC;
}
#caja-1 {
width: 300px;
}
#caja-2 {
flex: 1;
}
#caja-3
flex:
}
#caja-4
flex:
}
{
1;
{
1;
Listado 4-37: Combinando cajas flexibles con cajas inflexibles
La primera caja del ejemplo del Listado 4-37 tiene un tamaño de 300 píxeles, por lo que el
espacio a distribuir entre el resto de las cajas es de 300 píxeles (600 – 300 = 300). El navegador
calcula el tamaño de cada caja flexible con la misma fórmula que hemos usado anteriormente:
300 × 1 / 3 = 100.
Diseño web
175 | P á g i n a
Figura 4-29: Solo se distribuye el espacio libre
Del mismo modo que podemos tener una caja con un tamaño explícito, podemos tener dos o
más. El principio es el mismo, solo que el espacio remanente se distribuye entre las cajas flexibles.
Existe un posible escenario en el cual podríamos tener que declarar el tamaño de un
elemento pero mantenerlo flexible. Para lograr esta configuración, debemos utilizar el resto
de los parámetros disponibles para la propiedad flex (flex-shrink y flex-basis).
#cajapadre {
display: flex;
}
#cajapadre > div {
height: 145px;
margin: 5px;
background-color: #CCCCCC;
}
#caja-1 {
flex: 1 1 200px;
}
#caja-2 {
flex: 1 5 100px;
}
#caja-3 {
flex: 1 5 100px;
}
#caja-4 {
flex: 1 5 100px;
}
Listado 4-38: Controlando cómo se encoge el elemento
Esta vez, se han declarado tres parámetros para la propiedad flex de cada caja. El primer
parámetro de todas las cajas (flex-grow) se ha definido con el valor 1, declarando la misma
proporción de expansión. La diferencia se determina por el agregado de los valores para los
parámetros flex-shrink y flex-basis. El parámetro flex-shrink trabaja como flexgrow, pero determina la proporción en la que las cajas se reducirán para caber en el espacio
disponible. En nuestro ejemplo, el valor de este parámetro es 1 para el elemento caja-1 y 5
para el resto de las cajas, lo cual asignará más espacio a caja-1. El parámetro flex-basis, por
otro lado, establece un valor inicial para el elemento. Por lo tanto, el valor del parámetro flexbasis se considera para calcular cuánto se expandirá o reducirá un elemento flexible. Cuando
este valor es 0 o no se declara, el valor considerado es el tamaño del contenido del elemento.
176 | P á g i n a
Diseño web
Hágalo usted mismo: reemplace las reglas de su archivo CSS por el código del
Listado 4-38. En este ejemplo, no declaramos el tamaño del elemento
cajapadre, de modo que cuando la ventana del navegador se expande, el
elemento padre también se expande y todas las cajas de su interior aumentan
en la misma proporción. Por el contrario, cuando el tamaño de la ventana se
reduce, el elemento caja-1 se reduce en una proporción diferente debido al
valor especificado para el parámetro flex-shrink (1 en lugar de 5).
IMPORTANTE: el valor 0 asignado a los parámetros flex-grow o flexshrink no permite que el elemento se expanda o reduzca,
respectivamente. Para declarar flexibilidad, los valores de estos parámetros
deben ser iguales o mayores que 1.
También podemos asignar el valor auto al parámetro flex-basis para pedirle al
navegador que use el valor de la propiedad width como referencia.
#cajapadre {
display: flex;
width: 600px;
}
#cajapadre > div {
height: 145px;
margin: 5px;
background-color: #CCCCCC;
}
#caja-1 {
width: 200px;
flex: 1 1 auto;
}
#caja-2 {
width: 100px;
flex: 1 1 auto;
}
#caja-3 {
width: 100px;
flex: 1 1 auto;
}
#caja-4 {
width: 100px;
flex: 1 1 auto;
}
Listado 4-39: Definiendo cajas flexibles con un tamaño preferido
En el Listado 4-39, cada caja tiene un ancho preferido (width), pero después de que todas
las cajas quedan posicionadas hay un espacio libre de 100 píxeles. Este espacio extra se
dividirá entre las cajas flexibles. Para calcular la porción de espacio asignado a cada caja,
usamos la misma fórmula que antes: 100 × 1 / 4 = 25. Esto significa que se agregan 25 píxeles
adicionales al tamaño preferido de cada caja (menos los márgenes).
Diseño web
177 | P á g i n a
Figura 4-30: Espacio libre distribuido entre las cajas
La propiedad flex-basis nos permite definir un tamaño inicial para influenciar al
navegador a la hora de distribuir el espacio disponible entre las cajas, pero las cajas aún se
expanden o reducen más allá de ese valor. CSS ofrece las siguientes propiedades para poner
limitaciones al tamaño de una caja.
max-width—Esta propiedad especifica el ancho máximo permitido para el elemento. Acepta
valores en cualquiera de las unidades disponibles en CSS, como píxeles o porcentajes.
min-width—Esta propiedad especifica el ancho mínimo permitido para el elemento. Acepta
valores en cualquiera de las unidades disponibles en CSS, como píxeles o porcentajes.
max-height—Esta propiedad especifica la altura máxima permitida para el elemento. Acepta
valores en cualquiera de las unidades disponibles en CSS, como píxeles o porcentajes.
min-height—Esta propiedad especifica la altura mínima permitida para el elemento. Acepta
valores en cualquiera de las unidades disponibles en CSS, como píxeles o porcentajes.
El siguiente ejemplo declara todas las cajas como flexibles, pero asigna un ancho máximo
de 50 píxeles al elemento caja-1. Independientemente del espacio disponible, caja-1
nunca supera los 50 píxeles.
#cajapadre {
display: flex;
}
#cajapadre > div {
height: 145px;
margin: 5px;
background-color: #CCCCCC;
}
#caja-1 {
max-width: 50px;
flex: 1;
}
#caja-2 {
flex: 1;
}
#caja-3 {
flex: 1;
}
#caja-4 {
flex: 1;
}
Listado 4-40: Declarando un tamaño máximo
178 | P á g i n a
Diseño web
Figura 4-31: Cajas con un tamaño máximo
Organizando elementos flexibles
Por defecto, los elementos dentro de un contenedor flexible se muestran horizontalmente en
la misma línea, pero no se organizan con una orientación estándar. Un contenedor flexible usa
ejes para describir la orientación de su contenido. La especificación declara dos ejes que son
independientes de la orientación: el eje principal y el eje transversal. El eje principal es aquel
en el que se presenta el contenido (normalmente es equivalente a la orientación horizontal), y
el eje transversal es el perpendicular al eje principal (normalmente equivalente a la
orientación vertical). Si la orientación cambia, los ejes se desplazan junto con el contenido.
Figura 4-32: Ejes de contenedores flexibles
Las propiedades definidas para este modelo trabajan con estos ejes y organizan los
elementos desde sus extremos: main-start, main-end, cross-start y cross-end. La relación entre
estos extremos es similar a la relación entre los extremos izquierdo y derecho, o superior e
inferior usados para describir la dirección horizontal y vertical en modelos convencionales,
pero en este modelo esa relación se invierte cuando la orientación cambia. Cuando uno de
estos extremos, como main-start, se menciona en la descripción de una propiedad, debemos
recordar que puede referirse al extremo izquierdo o superior, dependiendo de la orientación
actual del contenedor (en el diagrama izquierdo de la Figura 4-32, por ejemplo, el extremo
main-start está referenciando el lado izquierdo del contenedor, mientras que en el diagrama
de la derecha referencia el extremo superior).
Una vez que entendamos cómo trabaja con este modelo, podemos cambiar la organización
de las cajas. CSS ofrece las siguientes propiedades con este propósito.
flex-direction—Esta propiedad define el orden y la orientación de las cajas en un
contenedor flexible. Los valores disponibles son row, row-reverse, column y columnreverse, con el valor row configurado por defecto.
order—Esta propiedad especifica el orden de las cajas. Acepta números enteros que
determinan la ubicación de cada caja.
Diseño web
179 | P á g i n a
justify-content—Esta propiedad determina cómo se va a distribuir el espacio libre. Los
valores disponibles son flex-start, flex-end, center, space-between, y space-around.
align-items—Esta propiedad alinea las cajas en el eje transversal. Los valores disponibles
son flex-start, flex-end, center, baseline, y stretch.
align-self—Esta propiedad alinea una caja en el eje transversal. Trabaja como alignitems pero afecta cajas de forma individual. Los valores disponibles son auto, flexstart, flex-end, center, baseline, y stretch.
flex-wrap—Esta propiedad determina si se permiten crear múltiples líneas de cajas. Los
valores disponibles son nowrap, wrap, y wrap-reverse.
align-content—Esta propiedad alinea las líneas de cajas en el eje vertical. Los valores disponibles son flex-start, flex-end, center, space-between, space-around, y stretch.
Si lo que necesitamos es configurar la dirección de las cajas, podemos usar la propiedad
flex-direction. Esta propiedad se asigna al contenedor con un valor que corresponde al
orden que queremos otorgar al contenido. El valor row declara la orientación de las cajas de
acuerdo a la orientación del texto (normalmente horizontal) y ordena las cajas desde mainstart a main-end (normalmente de izquierda a derecha). El valor row-reverse declara la
misma orientación que row, pero invierte el orden de los elementos desde main-end a mainstart (normalmente de derecha a izquierda). El valor column declara la orientación de acuerdo
a la orientación en la cual se presentan los bloques de texto (normalmente vertical) y ordena
las cajas desde main-start a main-end (normalmente de extremo superior a inferior). Y
finalmente, el valor column-reverse declara la misma orientación que column, pero
invierte el orden de los elementos desde main-end a main-start (normalmente de extremo
inferior a superior). El siguiente ejemplo revierte el orden natural de una línea de cajas.
#cajapadre {
display: flex;
flex-direction: row-reverse;
}
#cajapadre > div {
height: 145px;
margin: 5px;
background-color: #CCCCCC;
}
#caja-1 {
flex: 1;
}
#caja-2 {
flex: 1;
}
#caja-3 {
flex: 1;
}
#caja-4 {
flex: 1;
}
Listado 4-41: Invirtiendo la orientación de las cajas
180 | P á g i n a
Diseño web
Figura 4-33: Cajas en orden invertido
Lo básico: CSS ofrece una propiedad llamada writing-mode que determina
la orientación de las líneas de texto (horizontal o vertical), y esta es la razón
por la cual el resultado de las propiedades del modelo de caja flexible
siempre depende de la orientación establecida previamente para el texto.
Para obtener más información acerca de esta propiedad, visite nuestro sitio
web y siga los enlaces de este capítulo.
El orden de las cajas también se puede personalizar. La propiedad order nos permite
declarar la ubicación de cada caja.
#cajapadre {
display: flex;
}
#cajapadre > div {
height: 145px;
margin: 5px;
background-color: #CCCCCC;
}
#caja-1 {
flex: 1;
order: 2;
}
#caja-2 {
flex: 1;
order: 4;
}
#caja-3 {
flex: 1;
order: 3;
}
#caja-4 {
flex: 1;
order: 1;
}
Listado 4-42: Definiendo la posición de cada caja
Figura 4-34: Nuevas posiciones para cada caja definidas por la propiedad order
Diseño web
181 | P á g i n a
Una característica importante del modelo de caja flexible es la capacidad de distribuir el
espacio libre. Cuando las cajas no ocupan todo el espacio en el contenedor, dejan espacio libre
que debe ubicarse en alguna parte del diseño. Por ejemplo, las siguientes reglas declaran un
tamaño de 600 píxeles para el contenedor flexible y un ancho de 100 píxeles para cada caja,
dejando un espacio libre de 200 píxeles (menos los márgenes).
#cajapadre {
display: flex;
width: 600px;
border: 1px solid;
}
#cajapadre > div {
height: 145px;
margin: 5px;
background-color: #CCCCCC;
}
#caja-1 {
width: 100px;
}
#caja-2 {
width: 100px;
}
#caja-3 {
width: 100px;
}
#caja-4 {
width: 100px;
}
Listado 4-43: Distribuyendo el espacio libre en un contenedor flexible
El ejemplo del Listado 4-43 agrega un borde al contenedor para poder identificar el espacio
extra. Por defecto, las cajas se ordenan desde main-start a main-end (normalmente de
izquierda a derecha), dejando un espacio libre al final.
Figura 4-35: Cajas y espacio libre dentro de un contendor flexible
Este comportamiento se puede modificar con la propiedad justify-content. El valor
por defecto asignado a esta propiedad es flex-start, que ordena las cajas según se muestra
en la Figura 4-35, aunque podemos asignar un valor diferente para personalizar la forma en la
que se distribuyen las cajas y el espacio libre. Por ejemplo, el valor flex-end desplaza el
espacio al comienzo del contenedor y las cajas hacia el final.
#cajapadre {
display: flex;
182 | P á g i n a
Diseño web
width: 600px;
border: 1px solid;
justify-content: flex-end;
}
#cajapadre > div {
height: 145px;
margin: 5px;
background-color: #CCCCCC;
}
#caja-1 {
width: 100px;
}
#caja-2 {
width: 100px;
}
#caja-3 {
width: 100px;
}
#caja-4 {
width: 100px;
}
Listado 4-44: Distribuyendo el espacio vacío con la propiedad justify-content
Figura 4-36: Espacio vacío distribuido con justify-content: flex-end
Las siguientes figuras muestran el efecto que produce el resto de los valores disponibles
para esta propiedad.
Figura 4-37: Espacio vacío distribuido con justify-content: center
Figura 4-38: Espacio vacío distribuido con justify-content: space-between
Diseño web
183 | P á g i n a
Figura 4-39: Espacio vacío distribuido con justify-content: space-around
Otra propiedad que puede ayudarnos a distribuir espacio es align-items. Esta propiedad
trabaja como justify-content pero alinea las cajas en el eje transversal. Esta característica
logra que la propiedad sea apropiada para realizar una alineación vertical.
#cajapadre {
display: flex;
width: 600px;
height: 200px;
border: 1px solid;
align-items: center;
}
#cajapadre > div {
height: 145px;
margin: 5px;
background-color: #CCCCCC;
}
#caja-1 {
flex: 1;
}
#caja-2 {
flex: 1;
}
#caja-3 {
flex: 1;
}
#caja-4 {
flex: 1;
}
Listado 4-45: Distribuyendo el espacio vertical
En el Listado 4-45 hemos definido la altura del contenedor, dejando un espacio libre de
55 píxeles. Debido a que asignamos el valor center a la propiedad align-items, este
espacio se distribuye hacia el extremo superior e inferior, tal como muestra la Figura 4-40.
Figura 4-40: Alineación vertical con align-items: center
184 | P á g i n a
Diseño web
Los valores disponibles para la propiedad align-items son flex-start, flex-end,
center, baseline y stretch. El último valor estira las cajas desde el extremo superior al
inferior para adaptarlas al espacio disponible. Esta característica es tan importante que el valor
stretch se declara por defecto para todos los contenedores flexibles. El efecto que logra el
valor stretch es que, cada vez que no se declara la altura de las cajas, estas adoptan
automáticamente el tamaño de sus elementos padre.
#cajapadre {
display: flex;
width: 600px;
height: 200px;
border: 1px solid;
align-items: stretch;
}
#cajapadre > div {
margin: 5px;
background-color: #CCCCCC;
}
#caja-1 {
flex: 1;
}
#caja-2 {
flex: 1;
}
#caja-3 {
flex: 1;
}
#caja-4 {
flex: 1;
}
Listado 4-46: Estirando las cajas para ocupar el espacio vertical disponible
Figura 4-41: Estirando las cajas con align-items: stretch
Esta característica es extremadamente útil cuando nuestro diseño presenta columnas con
diferente contenido. Si dejamos que el contenido determine la altura, una columna será más
corta que la otra. Asignando el valor stretch a la propiedad align-items, las columnas más
cortas se estiran para coincidir con las más largas.
Diseño web
185 | P á g i n a
Esta propiedad también ofrece el valor flex-start para alinear las cajas al comienzo de
la línea, el cual queda determinado por la orientación del contenedor (normalmente el
extremo izquierdo o superior).
#cajapadre {
display: flex;
width: 600px;
height: 200px;
border: 1px solid;
align-items: flex-start;
}
#cajapadre > div {
height: 145px;
margin: 5px;
background-color: #CCCCCC;
}
#caja-1 {
flex: 1;
}
#caja-2 {
flex: 1;
}
#caja-3 {
flex: 1;
}
#caja-4 {
flex: 1;
}
Listado 4-47: Alineando las cajas hacia el extremo superior
Figura 4-42: Cajas alineadas con align-items: flex-start
El valor flex-end alinea las cajas hacia el final del contenedor (normalmente el extremo
derecho o inferior).
Figura 4-43: Cajas alineadas con align-items: flex-end
186 | P á g i n a
Diseño web
Finalmente, el valor baseline alinea las cajas por la línea base de la primera línea de
contenido. El siguiente ejemplo asigna un tipo de letra diferente al contenido del elemento
caja-2 para mostrar el efecto producido por este valor.
#cajapadre {
display: flex;
width: 600px;
height: 200px;
border: 1px solid;
align-items: baseline;
}
#cajapadre > div {
height: 145px;
margin: 5px;
background-color: #CCCCCC;
}
#caja-1 {
flex: 1;
}
#caja-2 {
flex: 1;
font-size: 36px;
}
#caja-3 {
flex: 1;
}
#caja-4 {
flex: 1;
}
Listado 4-48: Alineando las cajas por la línea base
Figura 4-44: Cajas alineadas con align-items: baseline
A veces puede resultar útil alinear las cajas de forma independiente, sin importar la
alineación establecida por el contenedor. Esto se puede lograr asignando la propiedad alignself a la caja que queremos modificar.
#cajapadre {
display: flex;
width: 600px;
height: 200px;
border: 1px solid;
align-items: flex-end;
}
#cajapadre > div {
height: 145px;
Diseño web
187 | P á g i n a
margin: 5px;
background-color: #CCCCCC;
}
#caja-1 {
flex: 1;
}
#caja-2 {
flex: 1;
align-self: center;
}
#caja-3 {
flex: 1;
}
#caja-4 {
flex: 1;
}
Listado 4-49: Cambiando la alineación del elemento caja-2
Las reglas del Listado 4-49 alinean los elementos hacia el extremo inferior del contenedor,
excepto el elemento caja-2, que se alinea hacia el centro por la propiedad align-self.
Figura 4-45: Caja alineada con align-self
Un contenedor flexible puede organizar las cajas en una o varias líneas. La propiedad
flex-wrap declara esta condición usando tres valores: nowrap, wrap y wrap-reverse. El
valor nowrap define el contenedor flexible como un contenedor de una sola línea (las líneas
no se agrupan), el valor wrap define el contenedor como un contenedor de múltiples líneas y
las ordena desde el extremo cross-start a cross-end, mientras que el valor wrap-reverse
genera múltiples líneas en orden invertido.
#cajapadre {
display: flex;
width: 600px;
border: 1px solid;
justify-content: center;
flex-wrap: wrap;
}
#cajapadre > div {
height: 40px;
margin: 5px;
background-color: #CCCCCC;
}
#caja-1 {
width: 100px;
}
188 | P á g i n a
Diseño web
#caja-2 {
width: 100px;
}
#caja-3 {
width: 100px;
}
#caja-4 {
flex: 1 1 400px;
}
Listado 4-50: Creando dos líneas de cajas con la propiedad flex-wrap
En el Listado 4-50, las primeras tres cajas tienen un tamaño de 100 píxeles, suficiente como
para ubicarlas en una sola línea dentro de un contenedor de 600 píxeles de ancho, pero la
última caja se declara como flexible con un tamaño inicial de 400 píxeles (flex-basis) y, por
lo tanto, no hay espacio suficiente en el contendor para ubicar todas las cajas en una sola
línea. El navegador tiene dos opciones: puede reducir el tamaño de la caja flexible para
ubicarla en el espacio disponible o generar una nueva línea. Debido a que la propiedad flexwrap se ha declarado con el valor wrap, se crea una nueva línea, como en la Figura 4-46.
Figura 4-46: Múltiples líneas en un contenedor flexible
El elemento caja-4 se ha declarado como flexible por la propiedad flex, por lo que no
solo se ubica en una nueva línea, sino que también se expande hasta ocupar todo el espacio
disponible (el valor de 400 píxeles declarado por el parámetro flex-basis es solo el ancho
sugerido, no una declaración de tamaño). Aprovechando el espacio libre que deja la última
caja, las tres primeras cajas quedan alineadas con la propiedad justify-content.
El orden de las líneas se puede invertir con el valor wrap-reverse, tal como se ilustra a
continuación.
Figura 4-47: Nuevo ordenamiento de líneas usando flex-wrap: wrap-reverse
Cuando tenemos contenedores con múltiples líneas, es posible que necesitemos alinearlas. CSS
ofrece la propiedad align-content para alinear líneas de cajas en un contenedor flexible.
#cajapadre {
display: flex;
width: 600px;
height: 200px;
border: 1px solid;
flex-wrap: wrap;
Diseño web
189 | P á g i n a
align-content: flex-start;
}
#cajapadre > div {
height: 50px;
margin: 5px;
background-color: #CCCCCC;
}
#caja-1 {
flex: 1 1 100px;
}
#caja-2 {
flex: 1 1 100px;
}
#caja-3 {
flex: 1 1 100px;
}
#caja-4 {
flex: 1 1 400px;
}
Listado 4-51: Alineando múltiples líneas con la propiedad align-content
La propiedad align-content puede tener seis valores: flex-start, flex-end,
center, space-between, space-around y stretch. El valor stretch se declara por
defecto y lo que hace es expandir las líneas para llenar el espacio disponible a menos que se
haya declarado un tamaño fijo para los elementos.
En el ejemplo del Listado 4-51, todas las cajas se declaran como flexibles con un ancho y
una altura inicial de 50 píxeles, y el elemento cajapadre se define como un contenedor de
múltiples líneas con la propiedad flex-wrap. Esto crea un contenedor flexible con dos líneas,
similar al del ejemplo anterior, pero con espacio vertical suficiente para experimentar.
Figura 4-48: Líneas alineadas con align-content: flex-start
Las siguientes figuras muestran el efecto producido por el resto de los valores disponibles
para la propiedad align-content.
Figura 4-49: Líneas alineadas con align-content: flex-end
190 | P á g i n a
Diseño web
Figura 4-50: Líneas alineadas con align-content: center
Figura 4-51: Líneas alineadas con align-content: space-between
Figura 4-52: Líneas alineadas con align-content: space-around
Figura 4-53: Líneas alineadas con align-content: stretch
Aplicación de la vida real
No existe mucha diferencia entre un documento diseñado con el modelo de caja tradicional y
el que tenemos que usar para implementar el modelo de caja flexible. Por ejemplo, para
diseñar una página web con el modelo de caja flexible a partir del documento del Listado 4-20,
solo tenemos que eliminar los elementos <div> que hemos para recuperar el flujo normal del
documento. El resto del documento permanece igual.
<!DOCTYPE html>
<html lang="es">
<head>
Diseño web
191 | P á g i n a
<title>Este texto es el título del documento</title>
<meta charset="utf-8">
<meta name="description" content="Este es un documento HTML5">
<meta name="keywords" content="HTML, CSS, JavaScript">
<link rel="stylesheet" href="misestilos.css">
</head>
<body>
<header id="cabeceralogo">
<div>
<h1>Este es el título</h1>
</div>
</header>
<nav id="menuprincipal">
<div>
<ul>
<li><a href="index.html">Principal</a></li>
<li><a href="fotos.html">Fotos</a></li>
<li><a href="videos.html">Videos</a></li>
<li><a href="contacto.html">Contacto</a></li>
</ul>
</div>
</nav>
<main>
<div>
<section id="articulosprincipales">
<article>
<h1>Título Primer Artículo</h1>
<time datetime="2016-12-23" pubdate>
<div class="numerodia">23</div>
<div class="nombredia">Viernes</div>
</time>
<p>Este es el texto de mi primer artículo</p>
<figure>
<img src="miimagen.jpg">
</figure>
</article>
<article>
<h1>Título Segundo Artículo</h1>
<time datetime="2016-12-7" pubdate>
<div class="numerodia">7</div>
<div class="nombredia">Miércoles</div>
</time>
<p>Este es el texto de mi segundo artículo</p>
<figure>
<img src="miimagen.jpg">
</figure>
</article>
</section>
<aside id="infoadicional">
<h1>Información Personal</h1>
<p>Cita del artículo uno</p>
<p>Cita del artículo dos</p>
</aside>
</div>
</main>
<footer id="pielogo">
192 | P á g i n a
Diseño web
<div>
<section class="seccionpie">
<h1>Sitio Web</h1>
<p><a href="index.html">Principal</a></p>
<p><a href="fotos.html">Fotos</a></p>
<p><a href="videos.html">Videos</a></p>
</section>
<section class="seccionpie">
<h1>Ayuda</h1>
<p><a href="contacto.html">Contacto</a></p>
</section>
<section class="seccionpie">
<address>Toronto, Canada</address>
<small>&copy; Derechos Reservados 2016</small>
</section>
</div>
</footer>
</body>
</html>
Listado 4-52: Definiendo un documento para aplicar el modelo de caja flexible
Como la organización de los elementos estructurales es la misma, las reglas CSS que
tenemos que aplicar al documento también son similares. Solo tenemos que transformar los
elementos estructurales en contenedores flexibles y volver flexible su contenido cuando el
diseño lo demanda. Por ejemplo, las siguientes reglas asignan el modo flex para la propiedad
display del elemento <header> y declaran al elemento <div> dentro de este elemento
como flexible, para que la cabecera y su contenido se expandan hasta ocupar el espacio
disponible en la ventana.
* {
margin: 0px;
padding: 0px;
}
#cabeceralogo {
display: flex;
justify-content: center;
width: 96%;
height: 150px;
padding: 0% 2%;
background-color: #0F76A0;
}
#cabeceralogo > div {
flex: 1;
max-width: 960px;
padding-top: 45px;
}
#cabeceralogo h1 {
font: bold 54px Arial, sans-serif;
color: #FFFFFF;
}
Listado 4-53: Convirtiendo la cabecera en un contenedor flexible
Diseño web
193 | P á g i n a
Como queremos que el contenido de la cabecera quede centrado en la pantalla, tenemos
que asignar el valor center a la propiedad justify-content. El elemento <div> se ha
declarado flexible, lo que significa que se expandirá o reducirá de acuerdo con el espacio
disponible, pero, como hemos explicado antes, cuando la página se presenta en dispositivos
con pantalla ancha, tenemos que asegurarnos de que no sea demasiado ancho y al usuario le
resulte incómodo leer su contenido. Esto se resuelve con la propiedad max-width. Gracias a
esta propiedad, el elemento <div> no se expandirá más de 960 píxeles.
El mismo procedimiento se debe aplicar a nuestro menú, pero el resto de los elementos dentro
del elemento <nav> usan las mismas propiedades y valores implementados anteriormente.
#menuprincipal {
display: flex;
justify-content: center;
width: 96%;
height: 50px;
padding: 0% 2%;
background-color: #9FC8D9;
border-top: 1px solid #094660;
border-bottom: 1px solid #094660;
}
#menuprincipal > div {
flex: 1;
max-width: 960px;
}
#menuprincipal li {
display: inline-block;
height: 35px;
padding: 15px 10px 0px 10px;
margin-right: 5px;
}
#menuprincipal li:hover {
background-color: #6FACC6;
}
#menuprincipal a {
font: bold 18px Arial, sans-serif;
color: #333333;
text-decoration: none;
}
Listado 4-54: Convirtiendo el menú en un contenedor flexible
Las reglas para el contenido principal también son las mismas, pero esta vez tenemos dos
contenedores flexibles, uno representado por el elemento <main> responsable de centrar el
contenido en la página, y otro representado por el elemento <div> encargado de configurar las
dos columnas creadas por los elementos <section> y <aside>. Por esta razón, la regla que
afecta al elemento <div> requiere ambas propiedades: display para declarar el elemento como
un contenedor flexible y flex para declarar el contenedor mismo como un elemento flexible.
main {
display: flex;
justify-content: center;
194 | P á g i n a
Diseño web
width: 96%;
padding: 2%;
background-image: url("fondo.png");
}
main > div {
display: flex;
flex: 1;
max-width: 960px;
}
#articulosprincipales {
flex: 1;
margin-right: 20px;
padding-top: 30px;
background-color: #FFFFFF;
border-radius: 10px;
}
#infoadicional {
width: 280px;
padding: 20px;
background-color: #E7F1F5;
border-radius: 10px;
}
#infoadicional h1 {
font: bold 18px Arial, sans-serif;
color: #333333;
margin-bottom: 15px;
}
Listado 4-55: Convirtiendo las columnas en contenedores flexibles
El elemento <aside> se ha declarado con un ancho fijo, lo que significa que solo la
columna de la izquierda, representada por el elemento <section>, se va a expandir o reducir
para ocupar el resto del espacio disponible.
Las propiedades para el contenido del elemento <section> (la columna izquierda) son
exactamente las mismas que las que hemos definido para el modelo de caja tradicional.
article {
position: relative;
padding: 0px 40px 20px 40px;
}
article time {
display: block;
position: absolute;
top: -5px;
left: -70px;
width: 80px;
padding: 15px 5px;
background-color: #094660;
box-shadow: 3px 3px 5px rgba(100, 100, 100, 0.7);
border-radius: 5px;
}
.numerodia {
font: bold 36px Verdana, sans-serif;
color: #FFFFFF;
Diseño web
195 | P á g i n a
text-align: center;
}
.nombredia {
font: 12px Verdana, sans-serif;
color: #FFFFFF;
text-align: center;
}
article h1 {
margin-bottom: 5px;
font: bold 30px Georgia, sans-serif;
}
article p {
font: 18px Georgia, sans-serif;
}
figure {
margin: 10px 0px;
}
figure img {
max-width: 98%;
padding: 1%;
border: 1px solid;
}
Listado 4-56: Configurando el contenido
El pie de página presenta un desafío similar al contenido principal. Tenemos que convertir
al elemento <footer> en una caja flexible y declarar como flexibles las tres columnas creadas
en su interior para presentar la información.
#pielogo {
display: flex;
justify-content: center;
width: 96%;
padding: 2%;
background-color: #0F76A0;
}
#pielogo > div {
display: flex;
flex: 1;
max-width: 960px;
background-color: #9FC8D9;
border-radius: 10px;
}
.seccionpie {
flex: 1;
padding: 25px;
}
.seccionpie h1 {
font: bold 20px Arial, sans-serif;
}
.seccionpie p {
margin-top: 5px;
}
196 | P á g i n a
Diseño web
.seccionpie a {
font: bold 16px Arial, sans-serif;
color: #666666;
text-decoration: none;
}
Listado 4-57: Convirtiendo al pie de página en un contenedor flexible
Hágalo usted mismo: cree un nuevo archivo HTML con el código del Listado
4-52 y un archivo CSS llamado misestilos.css con las reglas introducidas
desde el Listado 4-53. Recuerde incluir la imagen miimagen.jpg en el mismo
directorio. Abra el documento en su navegador. Debería ver la misma página
creada anteriormente con el modelo de caja tradicional, con la excepción de
que esta vez las secciones de la página son flexibles (sus tamaños cambian a
medida que el tamaño de la ventana se incrementa o reduce) y la columna
generada por el elemento <aside> se extiende hasta el extremo inferior del
área principal.
Diseño web
197 | P á g i n a
Capítulo 5
Diseño web adaptable
5.1 Web móvil
La introducción en el mercado del iPhone en el año 2007 cambió el mundo para siempre. Hasta
ese momento, solo disponíamos de móviles con pantallas pequeñas y sin la capacidad suficiente
de descargar y mostrar sitios web. Si queríamos navegar en la Web, teníamos que hacerlo en un
ordenador personal. Esto presentaba una situación fácil de controlar para los desarrolladores.
Los usuarios contaban con un único tipo de pantalla y esta tenía el tamaño suficiente para incluir
todo lo que necesitaban. Las resoluciones más populares del momento incluían al menos 1024
píxeles horizontales, lo cual permitía a los desarrolladores diseñar sus sitios web con un tamaño
estándar (como el que presentamos en el capítulo anterior). Pero cuando el iPhone apareció en
el mercado, los sitios web con un diseño fijo como estos no se podían leer en una pantalla tan
pequeña. La primera solución fue desarrollar dos sitios web separados, uno para ordenadores y
otro para iPhones, pero la introducción en el mercado de nuevos dispositivos, como el iPad en el
año 2010, forzó nuevamente a los desarrolladores a buscar mejores alternativas. Dar flexibilidad
a los elementos fue una de las soluciones implementadas, pero no resultó suficiente. Las páginas
web con varias columnas no se mostraban bien en pantallas pequeñas. La solución final debía
incluir elementos flexibles, además de la posibilidad de adaptar el diseño a cada dispositivo. Así
es como nació lo que hoy conocemos como diseño web adaptable, o por su nombre en inglés
responsive web design.
El diseño web adaptable es una técnica que combina diseños flexibles con una herramienta
provista por CSS llamada Media Queries (consulta de medios), que nos permite detectar el
tamaño de la pantalla y realizar los cambios necesarios para adaptar el diseño a cada situación.
Media Queries
Una Media Query es una regla reservada en CSS que se incorporó con el propósito de permitir
a los desarrolladores detectar el medio en el que se muestra el documento. Por ejemplo,
usando Media Queries podemos determinar si el documento se muestra en un monitor o se
envía a una impresora, y asignar los estilos apropiados para cada caso. Para este propósito, las
Media Queries ofrecen las siguientes palabras clave.
all—Las propiedades se aplican en todos los medios.
print—Las propiedades se aplican cuando la página web se envía a una impresora.
screen—Las propiedades se aplican cuando la página web se muestra en una pantalla color.
speech—Las propiedades se aplican cuando la página web se procesa por un sintetizador
de voz.
Lo que hace que las Media Queries sean útiles para el diseño web es que también pueden
detectar el tamaño del medio. Con las Media Queries podemos detectar el tamaño del área de
visualización (la parte de la ventana del navegador donde se muestran nuestras páginas web) y
definir diferentes reglas CSS para cada dispositivo. Existen varias palabras clave que podemos
usar para detectar estas características. Las siguientes son las que más se usan para desarrollar
un sitio web con diseño web adaptable.
Diseño web adaptable
199 | P á g i n a
width—Esta palabra clave determina el ancho en que se aplican las propiedades.
height—Esta palabra clave determina la altura a la que se aplican las propiedades.
min-width—Esta palabra clave determina el ancho mínimo desde el cual que se aplican
las propiedades.
max-width—Esta palabra clave determina el ancho máximo hasta el cual que se aplican
las propiedades.
aspect-ratio—Esta palabra clave determina la proporción en la cual que se aplican las
propiedades.
orientation—Esta palabra clave determina la orientación en la cual que se aplican las
propiedades. Los valores disponibles son portrait (vertical) y landscape (horizontal).
resolution—Esta palabra clave determina la densidad de píxeles en la cual que se aplican
las propiedades. Acepta valores en puntos por pulgada (dpi), puntos por centímetro
(dpcm) o por proporción en píxeles (dppx). Por ejemplo, para detectar una pantalla de tipo
retina con una escala de 2, podemos usar el valor 2dppx.
Usando estas palabras clave, podemos detectar ciertos aspectos del medio y del área de
visualización en los que se va a mostrar la página y modificar las propiedades para ajustar el
diseño a las condiciones actuales. Por ejemplo, si definimos la Media Query con la palabra
clave width y el valor 768px, las propiedades solo se aplicarán cuando la página se muestra
en un iPad estándar en modo portrait (orientación vertical).
Para definir una Media Query, podemos declarar solo las palabras clave y los valores que
necesitamos. Las palabras clave que describen una característica, como el ancho del área de
visualización, tienen que declararse entre paréntesis. Si se incluye más de una palabra clave,
podemos asociarlas con los operadores lógicos and (y) y or (o). Por ejemplo, la Media Query
all and (max-width: 480px) asigna las propiedades al documento en todos los medios,
pero solo cuando el área de visualización tiene un ancho de 480 píxeles o menos.
Existen dos maneras de declarar Media Queries: desde el documento usando el atributo
media del elemento <link>, o desde la hoja de estilo con la regla @media. Cuando usamos el
elemento <link>, podemos seleccionar el archivo CSS con la hoja de estilo que queremos
cargar para una configuración específica. Por ejemplo, el siguiente documento carga dos
archivos CSS, uno que contiene los estilos generales que aplicaremos en toda situación y
medios, y otro con los estilos requeridos para presentar la página en un dispositivo de pantalla
pequeña (480 píxeles de ancho o menos).
<!DOCTYPE html>
<html lang="es">
<head>
<title>Este texto es el título del documento</title>
<meta charset="utf-8">
<meta name="description" content="Este es un documento HTML5">
<meta name="keywords" content="HTML, CSS, JavaScript">
<link rel="stylesheet" href="adaptabletodos.css">
<link rel="stylesheet" media="(max-width: 480px)"
href="adaptablecelulares.css">
</head>
<body>
200 | P á g i n a
Diseño web adaptable
<section>
<div>
<article>
<h1>Título Primer Artículo</h1>
<img src="miimagen.jpg">
</article>
</div>
</section>
<aside>
<div>
<h1>Información</h1>
<p>Cita del artículo uno</p>
<p>Cita del artículo dos</p>
</div>
</aside>
<div class="recuperar"></div>
</body>
</html>
Listado 5-1: Cargando estilos con Media Queries
Cuando el navegador lee este documento, primero carga el archivo adaptabletodos.css y
luego, si el ancho del área de visualización es de 480 píxeles o inferior, carga el archivo
adaptablecelulares.css y aplica los estilos al documento.
CSS son las iniciales del nombre hojas de estilo en cascada (Cascading Style Sheets), lo cual
significa que las propiedades se procesan en cascada y, por lo tanto, las nuevas propiedades
reemplazan a las anteriores. Cuando tenemos que modificar un elemento para un área de
visualización particular, solo necesitamos declarar las propiedades que queremos cambiar,
pero los valores del resto de las propiedades definidas anteriormente permanecen iguales. Por
ejemplo, podemos asignar un color de fondo al cuerpo del documento en el archivo
adaptabletodos.css y luego cambiarlo en el archivo acaptablecelulares.css, pero este nuevo
valor solo se aplicará cuando el documento se presenta en una pantalla pequeña. La siguiente
es la regla que implementaremos en el archivo adaptabletodos.css.
body {
margin: 0px;
padding: 0px;
background-color: #990000;
}
Listado 5-2: Definiendo los estilos por defecto (adaptabletodos.css)
Los estilos definidos en el archivo adaptablecelulares.css tienen que modificar solo los valores
de las propiedades que queremos cambiar (en este caso la propiedad background-color), pero
el resto de los valores debe permanecer igual a como se han declarado en el archivo
adaptabletodos.css.
body {
background-color: #3333FF;
}
Listado 5-3: Definiendo los estilos para pantallas pequeñas (adaptablecelulares.css)
Diseño web adaptable
201 | P á g i n a
Hágalo usted mismo: cree un nuevo archivo HTML con el documento del
Listado 5-1. Cree un archivo CSS llamado adaptabletodos.css con la regla del
Listado 5-2 y un archivo CSS llamado adaptablecelulares.css con la regla del
Listado 5-3. Abra el documento en su navegador. Debería ver la página con
un fondo rojo. Arrastre un lado de la ventana para reducir su tamaño.
Cuando el ancho del área de visualización sea de 480 píxeles o inferior, debe
ver el color del fondo cambiar a azul.
Con el elemento <link> y el atributo media podemos cargar diferentes hojas de estilo
para cada situación, pero cuando solo se modifican unas pocas propiedades, podemos incluir
todas en la misma hoja de estilo y definir las Media Queries con la regla @media, tal como
ilustra el siguiente ejemplo.
body {
margin: 0px;
padding: 0px;
background-color: #990000;
}
@media (max-width: 480px) {
body {
background-color: #3333FF;
}
}
Listado 5-4: Declarando las Media Queries con la regla @media (adaptabletodos.css)
La Media Query se declara con la regla @media seguida de las palabras clave y valores que
definen las características del medio y las propiedades entre llaves. Cuando el navegador lee
esta hoja de estilo, asigna las propiedades de la regla body al elemento <body> y luego, si el
ancho del área de visualización es de 480 píxeles o inferior, cambia el color de fondo del
elemento <body> a #3333FF (azul).
Hágalo usted mismo: reemplace las reglas en su archivo adaptabletodos.css
por el código del Listado 5-4 y elimine el segundo elemento <link> del
documento del Listado 5-1 (en este ejemplo, solo necesita un archivo CSS
para todos sus estilos). Abra el documento en su navegador y reduzca el
tamaño de la ventana para ver cómo CSS aplica la regla definida por la Media
Query cuando el ancho del área de visualización es de 480 píxeles o menos.
Puntos de interrupción
En el ejemplo anterior, declaramos una Media Query que detecta si el ancho del área de
visualización es igual o menor a 480 píxeles y aplica las propiedades si se satisface la condición.
Esta es una práctica común. Los dispositivos disponibles en el mercado estos días presentan
una gran variedad de pantallas de diferentes tamaños. Si usamos la palabra clave width para
detectar un dispositivo específico, algunos dispositivos que no conocemos o se acaban de
introducir en el mercado no se detectarán y mostrarán nuestro sitio web de forma incorrecta.
Por ejemplo, la Media Query width: 768px detecta solo los iPads de tamaño estándar en
modo portrait (vertical) porque solo esos dispositivos en esa orientación específica presentan
202 | P á g i n a
Diseño web adaptable
ese tamaño. Un iPad en modo landscape (horizontal), o un iPad Pro, que presenta una
resolución diferente, o cualquier otro dispositivo con una pantalla más pequeña o más grande
de 768 píxeles, no se verá afectado por estas propiedades, incluso aunque el tamaño varíe
solo uno o dos píxeles. Para evitar errores, no debemos seleccionar tamaños específicos. En su
lugar, debemos establecer puntos máximos o mínimos en los cuales el diseño debe cambiar
significativamente, y utilizar el modelo de caja para adaptar el tamaño de los elementos al
espacio disponible cuando el ancho de la pantalla se encuentra entre estos puntos. Estos
puntos máximos y mínimos se especifican con las palabras clave max-width y min-width, y
se llaman puntos de interrupción (breakpoints en inglés).
Los puntos de interrupción son aquellos en los que el diseño de una página web requiere
cambios significativos para poder adaptarse al tamaño de la pantalla. Estos puntos son los tamaños
en los cuales la flexibilidad de los elementos no es suficiente para ajustar las cajas al espacio
disponible y tenemos que mover los elementos de un lugar a otro, o incluso excluirlos del diseño
para que nuestro sitio web siga siendo legible. No existen estándares establecidos que podamos
seguir para determinar estos puntos; todo depende de nuestro diseño. Por ejemplo, podríamos
decidir que cuando el ancho del área de visualización es igual o menor que 480 píxeles tenemos
que usar solo una columna para presentar la información, pero esto solo es posible si el diseño
original contiene más de una columna. Los valores más comunes son 320, 480, 768, y 1024.
Para establecer un punto de interrupción, tenemos que declarar una Media Query con las
palabras clave max-width o min-width, de modo que las propiedades se aplicarán cuando el
tamaño del área de visualización supere estos límites. La palabra clave que aplicamos depende de
la dirección que queramos seguir. Si queremos diseñar primero para dispositivos con pantalla
pequeña, debemos establecer tamaños mínimos con min-width, pero si queremos establecer un
diseño genérico aplicable a las pantallas anchas de ordenadores personales y luego modificar las
propiedades a medida que el tamaño se reduce, lo mejor es establecer máximos con max-width.
Por ejemplo, la siguiente hoja de estilo asigna un color de fondo por defecto al cuerpo del
documento, pero a medida que el tamaño de la pantalla se reduce, el color se modifica.
body {
margin: 0px;
padding: 0px;
background-color: #990000;
}
@media (max-width: 1024px) {
body {
background-color: #3333FF;
}
}
@media (max-width: 768px) {
body {
background-color: #FF33FF;
}
}
@media (max-width: 480px) {
body {
background-color: #339933;
}
}
@media (max-width: 320px) {
body {
Diseño web adaptable
203 | P á g i n a
}
background-color: #CCCCCC;
}
Listado 5-5: Incluyendo múltiples puntos de interrupción
Cuando se asignan los estilos del Listado 5-5 al documento del Listado 5-1, el navegador
presenta la página con un fondo rojo en un área de visualización superior a 1024 píxeles, pero
cambia de color cada vez que el ancho se encuentra por debajo de los límites establecidos por
las Media Queries.
Hágalo usted mismo: reemplace las reglas del archivo adaptabletodos.css
con el código del Listado 5-5. Abra el documento en su navegador y
modifique el tamaño de la ventana. Si el área de visualización es superior a
1024 píxeles, el cuerpo se muestra con un fondo rojo, pero si el tamaño se
reduce a 1024 píxeles o menos, el color cambia a azul, a 768 píxeles o
menos, cambia a rosado, a 480 píxeles o menos cambia a verde, y a
320 píxeles o menos cambia a gris.
Área de visualización
El área de visualización (viewport en inglés) es la parte de la ventana del navegador donde se
muestran nuestras páginas web. Debido a la relación entre la ventana y el área de
visualización, ambos deberían presentar el mismo tamaño en dispositivos móviles, pero esto
no se cumple en todos los casos. Por defecto, algunos dispositivos asignan un ancho de
980 píxeles al área de visualización, sin importar su tamaño real o el tamaño real de la
pantalla. Esto significa que las Media Queries de nuestras hojas de estilo verán un ancho de
980 píxeles cuando en realidad el tamaño del área de visualización es totalmente diferente.
Para normalizar esta situación y forzar al navegador a definir el tamaño del área de
visualización igual al tamaño real de la pantalla, tenemos que declarar el elemento <meta> en
la cabecera de nuestros documentos con el nombre viewport y valores que determinan el
ancho y la escala que queremos ver. Los dos valores requeridos son width e initial-scale
para declarar el ancho del área de visualización y su escala. El siguiente ejemplo ilustra cómo
debemos configurar el elemento <meta> para pedirle al navegador que defina el tamaño y la
escala reales de la pantalla del dispositivo.
<!DOCTYPE html>
<html lang="es">
<head>
<title>Este texto es el título del documento</title>
<meta charset="utf-8">
<meta name="description" content="Este es un documento HTML5">
<meta name="keywords" content="HTML, CSS, JavaScript">
<meta name="viewport" content="width=device-width, initial-scale=1">
<link rel="stylesheet" href="adaptabletodos.css">
</head>
<body>
<section>
<div>
<article>
204 | P á g i n a
Diseño web adaptable
<h1>Título Primer Artículo</h1>
<img src="miimagen.jpg">
</article>
</div>
</section>
<aside>
<div>
<h1>Información</h1>
<p>Cita del artículo uno</p>
<p>Cita del artículo dos</p>
</div>
</aside>
<div class="recuperar"></div>
</body>
</html>
Listado 5-6: Configurando el área de visualización con el elemento <meta>
Lo básico: el elemento <meta> que declara el área de visualización puede
incluir otros valores para configurar atributos como las escalas mínimas y
máximas (minimum-scale y maximum-scale), o si queremos permitir a los
usuarios ampliar o reducir la página web (user-scalable). Para más
información, visite nuestro sitio web y siga los enlaces de este capítulo.
Flexibilidad
En un diseño web adaptable tenemos que permitir que nuestras página sean flexibles, de modo
que los elementos se adapten al espacio disponible cuando el ancho del área de visualización se
encuentra entre los puntos de interrupción. Esto se puede lograr con el modelo de caja flexible:
solo tenemos que crear contenedores flexibles y declarar sus tamaños como flexibles con la
propiedad flex (ver Capítulo 4), pero este modelo de caja no lo reconocen algunos navegadores y,
por lo tanto, la mayoría de los desarrolladores aún implementan el modelo de caja tradicional.
Aunque el modelo de caja tradicional no fue diseñado para trabajar con elementos flexibles,
podemos volver flexibles los elementos declarando sus tamaños en porcentaje. Cuando
declaramos el tamaño de un elemento en porcentaje, el navegador calcula el tamaño real en
píxeles a partir del tamaño de su contenedor. Por ejemplo, si asignamos un ancho de 80 % a un
elemento que se encuentra dentro de otro elemento con un tamaño de 1000 píxeles, el ancho del
elemento será de 800 píxeles (80 % de 1000). Debido a que el tamaño de los elementos cambia
cada vez que lo hace el tamaño de sus contenedores, estos se vuelven flexibles.
El siguiente ejemplo crea dos columnas con los elementos <section> y <aside> del
documento del Listado 5-6, y declara sus anchos en porcentaje para hacerlos flexibles.
* {
margin: 0px;
padding: 0px;
}
section {
float: left;
width: 70%;
background-color: #999999;
}
Diseño web adaptable
205 | P á g i n a
aside {
float: left;
width: 30%;
background-color: #CCCCCC;
}
.recuperar {
clear: both;
}
Listado 5-7: Creando elementos flexibles con valores en porcentaje
Las reglas del Listado 5-7 declaran el tamaño de los elementos <section> y <aside> al
70 % y al 30 % del tamaño de su contenedor, respetivamente. Si el tamaño de la pantalla
cambia, el navegador recalcula el tamaño de los elementos y, por lo tanto, estos elementos se
expanden o reducen de acuerdo con el espacio disponible.
Figura 5-1: Elementos flexibles con el modelo de caja tradicional
Cada vez que declaramos el ancho del elemento en porcentajes, tenemos que asegurarnos
de que la suma total de los valores no exceda el 100 %. De otro modo, los elementos no
entrarán en el espacio disponible y se moverán a una nueva línea. En el ejemplo del Listado 57, esto fue fácil de lograr porque solo teníamos dos elementos sin márgenes, rellenos o
bordes, pero tan pronto como agregamos un valor adicional, como el relleno, tenemos que
recordar restar estos valores al ancho del elemento o el total excederá el 100 %. Por ejemplo,
las siguientes reglas reducen el ancho de los elementos <section> y <aside> para poder
agregar un relleno de 2 % a cada lado y un margen de 5 % entre medio.
* {
margin: 0px;
padding: 0px;
}
section {
float: left;
width: 61%;
padding: 2%;
margin-right: 5%;
background-color: #999999;
}
aside {
float: left;
width: 26%;
206 | P á g i n a
Diseño web adaptable
padding: 2%;
background-color: #CCCCCC;
}
.recuperar {
clear: both;
}
Listado 5-8: Agregando márgenes y relleno a elementos flexibles
Las reglas del Listado 5-8 asignan al elemento <section> un ancho de 61 %, un relleno de
2 % del lado superior, derecho, inferior e izquierdo, y un margen de 5 % del lado derecho, y al
elemento <aside> un ancho de 26 % y un relleno de 2 % del lado superior, derecho, inferior e
izquierdo. Debido a que la suma de estos valores no excede el 100 % (61 + 2 + 2 + 5 + 26 + 2 +
2 = 100), los elementos se colocan lado a lado en la misma línea.
Figura 5-2: Elementos flexibles con relleno y márgenes
Hágalo usted mismo: reemplace las reglas del archivo adaptabletodos.css
por el código del Listado 5-8. Incluya la imagen miimagen.jpg en el directorio
del documento. Abra el documento en su navegador. Debería ver algo
similar a la Figura 5-2.
Box-sizing
Cada vez que se calcula el total del área ocupada por un elemento, el navegador obtiene el valor
final con la fórmula tamaño + márgenes + relleno + bordes. Si declaramos la propiedad width con
un valor de 100 píxeles, margin a 20 píxeles, padding a 10 píxeles y border a 1 píxel, el total del
área horizontal ocupada por el elemento será 100 + 40 + 20 + 2 = 162 píxeles (los valores
de las propiedades margin, padding y border se han duplicado en la fórmula porque asumimos
que se han asignado los mismos valores a los lados izquierdo y derecho de la caja). Esto significa
que cada vez que declaramos el tamaño de un elemento con la propiedad width, tenemos que
recordar que el área que se necesita en la página para mostrar el elemento puede ser mayor. Esta
situación es particularmente problemática cuando los tamaños se definen en porcentajes, o
cuando intentamos combinar valores en porcentaje con otros tipos de unidades como píxeles. CSS
incluye la siguiente propiedad para modificar este comportamiento.
box-sizing—Esta propiedad nos permite decidir cómo se calculará el tamaño de un
elemento y forzar a los navegadores a incluir el relleno y el borde en el tamaño declarado
por la propiedad width. Los valores disponibles son content-box y border-box.
Diseño web adaptable
207 | P á g i n a
Por defecto, el valor de la propiedad box-sizing se declara como content-box, lo cual
significa que el navegador agregará los valores de las propiedades padding y border al
tamaño especificado por la propiedad width. Si en cambio asignamos a esta propiedad el
valor border-box, el navegador incluye el relleno y el borde como parte del ancho, y
entonces disponemos de otras opciones como combinar anchos definidos en porcentaje con
rellenos en píxeles, tal como se muestra en el siguiente ejemplo.
* {
margin: 0px;
padding: 0px;
}
section {
float: left;
width: 65%;
padding: 20px;
margin-right: 5%;
background-color: #999999;
box-sizing: border-box;
}
aside {
float: left;
width: 30%;
padding: 20px;
background-color: #CCCCCC;
box-sizing: border-box;
}
.recuperar {
clear: both;
}
Listado 5-9: Incluyendo el relleno y el borde en el tamaño del elemento
En el Listado 5-9 declaramos la propiedad box-sizing con el valor border-box para
ambos elementos, <section> y <aside>. Debido a esto, ya no tenemos que considerar el
relleno cuando calculamos el tamaño de los elementos (65 + 5 + 30 = 100).
Hágalo usted mismo: reemplace las reglas del archivo adaptabletodos.css
con el código del Listado 5-9. Abra el documento en su navegador. Debería
ver algo similar a la Figura 5-2, pero esta vez el relleno no cambia cuando se
modifica el tamaño de la ventana porque su valor se ha definido en píxeles.
Fijo y flexible
En los anteriores ejemplos hemos visto cómo definir cajas flexibles con rellenos fijos, pero
muchas veces nos encontraremos con la necesidad de tener que combinar columnas completas
con valores flexibles y fijos. Nuevamente, esto es muy fácil de lograr con el modelo de caja
flexible; simplemente tenemos que crear un contenedor flexible, declarar el tamaño de los
elementos que queremos que sean flexibles con la propiedad flex y aquellos que queremos
que tengan un tamaño fijo con la propiedad width (ver Capítulo 4, Listado 4-37). Pero el modelo
de caja tradicional no se diseñó para realizar esta clase de tareas. Por suerte existen algunos
208 | P á g i n a
Diseño web adaptable
trucos que podemos implementar para lograr este propósito. La alternativa más popular es la de
declarar un relleno en la columna flexible con el que hacemos sitio para ubicar la columna de
tamaño fijo y agregar un margen negativo que desplaza esta columna al espacio vacío dejado por
el relleno. Las siguientes son las reglas que necesitamos para declarar un ancho flexible para el
elemento <section> y un ancho fijo para el elemento <aside> de nuestro documento.
* {
margin: 0px;
padding: 0px;
}
section {
float: left;
width: 100%;
padding-right: 260px;
margin-right: -240px;
box-sizing: border-box;
}
section > div {
padding: 20px;
background-color: #999999;
}
aside {
float: left;
width: 240px;
padding: 20px;
background-color: #CCCCCC;
box-sizing: border-box;
}
.recuperar {
clear: both;
}
Listado 5-10: Declarando columnas fijas y flexibles
Las reglas del Listado 5-10 asignan un ancho de 100 % y un relleno del lado derecho de 260
píxeles al elemento <section>. Como usamos la propiedad box-sizing para incluir el relleno
en el valor de la propiedad width, el contenido del elemento ocupará solo el lado izquierdo,
dejando un espacio vacío a la derecha donde podemos ubicar la columna con tamaño fijo.
Finalmente, para mover la columna creada por el elemento <aside> a este espacio, declaramos
un margen negativo de 240 píxeles en el lado derecho del elemento <section>.
Lo básico: en este ejemplo hacemos flotar ambas columnas a la izquierda, lo
que significa que se van a ubicar una al lado de la otra en la misma línea. En
casos como estos, podemos crear un espacio en medio de las columnas
incrementando el valor de la propiedad padding. En el ejemplo del Listado
5-10 declaramos un relleno de 260 píxeles y un margen de 240 píxeles, lo
que significa que la columna de tamaño fijo solo se moverá 240 píxeles hacia
la izquierda, dejando un espacio entre medio de 20 píxeles.
Debido a que estamos usando el relleno para generar un espacio vacío en el que ubicar la
columna de la derecha, tenemos que asignar el relleno normal de la columna y el color de
Diseño web adaptable
209 | P á g i n a
fondo al elemento contenedor <div> dentro del elemento <section>. Esto no solo nos
permite agregar un relleno al contenido de la columna, sino además asignar un color de fondo
solo al área ocupada por el contenido, diferenciando las dos columnas en la pantalla.
Figura 5-3: Columnas flexibles y fijas
Hágalo usted mismo: reemplace las reglas en su archivo adaptabletodos.css
por el código del Listado 5-10. Abra el documento en su navegador. Arrastre
un lado de la ventana para cambiar su tamaño. Debería ver la columna
izquierda expandirse o encogerse, y la columna derecha siempre del mismo
tamaño (240 píxeles).
Si queremos ubicar la columna de tamaño fijo a la izquierda en lugar de a la derecha, el
proceso es el mismo, pero tenemos que declarar la columna izquierda debajo de la columna
derecha en el código (como se han declarado en el Listado 5-6) y luego configurar sus
posiciones con la propiedad float, tal como hacemos en el siguiente ejemplo.
* {
margin: 0px;
padding: 0px;
}
section {
float: right;
width: 100%;
padding-left: 260px;
margin-left: -240px;
box-sizing: border-box;
}
section > div {
padding: 20px;
background-color: #999999;
}
aside {
float: left;
width: 240px;
padding: 20px;
background-color: #CCCCCC;
box-sizing: border-box;
}
210 | P á g i n a
Diseño web adaptable
.recuperar {
clear: both;
}
Listado 5-11: Moviendo la columna fija a la izquierda
El elemento <section> se declara primero en nuestro documento, pero debido a que
asignamos el valor right a su propiedad float, se muestra del lado derecho de la pantalla. La
posición del elemento en el código asegura que se va a presentar sobre el elemento <aside>, y
el valor de la propiedad float lo mueve al lado que queremos en la página. El resto del código
es similar al del ejemplo anterior, excepto que esta vez tenemos que modificar el relleno y el
margen del elemento <section> del lado izquierdo en lugar del derecho.
Figura 5-4: Columna fija del lado izquierdo
Lo básico: cuando movemos un elemento a una nueva posición asignando
un margen negativo al siguiente elemento, el navegador presenta el primer
elemento detrás del segundo y, por lo tanto, el primer elemento no recibe
ningún evento, como los clics del usuario en los enlaces. Para asegurarnos de
que la columna de tamaño fijo permanece visible y accesible al usuario,
tenemos que declararla en el código debajo de la columna flexible. Esta es la
razón por la que para mover la columna creada por el elemento <aside> a
la izquierda no hemos tenido que modificar el documento. La columna se
ubica en su lugar dentro de la página por medio de la propiedad float.
Si lo que queremos es declarar dos columnas con tamaños fijos a los lados y una columna
flexible en el medio usando este mismo mecanismo, tenemos que agrupar las columnas
dentro de un contenedor y luego aplicar las propiedades a los elementos dos veces, dentro y
fuera del contenedor. En el siguiente documento, agrupamos dos elementos <section>
dentro de un elemento <div> identificado con el nombre contenedor para contener las
columnas izquierda y central. Estas dos columnas se han identificado con los nombres
columnaizquierda y columnacentral.
<!DOCTYPE html>
<html lang="es">
<head>
<title>Este texto es el título del documento</title>
Diseño web adaptable
211 | P á g i n a
<meta charset="utf-8">
<meta name="description" content="Este es un documento HTML5">
<meta name="keywords" content="HTML, CSS, JavaScript">
<meta name="viewport" content="width=device-width, initial-scale=1">
<link rel="stylesheet" href="misestilos.css">
</head>
<body>
<div id="contenedor">
<section id="columnacentral">
<div>
<article>
<h1>Título Primer Artículo</h1>
<img src="miimagen.jpg">
</article>
</div>
</section>
<section id="columnaizquierda">
<div>
<h1>Opciones</h1>
<p>Opción 1</p>
<p>Opción 2</p>
</div>
</section>
<div class="recuperar"></div>
</div>
<aside>
<div>
<h1>Información</h1>
<p>Cita del artículo uno</p>
<p>Cita del artículo dos</p>
</div>
</aside>
</body>
</html>
Listado 5-12: Creando un documento con dos columnas fijas
El código CSS para este documento es sencillo. Los elementos contenedor y
columnacentral tienen que declararse como flexibles, por lo que tenemos que asignar al
contenedor el relleno y el margen adecuados para ubicar el elemento <aside> a la derecha, y
luego definir el relleno y el margen del elemento columnacentral para hacer sitio para la
columna fija del lado izquierdo.
* {
margin: 0px;
padding: 0px;
}
#contenedor {
float: left;
width: 100%;
padding-right: 260px;
margin-right: -240px;
box-sizing: border-box;
}
212 | P á g i n a
Diseño web adaptable
aside {
float: left;
width: 240px;
padding: 20px;
background-color: #CCCCCC;
box-sizing: border-box;
}
#columnacentral {
float: right;
width: 100%;
padding-left: 220px;
margin-left: -200px;
box-sizing: border-box;
}
#columnacentral > div {
padding: 20px;
background-color: #999999;
}
#columnaizquierda {
float: left;
width: 200px;
padding: 20px;
background-color: #CCCCCC;
box-sizing: border-box;
}
.recuperar {
clear: both;
}
Listado 5-13: Definiendo dos columnas fijas a los lados
En este ejemplo declaramos el elemento columnaizquierda después del elemento
columnacentral. Con esto nos aseguramos de que columnaizquierda se presenta sobre
columnacentral y, por lo tanto, es accesible. Como hemos hecho antes, las posiciones en la
página web de estos elementos se definen con la propiedad float. En consecuencia, el
elemento columnaizquierda se coloca en el lado izquierdo de la página con un ancho fijo
de 200 píxeles, el elemento columnacentral se coloca en el centro con un ancho flexible y el
elemento <aside> a la derecha con un ancho fijo de 240 píxeles.
Figura 5-5: Columnas fijas a ambos lados
Diseño web adaptable
213 | P á g i n a
Hágalo usted mismo: cree un nuevo archivo HTML con el documento del
Listado 5-12 y un archivo CSS llamado misestilos.css con el código del Listado 513. Incluya el archivo miimagen.jpg en el mismo directorio. Abra el documento
en su navegador y cambie el tamaño de la ventana. Debería ver algo similar a la
Figura 5-5, con las columnas a los lados siempre del mismo tamaño.
Texto
Otro aspecto del diseño que tenemos que adaptar a diferentes dispositivos es el texto. Cuando
declaramos un tipo de letra con un tamaño fijo, como 14 píxeles, el texto se muestra siempre
en ese tamaño, independientemente del dispositivo. En ordenadores personales puede verse
bien, pero en pantallas pequeñas un texto de este tamaño será difícil de leer. Para ajustar el
tamaño de la letra al dispositivo, podemos usar un tamaño de letra estándar. Este es un
tamaño determinado por el navegador de acuerdo con el dispositivo en el que se ejecuta y
ajustado a las preferencias del usuario. Por ejemplo, en ordenadores personales, el tamaño de
la fuente por defecto es normalmente 16 píxeles. Para asegurarnos de que el texto de nuestra
página es legible, podemos definir su tamaño en relación a este valor. CSS ofrece las siguientes
unidades de medida con este propósito.
em—Esta unidad representa una medida relativa al tamaño de la fuente asignado al
elemento. Acepta números decimales. El valor 1 es igual al tamaño actual de la fuente.
rem—Esta unidad representa una medida relativa al tamaño de la fuente asignada el
elemento raíz (usualmente, el elemento <body>). Acepta números decimales. El valor 1 es
igual al tamaño actual de la fuente.
Las fuentes se definen del mismo modo que lo hemos hecho antes, pero la unidad px se
debe reemplazar por la unidad em para declarar el tamaño de la fuente relativo al tamaño de
fuente actual asignado al elemento. Por ejemplo, la siguiente hoja de estilo define tamaños de
letra para los elementos <h1> y <p> en nuestro documento usando unidades em (las reglas se
han definido considerando el documento del Listado 5-6).
* {
margin: 0px;
padding: 0px;
}
section {
float: left;
width: 61%;
padding: 2%;
margin-right: 5%;
background-color: #999999;
}
aside {
float: left;
width: 26%;
padding: 2%;
background-color: #CCCCCC;
}
.recuperar {
clear: both;
}
214 | P á g i n a
Diseño web adaptable
article h1 {
font: bold 2em Georgia, sans-serif;
}
aside h1 {
font: bold 1.2em Georgia, sans-serif;
}
aside p {
font: 1em Georgia, sans-serif;
}
Listado 5-14: Declarando tamaños de letra relativos
La unidad em reemplaza a la unidad px y, por lo tanto, el navegador es responsable de
calcular el tamaño del texto en píxeles a partir del tamaño de la fuente actualmente asignada al
elemento. Para calcular este valor, el navegador multiplica el número de em por el tamaño actual
de la fuente estándar. Por ejemplo, la regla article h1 del Listado 5-14 asigna un tamaño de
2em el elemento <h1> dentro de los elementos <article>. Esto significa que en un ordenador
de escritorio el texto en estos elementos tendrá un tamaño de 32 píxeles (16 * 2).
Figura 5-6: Tamaño de letra relativo
Hágalo usted mismo: el ejemplo del Listado 5-14 asume que estamos
trabajando con el documento del Listado 5-6. Reemplace las reglas en el archivo
adaptabletodos.css creado para este documento con el código del Listado 5-14 y
abra el documento en su navegador. Debería ver algo similar a la Figura 5-6.
La unidad em define el tamaño relativo al tamaño de fuente asignado al elemento. Esto se
debe a que los elementos heredan propiedades de sus contenedores y, por lo tanto, sus
tamaños de letra pueden ser diferentes del estándar establecido por el navegador. Esto
significa que si modificamos el tamaño de letra del contenedor de un elemento, el tamaño de
letra asignado al elemento se verá afectado. Por ejemplo, las siguiente reglas asignan un
tamaño de letra al elemento <article> y otro al elemento <h1> en su interior.
article {
font: bold 1.5em Georgia, sans-serif;
}
article h1 {
Diseño web adaptable
215 | P á g i n a
}
font: bold 2em Georgia, sans-serif;
Listado 5-15: Declarando tamaños relativos para los elementos y sus contenedores
La primera regla asigna un tamaño de letra de 1.5em al elemento <article>. Después de
aplicarse esta propiedad, el contenido del elemento <article>, incluido el contenido del
elemento <h1> en su interior, tendrá un tamaño de 1.5 veces el tamaño estándar (24 píxeles en
un ordenador personal). El elemento <h1> hereda este valor y, por lo tanto, cuando se aplica la
siguiente regla, el tamaño de la letra no se calcula desde el tamaño estándar sino desde el tamaño
establecido por el contenedor (16 * 1.5 * 2 = 48). El resultado se muestra en la Figura 5-7.
Figura 5-7: Tamaño de letra relativo al del contenedor
Si queremos cambiar este comportamiento y forzar al navegador a calcular el tamaño de
letra siempre desde el valor estándar, podemos usar las unidades rem. Estas unidades son
relativas al elemento raíz en lugar del elemento actual y, por lo tanto, los valores siempre se
multiplican por el mismo valor base.
article
font:
}
article
font:
}
{
bold 1.5rem Georgia, sans-serif;
h1 {
bold 2rem Georgia, sans-serif;
Listado 5-16: Declarando tamaños relativos para los elementos con unidades rem
Si aplicamos las reglas del Listado 5-16 al ejemplo del Listado 5-14, el navegador calcula el
tamaño de la fuente a partir del valor estándar y muestra el título del artículo al doble de este
tamaño, según ilustra la Figura 5-6, sin importar el tamaño declarado para el contenedor.
Lo básico: también puede usar las unidades em en lugar de porcentajes para
definir el tamaño de los elementos. Cuando utiliza las unidades em, el
tamaño queda determinado por el tamaño de la fuente en lugar del
contenedor. Esta técnica se usa para crear diseños elásticos. Para más
información, visite nuestro sitio web y siga los enlaces de este capítulo.
216 | P á g i n a
Diseño web adaptable
Imágenes
Las imágenes se muestran por defecto en su tamaño original, lo que significa que se adaptan al
espacio disponible a menos que lo declaremos de forma explícita. Para convertir una imagen
fija en una imagen flexible tenemos que declarar su tamaño en porcentaje. Por ejemplo, la
siguiente regla configura el ancho de los elementos <img> dentro de los elementos
<article> de nuestro documento con un valor de 100 % y, por lo tanto, las imágenes
tendrán un ancho igual al de su contenedor.
article img {
width: 100%;
}
Listado 5-17: Adaptando el tamaño de las imágenes
Hágalo usted mismo: agregue la regla del Listado 5-17 a la hoja de estilo
creada para el ejemplo anterior y abra el documento en su navegador.
Debería ver la imagen expandirse o encogerse junto con la columna a
medida que cambia el tamaño de la ventana.
Al asignar un porcentaje al ancho de la imagen, se fuerza al navegador a calcular el tamaño
de la imagen de acuerdo con el tamaño de su contenedor (el elemento <article> en nuestro
documento). También podemos declarar valores menores a 100 %, pero el tamaño de la
imagen siempre será proporcional al tamaño de su contenedor, lo cual significa que si el
contenedor se expande, la imagen se podría presentar con un tamaño más grande que el
original. Si queremos establecer los límites para expandir o encoger la imagen, tenemos que
usar las propiedades max-width y min-width. Ya hemos visto estas propiedades aplicadas
en el modelo de caja flexible, pero también se pueden emplear en el modelo de caja
tradicional para declarar límites para elementos flexibles. Por ejemplo, si queremos que la
imagen se reduzca solo cuando no hay espacio suficiente para mostrarla en su tamaño
original, podemos usar la propiedad max-width.
article img {
max-width: 100%;
}
Listado 5-18: Declarando un tamaño máximo para las imágenes
La regla del Listado 5-18 deja que la imagen se expanda hasta que alcanza su tamaño
original. La imagen será tan ancha como su contenedor a menos que el contenedor tenga un
tamaño mayor al tamaño original de la imagen.
Hágalo usted mismo: reemplace la regla del Listado 5-17 en su hoja de estilo
con la regla del Listado 5-18. Abra el documento en su navegador y
modifique el tamaño de la ventana. Debería ver la imagen expandirse hasta
que alcance su tamaño original, tal como muestra la Figura 5-8.
Diseño web adaptable
217 | P á g i n a
Figura 5-8: Imagen con un ancho máximo
Además de adaptar la imagen al espacio disponible, un sitio web adaptable también
necesita que unas imágenes se reemplacen por otras cuando las condiciones cambian
demasiado. Existen al menos dos situaciones en las que esto es necesario: cuando el espacio
disponible no es suficiente para mostrar la imagen original (cuando el logo del sitio web tiene
que ser reemplazado por una versión reducida, por ejemplo) o cuando la densidad de píxeles
de la pantalla es diferente y necesitamos mostrar una imagen con una resolución más alta o
más baja. Independientemente del motivo, HTML ofrece el siguiente elemento para
seleccionar la imagen a mostrar.
<picture>—Este elemento es un contenedor que nos permite especificar múltiples
fuentes para el mismo elemento <img>.
<source>—Este elemento define una posible fuente para el elemento
<img>. Puede
incluir el atributo media, para especificar la Media Query a la que la imagen estará
asociada, y el atributo srcset para especificar la ruta de las imágenes que queremos
declarar como fuentes del elemento.
El elemento <picture> es solo un contenedor que debe incluir uno o más elementos
<source> para especificar las posibles fuentes de la imagen y un elemento <img> al final
para mostrar la imagen seleccionada en pantalla. El siguiente documento ilustra cómo
reemplazar el logo de un sitio web por una versión simplificada en dispositivos con pantallas
pequeñas usando estos elementos.
<!DOCTYPE html>
<html lang="es">
<head>
<title>Este texto es el título del documento</title>
<meta charset="utf-8">
<meta name="description" content="Este es un documento HTML5">
<meta name="keywords" content="HTML, CSS, JavaScript">
<meta name="viewport" content="width=device-width, initial-scale=1">
</head>
<body>
<header>
<picture>
<source media="(max-width: 480px)" srcset="logoreducido.jpg">
<img src="logo.jpg">
</picture>
</header>
218 | P á g i n a
Diseño web adaptable
</body>
</html>
Listado 5-19: Seleccionando la imagen con el elemento <picture>
En el documento del Listado 5-19 declaramos solo una fuente para la imagen y la
asociamos a la Media Query max-width: 480px. Cuando el navegador lee este documento,
primero procesa el elemento <source> y luego asigna la fuente al elemento <img> si el área
de visualización cumple los requisitos de la Media Query. Si no se encuentran coincidencias, se
muestra en su lugar la imagen especificada por el atributo src del elemento <img>. Esto
significa que cada vez que el área de visualización es superior a 480 píxeles, la imagen logo.jpg
se carga y se muestra en pantalla.
Figura 5-9: Logo original
Si el ancho del área de visualización es igual o menor que 480 píxeles, el navegador asigna
la imagen especificada por el elemento <source> al elemento <img>, y la imagen
logoreducido.jpg se muestra en pantalla.
Figura 5-10: Logo para pantallas pequeñas
Hágalo usted mismo: cree un nuevo archivo HTML con el documento del
Listado 5-19. Descargue las imágenes logo.jpg y logoreducido.jpg desde
nuestro sitio web y muévalas al directorio donde se encuentra el
documento. Abra el documento en su navegador y cambie el tamaño de la
ventana. Dependiendo del tamaño actual, debería ver algo similar a la Figura
5-9 o la Figura 5-10.
Aunque este es probablemente el escenario más común en el que una imagen debe ser
reemplazada por otra de diferente tamaño o contenido, existe una condición más que
debemos considerar cuando mostramos imágenes a nuestros usuarios. Desde que se
introdujeron los monitores de tipo retina por parte de Apple en el año 2010, existen pantallas
con una densidad más alta de píxeles. Una densidad más alta significa más píxeles por pulgada,
lo que se traduce en imágenes más claras y definidas. Pero si queremos aprovechar esta
característica, debemos facilitar imágenes de alta resolución en estas pantallas. Por ejemplo,
una imagen de 300 píxeles de ancho por 200 píxeles de alto dentro de un área del mismo
tamaño se verá bien en pantallas con una densidad normal, pero los dispositivos con alta
densidad de píxeles tendrán que estirar la imagen para ocupar todos los píxeles disponibles en
la misma área. Si queremos que esta imagen también se vea bien en pantallas retina con una
escala de 2 (doble cantidad de píxeles por área), tenemos que reemplazarla por la misma
imagen con una resolución dos veces superior (600 x 400 píxeles).
Diseño web adaptable
219 | P á g i n a
Las Media Queries contemplan esta situación con la palabra clave resolution. Esta
palabra clave requiere que el valor se declare con un número entero y la unidad dppx. El valor
1 representa una resolución estándar. Valores más altos definen la escala de la pantalla.
Actualmente, las pantallas retina tienen escalas de 2 y 3. El siguiente documento declara una
fuente específica para pantallas con una escala de 2 (las más comunes).
<!DOCTYPE html>
<html lang="es">
<head>
<title>Este texto es el título del documento</title>
<meta charset="utf-8">
<meta name="description" content="Este es un documento HTML5">
<meta name="keywords" content="HTML, CSS, JavaScript">
<meta name="viewport" content="width=device-width, initial-scale=1">
<link rel="stylesheet" href="misestilos.css">
</head>
<body>
<section>
<div>
<article>
<h1>Título Primer Artículo</h1>
<picture>
<source media="(resolution: 2dppx)" srcset="[email protected]">
<img src="miimagen.jpg">
</picture>
</article>
</div>
</section>
<aside>
<div>
<h1>Información</h1>
<p>Cita del artículo uno</p>
<p>Cita del artículo dos</p>
</div>
</aside>
<div class="recuperar"></div>
</body>
</html>
Listado 5-20: Seleccionando imágenes para diferentes resoluciones
Si este documento se abre en una pantalla con una densidad de píxeles estándar, el
navegador muestra la imagen miimagen.jpg, pero cuando el dispositivo tiene una pantalla
retina con una escala de 2, el navegador asigna la imagen [email protected] al elemento
<img> y la muestra en pantalla.
Como ilustra el ejemplo del Listado 5-20, el proceso es sencillo. Tenemos que crear dos
imágenes, una con una resolución normal y otra con una resolución más alta para dispositivos
con pantalla retina, y luego declarar las fuentes disponibles con los elementos <source>.
Pero esto presenta un problema. Si no especificamos el tamaño de las imágenes, estas se
muestran en sus tamaños originales y, por lo tanto, el tamaño de la imagen de alta resolución
será el doble del de la imagen normal. Por esta razón, cada vez que trabajamos con imágenes
de baja y alta resolución, tenemos que declarar sus tamaños de forma explícita. Por ejemplo,
220 | P á g i n a
Diseño web adaptable
las siguientes reglas configuran el ancho de la imagen con un valor de 100 % del tamaño de su
contenedor, lo cual hará que ambas imágenes adopten el mismo tamaño.
* {
margin: 0px;
padding: 0px;
}
section {
float: left;
width: 61%;
padding: 2%;
margin-right: 5%;
background-color: #999999;
}
aside {
float: left;
width: 26%;
padding: 2%;
background-color: #CCCCCC;
}
.recuperar {
clear: both;
}
article img {
width: 100%;
}
Listado 5-21: Declarando el tamaño de una imagen de alta resolución
Esto es lo mismo que hemos hecho con anterioridad, pero esta vez el navegador muestra
imágenes de diferente resolución dependiendo de las características del dispositivo. La Figura
5-11 muestra cómo se ve el documento en una pantalla retina (hemos agregado el texto "2X"
en la parte inferior del archivo [email protected] para diferenciar la imagen de baja resolución
de la de alta resolución).
Figura 5-11: Imagen de alta resolución mostrada en una pantalla Retina
Como hemos hecho en el ejemplo anterior, podemos usar la propiedad max-width para
limitar el ancho de la imagen a su tamaño original (ver Listado 5-18), pero como esta vez
Diseño web adaptable
221 | P á g i n a
estamos usando dos imágenes de diferentes tamaños, no podemos declarar el valor de esta
propiedad en porcentaje. En su lugar, tenemos que usar el ancho exacto que queremos que
sea el máximo permitido. En nuestro ejemplo, la imagen en el archivo miimagen.jpg tiene un
ancho original de 365 píxeles.
article img {
width: 100%;
max-width: 365px;
}
Listado 5-22: Declarando el máximo tamaño de una imagen de alta resolución
Ahora, sin importar la imagen que selecciona el navegador, se mostrará con un tamaño
máximo de 365 píxeles.
Figura 5-12: Limitaciones para imágenes de alta resolución
Hágalo usted mismo: cree un nuevo archivo HTML con el documento del
Listado 5-20 y un archivo CSS llamado misestilos.css con el código del Listado
5-21. Descargue las imágenes miimagen.jpg y [email protected] desde
nuestro sitio web y muévalas al directorio del documento. Abra el
documento en su navegador. Si su ordenador incluye una pantalla Retina,
debería ver la imagen con el texto "2X" en la parte inferior, tal como ilustra
la Figura 5-11. Actualice la hoja de estilo con la regla del Listado 5-22 y
cargue de nuevo la página. Debería ver la imagen expandirse hasta que
alcanza su tamaño original (365 píxeles).
Lo básico: existe una convención que sugiere declarar los nombres de los
archivos que contienen las imágenes de alta resolución con el mismo nombre
que la imagen estándar seguido del carácter @, el valor de la escala, y la letra
x, como en @2x o @3x. Esta es la razón por la que asignamos el nombre
[email protected] al archivo que contiene la imagen de alta resolución.
Al igual que las imágenes introducidas con el elemento <img>, las imágenes de fondo
también se pueden reemplazar, pero en este caso no necesitamos ningún elemento HTML
porque podemos llevar a cabo todo el proceso desde CSS usando las propiedades
background o background-image. Por este motivo, la imagen no se define en el
222 | P á g i n a
Diseño web adaptable
documento, sino en la hoja de estilo. El documento solo tiene que incluir el elemento al cual le
asignaremos la imagen de fondo.
<!DOCTYPE html>
<html lang="es">
<head>
<title>Este texto es el título del documento</title>
<meta charset="utf-8">
<meta name="description" content="Este es un documento HTML5">
<meta name="keywords" content="HTML, CSS, JavaScript">
<meta name="viewport" content="width=device-width, initial-scale=1">
<link rel="stylesheet" href="misestilos.css">
</head>
<body>
<header>
<div id="logo"></div>
</header>
</body>
</html>
Listado 5-23: Incluyendo el elemento necesario para mostrar la imagen de fondo
La cabecera de este documento contiene un elemento <div> identificado con el nombre
logo que vamos a usar para mostrar el logo de nuestro sitio web. Como hemos hecho
anteriormente, para cambiar el valor de una propiedad de acuerdo a diferentes condiciones,
tenemos que definir el valor por defecto y luego declarar Media Queries para modificarlo
cuando cambian las circunstancias.
* {
margin: 0px;
padding: 0px;
}
#logo {
width: 275px;
height: 60px;
background: url("logo.jpg") no-repeat;
}
@media (max-width: 480px) {
#logo {
width: 60px;
background: url("logoreducido.jpg") no-repeat;
}
}
Listado 5-24: Actualizando la imagen de fondo
La hoja de estilo del Listado 5-24 define el tamaño del elemento <div> igual al tamaño de
la imagen que queremos mostrar y luego asigna la imagen logo.jpg como su imagen de fondo
(ver Figura 5-9). Si el área de visualización es de 480 píxeles o inferior, la Media Query ajusta el
tamaño del elemento <div> para que coincida con el tamaño del logo pequeño y asigna la
imagen logoreducido.jpg al fondo del elemento (ver Figura 5-10). El efecto que produce este
código es exactamente el mismo que el que se logra con el elemento <picture> en el
Diseño web adaptable
223 | P á g i n a
documento del Listado 5-19, excepto que esta vez la imagen no la presenta el elemento
<img>, sino que se asigna al fondo del elemento <div>.
Hágalo usted mismo: cree un nuevo archivo HTML con el documento del
Listado 5-23 y un archivo CSS llamado misestilos.css con el código del Listado
5-24. Descargue las imágenes logo.jpg y logoreducido.jpg desde nuestro sitio
web y muévalas al directorio de su documento. Abra el documento en su
navegador y modifique el tamaño de la ventana. Dependiendo del tamaño
actual, debería ver algo similar a la Figura 5-9 o la Figura 5-10.
Aplicación de la vida real
Crear un sitio web adaptable exige combinar todas las técnicas que hemos estudiado. Algunas se
deben aplicar varias veces y, normalmente, se debe declarar más de una Media Query para adaptar
el diseño a múltiples dispositivos. Pero el sitio en el que establecemos los puntos de interrupción y
cómo se implementan estas técnicas depende del diseño de nuestro sitio web y del modelo de caja
que implementemos. Para demostrar cómo crear un sitio web con diseño web adaptable y el
modelo de caja tradicional, vamos a usar el documento del Capítulo 4, Listado 4-20. La estructura
básica de este documento incluye una cabecera, una barra de navegación, dos columnas creadas
con los elementos <section> y <aside>, y un pie de página. Lo primero es definir los estilos por
defecto que se necesitan para transformar estos elementos en elementos flexibles.
Como hemos mencionado anteriormente, para volver a un elemento flexible en el modelo de
caja tradicional, tenemos que definir sus anchos con valores en porcentaje. Los siguientes son los
estilos por defecto requeridos por el documento del Capítulo 4, Listado 4-20 (estos son los estilos
que se aplicarán si ninguna Media Query coincide con el tamaño del área de visualización). A
diferencia de lo que hemos hecho en el Capítulo 4, esta vez los tamaños se declaran en
porcentaje y usamos la propiedad max-width para especificar un ancho máximo para el
contenido de la página.
* {
margin: 0px;
padding: 0px;
}
#cabeceralogo {
width: 96%;
height: 150px;
padding: 0% 2%;
background-color: #0F76A0;
}
#cabeceralogo > div {
max-width: 960px;
margin: 0px auto;
padding-top: 45px;
}
#cabeceralogo h1 {
font: bold 54px Arial, sans-serif;
color: #FFFFFF;
}
#menuprincipal {
width: 96%;
height: 50px;
224 | P á g i n a
Diseño web adaptable
padding: 0% 2%;
background-color: #9FC8D9;
border-top: 1px solid #094660;
border-bottom: 1px solid #094660;
}
#menuprincipal > div {
max-width: 960px;
margin: 0px auto;
}
#menuprincipal li {
display: inline-block;
height: 35px;
padding: 15px 10px 0px 10px;
margin-right: 5px;
}
#menuprincipal li:hover {
background-color: #6FACC6;
}
#menuprincipal a {
font: bold 18px Arial, sans-serif;
color: #333333;
text-decoration: none;
}
main {
width: 96%;
padding: 2%;
background-image: url("fondo.png");
}
main > div {
max-width: 960px;
margin: 0px auto;
}
#articulosprincipales {
float: left;
width: 65%;
padding-top: 30px;
background-color: #FFFFFF;
border-radius: 10px;
}
#infoadicional {
float: right;
width: 29%;
padding: 2%;
background-color: #E7F1F5;
border-radius: 10px;
}
#infoadicional h1 {
font: bold 18px Arial, sans-serif;
color: #333333;
margin-bottom: 15px;
}
.recuperar {
clear: both;
}
article {
position: relative;
Diseño web adaptable
225 | P á g i n a
padding: 0px 40px 20px 40px;
}
article time {
display: block;
position: absolute;
top: -5px;
left: -70px;
width: 80px;
padding: 15px 5px;
background-color: #094660;
box-shadow: 3px 3px 5px rgba(100, 100, 100, 0.7);
border-radius: 5px;
}
.numerodia {
font: bold 36px Verdana, sans-serif;
color: #FFFFFF;
text-align: center;
}
.nombredia {
font: 12px Verdana, sans-serif;
color: #FFFFFF;
text-align: center;
}
article h1 {
margin-bottom: 5px;
font: bold 30px Georgia, sans-serif;
}
article p {
font: 18px Georgia, sans-serif;
}
figure {
margin: 10px 0px;
}
figure img {
max-width: 98%;
padding: 1%;
border: 1px solid;
}
#pielogo {
width: 96%;
padding: 2%;
background-color: #0F76A0;
}
#pielogo > div {
max-width: 960px;
margin: 0px auto;
background-color: #9FC8D9;
border-radius: 10px;
}
.seccionpie {
float: left;
width: 27.33%;
padding: 3%;
}
.seccionpie h1 {
font: bold 20px Arial, sans-serif;
}
226 | P á g i n a
Diseño web adaptable
.seccionpie p {
margin-top: 5px;
}
.seccionpie a {
font: bold 16px Arial, sans-serif;
color: #666666;
text-decoration: none;
}
Listado 5-25: Definiendo elementos flexibles con el modelo de caja tradicional
Las reglas del Listado 5-25 vuelven flexibles los elementos estructurales, de modo que el
sitio web se adapta al espacio disponible, pero cuando la pantalla es demasiado pequeña, el
diseño se rompe, algunos elementos se muestran de forma parcial y el contenido se vuelve
imposible de leer, tal como muestra la Figura 5-13.
Figura 5-13: Sitio web adaptable solo con elementos flexibles
Hágalo usted mismo: cree un nuevo archivo HTML con el documento del
Listado 4-20. Cree un archivo CSS llamado misestilos.css e incluya las reglas
del Listado 5-25. Abra el documento en su navegador. A este momento, los
elementos se expanden o encogen de acuerdo con el espacio disponible,
pero la página no se ve bien cuando el área de visualización es muy pequeña
(ver Figura 5-13). Agregaremos Media Queries a la hoja de estilo a
continuación para corregir esta situación.
Los cambios en el diseño se tienen que introducir gradualmente. Por ejemplo, en nuestro
diseño, cuando el tamaño del área de visualización es de 1120 píxeles o inferior, el elemento
<time> que usamos para representar la fecha en la que el artículo se ha publicado se queda fuera
de la ventana. Esto nos indica que nuestro diseño necesita un punto de interrupción a 1120 píxeles
para mover este elemento a una posición diferente o reorganizar el contenido. En este caso,
decidimos mover la fecha de vuelta dentro del área ocupada por el elemento <article>.
@media (max-width: 1120px) {
article time {
position: static;
width: 100%;
Diseño web adaptable
227 | P á g i n a
padding: 0px;
margin-bottom: 10px;
background-color: #FFFFFF;
box-shadow: 0px 0px 0px;
border-radius: 0px;
}
}
.numerodia {
display: inline-block;
font: bold 14px Verdana, sans-serif;
color: #999999;
padding-right: 5px;
}
.nombredia {
display: inline-block;
font: bold 14px Verdana, sans-serif;
color: #999999;
}
article h1 {
margin-bottom: 0px;
}
Listado 5-26: Reposicionando el elemento <time>
Lo primero que tenemos que hacer para reposicionar la fecha es restaurar el modo de
posicionamiento del elemento <time>. Las reglas por defecto introducidas en la hoja de estilo
del Listado 5-25 le otorgan una posición absoluta al elemento para moverlo al lado derecho
del área ocupada por el elemento <article>, pero cuando la pantalla no es lo
suficientemente grande para mostrarlo en esa posición, tenemos que moverlo nuevamente a
su ubicación natural en el documento, debajo del elemento <h1>. Esto se logra asignando el
valor static a la propiedad position (static es el modo por defecto). Ahora, el elemento
<time> se coloca debajo del título del artículo, pero aún tenemos que ubicar la fecha y el día
en la misma línea. Para este ejemplo, decidimos convertir los elementos en elementos
inline-block, por lo que se ubicarán uno al lado del otro en la misma línea (Figura 5-14).
Figura 5-14: La fecha se desplaza a la posición debajo del título con Media Queries
Hágalo usted mismo: agregue la Media Query definida en el Listado 5-26 al
final de su hoja de estilo y actualice la página en su navegador. Reduzca el
tamaño de la ventana para ver cómo se modifica el elemento <time>.
228 | P á g i n a
Diseño web adaptable
Otro momento en el que se debe modificar el diseño es cuando las dos columnas se vuelven
demasiado pequeñas para mostrar el contenido apropiadamente. Dependiendo de las
características del contenido, podemos optar por ocultarlo, reemplazarlo con un contenido
diferente o reorganizar las columnas. En este caso, decidimos convertir el diseño de dos columnas
en un diseño de una columna moviendo el elemento <aside> debajo del elemento <section>.
Existen varias maneras de lograr este objetivo. Por ejemplo, podemos asignar el valor none a la
propiedad float para prevenir que los elementos floten a los lados, o simplemente definir el
ancho de los elemento con los valores 100 % o auto, y dejar que el navegador se encargue de
ubicarlos uno por línea. Para nuestro ejemplo, decidimos establecer un diseño de una sola columna
cuando el área de visualización tiene un ancho de 720 píxeles o menos usando la segunda opción.
@media (max-width: 720px) {
#articulosprincipales {
width: 100%;
}
#infoadicional {
width: 90%;
padding: 5%;
margin-top: 20px;
}
}
Listado 5-27: Reorganizando las columnas
Cada vez que el documento se muestre en una pantalla de un tamaño de 720 píxeles o
inferior, el usuario verá el contenido organizado en una sola columna.
Figura 5-15: Diseño de una columna
Hágalo usted mismo: agregue la Media Query definida en el Listado 5-27 al
final de su hoja de estilo y actualice la página en su navegador. Cuando el
ancho del área de visualización sea de 720 píxeles o inferior, debería ver el
contenido en una sola columna, tal como ilustra la Figura 5-15.
En este momento, el documento se ve bien en ordenadores personales y tablets, pero aún
debemos realizar varios cambios para adaptarlo a las pequeñas pantallas de los teléfonos
móviles. Cuando esta página se muestre en un área de visualización de 480 píxeles o inferior,
las opciones del menú no tendrán espacio suficiente para visualizarse en una sola línea, y el
Diseño web adaptable
229 | P á g i n a
contenido del pie de página puede que no tenga espacio suficiente para mostrarse por
completo. Una manera de resolver este problema es listando los ítems uno encima del otro.
@media (max-width: 480px) {
#cabeceralogo > div {
text-align: center;
}
#cabeceralogo h1 {
font: bold 46px Arial, sans-serif;
}
#menuprincipal {
width: 100%;
height: 100%;
padding: 0%;
}
#menuprincipal li {
display: block;
margin-right: 0px;
text-align: center;
}
.seccionpie {
width: 94%;
text-align: center;
}
}
Listado 5-28: Creando un menú móvil
Con las reglas del Listado 5-28 modificamos los elementos para forzar al navegador a
mostrarlos uno por línea y centrar sus contenidos. Las primeras dos reglas centran el
contenido del elemento cabeceralogo y asignan un nuevo tamaño al título de la página para
que se muestre mejor en pantallas pequeñas. A continuación, definimos el tamaño del
elemento menuprincipal (el contenedor del menú) para que tenga el máximo ancho posible
y una altura determinada por su contenido (height: 100%). También declaramos los
elementos <li> dentro del elemento menuprincipal como elementos Block para mostrar
las opciones del menú una por línea. Finalmente, los anchos de las tres secciones dentro del
pie de página también se extienden para forzar al navegador a mostrarlas una por línea. La
Figura 5-16 ilustra cómo afectan estos cambios a algunos de los elementos.
Figura 5-16: Menú móvil
230 | P á g i n a
Diseño web adaptable
Hágalo usted mismo: agregue la Media Query definida en el Listado 5-28 al
final de su hoja de estilo y actualice la página en su navegador. Reduzca el
tamaño de la ventana para ver cómo se adaptan al espacio disponible las
opciones del menú y las secciones del pie de página.
Después de aplicar estas reglas, el pie de página se ve bien, pero las opciones del menú de
la parte superior de la pantalla desplazan el contenido relevante hacia abajo, forzando al
usuario a desplazar la página para poder verlo. Una alternativa es reemplazar el menú con un
botón y mostrar las opciones solo cuando se pulsa el botón. Para este propósito, tenemos que
agregar una imagen al documento que ocupará el lugar del menú cuando el ancho del área de
visualización sea de 480 píxeles o inferior.
<nav id="menuicono">
<img src="iconomenu.png" width="35" height="28" id="menu-img">
</nav>
<nav id="menuprincipal">
<div>
<ul>
<li><a href="index.html">Principal</a></li>
<li><a href="fotos.html">Fotos</a></li>
<li><a href="videos.html">Videos</a></li>
<li><a href="contacto.html">Contacto</a></li>
</ul>
</div>
</nav>
Listado 5-29: Agregando el botón del menú para pantallas pequeñas
La primera modificación que tenemos que introducir en nuestra hoja de estilo es una regla que
oculta el elemento menuicono porque solo lo queremos mostrar en pantallas pequeñas. Existen
dos formas de hacerlo: definir la propiedad visibility con el valor hidden o declarar el modo
de visualización como none con la propiedad display. La primera opción no muestra el elemento
al usuario, pero el elemento aún ocupa un espacio en la página, mientras que la segunda le dice al
navegador que debe mostrar la página como si el elemento se hubiera incluido en el documento y,
por lo tanto, esta última es la opción que tenemos que implementar para nuestro menú.
#menuicono {
display: none;
width: 95%;
height: 38px;
padding: 12px 2% 0px 3%;
background-color: #9FC8D9;
border-top: 1px solid #094660;
border-bottom: 1px solid #094660;
}
Listado 5-30: Ocultando el botón del menú
El siguiente paso es mostrar el botón y ocultar el menú cuando el ancho del área de
visualización es de 480 píxeles o inferior. Las siguientes son las modificaciones que tenemos
que introducir en este punto de interrupción.
Diseño web adaptable
231 | P á g i n a
@media (max-width: 480px) {
#menuprincipal {
display: none;
width: 100%;
height: 100%;
padding: 0%;
}
#menuprincipal li {
display: block;
margin-right: 0px;
text-align: center;
}
#menuicono {
display: block;
}
.seccionpie {
width: 94%;
text-align: center;
}
#cabeceralogo > div {
text-align: center;
}
}
Listado 5-31: Reemplazando el menú con el botón
Asignando el valor none a la propiedad display del elemento menuprincipal hacemos
que el menú desaparezca. Si el ancho del área de visualización es de 480 píxeles o inferior, el
elemento menuicono y su contenido se muestran en su lugar.
Figura 5-17: Botón del menú
Hágalo usted mismo: agregue un elemento <nav> identificado con el
nombre menuicono encima del elemento <nav> que ya existe en su
documento, como muestra el Listado 5-29. Agregue la regla del Listado 5-30
en la parte superior de su hoja de estilo. Actualice la Media Query para el
punto de interrupción 480px con el código del Listado 5-31. Abra el
documento en su navegador y reduzca el tamaño de la ventana. Debería ver
el nuevo botón ocupando el lugar del menú cuando el ancho del área de
visualización es de 480 píxeles o inferior.
232 | P á g i n a
Diseño web adaptable
En este momento, tenemos un menú que se adapta al espacio disponible, pero el botón no
responde. Para mostrar el menú cuando el usuario pulsa o hace clic en el botón, tenemos que
agregar a nuestro documento un programa que responda a esta acción. Estas acciones se
llaman eventos y son controladas por código escrito en JavaScript. Estudiaremos JavaScript y
eventos en el Capítulo 6, pero la tarea que debemos realizar aquí es sencilla. Tenemos que
volver visible al elemento menuprincipal cuando el usuario pulsa el botón. La siguiente es
nuestra implementación para este ejemplo.
<script>
var visible = false;
function iniciar() {
var elemento = document.getElementById("menu-img");
elemento.addEventListener("click", mostrarMenu);
}
function mostrarMenu() {
var elemento = document.getElementById("menuprincipal");
if (!visible) {
elemento.style.display = "block";
visible = true;
} else {
elemento.style.display = "none";
visible = false;
}
}
window.addEventListener("load", iniciar);
</script>
Listado 5-32: Mostrando el menú cuando se pulsa el botón
Como veremos más adelante, una forma de insertar código JavaScript dentro de un
documento HTML es por medio del elemento <script>. Este elemento se ubica
normalmente dentro de la cabecera (el elemento <head>), pero también se puede ubicar en
cualquier otra parte del documento.
El código JavaScript, como cualquier otro código de programación, está compuesto por una
serie de instrucciones que se procesan de forma secuencial. El código del Listado 5-32 primero
obtiene una referencia al elemento menu-img y agrega una función que responderá al evento
click de este elemento. Luego, cuando el elemento recibe el clic del usuario, el código cambia
el valor de la propiedad display del elemento menuprincipal dependiendo de la condición
actual. Si el menú no es visible, lo hace visible, o viceversa (explicaremos cómo funciona este
código en el Capítulo 6). La Figura 5-18 muestra lo que vemos cuando se pulsa el botón.
Hágalo usted mismo: agregue el código del Listado 5-32 dentro del
elemento <head> y debajo del elemento <link> en su documento.
Actualice la página en su navegador. Haga clic en el botón para abrir el
menú. Debería ver algo similar a la Figura 5-18.
Hasta el momento, hemos trabajado con el modelo de caja tradicional. Aunque este es el
modelo preferido hoy en día debido a su compatibilidad con las versiones antiguas de los
navegadores, también tenemos la opción de implementar el diseño web adaptable con el
modelo de caja flexible. Para demostrar cómo desarrollar un sitio web adaptable con este
modelo, vamos a usar el documento del Capítulo 4, Listado 4-52.
Diseño web adaptable
233 | P á g i n a
Figura 5-18: Menú mostrado por código JavaScript
Este ejemplo asume que hemos incluido en el documento el elemento <nav> agregado en el
Listado 5-29 y el elemento <script> con el código JavaScript introducido en el Listado 5-32, pero
este código se tiene que modificar para que trabaje con este modelo. El valor asignado a la
propiedad display para hacer que el menú aparezca cuando el usuario pulsa el botón tiene que
ser flex en lugar de block, porque ahora estamos trabajando con contenedores flexibles.
<script>
var visible = false;
function iniciar() {
var elemento = document.getElementById("menu-img");
elemento.addEventListener("click", mostrarMenu);
}
function mostrarMenu() {
var elemento = document.getElementById("menuprincipal");
if (!visible) {
elemento.style.display = "flex";
visible = true;
} else {
elemento.style.display = "none";
visible = false;
}
}
window.addEventListener("load", iniciar);
</script>
Listado 5-33: Mostrando el menú como un contenedor flexible
La hoja de estilo que necesitamos es muy parecida a la que usamos con el modelo de caja
tradicional; la única diferencia es que tenemos que construir contenedores flexibles y declarar
los elementos flexibles con la propiedad flex. Los siguientes son los estilos por defecto para
todo el documento.
* {
margin: 0px;
padding: 0px;
}
#cabeceralogo {
display: flex;
234 | P á g i n a
Diseño web adaptable
justify-content: center;
width: 96%;
height: 150px;
padding: 0% 2%;
background-color: #0F76A0;
}
#cabeceralogo > div {
flex: 1;
max-width: 960px;
padding-top: 45px;
}
#cabeceralogo h1 {
font: bold 54px Arial, sans-serif;
color: #FFFFFF;
}
#menuprincipal {
display: flex;
justify-content: center;
width: 96%;
height: 50px;
padding: 0% 2%;
background-color: #9FC8D9;
border-top: 1px solid #094660;
border-bottom: 1px solid #094660;
}
#menuprincipal > div {
flex: 1;
max-width: 960px;
}
#menuprincipal li {
display: inline-block;
height: 35px;
padding: 15px 10px 0px 10px;
margin-right: 5px;
}
#menuprincipal li:hover {
background-color: #6FACC6;
}
#menuprincipal a {
font: bold 18px Arial, sans-serif;
color: #333333;
text-decoration: none;
}
#menuicono {
display: none;
width: 95%;
height: 38px;
padding: 12px 2% 0px 3%;
background-color: #9FC8D9;
border-top: 1px solid #094660;
border-bottom: 1px solid #094660;
}
main {
display: flex;
justify-content: center;
width: 96%;
Diseño web adaptable
235 | P á g i n a
padding: 2%;
background-image: url("fondo.png");
}
main > div {
display: flex;
flex: 1;
max-width: 960px;
}
#articulosprincipales {
flex: 1;
margin-right: 20px;
padding-top: 30px;
background-color: #FFFFFF;
border-radius: 10px;
}
#infoadicional {
flex: 1;
max-width: 280px;
padding: 2%;
background-color: #E7F1F5;
border-radius: 10px;
}
#infoadicional h1 {
font: bold 18px Arial, sans-serif;
color: #333333;
margin-bottom: 15px;
}
article {
position: relative;
padding: 0px 40px 20px 40px;
}
article time {
display: block;
position: absolute;
top: -5px;
left: -70px;
width: 80px;
padding: 15px 5px;
background-color: #094660;
box-shadow: 3px 3px 5px rgba(100, 100, 100, 0.7);
border-radius: 5px;
}
.numerodia {
font: bold 36px Verdana, sans-serif;
color: #FFFFFF;
text-align: center;
}
.nombredia {
font: 12px Verdana, sans-serif;
color: #FFFFFF;
text-align: center;
}
article h1 {
margin-bottom: 5px;
font: bold 30px Georgia, sans-serif;
}
236 | P á g i n a
Diseño web adaptable
article p {
font: 18px Georgia, sans-serif;
}
figure {
margin: 10px 0px;
}
figure img {
max-width: 98%;
padding: 1%;
border: 1px solid;
}
#pielogo {
display: flex;
justify-content: center;
width: 96%;
padding: 2%;
background-color: #0F76A0;
}
#pielogo > div {
display: flex;
flex: 1;
max-width: 960px;
background-color: #9FC8D9;
border-radius: 10px;
}
.seccionpie {
flex: 1;
padding: 3%;
}
.seccionpie h1 {
font: bold 20px Arial, sans-serif;
}
.seccionpie p {
margin-top: 5px;
}
.seccionpie a {
font: bold 16px Arial, sans-serif;
color: #666666;
text-decoration: none;
}
Listado 5-34: Diseñando un documento adaptable con el modelo de caja flexible
El diseño gráfico para este documento es el mismo que creamos anteriormente, por lo que
debemos establecer los mismos puntos de interrupción. Nuevamente, cuando el ancho del
área de visualización es de 1120 píxeles o inferior, tenemos que mover el elemento <time>
debajo del título del artículo. Debido a que en ambos modelos el elemento <time> se
posiciona con valores absolutos, esta Media Query no presenta cambio alguno.
@media (max-width: 1120px) {
article time {
position: static;
width: 100%;
padding: 0px;
Diseño web adaptable
237 | P á g i n a
margin-bottom: 10px;
background-color: #FFFFFF;
box-shadow: 0px 0px 0px;
border-radius: 0px;
}
.numerodia {
display: inline-block;
font: bold 14px Verdana, sans-serif;
color: #999999;
padding-right: 5px;
}
.nombredia {
display: inline-block;
font: bold 14px Verdana, sans-serif;
color: #999999;
}
article h1 {
margin-bottom: 0px;
}
}
Listado 5-35: Moviendo el elemento <time>
El paso siguiente es convertir el diseño de dos columnas en un diseño de una columna cuando
el ancho del área de visualización es de 720 píxeles o inferior. Debido a que ya no queremos que
las columnas compartan la misma línea, sino que se muestren una encima de la otra, tenemos
que declarar el contenedor como un elemento Block. Una vez que lo hemos hecho, es fácil
extender los elementos hacia los lados, solo tenemos que darles un tamaño de 100 % (debido a
que el elemento <aside> tiene por defecto un ancho máximo de 280 píxeles, también tenemos
que declarar el valor de la propiedad max-width como 100 % para eliminar esta limitación).
@media (max-width: 720px) {
main > div {
display: block;
}
#articulosprincipales {
width: 100%;
margin-right: 0px;
}
#infoadicional {
width: 90%;
max-width: 100%;
padding: 5%;
margin-top: 20px;
}
}
Listado 5-36: Pasando de un diseño de dos columnas a un diseño de una columna
En el último punto de interrupción tenemos que modificar la barra del menú para mostrar
el botón del menú en lugar de las opciones y declarar el contenedor en el pie de página como
un elemento Block para ubicar una sección sobre la otra.
238 | P á g i n a
Diseño web adaptable
@media (max-width: 480px) {
#cabeceralogo > div {
text-align: center;
}
#cabeceralogo h1 {
font: bold 46px Arial, sans-serif;
}
#menuprincipal {
display: none;
width: 100%;
height: 100%;
padding: 0%;
}
#menuprincipal li {
display: block;
margin-right: 0px;
text-align: center;
}
#menuicono {
display: block;
}
#pielogo > div {
display: block;
}
.seccionpie {
width: 94%;
text-align: center;
}
}
Listado 5-37: Adaptando el menú y el pie de página
Con el código del Listado 5-37, la hoja de estilo está lista. El diseño final es exactamente
igual que el que logramos con el modelo de caja tradicional, pero esta vez usando el modelo
de caja flexible. El modelo de caja flexible es una gran mejora con respecto al modelo de caja
tradicional y puede simplificar la creación de sitios web adaptables, permitiéndonos modificar
el orden en el que se presentan los elementos y facilitando la combinación de elementos de
tamaño flexible y fijos, aunque no es compatible con todos los navegadores del mercado.
Algunos desarrolladores ya utilizan este modelo o implementan algunas de sus propiedades,
pero la mayoría de los sitios web aún se desarrollan con el modelo de caja tradicional.
Hágalo usted mismo: cree un nuevo archivo HTML con el documento del Listado
4-52 (vea el modelo de caja flexible en el Capítulo 4). Agregue el elemento
<nav> introducido en el Listado 5-29 y el elemento <script> del Listado 5-33
al documento tal como hemos explicado en el ejemplo anterior. Cree un nuevo
archivo CSS llamado misestilos.css y copie los códigos de los Listados 5-34, 5-35,
5-36 y 5-37 en su interior. Descargue los archivos miimagen.jpg e
iconomenu.png desde nuestro sitio web y muévalos al directorio de su
documento. Abra el documento en su navegador y cambie el tamaño de la
ventana para ver cómo se adaptan los elementos al espacio disponible.
Diseño web adaptable
239 | P á g i n a
Capítulo 6
JavaScript
6.1 Introducción a JavaScript
HTML y CSS incluyen instrucciones para indicar al navegador cómo debe organizar y visualizar
un documento y su contenido, pero la interacción de estos lenguajes con el usuario y el
sistema se limita solo a un grupo pequeño de respuestas predefinidas. Podemos crear un
formulario con campos de entrada, controles y botones, pero HTML solo provee la
funcionalidad necesaria para enviar la información introducida por el usuario al servidor o para
limpiar el formulario. Algo similar pasa con CSS; podemos construir instrucciones (reglas) con
seudoclases como :hover para aplicar un grupo diferente de propiedades cuando el usuario
mueve el ratón sobre un elemento, pero si queremos realizar tareas personalizadas, como
modificar los estilos de varios elementos al mismo tiempo, debemos cargar una nueva hoja de
estilo que ya presente estos cambios. Con el propósito de alterar elementos de forma
dinámica, realizar operaciones personalizadas, o responder al usuario y a cambios que ocurren
en el documento, los navegadores incluyen un tercer lenguaje llamado JavaScript.
JavaScript es un lenguaje de programación que se usa para procesar información y manipular
documentos. Al igual que cualquier otro lenguaje de programación, JavaScript provee
instrucciones que se ejecutan de forma secuencial para indicarle al sistema lo que queremos que
haga (realizar una operación aritmética, asignar un nuevo valor a un elemento, etc.). Cuando el
navegador encuentra este tipo de código en nuestro documento, ejecuta las instrucciones al
momento y cualquier cambio realizado en el documento se muestra en pantalla.
Implementando JavaScript
Siguiendo el mismo enfoque que CSS, el código JavaScript se puede incorporar al documento
mediante tres técnicas diferentes: el código se puede insertar en un elemento por medio de
atributos (En línea), incorporar al documento como contenido del elemento <script> o
cargar desde un archivo externo. La técnica En línea aprovecha atributos especiales que
describen un evento, como un clic del ratón. Para lograr que un elemento responda a un
evento usando esta técnica, todo lo que tenemos que hacer es agregar el atributo
correspondiente con el código que queremos que se ejecute.
<!DOCTYPE html>
<html lang="es">
<head>
<meta charset="utf-8">
<title>JavaScript</title>
</head>
<body>
<section>
<p onclick="alert('Hizo clic!')">Clic aquí</p>
<p>No puede hacer clic aquí</p>
</section>
JavaScript
241 | P á g i n a
</body>
</html>
Listado 6-1: Definiendo JavaScript en línea
El atributo onclick agregado al elemento <p> del Listado 6-1 dice algo similar a «cuando
alguien hace clic en este elemento, ejecutar este código», y el código es (en este caso) la
instrucción alert(). Esta es una instrucción predefinida en JavaScript llamada función. Lo que
esta función hace es mostrar una ventana emergente con el valor provisto entre paréntesis.
Cuando el usuario hace clic en el área ocupada por el elemento <p>, el navegador ejecuta la
función alert() y muestra una ventana emergente en la pantalla con el mensaje «Hizo clic!».
Figura 6-1: Ventana emergente generada por la función alert()
Hágalo usted mismo: cree un nuevo archivo HTML con el código del Listado
6-1. Abra el documento en su navegador y haga clic en el texto «Clic Aquí»
(el atributo onclick afecta a todo el elemento, no solo al texto, por lo que
también puede hacer clic en el resto del área ocupada por el elemento para
ejecutar el código). Debería ver una ventana emergente con el mensaje
«Hizo clic!», tal como muestra la Figura 6-1.
Lo básico: JavaScript incluye múltiples funciones predefinidas y también
permite crear funciones personalizadas. Estudiaremos cómo trabajar con
funciones y funciones predefinidas más adelante en este capítulo.
El atributo onclick es parte de una serie de atributos provistos por HTML para responder
a eventos. La lista de atributos disponibles es extensa, pero se pueden organizar en grupos
dependiendo de sus propósitos. Por ejemplo, los siguientes son los atributos más usados
asociados con el ratón.
onclick—Este atributo responde al evento click. El evento se ejecuta cuando el usuario
hace clic con el botón izquierdo del ratón. HTML ofrece otros dos atributos similares
llamados ondblclick (el usuario hace doble clic con el botón izquierdo del ratón) y
oncontextmenu (el usuario hace clic con el botón derecho del ratón).
onmousedown—Este atributo responde al evento
mousedown. Este evento se
desencadena cuando el usuario pulsa el botón izquierdo o el botón derecho del ratón.
onmouseup—Este atributo responde al evento mouseup. El evento se desencadena
cuando el usuario libera el botón izquierdo del ratón.
onmouseenter—Este atributo responde al evento mouseenter. Este evento se
desencadena cuando el ratón se introduce en el área ocupada por el elemento.
242 | P á g i n a
JavaScript
onmouseleave—Este atributo responde al evento
mouseleave. Este evento se
desencadena cuando el ratón abandona el área ocupada por el elemento.
onmouseover—Este atributo responde al evento mouseover. Este evento se desencadena
cuando el ratón se mueve sobre el elemento o cualquiera de sus elementos hijos.
onmouseout—Este atributo responde al evento
mouseout. El evento se desencadena
cuando el ratón abandona el área ocupada por el elemento o cualquiera de sus elementos hijos.
onmousemove—Este atributo responde al evento mousemove. Este evento se
desencadena cada vez que el ratón se encuentra sobre el elemento y se mueve.
onwheel—Este atributo responde al evento wheel. Este evento se desencadena cada
vez que se hace girar la rueda del ratón.
Los siguientes son los atributos disponibles para responder a eventos generados por el
teclado. Estos tipos de atributos se aplican a elementos que aceptan una entrada del usuario,
como los elementos <input> y <textarea>.
onkeypress—Este atributo responde al evento keypress. Este evento se desencadena
cuando se activa el elemento y se pulsa una tecla.
onkeydown—Este atributo responde al evento keydown. Este evento se desencadena
cuando se activa el elemento y se pulsa una tecla.
onkeyup—Este atributo responde al evento keyup. Este evento se desencadena cuando
se activa el elemento y se libera una tecla.
También contamos con otros dos atributos importantes asociados al documento:
onload—Este atributo responde al evento
load. El evento se desencadena cuando un
recurso termina de cargarse.
onunload—Este atributo responde al evento
unload. Este evento se desencadena
cuando un recurso termina de cargarse.
Los atributos de evento se incluyen en un elemento dependiendo de cuándo queremos que se
ejecute el código. Si queremos responder al clic del ratón, tenemos que incluir el atributo onclick,
como hemos hecho en el Listado 6-1, pero si queremos iniciar un proceso cuando el puntero del
ratón pasa sobre un elemento, tenemos que incluir los atributos onmouseover u onmousemove.
Debido a que en un elemento pueden ocurrir varios eventos en algunos casos al mismo tiempo,
podemos declarar más de un atributo por cada elemento. Por ejemplo, el siguiente documento
incluye un elemento <p> con dos atributos, onclick y onmouseout, que incluyen sus propios
códigos JavaScript. Si el usuario hace clic en el elemento, se muestra una ventana emergente con el
mensaje «Hizo clic!», pero si el usuario mueve el ratón fuera del área ocupada por el elemento, se
muestra una ventana emergente diferente con el mensaje «No me abandone!».
<!DOCTYPE html>
<html lang="es">
<head>
<meta charset="utf-8">
<title>JavaScript</title>
</head>
JavaScript
243 | P á g i n a
<body>
<section>
<p onclick="alert('Hizo clic!')" onmouseout="alert('No me
abandone!')">Clic aquí</p>
</section>
</body>
</html>
Listado 6-2: Implementando múltiples atributos de evento
Hágalo usted mismo: actualice su archivo HTML con el código del Listado 62. Abra el documento en su navegador y mueva el ratón sobre el área
ocupada por el elemento <p>. Si mueve el ratón fuera del área, debería ver
una ventana emergente con el mensaje «No me abandone! ».
Los eventos no solo los produce el usuario, sino también el navegador. Un evento útil
desencadenado por el navegador es load. Este evento se desencadena cuando se ha
terminado de cargar un recurso y, por lo tanto, se utiliza frecuentemente para ejecutar código
JavaScript después de que el navegador ha cargado el documento y su contenido.
<!DOCTYPE html>
<html lang="es">
<head>
<meta charset="utf-8">
<title>JavaScript</title>
</head>
<body onload="alert('Bienvenido!')">
<section>
<h1>Mi Sitio Web</h1>
<p>Bienvenido a mi sitio web</p>
</section>
</body>
</html>
Listado 6-3: Respondiendo al evento load
El documento del Listado 6-3 muestra una ventana emergente para dar la bienvenida al usuario
después de que se ha cargado completamente. El navegador primero carga el contenido del
documento y cuando termina, llama a la función alert() y muestra el mensaje en la pantalla.
IMPORTANTE: los eventos son críticos en el desarrollo web. Además de los
estudiados en este capítulo, hay docenas de eventos disponibles para
controlar una variedad de procesos, desde reproducir un vídeo hasta
controlar el progreso de una tarea. Estudiaremos eventos más adelante en
este capítulo e introduciremos el resto de los eventos disponibles en
situaciones más prácticas en capítulos posteriores.
Lo básico: cuando pruebe el código del Listado 6-3 en su navegador, verá que
la ventana emergente se muestra antes de que el contenido del documento
aparezca en la pantalla. Esto se debe a que el documento se carga en una
estructura interna de objetos llamada DOM y luego se reconstruye en la
pantalla desde estos objetos. Estudiaremos la estructura DOM y cómo acceder
a los elementos HTML desde JavaScript más adelante en este capítulo.
244 | P á g i n a
JavaScript
Los atributos de evento son útiles cuando queremos probar código o implementar una
función de inmediato, pero no son apropiados para aplicaciones importantes. Para trabajar
con códigos extensos y personalizar las funciones, tenemos que agrupar el código con el
elemento <script>. El elemento <script> actúa igual que el elemento <style> para
CSS, organizando el código en un solo lugar y afectando al resto de los elementos en el
documento usando referencias.
<!DOCTYPE html>
<html lang="es">
<head>
<meta charset="utf-8">
<title>JavaScript</title>
<script>
alert('Bienvenido!');
</script>
</head>
<body>
<section>
<p>Hola</p>
</section>
</body>
</html>
Listado 6-4: Código JavaScript introducido en el documento
El elemento <script> y su contenido se pueden ubicar en cualquier parte del documento,
pero normalmente se introducen dentro de la cabecera, como hemos hecho en este ejemplo.
De esta manera, cuando el navegador carga el archivo, lee el contenido del elemento
<script>, ejecuta el código al instante, y luego continúa procesando el resto del documento.
Hágalo usted mismo: actualice su archivo HTML con el código del Listado 6-4
y abra el documento en su navegador. Debería ver una ventana emergente
con el mensaje «Bienvenido!» tan pronto como se carga el documento.
Debido a que la función alert() detiene la ejecución del código, el
contenido del documento no se muestra en la pantalla hasta que pulsamos
el botón OK.
Introducir JavaScript en el documento con el elemento <script> puede resultar práctico
cuando tenemos un grupo pequeño de instrucciones, pero el código JavaScript crece con rapidez
en aplicaciones profesionales. Si usamos el mismo código en más de un documento, tendremos
que mantener diferentes versiones del mismo programa y los navegadores tendrán que
descargar el mismo código una y otra vez con cada documento solicitado por el usuario. Una
alternativa es introducir el código JavaScript en un archivo externo y luego cargarlo desde los
documentos que lo requieren. De esta manera, solo los documentos que necesitan ese grupo de
instrucciones deberán incluir el archivo, y el navegador tendrá que descargar el archivo una sola
vez (los navegadores mantienen los archivos en un caché en el ordenador del usuario en caso de
que sean requeridos más adelante por otros documentos del mismo sitio web). Para este
propósito, el elemento <script> incluye el atributo src. Con este atributo, podemos declarar
la ruta al archivo JavaScript y escribir todo nuestro código dentro de este archivo.
JavaScript
245 | P á g i n a
<!DOCTYPE html>
<html lang="es">
<head>
<meta charset="utf-8">
<title>JavaScript</title>
<script src="micodigo.js"></script>
</head>
<body>
<section>
<p>Hola</p>
</section>
</body>
</html>
Listado 6-5: Introduciendo código JavaScript desde un archivo externo
El elemento <script> del Listado 6-5 carga el código JavaScript desde una archivo
llamado micodigo.js. A partir de ahora, podemos insertar este archivo en cada documento de
nuestro sitio web y reusar el código cada vez que lo necesitemos.
Al igual que los archivos HTML y CSS, los archivos JavaScript son simplemente archivos de
texto que podemos crear con cualquier editor de texto o los editores profesionales que
recomendamos en el Capítulo 1, como Atom (www.atom.io). A estos tipos de archivos se les
puede asignar cualquier nombre, pero por convención tienen que tener la extensión .js. El
archivo debe contener el código JavaScript exactamente según se declara entre las etiquetas
<script>. Por ejemplo, el siguiente es el código que tenemos que introducir en el archivo
micodigo.js para reproducir el ejemplo anterior.
alert("Bienvenido!");
Listado 6-6: Creando un archivo JavaScript (micodigo.js)
Hágalo usted mismo: actualice su archivo HTML con el código del Listado 6-5. Cree
un nuevo archivo con el nombre micodigo.js y el código JavaScript del Listado 6-6.
Abra el documento en su navegador. Debería ver una ventana emergente
con el mensaje «Bienvenido!» tan pronto como se carga el documento.
Lo básico: en JavaScript se recomienda finalizar cada instrucción con un
punto y coma para asegurarnos de que el navegador no tenga ninguna
dificultad al identificar el final de cada instrucción. El punto y coma se puede
ignorar, pero nos puede ayudar a evitar errores cuando el código está
compuesto por múltiples instrucciones, como ocurre frecuentemente.
IMPORTANTE: además del atributo src, el elemento <script> también
puede incluir los atributos async y defer. Estos son atributos booleanos
que indican cómo y cuándo se debe ejecutar el código. Si el atributo async
se declara, el código se ejecuta de forma asíncrona (mientras se procesa el
resto del documento). Si el atributo defer se declara en su lugar, el código
se ejecuta después de que el documento completo se haya procesado.
246 | P á g i n a
JavaScript
Variables
Por supuesto, JavaScript es algo más que ventanas emergentes mostrando mensajes para
alertar al usuario. El lenguaje puede realizar numerosas tareas, desde calcular algoritmos
complejos hasta procesar el contenido de un documento. Cada una de estas tareas involucra
la manipulación de valores, y esta es la razón por la que la característica más importante de
JavaScript, al igual que cualquier otro lenguaje de programación, es la capacidad de almacenar
datos en memoria.
La memoria de un ordenador o dispositivo móvil es como un panal de abejas con millones y
millones de celdas consecutivas en las que se almacena información. Estas celdas tienen un
espacio limitado y, por lo tanto, es necesaria la combinación de múltiples celdas para almacenar
grandes cantidades de datos. Debido a la complejidad de esta estructura, los lenguajes de
programación incorporan el concepto de variables para facilitar la identificación de cada valor
almacenado en memoria. Las variables son simplemente nombres asignados a una celda o un
grupo de celdas donde se van a almacenar los datos. Por ejemplo, si almacenamos el valor 5,
tenemos que saber en qué parte de la memoria se encuentra para poder leerlo más adelante. La
creación de una variable nos permite identificar ese espacio de memoria con un nombre y usar
ese nombre más adelante para leer el valor o reemplazarlo por otro.
Las variables en JavaScript se declaran con la palabra clave var seguida del nombre que
queremos asignarle. Si queremos almacenar un valor en el espacio de memoria asignado por
el sistema a la variable, tenemos que incluir el carácter = (igual) seguido del valor, como en el
siguiente ejemplo.
var minumero = 2;
Listado 6-7: Declarando una variable en JavaScript
La instrucción del Listado 6-7 crea la variable minumero y almacena el valor 2 en el espacio
de memoria reservado por el sistema para la misma. Cuando se ejectua este código, el
navegador reserva un espacio en memoria, almacena el número 2 en su interior, crea una
referencia a ese espacio, y finalmente asigna esta referencia al nombre minumero.
Después de asignar el valor a la variable, cada vez que se referencia esta variable (se usa el
nombre minumero), el sistema lee la memoria y devuelve el número 2, tal como ilustra el
siguiente ejemplo.
var minumero = 2;
alert(minumero);
Listado 6-8: Usando el contenido de una variable
Como ya hemos mencionado, las instrucciones en un programa JavaScript las ejecuta el
navegador una por una en secuencia. Por lo tanto, cuando el navegador lee el código del
Listado 6-8, ejecuta las instrucciones de arriba abajo. La primera instrucción le pide al
navegador que cree una variable llamada minumero y le asigne el valor 2. Después de
completar esta tarea, el navegador ejecuta la siguiente instrucción de la lista. Esta instrucción
le pide al navegador que muestre una ventana emergente con el valor actual almacenado en la
variable minumero.
JavaScript
247 | P á g i n a
Figura 6-2: Ventana emergente mostrando el valor de una variable
Hágalo usted mismo: actualice su archivo micodigo.js con el código del
Listado 6-8. Abra el documento del Listado 6-5 en su navegador. Debería ver
una ventana emergente con el valor 2.
Las variables se denominan así porque sus valores no son constantes. Podemos cambiar
sus valores cada vez que lo necesitemos, y esa es, de hecho, su característica más importante.
var minumero = 2;
minumero = 3;
alert(minumero);
Listado 6-9: Asignando un nuevo valor a la variable
En el Listado 6-9, después de que se declara la variable, le es asignado un nuevo valor.
Ahora, la función alert() muestra el número 3 (la segunda instrucción reemplaza el valor 2
por el valor 3). Cuando asignamos un nuevo valor a una variable, no tenemos la necesidad de
declarar la palabra clave var, solo se requieren el nombre de la variable y el carácter =.
El valor almacenado en una variable se puede asignar a otra. Por ejemplo, el siguiente
código crea dos variables llamadas minumero y tunumero, y asigna el valor almacenado en la
variable minumero a la variable tunumero. El valor mostrado en la pantalla es el número 2.
var minumero = 2;
var tunumero = minumero;
alert(tunumero);
Listado 6-10: Asignando el valor de una variable a otra variable
En una situación más práctica, probablemente usaríamos el valor de la variable para
ejecutar una operación y asignar el resultado de vuelta a la misma variable.
var minumero = 2;
minumero = minumero + 1;
alert(minumero);
// 3
Listado 6-11: Realizando una operación con el valor almacenado en una variable
En este ejemplo, el valor 1 se agrega al valor actual de minumero y el resultado se asigna a
la misma variable. Esto es lo mismo que sumar 2 + 1, con la diferencia de que cuando usamos
una variable en lugar de un número, su valor puede cambiar en cualquier momento.
248 | P á g i n a
JavaScript
Lo básico: los caracteres al final de la segunda instrucción se consideran
comentarios y, por lo tanto, no se procesan como parte de la instrucción. Los
comentarios se pueden agregar al código como referencias o recordatorios
para el desarrollador. Se pueden declarar usando dos barras oblicuas para
comentarios de una línea (// comentario) o combinando una barra
oblicua con un asterisco para crear comentarios de varias líneas (/*
comentario */). Todo lo que se encuentra a continuación de las dos
barras o entre los caracteres /* y */ el navegador lo ignora.
Además del operador +, JavaScript también incluye los operadores - (resta), *
(multiplicación), / (división), y % (módulo). Estos operadores se pueden usar en una operación
sencilla entre dos valores o combinados con múltiples valores para realizar operaciones
aritméticas más complejas.
var minumero = 2;
minumero = minumero * 25 + 3;
alert(minumero);
// 53
Listado 6-12: Realizando operaciones complejas
Las operaciones aritméticas se ejecutan siguiendo un orden de prioridad determinado por
los operadores. La multiplicación y la división tienen prioridad sobre la adición y la
substracción. Esto significa que las multiplicaciones y divisiones se calcularán antes que las
sumas y restas. En el ejemplo del Listado 6-12, el valor actual de la variable minumero se
multiplica por 25, y luego el valor 3 se suma al resultado. Si queremos controlar la
precedencia, podemos aislar las operaciones con paréntesis. Por ejemplo, el siguiente código
realiza la adición primero y luego la multiplicación, lo que genera un resultado diferente.
var minumero = 2;
minumero = minumero * (25 + 3);
alert(minumero);
// 56
Listado 6-13: Controlando la precedencia en la operación
Realizar una operación en el valor actual de una variable y asignar el resultado de vuelta a
la misma variable es muy común en programación. JavaScript ofrece los siguientes operadores
para simplificar esta tarea.
•
•
•
•
•
•
++ es una abreviatura de la operación variable = variable + 1.
-- es una abreviatura de la operación variable = variable - 1.
+= es una abreviatura de la operación variable = variable + number.
-= es una abreviatura de la operación variable = variable - number.
*= es una abreviatura de la operación variable = variable * number.
/= es una abreviatura de la operación variable = variable / number.
Con estos operadores, podemos realizar operaciones en los valores de una variable y
asignar el resultado de vuelta a la misma variable. Un uso común de estos operadores es el de
JavaScript
249 | P á g i n a
crear contadores que incrementan o disminuyen el valor de una variable en una o más
unidades. Por ejemplo, el operador ++ suma el valor 1 al valor actual de la variable cada vez
que se ejecuta la instrucción.
var minumero = 0;
minumero++;
alert(minumero); // 1
Listado 6-14: Incrementando el valor de una variable
Si el valor de la variable se debe incrementar más de una unidad, podemos usar el
operador +=. Este operador suma el valor especificado en la instrucción al valor actual de la
variable y almacena el resultado de vuelta en la misma variable.
var minumero = 0;
minumero += 5;
alert(minumero); // 5
Listado 6-15: Incrementando el valor de una variable en un valor específico
El proceso generado por el código del Listado 6-15 es sencillo. Después de asignar el valor
0 a la variable minumero, el sistema lee la segunda instrucción, obtiene el valor actual de la
variable, le suma el valor 5 y almacena el resultado de vuelta en minumero.
Una operación interesante que aún no hemos implementado es el operador módulo. Este
operador devuelve el resto de una división entre dos números.
var minumero = 11 % 3;
alert(minumero);
// 2
Listado 6-16: Calculando el resto de una división
La operación asignada a la variable minumero del Listado 6-16 produce el resultado 2. El
sistema divide 11 por 3 y encuentra el cociente 3. Luego, para obtener el resto, calcula 11
menos la multiplicación de 3 por el cociente (11 - (3 * 3) = 2).
El operador módulo se usa frecuentemente para determinar si un valor es par o impar. Si
calculamos el resto de un número entero dividido por 2, obtenemos un resultado que indica si
el número es par o impar. Si el número es par, el resto es 0, pero si el número es impar, el
resto es 1 (o -1 para valores negativos).
var minumero = 11;
alert(minumero % 2);
// 1
Listado 6-17: Determinando la paridad de un número
El código del Listado 6-17 calcula el resto del valor actual de la variable minumero dividido
por 2. El valor que devuelve es 1, lo que significa que el valor de la variable es impar.
250 | P á g i n a
JavaScript
En este ejemplo ejecutamos la operación entre los paréntesis de la función alert(). Cada
vez que una operación se incluye dentro de una instrucción, el navegador primero calcula la
operación y luego ejecuta la instrucción con el resultado, por lo que una operación puede ser
provista cada vez que se requiere un valor.
Hágalo usted mismo: actualice su archivo micodigo.js con el ejemplo que
quiere probar y abra el documento en su navegador. Reemplace los valores y
realice operaciones más complejas para ver los diferentes resultados
producidos por JavaScript y así familiarizarse con los operadores del lenguaje.
Cadenas de texto
En los anteriores ejemplos hemos almacenado números, pero las variables también se pueden
usar para almacenar otros tipos de valores, incluido texto. Para asignar texto a una variable,
tenemos que declararlo entre comillas simples o dobles.
var mitexto = "Hola Mundo!";
alert(mitexto);
Listado 6-18: Asignando una cadena de caracteres a una variable
El código del Listado 6-18 crea una variable llamada mitexto y le asigna una cadena de
caracteres. Cuando se ejecuta la primera instrucción, el sistema reserva un espacio de
memoria lo suficientemente grande como para almacenar la cadena de caracteres, crea la
variable, y almacena el texto. Cada vez que leemos la variable mitexto, recibimos en
respuesta el texto «Hola Mundo!» (sin las comillas).
Figura 6-3: Ventana emergente mostrando una cadena de caracteres
El espacio reservado en memoria por el sistema para almacenar la cadena de caracteres
depende del tamaño del texto (cuántos caracteres contiene), pero el sistema está preparado
para ampliar este espacio si luego se asignan valores más extensos a la variable. Una situación
común en la cual se asignan textos más extensos a la misma variable es cuando agregamos
más caracteres al comienzo o al final del valor actual de la variable. El texto se puede
concatenar con el operador +.
var mitexto = "Mi nombre es ";
mitexto = mitexto + "Juan";
alert(mitexto);
Listado 6-19: Concatenando texto
JavaScript
251 | P á g i n a
El código del Listado 6-19 agrega el texto "Juan" al final del texto "Mi nombre es ". El valor
final de la variable mitexto es "Mi nombre es Juan". Si queremos agregar el texto al
comienzo, solo tenemos que invertir la operación.
var mitexto = "Juan";
mitexto = "Mi nombre es " + mitexto;
alert(mitexto);
Listado 6-20: Agregando texto al comienzo del valor
Si en lugar de texto intentamos concatenar una cadena de caracteres con un número, el
número se convierte en una cadena de caracteres y se agrega al valor actual. El siguiente
código produce la cadena de caracteres "El número es 3".
var mitexto = "El número es " + 3;
alert(mitexto);
Listado 6-21: Concatenando texto con números
Este procedimiento es importante cuando tenemos una cadena de caracteres que contiene
un número y queremos agregarle otro número. Debido a que JavaScript considera el valor
actual como una cadena de caracteres, el número también se convierte en una cadena de
caracteres y los valores no se suman.
var mitexto = "20" + 3;
alert(mitexto); // "203"
Listado 6-22: Concatenando números
Lo básico: el resultado del código del Listado 6-22 no es 23, sino la cadena
de caracteres "203". El sistema convierte el número 3 en una cadena de
caracteres y concatena las cadenas en lugar de sumar los números. Más
adelante aprenderemos cómo extraer números de una cadena de caracteres
para poder realizar operaciones aritméticas con estos valores.
Las cadenas de caracteres pueden contener cualquier carácter que queramos, y esto
incluye comillas simples o dobles. Si las comillas en el texto son diferentes a las comillas
usadas para definir la cadena de caracteres, estas se tratan como cualquier otro carácter, pero
si las comillas son las mismas, el sistema no sabe dónde termina el texto. Para resolver este
problema, JavaScript ofrece el carácter de escape \. Por ejemplo, si la cadena de caracteres se
ha declarado con comillas simples, tenemos que escapar las comillas simples dentro del texto.
var mitexto = 'El \'libro\' es interesante';
alert(mitexto); // "El 'libro' es interesante"
Listado 6-23: Escapando caracteres
252 | P á g i n a
JavaScript
JavaScript ofrece varios caracteres de escape con diferentes propósitos. Los que se utilizan
con más frecuencia son \n para generar una nueva línea y \r para devolver el cursor al
comienzo de la línea. Generalmente, estos dos caracteres se implementan en conjunto para
dividir el texto en múltiples líneas, tal como muestra el siguiente ejemplo.
var mitexto = "Felicidad no es hacer lo que uno quiere\r\n";
mitexto = mitexto + "sino querer lo que uno hace."
alert(mitexto);
Listado 6-24: Generando nuevas líneas de texto
El código del Listado 6-24 comienza asignando una cadena de caracteres a la variable
mitexto que incluye los caracteres de escape \r\n. En la segunda instrucción, agregamos
otro texto al final del valor actual de la variable, pero debido a los caracteres de escape, estos
dos textos se muestran dentro de la ventana emergente en diferentes líneas.
Lo básico: en JavaScript las cadenas de caracteres se declaran como objetos
y, por lo tanto, incluyen métodos para realizar operaciones en sus
caracteres. Estudiaremos objetos, los objetos String, y cómo implementar
sus métodos más adelante en este capítulo.
Booleanos
Otro tipo de valores que podemos almacenar en variables son los booleanos. Las variables
booleanas pueden contener solo dos valores: true (verdadero) o false (falso). Estas variables son
particularmente útiles cuando solo necesitamos determinar el estado actual de una condición. Por
ejemplo, si nuestra aplicación necesita saber si un valor insertado en el formulario es válido o no,
podemos informar de esta condición al resto del código con una variable booleana.
var valido = true;
alert(valido);
Listado 6-25: Declarando una variable booleana
El propósito de estas variables es el de simplificar el proceso de identificación del estado
de una condición. Si usamos un número entero para indicar un estado, deberemos recordar
qué números decidimos usar para representar los estados válido y no válido. Usando valores
booleanos en su lugar, solo tenemos que comprobar si el valor es igual a true o false.
IMPORTANTE: los valores booleanos son útiles cuando los usamos junto con
instrucciones que nos permiten realizar una tarea o tareas repetitivas de
acuerdo a una condición. Estudiaremos las condicionales y los bucles más
adelante en este capítulo.
Arrays
Las variables también pueden almacenar varios valores al mismo tiempo en una estructura
llamada array. Los arrays se pueden crear usando una sintaxis simple que incluye los valores
JavaScript
253 | P á g i n a
separados por comas dentro de corchetes. Los valores se identifican luego mediante un índice,
comenzando desde 0 (cero).
var miarray = ["rojo", "verde", "azul"];
alert(miarray[0]); // "rojo"
Listado 6-26: Creando arrays
En el Listado 6-26, creamos un array llamado miarray con tres valores, las cadenas de
caracteres "rojo", "verde" y "azul". JavaScript asigna automáticamente el índice 0 al primer
valor, 1 al segundo, y 2 al tercero. Para leer estos datos, tenemos que mencionar el índice del
valor entre corchetes después del nombre de la variable. Por ejemplo, para obtener el primer
valor de miarray, tenemos que escribir la instrucción miarray[0], como hemos hecho en
nuestro ejemplo.
La función alert() puede mostrar no solo valores independientes, sino arrays completos.
Si queremos ver todos los valores incluidos en el array, solo tenemos que especificar el
nombre del array.
var miarray = ["rojo", "verde", "azul"];
alert(miarray); // "rojo,verde,azul"
Listado 6-27: Mostrando los valores del array
Los arrays, al igual que cualquier otra variable, pueden contener cualquier tipo de valor
que deseemos. Por ejemplo, podemos crear un array como el del Listado 6-27 combinando
números y cadenas de caracteres.
var miarray = ["rojo", 32, "HTML5 es genial!"];
alert(miarray[1]);
Listado 6-28: Almacenando diferentes tipos de valores
Hágalo usted mismo: reemplace el código en su archivo micodigo.js por el
código del Listado 6-28 y abra el documento del Listado 6-5 en su navegador.
Cambie el índice provisto en la función alert() para mostrar cada valor en
el array (recuerde que los índices comienzan desde 0).
Si intentamos leer un valor en un índice que aún no se ha definido, JavaScript devuelve el
valor undefined (indefinido) Este valor lo usa el sistema para informar de que el valor que
estamos intentando acceder no existe, pero también podemos asignarlo a un array cuando
aún no contamos con el valor para esa posición.
var miarray = ["rojo", undefined, 32];
alert(miarray[1]);
Listado 6-29: Declarando valores indefinidos
254 | P á g i n a
JavaScript
Otra manera mejor de indicarle al sistema que no existe un valor disponible en un
momento para un índice del array es usando otro valor especial llamado null (nulo). La
diferencia entre los valores undefined y null es que undefined indica que la variable fue
declarada pero ningún valor le fue asignado, mientras que null indica que existe un valor,
pero es nulo.
var miarray = ["rojo", 32, null];
alert(miarray[2]);
Listado 6-30: Declarando el valor null
Por supuesto, también podemos realizar operaciones en los valores de un array y
almacenar los resultados, como hemos hecho antes con variables sencillas.
var miarray = [64, 32];
miarray[1] = miarray[1] + 10;
alert("El valor actual es " + miarray[1]); // "El valor actual es 42"
Listado 6-31: Trabajando con los valores del array
Los arrays trabajan exactamente igual que otras variables, con la excepción de que
tenemos que mencionar el índice cada vez que queremos usarlos. Con la instrucción
miarray[1] = miarray[1] + 10 le decimos al intérprete de JavaScript que lea el valor
actual de miarray en el índice 1 (32), le sume 10, y almacene el resultado en el mismo array e
índice; por lo que al final el valor de miarray[1] es 42.
Los arrays pueden incluir cualquier tipo de valores, por lo que es posible declarar arrays de
arrays. Estos tipos de arrays se denominan arrays multidimensionales.
var miarray = [[2, 45, 31], [5, 10], [81, 12]];
Listado 6-32: Definiendo arrays multidimensionales
El ejemplo del Listado 6-32 crea un array de arrays de números enteros. Para acceder a
estos valores, tenemos que declarar los índices de cada nivel entre corchetes, uno después del
otro. El siguiente ejemplo devuelve el primer valor (índice 0) del segundo array (índice 1). La
instrucción busca el array en el índice 1 y luego busca por el número en el índice 0.
var miarray = [[2, 45, 31], [5, 10], [81, 12]];
alert(miarray[1][0]); // 5
Listado 6-33: Accediendo a los valores en arrays multidimensionales
Si queremos eliminar uno de los valores, podemos declararlo como undefined o null,
como hemos hecho anteriormente, o declararlo como un array vacío asignando corchetes sin
valores en su interior.
JavaScript
255 | P á g i n a
var miarray = [[2, 45, 31], [5, 10], [81, 12]];
miarray[1] = []
alert(miarray[1][0]); // undefined
Listado 6-34: Asignando un array vacío como el valor de otro array
Ahora, el valor mostrado en la ventana emergente es undefined, porque no hay ningún
elemento en las posición [1][0]. Por supuesto, esto también se puede usar para vaciar
cualquier tipo de array.
var miarray = [2, 45, 31];
miarray = []
alert(miarray[1]); // undefined
Listado 6-35: Asignando un array vacío a una variable
Lo básico: al igual que las cadenas de caracteres, los arrays también se
declaran como objetos en JavaScript y, por lo tanto, incluyen métodos para
realizar operaciones en sus valores. Estudiaremos objetos, los objetos
array, y cómo implementar sus métodos más adelante en este capítulo.
Condicionales y bucles
Hasta este punto hemos escrito instrucciones en secuencia, una debajo de la otra. En este tipo
de programas, el sistema ejecuta cada instrucción una sola vez y en el orden en el que se
presentan. Comienza con la primera y sigue hasta llegar al final de la lista. El propósito de
condicionales y bucles es el de romper esta secuencia. Los condicionales nos permiten ejecutar
una o más instrucciones solo cuando se cumple una determinada condición, y los bucles nos
permiten ejecutar un bloque de código (un grupo de instrucciones) una y otra vez hasta que se
satisface una condición. JavaScript ofrece un total de cuatro instrucciones para procesar código
de acuerdo a condiciones determinadas por el programador: if, switch, for y while.
La manera más simple de comprobar una condición es con la instrucción if. Esta
instrucción analiza una expresión y procesa un grupo de instrucciones si la condición
establecida por esa expresión es verdadera. La instrucción requiere la palabra clave if seguida
de la condición entre paréntesis y las instrucciones que queremos ejecutar si la condición es
verdadera entre llaves.
var mivariable = 9;
if (mivariable < 10) {
alert("El número es menor que 10");
}
Listado 6-36: Comprobando una condición con if
En el código del Listado 6-36, el valor 9 se asigna a mivariable, y luego, usando if
comparamos la variable con el número 10. Si el valor de la variable es menor que 10, la
función alert() muestra un mensaje en la pantalla.
256 | P á g i n a
JavaScript
El operador usado para comparar el valor de la variable con el número 10 se llama
operador de comparación. Los siguientes son los operadores de comparación disponibles en
JavaScript.
•
•
•
•
•
•
== comprueba si el valor de la izquierda es igual al de la derecha.
!= comprueba si el valor de la izquierda es diferente al de la derecha.
> comprueba si el valor de la izquierda es mayor que el de la derecha.
< comprueba si el valor de la izquierda es menor que el de la derecha.
>= comprueba si el valor de la izquierda es mayor o igual que el de la derecha.
<= comprueba si el valor de la izquierda es menor o igual que el de la derecha.
Después de evaluar una condición, esta devuelve un valor lógico verdadero o falso. Esto nos
permite trabajar con condiciones como si fueran valores y combinarlas para crear condiciones
más complejas. JavaScript ofrece los siguientes operadores lógicos con este propósito.
•
•
•
! (negación) permuta el estado de la condición. Si la condición es verdadera,
devuelve falso, y viceversa.
&& (y) comprueba dos condiciones y devuelve verdadero si ambas son
verdaderas.
|| (o) comprueba dos condiciones y devuelve verdadero si una o ambas son
verdaderas.
El operador lógico ! invierte el estado de la condición. Si la condición se evalúa como
verdadera, el estado final será falso, y las instrucciones entre llaves no se ejecutarán.
var mivariable = 9;
if (!(mivariable < 10)) {
alert("El número es menor que 10");
}
Listado 6-37: Invirtiendo el resultado de la condición
El código del Listado 6-37 no muestra ningún mensaje en la pantalla. El valor 9 es aún
menor que 10, pero debido a que alteramos la condición con el operador !, el resultado final
es falso, y la función alert() no se ejecuta.
Para que el operador trabaje sobre el estado de la condición y no sobre los valores que
estamos comparando, debemos encerrar la condición entre paréntesis. Debido a los
paréntesis, la condición se evalúa en primer lugar y luego el estado que devuelve se invierte
con el operador!.
Los operadores && (y) y || (o) trabajan de un modo diferente. Estos operadores calculan el
resultado final basándose en los resultados de las condiciones involucradas. El operador && (y)
devuelve verdadero solo si las condiciones a ambos lados devuelven verdadero, y el operador
|| (o) devuelve verdadero si una o ambas condiciones devuelven verdadero. Por ejemplo, el
siguiente código ejecuta la función alert() solo cuando la edad es menor de 21 y el valor de
la variable inteligente es igual a "SI" (debido a que usamos el operador &&, ambas
condiciones tienen que ser verdaderas para que la condición general sea verdadera).
JavaScript
257 | P á g i n a
var inteligente = "SI";
var edad = 19;
if (edad < 21 && inteligente == "SI") {
alert("Juan está autorizado");
}
Listado 6-38: Comprobando múltiples condiciones con operadores lógicos
Si asumimos que nuestro ejemplo solo considera dos valores para la variable
inteligente, "SI" y "NO", podemos convertirla en una variable booleana. Debido a que los
valores booleanos son valores lógicos, no necesitamos compararlos con nada. El siguiente
código simplifica el ejemplo anterior usando una variable booleana.
var inteligente = true;
var edad = 19;
if (edad < 21 && inteligente) {
alert("Juan está autorizado");
}
Listado 6-39: Usando valores booleanos como condiciones
JavaScript es bastante flexible en cuanto a los valores que podemos usar para establecer
condiciones. El lenguaje es capaz de determinar una condición basándose en los valores de
cualquier variable. Por ejemplo, una variable con un número entero devolverá falso si el valor
es 0 o verdadero si el valor es diferente de 0.
var edad = 0;
if (edad) {
alert("Juan está autorizado");
}
Listado 6-40: Usando números enteros como condiciones
El código de la instrucción if del Listado 6-40 no se ejecuta porque el valor de la variable
edad es 0 y, por lo tanto, el estado de la condición se considera falso. Si almacenamos un valor
diferente dentro de esta variable, la condición será verdadera y el mensaje se mostrará en la
pantalla.
Las variables con cadenas de caracteres vacías también devuelven falso. El siguiente
ejemplo comprueba si se ha asignado una cadena de caracteres a una variable y muestra su
valor solo si la cadena no está vacía.
var nombre = "Juan";
if (nombre) {
alert(nombre + " está autorizado");
}
Listado 6-41: Usando cadenas de caracteres como condiciones
258 | P á g i n a
JavaScript
Hágalo usted mismo: reemplace el código en su archivo micodigo.js con el
código del Listado 6-41 y abra el documento del Listado 6-5 en su navegador.
La ventana emergente muestra el mensaje "Juan está autorizado". Asigne
una cadena vacía a la variable nombre. La instrucción if ahora considera
falsa la condición y no se muestra ningún mensaje en pantalla.
A veces debemos ejecutar instrucciones para cada estado de la condición (verdadero o
falso). JavaScript incluye la instrucción if else para ayudarnos en estas situaciones. Las
instrucciones se presentan en dos bloques de código delimitados por llaves. El bloque
precedido por if se ejecuta cuando la condición es verdadera y el bloque precedido por else
se ejecuta en caso contrario.
var mivariable = 21;
if (mivariable < 10) {
alert("El número es menor que 10");
} else {
alert("El numero es igual o mayor que 10");
}
Listado 6-42: Comprobando dos condiciones con if else
En este ejemplo, el código considera dos condiciones: cuando el número es menor que 10
y cuando el número es igual o mayor que 10. Si lo que necesitamos es comprobar múltiples
condiciones, en lugar de las instrucciones if else podemos usar la instrucción switch. Esta
instrucción evalúa una expresión (generalmente una variable), compara el resultado con
múltiples valores y ejecuta las instrucciones correspondientes al valor que coincide con la
expresión. La sintaxis incluye la palabra clave switch seguida de la expresión entre
paréntesis. Los posibles valores se listan usando la palabra clave case, tal como muestra el
siguiente ejemplo.
var mivariable = 8;
switch(mivariable) {
case 5:
alert("El número
break;
case 8:
alert("El número
break;
case 10:
alert("El número
break;
default:
alert("El número
}
es cinco");
es ocho");
es diez");
es " + mivariable);
Listado 6-43: Comprobando un valor con la instrucción switch
En el ejemplo del Listado 6-43, la instrucción switch evalúa la variable mivariable y luego
compara su valor con el valor de cada caso. Si el valor es 5, por ejemplo, el control se transfiere al
primer case, y la función alert() muestra el texto "El número es cinco" en la pantalla. Si el
JavaScript
259 | P á g i n a
primer case no coincide con el valor de la variable, se evalúa el siguiente caso, y así sucesivamente.
Si ningún caso coincide con el valor, se ejecutan las instrucciones en el caso default.
En JavaScript, una vez que se encuentra una coincidencia, las instrucciones en ese caso se
ejecutan junto con las instrucciones de los casos siguientes. Este es el comportamiento por
defecto, pero normalmente no lo que nuestro código necesita. Por esta razón, JavaScript incluye
la instrucción break. Para evitar que el sistema ejecute las instrucciones de cada caso después de
que se encuentra una coincidencia, tenemos que incluir la instrucción break al final de cada caso.
Las instrucciones switch e if son útiles pero realizan una tarea sencilla: evalúan una
expresión, ejecutan un bloque de instrucciones de acuerdo al resultado y al final devuelven el
control al código principal. En ciertas situaciones esto no es suficiente. A veces tenemos que
ejecutar las instrucciones varias veces para la misma condición o evaluar la condición
nuevamente cada vez que se termina un proceso. Para estas situaciones, contamos con dos
instrucciones: for y while.
La instrucción for ejecuta el código entre llaves mientras la condición es verdadera. Usa la
sintaxis for(inicialización; condición; incremento). El primer parámetro
establece los valores iniciales del bucle, el segundo parámetro es la condición que queremos
comprobar y el último parámetro es una instrucción que determina cómo van a evolucionar
los valores iniciales en cada ciclo.
var total = 0;
for (var f = 0; f < 5; f++) {
total += 10;
}
alert("El total es: " + total);
// "El total es: 50"
Listado 6-44: Creando un bucle con la instrucción for
En el código del Listado 6-44 declaramos una variable llamada f para controlar el bucle y
asignamos el número 0 como su valor inicial. La condición en este ejemplo comprueba si el
valor de la variable f es menor que 5. En caso de ser verdadera, se ejecuta el código entre
llaves. Después de esto, el intérprete ejecuta el último parámetro de la instrucción for, el cual
suma 1 al valor actual de f (f++), y luego comprueba la condición nuevamente (en cada ciclo f
se incrementa en 1). Si la condición es aún verdadera, las instrucciones se ejecutan una vez
más. Este proceso continúa hasta que f alcanza el valor 5, lo cual vuelve falsa la condición (5
no es menor que 5) y el bucle se interrumpe.
Dentro del bucle for del Listado 6-44, sumamos el valor 10 al valor actual de la variable
total. Los bucles se usan frecuentemente de esta manera para hacer evolucionar el valor de
una variable de acuerdo a resultados anteriores. Por ejemplo, podemos usar el bucle for para
sumar todos los valores de un array.
var total = 0;
var lista = [23, 109, 2, 9];
for (var f = 0; f < 4; f++) {
total += lista[f];
}
alert("El total es: " + total);
// "El total es: 143"
Listado 6-45: Iterando sobre los valores de un array
260 | P á g i n a
JavaScript
Para leer todos los valores de un array, tenemos que crear un bucle que va desde el índice del
valor inicial a un valor que coincide con el índice del último valor del array. En este caso, el array
lista contiene cuatro elementos y, por lo tanto, los índices correspondientes van de 0 a 3. El
bucle lee el valor en el índice 0, lo suma al valor actual de la variable total y luego avanza hacia el
siguiente valor en el array hasta que el valor de f es igual a 4 (no existe un valor en el índice 4). Al
final, todos los valores del array se suman a la variable total y el resultado se muestra en pantalla.
Lo básico: en el ejemplo del Listado 6-45, hemos podido configurar el bucle
porque conocemos el número de valores dentro del array, pero esto no es
siempre posible. A veces no contamos con esta información durante el
desarrollo de la aplicación, ya sea porque el array se crea cuando la página se
carga o porque los valores los introduce el usuario. Para trabajar con arrays
dinámicos, JavaScript ofrece la propiedad length. Esta propiedad devuelve
la cantidad de valores dentro de un array. Estudiaremos esta propiedad y los
objetos Array más adelante en este capítulo.
La instrucción for es útil cuando podemos determinar ciertos requisitos, como el valor
inicial del bucle o el modo en que evolucionarán esos valores en cada ciclo. Cuando esta
información es poco clara, podemos utilizar la instrucción while. La instrucción while solo
requiere la declaración de la condición entre paréntesis y el código a ser ejecutado entre
llaves. El bucle se ejecuta constantemente hasta que la condición es falsa.
var contador = 0;
while(contador < 100) {
contador++;
}
alert("El valor es: " + contador);
// "El valor es: 100"
Listado 6-46: Usando la instrucción while
El ejemplo del Listado 6-46 es sencillo. La instrucción entre llaves se ejecuta mientras el
valor de la variable contador es menor que 100. Esto significa que el bucle se ejecutará 100
veces (cuando el valor de contador es 99, la instrucción se ejecuta una vez más y, por lo
tanto, el valor final de la variable es 100).
Si la primera vez que la condición se evalúa devuelve un valor falso (por ejemplo, cuando el
valor inicial de contador ya es mayor de 99), el código entre llaves nunca se ejecuta. Si
queremos que las instrucciones se ejecuten al menos una vez, sin importar cuál sea el
resultado de la condición, podemos usar una implementación diferente del bucle while
llamada do while. La instrucción do while ejecuta las instrucciones entre llaves y luego
comprueba la condición, lo cual garantiza que las instrucciones se ejecutarán al menos una
vez. La sintaxis es similar, solo tenemos que preceder las llaves con la palabra clave do y
declarar la palabra clave while con la condición al final.
var contador = 150;
do {
contador++;
} while(contador < 100);
alert("El valor es: " + contador);
// "El valor es: 151"
Listado 6-47: Usando la instrucción do while
JavaScript
261 | P á g i n a
En el ejemplo del Listado 6-47, el valor inicial de la variable contador es mayor de 99,
pero debido a que usamos el bucle do while, la instrucción entre llaves se ejecuta una vez y,
por lo tanto, el valor final de contador es 151 (150 + 1 = 151).
Instrucciones de transferencia de control
Los bucles a veces se deben interrumpir. JavaScript ofrece múltiples instrucciones para
detener la ejecución de bucles y condicionales. Las siguientes son las que más se usan.
continue—Esta instrucción interrumpe el ciclo actual y avanza hacia el siguiente. El sistema
ignora el resto de instrucciones del bucle después de que se ejecuta esta instrucción.
break—Esta instrucción interrumpe el bucle. Todas las instrucciones restantes y los ciclos
pendientes se ignoran después de que se ejecuta esta instrucción.
La instrucción continue se aplica cuando no queremos ejecutar el resto de las
instrucciones entre llaves, pero queremos seguir ejecutando el bucle.
var lista = [2, 4, 6, 8];
var total = 0;
for (var f = 0; f < 4; f++) {
var numero = lista[f];
if (numero == 6) {
continue;
}
total += numero;
}
alert("El total es: " + total);
// "El total es: 14"
Listado 6-48: Saltando hacia el siguiente ciclo del bucle
La instrucción if dentro del bucle for del Listado 6-48 compara el valor de numero
con el valor 6. Si el valor del array que devuelve la primera instrucción del bucle es 6, se
ejecuta la instrucción continue, la última instrucción del bucle se ignora, y el bucle avanza
hacia el siguiente valor en el array lista. En consecuencia, todos los valores del array se
suman a la variable total excepto el número 6.
A diferencia de continue, la instrucción break interrumpe el bucle completamente,
delegando el control a la instrucción declarada después de bucle.
var lista = [2, 4, 6, 8];
var total = 0;
for (var f = 0; f < 4; f++) {
var numero = lista[f];
if (numero == 6) {
break;
}
total += numero;
}
alert("El total es: " + total);
// "El total es: 6"
Listado 6-49: Interrumpiendo el bucle
262 | P á g i n a
JavaScript
Nuevamente, la instrucción if del Listado 6-49 compara el valor de numero con el valor
6, pero esta vez ejecuta la instrucción break cuando los valores coinciden. Si el número del
array que devuelve la primera instrucción es 6, la instrucción break se ejecuta y el bucle
termina, sin importar cuántos valores quedaban por leer en el array. En consecuencia, solo
los valores ubicados antes del número 6 se suman al valor de la variable total.
6.2 Funciones
Las funciones son bloques de código identificados con un nombre. La diferencia entre las funciones
y los bloques de código usados en los bucles y los condicionales estudiados anteriormente es que
no hay que satisfacer ninguna condición; las instrucciones dentro de una función se ejecutan cada
vez que se llama a la función. Las funciones se llaman (ejecutadas) escribiendo el nombre seguido
de paréntesis. Esta llamada se puede realizar desde cualquier parte del código y cada vez que sea
necesario, lo cual rompe completamente el procesamiento secuencial del programa. Una vez que
una función es llamada, la ejecución del programa continúa con las instrucciones dentro de la
función (sin importar dónde se localiza en el código) y solo devuelve a la sección del código que ha
llamado la función cuando la ejecución de la misma ha finalizado.
Declarando funciones
Las funciones se declaran usando la palabra clave function, el nombre seguido de
paréntesis, y el código entre llaves. Para llamar a la función (ejecutarla), tenemos que declarar
su nombre con un par de paréntesis al final, como mostramos a continuación.
function mostrarMensaje() {
alert("Soy una función");
}
mostrarMensaje();
Listado 6-50: Declarando funciones
Las funciones se deben primero declarar y luego ejecutar. El código del Listado 6-50
declara una función llamada mostrarMensaje() y luego la llama una vez. Al igual que con las
variables, el intérprete de JavaScript lee la función, almacena su contenido en memoria, y
asigna una referencia al nombre de la función. Cuando llamamos a la función por su nombre,
el intérprete comprueba la referencia y lee la función en memoria. Esto nos permite llamar a
la función todas las veces que sea necesario, como los hacemos en el siguiente ejemplo.
var total = 5;
function calcularValores(){
total = total * 2;
}
for(var f = 0; f < 10; f++){
calcularValores();
}
alert("El total es: " + total);
// "El total es: 5120"
Listado 6-51: Procesando datos con funciones
JavaScript
263 | P á g i n a
El ejemplo del Listado 6-51 combina diferentes instrucciones ya estudiadas. Primero
declara una variable y le asigna el valor 5. Luego, se declara una función llamada
calcularValores() (pero no se ejecuta). A continuación, una instrucción for se usa para
crear un bucle que será ejecutado mientras el valor de la variable f sea menor que 10. La
instrucción dentro del bucle llama a la función calcularValores(), por lo que la función se
ejecuta en cada ciclo. Cada vez que la función se ejecuta, el valor actual de total se multiplica
por 2, duplicando su valor en cada ocasión.
Ámbito
En JavaScript, las instrucciones que se encuentran fuera de una función se considera que están
en el ámbito global. Este es el espacio en el que escribimos las instrucciones hasta que se
define una función u otra clase de estructura de datos. Las variables definidas en el ámbito
global tienen un alcance global y, por lo tanto, se pueden usar desde cualquier parte del
código, pero las declaradas dentro de las funciones tienen un alcance local, lo que significa que
solo se pueden usar dentro de la función en la que se han declarado. Esta es otra ventaja de
las funciones; son lugares especiales en el código donde podemos almacenar información a la
que no se podrá acceder desde otras partes del código. Esta segregación nos ayuda a evitar
generar duplicados que pueden conducir a errores, como sobrescribir el valor de una variable
cuando el valor anterior aún era requerido por la aplicación.
El siguiente ejemplo ilustra cómo se definen los diferentes ámbitos y qué debemos esperar
cuando accedemos desde un ámbito a variables que se han definido en un ámbito diferente.
var variableGlobal = 5;
function mifuncion(){
var variableLocal = "El valor es ";
alert(variableLocal + variableGlobal);
}
mifuncion();
alert(variableLocal);
// "El valor es 5"
Listado 6-52: Declarando variables globales y locales
El código del Listado 6-52 declara una función llamada mifuncion() y dos variables, una
en el ámbito global llamada variableGlobal y otra dentro de la función llamada
variableLocal. Cuando se ejecuta la función, el código concatena las variables
variableLocal y variableGlobal, y muestra la cadena de caracteres obtenida en la
pantalla. Debido a que variableGlobal es una variable global, es accesible dentro de la
función y, por lo tanto, su valor se agrega a la cadena de caracteres, pero cuando intentamos
mostrar el valor de variableLocal fuera de la función, nos devuelve un error (la ventana
emergente no se muestra). Esto se debe a que variableLocal se ha definido dentro de la
función y, por lo tanto, no es accesible desde el ámbito global.
Lo básico: los navegadores informan de los errores producidos por el código
JavaScript en una consola oculta. Si necesita ver los errores porque genera su
código, tiene que abrir esta consola desde las opciones del menú del
navegador (Herramientas, en Google Chrome). Al final de este capítulo
estudiaremos más estas consolas y cómo controlar errores.
264 | P á g i n a
JavaScript
Debido a que las variables declaradas en diferentes ámbitos se consideran diferentes
variables, dos variables con el mismo nombre, una en el ámbito global y otra en el ámbito local
(dentro de una función), se considerarán dos variables distintas (se les asigna un espacio de
memoria diferente).
var mivariable = 5;
function mifuncion(){
var mivariable = "Esta es una variable local";
alert(mivariable);
}
mifuncion();
alert(mivariable);
Listado 6-53: Declarando dos variables con el mismo nombre
En el código del Listado 6-53, declaramos dos variables llamadas mivariable, una en el
ámbito global y la otra dentro de la función mifuncion(). También incluimos dos funciones
alert() en el código, una dentro de la función mifuncion() y otra en el ámbito global al
final del código. Ambas muestran el contenido de la variable mivariable, pero referencian
distintas variables. La variable dentro de la función está referenciando un espacio en memoria
que contiene la cadena de caracteres "Esta es una variable local", mientras que la variable en
el ámbito global está referenciando un espacio en memoria que contiene el valor 5.
Lo básico: las variables globales también se pueden crear desde las
funciones. Omitir la palabra clave var cuando declaramos una variable
dentro de una función es suficiente para configurar esa variable como global.
Las variables globales son útiles cuando varias funciones deben compartir valores, pero
debido a que son accesibles desde cualquier parte del código, siempre existe la posibilidad de
sobrescribir sus valores por accidente desde otras instrucciones, o incluso desde otros códigos
(todos los códigos JavaScript incluidos en el documento comparten el mismo ámbito global).
Por consiguiente, usar variables globales desde una función no es una buena idea. Una mejor
alternativa es enviar valores a las funciones cuando son llamadas.
Para poder recibir un valor, la función debe incluir un nombre entre los paréntesis con el
que representar el valor. Estos nombres se denominan parámetros. Cuando la función se
ejecuta, estos parámetros se convierten en variables que podemos leer desde dentro de la
función y así acceder a los valores recibidos.
function mifuncion(valor) {
alert(valor);
}
mifuncion(5);
Listado 6-54: Enviando un valor a una función
En el ejemplo del Listado 6-54, dejamos de usar variables globales. El valor a procesar se
envía a la función cuando es llamada y esta lo recibe a través de su parámetro. Cuando se llama a
la función, el valor entre los paréntesis de la llamada (5) se asigna a la variable value creada
para recibirlo, y esta variable se lee dentro de la función para mostrar el valor en pantalla.
JavaScript
265 | P á g i n a
Lo básico: los nombres declarados entre los paréntesis de la función para
recibir valores se llaman parámetros. Por otro lado, los valores especificados
en la llamada se denominan atributos. En estos términos, podemos decir que
la llamada a la función tiene atributos que se envían a la función y se reciben
mediante sus parámetros.
La ventaja de usar funciones es que podemos ejecutar sus instrucciones una y otra vez, y
como podemos enviar diferentes valores en cada llamada, el resultado obtenido en cada una
de ellas será diferente. El siguiente ejemplo llama a la función mifuncion() dos veces, pero
en cada oportunidad envía un valor diferente para ser procesado.
function mifuncion(valor) {
alert(valor);
}
mifuncion(5);
mifuncion(25);
Listado 6-55: Llamando a la misma función con diferentes valores
El intérprete ejecuta la primera llamada con el valor 5 y cuando la ejecución de la función
finaliza, se llama nuevamente con el valor 25. En consecuencia, se abren dos ventanas
emergentes, una con el valor 5 y la otra con el valor 25.
En este y los ejemplos anteriores, enviamos números enteros a la función, pero también
podemos enviar el valor actual de una variable.
var contador = 100;
function mifuncion(valor) {
alert(valor);
}
mifuncion(contador);
Listado 6-56: Enviando el valor de una variable a una función
Esta vez incluimos la variable contador en la llamada en lugar de un número. El intérprete
lee esta variable y envía su valor a la función. El resto del proceso es el mismo: la función
recibe el valor, lo asigna a la variable valor y lo muestra en pantalla.
Las funciones también pueden recibir múltiples valores. Todo lo que tenemos que hacer es
declarar los valores y parámetros separados por comas.
var contador = 100;
var items = 5;
function mifuncion(valor1, valor2) {
var total = valor1 + valor2;
alert(total); // 105
}
mifuncion(contador, items);
Listado 6-57: Enviando múltiples valores a la función
266 | P á g i n a
JavaScript
En el ejemplo del Listado 6-57, sumamos los valores recibidos por la función y mostramos
el resultado en pantalla, pero a veces este resultado se requiere fuera de la función. Para
enviar valores desde la función al ámbito global, JavaScript incluye la instrucción return. Esta
instrucción determina el valor a devolver al código que ha llamado a la función.
Si queremos procesar el valor que devuelve la función, tenemos que asignar dicha función
a una variable. El intérprete primero ejecuta la función y luego asigna el valor que devuelve la
función a la variable, tal como muestra el siguiente ejemplo.
var contador = 100;
var items = 5;
function mifuncion(valor1, valor2) {
var total = valor1 + valor2;
return total;
}
var resultado = mifuncion(contador, items);
alert(resultado);
Listado 6-58: Devolviendo valores desde funciones
El código del Listado 6-58 define la misma función mifuncion() usada anteriormente, pero
esta vez el valor producido por la función no se muestra en la pantalla, sino que se devuelve con
la instrucción return. De regreso al ámbito global, el valor devuelto por la función se asigna a la
variable resultado y el contenido de esta variable se muestra en pantalla.
La variable miresultado se ha declarado al comienzo del código, pero no le hemos
asignamos ningún valor. Esto es aceptable, e incluso recomendado. Es una buena práctica
declarar todas las variables con las que vamos a trabajar al comienzo para evitar confusión y
poder identificar cada una de ellas más adelante desde otras partes del código.
La instrucción return finaliza la ejecución de la función. Cualquier instrucción declarada
después de que se devuelve un valor no se ejecutará. Por esta razón, la instrucción return
normalmente se declara al final de la función, pero esto no es obligatorio. Podemos devolver
un valor desde cualquier parte del código si tenemos condiciones que satisfacer. Por ejemplo,
la siguiente función devuelve el resultado de la suma de dos valores si el total es mayor que
100, o devuelve el valor 0 en caso contrario.
var contador = 100;
var items = 5;
function mifuncion(valor1, valor2) {
var total = valor1 + valor2;
if (total > 100) {
return total;
} else {
return 0;
}
}
var resultado = mifuncion(contador, items);
alert(resultado);
Listado 6-59: Devolviendo diferentes valores desde una función
JavaScript
267 | P á g i n a
Funciones anónimas
Otra manera de declarar una función es usando funciones anónimas. Las funciones anónimas
son funciones sin un nombre o identificador. Debido a esto, se pueden pasar a otras funciones
o asignar a variables. Cuando una función anónima se asigna a una variable, el nombre de la
variable es el que usamos para llamar a la función, tal como hacemos en el siguiente ejemplo.
var mifuncion = function(valor) {
valor = valor * 2;
return valor;
};
var total = 2;
for (var f = 0; f < 10; f++) {
total = mifuncion(total);
}
alert("El total es " + total); // "El total es 2048"
Listado 6-60: Declarando funciones anónimas
En el ejemplo del Listado 6-60, declaramos una función anónima que recibe un valor, lo
multiplica por 2 y devuelve el resultado. Debido a que la función se asigna a una variable,
podemos usar el nombre de la variable para llamarla, por lo que después de que se define la
función, creamos un bucle for que llama a la función mifuncion() varias veces con el valor
actual de la variable total. La instrucción del bucle asigna el valor que devuelve la función de
vuelta a la variable total, duplicando su valor en cada ciclo.
Las funciones anónimas se pueden ejecutar al instante agregando paréntesis al final de su
declaración. Esto es útil cuando queremos asignar el resultado de una operación compleja a
una variable. La función procesa la operación y devuelve el resultado. En este caso, no es la
función lo que se asigna a la variable, sino el valor que devuelve la misma.
var mivalor = function(valor) {
valor = valor * 2;
return valor;
}(35);
alert("El valor es " + mivalor);
// "El valor es 70"
Listado 6-61: Ejecutando funciones anónimas
La función del Listado 6-61 se define y ejecuta tan pronto como el intérprete procesa la
instrucción. La función recibe el valor 35, lo multiplica por 2 y devuelve el resultado, que se
asigna a la variable mivalor.
Lo básico: las funciones anónimas son extremadamente útiles en JavaScript
porque nos permiten definir complicados patrones de programación,
necesarios para construir aplicaciones profesionales. Estudiaremos ejemplos
prácticos del uso de estos tipos de funciones y algunos patrones disponibles
en JavaScript en próximos capítulos.
268 | P á g i n a
JavaScript
Funciones estándar
Además de las funciones que podemos crear nosotros mismos, también tenemos acceso a
funciones predefinidas por JavaScript. Estas funciones realizan procesos que simplifican tareas
complejas. Las siguientes son las que más se usan.
isNaN(valor)—Esta función devuelve true (verdadero) si el valor entre paréntesis no es
un número.
parseInt(valor)—Esta función convierte una cadena de caracteres con un número en un
número entero que podemos procesar en operaciones aritméticas.
parseFloat(valor)—Esta función convierte una cadena de caracteres con un número en
un número decimal que podemos procesar en operaciones aritméticas.
encodeURIComponent(valor)—Esta función codifica una cadena de caracteres. Se
utiliza para codificar los caracteres de un texto que puede crear problemas cuando se
inserta en una URL.
decodeURIComponent(valor)—Esta función decodifica una cadena de caracteres.
Las funciones estándar son funciones globales que podemos llamar desde cualquier parte
del código; solo tenemos que llamarlas como lo hacemos con cualquier otra función con los
valores que queremos procesar entre paréntesis.
var mivalor = "Hola";
if (isNaN(mivalor)) {
alert(mivalor + " no es un número");
} else {
alert(mivalor + " es un número");
}
Listado 6-62: Comprobando si un valor es un número o no
La función isNaN() devuelve un valor booleano, por lo que podemos usarla para
establecer una condición. El intérprete primero llama a la función y luego ejecuta los bloques
de código definidos por las instrucciones if else dependiendo del resultado. En este caso, el
valor de la variable es una cadena de caracteres, por lo que la función isNaN() devuelve el
valor true y el mensaje "Hola no es un número" se muestra en pantalla.
La función isNaN() devuelve el valor false no solo cuando la variable contiene un
número, sino además cuando contiene una cadena de caracteres con un número. Esto significa
que no podemos usar el valor en una operación aritmética porque podría ser una cadena de
caracteres y el proceso no produciría el resultado esperado. Para asegurarnos de que el valor
se puede incluir en una operación, tenemos que convertirlo en un valor numérico. Para este
propósito, JavaScript ofrece dos funciones: parseInt() para números enteros y
parseFloat() para números decimales.
var mivalor = "32";
if (isNaN(mivalor)) {
alert(mivalor + " no es un número");
JavaScript
269 | P á g i n a
} else {
var numero = parseInt(mivalor);
numero = numero * 10;
alert("El número es: " + numero);
}
// "El número es 320"
Listado 6-63: Convirtiendo una cadena de caracteres en un número
El código del Listado 6-63 comprueba si el valor de la variable mivalor es un número o no,
como hemos hecho antes, pero esta vez el valor se convierte en un valor numérico si se
encuentra un número. Después de que el valor se extrae de la cadena de caracteres, lo
usamos para realizar una multiplicación y mostrar el resultado en pantalla.
Otra función estándar útil es encodeURIComponent(). Con esta función podemos
preparar una cadena de caracteres para ser incluida en una URL. El problema con las URL es
que le otorgan un significado especial a algunos caracteres, como ? o &, como hemos visto en
capítulos anteriores (ver Figura 2-43). Debido a que los usuarios no conocen estas
restricciones, tenemos que codificar las cadenas de caracteres antes de incluirlas en una URL
cada vez que las introduce el usuario o provienen de una fuente que no es fiable.
var nombre = "Juan Perez";
var codificado = encodeURIComponent(nombre);
var miURL = "http://www.ejemplo.com/contacto.html?nombre=" +
codificado;
alert(miURL);
Listado 6-64: Codificando una cadena de caracteres para incluirla en una URL
El código del Listado 6-64 agrega el valor de la variable nombre a una URL. En este
ejemplo, asumimos que el valor de la variable lo ha definido el usuario y, por lo tanto, lo
codificamos con la función encodeURIComponent() para asegurarnos de que la URL final es
válida. La función analiza la cadena de caracteres y reemplaza cada carácter conflictivo por un
número hexadecimal precedido por el carácter %. En este caso, el único carácter que requiere
codificación es el espacio entre el nombre y el apellido. La URL resultante es
http://www.ejemplo.com/contacto.html?nombre=Juan%20Perez.
6.3 Objetos
Los objetos son estructuras de información capaces de contener variables (llamadas
propiedades), así como funciones (llamadas métodos). Debido a que los objetos almacenan
valores junto con funciones, son como programas independientes que se comunican entre sí
para realizar tareas comunes.
La idea detrás de los objetos en programación es la de simular el rol de los objetos en la
vida real. Un objeto real tiene propiedades y realiza acciones. Por ejemplo, una persona tiene
un nombre y una dirección postal, pero también puede caminar y hablar. Las características y
la funcionalidad son parte de la persona y es la persona la que define cómo va a caminar y lo
que va a decir. Organizando nuestro código de esta manera, podemos crear unidades de
procesamiento independientes capaces de realizar tareas y que cuentan con toda la
información que necesitan para hacerlo. Por ejemplo, podemos crear un objeto que controla
270 | P á g i n a
JavaScript
un botón, muestra su título, y realiza una tarea cuando se pulsa el botón. Debido a que toda la
información necesaria para presentar y controlar el botón se almacena dentro del objeto, el
resto del código no necesita saber cómo hacerlo. Siempre y cuando conozcamos los métodos
provistos por el objeto y los valores devueltos, el código dentro del objeto se puede actualizar
o reemplazar por completo sin afectar el resto del programa.
Poder crear unidades de procesamiento independientes, duplicar esas unidades tantas
veces como sea necesario, y modificar sus valores para adaptarlos a las circunstancias
actuales, son las principales ventajas introducidas por los objetos y la razón por la que la
programación orientada a objetos es el paradigma de programación disponible más popular.
JavaScript se creó en torno al concepto de objetos y, por lo tanto, entender objetos es
necesario para entender el lenguaje y sus posibilidades.
Declarando objetos
Existen diferentes maneras de declarar objetos en JavaScript, pero la más sencilla es usar
notación literal. El objeto se declara como cualquier otra variable usando la palabra clave var,
y las propiedades y métodos que definen el objeto se declaran entre llaves usando dos puntos
después del nombre y una coma para separar cada declaración.
var miobjeto = {
nombre: "Juan",
edad: 30
};
Listado 6-65: Creando objetos
En el ejemplo del Listado 6-65 declaramos el objeto miobjeto con dos propiedades: nombre
y edad. El valor de la propiedad nombre es "Juan" y el valor de la propiedad edad es 30.
A diferencia de las variables, no podemos acceder a los valores de las propiedades de un
objeto usando solo sus nombres; también tenemos que especificar el nombre del objeto al
que pertenecen usando notación de puntos o corchetes.
var miobjeto = {
nombre: "Juan",
edad: 30
};
var mensaje = "Mi nombre es " + miobjeto.nombre + "\r\n";
mensaje += "Tengo " + miobjeto["edad"] + " años";
alert(mensaje);
Listado 6-66: Accediendo propiedades
En el Listado 6-66, implementamos ambas técnicas para acceder a los valores de las
propiedades del objeto y crear el mensaje que vamos a mostrar en la pantalla. El uso de
cualquiera de estas técnicas es irrelevante, excepto en algunas circunstancias. Por ejemplo,
cuando necesitamos acceder a la propiedad a través del valor de una variable, tenemos que
usar corchetes.
JavaScript
271 | P á g i n a
var nombrePropiedad = "nombre";
var miobjeto = {
nombre: "Juan",
edad: 30
};
alert(miobjeto[nombrePropiedad]);
// "Juan"
Listado 6-67: Accediendo propiedades usando variables
En el Listado 6-67, no podríamos haber accedido a la propiedad usando notación de puntos
(miobjeto.nombrePropiedad) porque el intérprete habría intentado acceder a una
propiedad llamada nombrePropiedad que no existe. Usando corchetes, primero la variable
se resuelve y luego se accede al objeto con su valor ("nombre") en lugar de su nombre.
También es necesario acceder a una propiedad usando corchetes cuando su nombre se
considera no válido para una variable (incluye caracteres no válidos, como un espacio, o
comienza con un número). En el siguiente ejemplo, el objeto incluye una propiedad cuyo
nombre se ha declarado con una cadena de caracteres. Está permitido declarar nombres de
propiedades con cadena de caracteres, pero como este nombre contiene un espacio, el código
miobjeto.mi edad produciría un error, por lo que tenemos que usar corchetes para acceder
a esta propiedad.
var mivariable = "nombre";
var miobjeto = {
nombre: "Juan",
'mi edad': 30
};
alert(miobjeto['mi edad']);
// 30
Listado 6-68: Accediendo propiedades con nombres no válidos
Además de leer los valores de las propiedades, también podemos asignar nuevas
propiedades al objeto o modificarlas usando notación de puntos. En el siguiente ejemplo,
modificamos el valor de la propiedad nombre y agregamos una nueva propiedad llamada
trabajo.
var miobjeto = {
nombre: "Juan",
edad: 30
};
miobjeto.nombre = "Martín";
miobjeto.trabajo = "Programador";
alert(miobjeto.nombre + " " + miobjeto.edad + " " + miobjeto.trabajo);
Listado 6-69: Actualizando valores y agregando nuevas propiedades a un objeto
Los objetos también pueden contener otros objetos. En el siguiente ejemplo, asignamos un
objeto a la propiedad de otro objeto.
272 | P á g i n a
JavaScript
var miobjeto = {
nombre: "Juan",
edad: 30,
motocicleta: {
modelo: "Susuki",
fecha: 1981
}
};
alert(miobjeto.nombre + " tiene una " + miobjeto.motocicleta.modelo);
Listado 6-70: Creando objetos dentro de objetos
El objeto miobjeto en el código del Listado 6-70 incluye una propiedad llamada
motocicleta cuyo valor es otro objeto con las propiedades modelo y fecha. Si queremos
acceder a estas propiedades, tenemos que indicar el nombre del objeto al que pertenecen
(motocicleta) y el nombre del objeto al que ese objeto pertenece (miobjeto). Los nombres
se concatenan con notación de puntos en el orden en el que se han incluido en la jerarquía.
Por ejemplo, la propiedad modelo está dentro de la propiedad motocicleta que a la vez
está dentro de la propiedad miobjeto. Por lo tanto, si queremos leer el valor de la propiedad
modelo, tenemos que escribir miobjeto.motocicleta.modelo.
Métodos
Como mencionamos anteriormente, los objetos también pueden incluir funciones. Las
funciones dentro de los objetos se llaman métodos. Los métodos tienen la misma sintaxis que
las propiedades: requieren dos puntos después del nombre y una coma para separar cada
declaración, pero en lugar de valores, debemos asignarles funciones anónimas.
var miobjeto = {
nombre: "Juan",
edad: 30,
mostrardatos: function() {
var mensaje = "Nombre: " + miobjeto.nombre + "\r\n";
mensaje += "Edad: " + miobjeto.edad;
alert(mensaje);
},
cambiarnombre: function(nombrenuevo) {
miobjeto.nombre = nombrenuevo;
}
};
miobjeto.mostrardatos(); // "Nombre: Juan Edad: 30"
miobjeto.cambiarnombre("José");
miobjeto.mostrardatos(); // "Nombre: José Edad: 30"
Listado 6-71: Declarando y ejecutando métodos
En este ejemplo, agregamos dos métodos al objeto: mostrardatos() y cambiarnombre().
El método mostrardatos() muestra una ventana emergente con los valores de las propiedades
nombre y edad, y el método cambiarnombre() asigna el valor recibido por su parámetro a la
JavaScript
273 | P á g i n a
propiedad nombre. Estos son dos métodos independientes que trabajan sobre las mismas
propiedades, uno lee sus valores y el otro les asigna nuevos. Para ejecutar los métodos, usamos
notación de puntos y paréntesis después del nombre, como hacemos con funciones.
Al igual que las funciones, los métodos también pueden devolver valores. En el siguiente
ejemplo, modificamos el método cambiarnombre() para devolver el nombre anterior
después de que se reemplaza por el nuevo.
var miobjeto = {
nombre: “Juan”,
edad: 30,
mostrardatos: function() {
var mensaje = “Nombre: “ + miobjeto.nombre + “\r\n”;
mensaje += “Edad: “ + miobjeto.edad;
alert(mensaje);
},
cambiarnombre: function(nombrenuevo) {
var nombreviejo = miobjeto.nombre;
miobjeto.nombre = nombrenuevo;
return nombreviejo;
}
};
var anterior = miobjeto.cambiarnombre(“José”);
alert(“El nombre anterior era: “ + anterior); // “Juan”
Listado 6-72: Devolviendo valores desde métodos
El nuevo método cambiarnombre() almacena el valor actual de la propiedad nombre en
una variable temporal llamada nombreviejo para poder devolver el valor anterior después
de que el nuevo se asigna a la propiedad.
La palabra clave this
En los últimos ejemplos, mencionamos el nombre del objeto cada vez que queríamos modificar
sus propiedades desde los métodos. Aunque esta técnica funciona, no es una práctica
recomendada. Debido a que el nombre del objeto queda determinado por el nombre de la
variable al que se asigna el objeto, el mismo se puede modificar sin advertirlo. Además, como
veremos más adelante, JavaScript nos permite crear múltiples objetos desde la misma definición
o crear nuevos objetos a partir de otros, lo cual produce diferentes objetos que comparten la
misma definición. Para asegurarnos de que siempre referenciamos al objeto con el que estamos
trabajando, JavaScript incluye la palabra clave this. Esta palabra clave se usa en lugar del
nombre del objeto para referenciar el objeto al que la instrucción pertenece. El siguiente
ejemplo reproduce el código anterior, pero esta vez usamos la palabra clave this en lugar del
nombre del objeto para referenciar sus propiedades. El resultado es el mismo que antes.
var miobjeto = {
nombre: “Juan”,
edad: 30,
mostrardatos: function() {
var mensaje = “Nombre: “ + this.nombre + “\r\n”;
mensaje += “Edad: “ + this.edad;
274 | P á g i n a
JavaScript
alert(mensaje);
},
cambiarnombre: function(nombrenuevo) {
var nombreviejo = this.nombre;
this.nombre = nombrenuevo;
return nombreviejo;
}
};
var anterior = miobjeto.cambiarnombre(“José”);
alert(“El nombre anterior era: “ + anterior); // “Juan”
Listado 6-73: Referenciando las propiedades del objeto con la palabra clave this
IMPORTANTE: cada vez que queremos acceder a propiedades y métodos
desde el interior de un objeto, debemos usar la palabra clave this para
referenciar el objeto, pero si intentamos hacer lo mismo desde fuera del
objeto, en su lugar estaremos referenciando el objeto global de JavaScript. La
palabra clave this referencia el objeto en el que la instrucción se está
ejecutando. Esta es la razón por la que en el código del Listado 6-73 solo
usamos la palabra clave this dentro de los métodos del objeto miobjeto,
pero las instrucciones en el ámbito global siguen usando el nombre del objeto.
Constructores
Usando notación literal podemos crear objetos individuales, pero si queremos crear copias de
estos objetos con las mismas propiedades y métodos, tenemos que usar constructores. Un
constructor es una función anónima que define un nuevo objeto y lo devuelve, creando copias del
objeto (también llamadas instancias), cada una con sus propias propiedades, métodos y valores.
var constructor = function() {
var obj = {
nombre: “Juan”,
edad: 30,
mostrarnombre: function() {
alert(this.nombre);
},
cambiarnombre: function(nombrenuevo) {
this.nombre = nombrenuevo;
}
};
return obj;
};
var empleado = constructor();
empleado.mostrarnombre(); // “Juan”
Listado 6-74: Usando un constructor para crear un objeto
En el ejemplo del Listado 6-74 se asigna una función anónima a la variable constructor.
Dentro de la función, se crea un objeto y se devuelve mediante la instrucción return.
Finalmente, el objeto que devuelve la función se almacena en la variable empleado y se
ejecuta su método mostrarnombre().
JavaScript
275 | P á g i n a
Usando constructores, podemos crear nuevos objetos de forma dinámica. Por ejemplo,
podemos configurar valores iniciales para las propiedades enviando los valores a la función
cuando se construye el objeto.
var constructor = function(nombreinicial) {
var obj = {
nombre: nombreinicial,
edad: 30,
mostrarnombre: function() {
alert(this.nombre);
},
cambiarnombre: function(nombrenuevo) {
this.nombre = nombrenuevo;
}
};
return obj;
};
var empleado = constructor(“Juan”);
empleado.mostrarnombre(); // “Juan”
Listado 6-75: Enviando valores iniciales al constructor
El propósito de un constructor es el de funcionar como una fábrica de objetos. El siguiente
ejemplo ilustra cómo crear múltiples objetos con el mismo constructor.
var constructor = function(nombreinicial) {
var obj = {
nombre: nombreinicial,
edad: 30,
mostrarnombre: function() {
alert(this.nombre);
},
cambiarnombre: function(nombrenuevo) {
this.nombre = nombrenuevo;
}
};
return obj;
};
var empleado1 = constructor(“Juan”);
var empleado2 = constructor(“Roberto”);
var empleado3 = constructor(“Arturo”);
alert(empleado1.nombre + “, “ + empleado2.nombre + “, “ +
empleado3.nombre);
Listado 6-76: Usando constructores para crear múltiples objetos
Aunque los objetos creados desde un constructor comparten las mismas propiedades y
métodos, se almacenan en diferentes espacios de memoria y, por lo tanto, manipulan valores
diferentes. Cada vez que se llama la función constructor, se crea un nuevo objeto y
podemos almacenar diferentes valores en cada uno de ellos. En el ejemplo del Listado 6-76,
hemos creado tres objetos: empleado1, empleado2, y empleado3, y se ha asignado los
276 | P á g i n a
JavaScript
valores “Juan”, “Roberto”, y “Arturo” a sus propiedades nombre. En consecuencia, cuando
leemos la propiedad nombre de cualquiera de estos objetos, obtenemos diferentes valores
dependiendo del objeto al que pertenece la propiedad (la función alert() al final del código
muestra el mensaje “Juan, Roberto, Arturo”).
Una ventaja de usar constructores para crear objetos es la posibilidad de definir
propiedades y métodos privados. Todo los objetos que hemos creado hasta el momento
contienen propiedades y métodos públicos, lo cual significa que se puede acceder a sus
contenidos y modificarlos desde cualquier parte del código. Para evitar esto último y hacer
que las propiedades y métodos solo sean accesibles mediante el objeto que los ha creado,
tenemos que volverlos privados usando una técnica llamada closure.
Como hemos explicado anteriormente, se puede acceder a las variables creadas en el
ámbito global desde cualquier lugar del código, mientras que a las variables creadas dentro de
funciones solo se puede acceder desde las funciones en las que se han creado. Lo que no
mencionamos es que las funciones y, por lo tanto, los métodos mantienen un enlace que las
conecta al ámbito en el que se han creado y quedan conectadas a las variables declaradas en
ese ámbito. Cuando devolvemos un objeto desde un constructor, sus métodos aún pueden
acceder a las variables de la función, incluso cuando ya no se encuentran en el mismo ámbito,
y por ello estas variables se vuelven accesibles solo para el objeto.
var constructor = function() {
var nombre = “Juan”;
var edad = 30;
var obj = {
mostrarnombre: function() {
alert(nombre);
},
cambiarnombre: function(nombrenuevo) {
nombre = nombrenuevo;
}
};
return obj;
};
var empleado = constructor();
empleado.mostrarnombre(); // “Juan”
Listado 6-77: Definiendo propiedades privadas
El código del Listado 6-77 es exactamente el mismo que hemos definido en el ejemplo
anterior excepto que en lugar de declarar nombre y edad como propiedades del objeto, las
declaramos como variables de la función que está devolviendo el objeto. El objeto devuelto
recordará estas variables, pero el mismo será el único que tendrá acceso a ellas. No existe
forma de modificar los valores de esas variables desde otras instrucciones en el código que no
sea por medio de los métodos que devuelve la función (en este caso, mostrarnombre() y
cambiarnombre()). Esta es la razón por la que el procedimiento se denomina closure
(clausura). La función se cierra y no se puede acceder a su ámbito, pero mantenemos un
elemento conectado a ella (un objeto en nuestro ejemplo).
Los métodos en este ejemplo acceden a las variables sin usar la palabra clave this. Esto se
debe a que los valores ahora se almacenan en variables definidas por la función y no en
propiedades definidas por el objeto.
JavaScript
277 | P á g i n a
Lo básico: cada nuevo objeto creado por un constructor se almacena en un
espacio diferente en la memoria y, por lo tanto, tiene la misma estructura y
sus propias variables privadas y valores, pero también podemos asignar el
mismo objeto a distintas variables. Si quiere asegurarse de que una variable
no está referenciando al mismo objeto, puede comparar las variables con los
operadores especiales === y ¡==. JavaScript también incluye el método
is() dentro de un objeto global llamado Object que podemos usar para
comprobar si dos variables referencian el mismo objeto (por ejemplo,
Object.is(objeto1, objeto2)).
El operador new
Con la notación literal y los constructores tenemos todo lo que necesitamos para crear objetos
individuales o múltiples objetos basados en una misma definición, pero para ser coherente
con otros lenguajes de programación orientada a objetos, JavaScript ofrece una tercera
alternativa. Se trata de una clase especial de constructor que trabaja con un operador llamado
new (nuevo). El objeto se define mediante una función y luego se llama con el operador new
para crear un objeto a partir de esa definición.
function MiObjeto() {
this.nombre = “Juan”;
this.edad = 30;
this.mostrarnombre = function(){
alert(this.nombre);
};
this.cambiarnombre = function(nombrenuevo){
this.nombre = nombrenuevo;
};
}
var empleado = new MiObjeto();
empleado.mostrarnombre(); // “Juan”
Listado 6-78: Creando objetos con el operador new
Estos tipos de constructores requieren que las propiedades y los métodos de los objetos
sean identificados mediante la palabra clave this, pero excepto por este requisito, la
definición de estos constructores y los que hemos estudiado anteriormente son iguales.
También podemos proveer valores iniciales, como en el siguiente ejemplo.
function MiObjeto(nombreinicial, edadinicial){
this.nombre = nombreinicial;
this.edad = edadinicial;
this.mostrarnombre = function(){
alert(this.nombre);
};
this.cambiarnombre = function(nombrenuevo){
this.nombre = nombrenuevo;
};
}
var empleado = new MiObjeto(“Roberto”, 55);
278 | P á g i n a
JavaScript
empleado.mostrarnombre();
// “Roberto”
Listado 6-79: Definiendo valores iniciales para el objeto
Herencia
Una característica importante de los objetos es que podemos crearlos desde otros objetos.
Cuando los objetos se crean a partir de otros objetos, pueden heredar sus propiedades y
métodos, y también agregar los suyos propios. La herencia en JavaScript (cómo los objetos
obtienen las mismas propiedades y métodos de otros objetos) se logra a través de prototipos.
Un objeto no hereda las propiedades y los métodos de otro objeto directamente; lo hace desde
el prototipo del objeto. Trabajando con prototipos puede resultar muy confuso, pero JavaScript
incluye el método 279áximo() para simplificar nuestro trabajo. Este método es parte de un
objeto global predefinido por JavaScript llamado Object. El método utiliza un objeto que ya
existe como prototipo de uno nuevo, de modo que podemos crear objetos a partir de otros
objetos sin preocuparnos de cómo se comparten entre ellos las propiedades y los métodos.
var miobjeto = {
nombre: “Juan”,
edad: 30,
mostrarnombre: function(){
alert(this.nombre);
},
cambiarnombre: function(nombrenuevo){
this.nombre = nombrenuevo;
}
};
var empleado = Object.create(miobjeto);
empleado.cambiarnombre(‘Roberto’);
empleado.mostrarnombre(); // “Roberto”
miobjeto.mostrarnombre(); // “Juan”
Listado 6-80: Creando objetos a partir de otros objetos
El código del Listado 6-80 crea el objeto miobjeto usando notación literal y luego llama al
método 279áximo() para crear un nuevo objeto basado en el objeto miobjeto. El método
áximo() solo requiere el nombre del objeto que se va usar como prototipo del nuevo objeto,
y devuelve este nuevo objeto que podemos asignar a una variable para su uso posterior. En
este ejemplo, el nuevo objeto se crea con Object.create() y luego se asigna a la variable
empleado. Una vez que tenemos el nuevo objeto, podemos actualizar sus valores. Usando el
método cambiarnombre(), cambiamos el nombre de empleado a “Roberto” y luego
mostramos el valor de la propiedad nombre de cada objeto en la pantalla.
Este código crea dos objetos independientes, miobjeto y empleado, con sus propias
propiedades, métodos y valores, pero conectados a través de la cadena de prototipos. El
nuevo objeto empleado no es solo una copia del original, es un objeto que mantiene un
enlace con el prototipo de miobjeto. Cuando introducimos cambios a este prototipo, los
objetos siguientes en la cadena heredan estos cambios.
var miobjeto = {
JavaScript
279 | P á g i n a
nombre: “Juan”,
edad: 30,
mostrarnombre: function(){
alert(this.nombre);
},
cambiarnombre: function(nombrenuevo){
this.nombre = nombrenuevo;
}
};
var empleado = Object.create(miobjeto);
empleado.edad = 24;
miobjeto.mostraredad = function(){
alert(this.edad);
};
empleado.mostraredad(); // 24
Listado 6-81: Agregando un nuevo método al prototipo
En el Listado 6-81, se agrega un método llamado mostraredad() al objeto prototipo
(miobjeto). Debido a la cadena de prototipos, este nuevo método es accesible también
desde las otras instancias. Cuando llamamos al método mostraredad() de empleado al final
del código, el intérprete busca el método primero en empleado y continúa buscando hacia
arriba en la cadena de prototipos hasta que lo encuentra en el objeto miobjeto. Cuando
finalmente se encuentra el método, muestra el valor 24 en la pantalla. Esto se debe a que, a
pesar de que el método mostraredad() se ha definido dentro de miobjeto, la palabra clave
this en este método apunta al objeto con el que estamos trabajando (empleado). Debido a
la cadena de prototipos, se puede invocar al método mostraredad() desde empleado, y
debido a la palabra clave this, el valor de la propiedad edad que se muestra en la pantalla es
el que se ha asignado a empleado.
El método 280áximo() es tan sencillo como poderoso: toma un objeto y lo convierte en el
prototipo de uno nuevo. Esto nos permite construir una cadena de objetos donde cada uno
hereda las propiedades y los métodos de su predecesor.
var miobjeto = {
nombre: “Juan”,
edad: 30,
mostrarnombre: function(){
alert(this.nombre);
},
cambiarnombre: function(nombrenuevo){
this.nombre = nombrenuevo;
}
};
var empleado1 = Object.create(miobjeto);
var empleado2 = Object.create(empleado1);
var empleado3 = Object.create(empleado2);
empleado2.mostraredad = function(){
alert(this.edad);
};
280 | P á g i n a
JavaScript
empleado3.edad = 24;
empleado3.mostraredad();
// 24
Listado 6-82: Probando la cadena de prototipos
En el Listado 6-82, la existencia de la cadena de prototipos se
método mostraredad() a empleado2. Ahora, empleado2 y
cualquier otro objeto creado posteriormente a partir de estos dos
este método, pero debido a que la herencia funciona hacia abajo
arriba, el método no está disponible para el objeto empleado1.
demuestra agregando el
empleado3 (y también
objetos) tienen acceso a
de la cadena y no hacia
IMPORTANTE: si se acostumbra a trabajar con el método 281áximo(), no
necesitará acceder y modificar los prototipos de los objetos directamente.
De hecho, el método 281áximo() debería ser la forma estándar de trabajar
en JavaScript, creando objetos sin tener que lidiar con la complejidad de su
sistema de prototipos. Sin embargo, los prototipos son la esencia de este
lenguaje y en algunas circunstancias no podemos evitarlos. Para obtener
más información sobre los prototipos y cómo trabajar con objetos, visite
nuestro sitio web y siga los enlaces de este capítulo.
6.4 Objetos estándar
Los objetos son como envoltorios de código y JavaScript se aprovecha de esta característica
extensamente. De hecho, casi todo en JavaScript es un objeto. Por ejemplo, los números y las
cadenas de caracteres que asignamos a las variables se convierten automáticamente en
objetos por el intérprete JavaScript. Cada vez que asignamos un nuevo valor a una variable, en
realidad estamos asignando un objeto que contiene ese valor.
Debido a que los valores que almacenamos en variables son de tipos diferentes, existen
diferentes tipos de objetos disponibles para representarlos. Por ejemplo, si es valor es una
cadena de caracteres, el objeto creado para almacenarlo es del tipo String. Cuando
asignamos un texto a una variable, JavaScript crea un objeto String, almacena la cadena de
caracteres en el objeto y asigna ese objeto a la variable. Si queremos, podemos crear estos
objetos directamente usando sus constructores. Existen diferentes constructores disponibles
dependiendo del tipo de valor que queremos almacenar. Los siguientes son los más usados.
Number(valor)—Este constructor crea objetos para almacenar valores numéricos.
Acepta números y también cadenas de caracteres con números. Si el valor especificado por
el atributo no se puede convertir en un número, el constructor devuelve el valor NaN (No
es un Número).
String(valor)—Este constructor crea objetos para almacenar cadenas de caracteres.
Acepta una cadena de caracteres o cualquier valor que pueda convertirse en una cadena
de caracteres, incluidos números.
Boolean(valor)—Este constructor crea objetos para almacenar valores booleanos.
Acepta los valores true y false. Si el valor se omite o es igual a 0, NaN, null,
undefined, o una cadena de caracteres vacía, el valor almacenado en el objeto es false,
en caso contrario es true.
JavaScript
281 | P á g i n a
Array(valores)—Este constructor crea objetos para almacenar arrays. Si se proveen
múltiples valores, el constructor crea un array con esos valores, pero si solo se provee un
valor, y ese valor es un número entero, el constructor crea un array con la cantidad de
elementos que indica el valor del atributo y almacena el valor undefined en cada índice.
Estos constructores trabajan con el operador new para crear nuevos objetos. El siguiente
ejemplo almacena un número.
var valor = new Number(5);
alert(valor); // 5
Listado 6-83: Creando números con un constructor
La ventaja de usar constructores es que pueden procesar diferentes tipos de valores. Por
ejemplo, podemos obtener un número a partir de una cadena de caracteres que contiene un
número.
var valor = new Number(“5”);
alert(valor); // 5
Listado 6-84: Creando números a partir de cadenas de caracteres
La cadena de caracteres que provee al constructor Number() en el Listado 6-84 se
convierte en un valor numérico y se almacena en un objeto Number. Debido a que JavaScript
se encarga de convertir estos objetos en valores primitivos y viceversa, podemos realizar
operaciones aritméticas sobre el valor almacenado en el objeto, como lo hacemos con
cualquier otro valor numérico.
var valor = new Number(“5”);
var total = valor * 35;
alert(total); // 175
Listado 6-85: Realizando operaciones aritméticas con objetos
El constructor Array() se comporta de un modo diferente. Si especificamos varios
valores, el array se crea como si lo hubiéramos declarado con corchetes.
var lista = new Array(12, 35, 57, 8);
alert(lista); // 12,35,57,8
Listado 6-86: Creando un array con un constructor
Por otro lado, si especificamos un único valor y ese valor es un número entero, el
constructor lo utiliza para determinar el tamaño del array, crea un array con esa cantidad de
elementos y asigna el valor undefined a cada uno de ellos.
282 | P á g i n a
JavaScript
var lista = new Array(2);
alert(lista[0] + “ – “ + lista[1]);
// undefined – undefined
Listado 6-87: Creando un array vacío con un constructor
Lo básico: el método que utilicemos para asignar un valor depende de
nosotros. Podemos asignar los valores directamente como hemos hecho en
ejemplos previos o usar estos constructores. El resultado es el mismo.
JavaScript es capaz de determinar la diferencia entre un valor y un objeto,
pero generalmente esto resulta irrelevante, y la mayoría del tiempo los dos
tipos de valores se comportan de la misma manera.
Objetos String
Convertir valores en objetos permite al lenguaje ofrecer la funcionalidad necesaria para
manipular esos valores. Las siguientes son las propiedades y los métodos más usados de los
objetos String.
Length—Esta propiedad devuelve un entero que representa la cantidad de caracteres en
la cadena.
toLowerCase()—Este método convierte los caracteres a letras minúsculas.
toUpperCase()—Este método convierte los caracteres a letras mayúsculas.
Trim()—Este método elimina espacios en blanco a ambos lados de la cadena de
caracteres. JavaScript también incluye los métodos trimLeft() y trimRight() para
limpiar la cadena de caracteres en un lado específico (izquierda o derecha).
Substr(comienzo, extensión)—Este método devuelve una nueva cadena de
caracteres con caracteres extraídos de la cadena original. El atributo comienzo indica la
posición del primer carácter a leer, y el atributo extensión determina cuántos caracteres
queremos incluir. Si no se especifica la extensión, el método devuelve todos los caracteres
hasta el final de la cadena.
Substring(comienzo, final)—Este método devuelve una nueva cadena de caracteres
con caracteres extraídos de la cadena original. Los atributos comienzo y final son números
enteros que determinan las posiciones del primer y último carácter a incluir.
283áxim(separador, limite)—Este método divide la cadena de caracteres y devuelve
un array con todas las partes. El atributo separador indica el carácter en el que se va a
cortar la cadena y el atributo limite es un número entero que determina el número
máximo de partes. Si no especificamos un límite, la cadena se cortará cada vez que se
encuentre el separador.
startsWith(valor)—Este método devuelve true si el texto especificado por el atributo
valor se encuentra al comienzo de la cadena de caracteres.
endsWith(valor)—Este método devuelve true si el texto especificado por el atributo
valor se encuentra al final de la cadena de caracteres.
JavaScript
283 | P á g i n a
Includes(buscar, posición)—Este método busca el valor del atributo buscar dentro de
la cadena y devuelve true o false de acuerdo con el resultado. El atributo buscar es el
texto que queremos buscar, y el atributo posición determina el índice en el que queremos
comenzar la búsqueda. Si el atributo posición no se especifica, la búsqueda comienza
desde el inicio de la cadena.
indexOf(valor, posición)—Este método devuelve el índice en el que el texto
especificado por el atributo valor se encuentra por primera vez. El atributo posición
determina el índice en el que queremos comenzar la búsqueda. Si el atributo posición no
se especifica, la búsqueda comienza desde el inicio de la cadena. El método devuelve el
valor -1 si ninguna coincidencia es encontrada.
lastIndexOf(valor, posición)—Este método devuelve el índice en el que se encuentra
por primera vez el texto especificado por el atributo valor. A diferencia de indexOf(),
este método realiza una búsqueda hacia atrás, desde el final de la cadena. El atributo
posición determina el índice en el que queremos comenzar la búsqueda. Si no se especifica
el atributo posición, la búsqueda comienza desde el final de la cadena. El método devuelve
el valor -1 si no se encuentra ninguna coincidencia.
Replace(expresión, reemplazo)—Este método reemplaza la parte de la cadena de
caracteres que coincide con el valor del atributo expresión por el texto especificado por el
atributo reemplazo. El atributo expresión se puede especificar como una cadena de
caracteres o como una expresión regular para buscar un texto con un formato particular.
Las cadenas de caracteres se almacenan como arrays de caracteres, de modo que podemos
acceder a cada carácter usando corchetes, como lo hacemos con cualquier otro array. JavaScript
incluye la propiedad length para contar la cantidad de caracteres en la cadena.
var texto = “Hola Mundo”;
var mensaje = “El texto tiene “ + texto.length + “ caracteres”;
alert(mensaje); // “El texto tiene 10 caracteres”
Listado 6-88: Contando la cantidad de caracteres en una cadena
Debido a que las cadenas de caracteres se almacenan como arrays, podemos iterar sobre
los caracteres con un bucle. En el siguiente ejemplo, agregamos un espacio entre las letras de
un texto.
var texto = “Hola Mundo”;
var mensaje = “”;
for (var f = 0; f < texto.length; f++) {
mensaje += texto[f] + “ “;
}
alert(mensaje); // “H o l a
M u n d o “
Listado 6-89: Iterando sobre los caracteres de una cadena
La propiedad length devuelve el número de caracteres en la cadena, pero los índices
comienzan a contar desde 0, por lo que debemos crear un bucle que vaya desde 0 al valor
284 | P á g i n a
JavaScript
anterior de la propiedad length para obtener todos los caracteres en la cadena. Usando estos
índices, el bucle for del ejemplo del Listado 6-89 lee cada carácter usando corchetes y los
agrega al valor actual de la variable mensaje junto con un espacio. En consecuencia,
obtenemos una nueva cadena de caracteres con todos los caracteres de la cadena original
separados por un espacio.
Este ejemplo agrega un espacio después de cada carácter en la cadena, lo cual significa que
el texto final termina con un espacio en blanco. Los objetos String ofrecen el método
trim() para eliminar estos espacios no deseados.
var texto = “Hola Mundo”;
var mensaje = “”;
for (var f = 0; f < texto.length; f++) {
mensaje += texto[f] + “ “;
}
mensaje = mensaje.trim();
alert(mensaje); // “H o l a
M u n d o”
Listado 6-90: Removiendo espacios
La posibilidad de acceder a cada carácter en una cadena nos permite lograr efectos
interesantes. Solo tenemos que detectar la posición del carácter que queremos manipular y
realizar los cambios que deseamos. El siguiente ejemplo agrega puntos entre las letras de cada
palabra, pero no entre las palabras.
var texto = “Hola Mundo”;
var mensaje = “”;
var anterior = “”;
for (var f = 0; f < texto.length; f++) {
if (mensaje ¡= “”) {
anterior = texto[f – 1];
if (anterior ¡= “ “ && texto[f] ¡= “ “) {
mensaje += “.”;
}
}
mensaje += texto[f];
}
alert(mensaje); // “H.o.l.a M.u.n.d.o”
Listado 6-91: Procesando una cadena de caracteres
El código del Listado 6-91 comprueba si el carácter que estamos leyendo y el que hemos
leído en el ciclo anterior no son espacios en blanco antes de agregar un punto al valor actual
de la variable mensaje. De este modo, los puntos se insertan solo entre las letras y no al final
o comienzo de cada palabra.
Debido a la complejidad que pueden alcanzar algunos de los procesos realizados con
cadenas de caracteres, JavaScript incluye varios métodos para simplificar nuestro trabajo. Por
ejemplo, podemos reemplazar todos los caracteres en una cadena con letras mayúsculas con
solo llamar al método toUpperCase().
JavaScript
285 | P á g i n a
var texto = “Hola Mundo”;
var mensaje = texto.toUpperCase();
alert(mensaje); // “HOLA MUNDO”
Listado 6-92: Convirtiendo los caracteres de una cadena en letras mayúsculas
A veces no necesitamos trabajar con todo el texto, sino solo con algunas palabras o
caracteres. Los objetos String incluyen los métodos substr() y substring() para copiar un
trozo de texto desde una cadena. El método substr() copia el grupo de caracteres que
comienza en el índice especificado por el primer atributo. También se puede especificar un
segundo atributo para determinar cuántos caracteres queremos incluir desde la posición inicial.
var texto = “Hola Mundo”;
var palabra = texto.substr(0, 4);
alert(palabra); // “Hola”
Listado 6-93: Copiando un grupo de caracteres
El método substr() del Listado 6-93 copia un total de cuatro caracteres comenzando con el
carácter en el índice 0. Como resultado, obtenemos la cadena “Hola”. Si no especificamos el número
de caracteres a incluir, el método devuelve todos los caracteres hasta que llega al final de la cadena.
var texto = “Hola Mundo”;
var palabra = texto.substr(5);
alert(palabra); // “Mundo”
Listado 6-94: Copiando todos los caracteres desde un índice hasta el final de la cadena
El método substr() también puede tomar valores negativos. Cuando se especifica un
índice negativo, el método cuenta de atrás hacia adelante. El siguiente código copia los
mismos caracteres que el ejemplo anterior.
var texto = “Hola Mundo”;
var palabra = texto.substr(-5);
alert(palabra); // “Mundo”
Listado 6-95: Referenciando caracteres con índices negativos
El método substring() trabaja de una forma diferente al método substr(). Este
método toma dos valores para determinar los caracteres primero y último que queremos
copiar, pero no incluye el último carácter.
var texto = “Hola Mundo”;
var palabra = texto.substring(5, 7);
alert(palabra); // “Mu”
Listado 6-96: Copiando caracteres entre dos índices
286 | P á g i n a
JavaScript
El método substring() del Listado 6-96 copia los caracteres desde el índice 5 al 7 de la
cadena (el carácter en el último índice no se incluye). Estas son las posiciones en las que se
encuentran los caracteres “Mu” y, por lo tanto, este es el valor que obtenemos en respuesta.
Si lo que necesitamos es extraer las palabras de una cadena, podemos usar el método
287áxim(). Este método corta la cadena en partes más pequeñas y devuelve un array con
estos valores. El método requiere un valor con el carácter que queremos usar como
separador, por lo que si usamos un espacio, podemos dividir la cadena en palabras.
var texto = “Hola Mundo”;
var palabras = texto.split(“ “);
alert(palabras[0] + “ / “ + palabras[1]);
// “Hola / Mundo”
Listado 6-97: Obteniendo las palabras de una cadena
El método 287áxim() del Listado 6-97 crea dos cadenas de caracteres con las palabras
“Hola” y “Mundo”, y devuelve un array con estos valores, que podemos leer como hacemos
con los valores de cualquier otro array.
A veces no sabemos dónde se encuentran los caracteres que queremos modificar o si la
cadena incluye esos caracteres. Existen varios métodos disponibles en los objetos String
para hacer una búsqueda. El que usemos depende de lo que queremos lograr. Por ejemplo, los
métodos startsWith() y endsWith() buscan un texto al comienzo o al final de la cadena, y
devuelven true si se encuentra el texto.
var texto = “Hola Mundo”;
if (texto.startsWith(“Ho”)) {
alert(“El texto comienza con ‘Ho’”);
}
Listado 6-98: Buscando un texto al comienzo de la cadena
Debido a que estos métodos devuelven valores booleanos, podemos usarlos para establecer la
condición de una instrucción if. En el código del Listado 6-98, buscamos el texto “Ho” al comienzo
de la variable texto y mostramos un mensaje en caso de éxito. En este ejemplo, se encuentra el
texto, el método devuelve true y, por lo tanto, el mensaje se muestra en pantalla.
Si el texto que estamos buscando puede encontrarse en cualquier parte de la cadena, no
solo al comienzo o al final, podemos usar el método includes(). Al igual que los métodos
anteriores, el método includes() busca un texto y devuelve true en caso de éxito, pero la
búsqueda se realiza en toda la cadena.
var texto = “Hola Mundo”;
if (texto.includes(“l”)) {
alert(“El texto incluye la letra L”);
}
Listado 6-99: Buscando un texto dentro de otro texto
Hasta el momento, hemos comprobado si uno o más caracteres se encuentran dentro de
una cadena, pero a veces necesitamos saber dónde se han encontrado esos caracteres. Existen
JavaScript
287 | P á g i n a
dos métodos para este propósito: indexOf() y lastIndexOf(). Ambos métodos devuelven
el índice donde se encuentra la primera coincidencia, pero el método indexOf() comienza la
búsqueda desde el inicio de la cadena y el método lastIndexOf() lo hace desde el final.
var texto = “Hola Mundo”;
var 288áximo = texto.indexOf(“Mundo”);
alert(“La palabra comienza en el índice “ + 288áximo);
// 5
Listado 6-100: Encontrando la ubicación de un texto dentro de una cadena de caracteres
Una vez que conocemos la posición de los caracteres que estamos buscando, podríamos
crear un pequeño código que reemplace esos caracteres por otros diferentes, pero esto no es
necesario. Los objetos String incluyen un método llamado replace() con este propósito.
Este es un método complejo que puede tomar múltiples valores y trabajar no solo con cadenas
de caracteres, sino con expresiones regulares, pero también podemos usarlo con textos breves
o palabras. El siguiente ejemplo reemplaza la palabra “Mundo” por la palabra “Planeta”.
var texto = “Hola Mundo”;
var textonuevo = texto.replace(“Mundo”, “Planeta”);
alert(textonuevo); // “Hola Planeta”
Listado 6-101: Reemplazando textos en una cadena de caracteres
Objetos Array
Como ya mencionamos, en JavaScript los arrays también son objetos e incluyen propiedades y
métodos para manipular sus valores. Los siguientes son los más usados.
Length—Esta propiedad devuelve un número entero que representa la cantidad de
valores en el array.
Push(valores)—Este método agrega uno o más valores al final del array y devuelve la
nueva extensión del array. También contamos con un método similar llamado
unshift(), que agrega los valores al comienzo del array.
Pop()—Este método elimina el último valor del array y lo devuelve. También contamos
con un método similar llamado shift(), que elimina el primer valor del array.
Concat(array)—Este método concatena el array con el array especificado por el atributo
y devuelve un nuevo array con el resultado. Los arrays originales no se modifican.
Splice(índice, remover, valores)—Este método agrega o elimina valores de un array y
devuelve un nuevo array con los elementos eliminados. El atributo índice indica el índice
en el que vamos a introducir las modificaciones, el atributo remover es el número de
valores que queremos eliminar desde el índice, y el atributo valores es la lista de valores
separados por coma que queremos agregar al array desde el índice. Si solo queremos
agregar valores, el atributo remover se puede declarar con el valor 0, y si solo queremos
eliminar valores, podemos ignorar el último atributo.
288 | P á g i n a
JavaScript
Slice(comienzo, final)—Este método copia los valores en las posiciones indicadas por
los atributos dentro de un nuevo array. Los atributos comienzo y final indican los índices
del primer y último valor a copiar. El último valor no se incluye en el nuevo array.
indexOf(valor, posición)—Este método devuelve el índice en el que se encuentra por
primera vez el valor especificado por el atributo valor. El atributo posición determina el
índice en el que queremos comenzar la búsqueda. Si el atributo posición no se especifica,
la búsqueda comienza desde el inicio del array. El método devuelve el valor -1 si no se
encuentra ninguna coincidencia.
lastIndexOf(valor, posición)—Este método devuelve el índice en el que el valor
especificado por el atributo valor se encuentra por primera vez. A diferencia de
indexOf(), este método realiza una búsqueda de atrás hacia adelante. El atributo
posición determina el índice en el que queremos comenzar la búsqueda. Si no se especifica
el atributo posición, la búsqueda comienza desde el final del array. El método devuelve el
valor -1 si no se encuentra ninguna coincidencia.
Filter(función)—Este método envía los valores del array a una función uno por uno y
devuelve un nuevo array con todos los valores que aprueba la función. El atributo función es
una referencia a una función o una función anónima a cargo de validar los valores. La función
recibe tres valores: el valor a evaluar, su índice y una referencia al array. Después de procesar
el valor, la función debe devolver un valor booleano para indicar si es válido o no.
every(función)—Este método envía los valores del array a una función uno por uno y
devuelve true cuando la función aprueba todos los valores. El atributo función es una
referencia a una función o una función anónima a cargo de evaluar los valores. La función
recibe tres valores: el valor a evaluar, su índice, y una referencia al array. Después de
procesar el valor, la función debe devolver un valor booleano indicando si es válido o no.
También contamos con un método similar llamado some() que devuelve true si la
función aprueba al menos uno de los valores.
Join(separador)—Este método crea una cadena de caracteres con todos los valores en
el array. El atributo separador especifica el carácter o la cadena de caracteres que
queremos incluir entre los valores.
Reverse()—Este método invierte el orden de los valores en el array.
Sort(función)—Este método ordena los valores en el array. El atributo función es una
referencia a una función o una función anónima a cargo de comparar los valores. La
función recibe dos valores desde el array y debe devolver un valor booleano indicando su
orden. Si no se especifica el atributo, el método ordena los elementos alfabéticamente y
en orden ascendente.
Map(función)—Este método envía los valores del array a una función uno por uno y
crea un nuevo array con los valores que devuelve la función. El atributo función es una
referencia a una función o una función anónima a cargo de procesar los valores. La función
recibe tres valores: el valor a procesar, su índice y una referencia al array.
Al igual que los objetos String, los objetos Array ofrecen la propiedad length para
obtener la cantidad de valores en el array. La implementación es la misma; solo tenemos que
leer la propiedad para obtener el valor en respuesta.
JavaScript
289 | P á g i n a
var lista = [12, 5, 80, 34];
alert(lista.length); // 4
Listado 6-102: Obteniendo la cantidad de valores en el array
Usando esta propiedad, podemos iterar sobre el array con un bucle for, como hemos
hecho anteriormente con cadenas de caracteres (ver Listado 6-89). El valor que devuelve la
propiedad se usa para definir la condición del bucle.
var lista = [12, 5, 80, 34];
var total = 0;
for (var f = 0; f < lista.length; f++) {
total += lista[f];
}
alert(“El total es: “ + total); // “El total es: 131”
Listado 6-103: Iterando sobre el array
En el código del Listado 6-103, el valor que devuelve la propiedad length es 4, de modo
que el bucle va de 0 a 3. Usando estos valores dentro del bucle, podemos leer los valores del
array y procesarlos.
Aunque podemos iterar sobre el array para leer y procesar los valores uno por uno, los
objetos Array ofrecen otros métodos para acceder a ellos. Por ejemplo, si queremos procesar
solo algunos de los valores en el array, podemos obtener una copia con el método slice().
var lista = [12, 5, 80, 34];
var listanueva = lista.slice(1, 3);
alert(listanueva); // 5,80
Listado 6-104: Creando un array con los valores de otro array
El método slice() devuelve un nuevo array con los valores entre el índice especificado
por el primer atributo y el valor en el índice que se encuentra antes del especificado por el
segundo atributo. En el ejemplo del Listado 6-104, el método accede a los valores en los
índices 1 y 2, y devuelve los números 5 y 80.
Si queremos examinar los valores antes de incluirlos en el nuevo array, tenemos que usar
un filtro. Con este propósito, los objetos Array ofrecen el método filter(). Este método
envía cada valor a la función y los incluye en el nuevo array solo cuando la función devuelve
true. En el siguiente ejemplo, devolvemos true cuando el valor es menor o igual que 50. En
consecuencia, el nuevo array contiene todos los valores del array original excepto el valor 80.
var lista = [12, 5, 80, 34];
var listanueva = lista.filter(function(valor) {
if (valor <= 50) {
return true;
} else {
return false;
}
290 | P á g i n a
JavaScript
});
alert(listanueva);
// 12, 5, 34
Listado 6-105: Filtrando los valores de un array
En la función provista para el método filter() del Listado 6-105, comparamos el valor
del array con el número 50 y devolvemos true o false dependiendo de la condición, pero
como las condiciones ya producen un valor booleano cuando se evalúan, podemos devolver la
condición misma y simplificar el código.
var lista = [12, 5, 80, 34];
var listanueva = lista.filter(function(valor) {
return valor <= 50;
});
alert(listanueva); // 12, 5, 34
Listado 6-106: Devolviendo una condición para filtrar los elementos
Parecidos a filter() son los métodos every() y some(). Estos métodos evalúan los
valores con una función, pero en lugar de devolver un array con los valores validados por la
función, devuelven los valores true o false. El método every() devuelve true si se validan
todos los valores, y el método some() devuelve true si se valida al menos uno de los valores.
El siguiente ejemplo usa la función every() para comprobar que todos los valores del array
son menores o iguales a 100.
var lista = [12, 5, 80, 34];
var valido = lista.every(function(valor) {
return valor <= 100;
});
if (valido) {
alert(“Los valores no son mayores que 100”);
}
Listado 6-107: Evaluando los valores de un array
Si lo que queremos es incluir los valores de una array dentro de una cadena de caracteres
para mostrarlos al usuario, podemos llamar al método join(). Este método crea una cadena
de caracteres con los valores del array separados por un carácter o una cadena de caracteres.
El siguiente ejemplo crea una cadena de caracteres con un guion entre los valores.
var lista = [12, 5, 80, 34];
var mensaje = lista.join(“-“);
alert(mensaje); // “12-5-80-34”
Listado 6-108: Creando una cadena de caracteres con los valores de un array
Otra manera de acceder a los valores de un array es con los métodos indexOf() y
lastIndexOf(). Estos métodos buscan un valor y devuelven el índice de la primer
JavaScript
291 | P á g i n a
coincidencia encontrada. El método indexOf() comienza la búsqueda desde el inicio del
array y el método lastIndexOf() lo hace desde el final.
var lista = [12, 5, 80, 34, 5];
var 292áximo = lista.indexOf(5);
alert(“El valor “ + lista[292áximo] + “ se encuentra en el índice “ +
292áximo);
Listado 6-109: Obteniendo el índice de un valor en el array
El código del Listado 6-109 busca el valor 5 en el array y devuelve el índice 1. Esto se debe a
que el método solo devuelve el índice del primer valor que coincide con la búsqueda. Si
queremos encontrar todos los valores que coinciden con la búsqueda, tenemos que crear un
bucle para realizar múltiples búsquedas, como muestra el siguiente ejemplo.
var lista = [12, 5, 80, 34, 5];
var buscar = 5;
var ultimo = 0;
var contador = 0;
while (ultimo >= 0) {
var ultimo = lista.indexOf(5, ultimo);
if (ultimo ¡= -1) {
ultimo++;
contador++;
}
}
alert(“Hay un total de “ + contador + “ números “ + buscar);
Listado 6-110: Buscando múltiples valores en un array
El método indexOf() puede tomar un segundo atributo que especifica la ubicación desde
la que queremos comenzar la búsqueda. Usando este atributo, podemos indicar al método
que no busque en los índices donde ya hemos encontrado un valor. En el ejemplo del Listado
6-110, usamos la variable ultimo para este propósito. Esta variable almacena el índice del
último valor encontrado por el método indexOf(). Al comienzo, la variable se inicializa con el
valor 0, lo cual significa que el método comenzará la búsqueda desde el índice 0 del array,
pero después de realizar la primera búsqueda, la variable se actualiza con el índice que
devuelve el método indexOf(), desplazando el punto de partida de la próxima búsqueda a
una nueva ubicación. El bucle sigue funcionando hasta que el método indexOf() devuelve el
valor -1 (no se ha encontrado ninguna coincidencia).
Además de establecer la nueva ubicación con la variable ultimo, el bucle también
incrementa el valor de la variable contador para contar el número de valores encontrados.
Cuando finaliza el proceso, el código muestra un mensaje en la pantalla para comunicar esta
información al usuario (“Hay un total de 2 números 5”).
Hasta el momento, hemos trabajado siempre con el mismo array, pero los arrays se
pueden ampliar o reducir. Para agregar valores a un array, todo lo que tenemos que hacer es
llamar a los métodos push() o unshift(). El método push() agrega el valor al final del
array y el método unshift() lo agrega al comienzo.
292 | P á g i n a
JavaScript
var lista = [12, 5, 80, 34];
lista.push(100);
alert(lista); // 12,5,80,34,100
Listado 6-111: Agregando valores a un array
Para agregar múltiples valores, tenemos que especificarlos separados por comas.
var lista = [12, 5, 80, 34];
lista.push(100, 200, 300);
alert(lista); // 12,5,80,34,100,200,300
Listado 6-112: Agregando múltiples valores a un array
Otra manera de agregar múltiples valores a un array es con el método concat(). Este
método concatena dos arrays y devuelve un nuevo array con el resultado (los arrays originales
no se modifican).
var lista = [12, 5, 80, 34];
var listanueva = lista.concat([100, 200, 300]);
alert(listanueva); // 12,5,80,34,100,200,300
Listado 6-113: Concatenando dos arrays
Eliminar valores es también fácil de hacer con los métodos pop() y shift(). El método
pop() elimina el valor al final del array y el método shift() lo elimina al inicio.
var lista = [12, 5, 80, 34];
lista.pop();
alert(lista); // 12,5,80
Listado 6-114: Eliminando valores de un array
Los métodos anteriores agregan o eliminan valores al comienzo o al final del array. Si
queremos más flexibilidad, podemos usar el método splice(). Este método agrega o elimina
valores desde cualquier ubicación del array. El primer atributo del método splice()
especifica el índice donde queremos comenzar a eliminar valores y el segundo atributo
determina cuántos elementos queremos eliminar. Por ejemplo, el siguiente código elimina 2
valores desde el índice 1.
var lista = [12, 5, 80, 34];
var removidos = lista.splice(1, 2);
alert(“Valores restantes: “ + lista); // 12,34
alert(“Valores removidos: “ + removidos); // 5,80
Listado 6-115: Removiendo valores de un valor
JavaScript
293 | P á g i n a
Con este método, también podemos agregar nuevos valores a un array en posiciones
específicas. Los valores se deben especificar después de los dos primeros atributos separados
por comas. El siguiente ejemplo agrega los valores 24, 25, y 26 en el índice 2. Como no se va a
eliminar ningún valor, declaramos el valor 0 para el segundo atributo.
var lista = [12, 5, 80, 34];
lista.splice(2, 0, 24, 25, 26);
alert(lista); // 12,5,24,25,26,80,34
Listado 6-116: Agregando valores a un array en una posición específica
Los objetos Array también incluyen métodos para ordenar los valores en el array. Por
ejemplo, el método reverse() invierte el orden de los valores en el array.
var lista = [12, 5, 80, 34];
lista.reverse();
alert(lista); // 34,80,5,12
Listado 6-117: Invirtiendo el orden de los valores de un array
Un mejor método para ordenar arrays es sort(). Este método puede tomar una función
para decidir el orden en el que se ubicarán los valores. Si no especificamos ninguna función, el
método ordena el array en orden alfabético y ascendente.
var lista = [12, 5, 80, 34];
lista.sort();
alert(lista); // 12,34,5,80
Listado 6-118: Ordenando los valores en orden alfabético
Los valores en este ejemplo se ordenan alfabéticamente, no de forma numérica. Si queremos
que el método considere el orden numérico o lograr una organización diferente, tenemos que
facilitar una función. La función recibe dos valores y debe devolver un valor booleano para
indicar su orden. Por ejemplo, para ordenar los valores en orden ascendente, tenemos que
devolver true si el primer valor es mayor que el segundo valor o false en caso contrario.
var lista = [12, 5, 80, 34];
lista.sort(function(valor1, valor2) {
return valor1 > valor2;
});
alert(lista); // 5,12,34,80
Listado 6-119: Ordenando los valores en orden numérico
Un método interesante que se incluye en los objetos Array es map(). Con este método
podemos procesar los valores del array uno por uno y crear un nuevo array con los resultados.
Al igual que otros métodos, este método envía los valores a una función, pero en lugar de un
294 | P á g i n a
JavaScript
valor booleano, la función debe devolver el valor que queremos almacenar en el nuevo array.
Por ejemplo, el siguiente código multiplica cada valor por 2 y devuelve los resultados.
var lista = [12, 5, 80, 34];
var listanueva = lista.map(function(valor) {
return valor * 2;
});
alert(listanueva); // 24,10,160,68
Listado 6-120: Procesando los valores y almacenando los resultados
Objetos Date
Manipular fechas es una tarea complicada, no solo porque las fechas están compuestas de varios
valores que representan diferentes componentes, sino porque estos componentes están
relacionados. Si un valor sobrepasa su limite, afecta al resto de los valores de la fecha. Y los límites
son distintos por cada componente. El límite para minutos y segundos es 60, pero el límite para
las horas es 24, y cada mes tiene un número diferente de días. Las fechas también tienen que
contemplar diferentes zonas horarias, cambios de horarios por estación, etc. Para simplificar el
trabajo de los desarrolladores, JavaScript define un objeto llamado Date. El objeto Date
almacena una fecha y se encarga de mantener los valores dentro de sus límites. La fecha en estos
objetos se almacena en milisegundos, lo cual nos permite realizar operaciones entre fechas,
calcular intervalos, etc. JavaScript ofrece el siguiente constructor para crear estos objetos.
Date(valor)—Este constructor crea un valor en milisegundos para representar una fecha
basada en los valores provistos por el atributo. El atributo valor se puede declarar como
una cadena de caracteres o como los componentes de una fecha separados por comas, en
este orden: año, mes, día, horas, minutos, segundos y milisegundos. Si no especificamos
ningún valor, el constructor crea un objeto con la fecha actual del sistema.
La fecha almacenada en estos objetos se representa con un valor en milisegundos
calculado desde el 1 de enero del año 1970. Debido a que este valor no resulta familiar para
los usuarios, los objetos Date ofrecen los siguientes métodos para obtener los componentes
de la fecha, como el año o el mes.
getFullYear()—Este método devuelve un número entero que representa el año (un valor
de 4 dígitos).
getMonth()—Este método devuelve un número entero que representa el mes (un valor
de 0 a 11).
getDate()—Este método devuelve un número entero que representa el día del mes (un
valor de 1 a 31).
getDay()—Este método devuelve un número entero que representa el día de la semana
(un valor de 0 a 6).
getHours()—Este método devuelve un número que representa las horas (un valor de 0 a 23).
getMinutes()—Este método devuelve un número entero que representa los minutos (un
valor de 0 a 59).
JavaScript
295 | P á g i n a
getSeconds()—Este método devuelve un número entero que representa los segundos
(un valor de 0 a 59).
getMilliseconds()—Este método devuelve un número entero que representa los
milisegundos (un valor de 0 a 999).
getTime()—Este método devuelve un número entero en milisegundos que representa el
intervalo desde el 1 de enero de 1970 hasta la fecha.
Los objetos Date también incluyen métodos para modificar los componentes de la fecha.
setFullYear(año)—Este método especifica el año (un valor de 4 dígitos). También puede
recibir valores para especificar el mes y el día.
setMonth(mes)—Este método especifica el mes (un valor de 0 a 11). También puede
recibir valores para especificar el día.
setDate(día)—Este método especifica el día (un valor de 1 a 31).
setHours(horas)—Este método especifica la hora (un valor de 0 a 23). También puede
recibir valores para especificar los minutos y segundos.
setMinutes(minutos)—Este método especifica los minutos (un valor de 0 a 59).
También puede recibir un valor para especificar los segundos.
setSeconds(segundos)—Este método especifica los segundos (un valor de 0 a 59).
También puede recibir un valor para especificar los milisegundos.
setMilliseconds(milisegundos)—Este método especifica los milisegundos (un valor
de 0 a 999).
Los objetos Date también ofrecen métodos para convertir una fecha en una cadena de
caracteres.
toString()—Este método convierte una fecha en una cadena de caracteres. El valor que
devuelve se expresa en inglés americano y con el formato “Wed Jan 04 2017 22:32:48
GMT-0500 (EST)”.
toDateString()—Este método convierte una fecha en una cadena de caracteres, pero
solo devuelve la parte de la fecha, no la hora. El valor se expresa en inglés americano y con
el formato “Wed Jan 04 2017”.
toTimeString()—Este método convierte una fecha en una cadena de caracteres, pero
solo devuelve la hora. El valor se expresa en inglés americano y con el formato “23:21:55
GMT-0500 (EST)”.
Cada vez que necesitamos una fecha, simplemente tenemos que crear un nuevo objeto
con el constructor Date(). Si no especificamos una fecha, el constructor crea el objeto Date
con la fecha actual del sistema.
var fecha = new Date();
alert(fecha); // “Wed Jan 04 2017 20:51:17 GMT-0500 (EST)”
Listado 6-121: Creando un objeto Date
La fecha se puede declarar con una cadena de caracteres que contiene una fecha
expresada en un formato comprensible para las personas. El constructor se encarga de
convertir el texto en un valor en milisegundos.
296 | P á g i n a
JavaScript
var fecha = new Date(“January 20 2017”);
alert(fecha); // “Fri Jan 20 2017 00:00:00 GMT-0500 (EST)”
Listado 6-122: Creando un objeto Date a partir de un texto
Debido a que los navegadores interpretan el texto de diferentes maneras, en lugar de una
cadena de caracteres es recomendable crear la fecha declarando los valores de los
componentes separados por comas. El siguiente ejemplo crea un objeto Date con la fecha
2017/02/15 12:35.
var fecha = new Date(2017, 1, 15, 12, 35, 0);
alert(fecha); // “Wed Feb 15 2017 12:35:00 GMT-0500 (EST)”
Listado 6-123: Creando un objeto Date a partir de los componentes de una fecha
Los valores se deben declarar en el siguiente orden: año, mes, día, hora, minutos y
segundos. Todos los valores son iguales a los que acostumbramos a usar para definir una
fecha, pero el mes se debe representar con un número de 0 a 11, y por este motivo hemos
tenido que declarar el valor 1 en el constructor para representar el mes de febrero.
Lo básico: las fechas se representan con un valor en milisegundos, pero cada
vez que las mostramos en la pantalla con la función alert() el navegador
automáticamente las convierte en cadenas de caracteres en un formato que
el usuario puede entender. Esto lo realiza el navegador solo cuando la fecha
se presenta al usuario con funciones predefinidas como alert(). Si
queremos formatear la fecha en nuestro código, podemos extraer los
componentes e incluirlos en una cadena de caracteres, como veremos más
adelante, o llamar a los métodos provistos por los objetos Date con este
propósito. El método toString() crea una cadena de caracteres con la
fecha completa, el método toDateString() solo incluye los componentes
de la fecha y el método toTimeString() solo incluye la hora.
Debido a que las fechas se almacenan en milisegundos, cada vez que queremos procesar
los valores de sus componentes, tenemos que obtenerlos con los métodos provistos por el
objeto. Por ejemplo, para obtener el año de una fecha, tenemos que usar el método
getFullYear().
var hoy = new Date();
var ano = hoy.getFullYear();
alert(“El año es “ + ano); // “El año es 2017”
Listado 6-124: Leyendo los componentes de una fecha
El resto de los componentes se obtiene de la misma manera con los métodos respectivos.
Lo único que tenemos que considerar es que los meses se representan con valores de 0 a 11,
y, por lo tanto, tenemos que sumar 1 al valor que devuelve el método getMonth() para
obtener un valor que las personas puedan entender.
JavaScript
297 | P á g i n a
var hoy =
var ano =
var mes =
var dia =
alert(ano
new Date();
hoy.getFullYear();
hoy.getMonth() + 1;
hoy.getDate();
+ “-“ + mes + “-“ + dia);
// “2017-1-5”
Listado 6-125: Leyendo el mes
Estos métodos también resultan útiles cuando necesitamos incrementar o disminuir una
fecha. Por ejemplo, si queremos determinar la fecha 15 días a partir de la fecha actual,
tenemos que obtener el día actual, sumarle 15 y asignar el resultado al objeto.
var hoy = new Date();
alert(hoy); // “Thu Jan 05 2017 14:37:28 GMT-0500 (EST)”
hoy.setDate(hoy.getDate() + 15);
alert(hoy); // “Fri Jan 20 2017 14:37:28 GMT-0500 (EST)”
Listado 6-126: Incrementando una fecha
Si en lugar de incrementar o disminuir una fecha por un período de tiempo, lo que
queremos es calcular la diferencia entre dos fechas, tenemos que restar una fecha a la otra.
var hoy = new Date(2017, 0, 5);
var futuro = new Date(2017, 0, 20);
var intervalo = futuro – hoy;
alert(intervalo); // 1296000000
Listado 6-127: Calculando un intervalo
El valor que devuelve la resta se expresa en milisegundos. A partir de este valor, podemos
extraer cualquier componente que necesitemos. Todo lo que tenemos que hacer es dividir el
número por los valores máximos de cada componente. Por ejemplo, si queremos expresar en
número en segundos, tenemos que dividirlo por 1000 (1000 milisegundos = 1 segundo).
var hoy = new Date(2017, 0, 5);
var futuro = new Date(2017, 0, 20);
var intervalo = futuro – hoy;
var segundos = intervalo / 1000;
alert(segundos + “ segundos”); // “1296000 segundos”
Listado 6-128: Calculando un intervalo en segundos
Por supuesto, no es fácil incluir un valor en segundos dentro de un contexto que podamos
entender, pero sí podemos hacerlo con un valor en días. Para expresar el intervalo en días,
tenemos que seguir dividiendo el resultado. Si dividimos los milisegundos por 1000,
obtenemos segundos, el resultado dividido por 60 nos da los minutos, ese resultado dividido
por 60 nuevamente nos da las horas, y dividiendo el resultado por 24 obtenemos los días
(24 horas = 1 día).
298 | P á g i n a
JavaScript
var hoy = new Date(2017, 0, 5);
var futuro = new Date(2017, 0, 20);
var intervalo = futuro – hoy;
var 299áxi = intervalo / (24 * 60 * 60 * 1000);
alert(299áxi + “ días”); // “15 dias”
Listado 6-129: Calculando un intervalo en días
La comparación es otra operación útil que podemos realizar con fechas. Aunque podemos
comparar objetos Date directamente, algunos operadores de comparación no comparan las
fechas, sino los objetos mismos, por lo que la mejor manera de hacerlo es obtener primero las
fechas en milisegundos con el método getTime() y luego comparar esos valores.
var hoy = new Date(2017, 0, 20, 10, 35);
var futuro = new Date(2017, 0, 20, 12, 35);
if (futuro.getTime() == hoy.getTime()) {
alert(“Las Fechas son Iguales”);
} else {
alert(“Las Fechas son Diferentes”);
}
Listado 6-130: Comparando dos fechas
El código del Listado 6-130 comprueba si dos fechas son iguales o no, y muestra un
mensaje para comunicar el resultado. Las fechas que declaramos en este ejemplo son iguales,
excepto por la hora. Una fecha se ha configurado con la hora 10:35 y la segunda fecha se ha
configurado con la hora 12:35, por lo que el código determina que son diferentes. Si queremos
comparar solo la fecha, sin considerar la hora, tenemos que anular los componentes de la
hora. Por ejemplo, podemos configurar las hora, los minutos y segundos en ambas fechas con
el valor 0 y entonces los únicos valores a comparar serán el año, el mes y el día.
var hoy = new Date(2017, 0, 20, 10, 35);
var futuro = new Date(2017, 0, 20, 12, 35);
hoy.setHours(0, 0, 0);
futuro.setHours(0, 0, 0);
if (futuro.getTime() == hoy.getTime()) {
alert(“Las Fechas son Iguales”);
} else {
alert(“Las Fechas son Diferentes”);
}
Listado 6-131: Comparando solo las fechas sin considerar la hora
En el Listado 6-131, antes de comparar las fechas, anulamos la hora, los minutos y los
segundos con el método setHours(). Ahora, las fechas tienen la hora configurada en 0 y el
operador de comparación solo tiene que comprobar si las fechas son iguales o no. En este
caso, las fechas son iguales y el mensaje “Las fechas son Iguales” se muestra en pantalla.
JavaScript
299 | P á g i n a
IMPORTANTE: además de los métodos estudiados en este capítulo, los
objetos Date también incluyen métodos que consideran la localización (la
ubicación física del usuario y su idioma). Debería considerar implementar
estos métodos cuando desarrolle un sitio web o aplicación en español u
otros idiomas diferentes del inglés, o cuando tenga que considerar
variaciones horarias, como los desplazamientos introducidos durante los
cambios de estación. MomentJS es una librería JavaScript que los
desarrolladores usan a menudo para simplificar su trabajo y está disponible
en www.momentjs.com. Estudiaremos librerías externas y cómo
implementarlas más adelante en este capítulo.
Objeto Math
Algunos objetos en JavaScript no tienen la función de almacenar valores, sino la de proveer
propiedades y métodos para procesar valores de otros objetos. Este es el caso del objeto
Math. Este objeto no incluye un constructor para crear más objetos, pero define varias
propiedades y métodos a los que podemos acceder desde su definición para obtener los
valores de constantes matemáticas y realizar operaciones aritméticas. Los siguientes son los
más usados.
PI—Esta propiedad devuelve el valor de PI.
E—Esta propiedad devuelve la constante Euler.
LN10—Esta propiedad devuelve el logaritmo natural de 10. El objeto también incluye las
propiedades LN2 (algoritmo natural de 2), LOG2E (algoritmo base 2 de E) y LOG10E
(algoritmo base 10 de E).
SQRT2—Esta propiedad devuelve la raíz cuadrada de 2. El objeto también incluye la
propiedad SQRT1_2 (la raíz cuadrada de 1/2).
Ceil(valor)—Este método redondea un valor hacia arriba al siguiente entero y devuelve
el resultado.
Floor(valor)—Este método redondea un valor hacia abajo al siguiente entero y devuelve
el resultado.
Round(valor)—Este método redondea un valor al entero más cercano y devuelve el
resultado.
Trunc(valor)—Este método elimina los dígitos de la fracción y devuelve un entero.
abs(valor)—Este método devuelve el valor absoluto de un número (invierte valores
negativos para obtener un número positivo).
Min(valor)—Este método devuelve el número más pequeño de una lista de valores
separados por comas.
Max(valores)—Este método devuelve el número más grande de una lista de valores
separados por comas.
Random()—Este método devuelve un número al azar en un rango entre 0 y 1.
300 | P á g i n a
JavaScript
Pow(base, exponente)—Este método devuelve el resultado de elevar la base a la
potencia del exponente.
Exp(exponente)—Este método devuelve el resultado de elevar E a la potencia del
exponente. El objeto también incluye el método expm1(), que devuelve el mismo
resultado menos 1.
Sqrt(valor)—Este método devuelve la raíz cuadrada de un valor.
Log10(valor)—Este método devuelve el logaritmo base 10 de un valor. El objeto también
incluye los métodos log() (devuelve el logaritmo base E), log2() (devuelve el logaritmo
base 2) y log1p() (devuelve el logaritmo base E de 1 más un número).
Sin(valor)—Este método devuelve el seno de un número. El objeto también incluye los
métodos asin() (devuelve el arcoseno de un número), sinh() (devuelve el seno
hiperbólico de un número) y asinh() (devuelve el arcoseno hiperbólico de un número).
Cos(valor)—Este método devuelve el coseno de un número. El objeto también incluye los
métodos acos() (devuelve el arcocoseno de un número), cosh() (devuelve el coseno
hiperbólico de un número), y acosh() (devuelve el arcocoseno hiperbólico de un número).
Tan(valor)—Este método devuelve la tangente de un número. El objeto también incluye
los métodos atan() (devuelve la arcotangente de un número), atan2() (devuelve la
arcotangente o el cociente de dos números), tanh() (devuelve la tangente hiperbólica de
un número), y atanh() (devuelve la arcotangente hiperbólica de un número).
Como no se crea ninguna instancia de este objeto, debemos leer las propiedades y llamar a
los métodos desde el objeto mismo (por ejemplo, Math.PI). Aparte de esto, la aplicación de
estos métodos y valores es sencilla, tal como muestra el siguiente ejemplo.
var cuadrado = Math.sqrt(4); // 2
var elevado = Math.pow(2, 2); // 4
var 301áximo = Math.max(cuadrado, elevado);
alert(“El valor más grande es “ + 301áximo);
es 4”
// “El valor más grande
Listado 6-132: Ejecutando operaciones aritméticas con el objeto Math
El código del Listado 6-132 obtiene la raíz cuadrada de 4, calcula 2 a la potencia de 2 y
luego compara los resultados para obtener el mayor valor con el método max(). El siguiente
ejemplo demuestra cómo calcular un número al azar.
var numeroalazar = Math.random() * (11 – 1) + 1;
var valor = Math.floor(numeroalazar);
alert(“El número es: “ + valor);
Listado 6-133: Obteniendo un valor al azar
El método random() devuelve un número entre 0 y 1. Si queremos obtener un número
dentro de un rango diferente de valores, tenemos que multiplicar el valor por la fórmula
JavaScript
301 | P á g i n a
(max – min) + min, donde min y max son los valores mínimos y máximos que queremos
incluir. En nuestro ejemplo, queremos obtener un número al azar entre 1 y 10, pero hemos
tenido que definirlo como 1 y 11 debido a que el valor máximo no se incluye en el rango. Otro
tema que debemos considerar es que el número que devuelve el método random() es un
valor decimal. Si queremos obtener un número entero, tenemos que redondearlo con el
método floor().
Lo básico: los métodos floor() y ceil() se usan ampliamente en
aplicaciones JavaScript. El método floor() redondea un número hacia
abajo al entero más cercano y el método ceil() redondea el número hacia
arriba al entero más cercano. Por ejemplo, si el número a ser procesado es
5.86, el método floor() devuelve el valor 5 y el método ceil() devuelve
el valor 6. Implementaremos estos métodos y otros del objeto Math en
situaciones prácticas en próximos capítulos.
Objeto Window
Cada vez que abrimos el navegador o iniciamos una nueva pestaña, se crea un objeto global
llamado Window para referenciar la ventana del navegador y proveer algunas propiedades y
métodos esenciales. El objeto se almacena en una propiedad del objeto global de JavaScript
llamada window. A través de esta propiedad podemos conectarnos con el navegador y el
documento desde nuestro código.
El objeto Window a su vez incluye otros objetos con los que provee información adicional
relacionada con la ventana y el documento. Las siguientes son algunas de las propiedades
disponibles para acceder a estos objetos.
Location—Esta propiedad contiene un objeto
Location con información acerca del
origen del documento. También se puede usar como una propiedad para declarar o
devolver la URL del documento (por ejemplo, window.location
=
“http://www.formasterminds.com”).
history—Esta propiedad contiene un objeto History con propiedades y métodos para
manipular el historial de navegación. Estudiaremos este objeto en el Capítulo 19.
Navigator—Esta propiedad contiene un objeto Navigator con información acerca de la
aplicación y el dispositivo. Estudiaremos algunas de las propiedades de este objeto, como
geolocation (usada para detectar la ubicación del usuario) en próximos capítulos.
Document—Esta propiedad contiene un objeto Document, que provee acceso a los
objetos que representan los elementos HTML en el documento.
Además de estos valiosos objetos, el objeto Window también ofrece sus propias
propiedades y métodos. Los siguientes son los que más se usan:
innerWidth—Esta propiedad devuelve el ancho de la ventana en píxeles.
innerHeight—Esta propiedad devuelve la altura de la ventana en píxeles.
scrollX—Esta propiedad devuelve el número de píxeles en los que el documento se ha
desplazado horizontalmente.
302 | P á g i n a
JavaScript
scrollY—Esta propiedad devuelve el número de píxeles en los que el documento se ha
desplazado verticalmente.
Alert(valor)—Este método muestra una ventana emergente en la pantalla que muestra
el valor entre paréntesis.
Confirm(mensaje)—Este método es similar a alert(), pero ofrece dos botones,
Aceptar y Cancelar, para que el usuario elija qué hacer. El método devuelve true o false,
según a la respuesta del usuario.
Prompt(mensaje)—Este método muestra una ventana emergente con un campo de
entrada para permitir al usuario introducir un valor. El método devuelve el valor que
inserta el usuario.
setTimeout(función, milisegundos)—Este método ejecuta la función especificada en
el primer atributo cuando haya pasado el tiempo especificado por el segundo atributo. El
objeto Window también ofrece el método clearTimeout() para cancelar este proceso.
setInterval(función, milisegundos)—Este método es similar a setTimeout(), pero
llama a la función constantemente. El objeto Window también ofrece el método
clearInterval() para cancelar el proceso.
Open(URL, ventana, parámetros)—Este método abre un documento en una nueva
ventana. El atributo URL es la URL del documento que queremos abrir, el atributo ventana es
el nombre de la ventana donde queremos mostrar el documento (si el nombre no se
especifica o la ventana no existe, el documento se abre en una nueva ventana), y el atributo
parámetros es una lista de parámetros de configuración separados por comas que configuran
las características de la ventana (por ejemplo, “resizable=no,scrollbars=no”). El objeto Window
también ofrece el método close() para cerrar una ventana abierta con este método.
El objeto Window controla aspectos de la ventana, su contenido, y los datos asociados a la
misma, como la ubicación del documento actual, el tamaño, el desplazamiento, etc. Por
ejemplo, podemos cargar un nuevo documento cambiando el valor de la ubicación.
<!DOCTYPE html>
<html lang=”es”>
<head>
<meta charset=”utf-8”>
<title>JavaScript</title>
<script>
function realizar() {
window.location = “http://www.formasterminds.com”;
}
</script>
</head>
<body>
<section>
<h1>Sitio Web</h1>
<button type=”button” onclick=”realizar()”>Presione Aquí</button>
</section>
</body>
</html>
Listado 6-134: Definiendo una nueva ubicación
JavaScript
303 | P á g i n a
En el Listado 6-134 declaramos una función llamada realizar() que asigna una nueva URL a
la propiedad location del objeto Window. Luego se asigna una llamada a la función al atributo
onclick del elemento <button> para ejecutar la función cuando se pulsa el botón.
La propiedad location contiene un objeto Location con sus propias propiedades y
métodos, pero también podemos asignar una cadena de caracteres con la URL directamente a la
propiedad para definir una nueva ubicación para el contenido de la ventana. Una vez que el valor
se asigna a la propiedad, el navegador carga el documento en esa URL y lo muestra en la pantalla.
Hágalo usted mismo: cree un nuevo archivo HTML con el Listado 6-134 y abra
el documento en su navegador. Debería ver un título y un botón. Pulse el
botón. El navegador debería cargar el sitio web www.formasterminds.com.
Además de asignar una nueva URL a la propiedad location, también podemos manipular
la ubicación desde los métodos provistos por el objeto Location.
Assign(URL)—Este método le pide al navegador que cargue el documento en la
ubicación especificada por el atributo URL.
Replace(URL)—Este método le pide al navegador que reemplace el documento actual
con el documento en la ubicación indicada por el atributo URL. Difiere del método
assign() en que no agrega la URL al historial del navegador.
Reload(valor)—Este método le pide al navegador que actualice el documento actual.
Acepta un valor booleano que determina si el recurso se tiene que descargar desde el
servidor o se puede cargar desde el caché del navegador (true o false).
El siguiente ejemplo actualiza la página cuando el usuario pulsa un botón. Esta vez no
mencionamos la propiedad window. El objeto Window es un objeto global y, por lo tanto, el
intérprete infiere que las propiedades y los métodos pertenecen a este objeto. Esta es la razón
por la que en anteriores ejemplos nunca hemos llamado al método alert() con la
instrucción window.alert().
<!DOCTYPE html>
<html lang=”es”>
<head>
<meta charset=”utf-8”>
<title>JavaScript</title>
<script>
function realizar() {
location.reload();
}
</script>
</head>
<body>
<section>
<h1>Sitio Web</h1>
<button type=”button” onclick=”realizar()”>Presione Aquí</button>
</section>
</body>
</html>
Listado 6-135: Actualizando la página
304 | P á g i n a
JavaScript
El objeto Window también ofrece el método open() para cargar nuevo contenido. En el
siguiente ejemplo, el sitio web www.formasterminds.com se abre en una nueva ventana o pestaña.
<!DOCTYPE html>
<html lang=”es”>
<head>
<meta charset=”utf-8”>
<title>JavaScript</title>
<script>
function realizar() {
open(“http://www.formasterminds.com”);
}
</script>
</head>
<body>
<section>
<h1>Sitio Web</h1>
<button type=”button” onclick=”realizar()”>Presione Aquí</button>
</section>
</body>
</html>
Listado 6-136: Abriendo una nueva ventana
Otros métodos del objeto Window son setTimeout() y setInterval(). Estos métodos
ejecutan una instrucción después de un cierto período de tiempo. El método setTimeout() ejecuta
la instrucción una vez, y el método setInterval() ejecuta la instrucción de forma repetida hasta
que el proceso se cancela. Si en lugar de una instrucción queremos ejecutar varias, podemos
especificar una referencia a una función. Cada vez que el tiempo finaliza, la función se ejecuta.
<!DOCTYPE html>
<html lang=”es”>
<head>
<meta charset=”utf-8”>
<title>JavaScript</title>
<script>
function realizar() {
var hoy = new Date();
var tiempo = hoy.toTimeString();
alert(tiempo);
}
</script>
</head>
<body>
<section>
<h1>Sitio Web</h1>
<button type=”button” onclick=”setTimeout(realizar, 5000)”>Presione
Aquí</button>
</section>
</body>
</html>
Listado 6-137: Usando un temporizador para ejecutar funciones
JavaScript
305 | P á g i n a
Estos métodos aceptan valores en milisegundos. Un milisegundo son 1000 partes de un
segundo, por lo que si queremos especificar el tiempo en segundos, tenemos que multiplicar
el valor por 1000. En nuestro ejemplo, queremos que la función realizar() se ejecute cada
5 segundos y, por lo tanto, declaramos el valor 5000 como el tiempo que el código debe
esperar para llamar a la función.
IMPORTANTE: la función se declara sin los paréntesis. Cuando queremos llamar
a una función, tenemos que declarar los paréntesis después del nombre, pero
cuando queremos referenciar una función, debemos omitir los paréntesis.
Como en esta oportunidad queremos asignar una referencia a la función y no el
resultado de su ejecución, declaramos el nombre sin paréntesis.
Si lo que necesitamos es ejecutar la función una y otra vez después de un período de tiempo,
tenemos que usar el método setInterval(). Este método trabaja exactamente como
setTimeout() pero sigue funcionando hasta que le pedimos que se detenga con el método
clearInterval(). Para identificar al método que queremos que se cancele, tenemos que
almacenar la referencia que devuelve el método setInterval() en una variable y usar esa
variable para referenciar el método más adelante, tal como hacemos en el siguiente ejemplo.
<!DOCTYPE html>
<html lang="es">
<head>
<meta charset="utf-8">
<title>JavaScript</title>
<script>
var segundos = 0;
var contador = setInterval(realizar, 1000);
function realizar() {
segundos++;
}
function cancelar() {
clearInterval(contador);
alert("Total: " + segundos + " segundos");
}
</script>
</head>
<body>
<section>
<h1>Sitio Web</h1>
<button type="button" onclick="cancelar()">Presione Aquí</button>
</section>
</body>
</html>
Listado 6-138: Cancelando un temporizador
El código del Listado 6-138 incluye dos funciones. La función realizar() se ejecuta cada
1 segundo mediante el método setInterval() y la función cancelar() se ejecuta cuando
el usuario pulsa el botón. El propósito de este código es incrementar el valor de una variable
llamada segundos cada segundo hasta que el usuario decide cancelar el proceso y ver el total
acumulado hasta el momento.
306 | P á g i n a
JavaScript
Hágalo usted mismo: reemplace el documento en su archivo HTML con el
código del Listado 6-138 y abra el nuevo documento en su navegador.
Espere un momento y pulse el botón. Debería ver una ventana emergente
con el número de segundos que han pasado hasta el momento.
IMPORTANTE: los métodos setTimeout() y setInterval() son necesarios
en la construcción de pequeñas aplicaciones y animaciones. Estudiaremos estos
métodos en situaciones más prácticas en próximos capítulos.
Objeto Document
Como ya hemos mencionado, casi todo en JavaScript se define como un objeto, y esto incluye
los elementos en el documento. Cuando se carga un documento HTML, el navegador crea una
estructura interna para procesarlo. La estructura se llama DOM (Document Object Model) y
está compuesta por múltiples objetos de tipo Element (u otros tipos más específicos que
heredan de Element), que representan cada elemento en el documento.
Los objetos Element mantienen una conexión permanente con los elementos que
representan. Cuando se modifica un objeto, su elemento también se modifica y el resultado se
muestra en pantalla. Para ofrecer acceso a estos objetos y permitirnos alterar sus propiedades
desde nuestro código JavaScript, los objetos se almacenan en un objeto llamado Document
que se asigna a la propiedad document del objeto Window.
Entre otras alternativas, el objeto Document incluye las siguientes propiedades para
ofrecer acceso rápido a los objetos Element que representan los elementos más comunes del
documento.
forms—Esta propiedad devuelve un array con referencias a todos los objetos Element
que representan los elementos <form> en el documento.
images—Esta propiedad devuelve un array con referencias a todos los objetos Element
que representan los elementos <img> en el documento.
links—Esta propiedad devuelve un array con referencias a todos los objetos Element que
representan los elementos <a> en el documento.
Estas propiedades devuelven un array de objetos que referencian todos los elementos de
un tipo particular, pero el objeto Document también incluye los siguientes métodos para
acceder a objetos individuales u obtener listas de objetos a partir de otros parámetros.
getElementById(id)—Este método devuelve una referencia al objeto
Element que
representa el elemento identificado con el valor especificado por el atributo (el valor
asignado al atributo id).
getElementsByClassName(clase)—Este método devuelve un array con referencias a
los objetos Element que representan los elementos identificados con la clase especificada
por el atributo (el valor asignado al atributo clase).
getElementsByName(nombre)—Este método devuelve un array con referencias a
los objetos Element que representan los elementos identificados con el nombre
especificado por el atributo (el valor asignado al atributo name).
JavaScript
307 | P á g i n a
getElementsByTagName(tipo)—Este método devuelve un array con referencias a los
objetos Element que representan el tipo de elementos especificados por el atributo. El
atributo es el nombre que identifica a cada tipo de elemento, como h1, p, img, div, etc.
querySelector(selector)—Este método devuelve una referencia al objeto Element
que representa el elemento que coincide con el selector especificado por el atributo. El
método devuelve el primer elemento en el documento que coincide con el selector CSS
(ver Capítulo 3 para consultar cómo construir estos selectores).
querySelectorAll(selectores)—Este método devuelve un array con referencias a los
objetos Element que representan los elementos que coinciden con los selectores
especificados por el atributo. Se pueden declarar uno o más selectores separados por comas.
Accediendo a los objetos Element en el DOM, podemos leer y modificar los elementos en el
documento, pero antes de hacerlo, debemos considerar que el navegador lee el documento de
forma secuencial y no podemos referenciar un elemento que aún no se ha creado. La mejor
solución a este problema es ejecutar el código JavaScript solo cuando ocurre el evento load. Ya
hemos estudiado este evento al comienzo de este capítulo. Los navegadores disparan el evento
después de que se ha cargado el documento y todos los objetos en el DOM se han creado y son
accesibles. El siguiente ejemplo incluye el atributo onload en el elemento <body> para poder
acceder a un elemento <p> en la cabecera del documento desde el código JavaScript.
<!DOCTYPE html>
<html lang="es">
<head>
<meta charset="utf-8">
<title>JavaScript</title>
<script>
function iniciar() {
var elemento = document.getElementById("subtitulo");
}
</script>
</head>
<body onload="iniciar()">
<section>
<h1>Website</h1>
<p id="subtitulo">El mejor sitio web!</p>
</section>
</body>
</html>
Listado 6-139: Obteniendo una referencia al objeto Element que representa un elemento
El código del Listado 6-139 no realiza ninguna acción; lo único que hace es obtener una
referencia al objeto Element que representa el elemento <p> y la almacena en la variable
elemento tan pronto como se carga el documento. Para hacer algo con el elemento, tenemos
que trabajar con las propiedades del objeto.
Cada objeto Element obtiene automáticamente propiedades que referencian cada atributo
del elemento que representan. Leyendo estas propiedades podemos obtener o modificar los
valores de los atributos correspondientes. Por ejemplo, si leemos la propiedad id en el objeto
almacenado en la variable elemento, obtenemos la cadena de caracteres "subtitulo".
308 | P á g i n a
JavaScript
<!DOCTYPE html>
<html lang="es">
<head>
<meta charset="utf-8">
<title>JavaScript</title>
<script>
function iniciar() {
var elemento = document.getElementById("subtitulo");
alert("El id es: " + elemento.id); // "El id es: subtitulo"
}
</script>
</head>
<body onload="iniciar()">
<section>
<h1>Website</h1>
<p id="subtitulo">El mejor sitio web!</p>
</section>
</body>
</html>
Listado 6-140: Leyendo los atributos de los elementos desde JavaScript
En estos ejemplos hemos accedido al elemento con el método getElementById()
porque el elemento <p> de nuestro documento tiene un atributo id, pero no siempre
podemos contar con esto. Si el atributo id no está presente o queremos obtener una lista de
elementos que comparten similares características, podemos aprovechar el resto de los
métodos provistos por el objeto Document. Por ejemplo, podemos obtener una lista de todos
los elementos <p> del documento con el método getElementsByTagName().
<!DOCTYPE html>
<html lang="es">
<head>
<meta charset="utf-8">
<title>JavaScript</title>
<script>
function iniciar() {
var lista = document.getElementsByTagName("p");
for (var f = 0; f < lista.length; f++) {
var elemento = lista[f];
alert("El id es: " + elemento.id);
}
}
</script>
</head>
<body onload="iniciar()">
<section>
<h1>Sitio Web</h1>
<p id="subtitulo">El mejor sitio web!</p>
</section>
</body>
</html>
Listado 6-141: Accediendo a elementos por el nombre
JavaScript
309 | P á g i n a
El método getElementsByTagName() devuelve un array con referencias a todos los
elementos cuyos nombres son iguales al valor provisto entre paréntesis. En el ejemplo del
Listado 6-141, el atributo se ha definido con el texto "p", por lo que el método devuelve una lista
de todos los elementos <p> en el documento. Después de obtener las referencias, accedemos a
cada elemento con un bucle for y mostramos el valor de sus atributos id en la pantalla.
Si conocemos la posición del elemento que queremos acceder, podemos especificar su
índice. En nuestro ejemplo, solo tenemos un único elemento <p>, por lo tanto la referencia a
este elemento se encontrará en la posición 0 del array.
<!DOCTYPE html>
<html lang="es">
<head>
<meta charset="utf-8">
<title>JavaScript</title>
<script>
function iniciar() {
var lista = document.getElementsByTagName("p");
var elemento = lista[0];
alert("El id es: " + elemento.id);
}
</script>
</head>
<body onload="iniciar()">
<section>
<h1>Sitio Web</h1>
<p id="subtitulo">El mejor sitio web!</p>
</section>
</body>
</html>
Listado 6-142: Accediendo a un elemento por medio de su nombre
Otro método para encontrar elementos es querySelector(). Este método busca un
elemento usando un selector CSS. La ventaja es que podemos explotar toda la capacidad de
los selectores CSS para encontrar el elemento correcto. En el siguiente ejemplo, usamos el
método querySelector() para encontrar elementos <p> que son hijos directos de un
elemento <section>.
<!DOCTYPE html>
<html lang="es">
<head>
<meta charset="utf-8">
<title>JavaScript</title>
<script>
function iniciar() {
var elemento = document.querySelector("section > p");
alert("El id es: " + elemento.id);
}
</script>
</head>
<body onload="iniciar()">
310 | P á g i n a
JavaScript
<section>
<h1>Sitio Web</h1>
<p id="subtitulo">El mejor sitio web!</p>
</section>
</body>
</html>
Listado 6-143: Buscando un elemento con el método querySelector()
Lo básico: el método querySelector() devuelve solo la referencia al
primer elemento encontrado. Si queremos obtener una lista de todos los
elementos que coinciden con el selector, tenemos que usar el método
querySelectorAll().
Los métodos que hemos estudiado buscan elementos en todo el documento, pero
podemos reducir la búsqueda buscando solo en el interior de un elemento. Con este
propósito, los objetos Element también incluyen sus propias versiones de métodos como
getElementsByTagName() y querySelector(). Por ejemplo, podemos buscar elementos
<p> dentro de elementos <section> con una identificación específica.
<!DOCTYPE html>
<html lang="es">
<head>
<meta charset="utf-8">
<title>JavaScript</title>
<script>
function iniciar() {
var elemprincipal = document.getElementById("seccionprincipal");
var lista = elemprincipal.getElementsByTagName("p");
var elemento = lista[0];
alert("El id es: " + elemento.id);
}
</script>
</head>
<body onload="iniciar()">
<section id="seccionprincipal">
<h1>Sitio Web</h1>
<p id="subtitulo">El mejor sitio web!</p>
</section>
</body>
</html>
Listado 6-144: Buscando un elemento dentro de otro elemento
El código del Listado 6-144 obtiene una referencia al elemento identificado con el nombre
"seccionprincipal" y luego llama al método getElementsByTagName() para encontrar los
elementos <p> dentro de ese elemento. Debido a que solo tenemos un elemento <p> dentro
del elemento <section>, leemos la referencia en el índice 0 y mostramos el valor de su
atributo id en la pantalla.
JavaScript
311 | P á g i n a
Objetos Element
Obtener una referencia para acceder a un elemento y leer sus atributos puede ser útil en
algunas circunstancias, pero lo que convierte a JavaScript en un lenguaje dinámico es la
posibilidad de modificar esos elementos y el documento. Con este propósito, los objetos
Element contienen propiedades para manipular y definir los estilos de los elementos y sus
contenidos. Una de estas propiedades es style, el cual contiene un objeto llamado Styles
que a su vez incluye propiedades para modificar los estilos de los elementos.
Los nombres de los estilos en JavaScript no son los mismos que en CSS. No hubo consenso a
este respecto y, a pesar de que podemos asignar los mismos valores a las propiedades, tenemos
que aprender sus nombre en JavaScript. Las siguientes son las propiedades que más se usan.
color—Esta propiedad declara el color del contenido del elemento.
background—Esta propiedad declara los estilos del fondo del elemento. También
podemos trabajar con cada estilo de forma independiente usando las propiedades
asociadas
backgroundColor,
backgroundImage,
backgroundRepeat,
backgroundPosition y backgroundAttachment.
border—Esta propiedad declara los estilos del borde del elemento. Podemos modificar
cada estilo de forma independiente con las propiedades asociadas borderColor,
borderStyle, y borderWidth, o modificar cada borde individualmente usando las
propiedades asociadas borderTop (borderTopColor, borderTopStyle, y
borderTopWidth), borderBottom (borderBottomColor, borderBottomStyle, y
borderBottomWidth), borderLeft (borderLeftColor, borderLeftStyle, y
borderLeftWidth), y borderRight (borderRightColor, borderRightStyle, y
borderRightWidth).
margin—Esta propiedad declara el margen del elemento. También podemos usar las
propiedades asociadas marginBottom, marginLeft, marginRight, y marginTop.
padding—Esta propiedad declara el relleno del elemento. También podemos usar las
propiedades asociadas paddingBottom, paddingLeft, paddingRight, y paddingTop.
width—Esta propiedad declara el ancho del elemento. Existen dos propiedades asociadas
para declarar el ancho máximo y mínimo de un elemento: maxWidth y minWidth.
height—Esta propiedad declara la altura del elemento. Existen dos propiedades asociadas
para declarar la altura máxima y mínima de un elemento: maxHeight y minHeight.
visibility—Esta propiedad determina si el elemento es visible o no.
display—Esta propiedad define el tipo de caja usado para presentar el elemento.
position—Esta propiedad define el tipo de posicionamiento usado para posicionar el
elemento.
top—Esta propiedad especifica la distancia entre el margen superior del elemento y el
margen superior de su contenedor.
bottom—Esta propiedad especifica la distancia entre el margen inferior del elemento y el
margen inferior de su contenedor.
left—Esta propiedad especifica la distancia entre el margen izquierdo del elemento y el
margen izquierdo de su contenedor.
312 | P á g i n a
JavaScript
right—Esta propiedad especifica la distancia entre el margen derecho del elemento y el
margen derecho de su contenedor.
cssFloat—Esta propiedad permite al elemento flotar hacia un lado o el otro.
clear—Esta propiedad recupera el flujo normal del documento, impidiendo que el
elemento siga flotando hacia la izquierda, la derecha, o ambos lados.
overflow—Esta propiedad especifica cómo se va a mostrar el contenido que excede los
límites de la caja de su contenedor.
zIndex—Esta propiedad define un índice que determina la posición del elemento en el eje z.
font—Esta propiedad declara los estilos de la fuente. También podemos declarar los
estilos individuales usando las propiedades asociadas fontFamily, fontSize,
fontStyle, fontVariant y fontWeight.
textAlign—Esta propiedad alinea el texto dentro del elemento.
verticalAlign—Esta propiedad alinea elementos Inline verticalmente.
textDecoration—Esta propiedad resalta el texto con una línea. También podemos
declarar los estilos de forma individual asignando los valores true o false a las propiedades
textDecorationBlink,
textDecorationLineThrough,
textDecorationNone,
textDecorationOverline, y textDecorationUnderline.
Modificar los valores de estas propiedades es sencillo. Debemos obtener una referencia al
objeto Element que representa el elemento que queremos modificar, como lo hemos hecho
en ejemplos anteriores, y luego asignar un nuevo valor a la propiedad del objeto Styles que
queremos cambiar. La única diferencia con CSS, además de los nombres de las propiedades, es
que los valores se tienen que asignar entre comillas.
<!DOCTYPE html>
<html lang="es">
<head>
<meta charset="utf-8">
<title>JavaScript</title>
<script>
function iniciar() {
var elemento = document.getElementById("subtitulo");
elemento.style.width = "300px";
elemento.style.border = "1px solid #FF0000";
elemento.style.padding = "20px";
}
</script>
</head>
<body onload="iniciar()">
<section>
<h1>Sitio Web</h1>
<p id="subtitulo">El mejor sitio web!</p>
</section>
</body>
</html>
Listado 6-145: Asignando nuevos estilos al documento
JavaScript
313 | P á g i n a
El código del Listado 6-145 asigna un ancho de 300 píxeles, un borde rojo de 1 píxel, y un
relleno de 20 píxeles al elemento <p> del documento. El resultado es el que se muestra en la
Figura 6-4.
Figura 6-4: Estilos asignados desde JavaScript
Las propiedades del objeto Styles son independientes de los estilos CSS asignados al
documento. Si intentamos leer una de estas propiedades pero aún no le hemos asignado
ningún valor desde JavaScript, el valor que devuelve será una cadena de caracteres vacía. Para
proveer información acerca del elemento, los objetos Element incluyen propiedades
adicionales. Las siguientes son las que más se usan.
clientWidth—Esta propiedad devuelve el ancho del elemento, incluido el relleno.
clientHeight—Esta propiedad devuelve la altura del elemento, incluido el relleno.
offsetTop—Esta propiedad devuelve el número de píxeles que se ha desplazado el
elemento desde la parte superior de su contenedor.
offsetLeft—Esta propiedad devuelve el número de píxeles que se ha desplazado el
elemento desde el lado izquierdo de su contenedor.
offsetWidth—Esta propiedad devuelve el ancho del elemento, incluidos el relleno y el
borde.
offsetHeight—Esta propiedad devuelve la altura del elemento, incluidos el relleno y el
borde.
scrollTop—Esta propiedad devuelve el número de píxeles en los que el contenido del
elemento se ha desplazado hacia arriba.
scrollLeft—Esta propiedad devuelve el número de píxeles en los que el contenido del
elemento se ha desplazado hacia la izquierda.
scrollWidth—Esta propiedad devuelve el ancho del contenido del elemento.
scrollHeight—Esta propiedad devuelve la altura del contenido del elemento.
Estas son propiedades de solo lectura, pero podemos obtener el valor que necesitamos
leyendo estas propiedades y después usar las propiedades del objeto Styles para asignarle
uno nuevo.
<!DOCTYPE html>
<html lang="es">
<head>
<meta charset="utf-8">
<title>JavaScript</title>
<style>
#subtitulo {
width: 300px;
314 | P á g i n a
JavaScript
padding: 20px;
border: 1px solid #FF0000;
}
</style>
<script>
function iniciar() {
var elemento = document.getElementById("subtitulo");
var ancho = elemento.clientWidth;
ancho = ancho + 100;
elemento.style.width = ancho + "px";
}
</script>
</head>
<body onload="iniciar()">
<section>
<h1>Sitio Web</h1>
<p id="subtitulo">El mejor sitio web!</p>
</section>
</body>
</html>
Listado 6-146: Leyendo estilos CSS desde JavaScript
En este ejemplo, asignamos los estilos al elemento <p> desde CSS y luego modificamos su
ancho desde JavaScript. El ancho actual se toma de la propiedad clientWidth, pero debido a
que esta propiedad es de solo lectura, se tiene que asignar el nuevo valor a la propiedad
width del objeto Styles (el valor asignado a la propiedad debe ser una cadena de caracteres
con las unidades "px" al final). Una vez se ejecuta el código, el elemento <p> tiene un ancho
de 400 píxeles.
Figura 6-5: Estilos modificados desde JavaScript
No es común que modifiquemos los estilos de un elemento uno por uno, como hemos
hecho en estos ejemplos. Normalmente, los estilos se asignan a los elementos desde grupos
de propiedades CSS a través del atributo class. Como hemos explicado en el Capítulo 3, estas
reglas se llaman clases. Las clases se definen de forma permanente en hojas de estilo CSS,
pero los objetos Element incluyen las siguientes propiedades para asignar una clase diferente
a un elemento y, por lo tanto, modificar sus estilos todos a la vez.
className—Esta propiedad declara o devuelve el valor del atributo class.
classList—Esta propiedad devuelve un array con la lista de las clases asignadas al
elemento.
El array que devuelve la propiedad classList es de tipo DOMTokenList, que incluye los
siguientes métodos para modificar las clases de la lista.
add(clase)—Este método agrega una clase al elemento.
JavaScript
315 | P á g i n a
remove(class)—Este método agrega una clase del elemento.
toggle(clase)—Este método agrega o elimina una clase dependiendo del estado actual.
Si la clase ya se ha asignado al elemento, la elimina, y en caso contrario la agrega.
contains(clase)—Este método detecta si se ha asignado la clase al elemento o no, y
devuelve true o false respectivamente.
La forma más fácil de reemplazar la clase de un elemento es asignando un nuevo valor a la
propiedad className.
<!DOCTYPE html>
<html lang="es">
<head>
<meta charset="utf-8">
<title>JavaScript</title>
<style>
.supercolor {
background: #0099EE;
}
.colornegro {
background: #000000;
}
</style>
<script>
function cambiarcolor() {
var elemento = document.getElementById("subtitulo");
elemento.className = "colornegro";
}
</script>
</head>
<body>
<section>
<h1>Sitio Web</h1>
<p id="subtitulo" class="supercolor" onclick="cambiarcolor()">El
mejor sitio web!</p>
</section>
</body>
</html>
Listado 6-147: Reemplazando la clase del elemento
En el código del Listado 6-147 hemos declarado dos clases: supercolor y colornegro.
Ambas definen el color de fondo del elemento. Por defecto, la clase supercolor se asigna al
elemento <p>, lo que le otorga al elemento un fondo azul, pero cuando se ejectua la función
cambiarcolor(), esta clase se reemplaza por la clase colornegro y el color negro se asigna
al fondo (esta vez ejecutamos la función cuando el usuario hace clic en el elemento, no cuando
el documento termina de cargarse).
Como hemos mencionado en el Capítulo 3, se pueden asignar varias clases a un mismo
elemento. Cuando esto ocurre, en lugar de la propiedad className es mejor utilizar los
métodos de la propiedad classList. El siguiente ejemplo implementa el método
contains() para detectar si ya se ha asignado una clase a un elemento y la agrega o la
elimina, dependiendo del estado actual.
316 | P á g i n a
JavaScript
<!DOCTYPE html>
<html lang="es">
<head>
<meta charset="utf-8">
<title>JavaScript</title>
<style>
.supercolor {
background: #000000;
}
</style>
<script>
function cambiarcolor() {
var elemento = document.getElementById("subtitulo");
if (elemento.classList.contains("supercolor")) {
elemento.classList.remove("supercolor");
} else {
elemento.classList.add("supercolor");
}
}
</script>
</head>
<body>
<section>
<h1>Sitio Web</h1>
<p id="subtitulo" class="supercolor" onclick="cambiarcolor()">El
mejor sitio web!</p>
</section>
</body>
</html>
Listado 6-148: Activando y desactivando clases
Con el código del Listado 6-148, cada vez que el usuario hace clic en el elemento <p>, su
estilo se modifica, pasando de tener un fondo de color a no tener ningún fondo. Se puede
obtener el mismo efecto con el método toggle(). Este método comprueba el estado del
elemento y agrega la clase si no se ha asignado anteriormente, o la elimina en caso contrario.
<!DOCTYPE html>
<html lang="es">
<head>
<meta charset="utf-8">
<title>JavaScript</title>
<style>
.supercolor {
background: #000000;
}
</style>
<script>
function cambiarcolor() {
var elemento = document.getElementById("subtitulo");
elemento.classList.toggle("supercolor");
}
</script>
</head>
JavaScript
317 | P á g i n a
<body>
<section>
<h1>Sitio Web</h1>
<p id="subtitulo" class="supercolor" onclick="cambiarcolor()">El
mejor sitio web!</p>
</section>
</body>
</html>
Listado 6-149: Activando y desactivando clases con el método toggle()
El método toogle() simplifica nuestro trabajo. Ya no tenemos que controlar si la clase
existe o no, el método lo hace por nosotros y agrega la clase o la elimina dependiendo del
estado actual.
Hágalo usted mismo: cree un nuevo archivo HTML con el documento que quiere
probar. Abra el documento en su navegador y haga clic en el área que ocupa el
elemento <p>. Debería ver cómo el fondo del elemento cambia de color.
Además de los estilos de un elemento, también podemos modificar su contenido. Estas son
algunas de las propiedades y métodos provistos por los objetos Element con este propósito.
innerHTML—Esta propiedad declara o devuelve el contenido de un elemento.
outerHTML—Esta propiedad declara o devuelve un elemento y su contenido. A
diferencia de la propiedad innerHTML, esta propiedad no solo reemplaza el contenido,
sino también el elemento.
insertAdjacentHTML(ubicación, contenido)—Este método inserta contenido en
una ubicación determinada por el atributo ubicación. Los valores disponibles son
beforebegin (antes del elemento), afterbegin (dentro del elemento, antes del primer
elemento hijo), beforeend (dentro del elemento, después del último elemento hijo) y
afterend (después del elemento).
La manera más sencilla de reemplazar el contenido de un elemento es con la propiedad
innerHTML. Asignando un nuevo valor a esta propiedad, el contenido actual se reemplaza con
el nuevo. El siguiente ejemplo reemplaza el contenido del elemento <p> con el texto "Este es
mi sitio web" cuando hacemos clic en él.
<!DOCTYPE html>
<html lang="es">
<head>
<meta charset="utf-8">
<title>JavaScript</title>
<script>
function cambiarcontenido() {
var elemento = document.getElementById("subtitulo");
elemento.innerHTML = "Este es mi sitio web";
}
</script>
</head>
318 | P á g i n a
JavaScript
<body>
<section>
<h1>Sitio Web</h1>
<p id="subtitulo" onclick="cambiarcontenido()">El mejor sitio web!</p>
</section>
</body>
</html>
Listado 6-150: Asignando contenido a un elemento
La propiedad innerHTML no solo se utiliza para asignar nuevo contenido, sino también
para leer y procesar el contenido actual. El siguiente ejemplo lee el contenido de un elemento,
le agrega un texto al final y asigna el resultado de vuelta al mismo elemento.
<!DOCTYPE html>
<html lang="es">
<head>
<meta charset="utf-8">
<title>JavaScript</title>
<script>
function cambiarcontenido() {
var elemento = document.getElementById("subtitulo");
var texto = elemento.innerHTML + " Somos los mejores!";
elemento.innerHTML = texto;
}
</script>
</head>
<body>
<section>
<h1>Sitio Web</h1>
<p id="subtitulo" onclick="cambiarcontenido()">El mejor sitio
web!</p>
</section>
</body>
</html>
Listado 6-151: Modificando el contenido de un elemento
Además de texto, la propiedad innerHTML también puede procesar código HTML. Cuando el
código HTML se asigna a esta propiedad, se interpreta y el resultado se muestra en pantalla.
<!DOCTYPE html>
<html lang="es">
<head>
<meta charset="utf-8">
<title>JavaScript</title>
<script>
function agregarelemento() {
var elemento = document.querySelector("section");
elemento.innerHTML = "<p>Este es un texto nuevo</p>";
}
</script>
</head>
JavaScript
319 | P á g i n a
<body>
<section>
<h1>Sitio Web</h1>
<button type="button" onclick="agregarelemento()">Agregar
Contenido</button>
</section>
</body>
</html>
Listado 6-152: Insertando código HTML en el documento
El código del Listado 6-152 obtiene una referencia al primer elemento <section> en el
documento y reemplaza su contenido con un elemento <p>. A partir de ese momento, el
usuario solo verá el elemento <p> en la pantalla.
Si no queremos reemplazar todo el contenido de un elemento, sino agregar más
contenido, podemos usar el método insertAdjacentHTML(). Este método puede agregar
contenido antes o después del contenido actual y también fuera del elemento, dependiendo
del valor asignado al primer atributo.
<!DOCTYPE html>
<html lang="es">
<head>
<meta charset="utf-8">
<title>JavaScript</title>
<script>
function agregarelemento() {
var elemento = document.querySelector("section");
elemento.insertAdjacentHTML("beforeend", "<p>Este es un texto
nuevo</p>");
}
</script>
</head>
<body>
<section>
<h1>Sitio Web</h1>
<button type="button" onclick="agregarelemento()">Agregar
Contenido</button>
</section>
</body>
</html>
Listado 6-153: Agregando contenido HTML dentro de un elemento
El método insertAdjacentHTML() agrega contenido al documento, pero sin que afecte
al contenido existente. Cuando pulsamos el botón en el documento del Listado 6-153, el
código JavaScript agrega un elemento <p> debajo del elemento <button> (al final del
contenido del elemento <section>). El resultado se muestra en la Figura 6-6.
Figura 6-6: Contenido agregado a un elemento
320 | P á g i n a
JavaScript
Creando objetos Element
Cuando se agrega código HTML al documento a través de propiedades y métodos como
innerHTML o insertAdjacentHTML(), el navegador analiza el documento y genera los
objetos Element necesarios para representar los nuevos elementos. Aunque es normal
utilizar este procedimiento para modificar la estructura de un documento, el objeto Document
incluye métodos para trabajar directamente con los objetos Element.
createElement(nombre)—Este método crea un nuevo objeto
Element del tipo
especificado por el atributo nombre.
appendChild(elemento)—Este método inserta el elemento representado por un
objeto Element como hijo de un elemento existente en el documento.
removeChild(elemento)—Este método elimina un elemento hijo de otro elemento. El
atributo debe ser una referencia del hijo a eliminarse.
Si nuestra intención es crear un nuevo objeto Element para agregar un elemento al
documento, primero tenemos que crear el objeto con el método createElement() y luego
usar este objeto para agregar el elemento al documento con el método appendChild().
<!DOCTYPE html>
<html lang="es">
<head>
<meta charset="utf-8">
<title>JavaScript</title>
<script>
function agregarelemento() {
var elemento = document.querySelector("section");
var elementonuevo = document.createElement("p");
elemento.appendChild(elementonuevo);
}
</script>
</head>
<body>
<section>
<h1>Sitio Web</h1>
<button type="button" onclick="agregarelemento()">Agregar
Elemento</button>
</section>
</body>
</html>
Listado 6-154: Creando objetos Element
El código del Listado 6-154 agrega un elemento <p> al final del elemento <section>, pero
el elemento no tiene ningún contenido, por lo que no produce ningún cambio en la pantalla. Si
queremos definir el contenido del elemento, podemos asignar un nuevo valor a su propiedad
innerHTML. Los objetos Element que devuelve el método createElement() son los mismos
que los creados por el navegador para representar el documento y, por lo tanto, podemos
modificar sus propiedades para asignar nuevos estilos o definir sus contenidos. El siguiente
código asigna contenido a un objeto Element antes de agregar el elemento al documento.
JavaScript
321 | P á g i n a
<!DOCTYPE html>
<html lang="es">
<head>
<meta charset="utf-8">
<title>JavaScript</title>
<script>
function agregarelemento() {
var elemento = document.querySelector("section");
var elementonuevo = document.createElement("p");
elementonuevo.innerHTML = "Este es un elemento nuevo";
elemento.appendChild(elementonuevo);
}
</script>
</head>
<body>
<section>
<h1>Sitio Web</h1>
<button type="button" onclick="agregarelemento()">Agregar
Elemento</button>
</section>
</body>
</html>
Listado 6-155: Agregando contenido a un objeto Element
Figura 6-7: Elemento agregado al documento
Lo básico: no hay mucha diferencia entre agregar los elementos con la
propiedad innerHTML o estos métodos, pero el método createElement()
resulta útil cuando trabajamos con aquellas API que requieren objetos
Element para procesar información, como cuando tenemos que procesar una
imagen o un vídeo que no se va a mostrar en pantalla, sino que se envía a un
servidor o se almacena en el disco duro del usuario. Aprenderemos más acerca
de las API en este capítulo y estudiaremos aplicaciones prácticas del método
createElement() más adelante.
6.5 Eventos
Como ya hemos visto, HTML provee atributos para ejecutar código JavaScript cuando ocurre
un evento. En ejemplos recientes hemos implementado el atributo onload para ejecutar una
función cuando el navegador termina de cargar el documento y el atributo onclick que
ejecuta código JavaScript cuando el usuario hace clic en un elemento. Lo que no hemos
mencionado es que estos atributos, como cualquier otro atributo, se pueden configurar desde
JavaScript. Esto se debe a que, como también hemos visto, los atributos de los elementos se
convierten en propiedades de los objetos Element y, por lo tanto, podemos definir sus
322 | P á g i n a
JavaScript
valores desde código JavaScript. Por ejemplo, si queremos responder al evento click, solo
tenemos que definir la propiedad onclick del elemento.
<!DOCTYPE html>
<html lang="es">
<head>
<meta charset="utf-8">
<title>JavaScript</title>
<script>
function agregarevento() {
var elemento = document.querySelector("section > button");
elemento.onclick = mostrarmensaje;
}
function mostrarmensaje() {
alert("Presionó el botón");
}
window.onload = agregarevento;
</script>
</head>
<body>
<section>
<h1>Sitio Web</h1>
<button type="button">Mostrar</button>
</section>
</body>
</html>
Listado 6-156: Definiendo atributos de eventos desde código JavaScript
El documento del Listado 6-156 no incluye ningún atributo de eventos dentro de los
elementos; todos se declaran en el código JavaScript. En este caso, definimos dos atributos: el
atributo onload del objeto Window y el atributo onclick del elemento <button>. Cuando
se carga el documento, el evento load se desencadena y se ejectua la función
agregarevento(). En esta función obtenemos una referencia al elemento <button> y
definimos su atributo onclick para ejecutar la función mostrarmensaje() cuando se pulsa
el botón. Con esta información, el documento está listo para trabajar. Si el usuario pulsa el
botón, se muestra un mensaje en la pantalla.
Lo básico: no hay ninguna diferencia entre declarar el atributo onload en el
elemento <body> o en el objeto Window, pero debido a que siempre
debemos separar el código JavaScript del documento HTML y desde el
código es más fácil definir el atributo en el objeto Window, esta es la práctica
recomendada.
El método addEventListener()
No se recomienda el uso de atributos de evento en elementos HTML porque es contrario al
propósito principal de HTML5 que es el de proveer una tarea específica para cada uno de los
lenguajes involucrados. HTML debe definir la estructura del documento, CSS su presentación y
JavaScript su funcionalidad. Pero la definición de estos atributos desde el código JavaScript,
JavaScript
323 | P á g i n a
como hemos hecho en el ejemplo anterior, tampoco se recomienda. Por estas razones, se han
incluido nuevos métodos en el objeto Window para controlar y responder a eventos.
addEventListener(evento, listener, captura)—Este método prepara un elemento
para responder a un evento. El primer atributo es el nombre del evento (sin el prefijo on),
el segundo atributo es una referencia a la función que responderá al evento (llamada
listener) y el tercer atributo es un valor booleano que determina si el evento va a ser
capturado por el elemento o se propagará a otros elementos (generalmente se ignora o se
declara como false).
removeEventListener(evento, listener)—Este método elimina el listener de un
elemento.
Los nombres de los eventos que requieren estos métodos no son los mismos que los
nombres de los atributos que hemos utilizado hasta el momento. En realidad, los nombres de los
atributos se han definido agregando el prefijo on al nombre real del evento. Por ejemplo, el
atributo onclick representa el evento click. De la misma manera, tenemos el evento load
(onload), el evento mouseover (onmouseover) y así sucesivamente. Cuando usamos el
método addEventListener() para hacer que un elemento responda a un evento, tenemos
que especificar el nombre real del evento entre comillas, como en el siguiente ejemplo.
<!DOCTYPE html>
<html lang="es">
<head>
<meta charset="utf-8">
<title>JavaScript</title>
<script>
function agregarevento() {
var elemento = document.querySelector("section > button");
elemento.addEventListener("click", mostrarmensaje);
}
function mostrarmensaje() {
alert("Presionó el botón");
}
window.addEventListener("load", agregarevento);
</script>
</head>
<body>
<section>
<h1>Sitio Web</h1>
<button type="button">Mostrar</button>
</section>
</body>
</html>
Listado 6-157: Respondiendo a eventos con el método addEventListener()
El código del Listado 6-157 es el mismo que el del ejemplo anterior, pero ahora utilizamos
el método addEventListener() para agregar listeners al objeto Window y el elemento
<button>.
324 | P á g i n a
JavaScript
Objetos Event
Cada función que responde a un evento recibe un objeto que contiene información acerca del
evento. Aunque algunos eventos tienen sus propios objetos, existe un objeto llamado Event
que es común a cada evento. Las siguientes son algunas de sus propiedades y métodos.
target—Esta propiedad devuelve una referencia al objeto que ha recibido el evento
(generalmente es un objeto Element).
type—Esta propiedad devuelve una cadena de caracteres con el nombre del evento.
preventDefault()—Este método cancela el evento para prevenir que el sistema realice
tareas por defecto (ver Capítulo 17, Listado 17-3).
stopPropagation()—Este método detiene la propagación del evento a otros elementos,
de modo que solo el primer elemento que recibe el evento puede procesarlo (normalmente
se aplica a elementos que se superponen y pueden responder al mismo evento).
El objeto Event se envía a la función como un argumento y, por lo tanto, tenemos que
declarar un parámetro que recibirá este valor. El nombre del parámetro es irrelevante, pero se
define normalmente como e o evento. En el siguiente ejemplo, usamos el objeto Event para
identificar el elemento en el que el usuario ha hecho clic.
<!DOCTYPE html>
<html lang="es">
<head>
<meta charset="utf-8">
<title>JavaScript</title>
<script>
function agregareventos() {
var lista = document.querySelectorAll("section > p");
for (var f = 0; f < lista.length; f++) {
var elemento = lista[f];
elemento.addEventListener("click", cambiarcolor);
}
}
function cambiarcolor(evento) {
var elemento = evento.target;
elemento.style.backgroundColor = "#999999";
}
window.addEventListener("load", agregareventos);
</script>
</head>
<body>
<section>
<h1>Sitio Web</h1>
<p>Mensaje número 1</p>
<p>Mensaje número 2</p>
<p>Mensaje número 3</p>
</section>
</body>
</html>
Listado 6-158: Usando objetos Event
JavaScript
325 | P á g i n a
El código del Listado 6-158 agrega un listener para el evento click a cada elemento <p>
dentro del elemento <section> de nuestro documento, pero todos se procesan con la misma
función. Para identificar en qué elemento ha hecho clic el usuario desde la función, leemos la
propiedad target del objeto Event. Esta propiedad devuelve una referencia al objeto
Element que representa el elemento que ha recibido el clic. Usando esta referencia,
modificamos el fondo del elemento. En consecuencia, cada vez que el usuario hace clic en el
área ocupada por un elemento <p>, el fondo de ese elemento se vuelve gris.
Figura 6-8: Solo afecta al elemento que recibe el evento
El objeto Event se pasa de forma automática cuando se llama a la función. Si queremos
enviar nuestros propios valores junto con este objeto, podemos procesar el evento con una
función anónima. La función anónima solo recibe el objeto Event, pero desde el interior de
esta función podemos llamar a la función que se encarga de responder al evento con todos los
atributos que necesitemos.
<script>
function agregareventos() {
var lista = document.querySelectorAll("section > p");
for (var f = 0; f < lista.length; f++) {
var elemento = lista[f];
elemento.addEventListener("click", function(evento) {
var mivalor = 125;
cambiarcolor(evento, mivalor);
});
}
}
function cambiarcolor(evento, mivalor) {
var elemento = evento.target;
elemento.innerHTML = "Valor " + mivalor;
}
window.addEventListener("load", agregareventos);
</script>
Listado 6-159: Respondiendo a un evento con una función anónima
El código del Listado 6-159 reemplaza al código del ejemplo anterior. Esta vez, en lugar de
llamar a la función cambiarcolor() directamente, primero ejecutamos una función
anónima. Esta función recibe el objeto Event, declara una nueva variable llamada mivalor
con el valor 125, y luego llama a la función cambiarcolor() con ambos valores. Usando
estos valores, la función cambiarcolor() modifica el contenido del elemento.
326 | P á g i n a
JavaScript
Figura 6-9: El elemento se modifica con los valores recibidos por la función
Hágalo usted mismo: cree un nuevo archivo HTML con el documento del
Listado 6-158. Abra el documento en su navegador y haga clic en el área que
ocupa el elemento <p>. El color de fondo del elemento en el que ha hecho
clic debería cambiar a gris. Actualice el código JavaScript con el código del
Listado 6-159 y abra el documento nuevamente o actualice la página. Haga
clic en un elemento. El contenido de ese elemento se debería reemplazar
con el texto "Valor 125", tal como ilustra la Figura 6-9.
En el ejemplo del Listado 6-159, el valor que pasa a la función cambiarcolor() junto con
el objeto Event ha sido un valor absoluto (125), pero nos encontraremos con un problema si
intentamos pasar el valor de una variable. En este caso, como las instrucciones dentro de la
función anónima no se procesan hasta que ocurre el evento, la función contiene una
referencia a la variable en lugar de su valor actual. El problema se vuelve evidente cuando
trabajamos con valores generados por un bucle.
<script>
function agregareventos() {
var lista = document.querySelectorAll("section > p");
for (var f = 0; f < lista.length; f++) {
var elemento = lista[f];
elemento.addEventListener("click", function(evento) {
var mivalor = f;
cambiarcolor(evento, mivalor);
});
}
}
function cambiarcolor(evento, mivalor) {
var elemento = evento.target;
elemento.innerHTML = "Valor " + mivalor;
}
window.addEventListener("load", agregareventos);
</script>
Listado 6-160: Pasando valores a la función que responde al evento
En este ejemplo, en lugar del valor 125, asignamos la variable f a la variable mivalor,
pero debido a que la instrucción no se procesa hasta que el usuario hace clic en el elemento, el
sistema asigna una referencia de la variable f a mivalor, no su valor actual. Esto significa que
el sistema va a leer la variable f y asignar su valor a la variable mivalor solo cuando el evento
click se desencadena, y para entonces el bucle for ya habrá finalizado y el valor actual de f
será 3 (el valor final de f cuando el bucle finaliza es 3 porque hay tres elementos <p> dentro
JavaScript
327 | P á g i n a
del elemento <section>). Esto significa que el valor que este código pasa a la función
cambiarcolor() es siempre 3, sin importar en qué elemento hacemos clic.
Figura 6-10: El valor pasado a la función es siempre 3
Este problema se puede resolver combinando dos funciones anónimas. Una función se
ejecuta de inmediato, y la otra es la que devuelve la primera. La función principal debe recibir
el valor actual de f, almacenarlo en otra variable y luego devolver una segunda función
anónima con estos valores. La función anónima devuelta es la que se ejecutará cuando ocurra
el evento.
<script>
function agregareventos() {
var lista = document.querySelectorAll("section > p");
for (var f = 0; f < lista.length; f++) {
var elemento = lista[f];
elemento.addEventListener("click", function(x) {
return function(evento) {
var mivalor = x;
cambiarcolor(evento, mivalor);
};
}(f));
}
}
function cambiarcolor(evento, mivalor) {
var elemento = evento.target;
elemento.innerHTML = "Valor " + mivalor;
}
window.addEventListener("load", agregareventos);
</script>
Listado 6-161: Pasando valores con funciones anónimas
La
función
anónima
principal
se
ejecuta
cuando
se
procesa
el
método
addEventListener(). La función recibe el valor actual de la variable f (el valor se pasa a la
función por medio de los paréntesis al final de la declaración) y lo asigna a la variable x. Luego
la función devuelve una segunda función anónima que asigna el valor de la variable x a
mivalor y llama a la función cambiarcolor() para responder al evento. Debido a que el
intérprete lee el valor de f en cada ciclo del bucle para poder enviarlo a la función anónima
principal, la función anónima que devuelve siempre trabaja con un valor diferente. Para el
primer elemento <p>, el valor será 0 (es el primer elemento de la lista y f empieza a contar
desde 0), el segundo elemento obtiene un 1 y el tercer elemento un 2. Ahora, el código
produce un contenido diferente para cada elemento.
328 | P á g i n a
JavaScript
Figura 6-11: El valor es diferente para cada elemento
Algunos eventos generan valores únicos que se pasan a la función para ser procesados.
Estos eventos trabajan con sus propios tipos de objetos que heredan del objeto Event. Por
ejemplo, los eventos del ratón envían un objeto MouseEvent a la función. Estas son algunas
de sus propiedades.
button—Esta propiedad devuelve un entero que representa el botón que se ha pulsado
(0 = botón izquierdo).
ctrlKey—Esta propiedad devuelve un valor booleano que determina si la tecla Control se
ha pulsado cuando ha ocurrido el evento.
altKey—Esta propiedad devuelve un valor booleano que determina si la tecla Alt (Option)
se ha pulsado cuando ha ocurrido el evento.
shiftKey—Esta propiedad devuelve un valor booleano que determina si la tecla Shift se
ha pulsado cuando ha ocurrido el evento.
metaKey—Esta propiedad devuelve un valor booleano que determina si la tecla Meta se
ha pulsado cuando ha ocurrido el evento (la tecla Meta es la tecla Windows en teclados
Windows o la tecla Command en teclados Macintosh).
clientX—Esta propiedad devuelve la coordenada horizontal donde estaba ubicado el
ratón cuando ha ocurrido el evento. La coordenada se devuelve en píxeles y hace
referencia al área que ocupa la ventana.
clientY—Esta propiedad devuelve la coordenada vertical donde estaba ubicado el ratón
cuando ha ocurrido el evento. La coordenada se devuelve en píxeles y hace referencia al
área que ocupa la ventana.
offsetX—Esta propiedad devuelve la coordenada horizontal donde estaba ubicado el
ratón cuando ha ocurrido el evento. La coordenada se devuelve en píxeles y hace
referencia al área que ocupa el elemento que ha recibido el evento.
offsetY—Esta propiedad devuelve la coordenada vertical donde estaba ubicado el ratón
cuando ha ocurrido el evento. La coordenada se devuelve en píxeles y hace referencia al
área que ocupa el elemento que ha recibido el evento.
pageX—Esta propiedad devuelve la coordenada horizontal donde el ratón estaba ubicado
cuando ha ocurrido el evento. La coordenada se devuelve en píxeles y hace relación al
documento. El valor incluye el desplazamiento del documento.
pageY—Esta propiedad devuelve la coordenada vertical donde el ratón estaba ubicado
cuando ha ocurrido el evento. La coordenada se devuelve en píxeles y hace relación al
documento. El valor incluye el desplazamiento del documento.
JavaScript
329 | P á g i n a
screenX—Esta propiedad devuelve la coordenada horizontal donde el ratón estaba
ubicado cuando ha ocurrido el evento. La coordenada se devuelve en píxeles y hace
relación a la pantalla.
screenY—Esta propiedad devuelve la coordenada vertical donde el ratón estaba ubicado
cuando ha ocurrido el evento. La coordenada se devuelve en píxeles y hace relación a la
pantalla.
movementX—Esta propiedad devuelve la diferencia entre la posición actual y la anterior
del ratón en el eje horizontal. El valor se devuelve en píxeles y hace relación a la pantalla.
movementY—Esta propiedad devuelve la diferencia entre la posición actual y la anterior
del ratón en el eje vertical. El valor se devuelve en píxeles y hace relación a la pantalla.
En el Capítulo 3 hemos explicado que la pantalla está dividida en filas y columnas de
píxeles, y los ordenadores usan un sistema de coordenadas para identificar la posición de cada
píxel (ver Figura 3-50). Lo que no hemos mencionado es que este mismo sistema de
coordenadas se aplica a cada área, incluida la pantalla, la ventana del navegador, y los
elementos HTML, por lo que cada uno de ellos tiene su propio origen (sus coordenadas
siempre comienzan en el punto 0, 0). El objeto MouseEvent nos da las coordenadas del ratón
cuando ha ocurrido el evento, pero debido a que cada área tiene su propio sistema de
coordenadas, se obtienen diferentes valores. Por ejemplo, las propiedades clientX y
clientY contienen las coordenadas del ratón en el sistema de coordenadas de la ventana,
pero las propiedades offsetX y offsetY informan de la posición en el sistema de
coordenadas del elemento que recibe el evento. El siguiente ejemplo detecta un clic y muestra
la posición del ratón dentro de la ventana mediante las propiedades clientX y clientY.
<!DOCTYPE html>
<html lang="es">
<head>
<meta charset="utf-8">
<title>JavaScript</title>
<script>
function mostrarposicion(evento) {
alert("Posicion: " + evento.clientX + " / " + evento.clientY);
}
window.addEventListener("click", mostrarposicion);
</script>
</head>
<body>
<section>
<h1>Sitio Web</h1>
<p>Este es mi sitio web</p>
</section>
</body>
</html>
Listado 6-162: Información la posición del ratón
El código del Listado 6-162 responde al evento click en el objeto Window, por lo que un
clic en cualquier parte de la ventana ejecutará la función mostrarposicion() y la posición
del ratón se mostrará en la pantalla. Esta función lee las propiedades clientX y clientY
330 | P á g i n a
JavaScript
para obtener la posición del ratón relativa a la pantalla. Si queremos obtener la posición
relativa a un elemento, tenemos que responder al evento desde el elemento y leer las
propiedades offsetX y offsetY. El siguiente ejemplo usa estas propiedades para crear una
barra de progreso cuyo tamaño está determinado por la posición actual del ratón cuando está
sobre el elemento.
<!DOCTYPE html>
<html lang="es">
<head>
<meta charset="utf-8">
<title>JavaScript</title>
<style>
#contenedor {
width: 500px;
height: 40px;
padding: 10px;
border: 1px solid #999999;
}
#barraprogreso {
width: 0px;
height: 40px;
background-color: #000099;
}
</style>
<script>
function iniciar() {
var elemento = document.getElementById("contenedor");
elemento.addEventListener("mousemove", moverbarra);
}
function moverbarra(evento) {
var anchobarra = evento.offsetX - 10;
if (anchobarra < 0) {
anchobarra = 0;
} else if (anchobarra > 500) {
anchobarra = 500;
}
var elemento = document.getElementById("barraprogreso");
elemento.style.width = anchobarra + "px";
}
window.addEventListener("load", iniciar);
</script>
</head>
<body>
<section>
<h1>Nivel</h1>
<div id="contenedor">
<div id="barraprogreso"></div>
</div>
</section>
</body>
</html>
Listado 6-163: Calculando la posición del ratón en un elemento
JavaScript
331 | P á g i n a
El documento del Listado 6-163 incluye dos elementos <div>, uno dentro del otro, para
recrear una barra de progreso. El elemento <div> identificado con el nombre contenedor
trabaja como un contenedor para establecer los límites de la barra, y el identificado con el
nombre barraprogreso representa la barra misma. El propósito de esta aplicación es
permitir al usuario determinar el tamaño de la barra con el ratón, por lo que tenemos que
responder al evento mousemove para seguir cada movimiento del ratón y leer la propiedad
offsetX para calcular el tamaño de la barra basado en la posición actual.
Debido a que el área ocupada por el elemento barraprogreso siempre será diferente (se
define con un ancho de 0 píxeles por defecto), tenemos que responder al evento mousemove
desde el elemento contenedor. Esto requiere que el código ajuste los valores que devuelve
la propiedad offsetX a la posición del elemento barraprogreso. El elemento contenedor
incluye un relleno de 10 píxeles, por lo que la barra estará desplazada 10 píxeles desde el lado
izquierdo de su contenedor, y ese es el número que debemos restar al valor de offsetX para
determinar el ancho de la barra (event.offsetX - 10). Por ejemplo, si el ratón está
ubicado a 20 píxeles del lado izquierdo del contenedor, significa que se encuentra solo a 10
píxeles del lado izquierdo de la barra, por lo que la barra debería tener un ancho de 10 píxeles.
Esto funciona hasta que el ratón se ubica sobre el relleno del elemento contenedor. Cuando
el ratón se localiza sobre el relleno izquierdo, digamos en la posición 5, la operación devuelve
el valor -5, pero no podemos declarar un tamaño negativo para la barra. Algo similar pasa
cuando el ratón se sitúa sobre el relleno derecho. En este caso, la barra intentará sobrepasar
el tamaño máximo del contenedor. Estas situaciones se resuelven con las instrucciones if. Si
el nuevo ancho es menor a 0, lo declaramos como 0, y si es mayor de 500, lo declaramos como
500. Con estos límites establecidos, obtenemos una referencia al elemento barraprogreso y
modificamos su propiedad width para declarar el nuevo ancho.
Figura 6-12: Barra de progreso
Hágalo usted mismo: cree un nuevo archivo HTML con el documento del
Listado 6-163 y abra el documento en su navegador. Mueva el ratón sobre el
elemento contenedor. Debería ver el elemento barraprogreso
expandirse o encogerse siguiendo el ratón, tal como muestra la Figura 6-12.
Otros eventos que producen sus propios objetos Event son los que están relacionados con
el teclado (keypress, keydown, y keyup). El objeto es de tipo KeyboardEvent e incluye las
siguientes propiedades.
key—Esta propiedad devuelve una cadena de caracteres que identifica la tecla o las teclas
que han desencadenado el evento.
ctrlKey—Esta propiedad devuelve un valor booleano que determina si se ha pulsado la
tecla Control cuando ha ocurrido el evento.
altKey—Esta propiedad devuelve un valor booleano que determina si se ha pulsado la
tecla Alt (Option) cuando ha ocurrido el evento.
332 | P á g i n a
JavaScript
shiftKey—Esta propiedad devuelve un valor booleano que determina si se ha pulsado la
tecla Shift cuando ha ocurrido el evento.
metaKey—Esta propiedad devuelve un valor booleano que determina si se ha pulsado la
tecla Meta cuando ha ocurrido el evento (la tecla Meta es la tecla Windows en los teclados
Windows o la tecla Command en los teclados Macintosh).
repeat—Esta propiedad devuelve un valor booleano que determina si el usuario pulsa la
tecla continuamente.
La propiedad más importante del objeto KeyboardEvent es key. Esta propiedad devuelve una
cadena de caracteres que representa la tecla que ha desencadenado el evento. Las teclas comunes
como los números y letras producen una cadena de caracteres con los mismos caracteres en
minúsculas. Por ejemplo, si queremos comprobar si la tecla pulsada ha sido la letra A, tenemos que
comparar el valor con el texto "a". El siguiente ejemplo compara el valor que devuelve la propiedad
key con una serie de números para comprobar si la tecla pulsada ha sido 0, 1, 2, 3, 4, o 5.
<!DOCTYPE html>
<html lang=”es”>
<head>
<meta charset=”utf-8”>
<title>JavaScript</title>
<style>
section {
text-align: center;
}
#bloque {
display: inline-block;
width: 150px;
height: 150px;
margin-top: 100px;
background-color: #990000;
}
</style>
<script>
function detectartecla(evento) {
var elemento = document.getElementById(“bloque”);
var 333ódigo = evento.key;
switch (333ódigo) {
case “0”:
elemento.style.backgroundColor = “#990000”;
break;
case “1”:
elemento.style.backgroundColor = “#009900”;
break;
case “2”:
elemento.style.backgroundColor = “#000099”;
break;
case “3”:
elemento.style.backgroundColor = “#999900”;
break;
case “4”:
elemento.style.backgroundColor = “#009999”;
break;
JavaScript
333 | P á g i n a
case “5”:
elemento.style.backgroundColor = “#990099”;
break;
}
}
window.addEventListener(“keydown”, detectartecla);
</script>
</head>
<body>
<section>
<div id=”bloque”></div>
</section>
</body>
</html>
Listado 6-164: Detectando la tecla pulsada
El documento del Listado 6-164 dibuja un bloque rojo en el centro de la ventana. Para
responder al teclado, agregamos un listener para el evento keydown a la ventana (el evento
keydown se desencadena con todas las teclas, mientras que el evento keypress solo se
desencadena con teclas comunes, como letras y números). Cada vez que se pulsa una tecla,
leemos el valor de la propiedad key y lo comparamos con una serie de números. Si una
encuentra una coincidencia, asignamos un color diferente al fondo del elemento. En caso
contrario, el código no hace nada.
Además de las teclas comunes, la propiedad key también informa de teclas especiales
como Alt o Control. Las cadenas de caracteres generadas por las teclas más comunes son
“Alt”, “Control”, “Shift”, “Meta”, “Enter”, “Tab”, “Backspace”, “Delete”, “Escape”, “ “ (barra
espaciadora), “ArrowUp”, “ArrowDown”, “ArrowLeft”, “ArrowRight”, “Home”, “End”,
“PageUp”, y “PageDown”. El siguiente código detecta si las flechas se pulsan para cambiar el
tamaño del bloque creado en el ejemplo anterior.
<!DOCTYPE html>
<html lang=”es”>
<head>
<meta charset=”utf-8”>
<title>JavaScript</title>
<style>
section {
text-align: center;
}
#bloque {
display: inline-block;
width: 150px;
height: 150px;
margin-top: 100px;
background-color: #990000;
}
</style>
<script>
function detectartecla(evento) {
var elemento = document.getElementById(“bloque”);
var ancho = elemento.clientWidth;
var 334ódigo = evento.key;
334 | P á g i n a
JavaScript
switch (335ódigo) {
case “ArrowUp”:
ancho += 10;
break;
case “ArrowDown”:
ancho -= 10;
break;
}
if (ancho < 50) {
ancho = 50;
}
elemento.style.width = ancho + “px”;
elemento.style.height = ancho + “px”;
}
window.addEventListener(“keydown”, detectartecla);
</script>
</head>
<body>
<section>
<div id=”bloque”></div>
</section>
</body>
</html>
Listado 6-165: Detectando teclas especiales
Como hemos hecho en el ejemplo del Listado 6-146, obtenemos el ancho actual del
elemento desde la propiedad clientWidth y luego asignamos el nuevo valor a la propiedad
width del objeto Styles. El nuevo valor depende de la tecla que se ha pulsado. Si la techa es
la flecha hacia arriba, incrementamos el tamaño en 10 píxeles, pero si la tecla es la flecha hacia
abajo, el tamaño se reduce en 10 píxeles. Al final, controlamos este valor para asegurarnos de
que el bloque no se reduce a menos de 50 píxeles.
Hágalo usted mismo: cree un nuevo archivo HTML con el documento del
Listado 6-165. Abra el documento en su navegador y pulse las flechas hacia
arriba y hacia abajo. El bloque debería expandirse o encogerse según la tecla
pulsada.
6.6 Depuración
La depuración (o debugging en inglés) es el proceso de encontrar y corregir los errores en
nuestro código. Existen varios tipos de errores, desde errores de programación hasta errores
lógicos, e incluso errores personalizados generados para indicar un problema detectado por el
mismo código). Algunos errores requieren del uso de herramientas para encontrar una
solución y otros solo exigen un poco de paciencia y perseverancia. La mayoría de las veces,
para determinar qué es lo que no funciona en nuestro código es necesario leer las
instrucciones una por una y seguir la lógica hasta detectar el error. Afortunadamente, los
navegadores ofrecen herramientas para ayudarnos a resolver estos problemas, y JavaScript
incluye algunas técnicas que podemos implementar para facilitar este trabajo.
JavaScript
335 | P á g i n a
Consola
La herramienta más útil para controlar errores y corregir nuestro código es la consola. Las
consolas están disponibles en casi todos los navegadores, pero de diferente formas.
Generalmente, se abren en la parte inferior de la ventana del navegador y están formadas por
varios paneles que detallan información de cada aspecto del documento, incluidos el código
HTML, los estilos CSS y, por supuesto, JavaScript. El panel Console es el que muestra los
errores y mensajes personalizados.
Figura 6-13: Consola de Google Chrome
Lo básico: el acceso a esta consola varía de un navegador a otro, e incluso
entre diferentes versiones de un mismo navegador, pero las opciones se
encuentran normalmente en el menú principal con el nombre de
Herramientas de desarrollo u otras herramientas.
Los tipos de errores que vemos a menudo impresos en la consola son errores de programación.
Por ejemplo, si llamamos a una función inexistente o tratamos de leer una propiedad que no es
parte del objeto, se considera un error de programación y se informa de él en la consola.
<!DOCTYPE html>
<html lang=”es”>
<head>
<meta charset=”utf-8”>
<title>JavaScript</title>
<script>
funcionfalsa();
</script>
</head>
<body>
<section>
<h1>Sitio Web</h1>
</section>
</body>
</html>
Listado 6-166: Generando un error
En el Listado 6-166 hemos intentado ejecutar una función llamada funcionfalsa() que
no se había definido previamente. El navegador encuentra el error y muestra el mensaje
“funcionfalsa is not defined” (“funcionfalsa no está definida”) en la consola para reportarlo.
336 | P á g i n a
JavaScript
Figura 6-14: Error reportado en la consola
Hágalo usted mismo: cree un nuevo archivo HTML con el documento del
Listado 6-166 y abra el documento en su navegador. Acceda al menú principal
del navegador y busque la opción para abrir la consola. En Google Chrome, el
menú se encuentra en la esquina superior derecha y la opción se denomina
Más herramientas/Herramientas de desarrollo. Debería ver el error que
genera la función impreso en la consola, tal como ilustra la Figura 6-14.
Objeto Console
Como ya hemos mencionado, a veces los errores no son errores de programación, sino errores
lógicos. El intérprete JavaScript no puede encontrar ningún error en el código, pero la aplicación
no hace lo que esperamos. Esto se puede deber a varios motivos, desde una operación que
olvidamos realizar, hasta una variable iniciada con el valor incorrecto.
Estos son los errores
más difíciles de identificar, pero existe una técnica de programación tradicional llamada
breakpoints (puntos de interrupción) que puede ayudarnos a encontrar una solución. Los
breakpoints son puntos de interrupción en nuestro código que establecemos para controlar el
estado actual de la aplicación. En un breakpoint, mostramos los valores actuales de las variables
o un mensaje que nos informa de que el intérprete ha llegado a esa parte del código.
Tradicionalmente, los programadores de JavaScript insertaban un método alert() en
partes del código para exponer valores que los ayudaran a encontrar el error, pero este método
no es apropiado en la mayoría de las situaciones porque detiene la ejecución del código hasta
que se cierra la ventana emergente. Los navegadores simplifican este proceso creando un objeto
de tipo Console. Este objeto se asigna a la propiedad console del objeto Window y se
transforma en la conexión entre nuestro código y la consola del navegador. Los siguientes son
algunos de los métodos que se incluyen en el objeto Console para manipular la consola.
Log(valor)—Este método muestra el valor entre paréntesis en la consola.
Assert(condición, valores)—Este método muestra en la consola los valores que
especifican los atributos si la condición especificada por el primer atributo es falsa.
Clear()—Este método limpia la consola. Los navegadores también ofrecen un botón en la
parte superior de la consola con la misma funcionalidad.
El método más importante en el objeto Console es log(). Con este método podemos
imprimir un mensaje en la consola en cualquier momento, sin interrumpir la ejecución del
código, lo cual significa que podemos controlar los valores de las variables y propiedades cada
vez que lo necesitemos y ver si cumplen con nuestras expectativas. Por ejemplo, podemos
JavaScript
337 | P á g i n a
imprimir en la consola los valores generados por un bucle en cada ciclo para asegurarnos de
que estamos creando la secuencia correcta de números.
<!DOCTYPE html>
<html lang=”es”>
<head>
<meta charset=”utf-8”>
<title>JavaScript</title>
<script>
var lista = [0, 5, 103, 24, 81];
for(var f = 0; f < lista.length; f++) {
console.log(“El valor actual es “ + f);
}
console.log(“El valor final de f es: “ + f);
</script>
</head>
<body>
<section>
<h1>Sitio Web</h1>
</section>
</body>
</html>
Listado 6-167: Mostrando mensajes en la consola con el método log()
El código del Listado 6-167 llama al método log() para mostrar un mensaje en cada ciclo
del bucle y también al final para mostrar el último valor de la variable f, por lo que se
imprimen un total de cinco mensajes en la consola.
Figura 6-15: Mensajes en la consola
Este breve ejemplo ilustra el poder del método log() y cómo nos puede ayudar a
entender la forma en la que trabaja nuestro código. En este caso, muestra el mecanismo de un
bucle for. El valor de la variable f en el bucle oscila entre 0 y un número menos que la
cantidad de valores en el array (5), por lo que las instrucciones dentro del bucle imprimen un
total de cinco mensajes con los valores 0, 1, 2, 3, y 4. Esto es lo que se espera, pero el método
log() al final del código imprime el valor final de f, que no es 4 sino 5. En el primer ciclo del
bucle, el intérprete comprueba la condición con el valor inicial de f. Si la condición es
verdadera, ejecuta el código. Pero en el siguiente ciclo, el intérprete ejecuta la operación
asignada al bucle (f++) antes de comprobar la condición. Si la condición es falsa, el bucle se
interrumpe. Esta es la razón por la que el valor final de f es 5. Al final del bucle, el valor de f se
ha incrementado una vez más antes de que la condición se haya comprobado.
338 | P á g i n a
JavaScript
Lo básico: el método log() también puede imprimir objetos en la consola, lo
que nos permite leer el contenido de un objeto desconocido e identificar sus
propiedades y métodos.
Evento error
En ciertos momentos, nos encontraremos con errores que no hemos generado nosotros. A
medida que nuestra aplicación crece e incorpora librerías sofisticadas y API, los errores
comienzan a depender de factores externos, como recursos que se vuelven inaccesibles o
cambios inesperados en el dispositivo que está ejecutando nuestra aplicación. Con el
propósito de ayudar al código a detectar estos errores y corregirse a sí mismo, JavaScript
ofrece el evento error. Este evento está disponible en varias API, como veremos más
adelante, pero también como un evento global al que podemos responder desde el objeto
Window.
Al igual que otros eventos, el evento error crea su propio objeto Event llamado
ErrorEvent, para transmitir información a la función. Este objeto incluye las siguientes
propiedades.
Error—Esta propiedad devuelve un objeto con información sobre el error.
Message—Esta propiedad devuelve una cadena de caracteres que describe el error.
Lineno—Esta propiedad devuelve la línea en el documento donde ha ocurrido el error.
Colno—Esta propiedad devuelve la columna donde comienza la instrucción que ha
producido el error.
Filename—Esta propiedad devuelve la URL del archivo donde ha ocurrido el error.
Con este evento, podemos programar nuestro código para que responda a errores
inesperados.
<!DOCTYPE html>
<html lang=”es”>
<head>
<meta charset=”utf-8”>
<title>JavaScript</title>
<script>
function mostrarerror(evento){
console.log(‘Error: ‘ + evento.error);
console.log(‘Mensaje: ‘ + evento.message);
console.log(‘Línea: ‘ + evento.lineno);
console.log(‘Columna: ‘ + evento.colno);
console.log(‘URL: ‘ + evento.filename);
}
window.addEventListener(‘error’, mostrarerror);
funcionfalsa();
</script>
</head>
<body>
<section>
<h1>Sitio Web</h1>
</section>
JavaScript
339 | P á g i n a
</body>
</html>
Listado 6-168: Respondiendo a errores
En el código del Listado 6-168, el error se produce por la ejecución de una función
inexistente llamada funcionfalsa(). Cuando el navegador intenta ejecutar esta función,
encuentra el error y dispara el evento error para informar de él. Para identificar el error,
imprimimos mensajes en la consola con los valores de las propiedades del objeto
ErrorEvent.
Figura 6-16: Información acerca del error
Excepciones
A veces sabemos de antemano que nuestro código puede producir un error. Por ejemplo,
podemos tener una función que calcula un número a partir de un valor insertado por el
usuario. Si el valor recibido se encuentra fuera de cierto rango, la operación no será válida. En
programación, los errores que se pueden gestionar por el código se llaman excepciones, y el
proceso de generar una excepción se llama arrojar (throw). En estos términos, cuando
informamos de nuestros propios errores decimos que arrojamos una excepción. JavaScript
incluye las siguientes instrucciones para arrojar excepciones y capturar errores.
Throw—Esta instrucción genera una excepción.
Try—Esta instrucción indica el grupo de instrucciones que pueden generar errores.
Catch—Esta instrucción indica el grupo de instrucciones que deberían ejecutarse si ocurre
una excepción.
Si sabemos que una función puede producir un error, podemos detectarlo, arrojar una
excepción con la instrucción throw, y luego responder a la excepción con la combinación de
las instrucciones try y catch. El siguiente ejemplo ilustra cómo funciona este proceso.
<!DOCTYPE html>
<html lang=”es”>
<head>
<meta charset=”utf-8”>
<title>JavaScript</title>
<script>
var existencia = 5;
340 | P á g i n a
JavaScript
function vendido(cantidad) {
if (cantidad > existencia) {
var error = {
name: “ErrorExistencia”,
message: “Sin Existencia”
};
throw error;
} else {
existencia = existencia – cantidad;
}
}
try {
vendido(8);
} catch(error) {
console.log(error.message);
}
</script>
</head>
<body>
<section>
<h1>Sitio Web</h1>
</section>
</body>
</html>
Listado 6-169: Arrojando excepciones
La instrucción throw trabaja de modo similar a la instrucción return; detiene la ejecución
de la función y devuelve un valor que se captura mediante la instrucción catch. El valor se
debe especificar como un objeto con las propiedades name y message. La propiedad name
debería tener un valor que identifique la excepción y la propiedad message debería contener
un mensaje que describa el error. Una vez que tenemos una función que arroja una excepción,
tenemos que llamarla desde las instrucciones try catch. La sintaxis de estas instrucciones es
similar a la de las instrucciones if else. Estas instrucciones definen dos bloques de código. Si
las instrucciones dentro del bloque try arrojan una excepción, se ejecutan las instrucciones
dentro del bloque catch.
En nuestro ejemplo, hemos creado una función llamada vendido() que lleva la cuenta de
los ítems vendidos en una tienda. Cuando un cliente realiza una compra, llamamos a esta
función con el número de ítems vendidos. La función recibe este valor y lo resta de la variable
existencia. En este punto es donde controlamos si la transacción es válida. Si no hay
existencias suficiente para satisfacer el pedido, arrojamos una excepción. En este caso, la
variable existencia se inicializa con el valor 5 y la función vendido() se llama con el valor
8, por lo tanto la función arroja una excepción. Debido a que la llamada se realiza dentro de un
bloque try, la excepción se captura, las instrucciones dentro del bloque catch se ejecutan y
en la consola se muestra el mensaje “Sin Existencia”.
6.7 API
Por más experiencia o conocimiento que tengamos sobre programación de ordenadores y el
lenguaje de programación que usamos para crear nuestras aplicaciones, nunca podremos
programar la aplicación completa por nuestra cuenta. Crear un sistema de base de datos o
JavaScript
341 | P á g i n a
generar gráficos complejos en la pantalla nos llevaría una vida entera si no contáramos con la
ayuda de otros programadores y desarrolladores. En programación, esa ayuda se facilita en forma
de librerías y API. Una librería es una colección de variables, funciones y objetos que realizan
tareas en común, como calcular los píxeles que el sistema tiene que activar en la pantalla para
mostrar un objeto tridimensional o filtrar los valores que devuelve una base de datos. Las librerías
reducen la cantidad de código que un desarrollador tiene que escribir y ofrecen soluciones
estándar que funcionan en todos los navegadores. Debido a su complejidad, las librerías siempre
incluyen una interfaz, un grupo de variables, funciones y objetos que podemos usar para
comunicarnos con el código y describir lo que queremos que la librería haga por nosotros. Esta
parte visible de la librería se denomina API (del inglés, Application Programming Interface) y es lo
que en realidad tenemos que aprender para poder incluir la librería en nuestros proyectos.
Librerías nativas
Lo que convirtió a HTML5 en la plataforma de desarrollo líder que es actualmente no fueron
las mejoras introducidas en el lenguaje HTML, o la integración entre este lenguaje con CSS y
JavaScript, sino la definición de un camino a seguir para la estandarización de las herramientas
que las empresas facilitan por defecto en sus navegadores. Esto incluye un grupo de librerías
que se encargan de tareas comunes como la generación de gráficos 2D y 3D, almacenamiento
de datos, comunicaciones y mucho más. Gracias a HTML5, ahora los navegadores incluyen
librerías eficaces con API integradas en objetos JavaScript y, por lo tanto, disponibles para
nuestros documentos. Implementando estas API en nuestro código, podemos ejecutar tareas
complejas con solo llamar un método o declarar el valor de una propiedad.
IMPORTANTE: las API nativas se han convertido en una parte esencial del
desarrollo de aplicaciones profesionales y videojuegos y, por lo tanto, se
transformarán en nuestro objeto de estudio de aquí en adelante.
Librerías externas
Antes de la aparición de HTML5, se desarrollaron varias librerías programadas en JavaScript
para superar las limitaciones de las tecnologías disponibles en el momento. Algunas se crearon
con propósitos específicos, desde procesar y validar formularios hasta la generación y
manipulación de gráficos. A través de los años, algunas de estas librerías se han vuelto
extremadamente populares, y algunas de ellas, como Google Maps, son imposibles de imitar
por desarrolladores independientes.
Estas librerías no son parte de HTML5, pero constituyen un aspecto importante del
desarrollo web, y algunas de ellas se han implementado en los sitios web y aplicaciones más
destacados de la actualidad. Aprovechan todo el potencial de JavaScript y contribuyen al
desarrollo de nuevas tecnologías para la Web. La siguiente es una lista de las más populares.
•
•
jQuery (www.jquery.com) es una librería multipropósito que simplifica el código
JavaScript y la interacción con el documento. También facilita la selección de
elementos HTML, la generación de animaciones, el control de eventos y la
implementación de Ajax en nuestras aplicaciones.
React (facebook.github.io/react) es una librería gráfica que nos ayuda a crear
interfaces de usuario interactivas.
342 | P á g i n a
JavaScript
•
•
•
•
•
•
AngularJS (www.angularjs.org) es una librería que expande los elementos HTML
para volverlos más dinámicos e interactivos.
Node.js (www.nodejs.org) es una librería que funciona en el servidor y tiene el
propósito de construir aplicaciones de red.
Modernizr (www.modernizr.com) es una librería que puede detectar características
disponibles en el navegador, incluidas propiedades CSS, elementos HTML y las API de
JavaScript.
Moment.js (www.momentjs.com) es una librería cuyo único propósito es procesar
fechas.
Three.js (www.threejs.org) es una librería de gráficos 3D basada en una API incluida
en los navegadores llamada WebGL (Web Graphics Library). Estudiaremos esta
librería y WebGL en el Capítulo 12.
Google Maps (developers.google.com/maps/) es un grupo de librerías diseñadas
para incluir mapas en nuestros sitios web y aplicaciones.
Estas librerías suelen ser pequeños archivos que podemos descargar de un sitio web e
incluir en nuestro documentos con el elemento <script>, como lo hacemos con nuestros
propios archivos JavaScript. Una vez que se incluye la librería en el documento, podemos
acceder a su API desde nuestro código. Por ejemplo, el siguiente documento incluye la librería
Modernizr para detectar si la propiedad CSS box-shadow está o no disponible en el
navegador del usuario.
<!DOCTYPE html>
<html lang="es">
<head>
<meta charset="utf-8">
<title>Modernizr</title>
<script src="modernizr-custom.js"></script>
<script>
function iniciar(){
var elemento = document.getElementById("subtitulo");
if (Modernizr.boxshadow) {
elemento.innerHTML = 'Box Shadow está disponible';
} else {
elemento.innerHTML = 'Box Shadow no está disponible';
}
}
window.addEventListener('load', iniciar);
</script>
</head>
<body>
<section>
<h1>Sitio Web</h1>
<p id="subtitulo"></p>
</section>
</body>
</html>
Listado 6-170: Detectando funciones con Modernizr
JavaScript
343 | P á g i n a
Modernizr crea un objeto llamado Modernizr que ofrece propiedades por cada
característica de HTML5 que queremos detectar. Estas propiedades devuelven un valor
booleano que será true o false dependiendo de si la característica está disponible o no.
Para incluir esta librería, tenemos que descargar el archivo desde su sitio web
(www.modernizr.com) y luego agregarlo a nuestro documento con el elemento <script>,
como hemos hecho en el Listado 6-170.
El archivo generado por el sitio web se denomina modernizr-custom.js y contiene un
sistema de detección para todas las características que hemos seleccionado. En nuestro
ejemplo, seleccionamos la característica Box Shadow porque eso es lo único que queremos
verificar. Una vez que se carga la librería, tenemos que leer el valor de la propiedad que
representa la característica y responder de acuerdo al resultado. En este caso, insertamos un
texto en un elemento <p>. Si la propiedad box-shadow está disponible, el elemento mostrará
el mensaje "Box Shadow está disponible "; de lo contrario, el mensaje que muestra el
elemento será "Box Shadow no está disponible".
Hágalo usted mismo: cree un nuevo archivo HTML con el documento del
Listado 6-170. Vaya a www.modernizr.com, seleccione la característica Box
Shadow (o las que quiera verificar), y haga clic en Build para crear su archivo.
Se descargará archivo llamado modernizr-custom.js en su ordenador. Mueva
el archivo al directorio de su documento y abra el documento en su
navegador. Si su navegador soporta la propiedad CSS box-shadow, debería
ver el mensaje "Box Shadow está disponible" en la pantalla.
IMPORTANTE: existen docenas de librerías externas programadas en
JavaScript. Este libro no desarrolla el tema, pero puede visitar nuestro sitio
web y seguir los enlaces de este capítulo para obtener más información.
344 | P á g i n a
JavaScript
Capítulo 7
API Formularios
7.1 Procesando formularios
La API Formularios es un grupo de propiedades, métodos y eventos que podemos usar para
procesar formularios y crear nuestro propio sistema de validación. La API está integrada en los
formularios y elementos de formularios, por lo que podemos responder a eventos o llamar a
los métodos desde los mismos elementos. Los siguientes son algunos de los métodos
disponibles para el elemento <form>.
submit()—Este método envía el formulario.
reset()—Este método reinicializa el formulario (asigna los valores por defecto a los
elementos).
checkValidity()—Este método devuelve un valor booleano que indica si el formulario es
válido o no.
La API también ofrece el siguiente evento para anunciar cada vez que se inserta un
carácter o se selecciona un valor en un elemento de formulario.
input—Este evento se desencadena en el formulario o sus elementos cuando el usuario
inserta o elimina un carácter en un campo de entrada, y también cuando se selecciona un
nuevo valor.
change—Este evento se desencadena en el formulario o sus elementos cuando se
introduce o selecciona un nuevo valor.
Usando estos métodos y eventos, podemos controlar el proceso de envío del formulario
desde JavaScript. El siguiente ejemplo envía el formulario cuando se pulsa un botón.
<!DOCTYPE html>
<html lang="es">
<head>
<meta charset="utf-8">
<title>Formularios</title>
<script>
function iniciar() {
var boton = document.getElementById("enviar");
boton.addEventListener("click", enviarformulario);
}
function enviarformulario() {
var formulario = document.querySelector("form[name='informacion']");
formulario.submit();
}
window.addEventListener("load", iniciar);
</script>
</head>
API Formularios
345 | P á g i n a
<body>
<section>
<form name="informacion" method="get" action="procesar.php">
<p><label>Correo: <input type="email" name="correo" id="correo"
required></label></p>
<p><button type="button" id="enviar">Registrarse</button></p>
</form>
</section>
</body>
</html>
Listado 7-1: Enviando un formulario desde JavaScript
El código del Listado 7-1 responde al evento click desde el elemento <button> para ejecutar
la función enviarformulario() cada vez que se pulsa el botón. En esta función, obtenemos una
referencia al elemento <form> y luego enviamos el formulario con el método submit().
En este ejemplo, hemos decidido obtener la referencia al elemento <form> con el método
querySelector() y un selector que busca el elemento por medio de su atributo name, pero
podríamos haber agregado un atributo id al elemento para obtener la referencia con el
método getElementById(), como hemos hecho con el botón. Otra alternativa es obtener la
referencia desde la propiedad forms del objeto Document. Esta propiedad devuelve un array
con referencias a todos los elementos <form> del documento. En nuestro caso, solo tenemos
un elemento <form> y, por lo tanto, la referencia se encuentra en el índice 0.
<!DOCTYPE html>
<html lang="es">
<head>
<meta charset="utf-8">
<title>Formularios</title>
<script>
function iniciar() {
var boton = document.getElementById("enviar");
boton.addEventListener("click", enviarformulario); }
function enviarformulario() {
var lista = document.forms;
var formulario = lista[0];
formulario.submit(); }
window.addEventListener("load", iniciar);
</script>
</head>
<body>
<section>
<form name="informacion" method="get" action="procesar.php">
<p><label>Correo: <input type="email" name="correo" id="correo"
required></label></p>
<p><button type="button" id="enviar">Registrarse</button></p>
</form>
</section>
</body>
</html>
Listado 7-2: Obteniendo una referencia al elemento <form> desde la propiedad forms
346 | P á g i n a
API Formularios
Enviar el formulario con el método submit() es lo mismo que hacerlo con un elemento
<input> de tipo submit (ver Capítulo 2), la diferencia es que este método evita el proceso de
validación del navegador. Si queremos que el formulario sea validado, tenemos que hacerlo
nosotros con el método checkValidity(). Este método controla el formulario y devuelve
true o false para indicar si es válido o no.
<!DOCTYPE html>
<html lang="es">
<head>
<meta charset="utf-8">
<title>Formularios</title>
<script>
function iniciar() {
var boton = document.getElementById("enviar");
boton.addEventListener("click", enviarformulario);
}
function enviarformulario() {
var formulario = document.querySelector("form[name='informacion']");
var valido = formulario.checkValidity();
if (valido) {
formulario.submit();
} else {
alert("El formulario no puede ser enviado");
}
}
window.addEventListener("load", iniciar);
</script>
</head>
<body>
<section>
<form name="informacion" method="get" action="procesar.php">
<p><label>Correo: <input type="email" name="correo" id="correo"
required></label></p>
<p><button type="button" id="enviar">Registrarse</button></p>
</form>
</section>
</body>
</html>
Listado 7-3: Controlando la validez del formulario
El código del Listado 7-3 controla los valores en el formulario para determinar su validez. Si
el formulario es válido, se envía con el método submit(). En caso contrario, se muestra un
mensaje en pantalla para advertir al usuario.
Hágalo usted mismo: cree un nuevo archivo HTML con el documento del
Listado 7-3. Abra el documento en su navegador e intente enviar el
formulario. Debería ver una ventana emergente advirtiéndole de que el
formulario no se puede enviar. Inserte una cuenta de correo válida en el
campo. Ahora, el formulario sí se debería enviar.
API Formularios
347 | P á g i n a
7.2 Validación
Como hemos visto en el Capítulo 2, existen diferentes maneras de validar formularios en
HTML. Podemos usar campos de entrada del tipo que requieren validación por defecto, como
email, convertir un campo regular de tipo text en un campo requerido con el atributo
required, o incluso usar tipos especiales como pattern para personalizar los requisitos de
validación. Sin embargo, cuando tenemos que implementar mecanismos de validación más
complejos, como comparar dos o más campos o controlar el resultado de una operación,
nuestra única opción es la de personalizar el proceso de validación usando la API Formularios.
Errores personalizados
Los navegadores muestran un mensaje de error cuando el usuario intenta enviar un formulario
que contiene un campo no válido. Estos son mensajes predefinidos que describen errores
conocidos, pero podemos definir mensajes personalizados para establecer nuestros propios
requisitos de validación. Con este fin, los objetos Element que representan elementos de
formulario incluyen el siguiente método.
setCustomValidity(mensaje)—Este método declara un error personalizado y el mensaje a
mostrar si se envía el formulario. Si no se especifica ningún mensaje, el error se anula.
El siguiente ejemplo presenta una situación de validación compleja. Se crean dos campos
para recibir el nombre y el apellido del usuario. Sin embargo, el formulario solo es no válido
cuando ambos campos están vacíos. El usuario puede introducir su nombre o su apellido para
validarlo. En un caso como este, es imposible usar el atributo required porque no sabemos
qué campo va a elegir completar el usuario. Solo usando errores personalizados podemos
crear un mecanismo de validación efectivo para este escenario.
<!DOCTYPE html>
<html lang="es">
<head>
<meta charset="utf-8">
<title>Formularios</title>
<script>
var nombre1, nombre2;
function iniciar() {
nombre1 = document.getElementById("nombre");
nombre2 = document.getElementById("apellido");
nombre1.addEventListener("input", validacion);
nombre2.addEventListener("input", validacion);
validacion();
}
function validacion() {
if (nombre1.value == "" && nombre2.value == "") {
nombre1.setCustomValidity("Inserte su nombre o su apellido");
nombre1.style.background = "#FFDDDD";
nombre2.style.background = "#FFDDDD";
} else {
nombre1.setCustomValidity("");
nombre1.style.background = "#FFFFFF";
348 | P á g i n a
API Formularios
}
nombre2.style.background = "#FFFFFF";
}
window.addEventListener("load", iniciar);
</script>
</head>
<body>
<section>
<form name="registracion" method="get" action="procesar.php">
<p><label>Nombre: <input type="text" name="nombre"
id="nombre"></label></p>
<p><label>Apellido: <input type="text" name="apellido"
id="apellido"></label></p>
<p><input type="submit" value="Registrarse"></p>
</form>
</section>
</body>
</html>
Listado 7-4: Declarando mensajes de error personalizados
El código del Listado 7-4 comienza creando referencias a dos elementos <input> y
agregando listeners al evento input para cada uno de ellos. Este evento se desencadena cada
vez que el usuario inserta o elimina un carácter, lo que nos permite detectar cada valor
insertado en los campos, y validar o invalidar el formulario desde la función validacion().
Debido a que los elementos <input> se encuentran vacíos cuando se carga el documento,
tenemos que declarar una condición no válida para no permitir al usuario enviar el formulario antes
de insertar al menos uno de los valores en los campos. Por esta razón, la función validacion()
también se llama al final de la función iniciar() para comprobar esta condición.
La función validacion() controla si el formulario es válido o no, y declara o elimina el
error con el método setCustomValidity(). Si ambos campos están vacíos, se declara un
error personalizado y el color de fondo de ambos elementos se cambia a rojo para indicar al
usuario el error. Sin embargo, si la condición cambia debido a que se ha introducido al menos
uno de los valores, el error se elimina llamando al método con una cadena de caracteres vacía
y el color blanco se asigna nuevamente al fondo de ambos campos.
Es importante recordar que el único cambio producido durante el proceso es la
modificación del color de fondo de los campos. El mensaje de error que declara el método
setCustomValidity() solo se mostrará al usuario cuando intente enviar el formulario.
Hágalo usted mismo: cree un nuevo archivo HTML con el documento del
Listado 7-4 y abra el documento en su navegador. Intente enviar el
formulario. Debería ver un error con el mensaje "Inserte su nombre o
apellido". Inserte un valor. El error se debería eliminar.
Lo básico: se pueden declarar varias variables separadas por comas en la
misma línea. En el Listado 7-4 hemos declarado dos variables globales
llamadas nombre1 y nombre2. Esta instrucción no es necesaria porque las
variables declaradas dentro de funciones sin el operador var se asignan al
ámbito global, pero declarar las variables que vamos a utilizar al comienzo
del código simplifica su mantenimiento porque nos ayuda a identificar sin
demasiado esfuerzo las variables que nuestro código necesita para trabajar.
API Formularios
349 | P á g i n a
El evento invalid
Cada vez que el usuario envía un formulario, se desencadena un evento si se detecta un
campo no válido. El evento se llama invalid y se desencadena en el elemento que ha
producido el error. Para personalizar una respuesta, podemos responder a este evento desde
el elemento <form>, como lo hacemos en el siguiente ejemplo.
<!DOCTYPE html>
<html lang="es">
<head>
<meta charset="utf-8">
<title>Formularios</title>
<script>
var formulario;
function iniciar() {
var boton = document.getElementById("enviar");
boton.addEventListener("click", enviarformulario);
formulario = document.querySelector("form[name='informacion']");
formulario.addEventListener("invalid", validacion, true);
}
function validacion(evento) {
var elemento = evento.target;
elemento.style.background = "#FFDDDD";
}
function enviarformulario() {
var valido = formulario.checkValidity();
if (valido) {
formulario.submit();
}
}
window.addEventListener("load", iniciar);
</script>
</head>
<body>
<section>
<form name="informacion" method="get" action="procesar.php">
<p><label>Apodo: <input pattern="[A-Za-z]{3,}" name="apodo"
id="apodo" maxlength="10" required></label></p>
<p><label>Correo: <input type="email" name="correo" id="correo"
required></label></p>
<p><button type="button" id="enviar">Registrarse</button></p>
</form>
</section>
</body>
</html>
Listado 7-5: Creando un sistema de validación personalizado
En el Listado 7-5 hemos creado un nuevo formulario con dos campos de entrada para introducir
un apodo y una cuenta de correo. El campo correo tiene sus limitaciones naturales debido a su
tipo y un atributo required que lo declara como campo obligatorio, pero el campo apodo
contiene tres atributos de validación: el atributo pattern que solo admite un mínimo de tres
caracteres de la A a la Z (mayúsculas y minúsculas), el atributo maxlength que limita el campo a
un máximo de diez caracteres, y el atributo required que invalida el campo si está vacío.
350 | P á g i n a
API Formularios
El código es muy similar a los ejemplos anteriores. Respondemos al evento load con la
función iniciar() cuando el documento termina de cargarse y al evento click del elemento
<button>, como siempre, pero luego agregamos un listener para el evento invalid al elemento
<form> en lugar de los campos <input>. Esto se debe a que queremos establecer un sistema de
validación para todo el formulario, no solo elementos individuales. Para este propósito, tenemos
que incluir el valor true como tercer atributo del método addEventListener(). Este atributo
le indica al navegador que tiene que propagar el evento al resto de los elementos de la jerarquía.
Como resultado, a pesar de que el listener se ha agregado al elemento <form>, este responde a
eventos desencadenados por los elementos dentro del formulario. Para determinar cuál es el
elemento no válido que ha llamado a la función validacion(), leemos el valor de la propiedad
target. Como hemos visto en capítulos anteriores, esta propiedad devuelve una referencia al
elemento que desencadenó el evento. Usando esta referencia, la última instrucción en esta
función cambia el color de fondo del elemento a rojo.
El objeto ValidityState
El documento del Listado 7-5 no realiza una validación en tiempo real. Los campos se validan
solo cuando se envía el formulario. Considerando la necesidad de un sistema de validación
más dinámico, la API Formularios incluye el objeto ValidityState. Este objeto ofrece una
serie de propiedades para indicar el estado de validez de un elemento del formulario.
valid—Esta propiedad devuelve true si el valor del elemento es válido.
La propiedad valid devuelve el estado de validez de un elemento considerando todos los
demás estados de validez. Si todas las condiciones son válidas, la propiedad valid devuelve
true. Si queremos controlar una condición en particular, podemos leer el resto de las
propiedades que ofrece el objeto ValidityState.
valueMissing—Esta propiedad devuelve
true cuando se ha declarado el atributo
required y el campo está vacío.
typeMismatch—Esta propiedad devuelve true cuando la sintaxis del texto introducido
no coincide con el tipo de campo. Por ejemplo, cuando el texto introducido en un campo
de tipo email no es una cuenta de correo.
patternMismatch—Esta propiedad devuelve
true cuando el texto introducido no
respeta el formato establecido por el atributo pattern.
tooLong—Esta propiedad devuelve true cuando se ha declarado el atributo maxlength
y el texto introducido es más largo que el valor especificado por este atributo.
rangeUnderflow—Esta propiedad devuelve
true cuando se ha declarado el atributo
min y el valor introducido es menor que el especificado por este atributo.
rangeOverflow—Esta propiedad devuelve true cuando se ha declarado el atributo max
y el valor introducido es mayor que el especificado por este atributo.
stepMismatch—Esta propiedad devuelve
true cuando se ha declarado el atributo
step y el valor introducido no corresponde con el valor de los atributos min, max y value.
customError—Esta propiedad devuelve true cuando declaramos un error personalizado
con el método setCustomValidity().
API Formularios
351 | P á g i n a
El objeto ValidityState se asigna a una propiedad llamada validity, disponible en
cada elemento de formulario. El siguiente ejemplo lee el valor de esta propiedad para
determinar la validez de los elementos en el formulario dinámicamente.
<!DOCTYPE html>
<html lang="es">
<head>
<meta charset="utf-8">
<title>Formularios</title>
<script>
var formulario;
function iniciar() {
var boton = document.getElementById("enviar");
boton.addEventListener("click", enviarformulario);
formulario = document.querySelector("form[name='informacion']");
formulario.addEventListener("invalid", validacion, true);
formulario.addEventListener("input", comprobar);
}
function validacion(evento) {
var elemento = evento.target;
elemento.style.background = "#FFDDDD";
}
function enviarformulario() {
var valido = formulario.checkValidity();
if (valido) {
formulario.submit();
}
}
function comprobar(evento) {
var elemento = evento.target;
if (elemento.validity.valid) {
elemento.style.background = "#FFFFFF";
} else {
elemento.style.background = "#FFDDDD";
}
}
window.addEventListener("load", iniciar);
</script>
</head>
<body>
<section>
<form name="informacion" method="get" action="procesar.php">
<p><label>Apodo: <input pattern="[A-Za-z]{3,}" name="apodo"
id="apodo" maxlength="10" required></label></p>
<p><label>Correo: <input type="email" name="correo" id="correo"
required></label></p>
<p><button type="button" id="enviar">Registrarse</button></p>
</form>
</section>
</body>
</html>
Listado 7-6: Validación en tiempo real
352 | P á g i n a
API Formularios
En el código del Listado 7-6, agregamos un listener para el evento input al formulario.
Cada vez que el usuario modifica un campo, insertando o eliminando un carácter, se ejecuta la
función comprobar() para responder al evento.
La función comprobar() también aprovecha la propiedad target para obtener una
referencia al elemento que desencadenó el evento y controlar su validez leyendo el valor de la
propiedad valid dentro de la propiedad validity del objeto Element
(elemento.validity.valid). Con esta información, cambiamos el color de fondo del
elemento que desencadenó el evento input en tiempo real. El color será rojo hasta que el
texto introducido por el usuario sea válido.
Hágalo usted mismo: cree un nuevo archivo HTML con el documento del
Listado 7-6. Abra el documento en su navegador e inserte valores en los
campos de entrada. Debería ver el color de fondo de los campos cambiar
según su validez (válido blanco, no válido rojo).
Podemos usar el resto de las propiedades que ofrece el objeto ValidityState para
saber exactamente qué ha producido el error, tal como muestra el siguiente ejemplo.
function enviarformulario() {
var elemento = document.getElementById("apodo");
var valido = formulario.checkValidity();
if (valido) {
formulario.submit();
} else if (elemento.validity.patternMismatch ||
elemento.validity.valueMissing) {
alert('El apodo debe tener un mínimo de 3 caracteres');
}
}
Listado 7-7: Leyendo los estados de validez para mostrar un mensaje de error específico
En el Listado 7-7 se modifica la función enviarformulario() para detectar errores
específicos. El formulario lo valida el método checkValidity() y, si es válido, se envía con el
método submit(). En caso contrario, se leen los valores de las propiedades
patternMismatch y valueMissing del campo apodo y se muestra un mensaje de error
cuando una o ambas devuelven true.
Hágalo usted mismo: reemplace la función enviarformulario() en el
documento del Listado 7-6 con la nueva función del Listado 7-7 y abra el
documento en su navegador. Escriba un solo carácter en el campo apodo y
envíe el formulario. Debería ver una ventana emergente pidiéndole que
inserte un mínimo de tres caracteres.
7.3 Seudoclases
Además de todas las propiedades y métodos provistos por la API Formularios, CSS incluye
algunas seudoclases para modificar los estilos de un elemento dependiendo de su estado,
incluidos inválido, válido, requerido, opcional, e incluso cuando un valor se encuentra fuera
del rango permitido.
API Formularios
353 | P á g i n a
Valid e Invalid
Estas seudoclases afectan a cualquier elemento <input> con un valor válido o inválido.
<!DOCTYPE html>
<html lang="es">
<head>
<meta charset="utf-8">
<title>Formularios</title>
<style>
input:valid{
background: #EEEEFF;
}
input:invalid{
background: #FFEEEE;
}
</style>
</head>
<body>
<section>
<form name="formulario" method="get" action="procesar.php">
<input type="email" name="correo" required>
<input type="submit" value="Enviar">
</form>
</section>
</body>
</html>
Listado 7-8: Usando las seudoclases :valid e :invalid
El formulario del Listado 7-8 incluye un elemento <input> para cuentas de correo.
Cuando el contenido del elemento no es válido, la seudoclase :valid asigna un color de
fondo azul al campo, pero tan pronto como el contenido se vuelve no válido, la seudoclase
:invalid cambia el color de fondo a rojo.
Optional y Required
Estas seudoclases afectan a todos los elementos de formulario declarados como obligatorios u
opcionales.
<!DOCTYPE html>
<html lang="es">
<head>
<meta charset="utf-8">
<title>Formularios</title>
<style>
input:optional{
border: 2px solid #009999;
}
input:required{
border: 2px solid #000099;
}
354 | P á g i n a
API Formularios
</style>
</head>
<body>
<section>
<form name="formulario" method="get" action="procesar.php">
<p><input type="text" name="nombre"></p>
<p><input type="text" name="apellido" required></p>
<p><input type="submit" value="Enviar"></p>
</form>
</section>
</body>
</html>
Listado 7-9: Usando las seudoclases :required y :optional
El ejemplo del Listado 7-9 incluye dos campos de entrada: nombre y apellido. El primero
es opcional, pero apellido es obligatorio. Las seudoclases asignan un color de borde
diferente a estos campos de acuerdo con su condición (el campo obligatorio se muestra en
azul y el campo opcional en verde).
In-range y Out-of-range
Estas seudoclases afectan a todos los elementos con un valor dentro o fuera de un rango
específico.
<!DOCTYPE html>
<html lang="es">
<head>
<meta charset="utf-8">
<title>Formularios</title>
<style>
input:in-range{
background: #EEEEFF;
}
input:out-of-range{
background: #FFEEEE;
}
</style>
</head>
<body>
<section>
<form name="formulario" method="get" action="procesar.php">
<input type="number" name="numero" min="0" max="10">
<input type="submit" value="Enviar">
</form>
</section>
</body>
</html>
Listado 7-10: Usando las seudoclases :in-range y :out-of-range
API Formularios
355 | P á g i n a
En este ejemplo se ha incluido un campo de entrada de tipo number para probar estas
seudoclases. Cuando el valor introducido en el elemento es menor que 0 o mayor que 10, el
color de fondo es rojo, pero tan pronto como introducimos un valor dentro del rango
especificado, el color de fondo cambia a azul.
356 | P á g i n a
API Formularios
Capítulo 8
Medios
8.1 Vídeo
Los vídeos son un método extremadamente eficaz de comunicación. Nadie puede negar la
importancia de los vídeos en los sitios web y aplicaciones de hoy en día, y mucho menos
aquellos que se encargan de desarrollar las tecnologías para la Web. Esta es la razón por la que
HTML5 incluye un elemento con el único propósito de cargar y reproducir vídeos.
<video>—Este elemento inserta un vídeo en el documento.
El elemento <video> incluye los siguientes atributos para declarar el área que ocupa el
vídeo y configurar el reproductor.
src—Esta atributo especifica la URL del vídeo a reproducir.
width—Este atributo determina el ancho del área del reproductor.
height—Este atributo determina la altura del área del reproductor.
controls—Este es un atributo booleano. Si está presente, el navegador muestra una
interfaz para permitir al usuario controlar el vídeo.
autoplay—Este es un atributo booleano. Si está presente, el navegador reproduce el
vídeo automáticamente tan pronto como puede.
loop—Este es un atributo booleano. Si está presente, el navegador reproduce el vídeo
una y otra vez.
muted—Este es un atributo booleano. Si está presente, el audio se silencia.
poster—Este atributo especifica la URL de la imagen que se mostrará mientras el
navegador espera que el vídeo se reproduzca.
preload—Este atributo determina si el navegador debería comenzar a cargar el vídeo antes
de ser reproducido. Acepta tres valores: none, metadata o auto. El primer valor indica que el
vídeo no se debería cargar y generalmente se utiliza para minimizar tráfico web. El segundo
valor, metadata, recomienda al navegador descargar información acerca del recurso, como
las dimensiones, la duración, el primer cuadro, etc. El tercer valor, auto, solicita al navegador
que descargue el archivo tan pronto como sea posible (este es el valor por defecto).
El elemento <video> requiere etiquetas de apertura y cierre, y solo algunos parámetros
para cumplir su función. La sintaxis es sencilla y solo es obligatorio el atributo src.
<!DOCTYPE html>
<html lang="es">
<head>
<meta charset="utf-8">
Medios
357 | P á g i n a
<title>Reproductor de Video</title>
</head>
<body>
<section>
<video src="trailer.mp4">
</video>
</section>
</body>
</html>
Listado 8-1: Cargando un vídeo con el elemento <video>
El elemento <video> carga el vídeo especificado por el atributo src y reserva un área del
tamaño del vídeo en el documento, pero el vídeo se reproduce. Tenemos que indicarle al
navegador cuándo queremos que reproduzca el vídeo o facilitar las herramientas para dejar
que el usuario decida. Existen dos atributos que podemos agregar al elemento para este
propósito: controls y autoplay. El atributo controls indica al navegador que debería
incluir sus propios elementos (botones y barras) para permitir al usuario controlar el vídeo, y
el atributo autoplay solicita al navegador que comience a reproducir el vídeo tan pronto
como pueda.
<!DOCTYPE html>
<html lang="es">
<head>
<meta charset="utf-8">
<title>Reproductor de Video</title>
</head>
<body>
<section>
<video src="trailer.mp4" controls autoplay>
</video>
</section>
</body>
</html>
Listado 8-2: Activando los controles por defecto
Hágalo usted mismo: cree un nuevo archivo HTML con el documento del
Listado 8-2. Descargue el vídeo trailer.mp4 desde nuestro sitio web. Abra el
documento en su navegador. El navegador debería comenzar a reproducir el
vídeo de inmediato y facilitar botones para controlarlo.
Por defecto, los navegadores determinan el tamaño de área del vídeo a partir de su
tamaño original, pero podemos definir un tamaño personalizado con los atributos width y
height. Estos atributos son como los atributos del elemento <img>, declaran las dimensiones
del elemento en píxeles. Cuando están presentes, el tamaño del vídeo se ajusta para adaptarlo
a estas dimensiones, pero no tienen el propósito de comprimir o expandir el vídeo. Podemos
usarlos para limitar el área ocupada por el medio y preservar la coherencia en nuestro diseño.
<!DOCTYPE html>
<html lang="es">
358 | P á g i n a
Medios
<head>
<meta charset="utf-8">
<title>Reproductor de Video</title>
</head>
<body>
<section>
<video src="trailer.mp4" width="720" height="400" controls>
</video>
</section>
</body>
</html>
Listado 8-3: Definiendo el área del vídeo
Lo básico: si el vídeo se incorpora en un sitio web con diseño web adaptable,
puede ignorar los atributos width y height, y declarar su tamaño por
medio de CSS y media queries. El elemento <video> se puede adaptar al
tamaño de su contenedor, como en el caso de las imágenes del Capítulo 5.
El elemento <video> incluye atributos adicionales que pueden resultar útiles en algunas
aplicaciones. Por ejemplo, el atributo preload solicita al navegador que comience a descargar
el vídeo tan pronto como pueda, de modo que cuando el usuario decide reproducirlo, la
reproducción comienza de inmediato. También contamos con el atributo loop para
reproducir el vídeo una y otra vez, y con el atributo poster para especificar una imagen que
se mostrará en lugar del vídeo mientras este no se reproduce.
<!DOCTYPE html>
<html lang="es">
<head>
<meta charset="utf-8">
<title>Reproductor de Video</title>
</head>
<body>
<section>
<video src="trailer.mp4" width="720" height="400" preload controls
loop poster="poster.jpg">
</video>
</section>
</body>
</html>
Listado 8-4: Incluyendo una imagen que represente el vídeo
El documento del Listado 8-4 carga el vídeo tan pronto como se carga el documento, reproduce
el vídeo continuamente y muestra una imagen en lugar del vídeo mientras este no se reproduce. La
Figura 8-1 muestra lo que vemos antes de pulsar el botón para iniciar la reproducción.
Hágalo usted mismo: actualice su documento con el código del Listado 8-4.
Descargue el archivo poster.jpg desde nuestro sitio web y abra el documento
en su navegador. Debería ver algo similar a la Figura 8-1.
Medios
359 | P á g i n a
Figura 8-1: Poster
© Derechos Reservados 2008, Blender Foundation/www.bigbuckbunny.org
Formatos de vídeo
En teoría, el elemento <video> por sí solo debería ser más que suficiente para cargar y
reproducir un vídeo, pero el proceso es un poco más complicado en la vida real. Esto se debe a
que, a pesar de que el elemento <video> y sus atributos son estándar, no existe un formato
de vídeo estándar para la web. El problema es que algunos navegadores admiten un grupo de
codificadores y otros no, y el codificador que se usa en el formato MP4 (el único que admiten
navegadores destacados como Safari e Internet Explorer) se distribuye bajo licencia comercial.
Las opciones más comunes actualmente son OGG, MP4, y WebM. Estos formatos son
contenedores de vídeo y audio. OGG contiene codificadores de vídeo Theora y audio Vorbis,
MP4 contiene H.264 para vídeo y AAC para audio, y WebM usa VP8 para vídeo Vorbis para
audio. Actualmente, OGG y WebM son compatibles con Mozilla Firefox, Google Chrome y
Opera, mientras que MP4 funciona en Safari, Internet Explorer y Google Chrome.
HTML contempla este escenario e incluye un elemento adicional que funciona con el
elemento <video> para definir las posibles fuentes del vídeo.
<source>—Este elemento define una fuente para un vídeo. Debe incluir el atributo src
para indicar la URL del archivo.
Cuando necesitamos especificar múltiples fuentes para el mismo vídeo, tenemos que
reemplazar el atributo src en el elemento <video> por elementos <source> entre las
etiquetas, como en el siguiente ejemplo.
<!DOCTYPE html>
<html lang="es">
<head>
<meta charset="utf-8">
<title>Reproductor de Video</title>
</head>
<body>
<section>
<video width="720" height="400" controls>
<source src="trailer.mp4">
360 | P á g i n a
Medios
<source src="trailer.ogg">
</video>
</section>
</body>
</html>
Listado 8-5: Creando un reproductor de vídeo para varios navegadores
En el Listado 8-5 el elemento <video> se expande. Ahora, entre las etiquetas del
elemento hay dos elementos <source>. Estos elementos facilitan diferentes fuentes de vídeo
para que el navegador elija. El navegador lee estos elementos y decide qué archivo se debería
reproducir de acuerdo con los formatos que admite (en este caso, MP4 u OGG).
Hágalo usted mismo: cree un nuevo archivo HTML con el documento del
Listado 8-5. Descargue los archivos trailer.mp4 y trailer.ogg desde nuestro sitio
web. Abra el documento en su navegador. El vídeo se debería reproducir como
siempre, pero ahora el navegador selecciona qué fuente usar.
IMPORTANTE: los navegadores requieren que los vídeos se envíen en el
servidor con los correspondientes tipos MIME. Cada archivo tiene un tipo
MIME asociado para indicar el formato de su contenido. Por ejemplo, el tipo
MIME para un archivo HTML es text/html. Los servidores ya están
configurados para la mayoría de los formatos de vídeo, pero normalmente
no para nuevos formatos como OGG o WEBM. La forma de incluir este nuevo
tipo MIME depende del tipo de servidor. Una manera sencilla de hacerlo es
agregar una nueva línea al archivo .htaccess. La mayoría de los servidores
incluyen este archivo de configuración en el directorio raíz de todo sitio web.
La sintaxis correspondiente es Addtype MIME/type extension (por
ejemplo, AddType video/ogg ogg).
8.2 Audio
El audio es un medio que no tiene la misma popularidad en la Web que los vídeos. Podemos
filmar un vídeo con una cámara personal que será visto por millones de personas, pero lograr
el mismo resultado con un archivo de audio sería casi imposible. Sin embargo, el audio aún se
encuentra presente en la Web a través de shows de radio y podcasts. Por esta razón, HTML5
también ofrece un elemento para reproducir archivos de audio.
<audio>—Este elemento inserta audio en el documento.
Este elemento trabaja de la misma forma y comparte varios atributos con el elemento
<video>.
src—Este atributo especifica la URL del archivo a reproducir.
controls—Este es un atributo booleano. Si está presente, activa la interfaz que facilita el
navegador por defecto.
autoplay—Este es un atributo booleano. Si está presente, el navegador reproduce el
audio automáticamente tan pronto como puede.
Medios
361 | P á g i n a
loop—Este es un atributo booleano. Si está presente, el navegador reproduce el audio
una y otra vez.
preload—Este atributo determina si el navegador debe comenzar a cargar el archivo de
audio antes de reproducirse. Acepta tres valores: none, metadata o auto. El primer valor
indica que el audio no se debería cargar y generalmente se utiliza para minimizar tráfico
web. El segundo valor, metadata, recomienda al navegador que descargue información
acerca del recurso, como la duración del audio. El tercer valor, auto, solicita al navegador
que descargue el archivo tan pronto como le sea posible (este es el valor por defecto).
La implementación del elemento <audio> en nuestro documento es muy similar a la del
elemento <video>. Solo tenemos que especificar la fuente y ofrecer al usuario la posibilidad
de iniciar la reproducción.
<!DOCTYPE html>
<html lang="es">
<head>
<meta charset="utf-8">
<title>Reproductor de Audio</title>
</head>
<body>
<section>
<audio src="beach.mp3" controls>
</audio>
</section>
</body>
</html>
Listado 8-6: Reproduciendo audio con el elemento <audio>
Nuevamente tenemos que hablar de codificadores, y una vez más debemos decir que el
código HTML del Listado 8-6 debería ser suficiente para reproducir un sonido en la Web, pero
no lo es. MP3 se encuentra bajo licencia comercial, por lo que no es compatible con
navegadores como Mozilla Firefox u Opera. Vorbis (el codificador de audio del contenedor
OGG) es compatible con estos navegadores, pero no con Safari e Internet Explorer. Por lo
tanto, una vez más, tenemos que usar el elemento <source> para facilitar al menos dos
formatos para que el navegador pueda elegir.
<!DOCTYPE html>
<html lang="es">
<head>
<meta charset="utf-8">
<title>Reproductor de Audio</title>
</head>
<body>
<section>
<audio id="medio" controls>
<source src="beach.mp3">
<source src="beach.ogg">
</audio>
</section>
362 | P á g i n a
Medios
</body>
</html>
Listado 8-7: Creando un reproductor de audio para varios navegadores
El documento del Listado 8-7 reproduce una canción en todos los navegadores con
controles por defecto. Aquellos que no pueden reproducir MP3 usarán el archivo OGG, y
viceversa. Solo tenemos que recordar que MP3, así como el formato MP4 para vídeo, se
distribuyen bajo licencias comerciales y solo podemos emplearlos bajo las circunstancias
permitidas por sus licencias.
8.3 API Media
Si agregamos el atributo controls a los elementos <video> y <audio> activamos la interfaz
por defecto que facilita cada navegador. Esta interfaz puede resultar útil en sitios web
sencillos o pequeñas aplicaciones, pero en un ambiente profesional, donde cada detalle
cuenta, es necesario disponer de un control absoluto sobre todo el proceso y facilitar un
diseño coherente para todos los dispositivos y aplicaciones. Los navegadores incluyen la API
Media para ofrecer una alternativa personalizada. Esta API es un grupo de propiedades,
métodos y eventos diseñados para manipular e integrar vídeo y audio en nuestro documentos.
Combinando esta API con HTML y CSS podemos crear nuestros propios reproductores de vídeo
o audio con los controles que queramos.
La API se incluye en los objetos Element que representan los elementos <video> y
<audio>. Las siguientes son algunas de las propiedades que incluyen estos objetos para
facilitar información acerca del medio.
paused—Esta propiedad devuelve
true si el medio se ha pausado o aún no ha
comenzado a reproducirse.
ended—Esta propiedad devuelve true si el medio ha terminado de reproducirse.
duration—Esta propiedad devuelve la duración del medio en segundos.
currentTime—Esta propiedad declara o devuelve un valor que determina la posición en
la que el medio se está reproduciendo o debería comenzar a reproducirse.
volume—Esta propiedad declara o devuelve el volumen del medio. Acepta valores entre
0.0 y 1.0.
muted—Esta propiedad declara o devuelve el estado del audio. Los valores son true
(silenciado) o false (no silenciado).
error—Esta propiedad devuelve el valor del error ocurrido.
buffered—Esta propiedad ofrece información sobre las partes del archivo que ya se han
descargado. Como el usuario puede forzar al navegador a descargar el medio desde
diferentes posiciones en la línea de tiempo, la información que devuelve buffered es un
array que contiene cada parte del medio que se ha descargado, no solo la que comienza
desde el inicio del medio. A los elementos del array se puede acceder mediante los
métodos end() y start(). Por ejemplo, el código buffered.start(0) devuelve el
tiempo en el que comienza la primera parte del medio y buffered.end(0) devuelve el
tiempo en el que esa misma porción termina.
Medios
363 | P á g i n a
Los elementos también incluyen los siguientes métodos para manipular el medio.
play()—Este método reproduce el medio.
pause()—Este método pausa el medio.
load()—Este método carga el archivo del medio. Es útil cuando necesitamos cargar el
medio de antemano en aplicaciones dinámicas.
canPlayType(tipo)—Este método devuelve un valor que determina si un formato de
archivo es compatible con el navegador o no. El atributo tipo es un tipo MIME que
representa el formato del medio, como video/mp4 o video/ogg. El método puede devolver
tres valores dependiendo de lo seguro que esté de que puede reproducir el medio: una
cadena de caracteres vacía (el formado no es compatible), el texto "maybe" (a lo mejor) y
el texto "probably" (probablemente).
Esta API también incluye varios elementos para informar sobre la situación actual del
medio, como el progreso al descargar el archivo, si el vídeo ha llegado al final, o si se ha
pausado o se está reproduciendo, entre otros. Los siguientes son los más usados.
progress—Este evento se desencadena periódicamente para ofrecer una actualización
del progreso de la descarga del medio. A la información se puede acceder a través del
atributo buffered.
canplaythrough—Este evento se desencadena cuando el medio completo se puede
reproducir sin interrupción. El estado se establece considerando la velocidad de descarga
actual y asumiendo que seguirá siendo la misma durante el resto del proceso. Existe otro
evento para este propósito llamado canplay, pero no considera toda la situación y se
desencadena cuando apenas hay disponibles unos pocos cuadros.
ended—Este evento se desencadena cuando el medio termina de reproducirse.
pause—Este evento se desencadena cuando se pausa el medio.
play—Este evento se desencadena cuando el medio comienza a reproducirse.
error—Este evento se desencadena cuando ocurre un error. Se despacha al elemento
<source> correspondiente con la fuente del medio que ha producido el error.
Reproductor de vídeo
Todo reproductor de vídeo necesita un panel de control con algunas herramientas básicas. La
API no facilita una manera de crear estos botones o barras, tenemos que definirlas nosotros
usando HTML y CSS. El siguiente ejemplo crea una interfaz con dos botones para reproducir y
silenciar el vídeo, un elemento <div> para representar una barra de progreso y un deslizador
para controlar el volumen.
<!DOCTYPE html>
<html lang="es">
<head>
<meta charset="utf-8">
<title>Reproductor de Video</title>
<link rel="stylesheet" href="reproductor.css">
364 | P á g i n a
Medios
<script src="reproductor.js"></script>
</head>
<body>
<section id="reproductor">
<video id="medio" width="720" height="400">
<source src="trailer.mp4">
<source src="trailer.ogg">
</video>
<nav>
<div id="botones">
<input type="button" id="reproducir" value=">">
<input type="button" id="silenciar" value="Silencio">
</div>
<div id="barra">
<div id="progreso"></div>
</div>
<div id="control">
<input type="range" id="volumen" min="0" max="1" step="0.1"
value="0.6">
</div>
<div class="recuperar"></div>
</nav>
</section>
</body>
</html>
Listado 8-8: Creando un reproductor de vídeo con HTML
Este documento también incluye recursos de dos archivos externos. Uno de estos archivos
es reproductor.css con los estilos necesarios para el reproductor.
#reproductor {
width: 720px;
margin: 20px auto;
padding: 10px 5px 5px 5px;
background: #999999;
border: 1px solid #666666;
border-radius: 10px;
}
#reproducir, #silenciar {
padding: 5px 10px;
width: 70px;
border: 1px solid #000000;
background: #DDDDDD;
font-weight: bold;
border-radius: 10px;
}
nav {
margin: 5px 0px;
}
#botones {
float: left;
width: 145px;
height: 20px;
padding-left: 5px;
}
Medios
365 | P á g i n a
#barra {
float: left;
width: 400px;
height: 16px;
padding: 2px;
margin: 2px 5px;
border: 1px solid #CCCCCC;
background: #EEEEEE;
}
#progreso {
width: 0px;
height: 16px;
background: rgba(0,0,150,.2);
}
.recuperar {
clear: both;
}
Listado 8-9: Diseñando el reproductor
El código CSS del Listado 8-9 usa técnicas del modelo de caja tradicional para dibujar una
caja en el centro de la pantalla que contiene todos los componentes del reproductor. Estas
reglas no introducen ninguna novedad, excepto por el tamaño asignado al elemento
progreso. Como hemos hecho en el ejemplo del Listado 6-163 (Capítulo 6), definimos el
ancho inicial de este elemento como 0 píxeles para poder usarlo como una barra de progreso.
El resultado se muestra en la Figura 8-2.
Figura 8-2: Reproductor de vídeo personalizado
© Derechos Reservados 2008, Blender Foundation/www.bigbuckbunny.org
Hágalo usted mismo: cree un nuevo archivo HTML con el documento del
Listado 8-8. Cree dos archivos para los estilos CSS y los códigos JavaScript
llamados reproductor.css y reproductor.js, respectivamente. Copie el código
del Listado 8-9 dentro del archivo CSS y luego copie todos los códigos
JavaScript introducidos a continuación dentro del archivo JavaScript.
Como siempre, deberíamos comenzar el código JavaScript declarando las variables globales
que requiere la aplicación y la función que se ejecutará tan pronto como se cargue el documento.
366 | P á g i n a
Medios
var maximo, mmedio, reproducir, barra, progreso, silenciar, volumen,
bucle;
function iniciar() {
maximo = 400;
mmedio = document.getElementById("medio");
reproducir = document.getElementById("reproducir");
barra = document.getElementById("barra");
progreso = document.getElementById("progreso");
silenciar = document.getElementById("silenciar");
volumen = document.getElementById("volumen");
reproducir.addEventListener("click", presionar);
silenciar.addEventListener("click", sonido);
barra.addEventListener("click", mover);
volumen.addEventListener("change", nivel);
}
Listado 8-10: Inicializando la aplicación
En la función iniciar() del Listado 8-10, creamos una referencia a cada elemento y
también inicializamos la variable maximo para establecer el tamaño máximo de la barra de
progreso (400 píxeles). Además, declaramos listeners para múltiples eventos que nos permiten
responder a las acciones del usuario. Hay varias acciones a las que tenemos que prestar
atención: cuando el usuario hace clic en los botones ">" (reproducir) y Silencio, cuando cambia
el volumen desde el elemento volumen o cuando hace clic en la barra de progreso para
retroceder o adelantar el vídeo. Con estos objetivos, agregamos listeners para el evento
click a los elementos reproducir, silenciar, y barra, y uno para el evento change al
elemento volumen para controlar el volumen. Cada vez que el usuario hace clic en uno de
estos elementos o mueve el deslizador, se ejecutan las funciones correspondientes:
presionar() para el botón ">" (reproducir), sonido() para el botón Silencio, mover() para
la barra de progreso y nivel() para el deslizador.
La primera función que tenemos que implementar es presionar(). Esta función se encarga
de reproducir o pausar el vídeo cuando se pulsan los botones ">" (reproducir) o "||" (pausar).
function presionar() {
if (!medio.paused && !medio.ended) {
medio.pause();
reproducir.value = ">";
clearInterval(bucle);
} else {
medio.play();
reproducir.value = "||";
bucle = setInterval(estado, 1000);
}
}
Listado 8-11: Reproduciendo y pausando el vídeo
La función presionar() se ejecuta cuando el usuario hace clic en el botón ">"
(reproducir). Este botón tiene dos propósitos: muestra el carácter ">" para reproducir el vídeo
o "||" para pausarlo, de acuerdo al estado actual. Cuando el vídeo se pausa o no ha
Medios
367 | P á g i n a
comenzado a reproducirse, pulsar este botón reproducirá el vídeo, pero el vídeo se pausará si
ya se está reproduciendo. Para determinar esta condición, el código detecta el estado del
medio leyendo las propiedades paused y ended. Esto lo realiza la instrucción if en la primera
línea de la función. Si los valores de las propiedades paused y ended son false, significa que
el vídeo se está reproduciendo y, por lo tanto, se ejecuta el método pause() para pausarlo y
el título del botón cambia a ">".
En esta oportunidad, aplicamos el operador ! (NO lógico) a cada propiedad para lograr
nuestro propósito. Si las propiedades devuelven false, el operador cambia el valor a true. La
instrucción if se debe leer como "si el medio no se ha pausado y el medio no ha finalizado,
entonces hacer esto ".
Si el vídeo se ha pausado o se ha terminado de reproducir, la condición es false y el
método play() se ejecuta para comenzar a reproducir o continuar reproduciendo el vídeo.
En este caso, también realizamos una tarea importante que es la de iniciar la ejecución de la
función estado() cada segundo con el método setInterval() del objeto Window
(ver Capítulo 6) para actualizar la barra de progreso. La siguiente es la implementación de
esta función.
function estado() {
if (!medio.ended) {
var largo = parseInt(medio.currentTime * maximo / medio.duration);
progreso.style.width = largo + "px";
} else {
progreso.style.width = "0px";
reproducir.value = ">";
clearInterval(bucle);
}
}
Listado 8-12: Actualizando la barra de progreso
La función estado() se ejecuta cada segundo mientras se reproduce el vídeo. En esta
función también tenemos una instrucción if para controlar el estado del vídeo. Si la
propiedad ended devuelve false, calculamos la longitud que debería tener la barra de
progreso en píxeles y declaramos el nuevo tamaño para el elemento <div> que la representa.
Pero si el valor de la propiedad ended es true (lo cual significa que el vídeo ha finalizado),
declaramos el tamaño de la barra de progreso nuevamente a 0 píxeles, cambiamos el texto del
botón a ">" (reproducir) y cancelamos el bucle con el método clearInterval(). Después de
esto, la función estado() ya no se ejecuta.
Para calcular el valor actual, necesitamos el valor de la propiedad currentTime para
saber qué parte del vídeo se está reproduciendo, el valor de la propiedad duration para
saber la duración del vídeo y el valor de la variable maximo para obtener el tamaño máximo
permitido para la barra de progreso. La fórmula es una regla de tres simple. Tenemos que
multiplicar el tiempo actual por el tamaño máximo y dividir el resultado por la duración
(tiempo-actual × maximo / duración). El resultado es el nuevo tamaño en píxeles del
elemento <div> que representa la barra de progreso.
La función que responde al evento click del elemento reproducir (el botón de
reproducir) ya se ha creado, por lo que es hora de hacer lo mismo para el evento click de la
barra de progreso. A este método lo llamamos mover().
368 | P á g i n a
Medios
function mover(evento) {
if (!medio.paused && !medio.ended) {
var ratonX = evento.offsetX - 2;
if (ratonX < 0) {
ratonX = 0;
} else if (ratonX > maximo) {
ratonX = maximo;
}
var tiempo = ratonX * medio.duration / maximo;
medio.currentTime = tiempo;
progreso.style.width = ratonX + "px";
}
}
Listado 8-13: Reproduciendo el vídeo desde la posición seleccionada por el usuario
En la función iniciar(), habíamos agregado un listener al elemento barra para el
evento click con la intención de responder cada vez que el usuario quiere comenzar a
reproducir el vídeo desde una nueva posición. Cuando este evento se desencadena, se ejecuta
la función mover(). Esta función comienza con una instrucción if, como las anteriores
funciones, pero esta vez el objetivo es llevar a cabo la acción solo cuando el vídeo se está
reproduciendo. Si las propiedades paused y ended devuelven false, significa que el vídeo se
está reproduciendo y que podemos ejecutar el código.
Para calcular el tiempo en el que se debe seguir reproduciendo el vídeo, obtenemos la
posición del ratón desde la propiedad offsetX (ver Listado 6-163, Capítulo 6), calculamos el
tamaño de la barra de progreso considerando el relleno del elemento barra y luego
convertimos este tamaño en segundos para comenzar a reproducir el vídeo desde la nueva
ubicación. El valor en segundos que representa la posición del ratón en la línea de tiempo se
calcula con la fórmula ratonX × medio.duration / maximo. Una vez que obtenemos
este valor, tenemos que asignarlo a la propiedad currentTime para comenzar a reproducir el
vídeo en esa posición. Al final, la posición del ratón se asigna a la propiedad width del
elemento progreso para reflejar el nuevo estado del vídeo en la pantalla.
Además de estas funciones, necesitamos dos más para controlar el audio del medio. La
primera es la función sonido(), asignada como listener del evento click del botón Silencio.
function sonido() {
if (silenciar.value == "Silencio") {
medio.muted = true;
silenciar.value = "Sonido";
} else {
medio.muted = false;
silenciar.value = "Silencio";
}
}
Listado 8-14: Activando y desactivando el sonido con la propiedad muted
La función del Listado 8-14 activa o desactiva el sonido del medio dependiendo del valor
del atributo value del botón Silencio. El botón muestra diferentes textos de acuerdo a la
Medios
369 | P á g i n a
situación. Si el valor actual es "Silencio", el sonido se desactiva y el título del botón cambia a
"Sonido". En caso contrario, el sonido se activa y el título del botón cambia a "Silencio".
Cuando el sonido está activo, el volumen se puede controlar a través del elemento
volumen, localizado al final de la barra de progreso. El elemento desencadena el evento
change cada vez que se modifica su valor (cada vez que se desplaza el control). A la función
que responde al evento la llamamos nivel().
function nivel() {
medio.volume = volumen.value;
}
Listado 8-15: Controlando el volumen
La función del Listado 8-15 asigna el valor del atributo value del elemento <input> que
representa el control a la propiedad volume del medio. Lo único que tenemos que recordar es
que esta propiedad acepta valores entre 0.0 y 1.0. Los números fuera de esta rango
devolverán un error.
Con esta pequeña función el código del reproductor está casi listo, solo nos queda
responder al evento load para iniciar la aplicación cuando se descarga el documento.
window.addEventListener("load", iniciar);
Listado 8-16: Respondiendo al evento load para iniciar la aplicación
Hágalo usted mismo: copie todo el código JavaScript introducido desde el
Listado 8-10 dentro del archivo reproductor.js. Abra el documento del
Listado 8-8 en su navegador y haga clic en el botón ">" (reproducir). Intente
ejecutar la aplicación en diferentes navegadores.
8.4 Subtítulos
Los subtítulos son texto que se muestra sobre el reproductor mientras se reproduce el vídeo.
Este sistema se ha utilizado durante décadas en televisión y en diferentes medios de
distribución de vídeo, pero hasta este momento no había sido fácil incluirlo en la Web. HTML
ofrece el siguiente elemento para simplificar su implementación.
<track>—Este elemento agrega subtítulos a un vídeo.
El elemento tiene que incluirse dentro de un elemento <video> o <audio>. Para
especificar la fuente, el tipo y el modo en el que se mostrarán los subtítulos en la pantalla, el
elemento <track> ofrece los siguientes atributos.
src—Este atributo declara la URL del archivo que contiene el texto de los subtítulos. El
formato de este archivo puede ser cualquiera de los que admiten los navegadores, pero la
especificación declara al formato WebVTT como el oficial para este elemento.
srclang—Este atributo declara el idioma del texto. Trabaja con los mismos valores que el
atributo lang del elemento <html> estudiado en el Capítulo 2.
370 | P á g i n a
Medios
default—Este atributo declara la pista (track) que queremos incluir por defecto. Si solo se
facilita un elemento <track>, este atributo se puede usar para activar los subtítulos.
label—Este atributo facilita un título para la pista. Si se incluyen varios elementos
<track>, este atributo ayuda a los usuarios a encontrar el correcto.
kind—Este atributo declara el tipo de contenido asignado a una pista. Los valores
disponibles son subtitles (para subtítulos), captions (para subtítulos que representan
sonido), descriptions (destinado a sintetizado de audio), chapters (para navegación
entre capítulos) y metadata (para información adicional que no se muestra en la pantalla).
El valor por defecto es subtitles (subtítulos).
El elemento <track> trabaja con los elementos <video> y <audio> para agregar
subtítulos o mostrar información adicional para nuestros vídeos y pistas de audio.
<!DOCTYPE html>
<html lang="es">
<head>
<meta charset="utf-8">
<title>Subtítulos</title>
</head>
<body>
<section>
<video width="720" height="400" controls>
<source src="trailer.mp4">
<source src="trailer.ogg">
<track src="subtitulos.vtt" srclang="es" default>
</video>
</section>
</body>
</html>
Listado 8-17: Agregando subtítulos con el elemento <track>
IMPORTANTE: el elemento <track> no permite la construcción de
aplicaciones de origen cruzado, y, por lo tanto, deberá subir todos los
archivos a su propio servidor y ejecutar la aplicación bajo el mismo dominio
(incluidos el documento HTML, los vídeos y los subtítulos). Otra alternativa
es usar un servidor local, como el que se instala mediante la aplicación
MAMP (ver Capítulo 1 para más información). Esta situación se puede evitar
con la tecnología CORS y el atributo crossorigin, como explicaremos en el
Capítulo 11.
En el ejemplo del Listado 8-17 declaramos un solo elemento <track>. El idioma de la
fuente se ha declarado como Español, y se ha incluido el atributo default para declarar esta
pista como la pista por defecto y de este modo activar los subtítulos. La fuente de este
elemento se ha declarado como un archivo en formato WebVTT (subtitulos.vtt). WebVTT son
las siglas del nombre Web Video Text Tracks, un formato estándar para subtítulos. Los archivos
de este formato son simplemente texto con una estructura especial, tal como ilustra el
siguiente ejemplo.
Medios
371 | P á g i n a
WEBVTT
00:02.000 --> 00:07.000
Bienvenido
al elemento &lt;track&gt;!
00:10.000 --> 00:15.000
Este es un ejemplo simple.
00:17.000 --> 00:22.000
Varias pistas pueden ser usadas simultaneamente
00:22.000 --> 00:25.000
para ofrecer textos en diferentes lenguajes.
00:27.000 --> 00:30.000
Hasta luego!
Listado 8-18: Definiendo un archivo WebVTT
El Listado 8-18 muestra la estructura de un archivo WebVTT. La primera línea con el texto
"WEBVTT" es obligatoria, así como las líneas vacías entre cada declaración. Las declaraciones se
llaman cues (señales), y requieren la sintaxis minutos:segundos.milisegundos para indicar el tiempo
de inicio y finallización en el que aparecerán. Este es un formato rígido; siempre tenemos que
respetar la estructura que se muestra en el ejemplo del Listado 8-18 y declarar cada parámetro con
la misma cantidad de dígitos (dos para minutos, dos para segundos y tres para milisegundos).
Hágalo usted mismo: cree un nuevo archivo HTML con el documento del
Listado 8-17. Cree un archivo de texto con las declaraciones del Listado 8-18
y el nombre subtitulos.vtt. Suba estos archivos y el vídeo a su servidor, o
copie los archivos en su servidor local (ver MAMP en el Capítulo 1), y abra el
documento HTML en su navegador. Debería ver el vídeo reproduciéndose
con subtítulos y un botón a un lado para activarlos o desactivarlos.
Las cues (las líneas de texto en un archivo de subtítulos) pueden incluir las etiquetas
especiales <b>, <i>, <u>, <v> y <c>. Las tres primeras son para otorgar énfasis, como en
HTML, mientras que la etiqueta <v> declara a quién pertenece el texto (quien habla) y la
etiqueta <c> nos permite asignar estilos usando CSS.
WEBVTT
00:02.000 --> 00:07.000
<i>Bienvenido</i>
al elemento &lt;track&gt;!
00:10.000 --> 00:15.000
<v Roberto>Este es un ejemplo <c.titulos>simple</c>.
00:17.000 --> 00:22.000
<v Martin>Se pueden usar varias pistas simultaneamente
372 | P á g i n a
Medios
00:22.000 --> 00:25.000
<v Martin>para ofrecer textos en diferentes lenguajes.
00:27.000 --> 00:30.000
<b>Hasta luego!</b>
Listado 8-19: Incluyendo etiquetas en un archivo WebVTT
El formato WebVTT usa un seudoelemento para referenciar las cues. Este seudoelemento,
llamado ::cue, puede recibir un selector de una clase entre paréntesis. En el ejemplo del
Listado 8-19, la clase se ha llamado titulos (<c.titulos>), por lo que el selector CSS se debe
escribir como ::cue(.titulos), como en el siguiente ejemplo.
::cue(.titulos){
color: #990000;
}
Listado 8-20: Declarando estilos para un archivo WebVTT
IMPORTANTE: solo un reducido grupo de propiedades CSS, como color,
background, y font, están disponibles para este seudoelemento; el resto
se ignoran.
El formato WebVTT también ofrece la posibilidad de alinear y posicionar cada cue usando
los siguientes parámetros y valores.
align—Este parámetro alinea la cue en relación al centro del espacio que cubre el medio.
Los valores disponibles son start, middle, y end.
vertical—Este parámetro cambia la orientación a vertical y ordena la cue de acuerdo a
dos valores: rl (derecha a izquierda) o lr (izquierda a derecha).
position—Este parámetro declara la posición de la cue en columnas. El valor se puede
expresar como un porcentaje o como un número de 0 a 9. La posición se declara de
acuerdo a la orientación.
line—Este parámetro declara la posición de la cue en filas. El valor se puede expresar en
porcentaje o como un número de 0 a 9. En una orientación horizontal, la posición que se
declara es vertical, y viceversa. Los números positivos declaran la posición desde un lado y
los números negativos desde el otro, dependiendo de la orientación.
size—Este valor declara el tamaño de la cue. El valor se puede declarar en porcentaje y se
determina a partir del ancho del medio.
Estos parámetros y sus correspondientes valores se declaran al final de la cue separados
por dos puntos. Se pueden hacer varias declaraciones para la misma cue, como muestra el
siguiente ejemplo.
WEBVTT
00:02.000 --> 00:07.000 align:start position:5%
Medios
373 | P á g i n a
<i>Bienvenido</i>
al elemento &lt;track&gt;!
Listado 8-21: Configurando cues
Hágalo usted mismo: usando el archivo WebVTT creado en el Listado 8-18
intente combinar diferentes parámetros en las mismas cues para ver los
efectos disponibles para este formato.
8.5 API TextTrack
La API TextTrack se definió para ofrecer acceso desde JavaScript al contenido de las pistas
usadas como subtítulos. La API incluye un objeto llamado TextTrack para devolver esta
información. Existen dos maneras de obtener este objeto: desde el elemento de medios o
desde el elemento <track>.
textTracks—Esta propiedad contiene un array con los objetos TextTrack de cada pista
del medio. Los objetos TextTrack se almacenan en el array en orden secuencial.
track—Esta propiedad devuelve el objeto TextTrack de la pista especificada.
Si el medio (vídeo o audio) contiene varios elementos <track>, puede resultar más fácil
encontrar la pista que buscamos accediendo al array textTracks.
<!DOCTYPE html>
<html lang="es">
<head>
<meta charset="utf-8">
<title>Trabajando con Pistas</title>
<script>
function iniciar() {
var video = document.getElementById("medio");
var pista1 = video.textTracks[0];
var pista = document.getElementById("pista");
var pista2 = pista.track;
console.log(pista1);
console.log(pista2);
}
window.addEventListener("load", iniciar);
</script>
</head>
<body>
<section>
<video id="medio" width="720" height="400" controls>
<source src="trailer.mp4">
<source src="trailer.ogg">
<track id="pista" label="Subtítulos en Español"
src="subtitulos.vtt" srclang="es" default>
</video>
</section>
</body>
</html>
Listado 8-22: Obteniendo el objeto TextTrack
374 | P á g i n a
Medios
El documento del Listado 8-22 demuestra cómo acceder al objeto TextTrack usando
ambas propiedades. La función iniciar() crea una referencia al elemento <video> para
obtener el objeto TextTrack accediendo al array textTracks con el índice 0 y luego se
obtiene nuevamente el mismo objeto desde el elemento <track> usando la propiedad
track. Finalmente, el contenido de ambas variables se imprime en la consola.
Hágalo usted mismo: cree un nuevo archivo HTML con el documento del
Listado 8-22. Como en ejemplos anteriores, esta aplicación no trabaja en un
ordenador local; debe subir los archivos a su servidor o moverlos a un
servidor local para probarlos.
Leyendo pistas
Una vez que obtenemos el objeto TextTrack de la pista con la que queremos trabajar,
podemos acceder a sus propiedades.
kind—Esta propiedad devuelve el tipo de pista, tal como se ha especificado mediante el
atributo kind del elemento <track> (subtitles, captions, descriptions,
chapters o metadata).
label—Esta propiedad devuelve la etiqueta de la pista, tal como se ha especificado con el
atributo label del elemento <track>.
language—Esta propiedad devuelve el idioma de la pista, tal como se ha especificado
mediante el atributo srclang del elemento <track>.
mode—Esta propiedad devuelve o declara el modo de la pista. Los valores disponibles
son disabled (desactivada), hidden (oculta) y showing (mostrar). Se puede usar para
intercambiar pistas.
cues—Esta propiedad es un array que contiene todas las cues de la pista.
activeCues—Esta propiedad devuelve las cues que actualmente se están mostrando en
pantalla (la anterior, la actual y la siguiente).
A partir de las propiedades del objeto TextTrack podemos acceder a toda la información
almacenada en la pista.
<!DOCTYPE html>
<html lang="es">
<head>
<meta charset="utf-8">
<title>Trabajando con Pistas</title>
<style>
#reproductor, #info {
float: left;
}
</style>
<script>
function iniciar() {
var info = document.getElementById("info");
var pista = document.getElementById("pista");
var obj = pista.track;
Medios
375 | P á g i n a
var lista = "";
lista += "<br>Tipo: " + obj.kind;
lista += "<br>Etiqueta: " + obj.label;
lista += "<br>Idioma: " + obj.language;
info.innerHTML = lista;
}
window.addEventListener("load", iniciar);
</script>
</head>
<body>
<section id="reproductor">
<video id="medio" width="720" height="400" controls>
<source src="trailer.mp4">
<source src="trailer.ogg">
<track id="pista" label="Subtítulos en Español"
src="subtitulos.vtt" srclang="es" default>
</video>
</section>
<aside id="info"></aside>
</body>
</html>
Listado 8-23: Mostrando la información de la pista en pantalla
El documento del Listado 8-23 incluye estilos para las dos columnas creadas por los
elementos <section> y <aside>, y el código JavaScript para obtener y mostrar los datos del
elemento <track>. Esta vez, obtenemos el objeto TextTrack desde la propiedad track y lo
almacenamos en la variable obj. Desde esta variable, leemos los valores de las propiedades
del objeto y generamos el texto para mostrarlos en pantalla.
Leyendo cues
Además de las propiedades aplicadas en el último ejemplo, también contamos con una
propiedad importante llamada cues. Esta propiedad contiene un array con objetos
TextTrackCue que representan cada cue de la pista.
<script>
function iniciar() {
var info = document.getElementById("info");
var pista = document.getElementById("pista");
var obj = pista.track;
var lineas = obj.cues;
var lista = "";
for (var f = 0; f < lineas.length; f++) {
lista += lineas[f].text + "<br>";
}
info.innerHTML = lista;
}
window.addEventListener("load", iniciar);
</script>
Listado 8-24: Mostrando cues en la pantalla
376 | P á g i n a
Medios
La nueva función iniciar() del Listado 8-24 accede a cada cue usando un bucle for.
Dentro del bucle, los valores del array se agregan a la variable lista junto con un elemento
<br> para mostrar las cues una por línea, y luego todo el texto se inserta dentro del elemento
<aside> para mostrarse en pantalla.
Los objetos TextTrackCue incluyen propiedades con la información de cada cue. En
nuestro ejemplo, mostramos el contenido de la propiedad text. La siguiente es una lista de
las propiedades disponibles.
text—Esta propiedad devuelve el texto de la cue.
startTime—Esta propiedad devuelve el tiempo de inicio de la cue en segundos.
endTime—Esta propiedad devuelve el tiempo de finalización de la cue en segundos.
vertical—Esta propiedad devuelve el valor del parámetro vertical. Si el parámetro no
se ha definido, el valor que devuelve es una cadena de caracteres vacía.
line—Esta propiedad devuelve el valor del parámetro line. Si el parámetro no se ha
definido, el valor se devuelve por defecto.
position—Esta propiedad devuelve el valor del parámetro position. Si el parámetro no
se ha especificado, el valor se devuelve por defecto.
size—Esta propiedad devuelve el valor del parámetro size. Si el parámetro no se ha
definido, el valor se devuelve por defecto.
align—Esta propiedad devuelve el valor del parámetro align. Si el parámetro no se ha
definido, el valor se devuelve por defecto.
El siguiente código actualiza el ejemplo anterior para agregar los tiempos de inicio de cada cue.
<script>
function iniciar() {
var info = document.getElementById("info");
var pista = document.getElementById("pista");
var obj = pista.track;
var lineas = obj.cues;
var lista = "";
for (var f = 0; f < lineas.length; f++) {
var linea = lineas[f];
lista += linea.startTime + " - ";
lista += linea.text + "<br>";
}
info.innerHTML = lista;
}
window.addEventListener("load", iniciar);
</script>
Listado 8-25: Mostrando información acerca de las cues
Hágalo usted mismo: cree un nuevo archivo HTML con el documento del
Listado 8-23. Suba los archivos a su servidor o muévalos a su servidor local y
abra el documento en su navegador. Para trabajar con cues, reemplace la
función iniciar() en el documento por la que quiere probar. Las cues y
sus valores se deberían mostrar en el lado derecho del vídeo.
Medios
377 | P á g i n a
Agregando pistas
El objeto TextTrack que representa una pista no solo tiene propiedades, sino también
métodos con los que podemos crear nuevas pistas y cues desde JavaScript.
addTextTrack(tipo, etiqueta, idioma)—Este método crea una nueva pista para el
medio y devuelve el objeto TextTrack correspondiente. Los atributos son los valores de
los atributos para la pista (solo tipo es obligatorio).
addCue(objeto)—Este método agrega una nueva cue a la pista. El atributo objeto es un
objeto TextTrackCue que devuelve el constructor VTTCue().
removeCue(objeto)—Este método elimina una cue de la pista. El atributo objeto es un
objeto TextTrackCue que devuelve el objeto TextTrack.
Para agregar cues a la pista, tenemos que proveer un objeto TextTrackCue. La API
incluye un constructor para crear este objeto.
VTTCue(inicio, finalización, texto)—Este constructor devuelve un objeto TextTrackCue
para usar con el método addCue(). Los atributos representan los datos para la cue.
<!DOCTYPE html>
<html lang="es">
<head>
<meta charset="utf-8">
<title>Trabajando con Pistas</title>
<script>
function iniciar(){
var linea;
var lineas = [
{ start: 2.000, end: 7.000, text: "Bienvenido"},
{ start: 10.000, end: 15.000, text: "Este es un ejemplo"},
{ start: 15.001, end: 20.000, text: "de como agregar"},
{ start: 20.001, end: 25.000, text: "una nueva pista."},
{ start: 27.000, end: 30.000, text: "Hasta Luego!"},
];
var video = document.getElementById("medio");
var nuevapista = video.addTextTrack("subtitles");
nuevapista.mode = "showing";
for (var f = 0; f < lineas.length; f++) {
linea = new VTTCue(lineas[f].start, lineas[f].end, lineas[f].text);
nuevapista.addCue(linea);
}
video.play();
}
window.addEventListener("load", iniciar);
</script>
</head>
<body>
<section>
<video id="medio" width="720" height="400" controls>
<source src="trailer.mp4">
378 | P á g i n a
Medios
<source src="trailer.ogg">
</video>
</section>
</body>
</html>
Listado 8-26: Agregando pistas y cues desde JavaScript
En el Listado 8-26, comenzamos la función iniciar() definiendo el array cues con cinco
cues para nuestra pista. Las cues se declaran como elementos del array. Cada cue es un objeto
con las propiedades start, end y text. Los valores de los tiempos de inicio y finalización no
usan la sintaxis del archivo WebVTT; en cambio, se tienen que declarar en segundos con
números decimales.
Las cues se pueden agregar a una pista existente o a una nueva. En nuestro ejemplo,
hemos creado una nueva pista de tipo subtitles usando el método addTextTrack().
También tenemos que declarar el modo (mode) de esta pista como showing, para pedirle al
navegador que muestre la pista en la pantalla. Cuando la pista está lista, todas las cues del
array cues se convierten en objetos TextTrackCue y se agregan a la pista con el método
addCue().
Hágalo usted mismo: actualice su documento con el código del Listado 8-26
y ábralo en su navegador. Debería ver la nueva pista sobre el vídeo.
Recuerde subir los archivos a su servidor o moverlos a su servidor local.
Medios
379 | P á g i n a
Capítulo 9
API Stream
9.1 Capturando medios
La API Stream nos permite acceder a las transmisiones de medios en el dispositivo. Las
transmisiones más comunes son las que se realizan con la cámara y el micrófono, pero esta
API se ha definido para facilitar acceso a cualquier otra fuente que produce transmisiones de
vídeo o audio.
La API define el objeto MediaStream para referenciar las transmisiones de medios y el
objeto LocalMediaStream para transmisiones generadas por dispositivos locales. Estos
objetos tienen una entrada representada por el dispositivo y una salida representada por
elementos como <video> y <audio>, además de otras API. Para obtener el objeto
LocalMediaStream que representa una transmisión, la API incluye un objeto llamado
MediaDevices que, entre otros, incluye el siguiente método.
getUserMedia(restricciones)—Este método solicita el permiso del usuario para
acceder a la transmisión del vídeo o audio y en respuesta genera un objeto
LocalMediaStream que representa la transmisión. El atributo restricciones es un objeto
con dos propiedades video y audio que indican el tipo de medio a capturar.
El método getUserMedia() realiza una operación asíncrona, lo que significa que
intentará acceder a la transmisión mientras se sigue ejecutando el resto del código. Para este
propósito, el método devuelve un objeto Promise con el que informar del resultado. Este es
un objeto específicamente diseñado para controlar operaciones asíncronas. El objeto incluye
dos métodos con los que procesar la respuesta.
then(función)—Este método se ejecuta mediante una operación asíncrona en caso de
éxito. Si la operación se realiza correctamente, se llama a este método y se ejecuta la
función especificada por el atributo.
catch(función)—Este método se ejecuta mediante una operación asíncrona en caso de
error. Si se produce un error en la operación, se llama a este método y se ejecuta la
función especificada por el atributo.
Cuando se accede a una transmisión, el método then() envía a la función la referencia del
objeto LocalMediaStream que representa la transmisión. Para mostrarla al usuario,
tenemos que asignar este objeto a un elemento <video> o <audio>. Para este propósito, los
objetos Element que representan estos elementos incluyen la siguiente propiedad.
srcObject—Esta propiedad declara o devuelve el objeto MediaStream que representa la
transmisión.
El dispositivo más común al que podemos acceder para transmitir vídeo es la cámara. El
siguiente ejemplo ilustra cómo acceder a la cámara y mostrar la transmisión en la pantalla.
API Stream
381 | P á g i n a
<!DOCTYPE html>
<html lang="es">
<head>
<meta charset="utf-8">
<title>API Stream</title>
<script>
function iniciar() {
var promesa = navigator.mediaDevices.getUserMedia({video: true});
promesa.then(exito);
promesa.catch(mostrarerror);
function exito(transmision) {
var video = document.getElementById("medio");
video.srcObject = transmision;
video.play();
}
function mostrarerror(error) {
console.log("Error: " + error.name);
}
}
window.addEventListener("load", iniciar);
</script>
</head>
<body>
<section>
<video id="medio"></video>
</section>
</body>
</html>
Listado 9-1: Accediendo a la cámara
La función iniciar() del Listado 9-1 obtiene la transmisión desde la cámara usando el
método getUserMedia(). Esto genera una solicitud para el usuario. Si el usuario permite a
nuestra aplicación acceder a la cámara, se llama al método then() del objeto Promise y se
ejecuta la función exito(). Esta función recibe el objeto LocalMediaStream generado por
el método getUserMedia() y lo asigna al elemento <video> en el documento mediante la
propiedad srcObject.
En caso de error, se llama al método catch() del objeto Promise y se ejecuta la función
mostrarerror(). La función recibe un objeto con información acerca del error. El error más
común es PermissionDeniedError, que se genera cuando el usuario deniega acceso al medio o
el medio no está disponible por otras razones.
En este ejemplo no hemos tenido que declarar al atributo src del elemento <video> debido
a que la fuente será la transmisión de vídeo capturada por el código JavaScript, pero podríamos
haber declarado los atributos width y height para cambiar el tamaño del vídeo en la pantalla.
IMPORTANTE: el método getUserMedia() solo se puede ejecutar desde un
servidor y el servidor debe ser seguro, lo que significa que la aplicación no
funcionará a menos que subamos los archivos a un servidor que utiliza el
protocolo https. Si no posee un servidor seguro, puede probar los ejemplos en
un servidor local instalado con una aplicación como MAMP (ver Capítulo 1).
382 | P á g i n a
API Stream
Lo básico: el objeto MediaDevices que facilita el método getUserMedia()
pertenece al objeto Navigator (vea el Capítulo 6). Cuando el navegador crea
el objeto Window, almacena una referencia del objeto Navigator en una
propiedad llamada navigator y el objeto MediaDevices en una propiedad
llamada mediaDevices. Esta es la razón por la que en el ejemplo del Listado
9-1 usamos estas propiedades para llamar al método getUserMedia()
(navigator.mediaDevices.getUserMedia()).
El objeto MediaStreamTrack
Los objetos MediaStream (y, por lo tanto, los objetos LocalMediaStream) contienen
objetos MediaStreamTrack que representan cada pista de medios (normalmente una para
vídeo y otra para audio). Los objetos MediaStream incluyen los siguientes métodos para
obtener los objetos MediaStreamTrack.
getVideoTracks()—Este método devuelve un array con objetos
MediaStreamTrack
que representan las pistas de vídeo incluidas en la transmisión.
getAudioTracks()—Este método devuelve un array con objetos
MediaStreamTrack
que representan las pistas de audio incluidas en la transmisión.
Los objetos MediaStreamTrack que devuelven estos métodos incluyen propiedades y méto-dos
para obtener información y controlar la pista de vídeo o audio. Los siguientes son los más usados.
enabled—Esta propiedad devuelve true o false de acuerdo al estado de la pista. Si la
pista aún se encuentra asociada a la fuente, el valor es true.
kind—Esta propiedad devuelve el tipo de fuente que representa la pista. Los valores
disponibles son audio y video.
label—Esta propiedad devuelve el nombre de la fuente de la pista.
stop()—Este método detiene la pista.
Si queremos recoger información acerca de la transmisión, tenemos que obtener la
transmisión con el método getUserMedia() como hemos hecho en el ejemplo anterior,
obtener referencias a las pistas con el método getVideoTracks() y luego leer los valores de
la pista que se devuelve.
<!DOCTYPE html>
<html lang="es">
<head>
<meta charset="utf-8">
<title>API Stream</title>
<style>
section {
float: left;
}
</style>
<script>
function iniciar() {
var promesa = navigator.mediaDevices.getUserMedia({video: true});
API Stream
383 | P á g i n a
promesa.then(exito);
promesa.catch(mostrarerror);
function exito(transmision) {
var video = document.getElementById("video");
video.srcObject = transmision;
video.play();
var cajadatos = document.getElementById("cajadatos");
var pistasvideo = transmision.getVideoTracks();
var pista = pistasvideo[0];
var datos = "";
datos += "<br> Habilitado: " + pista.enabled;
datos += "<br> Tipo: " + pista.kind;
datos += "<br> Dispositivo: " + pista.label;
cajadatos.innerHTML = datos;
}
function mostrarerror(error) {
console.log("Error: " + error.name);
}
}
window.addEventListener("load", iniciar);
</script>
</head>
<body>
<section>
<video id="video"></video>
</section>
<section id="cajadatos"></section>
</body>
</html>
Listado 9-2: Mostrando información de la transmisión
El método getVideoTracks() del objeto MediaStream devuelve un array. Debido a que
la cámara contiene una sola pista de vídeo, para obtener una referencia a esta pista tenemos
que leer el elemento al índice 0 (la primera pista en la lista).
En el documento del Listado 9-2, usamos el mismo código del ejemplo anterior para
acceder a la transmisión, pero esta vez la pista de la cámara se almacena en la variable pista,
y luego cada una de sus propiedades se muestran en la pantalla.
IMPORTANTE: las pistas mencionadas aquí son pistas de vídeo o audio. Estos
tipos de pistas no tienen nada que ver con las pistas de subtítulos que hemos
estudiado en el Capítulo 8.
Una vez que obtenemos la pista, podemos detenerla con el método stop(). En el
siguiente ejemplo, agregamos un botón a la interfaz para detener la transmisión cuando lo
pulsa el usuario. El listener del evento click para el botón solo se agrega si el código es capaz
de acceder a la cámara. En caso contrario, el botón no hace nada.
<!DOCTYPE html>
<html lang="es">
<head>
<meta charset="utf-8">
384 | P á g i n a
API Stream
<title>API Stream</title>
<script>
function iniciar() {
var promesa = navigator.mediaDevices.getUserMedia({video: true});
promesa.then(exito);
promesa.catch(mostrarerror);
}
function exito(transmision) {
var boton = document.getElementById("boton");
boton.addEventListener("click", function() {
detenertransmision(transmision) });
var video = document.getElementById("video");
video.srcObject = transmision;
video.play();
}
function mostrarerror(evento) {
console.log("Error: " + error.name);
}
function detenertransmision(transmision) {
var pistasvideo = transmision.getVideoTracks();
var pista = pistasvideo[0];
pista.stop();
alert("Transmisión Cancelada");
}
window.addEventListener("load", iniciar);
</script>
</head>
<body>
<section>
<video id="video"></video>
</section>
<nav>
<button type="boton" id="boton">Apagar</button>
</nav>
</body>
</html>
Listado 9-3: Deteniendo la transmisión
Además de las propiedades y los métodos introducidos anteriormente, los objetos
MediaStreamTrack también ofrecen eventos para informar del estado de la pista.
muted—Este evento se desencadena cuando la pista no puede facilitar datos.
unmuted—Este evento se desencadena tan pronto como la pista comienza a proveer
datos nuevamente.
ended—Este evento se desencadena cuando la pista ya no puede proveer datos. Esto
puede deberse a varias razones, desde el usuario que niega el acceso a la transmisión al
uso del método stop().
IMPORTANTE: estos eventos están destinados a utilizarse para controlar
transmisiones remotas, un proceso que estudiaremos en el Capítulo 24.
API Stream
385 | P á g i n a
Capítulo 10
API Fullscreen
10.1 Aplicaciones modernas
La Web se ha convertido en una plataforma multimedia y multipropósito en la que todo es
posible. Con tantas nuevas aplicaciones, la palabra navegación ha perdido significado. Las
herramientas de la ventana del navegador no solo ya no son necesarias en muchas
circunstancias, sino que a veces se interponen entre el usuario y la aplicación. Por esta razón,
los navegadores incluyen la API Fullscreen.
Pantalla Completa
La API Fullscreen nos permite expandir cualquier elemento en el documento hasta ocupar la
pantalla completa. Como resultado, la interfaz del navegador se oculta y permite al usuario
centrar su atención en nuestros vídeos, imágenes, aplicaciones o videojuegos.
La API provee propiedades, métodos y eventos para llevar a un elemento al modo de
pantalla completa, salir de ese modo, y obtener información del elemento y el documento que
están participando en el proceso.
fullscreenElement—Esta propiedad devuelve una referencia al elemento que se está
mostrando en pantalla completa. Si ningún elemento está en pantalla completa, la
propiedad devuelve el valor null.
fullscreenEnabled—Esta es una propiedad booleana que devuelve
true cuando el
documento puede activar la pantalla completa o false en caso contrario.
requestFullscreen()—Este método se aplica a todos los elementos del documento. El
método activa el modo de pantalla completa para el elemento.
exitFullscreen()—Este método se aplica al documento. Si un elemento se encuentra en
modo de pantalla completa, este método cancela el modo y devuelve el foco de nuevo a la
ventana del navegador.
La API también ofrece los siguientes eventos.
fullscreenchange—El documento desencadena este evento cuando un elemento entra
o sale del modo de pantalla completa.
fullscreenerror—Este evento se desencadena por el elemento en caso de error (el
modo de pantalla completa no está disponible para ese elemento o para el documento).
El método requestFullscreen() y el evento fullscreenerror están asociados con
los elementos del documento, pero el resto de las propiedades, métodos y eventos son parte
del objeto Document y, por lo tanto, son accesibles desde la propiedad document.
API Fullscreen
387 | P á g i n a
<!DOCTYPE html>
<html lang="es">
<head>
<meta charset="utf-8">
<title>Pantalla Completa</title>
<script>
var video;
function iniciar() {
video = document.getElementById("medio");
video.addEventListener("click", expandir);
}
function expandir() {
if (!document.webkitFullscreenElement) {
video.webkitRequestFullscreen();
video.play();
}
}
window.addEventListener("load", iniciar);
</script>
</head>
<body>
<section>
<video id="medio" width="720" height="400" poster="poster.jpg">
<source src="trailer.mp4">
<source src="trailer.ogg">
</video>
</section>
</body>
</html>
Listado 10-1: Llevando al elemento <video> a pantalla completa
La función iniciar() del Listado 10-1 agrega un listener para el evento click al
elemento <video>. Como resultado, la función expandir() se ejecuta cada vez que el
usuario hace clic en el vídeo. En esta función, usamos la propiedad fullscreenElement para
detectar si un elemento ya se encuentra en pantalla completa o no, y si no, el vídeo se lleva a
pantalla completa con el método requestFullscreen(). Al mismo tiempo, el vídeo se
reproduce con el método play().
IMPORTANTE: esta es una API experimental. Las propiedades, los métodos y
los eventos se tienen que declarar con prefijos hasta que se implementa la
especificación final.
En el caso de Google Chrome, en lugar de los nombres originales tenemos
que declarar webkitRequestFullscreen(), webkitExitFullscreen(),
webkitfullscreenchange, webkitfullscreenerror y
webkitFullscreenElement.
Para Mozilla Firefox, los nombres son mozRequestFullScreen(),
mozCancelFullScreen(), mozfullscreenchange,
mozfullscreenerror y mozFullScreenElement.
388 | P á g i n a
API Fullscreen
Estilos de pantalla completa
Los navegadores ajustan las dimensiones del elemento <video> al tamaño de la pantalla
automáticamente, pero para otros elementos las dimensiones originales se preservan y el espacio
libre en pantalla se llena con un fondo negro. Por esta razón, CSS incluye una seudoclase llamada
:full-screen para modificar los estilos de un elemento cuando se lleva a pantalla completa.
IMPORTANTE: la última especificación declara esta seudoclase con el nombre
sin el guion (:fullscreen), pero, en el momento de escribir estas líneas,
navegadores como Mozilla Firefox y Google Chrome solo han implementado la
especificación anterior que trabaja con el nombre mencionado en este capítulo
(:full-screen). También debemos recordar agregar el correspondiente
prefijo (:-webkit-full-screen, :-moz-full-screen, etc.).
<!DOCTYPE html>
<html lang="es">
<head>
<meta charset="utf-8">
<title>Pantalla Completa</title>
<style>
#reproductor:-webkit-full-screen, #reproductor:-webkit-full-screen
#medio {
width: 100%;
height: 100%;
}
</style>
<script>
var video, reproductor;
function iniciar() {
video = document.getElementById("medio");
reproductor = document.getElementById("reproductor");
reproductor.addEventListener("click", expandir);
}
function expandir() {
if (!document.webkitFullscreenElement) {
reproductor.webkitRequestFullscreen();
video.play();
} else {
document.webkitExitFullscreen();
video.pause();
}
}
window.addEventListener("load", iniciar);
</script>
</head>
<body>
<section id="reproductor">
<video id="medio" width="720" height="400" poster="poster.jpg">
<source src="trailer.mp4">
<source src="trailer.ogg">
</video>
</section>
API Fullscreen
389 | P á g i n a
</body>
</html>
Listado 10-2: Llevando a cualquier elemento a pantalla completa
En el Listado 10-2, llevamos el elemento <section> y su contenido a pantalla completa.
La función expandir() se modifica para poder activar y desactivar el modo de pantalla
completa para este elemento. Como en el ejemplo anterior, el vídeo se reproduce cuando está
en modo de pantalla completa, pero ahora se pausa cuando se cancela el modo.
Estas mejoras son insuficientes para transformar nuestro reproductor en una aplicación de
pantalla completa. En el modo de pantalla completa, el nuevo contenedor del elemento es la
pantalla, pero las dimensiones originales y los estilos de los elementos <section> y <video>
no se modifican. Al usar la seudoclase :full-screen, cambiamos los valores de las
propiedades width y height de estos elementos al 100 %, con lo que se igualan las
dimensiones del contenedor. Ahora los elementos ocupan la pantalla completa y se adaptan
efectivamente a este modo.
Hágalo usted mismo: cree un nuevo archivo HTML para probar los ejemplos
de este capítulo. Una vez que el documento se abre en el navegador, haga
clic en el vídeo para activar el modo de pantalla completa y haga clic de
nuevo para desactivarlo.
390 | P á g i n a
API Fullscreen
Capítulo 11
API Canvas
11.1 Gráficos
En la introducción de este libro, hemos hablado sobre cómo HTML5 reemplaza tecnologías
complementarias como Flash. Había al menos dos temas importantes que considerar para
lograr que la Web se independice de tecnologías de terceros: el procesamiento de vídeo y la
generación de gráficos. El elemento <video> y las API estudiadas en capítulos anteriores
cubren este aspecto de forma eficiente, pero no contribuyen con la parte gráfica. Para
solucionar este aspecto, los navegadores incluyen la API Canvas. Esta API nos permite dibujar,
presentar gráficos, animar y procesar imágenes y texto, y trabaja junto con el resto de las API
para crear aplicaciones completas e incluso videojuegos en 2D y 3D para la Web.
El lienzo
La API Canvas solo puede dibujar en el área del documento que se ha asignado para ese
propósito. Para definir esa área, HTML incluye el siguiente elemento.
<canvas>—Este elemento crea un área para dibujo. Debe incluir los atributos width y
height para determinar las dimensiones del área.
El elemento <canvas> genera un espacio rectangular vacío en la página en el que se
mostrará el resultado de los métodos provistos por la API. El elemento produce un espacio en
blanco, como un elemento <div> vacío, pero para un propósito completamente diferente. El
siguiente ejemplo demuestra cómo incluir este elemento en nuestro documento.
<!DOCTYPE html>
<html lang="es">
<head>
<meta charset="utf-8">
<title>API Canvas</title>
<script src="canvas.js"></script>
</head>
<body>
<section id="cajacanvas">
<canvas id="canvas" width="500" height="300"></canvas>
</section>
</body>
</html>
Listado 11-1: Incluyendo el elemento <canvas>
El contexto
El propósito del elemento <canvas> es crear una caja vacía en la pantalla. Para dibujar algo
en el lienzo, tenemos que crear un contexto con el siguiente método.
API Canvas
391 | P á g i n a
getContext(tipo)—Este método genera un contexto de dibujo en el lienzo. Acepta dos
valores: 2d (espacio en dos dimensiones) y webgl (espacio en tres dimensiones).
El método getContext() es el primer método que tenemos que llamar para preparar el
elemento <canvas> para trabajar. El resto de la API se aplica a través del objeto que nos devuelve.
function iniciar() {
var elemento = document.getElementById("canvas");
var canvas = elemento.getContext("2d");
}
window.addEventListener("load", iniciar);
Listado 11-2: Obteniendo el contexto de dibujo para el lienzo
En el Listado 11-2 se almacena una referencia al elemento <canvas> en la variable
elemento y se obtiene el contexto 2D mediante el método getContext(). El contexto de
dibujo 2D del lienzo que devuelve este objeto es una cuadrícula de píxeles listados en filas y
columnas de arriba abajo y de izquierda a derecha, con su origen (el píxel 0, 0) ubicado en la
esquina superior izquierda.
Hágalo usted mismo: cree un nuevo archivo HTML con el documento del
Listado 11-1. Cree un archivo llamado canvas.js y copie todo el código
JavaScript incluido desde el Listado 11-2 en su interior. Cada ejemplo de este
capítulo es independiente y reemplaza al anterior. Todas las imágenes
utilizadas en este capítulo están disponibles en nuestro sitio web.
Lo básico: actualmente, el contexto 2d se encuentra disponible en todos los
navegadores compatibles con HTML5, mientras que webgl solo se aplica en
navegadores que han implementado y activado la librería WebGL para la
generación de gráficos en 3D. Estudiaremos WebGL en el próximo capítulo.
11.2 Dibujando
Después de preparar el elemento <canvas> y su contexto, finalmente podemos comenzar a
crear y manipular gráficos. La lista de herramientas provistas por la API con este propósito es
extensa, lo que permite la generación de múltiples objetos y efectos, desde formas simples
hasta texto, sombras o transformaciones complejas. En esta sección del capítulo, vamos a
estudiar estos métodos uno por uno.
Rectángulos
Generalmente, los desarrolladores deben preparar la figura a dibujar antes de enviarla al
contexto (como veremos pronto), pero la API incluye algunos métodos que nos permiten
dibujar directamente en el lienzo.
fillRect(x, y, ancho, altura)—Este método dibuja un rectángulo sólido. La esquina
superior izquierda se ubica en la posición especificada por los atributos x e y. Los atributos
ancho y altura declaran el tamaño del rectángulo.
392 | P á g i n a
API Canvas
strokeRect(x, y, ancho, altura)—Este método es similar al método anterior, pero
dibuja un rectángulo vacío (solo el contorno).
clearRect(x, y, ancho, altura)—Este método se usa para extraer píxeles del área
especificada por sus atributos. Es como un borrador rectangular.
Dibujar rectángulos es sencillo; solo tenemos que llamar al método en el contexto y la
figura se muestra en el lienzo de inmediato.
function iniciar() {
var elemento = document.getElementById("canvas");
var canvas = elemento.getContext("2d");
canvas.strokeRect(100, 100, 120, 120);
canvas.fillRect(110, 110, 100, 100);
canvas.clearRect(120, 120, 80, 80);
}
window.addEventListener("load", iniciar);
Listado 11-3: Dibujando rectángulos
En el ejemplo del Listado 11-3, el contexto se asigna a la variable canvas y desde esta
referencia llamamos a los métodos de dibujo. El primer método, strokeRect(100, 100,
120, 120), dibuja un cuadrado vacío con la esquina superior izquierda en la ubicación
100,100 y un tamaño de 120 píxeles. El segundo método, fillRect(110, 110, 100,
100), dibuja un cuadrado sólido, esta vez comenzando en la posición 110,110 del lienzo. Y
finalmente, con el último método, clearRect(120, 120, 80, 80), se extrae un cuadrado
de 80 píxeles del centro del cuadrado anterior.
Figura 11-1: Rectángulos en el lienzo
La Figura 11-1 es una representación de lo que veremos después de ejecutar el código del
Listado 11-3. El elemento <canvas> se presenta como una cuadrícula de píxeles con su origen
en la esquina superior izquierda y un tamaño especificado por sus atributos. Los rectángulos
se dibujan en el lienzo en la posición declarada por los atributos x e y, y uno sobre otro de
acuerdo con el orden del código. El primero en aparecer en el código se dibuja primero, el
segundo se dibuja sobre este, y así sucesivamente (existe una propiedad que nos permite
determinar cómo se dibujan las figuras, pero la estudiaremos más adelante).
API Canvas
393 | P á g i n a
Colores
Hasta el momento hemos usado el color por defecto, el negro, pero podemos especificar el
color que queremos mediante la sintaxis de CSS y las siguientes propiedades.
strokeStyle—Esta propiedad declara el color de las líneas de la figura.
fillStyle—Esta propiedad declara el color del interior de la figura.
globalAlpha—Esta propiedad no es para establecer el color sino la transparencia. La
propiedad declara transparencia para todas las figuras dibujadas en el lienzo. Los valores
posibles oscilan entre 0.0 (completamente opaco) y 1.0 (completamente transparente).
Los colores se definen con los mismos valores que usamos en CSS entre comillas.
function iniciar() {
var elemento = document.getElementById("canvas");
var canvas = elemento.getContext("2d");
canvas.fillStyle = "#000099";
canvas.strokeStyle = "#990000";
canvas.strokeRect(100, 100, 120, 120);
canvas.fillRect(110, 110, 100, 100);
canvas.clearRect(120, 120, 80, 80);
}
window.addEventListener("load", iniciar);
Listado 11-4: Cambiando colores
Los colores del Listado 11-4 se declaran usando números hexadecimales, pero también
podemos usar funciones como rgb() e incluso declarar transparencia con la función rgba().
Estas funciones también se tienen que declarar entre comillas, como en strokeStyle =
"rgba(255, 165, 0, 1)". Cuando se especifica un nuevo color, este se convierte en el
color por defecto para el resto de los dibujos.
Gradientes
Los gradientes son una parte esencial de toda aplicación de dibujo, y la API Canvas no es una
excepción. Al igual que en CSS, los gradientes en el lienzo pueden ser lineales o radiales, y
podemos indicar límites para combinar colores.
createLinearGradient(x1, y1, x2, y2)—Este método crea un objeto que representa
un gradiente lineal que podemos aplicar al lienzo.
createRadialGradient(x1, y1, r1, x2, y2, r2)—Este método crea un objeto que
representa un gradiente radial que se aplica al lienzo usando dos círculos. Los valores
representan la posición del centro de cada círculo y sus radios.
addColorStop(posición, color)—Este método especifica los colores usados para crear
el gradiente. El atributo posición es un valor entre 0.0 y 1.0 que determina dónde
comienza la degradación del color.
394 | P á g i n a
API Canvas
El siguiente ejemplo ilustra cómo aplicar un gradiente lineal a nuestro lienzo.
function iniciar() {
var elemento = document.getElementById("canvas");
var canvas = elemento.getContext("2d");
var gradiente = canvas.createLinearGradient(0, 0, 10, 100);
gradiente.addColorStop(0.5, "#00AAFF");
gradiente.addColorStop(1, "#000000");
canvas.fillStyle = gradiente;
canvas.fillRect(10, 10, 100, 100);
canvas.fillRect(150, 10, 200, 100);
}
window.addEventListener("load", iniciar);
Listado 11-5: Aplicando un gradiente lineal al lienzo
En el Listado 11-5 hemos creado el objeto del gradiente desde la posición 0,0 a 10,100, lo
que genera una leve inclinación a la izquierda. Los colores se declaran mediante métodos
addColorStop() y el gradiente final se aplica con la propiedad fillStyle, como lo
haríamos con un color.
Figura 11-2: Gradiente lineal para el lienzo
Las posiciones del gradiente son relativas al lienzo, no a las figuras que queremos afectar.
Como resultado, si movemos los rectángulos a una nueva posición en el lienzo, el gradiente de
estos rectángulos cambia.
Hágalo usted mismo: el gradiente radial es similar al de CSS. Intente
reemplazar el gradiente lineal en el código del Listado 11-5 por un gradiente
radial usando una instrucción como createRadialGradient(0, 0, 30,
0, 0, 300). También puede experimentar con la ubicación de los
rectángulos para ver cómo se aplica el gradiente.
Trazados
Los métodos estudiados hasta el momento dibujan directamente en el lienzo, pero este no es
el procedimiento estándar. Cuando tenemos que dibujar figuras complejas, primero debemos
procesar las figuras e imágenes y luego enviar el resultado al contexto para que se dibuja. Para
este propósito, la API Canvas introduce varios métodos que nos permiten generar trazados.
API Canvas
395 | P á g i n a
Un trazado es como un mapa que el lápiz tiene que seguir. Una vez que se determina el
trazado, se tiene que enviar al contexto para ser dibujado. El trazado puede incluir diferentes
tipos de líneas (como líneas rectas, arcos, rectángulos y otras) para crear figuras complejas.
Los siguientes son los métodos necesarios para iniciar y cerrar un trazado.
beginPath()—Este método inicia un nuevo trazado.
closePath()—Este método cierra el trazado, generando una línea recta desde el último
punto hasta el punto inicial. Se puede omitir cuando queremos crear un trazado abierto o
cuando usamos el método fill() para dibujar el trazado.
También contamos con tres métodos para dibujar el trazado en el lienzo.
stroke()—Este método dibuja el trazado como un contorno (sin relleno).
fill()—Este método dibuja el trazado como una figura sólida. Cuando usamos este método,
no necesitamos cerrar el trazado con closePath(), se cierra automáticamente con una
línea recta desde el último punto hasta el punto inicial.
clip()—Este método declara una nueva área de recorte para el contexto. Cuando el
contexto se inicializa, el área de recorte es todo el área que ocupa el lienzo. El método
clip() cambia el área de recorte a una nueva forma, creando una máscara. Todo lo que
queda fuera de la máscara no se dibuja.
Cada vez que queremos crear un trazado, tenemos que llamar al método beginPath(),
como en el siguiente ejemplo.
function iniciar() {
var elemento = document.getElementById("canvas");
var canvas = elemento.getContext("2d");
canvas.beginPath();
// here goes the path
canvas.stroke();
}
window.addEventListener("load", iniciar);
Listado 11-6: Iniciando y cerrando un trazado
El código del Listado 11-6 no crea ninguna figura, solo inicia el trazado y lo dibuja con el
método stroke(), pero no se dibuja nada porque aún no definimos el trazado. Los siguientes
son los métodos disponibles para declarar el trazado y crear la figura.
moveTo(x, y)—Este método mueve el lápiz a una nueva posición. Nos permite comenzar
o continuar el trazado desde puntos diferentes de la cuadrícula, evitando líneas continuas.
lineTo(x, y)—Este método genera una línea recta desde la posición actual del lápiz a la
declarada por los atributos x e y.
rect(x, y, ancho, altura)—Este método genera un rectángulo. A diferencia de los
métodos estudiados anteriormente, el rectángulo generado por este método es parte del
trazado (no se dibuja directamente en el lienzo). Los atributos cumplen la misma función
que los demás métodos.
396 | P á g i n a
API Canvas
arc(x, y, radio, ángulo_inicial, ángulo_final, dirección)—Este método genera un
arco o un círculo con el centro en las coordenadas indicadas por x e y, y con un radio y
ángulos declarados por el resto de los atributos. El último valor se tiene que declarar como
true o false para indicar la dirección (en dirección opuesta a las agujas del reloj o hacia
el mismo lado, respectivamente).
quadraticCurveTo(cpx, cpy, x, y)—Este método genera una curva Bézier cuadrática
que comienza en la posición actual del lápiz y finaliza en la posición que declaran los atributos
x e y. Los atributos cpx y cpy definen el punto de control que le da forma a la curva.
bezierCurveTo(cp1x, cp1y, cp2x, cp2y, x, y)—Este método es similar al anterior
pero agrega dos atributos más para generar una curva Bézier cúbica. El método genera dos
puntos de control en la cuadrícula declarados por los valores cp1x, cp1y, cp2x y cp2y para
dar forma a la curva.
El siguiente código genera un trazado sencilla que ilustra cómo trabajar con estos métodos.
function iniciar() {
var elemento = document.getElementById("canvas");
var canvas = elemento.getContext("2d");
canvas.beginPath();
canvas.moveTo(100, 100);
canvas.lineTo(200, 200);
canvas.lineTo(100, 200);
canvas.stroke();
}
window.addEventListener("load", iniciar);
Listado 11-7: Creando un trazado
Siempre se recomienda declarar la posición inicial del lápiz inmediatamente después de
iniciar el trazado. En el código del Listado 11-7, primero movemos el lápiz a la posición
100,100 y luego generamos una línea desde este punto hasta el punto 200,200. La posición
del lápiz ahora es 200,200, y la siguiente línea se dibuja desde ese punto hasta el punto
100,200. Finalmente, el trazado se dibuja como un contorno con el método stroke().
Figura 11-3: Trazado abierto
La Figura 11-3 muestra una representación del triángulo abierto generado con el código
del Listado 11-7. Este triángulo se puede cerrar o incluso rellenar con diferentes métodos, tal
como muestran los siguientes ejemplos.
API Canvas
397 | P á g i n a
function iniciar() {
var elemento = document.getElementById("canvas");
var canvas = elemento.getContext("2d");
canvas.beginPath();
canvas.moveTo(100, 100);
canvas.lineTo(200, 200);
canvas.lineTo(100, 200);
canvas.closePath();
canvas.stroke();
}
window.addEventListener("load", iniciar);
Listado 11-8: Completando el triángulo
El método closePath() agrega una línea recta al trazado, desde el punto final al punto
inicial, cerrando la figura.
Figura 11-4: Trazado cerrado
Usando el método stroke() al final de nuestro trazado, dibujamos un triángulo vacío en
el lienzo. Si queremos crear un triángulo sólido, tenemos que usar el método fill().
function iniciar() {
var elemento = document.getElementById("canvas");
var canvas = elemento.getContext("2d");
canvas.beginPath();
canvas.moveTo(100, 100);
canvas.lineTo(200, 200);
canvas.lineTo(100, 200);
canvas.fill();
}
window.addEventListener("load", iniciar);
Listado 11-9: Dibujando un triángulo sólido
Ahora, la figura de la pantalla es un triángulo sólido. El método fill() cierra el trazado
automáticamente y, por lo tanto, ya no tenemos que usar el método closePath().
398 | P á g i n a
API Canvas
Figura 11-5: Triángulo sólido
Uno de los métodos que hemos introducido antes para dibujar un trazado en el lienzo ha sido
clip(). Este método no dibuja nada, sino que crea una máscara con la forma del trazado para
seleccionar lo que se dibujará y lo que no. Todo lo que cae fuera de la máscara no se dibujará.
function iniciar() {
var elemento = document.getElementById("canvas");
var canvas = elemento.getContext("2d");
canvas.beginPath();
canvas.moveTo(100, 100);
canvas.lineTo(200, 200);
canvas.lineTo(100, 200);
canvas.clip();
canvas.beginPath();
for (var f = 0; f < 300; f = f + 10) {
canvas.moveTo(0, f);
canvas.lineTo(500, f);
}
canvas.stroke();
}
window.addEventListener("load", iniciar);
Listado 11-10: Usando un triángulo como máscara
Para mostrar cómo trabaja el método clip(), en el Listado 11-10 hemos creado un bucle
for que genera líneas horizontales cada 10 píxeles. Las líneas van desde el lado izquierdo al lado
derecho del lienzo, pero solo se dibujan las partes de las líneas que quedan dentro del triángulo.
Figura 11-6: Área de recorte
Ahora que sabemos cómo dibujar trazados, es hora de analizar otras alternativas que
tenemos para crear figuras. Hasta el momento, hemos aprendido cómo generar líneas rectas y
figuras cuadradas. Para crear figuras circulares, la API ofrece tres métodos: arc(),
API Canvas
399 | P á g i n a
quadraticCurveTo() y bezierCurveTo(). El primero es relativamente sencillo de usar y
puede generar círculos completos o parciales, según muestra el siguiente ejemplo.
function iniciar() {
var elemento = document.getElementById("canvas");
var canvas = elemento.getContext("2d");
canvas.beginPath();
canvas.arc(100, 100, 50, 0, Math.PI * 2, false);
canvas.stroke();
}
window.addEventListener("load", iniciar);
Listado 11-11: Dibujando círculos con el método arc()
En el método arc() del Listado 11-11 usamos el valor PI del objeto Math para especificar
el ángulo. Esto es necesario porque este método usa radianes en lugar de grados. En radianes,
el valor de PI representa 180 grados, y en consecuencia la fórmula PI × 2 multiplica PI por 2,
con lo que se obtienen 360 grados.
Este ejemplo genera un arco con el centro en el punto 100,100 y un radio de 50 píxeles,
comenzando a los 0 grados y terminando a los Math.PI * 2 grados, lo cual representa un
círculo completo.
Si necesitamos calcular el valor en radianes a partir de grados, tenemos que usar la
fórmula: Math.PI / 180 × grados, como en el siguiente ejemplo.
function iniciar() {
var elemento = document.getElementById("canvas");
var canvas = elemento.getContext("2d");
var radianes = Math.PI / 180 * 45;
canvas.beginPath();
canvas.arc(100, 100, 50, 0, radianes, false);
canvas.stroke();
}
window.addEventListener("load", iniciar);
Listado 11-12: Dibujando un arco de 45 grados
Con el código del Listado 11-12 obtenemos un arco que cubre 45 grados de un círculo,
pero si cambiamos el valor de la dirección a true en el método arc(), el arco se genera
desde 0 grados a 315 y crea un círculo abierto, tal como ilustra la Figura 11-7.
Figura 11-7: Semicírculo con el método arc()
400 | P á g i n a
API Canvas
Lo básico: si continúa trabajando con este trazado, el punto de inicio actual
será el final del arco. Si no quiere comenzar en el final del arco, tendrá que
usar el método moveTo() para cambiar la posición del lápiz. Sin embargo, si
la siguiente figura es otro arco, debe recordar que el método moveTo()
mueve el lápiz virtual al punto en el que el círculo se comienza a dibujar, no
al centro del círculo.
Además de arc(), tenemos otros dos métodos para dibujar curvas complejas. El método
quadraticCurveTo() genera una curva Bézier cuadrática, y el método bezierCurveTo()
genera una curva Bézier cúbica. La diferencia entre estos métodos es que el primero tiene solo
un punto de control mientras que el segundo tiene dos, por lo que genera diferentes curvas.
function iniciar() {
var elemento = document.getElementById("canvas");
var canvas = elemento.getContext("2d");
canvas.beginPath();
canvas.moveTo(50, 50);
canvas.quadraticCurveTo(100, 125, 50, 200);
canvas.moveTo(250, 50);
canvas.bezierCurveTo(200, 125, 300, 125, 250, 200);
canvas.stroke();
}
window.addEventListener("load", iniciar);
Listado 11-13: Creando curvas complejas
Para crear una curva cuadrática en este ejemplo, movemos el lápiz virtual a la posición
50,50 y finalizamos la curva en la posición 50,200. El punto de control de esta curva se
encuentra en la posición 100,125. La curva cúbica generada por el método
bezierCurveTo() es un poco más complicada. Tenemos dos puntos de control para esta
curva, el primero en la posición 200,125 y el segundo en la posición 300,125. El resultado se
muestra en la Figura 11-8.
Figura 11-8: Representación de curvas Bézier y sus puntos de control en el lienzo
Los valores de la Figura 11-8 indican la posición de los puntos de control de ambas curvas.
Si movemos estos puntos de control, cambiamos la forma de la curva.
API Canvas
401 | P á g i n a
Hágalo usted mismo: puede agregar todas las curvas que necesite para
construir la figura. Intente cambiar los valores de los puntos de control en el
Listado 11-13 para ver cómo afectan a las curvas. Construya formas más
complejas combinando curvas y líneas para entender cómo se crea un trazado.
Líneas
Hasta este momento hemos usado el mismo estilo de línea para dibujar en el lienzo. Se pueden
manipular el ancho, los extremos y otros aspectos de la línea para obtener el tipo de línea exacto
que necesitamos para nuestros dibujos. Para este propósito, la API incluye cuatro propiedades.
lineWidth—Esta propiedad determina el grosor de la línea. Por defecto, el valor es 1.0.
lineCap—Esta propiedad determina la forma de los extremos de la línea. Los valores
disponibles son butt, round, y square.
lineJoin—Esta propiedad determina la forma de la conexión entre dos líneas. Los valores
disponibles son round, bevel y miter.
miterLimit—Esta propiedad determina la distancia a la que se extenderán las conexiones
de las líneas cuando se declara la propiedad lineJoin con el valor miter.
Estas propiedades afectan al trazado completo. Cada vez que queremos cambiar las
características de las líneas, tenemos que crear un nuevo trazado con nuevos valores.
function iniciar() {
var elemento = document.getElementById("canvas");
var canvas = elemento.getContext("2d");
canvas.beginPath();
canvas.arc(200, 150, 50, 0, Math.PI * 2, false);
canvas.stroke();
canvas.lineWidth = 10;
canvas.lineCap = "round";
canvas.beginPath();
canvas.moveTo(230, 150);
canvas.arc(200, 150, 30, 0, Math.PI, false);
canvas.stroke();
canvas.lineWidth = 5;
canvas.lineJoin = "miter";
canvas.beginPath();
canvas.moveTo(195, 135);
canvas.lineTo(215, 155);
canvas.lineTo(195, 155);
canvas.stroke();
}
window.addEventListener("load", iniciar);
Listado 11-14: Probando las propiedades para las líneas
Hemos comenzado el dibujo del ejemplo del Listado 11-14 definiendo un trazado para un
círculo completo con las propiedades por defecto. Luego, usando la propiedad lineWith,
402 | P á g i n a
API Canvas
cambiamos el grosor de la línea a 10 y declaramos la propiedad lineCap como round. Esto
hace que el trazado sea grueso y con extremos redondeados, lo que nos ayudará a crear una
boca sonriente. Para crear el trazado, movemos el lápiz a la posición 230,150 y luego
generamos un semicírculo. Finalmente, agregamos otro trazado con dos líneas para formar
una figura similar a una nariz. Las líneas para este trazado tienen un grosor de 5 y se unen con
la propiedad lineJoin y el valor miter. Esta propiedad hace que la nariz sea puntiaguda y
los extremos de las esquinas se expandan hasta que alcanzan un punto en común.
Figura 11-9: Diferentes tipos de línea
Hágalo usted mismo: experimente cambiando las líneas para la nariz y
modifique la propiedad miterLimit (por ejemplo, miterLimit = 2). Cambie
el valor de la propiedad lineJoin a round o bevel. También puede modificar
la forma de la boca probando diferentes valores para la propiedad lineCap.
Texto
Escribir texto en el lienzo es tan sencillo como definir unas pocas propiedades y llamar a los
métodos apropiados. Contamos con tres propiedades para configurar el texto.
font—Esta propiedad declara el tipo de letra que se va a usar para el texto. Acepta los
mismos valores que la propiedad font de CSS.
textAlign—Esta propiedad alinea el texto horizontalmente. Los valores disponibles son
start, end, left, right y center.
textBaseline—Esta propiedad es usa para el alineamiento vertical. Declara diferentes
posiciones para el texto (incluido texto Unicode). Los valores disponibles son top,
hanging, middle, alphabetic, ideographic, y bottom.
Los siguientes son los métodos disponibles para dibujar el texto.
strokeText(texto, x, y)—Este método es similar al método para trazados. Dibuja el
texto especificado como un contorno en las posiciones x e y. También puede incluir un
cuarto valor para declarar el tamaño máximo. Si el texto es más largo que este valor, se
reducirá para que quepa dentro de ese espacio.
fillText(texto, x, y)—Este método es similar al método previo, pero dibuja texto sólido
(con relleno).
El siguiente ejemplo demuestra cómo dibujar un texto sencillo con un tipo de letra
personalizado y en una posición específica en el lienzo.
API Canvas
403 | P á g i n a
function iniciar() {
var elemento = document.getElementById("canvas");
var canvas = elemento.getContext("2d");
canvas.font = "bold 24px verdana, sans-serif";
canvas.textAlign = "start";
canvas.fillText("Mi Mensaje", 100, 100);
}
window.addEventListener("load", iniciar);
Listado 11-15: Dibujando texto
Al igual que en CSS, la propiedad font puede recibir varios valores al mismo tiempo. En este
ejemplo, usamos esta propiedad para definir el tipo de letra y su tamaño, y luego declaramos la
propiedad textAlign para especificar que el texto se debe comenzar a dibujar en la posición
100,100 (Si el valor de esta propiedad fuera end, por ejemplo, el texto hubiese terminado en la
posición 100,100). Finalmente, el método fillText dibuja un texto sólido en el lienzo.
Además de los métodos ya mencionados, la API provee otro método importante para
trabajar con texto.
measureText(texto)—Este método devuelve información acerca del tamaño del texto
entre paréntesis.
El método measureText() puede resultar útil para calcular posiciones o incluso colisiones
en animaciones, y también para combinar texto con otras figuras en el lienzo, como hacemos
en el siguiente ejemplo.
function iniciar() {
var elemento = document.getElementById("canvas");
var canvas = elemento.getContext("2d");
canvas.font = "bold 24px verdana, sans-serif";
canvas.textAlign = "start";
canvas.textBaseline = "bottom";
canvas.fillText("Mi Mensaje", 100, 124);
var tamano = canvas.measureText("Mi Mensaje");
canvas.strokeRect(100, 100, tamano.width, 24);
}
window.addEventListener("load", iniciar);
Listado 11-16: Midiendo texto
En este ejemplo, hemos comenzado con el mismo código del Listado 11-15, pero esta vez
la propiedad textBaseline es declarada con el valor bottom, lo que significa que la parte
más baja del texto se ubicará en la posición 124. De esta manera sabemos la posición vertical
exacta del texto en el lienzo. A continuación, usando el método measureText() y la
propiedad width, obtenemos el tamaño horizontal del texto. Con todas las medidas tomadas,
ahora podemos dibujar un rectángulo que rodee al texto.
404 | P á g i n a
API Canvas
Figura 11-10: Trabajando con texto
Hágalo usted mismo: use el código del Listado 11-16 para probar diferentes
valores para las propiedades textAlign y textBaseline. Use el rectángulo
como referencia para ver cómo trabajan. Escriba diferentes textos para ver
cómo el rectángulo se adapta automáticamente a cada tamaño.
IMPORTANTE: el método measureText() devuelve un objeto con varias
propiedades. La propiedad width usada en nuestro ejemplo es solo una de
ellas. Para obtener más información, lea la especificación de la API Canvas. El
enlace se encuentra disponible en nuestro sitio web.
Sombras
Las sombras son, por supuesto, también una parte importante de la API Canvas. Podemos
generar sombras para cada trazado, incluidos textos. La API incluye cuatro propiedades para
definir una sombra.
shadowColor—Esta propiedad declara el color de la sombra usando sintaxis CSS.
shadowOffsetX—Esta propiedad determina la distancia a la que estará la sombra del
objeto en la dirección horizontal.
shadowOffsetY—Esta propiedad determina la distancia a la que estará la sombra del
objeto en la dirección vertical.
shadowBlur—Esta propiedad produce un efecto de difuminado para la sombra.
Las propiedades se deben definir antes de que se dibuje el trazado en el lienzo. El siguiente
ejemplo genera una sombra para un texto.
function iniciar() {
var elemento = document.getElementById("canvas");
var canvas = elemento.getContext("2d");
canvas.shadowColor = "rgba(0, 0, 0, 0.5)";
canvas.shadowOffsetX = 4;
canvas.shadowOffsetY = 4;
canvas.shadowBlur = 5;
canvas.font = "bold 50px verdana, sans-serif";
canvas.fillText("Mi Mensaje", 100, 100);
}
window.addEventListener("load", iniciar);
Listado 11-17: Aplicando sombras a textos
API Canvas
405 | P á g i n a
La sombra creada en el Listado 11-17 usa la función rgba() para obtener un color negro
transparente. La sombra se desplaza 4 píxeles y tiene un difuminado de 5 píxeles.
Figura 11-11: Texto con sombra
Transformaciones
El lienzo se puede transformar, lo que afectará al dibujo de las figuras. Los siguientes son los
métodos disponibles para realizar estas operaciones.
translate(x, y)—Este método se utiliza para mover el origen del lienzo.
rotate(ángulo)—Este método rota el lienzo alrededor del origen en los radianes
especificados por el atributo.
scale(x, y)—Este método incrementa o disminuye las unidades en el lienzo, reduciendo o
expandiendo todo lo que haya dibujado en el mismo. La escala se puede cambiar de forma
independiente en los ejes horizontal y vertical usando los atributos x e y. Los valores
pueden ser negativos, lo cual produce un efecto espejo. Por defecto, los valores se
declaran como 1.0.
transform(m1, m2, m3, m4, dx, dy)—Este método aplica una nueva matriz sobre la
actual para modificar las propiedades del lienzo.
setTransform(m1, m2, m3, m4, dx, dy)—Este método reinicia la matriz de
transformación actual y declara una nueva a partir de los valores provistos por los atributos.
Todo lienzo tiene un punto 0, 0 (el origen) localizado en la esquina superior izquierda, y sus
valores se incrementan en toda dirección dentro del lienzo (los valores negativos determinan
posiciones fuera del lienzo). El método translate() nos permite mover el origen a una
nueva posición para usarlo como referencia para nuestros dibujos. En el siguiente ejemplo,
movemos el origen varias veces para cambiar la posición de un texto.
function iniciar() {
var elemento = document.getElementById("canvas");
var canvas = elemento.getContext("2d");
canvas.font = "bold 20px verdana, sans-serif";
canvas.fillText("PRUEBA", 50, 20);
canvas.translate(50, 70);
canvas.rotate(Math.PI / 180 * 45);
canvas.fillText("PRUEBA", 0, 0);
canvas.rotate(-Math.PI / 180 * 45);
canvas.translate(0, 100);
406 | P á g i n a
API Canvas
canvas.scale(2, 2);
canvas.fillText("PRUEBA", 0, 0);
}
window.addEventListener("load", iniciar);
Listado 11-18: Traduciendo, rotando y escalando
En el Listado 11-18 hemos aplicado los métodos translate(), rotate() y scale() al
mismo texto. Primero, dibujamos un texto en el lienzo con el estado del lienzo por defecto. El
texto aparece en la posición 50,20 con un tamaño de 20 píxeles. Usando translate(), el
origen del lienzo se mueve a la posición 50,70, y el lienzo completo rota 45 grados con el
método rotate(). En consecuencia, el siguiente texto se dibuja en el nuevo origen y con una
inclinación de 45 grados. La transformaciones aplicadas al lienzo son ahora los valores por
defecto, por lo que para probar el método scale(), rotamos el lienzo de nuevo unos 45 a su
posición original y desplazamos el origen hacia abajo unos 100 píxeles. Finalmente, se duplica
la escala del lienzo y se dibuja otro texto, esta vez al doble del tamaño del texto original.
Figura 11-12: Aplicando transformaciones
IMPORTANTE: cada transformación es acumulativa. Si realizamos dos
transformaciones usando scale(), por ejemplo, el segundo método
aplicará la escala usando el estado actual. Un método scale(2,2) después
de otro método scale(2,2) cuadruplicará la escala del lienzo. Esto se
aplica a cualquier transformación, incluidos los métodos que transforman la
matriz, como veremos a continuación.
El lienzo tiene una matriz de valores que definen sus propiedades. Modificando esta
matriz, podemos cambiar las características del lienzo. La API ofrece dos métodos con este
propósito: transform() y setTransform().
function iniciar() {
var elemento = document.getElementById("canvas");
var canvas = elemento.getContext("2d");
canvas.transform(3, 0, 0, 1, 0, 0);
canvas.font = "bold 20px verdana, sans-serif";
canvas.fillText("PRUEBA", 20, 20);
canvas.transform(1, 0, 0, 10, 0, 0);
canvas.font = "bold 20px verdana, sans-serif";
canvas.fillText("PRUEBA", 20, 20);
}
window.addEventListener("load", iniciar);
Listado 11-19: Transformaciones acumulativas de la matriz
API Canvas
407 | P á g i n a
Como en el ejemplo anterior, en el Listado 11-19 aplicamos métodos de transformación al
mismo texto para comparar efectos. Los valores por defecto de la matriz del lienzo son 1, 0,
0, 1, 0, 0. Si cambiamos el primer valor a 3 en la primera transformación, estiramos el
lienzo en el eje horizontal. El texto dibujado después de esta transformación es más ancho que
el texto dibujado en condiciones normales.
Con la siguiente transformación en el código, el lienzo se estira verticalmente cambiando el
cuarto valor a 10 y preservando el resto. El resultado se ilustra a continuación.
Figura 11-13: Modificando la matriz de transformación
Algo que se debe tener en cuenta es que las transformaciones se aplican a la matriz
establecida por la transformación anterior, por lo que el segundo texto que muestra el código
del Listado 11-19 se estira horizontalmente y verticalmente, como ilustra la Figura 11-13. Para
reiniciar la matriz y declarar nuevos valores de transformación, podemos usar el método
setTransform().
Estado
La acumulación de transformaciones hace que sea difícil volver a una estado previo. En el
código del Listado 11-18, por ejemplo, hemos tenido que recordar el valor de la rotación para
poder realizar una nueva rotación con la que deshacer las transformaciones anteriores.
Considerando esta situación, la API Canvas facilita dos métodos con los que podemos grabar y
recuperar el estado del lienzo.
save()—Este método graba el estado del lienzo, incluidas las transformaciones aplicadas,
los valores de las propiedades de estilos y el área de recorte actual (el área creada por el
método clip()).
restore()—Este método restaura el último estado del lienzo grabado.
Primero, tenemos que almacenar el estado que queremos preservar con el método
save() y luego recuperarlo con el método restore(). Cualquier cambio realizado en el
lienzo entre medio no afectará a los dibujos una vez que se restaura el estado.
function iniciar() {
var elemento = document.getElementById("canvas");
var canvas = elemento.getContext("2d");
canvas.save();
canvas.translate(50, 70);
canvas.font = "bold 20px verdana, sans-serif";
canvas.fillText("PRUEBA1", 0, 30);
canvas.restore();
408 | P á g i n a
API Canvas
canvas.fillText("PRUEBA2", 0, 30);
}
window.addEventListener("load", iniciar);
Listado 11-20: Grabando y restaurando el estado del lienzo
Después de ejecutar el código JavaScript del Listado 11-20, el texto "PRUEBA1" se dibuja en
letras grandes en el centro del lienzo y el texto "PRUEBA2" en un tamaño de letra más
pequeño cerca del origen. Lo que hacemos en este ejemplo es grabar el estado del lienzo por
defecto y luego declarar una nueva posición para el origen y los estilos del texto. Antes de
dibujar el segundo texto en el lienzo, se restaura el estado original. Como consecuencia, el
segundo texto se muestra con los estilos por defecto, no con los que se han declarado para el
primero.
Independientemente de las transformaciones realizadas en el lienzo, el estado volverá
exactamente a la condición anterior cuando se llame al método restore().
La propiedad GlobalCompositeOperation
Cuando hemos hablado acerca de los trazados, hemos comentado que existe una propiedad
con la que podemos determinar cómo se posiciona y se combina una figura con figuras previas
en el lienzo. Esa propiedad es globalCompositeOperation y su valor por defecto es
source-over, lo cual significa que la nueva figura se dibujará sobre las que ya existen en el
lienzo. Existen otros 11 valores disponibles.
source-in—Solo se dibuja la parte de la nueva figura que se superpone a la figura en el
lienzo. El resto de la nueva figura y el resto de la figura en el lienzo se vuelven
transparentes.
source-out—Solo se dibuja la parte de la nueva figura que no se superpone a la figura en
el lienzo. El resto de la nueva figura y el resto de la figura en el lienzo se vuelven
transparentes.
source-atop—Solo se dibuja la parte de la nueva figura que se superpone a la figura en
el lienzo. La figura en el lienzo se preserva, pero el resto de la nueva figura se vuelve
transparente.
lighter—Se dibujan ambas figuras, pero el color de las partes que se superponen se
determina sumando los valores de los colores.
xor—Se dibujan ambas figuras, pero las partes que se superponen se vuelven
transparentes.
destination-over—Este valor es el opuesto al valor por defecto (source-over). La
nueva figura se dibuja debajo de las figuras existentes en el lienzo.
destination-in—Se preservan las partes de la figura en el lienzo que se superponen con
la nueva figura. El resto, incluida la nueva figura, se vuelven transparentes.
destination-out—Se preservan las partes de la figura en el lienzo que se superponen
con la nueva figura. El resto, incluida la nueva figura, se vuelven transparente.
destination-atop—La figura en el lienzo y la nueva figura solo se preservan donde se
superponen.
API Canvas
409 | P á g i n a
darker—Se dibujan ambas figuras, pero el color de las partes que se superponen se
determina restando los valores de los colores.
copy—Solo se dibuja la nueva figura. La figura en el lienzo se vuelve transparente.
Como con la mayoría de las propiedades de la API, primero tenemos que definir la
propiedad y luego dibujar el trazado en el lienzo.
function iniciar() {
var elemento = document.getElementById("canvas");
var canvas = elemento.getContext("2d");
canvas.fillStyle = "#666666";
canvas.fillRect(50, 100, 300, 80);
canvas.globalCompositeOperation = "source-atop";
canvas.fillStyle = "#DDDDDD";
canvas.font = "bold 60px verdana, sans-serif";
canvas.textAlign = "center";
canvas.textBaseline = "middle";
canvas.fillText("PRUEBA", 200, 100);
}
window.addEventListener("load", iniciar);
Listado 11-21: Probando la propiedad globalCompositeOperation
Solo una representación visual de cada uno de los valores de la propiedad
globalCompositeOperation puede ayudarnos a entender cómo funcionan. Esta es la razón
por la que hemos preparado el ejemplo del Listado 11-21. Cuando se ejecuta este código, se
dibuja un rectángulo rojo en el medio del lienzo, pero como resultado del valor source-atop,
solo se dibuja en la pantalla la parte del texto que se superpone al rectángulo.
Figura 11-14: Aplicando globalCompositeOperation
Hágalo usted mismo: reemplace el valor source-atop con cualquiera de
los otros valores disponibles para esta propiedad y compruebe el efecto en
su navegador. Pruebe el código en diferentes navegadores.
11.3 Imágenes
La API Canvas sería inútil sin la capacidad de procesar imágenes, pero a pesar de la
importancia de las imágenes, solo se requiere un método para dibujarlas en el lienzo. Sin
embargo, existen tres versiones disponibles de este método que producen diferentes
resultados. Estas son las posibles combinaciones.
410 | P á g i n a
API Canvas
drawImage(imagen, x, y)—Esta sintaxis se usa para dibujar una imagen en el lienzo en
la posición especificada por los atributos x e y. El primer atributo es una referencia a la
imagen, la cual puede ser una referencia a un elemento <img>, <video> o <canvas>.
drawImage(imagen, x, y, ancho, altura)—Esta sintaxis nos permite escalar la imagen
antes de dibujarla en el lienzo, cambiando su tamaño a los valores de los atributos ancho y altura.
drawImage(imagen, x1, y1, ancho1, altura1, x2, y2, ancho2, altura2)—Esta es
la sintaxis más compleja. Incluye dos valores para cada parámetro. El propósito es poder
cortar una parte de la imagen y luego dibujarla en el lienzo con un tamaño y posición
personalizados. Los atributos x1 e y1 declaran la esquina superior izquierda de la parte de
la imagen que se cortará, y los atributos ancho1 y altura1 indican su tamaño. El resto de
los atributos (x2, y2, ancho2 y altura2) declaran dónde se dibujará la parte de la imagen en
el lienzo y su tamaño (el cual puede ser diferente del original).
En cada caso, el primer atributo es siempre una referencia a la imagen o un elemento de
medios, incluido otro lienzo. No es posible usar una URL o cargar un archivo desde fuentes
externas directamente con este método, primero tenemos que crear un elemento <img> para
cargar la imagen y luego llamar al método con una referencia a este elemento, como hacemos
en el siguiente ejemplo.
function iniciar() {
var elemento = document.getElementById("canvas");
var canvas = elemento.getContext("2d");
var imagen = document.createElement("img");
imagen.src = "nieve.jpg";
imagen.addEventListener("load", function() {
canvas.drawImage(imagen, 20, 20);
});
}
window.addEventListener("load", iniciar);
Listado 11-22: Dibujando una imagen
El código del Listado 11-22 carga una imagen y la dibuja en el lienzo. Debido a que el lienzo
solo puede recibir imágenes que ya se han descargado, necesitamos controlar esta situación
con el evento load. Después de que se crea la imagen con el método createElement() y se
descarga, se dibuja en la posición 20, 20 con el método drawImage().
Figura 11-15: Imagen en el lienzo
API Canvas
411 | P á g i n a
El siguiente ejemplo ilustra cómo redimensionar una imagen agregando más atributos al
método drawImage().
function iniciar() {
var elemento = document.getElementById("canvas");
var canvas = elemento.getContext("2d");
var imagen = document.createElement("img");
imagen.src = "nieve.jpg";
imagen.addEventListener("load", function() {
canvas.drawImage(imagen, 0, 0, elemento.width, elemento.height);
});
}
window.addEventListener("load", iniciar);
Listado 11-23: Ajustando la imagen al tamaño del lienzo
En el Listado 11-23, el tamaño de la imagen queda determinado por las propiedades
width y height del elemento <canvas>, por lo que la imagen se estira con el método hasta
cubrir todo el lienzo.
Figura 11-16: Imagen estirada para cubrir el lienzo
El siguiente ejemplo implementa la sintaxis más compleja del método drawImage() para
extraer un trozo de la imagen original y dibujarlo en el lienzo con un tamaño diferente.
function iniciar() {
var elemento = document.getElementById("canvas");
var canvas = elemento.getContext("2d");
var imagen = document.createElement("img");
imagen.src = "nieve.jpg";
imagen.addEventListener("load", function() {
canvas.drawImage(imagen, 135, 30, 50, 50, 0, 0, 300, 300);
});
}
window.addEventListener("load", iniciar);
Listado 11-24: Extrayendo, redimensionando y dibujando
En este ejemplo, hemos tomado un recuadro de la imagen original comenzando en la
posición 135,50, y con un tamaño de 50,50 píxeles. El trozo de imagen se redimensiona a
300,300 píxeles y finalmente se dibuja en el lienzo en la posición 0,0.
412 | P á g i n a
API Canvas
Figura 11-17: Un trozo de la imagen en el lienzo
Patrones
Los patrones nos permiten agregar una textura a las figuras usando una imagen. El
procedimiento es similar a los gradientes: se crea el patrón y luego se aplica al trazado como
un color. El siguiente es el método que se incluye en la API para crear un patrón.
createPattern(imagen, tipo)—Este método crea y devuelve un objeto que representa
un patrón. El atributo imagen es una referencia a la imagen que queremos usar como
patrón, y el atributo tipo determina su tipo. Los valores disponibles son repeat, repeatx, repeat-y, y no-repeat.
Al igual que los gradientes, el objeto que representa al patrón primero se debe crear y
luego se debe asignar a la propiedad fillStyle del lienzo.
var canvas, imagen;
function iniciar() {
var elemento = document.getElementById("canvas");
canvas = elemento.getContext("2d");
imagen = document.createElement("img");
imagen.src = "ladrillos.jpg";
imagen.addEventListener("load", agregarpatron);
}
function agregarpatron() {
var patron = canvas.createPattern(imagen, "repeat");
canvas.fillStyle = patron;
canvas.fillRect(0, 0, 500, 300);
}
window.addEventListener("load", iniciar);
Listado 11-25: Agregando un patrón a nuestros trazados
El código del Listado 11-25 crea un rectángulo del tamaño del lienzo y lo rellena con un
patrón usando la imagen ladrillos.jpg.
API Canvas
413 | P á g i n a
Figura 11-18: Patrón
Hágalo usted mismo: actualice su archivo canvas.js con el código del Listado
11-25. Descargue el archivo ladrillos.jpg desde nuestro sitio web y abra el
documento del Listado 11-1 en su navegador. Debería ver algo parecido a la
Figura 11-18. Experimente con los diferentes valores disponibles para el
método createPattern() y asigne el patrón a otras figuras.
Datos de imagen
Anteriormente, explicamos que drawImage() era el único método disponible para dibujar
una imagen en el lienzo, pero esto no es del todo correcto. También existen métodos para
procesar imágenes que se pueden dibujar en el lienzo; sin embargo, estos métodos trabajan
con datos, no con imágenes.
getImageData(x, y, ancho, altura)—Este método toma un rectángulo del lienzo del
tamaño declarado por los atributos y lo convierte en datos. El método devuelve un objeto
con las propiedades width, height y data.
putImageData(datosimagen, x, y)—Este método convierte los datos declarados por
el atributo datosimagen en una imagen y la dibuja en el lienzo en la posición especificada
por los atributos x e y. Es lo opuesto de getImageData().
Todas las imágenes se pueden describir como una secuencia de números enteros que
representan valores RGBA. Hay cuatro valores por cada píxel que definen los colores rojo,
verde, azul y alfa (transparencia). Esta información crea un array unidimensional que se puede
usar para generar una imagen. La posición de cada valor en el array se calcula con la fórmula
(ancho × 4 × y) + (x × 4) + n, donde n es un índice para los valores del píxel, comenzando por 0.
La fórmula para el rojo es (ancho × 4 × y) + (x × 4) + 0; para verde es (ancho × 4 × y) + (x × 4) +
1; para el azul es (ancho × 4 × y) + (x × 4) + 2; y para el valor alfa es (ancho × 4 × y) + (x × 4) + 3.
El siguiente ejemplo implementa estas fórmulas para crear el negativo de una imagen.
var canvas, imagen;
function iniciar() {
var elemento = document.getElementById("canvas");
canvas = elemento.getContext("2d");
imagen = document.createElement("img");
414 | P á g i n a
API Canvas
imagen.src = "nieve.jpg";
imagen.addEventListener("load", modimagen);
}
function modimagen() {
canvas.drawImage(imagen, 0, 0);
var info = canvas.getImageData(0, 0, 175, 262);
var pos;
for (var x = 0; x < 175; x++) {
for (var y = 0; y < 262; y++) {
pos = (info.width * 4 * y) + (x * 4);
info.data[pos] = 255 - info.data[pos];
info.data[pos+1] = 255 - info.data[pos+1];
info.data[pos+2] = 255 - info.data[pos+2];
}
}
canvas.putImageData(info, 0, 0);
}
window.addEventListener("load", iniciar);
Listado 11-26: Generando el negativo de una imagen
IMPORTANTE: estos métodos presentan limitaciones para el acceso de
origen cruzado. Los archivos de este ejemplo se tienen que subir a un
servidor o un servidor local para que funcionen (incluido el archivo nieve.jpg
que puede descargar desde nuestro sitio web). A continuación estudiaremos
el acceso de origen cruzado.
En el ejemplo del Listado 11-26, hemos creado una nueva función para procesar la imagen
llamada modimagen(). Esta función dibuja la imagen en el lienzo en la posición 0,0 usando el
método drawImage() y luego procesa los datos de la imagen píxel a píxel.
La imagen de nuestro ejemplo tiene 350 píxeles de ancho y 262 píxeles de alto. Usando el
método getImageData() con los valores 0,0 para la esquina superior izquierda y 175,262 para
las dimensiones horizontal y vertical, extraemos la mitad izquierda de la imagen original. Los datos
obtenidos se almacenan en la variable info y luego se procesan para lograr el efecto deseado.
Debido a que cada color se declara mediante un valor entre 0 y 255 (un byte), el valor
negativo se obtiene restando 255 al valor original con la fórmula color = 255 - color.
Para llevar a cabo esta tarea por cada píxel de nuestra imagen creamos dos bucles for, uno
para las columnas y otro para las filas. El bucle for para los valores x va de 0 a 174 (el ancho
de la parte de la imagen que hemos extraído del lienzo), y el bucle for para los valores y va de
0 a 261 (el número total de píxeles verticales de la imagen que estamos procesando).
Figura 11-19: Imagen negativa
API Canvas
415 | P á g i n a
Después de que se procesa cada píxel, los datos de la imagen de la variable info se insertan en
el lienzo con el método putImageData(). Esta nueva imagen se ubica en la misma posición que la
original, reemplazando la mitad izquierda con el negativo que acabamos de crear.
Origen cruzado
Una aplicación de origen cruzado (cross-origin en Inglés) es una aplicación que está localizada
en un domino y accede a recursos de otros. Debido a cuestiones de seguridad, algunas API
restringen el acceso de origen cruzado. En el caso de la API Canvas, no se puede obtener
ninguna información del elemento <canvas> después de que se haya dibujado una imagen de
otro dominio.
Estas restricciones se pueden evitar con una tecnología llamada CORS (Cross-Origin
Resource Sharing). CORS define un protocolo para servidores con el objetivo de compartir sus
recursos con otros orígenes. El acceso de un origen a otro debe ser autorizado por el servidor.
La autorización se realiza declarando en el servidor los orígenes (dominios) que tienen
permitido acceder a los recursos. Esto se hace en la cabecera enviada por el servidor que aloja
el archivo que procesa la solicitud. Por ejemplo, si nuestra aplicación está localizada en el
dominio www.domain1.com y accede a recursos en el dominio www.domain2.com, este
segundo servidor debe estar configurado para declarar el origen www.domain1.com como un
origen válido para la solicitud.
CORS facilita varias cabeceras a incluir como parte de la cabecera HTTP enviada por el
servidor, pero la única requerida es Access-Control-Allow-Origin. Esta cabecera indica
qué orígenes (dominios) pueden acceder a los recursos del servidor. Se puede declarar el
carácter * para permitir solicitudes desde cualquier origen.
IMPORTANTE: su servidor debe estar configurado para enviar cabeceras
HTTP CORS con cada solicitud para permitir a las aplicaciones acceder a sus
archivos. Una manera fácil de lograrlo es agregar una nueva línea al archivo
.htaccess. La mayoría de los servidores incluyen este archivo de
configuración en el directorio raíz de todo sitio web. La sintaxis es Header
set CORS-Header value (por ejemplo, Header set AccessControl-Allow-Origin *). Para obtener más información sobre cómo
agregar cabeceras HTTP a su servidor, visite nuestro sitio web y siga los
enlaces de este capítulo.
Agregar cabeceras HTTP a la configuración del servidor es solo uno de los pasos que
tenemos que seguir para convertir nuestro código en una aplicación de origen cruzado.
También tenemos que declarar el recurso como un recurso de origen cruzado usando el
atributo crossOrigin.
var canvas, imagen;
function iniciar() {
var elemento = document.getElementById("canvas");
canvas = elemento.getContext("2d");
imagen = document.createElement("img");
imagen.crossOrigin = "anonymous";
imagen.src = "http://www.formasterminds.com/content/nieve.jpg";
416 | P á g i n a
API Canvas
imagen.addEventListener("load", modimagen);
}
function modimagen() {
canvas.drawImage(imagen, 0, 0);
var info = canvas.getImageData(0, 0, 175, 262);
var pos;
for (var x = 0; x < 175; x++) {
for (var y = 0; y < 262; y++) {
pos = (info.width * 4 * y) + (x * 4);
info.data[pos] = 255 - info.data[pos];
info.data[pos+1] = 255 - info.data[pos+1];
info.data[pos+2] = 255 - info.data[pos+2];
}
}
canvas.putImageData(info, 0, 0);
}
window.addEventListener("load", iniciar);
Listado 11-27: Habilitando el acceso de origen cruzado
El atributo crossOrigin acepta dos valores: anonymous y use-credentials. El primer
valor ignora las credenciales, mientras que el segundo valor requiere que se envíen las
credenciales en la solicitud. Las credenciales son compartidas automáticamente por el cliente
y el servidor usando cookies. Para poder usar credenciales, tenemos que incluir una segunda
cabecera en el servidor llamada Access-Control-Allow-Credentials con el valor true.
En el Listado 11-27 solo se ha realizado una modificación con respecto al ejemplo anterior:
agregamos el atributo crossOrigin al elemento <img> para declarar la imagen como un
recurso de origen cruzado. Ahora podemos ejecutar el código en nuestro ordenador y usar la
imagen del servidor sin infringir las políticas de un solo origen (las cabeceras CORS ya se han
agregado al servidor www.formasterminds.com).
IMPORTANTE: el atributo crossOrigin se tiene que declarar antes que el
atributo src para configurar la fuente como de origen cruzado. Por supuesto,
el atributo también se puede declarar en la etiqueta de apertura de los
elementos <img>, <video> y <audio>, como cualquier otro atributo HTML.
Extrayendo datos
El método getImageData() estudiado anteriormente devuelve un objeto que se puede
procesar a través de sus propiedades (width, height, y data) o utilizar como tal mediante el
método putImageData(). El propósito de estos métodos es ofrecer acceso al contenido del
lienzo y devolver los datos al mismo lienzo o a otro después de que se han procesado. Pero a
veces esta información puede ser necesaria para otros propósitos: asignarlos como fuente de
un elemento <img>, enviarlos al servidor o almacenarlos en una base de datos. La API Canvas
incluye los siguientes métodos para obtener el contenido del lienzo en un formato de datos
que podemos usar para realizar estas tareas.
toDataURL(tipo)—Este método devuelve datos en formato data:url, que contiene una
representación del contenido del lienzo en el formato de imagen especificado por el
atributo tipo y una resolución de 96 dpi. Si no se declara el tipo, los datos se devuelven en
formato PNG. Los posibles valores para el atributo son image/jpeg e image/png.
API Canvas
417 | P á g i n a
toBlob(función, tipo)—Este método devuelve un objeto con un blob que contiene una
representación del contenido del lienzo en el formato especificado por el atributo tipo y
una resolución de 96 dpi. El primer atributo es la función a cargo de procesar el objeto. Si
el tipo no se declara, el blob se devuelve en el formato PNG. Los posibles valores para el
atributo son image/jpeg e image/png.
El siguiente documento agrega una caja al lado del elemento <canvas> para mostrar la
imagen producida a partir el contenido del lienzo.
<!DOCTYPE html>
<html lang="es">
<head>
<meta charset="utf-8">
<title>API Canvas</title>
<style>
#cajacanvas, #cajadatos {
float: left;
width: 400px;
height: 300px;
padding: 10px;
margin: 10px;
border: 1px solid;
}
.recuperar {
clear: both;
}
</style>
<script src="canvas.js"></script>
</head>
<body>
<section id="cajacanvas">
<canvas id="canvas" width="400" height="300"></canvas>
</section>
<section id="cajadatos"></section>
<div class="recuperar"></div>
</body>
</html>
Listado 11-28: Creando un documento para mostrar una imagen con el contenido del lienzo
El código para este ejemplo dibuja una imagen en el lienzo, extrae el contenido y genera
un elemento <img> para mostrarlo en la pantalla.
function iniciar() {
var elemento = document.getElementById("canvas");
var ancho = elemento.width;
var altura = elemento.height;
elemento.addEventListener("click", copiarimagen);
var canvas = elemento.getContext("2d");
canvas.beginPath();
canvas.arc(ancho / 2, altura / 2, 150, 0, Math.PI * 2, false);
canvas.clip();
418 | P á g i n a
API Canvas
var imagen = document.createElement("img");
imagen.src = "nieve.jpg";
imagen.addEventListener("load", function() {
canvas.drawImage(imagen, 0, 0, ancho, altura);
});
}
function copiarimagen() {
var elemento = document.getElementById("canvas");
var datos = elemento.toDataURL();
var cajadatos = document.getElementById("cajadatos");
cajadatos.innerHTML = '<img src="' + datos + '">';
}
window.addEventListener("load", iniciar);
Listado 11-29: Creando una imagen con el contenido del lienzo
El código del Listado 11-29 crea un área de recorte circular y luego dibuja una imagen en el
lienzo. El efecto genera una imagen circular, como la de un retrato. Cuando el usuario hace clic
en el lienzo, extraemos esta imagen del lienzo con el método toDataURL() y usamos los
datos que devuelve el método como la fuente de un nuevo elemento <img>. El elemento
procesa los datos y muestra la imagen en la pantalla.
Figura 11-20: Imagen creada desde el contenido del lienzo
Hágalo usted mismo: cree un nuevo archivo HTML con el documento del
Listado 11-28 y un archivo JavaScript llamado canvas.js con el código del
Listado 11-29. Suba los archivos, incluido el archivo nieve.jpg, a su servidor o
servidor local y abra el documento en su navegador. Haga clic en el lienzo
para extraer el contenido y mostrar la imagen en la caja de la derecha.
Lo básico: Data:url y blobs son dos formatos de distribución de datos
diferentes. El formato data:url se denomina oficialmente Data URI Scheme.
Este formato es simplemente una cadena de texto que representa los datos
necesarios para recrear el recurso y, por lo tanto, se puede usar como fuente
de elementos HTML, como lo demuestra el ejemplo del Listado 11-29. Los
blobs, por otro lado, son bloques que contienen datos sin procesar.
Estudiaremos los blobs en el Capítulo 16.
API Canvas
419 | P á g i n a
11.4 Animaciones
No existe ningún método que nos ayuda a animar figuras en el lienzo, y no hay ningún
procedimiento predeterminado para hacerlo. Simplemente tenemos que borrar el área del
lienzo que queremos animar, dibujar las figuras en esa área, y repetir el proceso una y otra
vez. Una vez que se han dibujado las figuras, no se pueden mover y solo podemos construir
una animación borrando el área y dibujando las figuras nuevamente en una posición diferente.
Por esta razón, en juegos o aplicaciones que contienen una cantidad importante de figuras a
animar, es mejor usar imágenes en lugar de figuras construidas con trazados complejos (por
ejemplo, los juegos usan imágenes PNG).
Animaciones simples
Existen varias técnicas para crear animaciones: algunas son simples y otras más complejas,
dependiendo de la aplicación. En el siguiente ejemplo vamos a implementar una técnica de
animación básica usando el método clearRect() introducido anteriormente para borrar el
lienzo y dibujar nuevamente las figuras (el código asume que estamos usando el documento
del Listado 11-1 con un elemento <canvas> de 500 píxeles por 300 píxeles).
var canvas;
function iniciar() {
var elemento = document.getElementById("canvas");
canvas = elemento.getContext("2d");
window.addEventListener("mousemove", animacion);
}
function animacion(evento) {
canvas.clearRect(0, 0, 500, 300);
var
var
var
var
var
var
var
xraton = evento.clientX;
yraton = evento.clientY;
xcentro = 220;
ycentro = 150;
ang = Math.atan2(xraton - xcentro, yraton - ycentro);
x = xcentro + Math.round(Math.sin(ang) * 10);
y = ycentro + Math.round(Math.cos(ang) * 10);
canvas.beginPath();
canvas.arc(xcentro, ycentro, 20, 0, Math.PI * 2, false);
canvas.moveTo(xcentro + 70, 150);
canvas.arc(xcentro + 50, 150, 20, 0, Math.PI * 2, false);
canvas.stroke();
canvas.beginPath();
canvas.moveTo(x + 10, y);
canvas.arc(x, y, 10, 0, Math.PI * 2, false);
canvas.moveTo(x + 60, y);
canvas.arc(x + 50, y, 10, 0, Math.PI * 2, false);
canvas.fill();
}
window.addEventListener("load", iniciar);
Listado 11-30: Creando una animación
420 | P á g i n a
API Canvas
Esta animación consta de un par de ojos que miran continuamente al puntero del ratón.
Para mover los ojos tenemos que actualizar sus posiciones cada vez que se desplaza el ratón.
Esto lo logramos detectando la posición del ratón en la ventana con el evento mousemove.
Cada vez que se desencadena el evento, se llama a la función animacion(). Esta función
limpia el lienzo con la instrucción clearRect(0, 0, 500, 300) y luego inicializa las
variables. La posición del ratón se captura mediante las propiedades clientX y clientY y las
coordenadas del primer ojo se almacenan en las variables xcentro y ycentro.
Después de obtener los valores iniciales, es hora de calcular el resto de los valores. Usando la
posición del ratón y el centro del ojo izquierdo, calculamos el ángulo de la línea invisible que va
desde un punto a otro usando el método atan2() del objeto Math (ver Capítulo 6). Este ángulo se
usa para calcular el punto al centro del iris con la fórmula xcentro +
Math.round(Math.sin(ang) × 10). El número 10 en la fórmula representa la distancia desde
el centro del ojo al centro del iris (el iris no se ubica en el centro del ojo, sino cerca del borde).
Con estos valores, podemos comenzar a dibujar los ojos en el lienzo. El primer trazado son
dos círculos que representa los ojos. El método arc() para el ojo izquierdo se posiciona con los
valores de xcentro e ycentro, y el círculo para el ojo derecho se genera 50 píxeles hacia la
derecha usando la instrucción arc(xcentro + 50, 150, 20, 0, Math.PI * 2, false).
La animación se crea con el segundo trazado. Este trazado usa las variables x e y con la
posición calculada anteriormente a partir del ángulo. Ambos iris se dibujan como círculos
sólidos de color negro mediante el método fill().
El proceso se repite y los valores se vuelven a calcular cada vez que se desencadena el
evento mousemove (cada vez que el usuario mueve el ratón).
Figura 11-21: Animación simple
Hágalo usted mismo: copie el código del Listado 11-30 dentro del archivo
JavaScript llamado canvas.js y abra el documento del Listado 11-1 en su
navegador. Mueva el ratón alrededor de los círculos. Debería ver los ojos
moverse siguiendo el puntero.
IMPORTANTE: en este ejemplo, la distancia se ha calculado sin tener en
cuenta la posición del lienzo en la pantalla. Esto se debe a que el elemento
<canvas> del documento del Listado 11-1 se ha creado en la esquina
superior izquierda de la página y, por lo tanto, el origen del lienzo es el
mismo que el origen del documento. Para obtener más información sobre las
propiedades clientX y clientY, vea el Capítulo 6.
API Canvas
421 | P á g i n a
Animaciones profesionales
El bucle creado para la animación del ejemplo anterior se ha generado mediante el evento
mousemove. En una animación profesional, los bucles se controlan desde el código y
funcionan todo el tiempo, independientemente de la actividad del usuario. En el Capítulo 6,
hemos estudiado dos métodos de JavaScript para crear un bucle: setInterval() y
setTimeout(). Estos métodos ejecutan una función después de un cierto período de tiempo.
Trabajando con estos métodos, podemos producir animaciones sencillas, pero estas
animaciones no estarán sincronizadas con el navegador, causando retrasos que no se toleran
en aplicaciones profesionales. Con el propósito de resolver este problema, los navegadores
incluyen una pequeña API con solo dos métodos, uno para generar un nuevo ciclo de un bucle
y el otro para cancelarlo.
requestAnimationFrame(función)—Este método indica al navegador que se debería
ejecutar la función entre paréntesis. El navegador llama a la función cuando está listo para
actualizar la ventana, sincronizando la animación con la ventana del navegador y la
pantalla del ordenador. Podemos asignar este método a una variable y luego cancelar el
proceso llamando al método cancelAnimationFrame() con el nombre de la variable
entre paréntesis.
El método requestAnimationFrame() trabaja como el método setTimeout();
tenemos que volver a llamarlo en cada ciclo del bucle. La implementación es sencilla, pero el
código de una animación profesional requiere cierta organización que solo puede lograrse
implementando patrones de programación avanzados. Para nuestro ejemplo, vamos a usar un
objeto global y distribuir las tareas entre varios métodos. El siguiente es el documento con el
elemento <canvas> requerido para presentar los dibujos en la pantalla.
<!DOCTYPE html>
<html lang="es">
<head>
<meta charset="utf-8">
<title>Animaciones</title>
<style>
#cajacanvas {
width: 600px;
margin: 100px auto;
}
#canvas {
border: 1px solid #999999;
}
</style>
<script src="canvas.js"></script>
</head>
<body>
<div id="cajacanvas">
<canvas id="canvas" width="600" height="400"></canvas>
</div>
</body>
</html>
Listado 11-31: Creando el documento para mostrar una animación profesional
422 | P á g i n a
API Canvas
Los estilos CSS del documento del Listado 11-31 tienen el propósito de centrar el lienzo en
la pantalla y facilitar un borde para identificar sus límites. El documento también carga un
archivo JavaScript para el siguiente código.
var mijuego = {
canvas: {
ctx: "",
desplazamientox: 0,
desplazamientoy: 0
},
nave: {
x: 300,
y: 200,
moverx: 0,
movery: 0,
velocidad: 1
},
iniciar: function() {
var elemento = document.getElementById("canvas");
mijuego.canvas.ctx = elemento.getContext("2d");
mijuego.canvas.desplazamientox = elemento.offsetLeft;
mijuego.canvas.desplazamientoy = elemento.offsetTop;
document.addEventListener("click", function(evento) {
mijuego.control(evento);
});
mijuego.bucle();
},
bucle: function() {
if (mijuego.nave.velocidad) {
mijuego.procesar();
mijuego.detectar();
mijuego.dibujar();
requestAnimationFrame(function() {
mijuego.bucle();
});
} else {
mijuego.canvas.ctx.font = "bold 36px verdana, sans-serif";
mijuego.canvas.ctx.fillText("GAME OVER", 182, 210);
}
},
control: function(evento) {
var distanciax = evento.clientX - (mijuego.canvas.desplazamientox +
mijuego.nave.x);
var distanciay = evento.clientY - (mijuego.canvas.desplazamientoy +
mijuego.nave.y);
var ang = Math.atan2(distanciax, distanciay);
mijuego.nave.moverx = Math.sin(ang);
mijuego.nave.movery = Math.cos(ang);
mijuego.nave.velocidad += 1;
},
dibujar: function() {
mijuego.canvas.ctx.clearRect(0, 0, 600, 400);
mijuego.canvas.ctx.beginPath();
mijuego.canvas.ctx.arc(mijuego.nave.x, mijuego.nave.y, 20, 0,
Math.PI / 180 * 360, false);
API Canvas
423 | P á g i n a
mijuego.canvas.ctx.fill();
},
procesar: function() {
mijuego.nave.x += mijuego.nave.moverx * mijuego.nave.velocidad;
mijuego.nave.y += mijuego.nave.movery * mijuego.nave.velocidad;
},
detectar: function() {
if (mijuego.nave.x < 0 || mijuego.nave.x > 600 || mijuego.nave.y <
0 || mijuego.nave.y > 400) {
mijuego.nave.velocidad = 0;
}
}
};
window.addEventListener("load", function() {
mijuego.iniciar();
});
Listado 11-32: Creando un videojuego en 2D
Una animación profesional debería evitar variables y funciones globales, y concentrar el
código dentro de un único objeto global. En el ejemplo del Listado 11-32, hemos llamado a
este objeto mijuego. Todas las propiedades y métodos necesarios para crear un pequeño
videojuego se declaran dentro de este objeto.
Nuestro juego incluye una nave espacial negra que se mueve en la dirección que indica el
clic del ratón. El objetivo es cambiar la dirección de la nave para que colisione con los muros.
Cada vez que se modifica la dirección, la velocidad de la nave se incrementa, lo que hace que
sea cada vez más difícil mantenerla dentro del lienzo.
La organización necesaria para esta clase de aplicación siempre incluye ciertos elementos
esenciales. Tenemos que declarar los valores iniciales, controlar el bucle de la animación y
distribuir el resto de las tareas en varios métodos. En el ejemplo del Listado 11-32, esta
organización se consigue con la inclusión de un total de seis métodos: iniciar(), bucle(),
control(), dibujar(), procesar(), y detectar().
Comenzamos declarando las propiedades canvas y nave. Estas propiedades contienen
objetos con información esencial para el juego. El objeto canvas tiene tres propiedades: ctx
para almacenar el contacto del lienzo, y desplazamientox y desplazamientoy para
almacenar la posición del elemento <canvas> relacionada con la página. El objeto nave, por
otro lado, tiene cinco propiedades: x e y para almacenar las coordenadas de la nave, moverx
y movery para determinar la dirección, y velocidad para almacenar la velocidad actual de la
nave. Estas son propiedades importantes necesarias en casi todas las demás secciones del
código, pero algunos de sus valores todavía se tienen que inicializar. Como hemos hecho en
ejemplos anteriores, este trabajo lo realiza el método iniciar(). Este método se llama
mediante el evento load cuando se carga el documento y es responsable de asignar todos los
valores necesarios para iniciar la aplicación.
La primera tarea del método iniciar() es obtener una referencia para el contexto del
lienzo y la posición del elemento en la ventana usando las propiedades offsetLeft y
offsetTop. Luego, se agrega un listener al evento click para responder cuando el usuario
hace clic en cualquier parte del documento.
El método loop() es el segundo más importante en el alineamiento de la organización de
una aplicación profesional. Este método se llama a sí mismo una y otra vez mientras se ejecuta
la aplicación, creando un bucle que pasa por cada parte del proceso. En nuestro ejemplo, este
424 | P á g i n a
API Canvas
proceso se divide en tres métodos: procesar(), detectar() y dibujar(). El método
procesar() calcula la nueva posición de la nave de acuerdo con la dirección actual y la
velocidad, el método detectar() compara las coordenadas de la nave con los límites del
lienzo para determinar si la nave ha chocado contra los muros, y el método dibujar() dibuja
la nave en el lienzo. El bucle ejecuta estos métodos uno por uno y luego se llama a sí mismo
con el método requestAnimationFrame(), tras lo que comienza un nuevo ciclo.
Lo único que nos queda por hacer para finalizar la estructura básica de nuestra aplicación
es controlar las respuestas del usuario. En nuestro juego, esto se realiza con el método
control(). Cuando el usuario hace clic en cualquier parte del documento, se llama a este
método para calcular la dirección de la nave. La fórmula es similar a la utilizada en ejemplos
anteriores. Primero, calculamos la distancia desde la nave al lugar donde ha ocurrido el
evento, luego obtenemos el ángulo de la línea invisible entre estos dos puntos y finalmente se
obtiene la dirección en coordenadas mediante los métodos sin() y cos(), que se almacena
en las propiedades moverx y movery. La última instrucción del método control()
incrementa la velocidad de la nave para hacer nuestro juego más interesante.
El juego comienza en cuanto se carga el documento y finaliza cuando la nave choca contra
un muro. Para hacer que esta aplicación parezca más un videojuego, agregamos una
instrucción if en el bucle que controla la condición de la nave. Esta condición la determina el
valor de la velocidad. Cuando el método detectar() determina que las coordenadas de la
nave están fuera de los límites del lienzo, la velocidad se reduce a 0. Este valor vuelve falsa la
condición del bucle y se muestra el mensaje "GAME OVER" en la pantalla.
Figura 11-22: Videojuego sencillo
11.5 Vídeo
Al igual que las animaciones, no existe un método particular para mostrar vídeo en un
elemento <canvas>. La única manera de hacerlo es tomar cada cuadro del vídeo desde el
elemento <video> y dibujarlo como una imagen en el lienzo usando el método
drawImage(). El siguiente documento incluye un pequeño código JavaScript que convierte el
lienzo en un espejo.
<!DOCTYPE html>
<html lang="es">
<head>
<meta charset="utf-8">
<title>Video en el Lienzo</title>
API Canvas
425 | P á g i n a
<style>
section {
float: left;
}
</style>
<script>
var canvas, video;
function iniciar() {
var elemento = document.getElementById("canvas");
canvas = elemento.getContext("2d");
video = document.getElementById("medio");
canvas.translate(483, 0);
canvas.scale(-1, 1);
setInterval(procesarcuadros, 33);
}
function procesarcuadros() {
canvas.drawImage(video, 0, 0);
}
window.addEventListener("load", iniciar);
</script>
</head>
<body>
<section>
<video id="medio" width="483" height="272" autoplay>
<source src="trailer.mp4">
<source src="trailer.ogg">
</video>
</section>
<section>
<canvas id="canvas" width="483" height="272"></canvas>
</section>
</body>
</html>
Listado 11-33: Mostrando un vídeo en el lienzo
Como hemos explicado antes, el método drawImage() puede recibir tres tipos de
fuentes: una imagen, un vídeo, u otro lienzo. Por esta razón, para mostrar un vídeo en el lienzo
solo tenemos que especificar la referencia al elemento <video> como el primer atributo del
método. Sin embargo, debemos considerar que los vídeos están compuestos de múltiples
cuadros y el método drawImage() solo es capaz de dibujar un cuadro a la vez. Por esta razón,
para mostrar el vídeo completo en el lienzo, tenemos que repetir el proceso para cada cuadro.
En el código del Listado 11-33, el método setInterval() se usa para llamar a la función
procesarcuadros() cada 33 milisegundos. Esta función ejecuta el método drawImage()
con el vídeo como fuente (el tiempo declarado para setInterval() es el tiempo
aproximado que tarda cada cuadro en mostrarse en pantalla).
Una vez que la imagen del cuadro se dibuja en el lienzo, está asociada a sus propiedades y,
por lo tanto, se puede procesar como cualquier otro contenido. En nuestro ejemplo, la imagen
se invierte para crear un efecto espejo. El efecto se crea con la aplicación del método
scale() en el contexto (todo lo dibujado en el lienzo se invierte).
426 | P á g i n a
API Canvas
Figura 11-23: Imagen espejo de un vídeo
© Derechos Reservados 2008, Blender Foundation / www.bigbuckbunny.org
Aplicación de la vida real
Existen millones de cosas que podemos hacer con un lienzo, pero siempre es fascinante ver lo
lejos que podemos llegar combinando métodos de diferentes API. El siguiente ejemplo describe
cómo hacer una foto con la cámara y mostrarla en la pantalla usando un elemento <canvas>.
<!DOCTYPE html>
<html lang="es">
<head>
<meta charset="utf-8">
<title>Aplicación Instantáneas</title>
<style>
section {
float: left;
width: 320px;
height: 240px;
border: 1px solid #000000;
}
</style>
<script>
var video, canvas;
function iniciar() {
var promesa = navigator.mediaDevices.getUserMedia({video: true});
promesa.then(exito);
promesa.catch(mostrarerror);
}
function exito(transmision) {
var elemento = document.getElementById("canvas");
canvas = elemento.getContext("2d");
var reproductor = document.getElementById("reproductor");
reproductor.addEventListener("click", instantanea);
video = document.getElementById("medio");
video.srcObject = transmision;
video.play();
}
function mostrarerror(evento) {
console.log("Error: " + evento.name);
}
function instantanea() {
API Canvas
427 | P á g i n a
canvas.drawImage(video, 0, 0, 320, 240);
}
window.addEventListener("load", iniciar);
</script>
</head>
<body>
<section id="reproductor">
<video id="medio" width="320" height="240"></video>
</section>
<section>
<canvas id="canvas" width="320" height="240"></canvas>
</section>
</body>
</html>
Listado 11-34: Programando una aplicación para tomar una foto
Este documento incluye algunos estilos CSS, el código JavaScript y algunos elementos
HTML, incluidos los elementos <video> y <canvas>. El elemento <canvas> se declara como
lo hacemos usualmente, pero no especificamos la fuente del elemento <video> porque
vamos a usarlo para mostrar el vídeo de la cámara.
El código es tan sencillo como efectivo. Nuestra función estándar iniciar() llama al
método getUserMedia() tan pronto como el documento se carga para acceder a la cámara.
En caso de éxito, se llama a la función exito(). La mayoría del trabajo lo realiza esta función.
La función obtiene el contexto del lienzo, agrega un listener para el evento click a la caja del
vídeo y asigna el vídeo de la cámara al elemento <video>. Al final, el vídeo se reproduce con
el método play().
En este momento, el vídeo de la cámara se está mostrando en la caja de la izquierda de la
pantalla. Para hacer una foto y presentarla en la caja de la derecha, hemos creado la función
instantanea(). Esta función responde al evento click. Cuando el usuario hace clic en el
vídeo, la función ejecuta el método drawImage() con una referencia al vídeo y los valores
correspondientes al tamaño del elemento <canvas>. El método toma el cuadro actual y lo
dibuja en el lienzo para mostrar la instantánea en la pantalla.
Hágalo usted mismo: cree un nuevo archivo HTML con el documento del
Listado 11-34. Abra el documento en su navegador y autorice al navegador a
acceder a la cámara. Haga clic en el vídeo. La imagen se debería dibujar en el
lienzo. Recuerde subir el archivo al servidor antes de probarlo.
428 | P á g i n a
API Canvas
Capítulo 12
WebGL
12.1 Lienzo en 3D
WebGL es una API de bajo nivel que trabaja con el elemento <canvas> para crear gráficos en
3D para la Web. Utiliza la GPU (Unidad de Procesamiento Gráfico) de la tarjeta de vídeo para
realizar algunas operaciones y liberar a la CPU (Unidad Central de Procesamiento) del trabajo
duro. Esta API está basada en OpenGL, una librería reconocida que fue desarrollada por Silicon
Graphics Inc. y se ha aplicado en la creación de videojuegos en 3D y aplicaciones desde 1992.
Estas características convierten a WebGL en una API muy fiable y eficaz, y esta es
probablemente la razón por la que se ha vuelto la API 3D estándar para la Web.
WebGL se ha implementado en casi todos los navegadores compatibles con HTML5, pero su
complejidad ha forzado a los desarrolladores a trabajar con librerías JavaScript creadas sobre la
misma en lugar de hacerlo directamente con la API. Esta complejidad va más allá del hecho que
WebGL no incorpora métodos nativos para realizar operaciones 3D básicas, más bien está
relacionada con su naturaleza de bajo nivel, lo cual requiere la utilización de códigos externos
programados en un lenguaje llamado GLSL (OpenGL Shading Language), que facilitan
herramientas esenciales para la producción de las imágenes en pantalla. Por estas razones,
desarrollar una aplicación con WebGL siempre requiere el uso de librerías externas como
glMatrix para calcular matrices y vectores (github.com/toji/gl-matrix), o librerías más generales
como Three.js (www.threejs.org), GLGE (www.glge.org), SceneJS (www.scenejs.org), entre otras.
IMPORTANTE: debido a las características de WebGL, y también a la
extensión de la materia, no estudiaremos cómo aplicar WebGL. En cambio,
en este capítulo aprenderá a generar y trabajar con gráficos en 3D usando
una librería externa sencilla llamada Three.js.
12.2 Three.js
Three.js probablemente sea la librería más popular y completa para la generación de gráficos en 3D
usando WebGL. Esta librería trabaja sobre WebGL, simplificando la mayoría de las tareas y
ofreciendo todas las herramientas que necesitamos para controlar cámaras, luces, objetos,
texturas, y crear un mundo en 3D. Es fácil de instalar; solo tenemos que descargar el paquete de
archivos desde www.threejs.org e incluir el archivo three.min.js en nuestros documentos.
IMPORTANTE: este capítulo no intenta ser un manual de Three.js. Para
obtener una referencia completa, visite el sitio web de la librería y lea la
documentación.
Hágalo usted mismo: visite www.threejs.org y haga clic en Download para
descargar el paquete con la librería. Este paquete incluye múltiples archivos
y ejemplos, pero solo necesita el archivo three.min.js que se encuentra
dentro del directorio build. Copie este archivo dentro del directorio de su
proyecto para poder incorporarlo a sus documentos.
API Canvas
429 | P á g i n a
Renderer
El renderer es la superficie en la que se dibujan los gráficos. Three.js utiliza un elemento
<canvas> con un contexto WebGL para generar escenas 3D en el navegador (se encarga de
crear el contexto con el parámetro webgl por nosotros). La librería incluye el siguiente
constructor para obtener y configurar este renderer.
WebGLRenderer(parámetros)—Este
constructor
devuelve
un
objeto
WebGLRenderer con las propiedades y los métodos necesarios para configurar la
superficie de dibujo y generar los gráficos en la pantalla. El atributo parámetros tiene que
ser especificado como un objeto. Las propiedades disponibles para este objeto son canvas
(el elemento <canvas>), precision (los valores highp, mediump, lowp), alpha (un
valor booleano), premultipliedAlpha (un valor booleano), antialias (un valor
booleano), stencil (un valor booleano), preserveDrawingBuffer (un valor booleano),
clearColor (un valor entero), y clearAlpha (un valor decimal).
El objeto WebGLRenderer incluye varias propiedades y métodos para configurar el
renderer. Los siguientes son los más usados.
setSize(ancho, altura)—Este método redimensiona el lienzo a los valores de los
atributos ancho y altura.
setViewport(x, y, ancho, altura)—Este método determina el área del lienzo que se
usará para crear el gráfico de la escena. El tamaño del área usado por WebGL no tiene por
qué ser el mismo que la superficie de dibujo. Los atributos x e y indican las coordenadas en
las que comienza el área de visualización, mientras que ancho y altura indican su tamaño.
setClearColor(color, alfa)—Este método declara el color de la superficie en valores
hexadecimales. El atributo alfa declara la opacidad (desde 0.0 a 1.0).
render(escena, cámara, destino, limpiar)—Este método crea la gráfica de la escena
usando una cámara. Los atributos escena y cámara son objetos que se presentan en la
escena y en la cámara, el atributo destino indica dónde se creará la gráfica de la escena (no
es necesario para el lienzo declarado por el constructor), y el atributo booleano limpiar
determina si el lienzo se debe borrar antes o no.
IMPORTANTE: la librería también incluye el constructor CanvasRenderer().
Este constructor devuelve un objeto para trabajar con un contexto 2D cuando
el navegador no ofrece soporte para WebGL. Este renderer no trabaja con la
GPU, por lo que no se recomienda en aplicaciones exigentes.
Escena
Una escena es un objeto global que contiene el resto de los objetos que representan cada
elemento del mundo 3D, como la cámara, luces, mallas, etc. Three.js provee un constructor
sencillo para generar una escena.
scene()—Este constructor devuelve un objeto que representa la escena. Un objeto Scene
provee los métodos add() y remove() para agregar y eliminar elementos en la escena.
430 | P á g i n a
WebGL
La escena establece un espacio tridimensional que nos ayuda a localizar todos los
elementos en el mundo virtual. Las coordenadas de este espacio se identifican con las letras x,
y y z. Cada elemento tendrá sus propias coordenadas y su posición en el mundo 3D, tal como
se representa a continuación.
Figura 12-1: Cubo en un sistema de coordenadas en 3D
Si incrementamos el valor de la coordenada x de un elemento, ese elemento será
desplazado a una nueva posición en el eje x, pero mantendrá la misma posición en el resto de
los ejes, como muestra la Figura 12-2.
Figura 12-2: Objeto desplazado en el eje x
Con cada nuevo elemento del mundo, como la cámara, las luces y los objetos físicos, tenemos
que declarar los valores de las tres coordenadas para establecer su posición en la escena. Cuando
estas coordenadas no se declaran, el elemento se posiciona en el origen (las coordenadas 0, 0, 0).
Debido a que no contamos con parámetros con los que determinar el tamaño o la escala
de un mundo 3D, los valores no tienen unidades de medida: se declaran simplemente como
números decimales. La escala se establece mediante la relación entre los elementos ya
definidos en el mundo y la cámara.
Cámara
La cámara es una parte esencial de la escena 3D. Determina el punto de vista del espectador
(el usuario) y facilita la perspectiva necesaria para que nuestro mundo parezca realista.
WebGL
431 | P á g i n a
Three.js incluye constructores para crear diferentes tipos de cámara. Los siguientes son los
más usados.
PerspectiveCamera(fov, aspecto, cerca, lejos)—Este constructor devuelve un
objeto que representa una cámara con proyección de perspectiva. El atributo fov
determina el área de visión vertical, aspecto declara la proporción, y los atributos cerca y
lejos ponen límites a lo que puede ver la cámara (los puntos más cercanos y lejanos).
OrthographicCamera(izquierda, derecha, superior, inferior, cerca, lejos)—
Este constructor devuelve un objeto que representa una cámara con proyección
ortográfica. Los atributos izquierda, derecha, superior, e inferior declaran el plano de
frustum correspondiente. Los atributos cerca y lejos ponen límites a lo que la cámara
puede ver (los puntos más cercano y lejano).
Las proyecciones ortográfica y de perspectiva son simplemente diferentes maneras de
proyectar el mundo tridimensional en una superficie de dos dimensiones como el lienzo. La
proyección de perspectiva es más realista en cuanto a la imitación del mundo real y es la
recomendada para animaciones, pero la proyección ortográfica es útil para la visualización de
estructuras y dibujos que requieren más detalles porque ignora algunos efectos producidos
por el ojo humano.
El objeto Camera que devuelven estos constructores incluye un método con el que
declarar el vector al que la cámara está apuntando.
lookAt(vector)—Este método orienta la cámara hacia un punto de la escena. El atributo
vector es un objeto Vector que contiene las propiedades para los valores de las tres
coordenadas x, y, y z (por ejemplo, {x: 10, y: 10, z: 20}). Por defecto, la cámara
apunta al origen (las coordenadas 0, 0, 0).
Mallas
En un mundo 3D, los objetos físicos se representan a través de mallas. Una malla es una
colección de vértices que define una figura. Cada vértice de la malla es un nodo en el espacio
tridimensional. Los nodos se unen por líneas invisibles que generan pequeños planos
alrededor de la figura. El grupo de planos obtenidos por la intersección de todos los vértices
de la malla constituyen la superficie de la figura.
Figura 12-3: Malla para construir una esfera
432 | P á g i n a
WebGL
La Figura 12-3 muestra una malla que representa una esfera. Para crear esta malla en
particular, tenemos que definir 256 vértices que generan un total de 225 planos. Esto significa
que tenemos que declarar las coordenadas x, y, y z 256 veces para crear todos los nodos
necesarios para definir una simple esfera. Este ejemplo muestra lo difícil que es definir objetos
tridimensionales. Debido a esta complejidad, los diseñadores trabajan con aplicaciones de
modelado para generar gráficos en 3D. Programas como Blender (www.blender.org), por
ejemplo, exportan mallas completas en formatos especiales que otras aplicaciones pueden
leer e implementar en el mundo 3D sin tener que crear los vértices uno por uno (volveremos a
hablar de este tema más adelante).
Las mallas, como cualquier otro elemento, se tienen que encapsular en un objeto antes de
introducirlas en la escena. La librería ofrece un método que tiene este propósito específico.
Mesh(geometría, material)—Este constructor devuelve un objeto que representa una
malla. Los atributos geometría y material son objetos que devuelven los constructores de
geometrías y materiales, como veremos a continuación.
Figuras primitivas
Una esfera, como la que se muestra en la Figura 12-3, se llama primitiva o figura primitiva. Las
primitivas son figuras geométricas que tienen una estructura definida. Para algunas
aplicaciones, como pequeños videojuegos, las primitivas pueden ser extremadamente útiles
porque simplifican el trabajo de diseñadores y desarrolladores. Three.js ofrece varios
constructores para crear las figuras primitivas más comunes.
SphereGeometry(radio, segmentos_horizontales, segmentos_verticales,
phiStart, phiLength, thetaStart, thetaLength)—Este constructor devuelve un
objeto que contiene la malla para construir una esfera. El atributo radio define el radio de
la esfera, los atributos segmentos_horizontales y segmentos_verticales declaran el
número de segmentos incluidos horizontalmente y verticalmente para crear la figura, y la
combinación de los atributos phiStart, phiLength, thetaStart y thetaLength nos permite
generar una esfera incompleta. La mayoría de los atributos son opcionales y tienen valores
por defecto.
BoxGeometry(ancho, altura, profundidad, segmentos_horizontales,
segmentos_verticales, segmentos_profundidad, materiales, lados)—Este
constructor devuelve un objeto que contiene una malla para construir un cubo. Los
atributos ancho, altura, y profundidad determinan el tamaño de cada lado del cubo, los
atributos segmentos_horizontales, segmentos_verticales y segmentos_profundidad
establecen el número de segmentos usados para crear los lados del cubo, el atributo
materiales es un array que contiene diferentes materiales para cada lado, y el atributo
lados contiene seis valores booleanos para especificar si se generará cada cara o no. La
mayoría de los atributos son opcionales y tienen valores por defecto.
CylinderGeometry(radio_superior, radio_inferior, altura, segmentos_horizontales,
segmentos_verticales)—Este constructor devuelve un objeto que contiene una malla para
construir un cilindro. Los atributos radio_superior y radio_inferior especifican los radios de los
extremos superior e inferior del cilindro (diferentes radios construyen un cono), el atributo
altura declara la altura del cilindro, y los atributos segmentos_horizontales y
WebGL
433 | P á g i n a
segmentos_verticales declaran el número de segmentos horizontales y verticales que se usarán
para construir la malla.
IcosahedronGeometry(radio, detalles)—Este constructor devuelve un objeto que
contiene la malla para construir un icosaedro. El atributo radio declara el radio y el atributo
detalles especifica el nivel de detalles. Los niveles de detalle más altos requieren más
segmentos. Normalmente, el valor de este atributo oscila entre 0 y no más de 5,
dependiendo del tamaño de la figura y el nivel de detalle que necesitamos.
OctahedronGeometry(radio, detalles)—Este constructor devuelve un objeto que
contiene la malla para construir un octaedro. El atributo radio declara el radio y el atributo
detalles especifica el nivel de detalles. Los niveles de detalle más altos requieren más
segmentos. Normalmente, el valor de este atributo oscila entre 0 y no más de 5,
dependiendo del tamaño de la figura y el nivel de detalle que necesitamos.
TetrahedronGeometry(radio, detalles)—Este constructor devuelve un objeto que
contiene la malla para construir un tetraedro. El atributo radio declara el radio y el atributo
detalles especifica el nivel de detalles. Los niveles de detalle más altos requieren más
segmentos. Normalmente, el valor de este atributo oscila entre 0 y no más de 5,
dependiendo del tamaño de la figura y el nivel de detalle que necesitamos.
PlaneGeometry(ancho,
altura,
segmentos_horizontales,
segmentos_verticales)—Este constructor devuelve un objeto que contiene la malla
para construir un plano. Los atributos ancho y altura declaran el ancho y la altura del
plano, mientras que los atributos segmentos_horizontales y segmentos_verticales
especifican cuántos segmentos se usarán para construirlo.
CircleGeometry(radio,
segmentos, ángulo_inicio, ángulo_final)—Este
constructor devuelve un objeto que contiene la malla para construir un circulo plano. El
atributo radio declara el radio del círculo, el atributo segmentos especifica el número de
segmentos usados para construir la figura, y los atributos ángulo_inicio y ángulo_final
declaran los ángulos en radianes en los que el círculo comienza y finaliza (para obtener un
círculo completo, los valores deberían ser 0 y Math.PI * 2).
Materiales
WebGL utiliza shaders (sombreados) para representar los gráficos 3D en la pantalla. Los
shaders son códigos programados en el lenguaje GLSL (OpenGL Shading Language) que
trabajan directamente con la GPU para producir la imagen en la pantalla. Estos códigos
facilitan los niveles correctos de luminosidad y sombras para cada píxel de la imagen, de modo
que generan la percepción de un mundo en tres dimensiones. Este concepto complejo Three.js
lo oculta detrás de los materiales y las luces. Al definir materiales y luces, Three.js determina
cómo se mostrará el mundo 3D en la pantalla usando shaders preprogramados que son de uso
común en animaciones en 3D.
Three.js define varios tipos de materiales que se tienen que aplicar de acuerdo a los
requerimientos de la aplicación y a los recursos disponibles. Los materiales más realistas
requieren mayor poder de procesamiento. El material que elegimos para nuestros proyectos
tendrá que compensar el nivel de realismo que nuestra aplicación necesita con la cantidad de
procesamiento requerido. Se pueden aplicar diferentes materiales a varios objetos en el
mismo mundo. Los siguientes constructores se usan para definirlos.
434 | P á g i n a
WebGL
LineBasicMaterial(parámetros)—Este material se usa para crear gráficos de mallas
con líneas (por ejemplo, una cuadrícula). El atributo parámetros es un objeto que contiene
propiedades para la configuración del material. Las propiedades disponibles son color (un
valor hexadecimal), opacity (un valor decimal), blending (una constante), depthTest
(un valor booleano), linewidth (un valor decimal), linecap (los valores butt, round o
square), linejoin (los valores round, bevel o miter), vertexColors (un valor
booleano), y fog (un valor booleano).
MeshBasicMaterial(parámetros)—Este material grafica la malla con un solo color,
sin simular el reflejo de luces. No es un efecto realista, pero puede resultar útil en algunas
circunstancias. El atributo parámetros es un objeto que contiene las propiedades para la
configuración del material. Las propiedades disponibles son color (un valor hexadecimal),
opacity (un valor decimal), map (un objeto Texture), lightMap (un objeto Texture),
specularMap (un objeto Texture), envMap (un objeto TextureCube), combine (una
constante), reflectivity (un valor decimal), refractionRatio (un valor decimal),
shading (una constante), blending (una constante), depthTest (un valor booleano),
wireframe (un valor booleano), wireframelinewidth (un valor decimal),
vertexColors (una constante), skinning (un valor booleano), morphTargets (un valor
booleano) y fog (un valor booleano).
MeshNormalMaterial(parámetros)—Este material define un tono de color para
cada plano de la malla. El efecto logrado no es realista porque los planos son discernibles,
pero es particularmente útil cuando no se dispone de un ordenador para calcular un
material más realista. El atributo parámetros es un objeto que contiene las propiedades
para la configuración del material. Las propiedades disponibles son opacity (un valor
decimal), shading (una constante), blending (una constante), depthTest (un valor
booleano), wireframe (un valor booleano) y wireframelinewidth (un valor decimal).
MeshLambertMaterial(parámetros)—Este material genera una degradación suave
en la superficie de la malla, que produce un efecto de luz reflejándose en el objeto. El
efecto es independiente del punto de vista del observador. El atributo parámetros es un
objeto que contiene propiedades para la configuración del material. Las propiedades
disponibles son color (un valor hexadecimal), ambient (un valor hexadecimal),
emissive (un valor hexadecimal), opacity (un valor decimal), map (un objeto Texture),
lightMap (un objeto Texture), specularMap (un objeto Texture), envMap (un objeto
TextureCube), combine (una constante), reflectivity (un valor decimal),
refractionRatio (un valor decimal), shading (una constante), blending (una
constante), depthTest (un valor booleano), wireframe (un valor booleano),
wireframelinewidth (un valor decimal), vertexColors (una constante), skinning
(un valor booleano), morphTargets (un valor booleano), morphNormals (un valor
booleano) y fog (un valor booleano).
MeshPhongMaterial(parámetros)—Este material produce un efecto realista con un
degradado suave sobre toda la superficie de la malla. El atributo parámetros es un objeto
que contiene las propiedades para la configuración del material. Las propiedades
disponibles son color (un valor hexadecimal), ambient (un valor hexadecimal),
emissive (un valor hexadecimal), specular (un valor hexadecimal), shininess (un
valor decimal), opacity (un valor decimal), map (un objeto Texture), lightMap (un
objeto Texture), bumpMap (un objeto Texture), bumpScale (un valor decimal),
normalMap (un objeto Texture), normalScale (un objeto Vector), specularMap (un
WebGL
435 | P á g i n a
objeto Texture), envMap (Un objeto TextureCube), combine (una constante),
reflectivity (un valor decimal), refractionRatio (un valor decimal), shading (una
constante), blending (una constante), depthTest (un valor booleano), wireframe (un
valor booleano), wireframelinewidth (un valor decimal), vertexColors (una
constante), skinning (un valor booleano), morphTargets (un valor booleano),
morphNormals (un valor booleano) y fog (un valor booleano).
MeshFaceMaterial()—Este constructor se aplica cuando se han declarado diferentes
materiales y texturas para cada lado de la geometría.
ParticleBasicMaterial(parámetros)—Este material se designa para graficar
partículas (por ejemplo, humo, explosiones, etc.). El atributo parámetros es un objeto que
contiene las propiedades para la configuración del material. Las propiedades disponibles
son color (un valor hexadecimal), opacity (un valor decimal), map (un objeto Texture),
size (un valor decimal), sizeAttenuation (un valor booleano) blending (una
constante), depthTest (un valor booleano), vertexColors (un valor booleano) y fog
(un valor booleano).
ShaderMaterial(parámetros)—Este constructor nos permite incorporar nuestros
propios shaders. El atributo parámetros es un objeto que contiene propiedades para la
configuración del material. Las propiedades disponibles son fragmentShader (una
cadena de caracteres), vertexShader (una cadena de caracteres), uniforms (un objeto),
defines (un objeto), shading (una constante), blending (una constante), depthTest
(un valor booleano), wireframe (un valor booleano), wireframelinewidth (un valor
decimal), lights (un valor booleano), vertexColors (una constante), skinning (un
valor booleano), morphTargets (un valor booleano), morphNormals (un valor booleano)
y fog (un valor booleano).
IMPORTANTE: la mayoría de los parámetros para los constructores de
materiales tienen valores por defecto que normalmente son los que
requieren diseñadores y desarrolladores. Vamos a demostrar cómo
configurar algunos de ellos, pero para obtener una referencia completa,
debe leer la documentación oficial de la librería y los ejemplos en
www.threejs.org.
Estos constructores comparten propiedades en común que se pueden alterar para
modificar aspectos básicos de la configuración.
name—Esta propiedad define el nombre del material. Se define una cadena de texto
vacía por defecto.
opacity—Esta propiedad define la opacidad del material. Acepta valores desde 0.0 a 1. El
valor 1 se declara por defecto (completamente opaco).
transparent—Esta propiedad define si el material es transparente o no. El valor por
defecto es false.
visible—Esta propiedad define si el material es invisible o no. El valor por defecto es
true.
side—Esta propiedad define de qué lado de la malla se creará el gráfico. Acepta tres
constantes: THREE.FrontSide, THREE.BackSide y THREE.DoubleSide.
436 | P á g i n a
WebGL
Implementación
Toda esta teoría puede ser desalentadora, pero su implementación es muy sencilla. En el
siguiente ejemplo se crea una esfera como la de la Figura 12-3. Para dibujarla, vamos a usar un
elemento <canvas> de 500 píxeles por 400 píxeles, una cámara de perspectiva y un material
básico para dibujar el objeto en la pantalla como una esfera de alambre.
<!DOCTYPE html>
<html lang="es">
<head>
<meta charset="utf-8">
<title>Three.js</title>
<script src="three.min.js"></script>
<script src="webgl.js"></script>
</head>
<body>
<section>
<canvas id="canvas" width="500" height="400"></canvas>
</section>
</body>
</html>
Listado 12-1: Incluyendo la librería Three.js en el documento
El paso más importante en cualquier aplicación Three.js es cargar la librería. En el Listado
12-1, el archivo three.min.js se incluye en el documento mediante uno de los elementos
<script>. El segundo elemento <script> se encarga de cargar nuestro propio código
JavaScript.
function iniciar() {
var canvas = document.getElementById("canvas");
var ancho = canvas.width;
var altura = canvas.height;
var renderer = new THREE.WebGLRenderer({canvas: canvas});
renderer.setClearColor(0xFFFFFF);
var escena = new THREE.Scene();
var camara = new THREE.PerspectiveCamera(75, ancho / altura, 0.1, 1000);
camara.position.set(0, 0, 150);
var geometria = new THREE.SphereGeometry(80, 15, 15);
var material = new THREE.MeshBasicMaterial({color: 0x000000,
wireframe: true});
var malla = new THREE.Mesh(geometria, material);
escena.add(malla);
renderer.render(escena, camara);
}
window.addEventListener("load", iniciar);
Listado 12-2: Creando una esfera de alambre
WebGL
437 | P á g i n a
Como siempre, nuestro código incluye la función iniciar() para iniciar la aplicación. En
esta función, realizamos todo el proceso de creación de un mundo en 3D; configuramos el
renderer, la escena, la cámara, y una malla. Primero, el constructor WebGLRenderer() crea
el renderer. Debido a que todas las propiedades, métodos y constructores que ofrece Three.js
son parte del objeto THREE, debemos llamar al constructor WebGLRenderer() desde este
objeto, como muestra el Listado 12-2 (THREE.WebGLRenderer()). El constructor recibe la
propiedad canvas para declarar el elemento <canvas> en el documento como la superficie
de graficado y devuelve un objeto para representar el renderer. A continuación, declaramos
un color de fondo blanco con el método setClearColor() y creamos la escena usando el
constructor Scene(). Este constructor no requiere ningún parámetro. El objeto Scene que
devuelve se almacena en la variable escena para su uso posterior.
Una vez que tenemos la escena, el paso siguiente es crear la cámara. Usando el constructor
PerspectiveCamera(), obtenemos una cámara con proyección de perspectiva (la
recomendada para animaciones). El primer atributo declara un ancho de punto de vista de 75.
Este valor es apropiado para nuestra escena, pero se puede cambiar de acuerdo con la escala
del mundo que estemos creando. El segundo parámetro declara la proporción de la cámara
igual a la de la superficie de graficado. Este valor se obtiene dividiendo el ancho del lienzo por
su altura con las variable ancho y altura definidas al comienzo del código. Finalmente, el
límite más cercano se define como 0.1 y el límite más lejano como 1000. Estos valores
también dependen de la escala que estemos usando en nuestro mundo. En este caso, nuestros
objetos no serán mayores de 100 o 150 unidades, por lo que un límite de 1000 es más que
suficiente para esta escena pequeña. Los objetos que van más allá de estos límites no se van a
dibujar en la pantalla.
La cámara, como cualquier otro elemento del mundo, se localiza inicialmente en el origen
(las coordenadas 0, 0, 0). Para poder visualizar la malla creada a continuación, la cámara tiene
que moverse a una nueva posición. Esto se realiza con la propiedad position y el método
set(). En nuestro ejemplo, este método establece las coordenadas de la cámara como 0 para
x, 0 para y y 150 para z, desplazando efectivamente la cámara 150 unidades en el eje z
(aprenderemos más acerca de este método a continuación).
Lo último que necesitamos agregar a nuestra escena es la malla. La malla y el material
correspondiente se definen primero con los constructores SphereGeometry() y
MeshBasicMaterial(), y luego se usan como los atributos del constructor Mesh() para
obtener el objeto final. El material se define con la propiedad wireframe declarada con el
valor true para obtener una esfera de alambre en la pantalla en lugar de un objeto sólido. La
malla finalmente se agrega a la escena mediante el método add() y la escena se grafica en el
lienzo usando el método render() del objeto renderer.
Hágalo usted mismo: cree un nuevo archivo HTML con el documento del
Listado 12-1, y un archivo JavaScript llamado webgl.js con el código del
Listado 12-2. Recuerde copiar el archivo three.min.js dentro del directorio de
su proyecto. Abra el documento en su navegador. El resultado debería ser
similar a la Figura 12-3.
IMPORTANTE: los colores en esta librería se representan mediante números
hexadecimales con una sintaxis que requiere agregar el prefijo 0x a los
valores (por ejemplo, 0xFF00FF).
438 | P á g i n a
WebGL
Transformaciones
Cada elemento del mundo 3D, incluidas la cámara y las luces, se colocan por defecto en el
origen de la escena (las coordenadas 0, 0, 0), y sus tamaños y orientación se determinan
mediante las coordenadas de cada uno de sus vértices. Las modificaciones para la cámara y las
luces se pueden introducir fácilmente, pero las mallas requieren que recalculemos cada
vértice. Para llevar a cabo esta tarea, Three.js ofrece un grupo de propiedades y métodos que
pueden realizar las transformaciones más comunes. Usando una pocas propiedades, podemos
transferir, rotar y escalar un elemento del mundo sin tener que recalcular miles de vértices.
position—Esta propiedad devuelve un objeto que contiene un vértice que podemos usar
para obtener o declarar la posición de un elemento en el mundo 3D. El objeto incluye las
propiedades x, y y z para leer o modificar cada coordenada independientemente.
rotation—Esta propiedad devuelve un objeto que contiene un vértice que podemos usar para
obtener o declarar el ángulo del elemento en radianes. El objeto incluye las propiedades x, y y
z para leer o modificar el ángulo de cada coordenada independientemente.
scale—Esta propiedad devuelve un objeto que contiene un vértice que podemos usar para
obtener o declarar la escala del elemento. El objeto incluye las propiedades x, y y z para
obtener o modificar la escala de cada coordenada independientemente. Por defecto, se
declaran con el valor 1.
Generalmente, se deben modificar de forma simultánea los valores de las tres
coordenadas. Three.js ofrece el método set() para simplificar este proceso. El método se
puede aplicar a cada propiedad de transformación y los valores se declaran separados por
comas, tal como muestra el código del Listado 12-2 (camara.position.set(0, 0, 150)).
En el siguiente ejemplo, demostramos cómo realizar una rotación.
var renderer, escena, camara, malla;
function iniciar() {
var canvas = document.getElementById("canvas");
var ancho = canvas.width;
var altura = canvas.height;
renderer = new THREE.WebGLRenderer({canvas: canvas});
renderer.setClearColor(0xFFFFFF);
escena = new THREE.Scene();
camara = new THREE.PerspectiveCamera(45, ancho / altura, 0.1, 1000);
camara.position.set(0, 0, 150);
var geometria = new THREE.BoxGeometry(50, 50, 50);
var material = new THREE.MeshBasicMaterial({color: 0x000000,
wireframe: true});
malla = new THREE.Mesh(geometria, material);
escena.add(malla);
renderer.render(escena, camara);
canvas.addEventListener("mousemove", mover);
}
function mover(evento) {
malla.rotation.x = evento.pageY * 0.01;
malla.rotation.z = -evento.pageX * 0.01;
renderer.render(escena, camara);
}
WebGL
439 | P á g i n a
window.addEventListener("load", iniciar);
Listado 12-3: Rotando un cubo con el ratón
El ejemplo del Listado 12-3 muestra cómo transformar una malla dinámicamente. Para una
mejor visualización, generamos un cubo con el constructor BoxGeometry(). El resto del
código es similar al del ejemplo anterior, pero ahora se agrega un listener para el evento
mousemove al final de la función iniciar() para crear una animación sencilla. Cada vez que
el ratón se mueve sobre el elemento <canvas>, se llama a la función mover() y la malla se
rota en los ejes x y z según la posición del ratón.
Figura 12-4: Cubo de alambre animado
Hágalo usted mismo: copie el código JavaScript del Listado 12-3 dentro del
archivo webgl.js creado para el ejemplo anterior y abra el documento del
Listado 12-1 en su navegador. Mueva el ratón para rotar el cubo.
Luces
Para crear mallas con materiales que puedan emular la reflexión de la luz, necesitamos
generar luces. Three.js ofrece los siguientes constructores para generar una luz.
AmbientLight(color)—Esta es una luz global que no se atribuye a ninguna fuente de
luz. Se genera con una luz general que refleja cada objeto en la escena. Afecta a todos los
objetos del mismo modo. El atributo color es el color de la luz en un valor hexadecimal.
DirectionalLight(color, intensidad, distancia)—Este tipo de luz se localiza lejos del
mundo 3D y afecta a los objetos desde una sola dirección. Los atributos disponibles son
color (un valor hexadecimal), intensidad (un valor decimal) y distancia (un valor decimal).
PointLight(color, intensidad, distancia)—Este constructor crea una fuente de luz en
una ubicación especifica del mundo. Afecta a los objetos en todas direcciones. Los
atributos disponibles son color (un valor hexadecimal), intensidad (un valor decimal) y
distancia (un valor decimal).
SpotLight(color, intensidad, distancia, sombra)—Este constructor crea una fuente
de luz direccional en una ubicación específica. Los atributos disponibles son color (un valor
hexadecimal), intensidad (un valor decimal), distancia (un valor decimal) y sombra (un
valor booleano).
440 | P á g i n a
WebGL
El siguiente ejemplo agrega luz a nuestra escena para iluminar el cubo.
function iniciar() {
var canvas = document.getElementById("canvas");
var ancho = canvas.width;
var altura = canvas.height;
var renderer = new THREE.WebGLRenderer({canvas: canvas, antialias: true});
renderer.setClearColor(0xFFFFFF);
var escena = new THREE.Scene();
var camara = new THREE.PerspectiveCamera(45, ancho / altura, 0.1, 1000);
camara.position.set(0, 0, 150);
var geometria = new THREE.BoxGeometry(50, 50, 50);
var material = new THREE.MeshPhongMaterial({color: 0x0000FF});
var malla = new THREE.Mesh(geometria, material);
escena.add(malla);
malla.rotation.set(10, 10, 0);
var luz = new THREE.SpotLight(0xFFFFFF);
luz.position.set(50, 50, 150);
escena.add(luz);
renderer.render(escena, camara);
}
window.addEventListener("load", iniciar);
Listado 12-4: Agregando luz a la escena
Además de la luz direccional agregada al final, hemos introducido algunos cambios más en el
código del Listado 12-4 con respecto al ejemplo anterior. La configuración del renderer ahora
incluye una segunda propiedad llamada antialias con el valor true. Esto suaviza la imagen en la
pantalla y crea un efecto más realista. El material se define como MeshPhongMaterial() en color
azul. El material Phong es probablemente el material más realista, pero también el que consume
más recursos del ordenador. Es perfecto para nuestro ejemplo, pero siempre debemos considerar
la posibilidad de alternar con otros materiales para lograr un balance entre calidad y desempeño.
El cubo se crea en el origen del mundo (las coordenadas 0, 0, 0) y enfrenta a la cámara
desde una de sus caras. Si graficamos la malla en esta posición, solo veremos un cuadrado en
la pantalla. Para inicializar el cubo en una mejor posición, aplicamos una transformación
usando la propiedad rotation y el método set().
Para la luz usamos el constructor SpotLight() con un color blanco. Debido a que esta luz
tiene una posición específica, tenemos que moverla a la posición adecuada. Esto se realiza
mediante la propiedad position y el método set().
Figura 12-5: Luces reflejadas en un cubo
WebGL
441 | P á g i n a
Hágalo usted mismo: copie el código JavaScript del Listado 12-4 dentro del
archivo webgl.js creado para el ejemplo anterior y abra el documento del
Listado 12-1 en su navegador. Debería ver algo parecido a la Figura 12-5.
Texturas
Los colores y luces producen un efecto realista, pero el nivel de detalles en el mundo real es
mucho más elevado: protuberancias, partículas, tejidos e incluso pequeñas moléculas en la
superficie de los objetos producen millones de efectos visuales. Los detalles en el mundo real
son tan complejos que reproducir un objeto de forma realista requeriría recursos que no se
encuentran disponibles en los ordenadores actuales. Con la intención de solucionar este
problema, los motores 3D ofrecen la posibilidad de agregar texturas a las mallas. Las texturas
son imágenes que se dibujan en la superficie de una figura para simular detalles complejos.
Las texturas en Three.js se crean mediante un objeto de tipo Texture y luego se declaran
como parte del material de la malla. La librería incluye el siguiente constructor para crear
estos objetos.
Texture(imagen, mapeado, wrapS, wrapT, magFilter, minFilter)—Este
constructor devuelve un objeto que representa la textura que se debe aplicar al material
de la malla. El atributo imagen es la imagen para la textura. Se puede declarar como una
imagen, un elemento <canvas> o un vídeo. El atributo mapeado define cómo se mapeará
la textura sobre la superficie de la malla, los atributos wrapS y wrapT determinan cómo se
distribuirá la imagen en la superficie y los atributos magFilter y minFilter declaran los
filtros a aplicar en la textura para suavizar la imagen y producir un efecto más realista.
En el siguiente ejemplo, agregamos una textura al cubo para simular una caja de madera.
var canvas, imagen, renderer, escena, camara, malla;
function iniciar() {
canvas = document.getElementById("canvas");
imagen = document.createElement("img");
imagen.src = "caja.jpg";
imagen.addEventListener("load", crearmundo);
}
function crearmundo() {
var ancho = canvas.width;
var altura = canvas.height;
renderer = new THREE.WebGLRenderer({canvas: canvas, antialias: true});
renderer.setClearColor(0xFFFFFF);
escena = new THREE.Scene();
camara = new THREE.PerspectiveCamera(45, ancho / altura, 0.1, 1000);
camara.position.set(0, 0, 150);
var geometria = new THREE.BoxGeometry(50, 50, 50);
var textura = new THREE.Texture(imagen);
textura.needsUpdate = true;
var material = new THREE.MeshPhongMaterial({map: textura});
malla = new THREE.Mesh(geometria, material);
escena.add(malla);
var luz = new THREE.SpotLight(0xFFFFFF, 1);
luz.position.set(0, 100, 250);
escena.add(luz);
442 | P á g i n a
WebGL
renderer.render(escena, camara);
canvas.addEventListener("mousemove", mover);
}
function mover(evento){
malla.rotation.z = -evento.pageX * 0.01;
malla.rotation.x = evento.pageY * 0.01;
renderer.render(escena, camara);
}
window.addEventListener("load", iniciar);
Listado 12-5: Agregando una textura a un objeto
El archivo que contiene la imagen para la textura se tiene que descargar por completo antes
de que se pueda aplicar al material. En la mayoría de las aplicaciones, se diseña una parte del
código para descargar los recursos e indicar el progreso al usuario. En el ejemplo del Listado 12-5
hemos separado este proceso de la creación del mundo 3D para mostrar cómo se debería
organizar el código. Más adelante en este capítulo estudiaremos otras alternativas mejores.
La función iniciar() crea un objeto <img>, declara al archivo caja.jpg como la fuente de
la imagen y asigna la función crearmundo() como la función a ejecutar por el evento load
para continuar el proceso cuando se carga el archivo.
La función crearmundo() sigue el mismo procedimiento que hemos usado antes para
crear el mundo 3D y todos sus elementos, pero en este ejemplo, la textura se define antes de
que el material se aplique a la malla. El objeto Texture se genera mediante el constructor
Texture() usando la referencia a la imagen que hemos cargado previamente. Una vez que la
textura está lista, se almacena en la variable textura y se asigna al material como uno de sus
atributos. Todo este proceso se llama mapeo de textura y, por esa razón, la propiedad a cargo
de asignar la textura al material se llama map.
Hágalo usted mismo: copie el código JavaScript del Listado 12-5 dentro del
archivo webgl.js. Descargue el archivo caja.jpg desde nuestro sitio web. Suba
estos archivos y el documento del Listado 12-1 a su servidor o servidor local,
y abra el documento en su navegador. Mueva el ratón para rotar la caja.
IMPORTANTE: debido a las restricciones de origen cruzado estudiadas en el
capítulo anterior, los archivos para las texturas tienen que estar localizados
en el mismo servidor que la aplicación. Para probar este ejemplo, tiene que
subir los archivos a un servidor o a un servidor local.
Figura 12-6: Cubo con textura
WebGL
443 | P á g i n a
El objeto Texture incluye algunas propiedades para definir y configurar la textura.
needsUpdate—Esta propiedad informa al renderer que debe actualizar la textura. Se
requiere cada vez que se define una nueva textura o se efectúan cambios en la textura
actual (ver el ejemplo del Listado 12-5).
repeat—Esta propiedad define cuántas veces se tiene que repetir la imagen de la textura
en el mismo lado de la malla. La propiedad declara o devuelve un vértice con dos
coordenadas, x e y para cada eje del plano. Esta propiedad requiere que los atributos
wrapS y wrapT del constructor del objeto Texture se declaren con el valor
THREE.RepeatWrapping y el tamaño de la imagen usada para la textura tiene que tener
una potencia de 2 (por ejemplo, 128 x 128, 256 x 256, 512 x 512, 1024 x 1024, etc.).
offset—Esta propiedad desplaza la imagen en la superficie y permite además de otros
efectos, la creación de una animación simple pero efectiva. La propiedad declara o devuelve
un vértice con dos coordenadas x e y para cada eje del plano. Esta propiedad requiere que
los atributos wrapS y wrapT del constructor del objeto Texture se declaren con el valor
THREE.RepeatWrapping y el tamaño de la imagen usada para la textura tiene que ser de
una potencia de 2 (por ejemplo, 128 x 128, 256 x 256, 512 x 512, 1024 x 1024, etc.).
Mapeado UV
El mapeado UV es un proceso por el cual los puntos de la imagen de la textura se asocian con
los vértices de la malla para dibujar la imagen en la posición exacta. El nombre deriva de los
nombres asignados a los ejes de la imagen, U correspondiente a x y V correspondiente a y (x e
y ya se usan para describir los ejes de los vértices de la malla).
Un efecto interesante logrado por el mapeado UV es la aplicación de diferentes materiales
y, por lo tanto, texturas, a la misma geometría. El procedimiento se reserva normalmente para
mallas complejas creadas por programas de modelado 3D, pero en el caso del cubo, Three.js
ofrece una forma simple de hacerlo. El siguiente ejemplo aprovecha esta característica para
convertir a nuestro cubo en un dado.
var renderer, escena, camara, malla;
function iniciar() {
canvas = document.getElementById("canvas");
var ancho = canvas.width;
var altura = canvas.height;
renderer = new THREE.WebGLRenderer({canvas: canvas, antialias: true});
renderer.setClearColor(0xFFFFFF);
escena = new THREE.Scene();
camara = new THREE.PerspectiveCamera(45, ancho / altura, 0.1, 1000);
camara.position.set(0, 0, 150);
var materiales = [
new THREE.MeshPhongMaterial({map:
THREE.ImageUtils.loadTexture("dado3.jpg")}),
new THREE.MeshPhongMaterial({map:
THREE.ImageUtils.loadTexture("dado4.jpg")}),
new THREE.MeshPhongMaterial({map:
THREE.ImageUtils.loadTexture("dado5.jpg")}),
new THREE.MeshPhongMaterial({map:
THREE.ImageUtils.loadTexture("dado2.jpg")}),
444 | P á g i n a
WebGL
new THREE.MeshPhongMaterial({map:
THREE.ImageUtils.loadTexture("dado1.jpg")}),
new THREE.MeshPhongMaterial({map:
THREE.ImageUtils.loadTexture("dado6.jpg")})
];
var geometria = new THREE.BoxGeometry(50, 50, 50, 1, 1, 1);
malla = new THREE.Mesh(geometria, new
THREE.MeshFaceMaterial(materiales));
escena.add(malla);
var luz = new THREE.SpotLight(0xFFFFFF, 2);
luz.position.set(0, 100, 250);
escena.add(luz);
renderer.render(escena, camara);
canvas.addEventListener("mousemove", mover);
}
function mover(evento){
malla.rotation.x = evento.pageY * 0.01;
malla.rotation.z = -evento.pageX * 0.01;
renderer.render(escena, camara);
}
window.addEventListener("load", iniciar);
Listado 12-6: Aplicando una textura diferente para cada lado del cubo
En este ejemplo, aprovechamos el método loadTexture() del objeto ImageUtils
provisto por la librería para descargar archivos y asignar las texturas al material sin interrumpir
el resto del proceso. La malla y el mundo 3D completo se generan, y las texturas se aplican
posteriormente cuando las imágenes terminan de cargarse. Esta es una forma sencilla de
trabajar con texturas cuando la aplicación no requiere procesos más elaborados. El método
loadTexture() descarga la imagen y devuelve el objeto Texture correspondiente, todo en
un solo paso. El método nos evita tener que crear una función para descargar los recursos,
pero debido a que no provee un buen mecanismo para controlar el proceso, no se recomienda
en aplicaciones profesionales (lo incluimos en este código para simplificar el ejemplo).
Usando el método loadTexture() y el constructor MeshPhongMaterial() creamos un
array con seis objetos Material diferentes, cada uno con su correspondiente textura. Este
array se asigna más adelante como el segundo parámetro del constructor Mesh() usando el
constructor MeshFaceMaterial(). Este es un constructor que toma un array y devuelve un
tipo de material compuesto para la aplicación de diferentes materiales a la misma malla.
Es importante el orden de los materiales y texturas que se declaran en el array porque determina
la ubicación exacta en la que se tienen que dibujar las imágenes en la superficie de la malla. En
nuestro ejemplo, esto significa que las caras del dado se encontrarán en el lugar adecuado.
Figura 12-7: Cubo convertido en un dado
WebGL
445 | P á g i n a
Hágalo usted mismo: copie el código JavaScript del Listado 12-6 dentro del
archivo webgl.js. Descargue los archivos dado1.jpg, dado2.jpg, dado3.jpg,
dado4.jpg, dado5.jpg, y dado6.jpg desde nuestro sitio web. Suba los archivos
y el documento del Listado 12-1 a su servidor o servidor local, y abra el
documento en su navegador. Mueva el ratón para girar el dado.
IMPORTANTE: aplicar texturas a figuras complejas requiere de un profundo
conocimiento de mapeado UV y mapeado de texturas en general. Para obtener
más información, visite nuestro sitio web y siga los enlaces de este capítulo.
Texturas de lienzo
Existen diferentes técnicas que podemos aplicar para crear efectos con las texturas, pero
probablemente la más interesante sea usar un segundo elemento <canvas>. Esta alternativa
nos permite acceder a una variedad de efectos provistos por la API Canvas para generar la
textura dinámicamente, incluida la posibilidad de agregar texto 3D a nuestra escena.
var renderer, escena, camara, malla;
function iniciar() {
canvas = document.getElementById("canvas");
var ancho = canvas.width;
var altura = canvas.height;
renderer = new THREE.WebGLRenderer({canvas: canvas, antialias:true});
renderer.setClearColor(0xCCFFFF);
escena = new THREE.Scene();
camara = new THREE.PerspectiveCamera(45, ancho / altura, 0.1, 1000);
camara.position.set(0, 0, 150);
var textocanvas = document.createElement("canvas");
textocanvas.width = 512;
textocanvas.height = 256;
var contexto = textocanvas.getContext("2d");
contexto.fillStyle = "rgba(255,0,0,0.95)";
contexto.font = "bold 70px verdana, sans-serif";
contexto.fillText("Texto en 3D", 0, 60);
var geometria = new THREE.PlaneGeometry(100, 40);
var textura = new THREE.Texture(textocanvas);
textura.needsUpdate = true;
var material = new THREE.MeshPhongMaterial({map: textura,
transparent: true, side: THREE.DoubleSide});
malla = new THREE.Mesh(geometria, material);
escena.add(malla);
var luz = new THREE.PointLight(0xffffff);
luz.position.set(0, 100, 250);
escena.add(luz);
renderer.render(escena, camara);
canvas.addEventListener("mousemove", mover);
}
function mover(evento){
malla.rotation.y = evento.pageX * 0.02;
renderer.render(escena, camara);
}
window.addEventListener("load", iniciar);
Listado 12-7: Incluyendo texto 3D en nuestra escena
446 | P á g i n a
WebGL
El lienzo para la textura es un segundo elemento <canvas> que no se mostrará en
pantalla. Su único propósito es generar la imagen para la textura. Podríamos haber declarado
este elemento en el documento y usar CSS para ocultarlo cambiando el valor de su propiedad
visibility, pero la mejor manera de incluir este elemento es crear el objeto Element de
forma dinámica con el método createElement(), como hemos hecho anteriormente con
imágenes. En el Listado 12-7, el segundo elemento <canvas> se crea con este método y se
definen sus atributos width y height. El proceso para dibujar un texto en el lienzo es el
mismo que hemos explicado en el capítulo anterior: se crea el contexto 2D, se define el estilo
para el texto y se dibuja la cadena de caracteres mediante el método fillText().
El elemento <canvas> vuelve transparente las partes de la superficie del dibujo que no se
están usando. Para mostrar el efecto producido, declaramos un color de fondo para el
renderer con el método setClearColor() y aplicamos la textura a una geometría de plano.
Esta es una malla plana con solo dos lados, como un cuadrado tridimensional, creada por el
constructor PlaneGeometry().
El resto del proceso es el mismo que hemos usado anteriormente, pero agregamos un nuevo
parámetro al constructor MeshPhongMaterial() para declarar el material como un material
de doble lado. Esto significa que la textura se mostrará al frente y al reverso de la malla.
Figura 12-8: Texto 3D en el lienzo
Hágalo usted mismo: copie el código JavaScript del Listado 12-7 dentro del
archivo webgl.js y abra el documento del Listado 12-1 en su navegador. Mueva
el ratón sobre el lienzo para rotar la malla y ver la textura en ambos lados.
Texturas de vídeo
Probablemente el efecto más sorprendente que podemos lograr aplicando texturas sea la
inclusión de vídeos en nuestra escena. Esto es tan sencillo como asignar la referencia a un
elemento <video> al constructor Texture().
var canvas, video, renderer, escena, camara, malla;
function iniciar() {
canvas = document.getElementById("canvas");
video = document.createElement("video");
video.src = "trailer.ogg";
video.addEventListener("canplaythrough", crearmundo);
}
function crearmundo() {
var ancho = canvas.width;
var altura = canvas.height;
renderer = new THREE.WebGLRenderer({canvas: canvas, antialias:true});
renderer.setClearColor(0xFFFFFF);
escena = new THREE.Scene();
camara = new THREE.PerspectiveCamera( 45, ancho / altura, 0.1, 1000);
camara.position.set(0, 0, 250);
WebGL
447 | P á g i n a
textura = new THREE.Texture(video);
textura.minFilter = THREE.LinearFilter;
textura.magFilter = THREE.LinearFilter;
textura.generateMipmaps = false;
var material = new THREE.MeshPhongMaterial({map: textura, side:
THREE.DoubleSide});
var geometria = new THREE.PlaneGeometry(240, 135);
malla = new THREE.Mesh(geometria, material);
escena.add(malla);
var luz = new THREE.PointLight(0xffffff);
luz.position.set(0, 100, 250);
escena.add(luz);
canvas.addEventListener("mousemove", mover);
video.play();
graficar();
}
function mover(evento) {
malla.rotation.y = event.pageX * 0.02;
}
function graficar() {
textura.needsUpdate = true;
renderer.render(escena, camara);
requestAnimationFrame(graficar);
}
window.addEventListener("load", iniciar);
Listado 12-8: Introduciendo video en un mundo 3D
El código comienza con la creación del elemento <video>. La fuente del elemento se
declara como el archivo trailer.ogg (el mismo archivo usado en los ejemplos del Capítulo 8).
Para saber cuándo está listo el vídeo para ser reproducido, se agrega un listener para el evento
canplaythrough. Cuando el navegador considera que tiene datos suficientes para
reproducir el vídeo, el evento se desencadena y se ejecuta la función crearmundo().
El procedimiento para la creación del mundo sigue los mismos pasos de los ejemplos
anteriores, pero esta vez tenemos que configurar el objeto Texture para poder usar el vídeo
como textura. Por defecto, Three.js aplica un filtro mipmap a las texturas. Este filtro produce
un efecto antialias para suavizar la textura y volverla más realista, pero las texturas de vídeo
no lo admiten. Después de la creación del objeto Texture, declaramos las propiedades
minFilter y magFilter con el valor THREE.LinearFilter (un filtro simple) y
desactivamos la generación de mipmaps.
Nuestro trabajo no termina aquí. Aún tenemos que crear el bucle que actualizará la textura
por cada cuadro del vídeo y graficará nuevamente la escena en cada ciclo. Esto se realiza
mediante la función graficar(). En esta función, la propiedad needsUpdate de la textura
se declara como true y la escena se grafica nuevamente.
Al final de la función crearmundo(), se agrega un listener para el evento mousemove
para que el usuario pueda interactuar con la malla. También comenzamos a reproducir el
vídeo con el método play() y llamamos a la función graficar() por primera vez para
iniciar el bucle.
448 | P á g i n a
WebGL
Figura 12-9: Textura de vídeo
© Derechos Reservados 2008, Blender Foundation / www.bigbuckbunny.org
Hágalo usted mismo: copie el código JavaScript del Listado 12-8 dentro del
archivo webgl.js. Descargue el archivo trailer.ogg de nuestro sitio web. Suba
los archivos y el documento del Listado 12-1 a su servidor y abra el
documento en su navegador. Mueva el ratón para rotar el vídeo.
IMPORTANTE: los vídeos OGG solo se reproducen en navegadores que
admiten el formato OGG, como Google Chrome, Mozilla Firefox u Opera. Vea
el Capítulo 8 para obtener más información.
Modelos 3D
Las mallas complejas son casi imposibles de desarrollar declarando los vértices
individualmente o usando los constructores para figuras primitivas que hemos estudiado
antes. El trabajo requiere programas 3D profesionales capaces de construir modelos
elaborados que luego se puedan cargar e implementar en animaciones 3D. Uno de los
programas más populares en el mercado es Blender (www.blender.org), creado por la
fundación Blender y distribuido de forma gratuita. Este programa ofrece todas las
herramientas necesarias para crear modelos 3D profesionales y también varios formatos en
los que se pueden exportar modelos. Los desarrolladores y colaboradores de la librería
Three.js han construido varias librerías externas que ayudan a los programadores a cargar
archivos en estos formatos y adaptarlos a lo que Three.js puede entender y procesar.
En este momento, ya contamos con cargadores disponibles para el formato COLLADA, el
formato OBJ, y el formato JSON, entre otros. Estas son pequeñas librerías que tenemos que
incluir en el documento junto con el archivo Three.js. El siguiente ejemplo incluye el archivo
ColladaLoader.js con la librería COLLADA para poder procesar objetos en el formato COLLADA
e introducir un coche de policía a nuestro mundo 3D.
<!DOCTYPE html>
<html lang="es">
<head>
<meta charset="utf-8">
<title>Three.js</title>
<script src="three.min.js"></script>
<script src="ColladaLoader.js"></script>
WebGL
449 | P á g i n a
<script>
var canvas, video, renderer, escena, camara, malla;
function iniciar() {
canvas = document.getElementById("canvas");
var cargador = new THREE.ColladaLoader();
cargador.load("police.dae", crearmundo);
}
function crearmundo(collada) {
var ancho = canvas.width;
var altura = canvas.height;
renderer = new THREE.WebGLRenderer({canvas: canvas,
antialias:true});
renderer.setClearColor(0xFFFFFF);
escena = new THREE.Scene();
camara = new THREE.PerspectiveCamera(45, ancho / altura, 0.1, 1000);
camara.position.set(0, 0, 150);
malla = collada.scene;
malla.scale.set(20, 20, 20);
malla.rotation.set(-Math.PI / 2, 0, 0);
escena.add(malla);
var luz = new THREE.PointLight(0xffffff, 2, 0);
luz.position.set(0, 100, 250);
escena.add(luz);
renderer.render(escena, camara);
canvas.addEventListener("mousemove", mover);
}
function mover(evento) {
malla.rotation.z = -evento.pageX * 0.01;
renderer.render(escena, camara);
}
window.addEventListener("load", iniciar);
</script>
</head>
<body>
<section>
<canvas id="canvas" width="500" height="400"></canvas>
</section>
</body>
</html>
Listado 12-9: Cargando modelos 3D
Los modelos exportados con COLLADA se almacenan en varios archivos. Después de
exportar el modelo, tendremos un archivo de texto con la extensión .dae que contiene toda la
especificación del modelo y uno o más archivos con las imágenes para las texturas. El modelo
de nuestro ejemplo se almacena en el archivo police.dae y se incluyen dos archivos para las
texturas (SFERIFF.JPG y SFERIFFI.JPG).
Los archivos de modelos se deben descargar como cualquier otro recurso, pero el cargador
COLLADA facilita sus propios métodos para hacerlo. En la función iniciar() del Listado 12-9,
el constructor ColladaLoader() se usa para crear el objeto Loader y se llama al método
load() que ofrece este objeto para descargar el archivo .dae (solo se tiene que declarar el
archivo .dae en el método, los archivos para las texturas se descargan de forma automática). El
método load() tiene dos atributos, el atributo archivo para indicar la ruta del archivo a
450 | P á g i n a
WebGL
descargar y el atributo función para declarar una función a la que se llamará cuando la
descarga del archivo haya finalizado. El método load() envía un objeto Scene a esta función
que podemos procesar para insertar el modelo a nuestra propia escena.
En nuestro ejemplo, la función que procesa el objeto Scene es crearmundo(). Después
de seguir el procedimiento estándar para crear el renderer, la escena y la cámara, el objeto
Scene que representa el modelo se almacena en la variable malla, se escala a las
dimensiones de nuestro mundo, se rota al ángulo correcto para enfrentar la cámara y
finalmente se agrega a la escena.
Figura 12-10: Modelo COLLADA
Modelo provisto por TurboSquid Inc. (www.turbosquid.com)
Hágalo usted mismo: el archivo para el cargador COLLADA está disponible
en el paquete Three.js dentro del directorio examples. Siga la ruta
examples/js/loaders/ y copie el archivo ColladaLoader.js en el directorio de
su proyecto. Este archivo tiene que incluirse en el documento como lo
hemos hecho en el Listado 12-9 para poder acceder a los métodos que nos
permiten leer y procesar archivos en este formato. Cree un nuevo archivo
HTML con el documento del Listado 12-9, suba este archivo, el documento
HTML, y los tres archivos del modelo a su servidor o servidor local, y abra el
documento en su navegador.
IMPORTANTE: el modelo usado en este ejemplo se acompaña de dos
archivos que contienen las imágenes para las texturas (SFERIFF.JPG y
SFERIFFI.JPG). Los tres archivos están disponibles en nuestro sitio web.
Animaciones 3D
Las animaciones en 3D solo difieren de las animaciones en 2D en cómo se construyen los
cuadros. En Three.js, el renderer hace la mayoría del trabajo y todo el proceso es casi
automático, mientras que en un contexto en 2D, tenemos que limpiar la superficie en cada
ciclo nosotros mismos. A pesar de las pequeñas diferencias, los requerimientos del código
para una aplicación profesional son siempre los mismos. Cuanto mayor es la complejidad,
mayor es la necesidad de crear una organización apropiada y la mejor manera de hacerlo es
trabajando con propiedades y métodos declarados en un objeto global, como lo hemos hecho
en el Capítulo 11.
Para ofrecer un ejemplo de una animación en 3D, vamos a crear un pequeño videojuego.
En el juego tenemos que conducir un automóvil en un área rodeada de muros. El propósito es
capturar las esferas verdes que se encuentran flotando dentro de la habitación. El siguiente es
el documento necesario para esta aplicación.
WebGL
451 | P á g i n a
<!DOCTYPE html>
<html lang="es">
<head>
<meta charset="utf-8">
<title>Three.js</title>
<style>
body {
margin: 0px;
overflow: hidden;
}
</style>
<script src="three.min.js"></script>
<script src="ColladaLoader.js"></script>
<script src="webgl.js"></script>
</head>
<body></body>
</html>
Listado 12-10: Creando del documento para un videojuego en 3D
El documento es sencillo. Solo los estilos CSS para el elemento <body> pueden resultar
extraños. Como vamos a usar toda la ventana del navegador para el renderer, se requieren
estas propiedades para asegurarnos de que ningún margen o barra de desplazamiento ocupa
el espacio que necesitamos para nuestra aplicación.
Los archivos JavaScript incluidos son el archivo three.min.js de la librería Three.js, el
archivo ColladaLoader.js para volver a incorporar a la escena nuestro coche de policía, y el
archivo webgl.js con el código de nuestro juego.
Hágalo usted mismo: cree un nuevo archivo HTML con el documento del
Listado 12-10 y copie los códigos JavaScript presentados a continuación
dentro de un archivo vacío llamado webgl.js. Todos los códigos estudiados
de aquí en adelante son necesarios para ejecutar la aplicación.
En general, el código para una aplicación 3D es más extenso que el código JavaScript que
se requiere para otros propósitos. Para simplificar este ejemplo, primero vamos a presentar el
objeto global y sus propiedades esenciales, y agregaremos el resto de las propiedades y
métodos necesarios para el juego en los siguientes listados.
var mijuego = {
renderer: "",
escena: "",
camara: "",
luz: "",
coche: {
malla: "",
velocidad: 0,
incrementar: false,
izquierda: false,
derecha: false,
angulorueda: 0
},
452 | P á g i n a
WebGL
muros: [{x:
{x:
{x:
{x:
0, y: 100, z: -1000},
-1000, y: 100, z: 0},
0, y: 100, z: 1000},
1000, y: 100, z:0}],
texturas: {
coche: "",
piso: "",
muros: ""
},
objetivos: {
malla: "",
limites: [],
},
entrada: []
};
Listado 12-11: Definiendo propiedades básicas
El objeto global para esta aplicación se llama mijuego. Comenzamos la definición de
mijuego declarando las propiedades necesarias para controlar y modificar el estado de
nuestro juego. Las propiedades renderer, escena, camara y luz almacenan las referencias
en los elementos de nuestro mundo 3D. La propiedad coche contiene un objeto con los datos
básicos de nuestro coche, como la malla y el valor de la velocidad actual. La propiedad muros
es un array que contiene cuatro vértices para la definición de la posición de los muros. La
propiedad texturas es un objeto con propiedades que referencian las texturas del coche, el
suelo y los muros. La propiedad objetivos es también un objeto que almacena la malla y los
límites de las esferas verdes (el objetivo de nuestro juego). Finalmente, la propiedad entrada
es un array vacío que usaremos para almacenar las teclas que pulsa el usuario.
Algunas de estas propiedades se inicializan con valores vacíos. El siguiente paso es declarar
los valores correctos y definir los elementos principales de nuestra escena cuando se carga el
código. Como siempre, esto se realiza en nuestro método iniciar().
mijuego.iniciar = function() {
var ancho = window.innerWidth;
var altura = window.innerHeight;
var canvas = document.createElement("canvas");
canvas.width = ancho;
canvas.height = altura;
document.body.appendChild(canvas);
mijuego.renderer = new THREE.WebGLRenderer({canvas: canvas,
antialias:true});
mijuego.escena = new THREE.Scene();
mijuego.camara = new THREE.PerspectiveCamera(45, ancho / altura, 0.1,
10000);
mijuego.camara.position.set(0, 50, 150);
mijuego.luz = new THREE.PointLight(0x999999, 1);
mijuego.luz.position.set(0, 50, 150);
mijuego.escena.add(mijuego.luz);
window.addEventListener("keydown", function(evento) {
mijuego.entrada.push({type: "keydown", key: evento.key});
});
WebGL
453 | P á g i n a
window.addEventListener("keyup", function(evento) {
mijuego.entrada.push({type: "keyup", key: evento.key});
});
mijuego.cargar();
mijuego.crear();
};
Listado 12-12: Definiendo el método iniciar()
Para nuestro juego queremos usar la ventana completa del navegador, pero las dimensiones de
este espacio varían de acuerdo a cada dispositivo o la configuración establecida por el usuario. Para
crear un elemento <canvas> tan grande como la ventana, lo primero que tenemos que hacer es
obtener las dimensiones actuales de la ventana leyendo las propiedades innerWidth e
innerHeight del objeto Window (ver Capítulo 6). Usando estos valores, el lienzo se crea
dinámicamente, se dimensiona y se agrega al cuerpo mediante el método appendChild().
Después de las usuales definiciones del renderer, la escena, la cámara y la luz, se agregan
dos listeners a la ventana para los eventos keydown y keyup. Estos listeners son necesarios
para controlar la entrada del usuario. Se desencadena el evento keydown cuando se pulsa una
tecla y se desencadena el evento keyup cuando se libera una tecla. Ambos envían un objeto
KeyboardEvent a la función con la propiedad key que contiene un valor que identifica la
techa que ha desencadenado el evento (ver Capítulo 6, Listado 6-165). Se han declarado dos
funciones anónimas para procesar estos eventos y almacenar el valor de la propiedad key en
el array entrada cuando se desencadenan. Procesaremos esta entrada más adelante.
Al final del método iniciar(), se llama al método cargar() para descargar los archivos
con la descripción del modelo y las texturas.
mijuego.cargar = function() {
var cargador = new THREE.ColladaLoader();
cargador.load("police.dae", function(collada) {
mijuego.texturas.coche = collada;
});
var imagen1 = document.createElement("img");
imagen1.src = "asfalto.jpg";
imagen1.addEventListener("load", function(evento) {
mijuego.texturas.piso = evento.target;
});
var imagen2 = document.createElement("img");
imagen2.src = "muro.jpg";
imagen2.addEventListener("load", function(evento) {
mijuego.texturas.muros = evento.target;
});
var controlbucle = function() {
if (mijuego.texturas.coche && mijuego.texturas.piso &&
mijuego.texturas.muros) {
mijuego.crear();
} else {
setTimeout(controlbucle, 200);
}
};
controlbucle();
};
Listado 12-13: Definiendo el método cargar()
454 | P á g i n a
WebGL
Este método es un cargador pequeño pero práctico. El cargador comienza el proceso de
descarga para cada uno de los archivos (el modelo COLLADA, y las texturas para el piso y los muros)
y define una pequeña función interna que controla el proceso. Cuando los archivos terminan de
cargarse, los objetos obtenidos se almacenan en las propiedades correspondientes
(texturas.coche, texturas.piso y texturas.muros). La función controlbucle() se
llama a sí misma y genera un bucle que controla constantemente los valores de estas propiedades
y ejecuta el método crear() solo cuando el modelo y ambas texturas terminan de cargarse.
mijuego.crear = function() {
var geometria, material, textura, malla;
malla = mijuego.texturas.coche.scene;
malla.scale.set(20, 20, 20);
malla.rotation.set(-Math.PI / 2, 0, Math.PI);
malla.position.y += 14;
mijuego.escena.add(malla);
mijuego.coche.malla = malla;
geometria = new THREE.PlaneGeometry(2000, 2000, 10, 10);
textura = new THREE.Texture(mijuego.texturas.piso, THREE.UVMapping,
THREE.RepeatWrapping, THREE.RepeatWrapping);
textura.repeat.set(20, 20);
textura.needsUpdate = true;
material = new THREE.MeshPhongMaterial({map: textura});
malla = new THREE.Mesh(geometria, material);
malla.rotation.x = Math.PI * 1.5;
mijuego.escena.add(malla);
for (var f = 0; f < 4; f++) {
geometria = new THREE.PlaneGeometry(2000, 200, 10, 10);
textura = new THREE.Texture(mijuego.texturas.muros,
THREE.UVMapping, THREE.RepeatWrapping, THREE.RepeatWrapping);
textura.repeat.set(10, 1);
textura.needsUpdate = true;
material = new THREE.MeshPhongMaterial({map: textura});
malla = new THREE.Mesh(geometria, material);
malla.position.set(mijuego.muros[f].x, mijuego.muros[f].y,
mijuego.muros[f].z);
malla.rotation.y = Math.PI / 2 * f;
mijuego.escena.add(malla);
}
mijuego.bucle();
};
Listado 12-14: Definiendo el método crear()
En el método crear() se crean las mallas para el coche, el piso y los cuatro muros. No
incluimos nada nuevo en este método excepto el uso de la propiedad repeat. Esta propiedad
declara cuántas veces se tiene que repetir la imagen en el lado de la malla para crear la
textura. Esto es necesario debido a que la imagen para la textura de los muros es un cuadrado,
pero los muros son 10 veces más largos que altos. Si declaramos los valores de la propiedad
repeat como 10, 1 (textura.repeat.set(10, 1);), la imagen se dibuja en los muros en
las proporciones adecuadas.
WebGL
455 | P á g i n a
Como hemos mencionado antes, para que la propiedad repeat trabaje adecuadamente,
se deben satisfacer algunas condiciones. El tamaño de la imagen para la textura tiene que ser
una potencia de 2 (por ejemplo, 128 x 128, 256 x 256, 512 x 512, 1024 x 1024, etc.), se debe
declarar más de un segmento para cada plano de la geometría, y los atributos wrapS y wrapT
del constructor Texture() se tienen que declarar con el valor THREE.RepeatWrapping.
Estos atributos se declaran por defecto con el valor THREE.ClampToEdgeWrapping, lo que
significa que la imagen se escalará para ocupar todo el lado de la malla (como ha pasado en
ejemplos anteriores). La constante THREE.RepeatWrapping cancela este efecto y nos
permite distribuir la imagen del modo que queramos.
La definición del mundo 3D ha finalizado. Ahora, es el momento de programar los métodos
que controlarán el proceso principal. Necesitamos un método para controlar la entrada del
usuario, otro método para calcular la nueva posición del coche, un tercer método para
detectar colisiones y uno más para actualizar el renderer.
mijuego.control = function(evento) {
var accion;
while (mijuego.entrada.length) {
accion = mijuego.entrada.shift();
switch (accion.type) {
case "keydown":
switch(accion.key){
case "ArrowUp":
mijuego.coche.incrementar = true;
break;
case "ArrowLeft":
mijuego.coche.izquierda = true;
break;
case "ArrowRight":
mijuego.coche.derecha = true;
break;
}
break;
case "keyup":
switch(accion.key){
case "ArrowUp":
mijuego.coche.incrementar = false;
break;
case "ArrowLeft":
mijuego.coche.izquierda = false;
break;
case "ArrowRight":
mijuego.coche.derecha = false;
break;
}
break;
}
}
};
Listado 12-15: Definiendo el método control()
El método control() del Listado 12-15 procesa los valores que se han almacenado en el
array entrada con las funciones que responden a los eventos keydown y keyup. Esto es
456 | P á g i n a
WebGL
parte de una técnica que se usa para evitar el retraso que genera el sistema cada vez que se
pulsa una tecla. Cuando el usuario pulsa o libera una tecla, la acción la detectan los eventos
keydown y keyup, y la nueva condición se almacena en las propiedades incrementar,
izquierda o derecha respectivamente. Estas propiedades devuelven true desde el
momento que se pulsa la tecla y hasta que se libera. Al usar este procedimiento, no existe
ningún retraso y el coche responde instantáneamente.
El valor de la propiedad key que se toma del array entrada se compara con los textos
"ArrowUp" (flecha arriba), "ArrowLeft" (flecha izquierda) y "ArrowRight" (flecha derecha) para
identificar qué tecla ha pulsado o liberado el usuario. Estos textos se corresponden con las
teclas flecha arriba, flecha izquierda y flecha derecha, respectivamente (ver el objeto
KeyboardEvent en el Capítulo 6). De acuerdo con estos valores y el evento al que estamos
respondiendo, las propiedades incrementar, izquierda y derecha se declaran con los
valores true o false para indicar la condición actual al resto de los métodos del código.
IMPORTANTE: se puede usar un sistema de entrada similar al que
programamos para esta aplicación con el fin de almacenar cualquier tipo de
entrada, no solo teclas. Por ejemplo, podemos almacenar valores
personalizados en el array entrada con los que representar los eventos del
ratón y luego responder a estos valores desde el método control() de la
misma forma que lo hemos hecho en este ejemplo para las teclas de las flechas.
Las propiedades incrementar, izquierda y derecha nos ayudan a definir la velocidad y
rotación del coche. Todo lo demás se calcula con esta información, desde la posición de la
cámara hasta la detección de colisiones contra los muros o las esferas. Una gran parte de este
trabajo se realiza mediante el método procesar().
mijuego.procesar = function() {
if (mijuego.coche.incrementar) {
if (mijuego.coche.velocidad < 8) {
mijuego.coche.velocidad += 0.1;
}
} else {
if (mijuego.coche.velocidad > 0) {
mijuego.coche.velocidad -= 0.1;
} else {
mijuego.coche.velocidad += 0.1;
}
}
if (mijuego.coche.izquierda && mijuego.coche.angulorueda > - 0.5) {
mijuego.coche.angulorueda -= 0.01;
}
if (!mijuego.coche.izquierda && mijuego.coche.angulorueda < 0) {
mijuego.coche.angulorueda += 0.02;
}
if (mijuego.coche.derecha && mijuego.coche.angulorueda < 0.5) {
mijuego.coche.angulorueda += 0.01;
}
if (!mijuego.coche.derecha && mijuego.coche.angulorueda > 0) {
mijuego.coche.angulorueda -= 0.02;
}
var angulo = mijuego.coche.malla.rotation.z;
WebGL
457 | P á g i n a
angulo -= mijuego.coche.angulorueda * mijuego.coche.velocidad / 100;
mijuego.coche.malla.rotation.z = angulo;
mijuego.coche.malla.position.x += Math.sin(angulo) *
mijuego.coche.velocidad;
mijuego.coche.malla.position.z += Math.cos(angulo) *
mijuego.coche.velocidad;
var desviacion = mijuego.coche.angulorueda / 3;
posx = mijuego.coche.malla.position.x (Math.sin(mijuego.coche.malla.rotation.z + desviacion) * 150);
posz = mijuego.coche.malla.position.z (Math.cos(mijuego.coche.malla.rotation.z + desviacion) * 150);
mijuego.camara.position.set(posx, 50, posz);
mijuego.camara.lookAt(mijuego.coche.malla.position);
mijuego.luz.position.set(posx, 50, posz);
};
Listado 12-16: Definiendo el método procesar()
Existen dos valores importantes que tenemos que recalcular en cada ciclo del bucle para
procesar la entrada del usuario: la velocidad y el ángulo del coche. La velocidad se incrementa
mientras el usuario mantiene pulsada la flecha hacia arriba y se reduce cuando se libera la
tecla. La primera instrucción if else en el método procesar() del Listado 12-16 controla
esta situación. Si el valor de incrementar es true, la velocidad del coche se incrementa en
0.1, hasta un máximo de 8. En caso contrario, la velocidad se reduce gradualmente a 0.
Las siguientes cuatro instrucciones if controlan el ángulo de las ruedas. Este ángulo se
suma o resta al ángulo del coche para girar hacia la izquierda o la derecha de acuerdo a los
valores de las propiedades izquierda y derecha. Al igual que las instrucciones para la
velocidad, las instrucciones if para el ángulo de las ruedas limitan los valores posibles (desde
-0.5 hasta 0.5).
Una vez que se establecen los valores de la velocidad y el ángulo de las ruedas,
comenzamos el proceso de calcular la nueva posición de cada uno de los elementos de la
escena. Primero, el ángulo actual del coche se almacena en la variable angulo (este es el
ángulo en el eje z). A continuación, se resta el ángulo de las ruedas del valor del ángulo del
coche y este nuevo valor se asigna nuevamente a la propiedad rotation del coche para rotar
la malla (mijuego.coche.malla.rotation.z = angulo).
Con el ángulo establecido, es hora de determinar la nueva posición del coche. Los valores
para las coordenadas x y z se calculan desde el ángulo y la velocidad usando la fórmula
Math.sin(angulo) × velocidad y Math.cos(angulo) × velocidad. Los resultados
se asignan de inmediato a las propiedades position.x y position.z del coche, y la malla
se mueve a la nueva posición, pero aún tenemos que mover la cámara y la luz, o nuestro
vehículo pronto desaparecerá en las sombras. Usando los valores de la nueva posición del
coche, su ángulo y la distancia permanente entre la cámara y el coche (150), se calculan los
valores de las coordenadas de la cámara. Estos valores se almacenan en las variables posx y
posy y se asignan a la propiedad position de la cámara y la luz (la cámara y la luz tienen
siempre las mismas coordenadas). Con esta fórmula, la cámara da la impresión de estar unida
a la parte posterior del coche. Para lograr un efecto más realista, se calcula un pequeño valor
de desviación a partir del ángulo de las ruedas y se suma al ángulo del coche en la última
fórmula, moviendo la cámara levemente hacia un lado u otro (desviacion =
mijuego.coche.angulorueda / 3).
458 | P á g i n a
WebGL
Al final del método procesar(), apuntamos la cámara a la nueva posición del coche
mediante el método lookAt() y el vértice que devuelve la propiedad position
(mijuego.coche.malla.position). Sin importar cuánto cambia el valor de esta
propiedad, la cámara siempre apuntará al coche.
Lo básico: las fórmulas matemáticas implementadas en este ejemplo son
funciones trigonométricas simples que se usan para obtener los valores de
las coordenadas a partir de los ángulos y puntos en un sistema de
coordenadas de dos dimensiones. Para estudiar otros ejemplos, vea el
Capítulo 11, Listado 11-30.
Con las posiciones del coche, la cámara y la luz ya definidas, estamos listos para graficar la
escena, solo nos queda un objeto por incluir. Las esferas verdes que tienen que perseguir
nuestro coche se posicionan al azar en la escena, una cada vez. Cuando pasamos a través de la
esfera actual, se crea una nueva posición diferente. Debido a que esta operación puede ocurrir
en cualquier momento durante la animación, decidimos incluirla junto con el proceso de
graficado en el método dibujar().
mijuego.dibujar = function() {
if (!mijuego.objetivos.malla) {
var geometria = new THREE.SphereGeometry(20, 10, 10);
var material = new THREE.MeshBasicMaterial({color: 0x00FF00,
wireframe: true});
var malla = new THREE.Mesh(geometria, material);
var posx = (Math.random() * 1800) - 900;
var posz = (Math.random() * 1800) - 900;
malla.position.set(posx, 30, posz);
mijuego.escena.add(malla);
mijuego.objetivos.malla = malla;
mijuego.objetivos.limites[0] = posx mijuego.objetivos.limites[1] = posx +
mijuego.objetivos.limites[2] = posz mijuego.objetivos.limites[3] = posz +
} else {
mijuego.objetivos.malla.rotation.y +=
}
mijuego.renderer.render(mijuego.escena,
};
30;
30;
30;
30;
0.02;
mijuego.camara);
Listado 12-17: Definiendo el método dibujar()
Si no se ha creado ninguna esfera, el método dibujar() genera una nueva. El material se
declara como una malla de alambre verde y la posición se determina al azar con el método
random(). Después de agregar la malla a la escena, se calcula un área alrededor de la esfera
para poder detectar su posición más adelante.
Debido a que la posición de cada elemento en la escena se determina mediante solo un
vértice, es casi imposible detectar una colisión entre los elementos comparando estas
coordenadas. Al agregar y restar 30 unidades a cada coordenada de la esfera y almacenar esos
valores en el array objetivos.limites, generamos un área virtual de 60 unidades de
ancho que contiene la esfera (ver Figura 12-11 debajo). Cuando el vértice de la posición del
coche se encuentra dentro de esta área, se confirma la colisión.
WebGL
459 | P á g i n a
Figura 12-11: Expandiendo el área ocupada por la esfera
La última operación del método dibujar() del Listado 12-17 grafica la escena en el
lienzo. Aunque esto es importante, no es lo último que tenemos que hacer. Aún tenemos que
mejorar el sistema de detección de colisiones. El coche de nuestro juego puede chocar contra
cualquiera de los cuatro muros y las esferas verdes. El método detectar() es el que se
encarga de detectar y responder a estas situaciones.
mijuego.detectar = function() {
var posx = mijuego.coche.malla.position.x;
var posz = mijuego.coche.malla.position.z;
if (posx < -980 || posx > 980 || posz < -980 || posz > 980) {
mijuego.coche.velocidad = -7;
}
if (posx > mijuego.objetivos.limites[0] && posx <
mijuego.objetivos.limites[1] && posz > mijuego.objetivos.limites[2] &&
posz < mijuego.objetivos.limites[3]) {
mijuego.escena.remove(mijuego.objetivos.malla);
mijuego.objetivos.malla = "";
}
};
Listado 12-18: Definiendo el método detectar()
Comparando las coordenadas actuales del coche con las posición de los muros y los límites
del área que rodea a la esfera, determinamos las posibles colisiones. Si el vértice de la posición
del coche cae fuera del área del juego (más allá de los muros), el valor de la propiedad
velocidad se declara como -7, y hace que el coche rebote del muro. En el caso de que este
vértice caiga dentro del área de la esfera, la malla se elimina del mundo 3D mediante el método
remove() y se declara la propiedad objetivos.malla con un valor nulo. Cuando esto ocurre,
la función dibujar() del Listado 12-17 detecta la ausencia de una esfera y dibuja una nueva.
La detección es lo último que necesitamos para nuestro juego, aunque aún tenemos que
construir el bucle que llama a todos estos métodos una y otra vez.
mijuego.bucle = function() {
mijuego.control();
mijuego.procesar();
mijuego.detectar();
mijuego.dibujar();
460 | P á g i n a
WebGL
requestAnimationFrame(function() {
mijuego.bucle();
});
};
window.addEventListener("load", function() {
mijuego.iniciar();
});
Listado 12-19: Definiendo el método bucle()
El código JavaScript de este ejemplo se ha simplificado con fines educativos. No tenemos
un mensaje de game over, puntos que celebrar o vidas que perder. La buena noticia es que ya
hemos estudiado todo lo que necesitamos saber para agregar estas características y finalizar
nuestro juego.
Figura 12-12: Videojuego en 3D para la Web
Modelos y texturas provistos por TurboSquid Inc. (www.turbosquid.com)
Hágalo usted mismo: todos los códigos presentados en esta parte del
capítulo trabajan juntos para crear el videojuego, incluido el documento del
Listado 12-10. Intente aplicar la API Fullscreen a este ejemplo para llevar el
juego a pantalla completa.
IMPORTANTE: las mallas, las texturas y los modelos usados en los ejemplos
de este capítulo tienen derechos registrados y no otorgan derechos de
distribución. Consulte con TurboSquid Inc. (www.turbosquid.com) o la
fundación Blender (www.blender.org) antes de usar este material en sus
propios proyectos.
WebGL
461 | P á g i n a
Capítulo 13
API Pointer Lock
13.1 Puntero personalizado
Las aplicaciones visuales, como las creadas con el elemento <canvas> o WebGL, a veces
requieren el uso de métodos alternativos para expresar los movimientos del ratón. Existen
incontables razones por las que se puede solicitar este requisito. Podríamos necesitar cambiar
el gráfico que representa el puntero para indicar una función diferente para el ratón u
ocultarlo por completo para evitar distraer al usuario de la imagen o el vídeo que le estamos
mostrando. Considerando estos requerimientos, los navegadores incluyen la API Pointer Lock.
Captura del ratón
La API Pointer Lock es un grupo pequeño de propiedades, métodos y eventos que ayudan a la
aplicación a tomar control sobre el ratón. Se facilitan los siguientes métodos para bloquear y
desbloquear el ratón.
requestPointerLock()—Este método bloquea el ratón y lo vincula a un elemento. El
método está disponible en los objetos Element.
exitPointerLock()—Este método desbloquea el ratón y vuelve visible el puntero. El
método está disponible en el objeto Document.
Cuando se llama al método requestPointerLock(), el gráfico que representa el
puntero (normalmente una pequeña flecha) se oculta y el código se vuelve responsable de
facilitar la referencia visual que necesita el usuario para interactuar con la aplicación. El
siguiente ejemplo ilustra cómo asumir el control del ratón.
<!DOCTYPE html>
<html lang="es">
<head>
<meta charset="utf-8">
<title>API Pointer Lock</title>
<script>
function iniciar() {
var elemento = document.getElementById("control");
elemento.addEventListener("click", bloquearraton);
}
function bloquearraton(evento) {
var elemento = evento.target;
elemento.requestPointerLock();
}
window.addEventListener("load", iniciar);
</script>
</head>
API Pointer Lock
463 | P á g i n a
<body>
<section>
<p id="control">Clic aquí para bloquear el ratón</p>
</section>
</body>
</html>
Listado 13-1: Asumiendo control del ratón
A menos que el elemento que solicita el control del ratón se encuentre en modo de pantalla
completa, el método requestPointerLock() devolverá un error cuando se llame sin la
intervención del usuario. Un gesto del usuario, como el clic del ratón, debe preceder a la acción.
Considerando esta condición, el código del Listado 13-1 agrega un listener para el evento click
al elemento <p>. Cuando el usuario hace clic en este elemento, se llama a la función
bloquearraton() y se usa el método requestPointerLock() para bloquear el ratón. En
este momento, el puntero desaparece de la pantalla y no se muestra nuevamente a menos que
el usuario abra otra ventana o cancele el modo pulsando la tecla Escape del teclado.
Hágalo usted mismo: cree un nuevo archivo HTML con el documento del
Listado 13-1. Abra el documento en su navegador y haga clic en el área
ocupada por el elemento <p>. Debería ver desaparecer el puntero del ratón.
Pulse la tecla Escape en su teclado para desbloquear el ratón.
Cuando se bloquea el ratón para un elemento, el resto de los elementos no desencadenan
ningún evento del ratón hasta que se desbloquea por la aplicación o el usuario cancela el
modo. Para informar de lo que ocurre, la API incluye estos eventos.
pointerlockchange—Este evento se desencadena en el objeto
Document cuando un
elemento bloquea o desbloquea el ratón.
pointerlockerror—Este evento se desencadena en el objeto Document cuando falla el
intento de bloquear al ratón.
El código del siguiente ejemplo responde al evento pointerlockchange e imprime un
mensaje en la consola cada vez que cambia la condición del ratón.
<!DOCTYPE html>
<html lang="es">
<head>
<meta charset="utf-8">
<title>API Pointer Lock</title>
<script>
function iniciar() {
var elemento = document.getElementById("control");
elemento.addEventListener("click", bloquearraton);
document.addEventListener("pointerlockchange", controlarraton);
}
function bloquearraton(evento) {
var elemento = evento.target;
elemento.requestPointerLock();
}
464 | P á g i n a
API Pointer Lock
function controlarraton() {
console.log("La condición del ratón cambió");
}
window.addEventListener("load", iniciar);
</script>
</head>
<body>
<section>
<p id="control">Clic aquí para bloquear el ratón</p>
</section>
</body>
</html>
Listado 13-2: Reportando un cambio en la condición del ratón
Hágalo usted mismo: actualice el documento en su archivo HTML con el
código del Listado 13-2. Abra el documento en su navegador y active la
consola para ver los mensajes generados por el código. Cada vez que haga
clic en el elemento o pulse la tecla Escape, se debería mostrar un mensaje
debería en la consola.
El ratón se bloquea para un elemento específico. La API incluye la siguiente propiedad para
informar de cuál es el elemento que ha bloqueado al ratón.
pointerLockElement—Esta propiedad devuelve una referencia al objeto Element que
representa al elemento que ha bloqueado al ratón o el valor null si el ratón no se ha
bloqueado.
La propiedad pointerLockElement se puede usar junto con el
pointerlockchange para determinar si el ratón se ha bloqueado o desbloqueado.
evento
<!DOCTYPE html>
<html lang="es">
<head>
<meta charset="utf-8">
<title>API Pointer Lock</title>
<script>
function iniciar() {
var elemento = document.getElementById("control");
elemento.addEventListener("click", bloquearraton);
document.addEventListener("pointerlockchange", controlarraton);
}
function bloquearraton(evento) {
var elemento = evento.target;
elemento.requestPointerLock();
}
function controlarraton() {
var elemento = document.getElementById("control");
if (document.pointerLockElement) {
console.log("Ratón Bloqueado");
} else {
console.log("Ratón Liberado");
}
}
API Pointer Lock
465 | P á g i n a
window.addEventListener("load", iniciar);
</script>
</head>
<body>
<section>
<p id="control">Clic aquí para bloquear el ratón</p>
</section>
</body>
</html>
Listado 13-3: Comprobando la condición del ratón
Cada vez que el ratón se bloquea o desbloquea, mediante nuestro código o por el usuario,
la función controlarraton() del Listado 13-3 lee el valor de la propiedad
pointerLockElement. Si la propiedad devuelve una referencia a un elemento, significa que
el ratón se está bloqueando, pero si la propiedad devuelve el valor null, significa que ningún
elemento está bloqueando al ratón en ese momento.
Hágalo usted mismo: actualice el documento en su archivo HTML con el
código del Listado 13-3. Abra el documento en su navegador y active la
consola para ver los mensajes. Haga clic en el elemento <p> para desactivar
el ratón. Debería ver el mensaje "Ratón Bloqueado" en la consola. Pulse la
tecla Escape. Debería ver el mensaje "Ratón Liberado" en la consola.
Lo básico: en la instrucción if dentro de la función controlarraton()
usamos el valor de la propiedad pointerLockElement para establecer la
condición. Esto es posible porque una condición siempre se considera
verdadera a menos que el valor sea nulo, como 0, "", undefined, null, etc.
Como hemos mencionado, si ningún elemento tiene control sobre el ratón, la propiedad
pointerLockElement devuelve el valor null, por lo que podemos usarla para decidir si
bloquear o desbloquear el ratón dependiendo de la condición actual.
<!DOCTYPE html>
<html lang="es">
<head>
<meta charset="utf-8">
<title>API Pointer Lock</title>
<script>
var canvas;
function iniciar() {
var elemento = document.getElementById("canvas");
canvas = elemento.getContext("2d");
elemento.addEventListener("click", bloquearraton);
elemento.addEventListener("mousemove", dibujar);
}
function dibujar(evento) {
canvas.clearRect(0, 0, 500, 400);
var posx = evento.clientX;
var posy = evento.clientY;
canvas.beginPath();
466 | P á g i n a
API Pointer Lock
canvas.moveTo(posx, posy - 20);
canvas.lineTo(posx, posy + 20);
canvas.moveTo(posx - 20, posy);
canvas.lineTo(posx + 20, posy);
canvas.moveTo(posx + 20, posy);
canvas.arc(posx, posy, 20, 0, Math.PI * 2);
canvas.stroke();
}
function bloquearraton(evento) {
var elemento = evento.target;
if (!document.pointerLockElement) {
elemento.requestPointerLock();
} else {
document.exitPointerLock();
}
}
window.addEventListener("load", iniciar);
</script>
</head>
<body>
<section>
<canvas id="canvas" width="500" height="400"></canvas>
</section>
</body>
</html>
Listado 13-4: Bloqueando y desbloqueando el ratón
En este ejemplo, creamos una pequeña aplicación que muestra un uso más realista de esta
API. En este código, usamos la propiedad pointerLockElement para determinar si el lienzo
tiene control sobre el ratón o no. Cada vez que el usuario hace clic en el elemento <canvas>,
comprobamos esta condición y bloqueamos o desbloqueamos el ratón con
requestPointerLock() o exitPointerLock() de acuerdo a las circunstancias.
Cuando el ratón se bloquea, el navegador asigna el control del ratón al elemento que ha
hecho la solicitud. Todos los eventos del ratón, como mousemove, click o mousewheel, solo
se desencadenan para este elemento, pero los eventos que están relacionados con el puntero
del ratón, como mouseover o mouseout, ya no se desencadenan. Como resultado, para
interactuar con el ratón y detectar sus movimientos, tenemos que responder al evento
mousemove. El código del Listado 13-2 agrega un listener para el evento mousemove con el fin
de dibujar la mira de un arma en el lienzo en la posición actual del ratón, determinada por las
propiedades clientX y clientY (ver MouseEvent en el Capítulo 6).
Hágalo usted mismo: actualice el documento en su archivo HTML con el
código del Listado 13-4. Abra el documento en su navegador y mueva el
ratón al área ocupada por el elemento <canvas>. Debería ver la mira de un
arma siguiendo al puntero. Haga clic para bloquear el ratón y fijar la mira en
el lugar. Haga clic nuevamente para desbloquearlo.
En el ejemplo del Listado 13-4, la mira se mueve junto con el puntero del ratón, pero tan pronto
como se bloquea el ratón, la mira queda congelada en la pantalla. Esto se debe a que cuando se
bloquea el ratón, solo se actualizan los valores de las propiedades movementX y movementY (el
resto de las propiedades del evento mantienen los valores almacenados antes de que el modo se
API Pointer Lock
467 | P á g i n a
active). Estas propiedades no devuelven la posición exacta del ratón, sino la diferencia entre la
posición actual y la anterior. Para poder trabajar con el ratón cuando está bloqueado, debemos
calcular su posición a partir de los valores que devuelven estas propiedades.
<!DOCTYPE html>
<html lang="es">
<head>
<meta charset="utf-8">
<title>API Pointer Lock</title>
<script>
var canvas, posx, posy;
function iniciar() {
var elemento = document.getElementById("canvas");
canvas = elemento.getContext("2d");
elemento.addEventListener("click", bloquearraton);
iniciomensaje();
}
function dibujar(evento) {
canvas.clearRect(0, 0, 500, 400);
var control1, control2;
control1 = posx + event.movementX;
control2 = posy + event.movementY;
if(control1 > 0 && control1 < 500){
posx = control1;
}
if(control2 > 0 && control2 < 400){
posy = control2;
}
canvas.beginPath();
canvas.moveTo(posx, posy - 20);
canvas.lineTo(posx, posy + 20);
canvas.moveTo(posx - 20, posy);
canvas.lineTo(posx + 20, posy);
canvas.moveTo(posx + 20, posy);
canvas.arc(posx, posy, 20, 0, Math.PI * 2);
canvas.stroke();
}
function bloquearraton(evento) {
var elemento = evento.target;
if (!document.pointerLockElement) {
elemento.requestPointerLock();
posx = evento.clientX;
posy = evento.clientY;
elemento.addEventListener("mousemove", dibujar);
} else {
document.exitPointerLock();
elemento.removeEventListener("mousemove", dibujar);
iniciomensaje();
}
}
function iniciomensaje() {
canvas.clearRect(0, 0, 500, 400);
canvas.font = "bold 36px verdana, sans-serif";
canvas.fillText("Clic para Jugar", 100, 180);
}
468 | P á g i n a
API Pointer Lock
window.addEventListener("load", iniciar);
</script>
</head>
<body>
<section>
<canvas id="canvas" width="500" height="400"></canvas>
</section>
</body>
</html>
Listado 13-5: Calculando la posición del ratón con movementX y movementY
En este código hemos introducido algunos cambios para incrementar el nivel de control y
mostrar cómo podemos aprovechar esta API en ciertas fases de la aplicación. La función
iniciar() configura el lienzo, agrega un listener para el evento click para bloquear el
ratón, y llama a la función iniciomensaje() para mostrar un mensaje de bienvenida en la
pantalla, pero no agrega un listener para el evento mousemove. Este listener se agrega en la
función bloquearraton() después de que se bloquea el ratón y también se elimina en la
misma función después de que el ratón se desbloquea. Siguiendo este procedimiento, el
elemento <canvas> asume el control del ratón solo después de que se ejecute la primera
etapa de la aplicación (donde le pedimos al usuario que haga clic en la pantalla). Si el usuario
devuelve a esta primera etapa, el ratón se desbloquea de nuevo y el método
removeEventListener() elimina el listener para el evento mousemove.
Los valores que devuelven las propiedades movementX y movementY reflejan el cambio en
la posición. Antes de que el ratón se bloquee, capturamos sus coordenadas con las
propiedades clientX y clientY para establecer la posición inicial de la mira. Normalmente,
esto no es necesario, pero en una aplicación como esta, donde el ratón se bloquea y
desbloquea constantemente, ayuda a producir una mejor transición de un estado a otro. Esta
posición inicial se almacena en las variables posx y posy y solo se modifica mediante la
cantidad de desplazamiento cuando no excede los límites establecidos por el elemento
<canvas> (ver la instrucción if en la función dibujar()). A menos que solo estemos
comprobando la dirección del ratón, este control es necesario para evitar almacenar valores
que nuestra aplicación no pueda procesar.
Hágalo usted mismo: actualice el documento en su archivo HTML con el
código del Listado 13-5. Abra el documento en su navegador. Haga clic en el
lienzo para bloquear el ratón. Debería ver la mira moverse con el ratón, pero
no el puntero del ratón. Haga clic nuevamente para volver a la pantalla inicial.
API Pointer Lock
469 | P á g i n a
Capítulo 14
API Web Storage
14.1 Sistemas de almacenamiento
La API Web Storage nos permite almacenar datos en el disco duro del usuario y acceder a los
mismos cuando el usuario vuelve a visitar nuestro sitio web. El sistema de almacenamiento
provisto por esta API se puede usar en dos situaciones particulares: cuando la información
tiene que estar disponible solo durante una sesión y cuando se tiene que preservar hasta que
lo determina el código o el usuario. Con el propósito de clarificar esta situación para los
desarrolladores, la API se ha dividido en dos partes llamadas Session Storage y Local Storage.
Session Storage—Este es un mecanismo de almacenamiento que mantiene los datos
disponibles solo durante una sesión. A la información almacenada a través de este
mecanismo se accede desde una ventana o pestaña, y se conserva hasta que se cierra la
ventana.
Local Storage—Este mecanismo trabaja de forma similar al sistema de almacenamiento
de una aplicación de escritorio. Los datos son se preservan de forma permanente y
siempre están disponibles desde la aplicación que los ha creado.
Ambos mecanismos trabajan con una interfaz similar y comparten las mismas propiedades y
métodos, y ambos dependen del origen, lo que significa que la información solo estará
disponible para el sitio web que la ha generado. Cada sitio web tiene asignado un espacio de
almacenamiento, y la información se preserva o elimina dependiendo del mecanismo aplicado.
14.2 Session Storage
El sistema Session Storage es el más sencillo de todos. Este sistema almacena los datos solo
para una sesión, lo cual significa que los datos se eliminarán cuando el usuario cierre la
ventana o pestaña. Las aplicaciones pueden usarlo como soporte o para almacenar
información que se puede solicitar más adelante en el proceso pero que se vuelve irrelevante
si el usuario abandona el sitio web.
El siguiente es el documento que vamos a utilizar para probar esta API. Como ambos
sistemas trabajan con la misma interfaz, solo vamos a necesitar un documento y un formulario
sencillo para probar los ejemplos de este capítulo.
<!DOCTYPE html>
<html lang="es">
<head>
<meta charset="utf-8">
<title>API Web Storage</title>
<link rel="stylesheet" href="almacenamiento.css">
<script src="almacenamiento.js"></script>
</head>
API Web Storage
471 | P á g i n a
<body>
<section id="cajaformulario">
<form name="formulario">
<p><label>Clave: <input type="text" name="clave"
id="clave"></label></p>
<p><label>Valor: <textarea name="texto"
id="texto"></textarea></label></p>
<p><button type="button" id="grabar">Grabar</button></p>
</form>
</section>
<section id="cajadatos">
<p>Información no disponible</p>
</section>
</body>
</html>
Listado 14-1: Creando un documento para trabajar con la API Web Storage
También necesitamos algunos estilos para diferenciar el formulario de la caja donde vamos
a mostrar los datos.
#cajaformulario {
float: left;
padding: 20px;
border: 1px solid #999999;
}
#cajadatos {
float: left;
width: 400px;
margin-left: 20px;
padding: 20px;
border: 1px solid #999999;
}
#clave, #texto {
width: 200px;
}
#cajadatos > div {
padding: 5px;
border-bottom: 1px solid #999999;
}
Listado 14-2: Diseñando la interfaz
Hágalo usted mismo: cree un archivo HTML con el documento del Listado
14-1 y un archivo CSS llamado almacenamiento.css con los estilos del Listado
14-2. También necesitará un archivo JavaScript llamado almacenamiento.js
para grabar y probar los códigos presentados a continuación.
Almacenando datos
Los datos se almacenan como ítems, que se componen de un par nombre/valor. Estos ítems
son como variables, cada uno con un nombre y un valor, que se pueden crear, modificar o
472 | P á g i n a
API Web Storage
eliminar. Los siguientes son los métodos con los que cuenta la API para crear y leer un ítem en
el espacio de almacenamiento.
setItem(nombre, valor)—Este método crea y almacena un ítem con el nombre y el
valor especificados por los atributos. Si ya existe un ítem con el mismo nombre, se
actualizará con el nuevo valor, por lo que este método también se puede usar para
modificar datos almacenados con anterioridad.
getItem(nombre)—Este método devuelve el valor del ítem con el nombre especificado
por el atributo.
El objeto Window incluye dos propiedades para facilitar acceso a los sistemas de
almacenamiento: sessionStorage y localStorage. Para almacenar y leer ítems, tenemos que
ejecutar los métodos correspondientes desde estas propiedades, como en el siguiente ejemplo.
function iniciar() {
var boton = document.getElementById("grabar");
boton.addEventListener("click", nuevoitem);
}
function nuevoitem() {
var clave = document.getElementById("clave").value;
var valor = document.getElementById("texto").value;
sessionStorage.setItem(clave, valor);
mostrar(clave);
}
function mostrar(clave) {
var cajadatos = document.getElementById("cajadatos");
var valor = sessionStorage.getItem(clave);
cajadatos.innerHTML = "<div>" + clave + " - " + valor + "</div>";
}
window.addEventListener("load", iniciar);
Listado 14-3: Almacenando y leyendo datos
En el código del Listado 14-3, la función nuevoitem() se ejecuta cada vez que el usuario
hace clic en el botón Grabar del formulario. Esta función crea un ítem con la información
insertada en los campos de entrada y luego llama a la función mostrar(). En esta función, el
ítem se lee con el valor del atributo clave y el método getItem(), y luego el contenido del
ítem se inserta en el elemento cajadatos para mostrarlo en la pantalla.
Hágalo usted mismo: copie el código del Listado 14-3 en su archivo
almacenamiento.js y abra el documento del Listado 14-1 en su navegador.
Inserte valores en los campos y pulse el botón para almacenarlos. Debería ver los
valores del ítem que acaba de insertar dentro del elemento cajadatos.
Lo básico: los métodos y propiedades se pueden concatenar con notación de
puntos. El intérprete procesa los componentes de la instrucción de izquierda
a derecha. En el ejemplo del Listado 14-3, concatenamos el método
getElementById() con la propiedad value. El intérprete primero ejecuta
el método, obtiene una referencia al objeto Element, y luego lee el valor de
la propiedad value de ese objeto. Este es simplemente un atajo, podríamos
API Web Storage
473 | P á g i n a
haber almacenado la referencia al elemento en una variable y luego leer la
propiedad desde esa variable en otra instrucción, como hemos hecho en
ejemplos anteriores, pero de esta manera ahorramos algunas líneas de
código. El resultado es el mismo, los valores que inserta el usuario en los
campos se asignan a las variables clave y valor.
Además de estos métodos, la API también ofrece un atajo para crear y leer un ítem en el
espacio de almacenamiento. Podemos usar el nombre del ítem como una propiedad de
sessionStorage y acceder a su valor de esta manera. Como con cualquier otra propiedad,
contamos con dos sintaxis: podemos encerrar la variable representando el nombre en
corchetes (sessionStorage[nombre] = valor) o podemos usar notación de puntos
(sessionStorage.miitem = valor).
function iniciar() {
var boton = document.getElementById("grabar");
boton.addEventListener("click", nuevoitem);
}
function nuevoitem() {
var clave = document.getElementById("clave").value;
var valor = document.getElementById("texto").value;
sessionStorage[clave] = valor;
mostrar(clave);
}
function mostrar(clave) {
var cajadatos = document.getElementById("cajadatos");
var valor = sessionStorage[clave];
cajadatos.innerHTML = "<div>" + clave + " - " + valor + "</div>";
}
window.addEventListener("load", iniciar);
Listado 14-4: Usando un atajo para trabajar con ítems
Leyendo datos
Los ítems se almacenan en un array, por lo que también podemos acceder a los valores con un
índice o un bucle. La API ofrece esta propiedad y este método con dicho propósito.
length—Esta propiedad devuelve el número de ítems acumulados en el espacio de
almacenamiento de la aplicación.
key(índice)—Este método devuelve el nombre del ítem en el índice especificado por el
atributo.
Los ejemplos anteriores solo leen el último ítem almacenado. Aprovechando el método key(),
vamos a mejorar el código para listar todos los valores disponibles en el espacio de almacenamiento.
function iniciar() {
var boton = document.getElementById("grabar");
boton.addEventListener("click", nuevoitem);
mostrar();
}
474 | P á g i n a
API Web Storage
function nuevoitem() {
var clave = document.getElementById("clave").value;
var valor = document.getElementById("texto").value;
sessionStorage.setItem(clave, valor);
document.getElementById("clave").value = "";
document.getElementById("texto").value = "";
mostrar();
}
function mostrar() {
var cajadatos = document.getElementById("cajadatos");
cajadatos.innerHTML = "";
for (var f = 0; f < sessionStorage.length; f++) {
var clave = sessionStorage.key(f);
var valor = sessionStorage.getItem(clave);
cajadatos.innerHTML += "<div>" + clave + " - " + valor + "</div>";
}
}
window.addEventListener("load", iniciar);
Listado 14-5: Listando todos los ítems en el espacio de almacenamiento
El propósito de este ejemplo es mostrar la lista completa de ítems en la pantalla. La
función mostrar() se ha mejorado con la propiedad length y el método key(). Dentro de
un bucle for, se llama al método key()para obtener el nombre de cada ítem. Por ejemplo, si
el ítem en la posición 0 del espacio de almacenamiento se ha creado con el nombre "miitem",
la instrucción sessionStorage.key(0) devolverá el valor de "miitem". Si llamamos a este
método desde un bucle, podemos listar todos los ítems en la pantalla, cada uno con su
correspondiente nombre y valor.
A la función mostrar() también se le llama al final de la función iniciar() para mostrar
los ítems que ya se encuentran en el espacio de almacenamiento tan pronto como se ejecuta
la aplicación.
Hágalo usted mismo: actualice su archivo almacenamiento.js con el código
del Listado 14-5 y abra el documento del Listado 14-1 en su navegador.
Inserte nuevos valores en el formulario y pulse el botón para almacenarlos.
Debería ver una lista con todos los valores que ha insertado hasta el
momento dentro del elemento cajadatos.
Lo básico: puede aprovechar la API Formularios estudiada en el Capítulo 7
para controlar la validez de los campos de entrada y no permitir la inserción
de ítems no válidos o vacíos.
Eliminando datos
Los ítems se pueden crear, leer y, por supuesto, eliminar. La API incluye dos métodos para
eliminar ítems del espacio de almacenamiento.
removeItem(nombre)—Este método elimina un ítem. El atributo nombre especifica el
nombre del ítem a eliminar.
clear()—Este método elimina todos los ítems del espacio de almacenamiento.
API Web Storage
475 | P á g i n a
El siguiente ejemplo incluye botones al lado de cada valor para eliminarlo.
function iniciar() {
var boton = document.getElementById("grabar");
boton.addEventListener("click", nuevoitem);
mostrar();
}
function nuevoitem() {
var clave = document.getElementById("clave").value;
var valor = document.getElementById("texto").value;
sessionStorage.setItem(clave, valor);
document.getElementById("clave").value = "";
document.getElementById("texto").value = "";
mostrar();
}
function mostrar() {
var cajadatos = document.getElementById("cajadatos");
cajadatos.innerHTML = '<div><input type="button"
onclick="removerTodo()" value="Eliminar Todos"></div>';
for (var f = 0; f < sessionStorage.length; f++) {
var clave = sessionStorage.key(f);
var valor = sessionStorage.getItem(clave);
cajadatos.innerHTML += "<div>" + clave + " - " + valor + "<br>";
cajadatos.innerHTML += '<input type="button"
onclick="removerItem(\'' + clave + '\')" value="Remover"></div>';
}
}
function removerItem(clave) {
if (confirm("Está seguro?")) {
sessionStorage.removeItem(clave);
mostrar();
}
}
function removerTodo() {
if (confirm("Está seguro?")) {
sessionStorage.clear();
mostrar();
}
}
window.addEventListener("load", iniciar);
Listado 14-6: Eliminando ítems en el espacio de almacenamiento
Las funciones iniciar() y nuevoitem() del Listado 14-6 son las mismas que las del
ejemplo anterior. Solo ha cambiado la función mostrar() para incorporar botones con el
atributo de evento onclick con los que llamar a las funciones que eliminarán un ítem
individual o todos juntos. El código crea un botón Eliminar para cada ítem de la lista y también
un único botón en la parte superior para borrar el espacio de almacenamiento completo.
Las funciones removerItem() y removerTodo() son responsables de eliminar el ítem
seleccionado o limpiar el espacio de almacenamiento, respectivamente. Cada función llama a
la función mostrar() al final para actualizar la lista de ítems en la pantalla.
476 | P á g i n a
API Web Storage
Hágalo usted mismo: con el código del Listado 14-6 podrá ver cómo se procesa la
información con el sistema Session Storage. Abra el documento HTML del Listado
14-1 en su navegador, cree nuevos ítems y luego abra el mismo documento en
otra ventana. La información será diferente en cada ventana. La primera ventana
mantiene sus datos disponibles, pero el espacio de almacenamiento de la nueva
ventana estará vacío. A diferencia de otros sistemas, Session Storage considera
cada ventana como una instancia independiente de la aplicación y la información
de la sesión no se comparte entre ellas.
14.3 Local Storage
Contar con un sistema fiable para almacenar datos durante una sesión puede ser útil en
algunas circunstancias, pero cuando intentamos emular aplicaciones de escritorio en la Web,
un sistema de almacenamiento temporario como este es generalmente insuficiente. Para
mantener la información siempre disponible, la API Web Storage incluye el sistema Local
Storage. Con Local Storage, podemos almacenar grandes cantidades de datos y dejar que el
usuario decida si la información aún es útil y debemos conservarla o no.
Este sistema usa la misma interfaz que Session Storage; por lo tanto, cada método y propiedad
estudiados en este capítulo están disponibles también en Local Storage. Solo necesitamos sustituir
la propiedad sessionStorage por la propiedad localStorage para preparar los códigos.
function iniciar() {
var boton = document.getElementById("grabar");
boton.addEventListener("click", nuevoitem);
mostrar();
}
function nuevoitem() {
var clave = document.getElementById("clave").value;
var valor = document.getElementById("texto").value;
localStorage.setItem(clave, valor);
mostrar();
document.getElementById('clave').value = "";
document.getElementById('texto').value = "";
}
function mostrar() {
var cajadatos = document.getElementById("cajadatos");
cajadatos.innerHTML = "";
for (var f = 0; f < localStorage.length; f++) {
var clave = localStorage.key(f);
var valor = localStorage.getItem(clave);
cajadatos.innerHTML += "<div>" + clave + " - " + valor + "</div>";
}
}
window.addEventListener("load", iniciar);
Listado 14-7: Usando Local Storage
En el Listado 14-7, tomamos uno de los códigos anteriores y reemplazamos la propiedad
sessionStorage por la propiedad localStorage. Ahora, cada ítem creado está disponible
en cada ventana e incluso después de que el navegador se cierra por completo.
API Web Storage
477 | P á g i n a
Hágalo usted mismo: usando el documento del Listado 14-1, pruebe el código
del Listado 14-7. Este código crea un nuevo ítem con la información en el
formulario y automáticamente lista todos los ítems disponibles en el espacio de
almacenamiento reservado para la aplicación. Cierre el navegador y abra el
documento nuevamente. Aún debería ver todos los ítems de la lista.
Evento storage
Debido a que la información almacenada por Local Storage está disponible en todas las
ventanas donde se carga la aplicación, debemos resolver dos problemas: cómo se cominican
estas ventanas entre sí y cómo actualizamos la información en la ventana que no está activa.
La API incluye el siguiente evento para solucionar ambos problemas.
storage—La ventana desencadena este evento cada vez que ocurre un cambio en el
espacio de almacenamiento. Se puede usar para informar a cada ventana abierta con la
misma aplicación que se ha realizado un cambio en el espacio de almacenamiento y que se
debe hacer algo al respecto.
Mantener la lista de ítems actualizada en nuestro ejemplo es fácil, solo tenemos que llamar
a la función mostrar() cada vez que se desencadena el evento storage.
function iniciar() {
var boton = document.getElementById("grabar");
boton.addEventListener("click", nuevoitem);
window.addEventListener("storage", mostrar);
mostrar();
}
function nuevoitem() {
var clave = document.getElementById("clave").value;
var valor = document.getElementById("texto").value;
localStorage.setItem(clave, valor);
document.getElementById("clave").value = "";
document.getElementById("texto").value = "";
mostrar();
}
function mostrar() {
var cajadatos = document.getElementById("cajadatos");
cajadatos.innerHTML = "";
for (var f = 0; f < localStorage.length; f++) {
var clave = localStorage.key(f);
var valor = localStorage.getItem(clave);
cajadatos.innerHTML += "<div>" + clave + " - " + valor + "</div>";
}
}
window.addEventListener("load", iniciar);
Listado 14-8: Respondiendo al evento storage para mantener la lista de ítems actualizada
En este ejemplo, la función mostrar() responde al evento storage y, por lo tanto, se
ejecuta cada vez que se crea, actualiza o elimina un ítem. Ahora, si algo cambia en una ventana,
se mostrará automáticamente en las otras ventanas que están ejecutando la misma aplicación.
478 | P á g i n a
API Web Storage
Hágalo usted mismo: usando el documento del Listado 14-1, pruebe el
código del Listado 14-8. El evento storage solo trabaja cuando la aplicación
se almacena en un servidor o en un servidor local. Suba los archivos a su
servidor y abra el documento en dos ventanas diferentes. Inserte o actualice
un ítem en una ventana y abra la otra ventana para ver cómo el evento
storage actualiza la información.
El evento storage envía a la función un objeto de tipo StorageEvent que contiene las
siguientes propiedades para proveer información acerca de la modificación producida en el
espacio de almacenamiento.
key—Esta propiedad devuelve el nombre del ítem afectado.
oldValue—Esta propiedad devuelve el valor anterior del ítem afectado.
newValue—Esta propiedad devuelve el nuevo valor asignado al ítem.
url—Esta propiedad devuelve la URL del documento que ha producido la modificación. El
espacio de almacenamiento se reserva para todo el dominio, por lo que pueden acceder a
él diferentes documentos.
storageArea—Esta propiedad devuelve un objeto que contiene todos los pares
nombre/valor disponibles en el espacio de almacenamiento después de la modificación.
El siguiente ejemplo imprime en la consola los valores de estas propiedades para mostrar
la información disponible.
function iniciar() {
var boton = document.getElementById("grabar");
boton.addEventListener("click", nuevoitem);
addEventListener("storage", modificado);
mostrar();
}
function nuevoitem() {
var clave = document.getElementById("clave").value;
var valor = document.getElementById("texto").value;
localStorage.setItem(clave, valor);
document.getElementById("clave").value = "";
document.getElementById("texto").value = "";
mostrar();
}
function modificado(evento) {
console.log(evento.key);
console.log(evento.oldValue);
console.log(evento.newValue);
console.log(evento.url);
console.log(evento.storageArea);
mostrar();
}
function mostrar() {
var cajadatos = document.getElementById("cajadatos");
cajadatos.innerHTML = "";
for (var f = 0; f < localStorage.length; f++) {
var clave = localStorage.key(f);
API Web Storage
479 | P á g i n a
var valor = localStorage.getItem(clave);
cajadatos.innerHTML += "<div>" + clave + " - " + valor + "</div>";
}
}
window.addEventListener("load", iniciar);
Listado 14-9: Accediendo a las propiedades del evento
En el Listado 14-9 agregamos una nueva función para responder al evento storage. Se
llama a la función modificado() mediante el evento cuando el espacio de almacenamiento
queda modificado por otra ventana. En esta función, imprimimos los valores de las
propiedades uno por uno en la consola y al final llamamos a la función mostrar() para
actualizar la información en la pantalla.
480 | P á g i n a
API Web Storage
Capítulo 15
API IndexedDB
15.1 Datos estructurados
La API Web Storage que hemos estudiado en el capítulo anterior es útil para almacenar
pequeñas cantidades de datos, pero cuando necesitamos trabajar con grandes cantidades de
datos estructurados, debemos recurrir a un sistema de base de datos. Para este propósito, los
navegadores incluyen la API IndexedDB.
La API IndexedDB es un sistema de base de datos capaz de almacenar información
indexada en el disco duro del usuario. Se desarrolló como una API de bajo nivel con la
intención de permitir una amplia gama de usos. Esto no solo la convirtió en una de las API más
potentes, sino también en una de las más complejas. El objetivo fue el de facilitar la estructura
más básica posible para permitir a los desarrolladores construir sistemas personalizados
basados en la misma y crear interfaces de alto nivel para cada necesidad. En una API de bajo
nivel como esta, tenemos que hacernos cargo de todo el proceso y controlar las condiciones
de cada operación realizada. El resultado es una API a la que la mayoría de los desarrolladores
les costará tiempo familiarizarse y probablemente la aplicarán a través de librerías de terceros.
La estructura de datos propuesta por la API IndexedDB es diferente de SQL u otros
sistemas populares de bases de datos. La información se almacena en la base de datos como
objetos (registros) dentro de lo que llamamos Almacenes de objetos (tablas). Los Almacenes
de objetos no tienen una estructura predefinida, solo un nombre e índices para encontrar los
objetos en su interior. Estos objetos tampoco tienen una estructura predefinida; pueden ser
diferentes entre ellos y tan complejos como necesitemos. La única condición que deben
cumplir los objetos es tener al menos una propiedad declarada como índice para poder
encontrarlos dentro de los Almacenes de objetos.
Base de datos
La base de datos misma es sencilla. Debido a que cada base de datos se asocia a un ordenador
y un sitio web o aplicación, no hay usuarios que tengamos que asignar o cualquier otra
restricción de acceso que debamos considerar. Solo tenemos que especificar el nombre y la
versión, y la base de datos estará lista.
El objeto Window incluye la propiedad indexedDB para acceder a la base de datos. Esta
propiedad almacena un objeto con los siguientes métodos.
open(nombre, versión)—Este método crea o abre una base de datos con el nombre y
las versión especificados por los atributos. La versión se puede ignorar cuando se crea la
base, pero es obligatoria cuando queremos especificar una nueva versión para una base de
datos existente. El método devuelve un objeto que desencadena dos eventos (error y
success) para indicar error o éxito en la creación o apertura de la base de datos.
deleteDatabase(nombre)—Este método elimina la base de datos con el nombre
especificado por el atributo.
API IndexedDB
481 | P á g i n a
La API ofrece la oportunidad de asignar una versión a la base de datos para poder
actualizar su estructura. Cuando tenemos que actualizar la estructura de una base de datos en
el servidor para agregar más tablas o índices, normalmente creamos una segunda base de
datos con la nueva estructura y luego movemos los datos desde la base de datos antigua a la
nueva. Este proceso requiere tener acceso completo al servidor e incluso la habilidad de
apagar el servidor momentáneamente. Sin embargo, no podemos apagar el ordenador del
usuario para repetir este proceso en el navegador. En consecuencia, se tiene que declarar un
número de versión en el método open() para poder migrar la información de la versión
antigua a la nueva. Para ayudarnos a trabajar con diferentes versiones de bases de datos, la
API incluye el siguiente evento.
upgradeneeded—Este evento se desencadena cuando el método open() intenta abrir
una base de datos no existente o cuando se ha especificado una nueva versión para la base
de datos actual.
Objetos y almacenes de objetos
Lo que normalmente llamamos registros en una base de datos estándar se llaman objetos en la API
IndexedDB. Estos objetos incluyen propiedades para almacenar e identificar valores. El número de
propiedades y cómo se estructuran los objetos es irrelevante; solo tienen que incluir al menos una
propiedad declarada como índice para que el Almacén de objetos pueda encontrarlos.
Del mismo modo, lo que llamamos tablas en una base de datos estándar se denomina
Almacenes de objetos en la API IndexedDB, porque almacenan objetos con la información que
queremos preservar. Los Almacenes de objetos tampoco tienen una estructura particular, solo
se deben declarar el nombre y uno o más índices cuando se crean los objetos en su interior.
Figura 15-1: Objetos con diferentes propiedades almacenados en un almacén de objetos
Como muestra la Figura 15-1, un Almacén de Objetos puede contener varios objetos con
diferentes propiedades. En este ejemplo, algunos objetos tiene la propiedad DVD, otros tiene
la propiedad Libro, etc. Cada uno tiene las suyas propias, pero todos deben incluir al menos
un propiedad seleccionada como índice para que el Almacén de objetos pueda encontrarlos
(en este ejemplo, la propiedad asignada con este propósito podría ser Id, porque todos los
objetos la contienen).
Para trabajar con objetos y Almacenes de objetos, necesitamos crear el Almacén de objetos,
declarar las propiedades que se usarán como índices y luego comenzar a almacenar los objetos en
el mismo. Actualmente no tenemos que pensar en la estructura y el contenido de los objetos, solo
tenemos que considerar los índices que vamos a necesitar para realizar búsquedas más adelante.
Los siguientes son los métodos que facilita la API para gestionar Almacenes de objetos.
482 | P á g i n a
API IndexedDB
createObjectStore(nombre, objeto)—Este método crea un nuevo Almacén de
objetos con el nombre y la configuración especificados por los atributos (el atributo
nombre es obligatorio). El atributo objeto es un objeto que puede incluir las propiedades
keyPath y autoIncrement. La propiedad keyPath declara un índice común para todos
los objetos y la propiedad autoIncrement es una propiedad booleana que determina si el
Almacén de objetos tendrá un generador de claves para organizar los objetos.
deleteObjectStore(nombre)—Este método elimina el Almacén de objetos con el
nombre declarado por el atributo.
objectStore(nombre)—Este método abre el Almacén de objetos con el nombre
declarado por el atributo.
Los métodos createObjectStore() y deleteObjectStore(), así como otros
métodos responsables de la configuración de la base de datos, solo se pueden aplicar cuando
se crea la base de datos o se actualiza a una nueva versión.
La API IndexedDB facilita los siguientes métodos para interactuar con el Almacén de
objetos, leer y almacenar información.
add(objeto)—Este método recibe un par nombre/valor o un objeto que contiene varios
pares nombre/valor y agrega un objeto al Almacén de objetos con esta información. Si ya
existe un objeto con el mismo índice, este método devuelve un error.
put(objeto)—Este método es similar al método add(), excepto porque sobrescribe un
objeto existente con el mismo índice. Es útil para actualizar un objeto que ya se ha
almacenado en el Almacén de objetos.
get(nombre)—Este método recupera un objeto del Almacén de objetos. El atributo
nombre es el valor del índice del objeto que queremos leer.
delete(nombre)—Este método elimina un objeto del Almacén de objetos. El atributo
nombre es el valor del índice del objeto que queremos eliminar.
Índices
Como ya hemos mencionado, tenemos que declarar algunas de las propiedades de los objetos
como índices para encontrarlos luego en el Almacén de objetos. Una manera sencilla de
hacerlo es declarando la propiedad keyPath en el método createObjectStore(). La
propiedad declarada como keyPath será el índice común compartido por todos los objetos
almacenados en ese Almacén de objetos en concreto. Cuando declaramos el valor de
keyPath, la propiedad declarada como índice debe estar presente en todos los objetos.
Además de keyPath, también podemos declarar los índices que queremos para un
Almacén de objetos usando los siguientes métodos.
createIndex(nombre, propiedad, objeto)—Este método crea un índice para un Almacén
de objetos. El atributo nombre es un nombre que identifica el índice, el atributo propiedad es la
propiedad del objeto usada como índice y el atributo objeto es un objeto que puede incluir las
propiedades unique o multiEntry. La propiedad unique indica si el valor del índice debe ser
único o hay varios objetos que pueden compartir el mismo valor. La propiedad multiEntry
determina cuántas claves se generarán para un objeto cuando el índice es un array.
API IndexedDB
483 | P á g i n a
deleteIndex(nombre)—Este método elimina un índice. Solo se puede llamar desde una
transacción de tipo versionchange.
index(nombre)—Este método devuelve una referencia al índice con el nombre
especificado por el atributo.
Transacciones
Un sistema de base de datos que funciona en un navegador debe considerar circunstancias
únicas que no están presentes en otras plataformas. Por ejemplo, el navegador puede fallar, se
puede cerrar abruptamente, el usuario puede detener el proceso o el usuario puede abandonar
nuestro sitio web en medio de una operación. Existen muchas situaciones en las que trabajar
directamente con la base de datos puede causar un mal funcionamiento o incluso corromper los
datos. Con el fin de prevenir que esto suceda, se debe realizar cada acción a través de
transacciones. La API IndexedDB ofrece el siguiente método para realizar una transacción.
transaction(almacén, tipo)—Este método realiza una transacción. El atributo almacén
es el nombre del Almacén de objetos involucrado en la transacción y el atributo tipo es una
cadena de caracteres que describe el tipo de transacción que queremos realizar.
Los siguientes son los tipos de transacciones disponibles para este método.
readonly—Esta es una transacción de solo lectura. No se permiten modificaciones.
readwrite—Esta es una transacción de lectura-escritura. Usando este tipo de transacción
podemos leer y escribir en la base de datos. Se permiten modificaciones, pero no podemos
agregar o eliminar Almacenes de objetos e índices.
versionchange—Este tipo de transacción se usa para actualizar la versión de la base de
datos, así como para agregar o eliminar Almacenes de objetos e índices.
Las transacciones más comunes son readwrite. Sin embargo, para prevenir un uso inadecuado,
se declara por defecto el tipo readonly, por lo que si solo necesitamos obtener información de la
base de datos, solo tenemos que especificar el objetivo de la transacción (generalmente el nombre
del Almacén de objetos) y el tipo de transacción se declara automáticamente.
Se facilitan los siguientes eventos para controlar la transacción.
complete—Este evento se desencadena cuando se completa la transacción.
abort—Este evento se desencadena cuando se anula la transacción.
error—Este evento se desencadena cuando ocurre un error durante la transacción.
15.2 Implementación
Es hora de crear nuestra primera base de datos y aplicar algunos de los métodos que hemos
mencionado en este capítulo. En esta sección vamos a simular una aplicación para almacenar
información sobre películas. Estos son los datos que vamos a utilizar en nuestros ejemplos.
id: tt0068646 nombre: El Padrino fecha: 1972
id: tt0086567 nombre: Juegos de Guerra fecha: 1983
484 | P á g i n a
API IndexedDB
id: tt0111161 nombre: Cadena Perpetua fecha: 1994
id: tt1285016 nombre: La Red Social fecha: 2010
IMPORTANTE: los nombres de estas propiedades (id, nombre, y fecha) se
van a usar en los ejemplos del resto de este capítulo. La información se ha
recogido del sitio web www.imdb.com, pero puede crear su propia lista o
usar información al azar para probar los códigos.
Como siempre, necesitamos un documento HTML y algunos estilos CSS para definir las
cajas del formulario y el espacio donde vamos a mostrar la información que devuelve la base
de datos. El formulario incorpora campos para insertar información acerca de las películas,
incluidos la clave, el título de la película y el año en el que se filmó.
<!DOCTYPE html>
<html lang="es">
<head>
<meta charset="utf-8">
<title>API IndexedDB</title>
<link rel="stylesheet" href="indexed.css">
<script src="indexed.js"></script>
</head>
<body>
<section id="cajaformulario">
<form name="formulario">
<label for="clave">Clave: </label><br>
<input type="text" name="clave" id="clave"><br>
<label for="texto">Título: </label><br>
<input type="text" name="texto" id="texto"><br>
<label for="fecha">Año: </label><br>
<input type="text" name="fecha" id="fecha"><br>
<button type="button" id="grabar">Grabar</button>
</form>
</section>
<section id="cajadatos">
<p>Información no disponible</p>
</section>
</body>
</html>
Listado 15-1: Creando un documento para probar la API IndexedDB
Los estilos CSS definen las cajas para el formulario y los datos.
#cajaformulario {
float: left;
padding: 20px;
border: 1px solid #999999;
}
#cajadatos {
float: left;
width: 400px;
margin-left: 20px;
padding: 20px;
API IndexedDB
485 | P á g i n a
border: 1px solid #999999;
}
#clave, #texto {
width: 200px;
}
#cajadatos > div {
padding: 5px;
border-bottom: 1px solid #999999;
}
Listado 15-2: Definiendo los estilos de las cajas
Hágalo usted mismo: cree un nuevo archivo HTML con el documento del
Listado 15-1, un archivo CSS llamado indexed.css con los estilos del Listado
15-2 y un archivo JavaScript llamado indexed.js para todos los código
introducidos a continuación.
Abriendo la base de datos
El primer paso en el código JavaScript es abrir la base de datos. El método open() del objeto
indexedDB abre la base de datos con el nombre especificado o crea una nueva si no existe.
var cajadatos, bd;
function iniciar() {
cajadatos = document.getElementById("cajadatos");
var boton = document.getElementById("grabar");
boton.addEventListener("click", agregarobjeto);
var solicitud = indexedDB.open("basededatos");
solicitud.addEventListener("error", mostrarerror);
solicitud.addEventListener("success", comenzar);
solicitud.addEventListener("upgradeneeded", crearbd);
}
Listado 15-3: Abriendo la base de datos
La función iniciar() del Listado 15-3 crea las referencias a los elementos del documento
y abre la base de datos. El método open() intenta abrir una base de datos con el nombre
"basededatos" y devuelve un objeto con el resultado. Debido a que la API IndexedDB es una
API asíncrona, los eventos error, success y upgradeneeded se desencadenan desde este
objeto para informar del resultado de la operación. Cuando se desencadenan los eventos
error y success, se ejecutan las funciones mostrarerror() y comenzar() para controlar
los errores o continuar con la definición de la base de datos.
function mostrarerror(evento) {
alert("Error: " + evento.code + " " + evento.message);
}
function comenzar(evento) {
bd = evento.target.result;
}
Listado 15-4: Reportando errores y obteniendo una referencia a la base de datos
486 | P á g i n a
API IndexedDB
Debido a que en esta aplicación no necesitamos procesar errores o hacer otra cosa que
obtener una referencia a la base de datos, las funciones mostrarerror() y comenzar() son
sencillas. La información del error se muestra usando las propiedades code y message del
objeto Event, y se captura una referencia a la base de datos mediante la propiedad result y
luego se almacena en la variable global bd. Esta variable se usará para acceder a la base de
datos desde el resto del código.
Las funciones que responden a estos eventos reciben un objeto de tipo IDBRequest.
Estos tipos de objetos incluyen propiedades con información acerca de la operación. Las
siguientes son las que más se usan.
result—Esta propiedad devuelve un objeto con el resultado de la solicitud. Este puede ser
un objeto que representa la base de datos o un objeto que representa el objeto obtenido
del Almacén de objetos.
source—Esta propiedad devuelve un objeto con información acerca de la fuente de la
solicitud.
transaction—Esta propiedad devuelve un objeto con información acerca de la
transacción.
readyState—Esta propiedad devuelve la condición actual de la transacción. Los valores
disponibles son pending y done.
error—Esta propiedad devuelve el error de la solicitud.
En nuestro ejemplo, vamos a usar solo la propiedad result para obtener una referencia a
la base de datos y los objetos desde los Almacenes de objetos, como hemos hecho en el
Listado 15-4.
Definiendo índices
En el caso de que se declare una nueva versión de la base de datos mediante el método
open() o de que no exista la base de datos, el evento upgradeneeded se desencadena y se
llama a la función crearbd() para responder al evento. En este momento, tenemos que
pensar en la clase de objetos que necesitamos almacenar en la base de datos y cómo vamos a
obtener esta información después desde los Almacenes de objetos.
function crearbd(evento) {
var basededatos = evento.target.result;
var almacen = basededatos.createObjectStore("peliculas", {keyPath:
"id"});
almacen.createIndex("BuscarFecha", "fecha", {unique: false});
}
Listado 15-5: Declarando Almacenes de objetos e índices
Para nuestro ejemplo, solo necesitamos un Almacén de objetos (para almacenar las
películas) y dos índices. El primer índice, id, se declara como el atributo keyPath del método
createObjectStore() cuando se crea el Almacén de objetos, pero el segundo índice se
asigna al Almacén de objetos usando el método createIndex(). Este índice se identifica con
API IndexedDB
487 | P á g i n a
el nombre BuscarFecha y se declara para la propiedad fecha. Vamos a usar este índice para
ordenar las películas por año.
En esta función hemos tenido que obtener la referencia a la base de datos nuevamente
desde la propiedad result porque el evento success aún no se ha desencadenado y la
referencia a la base de datos todavía no se ha creado en nuestro código (el valor de la variable
bd aún no se ha definido).
IMPORTANTE: si la estructura es incorrecta o más adelante queremos
agregar contenido a la configuración de nuestra base de datos, tendremos
que declarar una nueva versión y migrar los datos desde la anterior o
modificar la estructura a través de una transacción versionchange.
Agregando objetos
Hasta aquí tenemos una base de datos con el nombre basededatos y un Almacén de objetos
llamado peliculas con dos índices: id y fecha (llamado BuscarFecha). Es hora de comenzar a
agregar objetos a este almacén.
function agregarobjeto() {
var clave = document.getElementById("clave").value;
var titulo = document.getElementById("texto").value;
var fecha = document.getElementById("fecha").value;
var transaccion = bd.transaction(["peliculas"], "readwrite");
var almacen = transaccion.objectStore("peliculas");
transaccion.addEventListener("complete", function() {
mostrar(clave);
});
var solicitud = almacen.add({id: clave, nombre: titulo, fecha: fecha});
}
document.getElementById("clave").value = "";
document.getElementById("texto").value = "";
document.getElementById("fecha").value = "";
Listado 15-6: Agregando objetos a nuestro Almacén de objetos
Al comienzo de la función iniciar(), agregamos un listener para el evento click al
botón del formulario. La función agregarobjeto() del Listado 15-6 se ejecuta cuando se
desencadena este evento. Esta función toma los valores insertados en el formulario (clave,
texto y fecha) y genera una transacción para almacenar un nuevo objeto usando esta
información.
La transacción se inicia llamando al método transaction() y especificando el Almacén
de objetos involucrado en la transacción y su tipo. En este caso, el único Almacén disponible es
peliculas y el tipo se declara como readwrite.
El siguiente paso es seleccionar el Almacén de objetos que vamos a utilizar. Debido a que la
transacción puede iniciar para varios Almacenes de objetos, tenemos que declarar cuál
corresponde a la operación que queremos realizar. Con el método objectStore() abrimos
el Almacén de objetos y lo asignamos a la transacción con la instrucción
transaccion.objectStore("peliculas").
488 | P á g i n a
API IndexedDB
La mayoría de las transacciones van a ser consultas a la base de datos y, en esos casos,
podemos responder al evento success de la solicitud para obtener los resultados (como
veremos pronto), pero este evento se puede desencadenar antes de que se produzca un error
en la transacción. Por ello, cuando agregamos o modificamos el contenido de la base de datos,
es mejor responder al evento complete de la transacción. Es por esto que en nuestro ejemplo
hemos asignado la función mostrar() a este evento. Como siempre, también existe un
evento error, pero como la respuesta a este evento depende de los requerimientos de la
aplicación, no vamos a considerar esta posibilidad en nuestro ejemplo.
Finalmente, es hora de agregar el objeto al Almacén de objetos. En este caso, usamos el
método add() porque queremos crear nuevos objetos, pero podríamos haber usado el
método put() si hubiésemos querido modificar o reemplazar objetos existentes. El método
add() usa las propiedades id, nombre y fecha, y las variables clave, titulo y fecha, y
crea el objeto usando estos valores como pares nombre/valor.
Leyendo objetos
Si el objeto se almacena correctamente, se desencadena el evento complete y se ejecuta la
función mostrar(). En el código del Listado 15-6 esta función se ha llamado desde dentro de
una función anónima para poder pasar la variable clave. Ahora vamos a usar este valor para
leer el objeto que acabamos de almacenar.
function mostrar(clave) {
var transaccion = bd.transaction(["peliculas"]);
var almacen = transaccion.objectStore("peliculas");
var solicitud = almacen.get(clave);
solicitud.addEventListener("success", mostrarlista);
}
function mostrarlista(evento) {
var resultado = evento.target.result;
cajadatos.innerHTML = "<div>" + resultado.id + " - " +
resultado.nombre + " - " + resultado.fecha + "</div>";
}
Listado 15-7: Leyendo el nuevo objeto
Las funciones del Listado 15-7 generan una transacción readonly y usan el método get()
para obtener un objeto con el nombre recibido (no tenemos que declarar el tipo de
transacción porque el tipo readonly se declara por defecto).
El método get() devuelve el objeto almacenado con la propiedad id = clave. Si, por
ejemplo, insertamos la película El Padrino, la variable clave tendrá el valor "tt0068646". Este
valor lo recibe la función mostrar() y lo usa el método get() para obtener la película El
Padrino. Por supuesto, este código se usa con propósitos ilustrativos porque solo devuelve la
misma película que acabamos de almacenar.
Debido a que toda operación es asíncrona, necesitamos dos funciones para mostrar esta
información. La función mostrar() genera la transacción y la función mostrarlista()
muestra el valor de las propiedades en la pantalla en caso de éxito. Esta vez solo respondemos
al evento success de la solicitud, pero también se desencadenará un evento error desde
esta operación si algo sale mal.
API IndexedDB
489 | P á g i n a
La función mostrarlista() toma el objeto que devuelve la propiedad result y lo
almacena en la variable resultado. El valor es el objeto obtenido del Almacén de objetos,
por lo que para acceder a su contenido escribimos la variable que representa al objeto y el
nombre de la propiedad, como en resultado.id. En este caso, la variable resultado
representa al objeto e id es una de sus propiedades.
Como en todos los ejemplos anteriores, para finalizar la aplicación, debemos responder al
evento load para ejecutar la función iniciar() después de que se cargue el documento.
window.addEventListener("load", iniciar);
Listado 15-8: Iniciando la aplicación
Hágalo usted mismo: copie todos los códigos JavaScript desde el Listado 153 al 15-8 dentro del archivo indexed.js y abra el documento HTML del Listado
15-1 en su navegador. Usando el formulario en la pantalla, inserte las
películas incluidas en la lista inicial del capítulo. Cada vez que se inserta una
nueva película, se muestra la misma información en la caja de la derecha.
15.3 Listando datos
El método get() implementado en el código del Listado 15-7 devuelve solo un objeto a la vez
(la última película insertada por el usuario). Para generar una lista que incluya todos los
objetos almacenados en un Almacén de objetos, tenemos que usar un cursor.
Cursores
EL cursor es la herramienta que facilita la API para leer y navegar a través de un grupo de objetos
que devuelve la base de datos en una transacción. El cursor obtiene una lista de objetos desde el
Almacén de objetos e inicializa un puntero que apunta a uno de los objetos de la lista a la vez.
La API incluye el método openCursor() para generar un cursor. Este método extrae
información desde el Almacén de objetos seleccionado y devuelve un objeto IDBCursor que
tiene sus propios métodos para gestionar el cursor.
continue(índice)—Este método mueve el puntero del cursor hacia adelante una
posición y desencadena el evento success en el cursor para informar que la operación ha
finalizado. El evento envía los valores del objeto obtenido a la función que responde al
mismo. Cuando el puntero alcanza el final de la lista, el evento success también se
desencadena, pero el objeto enviado a la función es un objeto vacío. El puntero se puede
mover a una posición específica declarando un índice como atributo.
delete()—Este método elimina el objeto en la posición del cursor.
update(valor)—Este método es similar a put(), pero actualiza el valor del objeto en la
posición actual del cursor.
El siguiente ejemplo ilustra cómo trabajar con un cursor.
var cajadatos, bd;
function iniciar() {
cajadatos = document.getElementById("cajadatos");
490 | P á g i n a
API IndexedDB
var boton = document.getElementById("grabar");
boton.addEventListener("click", agregarobjeto);
var solicitud = indexedDB.open("basededatos");
solicitud.addEventListener("error", mostrarerror);
solicitud.addEventListener("success", comenzar);
solicitud.addEventListener("upgradeneeded", crearbd);
}
function mostrarerror(evento) {
alert("Error: " + evento.code + " " + evento.message);
}
function comenzar(evento) {
bd = evento.target.result;
mostrar();
}
function crearbd(evento) {
var basededatos = evento.target.result;
var almacen = basededatos.createObjectStore("peliculas", {keyPath: "id"});
almacen.createIndex("BuscarFecha", "fecha", {unique: false});
}
function agregarobjeto() {
var clave = document.getElementById("clave").value;
var titulo = document.getElementById("texto").value;
var fecha = document.getElementById("fecha").value;
var transaccion = bd.transaction(["peliculas"], "readwrite");
var almacen = transaccion.objectStore("peliculas");
transaccion.addEventListener("complete", mostrar);
var solicitud = almacen.add({id: clave, nombre: titulo, fecha: fecha});
document.getElementById("clave").value = "";
document.getElementById("texto").value = "";
document.getElementById("fecha").value = "";
}
function mostrar() {
cajadatos.innerHTML = "";
var transaccion = bd.transaction(["peliculas"]);
var almacen = transaccion.objectStore("peliculas");
var puntero = almacen.openCursor();
puntero.addEventListener("success", mostrarlista);
}
function mostrarlista(evento) {
var puntero = evento.target.result;
if (puntero) {
cajadatos.innerHTML += "<div>" + puntero.value.id + " - " +
puntero.value.nombre + " - " + puntero.value.fecha + "</div>";
puntero.continue();
}
}
window.addEventListener("load", iniciar);
Listado 15-9: Listando objetos
El Listado 15-9 incluye todo el código JavaScript necesario para este ejemplo. De todas las
funciones utilizadas para inicializar y configurar la base de datos, solo comenzar() presenta
un cambio. Ahora, la función mostrar() se llama al final de esta función para mostrar la lista
de objetos dentro del Almacén de objetos en la pantalla tan pronto como se carga el
API IndexedDB
491 | P á g i n a
documento. Los cambios significativos en este código se encuentran en las funciones
mostrar() y mostrarlista(), donde trabajamos con cursores por primera vez.
La lectura de información de la base de datos con un cursor es también una operación que
debe realizarse a través de una transacción. En consecuencia, el primer paso en la función
mostrar() es generar una transacción readonly para el Almacén de objetos peliculas. Este
Almacén de objetos se selecciona para esta transacción y luego el cursor se abre con el
método openCursor(). Si la operación se realiza correctamente, se devuelve un objeto con
la información obtenida del Almacén de objetos, un evento success se desencadena desde
este objeto y se ejecuta la función mostrarlista(). El objeto recibido por esta función
incluye las siguientes propiedades para leer la información.
key—Esta propiedad devuelve el nombre del objeto en la posición actual del cursor.
value—Esta propiedad devuelve un objeto con los valores de las propiedades del objeto
en la posición actual del cursor.
direction—Esta propiedad devuelve el orden en el que se leen objetos (ascendente o
descendente).
count—Esta propiedad devuelve el número aproximado de objetos en el cursor.
En la función mostrarlista() del Listado 15-9 usamos una instrucción if para controlar
el contenido del cursor. Si no se devuelve ningún objeto, o el puntero alcanza el final de la
lista, el valor de la variable cursor será null y el bucle finalizará. Sin embargo, cuando el
puntero apunta a un objeto válido, la información se muestra en pantalla y el puntero se
mueve a la siguiente posición con continue().
Es importante mencionar que no tenemos que usar un bucle en este caso porque el
método continue() desencadena el evento success y toda la función se ejecuta otra vez
hasta que el cursor devuelve null.
Hágalo usted mismo: el código del Listado 15-9 reemplaza todos los códigos
JavaScript anteriores. Copie este código dentro del archivo indexed.js. Abra
el documento del Listado 15-1 en su navegador y, si aún no lo ha hecho,
inserte todas las películas incluidas en la lista inicial de este capítulo. Debería
ver la lista completa de películas en la caja de la derecha en orden
ascendente según el valor de la propiedad id.
Orden
Las películas de nuestro ejemplo se listan en orden ascendente y la propiedad que se usa para
organizar los objetos es id. Esta propiedad es el valor de keyPath para el Almacén de objetos
peliculas, pero no es un valor que será de interés para los usuarios. Considerando esta situación,
en la función crearbd() del Listado 15-9 agregamos otro índice a nuestro almacén. El nombre
de este índice adicional es BuscarFecha y la propiedad asignada al índice es fecha. Este índice
nos permite ordenar las películas según el año en que se filmaron. Los siguientes son los cambios
que necesitamos introducir en la función mostrar() con este propósito.
function mostrar() {
cajadatos.innerHTML = "";
var transaccion = bd.transaction(["peliculas"]);
492 | P á g i n a
API IndexedDB
var almacen = transaccion.objectStore("peliculas");
var indice = almacen.index("BuscarFecha");
var puntero = indice.openCursor(null, "prev");
puntero.addEventListener("success", mostrarlista);
}
Listado 15-10: Listando objetos por año en orden descendente
La función del Listado 15-10 reemplaza a la función mostrar() del Listado 15-9. Esta nueva
función genera una transacción, luego asigna el índice BuscarFecha al Almacén de objetos
usado en la transacción y finalmente llama al método openCursor() para obtener la lista de
objetos que contienen la propiedad correspondiente a ese índice (en este caso, fe