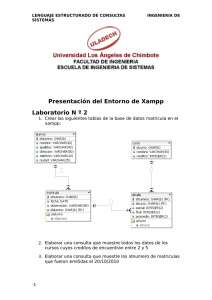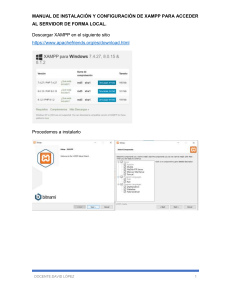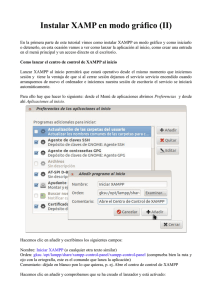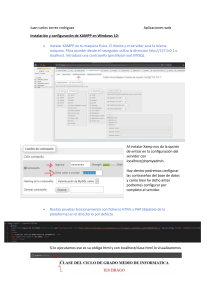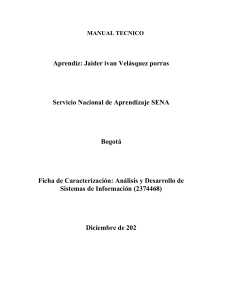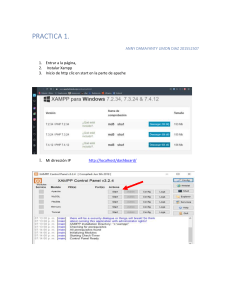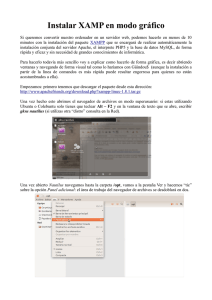MANUAL DE COMO INSTALAR XAMPP Nombre de los integrantes del equipo: ● ● ● ● Alan Nieto Morales Juan Esteban Ángeles Bolaños Roció Bravo Anaya Hellen Carolina Encinas Cano Profesor: Luis Fernando Morales Zúñiga Materia:PM1s1 Especialidad: Programación Escuela: CBTIS 145 Índice: ● Como instalar XAMPP desde un servidor o navegador web ● Como instalar XAMPP en tu computadora ● Ajuste de control de mando Introducción Como introducción a este manual es de como instalar y usar XAMPP en tu computadora laptop paso a paso para que te ayude en eso ya si eres experto en esto no será necesario. Es un material de apoyo para tu transcurso con el uso de XAMPP. XAMPP te sirve para programar o hacer base de datos para alguna pagina o aplicación Web ya si estas estudiando algo con esto o base de esto te va a ayudar mucho XAMPP. Como descargar XAMPP desde la Web 1)El primer paso que debes hacer es descargar el programa XAMPP de su sitio web, porque en su sitio web podrás encontrar la última versión de XAMPP, además siempre es recomendable descargar el programa XAMPP desde su sitio web.Una vez que te encuentres en esta página, ahora tienes que ubicar el botón que dice XAMPP para Windows, porque este programa está disponible para diferentes sistemas operativos. 2)Luego se va a abrir una nueva pestaña en tu navegador y también va a empezar la descarga del programa XAMPP.Descargar este archivo puede demorar, sin embargo, tienes que esperar hasta que termine el proceso de descarga porque este archivo necesitarás para instalar XAMPP en tu PC. 3)Después de descargar, ahora tienes que ubicar el instalador de XAMPP en tu computador y para eso tienes que hacer lo siguiente. 4)Luego aparecerá un menú con varias opciones, en este menú tiene que ubicar la opción que dice Mostrar en carpeta. Este paso es muy importante, porque instalaste el programa XAMPP como administrador. 5)Se va a abrir una nueva ventana y a la vez podrás ver dentro de esa ventana el archivo XAMPP listo para ser instalado. Como instalar XAMPP en tu computador 1)Después de ubicar el instalador del programa XAMPP, ahora tienes que hacer clic derecho encima del archivo, luego en el menú ubicar y hacer clic en la opción Ejecutar como administrador. 2)Seguidamente en tu pantalla aparecerá una pequeña ventana de advertencia de Windows con la siguiente pregunta: ¿Quieres permitir que esta aplicación haga cambios en el dispositivo?. Para continuar tiene que hacer clic en el botón Sí .Luego aparecerá una ventana de advertencia y en esta ventana tienes solo una opción de OK. 3)A continuación podrás ver una ventana pequeña donde realizamos algunas configuraciones si fuera necesario antes de instalar XAMPP en tu ordenador personal.Para continuar, haz clic en el botón Next. 4)Pero para que tengas disponible en tu ordenador todas las funciones de XAMPP, selecciona todos los componentes y luego haz clic en el botón Next. 5)Este asistente de instalación de XAMPP también permite elegir el idioma entre el inglés y alemán. La elección del idioma va a depender de usted. Para este tutorial voy a elegir el idioma inglés (English). 6)en la siguiente ventana desactiva la opción Learn more about Bitname for XAMPP y luego haz clic en el botón Next. 7)Por fin podrás instalar XAMPP en tu ordenador, sin embargo, era necesario ver las configuraciones que se pueden realizar antes de instalar este programa XAMPP. Para instalar el programa XAMPP ahora haz clic en el botón Next. 8)Luego va a iniciar el proceso de instalación del programa XAMPP, mientras tanto tienes que esperar hasta que finalice porque instalar este programa va a demorar unos segundo. 9)Mientras se instale XAMPP aparecerá el aviso de Firewall de Windows Defender. En esta ventana marca la casilla correspondiente para permitir el acceso del servidor Apache en una red privada o en una red de trabajo. Recuerda que no se recomienda usarlo en una red pública.Si solamente queremos probar el servidor Apache en intranet, lo más recomendable es permitir el acceso solamente para redes privadas. Si, por el contrario, queremos acceder a nuestra página de forma externa, permitiremos el acceso también en redes públicas. Para continuar vamos haz clic en el botón que dice «Permitir acceso». 10)Recomiendo que desactives esa casilla, porque si lo dejas tal como está, al hacer clic en el botón Finish inmediatamente se abrirá el panel de control de XAMPP.Sin embargo, para acceder al panel de control de XAMPP te enseñaré un método más adecuado y eso vamos a ver más adelante.Mientras tanto, en esta ventana desactiva la casilla y después haz clic en el botón Finish. Panel de Control 1)Para entrar al panel de control de XAMPP tienes que hacer lo siguiente: abrir el explorador de Windows pulsando la tecla ( Windows+ E), luego en la parte izquierda ubica y hacer clic donde dice Este equipo , y después abrir el Disco local C .Dentro del Disco local C busca una carpeta llamada xampp que está en la parte inferior, y luego tienes que ingresar dentro de esta carpeta. 2)Una vez que estés dentro de la carpeta xampp, ahora tienes que ir a la parte inferior para buscar la aplicación xampp-control. 3)Y después de encontrar haz clic derecho en la aplicación, luego aparecerá un menú y en ese menú tienes que buscar la opción Ejecutar como administrador para que hagas clic. 4)En tu pantalla aparecerá una pequeña ventana de advertencia de Windows con la siguiente pregunta: ¿Quieres permitir que esta aplicación haga cambios en el dispositivo?.Para continuar tiene que hacer clic en el botón Sí.Luego de manera inmediata se va a abrir el panel de control de XAMPP y enseguida vamos a ver una serie de opciones.En la parte izquierda podemos ver los distintos módulos que hemos instalado como: servidor apache, MySQL, el gestor FTP FileZilla para subir los ficheros de la página web a internet y entre otros. Y en la parte derecha podemos ver los botones para poner en marcha los módulos, para administrar, para editar los archivos de configuración y los botones para abrir los archivos de registro de actividad.