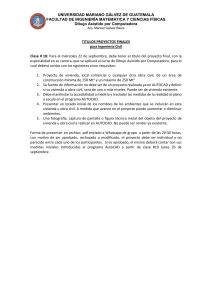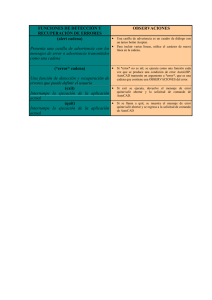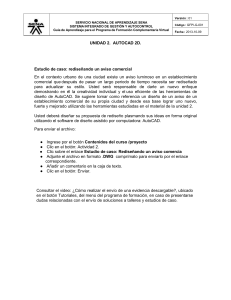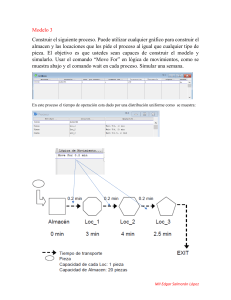33 consejos
que todo usuario de AutoCAD
debería conocer
33 consejos que todo usuario
de AutoCAD debería conocer
CONFIGURACIÓN Y
ASPECTOS BÁSICOS
1. Teclas de acceso rápido
2. Guardado automático
3. Barra de herramientas
de acceso rápido
4. Clic con el botón
derecho
5. Capas
6. Ordenar objetos
VISUALIZACIÓN
7. Zoom
8. Mostrar estilos de
trazado
9. Vistas compartidas
OBJETOS
10.
11.
12.
13.
14.
Referencias a objetos
Aislar objetos
Desplazar/Copiar/Girar
Matrices asociativas
Cotas
ANOTACIÓN
20. Texto de líneas múltiples
21. Corrector ortográfico
22. Buscar y reemplazar
23. Calculadora rápida
ADMINISTRACIÓN DE DATOS
24.
25.
26.
27.
Referencias externas
eTransmit
Importación de PDF
Administrador de
conjuntos de planos
ECOSISTEMA
28. App Store
29. Conjuntos de
herramientas
especializados
30. Aplicación web de
AutoCAD
31. Aplicación AutoCAD
móvil
MENTALIDAD
MODIFICACIONES
15.
16.
17.
18.
19.
Igualar propiedades
Bloques dinámicos
Grupo
Explode Attributes
DWG Compare
32. Cometa errores
33. Haga lo que crea
correcto
Configuración
y aspectos
básicos
CONFIGURACIÓN Y ASPECTOS BÁSICOS
~
`
!
1
Tab
Caps Lock
Shift
Ctrl
Act/Des pantalla
de texto
Act/Des modo de
referencia a objetos
Act/Des 3DRefent
Act/Des isoplano
Act/Des SCP dinámico
Act/Des modo de
cuadrícula
Act/Des modo orto
Act/Des modo
Forzcursor
Act/Des modo polar
Act/Des modo de
rastreo de referencia
a objetos
Act/Des modo de
entrada dinámico
Teclas de acceso rápido
Mostrar Ayuda
Esc
01
F1
F2
F3
F4
F5
F6
F7
F8
F9
F10
F11
F12
@
#
2
Q
QSAVE
W
E
R
D
Z
X
EXPLODE
Alt
C
T
F
G
V
B
H
N
)
9
U
HATCH
BLOCK
(
8
Y
GROUP
VIEW
*
7
MTEXT
FILLET
CIRCLE
&
6
REDRAW
STRETCH DIMSTYLE
ZOOM
^
5
ERASE
S
A
%
4
WBLOCK
ARC
Start
$
3
I
INSERT
J
0
O
OFFSET
K
JOIN
M
MOVE
L
LINE
<
,
>
.
Alt
—
-
+
=
PAN
P
{
[
:
;
“
‘
?
/
PrtScn
SysRq
ScrLK
Pause
Break
Home
End
|
\
Insert
Page
Up
Enter
Delete
Page
Down
Backspace
}
]
Shift
Ctrl
Aproveche las teclas de acceso rápido de AutoCAD y
optimice su valioso tiempo. Si es necesario, cree o
modifique las teclas de acceso rápido.
1.
Haga clic en la ficha Manage > Customization panel > User Interface
(Administrar > panel Personalización > Interfaz de usuario) o bien escriba CUI
en la línea de comando.
2. En la ficha Customize (Personalizar), panel Customizations In <file name>
(Personalizaciones en <nombre de archivo>), haga clic en el signo más (+) que
aparece junto al nodo Métodos abreviados de teclado para expandirlo.
3. Haga clic en el signo más (+) situado junto a las teclas de acceso rápido.
• Para crear una tecla de acceso rápido, vaya al panel Lista de comandos y
arrastre un comando al nodo Métodos abreviados del panel Customizations In
<file name> (Personalizaciones en <nombre de archivo>).
• Para modificar una tecla de acceso rápido, selecciónela en el nodo Métodos
abreviados.
EXTRA: Esto no se debe confundir con los alias de comando, que son formas
abreviadas de comandos utilizados en la línea de comando. Para editar o crear
un alias, vaya a la ficha Express Tools de la cinta de opciones y haga clic en la
herramienta Command Aliases (Alias de comando).
CONFIGURACIÓN Y ASPECTOS BÁSICOS
02
PRECAUCIONES DE SEGURIDAD EN ARCHIVOS
AUTOMATIC SAVE
5
MINUTES BETWEEN SAVES
Guardado automático
Establezca la configuración de guardado automático en
5 minutos (también pueden ser 2 o 3 minutos). Guarde
los datos manualmente con frecuencia con el comando
QSAVE (GUARDARR) o el método abreviado Ctrl+S.
Los archivos de guardado automático son archivos de copia de seguridad que
se crean automáticamente con la función de guardado automático. Especifique
el número de minutos entre una operación de guardado automático y otra en la
ficha Abrir y guardar del cuadro de diálogo Opciones, o bien mediante el comando
SAVETIME. Las operaciones de guardado automático solo se llevan a cabo si un
dibujo se ha modificado después de la última vez que se guardó. QSAVE, SAVE y
SAVEAS (GUARDARR, GUARDAR y GUARDARCOMO) eliminarán el archivo .sv$ actual.
El archivo de guardado automático únicamente se conservará si la aplicación se cierra
de forma inesperada.
Para localizar el archivo de guardado automático, vaya a la ficha Files (Archivos)
del cuadro de diálogo Options (Opciones); a continuación, inspeccione la carpeta
Automatic Save File Location (Ubicación de archivo de guardado automático) en
la jerarquía o utilice el comando SAVEFILEPATH. Una vez que haya encontrado el
archivo, cambie la extensión de .sv$ a .dwg para abrirlo.
EXTRA: Si no puede ver las extensiones de los archivos cuando busque el archivo
de guardado automático, active la opción. Para ello, seleccione la casilla File Name
Extensions (Extensiones de nombre de archivo) en el panel Show/Hide (Mostrar/
ocultar) de la ficha View (Vista).
CONFIGURACIÓN Y ASPECTOS BÁSICOS
03
Barra de herramientas de acceso rápido
Coloque las herramientas que utiliza con más
frecuencia en la Barra de herramientas de acceso
rápido de la parte superior de la pantalla. Personalice
la barra haciendo clic en el pequeño botón de control
desplegable ubicado a la derecha. Puede activar y
desactivar los comandos a los que desea acceder de
forma rápida.
Aquí también puede cambiar la ubicación de anclaje de la Barra de herramientas de
acceso rápido o incluso activar la barra clásica de menús. Además, puede arrastrar
los elementos de la Barra de herramientas de acceso rápido para cambiar el orden
en el que aparecen.
EXTRA: Para añadir un comando de la cinta de opciones a la Barra de herramientas
de acceso rápido, haga clic con el botón derecho en la cinta y, a continuación,
seleccione Add to Quick Access Toolbar (Añadir a barra de herramientas de acceso
rápido) en el menú desplegable. Del mismo modo, haga clic con el botón derecho en
cualquier elemento de la Barra de herramientas de acceso rápido para quitarlo.
CONFIGURACIÓN Y ASPECTOS BÁSICOS
04
Clic derecho
REPEAT GRID
RECENT INPUT
HATCH EDIT...
SET ORIGIN
Haga clic con el botón derecho para acceder a
menús emergentes contextuales, una herramienta
que mejora la productividad. Dado que los menús
son contextuales, tendrá acceso a comandos
específicos para las opciones que seleccione.
SET BOUNDARY
GENERATE BOUNDARY
ANNOTATIVE OBJECT SCALE
CLIPBOARD
ISOLATE
ERASE
MOVE
COPY SELECTION
SCALE
ROTATE
DRAW ORDER
GROUP
Si utiliza la función de clic derecho como la tecla INTRO, disfrutará de las ventajas
de ambas opciones. Es fácil utilizar esta función de clic derecho sensible al tiempo.
Para activarla, abra el cuadro de diálogo Options (Opciones), vaya a la ficha User
Preferences (Preferencias de usuario) y seleccione Right-Click Customization
(Personalización botón derecho). Aparecerá un segundo cuadro de diálogo que
incluye el control para la función de clic derecho sensible al tiempo.
ADD SELECTED
Cuando está activada, la función de clic derecho seguirá funcionando del modo
SELECT SIMILAR
deseado (con un único clic rápido que equivale a INTRO); pero ahora, si mantiene
DESELECT ALL
pulsado el botón del ratón un poco más de tiempo (un cuarto de segundo, de forma
SUBOBJECT SELECTION FILTER
predeterminada), aparecerá el menú emergente contextual.
QUICK SELECT ...
QUICKCALC
FIND ...
PROPERTIES
QUICK PROPERTIES
CONFIGURACIÓN Y ASPECTOS BÁSICOS
05
Capas
No caiga en la tentación de crear todos los elementos
en una misma capa. Organice sus dibujos mediante la
asignación de los objetos a capas que estén asociadas
a una función o finalidad concretas (por ejemplo,
incluir los muros en una capa y las puertas en otra).
Las capas le permiten:
• Asociar objetos según su función o ubicación.
• Mostrar u ocultar todos los objetos relacionados en una sola operación.
• Especificar el tipo de línea, el grosor de línea y otras opciones estándar para
cada capa.
Para ver cómo está organizado un dibujo, utilice el comando LAYER (CAPA) y abra
el Administrador de propiedades de capas. Escriba CAPA o CA en la ventana de
comandos, o bien haga clic en la herramienta Propiedades, en la ficha Inicio de la
cinta de opciones.
EXTRA: ¿Utiliza muchas referencias externas y, por lo tanto, muchas capas?
Incremente la variable MAXSORT (del valor predeterminado 1000) para que todas
las capas se puedan ordenar correctamente.
CONFIGURACIÓN Y ASPECTOS BÁSICOS
POLILÍNEAS GRUESAS
06
DIRECTRIZ MÚLTIPLE
Determine cómo se solaparán los objetos y el orden en
el que se mostrarán con ayuda del comando Ordenar
objetos. Configure la opción Ordenar objetos mediante
“Bring Annotations to Front” (Poner anotación delante)
y “Send Hatch to Back” (Poner sombreados detrás).
1
PARQUE
Ordenar objetos
PUERTO
En la ficha Inicio de la cinta de opciones, haga clic en la lista desplegable del panel
Modify (Modificar) y seleccione Draw Order (Ordenar objetos) (o utilice el comando
DRAWORDER [ORDENAOBJETOS]). Elija una de las opciones que aparecen, seleccione
los objetos que desea modificar y pulse Intro.
Por lo general, querrá mostrar y trazar objetos de anotación delante de otros
objetos, y dejar los rellenos y los sombreados detrás. Los objetos de cobertura
tienen como finalidad proporcionar un área en blanco para añadir texto sin
MUELLE
modificar los objetos que se encuentran debajo.
NOTA: El usuario puede determinar el orden de los objetos solapados solo dentro
del mismo espacio (espacio modelo o espacio papel).
SOMBREADOS DE
RELLENO SÓLIDO
SOMBREADO DE PATRONES
DE POLILÍNEAS CON TEXTO
Visualización
VISUALIZACIÓN
07
Zoom
Siga las indicaciones que se muestran después
de utilizar el comando ZOOM para ver su dibujo
exactamente del modo que desea. “ZOOM > All” (ZOOM
> Todo) ajusta la ampliación del área de dibujo para
mostrar todos los objetos visibles o los límites del
dibujo especificados con el comando LÍMITES. “ZOOM
> Extents” (ZOOM > Extensión) muestra la extensión
máxima de todos los objetos.
“ZOOM > Dynamic” (ZOOM > Dinámico) aplica el encuadre y el zoom con un marco
de visualización rectangular. El marco de visualización representa la vista, que
puede reducirse o ampliarse y moverse en torno al dibujo. Al cambiar la posición
y el tamaño del marco de visualización, se realiza una operación de encuadre o de
ampliación/reducción para rellenar la ventana gráfica con la vista del marco de
visualización. Esta opción no está disponible en una proyección en perspectiva.
EXTRA 1: Si dispone de un ratón con rueda, haga doble clic con la rueda para activar
Zoom extensión.
EXTRA 2: Utilice el comando VTENABLE para desactivar las transiciones de vista
suavizadas que se producen al aplicar el encuadre y el zoom. Si el valor se
establece en 0 (cero) se desactivarán el encuadre y el zoom, la rotación y las
secuencias de comandos.
VISUALIZACIÓN
08
Mostrar estilos de trazado
Para ver en AutoCAD el aspecto que tendrá su dibujo
cuando lo imprima, seleccione “Display Plot Styles”
(Mostrar estilos de trazado) en el cuadro de diálogo
Page Setup (Configuración de página).
AutoCAD muestra los dibujos a color y luego convierte los datos de dibujo a un
formato diferente de impresión. Normalmente, es necesario obtener una vista
preliminar para ver el aspecto que tendrá la presentación al hacer el trazado, pero
esto se puede cambiar mediante la opción Display Plot Styles (Mostrar estilos de
trazado). Configure la presentación principal de este modo o cree una presentación
separada que sirva como vista preliminar “directa” y siga trabajando en su vista
clásica de presentación en color.
VISUALIZACIÓN
09
Vistas compartidas
Comparta diseños fácilmente dentro y fuera de su
empresa mediante la función Vistas compartidas, sin
necesidad de enviar sus archivos DWG originales. En
lugar de compartir un PDF, comparta un vínculo que se
pueda ver y comentar en cualquier navegador.
Evite la práctica habitual y engorrosa de publicar y enviar por correo diseños
por medio de archivos DWF o PDF. En su lugar, AutoCAD permite crear un archivo
visualizable y distribuirlo mediante un vínculo para compartir, que se puede
ver y comentar en el navegador de cualquier dispositivo con acceso a Internet.
Los comentarios de los colaboradores en el vínculo compartido se reflejarán
directamente en su producto de escritorio de AutoCAD.
La función Vistas compartidas está disponible en el menú de la aplicación de
AutoCAD, debajo de Publicar.
NOTA: Las vistas compartidas caducan automáticamente después de 30 días, pero
la duración del vínculo se puede prolongar o cancelar en cualquier momento.
Objetos
OBJETOS
10
Referencias a objetos
2
1
CENTRO
PUNTO MEDIO
Utilice Object Snaps (OSNAP) (Referencias a objetos
(REFENT)) para dibujar objetos de forma precisa en
relación con otros objetos del dibujo. Por ejemplo,
puede utilizar referencias a objetos para crear una
línea desde el centro de un círculo hasta el punto
medio de otra línea.
Siempre que se solicite un punto, se puede especificar una referencia a objetos. De
manera predeterminada, al desplazar el cursor sobre la ubicación de una referencia
a objetos se mostrará un marcador e información de herramientas.
Para especificar una referencia a objetos en la solicitud de un punto, puede hacer lo
siguiente:
• Pulsar Mayús y hacer clic con el botón derecho para abrir el menú contextual
Object Snap (Referencia a objetos).
• Hacer clic con el botón derecho y elegir una referencia a objetos en el submenú
Snap Overrides (Modificaciones de referencia a objetos).
• Especificar el nombre de una referencia a objetos.
• Hacer clic en un botón de referencia a objetos, en la barra de herramientas
Object Snap (Referencia a objetos). Esta acción activará las referencias
a objetos actuales que se mantendrán a lo largo de todos los comandos
posteriores.
OBJETOS
11
Aislar objetos
Aísle un grupo de objetos seleccionados para facilitar la
edición de dibujos complejos o con muchos detalles.
La herramienta Isolate Objects (Aislar objetos)
(ISOLATEOBJECTS) oculta temporalmente los objetos que no
se hayan seleccionado.
Para ejecutar este comando, acceda al menú contextual o escriba ISOLATEOBJECTS
en la línea de comando. Cuando termine de editar o trabajar en el área despejada
del dibujo, puede cancelar el aislamiento de objetos y volver a mostrar los objetos
ocultos utilizando el comando UNISOLATEOBJECTS, o bien la opción End Object
Isolation (Terminar aislamiento de objetos) del menú contextual.
EXTRA 1: En lugar de despejar un área de un dibujo con muchos detalles, oculte los
objetos con el comando HIDEOBJECTS o utilice el menú contextual para suprimir de
forma temporal los objetos seleccionados.
EXTRA 2: De manera predeterminada, los objetos ocultos o aislados se suprimirán
temporalmente en la sesión de dibujo actual. Sin embargo, si establece
OBJECTISOLATIONMODE en 1, los objetos ocultos o aislados se conservarán de una
sesión a otra.
OBJETOS
12
Desplazar/Copiar/Girar
Utilice la ficha Express Tools de la cinta de opciones, que
incluye herramientas como Move/Copy/Rotate (Desplazar/
Copiar/Girar), para agilizar su flujo de trabajo. Dichas
herramientas permiten efectuar cualquiera de estas
operaciones seleccionando el punto base una sola vez.
Acceda a la ficha Express Tools de la cinta de opciones y haga clic en la herramienta
Move/Copy/Rotate (Desplazar/Copiar/Girar). Seleccione un objeto para desplazarlo,
copiarlo, girarlo o aplicarle una escala. Seleccione un punto base y, a continuación,
siga las opciones de la línea de comando o el menú de cursor para seleccionar la
operación que desea efectuar.
Cada vez que una operación finalice, las opciones se mostrarán de nuevo para que
pueda elegir otra operación utilizando el mismo objeto seleccionado como punto
base. Si es necesario, cambie el punto base seleccionando la opción Base.
EXTRA: Para acceder a otras Express Tools además de las incluidas en la ficha
“Express Tools” de la cinta de opciones, utilice el widget desplegable de la barra de
menús o escriba MENUBAR y establezca el valor en 1. Haga clic en Express Tools en
el extremo derecho para que se expanda y muestre 10 categorías de herramientas.
OBJETOS
13
Matrices asociativas
Utilice matrices asociativas, en las que los objetos de
las matrices conservan sus relaciones. Hacer ajustes
en la ubicación, el espaciado o el patrón de una matriz
es sumamente fácil y mucho más rápido que cambiar la
ubicación de objetos individuales.
Muchos diseños contienen patrones simétricos o repetibles. Los patrones
repetibles, también conocidos como matrices, se pueden crean por medio del
comando ARRAY (MATRIZ). Las matrices asociativas permiten crear fácilmente
patrones rectangulares y polares, además de distribuir elementos a lo largo de una
trayectoria 2D.
Después de crear una matriz asociativa, puede realizar las tareas siguientes:
• Reemplazar todos los ejemplares del objeto original.
• Reemplazar o editar objetos individuales de una matriz.
• Actualizar el número de elementos de una matriz y la distancia entre ellos.
EXTRA: Si trabaja en un entorno 3D, también podrá especificar la distancia vertical
entre los elementos de una matriz.
OBJETOS
14
Cotas
Ahorre tiempo utilizando el comando DIM (ACOTA) para
crear una cota después de otra, sin interrupciones ni
tener que especificar múltiples comandos.
Escriba ACOTA en la línea de comando o acceda a la herramienta de acotación,
disponible en la ficha Anotar de la cinta de opciones. Este comando permite
obtener diferentes resultados al combinar lo siguiente:
• La opción del comando ACOTA que seleccione.
• El tipo de objeto sobre el que coloque el cursor.
• La parte del objeto donde coloque el cursor.
• El punto en el que efectúe la selección o haga clic.
• La dirección en la que se desplace el cursor.
EXTRA: Agilice aún más su flujo de trabajo utilizando el comando QDIM (ACOTARR)
para aplicar acotaciones a una serie completa de objetos, en una misma operación.
Modificaciones
MODIFICACIONES
15
Igualar propiedades
Copie propiedades de un objeto a otro con Match
Properties (MATCHPROP) (Igualar propiedades
(IGUALARPROP)). Entre los tipos de propiedades que se
pueden igualar, se incluyen los siguientes: color, capa,
tipo de línea, escala de tipo de línea, grosor de línea,
estilo de trazado, transparencia y otras propiedades
especiales.
1.
Haga clic en ficha Home (Inicio) > panel Properties (Propiedades) > Match
Properties (Igualar propiedades) o bien escriba IGUALARPROP en la línea de
comando.
2. Seleccione el objeto de origen cuyas propiedades desea copiar.
3. Seleccione los objetos de destino en los que desea copiar las propiedades y
pulse Intro.
EXTRA: En el cuadro de diálogo Property Settings (Parámetros de propiedades),
especifique las propiedades que desea igualar. Por ejemplo, desactive la propiedad
de texto (estilo) cuando desee igualar la capa entre dos fragmentos de texto.
Después de realizar el paso 2 anterior, escriba “Pa” (parámetros). En el cuadro de
diálogo Parámetros de propiedades, desactive las propiedades que no desea copiar
y haga clic en Aceptar.
MODIFICACIONES
16
Bloques dinámicos
Ahorre tiempo y reduzca el tamaño de los archivos
utilizando Bloques dinámicos. Cree un bloque que
pueda cambiar de forma, tamaño o configuración según
el uso en vez de insertar varios bloques estáticos.
ROUND_TABLE
RECTANGLE_TABLE
Por ejemplo, en lugar de crear varios bloques para diferentes tipos de mesa y
parámetros de sillas, cree un bloque de mesa. Una vez insertado el bloque, puede
seleccionar el tipo de mesa en cualquier momento. También es posible definir
bloques dinámicos que se pueden estirar, girar, invertir y voltear.
1.
Haga clic en la ficha Insert (Insertar) > panel Block Definition (Definición de
bloque) > Create Block (Crear bloque).
2. De nuevo en el dibujo, haga doble clic en el bloque y seleccione Aceptar en el
cuadro de diálogo Edit Block Definition (Editar definición de bloque). Se abrirán
el entorno del Editor de bloques y la ficha de la cinta de opciones Block Editor
(Editor de bloques).
3. Utilice la paleta Properties (Propiedades) del Editor de bloques para añadir
restricciones, acciones y parámetros (reglas).
MODIFICACIONES
17
Grupo
Utilice la función Group (Grupo) para efectuar varias
operaciones en los mismos objetos sin crear un bloque.
Mediante la función Grupo, puede crear de forma rápida asociaciones de objetos
temporalmente. Cuando los objetos están agrupados, al seleccionar un objeto
del grupo se seleccionarán todos, pero cada objeto se podrá modificar de forma
individual a diferencia de un bloque estándar:
1.
Seleccione el comando Grupo en el panel Grupos de la ficha Inicio de la cinta de
opciones o escriba GRUPO en la línea de comando.
2. Seleccione los objetos que desea asociar y pulse Intro.
3. Posteriormente, cuando seleccione cualquier objeto del grupo, se seleccionarán
todos los objetos agrupados. En el centro del cuadro delimitador de grupo, se
mostrará un pinzamiento para proporcionar acceso a todas las operaciones con
pinzamientos.
4. Añada un nombre o una descripción al grupo para acceder con facilidad a él
posteriormente.
MODIFICACIONES
BURST
18
Explode Attributes (Descomponer atributos)
Conserve sus atributos importantes si necesita
descomponer un bloque con la herramienta “Explode
Attributes” (Descomponer atributos) de Express Tools
o bien escriba BURST en la línea de comando.
El comando DESCOMP de AutoCAD principal no conservará la información de atributo
DESCOMPONER
de un bloque. Con la herramienta Explode Attributes (Descomponer atributos),
disponible en el panel Bloque de la ficha Express Tools de la cinta de opciones,
puede descomponer un bloque y conservar el valor de un atributo importante.
NOTA: La herramienta Explode Attributes (Descomponer atributos) también
conservará la capa en la que estaba el bloque, junto con el estilo de texto del
atributo.
MODIFICACIONES
19
DWG Compare
Identifique las diferencias gráficas entre dos
revisiones de un dibujo mediante DWG Compare.
Visualice rápidamente los cambios, localice los
conflictos, haga comprobaciones de viabilidad, etc.
Ya no tendrá que preocuparse de si algún cambio se ha quedado sin aplicar. Si activa
las nubes de revisión, los cambios aparecerán resaltados. Podrá pasar por cada uno
de ellos de forma sistemática para asegurarse de que se haya tenido en cuenta
hasta el más mínimo detalle.
Para iniciar una comparación de DWG, acceda a la ficha Collaborate (Colaborar) de
la cinta de opciones o escriba COMPARE (COMPARAR) en la línea de comando.
anotación
ANOTACIÓN
20
Texto de líneas múltiples
Utilice texto de líneas múltiples (TEXTOM) en lugar de
texto de una línea (TEXTO) siempre que sea posible
para ganar flexibilidad al editar texto.
Puede crear varios párrafos de texto como un único objeto de texto de líneas
múltiples (TEXTOM). Con el editor integrado, puede aplicar formato al aspecto, las
columnas y los límites del texto.
En la cinta de opciones, seleccione Annotate (Anotación) > Multiline Text (Texto
de líneas múltiples) (en lugar de Single Line Text (Texto de una línea)) o utilice el
comando TEXTOM.
EXTRA 1: Si ya ha añadido texto mediante los comandos TEXTO o TEXTD, utilice la
herramienta “Convert Text to Mtext” (Convertir texto en textoM) de Express Tools
(en la ficha Express Tools de la cinta de opciones) para convertir después el texto a
texto de líneas múltiples.
EXTRA 2: Arrastre texto a lo largo de un arco utilizando la herramienta ARCTEXT de
Express Tool (en la ficha Express Tools de la cinta de opciones).
ANOTACIÓN
21
Corrector ortográfico
CORRECCIÓN ORTOGRÁFICA
Evite errores ortográficos que pueden dejarle
en evidencia utilizando el comando de corrector
ortográfico (ORTOGRAFÍA). Otras opciones le
permitirán comprobarlo todo: únicamente el espacio y
la presentación, o los objetos seleccionados.
WHERE TO CHECK
MISPELL
MISSPELL
DICTIONARIES
SETTINGS
El comando ORTOGRAFÍA está disponible en el panel Texto de la ficha Anotar de la
cinta de opciones. También puede escribirlo en la línea de comando. Este comando
abrirá el cuadro de diálogo Parámetros de ortografía. Haga clic en el botón
Parámetros. De este modo, podrá seleccionar las opciones que aplicarán durante la
comprobación.
EXTRA: Una de las principales funciones de este cuadro de diálogo es la posibilidad
de crear y actualizar un diccionario personalizado. Puede ser muy útil para la
terminología de un sector concreto que tal vez no se incluyan en un diccionario
común.
ANOTACIÓN
22
Buscar y reemplazar
BUSCAR Y REEMPLAZAR
FIND WHERE
FIND WHAT
LOCATION OPTIONS
MISPELL
REPLACE WITH
MISSPELL
¿Necesita hacer correcciones ortográficas o cambiar
el nombre de ciertos elementos? Al igual que su
procesador de texto favorito, AutoCAD permite buscar y
reemplazar palabras fácilmente.
ACTIONS
SEARCH OPTIONS
TEXT TYPES
Para empezar, vaya al campo Find text (Buscar texto) de la cinta de opciones o
escriba BUSCAR en la línea de comando. Puede elegir la sección donde desea
efectuar la comprobación ortográfica, igual que con el corrector ortográfico.
Además, hay un icono de expansión del cuadro de diálogo que mostrará opciones
de búsqueda adicionales y más controles sobre el tipo de objetos de texto que se
incluyen.
EXTRA: Mejore aún más la búsqueda de palabras con caracteres comodín. Pueden
usarse caracteres como *, @, ? y ~ en lugar de uno o más caracteres en una cadena
de texto; de este modo, trabajará más deprisa.
ANOTACIÓN
23
Calculadora rápida
¿Desea hacer cálculos directamente en su dibujo?
Utilice la calculadora rápida para realizar cálculos en
el entorno de dibujo de AutoCAD. El valor obtenido se
puede enviar directamente a la solicitud actual del
comando en curso.
En AutoCAD, con frecuencia se requieren valores geométricos, como la distancia o
la medición angular, para dibujar un objeto. En la mayoría de los casos, es probable
que conozca la distancia o el ángulo necesarios para dibujar un objeto, pero habrá
ocasiones en las que desconozca esos valores y deba calcularlos.
Escriba CR en la línea de comando o haga clic en la herramienta QuickCalc
(Calculadora rápida) del panel Utilities (Utilidades), en la ficha Inicio.
EXTRA: Para utilizar la calculadora rápida mientras usa otro comando, haga clic
con el botón derecho para mostrar el menú contextual; a continuación, seleccione
la calculadora rápida. La calculadora se mostrará sin interrumpir el comando en
curso.
gestión de
datos
ADMINISTRACIÓN DE DATOS
24
Referencias externas
Inserte cualquier archivo de dibujo como una
referencia externa (refX). Los cambios realizados en el
dibujo referenciado se reflejarán automáticamente en
el dibujo actual al abrirlo o volver a cargarlo.
Abra la paleta External References (Referencias externas) con el comando REFX
y seleccione el icono de DWG para enlazar archivos. Las refX enlazadas están
vinculadas a otro dibujo, pero no están realmente insertadas en él.
Al enlazar una refX, el tipo de ruta predeterminada se establecerá como relativa
para evitar que las refX se rompan en el futuro. Si tiene referencias relativas en el
dibujo actual y lo guarda en otra ubicación, AutoCAD le solicitará que actualice las
rutas relativas.
EXTRA 1: Si desea encontrar una referencia externa en un dibujo complejo,
seleccione un elemento en la paleta Referencias externas para resaltar todos los
ejemplares visibles en el dibujo. Por otra parte, puede seleccionar una referencia
externa en el dibujo para resaltar su nombre en la paleta Referencias externas.
EXTRA 2: Para editar una refX, selecciónela, haga clic con el botón derecho y, a
continuación, seleccione Open Xref (Abrir refX) o Edit Xref in-Place (Editar refX in
situ).
ADMINISTRACIÓN DE DATOS
25
eTransmit
Cuando comparta con otros usuarios archivos DWG que
contengan refX, cree paquetes de dibujos y archivos
relacionados y envíelos con eTransmit. Esto impedirá
que se rompan los vínculos y que se produzcan otros
errores cuando otra persona abra sus archivos.
Los vínculos de refX se romperán cuando comparta el archivo con otras personas,
dado que estas personas no disponen de los archivos referenciados.
Para crear un paquete de transferencia en una carpeta, haga clic en el menú de la
aplicación > Publish (Publicar) > eTransmit o bien utilice el comando ETRANSMIT.
Se mostrará el cuadro de diálogo Preparar transferencia con las opciones que
contiene.
Cuando seleccione un conjunto de archivos de dibujo en un paquete de
transferencia, este incluirá automáticamente todos los archivos dependientes
relacionados, como las referencias externas y los archivos de tipos de letra.
ADMINISTRACIÓN DE DATOS
26
Importación de PDF
Importe geometrías, rellenos, imágenes ráster y texto
TrueType de un archivo PDF al dibujo actual mediante
la opción Importación de PDF.
PDF es el formato de archivo habitual para intercambiar información de diseño
entre diseñadores, contratistas, clientes, etc. Utilice el comando PDFIMPORT para
importar la geometría de una página PDF al dibujo actual como objetos de AutoCAD.
También puede acceder a la opción PDF Import (Importación de PDF) desde la
ficha Insert (Insertar) de la cinta de opciones. A continuación, haga clic en el panel
Import (Importar) > PDF Import (Importación de PDF). Después de seleccionar
un archivo PDF, utilice el cuadro de diálogo Importar PDF para personalizar la
importación.
EXTRA: Si el PDF contiene los tipos de letra .shx de AutoCAD, utilice la herramienta
Recognize SHX Text (Reconocer texto SHX) para convertir los tipos de letra en
objetos de textoM de una sola línea. La herramienta está en el panel Importar de la
ficha Insert (Insertar).
ADMINISTRACIÓN DE DATOS
27
Administrador de conjuntos de planos
Ayude a su equipo a cumplir con los plazos con el
avanzado Administrador de conjuntos de planos de
AutoCAD. Organice y mantenga sus presentaciones
de dibujo, rutas de archivo y datos de proyecto en
un mismo lugar, al que puedan acceder todos los
miembros de su equipo.
El Administrador de conjuntos de planos no solo funciona como un sistema de
gestión de archivos para sus planos de presentación, sino que también gestiona
las vistas guardadas en las presentaciones y en el espacio modelo. Puede publicar
fácilmente un conjunto completo o una parte, además de definir y actualizar la
información del cuadro de rotulación y las llamadas mediante la opción Campos.
Comenzar es muy sencillo gracias al Asistente de conjunto de planos, disponible en
la sección Nuevo del menú de la aplicación.
EXTRA: Los responsables de CAD y otros profesionales reducirán
considerablemente el tiempo necesario para entregar archivos después de un
proyecto mediante el uso de eTransmit directamente desde Sheet Set Manager
(Administrador de conjuntos de planos).
Ecosistema
ECOSISTEMA
28
App Store
“Seguro que hay una aplicación que lo hace”. Explore
Autodesk App Store: descubra cientos de módulos de
extensión, extensiones y aplicaciones independientes
aprobados por Autodesk con el fin de que su
experiencia de AutoCAD sea más productiva.
Puede acceder a Autodesk App Store desde AutoCAD de dos maneras: una es desde
la cinta de opciones. Haga clic en la ficha Featured Apps (Aplicaciones destacadas),
después en el panel App Store y seleccione Connect to App Store (Conectar con App
Store). También puede hacer clic en el icono del carrito de la compra que aparece
junto a su nombre de inicio de sesión. Cualquiera de los dos métodos le conducirá
al sitio web de App Store desde su navegador predeterminado.
El título de aplicaciones destacadas que aparece en la parte superior va mostrando
las aplicaciones recomendadas de Autodesk para ayudarle a mantenerse al día.
Si ninguna de las aplicaciones destacadas es la que necesita, haga una búsqueda
utilizando palabras clave o el nombre de su fabricante favorito.
Una vez que haya añadido sus aplicaciones favoritas, podrá verlas, actualizarlas
o desinstalarlas con ayuda de la herramienta Manage Apps (Administrar
aplicaciones), disponible en la ficha Complementos.
ECOSISTEMA
29
Conjuntos de herramientas especializados
Si desea ahorrar tiempo de forma considerable y
rápida, descargue cualquiera de los conjuntos de
herramientas de AutoCAD disponibles. Acceda a miles
de objetos inteligentes, herramientas especializados y
procesos automatizados, diseñados específicamente
para su sector.
Los siete conjuntos de herramientas se incluyen con la suscripción de AutoCAD
2019 including specialized toolsets.
Los conjuntos de herramientas se deben descargar individualmente a través de
Autodesk Account o desde la aplicación de escritorio de Autodesk.
ECOSISTEMA
30
Aplicación web de AutoCAD
Si se da el caso de que no tiene acceso a su estación
de trabajo, la aplicación web de AutoCAD le sacará del
apuro de inmediato. Tan solo tiene que acceder a
web.AutoCAD.com desde el navegador Google Chrome.
No hace falta descargar ni instalar nada.
Inicie sesión en la aplicación web con su ID de Autodesk (el mismo que el de
su suscripción de AutoCAD). Para guardar fácilmente un dibujo de su escritorio
en las aplicaciones web o móvil de AutoCAD, seleccione “Save to Web & Mobile”
(Guardar en la versión web y para dispositivos móviles) mediante el comando Save
As (Guardar como) del menú de la aplicación de escritorio de AutoCAD. Por otra
parte, si selecciona “Open From Web & Mobile” (Abrir desde la versión web y para
dispositivos móviles) en la opción Abrir del menú de la aplicación, tendrá acceso a
los últimos dibujos creados o editados en las aplicaciones web o móvil de AutoCAD.
EXTRA: Aproveche las ventajas de una función de escritorio de AutoCAD que ya
conoce: la línea de comando.
ECOSISTEMA
31
Aplicación AutoCAD móvil
Haga cambios sobre la marcha e impresione a sus
clientes sin necesidad de tener que llevar pesados
cianotipos hasta las instalaciones. La próxima vez que
tenga que desplazarse y necesite acceso inmediato a
los dibujos más recientes, utilice su dispositivo móvil
para ver, editar, crear y compartir archivos DWG.
Solo se necesita descargar la aplicación AutoCAD móvil desde la tienda de
aplicaciones de su dispositivo. Inicie sesión en la aplicación con su ID de Autodesk
(el mismo de su suscripción de AutoCAD). Acceda a los dibujos desde una cuenta
gratuita de almacenamiento en la nube de Autodesk u otro servicio similar, como
Google Drive, Dropbox o OneDrive.
EXTRA: La aplicación AutoCAD móvil se puede conectar directamente a un
dispositivo Leica DISTO. Cree una línea en su dibujo, tome una medición con Leica
DISTO, y la longitud se actualizará de forma automática.
Mentalidad
MENTALIDAD
32
Cometa errores
No tenga miedo de explorar AutoCAD y cometer errores.
Cuantos más cometa, mejor preparado estará para
utilizar el software.
Para que pueda experimentar, AutoCAD ofrece numerosas opciones
que permiten corregir errores:
BORRA
• UNDO (DESHACER) (o H) anula el efecto de un comando. Si especifica el número
de operaciones previas que desea deshacer, no tendrá que seleccionar el
comando varias veces.
• ERASE (BORRA) quita los objetos seleccionados de un dibujo.
• OOPS (UY) restaura los objetos que se han borrado con el comando BORRAR.
• PURGE (LIMPIA) quita del dibujo los elementos no utilizados, como las
definiciones de bloque y las capas.
• OVERKILL (ELIMINARSOBRANTE) quita líneas, polilíneas y arcos duplicados o
solapados, y combina los elementos parcialmente solapados o contiguos.
UY
MENTALIDAD
33
Haga lo que crea correcto
No existe una forma correcta o incorrecta de utilizar
AutoCAD. Probablemente hay diez o más formas
de llevar a cabo cualquier tarea. Aunque algunos
procedimientos son más eficaces que otros, utilice el
que le resulte más fácil.
Estamos aquí para ayudarle. Examine los recursos siguientes:
Sitio Autocad
https://www.sonda-mco.com/only-one-autocad/herramientas/
La elaboración de este documento ha sido posible gracias a la contribución de los
usuarios de AutoCAD, entre los que se incluyen la comunidad de AutoCAD en Facebook,
Frank Mayfield, Donnie Gladfelter y muchos otros usuarios.
Algunas de las funciones mencionadas en este documento, como DWG Compare y Guardar en
la versión web y para dispositivos móviles, están disponibles a partir de la versión AutoCAD
2019.
Autodesk pone el software y los servicios a la disposición de los usuarios mediante
licencias o suscripciones. Los derechos de instalación, acceso y cualquier otro tipo
de utilización de los productos y servicios de Autodesk (incluidos el software o los
servicios gratuitos) están limitados a los derechos de uso de servicios y los derechos de
licencia otorgados expresamente por Autodesk en el acuerdo de licencia o de servicio
correspondiente y están sujetos a la aceptación y el cumplimiento de los términos y
condiciones de dicho acuerdo. Cuando se suscribe a un plan, es posible que este se
renueve automáticamente con una cuota fija mensual o anualmente, de acuerdo con
la disponibilidad. Es posible que no todas las ventajas y opciones de compra estén
disponibles en todos los productos de software o servicios, en todos los idiomas o en
todas las áreas geográficas. El acceso a los servicios en la nube requiere conexión a
Internet y está sujeto a las restricciones geográficas establecidas en los Términos del
servicio.
Autodesk, AutoCAD LT y el logotipo de Autodesk son marcas comerciales o marcas
comerciales registradas de Autodesk, Inc., de sus filiales o de empresas asociadas en
EE. UU. o en otros países. Todas las otras marcas, nombres de productos o marcas
comerciales pertenecen a sus respectivos propietarios. Autodesk se reserva el derecho a
modificar las ofertas, las especificaciones y los precios de sus productos y servicios en
cualquier momento y sin previo aviso, y no se hace responsable de los errores gráficos o
tipográficos que puedan existir en el presente documento. © 2018 Autodesk, Inc. Todos los
derechos reservados.
Autodesk, AutoCAD, and the Autodesk logo are registered trademarks or trademarks of
Autodesk, Inc., and/or its subsidiaries and/or affiliates in the USA and/or other countries.
All other brand names, product names, or trademarks belong to their respective holders.
Autodesk reserves the right to alter product and services offerings, and specifications
and pricing at any time without notice, and is not responsible for typographical or
graphical errors that may appear in this document. © 2018 Autodesk, Inc. All rights
reserved.