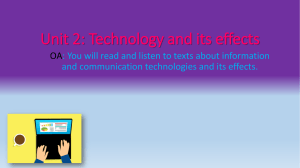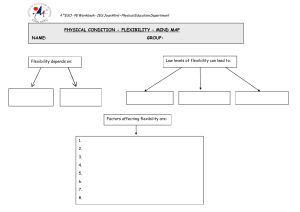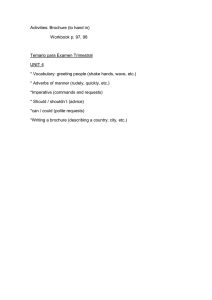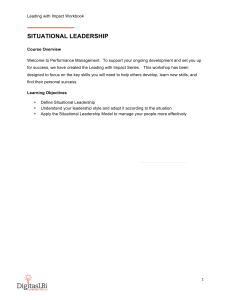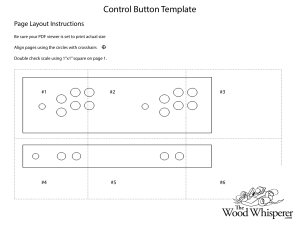Data Analysis with Microsoft® Excel Updated for Office 2007® Kenneth N. Berk Illinois State University Patrick Carey Carey Associates, Inc. Australia • Brazil • Japan • Korea • Mexico • Singapore • Spain • United Kingdom • United States Data Analysis with Microsoft® Excel: Updated for Office 2007®, Third Edition Berk, Carey Publisher: Richard Stratton Senior Sponsoring Editor: Molly Taylor Associate Editor: Daniel Seibert Editorial Assistant: Shaylin Walsh Associate Media Editor: Catie Ronquillo Senior Marketing Manager: Greta Kleinert Marketing Coordinator: Erica O’Connell Marketing Communications Manager: Mary Anne Payumo © 2010, 2004 Brooks/Cole, Cengage Learning ALL RIGHTS RESERVED. No part of this work covered by the copyright herein may be reproduced, transmitted, stored, or used in any form or by any means graphic, electronic, or mechanical, including but not limited to photocopying, recording, scanning, digitizing, taping, Web distribution, information networks, or information storage and retrieval systems, except as permitted under Section 107 or 108 of the 1976 United States Copyright Act, without the prior written permission of the publisher. For product information and technology assistance, contact us at Cengage Learning Customer & Sales Support, 1-800-354-9706 For permission to use material from this text or product, submit all requests online at www.cengage.com/permissions. Further permissions questions can be emailed to [email protected]. Content Project Manager: Jessica Rasile Art Director: Linda Helcher Library of Congress Control Number: 2009928574 Print Buyer: Linda Hsu Permissions Editor: Margaret Chamberlain-Gaston Production Service/Compositor: PrePress PMG Photo Manager: John Hill Cover Designer: Blue Bungalow Design Cover Image: ©Fotolia ISBN-13: 978-0-495-39178-4 ISBN-10: 0-495-39178-6 Brooks/Cole 20 Channel Center Street Boston, MA 02210 USA Cengage Learning products are represented in Canada by Nelson Education, Ltd. For your course and learning solutions, visit www.cengage.com Purchase any of our products at your local college store or at our preferred online store www.ichapters.com Printed in the United States of America 1 2 3 4 5 6 7 13 12 11 10 09 About the Authors Kenneth N. Berk Kenneth N. Berk (Ph.D., University of Minnesota) is an emeritus professor of mathematics at Illinois State University and a Fellow of the American Statistical Association. Berk was editor of Software Reviews for the American Statistician for six years. He served as chair of the Statistical Computing Section of the American Statistical Association. He has twice co-chaired the annual Symposium on the Interface between Computing Science and Statistics. Patrick Carey Patrick Carey received his M.S. in biostatistics from the University of Wisconsin where he worked as a researcher in the General Clinical Research Center designing and analyzing clinical studies. He coauthored his first textbook with Ken Berk on using Excel as a statistical tool. He and his wife Joan founded Carey Associates, Inc., a software textbook development company. He has since authored or coauthored over 20 academic and trade texts for the software industry. Besides books on data analysis, Carey has written on the Windows® operating system, Web page design, database management, the Internet, browsers, and presentation graphics software. Patrick, Joan, and their six children live in Wisconsin. I thank my wife Laura for her advice, because here she is the one who knows about publishing books. —Kenneth N. Berk Thanks to my wife, Joan, and my children, John Paul, Thomas, Peter, Michael, Stephen, and Catherine, for their love and support. —Patrick M. Carey iii Preface Introduction Data Analysis with Microsoft® Excel: Updated for Office 2007® harnesses the power of Excel and transforms it into a tool for learning basic statistical analysis. Students learn statistics in the context of analyzing data. We feel that it is important for students to work with real data, analyzing real-world problems, so that they understand the subtleties and complexities of analysis that make statistics such an integral part of understanding our world. The data set topics range from business examples to physiological studies on NASA astronauts. Because students work with real data, they can appreciate that in statistics no answers are completely final and that intuition and creativity are as much a part of data analysis as is plugging numbers into a software package. This text can serve as the core text for an introductory statistics course or as a supplemental text. It also allows nontraditional students outside of the classroom setting to teach themselves how to use Excel to analyze sets of real data so they can make informed business forecasts and decisions. Users of this book need not have any experience with Excel, although previous experience would be helpful. The first three chapters of the book cover basic concepts of mouse and Windows operation, data entry, formulas and functions, charts, and editing and saving workbooks. Chapters 4 through 12 emphasize teaching statistics with Excel as the instrument. Using Excel in a Statistics Course Spreadsheets have become one of the most popular forms of computer software, second only to word processors. Spreadsheet software allows the user to combine data, mathematical formulas, text, and graphics together in a single report or workbook. For this reason, spreadsheets have become indispensable tools for business, as they have also become popular in scientific research. Excel in particular has won a great deal of acclaim for its ease of use and power. iv As spreadsheets have expanded in power and ease of use, there has been increased interest in using them in the classroom. There are many advantages to using Excel in an introductory statistics course. An important advantage is that students, particularly business students, are more likely to be familiar with spreadsheets and are more comfortable working with data entered into a spreadsheet. Since spreadsheet software is very common at colleges and universities, a statistics instructor can teach a course without requiring students to purchase an additional software package. Having identified the strengths of Excel for teaching basic statistics, it would be unfair not to include a few warnings. Spreadsheets are not statistics packages, and there are limits to what they can do in replacing a full-featured statistics package. This is why we have included our own downloadable add-in, StatPlus™. It expands some of Excel’s statistical capabilities. (We explain the use of StatPlus where appropriate throughout the text.) Using Excel for anything other than an introductory statistics course would probably not be appropriate due to its limitations. For example, Excel can easily perform balanced two-way analysis of variance but not unbalanced two-way analysis of variance. Spreadsheets are also limited in handling data with missing values. While we recommend Excel for a basic statistics course, we feel it is not appropriate for more advanced analysis. System Information You will need the following hardware and software to use Data Analysis with Microsoft® Excel: Updated for Office 2007 ®: • A Windows-based PC. • Windows XP or Windows Vista. • Excel 2007. If you are using an earlier edition of Excel, you will have to use an earlier edition of Data Analysis with Microsoft® Excel. • Internet access for downloading the software files accompanying the text. The Data Analysis with Microsoft® Excel package includes: • The text, which includes 12 chapters, a reference section for Excel’s statistical functions, Analysis ToolPak commands, StatPlus Add-In commands, and a bibliography. • The companion website at www.cengage.com/statistics/berk contains 92 different data sets from real-life situations plus a summary of what the data set files cover, ten interactive Concept Tutorials, and installation files for StatPlus—our statistical application. Chapter 1 of the text includes instructions for installing the files. • An Instructor’s Manual with solutions to all the exercises in the text is available, password-protected on the companion website, to adopting instructors. Preface v Excel’s Statistical Tools Excel comes with 81 statistical functions and 59 mathematical functions. There are also functions devoted to business and engineering problems. The statistical functions that basic Excel provides include descriptive statistics such as means, standard deviations, and rank statistics. There are also cumulative distribution and probability density functions for a variety of distributions, both continuous and discrete. The Analysis ToolPak is an add-in that is included with Excel. If you have not loaded the Analysis ToolPak, you will have to install it from your original Excel installation. The Analysis ToolPak adds the following capabilities to Excel: • Analysis of variance, including one-way, two-way without replication, and two-way balanced with replication • Correlation and covariance matrices • Tables of descriptive statistics • One-parameter exponential smoothing • Histograms with user-defined bin values • Moving averages • Random number generation for a variety of distributions • Rank and percentile scores • Multiple linear regression • Random sampling • t tests, including paired and two sample, assuming equal and unequal variances • z tests In this book we make extensive use of the Analysis ToolPak for multiple linear regression problems and analysis of variance. StatPlus™ Since the Analysis ToolPak does not do everything that an introductory statistics course requires, this textbook comes with an additional add-in called the StatPlus™ Add-In that fills in some of the gaps left by basic Excel 2007 and the Analysis ToolPak. Additional commands provided by the StatPlus Add-In give users the ability to: • • • • vi Preface Create random sets of data Manipulate data columns Create random samples from large data sets Generate tables of univariate statistics • Create statistical charts including boxplots, histograms, and normal probability plots • Create quality control charts • Perform one-sample and two-sample t tests and z tests • Perform non-parametric analyses • Perform time series analyses, including exponential and seasonal smoothing • Manipulate charts by adding data labels and breaking charts down into categories • Perform non parametric analyses • Create and analyze tabular data A full description of these commands is included in the Appendix’s Reference section and through on-line help available with the application. Concept Tutorials Included with the StatPlus add-in are ten interactive Excel tutorials that provide students a visual and hands-on approach to learning statistical concepts. These tutorials cover: • • • • • • • • • • Boxplots Probability Probability distributions Random samples Population statistics The Central Limit Theorem Confidence intervals Hypothesis tests Exponential smoothing Linear regression Preface vii Acknowledgments We thank Mac Mendelsohn, Managing Editor at Course Technology, for his support and enthusiasm for the First Edition of this book. For this edition, our thanks to Jessica Rasile, Content Project Manager, Blue Bungalow Design for the cover design, and Carol A. Loomis, Copyeditor, for their professional attention to all the details of production. Special thanks go to our reviewers, who gave us valuable insights into improving the book in each edition: Aaron S. Liswood, Sierra Nevada College; Abbot L. Packard, State University of West Georgia; Andrew E. Coop, US Air Force Academy; Barry Bombay, J. Sargeant Reynolds Community College; Beth Eschenback, Humboldt State University; Bruce Trumbo, California State University – Hayward; Carl Grafton, Auburn University; Carl R. Williams, University of Memphis; Cheryl Dale, William Carey College; Dang Tran, California State University – Los Angeles; Bruce Marsh, Texas A & M University – Kingsvile; Edward J. Williams, University of Michigan – Dearborn; Eric Zivot, University of Washington; Farrokh Alemi, George Mason University; Faye Teer, James Madison University; Gordon Dahl, University of Rochester; Ian Hardie, University of Maryland; Jack Harris, Hobart and William Smith Colleges; Ames E. Pratt, Cornell University; James Zumbrunnen, Colorado State University; John A. Austin, Jr., Louisiana State University – Shreveport; Kelwyn A. D’Souza, Hampton University; Kevin Griffin, Eastern Arizona College; Lea Cloninger, University of Illinois at Chicago; Lorrie Hoffman, University of Central Florida; Marion G. Sobol, Southern Methodist University, and Matthew C. Dixon, USAF Academy. We thank Laura Berk, Peter Berk, Robert Beyer, David Booth, Orlyn Edge, Stephen Friedberg, Maria Gillett, Richard Goldstein, Glenn Hart, Lotus Hershberger, Les Montgomery, Joyce Nervades, Diane Warfield, and Kemp Wills for their assistance with the data sets in this book. We especially want to thank Dr. Jeff Steagall, who wrote some of the original material for Chapter 12, Quality Control. If we have missed anyone, please forgive the omission. Kenneth N. Berk Patrick M. Carey viii Contents Chapter 1 GETTING STARTED WITH EXCEL 1 Getting Started 2 Special Files for This Book 2 Installing the StatPlus Files 2 Excel and Spreadsheets 4 Launching Excel 5 Viewing the Excel Window 6 Running Excel Commands 7 Excel Workbooks and Worksheets 10 Opening a Workbook 10 Scrolling through a Workbook 11 Worksheet Cells 14 Selecting a Cell 14 Moving Cells 16 Printing from Excel 18 Previewing the Print Job 18 Setting Up the Page 19 Printing the Page 21 Saving Your Work 22 Excel Add-Ins 24 Loading the StatPlus Add-In 24 Loading the Data Analysis ToolPak 28 Unloading an Add-In 30 Features of StatPlus 30 Using StatPlus Modules 30 Hidden Data 31 Linked Formulas 32 Setup Options 32 Exiting Excel 34 Chapter 2 WORKING WITH DATA 35 Data Entry 36 Entering Data from the Keyboard 36 Entering Data with Autofill 37 Inserting New Data 40 Data Formats 41 Formulas and Functions 45 Inserting a Simple Formula 46 Inserting an Excel Function 47 Cell References 50 Range Names 51 Sorting Data 54 Querying Data 55 Using the AutoFilter 56 Using the Advanced Filter 59 Using Calculated Values 62 Importing Data from Text Files 63 Importing Data from Databases 68 Using Excel’s Database Query Wizard 68 Specifying Criteria and Sorting Data 71 Exercises 75 Chapter 3 WORKING WITH CHARTS 81 Introducing Excel Charts 82 Introducing Scatter Plots 86 Editing a Chart 91 Resizing and Moving an Embedded Chart 91 Moving a Chart to a Chart Sheet 93 Working with Chart and Axis Titles 94 Editing the Chart Axes 97 Working with Gridlines and Legends 100 Editing Plot Symbols 102 Identifying Data Points 105 Selecting a Data Row 106 Labeling Data Points 107 Formatting Labels 109 Creating Bubble Plots 110 Breaking a Scatter Plot into Categories 117 Plotting Several Variables 120 Exercises 123 Chapter 4 DESCRIBING YOUR DATA 128 Variables and Descriptive Statistics 129 Frequency Tables 131 Creating a Frequency Table 132 Using Bins in a Frequency Table 134 Defining Your Own Bin Values 136 Working with Histograms 138 Creating a Histogram 138 Shapes of Distributions 141 Breaking a Histogram into Categories 143 Working with Stem and Leaf Plots 146 Distribution Statistics 151 Percentiles and Quartiles 151 Measures of the Center: Means, Medians, and the Mode 154 ix Measures of Variability 159 Measures of Shape: Skewness and Kurtosis 162 Outliers 164 Working with Boxplots 165 Concept Tutorials: Boxplots 166 Exercises 175 Chapter 5 PROBABILITY DISTRIBUTIONS 182 Probability 183 Probability Distributions 184 Discrete Probability Distributions 185 Continuous Probability Distributions 186 Concept Tutorials: PDFs 187 Random Variables and Random Samples 189 Concept Tutorials: Random Samples 190 The Normal Distribution 193 Concept Tutorials: The Normal Distribution 194 Excel Worksheet Functions 196 Using Excel to Generate Random Normal Data 197 Charting Random Normal Data 199 The Normal Probability Plot 201 Parameters and Estimators 205 The Sampling Distribution 206 Concept Tutorials: Sampling Distributions 211 The Standard Error 212 The Central Limit Theorem 212 Concept Tutorials: The Central Limit Theorem 213 Exercises 218 Chapter 6 STATISTICAL INFERENCE 224 Confidence Intervals 225 z Test Statistic and z Values 225 Calculating the Confidence Interval with Excel 228 Interpreting the Confidence Interval 229 Concept Tutorials: The Confidence Interval 229 Hypothesis Testing 232 Types of Error 233 An Example of Hypothesis Testing 234 Acceptance and Rejection Regions 234 x Contents p Values 235 Concept Tutorials: Hypothesis Testing 236 Additional Thoughts about Hypothesis Testing 239 The t Distribution 240 Concept Tutorials: The t Distribution 241 Working with the t Statistic 242 Constructing a t Confidence Interval 243 The Robustness of t 243 Applying the t Test to Paired Data 244 Applying a Nonparametric Test to Paired Data 250 The Wilcoxon Signed Rank Test 250 The Sign Test 253 The Two-Sample t Test 255 Comparing the Pooled and Unpooled Test Statistics 256 Working with the Two-Sample t Statistic 256 Testing for Equality of Variance 258 Applying the t Test to Two-Sample Data 259 Applying a Nonparametric Test to Two-Sample Data 265 Final Thoughts about Statistical Inference 267 Exercises 268 Chapter 7 TABLES 275 PivotTables 276 Removing Categories from a PivotTable 280 Changing the Values Displayed by the PivotTable 282 Displaying Categorical Data in a Bar Chart 283 Displaying Categorical Data in a Pie Chart 285 Two-Way Tables 288 Computing Expected Counts 291 The Pearson Chi-Square Statistic 293 Concept Tutorials: The x2 Distribution 293 Working with the x2 Distribution in Excel 296 Breaking Down the Chi-Square Statistic 297 Other Table Statistics 297 Validity of the Chi-Square Test with Small Frequencies 299 Tables with Ordinal Variables 302 Testing for a Relationship between Two Ordinal Variables 303 Custom Sort Order 307 Exercises 309 Chapter 8 REGRESSION AND CORRELATION 313 Simple Linear Regression 314 The Regression Equation 314 Fitting the Regression Line 315 Regression Functions in Excel 316 Exploring Regression 317 Performing a Regression Analysis 318 Plotting Regression Data 320 Calculating Regression Statistics 323 Interpreting Regression Statistics 325 Interpreting the Analysis of Variance Table 326 Parameter Estimates and Statistics 327 Residuals and Predicted Values 328 Checking the Regression Model 329 Testing the Straight-Line Assumption 329 Testing for Normal Distribution of the Residuals 331 Testing for Constant Variance in the Residuals 332 Testing for the Independence of Residuals 332 Correlation 335 Correlation and Slope 336 Correlation and Causality 336 Spearman’s Rank Correlation Coefficient s 337 Correlation Functions in Excel 337 Creating a Correlation Matrix 338 Correlation with a Two-Valued Variable 342 Adjusting Multiple p Values with Bonferroni 342 Creating a Scatter Plot Matrix 343 Exercises 345 Chapter 9 MULTIPLE REGRESSION 352 Regression Models with Multiple Parameters 353 Concept Tutorials: The F Distribution 353 Using Regression for Prediction 355 Regression Example: Predicting Grades 356 Interpreting the Regression Output 358 Multiple Correlation 359 Coefficients and the Prediction Equation 361 t Tests for the Coefficients 362 Testing Regression Assumptions 363 Observed versus Predicted Values 363 Plotting Residuals versus Predicted Values 366 Plotting Residuals versus Predictor Variables 368 Normal Errors and the Normal Plot 370 Summary of Calc Analysis 371 Regression Example: Sex Discrimination 371 Regression on Male Faculty 372 Using a SPLOM to See Relationships 373 Correlation Matrix of Variables 374 Multiple Regression 376 Interpreting the Regression Output 377 Residual Analysis of Discrimination Data 377 Normal Plot of Residuals 378 Are Female Faculty Underpaid? 380 Drawing Conclusions 385 Exercises 386 Chapter 10 ANALYSIS OF VARIANCE 392 One-Way Analysis of Variance 393 Analysis of Variance Example: Comparing Hotel Prices 393 Graphing the Data to Verify ANOVA Assumptions 395 Computing the Analysis of Variance 397 Interpreting the Analysis of Variance Table 399 Comparing Means 402 Using the Bonferroni Correction Factor 403 When to Use Bonferroni 404 Comparing Means with a Boxplot 405 Contents xi One-Way Analysis of Variance and Regression 406 Indicator Variables 406 Fitting the Effects Model 408 Two-Way Analysis of Variance 410 A Two-Factor Example 410 Two-Way Analysis Example: Comparing Soft Drinks 413 Graphing the Data to Verify Assumptions 414 The Interaction Plot 417 Using Excel to Perform a Two-Way Analysis of Variance 419 Interpreting the Analysis of Variance Table 422 Summary 424 Exercises 424 Chapter 11 TIME SERIES 431 Time Series Concepts 432 Time Series Example: The Rise in Global Temperatures 432 Plotting the Global Temperature Time Series 433 Analyzing the Change in Global Temperature 436 Looking at Lagged Values 438 The Autocorrelation Function 440 Applying the ACF to Annual Mean Temperature 441 Other ACF Patterns 443 Applying the ACF to the Change in Temperature 444 Moving Averages 445 Simple Exponential Smoothing 448 Forecasting with Exponential Smoothing 450 Assessing the Accuracy of the Forecast 450 Concept Tutorials: One-Parameter Exponential Smoothing 451 Choosing a Value for w 455 Two-Parameter Exponential Smoothing 457 Calculating the Smoothed Values 458 Concept Tutorials: Two-Parameter Exponential Smoothing 459 Seasonality 462 xii Contents Multiplicative Seasonality 462 Additive Seasonality 464 Seasonal Example: Liquor Sales 464 Examining Seasonality with a Boxplot 467 Examining Seasonality with a Line Plot 468 Applying the ACF to Seasonal Data 470 Adjusting for Seasonality 471 Three-Parameter Exponential Smoothing 473 Forecasting Liquor Sales 474 Optimizing the Exponential Smoothing Constant (optional) 479 Exercises 482 Chapter 12 QUALITY CONTROL 487 Statistical Quality Control 488 Controlled Variation 489 Uncontrolled Variation 489 Control Charts 490 Control Charts and Hypothesis Testing 492 Variable and Attribute Charts 493 Using Subgroups 493 The x Chart 493 Calculating Control Limits When s Is Known 494 x Chart Example: Teaching Scores 495 Calculating Control Limits When s Is Unknown 498 x Chart Example: A Coating Process 500 The Range Chart 502 The C Chart 504 C Chart Example: Factory Accidents 504 The P Chart 506 P Chart Example: Steel Rod Defects 507 Control Charts for Individual Observations 509 The Pareto Chart 513 Exercises 517 APPENDIX 521 Excel Reference 581 Bibliography 587 Index 589 Chapter 1 GETTING STARTED WITH EXCEL Objectives In this chapter you will learn to: ▶ Install StatPlus files ▶ Start Excel and recognize elements of the Excel workspace ▶ Work with Excel workbooks, worksheets, and chart sheets ▶ Scroll through the worksheet window ▶ Work with Excel cell references ▶ Print a worksheet ▶ Save a workbook ▶ Install and remove Excel add-ins ▶ Work with Excel add-ins ▶ Use the features of StatPlus 1 I n this chapter you’ll learn how to work with Excel 2007 in the Windows operating system. You’ll be introduced to basic workbook concepts, including navigating through your worksheets and worksheet cells. This chapter also introduces StatPlus, an Excel add-in supplied with this book and designed to expand Excel’s statistical capabilities. Getting Started This book does not require prior Excel 2007 experience, but familiarity with basic features of that program will reduce your start-up time. This section provides a quick overview of the features of Excel 2007. If you are using an earlier version of Excel, you should refer to the text Data Analysis for Excel for Offi ce XP. There are many different versions of Windows. This text assumes that you’ll be working with Windows Vista or Windows XP. Special Files for This Book This book includes additional files to help you learn statistics. There are three types of files you’ll work with: StatPlus files, Explore workbooks, and Data (or Student) files. Excel has many statistical functions and commands. However, there are some things that Excel does not do (or does not do easily) that you will need to do in order to perform a statistical analysis. To solve this problem, this book includes StatPlus, a software package that provides additional statistical commands accessible from within Excel. The Explore workbooks are self-contained tutorials on various statistical concepts. Each workbook has one or more interactive tools that allow you to see these concepts in action. The Data or Student files contain sample data from real-life problems. In each chapter, you’ll analyze the data in one or more Data file, employing various statistical techniques along the way. You’ll use other Data files in the exercises provided at the end of each chapter. Installing the StatPlus Files The companion website at www.cengage.com/statistics/berk contains an installation program that you can use to install StatPlus on your computer. Install your files now. 2 Excel To run the installation routine: 1 On the companion website click on the StatPlus link under the Book Resources section. 2 Download the ZIP file containing the StatPlus files to your hard drive. 3 4 Extract the ZIP file, which will contain a folder called StatPlus. Place the StatPlus folder in the desired location on your hard drive. If you want, you may rename this folder to a different name of your choice. The installation folder contains files arranged in three separate subfolders as shown in Figure 1-1. Figure 1-1 The Stat Plus folders Later in this chapter, you’ll learn how to access the StatPlus program from within Excel. Chapter 1 Getting Started with Excel 3 Excel and Spreadsheets Excel is a software program designed to help you evaluate and present information in a spreadsheet format. Spreadsheets are most often used by business for cash-flow analysis, financial reports, and inventory management. Before the era of computers, a spreadsheet was simply a piece of paper with a grid of rows and columns to facilitate entering and displaying information as shown in Figure 1-2. Figure 1-2 A sample Sales spreadsheet you add these numbers to get this number Computer spreadsheet programs use the old hand-drawn spreadsheets as their visual model but add a few new elements, as you can see from the Excel worksheet shown in Figure 1-3. Figure 1-3 A sample spreadsheet as formatted within Excel However, Excel is so flexible that its application can extend beyond traditional spreadsheets into the area of data analysis. You can use Excel to enter data, analyze the data with basic statistical tests and charts, and then create reports summarizing your findings. 4 Excel Launching Excel When Excel 2007 is installed on your computer, the installation program automatically inserts a shortcut icon to Excel 2007 in the Programs menu located under the Windows Start button. You can click this icon to launch Excel. To start Excel: 1 Click the Start button on the Windows Taskbar and then click All Programs. 2 Click Microsoft Office and then click Microsoft Office Excel 2007 as shown in Figure 1-4. Note: Depending on how Windows has been configured on your computer, your Start menu may look different from the one shown in Figure 1-4. Talk to your instructor if you have problems launching Excel 2007. Figure 1-4 Starting Excel 2007 3 Excel starts up, displaying the window shown in Figure 1-5. Chapter 1 Getting Started with Excel 5 Office button Ribbon tab Title bar Formula bar Column headings Tab group Figure 1-5 Excel 2007 Opening Window Excel ribbon Name box Active cell Row headings Status bar Sheet tabs Worksheet Horizontal Vertical Zoom controls scroll bar scroll bar Viewing the Excel Window The Excel window shown in Figure 1-5 is the environment in which you’ll analyze the data sets used in this textbook. Your window might look different depending on how Excel has been set up on your system. Before proceeding, take time to review the various elements of the Excel window. A quick description of these elements is provided in Table 1-1. Table 1-1 Excel Elements Excel Element Active cell Cells Column headings Purpose The cell currently selected in the worksheet Stores individual text or numeric entries Organizes cells into lettered columns (continued) 6 Excel Excel ribbon Formula bar Horizontal scroll bar Name box Office button Ribbon tab Row headings Sheet tabs Status bar Tab group Title bar Vertical scroll bar Worksheet Zoom controls A toolbar containing Excel commands broken down into different topical tabs Displays the formula or value entered into the currently selected cell Used to scroll through the contents of the worksheet in a horizontal direction Displays the name or reference of the currently selected object or cell Displays a menu of commands related to the operation and configuration of Excel and Excel documents A tab containing Excel command buttons for a particular topical area Organizes cells into numeric rows Click to display individual worksheets Displays messages about current Excel operations A group of command buttons within a ribbon tab containing commands focused on the same set of tasks Displays the name of the application and the current Excel document Used to scroll through the contents of the worksheet in a vertical direction A collection of cells laid out in a grid where each cell can contain a single text or numeric entry Controls used to increase or decrease the magnification applied to the worksheet Running Excel Commands You can run an Excel command either by clicking the icons found on the Excel ribbon or by clicking the Office button and then clicking one of the commands from the menu that appears. Figure 1-6 shows how you would open a file using the Open command available on the menu within the Office button. Note that some of the commands have keyboard shortcuts— key combinations that run a command or macro. For example, pressing the CTRL and keys simultaneously will also run the Open command. Chapter 1 Getting Started with Excel 7 Office button keyboard shortcut Figure 1-6 Accessing commands from the Office button menu commands The menu commands below the Office button are used to set the properties of your Excel application and entire Excel documents. If you want to work with the contents of a document you work with the commands found on the Excel ribbon. Each of the tabs on the Excel ribbon contains a rich collection of icons and buttons providing one-click access to Excel commands. Table 1-2 describes the different tabs available on the ribbon. Note that this list of tabs and groups will change on the basis of how Excel is being used by you. Excel, like other Office 2007 products, is designed to show only the commands which are pertinent to your current task. Table 1-2 Excel Ribbon Tabs Ribbon tab Home Insert Page Layout Description Used to format the contents of worksheet cells Used to insert objects into an Excel workbook Used to format the printed version of the Excel workbook and to control how each worksheet appears in the Excel window Ribbon Groups Clipboard, Font, Alignment, Number, Styles, Cells, Editing Tables, Illustrations, Charts, Links, Text Themes, Page Setup, Scale to Fit, Sheet Options, Arrange (continued) 8 Excel Formulas Data Review View Develop Add-Ins Used to insert formulas into a worksheet and to audit the effects of your formulas on cells values Used to import data from different data sources and to group data values and perform what-if analysis on data Used to proof the contents of a workbook and to manage the document in a workgroup environment involving several users Controls the display of the Excel worksheet window including the ability to hide or display Excel elements Contains tools used to add macros and other features to extend the capabilities of Excel Contains user-define menus and tab groups created from add-ins (note that this tab will only appear when an add-in has been installed and activated.) Function Library, Defined Names, Formula Auditing, Calculation Get External Data, Connections, Sort & Filter, Data Tools, Outline Proofing, Comments, Changes Workbook Views, Show/ Hide, Zoom, Window, Macros Code, Controls, XML various groups depending upon the add-ins being used. Each tab is broken up into different topical groups. For example the Home tab is broken into the following groups: Clipboard, Font, Alignment, Number, Styles, Cells, and Editing. When you are asked to run a command, you will be told which button to click from which tab group. For example, to copy the contents of a worksheet cell you would be given the following command: I Click the Copy button from the Clipboard group on the Home tab to copy the contents of the active cell. If you are asked to run a command using a keyboard shortcut, the keyboard combination will be shown in boldface with the keys joined by a plus sign to indicate that you should press these keys simultaneously. For example, 1 Press CTRL+n to create a new blank document. In addition to the Excel ribbon, you may occasionally see contextsensitive ribbons. These ribbons only appear when certain items are selected in the Excel document. For example, when you select an Excel chart, Excel will display a Chart ribbon containing a collection of tabs and tab groups designed for use with charts. Chapter 1 Getting Started with Excel 9 Excel Workbooks and Worksheets Excel documents are called workbooks. Each workbook is made up of individual spreadsheets called worksheets and sheets containing charts called chart sheets. Opening a Workbook To learn some basic workbook commands, you’ll first look at an Excel workbook containing public-use data from Kenai Fjords National Park in Alaska. The data are stored in the Parks workbook, located in the Chapter01 subfolder of the Data folder. Open this workbook now. To open the Park workbook: 1 Click the Office button and then click Open from the Office menu. The Open dialog box appears as shown in Figure 1-7. Your dialog box will display a different folder and file list. Figure 1-7 The Open dialog box Excel ribbon Display only folders and Excel files 2 3 Click to open the currently selected file in Excel Locate the folder containing your Chapter01 data files. Double-click the Park workbook. Excel opens the workbook as shown in Figure 1-8. 10 Excel Figure 1-8 The Park workbook Active sheet Sheet tabs A single workbook can have as many as 255 worksheets. The names of the sheets appear on tabs at the bottom of the workbook window. In the Park workbook, the first sheet is named Total Usage and contains information on the number of visitors at each location in the park over the previous year. The sheet shows both a table of visitor counts and a chart with the same information. Note that the chart has been placed within the worksheet. Placing an object like a chart on a worksheet is known as embedding. Glancing over the table and chart, we see that the peak-usage months were May through September. The second tab is named Usage Chart and contains another chart of park usage. After the first two sheets are worksheets devoted to usage data from each month of the year. Your next task will be to move between the various sheets in the Park workbook. Scrolling through a Workbook To move from one sheet to another, you can either click the various sheet tabs in the workbook or use the navigational buttons located at the bottom of the workbook window. Table 1-3 provides a description of these buttons. Chapter 1 Getting Started with Excel 11 Table 1-3 Workbook Navigation Buttons Button Image First sheet Previous sheet Next sheet Last sheet Purpose Scroll to the first sheet in the workbook Scroll to the previous sheet Scroll to the next sheet Scroll to the last sheet in the workbook You can also move to a specific sheet by right clicking one of these navigation buttons and selecting the sheet from the resulting pop-up list of sheet names. Try viewing some of the other sheets in the workbook now. To view other sheets: 1 2 Click the Usage Chart sheet tab. Excel displays the chart. Click anywhere within the chart to select it. See Figure 1-9. Chart Tools ribbon Figure 1-9 The Usage Chart sheet Active sheet 12 Excel Note that when you selected the chart, Excel displayed a new ribbon—the Chart Tools ribbon containing specific commands for working with charts. You’ll learn more about Excel charts and working with this ribbon in Chapter 3. 3 4 Click the Jan sheet tab. The worksheet for the month of January is displayed as shown in Figure 1-10. Figure 1-10 The Jan worksheet Active sheet The form that appears in this worksheet resembles the form used by the Kenai Fjords staff to record usage information. It contains information on the park, the number of visits each month, visitor hours, and other important data. Some of these data are hidden beyond the boundary of the worksheet window. 5 Drag the Vertical scrollbar down to move the worksheet down and view the rest of the January data. Chapter 1 Getting Started with Excel 13 Clearly, the Park workbook is complex. Its sheets contain many pieces of information, much of it interrelated. This book will not cover all the techniques used to create a workbook like this one, but you should be aware of the formatting possibilities that exist. Worksheet Cells Each worksheet can be thought of as a grid of cells, where each cell can contain a numeric or text entry. Cells are referenced by their location on the grid. For example, the total number of visitors at the park is shown in cell F17 of the Total Usage worksheet (see Figure 1-11.) As you’ll see later in Chapter 2, if you were to use this value in a function or Excel command, you would use the cell reference F17. Figure 1-11 Excel cell references cell address appears in the Name box Active cell Selecting a Cell When you want to enter data or format a particular value, you must first select the cell containing the data or value. To do this, you simply click on the cell in the worksheet. Try this now with cell F17 in the Total Usage worksheet. 14 Excel To select a cell from the worksheet: 1 Click the Total Usage sheet tab to move back to the front of the workbook. 2 Click F17 in the worksheet grid. Cell F17 now has a small box around it, indicating that it is the active cell (see Figure 1-11.) Moreover, when you selected cell F17, the Name box displays F17 indicating that this is the active cell. Also, the formula bar now displayed the formula =SUM(F5:F16). This formula calculates the sum of the values in cells F5 through F16. You’ll learn more about formulas in Chapter 2. If you want to select a group of cells, known as a cell range or range, you must select one corner of the range and then drag the mouse pointer over cells. To see how this works in practice, try selecting the usage table located in the cell range B4:F17 of the Total Usage worksheet. To select a cell range: 1 2 Click B4. 3 Release the mouse button. With the mouse button still pressed, drag the mouse pointer over to cell F17. Now the range of cells from B4 down to F17 is selected. Observe that a selected cell range is highlighted to differentiate it from unselected cells. A cell range selected in this fashion is always rectangular in shape and contiguous. If you want to select a range that is not rectangular or contiguous, you must use the CTRL key on your keyboard and then select the separate distinct groups that make up the range. For example, if you want to select only the cells in the range B4:B17 and F4:F17, you must use this technique. To select a noncontiguous range: 1 2 Select the range B4:B17. Press the CTRL key on your keyboard. Chapter 1 Getting Started with Excel 15 3 With the CTRL key still pressed, select the range F4:F17. The selected range is shown in Figure 1-12. Figure 1-12 Noncontiguous cell range ranges B4:B17 and F4:F17 are selected The cell reference for this group of cells is B4:B17;F4:F17, where the semicolon indicates a joining of two distinct ranges. Moving Cells Excel allows you to move the contents of your cells around without affecting their values. This is a great help in formatting your worksheets. To move a cell or range of cells, simply select the cells and then drag the selection to a new location. Try this now with the table of usage data from the Total Usage worksheet. To move a range of cells: 1 2 16 Excel Select the range B4:F17. Move the mouse pointer to the border of the selected area so that the pointer changes from a to a . 3 Drag the selected area down two cells, so that the new range is now B6:F19, and release the mouse button. Note that as you moved the selected range, Excel displayed a screen tip with the new location of the range. 4 Click F19 to deselect the cell range. When you look at the formula bar for cell F19, note that the formula is now changed from =SUM(F4:F17) to =SUM(F7:F18). Excel will automatically update the cell references in your formulas to account for the fact that you moved the cell range. You can also use the Cut, Copy, and Paste buttons to move a cell range. These buttons are essential if you want to move a cell range to a new workbook or worksheet (you can’t use the drag and drop technique to perform that action). Try using the Cut and Paste method to move the table back to its original location. To cut and paste a range of cells: 1 2 Select the range B6:F19. Click the Cut button press CTRL+x. from the Clipboard group on the Home tab or A flashing border appears around the cell range, indicating that it has been cut or copied from the worksheet. 3 4 Click B4. Click the Paste button or press CTRL+v. from the Clipboard group on the Home tab The table now appears back in the cell range, B4:F17. 5 Click cell A1 to make A1 the active cell again. If you want to copy a cell range rather than move it, you can use the Copy button in the above steps, or if you prefer the drag and drop technique, hold down the CTRL key while dragging the cell range to its new location; this will create a copy of the original cell range at the new location. You can refer to Excel’s online Help for more information. Chapter 1 Getting Started with Excel 17 Printing from Excel It would be useful for the chief of interpretation at Kenai Fjords National Park to have a hard copy of some of the worksheets and charts in the Park workbook. To do this, you can print out selected portions of the workbook. Previewing the Print Job Before sending a job to the printer, it’s usually a good idea to preview the output. With Excel’s Print Preview window, you can view your job before it’s printed, as well as set up the page margins, orientation, and headers and footers. Try this now with the Total Usage worksheet. To preview a print job: 1 2 Verify that Total Usage is still the active worksheet. Click the Office button, then click Print, and then click Print Preview. The Print Preview opens as displayed in Figure 1-13. Figure 1-13 The Print Preview Window Print Preview tab Zoom controls to increase/decrease the magnification of the previewed document 18 Excel Table 1-4 describes the variety of options available to you from the Print Preview tab in the Print Preview window. Table 1-4 Print Preview Options Button Print Page Setup Zoom Next Page Previous Page Show Margins Close Print Preview Description Send the document to the printer Set up the properties of the printed page Zoom in and out of the Preview window View the next page in the print job View the previous page in the print job Display margins in the Preview window Close the Print Preview window Setting Up the Page The Preview window opens with the default print settings for the workbook. You can change these settings for each print job. You may add a header or footer to each page, change the orientation from portrait to landscape, and modify many other features. To see how this works, adjust the settings for the current print job by adding a header and changing the page layout. To add a header to a print job: 1 2 3 Click the Page Setup button from the Print Preview tab. 4 5 Click the Custom Header button. Click the Header/Footer dialog sheet tab. Excel provides a list of built-in headers that you can select from the Header drop-down list. You can also write your own; you’ll do this now. Type Yearly Usage Report in the Center section of the Header dialog box as shown in Figure 1-14. Chapter 1 Getting Started with Excel 19 Figure 1-14 Adding a header to the printed page Page Setup button Page Setup dialog box 6 Header dialog box Click the OK button. Because the print job is more horizontal than vertical, it would be a good idea to change the orientation from portrait to landscape. To change the page orientation: 1 2 3 Click the Page dialog sheet tab within the Page Setup dialog box. Click the Landscape option button. Click the OK button. Figure 1-15 shows the new layout of the print job with a header and landscape orientation. 20 Excel Figure 1-15 Landscape orientation of the printed page custom header landscape orientation 4 Click the Close Print Preview button from the Preview group on the Print Preview tab to close the Preview window. There are many other printing features available to you in Excel. Check the online Help for more information. Printing the Page To print your worksheet, you can select the Print command from the Office menu. Try printing the Total Usage worksheet now. To print the Total Usage worksheet: 1 Click the Office button menu. and then click Print from the Office The Print Dialog box appears. See Figure 1-16. Chapter 1 Getting Started with Excel 21 Figure 1-16 Print dialog box default printer specify what parts of the workbook to print open the Print Preview window Notice that you can print a selection of the active worksheet (in other words, you can select a cell range and print only that part of the worksheet), the entire active sheet or sheets, or the entire workbook. You can also select the number of copies to print and the range of pages. The other options let you select your printer from a list (if you have access to more than one) and set the properties for that particular printer. You can also click the Preview button to go to the Print Preview window. 2 Click OK to start the print job. Your printer should soon start printing the Total Usage worksheet. If you were to hand this printout to the chief of interpretation of the park, he or she would be able to use the information contained in it to determine when to hire extra help at the various stations in the park. Saving Your Work You should periodically save your work when you make changes to a workbook or when you are entering a lot of data so that you won’t lose much work if your computer or Excel crashes. Excel offers two options for saving your work: the Save command, which saves the file; and the Save As command, which allows you to save the file under a new name. 22 Excel So that you do not change the original files (and can go through the chapters again with unchanged files if necessary), you’ll be instructed throughout this book to save your work under new file names. To save the changes you made to the Park workbook, save the file as Park Usage Report. If using your own computer, you can save the workbook to your hard drive. If you are using a computer on the school network, you may be asked to save your work to your own floppy disk. This book assumes that you’ll save your work to the same folder containing the original data workbook. To save the Park workbook as Park Usage Report: 1 Click the Office button and then click Save As from the Office menu to open the Save As dialog box. 2 Navigate to and select the folder in which you want to save the file, or save the file in the same folder as the Park workbook. 3 Type Park Usage Report in the File name box. See Figure 1-17. Figure 1-17 Save As dialog box new workbook name click to save the workbook under a different document format 4 Click OK. Chapter 1 Getting Started with Excel 23 Excel then saves the workbook under the name Park Usage Report. Note that if you can save the workbook under a variety of formats by clicking the Save as type list box and choosing a file type. Excel Add-Ins Excel’s capabilities can be expanded through the use of special programs called add-ins. These add-ins tie into Excel’s special features, almost looking like a part of Excel itself. Various add-ins that allow you to easily generate reports, explore multiple scenarios, or access databases are supplied with Excel. To use these add-ins, you have to go through a process of saving the add-in files to a location on your computer, and then telling Excel where to find the add-in file. Excel comes with an add-in called Analysis ToolPak that provides some of the statistical commands you’ll need for this book. Another add-in, StatPlus, you have already copied to your hard disk. Now you will install the add-in in Excel. Loading the StatPlus Add-In The add-ins on your computer are stored in a list in Excel. From this list, you can activate the add-in or browse for new ones. First you’ll browse for the StatPlus add-in. To browse and install the StatPlus add-in: 24 Excel 1 Click the Office button and then click Excel Options located at the bottom of the pop-up menu. 2 Click Add-Ins from the list of Excel options as shown in Figure 1-18. Figure 1-18 Excel Options dialog box click to manage Excel add-ins 3 Click the Manage list box at the bottom of the window, select Excel Add-Ins and then click the Go button. The Add-Ins dialog box opens as shown in Figure 1-19. Chapter 1 Getting Started with Excel 25 Figure 1-19 List of currently available add-ins click to browse for an add-in file Each available add-in is shown in Figure 1-19 along with a checkbox indicating whether that add-in is currently loaded in Excel. 4 5 Click the Browse button. 6 7 Open the Addins subfolder. Locate the installation folder on your hard drive where you placed the StatPlus files, and open the folder. Click StatPlus.xla and click OK. StatPlus Version 3.0 now appears in the Add-Ins dialog box. If it is not checked, click the checkbox. See Figure 1-20. 26 Excel Figure 1-20 The StatPlus add-in StatPlus add-in installed and activated 8 Click the OK button. After clicking the OK button, the Add-Ins dialog box closes and a new tab named Add-Ins should be added to the Excel ribbon. 9 Click the Add-Ins tab on the Excel ribbon and then click StatPlus from the Menu Commands group on the tab. The menu commands offered by StatPlus are shown in Figure 1-21. You’ll have a chance to work with these commands later in the book. Chapter 1 Getting Started with Excel 27 Add-Ins tab Figure 1-21 The StatPlus menu StatPlus menu commands Loading the Data Analysis ToolPak Now that you’ve seen how to load the StatPlus add-in, you can load the Data Analysis ToolPak. Since the Data Analysis ToolPak comes with Excel, you may need to have your Excel or Office installation disks handy. To load the Data Analysis ToolPak: 28 Excel 1 Click the Office button and then click Excel Options. Click AddIns from the Excel options dialog box and then click Go next to the Manage Excel Add-Ins list box. 2 3 Click the checkbox for the Analysis ToolPak and click OK. At this point, Excel may prompt you for the installation CD; if so, insert the CD into your CD-ROM drive and follow the installation instructions. When activated, the Data Analysis ToolPak appears in a new group named Analysis on the Data tab. View the Data Analysis ToolPak now. To access commands for the Data Analysis ToolPak: 1 Click the Data tab and then click Data Analysis from the Analysis group. The Data Analysis dialog box appears as shown in Figure 1-22. The Analysis group is added to the Data tab Figure 1-22 Viewing the Data Analysis ToolPak Data Analysis ToolPak commands The list of commands available with the Data Analysis ToolPak is shown in the Analysis Tools list box. To run one of these commands, select it from the list box and then click the OK button. You’ll have an opportunity to use some of the Data Analysis ToolPak’s commands later in this book. 2 Click Cancel to close the Data Analysis dialog box. Chapter 1 Getting Started with Excel 29 Unloading an Add-In If at any time, you want to unload the Data Analysis ToolPak or StatPlus, you can do so by returning to the list of available add-ins dialog box shown in Figure 1-19, and then deselecting the checkbox for the specific add-in. Unloading an add-in is like closing a workbook; it does not affect the add-in file. If you want to use the add-in again, simply reopen the Add-Ins dialog box and reselect the checkbox. If you exit Excel with an add-in loaded, Excel will assume that you want to run the add-in the next time you run Excel, so it will load it for you automatically. Features of StatPlus StatPlus has several special features that you should be aware of. These include modules and hidden data. Using StatPlus Modules StatPlus is made up of a series of add-in files, called modules. Each module handles a specific statistical task, such as creating a quality control chart or selecting a random sample of data. StatPlus will load the modules you need on demand (this way, you do not have to use up more system memory than needed). After using StatPlus for a while, you may have a great many modules loaded. If you want to reduce this number, you can view the list of currently opened modules and unload those you’re no longer using. To view a list of StatPlus modules: 1 Click Unload Modules from the StatPlus menu on the Add-Ins tab. StatPlus displays a list of loaded modules. A sample list is shown in Figure 1-23. Yours will be different. 30 Excel Figure 1-23 Viewing StatPlus modules click the checkbox to unload the module total size of all loaded modules If you want to unload all of the modules, click the Remove All checkbox. If you want to remove individual modules, click the checkbox in front of the module name. Once you unload a module, it’s removed from Excel, but it will be automatically reloaded the next time you try to use a command supported by the module. 2 Click OK to close the Remove StatPlus Modules dialog box. Hidden Data Several StatPlus commands employ hidden worksheets. A hidden worksheet is a worksheet in your workbook that is hidden from view. Hidden worksheets are used in creating histograms, boxplots, and normal probability plots (don’t worry, you’ll learn about these topics in later chapters). You can view these hidden worksheets if you need to troubleshoot a problem with one of these charts. There are three hidden worksheet commands in StatPlus (see Table 1-5; they are available in the General Utilities submenu). Table 1-5 Hidden Worksheet Commands Command View hidden data Rehide hidden data Remove unlinked hidden data Description Unhides a hidden StatPlus worksheet Rehides a StatPlus worksheet Removes extraneous data, like hidden data for a deleted chart, from the hidden worksheet Chapter 1 Getting Started with Excel 31 Linked Formulas Many of the StatPlus commands use custom formulas to calculate statistical and mathematical values. One advantage of these formulas is that if the source data in your statistical analysis is changed, the formulas will reflect the changed data. A disadvantage is that if your workbook is moved to another computer in which StatPlus is not installed (or installed in a different folder), those formulas will no longer work. If you decide to move your workbook to a new location, you can freeze the data in your workbook, removing the custom formulas but keeping the values. Once a formula has been frozen, the value will not be updated if the source data changes. A frozen workbook can be opened on other computers running Excel without error. If the other computer also has the StatPlus add-in installed but in a different folder, you can still use the custom formulas by pointing the workbook to the new location of the StatPlus add-in file. Table 1-6 describes the various linked formula commands (available in the StatPlus General Utilities submenu). Table 1-6 Linked Formula Commands Command Resolve StatPlus links Freeze data in worksheet Freeze hidden data Freeze data in workbook Description Find the location of the StatPlus add-in on the current computer and attach custom formulas to the new location Freeze all data on the current worksheet Freeze all data on hidden worksheets Freeze all data in the current workbook Setup Options If you want to control how StatPlus operates in Excel, you can open the StatPlus Options dialog box from the StatPlus menu. The dialog box, shown in Figure 1-24 is divided into the four dialog sheets: Input, Output, Charts, Hidden Data. 32 Excel Figure 1-24 StatPlus Options dialog box The Input sheet allows you to specify the default method used for referencing the data in your workbook. The two options are (1) using range names and (2) using range references. You’ll learn about range names and range references in Chapter 2. The Output sheet allows you to specify the default format for your output. You can choose between creating dynamic and static output. Dynamic output uses custom formulas which you’ll have to adjust if you want to move your workbook to a new computer. Static output only displays the output values and does not update if the input data are changed. You can also choose the default location for your output, from among (1) a cell on the current worksheet, (2) a new worksheet in the current workbook, or (3) a new workbook. The Charts sheet allows you to specify the default format for chart output. You can choose between creating charts as embedded objects in worksheets or as separate chart sheets. This will be discussed in Chapter 3. The Hidden Data sheet allows you to specify whether to hide worksheets used for the background calculations involved in creating charts and statistical calculations. All of the options specified in the StatPlus Options dialog box are default options. You can override any of these options in a specific dialog box as you perform your analysis. You can learn more about StatPlus and its features by viewing the online Help file. Help buttons are included in every dialog box. You can also open the Help file by clicking About StatPlus from the StatPlus menu. Chapter 1 Getting Started with Excel 33 Exiting Excel When you are finished with an Excel session, you should exit the program so that all the program-related files are properly closed. To exit Excel: 1 Click the Office button the bottom of the menu. and then click the Exit Excel button from If you have unsaved work, Excel asks whether you want to save it before exiting. If you click No, Excel closes and you lose your work. If you click Yes, Excel opens the Save As dialog box and allows you to save your work. Once you have closed Excel, you are returned to the Windows desktop or to another active application. 34 Excel Chapter 2 WORKING WITH DATA Objectives In this chapter you will learn to: ▶ Enter data into Excel from the keyboard ▶ Work with Excel formulas and functions ▶ Work with cell references and range names ▶ Query and sort data using the AutoFilter and Advanced Filter ▶ Import data from text files and databases 35 Copyright 2010 Cengage Learning, Inc. All Rights Reserved. May not be copied, scanned, or duplicated, in whole or in part. I n this chapter you’ll learn how to enter data in Excel through the keyboard and by importing data from text files and databases. You’ll learn how to create Excel formulas and functions to perform simple calculations. You’ll be introduced to cell references and learn how to refer to cell ranges using range names. Finally, you’ll learn how to examine your data through the use of queries and sorting. Data Entry One of the many uses of Excel is to facilitate data entry. Error-free data entry is essential to accurate data analysis. Excel provides several methods for entering your data. Data sets can be entered manually from the keyboard or retrieved from a text file, database, or online Web sources. You can also have Excel automatically enter patterns of data for you, saving you the trouble of creating these data values yourself. You’ll study all of these techniques in this chapter, but first you’ll work on entering data from the keyboard. Entering Data from the Keyboard Table 2-1 displays average daily gasoline sales and other (nongasoline) sales for each of nine service station/convenience franchises in a store chain in a western city. There are three columns in this data set: Station, Gas, and Other. The Station column contains an id number for each of the nine stations. The Gas column displays the gasoline sales for each station. The Other column displays sales for nongasoline items. Table 2-1 Service Station Sales Station 1 2 3 4 5 6 7 8 9 36 Excel Gas $8,415 $8,499 $8,831 $8,587 $8,719 $8,001 $9,567 $9,218 $8,215 Other $7,211 $7,500 $7,899 $7,488 $7,111 $6,281 $13,712 $12,056 $7,508 To practice entering data, you’ll insert this information into a blank worksheet. To enter data, you first select the cell corresponding to the upper left corner of the table, making it the active cell. You then type the value or text you want placed in the cell. To move between cells, you can either press the Tab key to move to the next column in the same row or press the Enter key to move to the next row in the same column. If you are entering data into several columns, the Enter key will move you to the next row in the first column of the data set. To enter the first row of the service station data set: 1 Launch Excel as described in Chapter 1. Excel shows an empty workbook with the name Book1 in the title bar. 2 3 4 5 Click cell A1 to make it the active cell. Type Station and then press Tab. Type Gas in cell B1 and press Tab. Type Other in cell C1 and press Enter. Excel moves you to cell A2, making it the active cell. 6 Using the same technique, type the next two rows of the table, so that data for the first two stations are displayed. Your worksheet should appear as in Figure 2-1. Figure 2-1 The first rows of the service station data set Entering Data with Autofill If you’re inserting a column or row of values that follow some sequential pattern, you can save yourself time by using Excel’s Autofill feature. The Autofill feature allows you to fill up a range of values with a series of numbers Chapter 2 Working with Data 37 or dates. You can use Autofill to generate automatically columns containing data values such as: 1, 2, 3, 4, . . . 9, 10; 1, 2, 4, 8, . . . 128, 256; Jan, Feb, Mar, Apr, . . . , Nov, Dec; and so forth. In the service station data, you have a sequence of numbers, 1–9, that represent the service stations. You could enter the values by hand, but this is also an opportunity to use the Autofill feature. To use Autofill to fill in the rest of the service station numbers: 1 Select the range A2:A3. Notice the small black box at the lower right corner of the double border around the selected range. This is called a fill handle. To create a simple sequence of numbers, you’ll drag this fill handle over a selected range of cells. 2 Move the mouse pointer over the fill handle until the pointer changes from a to a . Click and hold down the mouse button. 3 Drag the fill handle down to cell A10 and release the mouse button. Note that as you drag the fill handle down, a screen is displayed showing the value that will be placed in the active cell if you release the mouse button at that point. 4 Figure 2-2 Using Autofill to insert a sequence of data values drag the fill handle down to generate a linear sequence of numbers automatically 38 Excel Figure 2-2 shows the service station numbers placed in the cell range A2:A10. EXCEL TIPS • If you want to create a geometric sequence of numbers, drag the fill handle with your right mouse button and then select Growth Trend from the pop-up menu. • If you want to create a customized sequence of numbers or dates, drag the fill handle with your right mouse button and select Series… from the pop-up menu. Fill in details about your customized series in the Series dialog box. With the service station numbers entered, you can add the rest of the sales figures to complete the data set. To finish entering data: 1 2 Select the range B4:C10. With B4 the active cell, start typing in the remaining values, using Table 2-1 as your guide. Note that when you’re entering data into a selected range, pressing the Tab key at the end of the range moves you to the next row. 3 Click cell A1 to remove the selection. The completed worksheet should appear as shown in Figure 2-3. Figure 2-3 The completed service station data Chapter 2 Working with Data 39 Inserting New Data Sometimes you will want to add new data to your data set. For example, you discover that there is a tenth service station with the following sales data: Table 2-2 Additional Service Station Sales Station 0 Gas $8,995 Other $6,938 You could simply append this information to the table you’ve already created, covering the cell range A11:C11. On the other hand, in order to maintain the sequential order of the station numbers, it might be better to place this information in the range A2:C2 and then have the other stations shifted down in the worksheet. You can accomplish this using Excel’s Insert command. To insert new data into your worksheet: 1 2 Figure 2-4 Running the Insert command from the shortcut menu 40 Excel Select the cell range A2:C2. Right-click the selected range and then click Insert from the pop-up menu. See Figure 2-4. 3 4 Verify that the Shift cells down option button is selected. Click OK. Excel shifts the values in cells A2:C10 down to A3:C11 and inserts a new blank row in the range A2:C2. 5 6 Enter the data for Station 0 from Table 2-2 in the cell range A2:C2. Click A1 to make it the active cell. Data Formats Now that you’ve entered your first data set, you’re ready to work with data formats. Data formats are the fonts and styles that Excel applies to your data’s appearance. Formats are applied to either text or numbers. Excel has already applied a currency format to the sales data you’ve entered. For example, if you click cell B2, note that the value in the formula bar is 8995, but the value displayed in the cell is $8,995. The extra dollar sign and comma separator are aspects of the currency format. You can modify this format if you wish by inserting additional digits to the value shown in the cell (for example, $8,995.00). You may do this if you want dollars and cents displayed to the user. For the text displayed in the range A1:C1, Excel has applied a very basic format. The text is left justified within its cell and displayed in 11-point Calibri font (depending on how Excel has been configured on your system, a different font or font size may be used). You can modify this format as well. Try it now, applying a boldface font to the column titles in A1:C1. In addition, center each column title within its cell. To apply a boldface font and center the column titles: 1 2 3 Select the range A1:C1. Click the Bold button Click the Center button from the Font group on the Home tab. from the Alignment group on the Home tab. 4 Click cell A1 to remove the selection. Your data set should look like Figure 2-5. Chapter 2 Working with Data 41 column titles are centered within each column and displayed in a bold font Figure 2-5 Applying a boldface font and centering the column titles The Bold and Center buttons on the Home tab give you one-click access to two of Excel’s popular formatting commands. Other format buttons are shown in Table 2-3. Table 2-3 Data Format Buttons Button Font Font Size Bold Italic Underline Align Left Align Center Align Right Percent Style Currency Style Icon Purpose Apply the font type. Change the size of the font (in points). Apply a boldface font. Apply an italic font. Underline the selected text. Left-justify the text. Center the text. Right-justify the text. Display values as percents (i.e., 0.05 = 5%). Display values as currency (i.e., 5.25 = $5.25). (continued) 42 Excel Comma Style Increase Decimal Decrease Decimal Fill Color Font Color Merge and Center Add comma separators to values (i.e., 43215 = 43,215). Increase the number of decimal points (i.e., 4.3 = 4.300). Decrease the number of decimal points (i.e., 4.321 = 4.3). Change the cell’s background color. Change the color of the selected text. Merge the selected cells and center the text across the merged cells. You can access all of the possible formatting options for a particular cell by opening the Format Cells dialog box. To see this feature of Excel, you’ll use it to continue formatting the column titles, changing the font color to red. To open the Format Cells dialog box: 1 2 Select the cell range, A1:C1. Right-click the selection and click Format Cells from the shortcut menu. The Format Cells dialog box contains six dialog sheets labeled Number, Alignment, Font, Border, Patterns, and Protection. Each deals with a specific aspect of the cell’s appearance or behavior in the workbook. You’ll first change the font color to red. This option is located in the Font dialog sheet. 3 4 Click the Font tab. Click the Color drop-down list box and click the Red checkbox (located as the second entry in the list of standard colors.) See Figure 2-6. Chapter 2 Working with Data 43 Figure 2-6 Changing the font color to red 5 6 Click OK to close the Format Cells dialog box. Click cell D1 to unselect the cells. Figure 2-7 displays the final format of the column titles. 44 Excel text in a red-colored font Figure 2-7 Formatted column titles Before going further, this would be a good time to save your work. To save your work: 1 2 Click the Office button and then click Save. Save the workbook as Gas Sales Data in your student folder. Formulas and Functions Not all of the values displayed in a workbook come from data entry. Some values are calculated using formulas and functions. A formula always begins with an equals sign (5) followed by a function name, number, text string, or cell reference. Most functions contain mathematical operators such as 1 or 2. A list of mathematical operators is shown in Table 2-4. Chapter 2 Working with Data 45 Table 2-4 Mathematical Operators Operator 1 2 / * ^ Description Addition Subtraction Division Multiplication Exponentiation Inserting a Simple Formula To see how to enter a simple formula, add a new column to your data set displaying the total sales from both gasoline and other sources for each of the ten service stations. To add a formula: 1 2 Type Total in cell D1 and press Enter. Type =b2+c2 in cell D2 and press Enter. Note that cells B2 and C2 contain the gas and other sales for Station 0. The value displayed in D2 is $15,933—the sum of these two values. At this point you could enter formulas for the remaining cells in the data set, but it’s quicker to use Excel’s Autofill capability to add those formulas for you. 3 4 Click cell D2 to make it the active cell. Click the fill handle and drag it down to cell D11. Release the mouse button. Excel automatically inserts the formulas for the cells in the range D3:D11. Thus, the formula in cell D11 is =b11+c11, to calculate the total sales for Station 9. Note that Excel has also applied the same currency format it used for the values in column B and C to values in column D. See Figure 2-8. 46 Excel Figure 2-8 Adding new formulas with Autofill formulas automatically entered by Excel This example illustrates a simple formula involving the addition of two numbers. What if you wanted to find the total gas and other sales for all ten of the service stations? In that case, you would be better off using one of Excel’s built-in functions. Inserting an Excel Function Excel has a library containing hundreds of functions covering most financial, statistical, and mathematical needs. Users can also create their own custom functions using Excel’s programming language. StatPlus contains its own library of functions, supplementing those offered by Excel. A list of statistics-related functions is included in the Appendix at the end of this book. A function is composed of the function name and a list of arguments— values required by the function. For example to calculate the sum of a set of cells, you would use the SUM function. The general form or syntax of the SUM function is = SUM(number1, number2, . . . ) where number1 and number2 are numbers or cell references. Note that the SUM function allows multiple numbers of cell references. Thus to calculate the sum of the cells in the range B2:B11, you could enter the formula = SUM(B2:B11). Chapter 2 Working with Data 47 Although you can type in functions directly, you may find it easier to use the commands located in the Function Library group on the Formulas tab. These commands provide information on the parameters required for calculating the function value as well as giving one-click access to online help regarding each function. To calculate total sales figures for all ten service stations: 1 2 Type Total in cell A13 and press Tab. Click the Math & Trig button located in the Function Library group on the Formulas tab. Excel displays a scroll box listing all of the Excel functions related to mathematics and trigonometry. 3 Scroll down the scroll box and click SUM from the list as shown in Figure 2-9. Figure 2-9 Accessing Math & Trig functions list of Math & Trig functions Next, Excel displays a dialog box with the arguments for the SUM function. Excel has already inserted the cell reference B2:B12 for you in the first argument, but if this is not the reference you want, you can select a different one yourself. Try this now. 48 Excel 4 5 6 Click the Collapse Dialog button next to the number1 argument. Drag your mouse pointer over the range B2:B11. Click the Restore Dialog button . The cell range B2:B11 is entered into the number1 argument. See Figure 2-10. Figure 2-10 Adding arguments to the SUM function cells used to calculate gasoline sales 7 Click OK. The total gasoline sales value of $87,047 is now displayed in cell B13. You can easily add total sales for other individual products and for all products together using the same Autofill technique used earlier. To add the remaining total sales calculations: 1 2 3 Select B13. Click the fill handle and drag it to cell D13. Release the mouse button. Total sales figures are now shown in the range B13:D13. See Figure 2-11. Chapter 2 Working with Data 49 Figure 2-11 All sales totals Cell References When Excel calculated the total sales for column C and column D on your worksheet, it inserted the following formulas into C13 and D13, respectively: 5SUM(C2:C11) and 5SUM(D2:D11) At this point you may wonder how Excel knew to copy everything except the cell reference from cell B13 and, in place of the original B2:B11 reference, to shift the cell reference one and two columns to the right. Excel does this automatically when you use relative references in your formulas. A relative reference identifies a cell range on the basis of its position relative to the cell containing the formula. One advantage of using relative references, as you’ve seen, is that you can fill up a row or column with a formula and the cell references in the new formulas will shift along with the cell. Now what if you didn’t want Excel to shift the cell reference when you copied the formula into other cells? What if you wanted the formula always to point to a specific cell in your worksheet? In that case you would need an absolute reference. In an absolute reference, the cell reference is prefixed with dollar signs. For example, the formula 50 Excel 5SUM($C$2:$C$11) is an absolute reference to the range C2:C11. If you copied this formula into other cells, it would still point to C2:C11 and would not be shifted. You can also create formulas that use mixed references, combining both absolute and relative references. For example, the formulas 5SUM($C2:$C11) and 5SUM(C$2:C$11) use mixed references. In the first example, the column is absolute but the row is relative, and in the second example, the column is relative but the row is absolute. This means that in the first example, Excel will shift the row references but not the column references, and in the second example, Excel will shift the column references but not the row references. You can learn more about reference types and how to use them in Excel’s online Help. In most situations in this book, you’ll use relative references, unless otherwise noted. Range Names Another way of referencing a cell in your workbook is with a range name. Range names are names given to specific cells or cells ranges. For example, you can define the range name Gas to refer to cells B2:B11 in your worksheet. To calculate the total gasoline sales, you could use the formula 5SUM(B2:B11) or 5SUM(Gas). Range names have the advantage of making your formulas easier to write and interpret. Without range names you would have to know something about the worksheet before you could determine what the formula =SUM(B2:B11) calculates. Excel provides several tools to create range names. You’ll find it easier to perform data analysis on your data set if you’ve defined range names for all of the columns. A simple way to create range names is to select the range of data including a row or column of titles. You can then use the titles from the worksheet to define the range name. Try it now with the service station data. Chapter 2 Working with Data 51 To create range names for the service station data: 1 2 Select the range A1:D11. Click the Create from Selection button located in the Defined Names group on the Formulas tab. Excel will create range names based on where you have entered the data labels. In this case, you’ll use the labels you entered in the top row as the basis for the range names. 3 Verify that the Top row checkbox is selected as shown in Figure 2-12. 4 Click OK. Figure 2-12 Creating range names from a selection Four range names have been created for you: Station, Gas, Other, and Total. You can use Excel’s Name Box to select those ranges automatically. To select the Total range: 1 Click the Name Box (the drop-down list box) located directly above and to the left of the worksheet’s row and column headers. 2 Click Total from the Name Box. The cell range D2:D11 is automatically selected. See Figure 2-13. 52 Excel Figure 2-13 Selecting the Total range Name box contains a list of range names in the current workbook/ worksheet the Total range All of the workbooks you’ll use in this book will contain range names for each of their data columns. EXCEL TIPS • Another way to create range names is by first selecting the cell range and then typing the range name directly into the Name Box. • You can view and organize all of the range names in the current workbook by clicking the Name Manager button located in the Defined Names group on the Formulas tab. • Range names have a property called scope that determines where they are recognized in the workbook. Scope can be limited to the current worksheet only, allowing you to duplicate the same range name on different worksheets. If you wish to reference that a range name with a scope limited to a particular worksheet, you’ll have to specify which worksheet you want to use. For example, you must use the reference ‘Sheet 1’!Gas for the cell range “Gas” located on the Sheet 1 worksheet. • You replace cell references with their range names by clicking the Define Name list button from the Defined Names group on the Formulas tab and then selecting Apply Names from the list box. You will then be prompted to apply the already-defined range names to formulas in the workbook. Chapter 2 Working with Data 53 Sorting Data Once you’ve entered your data into Excel, you’re ready to start analyzing it. One of the simplest analyses is to determine the range of the data values. Which values are largest? Which are smallest? To answer questions of this type, you can use Excel to sort the data. For example, you can sort the gas station data in descending order, displaying first the station that has shown the greatest total revenue down through the station that has had the lowest revenue. Try this now with the data you’ve entered. To sort the data by Total amount: 1 Select the cell range A1:D11. The range A1:D11 contains the range you want to sort. Note that you do not include the cells in the range A13:D13, because these are the column totals and not individual service stations. 2 Click the Sort & Filter button located in the Editing group on the Home tab and then click Custom Sort. Excel opens the Sort dialog box. From this dialog box you can select multiple sorting levels. You can sort each level in an ascending or descending order. 3 Click the Sort by list box and select Total from the list range names found in the selected worksheet cells. 4 Click Largest to Smallest from the Order list box and shown in Figure 2-14. Figure 2-14 The Sort dialog box click to add a level of sorting values select a data value to sort by select the direction of sorting 54 Excel 5 6 Click the OK button. Deselect the cell range by clicking cell A1. The stations are now sorted in order from Station 7, showing the largest total revenue, to Station 6 with the lowest revenue. See Figure 2-15. Figure 2-15 The gas station data sorted in descending order to Total revenue EXCEL TIPS • If you want to sort your list in nonnumeric order (in terms of days of the week or months of the year), click Custom List from the Order list box and then select one of the custom lists defined for your workbook. • To sort your data by multiple levels, click the Add Level button in the Sort dialog box and then specify the data values corresponding to the next level. Querying Data In some cases you may be interested in a subset of your data rather than in the complete list. For instance, a manufacturing company trying to analyze quality control data from three work shifts might be interested in looking Chapter 2 Working with Data 55 only at the night shift. A firm interested in salary data might want to consider just the subset of those making between $55,000 and $85,000. Excel allows you to specify the criteria for creating these subsets in the following two ways: • Comparison criteria, which compares data values to specified values or constants • Calculated criteria, which compares data values to a calculated value For the gas station data, an example of a comparison criterion would be one that determines which service stations have gas sales exceeding $5,000. On the other hand, a calculated criterion would be one that determines which service stations have gas sales that exceed the average of gas sales of all stations in the data sample. Once you have determined your criteria for creating a subset of the data values, you select worksheet cells that fulfill these criteria by filtering or querying the data. Excel provides two ways of filtering data. The first method, called the AutoFilter, is primarily used for simple queries employing comparison criteria. For more complicated queries and those involving calculated values, Excel provides the Advanced Filter. You’ll have a chance to use both methods in exploring the gas station data. Using the AutoFilter Let’s say the service station company plans a massive advertising campaign to boost sales for the service stations that are reporting gas sales of less than $8,500. You can construct a simple query using comparison criteria to have Excel display only service stations with gas sales <$8,500. To query the service station list: 1 Click the Sort & Filter button from the Editing group on the Home tab and then click Filter from the drop-down menu. Excel adds drop-down arrows to each of the column titles in the data list. By clicking these drop-down arrows you can filter the data list on the basis of the values in the selected column. 2 56 Excel Click the Gas drop-down arrow to display the shortcut menu. Click Number Filters and then Less Than as shown in Figure 2-16. Autofill drop-down arrows Figure 2-16 Filtering data values Excel opens the Custom AutoFilter dialog box. From this dialog box you can specify the criteria used to filter the values in the data list. 3 Type 8500 in the input box as shown in Figure 2-17. Figure 2-17 Creating a filter for gas sales less than $8,500 Chapter 2 Working with Data 57 4 Click OK. Excel modifies the list of service stations to show stations 1, 2, 6, and 9. See Figure 2-18. Figure 2-18 Stations with gas sales < $8,500 The service station data for the other stations has not been lost, merely hidden. You can retrieve the data by choosing the All option from the Gas drop-down list. Let’s say that you need to add a second filter that also filters out those service stations selling less than $7,500 worth of other products. This filter does not negate the one you just created; it adds to it. To add a second filter: 1 Click the Other drop-down filter arrow, click Number Filters and then click Less Than Or Equal to. 2 3 Type 7500 in the Custom AutoFilter dialog box. Click OK. Excel reduces the number of displayed stations to Stations 1, 2, and 6. Stations 1, 2, and 6 are the only stations that have <$8,500 in gasoline sales and <= $7,500 in other sales. Combining filters in this way is known as an And condition because only stations that fulfill both criteria are displayed. You can also create filters using Or conditions in which only one of the criteria must be true. To remove the AutoFilter from your data set, you can either stop running the AutoFilter or remove each filter individually. Try both methods now. 58 Excel To remove the filters: 1 Click the Other drop-down filter arrow and click Clear Filter from “Other”. The second filter is removed, and now only the results of the first filter are displayed. 2 Click the Sort & Filter button from the Editing group on the Home tab and then click Filter from the drop-down menu. Excel stops running AutoFilter altogether and removes the filter dropdown arrows from the worksheet. Using the Advanced Filter There might be situations where you want to use more complicated criteria to filter your data. Such situations include criteria that • Require several And/Or conditions • Involve formulas and functions Such cases are often beyond the capability of Excel’s AutoFilter, but you can still do them using the Advanced Filter. To use the Advanced Filter, you must first enter your selection criteria into cells on the worksheet. Once those criteria are entered, you can use them in the Advanced Filter command. Try this technique by recreating the pair of criteria you just entered; only now you’ll use Excel’s Advanced Filter. To create a query for use with the Advanced Filter: 1 2 Click cell B15, type Advanced Filter Criteria, and press Enter. 3 Type < 8500 in cell B17 and press Tab. Type <5 7500 in cell C17 and press Enter. Type Gas in cell B16 and press Tab. Type Other in cell C16 and press Enter. If two criteria occupy the same row in the worksheet, Excel assumes that an And condition exists between them. In the example you just typed in, both criteria were entered into row 17, and Excel assumed that you wanted Chapter 2 Working with Data 59 gas sales < $8,500 and other sales <5 $7,500. Thus, these criteria match what you created earlier using the AutoFilter. Now apply these criteria to the service station data. To do this, open the Advanced Filter dialog box and specify both the range of the data you want filtered and the range containing the filter criteria. To run the Advanced Filter command: 1 2 Select the cell range A1:D11. 3 Make sure that the Filter the list, in-place option button is selected and that $A$1:$D$11 is displayed in the List range box. 4 Enter B16:C17 in the Criteria range box. This is the cell range containing the filter criteria you just typed in. See Figure 2-19. Click the Advanced button from the Sort & Filter group on the Data tab. Excel opens the Advanced Filter dialog box. Figure 2-19 The Advanced Filter dialog box range of data values range containing the filter criteria 5 Click OK. As before, only Stations 1, 2, and 6 are displayed. Note that the column totals displayed in row 12 are not adjusted for the hidden values. You have to be careful when filtering data in Excel because formulas will still be based on the entire data set, including hidden values. What if you wanted to look at only those service stations with either gasoline sales < $8,500 or other sales <= $7,500? Entering an Or condition between two different columns in your data set is not possible with the AutoFilter, but you can do it with the Advanced Filter. You do this by placing the different criteria in different rows in the worksheet. 60 Excel To create an Or condition with the Advanced Filter: 1 2 3 Delete the criteria in cell C17. 4 5 Enter the cell range A11:D11 into the List range box. 6 Click OK. Enter the criterion <5 7500 in cell C18. Once again, click the Advanced button from the Sort & Filter group on the Data tab to open the Advanced Filter dialog box. Change the cell reference in the Criteria range box to B16:C18 to reflect the changes you made to the criteria. Excel now displays Stations 0, 1, 2, 4, 5, 6, and 9. Each station has gas sales < $8,500 or sales of other items <5 $7,500. See Figure 2-20. Figure 2-20 Filtering data using an Or condition criteria specifying gas sales < $8500 or Other sales <= $7500 7 To view all stations again, click the Clear button from the Sort & Filter group on the Data tab. Chapter 2 Working with Data 61 Using Calculated Values You decide to reward service station managers whose daily gasoline sales were higher than average. How would you determine which service stations qualified? You could calculate average gasoline sales and enter this number explicitly into a filter (either an AutoFilter or an Advanced Filter). One problem with this approach however, is that every time you update your service station data, you have to recalculate this number and rewrite the query. However, Excel’s AutoFilter allows you to include this information in your query automatically. To select stations with higher-than-average gas sales: 1 2 Select the cell range A11:D11 again. 3 Click the Gas drop-down list arrow, click Number Filters, and then click Above Average. Click the Filter button from the Sort & Filter group on the Data tab to display the AutoFilter drop-down arrows. As shown in Figure 2-21, the data list is filtered again, showing only the data from Service Stations 0, 3, 5, 7, and 8. Those are five service stations whose daily gas sales are higher than the average from all stations in the data list. Figure 2-21 Filtered data for higherthan-average gas sales 4 62 Excel Click the Filter button again from the Sort & Filter group on the Data tab to turn off the filter of the service station data. For more complicated formulas, you can enter the expressions using an Advanced Filter. You’ve completed your analysis of the service station data. Save and close the workbook now. To finish your work: 1 2 Click the Office button and then click Save. Click the Office button again and then click Close. Importing Data from Text Files Often your data will be created using applications other than Excel. In that case, you’ll want to go through a process of bringing that data into Excel called importing. Excel provides many tools for importing data. In this chapter you’ll explore two of the more common sources of external data: text files and databases. A text file contains only text and numbers, without any of the formulas, graphics, special fonts, or formatted text that you would find in a workbook. Text files are one of the simplest and most widely used methods of storing data, and most software programs can both save and retrieve data in a text file format. Thus, although text files contain only raw, unformatted data, they are very useful in situations where you want to share data with others. Because a text file doesn’t contain formatting codes to give it structure, there must be some other way of making it understandable to a program that will read it. If a text file contains only numbers, how will the importing program know where one column of numbers ends and another begins? When you import or create a text file, you have to know how the values are organized within the file. One way to structure text files is to use a delimiter, which is a symbol, usually a space, a comma, or a tab, that separates one column of data from another. The delimiter tells a program that retrieves the text file where columns begin and end. Text that is separated by delimiters is called delimited text. In addition to delimited text, you can also organize data with a fixedwidth file. In a fixed-width text file, each column will start at the same location in the file. For example, the first column will start at the first space in the file, the second column will start at the tenth space, and so forth. When Excel starts to open a text file, it automatically starts the Text Import Wizard to determine whether the contents are organized in a fixedwidth format or a delimited format and, if it’s delimited, what delimiter is used. If necessary, you can also intervene and tell it how to interpret the text file. Chapter 2 Working with Data 63 Having seen some of the issues involved in using a text file, you are ready to try importing data from a text file. In this example, a family-owned bagel shop has gathered data on wheat products that people eat as snacks or for breakfast. The family members intend to compare these products with the products that they sell. The data have been stored in a text file, Wheat.txt, shown in Table 2-5. The file was obtained from the nutritional information on the packages of the competing wheat products. Table 2-5 Wheat Data Brand Food SNYDER LENDERS BAYS PRETZEL BAGEL ENG MUFFIN THOMAS ENG MUFFIN QUAKER OAT SQUARES CEREAL NABISCO GRAH CRACKER WHEATIES CEREAL WONDER BREAD BROWNBERRY BREAD PEPPERIDGE BREAD Price Total Oz. 2.19 9.0 1.39 17.1 2.27 12.0 Serving Grams 31.0 81.0 57.0 Calories Protein Carbo Fiber Sugar Fat 120 210 140 3 7 5 25 43 27 1 2 1 1 3 2 1.0 1.5 1.5 2.94 12.0 57.0 120 4 25 1 1 1.0 5.49 24.0 57.0 210 6 44 5 10 2.5 3.17 14.4 31.0 130 2 24 1 7 3.0 5.09 0.99 3.49 2.89 15.6 20.0 24.0 16.0 100 60 120 70 3 2 4 2 22 13 23 13 3 0 1 1 4 2 3 2 1.5 1.5 2.0 1.0 27.0 26.0 43.0 25.5 To start importing Wheat.txt into an Excel workbook: 1 2 Click the Office button and then click Open. Navigate to the Chapter02 data folder and change the file type to Text Files (*.pm; *.txt; *.csv). Excel displays the file wheat.txt from the list of text files in the Chapter02 folder. 3 Double-click the wheat.txt file. Excel displays the Text Import Wizard to help you select the text to import. See Figure 2-22. 64 Excel Figure 2-22 Text Import Wizard Step 1 of 3 The wizard has automatically determined that the wheat.txt file is organized as a fixed-width text file. By moving the horizontal and vertical scroll bars, you can see the whole data set. Once you’ve started the Text Import Wizard, you can define where various data columns begin and end. You can also have the wizard skip entire columns. To define the columns you intend to import: 1 Click the Next button. The wizard has already placed borders between the various columns in the text file. You can remove a border by double-clicking it, you can add a border by clicking a blank space in the Data Preview window, or you can move a border by dragging it to a new location. Try moving a border now. 2 Click and drag the right border for TotalOZ further to the right so that it aligns with the left edge of the ServingGrams column. See Figure 2-23. Chapter 2 Working with Data 65 Figure 2-23 Text Import Wizard Step 2 of 3 click and drag column borders 3 Click the Next button. The third step of the wizard allows you to define column formats and to exclude specific columns from your import. By default, the wizard applies the General format to your data, which will work in most cases. 4 Click the Finish button to close the wizard. Excel imports the wheat data and places it into a new workbook. See Figure 2-24. 66 Excel Figure 2-24 Wheat data imported into Excel Notice that the data for the first two columns appear to be cut off, but don’t worry. When Excel imports a file, it formats the new workbook with a standard column width of about nine characters, regardless of column content. The data are still there but are hidden. To format the column widths to show all the data: 1 2 Press CTRL1a twice to select all cells in the worksheet. Move the mouse pointer to the border of one of the column headers until the pointer changes to a and double-click the column border. Excel changes the column widths to match the width of the longest cell in each column. 3 Click cell A1 to remove the selection. Save and close the workbook. 4 5 Click the Office button and then click Save As. Type Wheat Data in the File Name box and select Excel Workbook (*.xlsx) from the Save As Type list box. Chapter 2 Working with Data 67 6 7 Click the Save button. Click the Office button and then click Close to close the workbook. Importing Data from Databases Excel allows the user to create connections to a variety of data sources. You’ve already seen how to create a connection to a text file; now you’ll learn how to create a connection to a database file. A database is a program that stores and retrieves large amounts of data and creates reports describing that data. Excel can retrieve data stored in most database programs, including Microsoft® Access, Borland dBASE®, Borland Paradox®, and Microsoft FoxPro®. Databases store information in tables, organized in rows and columns, much like a worksheet. Each column of the table, called a field, stores information about a specific characteristic of a person, place, or thing. Each row, called a record, displays the collection of characteristics of a particular person, place, or thing. A database can contain several such tables; therefore, you need some way of relating information in one table to information in another. You relate tables to one another by using common fields, which are the fields that are the same in each table. When you want to retrieve information from two tables linked by a common field, Excel matches the value of the field in one table with the same value of the field in the second table. Because the field values match, a new table is created containing records from both tables. A large database can have many tables, and each table can have several fields and thousands of records, so you need a way to choose only the information that you most want to see. When you want to look only at specific information from a database, you create a database query. A database query is a question you ask about the data in the database. In response to your query, the database finds the records and fields that meet the requirements of your question and then extracts only that data. When you query a database, you might want to extract only selected records. In this case, your query would contain criteria similar to the criteria you used earlier in selecting data from an Excel workbook. Using Excel’s Database Query Wizard You can import data from a database file directly, as you did with the wheat text file. You can also write a query to retrieve only portions of data from selected tables within the database file. 68 Excel To see how this works, you’ll import another data set containing nutritional data located in an Access database file named wheat.mdb. The database contains two tables: Product, a table containing descriptive information about each product (the name, manufacturer, serving size, price, and so on), and Nutrition, a table of nutritional information (calories, proteins, etc.). You’ll import the data by creating a connection to the database file using Microsoft Query, a small application installed with most Office 2007 products. To access Microsoft Query: 1 Click the Office button and then click New to open a new blank worksheet in Excel. 2 Click the From Other Sources button from the Get External Data group on the Data tab and then click From Microsoft Query. 3 Verify that the Databases dialog sheet tab is selected. At this point, you’ll choose a data source. Excel provides several choices from such possible sources as Access, dBase, FoxPro, and other Excel workbooks. You can also create your own customized data source. In this case, you’ll use the Access data source because this data comes from an Access database. 4 Click MS Access Database* from the list of data sources in the Databases dialog sheet and click the OK button. 5 Navigate to the folder containing your Chapter02 data files and select the wheat.mdb database file. Click the OK button. Excel opens the Query Wizard dialog box shown in Figure 2-25. Figure 2-25 The Query Wizard dialog box tables in the Wheat database Chapter 2 Working with Data 69 Now that you’ve started the Query Wizard, you are free to select the various fields that you’ll import into Excel. The box on the left of the wizard shown in Figure 2-25 shows the tables in the database. As you expected, there are two: Nutrition and Product. By clicking the plus box in front of each table name, you can view and select the specific fields that you’ll import into Excel. Try this now by selecting fields from both tables. To select fields for your query: 1 Click the plus box [1] in front of the Product table name. A space opens beneath the table name displaying the names of each of the fields in the table. 2 Double-click the following names in the list: Brand Food Price Package oz Serving oz As you double-click each field name, the name appears in the box on the right, indicating that they are part of your selection in the query. Note that you do not select the Product ID field. This field is the common field between the two tables and contains a unique id number for each wheat product. You don’t have to include this in your query. 3 Click the plus box [+] in front of the Nutrition table name and then double-click the following field names: Calories Protein Carbohydrates Fat Once again, you do not select the common field, Product ID. Your dialog box should appear as shown in Figure 2-26. 70 Excel Figure 2-26 Choosing columns from the Nutrition and Product tables common field 4 Click the Next button. After specifying which fields you’ll import, you’ll now have the opportunity to control which records to import and how your data will be sorted. Specifying Criteria and Sorting Data You can apply criteria to the data you import with the Query Wizard. At this point, your query will import all of the records from the Wheat database, but you can modify that. Say you want to import only those wheat products whose price is $1.25 or greater. You can do that at this point in the wizard. You can specify several levels of And/Or conditions for each of the many fields in your query. To add criteria to your query: 1 Click Price from the list of columns to filter in the box at the left of the Query Filter dialog box. 2 In the highlighted drop-down list box at the right, click is greater than or equal to. 3 Type 1.25 in the drop-down list box to the immediate right. See Figure 2-27. Chapter 2 Working with Data 71 Figure 2-27 Selecting only those records whose price >= $1.25 This criterion selects only those records whose price is greater than or equal to $1.25. 4 Click the Next button. The last step in defining your query is to add any sorting options. You can specify up to three different fields to sort by. In this example, you decide to sort the wheat products by the amount of calories they contain, starting with the highest-calorie product first and going down to the lowest. To specify a sort order: 1 2 72 Excel Select Calories from the Sort by list box. Click the Descending option button. See Figure 2-28. Figure 2-28 Sorting records in descending order of calories 3 Click the Next button. The last step in the Query Wizard is to choose where you want to send the data. You can 1. Import the data into your Excel workbook. 2. Open the results of your query in Microsoft Query. Microsoft Query is a program included on your installation disk with several tools that allow you to create even more complex queries. You can learn more about these two options in Excel’s online Help. In this example, you’ll simply retrieve the data into your Excel workbook. To finish retrieving the data: 1 2 Click the Return Data to Microsoft Excel option button. Click the Finish button. You can now specify where the data will be placed. The default will be to place the data in the active cell of the current worksheet. In this case, that is cell A1. Accept this default. 3 Click the OK button. Excel connects to the Wheat database and retrieves the data shown in Figure 2-29. Note that these include only those wheat products whose price is $1.25 or greater and that the data are sorted in descending order of calories. Also note that Excel has automatically Chapter 2 Working with Data 73 formatted the data values in a table and added AutoFilter buttons to filter the data if you so desire. Figure 2-29 Data retrieved from the Wheat database Unlike importing from a text file, you can have Excel automatically refresh the data it imports from a database. Thus, if the source database changes at some point, you can automatically retrieve the new data without recreating the query. Commands like refreshing imported data are available from the Connections group on the Data tab. Table 2-6 describes some of these commands. Table 2-6 Commands on the Data tab Button Icon Purpose Refresh All Refresh all data queries located in the current workbook Connections View and modify the properties of all the data connections in the workbook View and modify the properties of the currently selected data range Properties Having seen how one would import data from a database into Excel, you are ready to save and close the workbook. To save and close the Wheat workbook: 1 2 74 Excel Click the Office button and then click Save As Type Wheat Database in the File name box, verify that Excel Workbook (*.xlsx) is displayed in the Save as type box, and then click Save. 3 4 Click the Office button and then click Close. Click the Office button and then click Exit Excel. Exercises 1. Air quality data had been collected from the Environmental Protection Agency (EPA) and stored in an Excel workbook. The workbook displays the number of unhealthful days (heavy levels of pollution) per year for 14 major U.S. cities in the year 1980 and then from 2000 through 2006. Open this workbook and examine the data. a. Open the Pollution workbook from the Chapter02 folder and save it as Pollution Report. b. Create a new column named AVER00_06 that uses Excel’s average() function to calculate the average pollution days for each city from 2000 through 2006. c. Create a new column named DIFF06_ 80 that calculates the difference between the average number of pollution days from 2000 through 2006 and the number of pollution days in 1980 for each of the 14 cities. d. Sort the data in ascending order of the DIFF80_06 column you just created. Which cities showed an increase in the number of pollution days? Which cities showed a decrease? Which city showed the greatest improvement in terms of the decline in the number of unhealthy days? e. Create a new column that calculates the ratio of unhealthy days between the average from 2000 through 2006 and the value for 1980. Name the column RATIO06_80. f. Format the values in the RATIO06_80 column as a percentage to two decimal places. g. Sort the data in ascending order of the RATIO06_80 column. Which city showed the greatest improvement in the terms of the ratio of the 2006 average to the 1980 value? h. Create range names for all of the columns in your workbook. i. Save your workbook and write a report summarizing your observations. Does the data prove any conclusions you might have reached? What kind of information might be missing from this data set? Remember that you only have one year’s worth of data from the 1980s versus seven years data from 2000 to 2006. In what way could the average value from those seven years not be comparable to a single year’s value from 1980? 2. Data on soft drink sales shown in Table 2-7 have been saved in a text file. The file has five variables and ten cases. The first variable is the name of the soft drink brand; the next three variables are company sales in millions of 192-ounce cases for the years 2000, 2001, and 2002. (Source: http://www.bevnet.com/ news/2002/03-01-2002-softdrink.asp, Beverage Marketing Corporation.) The final column indicates the year of origin for each brand. Chapter 2 Working with Data 75 Table 2-7 Soft Drink Sales Data Brand Coca-Cola Pepsi Mountain Dew Dr Pepper Sprite Gatorade 7 Up Tropicana Minute Maid Aquafina Cases2000 3198.0 2188.0 810.3 747.4 713.9 355.8 276.0 301.2 218.0 105.0 a. Import the Drinks.txt file from the Chapter02 data folder into an Excel workbook (note that columns are delimited by tabs). b. Create range names for each of the five data columns in the workbook. c. Create two new columns displaying the change in sales from 2000 to 2002 and the ratio of the 2000 sales to the 2002 sales. Assign range names to these two new columns. Sort the list in descending order of the difference in sales. d. Is there any relationship between the year in which the brand was founded and the change in sales? (Hint: Are the older brands showing less growth than the new brands?) e. Repeat your analysis using the ratio of sales. Cases2001 3189.6 2163.9 853.7 740.0 703.3 375.0 261.6 307.7 226.5 151.4 Cases2002 3288.9 2156.4 862.7 737.4 687.9 422.8 243.4 292.9 285.3 203.0 Origin 1886 1898 1946 1885 1961 1965 1929 1954 1946 1994 f. Save the workbook in Excel format to the Chapter02 folder under the name Soft Drinks Sales Report and write a report summarizing your observations. 3. The NCAA requires schools to submit information on graduation rates for its student athletes. Table 2-8 shows the data for the 11 schools in the Big Ten, covering the years 1997 through 2000, indicating the graduation percentage (within six years.) The overall graduation percentage for all undergraduates is shown in the Graduated column and then is broken down by race and gender in the remaining four columns of the table for those who received athletic scholarships. Table 2-8 Big Ten Graduation Data University ILL IND IOWA MICH MSU MINN NU Graduated 81 72 66 86 72 58 93 White Males 70 61 61 79 61 63 87 Black Males 52 45 51 44 33 39 79 White Females 77 76 81 88 87 70 94 Black Females 83 82 50 67 63 56 100 (continued) 76 Excel OSU PSU PU WIS 66 84 67 77 60 76 66 65 42 69 48 50 a. Enter the data from Table 2-8 into a blank workbook and save the workbook as Big Ten Graduation to the Chapter02 folder. b. Create two new columns displaying the difference between white male and white female graduation rates and the ratio between white male and white female graduation rates. How do graduation rates compare? c. Create two more columns calculating the difference and ratio of the white female graduation rate to the overall rate from 1997 to 2000. d. What do you observe from the data? Does one university stand out from the others? e. Sort the data files in descending order of the ratio of white male to white female graduation rate. Create range names for all of the columns in the workbook. f. Save your changes to the workbook and write a summary of your observations. 4. Over 4,000 television viewers were interviewed in 1984 to determine which television ads were remembered for being significant and interesting. The level of retained impressions were then compared to the advertising budgets from each firm. (Source: Wall Street Journal, 1984.) a. Open the TV Ads workbook from the Chapter02 folder and save it as TV Ads Analysis. b. Calculate the ratio of the retained impressions per week to the advertising budget. 77 91 84 79 83 93 80 64 c. Create range names for the three columns in the worksheet. d. Sort the list in descending order of ratio values. Which firm showed the greatest bang for the buck from their advertising dollars? Print the sorted data values. e. Filter the data list, showing only those firms with a higher-than-average ratio of retained impressions to advertising dollars. Print the filtered values. f. Save your changes to your workbook and then write a report summarizing your observations. 5. The Teacher.txt file contains the average public teacher pay and spending on public schools per pupil in 1985 for 50 states and the District of Columbia as reported by the National Education Association. a. Open the Teacher.txt file from the Chapter02 data folder as a tabdelimited text file. There are four columns in the text file. The State column contains the abbreviations of the 50 states and the District of Columbia. The Pay column contains the average annual salary of public school teachers in each state and district. The Spend column contains the public school spending per pupil for each state and district. The Area column contains the area in the country for each state or district. Import all of these columns except the Area column. b. Create a new column calculating the ratio of the Pay column to the Spend column. Chapter 2 Working with Data 77 c. Create range names for all of the columns in the worksheet. d. Sort the data in ascending order of the Ratio column. e. Filter the data values, showing only those states or districts that have a ratio value of less than 6. f. Save your workbook as Teacher Salary Analysis to the Chapter02 folder in Excel workbook format and summarize your observations. 6. Working in groups in a high school chemistry lab, students measured the mass (grams) and volume (cubic centimeters) of eight aluminum chunks. Both the mass in grams and the volume in cubic centimeters were measured for each chunk. Analyze the data from the lab. a. Open the Aluminum workbook from the Chapter02 folder and save it as Aluminum Density Analysis. b. Create a new column in the worksheet, computing the density of each chunk (the ratio of mass to volume). Apply a range name to the new column. c. Sort the data from the chunk with the highest density to that with the lowest. d. Calculate the average density for all chunks. e. Is there an extreme value (an observation that stands out as being different from the others)? Calculate the average density for all chunks aside from the outlier. Print your results. f. Which of the two averages gives the best approximation of the density of aluminum? Why? g. Save your changes to the workbook and summarize your results. 7. The Economy workbook has seven variables related to the US economy from 1947 to 1962. 78 Excel a. Open the Economy workbook from the Chapter02 data folder. The Deflator variable is a measure of the inflation of the dollar; arbitrarily set to 100 for 1954. The GNP column contains the Gross National Product for each year (in millions). The UnEmploy column contains the number unemployed in thousands, and the Arm Force column has the number in the armed forces in thousands. The Population column contains the population in thousands. The Total Emp contains the total employment in thousands. Save the workbook as Economy Data. b. Create range names for each column in the worksheet. c. Notice that values in the Population column increase each year. Use the Sort command to find out for which other columns this is true. d. There is an upward trend to the GNP, although it does not increase each year. Create a new column that calculates the GNP per person for each year. Name this new column GNPPOP and create a range name for the values it contains. e. Save your changes to the workbook and write a report summarizing your observations. 8. An analyst has collected 2007 data including salary and batting average for major league players. Examine the data that have been collected. a. Open the Baseball workbook from the Chapter02 folder and save it as Baseball Salary Analysis. b. Create range names for all of the columns in the workbook. c. Sort the data values in descending order of batting average. d. Display only those players whose career batting average is 0.310 or greater. List these players. e. Remove the filter, displaying all values in the workbook again. f. Add a new column to the worksheet, displaying the batting average divided by the player’s salary and multiplied by 1,000,000. g. Sort the worksheet in descending order of the new column you created. Who are the top-ten players in terms of batting average per dollar? Print your results. h. Examine the number of years played in your sorted list. Where does it appear that most of the first-year players lie? What would account for that? (Hint: What are some of the other factors besides batting average that may account for a player’s high salary?) i. Save your workbook and write a report summarizing your observations. 9. An analyst has collected data on the death rates for diabetes and influenzapneumonia for the year 2003. The data have been saved in the Health workbook. Your job is to examine the data values from the workbook. a. Open the Health workbook from the Chapter02 folder and save it as Health Report Analysis. b. Sort the data by ascending order of diabetes-related deaths. Then do a sort on influenza-pneumonia related c. d. e. f. g. h. deaths. Which states have the highest and lowest values in those categories? Use the AutoFilter to list the top-ten states in each category. Print your filtered worksheet. Turn off the filter and create a new column calculating the ratio of the diabetes-related death rate to the pneumonia-related death rate in each of the 50 states. Create a range name for the new column. Format the ratio values in the new column as percentages to two decimal places. Sort the data in ascending order of the new column. Which state or region has the highest ratio of diabetesrelated deaths? African-Americans have a much higher rate of diabetes than whites. Discuss how this explains your observation of the state or region with the highest rate of diabetes-related death. Create range names for the all of the columns in your workbook. Save your changes to the workbook and write a summary of your observations. 10. The Cars workbook contains data from Consumer Reports.org®, February 1, 2008, on 275 different car models, as described in the following table: Table 2-9 Car Data Field Model ID Model Type Price HP Eng size Cyl Eng Type Description Number from 1 to 275 Make and model Type of vehicle Price in dollars Horsepower Engine size in liters Number of cylinders Type of engine (continued) Chapter 2 Working with Data 79 MPG Time0–60 Weight Date Region Eng type01 Overall miles per gallon 0–60 time in seconds Weight in pounds Date of Issue Original location of manufacturer 1 if hybrid or diesel, 0 otherwise (Source: Copyright 2008 by Consumers Union of U.S., Inc. Yonkers, NY 10703-1057, a nonprofit organization. Reprinted with permission from the February 2008 posting of ConsumerReport.org <http://www.consumerreports .org/> ® for educational purposes only. No commercial use or reproduction permitted.) a. Open the Cars workbook from the Chapter02 folder. b. Create range names for all of the data columns you retrieved. Using techniques that you’ve learned in this chapter, answer the following questions: c. How many cars come from the model year 2007? d. Which car has the highest horsepower? e. Which car has the highest horsepower relative to its weight? f. Which car has the highest miles per gallon (MPG)? 80 Excel g. Which car has the highest MPG relative to its 0–60 time? Note that this car will have fast acceleration and pretty good MPG. h. If you sort the data by the ratio of MPG to 0–60 time, what is the Region of most of the cars with low values? What kind of vehicles are these? What are the Regions of most of the highest models, and what kind of vehicles do you find high on this scale? Discuss the relationship of this scale to Weight. i. Save your workbook as Cars Performance Analysis. Chapter 3 WORKING WITH CHARTS Objectives In this chapter you will learn to: ▶ Identify the different types of charts created by Excel ▶ Create a scatter plot with the Chart Wizard ▶ Edit the appearance of your chart ▶ Label points on your scatter plot ▶ Break a scatter plot down by categories ▶ Create a bubble plot ▶ Create a scatter plot containing several data series 81 I n Chapter 2, you learned how to work with data in an Excel worksheet. In this chapter you’ll learn how to display those data with charts. This chapter focuses primarily on two types of charts: scatter plots and bubble charts. Both are important tools in the field of statistics. You’ll also learn how to use some features of StatPlus that give you additional tools in working with and interpreting your charts. Introducing Excel Charts A picture is worth a thousand words. Properly designed and presented, a graph can be worth a thousand words of description. Concepts difficult to describe through a recitation of numbers can be easily displayed in a chart or plot. Charts can quickly show general trends, unusual observations, and important relationships between variables. In Table 3-1, a table of monthly sales values is displayed. How do sales vary during the year? Which month in the table displays an unusual sales result? Can you easily tell? Table 3-1 Monthly Sales Values Date Jan. 2010 Feb. 2010 Mar. 2010 Apr. 2010 May 2010 Jun. 2010 Jul. 2010 Aug. 2010 Sep. 2010 Oct. 2010 Nov. 2010 Dec. 2010 Jan. 2011 Feb. 2011 Mar. 2011 Apr. 2011 May 2011 Jun. 2011 Jul. 2011 Aug. 2011 82 Excel Sales $16,800 $19,300 $21,100 $21,200 $20,700 $19,200 $16,100 $14,900 $12,100 $11,900 $12,500 $14,300 $17,500 $19,600 $20,900 $18,200 $20,600 $18,800 $17,100 $14,100 It’s difficult to answer those questions by examining the table. Now let’s plot those values in Figure 3-1. Figure 3-1 Plotted sales data April 2011 sales figures do not follow the general pattern The chart clarifies things for us. We notice immediately that the sales figures seem to follow a classic seasonal curve with the highest sales occurring during the late winter—early spring months. However, the sales figures for April 2011 seem to be too low. Perhaps something occurred during this time period that should be investigated, or perhaps an erroneous value was entered. In any case, the chart has provided insights that would have been difficult to immediately grasp from a table of values alone. Excel supports several different chart types for different situations. Table 3-2 shows a partial list of these. Table 3-2 Excel Chart Types Name Area Column Icon Description An area chart displays the magnitude of change over time or between categories. You can also display the sum of group values, showing the relationship of each part to the whole. A column chart shows how data change over time or between categories. Values are displayed vertically, categories horizontally. (continued) Chapter 3 Working with Charts 83 Bar Line Pie Doughnut Stock XY(Scatter) Bubble Radar Surface Cone, Cylinder, and Pyramid A bar chart shows how data change over time or between categories. Values are displayed horizontally, categories vertically. A line chart shows trends in data, spaced at equal intervals. It can also be used to compare values between groups. A pie chart shows the proportional size of items that make up the whole. The chart is limited to one data series. A doughnut chart, like the pie chart, shows the proportional size of items relative to the whole; it can also display more than one data series at a time. The stock chart is used to display stock market data, including opening, closing, low, and high daily values. An XY(scatter) chart displays the relationship between numeric values in several data series. The chart is commonly used for scientific data and is also known as a scatter plot. A bubble chart is a type of scatter plot in which the size of the bubbles is proportional to the value of a third data series. A radar chart shows values from different categories radiating from a center point. Lines connect the values within each data series. A surface chart shows the value of a data series in relation to the combination of the values of two other data series. Surface charts are often used in topographical maps. Cone, cylinder, and pyramid charts are similar to bar and column charts except that they use cones, cylinders, and pyramids for the markers. Excel includes variations of each of these chart types. For example, the column charts can display values across categories or the percentage that each value contributes to the whole across categories. Many of the charts can be displayed in 3D as well. Most of the charts you’ll create in this book will be of the XY(scatter) type. Other chart types, like stock charts, are designed for specific types of data (like stock market data), and they are not as useful for general data analysis. In addition, the StatPlus add-in included with this book gives you the capability of creating other types of charts not part of Excel’s library of built-in charts. You’ll learn about these charts as you read through these chapters. Excel charts are placed in workbooks in one of two ways: either as embedded chart objects, which appear as objects within worksheets, or as 84 Excel chart sheets, which appear as separate sheets in the workbook. Figure 3-2 shows examples of both ways of displaying a chart. Figure 3-2 An embedded chart object and a chart sheet chart appears embedded within a worksheet chart appears within as a separate sheet in the workbook Chapter 3 Working with Charts 85 Introducing Scatter Plots In this chapter, we’ll examine athletic graduation rates for a group of universities. The Big Ten workbook contains information on graduation rates of student athletes (with athletic scholarships) who enrolled as freshmen at Big Ten universities in 1997, 1998, 1999, and 2000. Each NCAA Division I college or university is required to distribute this information to prospective student-athletes and parents, so that potential recruits have a way of comparing the education environment between different universities. Table 3-3 describes the range names used in the workbook. Table 3-3 Big Ten Graduation Rates Range Name University SAT ACT SAT_Calc Range A2:A12 B2:B12 C2:C12 D2:D12 Graduated E2:E12 White_Males Black_Males White_Females Black_Females Enrollment Top_25 F2:F12 G2:G12 H2:H12 I2:I12 J2:J12 K2:K12 Top_25_Rate L2:L12 Description Name of the university Average SAT scores of all freshmen Average ACT scores of all freshmen SAT calculated from ACT based on a formula from the College Board Percentage of all freshmen graduating within 6 years of enrolling. Six-year graduation rates for white male athletes Six-year graduation rates for black male athletes Six-year graduation rates for white female athletes Six-year graduation rates for black female athletes Total enrollment at the university Percentage of incoming students graduating in the top 25% of their high school class Indicates whether more than 80% or less than 80% of the incoming freshmen graduated in the upper quarter of their class To open the Big Ten workbook: 1 Start Excel and open the Big Ten workbook from the Chapter03 folder. The workbook opens to a sheet displaying graduation data from the 11 universities in the Big Ten. See Figure 3-3. Range names based on the column labels of each column have already been created for you. There are some missing values in the worksheet, such as the SAT value for the University of Iowa in row 4. However for universities that do not collect SATs, a calculated estimate of the SAT is displayed in column E. 86 Excel Figure 3-3 The Big Ten workbook 2 Save the file as Big Ten Graduation Chart. A school with a low graduation rate among its student-athletes is vulnerable to investigation and possible sanctions on the part of the NCAA. We’re going to explore the relationship between the average SAT score from classes of incoming first-year students and the percentage of those students in those classes who eventually graduate within six years of entering college. One question we might ask is: Do incoming classes with high average SAT scores have higher rates of graduation? Is this true for all universities? We’ll get a visual picture of this relationship by producing a scatter plot. A scatter plot is a chart in which observations are represented by points on a rectangular coordinate system. Each observation consists of two values: One value is plotted against the vertical or y axis, and the second value is plotted against the horizontal or x axis (see Figure 3-4). In Figure 3-4 we are plotting a point with x = 3 and y = 5. Chapter 3 Working with Charts 87 y axis Figure 3-4 The rectangular coordinate system of a scatter plot point corresponds to an observation with the pair of values (3, 5) x axis By observing the placement of the points on the scatter plot, you can get a general impression of the relationship between the two sets of values. For example, the scatter plot of Figure 3-5 shows that high values of Variable 1 are associated with low values of Variable 2. This is not a perfect association; rather, there is some scatter in the points. Figure 3-5 Scatter plot displays a general relation between two sets of values high y values are associated with low x values The scatter plot you’ll create will have the graduation rate for each university on the y axis and the university’s average SAT score on the x axis. To create a chart, you insert a chart object on the worksheet using the Excel Insert tab. 88 Excel To insert a chart: 1 2 Select the cell range D1:E12. Click the Scatter button from the Charts group on the Insert tab and then click the Scatter with only markers option as shown in Figure 3-6. Insert tab Figure 3-6 Inserting a scatter plot Excel inserts an embedded chart object containing the scatter plot of the Graduated values versus the SAT calculated values (see Figure 3-7). Chapter 3 Working with Charts 89 Chart Tools ribbon appears when chart is selected Figure 3-7 Embedded scatter plot selected plot Once you’ve created the basic scatter plot, you can format its appearance using the commands on the Chart Tools ribbon. Note that the Chart Tools ribbon is a contextual ribbon and will appear within the Excel window whenever a chart object is selected in the new workbook. Newly created charts are selected by default. EXCEL TIPS • When you insert a scatter plot using Excel, the column of data values to the left will be used for the x values, the column on the right will be used for the y values. If your columns are not laid out this way, then do the following: a. Generate the scatter plot with the two columns as they are currently laid out. b. Click the Select Data button from the Data group on the Design tab of the Chart Tools ribbon to open the Select Data Source dialog box. 90 Excel c. Click the Edit button within the dialog box, and then select a different data range for the Series X values and the Series Y values and the Series name. If you don’t want to manually edit your scatter plot this way, you can also create scatter plots using StatPlus. Simply click the StatPlus menu, click Single Variable Charts, and then click Fast Scatterplot. From the dialog box that appears, you can select the x axis and y axis values without regard to their column order. • Excel supports five built-in scatter plots, allowing the user to connect the scatter plot points with straight or smoothed lines. Editing a Chart Using Excel’s editing tools, you can modify the symbols, fonts, colors, and borders used in your chart. You can change the scale of the horizontal and vertical axes and insert additional data into the chart. To start, you’ll edit the size and location of the embedded chart object you just created with Excel. Resizing and Moving an Embedded Chart Newly created charts are inserted as embedded objects with selection handles around the chart. When a chart is selected, you can move and resize it on the worksheet. The chart you’ve just created covers some of the data on the Grad Percents worksheet. Move it to a different location. To move the embedded chart: 1 Click an empty area within the embedded chart, either above or to the right of the chart area, and hold down the mouse button. As you press the mouse button down, the pointer changes to a . Note: If you click the title or other chart element, that element will have a selection border around it. If this happens, click elsewhere within the chart, holding down the mouse button. You don’t want to select individual chart elements yet. 2 With the mouse button still pressed down, move the chart down so that the upper-left corner of the chart covers cell B14 and release the mouse button (see Figure 3-8.) Chapter 3 Working with Charts 91 Figure 3-8 Moving an embedded chart Around the selected chart object at the four corners and four sides are selection handles that you can use to resize the embedded chart. As you move the pointer arrow over the handles, you’ll see the pointer change to a double-headed arrow of various orientations. Each pointer allows you to resize the chart in the direction indicated. Try using the selection handles to make the chart a little larger. To enlarge the chart: 1 Move your mouse pointer over the handle on the right edge of the chart until the pointer changes to a 92 Excel . 2 Drag the pointer to the right so that the embedded chart covers column I. 3 Move the pointer to bottom edge of the chart object and drag the selection handle so that the border edge covers row 35 (see Figure 3-9). Figure 3-9 Resizing an embedded chart selection handle Moving a Chart to a Chart Sheet To move an embedded chart to its own chart sheet, you can use the Move Chart button from the Chart Tools ribbon. Try this now by moving the embedded chart you just created to a chart sheet. To move an embedded chart to a chart sheet: 1 With the embedded chart still selected, click the Move Chart button located in the Location group of the Design tab of the Chart Tools ribbon. 2 Excel opens the Move Chart dialog box. Click the New sheet option button and type Graduation Chart in the accompanying text box as shown in Figure 3-10. Figure 3-10 Move Chart dialog box Chapter 3 Working with Charts 93 3 Click the OK button. As shown in Figure 3-11, the chart is moved to a chart sheet named Graduation Chart. Move Chart button Figure 3-11 Newly inserted chart sheet Graduation Chart sheet name Working with Chart and Axis Titles To make your charts easier to interpret, you should add titles to both axes and over the entire chart area. By default, Excel will display the name used for the y axis data values as the chart title. In this case the chart title is Graduated since the y axis values come from the Graduated column, which is column G on the Grad Percents worksheet. To insert different titles, use the Chart Title and Axis Title buttons from the Chart Tools ribbon or you can select the titles from the chart and type over the current titles. Try this by changing the chart title to Big Ten Graduation Percentages. 94 Excel To change the chart title: 1 Click the Graduated title located directly above the scatter plot. Selection handles appear around the chart title indicating that it is selected. 2 Type Big Ten Graduation Percentages and press Enter. As shown in Figure 3-12, the title changes to reflect the new text. Figure 3-12 Changing the chart title chart title with selection handles Next, add titles to both the y axis and x axis. Since these titles are not currently displayed on the chart you have to add them with the Axis Titles button. To insert the axis titles: 1 Click the Axis Titles button from the Labels group on the Layout tab of the Chart Tools ribbon, click Primary Horizontal Axis Title, and then click Title Below Axis. Excel inserts the text Axis Title below the horizontal, or x, axis. The Axis Title text is surrounded with selection boxes indicating that it is the currently selected object in the chart. 2 3 Type Calculated SAT Values and press Enter. 4 Type Graduation Percentage and press Enter. Figure 3-13 shows the newly added axis titles. Click the Axis Titles button again, click Primary Vertical Axis Title, and then click Rotated Title. Chapter 3 Working with Charts 95 Chart Title and Axis Titles buttons Layout tab Figure 3-13 Inserting axis titles y axis title x axis title The chart and axis titles you’ve entered can be formatted using the same formatting buttons found on the Home tab that you use for formatting cell text. Try using these buttons now to increase the font size of the two axes titles. To format the axis titles: 1 Click the Home tab with the Graduation Percentage title still selected; then click the Font Size button size to 16. 2 96 Excel , changing the font Click the Calculated SAT Values x axis title and change the font size to 14 using the same technique. EXCEL TIPS • You can also use the format buttons on the Home tab to change the font color, font style, alignment, and fill color of chart and axes titles. • You can further format chart and axes titles by selecting the title and then clicking the Format Selection button from the Current Selection group on the Layout tab of the Chart Tools ribbon. The button opens a Format Axis Title dialog box containing several formatting options. Editing the Chart Axes Next you’ll look at editing the values displayed in the chart. Even though all of the Big Ten graduation rates are 50% or greater in this chart, Excel uses a range of 0 to 100%; and even though the lowest SAT score is 1105, Excel uses a lower range of 0 in the chart. The effect of this is that all of the data are clustered in the upper right edge of the chart, leaving a large blank space to the left and below. There are some situations where you want your charts to show the complete range of possible values and other situations where you want to concentrate on the range of observed values. In that case, you rescale the axes so that the scales more closely match the range of the observed values. You can change the scale of the axes by clicking the Axes button on the Chart Tools ribbon. Start with changing the scale on the x axis to better match the range of calculated SAT scores for the 11 schools in the data sample. To change the scale of the x axis: 1 Click the Axes button from the Axes group on the Layout tab of the Chart Tools ribbon, click Primary Horizontal Axis and then click More Primary Horizontal Axis Options. Excel opens the Format Axis dialog box. 2 Verify that the Axis Options tab is selected. On this tab the options for the axis scale are shown. By default, Excel automatically selects the minimum and maximum range of the axis values. You want to change the minimum from 0 to 1000, set the maximum at 1500, and set the interval between tick marks on the axis to 50 units. To make this change, do the following steps: 3 Click the Fixed option button for the Axis minimum and enter 1000 in the accompanying text box. Chapter 3 Working with Charts 97 4 Click the Fixed option button for the Axis maximum and enter 1500 in the accompanying text box. 5 Click the Fixed option button for the Axis major unit and enter 50 in the accompanying text box. Figure 3-14 shows the completed Format Axis dialog box. Figure 3-14 Setting the axis scale axis scale goes from 1000 to 1500 in steps of 50 6 98 Excel Click the Close button. Figure 3-15 shows the appearance of the chart with the revised scale for the x axis. Figure 3-15 Revised scale for the x axis axis scale goes from 1000 to 1500 in steps of 50 Now the data points are only compressed near the top of the chart. You can change this by setting the scale of the graduation percentages on the y axis to go from 50 to 100% in steps of 5%. To change the scale of the y axis: 1 Click the Axes button from the Axes group on the Layout tab of the Chart Tools ribbon, click Primary Vertical Axis and then click More Primary Vertical Axis Options. Excel opens the Format Axis dialog box for the vertical axis. 2 Click the Fixed option buttons for the Axis minimum, maximum, and major units and change the minimum value to 50, the maximum value to 100, and the major unit to 5. 3 Click the Close button. Figure 3-16 shows the revised scale for the vertical axis on the chart. Chapter 3 Working with Charts 99 Figure 3-16 Revised scale for the y axis axis scale goes from 50 to 100 in steps of 5 EXCEL TIPS • You can display the axis scale in units of thousands, millions, and billions by selecting the appropriate options from the Axes button. • You can display values on a log scale by selecting the Show Axis with Log Scale option on the Axes button. Working with Gridlines and Legends Another chart object that appears in the graduation scatter plot is gridlines. Gridlines are vertical or horizontal lines that match up with the major and minor units on the x and y axes. Gridlines can make it easier to line up data values within the scatter plot. By default, Excel will open a scatter plot with horizontal gridlines matching the major units on the y axis. You can add or remove major and minor gridlines from scatter plots using the commands on the Chart Tools ribbon. Try this by adding vertical gridlines to the graduation percentage scatter plot. 100 Excel To add vertical gridlines: 1 With the chart still selected, click the Gridlines button from the Axes group on the Layout tab of the Chart Tools ribbon, click Primary Vertical Gridlines and then click Major Gridlines. As shown in Figure 3-17, vertical gridlines are added to the scatter plot. Figure 3-17 Adding vertical gridlines You can edit the format of the gridlines by clicking More Primary Gridlines Options command found on the menu of commands for each gridline. By modifying the format, you can change the gridline’s color and style as well as add drop shadows to each gridline. The graduation percentage scatter plot also contains a legend. A legend is a box that identifies the patterns or colors that are assigned to the data points in a chart. When you insert a chart, Excel automatically adds a legend. In the graduation percentage chart, the legend appears on the right edge of the chart, providing the name of the y values (in this case values from the Graduated column). If there is only one set of data values in the chart you usually do not need a legend. Chapter 3 Working with Charts 101 To remove the legend: 1 Click the Legend button from the Labels group in the Layout tab of the Chart Tools ribbon and then click None. Excel removes the legend from the scatter plot From the Legend button you can also choose commands to move the legend to different locations relative to the chart area and to format the legend’s appearance including its size, fill color, and font styles. Editing Plot Symbols As with other parts of the chart, Excel allows the user to modify the display of the plot symbols. By default, Excel uses a blue diamond as the plot symbol. You’ll change this to an empty circle. There is no button on the Chart Tools ribbon to modify the appearance of the symbols; instead you must select the symbols and format them using the Format Selection button on the Layout tab. Try this by changing the appearance of the scatter plot points to empty circles. To change the plot symbol: 1 Click any of the plot symbols in the scatter plot. Selection handles will appear around all of the scatter plot data points. 2 Click the Format Selection button from the Current Selection group on the Layout tab of the Chart Tools ribbon. Excel opens the Format Data Series dialog box. The Format Data Series dialog box is divided into different tabs that allow you to format the appearance of the plot symbols used in the selected data series. 102 Excel 3 Click the Marker Options tab and then click the Built-in option button. Click the Type drop-down list box and select the circle symbol. 4 Click the Size list box and increase the circle size to 10. Figure 3-18 shows the selected options from the dialog box. Figure 3-18 Selecting a plot symbol 5 6 7 Click the Marker Fill tab and then click the No fill option button. Click the Close button to accept the changes to the plot symbols. Click outside of the chart sheet to deselect. Figure 3-19 shows the revised appearance of the graduation chart. Chapter 3 Working with Charts 103 Figure 3-19 Revised symbols for the graduation chart EXCEL TIPS • Excel has several different built-in chart layouts for making quick changes to several chart objects at the same time. You can view a gallery of the chart layouts by clicking the Chart Layouts button located on the Design tab of the Chart Tools ribbon. • You can change the type of chart displayed by Excel by selecting a chart and then clicking the Change Chart Type button located in the Type group of the Design tab in the Chart Tools ribbon. The Change Chart Type will then display a list of all chart types and chart templates stored on your computer. • If you want to reuse all of the formatting choices you made for your chart in future charts, you can save your chart as a template by clicking the Save As Template button from the Type group on the Design tab of the Chart Tools ribbon. Now that you’ve formatted the chart, interpret the scatter plot you’ve created. One of the questions you were asking was What is the relationship (if any) between the average SAT score of a freshman class and its eventual graduation rate? You can now put forward one hypothesis: Higher average SAT scores seem to be associated with higher graduation 104 Excel rates. That’s not surprising, but there are a couple of exceptions to that relationship. For example, a freshman class of students at one university showed an average SAT score of 1140 with a graduation percentage of 58%, which might be lower than would be expected on the basis of the graduation rates for the other universities with similar average SAT scores. Which university is it? Identifying Data Points When you plot data, you often want to be able to identify individual points. This is particularly important for values that seem unusual. In those cases, you might want to go back to the source of the data and check to see whether there were any anomalies in how the data were collected and entered. You may have already noticed that if you pass your mouse cursor over the selected data points in the BigTen scatter plot, a screen tip appears to identify the data series name as well as the pair of values used in plotting the point (see Figure 3-20). Figure 3-20 Screen tip identifying a data point Although this information is interesting and potentially helpful, it doesn’t tell you more about the source of the data point. For example, which university supplied this particular combination of SAT score and graduation Chapter 3 Working with Charts 105 percentage? One way to find out is to compare the values given in the popup label with the values in the worksheet. For example, you could return to the Grad Percents worksheet to see that the point identified in Figure 3-20 is from the University of Minnesota (MINN), whose freshman class had an SAT average of 1140 and an eventual graduation rate of 58%. In this fashion you could continue to compare values between the chart and the worksheet, finding out which university is associated with which data point. Of course, this is time consuming and impractical, especially for larger data sets. Excel doesn’t provide any other method of identifying specific points, but the StatPlus add-in that comes with this book does provide some additional commands for this purpose (if you haven’t installed StatPlus, please read the material in Chapter 1 about StatPlus and installing add-ins). Selecting a Data Row One of the StatPlus commands you can use to identify a particular row is the Select Row command. This command works only if your data values are organized into columns. To use this command, you select a single point from the chart and then click Select Row from the StatPlus menu. Try this now and identify the university that had the highest graduation percentage in the Big Ten. To select a data row: 1 Click a data point in the scatter plot in order to select the entire data series. 2 Click the plot symbol highlighted in Figure 3-20 where the SAT value is equal to 1140 and the graduation percentage is equal to 58. Now only that plot symbol should be selected and none of the other symbols. 3 Click StatPlus from the Menu Commands group on the Adds-Ins tab. 4 Click Select Row from the StatPlus menu. The eighth row should now be highlighted, indicating that the University of Minnesota (MINN) is the university that had the highest graduation percentage in the Big Ten (see Figure 3-21). 106 Excel Figure 3-21 Selecting the data row for a plot point 5 Click cell A1 to remove the highlighting. Labeling Data Points You can also use the StatPlus add-in to attach labels to all of the points in the data series. These labels can be linked to text in the worksheet so that if the text changes, the labels are automatically updated. Use StatPlus now to add the university name to each point in the chart. To add labels to the chart: 1 Return to the Graduation Chart chart sheet and then click outside of the chart to deselect it. 2 Click a plot symbol from the chart again to reselect all of the plot symbols. 3 Click Label series points from the StatPlus menu located in the Menu Commands group on the Adds-Ins tab. Excel opens the Label Point(s) dialog box. Most StatPlus commands give you the choice of entering range names or range references. Because range names have already been created for this workbook, you can select the appropriate range name from a list box. In this case, you’ll use the text entered into the University column from the worksheet. 4 Click the Labels button to open the Input Options dialog box and then click the Use Range Names option button, if necessary, to select it. 5 Scroll down the list box and click University and then click the OK button. 6 Click the Link to label cells checkbox. Chapter 3 Working with Charts 107 By linking to the label cells, you ensure that any changes you make to text in the University column will be automatically reflected in the labels in the scatter plot. 7 8 Click the OK button. Click outside the chart to deselect. Your chart should resemble the one shown in Figure 3-22. Figure 3-22 Identifying plot points by university STATPLUS TIPS • If you want to use the same text font and format in the worksheet and in the labels, click the Copy label cell format checkbox in the Label Point(s) dialog box. • If you want to replace the plot symbols with labels, click the Replace points with labels checkbox in the Label Point(s) dialog box. Be aware, however, that once you do this, you cannot go back to displaying the plot symbols. • To label a single point rather than all of the points in the data series, select only a single plot symbol and then apply the Label Point(s) command from the StatPlus menu. 108 Excel When you label every data point, there is often a problem with overcrowding. Points that are close together tend to have their labels overlap, as is the case with the Iowa, Ohio State, and Purdue labels in Figure 3-22. This is not necessarily bad if you’re interested mainly in points that lie outside the norm. Formatting Labels You’ve learned that the Big Ten university that has a low graduation rate for its students relative to the average SAT score of its freshman class is Minnesota. You might wonder why its graduation rate is so much lower than the rates for the other universities. On the basis of the values in the chart, you would expect a graduation rate between 65 and 75% for an average SAT score of around 1140, not one as low as 58%. Perhaps it is because Minneapolis–St. Paul is the largest city among Big Ten towns, and students might have more distractions there, or the composition of the student body might be different. Columbus is the next largest city, and Ohio State is next to last in graduation rate with 66%, which seems to verify this hypothesis. On the other hand, Northwestern is in Evanston, right next door to Chicago, the biggest midwestern city, so you might expect it to have a low graduation rate too. However, Northwestern is also a private school with an elite student body and high admission standards and has a graduation rate of 93%. Minnesota’s graduation rate still seems curious. You decide to mark this point for further study by changing the color of the label to boldface red. To format a label: 1 Click any label in the chart to select all of the labels in the data series. Note that selection handles appear around each label. If you wanted to format all of the labels simultaneously, you could do this by applying any of Excel’s formatting commands to this selected group. To format a single label, you have to select it again from the group of labels. 2 Click the MINN label. The selection label is now limited to only the Minnesota point. 3 Click the Font Color button from the Font group on the Home tab and change the font color to red (the second entry in the list of standard colors). 4 5 Click the Bold button from the Font group. Click outside the chart to deselect it. The format of the MINN data label should now be boldface red. Chapter 3 Working with Charts 109 EXCEL TIPS • You can also select and format your data labels by clicking the Data Labels button located in the Labels group of the Chart Layout tab. Creating Bubble Plots Let’s examine another possible impact on the graduation rate. The data set also includes the percentage of all freshmen who graduated in the top 25% of their high school class. We could create a scatter plot of the Graduated column values versus the Top 25% column values. However it may be more instructive to include the calculated SAT values in the chart. One way of observing the relationship among the three variables is through a bubble plot. A bubble plot is similar to a scatter plot, except that the size of each point in the plot is proportional to the size of a third value. In this case, we’ll create a bubble plot of graduation rate versus SAT average, the size of each plot symbol being determined by the percentage of incoming freshmen who graduate in the top 25% of their class. Note that we won’t prove that this value affects the graduation rate; we are merely exploring whether there is graphical evidence to suggest such a relationship. Bubble plots are another chart type supported by Excel and can be easily created using the Insert tab. To insert a bubble plot: 1 Return to the Grad Percents worksheet and select the nonadjacent cell range D1:E12;K1:K12. The order of the columns is important in a bubble plot. The values for the x axis should be listed first, then the values for the y axis, followed by the values that determine the size of the plot bubbles. 2 110 Excel Click the Insert tab and then click the Other Charts button from the Charts group on the ribbon; then as shown in Figure 3-23, select the first Bubble chart option from the menu. Figure 3-23 Identifying plot points by university Excel inserts the unformatted bubble plot as an embedded chart on the Grad Percents worksheet (see Figure 3-24). Figure 3-24 The initial bubble plot as an embedded chart object Chapter 3 Working with Charts 111 As you did earlier in creating the scatter plot, you now have to format the appearance of the chart to make it easier to interpret and understand. You’ll move the chart to its own chart sheet, add titles, and change the axis scales. To format the bubble plot: 1 With the chart still selected click the Move Chart button located in the Location group of the Design tab under the Chart Tools ribbon. 2 Click the New Sheet option button in the Move Chart dialog box, enter Bubble Chart in the New Sheet text box and then click the OK button. 3 Click the chart title and change it from Graduated to Graduation Rates for Different Top 25 Percent Rates. 4 Click the Legend button from the Labels group on the Layout tab of the Chart Tools ribbon and then click None to remove the chart legend. 5 Click the Axis Title button from the Labels group, click Primary Horizontal Axis and then click Title Below Axis. Type Calculated SAT Values for the horizontal axis title. Set the font size to 14 points. 6 Click the Axis Title button again from the Labels group, click Primary Vertical Axis, and then click Rotated Title. Type Graduation Percentages for the vertical axis title. Set the font size to 16 points. Now change the scale of the horizontal axis to go from 1000 to 1500 in intervals of 50 points. 7 Click the Axes button from the Axes group on the Layout tab of the Chart Tools ribbon and then click More Primary Horizontal Axis Options. 8 Within the Axis Options tab, set the Minimum fixed value to 1000, the Maximum fixed value to 1500, and the Major Unit value to 50. Click the Close button. Change the scale of the vertical axis to range from 50 to 100 in steps of 5. 9 112 Excel Click the Axes button and then click More Primary Vertical Axis Options. Within the Axis Options tag of the Format Axis button set the Minimum value to 50, the Maximum value to 100, and the Major Unit value to 5. Click the Close button. Figure 3-25 shows the current appearance of the bubble plot. Figure 3-25 The initial bubble plot as an embedded chart object The default appearance of the bubble symbols makes it difficult to separate one bubble from another. You can modify the plot symbols to make the chart easier to read and interpret. To format the bubble symbols: 1 Click one of the bubbles in the chart to select all of the bubble symbols. 2 Click the Format tab from the Chart Tools ribbon and then click the Format Selection button from the Current Selection group. 3 Excel opens the Format Data series dialog box. Click the Fill tab and then click the Color button and select Yellow from the list of standard colors. 4 Fill colors are, by default, solid; but you can allow them to become partially transparent so that overlapping bubbles can be distinguished from one another. Drag the Transparency slider located below the Color button to the value 66%. Figure 3-26 shows the modified fill color scheme for the bubbles. Chapter 3 Working with Charts 113 Figure 3-26 Setting the fill color from the bubble symbols 114 Excel 5 You still need to specify a border color for the different bubbles so that you can see where one bubble begins and the others end. Click the Border Color tab and then click the Solid line option button. 6 Click the Close button and then deselect the chart. The revised chart appears in Figure 3-27. Figure 3-27 Revised bubble plot The area of each bubble in the plot is proportional to the percentage of incoming freshman-athletes who graduated in the top 25% of their class. You can change this so that the width of each bubble is proportional to that value. In some situations, this works better in displaying differences between one data point and another. You can also make the bubbles smaller so that there is less overlap. Investigate the effect of changing the bubble symbol size on the appearance of your chart. To change the bubble size: 1 Click one of the bubbles in the chart to select all of the bubble symbols again. 2 Return to the Format Data series dialog box by clicking the Format tab from the Chart Tools ribbon and then click the Format Selection button from the Current Selection group. 3 If necessary click the Series Options tab and then click the Width of bubbles option button and enter 50 in the Scale bubble size to input box. This will reduce the width of the bubbles to 50% of their default size (see Figure 3-28). Chapter 3 Working with Charts 115 Figure 3-28 Setting the width of the plot bubbles 4 116 Excel Click the Close button and then deselect the chart. The final appearance of the bubble chart is shown in Figure 3-29. Figure 3-29 Final bubble plot Let’s evaluate what we’ve created. In interpreting bubble plots, the statistician looks for a pattern in the distribution of the bubbles. Are bubbles of similar size all clustered in one area on the plot? Is there a progression in the size of the bubbles? For example, do the bubbles increase in size as we proceed from left to right across the plot? Is there a bubble that is markedly different from the others? In this plot, we notice immediately that the smaller bubbles seem to be clustered more toward the left end of the plot. This would indicate that schools which have a lower percentage of incoming freshmen that graduate in the top quarter of their class also tend to have a lower ultimate graduation rate. However, it’s also interesting that the bubble representing Minnesota is slightly larger than its surrounding bubbles indicating that we probably cannot argue that Minnesota’s lower graduation rate is due to a lower number of incoming students who graduated in the top quarter of their class. We would probably have to do further research to discover a reason from Minnesota’s slightly lower graduation rate. Breaking a Scatter Plot into Categories Bubble plots have the problem that it is not always easy to compare the relative sizes of different bubbles, so another approach we can take is to divide the universities into categories, plotting universities from different Chapter 3 Working with Charts 117 categories with different symbols. For example we can divide the universities into two groups: one in which the percentage of freshmen who graduated in the upper quarter of their class is less than 80% and another group consisting of schools in which 80% or more of freshmen graduated in the upper quarter of their high school class. To do this with Excel, you have to copy the values for these universities into two separate columns and then recreate the scatter plot, plotting two data series instead of one. That can be a time-consuming process. To save time, you can use StatPlus to break the scatter plot into categories for you. You’ll try this now, using the Top 25 Rate column to determine the category values (,80% or .580%). First, you’ll make a copy of the scatter plot you created earlier. To copy the scatter plot: 1 Right-click the Graduation Chart sheet tab and select Move or Copy from the pop-up menu that appears. Excel opens the Move or Copy dialog box. 2 Click the Create a copy checkbox and select Bubble Chart from the list of chart sheets as shown in Figure 3-30. 3 Click the OK button. Figure 3-30 Moving or copying a chart sheet Excel inserts a new chart sheet named Graduation Chart (2) directly before the Bubble Chart chart sheet. 4 118 Excel Click any one of the plot symbol labels to select them all and then press the Delete key. The plot labels disappear (you won’t be using them in the plot you’ll create next). Now, break the points in the scatter plot into two categories on the basis of the values in the Size column. To break the scatter plot into categories: 1 Click Display series by category from the StatPlus menu located in the Menu Commands group on the Add-Ins tab. 2 3 Click the Categories button. 4 Click the Bottom option button to display the categories’ legend at the bottom of the scatter plot. 5 Click the OK button. Figure 3-31 displays the scatter plot broken down by categories. Verify that the Use Range Names option button is selected, click Top_25_Rate from the list of range names, and click OK. Figure 3-31 Breaking the scatter plot into categories Chapter 3 Working with Charts 119 STATPLUS TIPS • Once you break a scatter plot into categories, you cannot go back to the original scatter plot (without the categories). If this is a problem, create a copy of the scatter plot before you break it down. • If your chart contains several data series, you can choose which series to break down into categories by selecting the series name from the Select a Series drop-down list box in the Display by Series Category dialog box. With the data series now broken down into categories, we can compare the universities’ graduation rates on the basis of the high school performance of its incoming freshman students. On the basis of the chart, we quickly see that schools in which 80% or more of the incoming freshmen graduate in the upper quarter of their high school have higher graduation percentages whereas those schools in which less than 80% of incoming freshmen graduate in the upper quarter see a lower percentage of those students graduate. So we have two predictors of graduation percentage. One is the calculated SAT score, and the other is percentage of incoming freshmen that graduate in the upper 25% of their class. Notice, however, that within each category (,80% and .580%), there does not seem to be a clear trend based on calculated SAT values. Essentially both measures are telling us the same general thing: universities that attract better student athletes will also have higher graduation percentages. That’s not surprising. What might be useful, however, is determining which of the calculated SAT score or the high school graduation ranking is the better predictor. That is not something we can easily determine from the chart. To answer that question, we have to perform a statistical analysis of the data, which we’ll do in a future chapter. There are other factors which we haven’t investigated. Does the size or the location of the school matter? Does it make a difference if the university is a public or private institution? And we have to be aware that we are only looking at a sample of 11 universities; we don’t know if any of our conclusions can apply to another sample of schools. All of these are questions for future study. Plotting Several Variables Before finishing, let’s explore one more question. The data include graduation rates for the athletes in the freshman class broken down by gender and race. How do these graduation rates compare? A scatter plot displaying 120 Excel these results needs to have several data series. You can create such a scatter plot by simply selecting additional columns of data to be plotted on the y axis of the chart. In this example you’ll plot the graduation rates for white male and female athletes. To create the scatter plot: 1 Return to the Grad Percents worksheet and select the nonadjacent cell range D1:D12;F1:F12;H1:H12. 2 Click the Scatter button from the Charts group on the Insert tab and then click the first Scatter subtype, displaying a scatter plot with only markers. Excel inserts an embedded scatter plot as shown in Figure 3-32. 3 Move the scatter plot to its own chart sheet named Graduation Chart by Gender. 4 Excel does not automatically add a chart title when there is more than one data series being plotted. To insert a title, click the Chart Title button located in the Labels group of the Layout tab on the Chart Tools ribbon and then click Above Chart. Enter Graduation Percentage by Gender for the title. Figure 3-32 Plotting the white male and female graduation rates Chapter 3 Working with Charts 121 5 As you did for the other scatter plots, change the title of the x axis to Calculated SAT Values and the title of the y axis to Graduation Percentages. Set the font size of the titles to 14 points and 16 points respectively. 6 Change the scale of the x axis to range from 1000 to 1500 in intervals of 50 points. Change the scale of the y axis to range from 50 to 100 in intervals of 5 points. 7 Click the Gridlines button from the Axes group on the Layout tab of the Chart Tools ribbon and then click Primary Vertical Gridlines and Major Gridlines to add gridlines to the chart. Figure 3-33 shows the final formatted version of the scatter plot. Figure 3-33 Breaking the scatter plot into categories The scatter plot shows that the white female athletes generally have higher graduation rates than the white male athletes. Does this tell us something about white female and male athletes? Perhaps, but we should bear in mind that this chart plots the average graduation rates for these two groups against the average SAT score for the entire class of incoming freshmen. We don’t have data on the average SAT score for incoming freshman male athletes or incoming freshman female athletes. It’s possible that the female athletes also had higher SAT scores than their male counterparts, and thus we would expect them to have higher graduation rates. On the other hand, if their SAT scores are comparable, we might look at the college experiences of male and female athletes at these universities to see whether this would have an effect on graduation rates. Are the demands on male athletes different from those on female athletes, and does this affect the graduation rates? 122 Excel STATPLUS TIPS • You can quickly create your own scatter plots using StatPlus. To create a scatter plot with the add-in, click Single Variable Charts and then Fast Scatterplot from the StatPlus menu. • In the same way you can quickly create your own bubble plots using StatPlus. To create a bubble plot, click Multi-Variable Charts and then Fast Bubble Plot from the StatPlus menu. You’ve completed your work on the Big Ten scatter plots. You can now close the workbook, saving your changes. Exercises 1. You decide to investigate whether there is any relationship between the graduation rate for student athletes and the race of the athlete. To do this, open the Big Ten workbook you examined in this chapter and perform the following analyses: a. Open the Big Ten workbook from the Chapter02 folder and save it as Big Ten Graduation by Race. b. Create a scatter plot with the calculated SAT score on the x axis and the white male and black male graduation rates on the y axis. Title the chart Graduation Percentages by Race. Title the y axis Graduation Percentages and the x axis Calculated SAT Values. Move your scatter plot to a chart sheet named Male Graduation by Race. c. Edit the scale of the x and y axes to reflect the range of data values. d. Add labels to the scatter plot, identifying each university. Compare the black male graduation rate for each university to the corresponding white male graduation rate. What do you observe? e. Repeat your analysis, this time comparing female graduation rates by race. Save your graph on a chart sheet named Female Graduation by Race. f. Save your workbook and write a brief report summarizing your observations. 2. In the 1980s female professors at a junior college sought help from statisticians to show that they were underpaid relative to their male counterparts. The legal action was eventually settled out of court. Investigate their claim by creating scatter plots of the salary data they acquired for their case. a. Open the Junior College workbook from the Chapter02 folder and save it as Junior College Salary Charts. b. Create a scatter plot with Salary on the y-axis and Years on the x-axis. Title the scatter plot Employee Salaries. Title the y axis Salary and the x axis Years Employed. Remove the legend and gridlines from the plot. Save the plot as a chart sheet named Salary by Gender Chart. Chapter 3 Working with Charts 123 c. Break the scatter plot points into two categories on the basis of gender. Does the plot suggest that male salaries tend to be higher than female salaries for comparable years of employment? d. Examine the list of other variables in the workbook. Are there other variables in that list which should be taken into account before coming to a conclusion about the relationship between gender and salary? e. Save your workbook and write a report summarizing your observations. 3. Admission decisions to colleges are often partly based on ACT math scores and high school rank with the expectation that these scores are related to success in college. Is this always the case and is gender a factor? You’ve been provided with a data set to investigate this question. The data set contains columns for gender, high school rank (HS Rank), American College Testing Mathematics test score (ACT Math), and an algebra placement test score (Alg Place) from the first week of class and the final first semester calculus grades (Calc) for a group of students [see Edge and Friedberg (1984)]. Graph the data to investigate what kind of relationships appear to exist between the variables. a. Open the Calculus workbook from the Chapter03 folder and save it as Calculus ACT Charts. b. Create a scatter plot, on a separate chart sheet, plotting Calc on the y axis and ACT Math on the x axis. Label the axis appropriately. How strong does the relationship between the ACT Math score and the first semester calculus score appear to you? c. Break down the scatter plot by gender. Is there evidence of a difference in calculus scores based on gender? 124 Excel d. Repeat steps a through c for a scatter plot relating calculus grades to the algebra placement test. e. Save your workbook and then write a report summarizing your findings. 4. You’ve been given a data set containing the mass and volume measurements from eight chunks of aluminum as recorded in a high school chemistry lab. Graph and examine their findings. a. Open the Aluminum workbook from the Chapter03 folder and save it as Aluminum Chart. b. Create a scatter plot with mass values on the y axis and volume values on the x axis. Add major gridlines for both the x axis and the y axis. c. Examine your chart. There should be a data value that appears out of place. Mark this point by changing the plot symbol used for that point to a different color from the rest of the points. d. Do the other points seem to form a nearly straight line? The ratio of mass to volume is supposed to be a constant (the density of aluminum), so the points should fall on a line through the origin. Draw the line, and estimate the slope (the ratio of the vertical change to the horizontal change) along the line. What is your estimate for the density of aluminum? e. Save your workbook and write a report summarizing your findings. 5. You’ve been asked to investigate the relationship between protein and carbohydrates in several brands of wheat cereals and breads. Data taken from a trip to a local grocery store has been recorded and saved for you. a. Open the Wheat workbook from the Chapter03 folder and save it as Wheat Charts. b. Create a scatter plot with Protein on the y axis and Carbo on the x axis. c. d. e. f. Label the axes appropriately. Save the chart into a chart sheet named Protein Chart. Label each point in the scatter plot with its food name. Create a bubble plot of protein versus carbohydrates with the size of the bubble determined by the amount of sugar contained in each product. Format the chart to make it easy to read and interpret. Which plot points show the largest bubbles (and thus the largest sugar content) and what food do they represent? Sugar does not contain protein. Explain how this fact is reflected in the placement of the two food products with the largest sugar content in the bubble plot you just created. Save your workbook and write a report summarizing your observations from the graph you created. 6. How well does a player’s salary match up with his career batting average? You’ve been given performance and salary data of major league players from the beginning of the 2007 season (nonpitchers only). Analyze the relationship between performance and pay. a. Open the Baseball workbook from the Chapter03 folder and save it as Baseball Salaries Chart. b. Create a scatter plot with salary on the y axis and career batting average (AVG) on the x axis. Label the axis appropriately and save the plot in a chart sheet named Salary Chart vs. AVG. c. Change the lower range of the x axis scale to 0.15. d. Identify on the plot the last name of the player with the highest salary. How does this player’s batting average compare to the other players in the sample? e. Salary values can vary in magnitude from around 200,000 up to more than 20,000,000. You can adjust for this scatter by plotting the data on a logarithmic chart. Copy your chart sheet to a new sheet named Salary Log Chart and then change the property of the vertical axis to show the axis with a log scale over a range from 300,000 up to 30,000,000. How does the log scale affect the vertical scatter of the data? f. Create a scatter plot of salary vs. home runs (HR). Save the chart on a chart sheet named Salary Chart vs. HRs. Compare this chart to the one you created in the Salary Chart vs. AVG sheet. Which chart shows the stronger relationship? Which do owners appear to value more: batting average or homeruns? g. There is a player in your chart who appears to be underpaid for the number of homeruns hit. Identify this player. Examine how many seasons the player has been in the league. Explain how this could have affected his salary value. h. Create a bubble plot of salary vs. batting average on a new chart sheet named Salary vs. Avg Bubble Chart with the values of the HR column to determine the size of each bubble (Note: Due to the order of the columns in the Player Data worksheet, you can more easily create the bubble plot using the StatPlus Fast Bubble Plot command available under Multivariable Charts menu). Set the scale of the x-axis to range from 0.15 to 0.35 in intervals of 0.05. Display the y-axis on a log scale ranging from 300,000 to 30,000,000. Make the bubble symbols partly transparent with the width of the bubble scaled down to 25. Based on your bubble plot where are the largest bubbles (and thus the players with the most home runs) concentrated? Chapter 3 Working with Charts 125 i. There appears to be a player whose reported salary is lower than expected for his combination of batting average and homeruns. Identify that player. j. Save your workbook and write a report summarizing your observations. Which is more important in determining the player salary: homeruns or batting average? 7. Working at the Bureau of Labor Statistics, James Longley tracked several variables related to the United States economy from 1947 to 1962. Study the data he collected. a. Open the Longley workbook from the Chapter03 folder and save the workbook as Longley Graph. b. The workbook has seven columns related to the economy. The Total column displays the total U.S. employment in thousands. The Armforce column displays the total number of people in the armed forces, listed again in thousands. Create a scatter plot of Total versus Armforce. Label and scale the chart appropriately. c. Add labels to each plot point indicating the year in which the datum was recorded. d. Four points on the lower left of the scatter plot stand out. Examine the economic and political history of the era to explain why these values are so distinct from all of the others. e. Aside from the four points in the lower left corner of the plot, describe the general relationship between total employment and the number of people in the armed forces. f. Save your workbook and write a report summarizing your observations. 8. What is the relationship between race results and reaction time (the time it takes for the runner to leave the starting 126 Excel block after hearing the sound of the starting gun)? You’ve been given a workbook containing the race results and reaction times from the first round of the 100-meter heats at the 1996 Summer Olympic games in Atlanta. Graph the data to investigate the effect that reaction time has on race results. a. Open the Race workbook from the Chapter03 folder and save it as Race Graphs. b. Create a scatter plot of race time versus reaction time. Label and scale the chart appropriately. Do you see a trend that would indicate that runners with faster reaction times have faster race times? c. There is a point that lies away from the others. Identify the runner corresponding to this point. d. Copy your chart to another chart sheet and then rescale the axes, setting the x axis range to 0.12 to 0.24 seconds and the y axis scale to 9.5 to 12.5 seconds. Is there any more indication that a relationship exists between reaction time and race time? e. Save your workbook and write a summary including a comment on how the scale used in plotting data can affect your perception of the results. 9. The Cars workbook contains information on car models from Consumer Reports®, 2003–2008. Data in the workbook include the miles per gallon (MPG) of each car as well as the time to accelerate from 0 to 60, weight, horsepower, price, etc. See Exercise 10 of Chapter 2. a. Open the Cars workbook from the Chapter03 folder and save it as Car Graphs. b. Create a scatter plot on a separate chart sheet of MPG (on the y-axis) versus horsepower (on the x-axis). c. Label the points that are highest in MPG as measured by the height above the average MPG for those with around the same horsepower. Label each of these points with the Model (make sure that you select only these points rather than all of the points— or else you’ll wait a long time for all of the labels to be added to the scatter plot). What do these cars have in common? (Hint: Each does not have just a traditional gasoline engine). Print your chart. d. Copy your scatter plot to a second chart sheet. Break down the plot by company region. Do you see a relationship between Region and MPG? Which region has lowest MPG, on the average, for each given horsepower? e. Create a bubble plot on a separate chart sheet with MPG on the y-axis, horsepower on the x-axis and the size of each bubble determined by the price of the car. f. Rescale the bubbles to 50% of the default and relate the size of the price column to the width of the bubbles. Print the chart. g. Is the price of the car related to the horsepower and the gas mileage? How? Describe the relationship and explain why it should be expected. Print the rescaled chart. Save your changes to the workbook. 10. Voting results for two presidential elections have been recorded for you in an Excel workbook. The workbook contains the percentage of the vote won by the Democratic candidate in 1980 and 1984, broken down by state. Graph and analyze the results. a. Open the Voting workbook from the Chapter03 folder and save it as Voting Graphs. b. Create a scatter plot of Dem1984 versus Dem1980 on a separate chart sheet. c. Rescale the axes so that the minimum value for the x-axis and the y-axis is 20 and the maximum value is 60. d. Examine the scatter plot. Does the voting percentage in 1984 generally follow the voting percentage from 1980? In other words, if the Democratic candidate received a large percentage of the vote from a particular state in 1980, did he or she do as well in 1984? e. In one state, the candidate had a large percentage of the vote in 1980 (above 55%) but a small percentage of the vote in 1984 (about 40%). Identify this state. e. Create a copy of the scatter plot on a separate chart sheet. Break down this new scatter plot by region. f. Examine the location of the southern states in the scatter plot. Do they follow the general pattern shown by the other points in the plot? Interpret your answer in light of what you know of the 1980 and 1984 elections. (Hint: Consider whether the fact that the 1980 election involved a southern Democratic candidate and the 1984 election involved a midwestern Democratic candidate caused a change in the voting percentages of the southern states.) g. Save your workbook and write a report summarizing your conclusions. Chapter 3 Working with Charts 127 Chapter 4 DESCRIBING YOUR DATA Objectives In this chapter you will learn: ▶ About different types of variables ▶ How to create tables of frequency, cumulative frequency, percentages, and cumulative percentages ▶ How to create histograms and break histograms down by groups ▶ About creating and interpreting stem and leaf plots ▶ How to calculate descriptive statistics for your data ▶ How to create and interpret box plots 128 C hapter 4 introduces the different tools that statisticians use to describe and summarize the values in a data set. You’ll work with frequency tables in order to see the range of values in your data. You’ll use graphical tools like histograms, stem and leaf plots, and boxplots to get a visual picture of how the data values are distributed. You’ll learn about descriptive statistics that reduce the contents of your data to a few values, such as the mean and standard deviation. Applying these tools is the first step in the process of evaluating and interpreting the contents of your data set. Variables and Descriptive Statistics In this chapter you’ll learn about a branch of statistics called descriptive statistics. In descriptive statistics we use various mathematical tools to summarize the values of a data set. Our goal is to take data that may contain thousands of observations and reduce it to a few calculated values. For example, we might calculate the average salaries of employees at several companies in order to get a general impression about which companies pay the most, or we might calculate the range of salaries at those companies to convey the same idea. Note that we should be very careful in drawing any general conclusions or making any predictions on the basis of our descriptive statistics. Those tasks belong to a different branch of statistics called inferential statistics, a topic we’ll discuss in later chapters. The goal of descriptive statistics is to describe the contents of a specific data set, and we don’t have the tools yet to evaluate any conclusions that might arise from examining those statistics. When descriptive statistics involve only a single variable, as they will in this chapter, we are employing a branch of statistics called univariate statistics. Now we’ve used the term variable several times in this book. What is a variable? A variable is a single characteristic of any object or event. In the last chapter, you looked at data sets that contained several variables describing graduation rates of the Big Ten universities. Each column in that worksheet contained information on one characteristic, such as the university’s name or total enrollment, and thus was a single variable. Variables can be classified as quantitative and qualitative. Quantitative variables involve values that come in meaningful (not arbitrary) numbers. Examples of quantitative variables include age, weight, and annual income—anything that can be measured in terms of a number. The number itself can be either discrete or continuous. Discrete variables are quantitative variables that assume values from a defined list of numbers. The numbers on a die come in discrete values (1, 2, 3, 4, 5, or 6). The number of children in a household is discrete, consisting of positive integers and zero. Chapter 4 Describing Your Data 129 Continuous variables, on the other hand, have values from a wide range of possible values. An individual’s weight could be 185, 185.5, or 185.5627 pounds. To be sure, there is some blurring in the distinction between discrete and continuous variables. Is salary a discrete variable or a continuous variable? From one point of view, it’s discrete: The values are limited to dollars and cents, and there is a practical upper limit to how high a specific salary could go. However, it’s more natural to think of salary as continuous. The second type of variable is the qualitative variable. Qualitative or categorical variables are variables whose values fall into some category, indicating a quality or property of an object. Gender, ethnicity, and product name are all examples of qualitative variables. Qualitative variables are generally expressed in text strings, but not always. Sometimes a qualitative variable will be coded using numerical values. A common “gotcha” for people new to statistics is to analyze these coded values as quantitative variables. Consider the qualitative data values from Table 4-1. Table 4-1 Qualitative Variables ID 3458924065 4891029494 3489109294 Gender (0 = male; 1 = female) 1 0 0 Ethnicity (0 = Caucasian, 1 = African American; 2 = Asian; 3 = Other) 0 3 1 Now all of these values were entered as numbers, but does it make sense to say that the average gender is 1? Or that the sum of the ethnicities is 4? Of course not, but if you’re not careful, you may find yourself doing things like that in other, more subtle cases. The point is that you should always understand what type of variables your data set contains before applying any descriptive statistic. Qualitative variables can be classified as ordinal and nominal. An ordinal variable is a qualitative variable whose categories can be put into some natural order. For example, users asked to fill out a survey ranking their product satisfaction may enter values from “Not satisfied” all the way up to “Extremely satisfied.” These values are categorical values, but they have a clear order of ascendancy. Nominal variables are qualitative variables without any such natural order. Ethnicity, state of residence, and gender are all examples of nominal variables. Table 4-2 summarizes properties of the different types of variables we’ve been discussing. 130 Fundamentals of Statistics Table 4-2 Summary of variable properties Quantitative Variables whose values come in meaningful (not arbitrary) numbers Discrete Quantitative variables whose values derive from a list of specific numbers Continuous Quantitative variables that can assume values from within a continuous range of possible values Qualitative Variables whose values fall into categories Ordinal Qualitative variables whose categories can be assigned some natural order Nominal Qualitative variables whose categories cannot be put into any natural order In this chapter, we’ll work primarily with continuous quantitative variables. You’ll learn how to work with qualitative variables in Chapter 7, where you work with tables and categorical data. Frequency Tables You’ve been asked to analyze the history of housing prices in the Southwest and have been given a random sample from the records of resales of homes in Albuquerque, New Mexico, from 2/15/1993 through 4/30/1993 (Albuquerque Board of Realtors). The variables in this data set have been placed in an Excel workbook with the range names and descriptions shown in Table 4-3. Table 4-3 Housing Data Set Range Name Price Square_Feet Age Features Range A2:A118 B2:B118 C2:C118 D2:D118 NE_Sector Corner_Lot Offer_Pending Annual_Tax E2:E118 F2:F118 G2:G118 H2:H118 Description The selling price of each home The square footage of the home The age of the home in years The number of features available in the home (dishwasher, refrigerator, microwave, disposal, washer, intercom, skylight(s), compactor, dryer, handicapped-accessible, cable TV access) Located in the northeast sector of the city (Yes or No) Located on a corner lot (Yes or No) Offer pending on the home (Yes or No) Estimated annual tax paid on the home Chapter 4 Describing Your Data 131 To view the Housing workbook: 1 2 Start Excel. Open the Housing workbook from the Chapter04 folder. The workbook appears as shown in Figure 4-1. Figure 4-1 The Housing workbook 3 Save the workbook as Housing Statistics. Creating a Frequency Table One of the first things we’ll examine when studying this data set is the distribution of its values. The distribution is the spread of the data across a range of possible values. If you were thinking about moving to Albuquerque during the time these data were recorded, you might be interested in the distribution of home prices in the area. What is the range of housing prices in the area? What percentage of houses list for under $125,000? As a first step in answering these types of questions, we’ll create a frequency table of the home prices. A frequency table is a table that tabulates the number of occurrences or counts of a specific value of a given variable. Excel does not have a built-in command to create such a frequency table, 132 Fundamentals of Statistics but you can use the one supplied with the StatPlus add-in. Use StatPlus now to create a frequency table of the home prices in the Housing Statistics workbook. To create a frequency table of home prices: 1 Click Descriptive Statistics from the StatPlus menu on the Add-Ins tab and then click Frequency Tables. 2 Click the Data Values button, click the Use Range Names option button, and click Price. Click the OK button. The Frequency Table command gives you three options for organizing your table. You can use discrete values so that the table is tabulated over individual price values, or you can organize the values into bins (you’ll learn about bins shortly). For now, leave Discrete as the selected option. 3 Click the Output button, click the New Worksheet option button, and type Price Table in the New Worksheet name box. Click the OK button. 4 Click OK to start generating the frequency table. Figure 4-2 displays the completed table. Figure 4-2 Frequency of housing prices Chapter 4 Describing Your Data 133 The table contains five columns. The first column, Price, lists in ascending order each home price in the sample of 117 homes. Prices in this sample range from a minimum of $54,000 to a maximum of $215,000. The second column, Freq, counts the frequency, or number of occurrences, for each value in the price column. Many prices are unique and have frequencies of 1, but other prices (such as $75,000) occur for multiple homes. The third column contains the cumulative frequency, counting the total number of homes at or less than a given price. By examining the table, you can quickly see that 24 of the homes in the sample have a price of $75,000 or less. The fourth column lists the percentage occurrence of each home price out of the total sample. For example, 1.71% of the homes are listed for exactly $75,000. Finally, the fifth and last column of the table calculates the cumulative percentage for the home prices. In this case, 24.79%—almost onequarter of the homes—list for $77,300 or less. A table of this kind can help you in evaluating the market. For example, if you were interested in homes that list for $125,000 or less, you could quickly determine that almost 80% of the homes in this database, or 93 different listings, met that criterion. EXCEL TIPS • If you don’t have StatPlus handy, Excel comes with an add-in called the Data Analysis ToolPak which you can use to create a frequency table. The ToolPak does not have all the frequency table options that StatPlus contains. • If you want to count how many values in a column are equal to a specific value, you can use Excel’s COUNTIF function. • You can also create a frequency table using Excel’s FREQUENCY function. This function uses Excel’s array feature, which you can learn about by using the online Help. Using Bins in a Frequency Table By creating a frequency table, you got a clear picture of the distribution of prices in the Albuquerque area back in 1993. However, displaying individual values would be cumbersome if the sample contained 1,000 or 10,000 observations. Rather than list individual prices, you can have the frequency table group the values by placing them in bins, where each bin covers a particular range of values. The frequency table would then count the number of values that fall in each bin. There are three ways of counting values in bins as shown in Figure 4-3. 1. Count those values which are $ the bin value and < the next bin value. 2. Count those values which are centered around the bin value (in the case of mid-point values, start counting from the lower mid-point). 3. Count those values that are # the bin value but > the previous bin value. 134 Fundamentals of Statistics Figure 4-3 Counting within a bin Counted values are ≥ bin value and < next bin value Bin1 Bin2 Bin3 Bin4 Bin1 Bin2 Bin3 Bin4 Bin1 Bin2 Bin3 Bin4 Counted values are centered around the bin value (mid-points below the bin value are counted) Counted values are £ bin value and > previous bin value To interpret a frequency table that involves bins correctly, you need to know which of these methods is used in calculating the counts. We’ll create another frequency table of the housing prices in the workbook, this time breaking the data down into 15 equally spaced bins. To create a frequency table with bins: 1 Click Descriptive Statistics from the StatPlus menu and then click Frequency Tables. 2 Click the Data Values button and select Price as the data variable. Click OK. 3 Click the Create 15 equally spaced bins option button. Note that the first option button has been selected, so that counts can be calculated for values that are ≥ the bin value and < the succeeding bin value. 4 Click the Output button and click the New Worksheet option button. Type Price Table with Bins as the worksheet name and click the OK button. 5 Click the OK button to start generating the frequency table with bins. Figure 4-4 shows the resulting frequency table. Chapter 4 Describing Your Data 135 Figure 4-4 Frequency table with equally spaced bins This frequency table gives us a little clearer picture of the distribution of housing prices back in 1993. Note that almost 80% of the prices are clustered within the first seven bins of the table (representing homes costing about $129,000 or less). Moreover, there are relatively few homes in the $160,000–$200,000 price range (only about 4% of the sample). There is, however, a small group of homes priced above $205,000. Defining Your Own Bin Values The bin values shown in Figure 4-4 were generated by dividing the range of prices into 15 equally spaced intervals. This resulted in cutoff values like 64,733 and 75,467. However, in an analysis of pricing we are usually more interested in even cutoff values like 60,000 and 70,000. The StatPlus Frequency Table dialog box allows you to specify your own bin values in place of automatically generated ones. Try this now, by creating a frequency table of housing prices in $10,000 increments, starting at $50,000. You will first have to enter the bin values into cells in the workbook. To create your own bin values: 1 2 136 Click cell G1, type Price, and press Enter. In cell G2 type 50,000 and press Enter. Type 60,000 in cell G3 and press Enter. Fundamentals of Statistics 3 Select the range G2:G3, drag the fill handle down to cell G20, and release the mouse button. The values 50,000–230,000, should be now entered into the cell range G2:G20. 4 Click Descriptive Statistics from the StatPlus menu and then click Frequency Tables. 5 6 7 Click the Data Values button and select Price as the data variable. 8 Click the <= bin and > previous bin option button to control how the bin counts are determined. 9 Click the Output button, click the Cells option button, and select cell G1. Click the OK button. 10 Click the OK button to start generating the frequency table with your customized bin values. Figure 4-5 displays the new frequency table. Click the Bin Values button. Click the Use Range References option button, select the range G1:G20, and then click OK. Figure 4-5 Frequency table with user-defined bin values Chapter 4 Describing Your Data 137 This table is a lot easier to interpret than that of Figure 4-4. Looking at the table, it’s easy to discover that there were only two houses in the sample in the $140,000–$150,000 price range. STATPLUS TIPS • You can use the Frequency Table command to create tables that are broken down into categories on the basis of a qualitative variable. To do so, click the By button in the Frequency Table dialog box and choose the range name or range reference containing the values of the qualitative variable. • If you forget how the bin counts are determined, place your cursor over the column title for the bin value. A pop-up comment box will appear indicating the method used. Working with Histograms Frequency tables are good at conveying specific information about a distribution, but they often lack visual impact. It’s hard to get a good impression about how the values are clustered from the counts in the frequency table. Many statisticians prefer a visual picture of the distribution in the form of a histogram. A histogram is a bar chart in which each bar represents a particular bin and the height of the bar is proportional to the number of counts in that bin. Histograms can be used to display frequencies, cumulative frequencies, percentages, and cumulative percentages. Most histograms display the frequency or counts of the observations. Creating a Histogram Excel does not have a chart type for the histogram, but you can create one using either the Data Analysis ToolPak supplied with Excel or using the command from the StatPlus add-in. Create a histogram of the price data from the Housing workbook using the StatPlus histogram command. To create a histogram of the home prices: 1 Click Single Variable Charts from the StatPlus menu and then click Histograms. 2 Click the Data Values button and select Price from the list of range names. As with the Frequency Table command, you can specify the number and type of bins used to construct the bars of the histogram. 138 Fundamentals of Statistics 3 4 Click the Chart Options dialog tab. Click the Values button and then click the Use Range References button. Select the range G1:G20 in the Price Table with Bins worksheet. Click the OK button. 5 Click the Right option button to control how bin counts are determined. See Figure 4-6. 6 7 8 Click the Input dialog tab to view other options for the histogram. Figure 4-6 Specifying bin options for the histogram Click the Output button. Verify that the As a new chart sheet option button is selected and then type Price Histogram in the accompanying text box. This will send the histogram to a chart sheet named Price Histogram. 9 Click the OK button. Figure 4-7 shows the completed Histogram dialog box. Note that this command allows you to create histograms of the frequency, cumulative frequency, percentage, or cumulative percentage. In most cases, histograms display the frequency of a particular variable. Chapter 4 Describing Your Data 139 Figure 4-7 Completed histogram dialog box you can create four different types of histograms 10 Click the OK button to create the histogram. Figure 4-8 shows the completed histogram. Figure 4-8 Histogram of housing prices 140 Fundamentals of Statistics Price The histogram gives us the strong visual picture that most of the home prices in this 1993 sample were ≤130,000 and that most were in the $70,000– $100,000 range. There does not seem to be any clustering of values beyond $130,000; rather, the data values are clustered toward the lower end of the price scale. STATPLUS TIPS • You can also create separate histograms for the different levels of a categorical variable (or for different variables) by using the StatPlus > Multivariable Charts > Multiple Histograms command. • The Histogram command includes a Chart Titles button located on the Chart Options dialog sheet. By clicking this button, you can enter titles for the chart, x axis, and y axis. You can also control some of the appearance of the x axis and y axis. • The Left option button for the bin intervals in the Histogram command is equivalent to counting observations that are $ bin value and < next bin value. The Center option button counts observations that are centered around the bin value (counting from the lower mid-point). The Right option button counts observations that are > bin value and # next bin value. • You can add a table to the output of the Histogram command by clicking the Table checkbox in the dialog box. This table contains count values, similar to what you would see in the corresponding frequency table. Shapes of Distributions The visual picture presented by the histogram is often referred to as the distribution’s shape. Statisticians classify various distributions on the basis of their shape. These classifications will become important later on as we look for an appropriate statistic to summarize the distribution and its values. Some statistics are appropriate for one distribution shape but not for another. A distribution is skewed if most of the values are clustered toward either the left or the right edge of the histogram. If the values are clustered toward the left edge of the histogram, this shows positive skewness; clustering toward the right edge of the histogram shows negative skewness. Skewed distributions often occur where the variable is constrained to have positive values. In those cases, values may cluster near zero, but because the variable cannot have a negative value, the distribution is positively skewed. A distribution is symmetric if the values are clustered in the middle with no skewness toward either the positive or the negative side. See Figure 4-9 for examples of these three types of shapes. Chapter 4 Describing Your Data 141 Figure 4-9 Distribution shapes 142 Fundamentals of Statistics Another important component of a distribution’s shape is the distribution’s tails—the values located to the extreme left or right edge. A distribution with very extreme observations is said to be a heavy-tailed distribution. The historic sample of home prices we’ve examined appears to be positively skewed with a heavy tail (because there are a number of houses located at the high end of the price scale). This is not surprising, because there is a practical lower limit for housing prices (around $50,000 in this sample) and an exceedingly large upper limit. Breaking a Histogram into Categories You can gain a great deal of insight by breaking your histogram into categories. In the current example, we may be interested in knowing how the 1993 Albuquerque prices compared when broken down by location: Were certain locations more expensive than others? One of the more desirable locations in Albuquerque at the time was the northeast sector. Was this reflected in a histogram of the sample home prices? Let’s find out. To create a histogram broken down by categories: 1 2 Click the Housing Data worksheet tab to return to the price data. 3 Click the Break down the histogram by categories checkbox. Click Single Variable Charts from the StatPlus menu and then click Histograms. Click the Data Values button, select Price from the list of range names as the source for the histogram, and click OK. The various categories can be displayed in a histogram as stacked on top of each other, side by side, or in three dimensions. You’ll see the effect of these choices on the histogram’s appearance in a moment. For now, accept the default, Stack. 4 Click the Categories button, click the Use Range Names option button, select NE Sector, and then click the OK button. The NE Sector variable is a qualitative variable that is equal to Yes if the home is located in the northeast sector and is equal to No otherwise. Now, define the options for the histogram’s bins. 6 7 Click the Chart Options dialog tab. 8 Click the Right option button to set how bin values will be counted in the histogram. Click the Values button, click the Use Range References option button, and then select the range G1:G20 on the Price Table with Bins worksheet. Click the OK button. Chapter 4 Describing Your Data 143 9 Click the Output button and type Price Histogram by NE Sector in the Chart Sheet name box. Click the OK button. 10 Click the OK button to start creating the histogram. The completed chart appears in Figure 4-10. Figure 4-10 The price histogram broken down by the NE Sector variable Northeast sector homes homes outside the Northeast sector In this histogram, the height of each bar is still equal to the total count of values within that bin, but each bar is further broken down by the counts for the various levels of the categorical variable. The counts are stacked on top of each other. The chart makes it clear that many higher-priced homes are located in the northeast sector, though there are still plenty of northeast sector homes in the $70,000–$100,000 range. How do the shapes of the distributions compare for the two types of homes? We can’t tell from this chart, because the northeast sector homes are all stacked at uneven levels. To compare the distribution shapes, we can compare histograms side by side. We can change the orientation of the histogram by modifying the chart type employed by Excel. To compare histograms side by side: 1 2 144 Click anywhere within the chart to select it. Click the Design tab from the Chart Tools ribbon. Fundamentals of Statistics 3 Click the Change Chart Type button on the Type group on the Design tab. 4 Excel opens the Change Chart Type dialog box. From within the dialog box click the Column chart type and then click the first subtype, Clustered Column, in the dialog box (see Figure 4-11). stacked chart type 3-D chart sub-types Figure 4-11 Changing the chart type 5 Click the OK button. As shown in Figure 4-12, Excel changes the chart type, displaying the histogram bars side by side rather than stacked. Chapter 4 Describing Your Data 145 Figure 4-12 Histogram bars displayed side by side This chart shows us that the distribution of home prices is positively skewed (as we would expect) for both northeast sector and nonnortheast sector homes. The primary difference is that in the northeast sector there are more homes at the high end. By selecting the appropriate chart subtype, we can switch back and forth between side by side and stacked views of the histogram; we can even view the histogram in three dimensions. Working with Stem and Leaf Plots Stem and leaf plots are another way of displaying a distribution, while at the same time retaining some information about individual values from the data sample. The stem and leaf plot originally was used by statisticians as a quick way of generating a plot of a distribution using only pen and paper, but still has application even when graphical plots are so readily available. To create a stem and leaf plot, follow these steps: 1. Sort the data values in ascending order. 2. Truncate all but the first two digits from the values (i.e., change 64,828 to 64,000, change 14,048 to 14,000, and so forth). The first of the two digits is the stem and the second the leaf. In the case of a number like 64,000, the stem is 6 and the leaf is 4. 3. List the stems in ascending order vertically on a sheet and place a vertical dividing line to the right of the stems. 146 Fundamentals of Statistics 4. Match each leaf to its stem, placing the leaf values in ascending order horizontally to the right of the vertical dividing line. For example, take the following numbers: 125, 189, 232, 241, 248, 275, 291, 311, 324, 351, 411, 412, 558, 713 Truncating all but the first two digits from the list, leaves us with 120, 180, 230, 240, 240, 270, 290, 310, 320, 350, 410, 410, 550, 710 The stem and leaf pairs are therefore (12) (18) (23) (24) (24) (27) (29) (31) (32), (35) (41) (41) (55) and (71). Now, we list just the stems in ascending order vertically as follows: 1003 | 1| 2| 3| 4| 5| 6| 7| At the top of the stem list, we’ve included a multiplier, so we know our data values go from 100 to 700. Note that we’ve added a stem for the value 6. We include this to preserve continuity in the stem list. Now we add a leaf to the right of each stem. The first stem and leaf pair is (12), so we add 2 to the right of the stem value 1, and so on. The final stem and leaf plot appears, as follows: 1003 | 1 | 28 2 | 34479 3 | 125 4 | 11 5|5 6| 7|1 The stem and leaf plot resembles a histogram turned on its side. The plot has some advantages over the histogram. From the stem and leaf plot, you can generate the approximate values of all the observations in the data set by combining each stem with its leaves. Looking at the plot above, you can quickly see that the first two stem and leaf pairs are (1.2) and (1.8). Multiplying these values by 100 yields approximate data values of 120 and 180. An added advantage is that the stem and leaf plot can be quickly generated by hand—useful if you don’t have a computer handy. Chapter 4 Describing Your Data 147 This stem and leaf plot is at a disadvantage compared to the histogram in that the size of each bin is directly determined by the data values themselves. Stem and leaf plots also don’t work well for large data sets where each stem will need to display a large number of leaves. One way of modifying a stem and leaf plot is to split the stems into subgroups. For example you can split a stem into two groups: those with leaves having values from 0 to 4 and those with leaves from 5 to 9. Doing this for the above chart yields the following stem and leaf plot: 1003 | 1|2 1|8 2 | 344 2 | 79 3 | 12 3|5 4 | 11 4| 5| 5|5 6| 6| 7|1 7| Another modification to the stem and leaf plot is to truncate lower and upper values in order to reduce the range of stems in the plot. This is useful in situations where you have an extreme value whose presence would greatly elongate the plot’s appearance. For example, if the value 2,420 is added to the above data set, then the resulting stem and leaf plot will have a long stem with a long list of empty leafs. In this case, removing this value from the stem and leaf plot, but noting its value elsewhere, might be the best course of action. The plot might look as follows: 1003 | 1 | 28 2 | 34479 3 | 125 4 | 11 5|5 6| 7|1 2400 Excel does not have a command to create stem and leaf plots, but you can create one using StatPlus. Let’s create a stem and leaf plot for the home price data and compare it to the histogram we created earlier. As before, we’ll break the stem and leaf plot down using the values of the NE Sector variable. 148 Fundamentals of Statistics To create a stem and leaf plot: 1 2 Return to the data set by clicking the Housing Data worksheet tab. Click Single Variable Charts from the StatPlus menu and then click Stem and Leaf. This command allows you to create plots of variables located in different columns or within a single column, broken down by category levels. You’ll do the latter in this case. 3 Verify that the Use column of category levels option button is selected and then click the Data Values button and select Price from the list of range names. Click OK. 4 Click the Categories button and select NE_Sector from the list of range names. Click OK. 5 Click the Apply uniform stem values checkbox. This will apply the same stem values to home prices both in the northeast sector and elsewhere. 6 Click the Add a summary plot checkbox. This will create a stem and leaf plot of prices for all of the homes, regardless of location. 7 Click the Output button, click the New Worksheet option button, and type Price StemLeaf in the New Worksheet name box. Click the OK button. Figure 4-13 shows the completed Stem and Leaf dialog box. Figure 4-13 The completed stem and leaf dialog box Chapter 4 Describing Your Data 149 8 Click the OK button. Excel generates the stem and leaf plot shown in Figure 4-14. stem multiplier Figure 4-14 Stem and leaf plot of the housing data stem values leaf values In this plot, the stem values occupy the first column and the leaf values are placed in the following three columns for homes outside the northeast sector, in the northeast sector, and over all sectors. Note that cell A1 identifies the stem multiplier, indicating that each stem value must be multiplied by 10,000 in order to calculate the underlying data values. Let’s see how this works. The first stem value is 5; this represents 50,000. The first leaf value is 4 (where the NE_Sector variable equals No), which would represent a value one decimal place lower, or 4,000. Thus the first data value in this plot equals the stem value plus the leaf value, or 54,000, which is equal to the value of the lowest-priced home in the sample. Using the same method, you can calculate the value of the highest-priced home to be $215,000. You can also see at a glance that there are no homes in the $170,000–$179,000 price range, though there is one home priced at about $169,000 (actually $169,500). In addition to this information, you can also use the stem and leaf plot to make the same observations about the shape of the distribution that you did earlier with the histogram. 150 Fundamentals of Statistics Distribution Statistics You should always create a chart of the distribution when analyzing a data set, but once you’ve done that, you’ll probably look for statistics that summarize key elements of the distribution. These values are sometimes called landmark summaries because they are used as landmarks, comparing individual values to whole populations, or whole populations to each other. Percentiles and Quartiles One of these landmark summaries is the pth percentile, which is a value such that roughly p% of the data are smaller than that value. You may have seen percentiles used in growth statistics, where the progress of a newborn child will place him or her in the 75th percentile or 90th percentile, meaning that the child’s weight is equal to or above 75 or 90% of the population. In the Albuquerque data, percentiles could be used as a benchmark to compare one community of that era to another. If you knew the 10th and 90th percentiles for home price, you would have a basis for comparison between the two communities. Perhaps the most important percentiles are the quartiles, which are the values located at the 25th, 50th, and 75th percentiles (the quarters). These are commonly referred to as the first, second, and third quartiles. Statisticians are also interested in the interquartile range, which is the difference between the first and third quartiles. Because the central 50% of the data lie within the interquartile range, the size of this value gives statisticians an idea of the width of the distribution. One way of calculating the percentiles and quartiles of a given distribution is to create a frequency table like the one shown earlier in Figure 4-2. From the column of cumulative percents, you can determine which values correspond to the 10th, 25th, 50th, 75th, and 90th, and so on, percentiles. However, if your data set is large, this can be a cumbersome and time-consuming process. To save time, Excel has several functions that will calculate these values for you. A list of these functions is shown in Table 4-4. Table 4-4 Excel functions to calculate percentiles and quartiles Function PERCENTILE(array, k) PERCENTRANK(array, x, significance) Description Returns the kth percentile of an array of values or range reference, where k is a value between 0 and 1. Returns the percentile of a value taken from an array of values or range reference. The number of digits is determined by the significance parameter. (continued) Chapter 4 Describing Your Data 151 QUARTILE(array, quart) IQR(array) Returns the quartile of an array of values or range reference, where quart is either 1, 2, or 3 for the first, second, or third quartile. Calculates the interquartile range of the values in an array or range reference. StatPlus required. Excel allows you to work with percentiles in two different ways. You can use the PERCENTILE function to take a percentile and determine the corresponding data value, or, given the data value, you can use the PERCENTRANK function to determine its percentile. You can create a table of percentile and quartile values by typing in the above Excel formulas, or you can have StatPlus do it for you with the Univariate Statistics command. The Univariate Statistics command also allows you to break down the variable into different levels of a categorical variable. In this example you’ll limit yourself to percentiles and quartiles. Create such a table now of the housing prices broken down by location. To create a table of percentile and quartile values: 152 1 Click Descriptive Statistics from the StatPlus menu and then click Univariate Statistics. 2 3 Click the Input button and select Price from the list of range names. 4 Click the By button and select NE_Sector from the list of range names. 5 6 Click the Distribution dialog tab. Click the Output button, click the New Worksheet option button, and type Percentiles in the New Worksheet box. Click the OK button. Click each of the checkboxes for the different percentiles. See Figure 4-15. Fundamentals of Statistics Figure 4-15 The Univariate Statistics dialog box 7 Click the OK button to create the table of percentiles. Figure 4-16 shows the completed table. Figure 4-16 Table of percentiles for the price variable The table of percentiles gives us some additional information about the housing prices. The values are pretty close between the two locations up to the 50th percentile, after which large differences begin to appear. Chapter 4 Describing Your Data 153 It’s particularly striking to note that the 90th percentile for home prices outside the northeast sector was $130,200, whereas for northeast sector homes it was $172,650—$40,000 more. We noted earlier that there are more highpriced homes in the northeast sector. EXCEL TIPS • You can also get a table of cumulative percents using the Rank and Percentile command in the Data Analysis ToolPak, an addin packaged with Excel. • You use the Data Analysis ToolPak to also create a table of descriptive statistics. Measures of the Center: Means, Medians, and the Mode Another way to summarize a data set would be to calculate a statistic that summarized the contents into a single value that we would think of as the typical or most representative value. The table of percentiles suggests one such value: the 50th percentile, or median. Because the median is located at the 50th percentile, it represents the middle of the distribution: Half of the values are less than the median, and half are greater than the median. Based on the results from Figure 4-16, the median house price in the Albuquerque sample from 1993 was $94,000 for nonnortheast sector homes, $98,000 for northeast sector homes, and $96,000 overall. The exact calculation of the median depends on the number of observations in the data set. If there is an odd number of values, the median is the middle value, but if there is an even number of values, the median is equal to the sum of the two central values divided by 2. Another commonly used summary measure is the average. The average, or mean, is equal to the sum of the values divided by the number of observations. This value is usually represented by the symbol x (pronounced “x-bar”), a convention we’ll repeat throughout the course of this book. Expressed as a formula, this is x5 5 Sum of values Number of observations x 1 1 x2 1 c 1 xn n n a xi 5 154 Fundamentals of Statistics i51 n The total number of observations in the sample is represented by the symbol n, and each individual value is represented by x followed by a subscript. The first value is x1, the second value is x2, and so forth, up to the last value (the nth value), which is represented by xn. The formula calls for us to sum all of these values, an operation represented by the Greek symbol S (pronounced “sigma”), a summation symbol. In this case, we’re instructed to sum the values of xi, where i changes in value from 1 up to n; in other words, the formula tells us to calculate the value of x1 1 x2 1 … 1 xn. The average, or mean, is equal to this expression divided by the total number of observations. How do these two measures, the median and the mean, compare? One weakness of the mean is that it can be influenced by extreme values. Figure 4-17 shows a distribution of professional baseball salaries. Note that most of the salaries are less than $1 million per year, but there are a couple of players who make more than $20 million per year. What, then, is a typical salary? The median value for this distribution is about $3,500,000, but the mean salary is almost $4,700,000. The median seems more representative of what the typical player makes, whereas the mean salary is higher as a result of the influence of a couple of much larger salaries. If you were a union representative negotiating a new contract, which figure would you quote? If you represented management, which value better reflects your expenses in salaries? Figure 4-17 Distribution of baseball salaries The lesson from this example is that you should not blindly accept any single summary measure. The mean is sensitive to extreme values; the median overcomes this problem by ignoring the magnitude of the upper and Chapter 4 Describing Your Data 155 lower values. Both approaches have their limitations, and the best approach is to examine the data, create a histogram or stem and leaf plot of the distribution, and thoroughly understand your data before attempting to summarize it. Even then, it may be best to include several summary measures to compare. The mean and median are the most common summary statistics, but there are others. Let’s examine those now. One method of reducing the effect of extreme values on the mean is to calculate the trimmed mean. The trimmed mean is the mean of the data values calculated after excluding a percentage of the values from the lower and upper tails of the distribution. For example, the 10% trimmed mean would be equal to the average of the middle 90% of the data after exclusion of values from the lower and upper 5% of the range. The trimmed mean can be thought of as a compromise between the mean and the median. Another commonly used measure of the center is the geometric mean. The geometric mean is the nth root of the product of the data values. Geometric mean 5 " 1 x1 2 # 1 x2 2 # c 1 xn 2 n Once again, the symbols x1 to xn represent the individual data values from a data set with n observations. The geometric mean is most often used when the data come in the form of ratios or percentages. Certain drug experiments are recorded as percentage changes in chemical levels relative to a baseline value, and those values are best summarized by the geometric mean. The geometric mean can also be used in situations where the distribution of the values is highly skewed in the positive or negative direction. The geometric mean cannot be used if any of the data values are negative or zero. Another measure, not widely used today (though the ancient Greeks used it extensively), is the harmonic mean. The formula for the harmonic mean H is 1 1 n 1 5 a n i51 xi H The harmonic mean can be used to calculate the mean values of rates. For example, a car traveling at a rate of S miles per hour to a destination and then at a rate of T miles per hour on the return trip, travels at an average rate equal to the harmonic mean of S and T. Our final measure of the center is the mode. The mode is the most frequently occurring value in a distribution. The mode is most often used when we are working with qualitative data or discrete quantitative data, basically any data in which there are a limited number of possible values. The mode is not as useful in continuous quantitative data, because if the data are truly continuous, we would expect few, if any, repeat values. Table 4-5 displays the Excel functions used to calculate the various measures of the distribution’s center. 156 Fundamentals of Statistics Table 4-5 Excel functions to calculate the distribution’s center Function AVERAGE(array) GEOMEAN(array) HARMEAN(array) MEDIAN(array) MODE(array) TRIMMEAN(array, percent) Description Returns the average or mean of the values in an array or data range. Returns the geometric mean of the values in an array or data range. Returns the harmonic mean of the values in an array or data range. Returns the median of the values in an array or data range. Returns the most frequently occurring value in an array or data range. Returns the trimmed mean of the values in array or data range, excluding the lower and upper values where percent is the fractional number of data points to exclude. The function rounds the number of excluded data points down to the nearest multiple of 2. If percent = 0.3 and array contains 30 data points, 30 percent of 30 equals 9 and thus 8 points are excluded: four from the upper range and four from the lower range. Now that you’ve learned a little about these functions, use the Univariate Statistics command from the StatPlus add-in to generate a table of their values. To create a table of mean and median values: 1 Click Descriptive Statistics from the StatPlus menu and then click Univariate Statistics. 2 3 Click the Input button and select Price from the list of range names. 4 Click the By button and select NE_Sector from the list of range names. 5 6 Click the Summary dialog tab. Click the Output button, click the New Worksheet option button, and type Means in the New Worksheet box. Click the OK button. Click the Show all summary statistics checkbox. Figure 4-18 shows the completed dialog box. Chapter 4 Describing Your Data 157 Figure 4-18 Selecting summary statistics for the Price variable 7 Click the OK button to create the table of values (see Figure 4-19). Figure 4-19 Summary statistics for the Price variable As we would expect, the average price of a home in Albuquerque from our historic sample is higher than the median value. This effect is more noticeable in the northeast sector homes because of the group of high-priced homes in that location. The mean home price was almost $12,000 greater than the median due to the positive skewness in the data. 158 Fundamentals of Statistics Measures of Variability The mean and median do not tell the whole story about a distribution. It’s also important to take into account the variability of the data. Variability is a measure of how much data values differ from one another, or equivalently, how widely the data values are spread out around the center. Consider the pair of histograms shown in Figure 4-20. The mean and median are the same for both distributions, but the variability of the data is much greater for the second figure. Figure 4-20 Distributions with low and high variability The simplest measure of variability is the range, which is the difference between the maximum value in the distribution and the minimum value. A large variability usually results in a large range of values. However, the range can be a poor and misleading measure of variability. As shown in Figure 4-21, two distributions can have the same range but be very different in the variability of their data. Chapter 4 Describing Your Data 159 Figure 4-21 Distributions with different variability but the same range range The most common measure of variability depends on the deviation of each data value from the sample average. For each data value xi, calculate the deviation di, which is the difference between sample value and the sample average, or di 5 xi 2 x Some of these deviations will be negative (where the data value is less than the mean), and some will be positive, so we cannot simply take the average of the deviations because the positive and negative values would cancel each 160 Fundamentals of Statistics other out. In fact, the sum of the deviations between each sample value and the sample mean equals zero, so the average deviation is also zero. Instead of averaging the deviations, we’ll square each deviation (to make it positive) and then sum those values and divide by the number of observations minus 1. This value, known as the variance, is represented by s2. The formula for calculating s2 is s2 5 5 Sum of squared deviations Number of observations 2 1 n 1 2 a 1 xi 2 x 2 n 2 1 i51 One measure of variability, the standard deviation (represented by the symbol s), is calculated by taking the square root of the variance. The complete formula for the standard deviation s is n 2 a 1 xi 2 x 2 s5 i51 ã n21 Why do we divide the total of the squared deviations by n – 1, rather than n? Recall that the sum of the deviations is known to be zero, so given the first n – 1 deviations, we can always calculate the remaining deviation. This means only n – 1 of the deviations can vary freely; the last value is constrained by the values of the preceding deviations. This figure, n – 1, is known as the degrees of freedom and is a value that will become more important in the chapters that follow. The standard deviation represents the typical deviation of values from the average. A large value of s indicates a high degree of variability in the data. High is a relative term, and we usually speak about high degrees of variability only when comparing one distribution with another. Table 4-6 summarizes the different functions supported by Excel to describe the variability of data. Table 4-6 Formulas to calculate variability of values in data sets Function AVEDEV(array) DEVSQ(array) MAX(array) MIN(array) STDEV(array) VAR(array) RANGEVALUE (array) Description Returns the average of the absolute value of the deviations in an array or data range. Returns the sum of the squared deviations in an array or data range. Returns the maximum value in an array or data range. Returns the minimum value in an array or data range. Returns the standard deviation of the values in an array or data range. Returns the variance of the values in an array or data range. Returns the range of the values in an array or range reference. StatPlus required. Chapter 4 Describing Your Data 161 Measures of Shape: Skewness and Kurtosis You’ve seen that different distributions can be characterized by their shape. For example, a distribution may be skewed positively or negatively or may be symmetric about its midpoint. These visual judgments we make of a distribution’s shape also can be quantified with a statistic. One of these is the skewness statistic. Skewness is a measure of the lack of symmetry in the distribution of the data values. A positive skewness value indicates a distribution with values clustered toward the lower range of values with a long tail extending toward the upper values’ range. A negative skewness indicates just the opposite, with the long tail extending toward the values lower in the data range. A skewness of zero indicates a symmetric distribution. Another statistic, kurtosis, measures the heaviness of the tails in the distribution. A positive kurtosis indicates more extreme values than expected in the distribution. A negative kurtosis indicates fewer extreme values than expected. Table 4-7 shows the Excel functions used to calculate skewness and kurtosis. Table 4-7 Excel functions to calculate skewness and kurtosis Function KURT(array) SKEW(array) Description Returns the kurtosis of the values in an array or data range. Returns the skewness of the values in an array or data range. Use the Univariate Statistics command from the StatPlus menu to calculate the variability and shape statistics for the prices of homes in the Albuquerque sample. To create a table of variability and shape statistics: 162 1 Click Descriptive Statistics from the StatPlus menu and then click Univariate Statistics. 2 3 Click the Input button and select Price from the list of range names. 4 5 6 Click the By button and select NE_Sector from the list of range names. Click the Output button, click the New Worksheet option button, and type Price Variances in the New Worksheet box. Click the OK button. Click the Variability dialog tab. Click the Show all variability statistics checkbox. See Figure 4-22. Fundamentals of Statistics Figure 4-22 Selecting variability statistics from the Univariate Statistics dialog box 7 Click the OK button to create the table. Figure 4-23 shows the variability statistics generated from the Univariate Statistics command. Figure 4-23 Variability statistics On the basis of the output from Figure 4-23, we note that the variability of the 1993 Albuquerque home prices was higher in the northeast sector than outside of it (though it’s interesting to note that the range of home prices was higher for nonnortheast sector homes). Chapter 4 Describing Your Data 163 STATPLUS TIPS • You can select all summary, variability, or distribution statistics by clicking the appropriate checkboxes in the General dialog sheet of the Univariate Statistics dialog box. • The Univariate Statistics command can display the table with statistics displayed in rows or in columns. • You can add your own custom title to the output from the Univariate Statistics command by typing a title in the Table Title box in the General dialog sheet. Outliers As the earlier discussion on means and medians showed, distribution statistics can be heavily affected by extreme values. It’s difficult to analyze a data set in which a single observation dominates all of the others, skewing the results. These values, known as outliers, don’t seem to belong with the others because they’re too small, too large, or don’t match the properties one would expect for them. As you’ve seen, a large salary can affect an analysis of salary values, pushing the average salary value upward. An outlier need not be an extreme value. If you were to analyze fitness data, the records of an extremely fit 75-year-old might not be remarkable compared to all of the values in the distribution, but it might be unusual compared to the values of others in his or her age group. Outliers are caused by either mistakes in data entry or an unusual or unique situation. A mistake in data entry is easier to deal with: You discover and correct the mistake and then redo the analysis. If there is no mistake, you have a bigger problem. In that case you have to study the outlier and decide whether it really belongs with the other data values. For example, in a study of Big Ten universities, we might decide to remove the results from Northwestern because that school, unlike the other schools, is a small, private institution. In the Albuquerque data, we might remove a highpriced home from the sample if that house were a public landmark and thus uniquely expensive. However, and this point cannot be emphasized too strongly, merely being an extreme value is not sufficient grounds to remove an observation. Many advances have been made by scientists studying the observations that didn’t seem to fit the expected distribution. Extreme values may be a natural part of the data (as with some salary structures). By removing those values, you are removing an important aspect of the distribution. One possible solution to the problem of outliers is to perform two analyses: one with the outliers and one without. If your conclusions are the same, you can be confident that the outlier had no effect. If the results are extremely different, you can report both answers with an explanation of the 164 Fundamentals of Statistics differences involved. In any case, you should not remove an observation without good cause and documentation of what you did and why. What constitutes an outlier? How large (or small) must a value be before it can be considered an outlier? One accepted definition depends on the interquartile range (IQR; recall that the interquartile range is equal to the difference between the third and first quartiles). 1. If a value is greater than the third quartile plus 1.5 3 IQR or less than the first quartile minus 1.5 3 IQR, it’s a moderate outlier. 2. If a value is greater than the third quartile plus 3 3 IQR or less than the first quartile minus 3 3 IQR, it’s an extreme outlier. A diagram displaying the boundaries for moderate and extreme outliers is shown in Figure 4-24. Figure 4-24 The range of moderate and extreme outliers extreme outliers Q1 (3 moderate outliers IQR)Q1 (1.5 moderate outliers IQR) Q1 median Q3 Q3 + (1.5 extreme outliers IQR) Q3 + (3 IQR) interquartile range (IQR) For example, if the first quartile equals 30 and the third quartile equals 80, the interquartile range is 50. Any value above 80 1 (1.5 3 50), or 155, would be considered a moderate outlier. Any value above 80 1 150, or 230, would be considered an extreme outlier. The lower ranges for outliers would be calculated similarly. This definition of the outlier plays an important role in constructing one of the most useful tools of descriptive statistics—the boxplot. Working with Boxplots In this section, we’ll explore one of the more important tools of descriptive statistics, the boxplot. You’ll learn about boxplots interactively with Excel, and then you’ll apply what you’ve learned to the Albuquerque price data. Chapter 4 Describing Your Data 165 CONCEPT TUTORIALS: Boxplots The files available with this book contain several instructional workbooks. The instructional workbooks provide interactive worksheets and macros to allow you to explore various statistical concepts on your own. The first of these workbooks that you will examine concerns the box plot. Open this workbook now. To start the Boxplots instructional workbook: 1 Open the file Boxplots, located in the Explore folder. The workbook opens to the Contents page, describing the workbook. To the left side of the display area is a column of subject titles. You can move between subject titles either by clicking an entry in the column or by clicking the arrow icon located at the top of the page. 2 Click What is a boxplot? from the list of subject titles. The page shown in Figure 4-25 appears. Figure 4-25 Initial worksheet from the Boxplots Explore workbook Boxplots are designed to display in a single chart several of the important descriptive statistics, including the quartiles of the distribution as well as the minimum and the maximum. They will also identify any moderate or extreme outliers (using the definition supplied above). 166 Fundamentals of Statistics 3 Click The interquartile from the list of subject titles. The box part of the boxplot displays the interquartile range of the distribution, ranging from the first quartile to the third. The median is shown as a horizontal line within the box. Note that the median need not be in the center of the box. The box tells you where the central 50% of the data is located. By observing the placement of the median within the box, you can also get an indication of how those values are clustered within that central 50%. A median line close to the first quartile indicates that a lot of the values are clustered in the lower range of the distribution. Figure 4-26 The “box” from the boxplot 4 Click The fences from the list of subject titles. The inner and outer fences of the boxplot set the boundaries between standard observations, moderate outliers, and extreme outliers. Note that the formula for the fences matches the formula for moderate and extreme outliers discussed in the previous section. Chapter 4 Describing Your Data 167 Figure 4-27 Constructing the "fences" of a boxplot 5 Click Outliers from the list of subject titles. If there are any moderate or extreme outliers in the distribution, they’re displayed in the boxplot. Moderate outliers are displayed using a black circle •. Extreme outliers are represented by an open circle °. With a boxplot you can quickly see the outliers in your distribution and their severity. Figure 4-28 Representing outliers from the sample distribution 168 Fundamentals of Statistics 6 Click The whiskers from the list of subject titles. The final component of the boxplot are the whiskers. These are lines that extend from the boxplot to the highest and lowest points that lie inside the moderate outliers. Thus the lines indicate the smallest and largest values in the distribution that are not considered outliers. The length of the whisker lines also gives you a further indication of the skewness of the distribution. Figure 4-29 Drawing the box "whiskers" In the finished boxplot, the inner and outer fences are not shown. Figure 4-30 shows a typical boxplot. Chapter 4 Describing Your Data 169 Figure 4-30 The completed boxplot Figure 4-31 shows how a boxplot might look for distributions with positive or negative skewness and for symmetric distributions. Figure 4-31 Boxplots of different distribution shapes Now that you’ve learned about the structure of the boxplot, try creating a few boxplots on your own with sample data. 170 Fundamentals of Statistics To create your own boxplot: 1 Click Create your own boxplot from the list of topics in the Boxplots workbook. 2 Enter the following numbers into the green cells located to the left of the empty chart: 0, 1, 2, 2, 3, 3, 3, 3, 4, 4, 4, 5, 5, 6, 7. As you enter the numbers, the chart is automatically updated to reflect the new distribution. The final form of the boxplot is shown in Figure 4-32. Figure 4-32 Entering data into a sample box plot The central 50% of the data is found in the range from 2.5 to 4.5. The median value is 3, which is not in the middle of that central 50%. From the plot we can see that the values range from 0 to 7. There are no outliers in the distribution. Now let’s see what happens if we change a few of those numbers. 3 Change the last two numbers in the sample data from 6 and 7 to 9 and 12. Figure 4-33 shows the updated chart. Chapter 4 Describing Your Data 171 Figure 4-33 Sample boxplot with moderate and extreme outliers outliers appear in the boxplot new data values The new sample values appear in the boxplot as moderate and extreme outliers respectively. From the boxplot we can see that there is a large gap between the moderate outlier and the largest standard value. Continue to explore boxplots with the instructional workbook. Try different combinations of values and different types of distributions. When you’re finished with the Boxplots workbook: 1 Close the Boxplots workbook. You do not have to save any of your changes. 2 Return to the Housing Statistics workbook in Excel. Excel does not contain any commands to create boxplots, but you can create one using StatPlus. The StatPlus command includes the added feature of displaying a dotted line representing the average value for the distribution. Try creating a boxplot comparing the NE sector from the Albuquerque data to other homes in the sample. 172 Fundamentals of Statistics To create a boxplot of the price data: 1 Click Single Variable Charts from the StatPlus menu and then click Boxplots. The Boxplots command allows you to create boxplots on the basis of values in separate columns or within a single column broken down by the levels of a categorical variable. In this case you’ll use a single column, Price, and a categorical variable, NE_Sector. 2 Verify that the Use column of category levels option button is selected. 3 Click the Data Values button and choose Price from the list of range names. 4 Click the Categories button and choose NE_Sector from the list of range names. 5 Click the Output button, click the As a new chart sheet option button, and type Price Boxplot in the adjacent name box. Click the OK button. Figure 4-34 shows the completed dialog box. 6 Click the OK button. The output from the Boxplot command is shown in Figure 4-35. Figure 4-34 The completed Boxplots dialog box Chapter 4 Describing Your Data 173 Figure 4-35 Boxplot of 1993 housing prices in the Albuquerque, New Mexico area The boxplot gives us yet another visual picture of our data. Note that the three extreme prices in the nonnortheast sector homes are all considered outliers and that the range of the other values for that area extends from about $50,000 to around $140,000. Were those homes overpriced for their area? There may be something unusual about those three homes that would require further research. The range of values for the northeast homes is clearly much wider, and only homes above $200,000 are considered moderate outliers. The boxplot also gives us a visual picture of the difference between the mean and median for the northeast homes. This information would certainly caution us against blindly using only the mean to summarize our results. STATPLUS TIPS • To specify the chart’s title or a title for the x axis or y axis, click the Chart Options button in the Boxplot dialog box. You’ve completed your work on the Albuquerque data. You can close the workbook and exit Excel now. 174 Fundamentals of Statistics Exercises 1. Define the following terms: a. b. c. d. e. Quantitative variable Qualitative variable Continuous variable Ordinal variable Nominal variable 2. What is a skewed distribution? What is positive skewness? What is negative skewness? 3. What is a stem and leaf plot? What are the advantages of stem and leaf plots over histograms? What are some of the disadvantages? 4. What is the interquartile range? 5. True or false (and why): Distributions with the same range have approximately the same variability. 6. What are outliers? What is considered a moderate outlier? What is considered an extreme outlier? 7. True or false (and why): Outliers should be removed from a data set before calculating statistics on that data set. 8. What is a boxplot? What are the advantages of boxplots over histograms? What are some of the disadvantages? 9. You see the following stem and leaf plot in a technical journal: Stem 3 100 | Leaf 0 | 336 1 | 01228 2 | 00111249 3 | 04 4|5 5| 6|1 7| 8| 9|0 a. What are the approximate values of the data set? b. Is the distribution positively skewed, negatively skewed, or symmetric? c. Give approximate values for the mean and the median. d. What values, if any, appear to be moderate and extreme outliers in the distribution? 10. A data distribution has a median value of 22, a first-quartile value of 20, and a third-quartile value of 30. Five observations lie outside the interval from the first to the third quartile, with values of 17, 18, 40, 50, and 75. a. Draw the boxplot for this distribution. b. Is the skewness positive, negative, or zero? 11. You’re asked to do further research on the housing market in Albuquerque, New Mexico, during the early 1990s. In this analysis you’ll examine the size of the homes sold on the market and the price per square foot of each home. a. Open the Housing workbook from the Chapter04 folder and save it as Home Sizes. b. Create a table of univariate statistics for the size of the homes in square feet, including all distribution, variability, and summary statistics except the mode. Place the table on a worksheet named Sq Ft. Stats. c. What are the smallest and largest houses in the sample? d. If you were interested only in houses that were 2,200 square feet or higher, what percentage of the houses in the sample would meet the requirement? (Hint: Use the PERCENTRANK function.) Chapter 4 Describing Your Data 175 e. Create a boxplot of the size of the homes in square feet. Place the boxplot in a chart sheet named Sq Ft. Boxplot. f. What value appears to be an extreme outlier in the boxplot? g. Create a second boxplot of house size, this time breaking the boxplot down by whether the home is a corner lot. Place the plot in a chart sheet named Sq Ft. Boxplot by Corner Lot. h. Interpret your boxplot in terms of the relationship between size of a house and whether it lies on a corner lot. i. What happened to the extreme outlier you identified earlier? Discuss this in terms of the definition of outlier given in the text. Is this value an outlier or not? j. Recreate the table of univariate statistics for house size, and this time break the table down by the Corner Lot variable. Place the table in a worksheet named Sq Ft. Stats by Corner Lot. k. Create a new column containing the price per square foot of each house. Assign the values in the new column a range name. What type of variable is this? l. Create a histogram with 20 evenly spaced bins of the price per square foot on a chart sheet named PPSqFt Histogram. Count the bins totals to the right of the cutoff points. m. What is the shape of the distribution of price per square foot? n. Create a boxplot of the price per square foot saved to the chart sheet PPSqFt. Boxplot. Are there any severe outliers? How does the median value compare to the mean value? o. Save your workbook and then write a report summarizing your observations. 12. Data have been recorded on 50 of the largest woman-owned businesses in Wisconsin. Analyze and report the descriptive statistics on this data set. 176 Fundamentals of Statistics a. Open the Woman-Owned Businesses from the Chapter04 folder and save it as Woman-Owned Business Statistics. b. Create a table of the distribution, variability, and summary statistics except the mode for the Employees variable. Store the table in a worksheet named Employee Stats. c. What is the average number of employees for the 50 businesses? What is the median amount? Which statistic do you think more adequately describes the size of these businesses? How does the average number of employees compare to the third quartile? d. Create a boxplot of employees stored in a chart sheet named Employee Boxplot. How would you describe this distribution? e. Create a new variable containing the base 10 log of the Employees variable. Assign a range name to this new column and then create a boxplot of these values in a chart sheet named Log Employee Boxplot. How does the shape of this distribution compare to the untransformed values? f. Create a table of descriptive statistics except the mode for the log(Employees) and store the table in a worksheet named Log Employee Stats. Compare the skewness and kurtosis values between the Employees and log(Employees) variables. Explain how the difference in the distribution shapes is reflected in these two statistics. g. Calculate the mean log(Employees) value in terms of the number of people employed (in other words, transform this value back to the original scale). How does this value compare to the geometric mean of the number of employees in each company? h. The geometric mean is used for values that either are ratios or are best compared as ratios. Which pair of companies is more similar in terms of size: a company totaling $50,000,000 in annual sales and a company with $10,000,000, or a company with $450,000,000 in sales and a company with $400,000,000 in sales? What are the differences in sales between the two sets of companies? What are the ratios? Does the difference or the ratio better express the similarity of the companies? i. Save your workbook and write a report summarizing your analysis. Explain how transforming the employee values using the logarithm function affected the distribution of the data. 13. In the late 1980s, the U.S. Congress held several joint hearings on discrimination in lending practices, particularly in the mortgage industry. Refusal rates from 20 lending institutions were presented to the committee. Analyze these rates: a. Open the Mortgage workbook from the Chapter04 folder and save it as Mortgage Refusal Rates. b. Create a table of univariate statistics for the four data columns. Save the table in a worksheet named Refusal Statistics. c. Create a boxplot of the refusal rates for the four data columns stored in a chart sheet named Refusal Boxplots. Label the chart appropriately. d. Save your workbook. Including the descriptive statistics and boxplot you’ve created, write a report detailing your findings. What conclusion do you draw from the data? Is there any specific information that this data sample is lacking? Include a discussion of potential problems in this data set and how you would go about remedying them. 14. Average teacher salary, public school spending per pupil, and ratio of teacher salary to pupil spending for 1985 have been stored in an Excel workbook. The values are broken down by state and area. You’ve been asked to calculate statistics on teacher salaries on the basis of the data. a. Open the Teacher workbook from the Chapter04 folder and save it as Teacher Salaries. b. Create a table of univariate statistics except the mode for the teacher salaries broken down by area and overall. Save the table on the worksheet Salary Statistics. c. Create a boxplot of the teacher salaries broken down by area on a chart sheet named Salary Boxplots. d. Discuss the distribution of the teacher salaries for each area. There is an extreme outlier in the west area. Which state is this? Discuss why salaries for teachers in this state might be so high. e. Create a table of univariate statistics except the mode for the ratio of teacher salary to spending per pupil broken down by area and overall. Save the table on a worksheet named Salary Pupil Ratio Statistics. f. Create, on a chart sheet named Salary Pupil Ratio Boxplots, a boxplot of the ratio values broken down by area. g. For the state that was an outlier in the west area in terms of teacher salary, check to see if it is also an outlier in terms of the ratio of teacher salary to public spending per pupil. Estimate the percentile of this state’s salary/pupil ratio within the west area. How does that compare to its percentile for teacher’s salary alone? If the cost of education per pupil is indicative of the cost of living in a state, are teachers in this particular state overpaid or underpaid relative to other states in the west area? h. Save your changes to the workbook and write a report summarizing your observations and calculations. Chapter 4 Describing Your Data 177 15. You’ve been given an Excel workbook containing annual salary figures for major league baseball players (in terms of hundreds of thousands of dollars) for the 2007 season. Use the workbook to calculate statistics on the players’ salaries. a. Open the Baseball workbook from the Chapter04 folder and save it as Baseball Salary Statistics. b. Create a histogram of the players’ salaries with bin intervals of $1,000,000 ranging from $0 up to $25,000,000. Have the counts within each bin be $ the bin value and < the next bin value. c. Create a frequency table of the players’ salaries, using the same bin intervals and options you used to create the histogram. d. Calculate the 10th and 90th percentiles of the salaries. e. Using the value for the 90th percentile, filter the player data to show only those players who were paid in the upper 10% of the salary range. f. What is the average player’s salary? What is the median player’s salary? If a player made the average salary, at what percentile would he be ranked in the data? g. Save your changes to the workbook and write a report summarizing your calculations. 16. You’ve been asked to compare the changing nature of baseball salaries. An Excel workbook has been prepared for you that contains salaries from the years 1985, 2002, and 2007. Examine these salaries and prepare a statistical report. a. Open the Salary Comparison workbook from the Chapter04 folder and save it as Salary Comparison Statistics. b. Create a histogram of the salary data broken down by year. Have the histogram display salaries in $1,000,000 178 Fundamentals of Statistics intervals up to $25,000,000 and have the bars of the histogram display the percentages, not the frequencies, for each bar. Display the histogram bars side by side rather than stacked. Does the distribution of the salaries appear the same in the three years? c. Calculate the count, mean, median, percentiles, skewness, and kurtosis for the three years. How does the typical salary compare within the three years? What do players in the upper 10% of each year make? d. Has the distribution of the salaries become more skewed or less skewed or remained the same over the years? Answer this question by examining the skewness and kurtosis statistics. You’ve learned that the 2007 data are just for starters. How could this affect your conclusion? e. Save your changes to the workbook and then write a report summarizing your calculations. 17. The Cancer workbook contains data comparing the cigarette per capita for each of the 50 states and the District of Columbia to those state’s rates of bladder cancer, kidney cancer, lung cancer, and leukemia per 100,000. Each state was ranked on the basis of cigarette use with 0 for low rates of cigarette use, 1 for medium, and 2 for high. Analyze the data from this workbook. a. Open the Cancer workbook from the Chapter04 folder and save it as Cancer Statistics. b. Create boxplots of the rates of bladder cancer, kidney cancer, lung cancer, and leukemia broken down by cigarette use. Label the charts and chart sheets appropriately. c. Create a table of univariate statistics for the rate of each illness broken down by the cigarette use category. d. Does there appear to be any relationship between these illnesses and the level of cigarette use in the states? Defend your answer with your charts, statistics, and tables. e. There is one state with a high level of cigarette use but a relatively low level of lung cancer. Identify this state. f. Save your workbook and then write a report summarizing your observations and calculations. 18. The Pollution workbook contains air quality data collected by the Environmental Protection Agency (EPA). The data show the number of unhealthful days (heavy levels of pollution) per year for 14 major U.S. cities in the year 1980 and the average number of unhealthy days per year from 2000 through 2006. The workbook also contains the ratio of the 2000–2006 average to the 1980 value and the difference. A ratio value less than 1 or a difference value less than 0 indicates an improvement in the air quality. Looking at the data as a whole, is there evidence to believe that there has been improvement in the air quality? Open this workbook and examine the data. a. Open the Pollution workbook from the Chapter04 folder and save it as Pollution Boxplots. b. Calculate the mean and median values of the ratio and difference variables. c. Create two boxplots. First create a boxplot of the ratio variable and then create another boxplot of the difference variable. Describe the difference between the shape of the two distributions. Is one more susceptible to extreme values than the other? Why would this be case? (Hint: Think about the number of unhealthy days in 1980. Which cities are most likely to show the greatest drop in absolute numbers?) d. There is an extreme outlier in the boxplot of the difference values. Identify the city corresponding to that extreme outlier. e. Copy the air quality data to a new worksheet without the extreme outlier you noted in part d. Redo the table of statistics and boxplots with this new set of data. f. What are your conclusions? Have your conclusions changed without the presence of the outlier? What effect did the outlier have on the mean and median values of the ratio and difference variables? Are you justified in removing the outlier from your analysis? Why or why not? g. Save your workbook and then write a report summarizing your calculations and observations. Which variable seems to better describe the change in air quality: the difference or the ratio? 19. The Reaction workbook contains reaction times from the first-round heats of the 100-meter race at the 1996 Summer Olympic games. Reaction time is the time elapsed between the sound of the starter’s gun and the moment the runner leaves the starting block. The workbook also contains the heat number, the order of finish, and the finish group (1st through 3rd, 4th through 6th, and so forth). a. Open the Reaction workbook from the Chapter04 folder and save it as Reaction Statistics. b. Calculate univariate descriptive statistics for the reaction times listed. What are the average, median, minimum, and maximum reaction times? c. Create a boxplot of the reaction times. Are there any moderate or extreme outliers in the distribution? How would you characterize the shape of the distribution? d. Create a stem and leaf plot of the reaction times. Chapter 4 Describing Your Data 179 e. Reaction times are important for determining whether a runner has falsestarted. If the runner’s reaction time is less than 0.1 second, a false start is declared. Where would a reaction time of 0.1 second fall on your boxplot: as a typical value, a moderate outlier, or an extreme outlier? Does this definition of a false start seem reasonable given your data? f. Is there an association between reaction time and the order of finish? Calculate descriptive statistics for the reaction times broken down by order of finish. Pay particular attention to the mean and the median. g. Create a boxplot of the reaction times broken down by order of finish. Is there anything in your descriptive statistics or boxplots to suggest that reaction time plays a part in how the runner finishes the race? h. Save your changes to the workbook and then write a report summarizing your observations and calculations. 20. The Labor Force workbook shows the change in the percentage of women in the labor force from 19 cities in the United States from 1968 to 1972. You can use these data to gauge the growing presence of women in the labor force during this time period. a. Open the Labor Force workbook from the Chapter04 folder and save it as Labor Force Statistics. b. Calculate the difference between the 1968 and 1972 values, storing the calculations in a new column. Calculate descriptive statistics for the values in the Difference column. c. Calculate the mean of the Difference value. d. Create a boxplot of the Difference value. Are there any outliers present in the data? Identify which city the value comes from. What do the data 180 Fundamentals of Statistics tell you about the change of the presence of women in the labor force from 1968 to 1972? e. Describe the shape of the distribution of the Difference values. Are the data positively or negatively skewed or symmetric? Can you use the mean to summarize the results from this study? f. Save your workbook and write a report summarizing your analysis. 21. In 1970, draft numbers were determined by lottery. All 366 possible birth dates were placed in a rotating drum and selected one by one. The first birth date drawn received a draft number of 1, and men born on that date were drafted first; the second birth date received a draft number of 2; and so forth. Data from the draft number lottery can be found in the Draft workbook. a. Open the Draft workbook from the Chapter04 folder and save it as Draft Statistics. b. Create a box plot of the draft numbers broken down by month. Also create a table of counts, means, medians, and standard deviations. Is there any evidence of a trend in the draft numbers selected compared to the month? c. Repeat part b, this time breaking the numbers down by quarters. Is there any evidence of a trend between draft numbers and the year’s quarter? d. Repeat part b, breaking the draft numbers by first half of the year versus second half. Is the typical draft number selected for the first half of the year close in value to the draft number for birthdays from the second half of the year? e. Discuss your results. The draft numbers should have no relationship to the time of the year. Does this appear to be the case? What effect does breaking the numbers down into different units of time have on your conclusion? f. Save your workbook and write a report summarizing your investigation and observations. 22. Cuckoos are known to lay their eggs in the nests of other host birds. The host birds adopt and then later hatch the eggs. The Eggs workbook contains data on the lengths of cuckoo eggs found in the nest of host birds. You’ve been asked to compare the length of the cuckoo eggs placed in the different nests. a. Open the Eggs workbook from the Chapter04 folder and save it as Egg Statistics. b. Create a boxplot of the egg lengths for the different birds. c. Calculate descriptive statistics of the egg lengths. d. One theory holds that cuckoos lay their eggs in the nests of a particular host species and that they mate within a defined territory. If true, this would cause a geographic subspecies of cuckoos to develop and natural selection would ensure the survival of cuckoos most fitted to lay eggs that would be adopted by a particular host. If cuckoo eggs differed in length between hosts, this would lend some weight to that hypothesis. Do the data indicate a possible difference in cuckoo egg lengths between hosts? Explain. e. Save your changes to the workbook and write a report summarizing your observations. Chapter 4 Describing Your Data 181 Chapter 5 PROBABILITY DISTRIBUTIONS Objectives In this chapter you will learn to: ▶ Work with random variables and probability distributions ▶ Generate random normal data ▶ Create a normal probability plot ▶ Explore the distribution of the sample average ▶ Apply the Central Limit Theorem 182 U p to now, you’ve used tools such as frequency tables, descriptive statistics, and scatter plots to describe and summarize the properties of your data. Now you’ll learn about probability, which provides the foundation for understanding and interpreting these statistics. You’ll also be introduced to statistical inference, which uses summary statistics to help you reach conclusions about your data. Probability Much of science and mathematics is concerned with prediction. Some of these predictions can be made with great precision. Drop an object, and the laws of physics can predict how long the object will take to fall. Mix two chemicals, and the laws of chemistry can predict the properties of the resulting mixture. Other predictions can be made only in a general way. Flip a coin, and you can predict that either a head or a tail will result, but you cannot predict which one. That doesn’t mean that you can’t say anything. If you flip the coin many times, you’ll notice that roughly half the flips result in heads and half result in tails. Flipping a coin is an example of a random phenomenon, in which individual outcomes are uncertain but follow a general pattern of occurrences. When we study random phenomena, our goal is to quantify that general pattern of occurrences in order to make general predictions. How do we do this? One way is through theory. We imagine an ideal coin with two sides: a head and a tail. Because this is an ideal coin, we assume that each side is equally likely to occur during our coin flip. From this, we can define the theoretical probability for equally likely events: Theoretical probability 5 Number of possible ways of obtaining the event Total number of possible outcomes In the coin-tossing example, there is one way to obtain a head and there are two possible outcomes, so the theoretical probability of obtaining a head is 1/2, or .5. Another way of quantifying random phenomena is through observation. For example to determine the probability of obtaining a head, we repeatedly toss the coin. From our observations, we calculate the relative frequency of tosses that result in heads, where Relative frequency 5 Number of times an event occurs Number of replications Chapter 5 Probability Distributions 183 Figure 5-1 shows a chart of the results of tossing such a coin 5,000 times. Figure 5-1 The relative frequency of tossing a head Early in the experiment, the relative frequency of heads jumps around quite a bit, hovering above .5. As the number of tosses increases, the relative frequency narrows to around the .5 level. The law of large numbers states that as the number of replications increases, the relative frequency will approach the probability of the event, or, to put it another way, we can define the probability of an event as the value approached by the relative frequency after an indefinitely long series of trials. Probability Distributions The pattern of probabilities for a set of events is called a probability distribution. Probability distributions contain two important elements. 1. The probability of each event or combination of events must range from 0 to 1. 2. The total probability is 1. In the coin-tossing example, there are two outcomes (head or tail), each with a probability of .5. The sum of both events is 1, so this is an example of a probability distribution. Probability distributions can be classified into two general categories: discrete and continuous. 184 Fundamentals of Statistics Discrete Probability Distributions In a discrete probability distribution, the probabilities are associated with a series of discrete outcomes. The probabilities associated with tossing a coin form a discrete distribution since there are two separate and distinct outcomes. If you toss a 6-sided die, the probabilities associated with that outcome also form a discrete distribution, where each side has a 16 probability of turning up. We can write this as p1y2 5 1 ; y 5 1, 2, 3, 4, 5, 6 6 where p(y) means the “probability of y,” for integer values of y ranging from 1 to 6. Note that discrete does not mean “finite.” There are discrete probability distributions that cover an infinite number of possible outcomes. One of these is the Poisson distribution, used when the outcome event involves counts within a specified period of time. The equation for the Poisson distribution is Poisson Distribution p1y2 5 ly 2l e y 5 0,1, 2, c y! where l (pronounced “lambda”) is the average number of events in the specified time period and y! stands for “y factorial,” which is equal to the product y(y 2 1)(y 2 2) … (3)(2)(1). For example, 4! 5 4 3 3 3 2 3 1 5 24. Lambda is an example of a parameter, a term in the formula for a probability distribution that defines its shape and values. Let’s see what probabilities are generated for a specific value of l. Suppose we want to determine the number of car accidents at an intersection in a given year and we know that the average number of accidents is 3. What is the probability of exactly two accidents occurring that year? The Poisson distribution usually applies to this situation. In this case, the value of l is 3, y 5 2, and the probability is 32 23 9 # 0.0498 e 5 5 0.224 2! 2#1 or the probability of exactly two accidents occurring at the intersection is about 22%. Note that the probabilities extend across an infinite number of possible integer values. Discrete distributions can be displayed with a bar chart in which the height of each bar is proportional to the probability of the event. Figure 5-2 displays the probability distribution from y 5 0 to y 5 10 accidents per year. Chapter 5 Probability Distributions 185 Figure 5-2 Poisson probability distribution for car accident data To find the probability of a set of discrete events, we simply add up the individual probabilities of each event in the set. So to find the probability of two or fewer accidents occurring at the intersection we add up the probabilities of no accidents (.050), 1 accident (.149), and 2 accidents (.224) to arrive at an overall probability of .423, or about 42%. Because the total probability is 1, the probability of more than two accidents occurring at the intersection would thus be 58%. Continuous Probability Distributions In continuous probability distributions, probabilities are assigned to a range of continuous values rather than to distinct individual values. For example, consider a person shooting at a target. The distribution of shots around the bull’s eye follows a continuous distribution. If the shooter is good, the probability that the shots will cluster closely around the bull’s eye is very high and it is unlikely that a shot will miss the target entirely. Continuous probability distributions are calculated using a probability density function (PDF). When we plot a PDF against the range of possible values, we get a curve in which the curve’s height indicates the position of the most likely values. Figure 5-3 shows a sample PDF curve. 186 Fundamentals of Statistics Figure 5-3 A sample probability density function The probability associated with a range of values is equal to the area under the PDF curve. Note that unlike discrete distributions, we can’t assign a probability to a specific value in a continuous distribution. The probability of any specific value is zero because its area under the curve is zero (it has a positive height, but zero width). The total area under any PDF curve must be equal to 1 because the total probability must be 1. CONCEPT TUTORIALS PDFs To see the relationship between probability and the area under the PDF curve, open the instructional workbook named Probability. To open the Probability workbook: 1 Open the file Probability, located in the Explore folder. The workbook opens to the Contents page, describing the nature of the workbook. 2 You can move through the sheets in the workbook, reviewing the material on probability discussed so far in this chapter. 3 Click Explore a PDF from the Table of Contents column. The sheet displays the curve shown in Figure 5-4. Chapter 5 Probability Distributions 187 Figure 5-4 The Probability Explore workbook Notice the two horizontal scroll bars below the chart. You’ll use these to set the range boundaries on the PDF curve. Use them now to select the range from 21 to 1 on the curve. To set the range boundaries on the PDF curve: 1 Click or drag the scroll button of the bottom scrollbar until the right boundary equals 1. 2 Click or drag the scroll button arrow of the top scrollbar until the left boundary equals 21. Figure 5-5 shows the PDF with the range from 21 to 1 selected. The area of this range is equal to 0.6827. 188 Fundamentals of Statistics Figure 5-5 Selecting the range from -1 to 1 Because the area under the curve is equal to 0.6827, the probability of a value falling between 21 and 1 is equal to 68.27%. Try experimenting with other range boundaries until you get a good feel for the relationship between probabilities and areas under the curve. 3 4 Click the left scroll arrow until the left boundary equals 23. Click the right scroll arrow until the right boundary equals 3. Note that when you move the lower boundary to 23 and the upper boundary to 3, the probability is 99.73%, not 100%. That is because this particular probability distribution extends from minus infinity to plus infinity; the area under the curve (and hence the probability) is never 1 for any finite range. 5 Close the Probability workbook. You do not have to save any changes. Random Variables and Random Samples Values from a discrete or continuous probability distribution function are manifested in a random variable where a random variable is a variable whose values occur at random, following a probability distribution. A discrete random variable comes from a discrete probability distribution, Chapter 5 Probability Distributions 189 and a continuous random variable comes from a continuous probability distribution. Random variables are usually written with a capital letter, whereas lowercase letters are used to denote a particular value that the random variable may attain. For example, if the random variable Y follows a Poisson distribution, the probability that Y is equal to y is written as P1Y 5 y2 5 ly 2l e y! When a random variable is assigned a value (such as when we flip a coin or record the number of traffic accidents in a year), that value is called an observation. A collection of several such observations is called a sample. If the observations are generated or selected in a random fashion with no bias, then the sample is known as a random sample. In most cases, we want our samples to be random samples to give a true picture of the underlying probability distribution. For example, say we create a study of the weight of United States adult males. We want to know what type of values we would be likely to get if we picked a man at random and weighed him (here weight is our random variable). However, if our sample is biased by selecting only men in their twenties, it would not be a true random sample of all United States adult males. Part of the challenge of statistics is to remove all bias from sampling. This is difficult to do, and subtle biases can creep into even the most carefully designed studies. By observing the distribution of values in a random sample, we can draw some conclusions about the underlying probability distribution. As the sample size increases, the distribution of the values should more closely approximate the probability distribution. To return to our example of the shooter, by observing the spread of shots around the bull’s eye, we can estimate the probability distribution related to the shooter’s ability to hit the target. CONCEPT TUTORIALS Random Samples You can use the instructional workbook Random Samples to explore the relationship between a probability distribution and a random sample. To use the Random Samples workbook: 190 1 Open the file Random Samples from the Explore folder. Enable any macros in the workbook. 2 Move through the sheets in this workbook, viewing the material on random variables and random samples. 3 Click Explore a Random Sample from the Table of Contents column. Fundamentals of Statistics In this worksheet, you can click the Shoot button to generate a random sample of shots at the target. You can select the underlying probability distribution and the number of shots the shooter takes. Try this now with the accuracy of the shooter set to moderate to create a sample of 50 random shots. To generate a random sample of shots: 1 2 Click the Shoot button. Click the Moderate button and click the spin arrow to reduce the number of shots to 50. See Figure 5-6. Figure 5-6 Accuracy dialog box 3 Click the OK button twice. Excel generates 50 random shots as shown in Figure 5-7 (your random sample will be different). Chapter 5 Probability Distributions 191 Figure 5-7 Randomly generated sample of shots The xy coordinate system on the target shows the bull’s eye, located at the origin (0, 0). The distribution of the shots around the target is described by a bivariate density function because it involves two random variables (one for the vertical location and one for the horizontal location of each shot). We’ll concentrate on the horizontal distribution of the shots. Although many of the shots are near the bull’s eye, about a third of them are farther than 0.4 horizontal unit away, either to the left or to the right of the target. Because these are random data, your values may be different. Based on the accuracy level you selected, a probability distribution showing the expected distribution of shots to the left or right of the target is also generated in the second column of the table. In this example, the predicted proportion of shots within 0.4 unit of the target is 68.3%, which is close to the observed value of 70%. In other words, the distribution predicts that a person of moderate ability is able to hit the bull’s eye within 0.4 horizontal unit about 68% of the time. This person came pretty close. You can also examine the distribution of these shots by looking at the histogram of the shots. For the purposes of this worksheet, a shot to the left of the target has a negative value and a shot to the right of the target has a positive value. The solid curve is the probability density function of shots to the left or right of the target. After 50 shots, the histogram does not follow the probability density function particularly closely. As you increase the number of shots taken, the distribution of the observed shots should approach the predicted distribution. To increase the number of shots taken: 1 2 192 Click the Shoot button again. Click the Moderate button and click the spin arrow to increase the number of shots to 500. Fundamentals of Statistics Figure 5-8 compares the distribution of the random sample after 50 shots and after 500 shots. Note that the larger sample size more closely follows the underlying probability distribution. Figure 5-8 Distribution after 50 and 500 observations sample size = 50 3 sample size = 500 Try generating some more random samples of various sample sizes. When you are finished, close the Random Samples workbook. The Normal Distribution In the Exploring Random Samples workbook, you worked with a distribution in the form of a bell-shaped curve, called the normal distribution. This common probability distribution is probably the most important distribution in statistics. There are many real-world examples of normally distributed data, and normally distributed data are assumed in many statistical tests (for reasons you’ll understand shortly). The probability density function for the normal distribution is Normal Probability Density Function f1y2 5 1 e21y2m2 / 2s 2 2 s . 0, 2 ` , m , `, 2 ` , y , ` s"2p The normal distribution has two parameters, m (pronounced “mu”) and s (pronounced “sigma”). The m parameter indicates the center, or mean, of the distribution. The s parameter measures the standard deviation, or spread, of the distribution. To see how these parameters affect the distribution’s location and shape, you can work with the instructional workbook named Distributions. Chapter 5 Probability Distributions 193 CONCEPT TUTORIALS The Normal Distribution To explore the normal distribution: 1 Open the file Distributions, located in the Explore folder. Enable the macros contained in the workbook. 2 Click Normal from the Table of Contents column. The Normal worksheet opens as shown in Figure 5-9. Figure 5-9 The Normal Distribution worksheet The Normal workbook opens with m set to a value of 0 and s set to a value of 1. A normal distribution with these parameter values is referred to as standard normal. Now observe what happens as you alter the values of m and s. To change the values of m and s: 1 Click the up spin button next to the mu box to change the value of m to 2. Note that the distribution shifts to the right as the center of the distribution now lies over the value 2. 194 Fundamentals of Statistics 2 Click the down spin button next to the mu box to change the value of m back to 0. 3 Click the down spin button next to the sigma box to reduce the value of s to 0.3. The distribution tightens around the center. 4 Click the up spin button next to the sigma box to increase the value of s to 1.5. The distribution spreads out, indicating a wider range of probable values. Figure 5-10 shows the normal curve for a variety of m and s values. Figure 5-10 The normal distribution for varying values of µ = 0, 5 =1 µ = 0, = 0.5 µ = 0, = 1.5 Examine other values of m and s to continue to explore how those changes affect the distribution. Close the Distributions workbook without saving any changes when you‘re finished. In the normal distribution, about 68.3% of the values lie within 1 s, or 1 standard deviation, of the mean m. About 95.4% of the values lie within 2 standard deviations of the mean, and more than 99% of the values lie within 3 standard deviations of the mean. See Figure 5-11. Chapter 5 Probability Distributions 195 Figure 5-11 Probabilities under the normal curve number of standard deviations away from the mean Because normally distributed data appear so often in statistical studies, these benchmarks are an important rule of thumb. For example, if you are trying to calculate a range that will incorporate most of the data, taking the mean 62 standard deviations is a fast way of estimating that range. Excel Worksheet Functions Excel includes several functions to work with the normal distribution described in Table 5-1. Table 5-1 Functions with the Normal Distribution Function NORMDIST(y, mean, std_dev, type) NORMINV(p, mean, std_dev) Description Uses the normal distribution with m 5 mean and s 5 std_dev. Setting type 5 TRUE calculates the probability of Y # y. Setting type 5 FALSE calculates the value of the probability density function at y. Returns the value y from the normal distribution for m 5 mean and s 5 std_dev, such that p(Y # y) 5 p. (continued) 196 Fundamentals of Statistics NORMSDIST(y) NORMSINV(p) NORMBETW(lower, upper, mean, std_dev) Returns the probability of Y # y for the standard normal distribution. Returns the value y from the standard normal distribution such that p(Y # y) 5 p. Calculates the probability from the normal distribution with m 5 mean and s 5 std_dev for the range lower # y # upper. StatPlus required. For example, if you want to calculate the probability of a random variable from a normal distribution with m 5 50 and s 5 4 having a value # 40, apply the Excel formula 5NORMDIST(40, 50, 4, TRUE) and Excel returns the value .00621, indicating that there is a 0.621% probability of a value less than or equal to 40 from such a distribution. The value of the PDF at that point returned by the formula 5NORMDIST(40, 50, 4, FALSE) is .004382, which is the height of the probability distribution function at that point in the PDF curve. On the other hand, if you want to calculate a value on the PDF for a particular probability, you use the NORMINV() function. The formula 5NORMINV(0.90, 50, 4) returns the value 55.12621, indicating that in a normal distribution with m 5 50 and s 5 4, there is a 90% probability that a random variable will have a value of 55.12621 or less. Using Excel to Generate Random Normal Data Now that you’ve learned a little about the normal distribution, you can use Excel to randomly generate observations from a normal distribution. You’ll start by creating a single sample of 100 observations coming from a normal distribution with m 5 100 and s 5 25. To do this, you need to have the StatPlus add-in installed on Excel. To create 100 random normal values: 1 Open a new blank workbook in Excel, click cell A1, and type Normal Data in the cell. Chapter 5 Probability Distributions 197 2 Click Create Data from the StatPlus menu and then click Random Numbers. The Random Numbers command presents a dialog box from which you can create random samples from a large variety of distributions. In this case you’ll choose the normal distribution. 3 4 5 6 7 8 Click Normal from the Type of Distribution list box. Type 1 in the Number of Samples to Generate box. Type 100 in the Size of Each Sample box. Type 100 in the Mean box. Type 25 in the Standard Deviation box. Click the Output button, click the Cell option button, and select cell A2 as your output destination. Click the OK button to close the Output Options dialog box. Figure 5-12 shows the completed Create Random Numbers dialog box. Figure 5-12 The Create Random Numbers dialog box 9 Click the OK button. Excel generates a random sample of 100 observations following a normal distribution with mean 100 and standard deviation 25. See Figure 5-13. 198 Fundamentals of Statistics Figure 5-13 One hundred random normal observations Because these are randomly generated values, your numbers will look different. EXCEL TIPS • You can also create random samples using the Analysis ToolPak add-in available with Excel. To create a random sample, load the Analysis ToolPak, click the Data Analysis button from the Analysis group on the Data tab and select Random Number Generation from the Data Analysis dialog box. • StatPlus adds several new functions to Excel to generate random numbers, including the RANDNORM command to create a random number from a normal distribution. Charting Random Normal Data Now that you’ve created a random sample of normal data, your next task is to create a histogram of the distribution. The StatPlus Histogram command also includes an option to overlay a normal curve on your histogram to compare the distribution of your data with the normal distribution. Chapter 5 Probability Distributions 199 To create a histogram of the random sample: 1 Click Single Variable Charts from the StatPlus menu and then click Histograms. 2 Click the Data Values button, click the Use Range References option button, and select the range A1:A101. Click the OK button. 3 4 Click the Normal curve checkbox. Click the Output button and type Normal Histogram in the As a New Chart Sheet box to send the chart to a new chart sheet. Click the OK button. Figure 5-14 shows the histogram of the randomly generated values from the normal distribution Figure 5-14 Histogram of the 100 random normal values The histogram does not follow the normal curve exactly, but as you saw earlier, if you increase the size of the random sample, the distribution of the sample values approaches the underlying probability distribution. A sample size of 100 is perhaps still too small. Because you generated these values, you already know that the data are normally distributed, but suppose you observed these values in an experiment or study. Would the chart shown in Figure 5-14 convince you that you’re working with normal data? It’s not always easy to tell from a histogram whether your data are normal, so statisticians have developed some procedures to check for normality. 200 Fundamentals of Statistics The Normal Probability Plot To check for normality, statisticians compute normal scores for their data. A normal score is the value you would expect if your sample came from a standard normal distribution. As an example, for a sample size of 5, here are the five normal scores: 21.163, 20.495, 0, 0.495, 1.163 To interpret these numbers, think of generating sample after sample of standard normal data, each sample consisting of five observations. Now, take the average of the smallest value in each sample, the second smallest value, and so forth up to the average of the largest value in each sample. Those averages are the normal scores. Here, we would expect the largest value from a random sample of five standard normal values to be 1.163 and the smallest to be 21.163. Once you’ve generated the appropriate normal scores, plot the largest value in your data set against the largest normal score, the second largest value against the second largest normal score, and so forth. This is called a normal probability plot. If your data are normally distributed, the points should fall close to a straight line. StatPlus includes a command to calculate normal scores and create a normal probability plot. Use it now to plot your random sample of normal data. To create a normal probability plot: 1 Click Single Variable Charts from the StatPlus menu and then click Normal P-plots. 2 Click the Data Values button, click the Use Range References option button, and select the range A1:A101 on your worksheet. Click the OK button. 3 Click the Output button and type Normal P-plot in the As a New Chart Sheet box to send the chart to a new chart sheet. Click the OK button. 4 Click the OK button to start creating the normal probability plot. Figure 5-15 shows the resulting plot (yours will look slightly different because you’ve generated a different set of random values). Chapter 5 Probability Distributions 201 Figure 5-15 Normal probability plot The points follow a general straight line trend fairly well, but with some departures at the left end of the scale. If the sample size were larger it might follow the line even more closely. 5 Close your workbook. You do not have to save any of the random data or plots you created. Let’s apply this technique to some real data. The Baseball workbook from the Chapter05 data folder contains information about baseball player salaries and batting averages. Do the batting averages follow a normal distribution? Let’s find out. We’ll start by creating a histogram of the batting average data. To create a histogram of the batting average data: 1 2 3 4 202 Open the Baseball workbook located on the companion website. Save the workbook as Baseball Batting Averages Click Single Variable Charts from the StatPlus menu and then click Histograms. Click the Data Values button, select AVG from the list of range names, and click OK. Fundamentals of Statistics 5 6 Click the Normal Curve checkbox. 7 Click the OK button to start creating the histogram and normal curve. Click the Output button and send the histogram to a chart sheet named Batting Average. Figure 5-16 shows the resulting chart. Figure 5-16 Distribution of the batting average data The distribution of the batting average values appears to follow the superimposed normal curve pretty well (certainly no worse than the sample of random numbers generated earlier). There is no indication that the batting averages do not follow the normal distribution. Let’s further check this assumption with a normal probability plot. To create a normal probability plot of the batting average data: 1 2 Return to the Baseball Salaries worksheet. Click Single Variable Charts from the StatPlus menu and then click Normal P-plots. Chapter 5 Probability Distributions 203 3 Click the Data Values button and select AVG from the list of range names. Click the OK button. 4 Click the Output button and send the probability plot to a chart sheet named Batting Average P-plot. 5 Click the OK button to start creating the normal probability plot. See Figure 5-17. 6 Save your changes and close the workbook. Figure 5-17 Normal probability plot of the batting average data The batting average data follow a general straight line trend on the normal probability plot pretty well. The only serious departures from the line occur at either end of the distribution of normal scores. You can examine the normal scores to determine what the batting averages at the end of the distribution would be if the sample data more closely followed the normal distribution. To convert a normal score back to the scale of the original data, you multiply the normal scores by the standard deviation of the observed values and then add the sample average. In this case, the average batting average is 0.275528, and the standard deviation is 0.022529. If the largest normal score is 204 Fundamentals of Statistics 2.812, this translates into an expected batting average of 2.812 3 0.022529 1 0.275528 5 0.3388—a value slightly higher than the observed maximum batting average of 0.333. On the other end of the scale the lowest normal is -2.812, which corresponds to batting average of 0.2122, greater than the observed value of 0.19. So although the batting average appears to generally follow the normal distribution, the values at either end of the sample are less than would be expected from normal data. One of the advantages of the normal probability plot is that if your data are skewed in either the positive or the negative direction, this will be clearly displayed in the plot. Positively skewed data fall below the straight line on both ends of the plot, whereas negatively skewed data rise above the straight line at both ends of the plot. Figure 5-18 shows a histogram and normal probability plot of the salaries of the baseball players in the workbook. The data are clearly not normal as the distribution is heavily weighted toward lower salaries. The salaries are below the line at both ends because of positive skewness. Figure 5-18 Distribution of the baseball player salary data normal probability plot histogram Parameters and Estimators When investigating the properties of a probability density function the parameter values of the function were known; however, most of the time we don’t know the values of these parameters, so we have to use the data to estimate them using statistics. For example in the normal distribution, we have two parameters m and s. We can estimate the value of m by calculating the sample average x and the value of s by calculating the sample standard deviation s (see Chapter 4 for a description of these statistics). The values x and s have a special and important property: They are not only estimators of m and s but are also consistent estimators, which means that as the size of the random sample is increased the values of x and s come closer and closer to the true parameter values. With a large enough sample Chapter 5 Probability Distributions 205 size, x and s will estimate the true values of m and s to whatever degree of precision is required. Figure 5-19 shows how the value of x approaches the value of m as the sample size increases. the sample average approaches the value of m as the number of observations in the sample increases Figure 5-19 Sample averages as the sample size increases The key question is How large must the sample be to estimate accurately the value of m? To answer this question, we have to examine the properties of the sample average. The Sampling Distribution Because the sample average is calculated by taking the average of random variables, it is also a random variable following its own probability distribution called the sampling distribution. If we know the form of the sampling distribution. we can make inferences about the sample average. We’ll start our exploration of the sample average by creating nine random samples of standard normal data, each sample containing 100 observations. 206 Fundamentals of Statistics From those random values, we’ll create a new column of data containing the average of each of the samples. The distribution of those sample averages will approximate the underlying sampling distribution. To create 100 samples with nine observations each: 1 2 Open a new blank workbook in Excel. 3 4 5 6 7 Select Normal from the Type of Distribution list box. Click Create Data from the StatPlus menu and then click Random Numbers. Enter 16 in the Number of Samples to Generate box. Enter 100 in the Size of Each Sample box. Enter 0 in the Mean box and 1 in the Standard Deviation box. Click the Output button and select cell A1 as the output cell on the current worksheet. Click the OK button. The completed dialog box is shown in Figure 5-20. Figure 5-20 The completed Create Random Numbers dialog box 8 Click the OK button to start generating the random samples. Chapter 5 Probability Distributions 207 Excel creates 16 columns each containing 100 rows of random values from a standard normal distribution. Now take the average of each row; this provides you with 100 rows of sample averages with each average drawn from a sample of 16 random normal values. To calculate the averages of the 1,000 random samples: 1 2 Click cell Q1, type the formula 5average(A1:P1), and press Enter. Click cell Q1 again and drag the fill handle down to cover the range Q1:Q100. Column Q now contains the average of each of the 100 samples on the worksheet. The column of averages you just created should be much less variable than each of the individual samples, because the average smoothes out the highs and the lows of the values found within each sample. What kind of distribution does it have? Let’s investigate by creating a histogram of the sample averages. To create a histogram of the sample averages: 1 Click Single Variable Charts from the StatPlus menu and then click Histograms. 2 Click the Data Values button, click the Use Range References option button, and select the range P1:P100. Deselect the Range Includes Row of Column Labels checkbox. Click the OK button. 3 4 Click the Normal Curve checkbox. 5 Click the OK button to start creating the histogram. Click the Output button and save the histogram to a chart sheet named Sample Average Histogram. Figure 5-21 shows the resulting histogram (yours will differ since it comes from a different random sample). 208 Fundamentals of Statistics Figure 5-21 Histogram of sample averages The distribution of the sample averages looks normal and, in fact, is normal. The distribution is centered at 0, as you would expect for averages based on samples taken from the standard normal distribution. The distribution differs from the standard normal in one respect: The sampling distribution is much narrower around the mean. Most of the standard normal values lie between 22 and 2, but here most of the values lie between 20.5 and 0.5. Apparently the s for the sampling distribution of the sample average is smaller than the value of s for a standard normal. To verify this, calculate descriptive statistics for the sample averages. To calculate descriptive statistics for the sample averages: 1 2 Return to the worksheet containing the sample average values. Click Descriptive Statistics from the StatPlus menu and then click Univariate Statistics. 3 Click the Input button, click the Use Range References option button, and select the range P1:P100. Deselect the Range Includes a Row of Column Labels checkbox. Click the OK button. 4 5 Click the Summary tab and click the Count and Average checkboxes. Click the Variability tab and click the Std. Deviation checkbox. Chapter 5 Probability Distributions 209 6 Click the Output button, and then click the New Worksheet option button and type Sample Average Statistics for the new worksheet name. Click the OK button. 7 8 Click the OK button to generate the sample statistics. Select the range B4:B5 and reduce the number of decimal places to 3. Figure 5-22 shows the sample output (yours will be slightly different). Figure 5-22 Sample average statistics 9 Close the workbook with the random samples. You don’t have to save your changes. As you would expect, the average of the sample averages is near zero since the averages come from standard normal values in which m is equal to zero. The standard deviation of the sample averages is 0.256. Thus the sampling distribution of the average values taken from samples with sample sizes of 16 appears to follow a normal distribution with m of 0 and a s of about 0.25. Is there a relationship between sample size and the value for the standard deviation? 210 Fundamentals of Statistics CONCEPT TUTORIALS Sampling Distributions You can use the exploration workbook Population Parameters to explore how sample size affects the distribution of the sample average. To explore sampling distributions: 1 Open the file Population Parameters, from the Explore folder, enabling the macros the workbook contains. 2 The workbook contains information on parameters and sampling distributions. Review the material. 3 4 Click Exploring Sampling Distributions from the Table of Contents. 5 Move the scroll bar and observe how the shape of the distribution changes on the basis of the different sample sizes. Also note how the value of the standard deviation changes. The worksheet displays a histogram of 150 sample averages. A scroll bar allows you to change the size of each sample from 1 up to 16. Figure 5-23 shows the sampling distribution for different sample sizes. Do you see a pattern in the values of the standard deviation compared to the sample size? Figure 5-23 Variability Statistics sample size = 1 sample size = 4 sample size = 9 sample size = 16 Chapter 5 Probability Distributions 211 6 Continue working with the Population Parameters workbook and close it when you’re finished. You do not have to save your changes. These values illustrate an important statistical fact. If a sample is composed of n random variables coming from a normal distribution with mean m and standard deviation s, then the distribution of the sample average will also be a normal distribution with mean m but with standard deviation s / !n. For example, the distribution of a sample average of 16 standard normal values is normal with a mean of 0 and a standard deviation of 5 1/"16 5 14 , or .25. The Standard Error The standard deviation of x is also referred to as the standard error of x. The value of the standard error gives us the information we need to determine the precision of x in estimating the value of m. For example, suppose you have a sample of 100 observations that comes from a standard normal distribution, so that the value of m is 0 and of s is 1. You’ve just learned that x is distributed normally with a mean of 0 and a standard deviation of 0.1 (because 0.1 5 1"100). Let’s apply this to what you already know about the normal distribution, namely that about 95% of the values fall within 2 standard deviations of the mean. This means that we can be 95% confident that the value of x will be within 0.2 units of the mean. For example, if x 5 5.3, we can be 95% confident that the value of m lies somewhere between 5.1 and 5.5. To be even more precise, we can increase the sample size. If we want x to fall within 0.02 of the value of m 95% of the time, we need a sample of size 10,000, because if x is 5.3 with a sample size of 10,000, we can be 95% confident that m is between 5.28 and 5.32. Note that we can never discover the exact value of m, but we can with some high degree of confidence narrow the band of possible values to whatever degree of precision we wish. The Central Limit Theorem The preceding discussion applied only to the normal distribution. What happens if our data come from some other probability distribution? Can we say anything about the sampling distribution of the average in 212 Fundamentals of Statistics that case? We can, by means of the Central Limit Theorem. The Central Limit Theorem states that if you have a sample taken from a probability distribution with mean m and standard deviation s, the sampling distribution of x is approximately normal with a mean of m and a standard deviation of s / !n. The remarkable thing about the Central Limit Theorem is that the sampling distribution of x is approximately normal, no matter what the probability distribution of the individual values is. As the sample size increases, the approximation to the normal distribution becomes closer and closer. Now you see why the normal distribution is so important in the field of statistics. To see the effect of the Central Limit Theorem, you can use the instructional workbook named The Central Limit Theorem. CONCEPT TUTORIALS The Central Limit Theorem To use the Central Limit Theorem workbook: 1 Open the Central Limit Theorem file from the Explore folder. Enable the macros in the workbook. 2 Review, in the workbook, the concepts behind the Central Limit Theorem. 3 Click Explore the Central Limit Theorem from the Table of Contents. The Central Limit Theorem worksheet opens. See Figure 5-24. Chapter 5 Probability Distributions 213 Figure 5-24 The Central Limit Theorem workbook The worksheet lets you generate 150 random samples from one of eight common probability distributions with up to 16 observations per sample. The worksheet also calculates and displays the distribution of the sample averages. You can change the sample size by dragging the scroll bar up or down. The worksheet opens, displaying the distribution of the sample average for the standard normal distribution. To see how the worksheet works, move the scroll bar, increasing the sample size from 1 to 16. To change the sample size: 1 Drag the scroll bar down. The sample size increases from 1 to 16. As you drag the scroll bar down, the histogram displays the change in the sample size, and the standard deviation decreases from 1 to about 0.25. 2 214 Drag the scroll bar back up to return the sample size to 1. Fundamentals of Statistics Note that if you want to view the histogram with different bin values under different sample sizes, you can deselect the Constant Bin Values checkbox. When the bin values are the same, you can compare the spread of the data from one histogram to another because the same bin values are used for all charts. Deselecting the Constant Bin Values checkbox fits the bin values to the data and gives you more detail, but it’s more difficult to compare histograms from different sample sizes. You can also “freeze” the y axis to retain the y axis scale from one sample size to another, making it easier to compare one chart with another. To scale the y axis to the data, unselect the Freeze the YAxis checkbox. Now that you’ve viewed the sampling distribution for the standard normal, you’ll choose a different distribution from the list. Another commonly used probability distribution is the uniform distribution. In the uniform distribution, probability values are uniform across a continuous range of values. The probability density function for the uniform distribution is Uniform Probability Density Function f1y2 5 1 2 ` , b , ` , 2` , a , b b2a where b is the upper boundary and a is the lower boundary of the distribution. Figure 5-25 displays the Uniform distribution where a 5 22 and b 5 2. Figure 5-25 The uniform probability distribution lower boundary upper boundary The mean m and standard deviation s for the uniform distribution are m5 b1a 2 s5 b2a "12 Thus if a 5 22 and b 5 2, m 5 0 and s 5 4 /"12 5 1.1547. Chapter 5 Probability Distributions 215 Having learned something about the uniform distribution, let’s observe the sampling distribution of the sample average. To generate the sampling distribution of the uniform distribution: 1 Click the Uniform option button on the Central Limit Theorem worksheet. 2 Enter 22 in the Minimum box and 2 in the Maximum box. See Figure 5-26. 3 Click the OK button. Figure 5-26 Setting the parameters for the uniform distribution Excel generates 150 random samples for the uniform distribution. The initial sample size is 1, which is equivalent to generating 150 different observations from the uniform distribution. The initial average value should be close to 0 and the initial standard deviation value should be close to 1.15. 4 Drag the scrollbar down to increase the sample size from 1 to 16. Figure 5-27 shows the sampling distribution for the average under different sample sizes (your charts and values will be slightly different). You may want to unfreeze and freeze the y axis in order to display the histograms in a more detailed scale. 216 Fundamentals of Statistics Figure 5-27 Sampling distribution for average from the uniform distribution 5 sample size = 1 sample size = 4 sample size = 9 sample size = 16 Try some of the other distributions in the list under various sample sizes. Close the workbook when you’re finished. You do not have to save your changes. A few final points about the Central Limit Theorem should be considered. First, the theorem applies only to probability distributions that have a finite mean and standard deviation. Second, the sample size and the properties of the original distribution govern the degree to which the sampling distribution approximates the normal distribution. For large sample sizes, the approximation can be very good, whereas for smaller samples, the approximation might not be good at all. If the probability distribution is extremely skewed, a larger sample size will be necessary. If the distribution is symmetric, the sample size usually need not be very large. How large is large? If the original distribution is symmetric and already close in shape to a normal distribution, a sample size of 15 or 20 should be large enough. For a highly skewed distribution, a sample size of 40 or 50 might be required. Usually the Central Limit Theorem can be safely applied if the sample size is 30 or more. The Central Limit Theorem is probably the most important theorem in statistics. With this theorem, statisticians can make reasonable inferences about the sample mean without having to know about the underlying probability distribution. You’ll learn how to make some of these inferences in the next chapter. Chapter 5 Probability Distributions 217 Exercises 1. Explore the following statistical concepts: a. Define the term random variable. b. How is a random variable different from an observation? c. What is the distinction between x and m? 2. A sample of the top 50 women-owned businesses in Wisconsin is undertaken. Does this constitute a random sample? Explain your reasoning. Can you make any inferences about women-owned businesses on the basis of this sample? 3. The administration counts the number of low-birth-weight babies born each week in a particular hospital. Assume, for the sake of simplicity, that the rate of low-birth-weight births is constant from week to week. a. Of the distributions that we have studied, which one is applicable here? b. If the average number of lowbirth-weight babies is 5, what is the probability that no low-birth-weight babies will be born in a single week? c. The administration counts the lowbirth- weight babies every week and then calculates the average count for the entire year. What is the approximate distribution of the average? 4. The results of flipping a coin follow a probability distribution called the Bernoulli distribution. A Bernoulli distribution has two possible outcomes, which we’ll designate with the numeric values 0 and 1. The probability function for the Bernoulli distribution is Bernoulli Distribution P 1 Y 5 1 2 5 p, P 1 Y 5 0 2 5 1 2 p where p is between 0 and 1. For example, if we tossed an unbiased coin and indicated the value of a head with 1 and a tail with 0, the value of p would be .5 since it is equally likely to have either a head or tail. The mean value of the Bernoulli distribution is p. The standard deviation is !p 1 1 2 p 2 . In the flipping coin example, the mean value is equal to 0.5 and the standard deviation is !0.5 1 1 2 0.5 2 5 0.5. a. You toss a die, recording a 1 for the values 1 through 3, and a 0 for values 4 through 6. What is the mean value? What is the standard deviation? b. You toss a die, recording a 1 for a value of 1 or 2, and a 0 for the values 3, 4, 5, and 6. What is the mean value? What is the standard deviation? c. You toss a die, recording a 1 for a value of 1, and a 0 for all other values. What is the mean value? What is the standard deviation? 5. If you flip 10 coins, what is the probability of getting exactly 5 heads? To answer this question, you have to refer to the Binomial distribution, which is the distribution of repeated trials of a Bernoulli random variable. The probability function for the Binomial distribution is Binomial Distribution n P 1 Y 5 y 2 5 a bpy 1 1 2 p 2 n2y y y 5 0,1,2, c, n n n! where a b 5 y y! 1 n 2 y 2 ! 218 Fundamentals of Statistics 0,p,1 where p is the probability of the event (such as getting a head) and n is the number of trials. For example, to calculate the probability of getting exactly 5 heads in 10 tosses, the formula is 10 P 1 Y 5 5 2 5 a b 1 0.5 2 5 1 1 2 0.5 2 110252 5 0.2461 5 or 24.6%. In other words, there is about a 1 in 4 chance of getting exactly 5 heads out of 10 tosses. To calculate the probability of getting 5 or fewer heads, we add the probabilities for the individual numbers: p(Y 5 0), p(Y 5 1), p(Y 5 2), p(Y 5 3), p(Y 5 4), and p(Y 5 5). The mean of the Binomial distribution is np. The standard deviation is !np 1 1 2 p 2 . For example, if we flip 100 coins with p 5 .5, the expected number of heads is 100 3 .5 5 50 and the standard deviation is !0.5 # 0.5 # 100 5 5. a. If you toss 20 coins, what is probability of getting exactly 10 heads? b. If you toss 50 coins, what is the expected number of heads? What is the standard deviation? c. You toss 10 dice, recording a 1 for a 1 or a 2, and a 0 for a 3, 4, 5, or 6, what is the expected total? What is the standard deviation? d. You toss 10 dice, recording a 1 for a 1 and a 0 for the other numbers, what is the expected total? What is the standard deviation? 6. Excel includes the BINOMDIST function to calculate values of the binomial distribution. The syntax of the function is BINOMDIST(number, trials, prob, cumulative) where number is the number of successes, trials is the number of trials, prob is the probability of success, and cumulative is TRUE to calculate the cumulative value of the probability function and FALSE to calculate the value for the specified number value. For example, the formula BINOMDIST(5, 10, 0.5, FALSE) returns the value 0.246. To calculate the cumulative value (in this case the probability of getting 5 or fewer heads out of 10), use the formula BINOMDIST(5, 10, 0.5, TRUE) which returns the value .623. Thus, there is a 62.3% probability of getting 5 or fewer heads out of 10. Use Excel to answer the following questions: a. What is the probability of getting exactly 10 heads out of 20 coin tosses? What is the probability of getting 10 or less? b. What is the probability of getting 10 heads out of 15 coin tosses? What is the probability of getting more than 10? c. You toss 10 dice, recording a 1 for a 1 or 2, and a 0 for a 3, 4, 5, or 6. If you total up your scores, what is the probability of scoring exactly 3 points? What is the probability of scoring 3 or fewer? d. You toss 100 dice, recording a 1 for a 1 and a 0 for the other numbers, what is the probability of recording a score of exactly 20? What is the probability of scoring 20 or less? e. If you toss a coin 10 times, what is the probability of recording 4, 5, or 6 heads? 7. The mean of the Poisson distribution is l and the standard deviation is "l, where l is the expected count per interval. a. The number of accidents at a factory in a year follows a Poisson distribution with an expected value of 10 accidents per year. What is the value of l? What is the standard deviation? Chapter 5 Probability Distributions 219 b. If you collect 25 years of accident information at this factory, how could the number of accidents per year be used to estimate x? What would be the standard error of this estimate? 8. Excel includes a function to calculate values of the Poisson distribution. The syntax of the function is POISSON(x, mean, cumulative) where x is the number of counts, mean is the expected number of counts, and cumulative is TRUE to calculate the cumulative value of the probability function and FALSE to calculate the density for the specified x value. Use this function to calculate the cumulative and specific probabilities of the following values: a. l 5 2, x 52 b. l 5 2, x 53 c. l 5 2, x 54 d. l 5 2, x 55 9. Excel includes a function to calculate the probabilities associated with the standard normal distribution. The syntax of the function is NORMSDIST(z) The function returns the probability of a standard normal random variable having a value ≤ z. Use this function to calculate the following probabilities: a. z 5 .5 b. z 5 1 c. z 5 1.65 d. z 5 1.96 e. What is the probability of a standard normal random variable having a value of exactly 2.0? 10. The Excel function NORMSINV(prob) 220 Fundamentals of Statistics returns the inverse of the standard normal distribution. For a given cumulative probability prob, the function returns the value of z. Use this function to calculate z values for the following probabilities of the standard normal distribution: a. .05 b. .10 c. .50 d. .90 e. .95 f. .975 g. .99 11. Excel includes a function to calculate the probability for a random variable coming from any normal distribution. The syntax of the function is NORMDIST(x, mean, std_dev, cumulative) where x is the value of the random variable, mean is the mean of the normal distribution, std_dev is the standard deviation of the distribution, and cumulative is TRUE to calculate the cumulative value of the probability function and FALSE to calculate the pdf for the specified x value. Use this function to calculate the cumulative probabilities for the following values: a. x 5 1.96, mean 5 0, std_dev 5 1 b. x 5 1.96, mean 5 0, std_dev 5 0.5 c. x 5 1.96, mean 5 0, std_dev 5 0.25 d. x 5 21.96, mean 5 0, std_dev 5 1 e. x 5 5, mean 5 5, std_dev 5 2 12. The Excel function NORMINV(prob, mean, std_dev) calculates the inverse of the normal distribution. For a cumulative probability of prob, a mean value of mean, and a standard deviation of std_dev, the function returns the value of x. Use this function to calculate the x values for the following: a. mean 5 5, std_dev 5 2, prob 5 .10 b. mean 5 5, std_dev 5 2, prob 5 .20 c. mean 5 5, std_dev 5 2, prob 5 .50 d. mean 5 5, std_dev 5 2, prob 5 .90 e. mean 5 5, std_dev 5 2, prob 5 .95 f. mean 5 5, std_dev 5 2, prob 5 .99 13. Open the Baseball workbook from the Chapter05 folder. You want to analyze the batting average statistics from the workbook. The mean career batting average is .263 and the standard deviation is .02338. a. Open the workbook and save it as Batting Average Analysis. b. Assuming that the batting averages are normally distributed, use Excel’s NORMDIST function to find the probability that a player will bat .300 or better. (Hint: Calculate 1 2 probability that a player will bat less than .300.) c. How many players batted .300 or better? Compare this to the expected number. d. Save your workbook and summarize your findings. 14. The Housing workbook contains a sample of 117 housing prices for Albuquerque, New Mexico, during the early 1990s. You’ve been asked to analyze this historic data set. a. Open the Housing workbook from the Chapter05 folder and save it as Housing Price Analysis. b. Create a histogram (with a normal curve) and a normal probability plot of the housing prices. Do the data appear to follow a normal distribution? c. Calculate the average housing price and the standard deviation of the housing price. Because this is a sample of all of the house prices in Albuquerque, the average serves as an estimate of the mean house price. d. Create a new column containing the log of the home price values. Create a histogram with a normal curve and a normal probability plot. Modify the x axis label Number format to display the log values to three decimal places. Do the transformed values appear more normally distributed than the untransformed values? e. Save your changes to the workbook. Write a report summarizing your observations and calculations. 15. The dispersion of shots used in shooting at the target in the Random Samples workbook follows a bivariate normal distribution (a combination of two normal distributions, one in the vertical direction and one in the horizontal direction). The value of s for each level of accuracy is Accuracy Highest Good Moderate Poor Lowest Standard Deviation 0.1 0.2 0.4 0.6 1.0 a. Open the Random Samples workbook from the Explore folder and create a distribution of shots around the target with good accuracy. b. Explain why the predicted percentages have the values they have. c. For a shooter with the lowest accuracy, how many shots would the person have to take before she or he could assume with 95% confidence Chapter 5 Probability Distributions 221 that the average horizontal location of her or his shots was within 0.2 unit of the bull’s eye? d. How many shots would a shooter with the highest accuracy have to take before achieving similar confidence in the average placement of his or her shots? 16. Study the properties of the Poisson distribution by doing the following: a. Open a blank workbook and, using the Create Random Data command from StatPlus, create 16 columns of 100 rows of Poisson random values with l 5 0.25. b. Create another column in your workbook containing the average values from those columns. c. Create a histogram of the first column of random Poisson values with a superimposed normal curve. Create a second histogram of the column averages with a superimposed normal curve. Compare the two curves. d. Calculate the average and standard deviation of the two columns. e. How do these calculated values compare to the value of l? See Exercise 7 for more information on the Poisson distribution. f. Save your workbook as Poisson Distribution Analysis to the Chapter05 folder. 17. Repeat questions a. through d. of Exercise 16 with 16 columns of 100 rows of binomial random values where the number of trials is 16 and the value of p is .25. How do the averages in part d compare with the value p 5 .25? What about the standard deviations computed in part d? Save your workbook as Binomial Distribution Analysis to the Chapter05 folder. 222 Fundamentals of Statistics 18. Repeat questions a. through d. of Exercise 16 with 16 columns of 100 rows of Bernoulli random values where p 5 .25. How do the averages in part d compare with the value p 5 .25? What about the standard deviations computed in part d? Save your workbook as Bernoulli Distribution Analysis to the Chapter05 folder. 19. Repeat questions a. through d. of Exercise 16 with 16 columns of 100 rows of uniform random values where the lower boundary is 0 and the upper boundary is 100. Save the workbook as Uniform Distribution Analysis to the Chapter05 folder. 20. True or false: According to the Central Limit Theorem, as the size of the sample increases, the distribution of the observations approximates a normal distribution. Defend your answer. 21. You want to collect a sample of values from a uniform distribution where m is unknown but s 5 10. a. How large a sample would you need to estimate the value of m within 2 units with a confidence level of 95%? b. How large a sample would you need to estimate the value of m within 2 units with a confidence level of 99%? c. If the sample size is 25 and m is 50, what is the probability that the sample average will have a value of 48 or less? 22. At the 1996 Summer Olympic games in Atlanta, Linford Christie of Great Britain was disqualified from the finals of the men’s 100-meter race because of a false start. Christie did not react before the starting gun sounded, but he did react in less than 0.1 second. According to the rules, anyone who reacts in less than a tenth of a second must have false-started by anticipating the race’s start. Christie bitterly protested the ruling, claiming that he had just reacted very quickly. Using the reaction times from the first heat of the men’s 100-meter race, try to weigh the merits of Christie’s claim versus the argument of the race officials that no one can react as fast as Christie did without anticipating the starting gun. a. Open the Reaction workbook from the Chapter05 folder and save it as Reaction Time Analysis. b. Create a histogram of the reaction times. Where would a value of 0.1 second fall on the chart? c. Calculate the mean and standard deviation of the first heat’s reaction times. Use these values in Excel’s NORMDIST function and calculate the probability that an individual would record a reaction time of 0.1 or less. d. Create a normal probability plot of the reaction times. Do the data appear to follow the normal distribution? e. Save your workbook and write a report summarizing your conclusions. Include in your summary a discussion of the difficulties in determining whether Christie anticipated the starter’s gun. Are the data appropriate for this type of analysis? What are some limitations of the data? What kind of data would give you better information regarding a runner’s reaction times to the starter’s gun (specifically, runners taking part in the finals of an Olympic event)? Chapter 5 Probability Distributions 223 Chapter 6 STATISTICAL INFERENCE Objectives In this chapter you will learn to: ▶ Create confidence intervals ▶ Apply a hypothesis test ▶ Use the t distribution in a hypothesis test ▶ Perform a one-sample and a two-sample t test ▶ Analyze data using nonparametric approaches 224 T he concepts you learned in Chapter 5 provide the basis for the subject of this chapter, statistical inference. Two of the main tools of statistical inference are confidence intervals and hypothesis tests. In this chapter, you’ll apply these tools to reach conclusions about your data. You’ll be introduced to a new distribution, the t distribution, and you’ll see how to use it in performing statistical inference. You’ll also learn about nonparametric tests that make fewer assumptions about the distribution of your data. Confidence Intervals In the previous chapter, you learned two very important facts about distributions and samples. 1. A sample average will approximately follow a normal distribution with mean m and standard deviation s/ !n, where m is the mean of the probability distribution the sample is drawn from, s is the standard deviation of the probability distribution, and n is the size of the sample. Another way of writing this is x , N am, s/ !nb 2. In a normal distribution, about 95% of the time, the values fall within 2 standard deviations of the mean. From these two facts, we can calculate how precisely the sample average estimates the value of m. For example, if s 5 10 and our sample size is 25, the sample average will approximately follow a normal distribution with mean m and standard deviation 2, so 95% of the time, the sample average will fall within 4 units of m. This indicates that if the sample average is 20, we could construct a confidence interval from about 16 to 24 that should, with 95% confidence, “capture” the value of m. If we want this confidence interval to be smaller, we simply increase the sample size. A sample of 100 observations would result in a 95% confidence interval for m ranging from about 18 to 22. The use of the 2 standard deviations rule is an approximation. What if we wanted a more exact estimate of the 95% confidence interval, or what if we wanted to construct other confidence intervals, such as a 99% confidence interval? How would we go about doing that? z Test Statistic and z Values In order to derive a more general expression of the confidence interval, we first have to express the sample average in terms of a standard normal distribution. We can do this by subtracting the value of m and dividing by the Chapter 6 Statistical Inference 225 standard error. The calculated value will then follow a standard normal distribution; that is, x2m s @ !n , N 1 0, 1 2 This value is called a z test statistic. We can then compare the z test statistic to z values taken from a standard normal distribution. A z value, usually written as zP , is the point z on a standard normal curve such that for random variable Z, P 1 Z # zP 2 5 p. For example, z0.95 5 1.645 because 95% of the area under the curve is to the left of 1.645. See Figure 6-1. Figure 6-1 The z value z 0.95 = 1.645 Figure 6-1 shows a one-sided z value, but for confidence intervals, we’re more interested in a two-sided z value, where p is the probability of the value falling in the center of the distribution and a (which equals 1 2 p) is the probability of its falling in one of the two tails. For a two-sided range of size p, these z values are 2z12a/2 and z12a/2 . In other words, for a random variable Z, P 1 2z12a/2 , Z , z12a/2 2 5 1 2 a 5 p. If we want to find the central 95% of the standard normal curve, p 5 0.95, a 5 0.05, and z120.05/2 5 z0.975 5 1.96. This means that 95% of the values on a standard normal curve lie between 21.96 and 1.96. See Figure 6-2. 226 Fundamentals of Statistics Figure 6-2 Two-sided z values – z 0.975 = –1.96 z 0.975 = 1.96 We can use a two-sided z value to construct a general expression for the confidence interval. The more general expression is P ax 2 z12a/2 s s , m , x 1 z12a/2 b512a !n !n Thus the upper and lower confidence limits for m are x 6 z12a/2s/ !n. For example, if a 5 0.05, then z120.05/2 5 1.96 and the 95% confidence limits are x 6 1.96 3 s/ !n, which is pretty close to our rule-of-thumb estimate of 6 2 standard errors from the sample average. Table 6-1 shows confidence intervals of various sizes using this approach. Table 6-1 Confidence Intervals 12a 0.800 z12a/2 1.282 Confidence Band x 6 1.282 3 s/ !n 0.900 1.645 x 6 1.645 3 s/ !n 0.950 1.960 x 6 1.960 3 s/ !n 0.990 2.576 x 6 2.576 3 s/ !n 0.999 3.290 x 6 3.290 3 s/ !n Chapter 6 Statistical Inference 227 For example, if you want to construct a confidence interval around the sample average that will capture the value of m 99.9% of the time, calculate the sample average 6 3.3 times the standard error. Admittedly, this will tend to be a very large interval. EXCEL TIPS • To calculate the value of z12a/2 with Excel, use the function NORMSINV(x), where x 5 1 2 a/2. • To find the probability associated with a z test statistic, use the function NORMSDIST(z), where z is the z test statistic. Calculating the Confidence Interval with Excel You can use Excel’s functions to calculate a confidence interval if you know the standard deviation of the underlying probability distribution. For example, suppose you are conducting a survey on the cost of a medical procedure as part of research on health care reform. The cost of the procedure follows the normal distribution, where s 5 1,000. After sampling 50 different hospitals at random, you calculate the average cost to be $5,500. What is the 90% confidence interval for the value of m—the mean cost of all hospitals? (That is, how far above and below $5,500 must you go to say, “I’m 90% confident that the mean cost of this procedure lies in this range”?) To calculate the 90% confidence interval: 228 1 2 Start Excel and open a blank workbook. 3 4 Click cell A2 and type 5500 (the observed sample average). Type Average in cell A1, Std. Error in cell B1, Alpha in cell C1, Lower in cell D1, and Upper in E1. Type 51000/sqrt(50) in cell B2. This is the standard error of the sample average. 5 Type 10% in cell C2. This is the alpha value for your confidence interval. 6 Type 5A22B2*NORMSINV(1-C2/2) in cell D2. Note that we use the NORMSINV(0.95) function to return the z value from the standard normal distribution. 7 Type 5A21B2*NORMSINV(1-C2/2) in cell E2. Figure 6-3 shows the resulting 90% confidence interval. Fundamentals of Statistics Figure 6-3 Using Excel to calculate a confidence interval 8 Close your workbook. You do not have to save the changes. Excel returns a 90% confidence band ranging from $5,267.38 to $5,732.62. If you were trying to estimate the mean cost of this procedure for all hospitals, you could state that you were 90% confident that the cost was not less than $5,267.38 or more than $5,732.62. Interpreting the Confidence Interval It’s important that you understand what is meant by statistical confidence. When you calculated the confidence interval for the cost of the hospital procedure, you were not stating that the probability of the mean cost falling between $5,267.38 and $5,732.62 was .90. That would incorrectly imply that the range you calculated and the mean cost are random variables. They’re not. After drawing a specific sample and from that sample calculating the confidence interval, we’re no longer working with random variables but with actual observations. The mean cost is also some fixed (but unknown) number and is not random. The term confidence refers to our confidence in the procedure we used to calculate the range. The term 90% confident means that we are confident that our procedure will capture the value of m 90% of the times it is used. CONCEPT TUTORIALS The Confidence Interval To get a visual picture of the confidence interval in action, you can use the Explore workbook named Confidence Intervals to read about, and work with, a confidence interval. To use the Confidence Intervals workbook: 1 Open the Confidence Intervals workbook located in the Explore folder. Enable any macros in the workbook. 2 Move through the sheets in this workbook, viewing the material on z values and confidence intervals. Chapter 6 Statistical Inference 229 3 Click Explore the Confidence Interval from the Table of Contents column. See Figure 6-4. Figure 6-4 The Confidence Intervals workbook size of the confidence interval true mean value confidence intervals that don’t capture the true mean drag to change the size of the confidence interval The worksheet in Figure 6-4 shows 100 simulated confidence intervals taken from a normal distribution with m 5 50 and s 5 4. Each of the 100 samples contains 25 observations, so the standard error of each sample average is 0.8. If a confidence interval captures the true value of m, it shows up on the chart as a vertical green line. If a confidence interval does not include m, it shows up as a vertical red line. You would expect that 95 of the 100 samples would include the value of m in their confidence intervals. Because there is some random variation, Figure 6-4 shows that only 94% of the sample confidence intervals include the value of m. Using this worksheet, you can generate a new random sample or change the width of the confidence band. Try this now by reducing the confidence interval from 95 to 75%. To reduce the size of the confidence interval: 1 230 Drag the vertical scroll bar up until the value 75.0% appears in the highlighted Confidence Interval box. See Figure 6-5. Fundamentals of Statistics Figure 6-5 75% confidence intervals only 75% of the confidence intervals capture the true mean By reducing the confidence interval to 75%, you’ve reduced the width of the confidence band, but at the cost of many more red lines appearing on your chart. If you were relying upon this confidence interval to capture the value of m, you would run a great risk of making an error. Let’s go the other way and increase the confidence interval. To increase the size of the confidence interval: 1 Drag the vertical scroll bar down until the value 99.0% appears in the Confidence Interval box. All of the confidence intervals now capture the value of m, but the size of the confidence bands has greatly increased. As you can see, there is a tradeoff in using the confidence interval. Selecting too small a value could result in missing the value of m. Selecting a larger value will almost certainly capture m, but at the expense of having a range of values too broad to be useful. Statisticians have generally favored the 95% confidence interval as a compromise between these two positions. An important lesson to learn from this simulation is to not take the sample average at face value. Confidence intervals help you quantify how precisely the sample average estimates the value of m. The next time you hear in the news that a study has shown that a drug causes a mean decrease in blood Chapter 6 Statistical Inference 231 pressure or that polls predict a certain election result, you should ask, “And what is the confidence interval?” If you want to generate a new set of random samples, you can click the Generate Random Samples button in the Confidence Intervals workbook. Continue exploring the workbook until you understand the relationship among the confidence interval, the sample average, and the value of m. Close the workbook when you’re finished. You do not have to save your changes. Hypothesis Testing Confidence intervals are one way of performing statistical inference; another way is hypothesis testing. In a hypothesis test, you formulate a theory about the phenomenon you’re studying and examine whether that explanation is supported by the statistical evidence. In statistics, we formulate a hypothesis first, then collect data, and then perform a statistical test. The order is important. If we formulate our hypothesis after collecting the data, we run the risk of having a biased test, because our hypothesis might be designed to fit the data. To guard against a biased test, the hypothesis should be tested on a new set of data. Figure 6-6 displays a classical approach to developing and testing a theory. Figure 6-6 The steps in developing and testing a hypothesis Observe phenomenon Formulate a hypothesis Collect data Analyze data Does analysis support the hypothesis? yes Report conclusions 232 Fundamentals of Statistics no Formulate a new hypothesis There are four elements in a hypothesis test: 1. 2. 3. 4. A null hypothesis, H0 An alternative hypothesis, Ha A test statistic A rejection region The null hypothesis, usually labeled H0, represents the default or status quo theory about the phenomenon that you’re studying. You accept the null hypothesis as true unless you have convincing evidence to the contrary. The alternative hypothesis, or Ha, represents an alternative theory that is automatically accepted as true if the null hypothesis is rejected. Often the alternative hypothesis is the hypothesis you want to accept. For example, a new medication is being studied that claims to reduce blood pressure. The null hypothesis is that the medication does not affect the patient’s blood pressure. The alternative hypothesis is that the medication does affect the patient’s blood pressure (in either a positive or a negative direction). The test statistic is a statistic calculated from the data that you use to decide whether to reject or to accept the null hypothesis. The rejection region specifies the set of values of the test statistic under which you’ll reject the null hypothesis (and accept the alternative). Types of Error We can never be sure that our conclusions are free from error, but we can try to reduce the probability of error. In hypothesis testing, we can make two types of errors: 1. Type I error: Rejecting the null hypothesis when the null hypothesis is true 2. Type II error: Failing to reject the null hypothesis when the alternative hypothesis is true The probability of Type I error is denoted by the Greek letter a, and the probability of Type II error is identified by the Greek letter b. Generally, statisticians are more concerned with the probability of Type I error, because rejecting the null hypothesis often results in some fundamental change in the status quo. In the blood pressure medication example, incorrectly accepting the alternative hypothesis could result in prescribing an ineffective drug to thousands of people. Statisticians will set a limit, called the significance level, that is the highest probability of Type I error allowed. An accepted value for the significance level is 0.05. This means we set up a region that has probability .05 if the null hypothesis is true, and we reject H0 if the data fall in this region. Reducing Type II error becomes important in the design of experiments, where the statistician wants to ensure that the study will detect an effect if a true difference exists. An analysis of the probability of Type II error can aid the statistician in determining how many subjects to have in the study. Chapter 6 Statistical Inference 233 An Example of Hypothesis Testing Let’s put these abstract ideas into a concrete example. You work at a plant that manufactures resistors. Previous studies have shown that the number of defective resistors in a batch follows a normal distribution with a mean of 50 and a standard deviation of 15. A new process has been proposed that will reduce the number of defective resistors, saving the plant money. You put the process in place and create a sample of 25 batches. The average number of defects in a batch is 45. Does this prove that the new process reduces the number of defective resistors, or is it possible that the process makes no difference at all, and the 45 is simply a random aberration? Here are our hypotheses. H0: There is no change in the mean number of defective resistors under the new process. Ha: The mean number of defective resistors has changed. Or, equivalently, H0: The mean number of defective resistors in the new process is 50. Ha: The mean number of defective resistors is not 50. Acceptance and Rejection Regions To decide between these two hypotheses, we assume that the null hypothesis is true. Let m0 be the mean under the null hypothesis. This means that under the null hypothesis, P a2z12a/2 , x 2 m0 s/ !n , z12a/2 b 5 1 2 a Multiplying by the standard error and adding m0 to each term in the inequality, we get P am0 2 z12a/2 s s , x , m0 1 z12a/2 b512a !n !n This means that the sample average should be in the range m0 6 z12a/2 s/ !n with probability 1 2 a, if the null hypothesis is true. Now let a be our significance level, so that if the sample average lies outside this range, we’ll reject the null hypothesis and accept the alternative. These outside values would constitute the rejection region, mentioned earlier. The values within the range constitute the acceptance region, under which we’ll accept the null hypothesis. The upper and lower boundaries of the acceptance region are known as critical values, because they are critical in deciding whether to accept or to reject the null hypothesis. 234 Fundamentals of Statistics Let’s apply this formula to our example: m0 5 50, s 5 15, n 5 25, and we set a 5 0.05 so that the probability of Type I error is 5%. The acceptance region is therefore 5 50 6 1.96 3 15/ "25 5 50 6 5.88 5 1 44.12,55.88 2 Any value that is less than 44.12 or greater than 55.88 will cause us to reject the null hypothesis. Because 45 falls in the acceptance region, we accept the null hypothesis and do not conclude that the new process decreases the number of defective resistors in a batch. p Values The p value is the probability of a value as extreme as the observed value. We can calculate that by examining the z test statistic. For the manufacturing example, the z test statistic is z5 5 x 2 m0 s/ !n 45 2 50 15/ "25 5 21.67 The probability of a standard normal value of less than 21.67 is 0.0478. To calculate the p value, we need to take into account the terms of the alternate hypothesis. In this case, the alternative hypothesis was that the new process made no difference (either positive or negative) in the number of defects. Thus, we need to calculate the probability of an extreme value 1.67 units from 0 in either direction. Because the standard normal distribution is symmetric, the probability of a value being , 21.67 is equal to the probability of a value being . 1.67, so we can simply double the probability, resulting in a p value of 2 3 0.0478 5 0.0956. This was an example of a two-tailed test, in which we assume that extreme values can occur in either direction. We can also construct a one-tailed test, in which we consider differences in only one direction. A one-tailed test could have these hypotheses. H0: The mean number of defective resistors in the new process is 50. Ha: The mean number of defective resistors is , 50. We use a one-tailed test if something in the new process would absolutely rule out the possibility of an increase in the number of defective resistors. Chapter 6 Statistical Inference 235 If that were the case, we would not need to double the probability, and the p value would be 0.0478, so the sample average lies outside the acceptance region if a 5 0.05. We would call this result statistically significant and would reject the null hypothesis, accepting the hypothesis that the new process reduces the number of defective resistors. It sounds like we’ve got something for nothing, but we haven’t. We’ve attained significant results at the cost of assuming something that we hadn’t assumed before. Because it’s easier to achieve “significant” results in onetailed tests, they should be used with extreme caution and only when warranted by the situation. You should always state your alternative hypothesis before doing your analysis (rather than deciding on a one-tailed test after seeing the results with the two-tailed test). EXCEL TIPS • To calculate the p value with Excel, first calculate the value of the z test statistic using the Excel function z51 AVERAGE 1 data range 2 2m0 2 / 1 s/SQRT 1 n 2 2 , where data range is the range of cells in your worksheet containing the sample values, m0 is the mean under the null hypothesis, s is the standard deviation of the probability distribution, and n is the sample size. • For a one-tailed test where z is negative, the p value 5 NORMSDIST 1 z 2 . • For a one-tailed test where z is positive, the p value 5 1 2 NORMSDIST 1 z 2 . • For a two-tailed test where z is negative, the p value 5 2 3 NORMSDIST 1 z 2 . • For a two-tailed test where z is positive, the p value 5 2 3 1 1 2 NORMSDIST 1 z 2 2 . CONCEPT TUTORIALS Hypothesis Testing You can get a visual picture of the principles of hypothesis testing by opening the Hypothesis Testing workbook. To use the Hypothesis Testing workbook: 236 1 Open the Hypothesis Testing workbook, located in the Explore folder. Enable any macros in the workbook. 2 Move through the workbook, reviewing the material on hypothesis testing. Fundamentals of Statistics 3 Click Explore Hypothesis Testing from the Table of Contents column. See Figure 6-7. Figure 6-7 The Hypothesis Testing workbook click highlighted boxes to change conditions The workbook shows the sampling distribution under the null hypothesis, where it is assumed that m 5 50. The rejection region is displayed on the chart in black. This workbook allows you to vary four values—s, x, the sample size, and a—to see their effect on the hypothesis test. You can also choose whether to perform a one-tailed or a two-tailed test. The results of your choices are automatically displayed on the workbook and in the chart. By working with different values of these factors, you can get a clearer picture of how hypothesis testing works. For example, what impact would doubling the sample size have on the hypothesis test, assuming all other factors remained the same? Let’s find out. To increase the sample size: 1 Click the Sample Size box, and change the sample size from 25 to 50. See Figure 6-8. Chapter 6 Statistical Inference 237 Figure 6-8 Changing the sample size from 25 to 50 sample size = 50 you reject the null hypothesis with the increased sample size increasing the sample size decreases the spread of the distribution around the sample average The width of the acceptance region shrinks from 11.76 (44.12 to 55.88) with a sample size of 25 to 8.32 (45.84 to 54.16) with a sample size of 50. The observed sample average lies within the rejection region, so you reject the null hypothesis with a p value of 1.84%. Now let’s see what happens when you increase the value of s from 15 to 20. To increase the value of s: 1 Click the Population Sigma box, and change the value from 15 to 20. Because the value of s has increased, the value of the standard error has increased too, from 2.121 to 2.828. The lower critical value has fallen to 44.456 and the p value has increased to 7.71%, so you do not reject the null hypothesis. Variability is one of the most important factors in hypothesis testing; much of statistical analysis is concerned with reducing or explaining variability. Finally, let’s find out what our conclusions would be if we used a one-tailed test, where Ha is the hypothesis that the mean , 50. To change to a one-tailed test: 2 Click the Ha: Mean < 50 (1-tailed) option button. The chart changes to a one-tailed test. See Figure 6-9. 238 Fundamentals of Statistics Figure 6-9 Switching from a two-tailed to a one-tailed test one-tailed rejection region Under a one-tailed test, we reject the null hypothesis. Of course, we have to be very careful with this approach, because we are changing our hypothesis after seeing the data. If this were an actual situation, changing the hypothesis like this would be inappropriate. The better course would be to draw another random sample of 25 batches and test the new hypothesis on that set of data (and only if we have compelling reasons for doing a onetailed test). Try other combinations of hypothesis and parameter values to see how they affect the hypothesis test. Close the workbook when you’re finished. You do not have to save your changes. Additional Thoughts about Hypothesis Testing One important point you should keep in mind when hypothesis testing is that accepting the null hypothesis does not mean that the null hypothesis is true. Rather, you are stating that there is insufficient reason to reject it. The distinction is subtle but important. To state that accepting the null hypothesis means that m 5 50 excludes the possibility that m actually equals 49 or 49.9 or 49.99. But you didn’t test any of these possibilities. What you did test was whether the data are incompatible with the assumption that m 5 50. You found that in some cases, they are not compatible. Chapter 6 Statistical Inference 239 You’ve looked at two approaches to statistical inference: the confidence interval and the hypothesis test. For a particular value of a, the width of the confidence interval around the sample average is equal to the width of the two-sided acceptance region around m0. This means that the following two statements imply each other: 1. The value m0, lies outside the 1 1 2 a 2 confidence interval around x. 2. Reject the null hypothesis that m 5 m0 at the a significance level. The t Distribution Up to now, you’ve been assuming that the value of s is known. What if you didn’t know the value of s? One solution is to substitute the standard deviation of the sample values, s for s in the hypothesis-testing equations. However, there are problems with this approach. If s underestimates s, then you’ll overestimate the significance of the results, perhaps causing you to reject the null hypothesis falsely. Or if s overestimates the value of s, you could accept the null hypothesis when the null hypothesis isn’t true. Early in the twentieth century, William Gosset, working at the Guinness brewery in Ireland, became worried about the uncertainty caused by substituting s for s. He believed that the resulting error could be especially bad for small sample sizes. What Gosset discovered was that when you substitute s for s, the ratio x2m s @ "n does not follow the standard normal distribution; rather, it follows a distribution called the t distribution. The t distribution is a probability distribution centered around zero and characterized by a single parameter called the degrees of freedom, which is equal to the sample size, n, minus 1. For example, if the sample size is 20, the degrees of freedom equal 19. The t distribution is similar to a standard normal distribution except that it has heavier tails. As the sample size increases, the t distribution approaches the standard normal, but for smaller sample sizes there can be big differences. 240 Fundamentals of Statistics CONCEPT TUTORIALS The t Distribution To see how the t distribution differs from the standard normal, open the Distributions workbook. To explore the t distribution: 1 2 Open the Distributions workbook, located in the Explore folder. 3 Click the Spin Arrow buttons located next to the Degrees of freedom box to change the degrees of freedom for the t distribution. See Figure 6-10. Click t from the Table of Contents column. Review the material and scroll to the bottom of the worksheet. Figure 6-10 The t distribution as the degrees of freedom increase, the t distribution more closely approximates the normal distribution The workbook opens, displaying the t distribution with 1 degree of freedom. Notice that the t distribution has heavier tails than the superimposed standard normal distribution. As you increase the degrees of freedom, the t distribution more closely approximates the standard normal. Continue exploring the t distribution by changing the degrees of freedom and observing the changing curve. Close the workbook when you’re finished. You do not have to save your changes. Chapter 6 Statistical Inference 241 Working with the t Statistic Excel provides several functions to work with the t distribution. Two of these are displayed in Table 6-2. Table 6-2 Two t distribution functions in Excel Function TDIST(t, df, tails) TINV(p, df) Description Returns the p value for the t distribution for a given value of t, degrees of freedom df, and tails 5 1 (one tailed) or tails 5 2 (two tailed) Returns the two-tailed t value from the t distribution with degrees of freedom df for a p value 5 p. For a one-tailed t value, replace p with 2 3 p. Let’s use Excel to apply the t distribution to a problem involving textbook prices. The college administration claims that students should not expect to spend more than an average of $500 each semester for books. A student associated with the school newspaper decides to investigate this claim and interviews 25 randomly selected students. The average spent by the 25 students is $520, and the standard deviation of these purchases is $50. Is this significant evidence that the statement from the administration is wrong? First, let’s construct our hypotheses. H0: The average cost (m0) of textbooks is $500. Ha: The average cost of textbooks is not equal to $500. Now we construct the t statistic tn21. tn21 5 x 2 m0 s/ "n 5 520 2 500 50 / "25 5 20 52 10 To test the null hypothesis with Excel: 1 2 Open a new blank workbook. In cell A1, type 5TDIST(2,24,2) and press Enter. In this example, 2 is the value of the t statistic, 24 is the degrees of freedom, and we enter 2 because this is a two-tailed test. The TDIST function returns a p value of 0.05694, so we do not reject the null hypothesis at the 5% level. Thus we conclude that there is not sufficient evidence that the college administration is underestimating the price 242 Fundamentals of Statistics of textbooks. If we had used the z test statistic rather than the t statistic in this example, the p value would have been 0.0455, and we would have erroneously rejected the null hypothesis. Constructing a t Confidence Interval Still we have a sample average that doesn’t completely match the administration’s claim. Let’s construct a 95% confidence interval for the mean value to see in what range of values the true mean might lie. Because we don’t know the value of s, we can’t use the confidence interval equation discussed earlier; we’ll have to use one based on the t distribution. The expression for the t confidence interval is ax 2 t12a/2, n21 s s , x 1 t12a/2, n21 b !n !n Here, t12a/2, n21 is the point on the t distribution with n 2 1 degrees of freedom, such that the probability of a t random variable being less than it is 1 2 a/2. To calculate this value in Excel, you use the TINV function. However, in the TINV function, you enter the value of a, not 1 2 a/2. For example, to calculate the value of t12a/2, n21, enter the function TINV(a, n21). Use this information to construct a 95% confidence interval. To construct a 95% confidence interval for the price of textbooks: 1 2 In cell A2, type 52202TINV(0.05,24)*50/SQRT(25) and press Tab. In cell B2, type 52201TINV(0.05,24)*50/SQRT(25) and press Enter. The 95% confidence interval is (199.36, 240.64). We do not expect the mean price of textbooks to be much less than $200, nor should it be much greater than $240. By comparison, the confidence interval based on the standard normal distribution is (200.40, 239.60), so the confidence intervals are very close in size. Notice that the t confidence interval includes 200, which means that 200 is not ruled out by the data, in agreement with our hypothesis test. This agreement is not a coincidence, as can be shown with a little algebra. The Robustness of t When you use the t distribution to analyze your data, you’re assuming that the data follow a normal distribution. What are the consequences if this turns out not to be the case? The t distribution has a property called robustness, which means that even if the assumption of normality is moderately violated, Chapter 6 Statistical Inference 243 the p values returned by the t statistic will still be fairly accurate. As long as the distribution of the data does not violate the assumption of normality in an extreme way, you can use the t distribution with confidence. Applying the t Test to Paired Data The t distribution becomes useful in analyzing paired data, where observations come in natural pairs and you wish to explore the difference between two pairs. For example, a doctor might measure the effect of a drug by measuring the physiological state of patients before and after administering the drug. Each patient in this study has two observations, and the observations are paired with each other. To determine the drug’s effectiveness, the doctor looks at the difference between the before and after readings. The Labor workbook contains data on the percentage of women in the workforce in 1968 and 1972 taken from a sample of 19 cities. The workbook contains the following variables: Table 6-3 Data on percentage of women in the workforce Range Name City Year_68 Year_72 Diff Range A2:A20 B2:B20 C2:C20 D2:D20 Description The name of the city The percent of women in the workforce in 1968 The percent of women in the workforce in 1972 The change in percentage from 1968 to 1972 for each city To open the Labor workbook: 1 2 244 Open the Labor workbook from the Chapter06 folder. Save the file as Labor Analysis to the same folder. The workbook appears as shown in Figure 6-11. Fundamentals of Statistics Figure 6-11 The Labor workbook There are two observations from each city, and the observations constitute paired data. You’ve been asked to determine whether this sample of 19 cities demonstrates a statistically significant increase in the percentage of women in the workforce. Let m be the mean change in the percentage of women in the workforce. You have two hypotheses. H0: m 5 0 (There is no change in the percentage from 1968 to 1972.) Ha: m Z 0 (There is some change, but we’re not assuming the direction of the change.) You can use StatPlus to test these hypotheses and create a t confidence interval for the change in percent from 1968 to 1972. Do this now by analyzing the Diff variable to test whether the average difference is significantly different from zero. To test whether there is a significant difference: 1 Click One Sample Tests from the StatPlus menu and then click 1 Sample t test. We use the one-sample t test because we are essentially looking at one sample of data—the sample of paired differences. Chapter 6 Statistical Inference 245 2 3 Verify that the 1-sample t test option button is selected. 4 Click the Output button and select the New Worksheet option button. Enter t test for the new worksheet name and click the OK button. Figure 6-12 shows the completed dialog box. Click the Input button and then click the Use Range Names option button. Select Diff from the list of range names and click the OK button. Note that we could have also selected the Paired t test (two columns) and then selected the Year_68 and Year_72 columns. Note also that the dialog box will test a null hypothesis of m 5 0 versus the alternative hypothesis of not equal to 0. You can change these values if you wish to test other hypotheses. Use values from a single column Use values from two columns of paired data Construct a 95% confidence interval around the sample average Figure 6-12 The One-Sample or Paired t Test dialog box Null hypothesis is that the mean = 0. Alternate hypothesis is that the mean < > 0 Break down the analysis in terms of a By variable 5 246 Click the OK button to generate the output from the t test. See Figure 6-13. Fundamentals of Statistics parameter values of the hypothesis test Figure 6-13 t Test analysis of the labor data sample average t test statistic p value 95% confidence interval On the basis of our analysis, there is an average increase in the percentage of women in the labor force of 3.37 percentage points between 1968 and 1972. This is statistically significant with a p value of 0.024, so we reject the null hypothesis and accept the alternative. There has been a significant change in women’s participation in the workforce in those four years. The 95% confidence interval for this estimate ranges from 0.49 percentage point up to 6.25 percentage points. Notice the interval does not include 0 and the hypothesis test rejects 0, so the interval and the test agree. It is not hard to show that they will always agree. An economist, viewing other data on this topic, claims that the percentage of women in the workforce had actually increased by 5 points from 1968 to 1972. Do your data conflict with this statement? Let’s test the hypothesis. H0: m 5 0.05 Ha: m 2 0.05 Rather than rerunning the StatPlus command, we can simply enter the new hypothesis directly into the t test worksheet, if we have StatPlus set to create dynamic output. Otherwise, we have to rerun the command. To test the new hypothesis: 1 Click cell D2, change the value from 0 to 0.05, and press Enter. Chapter 6 Statistical Inference 247 The p value changes from 0.024 to 0.249. A p value of 0.249 is not small enough to reject the null hypothesis. We conclude that our data do not conflict with the claim made by this economist in a significant way. You can also change other values in the hypothesis test. You can switch to a one-sided test by changing the value of cell D3 to either 21 or 1. You can also change the size of the confidence interval by changing the value in cell D4. EXCEL TIPS • You can also perform a paired t test of your data using the Analysis ToolPak, supplied by Excel. To perform a paired t test, load the Analysis ToolPak and click the Data Analysis button from the Analysis group on the Data tab. In the Data Analysis dialog box, click t Test: Paired Two Sample for Means and specify the two columns containing the paired data. This command does not calculate the confidence interval for you, so you have to calculate that using the formulas supplied in this chapter. You should not accept your analysis at face value without further investigating the assumptions of the t test. One of these assumptions is that the data follow a normal distribution. The t test is robust, but that doesn’t mean you shouldn’t explore the possibility that the data are seriously nonnormal. Do this now by creating a histogram and normal probability plot of the data in the Diff column. To create a histogram of the difference data: 248 1 Click Single Variable Charts from the StatPlus menu and then click Histograms. 2 Click the Data Values button and select Diff from the list of range names in the workbook. 3 Click the Normal Curve checkbox to add a normal curve to the histogram. 4 Click the Output button and save your histogram to the Histogram chart sheet. 5 Click the OK button twice to create the histogram. See Figure 6-14. Fundamentals of Statistics Figure 6-14 Histogram of the difference data The observed difference values don’t appear to follow the normal curve particularly well. Let’s see whether the normal probability plot provides more information. To create a normal probability plot of the difference data: 1 Click Single Variable Charts from the StatPlus menu and then click Normal P-plots. 2 Click the Data Values button and select Diff from the list of range names in the workbook. 3 Click the Output button and save your chart to the P-Plot chart sheet. 4 Click the OK button twice to create the normal probability plot. See Figure 6-15. Chapter 6 Statistical Inference 249 Figure 6-15 Normal probability plot of the Diff data From the two plots, there is enough graphical evidence to make us worry that the data do not follow the normal distribution. This is a problem because now we can’t feel completely comfortable about the p values the t test gave us. Because the assumption of normality may have been violated, we can’t be sure that the p value is accurate. Applying a Nonparametric Test to Paired Data A parametric test assumes a specific distribution such as the normal distribution, and the t test is an example. A nonparametric test does not assume a particular distribution for the data. Most nonparametric tests are based on ranks and not the actual data values (this frees them from assuming a particular distribution). The study of nonparametric statistics can fill an entire textbook. We’ll just cover the high points and show how to apply a nonparametric test to your data. The Wilcoxon Signed Rank Test The nonparametric counterpart to the t test is the Wilcoxon Signed Rank test. In the Wilcoxon Signed Rank test, we rank the absolute values of the original data from smallest to largest, and then each rank is multiplied by the sign of the original value (21, 0, or 1). In case of a tie, we assign an average rank to the tied values. Table 6-4 shows the values of a variable, along with the values of the signed ranks. 250 Fundamentals of Statistics Table 6-4 Signed Ranks Variable Values 18 4 15 25 22 10 5 Signed Ranks 7.0 2.0 6.0 23.5 21.0 5.0 3.5 There are seven values in this data set, so the ranks go from 1 (for lowest in absolute value) up to 7 (for the highest in absolute value). The lowest in absolute value is 22, so that observation gets the rank 1 and then is multiplied by the sign of the observation to get the sign rank value 21. The value 4 gets the sign rank value 2 and so forth. Two observations, 25 and 5, are tied with the same absolute value. They should get ranks 3 and 4 in our data set, but because they’re tied, they both get an average rank of 3.5 (or 23.5). Next we calculate the sum of the signed ranks. If most of the values were positive, this would be a large positive number. If most of the values were negative, this would be a large negative number. The sum of the signed ranks in our example equals 7 1 2 1 6 2 3.5 2 1 1 5 1 3.5 5 19. The only assumption we make with the Wilcoxon Signed Rank test is that the distribution of the values is symmetric around the median. If under the null hypothesis we assume that the median = 0, this would imply that we should have as many negative ranks as positive ranks and that the sum of the signed ranks should be 0. Using probability theory, we can then determine how probable it is for a collection of 7 observations to have a total signed rank of 19 or more if the null hypothesis is true. Without going into the details of how to make this calculation, the p value in this particular case is 0.133, so we would not reject the null hypothesis. In addition to calculating p values, you can also calculate confidence intervals using the Wilcoxon test statistic. One advantage in using ranks instead of the actual values is that the hypothesis test is much less sensitive to the effect of outliers. Also, nonparametric procedures can be applied to situations involving ordinal data, such as surveys in which subjects rank their preferences. The downside of nonparametric tests is that they are not as efficient as parametric tests when the data are normally distributed. This means that for normal data you need a larger sample size in order to detect statistically signifi cant effects (5% larger when the Wilcoxon Signed Rank test is used in place of the t test). Of course, if the data are not normally distributed, you can often detect statistically significant effects with smaller sample sizes using nonparametric procedures. The nonparametric test can be more efficient in those cases. Chapter 6 Statistical Inference 251 The bottom line is that if there is some question about whether to use a parametric or a nonparametric test, do the analysis both ways. Excel does not include any nonparametric tests, but you can use StatPlus to generate test results using the Wilcoxon Signed Rank test. Apply this test now to the work force data. Your hypotheses are H0: Median population difference 5 0 Ha: Median population difference 2 0 To analyze the difference data using the Wilcoxon Signed Rank test: 1 Click One Sample Tests from the StatPlus menu and then click 1 Sample Wilcoxon Sign Rank test. 2 3 Verify that the 1-sample W-test option button is selected. 4 Click the Output button and select the New Worksheet option button. Enter W-test for the new worksheet name and click the OK button. 5 Click the OK button to generate the output from the Wilcoxon Signed Rank test. See Figure 6-16. Click the Input button, select Diff from the list of range names, and click the OK button. parameter values of the hypothesis test Figure 6-16 Wilcoxon signed rank analysis of the Diff data number of values <, =, and > 0 median difference p value 95% confidence interval The results of our analysis using the Wilcoxon Signed Rank test are similar to the results with the t test. We still reject the null hypothesis, this time with a stronger p value of 0.009. The 95% confidence interval is pretty close to what we calculated before, (0.005, 0.060). Moreover, we learn that the number of cities whose percentage of women in the workforce increased from 1968 to 1972 was 13 and that only 2 cities showed a decrease in 252 Fundamentals of Statistics percentage points (4 cities were unchanged). This information strengthens our earlier conclusion that there was a significant increase in women in the workforce during those four years. EXCEL TIPS • Excel doesn’t include a command to perform the signed rank test, but you can approximate the p values and confidence intervals of the signed rank test by calculating the sign ranks of your data and then performing a one-sample t test on those values. • To calculate the ranks of your data, use Excel’s RANK function. If your data contain ties, you should use the RANKTIED function. StatPlus required. • To calculate the signed ranks of your data, use the SIGNRANK function. StatPlus required. The Sign Test Another nonparametric test that makes even fewer assumptions than the Wilcoxon Signed Rank test is the Sign test. In the Sign test, we ignore the values entirely and simply count the number of positive values and the number of negative values. We then test whether there are more positive (or negative) values than there should be. The test is similar to what we might use to test whether a two-sided coin is fair. The Sign test is usually less efficient (requiring a larger sample size) than either the t test or the signed rank test, except in cases where the data come from a heavy tailed distribution. In those cases, the Sign test may be more effective than either the t test or the signed rank test. Let’s apply the Sign test to our data set. Our hypotheses are H0: Probability of a negative value 5 probability of a positive value Ha: Probability of a negative value 2 probability of a positive value To analyze the difference data using the Sign test: 1 Click One Sample Tests from the StatPlus menu and then click 1 Sample Sign test. 2 3 Verify that the 1-sample s test option button is selected. 4 Click the Output button and select the New Worksheet option button. Enter s test for the new worksheet name and click the OK button. Click the Input button, select Diff from the list of range names, and click the OK button. Chapter 6 Statistical Inference 253 5 Click the OK button to generate the output from the Sign test. See Figure 6-17. parameter values of the hypothesis test Figure 6-17 Sign test analysis of the Diff data number of values <, =, and > 0 median difference p value 95% confidence interval Even under the Sign test, we reject the null hypothesis and accept the alternative, concluding that the percentage of women in the workforce has significantly increased. The p value for the Sign test is 0.007. We can also construct a 95% confidence interval with the Sign test, but because of the nature of the test, we can only approximate the confidence interval at this level. The output in Figure 6-17 shows the approximate 95% confidence interval of the change in the percentage of women in the workforce to be (0.00, 0.66). We can also find exact confidence intervals under the Sign test that are closest to 95% without going over or going under 95%. To find the exact confidence intervals under the Sign test: 1 Click cell D5 and type 21. The output changes to give you the exact confidence interval that is at most 95%. In this case that is a 93.6% confidence interval, and it ranges from 0.00 to 0.060. Note that you cannot change the output if you are creating static output. 2 Click cell D5 and type 1. The output changes and displays the exact confidence interval that is at least 95%. Excel displays the 98.1% confidence interval: (0.00, 0.80). You’ve completed your research with the Labor Analysis workbook. You’ve found that there is sufficient evidence in this sample of 19 cities to 254 Fundamentals of Statistics conclude that there has been an increase in the percentage of women participating in the workforce during the four-year period from 1968 to 1972. To complete your work: 1 Save your changes to the Labor Analysis workbook and close the file. The Two-Sample t Test In the one-sample or paired t test, you compared the sample average to a fixed value specified in the null hypothesis. In a two-sample t test, you compare the averages from two independent samples to determine whether a significant difference exists between the samples. For example, one sample might contain the cholesterol levels of patients taking a standard drug, while the second sample contains cholesterol data on patients taking an experimental drug. You would test to see whether there is a statistically significant difference between the two sample averages. To compare the sample averages from normally distributed data, you have a choice of two t tests. One test statistic, called the unpooled two-sample t statistic, has the form t5 1 x1 2 x2 2 2 1 m1 2 m2 2 S21 S22 1 n2 Å n1 where x1 and x2 are the sample averages for the first and second samples, s1 and s2 are the sample standard deviations, n1 and n2 are the sample sizes, and m1 and m2 are the means of the two distributions. This form of the t statistic allows for samples that come from distributions with different standard deviations, having values of s1 and s2. On the other hand, it may be the case that both distributions share a common standard deviation s. If that is the case, we can construct a t statistic by pooling the estimates of the standard deviation from the two samples into a single estimate, which we’ll label as s. The value of s is s5 1 n1 2 1 2 s21 1 1 n2 2 1 2 s22 Å n1 1 n2 2 2 The pooled two-sample t statistic would then be equal to t5 1 x1 2 x2 2 2 1 m1 2 m2 2 1 1 s 1 n2 Å n1 Chapter 6 Statistical Inference 255 Comparing the Pooled and Unpooled Test Statistics There are important differences between the two test statistics. The unpooled statistic, although we refer to it as a t test, does not strictly follow a t distribution. However, we can closely approximate the correct p values for this statistic by assuming it does and then compare the test statistic to a t distribution with degrees of freedom equal to S21 S22 2 1 b n1 n2 df 5 S21 2 S22 2 a b a b n2 § £ n1 1 n1 2 1 n2 2 1 a Here s1 and s2 are the standard deviations of the values in the first and second samples. The degrees of freedom for this statistic generally result in a fractional value. In actual practice, you’ll probably never have to make this calculation yourself; your statistics package will do it for you. For the pooled statistic, the situation is much easier. The pooled t statistic does follow a t distribution with degrees of freedom equal to df 5 n1 1 n2 2 2 If the standard deviations are different and you apply the pooled t statistic to the data, you run the risk of reporting an erroneous p value. To guard against this problem, it may be best to perform both a pooled and an unpooled test and then compare the results. If they agree, report the pooled t, because this test statistic is more widely known. Use the unpooled t if the two tests disagree. You should also examine the standard deviations of the two samples and determine whether they’re close in value. Working with the Two-Sample t Statistic To see how the two-sample t test works, let’s consider two groups of students: One group has learned to write using a standard teaching approach, and the other has learned using a new teaching method. There are 25 students in each group. At the end of the session, each student writes an essay that is graded on a 100-point scale. The average grade for the group 1 students is 75 with a standard deviation of 8. The average for the group 2 students is 80 with a standard deviation of 6. Could the difference in sample averages be attributed to differences between the teaching methods? We assume that the distribution of the data in both groups is normal. Our hypotheses are H0: m1 2 m2 5 0 Ha: m1 2 m2 2 0 256 Fundamentals of Statistics where m1 is the assumed mean of the first distribution and m2 is the mean of the second distribution. Notice that we are not making any assumptions about what the actual values of m1 and m2 are; we are interested only in the difference between them. Because the standard deviations of the two samples are close in value, we’ll use a pooled t test to test the null hypothesis. First, we must calculate the value of the pooled standard deviation, s: s5 1 n1 2 1 2 s21 1 1 n2 2 1 2 s22 Å n1 1 n2 2 2 5 1 25 2 1 2 82 1 1 25 2 1 2 62 Å 25 1 25 2 2 5 7.07 Thus, the t statistic equals t5 5 1 x1 2 x2 2 2 1 m1 2 m2 2 1 1 s 1 n2 Å n1 1 75 2 80 2 2 0 7.07 1 1 1 25 Å 25 5 22.5 which should follow a t distribution with 48 degrees of freedom. Is this a significant value? To evaluate the t statistic: 1 Open a blank workbook. In cell A1 type =TDIST(2.5,48,2) and press Enter. Note that we enter the value 2.5 rather than 22.5 because the TDIST function works with positive values. We enter the value 2 as the third parameter because this is a two-sided test. Excel returns a p value of 0.016, and we reject the null hypothesis. We conclude that the evidence supports the conclusion that students learn better how to write using the new teaching method. Chapter 6 Statistical Inference 257 Testing for Equality of Variance Part of the challenge in performing a two-sample t test is determining whether to use a pooled or unpooled estimate of the variance. Equal variances across different samples is called homogeneity of variance. Three ways to test for equal population variances are: the F test, Bartlett’s test, and Levene’s test. The F test is used for comparing only two sample variances. The test statistic is F5 larger variance smaller variance where F follows the F distribution with 1 n1 2 1, n2 2 1 2 degrees of freedom. Here n1 is the number of observations in the sample with the larger variance, and n2 is the size of the sample with the smaller variance. You’ll learn more about the F distribution in Chapter 9. The F test requires normal data and it performs badly if the data deviate from normality. Bartlett’s test can be used to test for homogeneity of variance from more than two samples. Bartlett’s test is sensitive to the effect of nonnormal data. If the sample data come from a nonnormal distribution, then Bartlett’s test may simply be testing for nonnormality rather than homogeneity of variance. Because of its computational complexity, we will not discuss how to calculate the Bartlett test statistic here. Levene’s test can also be used to test for homogeneity of variance from more than two samples. The Levene test statistic is less sensitive to departures from normality than the Bartlett test statistic. On the other hand, if the sample data do follow a normal distribution, then Bartlett’s test has better performance. Generally it’s a good idea to use all three tests (if possible) with your data. If none of the tests reject the hypothesis of variance homogeneity, you can probably use a pooled variance estimate in your analysis. If one or more of the tests reject this hypothesis, you should definitely consider performing an unpooled analysis. To calculate the values of these test statistics, use the functions described in Table 6-5. Table 6-5 Homogeneity of Variances functions in Excel Function Description FDIST(array1, array2) Returns the p value of the F test for the values in array1 and array2. Returns the p value of the Bartlett test statistic for values in column1, column2, and so forth. StatPlus required. BARTLETT (column1, column2, . . .) (continued) 258 Fundamentals of Statistics BARTLETT2(values, category) LEVENE(column1, column2, . . .) LEVENE2(values, category) Returns the p value of the Bartlett test statistic for values in the values column. Samples are indicated in the category column. StatPlus required. Returns the p value of the Levene test statistic for values in column1, column2, and so forth. StatPlus required. Returns the p value of the Levene test statistic for values in the values column. Samples are indicated in the category column. StatPlus required. The values of these test statistics will also be displayed in the output of StatPlus’s two-sample t test command. Applying the t Test to Two-Sample Data The Nursing Home workbook contains data from a random sample of nursing homes collected by the Department of Health and Social Services in New Mexico in 1988. The following variables were collected: Table 6-6 Nursing Home data Range Name Beds Medical_Days Total_Days Revenue Range A2:A53 B2:B53 C2:C53 D2:D53 Salaries Expenses Location E2:E53 F2:F53 G2:G53 Description The number of beds in the home Annual medical inpatient days (hundreds) Annual total patient days (hundreds) Annual total patient care revenue ($hundreds) Annual nursing salaries ($hundreds) Annual facility expenses ($hundreds) Rural and nonrural homes To open the Nursing Home workbook: 1 2 Open the Nursing Home workbook from the Chapter06 folder. Save the workbook as Nursing Home Analysis to the same folder. The workbook appears as shown in Figure 6-18. Chapter 6 Statistical Inference 259 Figure 6-18 The Nursing Home workbook You’ve been asked to examine the data and determine whether there was a difference in revenue generated by rural and nonrural nursing homes during this time period. Here are your hypotheses. H0: Mean population revenue for rural nursing homes 5 Mean population revenue for nonrural homes Ha: Mean population revenue for rural nursing homes 2 Mean population revenue for nonrural homes To test the null hypothesis you can use the StatPlus Two-Sample t test command. We initially assume that there is no homogeneity in variance between the two samples; however, we’ll reexamine this assumption as we go along. To perform a two-sample t test on the nursing home revenues: 1 Click Two Sample Tests from the StatPlus menu and then click 2-Sample t test. 2 Verify that the Use column of category values option button is selected. Your data can be organized in one of two ways: (1) with two separate columns for each sample or (2) with one column of data values and one column of category values. The nursing home data are organized in the second way, with the Location column indicating whether a particular nursing home is rural or nonrural. 260 Fundamentals of Statistics 3 Click the Data Values button and select Revenue from the list of range names. 4 Click the Categories button and select Location from the range names list. 5 6 Click the Use Unpooled Variance option button. Click the Output button and direct the output to a new worksheet named t test. Set the output type to Dynamic. Figure 6-19 shows the completed dialog box. Figure 6-19 The TwoSample t-Test dialog box use an unpooled variance estimate 7 Click the OK button to generate the two-sample t test. Figure 6-20 shows the completed output. Chapter 6 Statistical Inference 261 conditions of the hypothesis test assumes unpooled variance descriptive statistics Figure 6-20 Results of the two-sample t test analysis with unpooled variance difference in the sample averages t statistic degrees of freedom p value 95% confidence interval for the difference in sample means According to the output, the average revenue for nonrural homes is $16,821, whereas for rural homes it is $12,827. The data suggest that nonrural homes generate more revenue, but the p value for the t test is 0.057, which would cause us not to reject the null hypothesis. The 95% confidence interval for the difference in revenue ranges from 2$118 to $8,106. However, the tests for equality of variance are all nonsignificant. The F test p value equals 0.698, the p value of Bartlett’s test equals 0.732, and the p value for Levene’s test equals 0.444. This would lead us to believe that we can use a pooled estimate for the population standard deviation. Let’s redo the test, this time with that assumption. To change the output to display the results of a pooled test: 1 Click cell D5 in the t Test worksheet. Cell D5 contains the value TRUE if a pooled test is used and FALSE for unpooled test. 2 Replace FALSE with TRUE in cell D5. The output changes to display the pooled test results. See Figure 6-21. 262 Fundamentals of Statistics conditions of the hypothesis test assume unpooled variance Figure 6-21 Results of the two-sample t test analysis with pooled variance Under the pooled test the p value changes to 0.048, leading us to reject the null hypothesis and accept the alternative: Nonrural homes generate more revenue than rural homes. The 95% confidence interval for the difference in revenue ranges from $29 to $7,958. Notice that the t test and the confidence interval agree, as they always do: the test rejects 0 as the population mean and the interval does not include 0. We have a problem. Depending on which test we use, we reach a different conclusion. The difference between the two tests depends on the assumption we make about the population standard deviation. Should we use the pooled or the unpooled results? To get a clearer picture, it would be a good idea to create a chart of the two distributions with a boxplot. To create a boxplot of the two samples: 1 Click Single Variable Charts from the StatPlus menu and then click Boxplots. 2 Verify that the Use a column of category levels option button is selected. 3 Click the Data Values button and select Revenue from the list of range names. 4 5 Click the Categories button and select the range name Location. 6 Click the OK button twice to generate the boxplots. See Figure 6-22. Click the Output button and send the chart output to the chart sheet Revenue Boxplots. Chapter 6 Statistical Inference 263 Figure 6-22 Boxplots of the revenue data Figure 6-22 indicates that there is a moderate outlier for revenues generated by rural nursing homes. This outlier may affect the results of our t tests. One way of dealing with this outlier is to switch to a nonparametric test, which is less influenced by the presence of outlying values. EXCEL TIPS • You can also perform a two-sample t test of your data using the Analysis ToolPak, supplied by Excel. To perform a two-sample t test, first load the Analysis ToolPak and then click the Data Analysis button from the Analysis group on the Data tab. • For a pooled test, click t Test: Two Sample Assuming Equal Variances and specify the two columns containing the paired data. • For an unpooled test, click t Test: Two Sample Assuming Unequal Variances. • The Analysis ToolPak does not include confidence intervals for the two-sample t. 264 Fundamentals of Statistics Applying a Nonparametric Test to Two-Sample Data The two-sample nonparametric test is the Mann-Whitney test. In the MannWhitney test we rank all of the values from smallest to largest and then sum the ranks in each sample. Unlike the Wilcoxon test, we do not rank the absolute data values or multiply the ranks by the sign of the original data. Table 6-7 shows an example of two sample data along with the calculated ranks. Table 6-7 Two-Sample data Sample 1 Values 22 16 1 24 7 3 9 Ranks 12.0 11.0 5.0 1.5 8.0 7.0 10.0 Sample 2 Values 23 21 2 8 24 Ranks 3.0 4.0 6.0 9.0 1.5 Note that we don’t need to have equal sample sizes. Our null hypothesis is that both samples have the same median value. In this example, the sum of the Sample 1 ranks is 54.5, and the sum of the Sample 2 ranks is 23.5. We can use probability theory to determine the probability of the first sample having a rank sum of 54.5 or greater if the null hypothesis were true. In this case, that p value would be 0.176, which would not support rejecting the null hypothesis. When using the Mann-Whitney test, we also need to calculate the median difference between the two samples. This is done by calculating the difference for each pair of observations taken from Sample 1 and Sample 2 and then determining the median of those differences. For the data in Table 6-6, there are 35 pairs, starting with the difference between 22 and 23 (the first observations in the samples) and going down to the difference between 9 and 24 (the last observations). The median of these 35 differences is 7. By comparison, the difference of the sample averages is 7.31, so the median difference is pretty close. When the sample sizes get large, these calculations cannot be easily done by hand. The Mann-Whitney test makes only four assumptions. 1. Both samples are random samples taken from their respective probability distributions. 2. The samples are independent of each other. 3. The measurement scale is at least ordinal. 4. The two distributions have the same shape. Chapter 6 Statistical Inference 265 The Mann-Whitney test relies on ranks; this lessens the effect of outliers. The downside is that under certain situations, the Mann-Whitney test will not be as efficient as the two-sample t test in detecting differences between samples. Also, some researchers may not be familiar or comfortable with this nonparametric approach. Let’s apply the Mann-Whitney test to the nursing home data. Our hypotheses are H0: Median population revenue for rural nursing homes 5 Median population revenue for nonrural homes Ha: Median population revenue for rural nursing homes 2 Median population revenue for nonrural homes To apply the Mann-Whitney test to the nursing home data: 1 Return to the Nursing Home Data worksheet and click Two Sample Tests from the StatPlus menu and then click 2 Sample Mann-Whitney Rank test. 2 Verify that the Use column of category values option button is selected. 3 Click the Data Values button and select Revenue from the list of range names. 4 5 Click the Categories button and select the range name Location. 6 Click OK to generate the Mann-Whitney analysis for the nursing home revenue. See Figure 6-23. Click the Output button and send your output to a new worksheet named MW-test. Figure 6-23 Mann-Whitney analysis of the revenue data median difference between the two samples 266 Fundamentals of Statistics p value 95% confidence interval From the output in Figure 6-23, we note that the median revenue from nonrural nursing homes is $17,538, whereas the median revenue of rural hospitals is $10,921. The median difference is $4,463 (remember that the median difference is not the difference between the two medians). This difference is statistically significant with a p value of 0.026. Note that by using a test that reduces the influence of outliers, we achieve a more significant p value. Our final decision: We reject the null hypothesis that revenue generated by rural homes was equal to revenue generated by nonrural homes and accept the hypothesis that they were not equal. The 95% confidence interval gives a range of values for this difference. We conclude that the median difference is not less than $343 and not more than $9,196. To complete your work: 1 Save your changes to the workbook and close the file. Final Thoughts about Statistical Inference The previous example displays some of the challenges and dangers in doing statistical inference. It is tempting to see a p value or a confidence interval as the authoritative answer to your research. However, to use the tools of statistical inference properly, you should always be aware of the limitations of your statistical tests. Here are some general rules you should follow when performing statistical inference. 1. State your hypotheses clearly and, if possible, before collecting and analyzing your data. 2. Understand the nature and limitations of the statistical tests you use. Be aware of any assumptions that the test makes about the nature of your data. Try to verify that these assumptions are met (or at least that there is no evidence that they are being violated). 3. Graph your data; it will help you more easily detect any departures from the assumptions of your statistical test. Calculate descriptive statistics of your data for the same reason. 4. If appropriate, perform more than one kind of statistical test. A different test, such as a nonparametric one, may provide important insight into your data. 5. Your goal is not to reject the null hypothesis. A study that fails to reject the null hypothesis is not a failure, nor is a low p value a sign of success (especially if you’re rejecting the null hypothesis in error). Your goal should be to determine what, if any, conclusions you can reach about your data in a fair and impartial way and then to ascertain how reliable those conclusions are. Chapter 6 Statistical Inference 267 Exercises 1. True or false (and why): A 95% confidence interval that covers the range (25, 5) tells you that the probability is 95% that m will have a value between 25 and 5. 2. True or false (and why): Accepting the null hypothesis means that the null hypothesis is true. 3. True or false (and why): Rejecting the null hypothesis means that the null hypothesis is false. 4. Consider a sample of 25 normally distributed observations with a sample average of 50. a. Calculate the 95% confidence interval if s 5 20. b. Calculate the 95% confidence interval if s is unknown but if the sample standard deviation 5 20. 5. The nationwide mean price for a threeyear-old Honda Civic DX is $11,500 with a known standard deviation of $600. You check the newspaper and find 9 three-year-old Civics in San Francisco selling for an average price of $12,000. You wonder whether the cost of Civics in San Francisco is higher than for the rest of the nation. a. State your question about the price of Civics in terms of a null and an alternative hypothesis. What are you assuming about the distribution of Civic prices? b. Will the alternative hypothesis be one or two sided? Defend your answer. c. Test your null hypothesis. Do you accept or reject it and at what p value? Construct a 95% confidence interval for Civic prices in San Francisco. d. Redo your analysis, but this time assume that the sample size is 10 with a sample average of $12,000 and a 268 Fundamentals of Statistics sample standard deviation of $600. Assume that you don’t know the value of the nationwide standard deviation. 6. In tests of stereo speakers, ten Americanmade speakers had an average performance rating of 90 with a standard deviation of 5. Five imported speakers had an average rating of 85 with a standard deviation of 4. a. Write a null and an alternative hypothesis comparing the two types of speakers. b. Test the null hypothesis. What is the p value? c. If you decide to change the significance level to 10%, does your conclusion change? 7. Derive the formula for the t confidence interval based on the definition of the t statistic shown earlier in this chapter. 8. You want to continue to study the nursing home data discussed in this chapter. Explore whether there is a significant difference between rural and nonrural homes in terms of size (as expressed by the number of beds in the homes). a. Open the Nursing Home workbook from the Chapter06 folder. Save the workbook as Nursing Home Beds to the same folder. b. Write down a set of hypotheses for exploring the question of whether the numbers of beds in rural and nonrural homes differ. c. Apply a two-sample t test to the data. Report your results assuming a pooled estimate of the standard deviation and assuming an unpooled estimate. What are the p value and confidence interval under each assumption? d. Create a boxplot of the Beds variable for the different locations. Do the plot and the descriptive statistics give you any help in determining whether to use a pooled or a nonpooled test? Explain your answer. e. Apply the Mann-Whitney test to the data. What are your hypotheses? What is your conclusion? Include information on the p value and confidence interval in your discussion. f. Save your changes to the workbook and then write a report summarizing your results. Do your conclusions differ on the basis of which test you apply? Which statistical test would you report and why? 9. Return to the nursing home data from this chapter. This time you’ve been asked to explore whether rural homes are used at a lower rate than nonrural homes after adjusting for the differing size of the homes. a. Open the Nursing Home workbook from the Chapter06 folder and save it as Nursing Home Usage Rates. b. Create a new variable named Days_Beds equal to the ratio of the total number of patient days to the number of beds in the home. Format the data to display three decimal places. c. Compare the average value of the Days_Beds variable for rural and nonrural homes. What are your hypotheses? What test or tests will you use to evaluate your null hypothesis? d. Create a boxplot of the Days_Beds variable for the two locations. e. Save your changes to the workbook and then write a report summarizing your results, including any descriptive statistics, p values, and confidence intervals you created during your analysis. Is there evidence to suggest that rural homes are being utilized at a lower rate? 10. Draft numbers from the Vietnam War have been recorded for you. (See the Chapter 4 exercises for a discussion of the draft lottery.) It’s been claimed that people whose birthday fell in the second half of the year had lower draft numbers and therefore were more likely to be drafted. Explore this claim. a. Open the Draft workbook from the Chapter06 folder and save it as Draft Number Analysis. b. Write down the null and alternative hypotheses for your study. c. Create a two-sample t test to analyze your hypotheses. Do you use a pooled or an unpooled test? Which type of test does the distribution of the data support? d. Create a histogram of the distribution of draft numbers broken down by whether the number was assigned in the first half of the year or the second. What probability distribution does the data resemble? What property of the t statistic allows you still to apply the t test to your data? e. Calculate a 95% confidence interval for the average draft number for people born in the first half of the year and then for people born in the second half of the year. (Hint: You can do this using StatPlus’s 1-sample t test command, specifying the Half variable as the BY variable.) f. Save your workbook and write a report summarizing your results. What is the mean difference in draft number between people born in the first half of the year and those born in the second half? Is this a significant difference? What are the practical ramifications of your conclusions? Chapter 6 Statistical Inference 269 11. The Junior College workbook contains salary information for faculty at a college. The female faculty members claim that they are underpaid relative to their male counterparts. Investigate their claim. a. Open the Junior College workbook from the Chapter06 folder and save it as Junior College Salary Analysis. b. Write down your null and alternative hypotheses. What is the significance level for this test? c. Perform a two-sample t test on the salary data broken down by gender. Does it make any difference whether you perform a pooled or an unpooled test? Do the data suggest that there is a salary difference between male and female faculty members? Create histograms of the distribution of salary data for male and female instructors. d. Redo the two-sample t test, this time breaking down the analysis of salary versus gender by the Rank_Hired variable. Are there significant gender differences in terms of salary for the various employee ranks? (Note: Some combinations of gender and rank hired will have sample sizes of 0. This will result in Excel displaying a #VALUE! result in the workbook. You can ignore these employee ranks because there are no values to investigate.) e. Save your workbook and summarize your conclusions. Is there evidence that the college has underpaid its female faculty? If so, does this difference exist for all teaching ranks? Why does this study not prove sexual discrimination? What factors have been ignored? 12. The Big Ten workbook has graduation information on Big Ten schools. (See Chapter 3 for a discussion of this data set.) Explore whether there is a 270 Fundamentals of Statistics difference in the graduation rates between white male athletes and white female athletes. a. Open the Big Ten workbook from the Chapter06 folder and save it as Big Ten Graduation Analysis. b. State your null and alternative hypotheses. c. Perform a paired t test of the white male and white female athlete graduation rates. Is there statistically significant evidence of a difference in the graduation rates? What is a 95% confidence interval for the difference? What is the 90% confidence interval? d. Redo the analysis using the Wilcoxon Signed Rank test and the Sign test. e. Why is this an example of paired data? f. Save your workbook and write a report summarizing your conclusions. Can you apply your results to universities in general? Defend your answer. 13. The Mortgage workbook contains information on refusal rates from 20 lending institutions broken down by race and income status from the late 1980s. It was claimed in reports to Congress that lending institutions had significantly higher refusal rates for minorities. Examine the statistical basis for that claim. a. Open the Mortgage workbook from the Chapter06 folder and save it as Mortgage Refusal Analysis. b. State your null and alternative hypotheses. c. Apply a paired t test to the refusal rates for minority and white applicants. What is the 95% confidence interval for the difference in refusal rates? What is the p value for the test? d. Create a histogram and normal probability plot of the difference in refusal rate. Do the data appear normal? e. Redo your analysis using the Wilcoxon Signed Rank test. How do your results compare to the paired t test? f. Redo questions b through e using the refusal rates for high-income whites and minorities. How do the results of the two analyses compare, especially in terms of the confidence interval for the difference in refusal rate? Is there evidence to suggest that there is no refusal rate gap for higher-income minorities? g. Save your changes to the workbook and write a report summarizing your conclusions. 14. The Teacher.xls workbook stores average teacher salary, public school spending per pupil, and the ratio of teacher to pupil spending for 1985, broken down by state and region. Analyze the results stored in this workbook. a. Open the Teacher workbook from the Chapter06 folder and save it as Teacher Analysis. b. Construct a 95% t confidence interval for each of the numeric variables, broken down by area. c. Construct a 95% Wilcoxon Signed Rank confidence interval for the numeric variables, by area. d. Save the changes to your workbook and write a report summarizing the results of your analysis. 15. The Pollution workbook contains data on the number of unhealthful pollution days for 14 U.S. cities comparing 1980 values to average values from 2000 to 2006. Analyze what impact environmental regulations have had on pollution. a. Open the Pollution workbook from the Chapter06 folder and save it as Pollution Analysis. b. State your null and alternative hypotheses for this analysis. c. Create histograms of the ratio and difference between the 1980 and 2006 values. Does the distribution of those two variables appear to follow the normal distribution? d. Analyze the difference and ratio values using a one-sample t test, s test, and a Wilcoxon Signed Rank test. e. Save your changes to the workbook. Write a report summarizing your observations. Where do you see significant changes in the number of pollution days? Is this true for all statistical tests? Given the distribution of the data, which test appears to be the most appropriate for these values? 16. In a NASA-funded study, seven men and eight women spent 24 days in seclusion to study the effects of gravity on circulation. Without gravity, there is a loss of blood from the legs to the upper part of the body. The study started with a nineday control period in which the subjects were allowed to walk around. Then followed a ten-day bed-rest period in which the subjects’ feet were somewhat elevated to simulate weightlessness in space. The study ended with a five-day recovery period in which the subjects again were allowed to walk around. Every few days, the researchers measured the electrical resistance at the calf, which increases when there is a blood loss. The electrical resistance gives an indirect measure of the blood loss and indicates how the subject’s body responds to the conditions. You’ve been asked to examine whether the male subjects and the female subjects differed in how they responded to the study. You’re to perform your analysis for each of the days in the study. a. Open the Space workbook from the Chapter06 folder and save it as Space Biology Analysis. Chapter 6 Statistical Inference 271 b. State your null and alternative hypotheses. c. Perform a two-sample t test comparing the value of the Resistance variable between the male and female subjects, broken down by day. You do not have to summarize your results across days. d. On what day or days is there a significant difference between the two groups? Do your results change if you use an unpooled rather than a pooled estimate of the standard deviation? e. Create a scatterplot of Resistance versus Days. Break the scatterplot down by gender using the StatPlus command shown in Chapter 3. Describe the effect displayed in the scatter plot (you may want to change the scatter plot scales to view the data better). f. Redo your analysis using the MannWhitney test. Do your conclusions from part b change any with the nonparametric procedure? g. Save your workbook and write a report summarizing your findings. Explain how (if at all) the male and female subjects differed in their response to the study. Include in your discussion the various parts of the study (control period, bed-rest period, etc.) and how the patients responded during those specific intervals. Include any pertinent statistics. 17. The Math workbook contains data from a study analyzing two methods of teaching mathematics. Students were randomly assigned to two groups: a control group that was taught in the usual way with a relaxed homework and quiz schedule, and an experimental group that was regularly assigned homework and given frequent quizzes. Students in 272 Fundamentals of Statistics the experimental group were allowed to retake their exams to raise their grades (though a different exam was given for the retake). The final exam scores of the two groups were recorded. Investigate whether there is compelling evidence that students in the experimental group had higher scores than those in the control group. a. Open the Math workbook from the Chapter06 folder and save it as Math Scores Analysis. b. State your null and alternative hypotheses. Is this a one-sided test or a two-sided test? Why? c. Perform a two-sample t test on the final exam score. Use a pooled estimate of the standard deviation. What is the 95% confidence interval for the difference in scores? What is the p value? Do you accept or reject the null hypothesis? Do your conclusions change if you use an unpooled test? d. Chart the distribution of the final exam scores for the two groups. What do the charts tell about the distributions? Do the charts cast any doubt on your conclusions in part c? Why? e. Do a second analysis of the data using the Mann-Whitney Rank test. How do these results compare to the two-sample t? Are your conclusions the same? f. Save your changes to the workbook and write a report summarizing your findings and reporting your conclusion. Is there a significant change in the exam scores under the experimental approach? 18. The Voting workbook contains the percentage of the presidential vote that the Democratic candidate received in 1980 and 1984, broken down by state and region. You’ve been asked to investigate the difference between the 1980 and 1984 voting patterns. a. Open the Voting workbook from the Chapter06 folder and save it as Voting Analysis. b. Do a paired t test for the voting percentage, broken down by region. Summarize your findings for all regions as well. c. For which regions was there a significant change in the voting percentage? For which regions was there no significant change? What was the overall change in the voting percentage across all regions? d. Save your changes to the workbook and write a report summarizing your findings, including your descriptive statistics, p values, and confidence intervals. 19. The Calculus workbook shows the first semester calculus scores for male and female students. Analyze the data set to determine whether there is a significant difference between the two groups. a. Open the Calculus workbook from the Chapter06 folder and save it as Calculus Scores Analysis. b. State your null and alternative hypotheses. c. Perform a two-sample t test on the calc values using a pooled estimate of the variance. What is the 95% confidence interval of the difference between the two groups? Do you reject or accept the null hypothesis? At what p value? d. Chart the distribution of the calc values for the two groups. Do the distributions appear normal? What property of exam scores makes it unlikely that these exam scores follow the normal distribution? (Hint: Test scores are usually constrained to fall between 0 and 100.) What property of the t distribution might allow you to use the t test anyway? e. Repeat your analysis using the MannWhitney non-parametric test. f. Save your changes to the workbook and write a report summarizing your findings and stating your conclusions. 20. The Reaction workbook contains information on reaction times and race times, recorded by sprinters running in the first three rounds of the 100-meter dash at the 1996 Summer Olympics. You’re asked to determine whether there is evidence that the sprinter’s reaction time (the time it takes for the sprinter to leave the starting block at the sound of the gun) changes as he advances in the competition. a. Open the Reaction workbook from the Chapter06 folder and save it as Reaction Time Analysis. b. Use the paired t test and analyze the differences between the following variables: React 1 vs. React 2, React 1 vs. React 3, and React 2 vs. React 3. Calculate the 95% confidence interval for each difference pair, and test for statistical significance at the 5% level. Are there any pairs of rounds in which there is a significant difference in the average reaction time? c. Create three new columns in the Reaction Times worksheet displaying the three paired differences, and then create three normal probability plots of those differences. Does the distribution of the paired differences follow a normal distribution? d. Redo the analysis, this time using the Wilcoxon Sign Rank test. Do your conclusions change when you use this test? e. Save your changes to the workbook and write a report summarizing your results and give your conclusions. Chapter 6 Statistical Inference 273 Have you accepted the null hypothesis, or is there evidence that reaction times do change from one round to another? 21. Return to your analysis of the results of the 1996 100-meter dash. This time, analyze the race times from the three rounds of the race. a. Open the Race workbook from the Chapter06 folder and save it as Race Results Analysis. b. Perform a paired t test of the race times (use the Race1, Race2, and Race3 variables), comparing the 274 Fundamentals of Statistics differences between Round 1 and Round 2 and then Round 2 and Round 3. Is there significant evidence that the race times decrease as the runner advances in the competition? Calculate the 95% confidence interval for the change in race time. c. Save your changes to the workbook and write a report summarizing your results, including any descriptive statistics and p values. Does your evidence suggest any difference in the competition level as a runner goes from Round 1 to Round 2 as compared to going from Round 2 to Round 3? Chapter 7 TABLES Objectives In this chapter you will learn to: ▶ Create PivotTables of a single categorical variable ▶ Create PivotCharts as column and pie charts ▶ Relate two categorical variables with a two-way table ▶ Apply the chi-square test to a two-way table ▶ Compute expected values of a two-way table ▶ Combine or eliminate small categories to get valid tests ▶ Test for association between ordinal variables ▶ Create a custom sort order for your workbook 275 I n this chapter you’ll learn how to work with categorical data in the form of tables and ordinal variables. You’ll learn how to use Excel’s PivotTable feature to create tables, and you’ll explore how to analyze these data in the table using StatPlus. PivotTables In the previous chapter you used t tests and nonparametric tests to analyze continuous variables. You can also apply hypothesis tests to categorical and ordinal data. These type of data are most commonly seen in surveys, which record counts broken down by categories. For example, you create a table of instructors broken down by title (assistant professor, associate professor, or full professor) and gender (male or female). Are there significantly more male full professors than female? How many female professors would you expect given the data? An analysis of categorical data addresses questions of this type. To illustrate how to work with categorical variables, let’s look at data from a survey of professors who teach statistics courses. The Survey workbook includes 392 responses to questions about whether the course requires calculus, whether statistical software is used, how the software is obtained by students, what kind of computer is used, and so on. The workbook contains the following variables shown in Table 7-1: Table 7-1 Survey of Statistics Professors Data Range Name Computer Dept Available Interest Calculus Uses_Software Enroll_A Range A2:A393 B2:B393 C2:C393 D2:D393 E2:E393 F2:F393 G2:G393 Enroll_B Max_Cost H2:H393 I2:I393 276 Fundamentals of Statistics Description Computer used in the course Department Type of computer system available to the student The amount of interest in a supplementary statistics text The extent to which calculus is required for the course Whether the course uses software Categorical variable indicating semester course enrollment in the instructor’s course (For example, 001-050 means that from 1 to 50 students are enrolled each semester). Categorical variable indicating annual course enrollment Maximum cost for a supplementary computer text To open the Survey workbook: 1 2 3 Start Excel if necessary and maximize the Excel window. Open the Survey workbook from the Chapter07 folder. Save the workbook as Survey Table Statistics. The workbook appears as shown in Figure 7-1. Figure 7-1 Survey data You’ve been asked to determine the relationship between the department and whether calculus is required as a prerequisite for courses in that department. First you’ll examine the distribution of professors in different department categories. In Excel, you obtain category counts by generating a PivotTable, a worksheet table that summarizes data from the source data list (in this case the survey data). Excel PivotTables are interactive; that is, you can update them whenever you change the source data list, and you can switch row and column headings to view the data in different ways (hence the term pivot). Try creating a PivotTable that summarizes the number of professors in each department. You can insert a PivotTable using the commands on the Insert tab. Chapter 7 Tables 277 To insert a PivotTable: 1 Click the Insert tab from the Excel ribbon and then click the PivotTable button from the Tables group. Excel displays the Create PivotTable dialog box shown in Figure 7-2 with the data range A1:I393 already selected for you. Figure 7-2 Create PivotTable dialog box 2 Verify that the New Worksheet option button is selected and then click the OK button. Excel opens a new worksheet containing the PivotTable tools shown in Figure 7-3. Note that Excel has automatically added a new PivotTable Tools ribbon used for creating and editing PivotTables. 278 Fundamentals of Statistics PivotTable ribbon Figure 7-3 PivotTable tools blank PivotTable list of fields that can be added to the PivotTable PivotTable areas Now you control the layout of the PivotTable. A PivotTable has four areas. The Row Labels determine the categories that will appear in each row of the table. Similarly, the Column Labels control the categories for each table column. The Values area determines the values that will appear at each intersection of row and column categories. Finally, the Report Filter area is used to filter the PivotTable, showing only a subset of all of the data in the selected data set. You can design your PivotTable by dragging fields from the PivotTable Field List box into these different areas. Try this now by creating a PivotTable showing the breakdown of department categories in your data set. To create a PivotTable of department categories: 1 Click Dept from the PivotTable Field List box and drag it to the Row Labels area box. Excel adds the different department categories to the PivotTable. Now show the counts within each category. Chapter 7 Tables 279 2 Drag Dept from the PivotTable Field List box and drop it in the Values box. As shown in Figure 7-4, the PivotTable now displays the counts within each department. Figure 7-4 Creating the department PivotTable PivotTable of department department categories appear as row labels PivotTable displays count of each category The department PivotTable shows the count of different departments represented in the survey. From the table you can quickly see that there are 392 responses in the survey coming from 91 professors in business/economics, 25 professors in the health sciences, 128 professors in math and science, and 101 professors in the social sciences. There are also 47 respondents who did not specify a department. You can edit the PivotTable to remove the respondents that did not specify a department. Removing Categories from a PivotTable PivotTables include drop-down list boxes that you can use to specify which categories are displayed in the table. Use a list box to remove respondents that did not specify a department. 280 Fundamentals of Statistics To remove a category from the PivotTable: 1 2 Click the Row Labels drop-down box on the PivotTable. 3 Click the OK button. Deselect the blank checkbox in the list of categories. See Figure 7-5. Figure 7-5 Removing the blank category from the PivotTable The PivotTable changes and no longer displays results from respondents that did not specify a department. See Figure 7-6. Figure 7-6 The PivotTable with the blank category removed Chapter 7 Tables 281 The PivotTable now shows a grand total of 345 respondents with the blank department category removed from the table. Changing the Values Displayed by the PivotTable By default, the PivotTable displays the count for each cell in the table. You can choose a variety of other types of values to display, including sums, maximums, minimums, averages, and percentages. When you choose to display percentages, you can show the percentage of all of the cells in the table or the percentage within each row or column. Try this now by changing the table to show the percentage for each category. To display percentages of the values within the columns: 1 Right-click any of the count values in the PivotTable, and then click Value Field Settings from the pop-up menu. 2 3 Click the Show values as tab in the Value Field Settings dialog box. Click % of column from the Show values as list box and then click the OK button. The PivotTable is modified to show values as percentages of the total rather than as counts. See Figure 7-7. Figure 7-7 PivotTable showing percentages You can see at a glance that 26.38% of professors who listed their department came from business/economics, 7.25% came from the health sciences, 37.10% came from math and science, and 29.28% came from the social sciences. 282 Fundamentals of Statistics To view the counts of the responses again: 1 Right-click any of the percentages in the PivotTable and then click Value Field Settings from the pop-up menu. 2 Click the Show values as tab, select Normal from the Show values as list box, and click the OK button. Displaying Categorical Data in a Bar Chart You can quickly display your PivotTable data in a PivotChart. The default PivotChart is a bar chart, in which the length of the bar is proportional to the number of counts in each cell. To create a bar chart for department category: 1 With the PivotTable still selected, click the PivotTable button located in the Tools group of the Options tab on the PivotTable Tools ribbon. 2 Select the first column chart from the Insert Chart dialog box and click the OK button. As shown in Figure 7-8, Excel adds a column chart to the worksheet displaying the department counts from the PivotTable. Chapter 7 Tables 283 PivotChart Tools ribbon Figure 7-8 PivotChart of department affiliation PivotChart The PivotChart works the same as the PivotTable. For example, if you click the Axis Fields button in the PivotChart Filter Pane, you can add or remove categories from the chart. The pivot chart is also linked to the PivotTable, so any changes you make to layout or formatting of the chart are automatically reflected in the PivotTable. Column charts are often used by statisticians when the need is to show the relative sizes of the groups. For example, it’s quickly apparent from the chart that the mathematics and science departments have the highest representation of any category in the data set. What is not clear from the chart is the size of each group compared to the whole. For example, does the MathSci group make up more than half of the total respondents? It’s not so easy to determine that kind of information from the column chart. To deal with that problem, we can have Excel add the counts to the chart. To add counts to the column chart: 1 284 With the PivotChart still selected, click the Data Labels button from the Labels group on the Layout tab of the PivotChart Tools ribbon. Fundamentals of Statistics 2 Click Center from the list of Data Label options. Excel updates the chart, which now shows the counts for each column in the PivotChart. See Figure 7-9. Figure 7-9 Column chart with counts From this display we can see that 128 respondents come from the MathSci group, which corresponds to the information we saw earlier in the PivotTable. Displaying Categorical Data in a Pie Chart Another way of comparing the size of individual groups to the whole is the pie chart. A pie chart displays a circle (like a pie), in which each pie slice represents a different category. Let’s see how the pie chart displays the department data. Rather than re-creating the chart from scratch, we’ll simply change the chart type of the current graph. To display a pie chart: 1 With the PivotChart still selected, click the Change Chart Type button located on the Type group of the Design tab on the PivotChart Tools ribbon. 2 Select the first Pie Chart subtype listed in the Change Chart Type dialog box and click the OK button. Excel displays the pie chart in Figure 7-10. Chapter 7 Tables 285 Figure 7-10 Pie chart with counts From the pie chart we can easily see a graphical comparison of the size of each department group relative to the entire collection of departments represented in the survey. The graph retained these count labels when we converted to the pie chart, but we can change that option as well. We can display the percentage of each slice, and we can add a label to the slice identifying which category it represents. To change the pie chart’s display options: 1 With the PivotChart still selected, click the Data Labels button again and then click More Data Label Options from the menu. Excel opens the Format Data Labels dialog box. 2 3 4 Click the Percentage check box and deselect the Value check box. Click the Category Name check box. Click the Close button. The chart changes as shown in Figure 7-11, displaying the percentages and labels for each pie slice. 286 Fundamentals of Statistics Figure 7-11 Pie chart with percentages and labels The pie chart is an effective tool for displaying categorical data, though it tends to be used more often in business reports than in statistical analyses. EXCEL TIPS • To view the source data for any particular cell in a PivotTable, double-click the cell. Excel will open a new worksheet containing the observations from the original data source that make up that cell. • You can specify data sources other than the current workbook for your PivotTable data, such as databases and external files. • If the values in the data source change, the PivotTable updates automatically to reflect those changes. • You can create your own customized functions for the PivotTable. To do so, select any cell in the table and click the Formulas button located in the Tools group of the Options tab on the PivotTable Tools ribbon, and then click Calculated Field. Chapter 7 Tables 287 Two-Way Tables What about the relationship between two categorical variables? You might want to see whether a calculus requirement for statistics varies by department. Excel’s PivotTable feature can compile a table of calculus requirement by department. To create a PivotTable for calculus requirement by department: 1 2 3 Return to the Survey worksheet. 4 Drag Calculus from the PivotTable Field List box and drop it into the Column Labels box. 5 6 Drag the Dept field to the Row Labels area. Click the PivotTable button from the Tables group on the Insert tab. Click the OK button to add a new worksheet containing the PivotTable tools. Drag the Dept field onto the Values area. Excel creates a PivotTable with counts of the Dept field broken down by the Calculus field. See Figure 7-12. Figure 7-12 PivotTable of Dept versus Calculus 288 Fundamentals of Statistics When you created the first PivotTable, you hid the blank category levels for the table. Do this as well for the two-way table. To hide the missing values: 1 Click the Row Labels drop-down list arrow in the PivotTable and deselect the blank checkbox. Click OK. 2 Click the Column Labels drop-down list arrow and deselect the blank checkbox. Click OK. Figure 7-13 shows the completed PivotTable. Figure 7-13 Two-way table of department versus calculus requirement The table in Figure 7-13 shows frequencies of different combinations of department and calculus requirement. For example, cell B5, the intersection of Bus,Econ and Not req, shows that 74 professors in the business or economics departments do not require calculus as a prerequisite for their statistics course. There are a total of 333 responses. Note that missing combinations of Dept and Calculus are displayed as blanks in the PivotTable. For example, none of the statistics courses offered in the HealthSc category has calculus as a prerequisite. How do these values compare when viewed as percentages within each department? Let’s modify the PivotTable to find out. To show column percentages: 1 Right-click any of the count values in the table; then click Value Field Settings in the pop-up menu. 2 Click the Show values as tab and then select % of row from the Show values as list box. 3 Click the OK button. The revised PivotTable is shown in Figure 7-14. Chapter 7 Tables 289 Figure 7-14 Two-way table of percentages On the basis of the percentages you can quickly observe that for most departments calculus is not a prerequisite for statistics, except for courses in the math or science departments in which more than one-third of the courses have such a requirement. How do these percentages compare to the overall total number of respondents in the survey? Let’s find out. To calculate percentages of the total responses in the survey: 1 Right-click any cell in the PivotTable and click Value Field Settings from the pop-up menu. 2 Click the Show values as tab and select % of total from the Show values as list box. Click the OK button. Figure 7-15 shows the revised PivotTable. Figure 7-15 Percentages of the total 290 Fundamentals of Statistics On the basis of this table, almost 18% of the professors in the survey teach a class that has calculus as a prerequisite whereas more than 82% do not. To reformat the table to show counts again: 1 Right-click any of the percentages in the PivotTable; then click Value Field Settings in the pop-up menu. 2 Click the Show values as tab and select Normal from the Show values as list box. Click the OK button. Computing Expected Counts If a calculus prerequisite were the same in each department, we would expect to find the column percentages (shown in Figure 7-14) to be about the same for each department. We would then say that department and calculus prerequisite are independent of each other, so that the pattern of usage does not depend on the department. It’s the same for all of them. On the other hand, if there is a difference between departments, we would say that department and calculus prerequisite use are related. We cannot say anything about whether knowledge of calculus is usually required without knowing which department is being examined. You’ve seen that there might be a relationship between the calculus variables and department. Is this difference significant? We could formulate the following hypotheses: H0: The calculus requirement is the same in all departments Ha: The calculus requirement is related to the department How can you test the null hypothesis? Essentially, you want a test statistic that will examine the calculus requirement across departments and then compare it to what we would expect to see if the calculus requirement and department type were independent variables. How do you compute the expected counts? Under the null hypothesis, the percentage of courses requiring calculus should be the same across departments. Our best estimate of these percentages comes from the percentage of the grand total, shown in Figure 7-14. Thus we expect about 82.28% of the courses to require calculus and about 17.72% not to. To express this value in terms of counts, we multiply the expected percentage by the total number of courses in each department. For example, there are 119 courses in the MathSci departments, and if 17.72% of these had a calculus prerequisite, this would be 119 3 0.1772, or about 21.08, courses. Note that the actual observed value is 42 (cell C7 in Figure 7-13), so the number of courses that Chapter 7 Tables 291 require calculus is higher than expected under the null hypothesis. The expected count can also be calculated using the formula Expected count 5 1 Row total 2 3 1 Column total 2 Total observations Thus the expected count of courses that have a calculus prerequisite in the MathSci departments could also be calculated as follows: Expected count 5 59 3 119 5 21.08 333 To create a table of expected counts, you can either use Excel to perform the manual calculations or use the StatPlus add-in to create the table for you. To create a table of expected counts: 1 Click Descriptive Statistics and then Table Statistics from the StatPlus menu. 2 3 Enter the range A4:C8. 4 Click the OK button to start generating the table of expected counts. See Figure 7-16. Click the Output button; then click the New Worksheet option button and type the worksheet name, Calculus Department Table. Click OK. Figure 7-16 Table of observed and expected counts 292 Fundamentals of Statistics The command generates some output in addition to the table of expected counts shown in Figure 7-16, which we’ll discuss later. The values in the Expected Counts table are the counts we would expect to see if a calculus requirement were independent of department. The Pearson Chi-Square Statistic With our tables of observed counts and expected counts, we need to calculate a single test statistic that will summarize the amount of difference between the two tables. In 1900, the statistician Karl Pearson devised such a test statistic, called the Pearson chi-square. The formula for the Pearson chi-square is 1 Observed count 2 Expected count 2 2 Expected count all cells Pearson chi-square 5 a If the frequencies all agreed with their expected values, this total would be 0. If there is a substantial difference between the observed and expected counts, this value will be large. For the data in Figure 7-16, this value is Pearson chi-square 5 1 74 2 73.23 2 2 73.23 1 1 15 2 15.77 2 2 15.77 1 1 25 2 20.57 2 2 20.57 1 c1 1 2 2 17.72 2 2 17.72 5 47.592 Is this value large or small? Pearson discovered that when the null hypothesis is true, values of this test statistic approximately follow a distribution called the x2 distribution (pronounced “chi-squared”). Therefore, one needs to compare the observed value of the Pearson chi-square with the x2 distribution to decide whether the value is large enough to warrant rejection of the null hypothesis. CONCEPT TUTORIALS The x2 Distribution To understand the x2 distribution better, use the explore workbook for Distributions. To use the Distribution workbook: 1 Open the Distributions workbook, located in the Explore folder. Enable the macros in the workbook. 2 Click Chi-squared from the Table of Contents column. Review the material and scroll to the bottom of the worksheet. See Figure 7-17. Chapter 7 Tables 293 Figure 7-17 χ2 distribution Unlike the normal distribution and t distribution, the x2 distribution is limited to values $ 0. However, like the t distribution, the x2 distribution involves a single parameter—the degrees of freedom. When the degrees of freedom are low, the distribution is highly skewed. As the degrees of freedom increase, the weight of the distribution shifts farther to the right and becomes less skewed. To see how the shape of the distribution changes, try changing the degrees of freedom in the worksheet. To increase the degrees of freedom for the x2 distribution: 1 Click the Degrees of freedom spin arrow and increase the degrees of freedom to 3. The distribution changes shape as shown in Figure 7-18. Figure 7-18 χ2 distribution with 3 degrees of freedom Critical boundary 294 Fundamentals of Statistics Like the normal and t distributions, the x2 distribution has a critical boundary for rejecting the null hypothesis, but unlike those distributions, it’s a one-sided boundary. There are a few situations where one might use upper and lower critical boundaries. The critical boundary is shown in your chart with a vertical red line. Currently, the critical boundary is set for a 5 0.05. In Figure 7-18, this is equal to 7.815. You can change the value of a in this worksheet to see the critical boundary for other p values. To change the critical boundary: 1 Click the p value box, type 0.10, and press Enter. The critical boundary changes, moving back to 6.251. Experiment with other values for the degrees of freedom and the critical boundary. When you’re finished with the worksheet: 1 2 Close the Distributions workbook. Do not save any changes. Return to the Survey Table Statistics workbook, displaying the Calculus Department Table worksheet. The degrees of freedom for the Pearson chi-square are determined by the numbers of rows and columns in the table. If there are r rows and c columns, the number of degrees of freedom are 1 r 21 2 3 1 c21 2 . For our table of calculus requirement by department, there are 4 rows and 2 columns, and the number of degrees of freedom for the Pearson chi-square statistic is 1 421 2 3 1 221 2 , or 3. Where does the formula for degrees of freedom come from? The Pearson chi-square is based on the differences between the observed and expected counts. Note that the sum of these differences is 0 for each row and column in the table. For example, in the first column of the table, the expected and observed counts are as shown in Table 7-2: Chapter 7 Tables 295 Table 7-2 Counts for Calculus Requirement by Department Observed 74 25 77 98 Expected 73.23 20.57 97.92 82.28 Sum Difference 0.77 4.43 220.92 15.72 0.00 Because this sum is 0, the last difference can be calculated on the basis of the previous three, and there are only three cells that are free to vary in value. Applied to the whole table, this means that if we know 3 of the 8 differences, then we can calculate the values of the remaining 5 differences. Hence the number of degrees of freedom is 3. 2 Working with the x Distribution in Excel Now that we know the value of the test statistic and the degrees of freedom, we are ready to test the null hypothesis. Excel includes several functions to help you work with the x2 distribution. Table 7-3 shows some of these. Table 7-3 Excel Functions for x2 Distribution Function CHIDIST(x, df ) CHIINV(p, df ) CHITEST(observed, expected) PEARSONCHISQ(observed) PEARSONP(observed) Description Returns the p value for the x2 distribution for a given value of x and degrees of freedom df. Returns the x2 value from the x2 distribution with degrees of freedom df and p value p. Calculates the Pearson chi square, where observed is a range containing the observed counts and expected is a range containing the expected counts. Calculates the Pearson chi-square, where observed is the table containing the observed counts. StatPlus required. Calculates the p value of the Pearson chi-square, where observed is the table containing the observed counts. StatPlus required. The output you generated earlier displays (among other things) the value for the Pearson chi-square statistic. The x2 value is 47.592 with a p value of less than 0.001. Because this probability is less than 0.05, you reject the null hypothesis that the calculus requirement does not differ on the basis of the department (not surprisingly). 296 Fundamentals of Statistics Breaking Down the Chi-Square Statistic The value of the Pearson chi-square statistic is built up from every cell in the table. You can get an idea of which cells contributed the most to the total value by observing the table of standardized residuals. The value of the standardized residual is Standardized residual 5 Observed count 2 Expected count "Expected count Figure 7-19 displays the standardized residuals for the Calculus Requirement by Department table. Note that the highest standardized residual, 4.56, is found for the MathSci department under the Prereq column, leading us to believe that this count had the highest impact on rejecting the null hypothesis. Figure 7-19 Table of standardized residuals Other Table Statistics A common mistake is to use the value of x2 to measure the degree of association between the two categorical variables. However, the x2, along with the p value, measures only the significance of the association. This is because the value of x2 is partly dependent on sample size and the size of the table. For example, in a 3 3 3 table, a x2 value of 10 is significant with a p value of 0.04, but the same value in a 4 3 4 table is not significant with a p value of 0.35. A measure of association, on the other hand, gives a value to the association between the row and column variables that is not dependent on the sample size or the size of the table. Generally, the higher the measure of association, the stronger the association between the two categorical variables. Figure 7-20 shows other test statistics and measures of association created by the StatPlus Table Statistics command. Chapter 7 Tables 297 Figure 7-20 Other table statistics Table 7-4 summarizes these statistics and their uses. Table 7-4 StatPlus Table Statistics Statistic Pearson chi-square Continuity-adjusted chi-square Likelihood ratio chi-square Phi Contingency Cramer’s V Description Calculates the difference between the observed and expected counts. Approximately follows a x2 distribution with 1 r 21 2 3 1 c21 2 degrees of freedom, where r is the number of rows in the table and c is the number of table columns. Similar to the Pearson chi square, except that it adjusts the x2 value for the continuity of the x2 distribution. It approximately follows a x2 distribution with 1 r 21 2 3 1 c21 2 degrees of freedom. Measures the association between the row and column variables, varying from 21 to 1. A value near 0 indicates no association. Phi varies from 0 to 1 unless the table’s dimension is 2 3 2. A measure of association ranging from 0 (no association) to a maximum of 1 (high association). The upper bound may be less than 1, depending on the values of the row and column totals. A variation of the contingency measure, modifying the statistic so that the upper bound is always 1. (continued) 298 Fundamentals of Statistics Goodman-Kruskal gamma Kendall’s tau-b Stuart’s tau-c Somers’ D A measure of association used when the row and column values are ordinal variables. Gamma ranges from 21 to 1. A negative value indicates negative association, a positive value indicates positive association, and 0 indicates no association between the variables. Similar to gamma, except that tau-b includes a correction for ties. Used only for ordinal variables. Similar to tau-b, except that it includes a correction for table size. Used only for ordinal variables. A modification of the tau-b statistic. Somers’ D is used for ordinal variables in which one variable is used to predict the value of the other variable. Somers’ D (R|C) is used when the column variable is used to predict the value of the row variable. Somers’ D (C|R) is used when the row variable is used to predict the value of the column variable. Because the x2 distribution is a continuous distribution and counts represent discrete values, some statisticians are concerned that the Pearson chi-square statistic is not appropriate. They recommend using the continuityadjusted chi-square statistic instead. We feel that the Pearson chi-square statistic is more accurate and can be used without adjustment. Among the other statistics in Table 7-4, the likelihood ratio chi-square statistic is usually close to the Pearson chi-square statistic. Many statisticians prefer using the likelihood ratio chi-square because it is used in loglinear modeling—a topic beyond the scope of this book. All of the three test statistics shown in Figure 7-20 are significant at the 5% level. The association between the Calculus Requirement and Department variables ranges from 0.354 to 0.378 for the three measures of association (Phi, Contingency, and Cramer’s V). The final four measures of association (gamma, tau-b, tau-c, and Somers’ D) are used for ordinal data and are not appropriate for nominal data. Validity of the Chi-Square Test with Small Frequencies One problem you may encounter is that it might not be valid to use the Pearson chi-square test on a table with a large number of sparse cells. A sparse cell is defined as a cell in which the expected count is less than 5. The Pearson chi-square test requires large samples, and this means that cells with small counts can be a problem. You might get by with as many as onefifth of the expected counts under 5, but if it’s more than that, the p value Chapter 7 Tables 299 returned by the Pearson chi square might lead you erroneously to reject or accept the null hypothesis. The StatPlus add-in will automatically display a warning if this occurs in your sample data. This warning was not displayed with the data from the survey; however, there was one cell that had a low expected count of 4.43. If you wanted to remove a sparse cell from your analysis how would you go about it? You can either pool columns or rows together to increase the cell counts or remove rows or columns from the table altogether. For these data you’ll combine the counts from the Bus,Econ, HealthSc, and SocSci departments into a single group and compare that group to the counts in the MathSci department. Rather than editing the data in the worksheet, you can combine the groups in the PivotTable. To compare the MathSci department to all other departments: 1 Return to the Survey worksheet and create another PivotTable on a new worksheet with Department in the row area and Calculus in the column area. Display the count of Department in the Values area. 2 Remove the blank Department entry from the row area of the PivotTable and remove the blank Calculus entry from the Column area of the table. 3 With the Ctrl key held down, click cells A5, A6, and A8 in the PivotTable. This selects the three rows corresponding to the Bus,Econ, HealthSc, and SocSci departments respectively. 4 Click the Group Selection button from the Group on the Options tab of the PivotTable Tools ribbon. Excel adds grouping variables to the PivotTable rows as shown in Figure 7-21. Figure 7-21 Grouping rows in the PivotTable 300 Fundamentals of Statistics Next you want to give the two groups descriptive names and collapse the PivotTable around the two groups you created. To rename and collapse the PivotTable groups: 1 2 Click cell A5 in the PivotTable, type Other Depts, and press Enter. Click the minus boxes in front of the group titles in cells A5 and A9 to collapse the groups. Figure 7-22 shows the collapsed PivotTable. Figure 7-22 PivotTable with grouped rows Notice that the expected cell counts are all much greater than 5. Grouping the rows in the PivotTable is a good way to remove problems with sparseness in the cell counts. Now that you’ve restructured the PivotTable, rerun your analysis, comparing the MathSci department to all of the other combined departments. To check the table statistics on the revised table: 1 Click Descriptive Statistics from the StatPlus menu and then click Table Statistics. 2 3 Enter the range A4:C6. 4 Click the OK button to start generating the new batch of table statistics. See Figure 7-23. Click the Output button and send the output to the new worksheet, Calculus Department Table 2. Chapter 7 Tables 301 Figure 7-23 Table statistics for the grouped PivotTable There is little difference in our conclusion by grouping the table rows. Once again the Pearson chi-square test statistic is highly significant with a p value of less than 0.001. Thus we would reject the null hypothesis and accept the alternative hypothesis that the MathSci departments are more likely to require a calculus prerequisite. Tables with Ordinal Variables The two-way table you just produced was for two nominal variables. The Pearson chi-square test makes no assumption about the ordering of the categories in the table. Now let’s look at categorical variables that have 302 Fundamentals of Statistics inherent order. For ordinal variables, there are more powerful tests than the Pearson chi square, which often fails to give significance for ordered variables. As an example, consider the Calculus and Enroll B variables. Since the Calculus variable tells the extent to which calculus is required for a given statistics class (Not req or Prereq), it can be treated as either an ordinal or a nominal variable. When a variable takes on only two values, there really is no distinction between nominal and ordinal, because any two values can be regarded as ordered. The other variable, Enroll B, is a categorical variable that contains measures of the size of the annual course enrollment. In the survey, instructors were asked to check one of eight categories (0–50, 51–100, 101–150, 151–200, 201–300, 301–400, 401–500, and 501–) for the number of students in the course. You might expect that classes requiring calculus would have smaller enrollments. Testing for a Relationship between Two Ordinal Variables We want to test whether there is a relationship between a class requiring calculus as a prerequisite and the size of the class. Our hypotheses are H0: The pattern of enrollment is the same regardless of a calculus prerequisite. Ha: The pattern of enrollment is related to a calculus prerequisite. To test the null hypothesis, first form a two-way table for categorical variables, Calculus and Enroll B. To form the table: 1 Return to the Survey worksheet and create another PivotTable on a new worksheet. 2 Place the Enroll B field in the Row Labels area of the PivotTable and Calculus in the Column Labels area. Also place Calculus in the Values area of the table. 3 Remove blank entries from both the row and column labels in the PivotTable. Figure 7-24 shows the final PivotTable. Chapter 7 Tables 303 Figure 7-24 Table of Enrollment versus Calculus Prerequisite In the table you just created, Excel automatically arranges the Enroll B levels in a combination of numeric and alphabetic order (alphanumeric order), so be careful with category names. For example, if 051–100 were written as 51–100 instead, Excel would place it near the bottom of the table because 5 comes after 1, 2, 3, and 4. Remember that most of the expected values should exceed 5, so there is cause for concern about the sparsity in the second column between 201 and 500, but because only 4 of the 16 cells have expected values less than 5, the situation is not terrible. Nevertheless, let’s combine enrollment levels from 200 to 500 of the PivotTable. To combine levels, use the same procedure you did with the calculus requirement table: 304 1 Highlight A9:A11, the enrollment row labels for the categories from 200 through 500. 2 Click the Group Selection button from the Group on the Options tab of the PivotTable Tools ribbon. 3 4 5 Click cell A4, type Enrollment, and press Enter. Click cell A13, type 201–500, and press Enter. Click the minus boxes in front of all of the row categories to collapse them. See Figure 7-25. Fundamentals of Statistics Figure 7-25 Enrollment table with pooled table rows Now generate the table statistics for the new table. To generate table statistics: 1 Click Descriptive Statistics from the StatPlus menu and then click Table Statistics. 2 3 Select the range A4:C10. 4 Click the OK button. Click the Output button and send the table to a new worksheet named Enrollment Statistics. The statistics for this table are as shown in Figure 7-26. Figure 7-26 Statistics for the Enrollment table statistics that don't assume ordinal data statistics that assume ordinal data Chapter 7 Tables 305 It’s interesting to note that those statistics which do not assume that the data are ordinal (the Pearson chi-square, the continuity-adjusted x2, and the likelihood ratio x2) all fail to reject the null hypothesis at the 0.05 level. On the other hand, the statistics that take advantage of the fact that we’re using ordinal data (the Goodman-Kruskal gamma, Kendall’s tau-b, Stuart tau-c, and Somers’ D) all reject the null hypothesis. This illustrates an important point: Always use the statistics test that best matches the characteristics of your data. Relying on the ordinal tests, we reject the null hypothesis, accepting the alternative hypothesis that the pattern of enrollment differs on the basis of whether calculus is a prerequisite. To explore how that difference manifests itself, let’s examine the table of expected values and standardized residuals in Figure 7-27. Figure 7-27 Expected counts and standardized residuals for the enrollment table From the table, we see that the null hypothesis underpredicts the number of courses with class sizes in the 1–50 range that require knowledge of calculus. The null hypothesis predicts that 12.37 classes fit this classification, and 306 Fundamentals of Statistics there were 20 of them. As the size of the classes increases, the null hypothesis increasingly overpredicts the number of courses that require calculus. For example, if the null hypothesis were true, we would expect to see almost 10 courses with 201–500 students each require knowledge of calculus. The observed number from the survey was 6. From this we conclude that class size and a calculus prerequisite are not independent and that the courses that require knowledge of calculus are more likely to be smaller. Custom Sort Order With ordinal data you want the values to appear in the proper order when created by the PivotTable. If order is alphabetic or the variable itself is numeric, this is not a problem. However, what if the variable being considered has a definite order, but this order is neither alphabetic nor numeric? Consider the Interest variable from the Survey workbook, which measures the degree of interest in a supplementary statistics text. The values of this variable have a definite order (least, low, some, high, most), but this order is not alphabetic or numeric. You could create a numeric variable based on the values of Interest, such as 1 5 least, 2 5 low, 3 5 some, 4 5 high, and 5 5 most. Another approach is to create a custom sort order, which lets you define a sort order for a variable. You can define any number of custom sort orders. Excel already has some built in for your use, such as months of the year (Jan, Feb, Mar, … Dec), so if your data set has a variable with month values, you can sort the data list by months (you can also do this with PivotTables). Try creating a custom sort order for the values of the Interest variable. To create a custom sort order for the values of the Interest variable: 1 2 3 4 5 6 7 8 9 Click the Office Button and then click Excel Options. Click Popular from the list of Excel options. Click the Edit Custom Lists button. Click the List entries list box. Type least and press Enter. Type low and press Enter. Type some and press Enter. Type high and press Enter. Type most and click Add. Your Custom Lists dialog box should look like Figure 7-28. Chapter 7 Tables 307 Figure 7-28 Custom sort order 10 Click the OK button twice to return to the workbook. Now create a PivotTable of Interest values to see whether Excel automatically applies the sort order you just created. To create the PivotTable: 308 1 Return to the Survey worksheet and insert a new PivotTable on a new worksheet. 2 Drag the Interest field to the Row Labels and Values area of the PivotTable. Figure 7-29 shows the resulting PivotTable. Fundamentals of Statistics Figure 7-29 Custom sort order Excel automatically sorts the Interest categories in the PivotTable in the proper order—least, low, some, high, and most—rather than alphabetically. You’ve completed your work with categorical data with Excel. You can save your changes to the workbook now and close Excel if you want to take a break before starting on the exercises. Exercises 1. Use Excel to calculate the following p values for the x2 distribution: a. b. c. d. x2 x2 x2 x2 5 4 with 4 degrees of freedom 5 4 with 1 degree of freedom 5 10 with 6 degrees of freedom 5 10 with 3 degrees of freedom 2. Use Excel to calculate the following critical values for the x2 distribution: a. a 5 0.10, degrees of freedom 5 4 b. a 5 0.05, degrees of freedom 5 4 c. a 5 0.05, degrees of freedom 5 9 d. a 5 0.01, degrees of freedom 5 9 3. True or false, and why? The Pearson chi-square test measures the degree of association between one categorical variable and another. 4. You are suspicious that a die has been tampered with. You decide to test it. After several tosses, you record the following results shown in Table 7-5: Table 7-5 Die-Tossing Experiment Number 1 2 3 4 5 6 Occurrences 32 20 28 14 23 15 Chapter 7 Tables 309 Use Excel’s CHITEST function to determine whether this is enough evidence to reject a hypothesis that the die is true. 5. Why should you not use the Pearson chi-square test statistic with ordinal data? What statistics should you use instead? 6. The Junior College workbook (discussed earlier in Chapter 3) contains information on hiring practices at a junior college. Analyze the data from PivotTables created for the workbook. a. Open the Junior College workbook from the Chapter07 data folder and save it as Junior College Table Statistics. b. Create a customized list of teaching ranks sorted in the following order: instructor, assistant professor, associate professor, full professor. c. Create a PivotTable with Rank Hired as the row label, Gender as the column label, and count of rank hired in the values area. d. Explore the question of whether there is a relationship between teaching rank and gender. What are your hypotheses? Generate the table statistics for this PivotTable. Which statistics are appropriate to use with the table? Is there any difficulty with the data in the table? How would you correct these problems? e. Group the associate professor and full professor groups together and redo your analysis. f. Group the three professor ranks into one and redo your analysis, relating gender to the instructor/professor split. g. Write a report summarizing your results, displaying the relevant tables and statistics. How do your three tables differ with respect to your conclusions? Discuss some of the problems one could encounter when 310 Fundamentals of Statistics h. i. j. k. trying to eliminate sparse data. Which of the three tables best describes the data, in your opinion, and would you conclude that there is a relationship between teacher rank and gender? What pieces of information is this analysis missing? Create another PivotTable with Degree as the page field, Rank Hired as the row field, and Gender as the column field. (Because you are obtaining counts, you can use either Gender or Rank Hired as the data field.) Using the drop-down arrows on the Page field button, display the table of persons hired with a Master’s degree. Generate table statistics for this group. Is the rank when hired independent of gender for candidates with Master’s degrees? Redo the analysis if necessary to remove sparse cells. Save your changes to the workbook and write a report summarizing your conclusions, including any relevant tables and statistics. 7. The Cold workbook contains data from a 1961 French study of 279 skiers during two 5–7 day periods. One group of skiers received a placebo (an ineffective saline solution), and another group received 1 gram of ascorbic acid per day. The study was designed to measure the incidence of the common cold in the two groups. a. State the null and alternative hypotheses of this study. b. Open the Cold workbook from the Chapter07 data folder and save it as Cold Statistics. c. Analyze the results of the study using the appropriate table statistics. d. Save your changes to the workbook and write a report summarizing your results. 8. The data in the Marriage workbook contain information on the heights of newly married couples. The study is designed to test whether people tend to choose marriage partners similar in height to themselves. a. State the null and alternative hypotheses of this study. b. Open the Marriage workbook from the Chapter07 folder and save it as Marriage Analysis. c. Analyze the data in the marriage table. What test statistics are appropriate to use with these data? Do you accept or reject the null hypothesis? d. Save your changes to the workbook, write a report summarizing your results, and print the relevant statistics supporting your conclusion. 9. The Gender Poll workbook contains polling data on how males and females respond to various social and political issues. Each worksheet in the workbook contains a table showing the responses to a particular question. a. Open the Gender Poll workbook from the Chapter07 folder and save it as Gender Poll Statistics. b. On each worksheet, calculate the table statistics for the opinion poll table. c. For which questions is the gender of the respondent associated with the outcome? d. Save your changes to the workbook and write a report summarizing your results, speculating on the types of issues that men and women might agree or disagree on. 10. The Race Poll workbook contains additional polling data on how different races respond to social and political questions. a. Open the Race Poll workbook from the Chapter07 folder and save it as Race Poll Statistics. b. On each worksheet, calculate the table statistics for the opinion poll table. Resolve any problem with sparse data by combining the Black and Other categories. c. For which questions is the race of the respondent associated with the outcome? d. Save your changes to the workbook and write a report summarizing your results, and speculating on the types of questions that blacks and members of other races might agree or disagree on. 11. The Home Sales workbook contains historic data on home prices in Albuquerque (see Chapter 4 for a discussion of this workbook.) a. Open the Home Sales workbook from the Chapter07 folder and save it as Home Sales Statistics. b. Analyze the data to determine whether there is evidence that houses in the NE sector are more likely to have offers pending than houses outside the NE sector. c. Save your changes to the workbook and write a report summarizing your conclusions. 12. The Montana workbook contains polling data from a survey in 1992 about the financial conditions in Montana. You’ve been asked to analyze what factors influence political affiliation in the state. a. Open the Montana workbook from the Chapter07 folder and save it as Montana Political Statistics. b. Create a PivotTable of Political Party versus Region (of the state). Remove any blank categories from the table. Is there evidence to suggest that different regions have different political leanings? Chapter 7 Tables 311 c. Create a PivotTable of Political Party versus Gender, removing any blank categories from the table. Is there evidence to suggest that political affiliation depends on gender? d. Create a PivotTable of Political Party versus Age, removing any blank categories from the table. Age is an ordinal variable. Using the appropriate test statistic, analyze whether there is any significant relation between age and political affiliation. e. Save your changes to the workbook and write a report summarizing your conclusions. 13. The Montana workbook discussed in Exercise 12 also contains information on the public’s assessment of the financial status of the state. Analyze the results from this survey. a. Open the Montana workbook from the Chapter07 folder and save it as Montana Financial Statistics. 312 Fundamentals of Statistics b. Create a PivotTable comparing the Financial Status variable to the Gender variable. Is there statistical evidence that gender plays a roll in how individuals view the economy? c. Create a PivotTable of Financial Status and Income. Note that both are ordinal variables. Is there statistical evidence of a relation between the two? d. Create a PivotTable of Financial Status and Age. Once again note that both variables are ordinal. Using the appropriate statistical test, determine whether there is evidence of a relation between age and the assessment of the state’s financial status. e. Create a PivotTable comparing Financial Status and Political Party. Is there statistical evidence of a relation between the two? f. Save your changes to the workbook and write a report summarizing your observations. Chapter 8 REGRESSION AND CORRELATION Objectives In this chapter you will learn to: ▶ Fit a regression line and interpret the coefficients ▶ Understand regression statistics ▶ Use residuals to check the validity of the assumptions needed for statistical inference ▶ Calculate and interpret correlations and their statistical significance ▶ Understand the relationship between correlation and simple regression ▶ Create a correlation matrix and apply hypothesis tests to the correlation values ▶ Create and interpret a scatter plot matrix 313 T his chapter examines the relationship between two variables using linear regression and correlation. Linear regression estimates a linear equation that describes the relationship, whereas correlation measures the strength of that linear relationship. Simple Linear Regression When you plot two variables against each other in a scatter plot, the values usually don’t fall exactly in a perfectly straight line. When you perform a linear regression analysis, you attempt to find the line that best estimates the relationship between two variables (the y, or dependent, variable, and the x, or independent, variable). The line you find is called the fitted regression line, and the equation that specifies the line is called the regression equation. The Regression Equation If the data in a scatter plot fall approximately in a straight line, you can use linear regression to find an equation for the regression line drawn over the data. Usually, you will not be able to fit the data perfectly, so some points will lie above and some below the fitted regression line. The regression line that Excel fits will have an equation of the form y 5 a 1 bx. Here y is the dependent variable, the one you are trying to predict, and x is the independent, or predictor, variable, the one that is doing the predicting. Finally, a and b are called coefficients. Figure 8-1 shows a line with a 5 10 and b 5 2. The short vertical line segments represent the errors, also called residuals, which are the gaps between the line and the points. The residuals are the differences between the observed dependent values and the predicted values. Because a is where the line intercepts the vertical axis, a is sometimes called the intercept or constant term in the model. Because b tells how steep the line is, b is called the slope. It gives the ratio between the vertical change and the horizontal change along the line. Here y increases from 10 to 30 when x increases from 0 to 10, so the slope is b5 314 Statistical Methods Vertical change Horizontal change 5 30 2 10 52 10 2 0 Figure 8-1 A fitted regression line positive residual negative residual Suppose that x is years on the job and y is salary. Then the y intercept 1 x 5 0 2 is the salary for a person with zero years’ experience, the starting salary. The slope is the change in salary per year of service. A person with a salary above the line would have a positive residual, and a person with a salary below the line would have a negative residual. If the line trends downward so that y decreases when x increases, then the slope is negative. For example, if x is age and y is price for used cars, then the slope gives the drop in price per year of age. In this example, the intercept is the price when new, and the residuals represent the difference between the actual price and the predicted price. All other things being equal, if the straight line is the correct model, a positive residual means a car costs more than it should, and a negative residual means a car costs less than it should (that is, it’s a bargain). Fitting the Regression Line When fitting a line to data, you assume that the data follow the linear model: y 5 a 1 bx 1 e where a is the “true” intercept, b is the “true” slope, and e is an error term. When you fit the line, you’ll try to estimate a and b, but you can never know them exactly. The estimates of a and b, we’ll label a and b. The predicted values of y using these estimates, we’ll label y^ , so that y^ 5 a 1 bx To get estimates for a and b, we use values of a and b that result in a minimum value for the sum of squared residuals. In other words, if yi is an observed value of y, we want values of a and b such that n Sum of squared residuals 5 a i51 1 yi 2 y^ i 2 2 Chapter 8 Regression and Correlation 315 is as small as possible. This procedure is called the least-squares method. The values a and b that result in the smallest possible sum for the squared residuals can be calculated from the following formulas: n b5 a i51 1 xi 2 x 2 1 yi 2 y 2 n 2 a i51 1 xi 2 x 2 a 5 y 2 bx These are called the least-squares estimates. For example, say our data set contains the values listed in Table 8-1: Table 8-1 Data for Least-Squares Estimates x 1 2 1 3 2 y 3 4 3 4 5 The sample averages for x and y are 1.8 and 3.4, and the estimates for a and b are n b5 5 a i51 1 xi 2 x 2 1 yi 2 y 2 n 2 a i51 1 xi 2 x 2 1 1 2 1.8 2 1 3 2 3.4 2 1 1 2 2 1.8 2 1 4 2 3.4 2 1 c1 1 2 2 1.8 2 1 5 2 3.4 2 1 1 2 1.8 2 2 1 1 2 2 1.8 2 2 1 c1 1 2 2 1.8 2 2 5 0.5 a 5 y 2 bx 5 3.4 2 0.5 3 1.8 5 2.5 Thus the least-squares estimate of the regression equation is y 5 2.5 1 0.5x. Regression Functions in Excel Excel contains several functions to help you calculate the least-squares estimates. Two of these are shown in Table 8-2. 316 Statistical Methods Table 8-2 Calculating Least-Squares Estimates Function INTERCEPT(y, x) SLOPE(y, x) Description Calculates the least-squares estimate, a, for known values y and x. Calculates the least-squares estimate, b, for known values y and x. For example, if the y values are in the cell range A2:A11, and the x values are in the range B2:B11, then the function INTERCEPT(A2:A11, B2:B11) will display the value of a, and the function SLOPE(A2:A11, B2:B11) will display the value of b. EXCEL TIPS • You can also calculate linear regression values using the LINEST and LOGEST functions, but this is a more advanced topic. Both of these functions use arrays. You can learn more about these functions and about array functions in general by using Excel’s online Help. Exploring Regression If you wish to explore the concepts behind linear regression, an Explore workbook has been provided for you. To explore the regression concept: 1 2 Open the Regression workbook in the Explore folder. Review the contents of the workbook. The Explore Regression worksheet shown in Figure 8-2 allows you to test the impact of different intercept and slope estimates on the sum of the squared differences. Chapter 8 Regression and Correlation 317 Figure 8-2 Explore Regression worksheet 3 After you are finished working with the file, close it. Performing a Regression Analysis The Breast Cancer workbook contains data from a 1965 study analyzing the relationship between mean annual temperature and the mortality rate for women with a certain type of breast cancer. The subjects came from 16 different regions in Great Britain, Norway, and Sweden. Table 8-3 presents the data. 318 Statistical Methods Table 8-3 Data for the Breast Cancer Workbook Range Name Region Range A2:A17 Temperature Mortality B2:B17 C2:C17 Description A number indicating the region where the data have been collected The mean annual temperature of the region Mortality index for neoplasms of the female breast for the region You’ve been asked to determine whether there is evidence of a linear relationship between the mean annual temperature in the region and the mortality index. Is the mortality index different for women who live in regions with different temperatures? To open the Breast Cancer workbook: 1 2 Open the Breast Cancer workbook from the Chapter08 folder. Save the workbook as Breast Cancer Regression. The workbook appears as shown in Figure 8-3. Figure 8-3 The Breast Cancer workbook annual mean temperature of the region in degrees Fahrenheit breast cancer mortality index Chapter 8 Regression and Correlation 319 Plotting Regression Data Before you calculate any regression statistics, you should always plot your data. A scatter plot can quickly point out obvious problems in assuming that a linear model fits your data (perhaps the scatter plot will show that the data values do not fall along a straight line). Scatter plots in Excel also allow you to superimpose the regression line on the plot along with the regression equation. From this information, you can get a pretty good idea whether a straight line fits your data or not. To create a scatter plot of the mortality data: 1 Click Single Variable Charts from the StatPlus menu and then click Fast Scatter plot. 2 Click the x axis button, select the Temperature range name and click OK. Click the y axis button, select the Mortality range name and click OK. 3 Click the Chart Options button, enter Mortality vs. Temp for the Chart title, Temperature for the x axis title, and Mortality for the y axis title. Click OK. 4 Click the Output button and save the chart to a new chart sheet named Mortality Scatter plot. Click OK. 5 6 Click the OK button to generate the scatter plot. In the scatter plot that’s created, resize the horizontal scale so that the lower boundary is 30, and then resize the vertical scale so that the lower boundary is 50. Figure 8-4 shows the final version of the scatter plot. Figure 8-4 Scatter plot of the mortality index versus mean annual temperature 320 Statistical Methods Now you’ll add a regression line to the data. To add a regression line: 1 Right-click any of the data points in the graph and click Add Trendline from the menu. See Figure 8-5. 2 Excel displays a list of possible regression and trend lines. Verify that the Linear regression option is selected as shown in Figure 8-6. Figure 8-5 The Add Trendline command Figure 8-6 Choosing a trend line list of possible regression and trend lines display the regression equation on the chart display the regression's r2 value Chapter 8 Regression and Correlation 321 3 Click the Display Equation on chart and Display R-squared value on chart checkboxes and then click the Close button. Excel adds a regression line to the plot along with the regression equation and R2 value. 4 Drag the text containing the regression equation and R2 value to a point above the plot. See Figure 8-7. regression equation and r2 value Figure 8-7 Fitted regression line regression line The regression equation for the mortality data is y 5 221.795 1 2.3577x. This means that for every degree that the annual mean temperature increased in these regions, the breast cancer mortality index increased by about 2.3577 points. How would you interpret the constant term in this equation 1 221.795 2 ? At first glance, this is the y intercept, and it means that if the mean annual temperature is 0, the value of the mortality index would be 221.795. Clearly this is absurd; the mortality index can’t drop below zero. In fact, any mean annual temperature of less than 9.24 degrees Fahrenheit will result in a negative estimate of the mortality index. This does not mean that the linear equation is useless, but it means you should be cautious in making any predictions for temperature values that lie outside the range of the observed data. The R2 value is 0.7654. What does this mean? The R2 value, also known as the coefficient of determination, measures the percentage of variation in the values of the dependent variable (in this case, the mortality index) that can be explained by the change in the independent variable (temperature). R2 values vary from 0 to 1. A value of 0.7654 means that 76.54% of the variation in 322 Statistical Methods the mortality index can be explained by the change in annual mean temperature. The remaining 23.46% of the variation is presumed to be due to random variability. EXCEL TIPS • You can use the Add Trendline command to add other types of least-squares curves, including logarithmic, polynomial, exponential, and power curves. For example, instead of fitting a straight line, you can fit a second-degree curve to your data. Calculating Regression Statistics The regression equation in the scatter plot is useful information, but it does not tell you whether the regression is statistically significant. At this point, you have two hypotheses to choose from. H0: There is no linear relationship between the mortality index and the mean annual temperature. Ha: There is a linear relationship between the mortality index and the mean annual temperature. The linear relationship we’re testing is expressed in terms of the regression equation. In order to analyze our regression, we need to use the Analysis ToolPak, an add-in that comes with Excel and provides tools for analyzing regression. If you do not have the Analysis ToolPak loaded on your system, you should install it now. Refer to Chapter 1 for information on installing the Data Analysis ToolPak. To create a table of regression statistics: 1 2 Return to the Mortality Data worksheet. 3 Scroll down the list of data analysis tools and click Regression, and then click the OK button. 4 5 6 Enter the cell range C1:C17 in the Input Y Range box. Click Data Analysis from the Analysis group on the Data tab to open the Data Analysis dialog box. Enter the cell range B1:B17 in the Input X Range box. Because the first cell in these ranges contains a text label, click the Labels checkbox. Chapter 8 Regression and Correlation 323 7 Click the New Worksheet Ply option button and type Regression Statistics in the accompanying text box. 8 Click all four of the Residuals checkboxes. Your Regression dialog box should appear as shown in Figure 8-8. Note that we did not select the Normal Probability Plots checkbox. This option creates a normal plot of the dependent variable. In most situations, this plot is not needed for regression analysis. Figure 8-8 The Regression dialog box range contains a row of column labels display residuals from the regression 9 Click OK. Excel generates the output shown in Figure 8-9. 324 Statistical Methods Figure 8-9 Output from the Regression command regression statistics analysis of variance table parameter estimates regression and residual plots residuals and predicted values The output is divided into six areas: regression statistics, analysis of variance (ANOVA), parameter estimates, residual output, probability output (not shown in Figure 8-9), and plots. Let’s examine these areas more closely. The Regression command doesn’t format the output for us, so we may want to do that ourselves on the worksheet. Interpreting Regression Statistics Figure 8-10 Regression statistics You’ve seen some of the regression statistics shown in Figure 8-10 before. The R2 value of 0.765 you’ve seen in the scatter plot. The multiple R value is equal to the square root of the R2 value. The multiple R is equal to the absolute value of the correlation between the dependent variable and the predictor variable. You’ll learn about correlation later in this chapter. The adjusted R2 is used when performing a regression with several predictor variables. Chapter 8 Regression and Correlation 325 This statistic will be covered more in depth in Chapter 9. Finally, the standard error measures the size of a typical deviation of an observed value (x, y) from the regression line. Think of the standard error as a way of averaging the size of the deviations from the regression line. The typical deviation of an observed point from the regression line in this example is about 7.5447. The observations value is the size of the sample used in the regression. In this case, the regression is based on the values from 16 regions. Interpreting the Analysis of Variance Table Figure 8-11 shows the ANOVA table output from the Analysis ToolPak Regression command. Figure 8-11 Analysis of Variance (ANOVA) table The ANOVA table analyzes the variability of the mortality index. The variability is divided into two parts: the first is the variability due to the regression line, and the second is random variability. The values in the df column of the table indicate the number of degrees of freedom for each part. The total degrees of freedom are equal to the number of observations minus 1. In this case the total degrees of freedom are 15. Of those 15 degrees of freedom, 1 degree of freedom is attributed to the regression, and the remaining 14 degrees of freedom are attributed to random variability. The SS column gives you the sums of squares. The total sum of squares is the sum of the squared deviations of the mortality index from the overall mean. This total is also divided into two parts. The first part, labeled in the table as the regression sum of squares, is the sum of squared deviations between the regression line and the overall mean. The second part, labeled the residual sum of squares, is equal to the sum of the squared deviations of the mortality index from the regression line. Recall that this is the value that we want to make as small as possible in the regression equation. In this example, the total sum of squares is 3,396.44, of which 2,599.53 is attributed to the regression and 796.91 is attributed to error. What percentage of the total sum of squares can be attributed to the regression? In this case, it is 2,599.53/3,396.44 5 0.7654, or 76.54%. This is equal to the R2 value, which, as you learned earlier, measures the percentage of variability explained by the regression. Note also that the total sum of squares (3,396.44) divided by the total degrees of freedom (15) equals 226.43, which is the variance of the mortality index. The square root of this value is the standard deviation of the mortality index. 326 Statistical Methods The MS (mean square) column displays the sum of squares divided by the degrees of freedom. Note that the mean square for the residual is equal to the square of the standard error in cell B7 1 7.54472 5 56.9218 2 . Thus you can use the mean square for the residual to derive the standard error. The next column displays the ratio of the mean square for the regression to the mean square error of the residuals. This value is called the F ratio. A large F ratio indicates that the regression may be statistically significant. In this example, the ratio is 45.7. The p value is displayed in the next column and equals 0.0000092. Because the p value is less than 0.05, the regression is statistically significant. You’ll learn more about analysis of variance and interpreting ANOVA tables in an upcoming chapter. Parameter Estimates and Statistics The file output table created by the Analysis ToolPak Regression command displays the estimates of the regression parameters along with statistics measuring their significance. See Figure 8-12. Figure 8-12 Parameter estimates and statistics As you’ve already seen, the constant coefficient, or intercept, equals about –21.79, and the slope based on the temperature variable is about 2.36. The standard errors for these values are shown in the Standard Error column and are 15.672 and 0.349, respectively. The ratio of the parameter estimates to their standard errors follows a t distribution with n 2 2, or 14, degrees of freedom. The ratios for each parameter are shown in the t Stat column, and the corresponding two-sided p values are shown in the P value column. In this example, the p value for the intercept term is 0.186, and the p value for the slope term (labeled Temperature) is 9.2 3 1026, or 0.0000092 (note that this is the same p value that appeared in the ANOVA table). The final part of this table displays the 95% confidence interval for each of the terms. In this case, the 95% confidence interval for the intercept term is about (255.41, 11.82), and the 95% confidence interval for the slope is (1.61, 3.11). Note: In your output the confidence intervals might appear twice. The first pair, a 95% interval, always appears. The second pair always appears, but with the confidence level you specify in the Regression dialog box. In this case, you used the default 95% value, so that interval appears in both pairs. What have you learned from the regression statistics? First of all, you would decide to reject the null hypothesis and accept the alternative Chapter 8 Regression and Correlation 327 hypothesis that a linear relationship exists between the mortality index and temperature. On the basis of the confidence interval for the slope parameter, you can report with 95% confidence that for each degree increase in the mean annual temperature, the mortality index for the region increases between 1.61 to 3.11 points. Residuals and Predicted Values The last part of the output from the Analysis ToolPak’s Regression command consists of the residuals and the predicted values. See Figure 8-13 (the values have been reformatted to make them easier to view). Figure 8-13 Residuals and predicted values As you’ve learned, the residuals are the differences between the observed values and the regression line (the predicted values). Also included in the output are the standardized residuals. From the values shown in Figure 8-13, you see that there is one residual that seems larger than the others, it is found in the first observation and has a standardized residual value of 1.937. Standardized residuals are residuals standardized to a common scale, regardless of the original unit of measurement. A standardized residual whose value is above 2 or below 22 is a potential outlier. There are many ways to calculate standardized residuals. Excel calculates using the following formula: Standardized residual 5 Residual "Sum of squared residuals@1 n 2 1 2 where n is the number of observations in the data set. In this data set, the value of the first standardized residual is 14.12 "796.9058@15 5 1.937 You’ll want to keep an eye on this observation as you continue to explore this regression model. As you’ll see shortly, the residuals play an important role in determining the appropriateness of the regression model. 328 Statistical Methods Checking the Regression Model As in any statistical procedure, for statistical inference on a regression, you are making some important assumptions. There are four: 1. 2. 3. 4. The straight-line model is correct. The error term e is normally distributed with mean 0. The errors have constant variance. The errors are independent of each other. Whenever you use regression to fit a line to data, you should consider these assumptions. Fortunately, regression is somewhat robust, so the assumptions do not need to be perfectly satisfied. One point that cannot be emphasized too strongly is that a significant regression is not proof that these assumptions haven’t been violated. To verify that your data do not violate these assumptions is to go through a series of tests, called diagnostics. Testing the Straight-Line Assumption To test whether the straight-line model is correct, you should first create a scatter plot of the data to inspect visually whether the data depart from this assumption in any way. Figure 8-14 shows a classic problem that you may see in your data. Figure 8-14 A curved relationship Another sharper way of seeing whether the data follow a straight line is to fit the regression line and then plot the residuals of the regression against the values of the predictor variable. A U-shaped (or upside-down U-shaped) pattern to the plot, as shown in Figure 8-15, is a good indication that the data follow a curved relationship and that the straight-line assumption is wrong. Chapter 8 Regression and Correlation 329 Figure 8-15 Residuals showing a curved relationship Let’s apply this diagnostic to the mortality index data. The Regression command creates this plot for you, but it can be difficult to read because of its size. We’ll move the plot to a chart sheet and reformat the axes for easier viewing. To create a plot of the residuals versus the predictor variable: 1 Scroll to cell J1 in the Regression Statistics worksheet and click the Temperature Residual Plot. 2 Click the Move Chart button located in the Location group of the Design tab on the Chart Tools ribbon. 3 Click the As new sheet option button and then type Residuals vs. Temperature and click OK. 4 Rescale the horizontal axes of the temperature variable, so that the lower boundary is 30. The revised plot appears in Figure 8-16. Figure 8-16 Residuals versus temperature values 330 Statistical Methods The plot shows that most of the positive residuals tend be located at the lower and higher temperatures and most of the negative residuals are concentrated in the middle temperatures. This may indicate a curve in the data. The large first observation is influential here. Without it, there would be less indication of a curve. Testing for Normal Distribution of the Residuals The next diagnostic is a normal plot of the residuals. The Analysis ToolPak does not provide this chart, so we’ll create one with StatPlus. To create a Normal Probability Plot of the residuals: 1 2 Return to the Regression Statistics worksheet. Click Single Variable Charts from the StatPlus menu and then click Normal P-Plots. 3 4 Click the Data Values button. 5 Click the Output button, verify that the As a New Chart sheet option button is selected, and type Residual Normal Plot in the accompanying text box. Click the OK button. 6 Click the OK button to start generating the Normal Probability plot. See Figure 8-17. In the Input Options dialog box, click the Use Range References option button and then select the range C24:C40. Verify that the Range Include a Row of Column Labels checkbox is selected and click OK. Figure 8-17 Normal probability plot of residuals Chapter 8 Regression and Correlation 331 Recall that if the residuals follow a normal distribution, they should fall evenly along the superimposed line on the normal probability plot. Although the points in Figure 8-17 do not fall perfectly on the line, the departure is not strong enough to invalidate our assumption of normality. Testing for Constant Variance in the Residuals The next assumption you should always investigate is the assumption of constant variance in the residuals. A commonly used plot to help verify this assumption is the plot of the residuals versus the predicted values. This plot will also highlight any problems with the straight-line assumption. Figure 8-18 Residuals showing nonconstant variance If the constant variance assumption is violated, you may see a plot like the one shown in Figure 8-18. In this example, the variance of the residuals is larger for larger predicted values. It’s not uncommon for variability to increase as the value of the response variable increases. If that happens, you might remove this problem by using the log of the response variable and performing the regression on the transformed values. With one predictor variable in the regression equation, the scatter plot of the residuals versus the predicted values is identical to the scatter plot of the residuals versus the predictor variable (shown earlier in Figure 8-16). The scatter plot indicates that there may be a decrease in the variability of the residuals as the predicted values increase. Once again, though, this interpretation is influenced by the presence of the possible outlier in the first observation. Without this observation, there might be no reason to doubt the assumption of constant variance. Testing for the Independence of Residuals The final regression assumption is that the residuals are independent of each other. This assumption is of concern only in situations where there is a defined order for the observations. For example, if we do a regression of a predictor variable versus time, the observations will follow a sequential order. The assumption of independence can be violated if the value of one observation influences the value of the next observation. For example, 332 Statistical Methods a large value might be followed by a small value, or large and small values could be clustered together (see Figure 8-19). In these cases, the residuals do not show independence, because you can predict what the sign of the next value will be on the basis of the current value. Figure 8-19 Residuals versus predicted values residuals with alternating signs residuals of the same sign grouped together In examining residuals, we can examine the sign of the values (either positive or negative) and determine how many values with the same sign are clustered together. These groups of similarly signed values are called runs. For example, consider a data set of 10 residuals containing 5 positive values and 5 negative values. The values could follow an order with only two runs, such as 1111122222 In this case, we would suspect that the residuals were not independent, because the positives and negatives are clustered together in the sequence. On the other hand, we might have the opposite problem, where there could be as many as ten runs, such as 1212121212 Here, we suspect the residuals are not independent, because the residuals are constantly switching sign. Finally, we might have something in-between, such as 1122211221 which has five runs. If the number of runs is very large or very small, we would suspect that the residuals are not independent. How large (or how small) does this value have to be? Using probability theory, statisticians have calculated the p values for a runs test, associated with the number of runs observed for different sample sizes. If we let n be the sample size, n 1 be the number of positive values, and n2 be the number of negative values, the expected number of runs μ is m5 2n 1 n2 11 n Chapter 8 Regression and Correlation 333 and the standard deviation s is s5 2n 1 n2 2n 1 n2 2 1b a n Å n1n 2 12 If r is the observed number of runs, then the value z5 1r 2 m 1 12 2 s approximately follows a standard normal distribution for large sample sizes (where n 1 and n2 are both > 10). For example, if n 5 10, n 1 5 5, and n2 5 5, then m 5 6 and s 5 !20/9 5 1.49. If 5 runs have been observed, z 5 20.335 and the p value is 0.368. This is very close to the exact p value of 0.357, so we would not find this an extremely unusual number of runs. On the other hand, if we observe only 3 runs, then z 5 22.012 and the p value is .022 (the exact value is 0.04). Another statistic used to test the assumption of independence is the Durbin-Watson test statistic. In this test, we calculate the value n 2 a 1 ei 2 ei21 2 DW 5 i52 n 2 a ei i51 where ei is the ith residual in the data set. The value of DW is then compared to a table of Durbin-Watson values to see whether there is evidence of a lack of independence in the residuals. Generally, a value of DW approximately equal to 0 or 4 suggests that the residuals are not independent. A value of DW near 2 suggests independence. Values in between may be inconclusive. Because the mortality index data are not sequential, you shouldn’t apply the runs test or the Durbin-Watson test. Remember, these statistics are most useful when the residuals have a definite sequential order. After performing the diagnostics on the residuals, you conclude that there is no hard evidence to suggest that the regression assumptions have been violated. On the other hand, there is a problematic large residual in the first observation to consider. You should probably redo the analysis without the first observation to see what effect (if any) this has on your model. You’ll have a chance to do that in the exercises at the end of the chapter. STATPLUS TIPS • Excel does not include a function to perform the runs test, but you can use the Runs Test command from the Time Series submenu on the StatPlus menu on your time-ordered residuals to perform this analysis. 334 Statistical Methods • Use the functions RUNS(range, center) and RUNSP(range, center) to calculate the number of runs in a data set and the corresponding p value for a set of data in the cell range, range, around the central line center. StatPlus required. • Use the function DW(range) to calculate the Durbin-Watson test statistic for the values in the cell range range. StatPlus required. Correlation The value of the slope in our regression equation is a product of the scale in which we measure our data. If, for example, we had chosen to express the temperature values in degrees Centigrade, we would naturally have a different value for the slope (though, of course, the statistical significance of the regression would not change). Sometimes, it’s an advantage to express the strength of the relationship between one variable and another in a dimensionless number, one that does not depend on scale. One such value is the correlation. The correlation expresses the strength of the relationship on a scale ranging from 21 to 1. A positive correlation indicates a strong positive relationship, in which an increase in the value of one variable implies an increase in the value of the second variable. This might occur in the relationship between height and weight. A negative correlation indicates that an increase in the first variable signals a decrease in the second variable. An increase in price for an object could be negatively correlated with sales. See Figure 8-20. A correlation of zero does not imply there is no relationship between the two variables. One can construct a nonlinear relationship that produces a correlation of zero. Figure 8-20 Correlations positive correlation negative correlation Chapter 8 Regression and Correlation 335 The most often used measure of correlation is the Pearson Correlation coefficient, which is usually identified with the letter r. The formula for r is n a i51 1 xi 2 x 2 1 yi 2 y 2 r5 n Å a i51 1 xi 2 x 2 2 n Å a i51 1 yi 2 y 2 2 For example, the correlation of the data in Table 8-1 is r5 1 1 2 1.8 2 1 3 2 3.4 2 1 1 2 2 1.8 2 1 4 2 3.4 2 1 c1 1 2 2 1.8 2 1 5 2 3.4 2 " 1 1 2 1.8 2 2 1 c1 1 2 2 1.8 2 2 3 " 1 3 2 3.4 2 2 1 c1 1 5 2 3.4 2 2 5 1.4 "2.8 3 "1.2 5 0.763 which indicates a high positive correlation. Correlation and Slope Notice that the numerator in the equation for r is exactly the same as the numerator for the slope b in the regression equation shown earlier. This is important because it means that the slope 5 0 when r 5 0 and that the sign of the slope is the same as the sign of the correlation. The slope can be any real number, but the correlation must always be between 21 and 11. A correlation of 11 means that all of the data points fall perfectly on a line of positive slope. In such a case, all of the residuals would be 0 and the line would pass right through the points; it would have a perfect fit. In terms of hypothesis testing, the following statements are equivalent: H0: There is no linear relationship between the predictor variable and the dependent variable. H0: There is no population correlation between the two variables. In other words, the correlation is zero if the slope is zero, and vice versa. When you do a statistical test for correlation, the assumptions are the same as the assumptions for linear regression. Correlation and Causality Correlation indicates the relationship between two variables without assuming that a change in one causes a change in the other. For example, if you learn of a correlation between the number of extracurricular activities and grade-point average (GPA) for high school students, does this imply that if you raise a student’s GPA, he or she will participate in more after-school activities? Or that if you ask the student to get more involved in extracurricular 336 Statistical Methods activities, his or her grades will improve as a result? Or is it more likely that if this correlation is true, the type of people who are good students also tend to be the type of people who join after-school groups? You should therefore be careful never to confuse correlation with cause and effect, or causality. Spearman’s Rank Correlation Coefficient s Pearson’s correlation coefficient is not without problems. It can be susceptible to the influence of outliers in the data set, and it assumes that a straightline relationship exists between the two variables. In the presence of outliers or a curved relationship, Pearson’s r may not detect a significant correlation. In those cases, you may be better off using a nonparametric measure of correlation, Spearman’s rank correlation, which is usually denoted by the symbol s. As with the nonparametric tests in Chapter 7, you replace observed values with their ranks and calculate the value of s on the ranks. Spearman’s rank correlation, like many other nonparametric statistics, is less susceptible to the influence of outliers and is better than Pearson’s correlation for nonlinear relationships. The downside to the Spearman correlation is that it is not as powerful as the Pearson correlation in detecting significant correlations in situations where the parametric assumptions are satisfied. Correlation Functions in Excel To calculate correlation values in Excel, you can use some of the functions shown in Table 8-4. Note that Excel does not include functions to calculate Spearman’s rank correlation or the p values for the two types of correlation measures. Table 8-4 Calculating Correlation Values Function CORREL(x, y) CORRELP(x, y) SPEARMAN(x, y) SPEARMANP(x, y) Description Calculates Pearson’s correlation r for the values in x and y. Calculates the two-sided p value of Pearson’s correlation for the values in x and y. StatPlus required. Calculates Spearman’s rank correlation s for the values in x and y. StatPlus required. Calculates the two-sided p value of Spearman’s rank correlation for the values in x and y. StatPlus required. Let’s use these functions to calculate the correlation between the mortality index and the mean annual temperature for the breast cancer data. Chapter 8 Regression and Correlation 337 To calculate the correlations and p values: 1 2 Return to the Mortality Data worksheet. 3 Click cell B19, type =CORREL(temperature, mortality), and press Enter. 4 5 In cell B20, type =CORRELP(temperature, mortality) and press Enter. 6 In cell B22, type =SPEARMANP(temperature, mortality) and press Enter. Enter the labels Pearson’s r, p value, Spearman’s s, and p value in the cell range A19:A22. Enlarge the width of column A to fit the size of the new labels. In cell B21, type =SPEARMAN(temperature, mortality) and press Enter. The correlation values are shown in Figure 8-21. Figure 8-21 Correlations and p value The values in Figure 8-21 indicate a strong positive correlation between the mortality index and the mean annual temperature. The p values for both measures are also very significant, indicating that this correlation is statistically different from zero. Note that the p value for Pearson’s r is equal to the p value for the linear regression shown earlier in Figure 8-11. One more important point: the value of r, 0.875, is equal to the square root of the R2 statistic, computed earlier in Figure 8-10. It will always be the case that R2 is equal to the square of Pearson’s correlation coefficient between two variables. You can close the Breast Cancer Regression Analysis workbook now. You’ve completed your analysis of the data, but you’ll return to it in the chapter exercises. Creating a Correlation Matrix When you have several variables to study, it’s useful to calculate the correlations between the variables. In this way, you can get a quick picture of the relationships between the variables, determining which variables are highly 338 Statistical Methods correlated and which are not. One way of doing this is to create a correlation matrix, in which the correlations (and associated p values) are laid out in a square grid. To illustrate the use of a correlation matrix, consider the Calculus workbook. This file contains data collected to see how performance in a freshman calculus class is related to various predictors (Edge and Friedberg, 1984). Table 8-5 describes the variables in the Calculus workbook. Table 8-5 Calculus Workbook Variables Range Name Calc_HS Range A2:A81 ACT_Math Alg_Place B2:B81 C2:C81 Alg2_Grade HS_Rank Gender Gender_Code Calc D2:D81 E2:E81 F2:F81 G2:G81 H2:H81 Description Indicates whether calculus was taken in high school (0 5 no; 1 5 yes) The student’s score on the ACT mathematics exam The student’s score on the algebra placement exam given in the first week of classes The student’s grade point in second-year high school algebra The student’s percentile rank in high school The student’s gender The student’s gender code (0 5 female; 1 5 male) The student’s grade in calculus To open the Calculus workbook: 1 2 Open the Calculus workbook from the Chapter08 data folder. Save the workbook as Calculus Correlation Analysis to the same folder. The workbook appears as shown in Figure 8-22. Chapter 8 Regression and Correlation 339 Figure 8-22 Calculus workbook Now let’s create a matrix of the correlations for all of the variables in the workbook. To create a correlation matrix of the numeric variables: 340 1 Click Multivariate Analysis from the StatPlus menu and then click Correlation Matrix. 2 Click the Data Values button and select all of the variables in the workbook except the Gender variable. 3 Click the Output button and send the output to a new worksheet named Corr Matrix. Click the OK button. Figure 8-23 shows the completed dialog box. Statistical Methods Figure 8-23 Create Correlation dialog box 4 Click the OK button. Excel generates the matrix of correlations as displayed in Figure 8-24. Figure 8-24 Correlation matrix correlation matrix matrix of correlation probabilities Figure 8-24 shows two matrices. The first, in cells A1:H9, is the correlation matrix, which shows the Pearson correlations. The second, the matrix of probabilities in cells A11:H19, gives the corresponding two-sided p values. P values less than 0.05 are highlighted in red. The most interesting numbers here are the correlations with the calculus score, because the object of the study was to predict this score. The highest correlation appears in cell E4 (0.491), with Alg Place, the algebra placement test score. The other correlations, ACT Math, HS Rank, and Calc HS, are not impressive predictors when you consider that the squared correlation gives R2, the percentage of variance explained by the variable as a regression predictor. For example, the correlation between Calc and HS Rank is 0.324 (cell H6); the square of this is 0.105, so regression on HS Rank would account for Chapter 8 Regression and Correlation 341 only 10.5% of the variation in the calculus score. Another way of saying this is that using HS Rank as a predictor improves by 10.5% the sum of squared errors, as compared with using just the mean calculus score as a predictor. Note that the p value for this correlation is 0.003 (cell H16), which is less than 0.05, so the correlation is significant at the 5% significance level. Just because the taking of high school calculus and the subsequent college calculus score have a significant correlation, you cannot conclude that taking calculus in high school causes a better grade in college. The stronger math students tend to take calculus in high school, and these students also do well in college. Only if a fair assignment of students to classes could be guaranteed (so that the students in high school calculus would be no better or worse than others) could the correlation be interpreted in terms of causation. Correlation with a Two-Valued Variable You might reasonably wonder about using Calc HS here. After all, it assumes only the two values 0 and 1. Does the correlation between Calc and Calc HS make sense? The positive correlation of 0.324 indicates that if the student has taken calculus in high school, the student is more likely to have a high calculus grade. Another categorical variable in this correlation matrix is Gender Code, which has a significant negative correlation with the Alg2 Grade (r 5 20.446, p value 5 0.000) and HS Rank (r 5 20.319, p value 5 0.004). Recall that in the gender code, 0 5 female and 1 5 male. A negative correlation here means that females tended to have higher grades in second-year algebra and were ranked higher in high school. Adjusting Multiple p Values with Bonferroni The second matrix in Figure 8-24 gives the p values for the correlations. Except for Gender, all of the correlations with Calc are significant at the 5% level because all the p values are less than 0.05. Some statisticians believe that the p values should be adjusted for the number of tests, because conducting several hypothesis tests raises above 5% the probability of rejecting at least one true null hypothesis. The Bonferroni approach to this problem is to multiply the p value in each test by the total number of tests conducted. With this approach, the probability of rejecting one or more of the true hypotheses is less than 5%. Let’s apply this approach to correlations of Calc with the other variables. Because there are six correlations, the Bonferroni approach would have us multiply each p value by 6 (equivalent to decreasing the p value required for statistical significance to 0.05/6 5 0.0083). Alg2 Grade has a p value of 0.020, and because 6 3 1 0.020 2 5 0.120, the correlation is no longer significant from this point of view. Instead of focusing on the individual correlation 342 Statistical Methods tests, the Bonferroni approach rolls all of the tests into one big package, with 0.05 referring to the whole package. Bonferroni makes it much harder to achieve significance, and many researchers are reluctant to use it because it is so conservative. In any case, this is a controversial area, and professional statisticians argue about it. EXCEL TIPS • To create a correlation matrix with Excel, you can click the Data Analysis button from the Analysis group on the Data tab and then click Correlation from the Data Analysis dialog box. Complete the Correlation dialog box to create the matrix. Creating a Scatter Plot Matrix The Pearson correlation measures the extent of the linear relationship between two variables. To see whether the relationship between the variables is really linear, you should create a scatter plot of the two variables. In this case, that would mean creating 15 different scatter plots, a time-consuming task! To speed up the process, you can create a scatter plot matrix. In a scatter plot matrix, or SPLOM, you can create a matrix containing the scatter plots between the variables. By viewing the matrix, you can tell at a glance the nature of the relationships between the variables. To create a scatter plot matrix: 1 Click Multi-variable Charts from the StatPlus menu and then click Scatter plot Matrix. 2 Click the Data Values button and select the range names ACT Math, Alg Place, Alg2_Grade, Calc, and HS Rank. 3 Click the Output button, and send the output to the worksheet SPLOM. Click the OK button twice. Excel generates the scatter plot matrix shown in Figure 8-25. Chapter 8 Regression and Correlation 343 Figure 8-25 Scatter plot matrix Depending on the number of variables you are plotting, SPLOMs can be difficult to view on the screen. If you can’t see the entire SPLOM on your screen, consider reducing the value in the Zoom Control box. You can also reduce the SPLOM by selecting it and dragging one of the resizing handles to make it smaller. How should you interpret the SPLOM? Each of the five variables is plotted against the other four variables, with the four plots displayed in a row. For example, ACT Math is plotted as the y variable against the other four variables in the first row of the SPLOM. The first plot in the first row is ACT Math versus Alg Place, and so on. On the other hand, the first plot in the first column displays Alg Place as the y variable and is plotted against the x variable, ACT Math. The scales of the plot are not shown in order to save space. If you find a plot of interest, you can recreate it using Excel’s Chart Wizard to show more details and information. Carefully consider the plots in the second to last row, which show Calc against the other variables. Each plot shows a roughly linear upward trend. It would be reasonable to conclude here that correlation and linear regression are appropriate when predicting Calc from ACT Math, Alg2 Grade, Alg Place, and HS Rank. Recall from Figure 8-24 that Alg Place had the highest correlation with Calc. How is that evident here? A good predictor has good accuracy, which means that the range of y is small for each x. Of the four plots in the fourth row, the plot of Calc against Alg Place has the narrowest range of y values for each x. However, Alg Place is the best of a weak lot. None of the plots shows that really accurate prediction is possible. None of these plots shows 344 Statistical Methods a relationship anywhere near as strong as the relationship between mortality index and temperature that you worked with earlier in the chapter. Save your work and close the Calculus Correlation Analysis workbook. Exercises 1. True or false, and why: If the slope of a regression line is large, the correlation between the variables will also be large. 5. True or false, and why: The runs test is one of the diagnostic tests you should always apply to the residuals in your regression analysis. 2. True or false, and why: If the correlation between two variables is near 1, the slope will be a large positive number. 3. True or false, and why: If the p value of the Pearson’s correlation coefficient is low, the p value of the slope parameter of the regression equation will also be low. 6. In a time-ordered study, you have 25 residuals from the regression model. There are 10 negative residuals and 15 positive ones. There are a total of 10 runs. Is this an unusual number of runs? What is the level of statistical significance? 4. True or false, and why: A correlation of zero means that the two variables are unrelated. 7. Using the following ANOVA table for the regression of variable y on variable x, answer the questions below. Table 8-6 Regression of Variable y on x ANOVA Regression Residual Total df 1 8 9 SS 129.6 210.9 340.5 MS 129.6 26.4 a. How many observations are in the data set? b. What is the variance of y? c. What is the value of R2? d. What percentage of the variability in y is explained by the regression? e. What is the absolute value of the correlation of x and y? f. What is the p value of the correlation of x and y? g. What is the standard error (the typical deviation of an observed point from the regression line)? F 4.91 Significance F 0.057 8. Return to the Breast Cancer Mortality study discussed in this chapter. There may be an outlier in the data set. Perform the following analysis to determine the effect of this outlier on the regression analysis: a. Open the Breast Cancer workbook from the Chapter08 folder and save it as Breast Cancer Outlier Regression to the same folder. b. Remove the observation for the first region from the data set. Chapter 8 Regression and Correlation 345 c. Create a scatter plot of mortality versus temperature and add a linear trend line to the plot, showing both the R2 value and the regression equation. d. Calculate the regression statistics for the new data set. e. Create scatter plots of the residuals of the regression equation versus temperature and the predicted values. Also create a normal probability plot of the residuals. f. Calculate the Pearson and Spearman correlation coefficients, including the p values. g. Save your changes to the workbook and write a report summarizing your results, including a description of the diagnostic tests you performed. How does this regression compare with the regression you performed earlier that included the possible outlier? How do the diagnostic plots compare? 9. You’ve been given an Excel workbook containing nutritional information on 10 wheat products. Perform the following analysis: a. Open the Wheat workbook from the Chapter08 folder and save it as Wheat Regression Analysis. b. Plot Calories versus ServingGrams, adding a regression line, equation, and R2 value to the plot. How does the serving size (in grams) predict the calories of the different wheat products? c. Compute Pearson’s correlation and the corresponding p value between Calories and ServingGrams. d. Use the Data Analysis ToolPak to calculate the statistics for the regression equation. e. Create diagnostic plots of residuals versus ServingGrams, and the normal probability plot of the residuals. Do the regression assumptions seem to be satisfied? 346 Statistical Methods f. In the plot of residuals versus predicted values, label each point with the food type (pretzel, bagel, bread, etc). Where do the residuals for the breads appear? g. Breads are often low in calories because of high moisture content. One way of removing the moisture content from the equation is to create a new variable that sums up the total of the nutrient weights. With this in mind, create a new variable, total, which is the sum of the weights of carbohydrates, proteins, and fats. From this total subtract the value of the Fiber variable since fiber does not contribute to the calorie total. Plot Calories versus Total on a new chart sheet. h. Redo your regression equation, regressing the Calories variable on the new variable Total. How does the diagnostic plot of residuals versus predicted values compare to the earlier plot? How do the R2 values compare? Where are the residuals for the bread values located? i. Save your changes to the workbook and write a report summarizing your observations. 10. Continue to investigate the nutritional data in the Wheat workbook by performing the following analysis: a. Open the Wheat workbook from the Chapter08 folder and save it as Wheat Correlation Matrix. b. Create scatter plot and correlation matrices (Pearson correlation only) for the variables serving grams, calories, protein, carbohydrate, and fat. c. Why is fat so weakly related to the other variables? Given that fat is supposed to be very important in calories, why is the correlation so weak here? d. Would the relationship between the fat and calories variables be stronger e. Save your changes to the workbook and write a report summarizing your observations. if we used foods that cover a wider range of fat-content values? e. Save your changes to the workbook and write a report summarizing your observations. 11. You’ve been given a workbook containing the ages and prices of used Mustangs from Cars.com in 2002. Perform the following analysis: a. Open the Mustang workbook from the Chapter08 folder and save it as Mustang Regression Analysis. b. Compute the Pearson and Spearman correlations (and p values) between age and price. c. Plot price against age. Does this scatter plot cause you any concern about the validity of the correlations? d. How do the correlations change if you concentrate only on cars that are less than 20 years old? e. Excluding the old classic cars (older than 19 years), perform a regression of price against age and find the drop in price per year of age. f. Do you see any problems in the diagnostic plots of the residuals? g. Save your changes to the workbook and write a report summarizing your observations. 12. Return to the Calculus data set you examined in this chapter and perform the following analysis: a. Open the Calculus workbook from the Chapter08 folder and save it as Calculus Regression Analysis. b. Regress Calc on Alg Place and obtain a 95% confidence interval for the slope. c. Interpret the slope in terms of the increase in final grade when the placement score increases by 1 point. d. Do the residuals give you any cause for concern about the validity of the model? 13. The Booth workbook gives total assets and net income for 45 of the largest American U.S. banks in 1973. Open the workbook and perform the following analysis of this historical economic data set: a. Open the Booth workbook from the Chapter08 folder and save it as Booth Regression Analysis. b. Plot net income against total assets and notice that the points tend to bunch up toward the lower left, with just a few big banks dominating the upper part of the graph. Add a linear trend line to the plot. c. Regress net income against total assets and plot the standard residuals against the predictor values. (The standardized residuals appear with the regression output when you select the Standardized Residuals check box in the Regression dialog box.) d. Given that the residuals tend to be bigger for the big banks, you should be concerned about the assumption of constant variance. Try taking logs of both variables. Now repeat the plot of one against the other, repeat the regression, and again look at the plot of the residuals against the predicted values. Does the transformation help the relationship? Is there now less reason to be concerned about the assumptions? Notice that some banks have strongly positive residuals, indicating good performance, and some banks have strongly negative residuals, indicating below-par performance. Indeed, bank 20, Franklin National Bank, has the second most negative residual and failed the following year. Booth (1985) suggests that regression is a Chapter 8 Regression and Correlation 347 good way to locate problem banks before it is too late. e. Save your changes to the workbook and write a report summarizing your observations. 14. You’ve been given a workbook which contains mass and volume measurements on eight chunks of aluminum from a high school chemistry class. a. Open the Aluminum workbook from the Chapter08 folder and save it as Aluminum Regression Analysis. b. Plot mass against volume, and notice the outlier. c. After excluding the outlier, regress mass on volume, without the constant term (select the Constant is Zero checkbox in the Regression dialog box), because the mass should be 0 when the volume is 0. The slope of the regression line is an estimate of the density (not a statistical word here but a measure of how dense the metal is) of aluminum. d. Give a 95% confidence interval for the true density. Does your interval include the accepted true value, which is 2.699? e. Save your changes to the workbook and write a report summarizing your observations. 15. You’ve been given data containing health statistics from 2007 for the 50 states of the United States. The data set contains two variables: Diabetes and FluPneum. The Diabetes variable contains the death rates (per 100,000) for diabetes while the FluPneum variable contains the death rates for causes related to the flu or pneumonia. You’ve been asked to determine if there is any correlation between these two measures. a. Open the Health workbook from the Chapter08 folder and save it as Health Correlation Analysis. 348 Statistical Methods b. Compute the Pearson correlation and the Spearman rank correlation between them. How does the Spearman rank correlation differ from the Pearson correlation? How do the p values compare? Are both tests significant at the 5% level? c. Create the corresponding scatter plot. Label each point on the scatter plot with the name of the state. Which state is a possible outlier on the lower left of the plot? d. Copy the data to a new worksheet, removing the most extreme outlier. Redo the correlations and your scatter plot. e. How are the size and significance of the correlations influenced by removing that one state? Make a case for the deletions on the basis of the plot and some geography. Does the original correlation give an exaggerated notion of the relationship between the two variables? Does the nonparametric correlation coefficient solve the problem? Explain. Would you say that a correlation without a plot can be deceiving? f. Save your workbook and write a report summarizing your observations. 16. The Fidelity workbook contains financial data from 1989, 1990, and 1991 for 33 Fidelity sector funds. The source is the Morningside Mutual Fund Sourcebook 1992, Equity Mutual Funds. You’ve been asked to explore the relationships between some of the financial variables in this data set. The name of the fund is given in the Sector column. The TOTL90 column is the percentage total return during the year 1990, and TOTL91 is the percentage total return for the year 1991. NAV90 is the percentage increase in net asset value during 1990, and similarly, NAV91 is the percentage change in net asset value during 1991. INC90 is the percentage net income for 1990, and similarly, INC91 is the percentage net income for 1991. CAPRET90 is the percentage capital gain for 1990, and CAPRET91 is the percentage capital gain for 1991. a. Open the Fidelity workbook from the Chapter08 folder and save it as Fidelity Financial Analysis. b. What is the correlation between the percentage capital gains for 1990 and 1991? Do your analysis using both the Pearson and Spearman correlations, calculating the p value for both. Is there evidence to support the supposition that the percentage capital gains from 1990 are highly correlated with the percent capital gains for 1991? c. What is the correlation between the percentage net income for 1990 and 1991? Use both the Pearson and Spearman correlation coefficents and include the p values. Is net income from 1990 highly correlated with net income from 1991? d. Create a scatter plot for the two correlations in parts a and b. Label each point on the scatter plot with labels from the Sector column. e. You should get a stronger correlation for income than for capital gains. How do you explain this? f. Calculate the correlation between the percentage increase in net asset value in 1990 to 1991 using the NAV90 and NAV91 variables and then generate the scatter plot, labeling the points with the sector names. Note that the Biotechnology Fund stands out in the plot. It was the only fund that performed well in both years. g. Compare the Pearson and Spearman correlation values for NAV90 and NAV91. Are they the same sign? What could account for the different correlation values? Which do you think is more representative of the scatter plot you created? h. If the correlation is this weak, what does it suggest about using fund performance in one year as a guide to fund performance in the following year? i. Save your changes to the workbook and write a report summarizing your observations. 17. The Draft workbook contains information on the 1970 military draft lottery. Draft numbers were determined by placing all 366 possible birth dates in a rotating drum and selecting them one by one. The first birth date drawn received a draft number of 1 and men born on that date were drafted first, the second birth date entered received a draft number of 2, and so forth. Is there any relationship between the draft number and the birth date? a. Open the Draft workbook from the Chapter08 folder and save it as Draft Correlation Analysis. b. Using the values in the Draft Numbers worksheet, calculate the Pearson and Spearman correlation coefficients and p value between the Day_of_the_Year and the Draft number. Is there a significant correlation between the two? Using the value of the correlation, would you expect higher draft numbers to be assigned to people born earlier in the year or later? c. Create a scatter plot of Number versus Day_of_the_Year. Is there an obvious relationship between the two in the scatter plot? d. Add a trend line to your scatter plot and include both the regression equation and the R2 value. How much of the variation in draft number is explained by the Day_of_the_Year variable? e. Calculate the average draft number for each month and then calculate Chapter 8 Regression and Correlation 349 the correlation between the month number and the average draft number. How do the values of the correlation in this analysis compare with those of the correlation you performed earlier? f. Create a scatter plot of average draft number versus month number. Add a trend line and include the regression equation and R2 value. How much of the variability in the average draft number per month is explained by the month? g. Save your changes to the workbook and write a report summarizing your conclusions. Which analysis (looking at daily values or looking at monthly averages) better describes any problem with the draft lottery? 18. The Emerald health care providers claim that components of their health plan cause it to rise significantly more slowly than overall health costs. You decide to investigate to see whether there is evidence for Emerald’s claim. You have recorded Emerald costs over the past seven years, along with the consumer price index (CPI) for all urban consumers and the medical component of the CPI. a. Open the Emerald workbook from the Chapter08 folder and save it as Emerald Regression Analysis. b. Using the Analysis ToolPak’s Regression command, calculate the regression equation for each of the three price indexes against the year variable. What are the values for the three slopes? Express the slope in terms of the increase in the index per year. How does Emerald’s change in cost compare to the other two indexes? c. Look at the 95% confidence intervals for the three slopes. Do the confidence intervals overlap? Does there appear to be a significant difference in the rate of increase under the Emerald 350 Statistical Methods plan as compared to the increases under the other two indexes? d. Summarize your conclusions. Do you see evidence to substantiate Emerald’s claim? e. Save your changes and write a report summarizing your observations. 19. The Teacher workbook contains data on the relationship between teachers’ salaries and the spending on public schools per pupil in 1985. Perform the following analysis on this data set: a. Open the Teacher workbook from the Chapter08 folder and save it as Teacher Salary Analysis. b. Create a scatter plot of spending per pupil versus teacher salary. Add a trend line containing the R2 value and regression to the plot. c. Compute the regression statistics for the data, and then create the diagnostic plots discussed in this chapter. Is there any evidence of a problem in the diagnostic plots? d. Copy the spending per pupil versus teacher salary scatter plot to a new chart sheet and then break down the points in the plot on the basis of the values of the area variable. For each of the three series in the chart, add a linear trend line and compute the R2 value and regression equation. How do the least-squares lines compare among the three regions? What do you think accounts for any difference in the trend lines? e. Redo the regression statistics, performing three regressions, one for each of the three areas in the data set. Compare the regression equations. What are the 95% confidence intervals for the slope parameters in the three areas? f. Save your changes to the workbook and write a report summarizing your observations. 20. The Highway workbook contains data on highway fatalities per million vehicle miles from 1945 to 1984 for the United States and the state of New Mexico. You’ve been asked to use regression analysis to analyze and compare the trend in the fatality rates. a. Open the Highway workbook from the Chapter08 folder and save it as Highway Regression Analysis. b. Create a scatter plot that shows the New Mexico and U.S. fatality rates versus the Year variable. For each data series, display the linear regression line, along with the regression equation and R2 value. How much of the variation in highway fatalities is explained by the linear regression line for the two data sets? Do the trend lines appear to be the same? What problems would you see for this trend line if it is extended out for many years into the future? c. Calculate the regression statistics for both data sets and create residual plots for both regressions. Do the residual plots indicate any possible violations of the regression assumptions? d. Since these are time-ordered data, perform a runs test on the standardized residuals for both the New Mexico and U.S. data. Calculate the DurbinWatson test statistic for both sets of residuals. Does your analysis lead you to believe that one of the regression assumptions has been violated? e. Save your changes to the workbook and write a report summarizing your conclusions. 21. The HomeTax workbook contains data on home prices and property taxes for houses in Albuquerque, New Mexico, sold back in 1993. Many factors were involved in assessing the property tax for a home during that time. You’ve been asked to do a general analysis comparing the price of the home to its assessed property tax. a. Open the HomeTax workbook from the Chapter08 folder and save it as HomeTax Regression Analysis. b. Create a scatter plot of the tax on each home versus that home’s price. Add a trend line to the scatter plot and include the regression equation and R2 value. How much of the variation in property taxes is explained by the price of the house? c. Calculate the regression statistics, comparing property tax to home price, and create a plot of the residuals. d. Create a Normal plot of the residuals. Is there anything in the two residual plots that may violate the regression assumptions? e. Create two new variables in the workbook named log(price) and log(tax) that contain the Base10 logarithms of the price and tax data. Redo steps b through d on these transformed data. Has the transformation solved any problems with the regression assumptions on the untransformed values? What problems, if any, still remain? f. Save your changes to the workbook and write a report summarizing your conclusions. Chapter 8 Regression and Correlation 351 Chapter 9 MULTIPLE REGRESSION Objectives In this chapter you will learn to: ▶ Use the F distribution ▶ Fit a multiple regression equation and interpret the results ▶ Use plots to help understand a regression relationship ▶ Validate a regression using residual diagnostics 352 Regression Models with Multiple Parameters In Chapter 8, you used simple linear regression to predict a dependent variable (y) from a single independent variable (x, a predictor variable). In multiple regression, you predict a dependent variable from several independent variables. For three predictors, x1, x2, and x3, the multiple regression model takes the form: y 5 b0 1 b1x1 1 b2x2 1 b3x3 1 e where the coefficients are unknown parameter values that you can estimate and e is random error, which follows a normal distribution with mean 0 and variance s2 . Note that the predictors can also be functions of variables. The following are also examples of models whose parameters you can estimate with multiple regression: Polynomial: y 5 b0 1 b1x 1 b2x2 1 b3x3 1 e Trigonometric: y 5 b0 1 b1 sin x 1 b2 cos x 1 e Logarithmic: y 5 b0 1 b1 log x1 1 b2 log x2 1 e Note that all of these equations are examples of linear models, even though they use various trigonometric and logarithmic functions. The linear in linear model refers to the error term e and the parameters bi. The equations are linear in those terms. For example, one could create new variables l 5 sin x and k 5 cos x, and then the second model is the linear equation y 5 b0 1 b1l 1 b2k 1 e. After computing estimated values for the b coefficients, you can plug them into the equation to get predicted values for y. The estimated regression model is expressed as y 5 b0 1 b1 x1 1 b2 x2 1 b3 x3 where the bi’s are the estimated parameter values, and the residuals correspond to the error term e. CONCEPT TUTORIALS The F distribution The F distribution is basic to regression and analysis of variance as studied in this chapter and the next. An example of the F distribution is shown in the Distributions workbook. To view the F distribution: 1 Open the Distributions workbook located in the Explore folder of your Student files. Enable the macros in the workbook. Chapter 9 Multiple Regression 353 2 Click F from the Table of Contents column. Review the material and scroll to the bottom of the worksheet. See Figure 9-1. Figure 9-1 The F distribution The F distribution has two degree-of-freedom parameters: the numerator and denominator degrees of freedom. The distribution is usually referred to as F(m, n)—that is, the F distribution with m numerator degrees of freedom and n denominator degrees of freedom. The Distribution workbook opens with an F(4,9) distribution. Like the x2 distribution, the F distribution is skewed. To help you better understand the shape of the F distribution, the worksheet lets you vary the degrees of freedom of the numerator and the denominator by clicking the degrees-of-freedom scroll arrows. Experiment with the worksheet to view how the distribution of F changes as you increase the degrees of freedom. To increase the degrees of freedom in the numerator and denominator: 1 Click the up spin arrow to increase the numerator degrees of freedom to 10. 2 Click the up spin arrow to increase the denominator degrees of freedom to 15. Then watch how the distribution changes. In this book, hypothesis tests based on the F distribution always use the area under the upper tail of the distribution to determine the p value. 354 Statistical Methods To change the p value: 1 Click the Critical Value box, type 0.10, and then press Enter. This gives you the critical value for the F test at the 10% significance level. Notice that the critical value shifts to the left, telling you that 10% of the values of the F distribution lie to the right of this point. Continue working with the F distribution worksheet, trying different parameter values to get a feel for the F distribution. Close the workbook when you’re finished. You do not need to save any changes you may have inadvertently made to the document. Using Regression for Prediction One of the goals of regression is prediction. For example, you could use regression to predict what grade a student would get in a college calculus course. (This is the dependent variable, the one being predicted.) The predictors (the independent variables) might be ACT or SAT math score, high school rank, and a placement test score from the first week of class. Students with low predictions might be asked to take a lower-level class. However, suppose the dependent variable is the price of a four-unit apartment building and the independent variables are the square footage, the age of the building, the total current rent, and a measure of the condition of the building. Here you might use the predictions to find a building that is undervalued, with a price that is much less than its prediction. This analysis was actually carried out by some students, who found that there was a bargain building available. The owner needed to sell quickly as a result of cash flow problems. You can use multiple regression to see how several variables combine to predict the dependent variable. How much of the variability in the dependent variable is accounted for by the predictors? Do the combined independent variables do better or worse than you might expect, on the basis of their individual correlations with the dependent variable? You might be interested in the individual coefficients and in whether they seem to matter in the prediction equation. Could you eliminate some of the predictors without losing much prediction ability? When you use regression in this way, the individual coefficients are important. Rosner and Woods (1988) compiled statistics from baseball box scores, and they regressed runs on singles, doubles, triples, home runs, and walks (walks are combined with hit by pitched ball). Their estimated prediction equation is Runs 5 22.49 1 0.47 singles 1 0.76 doubles 1 1.14 triples 1 1.54 home runs 1 0.39 walks Chapter 9 Multiple Regression 355 Notice that walks have a coefficient of 0.39, and singles have a coefficient of 0.47, so a walk has more than 80% of the weight of a single. This is in contrast to the popular slugging percentage used to measure the offensive production of players, which gives weight 0 to walks, 1 to singles, 2 to doubles, 3 to triples, and 4 to home runs. The Rosner-Woods equation gives relatively more weight to singles, and the weight for doubles is less than twice as much as the weight for singles. Similar comparisons are true for triples and home runs. Do baseball general managers use equations like the Rosner-Woods equation to evaluate ball players? If not, why not? You can also use regression to see whether a particular group is being discriminated against. A company might ask whether women are paid less than men with comparable jobs. You can include a term in a regression to account for the effect of gender. Alternatively, you can fit a regression model for just men, apply the model to women, and see whether women have salaries that are less than would be predicted for men with comparable positions. It is now common for such arguments to be offered as evidence in court, and many statisticians have experience in legal proceedings. Regression Example: Predicting Grades For a detailed example of a multiple regression, consider the Calculus workbook first discussed in Chapter 8, which examined how scores in firstsemester calculus were related to various measures of student achievement in high school (Edge and Friedberg, 1984). To open the Calculus workbook: 1 Start Excel and open the Calculus workbook from the Chapter09 data folder. 2 Save the file as Calculus Multiple Regression. In Chapter 8, it appeared from the correlation matrix and scatter plot matrix that the algebra placement test is the best individual predictor of the first semester calculus score (although it is not very successful). Multiple regression gives a measure of how good the predictors are when used together. The model is Calculus score 5 b0 1 b1 1 Calc HS 2 1 b2 1 ACT Math 2 1 b3 1 Alg Place 2 1 b4 1 Alg2 Grade 2 1 b5 1 HS Rank 2 1 b6 1 Gender Code 2 1 e 356 Statistical Methods You can use the Analysis ToolPak Regression command to perform a multiple regression on the data, but the predictor variables must occupy a contiguous range. You will be using columns A, B, C, D, E, and G as your predictor variables, so you need to move column G, Gender Code, next to columns A:E. To move column G next to columns A:E: 1 2 3 4 Click the G column header to select the entire column. Right-click the selection to open the shortcut menu; then click Cut. Click the F column header. Right-click the selection to open the shortcut menu; then click Insert Cut Cells. You can now identify the contiguous range of columns A:F as your predictor variables. To perform a multiple regression on the calculus score based on the predictor variables Calc HS, ACT Math, Alg Place, Alg2 Grade, HS Rank, and Gender Code, use the Regression command found in the Analysis ToolPak provided with Excel. To perform the multiple regression: 1 Click Data Analysis from the Analysis group on the Data tab, select Regression from the Analysis Tools list box, and click OK. 2 Type H1:H81 in the Input Y Range text box, press Tab, and then type A1:F81 in the Input X Range text box. 3 Click the Labels checkbox and the Confidence Level checkbox to select them, and then verify that the Confidence Level box contains 95. 4 Click the New Worksheet Ply option button, click the corresponding text box, and then type Multiple Reg. 5 Click the Residuals, Standardized Residuals, Residual Plots, and Line Fit Plots checkboxes to select them. Your Regression dialog box should look like Figure 9-2. Chapter 9 Multiple Regression 357 Figure 9-2 The completed Regression dialog box 6 Click OK. Excel creates a new sheet, Multiple Reg, which contains the summary output and the residual plots. Interpreting the Regression Output To interpret the output, look first at the analysis of variance (ANOVA) table found in cells A10:F14. Figure 9-3 shows this range with the columns widened to display the labels and the values reformatted. The analysis of variance table shows you whether the fitted regression model is significant. The analysis of variance table helps you choose between two hypotheses. H0: The population coefficients of all six predictor variables 5 0 Ha: At least one of the six population coefficients 2 0 358 Statistical Methods Figure 9-3 Multiple regression ANOVA table There are many different parts to an ANOVA table. At this point, you should just concentrate on the F ratio and its p value, which tell you whether the regression is significant. This ratio is large when the predictor variables explain much of the variability of the response variable, and hence it has a small p value as measured by the F distribution. A small value for this ratio indicates that much of the variability in y is due to random error (as estimated by the residuals of the model) and is not due to the regression. The next chapter, on analysis of variance, contains a more detailed description of the ANOVA table. The F ratio, 7.197, is located in cell E12. Under the null hypothesis, you assume that there is no relationship between the six predictors and the calculus score. If the null hypothesis is true, the F ratio in the ANOVA table follows the F distribution, with 6 numerator degrees of freedom and 73 denominator degrees of freedom. You can test the null hypothesis by seeing whether this observed F ratio is much larger than you would expect in the F distribution. If you want to get a visual picture of this hypothesis test, use the F distribution worksheet from the Distributions workbook and display the F(6, 73) distribution. The Significance F column gives a p value of 4.69 3 1026 (cell F12), representing the probability that an F ratio with 6 degrees of freedom in the numerator and 73 in the denominator has a value 7.197 or more. This is much less than .05, so the regression is significant at the 5% level. You could also say that you reject the null hypothesis at the 5% level and accept the alternative that at least one of the coefficients in the regression is not zero. If the F ratio were not significant, there would not be much interest in looking at the rest of the output. Multiple Correlation The regression statistics appear in the range A3:B8, shown in Figure 9-4 (formatted to show column labels and the values to three decimal places). Chapter 9 Multiple Regression 359 Figure 9-4 Multiple regression statistics The R Square value in cell B5 (.372) is the coefficient of determination R2 discussed in the previous chapter. This value indicates that 37% of the variance in calculus scores can be attributed to the regression. In other words, 37% of the variability in the final calculus score is due to differences among students (as quantified by the values of the predictor variables) and the rest is due to random fluctuation. Although this value might seem low, it is an unfortunate fact that decisions are often made on the basis of weak predictor variables, including decisions about college admissions and scholarships, freshman eligibility in sports, and placement in college classes. The Multiple R (0.610) in cell B4 is just the square root of the R2; this is also known as the multiple correlation. It is the correlation among the response variable, the calculus score, and the linear combination of the predictor variables as expressed by the regression. If there were only one predictor, this would be the absolute value of the correlation between the predictor and the dependent variable. The Adjusted R Square value in cell B6 (0.320) attempts to adjust the R2 for the number of predictors. You look at the adjusted R2 because the unadjusted R2 value either increases or stays the same when you add predictors to the model. If you add enough predictors to the model, you can reach some very high R2 values, but not much is to be gained by analyzing a data set with 200 observations if the regression model has 200 predictors, even if the R2 value is 100%. Adjusting the R2 compensates for this effect and helps you determine whether adding additional predictors is worthwhile. The standard error value, 9.430 (cell B7), is the estimated value of s, the standard deviation of the error term e, in other words, the standard deviation of the calculus score once you compensate for differences in the predictor variables. You can also think of the standard error as the typical error for prediction of the 80 calculus scores. Because a span of 10 points corresponds to a difference of one letter grade (A vs. B, B vs. C, and so on), the typical error of prediction is about one letter grade. 360 Statistical Methods Coefficients and the Prediction Equation At this point you know the model is statistically significant and accounts for about 37% of the variability in calculus scores. What is the regression equation itself and which predictor variables are most important? You can read the estimated regression model from cells A16:I23, shown in Figure 9-5, where the first column contains labels for the predictor variables. Figure 9-5 Parameter estimates and p values The Coefficients column (B16:B23) gives the estimated coefficients for the model. The corresponding prediction equation is Calc 5 27.943 1 7.192 1 Calc HS 2 1 0.352 1 ACT Math 2 1 0.827 1 Alg Place 2 1 3.683 1 Alg2 Grade 2 1 0.111 1 HS Rank 2 1 2.627 1 Gender Code 2 The coefficient for each variable estimates how much the calculus score will change if the variable is increased by 1 and the other variables are held constant. For example, the coefficient 0.352 of ACT Math indicates that the calculus score should increase by 0.352 point if the ACT math score increases by 1 point and all other variables are held constant. Some variables, such as Calc HS, have a value of either 0 or 1, in this case to indicate the absence or presence of calculus in high school. The coefficient 7.192 is the estimated effect on the calculus score of taking high school calculus, other things being equal. Because 10 points correspond to one letter grade, the coefficient 7.192 for Calc HS is almost one letter grade. Using the coefficients of this regression equation, you can forecast what a particular student’s calculus score may be, given background information on the student. For example, consider a male student who did not take calculus in high school, scored 30 on his ACT Math exam, scored 23 on his algebra placement test, had a 4.0 grade in second-year high school algebra, and was ranked in the 90th percentile in his high school graduation class. You would predict that his calculus score would be Calc 5 27.943 1 7.192 1 0 2 1 0.352 1 30 2 1 0.827 1 23 2 1 3.683 1 4.0 2 1 0.111 1 90 2 1 2.627 1 1 2 5 74.87, or about 75 points Chapter 9 Multiple Regression 361 Notice the Gender Code coefficient, 2.627, which shows the effect of gender if the other variables are held constant. Because the males are coded 1 and the females are coded 0, if the regression model is true, a male student will score 2.627 points higher than a female student, even when the backgrounds of both students are equivalent (equivalent in terms of the predictor variables in the model). Whether you can trust that conclusion depends partly on whether the coefficient for Gender Code is significant. For that you have to determine the precision with which the value of the coefficient has been determined. You can do this by examining the estimated standard deviations of the coefficients, displayed in the Standard Error column. t Tests for the Coefficients The t Stat column shows the ratio between the coefficient and the standard error. If the population coefficient is 0, then this has the t distribution with degrees of freedom n 2 p 2 1 5 80 2 6 2 1 5 73. Here n is the number of cases (80) and p is the number of predictors (6). The next column, P value, is the corresponding p value—the probability of a t value this large or larger in absolute value. For example, the t value for Alg Place is 3.092, so the probability of a t this large or larger in absolute value is about .003. The coefficient is significant at the 5% level because this is less than .05. In terms of hypothesis testing, you would reject the null hypothesis that the coefficient is 0 at the 5% level and accept the alternative hypothesis. This is a two-tailed test—it rejects the null hypothesis for either large positive or large negative values of t—so your alternative hypothesis is that the coefficient is not zero. Notice that only the coefficients for Alg Place and Calc HS are significant. This suggests that you not devote a lot of effort to interpreting the others. In particular, it would not be appropriate to assume from the regression that male students perform better than equally qualified female students. The range F17:G23 indicates the 95% confidence intervals for each of the coefficients. You are 95% confident that having calculus in high school is associated with an increase in the calculus score of at least 2.233 points and not more than 12.151 points in this particular regression equation. Is it strange that the ACT math score is nowhere near significant here, even though this test is supposed to be a strong indication of mathematics achievement? Looking back at the correlation matrix in Chapter 8, you can see that it has correlation 0.353 with Calc, which is highly significant 1 p 5 .001 2 . Why is it not significant here? The answer involves other variables that contain some of the same information. In using the t distribution to test the significance of the ACT Math term, you are testing whether you can get away with deleting this term. If the other predictors can take up the slack and provide most of its information, then the test says that this term is not significant and therefore is not needed in the model. If each of the 362 Statistical Methods predictors can be predicted from the others, any single predictor can be eliminated without losing much. You might think that you could just drop from the model all the terms that are not significant. However, it is important to bear in mind that the individual tests are correlated, so each of them changes when you drop one of the terms. If you drop the least-significant term, others might then become significant. A frequently used strategy for reducing the number of predictors involves the following steps: 1. Eliminate the least-significant predictor if it is not significant. 2. Refit the model. 3. Repeat Steps 1 and 2 until all predictors are significant. In the exercises, you’ll get a chance to rerun this model and eliminate all non significant variables. For now, examine the model and see whether any assumptions have been violated. Testing Regression Assumptions There are a number of useful ways to look at the results produced by multiple linear regression. This section reviews the four common plots that can help you assess the success of the regression. 1. Plotting dependent variables against the predicted values shows how well the regression fits the data. 2. Plotting residuals against the predicted values magnifies the vertical spread of the data so you can assess whether the regression assumptions are justified. A curved pattern to the residuals indicates that the model does not fit the data. If the vertical spread is wider on one side of the plot, it suggests that the variance is not constant. 3. Plotting residuals against individual predictor variables can sometimes reveal problems that are not clear from a plot of the residuals versus the predicted values. 4. Creating a normal plot of the residuals helps you assess whether the regression assumption of normality is justified. Observed versus Predicted Values How successful is the regression? To see how well the regression fits the data, plot the actual Calculus values against the predicted values stored in B29:B109. (You can scroll down to view the residual output.) To plot the observed calculus scores versus the predicted scores, you must first place the data on the same worksheet. Chapter 9 Multiple Regression 363 To copy the observed scores: 1 Select the range B29:B109 and click the Copy button Clipboard group on the Home tab. 2 3 Click the Calculus Data sheet tab. 4 Click the Shift Cells Right option button to move the observed calculus scores into column I; then click OK. from the Select the range H1:H81; right-click the selection and click Insert Copied Cells from the popup menu to paste the predicted values into column H. The predicted calculus scores appear in column H, as shown in Figure 9-6 (formatted to show the column labels). Figure 9-6 Predicted and observed calculus scores Now create a scatter plot of the data in the range H1:I81. To create the scatter plot of the observed scores versus the predicted scores: 364 1 Click Single Variable Charts from the StatPlus menu and then click Fast Scatterplot. 2 Click the x-axis button and then click the Use Range References option button and select the range H1:H81 from the worksheet. Click the OK button. Statistical Methods 3 Click the y-axis button and select Calc from the list of range names and click the OK button. 4 Click the Chart Options button and enter Calculus Scores for the chart title, Predicted for the x axis title, and Observed for the y axis title. Click the OK button. 5 Click the Output button and save the chart to the Observed vs. Predicted chart sheet. Click OK. 6 7 Click the OK button to generate the scatter plot. Rescale the x axis and y axis in the plot so that the ranges go from 40 to 100 rather than from 0 to 100 or 0 to 120. The final form of the scatter plot should look like Figure 9-7. Figure 9-7 Scatter plot of observed and predicted scores How good is the prediction shown here? Is there a narrow range of observed values for a given predicted value? This plot is a slight improvement on the plot of Calc versus Alg Place from the scatter plot matrix in Chapter 8. Figure 9-7 should be better because Alg Place and five other predictors are being used here. Chapter 9 Multiple Regression 365 Does it appear that the range of values is narrower for large values of predicted calculus score? If the error variance were lower for students with high predicted values, it would be a violation of the third regression assumption, which requires a constant error variance. Consider the students predicted to have a grade of 80 in calculus. These students have actual grades of around 65 to around 95, a wide range. Notice that the variation is lower for students predicted to have a grade of 90. Their actual scores are all in the 80s and 90s. There is a barrier at the top—no score can be above 100—and this limits the possible range. In general, when a barrier limits the range of the dependent variable, it can cause nonconstant error variance. This issue is considered further in the next section. Plotting Residuals versus Predicted Values The plot of the residuals versus the predicted values shows another view of the variation in Figure 9-7 because the residuals are the differences between the actual calculus scores and the predicted values. To make the plot: 366 1 Click the Multiple Regression sheet tab to return to the regression output. 2 Create a scatter plot of the Residuals in the cell range C29:C109 versus Predicted Values in the cell range B29:B109 using either the StatPlus Fast Scatterplot command or using Excel’s built-in commands to create a scatter plot. 3 Specify a chart title of Residual Plot, and label the x axis Predicted Calculus Scores and the y axis Residuals. Save the scatter plot to a chart sheet named Residuals vs. Predicted. 4 Change the scale of the x axis from 0–100 to 60–100. Your chart sheet should look like Figure 9-8. Statistical Methods Figure 9-8 Scatter plot of residuals and predicted scores This plot is useful for verifying the regression assumptions. For example, the first assumption requires that the form of the model be correct. A violation of this assumption might be seen in a curved pattern. No curve is apparent here. If the assumption of constant variance is not satisfied, then it should be apparent in Figure 9-8. Look for a trend in the vertical spread of the data. For example, the data may widen out as the predicted value increases. There appears to be a definite trend toward a narrower spread on the right, and it is cause for concern about the validity of the regression—although regression does have some robustness with respect to the assumption of constant variance. For data that range from 0 to 100 (such as percentages), the arcsine– squareroot transformation sometimes helps fix problems with nonconstant variance. The transformation involves creating a new column of transformed calculus scores where Transformed calc score 5 sin 21"calculus score/100 Using Excel, you would enter the formula 5 ASIN 1 SQRT 1 x /100 2 2 where x is the value or cell reference of a value you want to transform. If you were to apply this transformation here and use the transformed calculus score in the regression in place of the untransformed score, you would Chapter 9 Multiple Regression 367 find that it helps to make the variance more constant, but the regression results are about the same. Calc HS and Alg Place are still the only significant coefficients, and the R2 value is almost the same as before. Of course, it is much harder to interpret the coefficients after transformation. Who would understand if you said that each point in the algebra placement score is worth 0.012 point in the arcsine of the square root of the calculus score divided by 100? From this perspective, the transformed regression is useful mainly to validate the original regression. If it is valid and it gives essentially the same results as the original regression, then the original results are valid. Plotting Residuals versus Predictor Variables It is also useful to look at the plot of the residuals against each of the predictor variables because a curve might show up on only one of those plots or there might be an indication of nonconstant variance. Such plots are created automatically with the Analysis ToolPak Add-Ins. To view one of these plots: 1 Click the Multiple Regression sheet tab to return to the regression output. The plots generated by the add-in start in cell J1 and extend to cell Z32. Two types of plots are generated: scatter plots of the regression residuals versus each of the regression variables, and the observed and predicted values of the response variable (calculus score) against each of the regression variables. See Figure 9-9. (You might have to scroll up and right to see the charts.) Figure 9-9 Plots created with the Regression command 368 Statistical Methods The plots are shown in a cascading format, in which the plot title is often the only visible element of a chart. When you click a chart title, the chart goes to the front of the stack. The charts are small and hard to read, however. You can better view each chart by placing it on a chart sheet of its own. Try doing this with the plot of the residuals versus Alg Place. To view the chart: 1 2 Click the chart Alg Place Residual Plot (located in the range L5:Q14). 3 Click the As new sheet option button and type Alg Place Residual Plot in the accompanying text box. Click OK. Click the Move Chart button from the Location group on the Design tab of the Chart Tools ribbon. The scatter plot is moved to a chart sheet shown in Figure 9-10. Figure 9-10 Alg Place residual plot Does the spread of the residual values appear constant for differing values of the algebra placement score? It appears that the spread of the residuals is wider for lower values of Alg Place. This might indicate that you have to transform the data, perhaps using the arcsine transformation just discussed. Chapter 9 Multiple Regression 369 Normal Errors and the Normal Plot What about the assumption of normal errors? Usually, if there is a problem with non normal errors, extreme values show up in the plot of residuals versus predicted values. In this example there are no residual values beyond 25 in absolute value, as shown in Figure 9-8. How large should the residuals be if the errors are normal? You can decide whether these values are reasonable with a normal probability plot. To make a normal plot of the residuals: 1 2 Return to the Multiple Regression worksheet. Click Single Variable Charts from the StatPlus menu and then click Normal P-plots. 3 Click the Data Values button, click the Use Range References option button, and select the range C29:C109. Click OK. 4 Click the Output button and specify the new chart sheet Residual P-plot as the output destination. Click OK. 5 Click OK to start generating the plot. See Figure 9-11. Figure 9-11 Normal P-plot of the residuals The plot is quite well behaved. It is fairly straight, and there are no extreme values (either in the upper right or lower left corners) at either end. It appears there is no problem with the normality assumption. 370 Statistical Methods Summary of Calc Analysis What main conclusions can you make about the calculus data, now that you have done a regression, examined the regression residual file, and plotted some of the data? With an R2 of 0.37 and an adjusted R2 of 0.320, the regression accounts for only about one-third of the variance of the calculus score. This is disappointing, considering all the weight that college scholarships, admissions, placement, and athletics place on the predictors. Only the algebra placement score and whether calculus was taken in high school have significant coefficients in the regression. There is a slight problem with the assumption of a constant variance, but that does not affect these conclusions. You can close your workbook now, saving your changes. Regression Example: Sex Discrimination In this next example, you use regression analysis to determine whether a particular group is being discriminated against. For example, some of the female faculty at a junior college felt underpaid, and they sought statistical help in proving their case. The college collected data for the variables that influence salary for 37 females and 44 males. The data are stored in the Discrimination workbook. To open the file: 1 2 Open Discrimination from the Chapter09 data folder. Save the workbook as Discrimination Multiple Regression. Table 9-1 shows the variables in the workbook. Table 9-1 The Discrim Workbook Range Name Gender MS_Hired Range A2:A82 B2:B82 Degree C2:C82 Age_Hired Years D2:D82 E2:E82 Salary F2:F82 Description Gender of faculty member (F 5 female, M 5 male) 1 for Master’s degree when hired, 0 for no Master’s degree when hired Current degree: 1 for Bachelor’s, 2 for Master’s, 3 for Master’s plus 30 hours, and 4 for PhD Age when hired Number of years the faculty member has been employed at the college Current salary of faculty member Chapter 9 Multiple Regression 371 In this example, you use salary as the dependent variable, using four other quantitative variables as predictors. One way to see whether female faculty have been treated unfairly is to do the regression using just the male data and then apply the regression to the female data. For each female faculty member, this predicts what a male faculty member would make with the same years, age when hired, degree, and Master’s degree status. The residuals are interesting because they are the difference between what each woman makes and her predicted salary if she were a man. This assumes that all of the relevant predictors are being used, but it would be the college’s responsibility to point out all the variables that influence salary in an important way. When there is a union contract, which is the case here, it should be clear which factors influence salary. Regression on Male Faculty To do the regression on just the male faculty and then look at the residuals for the females, use Excel’s AutoFilter capability and copy the male rows to a new worksheet. To create a worksheet of salary information for male faculty only: 372 1 Right-click the Salary Data sheet tab to open the pop-up menu and then click Insert from the menu. 2 Click Worksheet from the General sheet of the Insert dialog box and click OK. 3 Double-click the new sheet tab and type Male Faculty. Return to the Salary Data worksheet. 4 Click the Filter button from the Sort & Filter group on the Data tab. Excel adds drop-down arrows to all of the column headers in the list. 5 Click the Gender drop-down arrow; then deselect all of the checkboxes except for M and click the OK button. Excel displays only the data for the male faculty. 6 Select the range A1:F82; then click the Copy button from the Clipboard group on the Home tab. 7 Go to cell A1 on the Male Faculty worksheet and click the Paste button from the Clipboard group on the Home tab. The salary data for male faculty now occupy the range A1:F45 on the Male Faculty worksheet. Statistical Methods Using a SPLOM to See Relationships To get a sense of the relationships among the variables for the male faculty, it is a good idea to compute a correlation matrix and plot the corresponding scatter plot matrix. To create the SPLOM: 1 Click Multi-variable Charts from the StatPlus menu and then click Scatterplot Matrix. 2 Click the Data Values button, click the Use Range References option button, and select the range B1:F45. Click OK. 3 Click the Output button, click the New Worksheet option button, and type Male SPLOM in the accompanying text box. Click OK. 4 Click OK to start generating the scatter plot matrix. See Figure 9-12 for the completed SPLOM. Figure 9-12 SPLOM of variables for male faculty salary data Chapter 9 Multiple Regression 373 Focus on the last row because it shows the relationships of the other variables to salary. Years employed is a good predictor because the range of salary is fairly narrow for each value of years employed (although the relationship is not perfectly linear). Age at which the employee was hired is not a very good predictor because there is a wide range of salary values for each value of age hired. There is not a significant relationship between the two predictors years employed and age hired. What about the other two predictors? Looking at the plots of salary against degree and MS hired makes it clear that neither of them is closely related to salary. The people with higher degrees do not seem to be making higher salaries. Those with a Master’s degree when hired do not seem to be making much more either. Therefore, the correlations of degree and MS hired with salary should be low. You might have some misgivings about using Degree as a predictor. After all, it is only an ordinal variable. There is a natural order to the four levels, but it is arbitrary to assign the values 1, 2, 3, and 4. This says that the spacing from Bachelor’s to Master’s (1 to 2) is the same as the spacing from Master’s plus 30 hours to PhD (3 to 4). You could instead assign the values 1, 2, 3, and 5, which would mean greater space from Master’s plus 30 hours to the PhD. In spite of this arbitrary assignment, ordinal variables are frequently used as regression predictors. Usually, it does not make a signifi cant difference whether the numbers are 1, 2, 3, and 4 or 1, 2, 3, and 5. In the present situation, you can see from Figure 9-12 that salaries are about the same in all four degree categories, which implies that the correlation of salary and degree is close to 0. This is true no matter what spacing is used. Correlation Matrix of Variables The SPLOM shows the relationships between salary and the other variables. To quantify this relationship, create a correlation matrix of the variables. To form the correlation matrix: 374 1 2 Click the Male Faculty sheet tab. 3 Click the Data Values button, click the Use Range References option button, select the range B1:F45, and click OK. Click Multivariate Analysis from the StatPlus menu and then click Correlation Matrix. Statistical Methods 4 Click the Output button, click the New Sheet option button, and type Male Corr Matrix in the New Sheet text box; then click OK twice. The resulting correlation matrix appears on its own sheet, as shown in Figure 9-13. Figure 9-13 Correlation matrix for male faculty salary data You might wonder why the variable Age Hired is used instead of employee age. The problem with using employee age is one of collinearity. Collinearity means that one or more of the predictor variables are highly correlated with each other. In this case, the age of the employee is highly correlated with the number of years employed because there is some overlap between the two. (People who have been employed more years are likely to be older.) This means that the information those two variables provide is somewhat redundant. However, you can tell from Figure 9-13 that the relationship between years employed and age when hired is negligible because the p value is .681 (cell E13). Using the variable age hired instead of age gives the advantage of having two nearly uncorrelated predictors in the model. When predictors are only weakly correlated, it is much easier to interpret the results of a multiple regression. The correlations for Salary show a strong relationship to the number of years employed and some relationship to age when hired, but there is little relationship to a person’s degree. This is in agreement with the SPLOM in Figure 9-12. Chapter 9 Multiple Regression 375 Multiple Regression What happens when you throw all four predictors into the regression pot? To specify the model for the regression: 1 2 Click the Male Faculty sheet tab. 3 Type F1:F45 in the Input Y Range text box, press Tab, and then type B1:E45 in the Input X Range text box. 4 Verify that the Labels checkbox is selected and that the Confidence Level checkbox is selected and contains a value of 95. 5 Click the New Worksheet Ply option button and type Male Faculty Regression in the corresponding text box (replace the current contents if necessary). 6 Verify that the Residuals, Standardized Residuals, Residual Plots, and Line Fit Plots checkboxes are selected. 7 Click OK. Click the Data Analysis button from the Analysis group on the Data tab, select Regression from the list of Analysis Tools, and click OK. The Regression dialog box might contain the options you selected for the previous regression. The first portion of the summary output is shown in Figure 9-14, with columns resized and values reformatted. Figure 9-14 Regression output for male faculty data 376 Statistical Methods Interpreting the Regression Output The R2 of 0.732 shows that the regression explains 73.2% of the variance in salary. However, when this is adjusted for the number of predictors (four), the adjusted R2 is about 0.705=70.5%. The standard error is 3,168.434, so salaries vary roughly plus or minus $3,000 from their predictions. The overall F ratio is about 26.67, with a p value in cell F12 of 1.063 3 10210, which rules out the hypothesis that all four population coefficients are 0. Looking at the coefficient values and their standard errors, you see that the coefficients for the variables Degree and MS Hired have values that are not much more than 1 times their standard errors. Their t statistics are much less than 2, and their p values are much more than .05; therefore, they are not significant at the 5% level. On the other hand, Years employed and Age Hired do have coefficients that are much larger than their standard errors, with t values of 9.39 and 4.49, respectively. The corresponding p values are significant at the 0.1% level. The coefficient estimate of 606 for years employed indicates that each year on the job is worth $606 in annual salary if the other predictors are held fixed. Correspondingly, because the coefficient for Age Hired is about $374, all other factors being equal, an employee who was hired at an age 1 year older than another employee will be paid an additional $374. Residual Analysis of Discrimination Data Now check the assumptions under which you performed the regression. To create a plot of residuals versus predicted salary values: 1 Using either the StatPlus Fast Scatterplot command or the Excel’s Scatter button on the Insert menu, create a scatter plot of the Residual values in the cell range C27:C71 versus Predicted Values in the range B27:B71. 2 Enter a chart title of Residual Plot, and label the x axis Predicted Salaries and the y axis Residuals. Save the scatter plot to a chart sheet named Residuals vs. Predicted. 3 Change the scale of the x axis from 0–45,000 to 20,000–45,000. Your chart sheet should look like Figure 9-15. Chapter 9 Multiple Regression 377 Figure 9-15 Residuals versus predicted values for the male salary data There does not appear to be a problem with nonconstant variance. At least, there is not a big change in the vertical spread of the residuals as you move from left to right. However, there are two points that look questionable. The one at the top has a residual value near 8,000 (indicating that this individual is paid $8,000 more than predicted from the regression equation), and at the bottom of the plot an individual is paid about $6,000 less than predicted from the regression. Except for these two, the points have a somewhat curved pattern—high on the ends and low in the middle—of the kind that is sometimes helped by a log transformation. As it turns out, the log transformation would straighten out the plot, but the regression results would not change much. For example, if log(salary) is used in place of salary, the R2 value changes only from 0.732 to 0.733. When the results are unaffected by a transformation, it is best not to bother because it is much easier to interpret the untransformed regression. Normal Plot of Residuals What about the normality assumption? Are the residuals reasonably in accord with what is expected for normal data? 378 Statistical Methods To create a normal probability plot of the residuals: 1 2 Click the Male Faculty Regression sheet tab. Click Single Variable Charts from the StatPlus menu and then click Normal P-plots. 3 Click the Data Values button, click the Use Range References option button, and select the range C27:C71. Click OK. 4 Click the Output button and specify the new chart sheet Male Residual P-plot as the output destination. Click OK. 5 Click OK to start generating the plot. See Figure 9-16. Figure 9-16 Normal P-plot of residuals for the male faculty data The plot is reasonably straight, although there is a point at the upper right that is a little farther to the right than expected. This point belongs to the employee whose salary is $8,000 more than predicted, but it does not appear to be too extreme. You can conclude that the residuals seem consistent with the normality assumption. Chapter 9 Multiple Regression 379 Are Female Faculty Underpaid? Being satisfied with the validity of the regression on males, let’s go ahead and apply it to the females to see whether they are underpaid. The idea is to look at the differences between what female faculty members were paid and what we would predict they would be paid on the basis of the regression model for male faculty. Your ultimate goal is to choose between two hypotheses. H0: The mean population salaries of females are equal to the salaries predicted from the population model for males. Ha: The mean population salaries of females are lower than the salaries predicted from the population model for males. To obtain statistics on the salaries for females relative to males, you must create new columns of predicted values and residuals. To create new columns of predicted values and residuals: 1 Create a new blank worksheet named Female Faculty and then go to the Salary Data worksheet. 2 Click the Gender drop-down list arrow and select only the F checkbox. Verify that the range A1:F38 displaying data on only the female faculty is displayed in the worksheet. 380 3 Copy the selection and paste it to cell A1 on the Female Faculty worksheet. 4 In the Female Data worksheet, click cell G1, type Predicted Salary press Tab, type Residuals and then press Enter. 5 6 Select the range G2:H38. 7 8 Type =F2–G2 in cell H2, and press Enter. In cell G2, type 512900.671744.4821*B22783.529*C21373.7354*D21606.1759*E2 (the regression equation for males), and press Tab. Select the cell range F2:H38 and then click the Fill button from the Editing group on the Home tab and click Down. Excel inserts the formula into the remaining cells in the two columns. The data should appear as in Figure 9-17. Statistical Methods Figure 9-17 Predicted salaries and data for the female faculty To see whether females are paid about the same salary that would be predicted if they were males, create a scatter plot of residuals versus predicted salary. To create the scatter plot: 1 Using either the StatPlus Fast Scatterplot command or the Scatterplot button on the Insert tab, create a scatterplot of the Residuals (H1:H38) versus Predicted Salary (G1:G38). 2 Give a chart title of Female Residual Plot, and label the x axis Predicted Salaries and the y axis Residuals. Save the chart to a chart sheet named Female Residual Plot. 3 Change the scale of the x axis from 0–45,000 to 20,000–40,000. Your chart sheet should resemble that shown in Figure 9-18. Chapter 9 Multiple Regression 381 Figure 9-18 Scatter plot of residuals versus predicted values for female faculty Out of 37 female faculty, only 5 have salaries greater than what would be predicted if they were males, whereas 32 have salaries less than predicted. Calculate the descriptive statistics for the residuals to determine the average discrepancy in salary. To calculate descriptive statistics for female faculty’s salaries: 382 1 2 Click the Female Faculty worksheet tab. 3 Click the All summary statistics and All variability statistics checkboxes. 4 Click the Input button, click the Use Range References option button, and select the range H1:H38. Click OK. 5 Click the Output button, and select the new worksheet Female Residual Stats as the output destination. Click OK. 6 Click OK to generate the table of descriptive statistics shown in Figure 9-19. Click Descriptive Statistics from the StatPlus menu and then click Univariate Statistics. Statistical Methods Figure 9-19 Descriptive statistics of the residuals for female faculty On the basis of the descriptive statistics, you can conclude that the female faculty are paid, on average, $3,063.64 less than what would be expected for equally qualified male faculty members (as quantified by the predictor variables). The largest discrepancy is for a female faculty member who is paid $8,825 less than expected (cell B9). Of those with salaries greater than predicted, there is a female faculty member who is paid $2,090 more than expected (cell B10). To understand the salary deficit better, you can plot residuals against the relevant predictor variables. Start by plotting the female salary residuals versus age when hired. (You could plot residuals versus years employed, but you would see no particular trend in the pattern of the residuals.) To plot the residuals against Age Hired: 1 2 Click the Female Faculty sheet tab to return to the data worksheet. Using either the StatPlus Fast Scatterplot command or the Scatterchart button on the Insert tab of the Excel ribbon, create a scatter plot of Residuals (H1:H38) versus Age Hired (D1:D38). Chapter 9 Multiple Regression 383 3 Give a chart title of Residuals vs. Age Hired, and label the x axis Age Hired and the y axis Residuals. Save the chart in a new chart sheet named Female Resid vs. Age Hired. 4 Change the scale of the x axis from 0–60 to 20–50. Your chart should look like Figure 9-20. Figure 9-20 Scatter plot of residuals versus Age Hired for female faculty There seems to be a downward trend to the scatterplot, indicating that the greater discrepancies in salaries occur for older female faculty. Add a linear regression line to the plot, regressing residuals versus age when hired. To add a linear regression line to the plot: 384 1 Right-click the data series (any one of the data points in Figure 9-20), and click Add Trendline in the shortcut menu. 2 Verify that the Linear Trend/Regression Type option is selected, and then click Close. Your plot should now look like Figure 9-21. Statistical Methods Figure 9-21 Scatter plot with trend line added This plot shows a salary deficiency that depends very much on the age at which a female was hired. Those who were hired under the age of 25 have residuals that average around 0 or a little below. Those who were hired over the age of 40 are underpaid by more than $5,000 on average. The most underpaid female has a deficit of nearly $9,000. Drawing Conclusions Why should age make a difference in the discrepancies? One possibility is that women are more likely than men to take time off from their careers to raise their children. If this is the case, an older male faculty member would have more job experience and thus be paid more. However, this might not be true of all women, yet all of the females who were hired over the age of 36 were underpaid. To summarize, the female faculty are underpaid an average of about $3,000. However, there is a big difference depending on how old they were when hired. Those who were hired after the age of 40 have an average deficit of more than $5,000. It should be noted that when the case was eventually settled out of court, each woman received the same compensation, regardless of age. You can now close the workbook, saving your changes. Chapter 9 Multiple Regression 385 Exercises 1. Use Excel’s FINV function to calculate the critical value for the following F distributions (assume that the p value 5 .05): a. Numerator degrees of freedom 5 1; denominator degrees of freedom 5 9. b. Numerator degrees of freedom 5 2; denominator degrees of freedom 5 9. c. Numerator degrees of freedom 5 3; denominator degrees of freedom 5 9. d. Numerator degrees of freedom 5 4; denominator degrees of freedom 5 9. e. Numerator degrees of freedom 5 5; denominator degrees of freedom 5 9. 2. Use Excel’s FDIST function to calculate the p value for the following F distributions 1 assume that the critical value 5 3.5 2 : a. Numerator degrees of freedom 5 1; denominator degrees of freedom 5 9. b. Numerator degrees of freedom 5 2; denominator degrees of freedom 5 9. c. Numerator degrees of freedom 5 3; denominator degrees of freedom 5 9. d. Numerator degrees of freedom 5 4; denominator degrees of freedom 5 9. e. Numerator degrees of freedom 5 5; denominator degrees of freedom 5 9. 3. Which of the following models can be solved using linear regression? Justify your answers. a. y 5 b0 1 b1x1 1 b2x2 1 e b0x b. y 5 1e b1 1 x c. y 5 b0 1 b1 sin x 1 b2 cos x 1 e 4. What is collinearity? 5. The Wheat workbook contains nutritional data on ten different wheat products. You’ve been asked to determine the 386 Statistical Methods relationship between calories, carbohydrates, protein, and fat. a. Open the Wheat workbook from the Chapter09 folder and save it as Wheat Multiple Regression. b. Generate the correlation matrix for the variables Calories, Carbo-Fiber (the carbohydrate value minus the fiber value), Protein, and Fat. Also create the corresponding scatterplot matrix. c. Regress Calories on the other three variables and obtain the residual output. How successful is the regression? It is known that carbohydrates (once adjusted for fiber content) have 4 calories per gram, protein has 4 calories per gram, and fats have 9 calories per gram. How do the coefficients compare with the known values? d. Explain why the coefficient for fat is inaccurate, in terms of its standard error and in comparison with the known value of 9. (Hint: Examine the data and notice that the fat content is specified with the least precision.) e. Plot the residuals against the predicted values. Is there an outlier? Label the points of the scatter plot by food brand to see which case is most extreme. Do the calories add up correctly for this case? That is, when you multiply the carbohydrate content (adjusted for fiber content) by 4, the protein content by 4, and the fat content by 9, does it add up to more calories than are stated on the package? Notice also that another case has close to the same values of Carbo-Fiber, Protein, and Fat, but the Calories value is 10 higher. How do you explain this? Would a company understate the calorie content? f. Save your changes to the workbook and write a report summarizing your observations. 6. The Fritos workbook is a slight modification of the Wheat workbook with data added about Fritos corn chips. It is included because it has a substantial fat content, in contrast to the other foods in the data set. Because none of the foods there have much fat, it is impossible to see from the Wheat workbook how much fat contributes to the calories in the foods. a. Open the Fritos workbook from the Chapter09 folder and save it as Fritos Multiple Regression. b. Repeat the regression of the previous exercise and see whether the coefficient for fat is now estimated more accurately. Use both the known value of 9 for comparison and the standard error of the regression that is printed in the output. c. Save your changes to the workbook and write a report summarizing your observations. 7. The Baseball workbook contains team statistics for each of the major league teams from the 2001–2007 baseball seasons. You’ve been asked to derive an equation that predicts the number of runs per game on the basis of the number of singles, doubles, triples, home runs, bases on balls, and strike outs. a. Open the Baseball workbook from the Chapter09 folder and save it as Baseball Multiple Regression. b. Create six new columns in the Baseball Stats worksheet and calculate the average number of singles, doubles, triples, home runs, bases on balls, and strikeouts per game for each of the teams in the data set. c. Regress Runs per Game on the six variables you created to derive an equation for the average number of runs per game on the basis of the average number of singles, doubles, triples, home runs, bases on balls, and strike outs. Are all of the variables in your equation significant? Remove any insignificant variables from your model and rerun the regression. Compare your results with the results obtained by Rosner and Woods (1988), as quoted in the beginning of this chapter. Can the differences be explained in terms of the standard errors of the coefficients? d. Do the Rosner-Woods coefficients make more sense in terms of which should be largest and which should be smallest? e. Save your changes to the workbook and write a report summarizing your results. 8. The Toyota workbook contains price, age, and mileage data for used car sales of Toyota Corollas from 2009. You’ve been asked to analyze the data to model the effect of age and mileage on the used car price. a. Open the Toyota workbook from the Chapter09 data folder and save it as Toyota Multiple Regression. b. Regress price on age and miles. What impact do age and miles have on the sale price of the car? Are both variables significant in your regression equation? c. Create plots of Residuals versus Miles, Residuals versus Age, and Residuals versus Predicted Price. Do you notice any pattern in the graphs that would indicate a problem with the constant variance assumption or the linearity assumption? Chapter 9 Multiple Regression 387 d. Create a normal plot of the residuals. Does your plot support a conclusion that the residuals are normally distributed? e. Save your changes to the workbook and write a report summarizing your observations. 9. The regression performed in the previous exercise assumed that prices would change linearly with miles and age. It could also be the case that the prices will change instead as a percentage so that instead of dropping $1000 per year, the price would drop 10% per year. You can check this assumption by performing a logarithm of the used car sales price. a. Open the Toyota workbook from the Chapter09 folder and save it as Toyota Log Regression. b. Create a new variable named LogPrice equal to the log(price) value. c. Repeat the regression from the last exercise using the log(price) rather than price. d. Does this improve the multiple correlation? Have the p values associated with the miles and age coefficients become more significant? e. When log(price) is used as the dependent variable, the regression can be interpreted in terms of percentage drop in Price per year of age, instead of a fixed drop per year of Age when Price is used as the dependent variable. Does it make more sense to have the price drop by 16.5% each year or to have the price drop by $721 per year? In particular, would an old car lose as much value per year as it did when it was young? f. Save your changes to the workbook and write a report summarizing your conclusions. 388 Statistical Methods 10. The Cars workbook contains data based on reviews published in Consumer Reports®, 2003–2008. See Exercise 10 of Chapter 2. The workbook includes observations from 275 car models on the variables Price, MPG (miles per gallon), Cyl (number of cylinders), Eng size (engine displacement in liters), Eng type (normal, hybrid, turbo, turbodiesel), HP (horsepower), Weight (vehicle weight in pounds), Time0–60 (time to accelerate from 0 to 60 miles per hour in seconds), Date (month of publication), and Region (United States, Europe, or Asia). There is an additional variable Eng type01 that is 1 for hybrids and diesels and 0 otherwise. a. Open the Cars workbook from the Chapter09 folder and save it as Cars Multiple Regression. b. Create a correlation matrix (excluding Spearman’s rank correlation) and a scatter plot matrix of the seven quantitative variables Price, MPG, Cyl, Eng size, HP, Weight, and Eng type01. c. Regress MPG on Cyl, Eng size, HP, Weight, Price, and Eng type01. d. Note that the regression coefficients for Cyl and Eng size are not significant at the .05 level. Compare this to the p values for these variables in the correlation matrix. What accounts for the lack of significance? (Hint: Look at the correlations among Cyl, Eng size, HP, Price, and Weight.) e. Create a scatter plot of the regression residuals versus the predicted values. Judging by the scatter plot, do the assumptions of the regression appear to be violated? Why or why not? f. Create a new variable, GPM100, that displays 100 divided by the miles per gallon. This measures the fuel necessary to go 100 miles. Some statisticians and car magazines use this because it gives a direct measure of the energy consumption. Redo your regression model with this new dependent variable in place of MPG. How does the residual versus predicted value plot compare to the earlier one? Compare the regression results with the previous results for MPG (including R squared). g. Save your changes to the workbook and write a report summarizing your conclusions. 11. Return to the Cars workbook and perform the following analysis: a. Open the Cars workbook from the Chapter09 folder and save it as Cars Reduced Model. b. Recreate the GPM100 variable described in the previous exercise and then regress GPM100 on the same numeric variables. Try to reduce the number of variables in the model using the following algorithm: i. Perform the regression. ii. If any coefficients in the regression are nonsignificant, redo the regression with the least significant variable removed. iii. Continue until all coefficients remaining are significant. To do this, you may have to move the columns around because the Regression command requires that all predictor variables lie in adjacent columns. c. How does the R2 value for this reduced model compare to the full model with six predictors? d. Report your final model and save your changes to the workbook. 12. Perform the following final analysis on the Cars data: a. Reopen the Cars workbook from the Chapter09 folder and save it as Cars Final Analysis. b. Regress the variable GPM100 described in Exercise 11 on Cyl, Eng size, HP, Weight, Price, and Eng type01 for only the U.S. cars. (You will have to copy the data to a new worksheet using the AutoFilter function.) c. Analyze the residuals of the model. Do they follow the assumptions reasonably well? d. In the Car Data worksheet, add a new column containing the predicted GPM100 values for all car models using the regression equation you created for only the U.S. cars. Create another new column containing the residuals. e. Plot the residuals against the predicted values for all of the cars, and then break down the scatter plot into categories on the basis of origin. Rescale the x axis so that it ranges from 3 to 8. f. Calculate descriptive statistics (include the summary, variability, and 95% t-confidence intervals) for the residuals column, broken down by region. g. Save your changes to the workbook and write a report summarizing your conclusions, including a discussion of whether Asian and European cars appear to have better MPG after correction for the other factors. Because the model was developed for U.S. cars, the average residual for U.S. cars will be 0. If a car has a negative residual for GPM100, then the car uses less energy than was predicted for it, and therefore it gets better gas mileage than predicted (the value predicted for a U.S. car). 13. The Temperatures workbook contains average January temperatures for 56 cities in the United States, along with the cities’ latitude and longitude. Perform the following analysis of the data: Chapter 9 Multiple Regression 389 a. Open the Temperatures workbook from the Chapter09 folder and save it as Temperatures Regression. b. Create a chart sheet containing a scatterplot of latitude vs. longitude. Modify the scales for the horizontal and vertical axes to go from 60 to 120 degrees in longitude and from 20 to 50 degrees in latitude. Reverse the orientation of the x-axis so that it starts from 120 degrees on the left and goes down to 60 degrees on the right. Add labels to the points, showing the temperature for each city. c. Construct a regression model that relates average temperature to latitude and longitude. d. Examine the results of the regression. Are both predictor variables statistically significant at the 5% level? What is the R2 value? How much of the variability in temperature is explained by longitude and latitude? e. Format the regression values generated by the Analysis ToolPak to display residual values as integers. Copy the map chart from part b to a new chart sheet, and delete the temperature labels. Now label the points using the residual values. f. Interpret your findings. Where are the negative values clustered? Where do you usually find positive residuals? g. Write a report summarizing your findings, discussing where the linear model fails and why. 14. The Housing Price workbook contains information on home prices in Albuquerque, New Mexico. a. Open the Housing Price workbook from the Chapter09 folder and save it as Housing Price Regression. b. Regress the price of the houses in the sample on three predictor variables: Square Feet, Age, and number of features. 390 Statistical Methods c. Examine the plot of residuals versus predicted values. Is there any violation of the regression assumptions evident in this plot? d. Redo the regression analysis, this time regressing the Log Price on the three predictor variables. How does the plot of residuals versus predicted values appear in this model? Did the logarithm correct the problem you noted earlier? e. There is an outlier in the plot. Identify the point and describe what this tells us about the price of the house if the model is correct. f. Save your changes to the workbook and write a report summarizing your observations. 15. The Unemployment workbook contains the U.S. unemployment rate, Federal Reserve Board index of industrial production, and year of the decade 1950–1959. Unemployment is the dependent variable; Industrial Production and Year of the Decade are the predictor variables. a. Open the Unemployment workbook from the Chapter09 folder and save it as Unemployment Regression. b. Create a chart sheet showing the scatter plot of Unemployment versus FRB_Index. Add a linear trend line to the chart. Does unemployment appear to rise along with production? c. Using the Analysis ToolPak, run a simple linear regression of Unemployment versus FRB_Index. What is the regression equation? What is the R2 value? Does the regression explain much of the variability in unemployment values during the 1950s? d. Rerun the regression, adding Years to the regression equation. How does the R2 value change with the addition of the Years factor? What is the regression equation? e. Compare the parameter value for FRB_Index in the first equation with that in the second. How are they different? Does your interpretation of the effect of production on unemployment change from one regression to the other? f. Calculate the correlation between FRB_Index and Year. How significant is the correlation? g. Save your changes to the workbook and write a report summarizing your observations. 17. The Beer Rating workbook contains ratings from ratebeer.com along with values of IBU (international bittering units, a measure of bitterness) and ABV (alcohol by volume) for 25 beers. a. Open the Beer Rating workbook from the Chapter09 folder and save it as Beer Rating Regression. b. Create a correlation matrix and scatterplot matrix for Rating, IBU, and ABV. c. Which beer has the highest rating? The lowest? d. Describe the relationships among the three variables. Given how the variables are related, do the correlations fully describe the strengths of the relationships? Explain. e. Regress Rating on IBU and ABV. Notice that, although both predictors have strongly significant correlations with Rating, they do not both have significant regression coefficients. How do you explain this? f. Plot the residuals from (e) to check the assumptions. Which of the assumptions is clearly not satisfied? Why should this be expected based on (d)? g. Repeat the multiple regression in (e) with the square of IBU as a third predictor. Check the assumptions again. h. How effective is the regression in (g)? Interpret the coefficients with regard to statistical significance and sign. In particular, discuss the coefficient for the square of IBU. i. Save your changes to the workbook and then write a report summarizing your conclusions. Chapter 9 Multiple Regression 391 Chapter 10 ANALYSIS OF VARIANCE Objectives In this chapter you will learn to: ▶ Compare several groups graphically ▶ Compare the means of several groups using analysis of variance ▶ Correct for multiple comparisons using the Bonferroni test ▶ Find which pairs of means differ significantly ▶ Compare analysis of variance to regression analysis ▶ Perform a two-way analysis of variance ▶ Create and interpret an interaction plot ▶ Check the validity of assumptions 392 One-Way Analysis of Variance Earlier we used the t test to compare two treatment groups, such as two groups taught by two different methods. What if there are four treatment groups? We might have 40 subjects split into four groups, with each group receiving a different treatment. The treatments might be four different drugs, four different diets, or four different advertising videos. Analysis of variance, or ANOVA, provides a test to determine whether to accept or reject the hypothesis that all of the group means are equal. The model we’ll use for analysis of variance, called a means model, is y 5 mi 1 e Here, mi is the mean of the ith group, and e is a random error following a normal distribution with mean 0 and variance s2. If there are P groups, the null and alternative hypotheses for the means model are H0: m1 5 m2 5 c5 mP. Ha: Not all of the mi are equal. Note that the assumptions for the means model are similar to those used for regression analysis. • The errors are normally distributed. • The errors are independent. • The errors have constant variance s2. The similarity to regression is no accident. As you will see later in this chapter, analysis of variance can be thought of as a special case of regression. To verify analysis of variance assumptions, it is helpful to make a plot that shows the distribution of observations in each of the treatment groups. If the plot shows large differences in the spread among the treatment groups, there might be a problem of nonconstant variance. If the plot shows outliers, there might be a problem with the normality assumption. Independence could also be a problem if time is important in the data collection, in which case consecutive observations might be correlated. However, there are usually no problems with the independence assumption in the analysis of variance. Analysis of Variance Example: Comparing Hotel Prices Some professional associations are reluctant to hold meetings in New York City because of high hotel prices and taxes. Are hotels in New York City more expensive than hotels in other major cities? Chapter 10 Analysis of Variance 393 To answer this question, let’s look at hotel prices in four major cities: New York City, Chicago, Denver, and San Francisco. For each city, a random sample of eight hotels was taken from the TripAdvisor.com website (February 2008) and stored in the Hotel workbook. The workbook contains the following variables as shown in Table 10-1: Table 10-1 The Hotel Workbook Range Name City Hotel Stars Range A2:A33 B2:B33 C2:C33 Price D2:D33 Description City of each hotel Name of hotel TripAdvisor.com rating (February 2008), on a scale from 1 to 5 The room price To open the Hotel workbook: 1 2 Open the Hotel workbook from the Chapter10 folder. Save the workbook as Hotel ANOVA. The workbook appears as shown in Figure 10-1. Figure 10-1 The Hotel workbook New York Chicago Denver San Francisco 394 Statistical Methods We have to decide between two hypotheses. H0: The mean hotel population price is the same for each city. Ha: The mean hotel population prices are not the same. Graphing the Data to Verify ANOVA Assumptions It is best to begin with a graph that shows the distribution of hotel prices in each of the four cities. To do this, you can use the multiple histograms command available in StatPlus. To create the graphs: 1 Click Multi-variable Charts from the StatPlus menu and then click Multiple Histograms. 2 Because the workbook is laid out with the variable values in one column and the categories in another, verify that the Use a column of category levels option button is selected. 3 Click the Data Values button, and select Price from the list of range names. Click OK. 4 Click the Categories button, and select City from the range names list. Click OK. 5 Click the Display normal curve checkbox, and verify that the Frequency option button is selected. 6 Click the Output button, and send the output to a new worksheet named Histograms. Click OK. Your completed dialog box should appear as shown in Figure 10-2. Figure 10-2 Create Multiple Histograms dialog box Chapter 10 Analysis of Variance 395 7 Click OK. StatPlus generates the histograms shown in Figure 10-3. Figure 10-3 Multiple histograms of prices in each city What do these histograms tell you about the analysis of variance assumptions? One of the assumptions states that the population variance is the same in each group. If one city has prices that are all bunched together and another has a very wide spread of prices, unequal variances can be a problem. The plot shows a tendency for the spread to be larger when the prices are higher. In particular, New York seems to have the highest mean price and the biggest spread, and Chicago is second in both mean and spread. In this situation it sometimes helps to replace the response variable with its logarithm. Exercise 7 requests that you replace Price with the log of price and to see what effect this has on the analysis. If you find there that the assumptions seem valid but that the results are essentially the same, then that tends to validate the original analysis. Here we continue with the analysis using Price as the response variable, even though there is a question about the equal variance assumption. Generally speaking, it is easier to interpret the analysis on Price rather than its logarithm or some other transform. What about the assumption of normal data? The analysis of variance is robust to the normality assumption, so only major departures from normality 396 Statistical Methods would cause trouble. In any case, eight observations in each group may be too few to determine whether the normality assumption is violated. Computing the Analysis of Variance From the histograms, it appears that New York has the highest mean hotel price. Still, there is some overlap between the New York prices and the others. Do you think that New York City is significantly more expensive than the other cities? We’ll soon find out by performing an analysis of variance. To do so, we’ll have to use the Analysis of Variance command available from the Analysis ToolPak, the statistical add-in supplied with Excel. The Analysis ToolPak requires that the group values be placed in separate columns. In this workbook, groups are identified by a category variable, so you’ll have to unstack the price values on the basis of the City variable, creating four separate price columns. To unstack the Price column: 1 Click Manipulate Columns from the StatPlus menu and then click Unstack Column. 2 Click the Data Values button, and select Price from the range names list. Click OK. 3 Click the Categories button, select City from the range name list, and click OK. 4 5 Deselect the Sort the Columns checkbox. Click the Output button and send the unstacked values to a new worksheet named Price Data. Click OK. Figure 10-4 shows the completed Unstack Column dialog box. Click OK. Figure 10-4 The Unstack Column dialog box Price values will be placed in separate columns each column created is based on a different value of the City variable Chapter 10 Analysis of Variance 397 The unstacked data are shown in Figure 10-5. Figure 10-5 The unstacked data STATPLUS TIPS • You can use the StatPlus’ Stack Columns to stack a series of columns. The resulting data set will contain two columns: a column of data values and a column containing the category labels. Now you can perform the analysis of variance on the price data. To perform the analysis of variance: 398 1 Click Data Analysis from the Analysis group on the Data tab, then click Anova: Single Factor in the Analysis Tools list box, and then click OK. 2 Type A1:D9 in the Input Range text box, and verify that the Grouped By Columns option button is selected. 3 4 Click the Labels in First Row checkbox to select it. Click the New Worksheet Ply option button and type Price ANOVA in the corresponding text box. Your dialog box should look like Figure 10-6. Statistical Methods Figure 10-6 The Anova: Single Factor dialog box 5 Click OK. Figure 10-7 shows the resulting analysis of variance output, with some minor formatting. Figure 10-7 Analysis of variance output Interpreting the Analysis of Variance Table In performing an analysis of variance, you determine what part of the variance you should attribute to randomness and what part you can attribute to other factors. Analysis of variance does this by splitting the total sum of Chapter 10 Analysis of Variance 399 squares (the sum of squared deviations from the mean) into two parts: a part attributed to differences between the groups and a part due to random error or random chance. To see how this is done, recall that the formula for the total sum of squares is n Total SS 5 a i51 1 yi 2 y 2 2 Here, the total number of observations is n, and the average of all observations is y. The value for the hotel data is 933,747.9 and is shown in cell B16. The sample average (not shown) is 272.5625. Let’s express the total SS in a different way. We’ll break the calculation down by the various groups. Assume that there are a total of P groups and that the size of each group is ni (groups need not be equal in size, so ni would indicate the sample size of the ith group), and we calculate the total sum of squares for each group separately. We can write this as P ni Total SS 5 a i51 a j51 1 yij 2 y 2 2 Here, yij identifies the jth observation from the ith group (for example, y23 would mean the third observation from the second group). Notice that we haven’t changed the value; all we’ve done is specify the order in which we’ll calculate the total sum of squares. We’ll calculate the sum of squares in the first group, and then in the second and so forth, adding up all of the sums of squares in each group to arrive at the total sum of squares. Next we’ll calculate the sample average for each group, labeling it yi , which is the sample average of the ith group. For example, in the hotel data, the values (shown in cells D5:D8) are NYC CHI DEN SF 481.125 227.625 181.125 200.375 Using the group averages, we can calculate the total sum of squares within each group. This is equal to the sum of the squared deviations, where the deviation is from each observation to its group average. We’ll call this value the error sum of squares, or SSE, and express it as P ni SSE 5 a i51 a j51 1 yij 2 yi 2 2 Another term for this value is the within-groups sum of squares because it is the sum of squares within each group. The value for SSE in the hotel data is 461,031.5 (shown in cell B14). The final piece of the analysis of variance is to calculate the sum of squares between each of the group averages and the overall average. This value, called the between-groups sum of squares and otherwise known as the treatment sum of squares, or SST, is P SST 5 a i51ni 1 yi 2 y 2 2 400 Statistical Methods Note that we take each squared difference and multiply it by the number of observations in the group. In this hotel data set, each group has eight observations, so the value of ni is always eight. The between-groups sum of squares for the hotel data is equal to 472,716.4 (cell B13). But note that the total sum of squares is equal to the within-groups sum of squares plus the between-groups sum of squares, because 933,747.9 5 461,031.5 1 472,716.4. In general terms, Total SS 5 SSE 1 SST Let’s try to relate this to the price of staying at hotels in various cities. If the average prices in the various cities are very different, the between-groups sum of squares will be a large value. However, if the city averages are close in value, the between-groups sum of squares will be near zero. The argument goes the other way, too; a large value for the between-groups sum of squares could indicate that the city averages are very different, whereas a small value might show that they are not so different. A large value for the between-groups sum of squares could also be due to a large number of groups, so you have to adjust for the number of groups in the data set. The degrees of freedom (df) column in the ANOVA table (cells C13: C16) tells you that. The df for the city factor (in this case the between-groups term) is the number of groups minus 1, or 4 2 1 5 3 (cell C13). The degrees of freedom for the total sum of squares is the total number of observations minus 1, or 32 2 1 5 31 (cell C16). The remaining degrees of freedom are assigned to the error term (the within-groups term) and are equal to 31 2 3 5 28 (cell C14). The Mean Square (MS) column (cells D13:D14) shows the sum of squares divided by the degrees of freedom; you can think of the entries in this column as variances. The first value, 157,572.3 (cell D13), measures the variance in hotel cost between the various cities; the second value, 16,465.1 (cell D14), measures the variance of the cost within cities. The within-groups mean square also estimates the value of s2—the variance of the error term e shown in the means model earlier in the chapter. If the variability in hotel prices between cities is large relative to the variability of hotel prices within the cities, then we might conclude that mean hotel price is not the same for each city. To test this, we calculate the ratio of the two variances. Under the null hypothesis, this value should follow an F distribution with n, m degrees of freedom, where n is the degrees of freedom for the between-groups variance and m is the degrees of freedom for the within-groups variance. In the hotel data, the F value is 9.570 (cell E13) and follows an F(3,28) distribution. Excel calculates the p value to be .000163 (cell F13), which is less than .05. We reject the null hypothesis, accepting the alternative that there is a difference in the mean hotel price. Although the output does not show it, you can use the values in the ANOVA table to derive some of the same statistics you used in regression analysis. For example, the ratio of the between-groups sum of squares to the total sum of squares equals R2, the coefficient of determination discussed in some depth in Chapters 8 and 9. In this case R2 5 472,716.4/933,747.9 5 0.50626. Thus about 50% of the variability in hotel price is explained by the city of origin. Chapter 10 Analysis of Variance 401 Comparing Means The ANOVA table has led you to reject the hypothesis that the mean singleroom price is the same in all four cities and to accept the alternative that the four means are not all the same. Looking at the mean values, you might be tempted to conclude that the high price for New York City hotel rooms is the cause and leave it at that. This assumption would be unwarranted because you haven’t tested for this specific hypothesis. Are there significant differences between the other cities as well? To find out, you need to calculate the differences in mean value between all pairs of cities and then test the differences to discover their statistical significance. Excel does not provide a function to test pairwise mean differences, but one has been provided for you with StatPlus. To create a matrix of paired differences: 1 Click Multivariate Analysis from the StatPlus menu and then click Means Matrix. 2 Click the Data Values button, and select Price from the list of range names. Click OK. 3 Click the Categories button, and select City from the range names list. Click OK. 4 5 Click the Use Bonferroni Correction checkbox. Click the Output button, and direct the output to a new worksheet named Means Matrix. Click OK. Figure 10-8 shows the completed dialog box. Figure 10-8 The Create Matrix of Mean Differences dialog box 402 Statistical Methods 6 Click OK. Excel generates the output shown in Figure 10-9. Figure 10-9 Pairwise mean difference You can tell from the Pairwise Mean Difference table that the mean cost for a single hotel room in Los Angeles is $27.25 less than the mean cost in Chicago. The largest difference is between Denver and New York City, with a single room in Denver hotels costing $300 less than a single room in New York City hotels. Note that the output includes the mean squared error value from the ANOVA table, 16,465.41, which is the estimate of the variance of hotel prices. Using the Bonferroni Correction Factor You also requested in the dialog box a table of p values for these mean differences using the Bonferroni correction factor. Recall from Chapter 8 that the Bonferroni procedure is a conservative method for calculating the probabilities by multiplying the p value by the total number of comparisons. Because the p values are much higher than you would see if you compared the cities with t tests, it is harder to get significant comparisons with the Bonferroni procedure. However, the Bonferroni procedure has the advantage of giving fewer false positives than t tests would give. With the Bonferroni procedure, the chances of finding at least one significant difference among the means is less than 5% if all of the four population means are the same. On the other hand, if you do six t tests to compare the four cities at the 5% level, there is much more than a 5% chance of getting significance in at least one of the six tests if all four population means Chapter 10 Analysis of Variance 403 are the same. Other methods are available to help you adjust the p value for multiple comparisons, including Tukey’s and Scheffé’s, but the Bonferroni method is the easiest to implement in Excel, which does not provide a correction procedure. Note: Essentially, the difference between the Bonferroni procedure and a t test is that for the Bonferroni procedure, the 5% applies to all six comparisons together but for t tests, the 5% applies to each of the six comparisons separately. In statistical language, the Bonferroni procedure is testing at the 5% level experimentwise, whereas the t test is testing at the 5% level pairwise. The pairwise comparison probabilities show that the three biggest differences are significant (highlighted in red). The New York city room price is higher than the room price in the other three cities, but none of those three cities are significantly different in price from each other. When to Use Bonferroni As the size of the means matrix increases, the number of comparisons increases as well. Consequently, the p values for the pairwise differences are greatly inflated. As you can imagine, there might be a point where there are so many comparisons in the matrix that it is nearly impossible for any one of the comparisons to be statistically significant using the Bonferroni correction factor. Many statisticians are concerned about this problem and feel that although the Bonferroni correction factor does guard well against incorrectly finding significant differences, it is also too conservative and misses true differences in pairs of mean values. In such situations, statisticians make a distinction between paired comparisons that are planned before the data are analyzed and those that occur only after we look at the data. For example, the planned comparisons here are the differences in hotel room price between New York City and the others. You should be careful with new comparisons that you come up with after you have collected the data. You should hold these comparisons to a much higher standard than the comparisons you’ve planned to make all along. This distinction is important in order to ward off the effects of data “snooping” (unplanned comparisons). Some statisticians recommend that you do the following when analyzing the paired means differences in your analysis of variance: 1. Conduct an F test for equal means. 2. If the F statistic is significant at the 5% level, make any planned comparisons you want without correcting the p value. For data snooping, use a correction factor such as Bonferroni’s on the p value. 3. If the F statistic for equal means is not significant, you can still consider any planned comparisons, but only with a correction factor to the p value. Do not analyze any unplanned comparisons (Milliken and Johnson 1984). It should be emphasized that although some statisticians embrace this approach, others question its validity. 404 Statistical Methods Comparing Means with a Boxplot Earlier you used multiple histograms to compare the distribution of hotel prices among the different cities. The boxplot is also very useful for this task because it shows the broad outline of the distributions and displays the medians for the four cities. Recall that if the data are very badly skewed, the mean might be strongly affected by outlying values. The median would not have this problem. To create a boxplot of price versus city: 1 Click Single Variable Charts from the StatPlus menu and then click Boxplots. 2 Click the Data Values button, and select Price from the list of range names. Click OK. 3 Click the Categories button, and select City from the range names list. Click OK. 4 Click the Output button, and direct the output to a new chart sheet named Boxplots. Click OK. 5 Click OK. The resulting boxplots are shown in Figure 10-10. Figure 10-10 Boxplot of room prices for each city Compare the medians, indicated by the middle horizontal line (not dotted) in each box. The median for San Francisco is above the median for Chicago even though you discovered from the pairwise mean difference matrix that Chapter 10 Analysis of Variance 405 the mean price in Chicago is $27.25 above the mean in San Francisco. The reason for the difference is an outlier in the sample of Chicago room prices. This outlier has a big effect on the Chicago mean price, but not on the median. The median is much more robust to the effect of outliers. One-Way Analysis of Variance and Regression You can think of analysis of variance as a special form of regression. In the case of analysis of variance, the predictor variables are discrete rather than continuous. Still, you can express an analysis of variance in terms of regression and, in doing so, can get additional insights into the data. To do this, you have to reformulate the model. Earlier in this chapter you were introduced to the means model y 5 mi 1 e for the ith treatment group. An equivalent way to express this relationship is with the effects model y 5 m 1 ai 1 e Here m is a mean term, ai is the effect from the ith treatment group, and e is a normally distributed error term with mean 0 and variance s2. Let’s apply this equation to the hotel data. In this data set there are four groups representing the four cities, so you would expect the effects model to have a mean term m and four effect terms a1 , a2 , a3 and a4 representing the four cities. There is a problem, however: You have five parameters in your model, but you are estimating only four mean values. This is an example of an overparametrized model, where you have more parameters than response values. As a result, an infinite number of possible values for the parameters will solve the equation. To correct this problem, you have to reduce the number of parameters. Statistical packages generally do this in one of two ways: Either they constrain the values of the effect terms so that the sum of the terms is zero, or they define one of the effect terms to be zero (Milliken and Johnson, 1984). Let’s apply this second approach to the hotel data and perform the analysis of variance using regression modeling. Indicator Variables To perform the analysis of variance using regression modeling, you can create indicator variables for the data. Indicator variables take on values of either 1 or 0, depending on whether the data belong to a certain treatment group or not. For example, you can create an indicator variable where the 406 Statistical Methods variable value is 1 if the observation comes from a hotel in San Francisco or 0 if the observation comes from a hotel not in San Francisco. You’ll use the indicator variables to represent the terms in the effects model. To create indicator variables for the hotel data: 1 Click the Hotel worksheet tab (you might have to scroll to see it) to return to the worksheet containing the hotel data. 2 Click Manipulate Columns from the StatPlus menu and then click Create Indicator Columns. 3 Click the Categories button, and select City from the list of range names. Click OK. 4 Click the Output button, click the Cell option button, and select cell F1. Click OK. 5 Click OK. Excel generates the four new columns shown in Figure 10-11. Figure 10-11 Indicator variables in columns F:I The values in column F, labeled I (“NYC”), are equal to 1 if the values in the row come from a hotel in New York City or 0 if they do not. Similarly, the values for the next three columns are 1 if the observations come from Chicago, Denver, and San Francisco, respectively, or 0 otherwise. Chapter 10 Analysis of Variance 407 Fitting the Effects Model With these columns of indicator variables, you can now fit the effects model to the hotel pricing data. To fit the effects model using regression analysis: 1 Click the Data Analysis button from the Analysis group on the Data tab, then click Regression in the Analysis Tools list box, and click OK. 2 Type D1:D33 in the Input Y Range text box, press [Tab], and then type F1:H33 in the Input X Range text box. Recall that you have to remove one of the effect terms to keep from overparametrizing the model. For this example, remove the New York effect term. (You could have removed any one of the four city effect terms.) 3 Click the Labels checkbox to select it because the range includes a header row. 4 Click the New Worksheet Ply option button; then type Effects Model in the corresponding text box. 5 Verify that all four Residuals checkboxes are deselected; then click OK. The regression output appears as in Figure 10-12. (The columns are resized to show the labels.) Figure 10-12 Created effects model with the Regression command average NYC price difference from the NYC average room price 408 Statistical Methods The analysis of variance table produced by the regression (cells A10:F14) and shown in Figure 10-12 should appear familiar to you because it is equivalent to the ANOVA table created earlier and shown in Figure 10-7. There are two differences: the Between Groups row from the earlier ANOVA table is the Regression row in this table, and the Within Groups row is now termed the Residual row. The parameter values of the regression are also familiar. The intercept coefficient 481.125 (cell B17) is the same as the mean price in New York. The values of the CHI, DEN, and SF effect terms now represent the difference between the mean hotel price in these cities and the price in New York. Note that this is exactly what you calculated in the matrix of paired mean differences shown in Figure 10-9. The p values for these coefficients are the uncorrected p values for comparing the paired mean differences between these cities and New York. If you multiplied these p values by 6 (the number of paired comparisons in the paired mean differences matrix), you would have the same p values shown in Figure 10-9. Can you see how the use of indicator variables allowed you to create the effects model? Consider the values for I (“CHI”). For any non-Chicago hotel, the value of the indicator variable is 0, so the effect term is multiplied by 0, and therefore has no impact on the estimate of the hotel price. It is only for Chicago hotels that the effect term is present. As you can see, using regression analysis to fit the effects model gives you much of the same information as the one-way analysis of variance. The model you’ve considered suggests that the average price for a single room at a hotel in New York City is significantly higher than that for a single room in a hotel in Chicago, Denver, or San Francisco. You can expect to pay about an average of $481 for a single room in New York City, and $253.50 less than this in Chicago, $300 less in Denver, and $280.75 less in San Francisco. You’ve completed your study of the hotel data in this workbook. You can close the Hotel ANOVA workbook now, saving your changes. EXCEL TIPS • You can use the Regression command to calculate the means model instead of the effects model. To do this, run the Analysis ToolPak’s Regression command, choose all of the indicator variables in the Input X Range text box, and select the Constant Is Zero checkbox. This will remove the constant term from the model. The parameter estimates will correspond to mean values of the different groups. Chapter 10 Analysis of Variance 409 Two-Way Analysis of Variance One-way analysis of variance compares several groups corresponding to a single categorical variable, or factor. A two-way analysis of variance uses two factors. In agriculture, for example, you might be interested in the effects of both potassium and nitrogen on the growth of potatoes. In medicine you might want to study the effects of medication and dose on the duration of headaches. In education you might want to study the effects of grade level and gender on the time required to learn a skill. A marketing experiment might consider the effects of advertising dollars and advertising medium (television, magazines, and so on) on sales. Recall that earlier in the chapter you looked at the means model for a one-way analysis of variance. Two-way analysis of variance can also be expressed as a means model: yijk 5 mij 1 eijk where y is the response variable and mij is the mean for the ith level of one factor and the jth level of the second factor. Within each combination of the two factors, you might have multiple observations called replicates. Here eijk is the error for the ith level of the first factor, the jth level of the second factor, and the kth replicate, following a normal distribution with mean 0 and variance s2. The model is more commonly presented as an effects model where yijk 5 m 1 ai 1 bj 1 abij 1 eijk Here y is the response variable, m is the overall mean, ai is the effect of the ith treatment for the first factor, and bj is the effect of the jth treatment for the second factor. The term abij represents the interaction between the two factors, that is, the effect that the two factors have on each other. For example, in an experiment where the two factors are advertising dollars and advertising medium, the effect of an increase in sales might be the same regardless of what advertising medium (radio, newspaper, or television) is used, or it might vary depending on the medium. When the increase is the same regardless of the medium, the interaction is 0; otherwise, there is an interaction between advertising dollars and medium. A Two-Factor Example To see how different factors affect the value of a response variable, consider an example of the effects of four different assembly lines (A, B, C, or D) and two shifts (a.m. or p.m.) on the production of microwave ovens 410 Statistical Methods for an appliance manufacturer. Assembly line and shift are the two factors; the assembly line factor has four levels, and the shift factor has two levels. Each combination of the factors line and shift is called a cell, so there are 4 3 2 5 8 cells. The response variable is the total number of microwaves assembled in a week for one assembly line operating on one particular shift. For each of the eight combinations of assembly line and shift, six separate weeks’ worth of data are collected. You can describe the mean number of microwaves created per week with the effects model where Mean number of microwaves 5 overall mean 1 assembly line effect 1 shift effect 1 interaction 1 error Now let’s examine a possible model of how the mean number of microwaves produced could vary between shifts and assembly lines. Let the overall mean number of microwaves produced for all shifts and assembly lines be 240 per week. Now let the four assembly line effects be A, +66 (that is, assembly line A produces on average 66 more microwaves than the overall mean); B, 22; C, 2100; and D, +36. Let the two shift effects be p.m., 26, and a.m., +6. Notice that the four assembly line effects add up to zero, as do the two shift effects. This follows from the need to constrain the values of the effect terms to avoid overparametrization, as was discussed with the oneway effects model earlier in this chapter. If you exclude the interaction term from the model, the population cell means (the mean number of microwaves produced) look like this. p.m. a.m. A 300 312 B 232 244 C 134 146 D 270 282 These values are obtained by adding the overall mean + the assembly line effect + the shift effect for each of the eight cells. For example, the mean for the p.m. shift on assembly line A is Overall mean 1 assembly line effect 1 shift effect 5 240 1 66 2 6 5 300 Without interaction, the difference between the a.m. and the p.m. shifts is the same (12) for each assembly line. You can say that the difference between a.m. and p.m. is 12 no matter which assembly line you are talking about. This works the other way, too. For example, the difference between line A and line C is the same (166) for both the p.m. shift 1 300 2 134 2 and the a.m. shift 1 312 2 146 2 . You might understand these relationships better from a graph. Figure 10-13 shows a plot of the eight means with no interaction (you don’t have to produce this plot). Chapter 10 Analysis of Variance 411 Figure 10-13 Means plot without an interaction effect The cell means are plotted against the assembly line factor using separate lines for the shift factor. This is called an interaction plot; you’ll create one later in this chapter. Because there is a constant spacing of 12 between the two shifts, the lines are parallel. The pattern of ups and downs for the p.m. shift is the same as the pattern of ups and downs for the a.m. shift. What if interaction is allowed? Suppose that the eight cell population means are as follows: p.m. a.m. A 295 317 B 235 241 C 175 142 D 200 220 In this situation, the difference between the shifts varies from assembly line to assembly line, as shown in Figure 10-14. This means that any inference on the shift effect must take into account the assembly line. You might claim that the a.m. shift generally produces more microwaves, but this is not true for assembly line C. Figure 10-14 Means plot with an interaction effect 412 Statistical Methods The assumptions for two-way ANOVA are essentially the same as those for one-way ANOVA. For one-way ANOVA, all observations on a treatment were assumed to have the same mean, but here all observations in a cell are assumed to have the same mean. The two-way ANOVA assumes independence, constant variance, and normality, just as the one-way ANOVA (and regression). Two-Way Analysis Example: Comparing Soft Drinks The Cola workbook contains data describing the effects of cola (Coke, Pepsi, Shasta, or generic) and type (diet or regular) on the foam volume of cola soft drinks. Cola and type are the factors; cola has four levels, and type has two levels. There are, therefore, eight combinations, or cells, of cola brand and soft drink type. For each of the eight combinations, the experimenter purchased and cooled a six-pack, so there are 48 different cans of soda. Then the experimenter chose a can at random, poured it in a standard way into a standard glass, and measured the volume of foam. Why would it be wrong to test all of the regular Coke first, then the diet Coke, and so on? Although the experimenter might make every effort to keep everything standardized, trends that influence the outcome could appear. For example, the temperature in the room or the conditions in the refrigerator might change during the experiment. There could be subtle trends in the way the experimenter poured and measured the cola. If there were such trends, it would make a difference which brand was poured first, so it is best to pour the 48 cans in random order. The Cola workbook contains the variables shown in Table 10-2. Table 10-2 Data for Cola Workbook Range Name Can_No Cola Type Foam Cola_Type Range A2:A49 B2:B49 C2:C49 D2:D49 E2:E49 Description The number of the can (1–6) in the six-pack The cola brand Type of cola: regular or diet The foam content of the cola The brand and type of the cola To open the Cola workbook: 1 2 Open the Cola workbook from the Chapter10 data folder. Save the workbook as Cola ANOVA. The workbook appears as shown in Figure 10-15. Chapter 10 Analysis of Variance 413 Figure 10-15 Cola workbook Graphing the Data to Verify Assumptions Before performing a two-way analysis of variance on the data, you should plot the data values to see whether there are any major violations of the assumptions of equal variability in the different cells. Note that you can use the Cola_Type variable to identify the eight cells. To create multiple histograms of the foam data: 414 1 Click Multi-variable Charts from the StatPlus menu and then click Multiple Histograms. 2 Click the Data Values button, select Foam from the range names list, and click OK. 3 Click the Categories button, select Cola_Type from the range names list, and click OK. 4 5 Click the Display normal curve checkbox. 6 Click OK to generate the histograms shown in Figure 10-16. Click the Output button, send the charts to a new worksheet named Histograms, and click OK. Statistical Methods Figure 10-16 Multiple histograms of cola type Because of the number of charts, you must either reduce the zoom factor on your worksheet or scroll vertically through the worksheet to see all the plots. Do you see major differences in spread among the eight groups? If so, it would suggest a violation of the equal-variances assumption, because all of the groups are supposed to have the same population variance. The histograms seem to indicate a greater variability in the generic colas and the Shasta brand, whereas less variability is indicated for the Coke and Pepsi brands. Once again, the two-way ANOVA is fairly robust with respect to the constant variance assumption, so this might not invalidate the analysis. You should also look for outliers because extreme observations can make a big difference in the results. An outlier could be the result of a strange can of cola, a wrong observation, a recording error, or an error in entering the data. To gain further insight into the distribution of the data, create a boxplot of each of the eight combinations of brand and type. To create boxplots of the foam data: 1 Click Single Variable Charts from the StatPlus menu and then click Boxplots. 2 Click the Data Values button, select Foam from the range names list, and click OK. Chapter 10 Analysis of Variance 415 3 Click the Categories button, select Cola_Type from the range names list, and click OK. 4 Click the Output button, and send the output to a new chart sheet named Boxplots. Click OK. 5 6 Click OK to create the boxplots. You improve the chart by editing the labels at the bottom of the boxplot, removing the text string Cola_Type= from each label, and increasing the font size. See Figure 10-17. Figure 10-17 Boxplots of foam versus cola type From the boxplots, you can see that there are no extreme outliers evident in the data, but there are several moderate outliers; perhaps most noteworthy are the outliers for regular Pepsi and regular Shasta. An advantage of the boxplot over the multiple histograms is that it is easier to view the relative change in foam volume from diet to regular for each brand of cola. The first two boxplots represent the range of foam values for regular and diet Coke, respectively, after which come the Pepsi values, Shasta values, and, finally, the generic values. Notice in the plot that the same pattern occurs for both the diet and the regular colas. Coke is the highest, Pepsi is the lowest, and Shasta and generic are in the middle. The difference in the foam between the diet and the regular sodas does not depend much on the cola brand. This suggests that there is no interaction between the cola effect and the type effect. On the basis of this plot, can you draw preliminary conclusions regarding the effect of type (diet or regular) on foam volume? Does it appear that 416 Statistical Methods there is much difference due to cola type (diet or regular)? Because the foam levels do not appear to differ much between the two types, you can expect that the test for the type effect in a two-way analysis of variance will not be significant. However, look at the differences among the four brands of colas. The foamiest can of Pepsi is below the least foamy can of Coke, so you might expect that there will be a significant cola effect. The Interaction Plot The histograms and boxplots give us an idea of the influence of cola type and cola brand on foam volume. How do we graphically examine the interaction between the two factors? We can do so by creating an interaction plot, which displays the average foam volume for each combination of factors. To do this, we take advantage of Excel’s pivot table feature. To set up the pivot table: 1 2 3 Click the Cola Data sheet tab to return to the data. Click the PivotTable button from the Tables group of the Insert tab. Verify that the New Worksheet option button is selected and then click the OK button. Excel opens a new worksheet displaying the fields from the list in a PivotTable Field list pane. 4 Drag the Type field from the field list and drop it in the Column Labels box. 5 Drag the Cola field from the list of fields and drop it into the Row Labels box. 6 7 Drag the Foam field from the field list and drop it in the Values box. 8 Click Average in the Summarize Value field by List box then click OK. 9 Click the Grand Totals button from the Layout group on the Design tab of the PivotTable Tools ribbon and select Off for Rows and Columns to run off the grand total for the rows and columns of the PivotTable. Click Sum of Foam in the Values box and select Value Field Settings from the pop-up menu. Chapter 10 Analysis of Variance 417 Next you can create a line chart based on the values in the PivotTable. To create a line chart of the cell average: 1 Click the PivotChart button from the Tools group on the Options tab of the PivotTable Tools ribbon. 2 3 Click Line from the list of chart types. Click the first chart sub type in the list and click OK. Excel creates the PivotChart of the PivotTable data as a line chart. 4 With the PivotChart selected, click the Move Chart button from the Location group on the Design tab of the PivotChart Tools ribbon and move the chart to a new chart sheet named Interaction Plot. Figure 10-18 displays the chart. Figure 10-18 Interaction plot of cola type versus cola brand The plot shows that the foam volumes of diet and regular colas are very close, except for Coke. If there is no interaction between cola brand and cola type, the difference in foam volume for diet and regular should be the same for each cola brand. This means that the lines would move in parallel, always with the same vertical distance. Of course, there is a certain amount of random variation, so the lines will usually not be perfectly parallel. The 418 Statistical Methods plot would seem to indicate that there is no interaction between cola brand and cola type. To confirm our visual impression, we’ll have to perform a two-way analysis of variance. Using Excel to Perform a Two-Way Analysis of Variance The Analysis ToolPak provides two versions of the two-way analysis of variance. One is for situations in which there is no replication of each combination of factor levels. That would be the case in this example if the experimenter had tested only one can of soda for each cola brand and type. However, the experiment has been done with six cans, so you should perform a two-way analysis of variance with replication. Note that the number of cans for each cell of brand and type must be the same. Specifically, you cannot use data that have five cans of diet Coke and six cans of regular Coke. Data with the same number of replications per cell are called balanced data. If the number of replicates is different for different combinations of brand and type, you cannot use the Analysis ToolPak’s twoway analysis of variance command. Finally, to use the Analysis ToolPak on this data set, it must be organized in a two-way table. Figure 10-19 shows this table for the cola data. The data are formatted so that the first factor (the four cola brands) is displayed in the columns, and the second factor (diet or regular) is shown in the rows of the table. Replications (the six cans in each pack) occupy six successive rows. Each cell in the two-way table is the value of the foam volume for a particular can. You can create this table using the Create Two-Way Table command included with StatPlus. Figure 10-19 Two-way table of foam values Chapter 10 Analysis of Variance 419 To create a two-way table: 1 2 Return to the Cola Data worksheet. Click Manipulate Columns from the StatPlus menu and then click Create Two-Way Table. 3 Click the Data Values button, select Foam from the range name list, and click OK. 4 Click the Column Levels button, select Cola from the list of range names, and click OK. 5 Click the Row Levels button, and select Type from the range names. Click OK. 6 Click the Output button, and direct the output to a new worksheet named Two-Way Table. Figure 10-20 shows the completed dialog box. 7 Click OK. Figure 10-20 The Make a Two-way Table dialog box The structure of the data on the Two-Way Table worksheet now resembles Figure 10-19, and you can now use the Analysis ToolPak to compute the two-way ANOVA. To calculate the two-way analysis of variance: 420 1 Click the Data Analysis button from the Analysis group on the Data tab, then click Anova: Two-Factor With Replication in the Analysis Tools list box, and then click OK. 2 Type A2:E14 in the Input Range text box, press [Tab]. Statistical Methods You have to indicate the number of replicates in the two-way table for this command. 3 4 Type 6 in the Rows per sample text box. Click the New Worksheet Ply option button, and type Two-Way ANOVA in the corresponding text box. Your dialog box should look like Figure 10-21. Figure 10-21 Anova: Two-Factor With Replication dialog box 5 Click OK. EXCEL TIPS • If there is only one observation for each combination of the two factors, use Anova: Two-Factor Without Replication. • If there is more than one observation for each combination of the two factors, use Anova: Two-Factor With Replication. • If there are blanks for one or more of the factor combinations, you cannot use the Analysis ToolPak to perform two-way ANOVA. • You can calculate the p value for the F distribution using Excel’s FDIST(F, df1, df2), where F is the value of the F statistic, df1 is the degrees of freedom for the factor, and df2 is the degrees of freedom for the error term. Chapter 10 Analysis of Variance 421 Figure 10-22 Two-way ANOVA table type effect (diet or regular) cola effect (cola, pepsi, shasta, or generic) interaction of the type and cola effect error term Interpreting the Analysis of Variance Table The Analysis of Variance table appears as in Figure 10-22, with the columns resized to show the labels (you might have to scroll to see this part of the output). There are three effects now, whereas the one-way analysis had just one. The three effects are Sample for the type effect (row 25), Columns for the cola effect (row 26), and Interaction for the interaction between type and cola (row 27). The Within row (row 28) displays the within sum of squares, also known as the error sum of squares. As we saw earlier with the one-way ANOVA, the two-way ANOVA breaks the total sum of squares into different parts. If we designate SST as the sum of squares for the cola type, SSC as the sum of squares for cola brand, SSI for the interaction between brand and type, and SSE for random error, then Total 5 SST 1 SSC 1 SSI 1 SSE In this data set, the values for the various sums of squares are SST SSC SSI SSE 1,880.00 183,750.50 4,903.38 73,572.58 The degrees of freedom for each factor are equal to the number of levels in the factor minus 1. There are two cola types, diet and regular, so the degrees of freedom are 1. There are 3 degrees of freedom in the four cola brands (Coke, Pepsi, Shasta, and generic). The degrees of freedom for the interaction term are equal to the product of the degrees of freedom for the two factors. In this case, that would be 1 3 3 5 3. Finally, there are n 2 1, or 47, degrees of freedom for the total sum of squares, leaving 47 2 1 1 1 3 1 3 2 5 40 degrees of freedom for the error sum of squares. Note that the total degrees of freedom are equal to the sum of the degrees of freedom for each term in the model. In other words, if DFT are the degrees of freedom for the cola type, DFC are the 422 Statistical Methods degrees of freedom for cola brand, DFI are the interaction degrees of freedom, and DFE are the degrees of freedom for the error term, then Total degrees of freedom 5 DFT 1 DFC 1 DFI 1 DFE The next column of the two-way ANOVA table displays the mean square of each of the factors (equal to the sum of squares divided by the degrees of freedom). These are Type Cola Interaction Error 1,880.00 61,250.17 1,634.46 1,839.31 These values are the variances in foam volume within the various factors. The largest variance is displayed in the cola factor; this indicates that this is where the greatest difference in foam volume lies. The mean square value for the error term 1839.31 is an estimate of s2, the variance in foam volume after accounting for the factors of cola brand, type, and the interaction between the two. In other words, after accounting for these effects in your model, the typical deviation—or standard deviation—in foam volume is about !1840 5 42.9. As with one-way ANOVA, the next column of the table displays the ratio of each mean square to the mean square of the error term. These ratios follow a F(m, n) distribution, where m is the degrees of freedom of the factor (type, cola or interaction) and n is the degrees of freedom of the error term. By comparing these values to the F distribution, Excel calculates the p values (cells F25:F27) for each of the three effects in the model. Examine first the interaction p value, which is .455 (cell F27)—much greater than .05 and not even close to indicating significance at the 5% level. This confirms what we suspected from viewing the interaction plot. Now let’s look at the type and cola factors. The column or cola effect is highly significant, with a p value of 5.84 3 10211 (cell F26). This is less than .05, so there is a significant difference among colas at the 5% level (because the p value is less than .001, there is significance at the 0.1% level, too). However, the p value is .318 for the sample or type effect (cell F25), so there is no significant difference between diet and regular. These quantitative conclusions from the analysis of variance are in agreement with the qualitative conclusions drawn from the boxplot: There is a significant difference in foam volume between cola brands, but not between cola types. Nor does there appear to be an interaction between cola brand and type in how they influence foam volume. Finally, how much of the total variation in foam volume has been explained by the two-way ANOVA model? Recall that the coefficient of determination (R2 value) is equal to the fraction of the total sum of squares that is explained by the sums of squares of the various factors. In this case that value is 1 1880.00 1 183,750.50 1 4903.38 2 5 0.721 264,106.46 Chapter 10 Analysis of Variance 423 Thus about 72% of the total variation in foam volume can be attributed to differences in cola brand, cola type, and the interaction between cola brand and type. Only about 28% of the total variation can be attributed to random causes. Summary To summarize the results from the plots and the analysis of variance, we conclude the following: 1. There is no reason to reject the hypothesis that foam volume is the same regardless of cola type (diet or regular). 2. There is a significant difference among the four cola brands (Coke, Pepsi, Shasta, and generic) with respect to foam volume. Coke has the highest volume of foam, Pepsi has the lowest, and the other two brands fall in the middle. 3. There is no significant interaction between cola type and cola brand. In other words, we don’t reject the null hypothesis that the difference in foam volume between diet and regular is the same for all four brands. You can save and close the Cola ANOVA workbook now. Exercises 1. Define the following terms: a. b. c. d. Error sum of squares Within-groups sum of squares Between-groups sum of squares Mean square error 2. Which value in the ANOVA table gives an estimate of s2, the variance of the error term in the means model? 3. If the between-groups mean square error 5 7,000 and the within-groups mean square 5 2,000, what is the value of the F ratio? If the degrees of freedom for the between-groups and withingroups are 4 and 14, respectively, what is the p value of the F ratio? 424 Statistical Methods 4. What is the Bonferroni correction factor and when should you use it? 5. Use Excel to calculate the p value for the following: a. F 5 2.5; numerator df 5 10; denominator df 5 20 b. F 5 3.0; numerator df 5 10; denominator df 5 20 c. F 5 3.5; numerator df 5 10; denominator df 5 20 d. F 5 4.0; numerator df 5 10; denominator df 5 20 e. F 5 4.5; numerator df 5 10; denominator df 5 20 6. You’re performing a two-way ANOVA on an education study to evaluate a new teaching method. The two factors are region (East, Midwest, South, or West) and teaching method (standard or experimental). Schools are entered into the study, and their average test scores are recorded. There are five replicates for each combination of the region and method factors. a. Using the information about the design of the study, complete the following ANOVA table: Term Region Method Interaction Error Total SS SS 9,305 12,204 6,023 ? 60,341 df ? ? ? ? ? MS ? ? ? ? F ? ? ? b. What is the R2 value of the ANOVA model? c. Use Excel’s FDIST function to calculate the p values for each of the factors and the interaction term in the model. d. State your conclusions. What factors have a significant impact on the test scores? Is there an interaction between region and teaching method? 7. In analyzing the hotel data there appeared to be a problem of unequal population variances. Does it help to use the logarithm of price in place of price? a. Open the Hotel workbook from the Chapter10 data folder and save it as Hotel Log ANOVA. b. Compute a new variable LogPrice, the natural log of price. c. Repeat the one-way ANOVA using LogPrice in place of Price (remember, you will have to unstack the data to use the Analysis ToolPak). Does there now appear to be a problem of unequal population variances? d. Recalculate the matrix of paired differences (use the Bonferroni correction in calculating the p values). e. Save your workbook and write a report summarizing your results. Do your conclusions differ in any important way from what was obtained for Price? 8. The Hotel Two-Way workbook is taken from the same source as the Hotel workbook, except that the data are balanced for a two-way ANOVA. This means that the random sample was forced to have the same number of hotels in each of 20 cells of city and stars (four levels of city and five levels of stars). For each of the 20 cells specified by a level of city and a level of stars, a random sample of two hotels was taken. Therefore, the sample has 40 hotels. Included in the file is a variable, city stars, which indicates the combination of city and stars. Perform the following analysis: a. Open the Hotel Two-Way workbook from the Chapter10 folder and save it as Hotel Two-Way? ANOVA. b. Using Excel’s PivotTable feature, create an interaction plot of the average hotel price for the different combinations of city and stars. Is there evidence of an interaction apparent in the plot? c. Do a two-way ANOVA for price versus stars and city. (You will have to create a two-way table that has stars as the row variable and city as the column variable.) Is there a significant interaction? Are the main effects significant? d. On the basis of the means for the five levels of stars, give an approximate figure for the additional cost per star. e. Compare the city effect in this model to the one-way analysis, which did not take into account the rating for each hotel. f. As the number of stars increases, the mean price increases approximately linearly. Graph price versus stars. Break down the chart into categories Chapter 10 Analysis of Variance 425 on the basis of the city variable and then add trend lines to each of the four cities. Include the four regression equations on the chart. Do the slopes appear to be the same for the different cities? g. Save your changes to the workbook and write a report summarizing your observations. 9. Continue to explore the data from the Cola workbook discussed in this chapter by performing the following analysis: a. Open the Cola workbook from the Chapter10 folder and save it as Cola Oneway ANOVA. b. Create boxplots and multiple histograms of the foam variable for the different cola brands. c. Because the two-way ANOVA performed in the chapter showed that the interaction term and the type effect were not signficant, redo your analysis as a one-way ANOVA with cola as the single factor. d. Create a matrix of paired differences, using the Bonferroni correction. Which pairs of colas are different in terms of their foam volume? e. Save your changes to the workbook and write a report summarizing your results. 10. You’ve been given a workbook that contains information on 32 colleges from the 2008 edition of U.S. News and World Report’s “America’s Best Colleges,” which lists 248 national liberal arts colleges in four tiers. The first two tiers are combined in a list of 125 colleges, and there are 61 in tier three and 62 in tier four. Splitting the 125 into 62 and 63, you have four tiers with 62, 63, 61, and 62 colleges, respectively. A random sample of eight was drawn from each of the four tiers, excluding nonprivate colleges. The data set includes Tier (from 1 to 4), College, Expenses (including tuition and fees but not room and board), and InState 426 Statistical Methods (the percentage of students who come from within the state). Perform the following analysis on the data set: a. Open the Four Year workbook from the Chapter10 folder and save it as Four Year ANOVA. b. Create a multiple histogram of the tuition for different tier levels. Are there apparent problems with the normality and constant variance assumptions? c. Perform a one-way ANOVA to compare expenses in the four tiers. Does the tier affect the cost of attending a private college? d. Create a matrix of paired mean differences. Does it cost significantly more to attend a college in a more prestigious tier? e. Notice that the means for expenses decrease roughly linearly as the tier number increases. Accordingly, regress Expenses on Tier. Interpret the tier regression coefficient in terms of the drop in expenses when you move to a higher tier number. Conversely, how much more does it cost to attend a college in a more prestigious tier (with a lower tier number)? f. Save your changes to the workbook and write a report summarizing your results, stating whether it is more expensive to attend a highly rated college and, if so, how the cost is related to the rating. Compare the regression and the ANOVA. 11. The Four Year workbook of Exercise 10 includes InState, the percentage of students coming from within the state. How does the InState variable depend on tier? a. Open the Four Year workbook from the Chapter10 data folder and save it as Four Year Instate ANOVA. b. Create a boxplot of InState broken down by tier. Notice the outlier in tier 4. Which college is it, and how c. d. e. f. can you explain it? As a hint, consider that the college is in Vermont, which has a small population. Why is that relevant here? Perform a one-way analysis of variance to compare tiers. Are there significant differences among tiers in the percentage of instate students? Create a matrix of paired mean differences. Does the first tier have significantly fewer instate students in comparison to the other three tiers? Redo the analysis in parts b and c but this time do not include the outlier. How does this affect the results? Save your changes to the workbook and write a report summarizing your results. 12. The Infield workbook data set has statistics on 120 major league baseball infielders at the start of the 2007 season. The data include Salary, logSalary (the logarithm of salary), and Position. a. Open the Infield workbook and save it as Infield Salary ANOVA. b. Create multiple histograms and boxplots to see the distribution of Salary for each position. How would you describe the shape of the distribution? c. Make the same plots for logSalary. How does the shape of the distribution change with the logarithm of the salary? d. Perform a one-way ANOVA of logSalary on Position to see whether there is any significant difference of salary among positions. e. Save your changes to the workbook and write a report summarizing your results. 13. The Infield workbook also contains the SLG variable, the slugging percentage of each infield player. Analyze the relationship between slugging percentage and position. a. Open the Infield workbook from the Chapter10 data folder and save it as Infield SLG ANOVA. b. Create multiple histograms and boxplots of the SLG variable against Position. Describe the shape of the distributions. Is there any reason to doubt the validity of the ANOVA assumptions? c. Perform a one-way ANOVA of SLG against Position. d. Create a matrix of paired mean differences to compare infield positions (use the Bonferroni correction factor). Which positions differ significantly? Can you explain why? e. Save your changes to the workbook and write a report summarizing your results. 14. The Honda25 workbook contains the prices of used Hondas and indicates the age (in years) and whether the transmission is 5 speed or automatic. a. Open the Honda25 workbook from the Chapter10 data folder and save it as Honda25 ANOVA. b. Perform a two-sample t test for the price data on the basis of the transmission type. c. Perform a one-way ANOVA with price as the dependent variable and transmission as the grouping variable. d. Compare the value of the t statistic in the t test to the value of the F ratio in the F test. Do you find that the F ratios for ANOVA are the same as the squares of the t values from the t test and that the p values are the same? e. Use one-way ANOVA to compare the ages of the Hondas for the two types of transmissions. Does this explain why the difference in price is so large? f. Perform two regressions of price vs. age—the first for automatic transmissions and the second for 5-speed transmissions. Compare the two linear regression lines. Do they appear to be the same? What problems do you see with this approach? Chapter 10 Analysis of Variance 427 g. Save your changes to the workbook and write a report summarizing your results. 15. The Honda12 workbook contains a subset of the Honda workbook in which the age variable is made categorical and has the values 1–3, 4–5, and 6 or more. Some observations of the workbook have been removed to balance the data. The variable Trans indicates the transmission, and the variable Trans Age indicates the combination of transmission and age class. a. Open the Honda12 workbook from the Chapter10 folder and save it as Honda12 ANOVA. b. Create a multiple histogram and boxplot of Price versus Trans Age. Does the constant variance assumption for a two-way analysis of variance appear justified? c. Create an interaction plot of Price versus Trans and Trans Age (you will need to create a pivot table of means for this). Does the plot give evidence for an interaction between the Trans and Trans Age factors? d. Perform a two-way analysis of variance of Price on Trans Age and Trans (you will have to create a two-way table using Trans Age as the row variable and Trans as the column variable). e. Save your changes to the workbook and write a report summarizing your observations. 16. At the Olympics, competitors in the 100meter dash go through several rounds of races, called heats, before reaching the finals. The first round of heats involves over a hundred runners from countries all over the globe. The heats are evenly divided among the premier runners so that one particular heat does not have an overabundance of top racers. You decide to test this assumption by analyzing data 428 Statistical Methods from the 1996 Summer Olympics in Atlanta, Georgia. a. Open the Race workbook from the Chapter10 folder and save it as Race Times ANOVA. b. Create a boxplot of the race times broken down by heats. Note any large outliers in the plot and then rescale the plot to show times from 9 to 13 seconds. Is there any reason not to believe, based on the boxplot, that the variation of race times is consistent between heats? c. Perform a one-way ANOVA to test whether the mean race times among the 12 heats are significantly different. d. Create a pairwise means matrix of the race times by heat. e. Save your workbook and summarize your conclusions. Are the race times different between the heats? What is the significance level of the analysis of variance? 17. Repeat Exercise 16, this time looking at the reaction times among the 12 heats and deciding whether these reaction times vary. Write your conclusions and save your workbook as Race Reaction ANOVA. 18. Another question of interest to race observers is whether reaction times increase as the level of competition increases. Try to answer this question by analyzing the reaction times for the 14 athletes who competed in the first three rounds of heats of the men’s 100-meter dash at the 1996 Summer Olympics. a. Open the Race Rounds workbook from the Chapter10 data folder and save it as Race Rounds ANOVA. b. Use the Analysis ToolPak’s ANOVA: Two-Factor Without Replication command to perform a two-way analysis of variance on the data in the Reaction Times worksheet. What are the two factors in the ANOVA table? c. Examine the ANOVA table. What factors are significant in the analysis of variance? What percentage of the total variance in reaction time can be explained by the two factors? What is the R2 value? d. Examine the means and standard deviations of the reaction times for each of the three heats. Using these values, form a hypothesis for how you think reaction times vary with rounds. e. Test your hypothesis by performing a paired t test on the difference in reaction times between each pair of rounds (1 vs. 2, 2 vs. 3, and 1 vs. 3). Which pairs show significant differences at the 5% level? Does this confirm your hypothesis from the previous step? f. Because there is no replication of a racer’s reaction time within a round, you cannot add an interaction term to the analysis of variance. You can still create an interaction plot, however. Create an interaction plot with round on the x-axis and the reaction time for each racer as a separate line in the chart. On the appearance of the chart, do you believe that there is an interaction between round and the racer involved? What impact does this have on your overall conclusions as to whether reaction time varies with round? g. Save your changes to the workbook and report your observations. 19. Researchers are examining the effect of exercise on heart rate. They’ve asked volunteers to exercise by going up and down a set of stairs. The experiment has two factors: step height and rate of stepping. The step heights are 5.75 inches (coded as 0) and 11.5 inches (coded as 1). The stepping rates are 14 steps/min (coded as 0), 21 steps/min (coded as 1), and 28 steps/min (coded as 2). The experimenters recorded both the resting heart rate (before the exercise) and the heart rate afterward. Analyze their findings. a. Open the Heart workbook from the Chapter10 data folder and save it as Heart ANOVA. b. Create a two-way table using StatPlus. Place frequency in the row area of the table, place height in the column area of the table, and use heart rate after the exercise as the response variable. c. Analyze the values in the two-way table with a two-way ANOVA (with replication). Is there a significant interaction between the frequency at which subjects climb the stairs and the height of the stairs as it affects the subject’s heart rate? d. Create an interaction plot. Discuss why the interaction plot supports your findings from the previous step. e. Create a new variable named Change, which is the change in heart rate due to the exercise. Repeat parts a–c for this new variable and answer the question of whether there is an interaction between frequency and height in affecting the change in heart rate. f. Save your changes to the workbook and write a report summarizing your conclusions. 20. The Noise workbook contains data from a statement by Texaco, Inc. to the Air and Water Pollution Subcommittee of the Senate Public Works Committee on June 26, 1973. Mr. John McKinley, president of Texaco, cited an automobile filter developed by Associated Octel Company as effective in reducing pollution. However, questions had been raised about the effects of filters on vehicle performance, fuel consumption, exhaust gas backpressure, and silencing. On the last question, he referred to the data included here as evidence that the silencing properties Chapter 10 Analysis of Variance 429 of the Octel filter were at least equal to those of standard silencers. a. Open the Noise workbook from the Chapter10 data folder and save it as Noise ANOVA. b. Create boxplots and histograms of the Noise variable, broken down by the Size_Type variable (you should edit the labels in the boxplot to make the plot easier to read). c. Create an interaction plot of the Noise variable for different levels of the Size and Type factors. Is there evidence of an interaction from the plot? d. Create a two-way table of the Noise data for the Size and Type factors. e. Using the two-way table, perform a two-way ANOVA on the data. What factors are significant? f. Save your changes to the workbook and write a report summarizing your conclusions. 21. The Waste workbook contains data from a clothing manufacturer. The firm’s quality control department collects weekly data on percent waste, relative to what can be achieved by computer layouts of patterns on cloth. A negative value indicates that the plant employees beat the computer in controlling waste. Your job is to determine whether there is a significant difference among the five plants in their percent waste values. a. Open the Waste workbook from the Chapter10 folder and save it as Waste ANOVA. b. Create boxplots of the waste value for the five plants. Are there any extreme outliers in the data that you should be concerned about? c. Perform a one-way analysis of variance on the data. d. Create a matrix of paired mean differences for the data. State your tentative conclusions. 430 Statistical Methods e. Copy the waste data to another worksheet in the workbook, and delete any observations that were identified as extreme outliers on the boxplots. f. Redo your one-way ANOVA and means matrix on the revised data. Have your conclusions changed? g. Save your workbook and write a report summarizing your findings. 22. Cuckoos lay their eggs in the nests of other host birds. The host birds adopt and then later hatch the eggs. The Eggs workbook contains data on the lengths of eggs found in the nest of host birds. One theory holds that cuckoos lay their eggs in the nests of a particular host species and that they mate within a defined territory. If true, this would cause a geographical subspecies of cuckoos to develop and natural selection would ensure the survival of cuckoos most fitted to lay eggs that would be adopted by a particular host. If cuckoo eggs differed in length between hosts, this would lend some weight to that hypothesis. You’ve been asked to compare the length of the eggs placed in the different nests of the host birds. a. Open the Eggs workbook from the Chapter10 folder and save it as Eggs ANOVA. b. Perform a one-way ANOVA on the egg lengths for the six species. Is there evidence that the egg lengths differ between the species? c. Create a boxplot of the egg lengths. d. Analyze the pairwise differences between the species by creating a means matrix. Use the Bonferroni correction on the p values. What, if any, differences do you see between the species? e. Save your changes to the workbook and write a report summarizing your observations. Chapter 11 TIME SERIES Objectives In this chapter you will learn to: ▶ Plot a time series ▶ Compare a time series to lagged values of the series ▶ Use the autocorrelation function to determine the relationship between past and current values ▶ Use moving averages to smooth out variability ▶ Use simple exponential smoothing and two-parameter exponential smoothing ▶ Recognize seasonality and adjust data for seasonal effects ▶ Use three-parameter exponential smoothing to forecast future values of a time series ▶ Optimize the simple exponential smoothing constant 431 Time Series Concepts A time series is a sequence of observations taken at evenly spaced time intervals. The sequence could be daily temperature measurements, weekly sales figures, monthly stock market prices, quarterly profits, or yearly powerconsumption data. Time series analysis involves looking for patterns that help us understand what is happening with the data and help us predict future observations. For some time series data (for example, monthly sales figures), you can identify patterns that change with the seasons. This seasonal behavior is important in forecasting. Usually the best way to start analyzing a time series is by plotting the data against time to show trends, seasonal patterns, and outliers. If the variability of the series changes with time, the series might benefit from a transformation that stabilizes the variance. Constant variance is assumed in much of time series analysis, just as in regression and analysis of variance, so it pays to see first whether a transformation is needed. The logarithmic transformation is one such example that is especially useful for economic data. For example, if there is growth in power consumption over the years, then the month-tomonth variation might also increase proportionally. In this case, it might be useful to analyze either the log or the percentage change, which should have a variance that changes little over time. Time Series Example: The Rise in Global Temperatures To illustrate these ideas, you’ve been provided the Global Temperature workbook (Source: http://data.giss.nasa.gov/gistemp/tabledata/GLB.Ts.txt). The workbook contains average annual temperature readings compiled by NASA, covering the years 1880 through 1997. The NASA data are often used by climatologists investigating climate change and global warming. Table 11-1 describes the range names and data contained in the workbook. Table 11-1 Global Temperature Workbook 432 Range Name Year Decade Celsius Range A2:A129 B2:B129 C2:C129 Fahrenheit D2:D129 Statistical Methods Description The year The decade The average annual global temperature in degrees Celsius The average annual global temperature in degrees Fahrenheit To open the Global Temperature workbook: 1 Open the Global Temperature workbook from the Chapter11 data folder. 2 Save the workbook as Global Temperature Analysis. The workbook appears as shown in Figure 11-1. Figure 11-1 The Global Temperature workbook Plotting the Global Temperature Time Series Before doing any computations, it is best to explore the time series graphically. You’ll plot the average annual temperatures in degrees Fahrenheit. To plot the annual average temperature readings: 1 2 3 4 Select the nonadjacent range A1:A129;D1:D129. Click the Scatter button from the Charts group on the Insert tab. Click the third scatter chart subtype (Scatter with Smooth lines). Scroll up to the top of the window, and with the chart still selected, click the Move Chart button from the Location group on the Design tab of the Chart Tools ribbon. Move the chart to a new chart sheet named Temperature Chart. Chapter 11 Times Series 433 5 6 Remove the legend and gridlines from the chart. Change the chart title to Average Global Temperature. Change the x axis title to Year and the y axis title to Temperature (F). Figure 11-2 shows the edited chart. Figure 11-2 Time plot of annual global temperatures The plot in Figure 11-2 shows a noticeable increase in mean annual temperature over the second half of the twentieth century. While the trend is striking, there is still a great deal of variability in the average annual temperature from year to year. We can smooth out this variability by plotting the averages per decade. To calculate the average global temperature per decade: 1 2 3 4 434 Click the Temperature sheet tab. Click Descriptive Statistics from the StatPlus menu and then click Univariate Statistics. Click the Summary tab and select the Count and Average checkboxes. Click the Variability tab and select the Range and Std. Deviation checkboxes. Statistical Methods 5 Click the General tab and click the Columns option button to display the statistics by columns rather than by rows. 6 Click the Input button and select Fahrenheit from the list of range names. Click OK. Now you’ll break down the statistics by decade. 7 Click the By button and select Decade from the range names list. Click OK. 8 Click the Output button and direct the output to a new worksheet named Temps by Decade. 9 Click OK. Excel generates the table shown in Figure 11-3. Figure 11-3 Temperature statistics by decade Now that you’ve calculated the per-decade averages create a scatter plot of the values. To create a scatter plot of the decade averages: 1 Select the nonadjacent cell range B3:B15;D3:D15 from the table of decade statistics. 2 Click the Line button from the Charts group on the Insert tab and click the first chart subtype (Line). 3 Move the line chart to a new chart sheet named Decades Chart. Chapter 11 Times Series 435 4 5 6 Remove the legend from the chart. Add the chart title Average Global Temperature. Set the x axis title to Decade and the y axis title to Temperature (F). Change the number format of the values on the y axis to one decimal place. Figure 11-4 shows the formatted scatter chart. Figure 11-4 Average temperature by decade The chart clearly shows a minor dip in the decade average from 1940 to 1960 after which there is a steady increase in global temperature up through the decade of the 2000s. Analyzing the Change in Global Temperature The changes in the temperature average from year to year are important. Your next step in examining these values is to analyze annual average temperature change. To calculate the change in the annual average temperature: 1 2 436 Click the Temperature sheet tab to return to the data. Click cell E1, type Change, and then press Enter. Statistical Methods 3 4 5 Select the range E3:E129 (not E2:E129). Type =D3-D2 in cell E3; then press Enter. Press the Fill button on the Editing group of the Home tab and then click Down. Excel fills the difference formula down the remaining cells in the column, displaying the change in mean annual temperature from one year to the next. Now that you have calculated the differences in the mean annual temperature from one year to the next, you can plot those differences. To plot the change in the temperature versus time: 1 Select the range A1:A129, press and hold the CTRL key, and then select the range E1:E129. 2 Click the Scatter button from the Charts group on the Insert tab and click the first chart subtype (Scatter with only markers). 3 4 5 Move the chart to a new chart sheet named Yearly Change. Remove the legend and gridlines from the plot. Enter the chart title Yearly Temperature Change. Set the title of the x axis to Year and the title of the y axis to Change in Temperature (F). Figure 11-5 shows the formatted scatter chart. Figure 11-5 Yearly differences in mean global temperature Chapter 11 Times Series 437 There does not appear to be any trend in the change in mean annual temperature over the 128 years represented in the data set. The changes in temperature values appear as scattered in recent years as they do in years from the beginning from the chart. Looking at Lagged Values Often in time series you will want to compare a value observed at one time point to the value observed one or more time points earlier. In the temperature data, for example, you might be interested in whether the mean temperature from one year can be used to predict the mean temperature of the following year. Such prior values are known as lagged values. Lagged values are an important concept in time series analysis. You can lag observations for one or more time points. In the example of the global temperature data, the lag 1 value is the temperature value one year prior, the lag 2 value is the temperature value two years prior, and so forth. You can calculate lagged values by letting the values in rows of the lagged column be equal to values one or more rows above in the unlagged column. Let’s add a new column to the Temperature worksheet, consisting of annual temperature averages lagged one year. To create a column of lag 1 values for the global temperature data: 1 2 Click the Temperature sheet tab to return to the data. 3 4 5 Click cell D1, type Lag1 Temps (F), and press Enter. 6 Click the Fill button from the Editing group on the Home tab and click Down. Excel fills in the rest of the column with the one-year lagged values. Right-click the D column header so that the entire column is selected and the pop-up menu opens. Click Insert in the pop-up menu. Select the range D3:D129 (not D2:D129). Type =E2 in cell D3 (this is the value from the previous year); then press Enter. Each row of the lagged temperature values is equal to the temperature value of the previous year. You could have created a column of lag 2 values by selecting the range D4:D129 and letting D4 be equal to E2, and so on. Note that for the lag 2 values you have to start two rows down, as compared to one row down for the lag 1 values. The lag 3 values would have been put into the range D5:D129. How do the temperature values compare to those of the previous year? To see the relationship between each temperature and its one-year lag value, create a scatterplot. 438 Statistical Methods To create a scatterplot of temperature versus one-year lagged temperatures: 1 2 Select the range D1:E129. 3 4 Move the chart to the Lag 1 Chart chart sheet. Click the Scatter button from Charts group on the Insert tab and then select the first chart subtype (Scatter). Remove the gridlines and legends from the plot. Name the chart title Lagged Temperatures, the x axis title Prior Year Temperature (F), and the y-axis title Temperature (F). See Figure 11-6. Figure 11-6 Temperature and Lag1 temperature values As shown in the chart, there is a strong positive relationship between temperature value in one year and the temperature value from the previous year. This means that a high temperature value in one year implies a high (or above average) value in the following year; a low value in one year indicates a low (or below average) value in the next year. In time series analysis, we study the correlations among observations, and these relationships are sometimes helpful in predicting future observations. In this example, the annual temperature value appears to be strongly correlated with the temperature value from the previous year. Temperatures might also be correlated with observations two, Chapter 11 Times Series 439 three, or more years earlier. To discover the relationship between a time series and other lagged values of the series, statisticians calculate the autocorrelation function. The Autocorrelation Function If there is some pattern in how the values of your time series change from observation to observation, you could use it to your advantage. Perhaps a below-average value in one year makes it more likely that the series will be high in the next year, or maybe the opposite is true—a year in which the series is low makes it more likely that the series will continue to stay low for a while. The autocorrelation function (ACF) is useful in finding such patterns. It is similar to a correlation of a data series with its lagged values. The ACF value for lag 1 (denoted by r1) calculates the relationship between the data series and its lagged values. The formula for r1 is r1 5 1 y2 2 y 2 1 y1 2 y 2 1 1 y3 2 y 2 1 y2 2 y 2 1 c1 1 yn 2 y 2 1 yn21 2 y 2 1 y1 2 y 2 2 1 1 y2 2 y 2 2 1 c1 1 yn 2 y 2 2 Here, y1 represents the first observation, y2 the second observation, and so forth. Finally, yn represents the last observation in the data set. Similarly, the formula for r2, the ACF value for lag 2, is r2 5 1 y3 2 y 2 1 y1 2 y 2 1 1 y4 2 y 2 1 y2 2 y 2 1 c1 1 yn 2 y 2 1 yn22 2 y 2 1 y1 2 y 2 2 1 1 y2 2 y 2 2 1 c1 1 yn 2 y 2 2 The general formula for calculating the autocorrelation for lag k is rk 5 1 yk11 2 y 2 1 y1 2 y 2 1 1 yk12 2 y 2 1 y2 2 y 2 1 c1 1 yn 2 y 2 1 yn2k 2 y 2 1 y1 2 y 2 2 1 1 y2 2 y 2 2 1 c1 1 yn 2 y 2 2 Before considering the autocorrelation of the temperature data, let’s apply these formulas to a smaller data set, as shown in Table 11-2. Table 11-2 Sample Autocorrelation Data Observation 1 2 3 4 5 6 440 Statistical Methods Values 6 4 8 5 0 7 Lag 1 Values Lag 2 Values 6 4 8 5 0 6 4 8 5 The average of the values is 5, y1 is 6, y2 is 4, y3 is 8, and so forth, through yn, which is equal to 7. To find the lag 1 autocorrelation, use the formula for r1 so that r1 5 5 1 4 2 5 2 1 6 2 5 2 1 1 8 2 5 2 1 4 2 5 2 1 c1 1 7 2 5 2 1 0 2 5 2 1 6 2 5 2 2 1 1 4 2 5 2 2 1 c1 1 7 2 5 2 2 214 5 20.35 40 In the same way, the value for r2, the lag 2 ACF value, is r2 5 5 1 8 2 5 2 1 6 2 5 2 1 1 5 2 5 2 1 4 2 5 2 1 c1 1 7 2 5 2 1 5 2 5 2 1 6 2 5 2 2 1 1 4 2 5 2 2 1 c1 1 7 2 5 2 2 212 5 20.30 40 The values for r1 and r2 imply a negative correlation between the current observation and its lag 1 and lag 2 values (that is, the previous two values). So a low value at one time point indicates high values for the next two time points. Now that you’ve seen how to compute r1 and r2, you should be able to compute r3, the lag 3 autocorrelation. Your answer should be 0.275, a positive correlation, indicating that values of this series are positively correlated with observations three time points earlier. Recall from earlier chapters that a constant variance is needed for statistical inference in simple regression and also for correlation. The same holds true for the autocorrelation function. The ACF can be misleading for a series with unstable variance, so it might first be necessary to transform for a constant variance before using the ACF. Applying the ACF to Annual Mean Temperature Now apply the ACF to the temperature data. You can use StatPlus to compute and plot the autocorrelation values for you. To compute the autocorrelation function for the annual mean temperatures: 1 2 3 Click the Temperature sheet tab. 4 Enter 20 in the Calculate ACF up through lag spin box to calculate the autocorrelations between the mean annual temperature values and mean temperatures up to 20 years earlier. Click Time Series from the StatPlus menu and then click ACF Plot. Click the Data Values button and select Fahrenheit from the range names list. Click OK. Chapter 11 Times Series 441 5 Click the Output button, and send the output to a new sheet named Temperature ACF. Click OK twice to close the dialog box and calculate the ACF function. Figure 11-7 shows the output from the ACF command. upper and lower 95% confidence values 95% confidence interval Figure 11-7 Autocorrelation of the temperature data significant autocorrelations The output shown in Figure 11-7 lists the lags from 1 to 20 and gives the corresponding autocorrelations in the next column. The lower and upper ranges of the autocorrelations are shown in the next two columns and indicate how low or high the correlation needs to be for statistical significance at the 5% level. Autocorrelations that lie outside this range are shown in red in the worksheet. The plot of the ACF values and confidence widths gives a visual picture of the patterns in the data. The two curves indicate the width of the 95% confidence interval of the autocorrelations. The autocorrelations are very high for the lower lag numbers, and they remain significant (that is, they lie outside the 95% confidence width boundaries) through lag 9. Specifically, the correlation between the mean annual temperature and the mean annual temperature of the previous year is 0.829 (cell B2). The correlation between the current temperature and the lag 2 value is 0.738 (cell B3), and so forth. This is typical for a series that has a strong trend upward or downward. Given the increase in the global temperatures during the latter half of the twentieth century, it shouldn’t be 442 Statistical Methods surprising that high temperatures are correlated with the high temperatures of the previous year. In such a series, if an observation is above the mean, then its neighboring observations are also likely to be above the mean, and the autocorrelations with nearby observations are high. In fact, when there is a trend, the autocorrelations tend to remain high even for high lag numbers. STATPLUS TIPS • You can use StatPlus’s ACF(range, lag) function to compute autocorrelations for specific lag values. Here, range is the range of cells containing the time series data, and lag is the number of observations to lag. Note that values must be placed within a single column. Other ACF Patterns Other time series show different types of autocorrelation patterns. Figure 11-8 shows four examples of time series (trend, cyclical, oscillating, and random), along with their associated autocorrelation functions. Figure 11-8 Four sample time series with corresponding ACF patterns You have already seen the first example with the temperature data. The trend need not be increasing; a decreasing trend also produces the type of ACF pattern shown in the first example in Figure 11-8. The seasonal or cyclical pattern shown in the second example is common in weather data that follows a seasonal pattern (such as monthly average Chapter 11 Times Series 443 temperature). The length of the cycle in this example is 12, indicated in the ACF by the large positive autocorrelation for lag 12. Because the data in the time series follow a cycle of length 12, you would expect that values 12 units apart would be highly correlated with each other. Seasonal time series models are covered more thoroughly later in this chapter. The third example shows an oscillating time series. In this case, a large value is followed by a low value and then by another large value. An example of this might be winter and summer sales over the years for a large retail toy company. Winter sales might always be above average because of the holiday season, whereas summer sales might always be below average. This pattern of oscillating sales might continue and could follow the pattern shown in Figure 11-8. The ACF for this time series has an alternating pattern of positive and negative autocorrelations. Finally, if the observations in the time series are independent or nearly independent, there is no discernible pattern in the ACF and all the autocorrelations should be small, as shown in the fourth example. This is characteristic of a random walk model in which current values are independent of previous values and thus you cannot use current values to predict future ones. There are many other possible patterns of behavior for time series data besides the four examples shown here. Applying the ACF to the Change in Average Global Temperature Having looked at the autocorrelation function for the mean annual temperature, let’s look at the ACF for the change in the average global temperature. Does an increase in temperature in one year imply that the next year will also show an increase? Or is the opposite more likely, where years that show a large increase in temperature are followed by years in which the temperature increase is smaller or is even a decrease? Let’s find out. To calculate the autocorrelation for the change in annual temperature: 1 2 3 Click the Temperature sheet tab. 4 Deselect the Range includes a row of column labels checkbox and click OK. Click Time Series from the StatPlus menu and then click ACF Plot. Click the Data Values button, click the Use Range References option button, and select the range F3:F129. You want to deselect this checkbox because this selection does not include a header row. 444 Statistical Methods 5 6 Enter 20 in the Calculate ACF up through the lag spin box. Click the Output button, and send the output to a new sheet named Change ACF. Click OK twice. Figure 11-9 shows the output from the command. Figure 11-9 ACF for the change in the annual temperature The autocorrelations for change in average temperature are not as strong as you saw earlier using the yearly temperature values. However note that the lag 1 and lag 2 correlations are both statistically significant and negative. This indicates a negative correlation between the current change in temperature and changes from one or two years prior. Apparently an increase in temperature in one year is associated with a smaller increase or even a decrease in the next two years. Moving Averages As you saw earlier in Figure 11-5, the change in average temperature can vary unpredictably from one year to another. One way of smoothing out this fluctuation is to take the average change over an entire decade as you did for the yearly temperature values. Another way of smoothing your data is to calculate a moving average. Chapter 11 Times Series 445 For example, if you calculate the average change for each of the last five years and you do this every year, you are forming a moving average of those values as you move forward in time. Specifically, to calculate the five-year moving average for values prior to the observation yn, you define the moving average yma152 such that yma152 5 yn21 1 yn22 1 yn23 1 yn24 1 yn25 5 The number of observations used in the moving average is called the period. Here the period is 5. Excel provides the ability to add a moving average to a scatterplot using the Insert Trendline command. Let’s add a five-year moving average to the change in the temperature for the values from the workbook. To add a moving average to a chart: 446 1 2 Click the Yearly Change chart sheet tab. 3 4 Click Add Trendline in the shortcut menu. Right-click the data series (any data value) on the chart to select it and open the shortcut menu. Click the Trendline Options list item if it is not already selected, click the Moving Average option button, and then click the Period up spin arrow until 5 appears as the period. Your dialog box should look like Figure 11-10. Statistical Methods Figure 11-10 The Format Trendline dialog box 5 Click the Close button and then click outside the chart to deselect the data series. The moving-average curve appears as in Figure 11-11. Chapter 11 Times Series 447 Figure 11-11 Five year moving average of the change in mean annual temperature Taking the five-year moving average smoothes out the data a bit; however, even the smoothed values show so much fluctuation that it is difficult to spot a clear trend (if one exists). We can edit the trendline to increase the period of the moving average in an attempt to further smooth the data, but we should use caution because in smoothing the data some crucial information could be lost. EXCEL TIPS • Excel’s Analysis ToolPak also includes a command to calculate a moving average and display the moving-average values in a chart. To run the command, open the Data Analysis ToolPak dialog box and select Moving Average from the list of analysis tools. Simple Exponential Smoothing The moving average gives equal weight to all previous values in the moving average period. Thus with a five-year period, a value recorded five years ago is given as much weight as the value from the previous year. Some feel that 448 Statistical Methods an approach that gives equal weight to all observations within the period is not always reasonable. For example, if the belief that increased industrialization is accelerating the effects of human-made global warming and we want to predict future temperature values, we may want to give greater weight to the most recent observations and lesser weight to observations further in the past. Many analysts advocate a moving average that gives greater weight to more recent values and one in which the value of the weights drops off exponentially. This kind of moving average is not limited to a set period of values but gives some weight to all observations in the data set. The most recent observation gets weight w, where the value of w ranges from 0 to 1. The next most recent observation gets weight w 1 1 2 w 2 , the one before that gets weight w 1 1 2 w 2 2, and so on. In general, the weight assigned to an observation k units prior to the current observation is equal to w 1 1 2 w 2 k21. The exponentially weighted moving average is therefore Exponentially weighted average 5 wyn21 1 w 1 1 2 w 2 yn22 1 w 1 1 2 w 2 2yn23 1 c Here w is called a smoothing factor or smoothing constant. This technique is called exponential smoothing or, specifically, one-parameter exponential smoothing. Table 11-3 gives the weights for prior observations under different values of w. Table 11-3 Exponential Weights yn21 w 0.01 0.15 0.45 0.75 yn22 yn23 yn24 yn25 yn26 w(12w) 0.0099 0.1275 0.2475 0.1875 w(12w)2 w(12w)3 w(12w)4 0.0098 0.1084 0.1361 0.0469 0.0097 0.0921 0.0749 0.0117 0.0096 0.0783 0.0412 0.0029 w(12w)5 0.0095 0.0666 0.0226 0.0007 As the table indicates, different values of w cause the weights assigned to previous observations to change. For example, when w equals 0.01, approximately equal weight is given to a value from the most recent observation and to values observed six units earlier. However, when w has the value of 0.75, the weight assigned to previous observations quickly drops, so that values collected six units prior to the current time receive essentially no weight. In a sense, you could say that as the value of w approaches zero, the smoothed average has a longer memory, whereas as w approaches 1, the memory of prior values becomes shorter and shorter. Chapter 11 Times Series 449 Forecasting with Exponential Smoothing Exponential smoothing is often used to forecast the value of the next observation, given the current and prior values. In this situation, you already know the value of yn and are trying to forecast the next value yn11. Call the forecast Sn. The formula for Sn is similar to the one we derived for the exponentially weighted moving average; it is Sn 5 wyn 1 w 1 1 2 w 2 yn21 1 w 1 1 2 w 2 2yn22 1 c1 w 1 1 2 w 2 n21y1 1 1 1 2 w 2 ns0 Sn is more commonly written in an equivalent recursive formula, where Sn 5 wyn 1 1 1 2 w 2 sn21 so that Sn is equal to the sum of the weighted values of the current observation and the previous forecast. Therefore, to create the forecasted value, an initial forecasted value S0 is required. One option is to let S0 equal y1, the initial observation. Another choice is to let S0 equal the average of the first few values in the series. The examples in this chapter will use the first option, setting S0 equal to the first value in the time series. Once you determine the value of S0, you can generate the exponentially smoothed values as follows: S1 5 wy1 1 1 1 2 w 2 S0 S2 5 wy2 1 1 1 2 w 2 S1 ( Sn 5 wyn 1 1 1 2 w 2 Sn21 and then Sn becomes the value you predict for the next observation in the time series. Assessing the Accuracy of the Forecast Once you generate the smoothed values, how do you measure their accuracy in forecasting values of the time series? One way is to use exponential smoothing to calculate y^ t, the predicted value of the time series at time t. Then, for each value in the time series, compare y^ t to the observed value, yt. The mean square error (MSE), gives the sum of the squared differences between the forecasted values and the observed values. The formula for the MSE is n MSE 5 2 a t51 1 yt 2 y^ t 2 n By comparing the MSE of one set of smoothed values to another, one can determine which set does a better job of forecasting the data. 450 Statistical Methods The square root of the MSE gives us the standard error, which indicates the magnitude of the typical forecasted error. A standard error of 5 would indicate that the forecasts are typically off by about 5 points. Another way of measuring the magnitude is to take the sum of the absolute values of the differences between the forecasted and observed values. This measure, called the mean absolute deviation (MAD), has the formula n a t51 ` yt 2 y^ t ` MAD 5 n One of the differences between the MAD and the MSE is that the MAD does not penalize a forecast as much for very large errors. Because the MSE squares the deviations, large errors become even more prominent. Another measure is the mean absolute percent error (MAPE), which expresses the accuracy as a percentage of the observed value. The formula for the MAPE is n a t51 ` 1 yt 2 y^ t 2 /yt ` MAPE 5 n 3 100 To help you get a visual image of the impact that differing values of w have on smoothing the data and forecasting the next value in the series, you can open the Exponential Smoothing workbook. CONCEPT TUTORIALS One-Parameter Exponential Smoothing To use the Exponential Smoothing workbook: 1 Open the Exponential Smoothing workbook from the Explore folder. Enable the macros in the workbook. 2 Review the contents of the workbook up to the section entitled Explore One-Parameter Exponential Smoothing. The worksheet is shown in Figure 11-12. Chapter 11 Times Series 451 Figure 11-12 Exploring one-parameter exponential smoothing observed values forecasted values magnitude of the weight assigned to prior observations smoothing weight This worksheet shows the observed percentage changes in a sample time series overlaid with the one-parameter exponentially smoothed values. The smoothing factor w is set at 0.15. In the lower-right corner, the worksheet contains an area curve indicating the magnitude of the weights assigned to the observations prior to the last value in the series. The final forecasted value is 0.028. The most recent observation has the most weight in calculating this result, with observations decreasing exponentially in importance. Comparing the curve to the time series tells you that the large drop in the middle of the time series has little weight in estimating the final value. In fact, observations prior to that value have negligible impact. The mean square error is 0.088 and the standard error is 0.297, showing that if you had used exponential smoothing on this data your typical error in forecasting would have been about 0.297 points. One way of choosing a value for the smoothing constant is to pick the value that results in the lowest mean square error. Let’s see what happens to the mean square error when you decrease the value of the smoothing constant. 452 Statistical Methods To decrease the value of the smoothing constant: 1 Click the down spin button repeatedly to reduce the value of w to 0.03. The forecasted values and the weight assigned to prior observations change dramatically. See Figure 11-13. Figure 11-13 Reducing the w value to 0.03 forecasted values are more heavily smoothed observations further back in time are weighted more heavily With such a small value for w, the smoothed value has a long memory. In fact, the final forecasted value, 0.023, is based in some part on observations spanning the entire time series. A consequence of having such a small value for w is that individual events, such as the large drop-off in the middle of the time series, have a minor impact on the smoothed values. The line of forecasted values is practically straight. Note as well that the standard error has declined from 0.293 to 0.281. In that case, the time series data is best estimated by the overall average or smoothed value that has a long memory. Now increase the value of the smoothing factor to make the forecasts more susceptible to unit-by-unit changes. Chapter 11 Times Series 453 To increase the smoothing factor: 1 Click the up spin button repeatedly to increase the value of w to 0.60. See Figure 11-14. Figure 11-14 Increasing the value of w to 0.60 forecasted values are more variable only recent values are heavily weighted With a larger value for w, the forecasted values are much more variable—almost as variable as the observations themselves. This is a result of so much weight assigned to the value immediately prior to the current value. If one value shows a large upward swing, then the forecasted value for the next value tends to be high. As w approaches 1, the forecasted values appear more and more like lag 1 values. 454 2 Continue trying different values for w to see how they affect the smoothed curve and the standard error of the forecasts. Can you find a value for w that results in forecasts with the smallest standard error? 3 Close the Exponential Smoothing workbook without saving your changes. You’ll return to the workbook later in this chapter. Statistical Methods Choosing a Value for w As you saw in the Exponential Smoothing workbook, you have to choose the value of w with care. When choosing a value, keep several factors in mind. Generally, you want the standard error of the forecasts to be low, but this is not the only consideration. The value of w that gives the lowest standard error might be very high (such as 0.9) so that the exponential smoothing does not result in very smooth forecasts. If your goal is to simplify the appearance of the data or to spot general trends, you would not want to use such a high value for w, even if it produced forecasts with a low standard error. Analysts generally favor values for w ranging from 0.01 to 0.3. Choosing appropriate parameter values for exponential smoothing is often based on intuition and experience. Nevertheless, exponential smoothing has proved valuable in forecasting time series data. The ability to perform exponential smoothing on time series data has been provided for you with StatPlus. Let’s smooth the temperature data, using a w value of 0.18. To create exponentially smoothed forecasts of the mean annual temperature: 1 Return to the Global Temperature Analysis workbook and go to the Temperature worksheet. 2 Click Time Series from the StatPlus menu and then click Exponential Smoothing. 3 Click the Data Values button and select Fahrenheit from the list of range names. Click OK. 4 5 Type 0.18 in the Weight box under General Options. Click the Output button and direct the output to a new worksheet named Smoothed Temperature. Click OK. The completed dialog box appears in Figure 11-15. Chapter 11 Times Series 455 Figure 11-15 The Perform Exponential Smoothing dialog box 6 Click OK. Excel displays the worksheet shown in Figure 11-16. mean annual temperatures Figure 11-16 Smoothed temperatures 456 Statistical Methods forecasted values descriptive statistics The output shown in Figure 11-16 consists of three columns: the observation numbers, the recorded mean annual temperatures, and the temperatures forecasted for each year based on the smoothing model. The values are then plotted on the chart. It appears that the forecasted values generally underestimated the mean annual temperatures in the last decades of the twentieth century. This may indicate that temperatures are warming faster than expected. The lower forecasted values might also reflect the effect of the slight dip in temperature values that occurred during the middle decades of the century. The standard error of the forecasts, 0.250864, indicates that the typical forecasting error was about 0.25 degrees Fahrenheit points per year. The one-parameter exponential smoothing only uses weighted averages of previous observations to calculate future results. It does not assume a particular trend for the time series, but it is apparent from the data that the temperature values have been increasing over the time interval being studied. We can insert a trend assumption into our model by using two-parameter exponential smoothing. EXCEL TIPS • Excel’s Analysis ToolPak also includes a command to perform one-parameter exponential smoothing. To run the command, select Exponential Smoothing from the list of analysis tools in the Data Analysis ToolPak. Two-Parameter Exponential Smoothing To explore how to add a trend assumption to exponential smoothing let’s first express one-parameter exponential smoothing in terms of the following equation for yt, the value of the y variable at time t: yt 5 b0 1 et where b0 is the location parameter that changes slowly over time, and et is the random error at time t. If b0 were constant throughout time, you could estimate its value by taking the average of all the observations. Using that estimate, you would forecast values that would always be equal to your estimate of b0. However, if b0 varies with time, you weight the more recent observations more heavily than distant observations in any forecasts you make. Such a weighting scheme could involve exponential smoothing. How could such a situation occur in real life? Consider tracking crop yields over time. The average yield could slowly change over time as equipment or soil science technology improved. An additional factor in changing the Chapter 11 Times Series 457 average yield would be the weather, because a region of the country might go through several years of drought or good weather. Now suppose the values in the time series follow a linear trend so that the series is better represented by this equation. yt 5 b0 1 b1t 1 et where b1 is the trend parameter, whose value can also change over time. If b0 and b1 were constant throughout time, you could estimate their values using simple linear regression. However, when the values of these parameters change, you can try to estimate their values using the same smoothing techniques you used with one-parameter exponential smoothing (this approach is known as Holt’s method). This type of smoothing estimates a line fitting the time series, with more weight given to recent data and less weight given to distant data. A county planner might use this method to forecast the growth of a suburb. The planner would not expect the rate of growth to be constant over time. When the suburb was new, it could have had a very high growth rate, which might change as the area becomes saturated with people, as property taxes change, or as new community services are added. In forecasting the probable growth of the community, the planner tends to weight recent growth rates much more heavily than older ones. Calculating the Smoothed Values The formulas for two-parameter smoothing are very similar in form to the simple one-parameter equations. Define Sn to be the value of the location parameter for the nth observation and Tn to be the trend parameter. Because we have two parameters, we also need two smoothing constants. We’ll use the familiar w constant for smoothing the estimates of Sn, and we’ll call t the smoothing constant for Tn. Using the same recursive form as was discussed with one-parameter exponential smoothing, we calculate Sn and Tn as follows: Sn 5 wyn 1 1 1 2 w 2 1 Sn21 1 Tn21 2 Tn 5 t 1 Sn 2 Sn21 2 1 1 1 2 t 2 Tn21 and the formula for the forecasted value of yn11 is yn11 5 Sn 1 Tn The values of the parameters need not be equal. Although the equations may seem complicated, the idea is fairly straightforward. The value of Sn is a weighted average of the current observation and the previous forecasted value. The value of Tn is a weighted average of the change in Sn and the previous estimate of the trend parameter. As with simple exponential smoothing, you must determine the initial values S0 and T0. One method is to fit a linear regression line to the entire series and use the intercept and slope of the regression equation as initial estimates for the location and trend parameters. 458 Statistical Methods CONCEPT TUTORIALS Two-Parameter Exponential Smoothing The Exponential Smoothing workbook that you used earlier also contains an interactive tutorial on two-parameter exponential smoothing. To view the Exponential Smoothing workbook: 1 Return to the Exponential Smoothing file in the Explore folder. Enable the macros in the workbook. 2 Scroll through the workbook until you reach “Explore Two-Parameter Exponential Smoothing.” See Figure 11-17. Figure 11-17 Exploring twoparameter exponential smoothing forecasted values relative weights used in forecasting the trend parameter w t The worksheet shows data from a sample time series. The smoothing factor for the location is equal to 0.15, as is the smoothing factor for trend. The area curves at the bottom of the chart indicate the relative weights assigned to previous values in calculating the final forecast for the location and trend parameters. For t and w equal to 0.15, the most prominent observations occur within a few units of the current value. Earlier observations have too little effect to be visible on the chart. On the basis of the twoparameter exponential smoothing estimates, the forecasted value of the time series is projected to be about 58.295, increasing at a rate of 0.042 points per unit of time. Chapter 11 Times Series 459 The values chosen for w and t are important in determining what the forecasted value for the time series will be. If we assume that the data will continue to behave as it did for earlier values, smaller values for w and t might be used, because those would result in an estimate that has a longer “memory” of previous values. Let’s see what kind of difference this would make by reducing the value of t from 0.15 to 0.05. To reduce the value of t: 1 Repeatedly click the down spin arrow next to the Trend constant until the value of t equals 0.05. See Figure 11-18. Figure 11-18 Decreasing the value of t to 0.05 a positive trend is forecast observations further back in time are heavily weighted in forecasting the trend With this value of t, the forecasted increase in the time series data changes to 0.030 points per unit, reflecting the assumption that there will be an increase in the data similar to what was observed earlier in the time series. Note that the weights for the trend factor, as shown by the area curve, indicate that older observations are well represented in the forecast. Now let’s see what would happen if we increased the value of t, focusing more on short-term trends. To increase the value of t: 1 460 Repeatedly click the up spin arrow next to the Trend constant until the value of t equals 0.40. See Figure 11-19. Statistical Methods Figure 11-19 Increasing the value of t to 0.40 a negative trend is forecast only the most recent observations are used in forecasting the trend With a higher smoothing constant, the forecasted trend of the time series shows an increase of 0.044 points per unit of time. The area curve indicates that the smoothed trend estimate has a shorter memory; only the most recent observations are relevant in estimating the trend. Using this worksheet, you can change the values of the smoothing constant for the location and trend parameters. What combinations result in the lowest values for the standard error? When you are finished with your investigations, close the workbook. You do not have to save any of your changes. Now let’s return to the global temperature data. In using one-parameter exponential smoothing the forecasted values underestimated the most recent trend in temperature data. To compensate we’ll use two-parameter exponential smoothing in an attempt to “pick up” the most recent trend of increasing temperatures. To forecast global temperatures using two-parameter exponential smoothing: 1 Return to the Global Temperature Analysis workbook and go to the Temperature worksheet. 2 Click Time Series from the StatPlus menu and then click Exponential Smoothing. 3 Click the Data Values button and select Fahrenheit from the list of range names. Click OK. Chapter 11 Times Series 461 4 Click the Linear Trend option button to add a linear trend to the forecasted temperature values. 5 Click the Output button and specify the worksheet Smoothed Temperatures 2 as the output worksheet. Click the OK button twice. Figure 11-20 shows the forecasted temperature values using two-parameter exponential smoothing. Figure 11-20 Forecasting global temperatures with two-parameter exponential smoothing By adding the trend parameter our smoothed values have picked up the recent trend in rising global temperatures indicated in the data. At this point you can close the Global Temperature Analysis workbook. Seasonality Often time series are measured on a seasonal basis, such as monthly or quarterly. If the data are sales of ice cream, toys, or electric power, there is a pattern that repeats each year. Ice cream and electric power sales are high in the summer, and toy sales are high in December. Multiplicative Seasonality If the sales of some of your products are seasonal, you might want to adjust your sales for the seasonal effect, in order to compare figures from month to month. To compare November and December sales, should you use the 462 Statistical Methods difference of the values or the ratio? In many cases seasonal changes are best expressed in ratios, especially if there is substantive growth in yearly sales. As annual sales increase, the difference between the November and December values should also increase, but the ratio of sales between the two months might remain nearly constant. This is called multiplicative seasonality. To quantify the effect of the season on each month’s value, we need to assign a multiplicative factor to each month. If the month’s sales are equal to the expected yearly average, we’ll give it a multiplicative factor of 1. Consequently, months with higher-than-average sales have multiplicative factors greater than 1, and months with lower-than-average sales have multiplicative factors less than 1. As an example, consider Table 11-4, which shows seasonal sales and multiplicative factors. Table 11-4 Multiplicative Seasonality Jan Sales 220 Factor 0.48 Adjusted 458.3 sales Feb 310 0.58 534.5 Mar 359 0.60 598.3 Apr 443 0.69 642.0 May 374 0.59 633.9 Jun 660 1.00 660.0 Jul 1030 1.48 695.9 Aug 1320 1.69 781.1 Sep 1594 1.99 801.0 Oct 1093 1.29 847.3 Nov 950 1.02 931.4 Dec 610 0.59 1033.9 The monthly sales figures are shown in the first row of the table. The multiplicative factors based on previous years’ sales are shown in the second row. Dividing the sales in each month by the multiplicative factor yields the adjusted sales. Plotting the sales values and adjusted sales values in Figure 11-21 reveals that sales have been steadily increasing throughout the year. This information is masked in the raw sales data by the seasonal effects. Figure 11-21 Plot of adjusted sales data Chapter 11 Times Series 463 Additive Seasonality Sometimes the seasonal variation is expressed in additive terms, especially if there is not much growth. If the highest annual sales total is no more than twice the lowest annual sales total, it probably does not matter whether you use differences or ratios. If you can express the month-to-month changes in additive terms, the seasonal variation is called additive seasonality. Additive seasonality is expressed in terms of differences from the expected average for the year. In Table 11-5, the seasonal adjustment for December sales is 2240, resulting in an adjusted sales for that month of 681. After adjustment for the time of the year, December turned out to be one of the most successful months, at least in terms of exceeding goals. Table 11-5 Additive Seasonality Jan Feb Mar Apr May Jun Jul Aug Sep Oct Nov Dec Sales 298 378 373 443 374 660 1004 1153 1388 904 715 441 Factor 2325 2270 2270 2200 2280 255 350 450 550 220 70 2240 Adjusted 623 648 643 643 654 715 654 703 838 684 645 681 sales In this chapter you’ll work with multiplicative seasonality only, but you should be aware of the principles of additive seasonality. Seasonal Example: Liquor Sales Are liquor sales seasonal? The Liquor workbook has monthly liquor store sales in terms of millions of dollars from January 1996 through December 2007. The workbook contains the variables and reference names shown in Table 11-6. Table 11-6 The Liquor Workbook Range Name Year Month Year_Month Sales 464 Range A2:A145 B2:B145 C2:C145 D2:D145 Statistical Methods Description The year The month The year and the month The monthly liquor sales in millions of dollars To open the Liquor workbook: 1 2 Open the Liquor workbook from the Chapter11 data folder. Save the workbook as Liquor Sales Analysis. The workbook appears as shown in Figure 11-22. Figure 11-22 The Liquor Sales Analysis workbook As a first step in analyzing these data, create a line plot of sales versus year and month. To create a time series plot: 1 Select the range C1:D145 and click the Line button from the Charts group on the Insert tab. Select the first chart subtype (Line). 2 3 Move the chart to the chart sheet Sales Chart. 4 Enter the chart title Liquor Sales 1996–2007, enter Year for the x-axis title, and enter Sales ($mil) for the y-axis title. Remove the gridlines and legend from the plot. Click the Axes button from the Axes group on the Layout tab of the Chart Tools ribbon. Click Primary Horizontal Axis and then click More Primary Horizontal Axis Options. Chapter 11 Times Series 465 5 Within the Format Axis dialog box, click the Specify interval unit option button and enter 24 for the number of units between axis labels. See Figure 11-23. 6 Click the Close button. Figure 11-24 shows the formatted chart of liquor sales. Figure 11-23 Format Axis dialog box 466 Statistical Methods Figure 11-24 Liquor sales from 1996 to 2007 The plot shows that production is seasonal, with peaks occurring each winter (around the holidays). There also appears to be another peak in the summer, perhaps around the fourth of July. In addition to the seasonality of the data, there appears to be a linear trend of increasing sales from 1996 to 2007. Examining Seasonality with a Boxplot One way to see the seasonal variation is to make a boxplot, with a box for each of the 12 months. This gives you a picture of the month-to-month variation in liquor sales. The shape of each box tells you how production for that month varied from 1996 to 2007. To create the boxplot: 1 2 Click the Liquor Sales sheet tab. 3 4 Click the Connect Medians between Boxes checkbox. Click Single Variable Charts from the StatPlus menu and click Boxplots. Click the Data Values button and select Sales from the range names list. Click OK. Chapter 11 Times Series 467 5 Click the Categories button and select Month from the list of range names. Click OK. 6 Click the Output button and direct the plot to a new chart sheet named Sales Boxplot. Click OK twice. 7 8 Rescale the y axis to go from 1000 to 5000. Insert the chart title Liquor Sales. Add the x-axis title Month and the y-axis title Sales ($mil). Edit the labels at the bottom of the boxplot, removing the “Month =” text from each. Figure 11-25 shows the edited boxplot for the liquor sales data. Figure 11-25 Liquor sales boxplot The boxplot in Figure 11-25 shows how monthly liquor sales vary throughout the year. The sales peak in December shows a slight dip in the months of September and October. The boxplot also indicates the range of production levels for each month. There are a couple of outliers in the months of March and June, but there is nothing extreme. Examining Seasonality with a Line Plot You can also take advantage of the two-way table to create a line plot of sales versus month for each year of the data set. This is another way to get insight into the monthly sales figures during this time period. You will first have to create a two-way table of the data in the Liquor Sales worksheet. 468 Statistical Methods To create a line plot of liquor sales: 1 2 Return to the Liquor Sales worksheet. 3 Select Sales for the Data Values variable, Month for the Column Levels, and Year for the Row Levels. 4 Deselect the Sort the Column Levels checkbox. Click Manipulate Columns from the StatPlus menu and then click Create Two-way Table. Note: You want to deselect this checkbox to prevent the two-way table from sorting the columns in alphabetical order, rather than leaving them in time order. 5 6 7 8 Send the two-way table to a new worksheet named Sales by Year. 9 Enter Liquor Sales versus Month for the chart title, Months for the x-axis title, and Sales ($mil) for the y-axis title. Remove the legend and gridlines from the plot. Click OK. Go to the Sales by Year worksheet. Select the range B2:M14 and click the Line button from the Charts group on the Insert tab. Click the first chart subtype (Line). Move the chart to a new chart sheet named Liquor Sales Line Plot. Figure 11-26 shows the formatted line chart. Figure 11-26 Line plot of monthly liquor sales Chapter 11 Times Series 469 The line plot in Figure 11-26 demonstrates the seasonal nature of the data and also allows you to observe individual values. Plots like this are sometimes called spaghetti plots, for obvious reasons. Applying the ACF to Seasonal Data You can also use the autocorrelation function to display the seasonality of the data. For a seasonal monthly series, the ACF should be very high at lag 12, because the current value should be strongly correlated with the value from the same month in the previous year. To calculate the ACF: 1 2 3 4 5 6 Return to the Liquor Sales worksheet. Click Time Series from the StatPlus menu and then click ACF Plot. Select Sales for the Data Values variable. Click the up spin arrow to calculate the ACF up through a lag of 24. Send the output to a new worksheet named Liquor Sales ACF. Click OK. Figure 11-27 shows the ACF of the liquor sales data. Figure 11-27 ACF of the liquor sales data 470 Statistical Methods The autocorrelation holds between adjacent months but the highest autocorrelation exists for sales that are 12 months or one year apart. Also note a second significant autocorrelation occurs at 24 months. So the ACF results do show a seasonal correlation of the sales figures. In other words, the pattern of sales from one year to the next is fairly consistent. Adjusting for Seasonality Because the liquor sales data have a seasonal component, it would be useful to adjust the values for the seasonal effect. In this way you can determine whether a drop in production during one month is due to seasonal effects or is a true decline. Adjusting the production data for seasonality also gives you a better indication of the trend in liquor sales over the course of the 10 years of the study. You can use StatPlus to adjust time series data for multiplicative seasonality. To adjust the liquor sales data: 1 2 Return to the Liquor Sales worksheet. 3 Verify that a period of length 12 is entered into the Length of Period box. 4 Click the Output button and send the output to a new worksheet named Adjusted Sales. Click OK. Click Time series from the StatPlus menu and then click Seasonal Adjustment names list. Click OK. Your completed dialog box should look like Figure 11-28. Figure 11-28 The Perform Seasonal Adjustment dialog box Chapter 11 Times Series 471 5 Click OK. Excel generates the adjusted sales values shown in Figure 11-29. observed values adjusted values plot of observed and adjusted values Figure 11-29 Liquor sales adjusted for seasonal effects multiplicative seasonal indices The observed production levels are shown in column B, and the seasonally adjusted values are shown in column C. Using the adjusted values can give you some insight into the changing sales values adjusted for seasonal effects. For example, between observations 4 and 5 the sales value increases by 160 units (representing an increase of $160 million); however, when adjusted for the seasonal effects, the increase in sales is about $3 million. In other words, when adjusting for the effects of seasonal variation, the sales increased that month by $3 million over what would be expected in a usual year. You can get some idea of the relative sales for different months of the year from the table of seasonal indexes. For example, the seasonal index for June is 1.002 and for July it is 1.040. This indicates that you can expect a percentage increase in liquor sales of 1 1.040 2 1.002 2 /1.002 5 0.037546, or about 3.75%, going from June to July each year. Seasonal indexes for the multiplicative model must add up to the length of the period, in this case 12. You can use this information to tell you that 11.64% of the liquor sales take place in December (because 1.397/12 5 0.1164). A line plot of the seasonal indexes 472 Statistical Methods is provided and shows a profile very similar to the one you saw earlier with the boxplot. A chart is also included, showing both the production data and the adjusted production values. There is a clear increase in liquor sales in the data set after adjusting for seasonal variation. To further explore this trend, you can smooth the sales data using three-parameter exponential smoothing. Three-Parameter Exponential Smoothing You perform exponential smoothing on seasonal data using three smoothing constants. This process is known as three-parameter exponential smoothing or Winters’ method. The smoothing constants in the Winters’ method involve location, trend, and seasonality. Winters’ method can be used for either multiplicative or additive seasonality, though in this text, we’ll assume only multiplicative seasonality. The equation for a time series variable yt with a multiplicative seasonality adjustment is yt 5 1 b0 1 b1t 2 3 Ip 1 et and for additive seasonality adjustment the equation is yt 5 1 b0 1 b1t 2 1 Ip 1 et In these equations b0, b1, and et once again represent the location, trend, and error parameters of the model and Ip represents the seasonal index at point p in the seasonal data. For example, if we used the multiplicative seasonal indexes shown in Figure 11-29, I5 would equal 1.015. Once again, these parameters are not considered to be constant but can vary with time. The liquor sales data are an example of such a series. The sales are seasonal, but there is also a time trend to the data such that sales increase from year to year after adjusting for seasonality. Let’s concentrate on smoothing with a multiplicative seasonality factor. The smoothing equations used in three-parameter exponential smoothing are similar to equations you’ve already seen. For the smoothed location value Sn and the smoothed trend value Tn, from a time series where the length of the period is q, the recursive equations are Sn 5 w yn In2q 1 1 1 2 w 2 1 Sn21 1 Tn21 2 Tn 5 t 1 Sn 2 Sn21 2 1 1 1 2 t 2 Tn21 Note that the recursive equation for Sn is identical to the equation used in two-parameter exponential smoothing except that the current observation yn must be seasonally adjusted. Here, In2q is the seasonal index taken from the Chapter 11 Times Series 473 index values of the previous period. The recursive equation for Tn is identical to the recursive equation for the two-parameter model. As you would expect, three-parameter smoothing also smoothes out the values of the seasonal indexes, because these might also change over time. We use a different smoothing constant for these indices. The recursive equation for a seasonal index In is In 5 c yn Sn 1 1 1 2 c 2 In2q The value of the smoothed seasonal index is a weighted average of the current seasonal index based on the values of yn and Sn, and the index value from the previous period. Calculating initial estimates of S0, T0, and each initial seasonal index is beyond the scope of this book. Forecasting Liquor Sales Let’s use exponential smoothing to predict future liquor sales. For the purposes of demonstration, we’ll assume a multiplicative model. You will have to decide on values for each of the three smoothing constants. The values need not be the same. For example, seasonal adjustments often change more slowly than the trend and location factors, so you might want to choose a low value for the seasonal smoothing constant, say about 0.05. However, if you feel that the trend factor or location factor will change more rapidly over the course of time, you will want a higher value for the smoothing constant, such as 0.15. As you have seen in this chapter, the values you choose for these smoothing constants depend in part on your experience with the data. Excel does not provide a feature to do smoothing with the Winters’ method. One has been provided for you with the Exponential Smoothing command found in StatPlus. To forecast future liquor sales: 474 1 2 Return to the Liquor Sales worksheet. 3 4 5 Select Sales for your Data Values variable. 6 Click the Multiplicative option button, and enter 0.05 in the Seasonal Weight box. This is the value of c. Verify that the length of the period is set to 12. Click Time Series from the StatPlus menu and then click Exponential Smoothing. Enter 0.15 in the General Options Weight box. This is your value for w. Click the Linear Trend option button, and enter 0.15 in the Linear Weight box. This is your value for t. Statistical Methods 7 Click the Forecast checkbox and enter 12 in the Units ahead box. This will forecast the next year liquor sales. 8 Verify that 0.95 is entered in the Confidence Interval box. This will produce a 95% confidence region around your forecasted values. 9 Click the Output button and direct your output to a new sheet named Forecasted Sales. Click OK. Your dialog box should look like Figure 11-30. Figure 11-30 The Perform Exponential Smoothing dialog box 10 Click OK. Output from the command appears on the Forecasted Sales worksheet. To view the forecasted values, drag the vertical scroll bar down. See Figure 11-31. Chapter 11 Times Series 475 Figure 11-31 Forecasted sales values with 95% confidence region The output does not give the month for each forecast, but you can easily confirm that observation 145 in column A is January 2008 because observation 144 on the Liquor Sales worksheet is December 2007. On the basis of the values in column B, you forecast that in the next year, sales will reach a peak in December (observation 150) with a sales figure of $5,093.5 million. The 95% prediction interval for this estimate is about $4,932.9 million to $5,254.2 million. In other words, in December you would expect sales of not less than 4,932.9 million dollars or more than 5,254.2 million dollars. You could use these estimates to plan your sales strategy for the upcoming year. Before putting much faith in the prediction intervals, you should verify the assumptions for the smoothed forecasts. If the smoothing model is correct, the residuals should be independent (show no discernible ACF pattern) and follow a normal distribution with mean 0. You would find for the liquor sales that these assumptions are met. Scrolling back up the worksheet, you can view how well the smoothing method forecasted liquor sales in the previous years, as shown in Figure 11-32. 476 Statistical Methods sales values forecasted for the next year descriptive statistics and smoothing values Figure 11-32 Threeparameter exponential smoothing values w t c The standard error of the forecast is 72.60194, indicating that the typical forecasting error in the time series is about 73 units (the MAD value is lower with a value of about 57.6 units). The final estimates for the location and trend values are 3488.428 and 14.1268, respectively. The location value represents the monthly sales after adjusting for seasonal effects. The trend estimate indicates that sales are increasing at a rate of about $14.13 million per month—hardly a large increase given the magnitude of the monthly sales. The output also includes a scatterplot comparing the observed, smoothed, and forecasted production values. Because of the number of points in the time series, the seasonal curves are close together and difficult to interpret. To make it easier to view the comparison between the observed and forecasted values, rescale the x axis to show only the current year and the forecasted year’s values. To rescale the x axis: 1 2 Click the plot to select it. 3 Click the Fixed option button for the Minimum scale value and change it to 130. Click the Close button. Click the Axes button on the Axes group of the Layout tab on the ChartTools ribbon and then click Primary Horizontal Axis and More Primary Horizontal Axes Options. The revised plot appears in Figure 11-33. Chapter 11 Times Series 477 Figure 11-33 Plot of forecasted and observed sales for the current and upcoming year From the rescaled plot, you would conclude that exponential smoothing has done a good job of modeling the sales data and that the resulting forecasts appear reasonable. The final part of the exponential smoothing output is the final estimate of the seasonal indexes, shown in Figure 11-34. Figure 11-34 Seasonal indices The values for the seasonal indexes are very similar to those you calculated using the seasonal adjustment command. The difference is due to the fact that these seasonal indexes are calculated using a smoothed average, whereas the earlier indexes were calculated using an unweighted average. You’re finished with the workbook. You can close it now, saving your changes. 478 Statistical Methods Optimizing the Exponential Smoothing Constant (optional) As you’ve seen in this chapter, the choice for the value of the exponential smoothing constant depends partly on the analyst’s experience and intuition. Many analysts advocate using the value that minimizes the mean square error. You can use an Excel add-in called the Solver to calculate this value. To demonstrate how this technique works, open the Exponential workbook, which contains a set of time series data. To open the Exponential workbook: 1 2 Open Exponential workbook from the Chapter11 data folder. Save the file as Exponential Smoothing. The workbook displays the column of sample time series data. Let’s create a column of exponentially smoothed forecasts. First we must decide on an initial estimate for the smoothing constant w; we can start with any value we want, so let’s start with 0.15. From this value, we’ll calculate the mean square error. To calculate the mean square error: 1 Click cell F1, type 0.15, and then press Enter. Next determine a value for S0 to be put in cell C2. We’ll use the first value in the time series. 2 Click cell C2, type =B2, and then press Enter. Now create a column of smoothed forecasts Sn, using the recursive smoothing equation. 3 4 5 Select the range C3:C120. Type =$F$1*B2+(1-$F$1)*C2; then press Enter. Click the Fill button from the Editing group on the Home tab and click Down to fill the formula down the rest of the column. Now create a column of squared errors [(forecast – observed)2]. 6 7 8 Select the range D2:D120. Type =(C2-B2)^2, and then press Enter. Fill the formula down the rest of the column. Finally, calculate the mean square error for this particular value of w. Chapter 11 Times Series 479 9 Click cell F2, type =SUM(D2:D120)/119, and then press Enter. Verify that the values in your spreadsheet match the values in Figure 11-35. Figure 11-35 Exponential smoothing values You now have everything you need to use Solver. To open Solver: 1 2 Click the Office button 3 Click the Solver Add-In check box if it is not already selected and then click the OK button. and then click Excel Options. Click Add-Ins from the list of Excel Options and then click Go next to the Manage Excel Add-Ins list box. Once the Solver is installed and activated, you can determine the optimal value for the smoothing constant. To determine the optimal value for the smoothing constant: 480 1 2 Click the Solver button located on the Analysis group in the Data tab. 3 Click the Min option button to indicate that you want to minimize the value of the mean square error (cell F2). Type F2 in the Set Target Cell text box. This is the cell that you will use as a target for the Solver. Statistical Methods 4 Type F1 in the By Changing Cells text box to indicate that you want to change the value of F1, the smoothing constant, in order to minimize cell F2. Because the exponential smoothing constant can take on only values between 0 and 1, you have to add some constraints to the values that the Solver will investigate. 5 6 Click the Add button. 7 Type F1 in the Cell Reference text box, select +5 from the Constraint drop-down list, type 0 in the Constraint text box, and then click Add. 8 Click Cancel to return to the Solver Parameters dialog text box. The completed Solver Parameters dialog box should look like Figure 11-36. 9 Click Solve. Type F1 in the Cell Reference text box, select *5 from the Constraint drop-down list, type 1 in the Constraint text box, and then click Add. Figure 11-36 The Solver Parameters dialog box The Solver now determines the optimal value for the smoothing constant (at least in terms of minimizing the mean square error). When the Solver is finished, it will prompt you either to keep the Solver solution or to restore the original values. 10 Click OK to keep the solution. The Solver returns a value of 0.028792 (cell F1) for the smoothing constant, resulting in a mean square error of 23.99456 (cell F2). This is the optimal value for the smoothing constant. Chapter 11 Times Series 481 It’s possible to set up similar spreadsheets for two-parameter and threeparameter exponential smoothing, but that will not be demonstrated here. The main difficulty in setting up the spreadsheet to do these calculations is in determining the initial estimates of S0, T0, and the seasonal indexes. In the case of two-parameter exponential smoothing, you would use linear regression on the entire time series to derive initial estimates for the location and trend values. Once this is done, you would derive the forecasted values using the recursive equations described earlier in the chapter. You would then apply the Solver to minimize the mean square error of the forecasts by modifying both the location and the trend smoothing constants. Using the Solver to derive the best smoothing constants for the three-parameter model is more complicated because you have to come up with initial estimates for all of the seasonal indexes. The interested student can refer to more advanced texts for techniques to calculate the initial estimates. You can now save and close the Exponential Smoothing workbook. Exercises 1. Do the following calculations for oneparameter exponential smoothing, where w 5 0.10: a. S4 5 23.4 and y5 5 29. What is S5? b. If the observed value of y6 is 25, what is the value of S6? Assume the same values as in part a. 2. Do the following calculation for twoparameter exponential smoothing, where w 5 0.10 and t 5 0.20: a. S4 5 23.4, T4 5 1.1, and y5 5 29. What is S5? What is T5? b. If the observed value of y6 is 25, what are the values of S6 and T6? Assume the same values as in part a. 3. If monthly sales are equal to 4,811 units and the seasonal index for that month is 0.85, what is the adjusted sales figure? 4. How can you tell whether a series is seasonal? Mention plots, including the ACF. What is the difference between additive and multiplicative seasonality? 482 Statistical Methods 5. A politician citing the latest raw monthly unemployment figures claimed that unemployment had fallen by 88,000 workers. The Bureau of Labor Statistics, however, using seasonally adjusted totals, claimed that unemployment had increased by 98,000. Discuss the two interpretations of the data. Which number gives a better indication of the state of the economy? 6. The Batting Average workbook contains data on the leading major league baseball batting averages for the years 1901 to 2002. Analyze these data. a. Open the Batting Average workbook from the Chapter11 folder and save it as Batting Average Analysis. b. Create a line chart of the batting average versus year. Do you see any apparent trends? Do you see any outliers? Does George Brett’s average of 0.390 in 1980 stand out compared with other observations? c. Insert a trend line smoothing the batting average using a ten-year moving average. d. Calculate the ACF and state your conclusions (notice that the ACF does not drop off to zero right away, which suggests a trend component). e. Calculate the difference of the batting averages from one year to the next. Plot the difference series and also compute its ACF. Does the plot show that the variance of the original series is reasonably stable? That is, are the changes roughly the same size at the beginning, middle, and end of the series? f. Looking at the ACF of the differenced series, do you see much correlation after the first few lags? If not, it suggests that the differenced series does not have a trend, and this is what you would expect. Interpret any lags that are significantly correlated. g. Perform one-parameter exponential smoothing forecasting one year ahead, using w values of 0.2, 0.3, 0.4, and 0.5. In each case, notice the value predicted for 2003 (observation 103). Which parameter gives the lowest standard error? h. Save your changes to the workbook and write a report summarizing your observations. 7. The Electric workbook has monthly data on U.S. electric power production, 1978 through 1990. The variable called power is measured in billions of kilowatt hours. The figures come from the 1992 CRB Commodity Year Book, published by the Commodity Research Bureau in New York. a. Open the Electric workbook from the Chapter11 folder and save it as Electric Analysis. b. Create a line chart of the power data. Is there any seasonality to the data? c. Fit a three-parameter exponential model with location, linear, and seasonal parameters. Use a smoothing constant of 0.05 for the location parameter, 0.15 for the linear parameter, and 0.05 for the seasonal parameter. What level of power production do you forecast over the next 12 months? d. Using the seasonal index, which are the three months of highest power production? Is this in accordance with the plots you have seen? Does it make sense to you as a consumer? By what percentage does the busiest month exceed the slowest month? e. Repeat the exponential smoothing of part b of Exercise 6 with the smoothing constants shown in Table 11-7. Table 11-7 Exponential Smoothing Constants Location 0.05 0.15 0.15 0.30 0.30 Linear 0.30 0.15 0.30 0.15 0.30 Seasonal 0.05 0.05 0.05 0.05 0.05 f. Which forecasts give the smallest standard error? g. Save your changes to the workbook and report your observations. 8. The Visit workbook contains monthly visitation data for two sites at the Kenai Fjords National Park in Alaska from January 1990 to June 1994. You’ll analyze the visitation data for the Exit Glacier site. a. Open the Visit workbook from the Chapter11 data folder and save it as Visit Analysis. b. Create a line plot of visitation for Exit Glacier versus year and month. Summarize the pattern of visitation at Exit Glacier between 1990 and mid-1994. Chapter 11 Times Series 483 c. Create two line plots, one showing the visitation at Exit Glacier plotted against year with different lines for different months, and the second showing visitation plotted against month with different lines for different years (you will have to create a two-way table for this). Are there any unusual values? How might the June 1994 data influence future visitation forecasts? d. Calculate the seasonally adjusted values for visits to the park. Is there a particular month in which visits to the park jump to a new and higher level? e. Smooth the visitation data using exponential smoothing. Use smoothing constants of 0.15 for both the location and the linear parameters, and use 0.05 for the seasonal parameter. Forecast the visitation 12 months into the future. What are the projected values for the next 12 months? f. A lot of weight of the projected visitations for 1994–1995 is based on the jump in visitation in June 1994. Assume that this jump was an aberration, and refit two exponential smoothing models with 0.05 and 0.01 for the location parameter (to reduce the effect of the June 1994 increase), 0.15 for the linear parameter, and 0.05 for the seasonal parameter. Compare your results with your first forecasts. How do the standard errors compare? Which projections would you work with and why? What further information would you need to decide between these three projections? g. What problems do you see with either forecasted value? (Hint: Look at the confidence intervals for the forecasts.) h. Save your changes to the workbook and write a report summarizing your observations. 484 Statistical Methods 9. The visitation data in the Visit workbook cover a wide range of values. It might be appropriate to analyze the log10 of the visitation counts instead of the raw counts. a. Open the Visit workbook from the Chapter11 folder and save it as Visit Log Analysis. b. Create a new column in the workbook of the log10 counts of the Exit Glacier data (use the Excel function log10). c. Create a line plot of log10 (visitation) for the Exit Glacier site from 1990 to mid-1994. What seasonal values does this chart reveal that were hidden when you charted the raw counts? d. Use exponential smoothing to smooth the log10 (visitation) data. Use a value of 0.15 for the location and linear effects, and use 0.05 for the seasonal effect. Project log10 (visitation) 12 months into the future. Untransform the projections and the prediction intervals by raising 10 to the power of log10 (visitation) [that is, if log10 (visitation) = 1.6, then visitation = 101.6 = 39.8]. What do you project for the next year at Exit Glacier? What are the 95% prediction intervals? Are the upper and lower limits reasonable? e. Redo your forecasts, using 0.01 and then 0.05 for the location parameter, 0.15 for the linear parameter, and 0.05 for the seasonal parameter. Which of the three projections results in the smallest standard error? f. Compare your chosen projections from Exercise 8, using the raw counts, with your chosen projections from this exercise, using the log10 transformed counts. Which would you use to project the 1994–1995 visitations? Which would you use to determine the amount of personnel you will need in the winter months and why? g. Save your changes to the workbook and write a report summarizing your conclusions. g. Save your changes to the workbook and write a report summarizing your conclusions. 10. The NFP workbook contains daily body temperature data for 239 consecutive days for a woman in her twenties. Daily temperature readings are one component of natural family planning (NFP) in which a woman uses her monthly cycle with a number of biological signs to determine the onset of ovulation. The file has four columns: Observation, Period (the menstrual period), Day (the day of the menstrual period), and Waking Temperature. Day 1 is the first day of menstruation. 11. The Draft workbook contains data from the 1970 Selective Service draft. Each birth date was given a draft number. Those eligible men with a low draft number were drafted first. One way of presenting the draft number data is through exponential smoothing. The draft numbers vary greatly from day to day, but by smoothing the data, you may be better able to spot trends in the draft numbers. In this exercise, you’ll use exponential smoothing to examine the distribution of the draft numbers. a. Open the NFP workbook from the Chapter11 folder and save it as NFP Analysis. b. Create a line plot of the daily body temperature values. Do you see any evidence of seasonality in the data? c. Create a boxplot of temperature versus day. What can you determine about the relationship between body temperature and the onset of menstruation? d. Calculate the ACF for the temperature data up through lag 70. On the basis of the shape of the ACF, what would you estimate as the length of the period in days? e. Smooth the data using exponential smoothing. Use 0.15 as the location parameter, 0.01 for the linear parameter (it will not be important in this model), and 0.05 for the seasonal parameter. Use the period length that you estimated in part c of Exercise 9. What body temperature values do you forecast for the next cycle? f. Repeat your forecast with values of 0.15 and 0.25 for the seasonal parameters. Which model has the lowest standard error? a. Open the Draft workbook from the Chapter11 folder and save it as Draft Number Analysis. b. Create one-parameter exponential smoothed plots of the number variable on the Draft Numbers worksheet. Use values of 0.15, 0.085, and 0.05 for the location parameter. Which value results in the lowest mean square error? c. Examine your plots. Does there appear to be any sort of pattern in the smoothed data? d. Test to see whether any autocorrelation exists in the draft numbers. Test for autocorrelation up to a lag of 30. Is there any evidence for autocorrelation in the time series? e. Save your changes to the workbook and write a report summarizing your observations. 12. The Oil workbook displays information on monthly production of crude cottonseed oil from 1992 to 1995. The production of cottonseed oil follows a seasonal pattern. Using the data in this workbook, project the monthly values for 1996. Chapter 11 Times Series 485 a. Open the Oil workbook from the Chapter11 folder and save it as Oil Forecasts. b. Restructure the data in the worksheet into a two-way table. Create a line plot of the production values in the table using a separate line for each year. Describe the seasonal nature of cottonseed oil production. c. Smooth the production data using a value of 0.15 for all three smoothing factors. Forecast the values 12 months into the future. What are your projections and your upper and lower limits for 1996? d. Adjust the production data for the seasonal effects. Is there evidence that the adjusted production values have increased over the four-year period? Test your assumption by performing a linear regression of the adjusted values on the month number (1–48). Is the regression significant at the 5% level? e. Save your changes to the workbook and write a report summarizing your conclusions. 13. The Bureau of Labor Statistics records the number of work stoppages each month that involve 1000 or more workers in the period. Are such work stoppages seasonal in nature? Are there more work stoppages in summer than in winter? a. Open the Stoppage workbook from the Chapter11 folder and save it as Stoppage Analysis. b. Restructure the data in the Work Stoppage worksheet into a two-way table, with each year in a separate row and each month in a separate column. c. Use the two-way table to create a boxplot and line plot of the work stoppage values. Which months have the 486 Statistical Methods highest work stoppage numbers? Do work stoppages occur more often in winter or in summer? d. Adjust the work stoppage values assuming a 12-month cycle. Is there evidence in the scatterplot that the adjusted number of work stoppages has decreased over the past decade? e. Smooth adjusted values using oneparameter exponential smoothing. Use a value of 0.15 for the smoothing parameter. f. Save your changes to the workbook. Summarize your findings regarding work stoppages of 1000 or more workers. Are they seasonal? Have they declined in recent years? Use whatever charts and tables you created to support your conclusions. 14. The Jobs workbook contains monthly youth unemployment rates from 1981 to 1996. Analyze the data in the workbook and try to determine whether unemployment rates are seasonal. a. Open the Jobs workbook from the Chapter11 folder. Save it as Jobs Analysis. b. Restructure the data in the Youth Unemployment worksheet into a twoway table, with each year in a separate row and each month in a separate column. c. Create a spaghetti plot of the unemployment values. d. Create a boxplot of youth unemployment rates. Is any pattern apparent in the boxplot? e. Adjust the unemployment rates assuming a 12-month cycle. Is there evidence in the chart that youth unemployment varies with the season? f. Save your changes to the workbook and write a report summarizing your observations. Chapter 12 QUALITY CONTROL Objectives In this chapter you will learn to: ▶ Distinguish between controlled and uncontrolled variation ▶ Distinguish between variables and attributes ▶ Determine control limits for several types of control charts ▶ Use graphics to create statistical control charts with Excel ▶ Interpret control charts ▶ Create a Pareto chart 487 I n this chapter you will look at one of the statistical tools used in manufacturing and industry. The proper use of quality control can improve productivity, enhance quality, and reduce production costs. In this chapter, you’ll learn about one such tool, the control chart, that is used to determine when a process is out of control and requires human intervention. Statistical Quality Control The immediately preceding chapters have been dedicated to the identification of relationships and patterns among variables. Such relationships are not immediately obvious, mainly because they are never exact for individual observations. There is always some sort of variation that obscures the true association. In some instances, once the relationship has been identified, an understanding of the types and sources of variation becomes critical. This is especially true in business, where people are interested in controlling the variation of a process. A process is any activity that takes a set of inputs and creates a product. The process for an industrial plant takes raw materials and creates a finished product. A process need not be industrial. For example, another type of process might be to take unorganized information and produce an organized analysis. Teaching could even be considered a process, because the teacher takes uninformed students and produces students capable of understanding a subject (such as statistics!). In all such processes, people are interested in controlling the procedure so as to improve the quality. The analysis of processes for this purpose is called statistical quality control (SQC) or statistical process control (SPC). Statistical process control originated in 1924 with Walter A. Shewhart, a researcher for Bell Telephone. A certain Bell product was being manufactured with great variation in quality, and the production managers could not seem to reduce the variation to an acceptable level. Dr. Shewhart developed the rudimentary tools of statistical process control to improve the homogeneity of Bell’s output. Shewhart’s ideas were later championed and refined by W. Edwards Deming, who tried unsuccessfully to persuade U.S. firms to implement SPC as a methodology underlying all production processes. Having failed to convince U.S. executives of the merits of SPC, Deming took his cause to Japan, which, before World War II, was renowned for its shoddy goods. The Japanese adopted SPC wholeheartedly, and Japanese production became synonymous with high and uniform quality. In response, U.S. firms jumped on the SPC bandwagon, and many of their products regained market share. 488 Statistical Methods Controlled Variation The reduction of variation in any process is beneficial. However, you can never eliminate all variation, even in the simplest process, because there are bound to be many small, unobservable, chance effects that influence the process outcome. Variation of this kind is called controlled variation and is analogous to the random-error effects in the ANOVA and regression models you studied earlier. As in those statistical models, many individually insignificant random factors interact to have some net effect on the process output. In quality-control terminology, this random variation is said to be “in control,” not because the process operator is able to control the factors absolutely, but rather because the variation is the result of normal disturbances, called common causes, within the process. This type of variation can be predicted. In other words, given the limitations of the process, each of these common causes is controlled to the greatest extent possible. Because controlled variation is the result of small variations in the normally functioning process, it cannot be reduced unless the entire process is redesigned. Furthermore, any attempts to reduce the controlled variation without redesigning the process will create more, not less, variation in the process. Endeavoring to reduce controlled variation is called tampering; this increases costs and must be avoided. Tampering might occur, for instance, when operators adjust machinery in response to normal variations in the production process. Because normal variations will always occur, adjusting the machine is more likely to harm the process, actually increasing the variation in the process, than to help it. Uncontrolled Variation The other type of variation that can occur within a process is called uncontrolled variation. Uncontrolled variation is due to special causes, which are sources of variation that arise sporadically and for reasons outside the normally functioning process. Variation induced by a special cause is usually significant in magnitude and occurs only occasionally. Examples of special causes include differences between machines, different skill or concentration levels of workers, changes in atmospheric conditions, and variation in the quality of inputs. Unlike controlled variation, uncontrolled variation can be reduced by eliminating its special cause. The failure to bring uncontrolled variation into control is costly. SPC is a methodology for distinguishing whether variation is controlled or uncontrolled. If variation is controlled, then only improvements in the process itself can reduce it. If variation is uncontrolled, then further analysis is needed to identify and eliminate the special cause. Table 12-1 summarizes the two types of variation studied in SPC. Chapter 12 Quality Control 489 Table 12-1 Types of Variation Variation Controlled Uncontrolled Descriptive Variation that is native to the process, resulting from normal factors called common causes Variation that is the result of special causes and need not be inherent in the process Remedy Redesign the process to result in a new set of controlled variations with better properties. Analyze the process to locate the source of the uncontrolled variation and then remove or fix that special cause. Control Charts The principal tool of SPC is the control chart. A control chart is a graph of the process values plotted in time order. Figure 12-1 shows a sample control chart. Figure 12-1 A control chart upper control limit (UCL) center line process values lower control limit (LCL) The chief features of the control chart are the lower and upper control limits (LCL and UCL, respectively), which appear as dotted horizontal lines. The solid line between the upper and lower control limits is the center line and indicates the expected values of the process. As the process goes forward, values are added to the control chart. As long as the points remain between the lower and upper control limits, we assume that the observed variation is controlled variation and that the process is in control (there are a few exceptions to this rule, which we’ll discuss shortly). Figure 12-1 shows a process that is in control. It is important to note that control limits do not represent specification limits or maximum variation targets. Rather, control limits illustrate the limits of normal controlled variation. 490 Statistical Methods In contrast, the process depicted in Figure 12-2 is out of control. Both the fourth and the twelfth observations lie outside of the control limits, leading us to believe that their values are the result of uncontrolled variation. At this point a shop manager, or the person responsible for the process, might examine the conditions for those observations that resulted in such extreme values. An analysis of the causes could lead to a better, more efficient, and more stable process. Figure 12-2 A process not in control process value exceeding control limits process value below control limits Even control charts in which all points lie between the control limits might suggest that a process is out of control. In particular, the existence of a pattern in eight or more consecutive points indicates a process out of control, because an obvious pattern violates the assumption of random variability. In Figure 12-3, for example, the last eight observations depict a steady upward trend. Even though all of the points lie within the control limits, you must conclude that this process is out of control because of the evident trend the data values exhibit. Figure 12-3 A process out of control because of an upward trend Chapter 12 Quality Control 491 Another common example of a process that is out of control, even though all points lie between the control limits, appears in Figure 12-4. The first eight observations are below the center line, whereas the last seven observations all lie above the center line. Because of prolonged periods where values are either small or large, this process is out of control. One could use the Runs test, discussed in Chapter 8 in the context of examining residuals, to test whether the data values are clustered in a nonrandom way. Figure 12-4 A process out of control because of a nonrandom pattern Here are two other situations that may show a process out of control, even though all values lie within the control limits. • 9 points in a row, all on the same side of the center line • 14 points in a row, alternating above and below the center line Other suspicious patterns could appear in control charts. Unfortunately, we cannot discuss them all here. In general, though, any clear pattern in the process values indicates that a process is subject to uncontrolled variation and that it is not in control. Statisticians usually highlight out-of-control points in control charts by circling them. As you can see, the control chart makes it very easy for you to identify visually points and processes that are out of control without using complicated statistical tests. This makes the control chart an ideal tool for the shop floor, where quick and easy methods are needed. Control Charts and Hypothesis Testing The idea underlying control charts should be familiar to you. It is closely related to confidence intervals and hypothesis testing. The associated null hypothesis is that the process is in control; you reject this null hypothesis if any point lies outside the control limits or if any clear pattern appears in the distribution of the process values. Another insight from this analogy is that 492 Statistical Methods the possibility of making errors exists, just as errors can occur in standard hypothesis testing. In other words, occasionally a point that lies outside the control limits does not have any special cause but occurs because of normal process variation. On the other hand, there could exist a special cause that is not big enough to move the point outside of the control limits. Statistical analysis can never be 100% certain. Variable and Attribute Charts There are two categories of control charts: those which monitor variables and those which monitor attributes. Variable charts display continuous measures, such as weight, diameter, thickness, purity, and temperature. As you have probably already noticed, much statistical analysis focuses on the mean values of such measures. In a process that is in control, you expect the mean output of the process to be stable over time. Attribute charts differ from variable charts in that they describe a feature of the process rather than a continuous variable such as a weight or volume. Attributes can be either discrete quantities, such as the number of defects in a sample, or proportions, such as the percentage of defects per lot. Accident and safety rates are also typical examples of attributes. Using Subgroups In order to compare process levels at various points in time, we usually group individual observations together into subgroups. The purpose of the subgroup is to create a set of observations in which the process is relatively stable with controlled variation. Thus the subgroup should represent a set of homogeneous conditions. For example, if we were measuring the results of a manufacturing process, we might create a subgroup consisting of values from the same machine closely spaced in time. Once we create the subgroups, we can calculate the subgroup averages and calculate the variance of the values. The variation of the process values within the subgroups is then used to calculate the control limits for the entire set of process values. A control chart might then answer the question Do the averages between the subgroups vary more than expected, given the variation within the subgroups? The 2 x Chart One of the most common variable control charts is the x chart (the “x bar chart”). Each point in the x chart displays the subgroup average against the subgroup number. Because observations usually are taken at regular time intervals, the subgroup number is typically a variable that measures time, Chapter 12 Quality Control 493 with subgroup 2 occurring after subgroup 1 and before subgroup 3. As an example, consider a clothing store in which the owner monitors the length of time customers wait to be served. He decides to calculate the average wait time in half hour increments. The first half hour of customers who were served between 9 and 9:30 a.m. forms the first subgroup, and the owner records the average wait time during this interval. The second subgroup covers customers served from 9:30 to 10:00 a.m., and so forth. The x chart is based on the standard normal distribution. The standard normal distribution underlies the mean chart, because the Central Limit Theorem (see Chapter 5) states that the subgroup averages approximately follow the normal distribution even when the underlying observations are not normally distributed. The applicability of the normal distribution allows the control limits to be calculated very easily when the standard deviation of the process is known. You might recall from Chapter 5 that 99.74% of the observations in a normal distribution fall within 3 standard deviations of the mean (μ). In SPC, this means that points that fall more than 3 standard deviations from the mean occur only 0.26% of the time. Because this probability is so small, points outside the control limits are assumed to be the result of uncontrolled special causes. Why not narrow the control limits to ±2 standard deviations? The problem with this approach is that you might increase the false-alarm rate, that is, the number of times you stop a process that you incorrectly believed was out of control. Stopping a process can be expensive, and adjusting a process that doesn’t need adjusting might increase the variability through tampering. For this reason, a 3-standard-deviation control limit was chosen as a balance between running an out-of-control process and incorrectly stopping a process when it doesn’t need to be stopped. You might also recall that the statistical tests you learned earlier in the book differed slightly depending on whether the population standard deviation was known or unknown. An analogous situation occurs with control charts. The two possibilities are considered in the following sections. Calculating Control Limits When s Is Known If the true standard deviation of the process (s) is known, then the control limits are LCL 5 m 2 3s !n UCL 5 m 1 3s !n and 99.74% of the points should lie between the control limits if the process is in control. If s is known, it usually derives from historical values. Here, 494 Statistical Methods n is the number of observations in the subgroup. Note that in this control chart and the charts that follow, n need not be the same for all subgroups. Control charts are easier to interpret if this is the case, though. The value for μ might also be known from past values. Alternatively, μ might represent the target mean of the process rather than the actual mean attained. In practice, though, μ might also be unknown. In that case, the mean of all of the subgroup averages x replaces μ as follows: LCL 5 x 2 3s !n UCL 5 x 1 3s !n The interpretation of the mean chart is the same whether the true process mean is known or unknown. Here is an example to help you understand the basic mean chart. Students are often concerned about getting into courses with “good” professors and staying out of courses taught by “bad” ones. In order to provide students with information about the quality of instruction provided by different instructors, many universities use end-of-semester surveys in which students rate various professors on a numeric scale. At some schools, such results are even posted and used by students to help them decide in which section of a course to enroll. Many faculty members object to such rankings on the grounds that although there is always some apparent variation among faculty members, there are seldom any significant differences. However, students often believe that variations in scores reflect the professors’ relative aptitudes for teaching and are not simply random variations due to chance effects. x Chart Example: Teaching Scores One way to shed some light on the value of student evaluations of teaching is to examine the scores for one instructor over time. The Teacher workbook provides data ratings of one professor who has taught principles of economics at the same university for 20 consecutive semesters. The instruction in this course can be considered a process, because the instructor has used the same teaching methods and covered the same material over the entire period. Five student evaluation scores were recorded for each of the 20 courses. The five scores for each semester constitute a subgroup. Possible teacher scores run from 0 (terrible) to 100 (outstanding). The range names have been defined in Table 12-2 for the workbook. Chapter 12 Quality Control 495 Table 12-2 The Teacher Workbook Range Name Semester Score_1 Score_2 Score_3 Score_4 Score_5 Range A2:A21 B2:B21 C2:C21 D2:D21 E2:E21 F2:F21 Description The semester of the evaluation First student evaluation Second student evaluation Third student evaluation Fourth student evaluation Fifth student evaluation To open the Teacher workbook: 1 2 Open the Teacher workbook from the Chapter12 data folder. Save the file as Teacher Control Chart. Figure 12-5 displays the content of the workbook. Figure 12-5 The Teacher workbook There is obviously some variation between scores across semesters, with scores varying from a low of 54.0 to a high of 100. Without further analysis, you and your friends might think that such a spread indicates that the professor’s classroom performance has fluctuated widely over the course of 20 semesters. Is this interpretation valid? 496 Statistical Methods If you consider teaching to be a process, with student evaluation scores as one of its products, you can use SPC to determine whether the process is in control. In other words, you can use SPC techniques to determine whether the variation in scores is due to identifiable differences in the quality of instruction that can be attributed to a particular semester’s course (that is, special causes) or is due merely to chance (common causes). Historical data from other sources show that s for this professor is 5.0. Because there are five observations in each subgroup, n 5 5. You can use StatPlus to calculate the mean scores for each semester and then the average of all 20 mean scores. To create a control chart of the teacher’s scores: 1 2 3 Click QC Charts from the StatPlus menu and then click Xbar Chart. 4 Click the Sigma Known checkbox and type 5 in the accompanying text box. 5 Click the Output button and send the control chart to a new chart sheet named XBar Chart. Click OK. Click the Subgroups in rows across columns option button. Click the Data Values button and select the range names Score_1 through Score_5. Click OK. Figure 12-6 shows the completed dialog box. Figure 12-6 The Create an XBAR Control Chart dialog box 6 Click OK. Chapter 12 Quality Control 497 Figure 12-7 Control chart of teacher scores values are in control As you can see from Figure 12-7, no mean score falls outside the control limits. The lower control limit is 77.462, the mean subgroup average is 84.17, and the upper control limit is 90.878. There is no evident trend to the data or nonrandom pattern. You conclude that there is no reason to believe the teaching process is out of control. Because we conclude that the process is in control, in contrast to what the typical student might conclude from the data, there is no evidence that this professor’s performance was better or worse in one semester than in another. The raw scores from the last three semesters are misleading. A student might claim that using a historical value for s is also misleading, because a smaller value for s could lead one to conclude that the scores were not in control after all. The exercises at the end of this chapter will examine this issue by redoing the control chart with an unknown value for s. One corollary to the preceding analysis should be stated: Because even one professor experiences wide fluctuations in student evaluations over time, apparent differences among various faculty members can also be deceptive. You should use all such statistics with caution. You can close the Teacher Control Chart workbook now, saving your changes. Calculating Control Limits When s Is Unknown In many instances, the value of s is not known. You learned in Chapter 6 that the normal distribution does not strictly apply for analysis when s is unknown and must be estimated. In that chapter, the t distribution was used instead of the standard normal distribution. Because SPC is often implemented 498 Statistical Methods on the shop floor by workers who have had little or no formal statistical training (and might not have ready access to Excel), the method for estimating s is simplified and the normal approximation is used to construct the control chart. The difference is that when s is unknown, the control limits are estimated using the average range of observations within a subgroup as the measure of the variability of the process. The control limits are LCL 5 x 2 A2R UCL 5 x 1 A2R R represents the average of the subgroup ranges, and x is the average of the subgroup averages. A2 is a correction factor that is used in quality-control charts. As you’ll see, there are many correction factors for different types of control charts. Table 12-3 displays a list of common correction factors for various subgroup sizes n. Text not available due to copyright restrictions Chapter 12 Quality Control 499 A2 accounts for both the factor of 3 from the earlier equations (used when s was known) and for the fact that the average range represents a proxy for the common-cause variation. (There are other alternative methods for calculating control limits when s is unknown.) As you can see from the table, A2 depends only on the number of observations in each subgroup. Furthermore, the control limits become tighter when the subgroup sample size increases. The most typical sample size is 5 because this usually ensures normality of sample means. You will learn to use the control factors in the table later in the chapter. x Chart Example: A Coating Process The data in the Coats workbook come from a manufacturing firm that sprays one of its metal products with a special coating to prevent corrosion. Because this company has just begun to implement SPC, s is unknown for the coating process. To open the Coats workbook: 1 2 Open the Coats workbook from the Chapter12 data folder. Save the workbook as Coats Control Chart. Figure 12-8 shows the contents of the workbook. Figure 12-8 The Coats workbook 500 Statistical Methods The weight of the spray in milligrams is recorded, with two observations taken at each of 28 times each day. Note that the data are arranged differently, with the Time column indicating the subgroup number. The range names have been defined for the workbook in Table 12-4. Table 12-4 The Coats Workbook Range Name Time Weight Range A2:A57 B2:B57 Description The order of the evaluation (also the subgroup number) The weight of the spray in milligrams As before, you can use StatPlus to create the control chart. Note that because n 5 2 (there are two observations per subgroup), A2 5 1.880. To create a control chart of the weight values: 1 2 Click QC Charts from the StatPlus menu and click Xbar Chart. 3 Click the Subgroups button and select Time from the range names list. Click OK. 4 Click the Output button and send the control chart to a new chart sheet named XBar Chart. Click OK twice. See Figure 12-9. Click the Data Values button and select the Weight range name. Click OK. Figure 12-9 Control chart of weight values value is not within control limits Chapter 12 Quality Control 501 The lower control limit is 128.336, the average of the subgroup averages is 134.446, and the upper control limit is 140.556. Note that although most of the points in the mean chart lie between the control limits, four points (observations 1, 9, 17, and 20) lie outside the limits. This process is not in control. Because the process is out of control, you should attempt to identify the special causes associated with each out-of-control point. Observation 1, for example, has too much coating. Perhaps the coating mechanism became stuck for an instant while applying the spray to that item. The other three observations indicate too little coating on the associated products. In talking with the operator, you might learn that he had not added coating material to the sprayer on schedule, so there was insufficient material to spray. It is common practice in SPC to note the special causes either on the front of the control chart (if there is room) or on the back. This is a convenient way of keeping records of special causes. In many instances, proper investigation leads to identification of the special causes underlying out-of-control processes. However, there might be out-of-control points whose special causes cannot be identified. The Range Chart The x chart provides information about the variation around the average value for each subgroup. It is also important to know whether the range of values is stable from group to group. In the coating example, if some observations exhibit very large ranges and others very small ranges, you might conclude that the sprayer is not functioning consistently over time. To test this, you can create a control chart of the average subgroup ranges, called a range chart. As with the x chart, the width of the control limits depends on the variability within each subgroup. If s is known, the control limits for the range chart are LCL 5 D1s Center line 5 d2s UCL 5 D2s and if s is not known, the control limits are LCL 5 D3R UCL 5 D4R where d2, D1, D2, D3, and D4 are the correction factors from Table 12-3, and R is the average subgroup range. It’s important to note that the x chart is valid only when the range is in control. For this reason the range chart is usually drawn alongside the x chart. 502 Statistical Methods Use the information in the Coats workbook to determine whether the range of coating weights is in control. To create a range chart of the weight values: 1 2 3 4 5 Return to the Coating Data worksheet. Click QC Charts from the StatPlus menu and click Range Chart. Select Weight as your Data Values variable and Time as the Subgroup variable. Verify that the Sigma Known checkbox is unselected. Direct the output to a new chart sheet named Range Chart. Click OK twice. Figure 12-10 The range control chart value is not within control limits Each point on the range chart represents the range within each subgroup. The average subgroup range is 3.25, with the control limits going from 0 to 10.62. According to the range chart shown in Figure 12-10, only the 27th observation has an out-of-control value. The special cause should be identified if possible. However, in discussing the problem with the operator, sometimes you might not be able to determine a special cause. This does not necessarily mean that no special cause exists; it could mean instead that you are unable to determine what the cause is in this instance. It is also possible that there really is no special cause. However, because you are constructing control charts with the width of about 3 standard deviations, an out-of-control value is unlikely unless there is something wrong with the process. Chapter 12 Quality Control 503 You might have noticed that the range chart identifies as out of control a point that was apparently in control in the x chart but does not identify any of the four observations that are out of control in the x chart. This is a common occurrence. For this reason, the x chart and range charts are often used in conjunction to determine whether a process is in control. In practice, the x chart and range chart often appear on the same page because viewing both charts simultaneously improves the overall picture of the process. In this example, you would judge that the process is out of control with both charts but on the basis of different observations. You can close the Coats Control Chart workbook now, saving your changes. The C Chart Both the x chart and the range chart measure the values of a particular variable. Now let’s look at an attribute chart that measures an attribute of the process. Some processes can be described by counting a certain feature, such as the number of flaws in a standardized section of continuous sheet metal or the number of defects in a production lot. The number of accidents in a plant might also be counted in this manner. A C chart displays control limits for the counts attribute. The lower and upper control limits are LCL 5 c 2 3"c UCL 5 c 1 3"c where c is the average number of counts in each subgroup. If the LCL is less than zero, by convention it will be set to equal zero, because a negative count is impossible. C Chart Example: Factory Accidents The Accidents workbook contains the number of accidents that occurred each month during a period of a few years at a production site. Let’s create control charts of the number of accidents per month to determine whether the process is in control. To open the Accidents workbook: 1 2 504 Open the Accidents workbook from the Chapter12 folder. Save the workbook as Accidents Control Chart. See Figure 12-11. Statistical Methods Figure 12-11 The Accidents workbook The range names have been defined for the workbook in Table 12-5. Table 12-5 The Accidents Workbook Range Name Month Accidents Range A2:A45 B2:B45 Description The month The number of accidents that month To create a C chart for accidents at this firm: 1 2 3 4 Click QC Charts from the StatPlus menu and then click C Chart. Select Accidents as the Data Values variable. Direct the output to a new chart sheet named C Chart. Click OK. Excel generates the chart shown in Figure 12-12. Chapter 12 Quality Control 505 Figure 12-12 C chart of the number of accidents per month number of accidents per month exceeded control limits Each point on the C chart in Figure 12-12 represents the number of accidents per month. The average number of accidents per month was 7.11. Only in the seventh month did the number of accidents exceed the upper control limit of 15.12 with 16 accidents. Since then, the process appears to have been in control. Of course, it is appropriate to determine the special causes associated with the large number of accidents in the seventh month. In the case of this firm, the workload was particularly heavy during that month, and a substantial amount of overtime was required. Because employees put in longer shifts than they were accustomed to working, fatigue is likely to have been the source of the extra accidents. You can close the Accidents Control Chart workbook, saving your results. The P Chart Closely related to the C chart is the P chart, which depicts the proportion of items with a particular attribute, such as defects. The P chart is often used to analyze the proportion of defects in each subgroup. Let p denote the average proportion of the sample that is defective. The distribution of the proportions can be approximated by the normal distribution, provided that np and n 1 1 2 p 2 are both at least 5. If p is very close to 0 506 Statistical Methods or 1, a very large subgroup size might be required for the approximation to be legitimate. The lower and upper control limits are LCL 5 p 2 3 p11 2 p2 n Å UCL 5 p 1 3 p11 2 p2 n Å P Chart Example: Steel Rod Defects A manufacturer of steel rods regularly tests whether the rods will withstand 50% more pressure than the company claims them to be capable of withstanding. A rod that fails this test is defective. Twenty samples of 200 rods each were obtained over a period of time, and the number and fraction of defects were recorded in the Steel workbook. To open the Steel workbook: 1 2 Open the Steel workbook from the Chapter12 data folder. Save your workbook as Steel Control Chart. See Figure 12-13. Figure 12-13 The Steel workbook Chapter 12 Quality Control 507 The range names have been defined for the workbook in Table 12-6. Table 12-6 The Steel Workbook Range Name Subgroup N Defects Percentage Range A2:A21 B2:B21 C2:C21 D2:D21 Description The subgroup number The size of the subgroup The number of defects in the subgroup The fraction of defects in the subgroup To create a P chart for the percentage of steel rod defects: 1 2 Click QC Charts from the StatPlus menu and click P Chart. 3 Type 200 in the Sample Size box, because each subgroup has the same sample size. 4 5 Send the output to a new chart sheet named P Chart. Click the Proportions button and select Percentage from the list of range names. Click OK. Click OK. Excel generates the P chart shown in Figure 12-14. Figure 12-14 P chart of the percentage of steel rod defects 508 Statistical Methods As shown in Figure 12-14, the lower control limit is 0.01069, or a defect percentage of about 1%. The upper control limit is 0.11281, or about 11%. The average defect percentage is 0.06175, about 6%. The control chart clearly demonstrates that no point is anywhere near the 3-s limits. Note that not all out-of-control points indicate the existence of a problem. For example, suppose that another sample of 200 rods was taken and that only one rod failed the stress test. In other words, only one-half of 1% of the sample was defective. In this case, the proportion is 0.005, which falls below the lower control limit, so technically it is out of control. Yet you would not be concerned about the process being out of control in this case, because the proportion of defects is so low. Still, you might be inclined to investigate, just to see whether you could locate the source of your good fortune and then duplicate it! You can save and close the Steel Control Chart workbook now. Control Charts for Individual Observations Up to now, we’ve been creating control charts for processes that can be neatly divided into subgroups. Sometimes it’s not possible to group the data into subgroups. This could occur when each measurement represents a single batch in a process or when the measurements are widely spaced in time. With a subgroup size of 1, it’s not possible to calculate subgroup ranges. This makes many of the regular formulas impractical to apply. Instead, the recommended method is to create a subgroup consisting of each consecutive observation and then calculate the moving average of the data. Thus the subgroup variation is determined by the variation from one observation to another, and that variation will be used to determine the control limits for the variation between subgroups. Because we are setting up our subgroups differently, the formulas for the lower and upper control limits are different as well. The LCL and UCL are LCL 5 x 2 3 R d2 UCL 5 x 1 3 R d2 Here x is the sample average of all of the observations, R is the average range of consecutive values in the data set, and d2 is the control limit factor shown earlier in Table 12-3. We are using a moving average of size 2, so this will be equal to 1.128. Control charts based on these limits are called individuals charts. Chapter 12 Quality Control 509 We can also create a moving range chart of the moving range values, that is, the range between consecutive values. In this case, the lower and upper control limits match the ones used earlier for the range chart. LCL 5 D3R UCL 5 D4R Let’s apply these formulas to a workbook recording the tensile strength of 25 steel samples. The values are stored in the Strength workbook. To open the Strength workbook: 1 2 Open the Strength workbook from the Chapter12 data folder. Save your workbook as Strength Control Chart. See Figure 12-15. Figure 12-15 The Strength workbook 510 Statistical Methods The range names are shown in Table 12-7. Table 12-7 The Strength Workbook Range Name Obs Strength Range A2:A26 B2:B26 Description The observation number The tensile strength of the sample, measured to the nearest 500 pounds in 1,000-pound units To create an Individuals chart for the steel samples: 1 Click QC Charts from the StatPlus menu and click Individuals Chart. 2 3 4 Select Strength for the Data Values variable. Send the output to a new chart sheet named I-Chart. Click OK. Excel generates the I chart shown in Figure 12-16. upward trend may indicate a process that is not in control Figure 12-16 The individuals chart for tensile strength samples Chapter 12 Quality Control 511 The chart shown in Figure 12-16 gives the values of the individual observations (not the moving averages) plotted alongside the upper and lower control limits. No values fall outside the control limits; this leads us to conclude that the process is in control. However, the last eight observations are all either above or near the center line; this might indicate a process going out of control toward the end of the process. This is something that should be investigated further. We should also plot the moving range chart, to see whether there is any evidence in that plot of an out-of-control process. To create a moving range chart for the steel samples: 1 Click QC Charts from the StatPlus menu and then click Moving Range Chart. 2 3 4 Select Strength for the Data Values variable. Send the output to a new chart sheet named MR-Chart. Click OK. Excel generates the chart shown in Figure 12-17. Figure 12-17 The moving range chart for tensile strength samples trend in the moving range chart indicates a process not in control The chart in Figure 12-17 shows additional indications of a process that is not in control. The last seven values all fall below the center line, and there appears to be a generally downward trend to the ranges from the sixth observation on. We would conclude that there is sufficient evidence to warrant further investigation and analysis. You can save and close the Strength Control Chart workbook now. 512 Statistical Methods The Pareto Chart After you have determined that your process is resulting in an unusual number of problems, such as defects or accidents, the next natural step is to determine what component in the process is causing the problems. This investigation can be aided by a Pareto chart, which creates a bar chart of the causes of the problem in order from most to least frequent so that you can focus attention on the most important elements. The chart also includes the cumulative percentage of these components so that you can determine what combination of factors causes a certain percentage of the problems. The Powder workbook contains data from a company that manufactures baby powder. Part of the process involves a machine called a filler, which pours the powder into bottles to a specified limit. The quantity of powder placed in the bottle varies because of uncontrolled variation, but the final weight of the bottle filled with powder cannot be less than 368.6 grams. Any bottle weighing less than this amount is rejected and must be refilled manually (at a considerable cost in terms of time and labor). Bottles are filled from a filler that has 24 valve heads so that 24 bottles can be filled at one time. Sometimes a head is clogged with powder, and this causes the bottles being filled on that head to receive less than the minimum amount of powder. To gauge whether the machine is operating within limits, you select random samples of 24 bottles (one from each head) at about oneminute intervals over the nighttime shift at the factory. You’ve been asked to examine the data and determine which part of the filler is most responsible for defective fills. To open the Powder workbook: 1 2 Open the Powder workbook from the Chapter12 data folder. Save the workbook as Powder Pareto Chart. See Figure 12-18. Chapter 12 Quality Control 513 Figure 12-18 The Powder workbook The following range names have been defined for the workbook in Figure 12-18: Table 12-8 The Powder Workbook Range Name Time Head_01 Head_02 ( Head_24 Range A2:A352 B2:B352 C2:C352 ( Y2:Y352 Description The time of the sample Quantity of powder from head 1 Quantity of powder from head 2 ( Quantity of powder from head 24 Now generate the Pareto chart using StatPlus. To create the Pareto chart: 1 2 514 Click QC Charts from the StatPlus menu and then click Pareto Chart. Click the Values in separate columns option button. Statistical Methods 3 Click the Data Values button and then select the range names from Head 01 to Head 24 in the range names list (do not select the Time variable). Click OK. 4 Click the Data values represent drop-down list box and select Error occurs with a value less than. 5 6 Type 368.6 in the text box below the drop-down list box. Click the Output button and direct the output to a new chart sheet named Pareto Chart. Click OK. Figure 12-19 shows the completed dialog box. Figure 12-19 The Create a Pareto Chart dialog box 7 Click OK. Excel generates the chart shown in Figure 12-20. Chapter 12 Quality Control 515 more of the defects come from filler head 18 than from any other filler head plot of cumulative percentage Figure 12-20 Pareto chart for the power data The Pareto chart displayed in Figure 12-20 shows that a majority of the rejects come from a few heads. Filler head 18 accounts for 87 of the defects, and the first three heads in the chart (18, 14, and 23) account for almost 40% of all of the defects. There might be something physically wrong with the heads that made them more liable to clogging up with powder. If rejects were being produced randomly from the fi ller heads, you would expect that each filler head would produce 1/24, or about 4%, of the total rejects. Using the information from the Pareto chart shown in Figure 12-18, you might want to repair or replace those three heads in order to reduce clogging. You can close the Powder Pareto Chart workbook now, saving your changes. 516 Statistical Methods Exercises 1. True or false, and why? The purpose of statistical process control is to eliminate all variation from a process. 2. True or false, and why? As long as the process values lie between the control limits, the process is in control. 3. Calculate the control limits for an x chart where a. n 5 9, m 5 50, and s 5 5. b. n 5 9, x 5 50 R 5 8, and s is unknown. 4. Calculate the control limits for a range chart where a. n 5 4, R 5 10, and s 5 4. (What is the value of the center line?) b. n 5 4, R 5 10, and s is unknown. 5. Calculate the control limits for a C chart where a. c 5 16. b. c 5 22. 6. Calculate the control limits for a P chart where a. n 5 25 and p 5 0.5. b. n 5 25 and p 5 0.2. 7. Return to the Teacher workbook from this chapter and perform the following analysis: a. Open the Teacher workbook from the Chapter12 folder and save it as Teacher Control Chart 2. b. Redo the x chart; this time do not assume a value for s. c. Create a range chart of the data; once again, do not assume a value for s. d. Examine your control charts. Is there evidence that the teacher’s grades are not in control? Report your conclusions and save your changes to the workbook. 8. A can manufacturing company must be careful to keep the width of its cans consistent. One associated problem is that the metalworking tools tend to wear down during the day. To compensate, the pressure behind the tools is increased as the blades become worn. In the Cans workbook, the width of 39 cans is measured at four randomly selected points. Perform the following analysis on the data: a. Open the Cans workbook from the Chapter12 folder and save it as Cans Control Chart. b. Use range and x charts to determine whether the process is in control. Does the pressure-compensation scheme seem to correct properly for the tool wear? If not, suggest some special causes that seem still to be present in the process. c. Report your results, saving your changes to the workbook. 9. Just-in-time inventory management is an important tool in project management. The OnTime workbook contains data regarding the proportion of on-time deliveries during each month over a two-year period for each of several paperboard products (cartons, sheets, and total). The Total column includes cartons, sheets, and other products. Because sheets were not produced for the entire two-year period, a few data points are missing for that variable. Assume that 1,044 deliveries occurred during each month. Perform the following analysis on the data: a. Open the OnTime workbook from the Chapter12 folder, saving it as OnTime Control Chart. b. For each of these products (Cartons, Sheets, and Total), use a P chart to Chapter 12 Quality Control 517 determine whether the delivery process is in control. If not, suggest some special causes that might exist. c. Report your results and save your changes to the workbook. 10. A steel sheet manufacturer is concerned about the number of defects, such as scratches and dents, that occur as the sheet is made. In order to track defects, 10-foot lengths of sheet are examined at regular intervals. For each length, the number of defects is counted. Analyze these data to determine whether the process is in control. a. Open the Sheet workbook from the Chapter12 folder and save the file as Sheet Control Chart. b. Determine whether the process is in control. If it is not, suggest some special causes that might exist. c. Save your changes to the workbook and write a report summarizing your conclusions. 11. A firm is concerned about safety in its workplace. This company does not consider all accidents to be identical. Instead, it calculates a safety index, which assigns more importance to more serious accidents. Examine the data from their study and perform the following analysis: a. Open the Stress workbook from the Chapter12 folder and save it as Stress Control Chart. b. Create a range chart and a x chart to determine whether the production process is in control. If it is not, what factors might be contributing to the lack of control? c. Report your results, saving your changes to the workbook. 13. A steel rod manufacturer has contracted to supply rods 180 millimeters in length to one of its customers. Because the cutting process varies somewhat, not all rods are exactly the desired length. Five rods were measured from each of 33 subgroups during a week. Analyze these data to determine whether the process is in control. a. Open the Rod workbook from the Chapter12 folder and save it as Rod Control Chart. b. Create range and x charts to determine whether the cutting process is in statistical control. c. Save your changes to the workbook and write a report summarizing your conclusions. a. Open the Safety workbook from the Chapter12 folder and save it as Safety Control Chart. b. Construct a C chart for the data to determine whether safety is in control at this firm. c. Save your changes to the workbook and report your conclusions. 14. An amusement park sampled customers leaving the park over an 18-day period. The total number of customers and the number of customers who indicated they were satisfied with their experience in the park were recorded in an Excel workbook. You‘ve been asked to analyze these data to determine whether the percentage of satisfied customers is in statistical control. 12. A manufacturer subjects its steel bars to stress tests to be sure they are up to standard. Three bars were tested in each of 23 subgroups. The amount of stress applied before the bar breaks is recorded by the manufacturer. a. Open the Satisfy workbook from the Chapter12 folder and save it as Satisfy Control Chart. b. Create the appropriate control chart for the percentage of satisfied customers. Is there any indication that the process 518 Statistical Methods is out of control? What factors, if any might have contributed to this? c. Save your changes to the workbook and write a report of your observations and conclusions. 15. The number of flaws on the surfaces of a particular model of automobile leaving the plant was recorded in the Autos workbook for each of 40 automobiles during a one-week period. a. Open the Autos workbook from the Chapter2 folder and save it as Autos Control Chart. b. Create a control chart of the count of auto flaws. Is this process in control? c. Save your changes to the workbook and report your results. 16. You’ve learned in this chapter that filler head 18 is a major factor in the number of defective fills. To investigate further, you decide to look at the head 18 values from the data set to determine at what points in time the head was out of statistical control. a. Open the Powder workbook from the Chapter12 folder and save it as Powder Control Chart. b. Create an Individuals chart and a moving range chart of the Head 18 values. At what times are the head values beyond the control limits? c. Repeat part b for filler heads 14 and 23. d. Interpret your findings in light of the fact that a new shift comes in at midnight. Does this fact affect the filler process? e. Save your changes to the workbook and write a report summarizing your observations. 17. Weather can be considered a process with process variables such as temperature and precipitation and attribute variables such as the number of hurricanes and tornadoes in a given season. One theory of meteorology holds that climatic changes in this process take place over long periods of time, whereas over short periods of time, the process should be stable. On the other hand, concerns have been raised about the effect of CO2 emissions on the atmosphere, which may lead to major changes in the weather. You’ve been given the yearly temperature values for northern Illinois from 1895 to 1998, saved in an Excel workbook. a. Open the Temp100 workbook from the Chapter12 folder and save it as Temp100 Control Chart. b. Create an Individuals chart and a moving range chart of the average yearly temperature. c. What is the average yearly temperature? What are the lower and upper control limits? Do the temperature values appear to be in statistical control? d. Create a moving range chart of the average yearly temperature. Does this chart show any violations of process control? e. Save your changes to the workbook and write a report summarizing your results. 18. The Rain100 workbook contains the total precipitation for northern Illinois from 1895 to 1998. a. Open the Rain100 workbook from the Chapter12 folder and save it as Rain100 Control Chart. b. Create an individuals chart of the total precipitation. c. Create a moving range chart of the total precipitation. d. Does the process appear to be in statistical control? Save your workbook and report your conclusions. Chapter 12 Quality Control 519 19. The Tornado workbook records the number of tornadoes of various levels of severity in Kansas from 1950 to 1999. Tornadoes are rated on the Fujita Tornado Scale, which ranges from minor tornadoes rated at F0 to major tornadoes rated at F5. You’ve been asked to determine whether the number of tornadoes has changed over this period of time. a. Open the Tornado workbook from the Chapter12 folder and save it as Tornado Control Chart. b. Create a C chart of the number of tornadoes each year for each 520 Statistical Methods severity level and then for all types of tornadoes. c. Which classes of tornadoes show signs of being out of statistical control? Describe the problem. d. Techniques in recording and counting tornadoes have improved in the last few decades, especially for minor tornadoes. Explain how this fact may be related to the results you noted in part c. e. Save your changes to the workbook and report your results. Appendix EXCEL REFERENCE Contents The Excel Reference contains the following: ▶ Excel’s Data Analysis ToolPak ▶ Excel’s Math and Statistical Functions ▶ StatPlus™ Commands ▶ StatPlus™ Math and Statistical Functions ▶ Bibliography 521 E x c e l ’ s D a t a A n a l y s i s To o l P a k The Analysis ToolPak add-ins that come with Excel enable you to perform basic statistical analysis. None of the output from the Analysis ToolPak is updated for changing data, so if the source data change, you will have to rerun the command. To use the Analysis ToolPak, you must first verify that it is available to your workbook. To check whether the Analysis ToolPak is available: 1 2 Click the Office button 3 Select the Analysis ToolPak checkbox from the Add-Ins dialog box to activate the Analysis ToolPak add-in and click the OK button. 4 Verify that the add-in is activated by clicking the Data tab and verifying that the Data Analysis button appears in the Analysis group. and click Excel Options. Click Add-Ins from the list of Excel Options and then click the Go button next to the Manage Excel Add-Ins list box. The rest of this section documents each Analysis ToolPak command, showing each corresponding dialog box and describing the features of the command. Output Options All the dialog boxes that produce output share the following output storage options: Output Range Click to send output to a cell in the current worksheet, and then type the cell; Excel uses that cell as the upper left corner of the range. New Worksheet Ply Click to send output to a new worksheet; then type the name of the worksheet. 522 New Workbook Click to send output to a new workbook. Anova: Single Factor The Anova: Single Factor command calculates the one-way analysis of variance, testing whether means from several samples are equal. Input Range Enter the range of worksheet data you want to analyze. The range must be contiguous. Grouped By Indicate whether the range of samples is grouped by columns or by rows. Labels in First Row/Column Indicate whether the first row (or column) includes header information. Alpha Enter the alpha level used to determine the critical value for the F statistic. See “Output Options” at the beginning of this section for information on the output storage options. Excel Reference 523 Anova: Two-Factor With Replication The Anova: Two-Factor With Replication command calculates the two-way analysis of variance with multiple observations for each combination of the two factors. An analysis of variance table is created that tests for the significance of the two factors and the significance of an interaction between the two factors. Input Range Enter the range of worksheet data you want to analyze. The range must be rectangular, the columns representing the first factor and the rows representing the second factor. An equal number of rows are required for each level of the second factor. Rows per Sample Enter the number of repeated values for each combination of the two factors. Alpha Enter the alpha level used to determine the critical value for the F statistic. See “Output Options” at the beginning of this section for information on the output storage options. 524 Anova: Two-Factor Without Replication The Anova: Two-Factor Without Replication command calculates the twoway analysis of variance with one observation for each combination of the two factors. An analysis of variance table is created that tests for the significance of the two factors. Input Range Enter the range of worksheet data you want to analyze. The range must be contiguous, with each row and column representing a combination of the two factors. Labels Indicate whether the first row (or column) includes header information. Alpha Enter the alpha level used to determine the critical value for the F statistic. See “Output Options” at the beginning of this section for information on the output storage options. Excel Reference 525 Correlation The Correlation command creates a table of the Pearson correlation coefficient for values in rows or columns on the worksheet. Input Range Enter the range of worksheet data you want to analyze. The range must be contiguous. Grouped By Indicate whether the range of samples is grouped by columns or by rows. Labels in First Row/Column Indicate whether the first row (or column) includes header information. See “Output Options” at the beginning of this section for information on the output storage options. 526 Covariance The Covariance command creates a table of the covariance for values in rows or columns on the worksheet. Input Range Enter the range of worksheet data you want to analyze. The range must be contiguous. Grouped By Indicate whether the range of samples is grouped by columns or by rows. Labels in First Row/Column Indicate whether the first row (or column) includes header information. See “Output Options” at the beginning of this section for information on the output storage options. Descriptive Statistics The Descriptive Statistics command creates a table of univariate descriptive statistics for values in rows or columns on the worksheet. Excel Reference 527 Input Range Enter the range of worksheet data you want to analyze. The range must be contiguous. Grouped By Indicate whether the range of samples is grouped by columns or by rows. Labels in First Row/Column Indicate whether the first row (or column) includes header information. Confidence Level for Mean Click to print the specified confidence level for the mean in each row or column of the input range. Kth Largest Click to print the kth largest value for each row or column of the input range; enter the value for k in the corresponding box. 528 Kth Smallest Click to print the kth smallest value for each row or column of the input range; enter the value for k in the corresponding box. Summary Statistics Click to print the following statistics in the output range: Mean, Standard Error (of the mean), Median, Mode, Standard Deviation, Variance, Kurtosis, Skewness, Range, Minimum, Maximum, Sum, Count, Largest (#), Smallest (#), and Confidence Level. See “Output Options” at the beginning of this section for information on the output storage options. Exponential Smoothing The Exponential Smoothing command creates a column of smoothed averages using simple one-parameter exponential smoothing. Input Range Enter the range of worksheet data you want to analyze. The range must be a single row or a single column. Damping Factor Enter the value of the smoothing constant. The value 0.3 is used as a default if nothing is entered. Excel Reference 529 Labels Indicate whether the first row (or column) includes header information. Chart Output Click to create a chart of observed and forecasted values. Standard Errors Click to create a column of standard errors to the right of the forecasted column. Output options You can send output from this command only to a cell on the current worksheet. F-Test: Two-Sample for Variances The F-Test: Two-Sample for Variances command performs an F test to determine whether the population variances of two samples are equal. Variable 1 Range Enter the range of the first sample, either a single row or a single column. 530 Variable 2 Range Enter the range of the second sample, either a single row or a single column. Labels Indicate whether the first row (or column) includes header information. Alpha Enter the alpha level used to determine the critical value for the F-statistic. See “Output Options” at the beginning of this section for information on the output storage options. Histogram The Histogram command creates a frequency table for data values located in a row, column, or list. The frequency table can be based on default or customized bin widths. Additional output options include calculating the cumulative percentage, creating a histogram, and creating a histogram sorted in descending order of frequency (also known as a Pareto chart). Input Range Enter the range of worksheet data you want to analyze. The range must be a row, column, or rectangular region. Excel Reference 531 Bin Range Enter an optional range of values that defines the boundaries of the bins. Labels Indicate whether the first row (or column) includes header information. Pareto (sorted histogram) Click to create a Pareto chart sorted by descending order of frequency. Cumulative Percentage Click to calculate the cumulative percentages. Chart Output Click to create a histogram of frequency versus bin values. See “Output Options” at the beginning of this section for information on the output storage options. Moving Average The Moving Average command creates a column of moving averages over the preceding observations for an interval specified by the user. 532 Input Range Enter the range of worksheet data for which you want to calculate the moving average. The range must be a single row or a single column containing four or more cells of data. Labels in First Row Indicate whether the first row (or column) includes header information. Interval Enter the number of cells you want to include in the moving average. The default value is three. Chart Output Click to create a chart of observed and forecasted values. Standard Errors Click to create a column of standard errors to the right of the forecasted column. Output options You can only send output from this command to a cell on the current worksheet. Random Number Generation The Random Number Generation command creates columns of random numbers following a user-specified distribution. Excel Reference 533 Number of Variables Enter the number of columns of random variables you want to generate. If no value is entered, Excel fills up all available columns. Number of Random Numbers Enter the number of rows in each column of random variables you want to generate. If no value is entered, Excel fills up all available columns. This command is not available for the patterned distribution (see below). Distribution Click the down arrow to open a list of seven distributions from which you can choose to generate random numbers and then specify the parameters of that distribution. Random Seed Enter an optional value used as a starting point, called a random seed, for generating a string of random numbers. You need not enter a random seed, but using the same random seed ensures that the same string of random numbers will be generated. This box is not available for patterned or discrete random data. See “Output Options” at the beginning of this section for information on the output storage options. 534 Rank and Percentile The Rank and Percentile command produces a table with ordinal and percentile values for each cell in the input range. Input Range Enter the range of worksheet data you want to analyze. The range must be contiguous. Grouped By Indicate whether the range of samples is grouped by columns or by rows. Labels in First Row/Column Indicate whether the first row (or column) includes header information. See “Output Options” at the beginning of this section for information on the output storage options. Regression The Regression command performs multiple linear regression for a variable in an input column based on up to 16 predictor variables. The user has the option of calculating residuals and standardized residuals and producing line fit plots, residuals plots, and normal probability plots. Excel Reference 535 Input Y Range Enter a single column of values that will be the response variable in the linear regression. Input X Range Enter up to 16 contiguous columns of values that will be the predictor variables in the regression. Labels Indicate whether the first row of the Y range and that of the X range include header information. Constant is Zero Click to include an intercept term in the linear regression or to assume that the intercept term is zero. 536 Confidence Level Click to indicate a confidence interval for linear regression parameter estimates. A 95% confidence interval is automatically included; enter a different one in the corresponding box. Residuals Click to create a column of residuals (observed—predicted) values. Residual Plots Click to create a plot of residuals versus each of the predictor variables in the model. Standardized Residuals Click to create a column of residuals divided by the standard error of the regression’s analysis of variance table. Line Fit Plots Click to create a plot of observed and predicted values against each of the predictor variables. Normal Probability Plots Click to create a normal probability plot of the Y variable in the Input Y Range. See “Output Options” at the beginning of this section for information on the output storage options. Sampling The Sampling command creates a sample of an input range. The sample can be either random or periodic (sampling values a fixed number of cells apart). The sample generated is placed into a single column. Excel Reference 537 Input Range Enter the range of worksheet data you want to sample. The range must be contiguous. Labels Indicate whether the first row of the Y range and that of the X range include header information. Sampling Method Click the sampling method you want. Periodic Click to sample values from the input range period cells apart; enter a value for period in the corresponding box. Random Click to create a random sample the size of which you enter in the corresponding box. See “Output Options” at the beginning of this section for information on the output storage options. 538 t-Test: Paired Two Sample for Means The t-Test: Paired Two Sample for Means command calculates the paired two-sample Student’s t-test. The output includes both the one-tail and the two-tail critical values. Variable 1 Range Enter the input range of the first sample; it must be a single row or column. Variable 2 Range Enter the input range of the second sample; it must be a single row or column. Hypothesized Mean Difference Enter a mean difference value with which to calculate the t-test. If no value is entered, a mean difference of zero is assumed. Labels Indicate whether the first row of the Y range and that of the X range include header information. Excel Reference 539 Alpha Enter an alpha value used to calculate the critical values of the t shown in the output. See “Output Options” at the beginning of this section for information on the output storage options. t-Test: Two-Sample Assuming Equal Variances The t-Test: Two-Sample Assuming Equal Variances command calculates the unpaired two-sample Student’s t-test. The test assumes that the variances in the two groups are equal. The output includes both the one-tail and the two-tail critical values. Variable 1 Range Enter an input range for the first sample; it must be a single row or column. Variable 2 Range Enter an input range for the second sample; it must be a single row or column. Hypothesized Mean Difference Enter a mean difference with which to calculate the t-test. If no value is entered, a mean difference of zero is assumed. 540 Labels Indicate whether the first row of the Y range and that of the X range include header information. Alpha Enter an alpha value used to calculate the critical values of the t shown in the output. See “Output Options” at the beginning of this section for information on the output storage options. t-Test: Two-Sample Assuming Unequal Variances The t-Test: Two-Sample Assuming Unequal Variances command calculates the unpaired two-sample Student’s t-test. The test allows the variances in the two groups to be unequal. The output includes both the one-tail and the two-tail critical values. Variable 1 Range Enter the input range of the first sample; it must be a single row or column. Variable 2 Range Enter the input range of the second sample; it must be a single row or column. Excel Reference 541 Hypothesized Mean Difference Enter a mean difference with which to calculate the t test. If no value is entered, a mean difference of zero is assumed. Labels Indicate whether the first row of the Y range and that of the X range include header information. Alpha Enter an alpha value used to calculate the critical values of the t shown in the output. See “Output Options” at the beginning of this section for information on the output storage options. z-Test: Two Sample for Means The z-Test: Two Sample for Means command calculates the unpaired two sample z test. The test assumes that the variances in the two groups are known (though not necessarily equal to each other). The output includes both the one-tail and the two-tail critical values. 542 Variable 1 Range Enter an input range of the first sample; it must be a single row or column. Variable 2 Range Enter an input range of the second sample; it must be a single row or column. Hypothesized Mean Difference Enter a mean difference with which to calculate the z test. If no value is entered, a mean difference of zero is assumed. Variable 1 Variance (known) Enter the known variance s21 of the first sample. Variable 2 Variance (known) Enter the known variance s22 of the second sample. Labels Indicate whether the first row of the Y range and that of the X range include header information. Alpha Enter an alpha value used to calculate the critical values of the z shown in the output. See “Output Options” at the beginning of this section for information on the output storage options. Excel Reference 543 Excel’s Math and Statistical Functions This section documents all the functions provided with Excel that are relevant to statistics. So that you can more easily find the function you need, similar functions are grouped together in six categories: Descriptive Statistics for One Variable, Descriptive Statistics for Two or More Variables, Distributions, Mathematical Formulas, Statistical Analysis, and Trigonometric Formulas. Descriptive Statistics for One Variable Function Name Description AVEDEV AVEDEV(number1, number2, . . .) returns the average of the (absolute) deviations of the points from their mean. AVERAGE(number1, number2, . . .) returns the average of the numbers (up to 30). CONFIDENCE(alpha, standarddev, n) returns a confidence interval for the mean. COUNT(value1, value2, . . .) returns how many numbers are in the value(s). COUNTA(value1, value2, . . .) returns the count of nonblank values in the list of arguments. COUNTBLANK(range) returns the count of blank cells in the range. COUNTIF(range, criteria) returns the count of nonblank cells in the range that meet the criteria. DEVSQ(number1, number2, . . .) returns the sum of squared deviations from the mean of the numbers. FREQUENCY(data-array, bins-array) returns the frequency distribution of data-array as a vertical array, on the basis of bins-array. GEOMEAN(number1, number2, . . .) returns the geometric mean of up to 30 numbers. HARMEAN(number1, number2, . . .) returns the harmonic mean of up to 30 numbers. KURT(number1, number2, . . .) returns the kurtosis of up to 30 numbers. LARGE(array, n) returns the nth-largest value in array. MAX(number1, number2, . . .) returns the largest of up to 30 numbers. AVERAGE CONFIDENCE COUNT COUNTA COUNTBLANK COUNTIF DEVSQ FREQUENCY GEOMEAN HARMEAN KURT LARGE MAX 544 MEDIAN MIN MODE PERCENTILE PERCENTRANK PRODUCT RANK QUOTIENT SKEW SMALL STANDARDIZE STDEV STDEVP SUM SUMIF SUMSQ TRIMMEAN MEDIAN(number1, number2, . . .) returns the median of up to 30 numbers. MIN(number1, number2, . . .) returns the smallest of up to 30 numbers. MODE(number1, number2, . . .) returns the value most frequently occurring in up to 30 numbers or in a specified array or reference. PERCENTILE(array, n) returns the nth percentile of the values in array. PERCENTRANK(array, value, significant-digits) returns the percent rank of the value in the array, with the specified number of significant digits (optional). PRODUCT(number1, number2, . . .) returns the product of up to 30 numbers. RANK(number, range, order) returns the rank of the number in the range. If order 5 0, then the range is ranked from largest to smallest; if order 5 1, then the range is ranked from smallest to largest. QUOTIENT(dividend, divisor) returns the quotient of the numbers, truncated to integers. SKEW(number1, number2, . . .) returns the skewness of up to 30 numbers (or a reference to numbers). SMALL(array, n) returns the nth-smallest number in array. STANDARDIZE(x, mean, standard deviation) normalizes a distribution and returns the z score of x. STDEV(number1, number2, . . .) returns the sample standard deviation of up to 30 numbers, or of an array of numbers. STDEVP(number1, number2, . . .) returns the population standard deviation of up to 30 numbers or of an array of numbers. SUM(number1, number2, . . .) returns the sum of up to 30 numbers or of an array of numbers. SUMIF(range, criteria, sum range) returns the sum of the numbers in range (optionally in sum-range) according to criteria. SUMSQ(number1, number2, . . .) returns the sum of the squares of up to 30 numbers or of an array of numbers. TRIMMEAN(array, percent) returns the mean of a set of values in an array, excluding percent of the values, half from the top and half from the bottom. Excel Reference 545 VAR VARP VAR(number1, number2, . . .) returns the sample variance of up to 30 numbers (or an array or reference). VARP(number1, number2, . . .) returns the population variance of up to 30 numbers (or an array or reference). Descriptive Statistics for Two or More Variables Function Name Description CORREL CORREL(array1, array2) returns the coefficient of correlation between array1 and array2. COVAR(array1, array2) returns the covariance of array1 and array2. PEARSON(array1, array2) returns the Pearson correlation coefficient between array1 and array2. RSQ(known-y’s, known-x’s) returns the square of Pearson’s product moment correlation coefficient. SUMPRODUCT(array1, array2, . . .) returns the sum of the products of corresponding entries in up to 30 arrays. SUMX2MY2(array1, array2) returns the sum of the differences of squares of corresponding entries in two arrays. SUMX2PY2(array1, array2) returns the sum of the sums of squares of corresponding entries in two arrays. SUMXMY2(array1, array2) returns the sum of the squares of differences of corresponding entries in two arrays. COVAR PEARSON RSQ SUMPRODUCT SUMX2MY2 SUMX2PY2 SUMXMY2 Distributions Function Name Description BETADIST BETADIST(x, alpha, beta, a, b) returns the value of the cumulative beta probability density function. BETAINV(p, alpha, beta, a, b) returns the value of the inverse of the cumulative beta probability density function. BETAINV 546 BINOMDIST CHIDIST CHIINV CRITBINOM EXPONDIST FDIST FINV GAMMADIST GAMMAINV GAMMALN HYPGEOMDIST LOGINV LOGNORMDIST NEGBINOMDIST NORMDIST BINOMDIST(successes, trials, p, type) returns the probability for the binomial distribution (type is TRUE for cumulative distribution function, FALSE for probability mass function). CHIDIST(x, df) returns the probability for the chi-square distribution. CHIINV(p, df) returns the inverse of the chi-square distribution. CRITBINOM(trials, p, alpha) returns the smallest value so that the cumulative binomial distribution is greater than or equal to the criterion value, alpha. EXPONDIST(x, lambda, type) returns the probability for the exponential distribution (type is true for the cumulative distribution function, false for the probability density function). FDIST(x, df1, df2) returns the probability for the F distribution. FINV(p, df1, df2) returns the inverse of the F distribution. GAMMADIST(x, alpha, beta, type) returns the probability for the gamma distribution with parameters alpha and beta (type is true for the cumulative distribution function, false for the probability mass function). GAMMAINV(p, alpha, beta) returns the inverse of the gamma distribution. GAMMALN(x) returns the natural log of the gamma function evaluated at x. HYPGEOMDIST(sample-successes, sample-size, population-successes, population-size) returns the probability for the hypergeometric distribution. LOGINV(p, mean, sd) returns the inverse of the lognormal distribution, where the natural logarithm of the distribution is normally distributed with mean mean and standard deviation sd. LOGNORMDIST(x, mean, sd) returns the probability for the lognormal distribution, where the natural logarithm of the distribution is normally distributed with mean mean and standard deviation sd. NEGBINOMDIST(failures, threshold-successes, probability) returns the probability for the negative binomial distribution. NORMDIST(x, mean, sd, type) returns the probability for the normal distribution with mean mean and standard deviation sd (type is true for the cumulative distribution function, false for the probability mass function). Excel Reference 547 NORMINV NORMSDIST NORMSINV POISSON TDIST TINV WEIBULL NORMINV(p, mean, sd) returns the inverse of the normal distribution with mean mean and standard deviation sd. NORMSDIST(number) returns the probability for the standard normal distribution. NORMSINV(probability) returns the inverse of the standard normal distribution. POISSON(x, mean, type) returns the probability for the Poisson distribution (type is true for the cumulative distribution, false for the probability mass function). TDIST(x, df, number-of-tails) returns the probability for the t distribution. TINV(p, df) returns the inverse of the t distribution. WEIBULL(x, alpha, beta, type) returns the probability for the Weibull distribution (type is true for the cumulative distribution function, false for the probability mass function). Mathematical Formulas Function Name Description ABS ABS(number) returns the absolute value of number to the point specified. COMBIN(x, n) returns the number of combinations of x objects taken n at a time. EVEN(number) returns number rounded up to the nearest even integer. EXP(number) returns the exponential function of number with base e. FACT(number) returns the factorial of number. FACTDOUBLE(number) returns the double factorial of number. FLOOR(number, significance) returns number rounded down to the nearest multiple of the significance value. GCD(number1, number2, . . .) returns the greatest common divisor of up to 29 numbers. GESTEP(number, step) returns 1 if number is greater than or equal to step, 0 if not. LCM(number1, number2, . . .) returns the least common multiple of up to 29 numbers. INT(number) truncates number to the units place. LN(number) returns the natural logarithm of number. COMBIN EVEN EXP FACT FACTDOUBLE FLOOR GCD GESTEP LCM INT LN 548 LOG LOG10 MOD MULTINOMIAL ODD POWER PERMUT RAND ROUND ROUNDDOWN ROUNDUP SERIESSUM SIGN SQRT SQRTPI TRIM TRUNC LOG(number, base) returns the logarithm of number, with the specified (optional, default is 10) base. LOG10(number) returns the common logarithm of number. MOD(number, divisor) returns the remainder of the division of number by divisor. MULTINOMIAL(number1, number2, . . .) returns the quotient of the factorial of the sum of numbers and the product of the factorials of numbers. ODD(number) returns number rounded up to the nearest odd integer. POWER(number, power) returns number raised to the power. PERMUT(x, n) returns the number of permutations of x items taken n at a time. RAND() returns a randomly chosen number from 0 to but not including 1. ROUND(number, places) rounds number to a certain number of decimal places (if places is positive), or to an integer (if places is 0), or to the left of the decimal point (if places is negative). ROUNDDOWN(number, places) rounds like ROUND, except always toward 0. ROUNDUP(number, places) rounds like ROUND, except always away from 0. SERIESSUM(x, n, m, coefficients) returns the sum of the power series a1xn 1 a2xn1m 1 c1 ai xn1 1i212m, where a1, a2, . . . ai are the coefficients. SIGN(number) returns 0, 1, or 21, the sign of number. SQRT(number) returns the square root of number. SQRTPI(number) returns the square root of number*p. TRIM(text) returns text with spaces removed, except for single spaces between words. TRUNC(number, digits) truncates number to an integer (optionally, to a number of digits). Excel Reference 549 Statistical Analysis Function Name CHITEST GROWTH FISHER FISHERINV FORECAST FTEST INTERCEPT LINEST LOGEST PROB PROB SLOPE STEYX 550 Description CHITEST(observed, expected) calculates the Pearson chi-square for observed and expected counts. GROWTH(known-y’s, known-x’s, new-x’s, constant) returns the predicted (y) values for the new-x’s, based on exponential regression of the known-y’s on the known-x’s. FISHER(x) returns the value of the Fisher transformation evaluated at x. FISHERINV(y) returns the value of the inverse Fisher transformation evaluated at y. FORECAST(x, known-y’s, known-x’s) returns a predicted (y) value for x, based on linear regression of the known-y’s on the known-x’s. FTEST(array1, array2) returns the p-value of the one-tailed F statistic, on the basis of the hypothesis that the variances array1 and array2 are not significantly different (which is rejected for low p values). INTERCEPT(known-y’s, known-x’s) returns the y intercept of the linear regression of known-y’s on known-x’s. LINEST(known-y’s, known-x’s, constant, stats) returns coefficients in the linear regression of known-y’s on known-x’s (constant is true if the intercept is forced to be 0, and stats is true if regression statistics are desired). LOGEST(known-y’s, known-x’s, constant, stats) returns the exponential regression of known-y’s on known-x’s (constant is true if the leading coefficient is forced to be 0, and stats is true if regression statistics are desired). PROB(x-values, probabilities, value) returns the probability associated with value, given the probabilities of a range of values. PROB(x-values, probabilities, lower-limit, upper-limit) returns the probability associated with values between lower-limit and upper-limit. SLOPE(known-y’s, known-x’s) returns the slope of a linear regression line. STEYX(known-y’s, known-x’s) returns the standard error of the linear regression. TREND TTEST ZTEST TREND(known-y’s, known-x’s, new-x’s, constant) returns the y values of given input values (new-x’s) based on the regression of known-y’s on known-x’s. If constant = false, the constant value is zero. TTEST(array1, array2, number-of-tails, type) returns the p value of a t test, of type paired (1), two-sample equal variance (2), or two-sample unequal variance (3). ZTEST(array, x, sigma) returns the p value of a two-tailed z test, where x is the value to test and sigma is the population standard deviation. Trigonometric Formulas Function Name ACOS ACOSH ASIN ASINH ATAN ATAN2 ATANH COS COSH DEGREES PI RADIANS SIN SINH TAN TANH Description ACOS(number) returns the arccosine (inverse cosine) of number. ACOSH(number) returns the inverse hyperbolic cosine of number. ASIN(number) returns the arcsine (inverse sine) of number. ASINH(number) returns the inverse hyperbolic sine of number. ATAN(number) returns the arctangent (inverse tangent) of number. ATAN2(x, y) returns the arctangent (inverse tangent) of the angle from the positive x axis. ATANH(number) returns the inverse hyperbolic tangent of number. COS(angle) returns the cosine of angle. COSH(number) returns the hyperbolic cosine of number. DEGREES(angle) returns the degree measure of an angle given in radians. PI() returns p accurate to 15 digits. RADIANS(angle) returns the radian measure of an angle given in degrees. SIN(angle) returns the sine of angle. SINH(number) returns the hyperbolic sine of number. TAN(angle) returns the tangent of angle. TANH(number) returns the hyperbolic tangent of number. Excel Reference 551 StatPlus™ Commands StatPlus™ is supplied with the textbook Data Analysis with Microsoft Excel 2007 to perform basic statistical analysis not covered by Excel or the Analysis ToolPak. To use StatPlus, you must first verify that it is available to your workbook. To check whether StatPlus is available: 1 If the StatPlus menu appears in the Menu Commands group of the Add-Ins tab, StatPlus is loaded and activated on your system. 2 If the menu command does not appear, click Tools>Add-Ins from the menu. If the StatPlus option is listed in the Add-Ins list box, click the checkbox. StatPlus is now available to you. 3 If StatPlus is not listed in the Add-Ins list box, you will have to install it from your instructor’s disk. See Chapter 1 for more information. The rest of this section documents each StatPlus Add-In command, showing each corresponding dialog box, and describes the command’s options and output. Creating Data Bivariate Normal Data The StatPlus>Create Data>Bivariate Normal command creates two columns of random normal data where the standard deviation s of the data in the first column and the correlation between the columns are specified by the user. The standard deviation of the data in the second column of data is a function of the standard deviation of the data in the first column. 552 Patterned Data The StatPlus>Create Data>Patterned Data command generates a column of data following a specified pattern. The pattern can be created on the basis of a sequence of numbers or taken from a number sequence entered in a data column already existing in the workbook. The user can specify how often each number in the pattern is repeated and how many times the entire sequence is repeated. Random Numbers The StatPlus>Create Data>Random Numbers command generates columns of random numbers for a specified probability distribution. The user specifies the number of samples (columns) of random numbers and the sample size (rows) of each sample. Excel Reference 553 Manipulating Columns Indicator Columns The StatPlus>Manipulate Columns>Create Indicator Columns command takes a column of category levels and creates columns of indicator variables, one for each category level in the input range. An indicator variable for a particular category 5 1 if the row comes from an observation belonging to that category and 0 otherwise. Two-Way Table The StatPlus>Manipulate Columns>Create Two-Way Table command takes data arranged in three columns—a column of values, a column of category levels for one factor, and a second column of category levels for a second factor —and arranges the data into a two-way table. The columns of the table consist of the different levels of the first factor; the rows of the table consist of different levels of the second factor. Multiple values for each combination of the two factors show up in different rows within the table. Output from this command can be used in the Analysis ToolPak’s ANOVA commands. The numbers of rows in the three columns must be equal. The user can choose whether to sort the row and column headers of the table. 554 Unstack Column The StatPlus>Manipulate Columns>Unstack Column command takes data found in two columns—a column of data values and a column of categories— and outputs the values into different columns, one column for each category level. The length of the values column and the length of the category column must be equal. The user can choose whether to sort the columns in ascending order of the category variable. Stack Columns The StatPlus>Manipulate Columns>Stack Columns command takes data that lie in separate columns and stacks the values into two columns. The column to the left contains the values; the column to the right is a category column. Values for the category are found from the header rows in the input columns, or, if there are no header rows, the categories are labeled as Level 1, Level 2, and so forth. The input range need not be contiguous. Excel Reference 555 Standardize Data Values The StatPlus>Manipulate Columns>Standardize command standardizes values in a collection of data columns. The user can choose from one of five different standardization methods. Sampling Data Conditional Sample The StatPlus>Sampling>Conditional Sample command extracts data values from a collection of columns corresponding to a specified condition. 556 Periodic Sample The StatPlus>Sampling>Periodic Sample command samples data values from a collection of columns starting at a specified row and then extracting every i th row, where i is specified by the user. Random Sample The StatPlus>Sampling>Random Sample command extracts a random sample of a given size from a collection of columns. The user can choose whether to sample with replacement or without replacement. Single-Variable Charts Boxplots The StatPlus>Single Variable Charts>Boxplots command creates a boxplot. The data values can be arranged either as separate columns or in one column with a category variable. Users can choose to add a dotted line for the sample average and to connect the medians between the boxes. The boxplot can be sent to an embedded chart on a worksheet or to its own chart sheet. Excel Reference 557 Fast Scatterplot The StatPlus>Single Variable Charts>Fast Scatterplot command creates a quick scatterplot bypassing many of the commands on the Excel ribbon. The scatterplot can be sent to an embedded chart on a worksheet or to its own chart sheet. Histogram The StatPlus>Single Variable Charts>Histograms command creates a histogram. The user can specify a frequency, cumulative frequency, percentage, or cumulative percentage chart. Also, the histogram can be broken down into the different levels of a categorical variable. If a categorical variable is used, the histogram bars can be (1) stacked, (2) displayed side by side, or (3) displayed in 3-D. The user can choose to add a normal curve to the histogram, as well as to display the corresponding frequency table. The histogram can be sent to an embedded chart on a worksheet or to its own chart sheet. 558 Stem and Leaf Plots The StatPlus>Single Variable Charts>Stem and Leaf Plots command creates a stem and leaf plot. The data values can be arranged either as separate columns or in one column with a category variable. If more than one stem and leaf plot is generated, the user can choose to apply the same stem values to each of the plots and to add a summary stem and leaf plot. The user can also choose to truncate outliers of either moderate or major size. The stem and leaf plot appears as values within a worksheet. Excel Reference 559 Normal Probability Plot The StatPlus>Single Variable Charts>Normal P-plots command creates a normal probability plot with a table of normal scores for data in a single column. The normal probability plot can be sent to an embedded chart on a worksheet or to its own chart sheet. Multivariable Charts Fast Bubble Plot The StatPlus>Multivariable Charts>Fast Bubble Plot command creates a quick bubble plot for data arranged in different columns. The bubble plot can be sent to a chart sheet or embedded on a worksheet. 560 Multiple Histograms The StatPlus>Multivariable Charts>Multiple Histograms command creates stacked histogram charts. The source data can be arranged in separate columns or within a single column along with a column of category values. The user can choose to display frequencies, cumulative frequencies, percentages, or cumulative percentages. A normal curve can also be added to each of the histograms. The histograms have common bin values and are shown in the same vertical-axis scale. The histogram charts are sent to embedded charts on a worksheet. Multiple Normal Probability Plots The StatPlus>Multivariable Charts>Normal P-plots creates a collection of normal probability plots for variables arranged in columns. Normal curves are plotted on a single chart. Excel Reference 561 Scatterplot Matrix The StatPlus>Multivariable Charts>Scatterplot Matrix command creates a matrix of scatterplots. The scatterplots are sent to embedded charts on a worksheet. Quality-Control Charts C-Charts The StatPlus>QC Charts>C-Chart command creates a C-chart (count chart) of quality-control data for a single column of counts (for example, the number of defects in an assembly line). The count chart includes a mean line and lower and upper control limits. The C-chart can be sent to an embedded chart on a worksheet or to its own chart sheet. 562 Individuals Chart The StatPlus>QC Charts>Individuals Chart command creates an Individuals chart of quality-control data for a single column of quality-control values, where there is no subgroup available. The Individuals chart can be sent to an embedded chart on a worksheet or to its own chart sheet. P-Charts The StatPlus>QC Charts>P-Chart command creates a P-chart (proportion chart) of quality-control data. Proportion values are placed in a single column. The user can specify a single sample size for all proportion values or can use a column of sample-size values. The P-chart can be sent to an embedded chart on a worksheet or to its own chart sheet. Excel Reference 563 Range Charts The StatPlus>QC Charts>Range Chart command creates a Range chart of quality-control data. The subgroups can be arranged in rows across separate columns or within a single column of data values alongside a column of subgroup levels. The user can use a known value of s or create the Range chart with an unknown s value. The Range chart can be sent to an embedded chart on a worksheet or to its own chart sheet. 564 Moving Range Charts The StatPlus>QC Charts>Moving Range Chart command creates a Moving Range chart of quality-control data where there is no subgroup available. The quality-control values must be placed in a single column. The Moving Range chart can be sent to an embedded chart on a worksheet or to its own chart sheet. XBAR Charts The StatPlus>QC Charts>XBAR Chart command creates an XBAR chart of quality-control data. The subgroups can be arranged in rows across separate columns or within a single column of data values alongside a column of subgroup levels. The user can use known values of μ and s or create the XBAR chart with unknown μ and s values. The XBAR chart can be sent to an embedded chart on a worksheet or to its own chart sheet. Excel Reference 565 S-Charts The StatPlus>QC Charts>S-Chart command creates a s-chart or sigma-chart of quality control data. The subgroups can be arranged in rows across separate columns or within a single column of data values alongside a column of subgroup levels. The s-chart can be sent to an embedded chart on a worksheet or to its own chart sheet. Generic QC Charts The StatPlus>QC Charts>Generic QC Chart command creates a generic quality-control chart where the user specifies the location of the lower control limit (lcl), center line, and upper control limit (ucl). The chart can be sent to an embedded chart sheet on a worksheet or to its own chart sheet. 566 Pareto Chart The StatPlus>QC Charts>Pareto Chart command creates a Pareto chart of quality-control data. Data values can be arranged in separate columns or within a single column along with a column of category values. The user specifies conditions for a defective value. The Pareto chart can be sent to an embedded chart on a worksheet or to its own chart sheet. Descriptive Statistics Frequency Table The StatPlus>Descriptive Statistics>Frequency Table command creates a table containing frequency, cumulative frequency, percentage, and cumulative percentage. The frequency table can either be displayed by discrete values in the data column or by bin values. If bin values are used, the user can specify how the data are counted relative to the placement of the bins. The frequency table can also be broken down by the values of a By variable. Excel Reference 567 Table Statistics The StatPlus>Descriptive Statistics>Table Statistics command creates a table of descriptive statistics for a two-way cross-classification table. The first column of the table contains the titles of the descriptive statistics, the second column shows their values, the third column indicates the degrees of freedom, and the fourth column shows the p value or asymptotic standard error. The user must select the range containing the two-way table, excluding the row and column totals but including the row and column headers. 568 Univariate Statistics The StatPlus>Descriptive Statistics>Univariate Statistics command creates a table of univariate statistics. The user can choose from a selection of 33 different statistics, either by selecting the statistics individually, or selecting entire groups of statistics. Statistics can be displayed in different columns or in different rows. The table can be broken down using a By variable. One Sample Tests One Sample t-test The StatPlus>One Sample Tests>1 Sample t-test command performs a one-sample t-test and calculates a confidence interval. The data values can be arranged either as a single column or as two columns (in which case the command will analyze the paired difference between the columns). If two columns are used, the columns must have the same number of rows. Users can specify the null and alternative hypotheses as well as the size of the confidence interval. The output can be broken down by the levels of a By variable. Excel Reference 569 One Sample z test The StatPlus>One Sample Tests>1 Sample z test command performs a one sample z test and calculates a confidence interval for data with a known standard deviation. The data values can be arranged either as a single column or as two columns (in which case the command will analyze the paired difference between the columns). If two columns are used, the columns must have the same number of rows. Users can specify the null and alternative hypotheses as well as the size of the confidence interval. The output can be broken down by the levels of a By variable. Users must specify the value of the standard deviation. 570 One Sample Sign test The StatPlus>One Sample Tests>1 Sample Sign test command performs a one-sample Sign test and calculates a confidence interval. The data values can be arranged either as a single column or as two columns (in which case the command will analyze the paired difference between the columns). If two columns are used, the columns must have the same number of rows. Users can specify the null and alternative hypotheses as well as the size of the confidence interval. For confidence intervals, the user specifies that the calculated interval be approximately, at least, or at most the size of the specified interval. The output can be broken down by the levels of a By variable. One Sample Wilcoxon Signed Rank test The StatPlus>One Sample Tests>1 Sample Wilcoxon Signed Rank test command performs a one-sample Wilcoxon Signed Rank test and calculates a confidence interval. The data values can be arranged either as a single column or as two columns (in which case the command will analyze the paired difference between the columns). If two columns are used, the columns must have the same number of rows. Users can specify the null and alternative hypotheses as well as the size of the confidence interval. The output can be broken down by the levels of a By variable. Excel Reference 571 Two Sample Tests Two Sample t-test The StatPlus>Two Sample Tests>2 Sample t-test command performs a two sample t-test for data values, arranged either in two separate columns or within a single column alongside a column of category levels. Users can specify the null and alternative hypotheses as well as the size of the confidence interval. The test can use either a pooled or an unpooled variance estimate. The output can be broken down by the levels of a By variable. 572 Two Sample z test The StatPlus>Two Sample Tests>2 Sample z-test command performs a two sample z test for data values, arranged either in two separate columns or within a single column alongside a column of category levels. Users can specify the null and alternative hypotheses as well as the size of the confidence interval. Users must enter the standard deviation for each sample. The output can be broken down by the levels of a By variable. Two Sample Mann-Whitney test The StatPlus>Two Sample Tests>2 Sample Mann-Whitney Rank test command performs a two sample Mann-Whitney Rank test for data values, arranged either in two separate columns or within a single column alongside a column of category levels. Users can specify the null and alternative hypotheses as well as the size of the confidence interval. The output can be broken down by the levels of a By variable. Excel Reference 573 Multivariate Analyses Correlation Matrix The StatPlus>Multivariate Analysis>Correlation Matrix command creates a correlation matrix for data arranged in different columns. The correlation matrix can use either the Pearson correlation coefficient or the nonparametric Spearman rank correlation coefficient. You can also output a matrix of p values for the correlation matrix. Means Matrix The StatPlus>Multivariate Analysis>Means Matrix command creates a matrix of pairwise mean differences for data. The data values can be arranged in 574 separate columns or within a single column alongside a column of category levels. The output includes a matrix of p values with an option to adjust the p value for the number of comparisons using the Bonferroni correction factor. Time Series Analyses ACF Plot The StatPlus>Time Series>ACF Plot command creates a table of the autocorrelation function and a chart of the autocorrelation function, for time series data arranged in a single column. The first column in the output table contains the lag values up to a number specified by the user, the second column contains the auto correlation, the third column of the table contains the lower 95% confidence boundary, and the fourth column contains the upper 95% confidence boundary. Autocorrelation values that lie outside the 95% confidence interval are shown in red. The chart shows the autocorrelations and the 95% confidence width. Excel Reference 575 Exponential Smoothing The StatPlus>Time Series>Exponential Smoothing command calculates one-, two-, or three-parameter exponential smoothing models for a single column of time series data. You can forecast future values of the time series on the basis of the smoothing model for a specified number of units and include a confidence interval of size specified by the user. The output includes a table of observed and forecasted values, future forecasted values, and a table of descriptive statistics including the mean square error and final values of the smoothing factors. A plot of the seasonal indexes (for three-parameter exponential smoothing) is included. The exponential smoothing output is not dynamic and will not update if the source data in the input range change. Runs Test The StatPlus>Time Series>Runs Test command performs a Runs test on time series data. The test displays the number of runs, the expected number of runs, and the statistical significance. The cut point can either be the sample mean or be specified by the user. 576 Seasonal Adjustment The StatPlus>Time Series>Seasonal Adjustment command creates a column of seasonally adjusted time series values that show periodicity, and creates a plot of unadjusted and adjusted values. A plot of the seasonal indexes is included in the output (multiplicative seasonality is assumed). The seasonal adjustment output is not dynamic and will not update if the source data in the input range change. StatPlus Options The StatPlus>StatPlus Options command allows the user to specify the default input and output options for the different StatPlus modules. One can also specify how StatPlus should handle hidden data. Excel Reference 577 General Utilities Resolve StatPlus Links The StatPlus>General Utilities>Resolve StatPlus Links command redirects all StatPlus links in the workbook to the current location of the StatPlus add-in file. Freeze Data in Worksheet The StatPlus>General Utilities>Freeze Data in Worksheet command removes all formulas from the active worksheet, replacing them with values. Freeze Hidden Data The StatPlus>General Utilities>Freeze Hidden Data command removes all formulas from the StatPlus hidden worksheet, replacing them with values. Freeze Data in Workbook The StatPlus>General Utilities>Freeze Data in Workbook command removes all formulas from the active workbook, replacing them with values. 578 View Hidden Data The StatPlus>General Utilities>View Hidden Data command unhides all of the hidden worksheets created by StatPlus. Rehide Hidden Data The StatPlus>General Utilities>Rehide Hidden Data command hides all of the hidden worksheets created by StatPlus. Remove Unlinked Hidden Data The StatPlus>General Utilities>Remove Unlinked Hidden Data command removes any hidden data created by StatPlus that are no longer linked to a worksheet in the active workbook. Unload Modules The StatPlus>Unload Modules command unloads StatPlus modules. Select the individual modules to unload from the list of loaded modules. About StatPlus The StatPlus>About StatPlus command provides information about the installation and version number of the StatPlus add-in. Excel Reference 579 Chart Commands Label Chart Points The StatPlus>Label Series points command can be run when a chart is the active object in the workbook. You can link the labels to a cell range in the workbook and copy the cell format. You can also replace the points in the scatterplot with the labels. Display Chart Series by Category The StatPlus>Display series by category command can be run when a chart is the active object in the workbook. The command divides the chart series into several different series on the basis of the levels of the category variable. Note that you cannot undo this command. Once the chart series is broken down, it cannot be joined again. Select Row from Chart Series The StatPlus>Select Row command can be run when a chart is the active object in the workbook. The command selects the row in the worksheet corresponding to the point you selected. 580 S t a t P l u s TM M a t h a n d S t a t i s t i c a l Functions The following functions are available in Excel when StatPlus™ is loaded: Descriptive Statistics for One Variable Function Name COUNTBETW IQR MODEVALUE NSCORE RANGEVALUE RANKTIED RUNS SE SIGNRANK Description COUNTBETW(range, lower, upper, boundary) returns the count of nonblank cells in the range that lie between the lower and upper values. The boundary variable determines how the end points are used. If boundary 5 1, the interval is > the lower value and < the upper value. If boundary 5 2, the interval is ≥ the lower value and < the upper value. If boundary 5 3, the interval is > the lower value and ≤ the upper value. If boundary 5 4, the interval is ≥ lower value and ≤ the upper value. IQR(range) calculates the interquartile range for the data in range. MODEVALUE(range) calculates the mode of the data in range. The data are assumed to be in one column. NSCORE(number, range) returns the normal score of number (or cell reference to number) from a range of values. RANGEVALUE(range) calculates the difference between the maximum and minimum values from a range of values. RANKTIED(number, range, order) returns the rank of the number in range, adjusting the rank for ties. If order 5 0, then the range is ranked from largest to smallest; if order 5 1, the range is ranked from smallest to largest. RUNS(range, [center]) returns the number of runs in the data column range. The center 5 0 unless a center value is entered. SE(range) calculates the standard error of the values in range. SIGNRANK(number, range) returns the sign rank of the number in range, adjusting the rank for ties. Values of zero receive a sign rank of 0. If order 5 0, then the range is ranked from largest to smallest in absolute value; if order 5 1, the range is ranked from smallest to largest in absolute value. Excel Reference 581 Descriptive Statistics for Two or More Variables Function Name CORRELP MEDIANDIFF MWMedian MWMedian2 PEARSONCHISQ PEARSONP SPEARMAN SPEARMANP Description CORRELP(range1, range2) returns the p value for the Pearson coefficient of correlation between range1 and range2. (Note: Range values must be in two columns.) MEDIANDIFF (range, range2) calculates the pairwise median difference between values in two separate columns. MWMedian(range, range2) calculates the median of the Walsh averages between two columns of data. MWMedian2(range, range2) calculates the median of the Walsh averages for data values in one column (range) with category levels in a second column (range2). There can be only two levels in the categories column. PEARSONCHISQ(range) returns the Pearson chi-square test statistic for data in range. PEARSONP(range) returns the p value for the Pearson chi-square test statistic for data in range. SPEARMAN(range) returns the Spearman nonparametric rank correlation for values in range. (Note: Range values must be in one column only.) SPEARMANP(range) returns the p value for the Spearman nonparametric rank correlation for values in range. (Note: Range values must be in one column only.) Distributions Function Name NORMBETW TDF 582 Description NORMBETW(lower, upper, mean, stdev) calculates the area under the curve between the lower and upper limits for a normal distribution with m 5 mean and s 5 stdev. TDF(number, df, cumulative) calculates the area under the curve to the left of number for a t distribution with degrees of freedom df, if cumulative 5 true. If cumulative 5 false, this function calculates the probability density function for number. Mathematical Formulas Function Name IF2FUNC IFFUNC RANDBERNOULLI RANDBETA RANDBINOMIAL RANDCHISQ RANDDISCRETE RANDEXP RANDF Description IF2FUNC(Fname, IFRange1, IFValue1, IFRange2, IFValue2, RangeAnd, [Arg1, Arg2, . . .]) calculates the value of the Excel function Fname, for rows in a data set where the values of IFRange1 are equal to IFValue1 and the values of IFRange2 are equal to IFValue2. Parameters of the Fname function can be inserted as Arg1, Arg2, and so forth. If RangeAnd 5 true, an AND clause is assumed between the two values. If RangeAnd 5 false, an OR clause is assumed. IFFUNC(Fname, IFRange, IFValue, [Arg1, Arg2, . . .]) calculates the value of the Excel function Fname, for rows in a data set where the values of IFRange are equal to IFValue. Parameters of the Fname function can be inserted as Arg1, Arg2, and so forth. RANDBERNOULLI(prob) returns a random number from the Bernoulli distribution with probability = prob. RANDBETA(alpha, beta, [a], [b]) returns a random number from the Beta distribution with parameters alpha, beta, and (optionally) a and b where a and b are the end points of the distribution. RANDBINOMIAL(prob, trials) returns a random number from the binomial distribution with probability = prob and number of trials = trial. RANDCHISQ(df ) returns a random number from the chi-square distribution with degrees of freedom df. RANDDISCRETE(range, prob) returns a random number from a discrete distribution where the values of the distribution are found in the cell range range, and the associated probabilities are found in the cell range prob. RANDEXP(lambda) returns a random number from the exponential distribution where l 5 lambda. RANDF(df1, df2) returns a random number from the F distribution with numerator degrees of freedom df1 and denominator degrees of freedom df2. Excel Reference 583 RANDGAMMA RANDINTEGER RANDLOG RANDNORM RANDPOISSON RANDT RANDUNI RANDGAMMA(alpha, beta) returns a random number from the gamma distribution with parameters alpha and beta. RANDINTEGER(lower, upper) returns a random integer from a discrete uniform distribution with the lower boundary = lower and the upper boundary = upper. RANDLOG(mean, stdev) returns a random number from the log normal distribution with m 5 mean and s 5 stdev. RANDNORM(mean, stdev) returns a random number from the normal distribution with m 5 mean and s 5 stdev. RANDPOISSON(lambda) returns a random number from the Poisson distribution where l 5 lambda. RANDT(df) returns a random number from the t distribution with degrees of freedom df. RANDUNI(lower, upper) returns a random number from the uniform distribution where the lower boundary = lower and the upper boundary = upper. Statistical Analysis Function Name ACF Bartlett Bartlett2 DW FTest2 Levene Levene2 584 Description ACF(range, lag) calculates the autocorrelation function for values in range for lag = lag. Note: Range values must lie within one column. Bartlett(range, range2, . . .) calculates the p value for the Bartlett test assuming that the data are arranged in multiple columns. Bartlett2(range, range2) calculates the p value for the Bartlett test assuming one column of data values and one column of category values. DW(range) calculates the Durbin-Watson statistics for data in a single column. FTest2(range, range2) calculates the p value for the F test assuming one column of data values and one column of category values. Levene(range, range2, . . .) calculates the p value for Levene test assuming that the data are arranged in multiple columns. Levene2(range, range2) calculates the p value for the Levene test assuming one column of data values and one column of category values. MannW MannWp MannW2 MannWp2 Oneway RUNSP TSTAT TSTATP MannW(range, range2, [median]) calculates the Mann-Whitney test statistic for data values in two columns. The median difference is assumed to be 0, unless a median value is specified. MannWp(range, range2, [median], [Alt]) calculates the p value of the Mann-Whitney test statistic for data values in two columns. The median difference is assumed to be 0, unless a median value is specified. The p value is for a two-sided alternative hypothesis unless Alt 5 1, in which case a one-sided test is performed. MannW2(range, range2, [median]) calculates the Mann-Whitney test statistic for data values in one column (range) and category values in a second column (range2). There can be only two levels in the categories column. The median difference is assumed to be 0, unless a median value is specified. MannWp2(range, range2, [median]) calculates the p value of the Mann-Whitney test statistic for data values in one column (range) and category values in a second column (range2). There can be only two levels in the categories column. The median difference is assumed to be 0, unless a median value is specified. The p value is for a two-sided alternative hypothesis unless Alt 5 1, in which case a one-sided test is performed. Oneway(range, range2) calculates the p value of the one-way ANOVA for data arranged in two columns. RUNSP(range, [center]) calculates the p value of the Runs test for values in the data column range. Center 5 0 unless a center value is entered. TSTAT(range, [mean]) calculates the one-sample t-test statistic for values in the data column range. The mean value under the null hypothesis is assumed to be 0, unless a mean value is specified. TSTATP(range, [mean], [Alt]) calculates the p value for the one-sample t test statistic for values in the data column range. The mean value under the null hypothesis is assumed to be 0, unless a mean value is specified. A two-sided alternative hypothesis is assumed unless Alt 5 21, in which case the “less than” alternative hypothesis is assumed, or Alt 5 1, in which case the “greater than” alternative hypothesis is assumed. Excel Reference 585 WILCOXON WILCOXONP ZSTAT ZSTATP 586 WILCOXON(range, [median]) calculates the Wilcoxon Signed Rank statistic for values in the data column range. The median value under the null hypothesis is assumed to be 0, unless a median value is specified. WILCOXONP(range, [median], [Alt]) calculates the p value of the Wilcoxon Signed Rank statistic for values in the data column range. The median value under the null hypothesis is assumed to be 0, unless a median value is specified. A two-sided alternative hypothesis is assumed unless Alt 5 21, in which case the “less than” alternative hypothesis is assumed, or Alt 5 1, in which case the “greater than” alternative hypothesis is assumed. ZSTAT(range, sigma, [mean]) calculates the z-test statistic for values in the data column range with a standard deviation sigma. The mean value under the null hypothesis is assumed to be 0, unless a mean value is specified. ZSTATP(range, sigma, [mean], [Alt]) calculates the p value for the z test statistic for values in the data column range with a standard deviation sigma. The mean value under the null hypothesis is assumed to be 0, unless a mean value is specified. A two-sided alternative hypothesis is assumed unless Alt 5 21, in which case the “less than” alternative hypothesis is assumed, or Alt 5 1, in which case the “greater than” alternative hypothesis is assumed. Bibliography Bliss, C. I. (1964). Statistics in Biology. New York: McGraw-Hill. Booth, D. E. (1985). Regression methods and problem banks. Umap Modules: Tools for Teaching 1985. Arlington, MA: Consortium for Mathematics and Its Applications, pp.179–216. Bowerman, B.L., and O’Connell, R.T. (1987). Forecasting and Time Series, An Applied Approach. Pacific Grove, CA: Duxbury Press. Cushny, A. R., and Peebles, A. R. (1905). The action of optical isomers, II: Hyoscines. Journal of Physiology 32: 501–510. D’Agostino, R. B., Chase, W., and Belanger A. (1988). The appropriateness of some common procedures for testing the equality of two independent binomial populations. The American Statistician 42: 198–202. Deming, W. E. (1982). Quality, Productivity, and Competitive Position. Cambridge, MA: M.I.T. Center for Advanced Engineering Study. Deming, W. E. (1982). Out of the Crisis. Cambridge, MA: M.I.T. Center for Advanced Engineering Study. Donoho, D., and Ramos, E. (1982). PRIMDATA: Data Sets for Use with PRIM-H (DRAFT). FTP stat library at Carnegie Mellon University. Edge, O. P., and Friedberg, S. H. (1984). Factors affecting achievement in the first course in calculus. Journal of Experimental Education 52: 136–140. Fosback, N. G. (1987) Stock Market Logic. Fort Lauderdale, FL: Institute for Econometric Research. Halio, M. P. (1990). Student writing: Can the machine maim the message? Academic Computing, January 1990, 16–19, 45. Juran, J. M., ed.(1974) Quality Control Handbook. New York: McGraw-Hill. Lea, A. J. (1965). “Relationship Between Environmental Temperature and the Death Rate from Neoplasms of the Breast”, British Medical Journal i: 488. Longley, J. W. (1967). An appraisal of least squares programs for the electronic computer from the point of view of the user. Journal of the American Statistical Association 62: 819–831. Milliken, G., and Johnson, D. (1984). Analysis of Messy Data, Volume 1: Designed Experiments, Princeton, NJ: Van Nostrand. Neave, H. R. (1990). The Deming Dimension. Knoxville, TN: SPC Press. Rosner, B., and Woods, C. (1988). Autoregressive modeling of baseball performance and salary data. 1988 Proceedings of the Statistical Graphics Section, American Statistical Association, pp. 132–137. Shewhart, W. A. (1931). Economic Control of Quality of Manufactured Product. Princeton, NJ: Van Nostrand. Tukey, J. W. (1977). Exploratory Data Analysis. Reading, MA: Addison-Wesley. Weisberg, S. (1985). Applied Linear Regression, 2nd ed. New York: Wiley. Excel Reference 587 This page intentionally left blank Index A About StatPlus command, 33 Absolute reference, 50 Acceptance region, 234–235 ACF. See Autocorrelation function Active cell, 6 Add-ins, 24–28. See also Analysis ToolPak add-ins tab, 9 unloading, 30 Additive seasonality, 464 Advanced Filter, 56, 59–61 Alternative hypothesis [Ha], 233 Analysis of variance (ANOVA) Bonferroni correction factor, 403–404 cells in, 411 comparing means, 402–404 computing, 397–399 effects model, 406, 408–409, 411 examples of, 393–401, 413 Excel used to perform two-way, 419–422 graphing data to verify, 395–397, 414–417 indicator variables, 406–407 interaction plot, 417–419 interpreting, 326–327, 399–401, 422–424 means model, 393, 406, 409 one-way, 393, 406–409 overparametrized model, 406 regression analysis and, 325, 326–327, 406–409 replicates, 410 single-factor, 523 two-factor with replication, 524 two-factor without replication, 525 two-way, 410–413 Analysis ToolPak/Data Analysis ToolPak, 24 ANOVA two-way and, 419–422 checking availability of, 522 correlation matrix and, 343 descriptive statistics and, 154 effects model and, 406 exponential smoothing, oneparameter command, 457 frequency tables and, 134 histograms and, 138 loading, 28–29 moving average command, 448 percentiles and, 154 random normal data and, 199 regression analysis and, 323–325, 357 t test and, 248 unloading, 30 Analysis ToolPak add-ins ANOVA, single-factor command, 523 ANOVA, two-factor with replication command, 524 ANOVA, two-factor without replication command, 525 correlation command, 526 covariance command, 527 descriptive statistics command, 527–529 exponential smoothing command, 457, 529–530 F test command, 530–531 histogram command, 531–532 moving average command, 532–533 output options, 522–523 random number generation command, 533–534 rank and percentile command, 535 regression command, 535–537 sampling command, 537–538 t test command, 539–542 z test command, 542–543 ANOVA. See Analysis of variance Area chart, 83 Arguments, 47 Attribute charts, 493 Autocorrelation function (ACF) applications of, 441–443, 444–445 computing, 441–445 constant variance and, 441 formulas, 440–441 patterns of, 443–444 plot command, 575 random walk model, 444 role of, 440–441 seasonality and use of, 470–471 Autofill, entering data with, 37–39 AutoFilter, 56–59 Average. See Mean Axes, editing, 97–100 Axis titles working with, 94–97 B Balanced data, 419 Bar charts, 84. See also Histograms displaying categorical data in, 283–285 Bartlett’s test, 258 Bernoulli distribution, 218 Between-groups sum of squares, 400 Big Ten workbook example, 86 Bin(s) counting with, 134–135 in frequency tables, 134–136 values, defining, 136–138 Binomial distribution, 218 Bivariate density function, 192 Bivariate Normal command, 552 Bonferroni correction factor, 403–404 p values with, 342–343 Boxplots command, 557–558 comparing means with, 405–406 creating, 171–174 defined, 166 fences, 167–168 interquartile, 167 outliers, 168 seasonality and use of, 467–468 whiskers, 169 working with, 165–174 589 Bubble chart, 84 Bubble plots, creating, 110–117 C Calculated criteria, 56 Calculated values, using, 62–63 Categorical variables. See Qualitative or categorical variables Categories breaking histogram into, 143–146 breaking scatter plot into, 117–120 grouping, 300–302 removing from PivotTable, 280–282 Causality, correlation and, 336–337 C charts, 504–506 command, 562 Cells, 6, 14 active, 15 ANOVA and, 411 cut and paste, 17 moving, 16–17 range, 15, 51–53 references, 14, 16, 50 selecting, 14–16 Center line, 490 Center, measures of, 154–158 Centering, 41–42 Central Limit Theorem, 212–217 Charts/Chart Wizard. See also Boxplots; Control charts; Pivot tables; specific chart types and axis titles, 94–97 commands, 557–567, 580 creating bubble plots, 110–117, 560 data points, identifying, 105–110 editing charts, 91–105 editing plot symbols, 102–105 enlarging, 92–93 gridlines and legends, 100–102 introduction, 82–85 moving to a chart sheet, 93–94 Pareto, 513–516, 567 resizing and moving, 91–93 scatter plots, 86–91, 117–120 sheets, 10, 33, 84–85 types of, 83–84 variables, plotting, 120–123 XBAR, 565 Chart sheet, 93 Chi-square statistic, Pearson breaking down, 297 defined, 293 validity with small frequencies, 299–302 590 Index working with X 2 distribution, 293–295 Coefficient(s) defined, 314 of determination, 322 multiple regression and, 359–360 Pearson Correlation, 336 prediction equation and, 361–362 Spearman’s rank correlation, 337 t tests for, 362–363 Collinearity, 375 Column(s) chart, 83 Create command, 554 headings, 6 manipulating commands, 554–556 Stacking command, 555 Two-way table command, 554 Unstacking command, 555 Commands, running, 7–9 Common causes, 489 Common fields, 68 Comparison criteria, 56 Conclusions, drawing, 385 Conditional Sample command, 556 Cone chart, 84 Confidence intervals calculating, 228–229 defined, 225 interpreting, 229–232 Sign test and, 253–255 z test statistic and z values, 225–228 Constant estimators, 205 Constant term, 314 Constant variance autocorrelation function and, 441 in residuals, testing for, 332 Context-sensitive ribbons, 9 Contingency measure, 298 Continuity adjusted chi-square, 298, 306 Continuous probability distributions, 186–187 Continuous random variable, 189, 190 Continuous variables, 130, 131 Control charts attributes, 493 C-, 504–506, 562 defined, 490 false-alarm rate, 494 generic QC, 566 hypothesis testing and, 492–493 individual, 509–512, 563 P-, 506–509, 563 Pareto, 513–516, 567 range, 502–504, 564 S-, 566 subgroups, 493 upper and lower control limits, 490 variable, 493 x, 493–502, 565 XBAR, 565 Controlled variation, 489, 490 Correlation. See also Autocorrelation function causality and, 336–337 command, 526 defined, 335 functions in Excel, 337–338 matrix, command, 574 matrix, creating, 338–343, 374–375 multiple, 359–360 Pearson Correlation coefficient, 336 p values with Bonferroni, 342–343 scatter plot matrix, creating, 343–345 slope and, 336 Spearman’s rank correlation coefficient, 337 two-valued variable and, 342 Covariance command, 527 Cramer’s V, 298 Critical values, 234 Cut, cells, 17 Cyclical autocorrelation, 443–444 Cylinder chart, 84 D Data Autofill used to enter, 37–39 balanced, 419 creating, 552–553 discrimination, 377–378 entering, 36–41 formats, 41–45 formulas and functions and, 45–50 importing from databases, 68–75 importing from text files, 63–68 inserting new, 40–41 paired, 244 querying, 55–63 Sample command, 556–557 series, 84 sorting, 54–55, 71–75 Standardize command, 556 tab, 9 two-sample, 259–264 Data Analysis ToolPak. See Analysis Toolpak/Data Analysis ToolPak Database query, 68 Database Query Wizard, 68–71 Databases, importing data from, 68–75 Data format buttons, 42 Data points identifying, 105–106 labeling, 107–109 selecting data row, 106–107 Data tab, commands, 74 Degrees of freedom, 161, 240 ANOVA and, 401, 422–424 F distribution and, 354 Delimited text, 63 Delimiter, 63 Deming, W. Edwards, 488 Dependent variable, 314 Descriptive statistics command, 527–529 defined, 129 functions, list of, 544–551, 567–569 Develop tab, 9 Diagnostics, 329 Discrete probability distributions, 185–186 Discrete random variables, 189 Discrete variables, 129, 130, 131 Distribution(s). See also Probability distributions; Sampling distributions defined, 132 frequency tables and, 131–138 functions, list of, 546–548, 582 normal, 193–196, 331–332 shapes, 141–143 stem and leaf plots, 146–150 Distribution statistics boxplots, 165–174 means, medians, and mode, 154–158 outliers, 164–165 percentiles and quartiles, 151–154 skewness and kurtosis, measures of shape, 162–164 variability, measures of, 159–161 Doughnut chart, 84 Durbin-Watson test statistic, 334 E Editing charts, 91–105 Effects model defined, 406 fitting, 408–409 Embedded chart objects, 84 Embedding, 11 chart objects, 84, 91 Equality of variance. See variance, equality of Error sum of squares (SSE), 400, 401 Estimators, 205–206 Excel, 4 add-ins, 24 charts, 82–85 commands and toolbars, 7–9 elements, 6–7 exiting, 34 launching, 5–6 printing from, 18–22 ribbon, 7 saving, 22–24 Solver, 479–482 starting, 5–6 viewing, 6–7 window, 6–7 Workbooks and Worksheets, 10–17 worksheet functions, 196–205 Exiting, 34 Explore workbooks, 2 Exponential smoothing calculating smoothed values, 458 choosing parameter values, 455–457 commands, 457, 529–530, 576 forecasting with, 450–451, 455–457, 474–478 Holt’s method, 458 location parameter, 457 one-parameter, 448–457 optimizing, 479–482 recursive equations, 473–474 seasonality, 462–473 smoothing factor/constant, 449, 479–482 three-parameter, 473–478 trend parameter, 458 two-parameter, 457–462 Winters’ method, 473–478 Extreme outlier, 165 F Faculty, underpaid example, 380–385 False-alarm rate, 494 Fast bubble plot, 560 Fast Scatter plot command, 558 F distribution, 353–355 Fences, 167–168 Fields, 68 Files, installing, 2–3 Fill handle, 38 Filtering/filters adding, 58 Advanced Filter, 56, 59–61 AutoFilter, 56–59 removing, 58 Fitted regression line, 314, 315–316 Fixed-width file, 63 Fonts, changing, 41–45 Formats, 41–45 Formatting labels, 109 Formula bar, 7 Formulas inserting, 46–47 linked, 32 mathematical, list of, 548–549, 583–584 statistical analysis, 550–551, 584–586 tab, 9 trigonometric, 551 F ratio, 327 Frequency tables bins in, 134–138 command, 567–568 creating, 132–134 defined, 132 validity of chi-square test with, 299–302 F test, 258 command, 530–531 Function(s) arguments, 47 descriptive statistics, 544–546, 567–569 distributions, 546–548, 582 inserting, 47–50 Library, 48 mathematical, 548–549, 583–584 name, 47 statistical analysis, 550–551, 584–586 trigonometric, 551 worksheet, 196–197 G Generic QC chart, 566 Geometric mean, 156, 157 Goodman-Kruskal Gamma, 299, 306 Gossett, William, 240 Gridlines, 100–102 H Harmonic mean, 156, 157 Heavy-tailed distribution, 143 Hidden Data sheet, 33 Index 591 Histograms breaking into categories, 143–146 commands, 531–532, 558–559, 561 comparing, 144 creating, 138–141, 558–559, 561 defined, 138 of difference data, 248 distribution shapes, 141–143 multiple, 561 of random sample, 199–200 verifying ANOVA assumptions using, 395–397 Holt’s method, 458 Home tab, 8 Homogeneity of variance, 258 Horizontal scroll bar, 7 Hypothesis testing, 236–239 acceptance and rejection regions, 234–235 additional thoughts, 239–240 control charts and, 492–493 defined, 232 elements of, 233 example of, 234 one-tailed, 235 p values, 235–236 two-tailed, 235 types of error, 233 I Importing data from databases, 68–75 from text files, 63–68 In control process, 490 Independence of residuals, testing for, 332–335 Independent, 291 Independent variables, 314 Indicator Columns, Create, command, 554 Indicator variables, 406–407 Individual charts, 509–512 command, 563 Inferential statistics, 129 Input sheet, 33 Inserting new data, 40–41 Insert tab, 8 Installing files, 2–3 Interaction plot, 417–419 Intercept, 314 Interquartile range, 151, 152, 165, 167 K Kendall’s tau-b, 299, 306 Keyboard shortcuts, 7 Kurtosis, 162 592 Index L Labeling data points, 107–109 command, 580 Lagged values calculating, 438 defined, 438 scatter plot of, 438–440 Landmark summaries, 151 Law of large numbers, 184 LCLs. See Lower control limits Least squares estimates, 316 Least squares method, 316 Legends, 100–102 Levene’s test, 258 Likelihood ratio chi-square, 298, 306 Linear model, 315 Linear regression. See Regression Line chart, 84 Line plots, seasonality and use of, 468–470 Location parameter, 457 Lower control limits (LCLs), 490 M MAD. See Mean absolute deviation Major unit, 100 Mann-Whitney test, 265–266 commands, 573–574 MAPE. See Mean absolute percent error Mathematical formulas, list of, 548–549, 583–584 Mathematical operators, 45–46 Mean, 154–158 comparing, 402–404 comparing with boxplot, 405–406 Mean absolute deviation (MAD), 451 Mean absolute percent error (MAPE), 451 Mean Square (MS), 401 Mean square error (MSE), 450, 479–482 Means matrix command, 574–575 Means model, 393, 406, 410 comparing, 402–404 Measure of association, 297 Median, 154–158 Microsoft Query, 73 Mixed reference, 51 Mode, 156–157 Moderate outlier, 165 Modules, 30–31, 579 Moving averages, 445–448 command, 532–533 Moving range charts command, 565 create, 512 defined, 510 MS. See Mean Square MSE. See Mean square error Multiple correlation, 359–360 Multiple regression. See Regression, multiple Multiplicative seasonality, 462–463 Multivariate analyses, commands, 574–575 N Name box, 7, 51, 52 Names, range, 51 Navigation buttons, 11–12 Nominal variables, 130, 131 Noncontiguous range, 15 Nonparametric test Mann-Whitney test, 265–266 to paired data, 250 Sign test, 253–255 to two-sample data, 265–266 Wilcoxon Signed Rank test, 250–253 Normal distribution, 193–196 defined, 193 of residuals, 331–332 Normal probability density function, 193–196 difference data and, 249–250 functions with, 196–197 Normal probability plot, 201–205 command, 560 defined, 201 normal errors and, 370 residuals and, 331–332, 378–379 Normal score, 201 Null hypothesis [Ho], 233 O Observation, 190 Observed vs. predicted values, 363–366 Office button, 7 One-parameter exponential smoothing, 448–457 One-sample tests, commands, 569–572 One-tailed test, 235 One-way ANOVA, 393 regression and, 406–409 Or condition, creating, 61 Ordinal variables, 130, 131 custom sort order, 307–309 tables with, 302–309 testing for a relationship between two, 303–307 Oscillating autocorrelation, 443, 444 Outliers, 164–165, 168 Out of control process, 491 Output options, 522–523 Output sheet, 33 Overparametrized model, 406 P Page Layout tab, 8 Paired data defined, 244 non-parametric test applied, 250–255 t test applied, 244–250 Parameters, 185, 205–206 estimates of regression, 327–328 location, 427 trend, 458 Parametric test, 250 Pareto charts, 513–516 command, 567 Paste, cells, 17 Patterned Data command, 553 P charts, 506–509 command, 563–564 Pearson, Karl, 293 Pearson chi-square statistic breaking down, 297 defined, 293 validity with small frequencies, 299–302 working with X 2 distribution, 293–295 Pearson Correlation coefficient, 336 Percentiles, 151–154 Period, 446 Periodic Sample command, 557 Phi, 298 Pie charts, 84 defined, 285 displaying categorical data in, 285–287 Pivot tables changing displayed values, 282–283 creating, 279–280 defined, 277 displaying categorical data in bar charts, 283–285 displaying categorical data in pie charts, 285–287 inserting, 278 removing categories from, 280–282 Plot symbols, 102–105 Plotting residuals predicted values vs., 366–368 predictor variables vs., 368–369 Points, 87 Poisson distribution, 185 Pooled two-sample t statistic, 255, 256 Predicted values observed vs., 363–366 plotting residuals vs., 366–368 Prediction equation, 361–362 Prediction, multiple regression and, 355–356 Predictor variables, 314 plotting residuals vs., 368–369 Printing page, 21–22 previewing, 18–19 setting up page for, 19–21 Probability, defined, 183–184 Probability density functions (PDFs), 186, 187–189, 215–216 Probability distributions Central Limit Theorem, 212–217 continuous, 186–187 defined, 184 discrete, 185–186 normal, 193–196 parameters and estimators, 205–206 random variables and samples, 189–193 Process, 488 pth percentile, 151 p values, 235–236 F distribution and, 353–355 with Bonferroni, 342–343 Pyramid chart, 84 Q Qualitative or categorical variables, 130–131 Quality control, statistical, 488–490 Quality control charts, 490–492, 509–512 C-, 504–506, 562–563 commands, 562–567 generic QC, 566 P-, 506–509, 563–564 Pareto, 513–516, 567 range, 502–504, 564–565 S-, 572 statistical, 490 x, 493–502, 565 XBAR, 565 Quantitative variables, 129, 130, 131 Quartiles, 151–154 Querying data, 55–63 database, 68 R R 2-value, 322. See also coefficient, of determination Radar chart, 84 Random autocorrelation, 443, 444 Random normal data charting, 199–200 generating, 197–199 Random Number Generation command, 533–534 Random Numbers command, 553 Random phenomenon, 183 Random sampling, 190–193 command, 557 Random variables and samples, 189–193 charting, 199–200 random variable defined, 189 using Excel to generate, 197–199 Random walk model, 444 Range, measure of variability, 159 Range charts, 502–504 command, 564–565 Range names, 15, 51–53 Rank and percentile command, 535 Record, 68 Recursive equations, 473–474 References, 14, 16, 17, 50 range, 33 Regression analysis, performing, 318–328 ANOVA and, 325, 326–327 ANOVA one-way and, 406–409 command, 535–537 equation, 314–315 exploring, 317–318 fitted regression line, 314, 315–316 functions in Excel, 316–317 interpreting analysis of variance table, 326–327 model, checking, 329–335 parameter estimates and statistics, 327–328 plotting data, 320–323 residuals, predicted values and, 328 residuals, testing, 331–335 simple linear, 314–317 statistics, calculating, 323–325 statistics, interpreting, 325–326 straight-line assumption, testing, 329–331 Index 593 Regression, multiple, 376 coefficients and prediction equation, 361–362 example using, 371–385 F distribution, 353–355 multiple correlation, 359–360 output, interpreting, 358–359, 377 parameters, 353–356 prediction using, 355–356 t tests for coefficients, 362–363 Regression assumptions, testing normal errors and plot, 370 observed vs. predicted values, 363–366 plotting residuals vs. predicted values, 366–368 plotting residuals vs. predictor variables, 368–369 Rejection region, 233, 234–235 Related, 291 Relative frequency, 183–184 Relative reference, 50 Replicates, 410 Residuals analysis of discrimination data, 377–378 defined, 314 normal plot of, 378–379 predicted values and, 328 predicted values vs. plotting, 366–368 predictor variables vs. plotting, 368–369 testing for constant variance in, 332 testing for independence of, 332–335 testing for normal distribution of, 331–332 Review tab, 9 Ribbons context-sensitive, 9 Ribbon tab, 7 types, 8–9 Robustness defined, 243 t, 243–244 Row headings, 7 Runs test, 333 command, 576–577 S Sample, 190 test commands, 569–574 Sampling command, 537–538 Sampling data commands, 556–557 Sampling distributions creating, 206–212 594 Index defined, 206 standard deviation/error, 212 Saving work, 22–24 Scatter chart, 84 Scatter plots adding moving average to, 446–447 breaking into categories, 117–120 commands, 558, 562 components of, 86–91 defined, 87 lagged values and, 438–440 matrix (SPLOM), creating, 343–345, 373–374, 562 regression data plotting and use of, 320–323 variables, plotting, 120–123 S charts, 566 Scroll bars, 7 horizontal, 7 vertical, 7, 13 Seasonality additive, 464 adjusting for, 471–473 autocorrelation function and, 470–471 boxplots and, 467–468 command, 577 example of, 464–473 line plots and, 468–470 multiplicative, 462–463 Shapes, measures of, 162–164 Sheet tabs, 7 Shewhart, Walter A., 488 Sign test, 253–255 command, 571 Significance level, 233 Single-Factor command, 523 Skewness, 141, 162 negative, 141 positive, 141 Slope correlation and, 336 defined, 314 Smoothing factor/constant, 449 Solver, 479–482 Somers’ D, 299, 306 Sorting data, 54–55, 71–75 custom, 307–309 Sparse cell, 299 SPC. See Statistical process control Spearman’s rank correlation coefficient, 337 Special causes, 489 SPLOM. See Scatter plots, matrix Spreadsheets, 4 SQC. See Statistical quality control SSE. See Error sum of squares SST. See Sum of square for treatment Standard deviation/error, 161, 212, 451 control limits and, 494–495, 498–500 Standardize (data) command, 556 Standardized residual, 297 Starting Excel, 5–6 Statistical analysis functions, list of, 550–551, 584–586 Statistical inference applying t test to two-sample data, 259–264 confidence intervals, 225–232 equality of variance, 258–259 hypothesis testing, 232–235 nonparametric test to paired data, 250–255 nonparametric test to two-sample data, 265–267 t distribution, 240–250 two-sample t test, 255–257 Statistical process control (SPC), 488–490 Statistical quality control (SQC), 488–490 StatPlus, 2 About—command, 33, 579 ANOVA and, 395, 397 autocorrelation function and, 443 boxplots and, 172–173 checking availability of, 552 commands, 552–580 data points, identifying, 106 distribution statistics and, 162–163 exponential smoothing and, 474 frequency tables and, 134, 136–137 hidden data, 31 histograms and, 138, 143 installing files, 2–3 linked formulas, 32 loading, 24–28 Mann-Whitney test and, 265–266 mathematical and statistical functions, 581–586 modules, 30–31 normal probability plot and, 201–205 Options command, 577–578 Pareto charts and, 513–516 percentiles and quartiles and, 151–154 random normal data and, 197–199 runs test and, 333 scatter plots and, 118 seasonality and, 471 setup options, 32–33 Sign test and, 253–255 table statistics, 297–299 t test and, 245–249 Wilcoxon Signed Rank test and, 250–253 Status bar, 7 Stem and leaf plots, 146–150 Command, 559 Stock chart, 84 Straight-line assumption, testing, 329–331 Stuart’s tau-c, 299, 306 Subgroups, 493 Sum of squared errors. See Error sum of squares Sum of square for treatment (SST), 400–401, 422 Surface chart, 84 Symbols, bubble, 113 Symmetric distributions, 141 T Tab group, 7 Tables, 68 commands, 554 computing expected counts, 291–293 frequency, 131–138, 567–568 ordinal variables and, 302–309 other statistics used with, 297–299 Pearson chi-square statistic, 293–297, 299–302 pivot, 276–286 statistics command, 567–569 two-way, 288–291 with ordinal variables, 303–307 X 2 distribution, 296 Tails, distribution, 143 heavy, 143 Tampering, 489 Task bar, 5 t confidence interval, 243 t distribution defined, 240 for coefficients, 362–363 commands, 539–542 construction t confidence interval, 243 difference between standard normal and, 240, 241 robustness 243–244 working with, 242–243 Test statistic, 233 Text files, importing data from, 63–68 Text Import Wizard, 63–68 Theoretical probability, 183 Three-parameter exponential smoothing, 473–478 Time series analysis commands, 575–577 analyzing change, 436–438 autocorrelation function, 440–445 defined, 432 example, 432–440 exponential smoothing, one-parameter, 448–457 exponential smoothing, two-parameter, 457–462 exponential smoothing, three-parameter, 473–478 lagged values, 438–440 moving averages, 445–448 plotting percent change, 437–438 seasonality, 462–473 Title, axis, 94–97 Title bar, 6, 7 Toolbars, 7 Total sum of squares, 400, 422 Treatment sum of squares, 400–401 Trend autocorrelation, 443 Trend parameter, 458 Trigonometric formulas, list of, 551 Trimmed mean, 156, 157 t statistic, working with, 242–243 t test applied to paired data, 244–250 applied to two-sample data, 259–264 commands, 539–542, 569–570, 572 for coefficients, 362–363 Two-Factor with Replication command, 524 Two-Factor without Replication command, 525 Two-parameter exponential smoothing, 457–462 Two-sample tests, commands, 539–542, 572–574 Two-sample t test applying, to two-sample data, 259–264 commands, 539–542, 572 defined, 255 pooled vs. unpooled, 256 working with, 256–257 Two-tailed test, 235 Two-way ANOVA, 410–413 Two-way tables, 288–291 Create command, 554 Type I error, 233 Type II error, 233 U UCLs. See Upper control limits Uncontrolled variation, 489–490 Uniform distribution, 215–216 Univariate statistics, 129, 162, 163, 164 command, 569 Unloading add-ins, 30 modules command, 579 Unpooled two-sample t statistic, 256 Unstack Column command, 555 Upper control limits (UCLs), 490 Utilities, 578–579 V Values using calculated, 62–63 observed vs. predicted, 363–366 plotting residuals, vs. predicted, 366–368 Variability, 159 measures of, 159–161 Variable charts, 493 Variables continuous, 130, 131 correlation matrix, 374–375 defined, 129 dependent, 314 descriptive statistics functions, 544–546, 581–582 discrete, 129, 130, 131 independent, 314 indicator, 406–407 nominal, 130, 131 ordinal, 130, 131, 302–309 plotting, 120–123 predictor, 314, 368–369 qualitative or categorical, 130, 131 quantitative, 129, 130, 131 random variables and samples, 189–193 regression equation and, 314–315 tables with ordinal, 302–309 Variance, 161. See also analysis of variance equality of, 258–259 homogeneity of, 258 one-way analysis of, 393 Variation, controlled and uncontrolled, 489–490 Index 595 Vertical scroll bar, 7 View tab, 9 W Whiskers, 169 Wilcoxon Signed Rank test, 250–253 command, 571–572 Windows starting, 2–3 versions of, 2 Winters’ method, 473 Within-groups sum of squares, 400 Workbooks opening, 10–11 scrolling through, 11–14 Worksheets, 7, 10 596 Index cells, 6, 14–17 hidden, 31 X x axis, 87 adding titles, 95–96 change scale of, 97–99 x charts (x-bar charts), 493 calculating, when standard deviation is known, 494–495 calculating, when standard deviation is not known, 498–500 command, 565 examples of, 495–498, 500–502 false-alarm rate, 494 X 2 distribution, 296 XBAR charts, 565 XY(Scatter) chart, 84 Y y axis, 87 adding titles, 95–96 change scale of, 99–100 Z Zoom controls, 7 z test commands, 542–543, 570, 573 z test statistic, 225–228 defined, 226 z values, 225–228 defined, 226 Quick Reference Guide for Berk & Carey’s Data Analysis with Microsoft® Excel: Updated for Office 2007®. Objective Steps Refer to Add-Ins, installing Click the Office button, click the Excel Options button, click Add-Ins from the list of Excel options, click the Go button, and click the Browse button from within the Add-Ins dialog box to locate and load the add-in file. Chapter 1 Autocorrelation, plot Click StatPlus > Time Series > ACF Plot. Select the data column and range of lag values. Requires StatPlus. Chapter 11 Bivariate Normal data, create Boxplot, create Click StatPlus > Create Data > Bivariate Normal. Specify the parameters of the bivariate distribution. Requires StatPlus. Click StatPlus > Single Variable Charts > Boxplots. Select the boxplot options. Requires StatPlus. Chapter 4 Bubble plots, create Click the Other Charts button from the Charts group on the Insert tab and then click a bubble chart subtype. Chapter 3 C control chart, create Click StatPlus > QC Charts > C-Chart. Select the control data and specify the control chart options. Requires StatPlus. Chapter 12 Chart axis, reformat With a chart selected, click the Axes button from the Axes group on the Layout tab of the ChartTools ribbon and then select whether to reformat the horizontal or vertical axis. Chart background, format With the chart selected, click the Plot Area button from the Chapter 3 Background group on the Layout tab of the ChartTools ribbon and select the background option. Chart point labels, create With the chart selected, click StatPlus > Label series points. Requires StatPlus. Chart points, format With the chart selected, click any data point in the chart and click Chapter 3 Format Selection from the Current Selection group on the Format tab of the ChartTools ribbon. Columns, stack Click StatPlus > Manipulate Columns > Stack. Select the columns to stack. Requires StatPlus. Columns, unstack Click StatPlus > Manipulate Columns > Unstack. Select the columns to unstack. Requires StatPlus. Correlation matrix, create Click StatPlus > Multivariate Analysis > Correlation Chapter 8 Matrix. Enter the variables in the correlation matrix. Requires StatPlus. Data, enter from keyboard Data, import from a database Data, import from text files Click the cell and type the data values. Data, query with advanced filter Data, query with AutoFilter Chapter 3 Chapter 10 Chapter 2 Click the Get External Data button on the Data tab; then select Chapter 2 the From Other Sources button and select the data source. Click the Office button, click the Excel Options button, click Add-Ins Chapter 2 from the list of Excel options, click the Go button, and click the Browse button from within the Add-Ins dialog box to locate and load the add-in file. Enter the query conditions in the worksheet, and click the Advanced button from the Sort & Filter group on the Data tab. Chapter 2 Select the cell range and click the Filter button from the Sort & Filter group on the Data tab. Chapter 2 Data, sort Select the cell range and then click the Sort button from the Sort & Filter group on the Data tab. Chapter 2 Frequency table, create Click StatPlus > Descriptive Statistics > Frequency Tables. Select the frequency table options. Requires StatPlus. Chapter 4 www.cengage.com/brookscole Quick Reference Guide for Berk & Carey’s Data Analysis with Microsoft® Excel: Updated for Office 2007®. Objective Steps Histogram, create Click the Data Analysis button from the Analysis group on the Data tab and then click Histogram. Histogram, create Click StatPlus > Single Variable Charts > Histograms. Select the histogram options. Requires StatPlus. Chapter 4 Histograms, create multiple Click StatPlus > Multi-variable Charts > Multiple Histograms. Select the variables and enter the histogram options. Requires StatPlus. Chapter 10 Indicator variables, create Click StatPlus > Manipulate Columns > Create Indicator Columns. Select the data column. Requires StatPlus. Chapter 10 Individuals control chart, create Click StatPlus > QC Charts > Individuals Chart. Select the control data and specify the control chart options. Requires StatPlus. Chapter 12 Mann-Whitney Rank test, perform Click StatPlus > Two Sample Tests > 2 Sample Mann-Whitney Rank test. Enter the null and alternative hypotheses. Requires StatPlus. Chapter 6 Means matrix, create Click StatPlus > Multivariate Analysis > Means Matrix. Chapter 10 Select the columns to display in the means matrix. Requires StatPlus. Moving average, add to scatterplot Moving Range control chart, create Right-click the chart series and click Add Trendline. Select Moving Average from the Trendline Options tab. Chapter 11 Click StatPlus > QC Charts > Moving Range Chart. Select the control data and specify the control chart options. Requires StatPlus. Chapter 12 Multiple regression analysis, perform Normal probability plot, create One-sample Sign test, perform Refer to Click the Data Analysis group from the Analysis group on the Data Chapter 9 tab and click Regression. Requires the Analysis ToolPak. Click StatPlus > Single Variable Charts > Normal P-plots. Requires StatPlus. Chapter 5 Click StatPlus > One Sample Tests > 1 Sample Sign test. Enter the null and alternative hypotheses. Requires StatPlus. One-sample t test, perform Click StatPlus > One Sample Tests > 1 Sample t-test. Enter the null and alternative hypotheses. Requires StatPlus. One-sample z test, perform Click StatPlus > One Sample Tests > 1 Sample z-test. Enter the null and alternative hypotheses. Requires StatPlus. One-parameter exponential smoothing, perform Click StatPlus > Time Series > Exponential Smoothing. Select the options for the one-parameter model. Requires StatPlus. One-way analysis of variance, Click the Data Analysis group from the Analysis group perform on the Data tab and click ANOVA: Single Factor. Chapter 6 Chapter 11 Chapter 10 Requires the Analysis ToolPak. P control chart, create Click StatPlus > QC Charts > P-Chart. Select the control data and specify the control chart options. Requires StatPlus. Chapter 12 Paired t test, perform Click StatPlus > One Sample Tests > 1 Sample t-test. Enter the null and alternative hypotheses. Requires StatPlus. Chapter 6 Pareto chart, create Click StatPlus > QC Charts > Pareto Chart. Select the control data and specify the options for the Pareto chart. Requires StatPlus. Chapter 12 Quick Reference Guide ® for Berk & Carey’s Data Analysis with Microsoft Excel: Updated for Office 2007®. Objective Steps Patterned data, create Click StatPlus > Create Data > Patterned Data. Specify the data pattern. Requires StatPlus. PivotTable, create PivotTable, grouping categories in Refer to Chapter 7 Click the PivotTable button from the Tables group on the Insert tab. Select cells from the PivotTable and then click the Group Selection button from the Group group on the Options tab of the PivotTable Tools ribbon. Chapter 7 PivotTable, remove categories from Random numbers, create Click and drag the row or column label off of the pivot table. Chapter 7 Random numbers, create Click StatPlus > Create Data > Random Numbers. Select the probability distribution, number of samples, and sample size. Requires StatPlus. Chapter 5 Range control chart, create Range names, create from column labels Click StatPlus > QC Charts > Range Chart. Select the control data and specify the control chart options. Requires StatPlus. Chapter 12 Select the cell range and then click the Create from Selection button from the Defined Names group on the Formulas tab; then click the Top Row check box and click OK. Chapter 2 Regression analysis, perform Click the Data Analysis button from the Analysis group on the Data tab and then click Regression. Requires the Analysis ToolPak Chapter 8 Regression line, add to scatterplot Runs test, perform Right-click the chart series and click Add Trendline. Select the regression type from the Trendline Options dialog sheet. Chapter 8 Click StatPlus > Time Series > Runs test. Enter the options of the test. Requires StatPlus. Chapter 8 Sample, create a conditional Sample, create a periodic Click StatPlus > Sampling > Conditional Sample. Enter the sampling conditions. Requires StatPlus. Sample, create a random Click StatPlus > Sampling > Random Sample. Enter the sampling conditions. Requires StatPlus. Scatterplot matrix, create Click StatPlus > Multi-variable Charts > Scatterplot Matrix. Enter the variables in the scatterplot matrix. Requires StatPlus. Scatterplot, break into categories Scatterplot, create quickly Select the chart and click StatPlus > Display by Category. Chapter 3 Specify the categorical variable to use. Requires StatPlus. Seasonal adjustment, perform Standardize data Click StatPlus > Time Series > Seasonal Adjustment. Chapter 11 Select the data column and the period of the season. Requires StatPlus. StatPlus modules, unloading Click StatPlus > Unload Modules, select the module’s checkbox and click OK. Requires StatPlus. Click the Data Analysis button from the Analysis group on the Data tab and then click Random Number Generation. Click StatPlus > Sampling > Periodic Sample. Enter the sampling conditions. Requires StatPlus. Click StatPlus > Single Variable Charts > Fast Scatterplot. Enter the data columns for the x and y axes. Requires StatPlus. Chapter 8 Chapter 11 Click StatPlus > Manipulate Columns > Standardize. Enter the data columns and select the method of standardization. Requires StatPlus. Chapter 1 Quick Reference Guide ® for Berk & Carey’s Data Analysis with Microsoft Excel: Updated for Office 2007®. Objective Steps StatPlus, hidden data viewing Click StatPlus > General Utilities > View Hidden Data. Requires StatPlus. StatPlus, installing Access the online installation program from the website and follow the instructions on the Installation Wizard. StatPlus, set options StatPlus, update links Refer to Chapter 1 Click StatPlus > StatPlus Options. Requires StatPlus. Chapter 1 Click StatPlus > General Utilities > Resolve StatPlus Links. Chapter 1 Stem and Leaf plot, create Click StatPlus > Single Variable Charts > Stem and Leaf. Select the Stem and Leaf options. Requires StatPlus. Chapter 4 Table statistics, calculate Click StatPlus > Descriptive Statistics > Table Statistics. Select the cell range containing the cell counts and table labels but not the column and row totals. Requires StatPlus. Chapter 7 Three-parameter exponential smoothing, perform Click StatPlus > Time Series > Exponential Smoothing. Select the options for the three-parameter model. Requires StatPlus. Chapter 11 Two-sample t test, perform Click StatPlus > Two Sample Tests > 2 Sample t-test. Enter the null and alternative hypotheses. Requires StatPlus. Chapter 6 Two-sample z test, perform Click StatPlus > Two Sample Tests > 2 Sample z-test. Enter the null and alternative hypotheses. Requires StatPlus. Two-parameter exponential smoothing, perform Click StatPlus > Time Series > Exponential Smoothing. Select the options for the two-parameter model. Requires StatPlus. Two-way analysis of variance with replication, perform Click the Data Analysis button from the Analysis Group on the Chapter 10 Data tab and click ANOVA: Two-Factor with Replication. Requires the Analysis ToolPak. Two-way analysis of variance without replication, perform Click the Data Analysis button from the Analysis group on the Data tab and click ANOVA: Two-Factor without Replication. Requires the Analysis ToolPak. Two-way table, create Click StatPlus > Manipulate Columns > Create Chapter 10 Two-Way Table. Select the columns for the table. Requires StatPlus. Univariate statistics, display Click the Data Analysis button from the Analysis group on the Data tab and click Descriptive Statistics. Requires the Analysis ToolPak. Univariate statistics, display Click StatPlus > Descriptive Statistics > Univariate Statistics. Select the statistics to display. Requires StatPlus. Chapter 4 Unpaired t test, perform Click StatPlus > Two Sample Tests > 2 Sample t-test. Enter the null and alternative hypotheses. Requires StatPlus. Chapter 6 Wilcoxon Signed Rank test, perform Click StatPlus > One Sample Tests > 1 Sample Wilcoxon Signed Rank test. Enter the null and alternative hypotheses. Requires StatPlus. Chapter 6 XBar control chart, create Click StatPlus > QC Charts > XBar Chart. Select the control data and specify the control chart options. Requires StatPlus. Chapter 12 Chapter 11