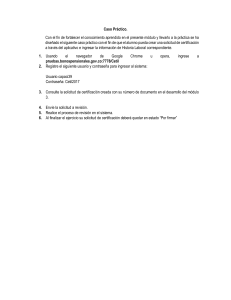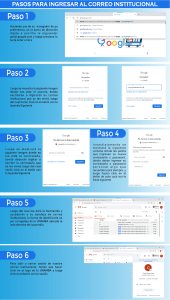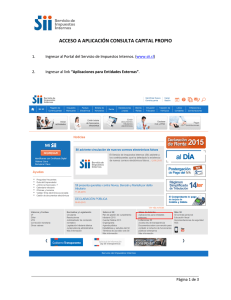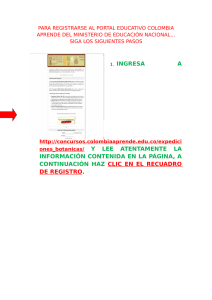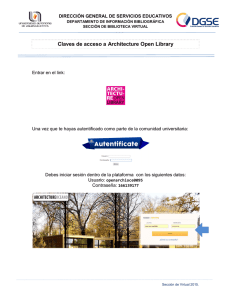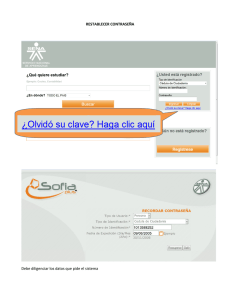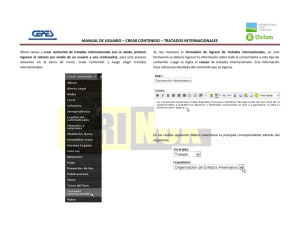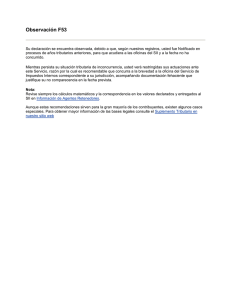Manual de Firma electrónica CONTENIDO Cargar firma en Navegadores MacOS Google Chrome Mozilla Firefox Microsoft Windows Google Chrome Mozilla Firefox Centralizar firma electrónica en los servidores del SII Habilitar la autenticación con Firma electrónica en SII Firmar documentos PDF en Acrobat DC Microsoft Windows MacOS Cargar firma en Navegadores MacOS - Google Chrome Si deseas emitir tus documentos tributarios electrónicos ya sabrás cuán importante es contar con una firma electrónica; así, una vez que la adquirimos debemos cargarla bien sea en la plataforma del SII o en el navegador que usamos -Google Chrome en este caso-, de lo contrario no podremos comenzar a crear nuestros documentos tributarios. ¿Qué debes saber antes de iniciar? Debes contar con la última versión de Google Chrome. Puedes descargarla en este link. ¿Cómo hacerlo? Dentro del Navegador Google Chrome, ubica en la parte superior derecha el botón de opciones (representado por tres puntos ). A lo que ingreses a las opciones, accede a la opción Configuración. Dentro de Configuraciones, ubica en el menú de la parte izquierda y accede a la opción Privacidad y Seguridad. Ya dentro, ubica y accede a la opción Seguridad. Dentro de esta opción de Seguridad, busca y accede a la opción Administrar Certificados de Dispositivos. Al ingresar a administrar certificados, nos dirige al administrador de llaveros de la Mac, acá debemos tomar en cuenta que para agregar un certificado hay que seleccionar en el apartado Llaveros la opción Inicio de Sesión, y en el apartado Categoría la opción Mis Certificados. Ya tomado en cuenta los pasos anteriores dirígete en la parte superior de la pantalla e ingresa a Archivos y luego a Importar Elementos. Dentro del buscador, debes ubicar el archivo donde lo tienes descargado, al ubicarlo selecciónalo y haz click a Abrir. Al continuar, te exigirá la contraseña que tiene estipulada la firma (esta contraseña se asigna al generar este documento). Al ingresarla haz click en Aceptar. Ya con esto tenemos la firma dentro del llavero de nuestra Mac, y por ende en nuestro navegador. Luego lo que debes hacer es ingresar a las Páginas que te solicitan acceder con Certificado Digital, al intentar entrar por este método, consultará con cual certificado ingresar, seleccionas el agregado en la lista y luego presionas en Aceptar. Ya por seguridad y ojo con este dato, Solicitara la Contraseña de Inicio de Sesión del Usuario de la Mac. Cargar firma en Navegadores MacOS - Mozilla Firefox Si deseas emitir tus documentos tributarios electrónicos ya sabrás cuán importante es contar con una firma electrónica; así, una vez que la adquirimos debemos cargarla bien sea en la plataforma del SII o en el navegador que usamos -Mozilla Firefox en este caso-, de lo contrario no podremos comenzar a crear nuestros documentos tributarios. ¿Qué debes saber antes de iniciar? Debes contar con la última versión de Mozilla Firefox. Puedes descargarla en este link. ¿Cómo hacerlo? Dentro del Navegador Mozilla Firefox, ubica en la parte superior derecha el botón de opciones (representado por tres lineas ). A lo que ingreses, accede haciendo click en Ajustes. Dentro de Configuraciones, ubica en el menú de la parte izquierda y accede a la opción Privacidad y Seguridad. Ya dentro, ubica y accede al botón Ver Certificados en el apartado Seguridad. Abrirá un administrador para agregar el certificado digital dentro del navegador, ubícate en la pestaña Sus Certificados, y a continuación, click en Importar. Dentro del buscador, debes ubicar el archivo donde lo tienes descargado, al ubicarlo selecciónalo y haz click en Abrir. Al continuar, te exigirá la contraseña que tiene estipulada la firma (esta contraseña se asigna al generar este documento). Al ingresarla haz click en Iniciar sesión. ********* Ya con esto aparecerá enlistada la Firma o Certificado, y está dentro del navegador. Haz click en Aceptar. Luego lo que debes hacer es ingresar a las Paginas que te solicitan acceder con Certificado Digital, al intentar entrar por este método, consultara con cual certificado ingresar, seleccionas el agregado en la lista y luego en Aceptar. Ya por seguridad y ojo con este dato, Solicitara la Contraseña de Inicio de Sesión del Usuario de la Mac. Cargar firma en Navegadores Microsoft Windows - Google Chrome Si deseas emitir tus documentos tributarios electrónicos ya sabrás cuán importante es contar con una firma electrónica; así, una vez que la adquirimos debemos cargarla bien sea en la plataforma del SII o en el navegador que usamos -Google Chrome en este caso-, de lo contrario no podremos comenzar a crear nuestros documentos tributarios. ¿Qué debes saber antes de iniciar? Debes contar con la última versión de Google Chrome. Puedes descargarla en este link ¿Cómo hacerlo? Dirígete al navegador; una vez en él presiona los 3 puntos ( ) que encontrarás en la parte derecha de la pantalla, selecciona Configuración Haz clic sobre Privacidad y Seguridad > Seguridad Seleccione Gestionar Certificados Seleccionar Importar > Siguiente Elige el archivo que corresponde a la firma electrónica que deseas cargar haciendo clic en Examinar > Abrir > Siguiente Ingrese la contraseña que le ha sido entregada al adquirir la firma y que le permite mantenerla a salvo y has clic en Siguiente > Finalizar Ahora podrá ver su firma electrónica en la ventana de certificados, asegúrese de que los datos de ella sean correctos. Presione Cerrar y listo, ya estará cargada su firma en el navegador. Cargar firma en Navegadores Microsoft Windows - Mozilla Firefox Si deseas emitir tus documentos tributarios electrónicos ya sabrás cuán importante es contar con una firma electrónica; así, una vez que la adquirimos debemos cargarla bien sea en la plataforma del SII o en el navegador que usamos -Mozilla Firefox en este caso-, de lo contrario no podremos comenzar a crear nuestros documentos tributarios. ¿Qué debes saber antes de iniciar? Debes contar con la última versión de Mozilla Firefox. Puedes descargarla en este link. ¿Cómo hacerlo? 1. Dirígete al navegador; una vez en él presiona el ícono de engranaje ( )que encontrarás en la parte derecha de la pantalla, otra manera de hacerlo es seleccionando Abrir menú > Opciones. Haz clic sobre Privacidad y Seguridad > Ver Certificados (esta opción la hallarás al final de la página). 3. Seleccione Sus Certificados > Importar. Elige el archivo que corresponde a la firma electrónica que deseas cargar haciendo clic en él y presionando Abrir. Ingrese la contraseña que le ha sido entregada al adquirir la firma y que le permite mantenerla a salvo. Ahora podrá ver su firma electrónica en la ventana de sus certificados, asegúrese de que los datos de ella sean correctos. Presione Aceptar y listo, ya estará cargada su firma en el navegador. Centralizar Firma Electrónica en los Servidores del SII Ingresar al sitio oficial del SII (https://homer.sii.cl/), ya estando en la web dirigirse a “Mi Sii” para iniciar sesión con su usuario: Ya estando en Iniciar Sesión, el sistema solicitará autenticarse, debes ingresar con el RUT y contraseña de la persona asociada a la firma electrónica (RUT Persona) la cual debe ser el o la representante legal de la empresa. Al ingresar al Usuario correctamente, dirigirse a las opciones superiores e Ingresar a Servicios online. luego ubicar el apartado Facturación electrónica: Al Ingresar ubicar en la lista la opción “Conozca sobre Factura Electrónica”. Luego en la lista ingresar a “Certificado Digital”. Luego a Centralizar certificado digital. Ya en este apartado proceder con la centralización (Cargar la firma electrónica o certificado digital en el portal del SII), le solicitara ubicar el archivo de la firma ya previamente adquirido y luego la clave de seguridad: Luego de cargar la firma y establecer la contraseña, presione el botón “Enviar”, se mostrará el mensaje “Se guardó archivo OK” luego de eso presione “Cerrar” y “Salir”, Y con ello ha guardado su certificado digital en los servidores del SII. Habilitar la autenticación con Firma Electronica en el SII Para comenzar a operar con el servicio de Facturación o MiPyme del SII, es necesario configurar el tipo de autenticación en el portal del servicio de impuestos internos. Procedimiento Inicia sesión en el portal del SII, con usuario y clave del representante legal de la empresa. Ingresar a "Servicios Online" > Clave secreta y Representantes electrónicos. Ingresar a "Clave secreta" Cambiar clave y datos de autenticación. Luego de esto Confirmar para aceptar las cláusulas. Realizar el cambio a “Utilizo Clave secreta o Certificado Digital” y hacer clic en Enviar. Y listo, con eso estaría el cambio realizado. Firmar documentos PDF en Acrobat DC Microsoft Windows A continuación te mostramos el paso a paso para firmar documentos con un certificado digital simple en Adobe Acrobat: ¿Qué debes saber antes de iniciar? Descargar adobe Reader en el siguiente enlace: https:// get.adobe.com/es/reader/ ¿Cómo hacerlo? Presiona edición ubicado en al esquina superior izquierda de la pantalla. Pulsa sobre Preferencias. Dirigete a la sección Firmas, en identidades y certificados de confianza pulsa sobre el botón MÁS. Haz click en el icono de tarjeta de identificación con un signo + ubicado en la esquina superior izquierda del recuadro. Selecciona Mi ID digital existente de > Un archivo y presiona siguiente. Pincha sobre Examinar , luego busca el archivo de la firma digital e ingresa su contraseña en el cuadro de texto correspondiente y pulsa Siguiente. Haz clic en Finalizar para agregar la firma digital al software. De vuelta al documento, dirígete a Herramientas. En las herramientas abre Certificados. Se ha añadido la opción Firmar digitalmente en la parte superior del documento PDF. Presiona sobre ella y ubica el cuadro contenedor en alguna parte del documento. Selecciona el certificado que has agregado y presiona Continuar. Ingresa la contraseña de la firma digital y pulsa Firmar. Firmar documentos PDF en Acrobat DC MacOS A continuación te mostramos el paso a paso para firmar documentos con un certificado digital simple en Adobe Acrobat: ¿Qué debes saber antes de iniciar? Descargar adobe Reader en el siguiente enlace: https:// get.adobe.com/es/reader/ Ya con la firma obtenida y la aplicación Acrobat debidamente instalada y abierta, haz lo siguiente: Ubicar el documento el cual va a firmar, bien sea por Finder (administrador de archivos), o directamente desde el Acrobat Ya con el archivo abierto, dirigirse a la parte superior en la opción Herramientas. Al ingresar a Herramientas, ubicar la opción para administrar firmas, llamada Certificados. Al seleccionar la opción Certificados, aparecerán unas opciones en la parte superior del documento, la cuales entre ellas esta Firmar Digitalmente. Luego de seleccionar, le informara por medio de un mensaje para dibujar en el área donde desea que aparezca la información de la firma, presione Aceptar y dibuje el área. Al dibujar el área para la firma, necesitara configurar la firma dentro de la aplicación, en el recuadro seleccione Configurar el ID digital, Ya luego de hacer click, en la siguiente pantalla deberá ubicar la opción Utilizar un ID digital de un archivo y ubicar el archivo de la firma ya descargado. Le solicitará al ubicar el archivo al igual que la contraseña de seguridad de la firma, ingrese los datos y continue. Al procesar esto le solicitara nuevamente la contraseña de seguridad, ingrésela y continuar (Firmar). Ya al haber seguido todos los pasos le solicitara guardar el documento ya firmado como una Copia Firmada. Ya con esto quedaría el documento firmado. Nota: Si en algún momento se es requerido firmar algún otro documento realizar los mismos pasos sin tomar en cuenta los pasos 6 y 7..