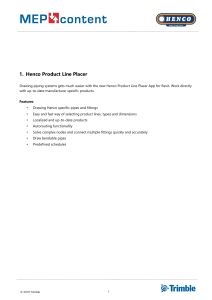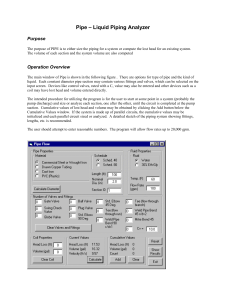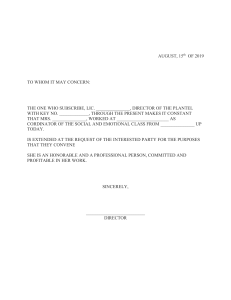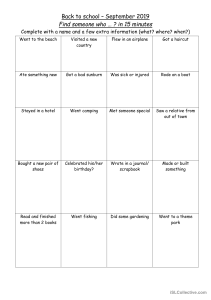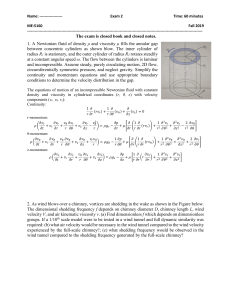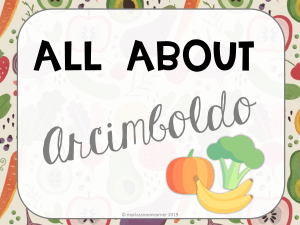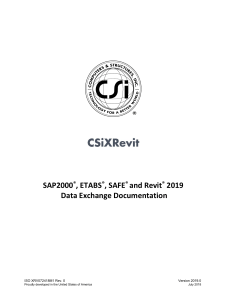1. Henco Product Line Placer Drawing piping systems gets much easier with the new Henco Product Line Placer App for Revit. Work directly with up-to-date manufacturer specific products. Features • Drawing Henco specific pipes and fittings • Easy and fast way of selecting product lines, types and dimensions • Localized and up-to-date products • Autorouting functionality • Solve complex nodes and connect multiple fittings quickly and accurately • Draw bendable pipes • Predefined schedules © 2019 Trimble 1 2. Get started The Henco Product Line Placer App requires Autodesk Revit 2021, 2022, 2023 or 2024. After the installation, the App can be started from the MEPcontent tab within Revit. To make use of the Henco Product Line Placer you will need to have a MEPcontent account which you can register from the MEPcontent website. 2.1 Settings Work only with localized and up-to-date content, available from Henco in your country. © 2019 Trimble 2 Choose the content localization and set the user interface language in the Settings menu. The Country affects the content that will be available for you, determined by the manufacturer. Certain products are available only for certain countries. Note that International does not apply to all countries. Products that are specific for a certain country cannot be found when setting the country to International. The Clear family cache button is used for clearing the family cache which means that all the files located in the following folders will be deleted: C:\Users\<USERNAME>\AppData\Roaming\Stabiplan\PLP\Families\<REVIT VERSION> C:\Users\<USERNAME>\AppData\Local\Temp\Formula Families\<REVIT VERSION> Note that clearing the cache means that the next time you start the app, the routing preferences and families will have to be loaded again. 3. Use the Henco Product Line Placer The intuitive designing of piping systems provided by the Henco Product Line Placer is based on: • Product datasheets from Henco • Revit autorouting functionality • Intelligent Revit families © 2019 Trimble 3 3.1 Drawing pipes and placing fittings You can select and place pipes and fittings from the Henco Product Line Placer interface. The app shows you the available types and sizes provided by Henco. 3.1.1 Content selection First select the Product line, Product group and System type you would like to use from the corresponding pulldown menus. By selecting the Product group you choose if you want to place a Pipe or fitting like Bend, Reducer, Tee etc. 3.1.2 Article type specification After having specified the Product line, Product group and System type you can select the article type and size you would like to use. © 2019 Trimble 4 3.1.3 Article placement When you have specified all dimensioning information you can click Place to place the selected article. Just click the position where the article should be placed or where you would like to start drawing a system. 3.1.4 Schedules The Henco Product Line Placer contains predefined schedules. To load them into the Revit project, click on the Create button and choose Schedules. Select the schedules you want to create by using the provided checkboxes. © 2019 Trimble 5 It is recommended to use these schedules for scheduling components as it contains the logic to correctly schedule the composites. © 2019 Trimble 6 3.2 Drawing bendable pipes Draw flexible pipe systems with special bends that allow you to draw in every direction and report the total length of the pipes with a schedule. It is not needed to configure this; it will work directly when selecting a bendable pipe type. You can simply form the pipe by clicking the next point for the bendable path to follow. Depending on the choice of the product line, different bendable pipe types will become available. The bendable pipe types are marked with the them. icon in the Henco Product Line Placer interface, making it easy to recognize 3.2.1 Bendable tags Easily add tags on bendable pipes with relevant information such as measurements, lengths and diameters of the pipes. When showing the total pipe length within your project, you can make use of the included tag. To create and load the tags into your project, click on the Create button and choose Tags. © 2019 Trimble 7 3.3 Autorouting When you have a MEPcontent system type loaded into your model you can benefit from the Revit autorouting support. Just simple click the grip from the article and choose Draw Pipe and continue building your system. Autorouting puts automatically the right bends, tees and other fittings. 3.3.1 Changing routing preferences When you draw bends or other nodes, Revit autorouting will automatically generate these fittings regarding the routing preferences configured for the system type. You will notice that for each kind of node a predefined solution will be used. These predefined solutions are stored in the routing preferences of each system, they can be found as follows: © 2019 Trimble 8 1. Select an existing pipe, or start drawing a new pipe. 2. Click Edit Type from the properties panel. 3. Click the Edit button behind the Routing Preferences parameter. 4. In this menu you can see and modify which families will be used by default for each kind of node. The configuration made by the Henco Product Line Placer is confirmed with the manufacturer as prefered, we do not advise to adjust this. Revit autorouting can provide solutions that do not meet the reality. Our advice is to read the documentation and installation manuals provided by the manufacturer to check the availability of the automatically created fittings. 3.3.2 Bends When you make a corner with autorouting, bends will automatically be placed. In this case a bend with 2 sockets is placed, as it is predefined in the autorouting preferences. 3.3.3 Tees When you connect a pipe perpendicular to an existing pipe, a tee will be placed. In this case a tee with 3 sockets is placed, as it is predefined in the autorouting preferences. 3.3.4 Reducers When you continue with a different size on an existing pipe, a reducer will be placed. © 2019 Trimble 9 In this case a reducer with 2 sockets is placed, as it is predefined in the autorouting preferences. Note: When you change the dimensions of a pipe, the families that are connected to the pipe will also change. If the dimension change is supported by another article from the manufacturer, the product data will also change. If the dimensions are not supported, you will get a Revit message that a custom fitting is created. 3.4 Nodesolver Use the nodesolver in scenarios where you need to make advanced connections, using one or multiple fittings to make the right connection. When Revit autorouting gives you a custom fitting solution, the nodesolver can help you to get a solution with real fittings. The nodesolver is not limited to a single product line, you can also use it to make connections between multiple product lines. The nodesolver can be used when a custom fitting occurred or in other situations when you want to solve nodes with one or multiple fittings. To make use of the powerful nodesolver functionality, follow the steps below. 1. Run the nodesolver from the MEPcontent ribbon. © 2019 Trimble 1 0 2. Select the node (or multiple nodes) you would like to solve; you can also use pre-selection. The nodesolver will immediately show the possible solutions. By hovering the mouse over a solution, it will show more details about the used fittings. 3. Select your preferred solution and click Choose. The nodesolver will resolve the node with the selected solution. © 2019 Trimble 1 1 4. FAQ 4.1 How can I choose another fitting when a fitting was placed by autorouting? Sometimes you want to use a different solution then the fitting that is placed by autorouting. For example, you want a bend with one socket, but autorouting placed a bend with two sockets. Follow the steps below to select the desired fitting: 1. Make sure the desired family is loaded into you project. This can be done by opening the Henco Product Line Placer and selecting the correct product. 2. Click Place. 3. Select the family with two sockets you want to change. 4. Go to Properties panel. 5. Select the family with one socket. © 2019 Trimble 1 6. Now the family with one socket is used. 4.2 What does the message “Custom fitting was created” mean? Revit autorouting will always change the family that is used in a node based on the diameters of the connected parts. If you change the dimensions of a pipe, and there is no fitting solution that is supported by the manufacturer, you will get this message. 4.3 How do I combine two fittings to solve a node? This is not possible with Revit autorouting. Autorouting will always try to solve the node with one fitting. There is one exception: if Revit finds a reducer that can connect a fitting to another pipe, then Revit will automatically place a reducer. 5. Updates App updates bring you a lot of benefits: improved functionalities, new and updated features and many more. The App will check for new updates regularly. When there is an update, you will get a notification and can decide to apply the update. Some updates are mandatory to install before being able to continue using the Henco Product Line Placer App. © 2019 Trimble When you select a Product Line, the application will check for existence of the product line in your model. When the Product Line is found, its version will be checked against the server. If the server contains a newer Product Line version, you will be asked whether to update the existing Product Line information in your model. 1 6. Still having questions? You can ask questions using the menu in the App. Check out also the Communication Channel, an important tool where you can gain access to news items, help articles, videos, and much more. 1 © 2019 Trimble