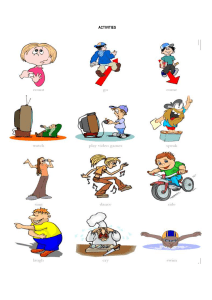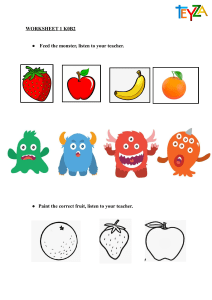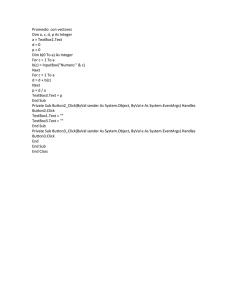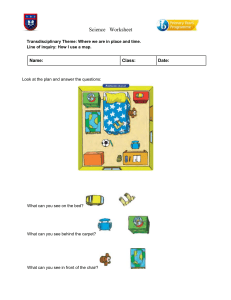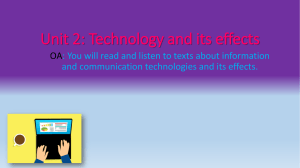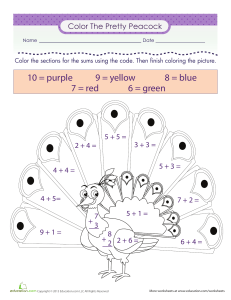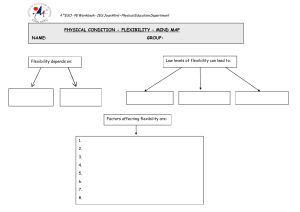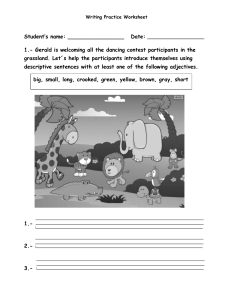UNLOCK EXCEL VBA & MACROS With Leila Gharani (Microsoft Excel MVP & Udemy bestselling Instructor) ©Note: Copyright 2018, XelPlus.com, Leila Gharani, MA 1 Getting Started 1 Download the Project Guide PDF File. This gives you an overview of the projects we cover inside the course. 2 Download the Excel files and practice along. Don’t miss the quizzes and the activities at the end of the sections. 3 Activate the developer tab in Excel by going to Files / Options / Customize Ribbon and put a tick-mark beside Developer. 4 Make sure you save your files as macro-enabled files and activate macros when looking at the completed versions of the Workbooks. 5 Please close all other Workbooks when working with the course files. The Workbooks & tools are created for Excel on Windows only. 2 Setting Expectations 1 2 I use Excel 2016 – Office 365. The course is designed to help you learn VBA (if you’re a complete beginner) & improve your existing VBA knowledge (if you already have some familiarity). 3 The tools created inside the course are meant to demonstrate how the different concepts can be brought together. If you are planning to use these, please fully test and update the VBA code accordingly. 4 Even though this is a VBA course, I do use more advanced Excel formulas when creating the Regional sales reporting tool and the invoice generation tool. I share the links to videos that cover these techniques. I do this to show you the advantages of combining Excel functionality with VBA code. Remember: You have life-time access to the course. Go through the lectures at a pace that’s right for you. Do revisit watched lectures to make sure concepts are clear. 3 COURSE REVIEW & RATING Ratings are very helpful so that the course can be discovered by other students. I really appreciate it if you can take a few seconds to leave a rating (whenever you feel the time is right). I’m a big fan of improving & learning. Do let me know if you have any suggestions for content improvement. 1 Select My Courses 2 Click on the stars Unlock Excel VBA & Excel Macros Leila Gharani, Microsoft Excel MVP & Bestselling Udemy Instructor 4 1 Become familiar with Macros, VBE & the Object Model How to Reference Ranges, Worksheets & Workbooks Variables, Data Types Working with Collections & Making Decisions 2 Useful VBA Functions Debugging code, Handling Errors & Procedure Scope Looping in VBA to Control the Flow of Code Working with Arrays Working with Files, Folders & Text Files Excel Tables, Formulas & Pivot Tables 3 Interacting with Other Applications (Word, PowerPoint, Outlook, PDF) Worksheet & Workbook Events ActiveX Form Controls & VBA UserForms Function Procedures & Working with Charts More… 5 Your First Macro Recording Become familiar with Macros & Visual Basic Editor # # # # How to Record a Macro Where your Macro is Recorded Record Practical Macros How to Run Macros 6 How to Record a Macro 1 Do a test run before you press record 2 a) b) c) d) 3 Name your Macro, assign a shortcut key & decide where to store it (workbook or personal macro workbook) 4 Run through the steps the macro needs to do 5 Stop the macro Click on the record macro button at the bottom left-hand side Use shortcut key Alt + T + M + R Go to Developer tab – Record macro Go to View tab – Record macro 7 Visual Basic Editor (VBE) 1. Alt + F11 2. Developer tab / Visual Basic 3. View / Macros / View Macros, then Edit 4. Right-mouse click on sheet / View Code Switch to Excel Insert Procedures, Modules & Userforms from Insert menu Activate Editing options from View / Toolbars / Edit Run & Stop code here during testing Workbooks, Sheets & VBA code view Code is written here Macros are written in Modules Switch views here (single or many procedures) Activate Properties Window from View / Properties Window Immediate Window is good for code testing and debugging. Activate through View / Immediate Window 8 7 Ways to run Macros (VBA Code) 1 Use shortcut key Alt + F8 to get to view macro and then select your macro and run 2 a) Go to Tab Developer / Macros b) Go to Tab View / Macros 3 Use the shortcut key you assigned 4 Add the Macro to the Quick Access Toolbar (For active workbook only) 5 Add the Macro to the Ribbon – Recommended for “general” macros that are saved in the personal macro workbook 6 Insert any shape or image and assign the macro to it (Right-mouse click, Assign Macro) 7 Insert a Form Control button from Developer tab, Insert, Form Controls 9 Change in Comments to Notes Working with comments & notes In Office 365 “comments” have been renamed to “notes”. VBA syntax has not changed except we have new syntax for the new comments feature. Note: If you have Office 365 and you are following along with the lectures, when you see a comment being added to Excel, please add a “note”. VBA syntax has remained unchanged. The new comments are called threaded comments because you can reply to them. They have a new VBA syntax called CommentThreaded. 10 The Object Model Visual Basic Essential: Understanding the “dot” in code # # # # Color Guidelines & Keyboard Shortcuts What the Object Model is Object Properties & Methods How to find the Correct Syntax (property or method) 11 Visual Basic for Applications (VBA) Working with VBA (Macro) code # # # Writing VBA Code (Macros) = Manipulating objects on the screen These objects have code words so you can easily refer to them These code words are kept in the reference library Excel VBA code, generally uses a mix of VBA & Excel Object libraries To control other applications from Excel, a good option is to activate the reference to that application’s object library by going to Tools / References 12 VB Basics & Color Guidelines Most used VBA Procedure is the Sub Procedure This consists of a set of commands the code should execute Function Procedures are commands that create formulas They return one value (or an array of values) They can be used as “normal” formulas in Excel or inside other procedures VBA assigns color to keywords and capitalizes code references Wrong use of code is shown as red Comments are shown as green 13 VBE Keyboard Shortcuts Description Key Indent Code Tab Remove Indent from Code Shift + Tab Complete word Ctrl + Space Open object browser F2 Open Code window F7 Display properties window F4 Open online help F1 Run project F5 Step into code F8 Toggle breakpoint F9 Clear all breakpoints Ctrl + Shift + F9 14 The Object Model # # # VBA is Object Oriented. Before you perform any actions you need to specify what object to perform on VBA Syntax is Object First - then action Objects can have relationships to other objects This relationship is called the object hierarchy Home “Object” is a part of the District collection District “Object” Includes a collection of Houses The City “Object” Includes a collection of Districts Home District City 15 Excel’s Object Model Application Workbooks (Workbook) Worksheets (Worksheet) Range Examples Application.Workbooks(“Name”).Worksheets(“WSName”).Range(“A1”) Application.ThisWorkbook.Worksheets(“WSName”).Range(“A1”) Worksheets(“WSName”).Range(“A1”) Range(“A1”) ActiveCell assumes active workbook assumes active worksheet assumes the cell that is marked in the active worksheet 16 Properties in VBA Property is what an object has An Analogy Examples of Property 1. 2. 3. 4. 5. 6. Color Size Type Engine Age ….. Examples of Property 1. 2. 3. 4. 5. 6. Color Size Gender Material Season ….. Properties come after the object hierarchy Car.Color – might be too broad Car.Interior.Color = Black Shoe.Gender = Male Shoe.Heel.Material = ? 17 Property Details Some Properties don’t have details Range(“A1”).Address Range(“A1”).Value Some Properties return an object Range(“A2”).Interior.Color Range(“A2”).Font.Color 18 Property Type: Read-only or Write? Range(“A10”).Address Read-only Range(“A1”).Value Read & Write Range(“A1”).Interior.Color Range(“A2”).Font.Color Read & Write Examples Range(“A1”).Value = ActiveCell.Address Range(“A1”).Interior.Color = vbRed Range(“A1”).Font.Color = vbBlue 19 Methods in VBA Method is what an object does An Analogy Examples of Method 1. Start 2. Stop 3. Crash Examples of Method 1. PutOn 2. TakeOff Methods can have additional information How to start the car? Quickly or slowly? Car.Stop Quickly Car.Stop StopStyle:=Quickly Methods can change properties The “Crash” method would change the size property of the car 20 Methods Can Have Arguments Range(“A2”).Clear No further arguments Range(“A2”).Delete 1 optional argument (Shift) Sheet1.Copy 2 optional arguments (Before, After) which are optional but exclusive Examples Range("A2").Delete xlShiftToLeft Range("A3").Copy Range("B3") Range("C3").PasteSpecial xlPasteValues Sheet1.Copy After:=Sheet3 Sheet1.Copy , Sheet2 21 Find the Correct Property & Method It’s impossible to remember everything… Use the Macro Recorder to get object names, properties and methods Use the Object Library (F2) F1 Press F1 when on an object, property or method to get help for the MSDN Microsoft Help Site Use IntelliSense – Let VBA suggest the right properties & methods. Check options from Tools / Options Use complete word to get suggestions (Ctrl + Space) Use the Immediate Window to query (e.g. color codes) or test code Search the internet & online forums 22 Key Takeaways: Object Model 1 You refer to an object through its position in the object hierarchy. The dot is used as a separator. If you do not specify the parent, Excel assumes it’s the active object. 2 You don’t need to select objects to manipulate them. The macro recorder “selects” but to write code, it’s more efficient not to refer directly to objects & properties (exceptions apply). Objects have specific properties & methods. 3 4 5 6 Properties can return a reference to another object. For example Range(“A2”).Interior.Color: The interior property returns an interior object which has the color property. Macro and VBA code is kept inside Sub Procedures (for functions it’s Function Procedures). To find the correct object, property or method you can record macros, use the object library (F2), use MSDN help (F1), Intellisense, internet & immediate window to query and test code. 23 1 Become familiar with Macros, VBE & the Object Model How to Reference Ranges, Worksheets & Workbooks Variables, Data Types Working with Collections & Making Decisions 2 Useful VBA Functions Debugging code, Handling Errors & Procedure Scope Looping in VBA to Control the Flow of Code Working with Arrays Working with Files, Folders & Text Files Excel Tables, Formulas & Pivot Tables 3 Interacting with Other Applications (Word, PowerPoint, Outlook, PDF) Worksheet & Workbook Events ActiveX Form Controls & VBA UserForms Function Procedures & Working with Charts More… 24 Referencing Ranges, Worksheets & Workbooks Visual Basic Essential: How to work with cells, sheets & workbooks # # # # Methods to Write to One or More Cells Most Useful Range Properties & Methods Finding the Last Row or the Used Region Referencing Worksheets & Workbooks Correctly 25 Different Methods to Write to Cells Using Rows, Columns & Range referencing Range("A1").Value = "1st" ActiveCell.Value = "1st" Cells(1, 1).Value = "1st" Range("A2:C2").Value = "2nd" Range("A3:C3,E3:F3").Value = "3rd" Range("A4,C4") = "4th" Range("A5", "C5") = "5th" Range("A" & 6, "C" & 6) = "6th" Range(Cells(6, 1), Cells(6, 3)).Value = "6th" Range("A4:C7").Cells(4, 2).Value = "7th" Range("A1").Offset(7, 2).Value = "8th" Cells(1,1).Offset(7, 2).Value = "8th" Range("A1:B1").Offset(8, 1).Value = "9th" Range("LastOne").Value = "10th" Cell A10 is called “LastOne” in Name Manager 26 Referencing Entire Rows / Columns Using Range, Cells & Offset referencing Rows("12:14").RowHeight = 30 Rows 12, 13 & 14 have a row height of 30 Range("16:16,18:18,20:20").RowHeight = 30 Rows 16, 18 & 20 are changed. 17 & 19 are not touched. Columns("E:F").ColumnWidth = 10 Columns E to F have a column width of 10 Range("H:H,J:J").ColumnWidth = 10 Columns H & J are changed. Column I is not touched. Range(Columns(1), Columns(3)).ColumnWidth = 5 Columns A, B & C have column width of 5 Cells.Columns.AutoFit All columns are adjusted by autofit 27 Most Useful Range Properties As found in my projects Code Execution Description (Click here for more) Type Value Show the underlying value in a cell. This is the default property of the range object. Read / Write Cells Returns a cell or range of cells within a range object Read / Write End Returns the last cell of the range. Similar to Ctrl + ↓ or ↑ or → or ← Read-only Offset Returns a new range based on offset row & column arguments Read / Write Count Returns the number of cells in a range. Read-only Column / Row Returns the column / row number of a range. If you select more than one cell, column / row returns the first occurrence in the range. Read-only CurrentRegion Used with other properties such as .address returns the range of data Read-only EntireColumn / EntireRow Returns a range object that represents the entire row or column Read-only Resize Changes the size of the range by defining the rows & columns for resizing Address Shows the range address including the $ signs. Read-only Font Returns a font object that has other properties (e.g. bold) Read / Write Interior Used with other properties such as .Color property to set colors Read / Write Formula Places a formula in a cell. To make sure your VBA code is compatible with other languages of Excel, your VBA formulas should use the English syntax. You can record these with the macro recorder. The macro recorder uses FormulaR1C1 syntax. If you’d like to have formulas in your language of Excel, you need to use FormulaLocal. Read / Write NumberFormat Define Number format (uses English version) Read / Write Text Returns the data as string & includes formatting. Read-only HasFormula Returns True, False or Null if the range has a mix 28 Read-only Most Useful Range Methods As found in my projects Code Execution Description (Click here for more) Copy This is a practical method because it has paste destination as its argument. This means you just need one line of code. PasteSpecial Allows usage of Excel’s Paste Special options. To use more than one option, repeat the line of code with the new option. Clear Deletes contents and cell formatting in a specified range. Delete Delete the cells and shifts the cell around the area to fill up the deleted range. The delete method uses an argument to define how to shift the cells. Select XLToLeft or XLUp. SpecialCells Returns a range that matches the specified cell types. This method has 2 arguments. XlCellType is required (such as cells with formulas or comments) and an optional argument to define more detail if constant and formula cell type is used in the first argument. Sort Sorts a range of values PrintOut Also a method of the worksheet object Select Used by the macro recorder to select a cell but when writing VBA, it is not necessary to select objects. Code is faster without selecting. Type 29 4 Methods to Find the Last Row In these examples the results are written to a cell. Later we will store these in variables. 1 Use the End Property of the Range Object 2 Use the CurrentRegion Property of the Range Object Range("K6").Value = Cells(Rows.Count, 1).End(xlUp).Row ‘or Range("K6").Value = Range(“A4”).End(xlDown).Row ‘Example for last column Range("K8").Value = Cells(4, Columns.Count).End(xlToLeft).Column Range("K10").Value = Range("A4").CurrentRegion.Rows.Count 3 Use the SpecialCells Method of the Range Object Range("K11").Value = Cells.SpecialCells(xlCellTypeLastCell).Row 4 Use the UsedRange Property of the Worksheet Object Range("K12").Value = Application.ActiveSheet.UsedRange.Rows.Count 30 Copy & Resize Variably Sized Ranges Copy & PasteSpecial Methods Copy method for a variable sized range Range("A4").CurrentRegion.Copy Range("J4") Or for a fixed range: Range("A4:E10").Copy Range("J4") PasteSpecial method to use Excel’s Paste Special options Range("A4").CurrentRegion.Copy Range("J20").PasteSpecial xlPasteValuesAndNumberFormats ‘to add more paste special options add a new line Range("J20").PasteSpecial xlPasteComments Use the Resize property to return a changed range Range("A4").CurrentRegion.Offset(1, 0) _.Resize(Range("A4").CurrentRegion.Rows.Count - 1).Copy Range("A20") 31 How to Best Reference Worksheets Use the code name of the sheet (give your own code name in the property window) shDest.Range("A3").Value 2 advantages • User can be free to change the tab name • IntelliSense works perfectly with code names (doesn’t work with ActiveSheet because ActiveSheet could also be a chart sheet…) Use the Worksheets collection and refer to the tab by name Worksheets("Destination").Range("A3").Value Use the index number of the worksheet (can be risky) Worksheets(6).Range("A3").Value ActiveSheet .Range("A3").Value 32 How to Best Reference Workbooks Required if more Workbooks need to be referenced ThisWorkBook (to reference the current workbook where macro is written) Use the Workbooks collection and use the name of the workbook. The workbook needs to be open, otherwise you need to use the Open statement first. Workbooks (“YourWorkBookName.xlsx”) ActiveWorkBook Make sure the correct workbook is active Workbooks (1) The following is risky as it depends on the order the workbooks have been opened 33 Key Takeaways: Referencing Ranges 1 Different methods to reference cells Use Range(“A1”) style to reference a single cell. Range(“A1”, “C1”) or Range (“A1:C1”) for many cells. Use the Cells or Offset property 2 Different methods to find the last row Range("K6").Value = Cells(Rows.Count, 1).End(xlUp).Row Range("K10").Value = Range("A4").CurrentRegion.Rows.Count Range("K11").Value = Cells.SpecialCells(xlCellTypeLastCell).Row 3 Copy a variably sized range with the CurrentRegion Property 4 Use the Code Name of the WorkSheets to reference worksheets – alternatively use the worksheet names 5 Use ThisWorkBook property to reference the workbook the macro is in. For other Workbooks use the workbooks collection. 34 1 Become familiar with Macros, VBE & the Object Model How to Reference Ranges, Worksheets & Workbooks Variables, Data Types Working with Collections & Making Decisions 2 Useful VBA Functions Debugging code, Handling Errors & Procedure Scope Looping in VBA to Control the Flow of Code Working with Arrays Working with Files, Folders & Text Files Excel Tables, Formulas & Pivot Tables 3 Interacting with Other Applications (Word, PowerPoint, Outlook, PDF) Worksheet & Workbook Events ActiveX Form Controls & VBA UserForms Function Procedures & Working with Charts More… 35 Understanding Variables & Data Types Visual Basic Essential: Working with Variables # # # # What are Variables and Why Use Them Data Types & Best Practice Working with Object Variables Re-using Variables in Other Procedures 36 Role of Assignment This is an assignment statement: Range("A1").Value = Date This is also an assignment statement: Range("A1").Value = Range("A1").Value + 1 Equal sign does not mean equality here. It’s used to assign the result of the right-hand side to the left-hand side. Variables help memorize the value on the right-hand side for you, and allow you to re-use them in your code. 37 What are Variables? # # Variables are nick-names that store a value myTitle = Range(“A1”).value Names are assigned with the equal sign Why use Variables? # # Variables make your code easy to read Variables simplify code maintenance and allow for complex coding myTitle = Range(“A1”).value If you change the title to cell “B1”, you just have to update the myTitle reference once in the code instead of every single place the reference to “A1” is made. 38 Data Types for Variables Variables can accommodate different data types Data Type Memory used Range Byte 1 byte 0 to 255 Integer 2 bytes -32,768 to 32,768 Long 4 bytes -2,147,483,648 to 2,147,483,647 Boolean 2 bytes True / False Double 8 bytes Very large negative to positive range with high precision (also used for %) String 1 byte per char Depends on length Object 4 bytes Any object Date 8 bytes 01,1,0100 to 12,31,9999 Currency 8 bytes Very large negative to positive range up to 4 decimal places Variant 16 bytes (more with characters) Any value – can also hold values such as “Empty”, “Nothing” and “Null” 39 Declaring Variables, Arrays & Constants …& the role of Option Explicit 1 2 3 Declaring variables by defining a suitable data type has the outcome: 1. Your code will run faster 2. Your code will be less prone to mistakes Dim myText As String Dim LastRow As Long, FirstRow as Long A group of similar variables that has one name can be declared as an Array Dim myMonth(1 To 12) As String If you need to refer to a value that never changes, you can use Constants Const myScenario As String = “Actual” Const ProfitCen As Long = 9999 Use Option Explicit (to minimize mistakes) In VBE, add a check-mark: Tools / Options / Require Variable Declaration 40 Using Object Variables Set Statement in VBA # Variables can also hold objects. Common objects are: # To assign variables to objects, you need to use the SET statement 1. Workbook Object 2. Worksheet Object 3. Range Object Dim NewBook As Workbook Dim NewSheet As Worksheet Dim NewRange As Range Set NewBook = Workbooks.Add All “usual” VBA assignments are actually done with the LET statement. However this is an optional keyword. That’s why it’s usually not used. In case you come across it, you know what it does. LastRow = Rows.Count– is the same as: Let LastRow = Rows.Count 41 Variable Scope Is the variable reusable in other procedures? Procedure: Variables exists only when the procedure runs. Dim is inside the procedure. Memory is freed after procedure ends. Module: Variable exists for ALL Procedures within the Module. Dim is outside any procedure. Typically right below Option Explicit. Value is kept in memory after procedure completes. All Modules & Procedures: Variable exists for ALL Modules and ALL Procedures. Use the keyword “Public” to declare these variables. Can be declared in any Module before the first procedure. Value is kept in memory after procedure completes. Sub Defining_Variables () Dim LastRow As Long, FirstRow as Long ‘---code End Sub Option Explicit Dim LastRow As Long, FirstRow as Long Sub Defining_Variables () ‘---code End Sub Option Explicit Public LastRow As Long, FirstRow as Long Sub Defining_Variables () ‘---code End Sub 42 Key Takeaways: Variables & Data Types 1 Use Option Explicit (to minimize mistakes) In VBE, add a check-mark: Tools / Options / Require Variable Declaration 2 Pick the data type which uses the least bytes but can still handle the data you want to store in memory for example Byte: worksheet numbers, months, column headers (smaller data sets) Long: To loop through rows Integer: to loop through smaller data sets – e.g. master data Double: Decimals, very large numbers and numbers where precision is required 3 Think about the scope of your variables. Procedure, Module or Project? Declare these accordingly. 4 Use the SET statement to assign variables to objects. Data type assignments do not need a statement but they could use the optional keyword “LET”. 43 1 Become familiar with Macros, VBE & the Object Model How to Reference Ranges, Worksheets & Workbooks Variables, Data Types Working with Collections & Making Decisions 2 Useful VBA Functions Debugging code, Handling Errors & Procedure Scope Looping in VBA to Control the Flow of Code Working with Arrays Working with Files, Folders & Text Files Excel Tables, Formulas & Pivot Tables 3 Interacting with Other Applications (Word, PowerPoint, Outlook, PDF) Worksheet & Workbook Events ActiveX Form Controls & VBA UserForms Function Procedures & Working with Charts More… 44 Looping Through Collections & Making Decisions A VBA Essential for Efficient Macros # # # # With…End With Constructs for Easier Coding Looping Through Collections, i.e. sheets, cells in One Go Making Decisions with IF & Select Case Constructs Change the Program Flow with GoTo Statements 45 With…End With for Easier coding The benefits of the With…End With construct are: Faster code writing Easier code maintenance Faster code execution Before The less dots you have, the faster your code will run. Set myRange = Range("A10", "A" & Cells(Rows.Count, 1).End(xlUp).Row) myRange.Font .Name = “Arial” myRange.Font.Size = 12 myRange.Font.Bold = True After Set myRange = Range("A10", "A" & Cells(Rows.Count, 1).End(xlUp).Row) With myRange.Font .Name = “Arial” .Size = 12 .Bold = True End With 46 For…Each to Loop Through Collections Looping through Worksheets, Ranges etc. in One Go VBA provides an easy method to loop through a collection of similar objects. For example: Execute code for all Worksheets in a Workbook Follow instructions for all Cells inside a Range Run code for each Comment inside the Worksheet Comments collection Dim Sh As Worksheet For Each Sh In ThisWorkbook.Worksheets Sh.Protect "test“ Next Sh Dim cell As Range For Each cell In ActiveSheet.UsedRange ‘[Instructions – you can use IF here to check whether a condition ‘ is met – also to exclude parts of the collection] Next cell 47 IF…Then Statements for Conditional Outcomes Decide which way your code should run ? TRUE FALSE ○ Similar to Excel formulas, you can use IF…Then in VBA ○ You can handle as many conditions as you see fit ○ You can also use AND, OR statements ? IF…Then…ElseIf…Else Simple IF: 1 Line If Range("B3").Value <> "" Then Range("C3").Value = Range("B3").Value Dim Sh As Worksheet For Each Sh In ThisWorkbook.Worksheets If Sh.Name = "Purpose" Then 'don't allow formatting etc... Sh.Protect " test" ElseIf Sh.CodeName = "shWith" Then Simple IF: More Lines If Range("B3").Value <> "" Then Range("C3").Value = Range("B3").Value End If 'protect without password Sh.Protect Else 'allow formatting for all other sheets Sh.Protect "test", , , , , True, True, True End If Next Sh 48 Select Case, as Alternative for Many IFs In case your IF..Then construct gets too complex Select Case is a good alternative to IF…ElseIf…Else Constructs: You have a better overview Easier code maintenance Faster code execution. VBA leaves the Select Case construct the moment it arrives at a TRUE. Place the likely cases at the top of the code. Select Case Range("B3").Value Case 1 To 200 Range("C3").Value = "Good" Case 0 Range("C3").Value = "" Case Is > 200 Range("C3").Value = "Excellent" Case Else Range("C3").Value = "Bad" End Select To select different specific values, you can also write: Case 1,3,7 49 Goto Statement to Change Program Flow You can skip code lines with the Goto Statement. Why would you want this? Mainly for error handling Execute a different part of code depending on a condition To use GoTo Type the name of the label with colon (or number without colon) You might need to Exit sub before the label if you have a message box or another VBA statement Sub Simple_GoTo () Range("D3").Value = "" If IsError(Range("B3")) Then GoTo GetOut Range("C3").Value = Range("B3").Value Exit Sub GetOut: Range("D3").Value = "You have an error in the cell“ End Sub Use this mainly for Error Handling. Otherwise your code can become too confusing to understand. 50 Key Takeaways: Collections & Decisions 1 Use With … End With Construct To optimize code writing and execution 2 Use For…Each Loop To loop through members of a collection. 3 Use Select Case Statement once IF gets too Complex Put the most likely cases on top 4 Use GoTo Statement to Jump to Different Sections of Code Use labels to put “bookmarks” in part of code, such as “Leave:” then use GoTo Leave to jump to that section of code. 51 1 Become familiar with Macros, VBE & the Object Model How to Reference Ranges, Worksheets & Workbooks Variables, Data Types Working with Collections & Making Decisions 2 Useful VBA Functions Debugging code, Handling Errors & Procedure Scope Looping in VBA to Control the Flow of Code Working with Arrays Working with Files, Folders & Text Files Excel Tables, Formulas & Pivot Tables 3 Interacting with Other Applications (Word, PowerPoint, Outlook, PDF) Worksheet & Workbook Events ActiveX Form Controls & VBA UserForms Function Procedures & Working with Charts More… 52 Useful Built-in Functions Become familiar with common VBA & Worksheet Functions # # # # Most Useful VBA Functions Display a Message Box (also with Yes, No buttons) Display an Input Box (VBA InputBox function) Input Box that Selects Ranges (Excel InputBox method) 53 VBA & Worksheet Functions Similar to worksheet formulas… # VBA has built-in functions to help you run calculations. Excel has built-in worksheet functions to help you with your calculations. # VBA Functions: To see a list of all functions, type VBA followed by “.” # Worksheet Functions: To see a list of all functions, type Excel or Application followed by “.” If VBA has an equivalent function to Excel, only the VBA function is available for use! Excel VBA Equivalent ABS () Abs function ISBLANK () ISEMPTY function LEN () LEN function LOWER () LCASE function RAND () RND function TODAY () DATE function TYPE () TYPENAME function UPPER () UCASE function 54 Useful VBA Functions Text Handling (String manipulation) Text handling Description InStr Returns the position of one string within another LCase Converts string to lowercase Left Returns the left hand side of a string based on specified number of characters Len Returns the number of characters in a string Mid Returns a specified number of characters from a string Replace Returns a string and replaces a subset of the string with another string Right Returns the right hand side of a string based on specified number of characters Space Returns a string the contains spaces StrConv returns a string converted to uppercase, lowercase, proper case or Unicode. Trim Returns a string without leading or trailing spaces UCase Converts string to uppercase Constants Description VbNewLine Creates a new line in message box VbNullString Returns a zero length string VbTab Adds a tab space in message box 55 Useful VBA Functions Date Handling Date handling Description Date Returns the current date Day Returns the day of the month of a date Hour Returns the hour of a time value IsDate Returns true if variable is a Date type Minute Returns the minute of a time value Month Returns the month of a date MonthName Returns a string for the month of a date (abbreviation possible) Now Returns the current date and time Second Returns the seconds portion of time Time Returns the current system time Timer Returns the number of seconds since midnight (good for adding a timer in code) Weekday Returns a number for the day of the week WeekdayName Returns a string for the day of the week Year Returns the year of a date 56 Useful VBA Functions Formatting, Converting & Number Handling Formatting & Converting Description CDate Converts expression to Date data type CInt Converts expression to Integer data type CLng Converts expression to Long data type CStr Converts expression to String data type Format Shows an expression in the desired format Str Returns a string from a number Val Returns a number (double) from a string Number handling Description Abs Absolute value of a number FormatNumber Formats an expression as number FormatPercent Formats an expression as percentage IsNumeric Returns True if a cell or value is numeric Round Rounds a number 57 Useful VBA Functions Text Files & Other Useful Functions Text files & Dir Description CurDir Returns the current path Dir Returns the name of the file or directory EOF Equals True if end of text file is reached FileDateTime Date and time when a file was last modified FileLen Number of bytes in a file FreeFile Returns the next available file number for text files Other useful functions Description DoEvents Control is given back to the operating system to process other events InputBox Displays a dialog box for user to input IsEmpty Returns True if a cell is blank or a variable hasn’t been initialized LBound Returns the smallest value in an array MsgBox Displays a dialog box RGB Returns a number that reflects the RGB color TypeName Returns a string that specifies the data type of a variable UBound Returns the largest element of an array 58 VBA’s MsgBox Function Easily create info dialog boxes to communicate with the user & get simple responses such as Ok, Yes, No or Cancel. The message box is a function, i.e. your macro is paused until the user provides a response. You can use the MsgBox function by itself (don’t use brackets) if you don’t need a response from the user. If you need a response, the message box will return a result which you can capture in a variable (use brackets). MsgBox "Hello " & Excel.Application.UserName, , "Welcome!" Dim Answer As VbMsgBoxResult Answer = MsgBox("Are you sure about this?", vbYesNo + vbQuestion + vbDefaultButton2, "Clear cells") If Answer = vbYes Then Range("A7:B9").Clear Tip: use + to add Else more constants Exit Sub (symbols, buttons…) End If 59 VBA’s InputBox Function Easily create input dialog boxes to capture user input. Input Box always returns a string. If you write the result of the input box to a cell, Excel will automatically convert the answer to the correct type. For example if you input a number, it will be recognized as a number in the cell. If you’d like to use the answer in your code, and the answer should be a number, you need to convert it to a number with a conversion function. For example the Val function. To validate if the input is a number, you can use IsNumeric function Dim myInp As String myInp = VBA.InputBox("Please input subtitle", "Subtitle please...") If myInp = "" Then Exit Sub Range("A2").Value = Excel.WorksheetFunction.Proper(myInp) 60 Excel’s InputBox Method 3 benefits of using the Input Box Method 1 2 3 You can specify the data type for input (not restricted to string) Excel performs a validation automatically You can select ranges CName = VBA.InputBox _ ("Please input new Customer Name", "Customer Master") Set cRange = Application.InputBox _ ("Count the number of cells with values", "Cells with values", , , , , , 8) Code Description 0 Formula 1 Number 2 String 4 Boolean 8 Range 16 Error value 64 Array of values 1+2 = 3 Number + String 61 Key Takeaways: Built-in Functions 1 Review the List for Useful VBA Functions Take some time and review the list and test some of the functions you think could come in handy for your projects. 2 MsgBox Function Use the message box to inform the user or get a “Yes”, “No” answer from them. You can also use the message box for debugging your code. 3 VBA InputBox Function VBA’s Input box function is a quick way to allow the user to interact with your code. If you’d like to add some basic validation checks – i.e. for numbers or text, use Excel’s InputBox method instead. 4 Excel’s InputBox Method Excel offers its own version of the input box. It has the additional feature of allowing the user to select a range or do basic validation checks. 62 1 Become familiar with Macros, VBE & the Object Model How to Reference Ranges, Worksheets & Workbooks Variables, Data Types Working with Collections & Making Decisions 2 Useful VBA Functions Debugging code, Handling Errors & Procedure Scope Looping in VBA to Control the Flow of Code Working with Arrays Working with Files, Folders & Text Files Excel Tables, Formulas & Pivot Tables 3 Interacting with Other Applications (Word, PowerPoint, Outlook, PDF) Worksheet & Workbook Events ActiveX Form Controls & VBA UserForms Function Procedures & Working with Charts More… 63 Debugging, Error Handling & Procedure Scope For Faster & Efficient Macros # # # # Methods to Debug Code How to Handle Errors Writing Code that’s Faster & Efficient Procedures Scope & Passing Arguments 64 Methods to Debug Your Code To help you Pinpoint Errors… in addition to the MsgBox 1 2 3 4 5 6 F8 or select Debug from the menu and then Step Into. Add breakpoints with F9 or Debug menu / Toggle Breakpoint. You can play the code until a certain place and then you can step in with F8. Add as many as you need. Hover your mouse on a variable to see its result. Use the Immediate Window. Type “Debug.Print” followed by your variable name in the code. This writes the result to the immediate window. You can also type in code directly in this window. Use the “?” to get the answer. Activate it from the View tab. Use the Locals Window to see the value and characteristics associated with each variable. Activate it from the View tab. Use the Watch window to keep your eye on certain variables. Right-mouse click on a variable or statement and “add to watch”. Alternatively drag to the window. You can change the variable property directly by typing it in. Activate watch from the View tab. 65 Error Handling: Different Methods Common error handling examples 1 Sub Jump_to_End() On Error GoTo Leave [code instructions] Leave: End Sub 2 Sub Resume_Then_Normal() On Error Resume Next [code instructions] On Error GoTo 0 [code instructions] Uses a label to jump to the end of the code the moment an error occurs. End Sub Suppresses certain errors and then resumes normal error handling for the remaining instructions. 3 Sub Handle_Based_on_Error_Type() On Error GoTo ErrorHandle [code instructions] Exit Sub ErrorHandle: Select Case Err.Number Case 424 Exit Sub Case Else MsgBox "An error has occurred." End Select End Sub More detailed error handing by type. Add “Exit sub” to leave the macro if error-free. 66 Faster & Efficient VBA Code Suppressing Pop-ups & flickering screen Suppress With Application .StatusBar = "Wait“ .ScreenUpdating = False .Calculation = xlCalculationManual .DisplayAlerts = False End With • Use the Status bar to let the user know the macro is running • Screen flickering • Formula calculations • Excel alerts – for example when deleting worksheets or closing a workbook. Restore With Application .ScreenUpdating = True .Calculation = xlCalculationAutomatic .DisplayAlerts = True .CutCopyMode = False (In case you used PasteSpecial) .StatusBar = "" End With Use this block of code when writing to cells, working with different worksheets or workbooks & other longer tasks. 67 Procedure Scope & Passing Arguments Procedures are Public by Default. Private Procedures are accessible to other procedures in the same module. They are also not shown in the Macro list. To execute one procedure from another procedure you can use the optional keyword CALL. If Procedures have arguments you need brackets if you use the CALL keyword. Call myCalc (i, c) MyCalc i, c ByRef is the default way of passing arguments (passes the variable itself). Variable’s value could change once it’s back. E.g. Sub myCalc(ByRef GetValue, myPercent) ByVal only processes a copy of the variable and does not change the variable’s value. Variable keeps it’s value once it’s back. E.g. Sub myCalc(ByVal GetValue, myPercent) Sub GetMyValue() [Instructions] Call myCalc(myValue, p) End Sub Private Sub myCalc(GetValue, myPercent) GetValue = GetValue * myPercent End Sub 68 Key Takeaways: Debug & Handle Errors 1 Keep the Debug Options List Handy You might prefer one way over another when debugging. I personally prefer to use F8 to step through the code → the immediate window for testing results and for more complex checks → the watch window. I use the Locals window for testing Arrays. 2 Error Handling Implement some type error handling if you are planning to share your tool with others. Try to catch what you can from your side but allow others to test your code and provide feedback. Suppressing Certain Events For longer codes make sure you suppress screen updating or display of alerts. This makes your code run smoother and faster. 3 4 Procedure Scope Procedures are Public by default. Sub Procedures that are declared as Private do not show up in the Macros dialog box. They can be used inside Public Sub procedures. 69 1 Become familiar with Macros, VBE & the Object Model How to Reference Ranges, Worksheets & Workbooks Variables, Data Types Working with Collections & Making Decisions 2 Useful VBA Functions Debugging code, Handling Errors & Procedure Scope Looping in VBA to Control the Flow of Code Working with Arrays Working with Files, Folders & Text Files Excel Tables, Formulas & Pivot Tables 3 Interacting with Other Applications (Word, PowerPoint, Outlook, PDF) Worksheet & Workbook Events ActiveX Form Controls & VBA UserForms Function Procedures & Working with Charts More… 70 CONGRATULATIONS You’ve completed the first major milestone of the course! I hope you’ve learnt new techniques which you can apply to your projects and I hope you’re enjoying the process as much as I am! 71 Looping in VBA Controlling the Flow of Code # # # # For…Next Counter Loops Do Until / Do While Loop Find Method for Quicker Results Time your Code (to pick the faster version) 72 For Next Counter Loops Simple Looping construct that’s based on a counter. Exit For statement leaves the loop. Sub Simple_For() Dim i As Long Dim myValue As Double LastRow = ActiveSheet.UsedRange.Cells(ActiveSheet.UsedRange.Rows.Count, 1).Row For i = 4 To LastRow Sub Delete_Hidden_Filtered_Rows() myValue = Range("F" & i).Value Dim r As Long If myValue > 400 Then Range("F" & i).Value = myValue + 10 With ActiveSheet If myValue < 0 Then Exit For LastRow = .UsedRange.Cells(.UsedRange.Rows.Count, 1).Row Next i For r = LastRow To 4 Step -1 End Sub If .Rows(r).Hidden = True Then .Range("H" & r) = "X" ' .Rows(r).Delete End If Next r End With End Sub 73 Do…Until / Do…While Loop Do…While Loop runs as long as a specified condition is met Do…Until Loop runs until a specified condition is met Exit Do command leaves the loop immediately Sub Simple_Do_Until_V1() Startcell = 8 Do Until ActiveSheet.Range("A" & Startcell).Value = "" Range("B" & Startcell).Value = Range("A" & Startcell).Value + 10 Startcell = Startcell + 1 Loop End Sub Sub Simple_Do_While() Startcell = 8 Do While ActiveSheet.Range("A" & Startcell).Value <> "" Range("C" & Startcell).Value = Range("A" & Startcell).Value + 10 Startcell = Startcell + 1 Loop End Sub You can also use Do…Loop (without While or Until) While Wend is similar to Do loop and is still included in VBA for compatibility purposes. Sub Input_Number_Only() Dim myAnswer As String Do While IsNumeric(myAnswer) = False myAnswer = VBA.InputBox("Please input Quantity") If IsNumeric(myAnswer) Then MsgBox "Well Done!" Loop End Sub 74 Find Method for Quicker Results FIND method provides a quick way to find the answer without Looping From MSDN.Microsoft.com FIND with DO LOOP for Many Matches Sub Many_Finds() Dim CompID As Range, FirstMatch As Variant, i As Long Dim Range("D3:D6").ClearContents i=3 Set CompID = Range("A:A").Find(What:=Range("B3").Value, _ LookIn:=xlValues, LookAt:=xlWhole) If Not CompID Is Nothing Then Range("D" & i).Value = CompID.Offset(, 4).Value FirstMatch = CompID.Address Do Set CompID = Range("A:A").FindNext(After:=CompID) If CompID.Address = FirstMatch Then Exit Do i=i+1 Range("D" & i).Value = CompID.Offset(, 4).Value Loop End If End Sub 75 Add a Timer to Test & Speech to Inform Adding a timer (VBA function) helps you test different versions of code for the same task 1. Write your code Dim Start 2. Add a Timer Start = Timer 'seconds since midnight 3. Comment out the current code [code instructions] 4. Write new code and test 5. Use the code version that runs fastest Debug.Print Timer - Start 6. Remove the Timer or comment out Allowing your computer to “speak” is a good way of informing the user that a long procedure is now completed. Speakers should be turned on. [code instructions] Application.Speech.Speak "Job Done!" End Sub 76 Useful VBA Statements Common Statements General Description Const Declare a constant Dim Declares variables End Exits program – also ends procedures, with statements, etc. Function Declare a function procedure Kill Deletes a file Let Assigns a variable to an expression (is optional - can be omitted) Like Returns True if one string can be matched with another Load Loads an object (like a userform) but doesn’t show it Mid Replaces characters in a string with other characters Option Explicit Forces variable declaration Public Declares a variable to be used in all procedures ReDim Change the dimension of the array Set Assign an object to a variable Sub Declares the name of the sub procedure 77 Useful VBA Statements Controlling code execution Code Execution Description Call Go to another procedure Do Until – Loop Loops through instructions until a condition becomes true Do While – Loop Loops through instructions while a condition is true Exit Do Exit Do-Loop code Exit For Exit For-Next loop Exit Sub Exit subroutine For – Each -Next Loops through a collection For - Next Loops through instructions for a specified number of times GoTo Jump to a specific place in the code If – Then - Else Check for conditions On Error Give specific instructions for the case when an error occurs Resume Resumes code execution Select Case – End Select Check for conditions While - Wend Loops through instructions as long as a condition is true (included for compatibility purposes) 78 Useful VBA Statements Text files & Directories Text file & Dir Description Close Close a text file Get Read data from a text file Input # Read data from a text file Line Input # Reads a line of data from text file MkDir Creates a new directory Name Renames a file or directory Print # Writes data to a text file Open Opens a Text file Write # Writes data to a text file 79 Key Takeaways: LOOPING IN VBA 1 For … Next Counter Loop Very powerful and flexible way of looping through cells. It’s safer to use than the Do loop: The loop only runs for a specific number of times depending on the lower and upper values of the control variable. 2 Do Loop Variations include Do…Until, Do…While and just Do (with a check for a condition when the loop can be exited). These come in handy when you don’t know the number of times the loop should run. Tip → Use F8 first before running the code to make sure it works properly. 3 Find Method Find method can be faster than the For…Next and Do Loop methods when looking for one or many matches. 4 Use a Timer & Speech to Inform Use VBA’s Timer function to test different variations of code, in case you aren’t sure which one is more efficient. Speech.Speak method is a good way of vocally informing the user the macro has finished running. 80 1 Become familiar with Macros, VBE & the Object Model How to Reference Ranges, Worksheets & Workbooks Variables, Data Types Working with Collections & Making Decisions 2 Useful VBA Functions Debugging code, Handling Errors & Procedure Scope Looping in VBA to Control the Flow of Code Working with Arrays Working with Files, Folders & Text Files Excel Tables, Formulas & Pivot Tables 3 Interacting with Other Applications (Word, PowerPoint, Outlook, PDF) Worksheet & Workbook Events ActiveX Form Controls & VBA UserForms Function Procedures & Working with Charts More… 81 Working with Arrays For Faster Procedures # # # # One Dimensional Fixed Arrays Working with Dynamic Arrays (& preserving values) Two Dimensional Arrays Variant Arrays 82 How to Declare & Fill Arrays Fill a 1 Dimensional Array Declaring Arrays VBA Code Declaring a Fixed Array Dim MonthArray(1 To 12) As String Declaring a Dynamic Array Dim MonthArray() As String Declaring a two Dimensional Fixed Array Dim MonthInfo(1 To 12, 1 To 2) As Variant Referring to the Lowest / Highest Index in the array LBound(MonthArray) UBound(MonthArray) Define the size of the dynamic array ReDim MonthArray(1 To Cnt) Keep the existing values inside the array ReDim Preserve Cust(1 To 3) Dim MonthArray(1 To 12) As String Dim i As Byte 'Fill up the month array For i = 1 To 12 MonthArray(i) = Range("mymonths").Cells(i, 1).Value Next i Fill a 2 Dimensional Array Dim MonthInfo(1 To 12, 1 To 2) As Variant Dim r As Long Dim c As Long 'fill the rows For r = 1 To 12 'fill the columns For c = 1 To 2 MonthInfo(r, c) = Cells(r + 4, c).Value Next c Next r 83 Working with Variant Arrays • • • • Similar to working with arrays in Excel Keep values of many cells inside one variable (compartment) Manipulate the members of this variable Write back to the range in one go Example of Variant Array Sub Write_to_Variant_Array() 'notice brackets are not required for variant arrays Dim QuantityValue As Variant Dim r As Long Looping inside arrays is faster than looping in the cells. 'QuantityTbl is a range of cells defined in name manager QuantityValue = Range("QuantityTbl").Value For r = 1 To UBound(QuantityValue, 1) 'Add 10 to the existing value QuantityValue(r, 1) = QuantityValue(r, 1) + 10 Next r Range("QuantityTbl") = QuantityValue End Sub 84 Key Takeaways: Arrays 1 One Dimensional Array This is similar to highlighting one row or one column in Excel. Fixed one-dimensional array is defined during the DIM statement: Dim MonthArray(1 To 12) As String. 2 Two Dimensional Array This is similar to highlighting a matrix which includes a few columns and rows in Excel. Think of the rows as the 1st dimension in an array and the columns as the 2nd dimension. 3 Dynamic Array The exact size of the array is defined during code execution. Use the REDIM statement to define the size and then fill the array. 4 Variant Array This is similar to Excel arrays. A range of cells is defined as a variant. It can be directly manipulated with a loop and values written back to cells in one go. This is a faster method than using a For…Next loop. 85 1 Become familiar with Macros, VBE & the Object Model How to Reference Ranges, Worksheets & Workbooks Variables, Data Types Working with Collections & Making Decisions 2 Useful VBA Functions Debugging code, Handling Errors & Procedure Scope Looping in VBA to Control the Flow of Code Working with Arrays Working with Files, Folders & Text Files Excel Tables, Formulas & Pivot Tables 3 Interacting with Other Applications (Word, PowerPoint, Outlook, PDF) Worksheet & Workbook Events ActiveX Form Controls & VBA UserForms Function Procedures & Working with Charts More… 86 Working with Files, Folders & Text Files Provide Flexibility & Create Data Exports # # # # Check if a File / Folder Exists (DIR) Allow the User to Select a File or Folder Create CSV Files Work with Text Files (for more control) 87 Check if File or Folder Exist (DIR) DIR Function uses a path argument and returns the name of the file or folder. If path name is not found, DIR returns a zero length string (“”). Dir [( path [, attributes ] ) ] Constant Value Description vbNormal 0 (Default) Files with no attributes vbReadOnly 1 Read-only files vbHidden 2 Hidden files VbSystem 4 System files vbDirectory 16 Directories or folders Sub File_Exists() Dim FileName As String FileName = Dir("C:\Users\LG\Desktop\VBA\S2_*.xls*") If FileName = VBA.Constants.vbNullString Then MsgBox "file does not exist" Else MsgBox FileName End If End Sub Note: Wildcards like * and ? Can be used in the path string. 88 User Selects File(s): GetOpenFileName GetOpenFileName Method to allow the user to select one or more files GetOpenFileName (1 File) Sub Get_Data_From_File() Dim FileToOpen As Variant Dim OpenBook As Workbook FileToOpen = Application.GetOpenFilename _ (Title:="Browse for your File", _ FileFilter:="Excel Files (*.xls*),*.xls*") If FileToOpen <> False Then Set OpenBook = Application.Workbooks.Open(FileToOpen) '[Instructions] OpenBook.Close False End If End Sub GetOpenFileName (Many Files) Sub Select_Many_Files() Dim FileToOpen As Variant Dim FileCnt As Byte Dim SelectedBook As Workbook 'Pick the files to import - allow multiselect FileToOpen = Application.GetOpenFilename _ (Filefilter:="Excel Files (*.xlsx), *.xlsx", _ Title:="Select Workbook to Import", MultiSelect:=True) If IsArray(FileToOpen) Then For FileCnt = 1 To UBound(FileToOpen) Set SelectedBook = Workbooks.Open _(FileName:=FileToOpen(FileCnt)) ' [Instructions] SelectedBook.Close Next FileCnt End If End Sub 89 User Selects a Folder (to Loop Through) Get Folder Name Sub Loop_Inside_Folder() Dim FileDir As String Dim FiletoList As String With Application.FileDialog(msoFileDialogFolderPicker) .Title = "Please select a folder" .ButtonName = "Pick Folder" 'Cancel show value = 0, -1 there was a selection If .Show = 0 Then Exit Sub Else FileDir = .SelectedItems(1) & "\" End If End With FiletoList = Dir(FileDir & "*xls*") Do Until FiletoList = "" FiletoList = Dir Loop End Sub FileDialog Property provides an easy way to allow the user to select a folder. You can write a loop to go through each file inside the folder. Calling the Dir function again inside the loop without any arguments moves on to the next file in the folder. 90 Export Sheets as CSV Export as CSV Sub Save_as_CSV() Dim NewBook As Workbook Dim FileName As String Application.ScreenUpdating = False Application.DisplayAlerts = False FileName = Application.ThisWorkbook.Path & "\TestTextCSV.csv" Set NewBook = Workbooks.Add ShCSV.Copy before:=NewBook.Sheets(1) With NewBook .SaveAs FileName:=FileName, FileFormat:=Excel.xlCSV .Close End With Application.ScreenUpdating = True Application.DisplayAlerts = True MsgBox "Your CSV file was exported.", vbInformation To export a sheet as CSV, first copy the sheet to a new Workbook (make any adjustments necessary) and the save this workbook as a csv file. Make sure to turn off display alerts. End Sub 91 Writing and Reading a Text File VBA Open Statement (not the Open Method of Workbook) opens a file for reading or writing. This gives your more control over the layout (for example the delimiter) Open pathname For mode [ Access access ] [ lock ] As [ # ] filenumber [ Len = reclength ] Required statements are: • Pathname – path and name of file to be opened • Mode – Input (read the file only), Output (write or read the file), Append (add to the bottom of file) • Filenumber – the next available file number. Use #1 if this is the first file opened or use the FreeFile Function to get the next available file number Write - This writes a line of text to the file surrounding it with quotations Print - This writes a line of text to the file without quotations FileName = Application.ThisWorkbook.Path & "\ProjectActivity.csv" Open FileName For Output As #1 ' [Instructions to loop through range] Print #1, myValue Close #1 92 Key Takeaways: Files & Folders 1 DIR Function Use DIR to check if a file or folder exists. Remember you can use wildcards * ? In the path. 2 GetOpenFileName Method Use this method to allow the user to browse and pick a file. Set the filter using the correct extension if you’d like to restrict them to certain file types. 3 FileDialog Property Use this property to allow the user to browse for and select a folder (you can also use it to select files). Use DIR to get the name of the first file inside the folder and then DIR again without any arguments to loop through the folder, i.e. move on to the next file. 4 Export Sheet as CSV Export the Sheet to a new Workbook first and then save the workbook as a csv file format. 5 Export Data as Text (with delimiter of your choice) Use Open, Print and Close statements to create a text file in the directory. Then loop through your data set and write each cell to the file. 93 1 Become familiar with Macros, VBE & the Object Model How to Reference Ranges, Worksheets & Workbooks Variables, Data Types Working with Collections & Making Decisions 2 Useful VBA Functions Debugging code, Handling Errors & Procedure Scope Looping in VBA to Control the Flow of Code Working with Arrays Working with Files, Folders & Text Files Excel Tables, Formulas & Pivot Tables 3 Interacting with Other Applications (Word, PowerPoint, Outlook, PDF) Worksheet & Workbook Events ActiveX Form Controls & VBA UserForms Function Procedures & Working with Charts More… 94 Excel Tables, Formulas & Pivot Tables A VBA Essential for Efficient Macros # # # Using Excel Formulas in VBA Excel Tables - Use the Right Syntax Pivot Tables - What you Need to Know 95 Using Excel Formulas In VBA To ensure compatibility with different Excel languages, use the macro recorder to record formulas. The formulas are always recorded with the default English reference library. These work on all the different languages of Excel. FormulaR1C1 property uses the row and column numbering to refer to cells. Formula property uses the A1 Type of referencing (although it can interpret R1C1 referencing as well). To display formulas in local language, use the FormulaLocal property. E.g: Range(“F20”).FormulaLocal instead of Range(“F20”).Formula Dim LastRow As Long LastRow = Range("A" & Cells.Rows.Count).End(xlUp).Row Range("F9").FormulaR1C1 = "=IF(VALUE(LEFT(RC[-4],1))=8,RC[-1]-50,"""")" Range("F9").AutoFill Destination:=Range("F9:F" & LastRow), Type:=xlFillDefault Application.Calculate 96 Working with Excel Tables Table Task VBA Code Declaring Tables Dim myTable As ListObject Set myTable =Activesheet.ListObjects(“Table1") Whole Table myTable.Range.Select All Data – No Headers myTable.DataBodyRange.Select Count Rows myTable.Range.Rows.Count Specific Row myTable.ListRows(5).Range.Select Specific Column exclude Headers myTable.ListColumns(“Quantity”).DataBodyRange.Select Header Only myTable.HeaderRowRange.Select Add a Row to the bottom myTable.ListRows.Add , False Add a 2nd Row myTable.ListRows.Add 2 Add a Column to the end myTable.ListColumns.Add Add a 2nd Column myTable.ListColumns.Add 2 Add a Column to the end myTable.ListColumns.Add Rename the last Column myTable.ListColumns(myTable.ListColumns.Count).Name = “NEW" Add Formula to Row 1 Column 6 myTable.DataBodyRange(1, 6).FormulaR1C1 = "=(“put formula”)" 97 Working with Pivot Tables Data Source Pivot Cache PivotTable PivotTable Task VBA Code Declaring Pivot Tables Dim PT As PivotTable Set PT = ActiveSheet.PivotTables("PivotTable1") Refresh Pivot Table PT.PivotCache.Refresh Refresh All Pivot Tables ActiveWorkbook.RefreshAll Data Range of Pivot PT.DataBodyRange.Font.FontStyle = "Arial" Specific Pivot Field PT.PivotFields("Sum of Quantity”).NumberFormat = "#,##0" Count number of Pivot Cache in Workbook ActiveWorkbook.PivotCaches.Count Memory used for PivotCache 1 in bytes ActiveWorkbook.PivotCaches(1).MemoryUsed Cache Index number of a Pivot Table ActiveSheet.PivotTables("PivotTable2").CacheIndex Change Pivot Cache of one Pivot to another Pivot ActiveSheet.PivotTables("PivotTable2").ChangePivotCache ("PivotTable1“) Change Pivot Cache to another Table PT.ChangePivotCache ActiveWorkbook.PivotCaches.Create(SourceType:=xlDatabase, SourceData:="compnew") 98 Key Takeaways: Formulas & (Pivot) Tables 1 2 3 Excel Formulas in VBA Use the macro recorder to record your formula and then copy it to your code. This makes sure the English language reference is used which will ensure your formula will be compatible with other Excel language packs (the English reference library is available by default). Excel Tables Working with tables, ensures more flexibility for your macros. Use the ListObject class to declare a table variable. Refer to the hand-out for the remaining statements. Pivot Tables Pivot Cache is the brain of the Pivot Table. When creating a Pivot Table, a Pivot Cache is created first. Make sure you don’t have duplicate Pivot Caches in your reports (unless you need them). 99 1 Become familiar with Macros, VBE & the Object Model How to Reference Ranges, Worksheets & Workbooks Variables, Data Types Working with Collections & Making Decisions 2 Useful VBA Functions Debugging code, Handling Errors & Procedure Scope Looping in VBA to Control the Flow of Code Working with Arrays Working with Files, Folders & Text Files Excel Tables, Formulas & Pivot Tables 3 Interacting with Other Applications (Word, PowerPoint, Outlook, PDF) Worksheet & Workbook Events ActiveX Form Controls & VBA UserForms Function Procedures & Working with Charts More… 100 CONGRATULATIONS You’ve completed the second major milestone of the course! I hope you’ve learnt new techniques which you can apply to your projects and I hope you’re enjoying the process as much as I am! 101 Interacting with Other Applications (Word, PowerPoint, Adobe etc.) # # # # PDF: Save Specific Tabs as a PDF File Email: Create Personalized Emails (with Attachments) Word: Change Specific Text in Microsoft Word PowerPoint: Add Slides with Excel Content 102 Excel’s In-built Methods / Dialogs For Easy Interaction ExportAsFixedFormat Method to create PDF files You can loop through many tabs and export each to a separate PDF file or export all tabs as one PDF file ActiveSheet.ExportAsFixedFormat xlTypePDF, [FileName] xlDialogSendMail to create E-mails with Attachments Uses the default email client You can loop through different cells to get individual email addresses, email subject information and respective Excel sheets to be sent as attachment Application.Dialogs(xlDialogSendMail).Show [email], [subject] 103 Early Versus Late Binding To work with other applications you need to create an instance of the object. You have two options: 1. Early Binding 2. Late Binding Early Binding: Go to Tools / References / Place a check mark on the application Advantage: You have access to the Object Reference Library of this application Disadvantage: The reference is version specific Dim PowerPointApp as PowerPoint.Application Set PowerPointApp = New PowerPoint.Application Late Binding: You create the object at runtime. Advantage: It’s version independent. Disadvantage: You don’t have access to the object library of this application Dim PowerPointApp as Object Set PowerPointApp = CreateObject (“PowerPoint.Application”) 104 CreateObject & GetObject CreateObject → Creates a new Instance of the application (starts a separate copy of the program) Dim PowerPointApp as Object Set PowerPointApp = CreateObject (“PowerPoint.Application”) PowerPointApp.Visible = True [code] PowerPointApp.Quit Set PowerPointApp = Nothing GetObject → Uses an existing instance of the application or starts the application with a file loaded (you need to specify the path) Set WordApp = GetObject(, "Word.Application") 105 Key Takeaways: Other Applications 1 Use ExportAsFixedFormat method to create PDF files 2 Use xlDialogSendMail to create simple E-mails (no need to activate the reference library) 3 Use Early Binding to connect to other applications if you’d like to get IntelliSense. Do this by activating the Object Reference Library of the respective application. 4 Use CreateObject to create a new Instance of the application 5 Use GetObject to use an existing instance of the application 106 1 Become familiar with Macros, VBE & the Object Model How to Reference Ranges, Worksheets & Workbooks Variables, Data Types Working with Collections & Making Decisions 2 Useful VBA Functions Debugging code, Handling Errors & Procedure Scope Looping in VBA to Control the Flow of Code Working with Arrays Working with Files, Folders & Text Files Excel Tables, Formulas & Pivot Tables 3 Interacting with Other Applications (Word, PowerPoint, Outlook, PDF) Worksheet & Workbook Events ActiveX Form Controls & VBA UserForms Function Procedures & Working with Charts More… 107 Worksheet & Workbook Events Use the Power of Events to Automatically Run Macros # # # # Understanding Workbook Events (e.g. Open, Deactivate…) Worksheet Events such as Selection Change & Change Practical Examples: Auto Refresh Pivot Tables Resetting a Dependent Drop-down (data validation) 108 What are Events? Excel is programmed to monitor various events: Workbook Events → Events that occur in a Workbook. For example, opening a Workbook triggers the Open event. Closing a Workbook, triggers the Before_Close event. Worksheet Events → Events that occur in a Worksheet. For example, changing a cell value triggers the Change event. Selecting a cell, triggers the Selection_Change event. In addition to these, we have Chart events & UserForm events. Event procedures need to be placed in the right place. Otherwise they will not execute. 109 Useful Workbook Events Common Workbook Events How it’s triggered Open & BeforeClose Workbook is opened & workbook is about to be closed Activate & Deactivate Workbook is activated & deactivated SheetActivate & Sheet Deactivate Any worksheet is activated & deactivated BeforeSave & AfterSave A workbook is about to be saved & after it is saved BeforePrint A workbook or parts of the workbook are about to be printed NewSheet A new sheet is created in the workbook SheetChange The contents of any worksheet are changed SheetCalculate Any worksheet in the workbook is calculated Private Sub Workbook_Open() Sheets(1).Select MsgBox "Welcome to this Lesson on Events" Sheets(1).ScrollArea = "A1:K15" End Sub 110 Useful Worksheet Events Common Worksheet Events How it’s triggered SelectionChange The selection in the sheet is changed Change A cell input value is changed (does not apply to formula results) Calculate The worksheet is calculated Activate & Deactivate The worksheet is activated & deactivated BeforeDelete The worksheet is about to be deleted BeforeRightClick The worksheet is right clicked BeforeDoubleClick The worksheet is double clicked Private Sub Worksheet_SelectionChange(ByVal Target As Range) Cells.Font.Color = VBA.ColorConstants.vbBlack Target.Font.Color = VBA.ColorConstants.vbBlue End Sub 111 2 Useful Tips When Using Events 1 Disabling Events → Application.EnableEvents = False turns off any worksheet or workbook events. You might need this to prevent an infinite loop. E.g. You might need to change a value in a cell inside the Worksheet_Change event. This would re-trigger the event. To make sure it doesn’t, turn off events before this line of code and then turn it on again after the line of code Application.EnableEvents = True. 2 Intersect Method → Returns a range object which represents the intersection of different ranges. If ranges don’t intersect, it returns nothing. Range Intersect Target Private Sub Worksheet_Change(ByVal Target As Range) If Not Intersect(Target, Range("A1:C6")) Is Nothing Then [Instructions] End If End Sub 112 1 Become familiar with Macros, VBE & the Object Model How to Reference Ranges, Worksheets & Workbooks Variables, Data Types Working with Collections & Making Decisions 2 Useful VBA Functions Debugging code, Handling Errors & Procedure Scope Looping in VBA to Control the Flow of Code Working with Arrays Working with Files, Folders & Text Files Excel Tables, Formulas & Pivot Tables 3 Interacting with Other Applications (Word, PowerPoint, Outlook, PDF) Worksheet & Workbook Events ActiveX Form Controls & VBA UserForms Function Procedures & Working with Charts More… 113 Working with UserForms & Form Controls For Interactive & User-Friendly tools # # # # How to Use ActiveX Controls ActiveX Controls: Practical Examples UserForm Basics (Order of Events, Checklist) UserForms: Practical Examples 114 ActiveX Controls Embed UserForm controls directly in your Worksheet You don’t necessarily need to use Macros: You can link to values to cells. ActiveX controls are more flexible than Form Controls. Design mode: You need to switch to design mode to adjust properties of ActiveX controls Use properties window to adjust control name, fill range and linked cell ActiveX controls have event-handler procedures which is kept in the code window of the sheet the ActiveX is in. Private Sub btInsert_Click() Sheets.Add after:=Sheets(Sheets.Count) End Sub 115 Steps to Your UserForm 1 2 3 4 5 6 Insert a UserForm (right-mouse click in Project View and Insert → UserForm) Add Controls to the Form (use copy/paste, align options etc.) Adjust Properties for the UserForm and each Control in the Properties Window Write procedures for the controls in the code window of the UserForm (use keyword ME when referring to the UserForm (instead of referencing the form’s name) Create a Sub Procedure in a Module to show the UserForm Unload UserForm once it’s no longer needed 116 Order of UserForm Events Load Initialize Show Initialize Activate UnLoad QueryClose Terminate Hide Close Button UnLoad Each Control has specific events & a default event Filling up List Boxes or Combo Boxes: - in the control property (RowSource) of properties window - Before the UserForm is Shown (during Initialization) 117 UserForm Checklist Does your UserForm have a simple & easy to read layout? Is text spelled correctly? Is the tab order set correctly? Can controls be accessed with a hot key? Can the User Cancel or Close the form? Do the controls behave as required? UserForms can be exported and imported to other projects. Right-mouse click on form → Export File & File → Import File to load the form 118 Using a ListBox or ComboBox # # You can add items to a ListBox or ComboBox by specifying a range (or a named range) in the RowSource property at design time You can link the value of a ListBox or ComboBox to a cell using the ControlSource property or use the Value property in VBA code # # You can add items to a ListBox and ComboBox at runtime using the AddItem method To get the Value for a ListBox (single) use Value or ListIndex property. For a Multiselect ListBox use Selected() property # You can allow MutiSelect in a ListBox and display the items with CheckBoxes or OptionButtions (for single selection) # If no items in a ListBox are selected, ListIndex = -1 The first item in the ListBox has a ListIndex of 0 119 1 Become familiar with Macros, VBE & the Object Model How to Reference Ranges, Worksheets & Workbooks Variables, Data Types Working with Collections & Making Decisions 2 Useful VBA Functions Debugging code, Handling Errors & Procedure Scope Looping in VBA to Control the Flow of Code Working with Arrays Working with Files, Folders & Text Files Excel Tables, Formulas & Pivot Tables 3 Interacting with Other Applications (Word, PowerPoint, Outlook, PDF) Worksheet & Workbook Events ActiveX Form Controls & VBA UserForms Function Procedures & Working with Charts More… 120 CONGRATULATIONS You’ve completed the LAST major milestone of the course! I hope you’ve learnt new techniques which you can apply to your projects and I hope you’re enjoying the process as much as I am! 121 Creating Customized Functions / Formulas Make your own formulas in Excel # # # # How Function Procedures Work Functions that Get only Text or only Number from cell Functions in Sub Procedures Functions that Sum Based on Cell Color 122 How Function Procedures Work You can use Function Procedures in: Excel Formulas: Use your created functions as normal formulas Other Sub Procedures: Use them in Sub Procedures When are Function Procedures Recalculated? Custom Functions are recalculated just like other Excel formulas – i.e, when one of its arguments change. You can force calculation whenever a value in a cell is changed by using Application.Volatile True To force re-calculation of all formulas use Ctrl + Alt + F9 Example of a Simple Function Procedure Function YearsSince(myDate) As Long YearsSince = Year(Date) - Year(myDate) End Function 123 Key Takeaways Function Procedures Use Arguments instead of cell references Use Function Procedures (Private or Public) to make coding much simpler You can use optional arguments in Function procedures by using the keyword “Optional” If your formula returns #Value you probably have a mistake in the VBA code To debug functions: • Add a breakpoint • Add a message box / use immediate window Example of a Function Procedure with Optional Arguments Function YearsSinceOp(myDate, Optional Txt As String) As Variant If IsMissing(Txt) Then YearsSinceOp = Year(Date) - Year(myDate) Else YearsSinceOp = Year(Date) - Year(myDate) & " " & Txt End If End Function 124 1 Become familiar with Macros, VBE & the Object Model How to Reference Ranges, Worksheets & Workbooks Variables, Data Types Working with Collections & Making Decisions 2 Useful VBA Functions Debugging code, Handling Errors & Procedure Scope Looping in VBA to Control the Flow of Code Working with Arrays Working with Files, Folders & Text Files Excel Tables, Formulas & Pivot Tables 3 Interacting with Other Applications (Word, PowerPoint, Outlook, PDF) Worksheet & Workbook Events ActiveX Form Controls & VBA UserForms Function Procedures & Working with Charts More… 125 Working with Charts # # # # Understand the Chart Object Model Create Custom Charts Automatically Animated Charts Embed Charts in UserForms 126 VBA Basics for Charts Embedded Chart Chart Sheet Application Application Workbook Workbook Worksheet ChartObject Embedded Charts are part of the ChartObjects & the Shapes Collection Chart (Chart Element) Chart (Chart Element) Examples for embedded charts ActiveSheet.Shapes.AddChart2 , xlColumnClustered AddChart2 Method to create an Embedded Chart and Add2 Method for a new Chart Sheet (From Excel 2013 & above) Set myChart=ActiveSheet.Shapes.AddChart2 (, xlColumnClustered).Chart 127 1 Become familiar with Macros, VBE & the Object Model How to Reference Ranges, Worksheets & Workbooks Variables, Data Types Working with Collections & Making Decisions 2 Useful VBA Functions Debugging code, Handling Errors & Procedure Scope Looping in VBA to Control the Flow of Code Working with Arrays Working with Files, Folders & Text Files Excel Tables, Formulas & Pivot Tables 3 Interacting with Other Applications (Word, PowerPoint, Outlook, PDF) Worksheet & Workbook Events ActiveX Form Controls & VBA UserForms Function Procedures & Working with Charts More… 128 More Learning… If you’d like to improve your Excel knowledge, check out my other courses: • Visually Effective Excel Dashboards • Advanced Excel: Top Excel Tips and Formulas • Excel Charts: Visualization Secrets for Impressive Reports • Ultimate Excel Waterfall Chart Course I share free content on YouTube every Thursday Msdn.Microsoft.com Website (Visual Basic for Applications) Power Programming with VBA (Excel 2013): By John Walkenbach. This is one of my absolute favorite VBA books. 129 THANK YOU! Please take a few seconds to leave a review for the course. Your support is very much appreciated. 130